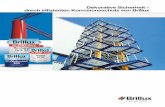Erste Schritte mit Aspire 3D - cnc1.eu · Die Software Aspire von Vetric erlaubt dem Benutzer,...
-
Upload
nguyendien -
Category
Documents
-
view
218 -
download
2
Transcript of Erste Schritte mit Aspire 3D - cnc1.eu · Die Software Aspire von Vetric erlaubt dem Benutzer,...
Aspire
Haftungsausschluss
Alle CNC-Maschinen (Plattenfräs-, Gravur- und Fräsmaschinen) sind potentiell gefährlich. Da Vectric Ltd keinerlei Kontrolle darüber besitzt, wie die im vorliegenden Handbuch beschriebene Software verwendet wird, übernimmt Vectric Ltd oder verbundene Vertriebspartner keinerlei Verantwortung für Verlust oder Beschädigung eines Werkstücks, einer Maschine oder von Personen, die durch fehlerhaften Einsatz der Software entstehen. Üben Sie immer äußerste Sorgfalt aus und prüfen Sie die Datenausgabe der Software vor der Weiterleitung an eine CNC-Maschine sorgfältig.
Die im vorliegenden Handbuch enthaltenen Informationen können ohne vorherige Ankündigung geändert werden. Die im vorliegenden Handbuch beschriebene Software wird gemäß den Allgemeinen Geschäftsbedingungen der Softwarelizenzvereinbarung bereitgestellt und darf nur in Übereinstimmung mit den Bestimmungen dieser Vereinbarung verwendet werden.
Vectric Ltd Unit 3 Dunstall Court
Astwood Lane Feckenham B96 6QH
UK
www.vectric.com
E-Mail [email protected]
Telefon +44 (0) 1527 460 459 Fax +44 (0) 1527 460 459
1
Inhaltsverzeichnis
HILFE.................................................................................................................................................................................... 2
ANSCHAUEN DER ANLEITUNGSVIDEOS ................................................................................................................................ 2
ÜBERSICHT ÜBER DIE ÜBUNGSMATERIALIEN ....................................................................................................................... 2
ANWENDUNGSMÖGLICHKEITEN VON ASPIRE ..................................................................................................................... 3
ÜBERBLICK ................................................................................................................................................................................... 4 BESTANDTEILE ............................................................................................................................................................................... 4 ERSTELLEN UND BEARBEITEN VON KOMPONENTEN ............................................................................................................................... 5 VIDEO ZUR EINFÜHRUNG DES ARBEITSMODELLS UND DER KOMPONENTEN ................................................................................................ 6 VERWALTUNG VON KOMPONENTEN .................................................................................................................................................. 6 DAS ARBEITSMODELL ..................................................................................................................................................................... 9
ÜBUNG: HAUSSCHILD ........................................................................................................................................................ 10
EINLEITUNG ................................................................................................................................................................................ 10 1. Öffnen des Designs ..................................................................................................................................................... 11 2. Formen im Arbeitsmodell erstellen ............................................................................................................................ 11 3. Importieren und Positionieren von 3D-Clipart-Komponenten .................................................................................... 16 4. Vorbereitung des Werkstücks für die Erstellung der Werkzeugwege ........................................................................ 21 5. Erstellen und Vorschau der Werkzeugbahnen ........................................................................................................... 25
ZUSAMMENFASSUNG ........................................................................................................................................................ 35
2
Hilfe
Unterstützung bei der Anwendung der Software können Sie bei folgenden fünf Stellen erhalten:
1. Programm-Hilfedatei - Wählen Sie Hilfe im Hauptmenü oder drücken Sie F1
2. Videoübungen - Diese befinden sich auf der Installations-DVD im Ordner Übungen, oder zusätzliche Videos können von der Vectric-Website heruntergeladen werden.
3. Referenzhandbuch - Es gibt ein pdf-Referenzhandbuch, in dem alle Icons/Funktionen der Software beschrieben sind. Dieses befindet sich auf der Installations-DVD, es gibt auch vom Aspire-Programm einen Link dorthin im Windows-Startmenü.
4. Userforum - Das Vectric-Userforum unter www.vectric.com/forum ist eine sehr nützliche Informationsquelle zu allen Vetric-Produkten sowie Materialien, Werkzeugen, usw. und auch, um Wissen und Erfahrungen zu teilen.
5. E-Mail Support: - Das Kundendienstteam unter [email protected]
Anschauen der Anleitungsvideos
Das Icon Videokamera weist darauf hin, dass ein Video zu einem bestimmten Abschnitt im
Handbuch verfügbar ist.
Die Videos befinden sich auf der Installations-DVD. Windows Media Player wird zum Abspielen der Videodateien benötigt. Wenn Sie Probleme beim Abspielen der Dateien haben oder Unterstützung benötigen, besuchen Sie den Bereich Technischer Support auf unserer Seite und folgen Sie den Links.
Übersicht über die Übungsmaterialien
Die Übungsmaterialien für Aspire sind am effektivsten, wenn sie der Reihe nach durchgearbeitet werden, beginnen Sie mit den Übersichtsvideos und lesen Sie dann dieses Handbuch, in dem Sie mit der Funktionsweise der 3D-Modellerstellung in der Software vertraut gemacht werden. Begleitend zum Handbuch gibt es eine Videoübung, in der das Beispiel des Hausschildes gezeigt wird. Ebenso gibt es ein Referenzhandbuch, in dem die Funktionen und Werkzeuge der Software allgemein beschrieben sind. Die Weintrauben-Übung verfügt auch über eine schriftliche Schritt-für-Schritt-Anleitung. Zur Ergänzung dieser schriftlichen Dokumentation gibt es 12 zusätzliche, individuelle Übungsvideos und begleitende Dateien. Sehen Sie sich alle diese Materialien sorgfältig an und machen Sie sich mit den Softwareeigenschaften vertraut. Die Übungen beziehen sich alle auf realistische Teile und bieten eine gute Erfahrungsbasis, auf die Sie aufbauen können, wenn Sie Ihre eigenen Modelldesigns erstellen. Die fertigen Teile aus den Übungen können auch als Muster für die Bearbeitung dienen. Rückinformationen zum vorliegenden Dokument, Kommentare und Vorschläge können Sie an [email protected] richten.
3
Anwendungsmöglichkeiten von Aspire
Die Software Aspire von Vetric erlaubt dem Benutzer, dekorative und künstlerische CNC-gefräste Teile herzustellen. Sie kombiniert die bekannten 2D- und 2.5D-Funktionen von VCarve Pro mit einer Reihe von Reliefmodelliertools für die Herstellung von dreidimensionalen Formen. Aspires einzigartiger Bauteilbasierte Herangehensweise an die Erstellung von 3D-Formen ermöglicht die einfache Handhabung auch komplexer Teile. Diese Kombination von Funktionen bietet eine leistungsfähige, leicht zu bedienende CAD/CAM-Lösung für dekorative und künstlerische Anwendungen, z.B. für Holzarbeiten, Werbetechnik, Gravuren, Preise, Plaketten und vieles andere mehr. In der Software sind auch 50 verschiedene 3D-Clipartstücke (jeweils in allen 3 Stilen, also eigentlich 150 Modelle) in Profi-Qualität enthalten , die als alleinstehende Elemente oder als Teil Ihres Aspire-Designs verwendet werden können.
4
Einführung in die Modell-Erstellung
Überblick
Aspire bietet Ihnen eine Reihe von Werkzeugen für die Erstellung von Teilen mit Hilfe einer CNC-Maschine, die traditionell von Hand geschnitzt oder durch Bildhauerei entstehen würden. Dieses „künstlerische“ Element bedeutet, dass zwei Personen , die am selben Design arbeiten, üblicherweise zwei verschiedene Ansätze und Interpretationen verfolgen würden. Die Subjektivität des fertigen Stückes impliziert, dass es keinen richtigen oder falschen Weg gibt, etwas zu tun, solange man das gewünschte Resultat erzielt. Die gute Nachricht für die weniger künstlerisch Begabten ist, dass in Aspire direkt von der 2D-Vorlage gearbeitet wird (man muss also nicht zeichnen können) und vorhandene 3D-Vorlagen zur Erstellung neuer Designs integriert werden können, so dass man nicht notwendigerweise selbst kreativ sein muss. Aspire bietet auch die Vorteile jeder Designsoftware, man kann das Design ständig verfeinern und bearbeiten und erzielt die perfekte Reproduzierbarkeit und Genauigkeit für mehrere Stücke. Um den Vorgang weiter zu vereinfachen, verwendet Aspire eine Methode zur Erstellung von Teilen, mittels derer sie in leicht handhabbare Einzelteile zerlegt werden können (Bestandteile). Im vorliegenden Teil der Dokumentation wird diese Methode durch eine einfache Beschreibung und Videobeispiele vorgestellt. Obwohl Aspire über maßgebliches 2D- und 2.5D-Design- und Werkzeugbahnpotential verfügt, konzentriert sich dieses Dokument auf den 3D-Teil der Software. Andere Funktionen werden im Referenzhandbuch behandelt, und das breite Angebot an Übungen und Videos für die 2D-/2.5D-Funktionen von VCarve Pro kann auch für Aspire genutzt werden.
Bestandteile
Aspire wurde entwickelt, damit dem Verwender die einfache Kreation von noch komplexeren Projekten ermöglicht wird. Es ist in jeder Situation der beste Ansatz, etwas sehr Kompliziertes in kleinere Bestandteile zu zerlegen, bis eine Ebene der Vereinfachung erreicht ist, die verständlich und handhabbar ist. In Aspire wird dies erreicht, indem man den Anwender mit Designteilen arbeiten lässt, die in Kombination das fertige Teil ergeben. In der Terminologie der Software heißen diese Teile Komponenten. Schritt für Schritt können Komponenten erstellt und verändert werden, bis alle erforderlichen Elemente beisammen sind. Die untenstehenden Abbildungen zeigen in einem Beispiel, wie dieses Komponentenprinzip funktioniert. Links sehen Sie die einzelnen Komponenten für das Modell einer Weintraube, rechts sehen Sie diese in der Anordnung, die das ganze Teil bildet. Dieses Beispiel wird detaillierter in einem Videobeispiel untersucht.
Für die Simplizität oder Komplexität einer Komponente gibt es keine Beschränkungen (das liegt im Ermessen des Anwenders). Im gezeigten Beispiel sehen Sie, dass das Modell einer ganzen Weintraube
5
aus kleineren Komponenten bestehen kann, diese können jedoch auch kombiniert als eine einzige Komponente (die zusammengefügte Weintraube) bestehen, die dann verwendet werden kann, um ein komplexeres Teil mit mehreren Weintrauben zu erstellen. Jeder Anwender wird eine Ebene für die Verwendung der Komponenten finden, die ihm angenehm ist und die von einem bestimmten Auftrag oder der Fähigkeiten im Umgang mit den Modelliertools abhängen kann.
Erstellen und Bearbeiten von Komponenten
In Aspire ist das Ziel, eine Reihe von Komponenten zu erstellen, die in Kombination das fertige 3D-Teil ergeben. Man kann dies wie das Zusammensetzen einer 3D-Kollage oder einer Baugruppe betrachten. Während das Design entwickelt wird, kann es notwendig werden, neue Teile zu erstellen oder vorhandene Teile zu ändern. Die Teile dieser Kollage werden mit dem Komponentenmanager verwaltet, der auf der Folgenden Seite beschrieben wird. Eine vorhandene Komponente kann als Objekt kopiert, skaliert und anderweitig bearbeitet werden. Der Anwender kann auch deren Verhältnis zu anderen Komponenten ändern, z.B. ob sie oben auf einer anderen Komponente aufliegt oder in einem überlappenden Bereich darin übergeht. Die Form, Position und das Verhältnis dieser Teile bestimmen das Aussehen des fertigen Stückes. Mit Voranschreiten des Auftrages muss der Anwender komplett neue Komponenten erstellen oder vorhandene Komponenten durch Hinzufügen neuer Formen erweitern und Kombination mit anderen Komponenten oder Formen bearbeiten. Es gibt 4 Wege, Komponenten zu erstellen und zu bearbeiten:
1) Verwenden Sie das Arbeitsmodell, um Formen aus 2D-Vektoren zu erstellen. 2) Importieren Sie ein vorhandenes 3D-Modell - entweder ein vorher in Aspire erstelltes Modell
oder aus seiner anderen Quelle, z.B. der Clipart-Bibliothek oder einer anderen Modell-Software. 3) Erstellen Sie eine „Textur”-Komponente aus einer Bitmap-Bilddatei. 4) Verwenden Sie das Arbeitsmodell, um mehrere Komponenten und/oder Ihre eigenen neu
erstellten Formen miteinander zu kombinieren und so eine neue Komponente zu erstellen. Jede dieser Methoden wird detailliert im Übungsmaterial behandelt. Das Arbeitsmodell ist ein wichtiges Werkzeug für die Erstellung oder Bearbeitung neuer Formen in Aspire. Greift man auf die Kollagenanalogie zurück, kann man das Arbeitsmodell als so etwas Ähnliches wie eine Werkbank betrachten, an der man mit bestimmten Werkzeugen neue 3D-Elemente herstellt oder vorhandene Teile auf komplexe Art und Weise ändert. Das Arbeitsmodell verfügt über einen Arbeitsbereich, in dem spezielle Modelliertools verwendet werden (Form erstellen, Zweibahn-Bogen und Formen). Sobald die neuen Formen mit diesen Tools erstellt oder bearbeitet wurden und korrekt aussehen, können die Inhalte des Arbeitsmodells in eine neue Komponente konvertiert werden, das dann als Teil in die „Kollage“ integriert wird und mit dem Komponentenmanager wiederum bewegt, skaliert, kombiniert usw. werden kann. Allgemein ist es so, dass wenn man eine vorhandene Komponente hat und man nur die gesamte Komponente bearbeiten möchte, z.B. sie bewegen, neigen oder die Größe ändern, kann man dazu den Komponentenmanager und die Objektbearbeitungstools verwenden. Sobald ein kleiner Teil des Designs geändert werden muss oder neue Formen hinzugefügt werden sollen, muss das Arbeitsmodell verwendet werden. In diesem Arbeitsgang werden die zu ändernden Komponenten in das Arbeitsmodell (unsere Werkbank) kopiert und, nachdem die Änderungen und Hinzufügungen vorgenommen wurden, wieder zurück in eine neue Komponente konvertiert. Der Anwender kann wählen, ob die originale unveränderte Komponente gelöscht oder nur umgezeichnet werden soll.
6
Video zur Einführung des Arbeitsmodells und der Komponenten
Es gibt ein sehr kurzes Video, um die Grundidee der Verwendung des Arbeitsmodells für die Erstellung einer einfachen Komponente vorzustellen. Darin wird gezeigt, wie Komponenten bewegt und miteinander kombiniert werden können, damit ein fertiges Werkstück entsteht. Das wird am Beispiel der Weintraube (wie auf den Abbildungen der Vorseiten gezeigt) dargestellt. Das Video befindet sich im Ordner /Tutorials/2 Introduction
to Modelling - House Sign/Videos auf der Installations-DVD und heißt „Intro to Modelling.exe“.
Verwaltung von Komponenten
Wie in dem kurzen Übersichtsvideo erwähnt (siehe vorherige Seite), werden alle Komponenten in Aspire mit Hilfe der Komponentenliste im Fenster Komponentenmanager verwaltet, zu der man durch Drücken von F8 auf der Tastatur, durch Doppelklicken auf eine Komponenten-Graustufe in der 2D-
Ansicht oder durch Anklicken des Icons im Bereich Modellierwerkzeuge im Menü Zugang erhält. Die Abbildung dieses Fensters sehen Sie rechts. Dieses Fenster kann auf dem Bildschirm an eine geeignete Stelle verschoben werden. Aus dieser Dialogbox können Komponenten durch eine Reihe von wichtigen Methoden bearbeitet werden. Zunächst kann das Modell in der 2D- und der 3D-Ansicht durch Aktivieren oder Deaktivieren der Box neben dem Modellnamen angezeigt oder ausgeblendet werden. Anmerkung: Eine unsichtbare Komponente ist nicht Teil des fertigen Stücks und wird demzufolge bei der Erstellung einer 3D-Werkzeugbahn nicht bearbeitet. Komponenten können aus der Liste durch klicken auf ihren Namen ausgewählt werden. Ausgewählte Komponenten können mit dieser Dialogbox in der Tiefe skaliert, geneigt, ausgeblendet oder in ihrem Aussehen (Farbe) definiert werden. Sie können auch wählen, wie die Komponente mit den vorherigen Teilen in der Liste kombiniert werden, indem Sie Hinzufügen, Abziehen, Verbinden oder Trennen im Bereich Modus Zusammenfügen der Dialogbox wählen. Damit wird bestimmt, was mit den Bereichen der Komponenten geschieht, die einander überlappen, und somit das Aussehen des fertigen Werkstücks. Dieser Arbeitsgang funktioniert immer von oben nach unten, d.h. das zweite Teil in der Liste wird basierend auf der Auswahl im Modus Zusammenfügen mit den darüberstehenden Teilen kombiniert. Wenn Sie mit Hilfe der Komponentenliste Änderungen an den Eigenschaften vornehmen, wird die 3D-Ansicht automatisch aktualisiert und zeigt die Auswirkungen der Änderungen auf das Design an. Es können sowohl einzelne Teile wie auch mehrere Komponenten durch Gedrückthalten der Strg-Taste und Anklicken der Namen (nicht der Kontrollkästchen), die Sie auswählen möchten, ausgewählt werden. Bei Mehrfachauswahl stehen Ihnen alle Bearbeitungsoptionen in der Dialogbox außer Ausblenden und Neigen zur Verfügung, diese können nur bei einzelnen Komponenten verwendet werden. In das Modell kopieren kopiert alle aktuell ausgewählten Komponenten, so dass sie im Arbeitsmodell kombiniert werden und mit Hilfe der Modelliertools (Form erstellen, Extrusion, Formen) bearbeitet werden können - weitere Informationen zum Arbeitsmodell erhalten Sie später in diesem Dokument). Im Laufe des Auftrags kann es nützlich sein, mehr als eine Komponente zu kombinieren, um das Projekt zu vereinfachen und zu organisieren. Dazu können mehrere Komponenten ausgewählt und miteinander Gruppiert werden, eine Gruppe verhält sich ebenso wie eine einzelne Standard-
7
Komponente. Um eine Gruppe zu erstellen, wählen Sie die einzelnen Komponenten die Sie gruppieren möchten (Strg gedrückt halten) und drücken Sie dann den Button Gruppieren. In der rechten Abbildung sehen Sie, dass 4 der Komponenten in einer Komponentengruppe kombiniert wurden. Die Namen der Komponenten und Gruppen können durch zweifaches Anklicken (mit Pause dazwischen) des vorhandenen Namens und Eintragen des neuen Namens geändert werden Komponenten werden dauerhaft aus einem Teil gelöscht, indem Sie sie auswählen und die Taste Entfernen in der Dialogbox drücken (wenn der Löschvorgang nicht beabsichtigt war, kann er sofort durch Rückgängig: Eingabe in der Menüleiste rückgängig gemacht werden). Im Fenster Komponentenmanager gibt es eine zusätzliche Registerkarte über der Liste, mit der der Anwender Zugang zum Modellbaum erhält. Diese Auswahl sehen Sie in der Abbildung rechts. Der Modellbaum zeigt die übergeordneten Komponenten und die Unterkomponenten innerhalb einer Komponentengruppe. Mit dieser Dialogbox können Komponenten ebenfalls aktiviert und deaktiviert und ihr Kombinationsmodus und ihre Reihenfolge geändert werden, um die Interaktion mit den anderen Komponenten in diesem Teil zu steuern. Es ist möglich, mehrere Komponenten und Gruppen in einem einzigen Teil zu integrieren. Einige Komponenten können Schlüsselteile des Designs sein und andere nur der Bauweise dienen oder sehr kleine Bestandteile komplexer Formen sein. Die Komplexität jeder Komponentengruppe obliegt dem Anwender und wie er die Organisation des aktuell bearbeiteten Teils strukturiert. Wir werden einige Beispiele durchgehen und zeigen, wie diese Werkzeuge benutzt werden, aber jeder Anwender entwickelt seinen eigenen Anwendungsstil abhängig von der Art der durchgeführten Arbeit. In dieser Phase ist der Schlüssel das Verständnis der Komponentenverwaltung und das beginnende Verständnis der Verhältnisse der einzelnen Elemente untereinander. Während hier nur einige der Funktionen der Komponentenverwaltung und Bearbeitung berührt wurden, werden alle Funktionen des Komponentenmanagers in Verbindung mit der Arbeit mit den Komponenten nachfolgend ausführlich behandelt. Im Referenzhandbuch gibt es auch einen Abschnitt, der jede einzelnen Funktion in dieser Eingabemaske behandelt. Wie schon erwähnt, jedoch wichtig genug, um es zu wiederholen: Wenn eine neue Komponente erstellt oder Komponenten bearbeitet oder in komplexerer Weise kombiniert werden müssen, die die Möglichkeiten des Komponentenmanagers übersteigt, gibt es folgende Optionen:
1) Erstellen Sie eigene neue 3D-Formen auf Vektorenbasis in der 2D-Ansicht mit Hilfe des Arbeitsmodells, das dann in eine Komponente konvertiert werden kann.
2) Importieren Sie ein vorhandenes Modell zur Verwendung als einzelne Komponente, wie z.B.: a) Teile, die vom Anwender vorher in Aspire erstellt wurden b) Dateien aus der Vector Art 3D-Clipart-Bibliothek, die mit der Software geliefert wird c) Dateien von professionellen Clipart-Seiten (in bestimmten Dateiformaten wie STL u.a.) d) Mit anderer 3D-Designsoftware erstellte Modelle (in bestimmten Dateiformaten wie STL
u.a.)
3) Erstellen Sie eine dreidimensionale „Textur“-Komponente aus einer Bitmap-Datei.
8
4) Nutzen Sie das Arbeitsmodell für die Kombination von vorhandenen Komponenten, oder kombinieren Sie Komponenten und eigene Formen, die dann in eine neue Komponente konvertiert werden.
9
Das Arbeitsmodell
Das Arbeitsmodell umfasst den gesamtem Arbeitsbereich (Rechteck/Quadrat) des Teils und gibt dem Anwender Zugang zu den speziellen Modellierwerkzeugen (Form erstellen, Zweibahn-Bogen, Formen usw.). Das Arbeitsmodell kann als Blankomodell für die Erstellung einer völlig neuen Komponente verwendet werden oder, wenn eine vorhandene Komponente bearbeitet werden soll, verwenden Sie die Schaltfläche In das Modell kopieren in der Dialogbox Komponentenliste, um die ausgewählten Komponenten in das Arbeitsmodell zu integrieren, so dass sie bearbeitet werden können. Es kann anfangs bei der Verwendung des Arbeitsmodells ein wenig verwirrend sein, das man es in der 3D-Ansicht zusammen mit den aktuell sichtbaren Komponenten sieht. Dies ist sehr wichtig, damit man sieht, wie neu erstellte Teile mit den bereits vorhandenen zusammenpassen. Wenn Sie nur das Arbeitsmodell sichtbar haben möchten, gehen Sie in die Komponentenliste - Klick mit der rechten Maustaste auf den Hintergrund der Liste - und wählen Sie Alle Komponenten ausblenden aus dem sich öffnenden Menü wie unten gezeigt.
Neue Formen können im Arbeitsmodell mit Hilfe der Funktionen Form erstellen und Zweibahn-Bogen erstellt werden. Diese verwenden Vektoren aus der 2D-Ansicht, um die Formen von der Auswahl in der Eingabemaske abhängig zu machen. Formen im Arbeitsmodell können mit Hilfe der Formwerkzeuge dynamisch bearbeitet werden. Durch Formen können Sie Material am Modell mit der Maus oder einem Tabletstift (z.B. Wacom) hinzufügen, entfernen, glätten und verschmieren, fast als würden Sie mit echtem Ton arbeiten) All diese Modellier- und Bearbeitungsfunktionen werden ausführlich im Referenzhandbuch und in den Übungsvideos erläutert. Sobald Sie mit den Formen, die Sie mit dem Arbeitsmodell erstellt oder bearbeitet haben, zufrieden
sind, kann es mit dem Icon Arbeitsmodell in Komponente umwandeln aus dem Bereich Modellierwerkzeuge in der Registerkarte Zeichnung in eine neue Komponente konvertiert werden. Die Inhalte des Arbeitsmodells werden zur Komponentenliste hinzugefügt und standardmäßig mit der Bezeichnung “Komponente” versehen. Sie können sie umbenennen, bevor sie oben in die Komponentenliste eingefügt wird, wenn der Kombinationsmodus auf Hinzufügen eingestellt ist. Der Name kann ebenfalls bearbeitet und alle Standardfunktionen für dessen Bearbeitung in der Komponentenliste genutzt werden. Wenn Sie die neue Komponente in der Liste nach unten bewegen, dann kann es nötig werden, den Kombinationsmodus zu ändern. Dies wird offensichtlich, wenn das Teil nach dem Bewegen nicht mehr korrekt aussieht. Bis eine Komponente daraus erstellt wird oder die Inhalte aus dem Arbeitsmodell gelöscht werden, ist es möglich, mit den Modellierwerkzeugen immer neue Formen hinzuzufügen oder es zu formen. Es ist ebenfalls möglich, während der Arbeit Komponenten zurück in das Arbeitsmodell zu kopieren. Letzten Endes ist das Ziel bei der Arbeit mit dem Arbeitsmodell jedes Mal, eine neue Komponente zu erstellen, die dazu dient, Teil des fertigen Werkstücks zu werden. Als solches wird es iterativer Bestandteil des Prozesses, und bei einem Teil kann es aufgrund der Entwicklung und Kombination zu komplexeren Teilen des Auftrags nötig sein, eine Komponente mehrere Male im Arbeitsmodell zu bearbeiten.
10
Übung: Hausschild
Wir empfehlen Ihnen, sich das 20-minütige Video zu dieser Übung anzusehen, bevor Sie
fortfahren. Das Video befindet sich auf der Installations-DVD im Ordner: \Tutorials\2
Introduction to Modelling - House Sign\Videos und heißt “House-Sign.exe”.
Einleitung
In dieser Übung wird gezeigt, wie man die 3D-Komponenten modelliert und importiert, die für die Erstellung des unten abgebildeten Schilds, das ca. 300mm breit und ca. 200mm hoch ist, benötigt werden. Das Design für dieses Schild wurde in Aspire gezeichnet. Zusätzlich zum Modellieren behandelt diese Übung auch den kompletten Prozess der Einstellung der Maschine und der Erstellung der Werkzeugbahnen.
Vorschau auf das fertige Hausschild
Die 5 Arbeitsschritte für die Erstellung der Datei und der Werkzeugwege für dieses Schild sind:
1. Öffnen des vorhandenen 2D-Grunddesigns
2. Erstellung der Formen mit dem Arbeitsmodell
3. Importieren und Positionieren der Komponenten Ahornblatt und Banner
4. Erstellen einer Vektorkontur für den Werkzeugweg
5. Berechnen der Werkzeugwege Schruppen, Schlichten, Kegelfräsen und Außenkontur
Die für diese Übung erforderlichen Dateien befinden sich auf der Installations-DVD im folgenden Ordner: \Tutorials\2 Introduction to Modelling - House Sign\Files
11
1. Öffnen des Designs
Klicken auf das Icon Öffnen einer vorhandenen Datei in der Werkzeugleiste Dateioperationen. 1. Gehen Sie zum Ordner Aspire DVD Disk://Tutorials/2 Introduction to Modelling - House
Sign/Files Wählen Sie die Datei Address-Sign-Vectors.crv3d und klicken Sie die Schaltfläche Öffnen.
Das unten abgebildete Design wird jetzt im 2D-Fenster angezeigt.
2. Formen im Arbeitsmodell erstellen
2. Wählen Sie aus dem Menü Ansicht die Option Fenster horizontal anordnen wie unten gezeigt - beachten Sie den Shortcut für die horizontale Anordnung der Fenster: die Taste “Bild nach unten” auf der Tastatur.
Jetzt wird der Bildschirm in zwei Fenster geteilt, die 2D-Ansicht befindet sich in der oberen Hälfte und die 3D-Ansicht in der unteren Hälfte.
12
3. Klicken Sie einmal mit der Maus, um nur den äußeren ovalen Vektor aus der 2D-Ansicht auszuwählen.
4. Wählen Sie das Icon Form erstellen aus dem Bereich Modellierwerkzeuge der Eingabemaske.
5. Wählen Sie das Rundprofil mit einem Winkel 20° und die weiteren Einstellungen gemäß der untenstehenden Abbildung:
6. Klicken Sie auf Hinzufügen im Bereich Kombinationsmodus der Eingabemaske.
13
Sobald die Form berechnet wurde, wird die Graustufe in der 2D-Ansicht und die Rundform in der 3D-Ansicht angezeigt.
7. Klicken Sie auf die Schaltfläche Komponente erstellen unten in der Eingabemaske. Die folgende Dialogbox wird angezeigt:
Diese Dialogbox gibt Ihnen die Möglichkeit, einen anderen Namen für die Komponente einzugeben. In diesem Fall wird der voreingestellte Name bestätigt. Im Text wird darauf hingewiesen, dass diese Dialogbox nicht angezeigt wird und die Komponente einfach erstellt wird, wenn Sie die Shift-Taste gedrückt halten und OK drücken.
8. OK drücken.
9. Drücken Sie Schließen in der Eingabemaske Form erstellen
10. Klicken Sie auf das Icon Zweibahn-Bogen im Bereich Modellierwerkzeuge des Menüs.
11. Wählen Sie in der 2D-Ansicht sorgfältig die inneren und äußeren Kurvenvektoren und dann den Querschnittsvektor links vom Oval. Für diesen Schritt darf vorher keine Auswahl
14
getroffen sein, klicken Sie auf den äußeren Kurvenvektor, halten Sie die Strg-Taste gedrückt und klicken Sie einmal auf den inneren Kurvenvektor und dann klicken Sie auf den Querschnittsvektor, während Sie die Strg-Taste weiter gedrückt halten.
Die gepunktete rosa Linie, wie in der obigen Abbildung gezeigt, zeigt an, dass die Vektoren ausgewählt wurden. Auch in der Eingabemaske Zweibahn-Bogen sehen Sie, das der Status für die Auswahl die Korrektheit der Auswahl anzeigt, wie in der untenstehenden Abbildung gezeigt:
12. Nehmen Sie in der Eingabemaske Zweibahn-Bogen die Einstellungen wie in der Abbildung gezeigt vor und drücken Sie Hinzufügen.
15
Jetzt wird die extrudierte Kontur wie in der Abbildung gezeigt dargestellt.
13. Klicken Sie auf die Schaltfläche Komponente erstellen.
14. Drücken Sie OK, um den voreingestellten Dateinamen zu übernehmen.
15. Drücken Sie Schließen in der Eingabemaske Zweibahn-Bogen.
16
3. Importieren und Positionieren von 3D-Clipart-Komponenten
In diesem Abschnitt werden 2 3D-Clipart-Objekte aus der Teilebibliothek geladen, die mit der Software geliefert wird.
16. Klicken Sie auf das Icon Importieren einer Komponente oder eines 3D-Modells in den Dateioperationen.
17. Gehen Sie in den Ordner Aspire DVD Disk:\Tutorials\2 Introduction to Modelling - House Sign\Files.
18. Wählen Sie die Datei Maple-Leaf-A.crv3d und klicken Sie die Schaltfläche Öffnen.
19. Drücken Sie die Taste F9 auf der Tastatur, um das importierte Design im Arbeitsbereich zu zentrieren.
Sie sehen, dass die Graustufen-Vorschau des Blattes in die Mitte der 2D-Ansicht wie auch der 3D-Ansicht bewegt wurde.
20. Überprüfen Sie, dass die Blattgraustufe noch ausgewählt ist und klicken Sie auf das Icon
Ausgewählte Vektoren skalieren .
21. Überprüfen Sie, dass der Bezugspunkt in der Mitte gesetzt ist und dass das Kontrollkästchen Verb.XY aktiviert ist. Ändern Sie die Höhe (Y) auf 132,08mm (5.2“) wie in der untenstehenden Abbildung gezeigt:
17
22. Drücken Sie Übernehmen, und das Blatt wird größer. Drücken Sie dann Schließen.
23. Klicken Sie auf das Icon Ausgewählte Vektoren verschieben
24. Überprüfen Sie, dass der Bezugspunkt in der Mitte gesetzt und dass die Art der Verschiebung auf Absolut eingestellt ist. Ändern Sie die Y Position auf 167,64mm (6.6“) wie in der untenstehenden Abbildung gezeigt:
25. Drücken Sie Übernehmen, und die Position des Blattes verschiebt sich leicht nach oben. Drücken Sie dann Schließen.
18
Die 2D- und die 3D-Ansicht sollten jetzt wie in der obigen Abbildung aussehen.
26. Klicken Sie auf das Icon Importieren einer Komponente oder eines 3D-Modells in den Dateioperationen.
27. Gehen Sie in den Ordner Aspire DVD Disk:\Tutorials\2 Introduction to Modelling - House Sign\Files.
28. Wählen Sie die Datei Banner-11-A.crv3d aus und klicken Sie die Schaltfläche Öffnen.
29. Drücken Sie die Taste F9 auf der Tastatur, um das importierte Design im Arbeitsbereich zu zentrieren.
Sie bemerken, vielleicht sieht dies ein wenig seltsam aus, da es zum Blatt und der Rundform hinzugefügt wird. Das wird sich in ein paar Schritten ändern. Zunächst werden jedoch Größe und Position festgelegt.
30. Klicken Sie auf das Icon Ausgewählte Vektoren skalieren
19
31. Überprüfen Sie, dass der Bezugspunkt in der Mitte gesetzt ist und dass das Kontrollkästchen Verb.XY aktiviert ist. Ändern Sie die Breite (X) auf 330,2mm (13“) wie in der untenstehenden Abbildung gezeigt:
32. Drücken Sie Übernehmen. Das Banner wird größer. Drücken Sie dann Schließen.
33. Klicken Sie auf das Icon Ausgewählte Vektoren verschieben
34. Überprüfen Sie, dass der Bezugspunkt in der Mitte gesetzt und dass die Art der Verschiebung auf Absolut eingestellt ist. Ändern Sie die Y Position auf 111,76mm (4.4“) wie in der untenstehenden Abbildung gezeigt:
35. Drücken Sie Übernehmen. Die Position des Banners sollte sich nach unten verschieben. Drücken Sie dann Schließen.
36. Klicken Sie auf das Icon Anzeige Komponentenmanager umschalten im Bereich der Modellierwerkzeuge der Software, um den Komponentenmanager zu öffnen.
20
Es werden alle Komponenten aufgelistet (siehe oben).
37. Wählen Sie nur die Komponente “Banner-11-A” und wählen Sie im Bereich Kombinationsmodus der Eingabemaske Zusammenfügen, dadurch ändert sich das Modell, so dass die überlappenden Komponenten nun durch das Banner fließen.
.
38. Geben Sie den Wert 1,27mm (0.05“) in die Z Grundposition: ein und drücken Sie die Leertaste auf der Tastatur.
Mit dem letzten Schritt wurde das gesamte Banner ein wenig auf der Z-Achse angehoben, so dass es über die Kontur hinausragt. Bevor diese kleine Höhenverschiebung hinzugefügt wurde, gab es eine Überlappung im Bereich der Kontur. Die 3D-Ansicht sollte jetzt wie die obige Abbildung aussehen. Damit ist der Modellierteil abgeschlossen, und die Werkzeugwege für die Bearbeitung dieses Teils können jetzt erstellt werden.
21
4. Vorbereitung des Werkstücks für die Erstellung der Werkzeugwege Bevor die Werkzeugwege erstellt werden, müssen 2 Vektoren um die Außenkontur des Modells angelegt werden, die als Begrenzungsvektoren für die Werkzeugwege fungieren. Die Dicke des fertigen Werkstücks muss ebenfalls gemäß der Materialdicke festgelegt werden. Vor Erstellung der Begrenzungsvektoren sollten die schon vorhandenen Vektoren geordnet werden, damit Vektoren, die für die Werkzeugwege nicht verwendet werden sollen, gelöscht werden können.
39. Wählen Sie den Querschnitts- und die beiden Ellipsenvektoren in der 2D-Ansicht aus (nicht im Text).
40. Wenn die Vektoren ausgewählt sind, klicken Sie mit der rechten Maustaste in die 2D-Ansicht und wählen Sie In Layer verschieben und dann Neuer Layer aus dem Aufklappmenü, wie unten gezeigt:
Dadurch wird die folgende Dialogbox angezeigt:
41. Geben Sie den Namen Komponenten ein, deaktivieren Sie Sichtbarer Layer. Drücken Sie OK.
Dadurch werden die Vektoren in eine neue Ebene verschoben und die Inhalte der Ebene werden automatisch umgezeichnet, so dass man die Vektoren aus der 2D-Ansicht verschwinden sieht. Der
22
nächste Schritt ist die Anpassung eines neuen Vektors um die Kontur aller 3D-Komponenten anzupassen.
42. Wählen Sie aus der Komponentenliste im Komponentenmanager alle Komponenten in der Liste aus - halten Sie Strg gedrückt für die Mehrfachauswahl und klicken Sie jede Komponente an, so dass sie markiert wird.
43. Klicken Sie auf die Schaltfläche Gruppieren.
Im Komponentenmanager sehen Sie, dass die 4 Komponenten in einer Gruppe zusammengefasst wurden, die standardmäßig „Komponenten Gruppe“ genannt wurde. In der 2D-Ansicht wird dies durch eine einzige Graustufenvorschau dargestellt, bei der wir einen Konturvektor anpassen können.
44. Überprüfen Sie, dass die Graustufenvorschau der Komponente ausgewählt ist.
45. Klicken Sie auf das Icon Vektoren an Bitmap anpassen . (Komponentenmanager ausblenden oder verschieben, um Zugang zu den Schaltflächen zu erhalten)
46. Nehmen Sie die Einstellungen in der Eingabemaske Bitmap vektorisieren wie in der folgenden Abbildung gezeigt vor - reduzieren Sie die Anzahl der Farben auf 4 und setzen Sie Häkchen in die drei grauen Kästchen - lassen Sie das grüne Kästchen deaktiviert (die grüne Farbe steht für den transparenten Bereich der ausgewählten Graustufe/Bitmap). In der 2D-Ansicht sollte nun die gesamte Graustufe die Vektorisierungsfarbe sein, wie in der Eingabemaske angegeben.
23
47. Klicken Sie auf das Icon Vektorisieren und drücken Sie dann Schließen.
Dadurch wird ein Vektor um die Außenkontur der Graustufe angelegt. Dieser Vektor wird für die Definition der Werkzeugbahn Außenkontur verwendet. Für die 3D-Werkzeugbahnen Schruppen und Schlichten muss dieser Vektor leicht versetzt werden, damit der Werkzeugkörper über die Kante des Werkstücks laufen kann. Standardmäßig geht der Mittelpunkt des Werkzeugs zum Vektor. Damit das Werkzeug die Seite der Werkstücks abfräsen kann, sollte der Versatz mindestens den Radius des Schlichtwerkzeugs betragen.
48. Wählen Sie den Außenkonturvektor und klicken Sie auf das Icon Versatz in Bereich Vektoren bearbeiten im Menü.
49. Füllen Sie die Eingabemaske Kontur erzeugen wie in der folgenden Abbildung gezeigt aus, wählen Sie Außenkontur / rechts und Abstand 2,032mm (0.08“) und klicken Sie dann auf Erstellen.
24
Nach Versatz des Vektors werden die Vektoren wie in der obigen Abbildung dargestellt. Vor Erstellen der Werkzeugbahnen muss die Werkstückdicke überprüft und an das zu bearbeitende Material angepasst werden. In diesem Fall verwenden wir Material mit einer Dicke von 19,05mm (0,75 Zoll). Unter Zugabe einer geringen Materialmenge über dem Teil und auf der Rückseite wird die Dicke des Werkstücks auf 16,51mm (0,65 Zoll) festgelegt.
50. Drücken Sie F8 auf der Tastatur.
51. Wählen Sie Komponentengruppe aus der Komponentenliste.
52. Drücken Sie Schaltfläche Exakte Höhe festlegen.
53. Geben Sie den Wert 16,51mm (0.65”) wie in der folgenden Abbildung gezeigt ein. Drücken Sie Übernehmen und Schließen.
54. Drücken Sie Ausblenden in der Dialogbox Komponentenmanager, um ihn zu schließen.
25
5. Erstellen und Vorschau der Werkzeugbahnen
55. Drücken Sie die Taste F12 auf der Tastatur, dadurch wird das Menü Zeichnung geschlossen und das Menü Werkzeugbahn auf der rechten Seite geöffnet.
56. Klicken Sie auf das Icon Rohlingsmaße einstellen
Die aktuelle Einstellung für den Rohling beträgt 12,7mm (0,5 Zoll), da das Modell 16,51mm (0,65 Zoll) dick ist, ist dies keine ausreichende Materialstärke - die Software zeigt einen Fehler an. Dieser Fehler verschwindet, wenn die Materialdicke auf einen Wert eingestellt wird, der für da Modell groß genug ist.
57. Geben Sie die folgenden Werte in die Eingabemaske Rohlingsmaße einstellen ein, wie in der folgenden Abbildung gezeigt. Z-Null – Oberseite des Blocks, Dicke 19,05mm (0,75”), Abstand von oben 0,762mm (0.03”), Eilgänge über das Material 6,35mm (0.25”), Ausgangsposition X=0, Y=0 und Z=12,7mm (0.5“) - drücken Sie OK.
Das Model ist nun passend auf das Material und die Position in der CNC-Maschine eingestellt und ist für die Berechnung der Werkzeugbahnen Schruppen, Schlichten, Kegelfräsen und Außenkontur eingerichtet.
26
58. Wählen Sie in der 2D-Ansicht den äußeren der beiden Rohlingskonturvektoren.
Nach der Auswahl wird dieser mittels einer gestrichelten rosa Linie hervorgehoben, wie in der obigen Abbildung gezeigt.
59. Klicken Sie auf das Icon 3D-Werkzeugbahn Schruppen erstellen im Bereich Werkzeugbahn Operationen des Menüs auf der rechten Seite.
60. Drücken Sie die Schaltfläche Auswahl im Bereich Werkzeug der Eingabemaske und wählen Sie ein geeignetes Schruppwerkzeug aus.
61. Wählen Sie in der Werkzeugdatenbank einen 6mm Schaftfräser (~0.25 Zoll) aus der Liste aus, drücken Sie OK.
62. Klicken Sie auf die Schaltfläche Bearbeiten und überprüfen Sie, das die Werkzeugdaten den Werten in der folgenden Abbildung entsprechen, oder richten Sie die geeigneten Werte für Material und Maschine ein. Drücken Sie nach Beendigung der Eingabe OK.
27
63. Nehmen Sie die übrigen Einstellungen für die Werkzeugbahn Schruppen wie in der folgenden Abbildung gezeigt vor und drücken Sie Berechnen.
In der 3D-Ansicht wird jetzt eine Werkzeugbahn Schruppen wie in der obigen Abbildung angezeigt. Zur Überprüfung der Ergebnisse dieser Werkzeugbahn kann jetzt die Vorschau gewählt werden.
28
64. Klicken Sie auf die Schaltfläche Vorschau Werkzeugbahn im Bereich Vorschau, der im rechtsseitigen Menü angezeigt wird.
Die Werkzeugbahn in der Vorschau sollte nach Beendigung wie die obenstehende Abbildung aussehen.
65. Überprüfen Sie, dass der Außenvektor in der 2D-Ansicht ausgewählt ist. Klicken Sie auf das
Icon 3D-Werkzeugbahn Schlichten erstellen im Bereich Werkzeugbahn Operationen im rechten Menü.
66. Drücken Sie die Schaltfläche Auswahl im Bereich Werkzeug der Eingabemaske und wählen Sie ein geeignetes Schlichtwerkzeug aus.
67. Wählen Sie in der Werkzeugdatenbank einen 3mm Kugelkopffräser (~0.125 Zoll) aus der Liste aus, drücken Sie OK.
68. Klicken Sie auf die Schaltfläche Bearbeiten und überprüfen Sie, das die Werkzeugdaten den Werten in der folgenden Abbildung entsprechen, oder richten Sie die geeigneten Werte für Material und Maschine ein. Drücken Sie nach Beendigung der Eingabe OK.
29
69. Wählen Sie die Option Winkelparallel aus dem Bereich Bearbeitungsstrategie wie in der folgenden Abbildung gezeigt.
70. Drücken Sie Berechnen.
71. Sobald der Werkzeugweg berechnet wurde, klicken Sie auf die Schaltfläche Vorschau Werkzeugbahn in der Eingabemaske Vorschau. Damit wird der Verlauf der Werkzeugbahn während der Bearbeitung angezeigt.
30
72. Wählen Sie in der 2D-Ansicht nur die Textvektoren “21 Maple Drive” aus.
73. Wählen Sie aus dem Bereich Werkzeugbahn Operationen im Menü das Icon
Werkzeugbahn Kegelfräser/Gravierstichel erstellen aus.
Nehmen Sie die Einstellungen in der Eingabemaske wie in der obigen Abbildung gezeigt und den nächsten 7 Schritten beschrieben vor.
74. Belassen Sie den Wert der Anfangstiefe auf 0 Zoll – auch wenn die Banneroberfläche unter Null liegt, wird der Werkzeugweg auf das 3D-Modell projiziert. Daher ist es nicht notwendig, einen von 0 abweichenden Wert einzugeben.
75. Überprüfen Sie, dass die Option Frästiefe nicht aktiviert ist.
76. Drücken Sie die Schaltfläche Auswahl im Bereich Werkzeug der Eingabemaske und wählen Sie ein geeignetes Kegelfräswerkzeug aus.
77. Wählen Sie in der Werkzeugdatenbank “V-Bit (90 deg 12 mm)” aus der Liste aus. Drücken Sie OK.
78. Klicken Sie auf die Schaltfläche Bearbeiten und überprüfen Sie, das die Werkzeugdaten den Werten in der folgenden Abbildung entsprechen, oder richten Sie die geeigneten Werte für Material und Maschine ein. Drücken Sie nach Beendigung der Eingabe OK.
31
79. Aktivieren Sie die Option Übertrage Werkz-Weg auf 3D-Modell unten in der Eingabemaske, damit der Werkzeugweg der Oberfläche des Modells folgt.
80. Drücken Sie in der Eingabemaske Werkzeugbahn für Kegelfräser/Gravierstichel auf Berechnen.
Die in der 3D-Ansicht angezeigt Werkzeugbahn sollte wie in der obigen Abbildung angezeigt werden.
32
81. Klicken Sie auf die Schaltfläche Vorschau Werkzeugbahn in der Eingabemaske Vorschau.. Damit wird der Verlauf der Werkzeugbahn während der Bearbeitung angezeigt.
Nach Beendigung sollte das Modell in der Vorschau wie in der obigen Abbildung angezeigt werden.
82. Wählen Sie in der 2D-Ansicht den inneren der beiden Konturvektoren des Modells wie in der folgenden Abbildung gezeigt (der Vektor ist direkt an der Graustufenkante, es gilt besondere Sorgfalt bei der Auswahl).
83. Klicken Sie auf das Icon Werkzeugbahn Kontur erstellen im Bereich Werkzeugbahn Operationen.
84. Stellen Sie die Anfangstiefe auf 0 und die Frästiefe auf 19,05mm (0,75 Zoll) ein.
85. Drücken Sie die Schaltfläche Auswahl im Bereich Werkzeug der Eingabemaske und wählen Sie ein geeignetes Konturwerkzeug aus.
86. Wählen Sie in der Werkzeugdatenbank einen 6mm Schaftfräser (~0.25 Zoll) aus der Liste aus, drücken Sie OK.
33
87. Klicken Sie auf die Schaltfläche Bearbeiten und überprüfen Sie, das die Werkzeugdaten den Werten in der folgenden Abbildung entsprechen, oder richten Sie die geeigneten Werte für Material und Maschine ein. Drücken Sie nach Beendigung der Eingabe OK.
88. Nehmen Sie die Einstellungen für den 2D-Werkzeugweg Kontur wie in der folgenden Abbildung vor.
34
89. Drücken Sie Berechnen , damit die Werkzeugbahn erstellt wird.
90. Klicken Sie auf die Schaltfläche Vorschau Werkzeugbahn in der Eingabemaske Vorschau.. Damit wird der Verlauf der Werkzeugbahn während der Bearbeitung angezeigt.
Nach Beendigung der Vorschau wird das Modell wie in obiger Abbildung angezeigt. Die Kontur ist rundum durch das Material ausgefräst. Für eine realistischere Darstellung kann das überschüssige Material entfernt werden.
91. Klicken Sie auf die Schaltfläche Restmaterial entfernen in der Eingabemaske Vorschau. Das Werkstück sollte jetzt wie in der folgenden Abbildung angezeigt werden:
35
Das Vorschaubild kann als Jpeg-Datei gespeichert und dann an den Kunden gesendet oder in Werbematerialien integriert werden. Wählen Sie dazu Ansicht in der Menüleiste und dann Bild speichern.
All diese Werkzeugbahnen können nun in einem für Ihre CNC-Maschine geeigneten Format gespeichert werden. Das Referenzhandbuch enthält Informationen zum Speichern der Werkzeugbahnen. Die Lieferanten Ihrer Maschine und deren Werkzeuge können Ihnen Informationen zu den geeigneten Einstellungen für die Maschine und das Material zur Verfügung stellen.
Zusammenfassung
Dieses Dokument dient als kurze Übersicht und Einführung in die 3D-Modellierfunktionen von Aspire. Die Aspire-DVD beinhaltet mehr als 4 Stunden hochwertige Übungsvideos und ebenso alle Dateien, die für die Durchführung jeder Übung in Ihrem eigenen Tempo erforderlich sind. Weiterhin sind alle Videos und Übungen zu VCarve Pro für die Arbeit mit 2D und 2.5D auch in Aspire relevant, diese Übungen sollten auch durchgeführt werden, um einen guten Einblick in alle Funktionen von Aspire zu erhalten.





































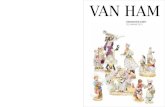
![UM asA717-71G DE Win10 v1...Aspire 7 Gilt für: Aspire A717-71G Diese Version: 04/2017 Registrieren Sie eine Acer ID und genießen Sie tolle Vorteile Öffnen Sie die [Acer Portal]](https://static.fdokument.com/doc/165x107/60b6d21744c72e7f99637d59/um-asa717-71g-de-win10-v1-aspire-7-gilt-fr-aspire-a717-71g-diese-version.jpg)