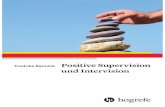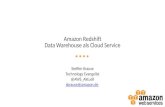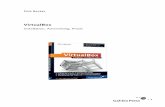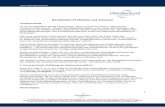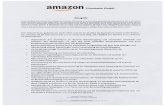Erste Schritte mit BarTender 2019 - Amazon Web Services · 2019-10-30 ·...
Transcript of Erste Schritte mit BarTender 2019 - Amazon Web Services · 2019-10-30 ·...

Erste Schritte mitBarTender
HANDBUCH

Inhalt
Erste Schritte mit BarTender 3Installation der BarTender Software 4
Installation von BarTender 4Installation von BarTender Print Portal 7
Für Designer und Bedienpersonal 9Erstellung eines neuen Dokuments 9Verwendung von BarTender Beispieldokumenten 9Hinzufügen von Objekten zu einem Entwurf 10Verwendung von Datenbanken in BarTender 11Dateneingabe zum Druckzeitpunkt 12Drucken von Dokumenten 14
Für Administratoren 16Verwaltung des BarTender Lizenzierungsdienstes 16Einrichten der BarTender System Database 17Konfigurieren der Dokument- und Anwendungssicherheit 17Ändern der Sprache 21Verwaltung von BarTenderDateien und -Ordnern 21Protokollieren von Anwendungsmeldungen 22Senden von Warnhinweisen per E-Mail 24
Zugehörige Dokumentation 26

Erste Schritte mit BarTenderDie BarTender® Software ermöglicht Unternehmen rund um den Globus verbesserte Sicherheit,Effizienz und Konformität über die Erstellung und Automatisierung des Drucks und der Verwaltungvon Etiketten, Strichcodes, RFID-Marken, Kunststoffkarten und mehr. BarTender gibt Ihnen Tools fürdie einfache und effiziente Gestaltung von Etiketten und Vorlagen, die Konfiguration und Verbindungvon und mit Datenquellen und Unternehmenssystemen sowie die Ausgabe von Druckbefehlen ausjedem Programm, Betriebssystem oder Gerät an die Hand.
Erste Schritte mit BarTender 3

Installation der BarTender SoftwareBarTender bietet aufgrund der Vielzahl von enthaltenen Anwendungen eine Leistungsfähigkeit undFlexibilität, die andere Softwarepakete für Design und Druck nicht erreichen. Nach der Installationund Aktivierung der Software stehen Ihnen alle Anwendungen und Funktionen der BarTender Suitezur Verfügung.
Außerdem können Sie Funktionen, die nicht im Lizenzumfang IhrerBarTender Version enthalten sind, testen oder anzeigen. Geschiehtdies, informiert die Anwendung mittels einer Nachricht darüber, dasseine höhere Version erforderlich ist. Mithilfe nicht lizenzierterFunktionen gedruckte Artikel sind mit einem Wasserzeichen markiert,das anzeigt, dass im Demo-Modus gedruckt wurde. Auf der Webseitevon BarTender gibt es eine Liste aller versionsspezifischen Funtkionender BarTender Suite.
Installation von BarTenderBarTender ist in zwei Versionen verfügbar: als 32-Bit- und als 64-Bit-Version.
l Wenn Sie ein 32-Bit-Betriebssystem besitzen, müssen Sie die 32-Bit-Version von BarTenderinstallieren.
l Wenn Sie eine 64-Bit-Version von Windows besitzen, können Sie die 64-Bit- oder 32-Bit-Version von BarTender installieren. Wir empfehlen die 64-Bit-Version, allerdings müssen Sieeventuell die 32-Bit-Version installieren, wenn Sie bestimmte OLE DB- oder ODBC-Datenbanktreiber verwenden oder mithilfe des Softwareentwicklungskit (SDK) eine 32-Bit-Anwendung entwickeln müssen.
Weitere Details finden Sie in den technischen Dokumentationen zu den 32- und 64-Bit-Versionen:
https://www.bartendersoftware.com/resources/white-papers/
Vor der Installation von BarTender müssen folgende Dinge vorhanden sein:
l Ihr Produktschlüsselcode (PKC), der üblicherweise an den folgenden Stellen zu finden ist:
l In der E-Mail mit den Lizenzdaten und den Installationsanweisungen, die Sie nach demKauf von BarTender erhalten haben
l In der E-Mail, die Sie erhalten haben, nachdem Sie einen PKC für die kostenfreie Editionvon BarTender auf unserer Webseite angefordert haben:https://www.bartendersoftware.com/FreePKC/
l Auf einer separaten Karte mit dem Produktschlüsselcode im Lieferumfang IhresSoftwarepakets
Erste Schritte mit BarTender 4

l Das richtige 32-Bit- oder 64-Bit-BarTender Installationspaket, das von unserer Webseiteunter https://portal.seagullscientific.com/downloads heruntergeladen werden kann
Entscheiden Sie vor der Installation, welche Installationsart Sie benötigen:
l Wenn Sie nur eine BarTender Kopie ausführen, werden der Lizenzierungsdienst vonBarTender (BLS) und BarTender in der Regel auf demselben Computer installiert. Befolgen Siebei dieser Installationsart den Vorgang Installation von BarTender und desLizenzierungsdienstes von BarTender.
l Wenn Sie BarTender auf mehreren Computern in Ihrer Umgebung ausführen, wird BLS nur aufeinem Computer installiert. Bei diesem Computer handelt es sich typischerweise um einenServer, auf den alle installierten Kopien von BarTender Zugriff benötigen. Befolgen Sie bei derInstallation von BLS auf einem Computer den Vorgang Nur Installation desLizenzierungsdienstes von BarTender und Administration Console. Bei der darauf folgendenInstallation von BarTender auf anderen Computern befolgen Sie den Vorgang Nur Installationvon BarTender und Verknüpfung mit einem vorhandenen Lizenzierungsdienst vonBarTender.
l Standardmäßig installiert der BarTender Setup-Assistent Microsoft SQL Server Express zurVerwendung durch die BarTender System-Datenbank. Wenn Sie eine eigene zentralisierteDatenbank für die BarTender-System-Datenbank konfiguriert haben, können Sie wählen,Microsoft SQL Server Express nicht zu installieren, indem Sie diese Option auf der SeiteErweiterte Installationsoptionen des BarTender-Setup-Assistenten deaktivieren. Wenn Siewählen, SQL Server Express nicht zu installieren, werden Sie beim ersten Öffnen vonBarTender aufgefordert, die BarTender-System-Datenbank einzurichten. Zu diesem Zeitpunktkönnen Sie die Verbindungseinstellungen für Ihren eigenen Datenbankserver festlegen.Alternativ können Sie die Verbindungseinstellungen auch auf der Seite Systemdatenbank derAdministrationskonsole festlegen.
Befolgen Sie einen der folgenden Vorgänge, um BarTender zu installieren.
Installation von BarTender und dem Lizenzierungsdienst von BarTender
1. Doppelklicken Sie auf das BarTender Installationspaket. Der Einrichtungsassistent vonBarTender wird gestartet.
2. Lesen Sie die Lizenzvereinbarung auf der Begrüßungsseite des Einrichtungsassistenten vonBarTender und klicken Sie dann auf Installieren.
3. Klicken Sie auf der Seite Installation beenden auf Fertigstellen. Der Lizenzierungs-Assistentvon BarTender wird gestartet.
4. Geben Sie Ihren Produktschlüsselcode ein und klicken Sie dann auf Weiter.
5. Klicken Sie, um Lizenzierungs-Server auswählen auszuwählen und wählen Sie anschließendeinen Server aus der Liste. Alternativ wählen Sie Lizensierungs-Server angeben und gebenden gewünschten Server und den gewünschten Port ein.
6. Klicken Sie auf Weiter.
Erste Schritte mit BarTender 5

7. Klicken Sie optional auf der Seite BarTender Aktivierung auf FAQ zur Aktivierung, um die SeiteAktivierung verstehen zu öffnen.
8. Klicken Sie auf der Seite BarTender Aktivierung auf Weiter.
9. Klicken Sie auf der Seite Aktivierung erfolgreich auf Diese Lizenz mit anderen Computern imNetzwerk teilen, wenn andere installierte BarTender Kopien mit diesem BLS kommunizierensollen.
10. Klicken Sie auf Weiter.
11. Beenden Sie die Schritte zur Anmeldung Ihrer BarTender Installation und klicken Sie dann aufFertigstellen, um den Assistenten zu schließen.
Nur Installation des Lizenzierungsdienstes von BarTender und Administration Console
1. Doppelklicken Sie auf das BarTender Installationspaket. Der Einrichtungsassistent vonBarTender wird gestartet.
2. Lesen Sie die Lizenzvereinbarung auf der Begrüßungsseite des Einrichtungsassistenten vonBarTender und aktivieren Sie das Kontrollkästchen Erweiterte Installationsoptionenangeben. Klicken Sie dann auf Weiter.
3. Wählen Sie Nur Installation des Lizenzierungsdienstes von BarTender und AdministrationConsole aus und klicken Sie auf Installieren.
4. Klicken Sie auf der Seite Installation beenden auf Fertigstellen. Der Lizenzierungs-Assistentvon BarTender wird gestartet.
5. Geben Sie Ihren Produktschlüsselcode ein und klicken Sie dann auf Weiter.
6. Klicken Sie, um Lizenzierungs-Server auswählen auszuwählen und wählen Sie anschließendeinen Server aus der Liste. Alternativ wählen Sie Lizensierungs-Server angeben und gebenden gewünschten Server und den gewünschten Port ein.
7. Klicken Sie auf Weiter.
8. Klicken Sie optional auf der Seite BarTender Aktivierung auf FAQ zur Aktivierung, um die SeiteAktivierung verstehen zu öffnen.
9. Klicken Sie auf der Seite BarTender Aktivierung auf Weiter.
10. Klicken Sie auf der Seite Aktivierung erfolgreich auf Diese Lizenz mit anderen Computern imNetzwerk teilen, wenn andere installierte BarTender Kopien mit diesem BLS kommunizierensollen.
11. Klicken Sie auf Weiter.
12. Beenden Sie die Schritte zur Anmeldung Ihrer BarTender Installation und klicken Sie dann aufFertigstellen, um den Assistenten zu schließen.
Erste Schritte mit BarTender 6

Nur Installation von BarTender und Verknüpfung zu einem vorhandenen Lizenzierungsdienst vonBarTender
1. Doppelklicken Sie auf das BarTender Installationspaket. Der Einrichtungsassistent vonBarTender wird gestartet.
2. Lesen Sie die Lizenzvereinbarung auf der Begrüßungsseite des Einrichtungsassistenten vonBarTender und klicken Sie dann auf Installieren. Alternativ können Sie die Lizenzvereinbarunglesen und akzeptieren, das Kontrollkästchen Erweiterte Installationsoptionen angeben, aufWeiter klicken, BarTender auswählen und dann auf Installieren klicken.
3. Klicken Sie auf der Seite Installation beenden auf Fertigstellen. Der Lizenzierungs-Assistentvon BarTender wird gestartet.
4. Klicken Sie Nach vorhandener Lizenz suchen, geben Sie den Namen oder die IP-Adresse desServers ein und klicken Sie dann auf Suchen.
5. Klicken Sie auf die gewünschte Lizenz und klicken Sie dann auf Weiter.
6. Klicken Sie auf Weiter.
7. Beenden Sie die Schritte zur Anmeldung Ihrer BarTender Installation und klicken Sie dann aufFertigstellen, um den Assistenten zu schließen.
Installation von BarTender Print PortalBarTender Print Portal ist eine webbasierte Anwendung, die eine Oberfläche für die Auswahl und denDruck von BarTender Dokumenten vorsieht. Print Portal wird von einem einzelnen Webserver„gehostet“, der die Dokumente der Anwendung für andere Computer, Tablets und andere mobileGeräte über das Internet zugänglich macht. Die Benutzer können Dokumente ausdrucken, indem sieeinfach eine Website aufrufen und dort die zu druckenden Dokumente auswählen.
Alle Client-Geräte müssen auf einen Webbrowser zugreifen können und Print Portal muss auf einemComputer mit folgender Software gehostet werden:
l Microsoft Internet Information Services (IIS)
l ASP.NET
l BarTender
So installieren Sie Print Portal bei der erstmaligen Installation von BarTender
1. Doppelklicken Sie auf das BarTender Installationspaket. Der Einrichtungsassistent vonBarTender wird gestartet.
2. Lesen Sie die Lizenzvereinbarung auf der Begrüßungsseite des Einrichtungsassistenten vonBarTender und aktivieren Sie das Kontrollkästchen Erweiterte Installationsoptionenangeben. Klicken Sie dann auf Weiter.
Erste Schritte mit BarTender 7

3. Klicken Sie auf der Seite Erweiterte Installationsoptionen auf BarTender mit Print Portal,geben Sie einen Installationsordner an und klicken Sie dann auf Weiter.
4. Vervollständigen Sie alle Seiten im Assistenten.
So installieren Sie Print Portal bei einer vorhandenen BarTender Installation
1. Navigieren Sie zum BarTender Installationspaket und klicken Sie mit einem Doppleklickdarauf. Alternativ klicken Sie in der Systemsteuerung von Windows auf Programme, Programmdeinstallieren, BarTender und dann Ändern klicken.
2. Klicken Sie im Dialog Benutzerkontensteuerung auf Ja. Der Einrichtungsassistent vonBarTender wird gestartet.
3. Klicken Sie auf Ändern und dann auf Weiter.
4. Klicken Sie auf der Seite Erweiterte Installationsoptionen auf BarTender mit Print Portal unddann auf Weiter.
5. Vervollständigen Sie alle Seiten im Assistenten.
Aktivieren der Authentifizierung
Die Administratoren können Print Portal so konfigurieren, dass die Benutzer sich mit ihren WindowsKonten anmelden müssen. Ist die Authentifizierung aktiviert, können nur Benutzer, die inAdministrator Console über die Berechtigung Verwalten für Print Portal verfügen dieVerwaltungseinstellungen von Print Portal ändern. Die Authentifizierung wird in Print Portal über dieEinstellungen unter Verwaltungs-Setup aktiviert.
Wenn Sie Ihre Umgebung weiter absichern möchten, können Sie sich für eine Authentifizierung derBenutzer über HTTPS entscheiden. Dafür ist es erforderlich, dass in IIS ein Sicherheitszertifikat undeine HTTPS-Anbindung für die Print Portal-Website konfiguriert werden. Weitere Informationen findenSie in der Systemhilfe zu BarTender Print Portal.
Erste Schritte mit BarTender 8

Für Designer und BedienpersonalDie BarTender-Oberfläche ist ein leistungsstarkes Werkzeug für Gestaltung und Druck, das neueBenutzer zunächst möglicherweise überfordert.Dieses Kapitel ist deshalb eine Einführung in diegrundlegenden Arbeitsschritte beim Erstellen, Entwerfen und Drucken von Medien in BarTender.
Erstellung eines neuen DokumentsJe nach Konfiguration von BarTender tritt eine von drei Möglichkeiten ein, wenn Sie im Menü Dateiden Eintrag Neu anklicken oder in der Hauptsymbolleiste auf klicken:
l Der Assistent für neue Dokumente wird gestartet, in dem Sie die Größe und Form desEntwurfsbereichs manuell einstellen können. (Das ist die Standardeinstellung.)
l Auf dem Bildschirm erscheint eine leere Vorlage mit der Größe und Form, die durch dieEinstellungen des Standarddruckers auf Ihrem Computer vorgegeben sind.
l Die Kopie eines bestehenden Dokuments wird geöffnet.
Der Entwurfsbereich auf dem Bildschirm entspricht den Abmessungen und der Form der Medien, dieSie bedrucken.Diese Einstellungen werden neben Optionen wie der Anzahl der gedruckten Medienauf einer Seite, der Ausrichtung des Entwurfs oder der Größe des Abstands zwischen mehrerenMedien entweder im Dialogfeld Assistent für neue Dokumente oder im Dialogfeld Seite einrichtenfestgelegt.
Die Entwurfsbereiche sind jeweils für ein Druckermaterial in einempassenden Drucker konfiguriert. Wenn Sie Drucker oder Medienändern müssen, versucht BarTender, die Abmessungen desEntwurfsbereichs automatisch auf den neuen Drucker oder die neuenMedien abzustimmen. Da unterschiedliche Drucker Medienunterschiedlicher Größe unterstützen, passen Ihre Objektemöglicherweise nicht mehr zu ihrem Druckobjekt.Wenn das passiert,müssen Sie entweder das Design anpassen oder dieSeiteneinstellungen im Dialogfeld Seite einrichten ändern.
Im Support Center von BarTender können Sie online die folgenden Traininsvideos ansehen:
l Einrichten eines Kunststoffkartendokuments (Videotutorial online)
l Einrichten eines Dokuments mit thermischem Etikett (Videotutorial online)
l Einrichten eines Dokuments mit Laser-/Tintenstrahletikett (Videotutorial online)
Verwendung von BarTender BeispieldokumentenWeil das eigene Entwerfen von Vorlagen zeitraubend sein kann, ist es möglich, zusammen mit demInstallationspaket von BarTender eine Reihe von Standarddokumenten zu installieren. Diese
Erste Schritte mit BarTender 9

Dokumente können Sie als Ausgangspunkt nutzen und sie Ihren eigenen Anforderungen anpassen.Ist ein Beispieldokument Ihren Wunschvorstellungen ähnlich, müssen Sie damit nicht von Nullbeginnen.
Bei der Anzeige von Beispieldokumenten in BarTender können Sie die zahlreichen Funktionen derAnwendung einfach kennenlernen. Nachdem Sie ein Dokument geladen haben, können Sie dieverschiedenen Dialogfeldeinstellungen durchgehen, um festzustellen, welche Funktionen undAnpassungsmöglichkeiten zur Verfügung stehen.
Wenn Sie ein Beispieldokument anzeigen oder ein eigenes Desingbasierend auf einem Beispieldokument beginnen möchten, erstellenSie immer zuerst eine Kopie des Beispieldokuments. So wird dasBeispieldokument nicht bearbeitet und steht auch zukünftig weiterhinzur Verfügung.
So erstellen Sie eine Kopie eines Beispieldokuments
1. Klicken Sie im Menü Datei auf Neu. Sie können auch in der Hauptsymbolleiste auf klicken.
2. Wählen Sie im Assistenten für neue Dokumente den Eintrag Vorlage aus Bibliothekauswählen als Ausgangspunkt.
3. Klicken Sie auf Auswählen.
4. Navigieren Sie zum folgenden Ordner:\Program Files\Seagull\BarTender 2019\Templates
5. Doppelklicken Sie auf den Branchen- oder Kategorieordner, den Sie wünschen, wo Sie danndas benötigte Beispieldokument finden.
6. Doppelklicken Sie auf das Beispieldokument. Alternativ klicken Sie auf den Namen desDokumentes und dann auf Öffnen.
7. Klicken Sie auf Fertigstellen, um den Assistenten für neue Dokumente zu verlassen und dieKopie des Dokuments in BarTender zu öffnen.
Hinzufügen von Objekten zu einem EntwurfSteht Ihnen eine leere Vorlage (oder Entwurfsbereich) zur Verfügung, können Sie mit der GestaltungIhrer gedruckten Medien beginnen, indem Sie Objekte hinzufügen. BarTender beinhaltet diefolgenden Objekttypen:
Strichcode: Fügt im Designbereich einen Strichcode hinzu. Klicken Sie, um den gewünschtenStrichcode auszuwählen.
Text: Fügt im Entwurfsbereich ein Textobjekt hinzu. Klicken Sie, um den gewünschten Texttypauszuwählen.
Linie: Fügt im Designbereich eine Linie hinzu.
Erste Schritte mit BarTender 10

Form: Fügt im Designbereich eine Form hinzu. Klicken Sie, um die gewünschte Formauszuwählen.
Grafik: Fügt im Designbereich ein Bild hinzu. Klicken Sie, um das gewünschte Bildauszuwählen.
Tabelle: Fügt im Entwurfsbereich eine Tabelle hinzu.
Layoutraster: Fügt im Entwurfsbereich ein Layoutraster hinzu.
Codierer: Fügt im Entwurfsbereich einen Codierer hinzu. Haben Sie einen Druckerhinzugefügt, der die gewünschte Codierer-Technologie unterstützt, können Sie das gewünschteCodierer-Objekt auswählen, nachdem Sie den Drucker ausgewählt haben, der die gewünschteCodierer-Technologie unterstützt. Codierer-Objekte umfassen Technologien mit Radiofrequenz-Identifikation (RFID), Magnetstreifen und Smart Card.
Sie können diese Objekte beispielsweise über die Objektsymbolleiste oder das Menü Erstellen zuIhrem Design hinzufügen.
So fügen Sie ein Objekt zu Ihrer Vorlage hinzu
1. Klicken Sie in der Objektsymbolleiste auf das Symbol für die Art des Objektes aus, das Siehinzufügen möchten. Alternativ können Sie den Objekttyp aus dem Menü Erstellen wählen.
2. Klicken Sie im Untermenü auf das gewünschte Objekt. Überspringen Sie diesen Schritt beiLinienobjekten.
3. Klicken Sie auf den gewünschten Speicherort des Dokuments. Klicken Sie auf Linienobjekte,und ziehen Sie den Endpunkt an die Position.
Verwendung von Datenbanken in BarTenderViele Benutzer speichern Daten wie Kundenunterlagen oder Produktinformationen in einer Dateiaußerhalb von BarTender, zum Beispiel einer Microsoft Excel-Tabelle, einer SQL-Datenbank odereiner Textdatei. Wenn Sie diese Daten nutzen möchten, kann BarTender die Informationen direkt ineinen Strichcode oder ein Text- bzw. Codiererobjekt auf Ihrer Vorlage einfügen.Solche externenDateien werden in Datenbanken zusammengetragen. In diesem Thema werden die erforderlichenSchritte für das Herstellen einer Verbindung zu einer Datenbank und zum Abrufen von Informationenin ein Objekt auf Ihrer Vorlage beschrieben.
So stellen Sie eine Verbindung zu einer Datenbank her
1. Klicken Sie im Menü Datei auf Einstellungen Datenbankverbindung. Sie können auch in derHauptsymbolleiste auf klicken.Eines der folgenden Ergebnisse tritt ein:
l Wenn Sie zuvor keine Verbindung zu einer Datenbank aufgebaut haben, wird mitdiesem Vorgang der Datenbank-Setup-Assistent gestartet.
Erste Schritte mit BarTender 11

l Wenn aktuell eine Verbindung zu einer Datenbank besteht, wird mit diesem Vorgangdas Dialogfeld Datenbank-Setup geöffnet. Klicken Sie auf , um den Datenbank-Setup-Assistenten zu öffnen.
2. Wählen Sie auf der Startseite des Datenbank-Setup-Assistenten den Dateityp, in dem IhreDaten gespeichert sind. Klicken Sie anschließend auf Weiter.
3. Folgen Sie den Schritten im Assistenten, um die Verbindung für den ausgewählten Dateitypeinzurichten.Klicken Sie am Ende des Assistenten auf Fertigstellen, um das DialogfeldDatenbank-Setup zu öffnen.
Wenn eine Verbindung zu einer Datenbank besteht, können die in der Datei gespeichertenInformationen in Strichcodes, Textobjekte oder Codiererobjekte auf Ihrer Vorlage integriertwerden.Am einfachsten lassen sich diese Informationen im Fenster Datenquellen der Toolboxeinbinden. Dort kann eine Verknüpfung zum Objekt im Datenbankfeld hergestellt werden.
So verknüpfen Sie ein Objekt mit einem Datenbankfeld
1. Klicken Sie in der Toolbox auf die Registerkarte Datenquellen, um das Fenster Datenquellenanzuzeigen.
2. Erweitern Sie den Knoten Datenbankfelder, um alle Felder in Ihrer verbundenen Datenbankanzuzeigen.
3. Ziehen sie das gewünschte Datenbankfeld auf den gewünschten Strichcode, Text oder dasgewünschte Codierobjekt. Sie können das Feld auch in die Vorlage ziehen, um ein mit demFeld verknüpftes Textobjekt zu erstellen.
Haben Sie eine Datebankdatei mit Ihrem Dokument verbunden und ein oder mehrere Felder miteinem Objekt verknüpft, befindet sich die Navigationsleiste für Datensätze unten im Entwurfsbereichder Vorlage. Mit den Pfeilen zeigen Sie in Ihrer Vorlage die Datensätze an, die mit dem Dokumentzusammen gedruckt werden.
Sie können Ihre Daten auch anzeigen, indem Sie im Menü Datei auf Druckvorschau klicken.
Dateneingabe zum DruckzeitpunktIn manchen Fällen sind die Daten für ein oder mehrere Objekte auf Ihrer Vorlage vor demDruckzeitpunkt möglicherweise nicht bekannt oder nicht verfügbar. Betrachten Sie die folgendenBeispiele:
l Ein Standardversandetikett beinhaltet das Verpackungsgewicht, wobei das Gewicht derVerpackung erst zum Druckzeitpunkt bestimmt wird.
l Ein Produktetikett für verderbliche Waren erfordert, dass beim Drucken des Etiketts jeweilsdas aktuelle Datum eingegeben werden muss.
Erste Schritte mit BarTender 12

l Das Bedienpersonal muss in der Lage sein, aus einer Gruppe von Datensätzen in derDatenbanktabelle einen bestimmten Datensatz vorzugeben, der gedruckt werden soll.
Zum Druckzeitpunkt können Sie im Dateneingabeformular die Daten (oder die Kriterien zurBestimmung der Daten) eingeben, die danach auf Ihre Medien gedruckt werden.
So fügen Sie dem Dateneingabeformular eine Steuerung hinzu
1. Fügen Sie in der Ansicht Vorlagenentwurf ein neues Textobjekt zu Ihrer Vorlage hinzu.
2. Klicken Sie unten im Entwurfsbereich auf die Registerkarte Formular 1, um die AnsichtDateneingabeformular aufzurufen.
3. Klicken Sie in der Objektsymbolleiste auf das Symbol für die Art des Steuerungstyps aus, denSie hinzufügen möchten. Alternativ können Sie den Steuerungstypen aus dem Menü Erstellenwählen.
4. Klicken Sie im Untermenü auf die gewünschte Steuerung.
5. Klicken Sie auf den gewünschten Speicherort, aus dem Sie die Steuerung hinzufügenmöchten.
6. Erweitern Sie in der Ansicht Datenquellen der Toolbox den Knoten DatenquellenVorlagenobjekt aus, suchen Sie das mit der Vorlage erstellte Textobjekt und erweitern Siedessen Knoten.
7. Ziehen sie die Datenquelle für dieses Vorlagenobjekt zur Steuerung auf demDateneingabeformular. Durch diesen Vorgang wird das Textobjekt mit der Steuerungverbunden.
8. Klicken Sie in der Hauptsymbolleiste auf , um die Druckvorschau zu öffnen.
9. Das Dateneingabeformular öffnet sich. Geben Sie einen Beispieltext ein oder wählen Sie eineSteuerungsoption aus, klicken Sie dann auf Vorschau, um eine Vorschau der gedrucktenMedien anzuzeigen.
10. Klicken Sie in der Druckvorschau-Symbolleiste auf Schließen, um zur Ansicht desDateneingabeformulars zurückzukehren.
So geben Sie Daten zum Druckzeitpunkt in ein Formular ein
1. Wählen Sie aus dem Menü Datei Drucken, um das Dialogfeld Drucken zu öffnen.Sie könnenauch in der Hauptsymbolleiste auf klicken.
2. Klicken Sie auf Drucken, um das Dateneingabeformular für Ihr Dokument anzuzeigen.
3. Geben Sie die Daten in die Steuerungen Ihres Formulars ein und klicken Sie dann auf Drucken.
Erste Schritte mit BarTender 13

Drucken von DokumentenNachdem Sie das Design abgeschlossen haben, ist das Dokument druckfertig. Je nach KonfigurationIhrer Produktionsumgebung können Sie aus einer Reihe verschiedener Anwendungen in BarTenderdrucken.
So drucken Sie ein Dokument aus BarTender Designer
Die Entwurfsbereiche für ein Dokument sind jeweils für ein Druckermaterial in einempassenden Drucker konfiguriert. Da unterschiedliche Drucker Medien unterschiedlicherGröße unterstützen, beeinträchtigt das Auswechseln von Druckern oder Medienmöglicherweise die Position der Objekte auf Ihren gedruckten Medien. Wenn dies derFall ist, müssen Sie Ihren Entwurf möglicherweise vor dem Drucken an den neuenDrucker und die gewählten Medien anpassen.
1. Öffnen Sie das Dokument, das Sie drucken möchten.
2. Wählen Sie aus dem Menü Datei Drucken, um das Dialogfeld Drucken zu öffnen.Sie könnenauch in der Hauptsymbolleiste auf klicken.
3. Überprüfen Sie, ob der richtige Drucker ausgewählt ist.
4. Wenn eine Verbindung zu einer Datenbank besteht, kontrollieren Sie, ob das KontrollkästchenDatenbank verwenden aktiviert ist.
5. Geben Sie unter Kopien die Anzahl der zu druckenden Kopien ein. Wenn eine Verbindung zueiner Datenbank besteht, handelt es sich hierbei um die Anzahl der Kopien für die einzelnenDatensätze in der Datenbank und nicht um die Gesamtzahl der zu druckenden Medien.
6. Klicken Sie auf Drucken.
So drucken Sie ein Dokument aus Print Station
1. Öffnen Sie Print Station.
2. Öffnen Sie das Dokument, das Sie drucken möchten.
3. Klicken Sie einmal auf das Dokument. Je nach der Konfiguration von Print Station wird damitentweder der Druckauftrag eingeleitet oder das Dialogfeld Dokument drucken geöffnet.
4. Wenn Sie dazu aufgefordert werden, wählen Sie den zu verwendenden Drucker aus, undgeben Sie die Anzahl der zu druckenden Kopien ein.
5. Klicken Sie auf Drucken.
So drucken Sie ein Dokument aus Print Portal
1. Öffnen Sie Print Portal.
2. Öffnen Sie das Dokument, das Sie drucken möchten.
Erste Schritte mit BarTender 14

3. Klicken Sie einmal auf das Dokument. Je nach Konfiguration von Print Portal werden Siedaraufhin eventuell aufgefordert, eine Verbindung zu einem Drucker herzustellen. Folgen Siein diesem Fall dem Assistenten, bis die Seite Drucken angezeigt wird.
4. Wählen Sie auf der Seite Drucken den zu verwendenden Drucker aus, und geben Sie ggf.weitere relevante Informationen ein.
5. Klicken Sie auf Drucken.
Wenn Sie auf Drucken klicken, passiert je nach Konfiguration Ihres Dokuments eines der folgendenAktionen:
l Der Druckauftrag wird an den Drucker gesendet.
l Ein Dateneingabeformular wird geöffnet.
Erste Schritte mit BarTender 15

Für AdministratorenBarTender ist nach der Installation voll funktionsfähig, aber Sie können viele derKonfigurationseinstellungen anpassen, um den Einsatz der Anwendung in Ihrer Druckumgebung zuoptimieren. Als BarTender Administrator verwalten Sie die Lizenzierung, konfigurieren dieAnwendungseinstellungen, überwachen die Leistung von BarTender und passen das Programmgenau auf die Bedürfnisse in Ihrem Unternehmen an. Dieser Abschnitt hilft Ihnen beim Auffinden derverschiedenen administrativen Einstellungen, damit Sie BarTender für Ihre Druckumgebungeinrichten können.
Verwaltung des BarTender LizenzierungsdienstesJede BarTender Installation muss mit dem Lizenzierungsdienst von BarTender (BLS) kommunizierenkönnen. Dieser überwacht die Druckernutzung und setzt die Lizenzen basieren auf der von Ihnenerworbenen Ausgabe der BarTender Software um. Ihre BLS-Installation ist eine der folgendenKonfigurationen:
l Wenn Sie nur eine BarTender Kopie ausführen, sind BLS und BarTender in der Regel aufdemselben Computer installiert.
l Wenn Sie mehrere BarTender Kopien auf verschiedenen Computern in Ihrer Umgebungausführen, ist BLS nur auf einem davon installiert, meist dem Server. Dieser steht dem ganzenNetzwerk ihrer installierten BarTender Kopien zur Verfügung. Sie können in dieserKonfiguration auch nur eine einzige BarTender Kopie installiert haben.
Mit Hilfe der Eigenschaftsseiten im Abschnit Lizenzen der Administration Console können Sie alleAspekte des BarTender Lizenzierungsdienstes verwalten. Sie können die Anzahl der verwendetenDrucker sowie Trends bei der Druckernutzung nachverfolgen, Drucker, die BarTender nichtverwenden sollen, blockieren und BLS so konfigurieren, dass beim Erreichen des Druckerlimits E-Mail-Benachrichtigungen oder ein Nachrichtenprotokoll erstellt werden. In Umgebungen mitmehreren BLS-Instanzen können Sie Druckergruppen für jeden BLS konfigurieren.
Weitere Informationen zur Konfiguration von BLS finden Sie im Kapitel Lizenzierung des BarTenderHilfesystems.
So greifen Sie zur Konfiguration des BLS auf die Eigenschaftsseiten zu
1. Öffnen Sie Administration Console.
2. Klicken Sie im Navigationsfenster auf den Knoten Lizenzierung, um die Seite Lizenzierung zuöffnen.
3. Erweitern Sie den Knoten Lizenzierung, um auf die Seiten Druckernutzung,Benutzeraktivität, Lizenzierung einrichten und Alarm einrichten zuzugreifen.
Erste Schritte mit BarTender 16

Einrichten der BarTender System DatabaseDie BarTender System Database ist der zentrale Datenspeicher für Anwendungen in der BarTenderSuite. Die Datenbank enthält beispielsweise folgende Daten:
l Ereignisse in einer BarTender-Anwendung (z. B. Fehlermeldungen und „Popup“-Dialogfelder)
l Informationen über die einzelnen von BarTender gesendeten Druckaufträge (z. B. dasgedruckte Dokument und der Zeitpunkt der Sendung des Auftrags)
l In Administration Console definierte Sicherheitsprüfungen
l Vorlagenentwürfe und Vorschaubilder (für den späteren Nachdruck)
l Globale Datenfelder
l Librarian-Dateien und Überarbeitungsinformationen
Die standardmäßige BarTender System Database wird bei der Installation von BarTender erstellt. Sienutzt Microsoft SQL Server Express, welches kostenlos ist, aber die Größe von Datenbanken auf 10GB begrenzt. Wenn Sie die gemeinsame Nutzung einer zentralen Datenbank durch mehrereComputer anstreben oder über einen einzelnen Computer mit einer großen Menge anDruckaufträgen verfügen, empfiehlt sich die Verwendung eines eigenen Datenbankservers.
Nach der Installation von BarTender können Sie den Assistenten zur Einrichtung der BarTenderSystem Database aus der Administration Console ausführen. Führen Sie den Assistenten aus, umeine zentralisierte System Database zu erstellen oder eine Verbindung zu einer vorhandenenzentralisierten System Database aufzubauen.
Weitere Informationen über die Erstellung, Verwaltung und Wartung der BarTender SystemDatabase finden Sie im Abschnitt System Database des BarTender Hilfesystems.
Konfigurieren der Dokument- und AnwendungssicherheitIn BarTender ist eine Reihe von Sicherheitsmaßnahmen verfügbar, die Ihnen beim Schützen IhrerDokumente und bei der Verwaltung Ihrer Druckumgebung helfen können. Die Sicherheitsfunktionenvon BarTender lassen sich detailliert konfigurieren und reichen vom einfachen Schutz vonDokumenten bis zu komplexen Systemen mit Benutzerrechten. Bei der Auswahl der für IhreUmgebung geeigneten Methoden unterstützt Sie die technische Dokumentation Systemsicherheitin BarTender, wo Sie eine umfassende Beschreibung aller verfügbaren Sicherheitsmaßnahmenfinden.
https://www.bartendersoftware.com/resources/white-papers/
Sämtliche Sicherheitseinstellungen von BarTender lassen sich in folgende Kategorien einteilen:
l Die Sicherheitsfunktionen auf Anwendungsebene schränken die Fähigkeit von Benutzern ein,BarTender als Anwendung auszuführen oder zu verwalten. Wenn zum Beispiel ein Kennwortfür nur-Drucken angewendet wird, können Sie beschränken, inwiefern Benutzer die einzelnenDokumente in BarTender ändern können.
Erste Schritte mit BarTender 17

l Die Sicherheitsfunktionen auf Dokumentenebene wirken sich jeweils nur auf ein Dokumentaus. Diese Sicherheitseinstellungen werden zusammen mit dem Dokument gespeichert,deshalb beeinflusst das Verschieben des Dokuments auf einen anderen Computer nicht dieSicherheitseinstellungen des Dokuments. Beispiele sind die Festlegung eines„Dokumentenkennworts“ oder die Verschlüsselung eines Dokuments.
Sicherheitsfunktionen auf Anwendungsebene
Die folgenden Methoden für die Sicherheit auf Anwendungsebene sind verfügbar:
l Kennwort für Nur-Drucken: Mit einem Kennwort für Nur-Drucken wird BarTender sokonfiguriert, dass Benutzer ohne das Kennwort nur eingeschränkten Zugriff auf dieDesignfunktionen von BarTender haben. Dies ist das Sicherheitsverfahren, das amschnellsten eingerichtet, aber auch am einfachsten überwunden werden kann.
So legen Sie ein Kennwort für Nur-Drucken fest
1. Klicken Sie im Menü Verwalten auf Kennwort für nur-Drucken einrichten, um dasDialogfeld Kennwort für nur-Drucken einrichten zu öffnen.
2. Geben Sie das Kennwort ein, und bestätigen Sie es.
3. Klicken Sie auf OK.
l Benutzerberechtigungen: Mit Administration Console, einer Partnerwendung vonBarTender, können Administratoren den Benutzerzugriff auf verschiedene Vorgängeinnerhalb der BarTender Suite steuern. Bei BarTender können die Administratoren dieBenutzer am Ändern von Konfigurationseinstellungen und Dokumenten oder am Druckenhindern.
So weisen Sie Berechtigungen mit Administration Console zu
1. Öffnen Sie Administration Console.
2. Klicken Sie im Navigationsfenster auf Sicherheit.
3. Wählen Sie durch Klicken das Kontrollkästchen Sicherheit für diesen Computeraktivieren aus, falls das noch nicht geschehen sein sollte.
4. Klicken Sie im Navigationsfenster auf Benutzerberechtigungen, um die SeiteBenutzerberechtigungen zu öffnen.
5. Klicken Sie unten im Fenster Benutzer und Gruppen auf Hinzufügen, um dasDialogfeld Benutzer oder Gruppe hinzufügen zu öffnen.
6. Wählen Sie den Benutzer oder die Gruppe, den oder die Sie hinzufügen möchten.Sie können die Benutzer und Gruppen in der Liste filtern, indem Sie einenSpeicherplatz auswählen oder nach Benutzer- oder Gruppennamen suchen.
7. Klicken Sie auf OK, um das Dialogfeld Benutzer oder Gruppe hinzufügen zu öffnen.
Erste Schritte mit BarTender 18

8. Wählen Sie in der Ansicht Benutzer und Gruppen den neu hinzugefügten Benutzeroder die Gruppe. Aktivieren Sie dann die Kontrollkästchen für die Berechtigungen,die Sie gestatten oder verweigern möchten.
9. Klicken Sie auf Anwenden, um die Einstellungen zu übernehmen. Klicken Siealternativ auf OK, um die Einstellungen anzuwenden und gleichzeitig AdministrationConsole zu schließen.
Sicherheitsfunktionen auf Dokumentenebene
Die folgenden Methoden für die Sicherheit auf Dokumentenebene sind verfügbar:
l Kennwort BarTenderDokument: Mit einem BarTenderDokumentenkennwort verhindernSie den Zugriff auf bestimmte Aspekte eines Dokuments durch alle Benutzer, die dasKennwort nicht kennen. Zu den geschützten Vorgängen zählen das Öffnen desDokuments, das Ändern des Designs oder das Ändern von VB-Skripts.
Dokumentenkennwörter können bei Verlust nichtwiederhergestellt werden. Versehen Sie also ein Dokumentmit einem Kennwort und verlieren dieses dann, können Siehöchstwahrscheinlich nicht mehr auf das Dokumentzugreifen.
So richten Sie ein BarTender Dokumentenkennwort ein
1. Öffnen Sie das BarTender Dokument, das Sie mit einem Kennwort schützenmöchten.
2. Wählen Sie im Menü Datei den Eintrag Kennwort BarTender Dokument, um dasDialogfeld Kennwort BarTender Dokument zu öffnen.
3. Geben Sie das Kennwort ein, und bestätigen Sie es. Optional können Sie einenKennworthinweis festlegen.
4. Klicken Sie unter Geschützte Vorgänge auf die Kontrollkästchen der Vorgänge, dieSie schützen möchten.
5. Klicken Sie auf OK, um das Dialogfeld zu schließen.
l Dokumentverschlüsselung: Über die Aktivierung der Dokumentverschlüsselung inAdministration Console hindern Administratoren nicht autorisierte Benutzer am Zugriff aufverschlüsselte Dokumente auf ungesicherten Computer. Wenn ein verschlüsseltesDokument auf einen anderen Computer verschoben wird, kann es nur dann geöffnetwerden, wenn Administration Console ebenfalls dort installiert ist und das Dokument mitdemselben Schlüssel verschlüsselt wurde.
Erste Schritte mit BarTender 19

So erstellen Sie einen Verschlüsselungsschlüssel
1. Öffnen Sie Administration Console.
2. Klicken Sie im Navigationsfenster auf Sicherheit.
3. Wählen Sie durch Klicken das Kontrollkästchen Sicherheit für diesen Computeraktivieren aus, falls das noch nicht geschehen sein sollte.
4. Klicken Sie im Navigationsfenster auf Dokumentverschlüsselung, um die SeiteDokumentverschlüsselung zu öffnen.
5. Klicken Sie auf Hinzufügen und geben Sie dann Ihren Schlüssel ein. Zudem könnenSie beliebige Kommentare zum Schlüssel eingeben.
6. Klicken Sie auf OK, um das Dialogfeld zu schließen.
7. Zur automatischen Verschlüsselung aller Dokumente in BarTender beim Speichernaktivieren Sie das Kontrollkästchen Dokumente beim Speichern verschlüsseln.
8. Klicken Sie auf Anwenden, um die Einstellungen zu übernehmen. Klicken Siealternativ auf OK, um die Einstellungen anzuwenden und gleichzeitig AdministrationConsole zu schließen.
So verschlüsseln Sie vorhandene Dokumente
1. Öffnen Sie Administration Console.
2. Klicken Sie im Navigationsfenster auf Sicherheit.
3. Wählen Sie durch Klicken das Kontrollkästchen Sicherheit für diesen Computeraktivieren aus, falls das noch nicht geschehen sein sollte.
4. Klicken Sie im Navigationsfenster auf Dokumentverschlüsselung, um die SeiteDokumentverschlüsselung zu öffnen.
5. Klicken Sie unten auf der Seite Dokumentverschlüsselung auf den Link DocumentEncryptor, um das Dialogfeld BarTender Document Encryptor zu öffnen.
6. Klicken Sie auf Hinzufügen, um den Windows Explorer aufzurufen.
7. Navigieren Sie zu den gewünschten Dokumenten und wählen Sie diese aus. KlickenSie dann auf Öffnen.
8. Wählen Sie im Fenster BarTender Dokumente die Dokumente aus, die Sieverschlüsseln möchten.
9. Wählen Sie aus der Liste Neuer Schlüssel den gewünschtenVerschlüsselungsschlüssel.
10. Klicken Sie auf Gewählte Dokumente mit neuem Schlüssel verschlüsseln.
11. Klicken Sie auf Schließen, um das Dialogfeld Document Encryptor zu schließen.
Erste Schritte mit BarTender 20

12. Klicken Sie auf Anwenden, um die Einstellungen zu übernehmen. Klicken Siealternativ auf OK, um die Einstellungen anzuwenden und gleichzeitig AdministrationConsole zu schließen.
Ändern der SpracheDie Benutzeroberfläche von BarTender ist in mehr als 20 Sprachen verfügbar und kann zwischenfolgenden Sprachen umgeschaltet werden:
Chinesisch (vereinfacht und traditionell), Dänisch, Deutsch, Englisch, Finnisch, Französisch,Italienisch, Japanisch, Koreanisch, Niederländisch, Norwegisch, Polnisch, Portugiesisch(europäisch und brasilianisch), Russisch, Schwedisch, Spanisch, Thailändisch, Tschechisch undTürkisch.
So ändern Sie die Sprache der Benutzeroberfläche
1. Klicken Sie im Menü Extras auf Benutzereinstellungen, um das DialogfeldBenutzereinstellungen zu öffnen.
2. Klicken Sie auf die Registerkarte Regionale Einstellungen.
3. Wählen Sie aus der Liste Sprachen die gewünschte Sprache.
4. Klicken Sie auf OK, um die Einstellungen zu übernehmen und das Dialogfeld zu schließen.
Verwaltung von BarTenderDateien und -OrdnernAls Administrator können Sie festlegen, wo BarTender anwendungsspezifische Daten speichert. Siekönnen auch die Standardverzeichnisse festlegen, wo BarTender Dokumente, Bilder und Skriptsspeichert und abruft. Auf der Seite Dateispeicherorte in Administration Console sind alleSpeicherorte festgelegt, ob auf dem lokalen Computer, im Netzwerk oder in Librarian.
So legen Sie einen Standardspeicherort für Dateien fest
1. Öffnen Sie Administration Console.
2. Klicken Sie im Navigationsfenster auf den Knoten Dateispeicherorte, um die SeiteDateispeicherorte zu öffnen.
3. Navigieren Sie zum gewünschten Ordner oder Dateispeicherort, und wählen Sie diesen aus.
4. Klicken sie auf Speicherort ändern.
5. Navigieren Sie im Dialogfeld Nach Ordner suchen in das Verzeichnis, in dem BarTender dieDateien speichern und/oder aufrufen soll. Geben Sie bei Konfigurationsdateien einenDateinamen ein.
6. Klicken Sie auf OK, um das Dialogfeld Nach Ordner suchen zu schließen.
Erste Schritte mit BarTender 21

7. Klicken Sie auf Anwenden, um die Einstellungen zu übernehmen. Klicken Sie alternativ auf OK,um die Einstellungen anzuwenden und gleichzeitig Administration Console zu schließen.
Alle diese Speicherorte können zwischen installierten BarTender Instanzen weitergegeben werden.Wählen Sie zum Speichern der aktuellen Speicherorte in einer XML-Datei die Option Einstellungenexportieren und navigieren Sie zum gewünschten Zielverzeichnis. Nach dem Speichern kann dieXML-Datei mithilfe der Option Einstellungen importieren in eine andere Instanz von BarTendergeladen werden.
Verwendung von Librarian
Librarian ermöglicht die Speicherung von Dateien in einer zentralen Datenbank anstelle aufverschiedenen Festplatten, damit die Dateien einfacher zu verfolgen und zu verwalten sind. Mitdem Ein- und Auschecken der Dateien wird verhindert, dass Benutzer Änderungen andererBenutzer überschreiben. Sie können die Versionsverwaltung nutzen, um Kopien aller früherenVersionen einer Datei beizubehalten, damit Sie nicht nur eine Aufzeichnung darüber besitzen,wer wann welche Änderungen durchgeführt hat, sondern tatsächliche Kopien der früherenVersionen abrufen und bei Bedarf eine ältere Version wiederherstellen können. In AdministrationConsole können Sie über die Sicherheitseinstellungen steuern, welche Benutzer auf Dateieninnerhalb von Librarian zugreifen können und was sie mit diesen Dateien tun können.
Weitere Informationen finden Sie im Kapitel Librarian des BarTender Hilfesystems.
Protokollieren von AnwendungsmeldungenBei der Verwendung von BarTender sehen Sie gelegentlich Anwendungsnachrichten zuInformationen, Warnungen oder Fehlern. BarTender kann diese Nachrichten in der BarTenderSystem Database und/oder einer Textdatei protokollieren. Es folgen Beispiele für diese Nachrichten:
Sollen die Änderungen an Dokument [documentName.btw] gespeichert werden?
Keine Datenquellen für Serialisierung eingerichtetSie haben eine Anzahl serialisierter Vorlagen angegeben, aber keine der Datenquellenfür die Objekte sind für die Serialisierung eingerichtet. Die Serialisierung für einObjekt können Sie im Dialogfeld „Objekteigenschaften“ freischalten.
Ihr Drucker unterstützt das in diesem Dokument festgelegte Papierformat nicht. Siekönnen erst nach Anpassung der Seiteneinstellungen drucken.Sie können die Seiteneinstellungen automatisch mit den bestmöglichen Einstellungenanpassen lassen oder das Problem später im Dialogfeld "Seite einrichten" selbstbeheben.
Einige Meldungen sind rein informativ, andere fordern zu Änderungen am Dokument auf. BeimProtokollieren einer Meldung speichert BarTender relevante Informationen über die Meldung, zumBeispiel den Zeitpunkt des Auftretens, die Reaktion des Benutzers, den Schweregrad der Meldungund den verwendeten Computer. Diese Protokolle können zu einem späteren Zeitpunkt angezeigtund überprüft werden, um die Leistung von BarTender zu bewerten oder häufige Benutzerfehlerinnerhalb der Anwendung zu erkennen.
Erste Schritte mit BarTender 22

So werden Anwendungsmeldungen in der BarTender System Database protokolliert
1. Klicken Sie im Menü Verwalten auf Protokoll einrichten, um das Dialogfeld Protokolleinrichten zu öffnen.
2. Klicken Sie, um das Kontrollkästchen Nachrichten in Systemdatenbank protokollierenauszuwählen.
3. Wählen Sie in der Liste Schweregrad den Schweregrad der Meldungen, die Sie protokollierenmöchten.
l Klicken Sie in der Liste Schweregrad auf Benutzerdefiniert und dann auf Auswählen,um das Dialogfeld Nachrichten auswählen zu öffnen und dort manuell die Nachrichtenauszuwählen, die protokolliert werden sollen.Wählen Sie die Kontrollkästchen dergewünschten Nachrichten durch Anklicken aus und schließen Sie den Dialog dann mitOK.
4. Klicken Sie auf OK, um das Dialogfeld Protokoll einrichten zu schließen.
Sie können alle in der BarTender System Database protokollierten Nachrichten mit demVerlaufsexplorer anzeigen. Dabei handelt es sich um eine Partneranwendung, die in die BarTenderSuite integriert ist.
So protokollieren Sie Anwendungsmeldungen in einer Textdatei
1. Klicken Sie im Menü Verwalten auf Protokoll einrichten, um das Dialogfeld Protokolleinrichten zu öffnen.
2. Klicken Sie, um das Kontrollkästchen Nachrichten in Textdatei protokollieren auszuwählen.
3. Klicken Sie auf Setup, um das Dialogfeld Nachrichten-Setup für das Textdatei-Protokoll zuöffnen.
4. Geben Sie an, in welchem Ordner die Protokolldatei gespeichert werden soll, indem Sie denSpeicherort in das Feld Ordner Protokolldatei eingeben. Alternativ können Sie aufDurchsuchen klicken, um den Speicherort auszuwählen.
5. Klicken Sie auf Auswählen, um das Dialogfeld Nachrichten auswählen zu öffnen , wo Siemanuell die zu protokollierenden Nachrichten auswählen können.Wählen Sie dieKontrollkästchen der gewünschten Nachrichten durch Anklicken aus, klicken Sie dann auf OK,um zum Dialogfeld Nachrichten-Setup für das Textdatei-Protokoll zurückzukehren.
6. Klicken Sie auf OK, um das Dialogfeld Nachrichten-Setup für das Textdatei-Protokoll zuschließen.
7. Klicken Sie auf OK, um das Dialogfeld Protokoll einrichten zu schließen.
Sie können das Meldungsprotokoll jederzeit im Dialogfeld Nachrichten-Setup für das Textdatei-Protokoll anzeigen oder indem Sie zum Speicherort der Protokolldatei navigieren.
Erste Schritte mit BarTender 23

Senden von Warnhinweisen per E-MailSie können eine E-Mail-Benachrichtigung konfigurieren, die bei in BarTender auftretenden Fehlern,Warnungen und Informationen geschickt wird. Die E-Mail enthält folgende Informationen:
l Datum
l Uhrzeit
l Nachrichtennummer
l Nachrichtentyp
l Nachrichtenkategorie
l Nachricht beantworten
l Nachricht
Beim Konfigurieren dieser Alarme können Sie die folgenden Übermittlungsformate definieren:
l Text-Bericht: Die einzelnen Nachrichten der Meldung erscheinen in einer eigenen Zeile.
l Tabulator als Trennzeichen: Die einzelnen Abschnitte der Meldung werden durch einTabulatorzeichen getrennt.
l Komma als Trennzeichen: Die einzelnen Abschnitte der Meldung werden durch ein Kommagetrennt.
l Anführungszeichen und Komma als Trennzeichen: Die einzelnen Abschnitte der Meldungwerden in Anführungszeichen gesetzt und durch Kommas getrennt.
Nutzen Sie für den Empfang von Alarmen das Dialogfenster Alarm einrichten, wo der Server fürausgehende E-Mails sowie einer oder mehrere Empfänger definiert werden.
So konfigurieren Sie die Warnhinweise per E-Mail
1. Klicken Sie im Menü Verwalten auf Alarm einrichten, um das Dialogfeld Alarm einrichten zuöffnen.
2. Aktivieren Sie auf der Registerkarte E-Mail auf das Kontrollkästchen E-Mail aktivieren.
3. Wählen Sie unter Mailsystem das E-Mail-Protokoll aus, das zum Senden der Nachrichtenverwendet werden soll.
4. Klicken Sie auf Einrichten, um den Postausgangs-Server zu konfigurieren und dieAnmeldedaten einzugeben, und klicken Sie dann auf OK, um zum Dialogfeld Warnhinweis-Setup zurückzukehren.
5. Geben Sie im Feld An eine oder mehrere E-Mailadressen ein, trennen Sie diese ggf. durchStrichpunkte.
6. Wählen Sie unter Ausgabetyp das gewünschte Lieferformat.
Erste Schritte mit BarTender 24

7. Klicken Sie auf Nachrichten auswählen, um das Dialogfeld Nachrichten auswählen zu öffnen, wo Sie manuell die Nachrichten auswählen können, die einen Alarm auslösen. E-Mail-Warnhinweise geöffnet.
8. Klicken Sie, um die Nachrichten auszuwählen, die eine Benachrichtung auslösen sollen.Klicken Sie dann auf OK, um zum Dialogfenser Alarm einrichten zurückzukehren.
9. Klicken Sie auf OK, um das Dialogfeld Warnhinweis-Setup zu schließen.
Erste Schritte mit BarTender 25

Zugehörige Dokumentationl Webseite BarTender Software
https://www.bartendersoftware.com
l BarTender Support Centerhttps://support.seagullscientific.com
l BarTenderOnline-Hilfehttp://help.seagullscientific.com
l Technische Dokumentationen von BarTenderhttps://www.bartendersoftware.com/resources/white-papers/
Version 14.10.2019 Copyright © 2019 Seagull Scientific