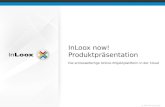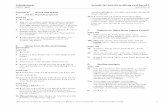Erste Schritte mit InLoox PM · Webseite: • InLoox PM 9.x Client-Installationshilfe: Das...
Transcript of Erste Schritte mit InLoox PM · Webseite: • InLoox PM 9.x Client-Installationshilfe: Das...
1
Erste Schritte mit InLoox PM! Inhalt InLoox PM für Outlook öffnen ................................................................................................................. 2
InLoox PM für Outlook: Überblick ........................................................................................................... 3
InLoox PM Web App: Zugriff über den Browser ..................................................................................... 6
InLoox PM Optionen öffnen .................................................................................................................... 8
InLoox PM Optionen: Lizenzen vergeben ................................................................................................ 8
InLoox PM Optionen: Berechtigungen vergeben .................................................................................... 9
2
InLoox PM ist die lokal installierte Variante von InLoox für deren Betrieb Sie einen eigenen Server für die Projektdatenbank benötigen. Bitte lesen hier die Systemanforderungen nach. Sie haben mit Ihrer Test-Lizenz ab jetzt 30 Tage Zeit, den vollen Umfang von InLoox PM für Outlook und InLoox PM Web App mit bis zu 4 weiteren Personen zu testen.
Sie können sowohl von Outlook, über InLoox PM für Outlook, als auch über Ihren Browser über InLoox PM Web App auf Ihre Projektdaten zugreifen. Anleitungen zur Installation von InLoox PM finden Sie auf unserer Webseite:
• InLoox PM 9.x Client-Installationshilfe: Das Whitepaper erklärt Schritt für Schritt, wie Sie InLoox PM für Outlook in Betrieb nehmen.
• InLoox PM 9.x Server-Installationshilfe: Das ist die Anleitung zur Installation des Servers und zur Inbetriebnahme von InLoox PM Web App.
Hinweis: Die nachfolgenden ersten Schritte können erst nach erfolgreicher Installation der Datenbank und des InLoox PM für Outlook Clients bzw. InLoox PM Web App Clients von Ihnen oder Ihrem Administrator gemacht werden.
Hinweis: Aus Gründen der einfacheren Lesbarkeit wird in diesem Dokument auf die gleichzeitige Verwendung männlicher und weiblicher Sprachformen verzichtet. Sämtliche Personenbezeichnungen gelten für alle Geschlechter.
InLoox PM für Outlook öffnen
1. Starten Sie Microsoft Outlook. Oben finden Sie den neuen Reiter InLoox PM.
Oder
2. Klicken Sie unten links in Microsoft Outlook auf Projekte . InLoox PM startet automatisch in der Projektliste. Dort sehen Sie Demo-Projekte, die InLoox standardmäßig mitliefert.
Falls das Menüband bis auf Hilfe ausgegraut ist, melden Sie sich bitte nochmals mit Ihren Nutzerdaten an:
1. Klicken Sie auf Datei. 2. Klicken Sie auf Anmelden oder Einrichtungsassistenz starten. 3. Geben Sie Ihr E-Mail-Adresse und Ihr Kennwort ein. Das sind entweder die Anmelde-
Daten, die Sie beim Test-Download eingegeben haben, oder die Anmeldedaten, die Sie eingegeben haben, nachdem Sie zu InLoox PM eingeladen worden sind.
3
4. Wenn Sie den Einrichtungsassistenten gestartet haben, folgen Sie nun den Anweisungen. Stellen Sie sicher, dass Sie alle offenen Fenster von Microsoft Outlook geschlossen haben.
InLoox PM für Outlook: Überblick InLoox PM für Outlook bietet viele Funktionen, um Sie und Ihr Team im Arbeits- und Projektalltag zu unterstützen. Nachdem Sie den Server und den InLoox PM Client installiert haben, öffnet sich Microsoft Outlook automatisch und führt Sie auf die Projektliste.
Dieser Überblick zeigt Ihnen, wo Sie welche Bereiche finden.
Generell unterscheidet InLoox PM zwischen den projektübergreifenden Bereichen und den projektspezifischen Bereichen, auf die Sie zugreifen, wenn Sie ein Projekt öffnen.
Projektübergreifend sehen Sie Daten wie z.B. Aufgaben, Dokumente oder die Ressourcenauslastung aus all jenen Projekten, für die Sie zumindest Leseberechtigt sind.
4
Wenn Sie also als Teammitglied vier Projekten zugewiesen sind und in zwei Projekten die Rolle des Projektleiters innehaben, sehen Sie in der Projektliste insgesamt sechs Projekte.
Wenn Sie ein neues Projekt anlegen oder ein bestehendes Projekt öffnen, starten Sie auf der Betreuungsseite. Dort ist lediglich der Projektname ein Pflichtfeld. Alle weiteren Details müssen Sie nicht zwingend festlegen.
Dann können Sie auch schon mit der Projektplanung oder den Projektaufgaben loslegen. Alternativ bietet sich auch der Einstieg über eine Mindmap an. Zu allen drei Bereichen finden Sie Video Tutorials auf unserem YouTube Kanal. Oder Sie lesen die Details online in unserer InLoox für Outlook Hilfe nach.
5
Der große Vorteil der Outlook-Integration von InLoox PM liegt darin, dass Sie direkt Ihre E-Mails, Termine und Besprechungen oder Dokumentenanhänge für das Aufgaben- und Projektmanagement in InLoox verwenden können.
Sie können aus einer Outlook-E-Mail entweder eine Projekt-Aufgabe erstellen. Dazu markieren Sie die E-Mail und klicken oben im Menü auf Aufgabe erstellen und wählen dann das Projekt aus, für das diese Aufgabe erstellt werden soll.
Oder Sie erstellen eine projektunabhängige Aufgabe. Dazu klicken Sie auf Persönliche Aufgabe erstellen.
Alle weiteren Details zur Interaktion zwischen Microsoft Outlook und InLoox können Sie hier online in unserer InLoox für Outlook Hilfe nachlesen.
6
InLoox PM Web App: Zugriff über den Browser Auch in der lokal installierten Lösung InLoox PM können Sie während der 30-tagigen Testphase und danach mit einem InLoox PM Universal User oder einer InLoox PM Web App Lizenz über Ihren Browser auf die InLoox PM Projektdatenbank zugreifen.
Wie Sie InLoox PM Web App installieren, lesen im Whitepaper InLoox PM 9.x Server-Installationshilfe, das Sie auf unserer Webseite herunterladen können, nach.
Hier erhalten Sie einen kurzen Überblick zu InLoox PM Web App:
Generell unterscheidet InLoox PM zwischen den projektübergreifenden Bereichen, wo Sie die Daten aus allen Ihren Projekten sehen. So auch in InLoox PM Web App. Im Bereich Aufgaben sehen Sie also alle Aufgaben aus allen Projekten, für die Sie zumindest leseberechtigt sind. Im Bereich Dokumente greifen Sie auf alle Dokumente aus allen Projekten zu, für die Sie zumindest leseberichtigt sind.
Außerdem unterscheidet InLoox PM Web App noch zwischen dem Einfachen Modus und dem Fortgeschrittenen Modus. Im Fortgeschrittenen Modus werden zusätzlich die
7
Bereiche Zeit und Auswertung angezeigt. Wenn Sei auf Ihren Namen recht oben klicken, können Sie zwischen den beiden Modi wechseln.
Klicken Sie auf Projekte. Dort finden Sie drei Demo-Projekte in der Projektliste. Klicken Sie
auf um ein neues Projekt anzulegen.
Auf unserer Webseite finden Sie in der Online Hilfe weitere detaillierte Informationen zu allen Bereichen von InLoox PM Web App.
8
InLoox PM Optionen öffnen Wenn Sie während der Testphase derjenige Benutzer sind, der den Test von InLoox PM initialisiert hat, sind Sie automatisch als Administrator mit allen Berechtigungen ausgestattet.
Sie können damit auf die InLoox Optionen zugreifen. Öffnen Sie Microsoft Outlook und klicken Sie rechts oben im Menüband auf Datei. Dort klicken Sie auf die InLoox Optionen
.
Wenn Sie keine Administratorenrechte haben, können Sie in den InLoox Optionen lediglich die Spracheinstellungen ändern.
InLoox PM Optionen: Lizenzen vergeben Als InLoox Administrator können Sie über die InLoox Optionen in Microsoft Outlook Ihre bestehenden Lizenzen (5 InLoox Universal-User Lizenzen während der Testphase. Damit haben Sie sowohl über InLoox PM für Outlook als auch über InLoox PM Web App Zugriff auf Ihre Projekt-Datenbank) verteilen.
InLoox PM vergibt als Standardeinstellung die erworbenen Lizenzen automatisch. Das können Sie ändern, und die Lizenzvergabe manuell steuern. Das ist besonders dann sinnvoll, wenn Sie verschiedenen Lizenztypen erworben haben, beispielsweise User-Lizenzen und Viewer-Lizenzen. Denn InLoox vergibt bei automatischer Vergabe nach dem First-come-First-serve-Prinzip.
Für die manuelle Lizenzvergabe gehen Sie wie folgt vor:
1. Öffnen Sie Microsoft Outlook und klicken Sie auf Datei. Dort klicken Sie auf die
InLoox Optionen 2. Klicken Sie links im Menü auf Lizenzschlüssel und auf Benutzerlizenzen. 3. Rechts oben ist automatisch ein Haken bei Automatische Verteilung der
Benutzerlizenzen gesetzt. Das bedeutet, dass jeder, der sich über Outlook bei InLoox PM anmeldet, automatisch eine Lizenz zugewiesen bekommt. Entfernen Sie den Haken, damit Sie als Administrator die Lizenzvergabe manuell steuern können.
4. Um eine Lizenz neu zuzuweisen, klicken Sie auf Neu. 5. Im Dialogfenster Neue Benutzerlizenz klicken Sie auf den Pfeil neben dem Feld
Name und wählen z.B. Exchange Benutzer aus, wenn Sie Ihre Kontakte mit Microsoft Exchange verwalten. Bestätigen Sie die Kontaktauswahl mit OK.
6. Sie können nun noch den Lizenztyp zuweisen, wenn Sie verschiedene InLoox PM Lizenzen haben. Während der Testphase stehen Ihnen 5 InLoox PM Universal User zur Verfügung. Bestätigen Sie die Eingaben mit Klick auf OK.
Nun können Sie die Berechtigungen für den neuen InLoox PM Nutzer einrichten.
Wenn z.B. ein Mitarbeiter Ihr Team verlässt, können Sie die frei gewordene InLoox Lizenz neu vergeben.
1. Öffnen Sie Microsoft Outlook, klicken Sie auf Datei und öffnen Sie die InLoox
Optionen .
9
2. Klicken Sie links im Menü auf Lizenzschlüssel und dann auf Benutzerlizenzen. 3. Markieren Sie die Person, deren Lizenz Sie neu vergeben möchten und klicken Sie
auf Löschen. 4. InLoox fragt Sie, ob Sie die Person wirklich als Lizenznehmer entfernen möchten.
Bestätigen Sie mit Klick auf Ja. 7. Nun können Sie die freie Benutzerlizenz neu vergeben. Klicken Sie auf Neu. 8. Im Dialogfenster Neue Benutzerlizenz klicken Sie auf den Pfeil neben dem Feld
Name und wählen z.B. Exchange Benutzer aus, wenn Sie Ihre Kontakte mit Microsoft Exchange verwalten. Bestätigen Sie die Kontaktauswahl mit OK.
5. Sie können nun noch den Lizenztyp zuweisen, wenn Sie verschiedene InLoox PM Lizenzen haben. Während der Testphase stehen Ihnen 5 InLoox PM Universal User zur Verfügung. Bestätigen Sie die Eingaben mit Klick auf OK.
Sie können einem Benutzer auch einen anderen Lizenztyp zuweisen.
1. Öffnen Sie Microsoft Outlook, klicken Sie auf Datei und öffnen Sie die InLoox
Optionen . 2. Klicken Sie links im Menü auf Lizenzschlüssel und dann auf Benutzerlizenzen. 3. Markieren Sie die Person, deren Lizenz Sie neu vergeben möchten und klicken Sie
auf Bearbeiten. 4. Klicken Sie auf den Pfeil neben dem Feld Lizenztyp und wählen Sie einen anderen
Typ aus. 5. Bestätigen Sie die Eingabe mit Klick auf OK.
InLoox PM Optionen: Berechtigungen vergeben Wenn Sie Administrator-Rechte für InLoox PM besitzen, können Sie über Microsoft Outlook auf die InLoox Optionen zugreifen. Dort vergeben Sie benutzerbasierte Berechtigungen für die InLoox PM Nutzer und richten die rollenbasierten Berechtigungen ein.
So vergeben Sie benutzerbasierte Berechtigungen für InLoox PM Nutzer:
1. Öffnen Sie Microsoft Outlook und klicken Sie auf Datei. Dort klicken Sie auf die
InLoox Optionen . 2. Klicken Sie links im Menü auf Berechtigungen. Dort sehen Sie alle aktuellen InLoox
PM Nutzer mit den jeweiligen Berechtigungen. 3. Um einem neuen InLoox PM Nutzer Berechtigungen zu geben, klicken Sie auf Neu. 4. Im Dialogfenster Berechtigungen wählen Sie den Benutzer entweder aus Ihrem
Active Directory, Microsoft Exchange Konto oder InLoox now Benutzerkonto aus. Bestätigen Sie die Auswahl mit Klick auf OK.
5. Rechts setzen Sie nun neben Berechtigungen einen Haken, wenn Sie diesem Benutzer alle Lese- und Bearbeitungsrechte für alle Arbeitsbereiche von InLoox PM geben möchten. Während der Testphase empfehlen wir Ihnen dieses Vorgehen. Die Einstellungen können Sie als Administrator jederzeit ändern.
6. Bestätigen Sie die Vergabe der Berechtigungen mit Klick auf OK.
10
Rollenbasierte Berechtigungen greifen erst dann, wenn ein InLoox PM Nutzer in einem Projekt eine der Rollen (Projektleiter, Team, Kunde, Partner, Weitere) innehat.
So richten Sie die rollenbasierten Berechtigungen ein:
1. Öffnen Sie Microsoft Outlook und klicken Sie auf Datei. Dort klicken Sie auf die
InLoox Optionen . 2. Klicken Sie links im Menü auf Berechtigungen. Dort sehen Sie unter den
kontenbasierten Berechtigungen die rollenbasierten Berechtigungen. 3. Wenn Sie z.B. die Berechtigungen von der Projektrolle Projektleiter ändern
möchten, markieren Sie die Rolle und klicken Sie auf Bearbeiten. 4. Nun setzen Sie einen Haken bei jenen Rechten, die Personen in der Rolle des
Projektleiters haben sollen. 5. Bestätigen Sie mit Klick auf OK.
Generell ergänzt InLoox benutzer- und rollenbasierte Berechtigungen und es gilt die Summe beider Rechtesätze.
Hierzu ein Konfigurations-Beispiel für Max Schiller, der in der Buchhaltung arbeitet:
• Die Rolle "Team" darf "Projekte lesen". Alle übrigen Rollen werden der Einfachheit halber nicht betrachtet.
• Der Benutzer "Max Schiller" ist berechtigt, "Projekte zu bearbeiten" und "Budgets zu lesen und zu bearbeiten". D.h. er darf keine Aufgaben, Dokumente, Zeiteinträge oder die Planung lesen oder bearbeiten.
• "Max Schiller" ist in der Rolle „Team“ im Projekt "Produktentwicklung" hinzugefügt.
• In drei weiteren Projekten arbeitet "Max Schiller" nicht mit, er ist hier nicht in der Rolle "Team".
Somit gilt für Max Schiller:
• Das Projekt "Produktentwicklung" darf er lesen. Zusätzlich darf er in diesem Projekt Budgets lesen und bearbeiten. In allen Projekten, in denen Max Schiller Teammitglied ist, hat er diesen Rechtesatz ebenfalls.
Weitere Informationen zu den Berechtigungen von InLoox können Sie in der Online Hilfe nachlesen.
Sie haben Fragen, möchten eine unverbindliche Online-Demo vereinbaren oder benötigen Hilfe? Kontaktieren Sie uns gerne! Ihren persönlichen Ansprechpartner finden Sie in der ersten Bestätigungs-E-Mail, die Sie nach dem Test-Download bekommen haben.
Alternativ erreichen Sie uns auch unter +49 (89) 358 99 88 - 20.
Für unseren Support können Sie bei technischen Problemen auf unserer Webseite ein Ticket einstellen. Sie erreichen den InLoox Support auch unter +49 (89) 358 99 88 – 40.














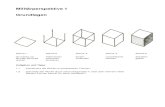
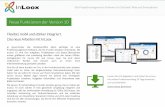
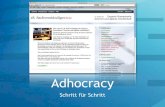
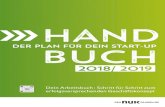

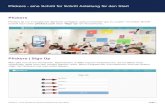



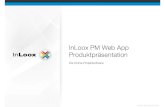
![Mobiler Client: TabletPC oder Smartphone: Schritt 1 ...€¦ · Präsentation_VKS_mobil_kurzPH [Kompatibilitätsmodus] Author: PHeinerich Created Date: 2/10/2014 2:27:18 PM ...](https://static.fdokument.com/doc/165x107/60282df13c5f2c3d99133599/mobiler-client-tabletpc-oder-smartphone-schritt-1-prsentationvksmobilkurzph.jpg)