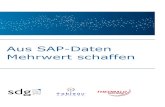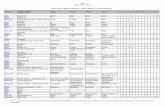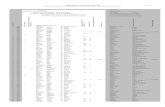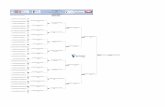1.1 Produktidentifikator Handelsname: SR Nexco Opaquer ... fileSeite: 1/6 Sicherheitsdatenblatt
Erste Schritte mit Tableau Desktop · PDF fileSeite 5 Weitere Informationen...
Transcript of Erste Schritte mit Tableau Desktop · PDF fileSeite 5 Weitere Informationen...
Erste Schritte mit Tableau DesktopWillkommen bei Tableau Desktop 8.2. Lernen Sie anhand dieser Anleitung und mithilfe von Beispieldaten, wie Sie Verbindungen zu Daten herstellen und Ansichten erstellen knnen.
1. Verbindung zu Daten herstellen
2. Ansichten erstellen
3. Geschichten erstellen
4. Weitere Informationen
Version 8.2 | Zuletzt aktualisiert am August 5, 2014 5:06 nachm.Copyright 2014 Tableau Software, Incorporated und seine Lizenzgeber. Alle Rechte vorbehalten.
Seite 2
Wenn Sie eine Verbindung zu Ihrer eigenen Excel-Arbeitsmappe herstellen, berprfen Sie, ob jedes Arbeitsblatt ordnungsgem in Zeilen und Spalten eingeteilt ist. Um zu sehen, wie Ihre Excel-Daten einzurichten sind, ffnen Sie die Beispiel-Datei, die in Tableau enthalten ist. Sie finden sie im Ordner Eigene Dokumente: My Tableau Repository\Datasources\Sample - Superstore Subset.xls.
Verbindung zu Daten herstellen
Beim Start von Tableau mssen Sie zunchst eine Verbindung zu Ihren Daten herstellen. Befolgen Sie die nachstehenden Schritte, um eine Verbindung zu einer in Tableau enthaltenen Excel-Beispielarbeitsmappe herzustellen.
1
3 4
2Klicken Sie auf Verbindung zu Daten herstellenKlicken Sie auf der Startseite von Tableau auf Verbindung zu Daten herstellen.
Whlen Sie eine Datenquelle ausWhlen Sie den Datenquellentyp aus. Klicken Sie fr dieses Beispiel auf Microsoft Excel.
ffnen Sie die DatendateiWechseln Sie in Ihrem Tableau-Repository zum Datenquellen-Ordner, und ffnen Sie die Arbeitsmappe Sample - Superstore Subset.
Richten Sie eine Verbindung einZiehen Sie das Arbeitsblatt Orders in den gemeinsamen Bereich, und klicken Sie dann auf Zum Arbeitsblatt.
Ihr Tableau-Repository befindet sich im Ordner Dokumente.
Seite 3
65
43
21
Ansichten erstellenNachdem Sie eine Verbindung zu Daten hergestellt haben, werden Felder auf der linken Seite der Arbeitsmappe als Dimensionen und Kennzahlen angezeigt. Erstellen Sie Ansichten durch das Ziehen und Ablegen von Feldern in Container.
Ziehen Sie eine Dimension in den Container SpaltenKlicken Sie auf das Feld Product Category (Produktkategorie), und legen Sie es im Container Spalten ab.
Ziehen Sie eine Dimension in den Container ZeilenKlicken Sie auf das Feld Region, und legen Sie es im Container Zeilen ab.
Ziehen Sie eine Kennzahl in den Container TextKlicken Sie auf das Feld Sales (Umsatz), und legen Sie es im Container Text auf der Markierungskarte ab.
Ziehen Sie eine weitere Dimension in den Container ZeilenKlicken Sie auf das Feld Customer Segment (Kundensegment), und legen Sie es im Container Zeilen ab.
Visualisieren Sie Ihre DatenZiehen Sie die Kennzahl Sales (Umsatz) aus dem Text in den Container Spalten.
Arbeiten Sie mit Farben, um mehr Informationen anzuzeigenZiehen Sie die Dimension Region aus dem Datenfenster, und legen Sie sie unter Farbe ab.
Sie haben nun eine Textzusam-menfassung bzw. eine Kreuztabelle Ihrer Daten.
Sie knnen jetzt die Produkte, Regionen und Mrkte mit den besten und den schlechtesten Verkaufszahlen erkennen.
Seite 4
Ansichten erstellen
1 2
3
Erstellen Sie eine neue AnsichtWhlen Sie im Story-Men Neue Story aus.
Erstellen Sie einen Story PointZiehen Sie aus dem Bereich Dashboards und Arbeitsbltter ein Arbeitsblatt, und legen Sie es in der Mitte der Ansicht ab.
Beschreiben Sie die AnsichtKlicken Sie im Navigator auf einen Story Point, um eine berschrift hinzuzufgen. Fgen Sie anschlieend weitere Details hinzu, indem Sie Beschreibung in die Ansicht ziehen.
Setzen Sie die Geschichte fortKlicken Sie auf Neuer leerer Punkt, um einen Story Point hinzuzufgen, oder klicken Sie auf Duplizieren, um einen neuen Story Point zu erstellen, indem Sie an dem Aktuellen nderungen vornehmen.
4
Nachdem Sie eine Ansicht erstellt haben, knnen Sie sie verwenden, um mit Ihren Daten eine Geschichte zu erzhlen. Mit Tableau Story Points knnen Sie zeigen, wie Fakten miteinander verbunden sind, Kontext zur Verfgung stellen, aufzeigen, wie Entscheidungen mit Ergebnissen verknpft sind, und vieles mehr.
Seite 5
Weitere Informationen
Live-OnlineschulungenTableau bietet KOSTENLOSE Live-Onlineschulungen. Sehen Sie sich
diese an, um mehr ber Tableau zu erfahren!
Jetzt registrieren!Besuchen Sie http://www.tableausoftware.com/learn/training
Weitere Ressourcen:
Hilfe > Hilfe und Support abrufen
Durchsuchen Sie die Produkthilfe, die Knowledge Base und die Community-Diskussionen auf der Tableau-Webseite.
Lernen > Galerie der Visualisierungen
Durchsuchen Sie die Galerie mit Beispielen, die Ihnen einige der wunderbaren Funktionen von Tableau vorfhren.