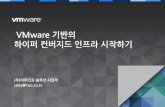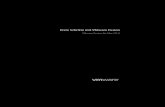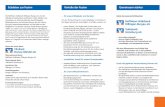Erste Schritte mit VMware Fusion - · PDF fileErste Schritte mit VMware Fusion 1 Mit VMware...
Transcript of Erste Schritte mit VMware Fusion - · PDF fileErste Schritte mit VMware Fusion 1 Mit VMware...

Erste Schritte mit VMware FusionVMware Fusion für Mac OS X
Dieses Dokument unterstützt die aufgeführten Produktversionensowie alle folgenden Versionen, bis das Dokument durch eineneue Auflage ersetzt wird. Die neuesten Versionen dieses Doku-ments finden Sie unter http://www.vmware.com/de/support/pubs.
DE-001571-00

Erste Schritte mit VMware Fusion
2 VMware, Inc.
Die neueste technische Dokumentation finden Sie auf der VMware-Website unter:
http://www.vmware.com/de/support/
Auf der VMware-Website finden Sie auch die aktuellen Produkt-Updates.
Falls Sie Anmerkungen zu dieser Dokumentation haben, senden Sie Ihre Kommentare und Vorschläge an:
Copyright © 2014 VMware, Inc. Alle Rechte vorbehalten. Informationen zu Copyright und Marken.
VMware, Inc.3401 Hillview Ave.Palo Alto, CA 94304www.vmware.com
VMware Global, Inc.Zweigniederlassung DeutschlandFreisinger Str. 385716 Unterschleißheim/LohhofGermanyTel.: +49 (0) 89 3706 17000Fax: +49 (0) 89 3706 17333www.vmware.com/de

Inhalt
1 Erste Schritte mit VMware Fusion 5
Grundlegendes zu VMware Fusion 5Was ist eine virtuelle Maschine? 6
Funktionen von VMware Fusion 6Systemanforderungen für VMware Fusion 7VMware Fusion installieren 7Aktualisieren von VMware Fusion 7
Automatisches Aktualisieren von VMware Fusion 8Aktualisieren von VMware Fusion von einem Download 8
Starten von VMware Fusion 9Einrichten des Programms 9
Erstellen einer virtuellen Maschine mit der einfachen Windows-Installation 10Einschalten der Boot Camp-Partition als virtuelle Maschine 11Importieren einer virtuellen Parallels- oder Virtual PC-Maschine 12
Unterstützte Gastbetriebssysteme 13Verwenden von Mac-Tastaturen in einer virtuellen Maschine 13Anhalten und Fortsetzen einer virtuellen Maschine 13Nutzen Sie die VMware Fusion-Onlineressourcen 14
Index 15
VMware, Inc. 3

Erste Schritte mit VMware Fusion
4 VMware, Inc.

Erste Schritte mit VMware Fusion 1Mit VMware Fusion™ können Sie PC-Anwendungen und -Geräte auf einem Intel-basierten Mac ausführen.
VMwareFusion wurde für Mac-Benutzer konzipiert und nutzt die Vorteile der Sicherheit, Flexibilität undPortabilität virtueller Maschinen, um Windows und andere x86-Betriebssysteme parallel zu Mac OS X aus-zuführen.
Dieses Kapitel behandelt die folgenden Themen:
n „Grundlegendes zu VMware Fusion“, auf Seite 5
n „Funktionen von VMware Fusion“, auf Seite 6
n „Systemanforderungen für VMware Fusion“, auf Seite 7
n „VMware Fusion installieren“, auf Seite 7
n „Aktualisieren von VMware Fusion“, auf Seite 7
n „Starten von VMware Fusion“, auf Seite 9
n „Einrichten des Programms“, auf Seite 9
n „Unterstützte Gastbetriebssysteme“, auf Seite 13
n „Verwenden von Mac-Tastaturen in einer virtuellen Maschine“, auf Seite 13
n „Anhalten und Fortsetzen einer virtuellen Maschine“, auf Seite 13
n „Nutzen Sie die VMware Fusion-Onlineressourcen“, auf Seite 14
Grundlegendes zu VMware FusionNachfolgend finden Sie einen kurzen Überblick über die Funktionen und Arbeitsweise von VMware Fusion.
Welche Funktionen bietet VMware Fusion?VMware Fusion ermöglicht es Ihnen, Windows-Anwendungen und auf den PC beschränkte Geräte auf Ih-rem Intel-basierten Mac auszuführen. Sie können mehrere Betriebssysteme und Anwendungen gleichzeitigausführen, parallel zu Ihren Mac-Anwendungen. Die Betriebssysteme und Anwendungen werden in siche-ren virtuellen Maschinen isoliert.
Wie funktioniert VMware Fusion?VMware Fusion ordnet die physischen Hardwareressourcen den Ressourcen der virtuellen Maschine zu, so-dass jede virtuelle Maschine über einen eigenen Prozessor, Arbeitsspeicher, eigene Festplatten, E/A-Geräteusw. verfügt. Jede virtuelle Maschine ist ein vollwertiges Äquivalent eines standardmäßigen x86-Compu-ters, auch wenn es auf dem Mac durch ein einzelnes Dateipaket repräsentiert wird.
VMware, Inc. 5

Nachdem Sie VMware Fusion installiert und eine virtuelle Maschine erstellt haben, können Sie vollständigeBetriebssysteme und zugehörige Anwendungssoftware in unveränderter Form in der virtuellen Maschineausführen – genau so, wie auf einem physischen PC. Zu den unterstützten Betriebssystemen zählen Wind-ows, Linux, Mac OS X Server, Novell NetWare, FreeBSD und Sun Solaris x86. VMware Fusion bietet dieVorteile eines zweiten PC, ohne zusätzliche Kosten, physische Einrichtung und Wartung.
Das Betriebssystem des Computers, auf dem Sie VMware Fusion ausführen, wird als Host bezeichnet. MacOS X und Mac OS X Server sind die einzigen für VMware Fusion unterstützten Hosts. Das in VMware Fusi-on ausgeführte virtualisierte Betriebssystem wird als Gast bezeichnet.
Was ist eine virtuelle Maschine?Eine virtuelle Maschine ist ein Softwarecomputer, auf dem – wie auf einem physischen Computer – ein Be-triebssystem und Anwendungen ausgeführt werden.
Eine virtuelle Maschine umfasst eine Anzeige, eine oder mehrere Festplatten, mindestens einen Prozessor,Arbeitsspeicher, ein CD/DVD-Laufwerk, eine Netzwerkkarte sowie einen USB-Controller. Alle diese Kom-ponenten sind virtualisiert. Das heißt, dass diese Elemente einer virtuellen Maschine von Software erstelltund in Dateien auf Ihrem Mac gespeichert werden.
Die virtuelle Maschine wird in einem Fenster auf dem Intel-basierten Mac ausgeführt. Sie installieren einBetriebssystem und Anwendungen in der virtuellen Maschine und betreiben sie wie einen physischen Com-puter. Ein Betriebssystem kann nicht zwischen einer virtuellen und einer physischen Maschine unterschei-den – ebenso wenig wie Anwendungen oder andere Computer in einem Netzwerk. Alle Aufgaben, die Sieauf einem physischen Computer durchführen können (Software installieren, Dateien speichern, zusätzlicheLaufwerke hinzufügen usw.), können Sie auch auf einer virtuellen Maschine durchführen.
Virtuelle Maschinen sind gänzlich unabhängig von der zugrunde liegenden physischen Hardware. Bei-spielsweise können Sie eine virtuelle Maschine mit virtuellen Komponenten konfigurieren, die sich vollstän-dig von den physischen Komponenten unterscheiden, mit denen die zugrunde liegenden Hardware ausge-stattet ist. Virtuelle Maschinen auf demselben physischen Host können verschiedene Betriebssysteme aus-führen (Windows, Linux, Mac OS X Server und andere).
Funktionen von VMware FusionMit VMware Fusion können Sie virtuelle VMware-Maschinen erstellen, öffnen und ausführen sowie PC-spezifische Hardware mit einem Mac verwenden.
Mit VMware Fusion können Sie folgende Aufgaben ausführen:
n x86-Betriebssysteme inklusive Windows, Linux, Mac OS X Server, Solaris und anderer ohne Neustartunter Mac OS X ausführen
n Windows- und Linux-Anwendungen auf Ihrem Intel-basierten Mac ausführen
n Einen Großteil der Windows-3D-Anwendungen, die DirectX 9.0c mit Shader Model 3 bzw. OpenGL 2.1erfordern, auf Ihrem Mac ausführen
n Virtuelle, mit Parallels Desktop, Microsoft Virtual PC für den Mac oder virtuellen OVF (Open Virtuali-zation Format)-Maschinen erstellte virtuelle Maschinen importieren
n Ihren physischen Windows-PC mit dem integrierten Migrations-Assistenten auf eine virtuelle VMwareFusion-Maschine migrieren
n Auf USB-Geräte wie Videokameras und Hochgeschwindigkeitsfestplatten von einer virtuellen Maschi-ne aus zugreifen
n Dateien zwischen Ihrer Intel-basierten Mac OS X-Hostmaschine und virtuellen Maschinen, die anderex86-Betriebssysteme ausführen, hin und her ziehen
Erste Schritte mit VMware Fusion
6 VMware, Inc.

n VMware Fusion ist mit virtuellen VMware-Maschinen einsetzbar, die mit VMware Workstation 4.x undhöher, VMware Server 1.0.x und höher, VMware ESX Server 2.x und höher sowie VMware GSX Server3.2 erstellt wurden.
Systemanforderungen für VMware FusionStellen Sie sicher, dass die folgenden Mindestsystemanforderungen für die Installation und Verwendungvon VMware Fusion erfüllt sind:
n Jeder Mac mit einem 64-Bit-Intel-Prozessor. Kompatibel mit den Prozessoren Core 2 Duo, Xeon, i3, i5, i7oder neuer.
n Mac OS X 10.8.0 oder höher, Mac OS X 10.8.5 und höher empfohlen.
n Medien (CD/DVD oder Festplatten-Image) zur Betriebssysteminstallation für virtuelle Maschinen.Windows-Betriebssysteme sind separat bei Microsoft und anderen Einzelhändlern erhältlich.
WICHTIG VMware Fusion stellt keine Betriebssysteme für die Installation auf virtuellen Maschinen zurVerfügung, die Sie mit VMware Fusion erstellen. Sie müssen selbst über das Betriebssysteminstallati-ons-Image verfügen.
n 4GB Arbeitsspeicher, 8GB empfohlen
n 750 MB freier Speicherplatz für VMware Fusion und mindestens 5 GB freier Speicherplatz für jede vir-tuelle Maschine.
HINWEIS Stellen Sie sicher, dass Sie über genügend Arbeitsspeicher zur Ausführung von Mac OS X so-wie über ausreichend zusätzliche Arbeitsspeicherkapazität für die einzelnen Gastbetriebssysteme undAnwendungen auf dem Mac und in den virtuellen Maschinen verfügen.
VMware Fusion installierenVMware Fusion wird installiert wie alle anderen Mac OS X-Anwendungen.
Voraussetzungen
Stellen Sie sicher, dass Sie über das Administratorkennwort für Ihren Mac verfügen.
Vorgehensweise
1 Laden Sie das VMware Fusion-Festplatten-Image von der VMware Fusion-Website herunter.
2 Doppelklicken Sie auf die DMG-Datei von VMware Fusion, um das Image zu laden.
3 Doppelklicken Sie auf das Symbol VMware Fusion für die Installation und den Aufruf von VMwareFusion.
Alternativ haben Sie die Möglichkeit, das Symbol VMware Fusion in einen Ordner auf Ihren Mac zuziehen. Nach dem Kopieren rufen Sie VMware Fusion durch Doppelklicken auf das Symbol auf.
Durch Installation von VMware Fusion werden die vorhandenen virtuellen Maschinen nicht verändert.
Aktualisieren von VMware FusionEs gibt mehrere Möglichkeiten, ein Upgrade auf die neue Version von VMware Fusion durchzuführen.
Aktualisieren Sie VMware Fusion mithilfe dieser Verfahren.
n Automatisches Aktualisieren von VMware Fusion auf Seite 8VMware Fusion verfügt über eine integrierte Funktion zur Softwareaktualisierung, die nach Updatesfür VMware Fusion and die VMware Tools sucht und diese für Sie herunterlädt und installiert.
Kapitel 1 Erste Schritte mit VMware Fusion
VMware, Inc. 7

n Aktualisieren von VMware Fusion von einem Download auf Seite 8Wenn Sie über eine frühere Version von VMware Fusion verfügen, können Sie ein Upgrade auf dieaktuelle Version durchführen, indem Sie das VMware Fusion-Festplatten-Image manuell von derVMware-Website herunterladen.
Automatisches Aktualisieren von VMware FusionVMware Fusion verfügt über eine integrierte Funktion zur Softwareaktualisierung, die nach Updates fürVMware Fusion and die VMware Tools sucht und diese für Sie herunterlädt und installiert.
Wenn in den VMware Fusion-Einstellungen die Option Automatisch nach Updates suchen aktiviert ist,überprüft VMware Fusion bei jedem Start, ob Updates verfügbar sind. Wenn VMware Fusion eine neueVersion ermittelt, wird das Fenster Software-Update angezeigt, in dem drei Optionen zur Verfügung stehen.
n Diese Version überspringen. Wählen Sie diese Option, wenn Sie kein Upgrade auf die beschriebeneVersion durchführen möchten. VMware Fusion ignoriert diese Version bei allen weiteren automati-schen Überprüfungen. Wenn Sie die Einstellung später ändern möchten, wählen Sie VMware Fusion >Nach Updates suchen, damit VMware Fusion erneut das Fenster Software-Update anzeigt.
n Später erinnern. Wenn Sie diese Option wählen, schließt VMware Fusion das Fenster. Beim nächstenStart von VMware Fusion erscheint erneut das Fenster Software-Update.
n Herunterladen und installieren. Siehe nachstehende Schrittanleitung.
Voraussetzungen
Im Fenster Allgemein der VMware Fusion-Einstellungen muss das Kontrollkästchen Automatisch nach Up-dates suchen aktiviert sein.
VMware Fusion kann im Rahmen dieses Verfahrens Ihre ausgeführten virtuellen Maschinen herunterfah-ren. Es ist jedoch sinnvoll, alle virtuellen Maschinen vor Beginn der Aktualisierung manuell herunterzufah-ren oder anzuhalten.
Vorgehensweise
1 Klicken Sie auf Herunterladen und installieren.
VMware Fusion lädt die Update-Dateien auf Ihren Mac herunter.
2 Fahren Sie, sofern nicht bereits geschehen, bei Anzeige der Aufforderung Bereit zum Installieren desUpdates alle ausgeführten virtuellen Maschinen herunter, und klicken Sie auf Installieren und neustarten.
VMware Fusion zeigt während der Installation eine Fortschrittsleiste an und führt nach Beendigung derInstallation einen Neustart durch.
Aktualisieren von VMware Fusion von einem DownloadWenn Sie über eine frühere Version von VMware Fusion verfügen, können Sie ein Upgrade auf die aktuelleVersion durchführen, indem Sie das VMware Fusion-Festplatten-Image manuell von der VMware-Websiteherunterladen.
Wenn Sie VMware Fusion aktualisieren möchten, ist es empfehlenswert, zuerst die aktuell auf Ihrem Macinstallierte Version zu entfernen. Durch das Installieren, Aktualisieren und Deinstallieren von VMware Fu-sion werden vorhandene virtuelle Maschinen nicht verändert.
Voraussetzungen
Stellen Sie sicher, dass Ihre gesamten virtuellen Maschinen heruntergefahren sind und VMware Fusionnicht ausgeführt wird.
Erste Schritte mit VMware Fusion
8 VMware, Inc.

Vorgehensweise
1 Ziehen Sie die vorherige Version von VMware Fusion in den Papierkorb.
VMware Fusion befindet sich im Programmordner Ihres Mac.
2 Laden Sie VMware Fusion von der folgenden VMware-Website herunter: http://www.vmware.com/mac/.
a Klicken Sie auf den Link Download, und folgen Sie den weiteren Links, um eine elektronischeDownload-Distribution zu erwerben.
b Klicken Sie auf den Link zum Herunterladen, und speichern Sie die Anwendung auf Ihrem Mac.
Das VMware Fusion-Festplatten-Image wird im Standardverzeichnis für Downloads gespeichert. DerDateiname lautet VMware-Fusion-x.x.x-xxxxxx.dmg, wobei x.x.x für die Softwareversion und xxxxxx fürdie Build-Nummer des Download-Release steht.
3 Doppelklicken Sie auf die Datei VMware-Fusion-x.x.x-xxxxxx.dmg, um das Image zu laden.
4 Doppelklicken Sie auf das Symbol VMware Fusion, um VMware Fusion auf Ihren Mac zu kopierenund anschließend zu starten.
Starten von VMware FusionStarten Sie VMware Fusion.
Voraussetzungen
Stellen Sie sicher, dass Sie über das Administratorkennwort für Ihren Mac verfügen.
Vorgehensweise
1 Doppelklicken Sie im Ordner Programme auf VMware Fusion.
Das Fenster Bibliothek virtueller Maschinen wird angezeigt. Ausgehend von diesem Fenster können Siemit virtuellen Maschinen arbeiten.
2 (Optional) Um VMware Fusion im Dock zu speichern, klicken Sie mit der rechten Maustaste auf daszugehörige Symbol und wählen dann Optionen > Im Dock behalten aus.
Einrichten des ProgrammsDie folgenden Methoden bieten einen schnellen Einstieg in die Verwendung von VMware Fusion:
n Erstellen einer virtuellen Maschine mit der einfachen Windows-Installation auf Seite 10Beim Erstellen einer virtuellen Microsoft Windows-Maschine können Sie mit der VMware Fusion-Funktion "Einfache Windows-Installation" das von Ihnen bereitgestellte Windows-Betriebssystem so-wie die VMware Tools in Ihrer virtuellen Maschine installieren.
n Einschalten der Boot Camp-Partition als virtuelle Maschine auf Seite 11Sie können die Inhalte der Boot Camp-Partition während der Ausführung des Mac-Betriebssystemsnutzen. Schalten Sie die Boot Camp-Partition hierzu mittels VMware Fusion als virtuelle Maschine ein.
n Importieren einer virtuellen Parallels- oder Virtual PC-Maschine auf Seite 12Sie können vorhandene virtuelle Maschinen von Drittanbietern importieren und in VMware Fusionausführen.
Kapitel 1 Erste Schritte mit VMware Fusion
VMware, Inc. 9

Erstellen einer virtuellen Maschine mit der einfachen Windows-InstallationBeim Erstellen einer virtuellen Microsoft Windows-Maschine können Sie mit der VMware Fusion-Funktion"Einfache Windows-Installation" das von Ihnen bereitgestellte Windows-Betriebssystem sowie die VMwareTools in Ihrer virtuellen Maschine installieren.
Voraussetzungen
n Wenn Sie das Gastbetriebssystem von einer Image-Datei installieren, müssen Sie sicherstellen, dass sichdie ISO-Image-Datei in einem Verzeichnis befindet, auf das das Hostsystem Zugriff hat.
n Installieren Sie das Gastbetriebssystem von einem physikalischen Datenträger, legen Sie die Installati-ons-DVD des Betriebssystems in Ihren Mac ein.
WICHTIG VMware Fusion wird nicht mit Betriebssystemen geliefert, die Sie in den von Ihnen erstellten vir-tuellen Maschinen installieren könnten. Sie müssen über das Betriebssystem und die erforderlichen Pro-duktschlüssel verfügen.
Vorgehensweise
1 Wählen Sie Ablage > Neu.
Der Assistent Neue virtuelle Maschinen erstellen wird gestartet.
2 Klicken Sie auf Von Festplatte oder Image installieren.
3 Wählen Sie eine Festplatte oder ein ISO-Image.
⌥ Beschreibung
ISO-Image-Datei a Klicken Sie auf Eine andere Festplatte oder anderes Festplatten-Image verwenden, wechseln Sie zur .iso-Datei für das Betriebssys-tem und klicken Sie auf Öffnen, um die Datei auszuwählen.
b Wählen Sie die Datei aus der Liste im Fenster "Neue virtuelle Maschi-nen erstellen" und klicken Sie auf Weiter.
Physikalischer Datenträger Wählen Sie die in den Mac eingefügte DVD aus der Liste und klicken Sieauf Weiter.Wenn die Festplatte nicht in der Liste erscheint, klicken Sie auf Eine ande-re Festplatte oder anderes Festplatten-Image verwenden und wechselnSie zum Speicherort der Festplatte.
4 Wählen Sie im Fenster "Einfache Windows-Installation" die Option Einfache Installation verwenden.
5 Geben Sie die folgenden Informationen ein und klicken Sie auf Weiter.
n Anzeigename oder Kontoname
Bei Windows XP und früheren Versionen wird in Informationsfeldern der Eintrag im Feld Anzei-gename als der Name angezeigt, für den die Windows-Software registriert wurde. Hierbei handeltes sich nicht um den Namen des Windows-Benutzers.
n Kennwort (optional)
Das eingegebene Kennwort dient ausschließlich als Kennwort für das Windows-Administrator-konto.
n Windows-Produktschlüssel
VMware Fusion wird nicht mit dem Produktschlüssel ausgeliefert. Den Produktschlüssel findenSie in der im Lieferumfang enthaltenen Dokumentation zum Windows-Betriebssystem.
Erste Schritte mit VMware Fusion
10 VMware, Inc.

6 Geben Sie im Fenster "Integration" an, wie die neue virtuelle Maschine mit der grundlegenden Dateif-reigabe verfahren soll.
⌥ Beschreibung
Nahtloser VMware Fusion ermöglicht die Nutzung Ihrer Mac-Dokumente und -An-wendungen durch Windows. Dateien auf Ihrem Mac, die Windows unter-stützt, werden in Windows geöffnet. Windows kann Ihre Mac-Dokumenteverändern, darum sollten Sie eine Windows-Antivirensoftware installierenund regelmäßig aktualisieren.
Isolierter VMware Fusion ermöglicht nicht die Nutzung Ihrer Mac-Dokumente und-Anwendungen durch Windows. Kopieren Sie Dateien mittels Drag &Drop zwischen Ihrem Mac und Windows.
Sie können diese Einstellungen nach dem Erstellen der virtuellen Maschine durch Auswahl von Virtu-elle Maschine > Einstellungen und Nutzung des Fensters "Freigabe" ändern.
7 Im Fenster "Fertig stellen" können Sie die Erstellung der virtuellen Maschine über die Standardeinstel-lungen fertig stellen oder die Einstellungen vor der Fertigstellung anpassen.
⌥ Aktion
So erstellen Sie die virtuelle Ma-schine entsprechend den im Fens-ter "Fertig stellen" aufgeführten An-gaben
a Klicken Sie auf Fertig stellen.b Geben Sie den Ordner an, in dem die virtuelle Maschine gespeichert
werden soll. Standardmäßig wird die virtuelle Maschine im OrdnerBenutzer/Dokumente/Virtuelle Maschinen gespeichert.
So ändern Sie die Festplattengrößeoder andere Standardeinstellungender virtuellen Maschine
a Klicken Sie auf Einstellungen anpassen.b Speichern Sie die neue virtuelle Maschine.c Änderungen an der Festplattengröße, der Prozessornutzung, den aus-
tauschbaren Geräten und weiteren Konfigurationen der virtuellen Ma-schine können Sie im Fenster Einstellungen vornehmen.
VMware Fusion startet die neue virtuelle Maschine und installiert das Betriebssystem sowie die VMwareTools.
Einschalten der Boot Camp-Partition als virtuelle MaschineSie können die Inhalte der Boot Camp-Partition während der Ausführung des Mac-Betriebssystems nutzen.Schalten Sie die Boot Camp-Partition hierzu mittels VMware Fusion als virtuelle Maschine ein.
Boot Camp ist Apple-Software, mit deren Hilfe ein Intel-basierter Mac Windows-Betriebssysteme ausführenkann. Boot Camp setzt voraus, dass Sie beim Starten zwischen Mac und Windows wählen. Boot Camp er-stellt separate Mac- und Windows-Partitionen auf Ihrer Festplatte, um eine Dual-Boot-Umgebung zu erstel-len. Wenn Sie Ihre Windows-Boot Camp-Partition als virtuelle VMware Fusion-Maschine verwenden, kön-nen Sie folgende Aufgaben durchführen:
n Ihre virtuelle Boot Camp-Maschine und Ihren Mac ohne Neustart und Wechsel vom einen zum anderenverwenden.
n Dateien über gemeinsam genutzte Ordner, Ziehen von Dateien oder Ausschneiden und Einsetzen vonText zwischen Ihrer virtuellen Boot Camp-Maschine und Ihrem Mac austauschen.
HINWEIS Komplikationen bei der Windows-Reaktivierung können auftreten, wenn Sie VMware Tools nichtinstallieren. Wenn Sie in diesem Fall Windows in Ihrer virtuellen Boot Camp-Maschine erneut aktivieren,werden Sie bei einem anschließenden systemeigenen Start der Boot Camp-Partition zum erneuten Aktivie-ren von Windows aufgefordert. Eine Windows-Reaktivierung in Ihrer systemeigenen Boot Camp-Partitionführt dazu, dass Ihre virtuelle Boot Camp-Maschine die Reaktivierung fortan bei jedem Einschalten erfor-dert. Die Installation der VMware Tools löst dieses Problem.
Kapitel 1 Erste Schritte mit VMware Fusion
VMware, Inc. 11

Voraussetzungen
Bevor Sie beginnen, müssen Sie über eine Boot Camp-Partition verfügen.
Um die Boot Camp-Partition als virtuelle Maschine zu nutzen, müssen Sie über Administratorrechte verfü-gen.
Vorgehensweise
1 Aus der Menüleiste von VMware Fusion wählen Sie Fenster > Bibliothek virtueller Maschinen.
2 Im Fenster Bibliothek virtueller Maschinen klicken Sie auf die Boot Camp-Miniaturansicht in der Listevirtueller Maschinen, die für die Partition steht, die VMware Fusion ermittelt hat.
3 (Optional) Geben Sie Ihr Mac-Kennwort für den Zugriff auf die Boot Camp-Partition ein.
VMware Fusion erstellt eine virtuelle Maschine, die Ihre Boot Camp-Partition verwendet und Windowsstartet.
4 Befolgen Sie die Anweisungen auf dem Bildschirm und starten Sie Ihre virtuelle Maschine nach Auffor-derung.
Nachdem Windows von Ihrer virtuellen Boot Camp-Maschine gestartet ist, startet VMware Fusion dieInstallation der VMware Tools. VMware Tools ermöglichen die volle Funktionalität der virtuellen Ma-schine und optimieren die Leistung für Ihre Boot Camp-Partition, wenn Sie die Partition als virtuelleMaschine verwenden.
5 Starten Sie den Computer nach Abschluss der VMware Tools-Installation neu.
Weiter
Beim ersten Einschalten Ihrer virtuellen Boot Camp-Maschine nach der Installation der VMware Tools müs-sen Sie Windows reaktivieren.
Importieren einer virtuellen Parallels- oder Virtual PC-MaschineSie können vorhandene virtuelle Maschinen von Drittanbietern importieren und in VMware Fusion ausfüh-ren.
Vorgehensweise
1 Wählen Sie Fenster > Bibliothek virtueller Maschinen.
2 Klicken Sie auf Hinzufügen > Importieren.
3 Navigieren Sie zur vorhandenen virtuellen Maschine, die Sie importieren möchten, und klicken Sie aufÖffnen.
4 Geben Sie den Namen für die importierte virtuelle Maschine im Feld Speichern unter ein, und legenSie fest, wo sie gespeichert werden soll.
Das Standardziel ist der von VMware Fusion erstellte Ordner Virtuelle Maschinen .
VMware Fusion zeigt den für den Import erforderlichen Festplattenspeicherplatz sowie den auf der ak-tuellen Festplatte verfügbaren Speicherplatz an.
5 Klicken Sie auf Importieren.
Nach Abschluss des Imports sehen Sie, dass die virtuelle Maschine der Liste virtueller Maschinen inausgeschaltetem Zustand hinzugefügt wurde.
6 Klicken Sie auf Starten.
VMware Fusion installiert nach Einschalten der virtuellen Maschine die VMware Tools und startet dasSystem nach Abschluss der VMware Tools-Installation neu.
Erste Schritte mit VMware Fusion
12 VMware, Inc.

Sie verfügen nun über eine separate VMware Fusion-Version der virtuellen Maschine eines Drittanbieters.
Unterstützte GastbetriebssystemeVMware Fusion unterstützt über 60 Gastbetriebssysteme, einschließlich der Windows-Versionen 3.1 bis 7,Mac OS X Server, Linux, Solaris und FreeBSD.
Eine aktuelle Liste der von VMware-Produkten unterstützten Gastbetriebssysteme finden Sie auf derVMware Compatibility Guide-Website: http://www.vmware.com/resources/compatibility/search.php.
Anweisungen zur Installation der gängigsten Gastbetriebssysteme finden Sie im VMware Guest OperatingSystem Installation Guide: http://partnerweb.vmware.com/GOSIG/home.html.
Verwenden von Mac-Tastaturen in einer virtuellen MaschineDa PC- und Mac-Tastaturen sich unterscheiden, müssen Sie bestimmte Tastenkombinationen drücken, umspezifische PC-Befehle auf einer Mac-Tastatur zu aktivieren.
Für Tasten, die keine Tastaturentsprechung haben, bietet VMware Fusion im Menü Virtuelle Maschine dieOption Taste senden.
Tabelle 1‑1. PC- und Mac-Tastaturentsprechungen
PC-Tastatur Externe Apple-TastaturIntegrierte MacBook- und MacBookPro-Tastatur
F1-F12 F1-F12 fn+F1. . . fn+F12
Druck F14 (verwenden Sie Taste senden)
Scroll Lock F15 (verwenden Sie Taste senden)
Pause/Untbr F16 (verwenden Sie Taste senden)
Rücktaste Entf. Entf.
Entf. Entfernen (vorwärts)
Entf. fn+Entf.
Einfg (aktiviert/deaktiviert die Über-schreibenfunktion)
Hilfe (frühere Modelle) (verwenden Sie Taste senden undwählen Sie das Element Hilfe)
Num Löschen fn+Num-Taste F6
Befehl(Windows-Logo-Taste – zwischenStrg- und Alt-Taste)
Alt Wahltaste, Optionstaste Wahltaste, Optionstaste
Anhalten und Fortsetzen einer virtuellen MaschineDie Funktion zum Anhalten und Fortsetzen ist hilfreich, um den aktuellen Status einer virtuellen Maschinezu speichern und später selbst dann von diesem Status aus weiterzuarbeiten, wenn Sie VMware Fusion zwi-schenzeitlich beendet haben.
Die Funktion zum Anhalten und Fortsetzen wird von VMware Fusion in virtuellen Boot Camp-Maschinennicht unterstützt. Das Anhalten und Fortsetzen setzt die Möglichkeit voraus, einen bekannten und unverän-derlichen Status zu speichern. Sie können in der Boot Camp-Partition nativ in Windows booten. In diesemFall geht der bekannte Status verloren und es kommt zu einem Datenverlust.
Kapitel 1 Erste Schritte mit VMware Fusion
VMware, Inc. 13

Vorgehensweise
1 Führen Sie eine der folgenden Aktionen aus:
n Wählen Sie Virtuelle Maschine > Anhalten, um Ihre virtuelle Maschine anzuhalten.
Sie können auch in den VMware Fusion-Einstellungen festlegen, dass die virtuelle Maschine ange-halten wird, sobald Sie das Fenster der virtuellen Maschine schließen.
n Wählen Sie Virtuelle Maschine > Fortsetzen, um Ihre virtuelle Maschine fortzusetzen.
2 (Optional) Um einen bestimmten Status der virtuellen Maschine beizubehalten, damit Sie jederzeit zudiesem Status zurückkehren können, erstellen Sie einen Snapshot.
Nutzen Sie die VMware Fusion-OnlineressourcenAuf der Start- und Support-Seite von VMware Fusion finden Sie Neuigkeiten zu Produkten, FAQs, weitereRessourcen sowie die Online-Community.
Informationen zu den verfügbaren VMware-Support-Angeboten, zum Registrieren eines Produkts oderzum Senden einer technischen Support-Anfrage finden Sie im VMware-Support-Portal unter http://www.vmware.com/go/fusionsupport
Informationen zur Verwendung von VMware Fusion finden Sie in den folgenden Support-Ressourcen fürdie Selbsthilfe:
n VMware Fusion Learning Center bietet Videolernprogramme, FAQs, Gemeinschaftsforen und vielesmehr, um Sie bei der Installation und Anwendung von VMware Fusion zu unterstützen. In Fusion, kli-cken Sie auf Hilfe > Videolernprogramme.
n Videolernprogramme für das Selbststudium und Antworten auf häufig gestellte Fragen finden Sie imVMware-Support-Portal unter http://www.vmware.com/go/fusionsupport. (in englischer Sprache). Ver-wenden Sie die Registerkarte 'Advanced Help', um eine Liste der Lernprogramme anzuzeigen.
n VMware empfiehlt Ihnen, der VMware Fusion Community beizutreten unter http://www.vmware.com/go/fusionforums. (in englischer Sprache). Die VMware Fusion Community isteine Website, auf der VMware Fusion-Benutzer Informationen, Fragen und Kommentare austauschenkönnen, um VMware Fusion optimal zu nutzen.
n In der VMware-Knowledge Base finden Sie Informationen zur Problembehandlung, Lösungen bei Feh-lermeldungen sowie Informationen zu Best Practices für die meisten VMware-Produkte. Um nach In-formationen zu einem bestimmten Problem in VMware Fusion zu suchen, wählen Sie unter http://kb.vmware.com in der Produktliste VMware Fusion aus und führen eine Stichwortsuche für dasProblem durch.
n Antworten auf häufig gestellte Fragen finden Sie unter: http://www.vmware.com/products/fusion/faqs.html.
Erste Schritte mit VMware Fusion
14 VMware, Inc.

Index
AAktualisieren von VMware Fusion 7, 8Andocken von Fusion in Ihrem Mac 9Anhalten virtueller Maschinen 13Automatische Aktualisierung 8
BBetriebssystem, Installieren über die einfache
Windows-Installation 10Boot Camp, Partition, Erstellen einer virtuellen
Maschine von 11
DDownload-Installation 7DVD-Installation 7
EEinfache Windows-Installation, Erstellen einer
virtuellen Maschine 10Einführung 5
FFortsetzen virtueller Maschinen 13Funktionstasten 13
GGastbetriebssystem 13GBS 13
IImportieren, virtuelle Maschinen in VMware Fusi-
on 12Installation 7
NNächste Schritte 9
PParallels Desktop importieren in VMware Fusi-
on 12
SStarten 9Systemanforderungen 7
TTastatur
äquivalente Mac- und PC-Befehle 13Funktionstasten 13
UUSB-Installation 7
VVerwenden von Fusion 9Virtual PC importieren in VMware Fusion 12virtuelle Maschinen
Importieren aus Microsoft Virtual PC 12Importieren aus Parallels Desktop 12
Virtuelle Maschinenanhalten 13Beschreibung 6Erstellen von der Boot Camp-Partition 11fortsetzen 13Verwenden von Mac-Tastaturen 13
VMware FusionAktualisieren, manuell 8Funktionen 6grundlegende Informationen 5installieren oder aktualisieren 7Onlineressourcen für Support und Neuigkei-
ten 14Prüfen auf Software-Updates, automatisch 8
WWindows 5
Xx86 5
VMware, Inc. 15

Erste Schritte mit VMware Fusion
16 VMware, Inc.