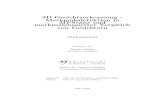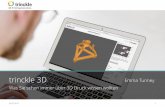Erste Schritte - webson · Autodesk Inventor ist ein 3D-Konstrukt ionssystem für mechanische...
Transcript of Erste Schritte - webson · Autodesk Inventor ist ein 3D-Konstrukt ionssystem für mechanische...

März 2005
Erste Schritte

1 2 3 4 5 6 7 8 9 10
© Copyright 2005 Autodesk, Inc.Alle Rechte vorbehalten.
Dieses Werk oder Teile davon dürfen in keiner Form, mit keiner Methode und zu keinem Zweck vervielfältigt werden.
AUTODESK, INC. GIBT KEINERLEI GARANTIE, WEDER AUSDRÜCKLICH NOCH IMPLIZIT, AUF DIESE MATERIALIEN, SCHLIESSTJEGLICHE IMPLIZITE GARANTIE AUF DIE VERKAUFSEIGNUNG ODER TAUGLICHKEIT EINER BESTIMMTEN ANWENDUNG DIESERMATERIALIEN AUS UND STELLT DIESE MATERIALIEN LEDIGLICH IN DER AUGENBLICKLICHEN FORM ZUR VERFÜGUNG.AUTODESK, INC. KANN KEINESFALLS UND GEGENÜBER NIEMANDEM FÜR BESONDERE, KOLLATERALE, ZUFÄLLIGE ODERINDIREKTE SCHÄDEN, DIE SICH AUS DEM KAUF ODER DER BENUTZUNG DIESER MATERIALIEN ERGEBEN, HAFTBAR GEMACHTWERDEN. IM FALLE EINER HAFTUNG SEITENS AUTODESK, INC., IST AUTODESK, INC. AUSSCHLIESSLICH UND HÖCHSTENFALLSFÜR DIE RÜCKERSTATTUNG DES KAUFPREISES DER HIER BESCHRIEBENEN MATERIALIEN HAFTBAR.Bestimmungen zur Verwendung und die Genehmigung zur Veröffentlichung dieses Materials in einer anderen Sprache als Deutsch müssenbei Autodesk, Inc. angefordert werden. Sämtliche Rechte an der Übersetzung der vorliegenden Publikation liegen bei Autodesk, Inc.Autodesk, Inc. behält sich das Recht vor, ihre Produkte nach eigenem Gutdünken zu revidieren oder zu verändern. Diese Publikationbeschreibt den Zustand dieses Produkts zum Zeitpunkt der Veröffentlichung und muss nicht mit zukünftigen Versionen des Produktsübereinstimmen.
Autodesk-Marken3D Studio, 3D Studio MAX, 3D Studio VIZ, 3ds max, ActiveShapes, ActiveShapes (Logo), Actrix, ADI, AEC-X, ATC, AUGI, AutoCAD, AutoCAD LT,Autodesk, Autodesk Envision, Autodesk Inventor, Autodesk Map, Autodesk MapGuide, Autodesk Streamline, Autodesk WalkThrough, AutodeskWorld, AutoLISP, AutoSketch, backdraft, Biped, bringing information down to earth, Buzzsaw, CAD Overlay, Character Studio, Cinepak, Cinepak(Logo), cleaner, Codec Central, combustion, Design Your World, Design Your World (Logo), EditDV, Education by Design, gmax, Heidi, HOOPS,Hyperwire, i-drop, IntroDV, lustre, Mechanical Desktop, ObjectARX, Physique, Powered with Autodesk Technology (Logo), ProjectPoint, RadioRay,Reactor, Revit, VISION*, Visual, Visual Construction, Visual Drainage, Visual Hydro, Visual Landscape, Visual Roads, Visual Survey, Visual Toolbox,Visual Tugboat, Visual LISP, Volo, WHIP! und WHIP! (Logo) sind eingetragene Marken von Autodesk, Inc., in den USA und/oder anderen Ländern.AutoCAD Learning Assistance, AutoCAD LT Learning Assistance, AutoCAD Simulator, AutoCAD SQL Extension, AutoCAD SQL Interface, AutoSnap,AutoTrack, Built with ObjectARX (Logo), burn, Buzzsaw.com, CAiCE, Cinestream, Civil 3D, cleaner central, ClearScale, Colour Warper, ContentExplorer, Dancing Baby (Image), DesignCenter, Design Doctor, Designer’s Toolkit, DesignKids, DesignProf, DesignServer, Design Web Format, DWF,DWFit, DWG Linking, DXF, Extending the Design Team, GDX Driver, gmax (Logo), gmax ready (Logo),Heads-up Design, jobnet, mass, ObjectDBX,onscreen onair online, Plasma, PolarSnap, Productstream, Real-time Roto, Render Queue, Visual Bridge, Visual Syllabus und Where Design Connectssind Marken von Autodesk, Inc., in den USA und/oder anderen Ländern.
Autodesk Canada Inc.-Markendiscreet, fire, flame, flint, flint RT, frost, glass, inferno, MountStone, riot, river, smoke, sparks, stone, stream, vapour und wire sind eingetrageneMarken von Autodesk Canada, Inc., in den USA und/oder Kanada und/oder anderen Ländern.backburner und Multi-Master Editing sind Marken von Autodesk Canada, Inc., in den USA, Kanada und/oder anderen Ländern.
Marken anderer FirmenTList™ 5 Active X control und Bennet-Tec Information Systems.Alle übrigen Markennamen, Produktnamen oder Marken sind Eigentum der jeweiligen Inhaber.
Anwendungen von Drittanbietern2D DCM, CDM und HLM sind Marken von D-Cubed Ltd. 2D DCM © Copyright D-Cubed Ltd. 1989-2004. CDM © Copyright D-CubedLtd. 1999-2005. HLM © Copyright D-Cubed Ltd. 1996-2005.ACIS® Copyright © 1989-2001 Spatial Corp. Teile Copyright © 2002-2005 Autodesk, Inc.COPRA MetalBender © 1989-2002 data M Software GmbH. Alle Rechte vorbehalten.dBASE ist eine eingetragene Marke von Ksoft, Inc.HTML Help © 1995-2002 Microsoft Corp. Alle Rechte vorbehalten.Intel ® Math Kernel Library, Copyright © 1999-2004 Intel Corporation. Alle Rechte vorbehalten.Internet Explorer © 1995-2001 Microsoft Corp. Alle Rechte vorbehalten.MD5C.C - RSA Data Security, Inc., MD5 message-digest algorithm © 1991-1992Microsoft® SQL Server™ 2000. Copyright © 2003 Microsoft Corporation. Alle Rechte vorbehalten.Objective Grid © 2002 Stingray Software, eine Abteilung von Rogue Wave Software, Inc. Alle Rechte vorbehalten.RSA Data Security, Inc. Gegründet 1991. Alle Rechte vorbehalten.SafeCast © 1996-2004 and FLEXlm™ © 1988-2004 Macrovision Corp. Alle Rechte vorbehalten.SMLib™ © 1998-2004 IntegrityWare, Inc., GeomWare, Inc. und Solid Modeling Solutions, Inc. Alle Rechte vorbehalten.Schriften © 1996 Payne Loving Trust. Alle Rechte vorbehalten.uuencode/uudecode © 1983 Regents of the University of California. Alle Rechte vorbehalten.Wise for Windows Installer © 2002 Wise Solutions, Inc. Alle Rechte vorbehalten.Teile dieser Software basieren auf der Arbeit der Independent JPEG Group.Teile dieser Software © 1981-2003 Microsoft Corp.Teile dieser Software © 1992-2002 ITI.Diese Software enthält Macromedia Flash™ Player-Software von Macromedia, Inc., Copyright © 1995-2002 Macromedia, Inc. Alle Rechtevorbehalten. Macromedia und Flash sind entweder Marken oder eingetragene Marken von Macromedia, Inc.Schriften © 1992 Bitstream-Schriftbibliothek. Alle Rechte vorbehalten.Visual Basic and Visual Basic-Logo (nur Grafik) © 1987-2001 Microsoft Corp. Alle Rechte vorbehalten.Windows NetMeeting © 1996-2001 Microsoft Corp. Alle Rechte vorbehalten.
Veröffentlicht von: Autodesk, Inc.111 McInnis ParkwaySan Rafael, CA 94903USA

Inhalt | iii
Inhalt
Einleitung . . . . . . . . . . . . . . . . . . . . . . . . . . . . . . . . . . . . . . . . . . . . . 1Vorstellung von Autodesk Inventor . . . . . . . . . . . . . . . . . . . . . . . . . . . . . . . 2Erste Schritte . . . . . . . . . . . . . . . . . . . . . . . . . . . . . . . . . . . . . . . . . . . . . . . . . 2
Projekte. . . . . . . . . . . . . . . . . . . . . . . . . . . . . . . . . . . . . . . . . . . . . . . . . 3Datendateien für die Übungen . . . . . . . . . . . . . . . . . . . . . . . . . . . . . . 3Dateitypen . . . . . . . . . . . . . . . . . . . . . . . . . . . . . . . . . . . . . . . . . . . . . . 3Anwendungsoptionen . . . . . . . . . . . . . . . . . . . . . . . . . . . . . . . . . . . . . 4Dokumenteinstellungen . . . . . . . . . . . . . . . . . . . . . . . . . . . . . . . . . . . 4Stile und Normen. . . . . . . . . . . . . . . . . . . . . . . . . . . . . . . . . . . . . . . . . 5
Verwenden von Tastenkombinationen und Kurzbefehlen . . . . . . . . . . . . . 6Anzeigen von Modellen . . . . . . . . . . . . . . . . . . . . . . . . . . . . . . . . . . . . . . . . 8
Zoom-Werkzeuge . . . . . . . . . . . . . . . . . . . . . . . . . . . . . . . . . . . . . . . . . 9Pan . . . . . . . . . . . . . . . . . . . . . . . . . . . . . . . . . . . . . . . . . . . . . . . . . . . 11Ausrichten nach . . . . . . . . . . . . . . . . . . . . . . . . . . . . . . . . . . . . . . . . . 11Drehen . . . . . . . . . . . . . . . . . . . . . . . . . . . . . . . . . . . . . . . . . . . . . . . . 12Verwenden der schattierten Anzeige, der Anzeige verdeckter
Kanten und der Drahtkörperanzeige . . . . . . . . . . . . . . 12Schatten . . . . . . . . . . . . . . . . . . . . . . . . . . . . . . . . . . . . . . . . . . . . . . . 12Orthogonale und Perspektivenkamera . . . . . . . . . . . . . . . . . . . . . . . 13
Importieren und Exportieren von Daten . . . . . . . . . . . . . . . . . . . . . . . . . . 14AutoCAD-Dateien . . . . . . . . . . . . . . . . . . . . . . . . . . . . . . . . . . . . . . . 14Autodesk Mechanical Desktop-Dateien. . . . . . . . . . . . . . . . . . . . . . . 15SAT-Dateien . . . . . . . . . . . . . . . . . . . . . . . . . . . . . . . . . . . . . . . . . . . . 15STEP-Dateien . . . . . . . . . . . . . . . . . . . . . . . . . . . . . . . . . . . . . . . . . . . 16IGES-Dateien . . . . . . . . . . . . . . . . . . . . . . . . . . . . . . . . . . . . . . . . . . . 16

iv | Inhalt
Schulungswerkzeuge für Autodesk Inventor . . . . . . . . . . . . . . . . . . . . . . . .17Verwenden des Konstruktions-Support-Systems . . . . . . . . . . . . . . . .17Informationen vor dem Starten von Autodesk Inventor . . . . . . . . . .18Hilfe. . . . . . . . . . . . . . . . . . . . . . . . . . . . . . . . . . . . . . . . . . . . . . . . . . .19Hilfe für AutoCAD-Benutzer . . . . . . . . . . . . . . . . . . . . . . . . . . . . . . . .20Lernprogramme und Demo-Animationen . . . . . . . . . . . . . . . . . . . . .20Fortgeschrittene Themen für höhere Produktivität . . . . . . . . . . . . . .21Feedback-Verknüpfungen . . . . . . . . . . . . . . . . . . . . . . . . . . . . . . . . . .22Skill Builders (nur englisch) . . . . . . . . . . . . . . . . . . . . . . . . . . . . . . . .24
Kapitel 1 Erstellen von Skizzen . . . . . . . . . . . . . . . . . . . . . . . . . . . . . . . . . . . 25Wissenswertes über Skizzen . . . . . . . . . . . . . . . . . . . . . . . . . . . . . . . . . . . . .26
Skizzierumgebung . . . . . . . . . . . . . . . . . . . . . . . . . . . . . . . . . . . . . . . .27Skizzierkoordinatensystem . . . . . . . . . . . . . . . . . . . . . . . . . . . . . . . . .27Verwenden von Modellkanten als Referenz für Skizzen . . . . . . . . . .28Präzise Werte . . . . . . . . . . . . . . . . . . . . . . . . . . . . . . . . . . . . . . . . . . . .29
Erstellen von Skizzen . . . . . . . . . . . . . . . . . . . . . . . . . . . . . . . . . . . . . . . . . .30Erstellen einer Skizze. . . . . . . . . . . . . . . . . . . . . . . . . . . . . . . . . . . . . .30Erstellen von Profilen mit Berührungspunkten . . . . . . . . . . . . . . . . .33Ziehen von Skizziergeometrie . . . . . . . . . . . . . . . . . . . . . . . . . . . . . . .35
Tipps zum Skizzieren . . . . . . . . . . . . . . . . . . . . . . . . . . . . . . . . . . . . . . . . . .36Festlegen von Abhängigkeiten in Skizzen . . . . . . . . . . . . . . . . . . . . . . . . . .37
Hinzufügen von Abhängigkeiten . . . . . . . . . . . . . . . . . . . . . . . . . . . .37Öffnen der Dateien für die Übungen . . . . . . . . . . . . . . . . . . . . . . . . .38Hinzufügen von Abhängigkeiten zur ersten Skizze . . . . . . . . . . . . . .39Anzeigen aller Abhängigkeiten . . . . . . . . . . . . . . . . . . . . . . . . . . . . . .40Hinzufügen von Abhängigkeiten zu vorhandenen Skizzen . . . . . . . .41Löschen und Hinzufügen von Abhängigkeiten . . . . . . . . . . . . . . . . .43
Tipps für das Festlegen von Abhängigkeiten in Skizzen . . . . . . . . . . . . . . .44Bemaßen von Skizzen. . . . . . . . . . . . . . . . . . . . . . . . . . . . . . . . . . . . . . . . . .45
Positionieren von Bemaßungen . . . . . . . . . . . . . . . . . . . . . . . . . . . . .46Automatische Bemaßungen . . . . . . . . . . . . . . . . . . . . . . . . . . . . . . . .46Bemaßungstypen . . . . . . . . . . . . . . . . . . . . . . . . . . . . . . . . . . . . . . . .48Bemaßungsprofile . . . . . . . . . . . . . . . . . . . . . . . . . . . . . . . . . . . . . . . .49Löschen und Hinzufügen von Bemaßungen . . . . . . . . . . . . . . . . . . .53
Tipps zum Erstellen von Bemaßungen . . . . . . . . . . . . . . . . . . . . . . . . . . . .55Ändern von Skizzen . . . . . . . . . . . . . . . . . . . . . . . . . . . . . . . . . . . . . . . . . . .55Anordnen von Skizzen . . . . . . . . . . . . . . . . . . . . . . . . . . . . . . . . . . . . . . . . .56Skizzen löschen . . . . . . . . . . . . . . . . . . . . . . . . . . . . . . . . . . . . . . . . . . . . . .59Wissenswertes über 3D-Skizzen . . . . . . . . . . . . . . . . . . . . . . . . . . . . . . . . . .60

Inhalt | v
Kapitel 2 Arbeiten mit skizzierten Elementen. . . . . . . . . . . . . . . . . . . . . . . . 63Parametrische Bauteilkonstruktion. . . . . . . . . . . . . . . . . . . . . . . . . . . . . . . 64
Bauteil-Konstruktionsumgebung . . . . . . . . . . . . . . . . . . . . . . . . . . . . 65Arbeitsabläufe. . . . . . . . . . . . . . . . . . . . . . . . . . . . . . . . . . . . . . . . . . . 65Basiselemente . . . . . . . . . . . . . . . . . . . . . . . . . . . . . . . . . . . . . . . . . . . 66
Hinzufügen skizzierter Elemente. . . . . . . . . . . . . . . . . . . . . . . . . . . . . . . . . 68Extrudierte Elemente . . . . . . . . . . . . . . . . . . . . . . . . . . . . . . . . . . . . . 69Drehelemente. . . . . . . . . . . . . . . . . . . . . . . . . . . . . . . . . . . . . . . . . . . 71Sweeping-Elemente . . . . . . . . . . . . . . . . . . . . . . . . . . . . . . . . . . . . . . 72Erhabene Elemente . . . . . . . . . . . . . . . . . . . . . . . . . . . . . . . . . . . . . . 73Spiralen. . . . . . . . . . . . . . . . . . . . . . . . . . . . . . . . . . . . . . . . . . . . . . . . 74Rippen- und Stegelemente . . . . . . . . . . . . . . . . . . . . . . . . . . . . . . . . . 75
Ändern von Elementen . . . . . . . . . . . . . . . . . . . . . . . . . . . . . . . . . . . . . . . . 77
Kapitel 3 Erstellen und Bearbeiten von platzierten Elementen . . . . . . . . . . 79Hinzufügen von platzierten Elementen . . . . . . . . . . . . . . . . . . . . . . . . . . . 80
Bohrungselemente . . . . . . . . . . . . . . . . . . . . . . . . . . . . . . . . . . . . . . . 81Rundungselemente . . . . . . . . . . . . . . . . . . . . . . . . . . . . . . . . . . . . . . 85Fasenelemente . . . . . . . . . . . . . . . . . . . . . . . . . . . . . . . . . . . . . . . . . . 86Hinzufügen von Fasen und Rundungen . . . . . . . . . . . . . . . . . . . . . . 87Gewindeelemente . . . . . . . . . . . . . . . . . . . . . . . . . . . . . . . . . . . . . . . 96Wandstärkeelemente . . . . . . . . . . . . . . . . . . . . . . . . . . . . . . . . . . . . 100
Erstellen von Anordnungselementen . . . . . . . . . . . . . . . . . . . . . . . . . . . . 102Rechteckige Anordnungen. . . . . . . . . . . . . . . . . . . . . . . . . . . . . . . . 102Unterdrücken von Exemplaren einer Anordnung. . . . . . . . . . . . . . 105Runde Anordnungen . . . . . . . . . . . . . . . . . . . . . . . . . . . . . . . . . . . . 106Gespiegelte Elemente . . . . . . . . . . . . . . . . . . . . . . . . . . . . . . . . . . . . 108Anordnungen entlang eines Pfads. . . . . . . . . . . . . . . . . . . . . . . . . . 109Unterdrücken von Exemplaren einer Anordnung. . . . . . . . . . . . . . 111
Analysieren von Flächen . . . . . . . . . . . . . . . . . . . . . . . . . . . . . . . . . . . . . . 112Erstellen eines Zebrastreifenstils . . . . . . . . . . . . . . . . . . . . . . . . . . . 113Erstellen eines Verjüngungsstils. . . . . . . . . . . . . . . . . . . . . . . . . . . . 113
Kapitel 4 Erstellen und Bearbeiten von Arbeitselementen . . . . . . . . . . . . . 115Definieren von Arbeitselementen . . . . . . . . . . . . . . . . . . . . . . . . . . . . . . . 116
Arbeitsebenen. . . . . . . . . . . . . . . . . . . . . . . . . . . . . . . . . . . . . . . . . . 116Arbeitsachsen . . . . . . . . . . . . . . . . . . . . . . . . . . . . . . . . . . . . . . . . . . 117Arbeitspunkte . . . . . . . . . . . . . . . . . . . . . . . . . . . . . . . . . . . . . . . . . . 118Fixierte Arbeitspunkte . . . . . . . . . . . . . . . . . . . . . . . . . . . . . . . . . . . 119
Ändern von Arbeitselementen . . . . . . . . . . . . . . . . . . . . . . . . . . . . . . . . . 120

vi | Inhalt
Kapitel 5 Verwenden von Projekten zur Organisierung Ihrer Daten . . . . . 123Wichtige Begriffe . . . . . . . . . . . . . . . . . . . . . . . . . . . . . . . . . . . . . . . . . . . .124Wissenswertes über Projekte . . . . . . . . . . . . . . . . . . . . . . . . . . . . . . . . . . .126
Das Standardprojekt . . . . . . . . . . . . . . . . . . . . . . . . . . . . . . . . . . . . .126Festlegen des aktiven Projekts. . . . . . . . . . . . . . . . . . . . . . . . . . . . . .127Verweise auf referenzierte Dateien . . . . . . . . . . . . . . . . . . . . . . . . . .127
Einrichten von Projekten . . . . . . . . . . . . . . . . . . . . . . . . . . . . . . . . . . . . . .128Projektarten. . . . . . . . . . . . . . . . . . . . . . . . . . . . . . . . . . . . . . . . . . . .128Einrichten von Ordnerstrukturen. . . . . . . . . . . . . . . . . . . . . . . . . . .131Schreibgeschützte Daten. . . . . . . . . . . . . . . . . . . . . . . . . . . . . . . . . .132
Erstellen von Projekten . . . . . . . . . . . . . . . . . . . . . . . . . . . . . . . . . . . . . . .133Festlegen von Projektoptionen . . . . . . . . . . . . . . . . . . . . . . . . . . . . .136
Erstellen und Öffnen von Dateien in Projekten . . . . . . . . . . . . . . . . . . . .143
Kapitel 6 Verwalten von Baugruppen . . . . . . . . . . . . . . . . . . . . . . . . . . . . . 145Baugruppenumgebung . . . . . . . . . . . . . . . . . . . . . . . . . . . . . . . . . . . . . . . .146
Konstruktionsstrategien für Baugruppen . . . . . . . . . . . . . . . . . . . . .146Baugruppen-Koordinatensystem . . . . . . . . . . . . . . . . . . . . . . . . . . .148Baugruppenabhängigkeiten . . . . . . . . . . . . . . . . . . . . . . . . . . . . . . .149Baugruppenanalyse . . . . . . . . . . . . . . . . . . . . . . . . . . . . . . . . . . . . . .149
Verwalten von Komponentenspeicherorten mit Projekten . . . . . . . . . . .150Verwenden effizienter Dateistrukturen . . . . . . . . . . . . . . . . . . . . . .151
Arbeiten mit dem Baugruppen-Browser. . . . . . . . . . . . . . . . . . . . . . . . . . .151Aktivieren von Komponenten in der Baugruppe . . . . . . . . . . . . . . .151Sichtbarkeit von Komponenten . . . . . . . . . . . . . . . . . . . . . . . . . . . .152Baugruppenstrukturen . . . . . . . . . . . . . . . . . . . . . . . . . . . . . . . . . . .153Umstrukturieren von Baugruppen . . . . . . . . . . . . . . . . . . . . . . . . . .154Browseranzeige . . . . . . . . . . . . . . . . . . . . . . . . . . . . . . . . . . . . . . . . .155Grafikfensteranzeige . . . . . . . . . . . . . . . . . . . . . . . . . . . . . . . . . . . . .156
Erstellen von Teilelisten . . . . . . . . . . . . . . . . . . . . . . . . . . . . . . . . . . . . . . .157Tipps für das Arbeiten mit Baugruppen. . . . . . . . . . . . . . . . . . . . . . . . . . .157
Kapitel 7 Platzieren, Verschieben und Festlegen der Abhängigkeiten von Komponenten . . . . . . . . . . . . . . . . . . . . . . . 159Platzieren von Komponenten in Baugruppen . . . . . . . . . . . . . . . . . . . . . .160
Quellen von platzierten Komponenten . . . . . . . . . . . . . . . . . . . . . .161Ziehen von Komponenten in Baugruppen. . . . . . . . . . . . . . . . . . . .162Aktivierbare Komponenten. . . . . . . . . . . . . . . . . . . . . . . . . . . . . . . .162Fixierte Komponenten . . . . . . . . . . . . . . . . . . . . . . . . . . . . . . . . . . .163
Verschieben und Drehen von Komponenten . . . . . . . . . . . . . . . . . . . . . .163Festlegen von Abhängigkeiten für Komponenten. . . . . . . . . . . . . . . . . . .164
Platzieren von Abhängigkeiten. . . . . . . . . . . . . . . . . . . . . . . . . . . . .165Anzeigen von Abhängigkeiten . . . . . . . . . . . . . . . . . . . . . . . . . . . . . . . . . .173

Inhalt | vii
Bearbeiten von Abhängigkeiten . . . . . . . . . . . . . . . . . . . . . . . . . . . . . . . . 173Tipps zur Verwaltung von Baugruppenabhängigkeiten . . . . . . . . . . . . . . 174
Kapitel 8 Erstellen von Baugruppen . . . . . . . . . . . . . . . . . . . . . . . . . . . . . . 175Erstellen von Baugruppenkomponenten . . . . . . . . . . . . . . . . . . . . . . . . . 176
Bauteile in Baugruppen . . . . . . . . . . . . . . . . . . . . . . . . . . . . . . . . . . 176Projizierte Kanten und Elemente . . . . . . . . . . . . . . . . . . . . . . . . . . . 178Unterbaugruppen in Baugruppen . . . . . . . . . . . . . . . . . . . . . . . . . . 179
Erstellen von Komponentenanordnungen . . . . . . . . . . . . . . . . . . . . . . . . 181Erstellen von Baugruppenelementen . . . . . . . . . . . . . . . . . . . . . . . . . . . . 184
Verwenden von Baugruppenelementen . . . . . . . . . . . . . . . . . . . . . 184Verwenden von Arbeitselementen in Baugruppen. . . . . . . . . . . . . . . . . . 185Ersetzen von Komponenten . . . . . . . . . . . . . . . . . . . . . . . . . . . . . . . . . . . 186Spiegeln von Baugruppen . . . . . . . . . . . . . . . . . . . . . . . . . . . . . . . . . . . . . 187Kopieren von Baugruppen . . . . . . . . . . . . . . . . . . . . . . . . . . . . . . . . . . . . 189
Kapitel 9 Analysieren von Baugruppen . . . . . . . . . . . . . . . . . . . . . . . . . . . . 193Kollisionsüberprüfung. . . . . . . . . . . . . . . . . . . . . . . . . . . . . . . . . . . . . . . . 194Überprüfen von Freiheitsgraden . . . . . . . . . . . . . . . . . . . . . . . . . . . . . . . . 195
Nicht bestimmtes Ziehen. . . . . . . . . . . . . . . . . . . . . . . . . . . . . . . . . 196Bestimmtes Ziehen. . . . . . . . . . . . . . . . . . . . . . . . . . . . . . . . . . . . . . 196Abhängigkeitsanimationen . . . . . . . . . . . . . . . . . . . . . . . . . . . . . . . 196Bauteil nach Abhängigkeiten bewegen . . . . . . . . . . . . . . . . . . . . . . 197
Animieren von Baugruppenkomponenten. . . . . . . . . . . . . . . . . . . . . . . . 199Auswählen von Komponenten . . . . . . . . . . . . . . . . . . . . . . . . . . . . . . . . . 202
Kapitel 10 Einrichten von Zeichnungen . . . . . . . . . . . . . . . . . . . . . . . . . . . . 205Erstellen von Zeichnungen . . . . . . . . . . . . . . . . . . . . . . . . . . . . . . . . . . . . 206
Bearbeiten von Modellbemaßungen in Zeichnungen. . . . . . . . . . . 208Formatieren von Zeichnungen mit Stilen. . . . . . . . . . . . . . . . . . . . . . . . . 209
Verwenden von Stilen in Vorlagen . . . . . . . . . . . . . . . . . . . . . . . . . 210Freigeben von Stilen zwischen Dokumenten . . . . . . . . . . . . . . . . . 210Verwenden von Stilen aus Zeichnungsnormen. . . . . . . . . . . . . . . . 211Erstellen neuer Stile . . . . . . . . . . . . . . . . . . . . . . . . . . . . . . . . . . . . . 213Objektstandardstile und -layer. . . . . . . . . . . . . . . . . . . . . . . . . . . . . 213

viii | Inhalt
Verwenden von Zeichnungsressourcen . . . . . . . . . . . . . . . . . . . . . . . . . . .214Arbeitsblattlayouts . . . . . . . . . . . . . . . . . . . . . . . . . . . . . . . . . . . . . .215Bearbeiten von Standardarbeitsblättern . . . . . . . . . . . . . . . . . . . . . .215Formatieren von Arbeitsblättern. . . . . . . . . . . . . . . . . . . . . . . . . . . .216Zeichnungsrahmen . . . . . . . . . . . . . . . . . . . . . . . . . . . . . . . . . . . . . .217Schriftfelder. . . . . . . . . . . . . . . . . . . . . . . . . . . . . . . . . . . . . . . . . . . .218Bohrungstabellen . . . . . . . . . . . . . . . . . . . . . . . . . . . . . . . . . . . . . . .221Stücklisten . . . . . . . . . . . . . . . . . . . . . . . . . . . . . . . . . . . . . . . . . . . . .221
Tipps zum Erstellen von Zeichnungen . . . . . . . . . . . . . . . . . . . . . . . . . . .222
Kapitel 11 Erstellen von Zeichnungsansichten . . . . . . . . . . . . . . . . . . . . . . . 223Wissenswertes über Zeichnungsansichten. . . . . . . . . . . . . . . . . . . . . . . . .224
Zeichnungsansichtstypen . . . . . . . . . . . . . . . . . . . . . . . . . . . . . . . . .224Bearbeiten von Ansichten . . . . . . . . . . . . . . . . . . . . . . . . . . . . . . . . . . . . .226Erstellen von Zeichnungen mit mehreren Ansichten . . . . . . . . . . . . . . . .227
Erstansichten. . . . . . . . . . . . . . . . . . . . . . . . . . . . . . . . . . . . . . . . . . .227Schnittansichten . . . . . . . . . . . . . . . . . . . . . . . . . . . . . . . . . . . . . . . .230Hilfsansichten . . . . . . . . . . . . . . . . . . . . . . . . . . . . . . . . . . . . . . . . . .233Detailansichten . . . . . . . . . . . . . . . . . . . . . . . . . . . . . . . . . . . . . . . . .234Unterbrochene Ansichten. . . . . . . . . . . . . . . . . . . . . . . . . . . . . . . . .237Entwurfsansichten . . . . . . . . . . . . . . . . . . . . . . . . . . . . . . . . . . . . . .237
Ändern von Ansichten und Abschnitten. . . . . . . . . . . . . . . . . . . . . . . . . .238Löschen von Ansichten . . . . . . . . . . . . . . . . . . . . . . . . . . . . . . . . . .238Ausrichten von Ansichten . . . . . . . . . . . . . . . . . . . . . . . . . . . . . . . .240Bearbeiten von Schraffurmustern . . . . . . . . . . . . . . . . . . . . . . . . . . .241Drehen von Ansichten . . . . . . . . . . . . . . . . . . . . . . . . . . . . . . . . . . .242Verschieben von Ansichten . . . . . . . . . . . . . . . . . . . . . . . . . . . . . . .242
Verwenden von Überlagerungsansichten zum Anzeigen mehrerer Baugruppenpositionen . . . . . . . . . . . . . . . . . . . . .242
Tipps für das Erstellen von Zeichnungsansichten . . . . . . . . . . . . . . . . . . .243
Kapitel 12 Kommentieren von Zeichnungen. . . . . . . . . . . . . . . . . . . . . . . . . 245Kommentarwerkzeuge . . . . . . . . . . . . . . . . . . . . . . . . . . . . . . . . . . . . . . . .246Verwenden von Stilen zur Kommentarformatierung . . . . . . . . . . . . . . . .248Erstellen von Bemaßungen in Zeichnungen . . . . . . . . . . . . . . . . . . . . . . .248
Ändern von Bemaßungen. . . . . . . . . . . . . . . . . . . . . . . . . . . . . . . . .249Platzieren von Bemaßungen . . . . . . . . . . . . . . . . . . . . . . . . . . . . . . .249
Steuern der Bemaßungsstile . . . . . . . . . . . . . . . . . . . . . . . . . . . . . . . . . . . .251Kopieren von Bemaßungsstilen mit dem Stilbibliotheksmanager . .253
Mittelpunktmarkierungen und Mittellinien . . . . . . . . . . . . . . . . . . . . . . .254Notizen und Führungslinientext . . . . . . . . . . . . . . . . . . . . . . . . . . . . . . . .255

Inhalt | ix
Bohrungs- und Gewindeinfos . . . . . . . . . . . . . . . . . . . . . . . . . . . . . . . . . . 255Gewindedarstellung . . . . . . . . . . . . . . . . . . . . . . . . . . . . . . . . . . . . . 256Schriftfelder . . . . . . . . . . . . . . . . . . . . . . . . . . . . . . . . . . . . . . . . . . . 256
Arbeiten mit Bemaßungen und Kommentaren . . . . . . . . . . . . . . . . . . . . 257Ausblenden von tangentialen Kanten . . . . . . . . . . . . . . . . . . . . . . . 259Formatieren von Bemaßungen . . . . . . . . . . . . . . . . . . . . . . . . . . . . 264
Drucken von Zeichnungsblättern . . . . . . . . . . . . . . . . . . . . . . . . . . . . . . . 270Tipps zum Kommentieren von Zeichnungen. . . . . . . . . . . . . . . . . . . . . . 270
Kapitel 13 Verwenden von Inhaltscenter . . . . . . . . . . . . . . . . . . . . . . . . . . . 271Über Inhaltscenter. . . . . . . . . . . . . . . . . . . . . . . . . . . . . . . . . . . . . . . . . . . 272
Festlegen und Verwalten von Berechtigungen . . . . . . . . . . . . . . . . 272Inhaltscenter-Bibliothek . . . . . . . . . . . . . . . . . . . . . . . . . . . . . . . . . 273
Inhaltscenter . . . . . . . . . . . . . . . . . . . . . . . . . . . . . . . . . . . . . . . . . . . . . . . 274Tipps zum Verwenden von Inhaltscenter. . . . . . . . . . . . . . . . . . . . . . . . . 277Verwenden des Werkzeugs Publizieren. . . . . . . . . . . . . . . . . . . . . . . . . . . 277
Kapitel 14 Autodesk Inventor-Dienstprogramme . . . . . . . . . . . . . . . . . . . . . 279Bearbeiten von Projekten . . . . . . . . . . . . . . . . . . . . . . . . . . . . . . . . . . . . . 280Auflösen von Dateiverknüpfungen. . . . . . . . . . . . . . . . . . . . . . . . . . . . . . 282
Suchen nach Bibliotheksdateien und anderen Dateien . . . . . . . . . 285Verwenden der Ersetzungsregeln zum Suchen
fehlender Dateien . . . . . . . . . . . . . . . . . . . . . . . . . . . . 286Beibehalten alter Dateiversionen . . . . . . . . . . . . . . . . . . . . . . . . . . . . . . . 289Verschieben, Kopieren und Archivieren von Konstruktionsdateien . . . . 292
Zip-Dateien. . . . . . . . . . . . . . . . . . . . . . . . . . . . . . . . . . . . . . . . . . . . 293Temporäre Stammordner . . . . . . . . . . . . . . . . . . . . . . . . . . . . . . . . . 294Pack and Go . . . . . . . . . . . . . . . . . . . . . . . . . . . . . . . . . . . . . . . . . . . 295Design-Assistent . . . . . . . . . . . . . . . . . . . . . . . . . . . . . . . . . . . . . . . . 296Verschieben und Kopieren von Dateien zwischen Projekten . . . . . 298
Löschen von Dateien. . . . . . . . . . . . . . . . . . . . . . . . . . . . . . . . . . . . . . . . . 299Ändern der Dateistruktur . . . . . . . . . . . . . . . . . . . . . . . . . . . . . . . . . . . . . 300Autodesk Vault . . . . . . . . . . . . . . . . . . . . . . . . . . . . . . . . . . . . . . . . . . . . . 302
Index . . . . . . . . . . . . . . . . . . . . . . . . . . . . . . . . . . . . . . . . . . . . . . . 303

x

1
In diesem Kapitel
Einleitung
Willkommen bei Autodesk Inventor®. Mit dieser
Dokumentation werden Ihnen die Grundfähigkeiten
vermittelt, die Sie für die ersten Schritte mit
Autodesk Inventor benötigen, um die Software rasch
produktiv nutzen zu können. In diesen Kapiteln werden
die grundlegenden Funktionen anhand von Beispielen
und Verfahren schrittweise beschrieben. Die in den
Verfahren verwendeten Datendateien werden mit der
Autodesk Inventor-Software installiert.
■ Autodesk Inventor-Software
■ Verwenden von Projekten
■ Anwendungseinstellungen
■ Kurzbefehle
■ Anzeigen von Modellen
■ Importieren und Exportieren von Daten

2 | Einleitung
Vorstellung von Autodesk Inventor
Autodesk Inventor ist ein 3D-Konstruktionssystem für mechanische Bauteile und enthält Werkzeuge für 3D-Modellierungen, Informationsverwaltung, Teamarbeit und technische Unterstützung. Mit Autodesk Inventor können Sie folgenden Aktionen durchführen:
■ Erstellen von 2D- und 3D-Skizzen, 3D-Modellen sowie 2D-Fertigungszeichnungen
■ Erstellen von adaptiven Elementen, Bauteilen und Unterbaugruppen
■ Erstellen von kinematischen „Momentaufnahmen“ von Baugruppen in mehreren Positionen
■ Anpassen von Ansichten einer Baugruppe durch Steuerung der Komponentensichtbarkeit
■ Verwalten von Tausenden von Bauteilen und umfangreichen Baugruppen
■ Verwenden von Drittherstelleranwendungen über eine API (Application Program Interface, Anwendungsprogrammierschnittstelle)
■ Verwenden von VBA für den Zugriff auf die Autodesk Inventor-API Erstellen von Programmen zur Automatisierung von häufig wiederkehrenden Aufgaben. Wählen Sie hierzu im Hilfemenü die Option Programmierungshilfe.
■ Importieren von SAT-, STEP-, AutoCAD®- und Autodesk® Mechanical Desktop®-Dateien (DWG) zur Verwendung in Autodesk Inventor sowie Exportieren von Autodesk Inventor-Dateien in die Formate AutoCAD, Autodesk Mechanical Desktop, IGES und STEP
■ Kooperation mit mehreren Konstrukteuren während des Konstruktionsprozesses
■ Herstellen von Verknüpfungen zu Web-Werkzeugen, um Zugang zu Branchenressourcen zu erhalten, Informationen auszutauschen und mit Kollegen zu kommunizieren
■ Verwenden des integrierten Konstruktions-Support-Systems (Design Support System, DSS) als Hilfestellung während der Arbeit
Erste Schritte
Beim Starten von Autodesk Inventor wird im Dialogfeld Öffnen > Erste Schritte das aktive Fenster der letzten Autodesk Inventor-Sitzung angezeigt. Sie können in diesem Fenster ein Projekt angeben, ein neues Projekt hinzufügen, ein bestehendes Projekt bearbeiten, eine neue Datei anlegen oder eine vorhandene Datei öffnen.

Erste Schritte | 3
ProjekteAutodesk Inventor stellt mit Hilfe von Projekten eine logische Anordnung eines ganzen Konstruktionsprojekts dar. Ein Projekt dient der Anordnung von Daten, indem Informationen über den Speicherort von Konstruktionsdaten und den Bearbeitungsort von Dateien sowie gültige Verknüpfungen verwaltet werden. Projekte werden bei der Arbeit im Team, bei der Arbeit an mehreren Konstruktionsprojekten und bei der Verwendung von Bibliotheken in mehreren Konstruktionsprojekten eingesetzt. Ausführliche Informationen zur Einrichtung und Verwendung von Projekten finden Sie unter „Autodesk Inventor-Dienstprogramme“ auf Seite 279.
Datendateien für die Übungen
Bei der Installation von Autodesk Inventor wird ein Projekt mit dem Namen tutorial_files erstellt. Um auf die Dateien, die für einige Übungen in diesem Buch verwendet werden, zugreifen zu können, müssen Sie dieses Projekt aktivieren.
SO GEHT’S: Aktivieren des Projekts tutorial_files
1 Klicken Sie auf der Standardwerkzeugleiste in Autodesk Inventor auf Datei > Projekte.
2 Doppelklicken Sie im Bereich Projekt auswählen des Projekteditors auf das Projekt tutorial_files, um es zu aktivieren.
Im Bereich Projekt bearbeiten wird unter Speicherort der Pfad des Ordners angezeigt, der die Dateien für das Lernprogramm enthält. Dies ist auch der Ordner, in dem die Dateien gespeichert werden, die Sie beim Durchführen der Übungen erstellen und bearbeiten.
3 Klicken Sie im Fenster Auswahl auf Öffnen.
Die Datendateien im Projekt tutorial_files werden im Dialogfeld Datei öffnen angezeigt.
4 Klicken Sie für eine Vorschau auf eine Datei, oder doppelklicken Sie auf die Datei, um sie in Autodesk Inventor zu öffnen.
Dateitypen
Nachdem Sie Ihr Projekt aktiviert haben, können Sie eine bestehende Datei öffnen oder eine neue Datei erstellen. Im Fenster Auswahl klicken Sie auf Neu, um das Dialogfeld Neue Datei mit Vorlagen für ein neues Bauteil, eine Baugruppe, eine Präsentationsdatei, ein Blechbauteil, ein Schweißelement oder eine Zeichnung anzuzeigen. Sie können aus mehreren Vorlagen mit vordefinierten Maßeinheiten wählen.

4 | Einleitung
Vorlagen werden im Verzeichnis Autodesk\Inventor (Versionsnummer)\Templates oder in den Unterverzeichnissen Englisch oder Metrisch gespeichert. Unterverzeichnisse im Verzeichnis Templates werden im Dialogfeld Neue Datei als Registerkarten angezeigt. Sie können benutzerdefinierte Vorlagen im Verzeichnis Templates erstellen und speichern.
Eine Vorlage kann Eigenschafteninformationen, z. B. Bauteil- oder Projektdaten, sowie Zeichnungsansichten enthalten. Die in einer Datei gespeicherten Informationen können in der Ansicht ihrer Eigenschaften angezeigt werden.
SO GEHT’S: Anzeigen des Dialogfelds Eigenschaften
■ Öffnen Sie eine Datei, klicken Sie mit der rechten Maustaste im Browser oder im Grafikfenster auf eine Komponente, und wählen Sie im Menü den Befehl Eigenschaften.
■ Klicken Sie zum Anzeigen der Eigenschaften auf die Registerkarten.
Anwendungsoptionen
Sie können das Erscheinungsbild von Autodesk Inventor mit Hilfe der Einstellungen im Dialogfeld Anwendungsoptionen ändern. Wählen Sie auf der Werkzeugleiste Inventor Standard die Optionen Extras > Anwendungsoptionen, und legen Sie dann auf den Registerkarten im Dialogfeld Optionen die Farbe und Anzeige der Autodesk Inventor-Arbeitsumgebung, Verhalten und Einstellungen von Dateien, die Standardspeicherorte für Dateien und eine Reihe von Funktionen für mehrere Benutzer fest.
Anwendungsoptionen sind gültig, bis sie geändert werden.
Dokumenteinstellungen
Außer den Anwendungsoptionen können Sie auch Einstellungen für einzelne Dateien festlegen. Wählen Sie auf der Werkzeugleiste Inventor Standard die Optionen Extras > Dokumenteneinstellungen, um das Dialogfeld Dokumenteneinstellungen anzuzeigen. Klicken Sie auf die Registerkarten, um die Einstellungen für das aktive Dokument anzuzeigen und festzulegen, z. B. aktive Stile, Maßeinheiten, Skizzen- und Modellierungsvoreinstellungen, Teilelisten und Toleranznormen.

Erste Schritte | 5
Stile und Normen
Bei der Installation von Autodesk Inventor wählen Sie eine Zeichnungsnorm aus, die eine Standardsammlung von Stilen enthält, die die meisten in Dokumenten verwendeten Objekte steuern, z. B. Positionsnummern, Bemaßungen, Text, Layer, Stücklisten, Symbole und Führungslinien, Material und Beleuchtung. Normalerweise reichen die Standardstile am Anfang aus. Sie können jedoch mit Hilfe des Stil- und Normen-Editors auch Stile erstellen und bearbeiten und nicht verwendete Stile entfernen.
Standardmäßig wirken sich Vorgänge wie das Erstellen oder Bearbeiten von Stilen nur auf das aktuelle Dokument aus. Sie können wählen, ob der Stil in der Stilbibliothek gespeichert werden soll, einer Master-Bibliothek, die Definitionen für alle verfügbaren Stile enthält, die zu einer Zeichnungsnorm gehören. In der Regel wird die Stilbibliothek von einem CAD-Administrator verwaltet, um zu vermeiden, dass die Stildefinitionen, die in allen Dokumenten mit Zeichnungsnormen verwendet werden, versehentlich durch einen benutzerdefinierten Stil ersetzt werden.
Stilbibliotheken erleichtern die gemeinsame Verwendung von Formatierungskonventionen über mehrere Projekte hinweg, da sie die Definitionen für Formatierungsobjekte enthalten. Dadurch ist auch die Aktualisierung eines Stils für alle Dokumente kein Problem, z. B. bei der Überarbeitung von Pfeilspitzen für Bemaßungen. Der Stil wird einfach bearbeitet, und der überarbeitete Stil wird dann in der Master-Stilbibliothek gespeichert. Alle Dokumente, die diese Zeichnungsnorm verwenden, können auf die Bibliothek und sämtliche neuen oder geänderten Stile zugreifen, die hinzugefügt wurden.
SO GEHT’S: Anzeigen des Dialogfelds Stil- und Normen-Editor
1 Klicken Sie in Autodesk Inventor auf Datei > Neu, und wählen Sie die Zeichnungsvorlage aus.
2 Klicken Sie auf der Werkzeugleiste Inventor Standard auf Format > Stil-Editor.
3 Klicken Sie im Dialogfeld Stil- und Normen-Editor im Stiltyp-Browser auf Norm, und doppelklicken Sie anschließend auf einen aufgeführten Eintrag.
4 Klicken Sie auf die Registerkarte Allgemein, um die hier gesteuerten Werte anzuzeigen, und klicken Sie dann zum Anzeigen der Stilliste auf die Registerkarte Verfügbare Stile. Beim Anzeigen der Stiltyp-Liste werden Sie feststellen, dass die meisten Namen aktiviert sind. Ist das Kontrollkästchen nicht aktiviert, ist der Stil im aktuellen Dokument nicht verfügbar.

6 | Einleitung
5 Klicken Sie im linken Fensterbereich des Stil- und Normeneditors auf Bemaßungsstil, und klicken Sie anschließend auf einen der Bemaßungsstile, um diesen im rechten Fensterbereich anzuzeigen. Klicken Sie alle Registerkarten an, um die festgelegten Werte für Einheiten, Alternative Einheiten, Text, Toleranz und andere Einstellungen anzuzeigen. Klicken Sie auf einen anderen Bemaßungsstil, um festzustellen, ob sich die Werte unterscheiden.
6 Klicken Sie in der oberen rechten Ecke des Dialogfelds auf die Filterliste, und ändern Sie den Filtertyp. Die Liste der verfügbaren Stile ändert sich je nachdem, ob Alle Stile, Lokale Stile (für das aktuelle Dokument) oder Aktive Norm ausgewählt ist.
Die Listen können sich unterscheiden, da es möglich ist, dass die aus der Liste der lokalen Stile nicht verwendete Stile entfernt wurden, um die Dateigröße zu reduzieren.
7 Wählen Sie Fertig, um das Dialogfeld zu schließen. Von Ihnen bearbeitete Werte werden gelöscht.
Wenn Sie zum Bewahren der Änderungen auf Speichern klicken, werden die Änderungen nur im aktuellen Dokument gespeichert.
Verwenden von Tastenkombinationen und Kurzbefehlen
Autodesk Inventor bietet Kurzbefehle, die die schnellere Ausführung bestimmter Aufgaben ermöglichen. Beachten Sie, dass einige Kurzbefehle nur in bestimmten Umgebungen aktiv sind.
SO GEHT’S: Anzeigen einer vollständigen Liste der Tastenkombinationen
1 Öffnen Sie Autodesk Inventor.
2 Klicken Sie auf der Menüleiste auf Extras > Anpassen und dann auf die Registerkarte Befehle. Für jede Kategorie wird eine Liste mit dem Befehlsnamen und, sofern vorhanden, der zugeordneten Tastenkombinationen angezeigt.
3 Zeigen Sie die verschiedenen Kategorien mit den zugehörigen Befehlen an.

Verwenden von Tastenkombinationen und Kurzbefehlen | 7
Im Folgenden finden Sie eine Liste der gebräuchlichsten Kurzbefehle.
Taste Ergebnis
F1 Zeigt Hilfeinformationen für den aktiven Befehl oder das aktive Dialogfeld an
F2 Schwenkt das Grafikfenster
F3 Vergrößert oder verkleinert Objekte im Grafikfenster
F4 Dreht Objekte im Grafikfenster
F5 Ruft die vorherige Ansicht wieder auf
F6 Ruft die Isometrieansicht wieder auf.
B Fügt einer Zeichnung eine Positionsnummer hinzu
C Fügt eine Baugruppenabhängigkeit hinzu
D Fügt einer Skizze oder Zeichnung eine Bemaßung hinzu
E Extrudiert ein Profil
F Fügt einer Zeichnung Form- und Lagetoleranzen hinzu
H Fügt ein Bohrungselement hinzu
L Erstellt eine Linie oder einen Bogen
O Fügt eine Koordinatenbemaßung hinzu
P Fügt eine Komponente in die aktuelle Baugruppe ein
R Erstellt ein Drehelement
S Erstellt eine Skizze auf einer Ebene oder Fläche
T Ändert die Position eines Bauteils in der aktuellen Präsentationsdatei
ESC Beendet einen Befehl
ENTF Löscht ausgewählte Objekte
RÜCKTASTE Entfernt bei aktivem Werkzeug Linie das zuletzt skizzierte Segment
ALT + Ziehen mit der Maus
Wendet in Baugruppen eine Flächenabhängigkeit an Verschiebt in einer Skizze Spline-Formpunkte

8 | Einleitung
Anzeigen von Modellen
Verwenden Sie zum Anzeigen eines Modells die Anzeigewerkzeuge auf der Werkzeugleiste Inventor Standard und in den Kontextmenüs im Grafikfenster:
■ Wählen Sie eines der Anzeigewerkzeuge auf der Werkzeugleiste Inventor Standard, um eine bestimmte Ansicht zu erzeugen.
■ Klicken Sie mit der rechten Maustaste in das Grafikfenster, und wählen Sie aus dem Menü den Befehl Isometrieansicht. Der Ansichtsvektor richtet sich isometrisch aus.
■ Klicken Sie mit der rechten Maustaste in das Grafikfenster, und wählen Sie aus dem Menü den Befehl Vorherige Ansicht. Die Ansicht wechselt zur vorherigen Ansicht zurück.
■ Mit F5 kehren Sie zur letzten Ansicht des Modells zurück.
Zum Drehen einer Ansicht in 3D verwenden Sie das Werkzeug Drehen auf der Werkzeugleiste Inventor Standard. Die Ansicht wird dann um eine der Koordinatenachsen herum gedreht. Ist die Drehen-Funktion aktiviert, können Sie mit der LEERTASTE zum Werkzeug Normale Ansicht wechseln, eines „Glaswürfels“ mit einem Ansichtsvektor auf jeder Fläche und an jeder Ecke.
STRG + UMSCHALT
Entfernt Objekte aus der Auswahl oder fügt sie hinzu
UMSCHALT + rechter Mausklick
Aktiviert das Werkzeugmenü Auswahl
UMSCHALT + Werkzeug Drehung
Dreht automatisch das Modell im Grafikfenster. Klicken Sie auf das Fenster, um den Vorgang zu beenden.
STRG + EINGABE Deaktiviert Ableitungen beim Eingeben von Skizzierpunkten mit präziser Eingabe
STRG + Y Aktiviert den Befehl Wiederherstellen (hebt den letzten Befehl Rückgängig auf)
STRG + Z Aktiviert den Befehl Rückgängig (hebt den letzten Vorgang auf)
Leertaste Wechselt bei aktiver 3D-Drehfunktion zwischen dynamischer Drehung, isometrischer Standardansicht und Standardansicht mit einer einzigen Ebene
Taste Ergebnis

Anzeigen von Modellen | 9
Zoom-Werkzeuge
Die Zoom-Werkzeuge befinden sich auf der Werkzeugleiste Inventor Standard.
ZoomVerwenden Sie auf der Werkzeugleiste Inventor Standard die Schaltfläche Zoom, um das Bild im Grafikfenster zu vergrößern oder zu verkleinern. Klicken Sie auf die Schaltfläche und halten Sie beim Verschieben des Cursors nach oben oder unten im Grafikfenster die Maustaste gedrückt, um die Ansicht dynamisch zu vergrößern oder zu verkleinern. Sie können die Ansicht vergrößern oder verkleinern, während andere Werkzeuge aktiv sind.
Alles zoomenVerwenden Sie auf der Werkzeugleiste Inventor Standard die Schaltfläche Alles zoomen, damit alle Objekte eines Bauteils oder einer Baugruppe im Grafikfenster angezeigt werden. Sie können eine Zeichnung so vergrößern, dass das aktive Blatt in das Grafikfenster passt.

10 | Einleitung
Fenster zoomenVerwenden Sie in der Werkzeugleiste Inventor Standard die Schaltfläche Fenster zoomen, um einen Bereich eines Bauteils, einer Baugruppe oder einer Zeichnung zu definieren, der auf die Größe des Grafikfensters vergrößert werden soll.
Ausgewählte Objekte zoomenVerwenden Sie in der Werkzeugleiste Inventor Standard die Schaltfläche Ausgewählte Objekte zoomen, um eine ausgewählte Kante, ein ausgewähltes Element oder ein anderes Objekt an die Größe des Grafikfensters anzupassen.

Anzeigen von Modellen | 11
Pan
Verwenden Sie in der Werkzeugleiste Inventor Standard die Schaltfläche Pan, um die Anzeige im Grafikfenster in beliebige Richtungen in der Bildschirmebene zu verschieben. Sie können die Ansicht schwenken, während andere Werkzeuge aktiv sind.
Ausrichten nach
Verwenden Sie in der Werkzeugleiste Inventor Standard die Schaltfläche Ausrichten nach, um die Anzeige im Grafikfenster zu drehen und zu zoomen. Sie können ein markiertes planares Objekt parallel zum Bildschirm ausrichten oder eine ausgewählte Kante bzw. Linie horizontal auf dem Bildschirm positionieren.

12 | Einleitung
DrehenVerwenden Sie das Werkzeug Drehen in der Werkzeugleiste Inventor Standard zum:
■ Drehen eines Bauteils oder einer Baugruppe im Grafikfenster
■ Anzeigen von Standard- und Isometrieprojektionen sowie Projektionen mit einer einzigen Ebene eines Bauteils oder einer Baugruppe
■ Neudefinieren der Isometrieansicht
Verwenden der schattierten Anzeige, der Anzeige verdeckter Kanten und der DrahtkörperanzeigeVerwenden Sie eins der Werkzeuge zum Ändern der Anzeige, um zwischen den drei Anzeigemodi zu wechseln: Schattiert, Verdeckte Kanten und Drahtkörperanzeige. Die Anzeigemodi können auf Bauteil- und Baugruppenmodelle sowie auf Ansichten im Notizblock angewendet werden.
Schatten Verwenden Sie das Werkzeug zum Anzeigen von Schatten, damit unter dem Modell ein Schatten auf die Ebene geworfen wird.

Anzeigen von Modellen | 13
Orthogonale und Perspektivenkamera
Das Werkzeug für die Kameraansicht verfügt über zwei Einstellungen: den Modus Orthogonale Kamera und den Modus Perspektivenkamera.
Im Modus Perspektivenkamera werden Bauteil- bzw. Baugruppenmodelle in einer Drei-Punkt-Perspektive angezeigt, einem visuellen Effekt, bei dem parallele Linien in einem Fluchtpunkt zusammenlaufen. Auf diese Weise nimmt das menschliche Auge bzw. eine Kamera Objekte wahr.
In der folgenden Tabelle sind das Verhalten der anderen Ansichtswerkzeuge und die Möglichkeiten aufgeführt, diese in den einzelnen Kameramodi zu ändern.
Zoom- oder Schwenktyp
Modus Orthogonale Kamera
Modus Perspektiven-kamera
Tasten/Befehle
Kamera-Translations-schwenk
Ja Ja F2 Pan
Kamera-Drehschwenk Ja Ja UMSCHALT + F2 Pan
Kamerapositionszoom Ja Ja F3 Zoom
Kamerapositions-/Kamera-Bezugsstellen-punktzoom
Nein Ja UMSCHALT + F3 Zoom
Objektiv-Brennweiten-zoom
Nein Ja STRG + F3 Zoom
Perspektivische Verzerrung festlegen
UMSCHALT + STRG + F3 Zoom

14 | Einleitung
Importieren und Exportieren von Daten
Sie können SAT-, STEP-, IGES- sowie AutoCAD- und Autodesk Mechanical Desktop-Dateien (DWG) zur Verwendung in Autodesk Inventor importieren. Außerdem können Sie Autodesk Inventor-Bauteile und -Baugruppen in eine Reihe von Dateiformaten exportieren und Autodesk Inventor-Zeichnungen als DXF- oder AutoCAD-Zeichnungsdateien (DWG) speichern.
Folgende Optionen stehen in Autodesk Inventor zum Öffnen und Speichern von AutoCAD-Dateien zur Verfügung:
■ Auswahl von Layern
■ Fensterauswahl von Einheiten
■ Speichern von Dateien im DWG-Format
■ Unterstützung für DFX-Dateien bis zurück zu Version 12
■ Erstellen von AutoCAD®Mechanical-Dateien, wenn AutoCAD Mechanical installiert ist
ANMERKUNG Mechanical Desktop-Dateien können mit Autodesk Inventor-Baugruppen verknüpft werden, ohne sie zu importieren.
AutoCAD-Dateien
Sie können AutoCAD-Dateien (DWG oder DXF) bis zurück zu Version 12 öffnen. Wenn Sie eine AutoCAD-Datei in Autodesk Inventor öffnen, können Sie die zu konvertierenden AutoCAD-Daten angeben. Folgende Optionen stehen zur Verfügung:
■ Modellbereich, einzelnes Layout im Papierbereich oder 3D-Volumenkörper
■ Ein oder mehrere Layer
Sie können auch konvertierte 2D-Daten wie folgt einfügen:
■ In eine Skizze in einer neuen oder vorhandenen Zeichnung
■ Als Schriftfeld in einer neuen Zeichnung
■ Als skizziertes Symbol in einer neuen Zeichnung
■ In eine Skizze in einem neuen oder vorhandenen Bauteil
Wenn Sie 3D-Volumenkörper konvertieren, wird jeder Volumenkörper zu einer Bauteildatei, die einen ASM-Volumenkörper enthält. Blöcke werden als skizzierte Symbole übersetzt.

Importieren und Exportieren von Daten | 15
Beim Importieren von AutoCAD-Zeichnungen (DWG) in eine Bauteilskizze, eine Zeichnung oder eine Zeichnungsskizzenüberlagerung entnimmt das Konvertierungsprogramm die Objekte aus der XY-Ebene des Modellbereichs und fügt sie in die Skizze ein. In einer Zeichnung können bestimmte Objekte wie zum Beispiel Splines nicht konvertiert werden.
Beim Exportieren von Autodesk Inventor-Zeichnungen in AutoCAD erstellt das Konvertierungsprogramm eine bearbeitbare AutoCAD-Zeichnung und fügt alle Objekte in den Papier- bzw. den Modellbereich der DWG-Datei ein. Wenn die Autodesk Inventor-Zeichnung aus mehreren Blättern besteht, wird jedes Blatt in einer einzelnen DWG-Datei gespeichert. Die exportierten Elemente werden zu AutoCAD-Objekten, einschließlich der Bemaßungen.
Autodesk Mechanical Desktop-DateienAutodesk Inventor kann Autodesk Mechanical Desktop-Bauteile und -Baugruppen so konvertieren, dass das Konstruktionsziel erhalten bleibt. Wenn Mechanical Desktop installiert ist und ausgeführt wird, können Sie eine Mechanical Desktop-Datei entweder als ASM-Körper oder als vollständige Konvertierung importieren. Mit Hilfe des DWG-/DXF-Dateiassistenten können Sie Mechanical Desktop-Daten einschließlich der Bauteile, Baugruppen und Zeichnungen importieren. Die Daten verhalten sich gegenüber Autodesk Inventor-Zeichnungsansichten und Kommentaren assoziativ.
In Autodesk Inventor unterstützte Elemente werden konvertiert. Nicht unterstützte Elemente werden nicht konvertiert. Wenn Autodesk Inventor ein Element nicht konvertieren kann, wird es übersprungen, ein Hinweis im Browser eingefügt und die Konvertierung dann abgeschlossen.
SAT-DateienSAT-Dateien (*.sat) enthalten nicht parametrische Volumenkörper, bei denen es sich um boolesche oder parametrische Volumenkörper handeln kann, bei denen die Beziehungen entfernt wurden. Eine SAT-Datei kann in einer Baugruppe verwendet werden, und dem Basisvolumenkörper können parametrische Funktionen hinzugefügt werden.

16 | Einleitung
Wenn Sie eine SAT-Datei importieren, die nur einen Volumenkörper enthält, wird eine Autodesk Inventor-Bauteildatei mit nur einem Bauteil erstellt. Wenn die Datei mehrere Volumenkörper enthält, wird eine Baugruppe mit mehreren Bauteilen erstellt. Oberflächendaten in einer SAT-Datei werden ebenfalls unterstützt.
STEP-Dateien
STEP-Dateien stellen das international verwendete Dateiformat dar, das zum Überwinden bestimmter Beschränkungen von Datenkonvertierungsstandards entwickelt wurde. Bisherige Versuche zum Entwickeln von Standardformaten haben zu regional verwendeten Formaten wie IGES (USA), VDAFS (Deutschland) oder IDF (für Platinen) geführt. Diese Standards sind für viele Entwicklungen in CAD-Systemen nicht geeignet. Das STEP-Konvertierungsprogramm für Autodesk Inventor ist für die effiziente Datenübertragung und den zuverlässigen Datenaustausch mit anderen CAD-Systemen konzipiert.
Wenn Sie eine STEP-Datei (*.stp, *.ste, *.step) importieren, werden nur 3D-Volumenkörper-, Bauteil-, Flächen- und Baugruppendaten konvertiert. Entwurfs-, Text- und Drahtkörperdaten werden vom STEP-Konvertierungsprogramm nicht verarbeitet. Wenn eine STEP-Datei nur ein Bauteil enthält, wird eine Autodesk Inventor-Bauteildatei erstellt. Wenn sie Baugruppendaten enthält, wird eine Baugruppe aus mehreren Bauteilen erstellt.
IGES-Dateien
IGES-Dateien (*.igs, *.ige, *.iges) sind eine Norm aus den USA. Viele NC/CAM-Softwarepakete erfordern Dateien im IGES-Format. Mit Autodesk Inventor können IGES-Dateien importiert und exportiert werden, einschließlich Drahtkörperdaten.

Schulungswerkzeuge für Autodesk Inventor | 17
Schulungswerkzeuge für Autodesk Inventor
Sie können ein Schulungswerkzeuge auswählen, dass Ihren Lerngewohnheiten entspricht. In den Komponenten im Konstruktions-Support-System können Sie Hilfe zu aktuellen Aufgaben finden, in einem Lernprogramm einem Arbeitsablauf folgen, mit einem Skill Builder neue Fähigkeiten erlernen und die Hilfethemen durchsuchen. Beim Übergang von 2D erweitern Sie Ihr Wissen im 3D-Bereich. Außerdem können Sie Animationen der einzelnen Vorgänge ansehen.
Verwenden des Konstruktions-Support-Systems
Das Konstruktions-Support-System in Autodesk Inventor stellt Software-Werkzeuge, Wissen und interaktive Lernfunktionen als Hilfe für bestimmte Aufgaben bereit, um Ihre Produktivität zu steigern. Das komplette Konstruktions-Support-System enthält:
■ Gedrucktes Handbuch Erste Schritte
■ Online-Hilfe
■ Hilfe für den AutoCAD-Benutzer
■ Willkommen-Module und Checkliste für Setup
■ Lernprogramme
■ Demo-Animationen
■ Neu in Autodesk Inventor
■ Feedback-Verknüpfungen
■ Skill Builders
■ Anmerkungen zu Autodesk® Vault

18 | Einleitung
Informationen vor dem Starten von Autodesk Inventor
Klicken Sie auf Datei > Erste Schritte, um Lernfunktionen für Autodesk Inventor aufrufen zu können.
Die Checkliste für Setup bietet Informationen über das Einrichten von Autodesk Inventor vor der eigentlichen Verwendung.
Anmerkungen zu Autodesk Vault ist eine Verknüpfung zur Webseite für Autodesk Vault, die einen Überblick über das Produkt gibt und eine Demo bietet.

Schulungswerkzeuge für Autodesk Inventor | 19
Hilfe
Über ? > Hilfethemen greifen Sie auf die Hilfethemen, Skill Builders, Lernprogramme und Demo-Animationen sowie auf die Index- und Suchfunktionen zu.
Klicken Sie bei der Verwendung von Autodesk Inventor auf die Hilfe-Schaltflächen in den Dialogfeldern, um automatisch das entsprechende Referenzthema aufzurufen, in dem die Optionen dieses Dialogfelds beschrieben werden.

20 | Einleitung
Hilfe für AutoCAD-BenutzerKlicken Sie in Autodesk Inventor auf Datei > Erste Schritte > Hilfe für AutoCAD-Benutzer, um eine Starthilfe für die 3D-Konstruktion zu öffnen. Die hilfreichen Informationen zum Übergang von 2D zu 3D enthalten eine Erklärung der Unterschiede bei der Konstruktion in 2D und 3D, Entsprechungen zu AutoCAD-Befehlen, ein visuelles 3D-Wörterbuch sowie einen Arbeitsablauf, in dem sämtliche Arbeitsschritte von der Skizze bis zur Präsentation erklärt werden.
Lernprogramme und Demo-AnimationenBei den Online-Lernprogrammen handelt es sich um illustrierte Lektionen, die schrittweise zeigen, wie Konstruktionen erstellt und dokumentiert werden.
Demo-Animationen sind Videos, die schrittweise Anweisungen zum Durchführen eines Vorgangs zeigen. Auf die Demo-Animationen kann über die Werkzeugleiste Inventor Standard, die Hilfe-Homepage und einzelne Hilfethemen zugegriffen werden.

Schulungswerkzeuge für Autodesk Inventor | 21
Fortgeschrittene Themen für höhere ProduktivitätWenn Sie über mehr Erfahrungen im Umgang mit Autodesk Inventor verfügen, können Sie sich mit einem fortgeschritteneren Thema für höhere Produktivität auseinander setzen. Klicken Sie auf der Werkzeugleiste Inventory Standard auf Hilfe. Klicken Sie auf der Hilfe-Startseite auf Erweiterte Produktivität. Klicken Sie auf ein Thema, um ein Beispiel anzuzeigen. Diese Verfahren zeichnen sich durch illustrierte Beispiele aus und verwenden zum Ausführen einer Aufgabe häufig Werkzeuge aus mehreren Umgebungen.

22 | Einleitung
Feedback-Verknüpfungen
Über zwei Verknüpfungen kann direkt mit dem Entwicklungsteam des Konstruktions-Support-Systems kommuniziert werden.
Klicken Sie auf einer Hilfethemenseite auf die Verknüpfung für Kommentare, um bestimmte Themen zur Sprache zu bringen, allgemeines Feedback über das Konstruktions-Support-System zu geben und Ihre Wünsche und Anforderungen an das Konstruktions-Support-System von Autodesk Inventor mitzuteilen.

Schulungswerkzeuge für Autodesk Inventor | 23
Klicken Sie oben auf der Hilfe-Startseite auf Wir nehmen Ihr Feedback ernst, um eine Webseite mit Antworten auf Ihre Informationsanfragen zu öffnen (die Seite is nur auf englisch verfügbar). Die Seite wird ständig mit neuen Themen aktualisiert. Besuchen Sie diese Seite daher regelmäßig.

24 | Einleitung
Skill Builders (nur englisch)
Das Konstruktions-Support-System von Autodesk Inventor bietet über die Skill Builder-Lernmodule erweiterte Lernmöglichkeiten. Skill Builder stehen im Internet in PDF-Format zur Verfügung und werden während einer Versionsveröffentlichung zur Verfügung gestellt, um Anforderungen und Anfragen von Kunden zu berücksichtigen.
Verwenden Sie zum Anzeigen der Skill Builders das Skill Builder-Dialogfeld, dessen Anzeige auf eine bestimmte Anzahl nach der Produktinstallation festgelegt ist. Sie können auch in jedem Hilfethema über das Kontextmenü Skill Builders auswählen. Wenn die Skill Builders-Webseite angezeigt wird, können Sie auf den gewünschten Skill Builder klicken.

25
1In diesem Kapitel
Erstellen von Skizzen
Das Erstellen einer Skizze ist in Autodesk Inventor®
der erste Schritt bei der Erstellung eines Bauteils.
Dieses Kapitel enthält einen Überblick über die
Skizzierumgebung und über die Arbeitsabläufe
beim Erstellen von Skizzen.
■ Informationen zum Skizzieren
■ Erstellen von Skizzen
■ Festlegen von Abhängigkeiten in Skizzen
■ Bemaßen von Skizzen
■ Ändern von Skizzen

26 | Kapitel 1 Erstellen von Skizzen
Wissenswertes über Skizzen
Der Entwurf der meisten Bauteile beginnt mit einer Skizze. EineSkizze besteht aus dem Profil eines Elements und jeder Geometrie (z. B. ein Sweeping-Pfad oder eine Drehachse), die zum Erstellen dieses Elements erforderlich ist.
Sämtliche Skizzengeometrie wird in der Skizzierumgebung mit Hilfe der Skizzierwerkzeuge auf der Schaltflächenleiste erstellt und bearbeitet. Sie können das Skizzierraster einstellen und mit den Skizzierwerkzeugen Linien, Splines, Kreise, Ellipsen, Bögen, Rechtecke, Polygone oder Punkte zeichnen. Sie können Ecken runden, Kurven dehnen oder stutzen und Geometrie anderer Elemente versetzen oder projizieren.
Zum Erstellen einer neuen Skizze öffnen Sie eine neue Bauteildatei, wählen ein Skizzenwerkzeug aus und beginnen im Grafikfenster mit dem Skizzieren. Beim Skizzieren werden auf die verschiedenen Skizzenelemente automatisch Abhängigkeiten angewendet. Wenn Sie z. B. eine beinahe horizontale Linie skizzieren, wird eine Abhängigkeit Horizontal impliziert, oder es wird eine Abhängigkeit Koinzident impliziert, wenn Sie beim Skizzieren auf das Ende einer anderen Linie klicken. Jede implizite Skizzenabhängigkeit kann geändert oder gelöscht werden. Jedem Skizzenelement können Abhängigkeiten auch manuell hinzugefügt werden. Zum Beenden eines vorhandenen Skizzenwerkzeug klicken Sie mit der rechten Maustaste auf die Skizze und wählen Fertig oder drücken die ESC-Taste.
Zum Erstellen eines 3D-Modells aus einer Skizze extrudieren Sie das Profil oder drehen es um eine Achse.
Das Modell, das Sie in Autodesk Inventor erstellen, ist mit den zugrunde liegenden Skizzen und Skizzeninformationen verknüpft. Wenn Sie an einer Skizze Änderungen vornehmen, wird das Modell automatisch aktualisiert.
Von der Skizze... ...zum 3D-Modell

Wissenswertes über Skizzen | 27
Skizzierumgebung
Beim Erstellen und Bearbeiten einer Skizze arbeiten Sie in der Skizzierumgebung. Die Skizzierumgebung besteht aus der Skizze und den Skizzenwerkzeugen zum Einstellen des Skizzierrasters und zum Zeichnen von Linien, Splines, Kreisen, Ellipsen, Bogen, Rechtecken, Polygonen oder Punkten.
Wenn Sie eine neue Bauteildatei öffnen, wird automatisch die Skizzierumgebung aktiviert. Die Schaltfläche 2D-Skizze ist aktiviert. Außerdem steht die Skizzenwerkzeuge und eine Skizzierebene zum Erstellen der Skizze zur Verfügung. Sie können die Ausgangskonfiguration zum Skizzieren mit Hilfe von Vorlagendateien oder im Dialogfeld Anwendungsoptionen mit den Einstellungen auf der Registerkarte Skizze steuern. Klicken Sie zum Anpassen der Einstellungen auf Extras > Anwendungsoptionen > Registerkarte Skizze.
Beim Erstellen einer Skizze wird im Browser ein Skizzensymbol angezeigt. Wenn Sie aus einer Skizze ein Element erstellen, wird im Browser ein Elementsymbol angezeigt. Das Skizzensymbol wird eingerückt darunter angezeigt. Wenn Sie im Browser auf ein Skizzensymbol klicken, wird die Skizze im Grafikfenster hervorgehoben.
Nachdem Sie aus einer Skizze ein Modell erstellt haben, können Sie erneut die Skizzierumgebung aufrufen, um Änderungen vorzunehmen oder eine neue Skizze für ein weiteres Element zu erstellen. Wenn Sie eine vorhandene Bauteildatei öffnen, aktivieren Sie zunächst die Skizze im Browser. Dadurch werden die Werkzeuge in der Skizzierumgebung zum Erstellen von Geometrie für Bauteilelemente aktiviert. Die von Ihnen an der Skizze vorgenommenen Änderungen spiegeln sich im Modell wieder.
Skizzierkoordinatensystem
Beim Erstellen einer neuen Skizze wird das Skizzierkoordinatensystem durch die X- und Y-Achsen des Skizzierrasters angezeigt. Sie können ggf. die 3D-Anzeige aktivieren, um diese am Skizzierursprung anzuzeigen. (Klicken Sie im Menü Extras auf Anwendungsoptionen. Aktivieren Sie auf der Registerkarte Skizze im Feld Anzeige das Kontrollkästchen Koordinatensystemindikator.) Das Standardraster liegt in der Skizzierebene.
Sie können das Skizzierkoordinatensystem neu positionieren und ausrichten, um:
■ die Ausrichtung der von Ihnen erstellten Bemaßungen zu ändern;
■ die präzise Eingabe von Skizzengeometrie zu erleichtern.

28 | Kapitel 1 Erstellen von Skizzen
SO GEHT’S: Neupositionieren des Skizzierkoordinatenursprung im Koordinatensystem
1 Öffnen Sie eine Bauteildatei. Klicken Sie im Browser auf das Pluszeichen vor einem Element, um die Modellhierarchie anzuzeigen.
2 Klicken Sie in der erweiterten Elementanzeige mit der rechten Maustaste auf die Skizze und dann im Menü auf Koordinatensystem bearbeiten.
Im Grafikfenster wird das Achsensymbol für die markierte Skizze angezeigt.
3 Klicken Sie auf den roten Pfeil des Achsensymbols, um die X-Achse auszurichten, oder auf den grünen Pfeil, um die Y-Achse auszurichten.
4 Wählen Sie zur Neupositionierung der markierten Achse eine der folgenden Methoden:
■ den Scheitelpunkt eines Elements zum Verschieben des Koordinatensystems
■ eine Elementkante zum Drehen des Koordinatensystems
Zum Umkehren der Achse klicken Sie mit der rechten Maustaste und wählen im Menü den Befehl Achse umkehren.
5 Zum Aktivieren des neuen Koordinatensystems klicken Sie mit der rechten Maustaste auf die Skizze und wählen Fertig.
Der Skizzierkoordinatenursprung im Koordinatensystem befindet sich an der neuen Position.
Verwenden von Modellkanten als Referenz für Skizzen
Beim Skizzieren können Modellkanten als Referenz für folgende Elemente verwendet werden:
■ Kanten des Bauteils beim Skizzieren einer Kurve automatisch auf die Skizzierebene zu projizieren;
■ Bemaßungen und Abhängigkeiten für nicht auf der Skizzierebene liegende Bauteilkanten zu erstellen;
■ die automatische Projektion von Bauteilkanten auf die Skizzierebene zu steuern.

Wissenswertes über Skizzen | 29
Arbeitsablaufübersicht: Projizieren von Bauteilkanten auf eine Skizzierebene
■ Klicken Sie auf das Werkzeug Geometrie projizieren, und markieren Sie dann eine beliebige Kante des Bauteils.
■ Markieren Sie beim Erstellen einer Bemaßung oder Abhängigkeit eine Kante des Bauteils.
ANMERKUNG Sie können Modellkanten auch als Referenz für durchgehende Konturen oder Punkte verwenden.
Präzise Werte
Sie können in der Skizzierumgebung relative X- und Y-Abstände vom zuletzt markierten Punkt eingeben. Die Werkzeuge für die präzise Eingabe befinden sich auf der Werkzeugleiste Präzise Eingabe, die nur verfügbar ist, wenn ein Skizzenwerkzeug aktiviert ist, das die Platzierung eines Punkts erfordert. Beispielsweise können Sie zum Definieren einer Linie, eines Skizzierpunkts oder eines durch drei Punkte erstellten Bogens präzise Werte eingeben.
Geben beim Skizzierens präzise Geometriewerte ein. Das Werkzeug Präzise Eingabe verfügt über Felder für die X- und Y-Koordinaten. Sie können zum Definieren eines Punkts beide Werte eingeben, oder auch nur den X- bzw. Y-Wert, um das Positionieren eines Punkts auf eine vertikale oder horizontale Linie zu beschränken.
SO GEHT’S: Eingeben präziser Werte
1 Klicken Sie in der Skizzierumgebung auf ein Skizzenwerkzeug, um es zu aktivieren.
2 Klicken Sie auf der Werkzeugleiste Inventor Standard auf Ansicht > Werkzeugleiste > Inventor – Präzise Eingabe.
Die Werkzeugleiste wird im Grafikfenster angezeigt.
3 Klicken Sie auf einen Anfangspunkt, oder geben Sie im Dialogfeld Inventor – Präzise Eingabe einen Wert in das Feld X ein.
4 Drücken Sie die TAB-Taste, um das Feld Y zu aktivieren. Geben Sie dann einen Wert ein.
5 Drücken Sie die EINGABETASTE, um die Eingabe zu bestätigen.
Die Skizze wird entsprechend der Eingabe gezeichnet.
6 Klicken Sie mit der rechten Maustaste, und wählen Sie Fertig, um das Skizzierwerkzeug zu schließen.

30 | Kapitel 1 Erstellen von Skizzen
Erstellen von Skizzen
In dieser Übung erstellen Sie eine neue Bauteildatei und anschließend mit Hilfe elementarer Skizziertechniken eine neue Skizziergeometrie. Die folgende Abbildung zeigt eine abgeschlossene Skizze und ein skizziertes Element.
Erstellen einer Skizze
Wenn Sie eine neue Bauteildatei öffnen, wird automatisch die Skizzierumgebung aktiviert.
Die aktuell festgelegte Rastereinstellung bietet einen visuellen Hinweis auf die Größe von Skizzen. Verwenden Sie Anwendungsoptionen und Dokumenteinstellungen zum Definieren der Rasteranzeige.
SO GEHT’S: Ändern der Skizzierrasteranzeige
1 Klicken Sie im Menü Extras auf Anwendungsoptionen.
2 Legen Sie auf der Registerkarte Skizze die Rasteranzeige fest. Sie können auch die Einstellung Raster fangen aktivieren.
SO GEHT’S: Ändern des Rasterabstands
1 Klicken Sie im Menü Extras auf Dokumenteinstellungen.
2 Klicken Sie auf die Registerkarte Skizze, und nehmen Sie die gewünschten Einstellungen vor.
SO GEHT’S: Erstellen einer neuen Skizze
3 Klicken Sie auf der Menüleiste auf Datei > Neu. Doppelklicken Sie auf der Registerkarte Metrisch auf Norm (mm).ipt.
Das neue Bauteil wird im Browser aufgeführt. Die Skizzierumgebung ist aktiv.

Erstellen von Skizzen | 31
4 Klicken Sie auf der 2D-Skizze auf das Werkzeug Linie. Klicken Sie auf die linke Seite des Grafikfensters, um den ersten Punkt festzulegen, und bewegen Sie den Cursor ca. 100 Einheiten nach rechts. Klicken Sie erneut auf das Grafikfenster, um einen zweiten Punkt festzulegen.
Beim Skizzieren werden die Position des aktuellen Punkts, die Länge und der Winkel der Linie am unteren Rand des Grafikfensters dynamisch angezeigt.
ANMERKUNG Zum Verkleinern einer Linie mit 100 Einheiten, die nicht in das Grafikfenster passt, verwenden Sie das Zoom-Werkzeug.
Die Position des aktuellen Linienpunkts wird relativ zu den Skizzenkoordinaten 0,0 angegeben. Der Linienwinkel wird relativ zur X-Achse der Skizze angezeigt. Während des Skizzierens werden neben dem aktuellen Linienpunkt Symbole zur Angabe der impliziten Abhängigkeiten angezeigt.
SO GEHT’S: Abschließen der Skizze
1 Bewegen Sie den Cursor ca. 40 Einheiten nach oben. Klicken Sie dann auf das Grafikfenster, um eine lotrechte Linie zu zeichnen.
2 Bewegen Sie den Cursor nach links, und zeichnen Sie eine horizontale Linie mit einer Länge von ca. 30 Einheiten. Das Symbol für die parallele Abhängigkeit wird angezeigt.
Symbol für die horizontale Abhängigkeit

32 | Kapitel 1 Erstellen von Skizzen
3 Bewegen Sie den Cursor nach unten, und zeichnen Sie eine vertikale Linie mit einer Länge von ca. 10 Einheiten.
4 Bewegen Sie den Cursor nach links, um eine horizontale Linie mit einer Länge von ca. 40 Einheiten zu zeichnen.
5 Bewegen Sie den Cursor nach oben, bis das Symbol für die parallele Abhängigkeit und eine gepunktete Linie angezeigt werden. Klicken Sie auf das Grafikfenster, um einen Punkt festzulegen.
6 Bewegen Sie den Cursor nach links, bis das Symbol für die parallele Abhängigkeit und eine gepunktete Linie angezeigt werden. Klicken Sie auf das Grafikfenster, um einen Punkt festzulegen.

Erstellen von Skizzen | 33
7 Bewegen Sie den Cursor nach unten, bis er den ersten, von Ihnen zu Beginn der Übung festgelegten Punkt berührt. Wenn das Symbol Abhängigkeit Koinzident angezeigt wird, klicken Sie zum Beenden der Skizze auf diesen Punkt.
8 Klicken Sie auf den Hintergrund des Grafikfensters, und wählen Sie Fertig.
9 Klicken Sie nochmals mit der rechten Maustaste, und wählen Sie Skizze beenden.
Die Skizze ist abgeschlossen. Speichern Sie die Datei nicht.
Erstellen von Profilen mit Berührungspunkten
In dieser Übung erstellen Sie eine neue Bauteildatei und anschließend mit Hilfe elementarer Skizziertechniken ein einfaches Profil. Das Profil besteht aus Linien und Tangentialbogen.
SO GEHT’S: Erstellen einer Skizze
1 Klicken Sie auf der Werkzeugleiste Inventor Standard auf das Werkzeug Neu, und wählen Sie die Registerkarte Metrisch. Doppelklicken Sie auf Norm (mm).ipt.
Ein neues Bauteil und eine Skizze werden im Browser aufgeführt. Die Skizzierumgebung ist aktiv.

34 | Kapitel 1 Erstellen von Skizzen
2 Wählen Sie zum Anzeigen der Werkzeugleiste Inventor – Präzise Eingabe auf der Werkzeugleiste Inventor Standard den Befehl Ansicht > Werkzeugleiste > Inventor – Präzise Eingabe.
3 Klicken Sie auf der Schaltflächenleiste oder der Werkzeugleiste 2D-Skizze auf das Werkzeug Linie. Klicken Sie in die Mitte des Grafikfensters, und geben Sie im Feld X der Werkzeugleiste Inventor – Präzise Eingabe den Wert 65 ein. Bewegen Sie den Cursor nach rechts, um das Symbol für die horizontale Abhängigkeit anzuzeigen, und klicken Sie dann, um eine 65 mm lange horizontale Linie zu erstellen.
4 Klicken Sie im Dialogfeld Inventor – Präszise Eingabe in das Y-Feld, und geben Sie 15 ein. Bewegen Sie den Cursor, um das Symbol für die Abhängigkeit Lotrecht anzuzeigen, und klicken Sie auf den zweiten Punkt. Es wird lotrechte Linie mit 15 Einheiten skizziert.
ANMERKUNG Verwenden Sie das Zoom-Werkzeug zum Verkleinern, um die gesamte Linie anzuzeigen, wenn diese im Grafikfenster nicht sichtbar ist.
5 Bewegen Sie den Cursor nach oben und nach links. Klicken Sie anschließend auf das Grafikfenster, um eine schräge Linie zu erstellen. Der genaue Winkel ist nicht von Bedeutung.

Erstellen von Skizzen | 35
SO GEHT’S: Abschließen der Skizze
1 Klicken Sie auf das Ende der Linie, und ziehen Sie bei gedrückter Maustaste den Endpunkt an die gewünschte Position, um einen Tangentialbogen zu erstellen. Lassen Sie zum Platzieren des Bogenendpunkts die Maustaste los.
2 Bewegen Sie den Cursor zum Startpunkt des Profils, und klicken Sie darauf, wenn das Symbol Abhängigkeit Koinzident angezeigt wird.
3 Klicken Sie mit der rechten Maustaste auf den Hintergrund des Grafikfensters, und wählen Sie Fertig. Klicken Sie erneut mit der rechten Maustaste auf das Grafikfenster, und wählen Sie Skizze beenden.
Die Skizze ist abgeschlossen. Speichern Sie die Datei nicht.
Ziehen von Skizziergeometrie
Beim Erstellen von Skizziergeometrie können Sie Geometrie, die nicht abhängig oder unterbestimmt ist, zum Ändern der Größe ziehen.
Ziehen von Geometrie zum Ändern der Größe

36 | Kapitel 1 Erstellen von Skizzen
Tipps zum Skizzieren
■ Beginnen Sie eine Linie durch Ziehen von einem Kreis oder Bogen aus.
Ziehen Sie für eine lotrechte Linie radial und für eine tangentiale Linie tangential.
■ Beginnen Sie eine Linie durch Ziehen von innerhalb einer anderen Linie (nicht von den Endpunkten).
Für die neue Linie besteht lotrechte Abhängigkeit von der vorhandenen Linie.
■ Erstellen Sie einen Bogen, indem Sie ihn vom Ende einer Linie ausgehend ziehen.
Bewegen Sie den Cursor zurück zum Endpunkt der Linie, um die Richtung eines Bogens zu ändern.
■ Beginnen Sie einen tangential zu einer Linie verlaufenden Spline, indem Sie ihn von der Linie ausgehend ziehen.
Zum Abschließen eines zu einer Linie tangentialen Spline markieren Sie den Endpunkt einer Linie und ziehen ihn in Richtung des Berührungspunkts.
■ Erstellen Sie Abhängigkeiten vom Typ Koinzident.
Beim Erstellen einer neuen Linie, eines neuen Bogens oder Kreises von einer vorhandenen Linie aus können Sie mit Autodesk Inventor eine Abhängigkeit Koinzident zum Mittelpunkt, Endpunkt oder zum Linieninneren ableiten.
■ Drücken Sie beim Ziehen die UMSCHALTTASTE.
Für alle Ziehfunktionen außer dem Tangentialspline kann beim Bewegen des Cursors auch die UMSCHALT-Taste gedrückt werden.
■ Ziehen Sie mehrere Linien, Kurven oder Punkte gleichzeitig.
Wählen Sie die Geometrie, drücken Sie die STRG-Taste, und ziehen Sie anschließend das zuletzt markierte Objekt.
■ Wechseln Sie zwischen den Werkzeugen Stutzen und Dehnen.
Drücken Sie die UMSCHALT-Taste, oder wählen Sie das andere Werkzeug aus dem Kontextmenü, um zwischen Stutzen und Dehnen zu wechseln.

Festlegen von Abhängigkeiten in Skizzen | 37
Festlegen von Abhängigkeiten in Skizzen
Abhängigkeiten begrenzen die Änderungsmöglichkeiten und legen die Form einer Skizze fest. So wird z. B. beim Ziehen der Endpunkte einer horizontal abhängigen Linie zwar deren Länge oder vertikale Position geändert, nicht jedoch ihre Neigung. Sie können geometrische Abhängigkeiten zwischen zwei Objekten einer Skizze oder zwischen einer Skizze und der projizierten Geometrie eines vorhandenen Elements festlegen.
Abhängigkeiten werden beim Skizzieren automatisch angewendet. Wenn z. B. beim Erstellen einer Linie das Horizontal- oder Vertikalsymbol angezeigt wird, bedeutet dies, dass die entsprechende Abhängigkeit angewendet wird. Abhängig davon, wie genau Sie beim Skizzieren vorgehen, sind zum Stabilisieren der Skizzenform und -position eine oder mehrere Abhängigkeiten erforderlich.
Obwohl auch Skizzen ohne Abhängigkeiten verwendet werden können, ermöglichen vollständig abhängige Skizzen zuverlässigere Aktualisierungen.
ANMERKUNG Der Begriff Abhängigkeiten wird in Autodesk Inventor häufig sowohl für geometrische Abhängigkeiten als auch für Bemaßungen verwendet. Beachten Sie, dass eine gelungene Konstruktion durch das Zusammenwirken von Bemaßungen und geometrischen Abhängigkeiten entsteht.
Hinzufügen von Abhängigkeiten
Definieren Sie Ihr Konstruktionsziel, indem Sie der Skizze geometrische Abhängigkeiten hinzufügen. Mit der automatischer Bemaßung können Sie festlegen, ob eine Skizze vollständig abhängig ist, und sämtliche erforderlichen Abhängigkeiten anwenden. Sie können Abhängigkeiten auch durch Ableitung erstellen, indem Sie die Geometrie ziehen, bis der Cursor sich auf der Geometrie befindet, für die Sie eine Abhängigkeit festlegen möchten.

38 | Kapitel 1 Erstellen von Skizzen
Zum Anzeigen oder Entfernen von Abhängigkeiten verwenden Sie das Werkzeug Abhängigkeiten einblenden auf der Schaltflächenleiste 2D-Skizze. Sie können auch mit der rechten Maustaste in das Grafikfenster klicken und über die Kontextmenüoptionen alle Abhängigkeiten auf einmal anzeigen oder ausblenden. Zum Löschen einer Abhängigkeit markieren Sie ein Abhängigkeitssymbol, klicken mit der rechten Maustaste darauf und wählen die Option Löschen.
Einige geometrische Abhängigkeiten funktionieren nur mit Linien, andere nur mit Bogen, Kreisen oder radialen Elementen.
Öffnen der Dateien für die Übungen
Der Speicherort der Datendateien für die Übungen in diesem Handbuch sind im Projekt tutorial_files angegeben. Dieses Projekt muss aktiviert sein, damit Sie auf die erforderlichen Dateien zugreifen können. Wenn das Projekt aktiv ist, können Sie die Lernprogrammdateien öffnen.
SO GEHT’S: Aktivieren der Projektdatei und Öffnen der Lernprogrammdatei für eine Übung
1 Schließen Sie alle geöffneten Autodesk Inventor-Dateien.
2 Klicken Sie auf der Werkzeugleiste Inventor Standard auf Datei > Projekte.
3 Doppelklicken Sie im oberen Bereich des Projekteditors auf das Projekt tutorial_files, um es zu aktivieren.
4 Klicken Sie im Seitenbereich auf Öffnen.
5 Klicken Sie im Dialogfeld Datei öffnen zum Anzeigen einer Vorschau auf die Datei consketch.ipt, und doppelklicken Sie auf die Datei, um sie zu öffnen.
Die Datei wird in Autodesk Inventor geöffnet. Nun können Sie mit der Übung beginnen.
Das Symbol für Abhängigkeit wird angezeigt, wenn die gezogene Geometrie den Endpunkt berührt.
Das Symbol für die vertikale Abhängigkeit wird angezeigt, wenn die Geometrie an die entsprechende Stelle gezogen wurde.
Fangindikator
vertikal ausgerichtet
gezogene Geometrie

Festlegen von Abhängigkeiten in Skizzen | 39
Hinzufügen von Abhängigkeiten zur ersten Skizze
In dieser Übung werden einer vorhandenen Skizze mit drei geschlossenen Konturen geometrische Abhängigkeiten hinzugefügt. In einigen Fällen können Sie die Anzahl der für eine Skizze erforderlichen Bemaßungsabhängigkeiten erheblich reduzieren.
Diese Übung enthält Geometrie, die die Konstruktionskriterien nicht erfüllt. Daher sind zusätzliche geometrische Abhängigkeiten erforderlich, damit die Skizze dem Konstruktionsziel entspricht.
SO GEHT’S: Hinzufügen von Abhängigkeiten zur ersten Skizze
1 Klicken Sie auf der Werkzeugleiste Inventor Standard auf das Werkzeug Ausrichten nach, und wählen Sie eine Kurve aus. Die Draufsicht wird angezeigt.
2 Klicken Sie auf der Werkzeugleiste Inventor Standard auf das Werkzeug Alles zoomen, um die drei Konturen anzuzeigen.
3 Doppelklicken Sie im Browser auf Skizze1, um diese Skizze zu aktivieren.
4 Klicken Sie auf der Werkzeugleiste Inventor Standard auf das Werkzeug Fenster zoomen, und zeichnen Sie ein Fenster um die linke Skizzenkontur.
Die Skizzenkontur wird in der Mitte des Bildschirms angezeigt.
5 Klicken Sie auf der Schaltflächenleiste oder der Werkzeugleiste 2D-Skizze auf das Werkzeug Abhängigkeiten einblenden. Positionieren Sie den Cursor über der schrägen Linie auf der linken Seite der Skizze. Es werden die aktuellen Abhängigkeiten angezeigt.

40 | Kapitel 1 Erstellen von Skizzen
6 Bewegen Sie den Cursor über die Abhängigkeitssymbole, um jeweils die abhängige Skizzengeometrie hervorzuheben.
In diesem Beispiel gibt es zwei Abhängigkeiten Koinzident.
Um schräge Linien in der Skizze in vertikale Linie umzuwandeln, fügen Sie nun eine vertikale Abhängigkeit hinzu.
7 Klicken Sie in der Werkzeugleiste 2D-Skizze neben dem Werkzeug Abhängigkeit auf den nach unten weisenden Pfeil, und klicken Sie dann auf das Abhängigkeitswerkzeug Vertikal.
Klicken Sie auf die drei schrägen Linien (markieren Sie jedoch nicht die Mittelpunkte der Linien).
Die Skizze sollte der folgenden Abbildung entsprechen.
ANMERKUNG Der Abhängigkeitstyp wird am Cursor angezeigt. Im vorhergehenden Schritt wurde das Symbol für die vertikale Abhängigkeit angezeigt.
Anzeigen aller Abhängigkeiten
Die Werkzeuge Alle Abhängigkeiten einblenden und Alle Abhängigkeiten ausblenden befinden sich im Kontextmenü.
SO GEHT’S: Anzeigen aller Abhängigkeiten
1 Klicken Sie mit der rechten Maustaste auf das Grafikfenster, und wählen Sie Fertig.
2 Klicken Sie mit der rechten Maustaste erneut auf das Grafikfenster, und wählen Sie den Befehl Alle Abhängigkeiten einblenden.

Festlegen von Abhängigkeiten in Skizzen | 41
3 Alle Abhängigkeiten werden angezeigt (siehe folgende Abbildung). Klicken Sie mit der rechten Maustaste, und wählen Sie Fertig.
4 Klicken Sie mit der rechten Maustaste auf das Grafikfenster, und wählen Sie den Befehl Alle Abhängigkeiten ausblenden.
5 Klicken Sie auf der Werkzeugleiste Inventor Standard auf die Schaltfläche Zurück, um die Skizze zu beenden.
Hinzufügen von Abhängigkeiten zu vorhandenen Skizzen
Abhängigkeiten können einer Skizze auch nach deren Erstellung hinzugefügt werden. In dieser Übung fügen Sie der zweiten Skizze Abhängigkeiten hinzu.
Klicken Sie zum erneuten Anzeigen der gesamte Skizzen auf der Werkzeugleiste Inventor Standard auf das Werkzeug Alles zoomen.
SO GEHT’S: Hinzufügen von Abhängigkeiten zur einer Skizze
1 Doppelklicken Sie im Browser auf Skizze2.
2 Klicken Sie auf der Werkzeugleiste Inventor Standard auf das Werkzeug Fenster zoomen, und ziehen Sie ein Fenster um die zweite Skizzenkontur.
Die zweite Skizzenkontur wird in der Mitte des Bildschirms angezeigt.
3 Klicken Sie auf der Schaltflächenleiste oder der Werkzeugleiste 2D-Skizze auf den Pfeil neben dem Werkzeug Abhängigkeit, damit das Popup-Menü angezeigt wird. Klicken Sie auf das Werkzeug Kolinear. Klicken Sie auf die horizontalen Linien im oberen Bereich der Skizze.

42 | Kapitel 1 Erstellen von Skizzen
Die Skizze sollte der folgenden Abbildung entsprechen:
4 Drücken Sie ESC, um das Abhängigkeitswerkzeug Kolinear zu schließen. Ziehen Sie die obere rechte horizontale Linie an eine andere Stelle, und beachten Sie die Änderungen in der Skizze. Dies wird als abhängiges Ziehen bezeichnet.
5 Klicken Sie erneut auf den Abwärtspfeil neben dem Werkzeug Abhängigkeit und anschließend auf das Werkzeug Gleich. Klicken Sie auf die horizontale Linie unten links in der Skizze und anschließend auf die horizontale Linie oben links.
Gleichen Sie die beiden horizontalen Linien auf der rechten Seite an die Linie unten links an.
Die Skizze sollte aussehen wie in der folgenden Abbildung:
6 Drücken Sie ESC, um das Werkzeug Abhängigkeit abzubrechen. Ziehen Sie die rechte vertikale Linie an eine andere Stelle, und beachten Sie die Änderungen in der Skizze. Werden gleiche Abhängigkeiten angewendet, behält die Skizze ihre Symmetrie beim Ziehen der vertikalen Linien bei.
7 Klicken Sie mit der rechten Maustaste auf den Hintergrund des Grafikfensters, und wählen Sie Fertig. Klicken Sie erneut mit der rechten Maustaste auf das Grafikfenster, und wählen Sie Skizze beenden.
kolineare Linien

Festlegen von Abhängigkeiten in Skizzen | 43
Löschen und Hinzufügen von Abhängigkeiten
Anhängigkeiten können aus Skizzen entfernt werden. Zeigen Sie die Abhängigkeiten an, klicken Sie mit der rechten Maustaste darauf, und wählen Sie anschließend aus dem Kontextmenü die Option Löschen.
SO GEHT’S: Löschen und Hinzufügen einer Abhängigkeit
1 Aktivieren Sie Skizze3.
2 Klicken Sie auf der Werkzeugleiste Inventor Standard auf das Werkzeug Fenster zoomen, und ziehen Sie ein Fenster um die dritte Skizzenkontur.
Die dritte Skizzenkontur wird in der Mitte des Bildschirms angezeigt.
Klicken Sie auf der Schaltflächenleiste oder der Werkzeugleiste 2D-Skizze auf das Werkzeug Abhängigkeiten einblenden. Positionieren Sie den Cursor über der vertikalen Linie auf der linken Seite der Skizze. Die Abhängigkeiten werden angezeigt.
Die Skizze sollte aussehen wie in der folgenden Abbildung:
3 Bewegen Sie den Cursor über das Symbol für die Abhängigkeit Gleich, und klicken Sie darauf. Zum Entfernen der Abhängigkeit klicken Sie mit der rechten Maustaste auf das Symbol und wählen Löschen.
4 Klicken Sie auf der Schaltflächenleiste oder der Werkzeugleiste 2D-Skizze auf den Pfeil neben dem Werkzeug Abhängigkeit, damit das Popup-Menü angezeigt wird. Klicken Sie auf das Werkzeug Horizontal.
5 Klicken Sie auf den Mittelpunkt des Bogens auf der linken Seite der Skizze und anschließend auf den Mittelpunkt des Bogens in der Mitte der Skizze.
Wiederholen Sie diesen Vorgang für den dritten Mittelpunkt.

44 | Kapitel 1 Erstellen von Skizzen
Die Skizze sollte aussehen wie in der folgenden Abbildung:
6 Wenden Sie eine tangentiale Abhängigkeit auf den Bogen und die Linie auf der linken Seite der Skizze an.
7 Wenden Sie gleiche Abhängigkeiten auf die Radien der drei Bogen an.
Die Skizze sollte der folgenden Abbildung entsprechen:
8 Klicken Sie mit der rechten Maustaste auf den Hintergrund des Grafikfensters, und klicken Sie anschließend im Kontextmenü auf Skizze beenden.
Speichern Sie die Datei nicht.
Tipps für das Festlegen von Abhängigkeiten in Skizzen
■ Deaktivieren Sie das automatische Festlegen von Abhängigkeiten. Halten Sie beim Skizzieren die STRG-Taste gedrückt.
■ Leiten Sie eine Abhängigkeit ab. Bewegen Sie beim Skizzieren den Cursor über eine andere Geometrie, um eine Abhängigkeit abzuleiten.
■ Definieren Sie Bemaßungen mit Hilfe von Gleichungen. Doppelklicken Sie auf eine Bemaßung, um das Dialogfeld Bemaßung bearbeiten zu öffnen. Klicken Sie auf die Referenzgeometrie, um die Bemaßungsnummer im Dialogfeld anzuzeigen. Sie können die Bemaßungsnummer in einem mathematischen Ausdruck verwenden (z. B. D1*2). Auf Gleichungen basierende Bemaßungen sind durch das folgende Präfix gekennzeichnet: fx.
■ Überschreiben Sie den Wert einer bestimmten Bemaßung. Sie können z. B. im Dialogfeld Bemaßung bearbeiten für eine metrisch definierte Bauteildatei den Wert 1 Zoll eingeben.

Bemaßen von Skizzen | 45
Bemaßen von Skizzen
Zum Beibehalten von Konstruktionszielen erfordert die Skizzengeometrie in der Regel neben geometrischen Abhängigkeiten auch Bemaßungen, um Größe und Position zu erhalten.
Horizontale, vertikale oder parallele geometrische Abhängigkeiten können während des Skizzierens angewendet werden. Bemaßungen werden normalerweise erst hinzugefügt, wenn die Skizziergeometrie fertig gestellt ist.
In der Regel sind alle Bemaßungen in Autodesk Inventor parametrisch. Das bedeutet, Sie können die Bemaßung ändern und so die Größe des bemaßten Objekts anpassen. Sie können eine Bemaßung auch als getriebene Bemaßung konfigurieren, d. h., die Bemaßung entspricht der Größe des jeweiligen Objekts, kann jedoch nicht zum Ändern der Objektgröße verwendet werden.
Wenn Sie der Skizzengeometrie parametrische Bemaßungen hinzufügen, wenden Sie Abhängigkeiten an, mit denen die Größe und Position der Objekte in der Skizze gesteuert wird. Die Skizze wird automatisch aktualisiert, wenn Änderungen an den Bemaßungswerten vorgenommen werden.
In der folgenden Abbildung finden Sie Beispiele für bemaßte Skizzen.
Klicken Sie zum Erstellen von Bemaßungen auf der Schaltflächenleiste oder der Werkzeugleiste 2D-Skizze auf das Werkzeug Allgemeine Bemaßung. Wählen Sie die zu bemaßende Skizzengeometrie, und positionieren Sie anschließend durch Klicken die Bemaßung.
Die Auswahl der Geometrie und die Positionierung der Bemaßung bestimmen die Art der erstellten Bemaßung. Wenn Sie z. B. den Rand eines Kreises markieren, wird eine Radiusbemaßung erstellt. Werden die Ränder zweier Kreise markiert, wird zwischen den beiden Mittelpunkten eine Linearbemaßung erstellt.

46 | Kapitel 1 Erstellen von Skizzen
Positionieren von BemaßungenParametrische Bemaßungen definieren die Größe Ihrer Skizze. Nach dem Hinzufügen einer Bemaßung kann die Größe einer Linie oder Kurve nicht mehr durch Ziehen geändert werden. In Autodesk Inventor können auf Skizzen keine doppelten Bemaßungen angewendet werden.
SO GEHT’S: Erstellen einer parametrischen Bemaßung
1 Erstellen Sie eine Skizze, oder öffnen Sie eine vorhandene Skizze.
2 Klicken Sie in der Skizzierumgebung, auf der Schaltflächenleiste oder der Werkzeugleiste 2D-Skizze auf das Werkzeug Allgemeine Bemaßung.
3 Markieren Sie die zu bemaßende Skizzengeometrie, und ziehen Sie anschließend den Cursor auf einen Punkt, an dem die Bemaßung angezeigt werden soll.
4 Doppelklicken Sie auf die Bemaßung, um das Dialogfeld Bemaßung bearbeiten zu öffnen.
5 Geben Sie einen Bemaßungswert ein. Sie können entweder einen numerischen Wert, Gleichungen oder einen Parameternamen eingeben, der einer anderen Bemaßung zugeordnet ist. Auf Gleichungen basierenden Bemaßungen ist wie im Folgenden dargestellt das Präfix fx: vorangestellt.
Automatische BemaßungenUm den Bemaßungsvorgang zu beschleunigen, können Sie außerdem auf der Schaltflächenleiste oder Werkzeugleiste 2D-Skizze das Werkzeug Autom. Bemaßung wählen. Sie markieren einzeln Skizzengeometrien wie beispielsweise Linien, Bogen, Kreise und Scheitelpunkte, und die Bemaßungen und Abhängigkeiten werden automatisch angewendet. Wenn keine Skizzengeometrie einzeln markiert wurden, werden alle unbemaßten Skizzenobjekte automatisch bemaßt. Das Werkzeug Autom. Bemaßung stellt eine schnelle und einfache Möglichkeit dar, Skizzen in einem einzigen Schritt zu bemaßen.

Bemaßen von Skizzen | 47
Sie haben folgende Möglichkeiten:
■ Verwenden der Funktion Autom. Bemaßung, um vollständige Bemaßungen und Abhängigkeiten für eine gesamte Skizze festzulegen
■ Markieren bestimmter Kurven oder der gesamte Skizze für das Festlegen von Abhängigkeiten
■ Ausschließliches Erstellen von Bemaßungen oder Abhängigkeiten oder beidem
■ Verwenden der Bemaßungswerkzeuge zum Angeben wichtiger Bemaßungen und anschließende automatische Bemaßung zum Fertigstellen der Festlegungen für die Skizze
■ Verwenden der Funktion Autom. Bemaßung bei komplizierten Skizzen, bei denen Sie sich nicht sicher sind, welche Bemaßungen noch fehlen, damit die Abhängigkeiten der Skizze vollständig festgelegt sind
■ Entfernen automatischer Bemaßungen und Abhängigkeiten
ANMERKUNG Um sicherzustellen, dass die Skizze vollständig bemaßt ist, projizieren Sie mit Hilfe des Werkzeugs Geometrie projizieren die gesamte Referenzgeometrie auf die Skizze, bevor Sie das Werkzeug Autom. Bemaßung verwenden.
Sie können Bemaßungen mit Hilfe von anderen Bemaßungswerten definieren. Bei den Namen der Bemaßungen handelt es sich um Parameter. Beim Bearbeiten einer Bemaßung können Sie eine Gleichung mit einem oder mehreren Parametern eingeben.
Sie können Skizzenbemaßungen auf eine der drei folgenden Arten anzeigen:
■ Berechneter Wert
■ Parametername
■ Parametername und berechneter Wert
Sie können Bemaßungen mit Hilfe des Felds Bemaßung bearbeiten ändern. Zum Anzeigen des Felds Bemaßung bearbeiten klicken Sie auf die positionierte Bemaßung oder doppelklicken auf die Bemaßung, wenn das Werkzeug Allgemeine Bemaßung nicht aktiviert ist.

48 | Kapitel 1 Erstellen von Skizzen
Nach dem Positionieren einer Bemaßung gibt es zwei Möglichkeiten, das Feld Bemaßung bearbeiten anzuzeigen:
■ Klicken Sie im Menü Extras auf Anwendungsoptionen, und aktivieren Sie im Dialogfeld Anwendungsoptionen auf der Registerkarte Skizze das Kontrollkästchen Bemaßung nach Erstellung bearbeiten.
■ Klicken Sie bei aktiviertem Werkzeug Allgemeine Bemaßung mit der rechten Maustaste auf das Grafikfenster, und wählen Sie im Kontextmenü Bemaßung bearbeiten.
Bemaßungstypen
In einigen Fällen entspricht die Bemaßungsvorschau nicht dem Konstruktionsziel. Sie können den Bemaßungstyp durch Neupositionieren der Bemaßung ändern, oder mit der rechten Maustaste auf das Grafikfenster klicken und aus dem Kontextmenü den gewünschten Typ wählen. Durch Markieren einer Kante oder eines Scheitelpunkts können Sie auch den Typ der Linearbemaßung festlegen. Wenn Sie z. B. eine Kante und einen Scheitelpunkt bemaßen, wird die Bemaßung automatisch an der Kante ausgerichtet.
DurchmesserbemaßungenBeim Konstruktionsvorgang eines gedrehten Bauteils können Sie eine Mittel-linie als Drehachse hinzufügen. Wird die Mittellinie zur Skizzenbemaßung verwendet, wird sie standardmäßig als Durchmesserbemaßung positioniert.
Getriebene BemaßungenSie können in Autodesk Inventor getriebene Bemaßungen platzieren und den Bemaßungstyp einer vorhandenen Bemaßung in eine getriebene Bemaßung ändern. Eine getriebene Bemaßung entspricht der Größe der Geometrie. Sie können jedoch nicht den Bemaßungswert bearbeiten. Verwenden Sie getriebene Bemaßungen lediglich, um Bemaßungswerte zu Referenzzwecken anzuzeigen.
Arbeitsablaufübersicht: Anwenden einer getriebenen Bemaßung
■ Wählen Sie bei einer vorhandenen Bemaßung diese aus, und klicken Sie anschließend auf der Standardwerkzeugleiste auf die Schaltfläche für die getriebene Bemaßung.
■ Um getriebene Bemaßungen bei aktiviertem Werkzeug Allgemeine Bemaßung direkt zu erstellen, wählen Sie auf der Standardwerkzeugleiste auf die Schaltfläche für die getriebene Bemaßung aus.
Getriebene Bemaßungen werden in Klammern angezeigt.

Bemaßen von Skizzen | 49
Für abhängige Skizzenobjekten können getriebene Bemaßungen auch automatisch erstellt werden. Beim Positionieren einer getriebenen Bemaßung in einem abhängigen Skizzenobjekt wird ein Dialogfeld angezeigt, in dem Sie wählen können, ob Sie eine getriebene Bemaßung wünschen oder die Positionierung abbrechen möchten.
Bemaßungsprofile
In dieser Übung fügen Sie einer Skizze Bemaßungsabhängigkeiten hinzu. Die abgeschlossene Übung ist in der folgenden Abbildung dargestellt.
SO GEHT’S: Anwenden von Bemaßungen auf Linienobjekte
1 Öffnen Sie bei aktiviertem Projekt tutorial_files die Datei dimsketch.ipt.
Für die Skizzengeometrie sind Bemaßungsabhängigkeiten erforderlich, damit die Gesamtgröße beibehalten wird. Geometrische Abhängigkeiten zum Erhalten der Skizzenform wurden bereits angewendet.
2 Doppelklicken Sie im Browser auf Skizze1, um diese Skizze zu aktivieren.
3 Zum Anzeigen einer Draufsicht der Skizze klicken Sie auf der Werkzeugleiste Inventor Standard auf das Werkzeug Ausrichten nach und wählen eine Linie.
Klicken Sie zum Anzeigen der gesamten Skizze auf das Werkzeug Alles zoomen.
4 Klicken Sie auf der Schaltflächenleiste oder der Werkzeugleiste 2D-Skizze auf das Werkzeug Allgemeine Bemaßung.

50 | Kapitel 1 Erstellen von Skizzen
5 Klicken Sie auf die oberste horizontale Linie der Skizze, und positionieren Sie anschließend die Bemaßung.
6 Klicken Sie auf die Bemaßung, um das Feld Bemaßung bearbeiten zu öffnen. Geben Sie 135 ein, und drücken Sie dann die EINGABETASTE.
Im vorherigen Beispiel haben Sie zum Anzeigen des Dialogfelds Bemaßung bearbeiten auf die Bemaßung geklickt. Beim Positionieren mehrerer Bemaßungen kann das Feld Bemaßung bearbeiten auch automatisch angezeigt werden.
7 Klicken Sie bei aktiviertem Werkzeug Allgemeine Bemaßung mit der rechten Maustaste auf den Hintergrund des Grafikfensters, und wählen Sie im Kontextmenü die Option Bemaßung bearbeiten.

Bemaßen von Skizzen | 51
8 Schließen Sie den Vorgang für die Bemaßungsabhängigkeiten folgendermaßen ab:
Fügen Sie eine Bemaßung von 10 hinzu.
Fügen Sie eine Bemaßung von 60 hinzu.

52 | Kapitel 1 Erstellen von Skizzen
Fügen Sie eine Bemaßung von 35 hinzu.
Fügen Sie eine Bemaßung von 10 hinzu.

Bemaßen von Skizzen | 53
Fügen Sie die Bemaßungen 25 und 30 hinzu.
9 Zum Schließen des Werkzeugs Allgemeine Bemaßung klicken Sie mit der rechten Maustaste auf das Grafikfenster und wählen aus dem Kontextmenü die Option Fertig.
Löschen und Hinzufügen von Bemaßungen
Im nächsten Schritt entfernen Sie die vorhandenen Bemaßungen und verwenden das Werkzeug Autom. Bemaßung, um die Skizze schnell zu bemaßen.
SO GEHT’S: Löschen von Bemaßungen und Hinzufügen von Bemaßungen zu einer Skizze
1 Halten Sie die UMSCHALTTASTE gedrückt, während Sie in Ihrer Skizze die einzelnen Bemaßungen auswählen.
2 Wenn alle Bemaßungen markiert sind, drücken Sie ENTF, um die Bemaßungen zu entfernen.
3 Klicken Sie in der Leiste 2D-Skizze auf das Werkzeug Autom. Bemaßung.
4 Wenn das Dialogfeld Autom. Bemaßung angezeigt wird, klicken Sie auf Anwenden, um die Standardeinstellungen zu bestätigen und das Bemaßen der Skizze zu starten.

54 | Kapitel 1 Erstellen von Skizzen
Die Skizze wird bemaßt.
Beachten Sie, dass im Dialogfeld Autom. Bemaßung nun angezeigt wird, dass noch zwei Bemaßungen benötigt werden. Dies liegt an zwei fehlenden Abhängigkeiten Festgelegt.
5 Klicken Sie im Dialogfeld Autom. Bemaßung auf Fertig, um das Fenster zu schließen.
6 Markieren Sie in der Skizze Bemaßungen, und verschieben Sie sie für bessere Lesbarkeit.
Die Bemaßungen sollten folgendermaßen aussehen:
Schließen Sie die Datei, ohne die Änderungen zu speichern.

Tipps zum Erstellen von Bemaßungen | 55
Tipps zum Erstellen von Bemaßungen
■ Positionieren Sie wichtige Bemaßungen mit Hilfe des Werkzeugs Allgemeine Bemaßung, um den Bemaßungsvorgang zu beschleunigen. Für noch zu bemaßende Objekte ist es u. U. einfacher, die gesamte Skizzengeometrie automatisch zu bemaßen. Sie können unerwünschte Bemaßungen anschließend löschen, statt die Skizzengeometrie einzeln für die automatische Bemaßung auszuwählen.
■ Wenn die Skizze bei der automatischen Bemaßung nicht wie erwartet bemaßt wird, können Sie versuchsweise einen Teil der Skizzengeometrie markieren, um so die automatische Bemaßung zu steuern.
■ Bei der Verwendung von automatischen Bemaßungen ist es u. U. einfacher, Standardwerte für die Skizzenbemaßung zu übernehmen und anschließend die korrekten Werte in einer Reihenfolge einzutragen, in der Sie die Änderungen in der Skizze verfolgen können (in der Regel von den großen zu den kleinen Werten).
■ Verwenden Sie nach Möglichkeit geometrische Abhängigkeiten. Verwenden Sie z. B. anstelle eines Bemaßungswerts von 90 Grad eine lotrechte Abhängigkeit.
■ Positionieren Sie größere Bemaßungen vor kleinere.
■ Berücksichtigen Sie die Beziehungen zwischen Bemaßungen.
■ Achten Sie darauf, dass sowohl die Bemaßungsabhängigkeiten als auch die geometrische Abhängigkeiten dem Konstruktionsziel entsprechen.
Ändern von Skizzen
Nach dem Erstellen der Skizzengeometrie können Sie die Proportionen der Skizze verfeinern und anpassen, indem Sie Bemaßungen oder geometrische Abhängigkeiten anwenden. Sie können außerdem nicht abhängige oder unterbestimmte Geometrie verschieben.

56 | Kapitel 1 Erstellen von Skizzen
Anordnen von Skizzen
Verwenden Sie in der Skizzenwerkzeugleiste die Werkzeuge Runde Anordnung und Rechteckige Anordnung, um Anordnungen Ihrer Originalskizze zu erstellen. Die angeordnete Geometrie ist vollständig mit Abhängigkeiten versehen. Diese Abhängigkeiten werden als Gruppe verwaltet. Wenn die Anordnungsabhängigkeiten entfernt werden, werden alle Abhängigkeiten der Anordnungsgeometrie gelöscht.
horizontal ausgerichtet
lotrecht
Während des Skizziervorgangs werden Abhängigkeiten angewendet.
Ziehen Sie zum Zeichnen eines Tangentialbogens den aktiven Endpunkt an die gewünschte Position.
Verwenden Sie zum Anzeigen von Abhängigkeiten das Werkzeug Abhängigkeiten anzeigen.
Ziehen von Geometrie zum Ändern der Größe

Anordnen von Skizzen | 57
Arbeitsablaufübersicht: Erstellen einer runden Skizzieranordnung
1 Erstellen Sie mit Hilfe der Skizzenwerkzeuge die Geometrie, die in der Anordnung enthalten sein soll.
2 Klicken Sie auf der Werkzeugleiste 2D-Skizze auf das Werkzeug Runde Anordnung, und wählen Sie die Skizzengeometrie für die Anordnung aus.
3 Klicken Sie im Dialogfeld Runde Anordnung auf die Schaltfläche Achse, und wählen Sie den Punkt, den Scheitelpunkt oder die Arbeitsachse aus, der/die als Achse für die Anordnung dienen soll.
4 Geben Sie im Feld für die Anzahl die Zahl der Elemente in der Anordnung an.
5 Legen Sie im Feld Winkel den zu verwendenden Winkel für die runde Anordnung fest.
6 Klicken Sie bei Bedarf auf die Schaltfläche >>, und wählen Sie eine oder mehrere Optionen:
■ Klicken Sie auf Unterdrücken, um einzelne Anordnungselemente auszuwählen, die aus der Anordnung entfernt werden sollen. Die Geometrie wird unterdrückt.
■ Klicken Sie auf Assoziativ, um festzulegen, dass die Anordnung aktualisiert wird, wenn an dem Bauteil Änderungen vorgenommen werden.
■ Klicken Sie auf Eingepasst, um festzulegen, dass Anordnungselemente gleichmäßig im angegebenen Winkel eingepasst werden. Ist diese Option deaktiviert, misst das Anordnungsintervall statt des Gesamtwinkels für die Anordnung den Winkel zwischen Elementen.
7 Klicken Sie auf OK, um die Anordnung zu erstellen.
Arbeitsablaufübersicht: Erstellen einer rechteckigen Skizzieranordnung
1 Erstellen Sie mit Hilfe der Skizzenwerkzeuge die Geometrie, die in der Anordnung enthalten sein soll.
2 Klicken Sie auf der Werkzeugleiste 2D-Skizze auf das Werkzeug Rechteckige Anordnung, und wählen Sie die Skizzengeometrie für die Anordnung aus.
3 Klicken Sie auf die Schaltfläche Richtung 1, und wählen Sie Geometrie aus, um die erste Richtung für die Anordnung festzulegen.
4 Legen Sie im Feld für das Intervall den Abstand zwischen den Elementen fest.
5 Klicken Sie auf die Schaltfläche Richtung 2, und wählen Sie Geometrie aus,um die zweite Richtung für die Anordnung festzulegen. Legen Sie anschließend Werte für Anzahl und Intervall fest.

58 | Kapitel 1 Erstellen von Skizzen
6 Klicken Sie bei Bedarf auf die Schaltfläche >>, und wählen Sie eine oder mehrere Optionen:
■ Klicken Sie auf Unterdrücken, um einzelne Anordnungselemente auszuwählen, die aus der Anordnung entfernt werden sollen. Die Geometrie wird unterdrückt.
■ Klicken Sie auf Assoziativ, um festzulegen, dass die Anordnung aktualisiert wird, wenn an dem Bauteil Änderungen vorgenommen werden.
■ Klicken Sie auf Eingepasst, um festzulegen, dass Anordnungselemente gleichmäßig im angegebenen Winkel eingepasst werden. Ist diese Option deaktiviert, misst das Anordnungsintervall statt des Gesamtwinkels für die Anordnung den Winkel zwischen Elementen.
7 Klicken Sie auf OK, um die Anordnung zu erstellen.
Tipps zum Bearbeiten von Skizzieranordnungen
■ Sie können den Abstand zwischen Anordnungselementen bearbeiten, die Anzahl der Anordnungen sowie deren Ausrichtung ändern, die Berechnungsmethode für Anordnungen modifizieren und Geometrie in einer Skizzieranordnung unterdrücken. Klicken Sie im Browser mit der rechten Maustaste auf die Skizze, und wählen Sie den Befehl Skizze bearbeiten. Klicken Sie im Grafikfenster mit der rechten Maustaste auf ein Anordnungselement, und wählen Sie den Befehl Anordnung bearbeiten. Überarbeiten Sie die Werte wie gewünscht im Anordnungsdialogfeld.
■ Sie können Anordnungsbemaßungen bearbeiten. Doppelklicken Sie dazu auf die zu ändernde Bemaßung, geben Sie im Feld Bemaßung bearbeiten einen neuen Wert ein, und klicken Sie auf das Häkchen. Bemaßungen können als Gleichungen, Parameternamen oder festgelegte Werte eingegeben werden.
■ Sie können die assoziative Beziehung von Anordnungselementen entfernen. Danach handelt es sich bei der Geometrie allerdings nur noch um einzelne Kurven, und die Optionen zum Bearbeiten der Anordnung stehen nicht länger zur Verfügung. Klicken Sie mit der rechten Maustaste auf ein Anordnungselement und anschließend im Dialogfeld Anordnung auf die Schaltfläche für weitere Optionen. Deaktivieren Sie das Kontrollkästchen Assoziativ, und klicken Sie dann auf OK.
■ Unterdrücken Sie ein oder mehrere Anordnungselemente, um sie aus der Anordnung zu entfernen. Klicken Sie im Browser mit der rechten Maustaste auf die Skizze, und wählen Sie den Befehl Skizze bearbeiten. Klicken Sie mit der rechten Maustaste auf die zu unterdrückende Anordnungsgeometrie, und wählen Sie Elemente unterdrücken. Unterdrückte Anordnungselemente werden nicht in Profile eingeschlossen und nicht in Zeichnungsskizzen angezeigt.

Skizzen löschen | 59
■ Anordnungselemente, inklusive Bemaßungen und Skizziergeometrie zum Definieren von Achsen und Richtungen, können gelöscht werden. Dies gilt jedoch nicht, wenn die Anordnung assoziativ ist. Wenn Sie die Beziehungen zwischen Anordnungselementen erhalten möchten, jedoch ein oder mehrere Exemplare entfernen müssen, empfiehlt es sich, diese mit dem Befehl Unterdrücken zu entfernen.
Skizzen löschen
Wurde eine Skizze in einem Element verwendet, können Sie die Skizze nicht löschen. Sie können die Elementskizze bearbeiten und die Skizzengeometrie löschen, das Element wird dann jedoch möglicherweise nicht korrekt aktualisiert. Unter Umständen müssen Sie die Skizze oder das Element bearbeiten, um das Element wiederherzustellen.
Arbeitsablaufübersicht: Löschen einer Skizze
1 Wählen Sie im Browser die Skizze aus, die Sie löschen möchten.
2 Drücken Sie die ENTF-Taste, oder klicken Sie mit der rechten Maustaste, und wählen Sie Löschen.
ANMERKUNG Zum Löschen einzelner Skizzenkurven bearbeiten Sie die Skizze, wählen die Kurve aus und drücken die ENTF-Taste.
Sie können Bemaßungen aus einer Skizze entfernen und die Größe der Skizze nach Bedarf anpassen. Die Größe von Bauteilen mit adaptiven Elementen passt sich in Baugruppen an, wenn die Bauteile als von fester Geometrie abhängig bestimmt werden.
Arbeitsablaufübersicht: Löschen von Skizzenbemaßungen
1 Klicken Sie im Browser mit der rechten Maustaste auf die Skizze, und wählen Sie den Befehl Skizze bearbeiten.
2 Klicken Sie auf das Werkzeug Auswählen.
3 Klicken Sie im Grafikfenster mit der rechten Maustaste auf die Bemaßung, und wählen Sie Löschen.
ANMERKUNG Ist die Skizze Teil eines Elements, klicken Sie auf Aktualisieren, nachdem Sie Bemaßungen gelöscht haben.
Sie können Skizzieranordnungen löschen oder ausgewählte Elemente unterdrücken, die zu einer Skizzenanordnung gehören.

60 | Kapitel 1 Erstellen von Skizzen
Arbeitsablaufübersicht: Löschen von Skizzieranordnungen
1 Wählen Sie die Skizze im Browser aus, klicken Sie mit der rechten Maustaste, und wählen Sie Skizze bearbeiten.
2 Wählen Sie die Skizzieranordnung aus, die gelöscht werden soll.
3 Klicken Sie mit der rechten Maustaste, und wählen Sie eine Option. Die verfügbaren Optionen hängen von der ausgewählten Geometrie ab:
■ Geometrie, die keine Anordnung ist: Wählen Sie zum Entfernen der ausgewählten Geometrie die Option Löschen.
■ Anordnungsgeometrie: Wählen Sie Anordnung löschen, um die gesamte Anordnung zu löschen, oder den Befehl Elemente unterdrücken, um die ausgewählte Anordnungsgeometrie zu unterdrücken.
■ Keine Anordnungen und Anordnungen: Wählen Sie Löschen, um die Geometrie, die keine Anordnung ist, zu entfernen, und klicken Sie dann auf Anordnung löschen, um die gesamte Anordnung zu löschen. Sie können auch den Befehl Elemente unterdrücken wählen, um die ausgewählte Anordnungsgeometrie zu unterdrücken.
Wissenswertes über 3D-Skizzen
Sie sind jetzt mit dem Skizzieren in zwei Dimensionen vertraut, da es sich nur unwesentlich vom Skizzieren auf Papier unterscheidet. Sie können auch dreidimensionale Skizzen entwickeln, wenn Sie durch Verbinden der Ebenen X, Y und Z eine dreidimensionale Form erstellen. Eine 3D-Skizze ermöglicht 3D-Sweepings, wie sie bei Verdrahtungen, Verkabelungen und Rohrleitungen verwendet werden.
Beim Arbeiten in einer 3D-Skizze können sich Punkte auf jeder beliebigen Ebene befinden. Wie bei 2D-Skizzen können auf Skizzengeometrie Abhängigkeiten angewendet werden, um die Form zu steuern, Bemaßungen hinzuzufügen und Punkte genau im Verhältnis zum zuletzt platzierten Punkt zu positionieren.
Das Erstellen eines Kastens ist eine Möglichkeit, um sich mit dem Skizzieren in drei Dimensionen vertraut zu machen.
SO GEHT’S: Erstellen eines Kastens und Skizzieren von 3D-Linien auf den Ebenen X, Y und Z
1 Klicken Sie auf der Leiste 2D-Skizze auf das Werkzeug Rechteck, und erstellen Sie ein Rechteck. Geben Sie anschließend auf der Tastatur den Buchstaben E ein, um den Befehl Extrusion zu starten.

Wissenswertes über 3D-Skizzen | 61
2 Geben Sie im Dialogfeld Extrusion einen beliebigen Abstand ein, und klicken Sie auf OK.
3 Klicken Sie mit der rechten Maustaste in das Grafikfenster, und wählen Sie die Option Isometrieansicht. Klicken Sie anschließend auf der Werkzeugleiste Inventor Standard auf die Schaltfläche Anzeige, und wählen Sie die Option Drahtkörperanzeige aus.
Sie verfügen nun über einen dreidimensionalen „Raum“, in dem Sie die Skizze darstellen können.
4 Klicken Sie auf der Werkzeugleiste Inventor Standard auf den Pfeil neben der Schaltfläche Skizze, und wählen Sie 3D-Skizze. In einem Browser wird ein Symbol 3D-Skizze hinzugefügt, und die Schaltflächenleiste 3D-Skizze wird aktiviert.
5 Klicken Sie auf der Schaltflächenleiste 3D-Skizze auf das Werkzeug Linie. Die 3D-Dreiergruppe wird mit Pfeilen angezeigt, durch die die X-, Y- und Z-Achsen angegeben werden. Die Werkzeugleiste Inventor – Präzise Eingabe wird möglicherweise angezeigt. Sie können jedoch ohne Eingabe von Koordinaten skizzieren.
Klicken Sie zum Beginnen einer Linie auf eine beliebige Stelle im Raum. Klicken Sie in der 3D-Dreiergruppe auf eine Ebene oder einen Pfeil, um die Skizzierebene zu wechseln, und klicken Sie anschließend auf einen anderen Skizzierpunkt. Beim Wechseln von Skizzierebenen wird das Skizzierraster für diese Ebene aktiviert.
Beim Skizzieren der Linien können automatisch Biegungen hinzugefügt werden. Diese Einstellung wird im Dialogfeld Anwendungsoptionen auf der Registerkarte Skizze festgelegt.
6 Fügen Sie wie gewünscht weitere Punkte hinzu, und ändern Sie dabei die Skizzierebenen, um sicherzustellen, dass die Skizze in allen Dimensionen erfolgt. Wenn Sie fertig sind, klicken Sie mit der rechten Maustaste und wählen Fertig.
7 Klicken Sie auf der Werkzeugleiste Inventor Standard auf das Werkzeug Drehen, und drehen Sie den Kasten in alle Richtungen.
Die 3D-Linie verfügt über Punkte auf den Ebenen X, Y und Z.
Sie können nun die Linie im Zusammenhang mit dem Kasten anzeigen. Öffnen Sie eine neue Datei, und versuchen Sie, eine 3D-Skizze ohne den Kasten zu erstellen. Da die Datei mit einer aktiven 2D-Skizze geöffnet wird, klicken Sie auf der Werkzeugleiste Inventor Standard auf die Schaltfläche Zurück, um die Skizze zu schließen, und klicken Sie dann auf Skizze > 3D-Skizze.

62 | Kapitel 1 Erstellen von Skizzen
Skizzieren Sie einige 3D-Linien, und verwenden Sie einige der Werkzeuge in der Werkzeugleiste 3D-Skizze:
■ Verwenden Sie zum Bemaßen der Linien das Werkzeug Allgemeine Bemaßung.
■ Verwenden Sie die Abhängigkeitswerkzeuge, um Abhängigkeiten zwischen 3D-Linien und anderen Linien oder Punkten zu erstellen.
■ Ändern Sie ggf. im Dialogfeld Anwendungsoptionen die Einstellungen auf der Registerkarte Skizze, um automatische Biegungen der 3D-Linien hinzuzufügen oder zu entfernen.

63
2In diesem Kapitel
Arbeiten mit skizzierten Elementen
In diesem Kapitel finden Sie Informationen zur
parametrischen Bauteilkonstruktion und zum Erstellen
von skizzierten Elementen für Bauteile.
■ Parametrische Bauteilkonstruktion
■ Analysieren von Modellen nach Arbeitsablauf
■ Erstellen von Basiselementen
■ Erstellen von skizzierten Elementen
■ Ändern von Elementen

64 | Kapitel 2 Arbeiten mit skizzierten Elementen
Parametrische BauteilkonstruktionBei einem Bauteilmodell handelt es sich um eine Zusammenstellung von Elementen. Beim parametrischen Modellieren verfügen Sie über die Flexibilität, die Parameter anzupassen, die Größe und Form eines Modells steuern, und die Auswirkungen aller Änderungen sofort überprüfen.
Zum Erstellen eines 3D-Bauteilmodells in Autodesk Inventor® extrudieren Sie die Skizzengeometrie, führen ein Sweeping bzw. eine Projektion der Skizzengeometrie entlang eines Pfades durch oder drehen die Skizzengeometrie um eine Achse. Diese Modelle werden häufig als Volumenkörper bezeichnet, da sie im Gegensatz zu Drahtkörpermodellen, mit denen lediglich Kanten definiert werden, ein Volumen umschließen. Volumenkörpermodelle in Autodesk Inventor sind aus einzelnen Elementen zusammengesetzt.
Sie können die Merkmale eines Elements bearbeiten, indem Sie zur ihm zugrunde liegenden Skizze zurückkehren oder die Werte ändern, die bei der Erstellung des Elements verwendet wurden. So können Sie z. B. die Länge eines extrudierten Elements ändern, indem Sie einen neuen Wert für die Extrusionsgröße eingeben. Sie können auch Gleichungen verwenden, um eine Bemaßung von einer anderen abzuleiten.
In Autodesk Inventor können Sie fünf verschiedene Arten von Elementen erstellen: skizzierte, platzierte, Arbeits-, Anordnungs- und Bibliothekselemente. Für einige dieser Elemente ist es erforderlich, eine Skizze oder einen Pfad zu erstellen. Einige stellen sichtbare Geometrie dar, andere, z. B. Arbeitselemente, helfen bei der präzisen Positionierung von Geometrie in einem Bauteil. Ein Element kann jederzeit bearbeitet werden.
Elemente können einander über- und untergeordnet sein, d. h. ein Element wird durch ein anderes gesteuert. Es sind mehrere Ebenen von über- und untergeordneten Beziehungen möglich. Untergeordnete Elemente werden nach dem übergeordneten Element erstellt und können nicht ohne ein übergeordnetes Element existieren. So können Sie z. B. eine Bosse auf einem Guss erstellen, die je nach Anwendung mit einer Bohrung versehen ist oder nicht. Die Bosse (übergeordnet) kann ohne die Bohrung (untergeordnet) existieren, nicht jedoch umgekehrt.
endgültiges Bauteiluntergeordnete Elemente entferntbasisbauteil

Parametrische Bauteilkonstruktion | 65
Bauteil-Konstruktionsumgebung
Die Bauteil-Konstruktionsumgebung ist stets aktiv, wenn ein Bauteil erstellt oder bearbeitet wird. Verwenden Sie die Bauteil-Konstruktionsumgebung zum Erstellen von Elementen und Anordnungen, Definieren von Arbeitselementen oder zum Kombinieren von Elementen für die Bauteilerstellung. Verwenden Sie den Browser, um Skizzen oder Elemente zu bearbeiten, Elemente ein- bzw. auszublenden, Konstruktionsnotizen zu erstellen, die Adaptivität von Elementen zu aktivieren und auf Eigenschaften zuzugreifen.
Bei der ersten Skizze für ein Bauteil kann es sich um eine leicht zu erstellende, einfache Form handeln. Sie können Elemente nach dem Hinzufügen bearbeiten, sodass eine Konstruktion schnell weiterentwickelt werden kann. Während des gesamten Konstruktionsvorgangs können zur Verbesserung des Modells geometrische und Bemaßungsdetails sowie Abhängigkeiten hinzugefügt werden. Durch das Ändern von Beziehungen und Abhängigkeiten oder das Hinzufügen und Entfernen von Elementen können alternative Konstruktionsvarianten beurteilt werden.
Im Browser wird das Bauteilsymbol angezeigt. Darunter befinden sich verschachtelt die jeweiligen Elemente. Klicken Sie zum Bearbeiten eines Elements mit der rechten Maustaste auf das Grafikfenster oder auf den entsprechenden Eintrag im Browser. Wählen Sie im Kontextmenü Element bearbeiten, um die Elementerstellungsparameter zu ändern, oder Skizze bearbeiten für die zugrunde liegende Skizze.
Arbeitsabläufe
Analysieren Sie zunächst das Bauteil, um zu ermitteln, welche Elemente erstellt werden müssen und welches dazu die effizienteste Reihenfolge ist.
Beantworten Sie folgende Fragen, bevor Sie mit der Modellierung Ihrer Konstruktion beginnen:
■ Erstellen Sie ein eigenständiges Bauteil, eine Komponente einer Baugruppe oder das erste einer Familie von Bauteilen?
Legen Sie fest, ob Sie das Bauteil in einer Bauteildatei oder einer Baugruppendatei erstellen möchten, und ob Abhängigkeiten anhand fester Werte oder mit Hilfe von Gleichungen bestimmt werden sollen.

66 | Kapitel 2 Arbeiten mit skizzierten Elementen
■ Welche Ansicht des Bauteils gibt dessen Grundform am besten wieder?
Das in dieser Ansicht am deutlichsten zu erkennende Element sollte in der Regel auch zuerst modelliert werden. Das erste Element eines Bauteils wird Basiselement genannt.
■ Welche Elemente erfordern zur präzisen Positionierung der Modellgeometrie die Verwendung von Arbeitsebenen und Arbeitspunkten?
■ Welches sind die wichtigsten Elemente des Bauteils?
Erstellen Sie diese Elemente zu Beginn des Modellierungsprozesses, damit die Abmessungen anderer Elemente auf ihnen aufbauen können.
■ Welche Elemente des Bauteils können mit skizzierten Elementen, und welche mit platzierten Elementen hinzugefügt werden?
■ Welche Elemente sollten aufgrund dieser Erwägungen zuerst erstellt werden?
Basiselemente
Das erste für ein Bauteil erstellte Element ist das Basiselement. Das Basiselement beruht in der Regel auf einem Skizzenprofil und stellt die einfachste Grundform des Bauteils dar. Beim Basiselement kann es sich auch um einen importierten Basisvolumenkörper handeln (im Dateiformat .sat oder .step). Sie können auch ein Arbeitselement als Basiselement erstellen.
Sie erstellen zur Vervollständigung des Bauteils weitere Elemente. Da diese Elemente vom Basiselement abhängig sind, wird durch eine gute Planung die Erstellungsdauer eines Bauteils erheblich reduziert. Nach dem Planen der Vorgehensweise müssen Sie festlegen, wie das Basiselement erstellt werden soll.
Arbeitsablaufübersicht: Erstellen eines parametrischen Volumenkörper-modells und der zugehörigen Zeichnungen
1 Erstellen Sie in einer Bauteildatei (.ipt) oder einer Baugruppendatei (.iam) ein neues Bauteil. Wenn Sie an einer sehr kleinen Baugruppe arbeiten oder sich noch am Anfang des Konstruktionsvorgangs befinden, kann es sinnvoll sein, das Bauteil in einer Bauteildatei zu erstellen.

Parametrische Bauteilkonstruktion | 67
2 Verwenden Sie die Werkzeuge auf der Schaltflächenleiste oder der Werkzeugleiste Skizze, um die Grundform des Basiselements zu skizzieren.
Die Form von Skizzenobjekten wird durch geometrische Abhängigkeiten definiert.
3 Analysieren Sie die Skizzengeometrie, und wählen Sie bei Bedarf auf der Schaltflächenleiste oder der Werkzeugleiste Skizze die passende geometrische Abhängigkeit aus.
Sie können Abhängigkeiten später hinzufügen oder löschen, um die Form der Skizze zu ändern.
Die Größe von Skizzenobjekten wird durch Bemaßungen definiert.
4 Klicken Sie auf der Schaltflächenleiste oder der Werkzeugleiste Skizze auf das Werkzeug Allgemeine Bemaßung, und wenden Sie Bemaßungen an.
Sie können die Länge von Linien und die Radien von Bogen innerhalb der Skizze zu einem späteren Zeitpunkt ändern.
5 Wenden Sie auf die parametrische Skizze die Funktionen Extrusion, Drehung, Sweeping, Erhebung oder Spirale an, um das erste Element des Bauteils (das Basiselement) zu erstellen.

68 | Kapitel 2 Arbeiten mit skizzierten Elementen
6 Wiederholen Sie diesen Vorgang, um weitere Elemente zu erstellen, und stellen Sie das Bauteil mit Hilfe der Funktionen Differenz, Vereinigung oder Schnittmenge fertig.
7 Speichern Sie das Bauteil als Autodesk Inventor-Zeichnungsdatei, um die gewünschten kommentierten 2D-Zeichnungsansichten zu erstellen.
Sie können jederzeit während des Bauteilkonstruktionsvorgangs eine Zeichnungsdatei (.idw) erstellen und mit der Erstellung einer Fertigungszeichnung des Bauteils beginnen. Am Bauteil vorgenommene Änderungen werden automatisch in die Zeichnungsansichten übernommen.
Hinzufügen skizzierter Elemente
Skizzierte Bauteilelemente sind abhängig von der Skizzengeometrie. Das erste Element eines Bauteils (das Basiselement) ist gewöhnlich eine skizziertes Element.
Sie können die Fläche eines vorhandenen Bauteils wählen und als Grundlage einer Skizze verwenden. Die Skizze wird mit dem festgelegten kartesischen Raster angezeigt. Wenn Sie ein Element auf einer gekrümmten Oberfläche oder in einem Winkel zu einer Oberfläche erstellen möchten, müssen Sie zunächst eine Arbeitsebene konstruieren.

Hinzufügen skizzierter Elemente | 69
Mit jedem der folgenden Verfahren wird eine Volumenkörperextrusion aus einem Skizzenprofil erstellt.
Extrusion Projiziert ein Skizzenprofil entlang eines geraden Pfades. Verwenden Sie diese Funktion sowohl zum Erstellen von Oberflächen als auch von Volumenkörpern.
Drehung Projiziert ein Skizzenprofil um eine Achse.
Sweeping Projiziert ein Skizzenprofil entlang eines skizzierten Pfades.
Erhebung Konstruiert ein Element mit mindestens einem auf mehreren Bauteilflächen oder Arbeitsebenen skizzierten Skizzenprofilen. Das Modell geht von einer Form in die nächste über und kann einem gekrümmten Pfad folgen.
Spirale Projiziert ein Skizzenprofil entlang eines spiralförmigen Pfades.
Rippe Erstellt aus einer 2D-Skizze eine Rippen- oder Stegextrusion.
Das Verfahren zum Erstellen von skizzierten Basiselementen wird auch zum Erstellen weiterer skizzierter Elemente verwendet.
Extrudierte Elemente
Verwenden Sie das Werkzeug Extrusion, um ein Element zu erstellen, indem Sie einem offenen oder geschlossenen Profil oder einem Bereich Tiefe hinzufügen.
■ Beim Erstellen eines Baugruppenelements ist in der Baugruppenumgebung das Werkzeug Extrusion auf der Schaltflächenleiste Baugruppe verfügbar.
■ In der Schweißkonstruktionsumgebung ist das Werkzeug Extrusion beim Erstellen eines Vorbereitungs- oder Bearbeitungselements auf der Schaltflächenleiste Schweißkonstruktion verfügbar.
■ In der Bauteilumgebung ist das Werkzeug Extrusion beim Erstellen einer Extrusion für ein einzelnes Bauteil auf der Schaltflächenleiste Bauteilelemente verfügbar.

70 | Kapitel 2 Arbeiten mit skizzierten Elementen
Arbeitsablaufübersicht: Erstellen eines parametrischen Volumenkörpermo-dells und der zugehörigen Zeichnungen
1 Beginnen Sie mit einer Skizze, oder wählen Sie entsprechend dem Querschnitt des zu erstellenden extrudierten Elements ein Profil oder einen Bereich. Für Extrusionen als Baugruppenelemente können keine offenen Profile verwendet werden.
2 Klicken Sie auf das Werkzeug Extrusion, um das Dialogfeld Extrusion anzuzeigen.
Liegt in der Skizze nur ein Profil vor, wird dieses automatisch ausgewählt. Wenn mehrere Profile vorhanden sind, klicken Sie auf der Registerkarte Form auf Profil und wählen dann das zu extrudierende Profil aus. Verwenden Sie Andere auswählen, um die verfügbaren Geometrieoptionen zu durchlaufen, und klicken Sie auf die gewünschte.
3 Wählen Sie unter Ausgabe entweder die Option Volumenkörper oder Fläche.
Bei Basiselementen ist für offene Profile nur die Option Fläche verfügbar. Bei Baugruppenextrusionen ist nur die Option Volumenkörper verfügbar.
4 Klicken Sie auf die Schaltfläche Vereinigung, Differenz oder Schnittmenge.
Bei Baugruppenextrusionen ist nur die Option Differenz verfügbar.
5 Wählen Sie unter Größe in der Dropdown-Liste die Methode für das Ausführen der Extrusion. Einige Methoden sind für Basiselemente nicht verfügbar.
Abstand: Geben Sie die Länge der Extrusion ein. Zur Nächsten: Klicken Sie auf die Richtung der Extrusion.Die Option Zur Nächsten ist für Baugruppenextrusionen nicht verfügbar.
Zu: Klicken Sie auf die Ausführungsebene.Von bis: Klicken Sie auf die Ausführungsebenen für Start und Ende der Extrusion.Standardmäßig endet die Extrusion auf der am weitesten entfernten Fläche.
Zu und Von bis: Klicken Sie auf der Registerkarte Optionen auf Minimaler Modus, um die Extrusion an der am nächsten liegenden Fläche zu beenden.Alle: Klicken Sie auf die gewünschte Richtung der Extrusion, damit die Extrusion von der Fläche weg, zur Fläche oder gleichmäßig in beide Richtungen erfolgt.
ANMERKUNG Wenn die Ausführungsoptionen mehrdeutig sind, z. B. bei einem Zylinder oder bei einer unregelmäßigen Fläche, klicken Sie auf die Registerkarte Optionen und anschließend auf Umkehren, um die Richtung festzulegen.

Hinzufügen skizzierter Elemente | 71
6 Geben Sie bei Bedarf auf der Registerkarte Optionen einen Verjüngungswinkel ein.
Im Grafikfenster wird die Verjüngungsrichtung durch einen Pfeil angezeigt.
Klicken Sie auf OK.
Die Skizze ist nun extrudiert.
Schließen Sie die Datei, ohne sie zu speichern.
Drehelemente
Verwenden Sie in der Schaltflächenleiste Bauteilelemente das Werkzeug Drehung, um ein Element durch Drehen von mindestens einem skizzierten Profil um eine Achse zu erstellen. Die Achse und das Profil müssen koplanar sein. Handelt es sich dabei um das erste Element, ist es das Basiselement.
Arbeitsablaufübersicht: Erstellen eines Drehelements
1 Skizzieren Sie zunächst ein Profil, das dem Querschnitt des zu erstellenden Drehelements entspricht. Außer für Oberflächen müssen Profile geschlossene Konturen sein.
2 Klicken Sie auf das Werkzeug Drehung, um das Dialogfeld Drehung anzuzeigen.
Liegt in der Skizze nur ein Profil vor, wird dieses automatisch ausgewählt. Wenn mehrere Profile vorhanden sind, klicken Sie auf der Registerkarte Form auf Profil und wählen dann das zu extrudierende Profil aus.
Verwenden Sie lediglich nicht einbezogene geschlossene Skizzen in der aktiven Skizzierebene.
3 Klicken Sie auf Achse, und wählen Sie eine Achse aus der aktiven Skizzierebene.
4 Klicken Sie auf Vereinigung, Differenz, Schnittmenge oder Fläche. Oberflächenausgaben sowie Differenz und Schnittmenge sind nicht als Basiselement verfügbar.

72 | Kapitel 2 Arbeiten mit skizzierten Elementen
5 Wählen Sie unter Größe die Option Winkel oder Voll.
6 Klicken Sie auf eine Richtungsschaltfläche, um das Element in eine Richtung oder gleichmäßig in beide Richtungen zu drehen.
Im Modell wird eine Ergebnisvorschau angezeigt.
Sweeping-ElementeVerwenden Sie in der Schaltflächenleiste Bauteilelemente das Werkzeug Sweeping, um ein Element durch Verschieben eines skizzierten Profils entlang eines ebenen Pfads zu erstellen. Profile müssen, außer für Flächen, geschlossene Konturen sein.
Arbeitsablaufübersicht: Erstellen eines Sweeping–Elements
1 Skizzieren Sie zu Beginn ein Profil, und anschließend einen Pfad auf einer sich schneidenden Fläche.
2 Klicken Sie auf das Werkzeug Sweeping.
Liegt in der Skizze nur ein Profil vor, wird dieses automatisch markiert.
Wenn mehrere Profile vorhanden sind, klicken Sie auf Profil und wählen dann das zu sweepende Profil aus.
3 Klicken Sie auf Pfad, und wählen Sie die Pfadskizze.
4 Klicken Sie bei Bedarf auf die Registerkarte Optionen, und geben Sie dann einen Verjüngungswinkel ein.
Im Grafikfenster wird die Verjüngungsrichtung durch einen Pfeil angezeigt.
Klicken Sie auf der Registerkarte Form auf Vereinigung, Differenz oder Schnittmenge mit einem anderen Element. Einige Methoden sind für Basiselemente nicht verfügbar.
5 Klicken Sie unter Ausgabe auf Volumenkörper oder Fläche.
6 Klicken Sie auf OK.
Das Sweeping-Element wird erstellt.

Hinzufügen skizzierter Elemente | 73
Erhabene ElementeVerwenden Sie in der Schaltflächenleiste Bauteilelemente das Werkzeug Erhebung, um einen Übergang zwischen den Formen von zwei oder mehr Profilen auf Arbeitsebenen oder planaren Bauteilflächen zu erstellen.
Um eine bereits vorhandene Fläche als Start oder Ende einer Erhebung zu verwenden, erstellen Sie eine Skizze auf der Fläche, damit die Kanten der Fläche für die Erhebung gewählt werden können. Wenn Sie die Kontur einer planaren oder nicht planaren Fläche verwenden, wählen Sie diese direkt aus, ohne auf der Fläche eine Skizze zu erstellen.
Arbeitsablaufübersicht: Erstellen eines erhabenen Elements
1 Skizzieren Sie Profile auf separaten Ebenen, die den Querschnitten des erhabenen Elements entsprechen.
2 Klicken Sie auf das Werkzeug Erhebung, um das Dialogfeld Erhebung anzuzeigen.
3 Klicken Sie auf der Registerkarte Kurven unter Ausgabe auf Volumenkörper oder Fläche.
4 Klicken Sie in den Bereich Schnitte und dann in der Reihenfolge auf die zu erhebenden Profile, in der der Übergang der Formen erfolgen soll. Wenn Sie auf einer Ebene mehrere Profile auswählen, müssen diese sich schneiden.
ANMERKUNG Wenn sich in der Skizze mehr als eine Kontur befindet, wählen Sie zunächst die Skizze und anschließend die Kurve oder Kontur.
5 Klicken Sie unter Verlaufsführung auf das entsprechende Symbol, um 2D- bzw. 3D-Kurven zur Formsteuerung hinzuzufügen. Profile müssen Verlaufsführungen schneiden. Wenn Verlaufsführungskurven angegeben sind, ist diese Option nicht verfügbar.
6 Klicken Sie, falls gewünscht, auf das Kontrollkästchen Geschlossene Kontur, um Start- und Endprofil der Erhebung zusammenzufügen.
7 Klicken Sie bei Bedarf auf das Kontrollkästchen Tangentiale Flächen verschmelzen, damit zwischen tangentialen Flächen keine Kante entsteht.
8 Klicken Sie unter Operation auf Vereinigung, Differenz oder Schnittmenge.

74 | Kapitel 2 Arbeiten mit skizzierten Elementen
9 Auf der Registerkarte Bedingungen sind die Start- und Endprofile aufgelistet. Klicken Sie auf die einzelnen Profile, und legen Sie eine Begrenzungsbedin-gung fest:
Freie Bedingung
Keine Begrenzungsbedingungen anwenden. Dies ist die Standardeinstellung.
Tangentenbe-dingung
Bei Auswahl einer Kontur oder wenn sich das Profil in einer separaten Skizze auf der Begrenzung einer Fläche befindet
Richtung Der Winkel wird relativ zur Profilebene gemessen.
10 Auf der Registerkarte Übergang ist das Kontrollkästchen Automatische Zuordnung standardmäßig aktiviert. Deaktivieren Sie das Kontrollkästchen ggf., wenn automatisch erstellte Sätze von Punkten verändert werden sollen oder Sie Punkte hinzufügen oder löschen möchten.
■ Klicken Sie zum Ändern, Hinzufügen oder Löschen auf die Spalte Punkte.
■ Für jede Profilskizze wird ein standardmäßig berechneter Zuordnungspunkt erstellt. Klicken Sie zum Festlegen eines einheitenlosen Werts auf die entsprechende Position. Der Wert 0 steht für ein Ende der Linie, der Wert 1 für das andere. Kommawerte geben Positionen zwischen den Enden an.
11 Klicken Sie auf OK, um die Erhebung zu erstellen.
SpiralenVerwenden Sie in der Schaltflächenleiste Bauteilelemente das Werkzeug Spirale, um ein spiralbasiertes Element zu erstellen. Verwenden Sie dieses Element zum Erstellen von Schraubenfedern und Gewinden. Ist die Spirale das erste erstellte Element, ist sie das Basiselement.
Arbeitsablaufübersicht: Erstellen einer Sprungfeder
1 Skizzieren Sie zunächst ein Profil, das den Querschnitt der Spirale darstellt, und erstellen Sie dann mit dem Linienwerkzeug oder dem Werkzeug Arbeitsachse eine Rotationsachse für die Spirale.
2 Klicken Sie auf das Werkzeug Spirale. Das Dialogfeld Spirale wird angezeigt.
Liegt in der Skizze nur ein Profil vor, wird dieses automatisch markiert.
3 Liegen mehrere Profile vor, klicken Sie auf Profil und wählen dann das Profil aus.

Hinzufügen skizzierter Elemente | 75
4 Klicken Sie auf Achse.
Diese kann eine beliebige Ausrichtung haben, darf sich jedoch nicht mit dem Profil schneiden.
5 Klicken Sie auf der Registerkarte Spiralgröße im Feld Typ auf den Abwärtspfeil, und wählen Sie anschließend einen der folgenden Typen:
Steigung und WindungenWindungen und HöheSteigung und HöheSpirale
Geben Sie je nach gewählter Option die Steigung, die Höhe, die Windungen oder die Verjüngung an. Verjüngung ist für eine Spirale nicht verfügbar.
6 Wählen Sie auf der Registerkarte Spiralenden eine der folgenden Methoden zum Definieren des Anfangs und des Endes der Spirale, sodass diese z. B. aufrecht auf einer ebenen Oberfläche stehen kann:
Flach Erstellt einen Übergang bei der Steigung der Spirale. Geben Sie einen Übergangswinkel und anschließend einen Winkel für den flachen Verlauf ein (max. 360 Grad).
Natürlich Lässt das Spiralende ohne Übergang auslaufen
Rippen- und Stegelemente
Verwenden Sie das Werkzeug Rippe zum Erstellen von Rippen (dünnwandige geschlossene Stützformen) und Stegen (dünnwandige offene Stützformen).
Verwenden Sie zum Positionieren des Bauteils die Werkzeuge Zoom und Drehen, bis die Fläche sichtbar ist, auf der sich die Rippe befindet.
Arbeitsablaufübersicht: Festlegen der Skizzenebene und Erstellen der Profil-geometrie einer Rippe
1 Estellen Sie eine Arbeitsebene zur Verwendung als Skizzenebene.
2 Wählen Sie aus der Standard-Werkzeugleiste das Werkzeug 2D-Skizze und anschließend die Arbeitsebene oder eine planare Fläche zum Festlegen der Skizzierebene aus.
3 Verwenden Sie das Werkzeug Ausrichten nach, um die Skizze neu auszurichten.

76 | Kapitel 2 Arbeiten mit skizzierten Elementen
4 Verwenden Sie zum Erstellen eines offenen Profils für die Darstellung der Form der Rippe die Werkzeuge der Schaltflächenleiste 2D-Skizze.
Arbeitsablaufübersicht: Erstellen einer Rippe
1 Wenn es noch nicht ausgewählt ist, klicken Sie auf der Schaltflächenleiste Bauteilelemente auf das Werkzeug Rippe und anschließend auf das Profil.
2 Klicken Sie auf die Schaltfläche Richtung, um die Richtung der Rippe festzulegen.
Positionieren Sie den Cursor über dem offenen Profil, damit Richtungspfeile angezeigt werden, aus denen ersichtlich ist, ob die Rippe parallel oder lotrecht zur Skizziergeometrie verläuft.
3 Das Kontrollkästchen Profil dehnen wird angezeigt, wenn die Enden des Profils das Bauteil nicht schneiden.
Die Enden des Profils werden automatisch ausgedehnt. Sie können das Kontrollkästchen auch deaktivieren, um eine Rippe oder einen Steg mit der exakten Länge des Profils zu erstellen.
4 Geben Sie im Feld Stärke die Stärke der Rippe ein.
Klicken Sie auf eine Schaltfläche Umkehren, um die Richtung der Rippenstärke festzulegen.
5 Klicken Sie auf eine der folgenden Schaltflächen, um die Tiefe der Rippe festzulegen:
Zur Nächsten Beendet die Ausführung der Rippe an der nächsten Fläche
Begrenzt Eingabe eines Werts zum Festlegen einer Tiefe
6 Klicken Sie auf OK, um die Rippe zu erstellen.
ANMERKUNG Skizzieren Sie zum Erstellen von Rippen- bzw. Stegnetzen auf der Skizzierebene mehrere sich schneidende oder nicht schneidende Profile, und führen Sie anschließend die zuvor genannten Schritte durch.
Rippe Steg

Ändern von Elementen | 77
Ändern von Elementen
Zum Ändern eines bereits vorhandenen Elements stehen verschiedene Methoden zur Verfügung. Klicken Sie im Browser mit der rechten Maustaste auf ein Element und wählen eine der drei Menüoptionen:
Bemaßungen anzeigen
Zeigt die Bemaßungen der Skizze an, sodass sie bearbeitet werden können.
■ Ändern Sie die Bemaßungen einer Elementskizze.■ Ändern, löschen oder fügen Sie Abhängigkeiten hinzu.
Skizze bearbeiten
Aktiviert die Skizze, sodass sie bearbeitet werden kann.
■ Wählen Sie ein anderes Profil für das Element aus.
Beenden Sie die Skizze nach dem Ändern. Das Bauteil wird automatisch aktualisiert.
Element bearbeiten
Öffnet das Dialogfeld für das entsprechende Element.
■ Wählen Sie eine andere Methode, um das Element auszuführen.
■ Legen Sie fest, ob das Element in Bezug auf ein anderes Element durch Vereinigung, Differenz oder Schnittmenge berechnet wird.

78

79
3In diesem Kapitel
Erstellen und Bearbeiten von platzierten Elementen
In diesem Kapitel finden Sie Informationen über das
Platzieren und Bearbeiten von Bauteilelementen.
In Übungen wird schrittweise das Erstellen von
Bohrungen, Rundungen, Fasen, Gewinden,
Wandstärken, runden und rechteckigen Anordnungen,
gespiegelten Elementen sowie das Analysieren von
Flächen erläutert.
■ Bohrungen
■ Rundungen
■ Fasen
■ Gewinde
■ Wandstärken
■ Elementanordnungen
■ Gespiegelte Elemente
■ Analysieren von Flächen

80 | Kapitel 3 Erstellen und Bearbeiten von platzierten Elementen
Hinzufügen von platzierten Elementen
Platzierte Elemente sind häufig verwendete Konstruktionselemente, die Sie in Autodesk Inventor® ohne Skizze erstellen können. Beim Erstellen dieser Elemente werden in der Regel nur die Position und einige Bemaßungen festgelegt. Bei den platzierten Standardelementen handelt es sich um Wandstärke, Rundung, Fase, Flächenverjüngung, Bohrung und Gewinde.
Auf der Schaltflächenleiste Bauteilelemente befinden sich die Werkzeuge für platzierte Elemente, darunter:
Rundung Platziert eine Rundung an den markierten Kanten.
Fase Bricht scharfe Kanten. Entfernt Material von einer Außenkante und kann einer Innenkante Material hinzufügen.
Bohrung Platziert die angegebene Bohrung in einem Bauteil.
Gewinde Erstellt an Bauteilen gerade und verjüngte externe und interne Gewinde.
Wandstärke Erstellt hohle Bauteile mit der von Ihnen angegebenen Wandstärke.
Rechteckige Anordnung
Erstellt eine rechteckige Anordnung von Elementen.
Runde Anordnung
Erstellt eine kreisförmige Anordnung von Elementen.
Element spiegeln
Erstellt ein Spiegelbild entlang einer Ebene.
Dialogfelder definieren die Werte für platzierte Elemente, wie z. B. das Dialogfeld Bohrungen in der folgenden Abbildung.

Hinzufügen von platzierten Elementen | 81
Bohrungselemente
In Autodesk Inventor können Sie unterschiedliche Bohrungstypen erstellen:
■ Bohrung
■ Zylindrische Bohrung
■ Konische Bohrung
Die Bohrungstiefe kann mit Hilfe dreier Ausführungsoptionen bestimmt werden: Abstand, Durch alle und Zu.
Sie können benutzerdefinierte Gewinde- und Ausführungsoptionen für Bohrungen festlegen. Legen Sie unter Bohrungspunkt die gewünschte Option fest, um flache oder angewinkelte Bohrungspunkte zu erhalten.
In der folgenden Abbildung finden Sie Beispiele für Bohrungen: zylindrische Bohrungen, konische Bohrungen und Gewindebohrungen.
Beim Erstellen von Gewindebohrungen werden die Gewindedaten mit der Bohrung gespeichert. Die Gewinde werden in jeder Isometrieansicht angezeigt.

82 | Kapitel 3 Erstellen und Bearbeiten von platzierten Elementen
SO GEHT’S: Erstellen eines Bohrungselements in einem Bauteil
1 Öffnen Sie bei aktiviertem Projekt tutorial_files die Datei Upper_Plate.ipt.
2 Klicken Sie in der Schaltflächenleiste Bauteilelemente auf das Werkzeug Bohrung.
3 Wählen Sie im Dialogfeld Bohrungen im Abschnitt Platzierung die Option Linear in der Dropdown-Liste aus.
Klicken Sie auf die Schaltfläche Fläche, und klicken Sie dann im Grafikfenster auf einen Punkt auf der Fläche, um die Bohrung zu platzieren.
Klicken Sie auf eine Kante der Fläche, um Referenz 1 festzulegen, und klicken Sie dann erneut auf eine Kante der Fläche, um Referenz 2 festzulegen.
Die Referenzbemaßungen aller Kanten werden angezeigt. Sie können auf jede Bemaßung doppelklicken und Änderungen eingeben, um die Platzierung der Bohrung zu definieren.
Wählen Sie den ersten Bohrungstyp aus (Bohren), und geben Sie dann einen Durchmesser von .25 in (Zoll) ein.
Wählen Sie unter Ausführungstyp Durch Alle.
4 Klicken Sie auf OK.
Die von Ihnen definierte Bohrung wird auf der Fläche platziert.
Schließen Sie die Datei, ohne sie zu speichern, oder speichern Sie die Datei unter einem anderen Namen, um die Originaldatendatei beizubehalten.
Die Bohrungstiefe kann mit Hilfe dreier Ausführungsoptionen bestimmt werden: Abstand, Durch alle und Zu.

Hinzufügen von platzierten Elementen | 83
SO GEHT’S: Einfügen eines Bohrungselements mit Hilfe von Bogenmittelpunkten
1 Öffnen Sie bei aktiviertem Projekt tutorial_files die Datei hole.ipt.
Das Bauteil sollte aussehen wie in der folgenden Abbildung.
2 Klicken Sie in der Werkzeugleiste Inventor Standard auf das Werkzeug Skizze und anschließend auf die rechteckige Fläche.
Die Kanten der Fläche und die Bogenmittelpunkte werden auf die neue Skizze projiziert, wodurch das Positionieren von Bohrungselementen ermöglicht wird.
3 Klicken Sie mit der rechten Maustaste auf den Hintergrund des Grafikfensters, und klicken Sie anschließend im Kontextmenü auf Skizze beenden, um die Skizze zu schließen.

84 | Kapitel 3 Erstellen und Bearbeiten von platzierten Elementen
4 Klicken Sie in der Schaltflächenleiste Bauteilelemente auf das Werkzeug Bohrung, um das Dialogfeld Bohrungen anzuzeigen.
Klicken Sie auf die vier Bogenmittelpunkte.
Wählen Sie für Ausführungstyp den Wert Abstand.
Geben Sie im Vorschaufenster als Wert für den Bohrungsdurchmesser 6 mm ein.
5 Klicken Sie auf OK.
Das Bohrungselement wird erstellt und dem Browser hinzugefügt. Beachten Sie, dass alle vier Bohrungen in einem Element definiert sind.
Schließen Sie die Datei, ohne sie zu speichern, oder speichern Sie die Datei unter einem neuen Namen, um die Originaldatendatei beizubehalten.

Hinzufügen von platzierten Elementen | 85
Rundungselemente
Rundungselemente bestehen aus Rundungen mit Innen- und Außenradius. Rundungen mit Innenradius fügen inneren Kanten Material hinzu, um einen glatten Übergang von einer Fläche zur anderen zu ermöglichen. Rundungen mit Außenradius entfernen Material von äußeren Kanten. Rundungen werden erstellt, indem im entsprechenden Dialogfeld Werte festgelegt und die abzurundenden Kanten ausgewählt werden. Sie können Rundungen mit konstantem oder variablem Innen- bzw. Außenradius erstellen.
Sie können, wie in der folgenden Abbildung dargestellt, die Auswahlmodi Alle Innenradien und Alle Außenradien verwenden, um Rundungen an mehreren Kanten anzubringen.
Der Eckstil kann entweder auf Rollende Kugel oder Verschmelzung eingestellt werden.
Beim Erstellen von variablen Innen- und Außenradien wählen Sie zwischen einem glatten oder geraden Übergang von einem Radius zum anderen. Die gewählte Methode hängt von der Bauteilkonstruktion und der Art der Verschmelzung von an die Kante angrenzenden Elementen ab.

86 | Kapitel 3 Erstellen und Bearbeiten von platzierten Elementen
Sie können außerdem Punkte zwischen den Start- und Endpunkten einer markierten Kante angeben und anschließend deren relative Entfernung vom Startpunkt sowie die Radien festlegen. Dadurch erlangen Sie beim Erstellen von variablen Innen- und Außenradien eine gewisse Flexibilität.
Die folgende Abbildung zeigt glatte und gerade Übergange bei Rundungen mit variablem Radius.
Sie können spezielle Rundungsanwendungen definieren, bei denen mehr als drei Kanten konvergieren. Wählen Sie bei Bedarf für jede konvergierende Kante einen anderen Radius.
Um den Radius einer vorhandenen Rundung zu ermitteln, klicken Sie im Browser mit der rechten Maustaste auf das Element, und wählen Sie anschließend Bemaßungen anzeigen. Der Rundungsradius für das Bauteil wird angezeigt.
Fasenelemente
Fasen ähneln Rundungen, jedoch ist die Kante nicht gerundet, sondern abgeschrägt. Wenn Sie eine Fase auf einer Innenkante erstellen, wird dem Modell Material hinzugefügt. Wenn Sie eine Fase auf einer Außenkante erstellen, wird aus dem Modell Material entfernt.

Hinzufügen von platzierten Elementen | 87
Beim Erstellen einer Fase können Sie eine der folgenden drei Optionen festlegen:
■ Abstand
■ Abstand und Winkel
■ Zwei Abstände
Bei einer Abstandsfase wird im gleichen Abstand zu den beiden Flächen, die sich an der markierten Kante treffen, eine neue Fläche erstellt. Bei einer Fase mit der Option Abstand und Winkel wird die Fase in einem Abstand von der Kante und in einem Winkel von der ausgewählten Fläche erstellt. Bei einer Fase mit der Option Zwei Abstände wird eine neue Fläche an zwei unterschiedlichen Versatzabständen von der Kante erstellt.
Hinzufügen von Fasen und Rundungen
In dieser Übung fügen Sie einem Bauteil Fasen- und Rundungselemente hinzu, um das Modell einer Wellensockelhalterung abzuschließen.
Abstand Abstand und Winkel Zwei Abstände

88 | Kapitel 3 Erstellen und Bearbeiten von platzierten Elementen
Das fertige Modell ist in der folgenden Abbildung dargestellt.
SO GEHT’S: Hinzufügen einer Fase
1 Öffnen Sie bei aktiviertem Projekt tutorial_files die Datei chamfillet.ipt.
Die Datei enthält das Modell einer Wellensockelhalterung.
2 Klicken Sie in der Schaltflächenleiste Bauteilelemente auf Fase.
Klicken Sie im Dialogfeld Fase auf die Schaltfläche Kanten, und wählen Sie dann die vier vertikalen Kanten der Basis aus.
ANMERKUNG Möglicherweise müssen Sie das Modell für die Auswahl der Kanten drehen. Drücken Sie die Taste F6, um zur Isometrieansicht (Standard) zurückzukehren.

Hinzufügen von platzierten Elementen | 89
3 Geben Sie für Abstand den Wert 10 mm ein, und klicken Sie dann auf OK.
Die Fasen werden dem Modell um im Browser hinzugefügt.
Fügen Sie als Nächstes den oberen Bohrungskanten Fasen mit gleichem Abstand hinzu.
4 Klicken Sie auf Fase, und wählen Sie anschließend die Oberkanten aller drei Bohrungen des Bauteils.
5 Ändern Sie im Dialogfeld Fase den Abstand zu 1 mm, und klicken Sie anschließend auf OK.
Fügen Sie als Nächstes Fasen mit unterschiedlichem Abstand hinzu, um die Grundform der Sockelstütze abzuschließen.

90 | Kapitel 3 Erstellen und Bearbeiten von platzierten Elementen
6 Klicken Sie auf Fase und anschließend auf die Schaltfläche Zwei Abstände. Wählen Sie die in der folgenden Abbildung markierte Kante.
7 Geben Sie folgende Werte ein:
Abstand 1: 14 mmAbstand 2: 18 mm
Klicken Sie auf die Schaltfläche Richtung, um zu überprüfen, wie sich die Vorschau ändert, wenn die Abstände vertauscht werden.
8 Klicken Sie erneut auf die Schaltfläche Richtung, um zu den ursprünglichen Einstellungen zurückzukehren, und klicken Sie anschließen auf OK, um das Fasenelement zu erstellen.
9 Wiederholen Sie diesen Vorgang, um an der anderen Seite des Bauteils eine Fase gleicher Größe hinzuzufügen.
Das Bauteil sollte anschließend aussehen wie in der folgenden Abbildung.
Fügen Sie als Nächstes Rundungen hinzu, um die endgültige Form des Bauteils abzuschließen.
Kantenauswahl

Hinzufügen von platzierten Elementen | 91
SO GEHT’S: Hinzufügen von Rundungen zu einem Bauteil
1 Klicken Sie in der Schaltflächenleiste Bauteilelemente auf Rundung. Wählen Sie die beiden in der folgenden Abbildung markierten Kanten.
2 Drehen Sie das Bauteil, und wählen Sie anschließend die beiden gleichen Kanten auf der anderen Seite. Ändern Sie im Dialogfeld Rundung auf der Registerkarte Konstant den Radius zu 16 mm.
3 Klicken Sie unterhalb des Kanten- und Radiustextes auf die Zeile Hinzu: Klicken. Wählen Sie als Nächstes die beiden vertikalen Kanten an den oberen Ecken des Bauteils.
4 Ändern Sie den Rundungsradius zu 32 mm. Wenn die Anzeige im Dialogfeld und die Vorschau der folgenden Abbildung entsprechen, klicken Sie auf OK.
Das Rundungselement wird dem Bauteil und im Browser hinzugefügt.
zwei ausgewählte Kanten

92 | Kapitel 3 Erstellen und Bearbeiten von platzierten Elementen
5 Klicken Sie auf Rundung, und wählen Sie anschließend die beiden horizontalen Kanten an der Vorderseite der Rippe, wie in der folgenden Abbildung dargestellt.
6 Geben Sie im Dialogfeld Rundung als Radius den Wert 30 mm ein.
7 Klicken Sie zum Hinzufügen eines weiteren Kantensatzes auf den Text Hinzu: Klicken, und wählen Sie die beiden in der folgenden Abbildung markierten horizontalen Kanten.
8 Ändern Sie im Dialogfeld Rundung den Radius für den zweiten Auswahlsatz zu 22 mm. Klicken Sie auf den Text Hinzu: Klicken, um einen dritten Kantensatz zu erstellen.
zwei ausgewählte Kanten
zwei ausgewählte Kanten

Hinzufügen von platzierten Elementen | 93
9 Drehen Sie das Modell, und wählen Sie die horizontale Kante an der hinteren Fläche direkt gegenüber des zweiten Auswahlsatzes. Geben Sie für den Radius 10 mm ein. Wenn die Anzeige im Dialogfeld und die Vorschau der folgenden Abbildung entsprechen, klicken Sie auf OK.
Das Rundungselement wird dem Bauteil hinzugefügt.
10 Klicken Sie auf Rundung, und wählen Sie anschließend die drei Kanten aus, an denen die Rippe auf den Zylinder im oberen Bauteilbereich trifft. Ändern Sie den Radius zu 2 mm, und klicken Sie anschließend auf OK.
Überschneidung von Rippe und Zylinder

94 | Kapitel 3 Erstellen und Bearbeiten von platzierten Elementen
11 Klicken Sie auf Rundung. Wählen Sie die beiden Vorderkanten und anschließend die Hinterkante der Rippe (A). Diese Kanten werden dem Auswahlsatz hinzugefügt.
12 Wählen Sie die drei Kanten auf beiden Seiten, an denen die Basis auf die anderen Elemente trifft (B).
13 Wählen Sie im Dialogfeld Rundung im Bereich Auswahlmodus die Option Kontur. Wählen Sie eine beliebige Stelle an der Hinterkante des Bauteils oberhalb der Basis (C). Beachten Sie, wie mit Hilfe der Option Kontur automatisch weitere Kanten ausgewählt wurden.
14 Stellen Sie sicher, dass für den Rundungsradius 2 mm festgelegt ist. Wenn Ihre Vorschau der folgenden Abbildung entspricht, klicken Sie auf OK. Die Rundung schlägt fehl, und eine Fehlermeldung wird angezeigt.
15 Klicken Sie auf Bearbeiten.
A
B
C

Hinzufügen von platzierten Elementen | 95
16 Wählen Sie im Dialogfeld Rundung den Auswahlmodus Kante. Drücken Sie die UMSCHALT-Taste, während Sie die sechs Kanten auswählen, an denen die Basis auf die anderen Elemente des Bauteils trifft. Klicken Sie auf OK, nachdem diese Kanten aus dem Auswahlsatz entfernt wurden.
17 Fügen Sie den Kanten, an denen die Basis auf die anderen Elemente des Bauteils trifft, eine Rundung von 2 mm hinzu. Beachten Sie, wie mit den Rundungen von Rundung 4 alle Kanten verbunden werden, sodass auf jeder Seite nur ein Auswahlpunkt erforderlich ist.
Das fertige Bauteil sieht wie in der folgenden Abbildung aus.
Schließen Sie die Datei, ohne sie zu speichern, oder speichern Sie die Datei unter einem neuen Namen, um die Originaldatendatei beizubehalten.

96 | Kapitel 3 Erstellen und Bearbeiten von platzierten Elementen
Tipps für das Arbeiten mit Rundungen
■ Klicken Sie zum Bearbeiten einer Rundung im Browser mit der rechten Maustaste auf den Namen der Rundung, und wählen Sie im Kontextmenü die Option Element bearbeiten.
■ Um nur den Bemaßungswert einer Rundung zu bearbeiten, doppelklicken Sie im Browser auf den Namen der Rundung. Ändern Sie im Feld Bemaßung bearbeiten den Wert für die Rundung.
■ Stattdessen können Sie auch unter Auswählen die Option Element aktivieren und dann auf eine Rundung des Bauteils doppelklicken, um die Bemaßungen anzuzeigen.
■ Klicken Sie nach dem Bearbeiten einer Rundung auf das Werkzeug Aktualisieren, um das Bauteil zu aktualisieren.
Gewindeelemente
Verwenden Sie in dieser Übung das Werkzeug Gewinde, um auf den Passflächen einer Plastikflasche und eines Verschlusses benutzerdefinierte Gewinde zu erstellen.
SO GEHT’S: Hinzufügen von Gewinden
1 Öffnen Sie bei aktiviertem Projekt tutorial_files die Datei threads.iam. Sie enthält das Modell einer Plastikflasche mit Verschluss.

Hinzufügen von platzierten Elementen | 97
2 Verwenden Sie Fenster zoomen, um die Ansicht des Flaschenhalses und Verschlusses zu vergrößern.
3 Wählen Sie im Grafikfenster oder Browser den Verschluss, und klicken Sie mit der rechten Maustaste darauf, um im Kontextmenü die Option Sichtbarkeit zu deaktivieren.
4 Doppelklicken Sie im Grafikfenster oder Browser auf die Flasche, um den Bearbeitungsmodus zu aktivieren.
5 Klicken Sie in der Schaltflächenleiste Bauteilelemente auf das Werkzeug Gewinde.
6 Nehmen Sie auf der Registerkarte Platzierung die der folgenden Abbildung entsprechenden Einstellungen vor.
7 Wählen Sie die geteilte Oberfläche (siehe folgende Abbildung).

98 | Kapitel 3 Erstellen und Bearbeiten von platzierten Elementen
Beachten Sie, wie das Gewinde im Modell als Vorschau angezeigt wird.
8 Wählen Sie die Registerkarte Spezifikation, passen Sie die Einstellungen entsprechend der folgenden Abbildung an, und klicken Sie anschließend auf OK.
Das Gewindeelement wird erstellt, wie in der folgenden Abbildung angezeigt, und dem Browser hinzugefügt.
ANMERKUNG Sie können vorübergehend die Bauteilfarbe ändern, um die Gewinde besser erkennen zu können. Klicken Sie auf der Werkzeugleiste Standard auf den Pfeil neben dem Feld Stile, und wählen Sie eine andere Farbe.
9 Klicken Sie auf die Schaltfläche Zurück, um den Bearbeitungsmodus für die Flasche zu beenden. Deaktivieren Sie anschließend die Sichtbarkeit der Flasche.
10 Doppelklicken Sie im Browser auf cap:1, um den Bearbeitungsmodus zu aktivieren.

Hinzufügen von platzierten Elementen | 99
11 Wiederholen Sie die Schritte 5 bis 8, und wählen Sie die Innenfläche des Verschlusses (siehe folgende Abbildung).
Das Gewinde ist fertig, wie in der folgenden Abbildung dargestellt.
12 Doppelklicken Sie im Browser auf die Baugruppe, aktivieren Sie die Sichtbarkeit der Flasche, und kehren Sie anschließend wieder zur Isometrieansicht zurück.
Das fertige Modell sollte aussehen wie in der folgenden Abbildung.
Schließen Sie die Datei, ohne sie zu speichern, oder speichern Sie die Datei unter einem neuen Namen, um die Originaldatendatei beizubehalten.

100 | Kapitel 3 Erstellen und Bearbeiten von platzierten Elementen
Wandstärkeelemente
Das Werkzeug Wandstärke erstellt in einem Bauteil einen Hohlraum mit Wänden einer bestimmten Stärke. Es wird Material aus dem Bauteil entfernt, indem vorhandene Flächen versetzt werden, um neue Flächen an der Innen- oder Außenseite des Bauteils bzw. an beiden zu erstellen. Verwenden Sie Wandstärkenelemente zum Erstellen von mehrseitigen Bauteilen wie Verkleidungen oder Gehäuse. Ein Bauteil kann über mehrere Wandstärkenelemente verfügen.
Legen Sie zu Beginn des Wandstärkevorgangs fest, welche Bauteilflächen entfernt oder versetzt werden. Dabei können Sie jeder Bauteilfläche eine individuelle Wandstärke zuordnen.
Verwenden Sie das Werkzeug Wandstärke der Schaltflächenleiste Bauteilelemente, um Material vom Bauteilinneren zu entfernen, wodurch ein Hohlraum mit Wänden der angegebenen Stärke entsteht.
Beginnen Sie mit einem einzelnen Element, einem Bauteil oder einem Bauteil in einer Baugruppe.
Arbeitsablaufübersicht: Erstellen eines Wandstärkenelements
1 Erstellen Sie für diese Übung einen einfachen Block oder Würfel.
2 Klicken Sie nach dem Extrudieren des Skizzenprofils auf das Werkzeug Wandstärke.
3 Wählen Sie im Grafikfenster die zu entfernende(n) Fläche(n) aus.
4 Klicken Sie im Dialogfeld Wandstärke auf eine der drei Richtungsschaltflächen Innerhalb, Außerhalb oder Beide, um die Richtung der Wandstärke von der Oberfläche der ausgewählten Fläche festzulegen.
5 Geben Sie einen Wert für die Flächenstärke ein.
6 Klicken Sie auf OK.
Erstellen Sie nun ein Wandstärkenelement mit unterschiedlichen Wandstärken.

Hinzufügen von platzierten Elementen | 101
Arbeitsablaufübersicht: Erstellen eines Wandstärkenelements mit unterschiedlichen Wandstärken
1 Wählen Sie im Browser das Wandstärkenelement aus, und drücken Sie anschließend die ENTF-Taste.
2 Klicken Sie auf das Werkzeug Wandstärke, und wählen Sie anschließend die zu entfernenden Flächen.
3 Klicken Sie im Dialogfeld Wandstärke auf eine der drei Richtungsschaltflächen Innerhalb, Außerhalb oder Beide, um die Richtung der Wandstärke von der Oberfläche der ausgewählten Fläche festzulegen.
4 Geben Sie einen Wert für die Flächenstärke ein.
5 Klicken Sie im Dialogfeld Wandstärke auf die Schaltfläche für weitere Optionen (Größer als-Symbol).
6 Klicken Sie auf Hinzu: Klicken. Markieren Sie anschließend eine Fläche, und geben Sie eine bestimmte Wandstärke ein.
Geben Sie im Bereich Stärke für einzelne Flächen einen Wert ein, der sich vom allgemeinen Wandstärkenwert unterscheidet.
7 Klicken Sie auf OK, um die Wandstärke zu erstellen.
Schließen Sie die Datei, ohne sie zu speichern, oder speichern Sie die Datei unter einem neuen Namen, um die Originaldatendatei beizubehalten.

102 | Kapitel 3 Erstellen und Bearbeiten von platzierten Elementen
Erstellen von Anordnungselementen
Viele Konstruktionen erfordern die wiederholte Verwendung eines oder mehrerer Elemente in einem einzelnen Bauteil. Einzelne Elemente oder Elementgruppen können dupliziert und in Anordnungen gruppiert werden. Ein Anordnungselement ist ein rechteckiges, rundes oder gespiegeltes Duplikat von Elementen oder Elementgruppen. Bei Bedarf können einzelne Exemplare in einer Anordnung unterdrückt werden. Ein Beispiel für ein Anordnungselement ist eine rechteckige Anordnung identischer Bohrungen, die aus einem Taschenrechnergehäuse ausgeschnitten werden.
Die Anordnungswerkzeuge erfordern für die Definition der Anordnung eine Referenzgeometrie. Anordnungen können mit Hilfe der Werkzeuge Rechteckige Anordnung, Runde Anordnung und Element spiegeln erstellt werden.
Es gibt folgende Methoden zur Anordnungserstellung:
Identisch Alle Exemplare verwenden identische Ausführungstypen.
An Modell anpassen
Die Ausführung jedes Exemplars wird individuell berechnet.
Optimiert Erstellt eine Kopie und reproduziert Flächen anstelle der Elemente. Optimiert die Anordnungen, damit die Berechnung beschleunigt wird.
Sie können Komponenten einer Komponentenanordnung unterdrücken, ohne diese aus der Baugruppe zu entfernen. Dies vereinfacht das Ersetzen von Bauteilen und das Erstellen einzelner Varianten in Baugruppen.
Rechteckige AnordnungenElemente können dupliziert und rechteckig oder kreisförmig angeordnet werden. Im ersten Teil der Übung erstellen Sie eine einzelne Bohrung und verwenden diese, um einer Plastikabdeckung eine rechteckige Anordnung von Bohrungen hinzuzufügen. Sie können außerdem eine Übung mit runder Anordnung durchführen.

Erstellen von Anordnungselementen | 103
Die folgende Abbildung zeigt das Ergebnis der Übungen.
SO GEHT’S: Erstellen eines Bohrungselements
1 Öffnen Sie bei aktiviertem Projekt tutorial_files die Datei recpattern.ipt.
2 Klicken Sie in der Schaltflächenleiste Bauteilelemente auf das Werkzeug Bohrung.
3 Wählen Sie im Dialogfeld Bohrungen im Feld Platzierung die Option Linear. Klicken Sie auf die Schaltfläche Fläche, und wählen Sie dann die oberste Fläche des Bauteils aus.
4 Klicken Sie im Dialogfeld Bohrungen auf die Schaltfläche Referenz 1.
5 Klicken Sie im Grafikfenster auf die Bauteilkante äußerst links für Referenz 1, und dann auf die untere Kante für Referenz 2.
Bemaßungen von den Bauteilkanten zum Bohrungsmittelpunkt werden angezeigt.
6 Legen Sie eine Bemaßung von 20 mm von der linken Kante und 10 mm über der unteren Kante fest (siehe folgende Abbildung).

104 | Kapitel 3 Erstellen und Bearbeiten von platzierten Elementen
7 Wählen Sie im Dialogfeld Bohrungen unter Ausführungstyp den Wert Durch alle, und stellen Sie sicher, dass der Bohrungsdurchmesser 3 mm ist.
Klicken Sie auf OK, um die Bohrung im Bauteil entsprechend der eingegebenen Vorgaben zu erstellen.
Hinzufügen von BohrungsanordnungenVerwenden Sie das soeben erzeugte Bohrungselement, um eine Bohrungsanordnung zu erstellen.
SO GEHT’S: Erstellen einer Bohrungsanordnung aus einem Bohrungselement
1 Klicken Sie in der Schaltflächenleiste Bauteilelemente auf das Werkzeug Rechteckige Anordnung.
2 Klicken Sie im Grafikfenster auf das Bohrungselement.
3 Klicken Sie im Dialogfeld Rechteckige Anordnung auf die Schaltfläche Richtung 1, und klicken Sie dann auf die untere horizontale Kante des Bauteils.
Klicken Sie ggf. zum Ändern der Richtung auf die Schaltfläche Umkehren.
Stellen Sie sicher, dass in der Dropdown-Liste die Option Intervall gewählt ist, und geben Sie anschließend in das Feld Spaltenanzahl den Wert 5 und für Spaltenabstand den Wert 17.5 mm ein.
Eine Vorschau der Anordnung wird im Grafikfenster für Richtung 1 angezeigt.

Erstellen von Anordnungselementen | 105
4 Klicken Sie auf die Schaltfläche Richtung 2 und anschließend auf die linke vertikale Kante des Bauteils.
Stellen Sie sicher, dass in der Dropdown-Liste die Option Intervall gewählt ist, und geben Sie anschließend in das Feld Spaltenanzahl den Wert 4 und für Spaltenabstand den Wert 17.5 mm ein.
Die Vorschau der Anordnung im Grafikfenster zeigt auch die Exemplare in Richtung 2 an.
Klicken Sie auf OK, um eine rechteckige Bohrungsanordnung zu erstellen.
Im nächsten Teil der Übung unterdrücken Sie Exemplare der Anordnung.
Unterdrücken von Exemplaren einer Anordnung
Die Überprüfung der Konstruktion des Bauteils ergibt, das zwei überflüssige Exemplare hinzugefügt wurden. Sie können einzelne oder alle Exemplare einer Anordnung unterdrücken.

106 | Kapitel 3 Erstellen und Bearbeiten von platzierten Elementen
SO GEHT’S: Unterdrücken von Exemplaren einer Anordnung
1 Erweitern Sie im Browser Rechteckige Anordnung1, um die Exemplare anzuzeigen.
Zeigen Sie auf die Exemplare. Wenn der Cursor auf die einzelnen Exemplare zeigt, wird das betreffende Exemplar im Grafikfenster hervorgehoben.
2 Heben Sie das Exemplar hervor, das nicht ausgeführt wurde. Drücken Sie die STRG-Taste, während Sie mit der rechten Maustaste auf das Exemplar klicken, und wählen Sie dann im Kontextmenü Unterdrücken.
3 Unterdrücken Sie die beiden in der folgenden Abbildung angezeigten Exemplare.
Die Exemplare werden unterdrückt. Ihr Bauteil sieht wie in der folgenden Abbildung aus.
Schließen Sie die Datei, ohne sie zu speichern, oder speichern Sie die Datei unter einem neuen Namen, um die Originaldatendatei beizubehalten.
Runde Anordnungen
In einer der vorangegangenen Übungen haben Sie dem Zylinderkopf einer Ventilpumpe Bohrungen hinzugefügt. In dieser Übung erstellen Sie eine runde Anordnung unter Verwendung der zylindrischen Bohrung.
zu unterdrückende Exemplare

Erstellen von Anordnungselementen | 107
SO GEHT’S: Erstellen einer runden Anordnung
1 Öffnen Sie bei aktiviertem Projekt tutorial_files die Datei circpattern.ipt.
2 Klicken Sie in der Schaltflächenleiste Bauteilelemente auf das Werkzeug Runde Anordnung.
3 Klicken Sie auf der unteren Lasche des Bauteils auf die Schaltfläche für zylindrische Bohrung.
4 Klicken Sie im Dialogfeld Runde Anordnung auf die Schaltfläche Drehachse, und klicken Sie dann im Browser auf Arbeitsachse1.
Eine Vorschau der Anordnung wird angezeigt.
5 Stellen Sie unter Platzierung > Anzahl der Exemplare sicher, dass der Wert 6 lautet.
In diesem Beispiel können Sie für die Positionierungsmethode einen Inkrementwert von 60 oder einen Einpassungswert von 360 eingeben.

108 | Kapitel 3 Erstellen und Bearbeiten von platzierten Elementen
6 Klicken Sie auf die Schaltfläche für weitere Optionen. Stellen Sie sicher, dass unter Positionierungsmethode die Option Eingepasst ausgewählt ist.
Klicken Sie auf OK, um eine runde Bohrungsanordnung zu erstellen.
Schließen Sie die Datei, ohne sie zu speichern, oder speichern Sie die Datei unter einem neuen Namen, um die Originaldatendatei beizubehalten.
Gespiegelte Elemente
Sie können Bauteil- und Baugruppenelemente spiegeln, um Symmetrie zu erzielen bzw. aufrechtzuerhalten. Mit gespiegelten Elementen können Sie auch den Zeitaufwand für das Erstellen eines Modells verringern. Sie können einzelne Volumenkörperelemente, Arbeitselemente oder den gesamten Volumenkörper spiegeln. Durch eine Spiegelung des gesamten Volumenkörpers können Sie auch komplexe Elemente wie Wandstärken in einem Volumenkörper spiegeln.
Arbeitsablaufübersicht: Spiegeln eines Bauteils
1 Erstellen Sie einen Bauteilkörper, den Sie spiegeln möchten. Erstellen Sie eine Arbeitsebene, die als Spiegelebene dienen soll, oder verwenden Sie dazu eine planare Bauteilfläche.
2 Klicken Sie in der Schaltflächenleiste Bauteilelemente auf das Werkzeug Element spiegeln.
3 Klicken Sie im Dialogfeld Element spiegeln auf die Schaltfläche Gesamten Volumenkörper spiegeln.
4 Klicken Sie auf die Schaltfläche Spiegelebene, und wählen Sie dann eine Arbeitsebene oder eine planare Bauteilfläche.

Erstellen von Anordnungselementen | 109
5 Klicken Sie auf OK.
Anordnungen entlang eines Pfads
Verwenden Sie das Werkzeug Rechteckige Anordnung, um Elementanordnungen entlang eines 3D-Pfads zu erstellen. Sie können eine Kante, eine Arbeitsachse, eine Linie, einen Bogen, einen Spline oder eine gestutzte Ellipse als Pfad für die Erstellung von Anordnungen wählen.
Arbeitsablaufübersicht: Erstellen einer rechteckigen Anordnung entlang eines Pfads
1 Erstellen Sie ein Bauteil mit einem anzuordnenden Element. Erstellen Sie einen 3D-Pfad für die Anordnung. Bei Bedarf können Sie die Kanten des Elements verwenden, um die Pfadrichtung anzugeben.
2 Klicken Sie auf das Werkzeug Rechteckige Anordnung.
3 Wählen Sie im Dialogfeld Rechteckige Anordnung die Option Einzelne Elemente anordnen.
4 Klicken Sie auf die Schaltfläche Elemente, und wählen Sie im Grafikfenster oder im Modell-Browser die Elemente aus, die angeordnet werden sollen.
5 Klicken Sie auf die Schaltfläche für die Pfadauswahl, und wählen Sie den Pfad aus. Klicken Sie nach Bedarf auf die Schaltfläche Umkehren, um die Spaltenrichtung zu ändern.

110 | Kapitel 3 Erstellen und Bearbeiten von platzierten Elementen
6 Geben Sie die Spaltenanzahl (die Zahl der Elemente) ein, und klicken Sie auf den Abwärtspfeil, um die Anordnungslänge festzulegen. Wählen Sie eine der folgenden Optionen:
Abstand: Geben Sie den Abstand zwischen den Elementen ein.Gesamtabstand: Geben Sie den Abstand der Spalte ein.Kurvenlänge: Die Länge der ausgewählten Kurve wird automatisch eingetragen.
7 Um eine Anordnung mit mehreren Reihen zu erstellen, klicken Sie auf Richtung 2, und legen Sie dann die Reihenrichtung, die Reihenanzahl sowie den Reihenabstand und die Kurvenlänge fest.
8 Klicken Sie bei Bedarf auf die Schaltfläche für weitere Optionen, um einen Startpunkt für eine oder beide Reihen, den Ausführungstyp sowie die Ausrichtungsmethode festzulegen.
■ Klicken Sie bei Bedarf auf Start, wählen Sie einen Punkt auf dem Pfad, um den Start für eine oder beide Spalten anzugeben. Handelt es sich bei dem Pfad um eine geschlossene Kontur, ist ein Startpunkt erforderlich.
■ Wählen Sie unter Berechnen die Option Optimiert, um optimierte Anordnungen zu erstellen, die Option Identisch, um identische Elemente zu erstellen, oder die Option Anpassen, um Elemente beim Auftreffen auf eine Fläche zu beenden.
■ Wählen Sie unter Ausrichtung die Option Identisch, damit alle Elemente wie das zuerst ausgewählte Element ausgerichtet werden. Mit den Optionen Richtung 1 und Richtung 2 können Sie festlegen, welcher Pfad die Drehung der Anordnungselemente steuert.

Erstellen von Anordnungselementen | 111
9 Klicken Sie auf OK.
Unterdrücken von Exemplaren einer Anordnung
Die Anzeige eines oder mehrerer Volumenelemente in einer Anordnung kann vorübergehend unterdrückt werden. Darüber hinaus können einzelne oder alle Arbeitselemente ausgeblendet werden. Die Elemente bleiben solange unterdrückt, bis Sie diese wiederherstellen.
Arbeitsablaufübersicht: Steuern der Sichtbarkeit von Volumenkörpern
■ Wählen Sie zum Unterdrücken aller Exemplare das Symbol für die Anordnung im Browser, klicken Sie mit der rechten Maustaste darauf, und wählen Sie Elemente unterdrücken.
■ Zeigen Sie zum Unterdrücken eines einzelnen Exemplars im Browser weitere Ebenen unter dem Symbol für die Anordnung an, wählen Sie das gewünschte Exemplar aus, klicken Sie mit der rechten Maustaste darauf, und wählen Sie Unterdrücken.
■ Wählen Sie zum Wiederherstellen aller Exemplare im Browser das Symbol für die Anordnung, klicken Sie mit der rechten Maustaste darauf, und wählen Sie Unterdrückung aufheben.
■ Zeigen Sie zum Wiederherstellen eines einzelnen Exemplars im Browser weitere Ebenen unter dem Symbol für die Anordnung an, wählen Sie das gewünschte Exemplar, klicken Sie mit der rechten Maustaste darauf, und entfernen Sie das Häkchen neben dem Befehl Unterdrücken.
ANMERKUNG Individuell unterdrückte Exemplare müssen individuell wiederhergestellt werden.

112 | Kapitel 3 Erstellen und Bearbeiten von platzierten Elementen
Analysieren von Flächen
Durch das Analysieren von Flächen erhalten Sie Informationen zur Bewertung der Oberflächenqualität. Die Zebra-Analyse wird verwendet, um die Kontinuität zwischen Oberflächen anzuzeigen. Die Verjüngung-Analyse wird verwendet, um zu erkennen, ob ein Modell durch Gießen hergestellt werden kann. Ein Spektrum zeigt die Veränderungen des Verjüngungswinkels innerhalb eines festgelegten Bereichs an.
Sie definieren Analysestile für ein spezifisches Modell. Jedes Modell kann möglicherweise mehrere Analysedefinitionen aufweisen. So können Sie beispielsweise verschiedene Analysearten für einen bestimmten Satz von Flächen im selben Modell definieren.
Arbeitsablaufübersicht: Flächen analysieren
1 Öffnen Sie eine Bauteildatei, oder doppelklicken Sie auf ein Bauteil in einer Baugruppe.
2 Klicken Sie im Menü Extras auf Flächen analysieren.
3 Klicken Sie im Dialogfeld Flächen analysieren unter Stil auf die Schaltfläche Zebrastreifen oder Verjüngung.
4 Wählen Sie aus der Liste den gewünschten Stil aus.
5 Klicken Sie im Feld Auswahl auf Bauteil, um das gesamte Bauteil zu analysieren, oder auf Flächen, um ausgewählte Flächen zu analysieren. Wählen Sie im Grafikfenster die geeignete Geometrie.
6 Klicken Sie für die Verjüngung-Analyse auf eine Kante oder Achse, und geben Sie die Zugrichtung an. Klicken Sie gegebenenfalls auf Umkehren, um die Richtung umzukehren.
7 Klicken Sie zum Analysieren auf OK. Falls gewünscht, können Sie auch auf Anwenden klicken und das Dialogfeld geöffnet lassen und anschließend einen anderen Analysestil wählen.

Analysieren von Flächen | 113
Erstellen eines Zebrastreifenstils
Die Zebra-Analyse analysiert Flächen durch Projizieren von parallelen Linien auf das Modell. Als Ergebnisse werden Krümmungen auf der Fläche angezeigt, die dabei helfen, Bereiche zu identifizieren, die möglicherweise flach (Streifen sind parallel) oder die nicht durchgehend tangential (Streifen sind dort gezackt, wo die Krümmung nicht konstant ist) sind.
Der Standardstil für die Zebra-Analyse heißt Zebrastreifen. Sie können einen neuen Stil auf der Basis eines bereits vorhandenen Stils erstellen. Sie legen die Richtung fest, die den größten Kontrast zwischen den Streifen aufweist, um den Übergang zwischen Oberflächen, die Streifenstärke durch relative Proportion zwischen Schwarz und Weiß und die Streifendeckkraft am besten sehen zu können.
Arbeitsablaufübersicht: Erstellen eines neuen Zebrastils
1 Klicken Sie im Menü Extras auf Flächen analysieren.
2 Klicken Sie auf die Schaltfläche Zebrastreifen.
3 Klicken Sie auf Neu. Doppelklicken Sie ggf. auf den Namen, um einen benutzerdefinierten Namen einzugeben.
4 Geben Sie die horizontale, vertikale oder radiale Richtung an.
5 Geben Sie die Streifenstärke an.
6 Geben Sie die Streifendeckkraft an.
7 Wählen Sie Bauteil oder Flächen und dann die entsprechende Geometrie.
8 Klicken Sie auf OK.
Erstellen eines Verjüngungsstils
Der Verjüngungsstil analysiert Modellflächen auf die richtige Verjüngung zwischen einem Bauteil und der Form basierend auf der Zugrichtung. Als Ergebnis wird ein Farbenbereich auf dem Modell durch einen bestimmten Winkelbereich angezeigt.
Der Standardstil für die Verjüngung-Analyse heißt Verjüngung. Sie können einen neuen Stil auf der Basis eines bereits vorhandenen Stils erstellen. Sie legen den zu analysierenden Gradbereich fest, in dem die Verjüngung oder der Verjüngungswinkel analysiert wird, und legen fest, ob Ergebnisse der Verjüngung-Analyse als Farbbänder oder als Übergang angezeigt werden.

114 | Kapitel 3 Erstellen und Bearbeiten von platzierten Elementen
Arbeitsablaufübersicht: Erstellen eines neuen Analysestils
1 Klicken Sie im Menü Extras auf Flächen analysieren.
2 Klicken Sie auf die Schaltfläche Verjüngung.
3 Klicken Sie auf Neu. Doppelklicken Sie ggf. auf den Namen, um einen benutzerdefinierten Namen einzugeben.
4 Geben Sie den Gradbereich (relativ zur Zugrichtung) an, um den Verjüngungswinkel zu analysieren.
5 Aktivieren Sie das Kontrollkästchen Übergang, um die Ergebnisse nicht als Streifen, sondern als Übergang anzuzeigen.
6 Wählen Sie Bauteil oder Flächen und dann die entsprechende Geometrie.
7 Klicken Sie auf eine Kante oder Achse, um die Zugrichtung festzulegen, oder auf Umkehren, um die Richtung umzukehren.
8 Klicken Sie auf OK.

115
4In diesem Kapitel
Erstellen und Bearbeiten von Arbeitselementen
In diesem Kapitel finden Sie Informationen über das
Erstellen und Bearbeiten von Arbeitselementen.
■ Arbeitsebenen
■ Arbeitsachsen
■ Arbeitspunkte
■ Bearbeiten von Arbeitselementen

116 | Kapitel 4 Erstellen und Bearbeiten von Arbeitselementen
Definieren von Arbeitselementen
Bei Arbeitselementen handelt es sich um abstrakte Konstruktionsgeometrie, die verwendet werden kann, wenn die gewöhnliche Geometrie nicht zum Erstellen und Positionieren neuer Elemente ausreicht. Legen Sie für Elemente Abhängigkeiten von Arbeitselementen fest, um ihre Position und Form zu fixieren.
Zu den Arbeitselementen zählen Arbeitsebenen, Arbeitsachsen und Arbeitspunkte. Die korrekten Ausrichtungs- und Abhängigkeitsbedingungen werden aus der ausgewählten Geometrie und der Auswahlreihenfolge abgeleitet.
Mit den Werkzeugen für Arbeitselemente werden Bildschirmmeldungen angezeigt, die Sie bei der Auswahl und Platzierung unterstützen. Sie haben folgende Möglichkeiten:
■ Erstellen und Verwenden von Arbeitselementen in Bauteil-, Baugruppen-, Blech- und 3D-Skizzenumgebungen
■ Verwenden und Verweisen auf Arbeitselemente in der Zeichnungsumgebung
■ Projizieren von Arbeitselementen in eine 2D-Skizze
■ Direktes Erstellen von Arbeitselementen als Definitionshilfe bei 3D-Skizzen
■ Umwandeln von Arbeitselementen in adaptive Arbeitselemente
■ Aktivieren und Deaktivieren der Sichtbarkeit von Arbeitselementen
Arbeitsebenen
Bei einer Arbeitsebene handelt es sich um eine flache Ebene, die sich entlang einer Bauteilebene unendlich in alle Richtungen erstreckt. Arbeitsebenen ähneln den Standardursprungsebenen YZ, XZ und XY. Sie erstellen die Arbeitsebene jedoch bei Bedarf und verwenden dabei zur Positionierung der Arbeitsebene vorhandene Elemente, Ebenen, Achsen oder Punkte.
Verwendungsmöglichkeiten für Arbeitsebenen:
■ Erstellen einer Skizzenebene, wenn keine Bauteilfläche zum Erstellen von skizzierten 2D-Elementen verfügbar ist
■ Erstellen von Arbeitsachsen und Arbeitspunkten
■ Bereitstellen einer Ausführungsreferenz für eine Extrusion
■ Bereitstellen einer Referenz für Baugruppenabhängigkeiten

Definieren von Arbeitselementen | 117
■ Bereitstellen einer Referenz für Zeichnungsbemaßungen
■ Bereitstellen einer Referenz für eine 3D-Skizze
■ Projizieren in eine 2D-Skizze, um Kurven für Profilgeometrie oder als Referenz zu erstellen
Es folgen Abbildungen, die einige der Vorgehensweisen zum Definieren einer Arbeitsebene veranschaulichen.
Arbeitsachsen
Eine Arbeitsachse ist ein gerader Vektor, der unendlich in zwei Richtungen verläuft. Arbeitsachsen ähneln den Standardursprungsachsen X, Y und Z. Sie erstellen die Arbeitsachse jedoch bei Bedarf, indem Sie zur Positionierung vorhandene Elemente, Ebenen oder Punkte verwenden.
Verwendungsmöglichkeiten für Arbeitsachsen:
■ Erstellen von Arbeitsebenen und Arbeitspunkten
■ Projizieren in eine 2D-Skizze, um Kurven für Profilgeometrie oder als Referenz zu erstellen
■ Bereitstellen einer Rotationslinie für ein Drehelement
■ Bereitstellen einer Referenz für Baugruppenabhängigkeiten
■ Bereitstellen einer Referenz für Zeichnungsbemaßungen
■ Bereitstellen einer Referenz für eine 3D-Skizze
■ Bereitstellen einer Referenz für eine runde Anordnung
■ Erstellen von Symmetrielinien
Es folgen Abbildungen, die einige der Vorgehensweisen zum Definieren einer Arbeitsachse veranschaulichen.
als Trennung zweier paralleler Ebenen
versetzt von einer Fläche
abgewinkelt zu einer Fläche oder Ebene
lotrecht zu einer Kurve, Punkt auf der Kurve
tangential zu einem Zylinder

118 | Kapitel 4 Erstellen und Bearbeiten von Arbeitselementen
Arbeitspunkte
Ein Arbeitspunkt ist ein Punkt, der relativ zu und abhängig von Elementen oder Arbeitselementen existiert. Arbeitspunkte ähneln dem Standardkoordinatenursprung. Sie erstellen sie jedoch bei Bedarf, indem Sie zur Positionierung vorhandene Elemente, Ebenen oder Achsen verwenden.
Verwendungsmöglichkeiten für Arbeitspunkte:
■ Erstellen von Arbeitsebenen und Arbeitsachsen
■ Projizieren in eine 2D-Skizze, um einen Referenzpunkt zu erstellen
■ Bereitstellen einer Referenz für Baugruppenabhängigkeiten
■ Bereitstellen einer Referenz für Zeichnungsbemaßungen
■ Bereitstellen einer Referenz für eine 3D-Skizze
■ Definieren von Koordinatensystemen
Es folgen Abbildungen, die einige der Vorgehensweisen zum Definieren eines Arbeitspunkts veranschaulichen.
durch eine gedrehte Fläche oder ein Drehelement
durch zwei Punkte
koinzident mit Linienendpunkten
entlang einer linearen Kante
entlang einer 3D-Skizzierlinie
Schnittpunkt zweier Linien
Schnittpunkt einer Ebene, Arbeitsachse oder Linie
auf einem Mittelpunkt
auf einem Scheitelpunkt
Schnittpunkt dreier Ebenen

Definieren von Arbeitselementen | 119
Fixierte Arbeitspunkte
Ein fixierter Arbeitspunkt ist wie alle Arbeitspunkte zur Bestimmung seiner Position von einem assoziierten Element abhängig. Bei einem fixierten Arbeitspunkt werden Elemente oder Arbeitselemente verwendet, um das Werkzeug Fixierter Arbeitspunkt zu aktivieren. Anschließend ist die Position des Arbeitspunkts jedoch im Raum fixiert, unabhängig von diesen oder anderen Elementen und nicht mit ihnen verknüpft.
Fixierte Arbeitspunkte werden wie Arbeitspunkte verwendet. Der fixierte Arbeitspunkt bleibt jedoch unabhängig von den Änderungen der Modellgeometrie im Raum fixiert. Sie können einen fixierten Arbeitspunkt mit Hilfe des Werkzeugs 3D-Verschieben/-Drehen verschieben.
Arbeitsablaufübersicht: Definieren eines fixierten Arbeitspunkts
1 Klicken Sie auf der Schaltflächenleiste Bauteilelemente auf den Pfeil auf dem Werkzeug Arbeitspunkt, und klicken Sie auf Fixierter Arbeitspunkt.
2 Wählen Sie einen Scheitelpunkt, Skizzierpunkt oder Arbeitspunkt aus, um das Werkzeug 3D-Verschieben/Drehen zu aktivieren. Ein Reißnagelcursor gibt an, dass die Auswahl fixiert ist.
3 Die Achsen des Werkzeugs 3D-Verschieben/-Drehen werden an den Hauptachsen des Bauteils ausgerichtet. Klicken Sie auf eine Achse oder den Mittelpunkt des Werkzeugs, oder ziehen Sie diese(n), geben Sie dann im Dialogfeld 3D-Verschieben/-Drehen Werte ein, und klicken Sie auf Anwenden.

120 | Kapitel 4 Erstellen und Bearbeiten von Arbeitselementen
4 Fahren Sie mit der Überarbeitung der Position des Arbeitspunkts fort. Klicken Sie abschließend auf OK.
Ändern von Arbeitselementen
Mit Ausnahme von fixierten Arbeitspunkten sind alle Arbeitselemente mit den Elementen oder der Geometrie assoziiert, mit deren Hilfe sie erstellt wurden. Wenn Sie Geometrie ändern oder löschen, ändert sich das jeweilige Arbeitselement entsprechend. Umgekehrt sind sämtliche Elemente oder Geometrien, die von einem Arbeitselement abhängig sind, auch von Änderungen des Arbeitselements betroffen. Beide Möglichkeiten sind in den folgenden Abbildungen dargestellt.
Die Arbeitsebene wurde in einem Winkel von 45 Grad zur oberen Fläche erstellt.

Ändern von Arbeitselementen | 121
Die Bohrung wurde aus einer Skizze auf der Arbeitsebene erstellt, wodurch die Bohrung von der Arbeitsebene abhängig ist.
Der Bohrung wurde eine Arbeitsachse hinzugefügt, wodurch die Arbeitsachse von der Bohrung abhängig ist.
Wenn der Winkel der Ebene auf 15 Grad geändert wird, passen sich die Bohrung und Arbeitsachse entsprechend an.

122

123
5In diesem Kapitel
Verwenden von Projekten zur Organisierung Ihrer Daten
In diesem Kapitel wird erläutert, wie Projekte das
Organisieren und Verwalten von Daten erleichtern.
Sie lernen, Projekte Ihren Konstruktionsanforderungen
entsprechend zu planen und einzurichten.
■ Wissenswertes über Projekte
■ Aktivieren von Projekten
■ Einrichten von Projekten
■ Einrichten von Ordnerstrukturen
■ Erstellen von Projekten

124 | Kapitel 5 Verwenden von Projekten zum Organisieren Ihrer Daten
Wichtige Begriffe
Begriff Bezeichnung
Aktives Projekt Das Projekt, das automatisch beim Öffnen, Speichern oder Bearbeiten von Komponenten durch Autodesk Inventor® ausgewählt wird. In einer Autodesk Inventor-Sitzung kann es immer nur ein aktives Projekt geben. Dies kann ein von Ihnen festgelegtes Projekt oder das installierte Standardprojekt sein.
Arbeitsbereich Ein Stammordner oder Unterordner, der Ihr persönliches Exemplar der Konstruktionsdateien enthält. Bei Einzelner Benutzer- und Tresor-Projekten sollte der Arbeitsbereich der einzige definierte Speicherort für Bearbeitungen sein. In einem definierten Arbeitsbereich sollte an einem Projekt jeweils nur ein Konstrukteur in einer einzelnen Autodesk Inventor-Sitzung arbeiten.
Bearbeitbare Speicherorte
Ordner, in denen von Ihnen erstellte Bauteile gespeichert werden. Die bearbeitbaren Speicherorte in einem Projekt sind der Arbeitsbereich und die Suchpfade der Arbeitsgruppe. Verwenden Sie für jedes Projekt nur einen bearbeitbaren Speicherort.
Bibliotheken Bibliotheken sind Projektspeicherorte mit schreibgeschützten Dateien, die referenziert, jedoch nicht bearbeitet werden können. Innerhalb eines Projekts muss jede Bibliothek über einen eindeutigen Namen verfügen. Weisen Sie jeder Datei innerhalb einer Bibliothek einen eindeutigen Namen zu.
Einzelbenutzer-Projekt Die Speicherorte für Dateien befinden sich im Arbeitsbereich des Projekts. Auf die Projektdateien wird jeweils nur von einem Benutzer und einer Autodesk Inventor-Sitzung zugegriffen. Dateien werden weder ausgecheckt noch eingecheckt.
Häufig verwendete Unterordner
Benannte Unterordner von Projektordnern (einschließlich Bibliotheken), auf die häufig zugegriffen wird. Ordner werden weder zur Auflösung noch zur Speicherung von Referenzen verwendet. Sie werden in Dateizugriffsdialogfeldern aufgelistet, sodass Sie die Ordner einfach finden können. Der Pfad für häufig verwendete Unterordner beginnt stets mit dem Namen des Projektspeicherorts.
Optionen Projekteinstellungen, die z. B. die Anzahl der beizubehaltenden alten Dateiversionen und die Verwendung eindeutiger Dateinamen definieren. Release-ID (ähnlich einer Projektversion) und Besitzer (wer beispielsweise das freigegebene Projekt steuert) sind für die Verwendung mit freigegebenen Projekten konzipiert.
Projekt Eine Textdatei mit der Erweiterung .ipj, durch die die Ordner definiert werden, die Dateien und Ordner mit durch die Projektdateien referenzierten externen Daten enthalten.
Projektordner Ein Ordnerspeicherort für alle Konstrukteure, in dem Verknüpfungen zu Projekten gespeichert werden. Der Standardordner befindet sich unter Eigene Dateien.

Wichtige Begriffe | 125
Projektverknüpfung Wenn Sie ein neues Projekt erstellen oder ein vorhandenes Projekt suchen, wird im Projektordner eine Verknüpfung mit der Projektdatei erstellt. Projektverknüpfungen werden vom Projekteditor verwendet, um im Projektlistenfenster die Liste der verfügbaren Projekte zu erstellen.
Proxy-Datei Wenn Sie ein Autodesk® Mechanical Desktop®-Bauteil als Komponente in eine Baugruppe einfügen, wird in Autodesk Inventor eine Proxy-Datei angelegt, die Verknüpfungen mit der Mechanical Desktop-Datei sowie die konvertierten Daten enthält. In der Regel befindet sich die ursprüngliche Mechanical Desktop-Datei in einer Bibliothek, und die übersetzten Proxy-Dateien werden in einer Proxy-Bibliothek gespeichert. Der Name der Proxy-Bibliothek entspricht dem Namen der Mechanical Desktop-Bibliothek mit einem vorangestellten Unterstrich (_). Auch iParts werden normalerweise in einer Bibliothek gespeichert. Beim Erzeugen eines Variantenbauteils wird dies in einer Proxy-Bibliothek gespeichert, die nach derselben Benennungskonvention benannt wird.
Referenzierte Datei Eine Datei, die für die aktuelle Konstruktion verwendet wird. Eine referenzierte Datei kann bearbeitbar oder schreibgeschützt (z. B. für Bibliotheksbauteile) sein.
Relativer Pfad In Projekten werden Pfade relativ zum Speicherort der Projektdatei (.ipj) angegeben. Für Verweise auf referenzierte Dateien werden in Autodesk Inventor relative Pfade verwendet.
Stammordner Ein als Bibliothek definierter Stammordner, Arbeitsbereich oder eine Arbeitsgruppe in einem Projekt. Auf Datendateien in Unterordnern des Stammordners wird über einen relativen Pfad verwiesen. Legen Sie alle Dateien des aktuellen Projekts im einem Stammordner oder in einem der Unterordner ab.
Standardprojekt Ein zusammen mit Autodesk Inventor installiertes leeres Projekt. Das Standardprojekt ist aktiv, wenn kein anderes Projekt eingerichtet ist.
Stilbibliothek Ein im Projekt Ordneroptionen definierter Ordner, der angibt, wo sich die im Projekt verwendeten Stildefinitionen befinden. Standardordner ist der Ordner Design Data.
Vorlagenordner Ein in den Projektordneroptionen definierter Ordner, der angibt, wo sich die für die Erstellung neuer Dateien im Projekt verwendeten Vorlagen befinden. Der Standardordner ist der während der Installation erstellte Vorlagenordner.
Begriff Bezeichnung

126 | Kapitel 5 Verwenden von Projekten zum Organisieren Ihrer Daten
Wissenswertes über Projekte
Ein Projekt stellt die logische Gruppierung einer vollständigen Konstruktion oder eines Produkts dar, einschließlich der Modelldateien, Zeichnungen, Präsentationen und Konstruktionsnotizen. Projektinformationen werden in Textdateien mit der Erweiterung .ipj gespeichert, mit der der Ort zum Bearbeiten von Dateien, die Anzahl der beizubehaltenden Versionen einer gespeicherten Datei sowie andere Einstellungen festgelegt werden.
Durch das Projekt werden die Stammordner angegeben, in denen Dateien gespeichert werden. Datendateien können direkt im Stammordner oder in einem Unterordner gespeichert werden.
Es können zwei Arten von Projekten erstellt werden: Einzelbenutzer und, wenn Autodesk®Vault installiert ist, ein Tresor-Projekt. Einzelne Benutzer-Projekte sind für Konstrukteure konzipiert, die alleine arbeiten. Wenn Autodesk Vault installiert ist, verwenden Sie Tresor-Projekte, um mit mehreren Konstrukteuren gemeinsam an Projekten zu arbeiten. Gemeinsam verwendete Dateien sind in einem Tresor gespeichert. Auf sie wird nie direkt zugegriffen. Außerdem verfügt jeder Konstrukteur über ein persönliches Projekt, mit dem festgelegt wird, wohin die Dateien zum Anzeigen und Bearbeiten kopiert werden. Der Tresor speichert auch ein Versionsprotokoll der Dateien sowie zusätzliche Attribute.
In den Hilfethemen werden einige ältere Projekttypen beschrieben. Sofern dies nicht unbedingt erforderlich ist, sollten Sie keine neuen Projekttypen älterer Versionen erstellen.
Das Standardprojekt
Wenn Sie Autodesk Inventor zum ersten Mal starten, wird automatisch ein Standardprojekt aktiv. Durch das Standardprojekt wird kein bearbeitbarer Speicherort definiert. Sie können es jedoch zum unmittelbaren Erstellen von Konstruktionen verwenden, und um Dateien an einem beliebigen Ort zu speichern, ohne dabei die Projekt- und Dateiverwaltung berücksichtigen zu müssen. In der Regel verwenden Sie das Standardprojekt nur zum Testen der Anwendung, nicht für die eigentliche Konstruktionsarbeit. Es ist schwieriger, erst bei zunehmender Komplexität einer Konstruktion die Dateien in ein Projekt zu überführen, als bereits vor Beginn der Konstruktion ein Projekt einzurichten.

Wissenswertes über Projekte | 127
Festlegen des aktiven Projekts
In einer Autodesk Inventor-Arbeitssitzung kann jeweils nur ein Projekt aktiv sein. Das aktive Projekt gibt für die Sitzung die Optionen und Pfade der Ordner an, die Konstruktionsdateien und Bibliotheken enthalten. Wenn Sie an einem anderen Konstruktionsprojekt arbeiten, müssen Sie das entsprechende Projekt aktivieren, bevor Sie Dateien erstellen oder löschen können.
SO GEHT’S: Aktivieren eines Projekts
1 Stellen Sie sicher, dass alle Autodesk Inventor-Dateien geschlossen sind.
2 Klicken Sie im Menü Datei auf Eigenschaften, oder klicken Sie im Microsoft® Windows®-Startmenü auf Programme > Autodesk > Inventor (Version) > Werkzeuge > Projekt-Editor.
3 Die bestehenden Projekte werden im oberen Fenster des Dialogfelds Projekteditor von Inventor angezeigt. Doppelklicken Sie auf ein Projekt, um es zum aktiven Projekt zu machen. Das aktive Projekt wird durch ein Häkchen gekennzeichnet.
Das untere Fenster im Dialogfeld Projekte enthält Informationen über das ausgewählte Projekt im oberen Fenster.
Verweise auf referenzierte Dateien
Bei der Suche nach einer Datei in Autodesk Inventor wird in den Speicherorten gesucht, die für den gespeicherten Dateinamen und relativen Pfad durch das aktive Projekt vorgegeben sind.
Dateireferenzen werden nach folgenden Regeln gespeichert:
■ Dateireferenzen werden als relative Pfade ab dem Projektstamm gespeichert, in dem sie abgelegt sind. Wenn sich die Datei in einer Bibliothek befindet, wird auch der Bibliotheksname gespeichert.
■ Wenn die referenzierte Datei nicht in einem Projektstammordner abgelegt ist, sich jedoch im Ordner oder Unterordner der Datei befindet, aus der sie referenziert wird, erfolgt die Speicherung der Referenz als relativer Pfad.
Zur Vermeidung von Problemen mit der Dateiauflösung werden in Projekten stets relative anstelle von absoluten Pfaden verwendet. Dadurch können das Projekt bzw. seine Stammverzeichnisse einfach verschoben oder kopiert werden, ohne dabei die Verweise aktualisieren zu müssen.
Mit Ausnahme von Bibliotheksdateien können Dateien an einen anderen im Projekt festgelegten Speicherort (kein Bibliotheksordner) verschoben werden, solange der relative Pfad beibehalten wird.

128 | Kapitel 5 Verwenden von Projekten zum Organisieren Ihrer Daten
Bibliotheksspeicherorte enthalten Bibliothekskomponenten oder andere Dateien, die von einer anderen Datei referenziert, jedoch nicht bearbeitet werden. Bibliotheksreferenzen werden in dem in der Projektdatei angegebenen Bibliotheksspeicherort gesucht.
Dateien, die keine Bibliotheksdateien sind, werden durch ein Projekt in den bearbeitbaren Speicherorten gesucht. Für optimale Ergebnisse sollte in jedem Projekt nur ein bearbeitbarer Speicherort angegeben sein. In diesen Speicherorten abgelegte Dateien können bearbeitet werden.
Da möglicherweise andere Konstruktionsteams dieselben Bibliotheksbauteile verwenden, sind u. U. in mehreren Projekten dieselben Bibliotheksspeicherorte angegeben. Es ist empfehlenswert, Bibliotheksstandorte und die darin befindlichen Dateien vor Schreibzugriff zu schützen.
Einrichten von Projekten
Bewerten Sie die Anforderungen Ihres Konstruktionsteams bezüglich Zugriff und Sicherheit, um Ihre Dateien effektiv verwalten zu können. Beim Erstellen oder Bearbeiten eines Projekts legen Sie die Projektart fest. Die Projektart bestimmt, wo Dateien bearbeitet und gespeichert werden können, wer Zugriff auf die Dateien hat und wie das Ein- und Auschecken vonstatten geht.
Es ist empfehlenswert, eine Dateistruktur einzurichten und festzulegen, wer auf die Dateidaten zugreifen kann, bevor Sie ein Projekt erstellen.
Projektarten
Es können die folgenden Arten von Projekten erstellt werden:
■ Einzelner Benutzer
■ Tresor (Um dieses Projekt zu verwenden, muss Autodesk Vault installiert sein.)
Wenn mehrere Konstrukteure auf Daten zugreifen müssen, sollten Sie Autodesk Vault installieren. Autodesk Vault beinhaltet umfangreiche Datenverwaltungsfunktionen wie beispielsweise das Aufbewahren aller Versionen einer Datei und eine Suchfunktion, mit der Sie Konstruktionsdaten suchen und abfragen können.
Verwenden Sie Einzelbenutzer-Projekte, wenn Sie allein arbeiten oder niemand sonst Zugriff auf die Dateien benötigt.

Einrichten von Projekten | 129
Einzelbenutzer-ProjekteVerwenden Sie Einzelbenutzer-Projekte für allein arbeitende Konstrukteure:
■ Außer den aus Bibliotheken referenzierten Dateien befinden sich alle Konstruktionsdateien in einem Ordner (Arbeitsbereich) und den zugehörigen Unterordnern.
■ Originaldateien werden in einem persönlichen Arbeitsbereich gespeichert, der nur für einen einzigen Benutzer bestimmt ist.
■ Speichern Sie die Projektdatei (.ipj) im (Stamm)ordner des Arbeitsbereichs und legen Sie .\ als Arbeitsbereich fest.
■ Der Auscheckstatus von Dateien wird nicht im Dateistatus-Browser angezeigt.
Typische Einstellungen für Einzelbenutzer-Projekte
Typ Einzelner Benutzer
Arbeitsgruppen-Speicherort Keine
Speicherort Ein Arbeitsbereich, definiert unter .\.
Eingeschlossene Datei Keine
Bibliotheken Es können mehrere definiert werden.
Häufig verwendete Unterordner
Es können ein oder mehrere Ordner definiert werden, die jeweils einen untergeordneten Ordner des Arbeitsbereichs oder eine der Bibliotheken identifizieren.
Ordneroptionen Definiert Ordner mit projektspezifischen Stilen, Vorlagen und Inhaltscenter-Dateien.
Optionen Beizubehaltende alte Versionen = 1Eindeutige Dateinamen verwenden = Ja Name = „Project Name“Shortcut = „Project Name“Eigentümer = Eigentümer des ProjektsRelease-ID = Version der freigegebenen Daten

130 | Kapitel 5 Verwenden von Projekten zum Organisieren Ihrer Daten
Tresor-ProjekteUm den Tresor verwenden zu können, muss Autodesk Vault installiert sein. Zu den Merkmalen eines Tresor-Projekts gehören:
■ Die Tresorversion einer Datei steht den Konstrukteuren weder zur Ansicht noch zum Bearbeiten direkt zur Verfügung.
■ Jeder Konstrukteur verwendet eine Projektdatei, in der ein persönlicher Arbeitsbereich festgelegt ist, in den die Tresordateien von Autodesk Vault zur Ansicht und Bearbeitung kopiert werden.
■ Durch andere Konstrukteure vorgenommene und wieder in den Tresor eingecheckte Änderungen können erst angezeigt werden, wenn die Dateien im persönlichen Arbeitsbereich aktualisiert und durch die neuen Versionen ersetzt wurden.
■ In Autodesk Vault werden Kopien aller zuvor eingecheckten Dateiversionen aufbewahrt. Darüber hinaus werden in der Datenbank Zusatzinformationen zu Bearbeitungsverlauf, Dateieigenschaften und Dateiabhängigkeiten gespeichert.
■ So können Sie Suchabfragen nach Dateieigenschaften durchführen, Dateireferenzen verfolgen und frühere Konfigurationen abrufen.
Für ein Tresor-Projekt benötigen Sie einen Arbeitsbereich, der sich in einem Pfad relativ zum Projektdateiordner (wie .\ oder .\workspace) befindet. Es dürfen keine weiteren Speicherorte zum Bearbeiten der Dateien existieren.
Typische Einstellungen für Tresor-Projekte
Typ Tresor
Speicherort Ein Arbeitsbereich, definiert unter .\.
Arbeitsgruppen-Speicherorte Keine
Eingeschlossene Datei Keine
Bibliotheken Eine oder mehrere definiert.
Häufig verwendete Unterordner
Es können ein oder mehrere Ordner definiert werden, die jeweils einen untergeordneten Ordner des Arbeitsbereichs oder eine der Bibliotheken bezeichnen.
Ordneroptionen Definiert die Ordner mit projektspezifischen Stilen, Vorlagen und Inhaltscenter-Dateien.

Einrichten von Projekten | 131
Einrichten von Ordnerstrukturen
Im Allgemeinen besteht ein Projekt aus projektbezogenen Bauteilen und Baugruppen, unternehmenseigenen Standardkomponenten sowie aus Normbauteilen, z. B. Verbindungselemente, Armaturen oder elektrische Komponenten.
Um sicherzustellen, dass referenzierte Dateien durch Autodesk Inventor gefunden werden, sollten Sie eine Dateistruktur einrichten, bevor Sie ein Projekt erstellen und Dateien speichern. Es ist empfehlenswert, Unterordner in Ihrem Projektarbeitsbereich- oder Arbeitsgruppenordner zu erstellen. In den Unterordnern können Sie alle Konstruktionsdateien eines Projekts aufbewahren und so die in einem Konstruktionsprojekt verwendeten Dateien logisch strukturieren.
Wenn ein Konstruktionsprojekt größer wird, müssen Sie häufig Daten verschieben. Beispielsweise kann es vorkommen, dass Sie Laufwerke wechseln, Projekte auf einen anderen Server verschieben, Konstrukteure hinzufügen oder zuvor nicht freigegebene Daten freigeben möchten. Eine einfache Ordnerstruktur kann mit geringerem Aufwand an eine gesteigerte Komplexität der Konstruktion, zusätzliche Konstrukteure und verteilte Daten angepasst werden.
Wenn alle Dateien mit eindeutigen Dateinamen versehen sind und Sie die Option Eindeutige Dateinamen verwenden in der Projektdatei festlegen, versucht Autodesk Inventor, die Datei innerhalb der Projektordnerstruktur zu finden, auch wenn sie umbenannt oder an einen anderen Speicherort verschoben wurde. Wenn die Datei nicht gefunden werden kann, können Sie im Dialogfeld Verknüpfung auflösen manuell nach der Datei suchen. Um doppelte Dateinamen in Projektordnern zu finden, verwenden Sie die Schaltfläche Doppelte Dateien suchen im Projekteditor.
Typische Einstellungen für Tresor-Projekte
Tresoroptionen Werte werden normalerweise in Autodesk Vault festgelegt.Virtueller Ordner = virtueller Ordner innerhalb einer Tresor-Datenbank, der dem Stammordner des Projekts zugeordnet ist.Publizierungsordner = legt fest, wo Streamline-Daten publiziert werden.
Optionen Beizubehaltende alte Versionen = 1 Eindeutige Dateinamen verwenden = Ja Eigentümer = Teamleiter oder leer lassenRelease-ID = Version der freigegebenen Daten

132 | Kapitel 5 Verwenden von Projekten zum Organisieren Ihrer Daten
Da Referenzen als von Projektordnern ausgehende relative Pfade gespeichert werden, sind Dateireferenzen nach dem Ändern der Ordnerstruktur oder dem Umbenennen bzw. Verschieben von Ordnern unbrauchbar, es sei denn, Sie legen für die Option Eindeutige Dateinamen verwenden den Wert Ja fest.
Beachten Sie die folgenden Richtlinien, um eine Ordnerstruktur für Projektdateien zu erstellen:
■ Beachten Sie die Normen Ihres Unternehmens und die Benennungskonventionen für Projektordner.
■ Wenn Sie Dateien aus vorhandenen Konstruktionen bearbeiten möchten, kopieren Sie diese in einen Unterordner des Arbeitsbereichs oder der Arbeitsgruppe.
■ Wenn Sie freigegebene Konstruktionsdateien referenzieren möchten, kopieren Sie diese in einen Bibliotheksordner, oder geben Sie im Projekt eine Bibliothek an, in der sich der Stammordner des freigegebenen Projekts befindet. Wenn das freigegebene Projekt auch Bibliotheken referenziert, schließen Sie sie im Projekt ein, oder verwenden Sie Pack and Go, um die Dateistruktur in einen einzigen Ordner zu packen.
■ Legen Sie möglichst wenig verschachtelte Unterordner an, und speichern Sie unter dem Stammordner keine Dateien, die nicht zum Projekt gehören. Speichern Sie pro Ordner nicht mehr als 100 Dateien.
ANMERKUNG Wählen Sie für die Projektoption Eindeutige Dateinamen verwenden den Wert Ja. Vermeiden Sie auch dann doppelte Dateinamen, wenn sich die Dateien in unterschiedlichen Pfaden befinden, damit es nicht zu Verwechslungen bei Speicherorten und Dokumenten kommt und nicht unbeabsichtigt Dateien überschrieben werden.
Schreibgeschützte Daten
Ihr Unternehmen verfügt möglicherweise über spezielle Bauteile oder Baugruppen, die wieder verwendet werden. Auch wenn diese Bauteile innerhalb des Unternehmens entwickelt wurden und Sie diese daher nicht als Bibliotheksbauteile ansehen, sollten Sie sie als solche behandeln, da Sie an ihnen keine Änderungen vornehmen werden. Für Ihre Belange entsprechen sie exakt Bibliotheksbauteilen, da Sie die Bauteile zwar referenzieren, jedoch nicht ändern.

Erstellen von Projekten | 133
Sie können Dateien in Bibliotheken nicht bearbeiten. Für die Sicherheit von benutzerdefinierten Daten empfiehlt es sich, schreibgeschützte und Nur-Referenz-Datenordner als Bibliotheken in Projekten zu deklarieren:
■ Wenn Sie ein Projekt erstellen oder bearbeiten, können Sie eine oder mehrere Bibliotheken benennen. Wenn Sie einen Bibliotheksspeicherort hinzufügen, wechseln Sie in den Stammordner, und wählen Sie den Speicherort. Der Stammordner und alle zugehörigen Unterordner sind nun als Bibliothek verfügbar.
■ Der Name der Bibliothek wird zusammen mit einer Referenz gespeichert, sodass von Autodesk Inventor eine Dateireferenz immer einer bestimmten Bibliothek zugeordnet werden kann.
■ Wenn Sie die Konstruktion archivieren oder an einen Zulieferer weitergeben, müssen Sie statt des ganzen Ordners nur die referenzierten Bibliotheksdateien kopieren. Die Referenzen bleiben intakt.
ANMERKUNG Beim Installieren von Autodesk Inventor können Sie eine Option wählen, um Inhaltscenter-Dateien zu bearbeiten. Gehen Sie hierbei jedoch vorsichtig vor, da andere Konstruktionen, die die bearbeitete Inhaltscenter-Datei referenzieren, ebenfalls betroffen sind.
Erstellen von Projekten
Beim Anlegen eines Projekts werden zwei Dateien erstellt: die Projektdatei (mit der Dateierweiterung .ipj) und eine Verknüpfung zu der .ipj-Datei. Der Ordner für die Projektdateispeicherorte wird im Projekt-Assistenten definiert.
Die Verknüpfung befindet sich immer am Speicherort des Projektordners, der auf der Registerkarte Datei des Dialogfelds Anwendungsoptionen definiert ist.
Der Standardspeicherort des Projektordners ist Eigene Dateien/Inventor. Sie können jedoch einen anderen Speicherort angeben.
Durch den Projekt-Assistenten wird im Ordner der Projektdatei ein Arbeitsbereich erstellt. Wenn Sie diese Einstellung ändern, sollten Sie den Arbeitsbereich als Unterordner des Ordners beibehalten, der die Projektdatei enthält.

134 | Kapitel 5 Verwenden von Projekten zum Organisieren Ihrer Daten
Diese Tabelle fasst die Empfehlungen für die einzelnen Projektarten zusammen.
SO GEHT’S: Erstellen eines Projekts mit dem Projekteditor
1 Schließen Sie alle Dokumente in Autodesk Inventor.
Wenn Dateien geöffnet sind, ist das aktive Projekt schreibgeschützt. Sie können jedoch Bibliotheken hinzufügen, ohne alle Dateien schließen zu müssen.
2 Klicken Sie in Autodesk Inventor auf Datei > Projekte, um den Projekt-Editor zu aktivieren.
Wenn Autodesk Inventor nicht ausgeführt wird, klicken Sie in Microsoft Windows auf Start > Programme > Autodesk > Autodesk Inventor > Werkzeuge > Projekt-Editor.
3 Wenn der Projekteditor angezeigt wird, klicken Sie auf die Schaltfläche Neu, um den Projekt-Assistenten von Autodesk Inventor zu starten.
Die Standardeinstellung des Inventor-Projekt-Assistenten ist ein neues Einzelbenutzer-Projekt, durch das ein Arbeitsbereich erstellt wird.
Um die Option Neues Tresor-Projekt verwenden zu können, muss Autodesk Vault installiert sein.
Einzelner Benutzer Tresor
Projektart Einzelner Benutzer Tresor
Eingeschlossene Datei Keine Keine
Arbeitsbereich Speicherorte
Ein Arbeitsbereich, definiert unter .\.
Ein Arbeitsbereich, definiert unter .\.
Arbeitsgruppen-Speicherorte
Keine Keine
Bibliotheken Eine oder mehrere Eine oder mehrere, nicht im Arbeitsbereich verschachtelt

Erstellen von Projekten | 135
4 Geben Sie im Feld Projektdatei des Projekt-Assistenten die erforderlichen Projektinformationen ein.
■ Geben Sie unter Name den Projektnamen ein, oder übernehmen Sie die Standardeinstellung.
Der Projekt-Assistent erstellt im Projektordner einen Unterordner mit diesem Namen.
Wenn Sie zu einem anderen Speicherort wechseln, wird der angegebene Ordner verwendet und kein neuer angelegt, so lange der angegebene Pfad existiert.
■ Im Projektordner (im Speicherort der .ipj-Datei unter .\) wird für Tresor- und Einzelbenutzerprojekte ein Arbeitsbereich angelegt.
■ In der zu erstellenden Projektdatei werden der Pfad und der Dateiname angezeigt.
5 Klicken Sie zum Angeben von Bibliotheken auf Weiter.
Neue Projekte verwenden häufig dieselben Bibliotheken wie vorhandene Projekte. Im linken Dialogfeldbereich werden Bibliotheken aus allen Projektdateien in der Projektliste angezeigt. Geben Sie im rechten Dialogfeldbereich die Bibliotheken für das neue Projekt an.
■ Klicken Sie auf die Schaltfläche mit dem Pfeil nach rechts, um dem neuen Projekt einen Bibliotheksspeicherort zuzuweisen.
■ Klicken Sie auf die Schaltfläche mit dem Pfeil nach links, um einen Bibliotheksspeicherort aus dem neuen Projekt zu entfernen.

136 | Kapitel 5 Verwenden von Projekten zum Organisieren Ihrer Daten
Im Feld Bibliotheksspeicherort wird der Speicherort der im linken oder rechten Bereich ausgewählten Bibliothek angezeigt.
6 Klicken Sie auf Fertig stellen.
Nach dem Anlegen eines neuen Projekts können Sie im Projekt-Editor auf dieses doppelklicken und weitere Projektoptionen anpassen. Passen Sie in den nächsten Abschnitten das gerade erstellte Projekt durch Ausführen der vorgestellten Verfahren an.
Festlegen von Projektoptionen
Der Projekttyp, der Standardarbeitsbereich sowie Bibliotheksnamen und -speicherorte werden im Projekt-Assistenten festgelegt. Passen Sie die weiteren Projektoptionen den Anforderungen Ihrer Konstruktionsumgebung entsprechend an, und legen Sie anschließend die Suchpfade für das Projekt fest.
Um die Optionsdefinitionen zu überprüfen, zeigen Sie die Einstellungen für jede Projektart an:
■ „Einzelbenutzer-Projekte“ auf Seite 129.
■ „Tresor-Projekte“ auf Seite 130.

Erstellen von Projekten | 137
ArbeitsbereichEin Arbeitsbereich ist dazu bestimmt, die zu bearbeitenden Dateien aufzunehmen. Andere Konstrukteure erhalten keinen Zugriff auf diese Dateien, und Änderungen, die Sie in Ihrem Arbeitsbereich speichern, sind für andere Konstrukteure nicht sichtbar. Der Arbeitsbereich kann ein Netzwerkspeicherort sein. Die Dateien lassen sich jedoch schneller öffnen, wenn Sie einen Ordner auf der lokalen Festplatte angeben.
Sie können einen Arbeitsbereich in Einzelbenutzerprojekten angeben. Bei Tresor-Projekten ist der Arbeitsbereich zwingend erforderlich und stellt den einzigen bearbeitbaren Speicherort dar. Er muss sich im Ordner mit der Projektdatei (.ipj) oder einem der Unterordner befinden.
Beachten Sie die folgenden Richtlinien, wenn Sie den Arbeitsbereichspfad festlegen:
■ Ein Arbeitsbereich enthält nur einen Speicherort, vorzugsweise in dem Stammordner, in dem sich die Projektdatei befindet, oder in einem der Unterordner. Als Speicherort wird .\ empfohlen.
■ Wenn Sie ein Einzelbenutzerprojekt verwenden, ist der Arbeitsbereich möglicherweise der einzige Speicherort in Ihrem Projekt und der einzige von Ihnen referenzierte Speicherort außer den Bibliotheken.
■ Checken Sie Dateien am besten immer mit Autodesk Vault aus, statt sie manuell zu kopieren. Beim Auschecken wird automatisch der korrekte relative Pfad beibehalten, sodass Dateireferenzen in Autodesk Inventor ordnungsgemäß aufgelöst werden können. Beim manuellen Kopieren wird die Datei nicht als ausgecheckt gekennzeichnet. Dadurch erhöht sich das Risiko, Änderungen zu überschreiben.
■ Im Arbeitsbereich wird zuerst nach Referenzen, die nicht aus einer Bibliothek stammen, gesucht.
Arbeitsablaufübersicht: Festlegen des Suchpfads des Arbeitsbereichs
1 Klicken Sie im Dialogfeld Projekteditor ggf. auf die Schaltfläche für weitere Optionen (>>), um den Suchpfad für den Arbeitsbereich anzuzeigen.
2 Klicken Sie mit der rechten Maustaste auf den Arbeitsbereich und anschließend im Menü auf Pfad hinzufügen (wenn kein Arbeitsbereich definiert wurde), oder erweitern Sie den bestehenden Arbeitsbereich, und klicken Sie auf Bearbeiten.

138 | Kapitel 5 Verwenden von Projekten zum Organisieren Ihrer Daten
3 Akzeptieren Sie den angezeigten Pfad, bearbeiten Sie den Pfad, oder wählen Sie einen Arbeitsbereichsordner aus.
4 Klicken Sie auf Speichern.
ANMERKUNG Für einige ältere Projektdateien für mehrere Benutzer ist die Definition einer Arbeitsgruppe erforderlich. Eine Arbeitsgruppe ist der gemeinsam verwendete Netzwerk-Speicherort, an dem Autodesk Inventor nach Dateien mit anderen Referenzen sucht.
BibliotheksspeicherorteEine Bibliothek ist ein Speicherort für schreibgeschützte Bauteile oder andere nicht zu bearbeitende Dateien. Beim Erstellen eines Projekts können Sie mehrere Bibliotheksspeicherorte angeben.
Sie können eine beliebige Anzahl von Bibliotheksspeicherorten festlegen. Eine einzelne Bibliothek kann in mehreren Projekten verwendet werden.
ANMERKUNG Beachten Sie beim Benennen von Bibliotheken, dass der Bibliotheksname und der relative Pfad innerhalb des Bibliothekordners in den Dateien gespeichert wird, die ein Bibliotheksbauteil verwenden. Müssen Sie später den Namen der Bibliothek ändern, sind alle entsprechenden Bibliotheksreferenzen unbrauchbar.
Bibliotheken können auf zwei Arten erstellt werden:
■ Implizit (beim Referenzieren eines Mechanical Desktop-Bauteils)
■ Explizit (beim Anlegen eines Suchpfads im Projekt)
Sie erstellen normalerweise Bibliotheksstandorte für Bibliotheksbauteile, die Sie oder ein anderer Benutzer angelegt haben, z. B. iPart-Teilefamilien und andere nicht zu bearbeitende Bauteile.
Beachten Sie folgendes:
■ Autodesk Inventor erstellt automatisch eine versteckte Bibliothek als Speicherort für Inhaltscenter-Dateien. Der Standort wird in den Ordneroptionen des Projekteditors definiert.
■ Mit einem Bibliothekssuchpfad wird für das aktuelle Projekt eine Zuordnung zwischen einem Bibliotheksnamen und dem Ordner erstellt.
■ Der in der referenzierenden Datei gespeicherte relative Pfad ist nur relativ zum Bibliotheksordner, nicht zu anderen Projektspeicherorten. Nur die benannte Bibliothek wird beim Auflösen einer Bibliotheksreferenz durchsucht.

Erstellen von Projekten | 139
Arbeitsablaufübersicht: Festlegen von Bibliotheksstandorten
1 Klicken Sie im Fensterbereich Projekt bearbeiten des Projekt-Editors mit der rechten Maustaste auf Bibliotheken, und wählen Sie eine der folgenden Optionen:
Pfad hinzufügen
Geben Sie im Feld einen Ordnernamen und Pfad an, oder suchen Sie diesen Speicherort.
Pfade aus Datei Wählen Sie eine Projektdatei (.ipj) aus, und klicken Sie auf Öffnen. Die lokalen Suchpfade der ausgewählten Datei werden dem aktuellen Projekt hinzugefügt.
Pfad einfügen Fügen Sie einen kopierten Pfad in das Feld ein.
Pfad einfügen Fügen Sie einen kopierten Pfad in das Feld ein.
2 Klicken Sie auf Speichern.
3 Sie können mit der rechten Maustaste auf einen Bibliotheksspeicherort klicken und dann eine der Menüoptionen wählen.
Bibliotheksspeicherorte für Mechanical Desktop-BauteileMechanical Desktop-Bauteile werden in Bibliotheken in Projekten gespeichert. Mechanical Desktop-Bauteile sind durch eine spezielle Datei, eine sogenannte Proxy-Datei, mit Autodesk Inventor-Baugruppen verknüpft. In der Proxy-Datei sind Verknüpfungsinformationen gespeichert, sodass die Baugruppenkomponente aktualisiert wird, wenn das Bauteil in Mechanical Desktop bearbeitet wurde.
Legen Sie im Projekt einen Bibliotheksspeicherort für den Ordner mit den Mechanical Desktop-Bauteildateien und für den zugehörigen Proxy-Ordner fest, bevor Sie einer Baugruppe des Projekts Mechanical Desktop-Bauteile hinzufügen. Der Bibliotheksname der Proxy-Bibliothek unterscheidet sich nur durch einen vorangestellten Unterstrich (_) vom Namen der Mechanical Desktop-Bibliothek.
Da eine Mechanical Desktop-Datei mehrere Bauteile enthalten kann, können aus einer Datei mehrere Autodesk Inventor-Bauteile abgerufen werden.
Wissenswertes zu Proxy-Dateien:
■ Eine Proxy-Datei wird angelegt, wenn Sie ein Mechanical Desktop-Bauteil als Komponente in einer Baugruppe positionieren. Aus einer Mechanical Desktop-Datei abgerufene Bauteile werden im Speicherort der entsprechenden Proxy-Bibliothek gespeichert.
■ Proxy-Dateien können nicht geöffnet oder bearbeitet werden.

140 | Kapitel 5 Verwenden von Projekten zum Organisieren Ihrer Daten
■ Proxy-Dateien werden nur aktualisiert, wenn Sie die Baugruppe öffnen oder speichern, in der die entsprechende Mechanical Desktop-Datei verwendet wird.
■ In Proxy-Dateien werden die in das Autodesk Inventor-Datenformat umgewandelten Mechanical Desktop-Konstruktionsdaten eines einzelnen Bauteils gespeichert.
■ Die Konstruktionseigenschaften (iProperties) werden in den Proxy-Dateien gespeichert und gehen verloren, wenn die Proxy-Datei gelöscht wird.
Arbeitsablaufübersicht: Festlegen der Bibliotheksspeicherorte für Mechanical Desktop-Bauteile und Proxy-Dateien
1 Stellen Sie sicher, dass alle Autodesk Inventor-Dateien geschlossen sind.
2 Doppelklicken Sie im Projekteditor auf ein Projekt, um es zu aktivieren.
3 Klicken Sie im unteren Bereich mit der rechten Maustaste auf Bibliotheken, und klicken Sie dann auf die Menüoption Pfad hinzufügen. Fügen Sie einen neuen benannten Pfad für die Mechanical Desktop-Datei hinzu.
4 Klicken Sie mit der rechten Maustaste auf den neu erstellten Bibliotheksspeicherort, und wählen Sie aus dem Menü den Befehl Proxy-Pfad hinzufügen.
5 Definieren Sie nach Bedarf weitere Bibliotheken, und weisen Sie jeder einen aussagekräftigen Namen zu.
Bibliotheksspeicherorte für iPartsWenn Sie vorhaben, iPart-Teilefamilien im Netzwerk zu speichern und gemeinsam mit anderen Benutzern zu verwenden, fügen Sie die Pfade als Bibliotheken hinzu. Beim Hinzufügen einer iPart-Teilefamilie als Bibliothek wird automatisch im selben Speicherort ein Unterordner für die iParts-Bauteile der Teilefamilie angelegt. Die Namen der beiden Ordner stimmen überein, außer dass der Name der Proxy-Bibliothek mit einem Unterstrich (_) beginnt.
Berücksichtigen Sie folgende Richtlinien:
■ Speichern Sie iParts in einer benannten Bibliothek und die zugehörigen veröffentlichten Bauteile in der entsprechenden Proxy-Bibliothek.
■ Sie können den Speicherort und den Namen einer Proxy-Bibliothek nicht ändern.
■ Proxy-Dateien können nicht geöffnet oder bearbeitet werden.
■ Die Proxy-Dateien von iPart-Teilefamilien sind Katalogelemente der iPart-Teilefamilie, die mit bestimmten Parametern veröffentlicht wurden.

Erstellen von Projekten | 141
■ Aktualisieren Sie die Proxy-Dateien von iPart-Teilefamilien, indem Sie die Baugruppe öffnen oder speichern, in der die Datei der zugehörigen iPart-Teilefamilie verwendet wird.
■ Versehen Sie den Ordner einer Proxy-Bibliothek mit iParts nicht mit einem Schreibschutz, da die Teilefamilie dort neue Dateien erstellen muss.
Arbeitsablaufübersicht: Festlegen der Bibliotheksspeicherorte für iParts-Teilefamilien und Proxy-Dateien
1 Stellen Sie sicher, dass alle Autodesk Inventor-Dateien geschlossen sind.
2 Doppelklicken Sie im Projekteditor auf ein Projekt, um es zu aktivieren.
3 Klicken Sie im unteren Bereich mit der rechten Maustaste auf Bibliotheken, und klicken Sie dann auf die Menüoption Pfad hinzufügen. Fügen Sie für den Speicherort der iPart-Teilefamilie einen neuen benannten Pfad hinzu.
4 Klicken Sie mit der rechten Maustaste auf den neuen Bibliotheksspeicherort, und wählen Sie im Menü den Befehl Proxy-Pfad hinzufügen.
5 Definieren Sie nach Bedarf weitere Bibliotheksspeicherorte, und weisen Sie jeder einen aussagekräftigen Namen zu.
Inhaltscenter-DateienWenn Sie eine Komponente aus dem Inhaltscenter von Autodesk Inventor auswählen, wird sie aus den in der Inhaltscenter-Bibliothek gespeicherten Parametern erstellt. Wenn es sich hierbei um keine benutzerdefinierte Datei handelt, wird sie in einem Ordner gespeichert, der in den Ordneroptionen des Projekts-Editors festgelegt ist.
Aus der Inhaltscenter-Bibliothek werden auch benutzerdefinierte Bauteile erstellt, die beispielsweise über einen Standardquerschnitt verfügen. Sie können jedoch eine unbeschränkte Anzahl von Bauteilen erstellen, indem Sie andere Parameter (z. B. für die Länge) angeben. Ein Beispiel hierfür sind Norm-Stahlprofile. Sie müssen den Dateinamen und den Speicherort für all diese Bauteile angeben. Wenn Sie die Absicht haben, weitere Bearbeitungsvorgänge durchzuführen (z. B. Schraubenbohrungen oder andere Ausklinkungen einzufügen), legen Sie die benutzerdefinierten Dateien in einem Unterordner des Arbeitsbereich- oder Arbeitsgruppen-Speicherorts ab.
Andere Bibliothekstypen in ProjektenIn den meisten Projekten kommen Bibliotheken zum Einsatz, z. B. Komponenten von Drittherstellern, firmeninterne Sammlungen häufig benötigter Bauteile, Mechanical Desktop-Bauteile und iParts. Es kann auch vorkommen, dass Ihr Unternehmen über weitere Komponentendateien verfügt, die Sie zwar referenzieren, jedoch nicht bearbeiten möchten.

142 | Kapitel 5 Verwenden von Projekten zum Organisieren Ihrer Daten
Da Bibliotheksreferenzen den Namen der Bibliothek beinhalten und zum Auflösen der Referenz nur der Speicherort der jeweiligen Bibliothek verwendet wird, müssen die Dateinamen in einer Bibliothek nur innerhalb der Bibliothek eindeutig sein.
Einige Beispiele für Bibliotheken:
■ Ein anderer Konstruktionssatz als Bibliothek
Sie können Projektbibliotheken zum Unterteilen von Projekten zwischen Abteilungen, geographischen Gebieten, kleinen Teams und Subunternehmern bzw. Zulieferern verwenden.
Eine Konstruktionssatzbibliothek kann aus den folgenden Komponenten bestehen: einem einzelnen Bauteil oder eine Reihe fertiger Baugruppen einer bereits veröffentlichen Konstruktion, einer von einem Dritthersteller erworbenen Baugruppe oder Komponente, die nicht geändert werden kann, oder aus einem Snapshot eines noch in der Entwicklung befindlichen Konstruktionsprojekts eines anderen Teams.
■ Komponenten, die Ihr Unternehmen in der Regel in allen Konstruktionsprojekten verwendet, z. B. bevorzugte Komponenten, die ausreichend am Lager sind oder von bevorzugten Zulieferern bereitgestellt werden.
■ Komponenten, die Sie bereits früher konstruiert haben und für folgende Projekte nicht erneut erstellen müssen.
Arbeitsablaufübersicht: Definieren eines Dateisatzes als Bibliothek
1 Legen Sie die Dateien in einem Ordner unterhalb eines gemeinsamen Stammordners ab.
2 Klicken Sie im Projekteditor mit der rechten Maustaste auf Bibliotheken.
3 Wechseln Sie zum gewünschten Stammordner.
4 Drücken Sie die EINGABETASTE, um den Pfad festzulegen.
Wird in einem Projekt eine übergeordnete Datei geöffnet, so wird eine Referenz zu einem Bibliotheksspeicherort nur dann durchsucht, wenn eine referenzierte und als Bibliotheksdatei erkannte Datei geladen wird. Nur die in der Dateireferenz aufgeführte Bibliothek wird durchsucht.
Vermeiden doppelter DateinamenEs ist nicht empfehlenswert, zwei Dateien mit demselben Namen zu erstellen, selbst wenn diese in unterschiedlichen Ordnern gespeichert werden. Autodesk Inventor verwendet Suchregeln, um Referenzen zu lösen. Doppelte Namen können dazu führen, dass Dateien nicht gefunden werden. Vermeiden Sie die doppelte Verwendung von Dateinamen, und wählen Sie für die Projektoption Eindeutige Dateinamen verwenden die Einstellung Ja.

Erstellen und Öffnen von Dateien in Projekten | 143
Bibliotheken bilden bei dieser Regel eine Ausnahme. Oft stammen diese Dateien von Zulieferern, die ihre eigenen Benennungsregeln verwenden. Demzufolge können verschiedene Bibliotheken Dateien mit demselben Namen haben, während Dateien innerhalb einer Bibliothek eindeutige Namen haben sollten.
Aus Gründen der Einfachheit und Übersichtlichkeit sollten Sie dennoch vermeiden, Bibliotheksbauteile und gewöhnliche Bauteile mit den gleichen Dateinamen zu versehen.
Bibliotheksreferenzen unterscheiden sich von bearbeitbaren Referenzen, da der mit dem Bibliotheksspeicherort verknüpfte Bibliotheksname als Teil der Referenz gespeichert wird. Autodesk Inventor versucht, die Referenz relativ zu dem Pfad aufzulösen, der mit dem Bibliotheksnamen im aktiven Projekt verknüpft ist.
Erstellen und Öffnen von Dateien in Projekten
Um die Dateien zu öffnen, die einem Projekt zugeordnet sind, müssen Sie das Projekt zunächst aktivieren. Schließen Sie alle geöffneten Autodesk Inventor-Dateien.
SO GEHT’S: Erstellen oder Öffnen einer Datei in einem Projekt
1 Klicken Sie auf das Werkzeug Öffnen in der Werkzeugleiste von Autodesk Inventor.
2 Klicken Sie im linken Fenster des Dialogfelds Öffnen auf die Schaltfläche Projekte, und doppelklicken Sie anschließend auf das gewünschte Projekt, um es zu aktivieren. Das aktive Projekt ist mit einem Häkchen gekennzeichnet.
3 Klicken Sie auf die Schaltfläche Neu auf der linken Seite, um eine Liste der Dateivorlagen anzuzeigen. Zum Erstellen einer neuen Datei wählen Sie eine Vorlage und klicken auf OK.
Wenn Sie die neue Datei speichern, wechseln Sie zum gewünschten Unterordner (sofern vorhanden) des Arbeitsbereichs, und legen Sie einen eindeutigen Dateinamen fest.

144 | Kapitel 5 Verwenden von Projekten zum Organisieren Ihrer Daten
4 Klicken Sie in der Werkzeugleiste von Autodesk Inventor auf das Werkzeug Öffnen. Im Öffnen-Dialogfeld im Bereich Speicherorte werden die Projektkategorien in einer Browser-Baumstruktur angezeigt. Ein ausgewählter Speicherort wird hervorgehoben und mit einem blauen Ordner gekennzeichnet. Die enthaltenen Dateien werden im Fenster Suche in angezeigt. Doppelklicken Sie auf eine Kategorie oder einen Unterordner, um die Dateiliste zu ändern.
ANMERKUNG Wenn Sie in den Projektoptionen Häufig verwendete Unterordner festgelegt haben, werden diese ebenso im Bereich Speicherstandorte angezeigt.
5 Doppelklicken Sie auf eine Datei, um diese zu öffnen.

145
6In diesem Kapitel
Verwalten von Baugruppen
In diesem Kapitel wird das Konstruieren von
Baugruppen vorgestellt. Sie erfahren mehr über die
Baugruppenumgebung, den Baugruppen-Browser
und das Arbeiten in der Baugruppenumgebung.
■ Baugruppenumgebung
■ Verwalten von Komponentenspeicherorten mit Projekten
■ Baugruppen-Browser
■ Erstellen von Teilelisten
■ Tipps für das Arbeiten mit Baugruppen

146 | Kapitel 6 Verwalten von Baugruppen
Baugruppenumgebung
In Autodesk Inventor® platzieren Sie Komponenten in ein Baugruppendokument, die als einzelne funktionelle Einheit fungieren. Abhängigkeiten legen die relative Position dieser Komponentenexemplare in Bezug zueinander fest.
Beim Erstellen oder Öffnen einer Baugruppendatei (.iam) befinden Sie sich in der Baugruppenumgebung. Mit Baugruppenwerkzeugen können komplette Unterbaugruppen und Baugruppen bearbeitet werden. Sie können Bauteile gruppieren, die zusammen als Einheit fungieren, und dann die Unterbaugruppe in eine andere Baugruppe einfügen.
Beim Öffnen einer Bauteildatei (.ipt) befinden Sie sich in der Bauteilumgebung. Mit Bauteilwerkzeugen können Sie Skizzen und Elemente bearbeiten, die dann zu Bauteilen kombiniert werden. Sie fügen Bauteile in Baugruppen ein und bestimmen für sie Abhängigkeiten von Positionen, die sie bei Fertigung der Baugruppe einnehmen werden.
Sie können Bauteile in eine Baugruppe einfügen oder Skizzen- und Bauteilwerkzeuge verwenden, um Bauteile im Kontext einer Baugruppe zu erstellen. Während dieses Vorgangs bleiben alle anderen Komponenten in der Baugruppe sichtbar.
Um ein Modell zu vervollständigen, können Sie Baugruppenelemente erstellen, die sich auf mehrere Komponenten auswirken, wie Bohrungen durch mehrere Bauteile. Baugruppenelemente beschreiben oft spezifische Herstellungsprozesse wie die Nachbearbeitung.
Der Baugruppen-Browser stellt eine praktische Methode zur Aktivierung von zu bearbeitenden Komponenten, zur Bearbeitung von Skizzen, Elementen und Abhängigkeiten sowie zur Aktivierung bzw. Deaktivierung der Komponentensichtbarkeit und zur Durchführung anderer Aufgaben dar.
Konstruktionsstrategien für BaugruppenIn der Regel erstellen Konstrukteure und Ingenieure einen Entwurf, konstruieren die Bauteile und fügen schließlich alles in einer Baugruppe zusammen. Mit Autodesk Inventor können Sie eine Baugruppe nicht nur am Ende, sondern zu jedem beliebigen Zeitpunkt des Konstruktionsprozesses erstellen. Bei einer Neukonstruktion beginnen Sie mit einer leeren Baugruppe und erstellen die Bauteile im Verlauf der Konstruktionsentwicklung. Beim Überarbeiten einer Baugruppe erstellen Sie die neuen Bauteile vor Ort, damit sie zu den bestehenden Bauteilen passen. Diese Konstruktionsmethode unterstützt Top Down-, Bottom Up- und Middle Out-Konstruktionsstrategien.

Baugruppenumgebung | 147
Die optimale Reihenfolge, in der Sie Bauteile und Unterbaugruppen erstellen, ist abhängig von Ihren Antworten auf folgende Fragen:
■ Können Sie eine vorhandene Baugruppe ändern, oder müssen Sie eine neue erstellen?
■ Können Sie eine größere Baugruppe in kleinere Unterbaugruppen aufteilen?
■ Können Sie vorhandene Bauteile oder iFeatures verwenden?
■ Welche Abhängigkeiten bestimmen die Funktionalität der Konstruktion?
Änderungen an externen Komponenten werden automatisch in die Baugruppenmodelle und die zur entsprechenden Dokumentation verwendeten Zeichnungen übernommen.
Bottom Up-BaugruppenkonstruktionBei Bottom Up-Konstruktionen platzieren Sie vorhandene Bauteile und Unterbaugruppen in einer Baugruppendatei und positionieren Komponenten mit Baugruppenabhängigkeiten, z. B. Passend und Fluchtend. Platzieren Sie Komponenten möglichst in der Reihenfolge des Zusammenbaus bei der Fertigung.
Wenn die Komponententeile nicht aus adaptiven Elementen in ihren Bauteildateien erstellt werden, entsprechen sie möglicherweise nicht den Anforderungen einer Baugruppenkonstruktion. Sie können solch ein Bauteil in eine Baugruppe einfügen und dann im Baugruppenkontext die Adaptivität aktivieren. Die Größe eines Bauteils ändert sich in der aktuellen Konstruktion, wenn Sie die Elemente als von anderen Komponenten abhängig definieren.
Aktivieren Sie die Adaptivität einer Unterbaugruppe, wenn alle unterbestimmten Elemente beim Positionieren mit Baugruppenabhängigkeiten angepasst werden sollen. Wenn ein Bauteil der Unterbaugruppe als von einer festen Geometrie abhängig definiert ist, wird die Größe der Elemente bei Bedarf angepasst.
Top Down-BaugruppenkonstruktionBei Top Down-Konstruktionen definieren Sie zunächst Konstruktionskriterien und erstellen Komponenten, die diesen Kriterien entsprechen. Die Konstrukteure listen bekannte Parameter auf und können einen Konstruktionsentwurf (einen 2D-Entwurf, der während des gesamten Konstruktionsprozesses weiterentwickelt wird) erstellen.

148 | Kapitel 6 Verwalten von Baugruppen
Ein Entwurf kann Umgebungsobjekte enthalten, etwa Wände und Böden, auf denen die Baugruppe stehen wird, Maschinen für die Zuführung oder den Abtransport von Objekten zur bzw. aus der Baugruppenkonstruktion sowie andere nicht veränderliche Daten. Weitere Kriterien, wie z. B. mechanische Merkmale, können ebenfalls in dem Entwurf angegeben sein. Sie können den Entwurf in einer Bauteildatei skizzieren und dann in die Baugruppendatei einfügen. Sie entwickeln im Laufe des Konstruktionsprozesses aus den Skizzen Elemente.
Die endgültige Baugruppe ist eine Kombination zusammenhängender Bauteile, die speziell für das aktuelle Konstruktionsproblem entwickelt wurden.
Middle Out-BaugruppenkonstruktionMeist werden bei der Baugruppenkonstruktion die Strategien der Bottom Up- und der Top Down-Konstruktion kombiniert. Manche Anforderungen sind bekannt, und es werden einige Standardkomponenten verwendet, aber für bestimmte Zwecke sind auch neue Konstruktionen erforderlich. Diese kombinierte Strategie wird Middle Out-Konstruktion genannt.
Normalerweise beginnen Sie mit einigen bereits vorhandenen Komponenten und konstruieren bei Bedarf weitere Bauteile. Sie analysieren das Konstruktionsziel und fügen dann die fixierte Komponente (das Basiselement) ein bzw. erstellen sie. Während der Entwicklung der Baugruppe platzieren Sie bereits vorhandene Komponenten oder erstellen bei Bedarf in der Baugruppe neue Komponenten.
Baugruppen-Koordinatensystem
Eine neue Baugruppendatei hat drei Standardarbeitsebenen und drei Standardarbeitsachsen. Der Schnittpunkt der drei Arbeitsachsen ist der Ursprung des Baugruppen-Koordinatensystems.
Die Standardarbeitsebenen, die Arbeitsachsen und der Mittelpunkt sind im Browser unter dem Symbol Ursprung aufgeführt. Diese Elemente sind im Grafikfenster zunächst ausgeblendet. Sie können sie jedoch anzeigen, indem Sie im Browser mit der rechten Maustaste darauf klicken und die Option Sichtbarkeit aktivieren. Sie können Komponenten mit Abhängigkeiten zu den Arbeitsebenen und dem Ursprung versehen.
In der folgenden Abbildung wurde in der Standard-Isometrieanzeige die Sichtbarkeit für die Standardarbeitsebenen, Arbeitsachsen und den Mittelpunkt der Baugruppe aktiviert.

Baugruppenumgebung | 149
Jede der Standardarbeitsebenen ist koplanar zu den zugehörigen Achsen. So ist z. B. die Ebene YZ koplanar zur Y-Achse und zur Z-Achse.
Baugruppenabhängigkeiten
Baugruppenabhängigkeiten werden Komponenten zugeordnet, um Positionsbeziehungen in der Baugruppe zu definieren. So können Sie z. B. festlegen, dass sich zwei Ebenen verschiedener Bauteile miteinander verbinden, oder bestimmen, dass eine Bohrung und eine Schraube stets konzentrisch bleiben. Diese Abhängigkeiten halten ein Baugruppenmodell zusammen und enthalten die für Autodesk Inventor erforderlichen Informationen zum Anpassen des Modells, wenn sich im Laufe der Zeit die Komponentendefinitionen ändern.
Baugruppenanalyse
Nach dem Erstellen der Baugruppen können Sie diese analysieren, um die Masseeigenschaften zu berechnen und Bauteilüberschneidungen festzustellen. Korrekt mit Abhängigkeiten versehene Baugruppen können durch einen Bewegungsbereich animiert werden, sodass Sie sie auf Konstruktionsprobleme überprüfen können.
YZ-Ebene
Y-Achse
Z-Achse

150 | Kapitel 6 Verwalten von Baugruppen
Verwalten von Komponentenspeicherorten mit Projekten
Projekte verweisen auf Speicherorte, an denen Datendateien für ein Konstruktionsprojekt gespeichert sind. In den meisten Fällen arbeiten Sie mit einem Team von Konstrukteuren zusammen, deren Datendateien sich an einem Hauptspeicherort befinden. Einzelne Konstrukteure erstellen Projekte, die auf ein Hauptprojekt verweisen, das seinerseits den Arbeitsgruppenspeicherort festlegt. In Ihren Projekten legen sie außerdem einen persönlichen Arbeitsbereich fest. Dann können sie Dateien am Arbeitsgruppenspeicherort ein- und auschecken, um sie im persönlichen Arbeitsbereich zu bearbeiten.
Projekte verwalten Komponentenspeicherorte, indem Folgendes festgelegt wird:
■ Der Hauptspeicherort für Dateien (die Arbeitsgruppe), wenn Sie in einem Konstruktionsteam arbeiten.
■ Ein von jedem Konstrukteur definierter privater Arbeitsbereich, in dem Dateien erstellt und bearbeitet werden.
■ Bibliotheken mit Norm- sowie benutzerdefinierten Komponenten.
■ Speicherorte für Vorlagen und Stilbibliotheken.
■ Die Namen häufig verwendeter Unterordner, um das Suchen nach Dateien zu vereinfachen.
Projekte können neben Speicherorten auch Voreinstellungen für andere Optionen festlegen, wie z. B. die Verwendung von eindeutigen Dateinamen in einer Projektdateistruktur (was das Suchen von Dateien vereinfacht), die Anzahl der beizubehaltenden Dateiversionen sowie Release-Informationen.

Arbeiten mit dem Baugruppen-Browser | 151
Verwenden effizienter Dateistrukturen
Um zu vermeiden, dass Verknüpfungen zwischen Dateien versehentlich verloren gehen, sollte die Dateistruktur so einfach und stabil wie möglich sein. Befolgen Sie für eine problemlose Verwaltung Ihres Konstruktionsprojekts die folgenden einfachen Regeln:
■ Planen Sie Ihre Arbeit.
Planen Sie die Struktur der obersten Baugruppe und deren Unterbaugruppen, bevor Sie Bauteile erstellen.
■ Verwenden Sie Unterbaugruppen.
Erstellen Sie kleine Unterbaugruppen, und fassen Sie diese zu größeren Baugruppen zusammen.
■ Verwenden Sie logische Projekte.
Definieren und verwenden Sie Projekte, um Ihr Konstruktionsprojekt zu vereinfachen.
■ Verwenden Sie gemeinsame Verzeichnisse.
Verwenden Sie Projekte, um die gemeinsame Nutzung sowohl von in Bearbeitung befindlichen als auch von definierten Bibliotheken über Projektgrenzen hinweg und innerhalb Ihres Konstruktionsteams zu vereinfachen.
Arbeiten mit dem Baugruppen-Browser
Im Baugruppen-Browser werden die Hierarchie aller Komponentenexemplare der Baugruppe sowie deren Beziehungen und Abhängigkeiten angezeigt. Jedes Exemplar einer Komponente ist im Browser unter einem eindeutigen Namen aufgeführt. Im Browser können Sie eine Komponente zum Bearbeiten auswählen, Komponenten zwischen Baugruppenebenen verschieben, den Status von Komponenten prüfen, sie umbenennen, Baugruppenabhängigkeiten bearbeiten und Darstellungen verwalten.
Aktivieren von Komponenten in der Baugruppe
Die jeweils aktivierte Baugruppenebene legt fest, ob Komponenten oder Elemente bearbeitet werden können. Einige Vorgänge können nur in der aktiven Baugruppe und deren untergeordneten Objekten höchster Ebene durchgeführt werden, andere sind auf allen Ebenen der aktiven Baugruppe zulässig.

152 | Kapitel 6 Verwalten von Baugruppen
Doppelklicken Sie im Browser auf eine beliebige Unterbaugruppe oder Kompo-nente, um diese zu aktivieren, oder klicken Sie im Browser mit der rechten Maustaste auf das gewünschte Objekt und wählen anschließend Bearbeiten. Alle nicht mit der aktiven Komponente verknüpften Komponenten werden im Browser schattiert angezeigt. Wenn Sie mit einer schattierten Anzeige arbeiten, wird die aktive Komponente im Grafikfenster schattiert und alle anderen Kom-ponenten durchsichtig angezeigt. Wenn Sie mit einer Drahtkörperanzeige arbeiten, wird die aktive Komponente in einer Kontrastfarbe angezeigt.
Folgende Vorgänge können mit den untergeordneten Objekten höchster Ebene der aktiven Baugruppe durchgeführt werden:
■ Löschen einer Komponente
■ Anzeigen der Freiheitsgrade einer Komponente
■ Kennzeichnen einer Komponente als adaptiv
■ Kennzeichnen einer Komponente als fixiert
■ Bearbeiten oder Löschen der Baugruppenabhängigkeiten zwischen Hauptbaugruppen
Die Elemente eines aktivierten Bauteils können in der Baugruppenumgebung bearbeitet werden. Beim Aktivieren eines Bauteils wechselt die Schaltflächen-leiste zur Bauteilumgebung.
Doppelklicken Sie auf eine übergeordnete oder untergeordnete Baugruppe höchster Ebene, um diese wieder zu aktivieren.
Sichtbarkeit von Komponenten
Die Steuerung der Komponentensichtbarkeit ist wichtig für die Verwaltung großer Baugruppen. So sind einige Komponenten lediglich für den Kontext von Bedeutung, oder ein Bauteil ist durch andere Bauteile verdeckt. Baugruppendateien können schneller geöffnet und aktualisiert werden, wenn die Sichtbarkeit irrelevanter Komponenten deaktiviert ist.
Die Sichtbarkeit aller Komponenten der aktiven Baugruppe kann geändert werden, selbst wenn diese tief in der Baugruppenhierarchie verschachtelt sind.
Arbeitsablaufübersicht: Ändern der Sichtbarkeit einer Komponente
1 Erweitern Sie die Strukturen im Browser, bis die gewünschte Komponente sichtbar ist.
2 Klicken Sie mit der rechten Maustaste auf das Exemplar, und deaktivieren Sie die Option Sichtbarkeit.

Arbeiten mit dem Baugruppen-Browser | 153
Kombinationen sichtbarer Elemente können in Konstruktionsansichtsdar-stellungen gespeichert werden. (Weitere Informationen hierzu finden Sie weiter hinten in diesem Kapitel.)
BaugruppenstrukturenBei der Struktur einer Baugruppe handelt es sich um die Organisation der zugehörigen Komponenten. Das Gruppieren von Bauteilen in Unterbaugruppen macht die Browseranzeige übersichtlicher. Unterbaugruppen können auch den Fertigungsprozess widerspiegeln. In Autodesk Inventor können Sie zu jedem beliebigen Zeitpunkt im Konstruktionsprozess und während des gesamten Lebenszyklus eines Produkts die Inhalte von Unterbaugruppen ändern oder neue erstellen.
Die oberste Ebene einer Baugruppenstruktur kann aus Bauteilen und Unterbaugruppen bestehen. Jede Unterbaugruppe kann aus Bauteilen und weiteren Unterbaugruppen bestehen. Das Verschieben einer Komponente (eines Bauteils oder einer Unterbaugruppe) in eine Unterbaugruppe nennt man nach unten verschieben. Das Verschieben einer Komponente aus einer Unterbaugruppe auf eine höhere Ebene nennt man nach oben verschieben. Beim Verschieben einer Komponente nach oben oder unten werden im System die Abhängigkeiten gelöscht.
Komponenten, die als Gruppe umstrukturiert werden, behalten die untereinander bestehenden Abhängigkeiten bei. Abhängigkeiten von Komponenten außerhalb der Gruppe gehen verloren.
Baugruppe ohne Unterstrukturen Baugruppe nach der Umstrukturierung

154 | Kapitel 6 Verwalten von Baugruppen
Umstrukturieren von Baugruppen
Die Komponenten werden im Browser zunächst in der Reihenfolge aufgeführt, in der sie in die Baugruppe eingefügt wurden. Sie können die Reihenfolge der Komponenten ändern, indem Sie sie an eine neue Position im Browser ziehen oder das Kontextmenü verwenden. Blenden Sie im Browser Unterbaugruppen der gleichen Ebene aus, um sicherzustellen, dass die verschobenen Komponenten auf der gleichen Baugruppenebene bleiben. Das Verschieben von Komponenten im Browser hat keinen Einfluss auf deren Position im Grafikfenster.
Sie können auch eine neue Unterbaugruppe erstellen, indem Sie eine Gruppe von Komponenten auswählen. Der Name der Unterbaugruppe wird in den Browser eingegeben, und die zugehörigen Komponenten werden in dieser Baugruppe verschachtelt angelegt.
Arbeitsablaufübersicht: Erstellen einer neuen Unterbaugruppe mit ausgewählten Komponenten
1 Beginnen Sie mit einer geöffneten Baugruppe.
2 Wählen Sie im Baugruppen-Browser oder im Grafikfenster Komponenten der Baugruppe aus.
3 Klicken Sie mit der rechten Maustaste darauf, und wählen Sie im Kontextmenü den Befehl Nach unten. Das Dialogfeld Komponente in der Baugruppe erstellen wird angezeigt.
4 Geben Sie einen Dateinamen für die neue Baugruppe ein, wählen Sie ggf. eine neue Vorlage, und klicken Sie auf OK.
Eine neue Unterbaugruppe wird erstellt, der die markierten Komponenten hinzugefügt werden.
Arbeitsablaufübersicht: Verschieben von Komponenten in der Baugruppenhierarchie nach oben
Die Option Nach oben ist nicht verfügbar, wenn die markierte Komponente direkt einer Baugruppe der obersten Ebene untergeordnet ist.
1 Wählen Sie im Baugruppen-Browser oder im Grafikfenster Komponenten der Baugruppe aus.
2 Klicken Sie mit der rechten Maustaste darauf, und wählen Sie im Kontextmenü den Befehl Nach oben.
Die markierten Komponenten werden in die übergeordnete Baugruppe verschoben.

Arbeiten mit dem Baugruppen-Browser | 155
ANMERKUNG Weitere Informationen finden Sie unter „Ändern der Dateistruktur“ auf Seite 300.
Browseranzeige
Auf der Werkzeugleiste des Browsers befinden sich Steuerelemente für die Anzeige:
Schaltfläche Filter
Listet fünf Filter auf, die die Anzeige im Baugruppen-Browser begrenzen und strukturieren. Die Filter können aktiviert und deaktiviert werden. Außerdem können auf den Browser mehrere Filter gleichzeitig angewendet werden.
Baugruppen-ansicht
Verschachtelt die Symbole für Baugruppenabhängigkei-ten unter den abhängigen Komponenten. Bauteilele-mente sind ausgeblendet. Die Auswahl der Positionsan-sicht deaktiviert die Modellierungsansicht.
Modellierungs-ansicht
Symbole für Baugruppenabhängigkeiten werden in einem Ordner auf der obersten Ebene der Browserstruktur dargestellt. Bauteilelemente sind wie in einer Bauteildatei unterhalb der Bauteile verschachtelt. Die Auswahl dieser Schaltfläche deaktiviert die Positionsansicht.
Darstellungen Die zuletzt erstellten Konstruktionsansichtsdarstellungen werden aufgelistet, oder das Dialogfeld Konstruktionsan-sichtsdarstellungen wird geöffnet. Erstellt eine Baugrup-pen-Anzeigekonfiguration oder ruft diese ab. Sie können eine Konstruktionsansichtsdarstellung anhand ihres Namens wieder aufrufen, wenn Sie erneut an der Bau-gruppe arbeiten.

156
Grafikfensteranzeige
Das physische Erscheinungsbild eines Bauteils in der schattierten Ansicht einer Baugruppe wird zunächst durch das der Bauteildatei zugeordnete Material oder den Farbstil bestimmt. Sie können den Farbstil einer Baugruppe für Bauteile und Unterbaugruppen außer Kraft setzen und das Ergebnis in einer Konstruktionsansichtsdarstellung speichern.
Beispiele für das Außerkraftsetzen der Farbeinstellungen einer Baugruppe:
■ Ändern des Farbstils benachbarter Bauteile für besseren Kontrast
■ Zuordnen eines halbdurchsichtigen Farbstils zu einer Komponente für die bessere Visualisierung
■ Gruppieren von Komponenten anhand ähnlicher Funktion oder Herkunft, z. B. alle Hydraulikkomponenten, alle Komponenten eines bestimmten Zulieferers oder alle ausfallgefährdeten Bauteile
Bauteile übernehmen den für das in der Bauteildatei zugeordnete Material festgelegten Farbstil. Dieser Farbstil kann entweder in der Bauteildatei oder in einer Baugruppendatei außer Kraft gesetzt werden. Durch das Ändern eines Farbstils in einer Bauteildatei wird dieser in allen Baugruppen zum Standardfarbstil (oder Wie Material) des Bauteils. Das Ändern des Farbstils eines Bauteils oder einer Unterbaugruppe in einer Baugruppe wirkt sich jedoch nur auf diese Baugruppe aus.
Der Farbstil von Komponenten kann wiederholt geändert und in verschiedenen Baugruppenkonstruktionsdarstellungen gespeichert werden. Beim Erstellen einer Zeichnung kann eine Konstruktionsansichtsdarstellung angegeben werden, damit nur benötigte Komponenten sichtbar sind.
Autodesk Inventor bietet eine ganze Reihe von Standardmaterialien und Farbstilen sowie Werkzeuge für das Erstellen benutzerdefinierter Farbstile und Materialdefinitionen.
Um eine Farbe zu definieren oder die Merkmale (z. B. Helligkeit, Intensität und Deckkraft) einer definierten Farbe zu ändern, klicken Sie auf der Menüleiste auf Format > Stil-Editor > Farben.

Erstellen von Teilelisten | 157
Erstellen von Teilelisten
Sie können für eine Baugruppe eine Teileliste erstellen. Eine Teileliste ist eine Tabelle, die Informationen über die Bauteile in der Baugruppe enthält. Dazu können Mengenangaben, Namen, Kosten, Lieferanten und alle anderen Informationen gehören, die möglicherweise zum Erstellen der Baugruppe benötigt werden.
Teilelisteninformationen werden automatisch aus iProperties übernommen. Sie können Werte in der Teileliste ändern, indem Sie die Konstruktionseigen-schaften im Dialogfeld Eigenschaften oder im Dialogfeld Teileliste bearbeiten.
Innerhalb einer Zeichnung können Sie eine ähnliche Tabelle, eine so genannte Stückliste, erstellen. Die Stückliste wird aus den Daten der Baugruppen-Teileliste abgeleitet.
Tipps für das Arbeiten mit Baugruppen
■ Deaktivieren Sie die Sichtbarkeit nicht relevanter Komponenten. Dies beschleunigt den Zugriff auf die benötigten Bauteile und das Aktualisieren von Grafiken.
■ Verwenden Sie Konstruktionsansichtsdarstellungen. Erstellen Sie Konstruk-tionsansichtsdarstellungen, die bestimmte Konstruktionsprobleme oder Untersysteme einer Baugruppe hervorheben, und wenden Sie diese beim Öffnen von Baugruppenmodellen an.
■ Deaktivieren Sie die Bauteiladaptivität. Deaktivieren Sie nach dem Festlegen der Größe einer Komponente die Adaptivität, um Lösungen zu beschleunigen und versehentliche Änderungen zu vermeiden.
■ Weisen Sie Komponenten unterschiedliche Farben zu. Wählen Sie in der Werkzeugleiste Inventor Standard aus der Farbauswahlliste geeignete Farben.
■ Verwenden Sie zum Suchen von Komponenten den Browser. Klicken Sie im Browser auf eine Komponente, damit diese im Grafikfenster hervorgehoben wird.
■ Verwenden Sie Farben zum Kennzeichnen von Komponentengruppen. Suchen Sie mit Hilfe von Attributen nach Komponenten in bestimmten Teilsystemen oder von bestimmten Herstellern, und weisen Sie ihnen in benannten Darstellungen eigene Farben zu.

158

159
7In diesem Kapitel
Platzieren, Verschieben und Festlegen der Abhängigkeiten von Komponenten
In diesem Kapitel erfahren Sie, wie Komponenten
platziert und Abhängigkeiten für diese festgelegt
werden. Außerdem wird das Bearbeiten von
Abhängigkeiten im Dialogfeld Abhängigkeiten
bearbeiten beschrieben.
■ Platzieren von Komponenten
■ Verschieben und Drehen von Komponenten
■ Anwenden von Abhängigkeiten
■ Anzeigen von Abhängigkeiten
■ Bearbeiten von Abhängigkeiten
■ Verwalten von Baugruppenabhängigkeiten

160 | Kapitel 7 Platzieren und Bestimmen von Komponenten
Platzieren von Komponenten in Baugruppen
In einer Baugruppenumgebung kombinieren Sie zum Erstellen einer Baugruppe Bauteile und Unterbaugruppen. Sie können vorhandene Bauteile und Unterbaugruppen hinzufügen oder neue Bauteile und Unterbaugruppen in der Baugruppe erstellen. Wenn Sie eine neue Komponente (ein Bauteil oder eine Unterbaugruppe) in einer Baugruppe erstellen, können Sie die Skizze in einer der Ursprungsebenen der Baugruppe platzieren, auf eine freie Fläche klicken, um sie in der aktuellen Kameraebene festzulegen, oder eine Abhängigkeit gegenüber der Fläche einer vorhandenen Komponente festlegen. Eine Komponente kann aus einer nicht einbezogenen Skizze, einem Bauteil, einer Oberfläche oder einer Kombination derselben bestehen.
Wenn eine Komponente aktiv ist, wird im Browser und im Grafikfenster der Rest der Baugruppe abgeblendet dargestellt. Es kann immer nur eine Komponente aktiv sein.
Wenn Sie bestehende Komponenten in einer Baugruppe platzieren, wählen Sie für die erste Komponente ein elementares Bauteil oder eine Unterbaugruppe (z. B. einen Rahmen oder eine Grundplatte). Außer der ersten platzierten Komponente sind alle platzierten Komponenten weder abhängig noch fixiert. Fügen Sie nach Wunsch Abhängigkeiten hinzu.
Die erste in einer Baugruppe platzierte Komponente wird automatisch fixiert (alle Freiheitsgrade werden entfernt). Der jeweilige Ursprung und die Koordinatenachsen werden nach dem Ursprung und den Koordinatenachsen der Baugruppe ausgerichtet. Baugruppenkomponenten sollten in der Reihenfolge des Zusammenbaus bei der Fertigung platziert werden.

Platzieren von Komponenten in Baugruppen | 161
Durch Klicken auf das Grafikfenster können Sie zusätzliche nicht fixierte Exemplare der ersten Komponente in der Baugruppe platzieren. Um die Platzierung der ersten Komponente abzuschließen, klicken Sie mit der rechten Maustaste, und wählen Sie Fertig.
Nachfolgende Komponenten aus externen Dateien platzieren Sie, indem Sie mit dem Mauszeiger in das Grafikfenster klicken. Dieser ist mit dem Schwerpunkt der Komponente verbunden. Fahren Sie damit fort, um weitere Exemplare zu platzieren, oder klicken Sie mit der rechten Maustaste, und wählen Sie Fertig.
Zum Erstellen von Komponenten in einem Baugruppenkontext verwenden Sie das Werkzeug Komponente in der Baugruppe erstellen. Die erstellte Komponente wird im Browser als der Hauptbaugruppe untergeordnet angezeigt, oder sie wird unter einer Unterbaugruppe angezeigt, wenn diese beim Erstellen der Komponente aktiv war. Werden von einem Skizzenprofil der Komponente in der Baugruppe projizierte Konturen aus anderen Komponenten in der Baugruppe verwendet, wird dieses Skizzenprofil assoziativ mit den Projektionskomponenten verbunden.
Quellen von platzierten Komponenten
Bei den meisten Baugruppenkomponenten handelt es sich um Bauteile und Unterbaugruppen, die Sie zuvor mit Autodesk Inventor® erstellt haben oder die vom Component Center erstellt wurden. Component Center ist eine Bibliothek mit Normbauteilen, die zusammen mit Autodesk Inventor installiert wird.
Mit dem DWG/DWF-Dateiassistenten können Sie Teile und Baugruppen aus Autodesk® Mechanical Desktop® importieren. Sie sollten Mechanical Desktop-Dateien auf die aktuellste Version migrieren, bevor Sie sie in Autodesk Inventor konvertieren. So haben Sie die Möglichkeit, eventuelle Fehler vor der Konvertierung zu beheben.
Mit Autodesk Inventor können Sie auch Komponenten platzieren, die in anderen CAD-Systemen erstellt und als SAT-Dateien (ACIS) oder IGES-Dateien gespeichert wurden oder die in einem STEP-Übersetzungsvorgang exportiert wurden. In importierten SAT-, STEP- und IGES-Dateien werden die für die Erstellung der Elemente verwendeten Parameterinformationen nicht beibehalten. Sie können diesen Dateien parametrische Elemente hinzufügen, die bestehenden Elemente jedoch nicht bearbeiten.

162 | Kapitel 7 Platzieren und Bestimmen von Komponenten
Ziehen von Komponenten in Baugruppen
Sie können mehrere Komponenten auf einmal in einer Baugruppendatei platzieren, indem Sie diese in das Grafikfenster ziehen. Komponenten können aus folgenden Positionen in ein geöffnetes Baugruppenfenster gezogen werden:
■ Geöffneter Ordner in Microsoft® Windows® Explorer. Mit dieser Methode können Sie eine neue Baugruppe mit Komponenten schnell veröffentlichen.
■ Geöffnete Autodesk Inventor-Bauteildatei. Ziehen Sie das oberste Symbol aus dem Bauteil-Browser in das Grafikfenster der Baugruppe.
■ Geöffnete Autodesk Inventor-Baugruppendatei. Ziehen Sie Bauteile, Untergruppen oder die oberste Baugruppe aus dem Browser in das Grafikfenster der Baugruppe.
Sie müssen die Dateien im Grafikfenster ablegen, in dem das Baugruppenmodell angezeigt wird. Ein einzelnes Exemplar jeder Komponente wird in die Baugruppendatei eingefügt. Die abgelegten Komponenten werden im unteren Bereich des Browsers in der entsprechenden Baugruppe angezeigt.
Aktivierbare Komponenten
Sie können die Komponentensichtbarkeit aktivieren oder deaktivieren. Zusätzlich können die Komponenten selbst aktiviert oder deaktiviert sein. Aktivierte Komponenten werden vollständig in die Baugruppe geladen und stehen innerhalb der Baugruppenumgebung für alle Vorgänge zur Verfügung.
Eine nicht aktivierte Komponente kann im Browser ausgewählt werden. Für Vorgänge im Grafikfenster steht sie jedoch nicht zur Verfügung. Sie können eine nicht aktivierte Komponente in der Baugruppe bearbeiten. Dadurch wird sie automatisch aktiviert. Von nicht aktivierten Komponenten werden weniger Computerressourcen verbraucht als von aktivierten Komponenten. In großen Baugruppen führt dies zu verbesserter Arbeitsleistung.
Wenn Sie im Modus Schattiert arbeiten, werden nicht aktivierte Komponenten im Grafikfenster nahezu transparent angezeigt. Im Modus Drahtkörper werden diese im Grafikfenster in einer anderen Farbe angezeigt. Durch ein Symbol werden Baugruppen im Baugruppen-Browser als nicht aktiviert angezeigt.
Bei Bauteilen und Unterbaugruppen, die lediglich für den Kontext benötigt werden, oder bei Komponenten, für die keine Bearbeitung erforderlich ist, empfiehlt sich eine Kennzeichnung als nicht aktiviert. Um eine Komponente zu deaktivieren, klicken Sie im Browser mit der rechten Maustaste auf die Komponente, und deaktivieren Sie dann die Option Aktiviert.

Verschieben und Drehen von Komponenten | 163
Fixierte Komponenten
Fixierte Komponenten sind relativ zum Koordinatensystem der Baugruppe in einer Position fixiert. Fixierte Komponenten können nicht verschoben werden, wenn Sie Baugruppenabhängigkeiten anwenden. Die erste in einer Baugruppe platzierte oder erstellte Komponente wird automatisch fixiert, sodass nachfolgende Bauteile relativ zu ihr platziert und bestimmt werden können. Sie können von jeder Komponente den Status Fixiert entfernen. Dies gilt auch für die erste Komponente.
Um die Freiheitsgrade (nicht fixiert) einer Komponente wiederherzustellen, klicken Sie im Grafikfenster des Baugruppen-Browsers mit der rechten Maustaste auf das Exemplar der Komponente und deaktivieren das Kontrollkästchen neben Fixiert. Fixierte Komponenten werden im Baugruppen-Browser durch ein Reißnagelsymbol angezeigt.
In einer Baugruppe können beliebig viele fixierte Komponenten vorhanden sein, die meisten Baugruppen enthalten jedoch nur eine. Fixierte Komponenten eignen sich für feste Objekte in Baugruppen, da ihre Position absolut (relativ zum Ursprung der Baugruppenkoordinaten) ist und alle Freiheitsgrade entfernt sind.
Verschieben und Drehen von Komponenten
Wenn Sie Abhängigkeiten für Baugruppenkomponenten festlegen, müssen Sie eine abhängige Komponente eventuell verschieben oder drehen, um die Sichtbarkeit anderer Komponenten zu verbessern. Es kann ebenfalls vorkommen, dass Sie eine Komponente neu positionieren müssen, um das Festlegungen von Abhängigkeiten zu erleichtern. Durch Drehen bzw. Verschieben einer Komponente können Sie deren Abhängigkeiten vorübergehend aussetzen. Mit der nächsten Aktualisierung der Baugruppe wird die Position der Komponente so angezeigt, wie dies in den Abhängigkeiten festgelegt wurde.

164 | Kapitel 7 Platzieren und Bestimmen von Komponenten
Wenn eine Komponente nicht fixiert, nicht abhängig oder unterbestimmt ist, können Sie diese durch Klicken und Ziehen in das Grafikfenster der Baugruppe verschieben.
Festlegen von Abhängigkeiten für Komponenten
Nachdem Sie in einer Baugruppendatei Komponenten platziert bzw. erstellt haben, verwenden Sie Baugruppenabhängigkeiten, um die Komponenten innerhalb der Baugruppe auszurichten und mechanische Beziehungen zwischen den Komponenten zu simulieren. Beispielsweise können Sie zwei Ebenen gegenseitig anpassen oder festlegen, dass die zylindrischen Elemente zweier Bauteile konzentrisch bleiben. Sie können auch die Abhängigkeiten für eine kugelförmige Fläche auf einer Komponente so festlegen, dass diese stets tangential zu einer ebenen Fläche einer anderen Komponente ist.
Die Baugruppenabhängigkeiten werden bei jeder Aktualisierung der Baugruppe durchgeführt.
■ Sie können einige Bauteile als adaptiv deklarieren. Autodesk Inventor ermöglicht die Änderung der Größe, Form und Position von adaptiven Bauteilelementen auf der Grundlage der angewendeten Baugruppenabhängigkeiten.
■ Durch Baugruppenabhängigkeiten werden die Freiheitsgrade von Komponenten entfernt und die Komponenten relativ zueinander positioniert. Wenn Sie die Geometrie von Komponenten ändern, wird durch Baugruppenabhängigkeiten sichergestellt, dass die Baugruppe entsprechend den angewendeten Regeln zusammen bleibt.
■ Eine ordnungsgemäße Anwendung von Baugruppenabhängigkeiten ermöglicht außerdem Kollisionsprüfungen, Kollisions- und Kontaktdyna-mik und -analyse sowie die Berechnung der Masseeigenschaften. Wenn Sie die Abhängigkeiten ordnungsgemäß anwenden, können Sie den Wert einer wichtigen Abhängigkeit ändern und dabei die Bewegungen der Komponenten in der Baugruppe anzeigen.

Festlegen von Abhängigkeiten für Komponenten | 165
Platzieren von Abhängigkeiten
In Autodesk Inventor werden die Positionsbeziehungen zwischen Komponenten durch vier Typen von 3D-Baugruppenabhängigkeiten definiert: Passend, Winkel, Tangential und Einfügen. Für jeden Abhängigkeitstyp sind verschiedene Modi vorhanden, die durch die Richtung einer Vektornormalen der Komponente definiert werden. Der Abhängigkeitsmodus wird in einer Vorschau angezeigt, damit Sie die Ausrichtung der betroffenen Komponenten vor dem Anwenden der Abhängigkeit überprüfen können.
Zusätzlich werden durch Bewegungs- und Übergangsabhängigkeiten beabsichtigte Bewegungen simuliert.
■ Durch Bewegungsabhängigkeiten werden beabsichtigte Bewegungen zwischen Komponenten festgelegt. Da sie nur innerhalb verfügbarer Freiheitsgrade wirksam sind, treten keine Widersprüche zu Positionsabhängigkeiten auf. Es werden keine Größenänderungen adaptiver Bauteile vorgenommen oder fixierte Komponenten bewegt.
■ Durch eine Übergangsabhängigkeit wird die beabsichtigte Beziehung zwischen (normalerweise) einer zylindrischen Bauteilfläche und einem angrenzenden Flächensatz eines anderen Bauteils festgelegt, z. B. eine Nocke in einer Nut. Durch eine Übergangsabhängigkeit wird der Kontakt zwischen den Oberflächen beibehalten, während die Komponente innerhalb verfügbarer Freiheitsgrade entlanggleitet.
Mit dem Dialogfeld Abhängigkeit platzieren können Sie Typ, Modus und den Versatz für die Abhängigkeit steuern.
■ Verwenden Sie die Schaltflächen Auswahl, um die Geometrie festzulegen, die Sie mit einer Abhängigkeit versehen möchten. Die Farben der Auswahlschaltflächen verweisen auf die entsprechende Geometrie im Grafikfenster.
■ Verwenden Sie bei den Abhängigkeiten Passend, Fluchtend und Winkel die Schaltfläche Voraussichtlichen Versatz & Ausrichtung anzeigen. Ist diese Schaltfläche aktiviert, erhalten Sie den Versatzwert für die aktuelle Position der mit Abhängigkeiten versehenen Auswahl. Die Ausrichtung wird außerdem in eine fluchtende Abhängigkeit geändert, wenn Sie die Einstellung Passend vornehmen und zwei Flächen auswählen, deren Vektoren in dieselbe Richtung weisen. Der umgekehrte Fall gilt ebenso.

166 | Kapitel 7 Platzieren und Bestimmen von Komponenten
Während Sie Abhängigkeiten platzieren, bleibt das Dialogfeld geöffnet, sodass Sie mehrere Abhängigkeiten aller Typen platzieren können.
Im folgenden Arbeitsablauf wird das Werkzeug Abhängigkeit in der Werk-zeugleiste Baugruppe verwendet, um zwischen Baugruppenkomponenten eine tangentiale Abhängigkeit zu platzieren. Durch eine tangentiale Abhän-gigkeit werden Flächen, Ebenen, Zylinder, Kugeln, Kegel und gerichtete Spli-nes tangential zueinander positioniert.
Arbeitsablaufübersicht: Platzieren einer tangentialen Abhängigkeit in einer Baugruppe
1 Platzieren Sie zunächst die Komponenten, die mit Abhängigkeiten versehen werden sollen, in einer Baugruppendatei.
2 Wählen Sie in der Leiste Baugruppe das Werkzeug Abhängigkeit aus.
3 Klicken Sie im Dialogfeld Abhängigkeit platzieren auf der Registerkarte Baugruppe unter Typ auf die Schaltfläche Tangential.
4 Die Schaltfläche Erste Auswahl ist bereits aktiviert. Wählen Sie für die erste Auswahl eine Fläche, Kurve oder Ebene aus.
5 Nachdem Sie Ihre erste Auswahl getroffen haben, wird die Schaltfläche Zweite Auswahl aktiviert. Wählen Sie die Geometrie, die tangential zu der ersten positioniert werden soll.
6 Wählen Sie gegebenenfalls Innerhalb oder Außerhalb, um die Position der Tangentialität anzugeben.
7 Geben Sie gegebenenfalls einen Versatzwert ein.
8 Wenn Vorschau anzeigen aktiviert ist, beachten Sie die Auswirkungen der angewendeten Abhängigkeit. Wenn eine der Komponenten adaptiv ist, wird keine Vorschau der Abhängigkeiten angezeigt.
9 Klicken Sie auf Anwenden, um weitere Abhängigkeiten zu platzieren, oder klicken Sie auf OK, um die Abhängigkeit zu erstellen und das Dialogfeld zu schließen.
ANMERKUNG Welche Objekte ausgewählt werden können, ist durch das jeweilige Werkzeug Abhängigkeit bedingt, das Sie im Dialogfeld Abhängigkeit platzieren ausgewählt haben.

Festlegen von Abhängigkeiten für Komponenten | 167
Falls andere Komponenten die erforderliche Geometrie verdecken, wählen Sie eine der folgenden Möglichkeiten:
■ Deaktivieren Sie vorübergehend die Sichtbarkeit der Objekte im Vordergrund, bevor Sie eine Abhängigkeit platzieren.
■ Wählen Sie im Dialogfeld Abhängigkeit die Option Bauteil zuerst auswählen. Klicken Sie auf die Komponente, die Sie mit einer Abhängigkeit versehen möchten. Deaktivieren Sie das Kontrollkästchen, damit wieder alle Komponenten ausgewählt werden können.
Die auswählbare Geometrie ist auf die Elemente der ausgewählten Komponente beschränkt.
■ Zeigen Sie mit dem Cursor auf die erforderliche Geometrie. Klicken Sie mit der rechten Maustaste auf die Geometrie, und wählen Sie Andere auswählen.
Klicken Sie im Feld Andere auswählen auf die Pfeile, um nacheinander die ausgewählten Flächen, Kurven und Punkte anzuzeigen.
Klicken Sie auf die grüne mittlere Schaltfläche, um die markierte Auswahl zu übernehmen.
Falls die Auswahl von Flächen, Kanten oder Punkten sich als schwierig erweist, können Sie mit Hilfe der Option Auswahltoleranz die Auswahlpriorität ändern. Klicken Sie auf Extras > Anwendungsoptionen > Registerkarte Allgemein.
Arbeitsablaufübersicht: Bearbeiten von Abhängigkeiten
1 Klicken Sie im Browser mit der rechten Maustaste auf eine zuvor platzierte Abhängigkeit.
Das Dialogfeld Abhängigkeit bearbeiten wird angezeigt.
2 Legen Sie im Dialogfeld Abhängigkeit bearbeiten einen neuen Abhängigkeitstyp fest (Passend, Winkel, Tangential oder Einfügen).
3 Geben Sie eine Entfernung ein, um die abhängige Komponenten gegeneinander versetzt werden sollen.
Wenn Sie eine Winkelabhängigkeit anwenden möchten, geben Sie den Winkel zwischen den beiden Geometriesätzen ein. Sie können positive oder negative Werte eingeben. Der Standardwert liegt bei null.
Wenn Sie im Dialogfeld Abhängigkeit die Option Vorschau anzeigen ausgewählt haben, wird die Position der Komponenten nach dem Versatz- bzw. Winkelwert ausgerichtet.
4 Wenden Sie die Abhängigkeit über das Dialogfeld Abhängigkeit oder über das Kontextmenü an.

168 | Kapitel 7 Platzieren und Bestimmen von Komponenten
Das Dialogfeld bleibt geöffnet, und Sie können alle erforderlichen Baugruppenabhängigkeiten anwenden.
In folgenden Abbildungen finden Sie Beispiele für Baugruppenabhängigkeiten vor und nach der Anwendung.
Abhängigkeit PassendMit Hilfe der Abhängigkeit Passend wird ein Geometriesatz einer Komponente mit der Geometrie einer anderen Komponente in Übereinstimmung gebracht.
Typ Passend - Modus Passend Wenn Sie die Abhängigkeit Passend in Verbindung mit dem Modus Passend anwenden, können Sie zwei Ebenen koplanar gegenübersetzen, zwei Linien kolinear positionieren oder einen Punkt auf einer Kurve oder Ebene platzieren.
Zweite Ebene ausgewähltErste Ebene ausgewählt Abhängigkeit angewendet
Erste Fläche ausgewählt
Zweite Fläche ausgewählt
Abhängigkeit angewendet
Zweite Mittellinie ausgewählt
Erste Mittellinie ausgewählt
Abhängigkeit angewendet
Erster Punkt ausgewählt
Zweiter Punkt ausgewählt
Abhängigkeit angewendet

Festlegen von Abhängigkeiten für Komponenten | 169
Typ Passend - Modus Fluchtend Verwenden Sie die Abhängigkeit Passend mit dem Modus Fluchtend, um zwei Komponenten so auszurichten, dass die ausgewählten Ebenen bzw. die Normalen ihrer Oberflächen in dieselbe Richtung weisen. Für diese Abhängigkeit können ausschließlich Flächen ausgewählt werden.
Abhängigkeit WinkelMit der Abhängigkeit Winkel legen Sie den Winkel zwischen den Ebenen oder Linien zweier Komponenten fest.
Typ Winkel Legt die Winkel zwischen Ebenen, Achsen oder Linien zweier Komponenten fest. Die beiden Geometriesätze müssen nicht demselben Typ angehören. Sie können beispielsweise eine Winkelabhängigkeit zwischen einer Achse und einer Ebene definieren. Abhängigkeiten dieses Typs werden häufig verwendet, um Baugruppenbewegungen vorzugeben.
Modus Winkel Richtet die Flächennormalen einer ausgewählten Ebene oder der Richtung der durch die ausgewählte Linie beschriebenen Achse aus. Wenn Sie eine Fläche oder eine Linie auswählen, wird durch einen Pfeil die Standardrichtung des Modus angezeigt.

170 | Kapitel 7 Platzieren und Bestimmen von Komponenten
■ Beim Modus Ausgerichteter Winkel wird die Rechte-Hand-Regel angewendet. Bei null oder 180° kann es in die entgegengesetzte Richtung umgekehrt werden.
■ Beim Modus Nicht ausgerichteter Winkel wird entweder die Rechte-Hand-Regel oder die Linke-Hand-Regel angewendet. Die Linke-Hand-Regel wird automatisch angewendet, wenn die aufgelöste Position der zuletzt berechneten Position möglichst ähnlich ist. Dies ist das Standardverhalten.
Abhängigkeit TangentialMit der Abhängigkeit Tangential wird zwischen Ebenen, Zylindern, Kugeln oder Kegeln eine Berührung am Tangentialpunkt festgelegt.
Typ Tangential Mindestens eine der Flächen darf nicht planar sein. Durch Splinekurven definierte Flächen können in einer Tangentialabhängigkeit nicht verwendet werden. Die Berührung kann innerhalb oder außerhalb einer Kurve erfolgen, abhängig von der Richtung der ausgewählten Flächennormale.
Modus Außerhalb Positioniert das erste ausgewählte Bauteil außerhalb des zweiten ausgewählten Bauteils am gemeinsamen Tangentialpunkt. Außerhalb ist der Standardmodus.
Modus Innerhalb Positioniert das erste ausgewählte Bauteil innerhalb des zweiten ausgewählten Bauteils am gemeinsamen Tangentialpunkt.

Festlegen von Abhängigkeiten für Komponenten | 171
Abhängigkeit EinfügenMit der Abhängigkeit Einfügen können Sie die abgerundete Kante einer Komponente konzentrisch und koplanar an der abgerundeten Kante einer anderen Komponenten ausrichten. Der Versatzwert für eine Abhängigkeit Einfügen ergibt sich aus dem Abstand zwischen den beiden Flächen, in denen die abgerundeten Kanten enthalten sind. Beispielsweise können Sie mit dieser Abhängigkeit einen Stift oder eine Schraube in einem Loch platzieren.
Modi Gibt die Richtung der Flächennormalen für die Ebenen mit den abgerundeten Kanten an. Die Richtung der Normalen wird durch einen Pfeil angezeigt. Im Modus Entgegengesetzt liegen die beiden Ebenen wie in der Abhängigkeit Passend einander gegenüber. Im Modus Ausgerichtet weisen die Normalen alle in dieselbe Richtung.
BewegungsabhängigkeitenSie können Komponenten in einer Baugruppe Bewegungsabhängigkeiten hinzufügen, um die Bewegung von Zahnrädern, Riemenscheiben, Zahnstangen und Ritzeln oder anderen Geräten zu animieren. Durch Anwenden von Bewegungsabhängigkeiten zwischen zwei oder mehreren Komponenten werden beim Bewegen einer Komponente die anderen entsprechend bewegt.
Es gibt zwei mögliche Typen von Bewegungsabhängigkeiten:
Drehung Verwenden Sie diesen Typ für Bewegungsabhängigkeiten zwischen Rädern, Riemenscheiben und Zahnrädern.
Drehung/Translation
Verwenden Sie Bewegungsabhängigkeiten für Zahnstange/Ritzel- bzw. Rad/Schienen-Komponenten. Diese Abhängigkeiten wirken in beide Richtungen und können durch Angabe eines Abstands oder eines Verhältnisses noch weiter bestimmt werden.

172 | Kapitel 7 Platzieren und Bestimmen von Komponenten
Die Positionsbeziehungen zwischen Komponenten werden bei Bewegungsabhängigkeiten nicht beibehalten.
Legen Sie die Abhängigkeiten für Baugruppenkomponenten vollständig fest, bevor Sie Bewegungsabhängigkeiten anwenden. Unterdrücken Sie anschließend die Abhängigkeiten, die die Bewegung der zu animierenden Komponenten einschränken. Um die Komponenten in ihrer ursprünglichen Position wiederherzustellen, heben Sie für alle Abhängigkeiten die Unterdrückung auf.
iMatesDas als iMate bezeichnete Komponenten-Interface ist eine Abhängigkeit, die mit der Komponente gespeichert wird und festlegt, welche Verbindung die Komponente mit anderen Komponenten einer Baugruppe eingeht. Wenn Sie eine Komponente mit einem iMate einfügen, wird sie automatisch mit einer anderen Komponente mit einem entsprechenden iMate platziert. Sie können eine Komponente durch eine andere ersetzen und gleichzeitig die intelligenten iMate-Abhängigkeiten beibehalten. Komponenten mit iMates beschleunigen die genaue Platzierung und Neuplatzierung von Komponenten in Baugruppen.
Ein iMate ist normalerweise eine Abhängigkeit des Typs Einfügen oder Passend. Er kann jedoch jeden Abhängigkeitstyp beinhalten, der zur schnellen Positionierung von Komponenten nützlich ist. Sie sollten überlegen, durch welche Komponenten die aktuelle Komponente ersetzt werden könnte und welche Abhängigkeitsstrategie für ein iMate am sinnvollsten ist.
Ein zusammengesetztes iMate besteht aus mehreren einzelnen iMates, die zu einer Einheit zusammengefasst sind. Aus Standardbibliotheken stammende Bauteile werden mit zusammengesetzten iMates schnell automatisch verbunden. Die Platzierung der Komponenten mit iMates wird durch visuelle Hinweise und Tonsignale unterstützt.

Anzeigen von Abhängigkeiten | 173
Anzeigen von Abhängigkeiten
Im Baugruppen-Browser stehen zwei Schemata zum Anzeigen von Baugruppenabhängigkeiten zur Verfügung. Wählen Sie in der Werkzeugleiste des Baugruppen-Browsers eine der Optionen Positionsansicht oder Baugruppenansicht, um zwischen den beiden Schemata zu wechseln.
Positionsan-sicht
Jede Abhängigkeit unter den Komponentenexemplaren wird im Browser angezeigt. Die Abhängigkeiten werden unter beiden abhängigen Komponenten aufgeführt.
Baugruppen-ansicht
Es werden alle Baugruppenabhängigkeiten angezeigt, die in einem mit Abhängigkeiten bezeichneten Ordner gesammelt sind. Dieser Ordner befindet sich unmittelbar unterhalb der Hauptbaugruppe. Jede Abhängigkeit wird entsprechend der Reihenfolge ihrer Platzierung nur einmal angezeigt.
Wenn Sie im Browser den Cursor über eine Baugruppenabhängigkeit bewegen, werden die abhängigen Komponenten im Grafikfenster zeitweise hervorgehoben. Wenn Sie im Baugruppen-Browser die Abhängigkeit auswählen, wird die Geometrie im Grafikfenster solange hervorgehoben, bis Sie wieder auf das Grafikfenster oder den Browser klicken.
Bearbeiten von Abhängigkeiten
Sie können Baugruppenabhängigkeiten auf zwei Arten bearbeiten.
Arbeitsablaufübersicht: Bearbeiten von Abhängigkeitswerten durch Auswählen im Browser
1 Wählen Sie im Baugruppen-Browser eine Baugruppenabhängigkeit.
Im Bearbeitungsfeld im unteren Bereich des Browsers wird der Versatz- oder Winkelwert angezeigt.
2 Geben Sie im Bearbeitungsfeld einen neuen Wert ein, wählen Sie in der Dropdown-Liste einen der aktuellen Werte ODER verwenden Sie zum Suchen eines Wertes das Messwerkzeug.

174 | Kapitel 7 Platzieren und Bestimmen von Komponenten
Arbeitsablaufübersicht: Bearbeiten von Abhängigkeitswerten im Dialogfeld Abhängigkeiten bearbeiten
1 Klicken Sie im Baugruppen-Browser mit der rechten Maustaste auf eine Abhängigkeit, und wählen Sie im Menü die Option Bearbeiten aus ODER doppelklicken Sie im Baugruppen-Browser auf eine Abhängigkeit.
2 Bearbeiten Sie im Dialogfeld Abhängigkeit bearbeiten einen der angezeigten Abhängigkeitsparameter.
Sie können die ausgewählte Geometrie für eine oder beide Komponenten ändern, den Modus ändern und die Werte für Versatz, Winkel und Tiefe der Abhängigkeit überprüfen. Unter bestimmten Umständen kann der Abhängigkeitstyp geändert werden, ohne die aktuelle Auswahl zu verwerfen. Beispielsweise können Sie eine Abhängigkeit Passend zwischen zwei ebenen Flächen in eine Winkelabhängigkeit ändern. Wenn Sie einen neuen Abhängigkeitstyp auswählen, der nicht angewendet werden kann, steht die Schaltfläche OK nicht zur Verfügung.
Tipps zur Verwaltung von Baugruppenabhängigkeiten
■ Beginnen Sie beim Festlegen von Abhängigkeiten beim Anwenden Abhängigkeiten Passend auf planare Bauteilflächen. Fügen Sie tangentiale, fluchtende und Winkelabhängigkeiten erst später hinzu.
■ Wenden Sie Abhängigkeiten erst an, wenn die Elemente stabil sind. Vermeiden Sie Abhängigkeiten zwischen Elementen, die später u. U. entfernt werden.
■ Ziehen Sie Komponenten, um die übersetzungsbezogenen Freiheitsgrade zu überprüfen. Sie können erkennen, welcher Art die Abhängigkeit einer Komponente ist.
■ Verwenden Sie Adaptivität nur bei Bedarf. Kennzeichnen Sie Komponenten nur dann als adaptiv, wenn die Adaptivität tatsächlich für die Konstruktion oder Analyse einer Baugruppe erforderlich ist.
■ Erstellen Sie für mehrfache Verwendung Komponenten-iMates. Mit als iMates bezeichneten Komponenten-Interfaces können Sie Platzierungsinformationen für mehrfach verwendete Bauteile und Baugruppen definieren.

175
8In diesem Kapitel
Erstellen von Baugruppen
In diesem Kapitel finden Sie Informationen zum
Erstellen von Bauteilen und Baugruppen vor Ort,
zu adaptiven Bauteilen, Anordnungen,
Baugruppenelementen und weiteren Verfahren
zum Verwalten von Baugruppen.
■ Erstellen von Bauteilen in der Baugruppe
■ Projizieren von Kanten für neue Bauteile
■ Erstellen von Unterbaugruppen
■ Komponentenanordnungen
■ Erstellen von Baugruppenelementen
■ Verwenden von Arbeitselementen in Baugruppen
■ Ersetzen von Komponenten
■ Spiegeln von Baugruppen
■ Kopieren von Baugruppen

176 | Kapitel 8 Erstellen von Baugruppen
Erstellen von Baugruppenkomponenten
Beim Modellieren von Baugruppen werden die Verfahren zum Platzieren von vorhandenen Komponenten in einer Baugruppe und zum Erstellen weiterer Komponenten in der Baugruppe im Kontext der Baugruppe kombiniert. In einem typischen Modellierungsprozess verwenden Sie normalerweise zum Teil bekannte Komponentenkonstruktionen und Standardkomponenten, jedoch müssen Sie für bestimmte Zwecke auch neue Konstruktionen erstellen.
Bauteile in Baugruppen
Zum Erstellen von Komponenten in einer Baugruppe verwenden Sie das Werkzeug Komponente erstellen. Beim Erstellen einer Komponente in einer Baugruppe skizzieren Sie auf der Fläche einer bestehenden Baugruppenkomponente, einer Arbeitsebene, der Skizzierebene in der Kameraansicht der Hauptbaugruppe. Sie können die Skizzierebene auch lotrecht positionieren, um an einem ausgewählten Punkt auch den Ursprung anzuzeigen. Durch Auswahl einer Option im Dialogfeld Komponente in der Baugruppe erstellen können Sie die Skizze automatisch von einer ausgewählten Fläche oder Arbeitsebene abhängig machen.
Wenn Sie die Position für die Skizze angeben, wird das neue Bauteil aktiviert. Ferner wird die Anzeige des Browsers, der Schaltflächenleiste und der Werkzeugleisten der Bauteilumgebung angepasst. Zum Erstellen der ersten Skizze Ihres neuen Bauteils stehen die Werkzeuge für Skizzen zur Verfügung. Kanten und Elemente bereits vorhandener Komponenten können für das Skizzieren als Referenzgeometrie ausgewählt werden.
Die meisten Komponenten werden in Relation zu vorhandenen Komponenten in der Baugruppe erstellt. Sie können auch im Grafikfenster auf den Hintergrund klicken, um die XY-Ebene als aktuelle Ansichtsausrichtung festzulegen. Ist die YZ- oder XZ-Ebene die Standardskizzierebene, müssen Sie die Ansicht neu ausrichten, um die Skizzengeometrie anzuzeigen.
Nach dem Erstellen des Basiselements des neuen Bauteils definieren Sie zusätzliche Skizzen auf der Grundlage des aktiven Bauteils oder anderer Bauteile der Baugruppe. Klicken Sie beim Definieren einer neuen Skizze auf die planare Fläche des aktiven oder eines anderen Bauteils, um die Skizzierebene für diese Fläche festzulegen. Sie können auch auf eine planare Fläche klicken und die Skizze von der Fläche wegziehen, um die Skizzierebene automatisch auf einer versetzten Arbeitsebene zu erstellen.

Erstellen von Baugruppenkomponenten | 177
Wenn Sie eine Skizzierebene auf der Fläche einer anderen Komponente erstellt haben, wird eine adaptive Arbeitsebene erstellt und die aktive Skizzierebene darauf platziert. Die adaptive Arbeitsebene wird gegebenenfalls verschoben, um alle Änderungen in der Komponente wiederzugeben, auf der sie basiert. Beim Anpassen der Arbeitsebene wird auch die Skizze entsprechend verschoben. Auf der Skizze basierende Elemente werden dann an die neue Position angepasst.
In der folgenden Abbildung wird die Skizzierebene für ein in einer Baugruppe erstelltes Bauteil dargestellt, das auf der Ebene einer Schnittansicht erstellt wurde.
In der folgenden Abbildung wird die Skizzierebene für ein in einer Baugruppe erstelltes Bauteil dargestellt, das durch Klicken in das Grafikfenster erstellt wurde.
Arbeitsablaufübersicht: Festlegen einer Standardskizzierebene zum Erstellen einer Komponente in einer Baugruppe
1 Wählen Sie im Menü Extras den Befehl Anwendungsoptionen > Registerkarte Bauteil.

178 | Kapitel 8 Erstellen von Baugruppen
2 Wählen Sie im Feld Skizze beim Erstellen eines neuen Bauteils eine Skizzierebene als Standard aus.
3 Klicken Sie auf OK.
4 Doppelklicken Sie im Browser auf den Namen der Baugruppe, um zur Baugruppe zurückzukehren.
5 Klicken Sie in der Titelleiste des Browsers auf den Pfeil, und wählen Sie Baugruppenansicht aus.
In der Baugruppenansicht des Browsers sind Baugruppenabhängigkeiten unter der zugehörigen Komponente verschachtelt dargestellt. (In der Modellansicht werden alle Abhängigkeiten oben im Browser in einem einzigen Ordner gesammelt.)
Wenn Sie bei der Erstellung des neuen Bauteils die Option Skizzierebene von gewählter Fläche oder Ebene abhängig machen aktiviert haben, wird eine fluchtende Abhängigkeit im Baugruppenbrowser angezeigt. Diese kann jederzeit gelöscht werden. Wenn Sie eine Skizze durch Klicken in das Grafikfenster erstellen, wird keine fluchtende Abhängigkeit erzeugt.
Projizierte Kanten und Elemente
In einer Baugruppe erstellte Bauteile müssen oft einem oder mehreren Elementen einer vorhandenen Komponente angepasst werden. Bohrungen müssen eventuell konzentrisch angelegt werden, oder die äußeren Kanten des neuen Bauteils müssen mit denen einer vorhandenen Komponente übereinstimmen. Sie können Flächen, Kanten und Elemente jeder sichtbaren Komponente auf die aktuelle Skizze projizieren. Anschließend können Sie die projizierten Punkte und Kurven verwenden, um Skizzenprofile oder Skizzierpfade zu formen, oder Sie können gegebenenfalls projizierte Geometrie mit neuer Skizzengeometrie kombinieren.
In der folgenden Abbildung wird dargestellt, wie die Kanten eines angrenzenden Elements in die Skizze für ein neues in einer Baugruppe erstelltes Bauteil projiziert werden.

Erstellen von Baugruppenkomponenten | 179
Projizierte Geometrie bleibt mit dem Bauteil verknüpft, von dem sie projiziert wurde, und wird bei Änderungen an der Geometrie des ursprünglichen Bauteils automatisch entsprechend aktualisiert.
Wenn Sie Geometrie aus einem vorhandenen Bauteil in eine neue Skizze projizieren, wird die Skizze zur Referenzgeometrie. Mit Referenzgeometrie können Sie ein adaptives Bauteil erstellen, das automatisch aktualisiert wird, wenn Änderungen an den äußeren Grenzen der Komponente vorgenommen werden, von der die Geometrie projiziert wurde.
Verwenden Sie das Werkzeug Geometrie projizieren der Werkzeugleiste Skizze, um Flächen, Kanten und Elemente auf die aktuelle Skizze zu projizieren.
Die projizierte Geometrie wird senkrecht auf der aktuellen Skizzierebene positioniert. Wenn die ausgewählte Kante in einer Ebene liegt, die nicht parallel zur Skizzierebene ist, weicht die projizierte Geometrie von der ursprünglichen Skizze ab. Richten Sie die Ansicht an der Skizze aus, um eine richtige Ansicht der projizierten Geometrie anzuzeigen.
Unterbaugruppen in Baugruppen
Um eine Unterbaugruppe in einer Baugruppe zu erstellen, definieren Sie eine leere Komponentengruppe. Die neue Unterbaugruppe wird automatisch die aktive Unterbaugruppe, und Sie können damit beginnen, sie mit platzierten oder direkt in der Unterbaugruppe erstellten Komponenten zu füllen. Wenn Sie wieder die übergeordnete Baugruppe aktivieren, wird die Unterbaugruppe darin als eine funktionale Einheit behandelt.

180 | Kapitel 8 Erstellen von Baugruppen
Sie können Komponenten auf derselben Baugruppenebene auch im Browser markieren, mit der rechten Maustaste auf die Auswahl klicken und dann Nach unten auswählen, um diese in einer neuen Unterbaugruppe zu platzieren. Sie werden aufgefordert, einen neuen Dateinamen, Speicherort, eine neue Vorlage und eine Standard-Teilelistenstruktur festzulegen. Darüber hinaus müssen Sie angeben, ob es sich um eine virtuelle Komponente handelt. Anschließend können Sie die Komponenten zwischen verschiedenen Baugruppenebenen verschieben, indem Sie sie im Browser mit der Maus ziehen.
Unterbaugruppen können in einer großen Baugruppe über viele Ebenen verschachtelt sein. Durch das Planen und Erstellen von Unterbaugruppen können Sie die Konstruktion sehr großer Baugruppen effektiv verwalten. Außerdem können Sie Unterbaugruppen gemäß dem beabsichtigten Fertigungsschema erstellen und dadurch die Dokumentation der Baugruppen erleichtern.
Richtlinien zum Auswählen von Komponenten einer Unterbaugruppe:Wählen Sie beim Konstruieren einer Unterbaugruppe als Grundlage für die Modellierung eine der folgenden Möglichkeiten:
■ Komponentengruppen, die in einer Baugruppe mehrfach auftreten
■ Kombinationen von Standardbauteilen, die in vielen Baugruppen verwendet werden
■ Komponenten, die kombiniert werden und in einer Baugruppe eine gemeinsame Funktion erfüllen
Wenn Sie eine Unterbaugruppe zu Dokumentationszwecken erstellen, wählen Sie dafür Komponenten gemäß dem beabsichtigten Fertigungsschema.
Bei Änderungen der aktiven Baugruppe wird auch die Anzeige der Komponenten im Grafikfenster geändert. Wenn Sie im Anzeigemodus Schattiert arbeiten, wird die aktive Baugruppe schattiert und alle anderen Komponenten durchsichtig dargestellt. Im Anzeigemodus Drahtkörper werden alle Komponenten außerhalb der aktiven Unterbaugruppe hellgrau schattiert angezeigt.
Alle platzierten oder in der Baugruppe neu erstellten Komponenten werden Teil der aktiven Baugruppe oder Unterbaugruppe. Doppelklicken Sie im Browser auf die übergeordnete Baugruppe, um diese zu aktivieren.

Erstellen von Komponentenanordnungen | 181
Erstellen von Komponentenanordnungen
Komponenten können in einer Baugruppe in rechteckigen oder kreisförmigen Anordnungen gespeichert werden. Durch das Verwenden von Komponentenanordnungen können Sie die Produktivität erhöhen und Ihre Konstruktionszielen effizient erfüllen. Häufig benötigen Sie mehrere Schrauben, um zwei Komponente aneinander zu befestigen, oder Sie müssen mehrere Bauteile oder Unterbaugruppen in einer komplexen Baugruppe platzieren.
Wie bei der Elementanordnung können Sie eine rechteckige Anordnung erstellen, indem Sie die Spalten- und Zeilenintervalle angeben, oder eine runde Anordnung, indem Sie die Anzahl der Komponenten und die Winkel zwischen ihnen angeben.
Darüber hinaus können Sie assoziative Komponentenanordnungen von Bauteilen oder Unterbaugruppen erstellen, indem Sie eine vorhandene Anordnung auswählen. Sie können beispielsweise eine Komponentenanordnung aus einer Mutter und einer Schraube erstellen, indem Sie eine vorhandene Bohrlochanordnung auswählen. Durch Änderungen an dieser vorhandenen Anordnung können Sie die Lage und die Anzahl der Schrauben und Muttern festlegen.
Assoziative Komponentenanordnungen weisen folgende Eigenschaften auf:
■ In der ursprünglichen Komponente festgelegte Abhängigkeiten werden von ihnen übernommen und beibehalten. Wenn in der ursprünglichen Komponente eine Abhängigkeit vorliegt, weist auch die Komponentenanordnung diese Abhängigkeit auf.
■ Sie sind assoziativ zu einem Bauteilelement, z. B. einer Anordnung von Bohrungen.
■ Sie enthalten einzelne Elemente, die aus Gründen der Übersichtlichkeit bei der Anzeige oder aus funktionalen Gründen unterdrückt werden können.
Arbeitsablaufübersicht: Erstellen einer assoziativen Komponentenanordnung
1 Platzieren Sie eine Komponente in einer Baugruppendatei.
2 Legen Sie eine Abhängigkeit für die Position der Komponente relativ zu einer Elementanordnung fest.
3 Klicken Sie auf die Schaltfläche Komponente anordnen, und klicken Sie auf die Registerkarte Assoziativ.
4 Wählen Sie im Browser oder im Grafikfenster die platzierte Komponente aus.

182 | Kapitel 8 Erstellen von Baugruppen
5 Klicken Sie auf der Registerkarte Assoziativ auf den Auswahlpfeil, und wählen Sie anschließend im Grafikfenster ein Exemplar eines Elements in einer Anordnung.
6 Klicken Sie auf OK.
Die platzierte Komponente wird relativ zur Platzierung und dem Intervall der Elementanordnung angeordnet. Bei Änderungen an der Elementanordnung werden automatisch Anzahl und Intervall der Komponenten aktualisiert.
Arbeitsablaufübersicht: Erstellen einer rechteckigen Komponentenanordnung
1 Platzieren Sie eine Komponente in einer Baugruppendatei.
2 Klicken Sie auf die Schaltfläche Komponente anordnen, und klicken Sie auf die Registerkarte Rechteckig.
3 Wählen Sie im Browser oder im Grafikfenster die platzierte Komponente aus.
4 Klicken Sie auf der Registerkarte Rechteckig auf den Auswahlpfeil für die Spaltenrichtung, und wählen Sie anschließend im Grafikfenster eine Kante oder eine Arbeitsachse. Klicken Sie ggf. auf die Schaltfläche Umkehren, um die Spaltenrichtung zu ändern.
5 Geben Sie die Anzahl der in der Spalte zu erstellenden Komponenten und das Intervall dazwischen ein.
6 Klicken Sie auf der Registerkarte Rechteckig auf den Auswahlpfeil für die Reihenrichtung, und wählen Sie im Grafikfenster eine Kante oder eine Arbeitsachse. Geben Sie anschließend die Anzahl der in der Reihe zu erstellenden Komponenten und das Intervall zwischen den Komponenten ein.
Klicken Sie ggf. auf die Schaltfläche Umkehren, um die Zeilenrichtung zu ändern.
7 Klicken Sie auf OK.
Arbeitsablaufübersicht: Erstellen einer kreisförmigen Komponentenanordnung
1 Platzieren Sie eine Komponente in einer Baugruppendatei.
2 Klicken Sie auf die Schaltfläche Komponente anordnen, und klicken Sie auf die Registerkarte Rund.
3 Wählen Sie im Browser oder im Grafikfenster die platzierte Komponente aus.
4 Klicken Sie auf der Registerkarte Rund auf den Auswahlpfeil für die Achsenrichtung, und wählen Sie anschließend im Grafikfenster eine Kante oder eine Arbeitsachse. Klicken Sie ggf. auf die Schaltfläche Umkehren, um die Achsenrichtung zu ändern.

Erstellen von Komponentenanordnungen | 183
5 Geben Sie die Anzahl der in der kreisförmigen Anordnung zu erstellenden Komponenten und den Winkel zwischen ihnen ein.
6 Klicken Sie auf OK.
Unabhängige ExemplareSie können auch ein oder mehrere Elemente einer Komponentenanordnung von der Anordnung unabhängig machen. Wenn Sie ein Element unabhängig machen,
■ wird das ausgewählte Anordnungselement unterdrückt.
■ Eine Kopie jeder im Element enthaltenen Komponente wird an derselben Position und mit derselben Ausrichtung platziert wie das unterdrückte Element.
■ Die neuen Komponenten werden am Ende der Liste im Baugruppen-Browser angezeigt.
■ Für Ersatzkomponenten werden die Regeln für das Ersetzen von Komponenten befolgt.
Arbeitsablaufübersicht: Festlegen eines Anordnungselements als von der Anordnung unabhängig
1 Erweitern Sie die Anordnung im Browser.
2 Klicken Sie mit der rechten Maustaste auf ein Element außer der Quellkomponente, und wählen Sie dann Unabhängig.
Das Element wird unterdrückt und eine Kopie aller enthaltenen Komponenten wird im Browser hinzugefügt.
ANMERKUNG Um eine neue Komponente auf der Grundlage einer anderen zu erstellen, speichern Sie eine Kopie unter einem anderen Namen, und platzieren Sie die Kopie in der Baugruppe.
Sie können ein unabhängiges Element in der Anordnung jederzeit wiederherstellen, indem Sie im Browser mit der rechten Maustaste auf das Element klicken und die Option Unabhängig deaktivieren. Die kopierten Komponenten, die beim Kennzeichnen des Elements als unabhängig erstellt wurden, werden nicht automatisch aus dem Modell gelöscht.

184 | Kapitel 8 Erstellen von Baugruppen
Erstellen von Baugruppenelementen
Baugruppenelemente ähneln Bauteilelementen. Der Unterschied zu Bauteilelementen liegt darin, dass Baugruppenelemente in der Baugruppenumgebung erstellt werden, Einfluss auf mehrere Bauteile haben können und in der Baugruppendatei gespeichert werden.
Baugruppenelemente umfassen Fasen, Rundungen, Sweepings, Drehelemente, Extrusionen und Bohrungen. Sie umfassen auch die Arbeitselemente und Skizzen, die bei ihrer Erstellung verwendet wurden. Der Arbeitsablauf und die Dialogfelder sind dieselben wie für Bauteilelemente, aber einige Vorgänge sind nicht verfügbar (wie z. B. die Erstellung einer Fläche für extrudierte und gedrehte Elemente).
Sie können Baugruppenelemente bearbeiten, hinzufügen, unterdrücken oder löschen. Sie können außerdem die bisher vorgenommenen Konstruktionsschritte bei der Erstellung der Baugruppenelemente zurückverfolgen und einzelne, in der Baugruppe verwendete Komponenten entfernen oder neue hinzufügen.
Verwenden von Baugruppenelementen
Baugruppenelemente beschreiben Prozesse, die nach der Konstruktion eines Modells angewendet werden. Verwenden Sie Baugruppenelemente für Folgendes:
■ Definieren eines einzigen, logischen Elements, das mehrere Bauteile übergreift, z. B. eine extrudierte Ausklinkung/einen Schnitt durch mehrere verbundene Platten
■ Beschreiben eines spezifischen Herstellungsverfahrens, z. B. Nachbearbeitung und Ausbohren
Komponenten können von Baugruppenelementen abhängig gemacht werden. Sie können jedoch keine Abhängigkeit zwischen einem Baugruppenelement auf einem Bauteil und demselben Baugruppenelement auf einem anderen Bauteil platzieren.
Sie können die Konstruktionsschritte eines Baugruppenelements zurückverfolgen, um den Einfluss jedes Baugruppenelements auf das Modell anzuzeigen oder im gewünschten Kontext zusätzliche Baugruppenelemente zu platzieren. Nach dem Zurücksetzen in ein früheres Konstruktionsstadium werden neu erstellte Baugruppenelemente über dem Symbol Bauteilende im Browser hinzugefügt.

Verwenden von Arbeitselementen in Baugruppen | 185
Baugruppenelemente werden in einer Baugruppenzeichnung detailliert wiedergegeben. Die Sichtbarkeitseinstellungen für Baugruppenelemente werden in Konstruktionsansichten unterstützt.
Sie können gespiegelte, kreisförmige und rechteckige Anordnungen von Baugruppenelementen erstellen.
Verwenden von Arbeitselementen in Baugruppen
Sie können in der Baugruppenumgebung Arbeitselemente erstellen, die beim Konstruieren, Positionieren und Zusammenbauen von Komponenten hilfreich sind. Erstellen Sie in einer Baugruppe Arbeitsebenen und Achsen zwischen Bauteilen, indem Sie in jedem Bauteil eine Kante oder einen Punkt auswählen. Diese Arbeitselemente bleiben mit den einzelnen Bauteilen verbunden und werden entsprechend angepasst, wenn die Baugruppe geändert wird. Arbeitselemente in Baugruppen können zum parametrischen Positionieren neuer Komponenten, zum Überprüfen von Freiräumen in einer Baugruppe sowie als Konstruktionshilfen verwendet werden. Sie können mit Arbeitsebenen auch Schnittansichten von Baugruppen einfacher erstellen.
Anfangs werden standardmäßig alle Arbeitsgeometrietypen angezeigt. Somit wird jedes Arbeitselement der Baugruppendatei angezeigt, für das im Browser die Sichtbarkeit aktiviert ist.
Sie können die Sichtbarkeit für alle Arbeitselemente gleichzeitig deaktivieren. Dies ist in der Baugruppenumgebung wichtig, da beim Anzeigen aller Arbeitselemente der einzelnen Bauteile das Grafikfenster schnell unübersichtlich werden kann.
Arbeitsablaufübersicht: Steuern der Sichtbarkeit von Arbeitselementen in einer Baugruppe
1 Wählen Sie in der Werkzeugleiste Inventor Standard die Option Ansicht > Objektsichtbarkeit.
2 Aktivieren oder deaktivieren Sie im angezeigten Menü die einzelnen Arbeitselemente nach Typ, oder aktivieren Sie Alle Arbeitselemente.
Dadurch werden die Einstellungen für die Sichtbarkeit der einzelnen Arbeitselemente dieses Typs in der Baugruppe und in allen Bauteilen der Baugruppe überschrieben. Obwohl die Sichtbarkeit der Arbeitselemente in der Baugruppe unterdrückt wird, bleiben die Einstellungen der einzelnen Elemente erhalten.

186 | Kapitel 8 Erstellen von Baugruppen
Ersetzen von Komponenten
Während der Entwicklung einer Konstruktion kann es erforderlich sein, eine Komponente in einer Baugruppe zu ersetzen. So können Sie die einfache Darstellung einer Komponente in der Konzeptphase der Konstruktion verwenden und diese durch das tatsächliche Bauteil oder die Unterbaugruppe ersetzen, sobald eine detailgetreue Konstruktion erforderlich wird. Bauteile eines Zulieferers können durch ähnliche Bauteile eines anderen Lieferanten ersetzt werden.
In der folgenden Abbildung wird mit dem Werkzeug Komponente ersetzen die einfache, skizzierte Darstellung eines Bauteils durch das echte Bauteil ersetzt.
Wenn Sie eine Komponente in einer Baugruppe ersetzen, wird der Ursprung der neuen Komponente deckungsgleich mit dem Ursprung der zu ersetzenden Komponente platziert. Alle Baugruppenabhängigkeiten der ursprünglichen Komponente gehen verloren. Sie müssen neue Baugruppenabhängigkeiten platzieren, um Freiheitsgrade der neuen Komponente zu entfernen.
Wenn ein Ersatzbauteil, wie weiter oben beschrieben, eine iMate-Abhängigkeit aufweist, und das dazu in Abhängigkeit zu setzende Bauteil über ein passendes iMate verfügt, werden die Bauteile automatisch mit vollständig intakten Abhängigkeiten verbunden.
Wenn das zu ersetzende Bauteil vom ursprünglichen Bauteil abgeleitet ist (eine Kopie des Bauteils, an der Änderungen vorgenommen wurden), gehen die Abhängigkeiten beim Ersetzen nicht verloren.

Spiegeln von Baugruppen | 187
Spiegeln von BaugruppenDas Werkzeug Komponenten spiegeln eignet sich besonders für die Konstruktion symmetrischer Teile. Damit können Sie eine Ursprungsbaugruppe und ihre Komponenten entlang einer Spiegelebene spiegeln. Sie erstellen die eine Hälfte der Baugruppe und erhalten dann durch Spiegelung die zweite Hälfte. Die gespiegelten Komponenten sind exakte Kopien, die relativ zur Spiegelebene positioniert sind.
Sie können entweder eine neue Baugruppendatei mit gespiegelten Komponenten speichern und in einem neuen Fenster öffnen oder die Komponenten wieder verwenden und die gespiegelten Komponenten in die vorhandene Baugruppendatei einfügen.
SO GEHT’S: Spiegeln von Baugruppenkomponenten
1 Öffnen Sie die zu spiegelnde Baugruppe.
2 Klicken Sie auf der Schaltflächenleiste Baugruppe auf das Werkzeug Komponente spiegeln.
3 Wählen Sie im Grafikfenster oder im Baugruppen-Browser alle Komponenten der Baugruppe aus. Wählen Sie die Baugruppe oder eine übergeordnete Unterbaugruppe aus, um automatisch alle untergeordneten Baugruppen auszuwählen.
Die Baugruppe und die zugehörigen Komponenten werden im Browser des Dialogfelds Komponenten spiegeln aufgelistet.
4 Klicken Sie im Dialogfeld Komponenten spiegeln auf Spiegelebene. Wählen Sie dann im Grafikfenster oder im Baugruppen-Browser die Ebene aus.
5 Klicken Sie auf die Schaltfläche Status, um den Auswahlstatus gegebenenfalls zu ändern.
Status Bezeichnung
Gespiegelt Erstellt ein gespiegeltes Exemplar in der aktuellen oder einer neuen Baugruppendatei.
Wieder verwendet Erstellt ein neues Exemplar in der aktuellen oder einer neuen Baugruppendatei.
Ausgeschlossen Die Unterbaugruppe oder das Bauteil wird bei der Spiegelung nicht berücksichtigt.
Wieder verwendet und ausgeschlossen
Zeigt an, dass eine Unterbaugruppe Komponenten mit dem Status Wieder verwendet und Ausgeschlossen enthält oder dass eine wieder verwendete Baugruppe nicht vollständig ist.

188 | Kapitel 8 Erstellen von Baugruppen
6 Um die Ausrichtung einer wieder verwendeten Komponente zu ändern, klicken Sie mit der rechten Maustaste auf die Komponenten, und wählen Sie eine Symmetrieebene.
7 Klicken Sie auf die Schaltfläche für weitere Optionen (Größer als-Symbol), um Vorschauoptionen auszuwählen, und geben Sie an, wie die Komponenten der Inhaltsbibliothek behandelt werden sollen:
■ Um den Status Gespiegelt für Bibliothekskomponenten zu aktivieren, deaktivieren Sie das Kontrollkästchen Inhaltsbibliothekskomponenten wieder verwenden.
Standardmäßig werden nur Exemplare der Bibliotheksteile in der aktuellen oder neuen Baugruppendatei erstellt.
■ Um den Status der gespiegelten Komponenten im Grafikfenster in „Ghost-Farbe“ anzuzeigen, aktivieren Sie die entsprechenden Kontrollkästchen unter Komponentenvorschau anzeigen.
8 Klicken Sie auf OK.
9 Überprüfen Sie im Dialogfeld Komponenten spiegeln: Dateinamen die kopierten Dateien, und führen Sie die erforderlichen Änderungen durch:
■ Klicken Sie in das Feld Neuer Name, um den Dateinamen zu bearbeiten.
Klicken Sie mit der rechten Maustaste in die Spalte Neuer Name, um in den aufgelisteten Dateinamen zu suchen.
Wählen Sie Ersetzen, um eine Zeichenfolge zu suchen und zu ersetzen.
■ Klicken Sie mit der rechten Maustaste in das Feld Dateispeicherort, um für den Speicherort anstatt Quellpfad Arbeitsbereich oder Benutzerpfad festzulegen. Wenn Sie Benutzerpfad wählen, klicken Sie in das Feld Dateispeicherort, und legen Sie den Pfad fest.
Übernehmen Sie den Standardspeicherort, damit die Datei gefunden wird, wenn Sie die Baugruppe erneut öffnen.
10 Führen Sie im Feld Benennungsschema die folgenden Schritte aus:
■ Aktivieren Sie das Kontrollkästchen Präfix, und geben Sie gegebenenfalls ein Präfix ein.
■ Um nummerierte Dateien fortlaufend zu nummerieren, aktivieren Sie das Kontrollkästchen Inkrement.
■ Übernehmen Sie das Standardsuffix (_MIR), oder geben Sie ein anderes Suffix ein. Deaktivieren Sie das Kontrollkästchen, um das Suffix zu entfernen.
Wenn Sie das Suffix entfernen, sollten Sie der Datei einen eindeutigen Namen geben. Andernfalls wird die Originaldatei überschrieben.

Kopieren von Baugruppen | 189
11 Klicken Sie auf Anwenden, um die Dateinamen zu aktualisieren, oder klicken Sie auf Wiederherstellen, um zu den ursprünglichen Werten zurückzukehren.
12 Wählen Sie im Feld Komponentenziel eine der folgenden Möglichkeiten:
■ Klicken Sie auf In Baugruppe einfügen, um die Komponenten in die aktuelle Baugruppe oder eine neue Baugruppendatei einzufügen.
■ Klicken Sie auf In neuem Fenster öffnen, um eine neue Baugruppendatei zu öffnen.
13 Klicken Sie auf Zurück zur Auswahl, wenn Sie den Status ändern oder neue Komponenten auswählen möchten. Klicken Sie andernfalls auf OK, um Ihre Eingabe zu bestätigen und das Dialogfeld zu schließen.
Kopieren von BaugruppenVerwenden Sie das Werkzeug Komponenten kopieren, um eine Kopie einer Ursprungsbaugruppe oder deren Komponenten zu erstellen.
Sie können entweder eine neue Baugruppendatei erstellen und diese in einem neuen Fenster öffnen oder kopierte Komponenten einer bereits vorhandenen Baugruppendatei hinzufügen. Für jede kopierte Komponente wird eine neue Datei erstellt. Sie können Komponenten auch wieder verwenden anstatt sie zu kopieren.
Die resultierenden kopierten Komponenten sind nicht assoziativ. Sie werden nicht aktualisiert, wenn die ursprünglichen Komponenten geändert werden.
SO GEHT’S: Spiegeln von Baugruppenkomponenten
1 Klicken Sie auf der Schaltflächenleiste Baugruppe auf das Werkzeug Komponente kopieren.
2 Wählen Sie die zu kopierenden Komponenten im Grafikfenster oder im Baugruppen-Browser aus. Die ausgewählten Komponenten werden im Browser des Dialogfelds Komponenten kopieren aufgelistet.
Um alle Untergeordneten automatisch auszuwählen, wählen Sie die übergeordnete Baugruppe oder eine Unterbaugruppe aus.

190 | Kapitel 8 Erstellen von Baugruppen
3 Klicken Sie auf die Schaltfläche Status, um den Komponentenstatus gegebenenfalls zu ändern:
4 Um das Kopieren von Bibliothekskomponenten zu ermöglichen, klicken Sie auf die Schaltfläche für weitere Optionen (Größer als-Symbol), und deaktivieren Sie das Kontrollkästchen Inhaltsbibliothekskomponenten wieder verwenden.
5 Wählen Sie OK, um das Dialogfeld Komponenten kopieren: Dateiname aufzurufen.
6 Überprüfen Sie im Dialogfeld Komponenten kopieren: Dateinamen die kopierten Dateien, und führen Sie die erforderlichen Änderungen durch: Führen Sie die erforderlichen Änderungen durch, um in den aufgelisteten Dateinamen zu suchen.
■ Klicken Sie in das Feld Neuer Name, um den Dateinamen zu bearbeiten. Um in den aufgelisteten Dateinamen zu suchen, klicken Sie mit der rechten Maustaste in die Spalte Neuer Name, und wählen Sie Suchen. Wählen Sie Ersetzen, um eine Zeichenfolge zu suchen und zu ersetzen
■ Klicken Sie mit der rechten Maustaste in das Feld Dateispeicherort, um für den Speicherort anstatt Quellpfad Arbeitsbereich oder Benutzerpfad festzulegen. Wenn Sie Benutzerpfad wählen, klicken Sie in das Feld Dateispeicherort, und legen Sie den Pfad fest.
■ Übernehmen Sie den Standardspeicherort, damit die Datei gefunden wird, wenn Sie die Baugruppe erneut öffnen.
Status Bezeichnung
Kopiert Erstellt eine Kopie der Komponente. Jede kopierte Komponente wird in einer neuen Datei gespeichert.
Wieder verwendet Erstellt ein neues Exemplar in der aktuellen oder einer neuen Baugruppendatei.
Ausgeschlossen Die Unterbaugruppe oder das Bauteil wird beim Kopiervorgang nicht berücksichtigt.
Wieder verwendet und ausgeschlossen
Zeigt an, dass eine Unterbaugruppe Komponenten mit dem Status Wieder verwendet und Ausgeschlossen enthält oder dass eine wieder verwendete Baugruppe nicht vollständig ist.

Kopieren von Baugruppen | 191
7 Führen Sie im Feld Benennungsschema die folgenden Schritte aus:
■ Aktivieren Sie das Kontrollkästchen Präfix, und geben Sie gegebenenfalls ein Präfix ein.
■ Um nummerierte Dateien fortlaufend zu nummerieren, aktivieren Sie das Kontrollkästchen Inkrement.
■ Übernehmen Sie das Standardsuffix (_CPY), oder geben Sie gegebenenfalls ein anderes Suffix ein.
■ Deaktivieren Sie das Kontrollkästchen, um das Suffix zu entfernen.
Wenn Sie das Suffix entfernen, sollten Sie der Datei einen eindeutigen Namen geben. Andernfalls wird die Originaldatei überschrieben.
8 Klicken Sie auf Anwenden, um die Dateinamen zu aktualisieren. Klicken Sie auf Wiederherstellen, um zu den ursprünglichen Werten zurückzukehren.
9 Wählen Sie im Feld Komponentenziel eine der folgenden Möglichkeiten:
■ Klicken Sie auf In Baugruppe einfügen, um die Komponenten in die aktuelle Baugruppendatei einzufügen.
■ Klicken Sie auf In neuem Fenster öffnen, um eine neue Baugruppendatei zu öffnen.
10 Klicken Sie auf Zurück zur Auswahl, um den Status zu ändern oder neue Komponenten auszuwählen. Klicken Sie andernfalls auf OK, um Ihre Eingabe zu bestätigen und das Dialogfeld zu schließen.

192

193
9In diesem Kapitel
Analysieren von Baugruppen
In diesem Kapitel wird erläutert, wie Sie
Kollisionsanalysen für Baugruppenkomponenten
durchführen, indem Sie die Bewegung der
Baugruppenkomponenten simulieren.
■ Kollisionsüberprüfung
■ Überprüfen von Freiheitsgraden
■ Animieren von Komponenten
■ Auswählen von Komponenten

194 | Kapitel 9 Analysieren von Baugruppen
Kollisionsüberprüfung
In der physischen Baugruppe, die auf Grundlage Ihrer Konstruktion erstellt werden soll, können nicht mehrere Komponenten gleichzeitig denselben Raum einnehmen. Um nach solchen Fehlern zu suchen, kann Autodesk Inventor® Baugruppen auf Kollisionen überprüfen.
Mit dem Werkzeug Kollision analysieren können Sie verschiedene Komponentensätze oder einzelne Komponenten in einem Satz auf eventuelle Kollisionen überprüfen. Wenn eine Kollision vorliegt, stellt Autodesk Inventor die Kollision als Volumenkörper dar und zeigt das Volumen und den Schwerpunkt in einem Dialogfeld an. Anschließend können Sie die Komponenten ändern oder verschieben, um die Kollision zu beseitigen.
Der Vorgang dauert bei komplexen Komponenten länger. Eine sinnvolle Strategie besteht darin, jeweils nur wenige Komponenten gleichzeitig zu analysieren, z. B. nah beieinander liegende Komponenten. Es empfiehlt sich außerdem, Komponenten regelmäßig zu analysieren und neu zu positionieren bzw. zu konstruieren, statt abschließend eine Analyse der gesamten Baugruppe durchzuführen.
Um das Vorhandensein von Kollisionen innerhalb eines Satzes zu überprüfen, wählen Sie alle Komponenten in diesem Satz aus. Alle Bauteile im Satz werden analysiert und Kollisionen rot dargestellt.
Um den Prozess zu beschleunigen, können Sie auch nur die zu überprüfenden Komponenten auswählen. Wenn Sie z. B. ein Bauteil in einer Baugruppe überarbeiten, können Sie die Kollisionsüberprüfung auf die von der Änderung betroffenen Komponenten begrenzen. Die Volumen- und Positionsangaben werden angezeigt, wenn Sie im Dialogfeld auf die Schaltfläche für weitere Optionen (>>) klicken, wie in der folgenden Abbildung dargestellt.
Kollision

Überprüfen von Freiheitsgraden | 195
ANMERKUNG Indem Sie Komponenten direkt in der späteren Baugruppenposition erstellen, die Bauteilflächen Flächen angrenzender Komponenten als Skizzierebene verwenden und die Flächengeometrie anderer Komponenten in die Skizze projizieren, lassen Kollisionen schon zu Begin des Entwurfs vermeiden.
Übersicht des Arbeitsablaufes: Analysieren von Kollisionen zwischen Bauteilen
1 Aktivieren Sie die zu überprüfende Baugruppe. Die Kollisionsanalyse steht nur in der Baugruppenumgebung zur Verfügung.
2 Klicken Sie im Hauptmenü auf Extras > Kollision analysieren.3 Wählen Sie die beiden Komponentensätze aus, die analysiert werden sollen.4 Klicken Sie auf OK. Das Dialogfeld Kollision wurde festgestellt wird
angezeigt.5 Erweitern Sie das Dialogfeld, um einen ausführlichen Analysebericht in
Tabellenform anzuzeigen. Die Berichtstabelle kann in die Zwischenablage kopiert oder gedruckt werden.
Überprüfen von FreiheitsgradenJede nicht abhängige Komponente in einer Baugruppe hat sechs Freiheitsgrade. Sie kann entlang der X-, Y- und Z-Achse bewegt oder um jede dieser Achsen gedreht werden. Die Fähigkeit, entlang der X-, Y- oder Z-Achse bewegt zu werden, wird Freiheitsgrad der Translation genannt. Die Fähigkeit, um die Achsen gedreht zu werden, wird Freiheitsgrad der Drehung genannt.
Immer wenn Sie eine Abhängigkeit auf eine Komponente in einer Baugruppe anwenden, entfernen Sie mindestens einen Freiheitsgrad. Eine Komponente ist vollständig abhängig, wenn alle Freiheitsgrade entfernt wurden.
In Autodesk Inventor ist keine vollständige Bestimmung der Abhängigkeiten jeder Komponente in einer Baugruppe erforderlich. Sie können Zeit sparen, indem Sie nur wichtige Freiheitsgrade im Modell entfernen. Es gibt Situationen, in denen Sie Freiheitsgrade nicht entfernen sollten: Beispielsweise sollten Sie möglichst keine Freiheitsgrade entfernen, um Autodesk Inventor die korrekte Interpretation des Konstruktionszieles zu ermöglichen, wenn die Baugruppe animiert ist, oder um Ihnen die Konstruktionsflexibilität für eine spätere Konstruktionsphase offen zu halten.
Um das FHG-Symbol für alle Komponenten in einer Baugruppe anzuzeigen, wählen Sie im Menü Ansicht die Option Freiheitsgrade aus.

196 | Kapitel 9 Analysieren von Baugruppen
Die geraden Linien mit Pfeilen an einem Ende stellen die Freiheitsgrade der Translation entlang der X-, Y- und Z-Achsen dar. Die Bogen stellen die Freiheitsgrade der Drehung um jede Achse dar.
Nicht bestimmtes ZiehenSie können nicht bestimmte Komponenten verschieben, indem Sie sie im Grafikfenster ziehen.
Teilweise bestimmte Komponenten müssen manchmal verschoben oder gedreht werden, um das Platzieren einer Abhängigkeit zu erleichtern. Verwenden Sie die Werkzeuge Komponente verschieben und Komponente rehen, um alle Abhängigkeiten einer Baugruppe vorübergehend freizugeben, damit Sie eine Komponente neu ausrichten können. Alle bereits platzierten Baugruppenabhängigkeiten werden erneut auf die Baugruppe angewendet, sobald Sie auf Aktualisieren klicken.
Bestimmtes ZiehenDas Ziehen einer einzelnen abhängigen Komponente führt dazu, dass andere Komponenten in der Baugruppe entsprechend den definierten Baugruppenabhängigkeiten ebenfalls verschoben werden. Diese Technik ist sehr hilfreich beim Ermitteln der Eignung von Baugruppenabhängigkeiten, die für eine Komponente festgelegt wurden.
Ziehen Sie eine Komponente nach dem Anwenden einer Baugruppenabhän-gigkeit, um die Auswirkungen der definierten Abhängigkeit abzuschätzen. Fixierte Komponenten können nicht auf diese Art und Weise verschoben werden.
Eine durchdachte Planung und Platzierung von Baugruppenabhängigkeiten ist der Schlüssel zu einer einwandfreien Baugruppenbewegung. Wenden Sie so viele Baugruppenabhängigkeiten wie nötig an, um Ihre Komponente zu positionieren oder bei adaptiven Bauteilen die Größe einzurichten. Unterdrücken Sie Baugruppenabhängigkeiten vorübergehend, wenn diese die Baugruppenbewegung behindern.
Abhängigkeitsanimationen
Das Ziehen einer kleinen Komponente in einer großen Baugruppe oder das Ziehen einer Komponente um eine Drehungsachse kann schwierig sein. Autodesk Inventor stellt daher ein einzigartiges Werkzeug bereit, mit dem der Wert einer Baugruppenabhängigkeit animiert wird. Sie können den Bewegungsbereich und die Schrittgröße angeben, Bewegungszyklen festlegen und eine Pause zwischen den Schritten einrichten. Die Abhängigkeiten Passend und Winkel zwischen Flächen sind übliche Auswahloptionen für animierte Abhängigkeiten.

Überprüfen von Freiheitsgraden | 197
Die Baugruppenbewegung kann angehalten werden, wenn eine Kollision zwischen den Komponenten entdeckt wird. Geben Sie eine kleinere Schrittgröße an, und animieren Sie die Abhängigkeit, um einen präzisen Abhängigkeitswert für die Positionen zu ermitteln, an denen eine Kollision auftritt. Wird eine Kollision entdeckt, wird die Bewegung angehalten, und die kollidierenden Komponenten werden im Browser und Grafikfenster hervorgehoben.
Adaptive Bauteile können so in der Größe angepasst werden, dass Sie mit der variierenden Baugruppenabhängigkeit übereinstimmen. Adaptive Elemente und Bauteile werden weiter oben in diesem Handbuch beschrieben.
Die Bewegung kann in einer AVI-Datei in jedem auf Ihrem Computer verfügbaren Codec aufgezeichnet werden.
Bauteil nach Abhängigkeiten bewegen
Nachdem Sie für eine Komponente eine Abhängigkeit definiert haben, können Sie mechanische Bewegungen animieren, indem Sie den Wert der Abhängigkeit ändern. Das Werkzeug Bauteil nach Abhängigkeiten bewegen positioniert ein Bauteil neu, indem ein Bereich von Abhängigkeitswerten durchlaufen wird. Beispielsweise können Sie eine Komponente durch Animieren einer Winkelabhängigkeit von Null bis 360 Grad drehen. Das Werkzeug Bauteil nach Abhängigkeiten bewegen ist auf eine Abhängigkeit beschränkt. Sie können zusätzliche Abhängigkeiten animieren, indem Sie mit dem Werkzeug Parameter algebraische Beziehungen zwischen Abhängigkeiten erstellen.
Nach Abhängigkeiten bewegtes Bauteil, das zum Simulieren einer Uhr verwendet wird. Minuten- und Stundenzeiger sind über Abhängigkeiten mit dem Ziffernblatt verbunden. Das Bewegen von Bauteilen nach Abhängigkeiten dreht den Minutenzeiger. Das Werkzeug Parameter definiert die Position des Stundenzeigers als eine Funktion der Position des Minutenzeigers.

198 | Kapitel 9 Analysieren von Baugruppen
Verwenden Sie das Kontextmenüwerkzeug Bauteil nach Abhängigkeiten bewegen, um eine mechanische Bewegung zu simulieren, bei der eine Abhängigkeit über eine Folge von Einzelschritten bewegt wird. Klicken Sie im Browser mit der rechten Maustaste auf die Abhängigkeit, und geben Sie im Dialogfeld Bauteil nach Abhängigkeiten bewegen die entsprechenden Angaben ein, um die Abhängigkeitsbewegung zu definieren und die Bewegung zu steuern.
Durch Abhängigkeiten wird unter Umständen die Bewegung von Bauteilen eingeschränkt. Je nach Geometrie werden Freiheitsgrade entfernt oder eingeschränkt. Wenn Sie z. B. eine tangentiale Abhängigkeit auf zwei Kugeln anwenden, werden alle sechs Freiheitsgrade beibehalten, das Verschieben einer der Kugeln in nur eine Richtung ist jedoch nicht mehr möglich.
VorwärtsRückwärts
Pause Rückwärtsschritt
VorwärtsschrittMaximum
Aufnahme Minimum
Zwei Kugeln mit definierter tangentialer Abhängigkeit. Alle sechs Freiheitsgrade werden beibehalten, sind jedoch eingeschränkt.
Zylinder und Bohrung mit definierter tangentialer Abhängigkeit. Zylinder und Bohrung haben dieselbe Größe, daher verbleiben nur zwei Freiheitsgrade.

Animieren von Baugruppenkomponenten | 199
Animieren von Baugruppenkomponenten
Mechanische Baugruppen sind nur selten statisch. Durch Animieren der Bewegung von Baugruppenabhängigkeiten mit Autodesk Inventor können Sie Ihr Modell im vorgesehenen Bewegungsbereich überprüfen. Verwenden Sie die Baugruppenanimationen von Autodesk Inventor, um eine visuelle Überprüfung auf Komponentenkollisionen durchzuführen und die Bewegung des Mechanismus zu überprüfen. So können Sie Ihre Konstruktion verbessern.
In dieser zweiteiligen Übung bestimmen Sie zuerst eine Komponentenabhän-gigkeit in einer Baugruppe für eine Hebelvorrichtung. Sie überprüfen die Frei-heitsgrade beim Anwenden der Abhängigkeiten und die Bewegung der Bau-gruppe durch Ziehen einer strategischen Komponente in das Grafikfenster.
Im zweiten Teil der Übung ersetzen Sie eine vereinfachte Darstellung einer Komponente in einer Baugruppe, definieren eine Winkelabhängigkeit für einen Drehpunkt und animieren dann die Baugruppe, indem Sie mit Hilfe der Autodesk Inventor-Funktionen zum Bewegen von Bauteilen nach Abhängigkeiten überprüfen, an welchen Stellen Komponentenkollisionen auftreten.
Sie können die Freiheitsgrade für ein Bauteil im Dialogfeld Eigenschaften einsehen, das über das Kontextmenü im Browser aufgerufen werden kann. Im Dialogfeld Eigenschaften können Sie auf der Registerkarte Exemplar die Option Freiheitsgrade aktivieren oder deaktivieren. Die Option Freiheitsgrade steht auch im Menü Ansicht zur Verfügung.
In dieser Übung wird veranschaulicht, wie Sie für eine Bewegungsanalyse auf die richtige Art und Weise Abhängigkeiten für eine Baugruppe definieren.
Die abgeschlossenen Übungen sind in der folgenden Abbildung dargestellt.

200 | Kapitel 9 Analysieren von Baugruppen
SO GEHT’S: Entfernen einer Abhängigkeit für Freiheitsgrade
1 Öffnen Sie bei aktiviertem Projekt tutorial_files die Datei remDOFs.iam. Die Baugruppe sollte folgendermaßen aussehen.
2 Wählen Sie im Menü Ansicht die Option Freiheitsgrade. Das Bauteil NewSleeve.ipt ist nicht bestimmt, daher stehen alle sechs Freiheitsgrade zur Verfügung.
3 Klicken Sie auf der Schaltflächenleiste oder der Werkzeugleiste Baugruppe auf das Werkzeug Abhängigkeit. Platzieren Sie eine passende Abhängigkeit zwischen die Hauptachse von NewSleeve.ipt und die durch das Zylinderele-ment von NewSpyder.ipt führenden Achse. Durch diese Abhängigkeit werden für die Hülse zwei Freiheitsgrade der Translation und zwei Freiheitsgrade der Drehung entfernt.
Symbol für Freiheitsgrade

Animieren von Baugruppenkomponenten | 201
4 Entfernen Sie den letzten Freiheitsgrad der Drehung von der Muffe. Platzieren Sie eine Abhängigkeit Passend zwischen der Achse (kein Bohrungsmittelpunkt) durch die offene Bolzenbohrung von NewAdjust_Link.iam und der Achse durch die Bolzenbohrung in einer der Führungen an der Muffe. Falls erforderlich, vergrößern Sie die Darstellung, oder verwenden Sie das Werkzeug Andere auswählen, um die Achsen auszuwählen.
5 Die Muffe kann nun mehr ausschließlich entlang der Achse der Spinne bewegt werden. Wählen Sie Ansicht > Freiheitsgrade aus, um die FHG-Symbole auszublenden.
6 Verwenden Sie die Symbole Drehung und Zoom, um die Ansicht wie in der folgenden Abbildung dargestellt auszurichten.
7 Ziehen Sie langsam den NewLiftRing.ipt. Alle Komponenten mit Abhängigkeiten, die mit der gezogenen Komponente verknüpft sind, werden als Reaktion darauf ebenfalls bewegt. Dabei werden wiederum deren Baugruppenabhängigkeiten berücksichtigt.
Schließen Sie die Datei, ohne sie zu speichern, oder speichern Sie die Datei unter einem neuen Namen, um die Originaldatendatei beizubehalten.
Zweite Auswahl
Erste Auswahl

202 | Kapitel 9 Analysieren von Baugruppen
Auswählen von Komponenten
Wenn Sie in einer Baugruppe arbeiten, müssen Sie für gängige Vorgänge wie z. B. das Ausschalten der Sichtbarkeit oder das Überprüfen der Unterbestimmtheit von Komponenten häufig Komponentensätze auswählen. Dabei wählen Sie die Komponenten z. B. nach Größe, Speicherort, Beziehung zu anderen Komponenten oder anderen Kriterien aus.
Sie können Komponenten anhand von verschiedenen Methoden auswählen und die gewählte Reihenfolge dann gegebenenfalls umkehren oder zum vorherigen Auswahlsatz zurückkehren. Sie können den Auswahlsatz isolieren, indem Sie die Sichtbarkeit aller anderen nicht ausgewählten Komponenten ausschalten.
Bevor Sie die folgenden Übungen ausführen, öffnen Sie eine Baugruppe, klicken Sie auf die Schaltfläche Auswählen in der Werkzeugleiste Inventor Standard, und wählen Sie den Prioritätsmodus aus:
Bauteil Wählt Bauteile oder Baugruppen anstatt Elementen, Flächen oder Kanten aus.
Komponenten Wählt nur die Komponenten der ersten Ebene der bearbeiteten Baugruppe aus.
Sie können die Komponenten hervorheben, die von einer oder mehreren ausgewählten Komponenten abhängig sind.
SO GEHT’S: Auswählen nach Abhängigkeiten
1 Wählen Sie im Browser oder Grafikfenster mindestens eine Komponente aus.
2 Klicken Sie in der Werkzeugleiste Baugruppennorm auf Auswählen > Komponentenauswahl > Abhängig von. Alle Komponenten, die von der zuvor ausgewählten Komponente abhängig sind, werden im Grafikfenster und im Browser hervorgehoben.
Nachdem Sie einen Auswahlsatz isoliert haben, stellen Sie ggf. fest, dass einige der erwarteten Komponenten nicht sichtbar sind. Auf diese Weise können Sie schnell sehen, welche Komponenten nicht von der zuerst ausgewählten Komponente abhängig sind.
Sie können die Komponenten hervorheben, deren Größe in einem angegebenen Verhältnis zur ausgewählten Komponente steht.

Auswählen von Komponenten | 203
SO GEHT’S: Auswählen nach Komponentengröße
1 Klicken Sie in der Werkzeugleiste Baugruppennorm auf Auswählen > Komponentenauswahl > Komponentengröße.
2 Mit dem Auswahlwerkzeug im Feld Auswahl nach Größe können Sie eine Komponente auswählen.Die ausgewählten Komponenten werden in einem virtuellen Feld, dem so genannten Begrenzungsrahmen, erfasst. Die Größe dieses Rahmens richtet sich nach den äußeren Endpunkten der ausgewählten Komponente.
3 Die durch den Begrenzungsrahmen der ausgewählten Komponente ermittelte Größe wird angezeigt. Klicken Sie auf Höchstens oder Mindestens, um die relative Größe anzugeben, und klicken Sie auf den grünen Pfeil.Die ausgewählten Komponenten werden im Grafikfenster oder im Browser hervorgehoben.
Sie können die Komponenten hervorheben, die in einem Begrenzungsrahmen der ausgewählten Komponente mit einem gewissen Versatzabstand enthalten sind.
SO GEHT’S: Auswählen nach Versatzabstand
1 Klicken Sie in der Werkzeugleiste Baugruppennorm auf Auswählen > Komponentenauswahl > Komponentenversatz.
2 Mit dem Auswahlwerkzeug im Feld Auswahl nach Versatz können Sie eine Komponente auswählen.Die ausgewählten Komponenten sind in einem virtuellen Rahmen, einem sogenannten Begrenzungsrahmen enthalten, dessen Größe durch die äußeren Endpunkte der ausgewählten Komponente bestimmt sind.
3 Der Versatzabstand wird angezeigt. Er richtet sich nach dem Begrenzungsrah-men der ausgewählten Komponente. Klicken Sie gegebenenfalls auf die Fläche des Begrenzungsrahmens, und ziehen Sie den Rahmen auf die gewünschte Größe. Aktivieren Sie das entsprechende Kontrollkästchen, um auch Kompo-nenten zu berücksichtigen, die nur teilweise im Begrenzungsrahmen enthal-ten sind. Klicken Sie auf den grünen Pfeil.Die ausgewählten Komponenten werden im Grafikfenster oder im Browser hervorgehoben.
Sie können auch eine der anderen Auswahlmethoden verwenden:
■ Kugelversatz■ Nach Ebene auswählen■ Externe Komponenten■ Interne Komponenten■ Alle in Kurzaufnahme■ Sichtbarer Filter

204

205
10In diesem Kapitel
Einrichten von Zeichnungen
In diesem Kapitel erfahren Sie mehr über das Einrichten
von Zeichnungen, den Einsatz von Zeichnungsstilen
und die Verwendung von Zeichnungsressourcen wie
Arbeitsblattlayouts, Schriftfelder und Rahmen.
■ Erstellen von Zeichnungen
■ Formatieren von Zeichnungen mit Stilen
■ Verwenden von Zeichnungsressourcen

206 | Kapitel 10 Einrichten von Zeichnungen
Erstellen von Zeichnungen
Nachdem Sie ein Modell erstellt haben, können Sie eine Zeichnungsdatei (mit der Erweiterung .idw) zum Dokumentieren der Konstruktion erstellen. In einer Zeichnungsdatei platzieren Sie Ansichten von Bauteilmodellen, die jede beliebige Kombination aus Modellbemaßungen (aus der Bauteildatei abgerufene parametrische Bemaßungen) und Zeichnungsbemaßungen (in der Zeichnungsdatei erstellt) enthalten können. Sie können Bemaßungen in den verschiedenen Ansichten nach Bedarf hinzufügen und unterdrücken sowie Bemaßungen, Kommentare und Symbole platzieren, die zu Stilen der Standards ANSI, BSI, DIN, GB, ISO und JIS gehören. Sie können auch eigene benutzerdefinierte Bemaßungsstile definieren.
Sie können die Ausrichtung, die Bezeichnung, den Linienstil, den Maßstab und die dargestellten Bemaßungen in jeder Ansicht ändern. Außerdem können Sie das Bauteil bearbeiten, indem Sie die parametrischen Modellbemaßungen innerhalb der Zeichnungsdatei ändern, wenn Sie bei der Installation von Autodesk Inventor® die Option ausgewählt haben, durch die Größenänderungen von Modellen durch Zeichnungsbemaßungen zugelassen werden. Dadurch wird die Zeichnungsdatei automatisch allen Änderungen entsprechend aktualisiert, die in der Bauteildatei gespeichert wurden.

Erstellen von Zeichnungen | 207
Autodesk Inventor wird mit Normvorlagen ausgeliefert, die als Ausgangspunkt für Zeichnungen verwendet werden können. Die Standardzeichnungsvorlage wird durch die bei der Installation von Autodesk Inventor gewählten Zeichnungsnorm festgelegt. Vorlagendateien weisen die Standarderweiterung für Zeichnungen (.idw) auf. Autodesk Inventor speichert Vorlagendateien im Ordner Autodesk\Inventor (Versionsnummer)\Templates. Sie können auch eigene Vorlagen mit einzigartigen, von Ihnen angegebenen Eigenschaften erstellen und diese im Ordner Templates speichern.
ANMERKUNG Wenn Sie im Dropdown-Menü neben der Schaltfläche Neu die Option Zeichnung auswählen, sucht Autodesk Inventor im Ordner Autodesk\Inventor (Versionsnummer)\Templates nach einer Datei mit dem Namen Standard.idw.
Wenn Sie eine neue Zeichnung erstellen, beginnen Sie mit einer Zeichnungsvorlage.
Arbeitsablaufübersicht: Erstellen einer Zeichnung
1 Klicken Sie auf der Werkzeugleiste Inventor Standard auf die Schaltfläche Neu, und wählen Sie dann eine Zeichnungsvorlage auf der Registerkarte Standard, Englisch oder Metrisch.
Die Standardvorlage basiert auf der bei der Installation von Autodesk Inventor festgelegten Zeichnungsnorm. Die Standardzeichnung ist ein leeres Blatt mit einem Rahmen und einem Schriftfeld. Die Registerkarten Englisch und Metrisch enthalten die Vorlagen für die entsprechenden Maßeinheiten.
2 Klicken Sie in der Schaltflächenleiste Zeichnungsansichten auf Erstansicht.
3 Klicken Sie im Dialogfeld Zeichnungsansicht auf die Schaltfläche Ordner durchsuchen neben dem Feld Datei, um ein Bauteil oder eine Baugruppe zu suchen. Ist bereits ein Modell geöffnet, wird es standardmäßig für die Ansicht verwendet.
4 Übernehmen Sie den Standardmaßstab, die Bezeichnung und andere Einstellungen. Eine Vorschau der Ansicht ist mit dem Cursor verbunden. Klicken Sie auf einen Punkt im Zeichnungsblatt, um die Ansicht zu platzieren, und schließen Sie das Dialogfeld.
Ist die Ansicht nicht Ihren Wünschen entsprechend platziert, klicken Sie auf die gepunktete Linie ihrer Umgrenzung, und ziehen Sie sie an eine andere Stelle.

208 | Kapitel 10 Einrichten von Zeichnungen
Autodesk Inventor behält Verknüpfungen zwischen Komponenten und Zeichnungen bei, sodass Sie zu einem beliebigen Zeitpunkt während der Erstellung einer Komponente eine Zeichnung erstellen können. Standardmäßig wird die Zeichnung beim Bearbeiten der Komponente automatisch aktualisiert. Es ist jedoch in der Regel empfehlenswert, eine Zeichnung erst dann zu erstellen, wenn eine Komponentenkonstruktion nahezu beendet ist, da Sie zum Übernehmen der Revisionen die Details der Zeichnung bearbeiten müssen (Hinzufügen bzw. Löschen von Bemaßungen oder Ansichten, Ändern der Orte von Anmerkungen und Positionsnummern).
In einigen Fällen ist die rasche Erstellung einer 2D-Zeichnung mittels einer Blattskizze oder einer Entwurfsansicht effizienter als die Konstruktion eines Volumenkörpermodells. Mit Autodesk Inventor können Sie parametrische 2DjZeichnungsansichten erstellen, die auch als Skizzen für 3D-Konstruktionen verwendet werden können.
Bearbeiten von Modellbemaßungen in Zeichnungen
Neben Modelländerungen, die zur Aktualisierung der Zeichnung führen, können Sie Bauteile und Baugruppen auch überarbeiten, indem Sie die Modellbemaßungen in einer Zeichnung ändern. Diese gegenseitige Assoziativität hilft zu gewährleisten, dass die Dokumentation der neuesten Version einer Komponente entspricht.
ANMERKUNG Bei der Installation von Autodesk Inventor haben Sie festgelegt, ob das Aktualisieren von Modellen durch Zeichnungsbemaßungen zulässig ist. Zum Ändern dieser Einstellung müssen Sie Autodesk Inventor neu installieren.
Um Modellbemaßungen in einer Zeichnung anzuzeigen und zu bearbeiten, verwenden Sie in der Schaltflächenleiste Zeichnungskommentar den Befehl Bemaßungen abrufen. Autodesk Inventor aktualisiert alle Exemplare des Bauteils mit Ihren Änderungen. Wenn Sie den Wert einer Zeichnungsbemaßung ändern, überarbeitet Autodesk Inventor das Bauteil nicht. Der neue Nennwert wird in der Zeichnung angezeigt, jedoch nicht mehr maßstabsgetreu.
Überprüfen Sie bei jedem Überarbeiten eines Bauteils in einer Zeichnungsumgebung alle Baugruppen, in denen das Bauteil möglicherweise verwendet wird. Dadurch können Sie sicherstellen, dass keine Kollisionen vorliegen.

Formatieren von Zeichnungen mit Stilen | 209
Formatieren von Zeichnungen mit Stilen
Stile werden für die Formatierung von Objekten in Autodesk Inventor-Dokumenten verwendet. Mit Baugruppen- und Bauteilmodellierungsstilen wird Farbe, Beleuchtung und Material formatiert. Zeichnungsstile dienen zum Formatierung von Bemaßungen, Bohrungstabellen, Bohrungsinfos, Text, Stücklisten, Positionsnummern und vielen anderen Attributen von Zeichnungsanmerkungen.
Bei der Installation von Autodesk Inventor legen Sie eine Zeichnungsnorm fest. Alle Zeichnungsnormen enthalten einen Standardsatz mit Stilen, die für den Anfang ausreichen sollten. Sie können Stile nach Bedarf hinzufügen und bearbeiten.
Alle zu einer Zeichnungsnorm gehörenden Stile werden in einer Stilbibliothek gespeichert, die die Definitionen für individuelle Stile enthält. Von Zeit zu Zeit wird die Stilbibliothek von einem CAD-Administrator gewartet, der eine Kopie für die benutzerdefinierte Verwendung bei Konstruktionsprojekten erstellt. Bei der Entwicklung von benutzerdefinierten Bibliotheken für Konstruktionsprojekte empfiehlt es sich, eine Verknüpfung in der Projektdatei (.ipj) zu erstellen, damit alle Konstrukteure dieselben Formatierungsstile verwenden.
ANMERKUNG Wenn Sie einen Stil in einem Dokument erstellen oder bearbeiten, bleibt dieser normalerweise im Dokument erhalten. Wenn Sie den Stil in der Stilbibliothek speichern möchten, verwenden Sie den Befehl Format > Stile in Stilbibliothek speichern. Dabei wird die Hauptdefinition des Stils durch die neue Version ersetzt. Sie sollten hierbei vorsichtig sein, da sich dies auf andere Dokumente auswirken kann, die auf die Stilbibliothek verweisen und den Stil zur Formatierung verwenden.
Der Vorteil der Verwendung von Stilbibliotheken für Projekte ist, dass Konstrukteure die darin enthaltenen Stile gemeinsam verwenden können, Dokumente konsistent formatiert werden und Aktualisierungen einfach durchgeführt werden können. Wenn Sie die Hauptstildefinition in der Bibliothek aktualisieren, kann in allen Dokumenten, die die Stilbibliothek verwenden, die Formatierung aktualisiert werden.

210 | Kapitel 10 Einrichten von Zeichnungen
Verwenden von Stilen in Vorlagen
Ältere Dokumente wurden mit Stilen formatiert, die in Vorlagendateien gespeichert wurden. Sie können weiterhin Vorlagen mit Stilen verwenden und auf Stilbibliotheken verweisen. Um zu vermeiden, dass Ihre Dateien größer als nötig werden, sollten Sie den Befehl Format > Stile löschen verwenden, um nicht verwendete Stile aus dem Dokument zu entfernen. Es können nur Stile gelöscht werden, die nicht verwendet werden. Auf diese Weise gehen keine von Ihnen benötigten Formatierungen verloren.
Einige Stile verweisen auf andere, untergeordnete Stile. Ein entsprechendes Beispiel ist der Bemaßungsstil, bei dem zum Formatieren des Bemaßungstexts der Textstil verwendet wird. Das Ändern des Textstils hat Auswirkungen auf den Bemaßungsstil, der auf diesen Textstil verweist. Wenn Sie einen Stil löschen, der einen anderen Stil Bezug referenziert, werden Sie gefragt, ob Sie diesen ebenfalls löschen möchten.
Stile und Vorlagen haben bestimmte Funktionen und Vorteile:
■ Vorlagen eignen sich zum Speichern von unveränderten Informationen, wie Schriftfelder, Rahmen, Standardansichten, Blattgrößen usw.
■ Stilbibliotheken stellen eine gute Methode zur Formatierungssteuerung dar. Wird ein Stil in einer Vorlage gespeichert, steht er nur für zukünftige Dokumente zur Verfügung, die mit der Vorlage erstellt wurden. Zuvor erstellte Dokumente müssen deshalb manuell aktualisiert werden. Bei der Verwendung von Stilbibliotheken ist in allen Dokumenten eine Stildefinition verfügbar, indem Sie einfach die Bibliothek aktualisieren.
Freigeben von Stilen zwischen Dokumenten
Es gibt zwei Methoden, um Stile zwischen Dokumenten freizugeben:
■ Verwenden Sie Format > Stile in Stilbibliothek speichern, um einen neuen oder bearbeiteten Stil in der Stilbibliothek zu speichern und für die Verwendung in einem beliebigen Dokument zur Verfügung zu stellen.
■ Sie können das Werkzeug Importieren/Exportieren des Stil-Editors verwenden, um einen oder mehrere Stile auszuwählen und diese gleichzeitig zu exportieren. Derselbe Vorgang wird auch zum Importieren von Stilen verwendet.

Formatieren von Zeichnungen mit Stilen | 211
Verwenden von Stilen aus Zeichnungsnormen
Alle Zeichnungsnormen enthalten einem kompletten Stilsatz. Bevor Sie Ansichten Ihres Modells erstellen, sollten Sie sich die verfügbaren Stile anschauen, um sich mit den Formatierungseinstellungen vertraut zu machen. Sie können bei Bedarf Werte anpassen und diese in der Stilbibliothek speichern.
Alle Stilformatierungen werden im Stil- und Normen-Editor gesteuert. Erstellen oder öffnen Sie ein Zeichnungsdokument, und schauen Sie sich die Stile an.
SO GEHT’S: Untersuchen der verfügbaren Stile für die Zeichnungsnorm
1 Klicken Sie bei einer geöffneten .idw-Datei im Menü Format auf Stil-Editor.
2 Achten Sie im Dialogfeld auf das Browser-Fenster. Dort werden alle verfügbaren Stile für die aktuelle Zeichnungsnorm aufgelistet. Klicken Sie auf Norm zur Erweiterung der Ansicht, und doppelklicken Sie dann auf einen Normnamen.
3 Im Normfenster wird der Name der Norm aufgelistet. Zum Normstil gehörende Werte werden auf den Registerkarten Allgemein und Verfügbare Stile angezeigt.
Auf der Registerkarte Verfügbare Stile werden unter Stiltyp die Stile aufgelistet, die Sie verwenden können. Normalerweise ist ein einzelner Stil durch ein Kontrollkästchen gekennzeichnet. Ist das Kontrollkästchen nicht aktiviert, ist der Stil im aktuellen Dokument nicht verfügbar.

212 | Kapitel 10 Einrichten von Zeichnungen
4 Klicken Sie im Browser-Fenster zur Erweiterung auf Bemaßung, und doppelklicken Sie auf einen der aufgelisteten Stile. Sie werden sehen, dass alle Werte für Bemaßungsformatierung auf sieben Registerkarten festgelegt werden. Klicken Sie z. B. auf die Registerkarte Anzeige, um Voreinstellungen zur Anzeige von Bemaßungen im Grafikfenster und dem Zeichnungsblatt anzuzeigen.
ANMERKUNG Einige Stile werden auf mehreren Registerkarten aufgeführt. Auf der Registerkarte Text z. B. wird die Anzeige von Text in Bemaßungen festgelegt. Die Formatierung beruht auf dem Textstil, auf den im Browser-Fenster zugegriffen wird. Wenn ein Stil für einen Teil seiner Formatierung auf einen anderen Stil verweist, wird der referenzierte Stil als untergeordneter Stil bezeichnet.

Formatieren von Zeichnungen mit Stilen | 213
Erstellen neuer Stile
Sie können einen neuen Stil erstellen, indem Sie einen bereits vorhandenen Stil ändern. Der geänderte Stil wird im aktuellen Dokument gespeichert und steht für andere Dokumente erst zur Verfügung, wenn er in der Stilbibliothek gespeichert ist.
SO GEHT’S: Erstellen eines neuen Stils im aktuellen Dokument
1 Klicken Sie im Dialogfeld Stil- und Normen-Editor auf einen Stil, den Sie als Grundlage für den neuen Stil verwenden möchten. Klicken Sie z. B. im Browser-Fenster auf Führungslinie, und wählen Sie dann einen Führungslinienstil, um dessen Attribute im Fenster anzuzeigen.
2 Klicken Sie auf die Schaltfläche Neu. Übernehmen Sie im Dialogfeld Neuer Stilname den Standardnamen „Kopie von ....“ oder geben Sie ihm einen eindeutigen Namen.
Aktivieren Sie das Kontrollkästchen Zu Norm hinzufügen, sodass der Stil unter den für die Norm verfügbaren Stilen aufgelistet wird. Sie können dies später überprüfen, indem Sie auf den Norm-Stil und dann auf die Registerkarte Verfügbare Stile klicken. Der neue Stil wird aufgelistet und dessen Kontrollkästchen ist aktiviert.
3 Der neue Stilname wird im Browser-Fenster unter Führungslinie aufgelistet. Wählen Sie den Namen, und ändern Sie dessen Werte nach Bedarf.
4 Klicken Sie auf Speichern, um den neuen Stil im aktuellen Dokument zu speichern, und klicken Sie dann auf Fertig, um das Dialogfeld zu schließen.
Objektstandardstile und -layer
Im Dialogfeld Stil- und Normen-Editor listet der Stil Objektstandards alle Objekte auf, die Sie in einer Zeichnung erstellen können. Jeder Normstil verweist auf jeweils nur einen Objektstandardstil, der den Objekttyp, den zugrunde liegenden Stil und dessen zugehörigen Layer auflistet.
Sie können diese Liste verwenden, um den Standardobjektstil und den Layer, auf dem er sich befindet, anzupassen. Sie können beispielsweise anstatt dem Standard-Layer Symbol für Positionsnummern einen neuen Layer festlegen. Für alle zuvor erstellten Positionsnummern, die den Standard-Layer verwendet haben, wird Nach Norm festgelegt, womit angezeigt wird, dass die Nummern die in der Norm definierte Einstellung verwenden.

214 | Kapitel 10 Einrichten von Zeichnungen
Es ist u. U. hilfreich, Layer als Gruppenmechanismus zu verwenden, ähnlich wie in AutoCAD®. Klicken Sie auf die Spaltenüberschriften, um die Spalten zu sortieren. Beispielsweise werden alle Objekte gruppiert, die den Layer Symbol verwenden, sodass Sie erkennen können, ob Sie Objekte ändern möchten oder nicht.
Verwenden von Zeichnungsressourcen
Zeichnungsrahmen und Schriftfelder können geändert werden, sodass sie den Standards Ihrer Firma entsprechen.
ANMERKUNG Sie sollten benutzerdefinierte Einstellungen für Zeichnungsressourcen immer in der Vorlage speichern. Andernfalls sind diese nur im aktuellen Dokument verfügbar.

Verwenden von Zeichnungsressourcen | 215
Der erste Ordner oben im Browser heißt Zeichnungsressourcen. Sie können weitere Ebenen des Ordners Zeichnungsressourcen anzeigen, um die Arbeitsblattformate, Rahmen, Schriftfelder und skizzierten Symbole einzublenden, die für die Verwendung in der Zeichnung verfügbar sind. Sie können Objekte im Ordner Zeichnungsressourcen anpassen, hinzufügen oder entfernen.
Arbeitsblattlayouts
Beim Erstellen einer neuen Zeichnung verfügt diese automatisch über mindestens ein Arbeitsblatt. Sie können die Standardarbeitsblattgröße in eine vorgegebene oder eine benutzerdefinierte Arbeitsblattgröße ändern und die Ausrichtung festlegen.
Fügen Sie nach Bedarf Rahmen, Schriftfelder und Ansichten in das Arbeitsblatt ein. Die verfügbaren Rahmen und Schriftfelder werden im Browser im Ordner Zeichnungsressourcen aufgeführt. Für das Arbeitsblatt und alle darin enthaltenen Elemente werden im Browser Symbole angezeigt.
Sie können einer Zeichnung mehrere Arbeitsblätter hinzufügen. Verwenden Sie den Browser, um Ansichten zwischen Arbeitsblättern zu verschieben. Es kann jeweils immer nur ein Arbeitsblatt aktiv sein. Nicht aktive Arbeitsblätter werden im Browser abgeblendet dargestellt.
Bearbeiten von Standardarbeitsblättern
Die folgenden Informationen können im Standardarbeitsblatt geändert werden:
■ Arbeitsblattname
■ Blattgröße
■ Ausrichtung
■ Attribut Anzahl
■ Attribut Druck
Ansicht nach Arbeitsblatt 1 verschoben
Cursor über dem Symbol für Arbeitsblatt 1
Auf der Einfügeleiste wird die Darstellungsposition der Ansicht angezeigt.

216 | Kapitel 10 Einrichten von Zeichnungen
Klicken Sie zum Ändern der Arbeitsblattattribute im Browser mit der rechten Maustaste auf das Blatt, und wählen Sie die Option Blatt bearbeiten. Das Dialogfeld Blatt bearbeiten wird angezeigt.
Formatieren von Arbeitsblättern
Sie können neue Arbeitsblätter mit vordefinierten Layouts für Rahmen, Schriftfelder und Ansichten über die Arbeitsblattformate unter Zeichnungsressourcen > Arbeitsblattformate erstellen. Klicken Sie mit der rechten Maustaste auf die Arbeitsblattressource, und wählen Sie Neues Blatt. Das Format entspricht der Standardblattgröße mit entsprechendem Schriftfeld und Rahmen.
Wenn das gewählte Format eine oder mehrere Ansichten enthält, wird beim Erstellen eines neuen Arbeitsblattes das Dialogfeld Komponente auswählen angezeigt. Wählen Sie mit der Schaltfläche Suchen die Komponente, die dokumentiert werden soll. Die Standardansichten der Komponente werden daraufhin automatisch erstellt.
SkizzenüberlagerungenErstellen Sie ein Skizzenüberlagerungsblatt, um Grafiken oder Text in eine Zeichnung einzufügen, ohne dabei die Zeichnungsansichten zu beeinträchtigen. Sie können einer Zeichnung beispielsweise Kommentare hinzufügen, indem Sie auf der Skizzenüberlagerung arbeiten.

Verwenden von Zeichnungsressourcen | 217
Zeichnungsrahmen
Der Standardrahmen ist parametrisch. Rahmengröße und -bezeichnung werden beim Ändern der Größe des Arbeitsblattes automatisch angepasst. Wenn Sie einen Rahmen einfügen, wird das Dialogfeld Standard-Zeichnungsrahmenparameter angezeigt. Die Standardeinstellung für die Anzahl der horizontalen und vertikalen Zonen hängt von der aktuellen Arbeitsblattgröße ab.
Klicken Sie auf die Schaltfläche Mehr, um den Text, das Zonenlayout und die Blattränder zu ändern.
Benutzerdefinierte Rahmen können in der aktuellen Zeichnung erstellt und gespeichert werden. Im Gegensatz zum Standardrahmen sind benutzerdefinierte Rahmen nicht parametrisch und werden beim Ändern der Arbeitsblattgröße nicht angepasst. Nachdem ein benutzerdefinierter Rahmen eingefügt wurde, können Sie mit der rechten Maustaste auf den Rahmen klicken und die Optionen Definition bearbeiten bzw. Exemplar bearbeiten wählen. Sie können dann Änderungen vornehmen und entsprechend der gewählten Option (als Exemplar oder Definition) speichern. Wenn der Rahmen im Ordner Zeichnungsressourcen unter Rahmen vorhanden ist, können Sie mit der rechten Maustaste darauf klicken und die Option Bearbeiten wählen.

218 | Kapitel 10 Einrichten von Zeichnungen
Erweitern Sie zum Einfügen eines Rahmens im Browser die Option Rahmen, klicken Sie mit der rechten Maustaste auf den benötigten Rahmen, und wählen Sie Zeichnungsrahmen einfügen. Wenn Sie die Option Standardrahmen wählen, wird das Dialogfeld Standard-Zeichnungsrahmenparameter angezeigt.
Erweitern Sie zum Einfügen eines benutzerdefinierten Rahmens im Browser die Option Rahmen, und klicken Sie dann auf Neuen Rahmen definieren. Verwenden Sie die Werkzeuge in der Schaltflächenleiste Skizze, um den Rahmen zu erstellen. Klicken Sie dann mit der rechten Maustaste in das Skizzenfenster, und wählen Sie den Befehl Rahmen speichern. Geben Sie einen Namen für den neuen Rahmen an, und klicken Sie auf Speichern. Benutzerdefinierte Rahmen können nicht in Vorlagen gespeichert werden.
Schriftfelder
Die Schriftfelder einer Autodesk Inventor-Zeichnung dienen zur Darstellung dynamischer Informationen über die Zeichnung, das Arbeitsblatt und die Konstruktionseigenschaften. Wenn diese Informationen geändert werden, wird das Schriftfeld automatisch aktualisiert, sodass die neuen Informationen angezeigt werden.

Verwenden von Zeichnungsressourcen | 219
Im Folgenden sind Beispiele für die in einem Schriftfeld angezeigten Informationen aufgeführt:
■ Titel
■ Autor■ Bauteilnummer■ Erstellungsdatum■ Revisionsnummer■ Blattgröße■ Anzahl der Blätter■ Genehmigt von
Die dynamischen Informationen in einem Schriftfeld werden als Eigenschaftsfeld bezeichnet. Den überwiegenden Teil der Informationen für das Schriftfeld können Sie im Dialogfeld Zeichnungseigenschaften eingeben.
Die Standard-Zeichnungsvorlagen enthalten Schriftfeldformate, die Sie anpassen und verwenden können. Sie können auch eigene Schriftfeldformate erstellen.

220 | Kapitel 10 Einrichten von Zeichnungen
Arbeitsablaufübersicht: Definieren eines neuen Schriftfelds
1 Klicken Sie bei einer geöffneten .idw-Datei im Menü Format auf Neues Schriftfeld definieren. Das aktuelle Arbeitsblatt wird zu einer aktiven Skizzierebene, und die Werkzeugleiste Zeichnungsskizze wird aktiviert.
2 Zeichnen Sie das Schriftfeld mit den Werkzeugen in der Werkzeugleiste Zeichnungsskizze. Definieren und verwenden Sie ein Raster, um die Linien des Schriftfelds exakt zu zeichnen.
3 Wählen Sie auf der Werkzeugleiste Skizze das Text-Werkzeug aus, und klicken Sie zum Positionieren des Einfügepunkts in das Titelfeld.
4 Wählen Sie im Dialogfeld Text formatieren aud dem Menü Typ eine Typeigenschaft aus der Liste aus. Klicken Sie auf Eigenschaft, und wählen Sie eine entsprechende Eigenschaft aus. Legen Sie weitere Eigenschaften wie gewünscht fest, und klicken Sie auf OK.
5 Klicken Sie mit der rechten Maustaste in das Grafikfenster, und wählen Sie Schriftfeld speichern. Geben Sie einen Namen für das Schriftfeld an, und klicken Sie auf Speichern.
ANMERKUNG Das neue Schriftfeld wird im Zeichnungs-Browser dem Ordner Zeichnungsressourcen hinzugefügt.
Ausrichten von SchriftfeldernSchriftfelder können in jeder der vier Ecken des Zeichnungsblatts platziert werden. Legen Sie die Standardposition für Schriftfelder im Dialogfeld Optionen auf der Registerkarte Zeichnung mit den Optionsfeldern im Abschnitt Schriftfeld einfügen fest. Rufen Sie das Dialogfeld Optionen im Menü von Autodesk Inventor über Extras > Anwendungsoptionen auf.
Autodesk Inventor legt die richtige Ecke der Schriftfeldgrenze fest und verwendet diesen Punkt zum Positionieren des Schriftfelds in der angegebenen Ecke des Arbeitsblattes.
Sie können die Position des Schriftfelds außerdem auf jedem Zeichnungsblatt über das Dialogfeld Blatt bearbeiten ändern. Klicken Sie im Browser mit der rechten Maustaste auf das zu ändernde Arbeitsblatt, und wählen Sie Blatt bearbeiten.
Bearbeiten von SchriftfeldernSie können ein vorhandenes Schriftfeld bearbeiten und die Änderungen in der Zeichnung speichern. Alle Arbeitsblätter der Zeichnung mit diesem Schriftfeld werden aktualisiert. Wenn Sie ein Schriftfeld zum Bearbeiten auswählen, wird die Werkzeugleiste Zeichnungsskizze aktiviert, und Sie können Geometrie und Textfelder bearbeiten bzw. hinzufügen.

Verwenden von Zeichnungsressourcen | 221
Die Werkzeuge zum Skizzieren in der Zeichnungsumgebung entsprechen den Werkzeugen für Teilprofile. Die Werkzeuge zum Platzieren von Textfeldern stehen ausschließlich in der Zeichnungsumgebung zur Verfügung.
Diese Werkzeuge können auf der Werkzeugleiste Zeichnungsskizze ausgewählt werden.
Bohrungstabellen
In Bohrungstabellen werden in einer Zeichnung die Größe und die Position einiger oder aller Bohrungselemente in einem Modell angezeigt. Wenn Sie eine Bohrungstabelle verwenden, müssen Sie nicht jedes Bohrungselement in einem Modell mit einem Kommentar versehen.
Zusätzlich zu einfachen, zylindrischen und konischen Bohrungen können Sie einer Bohrungstabelle Mittelpunktmarkierungen, iFeatures, Bohrungsanordnungen und extrudierte Ausschnitte hinzufügen.
Das Format für Bohrungstabellen ist im Bohrungstabellenstil festgelegt. Sie können die Einstellungen für Titel, Textstil, Überschrift, Linienformat und Spaltenstandardeinstellungen festlegen, sowie die Standardwerte für Verschmelzung, Bohrungsbezeichnungen, Bezeichnungsreihenfolge und Ansichtsfilter.
ANMERKUNG Wenn Sie extrudierte Ausschnitte und iFeatures in Bohrungstabellen aufnehmen möchten, müssen Sie diese im Bohrungstabellenstil auswählen. Wählen Sie Format > Stil-Editor. Klicken Sie für den Bohrungstabellenstil auf die Registerkarte Optionen. Wählen Sie im Feld Standardfilter (Ansicht) die Optionen Kreisförmige Ausschnitte und Mittelpunktmarkierungen.
Stücklisten
Verwenden Sie zum Erstellen einer Stückliste in einer Autodesk Inventor-Zeichnung das Werkzeug Stückliste. Die Standardformatierung ist im Stücklistenstil festgelegt, der der aktiven Zeichnungsnorm zugeordnet ist.
Sie können eine parametrische Stückliste für eine Baugruppe erstellen. In der Stückliste werden die Eigenschaften jedes Bauteils und jeder Unterbaugruppe angezeigt. Sie können die in der Stückliste angezeigten Elemente festlegen, z. B. Bauteilnummer, Beschreibung und Revisionsebene. Stücklisten können bearbeitet werden.

222 | Kapitel 10 Einrichten von Zeichnungen
Tipps zum Erstellen von Zeichnungen
■ Verwenden Sie eine Stilbibliothek, um die konsistente Formatierung in Zeichnungsdokumenten sicherzustellen.
Verwenden Sie entweder die Standardstilbibliothek, die bei jeder Zeichnungsnorm zur Verfügung steht, oder passen Sie sie Ihren Bedürfnissen entsprechend an. Speichern Sie die notwendigen benutzerdefinierten Stile in der Stilbibliothek, sodass alle Dokumente darauf zugreifen können.
■ Löschen Sie nicht verwendete Stile aus älteren Vorlagen, um die Dateien nicht unnötig zu vergrößern.
Verwendete Stile können nicht gelöscht werden.
■ Verwenden Sie Zeichnungsformate mit vordefinierten Ansichten.
Um Arbeitsblattformate für neue Zeichnungen verfügbar zu machen, erstellen Sie sie in einer Vorlagendatei, die Sie zum Erstellen neuer Zeichnungen verwenden. Definieren Sie ein Arbeitsblatt für jeden Arbeitsblatttyp, den Sie verwenden.
■ Verwenden Sie die Auswahlfilter.
Zusätzlich zu den Filtern für Kanten, Elemente und Bauteile können Sie verschiedene Zeichnungselemente für den Auswahlfilter angeben.
■ Zeichnungsformate haben Vorrang vor den Maßeinheiten.
Wenn die Komponenten einer Baugruppe über unterschiedliche Maßeinheiten verfügen, werden diese durch das Zeichnungsformat überschrieben. Die Modellbemaßungen verfügen in der Zeichnungsumgebung über einheitliche Maße.
■ Verwenden Sie Vorlagen, um Zeichnungsstandards beizubehalten und sicherzustellen, dass die Schriftfelder und Rahmen in den Zeichnungen einheitlich sind. Fügen Sie Vorlagen weitere Informationen hinzu, die nicht geändert werden (z. B. Firmenlogos).
■ Verwenden Sie den Standardrahmen, um sicherzustellen, dass der Rahmen beim Ändern der Arbeitsblattgröße angepasst wird.
■ Verwenden Sie Formate, um Blattgröße, Schriftfelder, Rahmen und Ansichten im Arbeitsblatt zu speichern. Dadurch können Sie schnell Layouts erstellen.
Schnitt-, Hilfs- und Detailansichten können nicht in einem Format gespeichert werden.
■ Wählen Sie mit einer Auswahl oder einem Auswahlfenster mehrere Objekte in einer Zeichnung oder einer Zeichnungsansicht.
■ Verschieben Sie eine Zeichnungsansicht, indem Sie auf den Rahmen klicken und diesen ziehen.

223
11In diesem Kapitel
Erstellen von Zeichnungsansichten
In diesem Kapitel finden Sie Informationen zu den
Typen von Zeichnungsansichten, die Sie mit
Autodesk Inventor® erstellen können.
■ Wissenswertes über Zeichnungsansichten
■ Bearbeiten von Ansichten
■ Erstellen von Zeichnungen mit mehreren Ansichten
■ Ändern von Ansichten und Abschnitten
■ Verwenden von Überlagerungsansichten zum Anzeigen mehrerer Baugruppenpositionen
■ Tipps für das Erstellen von Zeichnungsansichten

224 | Kapitel 11 Erstellen von Zeichnungsansichten
Wissenswertes über Zeichnungsansichten
Zeichnungsansichten werden von externen Bauteildateien referenziert und sind zu diesen assoziativ. Sie können Zeichnungen mit mehreren Ansichten erstellen, die aus grundlegenden orthogonalen Ansichten sowie Hilfs-, Detail- und Isometrieansichten bestehen. Außerdem können Sie Ansichten aus benutzerdefinierten Baugruppenansichten und Präsentationsansichten erstellen. Autodesk Inventor berechnet nach Bedarf verdeckte Linien und zeigt diese an.
Die erste Ansicht in jeder Zeichnung ist eine Erstansicht. Diese Ansicht ist die Grundlage für alle weiteren Ansichten, z. B. parallele und Hilfsansichten. Durch die Erstansicht wird der Maßstab für alle abhängigen Ansichten mit Ausnahme der Detailansicht festgelegt. Mit der Erstansicht wird außerdem der Anzeigestil für abhängige parallele, orthogonale Ansichten festgelegt.
Für Bauteilmodelle handelt es sich bei der Erstansicht meist um eine Standardansicht, z. B. eine Ansicht von vorne oder von rechts.
ANMERKUNG Eine Entwurfsansicht ist eine spezielle Ansicht in einer Zeichnung, die keine Darstellung eines 3D-Modells enthält. Einer Entwurfsansicht sind eine oder mehrere Zeichnungen zugeordnet. Sie können eine Entwurfsansicht platzieren und eine Zeichnung ohne zugeordnetes Modell erstellen. Mit Entwurfsansichten können Sie außerdem Details anzeigen, die in einem Modell fehlen.
Zeichnungsansichtstypen
In Autodesk Inventor können Sie mit den Werkzeugen in der Schaltflächenleiste Zeichnungsansichten eine Reihe von Ansichten erstellen und bearbeiten. Klicken Sie auf der Werkzeugleiste Zeichnungsansichten auf die Schaltfläche Erstansicht, um das Dialogfeld Zeichnungsansichten anzuzeigen. Erstansichten können zum Erstellen von Hilfs-, Schnitt- und Detailansichten sowie gebrochenen und parallelen Ansichten verwendet werden.

Wissenswertes über Zeichnungsansichten | 225
Sie können auch mit dem Werkzeug Parallele Anzeige eine Isometrieansicht erstellen. Verschieben Sie beim Platzieren einer parallelen Anzeige die Vorschau, um die Ausrichtung der parallelen Ansicht in eine Isometrieansicht zu ändern.
Parallele Ansicht
Projektion von der Erstansicht auf eine gewünschte Position. Die Beziehung der parallelen Ansicht zur Erstansicht wird von der Ausrichtung der parallelen Ansicht bestimmt. Verwenden Sie dieses Werkzeug, um eine Isometrieansicht zu erstellen.
Hilfsansicht Projektion von einer Kante oder Linie in einer Erstansicht. Die resultierende Ansicht ist an der entsprechenden Erstansicht ausgerichtet.
Schnittansicht Erstellt eine volle, halbe, versetzte oder ausgerichtete Schnittansicht aus einer Erst-, Hilfs-, Detail-, parallelen oder unterbrochenen Ansicht. Erstellt eine Ansichtsprojektionslinie für eine Hilfs- oder Teilansicht. Eine Schnittansicht wird an der entsprechenden Erstansicht ausgerichtet.
Detailansicht Erstellt und platziert eine detaillierte Zeichnungsansicht eines bestimmten Teils einer Erst-, Hilfs-, Ausschnitt- parallelen oder unterbrochenen Ansicht. Die Ansicht wird ohne Ausrichtung zur Erstansicht erstellt.
Entwurfsan-sicht
Erstellt eine leere Ansicht für Entwürfe mit aktivierter Skizzenumgebung. Sie können AutoCAD®-Daten in eine Entwurfsansicht importieren, und Sie können eine Entwurfsansicht kopieren und diese in dieselbe oder eine andere Zeichnung einfügen.
Unterbrochene Ansicht
Erstellt eine Ansicht mit Brüchen für Situationen, in denen die Komponentenansicht die Länge der Zeichnung übersteigt oder große undefinierte Geometriebereiche enthält, z. B. beim Mittelteil einer Welle.
Ausschnittan-sicht
Entfernt einen definierten Materialbereich, um verdeckte Bauteile oder Elemente in einer bestehenden Zeichnungsansicht sichtbar zu machen. Die Erstansicht muss mit einer Skizze verknüpft sein, die das Profil enthält, in dem die Ausschnittbegrenzung definiert wird.

226 | Kapitel 11 Erstellen von Zeichnungsansichten
ErstansichtenDie erste Ansicht in einer neuen Zeichnung ist eine Erstansicht. Sie können einer Zeichnung jederzeit zusätzliche Erstansichten hinzufügen. Verwenden Sie zum Erstellen einer Erstansicht die Schaltfläche Erstansicht auf der Schaltflächenleiste Zeichnungsansichten.
Parallele AnsichtenParallele Ansichten werden abhängig von der Zeichnungsnorm für die Zeichnung mit dem ersten oder dritten Projektionswinkel erstellt. Zum Erstellen einer parallelen Ansicht ist eine Erstansicht erforderlich. Parallele Ansichten können orthogonal oder isometrisch sein. Sie können durch einmaliges Aktivieren des Werkzeugs mehrere Ansichten erstellen.
Orthogonale Projektionen sind auf die Erstansicht ausgerichtet und übernehmen deren Maßstab und Anzeigeeinstellungen. Beim Verschieben der Erstansicht wird die Ausrichtung der Ansicht beibehalten. Wird der Maßstab der Erstansicht geändert, ändert sich auch der Maßstab der parallelen Ansicht.
ANMERKUNG Isometrische Projektionen sind nicht auf die Erstansicht ausgerichtet. In ihnen wird standardmäßig der Maßstab der Erstansicht verwendet, jedoch werden sie nicht aktualisiert, wenn der Maßstab der Erstansicht geändert wird.
Die Ausrichtung der parallelen Ansicht wird durch die Position des Cursors relativ zur Erstansicht festgelegt. Beim Verschieben des Cursors wird eine Vorschau der Ansicht angezeigt. Klicken Sie auf einen Punkt auf dem Blatt, um die Ansicht zu platzieren. Nachdem Sie alle gewünschten Ansichten platziert haben, klicken Sie mit der rechten Maustaste und wählen Erstellen, oder drücken Sie die Taste ESC.
Bearbeiten von Ansichten
Eine Ansicht kann nach dem Erstellen bearbeitet werden. Wenn es sich um eine Erstansicht handelt, werden die vorgenommenen Änderungen auf die abhängigen Ansichten übertragen. Sie können die Verknüpfung zwischen der Erstansicht und einer abhängigen Ansicht entfernen, indem Sie die abhängige Ansicht bearbeiten. Für die abgeleiteten Ansichten können unabhängige Maßstäbe, Stile und Ausrichtungen festgelegt werden.
Um Ansichtsparameter zu bearbeiten, wählen Sie die Ansicht, klicken mit der rechten Maustaste auf einen beliebigen Bereich und wählen die Option Ansicht bearbeiten. Das Dialogfeld Ansicht bearbeiten wird angezeigt.

Erstellen von Zeichnungen mit mehreren Ansichten | 227
Erstellen von Zeichnungen mit mehreren Ansichten
Bei einer Zeichnung mit mehreren Ansichten handelt es sich um einen Satz orthogonaler Ansichten mit je einer Ebene, über die ein Objekt auf einer Ansichtsebene pro Projektion angezeigt wird. Ein erster Projektionswinkel ist z. B. eine Ansicht in einem Projektionssatz mit mehreren Ansichten.
Erstansichten
In dieser Übung erstellen Sie zuerst eine unabhängige Ansicht und anschließend parallele Ansichten, um eine orthogonale Zeichnung mit mehreren Ansichten zu erstellen. Abschließend fügen Sie der Zeichnung eine Isometrieansicht hinzu.
SO GEHT’S: Erstellen einer Erstansicht
1 Öffnen Sie bei aktiviertem Projekt tutorial_files die Datei baseview-2.idw. Die Zeichnungsdatei enthält ein leeres Blatt mit einem Rahmen und einem Schriftfeld.
2 Klicken Sie auf der Schaltflächenleiste Zeichnungsansichten auf das Werkzeug Erstansicht. Das Dialogfeld Zeichnungsansicht wird angezeigt.
3 Klicken Sie auf die Schaltfläche Durchsuchen, und doppelklicken Sie anschließend auf die Datei basevsource.ipt, die als Quelle für die Ansicht verwendet wird.
4 Stellen Sie sicher, dass in der Ansichtsliste Vorne ausgewählt ist. Legen Sie als Maßstab 1 fest.

228 | Kapitel 11 Erstellen von Zeichnungsansichten
5 Klicken Sie auf die Registerkarte Optionen, und prüfen Sie, ob die Option Alle Modellbemaßungen deaktiviert ist.
6 Positionieren Sie die Vorschau der Ansicht in der unteren linken Ecke des Blattes in Zone B7. Klicken Sie auf das Blatt, um die Ansicht zu platzieren.
7 Wählen Sie auf der Schaltflächenleiste Zeichnungsansichten das Werkzeug Parallele Ansicht.
Klicken Sie auf die Erstansicht, und bewegen Sie den Cursor vertikal zu einem Punkt über der Erstansicht. Klicken Sie in Zone E6 auf das Blatt, um die Draufsicht einzufügen.
8 Bewegen Sie den Cursor rechts neben die Erstansicht. Klicken Sie in Zone C2 auf das Blatt, um die Ansicht von rechts einzufügen.

Erstellen von Zeichnungen mit mehreren Ansichten | 229
9 Klicken Sie mit der rechten Maustaste auf eine beliebige Stelle in der Zone, und wählen Sie im Kontextmenü die Option Erstellen.
Erstellen Sie nun eine Isometrieansicht.
10 Klicken Sie auf der Schaltflächenleiste oder auf der Werkzeugleiste Zeichnungsansichten auf das Werkzeug Parallele Ansicht.
Klicken Sie auf die Erstansicht, und bewegen Sie den Cursor über die Ansicht von rechts. Klicken Sie in Zone E3 auf das Blatt, um die Isometrieansicht einzufügen.
11 Klicken Sie mit der rechten Maustaste auf das Blatt, und wählen Sie Erstellen.
Die Zeichnung sollte aussehen wie in der folgenden Abbildung:

230 | Kapitel 11 Erstellen von Zeichnungsansichten
Schnittansichten
In Autodesk Inventor können Sie aus einer Erstansicht eine volle, halbe, versetzte oder entfernte Schnittansicht erstellen. Doppelschraffur, Schnittlinie und Bezeichnungen werden automatisch eingefügt.
Sie können die Funktion Schnittansicht auch verwenden, um eine Ansichtsprojektionslinie für eine Hilfs- oder Teilansicht zu erstellen. Eine Schnittansicht wird standardmäßig an der entsprechenden Erstansicht ausgerichtet.
Halten Sie die Taste STRG beim Positionieren der Schnittansicht gedrückt, um sie ohne Ausrichtung zu platzieren.
Die Pfeilspitzen der Schnittlinie in der Erstansicht werden automatisch so ausgerichtet, dass sie die Position der Schnittansicht relativ zur Erstansicht wiedergeben. Sie können die Ausrichtung umkehren, indem Sie die Ansicht ziehen oder die Ausrichtung später bearbeiten.
Sie können auch mehrfach unterteilte Schnittlinien anzeigen, indem Sie auf die Schnittlinie klicken und im Kontextmenü durch Klicken mit der rechten Maustaste die Option Gesamte Linie anzeigen deaktivieren.
Die Bezeichnungen der Schnittansicht können jederzeit bearbeitet werden, indem Sie mit der rechten Maustaste auf die Schnittansicht klicken und Ansicht bearbeiten auswählen.
Definieren von SchnittansichtenMit dem Werkzeug Schnittansicht können Sie eine Projektionslinie für eine Schnittansicht definieren. Bewegen Sie den Cursor über die Ansichtsgeometrie, um die Position oder Ausrichtung des Schnittverlaufs abzuleiten. Der Schnittverlauf kann aus einem einzelnen geraden Segment oder aus mehreren Segmenten bestehen.
Wenn Sie eine Ansichtsprojektionslinie definiert haben, wird das Dialogfeld Schnittansicht angezeigt.
ANMERKUNG Durch Drücken der Taste STRG verhindern Sie, dass eine Abhängigkeit der Ansichtsprojektionslinie festgelegt wird.
In dieser Übung erstellen Sie Schnitt-, Hilfs- und Detailansichten.

Erstellen von Zeichnungen mit mehreren Ansichten | 231
SO GEHT’S: Erstellen einer Schnittansicht
1 Öffnen Sie bei aktiviertem Projekt tutorial_files die Datei sectionview.idw. Die Zeichnung enthält orthogonale Ansichten und eine Isometrieansicht.
2 Klicken Sie auf der Werkzeugleiste Inventor Standard auf das Werkzeug Fenster zoomen, und erstellen Sie ein Fenster um die Draufsicht.
3 Wählen Sie auf der Schaltflächenleiste Zeichnungsansichten das Werkzeug Schnittansicht.
4 Klicken Sie auf eine Stelle in der Draufsicht.
Positionieren Sie den Cursor über dem Mittelpunkt der linken Kante des Bauteils (A'), und bewegen Sie ihn so, dass die Projektionslinie vom Bauteil (A) aus erweitert wird. Platzieren Sie den Anfangspunkt der Schnittlinie anschließend durch Klicken auf die gewünschte Stelle.
5 Bewegen Sie den Cursor horizontal über die Mitte des Bauteils (B) hinaus, und klicken Sie, um das erste Segment der Schnittlinie zu definieren.
6 Ziehen Sie den Cursor, um eine abgeleitete Abhängigkeit entlang der Mitte des Langlochs (C') zu erstellen.
Bewegen Sie den Cursor anschließend horizontal, bis eine lotrechte Abhängigkeit (C) angezeigt wird, und klicken Sie, um das zweite Segment der Schnittlinie zu definieren.
7 Bewegen Sie den Cursor horizontal zur rechten Seite des Bauteils (D), und klicken Sie, um zu das letzte Segment der Schnittlinie zu erstellen.
Klicken Sie mit der rechten Maustaste, und wählen Sie Weiter.

232 | Kapitel 11 Erstellen von Zeichnungsansichten
Die Projektionslinie ist somit definiert, und das Dialogfeld Schnittansicht wird angezeigt.
8 Verkleinern Sie die Ansicht. Ziehen Sie die Schnittvorschau in die Zone D6, und klicken Sie, um die Ansicht zu platzieren.
ANMERKUNG Nachdem Sie zum Einfügen der Schnittebene die Ansicht vergrößert haben, drücken Sie F5, um zur vorherigen Ansicht zurückzukehren.
9 Die Schnittansicht wird in der Zeichnung platziert.

Erstellen von Zeichnungen mit mehreren Ansichten | 233
Hilfsansichten
In Autodesk Inventor können Sie eine vollständige Hilfsansicht einer ausgewählten Ansicht erstellen und einfügen. Die Hilfsansicht wird von einer ausgewählten Kante oder Linie der Erstansicht projiziert und an dieser ausgerichtet. Durch die markierte Kante oder Linie der Erstansicht wird die Projektionsausrichtung definiert.
Hilfsansichten sind mit Bezeichnungen versehen und enthalten eine Projektionslinie zur Erstansicht.
Verwenden Sie das Werkzeug Hilfsansicht, um Ansichten zu erstellen, die an nicht orthogonaler Geometrie der ausgewählten Ansicht ausgerichtet sind. Durch Auswahl der Erstansicht wird das Dialogfeld Hilfsansicht angezeigt. Sie können die Optionen für Bezeichnungen, Maßstab und Ansicht einstellen.
ANMERKUNG Um eine Teilhilfsansicht zu erstellen, wählen Sie die aus der Hilfsansicht zu entfernenden Objekte aus, klicken mit der rechten Maustaste und schalten die Sichtbarkeit ab. Sie können auch mit dem Werkzeug Schnittansicht eine Projektionslinie einfügen, durch die die unerwünschte Geometrie ausgeschlossen wird.
Eine Hilfsansicht ist erforderlich, um die Elemente auf der geneigten Ebene zu dokumentieren.
SO GEHT’S: Erstellen einer Hilfsansicht
1 Wählen Sie auf der Schaltflächenleiste Zeichnungsansichten das Werkzeug Hilfsansicht.
2 Klicken Sie auf die Vorderansicht.
Das Dialogfeld Hilfsansicht wird angezeigt.
3 Wählen Sie die Kante, durch die die Hilfsprojektion definiert wird.

234 | Kapitel 11 Erstellen von Zeichnungsansichten
4 Klicken Sie unter Stil auf Ohne verdeckte Linien.
5 Verschieben Sie die Vorschau nach unten links. Klicken Sie in Zone B7 auf das Blatt, um die Hilfsansicht einzufügen.
Detailansichten
In Autodesk Inventor können Sie eine Detailansicht für einen ausgewählten Bereich einer Zeichnungsansicht erstellen und einfügen. Eine Detailansicht wird beim Erstellen nicht an der entsprechenden Erstansicht ausgerichtet.
Der Maßstab der Detailansicht ist standardmäßig doppelt so groß wie der Maßstab der Erstansicht. Sie können jedoch einen beliebigen anderen Maßstab wählen.
In Autodesk Inventor werden die Detailansicht und der Bereich, aus dem sie abgeleitet wurde, mit Bezeichnungen versehen. Für das Detail können entweder kreisförmige oder rechteckige Begrenzungsmarken festgelegt werden.

Erstellen von Zeichnungen mit mehreren Ansichten | 235
Verwenden Sie das Werkzeug Detailansicht, um eine Detailansicht eines bestimmten Bereichs aus einer anderen Ansicht zu definieren. Legen Sie den Bereich für die Detailansicht fest, und ziehen Sie die Detailansicht an eine beliebige Position. Durch Auswahl der Erstansicht wird das Dialogfeld Detailansicht angezeigt. Sie können die Optionen für Detailbezeichnungen, Maßstab und Ansicht einstellen.
Das Detail wird über den Mittelpunkt der Begrenzungsmarke positioniert, und der Bereich der Detailansicht wird über die Begrenzungsmarke festgelegt. Klicken Sie mit der rechten Maustaste, um die Form der Begrenzungsmarke auszuwählen, klicken Sie auf den Mittelpunkt des Details, und klicken Sie anschließend auf einen Punkt, um die Begrenzungsmarke für das Detail festzulegen.
Als Nächstes erstellen Sie eine Detailansicht, in der ein Teil der Erstansicht in größerem Maßstab angezeigt wird.
SO GEHT’S: Erstellen einer Detailansicht
1 Vergrößern Sie die Draufsicht.
2 Klicken Sie auf der Schaltflächenleiste oder auf der Werkzeugleiste Zeichnungsverwaltung auf das Werkzeug Detailansicht. Wählen Sie die Draufsicht. Das Dialogfeld Detailansicht wird angezeigt.
3 Klicken Sie mit der rechten Maustaste auf das Blatt, und wählen Sie Rechteckige Begrenzungsmarke.
4 Klicken Sie, um den Mittelpunkt des Details einzufügen, und bewegen Sie den Cursor, um das die Ansicht definierende Rechteck zu erweitern. Klicken Sie anschließend, um die Begrenzungsmarken für das Detail festzulegen.

236 | Kapitel 11 Erstellen von Zeichnungsansichten
5 Verkleinern Sie den Bereich so weit, dass Sie die Vorschau auf die linke Seite der Draufsicht ziehen können, und klicken Sie.
Die Ansicht wird platziert.
Schließen Sie die Datei, ohne sie zu speichern, oder speichern Sie die Datei unter einem neuen Namen, um die Originaldatendatei beizubehalten.

Erstellen von Zeichnungen mit mehreren Ansichten | 237
Unterbrochene Ansichten
Unterbrochene Ansichten können aus vorhandenen Erst-, Schnitt-, Detail-, Hilfs- und projizierten Ansichten erstellt werden. Dazu wählen Sie die vorhandene Ansicht, definieren Sie die Darstellung des Bruchs, und geben Sie die Position der Bruchlinien in der Ansicht an. In der unterbrochenen Ansicht wird der Maßstab der Ursprungsansicht beibehalten.
Mit dem Werkzeug Unterbrochene Ansicht können Sie die Ansicht einer langen Komponente ändern, wenn deren Maßstab beim Anpassen an ein Zeichnungsblatt nur so verkleinert werden kann, dass die Sichtbarkeit wichtiger Details eingeschränkt wird. Wählen Sie die Ansicht, und fügen Sie anschließend die Bruchlinien ein, um den zu entfernenden Bereich der Ansicht festzulegen.
Wenn Sie die zu unterbrechende Ansicht auswählen, wird das Dialogfeld Unterbrochene Ansicht angezeigt. Sie können Bruchstil, Ausrichtung, Abstand, Symbolgröße und die Anzahl der in den Bruchlinien angezeigten Symbole festlegen.
Wählen Sie einen der Stile Rechteck oder Struktur, um die allgemeine Darstellung der Bruchlinien in der Ansicht zu definieren. Legen Sie anschließend mit den Steuerelementen für die Ausrichtung die Richtung der Bruchlinien fest. Geben Sie mit dem Steuerelement Abstand die Entfernung der verbliebenen Segmente der Ansicht nach dem Bruch an. Passen Sie den Wert im Feld Symbole an, um die Anzahl der Bruchlinien-Symbole auf jeder Bruchlinie festzulegen. Sie können mit den Schieberegler die Symbolgröße in Proportion zur Abstandsweite festlegen. Klicken Sie abschließend auf die Zeichnungsansicht, um die Position der einzelnen Bruchlinien festzulegen.
Entwurfsansichten
Eine Entwurfsansicht ist eine spezielle Ansicht in einer Zeichnung, die keine Darstellung eines 3D-Modells erfordert. Einer Entwurfsansicht sind eine oder mehrere Zeichnungen zugeordnet. Sie können eine Entwurfsansicht platzieren und eine Zeichnung ohne zugeordnetes Modell erstellen. Mit Entwurfsansichten können Sie außerdem Details anzeigen, die in einem Modell fehlen.
Wenn Sie eine AutoCAD-Datei in eine Autodesk Inventor-Zeichnung importieren, werden die Daten in einer Entwurfsansicht platziert. Bemaßungen, Text und andere Kommentare werden auf dem Zeichnungsblatt platziert. Die entsprechende Geometrie wird in der zugeordneten Zeichnung platziert.

238 | Kapitel 11 Erstellen von Zeichnungsansichten
Ändern von Ansichten und Abschnitten
Für die relativen Positionen zweier Ansichten kann eine Abhängigkeit festgelegt werden. Eine der beiden Ansichten dient dabei als Erstansicht. Beim Verschieben der Erstansicht wird auch die an ihr ausgerichtete Ansicht verschoben. Bei einer vertikal ausgerichteten Ansicht ist die Position dieser Ansicht relativ zu Punkten auf der Y-Achse der Erstansicht abhängig. Bei einer horizontalen Ausrichtung ist die Position von Punkten entlang der X-Achse der Erstansicht abhängig.
Mit einer Ausrichtung in Position wird der relative Positionswinkel zwischen der Ansicht und der Erstansicht bestimmt. Ein Beispiel für eine Ausrichtung in Position ist die Hilfsansicht. Die Ansicht behält ihre Ausrichtung bei, wenn die Erstansicht neu positioniert wird.
Um Abhängigkeiten zwischen Ansichten zu entfernen, wählen Sie die Ansicht, von der eine Ausrichtung entfernt werden soll. Klicken Sie mit der rechten Maustaste, und wählen Sie Ausrichtung > Lösen. Gelöste Ausrichtungen werden in Ansichten wieder hergestellt. Wählen Sie die auszurichtende Ansicht, klicken Sie mit der rechten Maustaste auf diese, und wählen Sie im Kontextmenü eine der Optionen. Wählen Sie die Erstansicht, für die eine Ausrichtung festgelegt werden soll.
ANMERKUNG Um eine Schnittansicht ohne Ausrichtungsabhängigkeit zu platzieren, halten Sie die Taste STRG gedrückt.
Löschen von Ansichten
Nicht mehr erforderliche Ansichten können gelöscht werden. Beim Löschen einer Erstansicht können abhängige parallele oder Hilfsansichten ebenfalls gelöscht oder beibehalten werden. Für Schnitt- und Detailansichten ist eine Erstansicht erforderlich, sodass diese nicht erhalten bleiben.
Wählen Sie zum Löschen eine Ansicht aus, klicken Sie mit der rechten Maustaste auf diese, und wählen Sie Löschen. Klicken Sie im Dialogfeld Ansicht löschen auf die Schaltfläche Weiter (>>), um die abhängigen Ansichten auszuwählen, die erhalten bleiben sollen.

Ändern von Ansichten und Abschnitten | 239
SO GEHT’S: Löschen einer Erstansicht
1 Öffnen Sie bei aktiviertem Projekt tutorial_files die Datei delbasev.idw. Die Zeichnung enthält drei orthogonale Ansichten, eine Isometrieansicht und eine Schnittansicht.
2 Klicken Sie im Browser mit der rechten Maustaste auf View1:view1-4.ip, und wählen Sie Löschen.
Das Dialogfeld Ansicht löschen wird angezeigt.
Klicken Sie auf die Schaltfläche Weiter, markieren Sie View2, und klicken Sie anschließend in der Spalte Löschen auf Ja, um diese Option in Nein zu ändern.
Wiederholen Sie diesen Schritt für View3.
Klicken Sie auf OK, um die Erstansicht zu löschen und die beiden abhängigen Ansichten zu erhalten.

240 | Kapitel 11 Erstellen von Zeichnungsansichten
Ausrichten von Ansichten
Eine Ausrichtung ist die Abhängigkeitsbeziehung zwischen einer abhängigen Ansicht und ihrer Erstansicht. Eine ausgerichtete Ansicht kann nur im Rahmen ihrer Abhängigkeiten verschoben werden. Wenn die Erstansicht verschoben wird, folgt ihr die ausgerichtete Ansicht, um die Ausrichtung beizubehalten.
Die meisten abhängigen Ansichten werden mit einer Ausrichtung erstellt. Sie können Ausrichtungsbeziehungen jedoch hinzufügen, ändern oder entfernen. Es gibt vier mögliche Ausrichtungsbeziehungen zwischen einer abhängigen Ansicht und ihrer Erstansicht. Vertikal, Horizontal, In Position und Bruch.
SO GEHT’S: Einrichten von Ansichten
1 Klicken Sie mit der rechten Maustaste auf die parallele Ansicht in Zone B2, und wählen Sie Ausrichtung > Lösen.
2 Klicken Sie erneut mit der rechten Maustaste auf diese Ansicht, und wählen Sie Ausrichtung > Horizontal.
3 Legen Sie die Schnittansicht als Erstansicht fest.4 Wählen Sie die Schnittansicht, und ziehen Sie diese vertikal zu der zuvor
von der Vorderansicht eingenommenen Position.Die Ansicht von rechts ist weiterhin an der Schnittansicht ausgerichtet. Der ursprünglichen projizierten Erstansicht wird eine Richtungsanzeige hinzugefügt, und der parallelen Ansicht wird eine Bezeichnung hinzugefügt. Dadurch wird sichergestellt, dass die Darstellung für die Ausrichtung der parallelen Ansicht und für die Ansichtsrichtung beibehalten wird, unabhängig davon, wohin die Ansicht verschoben wird.
5 Klicken Sie mit der rechten Maustaste auf die Isometrieansicht, und wählen Sie den Befehl Ausrichtung > In Position.
6 Legen Sie die Schnittansicht als Erstansicht fest.7 Verschieben Sie die Schnittansicht. Beachten Sie, dass die Isometrieansicht
nun gleichzeitig mit der Schnittansicht verschoben wird.

Ändern von Ansichten und Abschnitten | 241
Bearbeiten von Schraffurmustern
Sie können Doppelschraffuren anwenden und folgende Eigenschaften eines Schraffurmusters für eine Schnittanzeige ändern:
■ Muster
■ Winkel
■ Linienstärke
■ Maßstab
■ Versatz
Mit den folgenden Schritten bearbeiten Sie das Schraffurmuster der Schnittansicht, um das Material mit dem Schraffurmuster ANSI 33 als Bronze darzustellen.
SO GEHT’S: Ändern eines Schraffurmusters
1 Klicken Sie in der Schnittansicht mit der rechten Maustaste auf das Schraffurmuster, und wählen Sie den Befehl Schraffur ändern. Das Dialogfeld Schraffurmuster ändern wird angezeigt.
2 Wählen Sie in der Musterliste den Eintrag ANSI 33, und klicken Sie auf OK.
Schließen Sie die Datei, ohne sie zu speichern, oder speichern Sie die Datei unter einem neuen Namen, um die Originaldatendatei beizubehalten.

242 | Kapitel 11 Erstellen von Zeichnungsansichten
Drehen von Ansichten
Sie können Ansichten an einer Kante oder einem Winkel drehen. Ansichten werden als feste Einheiten einschließlich aller Skizzen gedreht. Beim Drehen einer Ansicht wird die Verknüpfung von Kommentare mit der und der Modellgeometrie beibehalten. Abhängig von der verwendeten Zeichnungsnorm werden in der Ansichtsbezeichnung zusätzliche Informationen angezeigt, die darauf hinweisen, dass die Ansicht aus ihrer normalen Position gedreht wurde.
ANMERKUNG Wenn beim Drehen einer Ansicht die Schnittlinie einer Schnittansicht nicht aktualisiert wird, können Sie die Schnittlinie genauso wie eine Skizze einschließlich der Abhängigkeiten bearbeiten.
Verschieben von Ansichten
Sie können eine Ansicht verschieben, indem Sie auf den roten Rahmen klicken und diesen ziehen. Sie können mehrere Ansichten mit Hilfe einer Kreuzauswahl verschieben. Legen Sie eine Kreuzauswahl fest, indem Sie klicken, Ihr Zeigegerät von rechts nach links bewegen und erneut klicken. Alle Ansichten, die sich vollständig oder teilweise innerhalb dieses Bereichs befinden, werden ausgewählt. Um die ausgewählten Ansichten zu verschieben, klicken Sie, und ziehen Sie einen der roten Rahmen.
Verwenden von Überlagerungsansichten zum Anzeigen mehrerer Baugruppenpositionen
Beim Überlagern von Zeichnungsansichten werden Positionsdarstellungen verwendet, um eine Baugruppe in einer einzigen Ansicht in mehreren Positi-onen anzuzeigen. Überlagerungen sind für nicht unterbrochene Erstansich-ten sowie projizierte und Hilfsansichten verfügbar. Jede Überlagerung kann unabhängig von der Erstansicht eine Konstruktionsansichtsdarstellung refe-renzieren.
Im Zeichnungs-Browser werden Überlagerungen als untergeordnete Knoten der Erstansicht als „PosRepName: ViewNumber: ModelName“ angezeigt. Klicken Sie mit der rechten Maustaste auf einen Überlagerungsknoten, um die Modelldatei mit der durch die Überlagerung festgelegten Positionsdarstellung zu öffnen.

Tipps für das Erstellen von Zeichnungsansichten | 243
Fügen Sie Bemaßungen zwischen Überlagerungsansichten hinzu, um die Entfernung bzw. den Winkel anzuzeigen, um den eine Komponente im Vergleich zu einer anderen Darstellung verschoben wurde. Zeichnungsbemaßungen werden automatisch aktualisiert, wenn sich die Position des Modells ändert.
Im Folgenden finden Sie einige Richtlinien zum Verwenden von Überlagerungsansichten:
■ Erstellen Sie in einer Baugruppe Konstruktionsansichtsdarstellungen, die nur die relevanten Komponenten enthalten. Legen Sie in der Übersichtsanzeige eine solche Konstruktionsansichtsdarstellung fest.
■ Pro Erstansicht kann eine Positionsdarstellung verwendet werden. Erstellen Sie in einer Baugruppe so viele Positionsdarstellungen, wie zum Anzeigen der unterschiedlichen Positionen benötigt werden.
■ Um zu einer anderen Positionsdarstellung für eine Überlagerungsansicht zu wechseln, löschen Sie die Überlagerung, und legen Sie beim Erstellen der neuen Überlagerung eine neue Positionsdarstellung fest.
Tipps für das Erstellen von Zeichnungsansichten
■ Erstellen Sie nicht ausgerichtete Schnittansichten.
Halten Sie beim Platzieren der Schnittansicht die Taste STRG gedrückt, um die Ausrichtung zu unterbrechen.
■ Verschieben Sie Ansichten zwischen den Blättern.
Klicken Sie im Browser auf eine Ansicht, und verschieben Sie diese auf ein anderes Blatt. Zum Einfügen der Ansicht muss sich der Cursor über einem Blattnamen oder -symbol befinden.
■ Kopieren Sie Ansichten oder Blätter zwischen Zeichnungen.
Klicken Sie mit der rechten Maustaste auf das Blatt oder die Ansicht, und wählen Sie Kopieren. Fügen Sie das Blatt oder die Ansicht in der anderen Zeichnung ein.
■ Versehen Sie Zeichnungen mit Kommentaren.
Mit der Skizzenüberlagerung können Sie Zeichnungen mit Kommentaren versehen, ohne Zeichnungsansichten oder andere Kommentare zu beeinflussen.
■ Verwenden Sie die Kontextmenüs, um schnellen Zugriff auf die Bearbeitungsvorgänge und häufige Befehle zu erhalten.

244

245
12In diesem Kapitel
Kommentieren von Zeichnungen
In diesem Kapitel finden Sie Informationen zum
Kommentieren von Zeichnungen mit Hilfe von
Bemaßungen, Mittelpunktmarkierungen, Mittellinien,
Bohrungstabellen und -infos sowie Führungslinientexten.
■ Kommentarwerkzeuge
■ Verwenden von Stilen zur Kommentarformatierung
■ Hinzufügen von Bemaßungen in Zeichnungen
■ Verwalten von Bemaßungsstilen
■ Erstellen von Kommentaren
■ Übung zu Bemaßungen und Kommentaren
■ Drucken von Blättern
■ Kommentartipps

246 | Kapitel 12 Kommentieren von Zeichnungen
Kommentarwerkzeuge
Zeichnungskommentare enthalten zur Vervollständigung der Dokumentation einer Komponente zusätzliche Informationen über Zeichnungsansichten. In Autodesk Inventor® werden Kommentare durch Stile entsprechend der aktiven Zeichnungsnorm definiert. Jede Norm enthält einen Standardsatz mit verfügbaren Stilen, die nach Bedarf angepasst werden können.
Benutzerdefinierte Zeichnungselemente wie Schriftfelder, Rahmen und andere Kommentare können einer Zeichnungsvorlage hinzugefügt werden, sodass sie in jeder auf der Vorlage basierenden Zeichnung zur Verfügung stehen. Nur selten geänderte Objekte (z. B. Firmenlogos, Rahmen und Schriftfelder) eignen sich zum Speichern in Vorlagen.
ANMERKUNG Bei älteren Dokumenten wurden die Stile normalerweise in einer Vorlage definiert. Bei der Verwendung von Stilbibliotheken sollten Sie nach Bedarf Stile aus vorlagenbasierten Dokumenten in die Bibliothek importieren und danach alle nicht verwendeten Stile löschen, um zu vermeiden, dass Ihre Dateien größer als nötig werden. Verwendete Stile können nicht gelöscht werden.
Auf der Werkzeugleiste Zeichnungskommentar befinden sich folgende Werkzeuge:
Kommentarwerkzeug Bezeichnung
Allgemeine Bemaßung Fügt einer Ansicht Zeichnungsbemaßungen hinzu.
Basislinienbemaßung und Basislinienbemaßungssatz
Fügt einer Ansicht Basislinien-Zeichnungsbemaßungen hinzu, um einen Bemaßungssatz zu erstellen. Durch Basislinienbemaßungen werden Zeichnungsansichten automatisch mehrere Bemaßungen hinzugefügt.
Koordinatenbemaßungs-satz und Koordinatenbe-maßung
Fügt Ihren Zeichnungen zwei Arten von Koordinatenbema-ßungen hinzu. Einzelne Koordinatenbemaßungen unterstüt-zen das Importieren von AutoCAD®-Zeichnungen, die Koordinatenbemaßungen enthalten.
Bohrungs-/Gewindeinfos Fügt den mit den Werkzeugen Bohrung und Gewinde erstellten Bauteilelementen Bohrungs- und Gewindeinfos hinzu.
Mittelpunktmarkierung Hilfslinien von Mittelpunktmarkierungen werden automatisch der Geometrie hinzugefügt. Sie können Mittelpunktmarkierungen kopieren und einfügen.

Kommentarwerkzeuge | 247
Mittellinie In Autodesk Inventor werden drei Typen von Mittellinien unterstützt: Symmetrielinie, zentrierte Anordnung und axial.
Oberflächensymbol Fügt Oberflächen- und Schweißsymbole, Symbole für Form- und Lagetoleranzen sowie Elementensymbole hinzu. Sie können Führungslinien für Symbole erstellen.
Bezugsstelle - Führungslinie
Erstellt eine oder mehrere Führungslinien für Bezugsstellen. Die Attribute für Farbe, Bezugsstellengröße, Linienstärke und Maßeinheiten des Symbols werden durch die aktive Zeichnungsnorm bestimmt.
Text oder Führungslinientext
Für Text und Führungslinientext werden Formatierungen wie Schriftart, Fettung und Sonderzeichen verwendet. Geometrien zugeordneter Führungslinientext ist assoziativ und wird mit der Zeichnungsansicht verschoben.
Positionsnummer Fügt einzelnen oder allen Bauteilen gleichzeitig Positionsnummern hinzu. Sie können benutzerdefinierten Bauteilen Positionsnummern hinzufügen, sobald diese den Stücklisten hinzugefügt wurden.
Stückliste Fügt einer Zeichnung eine Stückliste hinzu.
Bohrungstabelle Fügt einer Zeichnungsansicht eine Bohrungstabelle hinzu.
Schweißnahtzeichen Fügt der Geometrie in einer Zeichnungsansicht einen Schweißnahtzeichen-Kommentar hinzu. Der Kommentar ist nicht mit Schweißkonstruktionen im Modell verknüpft.
Darstellung der Enden Fügt der Geometrie in einer Zeichnungsansicht einen Kommentar für die 2D-Darstellung hinzu. Größe und Formatierung werden durch den Schweißnahtstil bestimmt.
Revisionstabelle Platziert eine Revisionstabelle auf dem Zeichnungsblatt.
Benutzerdefinierte Symbole
Fügt einer Zeichnung benutzerdefinierte Symbole als Kommentare hinzu.
Bemaßungen abrufen Wählt die Modellbemaßungen zur Anzeige in einer Zeichnungsansicht aus.
Kommentarwerkzeug Bezeichnung

248 | Kapitel 12 Kommentieren von Zeichnungen
Verwenden von Stilen zur Kommentarformatierung
Unter „Einrichten von Zeichnungen“ auf Seite 205 haben Sie sich mit dem Stil- und Normen-Editor vertraut gemacht. Mit der Zeichnungsnorm verknüpfte Standardstile sind im Stil- und Normen-Editor verfügbar. Dort können nach Bedarf Standardstile bearbeitet und neue Stile erstellt werden.
Kommentarformatierungen werden durch Stile gesteuert. Mit Hilfe des Stil- und Normen-Editors können Sie erkennen, dass sich einige Stile auf andere Stile beziehen. Beispielsweise wird Bemaßungstext durch die Einstellungen im Textstil festgelegt. Bei jeder Änderung des Textstils werden alle darauf verweisenden Stile entsprechend aktualisiert.
Erstellen von Bemaßungen in Zeichnungen
Die Werkzeuge, die Sie zum Erstellen von Bemaßungen verwenden, unerscheiden sich von den für die Modellbemaßung verwendeten. Wenn Sie ein Element oder eine Beziehung zwischen Elementen für die Bemaßung auswählen, erstellt Autodesk Inventor abhängig von der Bewegungsrichtung des Cursors eine horizontale, vertikale oder ausgerichtete Bemaßung. Das Fangwerkzeug ist aktiviert, um die Bemaßung in einem standardmäßigen Abstand von der Ansicht zu unterstützen, und um die Bemaßungen aneinander auszurichten.
Die Bemaßungsformatierung wird vom Bemaßungsstil gesteuert.
Die Fanganzeige gibt an, dass Sie diese Bemaßung als Referenz für die Ausrichtung einer neuen Bemaßung ausgewählt haben.
Beim Ziehen der neuen Bemaßung an die gewünschte Position wird bei korrekter Ausrichtung die Fanganzeige aktiviert.

Erstellen von Bemaßungen in Zeichnungen | 249
Ändern von Bemaßungen
Klicken Sie nach dem Platzieren einer Bemaßung mit der rechten Maustaste auf diese, und verwenden Sie die Optionen im Kontextmenü. Einstellmöglichkeiten:
■ Ändern der Optionen für die Position von Pfeilspitzen und ob eine Führungslinie erstellt wird
■ Festlegen der Genauigkeit
■ Öffnen des Dialogfelds Bemaßungstoleranz, um den Toleranztyp, den Nennwert, Genauigkeit und Toleranz zu ändern und den Modellwert zu überschreiben
■ Öffnen des Dialogfelds Text formatieren, um die Parameter für den Bemaßungstext zu ändern, z. B. Ausrichtung, Position, Schriftart, Abstand und andere Einstellungen
■ Ausblenden des Bemaßungswerts bzw. der Hilfslinie
■ Bearbeiten der ersten und zweiten Pfeilspitze
■ Erstellen eines neuen Stils bzw. Bearbeiten des Bemaßungsstils
Beim Ändern von Werten zeigt Autodesk Inventor die neuen Einstellungen in der Zeichnung an.
Wenn der Nennwert einer Zeichnungsbemaßung geändert wird, ändert Autodesk Inventor zwar den Wert in der Zeichnung, aktualisiert jedoch nicht das Bauteil oder die Baugruppen.
Platzieren von Bemaßungen
Sie können zwei Bemaßungsarten verwenden, um Ihre Konstruktion in einer Zeichnung zu dokumentieren: Modell- und Zeichnungsbemaßungen.
ModellbemaßungenModellbemaßungen definieren die Größe von Elementen. Wenn Sie in einer Zeichnung eine Modellbemaßung ändern, wird die Quellkomponente entsprechend aktualisiert. Modellbemaßungen werden auch als bidirektionale oder bestimmende Bemaßungen bezeichnet.
In einer Ansicht sind nur zur Ansichtsebene parallele Modellbemaßungen verfügbar. Wenn Sie die Option zum Ändern von Modellbemaßungen in einer Zeichnung auswählen, können Sie bei der Installation von Autodesk Inventor eine Modellbemaßung bearbeiten. Die Quellkomponente wird ebenfalls aktualisiert.

250 | Kapitel 12 Kommentieren von Zeichnungen
Verwenden Sie das Werkzeug Bemaßung abrufen, um die Modellbemaßungen anzuzeigen. Klicken Sie nach Auswahl der abzurufenden Bemaßung mit der rechten Maustaste auf eine Bemaßung, die Sie löschen oder bearbeiten möchten. Sie können Bemaßungen ziehen, um ihre Positionen anzupassen.
Beim Platzieren einer Ansicht können Sie die Anzeige der Modellbemaßungen auswählen. Nur die zur jeweiligen Ansicht planaren Bemaßungen werden angezeigt. In der Regel befinden sich die Modellbemaßungen in der Erstansicht einer Zeichnung. In den folgenden parallelen Ansichten werden nur die Modellbemaßungen angezeigt, die in der Erstansicht nicht dargestellt wurden. Wenn ein Verschieben von Modellbemaßungen von einer Ansicht zu einer anderen erforderlich ist, löschen Sie die Bemaßung aus der ersten Ansicht, und rufen Sie die Modellbemaßungen in der zweiten Ansicht ab. Alternativ können Sie der zweiten Ansicht eine Zeichnungsbemaßung hinzufügen.
ANMERKUNG Beim Ändern von Modellbemaßungen in der Zeichnung sollten Sie an den einzelnen Bemaßungen nur kleinere Änderungen vornehmen. Wenn wesentliche Änderungen erforderlich sind oder wenn Sie Änderungen an Bemaßungen vornehmen wollen, auf die durch andere Bemaßungen Bezug genommen wird, öffnen Sie das Bauteil, und bearbeiten Sie die Skizze oder das Element dort.
Um zu vermeiden, dass versehentlich Änderungen an einem Norm-Bauteil vorgenommen werden, können Sie das Bearbeiten von getriebenen Bemaßungen in schreibgeschützten Bauteilen mit Referenzen zur Zeichnungsdatei verhindern.
Wenn Sie die Größe eines Bauteils ändern, das mehrmals in einer Baugruppe oder in mehreren Baugruppen verwendet wird, werden alle Exemplare des Bauteils geändert.
ZeichnungsbemaßungenZeichnungsbemaßungen sind unidirektional. Wenn sich die Größe des Bauteils ändert, werden die Zeichnungsbemaßungen aktualisiert. Das Ändern einer Zeichnungsbemaßung hat jedoch keinen Einfluss auf die Größe des Bauteils. Zeichnungsbemaßungen werden normalerweise zur Dokumentation, nicht jedoch zur Steuerung der Größe eines Elements verwendet.

Steuern der Bemaßungsstile | 251
Für die Platzierung von Zeichnungsbemaßungen verwenden Sie dieselben Werkzeuge wie für Skizzenbemaßungen. Linear-, Winkel-, Radial- und Durchmesserbemaßungen werden durch die Auswahl von Punkten, Linien, Bogen, Kreisen oder Ellipsen platziert und anschließend positioniert. Beim Platzieren der Bemaßungen werden Abhängigkeiten zu anderen Elementen abgeleitet.
In Autodesk Inventor werden Symbole angezeigt, die die Art der platzierten Bemaßung darstellen. Außerdem werden visuelle Anhaltspunkte verwendet, um die Bemaßungen in festgelegten Intervallen vom Objekt zu positionieren.
Steuern der BemaßungsstileBei einem Bemaßungsstil handelt es sich um eine benannte Gruppe von Bemaßungseinstellungen, die die Eigenschaften einer Bemaßung bestimmen. Autodesk Inventor steuert Zeichnungsbemaßungen durch den Stil- und Normen-Editor. Die verfügbaren Bemaßungsstile werden im Browser-Fenster des Dialogfelds angezeigt. Klicken Sie auf einen Bemaßungsstil, um dessen Werte anzuzeigen und zu bearbeiten.
Die Abbildung zeigt verschiedene Bemaßungen, die mit Bemaßungsstilen geändert wurden.
Verwenden Sie Bemaßungsstile, um den Bemaßungstext, Pfeilspitzen, Bemaßungslinien und Hilfslinien zu steuern. Für jede Zeichnungsnorm ist ein Bemaßungsstil verfügbar. Sie können jedoch neue Stile erstellen, die Ihren Kommentierungsanforderungen entsprechen.
Die folgenden Beispiele zeigen eine Bemaßung mit dem ISO-Standardbemaßungsstil und eine andere mit benutzerdefinierten Stileinstellungen.
ISO-Standardbemaßungsstil Benutzerdefinierter Bemaßungsstil

252 | Kapitel 12 Kommentieren von Zeichnungen
SO GEHT’S: Anzeigen von Bemaßungsstilen im Dialogfeld Stil- und Normen-Editor
1 Öffnen Sie eine vorhandene Zeichnung, oder erstellen Sie eine neue Zeichnung.
2 Wählen Sie Format > Stil-Editor.
3 Erweitern Sie im Browserfenster die Ansicht Bemaßung, und doppelklicken Sie dann auf einen Bemaßungsstil. Klicken Sie auf die Registerkarten, um anzuzeigen, wie Attribute definiert sind. Klicken Sie dann auf Fertig, um das Dialogfeld zu schließen.
Die Einstellungen des Standardbemaßungsstils können geändert werden. Sie können jedoch auch eine eigene Variante des Bemaßungsstils erstellen und unter einem neuen Namen speichern. Sie können einen Bemaßungsstil einer beliebigen Anzahl von Zeichnungsbemaßungen zuweisen.
SO GEHT’S: Überschreiben der Bemaßungsstileinstellungen
1 Klicken Sie in der Zeichnung mit der rechten Maustaste auf eine Bemaßung, und wählen Sie dann Neuer Bemaßungsstil.
2 Klicken Sie im Dialogfeld Neuer Bamaßungsstil auf einen neuen Bemaßungsstil, um ihn anzuwenden, und klicken Sie dann auf OK.
SO GEHT’S: Überschreiben der Toleranzeinstellungen
1 Klicken Sie in der Zeichnung mit der rechten Maustaste auf eine Bemaßung, und wählen Sie dann Toleranz.
2 Legen Sie im Dialogfeld Bemaßungstoleranz neue Werte fest, und klicken Sie dann auf OK.
ANMERKUNG Wenn Sie auf eine Bemaßung einen Bemaßungsstil anwenden, gehen sämtliche lokalen Änderungen für diese Bemaßung verloren.

Steuern der Bemaßungsstile | 253
Kopieren von Bemaßungsstilen mit dem Stilbibliotheksmanager
Mit dem Stilbibliotheksmanager können Sie auf einfache Weise Bemaßungsstile (und andere Stile) zwischen Zeichnungen kopieren.
Vor dem Verwenden des Stilbibliotheksmanagers müssen Sie Autodesk Inventor schließen.
SO GEHT’S: Zugreifen auf den Stilbibliotheksmanager
1 Klicken Sie auf Ihrem Desktop auf Start > Programme > Autodesk® > Autodesk Inventor > Werkzeuge > Stilbibliotheksverwaltung.
2 Doppelklicken Sie im Dialogfeld Stilbibliotheksmanager auf den Stil Bemaßung. Es werden alle im aktuellen Dokument verfügbaren Bemaßungsstile aufgelistet.
Sie können auch auf die Schaltfläche Suchen im Fenster Stilbibliothek 1 klicken und eine andere Stilbibliothek auswählen.
3 Klicken Sie im Fenster Stilbibliothek 2 auf die Schaltfläche Neue Stilbibliothek erstellen, oder wählen Sie eine bereits vorhandene Bibliothek aus. Akzeptieren Sie die Standardeinstellung, oder versehen Sie die neue Bibliothek mit einem Namen, und klicken Sie auf OK.
4 Wählen Sie in Bibliothek 1 die Stile aus, die Bibliothek 2 hinzugefügt werden sollen, und klicken Sie zum Hinzufügen auf den nach rechts weisenden Pfeil. Außerdem stehen Ihnen die Schaltflächen Alle Stile anzeigen, Nicht übereinstimmende Stile anzeigen (die Stilnamen in den beiden Bibliotheken sind identisch, die Definitionen jedoch nicht) und Eindeutige Stile anzeigen (die Definition ist nur in einer Bibliothek vorhanden) zur Verfügung.
5 Klicken Sie auf Beenden.
ANMERKUNG Erstellen Sie nur dann einen neuen Stil in einer bereits vorhandenen Bibliothek, wenn Sie dazu berechtigt sind. Sie könnten dabei eine bereits vorhandene Definition ersetzen, was sich auf die Formatierung anderer Dokumente auswirken kann.

254 | Kapitel 12 Kommentieren von Zeichnungen
Mittelpunktmarkierungen und Mittellinien
Das Vorgehen zum Platzieren von Mittelpunktmarkierungen und Mittellinien in Autodesk Inventor wurde vereinfacht. Sie können vier Werkzeuge verwenden:
■ Mittelpunktmarkierung
■ Mittellinie
■ Symmetrielinie der Mittellinie
■ Zentrierte Anordnung
Fügen Sie Mittelpunktmarkierungen und Mittellinien vor den Zeichnungs-bemaßungen hinzu. Sie können anhand der Mittelpunktmarkierungen und Mittellinien bemaßen und korrekte Lücken beibehalten.
Extrudierten kreisförmig ausgeschnittenen Elementen können Mittelpunktmarkierungen hinzugefügt werden. Diese Ausschnitte können dann wiederum einer Bohrungstabelle hinzugefügt werden. Sie müssen dem Bohrungstabellenstil die Mittelpunktmarkierungen hinzufügen, damit diese in der Zeichnung erkannt werden.
SO GEHT’S: Hinzufügen von Mittelpunktmarkierungen, kreisförmigen Aus-schnitten, und Bohrungselementen zum Bohrungstabellenstil.
1 Öffnen Sie eine Zeichnungsdatei.
2 Wählen Sie Format > Stil-Editor.
3 Erweitern Sie im Browser-Fenster des Dialogfelds Stil-Editor die Bohrungstabelle, und doppelklicken Sie auf den zu bearbeitenden Stil.
4 Wählen Sie die Registerkarte Optionen. Wählen Sie im Feld Standardfilter (Ansicht) unter der Kategorie Enthaltene Elemente die Einträge Bohrungselemente, Kreisförmige Ausschnitte und Mittelpunktmarkierungen.
5 Klicken Sie auf Fertig und anschließend auf Ja, um die Bearbeitung zu speichern.
Jetzt stehen Bohrungselemente, kreisförmige Ausschnitte und Mittelpunktmarkierungen zum Hinzufügen zu einer Bohrungstabelle zur Verfügung.

Notizen und Führungslinientext | 255
Notizen und Führungslinientext
Verwenden Sie das Werkzeug Text, um einer Zeichnung allgemeine Notizen hinzuzufügen. Allgemeine Notizen sind weder einer Ansicht, einem Symbol noch einem anderen Objekt in der Zeichnung zugeordnet.
Verwenden Sie das Werkzeug Führungslinientext, um Elementen in einer Zeichnung Notizen hinzuzufügen. Wenn Sie in einer Ansicht der Geometrie eine Führungslinie zuordnen, wird die Notiz beim Verschieben oder Löschen der Ansicht verschoben oder gelöscht.
Das Dialogfeld Text formatieren wird zur Texteingabe und zum Festlegen der Textparameter verwendet.
Bohrungs- und Gewindeinfos
Bohrungs- und Gewindeinfos dokumentieren die internen und externen Bohrungselemente oder Gewindeobjekte. Diese Notizen enthalten in der Regel für die Fertigung eines Gewindeelements erforderliche Informationen:
■ Bohrungsdurchmesser und -tiefe
■ Gewindegröße und -tiefe
■ Größe der zylindrischen oder konischen Bohrung
■ Anzahl, insbesondere für Bohrungsanordnungen
Verwenden Sie das Werkzeug Bohrungs-/Gewindeinfos, um in Zeichnungsansichten Bohrungs- und Gewindeelementen Bohrungsinfos sowie Gewindeinfos hinzuzufügen.
Autodesk Inventor erfasst die Informationen, die beim Erstellen von Bohrungs- und Gewindeelementen in einem Bauteil verwendet werden. Durch diese Informationen werden in Zeichnungsansichten genaue Bohrungs- bzw. Gewindeinfos erzeugt. Beim Ändern eines Bohrungs- oder Gewindeelements werden die Bohrungs- oder Gewindeinfos automatisch aktualisiert.
Bohrungs- und Gewindeinfos werden entsprechend der aktuellen Zeichnungsnorm erstellt. Klicken Sie mit der rechten Maustaste auf eine Bohrungsinfo, und wählen Sie anschließend aus dem Kontextmenü die Option Text, um Änderungen am Format und der Parameterauswahl vorzunehmen.
Sofern nicht anders angegeben, werden Gewinde immer als Rechtsgewinde erstellt. Ein Linksgewinde ist in einer Zeichnung immer ausdrücklich als solches gekennzeichnet.

256 | Kapitel 12 Kommentieren von Zeichnungen
Gewindedarstellung
In Autodesk Inventor-Zeichnungen werden Gewinde nach der vereinfachten Methode angezeigt. Sichtbare externe Gewinde werden in Seitenansichten, Schnittansichten und schattierten Ansichten angezeigt.
In der Zeichnungsansicht können Sie Bohrungs- und Gewindeinfos zu Elementen hinzufügen, die mit Hilfe der Werkzeuge für Bohrungselemente oder Gewindeelemente der Bauteile erstellt wurden. Zusätzlich können Bohrungsinfos zu extrudierten Ausschnitten (außer Extrusionen der mittleren Ebene), iFeatures, Bohrungen in Anordnungen und Blechabwicklungen hinzugefügt werden.
In Schnittansichten muss die Bohrung entweder in Flächennormalposition oder als Profil angezeigt werden.
Sie können Bohrungen auch in der Isometrieansicht kommentieren.
Schriftfelder
Die Schriftfeldinformationen, die normalerweise bei Abschluss einer Zeichnung eingegeben werden, ergeben sich aus den Zeichnungseigenschaften. Klicken Sie mit der rechten Maustaste auf den Zeichnungsnamen im Browser, und wählen Sie iProperties. Die Informationen werden im Eigenschaften-Dialogfeld eingegeben, und die Werte an den entsprechenden Stellen im Schriftfeld angezeigt.
Das Zeichnungseigenschaften-Dialogfeld enthält sechs Registerkarten zur Informationseingabe:
■ Allgemein
■ Übersicht
■ Projekt
■ Status
■ Benutzerdefiniert
■ Speichern
Einige Schriftfeldinformationen werden zu Beginn der Zeichnung eingegeben, Genehmigungen und Genehmigungsdaten jedoch nicht vor Abschluss der Zeichnung.
Weitere im Schriftfeld angezeigte Informationen werden aus dem Betriebssystem, der Zeichnung und dem Blatt abgeleitet.
ANMERKUNG Das Datumsformat wird durch die Ländereinstellungen in der Systemsteuerung festgelegt.

Arbeiten mit Bemaßungen und Kommentaren | 257
Arbeiten mit Bemaßungen und Kommentaren
In dieser Übung erstellen Sie Zeichnungsansichten, bearbeiten eine Ansicht und fügen anschließend der Zeichnung einer Klemme Bemaßungen und Kommentare hinzu. Diese Klemme dient zum Fixieren eines Werkstücks während der Fertigung.
Zum Dokumentieren von Elementgrößen werden sowohl Modell- als auch Zeichnungsbemaßungen verwendet.
SO GEHT’S: Hinzufügen von Ansichten in einer Zeichnung
1 Öffnen Sie bei aktiviertem Projekt tutorial_files die Datei dimsannot-5.idw. Die Zeichnungsdatei enthält ein leeres Blatt mit einem Rahmen und einem Schriftfeld.
2 Klicken Sie auf der Schaltflächenleiste oder der Werkzeugleiste Zeichnungsansichten auf das Werkzeug Erstansicht. Das Dialogfeld Zeichnungsansicht wird angezeigt.
3 Klicken Sie auf die Schaltfläche Suchen, und doppelklicken Sie anschließend auf views-5.ipt, um diese Datei als Quelle für die Ansicht zu verwenden.
4 Stellen Sie sicher, dass in der Ansichtsliste Vorne ausgewählt ist. Legen Sie als Maßstab 1 fest.

258 | Kapitel 12 Kommentieren von Zeichnungen
5 Klicken Sie auf die Registerkarte Optionen. Achten Sie darauf, dass Alle Modellbemaßungen nicht aktiviert ist.
6 Positionieren Sie die Vorschau der Ansicht in der linken unteren Ecke des Blatts (in Zone C6). Klicken Sie auf das Blatt, um die Ansicht zu platzieren.
7 Klicken Sie auf der Schaltflächenleiste oder der Werkzeugleiste Zeichnungsansichten auf das Werkzeug Parallele Ansicht.
Klicken Sie auf die Erstansicht, und bewegen Sie den Cursor vertikal zu einem Punkt über der Erstansicht. Klicken Sie in Zone E6 auf das Blatt, um die Draufsicht einzufügen.
8 Bewegen Sie den Cursor horizontal rechts neben die Erstansicht. Klicken Sie in Zone C3 auf das Blatt, um die Ansicht von rechts einzufügen.
9 Bewegen Sie den Cursor über die Ansicht von rechts. Klicken Sie in Zone E3 auf das Blatt, um die Isometrieansicht einzufügen.
10 Klicken Sie mit der rechten Maustaste auf das Blatt, und wählen Sie Erstellen.

Arbeiten mit Bemaßungen und Kommentaren | 259
Ausblenden von tangentialen Kanten
Deaktivieren Sie in der Isometrieansicht die Anzeige tangentialer Kanten.
SO GEHT’S: Ändern einer Zeichnungsansicht
1 Klicken Sie mit der rechten Maustaste auf die Isometrieansicht, und wählen Sie Ansicht bearbeiten.
2 Klicken Sie im Dialogfeld Zeichnungsansicht auf die Registerkarte Optionen, und deaktivieren Sie das Kontrollkästchen Tangentiale Kanten. Klicken Sie auf OK.
Die folgende Abbildung zeigt orthogonale und isometrische Abbildungen der Klemme.

260 | Kapitel 12 Kommentieren von Zeichnungen
SO GEHT’S: Anzeigen von tangentialen Kanten
1 Klicken Sie mit der rechten Maustaste auf die Isometrieansicht, und wählen Sie Ansicht bearbeiten.
2 Klicken Sie im Dialogfeld Zeichnungsansicht auf die Registerkarte Optionen, und aktivieren Sie das Kontrollkästchen Tangentiale Kanten. Klicken Sie auf OK.
Hinzufügen von ModellbemaßungenAls Nächstes fügen Sie den Ansichten mit Hilfe des Befehls Bemaßungen abrufen Modell- und Zeichnungsbemaßungen hinzu. Dabei werden einige Modellbemaßungen entfernt und andere neu positioniert.
SO GEHT’S: Hinzufügen von Modellbemaßungen
1 Vergrößern Sie die Vorderansicht.
2 Klicken Sie mit der rechten Maustaste auf die Vorderansicht, und wählen Sie Bemaßungen abrufen. Klicken Sie im Dialogfeld Bemaßungen abrufen auf das Werkzeug Bemaßungen auswählen. Die Modellbemaßungen, die planar zur Ansicht sind, werden angezeigt.
3 Markieren Sie alle Bemaßungen mit Ausnahme der horizontalen Bemaßungen mit den Werten 45,0 und 40,0.
4 Klicken Sie auf Anwenden. Alle markierten Bemaßungen werden angezeigt. Die nicht markierten Bemaßungen sind ausgeblendet.
ANMERKUNG Haben Sie eine Bemaßung versehentlich ausgewählt, halten Sie die Taste STRG gedrückt, und deaktivieren Sie die Bemaßung durch eine erneute Auswahl.

Arbeiten mit Bemaßungen und Kommentaren | 261
5 Klicken Sie zum Schließen des Dialogfelds auf Abbrechen.
Verschieben von ModellbemaßungenUm den Bemaßungstext neu zu positionieren, klicken Sie auf ein Bemaßungstextobjekt und ziehen es an die neue Position. Die Bemaßung wird hervorgehoben, wenn ein vorgegebener Abstand zum Modell erreicht ist.
Radiusbemaßungen können neu positioniert werden, indem der Griff am Ende der Führungslinie markiert wird.
SO GEHT’S: Neupositionieren von Radiusbemaßungen
1 Ziehen Sie die Bemaßungen, bis sie wie in der folgenden Abbildung angezeigt werden.
2 Verwenden Sie das Werkzeug Pan, um die Draufsicht anzuzeigen, klicken Sie mit der rechten Maustaste, und wählen Sie Fertig.
3 Klicken Sie mit der rechten Maustaste auf die Draufsicht, und wählen Sie Bemaßungen abrufen. Klicken Sie im Dialogfeld Bemaßungen abrufen auf das Werkzeug Bemaßungen auswählen. Die Modellbemaßungen, die planar zur Ansicht sind, werden angezeigt.

262 | Kapitel 12 Kommentieren von Zeichnungen
4 Markieren Sie alle Bemaßungen mit Ausnahme der horizontalen Bemaßung mit dem Wert 13,0 und der Radiusbemaßungen R6,0 und R2,0.
5 Klicken Sie auf Anwenden. Alle markierten Bemaßungen werden angezeigt. Die nicht markierten Bemaßungen sind ausgeblendet. Klicken Sie zum Schließen des Dialogfelds auf Abbrechen.
6 Ziehen Sie die verbliebenen Bemaßungen, bis diese wie in der folgenden Abbildung angezeigt werden.
Hinzufügen von Mittellinien und MittelpunktmarkierungenMittellinien und Mittelpunktmarkierungen werden als Platzierungshilfe für Zeichnungsbemaßungen hinzugefügt.
SO GEHT’S: Hinzufügen von Mittellinien und Mittelpunktmarkierungen
1 Klicken Sie auf der Schaltflächenleiste oder auf der Werkzeugleiste Zeichnungskommentar auf das Werkzeug Mittelpunktmarkierung.
2 Klicken Sie auf den äußeren Kreis der Bosse und auf die beiden Bogen des Lochs.
3 Verwenden Sie das Werkzeug Pan, um die Vorderansicht anzuzeigen.4 Klicken Sie auf den Pfeil neben Mittelpunktmarkierung und anschließend
auf das Werkzeug Symmetrielinie.5 Wählen Sie die beiden verdeckten Linien, die die Bohrung durch die Bosse
darstellen.

Arbeiten mit Bemaßungen und Kommentaren | 263
Die Symmetriemittellinie wird hinzugefügt.
6 Verwenden Sie das Werkzeug Pan, um die Ansicht von rechts anzuzeigen.
7 Wählen Sie die beiden verdeckten Linien, die die Bohrung durch die Bosse darstellen.
Die Symmetriemittellinie wird hinzugefügt.
Hinzufügen von ZeichnungsbemaßungenZeichnungsbemaßungen werden hinzugefügt, um die Modelldokumentation zu vervollständigen.
SO GEHT’S: Hinzufügen von Zeichnungsbemaßungen
1 Verwenden Sie das Werkzeug Pan, um die Vorderansicht anzuzeigen.
2 Klicken Sie in der Schaltflächenleiste Zeichnungskommentar auf die Schaltfläche Allgemeine Bemaßungen.
3 Klicken Sie auf den rechten Endpunkt der unteren Kante und dann auf den rechten Endpunkt am oberen Rand der Bosse.
4 Bewegen Sie den Mauszeiger nach rechts, und fügen Sie die Bemaßung mit dem Wert 16,0 zwischen den vertikalen Bemaßungen mit den Werten 13,0 und 19,0 ein (siehe folgende Abbildung).
5 Verwenden Sie das Werkzeug Pan, um die Draufsicht anzuzeigen.
6 Verwenden Sie das Werkzeug Allgemeine Bemaßung, um die horizontalen Bemaßungen mit den Werten 13,0, 45,0 und 40,0 hinzuzufügen (siehe folgende Abbildung).

264 | Kapitel 12 Kommentieren von Zeichnungen
ANMERKUNG Um eine Bemaßung beim Ziehen auszurichten, bewegen Sie den Cursor über eine vorhandene Bemaßung und legen einen Ausrichtungspunkt fest. Positionieren Sie den Cursor wieder an der einzufügenden Bemaßung. Die gepunktete Linie zeigt eine Ausrichtungsableitung an. Klicken Sie, um die Bemaßung zu platzieren.
7 Verwenden Sie zum Hinzuzufügen der Radiusbemaßung R21,0 das Werkzeug Allgemeine Bemaßung, klicken mit der rechten Maustaste auf das Grafikfenster und wählen anschließend Fertig.
8 Ziehen Sie die Bemaßung mit dem Wert 16,0 an eine Position, an der sie sich nicht mit den Hilfslinien schneidet.
Die Zeichnungsbemaßungen werden hinzugefügt.
Formatieren von Bemaßungen
Bemaßungen können formatiert werden, um zusätzliche Informationen und Toleranzen hinzuzufügen oder die Genauigkeit anzupassen.
SO GEHT’S: Formatieren von Bemaßungen in einer Zeichnung
1 Klicken Sie mit der rechten Maustaste auf die Bemaßung mit dem Wert 15°, und wählen Sie Text.
2 Geben Sie im Dialogfeld Text formatieren die Zeichenfolge TYP ein, und klicken Sie anschließend auf OK.
3 Klicken Sie mit der rechten Maustaste auf die Bemaßung mit dem Wert 16,00, und wählen Sie Text.

Arbeiten mit Bemaßungen und Kommentaren | 265
4 Drücken Sie im Dialogfeld Text formatieren am Einfügepunkt die Leertaste, und geben Sie BOSSE ein. Drücken Sie die EINGABETASTE.
Wählen Sie aus der Symbolliste im Dialogfeld.
Wählen Sie aus der Dropdown-Liste für die Schriftart die Option Arial.
Drücken Sie die Leertaste, und geben Sie anschließend 12,0 DURCH ein.
Klicken Sie auf OK.
Die formatierten Bemaßungen werden angezeigt.
∅

266 | Kapitel 12 Kommentieren von Zeichnungen
Hinzufügen von Notizen und FührungslinientextIm Folgenden fügen Sie eine allgemeine Notiz hinzu und verwenden Führungslinientext, um die Rundung zu dokumentieren.
SO GEHT’S: Hinzufügen einer Notiz und Führungslinientext in einer Zeichnung
1 Klicken Sie auf der Schaltflächenleiste oder der Werkzeugleiste Zeichnungskommentar auf das Werkzeug Text.
2 Klicken Sie auf einen Punkt rechts unterhalb der Draufsicht.
3 Geben Sie TOLERANZ FÜR ein, und drücken Sie dann die EINGABETASTE.
4 Geben Sie in die nächste Zeile ALLE BEMASSUNGEN (Leertaste) ein.
5 Wählen Sie in der Symbolliste das Toleranz-Symbol. Geben Sie 0,5 ein. Klicken Sie auf OK. Klicken Sie mit der rechten Maustaste auf das Grafikfenster, und wählen Sie Fertig.
6 Klicken Sie auf der Schaltflächenleiste oder der Werkzeugleiste Zeichnungskommentar auf das Werkzeug Führungslinientext.
7 Markieren Sie den unteren Bogen am rechten Ende, um den Startpunkt der Führungslinie festzulegen.
8 Klicken Sie auf einen Punkt rechts unterhalb des Startpunkts, um den Endpunkt der Führungslinie zu definieren. Klicken Sie mit der rechten Maustaste auf die gewünschte Position, und wählen Sie die Option Weiter.
9 Geben Sie RUNDUNGEN R2 ein. Klicken Sie auf OK.

Arbeiten mit Bemaßungen und Kommentaren | 267
Bearbeiten von ModellbemaßungenWenn Sie bei der Installation von Autodesk Inventor die Option ausgewählt haben, dass beim Bearbeiten einer Modellbemaßung das Ändern der Größe des Modells durch Zeichnungsbemaßungen zulässig ist, wird das Bauteilmodell mit den Zeichnungsansichten aktualisiert.
SO GEHT’S: Bearbeiten einer Modellbemaßung in einer Zeichnung
1 Klicken Sie mit der rechten Maustaste auf die Bemaßung mit dem Wert 15°, und wählen Sie Modellbemaßung bearbeiten.
2 Geben Sie im Dialogfeld Bemaßung bearbeiten für die neue Bemaßung den Wert 10° ein, und drücken Sie die EINGABETASTE.
Modell und Zeichnung werden aktualisiert.
3 Klicken Sie auf die Bemaßung mit dem Wert 10°, und ziehen Sie sie dann an die richtige Position. Positionieren Sie alle anderen Bemaßungen neu, die verschoben wurden.
Beachten Sie, wie sich die Änderung der Modellbemaßung auf die Position der Bosse ausgewirkt hat.
WARNUNG Das Ändern einer Modellbemaßung hat unmittelbare Auswirkungen auf das Modell. In Autodesk Inventor wird die Bauteildatei bei jeder vorgenommenen Änderung automatisch aktualisiert.

268 | Kapitel 12 Kommentieren von Zeichnungen
Vervollständigen der SchriftfelderDie Schriftfeldinformationen werden mit Hilfe der Zeichnungseigenschaften ausgefüllt.
SO GEHT’S: Vervollständigen eines Schriftfelds
1 Wählen Sie im Menü Datei den Befehl iProperties.
Das Dialogfeld Eigenschaften wird angezeigt.
2 Geben Sie auf der Registerkarte Übersicht in das Feld Autor Ihren Namen ein.
3 Klicken Sie auf die Registerkarte Status, und wählen Sie aus der Liste Kontrolldatum das aktuelle Datum.

Arbeiten mit Bemaßungen und Kommentaren | 269
4 Geben Sie in das Feld Kontrolliert von Ihre Initialen ein.
5 Klicken Sie auf OK.
Das Schriftfeld wird aktualisiert.
Die Zeichnung ist abgeschlossen.
Speichern Sie die Datei.
Die Übung ist damit beendet.

270 | Kapitel 12 Kommentieren von Zeichnungen
Drucken von Zeichnungsblättern
In Autodesk Inventor können Sie jeden für Microsoft® Windows® konfigurierten Drucker verwenden, um ein Exemplar der Konstruktions-dokumentation zu drucken. Die meisten Großformat-Plotter können unter Windows als Drucker konfiguriert werden. Im Dialogfeld Zeichnung drucken können Sie Folgendes einstellen:
■ Druckerauswahl
■ Druckbereich (bei Zeichnungen mit mehreren Blättern)
■ Maßstab
■ Schwarzweißdruck aller Farben
■ Drehen um 90 Grad
■ Entfernen der Objektlinienstärke
■ Anzahl der Exemplare
Im Dialogfeld Zeichnung drucken kann eine Vorschau der Ausgabe entsprechend der Druckerauswahl und den aktuellen Einstellungen angezeigt werden.
Wenn eine Zeichnung zu groß ist, um auf ein Blatt gedruckt zu werden, aktivieren Sie das Kontrollkästchen Teilung aktiviert. Diese Option ist nur verfügbar, wenn für den Maßstab die Option Modell 1:1 festgelegt ist. In den Seitenecken werden Ausrichtungsmarkierungen gedruckt, damit die gedruckten Seiten ausgerichtet werden können. Seitenkennzeichnungen enthalten Zeichnungs- und Arbeitsblattnamen sowie eine Tabellenzellennummer, um das Ordnen der Seiten in der richtigen Reihenfolge zu erleichtern.
Tipps zum Kommentieren von Zeichnungen
■ Verwenden Sie Textparameter, um die Zeichnungseigenschaften und andere Informationen im Schriftfeld anzuzeigen.
■ Orientieren Sie sich an den visuellen Hinweisen (Cursorsymbole), um Bemaßungen einzufügen und auszurichten.
■ Ziehen Sie zum Neupositionieren von Bemaßungen den Bemaßungstext und die Bemaßungsgriffe.
■ Bearbeiten Sie die Modellbemaßungen (nicht die Zeichnungsbemaßungen), damit das Modell automatisch aktualisiert wird.

271
13In diesem Kapitel
Verwenden von Inhaltscenter
In diesem Kapitel finden Sie grundlegende
Informationen und Begriffe zu Inhaltscenter und
Inhaltscenter-Bibliotheken.
■ Über Inhaltscenter
■ Verwenden der Inhaltscenter-Bibliothek
■ Inhaltscenter
■ Verwenden des Werkzeugs Publizieren

272 | Kapitel 13 Verwenden von Inhaltscenter
Über Inhaltscenter
Das Inhaltscenter ist ein Werkzeug für den Zugriff auf die Inhaltscenter-Bibliothek und deren Verwaltung. Mit Inhaltscenter können Sie folgende Aktionen ausführen:
■ Ein Bauteil in der Inhaltscenter-Bibliothek suchen
■ Ein Bauteil aus der Inhaltscenter-Bibliothek in eine Baugruppe einfügen
■ Bauteile bearbeiten, die aus der Inhaltscenter-Bibliothek in eine Baugruppe eingefügt wurden
■ Parameter für Bauteile aus der Inhaltscenter-Bibliothek ändern und Bauteile zu einer Teilefamilie hinzufügen bzw. aus dieser entfernen
■ Bauteile, iParts oder Elemente in der Inhaltscenter-Bibliothek publizieren
■ Inhaltscenter-Bibliotheken konfigurieren Weitere Informationen erhalten Sie in der Hilfe.
Inhaltscenter wird standardmäßig als Teil von Autodesk Inventor® installiert.
Festlegen und Verwalten von Berechtigungen
Die Berechtigungen für Bearbeitungen und Publizierungen in der Inhaltscenter-Bibliothek werden bei der Installation von Autodesk Inventor im Dialogfeld Benutzerberechtigungen für Inhaltscenter-Bibliotheken festgelegt.
Während der Installation von Autodesk Inventor können Sie im Dialogfeld Benutzerberechtigungen für Inhaltscenter-Bibliotheken Zugriffsrechte für die Inhaltsbibliotheken angeben:
■ Benutzer können Änderungen an den Inhaltscenter-Bibliotheken vornehmen
■ Benutzer können Änderungen an den Inhaltscenter-Bibliotheken vornehmen und neue Bauteile publizieren
■ Benutzer verfügen nur über Leserechte für die Inhaltscenter-Bibliotheken
Nach der Installation können die Berechtigungen geändert werden.

Über Inhaltscenter | 273
Arbeitsablaufübersicht: Ändern von Berechtigungen für die Inhaltscenter-Bibliothek
1 Klicken Sie im Startmenü auf Einstellungen > Systemsteuerung > Software.
2 Wählen Sie Autodesk Inventor aus, und klicken Sie auf Ändern.
3 Befolgen Sie die Anweisungen auf dem Bildschirm, und ändern Sie die Berechtigungen für die lokale Inhaltscenter-Bibliothek.
Inhaltscenter-Bibliothek
Die Autodesk Inventor Inhaltscenter-Bibliothek stellt Autodesk Inventor-Bauteile (Verbindungselemente, Stahlprofile, Wellenbauteile) und Elemente zur Verfügung, die in Baugruppen eingefügt werden können.
Sie können die Bibliotheksserver konfigurieren und beliebig viele Bibliotheken verwenden. Bibliotheken befinden sich entweder auf einem lokalen Laufwerk oder in einer Netzwerkumgebung, auf die von einem Autodesk® Data Management Server zugegriffen wird. Der Zugriff auf die Daten der Inhaltscenter-Bibliothek erfolgt über Inhaltscenter. Wenn identische Inhaltscenter-Bauteile auf mehreren Servern verfügbar sind, werden diese Bauteile in Inhaltscenter nur einmal angezeigt. Weitere Informationen zur Konfiguration der Bibliothek finden Sie in der Hilfe.
Die Basiskomponente in der Inhaltscenter-Bibliothek ist eine Familie (Teilefamilie oder Elementfamilie). Eine Familie setzt sich aus ähnlichen Inhalten (Varianten) zusammen, die auf denselben Vorlagen basieren. Eine Familie besteht aus Bauteilen gleicher Form aber verschiedener Größe. Eine Familienvariante ist ein Bauteil oder Element bestimmter Größe. Die Familienvariante ist die unterste Ebene der Hierarchie.
Familien sind in der Inhaltscenter-Bibliothek in Kategorien und Unterkategorien angeordnet. Eine Kategorie ist eine logische Gruppierung von Bauteiltypen. Bolzen und Schrauben mit Sechskantkopf sind z. B. funktionell ähnlich und deshalb beide der Bolzenkategorie zugewiesen. Eine Kategorie kann Unterkategorien und Familien enthalten. Eine Familie kann nicht in Unterkategorien eingeteilt werden.
Die Inhaltscenter-Bibliothek enthält zwei Typen von Bauteilen: freigegebene Bauteile und benutzerdefinierte Bauteile. Für freigegebene Bauteile (Verbindungselemente, Wellenbauteile) sind alle Bauteilparameter als exakte Werte in der Parametertabelle definiert. Für benutzerdefinierte Bauteile (Stahlprofile, Nieten) legt der Benutzer einen beliebigen Parameter im definierten Wertebereich fest.

274 | Kapitel 13 Verwenden von Inhaltscenter
Datenbank der Inhaltscenter-BibliothekDie Datenbank der Inhaltscenter-Bibliothek enthält Daten, die für die Erstellung von Bauteildateien für Inhaltscenter-Bibliotheksbauteile benötigt werden. Dabei handelt es sich um die folgenden Daten:
■ Parametrische .ipt -Dateien mit den Grafiken für Inhaltscenter-Bibliotheksbauteile
■ Werte der Bauteilparameter■ Beschreibungstexte für Bauteile■ Vorschaubilder, die in Inhaltscenter angezeigt werden
Die parametrischen .ipt-Dateien, Beschreibungstexte und Vorschaubilder sind für alle Größen einer Teilefamilie gleich. Die Inhaltscenter-Bibliothek enthält normalerweise mehrere Sätze von Parameterwerten für eine Teilefamilie. Jeder Parametersatz definiert eine Variante der Teilefamilie.
InhaltscenterSie können das Dialogfeld Inhaltscenter verwenden, um in der Hierarchie der Inhaltscenter-Bibliothek zu navigieren. Sie können in der Ansicht Kategorieliste Kategorien erweitern, auf Objekte in der Ansicht Liste doppelklicken oder die Navigationsschaltflächen der Werkzeugleiste verwenden (z. B.: Zurück, Vorwärts und Eine Kategorieebene nach oben).
Im Hauptfenster des Dialogfelds Inhaltscenter werden die in der ausgewählten Kategorie verfügbaren Familien angezeigt. Doppelklicken Sie auf eine Familie, oder wählen Sie im Kontextmenü den Befehl Variante zum Platzieren auswählen, um das untere Fenster zu öffnen.
Im unteren Fensterbereich befinden sich die Familienvarianten (Bauteile oder Elemente). Sie können Varianten in eine Baugruppe einfügen, bearbeiten oder deren Familieninformationen anzeigen.
SO GEHT’S: Navigieren in der Inhaltscenter-Bibliothek
1 Öffnen Sie zunächst eine Baugruppendatei, und öffnen Sie anschließend das Dialogfeld Inhaltscenter. Klicken Sie in der Schaltflächenleiste Baugruppe auf Inhaltscenter, oder klicken Sie im Hauptmenü auf Extras > Inhaltscenter.
2 Wenn das Fenster Kategorieliste nicht angezeigt wird, klicken Sie auf der Werkzeugleiste auf die Schaltfläche Kategorieansicht.
3 Um den Ansichtsmodus zu wählen, klicken Sie auf die Werkzeugschaltfläche Miniaturansicht, Liste oder Detailansicht.
ANMERKUNG Der Listenmodus ist zwar schneller, dafür ist die Miniaturansicht aufschlussreicher.

Inhaltscenter | 275
4 Doppelklicken Sie im Fensterbereich auf der rechten Seite auf eine Kategorie, um diese zu erweitern. Eine Liste der ausgewählten Objekte wird angezeigt. Dabei handelt es sich entweder um Kategorien oder Familien.
5 Navigieren Sie in der Bibliothek, bis Sie die gewünschte Teilefamilie gefunden haben.
Doppelklicken Sie auf eine Kategorie, um die untergeordneten Kategorien oder Teilefamilien anzuzeigen.
Klicken Sie auf Zurück, um zur zuvor angezeigten Liste zurückzukehren.
Klicken Sie auf Vorwärts, um die nächste Liste anzuzeigen.
Klicken Sie auf die Schaltfläche Eine Kategorieebene nach oben, um in der Kategoriestruktur eine Kategorie nach oben zu gelangen.
6 Doppelklicken Sie auf eine Teilefamilie, um die Ansicht Inhaltsvariantenauswahl anzuzeigen.
7 Führen Sie die gewünschte Aktion in der Ansicht Inhaltsvariantenauswahl aus.
Sie können ein Bauteil oder Element aus der Ansicht Inhaltsvariantenaus-wahl in ein Dokument einfügen. Elemente können in Bauteil- oder Baugrup-pendateien eingefügt werden, Bauteile in Baugruppendateien.
SO GEHT’S: Einfügen eines Bauteils oder Elements in ein Dokument
1 Verfahren Sie wie oben, um ein Bauteil oder Element in der Ansicht Inhaltsvariantenauswahl anzuzeigen.
2 Wählen Sie im Fensterbereich Inhaltsvariantenauswahl auf der Registerkarte Auswählen in den Listen die Bauteil- oder Elementparameter aus. Für benutzerdefinierte Bauteile müssen Sie Werte für benutzerdefinierte Parameter in die Felder eingeben.
3 Klicken Sie auf die Schaltfläche Einfügen, oder ziehen Sie die Schaltfläche iDrop, und klicken Sie anschließend in das Grafikfenster, um das Bauteil in die Datei einzufügen. Klicken Sie zum Einfügen eines Elements auf eine Arbeitsebene oder Fläche eines vorhandenen Elements.
4 Nur bei benutzerdefinierten Bauteilen muss der Speicherort für die Bauteildatei angegeben werden.

276 | Kapitel 13 Verwenden von Inhaltscenter
Nachdem Sie in ein Dokument Inhaltscenter-Bibliotheksbauteile oder -Elemente eingefügt haben, können Sie sie mit dem folgenden Verfahren ersetzen, bearbeiten oder neue Exemplare einfügen.
Arbeitsablaufübersicht: Bearbeiten eines Bauteils oder Elements
1 Wählen Sie in der Baugruppe ein Bauteil oder Element aus, und klicken Sie mit der rechten Maustaste darauf.
2 Wählen Sie aus dem Kontextmenü die Option In Inhaltscenter suchen. Das Dialogfeld Inhaltscenter wird angezeigt, die Ansicht Inhaltsvariantenauswahl wird geöffnet, und die Parameter des ausgewählten Bauteils sind hervorgehoben.
3 Verwenden Sie auf der Registerkarte Auswählen die Parameterlisten und Bearbeitungsfelder, um neue Parameter auszuwählen.
ANMERKUNG Die Bearbeitungsfelder werden nur für benutzerdefinierte Parameter von benutzerdefinierten Bauteilen angezeigt.
4 Wählen Sie unten im Dialogfeld Inhaltscenter eine der folgenden Optionen:
Einfügen Fügt ein neues Exemplar des Bauteils in die Baugruppe ein.
Ersetzen Ersetzt das ausgewählte Bauteil in der Baugruppe durch das Bauteil mit neuen Parametern.
Alle ersetzen Ersetzt alle Exemplare des ausgewählten Bauteils.
Aktualisierung Bearbeitet die benutzerdefinierten Eigenschaften eines benutzerdefinierten Bauteils, und speichert die Änderungen in der ursprünglichen Bauteildatei (nur bei benutzerdefinierten Bauteilen).
5 Wenn Sie Einfügen wählen, müssen Sie das Bauteil mit der gängigen Verfahrensweise zum Platzieren von Bauteilen platzieren.

Tipps zum Verwenden von Inhaltscenter | 277
Tipps zum Verwenden von Inhaltscenter
■ Definieren Sie Filter, um die Teilefamilien auszuschließen, die Sie nicht verwenden.
■ Verwenden Sie die Suchfunktion, um nach einem Bauteil in der Inhaltscenter-Bibliothek zu suchen. Sie können nach Bauteilen mit einer bestimmten Zeichenfolge in den Eigenschaften Bauteilnummer oder Beschreibung suchen oder Bedingungen für Teilefamilien oder Kategorieparameter angeben.
■ Verwenden Sie die Inhaltscenter-Favoriten, um häufig verwendete Bauteile oder Teilefamilien zu speichern. Sie können eine Ordnerstruktur in Favoriten erstellen und die Favoritenobjekte beliebig anordnen. Es können weitere Favoritengruppen erstellt werden.
Verwenden des Werkzeugs Publizieren
Für das Werkzeug Publizieren wird ein separates Dialogfeld verwendet. Mit dem Werkzeug Publizieren können Sie folgende Aktionen ausführen:
■ Bauteile, iParts oder Elemente publizieren
■ Neue Kategorien erstellen und Kategorieparameter definieren
■ Kategorien umbenennen und löschen
■ Familien löschen
■ Familieneigenschaften definieren und zuordnen
■ Familieneigenschaften bearbeiten
■ Die Bibliothek für die Publizierung auswählen Sie können auch eine vorhandene Bibliothek hinzufügen oder eine neue Bibliothek erstellen.
Wenn Sie ein Bauteil oder iPart in der Inhaltscenter-Bibliothek publizieren, wird das publizierte Bauteil in einer ausgewählten Kategorie als Bauteilfamilie gespeichert. Bevor Sie ein Bauteil publizieren, müssen Sie die Bauteilparameter den Kategorieparametern zuordnen.

278 | Kapitel 13 Verwenden von Inhaltscenter
Arbeitsablaufübersicht: Publizieren eines Bauteils
1 Öffnen Sie die Bauteildatei.
2 Klicken Sie auf Extras > Bauteil publizieren. Das Dialogfeld Publizieren wird angezeigt.
3 Wählen Sie in der Liste Bibliothek eine Bibliothek aus. Das Publizieren ist nur in Bibliotheken mit Lese- und Schreibzugriff möglich.
4 Suchen Sie in der Bibliotheksstruktur die Kategorie, in die die Teilefamilie eingefügt werden soll. Erstellen Sie gegebenenfalls eine neue Kategorie.
5 Klicken Sie auf Familieneigenschaften. Das Dialogfeld Familieninformationen wird angezeigt.
6 Geben Sie im Dialogfeld Familieninformationen auf der Registerkarte Allgemein unter Benennen und Norm die entsprechenden Werte ein.
Legen Sie auf der Registerkarte Parameter die Zuordnung zwischen Bauteil- und Kategorieparametern fest. Wählen Sie in der Spalte Tabellenzuordnung eine Bauteileigenschaft aus der Liste aus.
ANMERKUNG Für alle erforderlichen Kategorieparameter (erkennbar am gelben Hintergrund) muss eine Zuordnung definiert sein. Sie können auch die optionalen Kategorieparameter zuordnen.
Überprüfen Sie die Übersichtsinformationen auf der Registerkarte Vorschau.
7 Klicken Sie auf OK, um das Dialogfeld Familieninformationen zu schließen.
8 Wenn Sie alle Eingaben vorgenommen haben, klicken Sie auf Publizieren, um die Teilefamilie zu publizieren.
ANMERKUNG Sie benötigen die entsprechenden Berechtigungen zum Publizieren von Bauteilen und Elementen.

279
14In diesem Kapitel
Autodesk Inventor-Dienstprogramme
In diesem Kapitel wird erläutert, wie Sie von einem
Projekt in ein anderes wechseln und ein bestehendes
Projekt bearbeiten. In einem Projekt können Sie Daten
kopieren, verschieben, umbenennen und löschen sowie
die Dateistruktur ändern.
■ Bearbeiten von Projekten
■ Auflösen von Dateiverknüpfungen
■ Beibehalten alter Dateiversionen
■ Techniken zum Bearbeiten von Projekten
■ Verwenden der zentralen Dateispeicherung
■ Verschieben, Kopieren und Archivieren von Daten
■ Arbeiten mit Dateistrukturen

280 | Kapitel 14 Autodesk Inventor-Dienstprogramme
Bearbeiten von Projekten
Nachdem Sie ein Projekt erstellt haben, können Sie im Autodesk Inventor® Projekt-Editor einige seiner Optionen ändern, Dateispeicherorte hinzufügen oder löschen oder den Namen des Projekts ändern. Wenn Sie das aktive Projekt bearbeiten oder ein anderes Projekt als aktiv festlegen möchten, schließen Sie zunächst alle geöffneten Autodesk Inventor-Dateien.
Vermeiden Sie grundsätzlich das Anlegen mehrerer bearbeitbarer Speicherorte. Probleme bei Dateiauflösungen häufen sich, wenn Sie eine komplizierte Dateistruktur verwenden.
Wie in der folgenden Abbildung dargestellt, wird das aktive Projekt nach dem Öffnen der Dateien als schreibgeschützt gekennzeichnet. Sie können jedoch auch bei geöffneten Dateien Bibliotheken hinzufügen.
Aktives Projekt ist schreibgeschützt

Bearbeiten von Projekten | 281
Beachten Sie Folgendes:
■ Um einem Projektpfad einen einzelnen Ordner hinzuzufügen, klicken Sie mit der rechten Maustaste auf Bibliotheken oder Häufig verwendete Unterordner, und wählen Sie Pfad hinzufügen. Suchen Sie den einzelnen Ordner, und fügen Sie ihn dem Projekt hinzu.
■ Um jedem unmittelbaren Unterordner eines Ordners einen bearbeitbaren Speicherort hinzuzufügen, klicken Sie mit der rechten Maustaste auf einen Suchpfad und wählen die Option Pfade aus Ordner hinzufügen. Suchen Sie den Stammordner, und fügen Sie ihn dem Projekt hinzu.
■ Zum Ändern der Reihenfolge, in der Speicherorte aufgelistet werden, wählen Sie einen Speicherort, und verwenden Sie im Projekt-Editor die Schaltflächen Nach oben bzw. Nach unten.
SO GEHT’S: Bearbeiten eines Projekts
1 Stellen Sie sicher, dass alle Autodesk Inventor-Dateien geschlossen sind.
2 Starten Sie die Bearbeitung mit einer der folgenden Methoden:
■ Klicken Sie im Menü Datei auf Projekte.■ Klicken Sie im Microsoft® Windows®-Startmenü auf Programme >
Autodesk > Autodesk Inventor > Werkzeuge > Projekt-Editor.■ Klicken Sie im Microsoft Windows-Startmenü auf Programme und dann
auf Autodesk > Autodesk Inventor 9 > Werkzeuge > Projekt-Editor.■ Klicken Sie in Microsoft® Windows® Explorer mit der rechten Maustaste
auf eine .ipj-Datei, und klicken Sie anschließend auf Bearbeiten.
3 Doppelklicken Sie im oberen Fenster des Projekteditors auf einen Projektnamen, um dieses Projekt zum aktiven Projekt zu machen. Das aktive Projekt wird durch ein Häkchen gekennzeichnet.
4 Klicken Sie im unteren Fenster mit der rechten Maustaste auf den zu bearbeitenden Pfad, und wählen Sie im Menü eine Option:
Pfad hinzufügen
Wechselt zu dem hinzuzufügenden Ordner. Sie können diesem Ordner ggf. einen benutzerdefinierten Namen geben.
Pfade aus Datei hinzufügen
Wechselt zu einer anderen Projektdatei. Die Pfade der Datei werden der aktuellen Projektdatei hinzugefügt. Verwenden Sie diese Funktion nur zum Hinzufügen von Bibliotheken.

282 | Kapitel 14 Autodesk Inventor-Dienstprogramme
Pfade aus Ordner hinzufügen
Wechselt zu einem anderen Ordner oder Laufwerk, in dessen Unterordnern sich Dateien befinden. Für jeden Unterordner wird automatisch ein Pfad erstellt. Sie erzielen die besten Ergebnisse bei der Dateiauflösung, wenn Sie das Verschachteln von Pfaden vermeiden. Verwenden Sie diese Funktion nur für Bibliotheken.
Pfad einfügen Fügt einen Pfad aus der Zwischenablage in den ausgewählten Abschnitt des Projekts ein. Verwenden Sie diese Funktion nur für Bibliotheken.
Abschnitts-pfade löschen
Löscht alle Pfade aus dem ausgewählten Abschnitt des Projekts.
5 Sie haben auch die Möglichkeit, die Art des zu bearbeitenden Pfads auszuwählen, und anschließend die auf der rechten Seite des Dialogfelds angezeigten Schaltflächen zum Hinzufügen und Bearbeiten zu verwenden.
6 Klicken Sie mit der rechten Maustaste bei Bedarf auf andere Optionen, um Änderungen vorzunehmen. Sie können z. B. oft verwendete untergeordnete Ordner hinzufügen, das Projekt umbenennen, Ordner erweitern bzw. Ordneroptionen ändern sowie den Projektbesitzer und die Versions-ID ändern.
7 Klicken Sie auf Speichern und dann auf Schließen.
ANMERKUNG Um die Definitionen aller Projektoptionen zu überprüfen, klicken Sie im Dialogfeld Projekteditor auf die Schaltfläche Hilfe.
Auflösen von Dateiverknüpfungen
Wenn eine Autodesk Inventor-Datei auf eine andere Datei verweist, werden folgende Informationen in der verweisenden Datei gespeichert: der relative Pfad ab dem ersten Projektspeicherort (Bibliothek, Arbeitsbereich oder Arbeitsgruppe), der die referenzierte Datei enthält, der Name der referenzierten Datei sowie der Bibliotheksname (wenn sich die referenzierte Datei in einem Bibliotheksspeicherort befindet). Folgende Verweise werden erstellt:
■ Von einer Baugruppe zu einer Komponente, wenn die Komponente platziert wird
■ Von einer Zeichnung zu einer Komponente oder Präsentation, wenn eine Ansicht platziert wird
■ Von einem abgeleiteten Bauteil zu einer Basiskomponente, wenn das abgeleitete Bauteil erstellt wird.

Auflösen von Dateiverknüpfungen | 283
Diese Informationen werden von Autodesk Inventor zum Suchen der referenzierten Datei verwendet, wenn die Quelldatei das nächste Mal geöffnet wird. Die erste gefundene Datei, die mit den im Quelldokument gespeicherten Validierungsbedingungen und Referenzinformationen übereinstimmt, wird geladen.
ANMERKUNG Manchmal muss die Datei an einem referenzierten Speicherort dieselbe Datenbank-ID wie die ursprünglich referenzierte Datei haben. So geht beispielsweise die Referenz eines abgeleiteten Bauteils zu dessen Basis verloren, wenn die Basisdatei durch eine nicht zugehörige Datei ersetzt wird.
Der Speicherort muss sich in einem definierten Projektpfad befinden, damit Autodesk Inventor ihn automatisch auflösen kann. Dies gilt nicht, wenn kein Projektstandort definiert ist, z. B. bei der Verwendung des Standardprojekts, oder wenn eine Quelldatei und die zugehörigen referenzierten Dateien an einen Speicherort außerhalb des Projekts kopiert wurden.
Autodesk Inventor kann eine Datei nicht finden, wenn:
■ Die Datei in keinem der im aktiven Projekt definierten Speicherorte vorhanden ist.
■ Die Datei umbenannt wurde.
■ Die Datei in einen anderen untergeordneten Ordner verschoben, einer der Projektunterordner umbenannt oder für die Projektoption Eindeutige Dateinamen verwenden der Wert Nein gewählt wurde.
■ Die Projektdatei bearbeitet wurde, um eine Bibliothek umzubenennen oder einen Speicherort zu entfernen.
■ Die Datei von einer Bibliothek in eine andere Bibliothek oder von einem bearbeitbaren Speicherort verschoben wurde.
■ Die Datei innerhalb einer Bibliothek von einem untergeordneten Ordner in einen anderen verschoben wurde.
■ Netzwerk- oder Serverprobleme vorliegen.
■ Der Datensatz ohne die gemeinsam verwendeten Bibliotheken vom Speicherort entfernt wurde. Unter Umständen stellt dies kein Problem dar, das Dialogfeld Verknüpfung auflösen wird jedoch angezeigt. Wählen Sie die Option Alle überspringen.
■ Sich ein von einem Projekt definierter Speicherort auf einem Netzlaufwerk befindet und dieses bzw. das Netzwerk nicht verfügbar ist.

284 | Kapitel 14 Autodesk Inventor-Dienstprogramme
Wenn eine Datei nicht gefunden wird, wird das Dialogfeld Verknüpfung auflösen automatisch geöffnet. Der Speicherort wird auf den Ordner und die Datei festgelegt, die dem letzten Speicherort der Datei entsprechen, sofern diese vorhanden sind.
Wählen Sie im Dialogfeld Verknüpfung auflösen eine der folgenden Optionen:
Suchen Bietet die Möglichkeit, zu einem neuen Speicherort für das Bauteil zu navigieren und dieses zu öffnen
Überspringen Lädt die Baugruppe ohne die fehlende Komponentendatei.
Alle überspringen
Lädt die Baugruppe ohne Auflösungsversuch der fehlenden Dateien.
Abbrechen Bricht das Laden der Datei ab und schließt das Dialogfeld.
Wenn andere Dateien nicht aufgelöste Referenzen zum selben Pfad haben, wählen Sie in derselben Sitzung und im selben Projekt das Kontrollkästchen, um nach anderen nicht aufgelösten Referenzen für diesen Speicherort zu suchen.
So lösen Sie die Datei in Zukunft korrekt auf:
■ Verschieben Sie die Datei an einen Speicherort im aktiven Projekt. Wenn Sie die Datei in einen Unterordner eines Speicherortes verschieben, geben Sie über das Dialogfeld Verknüpfung auflösen einmalig den richtigen Unterordnerpfad zum neuen Speicherort der Datei ein.
■ Wenn der neue Speicherort der Datei im aktiven Projekt enthalten ist, suchen Sie im Dialogfeld Verknüpfung auflösen den neuen Speicherort der Datei.
■ Speichern Sie die referenzierende Datei, um die aktualisierten Informationen zu sichern.
Ein ganzer Satz von Dateien kann fehlen, wenn z. B. der Bibliotheksname geändert oder ein untergeordneter Ordner verschoben oder umbenannt wurde. Da aus demselben Grund viele Dateien fehlen würden, sucht Autodesk Inventor automatisch am neuen Standort, den Sie im Dialogfeld Verknüpfung auflösen angegeben haben, nach anderen nicht aufgelösten Dateien, die sich ursprünglich in der benannten Bibliothek bzw. dem benannten Ordner befanden.

Auflösen von Dateiverknüpfungen | 285
Suchen nach Bibliotheksdateien und anderen Dateien
Wenn eine Referenz zwischen Dateien erstellt wird, sucht Autodesk Inventor die Datei in der folgenden Reihenfolge:
1 Bibliotheksspeicherorte in der im Projekteditor aufgeführten Reihenfolge (von oben nach unten)
2 Arbeitsbereich
3 Arbeitsgruppen-Suchpfade (in der im Projekteditor aufgeführten Reihenfolge)
Wenn eine referenzierte Datei in mehreren Projektspeicherorten enthalten ist, wird in der Referenz der relative Pfad der ersten gefundenen Datei verwendet. Der relative Pfad des Projektspeicherortes wird in der Referenz gespeichert. Wenn es sich beim Projektspeicherort um eine Bibliothek handelt, wird der Bibliotheksname ebenfalls in der Referenz gespeichert.
Wenn die referenzierte Datei in keinem Projektspeicherort gefunden wurde, wird in der Referenz der relative Pfad der referenzierenden Datei verwendet.
Wenn sich die referenzierte Datei auch nicht im Ordner oder einem Unterordner der referenzierenden Datei befindet, wird der absolute Pfad gespeichert.
Es wird eine Warnmeldung angezeigt, wenn sich die Datei nicht in einem im Projekt angegebenen Speicherort befindet. Sie müssen den jeweiligen Speicherort bei jedem Öffnen der referenzierenden Datei bestätigen, bis Sie die Datei an einen Speicherort im Projekt verschieben.
Autodesk Inventor verwendet zum Auflösen von Bibliotheksreferenzen und anderen Referenzen unterschiedliche Suchverfahren.
Suchen nach BibliotheksreferenzenFür Bibliotheksreferenzen gelten die folgenden Regeln:
■ Referenzen zu einer Datei an einem Bibliotheksspeicherort enthalten den Bibliotheksnamen.
■ Wenn eine Referenz einen Bibliotheksnamen enthält, sucht Autodesk Inventor an den Bibliotheksspeicherorten nach diesem Namen und sucht anschließend nur am entsprechenden Bibliotheksspeicherort nach der Datei.
■ Wenn sich die Quelldatei in einer Bibliothek befindet und im Verweis keine andere Bibliothek angegeben ist, wird davon ausgegangen, dass sich die referenzierte Datei ebenfalls in dieser Bibliothek befindet.

286 | Kapitel 14 Autodesk Inventor-Dienstprogramme
ANMERKUNG Vermeiden Sie die Verwendung von doppelten Dateinamen, auch wenn sich die Dateien in unterschiedlichen Verzeichnissen befinden. Legen Sie für die Projektoption Eindeutige Dateinamen verwenden den Wert Ja fest, damit das Dialogfeld Verknüpfung auflösen nur angezeigt wird, wenn sich eine Datei in keinem der Projektspeicherorte befindet.
Autodesk Inventor sucht nach einer Bibliotheksreferenz nicht an anderen Projektspeicherorten als der benannten Bibliothek. Wenn kein Bibliotheksspeicherort im Projekt definiert wurde, sucht Autodesk Inventor relativ zur Quelldatei nach der referenzierten Datei.
Suche nach Nicht-BibliotheksspeicherortenInnerhalb der Nicht-Bibliotheksspeicherorte wird der relative Pfad, der in der Referenz zum Projektspeicherort angegeben ist, an den Projektspeicherort angefügt und unter diesem Pfad nach der Datei gesucht. Wird keine Datei gefunden, wird der in der Referenzdatei gespeicherte Dateiname an den Pfad des Projektordnerspeicherorts angehängt, und Autodesk Inventor sucht dort nach einer Datei.
Verwenden der Ersetzungsregeln zum Suchen fehlender Dateien
Erstellen Sie im Dialogfeld Verknüpfung auflösen eine Ersetzungsregel, durch die festgelegt wird, wo Autodesk Inventor nach fehlenden Dateien suchen soll. Für Ersetzungsregeln muss auf Folgendes geachtet werden:
■ Aktivieren Sie das Kontrollkästchen Nach weiteren nicht aufgelösten Referenzen in diesem Speicherort suchen.
■ Geben Sie einen Speicherort an. Sie können die Ersetzungsregel bearbeiten. In der Regel löschen Sie dazu den hinteren Teil des Pfads, der dem ursprünglichen und dem aufgelösten Pfad gemeinsam ist.
■ Wechseln Sie zum neuen Bibliotheksspeicherort. Je nach Bibliotheksspeicherort müssen Sie möglicherweise sowohl den Pfad des Quellordners als auch den des Ersatzordners löschen.
Klicken Sie auf die Schaltfläche Mehr (>>), um die aktuelle Ersetzungsregel anzuzeigen oder ggf. zu bearbeiten.
Verwenden Sie im folgenden Beispiel den Microsoft Windows Explorer, um den Ordner von ABC in DEF umzubenennen.

Auflösen von Dateiverknüpfungen | 287
Ist die Baugruppe A.iam geöffnet, wird davon ausgegangen, dass sich 1.ipt an einem im aktiven Projekt festgelegten Speicherort befindet. Da sich diese Datei in einem umbenannten Verzeichnis befindet, müssen Sie in das neue Verzeichnis wechseln.
Nachdem Sie zu 1.ipt gewechselt haben, wird im Dialogfeld Folgendes angezeigt:
TEST TEST
Arbeitsgruppe
Neue Struktur
TEST
Alte Struktur

288 | Kapitel 14 Autodesk Inventor-Dienstprogramme
Autodesk Inventor zeigt automatisch den neuen Unterordnerpfad an. Wenn Sie das Kontrollkästchen aktivieren und bei beiden Pfaden die Endung \yyy\zzz wie unten gezeigt löschen, werden alle Bauteile gefunden.
Durch Klicken auf Öffnen bestätigen Sie den Pfad. Wenn Autodesk Inventor anschließend versucht, das Bauteil 2.ipt und alle anderen referenzierten Bauteile zu finden, wird das Unterordnerelement ABC des relativen Pfades automatisch durch DEF ersetzt.
Wenn Sie eine Bibliothek umbenannt haben, die Datei jedoch am selben relativen Speicherortpfad belassen, müssen Sie den ersten Teil sowohl des zu ersetzenden, referenzierten Unterordnerpfads als auch des Ersatzunterordnerpfads entfernen. In diesem Fall enthält die Ersatzbibliothek den neuen Bibliotheksnamen. Wenn die Originalreferenz eine Bibliothek betraf, wird im Feld der referenzierten Bibliothek deren Name angezeigt. Verwenden Sie diese Felder, um Referenzen zu folgenden Objekten zu reparieren:
■ Umbenannte Bibliotheken
■ Von einer Bibliothek in eine andere verschobene Dateien
■ Von einer Bibliothek in einen bearbeitbaren Speicherort verschobene Dateien
■ Von einem bearbeitbaren Speicherort in eine Bibliothek verschobene Dateien
ANMERKUNG Wenn Sie nicht möchten, dass eine Ersetzungsregel erstellt wird, deaktivieren Sie das Kontrollkästchen Nach weiteren nicht aufgelösten Referenzen in diesem Speicherort suchen. Standardmäßig ist dieses Kontrollkästchen aktiviert.

Beibehalten alter Dateiversionen | 289
Beibehalten alter Dateiversionen
Beim Speichern einer Datei erstellt Autodesk Inventor eine neue Datei und verschiebt die ältere Version in einen Ordner mit dem Namen OldVersions, der automatisch für jeden Speicherort angelegt wird, in dem eine Datei bearbeitet und gespeichert wurde.
Die vorhergehenden Versionen einer Autodesk Inventor-Datei folgen dieser Benennungsregel.
<Benutzername>.<Version>.<Dateityp>
Andere Konstrukteure, die die Datei in einer Autodesk Inventor-Arbeitssitzung geöffnet haben, verwenden weiterhin die ältere Version, bis sie die Datei aktualisieren oder sie schließen und wieder öffnen.
Beachten Sie, dass Sie jederzeit eine ältere Version einer Baugruppendatei abrufen können, diese jedoch möglicherweise nicht alle an den verschiedenen referenzierten Dateien vorgenommenen Änderungen enthält. In Autodesk® Vault können alle eingecheckten Versionen einer referenzierten Datei wiederhergestellt werden.
Wenn Sie eine ältere Version wiederherstellen möchten, verschieben Sie die Datei nicht aus dem Ordner OldVersions und benennen sie um. Stellen Sie die alte Version stattdessen mit Autodesk Inventor wieder her.
OldVersions

290 | Kapitel 14 Autodesk Inventor-Dienstprogramme
SO GEHT’S: Wiederherstellen einer alten Version einer Datei:
1 Wählen Sie Datei > Öffnen.
2 Wechseln Sie zu der Datei, die Sie aus dem Verzeichnis OldVersions wiederherstellen möchten. Das Dialogfeld Version öffnen wird angezeigt.
3 Wählen Sie im Dialogfeld Version öffnen eine der Optionen:
Alte Version öffnen
Öffnet die alte Version der Datei. Da die aktuelle Datei noch existiert, können Sie die geöffnete Version nicht speichern. Verwenden Sie Kopie speichern unter, um eine Kopie der Datei zu speichern.
Alte Version auf aktuelle Version zurücksetzen
Stellt die ausgewählte alte Version als aktuelle Version wieder her. Die aktuelle Version geht nicht verloren, sondern wird im Ordner OldVersions gespeichert.
Aktuelle Version öffnen
Öffnet die aktuelle Version der Datei.

Beibehalten alter Dateiversionen | 291
4 Klicken Sie auf OK.
Bei jedem Speichern einer Datei wird in Autodesk Inventor eine neue, global eindeutige Versions-ID (GUID) in die Datei geschrieben, anhand derer sie identifiziert werden kann. Bei jeder Autodesk Inventor-Sitzung ist bekannt, auf welche Versions-ID gerade zugegriffen wird. Wenn Sie versuchen, die Datei vom gewohnten Speicherort aus erneut zu öffnen, und die Versions-ID geändert wurde, wird davon ausgegangen, dass die Datei in einer anderen Sitzung gespeichert oder eingecheckt wurde. Daher sucht Autodesk Inventor im Ordner OldVersions\ nach der Datei und öffnet die entsprechende Version. Die Version der Datei, die geöffnet wird, wird von diesem Zeitpunkt an zum Zugreifen auf zusätzliche Informationen verwendet.
ANMERKUNG Um Speicher zu sparen, lädt Autodesk Inventor nur den Teil einer Datei, der für einen Vorgang benötigt wird. Zusätzliche Informationen werden bei Bedarf geladen. Löschen Sie deshalb eine Autodesk Inventor-Datei nicht, wenn die Möglichkeit besteht, dass ein anderer Benutzer diese Datei gerade in einer aktuellen Autodesk Inventor-Sitzung verwendet.
Beim Erstellen oder Bearbeiten eines Projekts können Sie die Anzahl der Versionen festlegen, die beibehalten werden sollen.
Bei jeder Speicherung einer Datei wird die vorherige Version automatisch in den Ordner OldVersions\ verschoben. Ist die maximale Anzahl von Versionen im Ordner erreicht und eine neuere Datei wird in den Ordner verschoben, wird die älteste Version automatisch aus dem Ordner OldVersions\ entfernt und gelöscht. Voraussetzung dafür ist, dass die Datei nicht in einer aktuellen Autodesk Inventor-Sitzung geöffnet ist.

292 | Kapitel 14 Autodesk Inventor-Dienstprogramme
Verschieben, Kopieren und Archivieren von Konstruktionsdateien
Sie können Dateien sicher auf neue Speicherorte kopieren. Ersetzen Sie dabei jedoch keine bestehenden Dateien.
Wenn Sie zum Umbenennen von Dateien innerhalb eines Projekts Microsoft Windows Explorer verwenden, gehen die Dateireferenzen verloren. Dies geschieht möglicherweise auch beim Verschieben von Dateien und Ordnern oder beim Umbenennen von Ordnern. Wenn eine Datei an einem Speicherort nicht vorhanden ist, wird beim Öffnen dieser Datei automatisch das Dialogfeld Verknüpfung auflösen angezeigt. Aktualisieren Sie mit Verknüpfung auflösen die Referenzen zum neuen Speicherort.
ANMERKUNG Nach dem Verschieben der Datei sollten Sie diese sofort öffnen und die Verknüpfungen auflösen. Andernfalls vergessen Sie möglicherweise den neuen Speicherort der Datei, oder ein anderer Konstrukteur versucht die Dateien zu öffnen, ohne den neuen Speicherort zu kennen. Verschieben Sie Dateien nicht, wenn diese noch von einem Benutzer geöffnet sind.
So vermeiden Sie den Verlust von Verknüpfungen und Daten:
■ Schließen Sie vor dem Verschieben oder Kopieren von Dateien alle Autodesk Inventor-Sitzungen.
■ Machen Sie eine Sicherungskopie Ihrer Dateien. Erstellen Sie eine Zip-Datei oder verwenden Sie Pack and Go zum Bündeln des gesamten Datensatzes, sodass Sie die Daten gegebenenfalls wieder herstellen können.
■ Verwenden Sie im Design-Assistenten die Option Verwendungsnachweis, um festzustellen, ob eine Datei in anderen Konstruktionen verwendet wird. Beispielsweise kann die Zeichnung D.idw über eine indirekte Referenz zu P.ipt verfügen (wenn diese beispielsweise eine Bemaßung oder Anmerkung zu einer Fläche oder Kante beinhaltet). Verwenden Sie beim Umbenennen von P.ipt die Option Verwendungsnachweis, um S.iam zu finden, und anschließend nochmals, um D.idw zu finden. Mit dieser rekursiven Suche bleiben die Referenzen mit den Anmerkungen und Bemaßungen in den indirekten Referenzen erhalten.
■ Mit dem Design-Assistenten können Sie Dateien verschieben, kopieren und umbenennen und gleichzeitig die Referenzen von referenzierenden Dateien reparieren.

Verschieben, Kopieren und Archivieren von Konstruktionsdateien | 293
ANMERKUNG Verwenden Sie nicht den Konstruktionsmanager, um Änderungen an Dateien vorzunehmen, die in einem verteilten oder zentralen Projekt ausgecheckt sind. Stellen Sie sicher, dass immer alle Dateien eingecheckt sind.
Öffnen Sie nach dem Kopieren oder Verschieben von Dateien Autodesk Inventor, um zu prüfen, ob alle Verknüpfungen korrekt sind, bevor Sie diese zur Verwendung an einen Händler oder Konstrukteur weitergeben.
Zip-Dateien
Sie können Zip-Dateien zum Verschieben von Daten sowie zum Archivieren oder Kopieren von Datensätzen für Händler verwenden. Vermeiden Sie in Ihrem Projekt nach Möglichkeit die Verwendung von verschachtelten Ordnern.
SO GEHT’S: Verschieben bzw. Kopieren von Autodesk Inventor-Daten unter Verwendung von Zip-Dateien
1 Kopieren Sie jeden Speicherort der Projektdatei einschließlich der Unterordnerpfade und -dateien in eine Zip-Datei.
Verfahren Sie auf dieselbe Weise mit dem Ordner Styles, Templates und Content Center. Wenn diese Ordner über mehrere Projekte hinweg freigegeben sind, erhalten Sie möglicherweise Dateien, die nicht in Ihrem Projekt verwendet werden.
2 Benennen Sie jede Zip-Datei mit dem Namen des Speicherorts des Projekts.
3 Legen Sie jede Zip-Datei und das Projekt in eine weiter Zip-Datei.
ANMERKUNG Verfügt Ihr Projekt über Gewindedaten, sollten Sie auch die Datei Threads.xls des Ordners Design Data hinzufügen. Sie müssen die Datei möglicherweise wiederherstellen, um Gewindedaten für das Projekt abzufragen. Behalten Sie jedoch unbedingt die Originaldatei bei, sodass andere Projekte, die auf die Datei verweisen, nicht beschädigt werden.
4 Der Empfänger extrahiert jeden Speicherort der Projektdatei in einen neuen einzelnen Ordner und erstellt das Projekt so, dass jeder Speicherort in den neuen Zielordner extrahiert wird.
Sie können auch einen temporären Stammordner verwenden.

294 | Kapitel 14 Autodesk Inventor-Dienstprogramme
Temporäre Stammordner
Sie können für Händler Daten verschieben sowie Datensätze archivieren und kopieren. Wenn in Ihrem Projekt keine verschachtelten Ordner bestehen, können Sie Datensätze problemlos für Händler archivieren oder an diese weitergeben.
SO GEHT’S: Verschieben oder Kopieren von Daten mit einem temporären Stammordner
1 Erstellen Sie einen Hauptordner (Stammordner).
2 Erstellen Sie für jeden Projektspeicherort einen Unterordner. (Der Name sollte mit dem im Projekt benannten Speicherort identisch sein.)
3 Kopieren Sie die Inhalte aus jedem Projektspeicherort in den entsprechenden Unterordner. Wenn Sie die von Ihnen verwendeten Bibliotheksdateien leicht identifizieren können, müssen Sie nur diese Dateien kopieren.
4 Erstellen Sie einen untergeordneten Ordner für die verschiedenen Ordnerspeicherorte (z. B. .\Styles, .\Content Center und .\Templates), und kopieren Sie die entsprechenden Ordner aus dem Quellprojekt. Wenn Sie die von Ihrem Projekt verwendeten Inhaltscenter-Dateien leicht identifizieren können, müssen Sie nur diese Dateien kopieren.
Es ist zudem aus Sicherheitsgründen empfehlenswert, auch die Datei threads.xls aus dem Ordner Design Data in den Ordner Styles zu kopieren.
5 Kopieren Sie Ihre Projektdatei in den obersten neuen Hauptordner (Stammordner).
6 Bearbeiten Sie die Projektkopie, sodass alle Speicherorte relativ zum obersten Hauptordner (Stammordner) sind. Verwenden Sie das Format .\Unterordnername\.
7 Komprimieren Sie die Inhalte aus dem Stammordner, und legen Sie dabei die Optionen zum Kopieren der Inhalte der Unterordner sowie zur Beibehaltung der Ordnerstrukturen fest.
8 Der Empfänger extrahiert diese in einen leeren Ordner, und das Projekt steht zur Verwendung bereit.
Um Ihren Stilordner zu referenzieren oder die Datei threads.xls zusammenzuführen, müssen Sie möglicherweise den Speicherort des Ordners Design Data auf der Registerkarte Datei des Dialogfelds Anwendungsoptionen zurücksetzen.

Verschieben, Kopieren und Archivieren von Konstruktionsdateien | 295
Mit Pack and Go können Sie eine Autodesk Inventor-Datei und eine Auswahl der dazugehörigen Referenzen auch dann in einem einzigen Ordner bündeln, wenn die Dateien in mehreren Speicherorten im Netzwerk gespeichert sind. Sie können auch Dateien mit einbeziehen, die die ausgewählte Autodesk Inventor-Datei referenzieren. Beim Bündeln einer Datei werden die Dateien an den angegebenen Ort kopiert, ohne dass der Inhalt der Quelldateien geändert wird.
Alle referenzierten Dateien müssen unter Verwendung der aktuellen Projektdatei (.ipj) auflösbar sein. Ist diese Voraussetzung nicht erfüllt, müssen Sie entweder die richtige .ipj-Datei öffnen und diese in Inventor oder dem eigenständigen Projekteditor als aktuell setzen, oder Sie suchen diese im Feld der Projektdatei unter dem Dialogfeld Pack and Go.
Pack and Go
Pack and Go ist ein Werkzeug, mit dem Sie eine Autodesk Inventor-Datei und alle von ihr referenzierten Dateien an einem einzigen Speicherort bündeln können. Alle Dateien, die die aus einem Projekt oder Ordner ausgewählte Autodesk Inventor-Datei referenzieren, können auch gebündelt werden.
Mit Hilfe von Pack and Go können Sie eine Dateistruktur archivieren, einen kompletten Dateiensatz kopieren und dabei Verknüpfungen mit referenzierten Dateien beibehalten oder eine Gruppe von Dateien isolieren, um mit der Konstruktion zu experimentieren.
SO GEHT’S: Verschieben bzw. Kopieren von Autodesk Inventor-Daten unter Verwendung von Pack and Go
1 Suchen Sie die in ein Paket aufzunehmende Datei in Microsoft Windows Explorer oder in einer Design-Assistent-Sitzung, die unabhängig von Autodesk Inventor gestartet wurde.
2 Wählen Sie die Datei aus, klicken Sie mit der rechten Maustaste darauf, und wählen Sie den Befehl Pack and Go.
3 Geben Sie im Dialogfeld Pack and Go den Zielordner für die Bündelung an.
4 Legen Sie den Pfad und die Optionen für die Bündelung fest.
5 Stellen Sie sicher, dass der Pfad im Feld Projektdatei die entsprechende Projektdatei zur ausgewählten Datei angibt. Ist dies nicht der Fall, wechseln Sie mit der Schaltfläche Suchen zur entsprechenden Datei.
6 Klicken Sie auf Jetzt suchen, um nach referenzierten Dateien zu suchen. Wenn die Suche abgeschlossen ist, wird die Gesamtzahl der gefundenen Dateien und der benötigte Festplattenspeicherplatz angezeigt.

296 | Kapitel 14 Autodesk Inventor-Dienstprogramme
7 Klicken Sie auf Start, um mit dem Packen der Dateien zu beginnen. Während des Bündelns wird der Status im Feld Fortschritt angezeigt. Im Zielordner werden eine neue Projektdatei und eine Protokolldatei erstellt, in denen die in den Optionen für die Bündelung ausgewählte Struktur widergespiegelt wird.
Die Protokolldatei wird jedes Mal ersetzt, wenn Sie eine Autodesk Inventor-Datei in dasselbe Ziel bündeln.
Wird das Dialogfeld mit den fehlenden Dateien angezeigt, klicken Sie auf die Schaltfläche Projekt festlegen. Wählen Sie das zu verwendende Projekt zum Auflösen der Speicherorte von Referenzdateien. Klicken Sie auf Öffnen und anschließend auf Start, um die Suche zu starten.
Sie können im Dialogfeld Fehlende Datei suchen auf Abbrechen klicken, um den Vorgang abzubrechen und das Dialogfeld Pack and Go ohne referenzierte Dateien anzuzeigen.
Mit Design-Assistent können Sie eine vollständige Baugruppendatei (.iam) einschließlich der referenzierten Zeichnungsdatei (.idw) kopieren. Schließen Sie alle Autodesk Inventor-Dateien, und öffnen Sie den Design-Assistenten mit Windows Explorer.
Design-Assistent
Der Konstruktionsmanager kann die Verknüpfungen zwischen Autodesk Inventor-Dateien beibehalten. Es gibt vier verschiedene Methoden, um die Dateibeziehungen zu ändern: Dateien umbenennen, Dateien überarbeiten, Dateien ersetzen und Produktkonfigurationen erstellen.
ANMERKUNG Sie können keine Verknüpfungen für freigegebene Dateien, nicht ausgecheckte Dateien, Arbeitsgruppenkopien von Dateien und schreibgeschützte Dateien verwalten.
SO GEHT’S: Kopieren der Baugruppe und referenzierter Zeichnungsdateien mit dem Design-Assistenten
1 Klicken Sie in Windows Explorer mit der rechten Maustaste auf die Datei mit der Endung .iam (z. B. test1.iam), und klicken Sie anschließend auf Design-Assistent.
2 Klicken Sie in der linken Schaltflächenleiste auf die Schaltfläche Verwalten (wenn diese nicht bereits standardmäßig ausgewählt ist).
3 Markieren Sie im oberen Bereich den Eintrag für die Datei .iam (test1.iam).

Verschieben, Kopieren und Archivieren von Konstruktionsdateien | 297
4 Aktivieren Sie im unteren Bereich das Kontrollkästchen für Zeichnungsdateien, und klicken Sie anschließend auf Dateien suchen.
In einem Meldungsfeld wird angezeigt, ob Dateien gefunden wurden. Die Liste der gefundenen Dateien wird im unteren Bereich angezeigt.
5 Klicken Sie im oberen Bereich in der Spalte Vorgang mit der rechten Maustaste auf die Datei .iam (test1.iam) und anschließend auf Kopieren.
6 Klicken Sie im oberen Bereich in der Spalte Name mit der rechten Maustaste auf die Datei mit der Endung .iam (test1.iam) und anschließend auf Namen ändern. Geben Sie den neuen Namen für die Baugruppe ein (z. B. test2.iam). Geben Sie ggf. einen neuen Pfad ein, um einen neuen Speicherort festzulegen.
7 Wiederholen Sie für die Datei .idw die Schritt 5 und 6. Verwenden Sie denselben Namen wie für die Baugruppendatei, diesmal jedoch mit der Dateierweiterung .idw (z. B. test2.idw).
8 Klicken Sie im Menü Datei auf Speichern, um die Einstellungen zu speichern.
Alle Änderungen werden gespeichert, und die neuen Dateien (test2.iam und test2.idw) werden erstellt.
ANMERKUNG Die neu erstellte (oder kopierte) Zeichnungsdatei (test2.idw) wird nur mit der neu erstellten (oder kopierten) Baugruppendatei (test2.iam) referenziert. Alle an der ursprünglichen Baugruppendatei (test1.iam) vorgenommenen Änderungen werden nur in der diese referenzierenden Kopie der Datei test2.idw angezeigt.

298 | Kapitel 14 Autodesk Inventor-Dienstprogramme
Wenn Sie den Design-Assistenten zum Verschieben und Kopieren verwenden, werden die Kommentare für eine referenzierte Datei einer Unterbaugruppe in einer Zeichnungsansicht manchmal nicht angezeigt. Öffnen Sie in diesem Fall die Zeichnungsdatei in Autodesk Inventor, und verwenden Sie das Dialogfeld Verknüpfung auflösen, um die Kommentare wiederherzustellen.
Verschieben und Kopieren von Dateien zwischen Projekten
Sie können die ursprünglichen Dateien vorübergehend umbenennen oder aus Projektspeicherorten verschieben (damit sie nicht gefunden werden) und diese dann in einer obersten Baugruppe oder Zeichnung öffnen. Änderungen an den Referenzen zu Kopien der referenzierten Dateien können Sie anschließend im Dialogfeld Verknüpfung auflösen vornehmen. Nachdem Sie die referenzierten Dateien gespeichert haben, können die ursprünglichen Dateien (von denen Kopien erstellt wurden) wiederhergestellt und wieder mit ihren ursprünglichen Namen versehen werden.
Wenn Sie Dateien von einem Projekt in ein anderes kopieren, sollten Sie Folgendes beachten:
■ Wenn die Datei, die Sie in ein anderes Projekt kopieren, eine Bibliotheksreferenz enthält, muss im Zielprojekt dieselbe Bibliothek festgelegt werden. Sie können hier denselben UNC-Speicherort verwenden wie bei der ursprünglichen Datei.
■ Wenn die Datei, die Sie in ein anderes Projekt kopieren, eine andere Referenz enthält, wird diese zu einer Datei in den bearbeitbaren Speicherorten des Zielprojekts aufgelöst. Aus diesem Grund können Sie ganze Inhalte einer Arbeitsgruppe bzw. eines Arbeitsbereichs (einschließlich Unterordner) in die Arbeitsgruppe oder den Arbeitsbereich eines anderen Projekts kopieren. Die Dateien werden nicht zu den Quelldateien, sondern zu den Kopien aufgelöst.
■ Auf die gleiche Weise können Sie auch eine ganze Referenzhierarchie kopieren. Allerdings muss für die kopierten Dateien die ursprüngliche Unterordnerstruktur aus dem Projekt-Stammspeicherort beibehalten werden.

Löschen von Dateien | 299
Beachten Sie beim Kopieren eines Arbeitsbereichs- bzw. Arbeitsgruppenordners in einen anderen Speicherort Folgendes:
■ Die Ordner müssen das Projekt (.ipj) beinhalten.
■ Das Projekt darf nur einen bearbeitbaren Speicherort enthalten.
■ Auf alle Bibliotheksspeicherorte muss vom Zielspeicherort (der Ordner, in dem sich die Kopien befinden werden) aus zugegriffen werden können.
Wenn das Vorhergehende zutrifft, können Sie den Ordner mit der Projektdatei verschieben oder kopieren, im Projekt-Editor zur kopierten Projektdatei wechseln, diese aktivieren und die Konstruktionsdateien sofort nach dem Kopieren verwenden.
Ist eine oder mehrere dieser Bedingungen nicht erfüllt, müssen Sie möglicherweise das Zielprojekt (.ipj) bearbeiten, um für jeden der kopierten Ordner einen neuen Pfad festzulegen.
Sie können zum Kopieren eines ganzen Projekts auch Pack and Go verwenden. Beispielsweise können Sie auf einer CD-ROM eine komprimierte Kopie erstellen und diese dann an einen Kunden, Händler oder Klienten weitergeben. Dabei können Sie statt der gesamten Bibliothek auch nur die referenzierten Bibliotheksdateien einschließen. Mit Pack and Go können Sie auch eine schreibgeschützte Kopie der Bibliothek erstellen, sodass Sie weiterhin Änderungen an den Projektdaten vornehmen können, während der Empfänger die Kopie als Bibliothek verwendet.
Löschen von DateienWenn Sie eine Datei löschen, wird diese dauerhaft aus Ihrem System entfernt. Da keine Wiederherstellung möglich ist, beachten Sie die folgenden Richtlinien:
■ Stellen Sie sicher, dass die Datei oder die Dateien, die Sie löschen möchten, nicht referenziert oder in Autodesk Inventor geöffnet sind. Wenn die Datei beim Löschen geöffnet ist, können aus dieser Datei keine zusätzlichen Daten entnommen werden, und die geöffnete Datei lässt nicht mehr speichern. Der Benutzer dieser Datei verliert dauerhaft alle nicht abgespeicherten Änderungen aus dem Zwischenspeicher.
■ Erstellen Sie Sicherheitskopien Ihrer Daten, bevor Sie die Datei löschen. Kopieren Sie die Datei an einen anderen Speicherort oder erstellen Sie eine Zip-Datei, die Sie gegebenenfalls wiederherstellen können.
■ Überprüfen Sie im Design-Assistenten mit Hilfe der Option Verwendungsnachweis, ob die Datei von anderen Autodesk Inventor-Dateien (einschließlich Zeichnungen, Bauteile, Baugruppen und Präsentationen) referenziert wird.

300
Wenn Sie sicher sind, dass die Datei gelöscht werden kann, verwenden Sie dazu Microsoft Windows Explorer.
SO GEHT’S: Löschen einer Datei mit Windows Explorer
1 Suchen Sie in Windows Explorer den Ordner, in dem sich die Datei befindet.
2 Klicken Sie mit der rechten Maustaste auf den Dateinamen, und wählen Sie Löschen.
3 Klicken Sie zur Bestätigung des Löschvorgangs auf Ja.
Die gelöschte Datei wird vorübergehend im Papierkorb gespeichert und kann bei Bedarf an ihrem ursprünglichen Ort wiederhergestellt werden. Wenn Sie den Papierkorb leeren, wird die Datei dauerhaft entfernt.
Ändern der Dateistruktur
Projekte nehmen oft mit der Zeit an Umfang zu, und die Dateistruktur muss der Komplexität des Projekts entsprechend angepasst werden. Am einfachsten gelingt das Ändern der Dateistruktur, wenn Sie vor Beginn des Projekts die Dateistruktur so planen, dass die in ihr enthaltenen Daten übertragbar sind.
Wenn Sie für die Projektoption Eindeutige Dateinamen verwenden den Wert Ja wählen, können Sie Ordner umstrukturieren oder Datendateien verschieben, ohne Referenzen zu verlieren.
ANMERKUNG Bevor Sie Dateien nach dem Verschieben öffnen, wählen Sie Extras > Anwendungsoptionen. Aktivieren Sie auf der Registerkarte Speichern das Kontrollkästchen Änderungen der Referenzauflösung. Öffnen Sie alle Dateien, und speichern Sie sie, um die Referenzen für den neuen Standort zu aktualisieren.
SO GEHT’S: Verwenden von Windows Explorer zur Umstrukturierung von Dateien
1 Legen Sie die erforderliche Unterordnerstruktur fest, bevor Sie Dateien erstellen oder bearbeiten. Erstellen Sie die Unterordner, sobald Sie ein Projekt erstellt haben, damit neu gespeicherte Dateien im richtigen Unterordner gespeichert werden.
2 Erstellen Sie im Projektstammordner Unterordner für Ihre persönlichen Arbeitsbereiche wie:

Ändern der Dateistruktur | 301
■ Erstellen Sie einen Unterordner mit dem Namen Komponenten, in dem Sie gemeinsam genutzte Unterkomponenten einschließlich Baugruppen speichern.
■ Erstellen Sie einen Unterordner mit dem Namen UnterBaugruppen und darin einen Unterordner für jede Haupt-Unterbaugruppe. Speichern Sie die Baugruppen mit den ihnen zugehörigen Bauteilen in den Unterordner.
■ Erstellen Sie für benutzerdefinierte Bibliotheksbauteile wie z. B. Stahlprofile einen entsprechend benannten Unterordner (z. B. Baustahl), und speichern Sie darin die erstellten Bauteile.
■ Erstellen Sie Ordner für Zeichnungen und Präsentationen.■ Platzieren Sie die Hauptbaugruppe in den Stammordner des
Arbeitsbereichs.■ Wenn erforderlich, erstellen Sie einen Unterordner mit dem Namen
Rohr_Leitung_Inhalt. Erstellen Sie eine Bibliothek mit dem Namen Rohr_Leitung_Inhalt. Konfigurieren Sie die Bibliothek Rohr_Leitung_Inhalt so, dass Standardkomponenten von Rohren und Leitungen in dieser Bibliothek gespeichert werden.
3 Fügen Sie die Pfade zu den neuen Unterordnern des Projekts als häufig verwendete Unterordner hinzu. Sie werden im Bereich Speicherorte des Dialogfelds Datei öffnen aufgelistet.
4 Erstellen Sie sicherheitshalber eine Kopie aller Dateien, bevor Sie diese in ein neues Verzeichnis verschieben oder alte Ordner löschen. Löschen Sie die Kopie, nachdem Sie die Dateien sicher in einen neuen Ordner verschoben haben.
SO GEHT’S: Verwenden des Dialogfelds Verknüpfung auflösen zur Umstrukturierung von Dateien
1 Erstellen Sie benötigte Unterordner.
2 Öffnen Sie referenzierende Dateien in Autodesk Inventor.
3 Wechseln Sie im Dialogfeld Verknüpfung auflösen zu den neuen Speicherorten, um die Verknüpfungen wiederherzustellen.
4 Speichern Sie die referenzierende Datei mit den neuen Speicherorten.
Innerhalb einer Autodesk Inventor-Sitzung werden im Dialogfeld Verknüp-fung auflösen die von Ihnen festgelegten Informationen zu Quell- und Zielord-nerpfaden und die Bibliotheksnamen der verschobenen Dateien beibehalten.
Wenn Sie andere Dateien mit nicht mehr vorhandenen Referenzen zu den selben Ordnern/Bibliotheken öffnen, wird von Autodesk Inventor auf den Ordner/Bibliotheksnamen und den entsprechenden Speicherort zurückgegriffen, bevor das Dialogfeld Verknüpfung auflösen angezeigt wird. Standardmäßig wird eine Zuordnung mit dem vollständigen Ordnerpfad erstellt.

302 | Kapitel 14 Autodesk Inventor-Dienstprogramme
Wenn Sie einen Ordner mit vielen Unterordnern und Dateien verschieben, können Sie die Felder im Dialogfeld so bearbeiten, dass die Quell- und Zielpfade der verschobenen Ordner angezeigt werden. Mit einer Ersetzungsregel wird durch Autodesk Inventor versucht, die Dateireferenz aufzulösen, ohne dass dabei für jeden Unterordner das Dialogfeld Verknüpfung auflösen angezeigt wird.
Autodesk Vault
Autodesk Vault ist ein in Autodesk Inventor integriertes Datenverwaltungssystem für Arbeitsgruppen. Es ermöglicht die schnelle und korrekte Freigabe von Konstruktionsdaten in einem Projektteam. Tresore stellen ein System zur Dateiverwaltung und Versionskontrolle für alle im Zusammenhang mit der Konstruktion benötigten Daten dar. Die Mitglieder eines Konstruktionsteams können so von einer zentralen und sicheren Arbeitsumgebung profitieren.
Autodesk Vault ist das bevorzugte Datenverwaltungssystem für Autodesk Inventor. Seine Funktionen beschränken sich nicht auf die Datenverwaltung von Projekten.
Verwenden Sie nach der Installation von Autodesk Vault den Projekt-Assistenten, um ein Tresorprojekt zu erstellen. Legen Sie einen persönlichen Arbeitsbereich fest, in dem Sie Dateien erstellen und bearbeiten können. Außerdem definieren Sie den Tresor-Server, dessen Namen sowie den auf dem Server gespeicherten virtuellen Ordner. (Diese Werte werden mit Autodesk Vault festgelegt.)
Weitere Informationen zur Verwendung von Autodesk Vault finden Sie im Handbuch Autodesk Vault 4 - Verwalten Ihrer Daten in Ihrem Produktpaket. Das Handbuch ist auch im PDF-Format auf der CD-ROM unter ais9 > dsk1 > US > bin > acadfeui > docs verfügbar.

Index | 303
Index
AAbhängigkeit bearbeiten, Dialogfeld, 167Abhängigkeit platzieren, Dialogfeld, 165Abhängigkeit, Werkzeug, 166Abhängigkeiten
anzeigen, 39, 173Baugruppen, 149, 164, 174bearbeiten in Baugruppen, 167, 173Bewegung, hinzufügen, 171einfügen, 171Freiheitsgrade, 200löschen aus Skizzen, 43passend, 168Skizze, 37, 39, 41tangential, 166, 170Tipps zum Erstellen, 44Winkel, 169
Abhängigkeiten einblenden, Werkzeug, 38, 39Abhängigkeiten
Tipps zur Verwaltung, 174Adaptive Arbeitsebenen, 177Aktives Projekt, 124, 127Aktivierbare Komponenten, 162Allgemeine Bemaßung, Werkzeug, 246Anordnungselemente, 80, 181, 182
entlang 3D-Pfad, 109Exemplare, unterdrücken, 105, 111rechteckig und rund, 102rechteckig, aus Bohrungen, 104rund, 107unabhängige Elemente, 183
Anordnungsexemplare, unterdrücken, 105
Ansichtenändern, 8, 238ausrichten, 240bearbeiten, 226, 259drehen, 242erstellen, 227hinzufügen zu Zeichnungen, 257löschen, 238verschieben, 215, 242
Anwendungsoptionen, Dialogfeld, 4Anzeige verdeckter Kanten, Werkzeug, 12Anzeige, Grafikfenster, 156Ansichten
ändern, 8Anzeigewerkzeuge, 8Arbeitsbereiche
Speicherorte, 124Suchpfade, 137
Arbeitsblätter, Zeichnung, 215Arbeitselemente, 116
Achsen, 117adaptive Ebenen, 177ändern, 120Ebenen, 116in Baugruppen, 185Punkte, 118
ArbeitsgruppenSpeicherorte, 124
Ausrichten nach, Werkzeug, 11Ausschnittansichten in Zeichnungen, 225AutoCAD-Dateien, importieren, 14Autodesk Mechanical Desktop-Dateien,
importieren, 15Autodesk Vault, 302Autom. Bemaßung, Werkzeug, 46, 53

304 | Index
BBasiselemente, 66, 176Basislinienbemaßung, Werkzeug, 246Baugruppe, Koordinatensystem, 148Baugruppen
Abhängigkeiten, anzeigen, 173animieren, 199Arbeitselemente, verwenden, 185Browser, 151, 157festlegen von Abhängigkeiten, 149, 164,
174Kollision, überprüfen, 194Komponenten, bearbeiten, 151Komponenten, erstellen in der Baugruppe,
176Sichtbarkeit von Komponenten, 152Strukturen, 153Teilelisten, 157Tipps für das Arbeiten mit, 157umstrukturieren, 154Unterbaugruppen, erstellen, 179
Baugruppen-Browser, 151Anzeige, steuern, 155
Baugruppenkomponenten, 160aktivierbar, 162animieren von Bewegungen, 199Anordnungen, assoziativ, 181ersetzen, 186erstellen, 176, 179Farbstile, definieren, 156festlegen von Abhängigkeiten, 164fixiert, 163nach oben und unten verschieben, 153nach oben verschieben, 154platzierte, 161Sichtbarkeit, steuern, 152verschieben und drehen, 163ziehen, 162, 196
Bauteil nach Abhängigkeiten bewegen, Dialogfeld, 198
Bauteil nach Abhängigkeiten bewegen, Werkzeug, 197
Bauteil-Konstruktionsumgebung, 65Bauteilmodelle, 64
ändern, 77Anordnungselemente, 102anzeigen, 8, 12Arbeitsabläufe, 65bearbeiten in Zeichnungen, 208, 249erstellen, 3, 65Erstellen von Vorlagen für Dateien, 4platzierte Elemente, 80Skizzierebenen, 68übergeordnet/untergeordnet, 64
Bearbeitbare Speicherorte, 124Bemaßen von Skizzen, 46Bemaßung bearbeiten (Dialogfeld), 44, 47
Bemaßung bearbeiten, Dialogfeld, 50Bemaßungen
ändern, 48, 267automatisch, 46Durchmesserbemaßung, 48formatieren, 264getriebene, 48löschen und hinzufügen, 53Modell, in Zeichnungen, 248, 250, 260,
267neu positionieren, 261Stile in Zeichnungen, 251Tipps zum Erstellen, 53Typen, ändern, 46
Bemaßungen abrufen, Werkzeug, 247, 260Bemaßungstoleranz, Dialogfeld, 249Benutzerdefinierte Bauteile, 132Bewegungsabhängigkeiten, 171Bezugsstelle - Führungslinie, 247Bibliotheken, 124, 138
angeben, 135Autodesk Mechanical Desktop-Bauteile,
139benennen, 143, 288Dateispeicherorte, durchsuchen, 285definieren, Dateien, 142iParts, 140Proxy-Dateien, 139Speicherorte, 128verschiedene Typen, 141
Bibliothekssuchpfade, 138, 285iParts, 140
Bohrungen, Dialogfeld, 82, 84, 103Bohrungs-/Gewindeinfos, Werkzeug, 246Bohrungsanordnungen, 104Bohrungselemente, 80, 81, 82, 103Bohrungsinfos in Zeichnungen, 255Bohrungstabelle, Werkzeug, 247Bohrungstabellen in Zeichnungen, 221Bottom Up-Baugruppenkonstruktion, 147
DDatei öffnen, Dialogfeld, 3Dateien
alte Versionen, beibehalten, 289, 291alte Versionen, wiederherstellen, 289auflösen von Verknüpfungen, 282, 286benennen, 142, 289Löschen in Projekten, 299öffnen in Projekten, 143, 291Proxy-Dateien, 125referenzierte Speicherorte, suchen, 127Vorlagen, 3Zeichnung, 206
Dateinamen, 142

Index | 305
DateispeicherorteArbeitsgruppe und Arbeitsbereich, 124Autodesk Mechanical Desktop, 139bearbeitbare, 124Inhaltsbibliothek, 141schreibgeschützte, 124Suchreihenfolge, 282, 285
Dateispeicherung in Projekten, 124Dateistrukturen, 131, 151
ändern, 300Datendateien für Übungen, 3, 38Datendateien, verwalten mit Autodesk Vault,
302Design-Assistent, 292, 296Detailansicht, Dialogfeld, 235Detailansichten in Zeichnungen, 225, 234Dialogfelder
Abhängigkeit bearbeiten, 167Abhängigkeit platzieren, 165Anwendungsoptionen, 4Bauteile nach Abhängigkeiten bewegen,
198Bemaßung bearbeiten, 44, 47, 50Bemaßungstoleranz, 249Bohrungen, 82, 84, 103Datei öffnen, 3Detailansicht, 235Dokumenteinstellungen, 4Eigenschaften, 199Element bearbeiten, 77Fase, 88Gewindeelement, 97Hilfsansicht, 233Kollision wurde festgestellt, 194Komponente in der Baugruppe erstellen,
161Neue Datei, 4Öffnen - Erste Schritte, 2, 18Projekteditor, 133Rundung, 91Stückliste bearbeiten, 221Stückliste erstellen, 221Unterbrochene Ansicht, 237Verknüpfung auflösen, 283, 287, 301Version öffnen, 290Wandstärke, 100
Dokumenteinstellungen, Dialogfeld, 4Drahtkörperanzeige, Werkzeug, 12Drehelemente, 69Drehen, 3D-Werkzeug, 12
Drehung, Werkzeug, 71Drucken von Zeichnungen, 270Durchmesserbemaßungen, 48
EEigenschaften, Dialogfeld, 199Einfügen, Abhängigkeit, 171Einstellungen, Anwendung und Dokument, 4Einzelner Benutzer, Modus, 124, 128Element bearbeiten, Dialogfeld, 77Elemente
Anordnung, 80, 102Arbeitselemente, 116Basiselement, 66bearbeiten, 77, 151Bohrung, 80, 81, 82, 103drehen, 71erhabene, 73extrudieren, 69Fase, 80, 86gespiegelt, 80gesweepte, 72Gewinde, 80, 96platzierte, 80Rippe und Steg, 75Rundung, 80, 85, 91skizziert, 68Spirale, 74Wandstärke, 80, 100
Entwurfsansichten in Zeichnungen, 225, 237Erhabene Elemente, 69Erhebung, Werkzeug, 73Ersetzungsregeln in Projekten, 286Erstansichten in Zeichnungen, 226, 227, 238Exemplare in Anordnungen, unterdrücken, 105,
111Extrusion, Werkzeug, 69
FFase, Dialogfeld, 88Fasenelemente, 80, 86Fehlende Dateien, finden, 286FHG (Freiheitsgrade), 195Fixierte Arbeitspunkte, 119Fixierte Komponenten, 163Flächen auf Modellen, analysieren, 112Freiheitsgrade (FHG), 195, 200Führungslinientext in Zeichnungen, 255, 266

306 | Index
GGeometrie projizieren, Werkzeug, 179Geometrie, Skizze, 26Gespiegelte Elemente, 80Getriebene Bemaßungen, 48Gewindeelement, Dialogfeld, 97Gewindeelemente, 80, 96Gewindeinfos in Zeichnungen, 255Grafikfensteranzeige, steuern, 156
HHilfesystem, 17, 19
Feedback-Verknüpfungen, 22Skill Builder-Verknüpfungen, 24
Hilfsansicht, Dialogfeld, 233Hilfsansichten in Zeichnungen, 225, 233
IIGES-Dateien, importieren, 16iMates, 172Importieren/Exportieren von Daten
AutoCAD (*.dwg), 14IGES (*.igs, *.ige, *.iges), 16Mechanical Desktop (*.dwg), 15SAT (*.sat), 15STEP (*.stp, *.ste, *.step), 16
Inhaltsbibliothek in Autodesk Inventor, 141Interfaces, Komponenten, 172iPart-Teilefamilien, Speicherorte, 140iProperties in Proxy-Dateien, 140
KKameraansicht, Werkzeuge, 13Kollision analysieren, Werkzeug, 194Kollision wurde festgestellt, Dialogfeld, 194Kommentar-Verknüpfung in Hilfe, 22Komponente in der Baugruppe erstellen,
Dialogfeld, 161Komponenten, ziehen in Baugruppen, 162Komponentenanordnungen, 181Konstruktionsdateien, verschieben und
kopieren, 292Konstruktions-Support-System, 17Koordinatenbemaßung, Werkzeug, 246Koordinatenbemaßungssatz, Werkzeug, 246Koordinatensystem
Baugruppe, 148Skizze, 27
Kurzbefehle, 6
LLernprogrammdateien für Übungen, 38
MMehrere Benutzer Aus (Einzelner Benutzer),
Modus, 128Middle Out-Baugruppenkonstruktion, 148Mittellinien in Zeichnungen, 247, 262Mittelpunktmarkierungen in Zeichnungen, 246,
254, 262Modellbemaßungen in Zeichnungen, 248, 249Modi, einzelner Benutzer, 124
NNeue Datei, Dialogfeld, 4Notizen in Zeichnungen, 255
OOberflächensymbol in
Zeichnungskommentaren, 247Öffnen - Erste Schritte, Dialogfeld, 2, 18Optionen in Projekten, Einstellung, 136Optionen, Dialogfeld, 4Ordner in Projekten, 125Ordnerstrukturen, 131Orthogonale Kamera, Ansicht, 13
PPack and Go-Funktion, 295Pan, Werkzeug, 11Parallele Ansichten in Zeichnungen, 225, 226Parametrische Bemaßungen, 46Passend, Abhängigkeit, 168Perspektivenkamera, Ansicht, 13Pfade, relative, 125Platzierte Elemente, 80Plotten von Zeichnungen, 270Positionsnummer, Werkzeug, 247Präzise Werte in Skizzen, 29, 34Profile, 26
bemaßen, 49Projektarten, 128Projektdateien, 133Projekte, 3, 126
aktive, 124aktivieren, 127Arbeitsbereiche und Arbeitsgruppen, 135Assistent, 134bearbeiten, 281benennen, 135Bibliothekstypen, 141

Index | 307
Projekte (Fortsetzung)Dateien, verschieben und kopieren, 292,
294Dateien, verschieben zwischen Projekten,
298Dateistrukturen, ändern, 300einrichten, 128Einstellen von Optionen, 136erstellen mit dem Projekteditor, 134löschen von Dateien, 299neue, für vorhandene
Konstruktionsordner, 135öffnen, Dateien, 143Ordnerstrukturen, 131Standardprojekt, 124Standardspeicherort, festlegen, 133Tresor, Modus, 130Verknüpfungen, 125verschieben ganzer Projekte, 293
Projekteditor, Dialogfeld, 133Projekteinstellungen
Empfehlungen, 134Tresor, 130
Projektmodi, Einrichtung, 134Projektordner, 124Projektverknüpfungen, 125Projizierte Kanten in Skizzen, 28Proxy-Dateien, 125, 139
RRasteranzeigen, Einstellung, 30Rechteckige Anordnungen, 102Referenzierte Dateien, 125
Speicherorte, suchen, 127, 285Referenzierte Modellkanten in Skizzen, 28Relative Pfade, 125Revisionstabelle, Kommentarwerkzeug, 247Rippe, Werkzeug, 75Rippen- und Stegelemente, 69Runde Anordnungen, 102, 107Rundung, Dialogfeld, 91Rundungselemente, 80, 85, 91
SSAT-Dateien, importieren, 15Schatten, Werkzeug, 12Schattierte Anzeige, Werkzeug, 12Schnittansichten in Zeichnungen, 225, 230Schraffurmuster, bearbeiten, 241Schreibgeschützte Dateispeicherorte, 124, 128Schreibgeschützte Daten, verwalten, 132Schriftfelder in Zeichnungen, 218, 220, 256,
268
Schweißnahtzeichen, Kommentarwerkzeug, 247Sichtbarkeit von Baugruppenkomponenten, 152Skill Builders, 17, 24Skizzen, 26, 27
abschließen, 31, 35ändern, 55bemaßen, 46, 47Festlegen von Abhängigkeiten, 37, 41, 49Kanten, projizieren, 28, 178Löschen von Abhängigkeiten, 43neu erstellen, 30, 33präzise Werte, 29, 34Profile mit Berührungspunkten, 33Tipps zum Erstellen, 36zum Ändern der Größe ziehen, 35
Skizzierebenen, 68, 177Skizzierkoordinatensystem, 27Skizzierte Elemente, 68Skizzierumgebung, 27Spirale, Werkzeug, 74Spiralen, 69Stammordner in Projekten, 125Standardprojekt, 125, 126Standardstile
Verjüngung, 113Zebrastreifen, 113
STEP-Dateien, importieren, 16Strukturen, Baugruppen, 153Strukturen, Ordner, 131Stückliste bearbeiten, Dialogfeld, 221Stückliste erstellen, Dialogfeld, 221Stückliste, Werkzeug, 247Stücklisten in Zeichnungen, 221Suchpfade
Arbeitsbereiche, 137Autodesk Mechanical Desktop-Bauteile,
139Bibliothek, 138, 143Projekte, Einstellung, 281
Suchreihenfolge in Projekten, 285Sweeping, Werkzeug, 72Sweepings, 69Symbole, Kommentarwerkzeug, 247
TTangential, Abhängigkeit, 170Tangentiale Kanten, Anzeige in Zeichnungen,
259Tastenkombinationen, 6Teilelisten, 157Text, Werkzeug, 247Top Down-Baugruppenkonstruktion, 147Tresor-Modus in Projekten, 128, 130tutorial_files, Projekt, 3

308 | Index
UÜbergeordnete/untergeordnete Bauteile in
Modellen, 64, 152Umgebungen
Baugruppe, 146Bauteil-Konstruktionsumgebung, 65Skizze, 27
Umstrukturieren von Baugruppen, 154Unterbaugruppen, 180
bearbeiten, 151Unterbrochene Ansicht, Dialogfeld, 237Unterbrochene Ansichten in Zeichnungen, 225,
237
VVerjüngung-Analyse, 112Verknüpfung auflösen, Dialogfeld, 283, 287, 301Version öffnen, Dialogfeld, 290Verteilt, Modus, 128Volumenkörpermodelle, 64, 66Dateien
Vorlagen, 3Vorlagen für neue Dateien, 3Vorlagen, Zeichnung, 207
WWandstärke, Dialogfeld, 100Wandstärkenelemente, 80, 100Winkel, Abhängigkeit, 169
ZZebrastreifen, Standardstil, 113Zeichnungen, 206
Ansichten, ändern, 238Ansichten, erstellen, 224, 257Ansichten, verschieben, 215, 240, 242Arbeitsblätter, hinzufügen, 215Bemaßungen, erstellen, 248, 263erstellen, 208Erstellen von Stücklisten, 221Gewindedarstellungen, 256mehrere Ansichten, erstellen, 227Modellbemaßungen, bearbeiten, 208Modellbemaßungen, formatieren, 264Notizen und Führungslinientexte, 266plotten und drucken, 270Rahmen, 217Schriftfelder, 218, 256, 268Tipps zum Erstellen, 222Vorlagen, 207
Zeichnungen mit mehreren Ansichten, 227Zeichnungsansicht, Typen, 226Zeichnungsbemaßungen, 250Zeichnungsblätter, drucken, 270Zeichnungsdateien (*.dwg), verwalten, 14Zeichnungsressourcen, Ordner, 215Zentral, Modus, 128Zoom-Werkzeuge, 9Zusammengesetzte iMates, 172