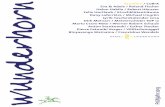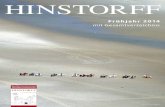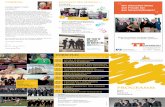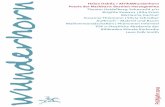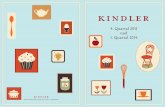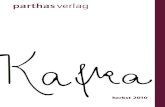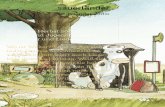Erste Schritte zur eigenen Umfrage - leuphana.de · Bei Vorlage können Sie sich für ein Design...
Transcript of Erste Schritte zur eigenen Umfrage - leuphana.de · Bei Vorlage können Sie sich für ein Design...

LimeSurvey
bemeixne
Universtität Klagenfurt
LimeSurvey
Erste Schritte zur eigenen Umfrage

Seite 1
Inhaltsverzeichnis Inhaltsverzeichnis .................................................................................................................................... 1
1 Der Einstieg...................................................................................................................................... 2
1.1 Allgemeines ............................................................................................................................. 2
1.2 Account .................................................................................................................................... 2
1.3 Hilfestellung ............................................................................................................................. 2
2 Umfrage erstellen ............................................................................................................................ 3
2.1 Grundeinstellungen ................................................................................................................. 3
2.2 Gruppen ................................................................................................................................. 10
2.3 Fragen .................................................................................................................................... 12
2.4 Teilfragen ............................................................................................................................... 15
2.5 Bedingungen .......................................................................................................................... 17
3 Umfrage aktivieren ........................................................................................................................ 19
3.1 Offene Umfrage ..................................................................................................................... 20
3.2 Mit eingeschränktem Teilnehmerkreis ................................................................................. 21
4 Umfrageergebnisse verwalten ...................................................................................................... 25
4.1 Nacherfassung von Papierumfragen ..................................................................................... 26
4.2 Umfrageergebnisse einsehen ................................................................................................ 27
4.3 Umfrageergebnisse exportieren ........................................................................................... 28

Seite 2
1 Der Einstieg
1.1 Allgemeines LimeSurvey ist eine Online-Umfrage-Applikation, die es ermöglicht, ohne Programmierkenntnisse
Online- Umfragen zu entwickeln, zu veröffentlichen sowie deren Ergebnisse in einer Datenbank zu
erfassen. Grundsätzlich können Sie LimeSurvey für jede Art von Datenerhebung nutzen.
1.2 Account Um einen Account für LimeSurvey zu erhalten, mailen Sie bitte Ihr Anliegen mit Benutzernamen an
[email protected] oder kommen gleich zu uns in die ZID Hotline im Raum E.0.51. Sie werden per
Mail verständigt, sobald Sie freigeschaltet wurden.
Um eine Umfrage zu gestalten, gehen Sie dann als
Student auf: https://wwwu.edu.uni-klu.ac.at/limesurvey2011/admin
Mitarbeiter auf: https://wwwu.uni-klu.ac.at/limesurvey2011/admin
Tragen Sie nun Ihren UNI-Benutzernamen und
im nächsten Feld Ihr Passwort ein. Anschließend
bestätigen Sie bitte mit OK.
Nach erfolgreicher Anmeldung sehen Sie folgende Oberfläche.
1.3 Hilfestellung Bei Fragen zur Erstellung der Umfrage können wir Sie gerne unterstützen, grundsätzlich möchten wir
aber auf die Links zu den Dokumentationen im Bestätigungsmail hinweisen:
Dokumentation: http://docs.limesurvey.org/tiki-index.php
Video- Tutorial: http://docs.limesurvey.org/LimeSurvey+Video-Einf%C3%BChrung
Informationen zum Inhalt und den Terminen der in Kürze angebotenen Einführungsveranstaltungen
finden Sie auf: https://apollon.uni-klu.ac.at

Seite 3
2 Umfrage erstellen
2.1 Grundeinstellungen
Eine neue Umfrage erstellen Sie mit auf der Haupt-Administrationsseite. Wenn Sie eine
bestehende Umfrage weiter bearbeiten möchten, wählen Sie und dann den Titel.
2.1.1 Generell
Sie gelangen nun zur Eingabemaske für die generellen Einstellungen der Umfrage.
Basis-Sprache
Hier können Sie die Sprache der Oberfläche wählen.
Titel
Der Titel sollte sorgfältig gewählt werden. Er steht dann auf der Startseite der Umfrage und wird als
Überschrift auf den Folgeseiten angezeigt.

Seite 4
Beschreibung
Die Beschreibung erscheint auf der Startseite und bei den Umfragen. Hier ist HTML Code erlaubt.
Wenn Ihnen die bereits angezeigten Formatierungs- Symbole zu wenig sind, klicken Sie auf um die
erweiterte Formatierungs- Symbolleiste einzublenden.
Willkommensnachricht
Der hier eingegebene Text erscheint als Begrüßung auf der Startseite. Hier ist HTML Code erlaubt.
Wenn Ihnen die bereits angezeigten Formatierungs- Symbole zu wenig sind, klicken Sie auf um die
erweiterte Formatierungs- Symbolleiste einzublenden.
Endnachricht
Der hier eingegebene Text erscheint am Ende nach erfolgreichem Abschluß der Umfrage. Wenn
Ihnen die bereits angezeigten Formatierungs- Symbole zu wenig sind, klicken Sie auf um die
erweiterte Formatierungs- Symbolleiste einzublenden.
Administrator Name
Geben Sie hier Ihren Namen an. Dieser wird z.B. als Kontaktperson bei den Einladungsmails
angezeigt.
Administrator Email
Diese Adresse ist überall hinterlegt und die Standard- Antwortadresse.
E-Mail für Rückläufer
An diese Adresse werden alle Fehlermeldungen geschickt. Diese könnten z.B. fehlerhafte E-Mail
Adressen bei der Aussendung der Einladungen sein.
Faxnummer
Wenn Sie hier eine Faxnummer bekanntgeben, erscheint diese beim Ausdruck des Fragebogens.

Seite 5
2.1.2 Präsentation & Navigation
In diesem Register können Sie die generellen Layout- bzw. Navigations- Einstellungen verändern.
Format
Hier können Sie einstellen, ob auf jeder Umfrageseite nur eine Frage („Frage für Frage“), eine Gruppe
von Fragen („Gruppe für Gruppe“) oder alle Fragen („Alles auf einer Seite“) dargestellt werden sollen.
Vorlage
Bei Vorlage können Sie sich für ein Design entscheiden. Die Vorschau befindet sich darunter.
Zwischenspeichern erlauben
Mit dieser Option machen Sie es dem UmfrageteilnehmerInnen möglich, nicht fertig beantwortete
Umfragen zwischen zu speichern, um diese zu einem späteren Zeitpunkt fortzusetzen.
[<< Zurück] Button zeigen
Wenn Sie diese Option auf „nein“ ändern, können die UmfrageteilnehmerInnen beim Beantworten
der Fragen nicht mehr auf die vorige Seite zurück.
Teilnehmer dürfen Antworten ausdrucken
Mit dieser Option können die TeilnehmerInnen ihre antworten ausdrucken.
Öffentliche Statistik
Nach Abschluß der Umfrage bekommen die UmfrageteilnehmerInnen einen Link zur Statistik der
Umfrageantworten.
Zeige Diagramme in öffentlicher Statistik
Hier wird eingestellt, ob in der öffentlichen Statistik Diagramme angezeigt werden sollen.
Umfrage öffentlich listen
Wenn Sie diese Option auf „ja“ setzen, erscheint Ihre Umfrage öffentlich für alle BenutzerInnen des
Umfrage- Systems.
End-URL
Wenn Sie hier eine Webseite angeben, werden die Umfrageteilnehmerinnen nach Abschluß auf diese
Seite weitergeleitet.

Seite 6
URL-Beschreibung
Wenn Sie eine „End-URL“ eingegeben haben, können Sie hier davon den Titel angeben.
URL automatisch laden, wenn die Umfrage abgeschlossen ist
Wenn sie eine „End-URL“ eingegeben haben, können Sie nun festlegen, ob die angegebene Webseite
sofort geladen werden soll (die Abschlussseite der Umfrage wird somit nicht mehr angezeigt).
Datumsformat
Hier können Sie das Format der Datumsanzeige konfigurieren.

Seite 7
2.1.3 Publizieren & Zugangskontrolle
Hier Konfigurieren Sie die Zugangskontrolle bzw. Berechtigungen für Umfrageteilnehmerinnen.
Setze Länge der Zugangsschlüssel auf
Der Standardwert ist hier „15“. Bitte verändern Sie den Wert hier nicht, dieser Wert ist lediglich ein
Token, der am Ende des Links bzw. der URL die Sie an die TeilnehmerInnen verschicken, angehängt
wird. Dieser Wert hat nichts mit einer Zugangskontrolle oder mit einem Passwortschutz zutun.
Offene Registrierung erlauben
Sollten Sie den Zugang zur Umfrage mit Probandenschlüssel steuern und diese dementsprechend in
der Probandentabelle anlegen („Umfrage mit geschlossenem Teilnehmerkreis“), können auch nur die
angelegten Benutzer diese Umfrage beantworten. Bei Aktivierung der Option können sich
BesucherInnen unter Angabe von Namen und E-Mail- Adresse für die Umfrage registrieren. Sie
bekommen dann eine Einladungs- E-Mail mit Zugangsdaten (Benutzer wird automatisch in der
Datenbank angelegt), mit denen Sie dann bei der Umfrage teilnehmen können.
Start-Datum
Hier können Sie das Datum angeben, an dem die Umfrage automatisch gestartet werden soll.
Umfrage endet am
Wenn Sie eine Umfrage automatisch ablaufen lassen wollen, so können Sie hier das Enddatum
angeben.
Setze Cookie um wiederholte Teilnahme auszuschließen
Setzen Sie diese Option auf „ja“ wenn Sie sicherstellen wollen, daß eine Umfrage nur einmal von
einem bestimmten PC aus durchgeführt werden soll.
Benutze CAPTCHA für
Um den Missbrauch durch Bots zu verhindern und somit sicherzustellen, daß es sich bei den
UmfrageteilnehmerInnen um Menschen handelt, können Sie diese Option aktivieren und festlegen,
auf welche Aktionen diese Überprüfung angewendet wird.
HTML-Format für Teilnehmer- Emails benutzen
Wenn Sie hier „ja“ gewählt haben, werden die vom System generierten Mails an die Probanden im
HTML Format verschickt.

Seite 8
2.1.4 Benachrichtigung & Daten- Verwaltung
Auf dieser Seite lassen sich die Benachrichtigungseinstellungen von den UmfrageteilnehmerInnen
ändern.
Admin Benachrichtigung
Mit dieser Option können Sie festlegen, ob bzw. wie Sie benachrichtigt werden möchten, wenn eine
Umfrage erfolgreich ausgefüllt wurde. Bei „normale Bestätigung per E-Mail“ erhalten Sie lediglich die
Information, dass eine neue Umfrage ausgefüllt wurde, bei „ausführliche Bestätigung per E-Mail mit
Ergebnissen“ erhalten Sie eine Bestätigung samt ausgefülltem Formular.
Sende Antworten per Email an
Hier können Sie eine andere E-Mail Adresse angeben, auf die Sie die Bestätigungen zugeschickt
bekommen.
Anonymisierte antworten
Sollten die Probanden anonym bleiben (selbst für den Administrator), so wählen Sie „ja“.
Zeit- Datumsstempel
Sollten Sie hier „ja“ wählen, so wird neben den Antworten der Umfrage ein eigenes Feld sichtbar, in
dem die entsprechende Information angezeigt wird.
IP- Adresse speichern
Mit dieser Einstellung können Sie neben den Antworten der Umfrage ein eigenes Feld erzeugen,
indem die IP Adresse der UmfrageteilnehmerInnen angezeigt wird.
Referrer- URL speichern
Wenn Sie diese Option aktivieren, erscheint in einem eigenen Feld neben den Antworten der
Umfrage die URL bzw. der Link, über den die TeilnehmerInnen auf die Umfrageseite gelangt sind.
Aktiviere Teilnehmerbasierte Antworten- Persistenz
Hier können Sie festlegen ob die Antworten auch dann gespeichert werden, wenn die Umfrage nicht
vollständig ausgefüllt und abgeschickt wurde. So können die Probanden z.B. nach einem Absturz des
Gerätes wieder zur Umfrage zurückkehren, und ohne Verlust fortsetzen.
Bewertungsmodus aktivieren
In jeder Antwortoption im Fragebogen können Sie beim Erstellen der Umfrage Punkte vergeben.
Diese werden im Bewertungsmodus summiert und bei geschickter Definition läßt sich somit ein
Überblick verschaffen. Für weitere Informationen mit Beispielen zu diesem Modus gehen Sie bitte
auf: http://docs.LimeSurvey.org/Bewertungsregeln

Seite 9
2.1.5 fertigstellen
Wenn Sie nun mit den Grundeinstellungen fertig sind, klicken Sie auf und
kommen auf folgende Seite mit der Übersicht.
Umfrage löschen
Wenn Sie die aktuelle bzw. ausgewählte Umfrage löschen wollen, klicken Sie in der Zeile „Umfrage“
auf .
Umfrage editieren
Um die Einstellungen zur aktuellen bzw. ausgewählten Umfrage zu editieren, klicken Sie bei
„Umfrage“ auf .
Zu einer anderen Umfrage wechseln
Wenn Sie zu einer anderen bestehenden Umfrage wechseln möchten, wählen Sie dessen Titel beim
Dropdownfeld „Umfragen“.
Umfrage testen
Sollten Sie Ihre bisherige Eingabe testweise ausführen wollen, so klicken Sie auf .

Seite 10
2.2 Gruppen Unter Gruppe versteht man eine Umfrageseite. Mit den Seiten kann man somit Fragen in Kapitel,
Abschnitte oder Kategorien gruppieren. Jede Umfrage muss zumindest eine Gruppe beinhalten. Um
eine zu erstellen, klicken Sie bitte auf rechts neben „Fragegruppen“.
2.2.1 anlegen
Nun haben Sie die Möglichkeit, die Fragegruppe einzurichten.
Titel
Geben Sie hier den Titel der Gruppe an, der auf jeder Seite angeführt wird.
Beschreibung
Hier können Sie eine Beschreibung zur Gruppe abgeben, kann aber auch leer bleiben. Wenn Ihnen
die bereits angezeigten Formatierungs- Symbole zu wenig sind, klicken Sie auf um die erweiterte
Formatierungs- Symbolleiste einzublenden.

Seite 11
2.2.2 fertigstellen
Wenn Sie fertig sind, klicken Sie auf und kommen auf folgende Seite mit
der Übersicht.
Gruppe löschen
Wenn Sie die aktuelle bzw. ausgewählte Gruppe löschen wollen, klicken Sie in der Zeile
„Fragegruppe“ auf .
Gruppe editieren
Um die Einstellungen zur aktuellen bzw. ausgewählten Gruppe zu editieren, klicken Sie bei
„Fragegruppe“ auf .
Gruppenreihenfolge ändern
Sollten Sie mehrere Gruppen haben, so können Sie mit können Sie die Reihenfolge innerhalb einer
Umfrage ändern.
Zu einer anderen Gruppe wechseln
Wenn Sie zu einer anderen bestehenden Gruppe wechseln möchten, wählen Sie dessen Titel beim
Dropdownfeld „Fragegruppen“.

Seite 12
2.3 Fragen
Sie können nun mit in der Leiste „Fragegruppe“ zur ausgewählten Gruppe Fragen hinzufügen. Alle
Fragen, die Sie hier erstellen, erscheinen dann auf einer Seite.
2.3.1 anlegen
Geben Sie nun die gewünschten Fragen ein, und konfigurieren Sie diese.
Code
Geben Sie hier eine eindeutige Bezeichnung bzw. Kürzel für die Frage ein. Dieser wird später bei der
Auswertung interessant, bei der man dann mit Hilfe der Codes die Fragen identifizieren kann.
Frage
In diesem Feld können Sie nun Ihre Frage formulieren. Wenn Ihnen die bereits angezeigten
Formatierungs- Symbole zu wenig sind, klicken Sie auf um die erweiterte Formatierungs-
Symbolleiste einzublenden.

Seite 13
Hilfetext
Hier können Sie eine Hilfestellung für die Beantwortung der Fragen eingeben. Wenn Ihnen die bereits
angezeigten Formatierungs- Symbole zu wenig sind, klicken Sie auf um die erweiterte
Formatierungs- Symbolleiste einzublenden.
Frage Typ
Nun wählen Sie vom Dropdownfeld eines der angebotenen Layouts für die Frage aus. In dem Beispiel
verwenden wir die „Matrix (5 Punkte Auswahl)“, bei der wir eine Fragestellung mit mehreren
Teilfragen vorliegen haben, die vom Probanden mit 1 bis 5 bewertet werden können.
Für weitere Informationen mit Beispielen zu den Fragetypen gehen Sie bitte auf:
http://docs.LimeSurvey.org/Fragetypen
Validierung
Bei textbasierten Antworten können Sie via regular expression prüfen, ob die Eingabe des Probanden
Ihrer Vorgabe bzw. der hier eigegebenen Regel entspricht.
Pflichtangabe
Sollten Sie diese Option aktivieren, müssen die UfrageteilnehmerInnen diese Frage beantworten
Zeige erweiterte Einstellungen
Indem Sie auf diesen Link klicken, blenden Sie ein Feld ein, bei dem Sie die Funktionsweise von
Fragen verändern können.

Seite 14
2.3.2 fertigstellen
Wenn Sie fertig sind, klicken Sie auf und kommen auf folgende Seite mit der
Übersicht.
Frage löschen
Wenn Sie die aktuelle bzw. ausgewählte Frage löschen wollen, klicken Sie in der Zeile „Frage“ auf .
Frage editieren
Um die Einstellungen zur aktuellen bzw. ausgewählten Frage zu editieren, klicken Sie bei „Frage“ auf
.
Fragenreihenfolge ändern
Mit können Sie die Fragenreihenfolge innerhalb einer Gruppe ändern.
Frage kopieren
Sollten Sie die aktuell ausgewählte Frage in leicht abgeänderter Form noch einmal stellen wollen, so
können Sie über eine Kopie erstellen, und bei der Kopie der Frage Ihre Änderungen vornehmen.
Zu einer anderen Frage wechseln
Wenn Sie zu einer anderen bestehenden Frage wechseln möchten, wählen Sie dessen Titel beim
Dropdownfeld „Fragen“.
Frage testen
Sollten Sie Ihre bisherige Eingabe testweise ausführen wollen, so klicken Sie auf .

Seite 15
2.4 Teilfragen Sollten Sie im vorigen Teil, bei dem es darum ging, eine neue Frage zu erstellen, einen Typ gewählt
haben, bei dem individuelle Antworten eingegeben werden müssen, so erscheint auf der Übersicht
die Meldung „Warnung!: Sie müssen Teilfragen für diese Frage hinzufügen“. Klicken Sie nun auf .
Über diese Funktion können Sie auch nachträglich Teilfragen editieren.
2.4.1 anlegen
Formulieren Sie nun die gewünschten Teilfragen.
Code
Geben Sie hier eine eindeutige Bezeichnung bzw. Kürzel für die Frage ein. Dieser wird später bei der
Auswertung interessant, bei der man dann mit Hilfe der Codes die Fragen identifizieren kann. Das
System gibt hier einen Vorschlag an, den Sie ohne weiteres übernehmen können (SQ steht für sub
question).
Teilfrage
Formulieren Sie nun Ihre Teilfrage.
Aktion
Klicken Sie auf um die erweiterte Formatierungs- Symbolleiste einzublenden. Mit fügen Sie
eine neue Teilfrage hinzu, mit entfernen Sie die Teilfrage in der ausgewählten Zeile.

Seite 16
2.4.2 fertigstellen
Wenn Sie alle Teilfragen fertig formuliert haben, speichern Sie mit Ihre
Eingaben.
Frage editieren
Um die Teilfragen zur aktuellen bzw. ausgewählten Frage zu editieren, klicken Sie bei „Frage“ auf .

Seite 17
2.5 Bedingungen Über diese Funktion kann man Fragen so konfigurieren, dass sie nur dann angezeigt werden, wenn
eine bestimmte Bedingung erfüllt wird. So kann man Fragen ein- bzw. ausblenden abhängig von den
vorherigen Antworten. Sollten Sie diese Möglichkeit nutzen wollen, so klicken Sie auf .
2.5.1 anlegen
Hier können Sie nun Ihre Bedingungen setzen und verwalten.
Frage
Hier wählt man nun, von welcher Frage die aktuelle abhängen soll.
Vergleichsoperator
Hier lässt sich der Vergleichsoperator setzen. Für weitere Informationen mit Beispielen zu den
Vergleichsoperatoren gehen Sie bitte auf: http://docs.LimeSurvey.org/Bedingungen+setzen
Antwort
Wählen Sie nun, bei welcher Antwort der „Frage0“ die „Frage1“ erscheinen soll bzw. bei welcher
nicht. Für weitere Informationen mit Beispielen zu den Bedingungen gehen Sie bitte auf:
http://docs.LimeSurvey.org/Bedingungen+setzen

Seite 18
2.5.2 fertigstellen
Wenn Sie Ihre Eingabe bestätigen und somit die Bedingung hinzufügen möchten, so klicken Sie auf
, wenn Sie Ihre Eingabe löschen möchten, wählen Sie .
Anschließend wird Ihr Eintrag aufgelistet. Mit kommen Sie wieder zurück zur Übersicht.
Bedingung löschen
Klicken Sie auf rechts in der Zeile der aufgelisteten bereits gespeicherten Bedingung.
Bedingung editieren
Klicken Sie auf rechts in der Zeile der aufgelisteten bereits gespeicherten Bedingung.

Seite 19
3 Umfrage aktivieren Sie haben nun alle Fragen eingegeben und Ihre Umfrage über getestet? Dann können wir die
Umfrage mit rechts neben aktivieren.
Bitte lesen Sie sich die Hinweise durch, und bestätigen Sie mit .
Nun haben Sie die Möglichkeit sich dafür zu entscheiden, ob Sie allen Benutzern, die den Link bzw.
die URL zur Umfrage erhalten die Möglichkeit zu geben, diese auszufüllen, oder den Teilnehmerkreis
selber auszuwählen und durch Zugangsdaten einzuschränken.

Seite 20
3.1 Offene Umfrage Wollen Sie eine möglichst große Anzahl an Ergebnissen ohne eingeschränkten Teilnehmerkreis
erhalten, so wählen Sie . In Folge sehen Sie die Zusammenfassung, in der Ihnen unter
anderem die URL zur Umfrage bekannt gegeben wird. Verfassen Sie nun eine E-Mail mit der Bitte
diese Umfrage auszufüllen inkl. der URL an Ihre UmfrageteilnehmerInnen.

Seite 21
3.2 Mit eingeschränktem Teilnehmerkreis Wenn Sie aber nur einen eingeschränkten bzw. selber wählbaren Teilnehmerkreis definieren wollen,
so fahren sie mit fort. Mit bestätigen Sie auf der
Folgeseite, dass im System eine Tabelle für die TeilnehmerInnen angelegt wird.
Sie gelangen nun zur Zugangsschlüssel- Steuerung für TeilnehmerInnen. Hier können Sie Benutzer
hinzufügen, verwalten, Mails generieren usw. Mit in der Umfrageleiste können Sie die
Teilnehmerliste schon vor Aktivierung der Umfrage erstellen.
3.2.1 Neue ProbandInnen hinzufügen
Mit können Sie eine Person hinzufügen. Füllen Sie dazu die Felder „Vorname“, „Nachname“ und
„E-Mail“ aus. Sie können auch die Gültigkeit einschränken. Wenn Sie ein eigenes Schlüsselwort
vergeben möchten, so geben Sie dies auch ein. Andernfalls wird es automatisch generiert. Bestätigen
Sie mit .
Sie bekommen nun die Bestätigung, dass der TeilnehmerInnen erfolgreich angelegt wurde. Sie
können nun mit oder weitere anlegen.

Seite 22
3.2.2 Teilnehmerliste anzeigen/editieren
Wenn Sie die bereits angelegten TeilnehmerInnen anzeigen möchten, wählen Sie
oder .
Nun können Sie mit einzelne TeilnehmerInnen editieren, oder mit löschen. Die Teilnehmerliste
ist dabei über sortierbar.
3.2.3 Teilnehmerliste importieren
In vielen Fällen kommt es vor, dass man bereits eine Probandenliste z.B. im Excel vorliegen hat. In
dem Fall muss man die TeilnehmerInnen nicht manuell hinzufügen, sondern kann diese über .csv
Dateien importieren. Dafür speichern Sie Ihre Excel Datei als Dateityp .csv ab, und wählen im
LimeSurvey .
Im ersten Feld können Sie nun die vom Excel exportierte Datei angeben. Über starten
Sie den Import.

Seite 23
3.2.4 Teilnehmerliste exportieren
Sie können eine bereits erstellte Teilnehmerliste mit auch exportieren, um diese für weitere
Umfragen zu sichern. Geben Sie an, welche Einträge Sie sichern möchten, und klicken anschließend
auf .
3.2.5 Generiere automatisch Zugangsschlüssel
Sollten Sie beim Anlegen keine eigenen Schlüsselwörter vergeben haben, und dies dem System
überlassen möchten, so klicken Sie auf . Auf der Folgeseite bestätigen Sie bitte mit .
Es erscheint nun eine Information über die Anzahl der generierten Schlüssel.
3.2.6 E-Mail Vorlage bearbeiten
Wenn Sie die E-Mail Vorlagen, mit denen Sie die Probanden verständigen, verändern möchten,
wählen Sie . Wenn Ihnen die bereits angezeigten Formatierungs- Symbole zu wenig sind, klicken
Sie auf um die erweiterte Formatierungs- Symbolleiste einzublenden. Dabei steht u.a.
{FIRSTNAME} als Platzhalter für den Vornamen des aktuell angeschriebenen Probanden, {LASTANME}
für den Nachnamen, {SURVEYNAME} für den Namen der Umfrage, {SURVEYDESCRIPTION} für die
Beschreibung der Umfrage, {ADMINNAME} bzw. {ADMINEMAIL} für den Namen bzw. E-Mail des
Admins und {SURVEYURL} für den Link zur Umfrage inkl. Probandenschlüssel. Für weitere
Informationen mit Beispielen zu den Platzhaltern gehen Sie bitte auf:
http://docs.LimeSurvey.org/Vorlagen+/+Vorlagen+Editor

Seite 24
3.2.7 Sende Einladung
Mit können Sie nun Ihre Einladungen per E-Mail automatisiert aussenden.
Zur Bestätigung sehen Sie noch einmal die E- Mail Vorlage. Wenn Sie damit einverstanden Sind,
bestätigen Sie diese mit . Es werden nun Einladungs- E-Mails an alle Personen in
Ihrer Teilnehmer- Tabelle verschickt.

Seite 25
4 Umfrageergebnisse verwalten Um die Ergebnisse der Umfrage zu erhalten, klicken Sie bitte auf . Dies bricht die Umfrage nicht ab,
Sie können also auch zwischendurch immer wieder die Zwischenergebnisse einsehen.
Sie kommen nun auf die Oberfläche, über die Sie Ergebnisse einsehen, exportieren u.v.m. können.

Seite 26
4.1 Nacherfassung von Papierumfragen
Mit können Sie Umfragen, die sie in Papierform vorliegen haben, zusätzlich einpflegen.
Geben Sie nun den vorgegebenen Schlüssel ein, für den Sie den Datensatz eintragen, füllen Sie die
Umfrage aus, und klicken auf .

Seite 27
4.2 Umfrageergebnisse einsehen Sie können während der Laufzeit oder am Ende die Umfrage- Ergebnisse einsehen.
4.2.1 Antworten einsehen
Über können Sie sämtliche Antworten der einzelnen Probanden anzeigen lassen, mit die
letzten 50. Zuerst kommen Sie zur tabellarischen Übersicht aller Antworten.
Über bekommen Sie die Details, mit können sie diese editieren und mit können Sie diese
Antwort löschen.
4.2.2 Statistik anzeigen
Über kann man die bisherigen Daten statistisch auswerten. Es lassen sich dabei gewisse
Ergebnisse herausfiltern und auswerten.
Datenauswahl
Wählen Sie nun den Bereich der Daten. Wenn Sie eine grafische Auswertung über alle Fragen haben
möchten, so wählen Sie „Alle Fragen auswählen“.
Antwort ID
Hier können Sie Auswertung auf einen gewissen Bereich der Antwortliste über die ID einschränken.
Ausgabeoptionen
Mit dieser Option lässt sich das Ausgabeformat definieren. Wenn Sie eine Grafik wollen, so wählen
Sie bitte „Statistik- Grafiken“, wählen das Ausgabeformat und gehen dann auf .

Seite 28
4.3 Umfrageergebnisse exportieren Sie können die Ergebnisse nicht nur anzeigen oder von LimeSurvey auswerten lassen, sondern auch
in andere Programme für die weitere Auswertung exportieren.
4.3.1 Export für Word, Excel oder .csv
Um die Ergebnisse in eines der oben genannten Programme zu exportieren, klicken Sie bitte auf .
Generell
Sie haben nun die Möglichkeit die Ergebnisse auf einen gewissen Bereich einzuschränken.
Fragen
Hier geben Sie an, ob diese gekürzt, ganz oder nur als Codes in der exportierten Datei angeführt
werden soll.
Antworten
Mit dieser Option können Sie festlegen, ob diese nur als Codes für z.B. Matrizen, oder als ganzer Text
exportiert werden soll.
Format
Es lässt sich hier wählen, in welches Programm man die Daten exportieren möchte. Wenn Sie
klicken, können Sie die exportierte Datei in der gewünschten Konfiguration
herunterladen.

Seite 29
4.3.2 Export für SPSS
Um die Ergebnisse in SPSS zu exportieren, wählen Sie .
Folgen Sie nun der „Anleitung für Ungeduldige“.