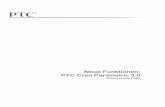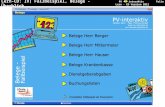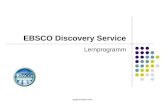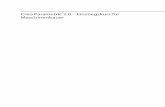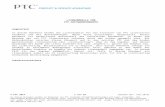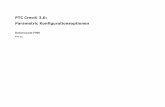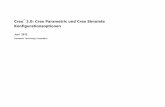ErsteErsteSchritteSchrittemitmitCreoCreo ...berater/idd_gsg.pdf · Erste Schritte mit Creo...
Transcript of ErsteErsteSchritteSchrittemitmitCreoCreo ...berater/idd_gsg.pdf · Erste Schritte mit Creo...
Erste Schritte mit CreoErste Schritte mit Creo®
ParametricParametric ImportImportDataDoctorDataDoctor™™ 2.02.0
EineEine Lernprogramm-Lernprogramm-gestütztegestützte AnleitungAnleitung fürfür dendenArbeitsablaufArbeitsablauf
CopyrightCopyright ©© 20132013 PTCPTC Inc.Inc. und/und/oderoder derenderen Tochtergesellschaften.Tochtergesellschaften. AlleAlle RechteRechtevorbehalten.vorbehalten.
Die Benutzer- und Schulungshandbücher sowie zugehörige Dokumentation von PTC Inc. und derenTochtergesellschaften (gemeinsam als "PTC" bezeichnet) unterliegen den Urheberrechten der VereinigtenStaaten und anderer Staaten sowie einem Lizenzvertrag, der die Vervielfältigung, Veröffentlichung undVerwendung besagter Dokumentation einschränkt. PTC gewährt dem Lizenznehmer der Software hiermit dasRecht, diese auf Datenträgern bereitgestellte Dokumentation in gedruckter Form zu vervielfältigen, jedochausschließlich für den internen/persönlichen Gebrauch und in Übereinstimmung mit dem Lizenzvertrag, unterdem die jeweilige Software lizenziert ist. Jede angefertigte Kopie muss den urheberrechtlichen Hinweis vonPTC und sonstige von PTC bereitgestellte eigentumsrechtliche Hinweise enthalten. Schulungsmaterialiendürfen ohne ausdrückliche schriftliche Genehmigung von PTC nicht kopiert werden. Diese Dokumentationdarf ohne vorherige schriftliche Genehmigung von PTC nicht veröffentlicht, weitergegeben, geändert oder aufirgendeine Form reduziert werden, einschließlich elektronischer Datenträger, oder auf irgendeine Weiseübertragen oder öffentlich verfügbar gemacht werden, und zum Herstellen von Kopien zu solchen Zweckenwird keine Berechtigung erteilt.
Die hierin enthaltenen Informationen dienen nur zur allgemeinen Information; sie können ohne vorherigeBekanntgabe geändert werden und enthalten keinerlei Gewährleistung oder Verpflichtung seitens PTC. PTCübernimmt keine Verantwortung oder Haftung für etwaige Fehler oder Ungenauigkeiten, die u.U. in diesemHandbuch auftreten.
Die im vorliegenden Handbuch beschriebene Software ist mit schriftlichem Lizenzvertrag erhältlich; sieenthält wertvolle Betriebsgeheimnisse und Eigentumsinformationen, die unter den Urheberrechten der USAund den Urheberrechten anderer Länder geschützt sind. Sie darf ohne vorherige schriftliche Genehmigung vonPTC in keiner Form und auf keinem Speichermedium vervielfältigt oder veröffentlicht, nicht an Dritteweitergegeben, und nur auf die im Software-Lizenzvertrag vorgesehene Weise verwendet werden.
UNBEFUGTE VERWENDUNG DER SOFTWARE ODER DER DAZUGEHÖRIGEN DOKUMENTATIONKANN SCHADENSERSATZFORDERUNGEN ZUR FOLGE HABEN UND ZU STRAFRECHTLICHERVERFOLGUNG FÜHREN. PTC sieht Softwarepiraterie als Gesetzesbruch und behandelt Straftäterdementsprechend. Piraterie an PTC Softwareprodukten wird nicht toleriert und wird sowohl zivil- als auchstrafrechtlich mit allen rechtlichen Mitteln, einschließlich von öffentlichen und privatenÜberwachungsressourcen verfolgt. PTC verwendet Datenüberwachungs- und Beschaffungstechnologien alsTeil dieser Bemühungen, um Daten von Benutzern illegaler Softwarekopien abzurufen und zu übermitteln.Diese Datensammlung wird bei legal lizenzierter Software von PTC und den autorisierten Händlern nichteingesetzt. Wenn Sie eine illegale Kopie unserer Software benutzen, und mit der Sammlung und Übermittlungdieser Daten nicht übereinstimmen (auch in die Vereinigten Staaten), beenden Sie das Verwenden dieserSoftware und wenden Sie sich an PTC, um eine Lizenz zu erwerben.
Wichtige Informationen zu Urheberrecht, Warenzeichen, Patenten und Lizenzen:Wichtige Informationen zu Urheberrecht, Warenzeichen, Patenten und Lizenzen: SieheInformationen zu Ihrer PTC Software oder den Copyright-Hinweis.
EINGESCHRÄNKTEEINGESCHRÄNKTE RECHTERECHTE VONVON US-US-BEHÖRDENBEHÖRDEN
Im Sinne der Gesetze und Regelungen der Vereinigten Staaten, namentlich FAR 12.212(a)-(b) (OCT'95) sowieDFARS 227.7202-1(a) und 227.7202-3(a) (JUN'95) gilt die vorliegende Dokumentation als Dokumentation fürkommerzielle Computersoftware, und die dazugehörende Software gilt als kommerzielle Computersoftware,die US-Behörden und amtlichen Stellen gemäß dieser Gesetze und Regelungen zur Verfügung gestellt werden.Bei Beschaffung vor Eintritt der genannten Bestimmungen unterliegt die Nutzung, Vervielfältigung undVeröffentlichung durch Behörden und amtliche Stellen den Bestimmungen von Unterabsatz (c)(1)(ii) derRechte an technischen Daten und Computersoftware gemäß DFARS 252.2277013 (OCT'88) bzw. dereingeschränkten Rechte an kommerzieller Computersoftware gemäß FAR 52.22719(c)(1)-(2) (JUN'87).01282013
PTCPTC Inc.,Inc., 140140 KendrickKendrick Street,Street, Needham,Needham, MAMA 0249402494 USAUSA
InhaltInhalt
Einführung ..................................................................................................................5
Import DataDoctor-Konzepte ........................................................................................7Vorbereitung.........................................................................................................8Die Benutzeroberfläche kennen lernen ...................................................................9
Ausführen von grundlegenden Reparaturen.................................................................17Allgemeiner Arbeitsablauf des Reparaturprozesses ...............................................19Modelle importieren ............................................................................................19Import DataDoctor starten....................................................................................20Zusammenfallende Flächen entfernen..................................................................21Geometrie zur Reparatur aktivieren ......................................................................22Spalte suchen, definieren und reparieren ..............................................................30Modelle auf geometrische Mängel überprüfen .......................................................37Fehlende Flächen hinzufügen..............................................................................41Das Attribut "Volumenkörper" für das Import-KE festlegen ......................................43Zusammenfassung .............................................................................................44
Verwenden erweiterter Reparaturtechniken .................................................................45Seitenflächen reparieren .....................................................................................46Fehlende Flächen ersetzen .................................................................................48Zusammenfassung .............................................................................................52
Ändern der oberen Fläche des Modells .......................................................................53Obere Flächen ausrichten ...................................................................................54Eckpunkt bewegen und das Modell angleichen .....................................................57Übrige Spalte definieren ......................................................................................59
Konvertieren von Flächen in Zylinder und Profilkörper ..................................................61Fehlende Flächen hinzufügen..............................................................................62Flächen in ein Zylinder-Pseudo-KE konvertieren ...................................................64Flächen in ein Profil-KE konvertieren ....................................................................65Geometrie entfernen ...........................................................................................69Zusammenfassung .............................................................................................71
Tipps und Techniken..................................................................................................73Ausmaße einer Reparatur erfassen ......................................................................74Spalte definieren.................................................................................................75
Fehlerbeheber - Analyse- und Reparaturverfahren .......................................................79Auf dem Verwendungszweck basierende Reparaturen...........................................80
Zuordnung von Reparaturprozessen verschiedener Versionen.................................... 105Kante verschieben, um breite Spalte zu schließen ............................................... 106Entfernen zusätzlicher Eckpunkte ...................................................................... 107Eckpunkt korrigieren ......................................................................................... 111Kante gerade machen ....................................................................................... 112Berandung editieren.......................................................................................... 113Flächenseite umkehren ..................................................................................... 115
3
Abschließende Kommentare.............................................................................. 117
Anlaufstellen ........................................................................................................... 119Creo Parametric Hilfe-Center ............................................................................. 120Creo Parametric Ressourcencenter.................................................................... 120PTC Technical Support...................................................................................... 120PTC Trainingsabteilung ..................................................................................... 120Creo Parametric Benutzer-Community ............................................................... 121
4 Erste Schritte mit Creo® Parametric Import DataDoctor™ 2.0
EinführungEinführung
Erste Schritte mit Creo Parametric Import DataDoctor 1.0 ist eine Lernprogramm-gestützte Einführung, in der gezeigt wird, wie die Geometrie von Modellenrepariert wird, die aus externen Quellen in Creo Parametric importiert wurden. Inden Übungen erfahren Sie, wie Import DataDoctor (IDD) die importierteGeometrie behandelt, und lernen die besten Verfahrensweisen für eine schnelle undeffiziente Reparatur kennen.
In diesen Übungen werden auch grundlegende Techniken zur Verwendung vonIDD-Tools vorgestellt. Wenn Sie mit diesen Verfahren vertraut sind, können SieLegacy- und externe Modelle in kurzer Zeit reparieren, ändern und als KEserzeugen. Das Endergebnis passt nahtlos in jede Creo Parametric Konstruktion, ander Sie arbeiten.
ZielgruppeZielgruppeDieses Handbuch richtet sich an Konstrukteure mit Erfahrungen in derVerwendung von Creo Parametric.
UmfangUmfang undund ZieleZieleDieses Handbuch kann keinen umfassenden Überblick über alle IDD-Technikenbieten. Ziel der Übungen ist es, Sie mit dem Reparaturprozess vertraut zu machen,damit Sie die Reparatur von Modellen effizienter bewältigen. Viele kompliziertereund erweiterte Techniken werden nicht erwähnt. Zugunsten einer kompaktenDarstellung des gesamten Workflows für neue Benutzer wurden auch einigegrundlegende Techniken ausgelassen.
5
11ImportImport DataDoctor-DataDoctor-KonzepteKonzepte
Vorbereitung ...............................................................................................................8Die Benutzeroberfläche kennen lernen..........................................................................9
Nachdem Sie ein Teilemodell (oder ein Teil aus einem importiertenBaugruppenmodell) in die Creo Parametric Sitzung importiert haben, verwendenSie Import DataDoctor (IDD), um Geometrie zu korrigieren, die Flächenkonsistenzsicherzustellen, Randbedingungen hinzuzufügen, unerwünschte Spalte zuschließen und die Tangentialität in den importierten Teilen nachzustellen.
In diesem Handbuch werden einige häufig verwendete IDD-Techniken vorgestellt,die zur Reparatur eines importierten Modells und zur Konvertierung des Modellsin ein Creo Parametric Modell benötigt werden. Nach dem Abschluss der Übungensollten Sie in der Lage sein, externe Modelle zu reparieren, zu ändern und in Ihreneigenen Konstruktionen zu verwenden.
HinweisHinweis
Die Beherrschung von Creo Parametric wird vorausgesetzt. In diesem Handbuchwerden nur spezielle IDD-Verfahren behandelt.
7
VorbereitungVorbereitungImport DataDoctor ist ein aufgabenorientiertes Reparatur-Tool, mit dem Sieimportierte Geometrie reparieren, ändern und als KE erzeugen können. Mit Hilfevon Reparatur-Tools können Volumenkörper aus der Geometrie erzeugt oder dieQualität importierter Flächen oder Kanten verbessert werden. Bearbeitungs-Toolsunterstützen das Verschieben, Ersetzen und Bearbeiten von im Import-KEvorhandener Geometrie. Tools zum Erzeugen von KEs können nicht analytischeGeometrie in analytische Geometrie umwandeln und Kurven und Flächen imImport-KE erzeugen.
Laden Sie die Datei IDD_Models.zip herunter, und extrahieren Sie dieModelle, falls dies noch nicht geschehen ist. Der Link zu der ZIP-Datei und zudiesem Handbuch befinden sich auf der gleichen Seite.
AufgabenorientierteAufgabenorientierte ReparaturReparaturDie nachgeschaltete Nutzung der importierten Modelle bestimmt, in welchemUmfang Reparaturen erforderlich sind. Wenn bekannt ist, zu welchem Zweck dieimportierten Daten dienen sollen, müssen unter Umständen viel wenigerReparaturen durchgeführt werden.
Importierte Modelle fallen in die folgenden Nutzungskategorien:
• Es sind keine Reparaturen erforderlich, wenn die importierten Modelle primärals Informationsquelle für Produktstruktur, Modelleigenschaften oderzugewiesene Massenwerte dienen. Eine importierte Sammelfläche kann ohneReparatur eine Platzbeanspruchung darstellen.
• Volumenkörpergeometrie ist zur Berechnung von Massenwerten erforderlichoder zur Zeichnungserstellung erwünscht. Sie können Informationsmeldungenund Warnungen von Geometrieprüfungen ignorieren.
• Qualitativ hochwertige Flächen sind für bearbeitete Komponenten, Spritzguss-und Formkomponenten sowie andere nachgeschaltete Applikationennotwendig. Sie müssen auf Warnungen und in bestimmten Fällen aufInformationsmeldungen von Geometrieprüfungen eingehen.
ImportgenauigkeitImportgenauigkeitDie während des Imports verwendeten Einstellungen können sich auf dieErgebnisse auswirken. Genauigkeitseinstellungen spielen eine wichtige Rolle inBezug auf die Qualität der importierten Geometrie. Die Verwendung relativerGenauigkeit zum Import kann qualitativ höherwertige Importgeometrie ergeben alsdie Verwendung der vom Unternehmen vorgeschriebenen Genauigkeitswerte. Beieinigen Formaten kann Creo Parametric die Genauigkeit während des Imports andie Genauigkeit der Dateien von Fremdherstellern anpassen. In der Regel führt dieAnpassung der Genauigkeit zu besseren Ergebnissen. Führen Sie versuchsweiseImporte mit verschiedenen Genauigkeitseinstellungen durch, und wählen Sie das
8 Erste Schritte mit Creo® Parametric Import DataDoctor™ 2.0
Modell mit der besseren Qualität. Ändern Sie die Genauigkeit nach dem Import,wenn andere Werte erwünscht oder erforderlich sind. Die importierte Geometriewird nicht neu erzeugt und leidet daher nicht unter Änderungen der Genauigkeitnach dem Import.
DieDie BenutzeroberflächeBenutzeroberfläche kennenkennen lernenlernenImport DataDoctor ist nur verfügbar, wenn sich ein zuvor importiertes CreoParametric Teil in der Sitzung befindet und wenn dieses das aktive Modell ist.
So greifen Sie auf die IDD-Umgebung zu:
1. Klicken Sie im Modellbaum mit der rechten Maustaste auf das Import-KE, undwählen Sie im Kontextmenü den Befehl Definition editieren (Edit Definition)Definition editieren (Edit Definition) ,oder wählen Sie das Modell aus und wählen Sie die Befehlsfolge ModellModell(Model)(Model) ▶▶ Operationen (Operations)Operationen (Operations) ▶▶ Definition editieren (Edit Definition)Definition editieren (Edit Definition) .
2. Klicken Sie auf der Registerkarte Importieren (Import)Importieren (Import), die geöffnet wird, auf
, um die IDD-Umgebung aufzurufen.
Die Benutzeroberfläche ändert sich wie folgt:
• Der Geometrie- und Topologie-Strukturbaum (GTS-Baum) ersetzt dennormalen Creo Parametric Modellbaum.
• Die Multifunktionsleisten-Registerkarte Import DataDoctor (Import DataDoctor)Import DataDoctor (Import DataDoctor)
wird geöffnet.
Die Multifunktionsleisten-Registerkarte Import DataDoctorImport DataDoctor
Die Multifunktionsleisten-Registerkarte Import DataDoctor (Import DataDoctor)Import DataDoctor (Import DataDoctor)
enthält die folgenden Gruppen von Befehlen:
• Analysieren (Analyze)Analysieren (Analyze) – Analysiert fehlerhafte Geometrie, die Qualität vonKurven, Abstand, Länge und Abweichwinkel und speichert die Analyse mitdem Modell. Wertet die Krümmung von Flächen sowie die Kurven- undFlächenabweichungen aus.
Die Geometrieanalyse- und Messbefehle für Kurven und Flächen sind diefolgenden:
○ – Analysiert Krümmung, Radius und die Tangenten von Kurven.
○ – Analysiert die schattierte Krümmung von Kurven.
Import DataDoctor-Konzepte 9
○ – Analysiert die Abweichungen von Kurven und Flächen.
○ – Speichert die Analyse mit dem Modell.
○ – Misst den Abstand zwischen zwei Elementen.
○ – Misst den Abweichwinkel.
○ – Misst die Länge von Kurven und Flächen.
○ Geometrieprüfungen (Geometry Checks)Geometrieprüfungen (Geometry Checks) – Untersucht geometrischeMängel.
• Struktur (Structure)Struktur (Structure) – Ermöglicht die Bearbeitung der topologischen Strukturder importierten KEs und Knoten im Geometrie- und Topologie-Strukturbaum(GTS-Baum). Sie können die Knoten bzw. die Geometrie der Knoten im GTS-Baum aktivieren, abtrennen, aufteilen, kombinieren, zusammenführen,verkleinern, einschließen, ausschließen oder ausblenden. Konvertiert normaleFlächen in verfahrenstechnische Flächen wie Profilkörper, Drehkörper, Ebenenund Zylinder.
Die Registerkarte Struktur (Structure)Struktur (Structure) enthält die folgenden Befehle:
○ Aktivierung (Activation)Aktivierung (Activation) ▶▶ Aktivieren (Activate)Aktivieren (Activate) – Aktiviert Knoten undFlächensätze.
○ Aktivierung (Activation)Aktivierung (Activation) ▶▶ Deaktivieren (Deactivate)Deaktivieren (Deactivate) – DeaktiviertKnoten und Flächensätze.
○ Abtrennen (Detach)Abtrennen (Detach) – Trennt einen Satz von Unterknoten einesKomponenten- oder Kombinationsknotens ab.
○ Aufteilen (Divide)Aufteilen (Divide) – Teilt Komponentenknoten auf.
○ Kombinieren (Combine)Kombinieren (Combine) – Kombiniert zwei oder mehr Knoten im GTS-Baum.
○ Zusammenführen (Merge)Zusammenführen (Merge) – Führt zwei beliebige Knoten zusammen,die gültige Sammelflächen darstellen.
○ Verkleinern (Collapse)Verkleinern (Collapse) – Verkleinert einen kombinierten oder vereintenKnoten.
○ Konvertieren (Convert)Konvertieren (Convert) ▶▶ ,, ,, ,, – Konvertiert in Zylinder,Ebene, Profil-KE und Dreh-KE.
○ In vereintes Objekt konvertieren (Convert To Combine)In vereintes Objekt konvertieren (Convert To Combine) – Konvertiert einenzusammengeführten Knoten in einen kombinierten Knoten.
○ Einschließen (Include)Einschließen (Include) – Schließt einen ausgeschlossenen Flächenknotenein.
○ Ausschließen (Exclude)Ausschließen (Exclude) – Schließt einen Flächenknoten aus.
10 Erste Schritte mit Creo® Parametric Import DataDoctor™ 2.0
• Bedingung definieren (Constrain)Bedingung definieren (Constrain) – Wendet Tangentialität, Drahtmodell undeingefrorene Randbedingungen auf die importierte Geometrie an. DefiniertSpalten und Splitter und fügt sie zu Drahtmodellen hinzu. Friert Flächen ein,um unerwünschte Änderungen und Neuparametrisierungen, insbesonderewährend der Reparatur der Geometrie, zu verhindern. FügtTangentialbedingungen zu Drahtmodellen hinzu und entfernt sie aus diesen.
Die Registerkarte Bedingung definieren (Constrain)Bedingung definieren (Constrain) enthält die folgendenBefehle:
○ Spalten/Splitter (Gaps/Slivers)Spalten/Splitter (Gaps/Slivers) – Definiert Spalte oder Splitter.
○ Einfrieren (Freezing)Einfrieren (Freezing) – Friert Flächen ein oder taut diese auf.
○ Drahtmodell (Wireframe)Drahtmodell (Wireframe) – Fügt Elemente der Drahtmodelldarstellunghinzu oder entfernt diese.
○ Tangentialität (Tangency)Tangentialität (Tangency) – Fügt Tangentialität hinzu oder entferntdiese.
• Heilen (Heal)Heilen (Heal) – Sucht und entfernt Spalte und Splitterflächen. Schließt Spaltenund entfernt unerwünschte Splitterflächen aus den importiertenSammelflächen. Repariert nicht erfüllte topologische Verbindungen,Tangentialbedingungen und problematische Flächen. Verlängert Flächen undlässt diese überschneiden, um Berandungsschleifen zu füllen.
Die Registerkarte Heilen (Heal)Heilen (Heal) enthält die folgenden Geometriereparatur-Befehle:
○ Reparieren (Repair)Reparieren (Repair) – Repariert nicht erfüllte topologischeVerbindungen und Tangentialbedingungen.
○ Angleichen (Match)Angleichen (Match) – Repariert problematische Flächen mit mehr alsvier Seiten, nicht erfüllte topologische Verbindungen und die zugeordnetenTangentialbedingungen.
○ Schließen (Close)Schließen (Close) – Repariert Drahtmodelle, schließt Spalte undentfernt Splitterflächen in einem einzigen Vorgang.
• Editieren (Edit)Editieren (Edit) – Editiert die Geometrie von Flächen, Kanten und Kurven.Verschiebt die Eckpunkte von Flächen, bearbeitet und ersetztFlächenberandungen, konvertiert analytische Flächen in Freiform-Flächen,ändert die Eigenschaften der Freiform-Flächen und erweitert oder verkleinertdie natürliche Domäne einer Fläche durch Extrapolation. Bearbeitet dieKonstruktionsabsicht der importierten Daten, die Transformation ausSammelflächen, die KEs darstellen, und entfernt Sammelflächen, die KEsdarstellen.
Die Registerkarte Editieren (Edit)Editieren (Edit) enthält die folgenden Befehle:
○ Eckpunkt bewegen (Move Vertex)Eckpunkt bewegen (Move Vertex) – Bewegt Eckpunkte.
Import DataDoctor-Konzepte 11
○ Kurven zusammenführen (Merge Curves)Kurven zusammenführen (Merge Curves) – Führt Kurven undDrahtmodelle zusammen.
○ Kurve trennen (Split Curve)Kurve trennen (Split Curve) – Trennt Kurven und Drahtmodelle.
○ Ersetzen (Replace)Ersetzen (Replace) – Ersetzt einseitige Kanten undFlächenberandungen schlechter Qualität.
○ Eigenschaften (Properties)Eigenschaften (Properties) – Editiert die mathematischenEigenschaften von Flächen.
○ Ändern (Modify)Ändern (Modify) – Ändert Kurven und Flächen.
○ Extrapolieren (Extrapolate)Extrapolieren (Extrapolate) – Extrapoliert oder verlängert die freienBerandungen von Flächen.
○ Ausrichten (Align)Ausrichten (Align) – Richtet Freiform-Flächen sowie natürliche undnicht getrimmte Flächenberandungen aus.
○ Transformieren (Transform)Transformieren (Transform) – Transformiert Bezugs- undFlächenknoten sowie komplexe Knoten und ihre Unterknoten im GTS-Baum.
○ Trimmen (Trim)Trimmen (Trim) – Trimmt Sammelflächen und Flächen.
○ Verlängern (Extend)Verlängern (Extend) – Verlängert eine oder mehrere benachbarteeinseitige Kanten von Sammelflächen.
• Erzeugen (Create)Erzeugen (Create) – Erzeugt verschiedene Kurven, wie skizzierte Kurven, 3D-Kurven durch Punkte und UV-Kurven durch Projektion und Überschneidung,durch Punkte und Isolinien. Erzeugt Berandungsverbundflächen undBezugselemente, wie z.B. Bezugsebenen, Bezugsachsen, Bezugspunkte undBezugskoordinatensysteme.
Die Registerkarte Erzeugen (Create)Erzeugen (Create) enthält die folgenden Befehle:
○ UV-Kurven (UV-Curves)UV-Kurven (UV-Curves) – Fügt UV-Kurven durch Projektion oderÜberschneidung von Flächen, durch Punkte oder Isolinien hinzu.
○ Bezugsebene (Datum Plane)Bezugsebene (Datum Plane) – Erzeugt Bezugsebenen.
○ Berandungsverbund (Boundary Blend)Berandungsverbund (Boundary Blend) – ErzeugtBerandungsverbundflächen.
○ Kurve durch Punkte (Curve through Points)Kurve durch Punkte (Curve through Points) – Erzeugt 3D-Kurven durchPunkte.
○ Skizzierte Kurve (Sketched Curve)Skizzierte Kurve (Sketched Curve) – Erzeugt skizzierte Kurven.
○ Bezugsachse (Datum Axis)Bezugsachse (Datum Axis) – Erzeugt Bezugsachsen.
12 Erste Schritte mit Creo® Parametric Import DataDoctor™ 2.0
○ Bezugspunkt (Datum Point)Bezugspunkt (Datum Point) – Erzeugt Bezugspunkte.
○ Bezugs-KSys (Datum Csys)Bezugs-KSys (Datum Csys) – Erzeugt Bezugskoordinatensysteme.
WarumWarum werdenwerden DefinitionenDefinitionen editiert?editiert?IDD dient der Definition von Geometrie. Wenn Sie jedoch ein importiertes KEumdefinieren, sind auf der Registerkarte Importieren (Import)Importieren (Import) weitere Optionen fürdie entsprechenden Aufgaben verfügbar. Sie können folgende Aufgabenausführen:
• Geometrie erneut laden – Sie können auf der Registerkarte Importieren (Import)Importieren (Import)
auf Datei (File)Datei (File) klicken und die Quelldatei erneut laden, um das Import-KE zuaktualisieren, wenn Sie die Quelldatei nach dem Import geändert haben oderdie Quelldatei ändern, um die Geometrie der importierten KEs durchGeometrie aus einer anderen Datei zu ersetzen. Die Geometrie aus der neuenDatei erzeugt einen neuen Knoten im GTS-Baum. Sie können ein gesamtesImport-KE durch Geometrie aus einer anderen Quelldatei ersetzen, dieGeometrie des Import-KEs können Sie jedoch nicht selektiv ersetzen oder demImport-KE Geometrie selektiv hinzufügen.
• Geometrie hinzufügen – Sie können auf der Registerkarte Importieren (Import)Importieren (Import)
die Befehlsfolge Optionen (Options)Optionen (Options) ▶▶ Aus Datei hinzufügen (Add From File)Aus Datei hinzufügen (Add From File)
wählen und im Dialogfenster Aus Datei hinzufügen (Add From File)Aus Datei hinzufügen (Add From File) auf QuelleQuelle(Source)(Source) klicken, um die Geometrie einem Import-KE aus einer anderen Dateihinzuzufügen, ohne die Quelldatei zu ändern. Die Geometrie aus derausgewählten Datei erzeugt einen neuen Knoten im GTS-Baum. DasBearbeiten der Geometrie des neuen Knotens in IDD ist optional. Sie könnendie Flächen und andere Elemente in der vorhandenen Geometrie löschen undFlächen und andere Elemente aus dem neu hinzugefügten Knoten bewegen,um sie zu ersetzen. Außerdem können Sie IDD zum Bearbeiten der nichtbenötigten Daten im neuen Knoten verwenden und die neu hinzugefügtenFlächen in die alten Sammelflächen einfügen.
• In Volumenkörper konvertieren – Sie können die Volumen-KE-Optionen aufder Registerkarte Importieren (Import)Importieren (Import) verwenden, um Verbundvolumen ausgeschlossenen Volumen zu erzeugen und sie in Volumenkörper oder Flächen
zu konvertieren. Die Optionen zum Erzeugen von Volumenkörpern ( ) und
Flächen ( ) sind nicht auf der Registerkarte Importieren (Import)Importieren (Import) verfügbar,wenn die importierten KEs nicht mindestens eine einzelne geschlosseneSammelfläche enthalten. Wenn das vorhandene Modell aus Volumenkörper-KEs besteht und wenn Sie die Optionen auf der Registerkarte ImportierenImportieren(Import)(Import) aufgerufen haben, um die importierte Geometrie in Volumenkörper
oder Flächen zu konvertieren, können Sie verwenden, um Material ausdem vorhandenen Modell zu entfernen.
Import DataDoctor-Konzepte 13
DerDer Geometrie-Geometrie- undund Topologie-Topologie-StrukturbaumStrukturbaumDer Geometrie- und Topologie-Strukturbaum (GTS-Baum) ähnelt dem normalenCreo Parametric Modellbaum. Die Geometrie des importierten Modells, wieFlächen, Bezüge und andere IDD-Geometrietypen, werden als logischeSammlungen von Mitgliedsknoten gruppiert. Jeder Knoten wird durch ein Symbolgekennzeichnet. In der IDD-Online-Hilfe finden Sie Informationen darüber, wieviele der gängigen IDD-Operationen direkt an den einzelnen Mitgliedsknoten desGTS-Baums ausgeführt werden, beispielsweise "Ausblenden" (Hide), "Aktivieren"(Activate), "Zusammenführen" (Merge), "Ausschließen" (Exclude),"Ausschneiden" (Cut), "Kopieren" (Copy), "Einfügen" (Paste) und "Umbenennen"(Rename).
DarstellungsoptionenDarstellungsoptionenDie Symbolleiste Grafiken (Graphics)Grafiken (Graphics) in Import DataDoctor enthält die folgendenAnzeigeoptionen:
• – Drahtmodell-Randbedingungen
• – Gefrorene Zustände von Flächen
• – Eckpunkte
• – Tangentialbedingungen
Neben den Anzeigeoptionen enthält die Symbolleiste Grafiken (Graphics)Grafiken (Graphics) auch die
Auswahlfeld-Option ( ). Diese ermöglicht die Auswahl einer Geometrie in undüber einem definierten Rechteck.
Tangential- und Drahtmodell-Randbedingungen werden während des Importsanhand der resultierenden Geometrie bestimmt. Standardmäßig werden sie nachdem Aufruf von Import DataDoctor nicht im Modell angezeigt, sie können jedochbei Bedarf ausgewählt werden.
Tangentialbedingungen sind topologisch definierte Verbindungen an denBerandungen zwischen Flächen. Diese Randbedingungen werden vom Systemautomatisch an den Kanten generiert, die nach dem Import tangential oder nahezutangential sind. Erfüllte Tangentialbedingungen werden durch gelbe Pfeiledargestellt. Schwarze Pfeile repräsentieren nicht erfüllte Tangentialbedingungen.Tangentialität ist zum Erzeugen eines Volumenkörpers aus einem Modell nichterforderlich, kann jedoch für die spätere Verwendung des Modells erwünscht sein.
Eingefrorene Flächen werden durch einen weißen Kreis dargestellt, der denBuchstaben "F" enthält. Flächen mit mehr als vier Kanten werden vom Systemeingefroren und können nicht manuell aufgetaut werden. Analytische Flächenwerden automatisch vom System eingefroren, Sie können diese Flächen jedochauftauen. Die Berandungen eingefrorener Flächen können bearbeitet werden, dieFlächen selbst können allerdings nicht verändert werden, solange sie eingefrorensind.
14 Erste Schritte mit Creo® Parametric Import DataDoctor™ 2.0
Während des Imports werden zwischen den Liniensegmenten derFlächenberandungen Eckpunkte erzeugt. Sie werden als gelbe Punkte auf demModell dargestellt, wenn diese Darstellungsoption aktiviert wurde.
Drahtmodell-Randbedingungen sind topologische Verbindungen zwischen denKanten angrenzender Flächen. Diese Verbindungen können in den Quelldatendefiniert und von Creo Parametric importiert werden. Sie können beim Start vonImport DataDoctor automatisch erstellt oder manuell erzeugt werden. Erfülltetopologische Verbindungen sind die gehefteten Kanten zwischen zwei Flächen undwerden als grüne Drahtgitterkurven angezeigt. Schwarze Drahtgitterkurven stellennicht erfüllte bzw. unterbrochene topologische Verbindungen dar. Ein schwarzesDrahtgitter kennzeichnet eine nicht geschlossene Bohrung im Modell.
Import DataDoctor-Konzepte 15
22AusführenAusführen vonvon grundlegendengrundlegenden
ReparaturenReparaturen
Allgemeiner Arbeitsablauf des Reparaturprozesses......................................................19Modelle importieren ...................................................................................................19Import DataDoctor starten ..........................................................................................20Zusammenfallende Flächen entfernen ........................................................................21Geometrie zur Reparatur aktivieren.............................................................................22Spalte suchen, definieren und reparieren.....................................................................30Modelle auf geometrische Mängel überprüfen..............................................................37Fehlende Flächen hinzufügen.....................................................................................41Das Attribut "Volumenkörper" für das Import-KE festlegen.............................................43Zusammenfassung....................................................................................................44
In diesem Kapitel importieren Sie ein Modell und lernen, wie mit ImportDataDoctor (IDD) grundlegende Reparaturen ausgeführt werden und wie dasModell als normales Creo Parametric Volumenmodell mit Randdarstellunggespeichert wird.
In dieser Übung führen Sie folgende Schritte aus:
• Sie importieren und speichern ein fremdes oder Legacy-Modell (aus einerSTEP-Datei).
• Sie aktivieren Geometrie vor der Ausführung von Reparaturen.
• Sie suchen und reparieren Spalte mit dem Such-Tool und dem Tool zumDefinieren von Spalten.
• Sie überprüfen das Modell mit dem Fehlerbeheber auf geometrische Mängel.
• Sie fügen einen Berandungsverbund hinzu, um eine offene oder fehlendeFläche zu schließen.
17
HinweisHinweis
Verwenden Sie für die Übungen in den Kapiteln 2 und 3 jeweils eine Kopie derursprünglichen Modelldatei (basic_probs_w_slvr.stp). Nachdem Sieeinen Spalt mit Hilfe einer Methode repariert haben, kann er nicht nochmals miteiner anderen Methode repariert werden.
18 Erste Schritte mit Creo® Parametric Import DataDoctor™ 2.0
AllgemeinerAllgemeiner ArbeitsablaufArbeitsablauf desdesReparaturprozessesReparaturprozessesIn diesem Abschnitt wird ein Workflow für übergeordnete Aufgaben desReparaturprozesses beschrieben. Er kann Ihnen bei der Bewältigung gängigerReparaturaufgaben helfen, jedoch nicht auf alle Reparaturaufgaben eingehen.
1. Rufen Sie die IDD-Umgebung von Creo Parametric auf.
2. Bereinigen Sie die Knoten im Geometrie- und Topologie-Strukturbaum (GTS-Baum).
3. Aktivieren Sie einen Komponentenknoten implizit oder explizit.
4. Stellen Sie unter Verwendung der entsprechenden Darstellungsoptionen beiBedarf Drahtgitter, Eckpunkte oder den Status eingefrorener Komponenten dar.
5. Frieren Sie den aktuellen Komponentenknoten ein.
HinweisHinweis
Sie können jederzeit während der Reparatur den Komponentenknotenaktivieren, die Darstellungsoptionen verwenden und den Komponentenknoteneinfrieren. Diese Schritte müssen nicht notwendigerweise in der gleichenReihenfolge wie in diesem Workflow beschrieben ausgeführt werden.
6. Konfigurieren Sie den Fehlerbeheber, und beheben Sie die identifiziertengeometrischen Mängel.
7. Beenden Sie IDD.
8. Erzeugen Sie einen Volumenkörper.
ModelleModelle importierenimportieren1. Klicken Sie auf Datei (File)Datei (File) ▶▶ Öffnen (Open)Öffnen (Open). Das Dialogfenster DateiDatei
öffnenöffnen (File(File Open)Open) wird geöffnet.
2. Wechseln Sie zu dem Verzeichnis, das die Modelle enthält.
3. Klicken Sie unten rechts im Dialogfenster in der Liste Typ (Type)Typ (Type) auf AlleAlleDateien (*) [All Files (*)]Dateien (*) [All Files (*)]. Die Datei basic_probs_w_slvr.stp wird in derListe der Dateien angezeigt.
4. Doppelklicken Sie auf die Datei, oder wählen Sie sie aus, und klicken Sie aufÖffnen (Open)Öffnen (Open). Das Dialogfenster Neues Modell importieren (Import NewNeues Modell importieren (Import NewModel)Model) wird geöffnet.
5. Wählen Sie Teil (Part)Teil (Part) als Typ (Type)Typ (Type) aus, und akzeptieren Sie denvorgegebenen Namen, oder geben Sie einen neuen Namen ein.
6. Klicken Sie auf OKOK. Das Informationsfenster wird geöffnet, und das Modellwird im Arbeitsfenster angezeigt.
Ausführen von grundlegenden Reparaturen 19
HinweisHinweis
Um das Informationsfenster zu deaktivieren, legen Sie dieKonfigurationsoption intf3d_show_import_log auf no fest.
7. Schließen Sie das Informationsfenster.
ModelldarstellungenModelldarstellungen einstelleneinstellen1. Sie können während der Reparatur je nach Bedarf Bezugsebenen,
Bezugsachsen, Bezugspunkte, Bezugskoordinatensysteme undAnmerkungselemente ein- und ausblenden, um das Modell übersichtlicherdarzustellen.
2. Stellen Sie die Modelldarstellung auf Drahtgitter ein, damit geometrischeElementfehler leichter zu erkennen sind.
Modell für grundlegende Reparatur
1 Spalte im importierten Modell
ImportImport DataDoctorDataDoctor startenstarten1. Klicken Sie im Modellbaum mit der rechten Maustaste auf das Import-KE des
Modells (der vorgegebene Name ist Import Feature id xx), und wählenSie im Kontextmenü den Befehl Definition editieren (Edit Definition)Definition editieren (Edit Definition) , oderwählen Sie das Import-KE aus und wählen Sie die Befehlsfolge Modell (Model)Modell (Model)▶▶ Operationen (Operations)Operationen (Operations) ▶▶ Definition editieren (Edit Definition)Definition editieren (Edit Definition) . DieRegisterkarte Importieren (Import)Importieren (Import) wird geöffnet.
2. Wählen Sie auf der Registerkarte Importieren (Import)Importieren (Import). DieMultifunktionsleisten-Registerkarte ImportImport DataDoctorDataDoctor (Import(Import DataDoctor)DataDoctor)
wird geöffnet, und der GTS-Baum ersetzt den Modellbaum. Jetzt befinden Siesich in der IDD-Umgebung.
20 Erste Schritte mit Creo® Parametric Import DataDoctor™ 2.0
DenDen GTS-GTS-BaumBaum verwendenverwendenIm Beispiel unten enthält das Import-KE unter Component 251 eine logischeGruppierung von Flächen. Diese Gruppierung wird als Komponente bezeichnetund entspricht einer Sammelfläche.
HinweisHinweis
Jede unabhängige Sammelfläche im Import-KE wird im GTS-Baum als separateKomponente angezeigt.
Das nächste Element im Baum ist surface 242, das nicht gruppiert wurde.Diese Fläche ist kein Bestandteil der Hauptsammelfläche. In diesem Beispiel istdie einzelne Fläche im GTS-Baum eine zusammenfallende Fläche – eine doppelteFläche, die auf einer anderen Fläche liegt. Da sie zusammenfallend ist, wird sie imModell nicht verwendet und muss entfernt werden.
ZusammenfallendeZusammenfallende FlächenFlächen entfernenentfernenVerwenden Sie das in den Schritten 1 bis 4 beschriebene Verfahren zum Ein-/Ausblenden von Elementen, um die Geometrie einzelner Knoten im GTS-Baumschnell zu untersuchen. Führen Sie die Schritte 5 und 6 aus, um diezusammenfallende Fläche zu entfernen.
1. Klicken Sie mit der rechten Maustaste im GTS-Baum auf component 251,und wählen Sie im Kontextmenü den Befehl Ausblenden (Hide)Ausblenden (Hide). Component251 und die zugehörigen gruppierten Flächen werden vorübergehendausgeblendet.
2. Klicken Sie mit der rechten Maustaste auf surface 242, und wählen Sie imKontextmenü den Befehl Ausblenden (Hide)Ausblenden (Hide). Im Arbeitsfenster wird jetztnichts angezeigt.
3. Wählen Sie im GTS-Baum component 251 und surface 242 aus. DasModell wird im Arbeitsfenster als grünes Netz dargestellt. Damit wirdangegeben, dass diese Flächen ausgeblendet sind.
4. Wählen Sie im GTS-Baum component 251 aus, und drehen Sie das Modell,um die Fläche unter surface 242 sehen zu können. Da Sie überprüft haben,dass das KE tatsächlich eine Fläche enthält, können Sie surface 242 jetztentfernen.
Ausführen von grundlegenden Reparaturen 21
HinweisHinweis
Sie können den Flächenknoten ausschließen und in der Ausschließen-Ablageplatzieren, statt ihn zu löschen. Klicken Sie mit der rechten Maustaste aufsurface 242, und wählen Sie im Kontextmenü den Befehl AusschließenAusschließen(Exclude)(Exclude), oder wählen Sie auf der Registerkarte Import DataDoctorImport DataDoctor dieBefehlsfolge Struktur (Structure)Struktur (Structure) ▶▶ Ausschließen (Exclude)Ausschließen (Exclude), um surface 242aus dem importierten KE auszuschließen und abzutrennen und imausgeschlossenen Komponentenknoten zu platzieren. Zwar wird surface242 im Arbeitsfenster nicht dargestellt, wenn sie ausgeschlossen wurde; siebleibt jedoch im Modell erhalten.
5. Klicken Sie mit der rechten Maustaste im GTS-Baum auf surface 242, undwählen Sie im Kontextmenü den Befehl Löschen (Delete)Löschen (Delete).
1 Zusammenfallende Fläche 242, die entfernt wird
6. Klicken Sie mit der rechten Maustaste im GTS-Baum auf component 251,und wählen Sie im Kontextmenü den Befehl Einblenden (Unhide)Einblenden (Unhide). Das Modellwird im Arbeitsfenster ohne die zusätzliche Fläche angezeigt.
GeometrieGeometrie zurzur ReparaturReparatur aktivierenaktivierenVor dem Ausführen von Reparaturen müssen Sie zuerst Geometrie auswählen undaktivieren, z.B. eine Komponente oder eine Gruppe von Flächen einerKomponente, wenn die Komponente groß ist. Beispielsweise können Sie eineGruppe von Flächen von component 251 auswählen und aktivieren.
Durch die Aktivierung von component 251 oder einer Gruppe von Flächen voncomponent 251 werden der Umfang der Reparaturen auf den Bereich mit derfehlerhaften Geometrie beschränkt und Änderungen an der Geometrie verhindert,
22 Erste Schritte mit Creo® Parametric Import DataDoctor™ 2.0
die nicht mit dem Fehler in Zusammenhang stehen. Die Aktivierung dercomponent 251 oder der darin enthaltenen Flächen ermöglicht auch dieDarstellung von Drahtmodellen, Eckpunkten und Tangentialität.
HinweisHinweis
Sie können keine Flächen unterschiedlicher Komponenten gleichzeitig auswählenund aktivieren.
FlächenFlächen aktivierenaktivieren undund DrahtgitterDrahtgitter undund EckpunkteEckpunkteanzeigenanzeigen1. Klicken Sie im GTS-Baum auf component 251, und erweitern Sie sie.
2. Wählen Sie mit STRG + UMSCHALTTASTE surface 21 bis surface 43aus, insgesamt fünf Flächen.
3. Klicken Sie mit der rechten Maustaste auf die ausgewählten Flächen, undwählen Sie im Kontextmenü den Befehl Aktivieren (Activate)Aktivieren (Activate). Bei dengewählten Flächen wird die Aktivierung wie folgt dargestellt:
4. Klicken Sie auf der Symbolleiste Grafiken (Graphics)Grafiken (Graphics) auf , umDrahtmodelle anzuzeigen.
Ausführen von grundlegenden Reparaturen 23
5. Klicken Sie auf der Grafiksymbolleiste auf , um die Eckpunkte anzuzeigen.
6. Klicken Sie auf der Grafiksymbolleiste auf , um die eingefrorenen Flächenanzuzeigen. Im Modell werden nur für die aktiven Flächen, nämlich surface21 bis surface 43, wie dargestellt, die Drahtmodelle, Eckpunkte undeingefrorenen Flächen angezeigt.
24 Erste Schritte mit Creo® Parametric Import DataDoctor™ 2.0
HinweisHinweis
Sie können die Drahtmodelle, Eckpunkte und eingefrorenen Zustände derinaktiven Flächen von component 251 nicht anzeigen. Sie müssen dieseFlächen aktivieren, um deren Drahtgitter, Eckpunkte und gefrorenen Zuständeanzeigen zu können.
7. Wählen und aktivieren Sie einen weiteren Satz von inaktive Flächen,surface 49 bis surface 73. Die eben aktivierten Flächen, surface 49bis surface 73, werden wie folgt den in Schritt 3 aktivierten Flächenhinzugefügt.
Im Modell werden, wie dargestellt, die Drahtmodelle, Eckpunkte undeingefrorenen Flächen angezeigt.
Ausführen von grundlegenden Reparaturen 25
GeometrieGeometrie deaktivierendeaktivieren
Sie können auf der Registerkarte Struktur (Structure)Struktur (Structure) auf Widerrufen: AktivierenWiderrufen: Aktivieren
(Undo: Activate)(Undo: Activate) oder Aktivierung (Activation)Aktivierung (Activation) ▶▶ Deaktivieren (Deactivate)Deaktivieren (Deactivate)
klicken oder mit der rechten Maustaste auf eine aktive Fläche oder einen Knotenklicken und im Kontextmenü auf Deaktivieren (Deactivate)Deaktivieren (Deactivate) klicken, um dieaktivierte Fläche oder den Komponentenknoten zu deaktivieren. Ebenso können
Sie auf der Registerkarte Struktur (Structure)Struktur (Structure) auf Wiederherstellen: AktivierenWiederherstellen: Aktivieren
(Redo: Activate)(Redo: Activate) oder Aktivierung (Activation)Aktivierung (Activation) ▶▶ Aktivieren (Activate)Aktivieren (Activate) klickenoder mit der rechten Maustaste klicken und im Kontextmenü auf AktivierenAktivieren(Activate)(Activate) klicken, um den deaktivierten Flächensatz oder den Komponentenknotenzu aktivieren.
1. Wählen Sie eine Teilmenge von Flächen innerhalb der aktiven Gruppe vonFlächen wie gezeigt aus. Das heißt, Sie wählen surface 31 bis surface65 aus dem aktiven Flächensatz, surface 21 bis surface 73.
2. Klicken Sie mit der rechten Maustaste auf die ausgewählten Flächen, undwählen Sie im Kontextmenü den Befehl Deaktivieren (Deactivate)Deaktivieren (Deactivate). Nur dieausgewählte Teilmenge von Flächen, surface 31 bis surface 65, wirddeaktiviert, die übrigen nicht zum Deaktivieren ausgewählten Flächen bleibenhingegen aktiv (siehe Abbildung).
26 Erste Schritte mit Creo® Parametric Import DataDoctor™ 2.0
KomponentenKomponenten aktivierenaktivieren undund DrahtgitterDrahtgitter undundEckpunkteEckpunkte anzeigenanzeigen1. Klicken Sie im GTS-Baum mit der rechten Maustaste auf den Knoten von
component 251, und wählen Sie im Kontextmenü den Befehl AktivierenAktivieren(Activate)(Activate).
2. Klicken Sie auf der Grafiksymbolleiste auf und , um Drahtmodelle undEckpunkte anzuzeigen (siehe Abbildung). In Grün dargestellte Drahtgitter sinderfüllte Drahtgittermodelle, die schwarzen Drahtgitterdarstellungen sinddagegen nicht erfüllte Drahtgittermodelle.
Ausführen von grundlegenden Reparaturen 27
3. Klicken Sie auf der Grafiksymbolleiste auf , um die Darstellungeingefrorener Flächen auszuschalten.
4. Klicken Sie auf der Grafiksymbolleiste auf , um Tangentialität anzuzeigen(siehe Abbildung).
28 Erste Schritte mit Creo® Parametric Import DataDoctor™ 2.0
ElternflächenElternflächen vonvon DrahtgitternDrahtgittern auswählenauswählen undundaktivierenaktivieren1. Klicken Sie im Modell mit der rechten Maustaste auf ein Drahtgitter.
2. Klicken Sie im Kontextmenü auf Elternflächen wählen (Select parentElternflächen wählen (Select parentsurfaces)surfaces). Die Elternflächen des Drahtgitters werden im Modell und im GTS-Baum ausgewählt.
3. Klicken Sie mit der rechten Maustaste, und wählen Sie im Kontextmenü denBefehl Aktivieren (Activate)Aktivieren (Activate), um die Elternflächen des Drahtgittersauszuwählen. Die Aktivierung der ausgewählten Flächen wird im GTS-Baumdargestellt.
Ausführen von grundlegenden Reparaturen 29
AuswahlfilterAuswahlfilter zurzur AuswahlAuswahl vonvon DrahtgitternDrahtgittern festlegenfestlegenAktivieren Sie den Komponentenknoten oder die Flächen der Komponente, und
klicken Sie auf der Grafiksymbolleiste auf , um Drahtmodelle anzuzeigen. Siekönnen dann den Auswahlfilter festlegen, um erfüllte und nicht erfüllteDrahtmodelle und Drahtmodelle mit nicht erfüllten Tangentialbedingungenauszuwählen.
Flächen, Kanten, Kurven und Bezüge sind andere geometrische Elemente, die mitdem Auswahlfilter ausgewählt werden können.
Wenn der Auswahlfilter auf eine bestimmte Geometrie eingestellt ist, klicken Sie
auf der GrafiksymbolleisteGrafiksymbolleiste auf , um ein rechteckiges Feld zu definieren undGeometrie auszuwählen, die innerhalb oder über dem Feld liegt.
DieDie KomponenteKomponente einfriereneinfrieren1. Klicken Sie im GTS-Baum mit der rechten Maustaste auf component 251.
2. Wählen Sie im Kontextmenü den Befehl Einfrieren (Freeze)Einfrieren (Freeze), oder wählen Siedie Komponente aus und wählen Sie auf der Registerkarte BedingungBedingung
definieren (Constrain)definieren (Constrain) die Befehlsfolge Einfrieren (Freezing)Einfrieren (Freezing) ▶▶EinfrierenEinfrieren (Freeze)(Freeze).
SpalteSpalte suchen,suchen, definierendefinieren undund reparierenreparierenDie Kanten der Flächen können zusammenfallen, ohne dass die Flächen zu einereinzigen Sammelfläche zusammengeführt werden. Der Grund hierfür ist dasFehlen topologischer Verbindungen. Solche topologischen Randbedingungenverursachen Spalte zwischen Flächen, die in IDD repariert werden können.
Spalte zwischen Flächen bestehen aus Paaren von einseitigen Berandungen derumgebenden Sammelflächen. Jede Berandung verfügt über eine oder mehrereeinseitige Kanten von Flächen. Daher definieren Spalte und topologischeVerbindungseinschränkungen, die auch als unerfüllte topologische Verbindungenbezeichnet werden, Berandungsbedingungen.
Schwarze Drahtmodelle stellen die unterbrochenen Kanten dar, die als die nichterfüllten topologischen Verbindungen zwischen Flächen identifiziert werden.Wenn der Spalt groß ist, sind zwei schwarze Drahtgitter sichtbar. Grüne Drahtgitterstellen erfüllte topologische Verbindungen dar.
Sie können automatisch nach Spalten suchen und sie mit dem Such-Toolauswählen lassen, Sie können sie aber auch manuell im Modell auswählen.Ungeachtet dessen, wie Sie die zu reparierenden Spalte ermitteln, müssen Sie dieausgewählten Spalte dem Drahtgitter hinzufügen, um sie schließen zu können.
30 Erste Schritte mit Creo® Parametric Import DataDoctor™ 2.0
SpalteSpalte automatischautomatisch suchensuchenWenn Sie Spalte im Modell mit dem Such-Tool suchen und auswählen, müssen Siesie im Arbeitsfenster nicht einzeln auswählen. Legen Sie mit dem Attributwert fürdie Spaltgröße Suchregeln fest. Die vom Such-Tool zurückgegebenen Ergebnissebasieren auf der von Ihnen angegebenen Spaltbreite.
1. Wählen Sie in Creo Parametric die Befehlsfolge Werkzeuge (Tools)Werkzeuge (Tools) ▶▶Suchen (Find)Suchen (Find). Das Dialogfenster Such-Tool (Search Tool)Such-Tool (Search Tool) wird geöffnet.
2. Wählen Sie in der Liste Suchen nach (Look for)Suchen nach (Look for) den Eintrag Spalte (Gaps)Spalte (Gaps) aus.
3. Legen Sie das Feld Wert (Value)Wert (Value) auf 1 fest, und klicken Sie auf Jetzt suchenJetzt suchen(Find Now)(Find Now). GAP0001 und GAP0002 werden in der Liste GefundeneGefundeneElemente (items found)Elemente (items found) angezeigt. Diese Spalte haben einen Wert von 1.
HinweisHinweis
Das Such-Tool erkennt keinen Spalt im Modell, wenn der Standardwert fürSpalte beibehalten wird.
4. Wählen Sie diese beiden Elemente aus, und klicken Sie auf diePfeilschaltfläche, um sie in die Liste Ausgewählte Elemente (items selected)Ausgewählte Elemente (items selected) zuverschieben.
5. Schließen Sie das Dialogfenster Such-Tool (Search Tool)Such-Tool (Search Tool). Die ausgewähltenKanten werden im Arbeitsfenster wie in der folgenden Abbildung gezeigt gründargestellt:
1 Mit dem Such-Tool ausgewählte Spalte
HinweisHinweis
Zeigen Sie die Drahtgitter an, damit Sie sehen können, welche Drahtgitterspalteerfüllt (grün dargestellt) und welche zwar definiert, aber nicht erfüllt sind (schwarzdargestellt).
StandardspalteStandardspalte ermittelnermitteln
Das Such-Tool identifiziert keine Spalte im Modell, wenn unter Verwendung derStandardspaltbreite nach Spalten gesucht wird. Der Grund hierfür ist, dass dieStandardspaltbreite verwendet wird, um während des Imports alle Spalte zuidentifizieren und zu korrigieren, und nach dem Import keine Spalte mit derStandardspaltbreite im Modell vorhanden sind.
Ausführen von grundlegenden Reparaturen 31
Daher müssen Sie einen größeren Wert als die Standardspaltbreite im Such-Toolangeben, um Spalte im Modell zu finden. Wenn mit dem Such-Tool kein sichtbarerSpalt identifizieren werden kann, können Sie auf der Registerkarte BedingungBedingung
definieren (Constrain)definieren (Constrain) mit der Befehlsfolge Spalten/Splitter (Gaps/Slivers)Spalten/Splitter (Gaps/Slivers) ▶▶
Spalt definieren (Define Gap)Spalt definieren (Define Gap) diese Spalte manuell definieren.
SchließenSchließen derder SpalteSpalte
Nachdem Sie die Positionen der Spalte mit dem Such-Tool oder manuell ermittelthaben, gehen Sie folgendermaßen vor, um Drahtgitterkanten hinzuzufügen und dieSpalte zu reparieren. Wenn Sie dem Drahtgitter Kanten hinzufügen und auf der
Registerkarte Heilen (Heal)Heilen (Heal) auf Reparieren (Repair)Reparieren (Repair) klicken, werden diedefinierten Drahtgitterspalte geschlossen.
1. Wählen Sie die Befehlsfolge Drahtmodell (Wireframe)Drahtmodell (Wireframe) ▶▶ Zu DrahtgitterZu Drahtgitterhinzufügen (Add to Wireframe)hinzufügen (Add to Wireframe) auf der Registerkarte Bedingung definierenBedingung definieren(Constrain)(Constrain). Die grünen Kanten werden schwarz dargestellt, wenn Sie sie demDrahtgitter hinzufügen.
2. Wählen Sie die Befehlsfolge Heilen (Heal)Heilen (Heal) ▶▶ Reparieren (Repair)Reparieren (Repair). DieRegisterkarte Reparieren (Repair)Reparieren (Repair) wird geöffnet. Die reparierten Flächenwerden im Arbeitsfenster hervorgehoben.
3. Klicken Sie auf . Die Spalte sind jetzt geschlossen. Die reparierten Kantenwerden grün angezeigt.
SpalteSpalte manuellmanuell definierendefinierenJetzt definieren Sie die Spalte im Modell, indem Sie sie im Arbeitsfensterauswählen. Verwenden Sie die Abbildung in der Anleitung als Referenz.
1. Wählen Sie auf der Registerkarte Bedingung definieren (Constrain)Bedingung definieren (Constrain) die
Befehlsfolge Spalten/Splitter (Gaps/Slivers)Spalten/Splitter (Gaps/Slivers) ▶▶ Spalt definieren (DefineSpalt definieren (Define
32 Erste Schritte mit Creo® Parametric Import DataDoctor™ 2.0
Gap)Gap). Das Dialogfenster Spalte definieren (Define Gaps)Spalte definieren (Define Gaps) wird geöffnet. Linksim Dialogfenster wird GAP0001 angezeigt.
2. Klicken Sie auf das Kollektorfeld Seite 1 (Side 1)Seite 1 (Side 1), und wählen Sie die Kante A(1-sided edge id 95) im Arbeitsfenster aus.
3. Klicken Sie auf das Kollektorfeld Seite 2 (Side 2)Seite 2 (Side 2), und wählen Sie die Kante B(1-sided edge id 191) im Arbeitsfenster aus.
4. Klicken Sie auf Zu Drahtgitter hinzufügen (Add to Wireframe)Zu Drahtgitter hinzufügen (Add to Wireframe) .
5. Klicken Sie jetzt auf Neuer Spalt (New Gap)Neuer Spalt (New Gap), oder klicken Sie im Arbeitsfenstermit der rechten Maustaste, und wählen Sie im Kontextmenü die Option NeuerNeuerSpaltSpalt (New(New Gap)Gap).
6. Wählen Sie die Kante C (1-sided edge id 95) aus, und klicken Sie mit derrechten Maustaste. Die Kante wird im Kollektor Seite 1 (Side 2)Seite 1 (Side 2) angezeigt.
7. Klicken Sie auf das Kollektorfeld Seite 2 (Side 2)Seite 2 (Side 2), und wählen Sie die Kante D(1-sided edge id 181) aus. Die Kante wird im Kollektor Seite 2 (Side 2)Seite 2 (Side 2)
angezeigt.
8. Wiederholen Sie die Schritte 5 bis 7 für die Kanten E (einseitige Kante id 44)und F (einseitige Kante id 89).
9. Klicken Sie auf OKOK. Die ausgewählten Kanten werden im Arbeitsfenster gründargestellt.
Ausführen von grundlegenden Reparaturen 33
HinweisHinweis
Zeigen Sie die Drahtgitter an, damit Sie sehen können, welche Drahtgitterspalteerfüllt (grün dargestellt) und welche zwar definiert, aber nicht erfüllt sind (schwarzdargestellt).
SpalteSpalte schließenschließen
Nachdem Sie die Positionen der Spalte mit dem Such-Tool oder manuell ermittelthaben, gehen Sie folgendermaßen vor, um Drahtgitterkanten hinzuzufügen und dieSpalte zu reparieren. Wenn Sie dem Drahtgitter Kanten hinzufügen und auf der
Registerkarte Heilen (Heal)Heilen (Heal) auf Reparieren (Repair)Reparieren (Repair) klicken, werden diedefinierten Drahtgitterspalte geschlossen.
1. Wenn Sie das Kontrollkästchen Zu Drahtmodell hinzufügen (Add to Wireframe)Zu Drahtmodell hinzufügen (Add to Wireframe)
im Dialogfenster Spalte definieren (Define Gaps)Spalte definieren (Define Gaps) nicht aktivieren, wählen Sie
auf der Registerkarte Bedingung definieren (Constrain)Bedingung definieren (Constrain) die Befehlsfolge
Drahtmodell (Wireframe)Drahtmodell (Wireframe) ▶▶ Zu Drahtmodell hinzufügen (Add to Wireframe)Zu Drahtmodell hinzufügen (Add to Wireframe) .
2. Wählen Sie die Befehlsfolge Heilen (Heal)Heilen (Heal) ▶▶ Reparieren (Repair)Reparieren (Repair). DieRegisterkarte Reparieren (Repair)Reparieren (Repair) wird geöffnet. Die erzeugten Flächen werdenim Arbeitsfenster hervorgehoben.
3. Klicken Sie auf . Die Spalte werden geschlossen.
Das Schließen von Spalten kann von der Reihenfolge abhängig sein. Das heißt,dass Sie möglicherweise einige Spalte erst schließen können, nachdem andereSpalte geschlossen wurden. Sie müssen das Reparatur-Tool daher möglicherweisemehrmals verwenden, um bestimmte Spalte im Modell zu schließen.
Das Reparatur-Tool korrigiert beim Reparieren topologischer Verbindungen auchdie Tangentialität. Schwarze Pfeile stellen unerfüllte Tangentialitätsbedingungendar; wenn die Tangentialität korrigiert wurde und die topologische Tangentialität
34 Erste Schritte mit Creo® Parametric Import DataDoctor™ 2.0
erfüllt ist, werden die Pfeile gelb. Ebenso werden schwarze Drahtgitter, die fürunerfüllte topologische Verbindungen stehen, grün, wenn die topologischenVerbindungen erfüllt sind.
Obwohl es nahe liegend erscheint, auf Reparieren (Repair)Reparieren (Repair) zu klicken und dasgesamte Modell zu reparieren, müssen Sie beim mehrmaligen Einsatz desReparatur-Tools vorsichtig vorgehen. Grüne Drahtgitter und Flächen könnenverzerrt werden, weil topologische Tangentialitätsbedingungen gleichzeitigrepariert werden.
Sie müssen die Flächen daher einfrieren. Allerdings kann die Tangentialität nichtrepariert werden, wenn alle Flächen im Modell eingefroren sind. Um unnötigeÄnderungen an der Geometrie zu vermeiden, deaktivieren Sie dasKontrollkästchen Tangentialität reparieren (Repair Tangency)Tangentialität reparieren (Repair Tangency) auf der RegisterkarteReparierenReparieren (Repair)(Repair).
Schließen-Schließen-ToolTool verwendenverwenden
Schwarze Drahtgitter lassen sich möglicherweise wegen unzureichendausgerichteter Eckpunkte am Ende von Spalten nicht schließen. Wenn Sie einenSpalt mit dem Reparatur-Tool nicht schließen können und die Flächen des Spaltsnicht tangential sind, verwenden Sie das Schließen-Tool. Das Schließen-Toolverlängert die Flächen der Spalte, bis sie die Flächen schneiden, welche dasDrahtgitter umgeben.
1. Wählen Sie das schwarze Drahtgitter aus.
2. Wählen Sie die Befehlsfolge Heilen (Heal)Heilen (Heal) ▶▶ Schließen (Close)Schließen (Close).
GründeGründe fürfür dasdas HinzufügenHinzufügen vonvon SpaltenSpalten zuzu DrahtgitternDrahtgittern
Sie müssen die im Modell identifizierten Spalte den Drahtgittern hinzufügen, umderen topologischen Verbindungen zu definieren. Das Reparatur-Tool verwendetdie topologischen Randbedingungen als Eingabe, um die Spalte zwischen denFlächen zu schließen.
Wenn Sie einen Spalt erneut suchen, nachdem er dem Drahtgitter hinzugefügtwurde, identifiziert das Such-Tool die zugehörigen einseitigen Berandungen nichtals Spalt, weil nach dem Hinzufügen eines Spalts zum Drahtgitter einetopologische Verbindung hergestellt wird.
Das Drahtgitter speichert die topologische Absicht und ermöglich Ihnen, die Such-und Reparatur-Tools mehrmals einzusetzen, um die topologische Absicht zuerfüllen.
HinweisHinweis
Es empfiehlt sich, das Drahtgitter vor dem Einsatz des Such-Tools oder demDefinieren von Spalten zu untersuchen, da das Modell möglicherweise gar keineSpalte enthält. Stattdessen kann das Modell aus physischen Bohrungen ohnetopologische Verbindungen bestehen.
Ausführen von grundlegenden Reparaturen 35
SplitterSplitter identifizierenidentifizierenSplitter können als Spalte betrachtet werden, die durch dünne Flächen mit hohemStreckungsverhältnis oder zusammenhängende Ketten von Flächen geschlossenwerden. Flächen mit hohem Streckungsverhältnis sind lange und schmale Flächen.Dies sind Splitterflächen.
Eine Splitterfläche sieht wie in dieser Abbildung aus.
Die hervorgehobene Fläche ist der Splitter.
Splitter können in nachgeschalteten Applikationen, beispielsweise der Fertigung,auch dann Probleme bereiten, wenn die Sammelflächen geschlossen sind. Ebensowie Sie Spalte den Drahtgittern hinzufügen, müssen Sie daher die Splitter den
36 Erste Schritte mit Creo® Parametric Import DataDoctor™ 2.0
Drahtgittern hinzufügen, um topologische Verbindungen zwischen denangrenzenden Flächen zu erzeugen und die Flächen mit hohemStreckungsverhältnis zu löschen.
Sie können dann mit dem Reparatur-Tool die physische Bohrung schließen, die ausder Löschung des Splitters resultiert. Das Reparatur-Tool ändert die angrenzendenFlächen derart, dass die neu erstellte topologische Randbedingung erfüllt wird.Wenn kein Einsatz nachgeschalteter Applikationen geplant ist, können Sie dieSplitter im Modell belassen. Aus diesem Grund werden Splitter nichtstandardmäßig identifiziert.
ModelleModelle aufauf geometrischegeometrische MängelMängelüberprüfenüberprüfenNutzen Sie das Diagnose-Tool, um fehlerhafte Geometrie und potenzielleProblembereiche im Modell zu identifizieren. Das Diagnose-Tool ist über denFehlerbeheberFehlerbeheber (Troubleshooter)(Troubleshooter) in Import DataDoctor verfügbar.
Um den Fehlerbeheber (Troubleshooter)Fehlerbeheber (Troubleshooter) verwenden zu können, müssen Sie imDialogfenster Einstellungen für IDD-FehlerbeheberEinstellungen für IDD-Fehlerbeheber die Geometrieprüfungen fürdas Modell aktivieren. Diese Geometrieprüfungen bilden die Suchkriterien für dieDiagnose.
Diagnose-Diagnose- oderoder GeometrieprüfungenGeometrieprüfungen einrichteneinrichten1. Wählen Sie im GTS-Baum component 251 aus, und aktivieren Sie sie.
2. Wählen Sie auf der Multifunktionsleisten-Registerkarte Import DataDoctorImport DataDoctor
(Import DataDoctor)(Import DataDoctor) die Befehlsfolge Analysieren (Analyze)Analysieren (Analyze) ▶▶Geometrieprüfungen (Geometry Checks)Geometrieprüfungen (Geometry Checks). Der Fehlerbeheber (Troubleshooter)Fehlerbeheber (Troubleshooter)
wird geöffnet.
3. Wählen Sie im Fehlerbeheber (Troubleshooter)Fehlerbeheber (Troubleshooter) die Befehlsfolge EditierenEditieren(Edit)(Edit) ▶▶ IDD-Einstellungen (IDD Settings)IDD-Einstellungen (IDD Settings). Das Dialogfenster Einstellungen fürEinstellungen fürIDD-IDD-FehlerbeheberFehlerbeheber (IDD(IDD TroubleshooterTroubleshooter Settings)Settings) wird geöffnet. Die SpalteDiagnoseDiagnose (Diagnostic)(Diagnostic) enthält alle für das Modell relevantenGeometrieprüfungen.
4. Wählen Sie alle Geometrieprüfungen aus, um die Diagnose für component251 einzurichten.
Ausführen von grundlegenden Reparaturen 37
5. Akzeptieren Sie die Standardwerte in der Spalte Schwellenwert (Threshold)Schwellenwert (Threshold) fürbestimmte Geometrieprüfungen.
6. Klicken Sie auf OKOK, um die Einstellungen für die Geometrieprüfungen und dieSchwellenwerte für das Modell in der Sitzung zu übernehmen.
DiagnoseDiagnose fürfür GeometrieprüfungenGeometrieprüfungen durchführendurchführen1. Wählen Sie im Fehlerbeheber (Troubleshooter)Fehlerbeheber (Troubleshooter) die Befehlsfolge Ansicht (View)Ansicht (View)
▶▶ Alle erweitern (Expand All)Alle erweitern (Expand All), um den Knoten, component 251 und alleUnterknoten zu erweitern. Den Unterknoten und Elementen innerhalb derUnterknoten sind farbige Punkte vorangestellt, welche die Schwere dergeometrischen Mängel wie folgt angeben:
• Rot - Fehler
• Gelb - Warnungen
• Blau - Informationen
2. Wählen Sie Item 1 des Unterknotens Bad wireframe curves. DemUnterknoten Bad wireframe curves und dessen Elementen sind rotePunkte vorangestellt, die anzeigen, dass es sich bei dem Defekt um einenFehler handelt. Der Problembereich des Modells wird vergrößert und derDefekt wird grün hervorgehoben.
38 Erste Schritte mit Creo® Parametric Import DataDoctor™ 2.0
HinweisHinweis
Fehlerhafte Drahtgitterkurven sind das Ergebnis mangelhaft definierter Spalte.Spalte wirken sich auf die Umwandlung des Modells in einen Volumenkörperaus. Sie müssen fehlerhafte Drahtgitterkurven reparieren, wenn anhand desModells gefertigt werden soll; wenn das Modell zum Konvertieren in einenVolumenkörper dient, sind jedoch keine Reparaturmaßnahmen erforderlich. Siekönnen Spalte erst schließen, nachdem fehlerhafte Drahtgitterkurven repariertoder entfernt wurden.
Im Textbereich von Fehlerbeheber (Troubleshooter)Fehlerbeheber (Troubleshooter) werden folgende Aktionenempfohlen:
• Verwenden Sie das Tool "Aus Drahtgitter entfernen" (Remove fromWireframe), um den betreffenden Spalt aus dem Drahtgitter zu entfernenund die entsprechende zweiseitige Kante in zwei einseitige Kanten zukonvertieren.
• Verwenden Sie das Tool "Kurve/Drahtgitter zusammenführen" (MergeCurve/Wireframe), um benachbarte einseitige Kanten der gleichen Flächezu einzelnen einseitigen Kanten zu kombinieren.
• Definieren Sie mit dem Such-Tool oder dem Tool "Spalte definieren"(Define Gap) einen Spalt.
• Fügen Sie den Spalt dem Drahtgitter mit dem Tool "Zu Drahtmodellhinzufügen" (Add to Wireframe) hinzu.
• Korrigieren Sie den Spalt mit den Spaltreparatur-Tools ("Reparieren"(Repair), "Schließen" (Close), "Angleichen" (Match) usw.
3. Wählen Sie das rot hervorgehobene Drahtgitter aus, klicken Sie mit der rechtenMaustaste, und klicken Sie im Kontextmenü auf Aus Drahtmodell entfernenAus Drahtmodell entfernen(Remove from Wireframe)(Remove from Wireframe), oder wählen Sie auf der Registerkarte BedingungBedingung
definieren (Constrain)definieren (Constrain) die Befehlsfolge Drahtgitter (Wireframe)Drahtgitter (Wireframe) ▶▶ AusAusDrahtgitter entfernen (Remove from Wireframe)Drahtgitter entfernen (Remove from Wireframe) , entsprechend der IDD-Empfehlung im Textbereich von Fehlerbeheber (Troubleshooter)Fehlerbeheber (Troubleshooter).
MitMit demdem Angleichen-Angleichen-ToolTool nichtnicht erfüllteerfüllte DrahtgitterDrahtgitter reparierenreparieren
Das Angleichen-Tool repariert Problemflächen und nicht erfüllte topologischeVerbindungen von Flächen. Es korrigiert auch die zugehörigenTangentialitätsbedingungen.
Das Angleichen-Tool verändert Flächen, unabhängig davon, ob sie eingefrorensind. Es taut Flächen vor der Reparatur auf, insbesondere Flächen, die eingefrorenwurden, weil sie analytische Flächen oder Flächen höherer Ordnung sind, mit mehrals vier Seiten getrimmt oder expliziert eingefroren wurden. Das Angleichen-Toolkann Flächen mit mehr als vier Seiten reparieren, weil es den eingefrorenen Statusignoriert und sie vor der Reparatur nicht in vierseitige Einzelflächen konvertiert.
Ausführen von grundlegenden Reparaturen 39
Sie müssen die gültige Geometrie, z.B. eine Gruppe von Flächen oderDrahtgitterkurven der aktiven Komponente oder der aktiven Gruppe von Flächenauswählen, bevor Sie das Angleichen-Tool aufrufen.
1. Aktivieren Sie component 251.
2. Wählen Sie ein Element im Unterknoten Unsatisfied Wireframe aus.Dem Unterkoten Unsatisfied Wireframe und seinen Elementen sindblaue Punkte vorangestellt, die anzeigen, dass dieser Defekt informativer Artist. Der Problembereich des Modells wird vergrößert und das Drahtgitter wirdgrün hervorgehoben.
3. Wählen Sie das Drahtgitter aus, das im Modell grün hervorgehoben ist.
4. Wählen Sie die Befehlsfolge Heilen (Heal)Heilen (Heal) ▶▶ Angleichen (Match)Angleichen (Match). DasDialogfenster Eingefrorene Flächen angleichen (Match Frozen Surfaces)Eingefrorene Flächen angleichen (Match Frozen Surfaces) wirdgeöffnet.
5. Klicken Sie im Dialogfenster Eingefrorene Flächen angleichen (Match FrozenEingefrorene Flächen angleichen (Match FrozenSurfaces)Surfaces) auf Ja (Yes)Ja (Yes). Die Registerkarte Angleichen (Match)Angleichen (Match) wird geöffnet. ImModell werden standardmäßig die neuen Flächen, deren Drahtgitter undTangentialität dargestellt.
6. Klicken Sie auf die Registerkarte Optionen (Options)Optionen (Options), und wählen Sie eineOption, um die Flächenanzeige zu ändern, so dass die neuen und dieursprünglichen Flächen oder nur die neuen Flächen angezeigt werden.
7. Aktivieren Sie das Kontrollkästchen Tangentialität reparieren (RepairTangentialität reparieren (RepairTangency)Tangency).
8. Klicken Sie auf .
MitMit demdem Reparatur-Reparatur-ToolTool nichtnicht erfüllteerfüllte TangentialitätTangentialitätreparierenreparieren
1. Erweitern Sie den Unterknoten Unsatisfied tangency, und wählen SieItem 1 aus. Die fehlerhafte Geometrie wird grün hervorgehoben.
2. Klicken Sie im Fehlerbeheber (Troubleshooter)Fehlerbeheber (Troubleshooter) mit der rechten Maustaste aufdas ausgewählte Element, und wählen Sie im Kontextmenü den BefehlProblemgeometrieProblemgeometrie wählenwählen. Die mangelhafte Geometrie in Grün wird imModell ausgewählt.
3. Klicken Sie im Modell mit der rechten Maustaste auf die gewählte Geometrie,und wählen Sie im Kontextmenü den Befehl Elternflächen wählen (SelectElternflächen wählen (Selectparent surfaces)parent surfaces). Für Item 1, surface 87 und surface 226 voncomponent 251 wird die Auswahl im GTS-Baum dargestellt.
4. Klicken Sie mit der rechten Maustaste, und wählen Sie im Kontextmenü dieOption Aktivieren (Activate)Aktivieren (Activate). Die Aktivierung von Surface 87 undsurface 226 wird im GTS-Baum dargestellt.
5. Wählen Sie die Befehlsfolge Heilen (Heal)Heilen (Heal) ▶▶ Reparieren (Repair)Reparieren (Repair). DieRegisterkarte Reparieren (Repair)Reparieren (Repair) wird geöffnet.
40 Erste Schritte mit Creo® Parametric Import DataDoctor™ 2.0
6. Aktivieren Sie das Kontrollkästchen Tangentialität reparieren (RepairTangentialität reparieren (RepairTangency)Tangency).
7. Klicken Sie auf .
HinweisHinweis
Geometrische Defekte informativer Art, z.B. nicht erfüllte Drahtgitter oderTangentialität, denen im Fehlerbeheber-Baum blaue Punkte voranstehen, könnenim Modell bleiben, ohne behoben zu werden.
FehlendeFehlende FlächenFlächen hinzufügenhinzufügenNachdem die Spalte geschlossen sind, müssen Sie fehlende Flächen hinzufügen.Erzeugen Sie mit dem Berandungsverbund-Tool eine Berandungsverbundflächezwischen Referenzelementen. Mit diesem Tool wird die Fläche in einer oder inzwei Richtungen definiert. Das erste und das letzte gewählte Element in jederRichtung definieren die Berandung der Fläche. Verwenden Sie die folgendenAbbildungen als Referenz.
1 Fehlende Fläche
1. Wählen Sie die Befehlsfolge Erzeugen (Create)Erzeugen (Create) ▶▶ BerandungsverbundBerandungsverbund(Boundary Blend)(Boundary Blend). Die Registerkarte Berandungsverbund (Boundary Blend)Berandungsverbund (Boundary Blend)
wird geöffnet. Klicken Sie auf die Registerkarte Kurven (Curves)Kurven (Curves). DerKollektor Erste Richtung (First direction)Erste Richtung (First direction) ist aktiv.
2. Wählen Sie die Kurven A und B für die erste Flächenrichtung aus.
3. Klicken Sie auf den Kollektor Zweite Richtung (Second direction)Zweite Richtung (Second direction), und wählenSie im Arbeitsfenster die Kurven C und D aus.
4. Klicken Sie auf . Die Fläche wird erzeugt.
Ausführen von grundlegenden Reparaturen 41
1 Kurven Erste Richtung2 Kurven Zweite Richtung
FlächenFlächen vereinenvereinenDie letzte Aufgabe besteht darin, die soeben erzeugte neue Fläche mit dem Restdes Import-KE zu vereinen. Mit Hilfe des Vereinen-Tools verbinden Sie die neueBerandungsverbundfläche mit der Komponente, die die Sammelfläche enthält.
1. Wählen Sie das importierte KE im GTS-Baum aus, halten Sie dieUMSCHALTTASTE oder STRG gedrückt, und wählen Sie die Fläche aus.
2. Wählen Sie die Befehlsfolge Struktur (Structure)Struktur (Structure) ▶▶ Kombinieren (Combine)Kombinieren (Combine),oder klicken Sie mit der rechten Maustaste, und wählen Sie im Kontextmenüden Befehl Kombinieren (Combine)Kombinieren (Combine). Die kombinierte Fläche wird im GTS-Baum angezeigt (siehe Abbildung):
42 Erste Schritte mit Creo® Parametric Import DataDoctor™ 2.0
Die Fläche und die Komponente werden im GTS-Baum als Kombinationsknotenangezeigt.
Sie können die neue Fläche auch wie folgt auf den Komponentenknoten ziehen:
1. Klicken Sie auf Widerrufen (Undo)Widerrufen (Undo) . Die letzte Operation (KombinierenKombinieren(Combine)(Combine)) wird rückgängig gemacht.
2. Klicken Sie im GTS-Baum auf das Flächensymbol, und ziehen Sie es auf dasKomponentensymbol (halten Sie dabei die linke Maustaste gedrückt, bis dieKomponente automatisch erweitert wird, bevor Sie die Taste wieder loslassen).Die Fläche ist jetzt ein Mitglied der Komponente und ist mit dem Rest derSammelfläche verbunden.
HinweisHinweis
Sie können den vereinten Knoten verkleinern, um das gleiche Ergebnis wie miteiner Ziehen- und Ablegen-Operation zu erzielen, ohne die Vereinen-Aufgaberückgängig zu machen.
DasDas AttributAttribut "Volumenkörper""Volumenkörper" fürfür dasdasImport-Import-KEKE festlegenfestlegenObwohl Sie die Berandungsverbundfläche mit den anderen Flächen vereint haben,handelt es sich bei dem Modell um eine Sammelfläche, die in ein Volumenkörper-Import-KE konvertiert werden muss.
1. Klicken Sie auf der Multifunktionsleisten-Registerkarte Import DataDoctorImport DataDoctor
(Import DataDoctor)(Import DataDoctor) auf , um IDD zu beenden und wieder die RegisterkarteImportierenImportieren (Import)(Import) aufzurufen.
2. Wählen Sie auf der Registerkarte Importieren (Import)Importieren (Import). Das importierteModell ist jetzt ein Creo Parametric Volumenkörper-KE.
3. Wählen Sie auf der Registerkarte Importieren (Import)Importieren (Import).
4. Speichern Sie das Modell im Arbeitsverzeichnis.
Ausführen von grundlegenden Reparaturen 43
ZusammenfassungZusammenfassungDies sind einige der grundlegenden Tools und Operationen, die in ImportDataDoctor zum Reparieren importierter Modell verwendet werden. WeitereInformationen finden Sie im Creo Parametric 1.0 Ressourcencenter, das im CreoParametric Hilfe-Center verfügbar ist.
HinweisHinweis
Wenn Sie mit Associative Topology Bus (ATB) die importierte Geometrieaktualisieren, müssen Sie die Geometrie erneut reparieren, wenn die gleichenFehler in der aktualisierten Geometrie weiterhin auftreten.
44 Erste Schritte mit Creo® Parametric Import DataDoctor™ 2.0
33VerwendenVerwenden erweitertererweiterter
ReparaturtechnikenReparaturtechniken
Seitenflächen reparieren ............................................................................................46Fehlende Flächen ersetzen ........................................................................................48Zusammenfassung....................................................................................................52
Im vorhergehenden Kapitel haben Sie einige grundlegende Reparatur-Tools vonImport DataDoctor (IDD) kennen gelernt. In diesem Kapitel lernen Sie weitereMöglichkeiten zum Reparieren von Modellen kennen. Hierzu gehören der Ersatzder Trimkanten einer Flächenberandung sowie das Kopieren und Einfügen einerFläche an einer neuen Position.
Importieren Sie zuerst erneut die STEP-Datei (basic_probs_w_slvr.stp)aus Kapitel 2. Klicken Sie nun im Modellbaum mit der rechten Maustaste auf dasImport-KE, und wählen Sie im Kontextmenü den Befehl Definition editieren (EditDefinition editieren (EditDefinition)Definition). Definition editieren (Edit Definition)Definition editieren (Edit Definition) ist auch im Menü Modell (Model)Modell (Model) ▶▶OperationenOperationen (Operations)(Operations) verfügbar.
Klicken Sie auf der Registerkarte Importieren (Import)Importieren (Import) auf , um dieRegisterkarte Import DataDoctor (Import DataDoctor)Import DataDoctor (Import DataDoctor) zu öffnen und die IDD-Umgebung aufzurufen. Entfernen Sie die doppelten Flächen, wie in Kapitel 2 imVerfahren "Zusammenfallende Flächen entfernen" erläutert. Jetzt können Sie dieSeitenfläche des importierten Modells reparieren.
45
SeitenflächenSeitenflächen reparierenreparierenIn dieser Übung lernen Sie, wie eine neue UV-Kurve durch Punkte erzeugt wird,die auf einer ausgewählten Fläche im importierten Modell liegen. Mit Hilfe dieserneuen Kurve ersetzen Sie die vorhandene Trimkante an der Berandung der untenhervorgehobenen Fläche.
1. Wählen Sie die Seitenfläche im Arbeitsfenster aus.
2. Wählen Sie die Befehlsfolge Erzeugen (Create)Erzeugen (Create) ▶▶ UV-Kurven (UV-Curves)UV-Kurven (UV-Curves)
▶▶ UV-Kurve durch Punkte (UV-Curve through Points)UV-Kurve durch Punkte (UV-Curve through Points). Die RegisterkarteUV-Kurve durch Punkte (UV-Curve through Points)UV-Kurve durch Punkte (UV-Curve through Points) wird geöffnet.
3. Wählen Sie die Eckpunkte A und B aus.
46 Erste Schritte mit Creo® Parametric Import DataDoctor™ 2.0
HinweisHinweis
Halten Sie die STRG-Taste gedrückt, um beide Eckpunkte gleichzeitigauszuwählen.
4. Klicken Sie auf der Registerkarte UV-Kurve durch Punkte (UV-Curve throughUV-Kurve durch Punkte (UV-Curve through
Points)Points) auf . Die UV-Flächenkurve wird erzeugt und blau hervorgehoben.
BerandungskantenBerandungskanten ersetzenersetzenJetzt ersetzen Sie die Berandungskante der im vorherigen Abschnitt ausgewähltenFläche durch die soeben erzeugte Kurve. Danach schließen Sie die Spalte mit Hilfedes Such-Tools.
1. Wählen Sie im Arbeitsfenster die vorhandene Berandungskante aus (die leichtgebogene Kante direkt unter der zuvor erzeugten neuen Kurve). Dieausgewählte Kante wird im Modell wie unten gezeigt rot dargestellt.
2. Wählen Sie die Befehlsfolge Editieren (Edit)Editieren (Edit) ▶▶ Ersetzen (Replace)Ersetzen (Replace). DieRegisterkarte Ersetzen (Replace)Ersetzen (Replace) wird geöffnet, und der Kollektor ErsetzenErsetzendurchdurch (Replace(Replace with)with) ist aktiv.
3. Wählen Sie im Arbeitsfenster die neu erzeugte UV-Kurve aus. Die Kurve wirdim Kollektor Ersetzen durch (Replace with)Ersetzen durch (Replace with) angezeigt.
4. Klicken Sie auf der Registerkarte Ersetzen (Replace)Ersetzen (Replace) auf . Die gebogeneFlächenkante wird durch die neue Kurve ersetzt.
5. Verwenden Sie nun die in Kapitel 2 erlernten Techniken, um die übrigen Spaltein der Sammelfläche zu definieren und zu reparieren.
Verwenden erweiterter Reparaturtechniken 47
FehlendeFehlende FlächenFlächen ersetzenersetzenIm vorherigen Kapitel haben Sie mit dem Berandungsverbundflächen-Tool einefehlende Fläche hinzugefügt. Jetzt lernen Sie eine weitere Möglichkeit zumReparieren des importierten Modells kennen, wobei Sie mit den Tools "Kopieren"(Copy) and "Spezial einfügen" (Paste Special) die durch die fehlende Flächegelassene Bohrung füllen. Sie kopieren eine vorhandene Fläche und fügen diekopierte Fläche mithilfe der Registerkarte Transformieren (Transform)Transformieren (Transform) hinzu. ZumSchluss richten Sie die neue Fläche aus. Verwenden Sie die folgendenAbbildungen als Referenz.
1 Fehlende Fläche
1 Zu kopierende Fläche
1. Wählen Sie surface 49 im GTS-Baum aus, klicken Sie mit der rechtenMaustaste, und wählen Sie im Kontextmenü den Befehl Kopieren (Copy)Kopieren (Copy).
2. Klicken Sie mit der rechten Maustaste, und wählen Sie im Kontextmenü denBefehl Spezial einfügen (Paste Special)Spezial einfügen (Paste Special). Die kopierte Fläche wird an der
48 Erste Schritte mit Creo® Parametric Import DataDoctor™ 2.0
gleichen Stelle in das Modell eingefügt wie im Original, und die RegisterkarteTransformieren (Transform)Transformieren (Transform) wird geöffnet. Die Registerkarte VerschiebenVerschieben(Move)(Move) und der 3D-Ziehgriff sind aktiviert (siehe Abbildung).
3. Wählen Sie den Pfeil an der x-Achse des 3D-Ziehgriffs aus und transformierenSie ihn nahe dem leeren Bereich, um die eingefügte Fläche im Arbeitsfensterneu zu positionieren.
1 Eingefügte Fläche
4. Klicken Sie auf das sphärische Handle, um die kopierte Fläche zu rotieren unddie eingefügte Fläche in Richtung des orangefarbenen Pfeils zu rotieren.
Verwenden erweiterter Reparaturtechniken 49
5. Klicken Sie auf die Registerkarte Platzierung (Placement)Platzierung (Placement), und legen Sie denTyp für Beziehung (Relationship)Beziehung (Relationship) auf Zusammenfallend (Coincident)Zusammenfallend (Coincident) fest.
6. Klicken Sie auf den Kollektor Komponentenelement auswählen (SelectKomponentenelement auswählen (Selectcomponent item)component item), und wählen Sie Eckpunkt A1 (Vertex A1) aus.
7. Klicken Sie auf den Kollektor Baugruppenelement auswählen (SelectBaugruppenelement auswählen (Selectassembly item)assembly item), und wählen Sie Eckpunkt A2 (Vertex A2) aus. Eckpunkt A1und Eckpunkt A2 werden ausgerichtet.
50 Erste Schritte mit Creo® Parametric Import DataDoctor™ 2.0
8. Klicken Sie auf Neue Bedingung (New Constraint)Neue Bedingung (New Constraint), und legen Sie den Typ fürBeziehung (Relationship)Beziehung (Relationship) auf Automatisch (Automatic)Automatisch (Automatic) fest.
9. Klicken Sie auf den Kollektor Komponentenelement auswählen (SelectKomponentenelement auswählen (Selectcomponent item)component item), und wählen Sie Eckpunkt B1 (Vertex B1) aus.
10. Klicken Sie auf den Kollektor Baugruppenelement auswählen (SelectBaugruppenelement auswählen (Selectassembly item)assembly item), und wählen Sie Eckpunkt B2 (Vertex B2) aus. Eckpunkt B1und B2 Eckpunkt sind nun orientiert, und die Fläche ist vollständig definiert.
1 Zusammenfallend (Coincident)2 Orientiert (Oriented)
11. Klicken Sie auf der Registerkarte Transformieren (Transform)Transformieren (Transform) auf . DieFläche wird ersetzt.
12. Verwenden Sie zum Schluss wie in Kapitel 2 das Vereinen-Tool, um die Flächemit der Sammelflächenkomponente zu vereinen, oder ziehen Sie die neueFläche in die Komponente. Auf der Fläche werden keine Spalte angezeigt.
Verwenden erweiterter Reparaturtechniken 51
13. Deaktivieren Sie die aktiven Komponenten, um den IDD-Modus zu beenden.
UV-UV-KurvenKurven ausblendenausblenden undund löschenlöschenUV-Kurven können nicht unabhängig von den Flächen, auf denen sie definiertsind, ausgeblendet werden, da UV-Kurven im GTS-Baum nicht durch Knotendargestellt werden. Sie werden ausgeblendet, wenn die Flächen, auf denen siedefiniert wurden, ausgeblendet werden.
UV-Kurven können jedoch gelöscht werden. Wenn Sie eine UV-Kurve als Ersatzfür eine Kante verwenden, wird die UV-Kurve an der Berandung der Flächeausgerichtet und der Fläche zugeordnet. Es besteht keine Assoziativität zwischender UV-Kurve und der Kante. Daher können Sie die UV-Kurve nach der Ersetzunglöschen, wenn sie nicht mehr benötigt wird.
Sie können den Auswahlfilter auf UV-Kurven einstellen und einenBerandungsquader über das Modell ziehen, um alle UV-Kurven im Modellgemeinsam auswählen.
ZusammenfassungZusammenfassungIn dieser Übung haben Sie die Kante einer Fläche durch eine Kurve ersetzt.Außerdem haben Sie gelernt, wie Spalte mit den Tools "Kopieren" (Copy) and"Spezial einfügen" (Paste Special) geschlossen werden. In den folgenden Kapitelnlernen Sie weitere Werkzeuge kennen.
52 Erste Schritte mit Creo® Parametric Import DataDoctor™ 2.0
44ÄndernÄndern derder oberenoberen FlächeFläche desdes
ModellsModellsObere Flächen ausrichten ..........................................................................................54Eckpunkt bewegen und das Modell angleichen ............................................................57Übrige Spalte definieren.............................................................................................59
Im vorherigen Kapitel haben Sie gelernt, wie ein Modell mit Hilfe vonÄnderungen der Flächenberandung repariert wird und wie die Kopieren- undSpezial einfügen-Tools verwendet werden. Jetzt erfahren Sie, wie eine größereFläche geändert und wie sie als Teil der Sammelfläche in die Volumenkomponenteeingefügt wird.
Öffnen Sie zuerst big_gap.igs. Orientieren Sie sie im Arbeitsfenster so, dassdie obere Fläche nach oben weist, klicken Sie im Modellbaum mit der rechtenMaustaste darauf, und wählen Sie im Kontextmenü den Befehl Definition editierenDefinition editieren(Edit(Edit Definition)Definition).
Klicken Sie auf der Registerkarte Importieren (Import)Importieren (Import) auf , um dieRegisterkarte Import DataDoctor (Import DataDoctor)Import DataDoctor (Import DataDoctor) zu öffnen und die IDD-Umgebung aufzurufen. Jetzt können Sie die obere Fläche des importierten Modellsändern.
53
ObereObere FlächenFlächen ausrichtenausrichtenIn dieser Übung lernen Sie, wie Trimberandungskanten gelöscht werden, undrichten die Fläche anschließend aus und ändern sie, damit sie sich derSammelfläche des Modells anpasst. Verwenden Sie die folgenden Abbildungen alsReferenz.
1. Wählen Sie Surface 43 im GTS-Baum aus.
2. Wählen Sie die rechte Kante der Fläche aus, klicken Sie mit der rechteMaustaste, und wählen Sie im Kontextmenü den Befehl Löschen (Delete)Löschen (Delete), oderdrücken Sie die Delete-Taste.
HinweisHinweis
Da eine Trimkante nicht unvollständig oder offen sein darf, werden beimLöschen einer Trimkante auch alle anderen Trimkanten gelöscht, die einegeschlossene Schleife für diese Fläche bilden. Wenn eine Fläche z.B. eineinterne Bohrung aufweist und Sie eine Kante dieser internen Schleife vonTrimmkanten auswählen und löschen, wird die Bohrung aus der Flächeentfernt.
54 Erste Schritte mit Creo® Parametric Import DataDoctor™ 2.0
3. Wählen Sie nun die Fläche aus, und wählen Sie die Befehlsfolge EditierenEditieren
(Edit)(Edit) ▶▶ Ausrichten (Align)Ausrichten (Align). Die Registerkarte Ausrichten (Align)Ausrichten (Align) wirdgeöffnet. Die untere Kante wird hervorgehoben. Dies ist die auszurichtendeFlächenkante.
4. Wählen Sie die entsprechende Berandungskante der angrenzendenSammelflächenberandung aus. Die Flächenkante wird an derSammelflächenkante ausgerichtet.
Ändern der oberen Fläche des Modells 55
5. Klicken Sie auf das Handle und ziehen Sie die Kante, bis sie genauso lang wiedie entsprechende Kurve auf der Sammelfläche ist.
6. Klicken Sie auf die Registerkarte Flächenseiten (Surface Sides)Flächenseiten (Surface Sides). Die vordereKante und die vordere Kurve werden als Side 1 angezeigt. Das Bedingungs-Tool Tangential (Tangent)Tangential (Tangent) ist aktiv.
7. Klicken Sie in den Kollektor "Seite 3" (Side 3), um die rechte Kante der Flächevorab auszuwählen. Die Tangentialbedingung ist auch für diese Kante aktiv.
56 Erste Schritte mit Creo® Parametric Import DataDoctor™ 2.0
8. Wählen Sie die rechte Kurve als Seite 3 aus. Die Flächenkante wird an derSammelflächenkante ausgerichtet. Verwenden Sie die Handles, um den Start-und Endpunkt der ausgerichteten Kante anzupassen.
9. Klicken Sie auf der Registerkarte Ausrichten (Align)Ausrichten (Align) auf . Die beidenKanten werden mit dem Modell zusammengeführt.
HinweisHinweis
Nur zwei der vier Kanten der Fläche sind ausgerichtet. Die Kanten 2 und 4können nicht ausgerichtet werden, da Tangentialbedingungen aktiv sind. WennSie die Randbedingungen für die Seiten 1 und 3 auf "Position" ändern, könnenSie die Seiten 2 und 4 ausrichten (ebenfalls auf "Position" festgelegt).
EckpunktEckpunkt bewegenbewegen undund dasdas ModellModellangleichenangleichenJetzt ändern Sie die anderen Seiten der Fläche, die Sie im vorherigen Abschnitt mitdem Modell ausgewählt haben.
1. Aktivieren Sie die Drahtgitteransicht, und wählen Sie die Fläche aus.
2. Wählen Sie die Befehlsfolge Editieren (Edit)Editieren (Edit) ▶▶ Eckpunkt bewegen (MoveEckpunkt bewegen (MoveVertex)Vertex).
3. Wählen Sie den Schnittpunkt der beiden verbleibenden Seiten aus. Klicken undziehen Sie den Punkt, bis er dem entsprechenden Punkt im Modell nahe ist. Siemüssen das Modell eventuell verschieben oder rotieren, um besser daraufzugreifen zu können.
Ändern der oberen Fläche des Modells 57
4. Klicken Sie auf OK (OK)OK (OK), um das Tool zu beenden.
Das Tool Eckpunkt bewegen (Move Vertex)Eckpunkt bewegen (Move Vertex) bleibt aktiv, bis Sie auf OK (OK)OK (OK) oderAbbrechenAbbrechen (Cancel)(Cancel) klicken. Es ist eine Aktion-Objekt-Option, die es Ihnenerlaubt, jeden Eckpunkt im Modell auszuwählen und zu verschieben, nachdem Sieihn aktiviert haben.
Wenn Sie einen Eckpunkt an eine andere Position ziehen, wird der Eckpunktverschoben und an dieser Position eingerastet. Der eingerastete Eckpunkt wird zurnächsten Projektion des Zieleckpunkts auf der geänderten Fläche verschoben.
Sie können Eckpunkte auch dann verschieben, wenn die relevanten Flächeneingefroren sind oder Tangentialbedingungen vorliegen. Eckpunkte vonzweiseitigen Kanten können nicht verschoben werden.
58 Erste Schritte mit Creo® Parametric Import DataDoctor™ 2.0
NachNach demdem VerschiebenVerschieben desdes EckpunktsEckpunkts diedie FlächeFlächeabtrennenabtrennen undund hinzufügenhinzufügenWenn Sie einen Eckpunkt verschieben, werden automatisch aus den zugehörigeneinseitigen Kanten und den angrenzenden einseitigen Kanten benachbarter Flächenzweiseitige Kanten erzeugt (sofern möglich). Dies geschieht bei jeder einzelnenVerschiebung; zweiseitige Kanten werden selbst dann dynamisch erzeugt, wennSie das Tool "Eckpunkt bewegen" (Move Vertex) verlassen.
Außerdem können Sie keinen Eckpunkt verschieben, der zu einer Kante mit einerzugeordneten und erfüllten topologischen Randbedingung gehört. Obwohl dietopologischen Bedingungen im Änderungsmodus nicht angezeigt werden können,ist diese Beschränkung sichtbar, wenn der verschobene Eckpunkt einrastet, um dasSchließen einer Berandung zu bewirken. Sie können einen Eckpunkt erst dannziehen und verschieben, wenn Sie die topologische Randbedingung entfernen.
Beide Probleme können Sie dadurch beheben, dass Sie die Fläche vor dem Einsatzdes Tools "Eckpunkt verschieben" (Move Vertex) abtrennen. Sie können denEckpunkt dann unbeschränkt durch Ziehen und Ablegen verschieben, um ihnoptimal zu platzieren, bevor IDD versucht, neue zweiseitige Kanten zu erzeugen.Die abgetrennte Fläche wird in den obersten Knoten des GTS-Baums verschoben.Nachdem Sie die endgültige Position des Eckpunkts festgelegt haben, schneidenSie die Fläche aus und fügen sie in die ursprüngliche Komponente des GTS-Baums ein.
ÜbrigeÜbrige SpalteSpalte definierendefinierenSie sehen, dass Sie die beiden letzten Kanten nahe der Sammelflächenberandungplatziert haben, dass jedoch noch einige Spalte geblieben sind. Reparieren Siediese Spalte auf dieselbe Weise wie zuvor.
1 Spalt 12 Spalt 2
Ändern der oberen Fläche des Modells 59
1. Wählen Sie die neue Fläche aus, und wählen Sie die Befehlsfolge Heilen (Heal)Heilen (Heal)
▶▶ Angleichen (Match)Angleichen (Match). Mit diesem Tool werden die Kanten der Fläche denursprünglichen Flächen angeglichen.
2. Deaktivieren Sie die Komponente im Modellbaum, und beenden Sie IDD. DasModell ist jetzt repariert.
HinweisHinweis
Wenn die Komponente nicht explizit oder implizit aktiv ist, ist die OptionZuZu DrahtmodellDrahtmodell hinzufügenhinzufügen (Add(Add toto Wireframe)Wireframe) nicht verfügbar, und Sie könnendie Spalte dem Drahtgitter nicht hinzufügen. Sie müssen die Komponenteexplizit aktivieren, wenn mehrere Basisknoten vorhanden sind, bzw. implizitaktivieren, wenn nur eine einzige Komponente auf der Basisebene vorhandenist.
60 Erste Schritte mit Creo® Parametric Import DataDoctor™ 2.0
55KonvertierenKonvertieren vonvon FlächenFlächen inin ZylinZylin--
derder undund ProfilkörperProfilkörper
Fehlende Flächen hinzufügen.....................................................................................62Flächen in ein Zylinder-Pseudo-KE konvertieren ..........................................................64Flächen in ein Profil-KE konvertieren...........................................................................65Geometrie entfernen..................................................................................................69Zusammenfassung....................................................................................................71
Im vorherigen Kapitel haben Sie gelernt, wie ein Modell mit Hilfe vonFlächenänderungen repariert wird. In diesem Kapitel erfahren Sie, wie Pseudo-KEsim importierten Modell erzeugt werden. Diese Pseudo-KEs können bei Bedarfspäter geändert werden. Sie lernen Folgendes:
• Eine fehlende Fläche mit dem Berandungsverbund-Tool hinzufügen
• Flächen auswählen und in ein Zylinder-KE konvertieren, wobei derDurchmesser des Elements geändert wird
• Kern- und Berandungsflächensätze auswählen, um ein Profil-KE zu erzeugen,und den Profil-Knoten anschließend mit dem Befehl "Transformieren"(Transform) bewegen
• Mit dem Entfernen-Tool nicht mehr benötigte Geometrieflächen entfernen
Beginnen Sie folgendermaßen:
1. Öffnen Sie die Datei d_step214_shtmtlpartlow.stp, und speichernSie sie im Arbeitsverzeichnis.
2. Laden Sie das Modell, wählen Sie das Import-KE im Modellbaum aus, klickenSie mit der rechten Maustaste, und wählen Sie im Kontextmenü den BefehlDefinitionDefinition editiereneditieren (Edit(Edit Definition)Definition) .
3. Klicken Sie auf der Registerkarte Importieren (Import)Importieren (Import) auf , um dieMultifunktionsleisten-Registerkarte Import DataDoctor (Import DataDoctor)Import DataDoctor (Import DataDoctor) zuöffnen und die IDD-Umgebung aufzurufen.
61
FehlendeFehlende FlächenFlächen hinzufügenhinzufügenAuch dieses Mal fügen Sie mit dem Berandungsverbund-Tool eine fehlende Flächehinzu und schließen die gesamte Sammelfläche.
1. Wählen Sie edge A und edge B wie in der folgenden Abbildung dargestelltaus:
2. Wählen Sie die Befehlsfolge Erzeugen (Create)Erzeugen (Create) ▶▶ BerandungsverbundBerandungsverbund(Boundary Blend)(Boundary Blend). Die Registerkarte Berandungsverbund (Boundary Blend)Berandungsverbund (Boundary Blend)
wird geöffnet. Die ausgewählten Kanten befinden sich im Ketten-Kollektor 1.Ketten-Kollektor 1.RichtungRichtung.
3. Klicken Sie im zweiten Kollektor, und wählen Sie die übrigen beiden Kantender fehlenden Fläche aus.
62 Erste Schritte mit Creo® Parametric Import DataDoctor™ 2.0
4. Klicken Sie auf der Registerkarte Berandungsverbund (Boundary Blend)Berandungsverbund (Boundary Blend) auf
. Die Berandungsverbundfläche wird erzeugt, und die fehlende Fläche wirdhinzugefügt. Im GTS-Baum wird eine neue Fläche (surface 661) angezeigt.
5. Wählen Sie die neue Fläche im GTS-Baum aus, und ziehen Sie sie über denKomponentenknoten im Baum. Bewegen Sie den Cursor über den Knoten, bisdieser erweitert wird, und legen Sie die Fläche in der Komponente ab.
Konvertieren von Flächen in Zylinder und Profilkörper 63
HinweisHinweis
Alle Flächen in einer Komponente sind logisch verknüpft und werdenautomatisch miteinander verbunden, falls dies möglich ist. Verwenden Sieandernfalls die in den Kapiteln 1 und 2 erlernten Techniken, um eventuelleSpalte zu schließen.
FlächenFlächen inin einein Zylinder-Zylinder-Pseudo-Pseudo-KEKEkonvertierenkonvertierenJetzt konvertieren Sie die Flächen einer Bohrung in ein Zylinder-Pseudo-KE.Verwenden Sie die Abbildung unten als Referenz.
1. Aktivieren Sie die Komponente im Modellbaum.
2. Wählen Sie surface 353 und surface 356.
3. Wählen Sie auf der Registerkarte Struktur (Structure)Struktur (Structure) die Befehlsfolge
Konvertieren (Convert)Konvertieren (Convert) ▶▶ In Zylinder konvertieren (Convert to Cylinder)In Zylinder konvertieren (Convert to Cylinder) . DieRegisterkarte In Zylinder konvertieren (Convert to Cylinder)In Zylinder konvertieren (Convert to Cylinder) wird geöffnet.
4. Stellen Sie den Radius auf 3.50 ein.
5. Klicken Sie auf der Registerkarte In Zylinder konvertieren (Convert to Cylinder)In Zylinder konvertieren (Convert to Cylinder)
auf . Das Zylinder-Pseudo-KE wird erzeugt. Das neue Pseudo-KE wird imGTS-Baum als Cylinder-KE, Teil des Combine-Knotens angezeigt. Dierestlichen Flächen werden unter Component 660 gruppiert.
64 Erste Schritte mit Creo® Parametric Import DataDoctor™ 2.0
HinweisHinweis
Sie können den Radius des Zylinder-Pseudo-KE ändern, nachdem Sie eserzeugt haben. Wählen Sie den Zylinder-Knoten im GTS-Baum aus, klickenSie mit der rechten Maustaste, und klicken Sie im Kontextmenü auf ÄndernÄndern(Modify)(Modify), um die Registerkarte In Zylinder konvertieren (Convert to Cylinder)In Zylinder konvertieren (Convert to Cylinder)
aufzurufen.
FlächenFlächen inin einein Profil-Profil-KEKE konvertierenkonvertierenJetzt erzeugen Sie ein Profil-KE aus einem ausgewählten Flächensatz.
Verwenden Sie die folgende Abbildung als Referenz.
1. Wählen Sie die Flächen 1, 2, 3, 4 und 5 aus.
2. Wenn alle Flächen ausgewählt wurden, wählen Sie auf der Registerkarte
Struktur (Structure)Struktur (Structure) die Befehlsfolge Konvertieren (Convert)Konvertieren (Convert) ▶▶ In Profil-In Profil-KE konvertieren (Convert to Extrude)KE konvertieren (Convert to Extrude). Die Registerkarte In Profil-KEIn Profil-KEkonvertierenkonvertieren (Convert(Convert toto Extrude)Extrude) wird geöffnet.
3. Klicken Sie auf der Registerkarte In Profil-KE konvertieren (Convert to Extrude)In Profil-KE konvertieren (Convert to Extrude)
auf . Das Profil-Pseudo-KE wird erzeugt.
• Das neue Pseudo-KE wird im GTS-Baum als Kombinationsknotenangezeigt.
• Das neue KE wird als Profil-KE angezeigt und ist im GTS-Baum Teil desCombine 693-Knotens.
Profil-Profil-KnotenKnoten transformierentransformierenJetzt transformieren Sie die Position des Profil-KE. Dazu erzeugen Sie einen neuenBezugsknoten als permanente Referenz für die Transformation.
Konvertieren von Flächen in Zylinder und Profilkörper 65
1. Wählen Sie die vertikale planare Seitenfläche des Profil-Pseudo-KE aus, undwählen Sie anschließend in der Symbolleiste das Bezugsebenen-Tool aus.
2. Ziehen Sie die Bezugsebene parallel zur Seitenfläche des Profil-Pseudo-KE.
3. Klicken Sie auf OKOK. Das Dialogfenster Bezugsebene (Datum Plane)Bezugsebene (Datum Plane) wirdgeschlossen.
4. Wählen Sie den Profil-Knoten im GTS-Baum aus, klicken Sie mit der rechtenMaustaste, und wählen Sie im Kontextmenü den Befehl TransformierenTransformieren(Transform)(Transform). Die Registerkarte Transformieren (Transform)Transformieren (Transform) wird geöffnet.
5. Wählen Sie die Bezugsebene als Bewegungsreferenz (Motion Reference)Bewegungsreferenz (Motion Reference) aus.Standardmäßig wird die Richtung auf Normal (Normal)Normal (Normal) festgelegt.
HinweisHinweis
Sie können einen Knoten entweder an eine andere ungefähre Position ziehenoder Objekte mit Hilfe der Randbedingung "Gegenrichten" (Mate) oder"Ausrichten" (Align) in Bezug auf andere Objekte platzieren. Mit der zweitenMethode wird die Komponente präzise verschoben.
6. Wählen Sie die vertikale Seitenfläche des Profil-Pseudo-KE aus, und wählenSie anschließend die Seitenfläche der Bezugsebene aus. Das Profil-Pseudo-KEmuss an der Bezugsreferenz einrasten.
66 Erste Schritte mit Creo® Parametric Import DataDoctor™ 2.0
7. Klicken Sie auf der Registerkarte auf . Das Profil-Pseudo-KE und dieangrenzenden Flächen werden aktualisiert und miteinander verbunden.
IstIst VereinenVereinen dasselbedasselbe wiewie GeometrieGeometrie verkleinernverkleinernundund zusammenführen?zusammenführen?Mit der Option "Verkleinern" (Collapse) wird ein komplexer Knoten in eineneinzelnen Komponentenknoten verwandelt (siehe Abbildung).
Die Verbindungen werden beibehalten, die gesamte Struktur wird jedoch entfernt.Das heißt, es werden keine neuen Verbindungen erzeugt, während die Strukturvereinfacht wird. Die Option "Verkleinern" (Collapse) in IDD ist nicht identisch
Konvertieren von Flächen in Zylinder und Profilkörper 67
mit der Option "Verkleinern" (Collapse) in Creo Parametric, mit der Sie einem ausnachgeschalteten Creo Parametric Flächen-KEs importierten KE Geometriehinzufügen können.
Die Geometrie wird mit der Option "Kombinieren" (Combine) nicht verändert,wenn der Kombinationsknoten wie unten gezeigt erzeugt wird.
Mit der Option "Vereinen" (Combine) werden nur die Berandungenzusammengefügt, die geometrisch übereinstimmen. Aufgaben, wie das Anfügeneiner Komponente während der Konvertierung von Flächen in Ebenen, Zylinder,gedrehte oder Profil-KEs oder das Unterteilen einer Komponente, erzeugenautomatisch vereinte Verbindungen. Wenn Elemente mit der Option "Vereinen"(Combine) direkt gruppiert werden, werden nur dann Verbindungen eingerichtet,wenn die Berandungen der Sammelflächen, die vereint werden, bereits innerhalbder Toleranzgrenzwerte übereinstimmen.
Ein Kombinationsknoten ändert die Berandungen seiner Sammelflächenelemente,um die Verbindungen aufrechtzuerhalten, die zwischen ihnen eingerichtet wurden.Er erweitert oder schneidet die Berandungen der vereinten Elemente, wennObjekte verschoben oder verändert werden. Daher werden Verbindungen auchüber die physischen Grenzen der ursprünglichen Geometrie, die vereint wurde,hinaus beibehalten.
Sie können mit der Option "Vereinen" (Combine) eine beliebige Anzahl vonObjekten in beliebiger Kombination verbinden oder gruppieren, z.. B. Flächen,Komponenten und Bezüge. Mit dieser Option können Verbindungen logischgruppiert und aufrechterhalten werden. Elemente können einem vereinten Element,beispielsweise einem Kombinationsknoten, nach dessen Erstellung auchhinzugefügt oder daraus entfernt werden.
Wenn die Geometrie der Elemente eines kombinierten Elements aktualisiert wird,um eine Verbindung aufrecht zu erhalten, geht der vorherige geometrische Statusverloren. Durch Löschen oder Deaktivieren der Verbindung lässt sich dieGeometrie der einzelnen Knoten nicht wiederherstellen, wenn sie dem vereintenElement oder Kombinationsknoten hinzugefügt werden.
68 Erste Schritte mit Creo® Parametric Import DataDoctor™ 2.0
Wenn eine Vereinen-Verbindung fehlschlägt, bleibt der Kombinationsknotenintakt. Einzelne Verbindungen innerhalb eines Kombinationsknotens könnenvoneinander unabhängig fehlschlagen.
Die Option "Zusammenführen" (Merge) in IDD ist mit der Funktion"Zusammenführen" (Merge) in Creo Parametric identisch. Sie können nur gültigeSammelflächen zusammenführen, die durch eine Fläche, eine Komponente, einvereintes Element oder einen anderen Zusammenführungsknoten dargestelltwerden. Komponenten oder Kombinationsknoten, die keine durchgängige, gültigeSammelfläche darstellen, können nicht zusammengeführt werden.
In zusammengeführten Knoten wird der ursprüngliche Status derzusammengeführten Sammelflächen gespeichert. Wenn eine zusammengeführteKomponente oder ein Kombinationsknoten zeitweilig gelöscht oder deaktiviertwird, wird daher die ursprüngliche Geometrie der Sammelflächenwiederhergestellt.
Ein zusammengeführtes Element kann die Verbindungen nur auf der Grundlageder ursprünglichen Sammelflächen, die ursprünglich vereint wurden, aufrechterhalten. Wenn Sie die Komponenten verschieben oder verändern, so dass sich dieElemente nicht mehr schneiden, dann schlägt die Zusammenführung fehl und wirdautomatisch entfernt.
Zusammenfassung
• Bei der Option "Vereinen" (Combine) werden die Berandungen derzugehörigen Elemente dauerhaft geändert, um die Verbindungen beizubehalten.
• Bei der Option "Zusammenführen" (Merge) werden die Berandungen derzugehörigen Elemente nicht verändert, um die Verbindungen aufrecht zuerhalten. Stattdessen wird hier versucht, basierend auf den ursprünglichenBerandungen Schnittpunkte zwischen den Elemente zu bilden, wennÄnderungen vorgenommen werden.
• Mit der Option "Verkleinern" (Collapse) kann einer Sammelfläche oder einemKnoten keine Geometrie hinzugefügt werden. Sie verwenden Verkleinern"(Collapse) stattdessen, um die Struktur eines vorhandenenSammelflächenknotens zu vereinfachen. Beispielsweise können Sie nach demVerschmelzen und Vereinen von KEs, um die gewünschte Form zu erhalten,diese zu einer unstrukturierten, eine Ebene umfassendenKomponentensammelfläche verkleinern.
GeometrieGeometrie entfernenentfernenJetzt entfernen Sie unerwünschte Geometrie mit dem Tool Schließen (Close)Schließen (Close).Wenn Sie die Geometrie entfernen, werden angrenzende Flächen verlängert odergetrimmt, um die Öffnungen zu konvergieren und zu schließen. Es ist aber auchmöglich, dass die ausgewählten Flächen wie in diesem Fall gelöscht und interneSchleifen in den angrenzenden Flächen entfernt werden, um die Öffnungen zuschließen.
Konvertieren von Flächen in Zylinder und Profilkörper 69
HinweisHinweis
Die Profil- und Drehen-Pseudo-KEs beruhen auf Skizzen, die aus derausgewählten Geometrie zum Zeitpunkt ihrer Erzeugung extrahiert wurden. Siekönnen diese Skizzen beim Erzeugen ändern. Oder klicken Sie mit der rechtenMaustaste, klicken Sie im Kontextmenü auf Definition editieren (Edit Definition)Definition editieren (Edit Definition) ,und rufen Sie die IDD-Umgebung auf, um die Registerkarte zum Erzeugen desPseudo-KE zu öffnen.
Verwenden Sie das Verfahren zum Auswählen von Kern- und Berandungsflächen,um die Flächen auszuwählen.
1. Halten Sie die STRG-Taste gedrückt, und wählen Sie die acht gründargestellten Kernflächen aus.
2. Halten Sie die UMSCHALTTASTE gedrückt, und wählen Sie die Flächen 2und 3 aus. Fläche 3 befindet sich unter Fläche 2.
Wenn Sie die Auswahl der Flächen beendet haben, wird der Kern- undBerandungsflächensatz hervorgehoben.
3. Wählen Sie die Befehlsfolge Heilen (Heal)Heilen (Heal) ▶▶ Schließen (Close)Schließen (Close). DieRegisterkarte IDD-Schließenwerkzeug (IDD Close Tool)IDD-Schließenwerkzeug (IDD Close Tool) wird geöffnet, und der
70 Erste Schritte mit Creo® Parametric Import DataDoctor™ 2.0
Flächensatz wird in dem Kollektor angezeigt, der die zu entfernenden Flächensammelt.
4. Klicken Sie auf der Registerkarte IDD-Schließenwerkzeug (IDD Close Tool)IDD-Schließenwerkzeug (IDD Close Tool) auf
.
HinweisHinweis
Im GTS-Baum wird kein Knoten erzeugt, wenn Sie Schließen (Close)Schließen (Close)
auswählen. Mit dem Befehl Widerrufen (Undo)Widerrufen (Undo) können Sie entfernte Flächenjedoch wiederherstellen.
ZusammenfassungZusammenfassungSie haben gelernt, wie eine fehlende Fläche mit dem Berandungsverbund-Toolersetzt wird, wie Flächen in ein Zylinder- oder Profil-Pseudo-KE konvertiertwerden und wie Geometrie mit dem Schließen-Tool entfernt wird. Außerdemhaben Sie gelernt, das Modell an neue Anforderungen anzupassen.
Konvertieren von Flächen in Zylinder und Profilkörper 71
66TippsTipps undund TechnikenTechniken
Ausmaße einer Reparatur erfassen.............................................................................74Spalte definieren .......................................................................................................75
Die in diesem Kapitel vorgestellten Tipps und Techniken zeigen Ihnen, wie SieSpalte schließen. Mit Hilfe ähnlicher Techniken können Sie die Tangentialitätzwischen Flächen reparieren.
73
AusmaßeAusmaße einereiner ReparaturReparatur erfassenerfassenDer Umfang einer Reparatur hängt davon ab, wie viele unabhängigeKomponentenknoten der obersten Ebene (direkte Kinder des Import-KE) in derIDD-Umgebung enthalten sind. Ist nur ein Komponentenknoten vorhanden, wirder automatisch zur Reparatur ausgewählt. Sind mehrere Knoten vorhanden, müssenSie den zu reparierenden Komponentenknoten manuell aktivieren.
TippTipp
Aktivieren Sie im GTS-Baum stets zuerst den gewünschten Knoten, bevor Sie mitIhrer Arbeit beginnen. Dies ist hilfreich. Sie können beispielsweise eine Flächeabtrennen und sie zu einem Basisknoten machen, um die Trimmberandungmanuell neu erzeugen zu können.
Wenn sich unmittelbar unter dem Import-KE mehr als ein Komponentenknotenbefindet und Sie den zu reparierenden Knoten nicht aktiviert haben, wird dasDrahtgitter ausgeblendet, und das Reparieren-Tool ist nicht verfügbar. Wenn Sieeinen Knoten im GTS-Baum aktivieren, beschränkt sich die Reparatur auf dieFlächen des aktiven Knotens. Sie können eine Reparatur auch einschränken, indemSie auf einer vorhandenen Komponente nur bestimmte Flächen aktivieren. Es istauch möglich, die Flächen abzutrennen, sie zu einer eigenen Komponente zuvereinen und anschließend die Komponente, die die abgetrennten Flächen enthält,zu aktivieren und zu bearbeiten.
Prüfen Sie das Drahtgitter vor einer Reparatur. Wenn die Darstellung überwiegenderfüllt ist, d.h. wenn die Kurven des Drahtgitters grün dargestellt werden und nurwenige schwarz dargestellte Varianten vorhanden sind, sollten Sie nicht versuchen,die gesamte Komponente zu reparieren. Die Berechnung der Reparatur nimmt vielZeit in Anspruch, und einige Flächen werden unter Umständen verzerrt.
Auch durch Einfrieren der gesamten Komponente können Sie sicherstellen, dassdie Reparatur nur einen isolierten Bereich betrifft. Wählen Sie einenKomponentenknoten im GTS-Baum oder in der grafischen Darstellung aus,klicken Sie mit der rechten Maustaste, wählen Sie im Kontextmenü den BefehlElternknotenElternknoten auswählenauswählen (Select(Select ParentParent Node)Node), und wählen Sie im Kontextmenüden Befehl Einfrieren (Freeze)Einfrieren (Freeze). Sie können auch auf der Registerkarte BedingungBedingung
definieren (Constrain)definieren (Constrain) die Befehlsfolge Einfrieren (Freezing)Einfrieren (Freezing) ▶▶ EinfrierenEinfrieren(Freeze)(Freeze) wählen. Tauen Sie die an die schwarzen Drahtgitterkurven grenzendenFlächen auf, um sie zu reparieren.
AllgemeineAllgemeine Einführung:Einführung: FlächenFlächen einfriereneinfrierenDurch das Einfrieren werden die für eine Fläche zulässigen Änderungen starkeingeschränkt, eine Reparatur der Fläche wird jedoch dadurch nicht verhindert.Lokale Änderungen entlang den Berandungskanten sind weiterhin möglich, auchwenn die Fläche eingefroren ist. Selbst wenn alle aktivierten Flächen eingefrorensind, können sie repariert werden. Wenn eine Fläche eingefroren ist, sindÄnderungen während der Reparatur auf Verformungen einer kleinen angrenzenden
74 Erste Schritte mit Creo® Parametric Import DataDoctor™ 2.0
Fläche oder Berandung beschränkt. Weder das UV-Parametrisierungsraster nochdie mathematischen Eigenschaften der Fläche ändern sich. Wenn die Fläche jedochnicht eingefroren ist, werden durch die Reparatur die Parametrisierungsraster undFlächen verformt und geändert.
Die Befehle Einfrieren (Freeze)Einfrieren (Freeze) und Auftauen (Unfreeze)Auftauen (Unfreeze) sind stets verfügbar,wenn mehrere Flächen mit unterschiedlichen Einfrierzuständen ausgewähltwerden. Eingefrorene Flächen sind mit einem speziellen Identifizierungssymbolmarkiert. Wenn Sie mit der rechten Maustaste klicken und Auftauen (Unfreeze)Auftauen (Unfreeze)
wählen, werden nur die Flächen aufgetaut, die aufgetaut werden können. Dieübrigen Flächen werden als eingefroren markiert.
AllgemeineAllgemeine Einführung:Einführung: FlächenFlächen auftauenauftauenManchmal kann eine Fläche nicht aufgetaut werden. In diesem Fall kann dasSystem eine vierseitige oder dreiseitige Einzelfläche anhand ihrer aktuellenBerandung nicht berechnen. Eine solche Situation lässt sich umgehen, indem Siezwei angrenzende Drahtgitterkurven solcher Flächen zusammenführen. WählenSie die Kurven aus, klicken Sie mit der rechten Maustaste, und klicken Sie aufKurven zusammenführen (Merge Curves)Kurven zusammenführen (Merge Curves). Dies reicht unter Umständen aus, um sieauftauen zu können.
TippTipp
Wenn die obige Methode nicht funktioniert, verwenden Sie UV-Kurven, um dieFläche zu unterteilen (erstellen Sie die UV-Kurven, und fügen Sie sie demDrahtgitter Stück für Stück hinzu) und jedes Stück einzeln aufzutauen.
Analytische Flächen, einschließlich Kugeln, Zylinder und Ebenen, sindstandardmäßig eingefroren. Wenn Sie eine analytische Fläche auftauen, wird sie ineine Freiform-Fläche konvertiert, die Sie ändern können.
SpalteSpalte definierendefinierenSie müssen einen Spalt als Eingabe für das Reparatur-Tool definieren, um ihnreparieren zu können. Ein Spalt wird als schwarze Drahtgitterkurve dargestellt. Inder Regel werden Spalte während des Imports automatisch gefunden und definiert.Falls angrenzende Paare einseitiger Kanten verbleiben, die nicht in der Darstellungdes Drahtgitters eingeschlossen sind, müssen Sie neue Spalte definieren und siedem Drahtgitter hinzufügen.
Tipps und Techniken 75
TippTipp
Prüfen Sie die Drahtgitter-Darstellung sorgfältig. Achten Sie besonders aufBereiche mit schwarzen Drahtgitterkurven mit vielen Eckpunkten. Klicken Sie auf
der Grafiksymbolleiste auf , um Eckpunkte anzuzeigen. Manchmal sind dieSpalte nicht richtig definiert. Beispielsweise wird im Spalt nur ein Teil dereinseitigen Kante anstelle der vollständigen Kante angezeigt. Sie können dann diefalschen Drahtgitterkurven auswählen, auf der Registerkarte Bedingung definierenBedingung definieren
(Constrain)(Constrain) die Befehlsfolge Drahtmodell (Wireframe)Drahtmodell (Wireframe) ▶▶ Aus DrahtgitterAus Drahtgitterentfernen (Remove from Wireframe)entfernen (Remove from Wireframe) wählen und dann mit dem Tool "Spaltedefinieren" (Define Gaps) neue, korrekte Spalte definieren.
In seltenen Fällen lässt sich ein ermittelter Spalt nicht schließen. Versuchen Sie,das Problem mit einer der folgenden Methoden zu lösen:
• Verwenden Sie manuelle Tools zum lokalen Editieren, um die Flächeabzutrennen, zu ändern und ihre Berandung zu korrigieren und sie wieder indie Komponente einzufügen.
• Wenn Spalte nicht zum Drahtgitter hinzugefügt werden oder nach derReparatur nicht geschlossen sind, wählen Sie die Befehlsfolge Heilen (Heal)Heilen (Heal) ▶▶
Schließen (Close)Schließen (Close). Die Eingabe für das Tool Schließen (Close)Schließen (Close) ist dasschwarze Drahtgitter.
GeometrischeGeometrische AbweichungenAbweichungen behebenbehebenEs gibt zwei Arten geometrischer Abweichungen: eine falsche Flächentrimmung(fehlerhafte Kanten) oder eine fehlerhafte Flächendefinition (fehlerhafte Flächen).Diese lokalen geometrischen Abweichungen können eine erfolgreiche Reparaturverhindern oder fehlerhafte Ergebnisse verursachen. Durch eine geometrischeAbweichung kann das Modell zudem für nachgeschaltete Creo ParametricApplikationen unbrauchbar werden. Bereinigen Sie fehlerhafte Geometrie in IDDmit Hilfe der manuellen Tools.
FehlerhafteFehlerhafte ReparaturergebnisseReparaturergebnisse bearbeitenbearbeiten
Eine fehlerhafte (verzerrte) Fläche ist in der Regel das Ergebnis einer fehlerhaftausgeführten Reparatur. Suchen Sie die fehlerhafte Fläche, nachdem die Reparaturim Modell gespeichert wurde, oder verwenden Sie das Tool Reparieren (Repair)Reparieren (Repair),um alte und/oder neue Geometrie anzuzeigen, und führen Sie anschließend eineFlächenanalyse durch. Die am häufigsten verwendete Analyse ist derFlächenvergleich. Sie können die Optionen verwenden, die auf der RegisterkarteAnalysierenAnalysieren (Analyze)(Analyze) von Import DataDoctor verfügbar sind.
Nach einer Reparatur können Sie eine fehlerhafte Fläche dadurch beheben, dassSie die Fläche löschen und eine neue Fläche erzeugen. Es ist aber auch möglich,die Komponente durch Abbrechen der Reparatur oder Klicken auf WiderrufenWiderrufen
76 Erste Schritte mit Creo® Parametric Import DataDoctor™ 2.0
(Undo)(Undo) in einen Status vor der Reparatur zurückzuversetzen. Experimentieren Siemit dem eingefrorenen Status der Fläche und mit den Tangentialbedingungen anihren Kanten, bevor Sie eine erneute Reparatur versuchen.
Gelegentlich erzielen Sie bessere Ergebnisse, wenn Sie die mathematischenEigenschaften von Flächen editieren (verringern Sie die Anzahl der Rasterlinien,wenn sie übermäßig dicht sind), und/oder verwenden Sie das Tool zum Editierenvon Flächen, um das Kontrollpolygon regelmäßiger zu machen.
TippTipp
Prüfen Sie stets, ob die Fläche, die verzerrt wird, als Ausgangspunkt für dieReparatur ungeeignet ist.
VerwendenVerwenden derder Editieren-Editieren-BefehleBefehleVerwenden Sie die Optionen, die auf der Registerkarte Editieren (Edit)Editieren (Edit) von ImportDataDoctor verfügbar sind, um Änderungen an einzelnen Flächen und Kurvensowie an Berandungskanten von Flächen vorzunehmen.
TippTipp
Falls es möglich ist, werden zweiseitige Kanten erzeugt, wenn Sie die Kanten einerKomponentenfläche ändern. Um dies zu verhindern oder um ähnlich wie beiVerwendung der Funktion zum Editieren von Berandungen zu arbeiten, trennenSie die Fläche ab, führen Sie an ihren Kanten alle notwendigen Operationen aus,und legen Sie sie wieder in der Komponente ab.
Die folgenden Tools stehen zur Auswahl:
• Mit dem Tool "Modify" (Ändern) wird eine einseitige Kante mit Hilfe einerManipulation des Kontrollpolygons editiert.
• Mit dem Tool "Eckpunkt bewegen" (Move Vertex) wird ein Eckpunktzwischen einseitigen Kanten der gleichen Fläche bewegt.
• Mit dem Tool "Zusammenführen" (Merge) werden zwei angrenzende einseitigeKanten zusammengeführt.
• Mit dem Tool "Trennen" (Split) wird eine einseitige Kante an einemausgewählten Punkt getrennt.
• Mit dem Tool "Löschen" (Delete), wird eine einseitige Kante gelöscht.
HinweisHinweis
Das Kantenkontrollpolygon wird vom System nicht gespeichert. Es wird jedes Malneu erzeugt, wenn Sie Ändern (Modify)Ändern (Modify) verwenden.
Bevor Sie neue Berandungskanten erzeugen können, müssen Sie auf der FlächeUV-Kurven erzeugen. Verwenden Sie die Optionen zum Erzeugen von UV-Kurvenauf der Registerkarte Erzeugen (Create)Erzeugen (Create) in IDD, um eine ausgewählte Ketteeinseitiger Kanten durch eine Kette von UV-Kurven zu ersetzen. Sie können fürKurven und UV-Kurven die gleichen Editieroperationen verwenden und die neueBerandung wie gewünscht formen.
Tipps und Techniken 77
77FehlerbeheberFehlerbeheber -- Analyse-Analyse- undund
ReparaturverfahrenReparaturverfahren
Auf dem Verwendungszweck basierende Reparaturen .................................................80
Der Fehlerbeheber in IDD kann eine Reihe eindeutiger Probleme mit der Integritätder Geometrie melden. Jedes Problem ist mit einer oder mehreren Methodenreparierbar.
In diesem Kapitel werden die einzelnen Prüfungen beschrieben, die IDD alsSuchkriterien zur Ausgabe geometrischer Mängel im Modell verwendet, und wiediese Mängel behoben werden können.
79
AufAuf demdem VerwendungszweckVerwendungszweck basierendebasierendeReparaturenReparaturenDer Fehlerbeheber von IDD prüft das Modell auf geometrische Fehler, die sich aufdessen Umwandlung in Volumenkörper und Aufdickung, die nachfolgendeErzeugung von Kind-KEs, z.B. Rundungen, oder die nachgeschaltete Nutzung derimportierten Geometrie für die Fertigung oder den Entwurf von Spritzgussformen,auswirken können, und gibt diese Mängel aus. Die effektive Nutzung desFehlerbehebers in IDD setzt Kenntnisse des Verwendungszwecks der importiertenGeometrie voraus, bevor die relevanten Prüfungen aktiviert werden. Wählen Sieauf der Multifunktionsleisten-Registerkarte Import DataDoctorImport DataDoctor die Befehlsfolge
Analysieren (Analyze)Analysieren (Analyze) ▶▶ Geometrieprüfungen (Geometry Checks)Geometrieprüfungen (Geometry Checks), um denFehlerbeheber in IDD aufzurufen.
Die folgende Tabelle enthält die Fehlerbeheber-Prüfungen, deren Kategorie undwie sich die betreffenden Mängel auf die Nutzung der importierten Geometrieauswirken.
Fehlerbeheber-Fehlerbeheber-PrüfungenPrüfungen undund diedie AuswirkungenAuswirkungen derder geometrischengeometrischenMängelMängel
FehlerbeheFehlerbehe--ber-ber-PrüfungPrüfung TypTyp
VoluVolu--menmen--körperkörpererzeuerzeu--gengen
AufdiAufdi--ckencken
Kind-Kind-KEsKEs
NachgeNachge--schalteteschalteteVerwendungVerwendung
FehlerhafteFlächen
Fehler
Fehlerhafte zwei-seitige Kanten
Fehler
FehlerhafteDrahtgitterkur-ven
Fehler
Mangelhaft tes-selierte Kanten
Warnung
Kleine SchleifeneinseitigerKanten
Warnung
Kurze einseitigeKanten
Warnung
FehlerhafteEckpunkte
Warnung
Nicht erfüllteDrahtgitter
Information
Nicht erfüllteTangentialität
Information
80 Erste Schritte mit Creo® Parametric Import DataDoctor™ 2.0
Fehlerbeheber-Fehlerbeheber-PrüfungenPrüfungen undund diedie AuswirkungenAuswirkungen derder geometrischengeometrischenMängelMängel (Fortsetzung)(Fortsetzung)
FehlerbeheFehlerbehe--ber-ber-PrüfungPrüfung TypTyp
VoluVolu--menmen--körperkörpererzeuerzeu--gengen
AufdiAufdi--ckencken
Kind-Kind-KEsKEs
NachgeNachge--schalteteschalteteVerwendungVerwendung
Drahtgitternnicht hinzuge-fügte Spalte
Information
Fast tangentialeKanten
Information
Kleine Flächen Information
Schmale Flächen Information
Der Fehlerbeheber ordnet die Prüfungen anhand der Qualität der Geometrie undnicht deren Verwendungszwecks den Kategorien Fehler, Warnungen oderInformationen zu.
• Fehler – Dies sind geometrische Mängel, die korrigiert werden müssen. Gemäßden Creo Parametric Standards ist die fehlerhafte Geometrie, z.B. fehlerhafteFlächen, zweiseitige Kanten oder Drahtgitterkurven, ungültig. Diese Mängelkönnen in der nachgeschalteten Nutzung des Modells ernste Problemeverursachen. Fehler führen zu Instabilität in der Geometrie und können dieabrupte Beendigung von Creo Parametric zur Folge haben.
• Warnungen – Dies sind geometrische Mängel, die möglicherweise Fehler sindund von den Umständen abhängen, welche sie bedingen. Hierbei handelt es schum Mängel, wie z.B. mangelhaft tesselierte Kanten, einseitige Kanten mitkleinen Schleifen oder einseitige Kanten, die kurz sind, und Eckpunkte ohnezusammenfallende Kanten und Flächen. Sie müssen entscheiden, ob dieseKategorie von Mängeln im Modell korrigiert werden soll.
• Information – Dies sind geometrische Mängel, die sich nicht auf die Nutzungder geometrischen Daten auswirken. Es handelt sich hierbei um Mängel, wie z.B. kleine oder enge Flächen, nicht erfüllte Drahtgitter, nicht erfüllteTangentialität, Drahtgittern nicht hinzugefügte Spalte und Kanten, die fasttangential sind. Dies sind Eigenschaften des Modells, die für Sie interessantsind und die Sie möglicherweise mit IDD ändern möchten.
FehlerhafteFehlerhafte FlächenFlächenDer Fehlerbeheber sucht nach Flächen mit konkaven Domänen oder Flächen mitparallelen oder fast parallelen Berandungen und meldet sie als Fehler. DieseFlächen sind stark verzerrt oder weisen fehlerhafte Singularitäten auf.
Fehlerbeheber - Analyse- und Reparaturverfahren 81
Fehlerhafte Flächen sind für nachgeschaltete Flächenoperationen unbrauchbar, wiedas Aufdicken, Erzeugen von Volumenkörpern oder die Generierung eineshochwertigen Werkzeugwegs in der Fertigung. Wenn Sie diese Flächen inZusammenführungs- oder Vererbungsoperationen verwenden, propagieren sie ihreGeometrieprüfungen in das Kind-Modell.
Sie können mit dem Fehlerbeheber fehlerhafte Flächen identifizieren. VerwendenSie die folgenden Methoden zum Analysieren fehlerhafter Flächen:
• Überprüfen Sie das Modell mit dem Fehlerbeheber von IDD auf fehlerhafteFlächen, wählen Sie die entsprechenden Diagnoseoptionen im Fehlerbeheberaus und zoomen Sie zur fehlerhaften Fläche.
• Prüfen Sie in der schattierten Ansicht, ob Diskrepanzen vorhanden sind, z.B.Wellen, Ausbuchtungen und scheinbare Bohrungen.
• Suchen Sie in der Drahtgitteransicht nach Abweichungen, wie fehlerhafteSilhouettenkurven und wellige Kanten.
• Suchen Sie nach Flächen, die nicht richtig hervorgehoben werden. Das heißt,prüfen Sie, ob hervorgehobene und nicht hervorgehobene Darstellungvoneinander abweichen.
• Suchen Sie nach fehlerhaften Flächennetzen, wie den nachfolgend genannten:
○ Ein sich selbst überschneidendes Netz.
○ Netzkurven, die durch einen Punkte verlaufen, liegen lokal parallelzueinander. Dies ist ein Hinweis auf fehlerhafte Singularität (sieheAbbildung).
82 Erste Schritte mit Creo® Parametric Import DataDoctor™ 2.0
○ Ein für die Flächenform unsinniges Netz.
○ Ein dichtes oder ausgedünntes Netz in einem bestimmten Bereich derFläche. Sie müssen die Netzdichte anpassen, um diesen Netztyp sichtbar zumachen.
• Suchen Sie nach lokal fehlerhaft schattierten Flächenanalysen, z.B.Krümmung, Steigung, Zebra usw.
FehlerhafteFehlerhafte FlächenFlächen behebenbeheben
Sie können fehlerhafte Flächen wie folgt beheben:
• Löschen Sie die Fläche, und fügen Sie mit dem Berandungsverbund-Toolfolgendermaßen eine geeignete Ersatzfläche hinzu:
1. Klicken Sie mit der rechten Maustaste auf die ausgewählte Fläche, undwählen Sie im Kontextmenü den Befehl Ausschließen (Exclude)Ausschließen (Exclude).
Fehlerbeheber - Analyse- und Reparaturverfahren 83
HinweisHinweis
PTC empfiehlt, dass Sie Flächen grundsätzlich nur dann löschen, wenn Siesich absolut sicher sind, dass die Flächen nicht benötigt werden. Siekönnen Flächen stattdessen ausschließen, so dass Sie aus der Darstellungausgeblendet und in die Ausschließen-Ablage verschoben werden. NachAbschluss der Reparaturen können diese Flächen aus der Ausschließen-Ablage wiederhergestellt und verwendet oder gelöscht werden.
2. Stellen Sie sicher, dass die einseitigen Kanten der angrenzenden Flächensauber sind und sich richtig an den Ecken schneiden.
TippTipp
Manchmal ist es einfacher, den Berandungsverbund in einer Richtung zuerstellen und die Kanten in einer anderen Richtung zu ersetzen, nachdemdie Fläche erstellt wurde.
3. Erzeugen Sie den Berandungsverbund.
HinweisHinweis
Das Berandungsverbund-Tool erstellt eine nicht analytische Fläche. BeiBedarf können Sie die nicht analytische Fläche in eine analytische Flächekonvertieren, beispielsweise eine planare, extrudierte, zylindrische odergedrehte Fläche.
4. Verkleinern Sie die Fläche in die relevante Komponente.
5. Definieren Sie Spalte, und reparieren Sie diese, falls erforderlich.
• In manchen Fällen ist nur ein Teil der Fläche fehlerhaft. So entfernen Sie denfehlerhaften Teil der Fläche, und korrigieren Sie die Fläche mit einemBerandungsverbund:
1. Erstellen Sie UV-Kurven, um den fehlerhaften Teil der Fläche zu isolieren.
2. Trennen Sie die Fläche mit Hilfe der UV-Kurven, und löschen Sie denfehlerhaften Teil der Fläche.
3. Erstellen Sie eine Berandungsverbundfläche, um die Öffnung zu füllen.
4. Verkleinern Sie die Fläche in die relevante Komponente.
5. Definieren Sie Spalte, und reparieren Sie diese, falls erforderlich.
• Wenn die allgemeine Form einem der unterstützten prozeduralen oderanalytischen Typen ähnelt, z.B. ein fehlerhafter sphärischer Eckenradius,konvertieren Sie die Fläche in den unterstützten ähnlichen Flächentyp, z.B.eine planare, extrudierte, zylindrische oder gedrehte Fläche.
1. Wählen Sie die Fläche.
2. Wählen Sie als analytischen Typ planar, zylindrisch, extrudiert oder gedrehtaus.
3. Definieren Sie das Drahtgitter, und reparieren Sie die Spalte.
Wenn die Kanten nahe den anderen Flächen ausgerichtet sind, definierenSie Spalte und reparieren diese.
84 Erste Schritte mit Creo® Parametric Import DataDoctor™ 2.0
Wenn die Kanten nicht bündig sind, gehen Sie folgendermaßen vor:
○ Trennen Sie die Fläche ab.
○ Löschen Sie ihre Berandung.
○ Ersetzen Sie die Kanten der Fläche, so dass sie mit den Berandungender umgebenden Fläche übereinstimmen.
○ Definieren Sie die Spalte, und reparieren Sie sie.
• In einigen Fällen müssen Sie wie folgt die relevante Flächengeometrieaußerhalb der IDD-Umgebung erzeugen, beispielsweise eine gespiegelteFläche:
1. Trennen Sie die relevante Fläche in der importierten Geometrie ab, undbeenden Sie IDD.
2. Wählen Sie die Fläche im Teilemodus aus, kopieren Sie sie, und fügen Siesie ein.
Spiegeln Sie die Fläche im Teilemodus um eine Ebene.
HinweisHinweis
Sie müssen die Ebene nicht genau mittig zwischen der zu spiegelndenFläche und der Platzierungsposition platzieren. Sie können die Flächen inIDD transformieren, um sie auszurichten.
3. Beenden Sie Import DataDoctor.
4. Wählen Sie das Import-KE als Ziel für den Verkleinerungsvorgang aus, undwählen Sie gleichzeitig Geometrie wie Flächen, Bezugs-KEs undVolumenkörper-KEs im Modellbaum aus.
5. Klicken Sie auf Modell (Model)Modell (Model) ▶▶ Editieren (Editing)Editieren (Editing) ▶▶ GeometrieGeometrieverkleinern (Collapse Geometry)verkleinern (Collapse Geometry).
HinweisHinweisModell (Model)Modell (Model) ▶▶ Editieren (Editing)Editieren (Editing) ▶▶ Geometrie verkleinern (CollapseGeometrie verkleinern (CollapseGeometry)Geometry) ist nur verfügbar, wenn das Ziel-Import-KE das erste KE in derListe der Modellbaum-Elemente ist, die für den Verkleinerungsvorgangausgewählt werden.
6. Wählen Sie das Import-KE aus, klicken Sie mit der rechten Maustastedarauf, und wählen Sie im Kontextmenü den Befehl Definition editierenDefinition editieren(Edit(Edit Definition)Definition).
7. Klicken Sie auf der Registerkarte Importieren (Import)Importieren (Import) auf , um dieRegisterkarte Import DataDoctor (Import DataDoctor)Import DataDoctor (Import DataDoctor) zu öffnen und dieIDD-Umgebung aufzurufen.
8. Transformieren Sie die Fläche bei Bedarf, damit sie an die gewünschtePosition passt.
9. Verkleinern Sie die gespiegelte Fläche und die abgetrennte Fläche in dierelevante Komponente.
10. Definieren Sie Spalte, und reparieren Sie diese, falls erforderlich.
Fehlerbeheber - Analyse- und Reparaturverfahren 85
HinweisHinweis
Creo Parametric überprüft fehlerhafte Spritzgusskonstruktionen darauf, ob sieSelbstüberschneidungen enthalten. Beispiel:
• Selbstüberschneidungen in der Sammelfläche – Eine Singularität oder einKonvergenzpunkt in der Fläche. Der Fehlerbeheber in IDD identifiziert dies alsfehlerhafte Fläche.
• Gefaltete Sammelfläche – Eine Fläche, bei der zwei Seiten verbunden sind, sodass sie eine zweiseitige Kante bilden. Für diesen Defekt ist im Fehlerbeheberkeine explizite Prüfung erforderlich. Gefaltete Flächen werden beim Aufrufvon IDD automatisch ausgeschlossen.
FehlerhafteFehlerhafte zweiseitigezweiseitige KantenKantenKanten werden als Splines definiert und mit Hilfe von Interpolationspunktenmathematisch berechnet. Wenn die Interpolationspunkte jeder einseitigen Kanteweit auseinander liegen, werden fehlerhafte zweiseitige Kanten erzeugt. DerFehlerbeheber ordnet diesen Defekt der Kategorie Fehler zu.
Profiloptionen steuern das Verbinden von Flächen nach Ebenen und das Erzeugenvon Volumenkörpern aus dem Modell. Beim Einsatz dieser Optionen versuchtCreo Parametric, die Flächen nach Ebenen zu verbinden, die Sammelflächen zuschließen und Volumenkörper aus dem Modell zu erzeugen. Fehlerhaftezweiseitige Kanten können auftreten, wenn Sie während des Importierens desModells Flächen stark extrapolieren, um Spalte zu schließen.
Eine fehlerhafte zweiseitige Kante kann entlang der Kante unterbrochene Spalteaufweisen. Diese Kanten verhindern das Erzeugen von Volumenkörpern oderAufdicken der Geometrie. Fehlerhafte zweiseitige Kanten können auch Anzeichenfür eine Beschädigung der Geometrie sein, die Sie für die nachgeschalteteVerwendung des Modells beheben müssen. Fehlerbeheber zeigt diese Mängel alsFehler an, die korrigiert werden müssen.
Die meisten fehlerhaften zweiseitigen Kanten können wie folgt korrigiert werden:
1. Wählen Sie auf der Registerkarte Bedingung definieren (Constrain)Bedingung definieren (Constrain) die
Befehlsfolge Drahtmodell (Wireframe)Drahtmodell (Wireframe) ▶▶ Aus Drahtgitter entfernenAus Drahtgitter entfernen(Remove from Wireframe)(Remove from Wireframe), um ein grünes Drahtgitter zu entfernen und dieentsprechende zweiseitige Kante in zwei einseitige Kanten zu konvertieren.
2. Verändern Sie die Kanten wie folgt:
• In einfachen Fällen führen Sie Kanten mit Hilfe von Tools zusammen,bearbeiten diese und bereinigen die einseitigen Kanten mit dem Tool"Eckpunkt verschieben" (Move Vertex).
• In komplizierteren Fällen müssen Sie die fehlerhaften Kanten durch UV-Kurven ersetzen.
• In einigen äußerst komplexen Fällen müssen Sie die gesamte Berandungwie folgt neu erzeugen:
86 Erste Schritte mit Creo® Parametric Import DataDoctor™ 2.0
a. Trennen Sie die Fläche ab, die über fehlerhafte Kanten verfügt.
b. Wählen Sie eine der Kanten aus, klicken Sie mit der rechte Maustaste,und wählen Sie im Kontextmenü den Befehl Löschen (Delete)Löschen (Delete), oderdrücken Sie die Delete-Taste.
c. Erzeugen Sie mit dem UV-Kurven-Tool und dem Ersetzen-Tool eineneue Berandung.
d. Schneiden Sie die neue Fläche aus, und fügen Sie sie in dieKomponente ein, oder ziehen Sie sie in die Komponente.
3. Erzeugen Sie das Drahtgitter neu.
4. Schließen Sie den Spalt mit dem Reparieren-, Angleichen- oder Schließen-Tool.
FehlerhafteFehlerhafte DrahtgitterkurvenDrahtgitterkurvenEin fehlerhaftes Drahtgitter tritt auf, wenn für ein Paar einseitiger Kantenunterschiedlicher Länge ein schwarzes Drahtgitter erzeugt wird. Diese Drahtgitterwerden beim Aufruf von IDD automatisch von IDD erstellt. Sie werden aucherzeugt, wenn Drahtgittern Spalte hinzugefügt werden. Die zweiseitigen Kanten,die als grüne Drahtgitter angezeigt werden, werden von der Prüfung auf fehlerhafteDrahtgitter ausgeschlossen. Fehlerbeheber ordnet fehlerhafte Drahtgitter derKategorie Fehler zu.
Mit dem Reparieren- und Angleichen-Tool können fehlerhafte Drahtgittergeschlossen werden, die Ergebnisse können jedoch in künftigenReparaturprozessen zu Problemen führen. Nicht alle fehlerhaften Drahtgitter lassensich jedoch mit den Tools "Angleichen" (Match), "Reparieren" (Repair) und"Schließen" (Close) schließen.
Die Prüfung auf fehlerhafte Drahtgitterkurven identifiziert Öffnungen im Modell,die das Erzeugen von Volumenkörpern oder das Aufdicken der importiertenGeometrie verhindern. Sie müssen diese vom Fehlerbeheber als Fehlerbezeichneten fehlerhaften Drahtgitter entfernen und die zugrunde liegendenKanten bearbeiten, bevor Sie die ordnungsgemäßen Drahtgitter erzeugen.
Welche Technik zum Korrigieren dieses Fehlers zu verwenden ist, wird durch diebeabsichtigten Ergebnisse bestimmt. Sie können folgendermaßen vorgehen:
1. Wählen Sie auf der Registerkarte Bedingung definieren (Constrain)Bedingung definieren (Constrain) die
Befehlsfolge Drahtmodell (Wireframe)Drahtmodell (Wireframe) ▶▶ Aus Drahtgitter entfernenAus Drahtgitter entfernen(Remove from Wireframe)(Remove from Wireframe), um den Spalt aus dem Drahtgitter entfernen und dieentsprechende zweiseitige Kante in zwei einseitige Kanten zu konvertieren.
• Verwenden Sie bei Kurvensegmenten gleicher Länge die Befehlsfolge
Editieren (Edit)Editieren (Edit) ▶▶ Kurven zusammenführen (Merge Curves)Kurven zusammenführen (Merge Curves), um die
Fehlerbeheber - Analyse- und Reparaturverfahren 87
benachbarten einseitigen Kanten zu einzelnen einseitigen Kanten zukombinieren.
• Bei Kurvensegmenten unterschiedlicher Länge trennen Sie die lange Kurve
mit der Befehlsfolge Editieren (Edit)Editieren (Edit) ▶▶ Kurve trennen (Split Curve)Kurve trennen (Split Curve) amEckpunkt der kurzen Kurve.
HinweisHinweis
Dadurch kann eine kurze Kante erzeugt werden.
2. Definieren Sie mit dem Such-Tool oder dem Tool "Spalte definieren" (DefineGaps) einen neuen Spalt.
3. Fügen Sie den neuen Spalt dem Drahtgitter mit der Befehlsfolge
Drahtmodell (Wireframe)Drahtmodell (Wireframe) ▶▶ Zu Drahtgitter hinzufügen (Add to Wireframe)Zu Drahtgitter hinzufügen (Add to Wireframe)
auf der Registerkarte Bedingung definieren (Constrain)Bedingung definieren (Constrain) hinzu.
4. Schließen Sie den Spalt mit dem Reparieren-, Angleichen- oder Schließen-Tool.
MangelhaftMangelhaft tesseliertetesselierte KantenKantenKanten werden als Splines definiert und mit Hilfe von Interpolationspunktenmathematisch berechnet. Eine gute und klar definierte einseitige Kante verfügtüber eine adäquate Dichte gleichmäßig verteilter Interpolationspunkte.
Mangelhaft tesselierte einseitige Kanten verfügen über zu wenige oderungleichmäßig verteilte Interpolationspunkte. Eine korrekte zweiseitige Kanteverfügt über gleichmäßig verteilte Interpolationspunkte und an jeder dereinseitigen Eltern-Kanten über eine äquivalente Dichte von Punkten. Mangelhafttesselierte zweiseitige Kanten treten auf, wenn die Interpolationspunkte dereinzelnen einseitigen Kanten eine relativ kleine, aber signifikante Entfernung weitauseinander liegen. Mangelhaft tesselierte Kanten werden von Fehlerbeheber derKategorie Warnungen zugeordnet.
88 Erste Schritte mit Creo® Parametric Import DataDoctor™ 2.0
Mangelhaft tesselierte Kanten verhindern nicht die Erzeugung vonVolumenkörpern aus der Geometrie, können jedoch zu Verzerrungen und anderenunerwünschten geometrischen Ergebnissen führen. Durch die Reparaturmangelhaft tesselierter Kanten werden geometrische Ergebnisse verbessert, die inden meisten Fällen nicht sichtbar sind. Wenn mangelhaft tesselierte Kanten nichtrepariert werden, können sie sich nachteilig auf Kind-KEs und die nachgeschalteteVerwendung der importierten Geometrie auswirken.
Mangelhaft tesselierte zweiseitige Kanten verursachen mit höhererWahrscheinlichkeit Probleme als mangelhaft tesselierte einseitige Kanten.Mangelhaft tesselierte zweiseitige Kanten werden aus mangelhaft tesselierteneinseitigen Kanten erzeugt. Daher müssen Sie die fehlerhaften einseitigen Kantenunbedingt reparieren.
Gehen Sie beim Reparieren mangelhaft tesselierter Kanten folgendermaßen vor:
1. Wählen Sie auf der Registerkarte Bedingung definieren (Constrain)Bedingung definieren (Constrain) die
Befehlsfolge Drahtmodell (Wireframe)Drahtmodell (Wireframe) ▶▶ Aus Drahtgitter entfernenAus Drahtgitter entfernen(Remove from Wireframe)(Remove from Wireframe), um eine zweiseitige Kante in zwei einseitige Kantenzu konvertieren. Bei einer der Kanten kann ein Problem auftreten. DieserSchritt ist bei fehlerhaften einseitigen Kanten nicht erforderlich.
2. Klicken Sie im Fehlerbeheber mit der rechten Maustaste auf die Diagnose fürdie mangelhaft tesselierte Kante, und wählen Sie im Kontextmenü den BefehlProblemgeometrieProblemgeometrie wählenwählen (Select(Select ProblemProblem Geometry)Geometry) .
3. Wählen Sie die Befehlsfolge Editieren (Edit)Editieren (Edit) ▶▶ Ändern (Modify)Ändern (Modify). DasDialogfenster Kurve ändern (Curve Modify)Kurve ändern (Curve Modify) wird geöffnet.
Fehlerbeheber - Analyse- und Reparaturverfahren 89
• Wenn die Kante über zu wenige Interpolationspunkte verfügt, fügen Sie ihrInterpolationspunkte hinzu und verteilen diese neu, damit die Punkte dengleichen Abstand voneinander haben.
• Wenn die Interpolationspunkte zusammengeklumpt sind, verteilen dieseneu, damit die Punkte den gleichen Abstand voneinander haben.
• Klicken Sie auf OKOK.
4. Definieren Sie mit dem Such-Tool oder dem Tool "Spalte definieren" (DefineGaps) einen Spalt.
5. Fügen Sie den Spalt dem Drahtgitter mit der Befehlsfolge DrahtmodellDrahtmodell
(Wireframe)(Wireframe) ▶▶ Zu Drahtgitter hinzufügen (Add to Wireframe)Zu Drahtgitter hinzufügen (Add to Wireframe) auf derRegisterkarte Bedingung definieren (Constrain)Bedingung definieren (Constrain) hinzu.
6. Korrigieren Sie den Spalt mit dem Reparieren-, Angleichen- oder Schließen-Tool.
KleineKleine SchleifenSchleifen einseitigereinseitiger KantenKantenSammelflächen können innerhalb einer einzelnen Flächen oder an denSchnittpunkten von zwei oder mehr Flächen Öffnungen oder Schleifen voneinseitigen Kanten aufweisen. Mit der Prüfung auf Schleifen einseitiger Kantenwerden diese kleinen Schleifen identifiziert. Die kleine Bemaßung der Schleifenwird mit Hilfe eines Schwellenwerts quantifiziert. Der Standardschwellenwert ist10 Mal so groß wie die absolute Genauigkeit des Modells und gilt für den Umfangder Öffnung. Der Fehlerbeheber ordnet diesen Defekt der Kategorie Warnung zu.
Sie können aus Modellen, die kleine Schleifen einseitiger Kanten enthalten, keineVolumenkörper erzeugen.
Abhängig von ihrer Topologie können Sie folgende Methoden zum Reparierenkleiner Schleifen einseitiger Kanten einsetzen:
• Wenn sich die Öffnung wie gezeigt innerhalb der Berandung einer einzelnenFläche befindet, wählen Sie eine der Kanten des Umfangs aus und löschen sie.
90 Erste Schritte mit Creo® Parametric Import DataDoctor™ 2.0
• Wenn sich die Öffnung wie gezeigt am Schnittpunkt von zwei oder mehrFlächen befindet, gehen Sie folgendermaßen vor:
1. Wählen Sie auf der Registerkarte Bedingung definieren (Constrain)Bedingung definieren (Constrain) die
Befehlsfolge Drahtmodell (Wireframe)Drahtmodell (Wireframe) ▶▶ Aus Drahtgitter entfernenAus Drahtgitter entfernen(Remove from Wireframe)(Remove from Wireframe), um das umgebende grüne Drahtgitter zu
Fehlerbeheber - Analyse- und Reparaturverfahren 91
entfernen und die entsprechende zweiseitige Kante in zwei einseitigeKanten zu konvertieren.
2. Ordnen Sie die Eckpunkte an.
3. Erzeugen Sie das Drahtgitter neu.
4. Schließen Sie den Spalt mit dem Reparieren-, Angleichen- oder Schließen-Tool.
KurzeKurze einseitigeeinseitige KantenKantenKurze einseitige Kanten sind schwer anzuzeigen. Sie können sie mit demFehlerbeheber vergrößern, um sie besser reparieren zu können. Die kurze Längeder Kanten wird mit einem Schwellenwert quantifiziert. DerStandardschwellenwert entspricht der absoluten Genauigkeit des Modells und giltfür die Länge einer einzelnen einseitigen Kante. Der Fehlerbeheber ordnet kurzeeinseitige Kanten der Kategorie Warnungen zu.
Aus Modellen, die kurze einseitige Kanten enthalten, können keine Volumenkörpererzeugt werden. Sie können Drahtgitter hinzufügen und Spalte schließen, umVolumenkörper aus dem Modell zu erzeugen, dies kann jedoch zu Fehlern innachfolgend erzeugten KEs und Schwierigkeiten bei der nachgeschaltetenVerwendung der importierten Geometrie führen. Durch das Entfernen kurzerKanten oder das Verlängern dieser Kanten, so dass sie größer als die Genauigkeitdes Modells sind, wird die Qualität des Modells für die nachgeschaltete Nutzungerhöht.
Die Geometrie, die die kurzen einseitigen Kanten umgibt, bestimmt dieReparaturmethode folgendermaßen:
• Wenn die kurze einseitige Kante, wie gezeigt, tangential oder nahezu tangentialzu einer angrenzenden Kante ist, dann gilt Folgendes:
1 Tangentiale oder nahezu tangentiale kurze Kante
1. Wählen Sie auf der Registerkarte Bedingung definieren (Constrain)Bedingung definieren (Constrain) die
Befehlsfolge Drahtmodell (Wireframe)Drahtmodell (Wireframe) ▶▶ Aus Drahtgitter entfernenAus Drahtgitter entfernen
92 Erste Schritte mit Creo® Parametric Import DataDoctor™ 2.0
(Remove from Wireframe)(Remove from Wireframe), um das Drahtgitter aus der angrenzenden Kantezu entfernen.
2. Kombinieren Sie die Segmente.
3. Erzeugen Sie das Drahtgitter neu.
4. Schließen Sie den Spalt mit dem Reparieren-, Angleichen- oder Schließen-Tool.
• Wenn die kurze einseitige Kante wie gezeigt tangential zu einer angrenzendenKante sein muss, gilt Folgendes:
1 Die kurze einseitige Kante, die tangential sein muss
1. Wählen Sie auf der Registerkarte Bedingung definieren (Constrain)Bedingung definieren (Constrain) die
Befehlsfolge Drahtmodell (Wireframe)Drahtmodell (Wireframe) ▶▶ Aus Drahtgitter entfernenAus Drahtgitter entfernen(Remove from Wireframe)(Remove from Wireframe), um das Drahtgitter aus der angrenzenden Kantezu entfernen.
2. Verschieben Sie den gemeinsamen Eckpunkt so, dass die Kanten nahezutangential sind.
3. Kombinieren Sie die Segmente.
4. Erzeugen Sie das Drahtgitter neu.
5. Schließen Sie den Spalt mit dem Reparieren-, Angleichen- oder Schließen-Tool.
• Wenn die kurze einseitige Kante wie gezeigt nicht tangential zu einerangrenzenden Kante ist und auch nicht tangential sein darf, gilt Folgendes:
1 Die kurze Kante, die nicht tangential sein darf
Fehlerbeheber - Analyse- und Reparaturverfahren 93
1. Definieren Sie ein schwarzes Drahtgitter für das kurze einseitigeKantenpaar.
2. Schließen Sie den Spalt mit dem Reparieren-, Angleichen- oder Schließen-Tool.
HinweisHinweis
Mit der Konturprüfung in Creo Parametric Spritzguss kann nach einer Schleifeoder allen Schleifen von einseitigen Kanten gesucht werden. Bei der vonFehlerbeheber in IDD durchgeführten Prüfung auf kleine Schleifen einseitigerKanten werden alle Schleifen ausgegeben, die schwer zu sehen oder zu findensind. Große offene Schleifen sind im Modell jedoch sichtbar.
FehlerhafteFehlerhafte EckpunkteEckpunkteEin fehlerhafter Eckpunkt ist eine Position, an der die Endpunkte von zweiaufeinander folgenden Flächenkantensegmenten nicht zusammenfallen. DerFehlerbeheber in IDD ordnet diesen Defekt der Kategorie Warnung zu.
Das Erzeugen von Volumenkörpern oder Aufdicken des Modells wird durchfehlerhafte Eckpunkte nicht verhindert, sie können sich jedoch auf Kind-KEs unddie nachgeschaltete Verwendung der importierten Geometrie auswirken.
Das Reparaturverfahren hängt von der Geometrie ab, welche die fehlerhaftenEckpunkte umgibt.
• Wenn sich ein fehlerhafter Eckpunkt wie gezeigt auf den parallelen Kantenbefindet, dann gilt Folgendes:
94 Erste Schritte mit Creo® Parametric Import DataDoctor™ 2.0
1 Kanten müssen am gleichen Punkt zusammentreffen
1. Entfernen Sie die Drahtgitter, sofern vorhanden, von den Kanten desfehlerhaften Eckpunkts.
2. Wählen Sie die Befehlsfolge Editieren (Edit)Editieren (Edit) ▶▶ Kurven zusammenführenKurven zusammenführen(Merge Curves)(Merge Curves), um die benachbarten einseitigen Kanten zu einzelneneinseitigen Kanten zu kombinieren.
3. Erzeugen Sie das Drahtgitter neu.
4. Schließen Sie den Spalt mit dem Reparieren-, Angleichen- oder Schließen-Tool.
• Wenn sich wie gezeigt ein fehlerhafter Eckpunkt an der Ecke einer Flächebefindet, gilt Folgendes:
Fehlerbeheber - Analyse- und Reparaturverfahren 95
1 Eckpunkt befindet sich nicht am Schnittpunkt von Kanten
1. Trennen Sie die Fläche mit dem fehlerhaften Eckpunkt von derKomponente ab.
2. Klicken Sie im Fehlerbeheber mit der rechten Maustaste auf den relevantenKnoten, und wählen Sie im Kontextmenü den Befehl ProblemgeometrieProblemgeometriewählenwählen (Select(Select ProblemProblem Geometry)Geometry).
3. Klicken Sie im Arbeitsfenster mit der rechten Maustaste auf diehervorgehobene Geometrie, und wählen Sie im Kontextmenü den BefehlAusAus DrahtgitterDrahtgitter entfernenentfernen (Remove(Remove fromfrom Wireframe)Wireframe) .
Einige Eckpunkte gelten als fehlerhaft, wenn sich die konstituierendenFlächen nicht am selben Punkt schneiden. In komplexen Fällen,beispielsweise wenn einige dieser Flächen eingefroren sind, ändert dasReparieren-Tools die Flächen nicht, so dass sie sich geometrisch schneiden,und es wird ein fehlerhafter Eckpunkt erzeugt. In manchen Fällen könnenSie das Problem mit den Tools "Transformieren" (Transform) oder "Formändern" (Modify Shape) beheben.
○ Wenn der fehlerhafte Eckpunkt im Fehlerbeheber nicht mehr angezeigtwird, wird der fehlerhafte Eckpunkt beim Schließen des Spalts erzeugtund durch eine mangelhafte Ausrichtung der Flächen verursacht.Reparieren Sie diesen Defekt wie folgt:
a. Analysieren Sie die Flächen, und ermitteln Sie, welche Fläche nichtan der übrigen Sammelfläche ausgerichtet ist.
96 Erste Schritte mit Creo® Parametric Import DataDoctor™ 2.0
b. Verschieben Sie die Fläche mit dem Transformieren-Tool so, dasssie bündig an der restlichen Sammelfläche ausgerichtet ist.
○ Wenn der fehlerhafte Eckpunkt in Fehlerbeheber weiterhin als Warnungangezeigt wird, ist er innerhalb einer einzelnen Fläche fehlerhaft.Reparieren Sie diesen Defekt wie folgt:
a. Klicken Sie im Fehlerbeheber mit der rechten Maustaste auf denrelevanten Knoten, und wählen Sie im Kontextmenü den BefehlProblemgeometrieProblemgeometrie wählenwählen (Select(Select ProblemProblem Geometry)Geometry) .
b. Klicken Sie im Arbeitsfenster mit der rechten Maustaste auf diehervorgehobene Geometrie, und wählen Sie im Kontextmenü denBefehl Abtrennen (Detach)Abtrennen (Detach).
c. Verschieben Sie den fehlerhaften Eckpunkt derart, dass er an dervorhandenen Ecke der Komponente einrastet. Der fehlerhafteEckpunkt wird beim Verschieben repariert.
d. Vereinen Sie die Fläche wieder mit der Komponente, undverkleinern Sie sie.
4. Erzeugen Sie ggf. fehlende Drahtgitter bei Bedarf neu.
5. Schließen Sie den Spalt mit dem Reparieren-, Angleichen- oder Schließen-Tool.
NichtNicht erfüllteerfüllte DrahtgitterDrahtgitterErfüllte Drahtgitter stellen zweiseitige Kanten dar und sind grün. Nicht erfüllteDrahtgitter repräsentieren definierte Spalte, die den Drahtgittern hinzugefügtwurden und nicht geschlossen sind, und werden schwarz dargestellt. DerFehlerbeheber in IDD überprüft und meldet schwarze Drahtgitter im Modell zurInformation. Nicht erfüllte Drahtgitter enthalten keine fehlerhafteDrahtgittergeometrie.
Modelle mit nicht erfüllten Drahtgittern können nicht in Volumenkörperumgewandelt oder aufgedickt werden. Diese Drahtgitter können automatischgeschlossen und in erfüllte Drahtgitter konvertiert werden, wenn Sie die Eckpunkteverschieben oder das Tool "Vereinen" (Combine), "Zusammenführen" (Merge)oder "Verkleinern" (Collapse) verwenden. Sie können mit dem Tool "Angleichen"(Match), "Reparieren" (Repair) oder "Schließen" (Close) nicht erfüllte Drahtgitterreparieren.
Fehlerbeheber - Analyse- und Reparaturverfahren 97
NichtNicht erfüllteerfüllte TangentialitätTangentialitätNicht erfüllte Tangentialität stellt eine definierte Tangentialbedingung an einerzweiseitigen Kante dar, die nicht erfüllt wurde. Tangentialbedingungen werdenbeim Aufruf der IDD-Umgebung automatisch anhand des Winkels zwischen denangrenzenden Flächen an jeder zweiseitigen Kante definiert. Der Fehlerbeheberordnet diese Bedingung der Kategorie "Informative Prüfung" zu.
Sie müssen nicht erfüllte Tangentialitäten nicht reparieren, um einenVolumenkörper aus einem Modell erzeugen oder eine Sammelfläche versetzen zukönnen, sie können sich jedoch auf die nachgeschaltete Verwendung derGeometrie auswirken. Fertigungswerkzeugpfade oder ein Kunststoffteil für dieProduktion können deutlich Tangentialität zeigen, die im Modell nicht repariertwurde.
IDD enthält verschiedene Tools, mit denen Sie Tangentialbedingungen im Rahmenanderer Operationen reparieren können. Verwenden Sie das Tool "Reparieren"(Repair) oder "Angleichen" (Match) und aktivieren Sie das KontrollkästchenTangentialität reparieren (Repair Tangency)Tangentialität reparieren (Repair Tangency) auf der Registerkarte ReparierenReparieren(Repair)(Repair) oder Angleichen (Match)Angleichen (Match), um eine nicht erfüllte Tangentialität zureparieren. Mit dem Reparieren-Tool können Sie eine solche Tangentialität nichtreparieren, wenn alle für die Reparatur erforderlichen Flächen eingefroren sind.
Das Ausrichten-Tool repariert Tangentialität, funktioniert jedoch nur für Freiform-Flächen. Verwenden Sie das Ausrichten-Tool wie folgt:
1. Wählen Sie die Fläche aus, drücken Sie die rechte Maustaste, und wählen Sieim Kontextmenü den Befehl Abtrennen (Detach)Abtrennen (Detach).
2. Wählen Sie eine Berandungskante der Fläche aus, drücken Sie die rechteMaustaste, und wählen Sie im Kontextmenü den Befehl Löschen (Delete)Löschen (Delete).
3. Wählen Sie eine resultierende Fläche, und klicken Sie auf Editieren (Edit)Editieren (Edit) ▶▶AusrichtenAusrichten (Align)(Align).
HinweisHinweisAusrichten (Align)Ausrichten (Align) ist nicht für analytische Flächen verfügbar. Sie können diemathematischen Eigenschaften dieser Flächen ändern, um sie in Freiform-Flächen zu konvertieren.
4. Richten Sie die gewünschte Kante oder Kanten mithilfe der Optionen auf derRegisterkarte Ausrichten (Align)Ausrichten (Align) aus.
Entfernen Sie mit dem Tool "Tangentialität entfernen" (Remove Tangency) dienicht erforderliche nicht erfüllte Tangentialität.
98 Erste Schritte mit Creo® Parametric Import DataDoctor™ 2.0
DrahtgitternDrahtgittern nichtnicht hinzugefügtehinzugefügte SpalteSpalteEin Spalt ist ein Paar einseitiger Kanten, die nahe beieinander liegen und nicht Teildes Drahtgitters sind. Einseitige Kanten, die diese Kriterien erfüllen, repräsentierenmeist Öffnungen in der importierten Geometrie, die geschlossen werden müssen.Der Fehlerbeheber ordnet Spalte, die Drahtgittern nicht hinzugefügt wurden, derKategorie "Informative Prüfung" zu.
IDD sucht nach Spalte und fügt sie automatisch den Drahtgittern hinzu, wenn Siedie IDD-Umgebung aufrufen. Der Standardschwellenwert für Spalte ist 7,5 Mal sogroß wie die Genauigkeit des Modells. Sie können den Standardschwellenwert imSuch-Tool angeben, wenn Sie nach Spalten suchen, und im Fehlerbeheber, umSpalte zu erkennen, die keinem Drahtgitter hinzugefügt wurden. Erhöhen Sie denSchwellenwert, um zusätzliche Spalte zu finden, die keinem Drahtgitterhinzugefügt wurden.
So fügen Sie Spalte Drahtgittern hinzu:
1. Klicken Sie im Fehlerbeheber mit der rechten Maustaste auf die Diagnose fürnicht zu Drahtgittern hinzugefügte Spalte, und wählen Sie im Kontextmenüden Befehl Problemgeometrie wählen (Select Problem Geometry)Problemgeometrie wählen (Select Problem Geometry) .
2. Klicken Sie mit der rechten Maustaste, und wählen Sie im Kontextmenü denBefehl Zu Drahtmodell hinzufügen (Add to Wireframe)Zu Drahtmodell hinzufügen (Add to Wireframe) .
Sie können mit dem Fehlerbeheber alle zu keinem Drahtgitter hinzugefügtenSpalte oder einen einzelnen zu keinem Drahtgitter hinzugefügten Spalt wählen.Allerdings können Sie im Fehlerbeheber keine Teilmenge der keinem Drahtgitterhinzugefügten Spalte in der Liste auswählen, weil der Fehlerbeheber keineMehrfachauswahl unterstützt.
Um eine Teilmenge von Spalten, die keinem Drahtgitter hinzugefügt wurden, zuidentifizieren und auszuwählen, können Sie den folgenden alternativen Ansatzverfolgen:
1. Aktivieren Sie das Such-Tool.
2. Legen Sie Spalte als KE-Typ fest.
3. Legen Sie die gewünschte Standardspaltbreite fest.
4. Suchen Sie nach Spalten.
5. Sammeln Sie die gewünschten Flächen im Such-Tool, und klicken Sie auf OKOK.
6. Wählen Sie die Befehlsfolge Drahtmodell (Wireframe)Drahtmodell (Wireframe) ▶▶ Zu DrahtgitterZu Drahtgitterhinzufügen (Add to Wireframe)hinzufügen (Add to Wireframe) auf der Registerkarte Bedingung definierenBedingung definieren(Constrain)(Constrain).
FastFast tangentialetangentiale KantenKantenFast tangentiale Kanten sind solche Kanten, bei denen die Eltern-Flächen einerzweiseitigen Kante tangential oder fast tangential innerhalb des gegebenenWinkels sind, für die jedoch keine Tangentialbedingung definiert wurde. Der
Fehlerbeheber - Analyse- und Reparaturverfahren 99
Standardwinkel beträgt 5 Grad. Um tangentiale Flächen ohne Tangentialbedingungzu identifizieren, legen Sie den Schwellenwert auf Null fest. Der Fehlerbehebermeldet dies als "Informative Prüfung".
Die fast tangentialen Kanten verhindern nicht die Erzeugung von Volumenkörpernoder das Aufdicken der importierten Geometrie. Dies kann sich auf die Qualitätdes fertigen Produkts auswirken, z.B. auf die Darstellung von Flächen oderFertigungswerkzeugpfade.
Sie können mit dem Tool "Tangentialität hinzufügen" (Add Tangency) manuellTangentialbedingungen einer zweiseitigen Kante hinzufügen. Durch dasHinzufügen der Tangentialbedingung kann die Tangentialität unter Umständenautomatisch behoben werden. Sie können die Tangentialität zwischen zweieingefrorenen Flächen nur dann reparieren, wenn die Flächen bereits tangentialsind. Aktivieren Sie im Fehlerbeheber das Kontrollkästchen Ignorieren (Ignore)Ignorieren (Ignore),um die fast tangentialen Kanten auszublenden, die der Fehlerbeheber identifizierthat, wenn keine Tangentialität erwünscht ist.
KleineKleine FlächenFlächenEine kleine Fläche hat einen Umfang, der kleiner ist als das Zweifache desSchwellenwerts. Der Standardschwellenwert ist äquivalent mit der absolutenGenauigkeit des Modells. Der Fehlerbeheber in IDD ordnet diesen Defekt derKategorie "Informative Prüfung" zu.
Kleine Flächen beeinträchtigen die Modellqualität wegen ihrer Größe. Sie könnensich auf andere Reparaturvorgänge auswirken und verhindern die Erzeugung vonVolumenkörpern aus dem Modell. Sie verhindern häufig das Aufdicken derSammelflächen. Kleine Flächen können sich auch auf nachfolgende Erzeugungvon KEs oder die nachgeschaltete Verwendung des Modells auswirken. Durch dieEliminierung kleiner Flächen aus dem Modell wird die Modellqualität erhöht.
So entfernen Sie kleine Flächen:
1. Klicken Sie im Fehlerbeheber mit der rechten Maustaste auf die Diagnose fürkleine Flächen, und wählen Sie im Kontextmenü den Befehl ProblemgeometrieProblemgeometriewählenwählen (Select(Select ProblemProblem Geometry)Geometry).
2. Klicken Sie mit der rechten Maustaste, und wählen Sie Löschen (Delete)Löschen (Delete).
3. Schließen Sie den resultierenden Spalt mit Hilfe der Techniken, die imAbschnitt zu kleinen Schleifen einseitiger Kanten beschrieben wurden.
HinweisHinweis
Die Prüfung auf kleine Flächen im Spritzguss-Modul von Creo Parametric istidentisch mit der Prüfung auf kleine Flächen im Fehlerbeheber von IDD.
100 Erste Schritte mit Creo® Parametric Import DataDoctor™ 2.0
SchmaleSchmale FlächenFlächenSie können schmale Flächen anhand des Flächeninhalts identifizieren. Eineschmale Fläche hat einen Flächeninhalt, der kleiner als das durch zwei geteilteProdukt von Umfang und Schwellenwert ist. Der Standardschwellenwert entsprichtder absoluten Genauigkeit des Modells. Kleine Flächen werden automatisch vondieser Prüfung ausgeschlossen. Der Fehlerbeheber ordnet schmale Flächen derKategorie "Informative Prüfung" zu.
Schmale Flächen können bei der nachfolgenden Erzeugung von KEs oder dernachgeschalteten Nutzung des Modells Probleme verursachen, weil ihre relativeGröße und die Genauigkeit des Modells äquivalent sind. Die Eliminierungschmaler Flächen ist zwar optional, kann jedoch die Modellqualität erhöhen.
Geometrisch sind Splitter und schmale Flächen äquivalent. Topologisch gesehen,verfügt eine Splitterfläche über zwei Ketten schwarzer und grünerDrahtgitterkurven als Berandungen und möglicherweise über einige einseitigeKanten zwischen diesen Ketten. Diese Drahtgitterbedingung stellt denHauptunterschied zwischen einer Splitterfläche und einer schmalen Fläche dar(siehe Abbildung).
1 Splitterfläche2 enge Fläche
Wenn eine schmale Fläche die Kriterien einer Splitterfläche erfüllt, können Sie dieschmale Fläche als Splitter definieren und sie dem Drahtgitter hinzufügen. DieDiagnose für die schmale Fläche ändert sich im Fehlerbeheber daraufhin in eineDiagnose für einen nicht erfüllten Drahtgitterknoten. Sie können anschließend dasReparieren-Tool verwenden, um in einem Schritt die Splitterfläche zu entfernenund den resultierenden Spalt zu schließen.
Wenn das Modell viele schmale Flächen aufweist, ist es effektiver, die schmalenFlächen mit Hilfe von Massenmethoden in Drahtgitter zu konvertieren. Mit demfolgenden Verfahren lassen sich die meisten schmalen Flächen in schwarzeDrahtgitter konvertieren:
1. Suchen Sie alle Spalte, und fügen Sie diese dem Drahtgitter hinzu.
2. Verwenden Sie das Such-Tool folgendermaßen, um Splitterflächen zuidentifizieren und zu sammeln:
a. Aktivieren Sie das Such-Tool.
b. Legen Sie Splitter als KE-Typ fest.
c. Legen Sie den gewünschten Schwellenwert für Splitter fest.
Fehlerbeheber - Analyse- und Reparaturverfahren 101
d. Suchen Sie nach Splittern.
e. Sammeln Sie die erforderlichen Splitter im Such-Tool.
f. Klicken Sie auf OKOK.
3. Fügen Sie die Splitter dem Drahtgitter hinzu.
Wenn das Modell nur aus einigen wenigen schmalen Flächen besteht oder wenndie schmalen Flächen nicht als Splitter definiert werden können, können Sie dieschmalen Flächen wie folgt manuell reparieren:
• Wenn sich die schmalen Flächen wie dargestellt in der Mitte einerSammelfläche befinden, definieren Sie die schmalen Flächen als Splitter undfügen diese den Drahtgittern hinzu.
1. Wählen Sie auf der Registerkarte Bedingung definieren (Constrain)Bedingung definieren (Constrain) die
Befehlsfolge Spalten/Splitter (Gaps/Slivers)Spalten/Splitter (Gaps/Slivers) ▶▶ Splitter definierenSplitter definieren(Define Sliver)(Define Sliver). Das Dialogfenster Splitter definieren (Define Slivers)Splitter definieren (Define Slivers) wirdgeöffnet.
2. Wählen Sie die schmale Fläche im Modell aus, und schließen Sie dasDialogfenster Splitter definieren (Define Slivers)Splitter definieren (Define Slivers).
3. Klicken Sie auf Zu Drahtgitter hinzufügen (Add to Wireframe)Zu Drahtgitter hinzufügen (Add to Wireframe) .
HinweisHinweis
Die Diagnose für die schmale Fläche verschwindet aus dem Fehlerbeheber,wenn Sie die schmale Fläche dem Drahtgitter hinzufügen. Sie ändert sich ineine Diagnose für einen nicht erfüllten Drahtgitterknoten.
4. Reparieren Sie das Drahtgitter mit den Techniken, die im Abschnitt zunicht erfüllten Drahtgittern beschrieben wurden.
• Wenn sich die schmale Fläche an der Kante einer Sammelfläche befindet,löschen Sie die schmale Fläche und erweitern die übrigen Flächen, um denSpalt zu schließen.
102 Erste Schritte mit Creo® Parametric Import DataDoctor™ 2.0
HinweisHinweis
Sie können eine schmale Fläche an der Kante einer Sammelfläche als Splitterdefinieren.
So entfernen Sie schmale Flächen:
1. Klicken Sie im Fehlerbeheber mit der rechten Maustaste auf die Diagnosefür schmale Flächen, und wählen Sie im Kontextmenü den BefehlProblemgeometrieProblemgeometrie wählenwählen (Select(Select ProblemProblem Geometry)Geometry) .
2. Klicken Sie mit der rechten Maustaste, und wählen Sie Löschen (Delete)Löschen (Delete).
3. Schließen Sie den resultierenden Spalt mit Hilfe der Techniken, die imAbschnitt zu kleinen Schleifen einseitiger Kanten beschrieben wurden.
Wenn Sie Splitter löschen, müssen Sie die resultierenden Spalte manuell denDrahtgittern hinzufügen und die Spalte schließen.
HinweisHinweis
Die Prüfung auf kleine Flächen im Spritzguss-Modul von Creo Parametric istidentisch mit der Prüfung auf kleine und schmale Flächen im Fehlerbeheber vonIDD.
Fehlerbeheber - Analyse- und Reparaturverfahren 103
88ZuordnungZuordnung vonvon ReparaturprozesReparaturprozes--
sensen verschiedenerverschiedener VersionenVersionen
Kante verschieben, um breite Spalte zu schließen...................................................... 106Entfernen zusätzlicher Eckpunkte ............................................................................. 107Eckpunkt korrigieren ................................................................................................ 111Kante gerade machen.............................................................................................. 112Berandung editieren ................................................................................................ 113Flächenseite umkehren............................................................................................ 115Abschließende Kommentare .................................................................................... 117
Erfahrene IDD-Benutzer sollten die erweiterten IDD-Reparatur-Tools von Pro/ENGINEERWildfire 4.0 und höher, einschließlich Creo Parametric, genausoverwenden, wie sie die IDD-Reparatur-Tools Pro/ENGINEERWildfire 3.0 undVorgängerversionen verwendet haben. Neue Benutzer von IDD in Pro/ENGINEERWildfire 4.0 und höher werden beim Einsatz der Reparaturfunktionen vonVorgängerversionen wahrscheinlich Schwierigkeiten haben. Daher hat PTCsichergestellt, dass keine Funktionen von Pro/ENGINEERWildfire 3.0 undfrüheren Versionen verloren gingen, und gleichzeitig die IDD-Reparatur-Tools inPro/ENGINEERWildfire 4.0 und höher verbessert.
In diesem Kapitel wird versucht, die gängigen IDD-Reparaturprozesse von Pro/ENGINEERWildfire 3.0 und früheren Versionen den Reparaturprozessen in Pro/ENGINEERWildfire 4.0 und höher zuzuordnen. Die IDD-Funktionen in Pro/ENGINEERWildfire 4.0 und höher werden ausführlich erläutert, dieFunktionalität von Pro/ENGINEERWildfire 3.0 und früheren Versionen dagegennur kurz beschrieben.
105
KanteKante verschieben,verschieben, umum breitebreite SpalteSpalte zuzuschließenschließenIn diesem Handbuch wurde bereits der einfache "Spalte schließen"-Prozessbeschrieben, bei dem nach Spalten gesucht wird, die maximale Spaltbreitefestgelegt wird, Spalte dem Drahtmodell hinzugefügt und die Spalte geschlossenwerden.
Sie können mit "Spalte schließen" (Zip Gaps) allerdings auch dann keine breitenSpalte in der Modellgeometrie schließen, wenn IDD solche Spalte identifiziert hat.
Pro/Pro/ENGINEERENGINEER WildfireWildfire 3.03.0 undund früherfrüherMit den folgenden Techniken können Sie breite Spalte im Modell schließen:
• Projizieren Sie die einwandfreie Kante einer anderen Fläche, die die fehlerhafteKante der Fläche ersetzen soll.
• Wenn Sie die Spalte dann immer noch nicht mit "Spalte schließen" (Zip Gaps)schließen können, unterteilen Sie die fehlerhafte Kante in kleine Segmente undverschieben diese nahe an die Kante der anderen Fläche, so dass der Spalt kleingenug wird und geschlossen werden kann.
Pro/Pro/ENGINEERENGINEER WildfireWildfire 4.04.0 undund höherhöher1. Wählen Sie die zu ersetzende fehlerhafte Kante einer Fläche aus.
2. Aktivieren Sie im Reparaturmodus das Tool "Ersetzen" (Replace) ( ).
3. Wählen Sie eine einwandfreie Kante einer anderen Fläche aus.
HinweisHinweis
Das Unterteilen der Kante in kleine Fragmente ist aufwändig. Verwenden Sie
stattdessen das Tool "Kurven und Flächen ändern" ( ), um dieFlächenkanten zu verändern, ohne sie in Fragmente zu unterteilen.
Verwenden Sie das Tool "Kurven und Flächen ändern" wie folgt:
1. Wählen Sie die zu verändernde fehlerhafte Kante einer Fläche aus.
2. Aktivieren Sie im Reparatur-Modus das Tool "Kurven und Flächen ändern" (
). Das Dialogfenster Kurve ändern (Curve Modify)Kurve ändern (Curve Modify) wird geöffnet.
3. Verändern Sie die Kante mit Hilfe von Interpolationspunkten.
4. Fügen Sie die Interpolationspunkte hinzu, und ziehen Sie sie an der Kante deranderen Fläche an die gewünschten Positionen.
5. Klicken Sie auf OKOK.
106 Erste Schritte mit Creo® Parametric Import DataDoctor™ 2.0
HinweisHinweis
In den meisten Fällen werden die Spalte automatisch geschlossen. Falls sienicht automatisch geschlossen werden, müssen Sie die fehlerhaften Drahtgitterentsprechend korrigieren.
CreoCreo ParametricParametric1. Wählen Sie die zu ersetzende Kante schlechter Qualität einer Fläche aus.
2. Wählen Sie auf der Multifunktionsleisten-Registerkarte Import DataDoctorImport DataDoctor
(Import DataDoctor)(Import DataDoctor) die Befehlsfolge Editieren (Edit)Editieren (Edit) ▶▶ Ersetzen (Replace)Ersetzen (Replace).
Die Registerkarte Ersetzen (Replace)Ersetzen (Replace) wird geöffnet. Die ausgewählte Kantewird auf der Registerkarte Referenzen (References)Referenzen (References) dem Kollektor ZuZuersetzendesersetzendes ElementElement (Item(Item toto bebe replaced)replaced) hinzugefügt.
3. Wählen Sie eine Kante einer anderen Fläche aus. Die ausgewählte Kante wirdauf der Registerkarte Referenzen (References)Referenzen (References) dem Kollektor Ersetzen durchErsetzen durch(Replace(Replace with)with) hinzugefügt.
4. Klicken Sie auf der Registerkarte Ersetzen (Replace)Ersetzen (Replace) auf , um die Kanteschlechter Qualität durch die für das Ersetzen ausgewählte Kante zu ersetzen.Die Fläche wird basierend auf der ersetzten Kante automatisch geändert.
Wenn Sie die Geometrie der für das Ersetzen ausgewählten Flächenkantedefinieren möchten, können Sie ihre Interpolationspunkte wie folgt ändern:
1. Wählen Sie die Kante der Fläche aus, die Sie ändern möchten.
2. Wählen Sie auf der Multifunktionsleisten-Registerkarte Import DataDoctorImport DataDoctor
(Import DataDoctor)(Import DataDoctor) die Befehlsfolge Editieren (Edit)Editieren (Edit) ▶▶ Ändern (Modify)Ändern (Modify).Das Dialogfenster Kurve ändern (Curve Modify)Kurve ändern (Curve Modify) wird geöffnet.
3. Wählen Sie die Option zum Ändern der Flächenkante mithilfe derInterpolationspunkte aus.
4. Fügen Sie die Interpolationspunkte hinzu, und ziehen Sie sie an der Kante deranderen Fläche an die relevanten Positionen.
5. Klicken Sie im Dialogfenster Kurve ändern (Curve Modify)Kurve ändern (Curve Modify) auf OK (OK)OK (OK).
EntfernenEntfernen zusätzlicherzusätzlicher EckpunkteEckpunkteKanten zwischen zwei Flächen können aus mehreren Segmenten und unnötigenEckpunkten bestehen. Sie müssen diese zusätzlichen Eckpunkte nicht entfernen,um einen Volumenkörper erzeugen zu können. Allerdings kann durch dasEntfernen zusätzlicher Eckpunkte die Qualität der Kanten in Bezug auf dienachgeschaltete Erzeugung von KEs und ihre Verwendung im Spritzguss und derFertigung verbessert werden.
Sie können die Kantensegmente kombinieren, um die zusätzlichen Eckpunkte zuentfernen und die Kantenqualität der Flächen zu verbessern.
Zuordnung von Reparaturprozessen verschiedener Versionen 107
Pro/Pro/ENGINEERENGINEER WildfireWildfire 3.03.0 undund früherfrüherEntfernen Sie die überschüssigen Eckpunkte mit der Befehlsfolge GeometrieGeometrie(Geometry)(Geometry) ▶▶ Geometrie heilen (Heal Geometry)Geometrie heilen (Heal Geometry) ▶▶ Manuell (Manual)Manuell (Manual) ▶▶SammFläBerand (FixQuiltBndry)SammFläBerand (FixQuiltBndry) ▶▶ Fertig (Done)Fertig (Done).
ZusätzlicheZusätzliche EckpunkteEckpunkte vorvor ihrerihrer EntfernungEntfernung
RestlicherRestlicher EckpunktEckpunkt nachnach demdem EntfernenEntfernen zusätzlicherzusätzlicher EckpunkteEckpunkte
HinweisHinweis
Es werden nicht alle zusätzlichen Eckpunkte entfernt, und Sie müssen unterUmständen die restlichen überschüssigen Eckpunkte manuell entfernen. Um dieseEckpunkte zu entfernen, bearbeiten Sie die betreffenden Berandungen der beidenFlächen und schließen die reparierten Berandungen.
Pro/Pro/ENGINEERENGINEER WildfireWildfire 4.04.0 undund höherhöherSie können die Anzeige der Eckpunkte im Reparatur-Modus umschalten, so dassSie die zusätzlichen Eckpunkte visuell identifizieren können. Das Reparatur-Toolentfernt zusätzliche Eckpunkte automatisch, wenn Sie Spalte schließen und diezweiseitigen Kanten reparieren. Die zusätzlichen Eckpunkte werden nicht entfernt,wenn Sie ein Spalt mit dem Reparatur-Tool nicht schließen lässt.
Setzen Sie das Reparatur-Tool bei der aktiven Komponente wie folgt ein:
108 Erste Schritte mit Creo® Parametric Import DataDoctor™ 2.0
1. Stellen Sie im Reparatur-Modus sicher, dass die Flächen eingefroren sind unddie Komponente im Geometrie-/Topologie-Strukturbaum (GTS-Baum) aktivist.
2. Wählen Sie das Reparatur-Tool aus, und klicken Sie im Schaltpult auf , umden Schritt abzuschließen.
ZusätzlicheZusätzliche EckpunkteEckpunkte vorvor ihrerihrer EntfernungEntfernung
Das Reparatur-Tool entfernt die zusätzlichen Eckpunkte aus den einseitigen undden zweiseitigen Kanten.
Gehen Sie wie folgt vor, um die zusätzlichen Eckpunkte einzeln zu entfernen:
1. Wählen Sie zwei aneinander angrenzende Segmente im Modell aus.
2. Wählen Sie das Werkzeug "Kurve/Drahtg zusammenführen" (Merge Crv/Wfm)
( ).
RestlicherRestlicher EckpunktEckpunkt nachnach demdem EntfernenEntfernen zusätzlicherzusätzlicher EckpunkteEckpunkte
HinweisHinweis
Es werden nicht alle überschüssigen Eckpunkte entfernt. Sie müssen die restlichenzusätzlichen Eckpunkte unter Umständen manuell entfernen.
Entfernen Sie die überschüssigen Eckpunkte wie folgt:
Zuordnung von Reparaturprozessen verschiedener Versionen 109
1. Vergewissern Sie sich, dass eine Komponente aktiv ist, und trennen Sie eineder Flächen mit einem zusätzlichen Eckpunkt ab.
2. Wählen Sie die einseitigen Kanten an beiden Seiten des zu entfernendenEckpunkts in der Komponente aus.
3. Wählen Sie das Werkzeug "Kurve/Drahtg zusammenführen" (Merge Crv/Wfm)
( ).
4. Aktivieren Sie die abgetrennte Fläche.
5. Wählen Sie die einseitigen Kanten an beiden Seiten des zu entfernendenEckpunkts in der Fläche aus.
6. Wählen Sie das Werkzeug "Kurve/Drahtg zusammenführen" (Merge Crv/Wfm)
( ).
7. Vereinen Sie die Fläche und die Komponente.
8. Verkleinern Sie den vereinten Knoten.
Modell,Modell, ausaus demdem zusätzlichezusätzliche EckpunkteEckpunkte entferntentfernt wurdenwurden
CreoCreo ParametricParametric
1. Klicken Sie auf der Grafiksymbolleiste auf , um Eckpunkte, einschließlichder zu entfernenden zusätzlichen Eckpunkte, anzuzeigen.
2. Wählen Sie Flächen aus, klicken Sie mit der rechten Maustaste, und wählen Sieim Kontextmenü den Befehl Einfrieren (Freeze)Einfrieren (Freeze) aus, um die ausgewähltenFlächen einzufrieren.
3. Klicken Sie im GTS-Baum mit der rechten Maustaste auf die Komponente,und wählen Sie im Kontextmenü den Befehl Aktivieren (Activate)Aktivieren (Activate) aus, um dieKomponente zu aktivieren.
4. Wählen Sie die Befehlsfolge Heilen (Heal)Heilen (Heal) ▶▶ Reparieren (Repair)Reparieren (Repair). DieRegisterkarte Reparieren (Repair)Reparieren (Repair) wird geöffnet.
5. Klicken Sie auf der Registerkarte Reparieren (Repair)Reparieren (Repair) auf , um Spalte zuschließen und die zusätzlichen Eckpunkte zu entfernen.
110 Erste Schritte mit Creo® Parametric Import DataDoctor™ 2.0
Wenn zusätzliche Eckpunkte übrig bleiben, entfernen Sie diese wie folgt:
1. Wählen Sie die Fläche mit einem zusätzlichen Eckpunkt aus, klicken Sie mitder rechten Maustaste, und wählen Sie im Kontextmenü den Befehl AbtrennenAbtrennen(Detach)(Detach).
2. Wählen Sie die einseitigen Flächenkanten an beiden Seiten des Eckpunkts aus.
3. Wählen Sie die Befehlsfolge Editieren (Edit)Editieren (Edit) ▶▶ Kurven zusammenführenKurven zusammenführen(Merge Curves)(Merge Curves). Die beiden einseitigen Kanten werden zu einer einseitigenKante zusammengeführt, und der zusätzliche Eckpunkt wird entfernt.
EckpunktEckpunkt korrigierenkorrigierenWenn die Endpunkte zwei verbundener Kantensegmente nicht an einem Punktzusammentreffen, wird ein fehlerhafter Eckpunkt erzeugt, der sichtbar wird, wennSie den betreffenden Bereich vergrößern.
Pro/Pro/ENGINEERENGINEER WildfireWildfire 3.03.0 undund früherfrüherMit den IDD-Funktionen von Pro/ENGINEERWildfire 3.0 und früher können nureinige wenige Klassen fehlerhafter Eckpunkte korrigiert werden. Die restlichenEckpunkte werden als geometrische Prüfungen angezeigt, die manuell korrigiertwerden müssen.
Pro/Pro/ENGINEERENGINEER WildfireWildfire 4.04.0 undund höherhöherIn Pro/ENGINEERWildfire 4.0 und höher, einschließlich Creo Parametric,identifiziert IDD automatisch fehlerhafte Eckpunkte, wenn Drahtmodelle währenddes Imports automatisch erzeugt werden. Diese Informationen werden geändert,wenn Sie die Drahtgitter bearbeiten. IDD versucht, die fehlerhaften Eckpunktewährend eines Reparatur- oder Angleichen-Vorgangs zu korrigieren. Mit diesemverbesserten Ansatz werden mehr Eckpunkte repariert als mit der Menü-Manager-Option Eckpkt beheb (Fix Vertices)Eckpkt beheb (Fix Vertices) aus den Vorgängerversionen von IDD. Siekönnen mit dem Fehlerbeheber die restlichen fehlerhaften Eckpunkte identifizierenund sie von Hand reparieren. Die gängigste empfohlene Reparaturtechnik bestehtdarin, alle grünen Drahtgestelle zu entfernen und den Eckpunkt zu verschieben.
Fehlerhafte Eckpunkte werden auch während Reparaturvorgängen erzeugt. Wenndie Eckpunkte der angrenzenden Flächen nicht an einem Punkt zusammenfallen,treffen die schwarzen Drahtgitterkanten scheinbar am Eckpunkt zusammen,obwohl dies eigentlich nicht stimmt. Um diesen fehlerhaften Eckpunkt zukorrigieren, transformieren Sie die Flächen derart, dass sie an einem Punktzusammentreffen, und schließen Sie das schwarze Drahtgitter.
Zuordnung von Reparaturprozessen verschiedener Versionen 111
KanteKante geradegerade machenmachen
Pro/Pro/ENGINEERENGINEER WildfireWildfire 3.03.0 undund früherfrüherDie IDD-Funktionalität von Pro/ENGINEERWildfire 3.0 und früher verfügt übereinen Befehl, mit dem Sie Kanten gerade machen können. Dieser Befehl istallerdings in der aktuellen Version von IDD nicht verfügbar; Sie können Kantenjedoch in Pro/ENGINEERWildfire 4.0 und höher gerade machen. Dies ist eineKante, die gerade gemacht werden muss.
Pro/Pro/ENGINEERENGINEER WildfireWildfire 4.04.0 undund höherhöher1. Erstellen Sie mit dem Tool "UV-Kurve durch Punkte" (UV-Curve through
Points) ( ) wie gezeigt eine neue UV-Kurve, die durch die Endpunkte derfehlerhaften Kante verläuft. Wählen Sie in Creo Parametric auf der
Registerkarte Erzeugen (Create)Erzeugen (Create) die Befehlsfolge UV-Kurven (UV-Curves)UV-Kurven (UV-Curves)
▶▶ UV-Kurve durch Punkte (UV-Curve through Points)UV-Kurve durch Punkte (UV-Curve through Points), um eine UV-Kurvezu erzeugen, die durch die Endpunkte der Kante verläuft.
HinweisHinweis
UV-Kurven werden nur innerhalb der Domäne einer Fläche erzeugt. Meist gehtdie Flächendomäne über die sichtbaren Berandungen der Fläche hinaus, unddie Erstellung der UV-Kurve wird nicht beeinträchtigt. In einigen Fällenmüssen Sie u.U. die Flächendomäne mit Editieren (Edit)Editieren (Edit) ▶▶ ExtrapolierenExtrapolieren(Extrapolate)(Extrapolate) verlängern, um eine UV-Kurve zu erzeugen, die durchgängig ist.
2. Heben Sie die verzerrte Kante hervor, und wählen Sie das Tool "Ersetzen"
(Replace) ( ).
3. Wählen Sie die UV-Kurve aus. Die Kante wird gerade gemacht (sieheAbbildung).
112 Erste Schritte mit Creo® Parametric Import DataDoctor™ 2.0
HinweisHinweis
Wenn die UV-Kurve die Fläche auf der gesamten Länge schneidet, können Siesie dem Drahtgitter hinzufügen, um die Fläche zu trennen, und denunerwünschten Teil der Fläche löschen, statt das Ersetzen-Tool zu verwenden.Die UV-Kurve (in Blau) ist nach der Ersetzen-Operation nach wie vorvorhanden und kann bei Bedarf gelöscht werden.
BerandungBerandung editiereneditieren
Pro/Pro/ENGINEERENGINEER WildfireWildfire 3.03.0 undund früherfrüherEs sind viele Auswahlvorgänge erforderlich, um die Kante einer Fläche mit derIDD-Funktionalität von Pro/ENGINEERWildfire 3.0 und früher zu ersetzen. Siemüssen die Befehlsfolge Geometrie (Geometry)Geometrie (Geometry) ▶▶ Heilen (Heal)Heilen (Heal) ▶▶ Manuell (Manual)Manuell (Manual)▶▶ Berandung editieren (Edit Boundary)Berandung editieren (Edit Boundary) verwenden.
Pro/Pro/ENGINEERENGINEER WildfireWildfire 4.04.0 undund höherhöherSo ersetzen Sie einen Teil einer Flächenberandung in Pro/ENGINEERWildfire 4.0und höher oder in Creo Parametric:
1. Wählen Sie die Kante einer Fläche oder eine Kette von Kanten der Fläche aus,die ersetzt werden soll.
2. Aktivieren Sie das Tool "Ersetzen" (Replace) ( ).
3. Wählen Sie die Kante oder eine Kette von Kanten einer angrenzenden Flächeaus, die als Ersatz verwendet werden soll.
UV-Kurven können manuell für die zu trimmende Fläche erstellt und zum Ersetzenvon Kanten verwendet werden. Wenn die ersetzenden Kanten nicht mit den Kantenübereinstimmen, die ersetzt werden, können Sie diese manuell erzeugten UV-Kurven verlängern oder kürzen.
Projizieren und verlängern oder trimmen Sie die UV-Kurve folgendermaßen:
1. Wählen Sie die Fläche, auf der die UV-Kurve erzeugt werden soll.
2. Wählen Sie das Tool "UV-Kurve durch Projektion" (UV-Curve by Projection) (
). Wählen Sie in Creo Parametric die Befehlsfolge UV-Kurven (UV-UV-Kurven (UV-
Curves)Curves) ▶▶ UV-Kurve durch Projektion (UV-Curve by Projection)UV-Kurve durch Projektion (UV-Curve by Projection) auf derRegisterkarte Erzeugen (Create)Erzeugen (Create) in IDD.
Zuordnung von Reparaturprozessen verschiedener Versionen 113
3. Wählen Sie die Kante einer anderen zu projizierenden Fläche aus. DieVorschau der UV-Kurve wird auf der Fläche angezeigt.
4. Klicken Sie mit der rechten Maustaste auf den Endpunkt der UV-Kurve, derdurch ein weißes Feld dargestellt wird, und wählen Sie im Kontextmenü denBefehl Verlängern bis (Extend To)Verlängern bis (Extend To).
5. Wählen Sie die zu verlängernde Flächenberandung aus.
HinweisHinweis
Die Domäne der Fläche ist für die gewünschte UV-Kurve nicht groß genug, wenndie UV-Kurve nicht bis zur fraglichen Position verlängert wird oder wenn dieVorschau der UV-Kurve nicht vollständig auf die Fläche projiziert wird. KlickenSie auf Editieren (Edit)Editieren (Edit) ▶▶ Extrapolieren (Extrapolate)Extrapolieren (Extrapolate), um die Domäne der Flächezu erweitern, wenn sie für die Erweiterung der UV-Kurve nicht groß genug ist.
Nachdem die UV-Kurven erzeugt wurden, gehen Sie folgendermaßen vor:
1. Wählen Sie die zu ersetzenden Kantensegmente.
2. Aktivieren Sie das Tool "Ersetzen" (Replace).
3. Wählen Sie die UV-Kurven aus, um die neue Kante zu definieren.
HinweisHinweis
Solange die UV-Kurven die Fläche vollständig schneiden, wird die Fläche durchdiesen Prozess getrimmt.
In einigen Fällen ist es einfacher, die Fläche zu trennen und den nichterforderlichen Teil der Fläche zu löschen. Gehen Sie hierzu folgendermaßen vor:
1. Erzeugen Sie die UV-Kurve, um die Fläche zu trennen.
2. Vergewissern Sie sich, dass die UV-Kurve noch hervorgehoben ist, und wählen
Sie das Tool "Zu Drahtgitter hinzufügen" (Add to Wireframe) ( ). In Creo
Parametric ist die Befehlsfolge Zu Drahtmodell (Wireframe)Zu Drahtmodell (Wireframe) ▶▶ ZuZuDrahtmodell hinzufügen (Add to Wireframe)Drahtmodell hinzufügen (Add to Wireframe) auf der Registerkarte BedingungBedingungdefinierendefinieren (Constrain)(Constrain) in IDD verfügbar.
3. Löschen Sie den Teil der Fläche, der nicht erforderlich ist.
So löschen Sie die gesamte Flächenberandung:
1. Trennen Sie die Fläche von der Komponente ab.
2. Wählen Sie die zu entfernenden Kantensegmente.
3. Klicken Sie mit der rechten Maustaste, und klicken Sie auf Löschen (Delete)Löschen (Delete),oder drücken Sie die Delete-Taste.
HinweisHinweis
Die unberandete Flächendomäne wird dargestellt.
114 Erste Schritte mit Creo® Parametric Import DataDoctor™ 2.0
In Pro/ENGINEERWildfire 4.0 und höher können Sie mit dem Tool "Trimmen"(Trim) im Modus zum Erzeugen von KEs die Berandung einer Fläche ändern,indem Sie die Fläche trimmen. In Creo Parametric ist das Tool "Trimmen" (Trim)auf der Registerkarte Editieren (Edit)Editieren (Edit) in IDD verfügbar.
FlächenseiteFlächenseite umkehrenumkehrenGelegentlich wird beim Import einer Fläche der falsche Teil einer periodischenFläche beibehalten, dies gilt insbesondere für zylindrische oder sphärische Flächen.
Die Reparatur ist einfacher, wenn Sie die Berandung der Fläche aus angrenzendenFlächen neu erstellen. So korrigieren Sie den falschen Teil einer periodischenFläche:
1. Trennen Sie die Fläche von der umgebenden Sammelfläche ab.
2. Isolieren Sie die abgetrennte Fläche, damit die Bildschirmdarstellung nicht zuunübersichtlich wird.
3. Löschen Sie die Berandung der sichtbaren Fläche.
4. Wählen Sie die unberandete Fläche aus, klicken Sie auf Editieren (Edit)Editieren (Edit) ▶▶Extrapolieren (Extrapolate)Extrapolieren (Extrapolate), und ziehen Sie die Kanten der Fläche, bis dieseden gewünschten Flächeninhalt umfasst.
5. Aktivieren Sie die unberandete Fläche.
6. Erzeugen Sie UV-Kurven auf der unberandeten Fläche, indem Sie die Kantender angrenzenden Fläche wie folgt projizieren:
a. Wählen Sie die unberandete Fläche und anschließend das Tool "UV-Kurvedurch Projektion" (UV-Curve by Projection) aus.
b. Halten Sie die STRG-Taste gedrückt, während Sie die sichtbaren Kantender angrenzenden Flächen auswählen.
c. Klicken Sie auf .
7. Fügen Sie die UV-Kurven wie folgt dem Drahtgitter hinzu:
a. Legen Sie den Auswahlfilter auf UV-Kurven fest.
b. Ziehen Sie einen Rahmen über die sichtbaren UV-Kurven, um alleauszuwählen.
c. Wählen Sie das Tool "Zu Drahtgitter hinzufügen" (Add to Wireframe).
Zuordnung von Reparaturprozessen verschiedener Versionen 115
8. Wählen Sie den unerwünschten Teil der Fläche aus, und löschen Sie ihn.
9. Ziehen Sie die korrigierte Fläche zurück in die Sammelfläche bzw. schneidenSie die korrigierte Fläche aus, und fügen Sie sie in die Sammelfläche ein.
In einigen Fällen umfasst die Fläche Schleifen, die nicht von anderen Flächenprojiziert werden können. So korrigieren Sie den falschen Teil einer periodischenFläche in diesen Fällen:
1. Trennen Sie die Fläche von der umgebenden Sammelfläche ab.
2. Isolieren Sie die abgetrennte Fläche, damit die Bildschirmdarstellung nicht zuunübersichtlich wird.
3. Kopieren Sie die Fläche, und fügen Sie sie als neue Fläche ein.
4. Blenden Sie die neue Fläche aus.
5. Löschen Sie die Berandung der sichtbaren Fläche.
6. Wählen Sie die Fläche aus, klicken Sie auf Editieren (Edit)Editieren (Edit) ▶▶ ExtrapolierenExtrapolieren(Extrapolate)(Extrapolate), und ziehen Sie die Kanten der Fläche, bis diese den gewünschtenFlächeninhalt umfasst.
7. Blenden Sie die kopierte Fläche ein.
8. Erzeugen Sie UV-Kurven auf der unberandeten Fläche, indem Sie die Kantender kopierten Fläche wie folgt projizieren:
a. Wählen Sie die unberandete Fläche und anschließend das Tool "UV-Kurvedurch Projektion" (UV-Curve by Projection) aus.
b. Halten Sie die STRG-Taste gedrückt, während Sie die sichtbaren Kantender kopierten Fläche auswählen.
c. Klicken Sie auf .
9. Löschen Sie die kopierte Fläche, oder blenden Sie sie aus.
10. Aktivieren Sie die unberandete Fläche.
11. Fügen Sie die UV-Kurven wie folgt dem Drahtgitter hinzu:
a. Legen Sie den Auswahlfilter auf UV-Kurven fest.
b. Ziehen Sie einen Rahmen über die sichtbaren UV-Kurven, um alleauszuwählen.
c. Wählen Sie das Tool "Zu Drahtgitter hinzufügen" (Add to Wireframe).
12. Wählen Sie den unerwünschten Teil der Fläche aus, und löschen Sie ihn.
13. Ziehen Sie die korrigierte Fläche zurück in die Sammelfläche bzw. schneidenSie die korrigierte Fläche aus, und fügen Sie sie in die Sammelfläche ein.
116 Erste Schritte mit Creo® Parametric Import DataDoctor™ 2.0
DieDie Überbauen-Überbauen-TechnikTechnikVerwenden Sie die Überbauen-Technik, um fehlerhafte Flächen mit Singularitätenzu reparieren. Diese Technik ist auch in Pro/ENGINEERWildfire 4.0 undNachfolgeversionen sowie in Creo Parametric einsetzbar.
Sie können mit dem Fehlerbeheber fehlerhafte Flächen identifizieren. Sie müssendie Singularität in der fehlerhaften Fläche finden, bevor Sie mit der Reparaturbeginnen. Schlagen Sie hierzu den Abschnitt "Fehlerhafte Flächen" im Kapitel"Fehlerbeheber - Analyse- und Reparaturverfahren" dieses Handbuchs nach.
Wenn eine Singularität innerhalb der Berandung einer Fläche vorliegt, gehen Siefolgendermaßen vor:
1. Erstellen Sie UV-Kurven, die durch Punkte auf der fehlerhaften Flächeverläuft, um die Singularität zu isolieren.
HinweisHinweis
Stellen Sie sicher, dass die UV-Kurven vier Seiten mit rechteckigen Eckenerzeugen. Ordnungsgemäße Flächen haben vier Seiten. Dreiseitige Flächenkönnen zu neuen Singularitäten führen.
2. Fügen Sie die UV-Kurven dem Drahtgitter hinzu.
3. Löschen Sie den fehlerhaften Teil der Fläche.
4. Erzeugen Sie eine neue Berandungsverbundfläche. Stellen Sie sicher, dass allevier Kanten der neuen Berandungsverbundfläche eine stetige Krümmungaufweisen.
5. Ziehen Sie die neue Fläche in die Sammelfläche bzw. kopieren Sie die neueFläche, und fügen Sie sie in die Sammelfläche ein.
Möglicherweise müssen Sie die umgebenden Flächen trimmen, wenn sich dieSingularität in der Ecke der Fläche befindet. In anderen Fällen müssen Sie diemathematischen Eigenschaften einer Fläche ändern, um die Singularitäten zuentfernen.
AbschließendeAbschließende KommentareKommentareWir hoffen, dass Sie mit diesem Erste Schritte-Handbuch zu Import DataDoctoreine Einführung in die leistungsstarken Tools zur Datenreparatur und-wiederverwendung von Import DataDoctor erhalten haben. In diesem Handbuchwurden verschiedene Methoden vorgeführt, um ähnliche Ziele zu erreichen.Weitere Informationen finden Sie in der Creo Parametric Hilfe.
Zuordnung von Reparaturprozessen verschiedener Versionen 117
99AnlaufstellenAnlaufstellen
Creo Parametric Hilfe-Center.................................................................................... 120Creo Parametric Ressourcencenter .......................................................................... 120PTC Technical Support ............................................................................................ 120PTC Trainingsabteilung............................................................................................ 120Creo Parametric Benutzer-Community ...................................................................... 121
In diesem Kapitel finden Sie Informationen zu allen Quellen, von denen SieUnterstützung beim Arbeiten mit Creo Parametric beziehen können. Die dreiHauptanlaufstellen sind:
• Creo Parametric Hilfe-Center
• Creo Parametric 1.0 Ressourcencenter
• Technischer Support
• PTC Trainingsabteilung
• PTC Benutzer-Community
Wenn Sie sich mit diesen Quellen vertraut machen, werden Sie feststellen, dasssich Themengebiete häufig überschneiden. Für den Zugriff auf die PTCDokumentation über das Internet ist ein PTC Online-Konto erforderlich. EröffnenSie ein PTC Online-Konto unter www.ptc.com/appserver/common/account/basic.jsp.
HinweisHinweis
Zum Lesen von PDF-Dateien ist Adobe Acrobat Reader erforderlich. Von derAdresse http://get.adobe.com/reader/ können Sie eine kostenlose Version vonAcrobat Reader herunterladen.
119
CreoCreo ParametricParametric Hilfe-Hilfe-CenterCenterSie können auf die kontextbezogene Creo Parametric Hilfe und Bücher im PDF-Format zugreifen, indem Sie in Creo Parametric auf Hilfe (Help)Hilfe (Help) ▶▶ Hilfe-CenterHilfe-Center(Help Center)(Help Center) klicken oder die kontextbezogene Hilfe aufrufen. Im Hilfe-Centerfinden Sie weitere Informationen unter Das Hilfe-Center verwendenDas Hilfe-Center verwenden.
CreoCreo ParametricParametric RessourcencenterRessourcencenterWebbasierte benutzerfreundliche Tools können Sie beim Erlernen von CreoParametric unterstützen. Greifen Sie auf das Creo Parametric 1.0 Ressourcencentervom Creo Parametric Browser aus, über das Creo Parametric Hilfe-Center oderunter www.ptc.com/community/landing/creo-elements-pro/start.htm zu. Die Toolsbeinhalten Folgendes:
• Web-Tools und LernprogrammeWeb-Tools und Lernprogramme – Schrittweise Anleitungen und weiterehilfreiche Themen. Navigieren Sie vom Ressourcencenter aus zu denLernprogrammen, oder öffnen Sie gleich www.ptc.com/appserver/mkt/products/home.jsp?k=403, und wählen Sie das Ressourcencenter oder Demos,Tools und Lernprogramme aus ▶▶ .
• KurzreferenzKurzreferenz – Handliche Referenz für Symbolleisten, Auswahlmethoden,dynamisches Anzeigen usw.
• Tools zur ProduktivitätssteigerungTools zur Produktivitätssteigerung – Eine interaktive Anleitung für neue Toolszur Steigerung Ihrer Produktivität. Darin enthalten sind die Auswahl-Tools,Verbesserungen der Anzeigewerkzeuge (3D-Drehen, Verschieben undZoomen) und der Modellbaum.
• Menu MapperMenu Mapper – Querverweise von Menübefehlen von Pro/ENGINEER 2001und Pro/ENGINEERWildfire auf die aktuellsten Menübefehle.
PTCPTC TechnicalTechnical SupportSupportTechnischer Support für Creo Parametric ist rund um die Uhr verfügbar. Siekönnen sich telefonisch, per Fax, E-Mail oder FTP an den technischen Support vonPTC wenden.
Sie können von Creo Parametric einfach auf die neuesten Kontaktinformationenfür den technischen Support zugreifen, indem Sie auf der Startseite im CreoParametric Browser auf den Link SupportSupport klicken.
PTCPTC TrainingsabteilungTrainingsabteilungDie PTC Trainingsabteilung bietet eine Vielzahl von Lösungen an, die diePrecision Learning-Methode einbeziehen. Precision Learning besteht aus einemfortlaufenden Zyklus mit den Phasen Training – Assessment – Fortschritt, bei demdie richtigen Personen zum richtigen Zeitpunkt das richtige Training erhalten.
120 Erste Schritte mit Creo® Parametric Import DataDoctor™ 2.0
Ob Sie einen Kurs unter der Leitung eines erfahrenen, von PTC zertifiziertenKursleiters mit Branchenkenntnissen besuchen oder einen PTC Web-Kursabsolvieren, der Lernstoff wird nach der Philosophie "Tell Me, Show Me, Let MeDo" theoretisch und praktisch vermittelt, um Verständnis und Lerntiefe zumaximieren. Unter www.ptc.com finden Sie eine große Auswahl von Schulungenund Web-Kursen, die von der PTC Trainingsabteilung angeboten werden (klickenSie auf Consulting & TrainingConsulting & Training ▶▶ PTC UniversityPTC University).
Die PTC Trainingsabteilung bietet eine Vielzahl flexibler Lösungen an. DieAuswahl an PTC Schulungen beinhaltet u.a.:
• Maßgeschneiderte Kurse – Kurse werden auf die individuellen BedürfnisseIhres Unternehmens zugeschnitten. Themen, die für die Situation in IhremUnternehmen irrelevant sind, werden ausgeklammert.
• Training vor Ort – PTC schickt einen Kursleiter in Ihr Unternehmen und stelltüber unsere mobilen Laptop-Center die Rechner zur Verfügung.
Die Beurteilung des Lernerfolgs ist der Schlüssel zur Planung einer effizientenSchulung. Außerdem können Sie so bewerten, ob sich Ihre Trainingsinvestitionengelohnt haben. Mit dem Pro/FICIENCY Evaluator können Sie eine präzise undobjektive Bewertung Ihres persönlichen, abteilungs- und firmenspezifischenKenntnisstands vornehmen.
Der Pro/FICIENCY Evaluator zeigt Bereiche auf, in denen Ihr Designteam seineKenntnisse ausbauen kann. Dabei können Sie auf webgestütztes Training (kurze,praxisnahe Themen auf den PTC Kundensupport-Webseiten), Bücher, Mentoringetc. zurückgreifen.
CreoCreo ParametricParametric Benutzer-Benutzer-CommunityCommunityPro/USER bietet Neuigkeiten und Informationen für Benutzer von PTC Softwarean. Auf der jährlichen internationalen Pro/USER Konferenz werden Seminareabgehalten. Unter www.ptcuser.org finden Sie eine Liste mit Trainingsseminaren.
Anlaufstellen 121