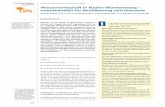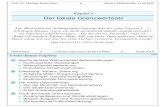Erstellen einer juristischen Hausarbeit mit LibreOffice ... · unentbehrlich, will man nicht zum...
Transcript of Erstellen einer juristischen Hausarbeit mit LibreOffice ... · unentbehrlich, will man nicht zum...

Erstellen einer juristischen Hausarbeit mit LibreOffice / OpenOffice Universität Tübingen − Juristische Fakultät − Computer-Zentrum
Erstellen einer juristischen Hausarbeit mit LibreOffice / OpenOfficewww.jura.uni-tuebingen.de/cz Stand: 10/2012
Vorwort
Das nachfolgende Skript bietet eine Zusammenfassung der wesentlichen Kursinhalte und umfasst die Erstellung einer Vorlage, die grundsätzlich für alle Haus- und Seminararbeiten verwendet werden kann – ggf. sind kleinere Anpassungen an die unterschiedlichen formalen Anforderungen vonnöten.
Dieses Skript ist sowohl für die Nutzung von LibreOffice als auch von OpenOffice verwendbar. Kleinere Abweichungn insbesonders bei den Abbildungen können daher vorkommen.
Ziel des Kurses ist es Ihnen die wesentlichen Kenntnisse zur selbständigen Erstellung einer Hausarbeitsvorlage zu vermitteln. Es steht Ihnen dabei natürlich frei die im Kurs verwendete Dokumentvorlage zu benutzen und lediglich Ihren Bedürfnissen anzupassen. Diese finden Sie auf dem Laufwerk Public im Ordner MS Word Hausarbeit (P:\LibreOffice\Hausarbeitsvorlage.ott).
Fragen oder Anregungen zu diesem Skript oder dem Kurs können Sie mir selbstverständlich via E-Mail mitteilen.
Viel Erfolg bei ihrer Hausarbeit!
Ihr CZ-Team
I

Erstellen einer juristischen Hausarbeit mit LibreOffice
Inhaltsverzeichnis1. Aufbau einer juristischen Hausarbeit................................................................................................12. Grundlegende Funktionen der Textverarbeitung..............................................................................1
2.1 Ansichten...................................................................................................................................22.2 Textformatierung........................................................................................................................22.3 Textausrichtung..........................................................................................................................22.4 „einblenden/ausblenden“ (Steuerzeichen).................................................................................22.5 Rückgängig machen...................................................................................................................22.6 Speichern und Speichern unter…..............................................................................................3
3. Zur Hausarbeitsvorlage....................................................................................................................33.1 Speichern als Dokumentvorlage................................................................................................3
4. Das Deckblatt...................................................................................................................................44.1 Seitenvorlagen...........................................................................................................................44.2 Kopf- und Fußzeile....................................................................................................................64.3 Seitenzahlen...............................................................................................................................74.4 Änderung der Seitennummerierung...........................................................................................84.5 Seitenumbrüche.........................................................................................................................8
5. Das Inhaltsverzeichnis......................................................................................................................95.1 Die Feldfunktion........................................................................................................................95.2 Verzeichnis Aktualisieren.........................................................................................................105.3 Formatvorlage (Überschriften)................................................................................................10
5.3.1 Überschriften formatieren................................................................................................105.3.2 Überschriften zuweisen....................................................................................................11
6. Das Literaturverzeichnis.................................................................................................................126.1 Arbeiten mit Tabellen...............................................................................................................126.2 Die Sortierfunktion..................................................................................................................12
7. Der Aufgabentext............................................................................................................................128. Das Gutachten................................................................................................................................13
8.1 Seitenränder.............................................................................................................................138.2 Textformat................................................................................................................................148.3 Zeilenabstand...........................................................................................................................148.4 Automatische Silbentrennung..................................................................................................148.5 Fußnoten..................................................................................................................................15
9. Fertigstellung der Hausarbeit.........................................................................................................169.1 Rechtschreibprüfung................................................................................................................169.2 Drucken....................................................................................................................................17
10. Onlineabgabe................................................................................................................................1710.1 Erstellen einer PDF-Datei......................................................................................................17
10.1.1 Konvertierung mittels Pdf-Creator.................................................................................1810.1.2 Konvertierung mit LibreOffice......................................................................................19
10.2 Weitere Programme für den Einsatz zu Hause.......................................................................1911. Technische Lösungen des Platzproblems.....................................................................................2012. Die wichtigsten Tastenkombinationen im Überblick...................................................................20
II

Erstellen einer juristischen Hausarbeit mit LibreOffice
1. Aufbau einer juristischen Hausarbeit
Die folgende Darstellung orientiert sich am Aufbau einer juristischen Hausarbeit. Grundsätzlich ist folgende Gliederung zu empfehlen:
- Deckblatt- Inhaltsverzeichnis- Literaturverzeichnis- Abkürzungsverzeichnis (optional)- Sachverhalt und Aufgabenstellung- Gutachten- Kopie des Fallbesprechungsschein (einfach anheften)- (Selbständigkeits-)Erklärung (Vordruck des Lehrstuhls, einfach anheften)
Die neuerdings erforderlichen, umfassenden Selbständigkeitserklärungen sind nicht Gegenstand des Kurses. Hierüber informieren Sie sich bitte bei den zuständigen Lehrstühlen, die Ihnen in der Regel ein vorgedrucktes Formular zur Verfügung stellen.
Bitte beachten Sie, dass auch ein anderer Aufbau möglich ist. Sollte seitens des Lehrstuhls eine abweichende Empfehlung vorliegen, so ist diese nicht außer Acht zu lassen.
2. Grundlegende Funktionen der Textverarbeitung
Wie oben bereits angeführt gehören grundlegende Kenntnisse im Umgang mit Textverarbeitungspro-grammen mittlerweile zur Allgemeinbildung, weshalb auf die folgenden Funktionen nur kurz einge-gangen wird.
1

Erstellen einer juristischen Hausarbeit mit LibreOffice
2.1 Ansichten
LibreOffice bietet die Möglichkeit ein Dokument in verschiedenen Ansichten darzustellen. Die wichtigsten sind Drucklayout, Weblayout und die Seitenansicht.
- Die Ansicht Drucklayout zeigt alleinden Schreibbereich.
- Die Ansicht Weblayout erlaubt einenBlick auf die gesamte Seite zu werfen(inkl. Ränder etc.).
- Die Ansicht Seitenansicht liefert eine übersichtliche Darstellungeiner oder mehrerer Seiten und eignet sich damit zur Erstellung oder Korrektur des Layouts, sowie zur Kontrolle vor dem Ausdruck(auch unter Datei/Seitenansicht).
2.2 Textformatierung
Die Änderung von Schriftart und –Größe kann einerseits über die Menüzeile (Bild unten), andererseitsunter Format/Zeichen eingestellt werden.
2.3 Textausrichtung
Ebenfalls bekannt sein sollte die Möglichkeit der Textausrichtung. Hier besteht die Auswahl zwischen Links- und Rechtsbündig, Zentriert, sowie Blocksatz.
2.4 „einblenden/ausblenden“ (Steuerzeichen)
Diese Funktion ermöglicht das Betrachten von Formateinstellungen und Änderungen innerhalb eines Dokuments. Sie ist für die Erstellung einer Hausarbeitsvorlage unentbehrlich, will man nicht zum Blindflug ansetzen.
2.5 Rückgängig machen
Sofern Sie Änderungen vorgenommen haben, dies aber nicht oder nicht so wollten, können Sie mittels dieser Funktion die letzten Änderungen „rückgängig machen“. Das gleiche gilt für derartig „rückgängig“ gemachte Änderungen. Diese können über die nebenstehende Funktion „wiederhergestellt“ werden.
2

Erstellen einer juristischen Hausarbeit mit LibreOffice2.6 Speichern und Speichern unter…
Beide Optionen gehören zu den Grundlagen im Umgang mitLibreOffice und sollten sicher beherrscht werden. Geradebeim Speichern gilt Wissen ist nicht gleich Tun. Deshalbspeichern Sie so oft wie möglich und legen sich mehrereSicherungen, vor allem auch an verschiedenen Orten an.Hierfür empfiehlt es sich neben USB-Sticks vor allem überdie Option Datei/Speichern unter… mehrere Versionen in Ihrer Hausarbeit in verschiedenen Entwicklungsstadienzu sichern (z.B. eine tägliche oder wöchentlicheSicherung mit Datum versehen, so dass Sie ggf. auf ältere,gelöschte Textstellen zurückgreifen können).Unter der Option Datei/Speichern unter… können Sie Ihr LibreOffice-dokument auch als MS Word speichern. Dies kann allerdings zu unschönen Umformatierungen führen.
3. Zur Hausarbeitsvorlage
Die Dokumentvorlage finden Sie unter P:\LibreOffice\Hausarbeitsvorlage.ott sowie auf der Homepage des Computer-Zentrums im Kursbereich. Die Datei trägt dabei die Endung .ott (Dokumentvorlage) und nicht wie die üblichen LibreOffice-Dokumente die Endung .odt. Dieses Format dient – wie der Name bereits indiziert – als Grundlage verschiedener gleichartig aufgebauter Dokumente (in unserem Falle Haus- und Seminararbeiten). Das Erstellen einer Dokumentvorlage hat den Vorteil im späteren Verlauf darin arbeiten zu können ohne „aus Versehen“ die Änderungen in der Vorlage selbst abzuspeichern.
3.1 Speichern als Dokumentvorlage
Datei/Speichern unter…; dort wählen Sie dann unter Dateityp: die Dokumentvorlage aus und speichern die Datei am gewünschten Zielort.
3

Erstellen einer juristischen Hausarbeit mit LibreOffice
4. Das Deckblatt
Bevor Sie nun mit der Erstellung einer Dokumentvorlage beginnen aktivieren Sie die Funktion „einblenden/ausblenden“ wie oben beschrieben um die Formateinstellungen sichtbar zu machen.
4.1 Seitenvorlagen
Um innerhalb eines Dokuments unterschiedliche Seitenzahlen verwenden zu können, muss das Dokument zunächst in unterschiedliche Teile (Seitenvorlagen) gegliedert werden, denen dann jeweils eigene Seitenzahlen zugewiesen werden. Zu diesem Zweck wird das Gutachten in drei Teile (Deckblatt / Hausarbeit - Teil 1 und Hausarbeit - Teil 2 (Gutachten)) untergliedert. Die Wahl der Bezeichnung steht Ihnen selbstverständlich frei. Üblicherweise weist das Deckblatt einer Hausarbeit keine Nummerierung auf, obwohl es mitgezählt wird. Der erste Teil der Hausarbeit (Inhaltsverzeichnis, Literaturverzeichnis, etc.) wird römisch nummeriert. Mit dem Gutachtenteil beginnt die Paginierung von vorne (bei 1) und erfolgt in arabischen Zahlen.
Der Schnellzugriff zu den Formatvorlagen findenSie im nebenstehenden Fenster. Zur Bearbeitung der Formatvorlagen wählen Sie entweder das Symbol mit dem gelben Quadrat oder klicken Sie auf „Weitere“.
Wählen Sie nun in dem sich öffnendenFenster „Formatvorlagen“ die „Seitenvorlagen“ aus (s. rechtes Bild).
Gehen Sie sodann auf die Schaltfläche„Neue Vorlage aus Selektion“ und weisender neuen Vorlage eine Bezeichnung zu. Sie brauchen insgesamt 3 neue Vorlagen(vgl. oben).
4

Erstellen einer juristischen Hausarbeit mit LibreOfficeHaben Sie drei Seitenvorlagen erstellt, weisen Sie nun dem mittlerenTeil ihrer Hausarbeit (Hausarbeit – Teil 1) eine Seitenformatierung zu.Wählen Sie dazu die entsprechende Vorlage aus.
Mit einen Klick auf die rechte Maustaste kommen Sie über „Ändern“ ins Menü.
Über die Registerkarte „Seite“ können Sie im unteren Bereich die Formatierung der Seiten-zahlen von arabisch auf römisch ändern.
Wichtig: Damit haben Sie nicht automatischauch schon Seitenzahlen gesetzt. Diese Ein-stellung ermöglicht Ihnen lediglich die später eingefügten Seitenzahlen unterschiedlich zu formatieren und entsprechend im Inhaltsver-zeichnis zu erfassen. Zwar lässt sich das Zah-lenformat auch bei der Eingabe ändern, dieseÄnderungen werden dann jedoch nicht vomInhaltsverzeichnis erfasst.
5

Erstellen einer juristischen Hausarbeit mit LibreOffice
4.2 Kopf- und Fußzeile
In Verlängerung der Registerkarte „Seite“ befinden sich auch die Registerkarten der „Kopf-“ und „Fußzeile“. Da sich die Seiten-zahlen stets in der Kopf- oder Fußzeile eines Dokuments befinden, gilt es gilt zunächst für den jeweiligen Dokumentabschnitt (Hausarbeit – Teil 1 und Teil 2) eine Kopf- oder Fußzeile einzufügen.
Dies ist praktischerweise bereits in der Seitenvorlage definierbar. Unter der jeweiligen Registerkarte muss zum Einfügen der Kopf- bzw. Fußzeile bei „Kopfzeile einschalten“ ein Häkchen gesetzt werden.
Aber auch unter „Einfügen“ finden Sie die „Kopf-“ bzw. die „Fußzeile“, die Sie für jede Seitenvorlage einzeln einfügen können.
6

Erstellen einer juristischen Hausarbeit mit LibreOffice
4.3 Seitenzahlen
Die Seitenzahlen finden Sie unter Einfügen\Feldbefehl\Seitennummer.
Dort befindet sich auch die Gesamtzahl der Seiten.
Wollen Sie also in Ihrer Fußzeile die Seitenzahl 3 von 19 Gesamtseiten angeben, so fügen Sie die Seitennummer ein [Einfügen\Feldbefehl\Seitennummer], tippen anschließend manuelle „von“ bzw. „/“ in die Fußzeile hinter der Seitennummer und fügen danach die Gesamtzahl der Seiten [Einfügen\Feldbefehl\Gesamtzahl der Seiten] ein.
Haben Sie die Seitenzahl eingefügt können Sie durch einem Klick auf die rechte Maustaste (sofern sich der Mauszeiger innerhalb der Fußzeile befindet) zum einen die Ausrichtung (links-/rechtsbündig etc.)bestimmen sowie über die Option „Absatzvorlage bearbeiten“ manuelle Formatänderungen vornehmen (Da Sie die entsprechenden Einstellungen bereits in der jeweiligen Seitenvorlage definiert haben sollten Sie hier von weiteren Änderungen Abstand nehmen!).
7

Erstellen einer juristischen Hausarbeit mit LibreOffice
4.4 Änderung der Seitennummerierung
Um die Seitennummerierung (etwa beim Gutachten) von vorne beginnen zu lassen, müssen sie diesentsprechend bei den Einstellungen des vor jedem Wechsel des Seitenformats (also nur vor dem Gutachten) zu setzenden Umbruchs einstellen.
Beim Wechsel von Teil 1 zu Teil 2 (Gutachten) fügen Sie zuerst einen manuellen Umbruch ein [Einfügen\Manueller Umbruch...], dabei erscheint ein Feld. Darin setzen Sie daher einen Haken bei „Seitennummer ändern“und geben unten die Nummer der neuen Startseite (im Bild „1“) ein.
Achtung! Bei zwei aufeinanderfolgenden Seiten mit ungerader Nummerierung fügt LibreOffice eine leere Seite ein (sog. „Geisterseite“). Ist dies der Fall taucht sie bei Ihnen zwischen Sachverhalt und Gutachten auf, also dort wo aufgrund der Neunummerierung zwei ungerade aufeinander folgen können. Sichtbar wird die Seite erst wenn Sie auf die Seitenansicht wechseln. Da Sie keine Nummer zugewiesen bekommt und auch die Onlineabgabe nicht beeinträchtigt wird, stört sie nicht weiter. Sie müssen sie allerdings bei der Konvertierung ins Pdf-Format, wenn Sie die tatsächlichen Seitenzahlen angeben entsprechend berücksichtigen.
4.5 Seitenumbrüche
Ebenfalls noch auf dem Deckblatt begegnet uns die Funktion des Seitenumbruchs. Dieser dient zur Abgrenzung von Formalabschnitten (vor und nach einem Umbruch können Formate wie z.B. Seitenzahlen, das –layout, -ränder geändert werden ohne das es sich auf den jeweils anderen Dokumentteil auswirkt; das Dokument wird sozusagen unterteilt).
Den Seitenumbruch finden Sie unter Einfügen/Manueller Umbruch
Der einzig benötigte Umbruch ist der Seitenumbruch,der jeweils in Bezug auf die Dokumentvorlage gesetzt werden muss, in der die folgende Seite formatiert werden soll. Am Ende des Deckblatts setzen sie folglich den Umbruch zum ersten Teil ihrer Hausarbeit, ebenso wie nach dem Inhalts-, dem Literatur- und ggf. dem Abkürzungsverzeichnis. Nach dem Sachverhalt folgt dann der Seitenumbruch mit Bezug auf den zweiten Teil, ihr eigentliches Gutachten. Weitere Seitenumbrüche innerhalb des Gutachtens sind nicht mehr vonnöten.
8

Erstellen einer juristischen Hausarbeit mit LibreOffice
5. Das Inhaltsverzeichnis
Das Inhaltsverzeichnis besteht aus einer Feldfunktion, die das Dokument automatisch nach bestimmtenFormatvorlagen (Überschriften) absucht und diese entsprechend der gewählten Gliederung auflistet.
5.1 Die Feldfunktion
Die Funktion finden Sie unter Einfügen/Verzeichnis/Verzeichnisse gleich auf der ersten Registerkarte(Inhaltsverzeichnis).
Hier lässt sich die Anzahl der später im Inhaltsverzeichnis aufgeführten Gliederungsebenen einstellen.Es empfiehlt sich aus Gründen der Übersichtlichkeit nicht mehr wie 6 Ebenen im Inhaltsverzeichnisaufzuführen (maximal möglich sind 10 Ebenen).
Formatvorlagen (Überschriften)lassen sich hingegen weit mehr erzeugen.
Das Verzeichnis greift bei der Erstellung standardmäßig auf die Gliederung (Überschriften) sowiewahlweise Verzeichnismarkierung-en zurück. Bei letzteren entfernen Sie bitte den Haken.
Wenn Sie das Inhaltsverzeichnis zu Beginn ihrer Arbeit einfügen erscheint regelmäßig folgende Meldung: Fehler: Es wurden keine Einträge für das Inhaltsverzeichnis gefunden! Dies hat durchaus seine Richtigkeit: Sie haben nämlich noch keine Überschriften gesetzt, die gefunden werden könnten!
9

Erstellen einer juristischen Hausarbeit mit LibreOffice5.2 Verzeichnis Aktualisieren
Um das Inhaltsverzeichnis während des Schreibprozesses zu aktualisierenklicken sie einfach mit der rechten Maustaste in das Feld und wählen dieOption Verzeichnis aktualisieren.
5.3 Formatvorlage (Überschriften)
Mithilfe der Formatvorlage (Überschrift) schaffen Sie die einzelnenGliederungsebenen der Hausarbeit, welche anschließend im In-haltsverzeichnis gelistet werden. Jede Überschrift (1, 2, …) steht dabei für eine Gliederungsebene (z.B. ihre Anspruchsgrundlagen entsprechen der Überschrift 1, die einzelnen Tatbestandsmerkmal dann Überschrift 2,die nächste Untergliederung dann Überschrift 3 usw.).Die Formatvorlagen finden Sie unter Format/Formatvorlagen, odereinfach über die Menüleiste (s. Abbildung).
Via Weitere… lassen sich die übrigen Formatvorlagen aufrufen. Diese erscheinen dann in einer separaten Leiste am rechten Seitenrand.
Übersichtlicher ist es, von Beginn an mit diesem separaten Menü zu Formatvorlagen zu arbeiten. Dieses erreichen Sie am einfachsten über das Quadrat mir dem gelben Punkt (vgl. roter Pfeil) oder F11.
Sollten sie hier eine bestimmte Formatvorlage vermissen liegt das vermutlich daran, dass unter der Einstellung „Automatisch“ (vgl. Bild unten, roter Pfeil) nicht alle Formatvorlagen angezeigt werden. Klicken Sie daher einfach auf den Pfeil neben dem Fenster und wählen Sie „Alle Formatvorlagen“ aus. Selbstverständlich steht es Ihnen frei auch neue hinzuzufügen, sofern Sie ihrer bedürfen.
Die Formatvorlagen finden Sie in der Startleiste unter Formatvorlagen.
5.3.1 Überschriften formatieren
Mit einem Klick auf den Pfeil neben der jeweiligen Formatvorlage gelangtman über die Option „Ändern…“ zu den bekannten Formateinstellungen.Hier lassen sich Schriftgröße, Schriftart, Zeilenabstand etc. einstellen.Es empfiehlt sich für die unterschiedlichen Überschriften unterschiedlicheEinstellungen zu wählen.
10

Erstellen einer juristischen Hausarbeit mit LibreOfficeDen Zeilenabstand können Sieunter der Registerkarte Einzügeund Abstände einstellen, dieSchriftart und Größe unter Schriftbestimmen. Sollten Sie dort bei derSchriftgröße mit Prozentangabenkonfrontiert werden geben Sie indas Feld einfach die gewünschteSchriftgröße inkl. der zugehörigenBezeichnung (pt) ein (Bsp.: 12pt).Die Anzeige stellt sich dannautomatisch auf die gewohnte Größeneinheit um.Es ist ratsam zumindest die wesentlichsten Abstufungen inner-halb Ihrer Gliederung auch durchdas Schriftbild der Überschriftenkenntlich zu machen. Achten Siedabei jedoch darauf, dass dasSchriftbild der Überschriften dieVorgaben des Aufgabenstellers fürden Text nicht unterschreiten.
5.3.2 Überschriften zuweisen
Die derart voreingestellten Überschriften müssen Sie später lediglich entsprechend ihrer Gliederung durch Markieren entsprechenden Zeile (mit der linken Maustaste) und Auswahl der entsprechenden Überschrift zuweisen.
11

Erstellen einer juristischen Hausarbeit mit LibreOffice
6. Das Literaturverzeichnis
Das Literaturverzeichnis lässt sich am einfachsten mittels einer Tabelle erstellen. Die automatische alphabetische Sortierfunktion ermöglicht eine schnelle und geordnete Zusammenstellung der anfallenden Literatur.
6.1 Arbeiten mit Tabellen
Die Tabelle fügen Sie über Tabelle/Einfügen/Tabelle (2 Spalten, X Zeilen), durch Drücken der Tastenkombination Strg+F12 oder über das Shortcut (Tabelle einfügen) ein.
Hier können Sie jeweils festlegen wieviele Spalten und Zeilen die Tabelle haben soll. Wollen Sie die Anzahl der Zeilen nachträglich noch erhöhen oder senken, betätigen Sie einfach die am unteren Bildschirmrand automatisch erschienenen Shortcuts (vgl. breiter roter Pfeil). Sie können natürlich auch einfach über die oben genannte Option durch Umdefinition der Tabelleneigenschaften neue Zeilen einfügen.
Für das Layout markieren Sie die eingefügte Tabelle und wählen Sie über das Shortcut Rahmen undSchattierungen (dünner roter Pfeil)die Option kein Rahmen aus. Die Taskleiste erscheint ebenfalls, wenn Sie mit der linken Maustaste an einer beliebigen Stelle indie Tabelle klicken. Ansonsten finden Sie sie unter Ansicht/Symbolleisten/Tabelle.
6.2 Die Sortierfunktion
Diese Funktion befindet sich in der Taskleiste am unteren Bildschirmrand. Andernfalls finden Sie sie unter Ansicht/Symbolleisten/Tabelle. Wichtig: Damit sich die Sortierfunktion nutzen lässt müssen Sie die zu sortierenden Zeilen der Tabellemit dem Mauszeiger bereits markiert haben. Andernfalls funktioniert die Funktion nicht.Für das Erstellen eines Abkürzungsverzeichnis (optional) gilt das oben Beschriebene analog.
7. Der Aufgabentext
Den Aufgabentext finden Sie in der Regel auf der Homepage des jeweiligen Lehrstuhls (www.jura.uni-tuebingen.de/Name) welcher die Übung abhält. Diesen kopieren Sie einfach in Ihr LibreOffice-Dokument. Die dabei aus der Pdf-Datei übernommenen Absätze müssen Sie von Hand korrigieren ebenso wie Sie Schriftart und -größe anpassen sollten. Bei älteren Adobe-Readern kann es vorkommen, dass sich der Text in der Pdf-Datei nicht markieren lässt. Hier müssen Sie in der Menüleiste erst entsprechenden Textcursor auswählen bzw. Sie markieren den Sachverhalt mit der Tastenkombination Strg+A und kopieren ihn dann.
12

Erstellen einer juristischen Hausarbeit mit LibreOffice
8. Das Gutachten
Mit dem Gutachten beginnt der Teil ihrer Hausarbeit ab dem Sie sich an die formalen Vorgaben des Aufgabenstellers (Korrekturrand, Schriftbild, etc.) zu halten haben. Abweichungen hiervon sind unzulässig und werden als Täuschungsversuch gewertet!Wichtig: Hier ändern Sie die Seitennummerierung (beginnend bei 1).
8.1 Seitenränder
Wichtig: Bitte halten Sie sich hierbei streng an die Vorgaben des Aufgabenstellers!
Öffnen Sie über Formatvorlagen die Seitenvorlagen (vgl. oben unter 4.1).
Klicken Sie dann mit der rechten Maustaste auf die zu formatierende Seitenvorlage (Hausarbeit – Teil 2 (Gutachten)) und anschließend auf „Ändern“.
Unter der Registerkarte „Seite“ können Sie die Seitenränder beliebig einstellen.
Zu den Einstellungen der Seitenränder gelangen Sie auch über Format/Seite.
13

Erstellen einer juristischen Hausarbeit mit LibreOffice
8.2 Textformat
Zur Textformatierung vgl. oben. Grundsätzlich empfiehlt sich der Blocksatz nur in Verbindung mit der automatischen Silbentrennung (dazu sogleich).
8.3 Zeilenabstand
Der gewünschte Zeilenabstand von 1,5 Zeilen lässt sich über Format/Absatz unter der Registerkarte „Einzüge und Abstände“ einstellen.
[Alternativ können Sie die Einstellung auch für die Formatvorlage Standard ändern, wie Sie es schon bei den Überschriften getan haben (vgl. oben).]
8.4 Automatische Silbentrennung
Unter Extras/Sprache/Silbentrennung finden Sie die bereits angesprochene Funktion.
14

Erstellen einer juristischen Hausarbeit mit LibreOffice8.5 Fußnoten
Eine der wohl wichtigsten Funktionen beim Verfassen wissenschaftlicher Arbeiten ist das Anführen von Fundstellen in Fußnoten. Eine Fußnote setzen Sie mit der über Einfügen/Fuß-/Endnote. Die Nummerierung erfolgt automatisch, so dass Sie in dem folgenden Fenster keine weiteren Einstellungenvornehmen müssen außer auf Ok zu klicken.
Die einmal gesetzte Fußnote lässt sich entsprechend im Text durch markieren der hochgestellten Zahl über die Taste Entf wieder entfernen (die Fußnote wird dann automatisch mitgelöscht).Schriftgröße, Textform etc. der Fußnoten können Sie genau wie bei den Überschriften unter der entsprechenden Formatvorlage (Fußnotentext) ändern. Dies ist in der Regel jedoch nicht notwendig. Sofern der Aufgabensteller diesbezüglich keine Vorgaben erteilt hat, gilt für Fußnoten standardmäßig Schriftgröße 10 (Times New Roman) bei einzeiligem Abstand.
Bei Verwendung der Begriffe hM (herrschende Meinung) oder Mindermeinung etc. unterstreichen Siedies in der Fußnote. Eine herrschende Meinung erfordert dabei entsprechend mehr Nachweise (aus Rspr und Lit) als eine Mindermeinung; umgekehrt sollten Sie bei letzterer Ansicht nicht zu viele Vertreter finden.
15

Erstellen einer juristischen Hausarbeit mit LibreOffice
9. Fertigstellung der Hausarbeit
9.1 Rechtschreibprüfung
LibreOffice bietet dem Nutzer sowohl eine automatische als auch eine manuell durchführbare Rechtschreibprüfung.
Die automatische Rechtschreibprüfung aktivieren Sie über Extras/Optionen unter Spracheinstellungen/Linguistik durch ein Häkchen bei Rechtschreibung während der Eingabe überprüfen oder über das Shortcut in der Taskleiste.
Sie ist bei LibreOffice schon standardmäßig aktiviert. Hierbei werden falsch-geschriebene Wörter rotunterstrichen. Durch einen Klick auf die rechte Maustaste (Kontextmenü) erhalten Sie Korrekturvorschläge sowie die Möglichkeit ein unbekanntes Wort zum Wortschatz hinzuzufügen, sodass LibreOffice es anschließend nicht mehr als Fehler erkennt.
Die manuelle Rechtschreibprüfung durchsucht das Dokument auf Abruf über ein Dialogfenster. Siestarten die manuelle Rechtschreibprüfung unter Extras/Rechtschreibung und Grammatik, mit F7 oder über das Shortcut in der Menüleiste.
16

Erstellen einer juristischen Hausarbeit mit LibreOffice9.2 Drucken
Vor dem Drucken empfiehlt es sich das Seitenlayout nochmals über dieFunktion der Seitenansicht zu kontrollieren.
Mit Datei/Drucken gelangen Sie ins folgende Menü (Abbildung unten).
Bei der Auswahl des Druckers beachten Sie bitte die unterschied-lichen technischen Möglichkeiten der einzelnen Geräte insbesondere im Hinblick auf den bedruckbaren Bereich (Seitenränder!).
Falls Sie sich nicht sicher sind, ob noch alles im Druck erscheint, versuchen Sie es einfach mal mit einer Testseite in dem Sie beim Seitenbereich entweder die aktuelle oder eine bestimmte Seite angeben.
Denken Sie ebenfalls daran Ihr Druckerkonto rechtzeitig während der Sprechzeiten des Computer-Zentrums (13:00-13:30 in Raum 106.1) aufzuladen.
10. Onlineabgabe
Bitte beachten Sie, dass Sie ihre Hausarbeit nicht nur in gedruckter sondern auch in elektronischer Form beim Lehrstuhl einreichen müssen. Näheres zur Onlineabgabe finden Sie unter http://www.jura.uni-tuebingen.de/einrichtungen/pruefungsamt/onlineabgabe.Hierfür ist es erforderlich, dass Sie ihre Hausarbeit (ohne Deckblatt und Sachverhalt) aus dem LibreOffice- Format (.odt) in eine (ungeschützte) PDF-Datei umwandeln. Auf den Computern des juristischen Seminars steht Ihnen zu diesem Zweck das Programm PDF-Creator zur Verfügung.
10.1 Erstellen einer PDF-Datei
Unter LibreOffice gibt es zwei Möglichkeiten eine Pdf-Datei zu erstellen. Zum einen können Sie auf die oben genannte oder andere Zusatzsoftware zurückgreifen, zum anderen gleich die LibreOffice eigene Konvertierungsfunktion nutzen. Der Vollständigkeit halber werden hier beide Optionen angeführt.
17

Erstellen einer juristischen Hausarbeit mit LibreOffice10.1.1 Konvertierung mittels Pdf-Creator
Unter Datei/Drucken wählen Sie bei der Druckerauswahl den PDF-Creator aus.
Wählen Sie beim Druckbereiche die Seitenbereiche aus, die Sie drucken wollen (das gesamte Dokument ohne Deckblatt und Sachverhalt). Geben Sie im Feld Seiten die tatsächlichen Seitenzahlen ein und nicht diejenigen, die Sie selbst den einzelnen Bereichenzugewiesen haben (Bsp. 2-7, 9-29).[Seite 1 ist Ihr Deckblatt, S. 8 hier Ihr Sachverhalt, bei 20 Seiten Vorgabe.]
Beachten Sie ggf. die Geisterseite (vgl. Seitennummerierung).
Anschließend starten wie gewohnt den Druckvorgang. Die tatsächlichen Seitenzahlen werden Ihnenam unteren linken Rand des Dokuments angezeigt.
[Das Programm funktioniert wie ein virtueller Drucker und wird im Anschluß an Ihren Druckauftragautomatisch gestartet. Sie brauchen also nichts weiter tun, als auf das nächste Fenster zu warten.]
Hier geben Sie lediglich den Namen der zu erstellendenPdf-Datei an undklicken auf Speichern.Da die Datei beim Hochladenautomatisch einen neuen Namenerhält, ist der angegebeneDokumententitel nur für Ihre Sicherung von Relevanz. Beachten Sie dieInformation im FeldAutor zu löschen, da diePdf-Datei ansonsten einpersonenbezogenesMerkmal aufweist.Im darauffolgendenFenster wählen Sie dannwie gewohnt den Ortaus, an dem Sie die Dateiablegen möchten.
Diese PDF-Datei laden Sie dann unter Angabe Ihrer Jura-Login-ID sowie Ihres Passworts unterhttps://my.jura.uni-tuebingen.de/onlineabgabe/ hoch.
18

Erstellen einer juristischen Hausarbeit mit LibreOffice10.1.2 Konvertierung mit LibreOffice
Das Shortcut in der Taskleiste können Sie dagegen nicht benutzen, da hier standardmäßig das gesamte Dokument umgewandelt wird (also auch Deckblatt und Sachverhalt!).
Die weitaus einfachere Möglichkeit besteht darin das Dokument direkt über die integrierte Pdf-Funktion zu konvertieren. Gehen Sie dazu auf Datei/Exportieren als PDF.
Die Einstellungen sind die gleichen wie beim Umwandeln mittelsdes virtuellen Druckers (Pdf-Creators). Unter Bereich gebenSie einfach die Seiten des Dokuments an die Sie ausdruckenwollen (ohne Deckblatt und Sachverhalt!). Beachten Sieggf. die Geisterseite (vgl. Seitennummerierung).
10.2 Weitere Programme für den Einsatz zu Hause
Sofern Sie die PDF-Datei auf ihrem heimischen PC erstellen wollen, können Sie auf kostenlose Programme wie etwa PrimoPDF (http://www.primopdf.com/) zurückgreifen. Die Funktionsweise ist in etwa stets die Gleiche.
19

Erstellen einer juristischen Hausarbeit mit LibreOffice
11. Technische Lösungen des Platzproblems
Es gibt zahlreiche Möglichkeiten den Text einer Hausarbeit so zu optimieren, dass man einige Zeilen oder gar eine Seite Raum gewinnt. Die meisten davon verstoßen jedoch gegen die Vorgaben und finden aus diesem Grunde hier keinen Niederschlag.Grundsätzlich gilt nur das als erlaubt, was der Aufgabensteller in seinen Vorgaben zur Bearbeitung nicht ausdrücklich ausgeschlossen hat. Findet sich dort, wie regelmäßig, die Angabe Schriftgröße 12, Times New Roman, 1,5 Zeilenabstand, sollten Sie ihre Arbeit auch entsprechend gestalten. Andernfalls erweist sich die Schriftart Arial Narrow als sehr platzsparend.In der Regel bleibt einzig beim Seitenrand ein wenig Raum die Vorgaben platzoptimierend auszulegen.Ist etwa der Korrekturrand an einer Seite vorgegeben können Sie immer noch die oberen und unteren Seitenränder kürzen (Bitte beachten Sie, dass nicht jeder Drucker hier mitspielt und testen Sie dies vorher!). Ist kein Seitenrand vorgegeben empfiehlt es sich den Korrekturrand links zu setzen (dann geht hier auch die Bindung von ab) und den rechten Rand so klein wie möglich zu halten. Auch hier gilt: von konkreten Vorgaben dürfen Sie nicht abweichen!Eine nicht zu beanstandende Methode ist das Anlegen eines Abkürzungsverzeichnisses, mit dessen Länge Sie es allerdings nicht übertreiben sollten.
12. Die wichtigsten Tastenkombinationen im Überblick
Einfügen Strg+V
Formatvorlagen F11
Kopieren Strg+C
Markieren (alles) Strg+A
Rechtschreibkorrektur F7
Speichern Strg+S
20