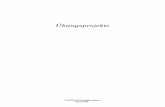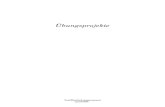Erstellen von detaillierten Zeichnungen · Kapitel 1 Einführung...
Transcript of Erstellen von detaillierten Zeichnungen · Kapitel 1 Einführung...
Hinweis zu Eigentums- undeingeschränkten Rechten
Diese Software und die entsprechende Dokumentation sind urheberrechtlichgeschützt und bleiben Eigentum von Siemens Product Lifecycle ManagementSoftware Inc.
© 2010 Siemens Product Lifecycle Management Software Inc. Alle Rechtevorbehalten.
Alle Warenzeichen sind Eigentum ihrer jeweiligen Inhaber.
2 Erstellen von detaillierten Zeichnungen spse01545
Inhalt
Einführung . . . . . . . . . . . . . . . . . . . . . . . . . . . . . . . . . . . . . . . . . . . . . . . 1-1
Zeichnungserstellung . . . . . . . . . . . . . . . . . . . . . . . . . . . . . . . . . . . . . . . 2-1
Übersicht über die Zeichnungsableitung . . . . . . . . . . . . . . . . . . . . . . . . 3-1
Erstellen einer Teilzeichnung . . . . . . . . . . . . . . . . . . . . . . . . . . . . . . . . . . . 3-2Erstellen einer Baugruppenzeichnung . . . . . . . . . . . . . . . . . . . . . . . . . . . . . 3-5Öffnen und Speichern von Zeichnungsdokumenten . . . . . . . . . . . . . . . . . . . . 3-7Zeichenblätter . . . . . . . . . . . . . . . . . . . . . . . . . . . . . . . . . . . . . . . . . . . . . . 3-9Erstellung von Zeichnungsansichten . . . . . . . . . . . . . . . . . . . . . . . . . . . . . . 3-14Hauptansichten . . . . . . . . . . . . . . . . . . . . . . . . . . . . . . . . . . . . . . . . . . . . . 3-22Hilfsansichten . . . . . . . . . . . . . . . . . . . . . . . . . . . . . . . . . . . . . . . . . . . . . . 3-23Einzelheiten . . . . . . . . . . . . . . . . . . . . . . . . . . . . . . . . . . . . . . . . . . . . . . . . 3-25Schnittansichten . . . . . . . . . . . . . . . . . . . . . . . . . . . . . . . . . . . . . . . . . . . . 3-29Teilausschnitte . . . . . . . . . . . . . . . . . . . . . . . . . . . . . . . . . . . . . . . . . . . . . . 3-37Ansichten in Entwurfsqualität und Ansichten in hoher Qualität . . . . . . . . . . . 3-38Manipulation von Zeichnungsansichten . . . . . . . . . . . . . . . . . . . . . . . . . . . . 3-41Aktualisieren der Zeichnungsansicht . . . . . . . . . . . . . . . . . . . . . . . . . . . . . . 3-47Zeichnungseigenschaften . . . . . . . . . . . . . . . . . . . . . . . . . . . . . . . . . . . . . . . 3-50Definieren von Zeichnungsvorgaben . . . . . . . . . . . . . . . . . . . . . . . . . . . . . . . 3-53Verwenden von Hyperlinks . . . . . . . . . . . . . . . . . . . . . . . . . . . . . . . . . . . . . 3-552D-Zeichnungsansichten und 2D-Modellansichten . . . . . . . . . . . . . . . . . . . . . 3-57Diagrammerstellung mit Blöcken und Verbindern . . . . . . . . . . . . . . . . . . . . . 3-62Übersicht über die Symbole . . . . . . . . . . . . . . . . . . . . . . . . . . . . . . . . . . . . . 3-82
Übung: Platzieren von Zeichnungsansichten . . . . . . . . . . . . . . . . . . . . . 4-1
Übung: Erstellen einer Baugruppenzeichnung . . . . . . . . . . . . . . . . . . . 5-1
Übung: Quicksheet . . . . . . . . . . . . . . . . . . . . . . . . . . . . . . . . . . . . . . . . . 6-1
Übung: Erstellen eines Teilausschnitts . . . . . . . . . . . . . . . . . . . . . . . . . . 7-1
Übung: Erstellen eines Ausbruchs . . . . . . . . . . . . . . . . . . . . . . . . . . . . . 8-1
Bemaßungen, Beschriftungen und PMI . . . . . . . . . . . . . . . . . . . . . . . . . 9-1
Bemaßen - Übersicht . . . . . . . . . . . . . . . . . . . . . . . . . . . . . . . . . . . . . . . . . . 9-1Beschriftungsfunktionen - Übersicht . . . . . . . . . . . . . . . . . . . . . . . . . . . . . . 9-38Produkt- und Fertigungsinformationen (PMI) . . . . . . . . . . . . . . . . . . . . . . . . 9-61Eigenschaftstextcode . . . . . . . . . . . . . . . . . . . . . . . . . . . . . . . . . . . . . . . . . . 9-92
spse01545 Erstellen von detaillierten Zeichnungen 3
Inhalt
Übung: Abrufen und Platzieren von Bemaßungen . . . . . . . . . . . . . . . . 10-1
Übung: Platzieren von Beschriftungen . . . . . . . . . . . . . . . . . . . . . . . . 11-1
Übung: Platzieren einer Stückliste . . . . . . . . . . . . . . . . . . . . . . . . . . . . 12-1
Zusammenfassung . . . . . . . . . . . . . . . . . . . . . . . . . . . . . . . . . . . . . . . . . 13-1
Übung: Platzieren von Zeichnungsansichten . . . . . . . . . . . . . . . . . . . . . A-1
Erstellen eines Zeichnungsdokuments . . . . . . . . . . . . . . . . . . . . . . . . . . . . . A-2Einrichten von Hintergrund und Blattformat für das Zeichenblatt . . . . . . . . . A-2Auswählen der Zeichnungsvorgaben für das Zeichenblatt . . . . . . . . . . . . . . . . A-3Auswählen von Ansichten im Zeichnungsansichts-Assistent . . . . . . . . . . . . . . A-3Platzieren der ausgewählten Ansichten auf dem Zeichenblatt . . . . . . . . . . . . . A-5Platzieren einer weiteren Teilansicht auf dem Zeichenblatt . . . . . . . . . . . . . . A-6Speichern der Zeichnungsdatei . . . . . . . . . . . . . . . . . . . . . . . . . . . . . . . . . . A-8Platzieren einer Hilfsansicht auf dem Zeichenblatt . . . . . . . . . . . . . . . . . . . . A-8Erstellen eines neuen Zeichenblatts und verschieben der Hilfsansicht auf diesesBlatt . . . . . . . . . . . . . . . . . . . . . . . . . . . . . . . . . . . . . . . . . . . . . . . . . . . . . A-9Zeichnen eines Schnittverlaufs für eine Schnittansicht . . . . . . . . . . . . . . . . A-10Erstellen einer Schnittansicht . . . . . . . . . . . . . . . . . . . . . . . . . . . . . . . . . . A-11Ändern der Schraffureigenschaften für die Schnittansicht . . . . . . . . . . . . . . A-12Platzieren einer Einzelheit der Vorderansicht . . . . . . . . . . . . . . . . . . . . . . . A-12Ändern der Anzeige einer Zeichnungsansicht auf schattiert . . . . . . . . . . . . . A-14Zusammenfassung . . . . . . . . . . . . . . . . . . . . . . . . . . . . . . . . . . . . . . . . . . A-15
Übung: Erstellen einer Baugruppenzeichnung . . . . . . . . . . . . . . . . . . . B-1
Erstellen eines neuen Zeichnungsdokuments . . . . . . . . . . . . . . . . . . . . . . . . B-1Definieren der Ansichten, die auf das Zeichenblatt platziert werden sollen . . . B-2Platzieren der Explosionsdarstellung einer Baugruppe . . . . . . . . . . . . . . . . . B-2Platzieren einer Vorderansicht auf ein neues Blatt . . . . . . . . . . . . . . . . . . . . B-2Zeichnen eines Schnittverlaufs für eine Schnittansicht . . . . . . . . . . . . . . . . . B-4Erstellen einer Schnittansicht . . . . . . . . . . . . . . . . . . . . . . . . . . . . . . . . . . . B-5Ausblenden eines Teils in der Zeichnungsansicht . . . . . . . . . . . . . . . . . . . . . . B-6Anpassen der Teilanzeige . . . . . . . . . . . . . . . . . . . . . . . . . . . . . . . . . . . . . . B-7Zusammenfassung . . . . . . . . . . . . . . . . . . . . . . . . . . . . . . . . . . . . . . . . . . . B-8
Übung: Quicksheet . . . . . . . . . . . . . . . . . . . . . . . . . . . . . . . . . . . . . . . . . C-1
Erstellen eines neuen Zeichnungsdokuments . . . . . . . . . . . . . . . . . . . . . . . . C-1Festlegen der Zeichnungsvorgaben . . . . . . . . . . . . . . . . . . . . . . . . . . . . . . . . C-1Definieren der Zeichnungsansichten . . . . . . . . . . . . . . . . . . . . . . . . . . . . . . . C-2Anordnen der Ansichten auf dem Zeichenblatt . . . . . . . . . . . . . . . . . . . . . . . C-3Erstellen einer Quicksheet-Vorlage . . . . . . . . . . . . . . . . . . . . . . . . . . . . . . . C-4Ausfüllen einer Quicksheet-Vorlage . . . . . . . . . . . . . . . . . . . . . . . . . . . . . . . C-5Platzieren der neuen Quicksheet-Vorlage in den Solid Edge-Vorlagenordner . . C-6Erstellen einer neuen Zeichnungsdatei mit einer Quicksheet-Vorlage . . . . . . . C-6Zusammenfassung . . . . . . . . . . . . . . . . . . . . . . . . . . . . . . . . . . . . . . . . . . . C-7
Übung: Erstellen eines Teilausschnitts . . . . . . . . . . . . . . . . . . . . . . . . . . D-1
Erstellen eines neuen Zeichnungsdokuments . . . . . . . . . . . . . . . . . . . . . . . . D-1Definieren der Zeichnungsansicht . . . . . . . . . . . . . . . . . . . . . . . . . . . . . . . . D-1
4 Erstellen von detaillierten Zeichnungen spse01545
Inhalt
Hinzufügen eines vertikalen Teilausschnitts zur Zeichnungsansicht . . . . . . . . D-3Platzieren einer horizontalen Unterbrechung in der Zeichnungsansicht . . . . . . D-5Platzieren eines Teilausschnitts mit verschiedenen Typen von Unterbrechungsli-nien . . . . . . . . . . . . . . . . . . . . . . . . . . . . . . . . . . . . . . . . . . . . . . . . . . . . . . D-6Zusammenfassung . . . . . . . . . . . . . . . . . . . . . . . . . . . . . . . . . . . . . . . . . . . D-6
Übung: Erstellen eines Ausbruchs . . . . . . . . . . . . . . . . . . . . . . . . . . . . . E-1
Erstellen eines neuen Zeichnungsdokuments . . . . . . . . . . . . . . . . . . . . . . . . E-1Festlegen der Zeichnungsvorgaben . . . . . . . . . . . . . . . . . . . . . . . . . . . . . . . . E-1Definieren der Zeichnungsansicht . . . . . . . . . . . . . . . . . . . . . . . . . . . . . . . . E-1Definieren der Ausbruchsansicht . . . . . . . . . . . . . . . . . . . . . . . . . . . . . . . . . E-2Bearbeiten des Ausbruchs . . . . . . . . . . . . . . . . . . . . . . . . . . . . . . . . . . . . . . E-4Zusammenfassung . . . . . . . . . . . . . . . . . . . . . . . . . . . . . . . . . . . . . . . . . . . E-6
Übung: Abrufen und Platzieren von Bemaßungen . . . . . . . . . . . . . . . . . F-1
Öffnen einer Zeichnungsdatei . . . . . . . . . . . . . . . . . . . . . . . . . . . . . . . . . . . F-1Abrufen von Bemaßungen . . . . . . . . . . . . . . . . . . . . . . . . . . . . . . . . . . . . . . F-2Ändern der abgerufenen Bemaßungen . . . . . . . . . . . . . . . . . . . . . . . . . . . . . F-4Platzieren von Mittelmarkierungen . . . . . . . . . . . . . . . . . . . . . . . . . . . . . . . F-4Platzieren von Winkelbemaßungen . . . . . . . . . . . . . . . . . . . . . . . . . . . . . . . F-6Platzieren einer lineare Bemaßung und Hinzufügen eines Präfixes . . . . . . . . . F-7Platzieren einer SmartDimension und Hinzufügen von Präfix, Suffix undSonderzeichen . . . . . . . . . . . . . . . . . . . . . . . . . . . . . . . . . . . . . . . . . . . . . . F-8Bemaßen einer Schnittansicht . . . . . . . . . . . . . . . . . . . . . . . . . . . . . . . . . . F-10Bearbeiten einer Bemaßung und Hinzufügen einer Toleranz . . . . . . . . . . . . F-11Verwenden der Anzeige doppelter Einheiten . . . . . . . . . . . . . . . . . . . . . . . . F-12Einpassen des Zeichenblatts . . . . . . . . . . . . . . . . . . . . . . . . . . . . . . . . . . . F-14Ändern des Blattformats . . . . . . . . . . . . . . . . . . . . . . . . . . . . . . . . . . . . . . F-14Schließen der Zeichnungsdatei . . . . . . . . . . . . . . . . . . . . . . . . . . . . . . . . . . F-15Öffnen Sie die Teildatei, die zum Erstellen der Zeichnungsansichten verwendetwurde . . . . . . . . . . . . . . . . . . . . . . . . . . . . . . . . . . . . . . . . . . . . . . . . . . . F-16Bearbeiten eines Kreismusterelements . . . . . . . . . . . . . . . . . . . . . . . . . . . . F-16Öffnen der Zeichnungsdatei . . . . . . . . . . . . . . . . . . . . . . . . . . . . . . . . . . . . F-17Verwenden des Zeichnungsansichtsprotokolls . . . . . . . . . . . . . . . . . . . . . . . F-18Zusammenfassung . . . . . . . . . . . . . . . . . . . . . . . . . . . . . . . . . . . . . . . . . . F-19
Übung: Platzieren von Beschriftungen . . . . . . . . . . . . . . . . . . . . . . . . . G-1
Öffnen der Zeichnungsdatei . . . . . . . . . . . . . . . . . . . . . . . . . . . . . . . . . . . . . G-1Platzieren eines Toleranzrahmens . . . . . . . . . . . . . . . . . . . . . . . . . . . . . . . . G-1Neu positionieren einer Bemaßung . . . . . . . . . . . . . . . . . . . . . . . . . . . . . . . . G-2Platzieren eines Form- und Lagetoleranzrahmens . . . . . . . . . . . . . . . . . . . . . G-3Platzieren eines weiteren Form- und Lagetoleranzrahmens . . . . . . . . . . . . . . G-3Platzieren eines Symbols für die Oberflächenbeschaffenheit . . . . . . . . . . . . . . G-4Ausblenden einer Kante in der Zeichnungsansicht . . . . . . . . . . . . . . . . . . . . . G-5Platzieren einer Mittellinie in der Schnittansicht . . . . . . . . . . . . . . . . . . . . . G-6Platzieren einer Kantenbedingung in der Schnittansicht . . . . . . . . . . . . . . . . G-7Hinzufügen von Anmerkungen zu einem Zeichenblatt . . . . . . . . . . . . . . . . . . G-8Zusammenfassung . . . . . . . . . . . . . . . . . . . . . . . . . . . . . . . . . . . . . . . . . . G-10
Übung: Platzieren einer Stückliste . . . . . . . . . . . . . . . . . . . . . . . . . . . . . H-1
Öffnen der Zeichnungsdatei . . . . . . . . . . . . . . . . . . . . . . . . . . . . . . . . . . . . . H-1
spse01545 Erstellen von detaillierten Zeichnungen 5
Inhalt
Festlegen der Stücklistenoption für automatische Textblasen . . . . . . . . . . . . . H-2Festlegen der Textblaseneigenschaften . . . . . . . . . . . . . . . . . . . . . . . . . . . . . H-2Definieren der Stücklistenposition . . . . . . . . . . . . . . . . . . . . . . . . . . . . . . . . H-3Definieren der Stücklistenspalten . . . . . . . . . . . . . . . . . . . . . . . . . . . . . . . . H-4Platzieren der Stückliste in der Zeichnung . . . . . . . . . . . . . . . . . . . . . . . . . . H-5Zusammenfassung . . . . . . . . . . . . . . . . . . . . . . . . . . . . . . . . . . . . . . . . . . . H-6
6 Erstellen von detaillierten Zeichnungen spse01545
Kapitel
1 Einführung
Willkommen bei den Übungsbeispielen für Solid Edge. Dieses Übungsbeispiel wurdedazu entwickelt, Sie mit dem Umgang mit Solid Edge vertraut zu machen. DiesesÜbungsbeispiel ist zum Selbststudium konzipiert und setzt sich aus Anleitungengefolgt von Übungen zusammen.
Solid Edge -Übungsbeispiele
• spse01510—Skizzieren
• spse01515—Konstruieren von Basisformelementen
• spse01520—Verschieben und Drehen von Teilflächen
• spse01525—Teilflächenbeziehungen
• spse01530—Konstruieren von behandelnden Formelementen
• spse01535—Konstruieren von verfahrensorientierten Formelementen
• spse01536—Modellieren von Synchronous- und sequentiellen Formelementen
• spse01540—Modellieren von Baugruppen
• spse01541—Explosion-Rendern-Animation
• spse01545—Erstellen detaillierter Zeichnungen
• spse01546—Blechkonstruktion
• spse01550—Übungsprojekte
• spse01560—Modellieren eines Teils mit Flächen
• spse01610—Solid Edge-Rahmenkonstruktion
• spse01640—Bemustern von Baugruppen
• spse01645—Baugruppen-Systembibliotheken
• spse01650—Umfangreiche Baugruppen
• spse01655—Revisionieren von Baugruppen
• spse01660—Baugruppenauszüge
spse01545 Erstellen von detaillierten Zeichnungen 1-1
Kapitel 1 Einführung
• spse01665—Ersetzen von Teilen in einer Baugruppe
• spse01670— Konstruieren innerhalb einer Baugruppe
• spse01675—Baugruppenformelemente
• spse01680—Prüfen von Baugruppen
• spse01685—Alternative Baugruppen
• spse01690—Virtuelle Komponenten in Baugruppen
• spse01695— XpresRoute (Verrohrung)
• spse01696—Erstellen eines Kabelbaums mit Harness Design
• spse01424—Arbeiten mit Solid Edge Embedded Client
Beginnen Sie mit den Lernprogrammen
Diese Übungsbeispiele setzen dort an, wo die Lernprogramme enden. DieLernprogramme stellen die schnellste Methode dar, sich mit den Grundlagen derVerwendung von Solid Edge vertraut zu machen. Falls Sie also noch keinerleiErfahrung mit Solid Edge haben, arbeiten Sie zuerst die Lernprogramme für diegrundlegende Modellierung und Bearbeitungen von Teilen durch, bevor Sie mitdiesen Übungsbeispielen beginnen.
1-2 Erstellen von detaillierten Zeichnungen spse01545
Kapitel
2 Zeichnungserstellung
Übersicht des Übungsbeispiels
Das Übungsbeispiel für die Zeichnungserstellung konzentriert sich hauptsächlichauf das Erstellen und Bearbeiten von Zeichnungen eines 3D-Modells. NachAbschluss dieses Übungsbeispiels sollten Sie mit folgenden Vorgängen vertraut sein:
• Erstellen von Zeichnungen
• Hinzufügen von Ansichten zu einer Zeichnung
• Erstellen von Bemaßungen
• Erstellen von Beschriftungen
spse01545 Erstellen von detaillierten Zeichnungen 2-1
Kapitel
3 Übersicht über die Zeich-nungsableitung
Übersicht
Unter Zeichnungsableitung versteht man die formelle Dokumentation des Entwurfseines Teils oder einer Baugruppe. Solid Edge stellt eine Reihe von Werkzeugenzur Verfügung, mit denen Sie Entwürfe in jeder Phase der Zeichnungsableitungdokumentieren können. Sie können assoziative Zeichnungsansichten von3D-Teilen und -Baugruppen erstellen, die im Falle von Änderungen desTeils oder der Baugruppe schnell aktualisiert werden können. Sie könnenauch Zeichnungsansichten erstellen, die aus von Grund auf gezeichneten2D-Elementen bestehen, die Sie dann schnell ändern können, ohne am Part- oderBaugruppendokument Änderungen vornehmen zu müssen.
Mit einer Kombination der oben erläuterten Methoden können Sie sich aufdie jeweiligen Anforderungen Ihres Arbeitsablaufs einstellen. Sie können eineassoziative Zeichnungsansicht platzieren, die bei Änderungen des Modellsaktualisiert werden kann. Wenn Sie dann am Zeichnungsdokument Änderungenvornehmen wollen, ohne das Modell zu ändern, können Sie die assoziativeZeichnungsansicht in eine 2D-Element-Zeichnungsansicht umwandeln.
• Erstellen einer Teilzeichnung
• Erstellen einer Baugruppenzeichnung
Sie können eine 2D-Zeichnung in Solid Edge mit zwei verschiedenen Arten vonZeichnungsansichten erstellen: Teilansichten und 2D-Ansichten. Die 2D-Zeichnungkann Bemaßungen und andere Beschriftungen enthalten, durch die die Größe des
spse01545 Erstellen von detaillierten Zeichnungen 3-1
Kapitel 3 Übersicht über die Zeichnungsableitung
3D-Teils bzw. der 3D-Baugruppe, die dafür verwendeten Materialien und andereInformationen beschrieben werden.
ZeichnungsansichtstypenWenn Sie ausgehend von einem 3D-Modell arbeiten, können Sie die folgenden Typenvon Zeichnungsansichten erstellen:
• Hauptansichten
• Hilfsansichten
• Perspektivische Ansichten
• Einzelheiten (abhängig und unabhängig)
• Schnittansichten
• Aufgebrochene Ansichten
• Ansichten in Entwurfsqualität und Ansichten in hoher Qualität
• Zeichnungen von Baugruppenexplosionen
Wenn Sie mit Solid Edge 2D Drafting arbeiten, ist das Erstellen von 3D-Ansichtendie ein 3D-Modell erfordern nicht möglich: Schnittansichten, Ausbrüche undEinzelheiten.
Erstellen einer Teilzeichnung
Arbeitsablauf zum Erstellen einer TeilzeichnungGehen Sie folgendermaßen vor, um eine Zeichnung aus einem beliebigen Solid EdgeTeil- oder Blechdokument (Dateitypen.par und.psm) zu erstellen.
1. Öffnen Sie eine neues Zeichnungsdokument mit der Vorlage ISO Draft.
2. Verwenden Sie den Befehl Ansichtsassistent zum Definieren und Platzierenfolgender Hauptteilansichten.
3. (Optional) Erstellen Sie gegebenenfalls zusätzliche Ansichten.
3-2 Erstellen von detaillierten Zeichnungen spse01545
Übersicht über die Zeichnungsableitung
• Hilfsansichten
• Einzelheiten
• Schnittansichten
• Aufgebrochene Ansichten
• Ansichten in Entwurfsqualität
4. Bemaßen Sie die Teilansichten. Sie können beispielsweise:
• Bemaßungen aus dem Modell abrufen.
• Bemaßungen mit dem Befehl SmartDimension hinzufügen.
5. Beschriften Sie die Teilansichten. Sie können das Modell beispielsweis mitfolgenden Befehlen beschriften:
• Platzieren Sie Textblasen mit dem Befehl Textblase platzieren.
• Platzieren Sie Legenden mit dem Befehl Legende platzieren.
• Platzieren Sie einen Form- und Lagetoleranzrahmen oder Toleranzrahmenmit dem Befehl Form- und Lagetoleranzrahmen platzieren oderToleranzrahmen platzieren.
• Platzieren Sie ein Symbol für Kantenbedingungen mit dem BefehlKantenbedingung platzieren.
• Definieren Sie ein Schweißsymbol mit dem Befehl Schweißsymbol definieren
spse01545 Erstellen von detaillierten Zeichnungen 3-3
Kapitel 3 Übersicht über die Zeichnungsableitung
• Platzieren Sie ein Oberflächenbeschaffenheitssymbol mit dem BefehlOberflächenbeschaffenheitssymbol platzieren.
• Erstellen Sie automatische Mittellinien und Mittelmarkierungen in einerZeichnungsansicht.
• Verwenden Sie den Befehl Kanten übertragen, um Teilkanten neu zuzeichnen sowie ein- und auszublenden.
• Verwenden Sie den Befehl Text platzieren, um dem ZeichenblattAnmerkungen und Hinweise hinzuzufügen.
6. Speichern Sie das Zeichnungsdokument.
7. Drucken Sie das Dokument.
8. Wenn sich das Modell ändert, sind Zeichnungsansichten nicht mehr aktuell bzw.veraltet. Führen Sie einen der folgenden Schritte durch:
• Verwenden Sie den Befehl Ansichten aktualisieren, um die durch einengrauen Rand als veraltet gekennzeichneten Ansichten des Modells zuaktualisieren.
Weitere Informationen finden Sie im Hilfethema Aktualisieren derZeichnungsansicht.
3-4 Erstellen von detaillierten Zeichnungen spse01545
Übersicht über die Zeichnungsableitung
• Verwenden Sie das Dialogfeld Bemaßungsprotokoll, um Bemaßungs- undBeschriftungsänderungen zu überprüfen.
Weitere Informationen hierzu finden Sie im Hilfethema Protokollieren vonBemaßungs- und Beschriftungsänderungen.
Erstellen einer Baugruppenzeichnung
Sie können im Baugruppenmodell definierte Modelldarstellungen auswählen,die in einer Zeichnungsansicht angezeigt werden sollen, wie z.B. eineExplosionskonfiguration oder eine PMI-Modellansicht. Gehen Sie folgendermaßenvor, um die isometrische Zeichnungsansicht einer Baugruppenexplosion mitStückliste zu erstellen, die mit Textblasen versehen ist. Sie Sie können diesenVorgang vom Baugruppenmodell oder einem Zeichnungsdokument aus durchführen.
1. Starten Sie den Zeichnungsansichts-Assistent.
Gehen Sie im Baugruppendokument folgendermaßen vor:
a. Speichern Sie das Baugruppendokument.
b. Wählen Sie im Anwendungsmenü den Befehl Neu®Zeichnung erstellen.
c. Aktivieren Sie das Kontrollkästchen Zeichnungsansichts-Assistentausführen im Dialogfeld Zeichnung erstellen und klicken Sie anschließendauf OK.
2. Wählen Sie eine Baugruppen-Modelldarstellung aus.
Wählen Sie in der Liste .cfg, PMI-Modellansicht oder Zone imZeichnungsansichts-Assistent (Optionen zur Zeichnungsansicht) eine derfolgenden Optionen aus:
• Wählen Sie eine Anzeigekonfiguration für ein Explosionsmodell ausund klicken Sie auf Fertig stellen, um eine isometrische Ansicht einesExplosionsmodells zu erstellen.
Siehe So erstellen Sie automatisch eine Explosionsdarstellung derBaugruppe, um mehr über das Erstellen der Konfiguration für einExplosionsmodell zu erfahren.
• Wählen Sie den Namen einer PMI-Modellansicht aus, um einePMI-Zeichnungsansicht. zu erstellen und Konstruktions-, Fertigungs- undFunktionsinformationen zu kommunizieren, die einer gespeicherten Ansichtdes Modells hinzugefügt wurden.
Siehe So erstellen Sie eine PMI-Modellansicht, um mehr über das Erstelleneiner PMI-Modellansicht zu erfahren.
• Wählen Sie einen Zonennamen aus und klicken Sie dann auf Weiter,um eine benutzerdefinierte Ansicht der Betriebsmittel und Komponentenzu erstellen, die in einem rechteckigen Bereich eines umfangreichenBaugruppenmodells enthalten sind.
spse01545 Erstellen von detaillierten Zeichnungen 3-5
Kapitel 3 Übersicht über die Zeichnungsableitung
• Wählen Sie Keine Auswahl und klicken Sie auf Weiter, wenn keinevordefinierte Modelldarstellung zur Auswahl steht, oder um eine beliebigeKombination von benutzerdefinierten Baugruppenansichten erstellen zukönnen.
3. Platzieren Sie eine benutzerdefinierte Ansicht auf dem Blatt.
Gehen Sie folgendermaßen vor, wenn der Zeichnungsansichts-Assistent(Ausrichtung der Zeichnungsansicht) eingeblendet ist:
a. Wählen Sie als Hauptansicht eine benannte Ansicht (z.B. Isometrisch) aus.
b. Klicken Sie auf Weiter, um weitere Ansichten auszuwählen oder auf Fertigstellen.
c. Klicken Sie auf das Zeichenblatt, um die Ansichten zu platzieren.
Tipp
Vordefinierte PMI-Modellansichten und Anzeigekonfigurationen werdenautomatisch in der Zeichnung platziert.
4. Nach dem Platzieren der Ansicht können Sie:
• Die Anzeige der Baugruppe anpassen
Verwenden Sie die Registerkarte Anzeige des Dialogfelds Eigenschaftender Zeichnungsansichten, um die Anzeige der einzelnen Teile undUnterbaugruppen in der Baugruppe zu steuern.
Weitere Informationen finden Sie im Hilfethema Erstellen vonBaugruppenzeichnungen.
• Modellbemaßungen und -beschriftungen abrufen
– Bei orthogonaIen Zeichnungsansichten können Sie den BefehlBemaßungen abrufen verwenden, um Bemaßungen und Beschriftungenvom Modell in die Zeichnung zu extrahieren.
– Wenn es sich bei den Zeichnungsansichten um Bildansichten(isometrisch, tetragonal und orthorhombisch) handelt, können Sie mitdem Befehl SmartDimension eine 3D-Bemaßung in eine Bildansichtplatzieren.
5. Fügen Sie eine mit Textblasen versehene Stückliste hinzu.
Wählen Sie Registerkarte Home®Gruppe Tabellen®Befehl Stückliste, um eineStückliste zu erstellen.
3-6 Erstellen von detaillierten Zeichnungen spse01545
Übersicht über die Zeichnungsableitung
Tipp
• Aktivieren Sie das Kontrollkästchen BaugruppengeneriertePositionsnummern verwenden auf der Registerkarte Optionen desDialogfelds Eigenschaften der Stückliste, um eine Stückliste zuplatzieren, die in der Tabelle sowie den Textblasen das Konzept zurVergabe von Positionsnummern des Baugruppenmodells verwendet.Falls diese Option nicht zur Verfügung steht, müssen Sie dasKontrollkästchen Positionsnummern erstellen auf der RegisterkartePositionsnummern des Dialogfelds Solid Edge-Optionen einschalten..
• Sie können die automatisch mit einer Stückliste erstellte Textblasenneu anordnen, damit alle Textblasen sichtbar sind. Siehe So stapelnSie Textblasen, um mehr hierzu zu erfahren.
• Falls in der Stückliste oder Zeichnungsansicht für eine BaugruppeTeile fehlen, stellen Sie sicher, dass die fehlenden Teilenicht im Dialogfeld Eigenschaften der Vorkommnisse für dasBaugruppendokument ausgeschaltet wurden. Siehe So zeigen SieBaugruppenvorkommnisse in einer Zeichnungsansicht oder einerStückliste an, um mehr hierzu zu erfahren.
Öffnen und Speichern von ZeichnungsdokumentenDieses Thema beschreibt eine Reihe von besonderen Dateivorgängen fürZeichnungsdokumente. Informationen zu grundlegenden Dateivorgängen finden Sieim Hilfethema Öffnen und Speichern von Solid Edge-Dokumenten. Informationenzu Dateivorgängen für verwaltete Dateien finden Sie im Hilfethema Hinzufügen vonSolid Edge-Dokumenten zu einer verwalteten Bibliothek.
Öffnen von Zeichnungsdokumenten im aktiven oder im Überprüfungsmodus
Sie können ein Zeichnungsdokument im zwei Modi öffnen: in aktiven Modusoder im Überprüfungsmodus. Der aktive Modus ist der Standardöffnungsmodus.Der Überprüfungs- bzw. inaktive Modus reduziert die zum Öffnen derZeichnung erforderliche Zeit erheblich. Sie können ein Zeichnungsdokument imÜberprüfungsmodus öffnen, indem Sie im Dialogfeld Datei öffnen die OptionZeichnungsansichten zum Überprüfen deaktivieren wählen.
Aktiver Modus im Vergleich zum ÜberprüfungsmodusDer aktive Modus legt fest, dass Zeichnungsdokumente mit normalenBearbeitungsfunktionen geöffnet werden sollen. Alle Befehle stehen zurVerfügung. Zeichnungsansichten, Stücklisten, Zeichnungstabellen und andereElemente werden auf den neuesten Stand überprüft. Modellgeometrie istaktuell und zugreifbar.
Der Überprüfungsmodus ist für die Zeichnungsprüfung und zum Druckenvorgesehen. Sie können eine umfangreiche Zeichnungsdatei schnell öffnen,indem Sie die Überprüfung auf den neuesten Stand umgehen und dieFunktionen einschränken. Diese ist ebenfalls zum Öffnen eines verwaltetenZeichnungsdokuments hilfreich, das mit vielen anderen Dokumenten verknüpftist.
spse01545 Erstellen von detaillierten Zeichnungen 3-7
Kapitel 3 Übersicht über die Zeichnungsableitung
Im Überprüfungsmodus haben Sie folgende Möglichkeiten:
• Sie können Ihrer Zeichnung den letzten Schliff geben, indem Sie3D-Zeichnungsansichten aussuchen und verschieben, Bemaßungen undBeschriftungen hinzufügen und bearbeiten, deren Skalierung ändern undderen Eigenschaften anpassen.
• Funktionen, die vom Modell abgeleitete Daten verwenden, wie z.B. dasAbrufen von Bemaßungen, die automatische Hinzufügung von Mittellinien,das Bearbeiten von Stücklisten und vom Modell abgeleiteten Tabellen sowiedas Bemaßen von Ansichten in Entwurfsqualität, sind deaktiviert.
• Sie können neue Ansichten aus Geometrie auf dem 2D-Modellblatt erstellen.Sie können ebenfalls Einzelheiten von 2D-Modellansichten erstellen. Befehlezum Erstellen neuer 3D-Zeichnungsansichten sind jedoch nicht verfügbar.
• Zeichnungsansichten können nicht aktualisiert werden.
Sie können ein im Überprüfungsmodus geöffnetes Zeichnungsdokument daranerkennen, dass alle Arbeitsblätter sowie das 2D-Modellblatt das WasserzeichenInaktiv enthalten. Ein weiteres Kennzeichen ist die Titelleiste des Dokuments,in der folgender Text vor dem Namen und der Revisions-ID angezeigt wird:“Draft mit inaktiven Zeichnungsansichten.”
Wechseln des Zeichnungsansichtsmodus in einem offenen DokumentWenn Sie ein Dokument geöffnet haben, können Sie von einem Modus zumanderen wechseln. In der Gruppe Ansichtsaktivierung auf der RegisterkarteExtras stehen folgende Befehle zur Auswahl:
• Zeichnungsansichten aktivieren
• Zeichnungsansichten deaktivieren
Wenn Sie z.B. ein Dokument im Überprüfungsmodus öffnen, um eine Zeichnungzu drucken und dann entscheiden, eine neue Ansicht hinzuzufügen oder dieDarstellungstiefe der Zeichnungsansicht zu ändern, wählen Sie den BefehlZeichnungsansichten aktivieren. Auf diese Weise kehrt die Zeichnung inden normalen Bearbeitungsmodus zurück und Sie können Ihre Änderungenvornehmen.
Wenn Sie versuchen eine Modelldatei in eine Zeichnungsdatei imÜberprüfungsmodus zu ziehen, werden Sie in einem Dialogfeld gefragt, ob Sie
3-8 Erstellen von detaillierten Zeichnungen spse01545
Übersicht über die Zeichnungsableitung
die Zeichnung aktivieren wollen. Klicken Sie auf Ja, um das Dokument zuaktivieren und fahren Sie mit dem Erstellen der Zeichnungsansicht fort. KlickenSie auf Nein, um die Erstellung der Zeichnungsansicht abzubrechen und dieZeichnung im Überprüfungsmodus zu lassen.
Festlegen einer Präferenz zum Öffnen von DokumentenMit Hilfe einer Präferenz können Sie festlegen, dass ein Zeichnungsdokumentim Überprüfungsmodus geöffnet werden soll. Wählen Sie hierzu, bevor Sie imDialogfeld Datei öffnen auf die Schaltfläche Öffnen klicken, eine dieser Optionenaus und klicken Sie anschließend auf die Schaltfläche Als Standard speichern:
• Zeichnungsansichten zum Bearbeiten aktivieren
• Zeichnungsansichten zum Überprüfen deaktivieren
Öffnen von Zeichnungsdokumenten in Solid Edge ViewerIm Lieferumfang von Solid Edge ist ein eigenständiges Anzeigemodul enthalten,mit dem Sie Zeichnungsdateien anzeigen können, ohne Solid Edge öffnen zumüssen. Um das Anzeigemodul im Windows-Explorer zu aktivieren, klicken Sie mitder rechten Maustaste auf die gewünschte Datei und wählen Anzeigemodul imKontextmenü aus.
Speichern von Zeichnungsdokumenten für View und Markup und SolidEdge ViewerBevor Sie ein Zeichnungsdokument in View und Markup oder Solid Edge Vieweranzeigen können, müssen die Metadateidaten für das Dokument generiert werden.Sie können dies automatisch beim Speichern einer Zeichnungsdatei durchführenlassen, indem Sie die Option Daten des Draft-Anzeigemoduls in die Datei aufnehmenauf der Registerkarte Allgemein des Dialogfelds Optionen aktivieren. WeitereInformationen hierzu finden Sie ihm Hilfethema So öffnen Sie ein Dokument inView und Markup.
ZeichenblätterDie Zeichnungsgestaltung beginnt mit dem Auswählen eines Zeichenblatts.Zeichenblätter sind mit den Seiten eines Heftes vergleichbar. Sie können imDokument Zeichnungsansichten auf verschiedene Zeichenblätter platzieren.Sie können beispielsweise eine Vorderansicht und eine rechte Ansicht auf einZeichenblatt und eine Schnittansicht auf ein anderes Zeichenblatt platzieren. BeideBlätter werden im selben Dokument gespeichert. Wählen Sie den Befehl Blatteinrichten im Anwendungsmenü, um ein Zeichenblatt einzurichten.
Alle 3D-Modellzeichnungsansichten, Bemaßungen und Beschriftungen werden aufdas aktive Blatt platziert, das aus zwei Komponenten besteht. Der Blattumriss (1)zeigt die Ausrichtung und den Druckbereich des Blatts an. Sie können die Größeund Ausrichtung des Blattes und des Blattumrisses mit dem Befehl Blatt einrichtenim Menü Datei ändern. Der Bereich außerhalb des Umrisses (2) gehört ebenfallszum Zeichenblatt.
Sie können ebenfalls Geometrie auf dem 2D-Modellblatt zeichnen, bemaßen undbeschriften, anschließend 2D-Modellansichten des 2D-Entwurfs erstellen und dieseauf dem aktiven Arbeitsblatt platzieren.
spse01545 Erstellen von detaillierten Zeichnungen 3-9
Kapitel 3 Übersicht über die Zeichnungsableitung
Arbeitsblätter
Das Blatt, auf dem Sie Ihre Zeichnungsansicht zusammenstellen, wird alsArbeitsblatt bezeichnet. Sie können eine beliebige Anzahl von Arbeitsblätternerstellen. Jedem Arbeitsblatt wird ein Hintergrundblatt angehängt.
Sie können die Attribute eines Zeichenblatts, wie beispielsweise Formatund angehängtes Hintergrundblatt mit dem Befehl Blatt einrichten imAnwendungsmenü. Mit dem Befehl Blatt einrichten werden außerdem Vorgaben füralle im Dokument neu erstellten Arbeitsblätter eingestellt. Stellen Sie hierzu diegewünschten Optionen ein, und wählen Sie die Schaltfläche Vorgaben speichern.
Hintergrundblätter
Ein Hintergrundblatt wird als Hintergrund für das Arbeitsblatt verwendet. Siekönnen ein bestimmtes Hintergrundblatt an beliebig viele Arbeitsblätter anhängen.Dies ist nützlich, wenn Sie eine bestimmte Geometrie in mehrere Zeichnungenplatzieren wollen.
• Verwenden Sie die Registerkarte Hintergrund des Dialogfelds Blatt einrichten,um ein Hintergrundblatt zuzuweisen.
• Wählen Sie Registerkarte Ansicht®Gruppe Blattansichten®BefehlHintergrund, um ein Hintergrundblatt zu formatieren.
Wenn Sie mit dem Befehl Blatt einrichten ein Hintergrundblatt an ein Arbeitsblattanhängen, wird die Geometrie auf dem Hintergrundblatt mit dem Arbeitsblattangezeigt und gedruckt. Damit Papierformat und Grafik auf beiden Blätternpassen, wird das Format des Arbeitsblattes automatisch an das Format desHintergrundblattes angepasst. Sie erstellen also gewöhnlich für jede Zeichnungein entsprechendes Hintergrundblatt in Standardgröße (beispielsweise A, B, C, Doder A0, A1, A2, A3, A4).
3-10 Erstellen von detaillierten Zeichnungen spse01545
Übersicht über die Zeichnungsableitung
Hinweis
Die Blattskalierung wirkt sich nicht auf die Grafik auf dem Hintergrundblattaus. Sie wird stets mit der Skalierung 1:1 im Verhältnis zum Arbeitsblattangezeigt.
Sie können dem 2D-Modellblatt ebenfalls ein Zeichnungsrahmenblatt hinzufügen,indem Sie den Befehl Zeichnungsbereich einrichten verwenden oder indem Sie esdirekt auf das Blatt ziehen.
Sie können beispielsweise einen firmenspezifischen Rahmen und ein Schriftfeldhinzufügen, mit dem Befehl Objekt einfügen auf der Registerkarte Skizzieren einRasterbild Ihres Firmenlogos einfügen oder andere Geometrie zeichnen.
2D-Modellblatt
Das 2D-Modellblatt ist ein spezielles Zeichenblatt, das ausschließlich für die Arbeitim 2D-Modellbereich verwendet wird. Hier können Sie in einem für die Gesamtgrößedes konstruierten Teils passenden Maßstab zeichnen und beschriften, die Zeichnungjedoch mit maßstabsgerechten Beschriftungen für das ausgewählte Blattformatausdrucken.
Sie können z.B. eine Datei mit 2D-Geometrie, wie z.B. ein Solid Edge .dft-Dokumentoder eine AutoCAD .dwg- oder .dxf-Datei auf das 2D-Modellblatt ziehen. Sie könnenBeschriftungen und Bemaßungen in einer Zeichnungsskalierung hinzufügen undanschließend 2D-Ansichten Ihres Entwurfs erstellen, die Sie dann zum Drucken ineinem anderen Maßstab auf Arbeitsblättern platzieren.
Im Gegensatz zu Arbeitsblättern ist lediglich ein 2D-Modellblatt pro Dokumentzulässig. Es handelt sich hierbei immer um das erste Blatt im Dokument, das nichtumbenannt werden kann.
• Wählen Sie Registerkarte Ansicht®Gruppe Blattansichten®Befehl 2D-Modell,um dieses Blatt verfügbar zu machen.
• Der Maßstab des 2D-Modellblatts ist 1:1.Verwenden Sie den BefehlZeichnungsbereich einrichten im Anwendungsmenü, um mit einem anderen alsdem Maßstab der gedruckten Zeichnung zu beschriften und zu bemaßen, ohnevor dem Drucken die Texthöhe ändern zu müssen. Dieser Befehl berechnetautomatisch die Größe und den Maßstab Ihres Arbeitsbereichs auf dem2D-Modellblatt, anhand des von Ihnen angegeben Blattformats und der AbmaßeIhres geplanten Entwurfs.
spse01545 Erstellen von detaillierten Zeichnungen 3-11
Kapitel 3 Übersicht über die Zeichnungsableitung
• Sie können dem 2D-Modellblatt ein Zeichnungsrahmenblatt hinzufügen.Verwenden Sie hierzu den Befehl Zeichnungsbereich einrichten und wählen Siein der Liste Block platzieren des Dialogfelds Zeichnungsbereich einrichten eineder Blockdateien für Zeichnungsrahmen aus. Durch Verwendung des BefehlsZeichnungsbereich einrichten wird sichergestellt, dass der Rahmen im richtigenMaßstab für das Papierformat der gedruckten Zeichnung platziert wird.
Falls die Skalierung des Rahmens für Sie unwesentlich ist, können Sie eineDatei mit einem Zeichnungsrahmen auf das Modellblatt ziehen und mit einemKlick platzieren.
Manipulieren von BlätternMit den Namenregistern am unteren Rand der Zeichenblätter können Sie dieBlätter auf einfache Weise manipulieren. Sie können diese Register folgendermaßenverwenden:
• Um ein Zeichenblatt zu wählen und anzuzeigen, klicken Sie auf das zugehörigeRegister. Der Name des angezeigten Zeichenblatts wird fettgedruckt angezeigt.
• Doppelklicken Sie auf das Register, um das Zeichenblatt zu aktivieren und dieOptionen zum Einrichten des Blatts einzustellen.
• Um das Kontextmenü zu aktivieren, klicken Sie mit der rechten Maustaste aufein beliebiges Register.
Sie können die Zeichenblattregister mit Hilfe der folgenden Bildlaufschaltflächendurchblättern.
Blättert zum ersten Zeichenblattregister im Dokument.Blättert zum letzten Zeichenblattregister im Dokument.Blättert zum vorhergehenden Zeichenblattregister im Dokument zurück.Um mehrere Register auf einmal durchzublättern, klicken Sie mitgedrückter UMSCHALTTASTE auf diese Schaltfläche.Blättert zum nächsten Zeichenblattregister im Dokument. Um mehrereRegister auf einmal durchzublättern, klicken Sie mit gedrückterUMSCHALTTASTE auf diese Schaltfläche.
Klicken Sie mit der rechten Maustaste auf ein Zeichenblattregister, um aufdas Kontextmenü des Blattregisters zuzugreifen.Mit diesem Menü können SieZeichenblätter einfügen, löschen, neu ordnen und umbenennen.
Blatt- und DokumentvorlagenSie können Ihre angepassten Hintergrundblätter wiederverwenden, indem Sie siein einer Dokument-Vorlage speichern. Wenn Sie ein neues Dokument anhandeiner bestehenden Dokumentvorlage erstellen, werden alle Hintergrundblätter derDokumentvorlage in dieses neue Dokument kopiert.
Skalierung der ZeichnungsansichtSie können für ein Teil oder eine Baugruppe ein der tatsächlichen Größeentsprechendes Modell des Objekts erstellen. Die bei der Anzeige des 3D-Teilsbzw. der 3D-Baugruppe zu verwendende Skalierung ist von dem Formatdes Arbeitsblattes abhängig. Die Skalierung der Zeichnungsansicht für eine
3-12 Erstellen von detaillierten Zeichnungen spse01545
Übersicht über die Zeichnungsableitung
Frontladerschaufel ist beispielsweise kleiner, wenn Sie ein Blatt des Formats A1verwenden, da der Rahmen des A1-Formats kleiner ist als der des Formats A0.
Der Befehl Zeichnungsansichts-Assistent verwendet das Format des Arbeitsblattesbei der Berechnung des optimalen Skalierungswertes für die Anzeige vonTeilansichten des ausgewählten Teils. Dieser Skalierung wird im Feld Skalierungder Befehlsleiste Zeichnungsansichts-Assistent angezeigt.
Sie können vor dem Platzieren der Teilansicht eine andere Zeichnungsskalierung inder Liste Skalierung der Befehlsleiste Zeichnungsansichts-Assistent auswählen.
Der Skalierungswert, den Sie im Befehl Zeichnungsansichts-Assistent verwenden,wird als Blattskalierung des Zeichenblattes gespeichert, auf das Sie die Ansichtplatzieren. Wenn Sie das nächste Mal den Befehl Zeichnungsansichts-Assistent fürdieses Blatt ausführen, können Sie diese Skalierung in der Befehlsleiste auswählen,damit die neue Teilansicht dieselbe Skalierung aufweist wie die Ansichten, die Siebereits platziert haben.
Hinweis
Teilansichten (mit Ausnahme von Einzelheiten) haben dieselbe Skalierungwie die Teilansicht, auf deren Grundlage sie erstellt werden. AusgerichteteTeilansichten haben ebenfalls dieselbe Skalierung. Um die Skalierung einereinzelnen Teilansicht zu ändern, heben Sie die Ausrichtung mit dem BefehlAusrichtung aufheben im Kontextmenü auf. Legen Sie anschließend mit demBefehl Eigenschaften im Kontextmenü die gewünschte Skalierung fest.
Bemaßungswerte in ZeichnungsansichtenDie Bemaßungswerte der Teile oder Baugruppen in der Teilansicht beziehen sich aufdie tatsächliche Größe des Modells. Wenn beispielsweise eine Bohrung in einem Teil25 mm beträgt und die Skalierung 2:.1 ist, erhält die Bohrung bei der Bemaßungden Wert 25 mm, nicht 50 mm Dies bedeutet, dass Sie sich beim Erstellen einerZeichnung niemals Gedanken darüber zu machen brauchen, ob die Skalierung derTeilansicht sich auf die Bemaßungswerte auswirkt.
Die Größe der Bemaßungen und Beschriftungen auf Ihren Zeichenblättern istunabhängig von der Skalierung des Zeichenblatts. Wenn Sie beispielsweise die Höheund die Größe des Bemaßungstextes auf 3,5 mm oder 0,125 Inch einstellen, sind diesdie tatsächlichen Werte des Bemaßungstextes in der gedruckten Zeichnung.
BlattskalierungDie Blattskalierung ist ein Standardskalierungswert für auf das Arbeitsblattplatzierte Zeichnungsansichten. Die Blattskalierung wird gewöhnlich im Titelblockdes Zeichnungsrahmens angegeben. Falls Sie eine Zeichnungsansicht miteiner anderen Skalierung auf dem Zeichenblatt platzieren, können Sie diesenaußergewöhnlichen Skalierungswert in einer Beschriftung der Zeichnungsansichtvermerken.
• Mit dem Befehl Blatt einrichten können Sie für jedes Arbeitsblatt eine andereBlattskalierung festlegen.
• Sie können die Blattskalierung des aktiven Blattes automatisch im Titelblockdes Zeichnungsrahmens anzeigen und aktualisieren lassen, indem Sie eineLegende erstellen, die den Eigenschaftstext für die Blattskalierung aus demaktiven Dokument extrahiert: %{Blattskalierung}.
spse01545 Erstellen von detaillierten Zeichnungen 3-13
Kapitel 3 Übersicht über die Zeichnungsableitung
Hinweis
Lediglich Arbeitsblätter können eine andere Blattskalierung als 1,0aufweisen. Die Blattskalierung für Hintergrundblätter, das 2D-Modellblattund Fenster zum Zeichnen in Ansichten ist auf 1:1 fixiert.1 fixiert.
Referenzieren des Blattnamens, der Blattnummer und der Skalierung aufdem aktiven Blatt
Sie können Legenden und andere Arten von Beschriftungen verwenden, umEigenschaftstext zu extrahieren und anzuzeigen, der Namen, Nummer undSkalierung des aktiven Zeichenblattes identifiziert. Sie können z.B. im Titelblockdes Zeichnungsrahmens auf einem gemeinsamen Hintergrundblatt eine Legendeplatzieren, damit die Blattskalierung auf jedem Arbeitsblatt angezeigt wird.
Weitere Informationen zum Erstellen von Legenden, die Eigenschaftstext wieBlattname, Blattnummer und Blattskalierung extrahieren, finden Sie im HilfethemaSo erstellen Sie Eigenschaftstext. Viele andere Eigenschaften wie Dateiname, Titelund Autor können ebenfalls extrahiert werden.
Anzeigen von Zeichenblättern in Draft-Anzeigemodulen.
Wenn Sie Ihre Zeichnungsdokumente für die Überprüfung in Solid Edge Viewersowie View und Markup verfügbar machen wollen, müssen Sie die in die Dateieinzuschließenden Blätter angeben. Verwenden Sie folgende Kontrollkästchenauf derRegisterkarte Allgemein des Dialogfelds Solid Edge-Optionen in derDraft-Umgebung, um die Blatttypen zu steuern:
• Daten des Draft-Anzeigemoduls in die Datei aufnehmen
– Arbeitsblätter einschließen
– 2D-Modellblatt einschließen
– Hintergrundblätter einschließen
Erstellung von ZeichnungsansichtenSie können eine Zeichnung in Solid Edge mit Hilfe von verschieden Arten vonZeichnungsansichten erstellen: 2D-Teilansichten, 2D-Ansichten und vordefinierten3D-Modellansichten. Die Zeichnung kann Bemaßungen und andere Beschriftungenenthalten, die die Größe eines Teils oder einer Baugruppe, die dafür verwendetenMaterialien sowie andere Informationen beschreiben.
Sie können eine beliebige Anzahl von Zeichnungsansichten auf einem Blattplatzieren. Sie können die Eigenschaften einer ausgewählten Zeichnungsansicht mitdem Befehl Eigenschaften im Menü Bearbeiten oder dem Kontextmenü ändern.
Weitere Informationen zum Erstellen einer 2D-Ansicht finden Sie im Hilfethema2D-Ansichten und 2D-Modellansichten.
Weitere Informationen zum Erstellen einer 3D-Ansicht finden Sie im HilfethemaErstellen von 3D-Modellansichten mit PMI.
3-14 Erstellen von detaillierten Zeichnungen spse01545
Übersicht über die Zeichnungsableitung
Teilansichten
Sie können von jedem beliebigen Solid Edge Teil-, Baugruppen- oderBlechteildokument (.par, .psm und .asm) Teilansichten erstellen. Ineinem Zeichnungsdokument können Sie mehrere Teil-, Baugruppen - oderBlechteildokumente als Basis für Teilansichten verwenden. Um Fremddatendokumentieren zu können, müssen Sie zunächst die betreffenden Daten in ein SolidEdge-Dokument umwandeln.
Erstellen der Hauptansicht eines Teils
Sie beginnen die Erstellung einer Teilansicht, indem Sie mit dem BefehlZeichnungsansichts-Assistent die Hauptansicht eines 3D-Teils oder einer Baugruppeerstellen. Eine Hauptansicht ist die erste Ansicht, die in die Zeichnung platziertwird.
Der Zeichnungsansichts-Assistent blendet eine Reihe von Dialogfeldern ein. Dieangezeigten Optionen hängen davon ab, ob Sie den Befehl von einem Zeichnungs-oder einem 3D-Modelldokument aus starten.
• Um den Zeichnungsansichts-Assistent von einem Zeichnungsdokument aus zu
starten, wählen Sie den Befehl Zeichnungsansichts-Assistent . Sie werdenaufgefordert, ein 3D-Teil-, Blechteil- oder Baugruppendokument als Quelldateifür die Zeichnungsansicht zu wählen.
• Wählen Sie Datei®Zeichnung erstellen im Anwendungsmenü, umden Zeichnungsansichts-Assistent von einem Teil-, Blechteil- oderBaugruppenmodelldokument aus zu starten.
• Im Dialogfeld Optionen zur Zeichnungsansicht können Sie dieZeichnungsansichtsoptionen für das Modell festlegen.
• Im Dialogfeld Ausrichtung der Zeichnungsansicht können Sie entweder einebenannte Ansicht auswählen, wie z.B. Vorderansicht, Tetragonale Ansicht oderDraufsicht
• Das Dialogfeld Benutzerdefinierte Ausrichtung enthält Ansichtsmanipulations-befehle, mit denen Sie eine benutzerdefinierte Ansicht als Hauptansicht erstellenkönnen. Sie können beispielsweise eine perspektivische Ansicht definieren.
• Im Dialogfeld Ausrichtung der Zeichnungsansicht können Sie, zusammen mitder Hauptansicht zu platzierende Orthogonalansicht en auswählen.
spse01545 Erstellen von detaillierten Zeichnungen 3-15
Kapitel 3 Übersicht über die Zeichnungsableitung
Platzieren der Hauptansicht eines Teils
Wenn Sie im Zeichnungsansichts-Assistent auf Fertig stellen klicken, wird derMauszeiger zu einem Rechteck in der Größe der neuen Teilansicht. Sie können dieneue Ansicht an eine beliebige Stelle auf dem Blatt positionieren und klicken, um siezu platzieren. Wenn Sie Hilfsansichten im Dialogfeld Layout der Zeichnungsansichtausgewählt haben, werden alle ausgewählten Zeichnungsansichten gleichzeitigplatziert, wenn Sie auf das Zeichenblatt klicken.
Erstellen weiterer Teilansichten
Nachdem Sie eine oder mehrere Hauptansichten eines Teils erstellt haben, könnenSie sie zum Erstellen folgender Ansichten verwenden:
• Hauptansichten
• Perspektivische Ansichten
• Hilfsansichten
• Einzelheiten
• Schnittansichten
• Aufgebrochene Ansichten
Sie können diese Teilansichten dann zum Erstellen weiterer Teilansichtenverwenden. Wenn Sie beispielsweise eine Hauptansicht (2) basierend auf derVorderansicht (1) erstellen, können Sie eine Schnittansicht (3) basierend auf derHauptansicht erstellen.
3-16 Erstellen von detaillierten Zeichnungen spse01545
Übersicht über die Zeichnungsableitung
Festlegen des Projektionswinkels
Der Projektionswinkel definiert das Erscheinungsbild einer aus einer vorhandenenTeilansicht gefalteten, neuen Teilansicht. Der Projektionswinkel hängt von denverwendeten technischen Zeichnungsnormen ab. Wenn Sie den Projektionswinkeleinmal festgelegt haben, müssen Sie Ihn höchstwahrscheinlich nicht mehr ändern.
Durch Normen beim technischen Zeichnen wird entweder eine Projektion im erstenoder dritten Quadranten vorgeschrieben, wenn mehrere Projektionen eines Teilsauf einem Zeichenblatt dargestellt werden. Die Projektion im ersten Quadrantenwird hauptsächlich von Konstrukteuren und technischen Zeichnern angewendet,die nach ISO und DIN-Normen arbeiten. Die Projektion im dritten Quadrantenwird hauptsächlich von Konstrukteuren und technischen Zeichnern angewendet,die nach der ANSI-Norm arbeiten. Beide Methoden können zur Erstellung vonTeilansichten angewendet werden.
Sie können den Projektionswinkel auf der Registerkarte Zeichnungsvorgaben desDialogfelds Optionen festlegen. Sie können ebenfalls die gewünschte Methode ineiner Vorlage festlegen, damit alle mit dieser Vorlage erstellten Dokumente dererforderlichen Norm entsprechen.
Erstellen von Baugruppenzeichnungen
Wenn Sie eine Teilansicht einer Baugruppe erstellen, können Sie die Anzeigeder einzelnen Teile und Unterbaugruppen in der Baugruppe steuern.So wollen Sie beispielsweise bestimmte Teile ausblenden oder festlegen,dass ein Teil als Referenzteil angezeigt wird. In der Teilansicht einerSchweißkonstruktionsbaugruppe können Sie außerdem die Anzeige vonSchweißnähten und Materialhinzufügungen steuern.
• Sie können mit der Schaltfläche Einstellungen für die Modelldarstellung inder Befehlsleiste Zeichnungsansichts-Assistent bestimmen welche Teile ineiner Teilansicht angezeigt werden sollen, bevor Sie die Ansicht auf dem Blattplatzieren.
• Nach dem Platzieren können Sie die Teilansicht in der Zeichnung auswählen undihre Eigenschaften mit dem Befehl Eigenschaften im Kontextmenü bearbeiten.
• Sie können ebenfalls die von Ihnen in der Assembly-Umgebunggespeicherten Anzeigekonfigurationen, PMI-Modellansichten und Zonenverwenden, um die Anzeige von Teilen in der Teilansicht zu steuern.Wenn Sie ein Baugruppendokument im Dialogfeld Modell auswählen desZeichnungsansichts-Assistenten auswählen, können Sie in der Liste .cfg,PMI-Modellansicht oder Zone im Dialogfeld Optionen zur Zeichnungsansicht fürAssembly bestimmen, welchen Konfigurationsnamen Sie verwenden wollen. Siekönnen beispielsweise einen Konfigurationsnamen für Explosionsdarstellungenverwenden, um die Explosionsteilansicht einer Baugruppe zu platzieren.
spse01545 Erstellen von detaillierten Zeichnungen 3-17
Kapitel 3 Übersicht über die Zeichnungsableitung
Deaktivieren Sie die Optionen Verdeckte Kanten anzeigen und Kanten verdeckterTeile anzeigen im Dialogfeld Optionen zur Zeichnungsansicht für Assembly, umdie Leistung bei Zeichnungsansichten von Baugruppen zu verbessern. Sie könnendiese Änderungen für alle Zeichnungsansichten von Baugruppen übernehmen,indem Sie diese Optionen auf der Registerkarte Kantendarstellung des DialogfeldsSolid Edge-Optionen deaktivieren. Sie können eine Draft-Vorlagendatei ohne dieseOptionen erstellen und verwenden, um alle Zeichnungsansichten Ihrer Baugruppenohne verdeckte Linien zu erstellen.
Hinweis
Sie können in der Assembly-Umgebung verschiedene Arten vonAnzeigekonfigurationen definieren: Baugruppenkonfigurationen, Zonen undExplosionskonfigurationen.
Erstellen von Baugruppenansichten in Entwurfsqualität
Sie können die Option Zeichnungsansichten in Entwurfsqualität im DialogfeldOptionen zur Zeichnungsansicht für Assembly des Zeichnungsansichts-Assistentenverwenden, um schnell eine Zeichnungsansicht in Entwurfsqualität für einekomplexe Baugruppe zu erstellen. Um die schnelle Erzeugung von Ansichten inEntwurfsqualität zu ermöglichen, werden lediglich sichtbare Kanten erstellt.
Sie können Ansichten in Entwurfsqualität als Eingabe für Haupansichten,Hilfsansichten, Schnittverläufe und Ausbrüche verwenden. Sie können Textblasenzu Ansichten in Entwurfsqualität hinzufügen und Stücklisten aus ihnenerstellen. Sie können Elemente platzieren, die über eine Bezugslinie mit einerZeichnungsansicht verbunden sind, wie beispielsweise Textblasen und Legenden. Siekönnen einige dieser Ansichtseigenschaften, wie beispielsweise Verdeckte Kantenanzeigen, festlegen. Andere, wie beispielsweise Skalierung, können geändert werden.
Sie können die Option Teile zur Bemaßung aktivieren auf der Seite Optionen zurZeichnungsansicht für Assembly des Zeichnungsansicht-Assistenten verwenden, umdie Teile in der Baugruppe zu aktivieren (d.h. in den Speicher zu laden), damitSie sie zum Bemaßen und für andere Operationen verwenden können, die präziseEingaben erfordern. Diese Option ist nur dann verfügbar, wenn die Option Ansichtin Entwurfsqualität ebenfalls aktiviert ist.
Erstellen von 2D-Zeichnungsansichten von 3D-Schnitten
Sie können Schnittansichten eines Teils, einer Blechteilkomponenten odereine Baugruppe erstellen, um das Entfernen von Material von einem3D-Modell zu simulieren, damit Sie die inneren Formelemente sehen können.
3-18 Erstellen von detaillierten Zeichnungen spse01545
Übersicht über die Zeichnungsableitung
Verwenden Sie hierzu den Befehl Schnitt , der sich bei Teil-, Blechteil-oder Baugruppendokumenten auf der Registerkarte PMI (Produkt- undFertigungsinformationen) befindet.
Sie können eine 2D-Zeichnungsansicht direkt aus der 3D-Schnittansicht imPart-, Sheet Metal- oder Baugruppen-Dokument erstellen, indem Sie den BefehlNeu®Zeichnung erstellen im Anwendungsmenü verwenden. Sie können eine2D-Ansicht des 3D-Schnittes außerdem innerhalb der Draft-Umgebung erstellen.Verwenden Sie hierzu den Befehl Zeichnungsansichts-Assistent und wählen Sieanschließend die Baugruppen-, Teil- oder Blechteildatei, die die 3D-Schnittansichtenthält.
Wählen Sie nach dem Platzieren der Ansicht auf dem Blatt den Befehl Eigenschaftenim Kontextmenü der Zeichnungsansicht und klicken Sie im Dialogfeld Eigenschaftender Zeichnungsansichten auf die Registerkarte Schnitte. Wählen Sie in der Listedie entsprechende 3D-Schnittansicht aus und klicken Sie auf OK. Sie müssenjetzt den Befehl Ansicht aktualisieren wählen, um die Zeichnungsansicht mit der3D-Schnittansicht zu aktualisieren.
Zeichnungen aus einem PMI-Modell erstellenSie können den Zeichnungsansichts-Assistent verwenden, um Zeichnungen vonModellansichten zu erstellen, die Produkt- und Fertigungsinformationen enthalten.Die in der Modellansicht enthaltenen Anzeigedaten, wie Ansichtsausrichtung,3D-Schnitte und PMI, werden in der Zeichnung wiedergegeben. In dieZeichnungsansicht kopierter PMI-Bemaßungstext behält seinen dreidimensionalenCharakter bei.
Im Zeichnungsansichts-Assistent haben Sie folgende Möglichkeiten:
• Auswahl einer 3D PMI-Modellansicht als Quelle für die Zeichnungsansicht.
• Kopieren der PMI-Bemaßungen von der Modellansicht in die Zeichnungsansicht.
• Kopieren der PMI-Beschriftungen von der Modellansicht in dieZeichnungsansicht.
Wenn Sie Zeichnungsdatei erstellt wurde, können Sie die folgenden Optionen aufder Registerkarte Allgemein des Dialogfelds Eigenschaften der Zeichnungsansichtendeaktivieren, um die Assoziativität mit der Modellansicht ein- oder auszuschalten:
• PMI-Bemaßungen aus Modellansichten einbeziehen.
• PMI-Beschriftungen aus Modellansichten einbeziehen
Siehe So erstellen Sie eine PMI-Zeichnungsansicht, um mehr hierzu zu erfahren.
spse01545 Erstellen von detaillierten Zeichnungen 3-19
Kapitel 3 Übersicht über die Zeichnungsableitung
Erstellen von alternativen Baugruppenzeichnungen
Wenn Sie eine Zeichnung einer Baugruppe erstellen, die in einealternative Baugruppe konvertiert wurde, können Sie das DialogfeldZeichnungsansichts-Assistent (Element der Baugruppenfamilie auswählen)verwenden, um das gewünschte Baugruppenelement anzugeben. Wenn Sie dasElement in der Liste Familienelemente auswählen, wird eine Vorschau des Elementsangezeigt. Wenn Sie auf die Schaltfläche Weiter klicken, können Sie weitereZeichnungsansichtsoptionen für Baugruppen definieren. Sie können beispielsweisefestlegen, dass die Zeichnungsansicht als Ansicht in Entwurfsqualität platziertwerden soll.
Erstellen von Zeichnungen von Schweißkonstruktionsbaugruppen (.asm)
Wenn Sie eine Zeichnung eines Teils in einer Schweißkonstruktionsbaugruppeerstellen, können Sie Zeichnungsansichten erstellen, die die arbeitsablaufspezifi-schen Schritte bei der Schweißkonstruktion widerspiegeln, indem Sie zuerst denBefehl Modell speichern unter verwenden, um das Teil mit einem neuen Namenzu speichern.
Dies erweist sich als hilfreich, wenn das Teil über Baugruppenformelemente verfügt,die Vorgänge der Schweißnahtvorbereitung und Schweißnahtnachbearbeitungdarstellen. So müssen Sie beispielsweise vor Konstruktion einer Fugennahtbestimmte Teile in der Baugruppe mit Fasen versehen.
Erstellen von Schweißkonstruktionszeichnungen (.pwd)
Wenn Sie eine Zeichnung einer Schweißkonstruktion erstellen, können SieZeichnungsansichten erstellen, die die arbeitsablaufspezifischen Schritte beider Schweißkonstruktion wiedergeben. Wenn Sie die Zeichnungsansicht einerSchweißkonstruktion platzieren, können Sie die Option Ansicht im DialogfeldOptionen zur Zeichnungsansicht für Schweißkonstruktionen verwenden, umfestzulegen, ob die Zeichnungsansicht die Bearbeitungsansicht, Schweißansichtoder Baugruppenansicht darstellt. Wenn Sie beispielsweise die OptionNachbearbeitungsansicht verwenden, können Sie Zeichnungsansichten platzieren,die die Nachbearbeitung der Schweißkonstruktion darstellen.
Wenn Sie Schweißmarkierungen im Schweißkonstruktionsdokument definieren,können Sie die Option Mit Geometrie verbinden in der Befehlsleiste Schweißsymbolverwenden, um die Schweißmarkierungen in die Zeichnung einzufügen.
Hinweis
Wenn Sie die Option Mit Geometrie verbinden wählen, können nur Kantenausgewählt werden, die Schweißmarkierungen enthalten.
Automatisches Erstellen von Zeichnungsansichten
Sie können Zeichnungsansichten außerdem schnell automatisch erstellen, indemSie ein Solid Edge-Dokument auf ein Zeichenblatt ziehen. Sie können sogar eingeöffnetes Solid Edge-Dokument auf ein Zeichenblatt platzieren, indem Sie es ausdem Ordner Offene Dokumente in der Bibliothek ziehen.
• Wenn Sie ein Baugruppenmodell auf ein leeres Zeichenblatt ziehen, wirdautomatisch eine isometrische Ansicht erstellt.
3-20 Erstellen von detaillierten Zeichnungen spse01545
Übersicht über die Zeichnungsableitung
• Wenn Sie eine andere Modelldatei auf ein leeres Zeichenblatt ziehen, werdenAnsichten von vorne, oben und rechts erstellt.
Sie können ebenfalls ein Modell auf eine Quicksheet-Vorlage ziehen. Sie könnenin einer Quicksheet-Vorlage die Ansichtstypen und -eigenschaften anpassen,das Dokument als Vorlage speichern und es in einem beliebigen Modell wiederverwenden. Die Ansichten enthalten keine Verknüpfung mit einer Modelldatei,behalten ihre Eigenschaften aber bei. Sie können auch eine der Vorlagen verwenden,die im Lieferumfang von Solid Edge im Ordner Quicksheet enthalten sind.Vorhandene Baugruppenvorlagen (metrisch und U.S.) enthalten eine isometrischeAnsicht, eine Stückliste und haben die automatische Textblasenerstellung aktiviert.Vorhandene Teilvorlagen (metrisch und U.S.) enthalten orthogonale Ansichten vonvorn, oben und rechts sowie eine isometrische Ansicht.
Komponentengeometrie in Zeichnungsansichten
In Zeichnungsansichten, die aus einem 3D-Teil oder einer Baugruppe erstelltwurden, können Sie Konstruktionen, Koordinatensysteme Skizzen, Referenzebenenund Mittellinien anzeigen. Bei Modelldateien mit berechneten Masseeigenschaften,steht beim Anzeigen von Koordinatensystemen ein Koordinatensystem für denMassenschwerpunkt zur Verfügung. Wenn die Teildatei, die Sie zum Erstellen derZeichnungsansicht verwenden, Konstruktionsgeometrie enthält, behandelt SolidEdge diese wie eine Baugruppe. Sie können sie im Dialogfeld Eigenschaften derZeichnungsansichten auf der Registerkarte Anzeige im Feld Stückliste wie eineBaugruppe erweitern. Sie können die Schaltfläche Anzeigeoptionen im Dialogfeldverwenden, um die Anzeige der Komponentengeometrie zu steuern.
Sie können eine Abfrage auf einen bestimmten Typ von Modellkomponentedurchführen und dann in der Zeichnungsansicht alle gefundenen Instanzengleichzeitig ausblenden. Durch diese Verwendung einer Abfrage können Sie dieZeichnung einer umfangreichen Baugruppe schnell vereinfachen, ohne die einzelnenKomponenten in jedem Baugruppenteil auswählen und ausblenden zu müssen.Siehe hierzu So verwenden Sie eine Abfrage zum Ausblenden von Komponenten ineiner Zeichnungsansicht.
Dokumentieren mehrerer Teile in einem einzigen Zeichnungsdoku-ment
Solid Edge ermöglicht Ihnen, mehrere Teile oder Baugruppen in einemeinzigen Zeichnungsdokument zu dokumentieren. Dies kann bei der Arbeitmit einer Baugruppe von Vorteil sein. Anstatt beispielsweise ein separatesZeichnungsdokument für die Baugruppe und jedes einzelne Teil erstellenzu müssen, können Sie mit dem Befehl Zeichnungsansichts-AssistentZeichnungsansichten des Baugruppendokuments und der einzelnen Teildokumentein ein Zeichnungsdokument platzieren. Dies erleichtert die Dokumentenverwaltungund Dokumentenpflege enorm.
spse01545 Erstellen von detaillierten Zeichnungen 3-21
Kapitel 3 Übersicht über die Zeichnungsableitung
Der Befehl Zeichnungsansichts-Assistent erfasst die Teile und Baugruppen,die Sie in ein Zeichnungsdokument platzieren. Sie können auf den BefehlZeichnungsansichts-Assistent klicken, um die Zeichnungsansichten des erstenTeils oder der Baugruppe zu platzieren. Wenn Sie das nächste Mal auf denBefehl klicken, wird das Dialogfeld Teil wählen angezeigt. In diesem Dialogfeldwerden alle Dokumente in einer Ordnerstruktur aufgeführt, die gegenwärtig imZeichnungsdokument als platzierte Elemente vorhanden sind.
Wenn Sie ein Baugruppendokument in die Zeichnung platziert haben, können Sieein Teil der Baugruppe als Basis für die nächste Teilansicht wählen. Wollen Sie eineTeilansicht für ein Teil einer anderen Baugruppe erstellen, können Sie das Teilmit Hilfe der Schaltfläche Durchsuchen auf Ihrem Computer oder einem anderenComputer im Netzwerk suchen.
HauptansichtenNachdem Sie mit Hilfe des Zeichnungsansichts-Assistenten die erstenZeichnungsansichten auf dem Zeichenblatt platziert haben, können Sie den BefehlHauptansicht verwenden, um anhand einer vorhandenen Zeichnungsansicht weitereorthogonale oder Bildansichten zu erstellen.
Sie definieren die Ausrichtung der neuen Zeichnungsansicht mit dem Mauszeiger.Um beispielsweise anhand einer vorhandenen orthogonalen Ansicht eine neueHauptansicht zu platzieren, müssen Sie zuerst die Ursprungsansicht (1) auswählen,und anschließend den Mauszeiger rechts, links, oben oder unten positionieren, damitSie eine neue orthogonale Ansicht (2) platzieren können. Sie können den Mauszeigerauch diagonal positionieren, um eine neue Bildansicht (3) zu platzieren.
3-22 Erstellen von detaillierten Zeichnungen spse01545
Übersicht über die Zeichnungsableitung
Wenn Sie den Befehl Hauptansicht verwenden, um neue Zeichnungsansichten zuplatzieren, dann werden sie in der gleichen Ausrichtung und im selben Maßstab wiedie Ursprungsansicht platziert.
Hinweis
Sie können den Befehl Hauptansicht nicht verwenden, um eine neueZeichnungsansicht anhand einer Schnitt- oder Hilfsansicht oder Einzelheitals Ursprungsansicht zu platzieren.
HilfsansichtenDer Befehl Hilfsansicht erstellt eine neue Teilansicht, die das Teil um 90 Grad zueiner Referenzkante gedreht zeigt. Die Zeichnungsansicht wird von der Achse dieserReferenzkante aus erstellt. Sie können Hilfsansichten aus Hauptansichten undvorhandenen Hilfsansichten erstellen.
Definieren einer Referenzkante
Der Mauszeiger wird als Linie angezeigt, die zum Definieren der Referenzkantedient. Die erstellte Hilfsansicht liegt senkrecht zur Referenzkante. Bewegen Siezum Definieren der Referenzkante den Mauszeiger über die Zeichnungsansicht undmarkieren Sie dabei die Kante, die senkrecht zur gewünschten Hilfsansicht verläuft.
spse01545 Erstellen von detaillierten Zeichnungen 3-23
Kapitel 3 Übersicht über die Zeichnungsableitung
Sie können die Referenzkante für eine neue Hilfsansicht außerdem definieren,indem Sie zwei Eigenpunkte mit Hilfe der vorhandenen Zeichnungsansichtskantenauswählen. Wenn es entlang dem Winkel der gewünschten Hilfsansicht keineinzelnes lineares Element gibt, benötigen Sie hierzu zwei Punkte.
Platzieren der Hilfsansicht
Nachdem Sie die Referenzkante definiert haben, verwandelt sich der Mauszeigerin ein Rechteck, das ungefähr die Größe der Hilfsansicht hat. Um die Ansicht zuplatzieren, müssen Sie das Rechteck auf die gewünschte Stelle verschieben unddort klicken.
Ändern der Hilfsansicht
Nach dem Platzieren der Hilfsansicht können Sie:
• Die Ansichtsebenenlinie in eine beliebige Richtung verschieben, indem Sie siemit gedrückter UMSCHALTTASTE ziehen.
3-24 Erstellen von detaillierten Zeichnungen spse01545
Übersicht über die Zeichnungsableitung
• Den Typ, die Beschriftung und die Formatvorlage der Ansichtsebenenlinie imDialogfeld Eigenschaften der Ansichtsebenen ändern.
EinzelheitenSie können mit Hilfe des Befehls Einzelheit einen bestimmten Bereich dervorhandenen Zeichnungsansicht vergrößert darstellen. Stellen Sie sich dieEinzelheit als eine Art Lupe vor, die über einen bestimmten Bereich derZeichnungsansicht gehalten wird.
Sie können kreisförmige Einzelheiten erstellen oder benutzerdefinierte Einzelheitenaus einem von Ihnen gezeichneten Profil. Sie können abhängige Einzelheitenerstellen, die sich mit den Veränderungen in der Ursprungsansicht ändern undunabhängige Einzelheiten, die die Veränderungen der Ursprungsansicht nichtwiedergeben. Dementsprechend ermöglichen unabhängige Einzelheiten dasHinzufügen von Geometrie mit dem Befehl Zeichnen und das Ein- bzw. Ausblendenvon Kanten mit dem Befehl Kanten übertragen, ohne die die Ursprungsansicht zubeeinflussen.
Abhängige und unabhängige Einzelheiten
• Abhängige Einzelheiten sind an die ursprüngliche Ansicht gebunden, aus dersie erstellt wurden. Um Schattierung, Kantendarstellung oder andere Aspekteder abhängigen Einzelheit ändern zu können, müssen Sie die Änderung in derUrsprungsansicht vornehmen und dann beide Ansichten aktualisieren.
• Unabhängige Einzelheiten können andere Anzeigeeigenschaften als dieursprüngliche Zeichnungsansicht aufweisen. Sie können z.B. ohne Auswirkungauf Ursprungsansicht Teile ein- und ausblenden, verdeckte Linien anzeigen,Schattierung hinzufügen oder in der unabhängigen Einzelheit zeichnen.
• Sowohl abhängige als auch unabhängige Einzelheiten können mit der3D-Geometrie erstellt werden, die in den Hauptansichten, Hilfsansichten,anderen Einzelheiten, Schnittansichten oder Ausbruchansichten enthalten ist.
• Sie können eine abhängige (jedoch keine unabhängige) Einzelheit auseiner 2D-Modellansicht und aus einer Zeichnungsdatei erstellen, die in 2Dumgewandelt wurde.
• Das Erstellen von Einzelheiten aus veralteten Ansichten ist nicht möglich.
Abhängige Einzelheiten umwandeln
Nach Erstellung einer abhängigen Einzelheit können Sie sie in eine unabhängigeEinzelheit umwandeln, indem Sie sie auswählen und anschließend den Befehl In
spse01545 Erstellen von detaillierten Zeichnungen 3-25
Kapitel 3 Übersicht über die Zeichnungsableitung
unabhängige Einzelheit konvertieren im Kontextmenü ausführen. Es ist jedoch nichtmöglich, eine unabhängige Einzelheit in eine abhängige Einzelheit zu umzuwandeln.
Erstellen einer kreisförmigen Einzelheit
Eine kreisförmige Einzelheit kann mit der Option Kreisförmige Einzelheit in derBefehlsleiste definiert werden. Anschließend können Sie den Bereich der Einzelheitdurch dreimaliges Klicken mit der Maus festlegen. Mit dem ersten Klick (1)definieren Sie den Mittelpunkt des kreisförmigen Bereichs, der vergrößert werdensoll, mit dem zweiten Klick (2) definieren Sie den Kreisdurchmesser und mit demdritten Klick (3) platzieren Sie die Einzelheit.
Erstellen einer Einzelheit mit einer benutzerdefinierten Form
Sie definieren eine Einzelheit mit einer benutzerdefinierte Form, indem Sie auf dieSchaltfläche Profil definieren in der Befehlsleiste klicken. Anschließend können Sieein Profil der gewünschten Größe und Form zeichnen. Jedes geschlossene Profilkann einen gültigen Bereich für eine Einzelheit bilden.
3-26 Erstellen von detaillierten Zeichnungen spse01545
Übersicht über die Zeichnungsableitung
Ändern von Einzelheiten
Nach der Erstellung können sowohl abhängige als auch unabhängige Einzelheitenverändert werden, mit jeweils unterschiedlichen Ergebnissen. AbhängigeEinzelheiten verhalten sich zur Ursprungsansicht assoziativ. Wenn SieÄnderungen der Geometrie in der abhängigen Einzelheit vornehmen, ändert sichdie Ursprungsansicht. Unabhängige Einzelheiten beziehen sich weder auf dieUrsprungsansicht noch werden Änderungen in der unabhängigen Einzelheit derUrsprungsansicht wiedergegeben. Unabhängige Einzelheiten können zum Ein-oder Ausblenden von Teilen, Anzeigen von verdeckten Linien, Hinzufügen einerSchattierung oder zum Zeichnen in der Einzelheit verwendet werden, ohne sich aufdie Geometrie oder die Eigenschaften der Ursprungsansicht auszuwirken.
Eigenschaften der Zeichnungsansichten
Verwenden Sie das Auswahlwerkzeug und den Befehl Eigenschaften imKontextmenü, um abhängige oder unabhängige Einzelheiten zu ändern. DasDialogfeld Eigenschaften der Zeichnungsansichten zeigt die veränderbarenEigenschaften an, die jeweils für jeden Einzelheitstyp unterschiedlich sind.
QuickInfo der Einzelheit
Wenn Sie den Mauszeiger auf eine Einzelheit stellen, identifiziert eine QuickInfo denNamen der Datei mit der Ursprungsgeometrie, den Dateityp sowie den Ansichtstyp.Die vollständige QuickInfo der unabhängigen Einzelheit einer Schraube kann z.B.folgendermaßen aussehen: "Ansicht in hoher Qualität - Unabhängige Einzelheit-AllenScrewM8.par." Die QuickInfo der abhängigen Einzelheit kann folgendermaßenaussehen "Ansicht in hoher Qualität -Einzelheit - AllenScrewM8.par."
Falls keine QuickInfos in Ihrer Zeichnungsansicht angezeigt werden, aktivieren Siedie Option QuickInfo anzeigen auf der Registerkarte Hilfen des Dialogfelds SolidEdge-Optionen.
Beschriftung der Einzelheit
Sie können eine Beschriftung bearbeiten oder hinzufügen, indem Sie das TextfeldBeschriftung und die Schaltfläche Beschriftung anzeigen in der BefehlsleisteEinzelheit verwenden. Sie können die Einzelheitsbeschriftung neu platzieren, indemSie mit dem Auswahlwerkzeug auf die Einzelheit klicken und dann die Beschriftungan eine neue Position ziehen.
spse01545 Erstellen von detaillierten Zeichnungen 3-27
Kapitel 3 Übersicht über die Zeichnungsableitung
Umrandung der Einzelheit
Sie können die Umrandung der Einzelheit nach der Platzierung der Einzelheitausblenden. Wählen Sie die Umrandung der Einzelheit aus und klicken Sieanschließend auf die Schaltfläche Eigenschaften in der Befehlsleiste. DeaktivierenSie die Option Zeichnungsumrandung anzeigen im Dialogfeld Eigenschaften derZeichnungsansichten.
Bereich der Einzelheit
Die Einzelheit auf der Ursprungsansicht in Form eines Kreises oderbenutzerdefinierten Profils definiert den Zuschnittrahmen bzw. den Bereich derEinzelheit. Sie können die Registerkarte Zeichnungsvorgaben des Dialogfelds SolidEdge-Optionen verwenden, um die Vorgaben für die Anzeige von Einzelheitenfestzulegen. Sie können beispielsweise angeben, dass die Anzeige der Einzelheitdem Standard (1) ANSI, (2) ISO/DIN/JIS oder (3) ESKD entspricht.
Sie können auf eine Einzelheit klicken und sie ziehen, um ihre Position zu ändern.Wenn die Einzelheit aber teilweise oder voll festgelegt ist, dann kann es nur unterEinhaltung der Bedingungen geändert werden.
Sie können die Einzelheit ändern, indem Sie in der ursprünglichen Ansicht auf dieEinzelheit und dann in der Befehlsleiste auf Profil definieren klicken. Wählen Sie dieZiehpunkte des Einzelheitprofils und ziehen Sie diese, um die Größe der Einzelheitzu verändern. Abhängige Einzelheiten in der Zeichnung werden aktualisiert, wennSie die Größe, Form oder Position des Einzelheitbereichs in der Ursprungsansichtverändern.
Wenn Sie den Einzelheitbereich in der Ursprungsansicht löschen, wird dieEinzelheit ebenfalls gelöscht.
Zuschnittkanten anzeigen
Sie können die Option Zuschnittkanten einblenden auf der RegisterkarteBeschriftung des Dialogfelds Eigenschaften der Einzelheit verwenden, umfestzulegen, ob an den Schnittstellen der Ansichtsumrandung mit dem Modell,Kanten angezeigt werden sollen. An den Stellen, an denen die Umrandung überBohrungen oder Leerräume im Modell verläuft, werden keine Kanten generiert.
3-28 Erstellen von detaillierten Zeichnungen spse01545
Übersicht über die Zeichnungsableitung
Wenn Sie diese Option in einer vorhandenen Zeichnungsansicht ändern, ist dieZeichnungsansicht nicht mehr aktuell. Verwenden Sie den Befehl Ansichtenaktualisieren, um die Zeichnungsansicht zu aktualisieren.
SchnittansichtenWenn Sie eine Teilansicht erstellt haben, können Sie sie zum Erstellen einerSchnittansicht verwenden. Eine Schnittansicht stellt einen Schnitt durch das3D-Teil oder das Baugruppenmodell dar. Schnittflächen werden automatischschraffiert.
Sie können die Befehle Schnittansicht und Ausbruch verwenden, umSchnittansichten zu erstellen.
Bevor Sie eine Schnittansicht mit dem Befehl Schnittansicht erstellen können,müssen Sie mit dem Befehl Schnittverlauf einen Schnittverlauf in der Teilansichterstellen, die als Basis für die Schnittansicht verwendet werden soll.
Sie können den Befehl Ausbruch verwenden, um Bereiche zu definieren, die Sie biszu einer bestimmten Tiefe entfernen wollen. Hierdurch können Sie die innerenFormelemente eines Teils darstellen, um sie zu dokumentieren. Sie zeichnen mitdem Befehl Ausbruch das Profil im Rahmen des Befehls.
spse01545 Erstellen von detaillierten Zeichnungen 3-29
Kapitel 3 Übersicht über die Zeichnungsableitung
Auswählen einer Teilansicht
Wenn Sie auf die Schaltfläche Schnittverlauf klicken, werden Sie zur Auswahleiner Teilansicht aufgefordert. Es kann sich hierbei um eine beliebige orthogonaleAnsicht, Hilfsansicht oder Einzelheit der Zeichnung handeln. Klicken Sie auf dieAnsichtsgeometrie, um diese auszuwählen.
Hilfsansichten zeigen das Teil häufig mit der optimalen Ausrichtung für dasErstellen des Schnitts an. Eine Einzelheit ist hilfreich, wenn Sie Schnitteentsprechend der Skalierung erstellen.
Aus einer Einzelheit erstellte Schnittansichten weisen die gleiche Skalierung wiedie Einzelheit auf.
Zeichnen eines Schnittverlaufs
Beim Zeichen von Schnittverläufen kommen viele Zeichenwerkzeuge zum Einsatz,die Sie auch an anderer Stelle von Solid Edge finden. Wenn Sie auf die SchaltflächeSchnittverlauf klicken und eine Teilansicht auswählen, wird die Befehlsleisteaktualisiert und zeigt die Befehle zum Zeichnen eines Schnittverlaufs an.
Ein Schnittverlauf kann aus einer einfachen Linie oder mehreren Elementen(z.B. Linien und Bögen) bestehen. Wenn Sie einen Schnittverlauf erstellen, deraus mehreren Elementen besteht, muss der Schnittverlauf folgende Bedingungenerfüllen:
• Die Elemente müssen an ihren Endpunkten aufeinandertreffen.
• Die Elemente dürfen keinen geschlossenen Bereich bilden oder Schleifenaufweisen.
• Die Elemente dürfen einander nicht schneiden.
• Im Schnittverlauf vorhandene Bögen dürfen nicht das erste oder letzte Elementdarstellen.
• Jeder Bogen muss an beiden Bogenenden mit einer Linie verbunden sein.
Wenn Sie den Schnittverlauf über die zugeschnittene Umrandung einer Einzelheithinaus zeichnen, dann wird die Geometrie außerhalb der Einzelheit im Rahmen desSchnittverlaufs in die Schnittansicht einbezogen. Wenn Sie den Schnittverlaufvollständig innerhalb der Einzelheit zeichnen, wird nur die Geometrie im Rahmendes Schnittverlaufs in die Schnittansicht einbezogen.
3-30 Erstellen von detaillierten Zeichnungen spse01545
Übersicht über die Zeichnungsableitung
Sie können zwischen dem Schnittverlauf und der Teilansicht Beziehungen undBemaßungen hinzufügen, mit denen die Position, Größe und Ausrichtung desSchnittverlaufs gesteuert wird.
Wenn Sie den Schnittverlauf fertiggestellt haben, klicken Sie auf der RegisterkarteHome auf die Schaltfläche Schließen. Sie können dann die Richtung derSchnittverlaufsansicht dynamisch definieren, indem Sie auf die gewünschtenSeite der Ansicht klicken. Falls Sie die Blickrichtung ändern müssen, können Sieden Mauszeiger verwenden, um die Blickrichtungslinien des Schnittverlaufs zurgegenüberliegenden Seite des Schnittverlaufs zu ziehen.
Sie können einen Schnittverlauf bearbeiten, indem Sie darauf doppelklicken. Siekönnen jedoch auch mit der rechten Maustaste darauf klicken und den BefehlEigenschaften im Kontextmenü wählen.
Schnittverlauf anzeigen
Mit den Optionen auf der Registerkarte Anmerkung des DialogfeldsBemaßungsformatvorlage können Sie die Anzeige der Schnittverlaufs- undAnsichtsebenenlinien sowie des Beschriftungstexts steuern. Sie können dieseOptionen in Ihren benutzerdefinierten Draft-Formatvorlagen festlegen, damit dasErstellen von Schnittverlaufs- und Ansichtsebenenbeschriftungen gemäß IhrenStandards einfacher wird.
Sie können die Option Durch Ecken der Schnittverlaufslinie erstellte Kanteneinblenden im Dialogfeld Optionen oder im Dialogfeld Eigenschaften derZeichnungsansichten verwenden, um die Kanten ein- oder auszublenden, die durchSchnittverläufe mit mehreren Liniensegmenten entstanden sind.
Sie können den Schnittverlauf ausblenden, indem Sie das Schnittverlaufselementauf einen eigenen Layer verschieben und den Layer ausblenden. Informationenhierzu finden Sie im Hilfethema So blenden Sie einen Schnittverlauf aus.
Platzieren der Schnittansicht
Wenn Sie den Befehl Schnittansicht wählen, werden Sie aufgefordert, einenSchnittverlauf zu wählen. Wenn Sie den Schnittverlauf gewählt haben, erscheintein Rechteck in der Größe der Schnittansicht, die platziert werden soll, damitSie die Schnittansicht platzieren können. Außerdem werden in der BefehlsleisteOptionen aktiviert, mit denen Sie den Typ der Schnittansicht definieren können,die Sie erstellen wollen. Wenn Sie klicken, um die Ansicht zu platzieren, wird dieSchnittansicht so erstellt, dass diese auf dem Schnittverlauf ausgerichtet ist.
Hinweis
Die Blickrichtung der Schnittansicht wird durch den Schnittverlauf definiert.Die Seite, auf der Sie die Ansicht relativ zum Schnittverlauf platzieren, hatkeinerlei Einfluss auf die Blickrichtung.
Formatieren von Füll- und Schraffurmustern in Schnittansichten
Wenn Sie eine Schnittansicht platzieren, können Sie eine Füllformatvorlageauswählen, um das Muster festzulegen, mit dem Schnittflächen angezeigt werden.Sie können hierbei außerdem den Abstand und Winkel des Füllbereichs festlegen.Sie können die Eigenschaften des Füllmusters besser steuern, indem Sie eine neueSchraffur-Formatvorlage erstellen, und diese zum Definieren der Füllformatvorlage
spse01545 Erstellen von detaillierten Zeichnungen 3-31
Kapitel 3 Übersicht über die Zeichnungsableitung
verwenden. Mit Hilfe von Schraffur-Formatvorlagen können Sie die EigenschaftenFarbe, Abstand und Winkel für ein Muster festlegen.
Gedrehte SchnittansichtenBei bestimmten Arten von Teilen können Sie eine gedrehte Schnittansichterstellen, um die Formelemente eines Teils genauer anzeigen zu können. Um einegedrehte Schnittansicht zu erstellen, wählen Sie einen aus zwei oder mehr Linienbestehenden Schnittverlauf, und stellen Sie anschließend die Option GedrehteSchnittansicht in der Befehlsleiste ein. Die Option Gedrehte Schnittansicht ist nurdann verfügbar, wenn Sie eine Schnittansicht erstellen. Sie können diese Optionnicht ändern, wenn Sie eine vorhandene Schnittansicht modifizieren.
Schnittverlauf aus mehreren SegmentenWird der Schnittverlauf durch mehrere, nicht orthogonale Linien definiert oder sinddie erste und letzte Linie des Schnittverlaufs nicht parallel zueinander, müssen Sieangeben, ob die erste (1) oder letzte (2) Linie des Schnittverlaufs verwendet werdensoll, um den Faltwinkel für die Schnittansichtsdrehung zu definieren. Die Linie, dieSie auswählen, beeinflusst den Platzierungswinkel der Schnittansicht.
Bögen im SchnittverlaufSchnittverläufe können Bögen enthalten. Wenn Sie jedoch einen Bogen in einenSchnittverlauf einbeziehen, muss er an beiden Enden mit einer Linie verbundensein. Bögen dürfen weder das Anfangs- noch das Endelement eines Schnittverlaufsbilden. Außerdem wird automatisch die Option Gedrehte Schnittansicht in
3-32 Erstellen von detaillierten Zeichnungen spse01545
Übersicht über die Zeichnungsableitung
der Befehlsleiste eingestellt und kann nicht geändert werden, wenn Sie eineSchnittansicht aus einem Schnittverlauf erstellen, der einen Bogen enthält.
Bögen werden beim Erstellen von Schnitten und Ansichten ignoriert. Sie dienenjedoch dazu, die Schnittverlaufslinie von einem Modell zu einem anderen zuübertragen.
Hinweis
Sie können keine weiteren Schnittansichten aus einer Schnittansichterstellen, die aus einem Schnittverlauf erstellt wurde, der einen Bogenenthält.
Nur Schnittgeometrie (dünne Schnittansichten)
Verwenden Sie die Schaltfläche Nur Schnittgeometrie in der Befehlsleiste, um eineSchnittansicht ohne die dahinter liegende Geometrie zu erstellen. Mit dieser Optionkönnen Sie eine Schnittansicht erstellen, bei der nur der dünne Abschnitt derGeometrie angezeigt wird, der den Schnittverlauf überschneidet. Die Geometrie,die sich hinter dem Schnittverlauf befindet, wird nicht verarbeitet oder angezeigt.Sie können beispielsweise eine Schnittansicht eines Teils erstellen, bei der dieKeilnut nicht angezeigt wird.
Zur weiteren Verdeutlichung: Wenn Sie eine übliche Schnittansicht und eine dünnenSchnittansicht drehen, wird die Hälfte des Teils mit der üblichen Schnittansicht (1)und nur eine dünne Scheibe des Teils mit der dünnen Schnittansicht (2) angezeigt.
spse01545 Erstellen von detaillierten Zeichnungen 3-33
Kapitel 3 Übersicht über die Zeichnungsableitung
Diese Option ist besonders hilfreich, wenn Sie Schnittansichten von komplexenTeilen und Baugruppen erstellen, bei denen Geometrie, die über den Schnittverlaufhinausgeht, nicht erforderlich oder sogar störend sein kann. Schnittansichten, diemit der Option Nur Schnittgeometrie platziert wurden, werden außerdem schnellerverarbeitet als standardmäßige Schnittansichten.
Außerdem können Sie eine gedrehte Schnittansicht erstellen, indem Sie die OptionNur Schnittgeometrie verwenden.
Siehe So erstellen Sie eine dünne Schnittansicht, um mehr hierzu zu erfahren.
Dünne Schnittansichten von Baugruppen
Wenn Sie mit einer großen oder komplexen Baugruppe arbeiten, kann die OptionNur Schnittgeometrie große Zeiteinsparungen erzielen, da weniger Teile verarbeitetwerden. In Schnitt A-A unten müssen in einer standardmäßigen Schnittansichtbeispielsweise alle Teile hinter dem Schnittverlauf verarbeitet werden, während inSchnitt B-B durch die Option Nur Schnittgeometrie nur Teile verarbeitet werdenmüssen, die den Schnittverlauf überschneiden.
3-34 Erstellen von detaillierten Zeichnungen spse01545
Übersicht über die Zeichnungsableitung
Hinweis
Sie können aus einer Schnittansicht, die mit der Option Nur Schnittgeometrieerstellt wurde, keine weiteren Schnittansichten erstellen.
Erstellen einer Schnittansicht aus einer vorhandenen Schnittansicht
Sie können auch eine neue Schnittansicht aus einer vorhandenen Schnittansichterstellen.
Wenn Sie eine neue Schnittansicht aus einer vorhandenen Schnittansicht erstellen,dann können Sie die Optionen Nur Schnittgeometrie und Schnittansicht desgesamten Modells in der Befehlsleiste verwenden, um die Darstellung der neuenSchnittansicht zu steuern. Wenn Sie beispielsweise die neue Schnittansicht B-B mitHilfe einer Schnittansicht A-A als Ursprungsansicht erstellen, dann stehen Ihnenvier Ausgabeoptionen zur Verfügung:
spse01545 Erstellen von detaillierten Zeichnungen 3-35
Kapitel 3 Übersicht über die Zeichnungsableitung
Die Optionen Nur Schnittgeometrie undSchnittansicht des gesamten Modellssind deaktiviert
Die Option Nur Schnittgeometrie istaktiviert
Die Option Schnittansicht des gesamtenModells ist aktiviert
Die Optionen Nur Schnittgeometrie undSchnittansicht des gesamten Modellssind aktiviert
Die Optionen Nur Schnittgeometrie und Schnittansicht des gesamten Modells sindnur verfügbar, wenn Sie eine Schnittansicht erstellen. Sie können diese Optionennicht ändern, wenn Sie eine vorhandene Schnittansicht modifizieren.
Schnittansichten in Baugruppenzeichnungen
Bei Baugruppen können Sie mit der Schaltfläche Einstellungen für dieModelldarstellung in der Befehlsleiste Schnittansicht bestimmen, von welchenTeilen eine Schnittansicht erstellt werden soll. Wenn die Schnittansicht erstelltworden ist, können Sie diese Einstellungen ändern, indem Sie die Eigenschaftender Schnittansicht bearbeiten.
Der für jede Schnittansicht bestimmte Schraffurwinkel wird für jedes geschnitteneTeil um 90 Grad gedreht. Wenn die Schnittansicht erstellt worden ist, können Siedie Schraffur bearbeiten und unterschiedliche Formatvorlagen anwenden odereinzelne Formate überschreiben.
Ändern von Schnittansichten
Platzierung und AusrichtungSie können die Platzierung und die Ausrichtung von Schnittansichten direkt aufdem Zeichenblatt ändern. Klicken und ziehen Sie die Ansicht, um die Positionder Schnittansicht zu ändern.
3-36 Erstellen von detaillierten Zeichnungen spse01545
Übersicht über die Zeichnungsableitung
Schraffur auf SchnittflächenDie Schraffur auf teilweise verdeckten Schnittflächen wird mit der EinstellungTeilweise verdeckte Schnittflächen verarbeiten auf der Registerkarte Erweitertdes Dialogfelds Eigenschaften der Zeichnungsansichten gesteuert. Wenn Siediese Option aktivieren und die Schnittansicht aktualisieren, wird jeglicheSchraffur auf teilweise verdeckten Schnittflächen neu verarbeitet. Auf dieseWeise brauchen Sie überflüssige Schraffuren nicht mit der Funktion In Ansichtzeichnen zu entfernen.
Vereinfachen der SchnittzeichnungsansichtSie können eine Zeichnungsansicht mit einer Schnittansicht oder einemAusbruch vereinfachen, damit der durch den Schnittverlauf offengelegte Bereichbesser zu sehen ist. Verwenden Sie den Befehl Tiefe einstellen im Kontextmenüder Zeichnungsansicht, um die sichtbare Tiefe festzulegen und eine hintereDarstellungsebene zuzuweisen, bei der alle dahinter liegende Modellgeometrieentfernt wird.
Anzeigen von geschnittenen und nicht geschnittenen NormteilenMit dem Kontrollkästchen (Norm)Teil schneiden auf der Registerkarte Anzeigedes Dialogfelds Eigenschaften der Zeichnungsansichten können Sie festlegen, obdie ausgewählten Normteile (z.B. Muttern, Schrauben und Unterlegscheiben)geschnitten werden, wenn sie den Schnittverlauf in Schnittansichtenüberschneiden.
Anzeigen von GewindegrafikWenn der Schnitt entlang der Achse der Bohrung verläuft, die in einer dünnenSchnittzeichnungsansicht angezeigt wird, können Sie die Option Gewinde nur inSchnittansichten einblenden auf der Registerkarte Anmerkung des DialogfeldsEigenschaften der Zeichnungsansicht verwenden, um Gewindebohrungenanzuzeigen.
Hinweis
Sie können Gewindebohrungen im Modell erstellen, indem Sie denBefehl Bohrung wählen und im Dialogfeld Bohrungsoptionen den Typ aufGewinde einstellen.
Weitere Informationen zu Gewindebohrungen finden Sie im HilfethemaGewindeformelemente.
TeilausschnitteSie können Teilausschnitte in der Draft-Umgebung erstellen, indem Sie die BefehleUnterbrechungen hinzufügen und Ausbruch verwenden.
Sie können den Befehl Unterbrechungen hinzufügen im Kontextmenü derZeichnungsansicht verwenden, um Bereiche zu definieren, die Sie vollständigaus einer Teilansicht entfernen wollen. Mit diesem Befehl erstellen Sie einenTeilausschnitt für ein langes, schmales Teil, damit Sie dieses in einem größerenMaßstab anzeigen können.
spse01545 Erstellen von detaillierten Zeichnungen 3-37
Kapitel 3 Übersicht über die Zeichnungsableitung
Sie können den Befehl Ausbruch verwenden, um Bereiche zu definieren, die Sie biszu einer bestimmten Tiefe entfernen wollen. Hierdurch können Sie die innerenFormelemente eines Teils freilegen, um sie zu dokumentieren.
Ansichten in Entwurfsqualität und Ansichten in hoher QualitätAnsichten lassen sich in zwei allgemeine Kategorien unterteilen: Ansichten inEntwurfsqualität und Ansichten in hoher Qualität.
Für Baugruppenmodelle, die gewöhnlich umfangreicher und komplexer als Teil-oder Blechteilmodelle sind, können entweder Ansichten in Entwurfsqualität oderhoher Qualität erstellen. Ansichten in Entwurfsqualität erfordern gewöhnlich einekürzere Verarbeitungszeit als Ansichten hoher Qualität, da lediglich die sichtbarenLinien erstellt werden.
Für Teil- und Blechteilmodelle können lediglich Ansichten hoher Qualität erstelltwerden. Ansichten hoher Qualität stellen die Standardabbildung des Modells dar.
Ob eine Ansicht in Entwurfsqualität oder hoher Qualität erstellt werden soll, legenSie neben anderen Ansichtsoptionen im Zeichnungsansichts-Assistent fest.
Optionen zur Ansichtsanzeige
Die im Zeichnungsansichts-Assistent verfügbaren Optionen zum Erstellen vonAnsichten sind vom Dateityp der Modelldatei abhängig: .asm, .par oder .psm.Nach dem Erstellen der Ansicht können Sie die Registerkarten des DialogfeldsEigenschaften der Zeichnungsansichten verwenden, um Änderungen an der Ansichtvorzunehmen.
Mit den Optionen zum Erstellen und Anzeigen können Sie festlegen:
• ob Sie eine Ansicht in Entwurfsqualität oder hoher Qualität erstellen wollen.
• ob das Baugruppenmodell und/oder seine Teile als vereinfachte Teile generiertwerden sollen.
3-38 Erstellen von detaillierten Zeichnungen spse01545
Übersicht über die Zeichnungsableitung
• ob Teil- oder Blechteilmodellgrafik wie entworfen, vereinfacht oder alsAbwicklung angezeigt werden soll.
• ob verdeckte Linien und Tangentenlinien in Orthogonal- und/oder Bildansichtensichtbar sein sollen.
• ob gegebenenfalls Rohrmittellinien generiert werden sollen.
• ob Baugruppenformelemente zur Materialentfernung bzw. -hinzufügungwie Ausschnitte, Bohrungen und Fasen oder Schweißkonstruktionen undAusprägungen angezeigt werden sollen.
Ansichten in einer Zeichnung identifizieren
Es gibt zwei schnelle Methoden, um beim Betrachten einer ZeichnungsansichtInformationen über eine bestimmte Ansicht auf dem Zeichenblatt abzurufen:
• Sie können mit der rechten Maustaste auf die Ansicht klicken und denBefehl Eigenschaften auswählen, um das Dialogfeld Eigenschaften derZeichnungsansichten aufzurufen. Hier werden Informationen über dieZeichnungsansicht angezeigt.
• Sie können die Funktion QuickInfo verwenden. Klicken Sie hierzu aufdas Auswahlwerkzeug, platzieren Sie den Mauszeiger auf die Umrandungder Zeichnungsansicht und lassen Sie ihn dort stehen. Eine QuickInfowird eingeblendet, die die Ansichtsqualität, den Ansichtstyp und denDokumentnamen des Quellmodells anzeigt. Die vollständige QuickInfoeiner unabhängigen Einzelheit einer Schraube kann z.B. folgendes anzeigen:"Ansicht in hoher Qualität - Unabhängige Einzelheit- AllenScrewM8.par." DieseAbbildung stellt die QuickInfo für eine Ansicht in Entwurfsqualität dar.
spse01545 Erstellen von detaillierten Zeichnungen 3-39
Kapitel 3 Übersicht über die Zeichnungsableitung
Falls keine QuickInfos in Ihrer Zeichnungsansicht angezeigt werden, aktivierenSie die Optionen QuickInfo anzeigen und Mit erweitertem Text, indem SieExtras®Optionen®Hilfen wählen
Ansichten in Entwurfsqualität
Eine Ansicht in Entwurfsqualität ist ein nur für Baugruppenmodelle verfügbaresschnell generiertes Linienrendering für die Anzeige und Beschriftungin der Draft-Umgebung. Es werden lediglich sichtbare Kanten erstellt.Ansichten in Entwurfsqualität werden gewöhnlich zum Erstellen vorläufigerEntwurfszeichnungen verwendet sowie zum Erstellen der bildlichen Darstellungeiner mit Textblasen versehenen Stückliste.
Ansichten in Entwurfsqualität sind besonders bei der Arbeit mit sehr umfangreichenBaugruppen hilfreich, da sich dadurch die Zeit zum Erstellen der Ansicht reduziert.Beim Vergrößern der Entwurfsansicht einer umfangreichen Baugruppe werden Siejedoch feststellen, dass sie mit einer geringeren Auflösung angezeigt wird.
Ansichten in Entwurfsqualität erstellen
Verwenden Sie die Option Ansicht in Entwurfsqualität im Dialogfeld Optionenzur Zeichnungsansicht für Assembly des Zeichnungsansichts-Assistenten, umeine Zeichnungsansicht in Entwurfsqualität zu erstellen.
Gebrauch von Ansichten in Entwurfsqualität
Sie können Ansichten in Entwurfsqualität als Eingabe für Hauptansichten,Hilfsansichten, Schnittverläufe, Schnittansichten und Ausbrüche verwenden.
Beschriftungen hinzufügen–Sie können Ansichten in EntwurfsqualitätTextblasen hinzufügen und Stücklisten aus ihnen erstellen. Darüber hinaushaben Sie die Möglichkeit Elemente zu platzieren, die durch eine Bezugsliniemit einer Zeichnungsansicht verbunden sind, wie z.B. Bezugslinien, Legendenund Schweißsymbole. Für diese Art von Beschriftungsvorgängen können Siedeaktivierte Teile verwenden.
Bemaßungen hinzufügen–Da Bemaßungswerte aus dem 3D-Modell generiertwerden, müssen Sie zunächst den Befehl Teile aktivieren ausführen, um dieTeildaten des Modells für die Bemaßung zur Verfügung zu stellen.
Endgültige Zeichnungsableitung–Ansichten in Entwurfsqualität können zwarschattiert und als Drahtmodell angezeigt werden, es werden jedoch nur sichtbareLinien erstellt. Um bei der endgültige Zeichnungsableitung das beste Ergebniszu erzielen, empfehlen wir, die Ansicht in Entwurfsqualität in eine Ansichthoher Qualität umzuwandeln. Wählen Sie hierzu den Befehl Ansicht in hoheQualität umwandeln im Kontextmenü der ausgewählten Zeichnungsansicht.
Ansichten hoher Qualität
Eine Ansicht hoher Qualität ist eine aus Parasolid-Objekten erstellteZeichnungsansicht mit einer genauen Darstellung des Modells. Ansichten hoherQualität können für Präzisionsvorgänge wie das Bemaßen eingesetzt werden sowiefür die Erstellung der endgültigen Zeichnung.
Ansichten in hoher Qualität erstellen
Die Standardeinstellungen im Zeichnungsansichts-Assistent erstellenfür Baugruppen-, Teil- und Blechteilmodelle Ansichten hoher Qualität.
3-40 Erstellen von detaillierten Zeichnungen spse01545
Übersicht über die Zeichnungsableitung
Sie können den Zeichnungsansichts-Assistent aufrufen, indem Sie denBefehl Datei®Zeichnung erstellen wählen oder auf die SchaltflächeZeichnungsansichts-Assistent klicken.
Ansichten in Entwurfsqualität in Ansichten hoher Qualität umwandeln
Verwenden Sie den Befehl In Ansicht in hoher Qualität umwandeln imKontextmenü der ausgewählten Zeichnungsansicht, um eine Entwurfsansicht ineine Ansicht hoher Qualität umzuwandeln.
Manipulation von ZeichnungsansichtenSobald Sie eine Zeichnungsansicht platziert haben, können Sie diese manipulieren,um sicherzustellen, dass alle Informationen wunschgemäß dargestellt werden.
Skalieren einer Zeichnungsansicht
Sie können die Option Eigenschaften verwenden, um eine ausgewählteZeichnungsansicht zu skalieren.
Eine Teilansicht hat dieselbe Skalierung wie die Ansicht, aus der sie erstellt wurde.Wenn Sie eine ausgerichtete Teilansicht skalieren, werden alle auf diese Ansichtausgerichteten Teilansichten ebenfalls skaliert. Wenn Sie eine ausgerichteteTeilansicht ohne Auswirkung auf andere ausgerichtete Teilansichten skalierenwollen, müssen Sie zuerst die Option Ausrichtung beibehalten im Kontextmenüdeaktivieren, wenn die Zeichnungsansicht ausgewählt ist.
Neupositionieren von Ansichten
Sie können die Positionen der Ansicht auf dem Zeichenblatt manipulieren, um siebesser zu organisieren. Klicken Sie auf eine Ansicht und ziehen Sie sie an diegewünschte Position, um sie neu zu positionieren.
Zeichnungsansichten drehen
Sie können mit dem Befehl Drehen eine Zeichnungsansicht drehen.
Wenn Sie eine Ansicht drehen, heben Sie ihre Ausrichtung auf. Mit dem BefehlAusrichtung beibehalten können Sie die ursprüngliche Ausrichtung der Ansichtwieder herstellen.
spse01545 Erstellen von detaillierten Zeichnungen 3-41
Kapitel 3 Übersicht über die Zeichnungsableitung
Bemaßungen an der Zeichnungsansicht werden mit der Ansicht gedreht.Bemaßungen, die die horizontale und vertikale Bemaßungsachse des Blattsnutzen, werden umgewandelt und nutzen die horizontale und vertikale Achse desKoordinatensystems der gedrehten Zeichnungsansicht.
Sie können gedrehte Ansichten nicht falten und zuschneiden oder Teilausschnittevon ihnen erstellen. Sie können auch keine Teil- oder Hilfsansichten erstellen.Die gedrehte Ansicht kann nicht als Eingabe für die Befehle Hauptansicht,Schnittverlauf oder Hilfsansicht verwendet werden.
Schattieren von Zeichnungsansichten
Sie können eine Zeichnungsansicht mit Hilfe der Registerkarte Schattierungund Farbe des Dialogfelds Eigenschaften der Zeichnungsansichten schattieren.Sie können die Texturanzeige, Reflexionsanzeige und Schattierung steuern,sowie festlegen, ob Baugruppenüberschreibungs- und Teilflächenfarben in derZeichnungsansicht angezeigt werden.
Sie können außerdem die Grundschattierung (Farbig oder Grauton, sowieKantendarstellung) mit diesen Befehlsschaltflächen steuern, die sich in derBefehlsleiste Zeichnungsansichten, der Befehlsleiste Hilfsansicht, der BefehlsleisteSchnittansicht und der Befehlsleiste Hauptansicht befinden.
3-42 Erstellen von detaillierten Zeichnungen spse01545
Übersicht über die Zeichnungsableitung
Grafik zu Ansicht hinzufügen
Sie können den Befehl In Ansicht zeichnen im Kontextmenü der ausgewähltenAnsicht verwenden, um 2D-Grafikelemente zu Teilansichten, Zeichnungsansichtenund 2D-Ansichten hinzuzufügen.
Wenn das Fenster In Ansicht zeichnen aufgerufen wird, können Sie mit denStandardzeichenfunktionen Liniengrafik wie Rechtecke, Bögen, Kreise oder Ellipsenhinzufügen oder mit dem Befehl Bild auf der Registerkarte Skizzieren externeBilder einfügen.
Ausrichtung der Zeichnungsansicht
Die Ausrichtung der Zeichnungsansicht stellt sicher, dass beim Verschieben oderSkalieren einer ursprünglichen Zeichnungsansicht oder jeglicher der darauserstellten Ansichten, die Position der zugehörigen Ansichten angepasst wird, umeine horizontale/vertikale oder parallele/senkrechten Beziehung zur manipuliertenAnsicht aufrecht zu erhalten. Die Ausrichtungsbeziehung der Ansicht wird durchein gestrichelte Linie angezeigt.
Neue Haupt-, Hilfs- oder Schnitt-Zeichnungsansichten werden automatisch zurursprünglichen Teilansicht ausgerichtet, aus der sie erstellt wurden. Wenn dieAnsichten jedoch aus dem 2D-Modellbereich erstellt wurden, müssen Sie die Positionder Ausrichtung erstellen und definieren.
Ansichtsausrichtung erstellen und löschen
Sie können den Befehl Ausrichtung erstellen im Kontextmenü verwenden, umZeichnungsansichten anhand der Ansichtsmittelpunkte auszurichten oder anhandvon in der Ansicht ausgewählten Eigenpunkten. Wenn Sie eine von Ihnen erstellteAusrichtung nicht mehr benötigen, können Sie sie mit dem Befehl Ausrichtunglöschen löschen.
Nicht ausgerichtete Ansichten
In einigen Fällen wollen Sie möglicherweise die Ausrichtung einer Ansicht temporäraufheben wie zum Beispiel:
• um eine Ansicht unabhängig von anderen Ansichten zu skalieren.
• um eine Ansicht auf ein anderes Blatt zu verschieben.
Nicht ausgerichtete Ansichten sind durch ein Symbol gekennzeichnet.
Wenn Sie eine Zeichnungsdatei skalieren oder auf ein anderes Blatt verschiebenmüssen, können Sie die Ausrichtungsbeziehung ausschalten, indem Sie den BefehlAusrichtung beibehalten im Kontextmenü deaktivieren. Wenn Sie mit demSkalieren oder Verschieben fertig sind, können Sie die Ausrichtungsbeziehungwiederherstellen, indem Sie den Befehl Ausrichtung beibehalten im Kontextmenüaktivieren.
Zuschneiden von Zeichnungsansichten
Wenn Sie lediglich einen Teil einer Zeichnungsansicht anzeigen wollen, könnenSie die Ansicht zuschneiden. Beim Zuschneiden bleibt die Skalierung der
spse01545 Erstellen von detaillierten Zeichnungen 3-43
Kapitel 3 Übersicht über die Zeichnungsableitung
Zeichnungsansicht erhalten. Der Anteil der auf dem Zeichenblatt angezeigtenAnsicht wird lediglich begrenzt.
Sie können jede Art von Zeichnungsansicht mit Ausnahme von Einzelheitenzuschneiden. Nach dem Erstellen einer zugeschnittenen Ansicht, können Sie mitder Option Zuschnittkanten einblenden auf der Registerkarte Beschriftung desDialogfelds Eigenschaften der Zeichnungsansichten festlegen, ob und wenn ja mitwelcher Kantenformatvorlage die Zuschnittkanten angezeigt werden sollen.
Es gibt zwei Typen von Zuschnittrahmen, die Sie definieren können
• Rechteckige Zuschnittrahmen.
• Benutzerdefinierter Zuschnittrahmen
Rechteckiger Zuschnittrahmen
Um eine Zeichnungsansicht durch Ändern des ursprünglichen Zuschnittrahmenszuschneiden zu können, müssen Sie sie zuerst auswählen, um den Zeichnungsrandanzuzeigen. Ziehen Sie dann einen Ziehpunkt (1) des Rahmens, bis nur diegewünschte Geometrie sichtbar (2) bleibt.
Benutzerdefinierter Zuschnittrahmen
Sie können die Option Umrandung der Zeichnungsansicht ändern in derBefehlsleiste Zeichnungsansicht - Auswählen verwenden, um einen nichtrechteckigen Zuschnittrahmen zu zeichnen.
3-44 Erstellen von detaillierten Zeichnungen spse01545
Übersicht über die Zeichnungsableitung
Wenn Sie auf die Schaltfläche Umrandung der Zeichnungsansicht ändernin der Befehlsleiste klicken, wird die Zeichnungsansicht in einem speziellenZuschnittfenster angezeigt. Die rechteckige Umrandung wird in vier Segmenteumgewandelt, die in ihren Endpunkten verbunden sind.
Sie können die 2D-Zeichenfunktionen verwenden, um den Zuschnittrahmen derAnsicht neu zu zeichnen. Sie können eine beliebige Kombination von Linien, Bögenund Kurven verwenden. Das neue Zuschnittprofil muss jedoch geschlossen sein.Wenn Sie einen Teil des bestehenden rechteckigen Rahmens im benutzerdefiniertenProfil verwenden wollen, zeichnen Sie 2D-Elemente, die mit den vorhandenenLiniensegmenten verbunden sind. Verwenden Sie den Befehl Trimmen, umüberflüssige Liniensegmente zu entfernen.
Wenn Sie ein neues Zuschnittprofil von Grund auf neu erstellen wollen, löschen Siealle bestehenden Liniensegmente und zeichnen Sie mit den 2D-Zeichenfunktioneneine neuen Umrandung.
Wenn Sie mit dem Zeichnen des benutzerdefinierten Rahmens fertig sind, könnenSie auf die Schaltfläche Zuschnittrahmen schließen auf der Registerkarte Homeklicken, um das Zuschnittfenster zu verlassen.
Weitere Informationen finden Sie im folgenden Hilfethema: Beispiel: Ändern desZuschnittrahmens einer Zeichnungsansicht
spse01545 Erstellen von detaillierten Zeichnungen 3-45
Kapitel 3 Übersicht über die Zeichnungsableitung
Zuschnittkanten anzeigen
Beim Zuschneiden einer Zeichnungsansicht, können Sie mit der OptionZuschnittkanten einblenden auf der Registerkarte Beschriftung des DialogfeldsEigenschaften der Zeichnungsansichten festlegen, ob an den Stellen, an denendie Umrandung der Zeichnungsansicht das Modell schneidet, Zuschnittkantenangezeigt werden sollen. An den Stellen, an denen die Umrandung über Bohrungenoder Leerräume im Modell verläuft, werden keine Kanten generiert.
Wenn Sie diese Option in einer vorhandenen Zeichnungsansicht ändern, ist dieZeichnungsansicht nicht mehr aktuell. Verwenden Sie den Befehl Ansichtenaktualisieren, um die Zeichnungsansicht zu aktualisieren.
Beschnitt einer Zeichnungsansicht aufheben
Sie können eine zugeschnittene Zeichnungsansicht zu ihrer ursprünglichen Anzeigezurückversetzen, indem Sie den Befehl Beschnitt aufheben im Kontextmenü derbetreffenden Zeichnungsansicht auswählen.
Geometrie aus einer Ansicht entfernen
Sie können jeden Zeichnungsansichtstyp vereinfachen, indem Sie eine Tiefe für diehintere Darstellungsebene angeben, damit die dahinter liegende Geometrie entferntwird. Sie können die Funktion beispielsweise verwenden, um überflüssige Elementezu entfernen, die hinter einer Schnittansicht oder einem Ausbruch sichtbar sind.
In dieser Abbildung wird durch die gestrichelte Linie in (1) gekennzeichnet, anwelcher Stelle die hintere Darstellungsebene der ursprünglichen Zeichnungsansichtzugewiesen wird. Die orthogonale Ansicht (2) zeigt die dynamische Linie an, die zumDefinieren der Darstellungstiefe und der Position der hinteren Darstellungsebeneverwendet wird. Das Ergebnis (3) zeigt an, wie die Zeichnungsansichtsgeometrievor der hinteren Darstellungsebene getrimmt und alle vollständig dahinter liegendeGeometrie entfernt wurde.
3-46 Erstellen von detaillierten Zeichnungen spse01545
Übersicht über die Zeichnungsableitung
Eine Darstellungstiefe und Darstellungsebene können für jede Art vonZeichnungsansicht erstellt werden: orthogonale Ansichten, Bildansichten,Schnittansichten, Hilfsansichten und Einzelheiten. An Kanten angebrachteBemaßungen und Beschriftungen, die von der hinteren Darstellungsebene derZeichnungsansicht entfernt wurden werden ebenfalls abgehängt.
Mit dem Befehl Tiefe einstellen können Sie die sichtbare Tiefe der Zeichnungsansichtfestlegen und anschließend eine hintere Schnittebene zuweisen. Wenn Sie dieAnsicht aktualisieren, wird die hinter der Ebene liegende Geometrie aus derZeichnungsansicht entfernt.
Wählen Sie den Befehl Tiefe einstellen erneut und geben Sie eine andere Tiefe an,um die Position der hinteren Schnittebene anzupassen, damit mehr oder wenigerGeometrie sichtbar ist.
Verwenden Sie den Befehl Definierte Tiefe entfernen im Kontextmenü derZeichnungsansicht und aktualisieren Sie die Ansicht, um die ursprünglicheDarstellungstiefe wieder herzustellen.
Aktualisieren der ZeichnungsansichtWenn Sie Teile und Baugruppen ändern, die in Teilansichten abgebildet sind, könnenSie diese Ansichten durch einfaches Aktualisieren an die neue Modellgeometrieanpassen. Dies ist möglich, da Teilansichten assoziativ zu den 3D-Teilen oder-Baugruppen sind, aus denen sie erstellt wurden. Wenn Sie beispielsweise inder Part-Umgebung eine Bohrung zu einem dreidimensionalen Teil hinzufügenund anschließend die Teilansicht in der Draft-Umgebung aktualisieren, wird dieBohrungsgeometrie zur zweidimensionalen Zeichnung hinzugefügt.
spse01545 Erstellen von detaillierten Zeichnungen 3-47
Kapitel 3 Übersicht über die Zeichnungsableitung
Wenn eine Zeichnungsansicht im Bezug auf das 3D-Modell nicht dem aktuellenStand entspricht, wird dies durch einen durchgezogenen Rahmen oder eine Box aufdem Zeichenblatt angezeigt. Sie können mit dem Befehl Ansichten aktualisieren dieZeichnungsansicht sowie die abgerufenen Bemaßungen aktualisieren.
Werkzeuge zum Prüfen der Zeichnungsansichten auf einen veraltetenStatus
Es gibt mehrere Werkzeuge, die zum Identifizieren von Zeichnungsansichten mitveraltetem Status zusammenarbeiten.
• Zeichnungsansichtsprotokoll
Das Zeichnungsansichtsprotokoll überprüft sowohl die veraltete Geometrie inTeilansichten, als auch den veralteten Modellstatus im Dokument und stelltspezifische Anweisungen zu ihrer Aktualisierung bereit. Beim Öffnen einesDokuments mit veralteten Teilansichten zeigt das Zeichnungsansichtsprotokolleinen Warnhinweis an, dass die Ansichten vor dem Bemaßen aktualisiertwerden müssen.
• Baugruppenkonfigurationsänderungen führen in dieserZeichnungsdatei zu nicht aktuellen Zeichnungsansichten
Diese Option (Registerkarte Allgemein, Dialogfeld Solid Edge-Optionen) stellteine automatische Überprüfung von Änderungen in der Anzeigekonfigurationaller Baugruppenansichten im Zeichnungsdokument dar, bei denen die Optionzum Übernehmen der Konfiguration aktiviert ist. Anzeigekonfigurationenspeichern den Status Einblenden/Ausblenden und Vereinfacht/Entworfenvon Teilen in der Baugruppe. Wenn diese Option aktiviert ist, verursachenVeränderungen der Baugruppenkonfiguration mit einer assoziiertenZeichnungsansicht eine veraltete Ansicht. Alle Zeichnungsansichten imDokument werden automatisch überprüft.
• Konfiguration prüfen
Diese Option (Registerkarte Anzeige, Dialogfeld Eigenschaften für eineausgewählte Zeichnungsansicht) stellt eine manuelle Überprüfung vonÄnderungen in der Anzeigekonfiguration für die Baugruppe dar, die in dergegenwärtig ausgewählten Zeichnungsansicht abgebildet ist.
3-48 Erstellen von detaillierten Zeichnungen spse01545
Übersicht über die Zeichnungsableitung
• Konfiguration übernehmen
Diese Option (Registerkarte Anzeige, Dialogfeld Eigenschaften für eineausgewählte Zeichnungsansicht) steuert, ob die Einstellungen zumEin-/Ausblenden von Teilen in der Zeichnungsansicht mit den Einstellungen zumEin-/Ausblenden von Teilen in der Baugruppenkonfiguration übereinstimmen.Ansichten bei denen diese Option nicht deaktiviert ist, sind nach Änderungen ander Anzeigekonfiguration der Baugruppe nicht veraltet.
Verwenden des Zeichnungsansichtsprotokolls
Das Zeichnungsansichtsprotokoll enthält spezifische Informationen bezüglich derAktualisierung von veralteten Teilansichten und Modellen. Eine Ansicht ist nichtmehr aktuell, sobald das assoziative 3D-Modell geändert wird. Ein Modell ist nichtmehr aktuell, sobald externe Verknüpfungen der Draft-Umgebung geändert werden.Unter Anderen führen folgende Ursachen zu Modellen, die nicht mehr aktuell sind:
• Eine Teildatei, die außerhalb der übergeordneten Baugruppendatei geändertwurde.
• Unterbrochene interne Verknüpfungen in einer Teildatei
Veraltete Modelle können nicht innerhalb der Draft-Umgebung aktualisiert werden.Da unterschiedliche Ursachen zu nicht aktuellen Modellen führen, enthält dasZeichnungsansichtsprotokoll schrittweise Anleitungen zum Aktualisieren vonveralteten Modellen im aktuellen Dokument. Solid Edge zeigt einen durchgezogenenRahmen um eine nicht aktuelle Ansicht (1), einen Eckrahmen um ein nicht aktuellesModell (2) und einen durchgezogenen Rahmen sowie Eckrahmen, wenn sowohl dieAnsicht als auch das Modell nicht mehr aktuell sind (3).
Das Aktualisieren eines veralteten Modells verursacht üblicherweise eine nichtaktuelle Ansicht.
Fehlgeschlagene Bemaßungen nach dem Aktualisieren von Teilansichten
Beim Aktualisieren einer Teilansicht kann es vorkommen, dass eine Bemaßungnicht aktualisiert werden kann, da die betreffende Kante nicht mehr in derTeilansicht angezeigt wird. Wenn Sie beispielsweise eine Bohrung im Teilmodelllöschen, wird die Kante, die den Bohrkreis darstellt bei der Aktualisierung ausder Teilansicht entfernt.
Schlägt die Aktualisierung einer Bemaßung fehl, wird sie in der Farbe fürgescheiterte oder getrennte Elemente angezeigt. Diese farbliche Änderung hilftIhnen gescheiterte Bemaßungen festzustellen, und erleichtert somit die weitereBearbeitung der Zeichnung. Alle fehlgeschlagenen Bemaßungen einer Teilansichtwerden in einem Auswahlsatz zusammengefasst, um Ihnen das Löschen zuvereinfachen.
spse01545 Erstellen von detaillierten Zeichnungen 3-49
Kapitel 3 Übersicht über die Zeichnungsableitung
Getrennte Bemaßungen neu anhängen
Manchmal möchten Sie gescheiterte Bemaßungen eventuell wieder an einerZeichnung anbringen. Wenn Sie z.B. aus einem aus mehreren Bohrungenzusammengesetzten Bohrungsformelement an einem Teil eine Bohrung löschen unddie Kante dieser Bohrung in der Zeichnung bemaßt war, dann schlägt die Bemaßungfehl. Anstatt die Bemaßung zu löschen und eine neue einzufügen, können Sie denZiehpunkt der Bemaßungslinie auf eine der verbleibenden Bohrungskanten in derTeilansicht ziehen und dort ablegen. Dies spart Zeit, da alle Präfixe, Toleranzen undandere Formatierungen der fehlgeschlagenen Bemaßung auf die neue übertragenwerden. Sie können Ziehpunkte der Bemaßungslinie auch auf andere übergeordneteObjekte ziehen und dort ablegen, selbst dann, wenn diese nicht fehlgeschlagen sind.
So protokollieren Sie geänderte Bemaßungen und Beschriftungen
Solid Edge versucht wenn möglich Bemaßungen und Beschriftungen, die beimAktualisieren einer Zeichnungsansicht abgehängt wurden wieder anzuhängen.
Alle geänderten Bemaßungen und Beschriftungen werden im DialogfeldBemaßungsprotokoll angezeigt, unabhängig davon ob sie berichtigtwurden oder nicht. Sie rufen dieses Dialogfeld auf, indem Sie den BefehlExtras®Bemaßungen®Bemaßungsprotokoll wählen.
Weitere Informationen finden Sie im Hilfethema So protokollieren Sie geänderteBemaßungen und Beschriftungen.
Zeichnungseigenschaften
Zeichnungseigenschaftstext
Zeichnungseigenschaftstext ist Text der mit den Eigenschaften in der aktuellenZeichnungs-, Teil- oder Baugruppendatei verbunden ist, sowie auch Eigenschaftenin Modellen, die an die aktuelle Datei angehängt sind. Eigenschaftstext ist variablerText, der ohne manuelle Bearbeitung referenziert und beibehalten wird. Sie könnenEigenschaftstext zum Beispiel verwenden, um den Namen und das Datum der letzenÄnderung einer Datei anzuzeigen. Diese Informationen ändern sich, wenn Sie dieDatei speichern oder den Befehl Eigenschaftstext aktualisieren ausführen.
Sie können Eigenschaftstext erstellen, während Sie Legenden, Textblasen oderStücklisten bearbeiten. Verwenden Sie die Schaltfläche Eigenschaftstext inden entsprechenden Dialogfeldern oder Befehlsleisten, um Eigenschaftstext
hinzuzufügen:
In einigen Fällen wollen Sie möglicherweise Eigenschaftstext in einfachen Textumwandeln, der nicht assoziativ zur Zeichnung ist. Wenn Sie einen bestimmtenEigenschaftstext umwandeln wollen, wählen Sie ihn zuerst in der Zeichnung ausund verwenden Sie dann den Befehl Eigenschaftstext umwandeln im Kontextmenü.
Um den gesamten Eigenschaftstext in einer Zeichnung gleichzeitig umzuwandelnverwenden Sie den Befehl Gesamten Eigenschaftstext umwandeln im Menü Extras.
3-50 Erstellen von detaillierten Zeichnungen spse01545
Übersicht über die Zeichnungsableitung
Eigenschaften der Zeichnungsansicht
Zeichnungsansichtseigenschaften legen alle Aspekte zur Anzeige einerZeichnungsansicht oder einer 2D-Modellansicht fest. Sie können im DialogfeldEigenschaften der Zeichnungsansichten festgelegt und geändert werden. DiesesDialogfeld enthält mehrere Registerkarten mit Optionen, die je nach dem Typder erstellten oder bearbeiteten Ansicht unterschiedlich sind. Auch wird hierbeiunterschieden, ob es sich um eine Ansicht hoher Qualität oder eine Ansicht inEntwurfsqualität handelt.
• Registerkarte Allgemein - Definiert Namen, Skalierung und Anzeigemerkmaleder Zeichnungsansicht. Nicht alle Optionen sind für alle Ansichtstypenverfügbar.
• Registerkarte Anzeigen - Definiert die Teildarstellung, Kantendarstellungs-überschreibungen und Schnittansichtsoptionen der Teilansichten. DieseRegisterkarte steht nicht zur Verfügung, wenn Sie eine 2D-Ansicht wählen.
• Registerkarte Text und Farbe - Legt die Textoptionen für Beschriftung undBemaßungsformatvorlagen in Zeichnungsansichten oder Einzelheiten fest.
• Registerkarte Schnitte—Blendet eine Liste der 3D-Schnittansichten(geschnittenen Darstellungen) ein, die für die Zeichnungsansicht verfügbarsind. Diese Registerkarte ist nur dann verfügbar, wenn es sich um eineZeichnungsansicht in hoher Qualität handelt.
• Standardanzeige für Teilkanten - Legt die Standardanzeige von Kanten inTeilansichten fest. Diese Standards werden ursprünglich von den Einstellungenauf der Registerkarte Kantendarstellung im Dialogfeld Optionen sowie denOptionen zur Zeichnungsansicht im Zeichnungsansichts-Assistenten (die dieEinstellungen auf der Registerkarte Anzeige übersteuern) abgeleitet. BeimSpeichern der Datei werden diese Werte jedoch mit der Ansicht gespeichertund übersteuern alle anderen Einstellungen, wenn Sie die Datei das nächsteMal öffnen.
• Registerkarte Anmerkung—Legt die Standardanzeige für die Beschriftung vonMittellinien, Einzelheiten und Zeichnungsansichten fest.
• Registerkarte Modelloptionen - Definiert die Zeichnungsansichtsoptionen fürvereinfachte Teile und Baugruppenformelemente.
• Registerkarte Vereinfachung - Zeigt die in der Zeichnungsansicht verfügbarenOptionen zur Verwendung vereinfachter Teile an.
• Registerkarte Schattierung und Farbe—Definiert die Schattierungs- undFarboptionen für die Zeichnungsansicht.
• Registerkarte Erweitert—Definiert erweiterte Optionen für die Verarbeitungund Anzeige der Zeichnungsansicht. Die Einstellungen auf der RegisterkarteErweitert im Dialogfeld Eigenschaften der Zeichnungsansichten habenVorrang vor ihren Gegenstücken im Dialogfeld Optionen für dieerweiterte Kantendarstellung (Solid Edge -Optionen®RegisterkarteKantendarstellung®Schaltfläche Erweitert).
spse01545 Erstellen von detaillierten Zeichnungen 3-51
Kapitel 3 Übersicht über die Zeichnungsableitung
Referenzteile
Manchmal möchten Sie Teile oder Unterbaugruppen eventuell als Referenz in einerZeichnung darstellen. Referenzteile stellen im Allgemeinen einen Referenzrahmenfür die Komponenten in der Zeichnungsansicht für eine höhere Baugruppe oder einfertiggestelltes Produkt bereit.
Sie können festlegen, dass ein Teil bzw. eine Unterbaugruppe ein Referenzteilist, wenn eine Teilansicht einer Baugruppe platziert wird, oder Sie können dieEigenschaften für die Zeichnungsansicht für die Teilansicht später bearbeiten.Mit der Option Als Referenz anzeigen auf der Registerkarte Anzeige desDialogfelds Eigenschaften der Zeichnungsansichten können Sie ein Teil oder eineUnterbaugruppe als Referenzteil angeben.
Referenzteile
Manchmal möchten Sie Teile oder Unterbaugruppen eventuell als Referenz in einerZeichnung darstellen. Referenzteile stellen im Allgemeinen einen Referenzrahmenfür die Komponenten in der Zeichnungsansicht für eine höhere Baugruppe oder einfertiggestelltes Produkt bereit.
Beim Erstellen einer Zeichnung z.B. einer Schleifkopfunterbaugruppe (1) für eineSchleifmaschine möchten Sie möglicherweise das Gehäuse und den Schalter (2) alsReferenzteile anzeigen, um die Beziehung zwischen der Schleifkopfunterbaugruppeund dem fertigen Produkt darzustellen.
Sie können festlegen, dass ein Teil bzw. eine Unterbaugruppe ein Referenzteilist, wenn eine Teilansicht einer Baugruppe platziert wird, oder Sie können dieEigenschaften für die Zeichnungsansicht für die Teilansicht später bearbeiten. Mitder Option Als Referenz anzeigen auf der Schaltfläche des Dialogfelds Eigenschaftender Zeichnungsansichten können Sie ein Teil oder eine Unterbaugruppe alsReferenzteil festlegen.
In einer Baugruppe können Sie ebenfalls den Befehl Eigenschaften derVorkommnisse verwenden, um zu bestimmen, ob ein Baugruppenvorkommenals Referenzteil dient. Sie können dann die im Dialogfeld Eigenschaften derZeichnungsansichten die Option "Als Referenz anzeigen" aus Baugruppe ableitensetzen, um die Komponente als Referenzteil in der Zeichnung anzuzeigen.
Referenzteile und Stücklisten
Beim Erstellen einer Baugruppenstückliste können Sie die Option Referenzteileausschließen auf der Registerkarte Listensteuerung im Dialogfeld Eigenschaften der
3-52 Erstellen von detaillierten Zeichnungen spse01545
Übersicht über die Zeichnungsableitung
Stückliste verwenden, um zu prüfen, ob Referenzteile in der Stückliste aufgeführtwerden.
Definieren von ZeichnungsvorgabenWenn Sie Solid Edge zum ersten Mal in Ihrem Unternehmen installieren, solltenSie in Erwägung ziehen, Standardvorgaben für in der Draft-Umgebung erstellteZeichnungen festzulegen.
Obwohl Sie die Draft-Umgebung beim Erstellen von Zeichnungen jedes MalIhrem Firmenstandard entsprechend einstellen können, gestaltet sich die Arbeitproduktiver, wenn Sie ein oder mehrere Zeichnungsdokumente mit den fürIhre Zwecke erforderlichen Standardvorgaben aufsetzen. Sie können dieseDokumente dann als Vorlagen verwenden, um alle in Ihrem Unternehmen erstelltenZeichnungen zu standardisieren.
Ziehen Sie beim Einstellen von Standardvorgaben folgendes in Betracht:
• Hintergrundblattgrafik für Zeichnungsrahmen
• Den gewünschten Projektionswinkel
• Die gewünschte Vorgabe zur Gewindedarstellung
• Die gewünschte Symbolik zur Kantendarstellung in Zeichnungsansichten
• Die gewünschte Vorgabe für Bemaßungsformatvorlagen
• Die gewünschten Schriftarten zur Darstellung von Text in Ihren Zeichnungen
Erstellen von neuen DokumentenBei der Option Dokument werden die Arbeitseinheiten für das neue Dokumententsprechend der Optionen eingestellt, die Sie beim Laden der Software festgelegthaben. Wenn Sie beispielsweise die Option Metrisch gewählt haben, werden für dasneue Dokument metrische Arbeitseinheiten verwendet.
Diese Methode bietet den Vorteil, dass Grafik für die Hintergrundblätter imDokument bereits vorhanden ist. Sie können diese Grafik anpassen, indem Siebeispielsweise Ihr Firmenlogo u.ä. hinzufügen.
Erstellen von Grafik für HintergrundblätterViele Unternehmen verwenden in Zeichnungsrahmen ihre eigene Grafik. Hierbeikann es sich z.B. um Umrandungen und Schriftfelder handeln, die Ihr Firmenlogo,Ihren Namen und andere Informationen über die Zeichnungen enthalten. Siekönnen Ihre eigene Grafik von Grund auf neu erstellen. Sie können aber auchden Befehl Öffnen im Menü Datei verwenden, um AutoCAD-, MicroStation- oderEMS-Grafik zu übersetzen.
Wenn Sie Grafik von Grund auf neu erstellen, sollten Sie in Erwägung ziehen, dieallgemeine Grafik für Hintergrundblätter zu ändern, die beim Erstellen neuerDokumente von der Vorlage geliefert wird.
Diese Grafiken entsprechen bereits den genormten englischen und metrischenZeichnungsformaten. Sie können durch einfaches Hinzufügen und Löschen von
spse01545 Erstellen von detaillierten Zeichnungen 3-53
Kapitel 3 Übersicht über die Zeichnungsableitung
Grafikelementen wunschgemäß angepasst werden. Mit dem Befehl Gitter könnenSie die neuen Grafiken präzise positionieren.
Grafik, die Sie aus einem anderen CAD-System übersetzen, werden auf dasArbeitsblatt platziert. Sie können die Grafik anschließend ausschneiden und indas Hintergrundblatt einfügen.
Nachdem Sie eigene Grafik für die von Ihnen verwendeten Blattformate erstellthaben, können Sie die Hintergrundblattgrafik für unbenutzte Blattformate löschen.Auf diese Weise wird die Größe Ihrer Standardvorlage reduziert.
Einstellen des Projektionswinkels
Aus einer vorhandenen Ansicht gefaltete Zeichnungsansichten werden entwedermit einer Projektion im ersten oder dritten Quadranten erstellt. Die gewünschteVorgabe für den Projektionswinkel können Sie im Dialogfeld Optionen festlegen.
Einstellen der Vorgabe für die Gewindedarstellung
Wenn Sie Zeichnungsansichten erstellen, die Gewinde enthalten, wird zurGewindedarstellung entweder der ANSI- oder der ISO-Standard verwendet. Diegewünschte Vorgabe für die Gewindedarstellung können Sie im Dialogfeld Optionenfestlegen.
Hinweis
Beim Konstruieren von Teilen mit Standardgewinden sollten Siegewöhnlich die Bohrungs- oder Gewindebefehle und nicht die Befehle fürSchraubenflächen (Ausprägung und Ausschnitt) verwenden.
Die Konstruktion und Anzeige von Schraubenflächen erfordert inTeildokumenten wesentlich mehr Arbeitsspeicher. In Zeichnungsansichtenbeanspruchen Schraubenflächen wesentlich mehr Zeit zur Verarbeitung. Siesollten Schraubenflächen nur dort verwenden, wo die tatsächliche Form deSchraubenfläche für den Entwurf oder den Herstellungsprozess wichtig ist,wie z.B. bei Federn oder speziell angefertigten Gewinden.
Einstellen der Symbolik zur Kantendarstellung
Sie können die Symbolik zur Darstellung von sichtbaren, verdeckten undTangentenkanten in der Zeichnungsansicht einstellen, so dass diese dem in IhrerFirma oder für Ihre Industriebranche gültigen Standard entsprechen. Beispielsweisezeigt Ihr Unternehmen verdeckte Kanten möglicherweise nicht in den von Ihnenerstellten Zeichnungen. Außerdem können Sie verdeckte und sichtbare Kantendurch unterschiedliche Linienbreiten darstellen. Die gewünschte Vorgabe für dieKantendarstellung können Sie im Dialogfeld Optionen festlegen.
Auswahl des Standards für Bemaßungsvorlagen
Solid Edge liefert Bemaßungsvorlagen für gebräuchliche Zeichnungsstandards wieANSI, ISO, DIN usw. Verwenden Sie die Option Formatvorlagenart im DialogfeldFormatvorlage, um die von Ihnen gewünschte Bemaßungsvorlage zu wählen.
Sie können die Einstellung der Formatvorlage anschließend Ihren Erfordernissenanpassen. So können Sie beispielsweise Schriftart, Schriftgrad, Arbeitseinheiten
3-54 Erstellen von detaillierten Zeichnungen spse01545
Übersicht über die Zeichnungsableitung
usw. für die von Ihnen platzierten Bemaßungen festlegen. Sie können außerdemneue Formatvorlagen erstellen, die auf den bereits vorhandenen basieren.
Einstellen der Textformatvorlage
Sie können die Formatvorlage für in Zeichnungen platzierten Text abändern, sodass diese Ihrem Firmenstandard entspricht. Sie können auch unterschiedlicheFormatvorlagen für verschiedene Arten von Text erstellen. Sie können beispielsweiseunterschiedliche Schriftarten für den Text in den Titeln und den Text in denAnmerkungen verwenden.
Durch die Erstellung von zusätzlichen Formatvorlagen können Sie alleTexteinstellungen schnell und einfach Ihren Anforderungen anpassen. Durch dieFestlegung von Textformatvorlagen in Ihrer Standardvorlage stellen Sie sicher, dassjeglicher von Benutzern platzierter Text Ihrem Firmenstandard entspricht.
Wartung der Standardvorlage
Wenn Sie mit dem Aufsetzen Ihrer Standardvorlagen fertig sind, sollten Siesie testen und gegebenenfalls Änderungen vornehmen. Archivieren Sie eineSicherungskopie der Dokumente. Wenn Sie in einer Umgebung mit mehrerenBenutzern arbeiten, müssen Sie Ihre Standardvorlagen im Vorlagenordner vonSolid Edge ablegen.
Wenn Sie eine neue Solid Edge-Version laden, sollten Sie in Zukunft immer neueStandardvorlagen für Draft erstellen. Hiermit wird sichergestellt, dass alleSoftwareverbesserungen für die Struktur der Dokumente vollständig erfasst werden.
Verwenden von Hyperlinks
Arbeiten mit Hyperlinks
Sie können einen Hyperlink verwenden, um ein Objekt oder Element aufeinem Zeichenblatt mit einer Datei oder URL zu verknüpfen. Sie könneneinen Hyperlink zu jedem Draft-Objekt oder -Element hinzufügen, dasBenutzereigenschaften unterstützt. Zeichnungsansichten, 2D-Liniengeometrie,Blöcke, Zeichnungsansichten, Bemaßungen und einige Anmerkungen sind Beispielefür Elemente, die Hyperlinks unterstützen.
Sie können Hyperlinks folgendermaßen verwenden:
• Zum Erstellen einer Verknüpfung zu einer Unternehmenswebsite, umMaterialdaten oder Herstellerspezifikationen abzurufen.
• Zum Erstellen einer Verknüpfung zu einer lokalen Datei, die detaillierteInformationen über einen Aspekt der Zeichnung enthält, wie z.B.Schweißspezifikationen, Verfahren für den Zusammenbau, Berechnungen fürdie finite Elementanalyse oder Entwurfskriterien enthält.
• Zum Erstellen einer Verknüpfung zu einer Bilddatei, wie z.B. einem Logo, einerInstallationsabbildung oder einem Foto eines Referenzteils.
spse01545 Erstellen von detaillierten Zeichnungen 3-55
Kapitel 3 Übersicht über die Zeichnungsableitung
• Zum Erstellen einer Verknüpfung zu einer Datenbank für Materialbedarfspla-nung (MRP) oder Technische Änderungsmitteilungen (ECN), um Informationenfür den Titelblock der Zeichnung abzurufen.
• Zum Erstellen einer Verknüpfung zu einem anderen Solid Edge-Dokument.
Wenn Sie auf ein Objekt klicken, dass durch einen Hyperlink mit einer Dateiverknüpft ist, wird die Zieldatei im Standardanzeigemodul für diesen Dateitypgeöffnet. Wenn Sie auf ein Objekt klicken, dass durch einen Hyperlink miteiner URL verknüpft ist, wird die zu dieser URL gehörende Webseite in einemStandardanzeigemodul geöffnet.
Hyperlinkmodus aktivierenUm mit Hyperlinks arbeiten zu können, müssen Sie Hyperlinks aktivieren. WennSie den Befehl Einfügen®Hyperlink wählen können Sie:
• Hyperlinks zwischen Objekten auf dem Zeichenblatt und externen Dateien oderURLs hinzufügen, bearbeiten und entfernen.
• Die Ziele von zuvor in der Zeichnung erstellten Hyperlinks auswählen, öffnenund anzeigen.
HyperlinkzeigerWenn Sie den Mauszeiger im Hyperlinkmodus über Objekte und Elemente imZeichenblatt bewegen, werden zwei Zeigertypen eingeblendet.
Wenn dieser Zeiger eingeblendet wird, verfügt das betreffende Objekt oder Elementüber keinen Hyperlink. Sie können mit der linken Maustaste darauf klicken undihm einen Hyperlink hinzufügen.
Wenn dieser Zeiger eingeblendet wird, verfügt das betreffende Objekt oder Elementüber einen definierten Hyperlink.
In diesem Fall können Sie mit der linken Maustaste klicken, um der Verknüpfung zufolgen oder Sie können mit der rechten Maustaste klicken, um den mit dem Objektoder Element verknüpften Namen des Hyperlinkziels zu ändern, zu entfernen oderzu überprüfen.
Hyperlinks hinzufügen und bearbeitenIm Hyperlinkmodus können Sie Hyperlinks zu 2D-Objekten und -Elementenhinzufügen, bearbeiten und davon entfernen. Elemente, die nicht hervorgehobensind, werden nicht mit Hyperlinks versehen.
• Sie fügen eine Verknüpfung hinzu, indem Sie mit der linken Maustaste aufeine Objekt klicken oder indem Sie mit der rechten Maustaste auf das Elementklicken und Verknüpfung hinzufügen/bearbeiten im Kontextmenü wählen. DasDialogfeld Hyperlink wird eingeblendet, damit Sie den Verknüpfungsursprung(URL oder Pfadname der Zieldatei) eingeben können. Sie können auch die
3-56 Erstellen von detaillierten Zeichnungen spse01545
Übersicht über die Zeichnungsableitung
Schaltfläche Durchsuchen verwenden, um die Datei auf Ihrem Computer zusuchen.
• Sie bearbeiten eine Verknüpfung, indem Sie mit der rechten Maustaste aufdas Objekt klicken und Verknüpfung hinzufügen/bearbeiten im Kontextmenüwählen.
• Sie entfernen eine Verknüpfung, indem Sie mit der rechten Maustaste auf dasObjekt klicken und Verknüpfung entfernen im Kontextmenü wählen.
Hyperlinks auf einem Zeichenblatt öffnen
Wenn Sie den Befehl Hyperlink wählen, werden alle Objekte mit bereits definiertenHyperlinks gleichzeitig im Zeichenblatt hervorgehoben. Auf diese Weise werdenElemente identifiziert, die über angehängte Dateien, wie z.B. Spezifikationen undInstallationsanleitungen oder über referenzierte Webseiten verfügen.
• Wenn Sie mit der linken Maustaste auf ein Objekt klicken, dass durcheinen Hyperlink mit einer Datei verknüpft ist, wird die Zieldatei imStandardanzeigemodul für diesen Dateityp geöffnet.
• Wenn Sie mit der linken Maustaste auf ein Objekt klicken, dass durch einenHyperlink mit einer URL verknüpft ist, wird die zu dieser URL gehörendeWebseite in einem Standardanzeigemodul geöffnet.
• Wenn Sie den Zielnamen sehen wollen, ohne das Ziel zu öffnen, klicken Sie mitder rechten Maustaste auf ein Objekt oder Element mit Hyperlink und schauenSie sich den Text an, der neben dem Befehl Öffnen angezeigt wird.
2D-Zeichnungsansichten und 2D-Modellansichten
2D-Zeichnungsansichten
Eine 2D- Zeichnungsansicht besteht aus 2D-Elementen. Sie ist nicht mit einem3D-Modell assoziativ. Mit Hilfe von 2D-Zeichnungsansichten können Sie eineZeichnungsansicht schnell erstellen oder bearbeiten, ohne Änderungen imzugehörigen Teil- oder Baugruppendokument vorzunehmen.
Sie können eine 2D-Zeichnungsansicht eines Teils oder einer Baugruppe erstellen,indem Sie eine 3D-Teilansicht konvertieren oder die 2D-Grafik selbst zeichnen. Siekönnen außerdem eine 2D-Zeichnungsdatei importieren und dann 2D-Ansichtendaraus erstellen. Sie können 2D-Grafik auf eine 2D-Ansicht auflegen.
Zum Hinzufügen oder Bearbeiten von 2D-Grafikelementen steht Ihnen eineumfangreiche Auswahl an Zeichenwerkzeugen zur Verfügung. Hierzu gehörenZeichen- und Beziehungsbefehle, die Ihnen das Zeichnen einer genauenzweidimensionalen Darstellung eines Teils oder einer Baugruppe erleichtern.
spse01545 Erstellen von detaillierten Zeichnungen 3-57
Kapitel 3 Übersicht über die Zeichnungsableitung
Hinweis
Weitere Informationen finden Sie im Hilfethema Zeichnen von 2D-Elementen.
2D-Modellansichten
Bei 2D-Modellansichten handelt es sich um auf das Arbeitsblatt platzierteskalierte 2D-Zeichnungsansichten von Geometrie, die sich in voller Größe auf dem2D-Modellblatt befinden. Sie können mehrere 2D-Modellansichten erstellen, die aufdie 2D-Modellgeometrie verweisen. Sie können außerdem den Schnittrahmen fürjede aus der 2D-Modellansicht erstellte Ansicht anpassen.
Erstellen einer 2D-Zeichnungsansicht
Zum Erstellen einer 2D-Ansicht aus vorhandener Grafik gibt es mehrere Befehle:
• Der Befehl 2D-Modellansicht—Erstellt eine 2D-Modellansicht, die dieGeometrie auf dem 2D-Modellblatt referenziert. Verwenden Sie den nur für das2D-Modellblatt verfügbaren Befehl Zeichnungsbereich einrichten, um einenskalierten Arbeitsbereich im 2D-Modellbereich einzurichten.
• Befehl In 2D-Ansicht umwandeln—Wandelt eine 3D-Teilansicht in 2D-Geometrieum. Sobald eine Teilansicht in eine 2D-Ansicht umgewandelt wird, geht ihreAssoziativität zum Teil- oder Baugruppendokument verloren.
• Der Befehl In Ansicht zeichnen—Dieser für eine auf dem Arbeitsblatt platzierteAnsicht eines 3D-Teils, einer Baugruppe oder eines Blechteils verfügbare Befehlöffnet das Fenster 2D-Ansicht bearbeiten, damit Sie im Maßstab 1:1 in derAnsicht zeichnen und beschriften können:
• Befehl 2D-Ansicht—Dieser durch den Befehl 2D-Modellansicht abgelöste Befehlsteht noch zum Hinzufügen zu benutzerdefinierten Symbolleisten zur Verfügung.
2D-Zeichnungsmaßstäbe
Beim Zeichnen in einer auf einem Arbeitsblatt platzierten 2D-Ansicht arbeiten Siegewöhnlich im Maßstab 1:1. Sie können außerdem unmittelbar auf dem Arbeitsblattzeichnen. Wenn Sie zu einem späteren Zeitpunkt die direkt auf das Blatt gezeichneteGrafik skalieren möchten, verschieben oder kopieren Sie diese einfach über dieBefehle Ausschneiden, Kopieren und Einfügen in eine Zeichnungsansicht.
Die Größe der Bemaßungen und Beschriftungen auf dem Arbeitsblatt ist unabhängigvom Maßstab der Zeichnungsansicht. Wenn Sie beispielsweise die Höhe und
3-58 Erstellen von detaillierten Zeichnungen spse01545
Übersicht über die Zeichnungsableitung
Größe des Bemaßungstexts auf 3,5 mm oder 0,125 Inch einstellen, sind dies dietatsächlichen Werte des Bemaßungstexts in der gedruckten Zeichnung.
Verwenden des 2D-Modellblatts
Sie können ebenfalls auf dem 2D-Modellblatt im 2D-Modellbereich arbeiten. DerBefehl Zeichnungsbereich einrichten definiert einen skalierten Arbeitsbereich,in dem Sie einen 2D-Entwurf in einem der Größe des Teils oder der Baugruppegerechten Maßstab erstellen, bearbeiten und beschriften, jedoch in einem Maßstabdrucken können, der den Abmessungen Ihres Zeichenblatts entspricht.
Wenn Sie mit dem 2D-Modellblatt arbeiten, ist der Layer Automatisch ausblendenimmer verfügbar.
2D-Modellansicht - Arbeitsablauf
Folgen Sie diesem Arbeitsablauf, um eine 2D-Modellansicht in einemZeichnungsdokument zu erstellen:
Verwenden Sie als Erstes den Befehl 2D-Modellansicht, um das 2D-Modellblatt imOriginalmaßstab anzuzeigen. Es gibt ein 2D-Modellblatt pro Dokument.
Führen Sie anschließend den Befehl Zeichnungsbereich einrichten aus, um einenArbeitsbereich auf dem 2D-Modellblatt einzurichten.
Platzieren oder Erstellen Sie als nächstes Entwurfsgeometrie auf dem2D-Modellblatt. Sie können hierzu importierte Zeichnungsdateien, Ziehen undAblegen von vorhandenen .dft-Dateien und die 2D-Zeichenwerkzeuge in beliebigerKombination verwenden.
Verwenden Sie im Arbeitsblatt den Befehl 2D-Modellansicht, um eine oder mehrere2D-Modellansichten zu erstellen, die die 2D-Modellgeometrie referenzieren. Siekönnen außerdem die Ausschnittsumrandung für jede aus der 2D-Modellansichterstellte Ansicht anpassen sowie jeder Ansicht eine eindeutige Beschriftungzuweisen.
Einzelheiten von einer 2D-Modellansicht erstellen
Sie können den Befehl Einzelheit verwenden, um eine abhängige Einzelheit auseiner 2D-Modellansicht oder einer in 2D-Geometrie konvertierten Zeichnungsansicht
spse01545 Erstellen von detaillierten Zeichnungen 3-59
Kapitel 3 Übersicht über die Zeichnungsableitung
zu erstellen. Sie können eine Einzelheit mit einer kreisförmigen oder einerbenutzerdefinierten Umrandung erstellen.
Klicken Sie hier, um mehr über Solid Edge-Einzelheiten und deren Erstellung zuerfahren.
2D-Ansichten und Assoziativität
Wenn Sie auf der Registerkarte Extras der Multifunktionsleiste die OptionBeziehungen erhalten einstellen, wird die in der 2D-Ansicht erstellte Grafikassoziativ aktualisiert, ähnlich wie die in der Part-Umgebung gezeichneten Profile.Um die Größe und die Position von Elementen zu steuern, können Sie eine variableBemaßung verwenden und Beziehungen zuweisen.
Ausblenden von Konstruktionsgrafik, Bemaßungen und Beschriftungen
Wenn Sie Elemente in einer Zeichnungsansicht ausblenden, die ausgeblendetenElemente jedoch nicht einzelnen Layern zuweisen wollen, können Sie den LayerAutomatisch ausblenden verwenden. Sie können Konstruktionsgeometrie,Bemaßungen und bestimmte Beschriftungen ausblenden. Sie können beispielsweiseBemaßungen auf dem automatisch ausgeblendeten Layer des 2D-Modellblattsplatzieren, um die Größe der Geometrie zu steuern, ohne diese anzuzeigen, wenneine Zeichnungsansicht auf dem Arbeitsblatt platziert wird.
• Der Layer Automatisch ausblenden ist verfügbar, wenn Sie auf dem2D-Modellblatt zeichnen und bemaßen. Sie können den Befehl 2D-Modellansichtverwenden, um eine Zeichnungsansicht der Geometrie zu erstellen, die
sich auf dem 2D-Modellblatt befindet. Alle Elemente auf dem automatischausgeblendeten Layer werden automatisch in der Zeichnungsansichtausgeblendet.
• Der Layer Automatisch ausblenden wird außerdem automatisch erstellt, wennSie mit der rechten Maustaste auf eine Zeichnungsansicht klicken und denBefehl In Ansicht zeichnen wählen. Wenn Sie das Fenster In Ansicht zeichnenschließen, werden Elemente, die sich auf dem Layer Automatisch ausblendenbefinden, automatisch ausgeblendet.
Beenden der 2D-Ansicht
Wenn Sie mit dem Zeichnen in einer 2D-Ansicht auf dem Arbeitsblatt fertig sind,klicken Sie in der Befehlsleiste auf die Schaltfläche Zurück, um das Fenster
3-60 Erstellen von detaillierten Zeichnungen spse01545
Übersicht über die Zeichnungsableitung
2D-Ansicht bearbeiten zu schließen. Nachdem Sie das Fenster 2D-Ansichtgeschlossen haben, können Sie dem Zeichenblatt variable Bemaßungen undBeschriftungen hinzufügen, z.B. Schweißsymbole, Toleranzrahmen usw.
Wenn Sie im 2D-Modellbereich auf dem 2D-Modellblatt arbeiten, können SieBeschriftungen und Bemaßungen unmittelbar auf dem Blatt hinzufügen undbearbeiten. Die von Ihnen zum 2D-Modellblatt hinzugefügte Grafik ist in der2D-Ansicht des Arbeitsblattes zu sehen, wenn Sie auf das Blattregister klicken.
Bearbeiten von 2D-Ansichten
Doppelklicken Sie auf eine Ansicht, wenn Sie die darin enthaltene 3D-Modellgrafikbearbeiten wollen. Auch die Verwendung des Befehls In Ansicht zeichnen aus demKontextmenü ist möglich.
Wenn die 2D-Ansichtsgrafik vom 2D-Modellblatt als ein Block erstellt oder alsDatei gezogen und abgelegt wurde, können Sie den Befehl Öffnen im Kontextmenüverwenden um die Grafik zum Bearbeiten zu öffnen. Mit dem Befehl Block auflösenkönnen Sie den Block in seine Basiselemente für einzelne Manipulation zerlegen.
Wenn Sie die 2D-Ansicht assoziativ erstellt haben, können Sie die Grafik durchBearbeiten der variablen Bemaßung ändern. Beim Schließen der 2D-Ansicht werdendie von Ihnen auf dem Blatt platzierten variablen Bemaßungen aktualisiert.
spse01545 Erstellen von detaillierten Zeichnungen 3-61
Kapitel 3 Übersicht über die Zeichnungsableitung
Einrichten des Zeichnungsbereichs im 2D-Modellbereich
In einem Zeichnungsdokument können Sie auf dem 2D-Modellblatt zeichnen,konstruieren, beschriften und bemaßen. Das 2D-Modellblatt ist ein speziellesZeichenblatt, das ausschließlich für die Arbeit im 2D-Modellbereich verwendet wird.Hier können Sie in einem für die Gesamtgröße des konstruierten Teils passendenMaßstab zeichnen und beschriften, die Zeichnung jedoch mit maßstabsgerechtenBeschriftungen für das ausgewählte Blattformat ausdrucken.
• Wählen Sie Registerkarte Ansicht®Gruppe Blattansichten®Befehl 2D-Modell ,und klicken Sie auf das Blattregister mit der Beschriftung 2D-Modell, um das2D-Modellblatt im Dokument anzuzeigen.
• Wählen Sie Anwendungsmenü®Befehl Zeichnungsbereich einrichten, umdie Größe und den Maßstab Ihres Arbeitsbereichs auf dem 2D-Modellblattfestzulegen. Der Arbeitsbereich wird automatisch anhand des von Ihnenangegeben Blattformats und der Abmaße Ihres geplanten Entwurfs berechnet.
Diagrammerstellung mit Blöcken und VerbindernBlöcke und Verbinder werden zusammen verwendet, um in der Umgebung DraftSchaltpläne und Ablaufdiagramme zu erstellen. Sie erstellen in der Zeichnungzuerst mit dem Befehl Block die Blöcke und ordnen sie an. Anschließend verwendenSie den Befehl Verbinder, um die Verbinder hinzuzufügen.
Verwenden von Blöcken
Die Werkzeuge für Block- und Verbinderdiagramme helfen Ihnen, elektrische, P&IDund andere Diagramme zu entwickeln. Solid Edge verfügt über eine Bibliothekvon branchenspezifischen 2D-Blöcken und Zugriff auf alle Ihre AutoCAD Blöckedurch eine spontane Umwandlung. Intelligente Verbindungen fangen Eigenpunkteauf den Blöcken und erstellen assoziative Verknüpfungen die auf einfacher Weiseaktualisiert werden können.
Mit bequemen Zugriff auf Blockbibliotheken und Funktionalität über derBibliotheksfenster, kann ein Block ausgewählt und mit unterschiedlichen
3-62 Erstellen von detaillierten Zeichnungen spse01545
Übersicht über die Zeichnungsableitung
Darstellungen oder Ansichten ohne zusätzliche doppelte Grafik oder Daten imaktiven Dokument platziert werden. Wenn sich der Entwurf ändert, können Sieeinfach alle Vorkommnisse eines Blocks mit einem Befehl ersetzen oder löschen.Eigenschaftstext kann in Blockbeschriftungen referenziert werden, der dannwiederum in Beschriftungen wie z.B. Legenden referenziert wird.
Unterschiede zwischen Blöcken und Symbolen
Symbole verwenden eingebettete Zeichnungsdokumente, Blöcke nicht.
Blöcke reduzieren den benötigten Dateiumfang, da sie keine duplizierte Geometrieund Daten in das Zeichnungsdokument einfügen.
Blöcke können wie Symbole nur in der Draft-Umgebung erstellt und bearbeitetwerden.
Blockterminologie
Wenn es für die in dieser Tabelle aufgeführte Solid Edge-Blockterminologie einenunterschiedlichen, gleichwertigen AutoCAD-Begriff gibt, wird dieser in Klammernaufgeführt.
Begriff DefinitionBlock Eine benannte Sammlung von einem oder mehreren 2D-Elementen
oder Objekten, die als einzelnes Element ausgewählt und referenziertwerden kann. Ein Block besteht sowohl aus Grafik als auch aus Daten.
Blockvor-kommnis(Blockin-stanz)
Ein Block, der auf ein Blatt im Zeichnungsdokument platziert wurde.
Jedes Vorkommnis referenziert einen Masterblock und zeigt ihn an derfestgelegten Position an. Wenn Sie ein Blockvorkommnis bearbeiten,werden auch die Daten im Masterblock geändert.
Ein Blockvorkommnis wird mit dem Befehl Block platzieren oder denBefehlen zum Kopieren/Einfügen erstellt.
Masterb-lock (Block-master)
Die Kombination aus Grafik und Daten, die die Definition eines Blocksausmacht. Ein Masterblock kann als Vorlage oder Prototyp für alleVorkommnisse des Blocks bezeichnet werden.
Ein Masterblock wird mit dem Befehl Block erstellt und kann mit demBefehl Öffnen bearbeitet werden.
Blockan-sicht
Eine alternative grafische Darstellung eines Masterblocks. So verfügtz.B. ein im offenen und geschlossenen Zustand abgebildeter Schalterüber zwei Blockansichten.
Eine Blockansicht wird mit dem Befehl Blockansicht hinzufügenerstellt.
Blockbiblio-thek
Eine Sammlung von Blockdateien, die von mehreren Konstrukteurenin verschiedenen Dokumenten verwenden werden können. Es kannsich bei einer Blockbibliothek auch um eine einzelne Datei handeln, dieeine Vielzahl von Blöcken enthält.
spse01545 Erstellen von detaillierten Zeichnungen 3-63
Kapitel 3 Übersicht über die Zeichnungsableitung
Blockdatei Eine Datei mit der Dateinamenerweiterung .dft, .dwg oder .dxf,die einen Block oder eine Vielzahl von zusammengehörigenBlöcken enthalten kann. Blockdateien können mit dem AutoCADImport-Übersetzungsassistent importiert werden. Die Blockdateienkönnen außerdem in das Solid Edge-Format konvertiert werden,indem Sie in der Blockbibliothek auf den entsprechenden Eintragdoppelklicken oder die Datei in die Zeichnung ziehen und ablegen.Siehe hierzu Importieren von vorhandenen Blöcken und Platzierenvon Blöcken weiter unten.
Blockbe-schriftung(Attribut)
Ein Objekt, das ein aus Name und Wert bestehendes Paarenthält und zum Speichern von alphanumerischen Daten in eineMasterblockdefinition einbezogen werden kann. Beschriftungswertekönnen vordefiniert oder beim Einfügen des Blocks als Vorkommnisfestgelegt werden. Beschriftungsdaten können aus einer Zeichnungextrahiert und in externe Dateien eingefügt werden.
Eine Blockbeschriftung wird mit dem Befehl Blockbeschriftung erstellt.Blockeigen-schaften(Attribute)
Sowohl Blockgrafik als auch Blockbeschriftungen verfügen überEigenschaften.
Allgemeine Eigenschaften—Ein oder mehrere Name/Wert-Paare, diesich auf das allgemeine Erscheinungsbild des Blocks beziehen. DiesePaare aus Name und Wert identifizieren gewöhnlich den Typ der durchden Block dargestellten Komponente, des Teils oder des Elements.
Beschriftungseigenschaften—Ein Name/Wert-Paar, das spezifischealphanumerische Informationen, Notizen, Sequenznummern oderandere Details über einen Block enthält.
Alle Blockeigenschaften werden mit demselben Eigenschaftstext fürBlockeigenschaften "GBLK" referenziert.
Importieren von vorhandenen Blöcken
Es gibt mehrere Methoden zum Importieren von AutoCAD-Blöcken in Solid Edge.
Bei einer Methode verwenden Sie den Befehl Datei®Öffnen und klickenanschließend im Dialogfeld Datei öffnen auf die Schaltfläche Optionen, umdie Übersetzungsoptionen auszuwählen. Sie können hierbei festlegen, obSie AutoCAD .dwg- oder .dxf-Dateien als Block oder als Gruppe importierenwollen. Standardvorgabe ist die Übersetzung als Block. Beim Importiereneines Blocks mit Attributtext wird der Text als Solid Edge-Text importiert undeiner Gruppe hinzugefügt, die den Block und den Text enthält. Der AutoCADImport-Übersetzungsassistent führt Sie durch die erforderlichen Schritte.
Sie können eine komplette .dwg- oder .dxf-Blockdatei direkt von Windows-Explorerin die Bibliothek ziehen. Die Datei wird automatisch in das Solid Edge-Blockformatkonvertiert, unabhängig davon ob die Blockbibliotheksfunktionen angezeigt sindoder nicht. Wenn die Datei mehrere Blöcke enthält, werden bei dieser spontanenÜbersetzungsmethode mehrere Blöcke im Blockauswahlbereich erstellt. Falls dieDatei Geometrie ohne Blockdefinitionen enthält, wird bei der Übersetzung aus demDateiinhalt ein einziger Block erstellt. Verwenden Sie den Befehl Block auflösen, umden Inhalt in einzelne Blöcke aufzuteilen.
Sie können ebenfalls einzelne Blöcke in einer .dwg-, .dxf- oder .dft-Datei auswählenund platzieren, die in der Dateiliste Blockbibliothek von aufgeführt ist. Wenn Sie auf
3-64 Erstellen von detaillierten Zeichnungen spse01545
Übersicht über die Zeichnungsableitung
einen dieser Dateitypen in der Blockbibliotheksdateiliste klicken, zeigt die spontaneDateiübersetzung die Namen aller Blöcke der Datei im Abschnitt Blockauswahl an.Bei dieser Methode können Sie eine Vorschau auf die einzelnen Blöcke durchführenund die ausgewählte Datei direkt in das aktive Solid Edge-Dokumente ziehen.
Erstellen von neuen Blöcken
Sie können neue Blöcke in Solid Edge erstellen, indem Sie mit den Zeichenfunktionendie Geometrie erstellen und dann den Befehl Block verwenden, um die Grafik alsBlock zu definieren. Klicken Sie auf die Befehlsschaltfläche Block und befolgen Siedie Anweisungen der Befehlsleiste Block, um Inhalt, Ursprungspunkt und Namedes Blocks festzulegen. Wenn Sie auf Akzeptieren klicken, wird der Blocknamedem Blockauswahlbereich zur Verwendung im aktiven Dokument hinzugefügt.Klicken Sie auf das Auswahlwerkzeug oder drücken Sie die ESC-Taste, um denBlockerstellungsmodus zu verlassen.
Weitere Informationen zu Masterblöcken, Blockansichten und verschachteltenBlöcken finden Sie im Hilfethema Blöcke in der Bibliothek anzeigen.
Sie können einen oder mehrere Blöcke aus Blöcken in einer vorhandenenZeichnungsdatei erstellen, indem Sie einfach auf einen Dateinamen in derBlockbibliothek von klicken, um die Datei zu öffnen und anschließend einzelneBlöcke aus dieser auf das Zeichenblatt oder 2D-Modellblatt ziehen. Verwenden Sieden Befehl Block auflösen, um die Geometrie zu aufzulösen und anschließend denBefehl Block, um neue Blöcke aus der Geometrie zu erstellen. Siehe hierzu auch dasThema Alternative Blockansichten hinzufügen weiter unten.
Sie können außerdem einen Block erstellen und gleichzeitig zur Bibliothekhinzufügen, indem Sie 2D-Elemente auf dem Zeichenblatt auswählen und indie Dateiliste der Blockbibliothek ziehen. Auf diese Weise wird eine Blockdateimit dem Standarddateinamen Symbol.dft erstellt und die Geometrie wird ausdem Zeichenblatt entfernt. Obwohl dem Block ein standardmäßiger Symbolnamezugewiesen wurde, handelt es sich dennoch um einen Block. Sie können denBlock in der Bibliothek auswählen und anschließend den Befehl Umbenennen imKontextmenü der Datei verwenden, um die Datei umzubenennen. Sie könnenaußerdem den Befehl Bearbeiten®In Bibliothek kopieren verwenden, um denBlock zu erstellen und umzubenennen, ohne die Geometrie aus dem Zeichenblattzu entfernen.
Weitere Informationen zu Blockbibliotheken finden Sie im HilfethemaBlockbibliotheken organisieren.
Erstellen und Platzieren von Blockbeschriftungen
Blockbeschriftungen enthalten alphanumerische Informationen über denMasterblock oder die Blockansicht. Sie können neue Blockbeschriftungen mitdem Befehl Blockbeschriftung erstellen. Sie können vorhandene Beschriftungenaus Blöcken kopieren, die sich auf verschiedenen Blättern in unterschiedlichenDokumenten befinden.
Es gibt mehrere Methoden mit denen Sie einem Masterblock oder einer BlockansichtBeschriftungen hinzufügen können. Sie können eine Blockbeschriftung definierenund sie dann bei der Blockerstellung in einen Masterblock oder eine Blockansichteinbeziehen. Sie können optional eine Beschriftung zu einem Block hinzufügen, denSie mit dem Befehl Öffnen bearbeiten. Wenn Sie eine komplette .dft-, .dwg- oder
spse01545 Erstellen von detaillierten Zeichnungen 3-65
Kapitel 3 Übersicht über die Zeichnungsableitung
.dxf-Datei als Block ziehen, die Beschriftungen enthält, werden die Beschriftungendem Masterblock hinzugefügt, der automatisch im aktiven Dokument erstellt wird.
Wenn Sie einen Block in das Dokument platzieren, der Beschriftung enthält,werden die Blockbeschriftungsattribute im Vorkommnis anhand der Einstellungenaktualisiert, die für die Beschriftung im Masterblock definiert wurden. Falls dieBeschriftung für das aktuelle Vorkommnis eine Bestätigung oder Eingabe ihrerseitserfordert, wird das Dialogfeld Blockbeschriftungseigenschaften eingeblendet, damitSie diese Angaben vornehmen können.
Beim Platzieren eines verschachtelten Blocks erhalten Sie nur für die BeschriftungenAufforderungen, die im Block der obersten Ebenen enthalten sind.
Beim Kopieren und Einfügen, Ziehen auf ein Zeichenblatt, Kopieren in ein Muster,Verschieben oder Drehen eines Blocks, wird für die neuen Vorkommnisse keineAufforderung eingeblendet. Die kopierten Blöcke weisen den gleichen Wert wie derursprüngliche Block auf.
Alternative Blockansichten hinzufügen
Jede Blockansicht entspricht einem Masterblock, der einen bestimmten Satz vonGeometrie wie z.B. verschiedene Zustände, Positionen und Konfigurationen desBlocks definiert. Alle Blockansichten weisen dieselben Blockeigenschaften auf.
Verwenden Sie zum Erstellen einer Blockansicht zuerst die Zeichenfunktionenoder Ansichtsbefehle, um die Grafik in der Zeichnung zu manipulieren, klickenSie dann im Blockauswahlbereich mit der rechten Maustaste auf den Namen desMasterblocks und wählen Sie die Option Blockansicht hinzufügen im Kontextmenü.
Wenn Sie eine Blockansicht aus einem vorhandenen Blockvorkommnis erstellenwollen, das nicht auswählbar ist, führen Sie zuerst den Befehl Block auflösen aus,um das Vorkommnis zu aufzulösen und ziehen Sie dann einen Zaun um die Grafik,die Sie in die Blockansicht einbeziehen wollen.
Sie können Masterblöcke und alternative Blockansichten schnell und einfacherstellen, indem Sie eine .dft-, .dxf- oder .dwg-Datei mit mehreren 2D-Ansichten dergleichen Grafik in das 2D-Modellblatt ziehen. Falls die Datei nicht als separateBlöcke sondern als ein Block übersetzt wird, führen Sie den Befehl Block auflösenaus, um die Grafik einzeln auswählbar zu machen. Verwenden Sie dann den BefehlBlock, um den Masterblock auszuwählen und zu definieren (z.B. die Vorderansichteines Waschbeckens). Verwenden Sie anschließend den Befehl Blockansichthinzufügen und die Auswahlmethode über Zaun, um alternative Ansichten (z.B. dieDraufsicht und die Seitenansicht des Waschbeckens) zu erstellen.
Blöcke und Gruppen
Blöcke können in Gruppen unterteilt werden. Die Unterteilung in Gruppenvereinfacht die gleichzeitige Auswahl mehrerer Elemente, besonders in komplexenZeichnungen. Einzelne Blöcke können mit dem Befehl Gruppe in Gruppenzusammengefasst werden.
Gruppen können nicht zum Einbeziehen in einen Block ausgewählt werden. Siekönnen jedoch den Inhalt einer Gruppe einbeziehen, wenn Sie zuerst den BefehlGruppe auflösen ausführen. Sie können außerdem ein einzelnes Element innerhalbeiner Gruppe lokalisieren und zum Einbeziehen in den Block auswählen, indem SieQuickPick oder die Befehlsschaltfläche Von unten nach oben in der Befehlsleiste
3-66 Erstellen von detaillierten Zeichnungen spse01545
Übersicht über die Zeichnungsableitung
Auswählen verwenden. Sobald das Objekt in den Block einbezogen ist, wird esaus der Gruppe entfernt.
Verschachtelte Blöcke
Ein verschachtelter Block ist ein Block, der in einen andern Block einbezogen ist.
Vorteil beim Erstellen eines Ablaufplans mit verschachtelten Blöcken besteht darin,dass sie sich leicht auswählen und platzieren lassen. Außerdem lassen sich alleVorkommnisse eines im verschachtelten Block befindlichen untergeordneten Blocksauf einfache Weise ersetzen, indem Sie den Befehl Ersetzen verwenden.
Erstellen Sie zum Erstellen von verschachtelten Blöcken zuerst die untergeordnetenBlöcke und wählen Sie diese mit einem Zaun aus, um einen anderen Block zuerstellen, der diese Blöcke beinhaltet. Sie können beispielsweise einen Pfeilzeichnen, einen Block daraus erstellen und diesen Pfeil dann als untergeordnetenBlock in andere Blöcke einbeziehen.
Eigenschaften für Blockgrafik und Blockbeschriftungen definieren
Das Hinzufügen von Blockeigenschaften zum Masterblock stellt sicher, dassBlockvorkommnisse die gleichen Attribute aufweisen.
Sie können beim Erstellen neuer Blöcke Eigenschaften festlegen, die diephysikalischen Aspekte des Blocks wie den Typ der Komponente, des Teils oderdes Elements identifizieren, die durch den Block dargestellt werden. DieseEigenschaften setzten sich aus einem oder mehreren Paaren von Name und Wertzusammen. Sie können auf Blockeigenschaften im Dialogfeld Blockeigenschaftenzugreifen, dass aufgerufen wird, wenn Sie beim Definieren des Masterblocks bzw.der Blockansicht den Befehl Blockoptionen in der Befehlsleiste Block wählen. DieEigenschaften werden in die Felder Name und Wert eingegeben.
Beim Erstellen neuer Beschriftungen können Sie Eigenschaften definieren, diebestimmte alphanumerische Informationen, Notizen, Sequenznummern und andereEinzelheiten des Blocks identifizieren. Sie können Blockbeschriftungseigenschaftenin die Felder Name und Wert des Dialogfelds Blockbeschriftungseigenschafteneingeben, das aufgerufen wird, wenn Sie den Befehl Blockbeschriftung auswählen.
Die in die Felder Name und Wert der Blockgrafik- und Blockbeschriftungsei-genschaften eingegebenen Werte können in Legenden, Textblasen und ähnlicheBeschriftungen extrahiert werden.
Sie können benutzerdefinierte Eigenschaften und Werte für Masterblöcke undBlockvorkommnisse aktualisieren. Verwenden Sie den Befehl Eigenschaften imKontextmenü des Masterblocks in der Bibliothek, um die Eigenschaften einesvorhandenen Masterblocks und aller Blockvorkommnisse im aktuellen Dokument zuändern.
Mit dem Befehl Eigenschaften im Kontextmenü eines Blockvorkommnisses könnenSie allen Vorkommnissen des Blocks in der Zeichnung Eigenschaften hinzufügenoder seine Eigenschaften bearbeiten.
Von Ihnen erstellte Blockansichten übernehmen die Eigenschaften des Masterblocks.Sie können die Eigenschaften einer Blockansicht nicht in der Bibliothek ändern.Sie können sie jedoch als Blockvorkommnis ändern, nachdem sie in die Zeichnungplatziert wurde.
spse01545 Erstellen von detaillierten Zeichnungen 3-67
Kapitel 3 Übersicht über die Zeichnungsableitung
An den Vorkommnissen in der Zeichnung vorgenommenen Eigenschaftsänderungenwerden in den entsprechenden Quellblöcken in der Bibliothek aktualisiert.
Blockeigenschaftstext in Beschriftungen referenzieren
Wenn Sie einen Block platzieren, werden die durch Eigenschaften mit demBlock verbundenen Legenden, Textblasen und Beschriftungen ähnlicher Artaktualisiert, um den mit diesem Block assoziierten Eigenschaftstext anzuzeigen.Die Beschriftungen können in die Definition des Masterblocks oder Blockansichteinbezogen werden oder einem Blockvorkommnis in einer Zeichnung hinzugefügtwerden.
Um Blockeigenschaften in einem Schaltplan anzuzeigen, müssen Sie Referenzenzwischen den im Dialogfeld Blockeigenschaften eingegebenen Eigenschaften undder Eigenschaftszeichenfolge Blockeigenschaft der Legende oder Textblase erstellen.Fügen Sie hierzu dem Block zunächst die entsprechende Legende oder Textblasehinzu. Klicken Sie im Dialogfeld Legende oder Textblase auf die SchaltflächeEigenschaftstext, um das Dialogfeld Eigenschaftstext auswählen. Legen Sie alsQuelle für den Eigenschaftstext Aus grafischer Verbindung fest und wählen Sie inder Liste mit Eigenschaften den Eintrag Blockeigenschaften aus. Auf diese Weisewird im Textfeld des Dialogfelds %\{Blockeigenschaft|GBLK\} angezeigt.
Überschreiben Sie den Abschnitt BlockProperty der Eigenschaftszeichenfolgemit dem Blockeigenschaftsnamen, den Sie im Feld Name des DialogfeldsBlockeigenschaften eingegeben haben. Beispiel: Wenn der Eigenschaftsname Costlautet, dann ersetzen Sie BlockProperty mit Cost, sodass die Zeichenfolge %\{\}entspricht. %{cost|GBLK}.
Sie können mehrere Ebenen von Text in Legenden anzeigen, indem Sie im DialogfeldLegendeneigenschaften mehrere Einträge erstellen. Zum Beispiel: %{cost|GBLK\}%\{unit|GBLK\} %\{model|GBLK\} zeigen in der Legende die Werte für Kosten,Einheiten und das Modell an, wenn Sie für jeden dieser Attributnamen einen Wertin die Spalte Wert des Dialogfelds Blockeigenschaften eingegeben haben.
Bei verschachtelten Blöcken wird Eigenschaftstext nur für den Block auf derobersten Ebene aufgelöst.
Weitere Informationen finden Sie im Hilfethema Verwenden von Eigenschaftstext.
Platzieren von Blöcken
Sie können vorhandene Blöcke in ein Dokument ziehen und von einem Dokumentin ein anderes kopieren. Sie können einen vorhandenen Block außerdem mitdem Befehl Block platzieren platzieren, der sich im Kontextmenü des Blocksim Blockauswahlbereich befindet. Bei allen Methoden können Sie vor demPlatzieren von Grafik ihre Skalierung festlegen und ihre Drehung ändern. WeitereInformationen hierzu finden Sie im Hilfethema So platzieren Sie einen Block.
Einzelne Blöcke oder Blockansichten können aus dem Blockauswahlbereichin das aktive Dokument gezogen werden. Wählen Sie den Blocknamen imBlockauswahlbereich aus, ziehen Sie den Block an die gewünschte Position imDokument und klicken Sie mit der linken Maustaste, um ihn zu platzieren. Umden gleichen Block an einer anderen Position zu platzieren verschieben Sie denMauszeiger und klicken Sie erneut. Klicken Sie auf die rechte Maustaste, um dieFunktion zu beenden. Das Ziehen eines Blocks auf das Blatt ist gleichwertig mit derVerwendung des Befehl Block platzieren.
3-68 Erstellen von detaillierten Zeichnungen spse01545
Übersicht über die Zeichnungsableitung
Sie können einen einzelnen Block in einer externen Blockbibliotheksdatei auswählenund platzieren. Wenn Sie die Blockbibliotheksdateiliste auf Miniaturansichteinstellen, können Sie den Inhalt der Datei sehen. Sie können eine kompletteBlockdatei des Typs .dft, .dwg oder .dxf von der Blockbibliotheksdateiliste oder vomWindows Explorer in das Dokument ziehen.
• Wenn es sich um den Dateityp .dwg oder .dxf handelt und die Datei miteinem oder mehreren definierten Blöcken erstellt wurde, wird der Inhaltder Datei übersetzt und als individuelle Blöcke in das aktuelle Dokumentplatziert. Wenn die Datei nur einen Block enthält, wird ein einzelnerBlock in das aktive Dokument platziert. Die Einstellungen des AutoCADImport-Übersetzungsassistenten steuern wie ein Block in Solid Edge übersetztwird. Diese Einstellungen werden im Dialogfeld Datei öffnen festgelegt.
• Wenn es sich um eine .dft-Datei mit nur einem Blockvorkommnis handelt, wirdsie als ein einzelner Block platziert. Wenn die Datei mehrere Blöcke enthält,wird die in der Datei enthaltene Grafik als einzelner Block platziert. Im zweitenFall können Sie den Befehl Block auflösen verwenden, um die Grafik in einzelneElemente zu zerlegen,
Hinweis
Wenn Sie eine .dft-Datei auf ein Blatt ziehen, wird nur der Inhalt desaktiven Blattes der Datei kopiert und in das aktuelle Zeichnungsdokumentplatziert. Wenn die .dft-Datei mehrere Blätter enthält, öffnen Sie dieDatei, legen Sie das Blatt mit dem Block als aktives Blatt fest undspeichern Sie sie, bevor Sie sie ziehen.
Blöcke werden im Dokument anhand des Ursprungspunktes platziert, der bei derenErstellung definiert wurde. Sie können den Block nach dessen Platzierung jederzeitauf eine neue Position verschieben.
Blockgrafik skalieren
Die Standardskalierung für mit dem Befehl Block platzieren oder durch Ziehen aufdas Blatt platzierte Grafik ist 1,00. Sie können diesen Wert im Feld Blockskalierungin der Befehlsleiste ändern, bevor Sie mit der linken Maustaste klicken, um denBlock zu platzieren.
Beim Ziehen einer ganzen Datei in das aktive Dokument, empfiehlt sich dieVerwendung des 2D-Modellblatts, da es über eine unendliche Skalierung verfügt.Wählen Sie den Registerkarte Ansicht®Gruppe Blattansichten®2D-Modellblattund klicken Sie auf das Blattregister 2D-Modell in der Zeichnung, um es als aktivesBlatt festzulegen. Ziehen Sie anschließend die Datei auf das 2D-Modellblatt undlegen Sie die Skalierung fest, bevor Sie zum Platzieren klicken.
Sie können außerdem den Skalierungsfaktor eines bereits in der Zeichnungplatzierten Blocks überprüfen und ändern, indem Sie den Block auswählen und imFeld Blockskalierung einen neuen Skalierungswert eingeben oder auswählen.
Weitere Informationen finden Sie unter So überprüfen und ändern Sie dieBlockskalierung
spse01545 Erstellen von detaillierten Zeichnungen 3-69
Kapitel 3 Übersicht über die Zeichnungsableitung
Blockgrafik drehen
Nach dem Ziehen des Blocks in das Dokument, jedoch vor dem Klicken auf die linkeMaustaste zum Platzieren können Sie den Block in Inkrementen von 45 Graddrehen, indem Sie folgendermaßen vorgehen:
-Drücken Sie die Taste A, um den Block entgegen dem Uhrzeigersinn zu drehen.
-Drücken Sie die Taste S, um den Block im Uhrzeigersinn zu drehen.
Bearbeiten von Blöcken
Von Ihnen in das Dokument platzierte Blöcke können umbenannt, zum Bearbeitengeöffnet, gelöscht, ersetzt und aufgelöst werden. Diese Befehle stehen imKontextmenü des ausgewählten Masterblocks oder der Blockansicht in derBibliothek zur Verfügung und im Kontextmenü eine Blockvorkommnisses aufdem Blatt. Die Verfügbarkeit eines Befehls hängt davon ab, ob es sich um einenMasterblock oder ein Blockvorkommnis handelt.
Weitere Informationen hierzu finden Sie im Hilfethema So bearbeiten Sie Blöcke.
Anzeigen von Blöcken in der Bibliothek
Anzeigen von Blöcken in der Bibliothek
Sie zeigen die Blockbibliothek an, indem Sie auf der Registerkarte Bibliothek auf die
Schalfläche Blöcke anzeigen im Fenster Bibliothek klicken.
3-70 Erstellen von detaillierten Zeichnungen spse01545
Übersicht über die Zeichnungsableitung
Blockbibliothek -Dateiliste
Zeigt alle im ausgewählten Ordnerenthaltenen Dateien an. Blockbibliothekensind die Dateien, die die Erweiterung .dwg,.dxf und .dft aufweisen.
In der Dateiliste der Blockbibliothekkönnen Sie Miniaturansichten desBlockdateiinhalts anzeigen. Sie wechselnvom Listenformat zu Miniaturansichten,indem Sie auf der Registerkarte Bibliothekauf die Schaltfläche Ansichten klicken.
Wenn Sie eine ganze Blockdatei alseinzelnen Block in das aktive Dokumentplatzieren wollen, ziehen Sie Datei vondiesem Ort auf das 2D-Modellblatt oderdas Zeichenblatt.
Blockauswahlbereich
Liste alle Blocks im aktiven Dokumentnach Namen auf. Wenn Sie in derDateiliste mit Blockbibliotheken aufeinen Dateinamen klicken, werden hieraußerdem einzelne Blocknamen angezeigt,die sich in einer externen Date befinden.
Wenn Sie einen einzelnen Block platzierenwollen, ziehen Sie ihn von diesem Ort.
Klicken Sie mit der rechten Maustastein den Blockauswahlbereich, um dasKontextmenü für Blöcke aufzurufen.
Blockvorschaubereich
Zeigt eine grafische Vorschau des imBlockauswahlbereich nach Namenausgewählten Blocks an. Zeigt außerdemden Inhalt der in der Dateiliste mitBlockbibliotheken ausgewählten Datei an.
Blockanzeige
Blockvorkommnisse befinden sich auf Layern (ähnlich wie in AutoCAD). Wenn Sieeinen Block in einem Dokument platzieren, wird das Vorkommnis auf den aktivenLayer platziert.
Die Layeranzeige wird in Solid Edge über die Registerkarte Layer imBibliotheksfenster gesteuert. Ist der Layer auf dem sich das Vorkommnis befindetausgeschaltet, bleibt jegliche Blockgrafik versteckt. Dies gilt auch für Grafik aufLayern, deren Anzeige eingeschaltet ist.
Sie können einen Block auf einen anderen Layer verschieben, indem Sie die Grafikdes Blockvorkommnisses auswählen und anschließend die Schaltfläche Elementeverschieben auf der Registerkarte Layer verwenden.
spse01545 Erstellen von detaillierten Zeichnungen 3-71
Kapitel 3 Übersicht über die Zeichnungsableitung
Weitere Informationen über die Layeranzeige und -steuerung von finden Sie imHilfethema Übersicht über Layer.
Identifizieren von Blöcken
Die meisten Blockbefehle stehen nur auf dem Kontextmenü im Auswahlbereich zurVerfügung. Hier werden Blocknamen mit einem der folgenden Symbole angezeigt:
Symbol Bedeutung-Keine Vorkommnisse
-Einbaunachweise
-Alternative Blockansicht
-Verschachtelt
Der Blockverwendungsanzeiger wird hinzugefügt, wenn Sie das erste Vorkommniseines Blocks im Dokument platzieren. Er wird entfernt, wenn Sie das letzteVorkommnis des Blocks löschen.
Im Beispiel unten enthält das aktive Dokument mehrere Darstellungen von Block2.Ansicht1 ist die Quelle bzw. Standardansicht von Block2. Ansicht2 ist eine andereAnsicht von Block2.
Block4 enthält Block3 als verschachtelten Block. Verschachtelte Blöcke sind durchein Symbol gekennzeichnet, das ein nicht ausgefülltes Rechteck darstellt.
Blockauswahlbereich Bedeutung
-Block1, Block2 und Block3 werden im Dokument verwendet.
-Block4 wird nicht verwendet.
-Ansicht1 und Ansicht2 sind alternative Darstellungen(Blockansichten) von Block2.
-Ansicht2 ist als Standardblockansicht festgelegt.
-Block3 wird als verschachtelter Block in Block4 verwendet.
Ein im Blockauswahlbereich fettgedruckt aufgelisteter Blockname zeigt an, dasses sich hierbei um die Standarddarstellung eines Blocks mit mehreren Ansichtenhandelt. Die Standarddarstellung des Blocks ist diejenige, die angezeigt wird, wennSie einen Block aus der Bibliothek ziehen und im Zeichenblatt ablegen. Sie könnenden Befehl Als Standard festlegen verwenden, um den Standardblock festzulegenoder zu ändern.
Organisieren von Blockbibliotheken
Anordnen von Blöcken in einer Blockbibliothek
Blöcke können entsprechend Ihren Konstruktionsanforderungen auf vielerleiWeise angeordnet und unterteilt werden. So kann z.B. jeder Block als diskreteBlockbibliotheksdatei gespeichert oder eine Gruppe von zusammengehörigen
3-72 Erstellen von detaillierten Zeichnungen spse01545
Übersicht über die Zeichnungsableitung
Blöcken in einer einzelnen Datei angeordnet werden. Die Datei Battery.dft kanndemzufolge eine Batterie enthalten oder verschiedene Typen von Batterien. Imallgemeinen nutzen Sie den Arbeitsspeicher jedoch am wirkungsvollsten aus, wennSie anstatt eines Blocks pro Datei viele Blöcke in jeder Blockbibliotheksdateidefinieren.
Eine einzelne Blockdatei kann außerdem alle verschiedenen Blöcke enthalten,die für einen bestimmten Typ von Schaltplan oder Ablaufdiagramm erforderlichsind. Das Beispiel zeigt an, dass alle elektrischen Komponenten für einenMotorradschaltplan in der einzelnen Datei cycle_blocks.dft gespeichert sein können.
Dateien des Typs .dft, .dxf und .dwg können auf folgende Weise geöffnet werden.
Blockbibliothek - Dateiliste
Cycle_blocks ist die Blockbibliothekmit allen erforderlichenKomponenten, die zum Erstellendes elektrischen Schaltplans einesMotorrads erforderlich sind.
Wenn Sie einen Block aus dieserDatei in die aktive Zeichnungplatzieren wollen, klicken Sie inder Dateiliste Blockbibliothek aufden Dateinamen cycle_blocks.dft.Die Datei wird geöffnet und dieeinzelnen Blocknamen werden imBlockauswahlbereich angezeigt.
Blockauswahlbereich
Die Datei setzt sich aus einzelnenBlöcken für Batterie, Bremsen,Sicherungen, Scheinwerfer usw.zusammen.
Um einen Block in die Zeichnungzu platzieren, klicken Sie auf denBlocknamen und ziehen und legenSie ihn in der Zeichnung ab.
Wenn Sie den Block platzierthaben, erscheint sein Name inder Liste Aktive Dokumente undwird mit einem Anzeigersymbol fürVorkommnisse versehen.
Blockvorschaubereich
Sie können vor Verwendung einesBlocks eine Vorschau auf den Blockdurchführen.
Hier ist die Grafik, die demim Blockvorschaubereich obenausgewählten Block CircuitBreaker zugehörig ist.
spse01545 Erstellen von detaillierten Zeichnungen 3-73
Kapitel 3 Übersicht über die Zeichnungsableitung
Beispielblockbibliothek für Schaltpläne und Diagramme
Im Lieferumfang von Solid Edge ist eine umfangreiche Beispielblockbibliothekmit mehr als 1.000 Blöcken für den Elektro- und Maschinenbaubedarf enthalten.Diese sind im Ordner Sample Blocks unter den Kategorien Electrical, Mechanicalund Piping angeordnet. Unter diesen Kategorien befinden sich Unterordner, diedie Blöcke weiter unterteilen.
Zu den elektrischen Unterkategorien gehören:
• Analog Logic
• Circuit Protectors
• Communication and Power Generation
• Composite Assemblies
• Motors and Machines
• PCL and Static Switching
• Qualifying Symbols
• Semiconductors
• Switches and Relays
• Transformers and Inductors
• Transmisison Path
• VHF UHF SHF
Sie können diese schematischen Blöcke lokalisieren, indem Sie in derBlockbibliotheksliste von zum Ordner Sample Blocks unter dem Ordner Solid EdgeV20 gehen und die Ordner Electrical, Mechanical und Piping durchblättern.
Musterblöcke für Zeichenblattrahmen
Der Ordner Sample Blocks enthält außerdem einen Satz von Zeichenblattrahmenmit Titelblöcken für verschiedene Blattformate. Diese Rahmen enthalten auchBeispiele für Eigenschaftstext und Blockbeschriftungen, die Informationenextrahieren und diese im Titelblock anzeigen.
Diese Zeichenblattrahmen können auf dem 2D-Modellblatt mit dem BefehlZeichnungsbereich einrichten skaliert und platziert werden. Sie können dieseauch auf das 2D-Modellblatt, ein Arbeitsblatt oder ein Hintergrundblatt ziehenund ablegen.
Die Beispielblöcke für Zeichenblattrahmen befinden sich auch in der einzelnen DateiTitleBlocks.dft im Ordner Solid Edge\Sample Blocks.
3-74 Erstellen von detaillierten Zeichnungen spse01545
Übersicht über die Zeichnungsableitung
Vorschau der einzelnen Beispielblöcke in der Beispiel-Blockbibliothek.
Sie können den Inhalt einer Blockdatei überprüfen, indem Sie in der Dateilisteauf den Namen der Blockdatei klicken und die in der Datei enthaltene Grafik imBlockvorschaubereich betrachten.
Eine weitere Möglichkeit zur Vorschau aller in den Kategorien enthalten, ist dieVerwendung des Microsoft-Explorer. Gehen Sie auf Ihrem Desktop zu Ihrem SolidEdge-Programmordner. Klicken Sie auf das Symbol Ansichten und stellen Sie dieFlyout-Option Miniaturansicht ein.
Die gesamte Geometrie dieser Zeichnungsdateien befindet sich auf dem2D-Modellblatt. Es befindet sich keine Geometrie auf Blatt1. Die Mehrheit derGeometrie in diesen Dateien befindet sich auf dem Null-Layer (0).
In einigen Dateien ist der Layer ‘TEXT’ vorhanden. Auf diesem Layer befindet sichder Text. Einige Dateien enthalten möglicherweise den Layer ‘TEXT’, ohne dassText in der Datei enthalten ist.
Bearbeiten von Blöcken
Blöcke mit dem Befehl Öffnen bearbeiten
Sie können einen Masterblock vom Bibliothekfenster aus bearbeiten, indem Sie mitder rechten Maustaste auf den Block klicken und den Befehl Öffnen im Kontextmenüwählen. Alle Elemente, aus denen sich der Block zusammensetzt, werden in einemneuen Bearbeitungsfenster angezeigt. Im Block einbezogene Beschriftungen werdennicht mit dem Beschriftungswert sondern mit dem Beschriftungsnamen angezeigt.
Sie können Masterblockgrafik hinzufügen, bearbeiten und löschen,Beschriftungspaare des Typs Name-Wert hinzufügen und bearbeiten, Anmerkungenhinzufügen, die Blockeigenschaftstext referenzieren sowie Bemaßungen hinzufügen.
Sie können jedes der Blockelemente verschieben, drehen, skalieren, spiegeln undausdehnen.
Wenn Sie die Bearbeitung durch klicken der Schaltfläche Zurück beenden, werdendie Änderungen auf den Mastblock angewendet. Vorkommnisse des Masterblocksim aktiven Dokument werden ebenfalls aktualisiert.
Blockvorkommnisse bearbeiten
Wenn Sie einmal auf ein Blockvorkommnis klicken,
• werden Bearbeitungsziehpunkte eingeblendet. Es gibt einen Ziehpunkt für dieBlockgrafik und je einen Ziehpunkt für jede Beschriftung, die innerhalb desBlocks verändert werden kann. Wenn eine Beschriftung mit einer fixiertenPosition definiert wurde, wird hierfür kein Bearbeitungsziehpunkt eingeblendet.
• Sie können die Auswahloptionen für Blockvorkommnisse in der Befehlsleisteverwenden, um den Blocknamen, die Blockskalierung, die Blockeigenschaftensowie die Linienformatvorlage und Farbe von 2D-Elementen zu ändern.
Wenn Sie auf ein Blockvorkommnis doppelklicken,
• wird es wie beim Befehl Öffnen zum Bearbeiten in einem In Ansichtzeichnen-Fenster geöffnet.
spse01545 Erstellen von detaillierten Zeichnungen 3-75
Kapitel 3 Übersicht über die Zeichnungsableitung
• Sie können zum Bearbeiten des Blocks einen beliebigen Standard-Zeichenbefehlverwenden.
Bearbeiten von Beschriftungen
Sie können eine Beschriftung bearbeiten, die Bestandteil eines Blocks ist, indem Sieden Befehl Öffnen im Kontextmenü des Blocks verwenden. Wenn Sie den BefehlÖffnen auf der Registerkarte Bibliothek auswählen, aktualisieren die von Ihnenvorgenommenen Änderungen den Masterblock. Wenn Sie den Befehl Öffnen in derZeichnung auswählen, aktualisieren die von Ihnen vorgenommenen Änderungendas Blockvorkommnis. Wenn Sie auf Zurück klicken, werden alle Änderungen amBlock und der Beschriftungsdefinition gespeichert.
Das Bearbeiten von Blockbeschriftungen liefert die folgenden Ergebnisse:
• Wenn Sie eine Beschriftungsdefinition im Masterblock bearbeiten,die Eigenschaften für Formatierung und Position jedoch in einzelnenBlockvorkommnissen lokal geändert wurden, bleiben die in den Vorkommnissenvorgenommenen Einstellungen erhalten.
• Wenn Sie für eine vorhandene Beschriftung die Option Gleicher Wert in allenVorkommnissen aktivieren, wird der Wert aller Vorkommnisse auf den imMasterblock definierten Wert geändert.
• Wenn Sie eine Beschriftung im Masterblock löschen, wird sie aus allenVorkommnissen entfernt.
• Wenn Sie eine neue Beschriftung im Masterblock hinzufügen, wird sie in allenVorkommnissen hinzugefügt. Die Standardposition und der Standardwert derBeschriftung werden dem Masterblock entnommen.
• Wenn Sie für eine vorhandene Beschriftung die Option Position innerhalbBlock fixieren aktivieren, werden die Positionen alle Vorkommnisse auf die imMasterblock definierte Position geändert.
• Wenn Sie eine Beschriftung verschieben, bei der die Option Position innerhalbBlock fixieren aktiviert ist, werden alle Beschriftungen in allen Vorkommnissenrelativ zum Ursprungspunkt des Masterblocks verschoben.
Blöcke und Ansichten umbenennen
Sie können aus Blöcken erstellte Blöcke und Ansichten nur über das Kontextmenüin der Bibliothek umbenennen. Block- und Ansichtsnamen müssen innerhalb desaktiven Dokuments eindeutig sein.
Wählen Sie den Blocknamen aus, wählen Sie im Kontextmenü den BefehlUmbenennen, überschreiben Sie den vorhandenen Blocknamen mit dem neuenBlocknamen und drücken Sie dann die EINGABETASTE.
Blöcke löschen
Blöcke können nur über das Kontextmenü in der Bibliothek gelöscht werden.Wenn Sie einen Block im Blockauswahlbereich löschen, werden ebenfalls alleVorkommnisse des Blocks im aktiven Dokument sowie alle Ansichten des Blocksgelöscht.
3-76 Erstellen von detaillierten Zeichnungen spse01545
Übersicht über die Zeichnungsableitung
Mit den Befehlen im Kontextmenü des ausgewählten Blocks können Sie Blöckezwischen Dokumenten ausschneiden und einfügen sowie kopieren und einfügen.Wenn Sie einen Block in ein neues Dokument einfügen, wird ein neues Vorkommnisund/oder ein Masterblock erstellt.
Blöcke ersetzen
Sie können einen Block und alle seine Vorkommnisse mit einem einzigen Befehlglobal oder aber nur ein bestimmtes Vorkommnis eines Blocks ersetzen. BeimErsetzen wird die Blockgrafik mitsamt den zugehörigen Attributen ersetzt.
Der Befehl Ersetzen steht nur im Kontextmenü eines Blocks zu Verfügung. WennSie einen Block im Blockauswahlbereich von der Bibliothek ersetzen, werden alleVorkommnisse des ausgewählten Blocks im aktiven Dokument ersetzt. Wenn Sieeinen ausgewählten Block in der Zeichnung ersetzen, können Sie auswählen, ob Siealle oder nur dieses Vorkommnis des Blocks ersetzen wollen.
Blöcke auflösen
Der Befehl Block auflösen kann auf Grafik im 2D-Modellblatt oder dem aktivenZeichenblatt angewendet werden und zerlegt das ausgewählte Blockvorkommnis inseine einzelnen Komponenten oder Elemente. Bei einem verschachtelten Block wirdnur der Block auf oberster Ebene entblockt.
Wenn Sie die Grafik eines vorhandenen Blocks als Grundlage für einen neuenMasterblock oder eine andere Ansicht auswählen wollen, das Blockvorkommnisaber nicht auswählbar ist, führen Sie den Befehl Block auflösen im Kontextmenüdes Blocks in der Zeichnung aus, bevor Sie den Befehl Block oder Blockansichthinzufügen auswählen.
Wenn Sie eine Datei in die Zeichnung gezogen haben und der Inhalt der Datei alseinzelner Block übersetzt wurde, können Sie den Befehl Block auflösen verwenden,um den Inhalt in seine einzelnen Elemente zu zerlegen. Auf diese Weise sind dieElemente beim Erstellen eines neuen Blocks oder Hinzufügen einer Blockansichtauswählbar.
Ausschneiden, Kopieren, Einfügen
Sie können Blockvorkommnisse ausschneiden und zwischen Blättern undDokumenten hin und her kopieren. Beim Einfügen eines Blockvorkommnisses inein Dokument bestimmen die Einstellungen des Masterblocks die Werte in denBeschriftungen der neuen Vorkommnisse.
Verwenden von Verbindern
Verbinder - Übersicht
Verbinder sind eine Art von Beschriftung, die Blöcken und anderen 2D-Elementenhinzugefügt werden kann, um Schaltpläne, Ablaufdiagrammen und andereZeichnungen zu erstellen. Sie können Verbinder am effektivsten einsetzen, indemSie zuerst Blöcke und 2D-Objekte in der Zeichnung erstellen und anordnen undanschließend den Befehl Verbinder verwenden, um Verbinder hinzuzufügen.
Sie können außerdem die Darstellung, Position und Ausrichtung vorhandenerVerbinder ändern, indem Sie einen Verbinder in der Zeichnung auswählen
spse01545 Erstellen von detaillierten Zeichnungen 3-77
Kapitel 3 Übersicht über die Zeichnungsableitung
und Änderungen in der Befehlsleiste Verbinder oder im DialogfeldVerbindereigenschaften vornehmen.
Verbinderformen
Es gibt vier verschiedene Verbinderformen: Linie, Ecken, Sprung und Schritt.Linien- und Eckverbinder bestehen aus Anfangs- und Endziehpunkten. Sprung- undSchrittverbinder enthalten außerdem einen mittleren Ziehpunkt zum Definieren desMittelpunktes für den Schritt oder Bogen.
Der Mittenpunkt des Sprungbogens kann mit einer anderen Linie wie z.B. einemDraht oder einem anderen Verbindersegment verbunden sein, sodass er sich mitdem verbundenen Element bewegt. Der Mittenpunkt des Schritts kann nur an einanderes Objekt ausgerichtet werden, nicht aber damit verbunden sein.
Weitere Informationen finden Sie im Hilfethema Verbinder, Befehlsleiste.
Hinzufügen von Verbindern
Der Befehl Verbinder startet den dynamischen Platzierungsmodus für Verbinder, beidem Sie der Zeichnung eine fortlaufende Folge von Verbindern hinzufügen können,bis Sie auf die rechte Maustaste drücken, auf das Auswahlwerkzeug klicken oder dieESC-Taste drücken, um den Platzierungsmodus zu beenden.
Die Eingabe zum Erstellen eines Verbinders besteht aus zwei Punkten. Diese zweiPunkte können sich auf einem Block, einem 2D-Grafikobjekt, einem Eigenpunkt,einem Gitter, im freien Raum oder einem anderen Verbinder befinden. JederMittenpunkt oder Start-/Endvertexpunkt eines Verbinders ist hierzu geeignet.
Die Verbinder können auf ähnliche Weise mit Text, Bemaßungen, Bezugslinien undanderen Beschriftungen verbunden werden. Wenn Sie einen Sprungverbinder anein anderes Element anhängen, werden sowohl der Sprungverbinder als auch dasElement hervorgehoben, um anzuzeigen, dass sie miteinander verbunden sind.Wenn sich die Beschriftung bewegt, bewegt sich auch der Verbinder.
Die Verbindermittenpunkte können während ihrer Platzierung und Bearbeitung anein Gitter ausgerichtet werden.
Manipulieren von Verbindern
Sobald die Verbinder platziert wurden, werden sie von den Objekten gesteuert, andie sie angehängt wurden. Die Verbinderendpunkte bewegen sich, sobald damitverbundene Blöcke, Elemente oder Objekte verschoben werden, wobei sich dasLiniensegment des Verbinders streckt, um die Verbindung aufrecht zu erhalten.Wenn das andere Ende des Verbinders nicht verbunden ist, bewegt sich nur beiLinien- und Sprungverbindern der gesamte Verbinder mit dem Objekt.
Sie können Verbinder einfach ausrichten, indem Sie ein Gitter und dieGitterfangoptionen im Dialogfeld Gitteroptionen verwenden. Sie können einenPunkt oder eine Linie fangen.
Wenn Sie beim Bearbeiten eines vorhandenen Verbinders an einem Ziehpunktoder dem Mittenpunkt eines Sprungverbinders ziehen, wird dieser an die Positiongebunden. Wenn Sie das Gitter deaktivieren, wird auch die Funktion Gitter fangendeaktiviert.
3-78 Erstellen von detaillierten Zeichnungen spse01545
Übersicht über die Zeichnungsableitung
Markierungsfarbe
Wenn Sie einen Verbinder zur Bearbeitung auswählen, werden die Ziehpunkte desVerbinders sowie die damit verbundenen Elemente hervorgehoben. Es ist hilfreichdas standardmäßige Markierungsfarbschema zu kennen, da es bestimmt, wie sichVerbinder und verbundene Elemente beim Bearbeiten und Verschieben verhalten.
• Die Standardfarbe für ausgewählte Verbinder ist Lila.
• Der Standardziehpunkt des Verbinderanfangspunktes ist rot. Alleübergeordneten Elemente, mit denen der Verbinder verbunden ist, werden inder gleichen Markierungsfarbe angezeigt.
• Der Standardziehpunkt des Verbinderendpunktes ist schwarz.
Hinweis
Das oben beschriebene Schema stellt das Standardfarbschemadar. Sie können ein anderes Farbschema auswählen, das Sie überVorlagen oder eine benutzerdefinierte Formatvorlage für Verbinderimplementieren können. Informationen über das Einstellen und Ändernder Standardfarben finden Sie unter Verbindereigenschaften.
Form und Ausrichtung von Verbindern ändern
Ein vorhandener Verbinder lässt sich auf einfache Weise bearbeiten.
Die Form des gewählten Verbinders kann durch Drücken der Taste S auf derTastatur geändert werden, oder indem Sie auf einen anderen Verbindertyp inder Pulldown-Liste Form in der Befehlsleiste klicken. Sie können die Form desVerbinders beispielsweise von einer Linie zu einem Sprung ändern, wenn sich zweiDrähte in einem Schaltplan kreuzen.
Die Ausrichtung des Sprung-, Ecken- oder Schrittverbinders kann durch Drückender Taste F auf der Tastatur geändert werden, oder durch Klicken der SchaltflächeUmdrehen in der Befehlsleiste.
spse01545 Erstellen von detaillierten Zeichnungen 3-79
Kapitel 3 Übersicht über die Zeichnungsableitung
Der Sprungradius eines Sprungverbinders kann durch Eingabe eines neuen Wertesim Feld Sprungradius der Befehlsleiste und Drücken der EINGABETASTE zumAktualisieren des Verbinders angepasst werden. Die Position des Sprungs kanndurch Auswählen des mittleren Ziehpunktes angepasst werden, indem dieserentlang des Verbindersegments verschoben wird.
Es ist lediglich ein Sprung pro Verbinder gestattet. Sie können jedoch eine Folgevon Verbindern mit je einem Sprung erstellen, die sich wie ein einzelner Verbindermit mehreren Sprüngen verhält. Stellen Sie bei den Verbindern in der Mittedie Endsymboloptionen Anfang und Ende auf "Leer" ein. Nehmen Sie für dasEndsymbol am Ende des ersten Verbinders und das Endsymbol am Anfang desletzten Verbinders die gleiche Einstellung vor. Zum Beispiel:
Sie können einen U-förmigen Verbinder erstellen, indem Sie einen Verbinder desTyps Schritt platzieren seinen mittleren Ziehpunkt auswählen und diesen ziehen.
3-80 Erstellen von detaillierten Zeichnungen spse01545
Übersicht über die Zeichnungsableitung
Verbinder ausschneiden, kopieren und einfügen
Sie können die Befehle im Kontextmenü verwenden, um einen ausgewähltenVerbinder auszuschneiden, zu kopieren und einzufügen. Ziehen Sie den Verbindermit gedrückter STRG-Taste, um Verbinder zu kopieren und verschieben.
Verbinder drehen, spiegeln und verschieben
Sie können diese Befehle auch verwenden, um Verbinderbeschriftungen zudrehen, zu spiegeln, zu skalieren und zu verschieben. Wenn Sie diese Befehleauf ein verbundenes Objekt anwenden, verändert sich das entsprechendeVerbindersegment. Wenn Sie das Verbindersegment selbst auswählen, verändertsich lediglich der Verbinder.
Zum Verschieben eines einzelnen Verbinders ist es wirkungsvoller, das damitverbundene Objekt zu verschieben. Sie können keinen Zaun um die ausgewähltenVerbinder ziehen, um diese zu verschieben.
Verbinder entfernen/trennen
Um den Verbinder von einem Objekt zu trennen, wählen und ziehen Sie denVerbinderziehpunkt aus dem Objekt heraus.
Formatvorlagen und Eigenschaften von Verbindern
Sie können die Bemaßungsformatvorlagenzuordnung verwenden, um Verbinderneine globale Verbinderformatvorlage zuzuweisen. Sie können die einer Zeichnunghinzugefügten Verbinder jedoch auch selbst anpassen, indem Sie eine lokaleFormatvorlage auswählen und eine oder mehrere Verbindereigenschaften einstellen.
Einstellbare Verbindereigenschaften umfassen Farbe, Breite und Typ desLiniensegments, sowie unabhängige Formatvorlagen für Endsymbole am Anfangund am Ende des Segments. Sie können auch auf die Verwendung von Endsymbolenverzichten.
Auswählen und Zuweisen einer globalen Verbinderformatvorlage
Rufen Sie die Registerkarte Bemaßungsformatvorlage des Dialogfelds Optionen auf,aktivieren Sie die Option Bemaßungsformatvorlagenzuordnung verwenden undwählen Sie eine Formatvorlage für das Element Verbinder aus, um eine globaleVerbinderformatvorlage auszuwählen und zuzuweisen.
Verbinder und Bemaßungen verwenden die gleiche Linienformatvorlage. Sie könnenbestimmte globale Standardwerte für Verbinderlinienformatvorlagen im DialogfeldBemaßungsvorlage festlegen. Das Dialogfeld wird aufgerufen, wenn Sie den BefehlFormat®Formatvorlage wählen, in der Liste Formatvorlagenart den Eintrag
spse01545 Erstellen von detaillierten Zeichnungen 3-81
Kapitel 3 Übersicht über die Zeichnungsableitung
Bemaßung wählen und auf die Schaltfläche Neu oder Ändern klicken. Hier könnenSie folgende Änderungen vornehmen:
• Standardlinienfarbe—Wählen Sie die Registerkarte Allgemein, um dieStandardfarbe (schwarz) der Verbinderlinienformatvorlage für alle derZeichnung neu hinzugefügten Verbinder zu ändern.
• Standardlinienart und -breite—Wählen Sie die Registerkarte Anmerkung, umdie Standardlinienart und -breite für Verbinder zu ändern.
Hinweis
Die Optionen für Endsymbole von Verbindern werden in der BefehlsleisteVerbinder festgelegt. Sie können diese Einstellungen beim Platzieren neuerVerbinder interaktiv ändern.
Wenn Sie die Farben für Bearbeitungsziehpunkte von Verbindern ändern wollen,ändern Sie folgende globale Einstellungen auf der Registerkarte Farben desDialogfelds Optionen:
• Markieren: Legt die Farbe des Bearbeitungsziehpunkts am Anfang desVerbindersegments fest. Auf diese Weise wird außerdem die Markierungsfarbefür Elemente festgelegt, die mit dem Verbinder verbunden sind. DieStandardfarbe ist Rot.
• Gewählt Legt die Farbe der Liniensegmente des Verbinders für einenausgewählten Verbinder fest. Die Standardfarbe ist Lila.
• Symbol: Legt die Farbe des Bearbeitungsziehpunkts am Ende desVerbindersegments fest, sowie die Farbe für mittlere Verbinderziehpunkte. DieStandardfarbe ist Schwarz.
Formatvorlagen mit Objekteigenschaften überschreibenSie können die Standardeinstellungen für Liniensegmente neuer Verbinder außerKraft setzen, indem Sie die Optionen in der Befehlsleiste Verbinder oder imDialogfeld Verbindereigenschaften verwenden. Die Formatvorlage für das Anfangs-und Endsymbol kann sowohl in der Befehlsleiste als auch dem Dialogfeld geändertwerden.
Übersicht über die SymboleEine häufig verwendete Zeichnung oder Zeichnungskomponente kann als Symbolgespeichert werden, damit sie auf einfache Weise in anderen Dokumentenverwendet werden kann. Nachdem Sie eine Geometrie platziert haben, könnenSie die Skalierung, Position und Ausrichtung neu definieren. Durch wiederholteVerwendung von Geometrien werden Zeichenprojekte produktiver und effizienter.Außerdem hilft es Ihnen, die Einheitlichkeit und Genauigkeit während einesProjektes zu erhalten.
Blöcke sind in Ihrer Erstellung, Verwendung und Wiederverwendbarkeit ähnlichwie Symbole. Sie können aus AutoCAD importiert oder Solid Edge erstellt und inglobalen Bibliotheken gespeichert werden. Blöcke bieten im Vergleich zu Symboleneinige Vorteile. Sie können beispielsweise Intelligenz in Form von Variablentextenthalten, der in Legenden und Stücklisten referenziert werden kann. Sie sind
3-82 Erstellen von detaillierten Zeichnungen spse01545
Übersicht über die Zeichnungsableitung
außerdem leichter als Symbole. Ein Block kann in einer Bibliothek ausgewähltund als Masterblock in ein Dokument platziert werden. Anschließend könnenunterschiedliche Darstellungen oder Ansichten des Masterblocks demselbenDokument hinzugefügt werden, ohne zusätzliche Geometrie und Daten zu erstellen.Weitere Informationen finden Sie im Hilfethema Verwenden von Blöcken.
Auswählen der Methode zum Platzieren von Symbolen
Die Standardmethode zum Platzieren eines Symbols in einem Dokument ist dieVerwendung eines Blocks. Um die Platzierungsmethode zu ändern, stellen Siesicher, dass kein Symbol auf der Registerkarte Bibliothek ausgewählt ist, wählenSie im Kontextmenü die Option Symbol einfügen als und wählen Sie anschließenddie gewünschte Platzierungsoption aus.
Hinweis
Falls die Optionen im Kontextmenü Symbol einfügen als nicht verfügbar sind,deaktivieren Sie die Option Blöcke anzeigen auf der Registerkarte Bibliothek
.
Weitere Informationen über Platzierungsmethoden finden Sie im HilfethemaMethoden zur Symbolplatzierung.
Platzieren von Symbolen und Bildern
Sie können ein Symbol in Ihr Dokument platzieren, indem Sie das entsprechendeSymboldokument auf der Registerkarte Bibliothek auswählen und auf dasBlatt ziehen. Sie können das Symboldokument außerdem kopieren und in dasZeichnungsdokument einfügen.
• Wenn Sie ein Symbol ziehen, können Sie seine Position bestimmen.
• Wenn Sie ein Symbol kopieren und einfügen, wird es automatisch links unten inder Zeichnung platziert.
Sie können Zeichnungs-, Baugruppen- und Teildokumenten Bilder hinzufügen,indem Sie den Befehl Bild einfügen verwenden. Sie können das Bild außerdem aufdas Blatt ziehen oder kopieren und in das Zeichnungsdokument einfügen.
• Bilddateien, die als Bildobjekte statt als Symbole platziert wurden, können nachdem Einfügen skaliert, gedreht und verschoben werden.
• Bilder können wie Symbole in das Dokument eingebettet oder als Verknüpfungzu einer externen Datei referenziert werden.
Erstellen von Symbolen
Die einfachste Methode zum Erstellen eines Symbols besteht darin, die Grafikauszuwählen, die Sie als Symbol speichern wollen und sie dann in die Bibliothekzu ziehen. Solid Edge vergibt automatisch einen Standarddokumentnamen fürjedes Symbol. Sie können das Symbol später umbenennen, indem Sie aus demKontextmenü den Befehl Umbenennen wählen.
Um ein Symbol zu erstellen, können Sie auch den Befehl In Bibliothek kopierenim Menü Bearbeiten verwenden. Wenn Sie den Befehl In Bibliothek kopieren
spse01545 Erstellen von detaillierten Zeichnungen 3-83
Kapitel 3 Übersicht über die Zeichnungsableitung
verwenden, definieren Sie einen Ursprung für das Symbol. Dadurch können Siees später sehr genau platzieren. Mit dem Befehl können Sie den Symbolnamenangeben, bevor das Symbol erstellt wird. Mit beiden Methoden werden dieSymbolgrafiken in der aktiven Symbolbibliothek abgelegt.
Da jedes neue Solid Edge-Dokument die Eigenschaften der Vorlage enthält, die zumErstellen dieses Dokuments verwendet wurde, sollten Sie andere Vorlagen für dasErstellen Ihrer Symboldokumente verwenden. Solid Edge stellt Ihnen einfacheSymbolvorlagen für metrische und U.S. Einheiten zur Verfügung. Klicken Sie imDialogfeld Neu auf die Registerkarte Mehr, wenn Sie eine der Symbolvorlagen fürdas Erstellen eines neuen Symboldokuments verwenden wollen.
Sie können auch Ihre eigene Symbolvorlage erstellen. Erstellen Sie einfachein neues Zeichnungsdokument mit Hilfe des Dialogfelds Neu. Geben Sie diegewünschten Eigenschaften für jedes Symbol ein und speichern Sie das Dokumentanschließend im Vorlagenordner als symbol.dft ab. Sie können auf diese Vorlageim Dialogfeld Neu auf der Registerkarte Allgemein zugreifen, wenn Sie ein neuesSolid Edge -Dokument erstellen.
Erstellen von Symbolbibliotheken
Sie können Symbole in jedem beliebigen Ordner auf Ihrem Computer oder imNetzwerk speichern. Es ist jedoch empfehlenswert, Standardordner für diefirmeneigenen Symbole zu definieren, damit sie leichter benutzt werden können.Verwenden Sie die Option Suchen in der Bibliothek, um die aktive Symbolbibliothekfestzulegen.
Manipulieren von Symbolen
Ein Symbol kann wie jede andere Grafik manipuliert werden. Sie können esbeispielsweise verschieben oder kopieren und seine Eigenschaften bearbeiten. WennSie ein Symbol manipulieren, verhält sich das Symbol als einzelne Einheit.
Bearbeiten von Symboleigenschaften
• Wenn Sie die Eigenschaften eines Symbols bearbeiten, das mit den MethodenVerknüpfen, Einbetten oder Mehrfach einbetten platziert wurde, nehmen Sie dieÄnderungen im Dialogfeld Symboleigenschaften vor.
• Wenn Sie die Eigenschaften eines Symbols bearbeiten, das mit derGeometriemethode platziert wurde, nehmen Sie die Änderungen im DialogfeldGruppeneigenschaften vor.
• Wenn Sie die Eigenschaften eines Symbols bearbeiten, das mit der Blockmethodeplatziert wurde, nehmen Sie die Änderungen im Dialogfeld Blockeigenschaftenvor.
Bearbeiten von Symbolgrafik
• Mit der Geometriemethode platzierte Symbole können wie beliebige2D-Elemente manuell bearbeitet werden.
• Um ein Symbol zu bearbeiten, das mit den Methoden Verknüpfen, Einbetten oderMehrfach einbetten platziert wurde, doppelklicken Sie auf das Symbol in derZeichnung. Das Symboldokument wird geöffnet, damit Sie die Grafik bearbeitenkönnen. Wenn Sie die gewünschten Änderungen vorgenommen haben,
3-84 Erstellen von detaillierten Zeichnungen spse01545
Übersicht über die Zeichnungsableitung
speichern und schließen Sie das Symboldokument, um zu dem Zeichenblatt imZeichnungsdokument zurückzukehren, auf dem das Symbol platziert wurde.
• Um ein Symbol zu bearbeiten, das mit der Blockmethode platziert wurde,doppelklicken Sie auf das Symbol auf dem Zeichenblatt. Die Grafik wird ineinem Fenster zum Zeichnen in der Ansicht geöffnet, damit Sie sie bearbeitenkönnen. Wenn Sie die gewünschten Änderungen vorgenommen haben, klickenSie auf Zurück, um Ihre Änderungen zu speichern und zu dem Zeichenblattzurückzukehren, auf dem das Symbol platziert wurde.
Methoden zur Symbolplatzierung
Auswählen der Methode zum Platzieren von Symbolen
Vor dem Hinzufügen von Symbolen zu Ihrem Dokument können Sie festlegen,welche Platzierungsmethode verwendet werden soll. Die Platzierungsmethodebestimmt das Verhalten eines Symbols auf dem Zeichenblatt.
• Geometrie
Hinweis
Die Option Geometrie funktioniert nur mit Zeichnungsdokumenten undübersetzbaren Dokumenten wie AutoCAD und MicroStation. Wenn Siedie Option Geometrie auswählen und einen anderen Dateityp platzieren,wird die Platzierungsoption vorgabemäßig auf Eingebettet eingestellt.
• Verknüpft
• Einbetten
• Mehrfach einbettet
• Block
Einfügen eines Symbols als Geometrie
Bei dieser Methode werden die Zeichnungselemente direkt in das aktive Dokumentkopiert, ohne die Elemente als Symbol zu platzieren. Die Grafiken werden alsGruppe platziert und erscheinen auf der Registerkarte Gruppen im AbschnittBibliothek.
Sie können eine unbegrenzte Anzahl von Symbolen als Geometrie einfügen. Nur dieverwendeten Geometrien und Formatvorlagen werden in die Zielzeichnungsdateikopiert, so dass kein Speicherplatz verschwendet wird.
Einfügen eines Symbols als Verknüpfung
Wenn Sie ein Symbol als Verknüpfung einfügen, wird einer anderen Datei innerhalbder Zeichnungsdatei eine Referenz hinzugefügt. Da der Inhalt der Symboldateinicht in diese Zeichnungsdatei eingebettet wird, gibt es keine Probleme mit derDateigröße. Wenn Sie eine Zeichnungsdatei jedoch in einen anderen Ordneroder auf einen anderen Computer verschieben, müssen Sie auch die verknüpftenSymboldateien verschieben.
spse01545 Erstellen von detaillierten Zeichnungen 3-85
Kapitel 3 Übersicht über die Zeichnungsableitung
An der ursprünglichen Symboldatei vorgenommene Änderungen wirken sich aufalle Zeichnungsdateien aus, die eine Verknüpfung zu dem Symbol enthalten. Diesist in einigen Arbeitsabläufen hilfreich. Es kann aber auch vorkommen, dassSie eine Änderung der Symboldatei nicht in der Anzeige einer veröffentlichtenZeichnungsdatei übernehmen wollen.
Einfügen eines Symbols als eingebettet
Wenn Sie ein Symbol als eingebettet einfügen, wird die Symboldatei in dieZeichnungsdatei kopiert. Wenn Sie eine Datei aus der Bibliothek auf ein aktivesBlatt ziehen, wird ein Symbolobjekt erstellt und die Symboldatei wird vollständig ineinen separaten Speicherbereich innerhalb der Ziel-Zeichnungsdatei kopiert.
Einfügen eines Symbols als mehrfach eingebettet
Standardmäßig werden Symbole als mehrfach eingebettet eingefügt und enthaltenElemente der Methoden Eingebettet und Verknüpft. Sie entspricht insofern derMethode Eingebettet, weil auch hier die Symboldatei in die Zielzichnungsdateikopiert wird. Sie entspricht insofern der Methode Verknüpft, weil weitereEinfügungen des gleichen Symbols der gleichen Einbettung zugeordnet werden,anstatt eine neue Einbettung zu erstellen. Wenn Sie ein mehrfach eingebettetesSymbol durch Doppelklicken des Symbols im Zeichenblatt von Draft ändern, werdenalle Änderungen eines Vorkommnisses in allen anderen Vorkommnissen desselbenmehrfach eingebetteten Symbols angezeigt. Da es nur eine eingebettete Datei gibtund jedes Vorkommnis des Symbols darauf verweist, werden die Änderungen ineinem Vorkommnis in allen anderen Vorkommnissen des Symbols angezeigt.
Die Methode Mehrfach eingebettet vermeidet mögliche Nachteile der MethodenEingebettet und Verknüpft. Da die Datei vorhanden ist, muss eine entsprechendeVerknüpfung mit dieser Datei nicht erhalten werden. Da die Datei innerhalb derZiel-Zeichnungsdatei mehrfach verwendet wird, können Sie mehrere Vorkommnissedes Symbols wieder verwenden, so dass die Zieldatei kleiner bleibt.
Einfügen eines Symbols als Block
Wenn Sie elektrische, P&ID und andere Diagramme entwickeln wollen, solltenSie Symbole als Blöcke einfügen. Bei Blöcken haben Sie Zugriff auf dieWerkzeuge für Blöcke, Blockbeschriftungen und Verbindungsdiagramme sowie eineumfangreiche Bibliothek von branchenspezifischen 2D-Blöcken für den Entwurf,die elektrische, mechanische und Verrohrungssymbole darstellen. Durch einespontane Umwandlung können Sie außerdem auf alle Ihre mit AutoCAD erstelltenBlöcke zugreifen. Die intelligente Verbinder von Solid Edge fangen Eigenpunktean den Blöcken und erstellen assoziative Verknüpfungen die auf einfacher Weiseaktualisiert werden können.
Weitere Informationen finden Sie im Hilfethema Verwenden von Blöcken.
3-86 Erstellen von detaillierten Zeichnungen spse01545
Kapitel
4 Übung: Platzieren vonZeichnungsansichten
In dieser Übung wird ein typischer Arbeitsablauf zum Platzieren vonZeichnungsansichten eines Solid Edge-Teils vorgestellt. Alle Zeichnungen sindunterschiedlich. Der grundlegende Ansatz zum Erstellen, Layout, Manipulieren undBearbeiten von Ansichten ist jedoch in allen Solid Edge-Umgebungen derselbe. Sosind beispielsweise die Arbeitsschritte zum Platzieren von Baugruppenansichtenidentisch mit den Schritten, die zum Erstellen von Teilansichten auf einemZeichenblatt verwendet werden. Diese Übung behandelt den grundlegendenArbeitsablauf zur schnellen und effektiven Erstellung von Zeichenblättern.
Gehen Sie für diese Übung zu Anhang A.
spse01545 Erstellen von detaillierten Zeichnungen 4-1
Kapitel
5 Übung: Erstellen einerBaugruppenzeichnung
In dieser Übung wird die Methode für die Erstellung einer Zeichnung einerBaugruppe in Explosionsdarstellung vorgestellt.
Gehen Sie für diese Übung zu Anhang B .
spse01545 Erstellen von detaillierten Zeichnungen 5-1
Kapitel
6 Übung: Quicksheet
Ein Quicksheet ist ein Zeichnungsdokument, das Zeichnungsansichten enthält,die nicht mit einem Modell verknüpft sind. Wenn Sie eine Modelldatei ausder Registerkarte Bibliothek des PathFinders oder aus Windows Explorer ineine Quicksheet-Vorlage ziehen und ablegen, werden die Ansichten vom Modellausgefüllt. Quicksheet-Vorlagen können nur mit dem Befehl Quicksheet-Vorlageerstellen erstellt werden.
Diese Übung erläutert die Verwendung eines Quicksheets.
Gehen Sie für diese Übung zu Anhang C .
spse01545 Erstellen von detaillierten Zeichnungen 6-1
Kapitel
7 Übung: Erstellen einesTeilausschnitts
In dieser Übung wird die Verwendung des Befehls Teilausschnitt behandelt.
Gehen Sie für diese Übung zu Anhang D .
spse01545 Erstellen von detaillierten Zeichnungen 7-1
Kapitel
8 Übung: Erstellen eines Ausbruchs
In dieser Übung wird die Verwendung des Befehls Ausbruch vorgestellt.
Gehen Sie für diese Übung zu Anhang E .
spse01545 Erstellen von detaillierten Zeichnungen 8-1
Kapitel
9 Bemaßungen, Beschriftungenund PMI
Das Hinzufügen von Bemaßungen und Beschriftungen als Produkt- undFertigungsinformationen (PMI) zu Ihren Zeichnungs- und Modelldokumenten stellteinen wichtigen Bestandteil des Konstruktionsprozesses dar.
• Sie können Bemaßungen und Beschriftungen zu Zeichnungen in derDraft-Umgebung und zu einer Skizze in einem Modelldokument hinzufügen.
• Sie können PMI-Elemente zu 3D-Modellen in den Part-, Sheet Metal- undAssembly-Umgebungen hinzufügen.
Bemaßen - ÜbersichtMit Bemaßungen können Sie Wertbeschriftungen zu 3D PMI-Modellen oder2D-Konstruktionsgeometrie hinzufügen, indem Sie Merkmale wie Größe, Positionund Ausrichtung von Elementen messen. Sie können z.B. die Länge einer Linie,den Abstand zwischen Punkten oder den Winkel messen, den eine Linie mit derhorizontalen oder vertikalen Ebene bildet. Bemaßungen sind mit ihren 3D-Modell-oder 2D-Bezugselementen verknüpft, damit Entwürfe leicht geändert werdenkönnen. Solid Edge enthält ein vollständiges Sortiment an Bemaßungsfunktionenzum Dokumentieren von Teilen, Baugruppen und Zeichnungen.
Weitere Informationen hierzu finden Sie im Hilfethema PMI-Bemaßungen und-Beschriftungen.
In der Umgebung Draft können Sie Bemaßungen mit den Bemaßungsbefehlenhinzufügen. Diese Befehle befinden sich in der Gruppe Bemaßen, auf derRegisterkarte Home oder Skizzieren der Multifunktionsleiste. Sie könnenBemaßungen ebenfalls erstellen, indem Sie sie mit dem Befehl Bemaßungen abrufenaus einem Teil-, Blech- oder Baugruppenmodell abrufen.
Mit den Bemaßungsbefehlen können Sie folgende Bemaßungstypen platzieren:
Lineare Bemaßungen
Winkelbemaßungen
Durchmesserbemaßungen
Radiale Bemaßungen
Bemaßungsgruppen
spse01545 Erstellen von detaillierten Zeichnungen 9-1
Kapitel 9 Bemaßungen, Beschriftungen und PMI
Folgende Bemaßungsbefehle stehen zur Verfügung:
• Smart Dimension, Befehl
• Abstand zwischen, Befehl
• Winkel zwischen, Befehl
• Koordinatenbemaßung, Befehl
• Winkelkoordinatenbemaßung, Befehl
• Symmetrischer Durchmesser, Befehl
• Fasenbemaßung, Befehl
Jeder Bemaßungsbefehl verfügt über eine Befehlsleiste, in der Optionen zumPlatzieren der Bemaßung festgelegt werden können. Wenn Sie eine vorhandeneBemaßung auswählen, erscheint dieselbe Befehlsleiste, damit Sie die Merkmale derBemaßung bearbeiten können.
Verwenden von Bemaßungen zum Steuern von Elementen
Sie können eine Bemaßung platzieren, die die Größe oder Position des Elementssteuert, auf das sie sich bezieht. Dieser Bemaßungstyp wird als gesperrte Bemaßungbezeichnet. Wenn Sie den Bemaßungswert einer gesperrten Bemaßung ändern, wirddas Element aktualisiert, um den neuen Wert wiederzugeben.
9-2 Erstellen von detaillierten Zeichnungen spse01545
Bemaßungen, Beschriftungen und PMI
Der Wert einer nicht gesperrten Bemaßung wird von seinem Bezugselementbestimmt oder einer von Ihnen festgelegten Formel oder Variablen. Wenn sich dasElement, die Formel oder die Variable ändert, wird der Bemaßungswert aktualisiert.
Da sowohl gesperrte als auch nicht gesperrte Bemaßungen mit ihrem Bezugselementverknüpft sind, kann ein Entwurf leicht geändert werden, ohne Elemente oderBemaßungen beim Aktualisieren des Entwurfs löschen oder neu zuweisen zumüssen.
Sperren und Entsperren von Bemaßungen
Im Allgemeinen können Sie die Option Sperren in der Befehlsleiste Bemaßen oderim Feld zum Bearbeiten des Bemaßungswertes aktivieren oder deaktivieren, umanzugeben ob eine Bemaßung gesperrt oder nicht gesperrt sein soll.
• Die Bemaßung ist nicht gesperrt.
• Die Bemaßung ist gesperrt.
Hinweis
• Falls die Schaltfläche Sperren nicht zur Verfügung steht, wählen Sie denBefehl Beziehungen erhalten, der sich in der Gruppe Beziehungen auf derRegisterkarte Home oder der Registerkarte Skizzieren befindet.
In der Umgebung Draft können Sie Bemaßungen je nach Einstellung des BefehlsBeziehungen erhalten gesperrt oder nicht gesperrt platzieren. Ist der BefehlBeziehungen erhalten eingeschaltet, sind die Bemaßungen standardmäßig gesperrt.Es gibt jedoch einige Ausnahmen:
• In Teilansichten platzierte Bemaßungen sind immer gesperrt.
• Bemaßungen, die zwischen einer 2D-Ansicht und einem Element auf demZeichenblatt platziert sind, müssen notwendigerweise nicht gesperrt sein.
Bemaßungsfarbe
Die gesperrten und nicht gesperrten Bemaßungen weisen zur Unterscheidungverschiedene Farben auf. Die Standardfarben in den Synchronous-Modellierumgebungen unterscheiden sich von den Farben in Draft-Umgebung.
spse01545 Erstellen von detaillierten Zeichnungen 9-3
Kapitel 9 Bemaßungen, Beschriftungen und PMI
Ändern von Bemaßungsfarben in der Draft-Umgebung
In der Umgebung Draft ist die für die einzelnen Bemaßungstypen definierteFarbe Teil der Bemaßungsformatvorlage, die mit dem Befehl Formatvorlagein der Gruppe Formatvorlage auf der Registerkarte Ansicht bearbeitetwerden kann. Sie können die Standardfarbe für gesperrte und nichtgesperrte Bemaßungen auf der Registerkarte Allgemein des DialogfeldsBemaßungsformatvorlage ändern.
• Die Standardfarbe für gesperrte Bemaßungen (Schwarz/Weiß) wird mit derOption Variable Bemaßung bestimmt.
• Die Standardfarbe für abhängige Bemaßungen (Dunkelzyan) wird mit derOption Abhängige Bemaßung bestimmt.
Weitere Informationen finden Sie im Hilfethema Festlegen von globaler PMI-Farbeund -Schriftgrad.
Nicht skalierte Bemaßungen
Sie können den Wert einer variablen Bemaßung überschreiben, indem Sie ihrenBemaßungswert bearbeiten, so dass eine nicht skalierte Bemaßung entsteht.Wenn Sie beispielsweise den Bemaßungswert 15 mm (1) mit dem Wert 30 mmüberschreiben, beträgt die tatsächliche Länge der Linie, die sie sehen noch immer 15mm (2). Solid Edge unterstreicht die Werte von nicht skalierten Bemaßungen.
Platzieren von Bemaßungen
ZumHinzufügen von Bemaßungen zu Elementen können Sie einen Bemaßungsbefehlwie SmartDimension verwenden und anschließend die zu bemaßenden Elementeauswählen.
Während Sie Bemaßungen platzieren, liefert Ihnen die Software eine vorläufige,dynamische Anzeige der Bemaßung, an der Sie gerade arbeiten. Diese temporäreAnzeige stellt dar, wie die Bemaßung aussieht, wenn Sie an der aktuellenMauszeigerposition klicken. Die Ausrichtung der Bemaßung ändert sich je nachPosition des Mauszeigers.
Wenn Sie z.B. auf den Befehl Abstand zwischen klicken und ein Ursprung- (1) sowieein Zielelement für die Messung (2) auswählen, wird die Ausrichtung der Bemaßungdynamisch angepasst, je nachdem wo Sie ihren Mauszeiger (3) und (4) positionieren.
9-4 Erstellen von detaillierten Zeichnungen spse01545
Bemaßungen, Beschriftungen und PMI
Da die Ausrichtung einer Bemaßung beim Platzieren dynamisch gesteuert werdenkann, können Sie Bemaßungen schnell und effizient platzieren, ohne eine Vielzahlvon Befehlen ausführen zu müssen. Bei jedem Bemaßungsbefehl können Sie vordem Platzieren die Bemaßung dynamisch steuern.
Hinweis
Wenn die Schnittpunktoption von IntelliSketch eingeschaltet ist und Sie denBefehl Abstand zwischen wählen, können Sie eine abhängige Bemaßungplatzieren, die den Abstand zweier Elemente zu ihrem Schnittpunkt anzeigt.
Fangen von Eigenpunkten und Schnittpunkten
Sie können beim Platzieren von Bemaßungen Tastaturbefehle verwenden, umEigenpunkte oder Schnittpunkte auszuwählen und zu fangen. Wenn Sie die Linie,den Kreis oder ein anderes Element, dass Sie fangen wollen lokalisiert haben,drücken Sie auf eine der folgenden Tasten, um die Punktkoordinaten als Eingabefür den gegenwärtigen Befehl zuzuweisen: M (Mittenpunkt), I (Schnittpunkt), C(Mittelpunkt) und E (Endpunkt).
Weitere Informationen finden Sie im Hilfethema Auswählen und Fangen vonPunkten.
Platzieren variabler Bemaßungen auf Schnittpunkten
Gelegentlich müssen Sie eine variable Bemaßung auf dem theoretischenSchnittpunkt von zwei Elementen platzieren. Sie können hierzu Profillinien (1)oder einen Profilpunkt (2) verwenden.
Wenn Sie Profillinien verwenden, müssen Profilelemente, die nicht Teil deszu konstruierenden Formelements sind, mit dem Befehl Konstruktion inKonstruktionselemente umgewandelt werden.
spse01545 Erstellen von detaillierten Zeichnungen 9-5
Kapitel 9 Bemaßungen, Beschriftungen und PMI
Wenn Sie einen Profilpunkt platzieren, können Sie im Dialogfeld die OptionSchnittpunkt aktivieren, damit der Profilpunkt am theoretischen Schnittpunktbleibt.
Hinweis
Die Schaltfläche für den Befehl Punkt kann durch die Anpassung angezeigtwerden.
Platzieren von Bemaßungen mit der Bemaßungsachse
Mit dem Befehl Bemaßungsachse legen Sie die Ausrichtung der Bemaßungsachseauf dem Zeichenblatt oder in der Profilebene fest. Verwenden Sie für die BefehleAbstand zwischen und Koordinatenbemaßung die neue Bemaßungsachse anstelleder Standardachse des Zeichenblatts oder der Profilebene. Nach Definition derBemaßungsachse können Sie Bemaßungen, die parallel oder senkrecht zurBemaßungsachse verlaufen, platzieren.
Mit einem Gitter bemaßen
Sie können Verbinder einfach ausrichten, indem Sie ein Gitter und dieGitterfangoptionen im Dialogfeld Gitteroptionen verwenden. Sie können einenGitterpunkt oder eine Gitterlinie fangen.
Wenn Sie beim Ändern einer vorhandenen Bemaßung auf eine beliebige Stelle derBemaßung (Linie, Text oder Ziehpunkt) klicken und ziehen, wird dieser an dieentsprechende Position gebunden. Wenn Sie das Gitter deaktivieren, wird auchdie Funktion Gitter fangen deaktiviert.
Automatisches Bemaßen
Es gibt zwei Methoden, mit denen Sie Bemaßungen automatisch hinzufügen undgeometrische Beziehungen zum Definieren der Geometrie generieren können:
• Beim Bearbeiten vorhandener Profile können Sie den Befehl Beziehungsassistentverwenden. Dies ist eine schnelle Methode zum Bemaßen und Festlegeneinfacher geometrischer Beziehungen für 2D-Informationen in Solid Edge,einschließlich Informationen von anderen Systemen.
• Beim Zeichnen von neuen Elementen können Sie den Befehl AutomatischBemaßen verwenden. Auf der Registerkarte Automatische Bemaßung legenSie die Optionen zum Steuern der automatischen Bemaßung fest und ob dieBemaßungsformatvorlagenzuordnung verwendet werden soll.
Verwenden des Beziehungsassistenten
Mit dem Befehl Beziehungsassistent können Sie ein Profil oder eine Skizzefertigstellen oder vollständig parametrisieren. Wenn Sie der Form allekritischen Bemaßungen und Beziehungen zugewiesen haben, können Sie denBeziehungsassistenten verwenden, um das Modell durch eventuell fehlendeGeometrie- oder Bemaßungsbeziehungen vollständig festzulegen. Es ist ratsam, dasProfil mit der Option Spielraum zeigen zu prüfen, um Freiheitsgrade festzustellen.
Sie können ebenfalls die Befehlsleise Beziehungsassistent verwenden, um dieAnzahl der zusätzlich erforderlichen Beziehungen und die möglichen Veränderungender Form anhand der aktuellen Beziehungen und Bemaßungen anzuzeigen.
9-6 Erstellen von detaillierten Zeichnungen spse01545
Bemaßungen, Beschriftungen und PMI
Sie können die Anzahl der zusätzlich erforderlichen Beziehungen und die möglichenVeränderungen des Profils feststellen, indem Sie einen Zaun um das Profil oderSkizze ziehen und in der Befehlsleiste auf die Schaltfläche Akzeptieren klicken.Anschließend können Sie auf die Schaltfläche Spielraum zeigen in der Befehlsleisteklicken, um die Anzahl der erforderlichen Beziehungen anzuzeigen. Es wirdaußerdem eine temporäre Abbildung des Profils in der Markierungsfarbe angezeigt,um eine mögliche Änderung des Profils zu veranschaulichen. Sie können wiederholtauf die Schaltfläche Spielraum zeigen klicken, um andere Varianten des Profilsanzuzeigen.
Formatieren von Bemaßungen
Wenn Sie mehrere identische Bemaßungen erstellen wollen, können Sie dieBemaßungen wählen und ihnen mit Hilfe der Befehlsleiste eine Formatvorlagezuweisen. Wenn Sie Bemaßungen gesondert formatieren wollen, wählen Sie eineBemaßung und ändern Sie das Format mit der Befehlsleiste oder mit dem BefehlEigenschaften im Kontextmenü.
Weitere Informationen hierzu finden Sie im Hilfethema So legen Sie die Größeund Form von Endsymbolen fest.
Mit den Optionen im Dialogfeld Bemaßungspräfix können Sie einem BemaßungswertPräfix-, Suffix-, Superfix und Subfixtext sowie Zusatzinformationen hinzufügen.Sie können dieses Dialogfeld beim Platzieren oder Bearbeiten einer Bemaßungverwenden. Weitere Informationen hierzu finden Sie im Hilfethema So fügen SieBemaßungstext hinzu und bearbeiten ihn.
Hinzufügen von Unterbrechungen zu Bemaßungsprojektionslinien
Wenn Bemaßungen einander überschneiden, können bemaßte Zeichnungenunübersichtlich und schwer lesbar werden. Sie können den BefehlProjektionslinienunterbrechung hinzufügen verwenden, um den Projektionslinieneiner ausgewählten Bemaßung (1) Unterbrechungen hinzuzufügen. Daraufhinwerden Zwischenräume (4) in die Projektionslinie (2) an den Stelen eingefügt, andenen sie andere Bemaßungen schneidet. Die Projektionslinie wird durch einenZwischenraum an den Schnittpunkten unterbrochen, d.h. die Linie wird an diesenStellen nicht durchgezogen.
(1) = ausgewählte Bemaßung
(2) = Projektionslinie (unterbrochen)
(3) = schneidende Bemaßung (nicht unterbrochen)
(4) = Zwischenräume bzw. Unterbrechungen
spse01545 Erstellen von detaillierten Zeichnungen 9-7
Kapitel 9 Bemaßungen, Beschriftungen und PMI
Die Projektionslinienunterbrechung dient dazu, sichtbaren weißen Raum einzufügenund somit die Lesbarkeit zu verbessern. Die Größe Unterbrechung wird mitder Option Unterbrechung auf der Registerkarte Linien und Koordinaten desDialogfelds Bemaßungseigenschaften festgelegt.
Wenn Sie eine Unterbrechung zum Bemaßungstext hinzufügen wollen, der andereBemaßungen schneidet, aktivieren Sie die Option Text mit Hintergrundfarbe füllenauf der Registerkarte Text des Dialogfelds Bemaßungseigenschaften.
Sie können eine Bemaßung mit Projektionslinienunterbrechungen ausschneiden,kopieren und einfügen, solange Sie sowohl die unterbrechende als auch dieunterbrochene Bemaßung mit der Geometrie auswählen.
Von Ihnen unterbrochene Bemaßungsprojektionslinien behalten ihre Einstellungenbeim Aktualisieren der Ansicht bei sowie auch dann, wenn Sie den Bemaßungstextoder die Bemaßungslinien aus ästhetischen Gründen neu positionieren.
Sie können Bemaßungslinienunterbrechungen entfernen, indem Sie den BefehlProjektionslinienunterbrechung entfernen verwenden.
Kopieren von Bemaßungsdaten
In der Solid Edge Draft-Umgebung können Sie Daten, wie beispielsweise Präfixe,Anzeigetypen für Bemaßungen und Toleranzzeichenfolgen, von einer Bemaßung ineine andere kopieren. Verwenden Sie den Befehl Präfixkopierer, um Bemaßungenzu kopieren.
Verwenden des Mausrads zum Ändern von Bemaßungen
Sie können das Mausrad verwenden, um eine variable Bemaßung oderSystembemaßung zu ändern. Wenn Sie das Mausrad drehen, wird die Bemaßung in5%-Schritten erhöht oder verringert. Wenn die Bemaßung beispielsweise 100 mmbeträgt, wird sie um 5 mm erhöht oder verringert.
9-8 Erstellen von detaillierten Zeichnungen spse01545
Bemaßungen, Beschriftungen und PMI
Klicken Sie auf die zu ändernde Bemaßung und drehen Sie das Mausrad vorwärts,um die Bemaßung zu erhöhen oder drehen Sie es rückwärts, um die Bemaßung zuverringern, wenn Sie eine Bemaßung mit dem Mausrad ändern wollen.
Sie können die Funktion zur Bemaßungsbearbeitung mit dem Mausrad steuern,indem Sie die Option Bemaßungsänderung mit dem Mausrad aktivieren auf derRegisterkarte Allgemein, des Dialogfelds Optionen aktivieren bzw. deaktivieren.
Hinweis
Je nach dem installierten Maustreiber können Sie beispielsweise in einemaktiven Draft-Fenster die Ansicht mit dem Mausrad durchblättern, ohne denBemaßungswert zu ändern. In diesem Fall müssen Sie möglicherweise denMauszeiger vom Zeichnungsfenster weg verschieben, um den Wert zu ändern.
Verwenden von Ausdrücken in Bemaßungen
In vielen Fällen beziehen sich die Bemaßungen einzelner Elemente einer Zeichnungaufeinander. Beispielsweise ist der Biegeradius zur Fertigung eines Blechteils in derRegel eine Funktion der Aufmaßdicke. Diese Art von Entwurfsbeziehungen könnenSie mit Hilfe von Ausdrücken definieren und automatisieren. Wählen Sie dazueine Bemaßung und geben Sie dann mit dem Befehl Variable auf der RegisterkarteExtras eine Formel ein. Nach Auflösung der Formel ändert sich der Bemaßungswertin den durch die Formel errechneten Wert.
Bemaßungen mit Ausdrücken können für folgende Zwecken verwendet werden:
• Eine Bemaßung durch eine andere Bemaßung definieren; Bemaßung A =Bemaßung B
• Eine Bemaßung von einer Formel einschließlich einer Funktion abhängigmachen; Bemaßung A = pi * 3,5
• Eine Bemaßung mit einer Formel und einer anderen Bemaßung definieren;Bemaßung A = pi * Bemaßung B
Festlegen oder Ändern von Maßeinheiten
Zum Festlegen von Maßeinheiten für eine Bemaßung wählen Sie die Bemaßungaus und verwenden den Befehl Eigenschaften im Kontextmenü. ZumFestlegen von Maßeinheiten für ein Dokument, verwenden Sie den BefehlEigenschaften®Dateieigenschaften im Anwendungsmenü.
Anzeigen des Spielraums
Der Befehl Spielraum zeigen legt fest, wie Sie 2D-Elemente abhängig von ihrenBemaßungen und Beziehungen ändern können. Verwenden Sie diesen Befehl,um festzustellen, welche Art von Änderungen Sie anhand der vorhandenenFreiheitsgrade an der Form durchführen können. Wählen Sie RegisterkarteExtras®Gruppe Assistenten® Befehl Beziehungsassistent, um den Spielraumanzuzeigen. Wählen Sie das Element aus und klicken Sie anschließend in derBefehlsleiste auf die Schaltfläche Spielraum zeigen.
spse01545 Erstellen von detaillierten Zeichnungen 9-9
Kapitel 9 Bemaßungen, Beschriftungen und PMI
Protokollieren von Bemaßungs- und Beschriftungsänderungen
Sie können in der Solid Edge Draft-Umgebung geänderte oder gelöschte Bemaßungenund Beschriftungen erfassen, wenn Sie eine Zeichnungsansicht aktualisieren.Wählen Sie Registerkarte Extras®Gruppe Assistenten®Bemaßungsprotokoll,um das Dialogfeld Bemaßungsprotokoll zu öffnen, damit Sie diese Änderungenidentifizieren können.
• Jede geänderte Bemaßung und Beschriftung wird in der Zeichnung durch eineTextblase gekennzeichnet.
• Im Dialogfeld Bemaßungsprotokoll werden die geänderten Elemente imSpaltenformat aufgelistet. Sie können die Änderungen sortieren, indem Sieauf einen Spaltentitel klicken.
• Sie können ein oder mehrere Elemente in der Liste auswählen und denTextblasenbeschriftungen in der Zeichnung einen Revisionsnamen zuweisen.
Weitere Informationen finden Sie im Hilfethema So protokollieren Sie geänderteBemaßungen und Beschriftungen.
Bemaßungstypen
Eine lineare Bemaßung gibt die Länge einer Linie oder den Abstand zwischen zweiPunkten oder Elementen an. Sie können lineare Bemaßungen mit den BefehlenKoordinate, Abstand zwischen, SmartDimension und Symmetrischer Durchmesserplatzieren.
Eine Winkelbemaßung gibt den Winkel einer Linie, den Bogenwinkel eines Bogensoder den Winkel zwischen zwei oder mehr Linien oder Punkten an. Sie könnenWinkelbemaßungen mit den Befehlen Winkel zwischen und SmartDimensionplatzieren.
Eine Radiusbemaßung gibt den Radius von Elementen wie Bögen, Kreisen, Ellipsenoder Kurven an. Sie können eine Radiusbemaßung mit dem Befehl SmartDimensionplatzieren.
Eine Durchmesserbemaßung misst den Durchmesser eines Kreises. Sie können eineDurchmesserbemaßung mit dem Befehl SmartDimension platzieren.
Eine Koordinatenbemaßung misst den Abstand von einem gemeinsamen Ursprungzu einem oder mehreren Eigenpunkten oder Elementen.
Zum Platzieren von Bemaßungen können Sie in Solid Edge die folgenden Befehleverwenden:
• SmartDimension, Befehl
• Abstand zwischen, Befehl
• Winkel zwischen, Befehl
• Koordinatenbemaßung, Befehl
• Winkelkoordinatenbemaßung, Befehl
• Symmetrischer Durchmesser, Befehl
9-10 Erstellen von detaillierten Zeichnungen spse01545
Bemaßungen, Beschriftungen und PMI
• Fase, Befehl
Eine Bemaßung besteht aus folgenden Komponenten:
(1) Projektionslinie (5) Abknickung(2) Bemaßungslinie (6) Symbol(3) Bemaßungswert (7) Verbindungslinie(4) Endsymbol
Koordinatenbemaßungen
Verwenden Sie den Befehl Koordinatenbemaßung und den Befehl Winkelbemaßung,um Bemaßungen zu platzieren, die den Abstand zwischen dem gemeinsamenUrsprung und einem oder mehreren Eigenpunkten oder Elementen messen.
Sie können Koordinatenbemaßungen in beliebiger Reihenfolge und auf einerbeliebigen Seite des Ursprungs platzieren. Sie können in der Umgebung Draft auchAbsätze zur Bemaßungslinie hinzufügen, daraus entfernen sowie ändern, um dasPositionieren aller Bemaßungen zu vereinfachen.
spse01545 Erstellen von detaillierten Zeichnungen 9-11
Kapitel 9 Bemaßungen, Beschriftungen und PMI
Die auf den gemeinsamen Ursprung bezogenen Koordinatenbemaßungen gehören zueiner Koordinatenbemaßungsgruppe.
Platzieren von Koordinatenbemaßungen
Wählen Sie zuerst ein Ursprungselement als Ausgangspunkt der Messungaus (1) und positionieren Sie anschließend das Ursprungssymbol (2), umKoordinatenbemaßungen zu platzieren.
Wählen Sie anschließend ein vom Ursprung entferntes Element als Zielpunkt derMessung (3) und positionieren Sie die Bemaßung (4). Die Bemaßung misst denAbstand vom Ausgangspunkt bis zum Zielpunkt.
9-12 Erstellen von detaillierten Zeichnungen spse01545
Bemaßungen, Beschriftungen und PMI
Um die genaue Ausrichtung des Bemaßungstexts für eine Gruppe vonKoordinatenbemaßungen zu erleichtern, verfügen Sie über mehrere eingebauteFangpositionen für die Ausrichtung, mit denen Sie den Text beim Platzieren oderÄndern der Koordinatenbemaßungen ausrichten können.
Sie können weitere Koordinatenbemaßungen zu einer vorhandenenKoordinatenbemaßungsgruppe hinzufügen, indem Sie eine Bemaßung der Gruppeals Ursprung auswählen und anschließend ein weiteres Element zum Bemaßenauswählen.
Verschieben von Koordinatenbemaßungsgruppen
In der Draft-Umgebung können Sie Koordinatenbemaßungsgruppen verschieben,indem Sie den Erfassungspunkt des Ursprungssymbols ziehen. Wählen Sie denUrsprung, positionieren Sie den Mauszeiger über dem Erfassungspunkt und ziehenSie die Gruppe an eine neue Position.
spse01545 Erstellen von detaillierten Zeichnungen 9-13
Kapitel 9 Bemaßungen, Beschriftungen und PMI
Platzieren von Koordinatenbemaßungen mit Absätzen
Wählen Sie zuerst das zu bemaßende Element, halten klicke Sie anschließend mitgedrückter ALT-Taste, um einen oder mehrere Absätze während der Platzierungeiner Koordinatenbemaßung hinzuzufügen. Um beispielsweise die folgende 12 mmBemaßung wie in der Abbildung zu platzieren, müssen Sie zuerst den Kreis als zubemaßendes Element (1) auswählen und anschließend mit gedrückter ALT-Tasteauf die Punkte (2), (3) und (4) klicken, um die Absätze hinzuzufügen. Anschließendmüssen Sie die ALT-Taste loslassen und auf die Punkte (5) und (6) klicken, um diePlatzierung der Bemaßung fertigzustellen.
Hinzufügen von Absätzen zu Koordinatenbemaßungen
Verwenden Sie das Auswahlwerkzeug und wählen Sie die Koordinatenbemaßung (1)aus, um einen Absatz zu einer vorhandenen Koordinatenbemaßung hinzuzufügen.Positionieren Sie den Mauszeiger über der Bemaßungslinie an die Stelle, an der Sieeinen Absatz (2) einfügen wollen. Klicken Sie mit gedrückter ALT-Taste.
9-14 Erstellen von detaillierten Zeichnungen spse01545
Bemaßungen, Beschriftungen und PMI
Es werden zwei Vertexpunkte und ein Absatzsegment hinzugefügt (3). Sie könnenden Absatz ändern, indem Sie einen Ziehpunkt des Vertexpunktes ziehen (4). Siekönnen den Absatz außerdem bearbeiten, indem Sie das Absatzsegment ziehen.
Um das Platzieren von Koordinatenbemaßungen mit mehreren Absätzen einfacherzu gestalten, wird der Mauszeiger an die Ausrichtung gebunden, sobald das letzteSegment der Bemaßungslinie (1) mit dem ersten Bemaßungsliniensegment (2)ausgerichtet wird.
Ändern von Koordinatenbemaßungen mit Absätzen
Sie können den Absatz einer Koordinatenbemaßung ändern, indem Sie einenAbsatzvertexpunkt (1) und (2) oder ein Absatzsegment (3) ziehen.
spse01545 Erstellen von detaillierten Zeichnungen 9-15
Kapitel 9 Bemaßungen, Beschriftungen und PMI
Jeder Absatzvertexpunkt verhält sich bei beim Ziehen anders. Wenn Sie z.B. denVertexpunkt ziehen, der am weitesten von Bemaßungstext (1) entfernt ist, ändernSie hierbei die Segmentposition des Absatzes. Wenn Sie z.B. den Vertexpunktziehen, der dem Bemaßungstext am nächsten ist (2), ändert sich der Winkel desAbsatzsegments.
Wenn Sie das Absatzsegment (3) ziehen, wird auch die Position des Absatzsegmentsgeändert
Koordinatenbemaßungen auf ein Gitter ausrichten
Wenn Sie Koordinatenbemaßungen mit den eingebauten Fangpositionen für dieAusrichtung platziert und die Anzahl der eingebauten Fangpositionen überschrittenhaben, können Sie deren Ausrichtung mit Hilfe eines Gitters anpassen. Wählen Sie
9-16 Erstellen von detaillierten Zeichnungen spse01545
Bemaßungen, Beschriftungen und PMI
den Befehl Extras®Gitter, um das Gitter zu aktivieren und legen Sie Option Gitterfangen fest, um Gitternetzlinien und -punkte zu verwenden.
Wenn Sie Absätze hinzugefügt haben können Sie die Funktion Gitter fangenverwenden, um die Position von Absatzziehpunkten zu ändern.
Entfernen von Absätzen aus Koordinatenbemaßungen
Verwenden Sie in der Draft-Umgebung die Schaltfläche Absatz in der BefehlsleisteBemaßen, um alle Absätze von einer Koordinatenbemaßung zu entfernen.Verwenden Sie das Auswahlwerkzeug zum Auswählen einer Koordinatenbemaßungund klicken Sie anschließend auf die Schaltfläche Absatz in der Befehlsleiste.
Außerdem können Sie einen einzelnen Absatz aus einer Koordinatenbemaßungentfernen, indem Sie das Auswahlwerkzeug und die ALT-Taste verwenden. WählenSie eine Koordinatenbemaßung und positionieren Sie anschließend den Mauszeigerüber einem Vertexpunkt, der mit dem Absatz verbunden ist. Klicken Sie mitgedrückter ALT-Taste.
Passungsbemaßungen
Da die Toleranzspezifikation für die ordnungsgemäße Zusammenpassung vonBohrungen und Wellen solch eine häufige und wichtige Rolle bei der Fertigungvon Teilen spielt, haben die Gremien für internationale Normen ein regelbasiertesGrenz- und Passsystem für Bohrungen und Wellen eingerichtet.
Unter den Begriffen Bohrung und Welle kann auch der Raum zwischen zweiparallelen Teilflächen eines beliebigen Teils verstanden werden, wie z.B. die Breiteeines Schlitzes, die Stärke einer Passfeder usw. Die Standards gelten lediglichfür Abstandsbemaßungen. Für Winkelbemaßungen sind die Standards nichtanwendbar.
Solid Edge stellt ASCII-Textdateien bereit, die Sie verwenden können, umautomatisch die Grenze oder Passung für eine Bemaßung zu definieren, deren Typin der Befehlsleiste Bemaßung auf Klasse eingestellt ist.
Anzeigeoptionen für die Klassenbemaßung
Wenn Sie den Bemaßungstyp auf Klasse einstellen, stehen Ihnen mehrere Methodenzum Anzeigen der Grenzen oder Passungen für die Bemaßung zur Verfügung.
spse01545 Erstellen von detaillierten Zeichnungen 9-17
Kapitel 9 Bemaßungen, Beschriftungen und PMI
Passung
Passung, nur Toleranz
Passung mit Toleranz
Passung mit Grenzen
Passung, Bohrung/Welle
Benutzerdefiniert
(Jeder benutzerdefinierte Text istgültig.)
ASCII-Textdateien für die Passung
Zur Unterstützung der ANSI und ISO Normen für die Passungsbemaßung stehendrei ASCII-Textdateien bereit:
• SE-LimitsAndFitsTableANSIinch.txt
• SE-LimitsAndFitsTableANSIMetric.txt
• SE-LimitsAndFitsTableISO.txt
Die Dateien befinden sich standardmäßig im Ordner Program von Solid Edge. Siekönnen Solid Edge anweisen, nach diesen Dateien in einem anderen Ordner odereinem Ordner auf einem anderen Computer innerhalb des Netzwerks zu suchen.Verwenden Sie hierzu die Registerkarte Dateiablagen des Dialogfelds Optionen.
Hinweis
Wenn Sie diese Dateien bearbeiten, sollten Sie eine Kopie der Dateienspeichern, bevor Sie Solid Edge deinstallieren.
Steuern der Anzeige von Toleranzen mit dem Wert Null
Für Passungsbemaßungen, die bei der Platzierung eine Toleranz anzeigen, könnenSie eine Option in der Bemaßungsformatvorlage einstellen, die die Anzeige vonToleranzen mit dem Wert Null verhindert.
Die Option Anzeige von 0,0 Werten für automatisch Passungstoleranzen sperrenauf der Registerkarte Text steuert, ob Toleranzen ohne Wert ein- oder ausgeblendetwerden.
9-18 Erstellen von detaillierten Zeichnungen spse01545
Bemaßungen, Beschriftungen und PMI
Sie können den Befehl Eigenschaften verwenden, um diese Option für eine einzelneBemaßung einzustellen oder aber den Befehl Formatvorlage, um die Option füralle Bemaßungen einzustellen.
3D-Bemaßungen in Bildansichten
Sie können 3D-Bemaßungen zu einer Zeichnungs-Bildansicht hinzufügen.3D-Bemaßungen verwenden das assoziative Modell und nicht den Raum einer2D-Zeichnung, um den tatsächlichen Abstand festzustellen. Sie können eineLineare-, Radius- oder Winkel-SmartDimension als 3D-Bemaßung platzieren.
Hinweis
Verwenden Sie die Befehle auf der Registerkarte PMI der Multifunktionsleiste,um Bemaßungen und Beschriftungen zu 3D-Modellen hinzuzufügen. Siehehierzu die Online-Hilfe zu Produkt- und Fertigungsinformationen (PMI)
Lineare 3D-Bemaßungen
spse01545 Erstellen von detaillierten Zeichnungen 9-19
Kapitel 9 Bemaßungen, Beschriftungen und PMI
Radiale 3D-Bemaßungen
Wenn Sie radiale 3D-Bemaßungen platzieren, wird das Ende der Bemaßung an dieMitte des 3D-Kreises oder -Bogens gebunden, wenn sich die Bemaßung auf derInnenseite des 3D-Kreises oder -Bogens befindet. Wenn sich die Bemaßung auf derAußenseite des 3D-Kreises oder -Bogens befindet, dann wird die Bemaßungsliniemit der Mitte des 3D-Kreises oder -Bogens ausgerichtet.
Winkelförmige 3D-Bemaßungen
Bei winkelförmigen 3D-Bemaßungen bilden die Modellebenen und benachbartenTeilflächenebenen der Linien gültige Bemaßungsebenen.
Arbeitsablauf
Zum Platzieren von 3D-Bemaßungen in einer Bildansicht verwenden Sie dengleichen Arbeitsablauf wie beim Platzieren von 2D-Bemaßungen. Falls dieZeichnungsansicht jedoch veraltet ist, müssen Sie den Befehl Ansicht aktualisierenausführen, um die Ansicht auf den Stand des Modells zu aktualisieren.
3D-Bemaßungen werden relativ zur Bemaßungsebene erstellt. In einer Zeichnungwird dies durch das von Ihnen ausgewählte Element festgelegt. Sie können dieEbene während dem Platzieren von Bemaßungen jederzeit wechseln. In einerZeichnung können Sie die Bemaßungsebene mit den Tasten N und B wechseln.
9-20 Erstellen von detaillierten Zeichnungen spse01545
Bemaßungen, Beschriftungen und PMI
Eigenschaften der Zeichnungsansichten, Dialogfeld
Das Kontrollkästchen 3D-Bemaßungen in Bildansichten erstellen auf der SeiteAllgemein im Dialogfeld Eigenschaften der Zeichnungsansichten legt fest, ob3D-Bemaßungen platziert werden. 3D-Bemaßungen sind standardmäßig fürBildansichten aktiviert.
Platzierungsrichtlinien für Zeichnungen
Da 3D-Bemaßungen den tatsächlichen Modellbereich bemessen, ist es wichtig, dassdie Ansichtsperspektive beachtet wird, wenn Sie mögliche Konflikte zwischenBemaßungen prüfen. Ein Ausschnitt, der in einer Bildansicht beispielsweise runderscheint, ist möglicherweise elliptisch und enthält ungefähre Radiusbemaßungenmit unterschiedlichen Werten. Wenn Sie eine Zeichnung anzeigen, dann ist es aufden ersten Blick kaum möglich, eine 2D-Bemaßung von einer 3D-Bemaßung zuunterscheiden (Ausnahme: Die 3D-Bemaßung wurde so platziert, dass es sichunmöglich um eine 2D-Bemaßung handeln kann).
Deshalb ist es möglich, eine Zeichnung zu erstellen, die 2D- und 3D-Bemaßungenenthält, deren Bemaßungswerte in Konflikt erscheinen, da die 2D-Bemaßung denZeichenblattbereich und die 3D-Bemaßung den tatsächlichen Modellbereich bemaßt.Beachten Sie dies und stellen Sie sicher, dass Sie derartige Situationen in IhremArbeitsablauf vermeiden, indem Sie deutliche Zeichnungen erstellen.
Bemaßungsgruppen
Zum Platzieren von Bemaßungsgruppen stehen mehrere Befehle zur Verfügung.
• Abstand zwischen
• Winkel zwischen
• Symmetrischer Durchmesser
• Koordinatenbemaßung
Hierdurch wird das Manipulieren von Bemaßungen auf dem Zeichenblatt wesentlicherleichtert. Alle Mitglieder einer gestapelten oder verketteten Bemaßungsgruppehaben dieselbe Bemaßungsachse.
(1) Gestapelte Bemaßungsgruppe(2) Verkettete Bemaßungsgruppe
Die Koordinatenbemaßungen stellen eine weitere Art von Bemaßungsgruppe dar.Koordinatenbemaßungen messen die Position von Eigenpunkten oder Elementen
spse01545 Erstellen von detaillierten Zeichnungen 9-21
Kapitel 9 Bemaßungen, Beschriftungen und PMI
von einem gemeinsamen Ursprung aus. Alle Bemaßungen innerhalb der Gruppewerden von diesem gemeinsamen Ursprung gemessen. Die Verwendung vonKoordinatenbemaßungen empfiehlt sich daher, wenn Sie Elemente in Bezug aufeinen gemeinsamen Ursprung oder Nullpunkt bemaßen wollen.
Wenn Sie Bemaßungsgruppen mit den Befehlen Abstand zwischen oderWinkel zwischen platzieren, bestimmt die Mauszeigerposition, welche Art vonBemaßungsgruppe platziert wird. Wenn sich der Mauszeiger nach dem Platzierender ersten Bemaßung einer Gruppe unter dieser Bemaßung befindet, wird eineverkettete Bemaßungsgruppe platziert (1), wenn Sie auf das zweite zu bemaßendeElement klicken. Befindet sich der Mauszeiger oberhalb der ersten Bemaßung,wird eine gestapelte Gruppe (2) erstellt.
Null- und Negativbemaßungen
Sie können Null- und Negativwerte verwenden, um Geometrie in den folgendenBemaßungstypen zu manipulieren:
• Smart Dimension zwischen zwei Elementen (oder Eigenpunkten von zweiElementen)
• Abstand zwischen zwei Elementen (oder Eigenpunkten von zwei Elementen)
• Smart Dimension Winkel zwischen zwei Elementen (oder Eigenpunkten vonzwei Elementen)
• Winkel zwischen zwei Elementen (oder Eigenpunkten von zwei Elementen)
Nachdem Sie eine Bemaßung platziert haben, können Sie sie auf einen Null-oder Negativwert ändern, um die Elementplatzierung zu steuern. Wenn Sie eineBemaßung auswählen, werden die übergeordneten Elemente hervorgehoben.
9-22 Erstellen von detaillierten Zeichnungen spse01545
Bemaßungen, Beschriftungen und PMI
Null- und Negativbemaßungen funktionieren am besten mit vollständig festgelegterGeometrie. Wenn ein Profil oder eine Skizze nicht vollständig festgelegt ist, dannsind Negativbemaßungen unberechenbar (z.B. unerwarteter Seitenwechsel derBemaßung).
Nicht unterstützte Bemaßungen
Null- und Negativwerte werden nicht für Gruppenbemaßungen, einschließlichlineare Koordinaten, Winkelkoordinaten, linear gestapelt, linear verkettet, Winkelgestapelt und Winkel verkettet, unterstützt. Null- und Negativbemaßungenwerden auch nicht für Radiusbemaßungen, Durchmesserbemaßungen undFasenbemaßungen unterstützt. Punktbedingungen erlauben keine negativenAbstände.
Steuern von Null- und Negativbemaßungen
Da positive und negative Werte nicht der x- oder y-Achse folgen müssen, gibt es keinevorgegebene positive oder negative Richtung, wenn Sie Null- und Negativwerteals Bemaßung verwenden. Die Richtung wird vielmehr durch die Platzierung derBemaßung im Bezug auf die anderen Beziehungen, die die Geometrie beeinflussen,bestimmt. Wenn Sie das Zeichen einer Bemaßung ändern (z.B. von negativ zupositiv), dann wird die Richtung der Abstandsbemaßung nur im Bezug auf dieGeometrie geändert. Ein positiver Wert wird in die Richtung gemessen, in die dieBemaßung ursprünglich platziert wurde.
Wenn Sie eine Bemaßung mit Negativwert von variabel zu anhängig ändern, dannwird die Bemaßung anschließend positiv dargestellt. Abhängige Bemaßungenkönnen niemals negativ sein. Bemaßungen, die von Teilmodellen abgerufen werden,sind positiv, da sie immer abhängig sind. Bemaßungen mit Nullwerten werdennicht abgerufen.
Anzeigen von Null- und Negativbemaßungen
Die folgenden Bedingungen treffen auf die Anzeige von Null- undNegativbemaßungen zu:
• Textpositionen werden genau wie positive oder Nicht-Nullbemaßungenverarbeitet (oben, eingebettet usw.). Die Textposition für Nullwerte verhält sichwie eine Bemaßung mit einem geringen Positivwert.
spse01545 Erstellen von detaillierten Zeichnungen 9-23
Kapitel 9 Bemaßungen, Beschriftungen und PMI
• Nullbemaßungen haben keinen Einfluss auf die Position derBemaßungsabknickung.
• Die Option Anzeigen zeigt beide Werte mit einem Negativwert an.
• Nullbemaßungen für Winkel zwischen nicht überschneidenden Elementenwerden als lineare Bemaßungen angezeigt (aber mit einem Gradzeichen). Siekönnen die Enden der Verlängerungslinien mit Ziehpunkten ziehen oder Siekönnen die Textposition verschieben (siehe unten).
Abrufen von Bemaßungen und Beschriftungen aus einem Modell
Sie können eine der folgenden Methoden verwenden, um Bemaßungen undBeschriftungen aus einem Teil-, Blech- oder Baugruppenmodell in eineZeichnungsansicht zu kopieren:
• Verwenden Sie den Befehl Bemaßungen abrufen, um Bemaßungenund Beschriftungen aus dem Modell in eine vorhandene orthogonaleZeichnungsansicht oder Schnittansicht zu kopieren. Der BefehlBemaßungen abrufen kopier PMI-Bemaßungen und -Beschriftungen sowieSkizzenbemaßungen und -beschriftungen.
Weitere Informationen finden Sie im Hilfethema So rufen Sie Bemaßungen undBeschriftungen aus einem Modell ab.
• Verwenden Sie den Zeichnungsansichts-Assistent, um eine Zeichnungsansichtaus einer beliebigen zuvor definierten PMI-Modellansicht zu erstellen, die überdie Befehlsfolge Registerkarte PMI®Gruppe Modellansichten®Ansicht erstelltwurde. Diese Methode kopiert lediglich PMI-Elemente in die Zeichnung.
Weitere Informationen finden Sie im Hilfethema So erstellen Sie einePMI-Zeichnung.
Bei jeder Methode können Sie bei einer späteren Entwurfsänderung den BefehlAnsicht aktualisieren im Kontextmenü verwenden, um Teilansicht zu aktualisieren.Hierbei werden die abgerufenen Bemaßungen ebenfalls aktualisiert. Wenn Siebeispielsweise den Durchmesser einer Bohrung in einem Teil ändern, wird in derTeilansicht die abgerufene Bemaßung für die Bohrung aktualisiert angezeigt.
Standards und Formate für Bemaßungen und Beschriftungen
Die Formatvorlagenzuordnung weist standardmäßige oder benutzerdefinierteFormatvorlagen für Linien, Schraffuren, Schriftarten, Füllungen, Bemaßungenund Ansichten zu, wenn Sie Objekte im Dokument platzieren, die dieseFormatvorlagen verwenden. Mit der Zuordnungstabelle auf der Registerkarte
9-24 Erstellen von detaillierten Zeichnungen spse01545
Bemaßungen, Beschriftungen und PMI
Bemaßungsformatvorlage des Dialogfelds Optionen können Sie die Formatvorlagenfestlegen, die den einzelnen Elementen zugeordnet werden sollen. Sie können hieraußerdem festlegen, dass alle Elemente die gleiche Formatvorlage verwenden sollen.
Wenn die Option Bemaßungsformatvorlagenzuordnung verwenden auf derRegisterkarte Bemaßungsformatvorlage aktiviert ist, dann ist standardmäßig auch
die Schaltfläche Bemaßungsformatvorlagenzuordnung in den entsprechendenBefehlsleisten aktiviert. Sie können die zugeordnete Formatvorlage für ein einzelnesElement überschreiben, indem Sie diese Option in der Befehlsleiste deaktivieren.
Für eine globale Einwirkung auf alle Konstruktionsdokumente und Zeichnungenkönnen Sie Zeichnungsstandards und Formate in den Vorlagendateien festlegen,die zum Erstellen von Teil-, Baugruppen-, Blechteil- und Zeichnungsdokumentenverwendet werden. Auf diese Weise können Sie gewährleisten, dass Konstrukteuredie Zeichnungsstandards Ihres Unternehmens verwenden.
Standards
Folgende Standardformatvorlagen stehen zur Verfügung:
• ANSI
• ANSImm
• BSI
• DIN
• ISO
• JIS
• UNI
Sie können außerdem benutzerdefinierte Formatvorlagen erstellen undbenennen. Die Formatvorlagenart wird im Dialogfeld Formatvorlage(Format-Formatvorlage-Formatvorlagenart:Bemaßung-Schaltfläche Neu oderSchaltfläche Ändern) definiert.
Formatierungsoptionen
Die Formatierungsoptionen für neue und geänderte Formatvorlagen unterscheidensich erheblich zwischen den Elementtypen. Zu den Formatierungsoptionen gehören:
• Linien (z.B. Formatvorlage, Farbe, Breite)
• Einheiten (z.B. Inch, mm)
• Abstand (z.B. in einem Muster)
• Trennzeichen (z.B. Punkt oder Komma)
• Endsymbole (z.B. Pfeil, Kreis, Punkt)
• Rundung
spse01545 Erstellen von detaillierten Zeichnungen 9-25
Kapitel 9 Bemaßungen, Beschriftungen und PMI
Benutzerdefinierte Tabellen
Mit dem Befehl Tabelle können Sie eine Tabelle mit benutzerdefinierten Datenerstellen.
Die Tabelle besteht aus einem Titel (1), einer Spaltenkopfzeile (2) und ausSpaltendaten (3).
Erstellen einer Tabelle
Zum Erstellen einer benutzerdefinierten Tabelle verwenden Sie den Befehl Tabelle.
Das Dialogfeld Tabelleneigenschaften wird aufgerufen. Dieses Dialogfeld enthältvier Registerkarten, mit deren Hilfe Sie die Tabelle erstellen können. DieRegisterkarten Allgemein, Titel, Daten und Sortieren. Diese Registerkarten sindallen Tabellentypen in Solid Edge gemeinsam.
Weitere Informationen über die Verwendung der Optionen auf diesen Registerkartenfinden Sie in folgenden Hilfethemen:
• Verwenden der Registerkarte Allgemein
• Verwenden der Registerkarte Titel
• Verwenden der Registerkarte Daten
• Verwenden der Registerkarte Sortieren
Erstellen einer benutzerdefinierten Tabellenformatvorlage
Mit dem Befehl Formatvorlage können Sie Ihre eigenen angepasstenTabellenformatvorlagen in der Draft-Umgebung erstellen und für vieleverschiedene Tabellenanwendungen zur Verfügung stellen. So könnenbenutzerdefinierte Tabellenformatvorlagen beispielsweise für Stücklisten,Rohrlisten, Bohrungstabellen, Biegetabellen, Zeichnungsanmerkungen,Revisionstabellen und die von Baugruppenfamilien verwendete Bemaßungstabelleverwendet werden.
Siehe Hilfethema Tabellenformatvorlagen.
Verwenden der Registerkarte Allgemein
9-26 Erstellen von detaillierten Zeichnungen spse01545
Bemaßungen, Beschriftungen und PMI
Auf der Registerkarte Allgemein des Dialogfelds Eigenschaften definieren Siedie grundlegenden Angaben für die Tabelle oder Stückliste. Hierzu gehört derPlatzierungsort der Tabelle, wie die Tabelle anwächst oder schrumpft und wiemehrseitig Tabellen angezeigt werden. Sie können eine Tabelle auch auf ein anderesBlatt verschieben.
Platzierung und Größe der Tabelle
Es gibt zwei Methoden zum Platzieren einer Tabelle: Dynamische Platzierung oderdurch Angabe eine Tabellenursprungspunkts.
• Bewegen Sie den Mauszeiger, bis sich die Tabelle an der gewünschten Positionbefindet und klicken Sie, um eine Tabelle dynamisch zu platzieren.
• Wenn Sie das Kontrollkästchen Vordefinierten Ursprung für Platzierungaktivieren einschalten und in den Feldern x- und y-Ursprung Blattkoordinateneingeben, können Sie die Tabelle an einem bestimmten Ursprungspunktplatzieren.
Bei beiden Platzierungsmethoden können Sie einen Seitenankerpunkt zuweisen,um die Platzierung und Größe der Tabelle zu steuern. Folgende Optionen stehenzur Auswahl:
(1) Links oben
(2) Links unten
(3) Rechts oben
(4) Rechts unten
• Die Auswahl eines Ankerpunktes links oben bedeutet, dass sich die linke obereTabellenecke und die linke obere Ecke des Arbeitsblatts auf einfache Weiseaufeinander passen lassen.
• Wenn sich der Ankerpunkt auf der linken Seite befindet, wird die Seite beimHinzufügen von Spalten nach rechts erweitert. Wenn sich der Ankerpunktauf der rechten Seite befindet, wird die Seite beim Hinzufügen von Spaltennach links erweitert.
• Wenn sich der Ankerpunkt oben befindet, wird die Seitenhöhe nach untenangepasst. Wenn sich der Ankerpunkt unten befindet, wird die Seitenhöhenach oben angepasst.
Angabe der maximalen Tabellenhöhe
Es gibt zwei Methoden zur Angabe der maximalen Tabellenhöhe:
• Wählen Sie Option Maximale Anzahl der Zeilen aus und geben Sie eine positiveGanzzahl ein. Bei Erreichen dieser Anzahl wird eine neue Seite erstellt.
spse01545 Erstellen von detaillierten Zeichnungen 9-27
Kapitel 9 Bemaßungen, Beschriftungen und PMI
• Wählen Sie die Option Maximale Höhe für die Tabelle aus und geben Sie einenWert ein. Bei Erreichen dieses Höhenwertes wird eine neue Seite erstellt.
Anzeigen von Tabellenseiten auf Arbeitsblättern
Mit der Blattsteuerung können Sie das Blatt bestimmen, auf dem die Tabelleangezeigt werden soll. Verwenden Sie die Steuerung, um die Stückliste mit derZeichnung zu platzieren, auf die sie sich bezieht.
Arbeiten mit mehrseitigen Tabellen
Für Tabellen mit mehreren Seiten gilt folgendes:
• Linke und rechte Ankerpunkte steuern, ob weitere Seiten auf der rechten oderlinken Seite der Tabelle hinzugefügt werden.
• Neu hinzugefügte Tabellenspalten, werden auf jeder Seite eingefügt.
• Die Einstellung Seitenzwischenraum legt den minimalen Abstand zwischen deneinzelnen Seiten fest.
• Sie können die Einstellung Seite ändern, um jede Seite auf einem anderen Blattzu platzieren.
Verwenden der Registerkarte Titel
Auf der Registerkarte Titel des Dialogfelds Eigenschaften können Sie Titel undUntertitel in einer Tabelle oder Stückliste hinzufügen und entfernen sowie derenPositionen verwalten.
Erstellen von Titeln
Eine Tabelle kann eine beliebige Anzahl von Titeln enthalten und jeder Titel kannmehrere Textzeilen aufweisen.
Sie können einen Tabellentitel erstellen, indem Sie auf die Schaltfläche Titel
hinzufügen klicken und den Titel anschließend in das Feld Titeltext eingeben.Sie können die Option Position verwenden, um den Titel als Kopfzeile, Fußzeile,beides oder nicht anzuzeigen.
Die die Anzeigereihenfolge und Position de Titel in der Tabelle wird durch dieReihenfolge ihrer Erstellung in Kombination mit der Einstellung Position bestimmt.
Beispiel
• Wenn Sie zwei Titel an der Kopfzeilenposition erstellen, werden sie in denersten zwei Zeilen der Tabelle als Titel und Untertitel angezeigt.
• Wenn Sie zwei Titel (Titel 1 und Titel 2) mit dem ersten Titel an derKopfzeilenposition und dem zweiten Titel an der Fußzeilenpositionerstellen, wird Titel 1 am Anfang und Titel 2 am Ende der Tabelleangezeigt.
Die Gesamtzahl der Titel wird im Feld Anzahl der Titel angezeigt.
9-28 Erstellen von detaillierten Zeichnungen spse01545
Bemaßungen, Beschriftungen und PMI
Weitere Informationen finden Sie im Hilfethema So fügen Sie einen Tabellentitelhinzu.
Ändern von Titeln
Sie können einen Tabellentitel ändern, indem Sie seine Nummer in der Liste Titelauswählen. Anschließend können Sie:
• den Titel durch Eingabe in das Feld Titeltext ändern.
• die Position des Titels in der Tabelle ändern, indem Sie eine Option in der ListePosition auswählen.
• den Titel löschen, indem Sie auf die Schaltfläche Titel löschen klicken.
Verwenden der Registerkarte Daten
Auf der Registerkarte Daten des Dialogfelds Eigenschaften können Sie Daten ineine Tabelle oder Stückliste eingeben sowie das Tabellenformat manipulieren. Siekönnen Spalten und Zeilen einfügen und löschen, Zeilen verschieben, Spalten voneinem Ort zu einem anderen ziehen und Spalten formatieren.
Weitere Informationen finden Sie im Hilfethema So ändern Sie eine Tabelle odereine Stückliste.
Formatieren einer Datenspalte
Mit der Schaltfläche Spalte formatieren auf der Registerkarte Daten können Sie dasDialogfeld Spalte formatieren aufrufen, damit Sie das Format der ausgewähltenSpalte anpassen können. Sie können die Spaltenbreite festlegen, Spaltenkopfzeilenerstellen, positionieren und ausrichten, Daten ausrichten sowie die Anzeige vonSpalten und Kopfzeilen ein- und ausschalten.
Bearbeiten von Datenzellen
Datenzellen mit weißem Hintergrund können bearbeitet werden. Sie könnenauf eine Zelle doppelklicken, um sie zu bearbeiten und die TABULATORTASTEdrücken, um den von Ihnen eingegebenen Wert zu speichern.
Datenzellen mit grauem Hintergrund sind für die direkte Bearbeitung deaktiviert,da ihr Inhalt mit Hilfe von Eigenschaftstext aus dem Modell abgeleitet ist. Siekönnen die abgeleiteten Werte in diesen Zellen überschreiben, indem Sie folgendeBefehle im Kontextmenü verwenden:
• Überschreiben zulässig—Wenn Sie diesen Befehl zur Eingabe eines neuenWertes verwenden, ist die Zelle nicht mehr mit dem Modell assoziativ.
• Überschreibungen löschen—Dieser Befehl setzt den Wert einer bearbeitetenZelle auf Ihren ursprünglichen Wert zurück, der mit Eigenschaftstext abgeleitetwurde.
spse01545 Erstellen von detaillierten Zeichnungen 9-29
Kapitel 9 Bemaßungen, Beschriftungen und PMI
Kopieren von Daten aus einer Kalkulationstabelle
Sie können Zellen aus einer Kalkulationstabelle kopieren und in einebenutzerdefinierte Zelle einer vom System erstellten Tabelle wie Stücklisten undTeilefamilientabellen einfügen.
Beim Importieren einer Kalkulationstabelle müssen Sie sicherstellen, dass dieAnzahl der Zeilen und Spalten der Tabelle genau mit denen der Kalkulationstabelleübereinstimmen, damit beim Kopieren und Einfügen keine Daten verlorengehen. Wenn Ihre Tabelle beispielsweise drei Spalten und fünf Zeilen enthält, dieKalkulationstabelle jedoch vier Spalten und sechs Zeilen, ist die Tabelle nicht großgenug und es gehen Daten verloren.
Verwenden der Registerkarte Sortieren
Auf der Registerkarte Sortieren des Dialogfelds Eigenschaften können Sie dieTabelle oder Stückliste nach dem Spalteninhalt sortieren. Weitere Informationenhierzu finden Sie im Hilfethema So sortieren Sie den Tabelleninhalt.
Allgemeine Methoden zum Sortieren
• Sie können eine mehrspaltige Sortierung mit bis zu drei Spalten durchführen.Sie können z.B. erst nach Spalte 1, dann nach Spalte 5 und anschließend nachSpalte 2 sortieren.
• Sie können in aufsteigender oder absteigender Reihenfolge sortieren.
• Mit der Option Reihenfolge der Einträge umkehren können Sie die Reihenfolgeder Suchergebnisse umkehren.
• Sie können einen Spaltennamen zu den Sortierkriterien hinzufügen, indem Siezuerst auf der Registerkarte Spalten die Spalteneigenschaft hinzufügen.
Sortieren nach Komponententyp
Bei Baugruppenmodellen mit Rohren und Verrohrungen, ist es möglicherweisesinnvoll, die Stückliste nach Komponententyp zu sortieren, indem Sie in der ListeSortieren nach die Option Komponententypanordnung wählen.
Sortieren nach Baugruppenstruktur oder Positionsnummer
Es gibt zwei Methoden, mit denen Sie die Spalten unter Berücksichtigung derPositionsnummern von Stücklisten in Baugruppenzeichnungen sortieren können:
• Sie können in der ersten Liste Sortieren nach das die OptionBaugruppenanordnung wählen, um nach der gleichen Reihenfolge wie imAssembly PathFinder angezeigt zu sortieren.
• Sie können die Option Positionsnummer wählen, um nach den mit dem BefehlStückliste generierten Positionsnummern zu sortieren.
Bohrungstabellen
Bohrungstabellen sind beim Definieren der Größe und der Position einerBohrung sehr hilfreich. Die Bohrungstabelle funktioniert ähnlich einer
9-30 Erstellen von detaillierten Zeichnungen spse01545
Bemaßungen, Beschriftungen und PMI
Software-Kalkulationstabelle. Bohrungen werden in der Tabelle als Zeilendargestellt und die Bemaßungen der Bohrungen als Spalten. Sowohl Kreise als auchBögen werden in Bohrungstabellen unterstützt.
Sie können Bohrungstabellen basierend auf den folgenden Bohrungsbemaßungenerstellen.
• Nur Bohrdurchmesser
• Nur Bohrungsposition
• Bohrdurchmesser und Bohrungsposition
Erstellen von Bohrungstabellen
Zum Erstellen einer Bohrungstabelle verwenden Sie den Befehl Bohrungstabelle.Klicken Sie in der Befehlsleiste Bohrungstabelle auf die SchaltflächeBohrungstabelleneigenschaften; um das Dialogfeld Bohrungstabelleneigenschaftenzum Definieren der Eigenschaften zu öffnen, die Sie in der Tabelle anzeigen wollen,
Formatieren einer Bohrungstabelle
Bevor Sie die Bohrungstabelle auf dem Zeichenblatt platzieren, können Sie sieim Dialogfeld Bohrungstabelleneigenschaften Ihren Vorstellungen entsprechendformatieren. Sie können z.B. auf der Registerkarte Spalten die Spaltenbreite,den Spaltentitel und die Spaltenanordnung für Ihre Bohrungstabelle festlegen.Außerdem können Sie u.a. Größe und Position der Bohrungstabelle, die zuverwendende Schriftart und die Auflistung der Bohrungen nach Ursprung oderGröße festlegen Sie können Legendenspalten zur Bohrungstabelle hinzufügen. Siekönnen das Format der Bohrungstabelle jederzeit ändern.
Verwenden der automatischen Tiefe mit Bohrungstabelleneinträgen
Sie können die Option Automatische Tiefe verwenden, um Bohrungen in derBohrungstabelle intelligent zu beschreiben. Wenn Sie die Option Automatische Tiefeoder Automatische Gewindelänge für einen Bohrungstabelleneintrag verwenden,wird der Eintrag aufgrund Ihrer Angaben (Variablen, Vorlagentext und andereInformationen) ausgefüllt, die Sie auf der Registerkarte Automatische Tiefe desDialogfelds Bohrungstabelleneigenschaften definiert haben. Dies ist hilfreich, wennSie feststellen wollen, ob die Tiefe oder das Gewinde der Bohrung festgelegt ist.
spse01545 Erstellen von detaillierten Zeichnungen 9-31
Kapitel 9 Bemaßungen, Beschriftungen und PMI
Bohrungstabelleneinträge neu nummerieren
Mit den Optionen zum Neu nummerieren auf der Registerkarte Liste im DialogfeldBohrungstabelleneigenschaften können Sie feststellen, wie Solid Edge die ZeilenIhrer Bohrungstabelle neu nummeriert, nachdem Sie sie aktualisieren. Sie könnenfestlegen, ob Sie Bohrungen neu nummerieren, die Nummern der gelöschtenBohrungen beibehalten oder ob Sie leere Zeilen für die gelöschten Bohrungenbeibehalten wollen.
Speichern des Formats der Bohrungstabelle
Sie können ein Bohrungstabellenformat unter einem von Ihnen definiertenNamen abspeichern. Um ein gespeichertes Format auf eine andere Zeichnunganzuwenden, wählen Sie in der Befehlsleiste den Namen aus der ListeBohrungstabelleneigenschaften.
Einstellen der Bohrungseigenschaften für die Bohrungstabelle
Sie können Bohrungseigenschaften, wie beispielsweise Radius- und Winkelposition,in Ihre Bohrungstabelle einbeziehen. Richten Sie auf der Registerkarte Spalten desDialogfelds Bohrungstabelleneigenschaften für jede gewünschte Eigenschaft eineSpalte ein.
Teilefamilien-Bemaßungstabellen in Zeichnungen anzeigen
In Zeichnungen platzierte Teilefamilien-Bemaßungstabellen sind beim Definierender Abmessungen und der Position von Formelementen hilfreich, die aus ähnlichenElementen der Teilefamilie abgeleitet werden. Der Befehl Teilefamilientabelleerstellt automatisch eine Tabelle mit allen aus einer Teilefamilie abgeleitetenVariablen und importiert alle Bemaßungs- und Positionsdaten für alle Elemente derausgewählten Teilefamilie. Sie können die Familienelementvariablen auch mitBemaßungen in der Zeichnung verknüpfen.
Die Teilefamilientabelle listet die Positions- und Abmessungsdaten derFamilienelemente in Zeilen auf. Die Beschriftungen der Familienvariablen werdenals Spaltentitel angezeigt. Sie können die Tabelle auf einfache Weise anpassen,indem Sie die Formatierung ändern. Sie können benutzerdefinierte Spalten indie Tabelle einfügen und andere Modelldaten in diese Spalten extrahieren. Siekönnen z.B. Eigenschaftstext verwenden, um grafische Modellinformationen zuextrahieren und auf diese Weise die von der Teilefamilie abgeleiteten Bemaßungs-und Positionswerte ergänzen.
9-32 Erstellen von detaillierten Zeichnungen spse01545
Bemaßungen, Beschriftungen und PMI
So erstellen Sie eine Teilefamilientabelle in einer Zeichnung
Zum Erstellen einer Teilefamilientabelle in einer Zeichnung platzieren Sie als Ersteseine oder mehrere Zeichnungsansichten eines Teilefamilienelements und fügendiesen Ansichten Bemaßungen hinzu.
Als nächstes wählen Sie den Befehl Teilefamilientabelle und klicken anschließendauf die Zeichnungsansicht eines Familienelements.
Der Befehl zeigt die Registerkarte Variablen im Dialogfeld Eigenschaften vonTeilefamilientabellen an, damit Sie festlegen können welche Familienvariablen indie Tabelle einbezogen bzw. davon ausgeschlossen werden sollen.
Sie können die Tabelle jetzt auf dem Zeichenblatt platzieren oder die Optionen aufden anderen Registerkarten des Dialogfelds Eigenschaften von Teilefamilientabellenverwenden, um einen Tabellentitel hinzuzufügen oder andere Änderungen amTabellenformat vorzunehmen.
Der letzte Schritt besteht darin, die Zeichnungsbemaßungen mit den Variablen inder Teilefamilientabelle zu verknüpfen.
spse01545 Erstellen von detaillierten Zeichnungen 9-33
Kapitel 9 Bemaßungen, Beschriftungen und PMI
Hinweis
Erstellen Sie die Zeichnung nicht aus dem Masterdokument derTeilefamilie. Erstellen Sie die Zeichnung stattdessen aus einem Elementder Teilefamilie. Weitere Informationen finden Sie im Abschnitt Verwendenvon Familienelementen in Baugruppen und Zeichnungen des HilfethemasTeilefamilien.
Einbeziehen und ausschließen von Familienvariablen
Auf der Registerkarte Variablen des Dialogfelds Eigenschaften von Teilefamilienlegen Sie fest, welche Variablen in der Teilefamilien-Zeichnungstabelle angezeigtwerden sollen. Dies sind ebenfalls die Variablen, die Sie mit Bemaßungen in derZeichnung verknüpfen können.
Die Registerkarte Variablen enthält zwei Listen mit Variablen:
• Die Liste Variablen auf der linken Seite des Dialogfelds zeigt alle Variablen an,die für die ausgewählte Teilefamilie in der Variablentabelle gefunden wurden,abzüglich der Variablen in der rechten Liste des Dialogfelds.
• Die Liste In der Tabelle angezeigte Variablen auf der rechten Seite desDialogfelds zeigt die Variablen an, die gegenwärtig für die Zeichnungstabelleausgewählt sind.
Sie können die Schaltfläche Entfernen verwenden, um Variablen aus der Tabelle zuentfernen. Sie können die Schaltfläche Hinzufügen verwenden, um Variablen zurTabelle hinzuzufügen.
Wenn Sie auf OK klicken, werden die Daten für alle Familienelemente importiertund die Zeichnungstabelle ist zum Platzieren in die Zeichnung bereit.
Verknüpfen von Familienvariablen mit Zeichnungsbemaßungen
Nach dem Platzieren der Tabelle in die Zeichnung können Sie jede derFamilienvariablen mit der entsprechenden abhängigen Bemaßung in der Zeichnungverknüpfen. Die Verknüpfung sind assoziativ. Wenn sich also das Element im Modelländert, sind die entsprechenden Bemaßungen in der Zeichnung nicht mehr aktuell.
Jede Bemaßung kann mit lediglich einer Variablen verknüpft werden. Sie könnenjedoch dieselbe Variable mit mehreren Bemaßungen verknüpfen. Auf diese Weisekönnen Sie dieselbe Bemaßung in verschiedenen Ansichten illustrieren.
Verwenden Sie zum Erstellen einer Verknüpfung die Schaltfläche Variable
verknüpfen in der Befehlsleiste Teilefamilietabelle: .
Verwenden Sie zum Entfernen einer Verknüpfung die Schaltfläche Variable trennen
in der Befehlsleiste: .
Formatieren einer Teilefamilientabelle
Sie können die Formatierung einer Tabelle ändern bevor Sie sie platzieren. Siekönnen die Tabelle jedoch auch zuerst platzieren und anschließend die SchaltflächeEigenschaften in der Befehlsleiste oder die Option Eigenschaften im Kontextmenüder Tabelle wählen, um das Tabellen- und Datenformat zu ändern.
9-34 Erstellen von detaillierten Zeichnungen spse01545
Bemaßungen, Beschriftungen und PMI
Zu den durchführbaren Formatierungsänderungen gehört folgendes:
• Hinzufügen eines oder mehrerer Tabellentitel mit mehreren Textzeilen.
• Ausblenden einer Tabellenzeile. Jede Zeile zeigt die Werte für ein Elementder Teilefamilie an. Sie wollen möglicherweise die Daten von Elementenausblenden, die sich nicht in der Zeichnungsansicht befinden.
• Ausblenden einer Tabellenspalte. Jede Spalte zeigt die aus der Teilefamilieabgeleiteten Werte für eine Familienvariable an. Sie wollen möglicherweise dieWerte für eine Variable ausblenden, die keine entsprechende Bemaßung in derZeichnungsansicht aufweist.
• Neuordnen von Elementen (Zeilen) und Variablen (Spalten). Sie können Zeilenaufwärts und abwärts verschieben und Spalten nach rechts und nach links.
• Ändern der Anzeigereihenfolge von Daten. Sie können eine mehrspaltigeSortierung mit bis zu drei Spalten durchführen.
• Einfügen einer oder mehrerer benutzerdefinierter Datenspalten undFestlegen, dass Informationen wie Masse, Volumen und Material mit Hilfe vonEigenschaftstextzeichenfolgen aus dem Modell extrahiert werden sollen.
Hinweis
Sie können Eigenschaftstext verwenden, um Informationen aus derVariablentabelle zu extrahieren, indem Sie im Dialogfeld Eigenschaftstextauswählen die Option Variablen aus aktivem Dokument als Quelleauswählen. Weitere Informationen hierzu finden Sie im Abschnitt Soextrahieren Sie Modelldaten mit Hilfe von Eigenschaftstextunter Soändern Sie eine Teilefamilientabelle in einer Zeichnung.
Verwenden Sie die Optionen im Dialogfeld Spalte formatieren, um Spaltentitelhinzuzufügen, auszurichten und zu positionieren, Spalten auszublenden, dieSpaltenbreite zu ändern sowie Daten innerhalb der Tabelle auszurichten.
Weitere Informationen hierzu finden Sie im Hilfethema So ändern Sie eineTeilefamilientabelle in einer Zeichnung.
Aktualisieren einer Teilefamilientabelle
Wenn eine Zeichnungstabelle aufgrund einer Änderung einer Teilefamilie nichtmehr auf dem neuesten Stand ist, wird sie durch einen dünnen grauen Randgekennzeichnet.
Verwenden Sie den Befehl Teilefamilientabelle aktualisieren im Kontextmenü derTabelle, um die Tabelle entsprechend der Modelländerungen zu aktualisieren.Sie können diesen Befehl auch verwenden, um an einer vorhandenen Tabellevorgenommene Formatänderungen zu übernehmen.
Definieren und Ändern von Tabellenformatvorlagen
Sie können den Befehl Formatvorlagen verwenden, um Ihre eigenen angepasstenTabellenformatvorlagen in der Umgebung Draft zu erstellen und für vieleverschiedene Tabellenanwendungen verfügbar zu machen.
spse01545 Erstellen von detaillierten Zeichnungen 9-35
Kapitel 9 Bemaßungen, Beschriftungen und PMI
Die Tabellenformatvorlage enthält Eigenschaften der Linienformatvorlage, diedie Anzeige von Tabellenrahmen und Gittern steuern. Sie können beispielsweiseFarbe, Typ und Breite der Rahmen- und Gitterlinien festlegen. Wenn Sie eineTabellenkomponente nicht anzeigen wollen, stellen Sie den Typ auf Keine ein.
Sie können für jede Tabellenkomponente außerdem eine Textformatvorlagedefinieren. Tabellentitel, Spaltentitel und Zellendaten können alle verschiedeneTextformatvorlagen aufweisen.
Weitere Informationen hierzu finden Sie im Hilfethema Tabellenformatvorlagen.
Weitere Informationen finden Sie im Hilfethema So erstellen oder ändern Sie eineTabellenformatvorlage.
Protokollieren von Bemaßungs- und Beschriftungsänderungen
Bemaßungsprotokoll aktivieren
Sie können in der Solid Edge Draft-Umgebung geänderte oder gelöschteBemaßungen und Beschriftungen protokollieren, wenn Sie eine Zeichnungsansichtaktualisieren. Das Dialogfeld Bemaßungsprotokoll listet die vorgenommenenÄnderungen auf, damit Sie sie überprüfen und beschriften können.
• Sie können das Dialogfeld Bemaßungsprotokoll jederzeit öffnen, indem SieRegisterkarte Extras®Gruppe Assistenten®Bemaßungsprotokoll auswählen.Der Inhalt des Dialogfelds Bemaßungsprotokoll wird nur dann aktualisiert,wenn die Bemaßungen, Beschriftungen oder Bohrungstabelleneinträge sichtatsächlich verändert haben.
• Das Dialogfeld Bemaßungsprotokoll wird automatisch geöffnet, wenn Sie eineZeichnungsansicht aktualisieren, in der sich Bemaßungen, Beschriftungen odervom Modell abgeleitete Tabelleneinträge geändert haben.
Bemaßungsprotokoll verwenden
In der Zeichnung wird jede geänderte Bemaßung, Beschriftung und vomModell abgeleitete Tabelle durch eine Textblase gekennzeichnet. Im DialogfeldBemaßungsprotokoll werden die geänderten Elemente im Spaltenformat aufgelistet.Gehen Sie folgendermaßen vor:
• Sie können die Änderungen sortieren, indem Sie auf die Spaltentitel ID, Element,Grund, Vorherige (Wert), Aktuell (Wert) und Blatt klicken. Jede Zahl in derSpalte ID entspricht der Nummer einer Änderungstextblase in der Zeichnung.Die Spalte Element gibt an, ob es sich bei dem Element um eine Bemaßung odereine Beschreibung handelt. Es wird außerdem der entsprechende Typ wie z.B.linear, Koordinate, Kreisdurchmesser oder Textblase/Legende angegeben.
• Sie können eines oder mehrere Elemente auswählen und die Schaltfläche NeueRevision verwenden, um den entsprechenden Textblasen in der Zeichnung eineBeschriftung zuzuweisen.
• Sie können ein geändertes Element in der Zeichnung ausfindig machen,indem Sie auf den entsprechenden Eintrag im Bemaßungsprotokoll klicken.Auf diese Weise wird die betreffende Bemaßung oder Beschriftung in derZeichnungsansicht hervorgehoben. Bei komplexen Zeichnungen können Sie die
9-36 Erstellen von detaillierten Zeichnungen spse01545
Bemaßungen, Beschriftungen und PMI
Schaltfläche Suchen verwenden, um ein geändertes Elemente zu lokalisierenund zu vergrößern.
• Sie können die Schaltflächen Auswahl löschen und Alle löschen verwenden, umüberprüfte Elemente von der Änderungsliste zu entfernen und gleichzeitig dieentsprechenden Textblase in der Zeichnung zu löschen.
Änderungsgründe
In der Spalte Grund des Dialogfelds Bemaßungsprotokoll wird angezeigt, inwieweitsich die Bemaßungen und Beschriftungen beim Aktualisieren der Zeichnungsansichtgeändert haben.
• Abgehängt - Neubindung fehlgeschlagen
Solid Edge konnte kein geeignetes geometrisches Element finden, um dasElemente neu zu verbinden. Das Element wurde möglicherweise gelöscht.
• Abgehängt - Keine Kantendaten
Die Kante der Geometrie wurde nicht gerendert und kann daher nicht gefundenwerden.
• Geänderter Wert
Die Größe des Modellformelements wurde verändert.
• Endsymbol wurde verschoben
Der Verbindungspunkt des Endsymbols wurde verschoben. Mit der OptionToleranz verschobener Beschriftung auf der Registerkarte Optionen desDialogfelds Bemaßungsprotokoll können Sie die Abstandstoleranz festlegen,über die hinaus eine Änderung gemeldet wird.
• Geometrische Neubindung – Wieder an verfügbare Geometrieangehängt
Das Element wurde mit dem nächsten geeigneten Geometrieelement verbunden,dass sich innerhalb einer vordefinierten Abstandstoleranz befindet.
• Geänderter Inhalt
Der Bemaßungstext oder sonstiger Inhalt einer PMI-Bemaßung wurde geändert,der nicht in Bezug zum Wert steht. Zu dieser Art von Änderungen gehörenÄnderungen am Präfixtext einer Bemaßung, Änderung von Bemaßungstyp und-toleranz sowie Hinzufügung von Prüfungsanforderungen.
Revisionstextblasen
Auf der Registerkarte Optionen des Bemaßungsprotokolls können Sie Einstellungenfür Form, Farbe und Anzahl der Seiten vornehmen, um das Aussehen vonRevisionstextblasen zu ändern, bevor sie der Zeichnung hinzugefügt werden.Aktualisieren Sie dann die Zeichnungsansicht.
Wenn Sie das Aussehen von Revisionstextblasen verändern wollen, die sichbereits in der Zeichnung befinden, klicken Sie auf die Textblase und wählen SieEigenschaften im Kontextmenü. Sie können dann die Beschriftungseigenschaftender Textblase ändern.
spse01545 Erstellen von detaillierten Zeichnungen 9-37
Kapitel 9 Bemaßungen, Beschriftungen und PMI
Kopieren/Einfügen/Rückgängig verwenden
Sie können die Schaltfläche Kopieren im Dialogfeld Bemaßungsprotokoll verwenden,um alle in Liste aufgeführten Änderungen zu kopieren und anschließend den BefehlEinfügen im Kontextmenü, um diese Informationen in ein anderes Dokumenteinzufügen.
Wenn Sie einem geänderten Element eine Beschriftung zugewiesen haben und diesezurückrufen wollen, können Sie unmittelbar den Befehl Bearbeiten®Rückgängigwählen, um das Element in der Liste des Bemaßungsprotokolls sowie dieentsprechende Textblase in der Zeichnung wieder herzustellen.
Beschriftungsfunktionen - ÜbersichtEin wichtiger Bestandteil des Konstruktionsprozesses ist das Einfügen von Text,Notizen und Beschriftungen. Beschriftungen bestehen aus Text oder Grafik, dieInformationen über den Entwurf enthält. Mit Hilfe der Befehle für Text undBeschriftungen können Sie Beschriftungen zu Zeichnungen, Teilen oder Baugruppenhinzufügen.
Beschriftungstypen
Zum Platzieren von Beschriftungen können Sie die folgenden Befehle verwenden:
• Textfeld
• Textblase
• Legende
• Verbinder
9-38 Erstellen von detaillierten Zeichnungen spse01545
Bemaßungen, Beschriftungen und PMI
• Form- und Lagetoleranzrahmen
• Toleranzrahmen
• Bezugsziel
• Oberflächenbeschaffenheitssymbol
• Schweißsymbol
• Mittelmarkierung
spse01545 Erstellen von detaillierten Zeichnungen 9-39
Kapitel 9 Bemaßungen, Beschriftungen und PMI
• Mittellinie
Beschriftung mit Bezugslinien
Wenn Sie eine Textblase, einen Form- und Lagetoleranzrahmen, einenToleranzrahmen, ein Bezugsziel oder ein Oberflächenbeschaffenheitssymbolerstellen, können Sie eine Bezugslinie hinzufügen, indem Sie die entsprechendenOptionen in der Befehlsleiste festlegen. Ein Schweißsymbol hat immer eineBezugslinie.
Die Bezugslinie einer Beschriftung kann auf ein anderes Element zeigen oderim Freiraum platziert werden. Beschriftungen mit Bezugslinien bestehen ausfolgenden Komponenten:
(1) Bezugslinie(2) Abknickung(3) Endsymbol(4) Beschriftung
Sie können die Beschriftung verändern, indem Sie die Bezugslinie auswählenund Teile davon verschieben. Sie können die Anzeige der Abknickung und desEndsymbols bestimmen und Vertexpunkte in eine Bezugslinie einfügen odervorhandene löschen.
Fangen von Eigenpunkten und Schnittpunkten
Sie können beim Platzieren vieler Bemaßungstypen und beimMessen von AbständenTastaturbefehle verwenden, um Eigenpunkte oder Schnittpunkte auszuwählenund zu fangen. Wenn Sie die Linie, den Kreis oder ein anderes Element, dass Siefangen wollen lokalisiert haben, drücken Sie auf eine der folgenden Tasten, umdie Punktkoordinaten als Eingabe für den gegenwärtigen Befehl zuzuweisen: M(Mittenpunkt), I (Schnittpunkt), C (Mittelpunkt) und E (Endpunkt).
Weitere Informationen finden Sie im Hilfethema Auswählen und Fangen vonPunkten.
Hinzufügen von Bezugslinien
Mit Hilfe des Befehls Bezugslinie können Sie eine Bezugslinie an eine Beschriftunganfügen. Sie können mehrere Bezugslinien hinzufügen. Das Endsymbol einerBeschriftung kann entweder auf ein Element zeigen oder im Freiraum platziert
9-40 Erstellen von detaillierten Zeichnungen spse01545
Bemaßungen, Beschriftungen und PMI
werden. Das auf die Beschriftung weisende Ende einer neuen Bezugslinie muss miteiner Beschriftung oder der Bezugslinie einer Beschriftung verbunden sein.
Sie können eine Legende erstellen, indem Sie ein Textfeld platzieren und mit demBefehl Bezugslinie eine Bezugslinie hinzufügen.
Einfügen und Löschen von Vertexpunkten in Bezugslinien
Sie können die ALT-Taste verwenden, um einen Vertexpunkt aus einer beliebigenBeschriftung mit Bezugslinie zu löschen oder dieser Beschriftung hinzuzufügen.Wenn Sie einen neuen Vertexpunkt hinzufügen wollen, klicken Sie auf dieBezugslinie und stellen Sie den Mauszeiger auf die gewünschten Position für denneuen Vertexpunkt (1). Klicken (2) Sie dann mit gedrückter ALT-Taste. Ein neuerVertexpunkt wird hinzugefügt, den Sie neu positionieren (3) können.
Wenn Sie einen neuen Vertexpunkt löschen wollen, stellen Sie den Mauszeiger aufden zu entfernenden Vertexpunkt und klicken Sie mit gedrückter ALT-Taste.
spse01545 Erstellen von detaillierten Zeichnungen 9-41
Kapitel 9 Bemaßungen, Beschriftungen und PMI
Beschriftungen und Assoziativität
Beschriftungen können assoziativ sein oder nicht. Eine assoziative Beschriftungwird verschoben, wenn das verbundene Element verschoben wird. Textfelder sindim Gegensatz zu anderen Beschriftungen niemals assoziativ.
Wenn Sie das Endsymbol einer Bezugslinie einem Element hinzufügen (1), wirddie Beschriftung zusammen mit dem Element (2) verschoben. Wenn Sie denVerbindungspunkt einer Bezugslinie dagegen im Freiraum platzieren, ist dieBeschriftung mit keinem Element der Zeichnung assoziativ.
Sie können die Assoziativität einer Beschriftung aufheben, indem Sie den Ziehpunktdes Endsymbols mit gedrückter ALT-Taste ziehen, um die Beschriftung vomElement zu trennen.
Wählen Sie das Endsymbol einer Bezugslinie im Freiraum aus und ziehen Sie es aufein Element, um die Beschriftung assoziativ zu machen. Die Kante des Elementswird hervorgehoben, um anzuzeigen dass es jetzt verbunden ist.
Sie können den Verbindungspunkt einer Bezugslinie in den freien Raum oder zueinem anderen Element verschieben, ohne die Assoziativität zum ersten Elementaufzuheben, indem Sie mit gedrückter ALT-+STRG-Taste am Ziehpunkt desEndsymbols ziehen.
Formatieren von Beschriftungen
Es gibt mehrere Möglichkeiten, Beschriftungen zu formatieren. Wenn dieBeschriftung einheitlich aussehen soll, können Sie eine Formatvorlage zuweisen,indem Sie sie in der Befehlsleiste auswählen. Sie können Textformatvorlagen fürTextfelder verwenden. Folgenden Beschriftungen können Bemaßungsformatvorlagenzugewiesen werden:
• Textblase
• Legende
• Form- und Lagetoleranzrahmen
• Toleranzrahmen
• Schweißsymbole
• Oberflächenbeschaffenheitssymbole
• Mittelmarkierungen, Mittellinien und Teilkreise
9-42 Erstellen von detaillierten Zeichnungen spse01545
Bemaßungen, Beschriftungen und PMI
• Verbinder
Wenn Sie die Erscheinung Ihrer Beschriftungen anpassen wollen, können Sie eineBeschriftung auswählen und ihre Eigenschaften über die Befehlsleiste oder mit demBefehl Eigenschaften im Kontextmenü oder im Menü Bearbeiten definieren.
Speichern von Beschriftungen
Wenn eine Beschriftung, z.B. ein Form- und Lagetoleranzrahmen, mehrmalserscheint, können Sie die Einstellungen speichern, damit Sie sie wieder verwendenkönnen. Sie können jede Einstellung für einen Form- und Lagetoleranzrahmen, einSchweißsymbol oder ein Oberflächenbeschaffenheitssymbol unter einem beliebigenNamen ähnlich wie eine Formatvorlage speichern.
Sie können eine zylinderförmige, kegelförmige, kugelförmige, ringförmigeoder bspline-förmige Fläche auswählen.
Sie können in der Solid Edge Draft-Umgebung geänderte oder gelöschteBemaßungen protokollieren, wenn Sie eine Zeichnungsansicht aktualisieren.Wählen Sie Extras®Bemaßungen®Bemaßungsprotokoll, um das DialogfeldBemaßungsprotokoll zu öffnen, damit Sie diese Änderungen identifizieren können.
• Jede geänderte Bemaßung und Beschriftung wird in der Zeichnung durch eineRevisionstextblase gekennzeichnet.
• Im Dialogfeld Bemaßungsprotokoll werden die geänderten Elemente imSpaltenformat angezeigt. Sie können die Änderungen sortieren, indem Sie aufeinen Spaltentitel klicken.
• Sie können ein oder mehrere Elemente in der Liste auswählen und denTextblasenbeschriftungen in der Zeichnung einen Revisionsnamen zuweisen.
Weitere Informationen finden Sie im Hilfethema So protokollieren Sie geänderteBemaßungen und Beschriftungen.
Stücklisten
Viele Unternehmen hängen ihren Baugruppenzeichnungen Stücklisten an, umzusätzliche Informationen zu einzelnen Baugruppenkomponenten anzugeben. Sosind beispielsweise Teilnummer, Material und Menge der erforderlichen Teilegewöhnlich in der Stückliste aufgeführt.
Eine Solid Edge-Stückliste in einer Zeichnung ist assoziativ zu der Teilansicht, dieSie zu ihrer Erstellung ausgewählt haben. Sie können Textblasen automatischin die Zeichnung aufnehmen und entsprechend den Einträgen in der Stücklistenummerieren.
spse01545 Erstellen von detaillierten Zeichnungen 9-43
Kapitel 9 Bemaßungen, Beschriftungen und PMI
Erstellen von Stücklisten
Wählen Sie Registerkarte Home®Gruppe Tabellen®Befehl Stückliste undanschließend eine Teilansicht, um eine Stückliste zu erstellen. Sie können derTeilansicht automatisch Textblasen hinzufügen, indem Sie auf die SchaltflächeAuto-Textblase in der Befehlsleiste Stückliste klicken.
Weitere Informationen finden Sie im Hilfethema Textblasen.
Angeben von Inhalt und Format einer Stückliste
Bevor Sie die Stückliste auf der Zeichnung platzieren, können Sie sie im DialogfeldEigenschaften der Stückliste Ihren Vorstellungen entsprechend formatieren. Siekönnen das Format auch nach dem Platzieren der Stückliste ändern.
Die Stückliste besteht aus einem Titel (1), einer Spaltenkopfzeile (2) und ausSpaltendaten (3).
9-44 Erstellen von detaillierten Zeichnungen spse01545
Bemaßungen, Beschriftungen und PMI
• Auf der Registerkarte Allgemein geben Sie die Tabellenformatvorlage, maximaleAnzahl von Datenzeilen und die Position der Stückliste auf dem Zeichenblatt an.Weitere Informationen finden Sie im Hilfethema Verwenden der RegisterkarteAllgemein.
• Auf der Registerkarte Titel geben Sie den Text, die Formatierung sowie diePosition von Tabellentiteln und Untertiteln an. Weitere Informationen findenSie im Hilfethema Verwenden der Registerkarte Titel.
• Auf der Registerkarte Spalten definieren Sie den Inhalt und das anfänglicheFormat der Spalten. Sie definieren den Inhalt, indem Sie den zu extrahierendenEigenschaftstext auswählen, den Sie in der Spalte anzeigen wollen. Sie könnenmehrere Eigenschaften in einer Spalte kombinieren sowie auch einfacheTextzeichenfolgen zu jeder Spalte hinzufügen. Weitere Informationen finden Sieim Hilfethema Verwenden der Registerkarte Spalten.
• Auf der Registerkarte Daten fügen Sie Spalten und Zeilen hinzu bzw. entfernensie und bearbeiten extrahierte Informationen, die in einzelnen Zellen angezeigtwerden. Weitere Informationen finden Sie im Hilfethema Verwenden derRegisterkarte Daten.
• Auf der Registerkarte Textblase legen Sie alle Aspekte von Textblasen in derStückliste fest:
– Form und Anzahl der Seiten der Textblase.
– Benutzerdefinierten und extrahierten Eigenschaftstext.
– Anzeige von Positionsnummern und Elementanzahl in der Textblase.
– Steuern des Grades für doppelte Textblasen.
• Auf der Registerkarte Optionen legen Sie die Formatierung vonPositionsnummern in der Stückliste fest. Hier wählen Sie außerdem aus, ob eineGesamtlängen- oder Schnittlängen-Stückliste für Rohre und Rahmen erstelltwerden soll. Weitere Informationen finden Sie im Hilfethema Verwenden derRegisterkarte Optionen.
• Auf der Registerkarte Positionsnummer können Sie nach Erstellung derStückliste die Werte von Positionsnummern in der Stückliste sowie in denTextblasen bearbeiten.
spse01545 Erstellen von detaillierten Zeichnungen 9-45
Kapitel 9 Bemaßungen, Beschriftungen und PMI
• Auf der Registerkarte Listensteuerung können Sie die Detailgenauigkeit derStückliste angeben.
• Auf der Sie Registerkarte Sortieren können Sie festlegen, dass die Stücklistenach der Dokumentnummer der Baugruppenteile, nach Komponententyp, nachMaterial, Menge und Titel sortiert werden soll. Weitere Informationen findenSie im Hilfethema Verwenden der Registerkarte Sortieren.
Positionsnummern in Stücklisten
Sie können einer Stückliste die Spalte Positionsnummer hinzufügen, umdie Positionsnummern von Teilen und Unterbaugruppen anzuzeigen, diein der Baugruppe verwendet werden. Positionsnummern werden demBaugruppendokument mit den Optionen auf der Registerkarte Positionsnummerndes Dialogfelds Solid Edge-Optionen) zugewiesen.
• Um diese Positionsnummern in Stücklisten verwenden zu können, müssenSie das Kontrollkästchen Baugruppengenerierte Positionsnummern auf derRegisterkarte Optionen im Dialogfeld Eigenschaften der Stückliste aktivieren.
• Sie können diese Option auch deaktiviert lassen und Positionsnummernvom Befehl Stückliste spontan generieren lassen. Beim Erstellen einerStrukturstückliste können Sie außerdem entscheiden, ob Sie ebenenbasierteoder einfache Positionsnummern verwenden wollen.
Weitere Informationen finden Sie in den folgenden Hilfethemen:
• Strukturstücklisten
• Positionsnummern in Baugruppen
Elemente ohne Textblasen (*)
Eine durch ein Sternchen (*) gekennzeichnete Positionsnummer in der Stücklistezeigt an, das für dieses Element keine automatsche Textblase in der Zeichnungerstellt wurde. Automatisch generierte Textblasen werden mit den Optionen imDialogfeld Eigenschaften der Stückliste gesteuert.
• Sie können die Option Elemente ohne Textblase markieren im DialogfeldOptionen verwenden, um ein oder mehrere Zeichen anzugeben, die nach derPositionsnummer in der Stückliste angezeigt werden sollen.
Beispiel
Sie können das standardmäßige Markierungssternchen (*) durch eindoppeltes Sternchen (**) ersetzen.
• Mit den Optionen unter Auto-Textblase auf der Registerkarte Textblase könnenSie die Anzahl der erstellten doppelten Textblasen bestimmen.
Eine Textblase für eine Positionsnummer mit dem Text N/A, repräsentiert ein Teil,das mit der Listensteuerung ausgeschlossen wurde.
9-46 Erstellen von detaillierten Zeichnungen spse01545
Bemaßungen, Beschriftungen und PMI
Festlegen von Teileigenschaften für die Stückliste
Sie können Teileigenschaften wie Titel, Dokumentnummer, Masse und Material inIhre Stückliste aufnehmen. Verwenden Sie die Registerkarte Spalten des DialogfeldsEigenschaften der Stückliste, um für jede gewünschte Eigenschaft eine Spalte in derStückliste einzurichten. Die Eigenschaften selbst definieren Sie in den Teil- oderBlechteildokumenten, indem Sie folgende Befehle im Anwendungsmenü verwenden.
• Eigenschaften®Befehl Dateieigenschaften
• Eigenschaften®Befehl Materialtabelle
Sie können außerdem den Befehl Eigenschaftsmanager verwenden, um dieDokumenteigenschaften für eine Stückliste zu überprüfen und zu bearbeiten.Wenn Sie in der Zeichnung einer Baugruppe arbeiten, zeigt der BefehlEigenschaftsmanager die Dokumenteigenschaften aller in der Baugruppeenthaltenen Teile an. So können Sie auf einfache Weise sicherstellen, dass dieStückliste richtige und vollständige Informationen über die Baugruppe anzeigt.
Hinweis
Sie können Teileigenschaften definieren, ohne das Teil- bzw.Bleichteildokument in Solid Edge öffnen zu müssen. Wählen Sie dasDokument im Windows Explorer aus, klicken Sie mit der rechten Maustasteund wählen Sie den Befehl Eigenschaften.
Ein Beispiel für das Definieren und Anzeigen von benutzerdefinierten Eigenschaftenin einer Stückliste finden Sie in folgerndem Hilfethema: BenutzerdefinierteEigenschaften in einer Stückliste anzeigen.
Berücksichtigen von nicht grafischen Teilen
Baugruppen enthalten oftmals Komponenten, wie beispielsweise Farbe, Schmierfett,Öl, Beschriftungen usw., für die kein Modell erforderlich ist Diese nicht grafischenTeile müssen jedoch in der Stückliste enthalten sein, die für die Baugruppe erstelltwird. In Solid Edge können Sie in der Part- und Sheet Metal-Umgebung den BefehlEigenschaften im Anwendungsmenü verwenden, um einem leeren Teildokumentbenutzerdefinierte Eigenschaften hinzuzufügen. Mit diesen benutzerdefiniertenEigenschaften können Sie die für diese Teiltypen erforderlichen Informationendefinieren. Sie können zwei Arten von nicht grafischen Teilen definieren: Teile, dieeinen Einheitstyp und eine Menge erfordern und Teile, die weder einen Einheitstypnoch eine Menge erfordern.
Weitere Informationen finden Sie im Hilfethema Nicht-grafische Teile inBaugruppen.
Verwenden von mehreren Stücklisten
Sie können mehrere Stücklisten für die gleiche Zeichnung verwenden. Bei mehrerenStücklisten können Sie unterschiedliche Positionsnummern für das gleiche Teilfestlegen. Sie können auch Stücklisten erstellen, die nur einem bestimmtenKomponententyp (zum Beispiel Rohre) enthalten.
Um Stücklisten mit den gleichen Positionsnummern zu erstellen, können Sie eineaktive Stückliste definieren. Wenn Sie später andere Stücklisten erstellen, klicken
spse01545 Erstellen von detaillierten Zeichnungen 9-47
Kapitel 9 Bemaßungen, Beschriftungen und PMI
Sie auf die Schaltfläche Mit aktiver Stückliste verknüpfen in der BefehlsleisteStückliste, um sie miteinander zu verknüpfen.
Sie können eine andere Stückliste als aktive Stückliste festlegen, indem Sie aufAktivieren im Kontextmenü klicken, wenn die gewünschte Stückliste ausgewähltist. Wenn Sie eine neue Stückliste erstellen, wird sie zur aktiven Stückliste.
Stücklisten neu nummerieren
Wenn Sie Teile in einer Baugruppe löschen und anschließend die Stücklisteaktualisieren, wird diese nicht automatisch neu nummeriert. Wenn Siebeispielsweise Teilnummer 10 löschen, wird diese Nummer von der Stücklisteübersprungen.
Sie können die Stückliste mit Hilfe der Registerkarte Sortieren im DialogfeldEigenschaften der Stückliste neu durchnummerieren. Wenn Sie beim Erstellen derStückliste das automatische Platzieren von Textblasen verwendet haben, werdenauch die Textblasen neu nummeriert.
Hinweis
Die Textblasen der gelöschten Teile werden nicht automatisch gelöscht. Siekönnen sie jedoch manuell entfernen.
9-48 Erstellen von detaillierten Zeichnungen spse01545
Bemaßungen, Beschriftungen und PMI
Speichern des Stücklistenformats
Sie können ein Stücklistenformat unter einem von Ihnen definierten Namenspeichern. Verwenden Sie die Option Gespeicherte Einstellungen auf derRegisterkarte Allgemein des Dialogfelds Eigenschaften der Stückliste, um IhrStücklistenformat zu benennen, zu speichern und wiederzuverwenden.
Die Liste Gespeicherte Einstellungen in der Befehlsleiste Stückliste bietetIhnen eine schnelle Methode zur erneuten Zuweisung von Stücklistenformaten.
Aktualisieren von Stücklisten
Wie auch bei Teilansichten wird eine Stückliste mit einem grauen Rahmenumgeben, wenn sie aktualisiert werden muss. Wenn Sie beispielsweise dieTeileigenschaften bearbeiten, müssen Sie die Stückliste aktualisieren, um dieÄnderungen anzuzeigen. Verwenden Sie zum Aktualisieren den Befehl Stücklisteaktualisieren im Kontextmenü.
Solid Edge überprüft nicht den Zeitstempel der Datei, um festzustellen, ob eineStückliste nicht mehr aktuell ist. Stattdessen wird die Stückliste anhand vonEigenschaften im Arbeitsspeicher berechnet und mit vorhandenen Stücklistendatenverglichen. Die Stückliste wird als nicht aktuell markiert, wenn Unterschiedegefunden werden.
spse01545 Erstellen von detaillierten Zeichnungen 9-49
Kapitel 9 Bemaßungen, Beschriftungen und PMI
Außerdem verwendet die Software bei Stücklisten mit Massewerten dengeometrischen Zeitstempel von Modellreferenzen, um festzustellen, ob eineStückliste nicht aktuell ist. Diese Prüfung wird durchgeführt, wenn Sie einDokument öffnen oder speichern, während der Aktualisierung von Stücklisten undwenn eine Zeichnungsansicht erstellt, aktualisiert oder gelöscht wird, die die gleicheBaugruppe wie die Stückliste als Referenz verwendet.
Erstellen einer benutzerdefinierten Tabellenformatvorlage
Mit dem Befehl Formatvorlage können Sie Ihre eigenen, Ihren Anforderungenangepassten Tabellenformatvorlagen für Stücklisten erstellen. Sie könnenbeispielsweise die Linienfarbe für den Tabellenrahmen, das Gitter und dieSpaltentrennungen definieren.
Sie können die Liste Tabellenformatvorlage in der Befehlsleiste Stücklisteverwenden, um eine benutzerdefiniert Tabellenformatvorlage auszuwählen, wennSie eine Stückliste auf der Zeichnung platzieren.
Weitere Informationen finden Sie in den folgenden Hilfethemen:
• Tabellenformatvorlagen
• So erstellen oder ändern Sie eine Tabellenformatvorlage
Strukturstücklisten
Mit dem Befehl Stückliste und den Optionen im Dialogfeld Eigenschaftender Stückliste können Sie eine Strukturstückliste erstellen und auf einerBaugruppenzeichnung platzieren.
Verwenden Sie die Registerkarte Optionen zum:
• Anzeigen der in der Baugruppe erstellten Positionsnummern.
Die Verwendung von Positionsnummern aus dem Modell stellt sicher, dass sichdie Positionsnummern der Stückliste nur dann verändern, wenn sich auch dasModell ändert. Ansonsten werden Elementnummern mit dem Befehl Stücklistenach Bedarf erstellen.
Hinweis
Sie können die Positionsnummern aus dem Baugruppenmodellverwenden, wenn das Kontrollkästchen Positionsnummern beibehaltenauf der Registerkarte Positionsnummern des Dialogfelds SolidEdge-Optionen aktiviert ist. Weitere Informationen hierzu finden Sie imHilfethema Positionsnummern in Baugruppen.
Verwenden Sie die Registerkarte Listensteuerung zum:
• Anzeigen von Unterbaugruppen und Unterbaugruppenteilen einerStrukturstückliste.
• Wählen Sie als Konzept zur Vergabe von Positionsnummern:
– Ebenenbasierte Positionsnummern, die die Hierarchie einerStrukturstückliste angeben.
– Positionsnummern aus einfacher Liste.
9-50 Erstellen von detaillierten Zeichnungen spse01545
Bemaßungen, Beschriftungen und PMI
• Anzeigen der Baugruppe der obersten Ebene in einer gesonderten Zeile.
Verwenden Sie die Registerkarte Spalten zum:
• Auswählen und Formatieren der Datenspalte Positionsnummer.
• Auswählen von zusätzlichen Datenspalten—Masse (Element), Masse (Menge),Gehrungsschnitt 1 und Gehrungsschnitt 2—beim Generieren von Stücklistenfür Baugruppenmodelle, die Rahmen, Rohre oder Verrohrungen enthalten.
• Einrücken der Positionsnummern bzw. des Inhalts einer beliebigen Spalte.
Verwenden Sie die Registerkarte Sortieren zum:
• Sortieren der Positionsnummern in der gleichen Reihenfolge wie im AssemblyPathFinder angezeigt.
Als Alternative zum Definieren einer eigenen Formatvorlage für Strukturstücklisten,können Sie auch die Solid Edge-Standardformatvorlage für Strukturstücklisten imFeld Gespeicherte Einstellungen auf der Registerkarte Allgemein des DialogfeldsEigenschaften der Stückliste oder in der Befehlsleiste Stückliste auswählen.
Verwenden der Registerkarte Spalten
Auf der Registerkarte Spalten des Dialogfelds Eigenschaften können Sie denSpalteninhalt der Biegetabelle oder Stückliste definieren. Hierzu wählen Sie ausdem Modelldokument zu extrahierenden Eigenschaftstext aus.
Definieren des Spalteninhalts
Sie definieren den Spalteninhalt, indem Sie den zu extrahierenden Eigenschaftstextauswählen, den Sie in der Spalte anzeigen wollen. Sie können mehrereEigenschaften in einer Spalte kombinieren sowie auch einfache Textzeichenfolgen zujeder Spalte hinzufügen.
• Stücklisten—Sie können vordefinierte Stücklisteneigenschaften wiePositionsnummer, Menge, Schnittlänge, Gesamtlänge, Masse (Element),Masse (Menge) und Gehrungswinkel.(Gehrungsschnitt 1, Gehrungsschnitt 2)auswählen.
Wenn Sie die Spalten Masse (Element) und Masse (Menge) verwenden, werdendie Spaltennummern automatisch berechnet.
• Biegetabellen—Sie können jede vordefinierte Eigenschaft in der Biegetabelle imBlechmodell auswählen, um Sie der Biegetabelle in der Zeichnung hinzuzufügenoder daraus zu entfernen. Hierzu gehören die Eigenschaften Biegesequenz,Radius, Eingeschlossener Winkel, Außenwinkel, Richtung und Formelement.
• Sie können beliebige andere Dateieigenschaften wie Material, Volumen, Dichte,Status, Dokumentnummer und Unternehmen auswählen.
• Sie können die Eigenschaft Benutzerdefiniert auswählen, um benutzerdefinierteSpalten zu erstellen.
spse01545 Erstellen von detaillierten Zeichnungen 9-51
Kapitel 9 Bemaßungen, Beschriftungen und PMI
• Sie können einfachen Text zu den Eigenschaftszeichenfolgen in derSpaltendefinition hinzufügen. Der Text wird zusammen mit dem extrahiertenEigenschaftstext in der Stückliste angezeigt.
Erstellen einer benutzerdefinierten Spaltendefinition
Eine benutzerdefinierte Spalte ist eine Spalte, deren Inhalt Sie selbst definieren.Zum Erstellen einer benutzerdefinierten Spalte sind zwei Vorgänge erforderlich.
1. Verwenden Sie die Schaltfläche Spalte hinzufügen und wählen Sie dieEigenschaft Benutzerdefiniert aus, um eine benutzerdefinierte Spalte zudefinieren.
2. Verwenden Sie die Schaltfläche Eigenschaft hinzufügen und die ListeEigenschaften, um einen oder mehrere Datentypen auszuwählen, die in dieserSpalte angezeigt werden sollen. Wenn Sie mehrere Eigenschaften auswählen,werden Sie als Eigenschaftszeichenfolge im Dialogfeld hinzugefügt.
Sie können die Leertaste und die EINGABETASTE verwenden, um dieEigenschaftszeichenfolge zu formatieren. Sie können die Anzeigereihenfolgeder extrahierten Informationen durch die Reihenfolge steuern, in der Sie denEigenschaftstext auswählen. Sie können außerdem Sonderzeichen oder anderefeststehenden Informationen, die in jeder Zelle der benutzerdefinierten Spalteerschienen sollen, direkt in das Feld eingeben.
• Grundlegende Regeln für Eigenschaftstext
• Eigenschaftstextcode für Beschriftungs- und Bemaßungstext
• Formatcode zum Ändern der Ausgabe von Eigenschaftstext
Formatieren von Spalten
Sie können die Registerkarte Spalten verwenden, um die Formatierung für alleSpalten festzulegen. Hierzu gehören die Breite und Ausrichtung von Spalten, diePosition und Ausrichtung der Spaltenkopfzeile sowie der Text des Spaltentitels. Siekönnen Sie beispielsweise festlegen, dass Spaltenkopfzeilen mittig, die Spaltendatenjedoch links- oder rechtsbündig ausgerichtet werden sollen.
Sie können alle inhalts- und formatierungsspezifischen Einstellungen in diesemDialogfeld speichern, damit Sie in anderen Modellen wiederverwendet werdenkönnen. Verwenden Sie Option Gespeicherte Einstellung auf der RegisterkarteAllgemein des Dialogfelds, um das von Ihnen definierte Format zu speichern.
Ändern von einzelnen Spalten
Nach dem Platzieren der Tabelle in die Zeichnung können Sie eine Spalteauswählen, um ihr Format zu ändern. Verwenden Sie die Schaltflächen auf derRegisterkarte Daten, um neue Spalten und Zeilen zur Tabelle hinzuzufügen oderdaraus zu entfernen und den Inhalt von einzelnen Datenzellen zu bearbeiten.Weitere Informationen hierzu finden Sie im Hilfethema So ändern Sie eine Tabelleoder eine Stückliste.
9-52 Erstellen von detaillierten Zeichnungen spse01545
Bemaßungen, Beschriftungen und PMI
Verwenden der Registerkarte Optionen
Auf der Registerkarte Optionen des Dialogfelds Eigenschaften der Stückliste findenSie alle Auswahleigenschaften für stücklistenspezifischen Inhalt an einem Ort. Hiergeben Sie die Positionsnummern und Komponententypen an und legen fest, ob eineGesamtlängen-Stückliste erstellt werden soll.
Formatieren von Positionsnummern
Alle Eigenschaften, die sich auf die Formatierung von Positionsnummern beziehen,werden auf der Registerkarte Optionen festgelegt. Sie können:
• angeben, ob Positionsnummern aus der Baugruppe abgeleitet und von derBaugruppe verwaltet oder mit dem Befehl Stückliste spontan generiert undbearbeitet werden sollen. die Registerkarte Positionsnummern verwenden,um die Positionsnummern innerhalb der Stückliste zu ändern, wenn diePositionsnummern nicht aus der Baugruppe abgeleitet werden.
Tipp
das Sortierkriterium Baugruppenanordnung auf der RegisterkarteSortieren verwenden, um die Stückliste in der gleichen Reihenfolge wieim Assembly PathFinder anzuordnen.
• die Anfangspositionsnummer angeben.
• das Inkrement für die Positionsnummern festlegen.
• angeben, dass Elemente ohne Textblasen markiert werden sollen und welcheZeichenfolge hierzu verwendet werden soll. Als Standardmarkierung wird einSternchen (*) verwendet.
• angeben, ob die Stückliste durch Ändern der Sortierreihenfolge neu nummeriertwerden soll.
Hinweis
Das Kontrollkästchen Positionsnummern beibehalten auf derRegisterkarte Positionsnummern des Dialogfelds Solid Edge-Optionen imBaugruppendokument steuert, ob Positionsnummern in der Baugruppeerstellt werden.
Auswählen von Komponententypen
Sie können Komponententypen wie Teile, Rohre, Rohrzubehör und Rahmenelementein die Stückliste einschließen oder von der Stückliste ausschließen. Sie könnenaußerdem die Schaltflächen Nach oben und Nach unten verwenden, um dieAnzeigereihenfolge der Komponententypen zu ändern.
Sie können die Stückliste nach Komponententyp ordnen, indem Sie die OptionKomponententypanordnung auf der Registerkarte Sortieren auswählen. Sie könnenebenfalls die Anzeigereihenfolge der aus den Dokumenteigenschaften des Modellsabgeleiteten Informationen ändern. Zu diesen Eigenschaften gehören Dateiname,Positionsnummer, Menge, Materialtyp und Materialeigenschaften.
spse01545 Erstellen von detaillierten Zeichnungen 9-53
Kapitel 9 Bemaßungen, Beschriftungen und PMI
Festlegen einer Gesamtlängen- oder Schnittlängen-Stückliste
In einer Gesamtlängen-Stückliste werden alle aus derselben Komponentenabgeleiteten Rohre und Rahmenelemente als Gesamtlänge in der gleichen Zeileaufgeführt.
In einer Schnittlängen-Stückliste (1) wird jedes Rahmenelement oder Rohr, das eineunterschiedliche Länge aufweist in einer separaten Zeile aufgeführt.
Hinweis
Die Schnittlänge kann mit Teamcenter synchronisiert werden. Der Werterscheint als Anmerkung im Produktstruktureditor.
Das Erstellen beider Stücklistentypen ist sehr einfach. Weitere Informationenfinden Sie im Hilfethema So erstellen Sie eine Gesamtlängen-Stückliste.
Textblasen
Viele Unternehmen hängen ihren Baugruppenzeichnungen Stücklisten an, umzusätzliche Informationen zu einzelnen Baugruppenkomponenten anzugeben. Sosind beispielsweise Teilnummer, Material und Menge der erforderlichen Teilegewöhnlich in der Stückliste aufgeführt.
Sie können auch Textblasen in die Zeichnung aufnehmen und entsprechend denEinträgen in der Stückliste nummerieren.
Textblasen können außerdem aus einer Quelldatei extrahierten Eigenschaftstextenthalten.
9-54 Erstellen von detaillierten Zeichnungen spse01545
Bemaßungen, Beschriftungen und PMI
Automatische Textblasen in einer TeilansichtSie können eine Teilansicht einer Baugruppe aufgrund ihrer Stückliste automatischmit Textblasen versehen, indem Sie den Befehl Stückliste wählen und in derBefehlsleiste Stückliste die Option Auto-Textblase aktivieren.
Wenn Sie die Teilansicht auswählen, die mit Textblasen versehen werden soll,werden die Stückliste sowie die entsprechenden Textblasen automatisch erstellt.
Sie können Textblasen ebenfalls automatisch erstellen, ohne eine Stückliste zuplatzieren. Weitere Informationen hierzu finden Sie im Hilfethema So fügen Sieautomatisch Textblasen zu einer Teilansicht hinzu.
Kontrollieren von doppelten TextblasenMit den Optionen im Abschnitt Auto-Textblase auf der Registerkarte Textblasedes Dialogfelds Eigenschaften der Stückliste können Sie verschiedene Grade anKontrolle über die Erstellung von doppelten Textblasen ausüben. Sie können z.B.bestimmen, dass bei der Arbeit mit mehreren Zeichnungsansichten im gesamtenDokument für kein Teil mehr als eine Textblase generiert wird, unabhängig davon,in wie vielen Zeichnungsansichten dieses Teil enthalten ist.
Anpassen der Größe von automatischen TextblasenDas Erscheinungsbild automatisch generierter Textblasen wird mit den Optionen aufder Registerkarte Textblase des Dialogfelds Eigenschaften der Liste festgelegt. Hier
spse01545 Erstellen von detaillierten Zeichnungen 9-55
Kapitel 9 Bemaßungen, Beschriftungen und PMI
können Sie beispielsweise vor dem Hinzufügen der Textblasen zur Zeichnung derenSchriftgrad anpassen, indem Sie im Feld Textgröße einen neuen Wert eingeben.
Textblasen mit Positionsnummern
Sie können bestimmen, dass die Textblasen in der Teilansicht einer BaugruppePositionsnummern enthalten, die die Positionsnummern in einer Stücklistereferenzieren.
• Wenn Sie die Textblasen vor der Stückliste erstellen, werden diePositionsnummern in der Reihenfolge zugewiesen, in der Sie die Teileauswählen.
• Wenn Sie die Textblasen platzieren, nachdem Sie die Stückliste erstellt haben,entsprechen die Positionsnummern in den Textblasen denen der aktivenStückliste.
Hinweis
Eine Zeichnung kann mehrere Stücklisten enthalten. Die zuletzt erstellteStückliste ist gewöhnlich die aktive Stückliste.
Sie können eine andere Stückliste als aktive Stückliste festlegen, indemSie auf Aktivieren in der Befehlsleiste klicken, wenn die gewünschteStückliste ausgewählt ist.
Zum Zuweisen von Positionsnummern, verwenden Sie den Befehl Textblase undwählen Sie folgende Optionen in der Befehlsleiste Textblase:
• Verknüpfung zur Stückliste, um automatisch Textblasen entsprechend deraktiven Stückliste zu generieren.
• Positionsnummer, um automatisch die Positionsnummern für die Textblasen zugenerieren. Wenn Sie die Option Positionsnummer deaktivieren, können Sie diePositionsnummern jeder Textblase einzeln hinzufügen.
• Anzahl der Elemente, um die Teilmenge zur unteren Hälfte der Textblasehinzuzufügen.
Sie können die Positionsnummern der Textblase und die Stückliste gleichzeitigändern.
• Verwenden Sie die Registerkarte Positionsnummer des DialogfeldsEigenschaften der Stückliste, um die Werte von Positionsnummern in derStückliste sowie in den Textblasen zu bearbeiten.
• Die Formatierung von Positionsnummern können Sie auf der RegisterkarteOptionen des Dialogfelds Eigenschaften der Stückliste ändern.
Textblasen mit Eigenschaftstext
Sie können Textblasen erstellen, die aus einem Quelldokument stammendeEigenschaftstextinformationen referenzieren. Hierzu gehören beispielsweise dasProjekt, die Nummer des Teildokuments, eine Materialangabe und die Revision.
9-56 Erstellen von detaillierten Zeichnungen spse01545
Bemaßungen, Beschriftungen und PMI
Sie können den in einer neuen Textblase anzuzeigenden Eigenschaftstext auswählen,indem Sie in der Befehlsleiste Textblase auf die Schaltfläche Eigenschaftstextklicken, um das Dialogfeld Eigenschaftstext auswählen zu öffnen.
Sie können Eigenschaftstext an verschiedenen Textpositionen in der Textblaseanzeigen —(A), (B), (C) und (D)—, indem Sie die Eigenschaftstextzeichenfolge in dieFelder Text, Unterer, Präfix und Suffix in der Befehlsleiste Textblase eingeben.
Hinweis
Wenn Sie Eigenschaftstext an der Textposition (A) anzeigen wollen, müssenSie die Option Positionsnummer in der Befehlsleiste Textblase deaktivieren.
Weitere Informationen hierzu finden Sie im Hilfethema So zeigen SieDokumenteigenschaften in Textblasen an.
Textblasen stapeln
Wenn mehrere Textblasen Elemente in derselben Stücklistengruppe referenzieren,überlappen sie oftmals und es ist schwer zu erkennen, wohin die Bezugslinienzeigen. Die Teile in einer Verschraubungsgruppe, wie z.B. Schraube, Unterlegscheibeund Mutter, sind sehr klein und liegen sehr dicht zusammen. Sie können dieTextblasen der Verschraubung neu anordnen, ohne hierbei die Assoziativität dereinzelnen Verschraubungsteile zu verlieren. Wenn sich die Positionsnummer einesTeils ändert, wird die Textblase ebenfalls aktualisiert.
Gestapelte Textblasen werden in einer vertikalen oder horizontalen Reiheausgerichtet und die erste Textblase wird mit einer einzelnen Bezugslinie versehen.Das folgende Beispiel zeigt horizontale gestapelte Textblasen mit der zugehörigenStückliste. Die erste Textblase befindet sich auf der rechten Seite und weist eineBezugslinie auf.
spse01545 Erstellen von detaillierten Zeichnungen 9-57
Kapitel 9 Bemaßungen, Beschriftungen und PMI
Weitere Informationen hierzu finden Sie im Hilfethema So stapeln Sie Textblasen.
Mittellinien, Mittelmarkierungen und Teilkreise
Mittellinien, Mittelmarkierungen und Teilkreise werden zum Durchführen desBemaßungs- und Beschriftungsvorgangs in der Draft-Umgebung verwendet. Siesind assoziativ zu den Elementen, denen sie im 2D-Modellblatt, im Arbeitsblatt oderin der Zeichnungsansicht hinzugefügt wurden. Wenn Sie die Zeichnungsansicht
9-58 Erstellen von detaillierten Zeichnungen spse01545
Bemaßungen, Beschriftungen und PMI
ändern, werden die Position und Größe der Mittellinien, Mittelmarkierungen undTeilkreise entsprechend aktualisiert.
Sie können den Befehl Winkel zwischen verwenden, um Bemaßungen hinzuzufügen,die sich auf diese Beschriftungen beziehen.
Mittellinien, Mittelmarkierungen und Teilkreise hinzufügenSie können Mittellinien, Mittelmarkierungen oder Teilkreise der Reihe nach einzelnhinzufügen oder automatisch allen Teilansichten auf dem Zeichenblatt hinzufügenlassen. Bei Mittellinien und Mittelmarkierungen können Sie mit dem Zaun eineGruppe von Elementen auswählen, denen Mittellinien und Mittelmarkierungenhinzugefügt werden sollen.
Die Befehle zum Hinzufügen dieser Beschriftungen befinden sich unterRegisterkarte Home®Gruppe Beschriftung.
Der Befehl Automatische Mittellinien gilt nur für Teilansichten undgreift auf eine Befehlsleiste zu, mit der Sie sowohl Mittellinien als auchMittelmarkierungen automatisch hinzufügen und entfernen können.
Der Befehl Mittellinie fügt einzelne Mittellinien hinzu.
Der Befehl Mittelmarkierung fügt einem oder mehreren gekrümmtenElementen wie Kreisen, Bögen, Ellipsen oder Teilellipsen Mittelmarkierungenhinzu.
Teilkreis, Befehl
Mittellinien, Mittelmarkierungen und Teilkreise ändernSie können das Erscheinungsbild einer vorhandenen Mittellinie, Mittelmarkierungoder eines Teilkreises verändern, indem Sie ihre Eigenschaften ändern. Wählen Siedie Beschriftung aus und klicken Sie auf Eigenschaften im Kontextmenü.
Sie können jede dieser Beschriftungen mit dem Befehl Löschen im Kontextmenü derentsprechenden Beschriftung löschen.
spse01545 Erstellen von detaillierten Zeichnungen 9-59
Kapitel 9 Bemaßungen, Beschriftungen und PMI
Sie können Mittelmarkierungen und Mittellinien, die mit dem Befehl AutomatischeMittellinien hinzugefügt wurden als Gruppe entfernen, indem Sie auf dieSchaltfläche Linien und Markierungen entfernen in der Befehlsleiste AutomatischeMittellinien klicken.
Technische Schriftarten
Bei den mit der Software gelieferten technischen Schriftarten handelt es sichum branchenspezifische Schriftarten, Sonderzeichen und spezielle Symbole zurVerwendung in technischen Zeichnungen. Die Schriftarten enthalten Grad- undDurchmessersymbole sowie andere Sonderzeichen und Symbole, die gewöhnlichnicht Teil eines Textverarbeitungsprogramms sind.
Welche Schriftart Sie verwenden, hängt von der Industriebranche ab, für die SieZeichnungen erstellen.
TrueType-Schriftarten sind verfügbar. Die Anzeige auf dem Bildschirm entsprichtdem später im Druck erscheinenden Schriftbild.
Geometrische Toleranzen
Eine geometrische Toleranz ist eine Beschriftung, mit der Sie zusätzlicheInformationen über die Formelemente eines Teils geben können. WährendBemaßungen und ihre assoziierten Toleranzen Information über die zulässigeAbweichung von Größe oder Positionierung eines Formelements geben, definierenForm- und Lagetoleranzen die Beziehungen zwischen den Formelementen einesTeils. Sie können beispielsweise die Toleranz für die Position einer Bohrung ineinem Teil in Bezug auf andere Formelemente oder Toleranzen des Teils definieren.
Solid Edge unterstützt den ASME Y14.5-1994-Zeichnungsstandard für geometrischeBemaßung und Toleranzlegenden. Die Symbole für "zwischen" und "statistischeToleranz" werden in den TrueType-Symbolschriftarten unterstützt
In der Draft-Umgebung können Sie mit dem Befehl Form- und Lagetoleranzrahmendie erforderlichen Form- und Lagetoleranzen definieren. Mit diesem Befehl könnenSie die zulässigen Toleranzen für ein Formelement in Bezug auf Referenzkurzzeichenanderer Formelemente eines Teils definieren. Sie können die Bezugsinformationendes Teils mit dem Befehl Toleranzrahmen identifizieren.
Form- und Lagetoleranzrahmen
Ein Form- und Lagetoleranzrahmen besteht aus zwei oder mehreren rechteckigenFeldern, die Information über Toleranzen enthalten. Der erste Block enthältimmer ein Symbol für die tolerierte Eigenschaft. Nachfolgende Felder enthaltenToleranzwerte und Symbole, die Teilvariationen wie maximale Materialbedingungenenthalten. Sie können den Toleranzrahmen erstellen, indem Sie Text eingeben undSymbole aus einem Dialogfeld wählen.
Sie können bis zu drei Bezugselemente in einen Toleranzrahmen aufnehmen. Diesestellen die primären, sekundären und tertiären Bezüge dar.
Ein Form- und Lagetoleranzrahmen besteht aus folgenden Teilen:
9-60 Erstellen von detaillierten Zeichnungen spse01545
Bemaßungen, Beschriftungen und PMI
(1) Symbol für die tolerierte Eigenschaft(2) Toleranz(3) Bezugselement(4) Symbol für den Toleranzbereich(5) Toleranzwert(6) Symbol für die Materialbedingungen
Ein gültiger Toleranzrahmen muss diese beiden Komponenten enthalten:
• Symbol für die tolerierte Eigenschaft
• Toleranz
Einige tolerierte Eigenschaften erfordern ein Bezugselement im Form-und Lagetoleranzrahmen. Materialbedingungen sind bei Toleranzenund Bezugselementen möglich. Sie können der Toleranz auch einenDurchmessertoleranzbereich hinzufügen.
Speichern von Form- und Lagetoleranzrahmen
Sie können einen Toleranzrahmen speichern und ihn auf diese Weise schnell undeffektiv wiederverwenden. Auf einen gespeicherten Toleranzrahmen greifen Sievon der Befehlsleiste aus zu.
Produkt- und Fertigungsinformationen (PMI)
PMI-Übersicht
Produkt- und Fertigungsinformationen (kurz PMI) bestehen aus dem 3D-Modellhinzugefügten Bemaßungen und Beschriftungen, die beim Prüfungs- undFertigungsprozess verwendet werden können.
Bei der Synchronous-und sequentiellen Modellierung stellen PMI-Bemaßungenaußerdem ein wichtiges Werkzeug zur Konstruktionsänderung dar. Durchdie Bearbeitung von Bemaßungswerten können Sie Änderungen am Modellvornehmen. Sie können Bemaßungen sperren und entsperren, um zusteuern, wie damit verbundene Modellteilflächen sich bei der Bearbeitung vonBemaßungswerten verhalten. Sie können außerdem die Richtung steuern, in derBemaßungsänderungen angewendet werden. Auf diese Weise wird der Vorgang zumKonstruieren, Testen und Aktualisieren wesentlich vereinfacht.
spse01545 Erstellen von detaillierten Zeichnungen 9-61
Kapitel 9 Bemaßungen, Beschriftungen und PMI
Die Solid Edge-Anwendung PMI kombiniert die Funktionalität zum Hinzufügungvon Bemaßungen und Beschriftungen, zum Generieren vollständig gerenderter3D-Ansichten mit 3D-Schnittansichten, Zeichnungsformatierung undVeröffentlichung von Informationen.
Sie können folgende PMI-Typen hinzufügen:
• Bemaßungen—SmartDimension, Abstand zwischen, Winkel zwischen,Koordinatenbemaßung, Winkelkoordinatenbemaßung und symmetrischeBemaßung.
• Beschriftungen—Bezugslinie, Textblase, Legende, Oberflächenbeschaffenheits-symbol, Schweißsymbol, Kantbedingung, Form- und Lagetoleranzrahmen,Toleranzrahmen und Bezugsziel.
Weitere Informationen zu PMI-Elementen finden Sie im HilfethemaPMI-Bemaßungen und Beschriftungen.
Sie können folgende Ansichtstypen erstellen:
• 3D-Schnittansichten,
• die an 3D-Modellansichten angehängt bzw. davon entfernt werden können.
9-62 Erstellen von detaillierten Zeichnungen spse01545
Bemaßungen, Beschriftungen und PMI
Hinweis
• Bemaßungen, die Sie mit den sequentiellen PMI-Bemaßungsbefehlenhinzufügen, sind immer abhängige Bemaßungen.
• Sie können auswählen ob eine zum Modell hinzugefügte SynchronousPMI-Bemaßung gesperrt oder nicht gesperrt sein soll.
• Die von Ihnen erstellten Schnitt- und Modellansichten sind assoziativzum 3D-Modell. Wenn das 3D-Modell sich ändert, werden auch dieSchnitt- und Modellansichten aktualisiert.
PMI-Befehle
Die Registerkarte PMI enthält alle Befehle die für folgende Vorgänge erforderlichsind:
• Hinzufügen von PMI-Bemaßungen und -Beschriftungen direkt im 3D-Modell.
• Kopieren von 2D-Bemaßungen und -Beschriftungen von einer Skizze in das PMI3D-Modell in der Umgebung Sequentiell.
• Erstellen von Modell- und Schnittansichten des 3D-Modells.
In der Umgebung Sequentiell können Sie ebenfalls die auf anderen Registerkartender Multifunktionsleiste befindlichen Bemaßungs- und Beschriftungsbefehleverwenden, um dem Modell PMI-Elemente hinzuzufügen und Skizzen zu bemaßen.Nicht der Befehl, sondern der ausgewählte Elementtyp (Modellkante oderSkizzengeometrie) legt fest, ob es sich bei einer Bemaßung um eine dreidimensionalePMI-Bemaßung oder eine zweidimensionale Skizzenbemaßung handelt.
Weitere Informationen finden Sie im Hilfethema Arbeiten mit 3D-PMI.
PathFinder, PMI und Modellansichten
Mit dem PathFinder können Sie auf alle PMI-Elemente und 3D-Modellansichten fürein Modell zugreifen und diese steuern. Falls ein Blechmodell zwei unterschiedlicheStati (z.B. Entwurf und Abwicklung) aufweist, sind die PMI- und ModellansichtenEigentum des Modellstatus mit dem sie erstellt wurden.
• Der Sammlung PMI im PathFinder sind erweiterbare Sammlungenuntergeordnet, die alle Bemaßungen, Beschriftungen und Modellansichtenenthalten, die im aktiven Dokument vorhanden sind.
spse01545 Erstellen von detaillierten Zeichnungen 9-63
Kapitel 9 Bemaßungen, Beschriftungen und PMI
• Wenn die Sammlung PMI leer ist, wird sie nicht im PathFinder angezeigt.
• Wenn Sie eine PMI-Modellansicht definieren, wird ihr Name der SammlungModellansichten hinzugefügt.
• Über der Sammlung PMI im PathFinder befindet sich die SammlungSchnittansichten, in der alle 3D-Schnittansichten aufgeführt werden, die imDokument definiert wurden.
• PMI-Elemente und Schnittansichten können mehrmals im PathFindererscheinen. Wenn Sie eines dieser Elemente auswählen, werden alleVorkommnisse des Elements ausgewählt.
Diese Tabelle erläutert die im PathFinder verwendeten PMI-Symbole.
Ein Knoten ist der oberster Eintrag in einer PMI-Sammlung oder eineruntergeordneten Sammlung von einer definierten Modellansicht.
LegendeSymbol für PMI-SammlungBemaßungsknoten, eingeblendet (in PMI- oder Modellansichts-sammlungen)
Bemaßungsknoten, ausgeblendet (in PMI- oder Modellansichts-sammlungen)PMI-Bemaßungselement, eingeblendetPMI-Bemaßung, gesperrt (Synchronous)PMI-Bemaßungselement, ausgeblendetBeschriftungsknoten, eingeblendet (in PMI- oder Modellansichts-sammlungen)Beschriftungsknoten, ausgeblendet (in PMI- oder Modellansichts-sammlungen)PMI-Beschriftungselement (Legendensymbolbeispiel), eingeblendetPMI-Beschriftungselement (Legendensymbolbeispiel), ausgeblendetSammlung Modellansichten
9-64 Erstellen von detaillierten Zeichnungen spse01545
Bemaßungen, Beschriftungen und PMI
Definierte ModellansichtSammlung SchnittansichtenSchnittansicht, zugewiesenSchnittansicht, zurückgenommen
Hinweis
• Die Kontrollkästchen vor den im PathFinder aufgelistetenPMI-Elementen, schalten die einzelnen Elemente ein und aus. JedeGruppe mit Bemaßungen und Beschriftungen verfügt außerdem über einKontextmenü mit den Befehlen Einblenden, Ausblenden, Alle einblendenund Alle ausblenden.
• Modellansichten werden nicht ein- oder ausgeblendet, sie werden jedochmit dem Befehl Ansicht übernehmen im Grafikfenster übernommen.
• Mit dem Befehl Schnitt übernehmen, werden definierte 3D-Schnittezugewiesen oder entfernt.
Die folgende Abbildung und Tabelle erklärt die Farbcodes für Bemaßungen.
Farbcodes für PMI-Bemaßungen.
Farbe Lösungsbedingung Dynamischbearbeiten? Verbunden mit
Blau Frei Ja Synchronous-Elemente
Rot Gesperrt, Bemaßungeingeschränkt. Ja Synchronous-
Elemente
spse01545 Erstellen von detaillierten Zeichnungen 9-65
Kapitel 9 Bemaßungen, Beschriftungen und PMI
Farbcodes für PMI-Bemaßungen.
Farbe Lösungsbedingung Dynamischbearbeiten? Verbunden mit
Violett Von einer anderen Bemaßungoder Variable gesteuert Nr.
SequentielleElemente oderanderweitignicht editierbarePMI-Elemente
Braun Nicht verfügbar NeinUnzureichend miteinem Elementverbunden
Verschiedene Bemaßungstypen (z.B. Linien-, Radius- und Winkelbemaßungen)zeigen innerhalb der Sammlung PMI verschiedene Symbole und Elementnamen aufder Registerkarte PathFinder an. Außerdem wird die entsprechende Farbkodierungangezeigt.
Beschriftungen funktionieren auf gleiche Weise, verwenden jedoch ihren eigenenSatz von Symbolen und spezifischen Benennungsregeln.
Weitere Informationen finden Sie im Hilfethema Arbeiten mit 3D-PMI.
Ein PMI-Modell überprüfen
Ein spezieller PMI-Modellprüfmodus ermöglicht Ihnen das Überprüfen aller imDokument definierten Modellansichten sowie der assoziierten PMI-Daten. Siekönnen diese Funktion beispielsweise einsetzen, bevor Sie PMI-Modelle und -Datennach View und Markup exportieren.
Wenn Sie den Überprüfen, Befehl (PMI-Modellansichten) wählen, wird diePMI-Modellansicht überprüfen, Befehlsleiste eingeblendet, die Sie durch dieÜberprüfung jeder Modellansicht leitet.
Weitere Informationen finden Sie im Hilfethema 3D-Modellansichten mit PMIerstellen.
9-66 Erstellen von detaillierten Zeichnungen spse01545
Bemaßungen, Beschriftungen und PMI
Ein PMI-Modell gemeinsam nutzenEs gibt viele Möglichkeiten, wie Sie 3D-Modelle und die dazu gehörigen Datengemeinsam nutzen können.
• Sie können den Befehl Zeichnung erstellen verwenden, um eine Zeichnungdes gegenwärtig im Grafikfenster angezeigten bemaßten Modells zu erstellen.Sie können den Befehl Zeichnung erstellen außerdem verwenden, um eineZeichnung aus einem beliebigen "Snapshot" einer Modellansicht zu generieren,den Sie im Dokument erstellt haben.
• Sie können den Befehl Ansicht übernehmen verwenden, um eine Modellansichtmit besonderer Ausrichtung im Grafikfenster anzuzeigen und sie dann mit demBefehl Drucken ausdrucken.
• Sie können den Befehl Speichern unter im Anwendungsmenü verwenden, umden Inhalt des Grafikfensters in einem Bilddateiformat zu speichern.
• Sie können den verwenden, um sie in einem Format zu veröffentlichen, das mitView und Markup kompatibel ist. Auf diese Weise wird die Datei im Format .pcfgespeichert, das in View und Markup geöffnet werden kann.
• Sie können sie nach Solid Edge-Viewer veröffentlichen, indem Sie dieInformationen mit dem Befehl Speichern unter im .jt-Format speichern.
Zeichnungen aus einem PMI-Modell erstellenSie können den Zeichnungsansichts-Assistent verwenden, um Zeichnungenaus einem 3D-Modell zu erstellen, das Produkt- und Fertigungsinformationenenthält. Die in den Modellansichten enthaltenen Daten wie Ansichtsausrichtung,3D-Schnitte und PMI-Bemaßungen, werden in die Zeichnungsansicht kopiert. In dieZeichnungsansicht kopierter PMI-Bemaßungstext behält seinen dreidimensionalenCharakter bei.
Hierzu gibt es zwei grundlegende Methoden:
• Sie können die Zeichnung aus der aktuellen Abbildung des Modells imGrafikfenster generieren.
• Sie können Zeichnungen aus alternativen Modellansichten generieren, die Siemit dem Befehl Ansicht erstellt haben. Mit Hilfe von Modellansichten könnenSie spezielle Formate, Hintergründe und Ansichtsausrichtungen in Ihr Modellübernehmen.
Wenn Sie eine oder mehrere PMI-Modellansichten in die Zeichnung kopiert habenkönnen Sie:
• Die Assoziativität in der Modellansicht ein- und ausschalten.
• Die gegenwärtig in der Zeichnungsansicht angezeigte PMI-Modellansichtwechseln.
• Für jede Modellansicht in der Zeichnung einen anderen Rendermodus(einschließlich Farbschattierung) auswählen.
Weitere Informationen finden Sie im Hilfethema So erstellen Sie einePMI-Zeichnung.
spse01545 Erstellen von detaillierten Zeichnungen 9-67
Kapitel 9 Bemaßungen, Beschriftungen und PMI
Arbeiten mit 3D-PMI
Arbeitsablauf zum Erstellen von Modellansichten
Die PMI-Modellansichtserstellung ist WYSIWYG. Sie erhalten beim Erstelleneiner PMI-Modellansicht tatsächlich die Modellausrichtung, den Rendermodus, dieBeschriftungen und die Bemaßungen, die im Grafikfenster sichtbar sind, wennSie den Befehl Modellansicht wählen.
Hinweis
In einer Baugruppe enthaltene Modelle müssen aktiviert werden, bevor Sieihnen PMI-Elemente hinzufügen können.
1. Legen Sie eine PMI-Bemaßungs- und Beschriftungsebene fest. Verwenden Siein der Umgebung Sequentiell den Befehl Bemaßungsebene festlegen in derSymbolleiste PMI, um eine aktive 3D-Bemaßungs- und Beschriftungsebenefestzulegen. Beschriftungen und Bemaßungen werden parallel zu dieserEbene platziert. Sie können diese Bemaßungsebene beim Hinzufügen vonBeschriftungen und Bemaßungen jederzeit ändern.
2. Fügen Sie PMI-Bemaßungen und -Beschriftungen hinzu. In derUmgebung Synchronous werden Skizzenbemaßungen automatisch in das3D-Modell übertragen, wenn Sie einen Skizzenbereich extrudieren oder einenanderen Befehl zum Umwandeln des 2D-Bereichs in einen 3D-Volumenkörperverwenden. Sie können neue PMI-Beschriftungen und -Bemaßungen auchdirekt zum Modell hinzufügen, indem Sie die Befehle auf der RegisterkartePMI verwenden.
Weitere Informationen finden Sie in den folgenden Hilfethemen:
• Übersicht über den Arbeitsablauf zur Teilmodellierung
• PMI-Bemaßungen und -Beschriftungen
3. Fügen Sie PMI-Bemaßungen und -Beschriftungen hinzu. In derUmgebung Sequentiell können Sie den Befehl In PMI kopieren auf derSymbolleiste PMI verwenden, um 2D-Bemaßungen und -Beschriftungenaus einem Formelement oder einer Teilskizze in das 3D-Modell zu kopieren.Sie können die kopierten Elemente mit Hilfe der Befehle im Kontextmenübearbeiten. Sie können neue PMI-Beschriftungen und -Bemaßungen hinzufügen,indem Sie die Befehle der Registerkarte PMI verwenden.
Weitere Informationen zu PMI-Bemaßungen und -Beschriftungen erhalten Sieim Hilfethema PMI-Bemaßungen und -Beschriftungen.
4. Verwenden Sie die Befehle für Standarddrehung, Ansichtsauswahl undGrößenveränderung, um eine Ansichtsausrichtung für das Modell festzulegen.
5. Erstellen Sie eine PMI-Modellansicht. Verwenden Sie die RegisterkartePMI®Gruppe Modellansichten®Ansicht, um alle diese Anzeigeinformationen zuerfassen, einen Ansichtsnamen und Rendermodus zuzuweisen und die Ansichtzu speichern. Der Name der Ansicht wird der Sammlung "Modellansichten" imPathFinder hinzugefügt. Alle der Modellansicht zugehörigen Bemaßungen undBeschriftungen werden unter dem Namen der Modellansicht aufgelistet.
9-68 Erstellen von detaillierten Zeichnungen spse01545
Bemaßungen, Beschriftungen und PMI
Weiter Informationen hierzu finden Sie im Hilfethema 3D-Modellansichtenmit PMI erstellen.
6. Ändern der Modellansicht. Ändern Sie gegebenenfalls die Modellausrichtungund die Anzeigeeinstellungen.
Sie können PMI-Elemente, die die Ansicht stören, einfach ausblenden.
Verwenden Sie den Befehl Definition bearbeiten im Kontextmenü derModellansicht folgendermaßen:
• Ändern des Namens und der Definition der Modellansicht mit Hilfe derSchaltfläche Optionen in der Befehlsleiste Definition bearbeiten.
• Ändern der Anzeige von Teilen und Unterbaugruppen in der Ansicht mitHilfe der Gruppenschaltfläche Modellansichtsanzeige in der Befehlsleiste.
• Hinzufügen und Bearbeiten von Bemaßungen und Beschriftungen in derModellansicht mit Hilfe der Gruppenschaltfläche Modellansichtsanzeigein der Befehlsleiste.
Weitere Informationen finden Sie im Hilfethema So bearbeiten Sie einePMI-Modellansichtsdefinition.
7. Zusätzliche Modellansichten erstellen. Verwenden Sie den BefehlModellansicht, um eine neue Ausrichtung und einen neuen Anzeigemodusfür entsprechende PMI-Daten zu erfassen. Weisen Sie dieser Ansicht einenanderen Namen zu und wählen Sie den gewünschten Rendermodus aus. WennSie den Rendermodus ändern, verwenden Sie den Befehl Ansicht übernehmenim Kontextmenü von PathFinder, um die Ansichtsanzeige in die grafischeDarstellung zu übernehmen.
8. Prüfung. Verwenden Sie den Befehl Überprüfen für eine grafische Tour allerPMI-Modellansichten und assoziierten Daten.
9. Exportieren und veröffentlichen der Modellansicht. Verwenden Sie denBefehl PMI an View und Markup senden, um Ihre PMI-Modellansichten zuveröffentlichen und in View und Markup zu öffnen.
Weitere Informationen finden Sie im Hilfethema Veröffentlichen von PMI- undModellansichten in View und Markup.
3D-Schnittansicht zu Modellansicht hinzufügenInnerhalb des PMI-Arbeitsablaufs werden alle zum Zeitpunkt derModellansichtserstellung zugewiesenen 3D-Schnitte automatisch in dieModellansicht einbezogen. Sie können Schnitte jedoch auch nach dem Erstellen derModellansicht hinzufügen oder entfernen.
1. Festlegen der Anzeigeeigenschaften für Schnittansichten.
2. Einblenden oder Ausblenden des Schnittverlaufs.
3. Hinzufügen des Schnitts zu Modellansicht.
Weitere Informationen zu Schnittansichten in PMI-Modellansichten finden Sie imHilfethema So verwenden Sie 3D-Schnittansichten in Modellansichten.
spse01545 Erstellen von detaillierten Zeichnungen 9-69
Kapitel 9 Bemaßungen, Beschriftungen und PMI
Bearbeitungsbefehle für Modellansichten
Die Befehle zum Bearbeiten der Definition und Eigenschaften einer3D-Modellansicht befinden sich im Kontextmenü der ausgewählten Modellansichtim PathFinder. Das Kontextmenü zum Manipulieren von Modellansichten enthältbeispielsweise die folgenden Befehle:
Weitere Informationen zu diesen Befehlen finden Sie im Hilfethema So manipulierenSie eine PMI-Modellansicht.
Bearbeitungsbefehle für PMI-Elemente
Die Befehle zum Hinzufügen von PMI-Elementen zu und Entfernen vonPMI-Elementen aus 3D-Modellansichten sowie zum Ein-/Ausblenden vonPMI-Elementen befinden sich ebenfalls im Kontextmenü einer ausgewähltenBemaßung oder Beschriftung im PathFinder.
9-70 Erstellen von detaillierten Zeichnungen spse01545
Bemaßungen, Beschriftungen und PMI
Weitere Informationen zu diesen Befehlen finden Sie im Hilfethema So bearbeitenund zeigen Sie PMI-Elemente in einer Modellansicht an.
Ob PMI-Elemente sichtbar sind, wird mit dem Kontrollkästchen vor einemElement oder Knotennamen gesteuert sowie mit den Befehlen Einblenden undAusblenden im Kontextmenü.
Ein- und Ausblenden von Knoten und ElementenWenn Sie auf die oberste Ebene einer Bemaßungs- oder Beschriftungssammlungzeigen, dient der Befehl Einblenden als Torhüter für die einzelnen PMI-Elementein dieser Sammlung.
• Wenn Sie die Option Ausblenden wählen, während Sie auf den KnotenBemaßung oder Beschriftung in einer beliebigen Sammlung zeigen, werdenalle in dieser Sammlung enthaltenen Bemaßungen/Beschriftungen sofort inder Anzeige ausgeschaltet.
Hinweis
Individuelle Elemente können nur sichtbar gemacht werden wenn derKnoten ebenfalls auf Einblenden gesetzt ist.
• Wenn Sie die Option Einblenden wählen, während Sie auf den KnotenBemaßung oder Beschriftung in einer beliebigen Sammlung zeigen,können alle in dieser Sammlung enthaltenen Bemaßungen/Beschriftungenentsprechende Ihrer individuellen Einstellungen ein- und ausgeblendetwerden.
Tipp
Sie können ein Modellteil oder -formelement ohne unübersichtlichePMI-Bemaßungen und -Beschriftungen bearbeiten. Verwenden Sie denBefehl Ausblenden, um die Beschriftungen und Bemaßungen temporär zuentfernen und den Befehl Einblenden, um sie wieder anzuzeigen.
Wenn Sie das Kontrollkästchen vor einem einzelnen PMI-Element in einerbeliebigen Sammlung aktivieren oder deaktivieren, werden alle Instanzen diesePMI-Elements im Dokument ein- oder ausgeblendet.
Weitere Informationen finden Sie im Abschnitt Anzeigen und Bearbeiten vonPMI-Elementen des Hilfethemas Produkt- und Fertigungsinformationen (PMI)- Übersicht.
Ein- und Ausblenden in einer ModellansichtWenn Sie beim Bearbeiten einer Modellansicht die Option Ausblenden wählen,werden Elemente die beim Beenden des Bearbeitungsmodus ausgeblendet sind,aus der Liste mit Sammlungen der Modellansicht entfernt.
Alle einblenden/Alle ausblendenMit den Befehlen Alle einblenden und Alle ausblenden kann ein Knoten aufschnellste Art und Weise alle individuellen Bemaßungen oder Beschriftungenim Dokument ein- oder ausschalten.
spse01545 Erstellen von detaillierten Zeichnungen 9-71
Kapitel 9 Bemaßungen, Beschriftungen und PMI
PMI-Bemaßungen und -Beschriftungen
Erstellen von PMI-Elementen
An Modellgeometrie platzierte Beschriftungen und Bemaßungen sind PMI-ElementeSie werden auf zwei verschiedene Weisen erstellt.
• Wenn Sie eine Skizze zum Konstruieren eines Formelements verwenden, werdendie in der Skizze platzierten Bemaßungen an die entsprechenden Kanten desVolumenkörpers übernommen. Diese übernommenen Bemaßungen werden zudreidimensionalen PMI-Bemaßungen. Weitere Informationen finden Sie imHilfethema So erstellen Sie ein bemaßtes Teil aus einer Skizze.
In einer Skizze platzierte Beschriftungen werden ebenfalls in das Modell kopiert.
• Sie können Bemaßungen und Beschriftungen jederzeit direkt an Modellkantenplatzieren, indem Sie einen Befehl in der Multifunktionsleiste verwenden. ImZusatz hierzu, sind alle PMI-Funktionen für den einfachen Zugriff auf derRegisterkarte PMI gruppiert.
Hinweis
Zum Platzieren von Bemaßungen und Beschriftungen in Skizzen sowie imModell, werden die gleichen Befehle verwendet. An 2D-Skizzenelementenplatzierte Bemaßungen und Beschriftungen und an 3D-Modellelementenplatzierte Bemaßungen und Beschriftungen verhalten sich jedochunterschiedlich. Die Unterschiede lassen sich am deutlichsten bei derBearbeitung erkennen.
Gesperrte und nicht gesperrte PMI-Bemaßungen
In Synchronous-Modellen können Sie PMI-Bemaßungen zum Ändern des Modellsverwenden. Sie steuern die Auswirkung von Modelländerungen, indem Siebestimmen, ob die Bemaßung einer Modellkante gesperrt oder nicht gesperrt seinsoll, und indem Sie die Richtung der Änderung angeben.
• Bei einer nicht gesperrten Bemaßung ändert sich der Bemaßungswert, wennmit der bemaßten Kante verbundene Teilflächen verändert werden. DieStandardfarbe einer nicht gesperrten Bemaßung ist blau.
• Bei einer gesperrten Bemaßung bleibt der Bemaßungswert erhalten, wenn eineverbundene Teilfläche verschoben oder deren Größe verändert wird.
Eine Bemaßung muss gesperrt sein, bevor eine Formel oder Variablenregel aufdie Bemaßung angewendet werden kann.
Die Standardfarbe einer gesperrten Bemaßung ist rot.
9-72 Erstellen von detaillierten Zeichnungen spse01545
Bemaßungen, Beschriftungen und PMI
Eine gesperrte Bemaßung ist im PathFinder durch das Symbolgekennzeichnet.
Hinweis
Alle aus Skizzen übernommene 2D-Bemaßungen sind gesperrt.
Sie können einzelne Bemaßungen beim Ändern des Modells nach Bedarf sperrenund entsperren. Verwenden Sie die Schaltfläche Sperren im Feld zum Bearbeitendes Bemaßungswertes, um eine Bemaßung von nicht gesperrt zu gesperrt zu ändern.
Falls die Schaltfläche Sperren nicht verfügbar ist, wählen Sie den BefehlBeziehungen erhalten.
Hinweis
Regeln zum Sperren von Bemaßungen
• Es ist besser Bemaßungen nicht zu sperren und Werte nur dann zusperren, wenn sie für eine bestimmte Änderung erforderlich sind.Änderungen werden bei der Bearbeitung des Modells automatischlokalisiert und nicht daran beteiligte Bemaßungen bleiben unverändert.
• In Synchronous-Modellen muss eine PMI-Bemaßung gesperrt sein, bevoreine Formel darauf angewendet oder die Bemaßung in einer Formelverwendet werden kann. Ebenso können Sie eine Bemaßung nichtentsperren, die von einer Formel gesteuert wird oder innerhalb der Formeleiner anderen Bemaßung oder einer Variablen verwendet wird.
Weitere Informationen finden Sie im Hilfethema Bearbeiten von Modellbemaßungen.
spse01545 Erstellen von detaillierten Zeichnungen 9-73
Kapitel 9 Bemaßungen, Beschriftungen und PMI
PMI-Bemaßungsfarben
Die Tabelle unten erklärt die Farbcodes für Bemaßungen.
Farbcodes für PMI-Bemaßungen.
Farbe Lösungsbedingung Dynamischbearbeiten? Verbunden mit
Blau Frei Ja Synchronous-Elemente
Rot Gesperrt, Bemaßungeingeschränkt. Ja Synchronous-
Elemente
Violett Von einer anderen Bemaßungoder Variable gesteuert Nr.
SequentielleElemente oderanderweitignicht editierbarePMI-Elemente
Braun Nicht verfügbar NeinUnzureichend miteinem Elementverbunden
Bearbeitungsmauszeiger für PMI-Bemaßungen
Wenn Sie den Auswahlmauszeiger über eine Bemaßung bewegen, wird angezeigt,welcher Typ von Operation zur Verfügung steht, wenn Sie an dieser Position klicken.
9-74 Erstellen von detaillierten Zeichnungen spse01545
Bemaßungen, Beschriftungen und PMI
Bearbeitungsmauszeiger für PMI-BemaßungenMaus-zei-ger-gra-fik
Operation Anzeige Beispiel
Bearbeitendes Bemaß-ungswertes.
Mauszeigerbefindet sichüber demBemaßungs-text.
Ziehen desEndsymbolsinnerhalboder außer-halb derVerlänge-rungslinien.
Mauszeigerbefindet sichüber einemBemaßungs-endsymbol.
Ändern derBemaßungs-eigenschaf-ten.
Mauszeigerbefindet sichüber einerBemaßungs-oder Verlän-gerungsli-nie.
Bearbeitungsziehpunkte für PMI-Bemaßungen
Es gibt zwei Arten von Ziehpunkten zum Bearbeiten von Bemaßungen: Ziehpunktezum Bearbeiten des Bemaßungswertes und Ziehpunkte zum Bearbeiten derFormatierung.
Ziehpunkt zum Bearbeiten des Bemaßungswertes
• Wenn Sie auf den Bemaßungstext klicken, wird ein Ziehpunkt zum Bearbeitendes PMI-Bemaßungswertes eingeblendet. Der Ziehpunkt zum Bearbeitendes Bemaßungswertes besteht aus einem Dialogfeld zum Bearbeiten desBemaßungswertes (1) sowie 3D-Endsymbolen (2).
spse01545 Erstellen von detaillierten Zeichnungen 9-75
Kapitel 9 Bemaßungen, Beschriftungen und PMI
– Das Dialogfeld dient zum Eingeben oder Ändern eines Wertes.
– Sie steuern die Richtung der Änderung, indem Sie auf die Pfeilschaltflächenim Dialogfeld oder auf eines der 3D-Endsymbole klicken.
◊ Das 3D-Kugelendsymbol kennzeichnet die stationäre Seite.
◊ Die Standardrichtung wird durch die hervorgehobene Pfeilschaltflächeim Dialogfeld sowie das 3D-Pfeilendsymbol angezeigt. Die3D-Endsymbole sind in einigen Fällen eindeutiger, wie im folgendenBeispiel zu sehen ist.
Weitere Informationen hierzu finden Sie im Hilfethema So ändern Sie dieGröße des Modells durch die Bearbeitung von PMI-Bemaßungswerten.
• Wenn das Dialogfeld zum Bearbeiten von Bemaßungswerten vollständigdeaktiviert ist, kann die Bemaßung in ihrem jetzigen Zustand nicht bearbeitetwerden.
Ziehpunkte zum Formatieren von Bemaßungen
• Mit diesen Ziehpunkten können Sie das Format von Bemaßungen ändern:
– Wenn Sie auf eine Bemaßungslinie oder eine Verlängerungslinie klicken,werden die Befehlsleiste Definition bearbeiten, sowie die Ziehpunkte zumFormatieren von Bemaßungen eingeblendet.
9-76 Erstellen von detaillierten Zeichnungen spse01545
Bemaßungen, Beschriftungen und PMI
◊ Sie können die Optionen in der Befehlsleiste Definition bearbeitenverwenden, um die Bemaßungseinheiten einschließlich Toleranz, Präfixund Ausrichtung zu ändern.
◊ Die ausgefüllten Kreise sind Formatierungsziehpunkte, die Sie ziehenkönnen, um die Länge von Bemaßungs- und Verlängerungslinien zuändern.
– Wenn Sie auf ein Bemaßungsendsymbol wie z.B. einen Pfeil klicken, könnenSie innerhalb oder außerhalb der Verlängerungslinien ziehen.
Weitere Informationen finden Sie im Hilfethema So zeigen Sie PMI-Elemente anund bearbeiten sie.
Nicht skalierte Bemaßungen
Sie können den Wert einer variablen Bemaßung überschreiben, indem Sie mit derrechten Maustaste darauf klicken und im Kontextmenü Nicht skaliert wählen. SolidEdge unterstreicht die Werte von nicht skalierten Bemaßungen.
Die Bezeichnung Nicht skaliert wird im Feld Bearbeiten des Bemaßungswertesangezeigt.
Auswahlvorschau
Wenn Sie den Mauszeiger auf einen Bemaßungswert stellen, sehen Sie zweiVorschauelemente, die anzeigen wie die Bearbeitung eines Bemaßungswerteserfolgt: Bearbeitungsrichtung und Modellteilflächenauswahl.
spse01545 Erstellen von detaillierten Zeichnungen 9-77
Kapitel 9 Bemaßungen, Beschriftungen und PMI
Richtungsvorschau
• Die Position des Mauszeigers vor Auswahl des Bemaßungstexts, wirkt sich aufdie Richtung aus, in der die Änderung erfolgt.
– Wenn Sie den Mauszeiger auf der linken Seite des Bemaßungswertes (imBeispiel 4) platzieren, zeigt der Richtungspfeil nach links. Wenn Sie zurAuswahl des Bemaßungswertes hier klicken, erfolgt die Bearbeitung indieser Richtung.
– Wenn Sie den Mauszeiger auf der rechten Seite des Bemaßungswertes (imBeispiel 5) platzieren, zeigt der Richtungspfeil nach rechts. Wenn Sie zurAuswahl des Bemaßungswertes hier klicken, erfolgt die Bearbeitung indieser Richtung.
Teilflächenvorschau
Stellen Sie den Mauszeiger auf einen Bemaßungswert, ohne zu klicken, umeine Vorschau der Modellteilflächen zu sehen, die von einer Bearbeitung desBemaßungswertes betroffen werden. Die in Bezug stehenden Modellteilflächenwerden hervorgehoben, damit Sie sie überprüfen können.
Sie können das Fenster Live Rules Optionen verwenden, um den Auswahlsatz zuändern und Beziehungen festzulegen oder aufzuheben.
Sie können das Ergebnis ebenfalls beeinflussen, indem Sie die Option Lösungstyp inder QuickBar Bemaßung ändern.
9-78 Erstellen von detaillierten Zeichnungen spse01545
Bemaßungen, Beschriftungen und PMI
Weitere Informationen finden Sie in folgenden Hilfethemen:
• Arbeiten mit Live Rules
• Teilflächen zum Ändern durch die Bearbeitung von PMI-Bemaßungen auswählen
Verwenden von Eigenpunkten
Beim Platzieren von PMI-Modellbemaßungen, die Sie zum Ändern des Modellsverwenden wollen, können Sie die 3D-Eigenpunktfilter Nur Mittel- und Endpunkte
und Mittenpunkte verwenden. Auf diese Weise wird sichergestellt, dassBemaßungen an Eigenpunkten platziert werden, die zum Ändern des Modells gültigsind. Diese Eigenpunkte befinden sich in der Mitte von Kreisen und Bögen sowie anden Mitten- und Endpunkten von Kanten.
Hinweis
Die Mittel-, Endpunkt- und Mittenpunktfilter verwenden virtuelleVertexpunkte zum Ableiten des entsprechenden Eigenpunkts.
Sie können die Eigenpunktfilter zum Platzieren von Bemaßungen zugreifen, indemSie die Schaltfläche Eigenpunkte wählen, die sich in der Befehlsleiste Bemaßungunter der Gruppenschaltfläche Andere befindet. Wählen Sie anschließend dengewünschten Filter.
Verwenden einer Bemaßungsebene
Beim Hinzufügen von PMI-Bemaßungen und -Beschriftungen zum Modell werdendiese parallel zu einer Bemaßungsebene ausgerichtet. Standardebene ist die nahezuparallel zum Bildschirm verlaufende Basisebene. Sie können jedoch die OptionBemaßungsebene sperren in der Befehlsleiste verwenden, um eine andereEbene auszuwählen. Diese Option ist verfügbar, wenn Sie einen Bemaßungs- oderBeschriftungsbefehl auswählen.
Nur ausdrücklich von Ihnen festgelegte Ebenen erscheinen im Grafikfenster. Diesewerden rotbraun und halb hervorgehoben angezeigt.
spse01545 Erstellen von detaillierten Zeichnungen 9-79
Kapitel 9 Bemaßungen, Beschriftungen und PMI
Drücken Sie die Taste F3, um eine von Ihnen festgelegte Bemaßungsebeneauszuschalten.
Verwenden von Schnittpunkten
Sie können zum Platzieren einer PMI-Bemaßung einen Schnittpunkt des Modellsverwenden. Die Verwendung eines Schnittpunktes:
• erleichtert das Hinzufügen einer Bemaßung zu einer Modellkante, die verrundet,geteilt oder getrimmt wurde.
• hilft die Bemaßung neu an die ursprünglichen Endpunkte zu binden, wenn dieModellkante verrundet, geteilt oder getrimmt wird.
Solid Edge ermittelt die Anwesenheit von Schnittpunkten automatisch. Sie könnendie Schnittpunktmethode zum Platzieren beliebiger Bemaßungen verwenden.
Hinweis
Sie schalten die Schnittpunktmethode aus, indem Sie einen Bemaßungsbefehlauswählen und die Taste I drücken.
Beispiel
Es folgen einige Beispiele, bei denen Sie Bemaßungen möglicherweise mitHilfe von Schnittpunkten platzieren wollen.
Kante, die durch Verrunden geändert wurde
9-80 Erstellen von detaillierten Zeichnungen spse01545
Bemaßungen, Beschriftungen und PMI
Kante, die durch Trimmen geändert wurde
Kante, die durch Teilen geändert wurde
Sie können außerdem mit QuickPick anstelle des Standardwertes alle Schnittpunktelokalisieren. Siehe hierzu folgendes Beispiel:
Sie können außerdem PMI-Bemaßungen platzieren, indem Sie den Schnittpunkteiner virtuellen Mittellinie und der Oberfläche eines zylindrischen oder konischenObjektes verwenden, einschließlich abgeschrägter, ringförmiger, kugelförmiger undsplineförmiger Formen. Diese Schnittpunkte sind bei Bedarf verfügbar, ohne denSchnittpunktmodus aufrufen zu müssen.
Weitere Informationen finden Sie im Hilfethema So platzieren Sie einePMI-Bemaßung mit Hilfe eines Schnittpunktes.
Verwenden einer Bemaßungsachse
Es kann vorkommen, dass Sie ein PMI-Element hinzufügen müssen, dasentlang einer Achse misst, die nicht orthogonal zu dem Objekt verläuft, das Siebemaßen. Dies kann bei den Befehlen Abstandsbemaßung, Winkelbemaßung,Koordinatenbemaßung oder Symmetrischer Durchmesser der Fall sein.
Wenn Sie sich in einem dieser Befehle befinden, können Sie die OptionBemaßungsachse unter der Gruppenschaltfläche Eigenschaften in der BefehlsleisteBemaßung verwenden, um die Bemaßungsachse festzulegen.
spse01545 Erstellen von detaillierten Zeichnungen 9-81
Kapitel 9 Bemaßungen, Beschriftungen und PMI
Hinzufügen von PMI-Bemaßungen
Sie können den Befehl Smart Dimension verwenden, um Kreise, Bögen und Ellipsensowie lineare Elemente zu bemaßen.
Beachten Sie beim Hinzufügen einer Bemaßung über zwei Punkte folgendes:• Der erste Klick bestimmt den Punkt, von dem aus gemessen werden soll.
• Der zweite Klick bestimmt den Punkt oder das Element zu dem gemessenwerden soll.
Stapeln und verketten von Bemaßungen• Lineare Bemaßungen können mit dem Befehl Abstandsbemaßung gestapeltoder verkettet werden.
• Winkelbemaßungen können mit dem Befehl Winkelbemaßung gestapeltoder verkettet werden.
• Symmetrische Durchmesserbemaßungen können gestapelt jedoch nichtverkettet werden.
• Alle Bemaßungen in einem Stapel oder einer Kette müssen in Bezug auf diegleiche aktive Bemaßungsebene platziert werden.
• Jede gestapelte oder verkettete Bemaßung hat einen eigenen Eintrag imPathFinder.
Hinzufügen von PMI-Beschriftungen
• Sie können Beschriftungen im freien Raum platzieren.
• Sie können Beschriftungen an Modellteilflächen, Flächen, Kurven, Kanten undSkizzen anhängen.
9-82 Erstellen von detaillierten Zeichnungen spse01545
Bemaßungen, Beschriftungen und PMI
• Sie können Beschriftungen an vorhandene Bemaßungen und Beschriftungenanhängen.
Hier ist die Datumsbeschriftung an einen vorhandenen Form- undLagetoleranzrahmen angehängt.
Sie können auch mit Teilflächen verbunden werden.
spse01545 Erstellen von detaillierten Zeichnungen 9-83
Kapitel 9 Bemaßungen, Beschriftungen und PMI
Format und Eigenschaften von PMI-Elementen ändern
Gehen Sie folgendermaßen vor, um einzelne PMI-Elemente auszuwählen und zuändern:
• Wenn die Formatierungsziehpunkte von Bemaßungen angezeigt werden könnenSie:
– die Optionen in der Befehlsleiste verwenden, um die Bemaßungsrundung,den Bemaßungstyp, die Toleranz sowie das Präfix für das ausgewähltePMI-Element zu ändern.
– die Länge der Bemaßungs- und Verlängerungslinien ändern, indem Sieden roten Punkt auswählen und ziehen. Sie können außerdem einenBemaßungspfeil außerhalb der Verlängerungslinien auswählen und ziehen.
• Verwenden Sie die Schaltfläche Eigenschaften in der Befehlsleiste oder denBefehl Eigenschaften im Kontextmenü, um die Formatierungseigenschaften fürSchriftart, Endsymboltyp, Verlängerungslinientyp, Koordinatenanzeige undmehr zu ändern.
– Wenn Sie eine Bemaßung auswählen, wird das DialogfeldBemaßungseigenschaften aufgerufen.
– Wenn Sie eine Beschriftung auswählen, wird das für diese Beschriftungspezifische Dialogfeld aufgerufen.
Sie können Änderungen vornehmen, die sich auf alle PMI-Elemente gleichzeitigauswirken:
• Sie können den PMI-Schriftgrad interaktiv anpassen, damit die Elemente beimVerkleinern und Vergrößern des Modells besser zu lesen sind.
• Sie können die Formatvorlage bearbeiten, um die Farbe von PMI-Elementenglobal zu ändern.
Weitere Informationen finden Sie im Hilfethema PMI-Schriftgrad und -Farbe
PMI-Elemente verschieben
Es gibt mehrere Möglichkeiten zum Verschieben von PMI-Elementen.
• Sie können eine PMI-Bemaßung oder -Beschriftung mit dem Befehl Bemaßungverschieben verschieben. Auf diese Weise werden die PMI-Elemente in eineRichtung verschoben, die senkrecht zu der Ebene verläuft, auf der sie sichbefinden. Hierbei werden nach Bedarf Verlängerungslinien hinzugefügt.
9-84 Erstellen von detaillierten Zeichnungen spse01545
Bemaßungen, Beschriftungen und PMI
• Wenn Sie ein PMI-Element mit dem Mauszeiger ziehen, wird es auf derEbene verschoben, auf der es sich befindet. Das Element bewegt sich aufunterschiedliche Weise, abhängig davon, welchen Teil des Elements Sie ziehenund ob Sie Formatierungsziehpunkte verwenden.
• Sie können außerdem mit gedrückter ALT-Taste ziehen, um eine PMI-Bemaßungoder -Beschriftung von einem Modellelement abzuhängen und an ein anderesModellelement anzuhängen. Siehe hierzu So hängen Sie Sie eine Bemaßungoder eine Beschriftung wieder an oder verschieben sie.
spse01545 Erstellen von detaillierten Zeichnungen 9-85
Kapitel 9 Bemaßungen, Beschriftungen und PMI
Wenn Sie eine Beschriftung verschieben, die mit einem anderen PMI-Element(einschließlich gestapelter und verketteter Bemaßungen) verbunden ist, werdendiese zusammen verschoben.
Das Verschieben einer Beschriftung, die direkt mit einer Teilfläche verbunden ist,resultiert in einer Übersetzung lediglich entlang und nicht von der Teilfläche.
Weitere Informationen finden Sie im Hilfethema So verschieben Sie PMI-Elemente.
Verwenden von Eigenschaftstext in PMI-Elementen
Sie können Eigenschaftstext extrahieren und in PMI-Bemaßungen sowie inLegenden- und Textblasenbeschriftungen verwenden.
• Sie fügen Legenden und Textblasen Eigenschaftstext hinzu, indem Sie im
Dialogfeld Beschriftung auf die Schaltfläche Eigenschaftstext klicken.
• Sie können einem Bemaßungspräfix, -suffix, -subfix oder -superfixEigenschaftstext hinzufügen, indem Sie die Eigenschaftstextzeichenfolgekopieren und in das entsprechende Textfeld im Dialogfeld Bemaßungspräfixeinfügen. Sie rufen das Dialogfeld Bemaßungspräfix auf, indem Sie auf die
Schaltfläche Präfix in der Befehlsleiste Bemaßung klicken.
• Sie können Bohrungsinformationen aus Bohrungen in einem Teil odereiner Baugruppe extrahieren, indem Sie Eigenschaftstextzeichenfolgen fürBohrungsreferenz, die automatische Tiefe oder Bohrungslegenden extrahieren.
• Sie können Biegedaten wie Winkel, Radius und Richtung von einem geformtenTeil extrahieren, jedoch nicht von einem Abwicklungsmuster.
• Verwenden Sie die Befehlsfolge Registerkarte PMI®Gruppe Eigenschafts-text®Befehl Alle aktualisieren, um Eigenschaftstext in PMI-Elementen zuaktualisieren.
• Verwenden Sie den Befehl Eigenschaftstext umwandeln im Kontextmenü desausgewählten Elements, um die Eigenschaftstextzeichenfolge von einzelnenBemaßungen und Beschriftungen in einfachen Text umzuwandeln.
• Verwenden Sie die Befehlsfolge Registerkarte PMI®Gruppe Eigen-schaftstext®Befehl Alle umwandeln, um alle Zeichenfolgen im Dokumentumzuwandeln.
Weitere Informationen zu Eigenschaftstext finden Sie im Hilfethema Verwenden vonEigenschaftstext.
PMI-Schriftgrad und -Farbe
Festlegen des PMI-Schriftgrades
Es gibt verschiedene Methoden zum Ändern des Schriftgrades von PMI-Elementen.
• Verwenden Sie eine der folgenden Methoden, um alle PMI-Elemente sowie diezugehörige Grafik (Linien, Bezugslinien und Pfeile) gleichzeitig zu ändern:
9-86 Erstellen von detaillierten Zeichnungen spse01545
Bemaßungen, Beschriftungen und PMI
– Elemente automatisch skalieren - Wenn Sie die aktuelle Modellformatvorlagezum Festlegen des Schriftgrades verwenden, werden PMI-Elementeautomatisch skaliert, wenn Sie die Ansicht verkleinern oder vergrößern.Hierbei kann es vorkommen, dass die PMI-Informationen im Verhältnis zumFormelement oder zu Komponenten zu klein oder zu groß erscheinen.
– Elementgröße interaktiv ändern - Sie können die SchaltflächenPMI-Schriftgrad erhöhen und PMI-Schriftgrad reduzieren verwenden, umdie Größe von PMI-Elementen aufgrund der Pixelgröße zu ändern. Diesbietet Ihnen den Vorteil, die Größe interaktiv fein einstellen zu können.
• So ändern Sie die Größe von neuen Elementen durch Bearbeitungder Formatvorlage. Auf der Registerkarte Text des DialogfeldsBemaßungsformatvorlage ändern, können Sie den Standardschriftgrad für alleneuen PMI-Elemente festlegen. Der Zugriff auf dieses Dialogfeld erfolgt über
den Befehl Formatvorlage .
• Die Größe einzelner PMI-Elemente ändern - Sie können den BefehlEigenschaften verwenden, um den Standardschriftgrad für einzeln ausgewählteElemente zu ändern.
Weitere Informationen finden Sie im Hilfethema So ändern Sie den PMI-Schriftgrad.
Festlegen der globalen PMI-FarbeAn der Farbe von PMI-Bemaßungen können Sie auf einen Blick erkennen, ob eineBemaßung gesperrt oder nicht gesperrt ist. Sie können die globale Farbeinstellungfür PMI-Bemaßungen ändern. Auf diese Weise wird ebenfalls die Farbe vonPMI-Beschriftungen geändert.
Sie können die globalen Farbeieinstellungen für PMI-Elemente auf der RegisterkarteFarbe des Dialogfelds Solid Edge-Optionen ändern.
• Die Standardfarbe einer nicht gesperrten PMI-Bemaßung ist blau. Die Farbeentspricht den Einstellungen für alle Skizzenelemente. Sie können eine andereFarbe aus der Liste Skizze wählen.
• Die Standardfarbe einer gesperrten PMI-Bemaßung ist rot. Die Farbe entsprichtden Einstellungen für alle Ziehpunktelemente. Sie können eine andere Farbeaus der Liste Ziehpunkt wählen.
Sie können die Farbe einzelner PMI-Elemente nicht ändern.
3D-Modellansichten mit PMI erstellen
Modellansichten helfen Ihnen die Anzeige von Teil-, Blechteil- undBaugruppenmodellen im Arbeitsablauf für Produkt- und Fertigungsinformationen(PMI) zu verwalten. Sie können verschiedene 3D-Ansichten des Modells definieren,um Konstruktions-, Fertigungs- und Funktionsinformationen vollständig zukommunizieren.
Modellansichten können folgendes enthalten:
• Modellstatus wie z.B. Entwurf oder Abwicklung (Synchronous).
spse01545 Erstellen von detaillierten Zeichnungen 9-87
Kapitel 9 Bemaßungen, Beschriftungen und PMI
• Sequentielle Bemaßungen, einschließlich variabler Bemaßungen, die nach 3Dkopiert wurden.
• Synchronous-Bemaßungen
• Beschriftungen
• Schnittansichten
Nach deren Definition können Sie einzelne Modellansichten in der SammlungModellansichten auswählen, die sich unter dem Knoten PMI im PathFinder befindet.
Sie können View und Markup oder Solid Edge Viewer verwenden, um dieModellansicht und -daten für Überprüfungszwecke elektronisch gemeinsam zunutzen.
9-88 Erstellen von detaillierten Zeichnungen spse01545
Bemaßungen, Beschriftungen und PMI
Erstellen von Modellansichten
Der Befehl Ansicht erstellt eine 3D-Ansicht des Baugruppen-, Teil- oderBlechmodells, wie es gegenwärtig im Grafikfenster angezeigt ist.
• Alle Bemaßungen, Beschriftungen, Ansichtseinstellungen und Schnittansichten,die beim Erstellen der Modellansicht angezeigt werden, werden in dieModellansicht kopiert.
• Jede Modellansichtsdefinition enthält den Namen, die Ausrichtung, dieSkalierung und das Ausmaß der Ansicht.
• Im Dialogfeld Modellansichtsoptionen legen Sie die Anfangswerte für denAnsichtnamen, den Rendermodus, die Schnittanzeige und den Schnittverlauffest. Sie können diese Einstellungen ändern, indem Sie die Definition derModellansicht bearbeiten.
• Zum Zugriff auf und Steuern von PMI-Modellansichten verwenden Sie denPathFinder.
• Jede Modellansichtsdefinition enthält eine spezifische Liste VonPMI-Elementen (bestimmte Bemaßungstypen, Beschriftungen und einbezogeneSchnittansichten), die beim Übernehmen der Ansicht angezeigt werden.
Hinweis
Wenn Sie diese Elemente in einer Modellansicht ein- oder ausblenden,wird die Einstellung für diese Elemente in allen Modellansichtenübernommen.
Weitere Informationen finden Sie im Hilfethema Arbeiten mit 3D-PMI.
Überprüfen von Modellansichten
Sie können einen speziellen PMI-Modellprüfmodus verwenden, um alle imDokument definierten Modellansichten sowie die assoziierten PMI-Daten zuüberprüfen. Sie können diese Funktion einsetzen, bevor Sie PMI-Modelle und-Daten nach View und Markup exportieren.
Wenn Sie eine Modellansicht auswählen und im Kontextmenü auf denBefehl Überprüfen klicken, wird die Befehlsleiste PMI-Modellansichtüberprüfeneingeblendet, die Sie durch die Überprüfung jeder Modellansicht leitet.
• Sie können folgendermaßen durch die PMI-Modellansichten navigieren:
– Verwenden Sie die Pfeilschaltflächen Vorherige Modellansicht und NächsteModellansicht, um durch alle Ansichten zu blättern.
spse01545 Erstellen von detaillierten Zeichnungen 9-89
Kapitel 9 Bemaßungen, Beschriftungen und PMI
– Gehen Sie direkt zu einer bestimmten Modellansicht, indem Sie denentsprechenden Namen in der Liste Modellansicht wählen.
• Beim Auswählen der verschiedenen 3D-Modellansichten ändert sich das aktiveFenster temporär, um die jeweils ausgewählte Ansicht wie definiert anzuzeigen.Hierzu gehören der Status eingeblendet/ausgeblendet sowie die übernommenenSchnittansichten.
• Wenn Sie den Prüfungsmodus beenden, kehrt das Grafikfenster wieder zurvorherigen Anzeige zurück.
Eine weitere Methode zum Überprüfen des Inhalts einer Modellansicht bestehtdarin, den Namen der Modellansicht im PathFinder auszuwählen und dann imentsprechenden Kontextmenü den Befehl Ansicht übernehmen auszuwählen.
3D-Schnittansichten zu Modellansichten hinzufügen
• Die Sammlung Schnittansichten im PathFinder enthält eine Liste allervorhandenen 3D-Schnittansichten, die für das Modell definiert wurden.
• Sie können eine vorhandene 3D-Schnittansicht zu einer Modellansichthinzufügen, indem Sie den Befehl Zu Modellansicht hinzufügen im Kontextmenüder Schnittansicht wählen.
• Sie können ebenso eine Schnittansicht aus der gegenwärtig bearbeitetenModellansicht entfernen, indem Sie den Befehl Aus Modellansicht entfernen imKontextmenü der Schnittansicht wählen.
PMI-Modellansicht ändern
Wenn Sie den Befehl Definition bearbeiten im Kontextmenü der Modellansichtauswählen, wird die Modellansicht in einer speziellen Bearbeitungsumgebungangezeigt. Die Befehlsleiste Modellansicht bietet Ihnen den Zugriff auf zwei Ebenenvon Bearbeitungsfunktionen für die PMI-Modellansicht.
• Mit dem Dialogfeld Modellansichtsoptionen können Sie den Ansichtsnamenändern, einen anderen Rendermodus auswählen und die Einstellungen für dieAnzeige der Schnittansicht und des Schnittverlaufs ändern.
• Wenn Sie die Schaltfläche Modellansichtsgruppen wählen, wird derModellerstellungs- und -bearbeitungsmodus aktiviert, in dem Sie folgendeAktionen durchführen können:
– Ändern der Sichtbarkeit (einblenden/ausblenden) und Anzeigeeigenschafteneinzelner PMI-Elemente.
9-90 Erstellen von detaillierten Zeichnungen spse01545
Bemaßungen, Beschriftungen und PMI
– Hinzufügen neuer PMI-Beschriftungen und -Bemaßungen zur Modellansicht.
Hinweis
– In diesem Bearbeitungsmodus können Sie die Modellierbefehle nichtverwenden.
– Mit Ausnahme der Ansichtsausrichtung und dem Rendermodus,erfolgen alle in diesem Bearbeitungsmodus vorgenommenenÄnderungen WYSIWYG.
◊ PMI-Elemente und Schnittansichten die ausgeblendet sind,werden automatisch aus der Modellansicht entfernt.
◊ Hinzugefügte PMI-Elemente und Schnittansichten dieeingeblendet sind, werden der Modellansicht automatischhinzugefügt.
Wenn Sie den Bearbeitungsmodus für Modellansichten beenden, werden IhreÄnderungen in das Modell übernommen und die gewöhnlichen Modellierbefehlesind wieder verfügbar.
Eine PMI-Modellansicht an View und Markup senden
Sie können 3D-Modellansichten mit PMI-Daten freigeben, indem Sie sie in einemFormat elektronisch veröffentlichen, das kompatibel mit View und Markup oderSE Viewer ist.
• Sie können den Befehl PMI an View und Markup senden verwenden, um dieDatei im .pcf-Format zu speichern, das in View und Markup geöffnet werdenkann.
• Sie können außerdem den Befehl Speichern unter im Anwendungsmenüverwenden, um die Informationen im jt-Format zu speichern.
Hinweis
Der Befehl PMI an View und Markup senden sendet alle in der Dateienthaltenen Modellansichten an View und Markup.
Veröffentlichen von PMI- und Modellansichten nach View und Markup
Um Produkt- und Fertigungsinformationen (PMI) und Modellansichten für dieAnzeige in View und Markup oder Solid Edge Viewer verfügbar zu machen, müssendie Informationen zunächst veröffentlicht werden. Sie können die Informationenveröffentlichen, indem Sie den Befehl PMI an View und Markup senden verwendenoder Sie können die Informationen mit dem Befehl Speichern unter im .JT-Formatspeichern.
Verwenden von PMI an View und Markup senden
Mit dem Befehl PMI an View und Markup senden können Sie Informationen aufschnelle Weise veröffentlichen. Dieser Befehl steht im Kontextmenü zur Verfügung,wenn Sie eine Modellansicht im PathFinder auswählen. Auf diese Weise werden alleim aktiven Dokument definierten PMI-Daten und Modellansichten an eine .pcf-Datei
spse01545 Erstellen von detaillierten Zeichnungen 9-91
Kapitel 9 Bemaßungen, Beschriftungen und PMI
gesendet. Die Datei wird automatisch in View und Markup geöffnet. PMI-Daten dienicht mit einer Modellansicht assoziiert sind, werden nicht angezeigt.
Verwenden von Speichern unter
Sie können Informationen mit dem Befehl Speichern unter veröffentlichen, indemSie zuerst im Dialogfeld Optionen für Solid Edge-JT-Schnittstelle die OptionPMI-Daten speichern aktivieren und das Dokument dann im .jt-Format speichern.Alle Modellansichten und PMI-Informationen die mit einer Modellansicht assoziiertsind werden in das .jt-Dokument gespeichert.
Nach dem Speichern, können Sie das .jt-Dokument im Anzeigemodul öffnen. Auf derRegisterkarte Modellansichten im PathFinder wird eine Liste der Modellansichtenund assoziierten PMI-Informationen angezeigt.
Hinweis
Wenn Sie die Option PMI-Daten speichern auswählen, werden die anderenJT-Speicheroptionen deaktiviert und die zur Unterstützung von PMI-Datenerforderlichen Optionen werden eingestellt. Wenn die Option PMI-Datenspeichern aktiviert ist, wird immer präzise Geometrie gesendet, auch wenndie Option Präzise Geometrie einbeziehen nicht aktiviert ist.
Nur die vom Anzeigemodul unterstützte Grafiktopologie wird in die .jt--Dateigeschrieben. Die folgenden Elemente werden von Modellansichten gesteuert, jedochnicht in die .jt-Datei geschrieben.
• Koordinatensysteme
• Referenzebenen
• Skizzen und Profile
• Referenzachsen
• PMI-Schnittansichten
Eigenschaftstextcode
Sie können Beschriftungs- und Bemaßungstext durch Symbole und Referenzdatenergänzen. Wenn ein Dialogfeld wie z.B. das Dialogfeld Legende oder das DialogfeldBemaßungspräfix Schaltflächen für diesen Zweck enthält, können Sie auf dieseSchaltflächen klicken, um die entsprechenden Symbole einzufügen. In einigen Fällenenthält das Dialogfeld keine Schaltflächen zur direkten Eingabe von Symbolen undSie können einen dreistelligen Symbolcode eingeben, um das entsprechende Symbolzu platzieren. Dies ist beispielsweise bei Oberflächenbeschaffenheitssymbolen derFall.
In den nachfolgenden Tabellen wird in der ersten Spalte der Symbolcode aufgeführt,der das in der letzten Spalte angezeigte Symbol anzeigt oder den entsprechendenWert aus dem Modell abruft. Der Symbolcode muss genau wie aufgelisteteingegeben werden. Der Symbolcode gilt für die Solid Edge ANSI- und Solid EdgeISO-Symbolschriftarten.
9-92 Erstellen von detaillierten Zeichnungen spse01545
Bemaßungen, Beschriftungen und PMI
Symbole für geometrische MerkmaleCode Bedeutung Angezeigtes Symbol
%FL Ebenheit
%SR Geradheit
%CI Rundheit
%CY Zylinderform
%PP Rechtwinkligkeit
%AN Neigung
%PR Parallelität
%PS Profil einer Fläche
%PL Profil einer Linie
%CR Lauf
%TR Gesamtlauf
%PO Position
%CO Konzentrizität
%SY Symmetrie
%VB Bild
Symbole für MaterialbedingungenCode Bedeutung Angezeigtes Symbol
%MC Höchstwert
%LC Mindestwert
%SC Unabhängig von derFormelementgröße
%RC Wechselwirkungsbedin-gung
spse01545 Erstellen von detaillierten Zeichnungen 9-93
Kapitel 9 Bemaßungen, Beschriftungen und PMI
Symbole für ToleranzzonenCode Bedeutung Angezeigtes Symbol
%PZ Projiziert
%TZ Tangentenebene
%FZ Freier Status
%ER Einzelheitanforderung
%UD Unausgewogenes Profil
Andere SymboleCode Bedeutung Angezeigtes Symbol
%DI Durchmesser
%DG Grad
%BT Zwischen
%ST Statistische Toleranz
%SQ Eckig
%CB Stufenbohrung
%CS Senkbohrung
%DP Tiefe
%IL Anfangslänge
%AL Bogenlänge
%PM Plus/Minus
%TA Verjüngungswinkel
%SG SymmetrischerVerjüngungswinkel
%Gd
Hinweis
Der zweiteBuchstabe wird kleingeschrieben.
Materialstärke
9-94 Erstellen von detaillierten Zeichnungen spse01545
Bemaßungen, Beschriftungen und PMI
BohrungsreferenzenCode Bedeutung Abgerufene Bohrdaten
%HC Bohrungslegende
Zeigt z.B. die Symbolefür Bohrdurchmesserund -tiefe mit denextrahierte Werten an:
%HS Bohrdurchmesser <Wert für Bohrdurchmes-ser>
%HD Bohrtiefe <Wert für Bohrtiefe>
%BS Stufenbohrdurchmesser <Wert für Stufenbohr-durchmesser>
%BD Stufenbohrtiefe <Wert für Stufenbohrtiefe>
%SS Senkdurchmesser <Wert für Senkdurchmes-ser>
%SA Senkwinkel <Wert für Senkwinkel>%TS Gewindegröße <Wert für Gewindegröße>%TD Gewindetiefe <Wert für Gewindetiefe>%RT Rücklauf Fügt eine neue Zeile ein.%TN Anschlussname <Anschlussname>%DN Gerätename <Gerätename>
Symbole für automatische TiefeCode Bedeutung Abgerufene Bohrdaten
%ZH Automatische Bohrtiefe <Wert für automatischeBohrtiefe>
%ZT Automatische Gewindetiefe <Wert für automatischeGewindetiefe>
Symbole für Biegungen
Code Bedeutung Ruft folgendeBiegedaten ab
%BA Biegewinkel <Wert für Biegewinkel>
%BN Ungerichteter Biegewinkel <Wert für ungerichtetenBiegewinkel>%BR Biegeradius <Wert für Biegeradius>%BO Biegerichtung <Wert für Biegerichtung>
%BI Biegesequenz <Nummer derBiegesequenz>
%BQ Anzahl der Biegungen <Anzahl der Biegungen>
spse01545 Erstellen von detaillierten Zeichnungen 9-95
Kapitel
10 Übung: Abrufen und Platzierenvon Bemaßungen
Überblick
In dieser Übung wird der Arbeitsablauf zum Platzieren von Bemaßungen undBeschriftungen in einer Zeichnung vorgestellt. Zum Bemaßen und Beschriften wirdeine bereits vorhandene Zeichnungsdatei verwendet.
Ziele
Nach Abschluss dieser Übung sollten Sie mit folgenden Vorgängen vertraut sein:
• Abrufen von Bemaßungen aus dem Modell.
• Aktualisieren von nicht aktuellen Zeichnungsansichten.
• Verwendung des Zeichnungsansichtsprotokoll.
• Platzieren von Bemaßungen in einer Zeichnung.
• Ändern von Bemaßungen in einer Zeichnung.
• Platzieren von Beschriftungen in einer Zeichnung.
Gehen Sie für diese Übung zu Anhang F .
spse01545 Erstellen von detaillierten Zeichnungen 10-1
Kapitel
11 Übung: Platzieren vonBeschriftungen
Überblick
In dieser Übung wird der Arbeitsablauf zum Platzieren von Beschriftungen ineiner Zeichnung vorgestellt. Zum Beschriften wird eine bereits vorhandeneZeichnungsdatei verwendet.
Ziele
Nach Abschluss dieser Übung sollten Sie mit dem Platzieren von geometrischenToleranzen und Oberflächenbeschaffenheitssymbolen vertraut sein.
Gehen Sie für diese Übung zu Anhang G .
spse01545 Erstellen von detaillierten Zeichnungen 11-1
Kapitel
12 Übung: Platzieren einerStückliste
Überblick
In dieser Übung wird der Arbeitsablauf zum Platzieren der Stückliste einerBaugruppe auf einem Zeichenblatt vorgestellt.
Gehen Sie für diese Übung zu Anhang H .
spse01545 Erstellen von detaillierten Zeichnungen 12-1
Kapitel
13 Zusammenfassung
Die Anwendung Drafting dient zum Erstellen von Zeichnungen. In einer Zeichnungplatzierte Ansichten und Bemaßungen sind assoziativ zum 3D-Modell und werdenaktualisiert, wenn Änderungen am Modell vorgenommen werden.
Nach Abschluss dieses Übungsbeispiels sollten Sie mit folgenden Vorgängenvertraut sein:
• Erstellen von Zeichnungen
• Hinzufügen von Ansichten zu einer Zeichnung
• Bemaßen von Zeichnungsansichten
• Platzieren von Beschriftungen in Zeichnungen
• Platzieren einer Stückliste in Zeichnungen
spse01545 Erstellen von detaillierten Zeichnungen 13-1
A Übung: Platzieren vonZeichnungsansichten
Überblick
In dieser Übung wird ein typischer Arbeitsablauf zum Platzieren vonZeichnungsansichten eines Solid Edge-Teils vorgestellt. Alle Zeichnungen sindunterschiedlich. Der grundlegende Ansatz zum Erstellen, Layout, Manipulieren undBearbeiten von Ansichten ist jedoch in allen Solid Edge-Umgebungen derselbe. Sosind beispielsweise die Arbeitsschritte zum Platzieren von Baugruppenansichtenidentisch mit den Schritten, die zum Erstellen von Teilansichten auf einemZeichenblatt verwendet werden. Diese Übung behandelt den grundlegendenArbeitsablauf zur schnellen und effektiven Erstellung von Zeichenblättern.
Ziele
Nach Abschluss dieser Übung sollten Sie mit folgenden Vorgängen vertraut sein:
• Platzieren mehrerer Ansichten eines Teils auf einem Zeichenblatt.
• Manipulieren der Ansichten.
• Schattieren einer Zeichnungsansicht.
• Ändern der Eigenschaften von Zeichnungsansichten.
• Erstellen von Zeichnungshauptansichten.
• Erstellen von Zeichnungshilfsansichten.
• Erstellen von Schnittansichten.
• Erstellen von Einzelheiten.
spse01545 Erstellen von detaillierten Zeichnungen A-1
A Übung: Platzieren von Zeichnungsansichten
Erstellen eines ZeichnungsdokumentsErstellen Sie ein neues ISO-Zeichnungsdokument.
Wählen Sie die Anwendungsschaltfläche® Neu® ISO-Zeichnung.
Einrichten von Hintergrund und Blattformat für das ZeichenblattStellen Sie den Mauszeiger auf das Register Blatt1 (links unten) und klickenSie auf die rechte Maustaste. Klicken Sie im Kontextmenü auf Blatt einrichten.
Klicken Sie im Dialogfeld Blatt einrichten auf die Registerkarte Hintergrund.Stellen Sie das Hintergrundblatt auf A1 ein. Auf diese Weise wird derHintergrund und das Blattformat für das Zeichenblatt festgelegt Aktivieren Siedas Kontrollkästchen Hintergrund zeigen.
Klicken Sie auf Übernehmen, um das A1-Blatt als Standardumrandung/-hintergrund für dieses Dokument zu speichern. Wenn Sie die Standardvorgabezu diesem Zeitpunkt speichern, werden alle in dieser Datei erstellten neuenBlätter automatisch als A1-Blätter erstellt.
Klicken Sie auf OK.
Klicken Sie auf den Befehl Einpassen, um das gesamte Zeichenblatt in dasaktive Fenster einzupassen.
A-2 Erstellen von detaillierten Zeichnungen spse01545
Übung: Platzieren von Zeichnungsansichten
Auswählen der Zeichnungsvorgaben für das ZeichenblattKlicken Sie auf die Anwendungsschaltfläche.
Klicken Sie auf die Schaltfläche Solid Edge-Optionen.
Klicken Sie auf Zeichnungsvorgaben. Stellen Sie auf der RegisterkarteZeichnungsvorgaben den Projektionswinkel auf Dritter und denGewindeanzeigemodus auf ISO/BSI ein und klicken Sie anschließend auf OK.
Auswählen von Ansichten im Zeichnungsansichts-AssistentWählen Sie in der Gruppe Zeichnungsansichten auf der Registerkarte Home den
Befehl Ansichtsassistent aus .
Wählen Sie im Dialogfeld Modell wählen bearblk.par aus und klicken Sie aufÖffnen.
Stellen Sie im Zeichnungsansichts-Assistent die in der Abbildung gezeigtenOptionen ein und klicken Sie auf Weiter.
spse01545 Erstellen von detaillierten Zeichnungen A-3
A Übung: Platzieren von Zeichnungsansichten
Wählen Sie “front” als die benannte Ansicht zur Ausrichtung derZeichnungsansicht aus. Klicken Sie auf Weiter.
Klicken Sie im Dialogfeld Layout der Zeichnungsansicht auf die in der Abbildunggezeigten Schaltflächen für die rechte Ansicht und die Draufsicht. Klicken Sieanschließend auf Fertig stellen.
A-4 Erstellen von detaillierten Zeichnungen spse01545
Übung: Platzieren von Zeichnungsansichten
Platzieren der ausgewählten Ansichten auf dem ZeichenblattDie Zeichnungsskalierung wird in der Befehlsleiste angezeigt. Stellen Sie sicher,dass die Skalierung auf 1:1 eingestellt ist. Solid Edge weist automatisch eineSkalierung zu, die die Ansichten so groß wie möglich anzeigt, ohne die Größedes Zeichenblatts zu überschreiten.
Dem Mauszeiger wird ein Rechteck angehängt. Verschieben Sie das Rechteckauf die geschätzte Mitte des Blatts und klicken Sie.
spse01545 Erstellen von detaillierten Zeichnungen A-5
A Übung: Platzieren von Zeichnungsansichten
Platzieren einer weiteren Teilansicht auf dem Zeichenblatt
Wählen Sie den Befehl Ansichtsassistent .
Wählen Sie im Dialogfeld Anhang auswählen den Eintrag bearblk.par ausund klicken Sie auf OK. Auf diese Weise wird die Platzierung einer weiterenTeilansicht aktiviert.
A-6 Erstellen von detaillierten Zeichnungen spse01545
Übung: Platzieren von Zeichnungsansichten
Führen Sie den Zeichnungsansichts-Assistent wie zuvor durch. Wenn Sie zurAngabe einer benannten Ansicht aufgefordert werden, wählen Sie ISO undklicken Sie anschließend auf Fertig stellen.
spse01545 Erstellen von detaillierten Zeichnungen A-7
A Übung: Platzieren von Zeichnungsansichten
Legen Sie die Ansichtsskalierung in der Befehlsleiste auf 1:1 fest. VerschiebenSie dann den Mauszeiger und klicken Sie, um die Ansicht wie in der Abbildunggezeigt auf dem Blatt zu platzieren.
Speichern der ZeichnungsdateiKlicken Sie in der Schnellzugriffsleiste auf Speichern und speichern Sie dieDatei als bearblk.dft im Dialogfeld Speichern unter.
Platzieren einer Hilfsansicht auf dem ZeichenblattWählen Sie in der Gruppe Zeichnungsansichten auf der Registerkarte Home
den Befehl Hilfs . Beachten Sie bitte, dass dem Mauszeiger jetzt eineReferenzkante angehängt ist. Diese Linie wird ausgeblendet, wenn IntelliSketcheinen Punkt lokalisiert. Verschieben Sie den Mauszeiger an eine Stelle, an derIntelliSketch keinen Punkt lokalisiert und die Linie angezeigt wird.
Bewegen Sie den Mauszeiger solange über die vordere Zeichnungsansicht, bisdie Referenzkante wie in der Abbildung an der Modellkante anhaftet. KlickenSie anschließend, um diese Kante als Referenzkante auszuwählen.
A-8 Erstellen von detaillierten Zeichnungen spse01545
Übung: Platzieren von Zeichnungsansichten
Positionieren Sie die Ansicht wie in der Abbildung gezeigt und klicken Sie.Wegen der begrenzten Platzverhältnisse auf dem Zeichenblatt, überlappt dieseAnsicht möglicherweise andere Ansichten. Dies wird im nächsten Arbeitsschrittberichtigt.
Erstellen eines neuen Zeichenblatts und verschieben der Hilfsansichtauf dieses Blatt
Positionieren Sie den Mauszeiger auf das Blattregister Blatt1 links untenauf dem Bildschirm und klicken Sie mit der rechten Maustaste, um dasKontextmenü einzublenden.
Klicken Sie im Kontextmenü auf die Option Einfügen, um ein neuesZeichenblatt zu erstellen. Auf diese Weise wird dem Zeichnungsdokument einneues Blatt (Blatt2) hinzugefügt, und Blatt2 wird angezeigt. Sie können voneinem Zeichenblatt zum anderen wechseln, indem Sie auf das Register desZeichenblatts klicken, zu dem Sie wechseln wollen. Die Blattregister befindensich links unten im Fenster.
Klicken Sie auf das Register Blatt1. Sie kehren jetzt zur Ansicht des erstenZeichenblatts im Zeichnungsdokument zurück.
Klicken Sie auf den Befehl Auswählen, stellen Sie den Mauszeiger auf dieHilfsansicht und klicken Sie, wenn die Ansicht hervorgehoben wird. Klicken
spse01545 Erstellen von detaillierten Zeichnungen A-9
A Übung: Platzieren von Zeichnungsansichten
Sie anschließend auf die rechte Maustaste. Klicken Sie im Kontextmenü aufEigenschaften.
Ändern Sie auf der Registerkarte Allgemein des Dialogfelds Eigenschaften derAnsicht in hoher Qualität die Option Blatt von Blatt1 zu Blatt2 und klicken Sieauf OK. Auf diese Weise wird die Hilfsansicht auf Blatt2 verschoben.
Klicken Sie auf das Register von Blatt2, um Blatt2 zum aktiven Blatt zu machen.
Ziehen Sie die Hilfsansicht wie angezeigt in die linke obere Ecke.
Zeichnen eines Schnittverlaufs für eine SchnittansichtPlatzieren Sie einen Schnittverlauf in die Draufsicht. Dieser Schnittverlauf wirdzum Erstellen einer Schnittansicht verwendet.
Klicken Sie auf das Register von Blatt1, um es zum aktiven Blatt zu machen.
Klicken Sie auf den Befehl Schnittverlauf .
Wählen Sie die Draufsicht als die Zeichnungsansicht aus, in der derSchnittverlauf gezeichnet werden soll. Das Fenster wechselt zumSchnittverlaufs-Linienmodus.
Klicken Sie auf die Schaltfläche Ausschnittvergößerung und stellen Sie denBereich um die Draufsicht ein.
Klicken Sie auf den Befehl Linie, um eine Profillinie für den Schnittverlauf
zu zeichnen .
Zeichnen Sie die in der nachstehenden Abbildung gezeigte Folge von Linien.Rasten Sie in den Mittenpunkt der linken vertikalen Kante und in denMittelpunkt der Bohrung rechts oben ein. Verwenden Sie zum Lokalisierender Eigenpunkte die IntelliSketch-Beziehungen. Falls die Eigenpunkte nicht
A-10 Erstellen von detaillierten Zeichnungen spse01545
Übung: Platzieren von Zeichnungsansichten
hervorgehoben werden, stellen Sie sicher, dass die KontrollkästchenMitte undMitte in der Gruppe IntelliSketch aktiviert sind. Bewegen Sie den Mauszeigerüber die Elemente, ohne sie auszuwählen, um sie für die Lokalisierung vonEigenpunkten zu aktivieren. Wenn Sie horizontal oder vertikal mit demMittenpunkt oder Mittelpunkt des Kreisen ausgerichtet sind, wird einegestrichelte Linie eingeblendet.
Wählen Sie den Befehl Schnittverlauf schließen in der Gruppe Schließen
.
Positionieren Sie den Mauszeiger unterhalb der Zeichnungsansicht und klickenSie, um die Schnittverlaufspfeile wie in der Abbildung gezeigt zu positionierenund den Richtungsschritt abzuschließen.
Erstellen einer SchnittansichtErstellen Sie die Schnittansicht mit Hilfe des im vorherigen Schritt erstelltenSchnittverlaufs.
Passen Sie die Ansicht ein.
Wählen Sie den Befehl Schnitt .
Wählen Sie die in der Draufsicht erstellte Schnittverlaufslinie als Schnittverlauf,aus dem die Schnittansicht erstellt werden soll.
Klicken Sie in der Befehlsleiste auf die Option Modellanzeige .
Deaktivieren Sie das Kontrollkästchen Verdeckte Kanten im Dialogfeld.Klicken Sie im Meldungsfeld auf OK und anschließend im Dialogfeld
spse01545 Erstellen von detaillierten Zeichnungen A-11
A Übung: Platzieren von Zeichnungsansichten
Eigenschaften der Zeichnungsansichten ebenfalls auf OK. Auf diese Weise wirddie Anzeige verdeckter Kanten in der Schnittansicht ausgeschaltet.
Platzieren Sie die Schnittansicht unterhalb der Draufsicht,(siehe Abbildung).
Verwenden Sie das Dialogfeld Eigenschaften, um die Schnittansicht auf Blatt2zu verschieben.
Klicken Sie auf das Blattregister von Blatt2, um das zweite Blatt anzuzeigen.Positionieren Sie die Schnittansicht unterhalb der Hilfsansicht neu.
Ändern der Schraffureigenschaften für die SchnittansichtWählen Sie zum Ändern der Schraffureigenschaften die Ansicht aus und klickenSie mit der rechten Maustaste, um das Kontextmenü einzublenden. Wählen Sieim Kontextmenü die Option Eigenschaften aus.
Klicken Sie im Dialogfeld Eigenschaften der Ansicht in hoher Qualität auf dieRegisterkarte Anzeige.
Deaktivieren Sie das Kontrollkästchen Vom Teil ableiten, das sich unterder Option Füllformatvorlage zeigen befindet. Wählen Sie in der ListeFüllformatvorlage zeigen den Eintrag ANSI32(Steel) aus, klicken Sie imMeldungsfeld auf OK und anschließend im Dialogfeld ebenfalls auf OK.
Speichern Sie das Dokument.
Platzieren einer Einzelheit der VorderansichtKehren Sie zu Blatt1 zurück.
A-12 Erstellen von detaillierten Zeichnungen spse01545
Übung: Platzieren von Zeichnungsansichten
Klicken Sie auf den Befehl Einzelheit .
Klicken Sie, um den Mittelpunkt des Einzelheitkreises auf die Vorderansicht zuplatzieren und klicken Sie erneut, um den Radius der Einzelheit zu definieren.Die Ansichtskreis sollte ungefähr so aussehen, wie in der Abbildung gezeigt.
Bewegen Sie den am Mauszeiger angehängten großen Kreis von derVorderansicht weg. Klicken Sie, um die Einzelheit wie unten abgebildet zuplatzieren.
Verschieben Sie die Einzelheit auf Blatt2, indem Sie die Ansichtseigenschaftenändern.
Wechseln Sie zu Blatt2.
Positionieren Sie die Einzelheit auf Blatt2 rechts neben der Hilfs- und derSchnittansicht, wie in der Abbildung gezeigt.
spse01545 Erstellen von detaillierten Zeichnungen A-13
A Übung: Platzieren von Zeichnungsansichten
Ändern der Anzeige einer Zeichnungsansicht auf schattiertKehren Sie zu Blatt1 zurück.
Klicken Sie auf die ISO-Zeichnungsansicht.
Beachten Sie bitte die Befehle für die Anzeige der ausgewähltenZeichnungsansicht in der Befehlsleiste. Klicken Sie auf den Befehl Grauton
schattiert mit sichtbaren Kanten .
Klicken Sie auf einen freien Bereich auf dem Zeichenblatt, um dieISO-Zeichnungsansicht abzuwählen. Beachten Sie bitte, dass die Umrandungfür nicht aktuelle Zeichnungsansichten um die ISO-Zeichnungsansicht angezeigtwird.
Wählen Sie den Befehl Ansichten aktualisieren .
Die ISO-Zeichnungsansicht wird jetzt schattiert angezeigt.
A-14 Erstellen von detaillierten Zeichnungen spse01545
Übung: Platzieren von Zeichnungsansichten
Hiermit ist diese Übung abgeschlossen. Speichern und schließen Sie die Datei.
ZusammenfassungIn dieser Übung haben Sie das Platzieren von Zeichnungsansichten, Hilfsansichten,Schnittansichten und Einzelheiten erlernt. Sie haben ebenfalls die Verwendung vonZeichenblättern zum Organisieren von Zeichnungsansichten kennengelernt.
spse01545 Erstellen von detaillierten Zeichnungen A-15
B Übung: Erstellen einerBaugruppenzeichnung
Überblick
In dieser Übung wird die Methode für die Erstellung einer Zeichnung einerBaugruppe in Explosionsdarstellung vorgestellt.
Ziele
Nach Abschluss dieser Übung sollten Sie mit folgenden Vorgängen vertraut sein:
• Platzieren von Zeichnungsansichten einer Baugruppe.
• Erstellen einer Zeichnungsansicht, die die Anzeigekonfiguration für dieExplosionsdarstellung einer Baugruppe verwendet.
Erstellen eines neuen ZeichnungsdokumentsErstellen Sie ein neues ISO-Zeichnungsdokument.
Wählen Sie die Anwendungsschaltfläche® Neu® ISO-Zeichnung.
spse01545 Erstellen von detaillierten Zeichnungen B-1
B Übung: Erstellen einer Baugruppenzeichnung
Definieren der Ansichten, die auf das Zeichenblatt platziert werdensollen
Verwenden Sie den Zeichnungsansichts-Assistent, um den Ansichtstyp zu definieren,der auf dem Zeichenblatt platziert werden soll.
Wählen Sie den Befehl Ansichtsassistent.
Stellen Sie das Feld Dateityp auf Assembly-Dokument (*.asm) ein.
Wählen Sie im Dialogfeld Modell auswählen die Datei carrier.asm im OrdnerTraining aus und klicken Sie auf Öffnen.
Wählen Sie in der Liste Konfiguration oder PMI-Modellansicht desZeichnungsansichts-Assistenten den Eintrag exploded view aus und klickenSie auf Fertig stellen.
Verwenden Sie das Hintergrundblatt A1 und einen Ansichtsskalierung von 1:1.
Platzieren der Explosionsdarstellung einer BaugruppePlatzieren Sie die Zeichnungsansicht in die Mitte des Zeichenblatts.
Klicken Sie auf Speichern und speichern Sie die Datei unter dem Namenmycarrier.dft im Ordner Training.
Platzieren einer Vorderansicht auf ein neues BlattKlicken Sie mit der rechten Maustaste auf das Blattregister und klicken Sieanschließend auf Einfügen, um Blatt2 einzufügen.
B-2 Erstellen von detaillierten Zeichnungen spse01545
Übung: Erstellen einer Baugruppenzeichnung
Wählen Sie den Befehl Ansichtsassistent. Da Sie bereits eine Ansicht derBaugruppe platziert haben, weicht das angezeigte Dialogfeld vom Dialogfeld beider ersten Ausführung des Befehls ab.
Klicken Sie im Dialogfeld Anhang auswählen auf OK. Stellen Sie sicher, dass imZeichnungsansichts-Assistent keine Konfiguration ausgewählt ist und klickenSie auf Weiter.
Klicken Sie im Dialogfeld Layout der Zeichnungsansicht auf die OptionBenutzerdefiniert.
Drücken Sie die Taste POS1 während Sie sich im Fenster BenutzerdefinierteAusrichtung befinden, um die isometrische Ansicht anzuzeigen.
Klicken Sie auf die Schaltfläche Schattiert mit VHL-Überlagerung.
Klicken Sie auf die Schaltfläche Allgemeine Ansichten.
Klicken Sie wie in der Abbildung gezeigt auf Teilfläche zeigen.
Klicken Sie auf Drehung um 90 Grad im Uhrzeigersinn, wie in der Abbildunggezeigt.
Schließen Sie das Dialogfeld Allgemeine Ansichten, indem Sie auf das X rechtsoben klicken.
Die Abbildung zeigt die resultierende Ansicht.
spse01545 Erstellen von detaillierten Zeichnungen B-3
B Übung: Erstellen einer Baugruppenzeichnung
Klicken Sie im Fenster Benutzerdefinierte Ausrichtung auf Schließen und imDialogfeld Layout der Zeichnungsansicht auf Fertig stellen.
Ändern Sie die Skalierung auf 1:1.
Platzieren Sie die Ansicht in den linken oberen Bereich des Zeichenblatts.
Zeichnen eines Schnittverlaufs für eine SchnittansichtZeichnen Sie einen Schnittverlauf in der Vorderansicht, die zum Erstellen einerSchnittansicht verwendet wird.
Wählen Sie den Befehl Schnittverlauf .
Klicken Sie auf die soeben platzierte Zeichnungsansicht und ziehen Sie eineSchnittlinie durch den Mittelpunkt der Ansicht. Der Schnittverlauf siehtähnlich wie in der Abbildung aus.
B-4 Erstellen von detaillierten Zeichnungen spse01545
Übung: Erstellen einer Baugruppenzeichnung
Wählen Sie den Befehl Schnittverlauf schließen .
Verschieben Sie den Mauszeiger oberhalb des Schnittverlaufs, um dieSchnittrichtung zu definieren.
Erstellen einer SchnittansichtErstellen Sie die Schnittansicht mit Hilfe des im vorherigen Schritt erstelltenSchnittverlaufs.
Wählen Sie den Befehl Schnitt.
Klicken Sie auf die soeben erstellte Schnittlinie.
Klicken Sie auf die Option Modellanzeige .
Erweitern Sie im Dialogfeld Eigenschaften der Zeichnungsansichten dieStückliste der Baugruppe, indem Sie auf das Pluszeichen (+) neben demNamen der Baugruppe carrier.asm klicken. Auf diese Weise werden alle in derBaugruppe enthaltenen Teile angezeigt. Falls eine Baugruppe Unterbaugruppenenthält, werden diese ebenfalls angezeigt.
Klicken Sie auf das Teil mtgpin.par:1 und deaktivieren Sie das KontrollkästchenEinblenden. Auf diese Weise wird dieses Teil vom Schnittansichtsprozessausgeschlossen.
Klicken Sie auf OK und schließen Sie das Platzieren der Schnittansicht unterder Vorderansicht ab. Ihr Zeichenblatt sollte jetzt ähnlich wie die Abbildung
spse01545 Erstellen von detaillierten Zeichnungen B-5
B Übung: Erstellen einer Baugruppenzeichnung
aussehen. Beachten Sie bitte, dass der Befestigungsstift (mtgpin.par) in derSchnittansicht ausgeblendet ist.
Ausblenden eines Teils in der ZeichnungsansichtBlenden Sie ein weiteres Teil in der Zeichnungsansicht aus. Wenn Sie damit fertigsind, wird die Umrandung für nicht aktuelle Zeichnungsansichten eingeblendet.
Klicken Sie auf das Auswahlwerkzeug und wählen Sie die neue Schnittansichtaus. Klicken Sie mit der rechten Maustaste und wählen Sie die OptionEigenschaften im Kontextmenü aus. Wiederholen Sie auf der RegisterkarteAnzeige des Dialogfelds Eigenschaften der Ansicht in hoher Qualität dievorherigen Schritte, um das Teil splate.par:1 auszublenden und klicken Sieauf OK. Die Schnittansicht sollte jetzt mit der Umrandung für nicht aktuelleAnsichten angezeigt werden.
B-6 Erstellen von detaillierten Zeichnungen spse01545
Übung: Erstellen einer Baugruppenzeichnung
Wählen Sie den Befehl Ansichten aktualisieren . Die Teildatei splate.par:1 istjetzt in der Schnittansicht der Baugruppe ausgeblendet und die Umrandung fürnicht aktuelle Ansichten wird nicht mehr angezeigt.
Anpassen der TeilanzeigePassen Sie die Anzeige der Teile nochmals an. Auf diese Weise wird veranschaulicht,wie die Anzeige von Teilen in der Zeichnungsansicht ein- und ausgeschaltet werdenkann.
Klicken Sie auf das Auswahlwerkzeug und wählen Sie die Schnittansichterneut aus. Klicken Sie mit der rechten Maustaste auf die Schnittansicht undwählen Sie die Option Eigenschaften im Kontextmenü aus. Klicken Sie auf dieRegisterkarte Anzeige, erweitern Sie die Stückliste für carrier.asm, zeigen Siealle Teile mit Ausnahme von mtgpin.par an und klicken Sie auf OK.
spse01545 Erstellen von detaillierten Zeichnungen B-7
B Übung: Erstellen einer Baugruppenzeichnung
Klicken Sie auf Ansichten aktualisieren, um die Schnittansicht zu aktualisieren.Splate.par:1 wird jetzt in der Schnittansicht angezeigt.
Hiermit ist diese Übung abgeschlossen. Speichern und schließen Sie die Datei.
ZusammenfassungIn dieser Übung haben Sie das Erstellen einer Zeichnung aus derExplosionsdarstellung einer Baugruppe erlernt. Sie haben ebenfalls gelernt, dieAnzeige von Baugruppenteilen in der Zeichnung zu steuern.
B-8 Erstellen von detaillierten Zeichnungen spse01545
C Übung: Quicksheet
Überblick
Ein Quicksheet ist ein Zeichnungsdokument, das Zeichnungsansichten enthält,die nicht mit einem Modell verknüpft sind. Wenn Sie eine Modelldatei ausder Registerkarte Bibliothek des PathFinders oder aus Windows Explorer ineine Quicksheet-Vorlage ziehen und ablegen, werden die Ansichten vom Modellausgefüllt. Quicksheet-Vorlagen können nur mit dem Befehl Quicksheet-Vorlageerstellen erstellt werden.
Diese Übung erläutert die Verwendung eines Quicksheets.
Ziele
Nach Abschluss dieser Übung sollten Sie mit folgenden Vorgängen vertraut sein:
• Erstellen einer Quicksheet-Vorlage.
• Ausfüllen einer Quicksheet-Vorlage.
• Platzieren eines benutzerdefinierten Quicksheets in den Quicksheet-Vorlagenordner.
Erstellen eines neuen ZeichnungsdokumentsErstellen Sie ein neues ISO-Zeichnungsdokument.
Wählen Sie die Anwendungsschaltfläche® Neu® ISO-Zeichnung.
Festlegen der ZeichnungsvorgabenKlicken Sie auf die Anwendungsschaltfläche.
Klicken Sie auf die Schaltfläche Solid Edge-Optionen.
Klicken Sie auf Zeichnungsvorgaben. Stellen Sie auf der RegisterkarteZeichnungsvorgaben den Projektionswinkel auf Dritter und denGewindeanzeigemodus auf ISO/BSI ein und klicken Sie anschließend auf OK.
spse01545 Erstellen von detaillierten Zeichnungen C-1
C Übung: Quicksheet
Definieren der ZeichnungsansichtenVerwenden Sie den Zeichnungsansichts-Assistent, um eine Zeichnungsansicht aufdas neue Zeichenblatt zu platzieren.
Klicken Sie auf den Befehl Ansichtsassistent.
Stellen Sie sicher, dass das Feld Suchen in des Dialogfelds Modell auswählenauf Ihren Trainingsordner eingestellt ist und stellen Sie das Feld Dateityp aufPart-Dokument (*.par) ein.
Wählen Sie die Datei dr_plate.par aus und klicken Sie auf Öffnen.
Platzieren Sie die fünf angezeigten Ansichten mit einer Skalierung von 2:1 aufdas Zeichenblatt und verschieben Sie die Ansichten anschließend, damit sieauf das Blatt passen.
C-2 Erstellen von detaillierten Zeichnungen spse01545
Übung: Quicksheet
Anordnen der Ansichten auf dem ZeichenblattOrdnen Sie die Ansichten wie in der Abbildung gezeigt auf dem Zeichenblatt anund bearbeiten Sie die Eigenschaften der Ansichten.
spse01545 Erstellen von detaillierten Zeichnungen C-3
C Übung: Quicksheet
Ansicht A – Verdeckte Kanten: Aus.
Ansicht B – Skalierung = 5:1, Schattiert mit sichtbaren Kanten.
Hinweis
Diese Zeichenblattkonfiguration soll als Quicksheet-Vorlage verwendetwerden.
Erstellen einer Quicksheet-VorlageKlicken Sie auf die Anwendungsschaltfläche und wählen Sie den BefehlQuicksheet-Vorlage erstellen.
Hinweis
Dieser Befehl leert alle Zeichnungsansichten und Stücklisten und wandeltDie Datei in eine Quicksheet-Vorlage um.
Klicken Sie im Meldungsdialogfeld Quicksheet-Vorlage erstellen auf Ja.
Speichern Sie die Vorlage im Dialogfeld Speichern unter unter dem Namenquicksheet_a.dft im Ordner Training.
C-4 Erstellen von detaillierten Zeichnungen spse01545
Übung: Quicksheet
Ausfüllen einer Quicksheet-VorlageDie Vorlage quicksheet_a.dft ist noch geöffnet. Sie füllen diese Vorlage jetzt aus.
Ziehen Sie die Datei dr_plate2.par von der Registerkarte Bibliothek desPathFinders in die Vorlage.
Die Ergebnisse werden angezeigt.
Hinweis
Beachten Sie bitte, dass eine Ansicht im Ergebnis den Titelblocküberlappt. Sie müssen die Ansichten anpassen, um dies zu berichtigen.
Speichern Sie die Datei unter dem Namen dr_plate2.dft und führen Sieanschließend die erforderlichen Anpassungen durch.
spse01545 Erstellen von detaillierten Zeichnungen C-5
C Übung: Quicksheet
Schließen Sie die Datei.
Platzieren der neuen Quicksheet-Vorlage in den SolidEdge-Vorlagenordner
Hinweis
Wenn Sie entscheiden, dass die Vorlage in einem allgemeinen Arbeitsablauffür ähnliche Teile verwendet werden soll, empfehlen wir, sie zum einfachenZugriff im Vorlagenordner von Solid Edge abzulegen.
Kopieren Sie die Datei quicksheet_a.dft in den Ordner Solid EdgeST3/Template/Quicksheet.
Erstellen einer neuen Zeichnungsdatei mit einer Quicksheet-VorlageErstellen Sie jetzt eine neue ISO-Zeichnungsdatei und verwenden Sie hierbeidie Quicksheet-Vorlage, die Sie soeben dem Vorlagenordner von Solid Edge ST3hinzugefügt haben.
Klicken Sie auf die Anwendungsschaltfläche.
Klicken Sie auf Neu.
Klicken Sie im Dialogfeld Neu auf die Registerkarte Quicksheet. Wählen Sie dieDatei quicksheet_a.dft aus und klicken Sie auf OK.
Schließen Sie alle Dateien. Hiermit ist diese Übung abgeschlossen.
C-6 Erstellen von detaillierten Zeichnungen spse01545
Übung: Quicksheet
ZusammenfassungIn dieser Übung haben Sie das Erstellen und Ausfüllen einer Quicksheet-Vorlageerlernt. Dieses Werkzeug hilft ihnen dabei, den Arbeitsablauf zurZeichnungsableitung zu rationalisieren. Wenn Ihnen die benötigten Ansichten undEigenschaftseinstellungen für ähnliche Typen von Teilen bekannt sind, könnenSie mit Hilfe von Quicksheets die zum Erstellen jeder Zeichnung erforderlichenwiederholten Arbeitsschritte reduzieren.
spse01545 Erstellen von detaillierten Zeichnungen C-7
D Übung: Erstellen einesTeilausschnitts
Überblick
In dieser Übung wird die Verwendung des Befehls Teilausschnitt vorgestellt.
Ziele
Nach Abschluss dieser Übung sollten Sie mit folgenden Vorgängen vertraut sein:Erstellen eines Teillausschnitts der Zeichnungsansicht eines Teils auf einemZeichenblatt in Solid Edge.
Erstellen eines neuen ZeichnungsdokumentsErstellen Sie ein neues ISO-Zeichnungsdokument.
Wählen Sie die Anwendungsschaltfläche® Neu® ISO-Zeichnung.
Definieren der ZeichnungsansichtKlicken Sie auf den Befehl Ansichtsassistent.
spse01545 Erstellen von detaillierten Zeichnungen D-1
D Übung: Erstellen eines Teilausschnitts
Stellen Sie sicher, dass das Feld Suchen in des Dialogfelds Modell auswählenauf den Ordner Training eingestellt ist und stellen Sie das Feld Dateityp aufPart-Dokument (*.par) ein.
Wählen Sie die Datei dualbar.par aus und klicken Sie auf Öffnen.
Stellen Sie sicher, dass im Zeichnungsansichts-Assistent unter Optionen zurZeichnungsansicht für Part und Sheet Metal die Standardoptionen wie in derAbbildung gezeigt eingestellt sind und klicken Sie auf Weiter.
Wählen Sie im Feld Benannte Ansichten den Eintrag top aus. Klicken Sie aufFertig stellen.
Ändern Sie die Skalierung auf 2:1 und platzieren Sie die Zeichnungsansicht wiein der Abbildung gezeigt auf dem Zeichenblatt.
D-2 Erstellen von detaillierten Zeichnungen spse01545
Übung: Erstellen eines Teilausschnitts
Hinzufügen eines vertikalen Teilausschnitts zur ZeichnungsansichtKlicken Sie auf das Auswahlwerkzeug und anschließend mit der rechtenMaustaste auf die Zeichnungsansicht. Klicken Sie im Kontextmenü auf denBefehl Unterbrechungen hinzufügen.
Stellen Sie die Optionen der Befehlsleiste wie in der Abbildung gezeigt ein.
Platzieren Sie zwei vertikale Linien, die den unterbrochenen Bereich darstellen,wie in der Abbildung gezeigt.
spse01545 Erstellen von detaillierten Zeichnungen D-3
D Übung: Erstellen eines Teilausschnitts
Klicken Sie in der Befehlsleiste auf Fertig stellen, um den Teilausschnitt zuerstellen.
Das Ergebnis wird angezeigt.
Klicken Sie in der Befehlsleiste auf die Schaltfläche Teilausschnitte anzeigen
, um die Ansicht wieder ohne Teilausschnitt anzuzeigen.
D-4 Erstellen von detaillierten Zeichnungen spse01545
Übung: Erstellen eines Teilausschnitts
Platzieren einer horizontalen Unterbrechung in der Zeichnungsansicht
Verwenden Sie die Option Horizontale Unterbrechung , um der Ansichteinen weiteren Satz von Unterbrechungslinien hinzuzufügen.
Schließen Sie die Datei und speichern Sie sie unter dem Namen breakline.dft.
spse01545 Erstellen von detaillierten Zeichnungen D-5
D Übung: Erstellen eines Teilausschnitts
Platzieren eines Teilausschnitts mit verschiedenen Typen vonUnterbrechungslinien
Erstellen Sie eine neue ISO-Zeichnungsdatei und verwenden Sie den BefehlAnsichtsassistent, um die Vorderansicht von bar.par zu öffnen und zu platzieren.
Platzieren Sie vier Sätze von Unterbrechungslinien auf der Stange. Jeder Satzentspricht einem anderen Typ.
Gerade
Zylindrisch
Kurz
Lang
Hiermit ist diese Übung abgeschlossen. Speichern und schließen Sie die Datei.
ZusammenfassungIn dieser Übung haben Sie das Erstellen von Teilausschnitten mit Hilfe vonhorizontalen und vertikalen Unterbrechungen erlernt. Sie haben außerdem dieVerwendung verschiedener Unterbrechungstypen kennengelernt.
D-6 Erstellen von detaillierten Zeichnungen spse01545
E Übung: Erstellen eines Ausbruchs
Überblick
In dieser Übung wird die Verwendung des Befehls Ausbruch vorgestellt.
Ziele
Nach Abschluss dieser Übung sollten Sie mit der Erstellung eines Ausbruchs einesTeils auf einem Zeichenblatt in Solid Edge vertraut sein.
Erstellen eines neuen ZeichnungsdokumentsErstellen Sie ein neues ISO-Zeichnungsdokument.
Wählen Sie die Anwendungsschaltfläche® Neu® ISO-Zeichnung.
Festlegen der ZeichnungsvorgabenKlicken Sie auf die Anwendungsschaltfläche.
Klicken Sie auf die Schaltfläche Solid Edge-Optionen.
Klicken Sie auf Zeichnungsvorgaben. Stellen Sie auf der RegisterkarteZeichnungsvorgaben den Projektionswinkel auf Dritter und denGewindeanzeigemodus auf ISO/BSI ein und klicken Sie anschließend auf OK.
Definieren der ZeichnungsansichtVerwenden Sie den Befehl Ansichtsassistent, um eine Zeichnungsansicht auf dasneue Zeichenblatt zu platzieren.
Wählen Sie den Befehl Ansichtsassistent.
Stellen Sie sicher, dass das Feld Suchen in des Dialogfelds Modell auswählenauf den Ordner Training eingestellt ist und stellen Sie das Feld Dateityp aufPart-Dokument (*.par) ein.
Wählen Sie die Datei crankcase.par und klicken Sie auf Öffnen.
Platzieren Sie eine Draufsicht, Vorderansicht, rechte Ansicht und eineISO-Ansicht mit einer Skalierung von 2:1 auf das Zeichenblatt. Verschieben Siedie Ansichten anschließend, damit sie auf das Blatt passen.
spse01545 Erstellen von detaillierten Zeichnungen E-1
E Übung: Erstellen eines Ausbruchs
Definieren der AusbruchsansichtDer Ausbruch wird in der isometrischen Ansicht angezeigt. Zeichnen Sie das Profil,das den Ausbruch definiert, in der Vorderansicht.
Wählen Sie den Befehl Ausbruch .
Wählen Sie die Vorderansicht aus. Zeichnen Sie das in der Abbildung gezeigteProfil ausgehend vom Mittelpunkt des Kreises.
E-2 Erstellen von detaillierten Zeichnungen spse01545
Übung: Erstellen eines Ausbruchs
Wählen Sie den Befehl Ausbruch schließen .
Definieren Sie das Abmaß des Ausbruchs in der Draufsicht (siehe Abbildung).
Wählen Sie die ISO-Zeichnungsansicht aus, um ihr den Ausbruch zuzuweisen.
spse01545 Erstellen von detaillierten Zeichnungen E-3
E Übung: Erstellen eines Ausbruchs
Bearbeiten des AusbruchsKlicken Sie mit der rechten Maustaste auf die ISO-Ansicht und wählen Siedie Option Eigenschaften.
Klicken Sie im Dialogfeld Eigenschaften der Ansicht in hoher Qualität aufdie Registerkarte Allgemein, aktivieren Sie die Option Ausbruchprofileeinblenden und klicken Sie anschließend auf OK.
Das Ausbruchprofil für die ISO-Zeichnungsansicht wird in der vorderenZeichnungsansicht angezeigt.
E-4 Erstellen von detaillierten Zeichnungen spse01545
Übung: Erstellen eines Ausbruchs
Klicken Sie auf das rechteckige Profil in der Vorderansicht, um das Profil zubearbeiten.
Klicken Sie in der Befehlsleiste auf Tiefe ändern.
Geben Sie 80 mm für die Tiefe ein und drücken Sie die EINGABETASTE.Klicken Sie auf Akzeptieren.
Der graue Rahmen um die ISO-Ansicht zeigt an, dass diese Ansicht jetzt nichtmehr aktuell ist.
Klicken Sie auf den Befehl Ansicht aktualisieren , um dieISO-Zeichnungsansicht zu aktualisieren.
Der Ausbruch wird wie in der Abbildung gezeigt angezeigt.
spse01545 Erstellen von detaillierten Zeichnungen E-5
E Übung: Erstellen eines Ausbruchs
Hinweis
Sie können einen Ausbruch entfernen, indem Sie das Profil löschen, daszum Definieren des ausgebrochenen Bereichs verwendet wurde.
Hiermit ist diese Übung abgeschlossen. Speichern Sie die Datei unter demNamen broken section.dft.
ZusammenfassungIn dieser Übung haben Sie das Erstellen einer Ausbruchsansicht erlernt. Sie habenaußerdem gelernt das Ausbruchsprofil zu ändern, um eine andere Darstellung derAusbruchsansicht zu erstellen.
E-6 Erstellen von detaillierten Zeichnungen spse01545
F Übung: Abrufen und Platzierenvon Bemaßungen
Überblick
In dieser Übung wird der Arbeitsablauf zum Platzieren von Bemaßungen undBeschriftungen auf einem Zeichenblatt vorgestellt. Zum Bemaßen und Beschriftenwird eine bereits vorhandene Zeichnungsdatei verwendet.
Ziele
Nach Abschluss dieser Übung sollten Sie mit folgenden Vorgängen vertraut sein:
• Abrufen von Bemaßungen aus dem Modell.
• Aktualisieren von veralteten Zeichnungsansichten.
• Verwendung des Zeichnungsansichtsprotokoll.
• Platzieren von Bemaßungen auf einem Zeichenblatt.
• Ändern von Bemaßungen auf einem Zeichenblatt.
• Platzieren von Beschriftungen in einer Zeichnung.
Öffnen einer ZeichnungsdateiÖffnen Sie die Dateifan_body.dft.
spse01545 Erstellen von detaillierten Zeichnungen F-1
F Übung: Abrufen und Platzieren von Bemaßungen
Abrufen von BemaßungenBeginnen Sie die Übung, indem Sie an der Vorderansicht arbeiten. Rufen SieBemaßungen aus dem Teilmodell ab.
Wählen Sie den Befehl Ausschnittvergrößerung und vergrößern Sie dieZeichnungsansicht wie in der Abbildung gezeigt.
F-2 Erstellen von detaillierten Zeichnungen spse01545
Übung: Abrufen und Platzieren von Bemaßungen
Wählen Sie in der Gruppe Bemaßen den Befehl Bemaßungen abrufen .
Klicken Sie auf die Zeichnungsansicht, um die im Teilmodell enthaltenenBemaßungen abzurufen.
spse01545 Erstellen von detaillierten Zeichnungen F-3
F Übung: Abrufen und Platzieren von Bemaßungen
Ändern der abgerufenen BemaßungenLöschen und ersetzen Sie eine Bemaßung. Positionieren Sie eine Bemaßung neu.
Klicken Sie auf das Auswahlwerkzeug und löschen Sie die Durchmesserbema-ßung 100 mm. Sie ersetzen diese Bemaßung im weiteren Verlauf dieser Übungin der Schnittansicht.
Positionieren Sie die Bemaßung 75 mm neu. Klicken Sie auf den Bemaßungswertund ziehen Sie ihn innerhalb der Bemaßungsprojektionslinien. Klicken Sie aufdie Bemaßungslinie und ziehen Sie sie an die in der Abbildung gezeigte Position.
Platzieren von MittelmarkierungenPlatzieren Sie eine Mittelmarkierung in die Mitte des Teils sowie in jede derStufenbohrungen.
Wählen Sie in der Gruppe Beschriftung den Befehl Mittelmarkierung .
Stellen Sie sicher, dass die Schaltfläche Projektionslinien in der Befehlsleiste
ausgewählt ist.
Wählen Sie die Option Mit 2 Punkten.
F-4 Erstellen von detaillierten Zeichnungen spse01545
Übung: Abrufen und Platzieren von Bemaßungen
Klicken Sie für den ersten Punkt auf den Kreis (1).
Klicken Sie für den zweiten Punkt auf die Mitte der Stufenbohrung rechts oben,um die Mittelmarkierung zu platzieren.
Wiederholen Sie diese zwei Schritte für die anderen drei Stufenbohrungen.
Ändern Sie den Bemaßungstyp zu Horizontal/Vertikal und wählen Sie den Kreis(1) aus, um die erste Mittelmarkierung in den inneren Kreis zu platzieren.
Ändern Sie die Ausrichtung zu Bemaßungsachse verwenden, umMittelmarkierungen zwischen die diagonalen Rippen zu platzieren.
Klicken Sie auf die Option Bemaßungsachse .
Klicken Sie auf die 45°-Linie. Sie können jetzt Mittelmarkierungen parallel undsenkrecht zu dieser Linie platzieren.
spse01545 Erstellen von detaillierten Zeichnungen F-5
F Übung: Abrufen und Platzieren von Bemaßungen
Platzieren Sie die 1°-Mittelmarkierungen, indem Sie den Kreis (1) auswählen.
Platzieren von WinkelbemaßungenPlatzieren Sie von der rechten horizontalen Mittellinie aus gemesseneWinkelbemaßungen an den Bohrungen.
Wählen Sie in der Gruppe Bemaßen den Befehl Winkelbemaßung .
Platzieren Sie eine Winkelbemaßung von der rechten horizontalen Mittelliniezur 45°-Mittelmarkierungslinie an der Stufenbohrung rechts oben.
F-6 Erstellen von detaillierten Zeichnungen spse01545
Übung: Abrufen und Platzieren von Bemaßungen
Beenden Sie diesen Befehl bitte nicht. Verwenden Sie den gleichen Ursprungweiter. Wählen Sie die winklige Mittelmarkierungslinie an der Stufenbohrunglinks oben und platzieren Sie die 90°-Bemaßung.
Platzieren einer lineare Bemaßung und Hinzufügen eines PräfixesBemaßen Sie die Flügelstärke. Fügen Sie der Bemaßung ein Präfix hinzu.
Wählen Sie den Befehl Abstandsbemaßung .
Klicken Sie auf die Option Präfix in der Befehlsleiste. Geben 8 X in das FeldPräfix ein und klicken Sie auf OK.
spse01545 Erstellen von detaillierten Zeichnungen F-7
F Übung: Abrufen und Platzieren von Bemaßungen
Setzen Sie die Bemaßungsausrichtung auf Horizontal/Vertikal und wählenSie die zwei in der Abbildung gezeigten vertikalen Linien aus, um die neueBemaßung zu platzieren. Klicken Sie, um die Bemaßung zu positionieren. Diesist die Stärkebemaßung für jeden der acht Flügel.
Platzieren einer SmartDimension und Hinzufügen von Präfix, Suffixund Sonderzeichen
Fügen Sie der Bohrung links unten eine SmartDimension hinzu. Legen Sie einPräfix und ein Suffix für die Bemaßung fest und fügen Sie Sonderzeichen hinzu, diein die Bemaßungsanzeige einbezogen werden sollen.
Wählen Sie den Befehl SmartDimension .
Klicken Sie auf die Option Bemaßungspräfix.
F-8 Erstellen von detaillierten Zeichnungen spse01545
Übung: Abrufen und Platzieren von Bemaßungen
Setzen Sie das Präfix auf 4 X.
Klicken Sie auf das Feld Suffix und gehen Sie folgendermaßen vor:
• Klicken Sie unter Sonderzeichen auf das Stufenbohrungssymbol unddrücken Sie die Leertaste auf der Tastatur.
• Klicken Sie auf das Durchmessersymbol , drücken Sie die Leertaste undtippen Sie 14 ein.
• Drücken Sie die Leertaste.
• Klicken Sie auf das Tiefensymbol , drücken Sie die Leertaste und tippenSie 5 ein. Auf diese Weise wird das Suffix auf den Durchmesser und dieTiefe der Stufenbohrung eingestellt.
• Klicken Sie auf OK, um diese Eingaben zu akzeptieren. Die Sonderzeichenwerden im Feld Suffix mit einem % als Bestandteil des Zeichens angezeigt.In der Zeichnung wird jedoch das tatsächliche Symbol angezeigt.
Wählen Sie in der Stufenbohrung rechts unten die durchgehende Bohrung aus.Alle nach dieser Bemaßung platzierten Bemaßungen weisen dasselbe Präfix undSuffix auf, bis das Feld Präfix im Dialogfeld Bemaßungspräfix leeren.
spse01545 Erstellen von detaillierten Zeichnungen F-9
F Übung: Abrufen und Platzieren von Bemaßungen
Bemaßen einer SchnittansichtPlatzieren Sie eine weitere Abstandsbemaßung mit Präfixoption in derSchnittansicht.
Wählen Sie den Befehl Abstandsbemaßung und klicken Sie auf die OptionBemaßungspräfix. Klicken Sie auf die Schaltfläche Löschen und stellen Sie dasPräfix auf ein Durchmessersymbol ein. Klicken Sie auf OK.
Passen Sie die Ansicht ein und vergrößern Sie anschließend die Schnittansicht.Klicken Sie mit der rechten Maustaste, um den Befehl Ausschnittvergrößerungzu verlassen.
Wählen Sie die zwei horizontalen Linien (neben den schraffierten und weißenFlächen) und platzieren Sie die Bemaßung rechts in der Ansicht, wie in derAbbildung gezeigt. Obwohl es sich hierbei um eine lineare Bemaßung handelt,kann das Durchmessersymbol trotzdem als Präfix verwendet werden.
F-10 Erstellen von detaillierten Zeichnungen spse01545
Übung: Abrufen und Platzieren von Bemaßungen
Speichern Sie das Dokument.
Bearbeiten einer Bemaßung und Hinzufügen einer ToleranzBearbeiten Sie die im vorherigen Schritt platzierte Bemaßung und platzieren Sieeine Toleranz an dieser Bemaßung.
Klicken Sie mit dem Auswahlwerkzeug auf die 90 mm-Durchmesserbemaßungin der Schnittansicht. Die Befehlsleiste wechselt zum Definitions-Bearbeitungsmodus, damit Sie die ausgewählte Bemaßung ändern können.
Klicken Sie auf Bemaßungstyp und dann auf die Option Toleranz, um die obereund untere Toleranz zu ändern.
spse01545 Erstellen von detaillierten Zeichnungen F-11
F Übung: Abrufen und Platzieren von Bemaßungen
Geben Sie in die Felder Obere Toleranz und Untere Toleranz 0,03 ein. DieBemaßung ändert sich und es wird ein Plus-/Minuszeichen an der Toleranzangezeigt, da der obere und untere Toleranzwert identisch sind. Beiunterschiedlichen Toleranzwerten, werden die zwei Toleranzen als separateElemente angezeigt.
Verwenden der Anzeige doppelter EinheitenBearbeiten Sie die Bemaßung und weisen Sie eine Formatvorlage zur Anzeigedoppelter Einheiten zu.
F-12 Erstellen von detaillierten Zeichnungen spse01545
Übung: Abrufen und Platzieren von Bemaßungen
Klicken Sie auf das Auswahlwerkzeug. Klicken Sie anschließend mit derrechten Maustaste auf die 90 mm-Durchmesserbemaßung in der Schnittansicht.Klicken Sie im Kontextmenü auf die Option Eigenschaften, um das DialogfeldBemaßungseigenschaften aufzurufen. Die hier vorgenommenen Änderungenwirken sich lediglich auf die Eigenschaften der ausgewählten Bemaßungaus. Wenn Sie alle Bemaßungen ändern wollen, müssen Sie den BefehlFormatvorlagen in der Gruppe Formatvorlage auswählen und die Änderungenhier vornehmen.
Klicken Sie auf die Registerkarte Sekundäreinheiten und aktivieren Sie dieKontrollkästchen Anzeigen und Klammern () hinzufügen im GruppenfeldDoppelte Einheiten. Klicken Sie auf OK. Die 90 mm-Bemaßung wirdaktualisiert, um die doppelten Einheiten anzuzeigen.
spse01545 Erstellen von detaillierten Zeichnungen F-13
F Übung: Abrufen und Platzieren von Bemaßungen
Einpassen des ZeichenblattsWählen Sie die Option Einpassen, um das Zeichenblatt im Fenster einzupassen.
Ändern des BlattformatsBeachten Sie bitte, dass das Zeichenblatt jetzt überfüllt erscheint. Ändern Sie dieZeichnungsumrandung auf eine größeres Format.
Klicken Sie mit der rechten Maustaste auf das Blattregister Sheet1 und wählenSie die Option Blatt einrichten im Kontextmenü.
F-14 Erstellen von detaillierten Zeichnungen spse01545
Übung: Abrufen und Platzieren von Bemaßungen
Klicken Sie auf die Registerkarte Hintergrund und ändern Sie das Format desHintergrundblatts auf A2-Sheet. Klicken Sie auf OK.
Passen Sie die Zeichnung erneut im Fenster ein.
Verschieben Sie die Ansichten auf dem Zeichenblatt.
Schließen der ZeichnungsdateiSpeichern und schließen Sie die Datei.
spse01545 Erstellen von detaillierten Zeichnungen F-15
F Übung: Abrufen und Platzieren von Bemaßungen
Öffnen Sie die Teildatei, die zum Erstellen der Zeichnungsansichtenverwendet wurde
Öffnen Sie die Datei fan_body.par, die zum Generieren der Zeichnungsansichtenverwendet wurde. Ändern Sie die Datei fan_body.par. Wenn Sie die Zeichnungsdateierneut öffnen, sind die Zeichnungsansichten als nicht aktuell markiert, um auf dieÄnderungen aufmerksam zu machen.
Öffnen Sie die Datei fan_body.par.
Bearbeiten eines KreismusterelementsBeachten Sie bitte die 8 Flügel des Ventilators. Wählen Sie das Kreismuster derFlügel aus. Verwenden Sie QuickPick oder den PathFinder, um das Musterauszuwählen.
Klicken Sie auf den Text Muster X8.
F-16 Erstellen von detaillierten Zeichnungen spse01545
Übung: Abrufen und Platzieren von Bemaßungen
Geben Sie im Bearbeitungsfeld Anzahl 6 ein und drücken Sie dieEINGABETASTE.
Speichern und schließen Sie die Datei.
Öffnen der ZeichnungsdateiÖffnen Sie die Datei fan_body.dft, die Sie zuvor in dieser Übung erstellt haben, umzu beobachten wie sie sich verhält, nachdem Sie die Datei fan_body.par bearbeitethaben.
Öffnen Sie die Dateifan_body.dft. Beachten Sie bitte das DialogfeldZeichnungsansichten. Dieses Dialogfeld teilt Ihnen mit, dass eine odermehrere der aktuellen Zeichnungsansichten nicht mehr auf dem neuestenStand sind. Sie werden außerdem auf den Befehl Zeichnungsansichtsprotokoll
spse01545 Erstellen von detaillierten Zeichnungen F-17
F Übung: Abrufen und Platzieren von Bemaßungen
verwiesen, um weitere Informationen über den Status der Zeichnungsansichtenzu erhalten.
Klicken Sie auf OK. Beachten Sie bitte, dass die Zeichnungsansichten von einemRahmen umgeben sind. Dieser Rahmen zeigt an, dass die Ansichten veraltetsind.
Verwenden des ZeichnungsansichtsprotokollsWählen Sie auf der Registerkarte Extras die Option Zeichnungsansichtsprotokoll.Das Zeichnungsansichtsprotokoll zeigt an, welche Ansichten nicht mehr auf demneuesten Stand sind. Wenn Sie auf einen der Einträge klicken, werden im FeldAktualisierungsanweisungen weitere Informationen zu dieser Ansicht angezeigt.
Klicken Sie im Dialogfeld Zeichnungsansichtsprotokoll auf Ansichten
aktualisieren . Sie können ebenfalls eine einzelne Zeichnungsansichtim Dialogfeld Zeichnungsansichtsprotokoll auswählen und diese Ansichtaktualisieren, indem Sie Ansicht aktualisieren im Kontextmenü auswählen.
Klicken Sie auf Schließen, um das Dialogfeld Zeichnungsansichtsprotokoll zuschließen.
Beachten Sie bitte, dass die Zeichnungsansichten aktualisiert werden, um diegeänderte Anzahl der Ventilatorflügel wiederzugeben. Beachten Sie außerdem,dass die Umrandungen für veraltete Zeichnungsansichten nicht mehr angezeigtwerden.
F-18 Erstellen von detaillierten Zeichnungen spse01545
Übung: Abrufen und Platzieren von Bemaßungen
Passen Sie das Zeichenblatt ein.
Speichern Sie die Datei. Hiermit ist diese Übung abgeschlossen. Sie könnenjedoch weitere Ansichten bzw. Bemaßungen zu Übungszwecken platzieren.
ZusammenfassungIn dieser Übung haben Sie das Platzieren von Bemaßungen und Beschriftungen ineiner Zeichnung erlernt. Sie haben außerdem gelernt, wie Sie ein Teil bearbeitenund die Zeichnungsansichten aktualisieren, um die Änderungen wiederzugeben.
spse01545 Erstellen von detaillierten Zeichnungen F-19
G Übung: Platzieren vonBeschriftungen
Überblick
In dieser Übung wird der Arbeitsablauf zum Platzieren von Beschriftungen ineiner Zeichnung vorgestellt. Zum Beschriften wird eine bereits vorhandeneZeichnungsdatei verwendet.
Ziele
Nach Abschluss dieser Übung sollten Sie mit dem Platzieren von geometrischenToleranzen und Oberflächenbeschaffenheitssymbolen vertraut sein.
Öffnen der ZeichnungsdateiÖffnen Sie die Datei annotation_fan.dft.
Platzieren eines ToleranzrahmensPlatzieren Sie einen Toleranzrahmen in die rechte Zeichnungsansicht.
Wählen Sie in der Gruppe Beschriftung den Befehl Toleranzrahmen .
Deaktivieren Sie die Optionen Bezugslinie und Abknickung in der Befehlsleiste.Geben Sie im Feld Text den Buchstaben A ein und stellen Sie das FeldBemaßungsformatvorlage auf ISO.
Wählen Sie die rechte vertikale Kante in der Schnittansicht aus und platzierenSie den Toleranzrahmen gemäß der Abbildung. Wenn Sie ein Minuszeichenvor und hinter dem Buchstaben A im Toleranzrahmen (-A-) anzeigen wollen,wählen Sie Registerkarte Ansicht®Formatvorlagen®Ändern, um das DialogfeldBemaßungsvorlage bearbeiten aufzurufen. Klicken Sie auf die RegisterkarteAnmerkung und aktivieren Sie die Option Striche im Bezugstext (-A-).
spse01545 Erstellen von detaillierten Zeichnungen G-1
G Übung: Platzieren von Beschriftungen
Ändern Sie in der Befehlsleiste den Buchstaben im Feld Text von A zu B, klickenSie auf die Durchmesserbemaßung in der Schnittansicht und platzieren Sie denToleranzrahmen wie in der Abbildung gezeigt.
Neu positionieren einer BemaßungKlicken Sie auf das Auswahlwerkzeug und positionieren Sie die Bemaßungder Stufenbohrung gemäß der Abbildung neu. Positionieren Sie die Bemaßungungefähr horizontal.
G-2 Erstellen von detaillierten Zeichnungen spse01545
Übung: Platzieren von Beschriftungen
Platzieren eines Form- und Lagetoleranzrahmens
Wählen Sie den Befehl Form- und Lagetoleranzrahmen .
Klicken Sie auf das Symbol für Position und auf das Trennzeichensymbol.
Klicken Sie auf das Durchmessersymbol, drücken Sie die LEERTASTE, gebenSie 0,05 ein und drücken Sie die Leertaste erneut.
Klicken Sie unter Materialbedingungen auf S und anschließend auf dasTrennzeichensymbol. Drücken Sie die LEERTASTE und geben Sie im FeldInhalt den Buchstaben B ein. Das Dialogfeld muss mit der nachfolgendenAbbildung übereinstimmen.
Geben Sie in das Feld Gespeicherte Einstellungen Position B 0,05 ein.
Klicken Sie auf Speichern, um diese Einstellungen als Position B 0,05 zuspeichern. Klicken Sie bei der entsprechenden Aufforderung auf Ja, um diebereits vorhandene Datei zu überschreiben.
Klicken Sie auf OK.
Deaktivieren Sie die Optionen Bezugslinie und Abknickung in der Befehlsleiste.
Wählen Sie die Durchmesserbemaßung an der Stufenbohrung rechts unten ausund platzieren Sie die geometrische Toleranz gemäß der Abbildung.
Platzieren eines weiteren Form- und Lagetoleranzrahmens
Klicken Sie auf Form- und Lagetoleranzrahmen .
spse01545 Erstellen von detaillierten Zeichnungen G-3
G Übung: Platzieren von Beschriftungen
Klicken Sie auf das Parallelitätssymbol und erstellen Sie eine Legende von 0,10mm zur Toleranz A. Stellen Sie sicher, dass Sie die Trennzeichen wie abgebildethinzufügen.
Klicken Sie auf OK und schalten Sie die Optionen Bezugslinie und Abknickungein. Platzieren Sie den Form- und Lagetoleranzrahmen auf der linken Seite derSchnittansicht, wie in der Abbildung gezeigt.
Speichern Sie die Datei.
Platzieren eines Symbols für die OberflächenbeschaffenheitKlicken Sie in der Gruppe Beschriftung auf den Befehl Oberflächenbeschaffen-
heitssymbol .
Wählen Sie den Symboltyp für eine bearbeitete Oberfläche aus.
G-4 Erstellen von detaillierten Zeichnungen spse01545
Übung: Platzieren von Beschriftungen
Tippen Sie 1,6 in das angezeigte Wertefeld ein und klicken Sie auf OK.
Deaktivieren Sie die Option Bezugslinie in der Befehlsleiste.
Platzieren Sie das Oberflächenbeschaffenheitssymbol an der linken vertikalenObjektlinie in der Schnittansicht des Teils. Klicken Sie auf Kante (1).
Ausblenden einer Kante in der ZeichnungsansichtDurch die Schnittlinie sind zusätzliche Kanten in der Schnittansicht entstanden.Blenden Sie diese Kanten jetzt aus.
spse01545 Erstellen von detaillierten Zeichnungen G-5
G Übung: Platzieren von Beschriftungen
Wählen Sie Registerkarte Home®Gruppe Kanten®Befehl Kanten ausblenden.
Klicken Sie auf die zwei in der Abbildung gezeigten Kanten.
Platzieren einer Mittellinie in der SchnittansichtWählen Sie in der Gruppe Beschriftung auf der Registerkarte Home den Befehl
Mittellinie .
Stellen Sie sicher, dass die Bemaßungsformatvorlage in der Befehlsleiste aufISO und das Feld Platzierungsoption auf Mit 2 Punkten eingestellt ist.
Klicken Sie in der Befehlsleiste auf die Schaltfläche Mittellinieneigenschaften
.
G-6 Erstellen von detaillierten Zeichnungen spse01545
Übung: Platzieren von Beschriftungen
Klicken Sie im Dialogfeld Eigenschaften von Mittellinien undMittelmarkierungen auf die in der Abbildung gezeigte Linienart undanschließend auf OK.
Platzieren Sie die Mittelinie durch die Mitte der Stufenbohrung, indem Sieeinen Eigenpunkt auf beiden Seiten der Bohrung auswählen. Verwenden SieIntelliSketch, um den Eigenpunkt der vertikalen Linie zu lokalisieren.
Platzieren einer Kantenbedingung in der Schnittansicht
Wählen Sie den Befehl Kantenbedingung .
Geben Sie im Dialogfeld Eigenschaften der Kantenbedingung in das Feld Obere12 und in das Feld Untere 6 als Toleranz ein. Klicken Sie auf OK.
spse01545 Erstellen von detaillierten Zeichnungen G-7
G Übung: Platzieren von Beschriftungen
Wählen Sie die untere horizontale Kante an der Schnittansichtskanteaus und platzieren Sie das Symbol wie unten abgebildet. Sie müssen dieKantenbedingung möglicherweise nach der Platzierung auswählen und auf dieZiehpunkte klicken, um den Text wie in der Abbildung gezeigt zu positionieren.
Passen Sie das Zeichenblatt ein.
Speichern Sie die Datei.
Hinzufügen von Anmerkungen zu einem ZeichenblattAnmerkungen können einem Zeichenblatt mit Hilfe von Textfeldernhinzugefügt werden. Sie können Anmerkungen jedoch auch mit einemTextverarbeitungsprogramm erstellen, und sie dann direkt nach Solid Edge kopierenund einfügen.
Wählen Sie den Befehl Text .
Stellen Sie die Höhe auf 25 mm und die Breite auf 50 mm ein.
G-8 Erstellen von detaillierten Zeichnungen spse01545
Übung: Platzieren von Beschriftungen
Klicken Sie, um das Textfeld wie in der Abbildung gezeigt über dem Titelblockzu platzieren. Sie können gegebenenfalls den Befehl Ausschnittvergrößerungverwenden, um den Text sehen zu können.
Nachdem sich ein Textfeld auf dem Zeichenblatt befindet, können Sie jetzt Texteingeben. Geben Sie den in der Abbildung gezeigten Text in das Textfeld ein.Drücken Sie die EINGABETASTE nachdem Sie “ANMERKUNG:” eingetippthaben, um eine neue Zeile für die erste Anmerkung zu beginnen. Beachten Sieaußerdem, dass ein Zeilenumbruch erfolgt. Das liegt daran, dass das Textfeldnicht breit genug für den ganzen Satz ist.
Klicken Sie auf das Auswahlwerkzeug und identifizieren Sie den Rand desTextfeldes oder das Textfeld selbst, um die Textfeldbreite zu ändern. Wählen Sieeinen der Ziehpunkte aus und ziehen Sie ihn, um das Textfeld zu verbreitern.Sie können das Textfeld außerdem mit dem Auswahlwerkzeug identifizieren undseine Breite in der Befehlsleiste ändern.
Fügen Sie die zweite Anmerkung hinzu, indem Sie mit dem Auswahlwerkzeugdas Ende der ersten Anmerkung identifizieren, die EINGABETASTE drückenund dann die zweite Anmerkung eintippen.
spse01545 Erstellen von detaillierten Zeichnungen G-9
G Übung: Platzieren von Beschriftungen
Speichern und schließen Sie die Datei. Hiermit ist diese Übung abgeschlossen.
ZusammenfassungIn dieser Übung haben Sie das Platzieren geometrischer Toleranzen sowie dasZuweisen von Oberflächenbeschaffenheitssymbolen zu der Zeichnung erlernt.
G-10 Erstellen von detaillierten Zeichnungen spse01545
H Übung: Platzieren einerStückliste
Überblick
In dieser Übung wird der Arbeitsablauf zum Platzieren der Stückliste einerBaugruppe auf einem Zeichenblatt vorgestellt.
Öffnen der ZeichnungsdateiÖffnen Sie die Datei carrier.dft im Ordner Training.
Falls das Dialogfeld Zeichnungsansichten eingeblendet wird, um Sie über eineveraltete Zeichnungsansicht zu informieren, klicken Sie auf OK.
Klicken Sie auf den Befehl Ansichten aktualisieren , der sich in der GruppeZeichnungsansichten befindet.
spse01545 Erstellen von detaillierten Zeichnungen H-1
H Übung: Platzieren einer Stückliste
Festlegen der Stücklistenoption für automatische TextblasenSchalten Sie die Option Auto-Textblase ein.
Wählen Sie in der Gruppe Tabellen den Befehl Stückliste .
Wählen Sie die Zeichnungsansicht aus.
Stellen Sie sicher, dass die Schaltfläche Auto-Textblase in der BefehlsleisteStückliste ausgewählt ist.
Festlegen der TextblaseneigenschaftenKlicken Sie in der Befehlsleiste Stückliste auf die Schaltfläche Eigenschaften
.
Klicken Sie auf die Registerkarte Textblase. Tippen Sie 5 in das Feld Textgrößeein. Verwenden Sie die standardmäßige Textblasenform. Mit den in derAbbildung gezeigten Einstellungen werden Textblasen platziert, die diePositionsnummern und Elementanzahl enthalten.
H-2 Erstellen von detaillierten Zeichnungen spse01545
Übung: Platzieren einer Stückliste
Definieren der StücklistenpositionKlicken Sie auf die Registerkarte Allgemein.
Geben Sie in den Feldern x-Ursprung und y-Ursprung im Gruppenfeld Position10 ein. Aktivieren Sie das Kontrollkästchen Vordefinierten Ursprung fürPlatzierung aktivieren. Auf diese Weise werden die Offsetabstände derStückliste von der linken unteren Ecke des Zeichenblatts festgelegt.
spse01545 Erstellen von detaillierten Zeichnungen H-3
H Übung: Platzieren einer Stückliste
Definieren der StücklistenspaltenKlicken Sie auf die Registerkarte Spalten.
Wählen Sie in der Liste Eigenschaften den Eintrag Autor aus und klicken Sie aufdie Schaltfläche Spalte hinzu, um diese Spalte zur Liste Spalten hinzuzufügen.
H-4 Erstellen von detaillierten Zeichnungen spse01545
Übung: Platzieren einer Stückliste
Klicken Sie in der Liste Spalten auf den Eintrag Quantity.
Tippen Sie in das Feld Text im Abschnitt Spaltenformat den Begriff Stück ein.
Klicken Sie auf OK.
Platzieren der Stückliste in der ZeichnungNachdem Sie die Optionen eingestellt haben, können Sie die Stückliste auf demZeichenblatt platzieren.
Klicken Sie in der Befehlsleiste auf die Schaltfläche Liste platzieren, um dieTextblasen in die Stückliste einzubeziehen.
Klicken Sie in das Zeichenblattfenster, um die mit Textblasen verseheneStückliste zu platzieren.
Vergrößern Sie die Stückliste in der linken unteren Ecke der Zeichnung.
spse01545 Erstellen von detaillierten Zeichnungen H-5
H Übung: Platzieren einer Stückliste
Beachten Sie bitte, dass auf der rechten Seite der Stückliste das Feld Autorhinzugefügt wurde und der Titel der Spalte Menge jetzt Stück lautet. Sie könnendie Anordnung der Spalten steuern, indem Sie mit der rechten Maustaste aufdie Stückliste und anschließend auf Eigenschaften klicken. Klicken Sie auf dieRegisterkarte Spalten. Wählen Sie die Spalte in der Liste aus und klicken Sieauf die Schaltfläche Nach oben oder Nach unten.
Klicken Sie auf Einpassen. Vergrößern Sie jetzt die Zeichnungsansicht. Siewerden bemerken, dass die Teile mit Textblasen versehen wurden, derenNummern mit denen in der Stückliste übereinstimmen. Klicken Sie auf dasAuswahlwerkzeug und ziehen Sie die Textblasen an eine neue Position, umdie Position der Textblasen zu ändern.
Speichern und schließen Sie die Datei. Hiermit ist diese Übung abgeschlossen.
ZusammenfassungIn dieser Übung haben Sie das Erstellen einer Stückliste mit Textblasen erlernt. Siehaben außerdem gelernt, die Stückliste zu formatieren.
H-6 Erstellen von detaillierten Zeichnungen spse01545