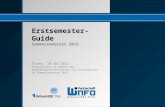Erstsemester-Anmeldeprozess Tipp: Klicken Sie auf den entsprechenden Pfeil um direkt zu dem Kapitel...
-
Upload
aleit-rademaker -
Category
Documents
-
view
110 -
download
2
Transcript of Erstsemester-Anmeldeprozess Tipp: Klicken Sie auf den entsprechenden Pfeil um direkt zu dem Kapitel...

Erstsemester-Anmeldeprozess
Aktivierung der FH-Kennung und ändern des Passworts im Identity Management (IDM)
Zugriff auf ODS (FH-Card bestellen, LSF/ILAS zustimmen) + FHCard-PIN ändern am Terminal
Zugriff auf den StudWebMailer (so heißt das E-Mail-Programm der Fachhochschule Dortmund)
Anmelden bei ILIAS
Nutzung des FH WLAN-Netzes
Nutzung des VPN-Clients
Prüfungsan- und abmeldung im ODS
Tipp: Klicken Sie auf den entsprechenden Pfeil um direkt zu dem Kapitel zu springen!

Aktivierung der FH-FH-Kennung und ändern des Passworts im Identity Management (IDM)

Aktivierung der FH-Kennung (1)Nach erfolgreicher Einschreibung bekommen Sie einen Brief der folgenden Informationen enthält:
• S7-Kennung: XXXXXXX• Passwort: XXXXXXX
Diese Kennung benötigen Sie, um Ihre FH-Kennung zu aktivieren. Gehen Sie dazu wie folgt vor:
Öffnen Sie in Ihrem Browser (z.B. Firefox, Internet Explorer, etc.) die folgende Internetseite:www.stud.fh-dortmund.de/account

Aktivierung der FH-Kennung (2)Nun werden Sie gebeten die S7-Kennung und das Passwort einzugeben, welche Sie mit dem Brief von der FH bekommen haben. Klicken Sie anschließend auf weiter.
Sie bekommen nun Ihre FH-Kennung und Ihr Initialpasswort angezeigt. Außerdem sehen Sie bereits Ihre künftige FH-Mailadresse.Klicken Sie zum Abschluss auf „Account aktivieren“

Aktivierung der FH-Kennung (3)Sie bekommen die Bestätigung, dass Ihr Account aktiviert wurde. Sie müssen nun im Identity Managements (IDM) ihr InitialPasswort ändern. Klicken Sie auf dafür auf „Selbstverwaltung des Identity Managements“
Sie werden direkt zur Anmeldeseiteder Selbstverwaltung geleitet. MeldenSie sich hier mit der eben erhaltenden FH-Kennung und dem InitialPasswort(siehe vorherige Folie) an:
Tipp: Hier kommen Sie auch hin wenn Sie auf www.fh.do/selbstverwaltung gehen.

Aktivierung der FH-Kennung (4)Sie werden nun gebeten, Sicherheitsfragen zu definieren, um bei einem möglichen Verlust der Anmeldedaten ihr Passwort zurücksetzen zu können.Beantworten Sie also die beiden gegebenen Fragen und erstellen Sie unten zwei individuelle Fragen, z.B. „In welcher Stadt wurden Sie geboren?“ oder „Was ist Ihr Lieblings Urlaubsland?“
Klicken sie abschließend auf die Schaltfläche „Senden“.

Aktivierung der FH-Kennung (5)Nun klicken Sie auf der linken Seite auf den Punkt „Passwort ändern“.
Sie können jetzt Ihr InitialPasswort in einPasswort Ihrer Wahl ändern. Sie müssenjedoch die Bestimmung wie auf der Seitebeschrieben beachten.Klicken Sie abschließend auf die Schalt-fläche „Senden“.

Aktivierung der FH-Kennung (6)Nun klicken Sie auf der linken Seite auf den Punkt „Angeschlossene Systeme“.Ihr neues Passwort wird nun mit den angeschlossenen Systeme synchronisiert.
Das eben vergebene Passwort gehört nun fest zu Ihrer FH-Kennung und gilt bislangfür folgende angebundene Dienste:

Zugriff auf ODS (FH-Card bestellen, LSF/ILAS zustimmen) + FHCard-PIN ändern am Terminal

Online Dienste für Studierende ODS (1)Um auf das ODS zugreifen zu können gehen Sie auf folgende Internetadresse: http://ods.fh-dortmund.de
Melden Sie sich nun mit Ihrer FH-Kennungoder Matrikelnummer und dem dazugehörigenPasswort an. Klicken Sie dann auf Anmelden.
Über ODS können Sie diverse Dienste nutzen, z.B. Ihre Studienbescheinigung oder das VRR-Semesterticket drucken, Ihren Notenspiegel einsehen, Ihre Adress- und Kontaktdaten anpassen, Ihre FHCard beantragen, von Prüfungen An- und Abmelden, und und und.

Online Dienste für Studierende ODS (2)Klicken Sie nun auf der rechten Seite auf den Punkt „LSF/ILIAS“
Stimmen Sie nun der Datenübertragung von LSF zu ILIAS zu, indem Sie auf die Schaltfläche „Ich stimme der Datenübertragung für ILIAS zu“ klicken.

Online Dienste für Studierende ODS (3)Nun bestellen Sie Ihre FHCard indem Sie rechtsauf den Link „FHCard“ klicken.
Folgen Sie den Anweisungen auf dem Bildschirm. Wenn Ihre FHCard fertig ist, bekommen Sie eine Mail, die Sie auch darüber informiert, wann und wo Sie dieKarte abholen können. Alternativ finden Sie hier alle relevanten Informationen:
www.fh-dortmund.de/fhcardBitte bringen Sie zur Abholung einen amtlichen Lichtbildausweis mit!
Bei Abholung der Karte bekommen Sie einen Zettel mit einer PIN und einer PUK. Gehen Sie anschließend direkt zu einem der weißen Terminals und ändern Sie dort Ihre PIN.

Zugriff auf den StudWebMailer (so heißt das E-Mail-Programm der Fachhochschule Dortmund)

Zugriff auf StudWebMailerUm Zugriff auf Ihre Mails zu erhalten, die Ihnen auf Ihre „@stud.fh-dortmund.de“-Adresse gesendet wurden, gehenSie auf folgende Internetseite: https://studwebmailer.fh-dortmund.de
Hier melden Sie sich mit Ihrer FH-Kennung und dem dazugehörigen Passwort an.
Klicken Sie dann auf die Schaltfläche „Anmelden“.
Achtung: Die Anmeldung setzt voraus, dass Sie Ihr InitialPasswort im Identity Management (IDM) geändert haben (siehe Kapitel 1).
Tipp: Wenn Sie nicht wissen wie Ihre Mailadresse ist ,schauen Sie doch einfach im ODS unter dem Menüpunkt „Adresse / Status“ nach.

Anmelden bei ILIAS

Anmelden bei ILIAS (1)ILIAS ist die Lernplattform der FH Dortmund. Viele Professoren benutzen diese Plattform, um Vorlesungs- oder Seminarunterlagen bereitzustellen, ihre Kurse zu verwalten oder mit den Studierenden zu kommunizieren.
Um sich bei der Plattform anmelden zu können, müssen Sie unbedingt die vorherigen Schritte dieser Anleitung durchgeführt haben (Ausgenommen ist die Bestellung der FHCard).
Gehen Sie zunächst auf die Internetseite: http://ilias.fh-dortmund.de

Anmelden bei ILIAS (2)Klicken Sie dann auf die Schaltfläche „Neues Benutzerkonto registrieren“

Anmelden bei ILIAS (3)Wählen Sie bei Status: Student/in.Tragen Sie anschließend Ihre FH-Kennungein und ein NEUES Passwort, welches Siekünftig mit ILIAS nutzen möchten.
Füllen Sie das rechtliche Formular mitIhren Daten, lesen Sie die Nutzungs-Vereinbarung durch und akzeptierenSie diese.
Abschließend klicken Sie auf die Schaltfläche „Registrieren“
Achtung: Sollte Ihnen die Fehlermeldung „Matrikelnummer ist bereits registriert“ oder dergleichen angezeigt werden, schauen Sie bitte in Ihrem FH-Mailaccount nach einer Mail von ILIAS. Dort finden Sie dann ein vorläufiges Passwort welches Sie bitte bei erstmaligem Gebrauch des Systems ändern. Dies können Sie indem Sie im ILIAS auf den Reiter „Persönliches Profil“ und dann auf „Passwort“ klicken. Bei Problemen bekommen Sie Mo-Fr 10-12 Uhr in EF44_E07 Hilfe.

Anmelden bei ILIAS (4)Damit Sie im ILIAS Zugriff auf die verschiedenen Kurse Ihres Studiums bekommen, müssen Sie nun in Erfahrung bringen, ob Sie sich eigenständig über LSF bei Kursen anmelden müssen oder ob dies durch die Hochschulverwaltung für Sie erledigt wird. Die folgenden Informationen sind für das Sommersemester 2012 aktuell:
Wie Sie sich im LSF bei einem Musterstundenplan anmelden müssen, folgen Sie den Anweisungen von Kapitel 4 dieser Anleitung. Wenn Sie sich bei Kursen im LSF anmelden müssen, fahren Sie mit der nächsten Seite fort!
Studiengang Anmeldung im LSF?
B.A. Betriebswirtschaft Anmeldung bei einem Gruppenstundenplan. In den Kursen werden Sie automatisch hinzugefügt!
B.A. International Business Anmeldung bei den entsprechenden Kursen des 1. Semesters im LSF
B.A. FACT Anmeldung bei den entsprechenden Kursen des 1. Semesters im LSF
B.A. Versicherungswirtschaft Anmeldung bei den entsprechenden Kursen des 1. Semesters im LSF
M.Sc. Risk & Finance Anmeldung bei den entsprechenden Kursen des 1. Semesters im LSF
B.A. Soziale Arbeit Anmeldung bei den entsprechenden Kursen des 1. Semesters im LSF

Die Anmeldung für einen der Gruppenstundenpläne ist Pflicht im Studiengang Bachelor Betriebswirtschaft. Um sich für einen Gruppenstundenplan anzumelden, gehen Sie auf die Internetseite: https://lsf.fh-dortmund.de
Melden Sie sich dann mit Ihrer FH-Kennung und dem dazugehörigen Passwort an.Klicken Sie dann auf „Ok“
Wählen Sie dann den Reiter „Veranstaltungen“und dann links den Punkt „Suche nach Veranstaltung“
Anmelden bei ILIAS Kursen über LSF (1)

Anmelden bei ILIAS Kursen über LSF (2)Nun können Sie mit Hilfe der Suchmaske Ihre Veranstaltungen suchen und diese belegen. Am schnellsten geht meist eine Suche über die Veranstaltungsnummer, da diese eindeutig einer Veranstaltung zugeordnet ist. Die Veranstaltungsnummer entnehmen Sie Ihrem Vorlesungsverzeichnis!Klicken Sie abschließend auf den Button „Suche starten“.

Anmelden bei ILIAS Kursen über LSF (2)Wenn Sie Ihre Veranstaltung gefunden haben, klicken Sie auf „belegen/abmelden“, um diese Veranstaltung zu belegen.
(Hinweis: Die Veranstaltungsnummer und die Bezeichnung der Veranstaltung wurde hier unkenntlich gemacht.)
Wählen Sie nun gegebenenfalls eine Gruppe aus und klicken Sie dann auf die Schaltfläche „Platz beantragen“

Nutzung des FH-WLAN-Netzes

Nutzung des FH WLAN Netzes (1)Diese Anleitung zeigt die Einrichtung des WLAN Netzes „eduroam“. Eduroam (Education Roaming) ist ein internationaler Roaming Zugangsdienst, der es Gästen ermöglicht, sich mit dem Benutzernamen und Passwort der Heimateinrichtung im WLAN anzumelden. Dazu muss diese aber ebenfalls an eduroam teilnehmen.
Für User der FH Dortmund ist die Nutzung AUSSCHLIESSLICH mit der im Rahmen des Identity Managements vergebenen neuen FH-Kennung möglich.
Folgende allgemeine Daten sind für WPA/WPA2 zu konfigurieren:Netzwerkname (SSID): eduroamLogin: [email protected] (z.B. [email protected])Passwort: Das zu Ihrer FH-Kennung gehörende PasswortSicherheitstyp: WPA-Enterprise oder WPA2-EnterpriseVerschlüsselungstyp: AESAuthentifizierungstyp: PEAPAuthentifizierungsmethode: EAP-MSCHAP v2
Tipp: Welche Hochschulstandorte eduroam Nutzen erfahren Sie hier: http://airoserv4.dfn.de/

Nutzung des FH WLAN Netzes (2)Wenn Sie sich mit Ihrem mobilen Gerät auf dem FH-Campus befinden, wählen Sie das Netzwerk „eduroam“.
Tragen Sie bei Login Ihre FH-Kennung, gefolgtvon dem Zusatz @fh-dortmund.de einz.B. „[email protected]“
Bei Passwort tragen Sie das zu Ihrer FH-Kennunggehörende Passwort ein.

Nutzung des FH WLAN Netzes (3)Gegebenenfalls müssen Sie die Verbindung manuell erlauben. Klicken Sie hierfür auf die Schaltfläche „Verbinden“, wenn dasentsprechende Fenster erscheint (siehe Bild).
Sie sollten nun erfolgreich mit dem Netzwerk „eduroam“ verbunden sein.

Nutzung von Laufwerk LSie können aus den Poolräumen der FH Dortmund direkt auf das Laufwerk L zugreifen. Um auch von zu Hause aus Zugriff haben zu können, benötigen Sie einen FTP-Client (z.B. FileZilla).
Eine Step-by-Step-Anleitung finden Sie hier: Anleitung für WindowsAnleitung für MAC

Nutzung des VPN-Clients

Nutzung des VPN-Clients (1)Der VPN-Client (Virtual Private Network Client) stellt eine sichere Tunnelverbindung zwischen Ihrem PC und dem Netzwerk der FH her. Sie brauchen diesen Client, wenn Sie beispielsweise von zu Hause aus Dienste Nutzen möchten, die nur aus dem FH-Netz erreichbar sind.
Der wohl häufigste Anwendungsfall ist der Zugriff auf digital bereitgestellte Medien der Bibliothek. Diese können Sie nur vollständig einsehen, wenn Sie sich direkt im FH-Netz befinden, oder per VPN eine Tunnelverbindung hergestellt haben.
Sie müssen zunächst die Software für den VPN-Client installieren.Klicken Sie dafür auf folgenden Link: http://www.shrewsoft.com/download
Anschließend laden Sie sich die zu Ihrem Betriebssystem passende Konfigurationsdatei herunter: Konfigurationsdatei (32 Bit)
Konfigurationsdatei (64 Bit)

Nutzung des VPN-Clients (2)Nun installieren Sie die heruntergeladene Software (ShrewSoft VPN-Client).
Ist die Installation erfolgreich abgeschlossen, öffnen Sie den Client über das Startmenü.
Klicken Sie auf „File“ und anschließend auf„Import“. Navigieren Sie dann zu dem Ordner,in dem Ihre heruntergeladene Konfigurations-datei liegt. Sollten Sie die Datei dort nicht Sehen, stellen Sie sicher, dass der Dateityp auf„Cisco PCF File“ steht.
Klicken Sie abschließend auf „Öffnen“

Nutzung des VPN-Clients (3)Nun können Sie durch einen Klick auf „Connect“die VPN-Verbindung herstellen.
Geben Sie bei Username Ihre FH-Kennung undbei Passwort das zu Ihrer FH-Kennung gehörendePasswort ein. Klicken Sie anschließend auf„Connect“
Wenn die Verbindung erfolgreich hergestelltWurde, bekommen Sie die Meldung „Willkommen im Intranet der FH Dortmund“. Minimieren Sie abschließend beide Fenster!

Prüfungsan- und abmeldung im ODS

Sie haben in dem Punkt „ Zugriff auf ODS“ bereits den Anmeldeprozess für diese Plattform kennengelernt und durchgeführt. Wie bereits beschrieben können Sie im ODS diverse Dienste nutzen, eine davon ist die Prüfungsan- und abmeldung. Hierfür gehen Sie bitte auf die folgende Internetadresse: http://ods.fh-dortmund.de und melden sich mit Ihrer FH-Kennung oder Ihrer Matrikelnummer und dem dazugehörigem Passwort an.
Prüfungsan- und abmeldung im ODS (1)

Prüfungsan- und abmeldung im ODS (2)
Klicken Sie auf „Prüfungsan-abmeldung“
Wählen Sie die Prüfung(en) aus für die Sie sich in diesem Semester anmelden wollen, klicken Sie auf „Anmelden“. Der Anmeldungszeitraum ist begrenzt und wird in den „aktuellen Mitteilungen“ (http://www.fh-dortmund.de/de/studi/fb/9/studieng/900/menue.php) bekannt gegeben.Sollten Sie sich für eine angemeldete Prüfung wieder abmelden wollen, so klicken Sie auf „Abmelden“ neben der entsprechenden Prüfung.
Achtung: eine Abmeldung im ODS von einer Prüfung ist nur bis 10 Tage vor dem Prüfungstermin möglich!