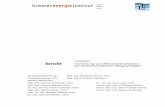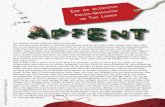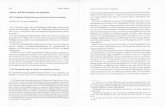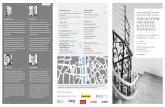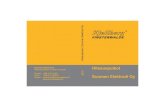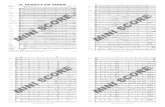e!Sankey - ifu.com
Transcript of e!Sankey - ifu.com

e!Sankey
v5.1
Benutzerhandbuch
ifu Hamburg GmbH
Max-Brauer-Allee 50
22765 Hamburg / Germany
DokVersion: 5.15
Datum: August 2020
Veröffentlicht von: ifu Hamburg GmbH
www.ifu.com
www.e-sankey.com

e!Sankey® ist eine registrierte Handelsmarke von ifu Hamburg GmbH.
Microsoft und MS sind registrierte Handelsmarken. Windows und Excel sind
registrierte Handelsmarken von Microsoft Corp. Andere Markennamen und
Produktnamen sind Handelsmarken oder registrierte Handelsmarken ihrer jeweiligen
Inhaber.
Die Informationen in diesem Handbuch entsprechen dem angegebenen Stand. Es
wird keine Haftung für die Korrektheit dieses Handbuches übernommen. Alle
Abbildungen dienen ausschließlich zur Veranschaulichung und beinhalten fiktive
Daten.
Reproduktion oder Übersetzung dieses Handbuches ist zulässig und erwünscht,
solange der Originalautor, die Versionsnummer des Dokuments und das Datum zitiert
werden, und der Urheberrechtsvermerk übernommen wird.

ifu Hamburg GmbH e!Sankey 5
Benutzerhandbuch Seite 3
Inhaltsverzeichnis
1. Einführung ............................................................................ 5
2. Installation ............................................................................ 7
Installation ................................................................................... 7
Testversion .................................................................................. 8
Lizenzaktivierung ........................................................................... 8
Updates ..................................................................................... 10
Support ..................................................................................... 10
Deinstallation ............................................................................... 11
3. Allgemeine Funktionen von e!Sankey ....................................... 12
Benutzungsoberfläche .................................................................... 12
Neues Sankey-Diagramm ................................................................ 14
Öffnen eines Sankey-Diagramms ....................................................... 14
Sankey-Diagramm speichern ............................................................ 16
Suche ....................................................................................... 17
Undo/Redo ................................................................................. 18
Optionen .................................................................................... 19
4. Erste Schritte ....................................................................... 23
Erstellen eines Diagramms ............................................................... 23
Anlegen von Prozessen und Pfeilen, Flüsse hinzufügen ............................. 23
5. Pfeile ................................................................................. 27
Eigenschaften von Pfeilen ................................................................ 28
Anpassung der Pfeildarstellung .......................................................... 29
Pfeilbeschriftung (Flussmengen-Label) ................................................. 32
Pfeilverlauf .................................................................................. 39
Verbundene Dateien für Pfeile ........................................................... 45
6. Prozesse ............................................................................ 47
Optionen für Prozesse .................................................................... 47
Bilder und Graphiken zur Prozessdarstellung ......................................... 53
Konnektivität ............................................................................... 55
Anpassung der Prozessgröße ........................................................... 56
Pfeilabstand am Prozess ................................................................. 57
Prozesse ausrichten ...................................................................... 58
Verbundene Dateien für Prozesse ...................................................... 59
7. Zusätzliche Graphische Elemente ............................................ 63
Graphische Formen ....................................................................... 63
Text .......................................................................................... 63
Bild .......................................................................................... 64
Verbundene Dateien für graphische Formen, Text oder Bild ........................ 66
Legende .................................................................................... 67
Maßstab (Skala) ........................................................................... 68
Weitere Tipps zur Erstellung von Sankey-Diagrammen .............................. 68
8. Einträge ............................................................................. 70
9. Einheitentypen ..................................................................... 75

e!Sankey 5 ifu Hamburg GmbH
Seite 4 Benutzerhandbuch
10. Vorlagen ............................................................................ 83
11. Live Links zu Microsoft Excel ................................................. 86
Live Link zu einer Excel-Datei in einem Cloud-Speicherort .......................... 90
12. Prozessoperationen .............................................................. 92
Automatisch ................................................................................ 93
Zusammenführen .......................................................................... 95
Summe ...................................................................................... 96
Differenz .................................................................................... 97
Aufteilen .................................................................................... 98
Transformation ............................................................................. 99
Ignorieren ................................................................................. 101
13. Exportieren und Drucken ..................................................... 105
Export als SVG Grafikdatei mit Interaktivität ......................................... 106
14. Weiterführende Tipps .......................................................... 110
Sprache der Benutzungsoberfläche ................................................... 110
Version und Update ..................................................................... 110
Support ................................................................................... 110
15. Vorbereitung von Diagrammen für e!Sankey SDK ..................... 111
Allgemeine Informationen .............................................................. 111
Key-Felder (genutzt mit SDK) .......................................................... 111
Index ................................................................................... 114

ifu Hamburg GmbH e!Sankey 5
Benutzerhandbuch Seite 5
1. Einführung
Mit Hilfe der Software e!Sankey werden sogenannte Sankey-Diagramme
erstellt.
Abbildung 1: Ein einfaches Sankey-Diagramm
Ein Sankey-Diagramm ist ein gerichteter Graph, bei dem die Breite der Pfeile
die Quantität der Flüsse wiederspiegelt. Heute werden Sankey-Diagramme
für eine Vielzahl von Mengenstrom-Visualisierungen genutzt. Diese sind nicht
auf Energie oder Materialien begrenzt, sondern eignen sich für jede Art von
Fluss (real oder virtuell), die von einer Quelle zu einem Ziel "fließt".
"Ein Sankey-Diagramm ist eine graphische Darstellung von Mengenflüssen.
Anders als beim Flussdiagramm, werden die Mengen durch
mengenproportional dicke Pfeile dargestellt. Sankey-Diagramme sind
wichtige Hilfsmittel zur Visualisierung von Energie- und Materialflüssen sowie
von Ineffizienzen und Einsparpotenzialen im Umgang mit Ressourcen."
(Wikipedia)
Bei Sankey-Diagrammen wird die Aufmerksamkeit des Betrachters immer
zuerst auf die größten Flüsse gelenkt. Darüber hinaus werden die
unterschiedlichen Proportionen der einzelnen Flüsse und deren
Prozessbezug(-abhängigkeit) auf den ersten Blick verdeutlicht. Auf diese
Weise können schnell Bewertungen der Input-/Outputbilanz durchgeführt und
die Effizienz innerhalb von Produktionsprozessen herausgestellt und
veranschaulicht werden.
Das Sankey-Diagramm ist benannt nach Captain Matthew Henry Phineas Riall
Sankey, einem irischen Ingenieur (1853-1925).
Wir wünschen Ihnen viel Spaß bei der Arbeit mit e!Sankey.

e!Sankey 5 ifu Hamburg GmbH
Seite 6 Benutzerhandbuch
Weiterführende Literaturempfehlungen (Sankey-Diagramme)
Schmidt, Mario (2006): Der Einsatz von Sankey-Diagrammen im Stoffstrom-
management. Beiträge der Hochschule Pforzheim Nr. 124. Verfügbar als PDF
unter https://www.hs-
pforzheim.de/fileadmin/user_upload/uploads_redakteur/Die_Hochschule/Oe
ffentlichkeit/05.Publikationen/Beitraege/Nr124.pdf (zuletzt abgerufen
18.12.2019)
Schmidt, Mario (2008): The Sankey Diagram in Energy and Material Flow
Management. Part I: History. Journal of Industrial Ecology 12 (1), 82–94
Schmidt, Mario (2008): The Sankey Diagram in Energy and Material Flow
Management. Part II: Methodology and Current Applications. Journal of
Industrial Ecology 12 (2), 173–185
Links
http://en.wikipedia.org/wiki/Sankey_diagram
http://de.wikipedia.org/wiki/Sankey-Diagramm
http://www.sankey-diagrams.com
http://www.e-sankey.com
Legende
Ein Hinweis, Tipp oder zusätzlicher Ratschlag.
Verweis auf ein anderes Thema in diesem Benutzerhandbuch

ifu Hamburg GmbH e!Sankey 5
Benutzerhandbuch Seite 7
2. Installation
Um e!Sankey auf Ihren Computer zu installieren, müssen Sie über
Administratorrechte verfügen. Falls Sie eingeschränkte Berechtigungen auf
Ihrem Computer haben, kontaktieren Sie bitte Ihren System-Administrator.
Systemvoraussetzungen
Um e!Sankey zu installieren und zu nutzen müssen folgende
Voraussetzungen gegeben sein:
• Betriebssystem Windows 71 SP2, Windows 8.1, oder Windows 10
• Microsoft .NET Framework 4.82 • Arbeitsspeicher beträgt 1 GB RAM oder mehr
• Freier Festplattenplatz mindestens 250 MB • Bildschirm mit Auflösung von 1280 x 1024 px (empfohlen) und bis zu
1920 x 1080 px Auflösung
Installation
Führen Sie die Installation durch Doppelklicken auf die heruntergeladene,
ausführbare Installationsdatei (die Datei heißt "esankey5.exe" oder
"esankey.exe"). Es sind Administratorrechte notwendig, um die Installation
durchzuführen.
Die Installation wird automatisch in der Sprache des Windows-
Systems ausgeführt (sog. Systemgebietsschema, "system
locale").
Falls eine ältere Version von e!Sankey auf Ihrem Computer gefunden wird,
wird Ihnen angeboten, die alte Version zu deinstallieren bevor mit der
Installation der neuen Version begonnen wird. Bei einem Update innerhalb
einer Hauptversionsstufe ist es erforderlich, dass die vorige Version
deinstalliert wird.
Die Voreinstellung für das Installationsverzeichnis ist "C:\Programme\ifu
Hamburg\e!Sankey 5" (der genaue Pfad hängt von der verwendeten
Windowsversion ab). Sie können das Installationsverzeichnis ändern, indem
Sie auf den Button "Ändern..." klicken und einen anderen Pfad auswählen.
In dem Windows-Ordner für eigene Dokumente wird ein Unterordner
"e!Sankey" angelegt. Dieser wird zum Speichern von Template-Dateien
(Dateiendung ".santem"), Beispieldateien (Dateiendung ".sankey") und
Clipart-Dateien genutzt.
1 Support für Windows 7 durch Microsoft endete 01/2020. Technische Unterstützung und
Updates sind für das Produkt nicht mehr verfügbar. Microsoft empfiehlt dringend, auf Windows 10 umzusteigen.
2 Während der Installation wird überprüft, ob das Microsoft .NET Framework 4.8 auf Ihrem
Rechner bereits installiert ist. Falls es nicht vorhanden ist, wird es nachgeladen und installiert.

e!Sankey 5 ifu Hamburg GmbH
Seite 8 Benutzerhandbuch
Testversion
Beim Starten von e!Sankey öffnet sich ein Dialog zur Eingabe des
Lizenzschlüssels. Wenn Sie schon einen Lizenzschlüssel haben, können Sie
diesen hier eingeben, um Ihre Version zu registrieren.
Wenn Sie keinen Lizenzschlüssel eingeben, startet die Testversion von
e!Sankey. Diese ist 14 Tage ab der Installation und dem ersten Start des
Programms gültig. Die Testversion hat folgende Einschränkungen im
Gegensatz zu Vollversion:
• Im Editor des Sankey-Diagramms ist ein Wasserzeichen zu sehen • Diagramme können nicht im SVG- und EMF-Format exportiert werden
Sie können einen Lizenzschlüssel für e!Sankey über unseren Online-Shop auf
http://www.e-sankey.com/de/kaufen/ erwerben.
Lizenzaktivierung
Dieser Abschnitt befasst sich mit der Aktivierung von lokalen
Einzel- oder Mehrplatzlizenzen. Die Aktivierung von Floating
Lizenzen, die von mehreren Anwendern gemeinsam genutzt
werden können, erfordert zusätzliche Konfigurationsschritte.
Käufer von Floating Lizenzen erhalten eine gesonderte
Dokumentation, die dem Administrator bei der Einrichtung hilft.
Wenn Sie eine nicht registrierte Version (Testversion) von e!Sankey öffnen,
wird ein Lizensierungsdialog angezeigt. Der Dialog kann auch über das Menü
"Hilfe" mit dem Eintrag "Lizenzverwaltung..." aufgerufen werden.
Dieser Dialog dient zur Eingabe des Lizenzschlüssels und zu dessen
Aktivierung. In der Tabelle im unteren Teil sehen Sie die Lizenzinformationen.
Abbildung 2: Lizenzverwaltung, Nutzung mit lokalem Lizenzschlüssel

ifu Hamburg GmbH e!Sankey 5
Benutzerhandbuch Seite 9
Wählen Sie für die Nutzung der Lizenz mit einem lokalen Lizenzschlüssel die
Option "Lizenzschlüssel" und klicken Sie anschließend auf den zugehörigen
Button "Bearbeiten…".
Abbildung 3: Eingabe und Aktivierung der Lizenz
Geben Sie in diesem Dialog in das Feld "Lizenzschlüssel" den Schlüssel, den
Sie beim Kauf der Lizenz erhalten haben, ein und klicken Sie auf den Button
"Aktivieren". Wenn eine Internet-Verbindung vorhanden ist, erfolgt die
Aktivierung der Lizenz innerhalb weniger Sekunden.
Es stehen insgesamt drei Varianten zur Aktivierung Ihres Lizenzschlüssels
zur Verfügung:
• Online: Das ist der am häufigsten gewählte, und schnellste Weg, um die Lizenz zu aktivieren, wenn Sie mit dem Internet verbunden sind,
und Ihre Sicherheitseinstellung eine Verbindung zu unserem Server zulassen. Die Lizenzinformationen werden verschlüsselt zu unserem Lizenzserver übertragen. Sie erhalten innerhalb von Sekunden die
aktivierte Lizenz zurück und können den Erfolg sofort überprüfen. • Über Webseite: Diese Variante besteht aus drei Schritten, und kann
bspw. genutzt werden, wenn eine Firewall die o.g. Online-Aktivierung verhindert. Erzeugen Sie zunächst mit dem Button "1. Lizenzdatei speichern" eine Datei mit den Lizenzinformationen
('eSankeyLicenseInfo.lic'). Laden Sie diese dann über den angebotenen Link auf unserer Aktivierung-Webseite hoch.
Anschließend können Sie die authentifizierte Lizenzdatei ('AuthenticatedLicense.lic') wieder herunterladen und speichern. Sie muss anschließend mit dem Button "3. Lizenzdatei importieren"
importiert werden. • Per E-Mail: Dies ist ebenfalls ein dreistufiger Vorgang, ähnlich wie
oben beschrieben: Sie erzeugen eine Datei mit den Lizenz-informationen und senden diese als Anhang einer e-mail an uns. Im Gegenzug erhalten Sie von uns die aktivierte Datei zurück. Das
zurückgesandte .lic-Datei muss dann importiert werden. Planen Sie bei dieser Variante bitte bis zu 2 Arbeitstage für die Bearbeitung ein.
Lizenz-Änderung: Sollten Sie von einer vorhandenen e!Sankey standard-
Version auf eine e!Sankey pro-Version umsteigen, oder aus einer
zeitbefristeten Lizenz (temporary) eine unbefristete Lizenz (permanent)
machen, oder die Zahl der Nutzer bei einer Mehrplatzlizenz (multi-seat

e!Sankey 5 ifu Hamburg GmbH
Seite 10 Benutzerhandbuch
license) erweitern, so ist es möglich, dass Sie nach Ihrer Bestellung
aufgefordert werden, Ihre Lizenz zu aktualisieren.
In diesem Fall wird die Lizenz auf unserem Lizenzserver geändert und Sie
müssen lediglich im Dialog "Lizenz bearbeiten" auf den Button "Update"
klicken.
Lizenz-Transfer/-Deaktivierung: Wenn Sie einen neuen Computer
erhalten haben, oder sich entschlossen haben e!Sankey zukünftig auf einem
anderen Rechner zu nutzen, so muss die Lizenz dorthin übertragen werden.
Um die Lizenz zu übertragen (umzuziehen) gehen Sie folgendermaßen vor:
• In der bestehenden e!Sankey-Installation auf dem alten Rechner, starten Sie e!Sankey ein letztes Mal: Rufen Sie im Menü "Hilfe" den
Eintrag "Lizenzverwaltung..." auf, um den Dialog "Lizenz bearbeiten" zu öffnen.
• Klicken Sie auf den Button "Deaktivieren" in diesem Dialog. Die Lizenz wird auf unserem Lizenzserver deaktiviert.
• Auf dem neuen Computer installieren Sie e!Sankey in der aktuellen
Version (siehe oben). Im Dialog "Lizenz bearbeiten" klicken Sie auf den Button "Aktivieren" oder benutzen Sie eine der beiden anderen
beschriebenen Optionen zur Aktivierung
Sollte eine Deaktivierung der Lizenz nicht mehr möglich sein (beispielsweise,
weil der Rechner gestohlen wurden oder sich nicht mehr starten lässt),
kontaktieren Sie uns bitte unter [email protected], um die Lizenz zu
deaktivieren. Wenn Sie Ihre Lizenzinformationen nicht mehr finden oder
zugänglich haben, so sprechen Sie uns bitte ebenfalls an.
Updates
Wenn eine neuere Version von e!Sankey verfügbar ist, wird auf der Startseite
im Bereich "Version" eine Mitteilung angezeigt, dass ein Update zur
Verfügung steht. Klicken Sie auf den Link, der dort angeboten wird, um die
neue Version herunterzuladen. Sie können auch die Funktion "Auf Updates
prüfen" im Menü "Hilfe" nutzen, um zu prüfen, ob es ein Update gibt.
Bitte bedenken Sie, dass weder die automatische Anzeige noch die manuelle
Abfrage funktionieren, wenn keine Internetverbindung besteht oder die
Firewall die Kommunikation mit dem Update-Server verhindert. In diesem
Fall schauen Sie bitte regelmäßig auf http://www.e-sankey.com nach, ob eine
neue Version veröffentlicht worden ist.
Die Mitteilung für die Updates kann im Menü "Bearbeiten" in den Optionen
abgeschaltet werden (siehe dazu Kapitel 3).
Support
Bei technischen Problemen ist der e!Sankey Helpdesk unter der E-Mail-
Adresse [email protected] zu erreichen.

ifu Hamburg GmbH e!Sankey 5
Benutzerhandbuch Seite 11
Bitte schreiben Sie in Ihre Anfrage die genaue Versionsnummer von e!Sankey
(zu finden unter "Über e!Sankey" im Menü "Hilfe") und das Betriebssystem,
das sie nutzen. Bitte beschreiben Sie das technische Problem, das aufgetreten
ist, so genau wie möglich.
In manchen Fällen werden Sie gebeten die Log-Datei von Ihrem Computer zu
senden, da uns diese helfen kann die Ursache für einen Fehler zu finden. Um
das Verzeichnis mit der Log-Datei im Windows Explorer zu öffnen, klicken Sie
bitte im Info-Dialog (Menüpunkt "Hilfe" > "Über e!Sankey") auf den Link
"Öffne Verzeichnis der Log-Datei" unten rechts. Besteht diese Möglichkeit
nicht, finden Sie die Log-Datei standardmäßig unter folgendem Ort
(landesspezifische Betriebssysteme könnten andere Ordnernamen haben):
C:\Benutzer\[USER]\AppData\Roaming\Ifu Hamburg GmbH, Germany\e!Sankey\
5\log
Die Log-Datei heißt "general.txt" und sollte mit Ihrer Anfrage versendet
werden. Die Datei kann mit einem einfachen Text Editor angesehen werden.
Das e!Sankey Forum ist unter http://forum.e-sankey.com zu erreichen. Es
beinhaltet nützliche Tipps und Tricks und hat einen FAQ-Abschnitt ("häufig
gestellte Fragen"). Sie können die Beiträge anderer e!Sankey-Nutzer
durchsuchen und mit ihnen diskutieren.
Deinstallation
e!Sankey kann über die "Systemsteuerung" > "Programme und Funktionen"
deinstalliert werden.
Im Assistenten für die Deinstallation können Sie die auch Deaktivierung der
Lizenz durchführen. Dies ist sinnvoll, wenn Sie den Lizenzschlüssel zur
Aktivierung der Software auf einem anderen Rechner nutzen wollen.
Vor der Deinstallation sollte die Lizenz deaktiviert werden. Dies ist
über die Lizenzverwaltung (siehe oben Abschnitt 'Lizenz-Transfer
/ -Deaktivierung'), und bei der Deinstallation auf der ersten Seite
im Installationsassistenten möglich
Wenn eine neuere Version des Programms installiert wird, wird vorher
vorgeschlagen, die alte Version zu deinstallieren. Bitte deinstallieren Sie die
alte Version vor der Installation einer neuen Version.

e!Sankey 5 ifu Hamburg GmbH
Seite 12 Benutzerhandbuch
3. Allgemeine Funktionen von e!Sankey
Benutzungsoberfläche
Die Benutzungsoberfläche von e!Sankey hat mehrere Fensterbereiche. Im
Standardlayout sieht die Benutzungsoberfläche wie folgt aus:
Abbildung 4: Standardlayout der Benutzungsoberfläche von e!Sankey
Die wichtigsten Elemente der Benutzungsoberfläche (Fenster) sind:
• Zeichenfläche in diesem Fenster wird das Sankey-Diagramm gezeichnet (1)
• Eigenschaften: ermöglicht die Bearbeitung der Eigenschaften
von markierten Elementen (2) • Einträge: Auflistung von Materialien, Energie und benutzer-
definierten Einträgen, die in den Pfeilen als Flüsse des Sankey-Diagramms verwendet werden (3)
• Controller: ermöglicht die Skalierung von Flüssen nach
Basiseinheiten (kg, MJ) (4)
Zum Anzeigen und Verbergen der Fenster gibt es Schaltflächen in der Toolbar
oberhalb der Zeichenfläche. Jedes Fenster kann individuell angezeigt oder
verborgen werden, so dass die Benutzungsoberfläche individuell den
Bedürfnissen angepasst werden kann.
Verschieben der Fenster: Die Bereiche der Benutzungsoberfläche können
beliebig auf dem Bildschirm angeordnet werden, indem mit der linken
Maustaste auf den blauen Titelbalken des gewünschten Fensters geklickt und
dieses mit gedrückter Maustaste an die gewünschte Position verschoben wird.

ifu Hamburg GmbH e!Sankey 5
Benutzerhandbuch Seite 13
Schwebende/Angedockte Fenster: Durch Verschieben eines Fensters an
einen beliebigen Ort wird dieses automatisch zu einem "schwebenden"
Fenster.
Ein Eingabefenster andocken bedeutet, dieses an den Rand des
Programmfensters anzuheften. Das ermöglicht die Neupositionierung der
verschiedenen Eingabefenster. Um dies zu erreichen, wird das bewegliche
Eingabefenster mit dem Mauszeiger an den Rand des Programmfensters
geführt und dann auf einen der blauen Pfeile, die dann angezeigt werden,
gesetzt. Voraussetzung für die Nutzung dieser Funktion ist, dass im
Ansichten-Menü der Befehl "Andockbare Fenster" aktiviert wurde.
Abbildung 5: Dockingicons (blaue Pfeile, die erscheinen, wenn man ein Eingabefenster in die Nähe der Ränder des Programmfensters verschiebt)
Fenster verbergen: Fenster können komplett verborgen werden, indem das
entsprechende Häkchen im Menü "Ansicht" entfernt wird. Um ein verborgenes
Fenster wieder anzuzeigen, muss der Menü-Eintrag für das entsprechende
Eingabefenster wieder markiert werden.
In der oberen rechten Ecke jedes Fensters gibt es eine Schaltfläche mit einem
Reißnagel als Symbol. Wenn diese angeklickt wird, wird das Fenster versteckt
(oder an den Rand des Programmfensters verkleinert). Es bleibt der Titel des
Fensters am Rand des Programmfensters sichtbar. Durch Bewegung der Maus
über den verbliebenen Titel wird das komplette Fenster zeitweise wieder
angezeigt, bis der Mauszeiger das Fenster verlässt. Mit einem erneuten Klick
auf den Reißnagel kann das Fenster wieder dauerhaft angezeigt werden.
Präsentationsmodus: Um ein Sankey-Diagramm ohne weitere Elemente
der Anwendung (Fenster, Buttons) in voller Bildschirmgröße zu betrachten,
kann in den sog. Präsentationsmodus geschaltet werden. Klicken Sie dazu auf
den Button "Präsentations-Modus" in der Toolbar über der Zeichenfläche oder
auf die Taste F12. Das Diagramm wird gezoomt gezeigt, es ist in einem
Anzeigemodus und nicht editierbar.
Um den Präsentationsmodus zu beenden benutzen Sie die 'ESC' Taste, oder
klicken Sie auf die entsprechende Schaltfläche, die angeboten wird, wenn Sie
den Mauszeiger in die Mitte des oberen Bildschirmrandes bewegen.

e!Sankey 5 ifu Hamburg GmbH
Seite 14 Benutzerhandbuch
Designmodus: Ähnlich wie bei dem o.g. Präsentationsmodus gibt es
außerdem einen sog. Designmodus. Klicken Sie dazu auf den Button "Design
Modus" in der Toolbar über der Zeichenfläche (oder benutzen Sie die
Tastenkombination Umschalt+F12). Lediglich das Editor-Fenster wird in voller
Größe gezeigt, alle weiteren Fenster werden verborgen. Die Menüzeile, die
Toolbar mit den Schaltflächen und das Kontext-Menü des Editors stehen
weiter zur Verfügung. Dieser Modus ist optimal, um das Sankey-Diagramm
ohne störende zusätzliche Fenster weiter zu editieren.
Um den Designmodus zu beenden klicken Sie erneut auf den Button "Design
Modus" in der Toolbar über der Zeichenfläche.
Fenster zurücksetzen: Um die Fenster wieder auf die Standard-
einstellungen zurückzusetzen (Eigenschaften und Überblick an den linken
Rand angeheftet, Einträge am unteren Rand angedockt und der Controller am
rechten Randbereich fixiert), kann im Menü "Ansicht" die Funktion "Panels
zurücksetzen" ausgeführt werden.
Sprache der Benutzungsoberfläche: Die Benutzungsoberfläche (GUI) von
e!Sankey kann zwischen Englisch, Deutsch, Französisch, Spanisch,
Portugiesisch und Chinesisch (Vereinfacht) umgeschaltet werden. Nutzen Sie
dazu die Einstellung im Dialog 'Optionen'. Auf der Seite 'Allgemein' wählen
Sie die Sprache aus der Auswahlliste. Ein Neustart der Anwendung ist
notwendig, damit e!Sankey in der neu gewählten Sprache wirksam wird.
Neues Sankey-Diagramm
Um ein neues Sankey-Diagramm anzulegen, klicken Sie auf die Schaltfläche
"Neues Dokument" in der Toolbar unterhalb der Menüzeile. Alternativ
verwenden Sie das Kommando "Neu" aus dem Menü 'Datei' oder die
Tastenkombination 'STRG+N'. Das neue Diagramm wird mit der Standard-
Vorlage für Sankey-Diagramme geöffnet, in der Voreinstellungen zu
Einheitentypen, Einheiten, Einträgen und zum Aussehen der Pfeile und
Prozess-Symbole festgelegt sind.
Ein weiterer Zugang zu einem neuen Sankey-Diagramm ist über die
Startseite innerhalb von e!Sankey. Im Abschnitt 'Neues Diagramm' oben in
der linken Spalte sehen Sie eine Liste der verfügbaren Diagramm-Vorlagen.
Die erste Vorlage in der Liste (in fetter Schrift) ist die Standard-Vorlage.
Klicken Sie auf eine der aufgeführten Vorlagen in der Liste im Abschnitt
'Neues Diagramm'.
Öffnen eines Sankey-Diagramms
Um eine vorhandene Sankey-Diagrammdatei zu öffnen, klicken Sie auf die
Schaltfläche "Dokument öffnen" in der Toolbar. Alternativ nutzen Sie bitte
das Kommando "Öffnen..." im Menü 'Datei' oder die Tastenkombination
'STRG+O'.

ifu Hamburg GmbH e!Sankey 5
Benutzerhandbuch Seite 15
Sankey-Diagrammdateien haben die Dateierweiterung '.sankey'. Sie können
auf einem lokalen Laufwerk oder einem Netzlaufwerk des Computers liegen,
oder aber in einem Cloud-Speicher.
Im Dialog 'Datei öffnen' finden sich auf der linken Seite im Abschnitt
"Speicherorte" die Ordner, auf die zuletzt zugegriffen wurde, darunter die ggf.
bereits verbundenen Cloud-Speicher.
Abbildung 1: Dialog 'Datei öffnen' mit lokalen Speicherorten und Cloud-Speicher
Um einen neuen Speicherort oder einen Cloud-Speicherort in der Liste
hinzuzufügen, klicken Sie auf "Speicherort hinzufügen". Zum Verbinden mit
einem Cloud-Speicher ist es notwendig, dass Sie Ihre Login-Daten eingeben,
und sich mit dem Cloud-Konto verbinden.
Derzeit werden folgende Cloud-Speicherkonten unterstützt: SharePoint
(Microsoft), OneDrive for Business (Microsoft), OneDrive (Microsoft),
Dropbox und Google Drive.
Wenn Sie sich mit Ihrem Cloud-Speicherkonto verbunden haben, können Sie
auf der rechten Seite in den Ordnern nach .sankey-Dateien suchen, um diese
zu öffnen. Der Speicherort wird in der Liste auf der linken Seite während der
aktuellen Sitzung gemerkt. Um einen Speicherort aus der Liste zu entfernen,
wählen Sie das Kommando "Entfernen" aus dem Kontext-Menü.
Um lokal auf der Festplatte oder einem verknüpften Netzlauf-
werk gespeicherte Dateien zu öffnen, kann auch der klassische
Windows-Dateiauswahldialog genutzt werden, der sich mit dem
Button "Durchsuchen..." öffnet.
Sollten Sie keine Cloud-Speicherorte verwenden, so können Sie
überall den klassischen Windows Öffnen-Dialog nutzen.
Entfernen Sie dazu in den Optionen von e!Sankey auf der Seite

e!Sankey 5 ifu Hamburg GmbH
Seite 16 Benutzerhandbuch
'Allgemein' das Markierungshäkchen vor der Option "Öffnen und
Speichern von Dateien mit Unterstützung von Cloud-Speichern".
Möchten Sie eine Datei öffnen, die Sie vor kurzem bearbeitet haben, so
können Sie diese aus der Liste der zuletzt benutzten Dateien direkt
auswählen. Diese Liste findet sich unter "Zuletzt benutzt..." im Menü 'Datei'
oder im Abschnitt 'Zuletzt bearbeitet' auf der Startseite von e!Sankey in der
linken Spalte.
Sankey-Diagramm speichern
Speichern Sie ein erstelltes Sankey-Diagramm über das Menü 'Datei' mit dem
Befehl "Speichern unter...". Im Dialog 'Datei speichern' geben Sie den Namen
für die Diagram-Datei an. Die Diagrammdatei wird mit der Dateierweiterung
'.sankey' gespeichert.
Um die Datei auf einem lokalen Laufwerk oder einem Netzlaufwerk zu
speichern, verwenden Sie einen der vorgeschlagenen Ordner, oder nutzen
den Button 'Speicherort hinzufügen' um einen lokalen Ordner auszuwählen
(z.B. Eigene Dateien).
Alternativ, wenn Sie nur auf einer lokalen Festplatte oder einem
verknüpften Netzlaufwerk speichern wollen, so kann auch der
klassische Windows-Dateispeicherdialog genutzt werden, der
sich mit dem Button "Durchsuchen..." öffnet.
Sollten Sie generell nicht mit Cloud-Speicherorten arbeiten, so
können Sie überall den klassischen Windows Speichern-Dialog
nutzen. Entfernen Sie dazu in den Optionen von e!Sankey auf
der Seite 'Allgemein' das Markierungshäkchen vor der Option
"Öffnen und Speichern von Dateien mit Unterstützung von
Cloud-Speichern".
Um die Datei in einem Cloud-Speicher zu speichern, muss dieser zunächst
verknüpft werden. Klicken Sie dazu auf den Button "Speicherort hinzufügen"
und melden Sie sich bei Ihrem Cloud-Konto an.

ifu Hamburg GmbH e!Sankey 5
Benutzerhandbuch Seite 17
Abbildung 2: Speichern auf einem lokalen Laufwerk oder einem Cloud-Speicher
Wenn die Verbindung zu einem Cloud-Konto verloren geht oder
unterbrochen ist, so werden die Cloud-Speicherorte links in der
Liste in grau angezeigt. Klicken Sie auf den Eintrag, um eine
erneute Verbindung zu versuchen.
Um die Verbindung von e!Sankey zum Cloud-Speicherort zu
beenden, klicken Sie im Kontext-Menü auf "Entfernen". Es
erfolgt keine Abmeldung vom Cloud-Konto.
Suche
In größeren Sankey-Diagrammen kann es notwendig sein, nach einem
bestimmten Prozess, Fluss in einem Pfeil oder nach einem Text zu suchen.
Nutzen Sie den Button "Suche" in der Toolbar, um im Editor rechts oben ein
Suchfeld einzublenden. Alternativ rufen Sie die Suche über den Befehl
"Suche" im Menü "Bearbeiten" oder mit der Tastenkombination "STRG+F"
auf.

e!Sankey 5 ifu Hamburg GmbH
Seite 18 Benutzerhandbuch
Abbildung 6: Das Suchfeld oben rechts im Editorbereich mit Trefferliste
Geben Sie in das Suchfeld eine Zeichenkette ein und klicken Sie auf 'RETURN'
um die Suche zu starten. Die Trefferliste zeigt Pfeile, in denen sich Flüsse
befinden, deren Namen die Zeichenkette enthält. Weiterhin werden
Prozessbeschriftungen und Textelemente angezeigt, die mit der Suche
übereinstimmen.
Sie können die Trefferliste durchgehen, wobei jeweils das gefundene Element
im Sankey-Diagramm gleich angezeigt wird. Mit 'Suche nächsten' im Menü
'Bearbeiten' oder mit 'F3' springen Sie ebenfalls zum nächsten Element in der
Trefferliste.
Undo/Redo
In e!Sankey kann der Benutzer fast alle Änderungen, die er während der
Nutzung ausgeführt hat, wieder rückgängig machen und wiederherstellen.
Undo: Um eine Änderung rückgängig zu machen, klicken Sie auf die
Schaltfläche 'Rückgängig' oder nutzen den Menüeintrag 'Rückgängig' im Menü
'Bearbeiten'. Der Hinweistext der Schaltfläche und der Menüeintrag zeigen
die letzte Änderung an, die rückgängig gemacht wird. Alternativ kann auch
die Tastenkombination STRG+Z genutzt werden.
Durch eine Wiederholung von 'Rückgängig' können mehrere Änderungen
rückgängig gemacht werden.
Redo: Um eine rückgängig gemachte Änderung wiederherzustellen (Undo
rückgängig zu machen), gibt es die Funktion "Wiederherstellen". Auch hier
gibt es eine Schaltfläche und den Menüeintrag unter "Bearbeiten". Alternativ
gilt hier die Tastenkombination STRG+Y.

ifu Hamburg GmbH e!Sankey 5
Benutzerhandbuch Seite 19
Optionen
e!Sankey bietet eine große Auswahl an Optionen für die Anpassung der
Eigenschaften der Anwendung und der Diagramme. Der Aufruf des Dialogs
"Optionen" findet sich im Menü 'Bearbeiten' unter dem Eintrag "Optionen...".
Der Dialog hat drei Bereiche: "Allgemein", "Diagramm" und "Erweitert".
Abbildung 7: Dialog 'Optionen', Seite 'Allgemein'
Allgemein: Auf der Seite "Allgemein" im Dialog "Optionen" können folgende
Einstellungen für das Verhalten der Anwendung gemacht werden:
• Updates: Legen Sie fest, ob e!Sankey beim Start nach der Verfügbarkeit eines Updates suchen soll. Weitere Hinweise zum
Update-Vorgang und zur Installation von Updates finden Sie im Kapitel 2. Mit der Option "News automatisch aktualisieren" können Sie zulassen, dass auf der Startseite der Anwendung im Bereich
"Neuigkeiten" aktuelle Informationen und Hinweise eingeblendet werden dürfen. Für beide Optionen ist ein Internetzugang erforderlich.
• Vorlagen: In diesem Bereich wird der Pfad zum Verzeichnis gesetzt, in die Vorlagendateien (Dateiendung ".santem") abgespeichert sind. Der Pfad zur bevorzugten Standard-Dokumentvorlage kann im Feld
"Standard-Vorlage" eingetragen werden. Benutzen Sie jeweils den Button rechts des Eingabefeldes zur Auswahl des Ordners bzw. der
Datei. • Benutzungsoberfläche: Die Sprache der Benutzungsoberfläche kann
aus der Auswahlliste gewählt werden. Es stehen fünf Sprachen zu

e!Sankey 5 ifu Hamburg GmbH
Seite 20 Benutzerhandbuch
Verfügung. Hinweis: Bei Änderung der Sprache ist ein Neustart von e!Sankey erforderlich.
Mit der Option "Öffnen und Speichern von Dateien für Cloud unterstützen" können Sie zwischen dem klassischen Windows-Dialog zum Öffnen und Speichern und einem modernen Dialog zum Öffnen
und Speichern in Cloud-Speicherorten umschalten. Sollten Sie keine Cloud-Speicherorte nutzen, so kann diese Option abgeschaltet werden.
Mit "Öffnen von Bild-Dateien für Cloud unterstützen" kann die Auswahl des Dialogs zum Öffnen von Bildern separat umgeschaltet werden, damit Sie im klassischen Öffnen-Dialog die Vorschau für Bilddateien
nutzen können. • Zeichenmodus für Elemente: Standardmäßig wird bei der Wahl von
'Prozess hinzufügen' bzw. 'Pfeil zeichnen' in der Toolbar ein dauerhafter Zeichenmodus aktiviert, der ein mehrfaches Einfügen von Elementen
erlaubt. Anwender, die ein einmaliges Einfügen bevorzugen, können mit dieser Option den Einfügemodus für Prozess, Pfeil und/oder graphischen Formen/Bild/Text anpassen.
Abbildung 8: Dialog 'Optionen', Seite 'Diagramm'
Diagramm: Auf der Seite "Diagramm" im Dialog "Optionen" können
Einstellungen für das Aussehen des gesamten Sankey-Diagramms gemacht
werden:
• Verhalten: Hier lassen sich einige Optionseinstellungen vornehmen, u.a. ob beim Löschen von Live Links die zuletzt übernommenen Werte
weiterverwendet werden sollen.

ifu Hamburg GmbH e!Sankey 5
Benutzerhandbuch Seite 21
• Pfeil: Die Standard-Länge des ersten und letzten Segments eines Pfeils, das horizontal oder vertikal an einem Prozess ankoppelt (vom
Prozess bis zum gelben Pfeilpunkt) kann im Feld "Default Segmentlänge" in Pixeln angegeben werden. Der Default-Wert für den Kurvenwert von Pfeilen kann im Feld "Default Kurvenwert" angegeben
werden. Er ist für jeden einzelnen Pfeil in den Pfeil-Eigenschaften (siehe Kapitel 5) individuell einstellbar.
Wird die Option "Beim Markieren eines Pfeiles…" gesetzt, so erleichtert dies bei ausgeblendeten Prozess-Symbolen die Identifikation der Prozesse, wenn der mit ihnen verbundene Pfeil selektiert wird.
• Beschriftung: Wird die Option "Label Verbindungslinie" gesetzt, so wird von der Pfeilbeschriftung eine Linie zum zugehörigen Flusspfeil
gezeichnet. Die Farbe der Linie ist standardmäßig hellgrau und kann mit dem Farbauswahldialog verändert werden.
• Raster: Der voreingestellte Standard-Rasterabstand ist "8" Pixel. Es kann ein anderer Rasterabstand in diesem Feld gesetzt werden. Die Option "Zwischenlinien anzeigen" kann gesetzt werden, um zusätzliche
horizontale und vertikale Hilfslinien im Raster einzublenden. Dies dient der Vereinfachung bei der Ausrichtung von Elementen. Der Standard-
Wert ist "6", d.h. eine horizontale und vertikale Hilfslinie wird alle 6 x 8 = 48 Pixel angezeigt. Rasterfarbe und Rasterlinienfarbe legen Sie mit Hilfe der beiden Farbauswahldialoge fest.
Erweitert: Auf der Seite "Erweitert" können fortgeschrittene Optionen
eingestellt werden. Es handelt sich um Unterstützung bei der Erstellung von
Diagramm-Vorlagen (Templates), die im Zusammenspiel mit dem e!Sankey
Software Development Kit (SDK) genutzt werden.
Abbildung 9: Dialog 'Optionen', Seite 'Erweitert'

e!Sankey 5 ifu Hamburg GmbH
Seite 22 Benutzerhandbuch
• Nutzung mit SDK: Sollten Sie beabsichtigen, dass die Elemente in der Sankey-Diagrammdatei mittels Referenzen (Keys) über den e!Sankey
Development Kit (SDK) angesprochen werden, so schalten Sie zunächst die Option "Key-Feld für Diagrammelemente anzeigen" an. Dadurch werden bei den Elementen eine zusätzliche Spalte oder Feld
"Key" eingeblendet, in der Sie dann den Referenzschlüssel (Key) eingeben können. Weitere Hinweise dazu finden Sie im Kapitel
15).Nutzer des e!Sankey SDK finden eine Beschreibung der Nutzung der Key in der Dokumentation des SDK.
• Datei Lookup-Liste: Wenn Sie eine Liste mit Schlüsseln (Keys) im CSV-
Format (z.B. aus Ihrem Energiemessdaten-System exportiert) zur Verfügung haben, so können Sie hier den Pfad auf diese Datei setzen.
• Format: Stellen Sie hier die Darstellung wie die Keys der Lookup-Liste in der Auswahlliste des "Key" Feldes angezeigt werden sollen:
Entweder einspaltig (nur die ID) oder zweispaltig (Name bzw. Beschreibung und ID).

ifu Hamburg GmbH e!Sankey 5
Benutzerhandbuch Seite 23
4. Erste Schritte
Erstellen eines Diagramms
In diesem Abschnitt erfahren Sie die wichtigsten und grundlegenden Schritte,
um ein Sankey-Diagramm in e!Sankey zu erstellen.
Zum Anlegen einer neuen Diagramm-Datei klicken Sie auf der Startseite im
Abschnitt "Vorlagen" auf den Link "Neues Diagramm". Alternativ klicken Sie
in der Toolbar auf die Schaltfläche "Neues Dokument".
Zum Speichern des Diagramms klicken Sie auf die Schaltfläche "Dokument
speichern" in der Toolbar oder wählen aus dem Datei-Menü den Menüpunkt
"Speichern unter" aus. Zum Abspeichern ist es notwendig, dem Diagramm
einen Namen zu geben. Den mit e!Sankey erstellten Diagrammen wird immer
die Endung ".sankey" zugewiesen.
Anlegen von Prozessen und Pfeilen, Flüsse hinzufügen
Sankey-Diagramme bestehen grundsätzlich aus Prozessen und Pfeilen
zwischen den Prozessen. Flüsse werden mit einer Mengenangabe in die Pfeile
eingefügt und durch die Breite der Pfeile proportional zur Menge dargestellt.
Die drei grundlegenden Schritte zum Erstellen eines Diagramms sind daher:
• Prozess(e) setzen • Pfeil zwischen Prozessen ziehen
• Fluss (mit Flussmenge) im Pfeil eintragen
1 – Prozess setzen: Um einen Prozess in das Diagramm einzufügen, klicken
Sie auf die Schaltfläche "Prozess" in der Toolbar und klicken anschließend auf
die gewünschte Position in der Zeichenfläche. Der Prozess wird dort in der
voreingestellten Größe gezeichnet.
Abbildung 10: Zeichnen eines ersten Prozesses in der Zeichenfläche

e!Sankey 5 ifu Hamburg GmbH
Seite 24 Benutzerhandbuch
Es ist möglich, nacheinander mehrere Prozesse auf der Zeichenfläche
einzufügen, solange die Schaltfläche "Prozess" in der Toolbar aktiviert ist. Der
Einfügemodus wird durch das Klicken der rechten Maustaste, die ESC-Taste
oder das Auswählen einer anderen Zeichenfunktion beendet.
Sobald sich mindestens zwei Prozesse auf der Zeichenfläche befinden, können
diese Prozesse durch einen Pfeil miteinander verbunden werden:
2 – Pfeil ziehen: Zum Verbinden zweier Prozesse wählen Sie in der Toolbar
die Zeichenfunktion "Pfeil" aus. Klicken Sie in die Mitte des Startprozesses
und ziehen Sie den Pfeil mit gedrückter Maustaste zum Zielprozess. Lassen
Sie über dem Zielprozess die Maustaste los.

ifu Hamburg GmbH e!Sankey 5
Benutzerhandbuch Seite 25
Abbildungen 11 a-d: Zwei Prozesse werden mit einem Pfeil verbunden.
Der Pfeil ist nach dem Ziehen zunächst noch leer (Hinweis "<KeinFluss>").
Er zeigt zwei gelbe Markierungspunkte sowie zwei rote Punkte. Auf die
Bedeutung dieser Punkte wird im Kapitel 5 näher eingegangen.
Ein Pfeil kann einen oder mehrere Flüsse enthalten. Dies können
beispielsweise Materialien, Produkte, Energie, Personenanzahl oder monetäre
Werte sein, die entlang des Pfeils fließen. Dies sog. "Einträge" werden im
gleichnamigen Fenster unterhalb der Zeichenfläche definiert und verwaltet.
3 – Fluss im Pfeil eintragen: Prüfen Sie nun, ob in der von Ihnen genutzten
Vorlagendatei ggf. bereits Einträge vorhanden sind. Ist dies nicht der Fall, so
erstellen Sie zunächst einen Eintrag (z.B. "Wasser") mit dem Einheitentyp
"Masse". Klicken Sie dazu einfach auf den Button "Eintrag anlegen" im Fenster

e!Sankey 5 ifu Hamburg GmbH
Seite 26 Benutzerhandbuch
"Einträge". Stellen Sie sicher, dass in der Spalte "Einheitentyp" der
Einheitentyp "Masse" ausgewählt ist.
Das Fenster "Einträge" ist im Kapitel 8 beschrieben.
Ziehen Sie nun mit dem Mauszeiger den Eintrag direkt auf den Pfeil
(Drag&Drop). Im Fenster "Eigenschaften" links von der Zeichenfläche werden
die Eigenschaften des Pfeils angezeigt, und der Eintrag "Wasser" erscheint in
der Tabelle "Flüsse".
Der Eingabecursor befindet sich bereits in der Spalte "Menge" für den gerade
eingefügten Fluss. Tragen Sie eine beliebige Menge für den Fluss "Wasser"
ein, z.B. 100 kg. Der Sankey-Pfeil im Diagramm wird in der entsprechenden
Breite gezeichnet. Die Farbe ist die im Fenster "Einträge" festgelegte Farbe
für "Wasser".
Abbildung 12: Eingabe eines Wertes für den eingetragenen Fluss.
Die dargestellten drei Schritte sind grundlegend für die Erstellung eines
Sankey-Diagramms. In den nachfolgenden Kapiteln wird auf die
verschiedenen Optionen und individuellen Einstellungen eingegangen, um
eine professionelle und individuelle Gestaltung der Sankey-Diagramme zu
ermöglichen.

ifu Hamburg GmbH e!Sankey 5
Benutzerhandbuch Seite 27
5. Pfeile
Pfeile sind die wichtigsten Objekte innerhalb eines Sankey-Diagramms. Sie
verlaufen immer zwischen zwei Prozessen und zeigen von einer Quelle
(Startprozess) zu einer Senke (Zielprozess). Die Pfeile haben die Fähigkeit,
Flüsse aufzunehmen und darzustellen. Die Menge des Flusses im Pfeil wird
anhand der proportionalen Breite des Pfeils veranschaulicht.
Es ist möglich, mehrere Flüsse in einem Pfeil darzustellen (Multifluss-Pfeil).
Pfeile werden im Sankey-Diagramm gezeichnet, indem die Schaltfläche
"Pfeil/Pfeil zwischen Prozessen zeichnen" in der Toolbar gewählt wird.
Anschließend auf den ersten Prozess im Diagramm klicken, die linke
Maustaste gedrückt halten, und den Mauszeiger auf den zweiten Prozess
ziehen. Dort die linke Maustaste wieder lösen.
Der Zeichenmodus bleibt dauerhaft aktiviert, und erlaubt es mehrere Pfeile
zu zeichnen, bis entweder durch einen Klick mit der rechten Maustaste oder
durch Auswahl einer anderen Schaltfläche in der Toolbar der Zeichenmodus
beendet, und in den Editiermodus zurückgekehrt wird. Ein alternativer
Einmal-Einfügemodus für Pfeile lässt sich in den Optionen wählen.
Fortgeschrittene Anwender können auch auf folgende Weise
Prozesse und Pfeile zeichnen: Statt zuerst zwei Prozesse zu
setzen, und anschließend dazwischen einen Pfeil zu ziehen,
können Sie im Zeichenmodus für Pfeile auf einer leeren Fläche
im Diagramm klicken, die linke Maustaste gedrückt halten, und
an eine andere freie Position im Editor ziehen.
Tabelle 'Flüsse': Flüsse in einem Pfeil werden im unteren Bereich des
Eigenschaften-Fensters in der Tabelle 'Flüsse' angezeigt, wenn ein Pfeil
selektiert ist. Wie im Kapitel 4 beschrieben können Einträge mit Drag&Drop
direkt auf den Pfeil gezogen, und erscheinen dann in der Tabelle 'Flüsse'.
Alternativ kann der Eintrag auch auf die Tabelle 'Flüsse' gezogen werden,
wenn der Pfeil im Editor bereits selektiert wurde.
Die Spalte 'Menge' wird benutzt, um eine Flussmenge einzutragen oder zu
ändern. Basierend auf diesem Wert bestimmt sich automatisch die Breite des
Sankey-Pfeils.
Abbildung 13: Eigenschaften des Pfeils, Tabelle 'Flüsse'

e!Sankey 5 ifu Hamburg GmbH
Seite 28 Benutzerhandbuch
Für Multifluss-Pfeile (Pfeile auf denen mehr als ein Fluss läuft) kann die
Sortierung der Flüsse mit den beiden Buttons 'Fluss nach oben' / 'Fluss nach
unten' gesteuert werden.
Fügen Sie einen oder mehrere Einträge in einen einzelnen Pfeil
ein mit Drag&Drop. Um einen oder mehrere Einträge in mehrere
Pfeile einzufügen, verwenden Sie den Button 'Eintrag in Pfeil(e)
einfügen' im Fenster 'Einträge'.
Ein Fluss kann aus der Tabelle 'Flüsse' wieder entfernt werden, indem auf den
Button 'Fluss löschen' geklickt wird.
Die Werte für die in dieser Tabelle angezeigten Flüsse können
(in den Versionen e!Sankey pro and e!Sankey calc) über den
Live Link aus einer Exceldatei bezogen werden. Dies wird durch
ein Symbol in der Spalte "LL" signalisiert. Weitere Hinweise zum
Live Link zu Microsoft Excel finden Sie im Kapitel 11.
Anwender die Diagramm-Vorlagen für die Nutzung mit dem
e!Sankey SDK (Software Development Kit) vorbereiten, finden
in der Tabelle 'Flüsse' eine zusätzliche Spalte 'Key'. Weitere
Hinweise dazu im Kapitel 15.
Pfeil löschen: Pfeile können gelöscht werden, indem man sie markiert und
anschließend die ENTF-Taste drückt bzw. im Kontext-Menü den Befehl
"Löschen" wählt. Beachten Sie, dass alle Flüsse in dem Pfeil mit gelöscht
werden.
Wird ein Prozess entfernt, an den Pfeile angeschlossen sind, so werden diese
Pfeile ebenfalls gelöscht, da der Prozess an der Spitze oder dem Fuß des Pfeils
dann nicht mehr vorhanden ist.
Eigenschaften von Pfeilen
Durch das Markieren eines Pfeils oder mehrerer Pfeile im Diagramm wird das
Eigenschaften-Fenster gezeigt.

ifu Hamburg GmbH e!Sankey 5
Benutzerhandbuch Seite 29
Abbildung 14: Pfeil-Eigenschaften
Die Auswahlliste "Elemente bearbeiten" ganz oben, ermöglicht es die
Eigenschaften von mehreren markierten Elementen eines Typs in einem
Schritt auf einmal zu definieren. Die in Klammern gesetzte Ziffer gibt die
Anzahl der markierten Elemente dieser Gruppe an. In dem abgebildeten
Beispiel wurde lediglich ein Pfeil angewählt.
Die beiden Optionen "Abgerundet" und "Orthogonal" beziehen sich auf die Art
und Weise, wie gekrümmte Pfeile gezeichnet werden.
Mit den Optionen "Pfeilspitze" und "Pfeilfuß" können die entsprechenden
Bestandteile des Pfeiles ein- und ausgeschaltet werden. Außerdem kann der
Kurvenradius angepasst werden.
Benutzen Sie die Option "Randlinie" um festzulegen, ob Ihr Pfeil mit oder
ohne Umrandung dargestellt werden soll. Auch die Umrandung kann
bezüglich Farbe, Stil und Stärke angepasst werden.
Die Option "Flussdaten anzeigen" erlaubt das Ein- und Ausblenden der
Beschriftungen der Pfeile im Sankey-Diagramm. Die Beschriftung des Pfeils
wird automatisch aus dem Namen des Flusses, der Flussmenge und der
Einheit zusammengesetzt. Wie das funktioniert, ist weiter unten im Abschnitt
"Pfeilbeschriftung (Flussmengen-Label)" beschrieben. Zusätzlich kann ein
gesondertes Textfeld (Label) für Kommentare in das Diagramm eingefügt
werden.
Anpassung der Pfeildarstellung
Pfeile können auf verschiedene Arten angezeigt werden. Werfen Sie dazu
einen Blick in das Eigenschaftenfenster. In den folgenden Abbildungen
werden einige Möglichkeiten beispielhaft dargestellt.

e!Sankey 5 ifu Hamburg GmbH
Seite 30 Benutzerhandbuch
Abbildung 15: Abgerundete Pfeile mit Kopf und Fuß (links). Pfeile mit Randlinie (rechts)
Abbildung 16: Pfeile ohne expliziten Fuß bzw. "Schwalbenschwanz" (links). Pfeile ohne Fuß und ohne Kopf (rechts)
Abbildung 17: Pfeile mit Knick d.h. ohne Abrundung (links). Oranger Pfeil mit hohem Kurven-radiuswert (rechts)
Tipp: Nutzen Sie die Funktion "als Standard benutzen", um die
Pfeileigenschaften zu speichern und automatisch für alle nach
folgenden Pfeile dieselben Einstellungen zu übernehmen.
Farbverlauf im Pfeil: Mit der Option "Farbverlauf vom Ursprung" und/oder
"Farbverlauf zum Ziel" ist es möglich, die Färbung für einen Pfeil abweichend
von der Definition des zugehörigen Eintrages zu verändern. Das Ergebnis ist,
dass der Pfeil einen Farbverlauf von einer Farbe zur anderen anzeigt. Die

ifu Hamburg GmbH e!Sankey 5
Benutzerhandbuch Seite 31
Start- bzw. Zielfarbe des Verlaufs ist mit der Prozessfarbe definiert, und kann
für jeden Prozess separat in den Eigenschaften eingestellt werden.
Abbildung 18: Pfeile mit Farbverlauf zum Ziel
Pfeilspitzen: In einigen Fällen ist es sinnvoll, sehr dünne Pfeilausprägungen
durch modifizierte Pfeilspitzen hervorzuheben.
Dies ist eine Einstellung, die für das gesamte Diagramm gilt, daher ist sie in
den Eigenschaften des Diagramms zu finden. Diese werden angezeigt, wenn
kein anderes Element im Editor selektiert ist (d.h. an einer freien Stelle auf
der Zeichenfläche geklickt wird):
Abbildung 19: Dokument-Optionen in den Eigenschaften des Diagramms
Um alle Pfeile unabhängig von deren Stärke mit Pfeilspitzen darzustellen,
wählen Sie "Pfeilspitzen immer zeigen".
Alternativ nutzen Sie die Option "Pfeilspitzen für Pfeile bis:". Dann werden
nur dünne Pfeile mit einer von Ihnen definierten Stärke mit einer Pfeilspitze
versehen.
Definieren Sie einen Wert für die Option "Breite der Pfeilspitze", um die
Pfeilspitze nach Ihren Vorstellungen darzustellen. Nutzen Sie die Option
"Winkel Pfeilkopf-/fuß" um einen individuellen Winkel festzulegen.

e!Sankey 5 ifu Hamburg GmbH
Seite 32 Benutzerhandbuch
In den folgenden Abbildungen sind einige Beispiele dargestellt:
Abbildung 20: Pfeilspitze für Pfeile bis 6px (links). Option Pfeilspitzen immer anzeigen (rechts)
Abbildung 21: Basis der Pfeilspitze wurde sehr breit gemacht (links). Der Winkel der wurde zusätzliche sehr groß gewählt (rechts).
Abbildung 22: Die Pfeilspitzen sind überbetont, dadurch erhält der orange Pfeil mit kleiner
Flussmenge eine zu hohe Betonung
Pfeilbeschriftung (Flussmengen-Label)
Die Beschriftung eines Pfeils (sog. Flussmengen-Labels) geschieht
automatisch, wenn einem Pfeil ein neuer Fluss zugeordnet wird.
Standardmäßig wird diese Beschriftung aus den Namen des Fluss-Eintrags,
seiner Menge und der Einheit aufgebaut.
Um ein Flussmengen-Label insgesamt zu verbergen, ist es
notwendig, das Häkchen bei der Option "Flussmengen-Label
anzeigen" im Eigenschaften-Fenster des Pfeils (!) zu
deaktivieren.

ifu Hamburg GmbH e!Sankey 5
Benutzerhandbuch Seite 33
Die Position des Flussmengen-Labels in der Mitte des mittleren Segments des
Pfeils kann durch Verschieben individuell angepasst werden.
Beim Anklicken eines Flussmengen-Labels wird das Eigenschaften-Fenster
des Labels angezeigt. Im oberen Teil sind unter "Elemente bearbeiten" wieder
die Anzahl der markierten Flussmengen-Labels in Klammern gesetzt, die von
einer Anpassung der Optionen betroffen sind.
Abbildung 23: Eigenschaften der Flussmenge-Labels
Flussmengen-Labels stellen standardmäßig immer den Flussnamen, den Wert
und die Basiseinheit dar. Es kann jedoch eingestellt werden, welche dieser
Werte im Diagramm angezeigt und welche Informationen ausgeblendet
werden sollen. Drei Auswahloptionen stehen zur Verfügung:
Werte: Bei dieser Darstellung werden die im Pfeil enthaltenen Flüsse einzeln
angezeigt. Der Name des Flusses ("Eintrags"), die Menge ("Wert") und die
"Einheit" können individuell an oder abgeschaltet werden. So ist es
beispielsweise möglich in einem Sankey-Diagramm, das nur Energie in MWh
zeigt auf "Eintrag" und "Einheit" an jedem Pfeil zu verzichten und stattdessen
eher ein Textelement mit dem Hinweis "Alle Flüsse in MWh" zu setzen.
Summe: Die Option "Summe" kann gewählt werden, bei Pfeilen, die mehrere
Flüsse mit derselben Basiseinheit beinhalten. Anstelle der einzelnen Flüsse
wird der summierte Wert gezeigt. Sind alle Flüsse innerhalb der gleichen
Gruppe im Fenster "Einträge", so wird der Name dieser Gruppe am Pfeil
angegeben.

e!Sankey 5 ifu Hamburg GmbH
Seite 34 Benutzerhandbuch
Sollten die Flüsse hingegen verschiedenen Gruppen zugewiesen sein, so
erscheint im Diagramm das Wort "Summe" anstatt der Gruppenbezeichnung.
Abbildung 24: Multi-Fluss-Pfeil mit detaillierten Labels und Summe
Die Stapel-Reihenfolge der Flüsse innerhalb eines Pfeils kann in den
Eigenschaften des Pfeils mit der Reihenfolge der Flüsse in der Tabelle
geändert werden. Über der Tabelle gibt es zwei Schaltflächen zum
Umsortieren der Einträge.
Prozentanzeige in der Pfeilbeschriftung: Als Unterstützung der
Visualisierung bietet e!Sankey Berechnungsmöglichkeiten für Prozentanteile.
Hier werden drei Varianten unterschieden. Wählen Sie im Eigenschaften-
Fenster für eine oder mehrere markierte Pfeilbeschriftungen ("Flussmengen-
Labels") die passende Option für die Prozentdarstellung aus:
Keine: keine Anzeige von Prozentwerten (Standard-Einstellung)
Pfeil: Im Eigenschaftenfenster für das Flussdatenlabel kann die Option
"Prozentwerte" auf "Pfeil" gesetzt werden, um den prozentualen Anteil jedes
Flusses in einem Multi-Fluss-Pfeil anzuzeigen.
Abbildung 25: Prozentualer Anteil jedes Flusses in einem Multi-Fluss-Pfeil (Option "Arrow").
Modell: Nutzen Sie die Option "Modell" für die Anzeige der prozentualen
Anteile jedes Flusses relativ zum Fluss mit der größten Menge in demselben
Einheitentyp genutzt werden.
Abbildung 26: Prozentualer Anteil jedes Flusses (Option "Modell")

ifu Hamburg GmbH e!Sankey 5
Benutzerhandbuch Seite 35
Eine weitere Variante zur Anzeige von Prozentwerten
(Prozentanteil der vom Prozess ankommenden Menge eines
gleichen Einheitentyps, Prozentanteil einer vom Prozess
abgehenden Menge des gleichen Einheitentyps) ist mit den
benutzerdefinierten Pfeil-Beschriftungen möglich. Siehe
nachfolgender Abschnitt.
Benutzerdefinierte Pfeil-Beschriftungen: Zusätzlich zu den oben
beschriebenen Standardbeschriftungen gibt es für fortgeschrittene Benutzer
die Möglichkeit die Pfeilbeschriftungen mit Hilfe eines Format-Strings aus
Schlüsselbegriffen und Operatoren individuell zu gestalten.
Um ein oder mehrere markierte Pfeilbeschriftungen anzupassen, wählen Sie
im Eigenschaften-Fenster die Option "Benutzerdefiniert". Die Zahl in Klammer
zeigt an, wie viele Flussmengen-Labels selektiert sind, und die angepasste
Pfeilbeschriftungen erhalten.
Abbildung 27: Benutzerdefinierter Format-String für die Pfeilbeschriftung
Im Feld "Benutzerdefiniertes Format" geben Sie im ersten Teil des Strings
jeweils in geschweiften Klammern ("{…}") die Schlüsselworte an. Außer den
Schlüsselworten dürfen hier auch beliebige Zeichenfolgen oder Füllzeichen
angegeben werden (siehe Beispiele unten). Der zweite Teil des Strings wird
durch eine "Doppel-Pipe" eingeleitet ("||"). Nach der Doppel-Pipe können
Operatoren oder Schlüsselworte folgen. Die Operatoren werden durch eine
einfache Pipe ("|") voneinander getrennt. Setzen Sie keine Zeilenumbrüche
zwischen den Operatoren.

e!Sankey 5 ifu Hamburg GmbH
Seite 36 Benutzerhandbuch
Schlüsselworte (Keywords) im ersten Teil (vor Trennzeichen "||"):
{EntryName} Anzeige des Namens des Eintrags
(Fluss) {GroupName} Anzeige des Namens der Gruppe des
Eintrags {NewLine} Neue Zeile {PercentArrow} Zeigt den Prozentwert der Flussmenge
vom gleichen Einheitentyp im Pfeil
(Multi-Flow Arrow). {PercentModel} Zeigt den Prozentwert der Flussmenge
vom gleichen Einheitentyp in Bezug zum größten Flusswert innerhalb des
gesamten Diagramms. {PercentProcessDestination} Zeigt den Prozentwert des Anteils der
Flussmenge am Input vom gleichen Einheitentyp in den verbundenen Prozess.
{PercentProcessSource} Zeigt den Prozentwert des Anteils der Flussmenge am Output vom gleichen
Einheitentyp aus dem verbundenen Prozess.
{Quantity} Anzeige der Flussmenge {UnitName} Anzeige der Einheit {UnitTypeName} Anzeige des Einheitentyps
Operatoren im zweiten Teil (nach Trennzeichen "||"):
groupByUnitType Bei mehreren Einträgen des gleichen Einheitentyps werden die Einträge summiert. Flüsse aus
unterschiedlichen Einheitentypen in einem Pfeil sind nur zugelassen, wenn
die entsprechende Option in den Dokument-Eigenschaften angeschaltet ist.
replace("text1","text2") Ersetze text1 durch text2 setEllipsis("chars") Die Standard-Kennzeichnung ("…")
für abgeschnittene Einträge wird durch das Zeichen in
Anführungsstrichen ersetzt setMaximumEntryNameLength(x) Lange Einträge werden nach x Stellen
abgeschnitten, die letzten drei Zeichen werden durch "…" ersetzt um
die Trunkierung anzuzeigen. setPercentageDecimals(x) Anzahl der Nachkommstellen x bei
der Anzeige von Prozentwerten. setPostfix("text") Nach dem Eintrag wird der "text"
gesetzt. Anstelle einer Zeichenfolge
für "text" können auch ein oder mehrere Schlüsselworte gesetzt
werden: {BasicUnitName} {CountEntries}

ifu Hamburg GmbH e!Sankey 5
Benutzerhandbuch Seite 37
{CountUnitTypes}
{NewLine}
{SumBasicUnit} setPrefix("text") Vor dem Eintrag wird der "text"
gesetzt. Anstelle einer Zeichenfolge für "text" können auch ein oder
mehrere Schlüsselworte gesetzt werden: {BasicUnitName} {CountEntries}
{CountUnitTypes}
{NewLine}
{SumBasicUnit} setSeparator ("text") Ersetzt das Trennzeichen der Einträge
durch "text". Standardmäßig ist der
Zeilenumbruch das Trennzeichen, jeder Eintrag steht auf einer Linie
Innerhalb der geschweiften Klammern für Schlüsselworte, die einen
Zahlenwert vertreten {Quantity} und {Percent...} kann mit dem Zusatz
":Zahlenformat" (also bspw. durch Ergänzung von ":0.00") ein spezifisches
Zahlenformat für den Wert gesetzt werden. Dabei können die auf Seite 76
definierten Formatstrings für das Zahlenformat genutzt werden.
Beispiele:
• {EntryName} aus der Gruppe {GroupName} erzeugt ein Flussmenge-
Label als Pfeilbeschriftung in der Art "Cadmium aus der Gruppe Schwermetalle" oder "Quecksilber aus der Gruppe Schwermetalle " (2 Schlüsselworte dazwischen ein Text)
• {EntryName} {UnitTypeName}: {Quantity} {UnitName}||
groupByUnitType erzeugt ein Flussmenge-Label für einen Fluss mit
fünf Einträgen mit unterschiedlichen Einheitentypen, der bspw. so
aussehen könnte: 2 Einträge Masse: 1200 kg 3 Einträge Energie: 4000 MJ
• {EntryName} ({GroupName}): {Quantity}||replace("
(Root)","")
das Label zeigt eine nichtaggregierte Liste der Flüsse in der Form
Flusseintrag1 (Gruppe1): 400 kg Flusseintrag2 (Gruppe1): 300 kg Flusseintrag3 (Gruppe2): 120 kg
Flusseintrag4: 120 kg • {EntryName}{:PercentProcessSource}||setPostfix("{NewLine}(
{CountEntries} Einträge)") erzeugt in der nachfolgenden Art mit
der Zahl der Flüsse Flusseintrag1 23,4% Flusseintrag2 17,0%
Flusseintrag3 12,0%
(3 Einträge) • {PercentProcessDestination}||setPercentageDecimals(0) prüft,
welchen Anteil ein Fluss zu dem Gesamtinput an Flüssen mit dem

e!Sankey 5 ifu Hamburg GmbH
Seite 38 Benutzerhandbuch
gleichen Einheitentyp hat, und stellt den Prozentwert ganzzahlig dar
Abbildung 28: Nutzung des Schlüsselworts {PercentProcessDestination}
Die Ausrichtung und die Schriftart des Flussmengen-Labels können im
Teilabschnitt "Schriftart" angepasst werden.
Schlüsselworte (Keywords) werden auch für die
benutzerdefinierten Bilanz-Labels eingesetzt, um diese
individuell anzupassen. Eine Liste der dafür genutzten
Schlüsselworte und Operatoren finden Sie weiter unten im
Abschnitt 'Bilanzprüfung' im Kapitel 6.
Zusätzliche Pfeil-Beschriftung: Neben dem Flussmengen-Label kann
zusätzlich noch ein Kommentarfeld für individuellen Text eingefügt werden.
Verwenden Sie dazu die Option "Label anzeigen" in den Eigenschaften des
Pfeils (!) und ersetzen Sie den String "<Kommentar>" durch einen eignen
Text.
Pfeil-Beschriftung drehen: Die beiden Pfeilbeschriftungen (sowohl die
Flussmengen-Labels als auch die Kommentar-Labels können gedreht werden.
Zum Drehen kann der gelbe Anfasserpunkt einer selektierten Pfeil-
beschriftung verwendet werden. Alternativ kann der Winkel für die
Pfeilbeschriftung direkt im Feld "Winkel" im Eigenschaften-Fenster
eingetragen werden
Abbildung 29: Das Label wurde am Pfeil ausgerichtet (25° Winkel)
Soll die Pfeilbeschriftung beim Verschieben des Prozesses am Pfeil fixiert
bleiben so kann dies durch die Option "Am Segment fixieren" geschehen.

ifu Hamburg GmbH e!Sankey 5
Benutzerhandbuch Seite 39
Ändert sich der Winkel des Pfeils, so bleibt das Flussmengenlabel in der
gleichen relativen Position (z.B. parallel, vorwärts gerichtet).
Abbildung 30: Das Label kann am Pfeilsegment fixiert werden
In der Einstellung "Frei" in der Auswahlliste bei "Am Segment fixieren" lässt
sich die Pfeilbeschriftung individuell einstellen. Sie bleibt im eingestellten
Winkel zum Pfeilsegment, auch wenn der Verlauf des Pfeils sich ändert.
Flussmenge-Label folgt Pfeilbreite: Wenn sich die Breite eines Pfeils nicht
im Vorhinein bestimmbar ist, und das Risiko besteht, dass durch eine
Veränderung der Pfeilbreite (z.B. durch Änderung der Skalierung oder
Übernahme von Flussmengen aus einer Excel Datei via Live Link) das
Flussmenge-Label verdeckt wird bzw. relativ zum Pfeil an einer falschen
Position steht, so kann die Option "Flussmenge-Label folgt Pfeilbreite"
aktiviert werden. Die Position der Beschriftung wird dann im Verhältnis zum
Pfeil betrachtet und passt sich automatisch an, sollte sich die Pfeilbreite
ändern.
Pfeilverlauf
Die Pfeillinie besitzt eine Reihe von Pfeilpunkten, die deren Verlauf festlegen.
Es können zusätzliche Punkte hinzugefügt werden. Die Pfeilpunkte werden
sichtbar, sobald der Pfeil angeklickt wird. Daneben können Sie über die
Konnektivität des Pfeiles die Pfeilausrichtung beeinflussen.
Die gelben Punkte (auch "lug points" oder "hook points" genannt) werden
vom Programm standardmäßig am Ende des ersten Pfeilabschnitts und am
Anfang des letzten Pfeilabschnitts erzeugt. Diese Punkte können in
Abhängigkeit der Basisausrichtung am Anfang und am Ende des Pfeiles,
entweder nur horizontal oder vertikal verschoben werden. Die gelben Punkte
können nicht gelöscht werden.
Die roten Punkte (sog. "connector points" oder Andockpunkte) befinden sich
jeweils am Start- und Endpunkt des Pfeils. Diese Punkte können genutzt
werden, um den Pfeil von einem Prozess zu lösen und mit einem anderen
Prozess zu verbinden.

e!Sankey 5 ifu Hamburg GmbH
Seite 40 Benutzerhandbuch
Abbildung 31: Gelbe Punkte und rote Andockpunkte am Prozess
Im Segment zwischen den beiden gelben Punkten können beliebig viele
weitere graue Wegpunkte eingefügt werden. Diese grauen Punkte können im
Unterschied zu den gelben Punkten beliebig bewegt werden, und dienen dazu,
dem Verlauf des Pfeils weitere Wegpunkte (Knickpunkte) zu geben.
Zum Einfügen von grauen Wegpunkten, bewegen Sie einen der großen
grauen Anfasserpunkte auf dem Pfeil, und verschieben ihn an eine neue
Position. Dort wird er als neuer Knickpunkt ergänzt, gleichzeitig erscheinen
auf den neu entstandenen Segmenten neue Anfasserpunkte.
Alternativ machen Sie einen Rechtsklick in dem entsprechenden Bereich auf
dem Pfeil und wählen im Kontextmenü den Befehl "Punkt hinzufügen" aus.
Nun können Sie den entsprechenden Punkt auf die gewünschte Position
verschieben. Beachten Sie, dass graue Punkte nur im mittleren Pfeilabschnitt
zwischen den beiden gelben Punkten eingefügt werden können.
Es wird empfohlen, eher weniger Wegpunkte auf einem Pfeil zu
haben als mehr. Wird der Prozess an der Spitze oder am Fuß des
Pfeils verschoben, so bleibt der Pfeil an den Wegpunkten fixiert,
und nur das erste Segment bewegt sich mit.
Abbildung 32: Graue Knickpunkte im Segment zwischen den gelben Punkten.

ifu Hamburg GmbH e!Sankey 5
Benutzerhandbuch Seite 41
Um einen Wegpunkt auf einem Pfeil zu entfernen, klicken Sie mit der rechten
Maustaste auf dem Wegpunkt, und wählen aus dem Kontext-Menü den Befehl
"Punkt löschen".
Um alle Wegpunkte auf dem Pfeil zu entfernen, kann das Kommando "Alle
Punkte löschen" aus dem Kontext-Menü gewählt werden. Dadurch erhält der
Pfeil wieder seinen ursprünglichen direkten Verlauf
Um gleichzeitig die Wegpunkte auf mehreren Pfeilen zu löschen,
selektieren Sie die betroffenen Pfeile mit (STRG gedrückt halten)
und wählen dann das Kommando "Alle Punkte löschen" aus dem
Kontext-Menü.
Konnektivität: Die Art, wie ein Pfeil sich mit einem Prozess verbindet, hängt
von den Einstellungen der Konnektivität in den Prozesseigenschaften ab. Die
in den mitgelieferten Vorlagen verwendete Standardeinstellung ist "Frei" d.h.
der Ursprung und das Ende des Flusses sind nicht festgelegt und richten sich
daher an einer imaginären Linie zwischen beiden Prozessen aus (von
Prozessmittelpunkt zu Prozessmittelpunkt; siehe nachfolgende Abbildung).
Daher kann es passieren, dass es beim Verschieben von Prozessen zu
Veränderungen der Flussdarstellung kommt, wenn der Pfeil auf eine andere
Seite des Prozesses springt. Zur Veranschaulichung der Auswahl der
Prozessseite, an der ein Pfeil ansetzt, kann man bei Pfeilen ohne graue
Zwischenpunkte die beiden Prozessmittelpunkte mit einer imaginären Linie
verbinden. Die Prozessseite, die von der Linie geschnitten wird, stellt die Seite
dar, an der der Pfeil ansetzt. Wenn ein Pfeil graue Zwischenpunkte enthält,
wird die imaginäre Linie von einem Prozess zum ersten grauen
Zwischenpunkt gezeichnet.
Abbildung 33: An welcher Seite des Prozesses der Pfeil in der Konnektivitäts-Einstellung "Frei" andockt, wird anhand einer gedachten Verbindungslinie zwischen beiden Prozessmittelpunkten bestimmt

e!Sankey 5 ifu Hamburg GmbH
Seite 42 Benutzerhandbuch
Abbildung 34: Der Winkel der gedachten Verbindungslinie, bei der der Pfeil die Prozessseite wechselt, ist abhängig von dem Seitenverhältnis bei einem Prozess
Wenn Sie den Pfeil dazu zwingen wollen, eine bestimmten Ausgangs- bzw.
Eingangsseite am Prozess einzunehmen, können Sie in den Prozess-
Eigenschaften eine der folgenden Optionen in der Auswahlliste
"Konnektivität" festlegen: "oben nach unten", "links nach rechts", "unten
nach oben" oder "rechts nach links". Damit können Sie genau die Seite des
Prozesses bestimmen, an denen ein- und ausgehende Pfeile andocken.
Z-Ordnung: Bei gestapelten Pfeilen (z.B. Pfeile, die aus verschiedenen
Ursprungsprozessen in einen gemeinsamen Zielprozess fließen und eine
gemeinsame Pfeilspitze bilden), kommt der Automatismus zur Anwendung,
der sich an der oben beschriebenen imaginären Linie zwischen den
Prozessmittelpunkten orientiert. Dadurch kann eine unerwünschte Sortierung
entstehen.
Sollte eine unerwünschte Stapelung auftreten, klicken Sie auf den Prozess,
bei dem die gestapelten Pfeile zusammenlaufen und aktivieren Sie in den
Prozess-Eigenschaften im Bereich "Stapelung" die Option "Nach Z-Ordnung
sortiert". Nun wird nicht mehr nach dem Winkel der gedanklichen Linie
zwischen den Prozessen sortiert, sondern es wird explizit die Reihenfolge der
Elementebene (Layer, Ordnung entlang der Z-Achse) für die Sortierung
genutzt.
Jedem einzelnen Element (Pfeile, Prozesse, etc.) im Diagramm ist logisch eine
eigene Ebene zugeteilt, die sich in der Z-Ordnung des Elements widerspiegelt.
Überschneiden sich z.B. nun zwei Elemente, legt die Z-Ordnung fest, welches
Element das andere überdeckt. Die Z-Ordnung der Pfeile kann durch die
Befehle "in den Vordergrund verschieben" oder "in den Hintergrund
verschieben" im Kontextmenü festgelegt werden. Bei der Auswahl des Befehls
"nach vorne bringen" wird der markierte Pfeil in den Vordergrund gerückt,
während bei dem Befehl "nach hinten bringen" der ausgewählte Pfeil auf die

ifu Hamburg GmbH e!Sankey 5
Benutzerhandbuch Seite 43
hintere Ebene geschoben wird. Die daraus resultierende Reihenfolge stellt
sich wie folgt dar: Der Pfeil auf der vordersten Ebene wird als erstes mit dem
Prozess verbunden, während der Pfeil auf der hinteren Ebene folglich als
unterstes an den Zielprozess angedockt wird.
Abbildung 35: Der Quellprozess mit dem gelben Fluss ist ganz unten angesiedelt
Abbildung 36: Nach Verschieben des Prozesses zwischen die beiden anderen Prozesse ändert sich auch die Reihenfolge der Flüsse am Zielprozess
Abbildung 37: Nach weiterem nach oben verschieben des Prozesses wird der gelbe Fluss ganz oben angeordnet
Bei Pfeilen, die sich kreuzen, kann die Elementebene genutzt werden um
festzulegen, welcher Pfeil über dem anderen verläuft, und somit im
Vordergrund zu sehen ist.

e!Sankey 5 ifu Hamburg GmbH
Seite 44 Benutzerhandbuch
Klicken Sie dazu auf den Pfeil, der im Vordergrund verlaufen soll, und wählen
Sie im Kontextmenü den Befehl "nach vorne bringen". Dasselbe Ergebnis
erzielt man, wenn Sie auf den Pfeil, der im Hintergrund liegen soll, klicken,
und im Kontextmenü den Befehl "nach hinten bringen" auswählen.
Die Kommandos für die Festlegung der Elementebene stehen
auch als Buttons in der Toolbar unterhalb der Menüzeile zur
Verfügung.
Im nachfolgenden Beispiel sehen Sie auf der linken Seite, dass der blaue Pfeil
im Vordergrund verläuft und der gelbe Pfeil dahinter fließt. Hingegen wurde
im rechten Bildabschnitt der gelbe Pfeil nach vorne geholt und damit der blaue
Pfeil überdeckt.
Abbildung 38: Die Elementebene legt fest, welcher Pfeile auf oberster Ebene zu sehen ist.

ifu Hamburg GmbH e!Sankey 5
Benutzerhandbuch Seite 45
Verbundene Dateien für Pfeile
Das Feature 'Verbundene Dateien' ist nur in den Versionen
e!Sankey pro und calc verfügbar.
Um für einen Pfeil in einem Sankey-Diagramm weitere Informationen zu
hinterlegen, lassen sich Dateien, Links und weitere Medien verbinden. Diese
können im Editor im Kontext-Menü eines Pfeils über das Kommando "Öffne
verbundene Datei". Alternativ markieren Sie einen Pfeil und verwenden Sie
die Taste F6.
Die folgenden Verknüpfungen können hinter einen Pfeil im Sankey-Diagramm
gelegt werden:
• URL (Webadresse)
• Datei (eine Datei auf der Festplatte, z.B. Video oder PDF, auch andere .sankey Dateien)
• Text (Text, optional mit Common Markdown3 formatiert)
Die Verknüpfungen zu externen Dateien werden jeweils in den Eigenschaften
des Pfeils im Abschnitt "Verbundene Datei" festgelegt. Je Pfeil kann nur eine
Datei verbunden werden.
Abbildung 3: Abschnitt 'Verbundene Datei' in den Pfeil-Eigenschaften
Die Standardeinstellung für verbundene Datei ist "Keine".
Um hinter einem Pfeil eine Webseite zu hinterlegen, wählen Sie die Option
"URL" und geben Sie die volle Webadresse im Feld an. Mit dem Button
"Öffnen..." können Sie den Aufruf des Links testen. Die Seite öffnet sich im
Browser.
Um eine Datei als verbundene Datei zu verknüpfen, wählen Sie den Typ
"Datei" und geben Sie den vollen Dateipfad in das Feld ein. Sie können den
Button "Datei wählen" nutzen, um eine Datei auf der Festplatte auszuwählen.
Mit dem Button "Öffnen..." können Sie den Aufruf der Datei testen. Die Datei
wird mit der jeweiligen für den Dateityp voreingestellten Anwendung
geöffnet. Beispielsweise wird eine verbundene PDF-Datei mit dem
installierten PDF-Betrachter geöffnet.
Wird die Option "Text" gewählt, erscheint darunter ein größeres Text-
eingabefeld. Darin können Sie Text eingeben, und auch mit Common
3 Für weitere Informationen besuchen Sie bitte https://commonmark.org/help/

e!Sankey 5 ifu Hamburg GmbH
Seite 46 Benutzerhandbuch
Markdown einfach formatierten Text. Der Text wird beim Aufruf der
verbundenen Datei im Editor in einem Popup-Fenster angezeigt.
Wenn für Pfeile verbundene Dateien gesetzt sind, so werden
diese Verlinkungen auch in die als SVG-Grafik exportierten
Dateien übernommen. So können auch aus exportierten SVG-
Bilddateien heraus die verbundenen Dateien aufgerufen werden.
Lesen Sie mehr zu diesem Feature im Kapitel 13 im Abschnitt
über SVG.

ifu Hamburg GmbH e!Sankey 5
Benutzerhandbuch Seite 47
6. Prozesse
Prozesse befinden sich am Anfang und am Ende eines jeden Pfeils. Auch wenn
sie in manchen Sankey-Diagrammen ausgeblendet werden existieren sie.
Wird ein Pfeil markiert, werden auch verborgene Prozesse angezeigt.
Prozesse (auch bisweilen als 'Knoten' bezeichnet) werden im Sankey-
Diagramm im Editor eingefügt, indem man in die Schaltfläche "Prozess/
Prozess im Diagramm hinzufügen" in der Toolbar klickt, und anschließend mit
dem Mauszeiger an der gewünschten Stelle in der Zeichenfläche anklickt.
Der Zeichenmodus bleibt dauerhaft aktiviert, und erlaubt es mehrere
Prozesse zu zeichnen, bis entweder durch einen Klick mit der rechten
Maustaste oder durch Auswahl einer anderen Schaltfläche in der Toolbar der
Zeichenmodus beendet, und in den Editiermodus zurückgekehrt wird. Ein
alternativer Einmal-Einfügemodus für Prozesse lässt sich in den Optionen auf
dem Register 'Allgemein' wählen.
Prozesse können gelöscht werde, indem man sie markiert und die ENTF-Taste
drückt bzw. im Kontext-Menü das Kommando "Löschen" aufruft.
Beachten Sie jedoch unbedingt, dass alle am Prozess angeschlossenen Pfeile
mit gelöscht werden, wenn dieser entfernt wird. Als Alternative zum Löschen
sollte daher das Verbergen des Prozesses in Betracht gezogen werden.
Optionen für Prozesse
Wird ein Prozess im Diagramm selektiert (markiert), öffnet sich das
dazugehörige Eigenschaftenfenster.
Für die im Feld bei "Elemente bearbeiten" genannte Anzahl von markierten
Prozessen, werden die Änderungen gemeinsam durchgeführt.
Die Option "Prozess anzeigen" ermöglicht das Ausblenden des
Prozesssymbols (durch Entfernen des Häkchens). Die Option "Beschriftung
anzeigen" ermöglicht das Ein- und Ausblenden der Beschriftung.
Standardmäßig werden Prozesse (Knoten) als Quadrat oder Rechteck
gezeichnet. Alternativ kann in der Dropdown-Liste "Symbol" ein Rechteck mit
abgerundeten Ecken oder eine Ellipse bzw. ein Kreis gewählt werden.
Das Aussehen des Prozesssymbols kann in der Diagramm-
Vorlage definiert werden (siehe Kapitel 10 dieses Handbuchs).
Sollten Sie also bspw. als Prozess-Symbol immer abgerundete
Rechtecke oder Kreise bevorzugen, so legen Sie dies in der von
Ihnen genutzten Standard-Diagrammvorlage fest.
Die "Linienfarbe" und "Füllfarbe" der Prozesssymbole können individuell
definiert werden. Um eine Farbe auszuwählen, klicken Sie auf das Farbfeld
bzw. daneben auf den Button "Farbe auswählen".

e!Sankey 5 ifu Hamburg GmbH
Seite 48 Benutzerhandbuch
Abbildung 39: Prozesseigenschaften
Der Teilabschnitt "Pfeile" in den Prozess-Eigenschaften bezieht sich auf die
Art und Weise wie Pfeile an Prozesse angebunden werden. Die Einstellungen
bezüglich Konnektivität und Stapelreihenfolge für gestapelte Pfeile sind im
Kapitel 5 über Pfeile im Abschnitt 'Z-Ordnung' beschrieben.
Bilanz prüfen: Dieses Feature ermöglicht es Ihnen zu prüfen, ob die Inputs
und die Outputs an einem Prozess für einen bestimmten Einheitentyp
ausgeglichen sind. Es wird in den Dokument-Optionen festgelegt, da es für
alle Prozesse im Diagramm wirkt (das Eigenschaften-Fenster mit den
Dokumentoptionen wird angezeigt, wenn auf einer leeren Fläche im Sankey-
Diagramm geklickt wird, also kein Element explizit selektiert ist).
Die Möglichkeit, Bilanzprüfungen durchzuführen, muss - bevor
die Option verwendet werden kann - für jeden Einheitentyp im
Dialog 'Einheitentypen bearbeiten' separat aktiviert worden sein.
Siehe dazu Abschnitt 9
Setzen Sie ein Häkchen vor die Option "Bilanzwarnung am Prozess anzeigen"
in den Dokument-Optionen. Am Prozess wird, wenn die Summe der Eingänge
und die Summe der Ausgänge innerhalb eines Einheitentyps (z.B. Masse)
nicht übereinstimmen ein rotes Ausrufezeichen gezeigt.

ifu Hamburg GmbH e!Sankey 5
Benutzerhandbuch Seite 49
Abbildung 40: Bilanzwarnung für Eingänge/Ausgänge mit am Prozess
Bewegen Sie den Mauszeiger über das Ausrufezeichen, um weitere
Informationen über die Differenz zwischen Input und Output zu erhalten.
Außerdem werden, wenn der Prozess selektiert ist, die entsprechenden
Summen auf der Input- und Outputseite des Prozesses je Einheitentyp in den
Eigenschaften im Bereich 'Bilanzprüfung' angezeigt.
Abbildung 41: Prozess-Eigenschaften: Bilanzprüfung am Prozess
Beachten Sie bitte, dass bei der Bildung der Summe auf der
Input-Seite und auf der Output-Seite neben den Flüssen auch
die ggf. im Prozess definierten Bestände mit berücksichtigt
werden. Lesen Sie mehr darüber im Abschnitt 'Bestände und
Bestandsveränderungen' am Ende dieses Kapitels.
Die Konfiguration der Bilanzprüfung (z.B. ob die Summe der Inputs und die
Summe der Outputs für den jeweiligen Einheitentyp exakt übereinstimmen
muss, oder ob eine Toleranz zulässig ist) kann über einen entsprechenden
Dialog gemacht werden, der sich mit dem Button 'Bilanzprüfung
konfigurieren' öffnet.
Der Dialog 'Konfiguration der Bilanzprüfung' ist im Kapitel 9
beschrieben.
Bilanzwerte-Label: Die in den Prozess-Eigenschaften angezeigten
Bilanzwerte können auch als spezielles Text-Label im Sankey-Diagramm
eingeblendet werden. Dadurch lassen sich die Summen der Inputs und
Outputs an einem Prozess und ggf. vorhandene Differenzen direkt neben dem
Prozess im Diagramm darstellen, und sind auch in Bild-Exporten und
Ausdrucken zu sehen.
Zum Erzeugen des Labels mit den Bilanzwerten aktivieren Sie für den Prozess
die Option "Bilanz als Label anzeigen" im Bereich "Bilanzprüfung". Das
Bilanzwerte-Label besteht standardmäßig für jeden Einheitentyp aus drei

e!Sankey 5 ifu Hamburg GmbH
Seite 50 Benutzerhandbuch
Zeilen mit Input, Output und Differenz. Das Textlabel wird unterhalb des
Prozesses angezeigt, lässt sich aber an eine beliebige Position verschieben.
Abbildung 42: Bilanzwerte-Label in der Standard-Form unterhalb des Prozesses
Der inhaltliche Aufbau des Bilanzwerte-Labels lässt sich auf vielfältige Weise
anpassen, wenn es nicht in der Default-Einstellung gezeigt werden soll. Dazu
wählen Sie in den Eigenschaften des Textlabels die Option "Benutzer-
definiert". Ähnlich wie für die Anpassung des Flussmengen-Labels für Pfeile
(siehe Kapitel 5) werden dafür Schlüsselbegriffe und Operatoren verwendet.
Abbildung 43: Benutzerdefinierter Format-String für das Bilanzwerte-Label
Im Feld "Benutzerdefiniertes Format" geben Sie im ersten Teil des Strings
jeweils in geschweiften Klammern ("{…}") die Schlüsselworte in englischer
Sprache an. Außer den Schlüsselworten dürfen hier auch beliebige
Zeichenfolgen oder Füllzeichen angegeben werden. Der optionale zweite Teil
des Strings wird durch eine "Doppel-Pipe" eingeleitet ("||"). Nach der Doppel-
Pipe können Operatoren oder Schlüsselworte folgen. Die Operatoren werden
durch eine einfache Pipe ("|") voneinander getrennt. Setzen Sie keine
Zeilenumbrüche zwischen den Operationen.
Schlüsselworte (Keywords) im ersten Teil (vor Trennzeichen "||"):
{SumIn} Zeigt die Summe aller Flüsse dieses Einheitentyps auf der Inputseite am
Prozess (Wert wie in der Bilanzprüfung)
{SumOut} Zeigt die Summe aller Flüsse dieses Einheitentyps auf der Outputseite am
Prozess (Wert wie in der Bilanzprüfung)

ifu Hamburg GmbH e!Sankey 5
Benutzerhandbuch Seite 51
{NewLine} Erzeugt einen Zeilenumbruch (neue Zeile)
{DiffAbs} Zeigt die Differenz zwischen der Summe der Flüsse auf der Input-
und Outputseite je Einheitentyp als absoluten Wert (ohne Vorzeichen)
{DiffSumInMinusSumOut} Zeigt die Differenz zwischen der Summe der Flüsse auf der Inputseite
abzüglich der Summe der Flüsse auf der Outputseite. Wert kann positiv oder negativ sein
{DiffSumOutMinusSumIn} Zeigt die Differenz zwischen der Summe der Flüsse auf der
Outputseite abzüglich der Summe der Flüsse auf der Inputseite Wert
kann positiv oder negativ sein. {BalanceState} Zeigt den Zustand der Bilanz als Text
("Balance OK" oder "Balance not OK"). Der Ausgabe-Text kann mit der replace Operation durch einen
anderen (z.B. deutschsprachigen) Text ersetzt werden.
{DiffUnitName} Zeigt für {DiffAbs} oder
{DiffSumInMinusSumOut} oder
{DiffSumOutMinusSumIn den Namen
der Einheit des Differenzwerts an. Beachten Sie, dass für relative
Toleranz der Einheitentyp "%" lautet. {UnitName} Zeigt den Namen der Einheit der
Input- und Output-Flüsse an {UnitTypeName} Zeigt den Namen den Einheitentyps
an, für den die Bilanzprüfung erfolgt
Operatoren:
balanceWarningColor("AAEEFF") Färbt das gesamte Bilanz-Label in
der mit dem HEX-Wert definierten Schriftarbe ein, wenn die
Bilanzprüfung fehlschlägt. Diese Farbe überschreibt die für das Bilanz-
Label in den Eigenschaften definierte Schriftarbe
negativeColor("AAEEFF") Färbt das gesamte Bilanz-Label in der mit dem HEX-Wert definierten Schriftarbe ein, wenn das Ergebnis
negativ ist. Diese Farbe überschreibt die für das Bilanz-Label in den
Eigenschaften definierte Schriftarbe replace("text1","text2") "text1" wird durch "text2" ersetzt.
Verwenden Sie dies bspw. um statt dem Standardtext "Balance not
OK" der von {BalanceState}

e!Sankey 5 ifu Hamburg GmbH
Seite 52 Benutzerhandbuch
ausgegeben wird ein anderes Wort anzuzeigen.
setPostfix("text") Der Text in Anführungszeichen wird nach dem eigentlichen Bilanzwerte-
Label angezeigt. Anstelle eines Texts kann auch eines der folgenden
Keywords gesetzt werden: {BasicUnitName}
{CountEntries}
{CountUnitTypes}
{NewLine}
{SumBasicUnit} setPrefix("text") Der Text in Anführungszeichen wird
vor dem eigentlichen Bilanzwerte-Label angezeigt. Anstelle eines Texts kann auch eines der folgenden
Keywords gesetzt werden: {BasicUnitName}
{CountEntries}
{CountUnitTypes}
{NewLine}
{SumBasicUnit} setSeparator("text") Das Zeichen oder der Text "text"
wird benutzt, um bei Multi.-Flow Pfeilen die einzelnen Einträge zu
separieren (Standard ist ein Zeilen-umbruch).
showBalanceStrategyValues Zeigt einen Bindestrich "-" anstelle einer "0" wenn es keine Input oder
Output-Flüsse am Prozess gibt. showOnlyForBalanceWarning Wenn die Bilanzprüfung keine
Warnung auslöst, so wird das gesamte Bilanzwerte-Label ausgeblendet (verborgen).
Beispiele:
• Differenz: {DiffSumInMinusSumOut}
Das Bilanzwerte-Label am Prozess zeigt das Wort "Differenz: " gefolgt
vom Wert für Differenz der Summe der Input-Flüsse abzüglich Summe der Output-Flüsse. Ist der Output grösser als der Input, wird der Differenzwert negativ angezeigt.
• Differenz ist:
{DiffSumOutMinusSumIn}{DiffUnitName}||negativeColor("#D00020")
Dieses Bilanzwerte-Label zeigt die Differenz der Summe der Output-
Flüsse abzüglich der Summe der Input-Flüsse. Ist dieser Wert kleiner Null, so wird das Label in roter Schriftfarbe angezeigt.
• {BalanceState}||balanceWarningColor("#D00020")|replace("BalanceO
k","Bilanz OK")|replace("BalanceNotOk","Achtung!{NewLine}Bilanz
an diesem Prozess nicht ausgeglichen")
Es werden keine absoluten Werte dargestellt. Stattdessen sieht man den Text " Achtung! Bilanz an diesem Prozess nicht ausgeglichen" in roter Schrift, wenn die Bilanzprüfung ausgelöst wird, sonst den Text
"Bilanz OK" in der regulär eingestellten Farbe.

ifu Hamburg GmbH e!Sankey 5
Benutzerhandbuch Seite 53
Abbildung 44: Beispiel für ein Bilanzwerte-Label mit nutzerdefiniertem Format-String
Bilder und Graphiken zur Prozessdarstellung
Die farbliche Darstellung von Umrandungslinien und Füllung der Prozesse
kann individuell festgelegt werden. Darüber hinaus kann das standardisierte
Prozesssymbol durch ein Bild oder eine Graphik ersetzt werden. Diese
Funktion ist besonders hilfreich, wenn Diagramme in Präsentationen
verwendet werden.
Nutzen Sie die "Bild auswählen" Schaltfläche in den Prozesseigenschaften um
ein Bild oder ein "Clipart" aus der e!Sankey Clipart Library zu laden. Die
folgenden Grafik-Dateiformate werden unterstützt: BMP, GIF, JPG, PNG, ICO,
TIF, EXIF, EMF, WMF, UMF.
Mit der Option "Seitenverhältnis beibehalten" wird festgelegt, dass das
Seitenverhältnis eines Bildes gleichbleibt, auch wenn die Form des
Prozesssymbols verändert wird. Mit dem Button "Bild entfernen" kann ein Bild
wieder gelöscht werden.
Abbildung 45: Sankey-Diagramm mit Bildern die für Prozess-Symbole
Eine Clipart-Bibliothek (Icon Sammlung) lizensiert von einem Drittanbieter
mit etwa 100 Bildern im PNG-Format ist in e!Sankey enthalten und die Bilder
können in den Prozess-Symbolen der Sankey-Diagramme verwendet werden.

e!Sankey 5 ifu Hamburg GmbH
Seite 54 Benutzerhandbuch
Der Standard-Installationspfad für diese Bibliotheken ist
"C:\Benutzer\<BENUTZER>\Dokumente\e!Sankey\<VERSION>\clipart\".
Um die Clipart-Bilder in einer Vorschau bei der Dateiauswahl
sehen zu können, wird empfohlen, den klassischen Windows
Dateiauswahldialog zu benutzen. Stellen Sie dafür sicher, dass
die Option "Öffnen von Bild-Dateien für Cloud unterstützen" im
Bereich 'Benutzungsoberfläche' der Seite 'Allgemein' in den
Optionen nicht gesetzt ist.
Prozesse verbergen: Wenn Sie in einem Sankey-Diagramm lieber ohne
explizite Prozesssymbole arbeiten wollen, können Sie das Häkchen vor der
Option "Prozess anzeigen" in den Prozess-Eigenschaften entfernen, und
dadurch das Prozess-Symbol ausblenden.
Alternativ können Prozesse auch verborgen werden, indem in den Diagramm-
eigenschaften in der Liste der Prozesse durch Setzen bzw. Entfernen des
Markierungshäkchens die Prozesse gewählt werden, die sichtbar sind bzw.
welche verborgen werden sollen.
Abbildung 46: Sankey-Diagramm mit vier ausgeblendeten Prozessen.
Beachten Sie, dass die Prozesse nur ausgeblendet, aber nicht
gelöscht werden. Würde der Prozess gelöscht werden, so verlöre
der verbundene Pfeil seine Stütze, und würde ebenfalls mit
gelöscht werden!
Die Prozessbeschriftungen können separat ein- und ausgeblendet werden:
Wählen Sie dazu eine oder mehrere Prozess-Beschriftungen und entfernen
Sie das Häkchen bei der Option "Beschriftung anzeigen".
Bei manchen Sankey-Diagrammen empfiehlt sich eine Darstellung ohne
Prozesssymbole. Nichtsdestotrotz müssen Prozesse angelegt werden, um den
Verlauf der Pfeile zu bestimmen. Wenn ein Pfeil markiert wird, so werden
auch dessen angrenzende, verborgene Prozesse auf der Zeichenfläche
hervorgehoben. Sie können diese nach ihren Wünschen verschieben.

ifu Hamburg GmbH e!Sankey 5
Benutzerhandbuch Seite 55
Abbildung 47: Wenn die Pfeile selektiert sind, werden die Prozesse transparent angezeigt.
Bedingtes verbergen für Nullflüsse: Es besteht die Möglichkeit, Prozesse
nur dann auszublenden, wenn die anliegenden Pfeile nur Nullflüsse
(Flussmenge Null) beinhalten. Diese Funktion erlaubt es, Teile Sankey-eines
Diagramms auszublenden, wenn dort (temporär) keine aktiven Flüsse
bestehen. Sie ist insbesondere im Zusammenspiel mit Live Links (siehe
Kapitel 11) nützlich.
Setzen Sie die Optionen "Prozesse mit Nullflüssen verbergen" in den
Eigenschaften des Dokuments (i.d.R. gemeinsam mit der Option "Flüsse mit
Menge Null verbergen") um die Elemente des Sankey-Diagramms zu
verbergen, in denen nur Nullflüsse enthalten sind.
Konnektivität
Die Art und Weise, wie ein Pfeil an einem Prozesssymbol anknüpft
("andockt"), hängt von der Einstellung der Konnektivität on den Prozess-
Eigenschaften ab. Die Standard-Einstellung ist "Frei", d.h. die Anknüpfung
der Pfeile ist nicht auf eine bestimmte Seite eingeschränkt.
Möchten Sie einen Pfeil "zwingen", an einer bestimmten Seite an einem
Prozess anzudocken, so können Sie dies durch die Einschränkung der
Konnektivität erreichen. Wählen Sie in der Dropdown-Liste eine der Optionen:
Link-nach-Rechts, Rechts-nach-Links, Oben-nach-Unten, Unten-nach-Oben.
Das automatische Andocken des Pfeils an einer beliebigen (d.h. der direkt
nächstgelegenen) Seite wir damit ausgeschaltet, und eine bestimmte Seite
des Prozesses explizit festgelegt.
Lesen Sie mehr darüber, wie Pfeile an Prozessen andocken im
Kapitel 5 im Abschnitt über Konnektivität.
Modus des Andockens: Standardmäßig werden die Pfeile mit ihrer
Mittellinie (sie ist sichtbar, wenn der Pfeil selektiert ist) mittig an der Seite
des Prozesssymbols angedockt. Dieser Andockpunkt bleibt bestehen, auch
wenn die Flussmenge des Pfeils sich ändert und der Pfeil dadurch breiter oder
schmaler wird. Sie bleibt auch bestehen, wenn die Größe des Prozesssymbols
verändert wird.
Wenn Sie stattdessen bevorzugen, dass das Andocken eines Pfeils am Prozess
ausgehend von der unteren Randlinie des Pfeils am unteren Rand erfolgt.
bzw. ausgehend von der oberen Randlinie des Pfeils am oberen Rand des

e!Sankey 5 ifu Hamburg GmbH
Seite 56 Benutzerhandbuch
Prozesssymbols, so kann dies mit der Auswahl 'Unten' bzw. 'Oben' für die
horizontale Anknüpfung festgelegt werden (für Pfeile, die von links oder von
rechts am Prozess andocken).
Abbildung 4: Pfeil-Konnektivität horizontal/unten und horizontal/oben
Entsprechend, wenn Sie einen Pfeilzwingen wollen, am Prozess mit seiner
linken Randlinie am linken Rand des Prozesssymbols auszurichten bzw. Mit
der rechten Randlinie am rechten Rand des Prozesssymbols, so wählen Sie in
der Dropdown-Liste für vertikales Andocken der Pfeile 'Links' bzw. 'Rechts'
(für Pfeile, die am Prozess von oben oder von unten anknüpfen).
Abbildung 5: Pfeil-Konnektivität vertikal/links
Um die besten Ergebnisse zu erzielen, können Sie die
Konnektivitätseinstellungen horizontal/unten, horizontal/oben,
vertikal/links, vertikal/rechts zusammen mit der Ausrichtung
von Prozessen und mit dem Kommando 'Prozessgröße anpassen'
('Höhe an Pfeilbreite' und 'Höhe an Pfeilbreite', siehe
nachfolgender Abschnitt).
Anpassung der Prozessgröße
Prozesse werden entsprechend ihrer Definition in der Formatvorlage
typischerweise als Quadrat dargestellt. Die Größe des Prozess-Symbols kann
verändert werden, indem es markiert wird und die Markierungspunkte an
seinen Ecken verschoben werden.

ifu Hamburg GmbH e!Sankey 5
Benutzerhandbuch Seite 57
Die Breite bzw. Höhe eines Prozesses kann an die Breite der anliegenden
Pfeile angepasst werden. Um dies selektiv für einen oder mehrere Prozesse
durchzuführen, markieren Sie diese(n) und wählen Sie den Befehl
"Prozessgröße anpassen" aus dem Kontextmenü des Prozesses und wählen
zwischen folgenden Optionen "Höhe an Pfeilbreite", "Breite an Pfeilbreite"
oder "Höhe/Breite an Pfeil".
Abbildung 48: Die Prozesshöhen wurden an die Pfeilbreiten angepasst
Sind die an beiden Seiten anliegenden Pfeile unterschiedlich breit
(unterschiedliche Flussmengen), so wird an den breiteren Sankey-Pfeil
angepasst.
Zusätzlich zu der manuellen Anpassung ist es möglich, die Höhe bzw. Breite
der Prozesse stets der Breite der anliegenden Pfeile folgen zu lassen. Bei einer
Änderung der Flussmenge (z.B. durch eine Aktualisierung über einen Live
Link) wird der Prozess jedes Mal neu gezeichnet.
Die automatische Anpassung der Prozessgröße ist nur möglich,
wenn die Konnektivität der Pfeile am Prozess nicht auf "Frei"
steht. Es muss eine der vier eindeutigen Durchgangsrichtungen
eingestellt sein.
Zum Aktivieren der automatischen Anpassung der Prozessgröße setzen Sie in
den Eigenschaften des Prozesses die Option "Prozesshöhe/-breite
automatisch anpassen" unterhalb der Liste "Konnektivität".
Pfeilabstand am Prozess
Durch eine Voreinstellung wird festgelegt, dass Pfeile immer genau an den
Rändern der Prozesssymbole anschließen. Dies erweist sich besonders dann
als sinnvoll, wenn die Anzeige von Pfeilfuß und Pfeilspitze deaktiviert wurde.
Wenn Sie ein Bild für einen Prozess verwenden, wirken die Pfeile jedoch
manchmal zu nah am Bild. Über die Abstandeinstellung in den Prozess-
eigenschaften lassen sich die die Abstände der jeweiligen Pfeile zum
markierten Prozess anpassen. Durch die Veränderung des Abstandwertes in
den positiven Bereich, vergrößert sich der Abstand.

e!Sankey 5 ifu Hamburg GmbH
Seite 58 Benutzerhandbuch
Abbildung 49: Positiver Abstand von Pfeilen zu Prozess.
Der Abstandswert kann auch in den negativen Bereich verändert werden, was
die Abstände zwischen den Pfeilen geringer werden lässt.
Abbildung 50: Negativer Abstand von Pfeilen zu Prozess.
Die beiden Pfeile können durch die Anpassung des Abstandes auch
zusammengeführt werden.
Abbildung 51: Zusammenführung der Pfeile und Ausblendung des Prozesses.
Prozesse ausrichten
Um eine Anzahl von Prozess-Symbolen im Sankey-Diagramm alle an einer
Linie auszurichten, werden diese Elemente zunächst markiert. Anschließend
wird der Prozess, an dem sich alle Prozesse orientieren sollen, gewählt, und
aus seinem Kontext-Menü der Befehl "An diesem Element ausrichten"
gewählt. Aus dem kaskadierenden Menü wählen Sie die Art der Ausrichtung.

ifu Hamburg GmbH e!Sankey 5
Benutzerhandbuch Seite 59
Abbildung 52: Die markierten Prozesse werden alle am rechten Prozess ausgerichtet. Für ihn ist das Kontext-Menü geöffnet und es wird Ausrichtung "Oben" gewählt
Zusätzlich zu der Ausrichtung der Prozesse an einer Linie (oben, unten,
rechts, usw.) können zudem mehrere markierte Prozess-Symbole
gleichmäßig, d.h. im selben Abstand zueinander verteilt werden.
Dazu markieren Sie wie beschrieben eine Zahl von Prozess-Symbolen und
wählen aus dem Kontext-Menü dem Befehl "Äquidistant anordnen".
Falls die Ausrichtung oder die äquidistante Anordnung nicht das
gewünschte Ergebnis liefert, bspw. weil die falsche Ausrichtung
gewählt wurde, so lässt sich mit 'Rückgängig' (STRG+Z) der
ursprüngliche Zustand wiederherstellen.
Verbundene Dateien für Prozesse
Das Feature 'Verbundene Dateien' ist nur in den Versionen
e!Sankey pro und calc verfügbar.
Um für einen Prozess in einem Sankey-Diagramm weitere Informationen zu
hinterlegen, lassen sich Dateien, Links und weitere Medien verbinden. Diese
können im Editor im Kontext-Menü eines Prozesses über das Kommando
"Öffne verbundene Datei". Alternativ markieren Sie einen Prozess und
verwenden die Taste F6.
Die folgenden Verknüpfungen können hinter einen Prozess im Sankey-
Diagramm gelegt werden:
• URL (Webadresse) • Datei (eine Datei auf der Festplatte, auch andere .sankey Dateien) • Text (Text, optional mit Common Markdown formatiert)
Die Verknüpfungen zu externen Dateien werden jeweils in den Eigenschaften
des Prozesses im Abschnitt "Verbundene Datei" festgelegt. Je Prozess kann
nur eine Datei verbunden werden.

e!Sankey 5 ifu Hamburg GmbH
Seite 60 Benutzerhandbuch
Abbildung 6: Abschnitt 'Verbundene Datei' in den Prozess-Eigenschaften
Um hinter einem Prozess eine Webseite zu hinterlegen, wählen Sie die Option
"URL" und geben Sie die volle Webadresse im Feld an. Mit dem Button
"Öffnen..." können Sie den Aufruf des Links testen. Die Seite öffnet sich im
Browser.
Um eine Datei als verbundene Datei zu verknüpfen, wählen Sie den Typ
"Datei" und geben Sie den vollen Dateipfad in das Feld ein. Sie können den
Button "Datei wählen" nutzen, um eine Datei auf der Festplatte auszuwählen.
Mit dem Button "Öffnen..." können Sie den Aufruf der Datei testen. Die Datei
wird mit der jeweiligen für den Dateityp voreingestellten Anwendung
geöffnet.
Wenn an dem durch den Pfad definierten Speicherort die
verknüpfte Datei nicht zu finden ist, sucht e!Sankey die Datei
mit dem angegebenen Namen zusätzlich in dem Verzeichnis, in
dem die Diagrammdatei liegt, aus der der Aufruf kommt. Auf
diese Weise können Sie die verbundenen Dateien gemeinsam
mit der .sankey Diagrammdatei an einen anderen Anwender
versenden, der lediglich alle Dateien im gleichen Verzeichnis
ablegen muss, damit der Aufruf der verbundenen Dateien klappt.
Wird die Option "Text" gewählt, erscheint darunter ein größeres
Texteingabefeld. Darin können Sie Text eingeben, und auch mit Common
Markdown einfach formatierten Text. Der Text wird beim Aufruf der
verbundenen Datei im Editor in einem Popup-Fenster angezeigt.
Wenn für Prozesse verbundene Dateien gesetzt sind, so werden
diese Verlinkungen auch in die als SVG-Grafik exportierten
Dateien übernommen. So können auch aus exportierten SVG-
Bilddateien heraus die verbundenen Dateien aufgerufen werden.
Lesen Sie mehr zu diesem Feature im Kapitel 13 im Abschnitt
über SVG.
Bestände und Bestandsänderungen: In e!Sankey pro und lassen sich
Bestandsveränderungen am Prozess kennzeichnen. Damit lassen sich
Differenzen zwischen Eingangsmenge und Ausgangsmenge als
Bilanzdifferenz darstellen.
Bestandsveränderungen werden im Eigenschaften-Dialog für Prozesse
verwaltet. Wenn Sie hier Einträge anlegen oder Mengen eingeben möchten,
wechseln Sie auf die zweite Registerseite "Bestände".

ifu Hamburg GmbH e!Sankey 5
Benutzerhandbuch Seite 61
Abbildung 7: Bestandsveränderung auf der Input-Seite eines Prozesses
Um eine Bestandsveränderung darzustellen, ziehen Sie einen Eintrag aus
dem Fenster "Einträge" direkt auf das Prozesssymbol. Alternativ markieren
Sie den Prozess und ziehen Sie den Eintrag direkt in die Tabelle "Bestände"
in den Prozesseigenschaften. Anschließend geben Sie in der Spalte "In"
oder/und "Out" die Menge an.
Beachten Sie bitte, dass bei der Bilanz-Prüfung (Summen je
Einheitentyp auf der Input-Seite und auf der Output-Seite) auch
die Bestände mit berücksichtigt werden.
Bestände bzw. Bestandsveränderungen am Eingang und
Ausgang eines Prozesses können nur angezeigt werden, wenn
die Konnektivität nicht auf "Frei" eingestellt ist, da eine
eindeutige Zuordnung von Eingang und Ausgang nötig ist.

e!Sankey 5 ifu Hamburg GmbH
Seite 62 Benutzerhandbuch
Abbildung 53: Bestandsdifferenzen werden mengenproportional zu Flussmengen des gleichen Einheitentyps am Prozesseingang oder -ausgang angezeigt. Die Einstellung für die Konnektivität in den Prozess-Eigenschaften darf jedoch nicht "Frei" sein.
Die Reihenfolge in der Tabelle kann mit den beiden Schaltflächen 'Bestand
nach oben' / 'Bestand nach unten' gesteuert werden.
Ein Eintrag kann aus der Tabelle 'Bestände' wieder entfernt werden, indem
auf den Button 'Bestand löschen' geklickt wird.
Mengen-Werte in der Tabelle 'Bestände' auf der Input- und
Output-Seite können mit einem Live Link (nur Versionen
e!Sankey pro und calc) in Excel-Tabellen verknüpft werden. Ist
dies der Fall, so wird in der Spalte "LL" ein entsprechendes
Symbol angezeigt. Weitere Hinweise zum Live Link zu Microsoft
Excel im Kapitel 11.
Anwender die Diagramm-Vorlagen für die Nutzung mit dem
e!Sankey SDK (Software Development Kit) vorbereiten, finden
in der Tabelle 'Bestände' eine zusätzliche Spalte 'Key'. Weitere
Hinweise dazu in Kapitel 15.

ifu Hamburg GmbH e!Sankey 5
Benutzerhandbuch Seite 63
7. Zusätzliche Graphische Elemente
Graphische Formen
Neben Prozessen und Pfeilen stehen eine Reihe von rein graphischen
Elementen zur Verfügung: Rechteck (nicht das Prozesssymbol),
abgerundetes Rechteck, Ellipse und Linie (nicht die Pfeillinie). Diese Formen
können im Menü "Zeichnen" unter "Formen" ausgewählt werden. Textfelder
können für Kommentare im Diagramm genutzt werden.
Zudem können Bilder (Hintergrundbilder, Logos, etc.) in Diagramme
eingefügt werden. Eine Legende und eine Skala können ebenfalls über das
Zeichnen-Menü dargestellt werden.
Das Rechteck kann beispielsweise zur Umrahmung eines bestimmten
Diagrammabschnitts (z.B. einer Produktionsphase) genutzt werden. Pfeile
und Boxen können für Kommentare im Diagramm verwendet werden.
Abbildung 54: Farbliche Rechtecke, die Bereiche des Sankey-Diagramms betonen
Text
Um in einem Sankey-Diagramm zusätzlichen Text anzuzeigen, nutzen Sie den
Button "Text" in der Toolbar. Alternativ verwenden Sie den Eintrag "Text" aus
dem Menü 'Zeichnen'.
Klicken Sie anschließend an die Position auf der Zeichenfläche, an der das
Textelement eingefügt werden soll.
Ist das neu eingefügte Textelement markiert, so kann in dem links vom Editor
erscheinenden Eigenschaften-Fenster der Text direkt in das Feld "Text"
eingegeben werden. Alternativ kann das markierte Textelement ein zweites
Mal angeklickt werden und mit dem sog. "Inline Editing" der Text im Editor
direkt bearbeitet werden.

e!Sankey 5 ifu Hamburg GmbH
Seite 64 Benutzerhandbuch
Abbildung 55: Textfelder dienen einer zusätzlichen Kommentierung
In den Eigenschaften des Textelements können außerdem zahlreiche
Einstellungen für das eingefügte Textelement getroffen werden, wie z.B.
Schriftart, Schriftgröße, Ausrichtung.
Textausrichtung, Schriftart, Schriftgröße, und Schriftfarbe können für die
markierten Textelemente ebenfalls im Eigenschaften-Fenster bearbeitet
werden.
Textelemente (Beschriftungen) können zudem auch gedreht (rotiert) werden.
Geben Sie dazu entweder in das Feld "Winkel" einen Wert ein, oder markieren
Sie das Textelement im Editor und verschieben Sie den gelben
Markierungspunkt, um den Text zu rotieren.
Textelemente können über einen Live Link mit einer externe
Datenquelle (Excel-Datei) verknüpft werden (nur in der pro-
Version). Lesen Sie mehr zu Live Links im Kapitel 11.
Bild
Bilder können in der Zeichenfläche von e!Sankey eingebaut werden. Dieses
Feature kann beispielsweise eingesetzt werden, um ein Logo ein Bild
einzufügen, oder um eine Karte oder eine technische Zeichnung zu
hinterlegen.

ifu Hamburg GmbH e!Sankey 5
Benutzerhandbuch Seite 65
Abbildung 56: Hintergrundbild in einem Sankey-Diagramm
Um ein Bild in der Zeichenfläche einzubauen, wählen Sie im Menü "Zeichnen"
den Eintrag "Bild". Ziehen Sie dann an der gewünschten Position im Editor
einen Rahmen auf, der in etwa der Größe des Bildes entspricht. Im
Eigenschaften-Dialog für das Bildelement klicken Sie anschließend auf den
Button "Öffne Bild-Datei" und wählen Sie eine Grafik-Datei von der Festplatte
aus. Die folgenden Dateiformate werden unterstützt: BMP, GIF, JPG, PNG,
ICO, TIF, EXIF, EMF, WMF, UMF .
Um Bilder in einer Vorschau bei der Dateiauswahl sehen zu
können, sollte der klassische Windows Dateiauswahldialog
benutzt werden. Stellen Sie dafür sicher, dass die Option "Öffnen
von Bild-Dateien für Cloud unterstützen" in den Optionen nicht
gesetzt ist.
Die Elementebene (Layer) des Bildes kann im Kontext-Menü oder über die
entsprechenden Schaltflächen in der Toolbar verändert werden:
Typischerweise liegt ein Bild auf der hintersten Ebene (unterstes Layer) hinter
dem Sankey-Diagramm. Verwenden Sie den Befehl "In den Hintergrund
bringen".
Das Bildelement kann in der Größe angepasst werden, indem Sie die
Markierungspunkte des Bildrahmens verschieben. Ist die Option "Original
Size" angeschaltet, so sind diese Markierungspunkte nicht sichtbar.
Damit das Bild nicht verzerrt wird, empfiehlt es sich vor dem Verändern der
Größe die Option "Seitenverhältnis beibehalten" anzuschalten.
Um ein Bildelement an der gewählten Position zu fixieren und gegen
versehentliches Verschieben zu schützen, wählen Sie die Option "Element
fixieren".

e!Sankey 5 ifu Hamburg GmbH
Seite 66 Benutzerhandbuch
Die Transparenz des Bildes kann durch den Wert im Feld "Transparenz"
gesetzt werden. Eine reduzierte Transparenz eignet sich für Hintergrundbilder
besonders.
Um ein Bildelement wieder zu entfernen, markieren Sie es und drücken Sie
die ENTF-Taste. Alternativ verwenden Sie den Befehl "Löschen" aus dem
Kontext-Menü des Bild-Elements.
Verbundene Dateien für graphische Formen, Text oder Bild
Das Feature 'Verbundene Dateien' ist nur in den Versionen
e!Sankey pro und calc verfügbar.
Genauso wie für Pfeile und Prozesse können für graphische Elemente,
Textelemente und Bilder um Diagramm Dateien verbunden werden. Diese
können im Editor im Kontext-Menü des Elements über das Kommando "Öffne
verbundene Datei" oder der Taste F6 aufgerufen werden.
Die Verknüpfungen zu externen Dateien werden jeweils im Eigenschaften-
Dialog des Elements im Abschnitt "Verbundene Datei" festgelegt. Je Prozess
kann nur eine Datei verbunden werden.
Um hinter einem Prozess eine Webseite zu hinterlegen, wählen Sie die Option
"URL" und geben Sie die Webadresse an. Mit dem Button "Öffnen..." können
Sie den Aufruf des Links testen. Die Seite öffnet sich im Browser.
Um eine Datei als verbundene Datei zu verknüpfen, wählen Sie den Typ
"Datei" und geben Sie den vollen Dateipfad in das Feld ein. Sie können den
Button "Datei wählen" nutzen, um eine Datei auf der Festplatte auszuwählen.
Mit dem Button "Öffnen..." können Sie den Aufruf der Datei testen. Die Datei
wird mit der jeweiligen für den Dateityp voreingestellten Anwendung
geöffnet.
Wird die Option "Text" gewählt, erscheint darunter ein größeres
Texteingabefeld. Darin können Sie Text eingeben, und auch mit Common
Markdown einfach formatierten Text. Der Text wird beim Aufruf der
verbundenen Datei im Editor in einem Popup-Fenster angezeigt.
Abbildung 8: Ein Bildelement im Sankey-Diagramm mit einem dahinterliegenden Aufruf einer
Datei oder eine Webseite lädt den Betrachter ein, die verbundene Datei zu öffnen.

ifu Hamburg GmbH e!Sankey 5
Benutzerhandbuch Seite 67
Legende
Um Flüsse (Mengenströme) in einem Sankey-Diagramm anhand ihrer Farbe
identifizieren zu können, lässt sich eine Legende einfügen.
Erzeugen Sie die Legende indem Sie den Befehl "Legende zeichnen" im Menü
'Zeichnen' aktivieren.
Die Legende lässt sich auf der Zeichenfläche im Editor an eine geeignete
Position verschieben. Das Aussehen und die Inhalte der Legende können im
Eigenschaften-Dialog der Legende auf den beiden Seiten "Layout" und
"Inhalt" angepasst werden.
Nutzen Sie die Optionen auf der Seite "Layout" um beispielsweise die
Überschrift oder Zwischenlinien einzublenden, die Hintergrundfarbe zu
ändern, Schriftart und Schriftgröße einzustellen, etc.
Auf der Seite "Inhalt" können Einstellungen zur Anzeige von Legenden-
einträgen und zu deren Sortierung gemacht werden.
Abbildung 57: Anpassung der Legende
Im Bereich "Einträge" legen Sie fest, ob nur der Name des Eintrags in der
Legende angezeigt werden soll, oder zusätzlich noch die Basiseinheit, der
Einheitentyp oder die Gruppe des Eintrags.
Die Sortierung erfolgt standardmäßig alphabetisch (Option "Alphabetisch
Einträge"). Wird auf "Benutzerdefiniert" umgeschaltet, so kann mit den
Buttons "Fluss nach unten verschieben" und "Fluss nach oben verschieben"
die Reihenfolge in der Legende individuell bestimmt werden.

e!Sankey 5 ifu Hamburg GmbH
Seite 68 Benutzerhandbuch
Einzelne Einträge, die nicht in der Legende aufgeführt werden sollen, können
durch Entfernen des Markierungshäkchens vor dem Eintrag von der Anzeige
ausgeschlossen werden.
Benutzen Sie die ENTF-Taste, um die markierte Legende zu entfernen.
Alternativ nutzen Sie das Kommando "Löschen" aus dem Kontext-Menü der
Legende, um die Legende wieder auszublenden. Die Legende kann jederzeit
wieder mit dem Befehl "Legende zeichnen" im Menü 'Zeichnen' eingeblendet
werden.
Maßstab (Skala)
Werden an den einzelnen Sankey-Pfeilen nicht die Flussmengen individuell in
den Flussmengen-Labels angezeigt, so bietet sich alternativ die Anzeige einer
allgemeinen Skala des Maßstabs. Die Skala zeigt mit drei typischen Pfeilen
stellvertretend die Größenordnungen der Sankey-Pfeile für jeden
Einheitentyp an.
Um die Maßstabs-Skala anzuzeigen, wählen Sie den Befehl "Maßstab
zeichnen" im Menü 'Zeichnen'.
Abbildung 58: Maßstab (Skala) zeigt stellvertretend drei Sankey-Pfeile
Das Aussehen des Maßstab-Elements kann im Eigenschaften-Dialog
angepasst werden.
Um die Skala mit dem Maßstab wieder zu entfernen, markieren Sie das
Element und drücken Sie die ENTF-Taste. Alternativ verwenden Sie den
Befehl "Löschen" aus dem Kontext-Menü des Elements.
Weitere Tipps zur Erstellung von Sankey-Diagrammen
Anstatt erst die beiden Prozesse separat zu zeichnen, können Sie die Prozesse
auch implizit von der Funktion zum Zeichnen der Pfeile anlegen lassen:
Wählen Sie dazu in der Toolbar den Zeichenmodus für den Pfeil und ziehen
Sie den Pfeil auf der leeren Zeichenfläche. Am Anfang und am Ende des Pfeils
werden automatisch Prozesse gezeichnet. Dies funktioniert auch, wenn der
Pfeil auf einem schon existierenden Prozess beginnt und "ins Leere"
gezeichnet wird oder umgekehrt.
Kopieren & Einfügen: "Kopieren & Einfügen" kann genutzt werden, um
ganze Teile eines Diagramms zu kopieren und erneut einzufügen. So können
Diagrammteile in dasselbe oder in ein anderes Diagramm kopiert werden
(Tipp: Öffnen Sie mehrere Projekte gleichzeitig mit e!Sankey um leichter Teile

ifu Hamburg GmbH e!Sankey 5
Benutzerhandbuch Seite 69
zwischen den Projekten austauschen zu können). Dabei ist zu beachten, dass
bei den kopierten Flüssen abweichende Basiseinheiten und Farben auftreten
können. Es findet keine automatische Anpassung der Basiseinheiten und
Farben statt. In einigen Fällen empfiehlt sich eine erneute Skalierung der
Flüsse nach dem Kopiervorgang.
Mehrere Elemente bearbeiten: Um mehrere Elemente gleichzeitig zu
markieren, ziehen Sie mit der Maus einen Rahmen um die gewünschten
Elemente. Wenn Sie alle Elemente innerhalb des Diagramms markieren
möchten, nutzen Sie die Tastenkombination STRG+A. Anschließend können
Sie den selektierten Teil des Diagramms mit der Maus oder den Pfeiltasten
beliebig verschieben oder verschiedene Eigenschaften der Elemente zugleich
ändern. Zum Anpassen der Eigenschaften bestimmter Gruppen (z.B.
Prozesse, Pfeile, Labels) wählen Sie die entsprechende Gruppe aus dem
Dropdown-Menü im Eigenschaftenfenster aus, wenn alle Elemente markiert
sind.
Abbildung 59: Dropdown-Menü im Eigenschaftenfenster
Als Standard benutzen: Eine weitere Möglichkeit zur Festlegung
allgemeingültiger Eigenschaften nach Gruppen ist die Aktivierung der
Funktion "als Standard benutzen". Dazu klicken Sie zunächst mit der rechten
Maustaste auf das Objekt (z.B. Prozess, Pfeil) mit den gewünschten
Eigenschaften und wählen Sie dann "als Standard benutzen". Wenn Sie nun
ein neues Objekt dieser Kategorie in die Zeichenfläche einfügen, werden
dieselben Einstellungen wie bei dem als Standard festgelegten Objekt
genutzt. Diese Funktion ist nützlich, wenn schon zu einem frühen Zeitpunkt
der Modellierung eine präzise Vorstellung bezüglich der Visualisierung
existiert.
Raster nutzen: Um Diagrammelemente sauber auszurichten, ist das Raster
eine gute Hilfe. Das Raster lässt sich mit dem Button "Raster anzeigen" in der
Toolbar ein-/ausblenden. Prozess-Symbole schnappen beim Verschieben am
nächsten Rasterpunktlinie ein, wenn die Schaltfläche "Am Raster einrasten"
aktiviert ist. Optionseinstellungen für das Raster können über das Menü
'Bearbeiten in den 'Optionen...' eingestellt werden, u.a. der Abstand der
Rasterpunkte. Der Standard-Wert für den Abstand ist 6 px.

e!Sankey 5 ifu Hamburg GmbH
Seite 70 Benutzerhandbuch
8. Einträge
Für jedes Diagramm müssen die Elemente, die als Fluss in den Pfeilen
verwendet werden sollen, in der Liste der Einträge definiert werden. Das
Einträge-Fenster befindet sich standardmäßig am unteren Rand des
Bildschirms, kann aber auch an eine andere Position gesetzt oder geschlossen
werden (Schaltfläche "Einträge-Fenster anzeigen").
Mit Klick auf die Schaltfläche "Eintrag anlegen" erstellt man einen neuen
Eintrag. Es ist ein Name einzugeben und eine Einheit auswählen (s. Kapitel
"Einheitentypen").
Die automatisch vorgeschlagene Farbe für den neuen Eintrag kann geändert
werden, indem eine vordefinierte Farbe aus der Dropdown-Liste gewählt wird.
Mit dem Klick auf die Schaltfläche mit den drei Punkten kann eine beliebige
Farbe gewählt werden. (Weitere Hinweise zum Farbmanagement siehe
nachfolgende Abschnitte).
Abbildung 60: Dialog für Einträge
Die Einträge können in Ordnern gruppiert werden. Gruppen helfen bei
zahlreichen Materialien, Stoffen und Energieträgern die Einträge sinnvoll zu
strukturieren. Eine neue Gruppe wird mit dem Button "Neue Gruppe anlegen"
angelegt. Mit "Neue Gruppe unterhalb anlegen" wird ein Ordner unterhalb des
selektierten Ordners angelegt. Die Ordnersymbole können im linken Teil des
Fensters "Einträge" mit Drag&Drop direkt verschoben werden. Ein Ordner
kann mit der Schaltfläche "Ordner löschen" gelöscht werden, wobei nach
einer Rückfrage auch alle darin enthalten Einträge gelöscht werden.
Eintrag in Pfeil einfügen: Wie an anderer Stelle beschrieben, können
Einträge von dieser Liste als Fluss in einen Sankey-Pfeil übernommen und mit
einer Mengenangabe versehen werden. Es gibt drei Möglichkeiten, um einen
Fluss einem Pfeil hinzuzufügen:
• Den Eintrag mit dem Mauszeiger auf den Pfeil ziehen.

ifu Hamburg GmbH e!Sankey 5
Benutzerhandbuch Seite 71
• Den Pfeil im Diagramm markieren, so dass der Dialog für die Eigenschaften des Pfeils angezeigt wird und den Eintrag in die
Flusstabelle in den Eigenschaften des Pfeils ziehen. • Den Pfeil im Diagramm markieren, so dass der Dialog für die
Eigenschaften des Pfeils angezeigt wird. Den Eintrag selektieren und
die Schaltfläche "Eintrag in Pfeil einfügen" klicken.
Der Name des Eintrags wird gemeinsam mit einer Fluss-Menge als
Beschriftung eines Sankey-Pfeils angezeigt, wenn dieser Eintrag als Fluss in
den Pfeil eingetragen wurde.
Die Änderung eines Eintrags (Name, Einheit oder Farbe) führt nach Abschluss
der Änderung im gesamten Diagramm zur Aktualisierung.
Flüsse eines Eintrags ausblenden: In der Regel sind die Flüsse aller
Einträge im Diagramm sichtbar. Es kann aber hilfreich sein, bestimmte Flüsse
eines spezifischen Eintrags zeitweise auszublenden. Dazu entfernen Sie in der
Spalte 'Sichtbar' das Markierungshäkchen vor dem jeweiligen Eintrag.
Beachte Sie, dass die Flüsse nur temporär ausgeblendet werden.
Diese Einstellung wird jedoch nicht gespeichert, und beim Öffnen
des Sankey-Diagramms sind immer alle Flüsse sichtbar.
Eine ähnliche Funktion gibt es im Fenster 'Controller', wo alle Flüsse eines
bestimmte Einheitentyps ausgeblendet werden können, indem man das
Markierungshäkchen beim Schiebregler des jeweiligen Einheitentyps entfernt.
Nullflüsse ausblenden: Einzelne Flüsse im Diagramm können verborgen
werden, wenn die Flussmenge null ist. Diese Option erlaubt das Verbergen
von Pfeilen und Prozessen, wenn keine Flussmengen vorliegen. Sie ist
insbesondere nützlich im Zusammenspiel mit Live Links in Excel-Dateien
(siehe Kapitel 11).
Setzen Sie die Optionen "Flüsse mit Menge Null verbergen" in den
Eigenschaften des Dokuments (typischerweise gemeinsam mit der Option
"Prozesse mit Nullflüssen verbergen") um die Pfeile des Sankey-Diagramms
zu verbergen, in denen nur Nullflüsse enthalten sind.
Löschen eines Eintrags: Das Löschen eines Eintrags aus der Liste der
Einträge führt dazu, dass alle Flüsse mit diesem Eintrag aus den Pfeilen
gelöscht werden. Vor dem Löschen wird in einem Dialog nachgefragt, ob
dieser Eintrag wirklich gelöscht werden soll. Der Befehl "Unbenutzte Einträge
löschen" aus dem Kontextmenü der Liste der Einträge (Rechtsklick im Fenster
"Einträge") kann genutzt werden, um alle Einträge, die nicht als Fluss genutzt
werden zu löschen.

e!Sankey 5 ifu Hamburg GmbH
Seite 72 Benutzerhandbuch
Wenn ein Diagramm als Vorlage gespeichert wird, ist die Liste
der Einträge Teil der Vorlage. Es kann daher eine Liste von
Einträgen erstellt und dann als Vorlage (*.santem) gespeichert
werden, um diese Einträge als Ausgangspunkt für mehrere
Sankey-Diagrammen zu nutzen. Neue Diagramme, die mit
dieser Vorlage erstellt werden, übernehmen dann die Liste der
Einträge, inklusive der Farben und Einheiten.
Farben für Einträge: Standardmäßig wird für einen neu angelegten Eintrag
eine Farbe vorgeschlagen, die in der für den gewählten Einheitentyp
festgelegten Farbpalette als nächste freie Farbe verfügbar ist (siehe Abschnitt
"Farbpalette" im Kapitel 9 zu Einheitentypen).
Es kann jedoch jede andere Farbe für einen Eintrag gewählt werden. Um für
einen Eintrag eine individuelle Farbe auszuwählen klicken Sie in der Spalte
"Farbe" auf die Schaltfläche mit drei Punkten. Es öffnet sich der Dialog "Farbe
wählen".
Der Dialog hat drei Register. Auf dem ersten Register ("Color Set") sind die
vordefinierten Farben für den Einheitentyp aufgelistet, die in der Liste
ausgewählt werden können.
Auf dem Register "Benannte Farben" steht eine Liste von 256 vordefinierten
Farben zur Auswahl.
Abbildung 61: Register "Benannte Farben" des "Farbe wählen"-Dialogs

ifu Hamburg GmbH e!Sankey 5
Benutzerhandbuch Seite 73
Der RGB-Wert der benannten Farbe wird angezeigt. Die Transparenz
(zwischen 0 und 100) kann im Feld "Transparenz" eingestellt werden.
Anstatt der Vollfarbe kann eine Farbe für einen Eintrag auch mit Muster
dargestellt werden. Wählen Sie dazu ein Muster aus der Dropdown-Liste aus
(z.B. Schraffur)
Wenn die von Ihnen gewünschte Farbe nicht in den auf dem Register
"Benannte Farben" vorgeschlagenen 256 Windows-Farben enthalten ist, so
können Sie jede andere Farbe auf dem Register "Farbkreis" festlegen.
Abbildung 62: Die drei Reiter des "Farbe wählen"-Dialogs
Durch Verschieben des Markierungspunktes im Farbkreis kann eine andere
Farbe ausgewählt werden. Der Markierungspfeil am Farbbalken kann
verschoben werden, um die Helligkeit der Farbe zu steuern
Der RGB-Wert und die Werte für Helligkeit, Sättigung und Farbton können
auch direkt in die Felder unterhalb des Farbkreises eingegeben werden.
Eine von Ihnen definierte Farbe kann zur Farbpalette des Einheitentyps
hinzugefügt werden, wenn vor dem Speichern mit "OK" das Häkchen vor der
Option "Hinzufügen zu Color Set" markiert wird. Geben Sie für die individuell
definierte Farbe einen Namen im Feld "Name" an.

e!Sankey 5 ifu Hamburg GmbH
Seite 74 Benutzerhandbuch

ifu Hamburg GmbH e!Sankey 5
Benutzerhandbuch Seite 75
9. Einheitentypen
Jedem Fluss im Einträge-Fenster muss ein bestimmter Einheitentyp
zugeordnet werden. Die Einheitentypen können über das Menü "Bearbeiten"
eingestellt und angepasst werden. Alternativ dazu können der Dialog auch
über den Button "Einheitentypen editieren" im Controller geöffnet werden.
Einheitentypen können hier aktiviert und deaktiviert werden. Außerdem ist
es möglich, diese zu ändern oder neue Typen hinzuzufügen.
Abbildung 63: Dialog zum Editieren von Einheitentypen
Die Reihenfolge der Liste der Einheitentypen kann mit den Schaltflächen
'Nach oben verschieben' und 'Nach unten verschieben' bestimmt werden. Die
festgelegte Reihenfolge bestimmt auch die Anordnung der Schieberegler für
die Skalierung im 'Controller' (s.u.).
Um einen neuen Einheitentyp anzulegen, klicken Sie die Schaltfläche
"Einheitentyp hinzufügen". Geben Sie im Feld "Name" einen Namen an und
legen Sie für diesen Einheitentyp das Zahlenformat fest. Außerdem können
drei Optionen für den neuen Einheitentyp eingestellt werden.
Um einen Einheitentyp zu löschen, markieren Sie ihn in der Liste und klicken
dann auf die Schaltfläche "Einheitentyp entfernen". Einheitentypen, die
bereits für Flusseinträge in Verwendung sind, können nicht gelöscht werden.

e!Sankey 5 ifu Hamburg GmbH
Seite 76 Benutzerhandbuch
Lesen Sie weiter unten, wie innerhalb eines Einheitentyps
mehrere Einheiten angelegt und verwaltet werden.
Zahlenformat: Die Spalte "Zahlenformat" bietet die Möglichkeit die
gewünschte Zahlenformatierung für die jeweiligen Einheitentypen gezielt
festzulegen. So ist es z.B. möglich, "Masse" in ganzen Zahlen ohne
Nachkommastellen anzeigen zu lassen, während "Energie" in MJ mit zwei
festen Nachkommastellen ausgewiesen werden.
Es folgt eine Beschreibung zur Definition verschiedener Zahlenformate. Zum
Festlegen des Zahlenformats wird immer (auch auf einem deutschen System)
das Komma als Tausendertrennzeichen und der Punkt als
Dezimaltrennzeichen verwendet. Im Diagramm werden hingegen das
Tausender- und das Dezimaltrennzeichen verwendet, die in den Regional-
einstellungen Ihres Windows-Systems festgelegt sind.
• 0
Die Flussmenge wird ganzzahlig angezeigt. Sollte der Wert Nachkommstellen haben, so wird er auf die nächste ganze Zahl
gerundet angezeigt. • 0.00
Die Flussmenge wird mit genau zwei Nachkommastellen angezeigt. Der
Wert wird auf zwei Nachkommastellen gerundet bzw. Mit Nullen aufgefüllt, wenn keine entsprechenden Dezimalwerte existieren. Dies
ist das typische Zahlenformat für Geldbeträge (Währungen). • 0.###
Die Zahlen werden mit drei Nachkommastellen dargestellt. Sollte die
Zahl mehr als drei Nachkommastellen beinhalten so wird sie gerundet. Bei weniger als drei Nachkommastellen werden die Nullen zur
Vervollständigung des Formats nicht angezeigt. • 0,0
Setzen Sie ein Komma nach der ersten Null um das in der Windows-
Regionaleinstellungen definierte Tausender-Trennzeichen zu zeigen (z.B. fünf Millionen werden dargestellt als 5,000,000).
• 0,0.00 Hier wird das Komma zur Trennung der Tausenderstellen genutzt (s.o.), bei gleichzeitiger Festlegung von zwei Nachkommastellen.
• e Der Buchstabe "e" legt das Zahlenformat auf die wissenschaftliche
Schreibweise fest. • 0.0;"error";<"0,1"
Es können auch Kombinationen verschiedener Definitionen genutzt
werden. In diesem Beispiel wurden drei Definitionen, jeweils getrennt durch das Semikolon (;), miteinander kombiniert. Das erste Format
("0.0") legt eine Dezimalzahl mit positiven Werten und nur einer Nachkommastelle fest.
Im zweiten Abschnitt ("error") wird definiert, wie mit negativen Werten umgegangen werden soll. Da negative Werte in e!Sankey nicht abgebildet werden können, erscheint in diesem Fall an Stelle eines
Wertes das Wort "error" . Der dritte Abschnitt (<"0,1") wird für sehr kleine Werte genutzt. Wenn
zum Beispiel beim Runden der Wert Null angezeigt werden müsste, kann der Wert mit "<0,1" angezeigt werden.

ifu Hamburg GmbH e!Sankey 5
Benutzerhandbuch Seite 77
Abbildung 64: Beispiel für die Nutzung eines Zahlenformates für einen Einheitentyp
Farbpalette (Color Set): Für jeden Einheitentyp kann eine Farbpalette
definiert werden. Diese Farbpalette wird dann standardmäßig genutzt, wenn
neue Einträge im jeweiligen Einheitentyp angelegt werden
Nichtsdestotrotz kann für einen neuen Eintrag immer auch eine individuelle
Farbe gewählt werden, selbst wenn diese nicht in der vordefinierten
Farbpalette enthalten ist.
Klicken Sie auf den Button "Farbpalette bearbeiten" im Dialog "Einheitentypen
bearbeiten". In dem sich öffnenden Fenster können Farben ausgewählt und
zu einer Farbpalette zusammengestellt werden. Mit der Schaltfläche
"Hinzufügen" wird die selektierte Farbe nach rechts in die Palette kopiert. Mit
"Ersetzen" wird eine in der Liste auf der rechten Seite selektierte Farbe
überschrieben. Mit den Pfeil-Buttons lässt sich ein markierter Eintrag nach
oben oder unten verschieben.
Abbildung 65: Zusammenstellen der Farbpalletten für Einheitentypen
Bilanzprüfung: Setzen Sie im Fenster "Einheitentypen bearbeiten" diese
Option, um eine Überprüfung der Ausgeglichenheit von Inputs und Outputs
der Flüsse dieses Einheitentyps am Prozess automatisch prüfen zu lassen. Die
Prüfung kann in den Dokumenteigenschaften jeweils ein- und ausgeschaltet

e!Sankey 5 ifu Hamburg GmbH
Seite 78 Benutzerhandbuch
werden. Sie führt bei nicht ausgeglichener Bilanz zu einem roten
Ausrufezeichen im Prozess-Symbol.
Es gibt drei verschiedene Modi für die Bilanzprüfung. Klicken Sie auf den
Button "Bilanzprüfung konfigurieren" im Fenster "Einheitentypen bearbeiten"
um den Konfigurationsdialog zu öffnen:
Abbildung 66: Konfiguration der Bilanzprüfung
Wählen Sie für den entsprechenden Einheitentyp eine der folgenden
Strategien:
• Exakt: Input- und Output-Flussmengen am Prozess müssen für den Einheitentyp jeweils genau identisch sein, sonst wird eine Bilanz-warnung angezeigt. Beachten Sie, dass bereits eine sehr kleine
Abweichung in den Nachkommastellen zu einer Warnung führen kann. • Absolute Toleranz: Geben Sie in das Eingabefeld einen erlaubten
Wert ein, bis zu dem eine Abweichung zwischen den Input- und Output-Flussmengen am Prozess noch keine Bilanzwarnung auslöst.
• Relative Toleranz: Geben Sie einen Prozentwert ein, bis zu dem eine
Abweichung zwischen dem Input und Output am Prozess noch keine Bilanzwarnung auslöst. Der Prozentwert steht für die Abweichung vom
Mittelwert von Input und Output.
Die jeweils eingestellte Prüfstrategie für Bilanzwarnungen wird auch im Panel
"Bilanzprüfung" in den Eigenschaften eines Prozesses angezeigt.
Lesen Sie im Kapitel 6 über Prozesse mehr zur Option
"Bilanzwarnung am Prozess anzeigen". Die visuelle Bilanz-
warnung am Prozess ("Ausrufezeichen"), kann – auch wenn Sie
für einen oder mehrere Einheitentypen aktiviert ist –
vorübergehend ausgeblendet werden.

ifu Hamburg GmbH e!Sankey 5
Benutzerhandbuch Seite 79
Die Werte der Bilanzprüfung können in unterschiedlicher Weise
auch in der Nähe des Prozesses im Sankey-Diagramm mit sog
Bilanz-Labels eingeblendet werden. Lesen Sie dazu ebenfalls
mehr im Kapitel 6
Benutzt: Im Fenster "Einheitentypen bearbeiten" wird mit einem Häkchen
vor der Option "Benutzt" festgelegt, dass ein definierter Einheitentyp für
Einträge verwendet wird. Für die Einheitentypen "Masse" und "Energie" ist
diese Option bereits angeschaltet, für andere – seltener genutzte -
Einheitentypen nicht. Nur wenn "Benutzt" gesetzt ist, wird für den
betreffenden Einheitentyp ein Skalierungsregler im "Controller" angezeigt,
und dieser für einen neu angelegten Eintrag als Einheitentyp zur Auswahl
angeboten.
Wenn Sie eine Dokumentvorlage mit zahlreichen definierten Einheitentypen
nutzen, kann es sinnvoll sein die Option "Benutzt" bei den nicht verwendeten
Einheitentypen abzuschalten.
Einheiten für einen Einheitentyp: Für jeden der im Fenster
"Einheitentypen bearbeiten" festgelegten Einheitentypen muss mindestens
eine Basiseinheit definiert sein. Die Basiseinheit kann bspw. "kg" oder
"Tonne" für den Einheitentyp "Masse" sein, für "Energie" bietet sich "kWh"
oder "MJ" an.
Wenn sie selbst neue Einheitentypen definiert haben, so überlegen Sie sich
eine sinnvolle Basiseinheit (z.B. Einheitentyp "Durchsatz", Basiseinheit
"m³/h"). Werden außer der Basiseinheit keine weiteren Einheiten angelegt,
so werden alle Flussmengen im Sankey-Diagramm in der Basiseinheit
eingegeben und angezeigt.
Im unteren Bereich des Fensters "Einheitentypen bearbeiten" kann für jeden
Einheitentyp eine Liste weiterer Einheiten mit ihrer Umrechnung zur
Basiseinheit definiert werden. Diese Einheiten können dann genutzt werden,
um Flussmengen in Pfeilen bzw. Mengen für Bestandsveränderungen (nur
pro-Version) in Prozessen einzutragen. Obwohl die Mengen in anderen
Einheiten eingegeben werden, sind die Sankey-Pfeile dennoch korrekt
mengenproportional breit, da im Hintergrund eine Umrechnung in die
Basiseinheit erfolgt.
Um eine existierende Basiseinheit eines Einheitentyps zu verändern, klicken
Sie in den ersten Eintrag in der Tabelle "Einheiten für" in der Spalte "Name"
und editieren dort den Namen. Beachten Sie jedoch, dass eine Änderung der
Basiseinheit nicht automatisch zu einer Umrechnung aller Flussmengen im
Diagramm führt! Die existierenden Flussmengen werden lediglich mit der
neuen Basiseinheit angezeigt (z.B. "Tonne" anstelle "t").
Soll eine andere Einheit, die für diesen Einheitentyp angelegt ist zur
Basiseinheit gemacht werden, so markieren Sie diese und klicken dann auf
die Schaltfläche "Zur Basiseinheit umwandeln" unterhalb der Tabelle. Die

e!Sankey 5 ifu Hamburg GmbH
Seite 80 Benutzerhandbuch
Umrechnungsfaktoren werden in diesem Fall umgewandelt und auf die neue
Basiseinheit bezogen.
Zusätzliche Einheiten mit Umrechnung zur Basiseinheit können in der Liste
angelegt werden. Klicken Sie dazu auf die Schaltfläche "Einheit hinzufügen"
unterhalb der Tabelle. Geben Sie einen Namen für die Einheit an und einen
Umrechnungsfaktor in der Spalte "Koeffizient". Prüfen Sie auf jeden Fall, ob
die Umrechnung in der richtigen Richtung ausgeführt wird, nachdem Sie das
Tabellenfeld verlassen haben.
Abbildung 67: Beispiele für Einheiten mit Umrechnungsfaktoren (Einheitentyp 'Volumen')
Um eine Einheit innerhalb eines Einheitentyps zu löschen, markieren Sie diese
und klicken dann auf die Schaltfläche "Einheit löschen" unterhalb der Tabelle.
Bedenken Sie, dass Einheiten, die bereits für Flusseinträge in Verwendung
sind, nicht gelöscht werden können.
Skalierung: Jeder Einheitentyp kann mit Hilfe des Fensters "Controller"
individuell skaliert werden. Das Skalierungsverhältnis wird in der Kopfzeile
des jeweiligen Fensters angezeigt (z.B. 100kg = 30px). Dadurch wird die
Dimension der Pfeile mit dem jeweiligen Einheitentyp festgelegt.
Um Flüsse eines bestimmten Einheitentyps im Diagramm auszublenden,
entfernen Sie einfach den Haken am jeweiligen Skalierungsfenster.

ifu Hamburg GmbH e!Sankey 5
Benutzerhandbuch Seite 81
Abbildung 68: Controller zur Skalierung der Flüsse
Entfernen Sie das Markierungshäkchen vor dem Namen des
Einheitentyps des jeweiligen Schiebereglers, um alle Flüsse, die
diesen Einheitentyp haben im Diagramm auszublenden. Damit
lassen sich z.B. Flüsse mit unterschiedlichen Einheitentypen in
jedem Pfeil definieren, und selektiv die Flüsse jeweils in dem
einen oder dem anderen Einheitentyp umschalten.
Die Standardeinstellung für den Skalierungsmodus ist "Maximaler Fluss je
Einheitentyp" bei der alle Flüsse proportional zum betragsmäßig größten Fluss
desselben Einheitentyps angezeigt werden.
Alternativ dazu kann auch die Option "Absolute Menge je Einheitentyp"
aktiviert werden. In dem Fall erscheint ein zusätzliches Eingabefenster, indem
die absolute Menge eingetragen werden kann. Dieser Wert entspricht der
Skalierungseinstellung des Schiebereglers. Wenn Sie einen Haken bei "Cut
Off" setzen, werden alle Pfeile, die dicker sein müssten als das angegebene
Maximum, nicht vergrößert. Pfeile, die diesen maximalen Wert überschreiten,
werden transparent dargestellt um zu verdeutlichen, dass die Skalierung
nicht mehr exakt dem absoluten Wert entspricht. Die Options "Absolute
Menge je Einheitentyp" ist sinnvoll, wenn Diagramme mit unterschiedlichen
maximalen Flüssen vergleichbar sein sollen.

e!Sankey 5 ifu Hamburg GmbH
Seite 82 Benutzerhandbuch
Abbildung 9: Skalierungsmodus
Es ist zunächst nicht vorgesehen, dass Flüsse mit unterschiedlichen Einheiten
im selben Pfeil dargestellt werden. Deshalb erscheint beim Versuch
verschiedene Basiseinheiten in einem Pfeil gemeinsam darzustellen ein
entsprechender Warnhinweis. Sie können diese Voreinstellung aber über das
Aktivieren der Einstellung "Flüsse mit unterschiedlichen Einheiten zulassen"
in den Dokument-Optionen abändern.

ifu Hamburg GmbH e!Sankey 5
Benutzerhandbuch Seite 83
10. Vorlagen
e!Sankey ermöglicht das Abspeichern eines Diagramms als Vorlage. Diese
Vorlagen können als Grundlage für nachfolgende Diagramme genutzt werden.
Beim Abspeichern einer Vorlage werden die folgenden Daten übernommen:
• Einträge (mit ihrem Einheitentyp und Farbe) • Einheitentypen (mit definierten Einheiten) • Aussehen und Voreinstellungen für Prozesse und Pfeile
• Andere graphische Elemente (Formen, Linien, Texte, Legende)
• Optionseinstellungen
Wenn Sie eine Vorlage zur Erstellung eines neuen Diagramms benutzen,
werden alle aufgeführten Daten und Einstellungen automatisch für das neue
Modell übernommen.
In einer Diagramm-Vorlage können Sie z.B. einen bestimmten Einheitentyp
mit den typischerweise genutzten Einheiten definieren. Sollen in den Sankey-
Diagrammen immer wieder die gleichen Flüsse in denselben Farben
verwendet werden, so können Sie diese als Einträge voreinstellen. Das
bevorzugte Aussehen von Prozess-Symbolen (Größe, Randlinie, Füllung,
Schriftart für die Beschriftung des Prozesses) und für die Optionen von Pfeilen
(abgerundete Knicke, Pfeilfuß an/aus, Schriftart des Flussmengen-Labels)
legen Sie in der Diagramm-Vorlage fest, und speichern diese ab.
Um das Aussehen von Prozessen und Pfeilen, sowie deren
Optionen in die Vorlage zu übernehmen, müssen Sie im Kontext-
Menü für den Prozess und den Pfeil jeweils einmal "Als Standard
benutzen" auswählen. Anschließend löschen Sie i.d.R. die beiden
Elemente wieder (sie sollen nicht in einer leeren Diagramm-
Vorlage erscheinen)
Um ein Diagramm als Vorlage zu speichern, wählen Sie im Menü 'Datei' den
Befehl "Speichern unter", vergeben einen passenden Namen und wählen
unter "Dateityp" den Eintrag 'e!Sankey Vorlagen (.santem)'.
Anschließend öffnet sich ein Fenster, in dem Sie eine kurze Beschreibung der
Diagrammvorlage angeben müssen. Durch diese Kurzbeschreibung kann die
Vorlage zukünftig in der Liste der Vorlagen im Bereich "Neues Diagramm" auf
der Startseite identifiziert werden.

e!Sankey 5 ifu Hamburg GmbH
Seite 84 Benutzerhandbuch
Abbildung 69: Speichern der Vorlage
Durch Anklicken der Option "Kopiere Vorlage in das Vorlagen-Verzeichnis"
legen Sie fest, dass die zu speichernde Vorlagendatei auch in das Standard-
Verzeichnis für Diagrammvorlagen kopiert wird. Das Standard-Verzeichnis
wird in den Optionen von e!Sankey festgelegt.
Zusätzlich kann mit "Diese Vorlage zur Standard-Vorlage machen" bestimmt
werden, dass diese Vorlage zukünftig die bevorzugte Vorlage sein soll. Sie
steht in der Liste der Vorlagen im Bereich "Neues Diagramm" auf der
Startseite in fetter Schrift an erster Stelle. Sie wird auch verwendet, wenn in
der Toolbar der Button "Neues Diagramm" geklickt wird oder im Menü 'Datei'
über den Befehl "Neu" ein neues Diagramm erzeugt wird.
Abbildung 70: Liste der Diagramm-Vorlagen mit hervorgehobener Standard-Vorlage
Bei den in einer neu installierten Version von e!Sankey
ausgelieferten Diagramm-Vorlagen handelt es sich um
beispielhafte Vorschläge. Wenn Ihnen diese Vorlagen nicht
gefallen, so definieren Sie sich einfach eigene Vorlagen.

ifu Hamburg GmbH e!Sankey 5
Benutzerhandbuch Seite 85
Die Standard-Vorlage kann in den Optionen von e!Sankey auf der Seite
'Allgemein' jederzeit neu gesetzt werden.
Diagramm-Vorlage nutzen: Um eine Vorlage für ein neues Diagramm zu
verwenden, wählen Sie diese direkt auf der Startseite im Bereich "Neues
Diagramm" aus. Alternativ klicken Sie im Datei-Explorer auf die
entsprechende Datei mit der Endung .santem.
Die Vorlagedateien (Dateityp .santem) befinden sich im Unterordner
"Templates" im e!Sankey-Verzeichnis in Ihrem Dokumentenverzeichnis.
Wenn Sie eine Vorlagedatei von einem anderen Nutzer zugeschickt
bekommen, können Sie diese dort ablegen und im Anschluss aus der
entsprechenden Liste (siehe oben) wählen.
Das Verzeichnis, in dem die Vorlagen gespeichert sind
(c:\Users\<USER>\Documents\e!Sankey\5.1.X\templates)
kann in den Options-Einstellungen festgelegt werden. Lessen Sie
dazu mehr im Kapitel 3. Bei mehreren Anwendern kann hier
beispielsweise auch ein Netzlaufwerk eingestellt werden, wo die
für alle Team-Mitglieder verfügbaren Vorlagen gespeichert sind.

e!Sankey 5 ifu Hamburg GmbH
Seite 86 Benutzerhandbuch
11. Live Links zu Microsoft Excel
Hinweis: Dieses Feature ist nur in den Varianten e!Sankey pro
und e!Sankey calc enthalten, nicht jedoch in e!Sankey basic.
Zur Nutzung des Live Links sollte Excel 2016 oder höher4 auf
Ihrem Rechner installiert sein.
Mit dieser Zusatzfunktion können Excel-Tabellen mit dem e!Sankey-
Diagramm verknüpft werden. Sobald die Daten, die mit dem Diagramm
verbunden sind, geändert werden, ändert sich auch der Wert in e!Sankey, so
dass Pfeile oder Texte sich anpassen.
Live Links zu Microsoft Excel können nur mit bereits existierenden
Diagrammelementen verknüpft werden.
Microsoft Excel Live Link für numerische Werte: Ein Live Link verknüpft
dynamisch den Wert eines Flusses in einem existierenden e!Sankey-
Diagramm mit einer Zelle in Microsoft Excel. Sobald der Nutzer den Wert in
der Zelle ändert, wird der Wert im Diagramm angepasst.
Der Live Link wird durch das Kopieren einer Zelle von Microsoft Excel in das
Mengenfeld der Pfeileigenschaften eingefügt. Die Pfeileigenschaften
bekommen Sie angezeigt, indem Sie den entsprechenden Pfeil markieren.
Der Live Link wird in der Spalte "LL" durch ein entsprechendes Symbol
gekennzeichnet.
Abbildung 71: Die Zelle in Microsoft Excel kopieren, dann in e!Sankey den Fluss auswählen und im Kontextmenü "Live Link einfügen" wählen
Es ist möglich, ein e!Sankey-Diagramm mit zahlreichen Live Links aus einer
oder mehreren Microsoft Excel Dateien zu verknüpfen. Die Dateien können
4 Der Live Link funktioniert ggf. technisch auch mit Excel 2010 und Excel 2013. Da
Microsoft jedoch den Support für diese beiden älteren Versionen beendet hat,
empfehlen wir die Nutzung von Excel 2016 oder Excel 2019 oder Excel Microsoft 365
(Desktop App).

ifu Hamburg GmbH e!Sankey 5
Benutzerhandbuch Seite 87
auch auf einem Netzlaufwerk abgelegt sein. So können auch andere Nutzer
die Daten ändern.
Hinweis: Der Live Link referenziert den Wert der Zelle. Das
heißt, dass die Zelle auch eine Formel oder ein Währungssymbol
(z.B. 1.000 €) enthalten kann.
Live Links aktualisieren: Wenn ein e!Sankey-Diagramm mit Live Links
geöffnet wird, wird der Nutzer gefragt, ob die Live Links aktualisiert werden
sollen.
Live Links können auch jederzeit mit dem Befehl "Update Live Links" im Menü
"Bearbeiten" oder dem entsprechenden Button in der Toolbar aktualisiert
werden. Alternativ nutzen Sie auch den Button "Update" im Dialog "Live Links
bearbeiten".
Falls die Änderungen direkt in e!Sankey zu sehen sein sollen, kann die
Microsoft Excel Datei parallel geöffnet sein. In diesem Fall muss sichergestellt
sein, dass die Live Links, wie oben beschrieben, mindestens einmal
aktualisiert wurden. Alle Änderungen in den Zellen der Live Links werden
dann zum sofortigen Aktualisieren des Diagramms führen.
Live Links bearbeiten: Eine Übersicht aller Live Links des Diagramms kann
über das Menü "Bearbeiten" mit dem Kommando "Live Links" oder über den
Befehl "Live Links bearbeiten" in der Toolbar geöffnet werden.
Der Befehl ist in der Toolbar ist erst aktiviert, wenn mindestens
ein Live Link im Diagramm enthalten ist.

e!Sankey 5 ifu Hamburg GmbH
Seite 88 Benutzerhandbuch
Abbildung 72: Live Links bearbeiten
In der Auswahlliste oben im Fenster werden alle im Diagramm über Live Links
verknüpfte Excel-Dateien aufgeführt. Der vollständige Pfad zur Datei wird
darunter angezeigt. Um die Excel-Datei durch eine andere zu ersetzen,
klicken Sie auf "Bearbeiten...". Über die Schaltfläche "Öffnen..." kann die
verknüpfte Datei in Excel geöffnet werden.
Alle Live Links, die zu der oben ausgewählten Datei führen, werden darunter
in der Tabelle "Quelle der Live Links" angezeigt. Jeder Live Link kann direkt
in der Tabelle bearbeitet werden: In der ausgewählten Zeile kann der Live
Link zudem durch einen anderen ersetzt werden.
Die dargestellte Übersicht aller Live Links kann mit der Schaltfläche "Tabelle
kopieren" in die Zwischenablage kopiert werden. Von dort kann sie in ein
Word- oder Excel-Dokument übernommen werden, beispielsweise um sie
auszudrucken. Anhand einer solchen Übersicht aller Live Links in das Sankey-
Diagramm lässt sich beispielsweise die Vollständigkeit prüfen.
Um einen einzelnen Live Link zu entfernen, markieren Sie diesen in der Liste
und klicken Sie dann auf "Entfernen". Alle existierenden Live Links in einem
Sankey-Diagramm löschen Sie mittels der Schaltfläche "Alle entfernen"
(Prüfen Sie vorher, on Sie wirklich alle Live Links löschen möchten!).
Wenn ein Live Link direkt auf eine Zelle verweist (z.B. 'Tabelle1!A15'), wird
die Zellen-Adresse in der Spalte "Referenz" angezeigt. Wenn die Referenz auf
eine benannte Zelle verweist, wird dies in den Spalten "Name" und "Bereich"
angezeigt.

ifu Hamburg GmbH e!Sankey 5
Benutzerhandbuch Seite 89
Live Link für Texte: Neben numerischen Werten können auch Texte über
Live Links in e!Sankey-Textelemente verknüpft werden.
Diese Funktion kann für Textfelder, Prozessbeschriftungen oder
Pfeilkommentare verwendet werden. Beachten Sie, dass die Pfeillabels im
Gegensatz zu den Pfeilkommentaren automatisch erstellt und mit Namen,
Menge und Basiseinheit versehen werden. Daher können diese nicht manuell
bearbeitet oder mit einem Live Link versehen werden.
Der Live Link für Texte wird durch das Kopieren eines Microsoft Excel
Zelleninhaltes und das anschließende Einfügen in Textfeld, Prozess-
beschriftung oder Pfeilkommentar mit der entsprechenden Schaltfläche unter
dem Textfeld erstellt. Sobald die Live Link Verbindung aktiviert ist, wird dies
durch das Live Link-Icon angezeigt.
Abbildung 73: Aus einer Zelle wird der Text "Sonstige Kosten" kopiert und mit der Schaltfläche
unter dem Textfeld eingefügt
Durch das Einfügen eines Inhaltes von der Zwischenablage wird
lediglich der Inhalt als solcher übertragen und kein Live Link
erstellt.
Um eine Live Link Verknüpfung zu löschen, klicken Sie auf die Schaltfläche
"Live Link entfernen" unterhalb des Textfeldes.
Zur Bearbeitung eines Live Link-Textfeldes klicken Sie die Schaltfläche "Live
Link bearbeiten" an.
Benannte Excel-Zellen : Bei der Erstellung eines Live Links zu einer Zelle
in einer Excel-Datei wird standardmäßig eine Verbindung zu der Adresse der
Zelle hergestellt, bestehend aus dem Namen der Spalte und der Zeile (z.B.
"C1"). Wenn Sie Veränderungen in der Excel-Tabelle vornehmen, in dem z.B.
neue Zeilen bzw. Spalten eingefügt werden, kommt es zu Verschiebungen
des definierten Zielwertes so dass sich der Wert des Live Links ändert.
Um solche Verschiebungen zu vermeiden, empfiehlt es sich, die verknüpften
Zellen in Microsoft Excel mit Namen zu versehen. Deshalb sollten Sie vor
jeder Erstellung eines Live Links der Zelle einen Namen zuordnen (in Microsoft

e!Sankey 5 ifu Hamburg GmbH
Seite 90 Benutzerhandbuch
Excel: Formeln > Namen definieren > Namen eingeben). Wenn der Zelle ein
Name zugeordnet wurde, wird durch die Aktivierung des Live Links nicht mehr
nach der Adresse der Zelle, sondern nach dem manuell vergebenen Namen,
gesucht. Auch die Zuordnung erfolgt dann unabhängig von der konkreten
Adresse der Zelle in Excel.
Live Link zu einer Excel-Datei in einem Cloud-Speicherort
Wenn die Excel-Datei, die als Quelle für Live Links dient in einem Cloud-
Speicherort abgelegt ist (z.B. SharePoint, OneDrive, Dropbox, Google Drive),
so ist möglicherweise die Handhabung im Gegensatz zu einer lokal
gespeicherten Excel-Datei etwas anders. Dies liegt an der unterschiedlichen
Adressierung und der Notwendigkeit, dass für das Updaten ein Zugang zum
Cloud-Konto notwendig ist.
Das Erstellen (=Setzen) von Live Links und das Aktualisieren (=Updaten) von
Live Links in Excel-Dateien, die in der Cloud liegen, wir nachfolgende getrennt
beschrieben:
Setzen des Live Links: Liegt die Excel-Datei lokal oder auf einem
Netzlaufwerk, so geschieht das Erstellen des Live Links für Flusswerte über
ein simples Kopieren (STRG+C) der Daten-Zelle und dem anschließenden
Einfügen (STRG+V) in einen Fluss in e!Sankey (siehe oben).
Der gleiche Mechanismus kann auch genutzt werden, wenn die Excel-Dateien
in der Cloud liegen, aber es muss folgendes beachtet werden: Das Öffnen der
Excel-Datei muss mit einer vollwertigen Excel-Version (lokal installiert, sog
"Excel Desktop App" (Office 365) erfolgen, und darf nicht mit der Excel
Browser App ("Microsoft Office Online") geschehen. Aus diesem Grund kann
das Erzeugen von Live Links nicht durchgeführt werden, wenn der
entsprechende Cloud-Anbieter Excel-Dateien in einer Excel Browser App
öffnet, wie beispielsweise Dropbox.
Das Erstellen von Live Links in eine Excel-Datei, die in der Cloud
liegt, erfordert die Excel Desktop App. Cloud-Storages, die
Excel-Dateien lediglich mit einer Browser App öffnen können
nicht genutzt werden, um Live Links zu setzen.
Sollten Sie Ihre Excel-Dateien in der Cloud speichern, aber diese Dateien über
einen synchronisierten Cloud-Ordner zugreifen, dann ist das Erstellen der Live
Links auf die gleiche Weise möglich, als wäre die Datei lokal oder auf einem
Netzlaufwerk gespeichert. Es können Live Links erstellt werden, da der
Synchronisationsmechanismus die korrekte Adressierung der Datei
übernimmt.
Für einige Cloud-Anbieter muss für die Synchronisierung der Dateien
zusätzlich eine App auf dem Rechner installiert werden, so beispielsweise die
Dropbox Desktop-App oder die Google Drive App.
Updaten des Live Links: e!Sankey wird beim Öffnen einer Sankey-Datei,
die Live Links enthält prüfen, ob eine Aktualisierung der Live Links erforderlich

ifu Hamburg GmbH e!Sankey 5
Benutzerhandbuch Seite 91
ist. Außerdem kann das Update der Live Links auch durch den Anwender
manuell ausgelöst werden (siehe oben).
Beachten Sie bitte, dass die Excel-Dateien, wenn diese in der Cloud liegen
und freigegeben wurden, ggf. von anderen Anwendern verändert wurden.
Das Aktualisieren von Live Links in eine Excel-Datei, die in der
Cloud liegt, erfordert, dass Sie in Ihr Cloud-Konto eingeloggt
sind und ggf., dass die Synchronisierung Ihrer Dateien aktiv ist.
Alternativ können Sie das Aktualisieren mit dem Kommando
"Live Links aktualisieren" manuell anstoßen. Beachten Sie, dass
ein Login-Dialog auch im Hintergrund erscheinen kann.

e!Sankey 5 ifu Hamburg GmbH
Seite 92 Benutzerhandbuch
12. Prozessoperationen
Die Prozessoperationen stehen nur in der Version e!Sankey calc
zur Verfügung.
Mit den in Kapitel 11 vorgestellten Excel Live Links ist es möglich, die Werte
von Flüssen in einem Diagramm mit Werten aus einer Excel Tabelle zu
versehen. Prozessoperationen ermöglichen es, Flusswerte direkt in e!Sankey
ohne externe Programme zu berechnen. Hierfür werden an Prozessen
einfache Rechenregeln wie Summe oder Differenz eingestellt und über wenige
Parameter spezifiziert. Basierend auf diesen Informationen werden dann von
e!Sankey Flusswerte berechnet. Manuell eingegebene, über Excel Live Links
gesetzte und automatisch berechnete Flüsse lassen sich beliebig
kombinieren.
Prozessoperationen Dialog
Der Dialog kann entweder per Doppelklick auf einen Prozess oder über dessen
Kontextmenü (rechte Maustaste und "Prozess Operationen") geöffnet
werden. Nach Auswahl einer Operation und dem Schließen des Dialoges mit
OK wird automatisch eine Berechnung durchgeführt.
In diesem Dialog können Sie zwischen sieben verschiedenen
Prozessoperationen wählen: "Automatisch", "Zusammenführen", "Summe",
"Differenz", "Aufteilen", "Transformation" und "Ignorieren". Wenn Sie eine
Prozessoperation auf der linken Seite des Dialoges auswählen, öffnet sich die
Konfiguration für diese Operation.
Für die meisten Operationen müssen Parameter gesetzt und die
Rechenrichtung festgelegt werden. Oben links im Dialog wird festgelegt, ob
Werte auf der Eingangs- oder auf der Ausgangsseite des Prozesses berechnet
werden sollen. Die Richtung wird so für alle Prozessoperationen im Dialog
umgeschaltet.
Nachdem eine Operation ausgewählt wurde und alle notwendigen Parameter
gesetzt wurden, wird durch das Schließen des Dialoges mit "OK" eine
automatische Berechnung angestoßen, und die berechneten Flüsse in die
entsprechenden Pfeile des Diagramms eingefügt.
Wenn Sie mit einem bestehenden Diagramm arbeiten und
Prozessoperationen einsetzen, können existierende Flüsse
gelöscht werden, abhängig von der Konfiguration der
ausgewählten Prozessoperation. Falls Sie ungewollt durch die
Verwendung von Prozessoperationen Flüsse gelöscht haben
sollten, so können Sie die Flüsse über die "Rückgängig"-
Funktionalität wiederherstellen.

ifu Hamburg GmbH e!Sankey 5
Benutzerhandbuch Seite 93
Damit Prozessoperationen erfolgreich angewendet werden können, müssen
für jede Operation und die gewählte Rechenrichtung bestimmte
Voraussetzungen erfüllt sein. Eine Fehlermeldung im Dialog weist darauf hin,
falls eine Prozessoperation nicht mit dem ausgewählten Prozess und den
verbundenen Pfeilen verwendet werden kann.
Automatisch
Dies ist das Standardverhalten für alle Prozesse, solange keine spezifische
Prozessoperation ausgewählt wurde. Es ist in der Lage pro Eintrag fehlende
Flüsse zu berechnen, wenn alle bis auf einen verbundenen Pfeil einen Fluss
für den Eintrag enthalten.
Die automatische Berechnung eines Prozesses erfolgt nach folgenden Regeln:
• Es wird stets versucht, einen Ausgleich zwischen Eingangs- und Ausgangsflüssen zu schaffen. Dieser Ausgleich findet pro Eintrag statt,
es wird also nicht versucht, unterschiedliche Einträge miteinander zu verrechnen.
• Als Pfeile für von diesem Prozess berechnete Flüsse kommen alle Pfeile
in Frage, in denen noch kein Fluss mit dem betreffenden Eintrag existiert, unabhängig davon, ob Flüsse für andere Einträge in dem
jeweiligen Pfeil enthalten sind. • "Existierende" Flüsse sind alle Flüsse, die manuell definiert oder durch
die Berechnung von vor- oder nachgelagerten Prozessen erzeugt
wurden. • Die automatische Berechnung kann nur erfolgreich durchgeführt
werden, wenn genau ein infrage kommender Pfeil je Eintrag gefunden wurde.
• Negative Flüsse können nicht erzeugt werden.
• Die Rechenrichtung wird automatisch bestimmt, die Auswahl, ob eingehende oder ausgehende Flüsse berechnet werden sollen, hat auf
die automatische Berechnung keinen Effekt.
Im Folgenden finden Sie Beispiele, die die Möglichkeiten und Grenzen der
automatischen Berechnung verdeutlichen sollen:
Abbildung 74: Automatisch berechenbare Beispiele
Die Beispiele in Abbildung 74 sind alle automatisch berechenbar, da jeweils
pro Eintrag genau ein Pfeil, entweder auf der Eingangs- oder auf der
Ausgangsseite, zur Verfügung steht, um einen Fluss für den jeweiligen Eintrag
aufzunehmen. In den Beispielen auf der linken Seite wird durch die
Berechnung ein blauer Eintrag in den bisher leeren Pfeil eingetragen, in den

e!Sankey 5 ifu Hamburg GmbH
Seite 94 Benutzerhandbuch
Beispielen auf der rechten Seite werden durch die Berechnung jeweils ein
blauer und ein gelber Eintrag in den bisher leeren Pfeil eingetragen.
Abbildung 75: Beispiele für automatische Berechnung
Bei den Beispielen in Abbildung 75 kann nur Beispiel 4 automatisch berechnet
werden. Hier wird durch die Berechnung ein blauer Eintrag in den leeren Pfeil
eingetragen, die Menge ist die Differenz der Menge des Flusses auf der
Ausgangsseite und der Menge des Flusses auf der Eingangsseite.
Beispiel 1 kann nicht automatisch berechnet werden, da sowohl der
Ausgangs- als auch der leere Eingangspfeil einen Fluss für den blauen Eintrag
aufnehmen könnten.
Beispiel 2 kann nicht automatisch berechnet werden, da zwar nur der leere
Pfeil für den blauen Eintrag verfügbar ist, die Menge als Differenz der Menge
des Flusses auf der Ausgangsseite und der Menge des Flusses auf der
Eingangsseite aber negativ sein würde.
Beispiel 3 kann nicht automatisch berechnet werden, da für den blauen
Eintrag sowohl der leere Ausgangspfeil als auch der Eingangspfeil, in dem
sich der Fluss für den gelben Eintrag befindet, infrage kommt. Für den gelben
Eintrag gilt entsprechend das gleiche.

ifu Hamburg GmbH e!Sankey 5
Benutzerhandbuch Seite 95
Zusammenführen
Diese Prozessoperation fasst die Flüsse aller eingehenden bzw. ausgehenden
Pfeile zusammen und fügt sie in den Ausgangs- bzw. Eingangspfeil ein. Flüsse
mit demselben Eintrag werden hierbei in einem neuen Fluss aufsummiert; die
anderen Flüsse werden mit ihren ursprünglichen Werten weitergeleitet (vgl.
Abbildung 76).
Abbildung 76: Prozessoperation "Zusammenführen"
Um einen Prozess als "Zusammenführen" seiner Eingänge zu definieren, muss
dieser mit mindestens einem Eingangs- und genau einem Ausgangspfeil
verbunden sein. Für das "Zusammenführen" der Ausgänge muss der
ausgewählte Prozess mit genau einem Eingangs- und mindestens einem
Ausgangspfeil verbunden sein. Abbildung 77 zeigt einen Fehler an, bei dem
die Voraussetzung für die Operation nicht gegeben ist.

e!Sankey 5 ifu Hamburg GmbH
Seite 96 Benutzerhandbuch
Abbildung 77: Prozessoperation "Zusammenführen" mit Fehler
Summe
Diese Prozessoperation berechnet die Summe aller ausgehenden bzw.
eingehenden Pfeile und fügt einen Fluss für den ausgewählten Eintrag in den
Eingangs- bzw. Ausgangspfeil ein (je nach gewählter Rechenrichtung).
Abbildung 78: Prozessoperation "Summe"

ifu Hamburg GmbH e!Sankey 5
Benutzerhandbuch Seite 97
Um einen Prozess als "Summe" zu definieren, muss ein Eintrag ausgewählt
werden, der für den berechneten Eingangs- oder Ausgangsfluss verwendet
werden soll.
Nach einer erfolgreichen Berechnung wird der Eingangs- bzw. Ausgangspfeil
einen einzigen Fluss beinhalten mit der berechneten Summe aller
eingehenden bzw. ausgehenden Flüsse.
Um einen Prozess als "Summe" seiner Ausgänge zu definieren, muss dieser
mit genau einem Eingangs- und mindestens einem Ausgangspfeil verbunden
sein. Für die "Summe" aller Eingänge muss der ausgewählte Prozess mit
mindestens einem Eingangs- und genau einem Ausgangspfeil verbunden
sein.
Differenz
Diese Prozessoperation berechnet die Differenz der anliegenden Flüsse und
erzeugt einen Fluss mit dem ausgewählten Eintrag in die ausgehende
Verbindung zum konsumierenden oder in die eingehende Verbindung vom
liefernden Prozess.
Für die Berechnung von Ausgangswerten wird die Differenz als die Summe
aller eingehenden Flüsse minus der Summe aller ausgehenden Flüsse
berechnet. Für die Berechnung von Eingangswerten wird die Differenz als die
Summe aller ausgehenden Flüsse minus der Summe aller eingehenden Flüsse
berechnet.
Abbildung 79: Prozessoperation "Differenz"

e!Sankey 5 ifu Hamburg GmbH
Seite 98 Benutzerhandbuch
Wird der Dialog mit "OK" geschlossen, so wird durch die Berechnung ein
neuer Fluss mit der Differenz als Wert in dem Pfeil erzeugt, welcher den
ausgewählten Prozess verbindet.
Um die Operation zu konfigurieren, wählen Sie aus allen verfügbaren
Einträgen Ihres Diagrammes den Eintrag aus, welcher für den zu
berechnenden Fluss verwendet werden soll.
In der Drop-Down-Box darunter bestimmen Sie den Pfeil, in welchem der
Eingangs- bzw. Ausgangsfluss erzeugt wird, indem Sie den dazugehörigen
konsumierenden bzw. liefernden Prozess auswählen (vgl. Abbildung 69).
Um einen Prozess als "Differenz" zu definieren, muss dieser mindestens mit
einem Eingangs- und einem Ausgangspfeil verbunden sein. Eine
Fehlermeldung im Dialog zeigt an, sollte der Prozess nicht verwendet werden
können.
Aufteilen
Diese Prozessoperation funktioniert wie die Prozessoperation
"Zusammenführen", nur werden hier die Eingangs- bzw. Ausgangsflüsse auf
mehrere ausgehende bzw. eingehende Pfeile verteilt, wobei die
Zusammensetzung der Flüsse erhalten bleibt (vgl. Abbildung Abbildung 80).
Abbildung 80: Prozessoperation "Aufteilen"
Der Anteil je Pfeil errechnet sich dabei wie folgt:
Anteil(Pfeil) = Verhältnis(Pfeil) / Summe(Alle Verhältnis-Angaben)

ifu Hamburg GmbH e!Sankey 5
Benutzerhandbuch Seite 99
Zur Veranschaulichung s.a. Abbildung 81 und Abbildung 82. Hier werden die
eingehenden Flüsse im Verhältnis 3:2 auf die ausgehenden Flüsse verteilt.
Abbildung 81: Beispiel Prozessoperation "Aufteilen" vor der Berechnung
Abbildung 82: Beispiel Prozessoperation "Aufteilen" nach der Berechnung
Um einen Prozess als "Aufteilen" zu definieren, muss dieser mit mindestens
einem Eingangs- und einem Ausgangspfeil verbunden sein.
Transformation
Diese Prozessoperation ist ähnlich der Prozessoperation "Aufteilen"; die
Menge der Flüsse wird hierbei ebenfalls aufgeteilt, nur werden die Flüsse nicht
weitergeleitet, sondern für jeden eingehenden bzw. ausgehenden Pfeil wird
ein Eintrag ausgewählt (vgl. Abbildung 83).

e!Sankey 5 ifu Hamburg GmbH
Seite 100 Benutzerhandbuch
Abbildung 83: Prozessoperation "Transformation"
Zur Veranschaulichung s.a. Abbildung 84 und Abbildung 85. Hier werden die
eingehenden Flüsse für den oberen Pfeil zu 4 Teilen in den Eintrag "Produkt"
transformiert, zu 2 Teilen in den Eintrag "Nebenprodukt" für den mittleren
Pfeil und zu einem Teil in den Eintrag "Abfall" für den unteren Pfeil.
Abbildung 84: Beispiel Prozessoperation "Transformation" vor der Berechnung

ifu Hamburg GmbH e!Sankey 5
Benutzerhandbuch Seite 101
Abbildung 85: Beispiel Prozessoperation "Transformation" nach der Berechnung
Um einen Prozess als "Transformation" zu definieren, muss dieser mit
mindestens einem Eingangs- und einem Ausgangspfeil verbunden sein.
Ignorieren
Ist diese Prozessoperation ausgewählt, wird dieser Prozess während der
Berechnung ignoriert und es werden durch diesen Prozess keine Flüsse
erzeugt oder geändert.
Berechnungsbeispiel Wassernutzung
In dem Diagramm in Abbildung 86 soll der Gesamtverbrauch des Wassers
berechnet werden. Der Wasserverbrauch von einzelnen Quellen ist dabei
bekannt.
Abbildung 86: Wassernutzung Beispieldiagramm vor der Berechnung
Um den Gesamtverbrauch des Wassers zu berechnen wird der Prozess
"Wasserbehandlung" ausgewählt und der Prozessoperationen Dialog
geöffnet. Die für diesen Fall geeignete Prozessoperation ist die "Summe" aller
eingehenden Flüsse, als Eintrag für den zu berechnenden Ausgangsfluss wird
"Gemischtes Wasser" ausgewählt.

e!Sankey 5 ifu Hamburg GmbH
Seite 102 Benutzerhandbuch
Nach einer erfolgreichen Berechnung gibt es einen neuen Fluss in dem vom
Prozess "Wasserbehandlung" ausgehenden Pfeil mit dem Eintrag "Gemischtes
Wasser" und der korrekten Summe von 3500 Litern (vgl. Abbildung 87).
Abbildung 87: Wassernutzung Beispieldiagramm nach der Berechnung
In dem Eigenschaften-Fenster des Pfeils erkennen wir ein
Taschenrechnersymbol in der LL-Spalte des Flusses. Dieses Symbol gibt an,
dass der Fluss durch eine Berechnung erzeugt worden ist (vgl. Abbildung 88).
Abbildung 88: Flusseigenschaften zeigen Berechnung als Ursprung der Flussmenge an
Arbeiten mit Prozessoperationen
Nachdem einige Prozessoperationen im Diagramm verwendet wurden,
werden gegebenenfalls noch weitere Änderungen am Diagramm vollzogen.
Z.B. werden neue Pfeile und Flüsse hinzugefügt oder Werte manuell oder über
Excel Live Links aktualisiert.
Die automatische Berechnung von Flüssen wird nur nach der Definition und
Aktualisierung von Prozessoperationen durchgeführt. Wenn nach Änderungen
am Diagramm eine erneute Berechnung notwendig ist, kann der Menüeintrag
"Start" aus dem Menü "Berechnung" ausgewählt werden (vgl. Abbildung 89).
Dies führt zu einer Neuberechnung der Flüsse, die über Prozessoperationen
berechnet werden. Alternativ kann auch jederzeit mit dem Tastaturkürzel
"F9" eine Neuberechnung ausgelöst werden.

ifu Hamburg GmbH e!Sankey 5
Benutzerhandbuch Seite 103
Abbildung 89: Berechnungsmenü
Berechnungsfehler
Nach jeder Berechnung weist eine Meldung in e!Sankey darauf hin, ob die
Berechnung erfolgreich war oder nicht. Im Fall einer fehlgeschlagenen
Berechnung zeigt eine Fehlermeldung an, wie viele Prozesse Berechnungs-
fehler aufweisen.
Abbildung 90: Beispiel einer Fehlermeldung aus der Berechnung
Ein Ausrufezeichen kennzeichnet einen Prozess mit Berechnungsfehlern.
Durch das Bewegen der Maus über das Symbol erscheint ein Tooltip, der im
Detail erläutert, worin das Problem besteht und ggf. mögliche Lösungen
vorschlägt. Abbildung 90 zeigt ein Beispiel für solch eine Fehlermeldung.
Falls die Fehlermeldungen der Berechnung aus dem Diagramm entfernt
werden sollen, kann der Menüeintrag "Fehlermeldungen entfernen" aus dem
Berechnungsmenü verwendet werden. Nach einer erneuten Berechnung
erscheinen die Fehler erneut, sofern sie nicht behoben wurden.

e!Sankey 5 ifu Hamburg GmbH
Seite 104 Benutzerhandbuch
Mit Hilfe des Menüeintrages "Zurücksetzen" (Tastaturkürzel "F11") aus dem
Berechnungs-Menü können alle durch Prozessoperation erzeugten Flüsse
entfernt werden. Sofern die Prozessoperationen nicht entfernt werden, wird
eine erneute Berechnung die Flüsse wieder anlegen.
Fehlermeldungen
Mit dem Menüeintrag "Fehlermeldungen entfernen" können Sie
berechnungsbezogene Fehlermeldungen an sämtlichen Prozessen entfernen,
so dass das rote Ausrufezeichen als Hinweis auf Fehler nicht mehr an den
Prozessen angezeigt wird. Die Fehlermeldungen können Sie wieder anzeigen
lassen, indem Sie die Berechnung erneut durchführen.
Die Bilanzwarnungen sind hiervon nicht betroffen.
Mittels "Prozessoperationen…" wird der Dialog zur Definition von Prozess-
operationen geöffnet. Dies entspricht dem Doppel-Klick auf einen Prozess.
Berechnung und Maßeinheiten
Um erwartungskonforme und korrekte Ergebnisse zu erzielen, müssen Flüsse,
die miteinander verrechnet werden sollen und in unterschiedlichen
Maßeinheiten angegeben sind (z.B. ein Fluss in g und ein Fluss in kg), von
der Berechnung zunächst umgerechnet werden. Zurzeit arbeitet die
Berechnung ausschließlich mit Maßeinheiten des Internationalen
Einheitensystems (SI) und verwendet auch die dort angegebenen
Umrechnungsfaktoren. Eine Liste aller gültigen SI-Einheiten kann über den
Menüeintrag "Liste der verfügbaren SI-Einheiten" im Menü "Berechnung"
eingesehen werden.
Wenn Sie Maßeinheiten außerhalb der unterstützten SI-Einheiten verwenden,
werden Sie nach der Berechnung u.U. mit Fehlermeldungen darauf
aufmerksam gemacht, dass die Berechnung nicht erfolgreich durchgeführt
werden konnte. Dies kann zum einen bedeuten, dass die Berechnung
unvollständig ist und nicht alle Prozesse berechnet werden konnten, zum
anderen kann dies aber auch bedeuten, dass zwar Prozesse berechnet und
Flüsse erzeugt wurden, das Ergebnis, also die Menge an den berechneten
Flüssen, aufgrund fehlender Umrechnungsfaktoren aber nicht valide ist.
In solchen Fällen finden Sie an den betroffenen Prozessen auch einen
Fehlermarker. Überprüfen Sie bitte, ob Sie statt der verwendeten Maßeinheit
eine SI-Einheit verwenden können, indem Sie die verwendete Maßeinheit
umbenennen oder eine neue Maßeinheit entsprechend der SI-Einheit anlegen
und verwenden.

ifu Hamburg GmbH e!Sankey 5
Benutzerhandbuch Seite 105
13. Exportieren und Drucken
Um ein e!Sankey-Diagramm als Grafikdatei zu exportieren, wählen Sie im
Menü "Datei" den Punkt "Exportieren..." und wählen Sie den gewünschten
Dateityp aus. Es kann aus den folgenden Dateitypen bzw. Grafikformaten
gewählt werden: PNG, JPG, GIF, BMP, EMF, SVG und PDF.
Unter den Rasterformaten eignet sich meist PNG am besten, insbesondere
wenn die Skalierung auf 200% oder 400% gesetzt wird, um eine gute
Bildqualität zu gewährleisten. Wählen Sie SVG wenn Sie ein Vektorgrafik-
format benötigen. Bilder im PDF-Format werden bisweilen in der Druck-
industrie angefordert, weil sie sich gut in Druckjobs einbinden lassen.
Beachten Sie, dass die Grafik direkt durch die einzelnen Netzelemente
abgegrenzt wird, d.h. es ist eine minimale (ca. 2 Pixel breite) Rand-Zugabe
um das Diagramm voreingestellt.
Abbildung 91: Qualität für Export
Es empfiehlt sich vor dem Export einen großen Skalierungs-Faktor (z.B.
400%) auszuwählen. Auf der rechten Seite des Export-Dialoges können Sie
die Dimensionen ablesen, die die Grafik bei den gewählten Einstellungen
haben wird.
Auch eine benutzerdefinierte Ausgabegröße kann in diesem Dialog gesetzt
werden.
Die Auflösung in px/inch (DPI) kann in der Dropdown-Liste gewählt werden.
300 dpi ist typischerweise ein ausreichender Wert.
Für die Grafik-Formate PNG und EMF kann optional der Bildhintergrund
transparent gesetzt werden, um Overlays über andere Bilder zu realisieren.
Zwischenablage: Für eine direkte Kopie des e!Sankey-Diagramms,
markieren Sie alle Netzelemente (entweder indem Sie einen Rahmen um alle

e!Sankey 5 ifu Hamburg GmbH
Seite 106 Benutzerhandbuch
Elemente ziehen oder durch die Tastenkombination STRG+A) und kopieren
diese (durch den Befehl Kopieren im Bearbeiten-Menü oder durch STRG+C).
Danach können Sie das Diagramm in andere Anwendungen, wie z.B. Microsoft
Word oder Microsoft Power Point, einfügen.
Export als SVG Grafikdatei mit Interaktivität
Dateien im SVG (Scalable Vector Graphics) Format können in den meisten
Webbrowsern (Chrome, Firefox, Internet Explorer 11, Opera, oder Safari)
angezeigt werden.
Die exportierten SVG Dateien können zudem zusätzliche Informationen
enthalten, die ebenfalls im Webbrowser angezeigt werden können. Diese
interaktive Betrachtung von Zusatzinformationen zu den Diagrammen,
erfordern, dass in Ihrem Browser die Ausführung von JavaScript zugelassen
ist.
Wenn Sie für das Exportieren von Diagrammen den Dateityp SVG gewählt
haben, erscheint anschließend ein Dialog 'SVG Export Konfiguration'. Darin
können die Optionen für die Interaktivität und für die Anzeige von Tooltipps
in der exportierten SVG-Diagrammdatei festgelegt werden, wenn diese im
Browser angezeigt wird.
Abbildung 92: SVG Export Konfiguration
Die exportierte SVG-Datei kann anschließend von einem lokalen Speicherort
oder von einer URL geöffnet werden. Die nachfolgenden interaktiven Aktionen
mit der SVG-Diagrammdatei sind in einem Browser möglich, wenn die
JavaScript-Unterstützung zugelassen ist.
Highlighten: Setzen Sie die erste Option "Flüsse hervorhebbar durch
Anklicken" um im Browser einzelne Flüsse oder Prozesse anzuklicken, und
diese hervorzuheben (das restliche Diagramm wird "abgedimmt"). Mit

ifu Hamburg GmbH e!Sankey 5
Benutzerhandbuch Seite 107
gedrückt gehaltener STRG-Taste kann durch drei aufeinanderfolgende
Highlight-Modi gezirkelt werden:
• STRG+1. Klick: hebt angeklickten Pfeil hervor (restliches Diagramm
wird abgedimmt) • STRG+2. Klick: highlighted alle Pfeile, die den gleichen Fluss
beinhalten (restliches Diagramm wird abgedimmt). • STRG+3. Klick: zurück zum Ausgangszustand, ohne hervor-
gehobene Flüsse
Mit gedrückt gehaltener STRG-Taste und Klicken auf ein Prozess-Symbol wird
der Prozess und alle angeschlossen Pfeile hervorgehoben:
• STRG+1. Klick: hebt den angeklickten Prozess und alle auf der Input- und Output-Seite angeschlossenen Pfeile hervor (restliches Diagramm
wird abgedimmt) • STRG+2. Klick: zurück zum Ausgangszustand
Das Diagramm mit hervorgehobenen Flüssen ("highlight & dim
Effekt") kann in den meisten Fällen nicht aus dem Browser
heraus gedruckt werden. Es kann aber als Bilddatei im jeweiligen
Zustand abgespeichert werden.
Klickbare Links: Ein Link zu einer Webseite oder einer anderen verbundenen
Datei kann hinter den meisten Elementen im Diagramm angelegt werden.
Wählen Sie die Option "Verbundene Dateien klickbar" im Dialog 'SVG Export
Konfiguration', damit in den erzeugten SVG-Diagrammdateien, die Links
anklickbar sind.
Hinweis für verbundene Dateien (Typ 'Datei'): Wenn Sie lokal auf Ihrem
Rechner gespeicherte Dateien (PDF, DOCX, XLSX oder .sankey-Dateien) als
Supplements verknüpfen, müssen Sie sicherstellen, dass diese Dateien auch
beim Aufruf aus einer exportierten SVG-Datei heraus auffindbar sind. Wird
die SVG auf einem anderen Rechner aus geöffnet, so sind die hinterlegten
Datei-Pfade ggf. nicht gültig. Passen Sie die Pfade der verlinkten Dateien ggf.
vor dem Export an. Verlinkte Dateien werden jedoch nicht im SVG direkt
gespeichert.
Um die Weitergabe von SVG-Dateien mit den verbundenen Datei-
Supplements zu erleichtern, gib es die Option "Kopiere alle verbundenen
Dateien". Eine Kopie jeder Datei wird entweder in den gleichen Ordner in dem
die .sankey-Datei liegt gespeichert, oder in einem Unterordner. Wird die SVG
Datei gemeinsam mit diesen Dateien weiter gegeben, so sollten die klickbaren
Elemente für Dateien auch aus SVG-Diagrammen heraus nutzbar sein.
Welcher Link bzw. welche Aktion bei einem Klick auf ein Element
erfolgen soll, muss natürlich vorher angegeben worden sein.
Lesen Sie dazu in den Kapiteln 5 bis 7 jeweils unter dem
Stichwort "Verbundene Dateien", wie Links hinter Pfeile,

e!Sankey 5 ifu Hamburg GmbH
Seite 108 Benutzerhandbuch
Prozesse, Texte oder graphische Elemente gelegt werden
können.
Im exportierten SVG Diagramm im Browser, erkennen Sie die
klickbaren Elemente oder Bereiche, wenn Sie den Mauszeiger
darüber bewegen.
Zoom & Verschieben: Wählen Sie die Option "Verbessertes Verhalten bei
Zoom/Verschieben" im Dialog 'SVG Export Konfiguration' um verbessertes
Zoomen und Verschieben des Diagramms im Browser zu ermöglichen.
Tooltipps: Im Bereich 'Quick Info Tooltip' des 'SVG Export Konfiguration'-
Dialogs legen Sie fest, ob Tooltipps im exportierten Diagramm beim
Betrachten in einer Browserumgebung verfügbar sein sollen.
Verwenden Sie die Option "Keine" um das Diagramm ohne Tooltipps zu
exportieren. Die Option "Standard" nutzt den im Browser festgelegten Stil
Tooltipps. Die Option "Smart" führt zu grafisch ansprechenderen Tooltipps,
erfordert jedoch, dass JavaScript im Browser zugelassen ist.
• Pfeil Tooltip Die Flussmenge wird gemeinsam mit der Farbe, den Namen, der Menge
und der Einheit im Tooltip angezeigt • Prozess Tooltip
Die Input/Output-Bilanz am Prozess wird mit einer Liste der einzelnen
Flüsse in den angeschlossenen Pfeile gezeigt. Sollte eine Bilanzwarnung aufgetreten sein, so wird außerdem in der letzten Zeile des Tooltipps
darauf hingewiesen. Weitere Infos zur Bilanzprüfung im Kapitel 6.
Sollten die Tooltipps in großen Sankey-Diagrammen, die als
SVG-Datei vollständig in einem Browser angezeigt werden
(insbesondere Edge und Internet Explorer) zu klein dargestellt
werden, so setzen Sie vor dem Export als SVG im Dialog für die
Exportqualität die Skalierung auf 200% oder 400%. Dieser
Werte wird für die Schriftgröße in den Tooltipps mit
berücksichtigt.

ifu Hamburg GmbH e!Sankey 5
Benutzerhandbuch Seite 109
Das Diagramm kann über den Menüpunkt "Drucken..." im Datei-Menü
ausgedruckt werden. Über die Druckvorschau können Zoom und Setup
angepasst werden. Legen Sie beispielsweise fest, dass das Diagramm
seitenfüllend gedruckt wird.
Wenn Sie keine Druckrandmarkierungen beim Ausdruck benötigen, können
Sie diese im Menü "Bearbeiten" über das Kommando "Optionen…"
ausblenden. Auf der Seite "Diagramm" in den Optionen deaktivieren Sie dazu
die Option "Seitenmarkierungen mitdrucken".
Abbildung 93: Druckvorschau

e!Sankey 5 ifu Hamburg GmbH
Seite 110 Benutzerhandbuch
14. Weiterführende Tipps
Sprache der Benutzungsoberfläche
Verändern Sie die Spracheinstellungen in e!Sankey in den Optionen unter
dem Menüpunkt "Bearbeiten". Nach der Änderung der Sprache ist ein
Neustart des Programms notwendig. Zurzeit kann zwischen den Sprachen
Deutsch, Englisch, Französisch, Spanisch, Portugiesisch und Chinesisch
(vereinfacht) gewählt werden.
Version und Update
Im Abschnitt "Version" auf der linken Seite der Startseite erhalten Sie
Informationen bezüglich der Aktualität und eventuell zur Verfügung
stehenden Updates Ihrer e!Sankey-Version.
Das regelmäßige Suchen nach Updates kann in den Programmeinstellungen
deaktiviert werden. Wenn Sie manuell nach Updates suchen möchten, nutzen
Sie das Menü "Hilfe" und wählen den Menüpunkt "auf Updates prüfen". Dazu
wird eine Internetverbindung benötigt. Sollte dies durch interne
Unternehmensrichtlinien in ihrer Firma nicht möglich sein, gehen Sie auf die
Homepage http://www.e-sankey.com/, um herauszufinden ob eine neue
Version verfügbar ist.
Support
Besuchen Sie das e!Sankey Forum unter http://forum.e-
sankey.com/index.php, um weitere nützliche Tipps zu bekommen, Support
zu erhalten oder Fragen mit anderen e!Sankey Nutzern zu diskutieren.
Die Support E-Mail Adresse lautet: [email protected]

ifu Hamburg GmbH e!Sankey 5
Benutzerhandbuch Seite 111
15. Vorbereitung von Diagrammen für e!Sankey SDK
Allgemeine Informationen
Neben der regulären Arbeitsplatzversion von e!Sankey steht auch eine
e!Sankey SDK genannte Version zu Verfügung. e!Sankey SDK stellt
Dokumentation und zusätzliche Funktionen zur Verfügung, um
Basisfunktionen von e!Sankey zu automatisieren. Es gibt derzeit drei
Möglichkeiten e!Sankey SDK zur Automatisierung zu nutzen:
• Eine Anwendungsschnittstelle (API), um Basisfunktionen von e!Sankey aufzurufen.
• Eine Typbibliothek, um Basisfunktionen von e!Sankey über COM
aufzurufen. • Einen Windowsdienst, um Basisfunktionen von e!Sankey automatisiert
auszuführen.
Sollten Sie am e!Sankey SDK interessiert sein, wenden Sie sich bitte an
[email protected]. Gerne machen wir Ihnen ein Angebot zum Erwerb des
SDK bzw. für Redistributable Licenses.
Sollten Sie an einer Integration von Sankey-Diagrammen in Ihre Anwendung
als Customizing-Lösung durch uns interessiert sein, so kontaktieren Sie uns
bitte unter [email protected].
Key-Felder (genutzt mit SDK)
Wenn Sie mit e!Sankey pro Sankey-Diagramme erstellen, die anschließend
als Vorlage in einer mit dem e!Sankey Software Development Kit (SDK)
erstellten Lösung genutzt werden sollen, so sind für Sie die sog. Key-Felder
von Interesse.
Keys (Schlüssel) sind eindeutige Bezeichner, die genutzt werden, um
Elemente im Diagramm anzusprechen, und um sie mit Werten aus einer
externen Datenquelle zu versorgen (upzudaten).
Die folgenden Elemente verfügen über Key-Felder:
• Flüsse (für deren Flussmenge) in Pfeilen
• Bestände (Menge der Bestandsveränderung inputseitig, Menge der Bestandsveränderung outputseitig) an Prozessen
• Prozessbeschriftungen • Text-Labels
Das programmatische Ansprechen von Schlüsseln ist in der e!Sankey SDK
Dokumentation erläutert. Die Anwender der e!Sankey Desktop-Version, die
lediglich als Vorbereitung die Keys in Sankey-Diagrammen setzen, sollten
dazu folgendes wissen:
Die Spalte "Key" ist nur verfügbar (sichtbar), wenn die Option "Key-Feld
anzeigen" auf der Seite 'Erweitert' im Options-Dialog angeschaltet wurde
(zum Options-Dialog siehe Kapitel 3 in diesem Handbuch). Setzen Sie das

e!Sankey 5 ifu Hamburg GmbH
Seite 112 Benutzerhandbuch
Markierungshäkchen, um das Key-Feld anzuzeigen und Keys eingeben zu
können.
Keys (Schlüssel) sind Zeichenketten ("Strings") bestehend aus Buchstaben
und Ziffern. Sie müssen im Diagramm eindeutig sein (d.h. derselbe Key kann
nicht für zwei verschiedenen Elemente eingesetzt werden). Keys sind "case-
sensitive", d.h. Groß- und Kleinschreibung wird unterschieden.
Die Datenquelle liefert normalerweise entweder eine Liste mit zu nutzenden
TagIDs (z.B. den Bezeichnern der Messpunkte die direkt als Key eingetragen
werden sollen). Oder den Klarnamen des Messpunkts (Beschreibung) und die
TagID. Auf der Basis einer solchen Liste können Sie die Keys für alle Elemente
im Sankey-Diagramm eingeben.
Key-Übersicht: Wenn in den Optionen "Key-Feld anzeigen" angeschaltet ist,
kann über das Menü 'Bearbeiten' auch eine Übersichtsliste "Keys im
Diagramm" aufgerufen werden.
Abbildung 94: Keys im Diagramm Übersicht
Die Liste der vorhandenen Keys und Ihrer Werte kann als CSV in die
Zwischenablage kopiert werden. Nutzen Sie dazu den Button 'Copy to
Clipboard'. Wird zusätzlich die Option 'Mit Elementinfos kopieren' gesetzt
werden zusätzlich zu den ersten beiden Spalten 'Key' und 'Wert' in den
nachfolgenden Spalten noch mit ausgegeben: 'Eintrag Lookup-Liste', 'Typ',
'von Prozess', 'nach Prozess', und 'Flusseintrag'.
Für Prozessbeschriftungen kann mit dem Button 'Initialisiere Prozess-Keys'
für alle Namen von Prozessen ein Key automatisch erzeugt werden.
Existierende Keys werden dabei nicht überschrieben.
Key Lookup-Liste: Wenn der Administrator des datenliefernden Systems
eine Liste von existierenden Keys (Schlüsseln) für das Diagramm bereitstellen
kann, so lässt sich eine solche als Nachschlage-Liste (Lookup-Liste) einbinden
und verwenden. Damit wird das Eintragen von Keys für die Elemente im

ifu Hamburg GmbH e!Sankey 5
Benutzerhandbuch Seite 113
Diagramm deutlich vereinfacht, und das Risiko für Fehler in den Keys
minimiert.
Die Lookup-Liste muss eine CSV-Datei sein, die entweder direkt auf dem
gleichen Computer mit e!Sankey zu finden ist, oder auf einem Netzlaufwerk.
Der Pfad zur Lookup-Liste (CSV-Datei) muss im Options-Dialog auf der Seite
'Erweitert' eingestellt werden.
Ist eine Lookup-Liste vorhanden, so genügt es in einem Key-Feld einige
Buchstaben zu tippen, damit sich eine Auswahlliste öffnet. In ihr sind alle
"Treffer" aufgeführt, die den/die eingegebenen Buchstaben enthalten,
entweder in der TagID oder aber im TagName bzw. der Beschreibung. Durch
Auswahl kann diese ID dann als Key übernommen werden.
Abbildung 95: Lookup-Liste für Keys nutzen
Die Lookup-Liste hilft Ihnen bei der Auswahl von vorgegebenen Keys. Wenn
Sie keine Lookup-Listen verwenden möchten, oder eine bereits ausgewählten
Key überschreiben oder ändern wollen, so können Sie immer direkt in das
Feld "Key" einen Schlüssel eintippen.
e!Sankey – show the flow → Umberto – know the flow
Die Software e!Sankey zur Veranschaulichung von Material- und
Energieflüssen bildet einen Teil der Funktionen der ganzheitlichen
Modellierungssoftware Umberto ab. Während mit e!Sankey alle relevanten
Stoffströme optisch dargestellt und aufbereitet werden können, ist es mit
Umberto möglich, eine vollständige Stoffstromanalyse inklusive
Berechnungen und Bewertungen durchzuführen. In Umberto können
Material- und Energieflüsse eines Prozesssystems angelegt werden sowie
Prozessspezifikationen und komplexe Berechnungen vollzogen werden.
Darüber hinaus können ebenso die "Life Cycle Costs" (hier werden den
einzelnen Stoffströmen Kosten zugewiesen) als auch die Bewertung nach
diversen Bewertungssystemen (häufig werden über Bewertungssysteme die
Umweltauswirkungen beschrieben) berechnet werden. Sankey-Diagramme
sind bestens dazu geeignet, die modellierten Stoffströme, Kosten und andere
Berechnungsergebnisse darzustellen.
Erfahren Sie mehr über Umberto unter: http://www.umberto.de

e!Sankey 5 ifu Hamburg GmbH
Seite 114 Benutzerhandbuch
Index
—A—
Abgerundet .............................................................................. 30 Abgerundetes Rechteck ............................................................. 65
Absolute Toleranz ..................................................................... 82 Abstand ................................................................................... 60
Aktivierung ............................................................................... 8 Aktualisierung .................................................................. 10, 114
Äquidistante Prozesse ................................................................ 60 Ausblenden
Bilanzwarnung ....................................................................... 50 Eintrag .................................................................................. 74
Einträge ................................................................................ 85 Fluss ..................................................................................... 74
Prozess ................................................................................. 55
Prozessbeschriftung ................................................................ 56 Ausrichtung ............................................................................. 60
Ausrichtung ............................................................................. 66 Ausrufezeichen ......................................................................... 50
—B—
Basiseinheit ............................................................................. 83
Umrechnung .......................................................................... 83
Benannte Farben ...................................................................... 75 Benannte Zellen ....................................................................... 93
Benutzerdefiniert ................................................................ 36, 51 Benutzt ................................................................................... 83
Benutzungsoberfläche ......................................................... 12, 14 Beschriftung ............................................................................. 21
Ausblenden ........................................................................... 56 Bilanzwerte ........................................................................... 50
Verbergen ............................................................................. 56 Bestand ................................................................................... 62
Anzeige am Prozess ................................................................ 63 Einbezug in Bilanzprüfung ....................................................... 50
Live Link ............................................................................... 64 Löschen ................................................................................ 64
Bestandserhöhung .................................................................... 62
Bestandsverringerung ............................................................... 62 Bilanz ........................................................................... 49, 50, 81
Bilanzdifferenz .................................................................. 62, 112 Bilanzprüfung .............................................................. 50, 81, 112
Bestände ............................................................................... 63 Einstellungen ......................................................................... 82
Toleranz ................................................................................ 82 Bilanzwerte-Label ..................................................................... 50
Bild ................................................................................... 54, 66

ifu Hamburg GmbH e!Sankey 5
Benutzerhandbuch Seite 115
Verbundene Datei .................................................................. 68
Bildelement fixieren .................................................................. 68 Blau-Wert................................................................................ 77
BMP ................................................................................. 67, 109
Browser ................................................................................ 110
—C—
Clipart .................................................................................... 54 Cloud ................................................................................. 15, 94
Cloud-Speicher ................................................................... 15, 16 Common Markdown ....................................................... 47, 62, 68
Controller ........................................................................... 12, 84 CSV ........................................................................................ 22
—D—
Deaktivierung .......................................................................... 10 Deinstallation........................................................................... 11
Designmodus ........................................................................... 14 Diagramm
Neu ..................................................................................... 14 Öffnen .................................................................................. 14
Speichern ............................................................................. 16
Diagramm erstellen .................................................................. 23 Diagramm-Vorlagen ................................................................. 87
Dropbox ............................................................................. 15, 94 Drucken ................................................................................ 113
—E—
Eigenschaften
Bild ...................................................................................... 67
Diagramm ............................................................................ 32 Flussmengen-Label ................................................................ 34
Legende ............................................................................... 69 Maßstab ............................................................................... 71
Pfeil ..................................................................................... 29 Prozess ................................................................................ 48
Text ..................................................................................... 65 Einheit
Basiseinheit .......................................................................... 83 Löschen ................................................................................ 84
Neu ..................................................................................... 83 Umrechnungsfaktor ............................................................... 83
Einheiten ................................................................................. 83 Einheitentyp ............................................................................ 78
Ausblenden ........................................................................... 85
Benutzt ................................................................................ 83 Bilanz ................................................................................... 81
Einheiten .............................................................................. 83 entfernen ............................................................................. 79

e!Sankey 5 ifu Hamburg GmbH
Seite 116 Benutzerhandbuch
Farbpalette ............................................................................ 80
löschen ................................................................................. 79 neu ...................................................................................... 78
Sortierung ............................................................................. 78
Verbergen ............................................................................. 85 Zahlenformat ......................................................................... 79
Eintrag .................................................................................... 73 Ausblenden ........................................................................... 74
Legende ................................................................................ 70 Löschen ................................................................................ 74
Suche ................................................................................... 17 Einträge .................................................................................. 12
Einträge-Gruppe ....................................................................... 73 Elementebene .................................................................... 44, 67
Ellipse ............................................................................... 48, 65 EMF ................................................................................ 67, 109
Excel .................................................................... siehe Live Links EXIF ........................................................................................ 67
Exportieren ............................................................................ 109
—F—
Farbe ...................................................................................... 75
Blau-Wert.............................................................................. 77 Farbton ................................................................................. 77
Grün-Wert ............................................................................. 77 Helligkeit ............................................................................... 77
Muster .................................................................................. 76 Name ............................................................................. 75, 77
RGB ...................................................................................... 76
Rot-Wert ............................................................................... 77 Sättigung .............................................................................. 77
Schraffur ............................................................................... 76 Transparenz .......................................................................... 76
Farbpalette ........................................................................ 77, 80 Farbverlauf .............................................................................. 31
Fenster .................................................................................... 12 Fixieren ................................................................................... 68
Floating Lizenz .......................................................................... 8 Fluss ....................................................................................... 74
Ausblenden ........................................................................... 74 Einfügen ............................................................................... 28
Live Link ............................................................................... 29 Löschen ................................................................................ 29
Suche ................................................................................... 17
Fluss anlegen ........................................................................... 26 Flussmengenlabel ..................................................................... 33
Flusstabelle .............................................................................. 28 Font ...................................................................... siehe Schriftart

ifu Hamburg GmbH e!Sankey 5
Benutzerhandbuch Seite 117
—G—
Gelbe Punkte ........................................................................... 40
GIF .................................................................................. 67, 109 Google Drive....................................................................... 15, 94
Gradient .................................................................................. 31 Graphische Elemente ................................................................ 65
Verbundene Datei .................................................................. 68 Graue Punkte ........................................................................... 41
Grün-Wert ............................................................................... 77 Gruppe ................................................................................... 73
—H—
Helligkeit ................................................................................. 77 Hervorheben .......................................................................... 111
Highlighten ............................................................................ 111 Hilfe ................................................................................ 10, 114
Hintergrundbild ........................................................................ 66 Horizontal ............................................................................... 57
Hyperlink .............................................................................. 111
—I—
ICO ........................................................................................ 67
Icon ....................................................................................... 54 Inline-Editing ........................................................................... 65
Installation ................................................................................ 7 Integration von e!Sankey ........................................................ 115
Interaktivität ......................................................................... 110
—J—
JavaScript ............................................................................. 110
JPG ................................................................................. 67, 109
—K—
Key ...................................................................................... 115
Key-Feld .......................................................................... 22, 115 Keywords ........................................................................... 37, 52
Knickpunkte ............................................................................ 41 Knoten .................................................................... siehe: Prozess
Kommandozeilenparameter ..................................................... 115 Konnektivität ...................................................................... 42, 56
Kopieren & Einfügen ................................................................. 71 Kreis ....................................................................................... 48
—L—
Label ...................................................................................... 21 Bilanzwerte ........................................................................... 50
Verbindungslinie .................................................................... 21 Layer ................................................................................. 44, 67

e!Sankey 5 ifu Hamburg GmbH
Seite 118 Benutzerhandbuch
Legende .................................................................................. 69
Ausblenden ........................................................................... 70 Inhalt ................................................................................... 69
Layout .................................................................................. 69
Sortierung ............................................................................. 69 Linie ........................................................................................ 65
Link ...................................................................................... 111 Links ....................................................................................... 57
Live Links ................................................................................ 90 Bearbeiten ............................................................................ 91
Benannte Zellen ..................................................................... 93 Cloud .................................................................................... 94
Drucken ................................................................................ 92 erstellen ................................................................................ 90
Liste ..................................................................................... 92 Löschen ................................................................................ 92
Namen .................................................................................. 93 Numerische Werte .................................................................. 90
setzen .................................................................................. 90
Text ............................................................................... 66, 93 Lizenz ...................................................................................... 8
deaktivieren .......................................................................... 10 entfernen .............................................................................. 10
übertragen ............................................................................ 10 Update ................................................................................... 9
Lookup-Liste .................................................................... 22, 116 Löschen
Bestand ................................................................................ 64 Eintrag .................................................................................. 74
Fluss ..................................................................................... 29 Legende ................................................................................ 70
Pfeil ...................................................................................... 29 Prozess ................................................................................. 48
—M—
Maßstab .................................................................................. 70 Material ................................................................................... 73
Mehrere Elemente ..................................................................... 71 Muster ..................................................................................... 76
—N—
Nachkommastellen .................................................................... 79 Namen (in Excel) ...................................................................... 93
Neues Diagramm ...................................................................... 14 Nullflüsse ........................................................................... 56, 74
—O—
Oben ....................................................................................... 57 Öffnen ..................................................................................... 14

ifu Hamburg GmbH e!Sankey 5
Benutzerhandbuch Seite 119
OneDrive ............................................................................ 15, 94
Operatoren ......................................................................... 37, 52 Optionen ................................................................................. 19
Bilanzprüfung ........................................................................ 81
Bildqualität ......................................................................... 109 GUI Sprache ......................................................................... 20
Raster .................................................................................. 21 SDK ..................................................................................... 21
SVG Export ......................................................................... 110 Updates ................................................................................ 19
Zeichenmodus ....................................................................... 20 Ordner .................................................................................... 73
Originalgröße ........................................................................... 67 Orthogonal .............................................................................. 30
—P—
PDF ...................................................................................... 109 Pfeil ........................................................................................ 28
Abgerundet ........................................................................... 30 Darstellung anpassen ............................................................. 30
Farbverlauf ........................................................................... 31 Fluss eintragen ...................................................................... 28
Fluss entfernen...................................................................... 29 Flüsse .................................................................................. 28
Fuß ...................................................................................... 30 Knickpunkte .......................................................................... 41
Konnektivität ........................................................................ 42 Löschen ................................................................................ 29
Orthogonal ........................................................................... 30
Spitze ............................................................................. 30, 32 Verbergen ............................................................................. 74
Verbundene Datei .................................................................. 46 Wegpunkte ........................................................................... 41
Zeichenmodus ....................................................................... 20 zeichnen ............................................................................... 24
Pfeilabstand ............................................................................. 59 Pfeilbeschriftung ...................................................................... 33
Am Segment fixieren .............................................................. 39 Rotieren ............................................................................... 39
Pfeilbreite ................................................................................ 40 Pfeilverlauf .............................................................................. 40
PNG ................................................................................. 67, 109 Präsentationsmodus ................................................................. 13
Prozentdarstellung ................................................................... 35
Prozentwert Toleranz ................................................................ 82 Prozess ................................................................................... 48
Äquidistant ........................................................................... 60 Ausblenden ........................................................................... 55
Ausrichtung .......................................................................... 60 Bestand löschen .................................................................... 64

e!Sankey 5 ifu Hamburg GmbH
Seite 120 Benutzerhandbuch
Bestände ............................................................................... 62
Bilanz ........................................................................... 49, 112 Bild ...................................................................................... 54
Form .................................................................................... 48
Größe anpassen ..................................................................... 58 Konnektivität ......................................................................... 42
Löschen ................................................................................ 48 Optionen ............................................................................... 48
Pfeilabstand ........................................................................... 59 Suche ................................................................................... 17
Symbol ................................................................................. 48 Verbergen ....................................................................... 55, 56
Verbundene Datei .................................................................. 61 Zeichenmodus ....................................................................... 20
zeichnen ............................................................................... 23 Prozessoperationen ................................................................... 96
—R—
Raster ............................................................................... 21, 72 Rechteck ........................................................................... 48, 65
Rechts ..................................................................................... 57 Redo ....................................................................................... 18
Registrierung ............................................................................ 8 Relative Toleranz ...................................................................... 82
RGB ........................................................................................ 76 Rote Punkte ............................................................................. 40
Rotieren .................................................................................. 39 Rot-Wert ................................................................................. 77
Routing ................................................................................... 40
Rückgängig .............................................................................. 18
—S—
Sankey-Diagramm ............................................... siehe: Diagramm santem .............................................................................. 19, 87
Sättigung ................................................................................. 77 Schlüsselworte ................................................................... 37, 52
Schraffur ................................................................................. 76
Schriftart ................................................................................. 66 Schriftgröße ............................................................................. 66
SDK ................................................................................ 21, 115 Seitenmarkierungen ................................................................ 113
Seitenverhältnis ........................................................................ 68 SharePoint ......................................................................... 15, 94
Skala ...................................................................................... 70 Skalierung ............................................................................... 84
Sortierung ............................................................................... 69 Speichern ................................................................................ 16
Speicherort .............................................................................. 16 Sprache ...................................................................... 14, 20, 114
Suche ...................................................................................... 17

ifu Hamburg GmbH e!Sankey 5
Benutzerhandbuch Seite 121
Supplement .............................................. siehe: Verbundene Datei
Support ........................................................................... 10, 114 SVG
Interaktivität ....................................................................... 110
Klickbare Links .................................................................... 111 Optionen ............................................................................ 110
Zoom & Move ...................................................................... 111 Systemvoraussetzungen ............................................................. 7
—T—
Tausender-Trennzeichen ........................................................... 79
Templates .............................................................. siehe Vorlagen Text ....................................................................................... 65
Ausrichtung .......................................................................... 66
Bearbeiten ............................................................................ 65 Eigenschaften........................................................................ 65
Live Link ............................................................................... 66 Rotieren ............................................................................... 66
Schriftart .............................................................................. 66 Suche .................................................................................. 17
Verbundene Datei .................................................................. 68 Tipps .................................................................................... 114
Toleranz .................................................................................. 82 Tooltipp ......................................................................... 110, 112
Transparenz ....................................................................... 68, 76
—U—
Umberto ............................................................................... 117
UMF ........................................................................................ 67 Umrechnung ............................................................................ 83
Undo ...................................................................................... 18 Unten ..................................................................................... 57
Update .................................................................... 9, 10, 19, 114
—V—
Verbergen
Bilanzwarnung ....................................................................... 50 Eintrag ................................................................................. 74
Einträge ............................................................................... 85 Fluss .................................................................................... 74
Nullflüsse ......................................................................... 56, 74 Pfeil ..................................................................................... 74
Prozess ................................................................................ 55 Prozessbeschriftung ............................................................... 56
Verbundene Datei ......................................................... 46, 61, 68
Bild ...................................................................................... 68 Common Markdown .................................................... 47, 62, 68
Datei ......................................................................... 46, 61, 68 Graphische Elemente ............................................................. 68

e!Sankey 5 ifu Hamburg GmbH
Seite 122 Benutzerhandbuch
Pfeil ...................................................................................... 46
Prozess ................................................................................. 61 Text .......................................................................... 47, 62, 68
URL ........................................................................... 46, 61, 68
Webadresse ................................................................ 46, 61, 68 Version .................................................................................. 114
Vertikal ................................................................................... 57 Vollbild .................................................................................... 13
Vorlage......................................................................... 14, 19, 75 Vorlagen .................................................................................. 87
—W—
Wegpunkt ................................................................................ 41
einfügen ............................................................................... 41
entfernen .............................................................................. 42 Windows-Farben ....................................................................... 75
Winkel ..................................................................................... 39 WMF ....................................................................................... 67
—Z—
Zahlenformat ........................................................................... 79
Zeichenmodus .......................................................................... 20
Z-Ordnung ............................................................................... 43 Zuletzt benutzt ................................................................... 14, 16
Zwischenablage ...................................................................... 110

ifu Hamburg GmbH e!Sankey 5
Benutzerhandbuch Seite 123
Notizen: