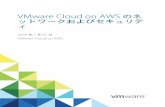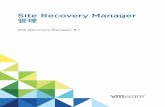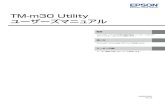ESX Server 3およびVirtualCenter インストール ガイ …...VMware, Inc. 7...
Transcript of ESX Server 3およびVirtualCenter インストール ガイ …...VMware, Inc. 7...

ESX Server 3およびVirtualCenterインストール ガイド
ESX Server 3.5 および VirtualCenter 2.5 Update 2 リリース

VMware, Inc. ヴイエムウェア株式会社3401 Hillview Ave. 105-0013 東京都港区浜松町 1-30-5Palo Alto, CA 94304 浜松町スクエア 13Fwww.vmware.com www.vmware.com/jp
2 VMware, Inc.
ESX Server 3 および VirtualCenter インストール ガイド
最新情報を反映したテクニカル ドキュメントは、ヴイエムウェア Web サイトにてご覧いただけます。
http://www.vmware.com/jp/support/
ヴイエムウェア Web サイトでは、最新の製品アップデート情報も提供しています。
本書に関するご意見は、次のアドレスまでお寄せください。
©2008 VMware, Inc. All rights reserved. 本ソフトウェアは、米国特許 (No. 6,397,242、6,496,847、6,704,925、6,711,672、6,725,289、6,735,601、6,785,886、6,789,156、6,795,966、6,880,022、6,944,699、6,961,806、6,961,941、7,069,413、7,082,598、7,089,377、7,111,086、7,111,145、7,117,481、7,149,843、7,155,558、7,222,221、7,260,815、7,260,820、7,269,683、7,275,136、7,277,998、7,277,999、7,278,030、7,281,102、7,290,253、および 7,356,679)により保護されています。特許出願中。VMware、VMware ボックスロゴとデザイン、Virtual SMP および VMotion は、VMware,Inc. の米国およびその他の国における登録商標または商標です。 ここに記載されているその他の名称およびマークは各社の商標です。 配布される VMware VirtualCenter 2.5 には、Tom Sawyer Software からライセンス供与されているサードパーティのテクノロジーが含まれています。 Tom Sawyer Visualization (c) 2004 Tom Sawyer Software, Oakland, California. All Rights Reserved.
ESX Server 3 および VirtualCenter インストール ガイドリビジョン: 20080725アイテム: JA-000027-00

VMware, Inc. 3
目次
本書について 7
1 VMware Infrastructure の概要 11VMware Infrastructure の概要 12インストールに関する新機能 15VirtualCenter バージョン2.5 のインストールに関する新機能 15ESX Server 3.5 のインストールに関する新機能 15
2 システム要件 17VMware Infrastructure 要件 17VirtualCenter サーバ要件 17ハードウェア要件 17VirtualCenter Server のソフトウェア要件 18VirtualCenter データベースの要件 19Microsoft Access データベースのサポート期間の終了 19
VI Client の要件 20VI Client のハードウェア要件 20VI Client のソフトウェア要件 20
VirtualCenter VI Web Access の要件 20ライセンス サーバの要件 21ライセンス サーバのハードウェア要件 21ライセンス サーバのソフトウェア要件 21
ESX Server 3 要件 21サーバの最小ハードウェア要件 21パフォーマンスの拡張に関する推奨事項 24ハードウェアおよびソフトウェアの互換性 25
サポート対象のゲストOS 25仮想マシン要件 26
3 VirtualCenter および ESX Server 3 のライセンス供与の概要 27ライセンス用語 28ESX Server 3 エディション 28

ESX Server 3 および VirtualCenter インストール ガイド
4 VMware, Inc.
VirtualCenter サーバ エディション 30VirtualCenter および ESX Server 3 のライセンス モデル 30シングル ホスト型および一元管理型のライセンス タイプ 30一元管理型ライセンス 31シングル ホスト型ライセンス 32
ライセンス キーの機能 33プロセッサ単位のライセンス供与 33インスタンス単位のライセンス 35
ライセンスの有効期限の注意事項 35ライセンス サーバ可用性 36既存の FLEXnet ライセンス サーバの使用 39サポートへの問い合わせ 40
4 評価モードでのVMware VirtualCenterおよびVMwareESXServerの実行 41評価モードでの ESX Server および VirtualCenter の使用 41評価期間の終了後の VirtualCenter および ESX Server のライセンス供与 41ESX Server および VirtualCenter をライセンス供与されたモードに切り替える場合の注意事項 42
5 VirtualCenter および ESX Server のライセンス供与 43ライセンス供与プロセス 44ライセンス ファイルの取得 46一元管理型ライセンスの設定 47ライセンス ファイルの設定 47ライセンス サーバの場所 48ライセンス サーバのライセンスの構成 48デフォルトのライセンス サーバ ポートの変更 51シングル ホスト型から一元管理型ライセンスへの変更 52
シングル ホスト型ライセンスの設定 52シングル ホスト型ライセンス用 ESX Server マシンの構成 52同一環境内のシングル ホスト型および一元管理型ライセンス 53ESX Server 2.x および ESX Server 3.x が混在する環境でのライセンスの設定 54一元管理型からシングル ホスト型ライセンスへの変更 55
ライセンス ファイルの内容 55ライセンス ファイルの場所 57ライセンス サーバへの新しいライセンス ファイルの追加 58シングル ホストへの新しいライセンス ファイルの追加 59ライセンス サーバのインストール 60ライセンス供与に関するトラブルシューティング 61ライセンス アクティベーション コードの取得 61

VMware, Inc. 5
目次
ライセンス サーバのチェック 62ライセンス ファイルの確認 64ライセンス構成の確認 64
6 VMware Infrastructure Management のインストール 65VirtualCenter サーバ データベースの準備 65ローカルで機能するOracle 接続の構成 66リモートで機能するOracle 接続の構成 67SQL Server の ODBC 接続構成 68Microsoft SQL Server 2005 Express の設定 71VirtualCenter データベースの保守 72
VMware Infrastructure Management ソフトウェアのインストール 72VirtualCenter サーバの前提条件 72インストールされるコンポーネント 73インストール手順 74
VirtualCenter コンポーネント間の通信の構成 77ファイアウォール経由での VirtualCenter サーバへの接続 77ファイアウォール経由での管理対象ホストへの接続 78ファイアウォールを経由したホストとライセンス サーバ間の接続 78
VMware Infrastructure コンポーネントのアンインストール 79仮想マシンでの VirtualCenter のインストール 79
7 VMware ESX Server ソフトウェアのインストール 81インストールの準備 81インストールされるコンポーネント 81インストール方法 82リモート管理アプリケーションの使用 82SATA ドライブに関するインストール 82LUN 要件 83
ESX Server のインストール 83インストーラのナビゲーション 84ESX Server のインストール手順 84マウスの選択 88推奨パーティション分割 88詳細パーティション分割 89タイム ゾーンの設定 92
インストール後の注意事項 93インストール ログの検出 93サーバへの新規ハードウェアの割り当て 94VMware ドライバ ディスクからの追加ドライバのインストール 94

ESX Server 3 および VirtualCenter インストール ガイド
6 VMware, Inc.
デバイス ドライバ マッピングの確認 94VI Client のダウンロード 95ESX Server ホストへの言語パックのインストール 95
A ESX Server のパーティション分割 97必須パーティション 97その他のパーティション(任意) 101
B リモートおよびスクリプトによるインストール 103インストールのスクリプト作成 103スクリプトによるインストールの有効化 104スクリプトの設定 105VI Web Access を使用したスクリプトの作成 106キックスタート ファイルからのスクリプトによるインストールの実行 109
キックスタート構成ファイルの編集 110%include セクション 110コマンド セクション 111%packages セクション 115%pre セクション 115%post セクション 115%vmlicense_text セクション 116キックスタート ファイルのサンプル 116
インデックス 119

VMware, Inc. 7
本『インストール ガイド』では、VMware® VirtualCenter および ESX Server 3 の新しい構成をインストールする方法について説明します。
『インストール ガイド』では、ESX Server 3.5 を取り上げています。 ESX Server 3i バージョン 3.5 については、http://www.vmware.com/jp/support/pubs/vi_pubs.htmlを参照してください。
わかりやすく説明するために、本書では慣例的に次の製品名を使用します。
ESX Server 3.5 に固有の説明の場合、用語「ESX Server 3」を使用します。
ESX Server 3i バージョン 3.5 に固有の説明の場合、用語「ESX Server 3i」を使用します。
両方の製品に共通した説明の場合、用語「ESX Server」を使用します。
説明上、リリースを明確に識別することが重要な場合は、バージョンを付けたフル ネームの製品名を使用します。
VMware Infrastructure 3 ESX Server の全バージョンに当てはまる説明の場合、用語「ESX Server 3.x」を使用します。
対象読者本書は、ESX Server 3.5 および VirtualCenter 2.5 のインストールが必要な方を対象にしています。 本書に記載されている情報は、Windows または Linux のシステム管理者としての経験があり、仮想マシン テクノロジーおよびデータ センター操作に詳しい方を対象としています。
本書について

ESX Server 3 および VirtualCenter インストール ガイド
8 VMware, Inc.
本書へのフィードバックドキュメントの向上にご協力ください。 本書に関するコメントがございましたら、下記の電子メールアドレスまでフィードバックをお寄せください。
VMware Infrastructure のドキュメントVMware Infrastructure ドキュメントは、VMware VirtualCenter のドキュメントと ESX Server のドキュメントを組み合わせて構成しています。
図で使用される略語本書の図では、表1の略語を使用しています。
テクニカル サポートおよび教育リソースここでは、お客様にご利用いただけるテクニカル サポート リソースを紹介します。 本書の最新バージョンおよびその他の文書は、次のWebサイトをご覧ください。
http://www.vmware.com/jp/support/pubs
表1 略語
略語 説明
データベース VirtualCenter データベース
データストア 管理対象ホスト用のストレージ
dsk # 管理対象ホスト用のストレージ ディスク
ホスト n VirtualCenter 管理対象ホスト
SAN 管理対象ホスト間で共有されるストレージ エリア ネットワーク タイプのデータストア
tmplt テンプレート
ユーザー # アクセス権限を持つユーザー
VC VirtualCenter
VM # 管理対象ホスト上の仮想マシン

VMware, Inc. 9
本書について
オンラインおよび電話によるサポートテクニカル サポート リクエストの提出や、製品および契約情報の確認、製品の登録は、オンラインで行うことができます。 詳細は、次のURL をご覧ください。
http://www.vmware.com/jp/support/
該当するサポート契約を結んでいるお客様の場合、迅速な対応が必要な Severity1 の問題に関しては電話でのサポートをご利用ください。 詳細は、次のURLをご覧ください。
http://www.vmware.com/jp/support/phone_support.html
サポート サービスお客様のビジネス ニーズに適した各種サポートの詳細については、次のURL を参照してください。
http://www.vmware.com/jp/support/services
ヴイエムウェア教育サービス当社が提供する有償トレーニングでは、広範なハンズオン ラボや事例の紹介をいたします。また、業務の際のリファレンスとしてお使いいただける資料も提供しています。 詳細はヴイエムウェアWeb サイトにある教育サービスのページをご覧ください。
http://mylearn1.vmware.com/mgrreg/index.cfm

ESX Server 3 および VirtualCenter インストール ガイド
10 VMware, Inc.

VMware, Inc. 11
1
本書は、VMware ESX Server 3 および VirtualCenter コンポーネントのセット アップ用の各インストーラについてそれぞれ説明します。 本章では、コンポーネントを個別に説明し、インストールが必要なコンポーネントを把握できるようにします。
本章では、次の内容について説明します。
VMware Infrastructure の概要 (P.12)
インストールに関する新機能 (P.15)
VMware Infrastructureの概要 1

ESX Server 3 および VirtualCenter インストール ガイド
12 VMware, Inc.
VMware Infrastructure の概要図1-1 に、VMware Infrastructure の 6 つの基本コンポーネントを示します。
図1-1 VMware Infrastructure のコンポーネント
単一の VirtualCenter サーバが複数の ESX Server ホストを管理します。
影付きの各ブロックは、個別のインストーラまたはプロシージャを表しています。 VirtualCenter サーバまたは ESX Server ホストから VI Client をダウンロードできるため、VI Client が 2 つ表示されています。

VMware, Inc. 13
第 1 章 VMware Infrastructure の概要
VMware Infrastructure には、次の主要コンポーネントがあります。
ESX Server ESX Server は、物理ホストのプロセッサ、メモリ、ストレージ、およびネットワーク リソースを複数の仮想マシン内で抽象化するための仮想化レイヤを備えています。
ESX Server 3 のインストールには、サービス コンソールから入手できるマニュアル ページ形式のドキュメントが含まれます。 「VMware ESX Server ソフトウェアのインストール (P.81)」を参照してください。
VirtualCenter サーバ このサーバはWindows の物理マシンまたは仮想マシンにインストールされ、VMware ESX Server ホストを一元管理します。 VirtualCenter サーバでは、VMware DRS、VMware HA、VMotion™など、VMware Infrastructure の高度な機能を使用できます。
VMware SDK Web サービスは、VirtualCenter サーバにインストールされます。 「VMware Infrastructure Management ソフトウェアのインストール (P.72)」を参照してください。
VirtualCenter プラグイン VirtualCenter に追加機能を提供するアプリケーション(オプション)。 通常、プラグインは VirtualCenter 上にインストールされます。また、単独でリリースされるため、個別にアップグレードできます。 VirtualCenter サーバの格納先と同じコンピュータ、または別のコンピュータ上にプラグインのサーバ コンポーネントをインストールできます。 プラグインのサーバ コンポーネントのインストール後に、適切なUI オプションで VI Client を強化する、プラグインのクライアント コンポーネントをアクティベイトできます。
各プラグインのドキュメントでは、プラグインのサーバ コンポーネントのインストール方法について説明しています。
クライアント コンポーネントをインストールしたり、インストールされているプラグインを確認したり、使用していないプラグインを無効化またはアンインストールしたりする方法については、『基本システム管理』を参照してください。
使用できるプラグインは次のとおりです。
VMware Converter 物理マシンまたは仮想マシンをESX Server仮想マシンに変換できるようにします。 変換した仮想マシンは、VirtualCenter インベントリに追加することができます。
VMware Update Manager ESX Server ホストおよび仮想マシンに、セキュリティ監視およびパッチ サポートを提供します。

ESX Server 3 および VirtualCenter インストール ガイド
14 VMware, Inc.
サーバ コンポーネントの個別のインストールに加えて、このリリースは、VirtualCenter サーバおよび Update Manager の統合インストールもサポートしています。 「VMware Infrastructure Management ソフトウェアのインストール (P.72)」を参照してください。 アップグレードを行う場合は、「アップグレード ガイド」を参照してください。 Update Manager については、『Update Manager Administration Guide』を参照してください。
VI Client VI ClientはWindowsマシンにインストールされ、VMware Infrastructureとの対話手段として主に使用されます。 VI Client では次の機能を実行します。
仮想マシンを操作するコンソールとしての機能
VirtualCenter ホストおよび ESX Server ホストの管理インターフェイスとしての機能
VI Client は、VirtualCenter サーバまたは ESX Server ホストからダウンロードできます。 VI Client のインストールには、システム管理者およびコンソール ユーザー向けのドキュメントが含まれます。 「VMware Infrastructure Management のインストール (P.65)」を参照してください。
Web Access ブラウザを使用すると、VirtualCenter サーバまたは ESX Server ホストから VI Client をダウンロードできます。 適切なログイン情報を持っている場合は、Web Access を使用して、VirtualCenter サーバおよび ESX Server ホストの一部の管理操作を実行することもできます。
ライセンス サーバ このサーバはWindows システムにインストールされ、VirtualCenter サーバおよび ESX Server ホストに、ライセンス契約に適した権限を付与します。 システム管理者は、VI Client を使用してソフトウェア ライセンスを変更します。 「一元管理型ライセンスの設定 (P.47)」を参照してください。
データベース VirtualCenter サーバは、データベースを使用して、VMware Infrastrucutre 環境のすべての構成データを整理します。 小規模の導入の場合、バンドルされているMicrosoft SQL Server 2005 Express データベースを使用して、ホストおよび仮想マシンを上限数(5台のホストと 50 の仮想マシン)まで設定できます。 大規模な導入の場合、VirtualCenter ではほかのデータベース製品をいくつかサポートしています。 「VirtualCenter サーバ データベースの準備 (P.65)」を参照してください。

VMware, Inc. 15
第 1 章 VMware Infrastructure の概要
インストールに関する新機能このセクションでは、旧バージョンの VirtualCenter および ESX Server のインストール手順とアップグレード手順について説明します。 このセクションのリストは、すべての新機能を示すものではありません。
VirtualCenter バージョン2.5 のインストールに関する新機能VirtualCenter 2.5 では次の新機能が導入されました。
VirtualCenter、VI Client、およびプラグイン コンポーネントをインストールするためのインストール ウィザード
新しい評価モード
ライセンス サーバによる複数のライセンス ファイル ディレクトリの新たなサポート
VI Client のインストール中に VirtualCenter サーバにインストールされたプラグインを検出する機能
その他の新機能は、インストールまたはアップグレードのプロセスには影響しません。
ESX Server 3.5 のインストールに関する新機能ESX Server 3.5 では次の新機能が導入されました。
一定期間、すべての ESX Server 機能を利用できる新しい評価モード
ESX Server 3.5 のインストール用 SATA ディスク ドライブ サポート
ESX Server バージョン 3.0.1 に導入された新機能には、仮想マシンのダウンタイムなしで移行アップグレードができる新しいアップブレード機能が含まれています。
ESX Server バージョン 3.0 では次の新機能が導入されました。
インストーラ内ではなく、画面上に表示されるヘルプ
VMFS3(新しいファイル システム)
VM3(新しい仮想マシン フォーマット)
アップデートされた VMware Tools
新しい VI Client のインストール(変更されたWebインターフェイスからダウンロード可能)
その他の新機能は、インストールまたはアップグレードのプロセスには影響しません。

ESX Server 3 および VirtualCenter インストール ガイド
16 VMware, Inc.

VMware, Inc. 17
2
本章では、VirtualCenter や ESX Server 3 を実行するホストのハードウェアおよびオペレーティング システムの要件について説明します。本章に記載されている情報を使用して、使用環境がインストール要件を満たすようにしてください。
本章では、次の内容について説明します。
VMware Infrastructure 要件 (P.17)
ESX Server 3 要件 (P.21)
サポート対象のゲストOS (P.25)
VMware Infrastructure 要件VirtualCenter は、サーバおよび 3種類のリモート管理クライアントを使用してESX Server ホストを管理します。
VirtualCenter サーバ要件VirtualCenter サーバは、サポートされているデータベースへのアクセスが構成されている物理マシンまたは仮想マシンです。
ハードウェア要件VirtualCenter サーバのハードウェアは、次の要件を満たす必要があります。
プロセッサ 2.0 GHz以上の IntelまたはAMD x86プロセッサ同一のハードウェア上でデータベースを実行する場合、より大きなプロセッサが必要になる可能性があります。
システム要件 2

ESX Server 3 および VirtualCenter インストール ガイド
18 VMware, Inc.
メモリ 2 GB 以上の RAM。同一のハードウェア上でデータベースを実行する場合、より大きな RAMが必要になる可能性があります。
ディスク ストレージ 560 MB 以上(2 GB 推奨)。プログラムのインストール先のドライブには、245 MB の空き領域が必要です。%temp%ディレクトリを格納するドライブには、315 MB の空き領域が必要です。
Microsoft SQL Server 2005 Express ディスク要件 バンドルされているデータベースでは、インストール アーカイブの解凍に、最低 2 GB の空きディスク領域が必要です。ただし、インストールが完了すると、これらのファイルの約 1.5GBが削除されます。
ネットワーク 推奨はギガビットです。
VirtualCenter Server のソフトウェア要件VirtualCenter サーバは、次のオペレーティング システムの 32 ビット バージョンのサービスとしてサポートされます。
Windows 2000 Server SP4、Update Rollup 1(Update Rollup 1 はhttp://www.microsoft.com/windows2000/server/evaluation/news/bulletins/rollup.mspxからダウンロード)
Windows XP Pro SP2
Windows 2003 Server SP1 および SP2 (64 ビット以外の全リリース)
Windows 2003 Server R2
VirtualCenter 2.x インストールは、64 ビット オペレーティング システムでは、サポートされません。
VirtualCenter インストーラの実行には、Internet Explorer 5.5 以上が必要です。
注意 VirtualCenter サーバ マシンと同一のハードウェア上でデータベースを実行する場合、より大きなストレージが必要な場合があります。データベースのサイズは、管理するホストおよび仮想マシンの数によって異なります。25 個のホストで、1ホストあたり 8~ 16 個の仮想マシンにデフォルト設定をして 1年間使用する場合、データベースの合計サイズが最大で 2.2 GB(SQL の場合)または1.0 GB(Oracle の場合)を消費する可能性があります。
注意 Windows Server 2003 SP1以外のすべてのオペレーティング システムでは、Microsoft Windows Installer 3.1 をインストールします。これをインストールしないと、VirtualCenter のインストールに失敗することがあります。 Windows Installer 3.1 のダウンロードについては、 http://support.microsoft.com/?id=893803を参照してください。

VMware, Inc. 19
第2章 システム要件
VirtualCenter データベースの要件 表2-1 に、VirtualCenter でサポートされるデータベースを示します。
各データベースでは、基本インストールに加えて構成を調整する必要があります。「VirtualCenter サーバ データベースの準備 (P.65)」を参照してください。
Microsoft Access データベースのサポート期間の終了
Microsoft Access のサポートは、VMware VirtualCenter バージョン2.0 で終了しました。 小規模の導入(最大 5台のホストと 50 の仮想マシン)の場合、VirtualCenter 2.5には、バンドル バージョンのMicrosoft SQL Server 2005 Express が付属しています。
表2-1 サポートされるデータベース フォーマット
データベース タイプ サービス パック、パッチ、およびドライバの要件
Microsoft SQL Server 2000 StandardMicrosoft SQL Server 2000 Enterprise
SP4 Windows 2000 およびWindows XP の場合、クライアントにMDAC 2.8 SP1 を適用。 クライアントに SQL Server のドライバを使用。
Microsoft SQL Server 2005 Standard SP1 または SP2 Windows 2000 およびWindows XP の場合、クライアントにMDAC 2.8 SP1 を適用。 クライアント用に SQL Native Client のドライバを使用。
Microsoft SQL Server 2005 Enterprise SP1 または SP2 Windows 2000 およびWindows XP の場合、クライアントにMDAC 2.8 SP1 を適用。 クライアントに SQL ネイティブ クライアントのドライバを使用。
Microsoft SQL Server 2005 Express SP2 Windows 2000 およびWindows XP の場合、クライアントにMDAC 2.8 SP1 を適用。 クライアントに SQL ネイティブ クライアントのドライバを使用。
Oracle 9i release 2 StandardOracle 9i release 2 Enterprise
サーバおよびクライアントにパッチ 9.2.0.8.0 を適用。
Oracle 10g Standard Release 1 (10.1.0.3.0)Oracle 10g Enterprise Release 1 (10.1.0.3.0)
なし
Oracle 10g Standard Release 2 (10.2.0.1.0)Oracle 10g Enterprise Release 2 (10.2.0.1.0)
最初にクライアントおよびサーバにパッチ10.2.0.3.0 を適用。 そのあとクライアントにパッチ 5699495 を適用。

ESX Server 3 および VirtualCenter インストール ガイド
20 VMware, Inc.
VI Client の要件次のセクションに、VI Client のハードウェア要件とソフトウェア要件を示します。
VI Client のハードウェア要件 VI Client のハードウェアは、次の要件を満たす必要があります。
プロセッサ 266 MHz 以上の Intel または AMD x86 プロセッサ(500 MHz 推奨)
メモリ 256 MB以上の RAM(512 MB 推奨)
ディスク ストレージ 基本インストールには 150 MB の空き領域が必要です。プログラムのインストール先のドライブには、55 MBの空き領域が必要です。%temp%ディレクトリを格納するドライブには、100 MB の空き領域が必要です。
ネットワーク 推奨はギガビットです。
VI Client のソフトウェア要件
VI Client は、次のオペレーティング システムの 32 ビット バージョン向けに設計されています。
Windows 2000 Pro SP4
Windows 2000 Server SP4、Update Rollup 1(Update Rollup 1 はhttp://www.microsoft.com/windows2000/server/evaluation/news/bulletins/rollup.mspxからダウンロード)
Windows XP Pro SP2
Windows 2003 SP1(64ビット以外の全リリース)
Windows 2003 Server R2
Windows Vista Business
Windows Vista Enterprise
VI Client には、Microsoft .NET 2.0 Framework が必要です。システムにインストールされていない場合は、VI Client インストーラによってインストールされます。
VirtualCenter VI Web Access の要件VI Web Access Client は次のブラウザ向けに設計されています。
Windows Internet Explorer 6.0 以上、Netscape Navigator 7.0、Mozilla 1.X、Firefox 1.0.7 以上
Linux Netscape Navigator 7.0 以上、Mozilla 1.x、Firefox 1.0.7 以上

VMware, Inc. 21
第2章 システム要件
ライセンス サーバの要件このセクションでは、ライセンス サーバ要件について説明します。
ライセンス サーバのハードウェア要件 ライセンス サーバ ハードウェアは、次の要件を満たす必要があります。
プロセッサ 266 MHz 以上の Intel または AMD x86 プロセッサ
メモリ 256 MB以上の RAM(512 MB 推奨)
ディスク ストレージ 基本インストールには 25 MB の空き領域が必要です。
ネットワーク 推奨はギガビットです。
接続性を確保するために、VirtualCenter サーバと同一のマシン上にライセンス サーバをインストールすることをお勧めします。VMware Infrastructure Management Installation CD を使用すると、VirtualCenter をインストールするときにライセンス サーバがインストールされます。
ライセンス サーバのソフトウェア要件
ライセンス サーバのソフトウェアは、次のオペレーティング システムの 32 ビット バージョンでサポートされます。
Windows 2000 Server SP4
Windows XP Pro(すべての SP レベル)
Windows 2003(64 ビット以外の全リリース)
ESX Server 3 要件このセクションでは、ESX Server 3 バージョン 3.5 でサポートされる最小および最大のハードウェア構成について説明します。
サーバの最小ハードウェア要件ESX Server 3 のインストールおよび使用には、次のハードウェアおよびシステム リソースが必要です。
プロセッサ× 2以上
1500 MHz の Intel Xeon 以降、または 32ビット モードのAMD Opteron(ESX Server 3 用)
1500 MHzの Intel Xeon以降、または32ビット モードのAMD Opteron(Virtual SMP 用) Virtual SMP

ESX Server 3 および VirtualCenter インストール ガイド
22 VMware, Inc.
1500 MHz の Intel Viiv または AMD A64 x2 デュアル コア プロセッサ
1 GB 以上の RAM
1 つ以上のイーサネット コントローラ。サポートされているコントローラは次のとおりです。
Broadcom NetXtreme 570x Gigabit コントローラ
Intel PRO/100 アダプタ
最適なパフォーマンスとセキュリティを確保するには、サービス コンソールおよび仮想マシンに別々のイーサネット コントローラを使用してください。
SCSI アダプタ、ファイバ チャネル アダプタ、または内蔵 RAID コントローラ
ベーシック SCSI コントローラは、Adaptec Ultra-160 および Ultra-320、LSI Logic Fusion-MPT、およびほとんどのNCR/Symbios SCSI コントローラです。
ファイバ チャネル。『ストレージ /SAN 互換性ガイド』を参照してください。
サポート対象のRAID アダプタは、HP Smart Array、Dell PercRAID(Adaptec RAIDと LSI MegaRAID)、および IBM(Adaptec)ServeRAIDコントローラです。
領域がパーティションで分割されていない SCSI ディスク、ファイバ チャネルLUN、または RAID LUN。最小構成では、サービス コンソールと仮想マシンで、このディスクまたは RAID が共有されます。
ハードウェア iSCSI は、iSCSI コントローラに接続されているディスク(QLogic qla405x など)を使用します。
SATA は、SAS ドライバを使用しているサポート対象のデュアル SAS/SATA コントローラを介して接続されるディスクを使用します。
ESX Server 3 は、次のストレージ システムからのインストールおよび起動をサポートします。
ATAディスク ドライブ ATAドライブまたはATA RAIDへのESX Server 3のインストールはサポートされています。ただし、サポート対象のハードウェアに特定のドライブ コントローラが含まれていることを確認してください。
仮想マシンのストレージは、現在、ATA ドライブ、または ATA RAID ではサポートされていません。仮想マシンは、SCSI ドライブまたは SATA ドライブ、SCSI RAID、または SAN上に構成された VMFS ボリュームに格納する必要があります。
注意 3Com 3c990 ドライバは、3c990 の一部のバージョンをサポートしていません。 たとえば、3CR990B には使用できません。

VMware, Inc. 23
第2章 システム要件
Serial ATA(SATA)ディスク ドライブ デュアル SATA/SAS コントローラに接続される SATA ディスク ドライブは、ESX Server 3 のインストール用および VMFSパーティションへの仮想マシンの格納用にサポートされています。SATA ドライブが、次のサポート対象の SATA/SAS コントローラから接続されていることを確認します。
mptscsi_pcie LSI1068E(LSISAS3442E)
mptscsi_pcix LSI1068(SAS 5)
aacraid_esx30 IBM ServeRAID 8K SAS コントローラ
cciss Smart Array P400/256 コントローラ
megaraid_sas Dell PERC 5.0.1 コントローラ
SCSI ディスク ドライブ SCSI ディスク ドライブは、ESX Server 3 のインストールに対応しています。VMFSパーティションに仮想マシンを格納することもできます。
ストレージ エリア ネットワーク(SAN) SANのファイバ チャネルと iSCSI の両方は、ESX Server 3 のインストールに対応しています。VMFS データストアに仮想マシンを格納することもできます。インストール前のタスク、構成タスク、ファイバ チャネル SAN へのインストールとファイバ チャネル SANからの起動に関する既知の問題の詳細については、『SAN構成ガイド』(http://www.vmware.com/jp/support/pubs/vi_pubs.html)を参照してください。
ESX Server 3 を SAN に導入する前に、VMware の Web サイト(www.vmware.com/jp/support/pubs/vi_pubs.html)で『ESX Server ストレージ互換性ガイド』の最新版を確認してください。
注意 複数の ESX Server 3 ホスト間で、SATA ディスク上の VMFS データストアを共有することはサポートされていません。
注意 VMFS3 でサポートされている最小 LUN キャパシティは 1,200MB です。

ESX Server 3 および VirtualCenter インストール ガイド
24 VMware, Inc.
パフォーマンスの拡張に関する推奨事項前述のセクションのリストは、基本的な ESX Server 3 構成を示しています。実際には、SCSI ディスク、ファイバ チャネル LUN、RAID LUNなどの物理ディスクを複数使用できます。
このセクションでは、パフォーマンスの拡張に関する推奨事項を紹介します。
RAM 良いパフォーマンスを実現するには、各仮想マシンに十分な RAMを備えていることが重要です。ESX Server 3 ホストには、一般的なサーバよりも多くの容量の RAMが必要です。ESX Server 3 ホストは、仮想マシンを同時に実行し、さらにサービス コンソールを実行するために十分な RAMを装備する必要があります。
たとえば、Red Hat Enterprise Linux またはWindows XP で 4 台の仮想マシンを実行する場合、ESX Server 3 ホストのベースライン パフォーマンスに必要な RAMは 1 GB 以上です。
仮想マシン用に 1,024 MB(ベンダーが推奨するように、オペレーテング システム 1つあたり 256 MB 以上× 4)
ESX Server 3 サービス コンソール用に 272 MB
この例の仮想マシンに、さらに余裕を持たせて 512 MB の RAMを装備させて実行するには、ESX Server 3 ホストに少なくとも 2.2 GB の RAMを装備する必要があります。
仮想マシン用に 2,048 MB(512 MB× 4)
ESX Server 3 サービス コンソール用に 272 MB
これらの計算値には、各仮想マシンの可変オーバーヘッド メモリは考慮されていません。 『リソース管理ガイド』を参照してください。
仮想マシンの専用ファスト イーサネット アダプタ Intel PRO/1000アダプタなど仮想マシン専用のギガビットの Ethernet カードを使用すると、高ネットワーク トラフィックでの仮想マシンへのスループットが向上します。
ディスクの場所 最適なパフォーマンスを得るには、仮想マシンで使されるすべてのデータを仮想マシンに割り当てられている物理ディスク上に配置する必要があります。これらの物理ディスクは、すべての仮想マシンによって使用されるディスク イメージを保存できる大きさを備える必要があります。
注意 サード パーティの管理アプリケーションまたはバックアップ エージェントを実行している場合、ESX Server 3 ホストに、さらに多くの容量の RAMが必要な可能性があります。

VMware, Inc. 25
第2章 システム要件
VMFS3 パーティション分割 最適なパフォーマンスを実現するため、ESX Server 3 インストーラでなく VI Client または VI Web Access を使用して、VMFS3 パーティションを設定します。VI Client または VI Web Access を使用すると、パーティションの開始セクタが、64 K セクタ毎の割り当てになるため、ストレージ パフォーマンスが改善されます。
仮想プロセッサ プロセッサの処理速度がより速い場合、ESX Server 3 のパフォーマンスも向上します。特定のワークロードでは、キャッシュがより大きい場合 ESX Server 3 のパフォーマンスが向上します。
ハードウェア互換性 最高の I/O パフォーマンスを確保し、ワークロードの管理を適切に管理するために、VMware ESX Server 3 ではサポート対象デバイスに独自ドライバを提供しています。サーバで使用するデバイスがサポート対象であることを確認します。I/O デバイスの互換性についての詳細は、ヴイエムウェアWebサイト(www.vmware.com/jp/support/pubs/vi_pubs.html)から『ESX Server I/O 互換性ガイド』をダウンロードしてください。
ハードウェアおよびソフトウェアの互換性サポート対象のハードウェアおよびソフトウェアについては、ヴイエムウェアWebサイト(www.vmware.com/jp/support/pubs/vi_pubs.html)から『ESX Server システム互換性ガイド』をダウンロードしてください。
システム互換性 ヴイエムウェアがテストする標準のオペレーティング システムとサーバ プラットフォームをリスト表示しています。
I/O 互換性 ESX Server ホストのデバイス ドライバから直接アクセスされるデバイスをリスト表示しています。
ストレージ互換性 ヴイエムウェアおよびヴイエムウェア ストレージ パートナーがこれまでテストしたHBAとストレージ デバイスの組み合わせをリスト表示します。
バックアップ ソフトウェアの互換性 ヴイエムウェアがテストしたバックアップ パッケージについて説明します。
サポート対象のゲスト OS『ゲストOSインストール ガイド』には、サポート対象のゲストOS についての情報があります。このドキュメントは次の場所からダウンロードできます。
http://www.vmware.com/jp/support/pubs/vi_pubs.html
ESX Server では、多数の 64 ビットのゲストOS をサポートしています。 完全なリストは、『ゲストOSインストール ガイド』を参照してください。

ESX Server 3 および VirtualCenter インストール ガイド
26 VMware, Inc.
64 ビット ゲストOS のサポートには、特別なハードウェア要件があります。AMD Opteron ベースのシステムでは、プロセッサは、Opteron Rev E 以降である必要があります。Intel Xeon ベースのシステムでは、プロセッサに、Intel Virtualization Technology(VT)サポートが含まれている必要があります。VT サポートが搭載された CPU を含む多くのサーバでは、VT はデフォルトで無効な状態で出荷されるため、VT を手動で有効にする必要があります。CPU で VTがサポートされている場合で、BIOS にこのオプションが表示されない際は、ベンダーに問い合わせて、VT サポートを有効にできる BIOS バージョンを入手してください。
サーバに必要なサポートが搭載されているかどうかを特定するには、http://www.vmware.com/jp/download/vi/drivers_tools.html の CPU Compatibility Toolを使用できます。
仮想マシン要件各 ESX Server マシンで次の要件を満たす必要があります。
仮想プロセッサ
Intel Pentium II 以降(システムのプロセッサによる)
1、2または 4個のプロセッサ(仮想マシンあたり)
仮想チップ セット NS338 SIOチップを搭載した Intel 440BXベースのマザーボード
仮想 BIOS PhoenixBIOS 4.0 Release 6
注意 2 プロセッサ仮想マシンを作成する場合、ESX Server マシンには、少なくとも 2つの物理プロセッサが必要です。4プロセッサ仮想マシンの場合、ESX Server マシンには、少なくとも 4つの物理プロセッサが必要です。

VMware, Inc. 27
3
本章では、ESX Server 3 および VirtualCenter で使用できるライセンス供与モデルについて説明します。
本章では、次の内容について説明します。
ライセンス用語 (P.28)
ESX Server 3 エディション (P.28)
VirtualCenter サーバ エディション (P.30)
VirtualCenter および ESX Server 3 のライセンス モデル (P.30)
ライセンス キーの機能 (P.33)
ライセンスの有効期限の注意事項 (P.35)
ライセンス サーバ可用性 (P.36)
既存の FLEXnet ライセンス サーバの使用 (P.39)
サポートへの問い合わせ (P.40)
VirtualCenter およびESX Server 3 のライセンス供与の概要 3

ESX Server 3 および VirtualCenter インストール ガイド
28 VMware, Inc.
ライセンス用語ライセンスの取得および構成プロセスで使用される用語を次に定義します。
ライセンス アクティベーション コード ライセンス アクティベーション コード(LAC)とは、購入した 1つまたは複数のヴイエムウェア製品に関連付けられる一意のコードです。 注文処理後に、このコード(ヴイエムウェア認定リセラーから製品を購入した場合は、パートナー アクティベーション コード)を受け取ります。
パートナー アクティベーション コード パートナー アクティベーション コードとは、ヴイエムウェア パートナーからの発注を識別する一意のコードです。 VMware Infrastructure 3 を、ヴイエムウェア認定リセラーから、または直接ヴイエムウェアから購入したかにかかわらず、このコードを使用して、VMware ストア アカウントに購入内容を登録する必要があります。
ライセンス アクティベーション ポータル ライセンス アクティベーション ポータルとは、VMware Infrastructure 3 のライセンス アクティベーション コードでライセンス ファイルを引き換えてダウンロードするために使用できるセルフサービスのWebポータルです。
パートナー アクティベーション ポータル パートナー アクティベーション ポータルとは、ヴイエムウェア認定リセラーから購入した内容を VMware ストア アカウントに登録するために使用するセルフサービスのWebポータルです。 パートナー アクティベーション コードをこのポータルに入力して、ライセンス アクティベーション ポータルからライセンス ファイルをダウンロードします。
ESX Server 3 エディション購入した VMware Infrastructure ソフトウェアのエディションによって、資格を有する ESX Server 3 ライセンス タイプが異なる場合があります。
一部のエディションでは、ESX Server 3 の機能セットへのアクセスが制限されています。特定の標準機能は、オプションのアドオン ライセンスを取得した場合(追加料金がかかります)にのみ使用できます。 その他のエディションでは、ESX Server 3 の全機能セットを制限なしで利用できます。
ESX Server エディションには、FLEXnet ライセンス ファイルが必要です。このライセンス ファイルは一元管理したり、シングル ホストに配置したりできます。 ホストを構成する場合、ESX Server 3 のライセンス タイプを指定します。方法については、「ESX Server ホストに一元管理型ライセンスを構成するには (P.49)」を参照してください。

VMware, Inc. 29
第3章 VirtualCenterおよびESX Server 3のライセンス供与の概要
ESX Server の以前のリリースのライセンスは、ESX Server 3.5 に対応しています。 ただし、ESX Server 3.5 エディションで追加された機能(たとえば、VMware Consolidated Backup)へのライセンス供与は、以前の ESX Server エディションではサポートされません。
表 3-1 に、エディション別の ESX Server 3 の機能を示します。
表3-1 ESX Server 3 マシンのエディションの機能機能 VI Foundation VI Standard VI Enterprise
ライセンス タイプ FLEX ライセンス ファイル(一元管理型またはシングル ホスト型)
FLEX ライセンス ファイル(一元管理型またはシングル ホスト型)
FLEX ライセンス ファイル(一元管理型またはシングル ホスト型)
VMFS 可 可 可
VirtualSMP サポート 可 可 可
VCB(VMware Consolidated Backup)
可 可 可
VMware Update Manager 可 可 可
VMware HA アドオン 可 可
Server VMotion およびStorage VMotion
アドオン アドオン 可
VMware DRS および DPM(Distributed Resource Scheduler および Distributed Power Management)
アドオン アドオン 可
サーバ統合のガイド(VirtualCenter サーバの購入による)
可 可 可
VI Client によって管理可能 可 可 可
リモート CLI アクセス 可 可 可
本番環境モードのVirtualCenterによって管理可能
可 可 可
評価モードの VirtualCenter によって管理可能
可 可 可
VirtualCenter 管理エージェント 可 可 可

ESX Server 3 および VirtualCenter インストール ガイド
30 VMware, Inc.
VirtualCenter サーバ エディションVI Foundation、VI Standard、および VI Enterprise エディションでは、VirtualCenter ライセンスのインスタンスが少なくとも 1つ必要です。 次の VirtualCenter エディションが使用できます。
VirtualCenter Foundation このエディションを使用すると、ESX Server ホストを最大 3つ管理できます。 管理するホストが 3つより多い場合は、VirtualCenterエディションにアップグレードします。
VirtualCenter これは、企業レベルのエディションで、システムの最大数までホストを管理できます。 システムの最大数については、「VMware Infrastructure 3の構成最大数」を参照してください。
シングル ホスト型および一元管理型の 2種類の FLEXnet ライセンスを使用できます。 VirtualCenter の場合、すべてのライセンスを一元化する必要があります。
適切なライセンス ファイルを追加してエディションを切り替えることによって、irtualCenter Foundation エディションを VirtualCenter エディションに変換できます。 ソフトウェアを再度インストールする必要はありません。 エディション間の切り替えについては、「 VirtualCenter サーバに一元管理型ライセンスを構成するには (P.48)」を参照してください。
VirtualCenter および ESX Server 3 のライセンス モデル評価モードを使用していない場合は、VirtualCenter インベントリへのホストの追加など、VirtualCenter および ESX Server 3 でのほとんどの操作にソフトウェア ライセンスが必要です。 ただし、VirtualCenter および ESX Server は、ソフトウェア ライセンスを所有していない場合でも、インストール、起動、および構成を行うことができます。 「評価モードでの VMware VirtualCenter および VMware ESX Server の実行 (P.41)」を参照してください。 シングル ホスト型および一元管理型の 2つのライセンス モードを使用できます。
シングル ホスト型および一元管理型のライセンス タイプシングル ホスト型ライセンスの場合、ライセンス ファイルは各 ESX Server ホストに格納されます。 一元管理型ライセンスは、ライセンス サーバに格納され、1台または複数のホストでこれらのライセンスが使用できるようになります。 シングル ホスト型および一元管理型ライセンスの両方を使用する混在型の環境で実行することも可能です。
VirtualCenter と VirtualCenter を必要とする機能(VMotion など)には、一元管理型のモードでライセンスを供与する必要があります。 ESX Server の機能は、一元管理型またはシングル ホスト型のモードのいずれでもライセンス供与できます。

VMware, Inc. 31
第3章 VirtualCenterおよびESX Server 3のライセンス供与の概要
図3-1 には、3 種類のライセンス環境が示されています。
図3-1 シングル ホスト型、混在型、一元管理型の各環境におけるライセンス ファイルの場所
一元管理型ライセンス一元管理型ライセンスによって、VMware ライセンス サーバでライセンス管理ができるため、大規模で動的な環境でのライセンス管理が容易になります。 一元管理型ライセンスでは、VirtualCenter サーバおよび ESX Server のすべてのライセンスを 1つのコンソールからメンテナンスできます。
一元管理型ライセンスは、FLEXnet メカニズムに基づいています。 一元管理型ライセンスでは、ライセンス サーバがライセンス プール(ライセンス供与された資格全体を保持する中央レポジトリ)を管理します。

ESX Server 3 および VirtualCenter インストール ガイド
32 VMware, Inc.
ホストによって、ライセンス供与された特定の機能が要求された場合、該当する資格のライセンスがライセンス プールからチェックアウトされます。 ライセンス キーは、使用されなくなると解放されてプールに戻され、再び任意のホストがそのライセンス キーを使用できるようになります。
一元管理型ライセンスのメリットを次に示します。
すべてのライセンスは、1つの場所から管理できます。
新しいライセンスは、ESX Server フォーム ファクタの任意の組み合わせで割り当てまたは再割り当てを行います。 たとえば、同一の 32 プロセッサ ライセンスを16 台の 2プロセッサ ホスト、8台の 4プロセッサ ホスト、4台の 8プロセッサ ホスト、2台の 16 プロセッサ ホストなど、プロセッサの合計が 32 になる任意の組み合わせで使用できます。
必要に応じてライセンスの割り当てや再割り当てができるため、現行のライセンス管理が容易になります。 割り当ては、環境の変化(ホストの追加や削除、VMotion、DRS、HAなど主要機能のホスト間での移転など)から生じる必要性に応じて変更します。
ライセンス サーバを使用できない期間中に、新しいライセンスを発行することはできませんが、既存の VirtualCenter Server のライセンス供与された機能は引き続き無期限に動作し、既存の ESX Server のライセンス供与された機能は 14日の有効期間内で引き続き動作します。 「ライセンス サーバ可用性 (P.36)」を参照してください。
大規模で、変化の多い環境では、一元管理型ライセンス タイプを使用することをお勧めします。
シングル ホスト型ライセンスシングル ホスト型ライセンスは、購入した機能のすべての資格が、ESX Server ホストおよびVirtualCenter サーバ上に配置される個別のライセンス ファイルに分割されます。
シングル ホスト型ライセンスでライセンス供与された機能をアクティベイトする場合、該当する資格の機能がそのホストのライセンス ファイル内に格納されている必要があります。 シングル ホスト型ライセンスでは、各 ESX Server ホスト上で個別にライセンス ファイルをメンテナンスします。 未使用ライセンスの自動配布機能はありません。また、ライセンスを付与する際に、外部接続に依存することもありません。 シングル ホスト型のライセンス ファイルは、各 ESX Server ホスト上に直接配置され、旧バージョンの ESX Server バージョン2.x で使用していたシリアル番号に置き換わります。
シングル ホスト型ライセンスのメリットを次に示します。
シングル ホスト型のファイルでは、ESX Server のホスト専用環境用にライセンス サーバをインストールする必要はありません。
VirtualCenter とライセンス サーバの環境では、シングル ホスト型ライセンスを使用すると、ライセンス サーバを使用できない期間中でも ESX Server ホストのライセンスを変更できます。

VMware, Inc. 33
第3章 VirtualCenterおよびESX Server 3のライセンス供与の概要
ライセンス キーの機能 VMware ソフトウェアを実行する特定の資格は、ライセンス キーによって指定されます。 使用する ESX Server および VirtualCenter の機能によって、次のいずれかに基づいてライセンス キーを購入します。
プロセッサ単位 機能をアクティベイトにするには、ホストには各プロセッサ用の機能ライセンスが必要です。
インスタンス単位 特定の機能のシングル インスタンスをアクティベイトにするには、使用されるプロセッサの数にかかわらず 1つのライセンスが必要です。
ライセンス供与された機能は、ESX Server 機能または VirtualCenter 機能のいずれかによって、それぞれ操作も異なります。 ESX Server 機能には、シングル ホスト型または一元管理型のいずれかのメカニズムを使用してライセンス供与できます。 この機能の使用には、VirtualCenter またはライセンス サーバは必要ありません。 VirtualCenter 機能には、一元管理型ライセンスが必要です。 ライセンス サーバが利用できない場合、ESX Server 機能および VirtualCenter 機能の動作も異なります。 「ライセンス サーバ可用性 (P.36)」を参照してください。
表 3-2 に、VMware Infrastructure 3 のライセンス機能タイプの概要を示します。
プロセッサ単位のライセンス供与ほとんどの VMware Infrastructure 製品では、プロセッサ単位でライセンスを購入します。つまり、製品を実行するプロセッサ(ホストではない)の合計数を指定する必要があります。 ホストの任意の組合せで、購入したプロセッサ キャパシティ(2プロセッサごとの販売)をデプロイしたり、再デプロイしたりすることができます。
表3-2 ライセンス機能タイプの概要
機能ESX Server またはVirtualCenter
プロセッサ単位またはインスタンス単位
ESX Server ESX Server プロセッサ単位
VirtualCenter サーバ VirtualCenter インスタンス単位
ESX Server 用 VirtualCenter Agent VirtualCenter プロセッサ単位
VCB(VMware Consolidated Backup) ESX Server プロセッサ単位
Server VMotion および Storage VMotion VirtualCenter プロセッサ単位
VMware HA VirtualCenter プロセッサ単位
VMware DRS および DPM VirtualCenter プロセッサ単位

ESX Server 3 および VirtualCenter インストール ガイド
34 VMware, Inc.
たとえば、10 プロセッサの ESX Server ライセンスおよび 6プロセッサの VMotion ライセンスを購入するとします。 この場合、次のいずれかのサーバの組み合わせに対してライセンスをデプロイできます。
5台の2プロセッサ ホストにESX Serverを導入。 3台のホストでVMotionを有効化。
3個の2プロセッサ ホストおよび1個の4プロセッサ ホスト上にESX Serverをデプロイ。 3 台の 2プロセッサ ホスト、または 1台の 2プロセッサ ホストと 1台の 4プロセッサ ホストで VMotion を有効化。
2台の4プロセッサ ホストおよび1台の2プロセッサ ホスト上にESX Serverを導入。 1 台の 4プロセッサ ホストと 1台の 2プロセッサ ホストで VMotion を有効化。
1台の8プロセッサ ホストおよび1台の2プロセッサ ホスト上にESX Serverを導入。 4 プロセッサの VMotion ライセンスを追加購入しない限り、これらの 2台のホスト間での VMotion を有効にはできません。
特に次の点に注意する必要があります。
2個または4個の独立したCPUをシングル チップに結合するIntel x86プロセッサなどのデュアルコア プロセッサおよびクワッドコア プロセッサは、1プロセッサとしてカウントされます。
マルチ プロセッサ ホストの一部にライセンスを供与することはできません。 たとえば、4-CPU のホストには、4プロセッサのキャパシティに対するライセンスが必要です。
シングルプロセッサのライセンスは、サーバベースのライセンスでサポートされます。 通常、サーバベースのライセンスの場合、奇数個のライセンスのチェックアウトがサポートされます。 ただし、ホストベースのファイルは奇数個で生成することができません。 2 の倍数で生成する必要があります。
次の機能は、プロセッサ単位でライセンス供与されます。
ESX Server 仮想マシンをパワーオンするには、ホストがプロセッサ単位のライセンスを持つ必要があります。 つまり、デュアルプロセッサ ホストでは、対応する ESX Server のライセンスが 2つ必要です。 4 プロセッサ マシンでは、対応するESX Server のライセンスが 4つ必要です。 「ESX Server 3 エディション (P.28)」を参照してください。
VCB(VMware Consolidated Backup) 新しいConsolidated Backup 機能を活用して ESX Server ホスト上で実行するすべての仮想マシンをバックアップするには、該当するホスト内の各プロセッサの VCB ライセンス キーが使用可能である必要があります。 この機能については、『仮想マシン バックアップ ガイド』を参照してください。

VMware, Inc. 35
第3章 VirtualCenterおよびESX Server 3のライセンス供与の概要
ESX Server 用 VirtualCenter エージェント このエージェントは、ESX Server ホストが VirtualCenter サーバに追加される際に、ESX Server ホストにインストールされます。 VirtualCenter サーバに追加する ESX Server プロセッサごとに 1つのエージェント ライセンス キーが必要です。
Server VMotionおよびStorage VMotion パワーオン状態の仮想マシンをホスト間で移行するには、該当する各 ESX Server プロセッサに VMotion ライセンス キーが含まれている必要があります。 たとえば、デュアル プロセッサのESX Server ホストから別のデュアル プロセッサ ホストへの移行で VMotion を使用する場合、4つの VMotion ライセンスが必要です。 『基本システム管理』を参照してください。
VMware HA 障害が発生した ESX Server ホストの仮想マシンを再起動するには、VirtualCenter サーバが HAクラスタ内の ESX Server プロセッサごとにHAライセンス キーを持つ必要があります。 『リソース管理ガイド』を参照してください。
VMware DRS および DPM ホスト間で仮想マシンのロード バランシング機能および分散電源管理を実行するには、VirtualCenter サーバが DRS クラスタ内のESX Server プロセッサごとにDRSライセンス キーを持つ必要があります。 『リソース管理ガイド』を参照してください。 前提条件として、DRS には、DRS クラスタ内のすべてのホスト用の適切な VMotion ライセンス キーが必要です。
インスタンス単位のライセンスインスタンス単位でライセンス供与する機能には、使用するプロセッサ数にかかわらず、機能インスタンスごとに 1つのライセンスのみが必要です。 現在、VirtualCenter Server は、インスタンス単位でライセンス供与する唯一の機能です。
異なる VirtualCenter エディションについては、「VirtualCenter サーバ エディション (P.30)」を参照してください。
ライセンスの有効期限の注意事項FLEXnet ライセンス サーバでライセンスの有効期限が過ぎた場合、ライセンスが期限切れである旨を伝えるメッセージが VI Client に表示されるまでに多少時間がかかります。 メッセージは FLEXnet ライセンス サーバでライセンスが期限切れになったあと、24 時間以内に表示されます。
VI Client の実行中にライセンス サーバのシステム時間を変更すると、VI Client でライセンスの期限切れについて報告されない場合があります。

ESX Server 3 および VirtualCenter インストール ガイド
36 VMware, Inc.
ライセンス サーバ可用性VMware は、ライセンス サーバが単一点障害になることを防止する次のメカニズムを備えています。 ライセンス サーバは、主にライセンス配布メカニズムとして動作します。 ライセンス サーバが使用不可能になった場合は、新しいホストまたは新しい機能を有効にするために新しいライセンスを発行できません。
ただし、ライセンス サーバが使用不可能になった時点で動作していたすべてのライセンス機能は、次のように引き続き動作します。
すべての VirtualCenter ライセンス機能は、キャッシュされたライセンス状態のバージョンを使用して、無期限に処理を続行します。 これには、基本的なVirtualCenter の操作だけでなく、VMotion、DRS などの VirtualCenter アドオンのライセンスも含まれます。
ライセンス供与された ESX Server の機能の場合、14 日間の有効期間があります。この期間中は、再起動を行なっても、キャッシュされたライセンス状態のバージョンに従って、ホストが機能し続けます。 有効期間が終了すると、仮想マシンのパワーオンなど、一部の ESX Server 機能が使用できなくなります。
ESX Server の有効期間中、ライセンス サーバが使用不可能になっても、次の操作に影響はありません。
仮想マシン 実行し続けます。 VI Clientで仮想マシンの構成および操作が可能です。
ESX Server ホスト 実行し続けます。 VirtualCenter インベントリ内の任意のESX Server ホストに接続して、処理およびメンテナンスが可能です。 VirtualCenter サーバへの接続も維持されます。 VI Client は、VirtualCenter サーバ接続が失われた場合でも、ホストから仮想マシンの操作およびメンテナンスが可能です。
有効期間中、次の操作は制限されます。
VirtualCenter インベントリへの ESX Server ホストの追加。 ホストの VirtualCenter Agent ライセンスは変更できません。
クラスタからのホストの追加または削除。 現在の VMotion、HA、またはDRS 構成のホスト メンバーシップは変更できません。
ライセンス キーの追加または削除
有効期間が終了すると、キャッシュされたライセンス情報は削除されます。その結果、仮想マシンはパワーオンできなくなります。 仮想マシンは実行し続けますが、再起動できません。

VMware, Inc. 37
第3章 VirtualCenterおよびESX Server 3のライセンス供与の概要
ライセンス サーバが再度使用可能になると、ホストはライセンス サーバに再接続します。 ライセンスの利用をリストアするために、再起動や手動でのアクションは必要ありません。 有効期間タイマーは、常にライセンス サーバが再度使用可能になるとリセットされます。
表 3-3 に、ライセンス サーバの使用不可能な期間に利用できる、ライセンス供与された ESX Server の操作を示します。
利用不可能な操作は、ライセンス サーバからの新しいライセンスの取得が必要な操作です。
表3-3 ライセンス サーバの使用不可能な期間に利用できる ESX Server の操作
コンポーネント 目的のアクション 有効期間中 有効期間後
仮想マシン パワーオン 可 不可
作成および削除 可 可
サスペンドおよびレジューム 可 可
VI Client での仮想マシンの構成 可 可
ESXServerホスト 操作の続行 可 可
パワーオンおよびパワーオフ 可 可
VIClientでの ESXServerホストの構成 可 可
シングル ホスト型ライセンス用ライセンス ファイルの変更
可 可
障害が発生したホストの HA クラスタ内での仮想マシンの再起動
可 不可
ライセンス キーの追加または削除 不可 不可

ESX Server 3 および VirtualCenter インストール ガイド
38 VMware, Inc.
表3-4 に、ライセンス サーバの使用不可能な期間に利用できる、ライセンス供与された VirtualCenter の操作を示します。
利用不可能な操作は、ライセンス サーバからの新しいライセンスの取得が必要な操作です。
表3-4 ライセンス サーバの使用不可能な期間に利用できる VirtualCenter の操作
コンポーネント 目的のアクション
ライセンス サーバが使用不可能である場合
VirtualCenter サーバ インベントリからの ESX Server ホストの削除(次のエントリを参照)
可
インベントリへの ESX Server ホストの追加 不可
インベントリ内のESXServerホストへの接続/再接続 可
インベントリ内のホスト間でのパワーオフ状態の仮想マシンの移動(コールド移行)
可
インベントリ内のフォルダ間での ESX Server ホストの移動
可
VMotion、DRS、HA クラスからの ESX Server ホストの移動(次のエントリを参照)
可
VMotion、DRS、HA クラスタへの ESX Server ホストの移動
不可
VI Client での VirtualCenter サーバの構成 可
インベントリ内のホスト間での VMotion の起動 可
DRS クラスタ内でのロード バランシングの続行 可
ライセンス キーの追加または削除 不可
注意 ライセンス サーバの使用不可能な期間にライセンス供与された機能のライセンスを解放すると、解放されたライセンスはライセンス サーバが再度使用可能になるまで再配布できません。 たとえば、ライセンス サーバの使用不可能な期間に VMotionに関連するネットワーク アダプタを削除すると、ライセンス サーバが再度使用可能になるまで、その VMotion ライセンスは解放され、使用できません。 VirtualCenter インベントリからホストを削除したり、クラスタからホストを削除した場合も同様の結果になります。

VMware, Inc. 39
第3章 VirtualCenterおよびESX Server 3のライセンス供与の概要
VirtualCenter サーバは「ハートビート」メカニズムを使用して、ライセンス サーバに接続できるかどうか、およびライセンス ファイルに変更があったかどうか確認します。 ハートビート間隔は、5分です。 VirtualCenter サーバがライセンスに変更があったかどうか、またはライセンス サーバが使用不可能になっているかどうかを特定するまでに最大 5分かかります。
ライセンス サーバが使用不可能な場合、またはライセンス ファイルが変更されたために確認対象のライセンスが削除された場合、VirtualCenter サーバは、影響を受けたライセンスを「ライセンスなしの使用」としてマークします。ライセンス供与された機能は前述のように処理を続行します。 ライセンス サーバが再度使用可能になった場合、またはライセンスがライセンス ファイルに再度追加された場合、VirtualCenterサーバはライセンスを再度確認してライセンス供与状態に戻します。 ライセンスを確認できない場合、ライセンスの状態はライセンスなしのままになります。
使用中の環境でライセンス サーバの可用性に問題がある場合は、次のいずれかの処理の実行を検討します。
VirtualCenter サーバ マシンと同一のマシンにライセンス サーバをインストールする。 これは、VirtualCenter インストーラのデフォルト オプションです。
仮想マシンにライセンス サーバをインストールし、HAクラスタにその仮想マシンを配置する。 VMware HA は、障害時に別の ESX Server ホストでライセンス サーバ マシンを再起動します。
ESX Server ホストでシングル ホスト型のライセンス ファイルを使用する。
既存の FLEXnet ライセンス サーバの使用ほとんどの場合、VirtualCenter サーバと同一のマシン上にライセンス サーバをインストールすることをお勧めします。 ただし、使用中の環境に FLEXnet ライセンス サーバが存在し、ほかの製品にライセンスを提供している場合は、そのシステムにVMware ライセンス サーバをインストールすることも可能です。
既存の FLEXnet サーバに VMware ライセンス サーバをインストールするには、「ライセンス サーバのインストール (P.60)」に従って、スタンドアロン ライセンス サーバ インストーラを使用します。 これにより、VMware のライセンス サーバのベンダー デーモンがインストールされます。このデーモンは、サーバにインストールされているほかのベンダー デーモンと共存できます。
注意 VMware ライセンス サーバは、Windows オペレーティング システムのみでサポートされています。 Linux ベースの FLEXnet サーバに VMware ライセンス サーバをインストールできません。 「ライセンス サーバのソフトウェア要件 (P.21)」を参照してください。

ESX Server 3 および VirtualCenter インストール ガイド
40 VMware, Inc.
サポートへの問い合わせライセンス供与に関してサポートが必要な場合は、次の方法でヴイエムウェアに問い合わせて、サポートを受けてください。
購入した VI3 のライセンス アクティベーション コードを受け取っていない場合、またはライセンス アクティベーション コードを使用してライセンス ファイルを取得する際に問題が生じた場合は、[email protected]に Eメールを送信してください。
ライセンス ファイルを取得していて、ライセンス供与された機能の構成またはトラブルシューティング時に問題が生じた場合は、http://www.vmware.com/jp/supportからサポートを要請してください。

VMware, Inc. 41
4
本章では、評価モードで VirtualCenter 2.5 および ESX Server 3.5 をインストールして実行する方法、および評価モードが終了したときにライセンスを取得する方法について説明します。
本章では、次の内容について説明します。
評価モードでの ESX Server および VirtualCenter の使用 (P.41)
評価期間の終了後の VirtualCenter および ESX Server のライセンス供与 (P.41)
評価モードでの ESX Server および VirtualCenter の使用ESX Server 3.5 および VirtualCenter 2.5 のライセンスを購入してアクティベイトにする前に、両方の製品を評価モードでインストールして実行できます。 デモおよび評価のために評価モードでソフトウェアを実行する場合、ソフトウェアは、インストール後ただちに完全に動作し、ライセンスの構成は必要ありません。さらに、ESX Server および VirtualCenter をインストールしたときから 60日間、それらのすべての機能を利用できます。
60 日の評価期間中は、評価期間の終了までの残りの時間が表示されます。 評価期間は一時的に停止したり、再開したりすることができません。
評価期間の終了後の VirtualCenter および ESX Server のライセンス供与
60 日の評価期間の終了後は、ソフトウェアのライセンスを取得しない限り、VirtualCenter および ESX Server のほとんどの操作を実行できなくなります。 たとえば、仮想マシンのパワーオン、新しいホストの追加、または ESX Server およびVirtualCenter の高度な機能の使用ができなくなります。
評価モードでの VMware VirtualCenter およびVMware ESX Server の実行 4

ESX Server 3 および VirtualCenter インストール ガイド
42 VMware, Inc.
評価期間が終了する前に VirtualCenter のライセンスが供与されていない場合は、VirtualCenter インベントリのすべてのホストが切断されます。
表4-1 に、評価モード終了後の ESX Server 動作の詳細を示します。 許可されていない操作を実行するには、新しいライセンスを取得する必要があります。
ESX Server および VirtualCenter をライセンス供与されたモードに切り替える場合の注意事項VirtualCenter および ESX Server を評価モードからライセンス供与されたモードに切り替える場合は、次の点に注意します。
インベントリに追加した ESX Server ホストの数が、現在のライセンス タイプの許容数を超過すると、超過分のホストを管理することができません。 VirtualCenterインベントリから超過分のホストを削除するか、VI Client を使用して、ホストに直接アクセスしてそのライセンスを構成します。
ライセンス サーバ上で必要なライセンスをすべて取得しない限り、60 日の評価期間中に利用できた機能の一部が使用できなくなります。
注意 60 日の評価期間の終了後に VirtualCenter サーバを再インストールしても、評価期間が再度はじめから始まることはありません。
表4-1 60 日の評価期間後の ESX Server の動作
コンポーネント 目的のアクション60 日の試用期間後
仮想マシン パワーオン 不可
作成 / 削除 可
サスペンド / レジューム 可
VI Client での仮想マシンの構成 可
ESX Server ホスト 既存のホストでの操作の続行 可
パワーオン / パワーオフ 可
VI Client での ESX Server ホストの構成 可
障害が発生したホストの HA クラスタ内での仮想マシンの再起動
不可
ライセンス キーの追加または削除 可

VMware, Inc. 43
5
本章では、ライセンス ファイルを取得し、ライセンス オプションを構成する手順を示します。
本章では、次の内容について説明します。
ライセンス供与プロセス (P.44)
ライセンス ファイルの取得 (P.46)
一元管理型ライセンスの設定 (P.47)
シングル ホスト型ライセンスの設定 (P.52)
ライセンス ファイルの内容 (P.55)
ライセンス ファイルの場所 (P.57)
ライセンス サーバへの新しいライセンス ファイルの追加 (P.58)
シングル ホストへの新しいライセンス ファイルの追加 (P.59)
ライセンス サーバのインストール (P.60)
ライセンス供与に関するトラブルシューティング (P.61)
VirtualCenter およびESX Server のライセンス供与 5

ESX Server 3 および VirtualCenter インストール ガイド
44 VMware, Inc.
ライセンス供与プロセス図5-1 に、ESX Server 3 のライセンス構成プロセスの概要を示します。
図5-1 ESX Server 3 のライセンス構成プロセス
ESX Server 3 ホストへのライセンス供与
ESX Server 3 の購入およびインストール
パワーオン ホスト
評価モードでの使用
エディションおよびアドオン ライセンス
の設定
ディスク上へのローカル ファイルのインストール (/etc/vmware/)
ライセンス供与モードに変更 ?
ライセンス サーバのインストール
または .lic ファイルへのパスの入力
一元管理 ローカル

VMware, Inc. 45
第 5 章 VirtualCenter および ESX Server のライセンス供与
図5-2 に、VirtualCenter サーバのライセンス構成プロセスの概要を示します。
図5-2 VirtualCenter サーバのライセンス構成プロセス
ライセンスの購入
はい
はい
いいえVMware または VMwareパートナーからの E メー
ルの受信
VirtualCenter のライセンス供与
E メールの指示に従ってライセンスの取得
インストーラの実行
[ 評価(Evaluation)]チェック ボックスの選択
解除
VirtualCenter インストーラの入手
インストーラの実行
[ 評価(Evaluation)]チェック ボックスの選択
ライセンス サーバのインストール
購入したライセンスを含むライセンス ファイルの
選択
(オプション)ライセンス サーバの構成
変更
既存のライセンス サーバおよび VirtualCenter サーバ エディションへのパス
の入力
購入したライセンスのライセンス ディレクトリ
へのコピー
VirtualCenterを評価する
ライセンス サーバをインストールする
VirtualCenter60 日の評価期間
いいえ

ESX Server 3 および VirtualCenter インストール ガイド
46 VMware, Inc.
VMware Infrastructure ソフトウェアの購入後に、次の手順に従ってライセンスを取得して使用します。
1 使用するライセンス供与モデルを決定します。
VMware Infrastructure 3 では FLEXnet ライセンスを使用しており、ライセンス タイプを、一元管理型、シングル ホスト型、またはその混在型から選択できます。 「シングル ホスト型および一元管理型のライセンス タイプ (P.30)」を参照してください。
2 購入内容を登録します。
VMware Infrastructure 3 を、ヴイエムウェア認定リセラーから、または直接ヴイエムウェアから購入したかにかかわらず、VMware ストア アカウントに購入内容を登録する必要があります。 「ライセンス ファイルの取得 (P.46)」を参照してください。
3 ライセンス ファイルを取得します。
購入内容を登録したあと、Webベースのライセンス アクティベーション ポータルを使用して、手順1で選択したライセンス供与モデルに適切なライセンス ファイルを生成してダウンロードします。 「ライセンス ファイルの取得 (P.46)」を参照してください。
4 VirtualCenter および ESX Server をインストールします。
5 手順 1で選択したライセンス タイプに従って、ライセンス供与について構成します。
一元管理型ライセンスを構成するには、「一元管理型ライセンスの設定 (P.47)」を参照してください。
シングル ホスト型ライセンスを構成するには、「シングル ホスト型ライセンスの設定 (P.52)」を参照してください。
混在型のライセンス環境を構成するには、「同一環境内のシングル ホスト型および一元管理型ライセンス (P.53)」を参照してください。
ライセンス ファイルの取得 ライセンス ファイルを取得するプロセスは、VMware Infrastructure 3 の購入方法によって異なります。ライセンス ファイルを取得するには、まず 1つまたは複数のライセンス アクティベーション コードを取得します。ライセンス アクティベーション コードは、次の 3つのうちのいずれかの方法で受け取ります。

VMware, Inc. 47
第 5 章 VirtualCenter および ESX Server のライセンス供与
Dell、Hewlett-Packard、IBMなど、ヴイエムウェアが認定したリセラーからVMware Infrastructure 3 を購入した場合は、ライセンスを取得してアクティベイトする方法についての説明を含む Eメールが届きます。 パートナー アクティベーション ポータルにパートナー アクティベーション コードを入力して購入内容を登録します。
そのほかから VMware Infrastructure 3 を新規購入した場合は、ライセンス アクティベーション コードを含む Eメールが届きます。
アクティベーション コードを含む Eメールを受信したあと、Eメールの指示に従って、ライセンス アクティベーション コードを登録し、Webベースのライセンス アクティベーション ポータルからライセンス ファイルを生成します。
ライセンス アクティベーションの手順についての詳細は、ライセンス アクティベーション ポータルのオンライン ヘルプを参照してください。
一元管理型ライセンスの設定 インストール時に、一元管理型ライセンスを設定できます。 インストール終了後、ライセンスに関する変更は VI Client から行うことができます。
ライセンス ファイルの設定 ライセンス ファイルの取得後に、ライセンス サーバ マシンからアクセスできるディレクトリにプレーン テキスト ASCII ファイルとしてライセンス ファイルを保存します。 ライセンス ファイルを保存するときは、.lic拡張子を使用します。
VMware ライセンス サーバをインストールするとき、ライセンス ファイルをライセンス サーバにインポートできます。 一元管理型のライセンス ファイルは、ライセンス サーバを実行するマシン上の、次のデフォルトの場所に配置されます。
C:¥Program Files¥VMware¥VMware License Server¥Licenses
スタンドアロン ライセンス サーバのインストール方法については、「ライセンス サーバのインストール (P.60)」を参照してください。
ライセンス サーバの推奨インストールについては、「VMware Infrastructure Management ソフトウェアのインストール (P.72)」を参照してください。
注意 ファイルの拡張子 .licを付ける必要があります。

ESX Server 3 および VirtualCenter インストール ガイド
48 VMware, Inc.
ライセンス サーバの場所 デフォルトのインストールに従って、ライセンス サーバを VirtualCenter Server と同一のマシンに配置することをお勧めします。 この方法で行うと、セット アップを容易にするだけではなく、VirtualCenter からライセンス サーバへの通信を保障できるというメリットがあります。 既存の FLEXnet ライセンス サーバが存在するなど、十分な理由がある場合のみ場所を変更してください。 ライセンス サーバのドキュメントにアクセスするには、次のように選択してください。
[スタート(Start)] - [ プログラム(Programs)] - [VMware] - [VMware ライセンスサーバ(VMware License Server)] - [ VMware License Server User Guide]
ライセンス サーバのライセンスの構成このセクションでは、まず VirtualCenter の一元管理型ライセンスの構成手順について説明します。 VirtualCenter をデフォルトのままインストールした環境の場合、または VirtualCenter Server がない場合は、「ESX Server ホストに一元管理型ライセンスを構成するには (P.49)」に進んでください。
VirtualCenter サーバに一元管理型ライセンスを構成するには
1 VI Client で、[ 管理(Administration)] - [VirtualCenter Management Server の構成(VirtualCenter Management Server Configuration)] を選択します。
2 左側のリストから [ライセンス サーバ(License Server)] をクリックします。
3 [ 次のライセンス サーバを使用(Use the Following License Server )] ボタンをクリックします。
4 ライセンス サーバを設定します。
a [ ライセンス ソース(License Sources)] の右側にある [ 編集(Edit)] をクリックします。
b [ ライセンス サーバの使用(Use License Server)] をクリックします。
これがデフォルト構成です。
c [ アドレス(Address)] フィールドに、ポート番号およびライセンス サーバ マシン名(port@host の形式)を入力します。
たとえば、license-1 という名前のライセンス サーバでデフォルトのライセンス サーバ ポート 27000 を使用する場合、次のように入力します。
d [OK] をクリックしてダイアログ ボックスを閉じ、変更内容を保存します。

VMware, Inc. 49
第 5 章 VirtualCenter および ESX Server のライセンス供与
5 (オプション)VirtualCenter でホストの現在のライセンス設定を上書きしない場合は、[ ホスト ライセンス サーバの設定をインベントリに追加する際に、ホスト ライセンス サーバの設定を VirtualCenter の設定に一致させます(Change host license server settings to match VirtualCenters setting when they are added to inventory)] チェック ボックスを選択解除します。
このチェック ボックスを選択すると、VirtualCenter サーバがホストの現在のライセンス設定よりも優先され、VirtualCenter が使用するライセンス サーバが使用されます。
6 [OK] をクリックして、変更内容を保存します。
一元管理型ライセンスを有効にするために、ほかの設定を変更する必要はありません。
ライセンス サーバで使用される有効なライセンスの総数は、VirtualCenter サーバに接続されている VI Client の [ 管理(Admin)] ビューの [ ライセンス(Licenses)] タブに表示されます。 このタブのラベルは、旧バージョンの VirtualCenter では、「ライセンス ビューア」でした。
オプションでチェック ボックスを選択しなかった場合は、次のセクションの手順に従って、一元管理型ライセンスを使用するようにESXServerホストを手動で設定します。
ESX Server ホストに一元管理型ライセンスを構成するには
1 VI Client で、インベントリ内のホストを選択します。
2 [ 構成(Configuration)] タブをクリックします。
3 [ ソフトウェア(Software)] の下で、[ ライセンス機能(Licensed Features)] をクリックします。
4 ライセンス サーバを設定します。
a [ ライセンス ソース(License Sources)] の右側にある [ 編集(Edit)] をクリックします。
[ ライセンス ソース(License Sources)] ダイアログ ボックスが表示されます。
b [ ライセンス サーバの使用(Use License Server)] ボタンをクリックします。
これがデフォルト構成です。
c ライセンス サーバのマシン名、および任意でポートを [アドレス(Address)]フィールドに入力します。 ポートを指定しない場合、デフォルト ポート27000 が使用されます。

ESX Server 3 および VirtualCenter インストール ガイド
50 VMware, Inc.
たとえば、license-1という名前のライセンス サーバでデフォルトのライセンス サーバ ポート 27000を使用する場合、次のように入力します。
license-1.vmware.com:27000
d [OK] をクリックしてダイアログ ボックスを閉じ、変更内容を保存します。
5 ESX Server エディションを次のように設定します。
a [ESX Server のライセンス タイプ(ESX Server License Type)] の右にある [ 編集(Edit)] をクリックします。
b ホストのエディションを指定するか、[ライセンスなし(Unlicensed)] を選択して、このホストのライセンスを解除してライセンス サーバに戻します。 [ESX Server のライセンス タイプ(ESX Server License Type)] ダイアログ ボックスには、ESX Server ホストで利用できるライセンスのエディションのみが表示されます。
c [OK] をクリックしてダイアログ ボックスを閉じ、変更内容を保存します。
6 アドオン ライセンスを構成します。
a [ アドオン(Add-Ons)] の右側にある [ 編集(Edit)] をクリックします。
[アドオン(Add-Ons)] ダイアログ ボックスが表示されます。
b 使用するアドオン製品を選択して、[OK] をクリックします。
ライセンス サーバで使用される有効なライセンスの総数は、VirtualCenter サーバに接続されている VI Client の [ 管理(Admin)] ビューの [ ライセンス(Licenses)] タブに表示されます。 このタブのラベルは、旧バージョンの VirtualCenter では、「ライセンス ビューア」でした。
VirtualCenter サーバのローカル ライセンス サーバのライセンスを構成するには
1 VI Client で、[ 管理(Administration)] - [VirtualCenter Management Server の構成(VirtualCenter Management Server Configuration)] を選択します。
2 左側のリストから [ライセンス サーバ(License Server)] をクリックします。
3 [ この VirtualCenter サーバでライセンス サービスを使用(Use license services on this VirtualCenter)] ボタンをクリックします。
4 (オプション)VirtualCenter でホストの現在のライセンス設定を上書きしない場合は、[ ホスト ライセンス サーバの設定をインベントリに追加する際に、ホスト ライセンス サーバの設定を VirtualCenter の設定に一致させます(Change host license server settings to match VirtualCenters setting when they are added to inventory)] チェック ボックスを選択解除します。

VMware, Inc. 51
第 5 章 VirtualCenter および ESX Server のライセンス供与
このチェック ボックスを選択すると、VirtualCenter サーバがホストの現在のライセンス設定よりも優先され、VirtualCenter が使用するライセンス サーバが使用されます。
ESX Server ホストから接続できる IP アドレスを必ず使用します。 ローカル ライセンス サーバを使用するように VirtualCenter を構成している場合、そのローカル ライセンス サーバ(VirtualCenter のホスト)のホスト名を ESX Server ホストから解決できないと、ESX Server ホストはローカル ライセンス サーバからライセンスを取得できません。
5 [OK] をクリックして、変更内容を保存します。
ローカル ライセンス サーバのライセンスを有効にするために、ほかの設定を変更する必要はありません。
ライセンス サーバで使用される有効なライセンスの総数は、VirtualCenter サーバに接続されている VI Client の [ 管理(Admin)] ビューの [ ライセンス(Licenses)] タブに表示されます。 このタブのラベルは、旧バージョンの VirtualCenter では、「ライセンス ビューア」でした。
デフォルトのライセンス サーバ ポートの変更デフォルトで、VirtualCenter および ESX Server ソフトウェアは TCP/IP ポート 27000および 27010 を使用してライセンス サーバと通信するように構成されます。 ライセンス サーバのインストール時にデフォルトのポートを使用しなかった場合は、各ESX Server ホストでその構成をアップデートする必要があります。
ライセンス サーバのデフォルトのポートを変更する場合、ESX Server ホストのサービス コンソールにログインし、変更するポートを開きます。
サービス コンソール ファイアウォールで特定のポートを開くには
1 サービス コンソールに root ユーザーとしてログインします。
2 次のコマンドを実行します。
esxcfg-firewall --openPort <portnumber>,tcp,out,"License Server"
注意 オプションでチェック ボックスを選択しなかった場合は、「ESX Server ホストに一元管理型ライセンスを構成するには (P.49)」の手順に従って、ライセンス サーバのライセンスを使用するように ESX Server ホストを手動で構成します。

ESX Server 3 および VirtualCenter インストール ガイド
52 VMware, Inc.
シングル ホスト型から一元管理型ライセンスへの変更シングル ホスト型ライセンスから一元管理型ライセンスに ESX Server ホストを変更できます。 新しいライセンス ファイルを生成して、ライセンス サーバをインストールし(インストール済みでない場合)、新しいライセンス タイプを使用するようにホストを構成する必要があります。
シングル ホスト型ライセンスから一元管理型ライセンスに ESX Server ホストを変更するには
1 ヴイエムウェアのライセンス アクティベーション ポータルを使用して、ESX Server ホストおよび VirtualCenter サーバのあらゆる関連機能のライセンスをすべて含む、新しい一元管理型のライセンス ファイルを生成してダウンロードします。
ライセンス アクティベーション ポータルでは、同じライセンス アクティベーション コードから、シングル ホスト型および一元管理型のライセンス ファイルの両方を生成できます。
2 ライセンス サーバをインストールしていない場合は、次のようにインストールします。
環境にインストールした FLEXnet ライセンス サーバを使用するには、「既存の FLEXnet ライセンス サーバの使用 (P.39)」を参照してください。
スタンドアロン ライセンス サーバをインストールするには、「ライセンス サーバのインストール (P.60)」を参照してください。
VirtualCenterインストールの一部としてライセンス サーバをインストールするには、「第 6章 VMware Infrastructure Management のインストール (P.65)」を参照してください。
3 「ライセンス サーバのライセンスの構成 (P.48)」の説明に従って、VirtualCenterサーバおよび ESX Server ホストを構成します。
シングル ホスト型ライセンスの設定 シングル ホスト型ライセンスには、各 ESX Server ホスト上に有効なライセンス ファイルが必要です。
シングル ホスト型ライセンス用 ESX Server マシンの構成ライセンス ファイルを取得したら、vmware.licという名前に変更し、VI Client からアクセスできるファイル システムに配置します。
注意 ファイルの拡張子 .licを付ける必要があります。

VMware, Inc. 53
第 5 章 VirtualCenter および ESX Server のライセンス供与
VI Client を使用してシングル ホスト型ライセンスを構成するには
1 VI Client で、インベントリ内のホストを選択します。
2 [ 構成(Configuration)] タブをクリックします。
3 [ ソフトウェア(Software)] の下で、[ ライセンス機能(Licensed Features)] をクリックします。
4 [ ライセンス ソース(License Sources)] の右側にある [ 編集(Edit)] をクリックします。
[ ライセンス ソース(License Sources)] ダイアログ ボックスが表示されます。
5 [ ホスト ライセンス ファイルの使用(Use Host License File)] ボタンをクリックします。
6 [ 参照(Browse)] をクリックし、ライセンス ファイルの場所を指定します。
このファイルは、ESX Server ホスト上ではなく、クライアント マシン上に配置する必要があります。 ライセンス ファイルは .lic拡張子としてファイル ブラウザに表示されます。
7 [OK] をクリックして、変更内容を保存します。
同一環境内のシングル ホスト型および一元管理型ライセンス同一環境で、ESX Server 機能にシングル ホスト型ライセンス、および VirtualCenter機能に一元管理型ライセンスを使用できます。 ただし、そのためには、デフォルトのVirtualCenter 構成設定を変更する必要があります。 VirtualCenter 設定を変更しない場合は、次のような状況で、VirtualCenter 設定がシングル ホスト型のライセンス ファイルよりも優先されます。
VirtualCenter サーバが再起動する場合。
シングル ホストの ESX Server マシンがインベントリに再度追加された場合。
ESX Server マシン上のシングル ホスト型のライセンス ファイルは変更されませんが、無視されます。
注意 VirtualCenter のデフォルトの構成を変更せずに、ESX Server マシンをシングル ホスト型ライセンスにリストアする場合、VirtualCenter サーバの設定は、ESX Serverマシンのシングル ホスト設定を上書きすることがあります。

ESX Server 3 および VirtualCenter インストール ガイド
54 VMware, Inc.
VirtualCenter 設定を変更してシングル ホスト型のESXServerライセンスを許可するには
1 VI Client から、[ 管理(Administration)] - [ サーバの設定(Server Settings)] を選択します。
2 左側のリストから [ライセンス サーバ(License Server)] をクリックします。
3 [ ホスト ライセンス サーバの設定をインベントリに追加する際に、ホスト ライセンス サーバの設定をVirtualCenter の設定に一致させます(Change host license server settings to match VirtualCenters setting when they are added to inventory)]チェック ボックスを選択解除します。
4 [OK] をクリックして、変更内容を保存します。
5 インベントリ内の影響を受けている ESX Server マシンを削除および追加します。
これで、変更した ESX Server マシン上でシングル ホスト型ライセンスを安全に再構成できるようになりました。
ESX Server 2.x および ESX Server 3.x が混在する環境でのライセンスの設定VirtualCenter サーバ 2.x を使用して、ESX Server 2.x ホストおよび ESX Server 3.x ホストの両方が混在する環境を管理できます。 VMware Infrastructure 3 Standard エディションおよび VMware Infrastructure 3 Enterprise エディションの購入によって、ESX Server 2.x シリアル番号および VMware Infrastructure 3 ライセンス ファイルの両方と引き換えることができるライセンス アクティベーション コードを取得します。
混在型環境で ESX Server 2.x ホストのライセンスを構成するには
1 シリアル番号を変更せずに既存の ESX Server 2.x ホストのライセンスを残します。
2 ESX Server 2.x の新規インストールでは、ライセンス アクティベーション ポータルで、ライセンス アクティベーション コードと引き換えて、ESX Server 2.x シリアル番号を取得します。
インストールまたは構成時に、このシリアル番号を入力します。
3 ライセンス アクティベーション コードを引き換えて、VirtualCenter サーバ、VirtualCenter 管理エージェント、VMotion、および ESX Server 3.x のライセンスを含む一元管理型のライセンス ファイルを生成します。
生成したライセンス ファイルには、手順2の ESX Server 2.x シリアル番号を取得した ESX Server 2.x ホスト用に、ESX Server 3.x ライセンスを含めることができます。 これにより、今後 ESX Server 3.x にアップグレードするホストにライセンスを配布できます。

VMware, Inc. 55
第 5 章 VirtualCenter および ESX Server のライセンス供与
4 生成した一元管理型のライセンス ファイルを使用するには、VirtualCenter サーバ 2.x をインストールして構成します。
「第 6章 VMware Infrastructure Management のインストール (P.65)」を参照してください。
一元管理型からシングル ホスト型ライセンスへの変更一元管理型ライセンス タイプからシングル ホスト型ライセンス タイプに ESX Server ホストを変更できます。 VirtualCenter サーバ、およびVMotion、VMware DRS、VMware HAなどの追加機能は、一元化管理型のモードのままにする必要があります。 ESX Server ホストのライセンス タイプを変更するには、ホストごとに新しいライセンス ファイルを生成し、ホストが新しいライセンス タイプを使用するように構成します。
一元管理型ライセンスからシングル ホスト型ライセンスに ESX Server ホストを変更するには
1 VMware ライセンス アクティベーション ポータルを使用して、各 ESX Server ホスト用に、新しいシングル ホスト型のライセンス ファイルを生成してダウンロードします。
ライセンス アクティベーション ポータルでは、同じライセンス アクティベーション コードから、シングル ホスト型および一元管理型のライセンス ファイルの両方を生成できます。 シングル ホスト型ライセンスでは、個々の ESX Server ホストに対して 1つのライセンス ファイルが必要です。
2 VirtualCenter サーバを使用している場合は、「同一環境内のシングル ホスト型および一元管理型ライセンス (P.53)」に従って、VirtualCenter サーバがホストのライセンス設定を上書きしないように、VirtualCenter サーバの設定を変更します。
3 「シングル ホスト型ライセンス用 ESX Server マシンの構成 (P.52)」の説明に従って、ESX Server ホストを構成します。
ライセンス ファイルの内容ライセンス ファイルは、2種類の情報(ライセンス タイプおよびライセンス キー)が記載されたテキスト ファイルです。
ライセンス タイプ ライセンス サーバと ESX Server ホストとの通信に使用するTCP/IP ポートを指定します。 これらのデフォルト ポートを変更しないことをお勧めします。 ポートを編集する場合は、ASCII テキスト エディタを使用します。また編集したライセンスは、http://www.vmware.com/checklicense/ で検証します。

ESX Server 3 および VirtualCenter インストール ガイド
56 VMware, Inc.
ライセンス タイプ ヘッダーは、次のような内容です。
SERVER this_host ANY 27000VENDOR VMWARELM port=27010USE SERVER
このセクションはライセンス サーバ ファイルにのみ存在し、ライセンス サーバでライセンス キーが必要なことを示します。 シングル ホスト型のライセンス ファイルには、モード セクションはありません。
ライセンス キー 資格を持つ機能ごとに 1つの暗号化されたライセンス キーが格納されています。表5-1 に、使用可能なライセンス キーを示します。
一元管理型およびシングル ホスト型のファイルは、次の 2つの特徴によって区別されます。
シングル ホスト型のライセンス ファイルには、ライセンス タイプ セクションがありません。 一元管理型のファイルには、ファイル ヘッダーとしてライセンス タイプ セクションがあります。
シングル ホスト型のライセンス ファイルには、そのファイルの各ライセンス キー ブロックの一部に、文字列「licenseType=Host」があります。 一元管理型のライセンス ファイルには、次の例に示すように、そのファイルの各ライセンス キー ブロックの一部に、文字列「licenseType=Server」があります。
表5-1 ライセンス キー
機能名 ライセンス ファイル キー使用可能なライセンス タイプ
ESXServer Foundationエディション PROD_ESX_STARTER 一元管理型またはシングル ホスト型
ESX Server Standard エディションESX Server Enterprise エディション
PROD_ESX_FULL 一元管理型またはシングル ホスト型
VMware Consolidated Backup ESX_FULL_BACKUP 一元管理型またはシングル ホスト型
VirtualCenter Server Foundation PROD_VC_EXPRESS 一元管理型のみ
VirtualCenter サーバ PROD_VC 一元管理型のみ
VirtualCenter Management Agent VC_ESXHOST 一元管理型のみ
VMware Server VMotion VMware Storage VMotion
VC_VMOTION 一元管理型のみ
VMware DRS VMware DPM
VC_DRS 一元管理型のみ
VMware HA VC_DAS 一元管理型のみ

VMware, Inc. 57
第 5 章 VirtualCenter および ESX Server のライセンス供与
例5-1 に、一般的なシングル ホスト型のライセンス キーを示します。
例 5-2 に、一般的な一元管理型のライセンス キーを示します。
ライセンス ファイルの場所ライセンス ファイルは、使用するライセンスが一元管理型またはシングル ホスト型のいずれかによって、すべての ESX Server マシンまたはすべてのライセンス サーバに格納されます。
一元管理型のライセンス ファイルは、ライセンス サーバを実行するマシン上の、次のデフォルトの場所に配置されます。
C:¥Program Files¥VMware¥VMware License Server¥Licenses
新しいライセンス ファイルはライセンス ディレクトリに追加できます。 「ライセンス サーバへの新しいライセンス ファイルの追加 (P.58)」を参照してください。
シングル ホスト型のライセンス ファイルは、ESX Server を実行するマシン上の、次のデフォルトの場所に配置されます。
/etc/vmware/vmware.lic
例5-1 シングル ホスト型のライセンス キーINCREMENT PROD_ESX_FULL VMWARELM 2005.05 31-dec-2008 uncounted ¥ VENDOR_STRING="licenseType=Host;vmodl=esxFull;desc=ESX Server ¥ Enterprise;capacityType=cpuPackage;gp=14;exclude=BACKUP;count=8" ¥ HOSTID=ANY ISSUED=06-AUG-2007 ¥ NOTICE="FulfillmentId=777;Name=VMware Internal" TS_OK ¥ SIGN="095A 14A7 ..."
例5-2 一元管理型のライセンス キーINCREMENT PROD_ESX_FULL VMWARELM 2005.05 31-dec-2008 8 ¥ VENDOR_STRING="licenseType=Server;vmodl=esxFull;desc=ESX Server ¥ Enterprise;capacityType=cpuPackage;gp=14;exclude=BACKUP" ¥ ISSUED=06-AUG-2007 NOTICE="FulfillmentId=1201;Name=VMware ¥ Internal" TS_OK SIGN="1F7F 98D5 ..."
注意 VirtualCenter 2.0 では、ライセンス ファイルのデフォルトの場所は C:¥Documents and Settings¥All Users¥Application Data¥VMware¥VMware License Server¥vmware.licでした。 現在この場所は存在しません。
注意 一元管理型モードの場合、このファイルは ESX Server マシンに存在しますが、ライセンス キーが含まれていません。

ESX Server 3 および VirtualCenter インストール ガイド
58 VMware, Inc.
ライセンス アクティベーション ポータルを使用して、シングル ホスト型に新しいライセンスを追加できます。 「シングル ホストへの新しいライセンス ファイルの追加 (P.59)」を参照してください。
ライセンス サーバへの新しいライセンス ファイルの追加 ライセンス サーバは、複数のライセンス ファイル用のライセンス ディレクトリをサポートします。 個別注文などにより、複数のライセンス ファイルを取得した場合、同じライセンス サーバからすべてのライセンスを管理するには、ライセンス サーバ ディレクトリにライセンスを追加してから、サーバを再起動します。
新しいライセンスをライセンス サーバ ディレクトリに追加するには
1 VMware ライセンス サーバを実行するマシン上で、次のデフォルトのディレクトリに新しいライセンス ファイルを追加します。
C:¥Program Files¥VMware¥VMware License Server¥Licenses
2 VMware ライセンス サーバのサービスを再開します。
次の手順は、Windows 2000 Professional を対象としています。 ほかのバージョンのWindows では、メニューやコマンドが異なる可能性があります。
ライセンス サーバのWindows サービスを再起動するには
1 [ スタート(Start)] - [ 設定(Settings)] - [ コントロール パネル(Control Panel)]を選択します。
2 [ 管理ツール(Administrative Tools)] をダブルクリックします。
3 [ サービス(Services)] をダブル クリックします。
4 スクロールして、[VMware ライセンス サーバ(VMware License Server)] を右クリックします。
5 ポップアップ メニューから [ 再開(Restart)] を選択します。
一元管理型のディレクトリまたはライセンス ファイルのデフォルトの場所を変更できます。
ライセンス ディレクトリのデフォルトの場所を変更するには
1 ライセンス サーバ アプリケーションが実行されているコンピュータで [ スタート(Start)] - [ プログラム(Programs)] - [VMware] - [VMware ライセンス サーバ(VMware License Server)] - [VMware ライセンス サーバ ツール(VMware License Server Tools)] を選択し、VMware ライセンス サーバ ツールを起動します。
2 [ サービスの構成(Config Services)] タブをクリックします。

VMware, Inc. 59
第 5 章 VirtualCenter および ESX Server のライセンス供与
3 [ ライセンス ファイル パス(Path to license file)] フィールドの隣の [ 参照(Browse)] をクリックして、ライセンス ディレクトリからライセンス ファイルを選択します。
ライセンス サーバでライセンス ディレクトリ全体を使用する場合は、ディレクトリ名のみを残して、ファイル名を手動で削除します。
4 [ 開始 /停止 /再読み取り(Start/Stop/Reread)] タブをクリックします。
5 [ 停止(Stop)] をクリックします。
6 [ 開始(Start)] をクリックします。
7 [ ライセンス ファイルの再読み取り(ReRead License File)] をクリックして新しいライセンス ファイルをロードします。
シングル ホストへの新しいライセンス ファイルの追加ホストベース型ライセンスは、複数のライセンス ファイル用のディレクトリをサポートしていません。 複数のライセンス ファイルがある場合は、ライセンス アクティベーション ポータルを使用して、単一のライセンス ファイルに結合する必要があります。 たとえば、新しく購入したライセンスを既存のライセンス ファイルに追加するか、別々に購入した 2つの資格を単一のライセンス ファイルに結合できます。 評価用ライセンスおよび本番環境用ライセンスを単一のファイルに結合できますが、製品によっては、評価用ライセンスの有効期限が切れたときに構成の変更が必要なことがあります。
ヴイエムウェアのWebベースのライセンス アクティベーション ポータルを使用して、ファイルを結合できます。 たとえば、2つの ESX Server ライセンス ファイルを単一のライセンス ファイルに結合できます。 「ライセンス ファイルの取得 (P.46)」を参照してください。

ESX Server 3 および VirtualCenter インストール ガイド
60 VMware, Inc.
ライセンス サーバのインストール このセクションでは、ライセンス サーバの個別インストールについて説明します。 「VMware Infrastructure Management ソフトウェアのインストール (P.72)」に従ってVMware Infrastructure Management インストーラを使用している場合は、このセクションを省略します。 VMware Infrastructure Management インストーラをライセンス サーバにインストールします。
ライセンス サーバがインストールされているかどうかを確認するには、[ スタート(Start)] - [ プログラム(Programs)] - [VMware] を選択して、[VMware ライセンス サーバ(VMware License Server)] を探します。 ライセンス サーバがインストール済みの場合は、最新のバージョンにするために、ライセンス サーバを再度インストールまたはアップグレードすることをお勧めします。
VirtualCenter サーバの格納先と同じマシン、または別のマシンにライセンス サーバをインストールします。 ライセンス プールを最大限に利用できるように、VirtualCenter サーバが格納されているマシンと同じマシンにライセンス サーバをインストールすることをお勧めします。
VirtualCenter サーバ ホスト以外のマシンにスタンドアロン ライセンス サーバが必要な場合も、この手順を使用してインストールします。
VMware ライセンス サーバ ソフトウェアをインストールするには、次のコンポーネントが必要です。
「システム要件 (P.17)」を満たすハードウェア
ライセンス サーバが使用する固定 IP アドレスまたはマシン名
次の手順は、Windows システムの管理者権限を持っていることを前提としています。
VMware ライセンス サーバをインストールするには
1 VMware Infrastructure Installation CD を挿入します。
VMware Infrastructure Management Installer が表示される場合は、キャンセルをクリックして終了します。
2 インストール CDの¥vpx フォルダに移動して、VMware-licenseserver.exe をダブルクリックします。
3 ライセンス サーバをインストールしていることを確認し、[ 次へ(Next)] をクリックします。
4 ライセンス契約に同意するには、[使用許諾契約書に同意します(I accept the terms in the license agreement)]を選択してから、[次へ(Next)]をクリックします。
5 ライセンス サーバのインストール先フォルダを選択して、[ 次へ(Next)] をクリックします。

VMware, Inc. 61
第 5 章 VirtualCenter および ESX Server のライセンス供与
6 ライセンス ファイルへのフル パスを入力するか、[ 参照(Browse)] をクリックして、このファイルの場所を指定し、[次へ(Next)] をクリックします。
ライセンス ファイルは、ライセンス サーバ マシンからアクセスできるディレクトリに保存する必要があります。
7 [ インストール(Install)] をクリックして、インストールを開始します。
8 [ 終了(Finish)] をクリックしてライセンス サーバのインストールを終了します。
ライセンス サーバのインストール後に、[ スタート(Start)] - [ プログラム(Programs)] - [VMware] - [VMware ライセンス サーバ(VMware License Server)] - [VMware License Server User Guide] をクリックすると、サーバの使用および構成についての情報にアクセスできます。
「ライセンス ファイルの取得 (P.46)」および「ライセンス ファイルの設定 (P.47)」も参照してください。
ライセンス供与に関するトラブルシューティングこのセクションでは、ライセンス設定に関するトラブルシューティングについてのガイドラインを示します。 このセクションに示す情報を使用して問題を解決できない場合は、次の方法でヴイエムウェアに問い合わせて、サポートを受けてください。
購入した VI3 のライセンス アクティベーション コードを受け取っていない場合、またはライセンス アクティベーション コードを使用してライセンス ファイルを取得する際に問題が生じた場合は、[email protected]に Eメールを送信してください。
ライセンス ファイルを取得し、ライセンス供与された機能の構成またはトラブルシューティング時に問題が生じた場合は、http://www.vmware.com/jp/supportからサポートを要請してください。
ライセンス アクティベーション コードの取得ヴイエムウェアは、特定の購入に対して登録されたライセンス管理者に、ライセンス アクティベーション コードとライセンス情報を送信します。 ライセンス管理者でない場合は、所属する組織のライセンス アクティベーション コードのライセンス管理者に問い合わせてください。
注文に対するライセンス管理者を変更する必要がある場合は、[email protected]に連絡してください。 E メールには関連する注文番号を記載してください。
ヴイエムウェア認定リセラーから VMware Infrastructure 3 を購入した場合は、パートナーが提供するパートナー アクティベーション コードを使用して購入内容を登録して、ライセンス ファイルを生成します。

ESX Server 3 および VirtualCenter インストール ガイド
62 VMware, Inc.
ライセンス サーバのチェックライセンス サーバとの通信で問題が生じている場合は、次の点を確認してください。
ライセンス サーバのWindows サービスが動作していること
ライセンス サーバが待機していること
ライセンス サーバのステータス
ライセンス サーバのWindows サービスが動作していることを確認するには
1 ライセンス サーバをインストールしたマシンで、[ スタート(Start)] - [ コントロール パネル(Control Panel)] - [ 管理ツール(Administrative Tools)] - [ サービス(Services)] を選択して、[ サービス(Services)] コントロール パネルを表示します。
2 VMware ライセンス サーバ エントリの [ 状態(Status)] 列が [ 開始(Start)] になっていることを確認します。
3 VMware ライセンス サーバが開始されていない場合は、サービスを右クリックし、[開始(Started)] を選択します。
ライセンス サーバが待機していることを確認するには
1 ライセンス サーバをインストールしたマシンで、[ スタート(Start)] - [ コマンド プロンプト(Command Prompt)] を選択します。
2 コマンド ラインで netstat -abと入力します。
3 lmgrd.exeプロセスがポート 27000 で、および VMWARELM.exeプロセスがポート 27010 で待機していることを確認します。

VMware, Inc. 63
第 5 章 VirtualCenter および ESX Server のライセンス供与
待機していない場合は、ライセンス サーバがインストールされていない、または開始されていない可能性があります。
ライセンス サーバのステータスを確認するには
1 ライセンス サーバをインストールしたマシンで、[ スタート(Start)] - [ プログラム(Programs)] - [VMware] - [VMware ライセンス サーバ(VMware License Server)] - [VMware ライセンス サーバ ツール(VMware License Server Tools)] を選択して、LMTOOLS ユーティリティを起動します。
2 [ サーバの状態(Server Status)] タブをクリックして、[サーバの状態(Server Status)] ページを表示します。
3 [ ステータス照会の実行(Perform Status Inquiry)] をクリックします。
ライセンス ファイルの場所を含むライセンス サーバの情報が、ページの下部に表示されます。

ESX Server 3 および VirtualCenter インストール ガイド
64 VMware, Inc.
ライセンス ファイルの確認ライセンス サーバが正常に動作している場合、またはシングル ホスト型ライセンスを使用している場合に、ライセンス供与された機能が使用できないときは、ライセンス ファイルに問題がある可能性があります。 次の点を確認します。
ライセンス ファイルを http://www.vmware.com/checklicense/ で検証する。
正しいタイプのライセンス ファイルを使用していることを確認する。 ライセンス サーバを使用している場合は、一元管理型のファイルを使用します。 シングル ホスト型ライセンスを使用している場合は、各ホストでシングル ホスト型のライセンス ファイルを使用していることを確認します。
一元管理型のファイルには、上部にヘッダー テキストのブロックがあり、文字列「VENDOR_STRING=licenseType=Server」がそのファイルの各ライセンス キー内にあります。 シングル ホスト型のライセンス ファイルには、ヘッダー テキストはなく、文字列「VENDOR_STRING=licenseType=Host」がそのファイルの各ライセンス キー内にあります。
一元管理型のライセンス ファイルを使用している場合は、そのファイルの上部にライセンス タイプ ヘッダー情報が 1つのみ存在することを確認します。
ライセンス ファイルに、使用する機能に対する正しいキーが含まれていることを確認します。 「表 5-1、ライセンス キー (P.56)」に、キー一覧を示します。
ライセンス ファイルを編集した場合は、一元管理型およびシングル ホスト型のキーが単一ファイルに混在していないことを確認します。
ライセンス構成の確認ライセンス サーバ(使用する場合)が正しく動作していて、ライセンス ファイルに問題がない場合は、VI Client を使用して、ホストのライセンスを正しく構成したことを確認します。
一元管理型ライセンスを使用している場合は、「ライセンス サーバのライセンスの構成 (P.48)」に従います。
シングル ホスト型ライセンスを使用している場合は、「シングル ホスト型ライセンス用 ESX Server マシンの構成 (P.52)」に従います。

VMware, Inc. 65
6
本章では、VirtualCenter データベースの準備方法、VMware Infrastructure Managementソフトウェアのインストール方法、およびコンポーネント間での通信の構成方法について説明します。 物理システムまたは ESX Server 3 ホストで実行する仮想マシンに、VMware Infrastructure Management ソフトウェアをインストールできます。
本章では、次の内容について説明します。
VirtualCenter サーバ データベースの準備 (P.65)
VMware Infrastructure Management ソフトウェアのインストール (P.72)
VirtualCenter コンポーネント間の通信の構成 (P.77)
VMware Infrastructure コンポーネントのアンインストール (P.79)
仮想マシンでの VirtualCenter のインストール (P.79)
VirtualCenter サーバ データベースの準備VMware VirtualCenter サーバには、サーバ データの保存および整理用のデータベースが必要です。 VirtualCenter バージョン 2サーバは、Oracle、SQL Server、およびMicrosoft SQL Server 2005 Express に対応しています。
VirtualCenter には、Oracle または SQL データベースにログインするためのシステム管理者の認証情報(IDおよびパスワード)が必要です。 これらの認証情報についてDBA(データベース管理者)に問い合わせるか、バンドルされているMicrosoft SQL Server 2005 Express データベースをインストールします。
VMware Infrastructure Managementのインストール 6
注意 Microsoft SQL Server 2005 Express は、通常、小規模の導入(最大 5台のホストと 50の仮想マシン)で使用します。

ESX Server 3 および VirtualCenter インストール ガイド
66 VMware, Inc.
データベースに関する内容は、次のセクションで説明します。
ローカルで機能するOracle 接続の構成 (P.66)
リモートで機能するOracle 接続の構成 (P.67)
SQL Server の ODBC 接続構成 (P.68)
Microsoft SQL Server 2005 Express の設定 (P.71)
VirtualCenter データベースの保守 (P.72)
ローカルで機能するOracle 接続の構成VirtualCenter データベースとして Oracle データベースを使用し、VirtualCenter がデータベースにローカルでアクセスするように設定するには、次の手順を実行します。
この手順を開始する前に、「表 2-1、サポートされるデータベース フォーマット (P.19)」に示す必須データベース パッチを確認します。 データベースが正しく準備されていないと、VirtualCenter インストーラによってエラー メッセージまたは警告メッセージが表示されることがあります。
ローカルで VirtualCenter からアクセスできるように Oracle データベースを準備する
1 Oracle Web サイトからOracle 9i または Oracle 10g をダウンロードしてインストールし、データベース(VirtualCenter)を作成します。
2 Oracle 9i を使用している場合は、Oracle Web サイトからOracle ODBC をダウンロードします。 Oracle 10g をダウンロードした場合は、ODBCは製品メディアに付属しています。
3 Oracle Universal Installer を使用してOracle ODBC に対応するドライバをインストールします(ディレクトリはドライバが指定)。
4 データベースのオープン カーソル数を増やします。 C:¥Oracle¥ADMIN¥VPX¥pfile¥init.ora ファイルにエントリ open_cursors = 300 を追加します。
ローカルにOracle を接続するには
1 次の SQL ステートメントを使用して、VirtualCenter 専用の新しいテーブルスペースを作成します。
CREATE TABLESPACE "VPX" DATAFILE 'C:¥Oracle¥ORADATA¥VPX¥VPX.dat' SIZE 1000M AUTOEXTEND ON NEXT 500K;
2 ODBC 経由でこのテーブルスペースにアクセスするユーザー(vpxAdmin など)を作成します。
CREATE USER vpxAdmin IDENTIFIED BY vpxadmin DEFAULT TABLESPACE vpx;

VMware, Inc. 67
第 6 章 VMware Infrastructure Management のインストール
3 ユーザーに dba権限または次の権限を付与します。
grant connect to <user>grant resource to <user>grant create view to <user>grant create any sequence to <user> # VirtualCenterのアップグレードの場合
のみgrant create any table to <user> # VirtualCenterのアップグレードの場合のみgrant execute on dbms_job to <user>grant execute on dbms_lock to <user>grant unlimited tablespace to <user> #容量を制限していないことを確認
4 データベースへのODBC接続を作成します。 たとえば、次のように設定します。
データ ソース名: VMware VirtualCenter TNS Service Name: VPX User Id: vpxAdmin
リモートで機能するOracle 接続の構成VirtualCenter データベースとしてOracle データベースを使用し、VirtualCenter がデータベースにリモートにアクセスするように設定する方法は、次のとおりです。
この手順を開始する前に、「表 2-1、サポートされるデータベース フォーマット (P.19)」に示す必須データベース パッチを確認します。 データベースが正しく準備されていないと、VirtualCenter インストーラによってエラー メッセージまたは警告メッセージが表示されることがあります。
リモートで VirtualCenter とアクセスできるようにOracle データベースを準備する
1 VirtualCenter サーバ マシンにOracle クライアントをインストールします。
2 ODBC ドライバをダウンロードしてインストールします。
3 Ora9iまたは 10gに配置されている tnsnames.oraファイルを必要に応じて編集します。
C:¥Oracle¥Oraxx¥NETWORK¥ADMIN
この例の xx は、9Iまたは 10gのいずれかです。

ESX Server 3 および VirtualCenter インストール ガイド
68 VMware, Inc.
4 Net8 Configuration Assistant を使用して次のエントリを追加します。
VPX =(DESCRIPTION =(ADDRESS_LIST =(ADDRESS=(PROTOCOL=TCP)(HOST=vpxd-Oracle)(PORT=1521)))(CONNECT_DATA =(SERVICE_NAME = VPX)))HOST =
この例では、HOST がクライアントの接続先の管理ホストです。
SQL Server の ODBC 接続構成VirtualCenter サーバをインストールする場合、SQL Server データベースとの接続を確立できます。 次の手順では、SQL Server の ODBC 接続を設定する方法について説明します。
SQL Server の ODBC 接続構成に関する特定の手順については、Microsoft SQL ODBCドキュメントを参照してください。
VirtualCenter で SQL Server を使用する場合、マスタ データベースを使用しないでください。
この手順を開始する前に、「表 2-1、サポートされるデータベース フォーマット (P.19)」に示す必須データベース パッチを確認します。 データベースが正しく準備されていないと、VirtualCenter インストーラによってエラー メッセージまたは警告メッセージが表示されることがあります。
VirtualCenter と連携するように SQL Server データベースを準備する
1 Microsoft SQL Server で、Enterprise Manager を使用して、SQL Server データベースを作成します。
2 Microsoft SQL Server で、データベースのオペレータ権限を持つ SQL Server のデータベース ユーザーを作成します。
DBOユーザーのデフォルト データベースは、手順 1で定義したデータベースです。
データベース ユーザーが次の権限を保持していることを確認する
注意 リモート SQL Server は、Microsoft Windows NT 認証をサポートしていません。

VMware, Inc. 69
第 6 章 VMware Infrastructure Management のインストール
Microsoft SQL Server 2000 データベース ユーザーが、VirtualCenter データベースおよびMSDB データベースで、db_owner 固定データベース ロールを保持していることを確認します。 MSDBデータベースの db_owner ロールは、インストールまたはアップグレード時のみ必要です。 このロールはインストールまたはアップグレード プロセスが完了したあと破棄できます。 データベース ユーザーにシステム管理者のサーバ ロールを付与しないでください。 ただし、以前そのデータベースと VirtualCenter サーバ 2.0.x とを併用していたときに、システム管理者ロールが付与されていた場合は、システム管理者ロールを破棄しないでください。 現状のままにしておいてください。
Microsoft SQL Server 2005 データベース ログインが、VirtualCenter データベースおよびMSDB データベースで、sysadmin サーバ ロールまたはdb_owner 固定データベース ロールのいずれかを保持していることを確認します。 MSDB データベースの db_owner ロールは、インストールまたはアップグレード時のみ必要です。 このロールはインストールまたはアップグレード プロセスが完了したあと破棄できます。
3 VirtualCenter サーバで、Windows ODBC データ ソース アドミニストレータを開きます。
4 [ 設定(Settings)] - [ コントロール パネル(Control Panel)] - [ 管理ツール(Administrative Tools)] - [ データソース(ODBC)(Data Sources (ODBC))] を選択します。
5 [ システム DSN(System DSN)] タブを選択します。
6 既存の SQL Server ODBC 接続を変更するには、次の手順を実行します。
a [ システム データ ソース(System Data Source)] リストから適切なODBC接続を選択して、[構成(Configure)] をクリックます。
b 手順 8 に進みます。
7 新規 SQL Server ODBC 接続を作成するには次の手順を実行します。
a [ 追加(Add)] をクリックします。
b SQL Server 2000 の場合、[SQL Server] を選択して [ 終了(Finish)] をクリックします。
SQL Server 2005 の場合、[SQL Native Client] を選択して [ 終了(Finish)] をクリックします。
8 [ 名前(Name)] フィールドにODBC DSN(データソース名)を入力します。
たとえば、VMware VirtualCenterと入力します。
9 (オプション)[説明(Description)]フィールドにODBC DSNの説明を入力します。

ESX Server 3 および VirtualCenter インストール ガイド
70 VMware, Inc.
10 [ サーバ(Server)] ドロップダウン メニューからサーバ名を選択します。
ドロップダウン メニューに SQL Server のマシン名が表示されない場合は、テキスト フィールドに入力します。
11 [ 次へ(Next)] をクリックします。
12 次のいずれかの認証方法を選択します。
ローカル SQL Server を使用している場合は、[Windows NT 認証 ] を選択します。 これは、「信頼できる認証」としても知られていますが、SQL Server がVirtualCenter サーバと同じシステムで動作している場合にのみサポートされます。
リモートSQL Server を使用している場合は、[SQL Server 認証 ]を選択します。 リモート SQL Server は、Windows NT 認証をサポートしていません。
13 SQL Serverのログイン名およびパスワードを入力して、[次へ(Next)]をクリックします。
この情報については、データベース管理者にお問い合わせください。
14 [ デフォルト データベースの変更(Change the default database to)] メニューから VirtualCenter 用に作成したデータベースを選択し、[次へ(Next)] をクリックします。
15 [ 終了(Finish)] をクリックします。
16 [ODBC Microsoft SQL Server セットアップ(ODBC Microsoft SQL Server Setup)]メニューから [ データ ソースのテスト(Test Data Source)] を選択します。
テスト データ ソースに同意する場合は、[OK] をクリックします。 同意しない場合は、間違いのある項目に戻り、再設定します。
[ODBC データ ソース アドミニストレータ(ODBC Data Source Administrator)]を閉じるには、[ 閉じる(Close)] をクリックします。
17 SQL Agent がデータベース サーバで実行していることを確認します。
これは、SQL Server 2000 および SQL Server 2005 のエディションの場合に該当します。
認証タイプを確認するには
1 SQL Server Enterprise Manager を開きます。
2 [ プロパティ(Properties)] タブをクリックしてプロパティを表示します。
3 モードを確認します。

VMware, Inc. 71
第 6 章 VMware Infrastructure Management のインストール
モードには、Windows NT または SQL Server のいずれかの認証タイプが示されています。
Microsoft SQL Server 2005 Express の設定VirtualCenter のインストール時またはアップグレード時にデータベースとして Microsoft SQL Server 2005 Express を 選択すると、Microsoft SQL Server 2005 Express データベース パッケージのインストールと設定が行われます。 「VMware Infrastructure Management ソフトウェアのインストール (P.72)」を参照してください。 追加設定は不要です。
Microsoft SQL Server 2005 Express がすでにインストールされている場合、「表 2-1、サポートされるデータベース フォーマット (P.19)」に示す必須データベース パッチを確認します。 データベースが正しく準備されていないと、VirtualCenter インストーラによってエラー メッセージまたは警告メッセージが表示されることがあります。
www.microsoft.com/sql/editions/express/default.mspxを参照してください。
注意 Microsoft SQL Server 2005 Express は、小規模な導入(最大 5台のホストと 50 の仮想マシン)の場合にのみ推奨します。

ESX Server 3 および VirtualCenter インストール ガイド
72 VMware, Inc.
VirtualCenter データベースの保守VirtualCenter データベース インスタンスおよび VirtualCenter がインストールされて使用可能な状態になると、標準的なデータベース保守プロセスを実行します。 詳細は次のとおりです。
必要に応じて、ログ ファイルのサイズを監視し、データベース ログ ファイルを圧縮する。 使用するデータベースのドキュメントを参照してください。
定期的なデータベースのバックアップ スケジュールを設定する。
VirtualCenter をアップグレードする前にデータベースをバックアップする。
データベースのバックアップの詳細ついては、使用するデータベースのドキュメントを参照してください。
VMware Infrastructure Management ソフトウェアのインストール
このセクションでは、VMware Infrastructure Management CD またはダウンロード パッケージからの管理ソフトウェアのインストール方法を説明します。 VMware Infrastructure Management CD を使用すると、インストールするコンポーネントを選択して、選択したすべてのコンポーネントを一度にインストールできます。
VirtualCenter サーバの前提条件次の処理を行なってからインストール手順を開始します。
ハードウェアが「システム要件 (P.17)」を満たしていることを確認します。
VirtualCenter をインストールするシステムが、ワークグループではなくドメインに属していることを確認します。 ワークグループに割り当てると、VirtualCenterサーバは、VirtualCenter Consolidation などの機能を使用しているとき、ネットワーク上で利用できるすべてのドメインおよびシステムを検出できません。 システムがワークグループまたはドメインに属しているかを特定するには、[マイ コンピュータ(My Computer)] を右クリックして、[プロパティ(Properties)]、[ コンピュータ名(Computer Name)] タブの順でクリックします。 [ コンピュータ名(Computer Name)] タブにワークグループ ラベルまたはドメイン ラベルのいずれかが表示されます。
SQL Server 2005 Expressを使用しない場合は、VirtualCenterデータベースを作成します。 「VirtualCenter サーバ データベースの準備 (P.65)」を参照してください。

VMware, Inc. 73
第 6 章 VMware Infrastructure Management のインストール
固定 IP アドレスとホスト名を取得して、VirtualCenter サーバおよびライセンス サーバをホストするWindows サーバに割り当てます。 この IP アドレスは、管理対象 ESX Server ホストすべての名前を正常に特定する有効な(内部)DNS が登録されている必要があります。 正しく機能するには、Windows サーバ名と DNS ホスト名が完全に一致していることを確認してください。
ファイアウォールの内側に VirtualCenter をデプロイできます。 ただし、NAT(Network Address Translation)ファイアウォールが、VirtualCenter とVirtualCenter が管理するホストとの間に存在しないようにしてください。
既存のライセンス サーバへのパスを入力しない場合は、インストーラが自動的にライセンス サーバをインストールします。
既存のライセンス サーバを使用する場合は、ホスト名または IP アドレスを取得します。
インストーラがライセンス サーバをインストールできるようにする場合は、有効なライセンス ファイルが必要です。
ライセンス サーバはネットワーク共有上のライセンス ファイルをサポートしないため、ライセンス サーバをインストールしたシステム上のディレクトリに、ライセンス ファイルを配置します。
インストールされるコンポーネントVMware Infrastructure Management Installer には、次のコンポーネントが含まれています。
VMware VirtualCenter サーバ ESX Server ホストを管理するWindows サービス。
VI Client ESX Server への直接接続、または VirtualCenter サーバ経由での ESX Server への間接接続に使用されるクライアント アプリケーション。
Microsoft .NET Framework VirtualCenter サーバ、データベース アップグレード ウィザード、および VI Client が使用するソフトウェア。
Microsoft SQL Server 2005 Express 小規模アプリケーション用のMicrosoft SQL Server データベース(無償バージョン)。 既存のデータベースへのパスを入力した場合、インストーラはMicrosoft SQL Server 2005 Express をインストールしません。
VMware Update Manager(任意) ESX Server ホストおよび仮想マシンのセキュリティ監視およびパッチ サポートを提供する VirtualCenter プラグイン。
VMware Converter Enterprise for VirtualCenter サーバ(任意) 物理マシンを仮想マシンに変換できる VirtualCenter プラグイン。
VMwareライセンス サーバ すべてのVMware製品に対して中央プールからライセンスを供与し、1つのコンソールからの管理を可能にするWindows サービス。 既存のライセンス サーバへのパスを入力した場合、インストーラはライセンス サーバをインストールしません。

ESX Server 3 および VirtualCenter インストール ガイド
74 VMware, Inc.
インストール手順ここでは、VMware Infrastructure のすべての管理コンポーネントのインストール方法を説明します。
Virtual Infrastructure Management をインストールするには
1 Windows システムのシステム管理者としてインストール CD を挿入します。
2 インストーラ用の言語を選択し、[OK] をクリックします。
3 VMware Infrastructure Management Installer の画面が表示されたら、[ 次へ(Next)] をクリックします。
VMware Infrastructure Management Installer の画面が表示されない場合は、autorun.exe アイコンをダブルクリックします。
4 [ はじめに(Introduction )] ページの内容を確認し、[ 次へ(Next)] をクリックします。
5 [ 使用許諾契約書に同意します(I accept the terms in the license agreement)] を選択し、[ 次へ(Next)] をクリックします。
6 ユーザー名と企業名を入力し、[次へ(Next)] をクリックします。
7 次のいずれかのインストール タイプを選択して、[次へ(Next)]をクリックします。
次のいずれかを選択します。
VI Client のインストール。
VirtualCenter サーバのインストール。
カスタム インストールを選択して複数のコンポーネントをインストール。
8 構成したデータベースに対応するオプションを選択します。
サポート対象のデータベースを構成していない場合は、[Microsoft SQL Server 2005 Express のインストール(Install Microsoft SQL Server 2005 Express)] をクリックします。 このデータベースは小規模の導入(最大 5台のホストと 50 の仮想マシン)に適しています。
サポート対象のデータベースを構成済み場合は、[既存のデータベースを使用する(Use an existing database)] をクリックし、データベース接続情報を入力します。

VMware, Inc. 75
第 6 章 VMware Infrastructure Management のインストール
a データベースに関連付けられているDSN を入力します。
これは、システム DSN である必要があります。
b 使用するデータベースが、Windows NT 認証を使用するローカル SQL Serverデータベースの場合は、ユーザー名とパスワード フィールドを空白にしておきます。 それ以外の場合は、データソース名に関連付けられているユーザー名およびパスワードを入力し、[次へ(Next)] をクリックします。
接続に失敗すると、警告が表示されます。 [OK] をクリックして、正しいデータベース接続情報を再入力し、続行します。
9 次のオプションのいずれかを選択してください。
評価モードで VirtualCenter を使用するには、[VirtualCenter サーバを評価する(I want to evaluate VirtualCenter Server)] を選択して [ 次へ(Next)] をクリックします。
このオプションを選択した場合は、企業レベルの VirtualCenter エディションが評価モードでインストールされます。 VMware ライセンス サーバもインストールされるため、評価期間中または評価期間の終了後にライセンス モードに切り替えることができます。
既存のライセンス サーバを使用して、ライセンス モードで VirtualCenter を使用するには
i [ 既存のライセンス サーバを使用する(Use an existing License Server)]を選択します。
ii 既存のライセンス サーバへのパスを入力します。
iii 購入した VirtualCenter エディションを選択して、[次へ(Next)] をクリックします。
このオプションを選択した場合、VMware ライセンス サーバはインストールされません。
既存のライセンス サーバがない場合に、ライセンス モードで VirtualCenterを使用するには
i チェック ボックスを両方とも選択解除したままにします。
ii 購入した VirtualCenter エディションを選択して、[次へ(Next)] をクリックします。
このオプションを選択した場合、VMware ライセンス サーバがインストールされます。

ESX Server 3 および VirtualCenter インストール ガイド
76 VMware, Inc.
10 使用するポートおよびプロキシ情報を入力するか、画面に表示されるデフォルト情報をそのまま使用し、[次へ(Next)] をクリックします。 この手順はカスタム インストールの場合にのみ該当します。
HTTPS のデフォルト ポートは 443 です。HTTPS が異なるポートを使用するように VirtualCenter を構成した場合は、VirtualCenter にログインするときにその構成したポート番号を使用する必要があります。
11 VirtualCenter をインストールするシステムの情報を入力して、[次へ(Next)]をクリックします。
入力
VirtualCenter をインストールするシステムの IP アドレスまたはドメイン名。
VirtualCenter をインストールするシステムへのログインに使用するログインおよびパスワード。
12 VMware Update Manager の場合、VirtualCenter で使用しているのと同じデータベースまたは別のデータベースを使用できます。 手順 8を参照してください。
13 VMware Update Manager の場合、使用するポートおよびプロキシ情報を入力するか、画面に表示されるデフォルト情報をそのまま使用します。 この手順はカスタム インストールの場合にのみ該当します。
14 VMware Converter の場合、使用するポート情報を入力するか、画面に表示されるデフォルト情報をそのまま使用します。 この手順はカスタム インストールの場合にのみ該当します。
[次へ(Next)] をクリックして導入オプションの画面に移動し、インストールを続行します。
15 デフォルトのターゲット フォルダのまま使用し、[ 次へ(Next)] をクリックします。
デフォルトのターゲット フォルダを使用しない場合は、次の処理を実行します。
VMware Infrastructure の場合、[ 変更(Change)] をクリックして別の場所を選択し、[次へ(Next)] をクリックします。
パッチをダウンロードした場合、[変更(Change)] をクリックして別の場所を選択し、[次へ(Next)] をクリックします。
注意 C:以外のドライブに VMware Infrastructure コンポーネントをインストールする場合は、Microsoft Windows Installer の .msiファイルをインストールするのに十分な領域が C:¥WINDOWS¥Installerフォルダにあることを確認します。 十分な領域がない場合は、Windows Installer の既知の問題が原因で、VMware Infrastructure のインストールに失敗する場合があります。

VMware, Inc. 77
第 6 章 VMware Infrastructure Management のインストール
16 [ インストール(Install)] をクリックします。
インストールには数分かかることがあります。 選択した複数のコンポーネントのインストール中は、複数のプログレス バーが表示されます。
17 [ 終了(Finish)] をクリックして VMware Infrastructure のインストールを終了します。
VirtualCenter コンポーネント間の通信の構成VirtualCenter サーバは、VirtualCenter のすべての管理対象ホストへのデータ送信、および各 VI Client からのデータ受信が可能である必要があります。 VirtualCenter 管理ホスト間での移行またはプロビジョニング アクティビティを有効にするには、ソース ホストとターゲット ホスト間でデータの送受信が可能である必要があります。
通常稼動中、VirtualCenter は管理対象ホストおよびクライアントからのデータを指定ポートで待機します。 さらに、管理対象ホストは VirtualCenter からのデータを指定ポートで待機します。 これらのいずれかの構成要素にファイアウォールが存在する場合は、指定ポートへのデータ転送を許可するホールを作成する必要があります。
次のセクションでは、この通信を単純化する方法について説明します。 SDK 通信については、VMware SDK ドキュメントを参照してください。 ファイアウォールの構成の詳細については、『サーバ構成ガイド』を参照してください。
ファイアウォール経由での VirtualCenter サーバへの接続VirtualCenter サーバは、ポート 80、443、および 902 をデフォルト ポートとして使用して VI Client からの接続を待機します。また、VI Web Access Client およびその他の SDK クライアントからのデータ転送の待機には、ポート 443 も使用されます。
VirtualCenter サーバとそのクライアントとの間にファイアウォールが存在する場合は、VirtualCenter サーバがクライアントからのデータを受信できるように構成する必要があります。
VirtualCenter サーバが VI Client からのデータを受信できるようにするには、ファイアウォールのポート 80、443、および 902 を開いて VI Client から VirtualCenter サーバへのデータ転送を許可します。 VirtualCenter サーバが VI Web Access Client からデータを受信できるようにするには、ファイアウォールのポート 443 を開きます。 ファイアウォールのポート構成の詳細情報については、ファイアウォールのシステム管理者に問い合わせてください。
VirtualCenter サーバが、別のポートを使用して VI Client からデータを受信するようにする場合は、『基本システム管理』を参照してください。

ESX Server 3 および VirtualCenter インストール ガイド
78 VMware, Inc.
VI Client のデータがファイアウォールを回避して VirtualCenter サーバの受信ポートに届くようにする場合は、『基本システム管理』を参照してください。 この方法は、VirtualCenter コンソール機能を無効化するためお勧めしません。
ファイアウォール経由での管理対象ホストへの接続ポート 902 はデフォルト ポートです。VirtualCenter が管理対象ホストにデータを送信するために使用されます。
VirtualCenter サーバと VirtualCenter 管理対象ホストとの間にファイアウォールが存在する場合は、VirtualCenter サーバが VirtualCenter の管理対象ホストにデータを送信できるように構成する必要があります。
VirtualCenter の管理対象ホスト 2台の間にファイアウォールが存在し、移行、クローン作成など、さまざまなソースまたはターゲット アクティビティを実行する場合、管理対象ホストがデータを受信できるように構成する必要があります。
管理対象ホストは、UDP ポート 902 を使用して、VirtualCenter サーバに定期的なハートビートの送信も行います。 このポートはファイアウォールでブロックしないでください。
VirtualCenter の管理対象ホストがデフォルト ポートでデータを受信できるようにするには
VirtualCenter サーバまたはその他の VirtualCenter の管理対象ホストからVirtualCenter の管理対象ホストへのデータ転送を許可するよう、ファイアウォールのポート 902 を開きます。 ポート構成の詳細情報については、ファイアウォールのシステム管理者に問い合わせてください。
ファイアウォールを経由したホストとライセンス サーバ間の接続ポート 27000 および 27010 は、ライセンス サーバが ESX Server ホストとの通信に使用するデフォルト ポートです。 一元管理型ラインセンスをしている ESX Server ホストとライセンス サーバとの間にファイアウォールが存在する場合は、これらのポートを開きます。
ライセンス ファイルを編集してデフォルト ポートを変更できます。 ライセンス ファイルを編集する場合、ASCII テキスト エディタを使用します。 編集したライセンス ファイルを http://www.vmware.com/checklicense/ で検証します。 ポートを変更したら、選択した新しいポートをファイアウォール内で開きます。 ポート構成の詳細情報については、ファイアウォールのシステム管理者に問い合わせてください。 ESX Server のファイアウォールの構成については、『サーバ構成ガイド』を参照してください。

VMware, Inc. 79
第 6 章 VMware Infrastructure Management のインストール
VMware Infrastructure コンポーネントのアンインストールVMware Infrastructure コンポーネントは、同一のマシン上に存在している場合でも個別にアンインストールされます。 VirtualCenter コンポーネントをアンインストールするには、システム管理者権限が必要です。
VMware Infrastructure コンポーネントをアンインストールしても、Microsoft .NET Framework はアンインストールされません。 システム上の別のアプリケーションがMicrosoft .NET Framework を使用する場合は、Microsoft .NET Framework をアンインストールしないでください。
プログラムの追加と削除ツールを使用して VMware Infrastructure コンポーネントをアンインストールするには
1 Windowsシステムのシステム管理者として [スタート(Start)] - [ 設定(Settings)] - [ コントロール パネル(Control Panel)] - [ プログラムの追加と削除(Add/Remove Programs)] を選択します。
2 VMware Infrastructureコンポーネントを選択するには、インストールされているプログラムのリストをスクロールします。削除するコンポーネントを選択し、[変更(Change)]または [削除(Remove)]をクリックします。
3 [ はい(Yes)] をクリックしてこのプログラムを削除することを確認します。
4 [ 終了(Finish)] をクリックします。
仮想マシンでの VirtualCenter のインストールESX Server ホスト上で実行するWindows 仮想マシンに、VirtualCenter コンポーネントをインストールできます。 仮想マシンへの VirtualCenter のデプロイには、次のメリットがあります。
VirtualCenter 用に個別の専用サーバを使用する代わりに、ほかの仮想マシンと同じ ESX Server ホストで実行する仮想マシンに VirtualCenter を配置できます。
VMware HA を使用して、VirtualCenter サーバで高可用性を実現できます。
ホスト間で VirtualCenter を含む仮想マシンを移行して、メンテナンスおよびその他の作業を行うことができます。
注意 VirtualCenter サーバの動作中に VirtualCenter サーバをアンインストールする場合、アンインストールしても問題のない状態かどうか確認する必要があります。 このような方法でアンインストールすると、サービスに接続しているすべての VI Client が停止する可能性があります。 システムが停止すると、データを消失する可能性があります。

ESX Server 3 および VirtualCenter インストール ガイド
80 VMware, Inc.
VirtualCenter 仮想マシンのスナップショットを作成して、バックアップ、アーカイブなどに使用できます。
仮想マシンで VirtualCenter をインストールするには
1 スタンドアロン サーバに ESX Server をインストールします。
「VMware ESX Server ソフトウェアのインストール (P.81)」を参照してください。
2 ESX Server ホストにネットワーク接続する任意のマシンに、VI Client をインストールします。
VI Client のみをインストールするには、「Virtual Infrastructure Management をインストールするには (P.74)」に従ってカスタム インストールを実行します。
3 VI Client を使用して、ESX Server ホストに直接アクセスし、VirtualCenter をホストする仮想マシンを作成します。
仮想マシンの作成については、『基本システム管理』を参照してください。
4 本章に示す手順に従って、仮想マシンに VirtualCenter をインストールします。
仮想マシンでの VirtualCenter のインストールと実行の詳細については、www.vmware.com/pdf/vi3_vc_in_vm.pdfの『Running VirtualCenter in a Virtual Machine』を参照してください。

VMware, Inc. 81
7
本章では、ESX Server のインストール方法および構成方法について説明します。
本章では、次の内容について説明します。
インストールの準備 (P.81)
ESX Server のインストール (P.83)
インストール後の注意事項 (P.93)
VI Client のダウンロード (P.95)
ESX Server ホストへの言語パックのインストール (P.95)
インストールの準備このセクションでは、ESX Server のインストールでインストールされるコンポーネント、および 2種類の使用可能なインストール方法について説明します。 インストール用のブート ドライブの選択方法についても詳しく説明します。
インストールされるコンポーネントVMware ESX Server 3.5 のインストールには、次のコンポーネントが含まれます。
VMware ESX Server 仮想マシンを管理およびサポートするソフトウェア。
VMware VI Web Access WebブラウザからESX Serverホストへのアクセスを可能にするソフトウェア。
VMware ESX Server ソフトウェアのインストール 7

ESX Server 3 および VirtualCenter インストール ガイド
82 VMware, Inc.
インストール方法VMware ESX Server ソフトウェアのインストールには、2種類のインストール モードがあります。
グラフィカル モード ESX Server をインストールまたはアップグレードするマウスベースのグラフィカルなインストール プログラム。 インストールには、この方法を推奨しています。 「ESX Server のインストール (P.83)」を参照してください。
テキスト モード ESX Server をインストールまたはアップグレードするテキストベースのインターフェイス。 グラフィカル インストーラを使用して、ビデオ コントローラ、キーボード、またはマウスが正常に機能しなかった場合、このインストール方法を選択します。 「ESX Server のインストール (P.83)」を参照してください。
リモート管理アプリケーションの使用iLO(Integrated Lights-Out)、DRAC(Dell Remote Access Card)、MM(IBM管理モジュール)、RSA II(Remote Supervisor Adapter II)などのリモート管理アプリケーションを使用して ESX Server をインストールする場合は、仮想 CD機能の使用に注意してください。 負荷のかかったシステムで Virtual CD 機能を使用すると、問題が生じる場合があります。 この方法を使用する必要がある場合は、ESX Server インストーラが提供するメディア テストを実行します。
ISO イメージからのリモート インストールが失敗した場合は、物理 CD-ROMメディアからリモート インストールを実行します。
SATA ドライブに関するインストールESX Server の SATA ドライブをインストールする場合、次の状況を考慮します。
SATAドライブが、次のサポート対象のSASコントローラから接続されていることを確認します。
mptscsi_pcie LSI1068E(LSISAS3442E)
mptscsi_pcix LSI1068(SAS 5)
aacraid_esx30 IBM ServeRAID 8K SAS コントローラ
cciss Smart Array P400/256 コントローラ
megaraid_sas Dell PERC 5.0.1 コントローラ
SATA ディスクを使用して、複数の ESX Server ホストが共有する VMFS データストアを作成しないでください。

VMware, Inc. 83
第 7 章 VMware ESX Server ソフトウェアのインストール
ハードウェア要件については、「ESX Server 3 要件 (P.21)」を参照してください。 パーティション分割要件については、「ESX Server のパーティション分割 (P.97)」を参照してください。
LUN 要件ESX Server が操作上サポートする LUNは最大 256ですが、インストーラがサポートする LUNは最大 128です。 LUN が 128 を超える場合、インストール完了後にそれらを接続してください。 VMFS3 でサポートされている最小 LUN キャパシティは 1,200 MB です。
ESX Server ホストは、起動時にロードされた最初の 256 の LUN のみをサポートします。 ブート ボリュームは最初の 256 の LUN にする必要があります。256 の LUNでない場合、起動時に ESX Server ホストの応答が停止する可能性があります。 ブート ボリューム前にコントローラが 256 の LUNをロードする場合、そのコントローラのLUNの数を 256 以下に減らします。
ESX Server ソフトウェアをインストールしていない場合、PCI コントローラ カードを調整して、適切な LUNの順番を決めることができます。
ESX Server ソフトウェアのインストール後は、PCI スロットのドライブ コントローラを再度変更しないことをお勧めします。
ESX Server ホストを SANから起動する場合、LUN全体を各 ESX Server ホストに割り当てます。 インストール後の構成については、『SAN構成ガイド』を参照してください。 VMFS の説明については、「必須パーティション (P.97)」を参照してください。
ESX Server ソフトウェアは、共有 LUNからの起動をサポートしていません。 ESX Server ソフトウェアを共有 LUNにインストールする場合、共有 LUNのデータが上書きされることがあります。
使用できる LUN の状態を判別する必要があります。 インストーラは、LUN が共有かどうかを判別できません。
ESX Server のインストール 『アップグレード ガイド』を参照して、以前の ESX Server バージョンからアップグレードします。
「インストールの準備 (P.81)」を参照して、インストールの準備をしてください。
注意 ESX Server のインストール プロセスを開始する前に、SANを切断することをお勧めします。 ただし、例外として、 SANから起動している場合は、システム LUNのみを ESX Server に提供する必要があります。 その他のすべての LUNは、インストール プロセス中に ESX Server に提供しないでください。

ESX Server 3 および VirtualCenter インストール ガイド
84 VMware, Inc.
インストーラのナビゲーションESX Server インストーラでは、<Tab>キー、スペースバー、方向キー、または<Enter>キーを押して次の操作をナビゲートおよび実行します。 次の操作ができます。
<Tab> キーを使用して、選択フィールド間でハイライトを移動します。
方向キーを使用するか値を入力して、フィールド内の項目を選択します。
キーを押して [OK] ボックスがハイライト表示されたら、次にスペースバーまたは<Enter> キーを押します。
ESX Server のインストール手順このセクションでは、グラフィカル インストーラまたはテキスト インストーラを使用して、ESX Server ソフトウェアのサーバ マシーンへのインストール方法について説明します。
サービス コンソールに使用しているイーサネット アダプタにネットワーク ケーブルが接続されていることを確認します。
ESX Server インストーラでは、DHCP のマシン名など、特定のネットワーク設定を適切に検出するために、有効なネットワーク接続が必要です。
ESX Server をインストールするには
1 CD ドライブの VMware ESX Server CD を使用して、マシンをパワーオンします。
ESX Server が起動プロセスを開始し、モード選択ページが表示されます。
このページが表示されない場合は、次の作業を実行してください。
a マシンを再起動します。
b マシンの [BIOS 設定(BIOS Setup)] ページに切り替えるために必要なキーを押します。
多くの場合、このキーは <F1>、<F2>、または<F10> のいずれかです。
c CD ドライブを最初の起動デバイスとして設定します。
d マシンを再起動します。
2 <Enter> キーを押して、グラフィカル インストーラを起動するか、esx textと入力して <Enter> キーを押し、テキスト インストーラを起動します。
[CDメディア テスト(CD Media Test)] ページが表示されるまで、一連のインストール メッセージをスクロールします。

VMware, Inc. 85
第 7 章 VMware ESX Server ソフトウェアのインストール
3 [ テスト(Test)] をクリックすると、インストーラはインストール CD メディアにエラーがないかどうか検査します。
[スキップ(Skip)] をクリックした場合、手順4に進んでください。
[テスト(Test)] をクリックすると、プログレス バーが表示されます。 CD メディアにエラーがないかがテストされます。 テストが完了すると、[メディア チェックの結果(Media Check Result)] ダイアログ ボックスが表示されるので、[OK] をクリックします。
[ようこそ(Welcome)] ページが表示されます。
4 [ 次へ(Next)](グラフィカル インストーラの場合)、または [OK](テキスト インストーラの場合)をクリックします。
[キーボードの選択(Select Keyboard)] ページが表示されます。
5 リストからキーボード言語を選択して、[次へ(Next)](グラフィカル インストーラの場合)または [OK](テキスト インストーラの場合)をクリックします。
[マウスの構成(Mouse Configuration)] ページが表示されます。
6 マウスを選択して、[次へ(Next)](グラフィカル インストーラの場合)または [OK](テキスト インストーラの場合)をクリックします。
マウスの構成は、重要な設定ではありません。 ESX Server がインストールされると、この設定は無視されます。 「マウスの選択 (P.88)」を参照してください。
7 インストールのタイプを選択します。
[インストール タイプの選択(Select Installation Type)] ダイアログ ボックスは、インストーラが以前インストールされた ESX Server を検出した場合のみ表示されます。
[ インストール(Install)] ESX Server 構成データを保持せずに最初からインストールを行う場合、[インストール(Install)] を選択して、[次へ(Next)](グラフィカル インストーラの場合)または [OK](テキスト インストーラの場合)をクリックします。
[ アップグレード(Upgrade)] アップグレードを行う場合は、『アップグレード ガイド』を参照してください。 この場合は、次の手順を続行しないでください。
8 VMware 使用許諾契約書に同意します。
使用許諾契約書に同意しない限り、この製品をインストールできません。
グラフィカル インストーラを使用している場合、エンド ユーザー使用許諾契約書をよく読んで、[使用許諾契約書に同意します(I accept the terms of the license agreement)] を選択してから [次へ(Next)] をクリックします。

ESX Server 3 および VirtualCenter インストール ガイド
86 VMware, Inc.
テキスト インストーラを使用している場合、エンド ユーザー使用許諾契約書をよく読んで、[エンド ユーザー使用許諾契約書に同意する(Accept End User License)] を選択してから [OK] をクリックします。
ドライブまたは LUN が初期化される場合、警告ダイアログ ボックスが表示されます。
ドライブにデータがない場合、[OK] をクリックするとパーティショニングを実行できます。 使用可能にするには、インストール中にドライブを初期化する必要があります。
9 パーティション分割オプションを選択します。
[ 推奨(Recommended)] ハード ドライブ領域に基づいて、デフォルト パーティションを構成します。「推奨パーティション分割 (P.88)」に進んでください。
[ 詳細(Advanced)] すべてのパーティション設定をユーザーが指定します。「詳細パーティション分割 (P.89)」に進んでください。
10 ESX Server の起動方法を選択します。
[ ドライブから(ドライブの MBR にインストールする)(From a drive (install on the MBR of the drive))] 通常のインストールでは、このオプションを使用します。
このドライブは、ホスト BIOS で設定された最初の起動デバイスと一致している必要があります。 この設定が一致しない場合、ホストは ESX Server ソフトウェアで起動できません。
ESX Server ホストを SANから起動するには、ドロップ ダウン メニューからSANベースの LUNを選択します。 テキスト インストーラを使用している場合、[OK] をクリックします。
[ パーティションから(From a partition)] BIOS 情報をMBR に保存するレガシー ハードウェアの場合、このオプションを使用します。
テキスト インストーラを使用している場合、[OK] をクリックします。
11 デフォルト オプションを起動コマンドに追加するには、[ 一般カーネル パラメータ(General kernel parameters)] フィールドにオプションを入力します。
入力したオプションはすべて、起動のたびに ESX Server カーネルに渡されます。
12 [ 次へ(Next)](グラフィカル インストーラの場合)または [OK](テキスト インストーラの場合)をクリックして、インストールを続けます。
13 ESX Server コンソールで使用するネットワーク インターフェイスを選択します。 テキスト インストーラを使用している場合、[OK] をクリックします。

VMware, Inc. 87
第 7 章 VMware ESX Server ソフトウェアのインストール
仮想マシン ネットワーク トラフィックは、別のネットワーク アダプタの仮想スイッチが設定されるまで、このネットワーク アダプタを共有します。 ほかのネットワーク アダプタは、あとで VI Client から構成できます。
14 ESX Server ホストのネットワーク IP アドレスを構成します。 テキスト インストーラを使用している場合、[OK] をクリックします。
固定 IP アドレスを使用して、クライアント アクセスを単純化することをお勧めします。
必要なネットワーク構成情報がわからない場合は、ネットワーク管理者にお問い合わせください。
15 ESX Server ホスト名を入力します。 適切なドメインを含む完全なマシン名を入力します。
このオプションが使用できるのは、固定 IP アドレスを使用する場合のみです。
VI Client は、ホスト名または IP アドレスのいずれかを使用して、ESX Server ホストにアクセスできます。
16 ネットワークに VLAN ID が必要な場合、VLAN ID を入力します。
17 [ 仮想マシンのデフォルト ネットワークの作成(Create a default network for virtual machines)] を選択して、仮想マシンのデフォルト ポート グループを作成します。 このオプションは、デフォルトで選択されています。
[仮想マシンのデフォルト ネットワークの作成(Create a default network for virtual machines)] を選択すると、仮想マシンはネットワーク アダプタをサービス コンソールと共有します。最適なセキュリティを実現するには、このような構成はお勧めしません。 このオプションを選択しない場合は、『サーバ構成ガイド』に従って、ネットワーク接続を作成してください。
18 [ 次へ(Next)](グラフィカル インストーラの場合)または [OK](テキスト インストーラの場合)をクリックします。
19 タイム ゾーンを設定します。 「タイム ゾーンの設定 (P.92)」を参照してください。
20 ルート パスワードを入力します。
同じパスワードを両方のフィールドに入力して、[ 次へ(Next)](グラフィカル インストーラの場合)または [OK](テキスト インストーラの場合)をクリックします。
ルート パスワードは 6 文字以上にする必要があります。 パスワードが一致しない場合、警告が表示されます。
21 インストール構成を確認して、[次へ(Next)](グラフィカル インストーラの場合)または [OK](テキスト インストーラの場合)をクリックします。

ESX Server 3 および VirtualCenter インストール ガイド
88 VMware, Inc.
インストールのステータスを表示するプログレス バーが表示され、ダイアログ ボックスにより、インストールの完了が通知されます。
22 [ 終了(Finish)] をクリックして、終了します。
マウスの選択マウスを識別するためのヒントを次に示します。
コネクタが円形の場合、マウスは PS/2 または Bus マウスです。
コネクタが台形で 9 個の穴がある場合は、シリアル マウスです。
コネクタが平たい長方形で差込口が 1 つある場合は、USB マウスです。
正確に一致するマウスを選択する 正確に一致するマウスがない場合、使用するマウスと互換性のあるマウス タイプを選択してください。 あるいは、適切な汎用マウス タイプを選択します。
3 ボタン マウス エミュレーション インストール中に、このボックスを選択すると、両方のマウス ボタンを同時に押すことで、中央マウスボタン機能を使用できます。
推奨パーティション分割
「ESX Server をインストールするには (P.84)」のパーティション分割オプションで、[推奨(Recommended)]を選択する場合は、次の手順に従います。
推奨パーティション分割を使用してハード ドライブをパーティション分割するには
1 ESX Server ソフトウェアをインストールするボリュームを選択します。
2 既存の VMFS パーティションを既存の仮想マシンで保持するには、[ 仮想マシンおよび VMFS の保持(Keep virtual machines and the VMFS)] を選択します。
通常この処理を行うのは、旧バージョンの ESX Server 上にインストールする場合のみです。
3 [ 推奨パーティション分割(Recommended partitioning)] を選択して、[ 次へ(Next)](グラフィカル インストーラの場合)または [OK](テキスト インストーラの場合)をクリックします。
警告ダイアログ ボックスが表示されます。
4 [ はい(Yes)] をクリックして、パーティショニング選択を続けます。
注意 キャンセルする場合は、ここで行なってください。これより先に進むと、前の構成に戻ることができません。 [ 次へ(Next)] または [OK] をクリックすると、インストーラにより、ファイル システムのパーティション分割およびフォーマットが開始されます。

VMware, Inc. 89
第 7 章 VMware ESX Server ソフトウェアのインストール
5 (オプション)パーティション分割設定を変更します。
[ 新規(New)] ディスクを選択し、このボタンをクリックして新規パーティションを作成します。
[ 編集(Edit)] パーティションを選択し、このボタンをクリックして既存のパーティションを変更します。
[ 削除(Delete)] パーティションを選択し、このボタンをクリックして既存のパーティションを削除します。
[ リセット(Reset)] このボタンをクリックして、デフォルト パーティショニング スキームをリストアします。
6 [ 次へ(Next)](グラフィカル インストーラの場合)または [OK](テキスト インストーラの場合)をクリックして、「ESX Server をインストールするには (P.84)」に進みます。
詳細パーティション分割詳細パーティション分割または手動パーティション分割では、インストーラにより、ドライブの既存のパーティションおよび使用できる空き領域を示すリストが表示されます。 特定のマウント ポイント、ファイル システム、領域を決めて、すべてのパーティションを作成する必要があります。
各 ESX Server ホストでは、5つの固有パーティションが必要です。 ホストにネットワーク ストレージがある場合、最初の 3つの必須パーティションのみをローカル ストレージで構成する必要があります。 必須パーティションおよび任意のパーティションについては、「ESX Server のパーティション分割 (P.97)」を参照してください。
「ESX Server をインストールするには (P.84)」のパーティション分割オプションで、[詳細(Advanced)] を選択する場合は、次の手順に従います。 この手順では、手動パーティション分割を使用してハード ドライブをパーティション分割する方法について説明します。
ローカル ストレージをパーティション分割するには
1 ESX Server ソフトウェアをインストールするボリュームを選択します。
2 既存の VMFS パーティションを既存の仮想マシンで保持するには、[ 仮想マシンおよび VMFS の保持(Keep virtual machines and the VMFS)] を選択します。
通常この処理を行うのは、旧バージョンの ESX Server 上にインストールする場合のみです。
3 [ 詳細パーティション分割(Advanced partitioning)] を選択して、[ 次へ(Next)](グラフィカル インストーラの場合)または [OK](テキスト インストーラの場合)をクリックします。

ESX Server 3 および VirtualCenter インストール ガイド
90 VMware, Inc.
警告ダイアログ ボックスが表示されます。
4 [ はい(Yes)] をクリックして、パーティショニング選択を続けます。
5 パーティションを作成するには、[新規(New)] をクリックします。
[ パーティションの追加(Add Partition)] ダイアログ ボックスが表示されます。
6 ブート パーティションを作成するには、次のように設定します。
[ マウント ポイント(Mount Point)] /boot
[ ファイル システム(File System)] ext3
[ サイズ(MB)(Size(MB))] 100 MB を推奨します。
[ 追加サイズ オプション(Additional Size Options)] 固定サイズ
7 スワップ パーティションを作成するには、次のように設定します。
[ マウント ポイント(Mount Point)] 適用されません。 ファイル システムに swapを選択すると、このドロップダウン メニューは使用できません。
[ ファイル システム(File System)] swap
[ サイズ(MB)(Size(MB))] 544 MB を推奨します。
[ 追加サイズ オプション(Additional size options)] 固定サイズ
8 root のパーティションを作成するには、次のように設定します。
[ マウント ポイント(Mount Point)] /
[ ファイル システム(File System)] ext3
[ サイズ(MB)(Size (MB))] root のパーティションには少なくとも 5 GB を推奨します。ただし、ドライブの残りの領域をすべて割り当てることもできます。
[ 追加サイズ オプション(Additional size options)] 最大(MB)までのすべての領域を使用
9 (オプション)ログ パーティション(推奨)を作成するには、次のように設定します。
[ マウント ポイント(Mount Point)] /var/log
[ ファイル システム(File System)] ext3
注意 /パーティションをフォーマットしない場合、最後の手順でインストールに失敗します。 必要なすべてのパーティションをフォーマットしてから、次のインストール手順を続行します。

VMware, Inc. 91
第 7 章 VMware ESX Server ソフトウェアのインストール
サイズ(MB) 最小サイズは500 MBです。 ログ パーティションは2,000 MBを推奨します。
[ 追加サイズ オプション(Additional size options)] 最大(MB)までのすべての領域を使用
10 (オプション)追加の論理パーティションを作成します。
最適なパフォーマンスを実現するため、ESX Serverインストーラではなく、VIClientまたはVI Web Access を使用して、VMFS3パーティションを設定します。 VI ClientまたはVI Web Accessを使用すると、パーティションの開始セクタが、64 Kセクタ毎の割り当てになるため、ストレージ パフォーマンスが改善されます。
ESX Server ホストにネットワーク ストレージがなく、ローカル ディスクが 1つある場合、ローカル ディスクにさらに 2つの必須パーティションを作成する必要があります(合計 5つの必須パーティション)。
vmkcore vmkcoreパーティションは、トラブルシューティングのコア ダンプの保存に必要です。 VMware では、vmkcoreパーティションのないESX Server ホストはサポートされていません。
vmfs3 vmfs3パーティションは、仮想マシンの保存に必要です。
これらの vmfsおよび vmkcoreパーティションは、ESX Server ホストにネットワーク ストレージがない場合のみローカル ディスクに必要です。

ESX Server 3 および VirtualCenter インストール ガイド
92 VMware, Inc.
11 [ 次へ(Next)](グラフィカル インストーラの場合)または [OK](テキスト インストーラの場合)をクリックして、「ESX Server をインストールするには (P.84)」に進みます。
タイム ゾーンの設定グラフィカル インストーラでは、地図、場所のリスト、タイム ゾーンのリストを使用してタイム ゾーンを選択できます。
地図を使用してタイム ゾーンを設定するには
1 [ マップ(Map)] タブをクリックして、マップを表示します。
2 現在地に最も近い都市の地図をクリックします。
3 必要に応じて、UTC(Coordinated Universal Time:協定世界時)を使用するチェック ボックスを選択します このオプションは、デフォルトで選択されています。
4 [ 次へ(Next)] をクリックして、 87 ページの手順20 に進み、インストールを続行します。

VMware, Inc. 93
第 7 章 VMware ESX Server ソフトウェアのインストール
場所を使用して、タイム ゾーンを設定するには
1 [ 場所(Location)] タブをクリックして、都市のリストを表示します。
2 スクロール リストからタイム ゾーンの都市を選択します。
3 必要に応じて、UTCを使用するチェック ボックスを選択します。
4 [ 次へ(Next)] をクリックして、 87 ページの手順20 に進み、インストールを続行します。
GMTからの UTC オフセットに基づいてタイム ゾーンを設定する
1 [UTC オフセット(UTC Offset)] タブをクリックします。
2 オフセットをリストから選択します。
3 チェック ボックスを選択すると、夏時間を補正できます(必要な場合)。
4 必要に応じて、UTCを使用するチェック ボックスを選択します。
5 [ 次へ(Next)] をクリックして、 87 ページの手順20 に進み、インストールを続行します。
テキスト インストーラを使用してタイム ゾーンを設定するには
1 必要に応じて、UTCを使用するチェック ボックスを選択します。
2 スクロール リストからタイム ゾーンの都市を選択します。
3 [OK] をクリックして、 87 ページの手順20 に進み、インストールを続行します。
インストール後の注意事項このセクションでは、インストール ログ、ハードウェア、およびドライバの追加について説明します。
インストール ログの検出インストールおよび再起動が終了後、サービス コンソールにログインして、インストール ログを参照します。
/root/install.logは、インストールの完全なログです。
/root/anaconda-ks.cfgは、選択したインストールを含むキックスタート ファイルです。

ESX Server 3 および VirtualCenter インストール ガイド
94 VMware, Inc.
サーバへの新規ハードウェアの割り当て新規ハードウェアをシステムにインストールしたら、VirtualCenter を使用して、ハードウェアを仮想マシンに割り当てます。 『基本システム管理』を参照してください。
マシンを起動したり再起動したりしても、新しくインストールしたハードウェアはサービス コンソールで検出されません。 新しくインストールしたハードウェアをサービス コンソールで検出されるようにするには、root としてサービス コンソールにログインして、次のいずれの操作を実行します。
コマンド プロンプトでコマンド kudzuを実行します。
/etc/modules.conf ファイルを手動で編集します。
kudzu を実行するには
1 サービス コンソールに root としてログインします。
2 コマンド プロンプトで、kudzuと入力します。
3 kudzu ユーティリティにより、新規ハードウェアが検出され、適切なエントリが /etc/modules.confファイルに追加されます。
modules.conf を編集するには
/etc/modules.confファイルを手動で編集する場合、新規デバイスのエイリアス ラインを追加します。 たとえば、adapXXXX という名前のドライバを使用する SCSI アダプタを新規追加する場合、次の行を追加します。
alias scsi_hostadapter adapXXXX
VMware ドライバ ディスクからの追加ドライバのインストールVMware では、このリリースの ESX Server のドライバでは対応していないデバイスのドライバ ディスクを提供します。 ドライバ ディスクを使用して、既存のシステムのドライバをアップグレードするか、既存のシステムに新規ドライバをインストールします。
デバイス ドライバ マッピングの確認アップグレード時には、ESX Server インストーラによって/etc/vmware/vmware-device.map.localファイルの名前が/etc/vmware/vmware-device.map.local.origに変更されます。
アップグレードの終了後、vmware-device.map.local.origファイルと新しく作成された vmware-device.map.localファイルを比較し、必要な変更を行います。 ESX Server 3.5 では、一部のドライバの場所が変更されています。 ESX Server 3.5 で新しいドライバが追加されたため、vmware-device.map.localの追加カスタマイズが必要ない場合があります。

VMware, Inc. 95
第 7 章 VMware ESX Server ソフトウェアのインストール
VI Client のダウンロードVI Client は、ESX Server ホストの構成およびそのホストの仮想マシンの操作に使用できるWindows プログラムです。 VI Client は任意の ESX Server 3 ホストからダウンロードできます。
ESX Server ホストの URL を取得する必要があります。 これは IP アドレスまたはマシン名です。
クライアントをダウンロードするには
1 Windows マシンから、Web ブラウザを開きます。
2 ESX Server ホストの URL を入力します。
たとえば、http://testserver.vmware.com/と入力します。
[VMware ESX Server へようこそ(VMware ESX Server welcome)] ページが表示されます。
3 [ はじめに(Getting Started)] の下の [VI Client のダウンロード(Download the VI)] リンクをクリックします。
セキュリティ警告ダイアログ ボックスが表示されます。
4 [ はい(Yes)] をクリックします。
5 クライアントをインストールします。
「Virtual Infrastructure Management をインストールするには (P.74)」を参照してください。
ESX Server ホストへの言語パックのインストール ESX Server ホストと Virtual Infrastructure Web Access または VI Client を使用する際に、ドイツ語、日本語、または簡体字中国語のサポートが必要な場合は、言語パックをインストールしてください。
言語パックをインストールするには
1 ダウンロード サイトから VMware-ESXlangpack-<version>-<build>.zip ファイルをダウンロードしてください。
2 この ZIP ファイルのコンテンツをテンポラリ ディレクトリに解凍します。
3 esx/hostd/ ディレクトリから ESX Server ホスト上の hostd インストール ディレクトリ(通常、usr/lib/vmware/hostd/)にファイルをコピーします。
cp -pr esx/hostd/locale /usr/lib/vmware/hostd

ESX Server 3 および VirtualCenter インストール ガイド
96 VMware, Inc.
4 esx/webAccess/ ディレクトリから ESX Server ホスト上の VI Web Access インストール ディレクトリ(通常、/usr/lib/vmware/webAccess/tomcat/apache-tomcat-<version>/webapps/)にファイルをコピーします。
cp -pr esx/webAccess/webapps/ui /usr/lib/vmware/webAccess/tomcat/apache-tomcat-<version>/webapps/
cp -pr esx/webAccess/webapps/WEB-INF /usr/lib/vmware/webAccess/tomcat/apache-tomcat-<version>/webapps/ui/
cp -pr esx/docroot /usr/lib/vmware/hostd/
5 /etc/vmware/hostd/config.xml ファイルを編集して、適切なデフォルトの言語を有効にします。
ドイツ語の場合、config.xml ファイルに次の行を追加します。
<locale><DefaultLocale>de_DE</DefaultLocale>
</locale>
日本語の場合、config.xml ファイルに次の行を追加します。
<locale><DefaultLocale>ja_JP</DefaultLocale>
</locale>
簡体字中国語の場合、config.xml ファイルに次の行を追加します。
<locale><DefaultLocale>zh_CN</DefaultLocale>
</locale>
6 次のコマンドを入力し、VI Web Access とホスト エージェント サービスを再開します。
service mgmt-vmware restartservice vmware-webAccess restart

VMware, Inc. 97
A
ESX Server ホストには、必須パーティションおよび任意のパーティションがあります。
この付録の内容は、次のとおりです。
必須パーティション (P.97)
その他のパーティション(任意) (P.101)
必須パーティションESX Server のローカル ブート ボリューム操作には、3種類の特定のパーティションが必要です。 さらに、仮想マシンを格納するローカルまたはリモートの VMFS パーティション、およびテクニカル サポート用のコア ダンプを提供する vmkcoreパーティションも必要です。
/var/logには、予期しないディスク領域の制約による ESX Server の操作への悪影響を回避するために、別のパーティションを使用することをお勧めします。 キックスタートを使用する場合、または ESX Server マシンからリモートあるいはスクリプトによるインストールを実行する場合は、このパーティションのサイズを512MBに拡大します。
ESX Server のパーティション分割 A

ESX Server 3 および VirtualCenter インストール ガイド
98 VMware, Inc.
表A-1 に必須パーティションを示します。
表A-1 ESX Server の必須パーティション
マウント ポイント タイプ
推奨ストレージ ホスト ディスク構成別
パーティションの説明
外部 SAN、NAS、または iSCSIを使用する内蔵ディスク SAN のみ
内蔵ディスクのみ
/boot ext3 100 MB場所: 内蔵ディスク
100 MB場所: LUN0
100 MB ESX Server ホスト システムの起動に必要な情報を格納 (grubブート ローダーと LILO ブート ローダーの配置場所など)。通常、ブート ドライブのデフォルトの場所は、指定した /boot パーティション。
該当なし スワップ 544 MB場所: 内蔵ディスク
544 MB場所: LUN0
544 MB 物理 RAMで使用可能な容量よりも多くのメモリが必要な場合、ESX Server がディスク領域を使用できる。最小値は 100 MB。注: ESX Server のスワップ パーティションと仮想マシンのスワップ スペースを混同しないでください。 『リソース管理ガイド』を参照してください。
/ ext3 5 GB場所: 内蔵ディスク
5 GB場所: LUN0
5 GB ESX Server のオペレーティング システムおよびサービスが格納され、サービス コンソールからアクセス可能。 インストールされたサード パーティ アドオン サービスおよびアプリケーションもすべて格納。注意: ESX Server のインストールCDの内容をコピーするインストール スクリプトを実行するには、460 MBの空き領域が必要です。

VMware, Inc. 99
付録 A ESX Server のパーティション分割
該当なし VMFS3 1.2 GB 1.2 GB 1.2 GB VMFS パーティションは必須。 ただし、VMFS パーティションにローカル ドライブまたはブート ドライブへの配置は不要。 VMFSパーティションの配置場所:ローカル SCSI ボリュームネットワーク SCSI ボリュームSAN
仮想マシンの仮想ディスクの格納に使用 (仮想マシンあたり 8 GBのストレージを推奨)。 注: 空き領域に応じて、各 LUN上に任意の数の VMFS ボリュームを作成できます。VMFS2 は、レガシー仮想マシンのインポート用に読み取り専用モードでサポートされています。ESX ServerホストをSANから起動する場合、「LUN 要件 (P.83)」を参照して、VMFSパーティション分割要件を確認してください。
表A-1 ESX Server の必須パーティション (続き)
マウント ポイント タイプ
推奨ストレージ ホスト ディスク構成別
パーティションの説明
外部 SAN、NAS、または iSCSIを使用する内蔵ディスク SAN のみ
内蔵ディスクのみ

ESX Server 3 および VirtualCenter インストール ガイド
100 VMware, Inc.
該当なし vmkcore 100 MB場所:任意のディスク
100 MB(SANを共有するホストあたり)場所: コア LUN
100 MB 各 ESX Server ホストには100 MBのvmkcoreパーティションが必要。ローカル SCSI ボリューム、ネットワーク SCSI ボリューム、またはSAN に配置可能。 ソフトウェアiSCSI ボリュームには配置不可能。デバッグおよびテクニカル サポート用のコア ダンプ格納に使用。 各 ESX Server ホストには 100 MBの vmkcoreパーティションが必要。 複数の ESX Server ホストでSAN を共有する場合は、ホストごとに 100 MB の vmkcoreパーティションを構成。
/var/log ext3 2,000 MB場所: 内蔵ディスク
2,000 MB場所: LUN0
2,000 MB 任意ログ ファイルの格納に使用。
表A-1 ESX Server の必須パーティション (続き)
マウント ポイント タイプ
推奨ストレージ ホスト ディスク構成別
パーティションの説明
外部 SAN、NAS、または iSCSIを使用する内蔵ディスク SAN のみ
内蔵ディスクのみ

VMware, Inc. 101
付録 A ESX Server のパーティション分割
その他のパーティション(任意) 表A-2 に任意のパーティションを示します。
/var/logおよび /homeには、予期しないディスク領域の制約によるESX Server の操作への悪影響を回避するために、別のパーティションを使用することをお勧めします。
表A-2 ESX Server の任意のパーティション
マウント ポイント タイプ
推奨ストレージ ホスト ディスク構成別
パーティションの説明
外部 SAN、NAS、または iSCSIを使用する内蔵ディスク
SANのみ
内蔵ディスクのみ
/home ext3 512 MB 任意各ユーザーのストレージとして使用。
/tmp ext3 1,024 MB 1,024 MB場所: LUN0
1,024 MB 任意テンポラリ ファイルの格納に使用。
該当なし vfat 任意のディスク 任意Raw ディスク形式を使用する仮想マシンの格納に使用。
該当なし LVM - ESX Server 3.0 で廃止。 アップグレードされたサーバからは削除。
/vmimages ext3 - ESX Server 3.0 で廃止。 アップグレードされたサーバからは削除。

ESX Server 3 および VirtualCenter インストール ガイド
102 VMware, Inc.

VMware, Inc. 103
B
リモートまたはスクリプトによるインストールによって、ESX Server をインストールできます。
この付録の内容は、次のとおりです。
インストールのスクリプト作成 (P.103)
スクリプトによるインストールの有効化 (P.104)
スクリプトの設定 (P.105)
キックスタート構成ファイルの編集 (P.110)
インストールのスクリプト作成 ESX Server をシステムにインストールしたあと、同一または同様の構成を共有するESX Server システムをより多く、素早く導入またはプロビジョニングできます。 インストールに役立つスクリプトを設定できます。 ESX Server のスクリプトによるインストール方法は、Red Hat のキックスタート インストール方法に基づいています。 スクリプトは、キックスタート構成ファイルです。これは、ESX Server ソフトウェアのインストール中に選択した内容に基づいて構成されます。
すべてのサーバを元の ESX Server システムと同じ構成にする場合、元のシステムにESX Server をインストールしたときと同じスクリプトを選択する必要があります。
インストールは、元のシステムのインストール時と同様にユーザーの介入なしで実行できますが、インストーラが、システムに指定されていない設定を検出した場合は、表示されるプロンプトに応答する必要があります。
リモートおよびスクリプトによるインストール B

ESX Server 3 および VirtualCenter インストール ガイド
104 VMware, Inc.
スクリプトの設定後、そのスクリプトを使用して、次のいずれかの方法で ESX Serverファイルをインストールできます。
新規システムのローカル CD-ROMドライブの ESX Server CD を使用する。
ネットワークを介して、リモート サーバにホストされているインストール ファイルを使用する。
スクリプトによるインストールの有効化Web Access を使用してインストール スクリプトを作成するには、システムにESX Server をインストールしたあと、スクリプトによるインストール機能を有効にする必要があります。
スクリプトによるインストールを有効にするには
1 root として ESX Server のサービス コンソールにログインします。
2 vi などのテキスト エディタで、ファイル/usr/lib/vmware/webAccess/tomcat/apache-tomcat-5.5.17/webapps/ui/WEB-INF/struts-config.xmlを開きます。
3 スクリプト化されているセクションを検索します。
4 次の行をコメントにします。
<action path="/scriptedInstall" type="org.apache.struts.actions.ForwardAction" parameter="/WEB-INF/jsp/scriptedInstall/disabled.jsp" />
5 次の行はコメントを解除します。
<!--<action path="/scriptedInstall"
type="com.vmware.webcenter.scripted.ProcessAction"><forward name="scriptedInstall.form1"
path="/WEB-INF/jsp/scriptedInstall/form1.jsp" /><forward name="scriptedInstall.form2"
path="/WEB-INF/jsp/scriptedInstall/form2.jsp" /><forward name="scriptedInstall.form3"
path="/WEB-INF/jsp/scriptedInstall/form3.jsp" /><forward name="scriptedInstall.form4"
path="/WEB-INF/jsp/scriptedInstall/form4.jsp" /><forward name="scriptedInstall.form5"
path="/WEB-INF/jsp/scriptedInstall/form5.jsp" /><forward name="scriptedInstall.form6"
path="/WEB-INF/jsp/scriptedInstall/form6.jsp" /><forward name="scriptedInstall.form7"
path="/WEB-INF/jsp/scriptedInstall/form7.jsp" /></action>
-->

VMware, Inc. 105
付録 B リモートおよびスクリプトによるインストール
6 ファイルを保存して閉じます。
7 service vmware-webAccess restartと入力します。
スクリプトの設定 あるシステムに ESX Server をインストールし、そのシステムでスクリプトによるインストールを有効にしたあと、ほかのシステムにスクリプトによって ESX Server をインストールするために必要なスクリプトを設定できます。
スクリプトを設定する際、ESX Server をインストールするサーバのネットワーク接続方法(固定 IP または DHCP)を選択します。 各システムの固定 IP アドレスおよびホスト名など、固有のネットワーク識別情報を指定できます。またはDHCP を最初に使用して、複数の ESX Server システムを素早く設定できます。 さらに、ネットワーク コマンドをコメントにするようにキックスタート構成ファイルを編集できます。コメントにすると、インストール中にインストーラによってネットワーク情報を指定するためのプロンプトが表示されます。 「キックスタート構成ファイルの編集 (P.110)」を参照してください。
最初にDHCP を使用して、新規 ESX Server システムの導入に使用するインストール スクリプトを作成するには、各システムを個別に構成して、一意のホスト名およびIP アドレスを割り当てる必要があります。 この要件は、管理インターフェイス ウィザードでのサーバの構成の追加作業です。
また、スクリプト設定時に指定する固有のネットワーク識別情報をそれぞれに含む複数のスクリプトを作成することもできます。
設定プロセス終了時に生成されたスクリプトは、フロッピー ディスクまたはネットワーク アクセス可能なサーバにコピーする必要があります。
また、ESX Server インストール ファイルにアクセスする必要があります。 これらのファイルは、ESX Server CD-ROMから使用するか、個別のサーバに保存して、ネットワークを介してアクセスできます。
スクリプトを作成するには、VI Web Access グラフィカル インターフェイスを使用してスクリプト オプションを指定するか、キックスタート構成ファイルを手動で作成および編集します。

ESX Server 3 および VirtualCenter インストール ガイド
106 VMware, Inc.
VI Web Access を使用したスクリプトの作成VI Web Access インターフェイスでは、グラフィカル インターフェイスを使用して、キックスタート構成ファイルを作成できます。
スクリプトを設定するには
1 サポートされているWebブラウザを起動し、ESX Server インストールの URL を入力して、VI Web Access を開きます。
[ ようこそ(Welcome)] ページが表示されます。
2 [ スクリプト作成されたインストーラへのログイン(Log in to the Scripted Installer)] をクリックします。
[ スクリプト作成インストール(Scripted Install)] ページが表示されます。
3 別の ESX Server システムの構成で、スクリプトに必要な情報を入力します。
a 新規インストールを実行するには、[インストール タイプ(Installation Type)]リストで [ 初期インストール(Initial Installation)] を選択します。 既存のESX Server システムをアップグレードするには、[アップグレード(Upgrade)] を選択します。
b [ インストール方法(Installation Method)] リストで、次のオプションから選択します。
[リモート(Remote)] を選択して、ESX Server インストール ファイルを含むHTTP または FTP サーバからリモート ネットワーク インストール オプションを実行します。 [ リモート サーバの URL(Remote Server URL)] フィールドで、ESX Server インストール ファイルを含むサーバの名前とともに、rootフォルダのデフォルト ディレクトリの場所を次のように入力します。

VMware, Inc. 107
付録 B リモートおよびスクリプトによるインストール
http://<hostname>:/default location ftp://<hostname>:/default location
次に例を示します。
ftp://<hostname>:/var/ftp/pub/build
<hostname>は、HTTP または FTP サーバに割り当てられた名前です。
[CD-ROM]を選択して、新規システムのローカルCD-ROMドライブのCDからインストールします。
[NFS] を選択して、Network File System(NFS)アプリケーションを使用してネットワーク インストールを実行します。 [ リモート サーバのURL(Remote Server URL)] エントリ フィールドに、ホスト マシン名およびマウント ポイントを次のように入力します。
<hostmachine>:<mountpoint>
c [ ネットワーク方式(Network Method)] リストで、ESX Server システムで動的 IP を使用する場合は [DHCP] を選択します。 ESX Server システムで固定IP アドレスを使用する場合は [ 固定 IP(Static IP)] を選択します。
各 ESX Server システムで独自の固定 IP アドレスを使用することをお勧めします。 ただし、DHCP を使用すると、同じフロッピー イメージから新規ESX Server システムを導入したあと、各システムを個別に構成して、一意のホスト名および IP アドレスを割り当てることができます。 または、ここで指定するネットワーク識別情報を含む複数のフロッピー イメージを作成できます。
d ネットワークで VLAN ID が必要な場合、[VLAN ID] フィールドに入力します。
e [ 仮想マシンのデフォルト ネットワークの作成(Create a default network for VMs)] を選択して、仮想マシンのデフォルト ネットワークを作成します。
サービス コンソールのポート グループおよび仮想マシンのポート グループを作成するには、このオプションを選択します。 このオプションを選択しない場合、サービス コンソールのポート グループのみが作成されます。仮想マシンのポート グループは手動で作成する必要があります。
f [ タイム ゾーン(Time Zone)] リストで、インストールするサーバのタイム ゾーンを選択します。
リストのデフォルトは、元の ESX Serve マシンの設定です。
g [ インストール後に再起動(Reboot After Installation)] リストで、[ はい(Yes)] を選択して、インストール完了後にシステムを再起動します。

ESX Server 3 および VirtualCenter インストール ガイド
108 VMware, Inc.
h [root パスワード(root Password)] で、root のパスワードを指定します。 [パスワード(Password)] フィールドに root のパスワードを入力します。 [再入力(Again)] フィールドにこのパスワードを再入力します。
4 エンド ユーザー使用許諾契約書をよく読み、[ 使用許諾契約書を読み、これらの条項に同意します(I have read and accept the terms in the license agreement)]チェック ボックスを選択します。
ESX Server システムが固定 IP アドレスを使用する場合、[ネットワーク オプション(Networking Options)] ページが表示されます。
ESX Server システムがDHCP を使用する場合、手順7に進みます。
5 ホスト名を [ ホスト名(Hostname)] フィールドに、IP アドレスを [IP アドレス(IP Address)] フィールドに、ネットマスクを [ネットマスク(Netmask)]フィールドに、ネットワーク ゲートウェイを [ゲートウェイ(Gateway)]フィールドに、ドメイン ネーム サーバを [ ネームサーバ(Nameserver)] フィールドに入力します。
ドメインを使用して実行する場合、完全なドメイン名を含めます。
6 [ 次へ(Next)] をクリックして、続行します。
[ パーティション構成(Partition Configuration)] ページが表示されます。
7 [ パーティション構成(Partition Configuration)] で、サービス コンソールの各パーティションの次の項目を指定します。
[ドライブ(Drive)] リストで、ディスクのリストから選択します。
[ マウント ポイント(Mount Point)] フィールドで、マウント ポイントを指定します。
少なくとも、起動(/boot)および root(/)マウント ポイントを指定します。
[ サイズ(Size)] フィールドで、パーティションのサイズをメガバイト(MB)単位で指定します。 ここでは 500 など整数値を指定してください。数値にMBを追加しないでください。
推奨パーティション サイズについては、「付録A、ESX Server のパーティション分割 (P.97)」を参照してください。
[タイプ(Type)] リストで、ファイル システムのタイプを選択します。 vmfs、vmcore、ext3、swap から選択します。 パーティションがスワップ パーティションの場合、swapを選択します。 スワップ パーティションを作成する必要があります。

VMware, Inc. 109
付録 B リモートおよびスクリプトによるインストール
ディスクの使用可能な領域(ある場合)をすべて使用するまで、または最大サイズ設定まで、パーティションを拡張させるようにする場合、[増大(Grow)] チェック ボックスを選択します。
起動およびスワップ パーティションを拡張させることは推奨しません。
8 [ライセンス モード(Licensing Mode)]リストから、次のいずれかを指定します。
[ インストール後(Post Install)] インストール後にライセンスを手動で構成する場合、このオプションを選択します。
[ ライセンス サーバの使用(Use License Server)] ライセンス サーバからライセンスを取得する場合、このオプションを選択します。
[ ホスト ライセンス ファイルの使用(Use Host License File)] ライセンス ファイルをアップロードする場合、このオプションを選択します。
9 [ 次へ(Next)] をクリックして、続行します。
10 ライセンス サーバのライセンス タイプを選択した場合は、一元管理型ライセンスの情報を入力します。
[ ライセンス サーバ(License Server)] 使用するライセンス サーバを入力します。
[ ポート(Port)] 接続するポートを入力します。
[ESX Server エディション(ESX Server Edition)] 購入したエディションを選択します。
11 ファイル ベースのライセンスを選択した場合、アップロードするライセンスを指定、または参照します。
12 [ 次へ(Next)] をクリックして、次の構成画面に進みます。
13 [ キックスタート ファイルのダウンロード(Download Kickstart File)] をクリックして、キックスタート構成ファイルを作成します。
キックスタート ファイルからのスクリプトによるインストールの実行キックスタート ファイルを作成したあと、選択したインストール(ESX Server のインストール CD-ROMからのインストール、または Altiris などの、リモート サーバで提供されたインストール ファイルからのインストール)に応じて、次のいずれかの手順を使用して、スクリプトによるインストールを実行します。

ESX Server 3 および VirtualCenter インストール ガイド
110 VMware, Inc.
CD を使用してスクリプトによるインストールを実行するには
1 キックスタート ファイルをフロッピー ディスクにコピーします。
2 ESX Server をインストールするマシンのフロッピー ドライブにフロッピー ディスクを挿入します。
3 ESX Server Installation CD を CD-ROMドライブに挿入します。
4 マシンを起動します。
モード選択ページが表示されます。
5 esx ks=floppyと入力します。
6 <Enter> キーを押してスクリプトによるインストールを開始します。
PXE サーバを使用してスクリプトによるインストールを実行するには
1 キックスタート ファイルをNFSサーバ、HTTPまたはサーバにアップロードします。
2 PXE サーバ起動オプションでインストール方法を指定します。<ks url> はキックスタート ファイルにアクセスするURL です。<method url> は、アップロードされるインストール ファイルにアクセスするURL です。
キックスタート構成ファイルの編集キックスタート構成ファイルは、、ESX Server インストール用に指定されたオプションを含むテキスト ファイルです。 VI Web Access インターフェイスで指定したオプションを変更したり、またはこのインターフェイスで使用できない追加オプションを指定したり、キックスタート構成ファイルを編集できます。
www.redhat.com/docs/manuals/enterprise/RHEL-3-Manual/pdf/rhel-sag-en.pdfの『Red Hat Enterprise Linux 3: システム管理ガイド』を参照してください。
%include セクション%include セクションを使用して、より多くのキックスタート コマンドを格納している可能性のある別のキックスタート ファイルをキックスタート パーサに指示します。 このセクションには、次のコマンドが含まれます。
%include </path/to/file>
キックスタート ファイルには複数の%include セクションを追加できます。

VMware, Inc. 111
付録 B リモートおよびスクリプトによるインストール
コマンド セクションコマンド セクションには、ESX Server インストールに指定されたオプションが含まれます。 このセクションは必須で、キックスタート ファイルの先頭に指定する必要があります。
このセクションに含むことができるコマンドのほとんどは、標準の Red Hat キックスタート コマンドです。 VMware 固有のコマンドもあります。 表 B-1 に、VMware 固有のコマンドを示します。 VMware 固有でない任意のコマンドについては、『Red Hat Enterprise Linux 3: システム管理ガイド』を参照してください。
表B-1 ESX Server のインストール用キックスタート コマンド
コマンド 説明
autostep(任意) interactiveに似ています。 主にデバッグに使用します。
authまたは authconfig(必須)
システムの認証を設定します。
--enablemd5 md5 ベースのユーザー パスワードを使用します。
--enablenis NIS サポートを有効にします。 デフォルトで、このコマンドはネットワーク上で検出したあらゆるドメインを使用します。
--nisdomain=<domain> NIS ドメインを設定します。 --enablenisが必要です。
--nisserver NIS サーバを設定します(デフォルトはブロードキャスト) --enablenisが必要です。
--useshadowまたは--enableshadow
シャドウ パスワード ファイルを有効にします。
--enablekrb5 ユーザーを認証するために Kerberos 5 を有効にします。
--krb5realm= システムが属する Kerberos 5 レルムを指定します。
--krb5kdc= レルムに対する要求を処理する KDC を指定します。 コンマで複数のKDC の名前を区切ります。
--krb5adminserver= KADM5 管理サーバも実行しているレルム内の KDC を指定します。
bootloader(必須) GRUB ローダを設定します。
--append= システムの起動時用の追加のカーネル パラメータを指定します。
--driveorder= BIOS 起動順序が最初のドライブを指定します。
--location=[mbr|partition|none]
ブート ローダのインストール場所を指定します。 次の値があります。 mbr(マスタ ブート レコード)、partition(vmnix カーネルを使用したパーティションの最初のセクタ)、または none(ブート ローダをインストールしない)があります。
--md5pass= md5暗号化パスワードでGRUBブート ローダ パスワードを設定します。
--password= GRUB ブート ローダのパスワードを設定します。

ESX Server 3 および VirtualCenter インストール ガイド
112 VMware, Inc.
--upgrade 既存のブート ローダ構成をアップグレードし、古いエントリを保持します。
clearpart(任意) 新しいパーティションを作成する前に、システムからパーティションを削除します。 upgradeコマンドを使用する場合は必要ありません。
--linux すべての Linux パーティションを削除します。
--all システムからすべてのパーティションを削除します。
--drives= パーティションを削除するドライブを指定します。
--initlabel ディスク ラベルをアーキテクチャのデフォルトに初期化します。
firewall(任意) キックスタートでファイアウォール オプションを構成します。
--enabled 発信要求の応答でない限り、すべての着信接続を拒否します。
--disabled すべての着信接続を許可します。
--high 廃止されました。--enabledと同じです。
--medium 廃止されました。--enabledと同じです。
--trust= トラフィックがファイアウォールを通過することを許可するデバイスを指定します。
--ssh 指定したサービスがファイアウォールを通過することを許可します。
--telnet 指定したサービスがファイアウォールを通過することを許可します。
--smtp 指定したサービスがファイアウォールを通過することを許可します。
--http 指定したサービスがファイアウォールを通過することを許可します。
--ftp 指定したサービスがファイアウォールを通過することを許可します。
--port= ファイアウォールを経由して許可するポートを指定します。
install(任意) アップグレードではなく、新規インストールであることを示します。
<cdrom|nfs|url> インストールのタイプを指定します。 次の値があります。cdrom CD-ROMドライブからインストールします。 nfs 指定したNFS サーバからインストールします。url ネットワークを介してダウンロードします。
--server= 接続先の NFS サーバを指定します。 nfsとともに使用します。
--dir= マウントする NFS サーバ上のディレクトリを指定します。 nfsとともに使用します。
<url> Weasel ランタイム環境の場所を定義します。 url(http/ftp)とともに使用します。
表B-1 ESX Server のインストール用キックスタート コマンド (続き)
コマンド 説明

VMware, Inc. 113
付録 B リモートおよびスクリプトによるインストール
interactive(任意) インストール中にキックスタート ファイルで提供される情報を使用しますが、特定の値の検査および変更を行うことができます。
keyboard(必須) システムのキーボード タイプを設定します。
<keyboardType> 選択したキーボード タイプのキーボード マップを指定します。
lang(必須) インストール中に使用する言語を設定します。
<languageType> lang en_USなど、選択した言語の値を指定します。
langsupport(必須) システムにインストールする言語を設定します。
<languageType> 言語サポートの値を指定します。 langと同じ言語コードを使用します。
--default 複数の言語をインストールする場合に、デフォルトとなる言語を指定します。
mouse (必須) GUIおよびテキスト モードの両方で、システムのマウスを構成します。
<mouseType> マウスのタイプを指定します。
--device= マウスが取り付けられているデバイスを指定します。
--emulthree 3 ボタンとして 2 ボタン マウスを使用できるようにします。 マウスの左ボタンと右ボタンを同時にクリックすると、X Window システムでは中央マウス ボタンとして認識されます。
network(任意) システムのネットワーク情報を構成します。
--addvmportgroup=<1または 0> (VMware 固有)
1(デフォルト)に設定すると、仮想マシンのポート グループが作成されます。 ポート グループを作成しない場合は、値を0に設定します。
--vlanid=<vlanid> (VMware 固有)
ネットワークに使用する VLANを指定します。 0 ~ 4095 の整数を設定します。
--bootproto=[dhcp|static]
ネットワーク設定を指定します。
--device= インストール用のイーサネット デバイスを指定します。
--ip= インストールするマシンの IP アドレスを設定します。
--gateway= デフォルトのゲートウェイを IP アドレスとして指定します。
--nameserver= プライマリ ネーム サーバを IP アドレスとして指定します。
--nodns DNS サーバを構成しないことを指示します。
--netmask= インストールしたシステムのネットマスクを指定します。
--hostname= インストールしたシステムのホスト名を指定します。
partまたは partition システムにパーティションを作成します。upgradeコマンドを使用する場合は必要ありません。
表B-1 ESX Server のインストール用キックスタート コマンド (続き)
コマンド 説明

ESX Server 3 および VirtualCenter インストール ガイド
114 VMware, Inc.
<mntpoint> パーティションのマウント場所を指定します。
--size= 最小パーティション サイズをメガバイトで定義します。
--grow 利用可能な領域をすべて使用するまで、または最大サイズ設定までパーティションを拡張できることを示します。
--maxsize= パーティションが拡張可能な最大サイズをメガバイトで指定します。
--ondisk=または--ondrive=
パーティションを作成するディスクを指定します。 たとえば、part --ondisk=sdaは、システムの最初の SCSI ドライブでパーティションを作成します。
--fstype= パーティションのファイル システム タイプを設定します。
--badblocks パーティションで不良セクタを検査することを指定します。
reboot(任意) スクリプトによるインストールの完了後にシステムを再起動します。
rootpw(必須) システムの root パスワードを設定します。
[--iscrypted] パスワードが暗号化されていることを示します。
<password> パスワード値を指定します。
text(任意) テキスト モードでキックスタート インストールを実行します。
timezone(必須) システムのタイム ゾーンを設定します。
[--utc] システム ハードウェア クロックを UTC(Greenwich Mean: グリニッジ標準時)に設定します。
<timezone> システムのタイム ゾーンを指定します。
upgrade(任意) システムをアップグレードします。
vmaccepteula (必須) ESX Server 使用許諾契約書に同意します。
表B-1 ESX Server のインストール用キックスタート コマンド (続き)
コマンド 説明

VMware, Inc. 115
付録 B リモートおよびスクリプトによるインストール
%packages セクションこのセクションでは、インストールのパッケージを指定します。 %パッケージ セクションは、正常にインストールするために必要なセクションで、コマンド セクションのあとに指定する必要があります。 このセクションは、次の 2行で構成されます。
%packages@ base
%pre セクション%pre セクションでは、インストール前に実行するスクリプトを指定できます。 このセクションは任意で、コマンド セクションのあとに指定する必要があります。 インストール前のスクリプト作成の詳細については、『Red Hat Enterprise Linux 3: システム管理ガイド』を参照してください。
%post セクション%post セクションでは、インストール後に実行するスクリプトを指定できます。 このセクションは任意で、コマンド セクションのあとに指定する必要があります。 インストール後のスクリプト作成の詳細については、『Red Hat Enterprise Linux 3: システム管理ガイド』を参照してください。
vmlicense(任意) ライセンス情報を指定します。 一元管理型ライセンスを指定する場合、次のようにコマンドを使用します。vmlicense --mode=server --server=<server>
[--features=<features>] [--edition=<edition>]
<server> には、ライセンス サーバのホスト名または IP アドレスをport@hostname の形式で指定します。<features> は任意です。ライセンス サーバから要求する機能のリストをカンマ区切りで指定します。<edition> は、ESX Server エディションです。 シングル ホスト型ライセンスを指定する場合、次のようにコマンドを使用します。vmlicense --mode=file [--features=<features>]
[--edition=<edition>]
ライセンス ファイルの内容は、キックスタート ファイルの%vmlicense_text セクションに含める必要があります。
zerombr(任意) マスタ ブート レコードを消去します。
表B-1 ESX Server のインストール用キックスタート コマンド (続き)
コマンド 説明

ESX Server 3 および VirtualCenter インストール ガイド
116 VMware, Inc.
%vmlicense_text セクションこのセクションに、ESX Server のインストール用のライセンス ファイルを含めます。 シングル ホスト型ライセンスを指定しなかった場合、このセクションは省略します。 このセクションは、コマンド セクションのあとに指定する必要があります。
キックスタート ファイルのサンプルライセンス サーバを使用する ESX Server のインストール用キックスタート ファイルの例を次に示します。
# Installation Methodcdrom# root Passwordrootpw --iscrypted $1$MpR ‘’ $n9sgFQJweS1PeSBpqRRu..# Authconfigauthconfig --enableshadow --enablemd5# BootLoader(ユーザーはデフォルトの grub を使用する必要あり)bootloader --location=mbr# Timezonetimezone America/Los_Angeles# X windowing Systemskipx# Install or Upgradeinstall# Text Modetext# Network install typenetwork --device eth0 --bootproto dhcp# Languagelang en_US# Language Supportlangsupport --default en_US# Keyboardkeyboard us# Mousemouse generic3ps/2 --device psaux# Reboot after install ?reboot# Clear Partitionsclearpart --all --initlabel --drives=sda# Partitioningpart /boot --fstype ext3 --size=100 --ondisk=sdapart / --fstype ext3 --size=1500 --ondisk=sdapart None --fstype vmkcore --size=100 --ondisk=sdapart None --fstype vmfs3 --size=900 --grow --maxsize=2500 --ondisk=sdapart swap --size=256 --grow --maxsize=512 --ondisk=sda#VMware Specific Commandsvmaccepteula

VMware, Inc. 117
付録 B リモートおよびスクリプトによるインストール
vmlicense --mode=server [email protected] --edition=esxFull --features= backup
%packages@ base
%post

ESX Server 3 および VirtualCenter インストール ガイド
118 VMware, Inc.

VMware, Inc. 119
VMware, Inc. 119
インデックス
数字27000、ポート 5127010、ポート 51
AAltiris 110ATA ディスク 22
BBIOS 86
CConsolidated Backup 34Consolidated Backup、ライセンス 29
DDPM、エディション別 29DRAC 82DRS、エディション別 29
EESX Server、エディション 34EULA 85
HHA、エディション別 29
IIDE ディスク 23ILO 82iSCSIライセンス 29
Kkudzu ユーティリティ 94
LLAC 28LUN、共有 83
MMicrosoft Access データベースサポート期間の終了 19
modules.conf ファイル 94MSDE、データベースの準備 71
NNAS、ライセンス 29
OODBC データベース 68Oracle、データベースの準備 66
PPAC 28PXE 110
RRSA II 82
SSAN起動開始対象 83, 86
SATA ディスク 23, 82SCSI 22SCSI アダプタ 94

ESX Server 3 インストール ガイド
120 VMware, Inc.
SCSI ディスク 23SDK 13SMP、ライセンス 29SQL Server、データベースの準備 68
TTCP/IP ポート27000 5127010 51
VVCB 29, 34VI Client、ダウンロード 95VirtualCenter のアンインストール 79VirtualCenter の再インストール 79VirtualCenter の削除 79VMFS3 91vmkcore 91VMotion、ライセンス 35VMware Consolidated Backup 29, 34VMware HA、ライセンス 35VMware DRS、ライセンス 35
あアクティベーション コード、ライセン
ス 46
い一元管理型ライセンス構成 48説明 31
インストールESX Server 83Oracle データベース 66SAN 23VirtualCenter サーバ 72ライセンス サーバ 60
インストール スクリプト、作成 105インストール ログ 93
えエディション 34エンド ユーザー使用許諾契約書 85
おオペレーティング システム、ゲスト 25
かカーネル パラメータ、ブート 86
きキックスタート ファイル、作成 105キックスタート コマンド 111起動SAN から 83SAN から 86カーネル パラメータ 86
起動デバイス 86共有 LUN 83
くクライアント、ファイアウォール 77
けゲストOS 25言語パック 95
こ構成、ポート 77国際化 95コンポーネント 77
さサポート、ゲストOS 25
しシステム要件ESX Server 21VI Client 20

VMware, Inc. 121
インデックス
VirtualCenter サーバ 17VirtualCenter データベース 19ライセンス サーバ 21VI Web Access 20
仕様ESX Server システム最小要件 21パフォーマンスの推奨事項 24
シングル ホスト型ライセンス構成 52説明 32
すスクリプトによるインストール 109
た待機ポート 77
ち中国語言語パックのインストール 95
てデータベースOracle 66SQL Server 68準備 65
デバイス ドライバ 94デバイス ドライバのアップグレード 94デバイス ドライバ マッピング 94
とドイツ語言語パックのインストール 95
ドライバ ディスク 94
に日本語言語パックのインストール 95
はパーティション分割任意 101オプション 86詳細 89推奨 88必須 97
パートナー アクティベーション コード 28
パートナー アクティベーション ポータル 28
バックアップ 34Consolidated Backup 34仮想マシン 29
ひ評価用ライセンス 59
ふファイアウォール 77ブート ローダ オプション 86
ほポート27000 5127010 51構成 77ファイアウォール 77ライセンス サーバ 51
ホスト ファイアウォール 77
まマスタ ブート レコード 86マッピング、デバイス ドライバ 94
めメモリ、サーバ要件 22

ESX Server 3 インストール ガイド
122 VMware, Inc.
ゆ有効期間、ライセンス サーバ 36
らライセンス一元的な 31シングル ホスト 32
ライセンス アクティベーション コード 28, 46
ライセンス キー 32ライセンス サーバインストール 60可用性 36有効期間 36
ライセンス ファイルインストール 47取得 40, 46場所 57
ライセンス プール 31ライセンス、評価用 59
りリモートOracle データベース 66
ろローカルOracle データベース 66ログ、インストール 93
![ESI[tronic]2.0 インストールマニュアル Vol. 4...インストール内容 1. ESI[tronic]2.0 インストール方法 2. info type A 等 インストール方法 3. 認可コード取得、実行方法](https://static.fdokument.com/doc/165x107/60bf308497d2a66b07450eb0/esitronic20-ffffffff-vol-4-ffff.jpg)