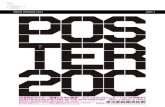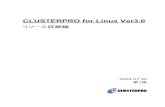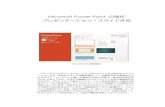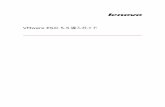ESXi 構成ガイド - VMware...本書について 本 『ESXi 構成ガイド』では、ESXi...
Transcript of ESXi 構成ガイド - VMware...本書について 本 『ESXi 構成ガイド』では、ESXi...

ESXi 構成ガイドESXi 4.0
vCenter Server 4.0
JA-000114-00

ESXi 構成ガイド
2 VMware, Inc.
当社 Web サイトにて最新の技術文書をご覧いただけます。
http://www.vmware.com/jp/support/
当社 Web サイトでは製品の最新アップデートも提供しています。
このマニュアルに関してご意見等がございましたら、下記の電子メールアドレスに連絡ください:
© 2009 VMware, Inc. All rights reserved. 本製品は、米国著作権法および米国知的財産法ならびに国際著作権法および国際知的財産法によって保護されています。VMware 製品には、http://www.vmware.com/go/patents に列記する、1 つ以上の特許が適用されます。
VMware、VMware Fusion、VMware ロゴ、Virtual SMP、および VMotion は、米国およびその他の地域におけるVMware, Inc. の登録商標または商標です。他のすべての名称ならびに製品についての商標は、それぞれの所有者の商標または登録商標です。
VMware, Inc.3401 Hillview Ave.Palo Alto, CA 94304www.vmware.com
ヴイエムウェア株式会社105-0013 東京都港区浜松町 1-30-5浜松町スクエア 13Fwww.vmware.com/jp

目次
本書について 7
1 ESXi 構成の概要 9
ネットワーク
2 ネットワークの概要 13
ネットワークの概念の概要 13ネットワーク サービス 14vSphere Client でのネットワーク情報の表示 14vSphere Client でのネットワーク アダプタ情報の表示 15
3 vNetwork 標準スイッチによる基本ネットワーク 17
vNetwork 標準スイッチ 17ポート グループ 18仮想マシンのポート グループの構成 18VMkernel ネットワーク構成 19vNetwork 標準スイッチのプロパティ 21
4 vNetwork 分散スイッチによる基本ネットワーク 25
vNetwork 分散スイッチのアーキテクチャ 25vNetwork 分散スイッチの構成 26dvPort グループ 28プライベート VLAN 30vNetwork 分散スイッチ ネットワーク アダプタの構成 31vNetwork 分散スイッチでの仮想マシン ネットワークの構成 34
5 高度なネットワーク 37
インターネット プロトコル バージョン 6 37ネットワーク ポリシー 38DNS とルーティング構成の変更 52MAC アドレス 53TCP セグメンテーション オフロードおよびジャンボ フレーム 54NetQueue とネットワーク パフォーマンス 57VMDirectPath Gen I 57
6 ネットワークのベスト プラクティス、シナリオ、およびトラブルシューティング 59
ネットワークのベスト プラクティス 59NFS ボリュームのマウント 60トラブルシューティング 60
VMware, Inc. 3

ストレージ
7 ストレージの概要 63
ESXi ストレージについて 63物理ストレージのタイプ 64サポート対象のストレージ アダプタ 65ターゲットとデバイスの表現 66ESXi データストアについて 68ストレージのタイプの比較 71vSphere Client でのストレージ情報の表示 72
8 ESXi のストレージの構成 77
ローカル SCSI ストレージ 77ファイバ チャネル ストレージ 78iSCSI ストレージ 78ストレージの更新操作と再スキャン操作 88VMFS データストアの作成 89ネットワーク接続型ストレージ 90診断パーティションの作成 92
9 ストレージの管理 93
データストアの管理 93VMFS データストア プロパティの変更 95重複 VMFS データストアの管理 97ESXi でのマルチパスの使用 99シン プロビジョニング 107
10 RAW デバイス マッピング 111
RAW デバイス マッピングについて 111RAW デバイス マッピングの特性 114マッピング済み LUN の管理 118
セキュリティ
11 ESXi システムのセキュリティ 123
ESXi アーキテクチャおよびセキュリティ機能 123セキュリティ リソースおよび情報 129
12 ESXi 構成のセキュリティ強化 131
ファイアウォールによるネットワークのセキュリティ強化 131VLAN を使用した仮想マシンのセキュリティ強化 137仮想スイッチ ポートのセキュリティ強化 141iSCSI ストレージのセキュリティ 142
13 認証およびユーザー管理 145
認証および権限による ESXi のセキュリティ強化 145
ESXi 構成ガイド
4 VMware, Inc.

ESXi の暗号化およびセキュリティ証明書 151
14 セキュリティの導入と推奨事項 159
一般的な ESXi 導入環境でのセキュリティ アプローチ 159ESXi のロックダウン モード 162仮想マシンに関する推奨事項 163
ホスト プロファイル
15 ホスト プロファイルの管理 171ホスト プロファイルの使用モデル 171ホスト プロファイル ビューへのアクセス 172ホスト プロファイルの作成 172ホスト プロファイルのエクスポート 173ホスト プロファイルのインポート 173ホスト プロファイルの編集 173プロファイルの管理 175コンプライアンスの確認 178
インデックス 181
目次
VMware, Inc. 5

ESXi 構成ガイド
6 VMware, Inc.

本書について
本 『ESXi 構成ガイド』では、ESXi のネットワークの構成方法について説明しています。具体的には、仮想スイッチおよびポートを作成する方法、仮想マシン、VMotion、および IP ストレージのネットワークを設定する方法が含まれています。また、ファイル システムの構成、および iSCSI、ファイバ チャネルなどの各種ストレージの構成についても説明します。ESXiを保護するために、ESXi に組み込まれているセキュリティ機能、および ESXi を攻撃から守る方法についてもこのガイドで説明します。さらに、ESXi のテクニカル サポート コマンド、および vSphere Client におけるそれらのコマンドに相当する操作の一覧と、vmkfstools ユーティリティの説明も記載しています。
この情報は ESXi 4.0 を対象としています。
対象読者
本書は、ESXi をインストール、アップグレード、または使用する方を対象としています。本書に記載されている情報は、Windows または Linux のシステム管理者としての経験があり、仮想マシン テクノロジーおよびデータ センターの操作に詳しい方を対象としています。
本書へのフィードバック
ドキュメントの向上にご協力ください。本書に関するコメントがございましたら、メール アドレス [email protected] までフィードバックをお寄せください。
VMware vSphere のドキュメント
vSphere のドキュメントは、VMware vCenter Server のドキュメントと ESXi のドキュメントを組み合わせて構成しています。
図で使用される略語
本書の図では、表 1 の略語を使用しています。
表 1. 略語
略語 説明
データベース vCenter Server データベース
データストア 管理対象ホスト用のストレージ
ディスク # 管理対象ホスト用のストレージ ディスク
ホスト n vCenter Server が管理するホスト (管理対象ホスト)
SAN 管理対象ホスト間で共有されるストレージ エリア ネットワーク タイプのデータストア
tmplt テンプレート
VMware, Inc. 7

表 1. 略語 (続き)
略語 説明
ユーザー # アクセス権を持つユーザー
VC vCenter Server
VM # 管理対象ホスト上の仮想マシン
テクニカル サポートおよび教育リソース
ここでは、お客様にご利用いただけるテクニカル サポート リソースを紹介します。本書やその他の文書の最新バージョンは、http://www.vmware.com/jp/support/pubs でご覧いただけます。
オンライン サポートおよび電
話によるサポート
テクニカル サポート リクエストの提出や、製品および契約情報の確認、製品の登録は、オンラインで行うことができます。詳細は http://www.vmware.com/jp/support をご覧ください。
該当するサポート契約を結んでいるお客様の場合、迅速な対応が必要な Severity1 の問題に関しては電話でのサポートをご利用ください。詳細は http://www.vmware.com/jp/support/phone_support.html をご覧ください。
サポート サービス お客様のビジネス ニーズに適した各種サポートの詳細については、http://www.vmware.com/jp/support/services をご覧ください。
ヴイエムウェア プロフェッ
ショナル サービス
ヴイエムウェア教育サービスのコースでは、広範なハンズオン ラボやケース スタディをご紹介します。また、業務の際のリファレンスとしてお使いいただける資料も提供し
ています。トレーニングは、オンサイト、講義形式、およびライブ オンラインで受講できます。オンサイトのパイロット プログラムおよび実装のベスト プラクティスについては、ヴイエムウェア コンサルティング サービスがご使用の仮想環境の評価、計画、構築、および管理に役立つサービスを提供しています。教育トレーニング、認定プログ
ラム、およびコンサルティング サービスについては、http://www.vmware.com/jp/services をご覧ください。
ESXi 構成ガイド
8 VMware, Inc.

ESXi 構成の概要 1このガイドでは、ESXi ホストのネットワーク、ストレージ、およびセキュリティの構成を実行するために必要なタスクについて説明します。また、これらのタスクを理解するうえで役に立つ概要、推奨事項、および概念についてだけでなく、
ニーズに合わせてホストをデプロイする方法についても記載しています。
この情報を使用する前に、『vSphere の概要』 で、システム アーキテクチャの概要、および vSphere システムを構成する物理デバイスと仮想デバイスについて参照してください。
ここでは、本書の内容を簡単に紹介します。
ネットワーク
ネットワークの情報では、物理ネットワークおよび仮想ネットワークの概念、ESXi ホストのネットワーク接続の構成に必要な基本タスクの説明、および高度なネットワークのトピックとタスクについて説明します。
ストレージ
ストレージの情報では、ストレージの基本的な概念、ESXi ホストのストレージを構成および管理するための基本タスクの説明、および RAW デバイス マッピング (RDM) の設定方法について説明します。
セキュリティ
セキュリティの情報では、当社が ESXi に組み込んだ安全策と、セキュリティの脅威からホストを保護するための対策について説明します。これらの対策として、ファイアウォールの使用、仮想スイッチのセキュリティ機能の効果的な利用、
およびユーザーの認証および権限の設定が含まれます。
ホスト プロファイル
このセクションでは、ホスト プロファイル機能、およびこの機能を使用して、ホストの構成をホスト プロファイルへカプセル化する方法について説明します。このセクションでは、このホスト プロファイルをほかのホストまたはクラスタへ適用する方法、プロファイルを編集する方法、プロファイルでホストの整合性を確認する方法についても説明します。
VMware, Inc. 9

ESXi 構成ガイド
10 VMware, Inc.

ネットワーク
VMware, Inc. 11

ESXi 構成ガイド
12 VMware, Inc.

ネットワークの概要 2このネットワークの概要では、ESXi のネットワークの基本概念と、vSphere 環境でネットワークを設定および構成する方法について説明します。
この章では次のトピックについて説明します。
n ネットワークの概念の概要 (P. 13)
n ネットワーク サービス (P. 14)
n vSphere Client でのネットワーク情報の表示 (P. 14)
n vSphere Client でのネットワーク アダプタ情報の表示 (P. 15)
ネットワークの概念の概要
仮想ネットワークを完全に理解するには、いくつかの概念を知ることが大切です。ESXi に慣れていない場合は、これらの概念について学習するとよいでしょう。
物理ネットワークとは、互いにデータをやり取りできるように接続された、物理マシンからなるネットワークです。VMwareESXi は、物理マシン上で稼動します。
仮想ネットワークとは、互いにデータをやり取りできるように論理的に接続された、1 台の物理マシンで稼動する複数の仮想マシンからなるネットワークです。仮想マシンは、ネットワークを追加するときに作成する、仮想ネットワークに接
続できます。
物理イーサネット スイッチは、物理ネットワークにあるマシン間のネットワーク トラフィックを管理します。1 つのスイッチには複数のポートがあり、その各ポートは、ネットワークにある 1 台のマシンまたは別のスイッチに接続できます。各ポートは、接続しているマシンのニーズによって、特定の動作を取るように構成できます。スイッチは、どのホストが
どのポートに接続されているかを学習し、その情報を使用して適切な物理マシンにトラフィックを転送します。スイッチは、
物理ネットワークの中心です。複数のスイッチをつなげて、ネットワークの規模を拡大することもできます。
仮想スイッチである vSwitch は、物理イーサネット スイッチとよく似た動作をします。仮想スイッチは、どの仮想マシンが各仮想ポートに論理的に接続されているかを検出し、その情報を使用して適切な仮想マシンにトラフィックを転送し
ます。物理イーサネット アダプタ (アップリンク アダプタとも呼ばれる) を使用して vSwitch を物理スイッチに接続し、仮想ネットワークを物理ネットワークに結び付けることができます。このタイプの接続は、複数の物理スイッチをつなげ
てネットワークを拡大するやり方に似ています。vSwitch は物理スイッチと同様の働きをしますが、物理スイッチの高度な機能をすべて備えているわけではありません。
vNetwork 分散スイッチは、データ センター上で関連するすべてのホストにおいて 1 つの vSwitch として機能します。これにより、仮想マシンは、複数のホスト間を移動するときに、一貫したネットワーク構成を維持できます。
dvPort は vNetwork 分散スイッチ上のポートで、ホストのサービス コンソールや VMkernel、または仮想マシンのネットワーク アダプタへ接続します。
VMware, Inc. 13

ポート グループは、各メンバー ポートに対するバンド幅制限や VLAN タグ付けポリシーなどの、ポート構成オプションを指定します。ネットワーク サービスは、ポート グループを通じて vSwitches に接続します。ポート グループは、どのように vSwitch を経由してネットワークに接続するかを定義します。一般には、1 つの vSwitch に 1 つまたは複数のポートグループを関連付けます。
dvPort グループは vNetwork 分散スイッチに関連付けられているポート グループで、各メンバー ポートに対するポートの構成オプションが明記されています。dvPort グループは、vNetwork 分散スイッチを介してネットワークへの接続がどのように作成されるかを定義します。
NIC チーミングは、複数のアップリンク アダプタを 1 つの vSwitch に関連付けて、チームを形成します。1 つのチームは、一部のメンバーまたは全メンバーにおよぶ物理ネットワークおよび仮想ネットワーク間のトラフィック ロードを分担できます。あるいはハードウェア障害またはネットワークの機能停止が生じた場合に、パッシブ フェイルオーバーを実現できます。
VLAN は、単一の物理 LAN セグメントをさらにセグメント化して、ポート グループが物理的に別々のセグメントにあるかのように、互いに分離できます。標準は 802.1Q です。
VMkernel TCP/IP ネットワーク スタックは、iSCSI、NFS および VMotion をサポートしています。仮想マシンは、独自のシステムの TCP/IP スタックを実行して、仮想スイッチを介してイーサネット レベルで VMkernel に接続します。
IP ストレージは、TCP/IP ネットワーク通信を基盤として使用する、ストレージのあらゆる形態を指します。iSCSI は仮想マシン データストアとして使用でき、NFS は仮想マシン データストアとして、また .ISO ファイルの直接マウント用としても使用できます。iSCSI と NFS は、仮想マシンには CD-ROM として認識されます。
TCP セグメンテーション オフロード (TSO) によって、TCP/IP スタックは、インターフェイスの最大転送ユニット(MTU) が比較的小さい場合でも、非常に大きいフレーム (最大 64KB) を発信できます。ネットワーク アダプタは、大きいフレームを MTU サイズのフレームに分割し、分割したコピーの先頭に元の TCP/IP ヘッダーを追加します。
VMotion での移行では、パワーオン状態の仮想マシンをシャットダウンせずに、ESXi ホスト間で移行できます。オプションの VMotion 機能には、独自のライセンス キーが必要です。
ネットワーク サービス
vNetwork には、ホストおよび仮想マシンに対していくつかのサービスが用意されています。
ESXi では、2 つのタイプのネットワーク サービスを有効にできます。
n 仮想マシンを物理ネットワークへ接続する。また、仮想マシン同士で接続する。
n VMkernel のサービス (NFS、iSCSI、VMotion など) を物理ネットワークへ接続する。
vSphere Client でのネットワーク情報の表示
vSphere Client は、一般的なネットワーク情報とネットワーク アダプタに固有な情報を表示します。
手順
1 vSphere Client にログインして、インベントリ パネルからホストを選択します。
2 [構成] タブをクリックし、 [ネットワーク] をクリックします。
3 [仮想スイッチ] をクリックして、ホストの vNetwork 標準スイッチのネットワークを表示するか、 [分散仮想スイッチ]をクリックしてホストの vNetwork 分散スイッチのネットワークを表示します。
[分散仮想スイッチ] オプションは、vNetwork 分散スイッチと関連付けられたホストにのみ表示されます。
ネットワーク情報は、ホストの仮想スイッチごとに表示されます。
ESXi 構成ガイド
14 VMware, Inc.

vSphere Client でのネットワーク アダプタ情報の表示
ホスト上の物理ネットワーク アダプタごとに、速度、デュプレックス、実際の IP の範囲などの情報を表示できます。
手順
1 vSphere Client にログインして、インベントリ パネルからホストを選択します。
2 [構成] タブをクリックし、 [ネットワーク アダプタ] をクリックします。
ネットワーク アダプタ パネルに、次の情報が表示されます。
オプション 説明
[デバイス] ネットワーク アダプタの名前
[速度] ネットワーク アダプタの実際の速度およびデュプレックス
[構成済み] ネットワーク アダプタの構成済み速度およびデュプレックス
[vSwitch] ネットワーク アダプタが関連付けられている vSwitch
[実際の IP の範囲] ネットワーク アダプタがアクセスできる IP アドレス
[Wake on LAN 対応] Wake on LAN をサポートするネットワーク アダプタの機能
第 2 章 ネットワークの概要
VMware, Inc. 15

ESXi 構成ガイド
16 VMware, Inc.

vNetwork 標準スイッチによる基本ネットワーク 3
次のトピックでは、vNetwork 標準スイッチ (vSwitch) の基本的なネットワーク設定について、および vSphere 環境における構成について説明します。
vSphere Client を使用して、ネットワーク サービスのタイプを反映しているカテゴリに基づいて、ネットワークを追加します。
n 仮想マシン
n VMkernel
この章では次のトピックについて説明します。
n vNetwork 標準スイッチ (P. 17)
n ポート グループ (P. 18)
n 仮想マシンのポート グループの構成 (P. 18)
n VMkernel ネットワーク構成 (P. 19)
n vNetwork 標準スイッチのプロパティ (P. 21)
vNetwork 標準スイッチ
vNetwork 標準スイッチ (vSwitch) と呼ばれる抽象化されたネットワーク デバイスを作成できます。vSwitch は、仮想マシン間のトラフィックを内部的に経路指定したり、外部ネットワークにリンクしたりすることができます。
vSwitch を使用して、複数のネットワーク アダプタのバンド幅と結合し、それらのアダプタ間で通信トラフィックを均衡化できます。また、物理 NIC のフェイルオーバーを処理するように vSwitch を構成することもできます。
vSwitch は、物理イーサネット スイッチと同様に機能します。vSwitch のデフォルトの論理ポート数は 56 個ですが、ESXiで可能な最大ポート数は 1,016 個です。仮想マシンの 1 つのネットワーク アダプタを、各ポートに接続できます。vSwitchに関連付けられた各アップリンク アダプタは、1 つのポートを使用します。vSwitch の各論理ポートは、1 つのポートグループのメンバーになります。各 vSwitch に、1 つまたは複数のポート グループを割り当てることもできます。1 台のホストに最大 127 個の vSwitch を作成できます。
複数の仮想マシンを同一の vSwitch に接続すると、その間のネットワーク トラフィックは局所的に経路指定されます。アップリンク アダプタが vSwitch に接続されている場合、各仮想マシンは、アダプタが接続されている外部ネットワークにアクセスできます。
VMware, Inc. 17

ポート グループ
ポート グループは、共通の構成下にある複数のポートの集合であり、ラベル付きネットワークに接続する仮想マシンにとっての安定したアンカー ポイントとなります。1 台のホストで最大 512 のポート グループを作成できます。
各ポート グループは、現在のホストに固有のネットワーク ラベルによって識別されます。ネットワーク ラベルを使用すると、仮想マシンの構成をホスト間で移動できます。同じネットワークに物理的に接続されているデータ センター内のすべてのポート グループ (つまり、各ポート グループがほかのポート グループからブロードキャストを受信できる) には、同じラベルが付きます。逆に、2 つのポート グループが互いにブロードキャストを受信できない場合、各ポート グループには異なるラベルが付きます。
VLAN ID はオプションであり、この ID によって、ポート グループ トラフィックが物理ネットワークの論理イーサネットセグメント内に制限されます。ほかの VLAN 上にあるポート グループにポート グループがアクセスするには、VLAN ID を4095 に設定する必要があります。VLAN ID を使用する場合は、ラベルが適切に接続を表すようにするために、ポート グループ ラベルと VLAN ID を一緒に変更する必要があります。
仮想マシンのポート グループの構成
vSphere Client から、仮想マシンのポート グループを追加または変更できます。
vSphere Client のネットワークの追加ウィザードを使用して、仮想マシンが接続できる仮想ネットワークを作成する作業を進めることができます。たとえば vSwitch の作成、ネットワーク ラベルの設定の構成などがあります。
仮想マシン ネットワークを設定する場合には、ネットワーク内の仮想マシンをホスト間で移行するかどうか検討します。移行する場合は、両方のホストを同一のブロードキャスト ドメイン (同一のレイヤー 2 サブネット) に配置します。
ESXi では、異なるブロードキャスト ドメインにあるホスト間で仮想マシンを移行することはサポートしていません。これは、移行された仮想マシンで必要なシステムまたはリソースが、もはや新しいネットワーク内でアクセスできなくなる可能性
があるためです。ネットワーク構成が高可用性環境として設定されていたり、異なるネットワークにわたって仮想マシン
のニーズを解決できるインテリジェント スイッチを装備していたりする場合でも、ARP (Address Resolution Protocol)テーブルのアップデートや仮想マシンのネットワーク トラフィックの再開の際に時間差が生じる可能性があります。
仮想マシンは、アップリンク アダプタを介して物理ネットワークに接続します。vSwitch は、1 つまたは複数のネットワークアダプタが接続されている場合のみ、外部ネットワークにデータを転送できます。1 つの vSwitch に複数のアダプタが接続されている場合、それらのアダプタはチームとして、透過的に統合されます。
仮想マシンのポート グループの追加
仮想マシンのポート グループは仮想マシンにネットワークを提供します。
手順
1 vSphere Client にログインして、インベントリ パネルからホストを選択します。
2 [構成] タブをクリックし、 [ネットワーク] をクリックします。
3 仮想スイッチ ビューを選択します。
概要に vSwitch が表示され、詳細なレイアウトが示されます。
4 ページの右側にある [ネットワークの追加] をクリックします。
5 デフォルトの接続タイプである [仮想マシン] を確定し、 [次へ] をクリックします。
6 [仮想スイッチの作成] 、または表示されている既存の vSwitch のいずれか、およびこのポート グループに使用する関連の物理アダプタを選択します。
新規の vSwitch は、イーサネット アダプタ付き、またはイーサネット アダプタなしで作成できます。
ESXi 構成ガイド
18 VMware, Inc.

物理ネットワーク アダプタなしで vSwitch を作成すると、vSwitch 上のすべてのトラフィックはその vSwitch に限定されます。物理ネットワーク上のほかのホストや、ほかの vSwitch 上の仮想マシンは、この vSwitch を介してトラフィックを送受信することはできません。グループ内の仮想マシンが互いに通信できるようにして、ほかのホス
トやグループ外の仮想マシンとは通信できないようにするには、物理ネットワーク アダプタなしで vSwitch を作成します。
7 [次へ] をクリックします。
8 ポート グループのプロパティ グループで、作成中のポート グループを識別するネットワーク ラベルを入力します。
ネットワーク ラベルを使用して、2 台以上のホストに共通な、移行に対応する接続を識別します。
9 (オプション) VLAN を使用している場合は、 [VLAN ID] に 1 ~ 4094 の数字を入力します。使用していない場合は、空のままにします。
0 を入力するか、オプションを空のままにすると、ポート グループはタグなし (VLAN でなはい) トラフィックのみを参照します。4095 を入力すると、ポート グループは、VLAN タグをそのままにして、任意の VLAN のトラフィックを参照します。
10 [次へ] をクリックします。
11 vSwitch が適切に構成されていることを確認し、 [終了] をクリックします。
VMkernel ネットワーク構成
VMkernel のネットワーク インターフェイスは、VMware VMotion および IP ストレージで使用されます。
ESXi では、VMkernel のネットワーク インターフェイスによって、ESXi ホストに対するネットワーク接続、および VMotionと IP ストレージの処理を行うことができます。
あるホストから別のホストに仮想マシンを移すことを、移行と呼びます。VMotion を使用すると、パワーオン状態の仮想マシンをダウンタイムなしで移行できます。VMkernel ネットワーク スタックは、VMotion に対応できるように、適切に設定する必要があります。
IP ストレージは、iSCSI や、ESXi 用の NFS など、TCP/IP ネットワーク通信を基盤として使用する、あらゆる形態のストレージです。これらのストレージ タイプはネットワーク ベースであるため、同じ VMkernel インターフェイスとポートグループを使用できます。
VMkernel が提供するネットワーク サービス (iSCSI、NFS、および VMotion) では、VMkernel の TCP/IP スタックが使用されます。この TCP/IP スタックは、サービス コンソールで使用される TCP/IP スタックとは、完全に分離されます。これらの TCP/IP スタックはそれぞれ、1 つまたは複数の vSwitch 上の 1 つまたは複数のポート グループに接続することによって、各種のネットワークにアクセスします。
VMkernel レベル での TCP/IP スタック
VMware の VMkernel TCP/IP ネットワーク スタック は、処理するそれぞれのサービスに対して、さまざまな方法でネットワークのサポートを提供しています。
vMkernel TCP/IP スタックは、iSCSI、NFS、および VMotion を次のような方法で処理します。
n iSCSI を仮想マシン データストアとして使用
n iSCSI を .ISO ファイルの直接マウント用として使用。このファイルは仮想マシンに CD-ROM として認識される
n NFS を仮想マシン データストアとして使用
n NFS を .ISO ファイルの直接マウント用として使用。このファイルは仮想マシンに CD-ROM として認識される
n VMotion での移行
iSCSI に複数の物理 NIC がある場合、ポート バインドの手法を使用して、ソフトウェア iSCSI に複数のパスを作成できます。ポート バインドの詳細については、『iSCSI SSAN 構成ガイド』 を参照してください。
注意 ESXi は、NFS version 3 over TCP/IP のみをサポートしています。
第 3 章 vNetwork 標準スイッチによる基本ネットワーク
VMware, Inc. 19

VMkernel ネットワークの設定
VMotion インターフェイスまたは IP ストレージ ポート グループとして使用する VMkernel ネットワーク アダプタを作成します。
手順
1 vSphere Client にログインして、インベントリ パネルからホストを選択します。
2 [構成] タブをクリックし、 [ネットワーク] をクリックします。
3 仮想スイッチ ビューで、 [ネットワークの追加] をクリックします。
4 [VMkernel] を選択し、 [次へ] をクリックします。
5 使用する vSwitch を選択するか、 [仮想スイッチの作成] を選択して、新規 vSwitch を作成します。
6 vSwitch が使用するネットワーク アダプタのチェック ボックスを選択します。
アダプタ経由で接続する仮想マシンまたはほかのサービスが適切なイーサネット セグメントに到達できるように、vSwitch ごとにアダプタを選択します。新規仮想スイッチの作成の下にアダプタが表示されない場合は、システム内のすべてのネットワーク アダプタは既存の vSwitch によって使用されています。ネットワーク アダプタなしで新規のvSwitch を作成することも、既存の vSwitch が使用するネットワーク アダプタを選択することもできます。
7 [次へ] をクリックします。
8 ネットワーク ラベルおよび VLAN ID を選択または入力します。
オプション 説明
[ネットワーク ラベル] 作成中のポート グループを識別するための名前です。この名前は、VMotion や IP ストレージなど、VMkernel サービスを構成する場合に、このポート グループに接続する仮想アダプタの構成時に指定するラベルです。
[VLAN ID] ポート グループのネットワーク トラフィックが使用する VLAN を識別します。
9 [このポート グループを VMotion で使用] を選択してそのポート グループを有効にし、そのポート グループ自体がVMotion トラフィックを送信するネットワーク接続として、別のホストにアドバタイズするようにします。
このプロパティは、ホストごとに 1 つの VMotion と IP ストレージ ポート グループに対してのみ有効にできます。このプロパティがどのポート グループでも有効でない場合、このホストへの VMotion での移行はできません。
10 このポート グループをフォールト トレランスのログで使用するかどうかを選択し、 [次へ] をクリックします。
11 [IP 設定を自動的に取得] を選択して DHCP を使用して IP 設定を取得するか、 [次の IP 設定を使用] を選択して IP設定を手動で指定します。
IP 設定を手動で指定するよう選択した場合、この情報を指定します。
a VMkernel インターフェイスの IP アドレスおよびサブネット マスクを入力します。
このアドレスは、サービス コンソール用に設定された IP アドレス とは異なるようにします。
b [編集] をクリックして、VMotion、NAS、iSCSI など、VMkernel のサービスに対する VMkernel のデフォルトゲートウェイを設定します。
c [DNS 構成] タブでは、デフォルトでホスト名が入力されます。
インストール時に指定した DNS サーバ アドレスも、ドメインと同様に事前に選択されています。
d [ルーティング] タブでは、サービス コンソールと VMkernel のそれぞれに固有のゲートウェイ情報が必要です。
サービス コンソールまたは VMkernel と同一の IP サブネットにないマシンへの接続には、ゲートウェイが必要です。デフォルトは、固定 IP 設定です。
e [OK] をクリックし、 [次へ] をクリックします。
ESXi 構成ガイド
20 VMware, Inc.

12 IPv6 対応のホスト上で、VMkernel インターフェイス IPv4 設定のみを使用するには、 [IPv6 設定なし] を選択します。VMkernel インターフェイスの IPv6 を構成するには、 [次の IPv6 設定を使用] を選択します。
ホスト上で IPv6 が無効になっている場合は、この画面は表示されません。
13 VMkernel インターフェイスで IPv6 を使用するよう選択した場合は、IPv6 アドレスを取得するために次のいずれかのオプションを選択します。
n [DHCP を使用して IPv6 アドレスを自動的に取得]
n [ルータの通知を使用して IPv6 アドレスを自動的に取得]
n [固定 IPv6 アドレス]
14 固定 IPv6 アドレスを使用するよう選択した場合は、次の手順を実行します。
a [追加] をクリックして新しい IPv6 アドレスを追加します。
b IPv6 アドレスとサブネット プリフィックスの長さを入力し、 [OK] をクリックします。
c VMkernel のデフォルト ゲートウェイを変更するには、 [編集] をクリックします。
15 [次へ] をクリックします。
16 情報を確認し、エントリを変更する場合は [戻る] をクリックして、 [終了] をクリックします。
vNetwork 標準スイッチのプロパティ
vNetwork 標準スイッチの設定により、ポートに対する vSwitch 全体のデフォルトが制御されます。この設定は、各vSwitch のポート グループの設定でオーバーライドすることができます。アップリンク構成や使用可能なポート数などのvSwitch プロパティを編集できます。
vSwitch のポート数の変更
vSwitch は、一般的なネットワーク アダプタの集合 (ネットワーク アダプタをまったく含まない集合を含む) を使用するポート構成のコンテナとして機能します。各仮想スイッチのポート数には制限があります。仮想マシンおよびネットワーク
サービスは、このポートを使用して 1 つまたは複数のネットワークにアクセスすることができます。
手順
1 vSphere Client にログインして、インベントリ パネルからホストを選択します。
2 [構成] タブをクリックし、 [ネットワーク] をクリックします。
3 ページの右側で、編集する vSwitch の [プロパティ] をクリックします。
4 [ポート] タブをクリックします。
5 構成リストから vSwitch アイテムを選択し、 [編集] をクリックします。
6 [全般] タブをクリックします。
7 ドロップダウン メニューから、使用するポートの数を選択します。
8 [OK] をクリックします。
次に進む前に
変更を有効にするには、システムを再起動する必要があります。
第 3 章 vNetwork 標準スイッチによる基本ネットワーク
VMware, Inc. 21

アップリンク アダプタの速度の変更
アップリンク アダプタの接続速度およびデュプレックスを変更できます。
手順
1 vSphere Client にログインして、インベントリ パネルからホストを選択します。
2 [構成] タブをクリックし、 [ネットワーク] をクリックします。
3 vSwitch を選択し、 [プロパティ] をクリックします。
4 [ネットワーク アダプタ] タブをクリックします。
5 構成されているネットワーク アダプタの速度およびデュプレックス値を変更するには、ネットワークアダプタを選択して[編集] をクリックします。
6 接続速度を手動で選択するには、ドロップダウン メニューから速度とデュプレックスを選択します。
NIC と物理スイッチが適切な接続速度のネゴシエーションに失敗する可能性がある場合は、手動で接続速度を選択してください。速度とデュプレックスが不適当な場合の現象としては、バンド幅が狭くなったり、リンク接続が失われ
たりします。
アダプタと、そのアダプタに接続する物理スイッチ ポートは同じ値を設定する必要があります。たとえば、auto と autoまたは ND と ND を設定します。ND は一定の速度とデュプレックスであり、auto と ND を設定することはできません。
7 [OK] をクリックします。
アップリンク アダプタの追加
複数のアダプタを 1 つの vSwitch に関連付けて、NIC チーミングを設定できます。チームは、トラフィックを共有し、フェイルオーバーを可能にします。
手順
1 vSphere Client にログインして、インベントリ パネルからホストを選択します。
2 [構成] タブをクリックし、 [ネットワーク] をクリックします。
3 vSwitch を選択し、 [プロパティ] をクリックします。
4 [ネットワーク アダプタ] タブをクリックします。
5 [追加] をクリックして、アダプタの追加ウィザードを起動します。
6 リストから 1 台または複数のアダプタを選択し、 [次へ] をクリックします。
7 (オプション) NIC の順序を変更して別のカテゴリに移動するには、NIC を選択して、 [上へ移動] および [下へ移動]をクリックします。
オプション 説明
有効なアダプタ vSwitch が使用するアダプタ。
スタンバイ アダプタ 1 つまたは複数の有効なアダプタに障害が発生したときに、アクティブになるアダプタ。
8 [次へ] をクリックします。
9 アダプタ サマリ ページで情報を確認し、 [戻る] をクリックしてエントリを変更し、 [終了] をクリックします。
ネットワーク アダプタのリストが再表示され、vSwitch で現在必要なアダプタが表示されます。
10 [閉じる] をクリックして、vSwitch のプロパティ ダイアログ ボックスを閉じます。
[構成] タブのネットワーク セクションに、ネットワーク アダプタが指定の順序およびカテゴリで表示されます。
ESXi 構成ガイド
22 VMware, Inc.

Cisco Discovery ProtocolCDP (Cisco Discovery Protocol) を使用すると、ESXi の管理者は、どの Cisco スイッチ ポートが特定の vSwitch に接続されているかを確定できます。特定の vSwitch に対して CDP が有効になっている場合は、vSphere Client から Ciscoスイッチのプロパティ (デバイス ID、ソフトウェア バージョン、タイムアウトなど) を表示できます。
ESXi では、CDP が待機するよう設定されています。これは、ESXi は、関連付けられている Cisco スイッチ ポートに関する情報を検知して表示しますが、Cisco スイッチの管理者は vSwitch に関する情報を使用できないことを意味しています。
vSphere Client での Cisco スイッチ情報の表示
CDP を [listen] または [both] に設定している場合、Cisco スイッチ情報を表示できます。
手順
1 vSphere Client にログインして、インベントリ パネルからホストを選択します。
2 [構成] タブをクリックし、 [ネットワーク] をクリックします。
3 vSwitch の右側にある情報アイコンをクリックします。
第 3 章 vNetwork 標準スイッチによる基本ネットワーク
VMware, Inc. 23

ESXi 構成ガイド
24 VMware, Inc.

vNetwork 分散スイッチによる基本ネットワーク 4
このトピックでは、vNetwork 分散スイッチによるネットワークの基本概念について、および vSphere 環境で vNetwork分散スイッチを使用してネットワークを設定および構成する方法について説明します。
この章では次のトピックについて説明します。
n vNetwork 分散スイッチのアーキテクチャ (P. 25)
n vNetwork 分散スイッチの構成 (P. 26)
n dvPort グループ (P. 28)
n プライベート VLAN (P. 30)
n vNetwork 分散スイッチ ネットワーク アダプタの構成 (P. 31)
n vNetwork 分散スイッチでの仮想マシン ネットワークの構成 (P. 34)
vNetwork 分散スイッチのアーキテクチャ
vNetwork 分散スイッチは、関連するすべてのホストにおいて 1 つの仮想スイッチとして機能します。これにより、仮想マシンは、複数のホスト間を移動するときに、一貫したネットワーク構成を維持できます。
vNetwork 標準スイッチと同様、各 vNetwork 分散スイッチは、仮想マシンが使用できるネットワーク ハブです。vNetwork 分散スイッチは、仮想マシン間においてトラフィックを内部で転送することも、物理イーサネット アダプタ(アップリンク アダプタとも呼ばれる) へ接続することによって外部ネットワークへリンクすることもできます。
各 vNetwork 分散スイッチは、割り当てられた 1 つまたは複数の dvPort グループを持つことが可能です。dvPort グループは、共通の構成下にある複数のポートの集合であり、ラベル付きネットワークに接続する仮想マシンにとっての安定し
たアンカー ポイントとなります。各 dvPort グループは、使用中のデータ センターに固有のネットワーク ラベルによって識別されます。VLAN ID はオプションであり、この ID によって、ポート グループ トラフィックが物理ネットワークの論理イーサネット セグメント内に制限されます。
vSphere 4 では、VMware vNetwork 分散スイッチのほかにも、サードパーティ製の仮想スイッチのイニシャル サポートも提供しています。これらのサード パーティ製スイッチの構成については、http://www.cisco.com/go/1000vdocsを参照してください。
VMware, Inc. 25

vNetwork 分散スイッチの構成
vCenter Server データ センター上に vNetwork 分散スイッチを作成できます。vNetwork 分散スイッチを作成すると、ホストの追加、dvPort グループの作成、vNetwork 分散スイッチのプロパティおよびポリシーの編集を行うことができます。
vNetwork 分散スイッチの作成
vNetwork 分散スイッチを作成し、データ センターで関連付けられたホストに対するネットワーク トラフィックを操作します。
手順
1 vSphere Client にログインして、ネットワーク ビューでデータ センターを表示します。
2 インベントリ メニューから、 [データ センター] - [vNetwork 分散スイッチ] を選択します。
vNetwork 分散スイッチの作成ウィザードが表示されます。
3 名前フィールドに新しい vNetwork 分散スイッチの名前を入力します。
4 [dvUplink ポート数] を選択し、 [次へ] をクリックします。
dvUplink ポートは、関連する ESXi ホスト上の物理 NIC へ vNetwork 分散スイッチを接続します。dvUplink ポート数は、ホストごとに vNetwork 分散スイッチへの物理的な接続として許可されている最大の数です。
5 [次へ] をクリックします。
6 [今すぐ追加] または [あとで追加] を選択します。
7 [今すぐ追加] を選択した場合は、各ホストまたはアダプタの隣にあるチェック ボックスをクリックして、使用するホストおよび物理アダプタを選択します。vNetwork 分散スイッチの作成時に、未使用の物理アダプタのみ追加できます。
8 [次へ] をクリックします。
9 [デフォルト ポート グループの自動作成] を行うかどうかを選択します。
このオプションにより、アーリーバインディングのポート グループが 128 ポートで作成されます。ポート グループ要件が複雑なシステムの場合は、デフォルトのポート グループを作成しないで、vNetwork 分散スイッチを追加したあとで新しい dvPort グループを作成します。
10 vNetwork 分散スイッチの図を確認し、正しく構成されていることを確かめて、 [終了] をクリックします。
次に進む前に
ホストをあとで追加することを選択した場合は、ネットワーク アダプタを追加する前に vNetwork 分散スイッチにホストを追加する必要があります。
vSphere Client のホスト構成ページから、またはホスト プロファイルを使用して、ネットワーク アダプタを追加できます。
vNetwork 分散スイッチへのホストの追加
ホストを分散仮想スイッチに追加ウィザードを使用して、vNetwork 分散スイッチにホストを関連付けます。ホスト プロファイルを使用して、ホストを vNetwork 分散スイッチに追加できます。
手順
1 vSphere Client で、ネットワーク インベントリ ビューを表示し、vNetwork 分散スイッチを選択します。
2 インベントリ メニューから、 [分散仮想スイッチ] - [設定の編集] を選択します。
vNetwork 分散スイッチへのホストの追加ウィザードが表示されます。
3 追加するホストを選択します。
ESXi 構成ガイド
26 VMware, Inc.

4 選択したホストで、追加する物理アダプタを選択し、 [次へ] をクリックします。
未使用の物理アダプタと使用中の物理アダプタのどちらでも選択できます。ホストが現在使用しているアダプタを選
択した場合は、関連する仮想アダプタを vNetwork 分散スイッチに移動するかどうかを選択します。
注意 物理アダプタを vNetwork 分散スイッチに移動するときに、関連する仮想アダプタを移動しなかった場合、これらの仮想アダプタのネットワーク接続は失われます。
5 [終了] をクリックします。
vNetwork 分散スイッチの全般的な設定の編集
vNetwork 分散スイッチの名前やアップリンクのポート数など、vNetwork 分散スイッチの全般的なプロパティを編集できます。
手順
1 vSphere Client で、ネットワーク インベントリ ビューを表示し、vNetwork 分散スイッチを選択します。
2 インベントリ メニューから、 [分散仮想スイッチ] - [設定の編集] を選択します。
3 [全般] を選択して vNetwork 分散スイッチの次の設定を編集します。
a vNetwork 分散スイッチの名前を入力します。
b アップリンク ポート数を選択します。
c アップリンクのポート名を編集するには、 [アップリンク ポート名の編集] をクリックし、新しい名前を入力して、[OK] をクリックします。
d vNetwork 分散スイッチに関する注釈を入力します。
4 [OK] をクリックします。
vNetwork 分散スイッチの詳細設定の編集
vNetwork 分散スイッチの設定ダイアログ ボックスを使用して、Cisco Discovery Protocol や vNetwork 分散スイッチ用MTU の最大サイズなど、vNetwork 分散スイッチの詳細設定を構成します。
手順
1 vSphere Client で、ネットワーク インベントリ ビューを表示し、vNetwork 分散スイッチを選択します。
2 インベントリ メニューから、 [分散仮想スイッチ] - [設定の編集] を選択します。
3 [詳細] を選択して、vNetwork 分散スイッチの次のプロパティを編集します。
a MTU の最大サイズを指定します。
b [Cisco Discovery Protocol の有効化] チェック ボックスを選択し、CDP を有効にして、操作を [待機] 、 [アドバタイズ] 、または [両方] のいずれかに設定します。
c 管理者連絡情報セクションで、vNetwork 分散スイッチの管理者の名前およびその他の詳細を入力します。
4 [OK] をクリックします。
vNetwork 分散スイッチのネットワーク アダプタ情報の表示
vSphere Client のネットワーク インベントリ ビューから、vNetwork 分散スイッチの物理ネットワーク アダプタおよびアップリンクの割り当てを表示します。
手順
1 vSphere Client で、ネットワーク インベントリ ビューを表示し、vNetwork 分散スイッチを選択します。
2 インベントリ メニューから、 [分散仮想スイッチ] - [設定の編集] を選択します。
第 4 章 vNetwork 分散スイッチによる基本ネットワーク
VMware, Inc. 27

3 [ネットワーク アダプタ] タブで、関連するホストのネットワーク アダプタおよびアップリンクの割り当てを表示できます。
このタブは読み取り専用です。vNetwork 分散スイッチのネットワーク アダプタは、ホスト レベルで構成する必要があります。
4 [OK] をクリックします。
dvPort グループ
dvPort グループでは、vNetwork 分散スイッチ上の各メンバー ポートのポート構成オプションを指定しています。dvPortグループは、ネットワーク接続の作成方法を定義します。
dvPort グループの追加
dvPort グループの作成ウィザードを使用して、vNetwork 分散スイッチに dvPort グループを追加します。
手順
1 vSphere Client で、ネットワーク インベントリ ビューを表示し、vNetwork 分散スイッチを選択します。
2 インベントリ メニューから、 [分散仮想スイッチ] - [新規ポート グループ] を選択します。
3 dvPort グループのポートの名前と数を入力します。
4 VLAN タイプを選択します。
オプション 説明
なし VLAN を使用しません。
VLAN [VLAN ID] フィールドに、1 ~ 4094 の数字を入力します。
VLAN トランク VLAN トランクの範囲を入力します。
プライベート VLAN プライベート VLAN エントリを選択します。プライベート VLAN を作成していない場合は、このメニューは空です。
5 [次へ] をクリックします。
6 [終了] をクリックします。
全般的な dvPort グループ プロパティの編集
dvPort グループのプロパティ ダイアログ ボックスを使用して、dvPort グループの名前およびポート グループのタイプなど、dvPort グループの全般的なプロパティを構成します。
手順
1 vSphere Client で、ネットワーク インベントリ ビューを表示し、dvPort グループを選択します。
2 インベントリ メニューから、 [ネットワーク] - [設定の編集] を選択します。
3 [全般] を選択し、dvPort グループの次のプロパティを編集します。
オプション アクション
名前 dvPort グループの名前を入力します。
説明 dvPort グループの簡単な説明を入力します。
ESXi 構成ガイド
28 VMware, Inc.

オプション アクション
ポート数 dvPort グループのポート数を入力します。
ポート バインド この dvPort グループに接続された仮想マシンにポートを割り当てるときに選択します。n [静的バインド] を選択すると、仮想マシンが dvPort グループに接続するときに
仮想マシンにポートを割り当てます。
n [動的バインド] を選択すると、仮想マシンが dvPort グループに接続したあと、はじめてパワーオンされるときに仮想マシンにポートを割り当てます。
n ポートのバインドがない場合は、 [短期] を選択します。
4 [OK] をクリックします。
詳細な dvPort グループ プロパティの編集
dvPort グループのプロパティ ダイアログ ボックスを使用して、ポート名のフォーマットやオーバーライド設定など、dvPortグループの詳細プロパティを構成します。
手順
1 インベントリ メニューから、 [ネットワーク] - [設定の編集] を選択します。
2 [詳細] を選択して、dvPort グループのプロパティを編集します。
a [ポート ポリシーでオーバーライドを許可] を選択して、dvPort グループ ポリシーでポート レベルごとにオーバーライドできるようにします。
b [オーバーライド設定の編集] をクリックして、オーバーライドできるポリシーを選択します。
c ライブ ポートの移動を許可するかどうか選択します。
d [切断時にリセットを設定] を選択して、dvPort が仮想マシンから切断されたときにポートごとの設定を無効にするようにします。
e [ホスト上のバインディングを許可] を選択して、vCenter Server が停止したときに、ESXi が dvPort を仮想マシンに割り当てることを指定します。
f [ポート名のフォーマット] を選択して、このグループで dvPort に名前を割り当てるためのテンプレートを提供します。
3 [OK] をクリックします。
dvPort 設定の構成
ポート設定ダイアログ ボックスを使用して、ポートの名前や説明など、dvPort の全般的なプロパティを構成します。
手順
1 vSphere Client にログインして、vNetwork 分散スイッチを表示します。
2 [ポート] タブで、修正するポートを右クリックして [設定の編集] を選択します。
3 [全般] をクリックします。
4 ポートの名前および説明を変更します。
5 [OK] をクリックします。
第 4 章 vNetwork 分散スイッチによる基本ネットワーク
VMware, Inc. 29

プライベート VLANプライベート VLAN は、特定のネットワーク設定での VLAN ID の制限と不要な IP アドレスを解決するのに使用します。
プライベート VLAN は、プライマリ VLAN ID によって識別されます。プライマリ VLAN ID は、関連付けられた複数のセカンダリ VLAN ID を持つことができます。プライマリ VLAN は [無差別] なので、プライベート VLAN 上のポートは、プライマリ VLAN として設定されたポートと通信できます。セカンダリ VLAN 上のポートは、無差別ポートとのみ通信する[隔離] か、無差別ポートおよび同じセカンダリ VLAN 上の他のポートの両方と通信する [コミュニティ] のいずれかです。
ESXi ホストと物理ネットワークの他の部分との間でプライベート VLAN を使用するには、ESXi ホストに接続された物理スイッチが、プライベート VLAN 対応でなければならず、ESXi でプライベート VLAN 機能に使用されている VLAN IDを使用して構成されている必要があります。動的な MAC+VLAN ID ベースのラーニングを使用している物理スイッチでは、対応するすべてのプライベート VLAN ID を、スイッチの VLAN データベースに事前に入れておく必要があります。
プライベート VLAN 機能を使用するよう dvPort を構成するには、まず、dvPort が接続する vNetwork 分散スイッチで必要なプライベート VLAN を作成する必要があります。
プライベート VLAN の作成
vNetwork 分散スイッチで使用するプライベート VLAN とそれに関連付けられた dvPort を作成できます。
手順
1 vSphere Client で、ネットワーク インベントリ ビューを表示し、vNetwork 分散スイッチを選択します。
2 [インベントリ] メニューから、 [vNetwork 分散スイッチ] - [設定の編集] を選択します。
3 [プライベート VLAN] タブを選択します。
4 プライマリ プライベート VLAN ID で、 [[ここにプライベート VLAN ID を入力]] をクリックし、プライマリ プライベートVLAN の数値を入力します。
5 ダイアログ ボックス内をクリックし、追加したプライマリ プライベート VLAN を選択します。
追加したプライマリ プライベート VLAN が セカンダリ プライベート VLAN ID の下に表示されます。
6 新しい各セカンダリ プライベート VLAN で、セカンダリ プライベート VLAN ID の下の [[ここにプライベート VLAN IDを入力]] をクリックし、セカンダリ プライベート VLAN の数値を入力します。
7 ダイアログ ボックス内をクリックして、追加したセカンダリ プライベート VLAN を選択し、 [隔離] または [コミュニティ] のどちらかのポート タイプを選択します。
8 [OK] をクリックします。
プライマリ プライベート VLAN の削除
vSphere Client のネットワーク インベントリ ビューから、未使用のプライマリ プライベート VLAN を削除します。
開始する前に
プライベート VLAN を削除する前に、それを使用するよう構成されているポート グループがないことを確認します。
手順
1 vSphere Client で、ネットワーク インベントリ ビューを表示し、vNetwork 分散スイッチを選択します。
2 [インベントリ] メニューから、 [vNetwork 分散スイッチ] - [設定の編集] を選択します。
3 [プライベート VLAN] タブを選択します。
4 削除するプライマリ プライベート VLAN を選択します。
5 プライマリ プライベート VLAN ID の下で [削除] をクリックし、 [OK] をクリックします。
プライマリ プライベート VLAN を削除すると、関連するすべてのセカンダリ プライベート VLAN が削除されます。
ESXi 構成ガイド
30 VMware, Inc.

セカンダリ プライベート VLAN の削除
vSphere Client のネットワーク インベントリ ビューから、未使用のセカンダリ プライベート VLAN を削除します。
開始する前に
プライベート VLAN を削除する前に、それを使用するよう構成されているポート グループがないことを確認します。
手順
1 vSphere Client で、ネットワーク インベントリ ビューを表示し、vNetwork 分散スイッチを選択します。
2 [インベントリ] メニューから、 [vNetwork 分散スイッチ] - [設定の編集] を選択します。
3 [プライベート VLAN] タブを選択します。
4 プライマリ プライベート VLAN を選択して、関連するセカンダリ プライベート VLAN を表示します。
5 削除するセカンダリ プライベート VLAN を選択します。
6 セカンダリ プライベート VLAN ID の下で [削除] をクリックし、 [OK] をクリックします。
vNetwork 分散スイッチ ネットワーク アダプタの構成
ホストの構成ページの vNetwork 分散スイッチ ネットワーク ビューには、ホストに関連する vNetwork 分散スイッチの構成が表示されます。これを使用して、vNetwork 分散スイッチ ネットワーク アダプタおよびアップリンク ポートを構成できます。
物理アダプタの管理
vNetwork 分散スイッチに関連付けられている各ホストでは、物理ネットワーク アダプタ (アップリンク) を vNetwork分散スイッチに割り当てる必要があります。vNetwork 分散スイッチ上の 1 つのアップリンク ポートにつき、各ホストで 1つのアップリンクを割り当てられます。
vNetwork 分散スイッチへのアップリンクの追加
vNetwork 分散スイッチに接続されている仮想マシンおよび仮想ネットワーク アダプタを、配置されているホスト以外のネットワークに接続するには、物理アップリンクを vNetwork 分散スイッチに追加する必要があります。
手順
1 vSphere Client にログインして、インベントリ パネルからホストを選択します。
2 [構成] タブをクリックし、 [ネットワーク] をクリックします。
3 vNetwork 分散仮想スイッチ ビューを選択します。
4 [物理アダプタの管理] をクリックします。
5 アップリンクを追加するアップリンク ポートで、 [クリックして NIC を追加] をクリックします。
6 追加する物理アダプタを選択します。別のスイッチに割り当てられているアダプタを選択すると、そのスイッチから
アダプタが削除され、この vNetwork 分散スイッチに再割り当てされます。
7 [OK] をクリックします。
第 4 章 vNetwork 分散スイッチによる基本ネットワーク
VMware, Inc. 31

vNetwork 分散スイッチからのアップリンクの削除
vNetwork 分散スイッチに関連付けられたアップリンクは、vSwitch または別の vNetwork 分散スイッチに追加できません。
手順
1 vSphere Client にログインして、インベントリ パネルからホストを選択します。
2 [構成] タブをクリックし、 [ネットワーク] をクリックします。
3 vNetwork 分散仮想スイッチ ビューを選択します。
4 [物理アダプタの管理] をクリックします。
5 削除するアップリンクについて [削除] をクリックします。
6 [OK] をクリックします。
仮想ネットワーク アダプタの管理
仮想ネットワーク アダプタは、vNetwork 分散スイッチを介してホストのネットワーク サービスを処理します。
接続された vNetwork 分散スイッチにより、ESXi ホストの VMkernel 仮想アダプタを構成できます。これを実行するには、新しい仮想アダプタを作成するか、既存の仮想アダプタを移行します。
vNetwork 分散スイッチでの VMkernel ネットワーク アダプタの作成
VMotion インターフェイスまたは IP ストレージ ポート グループとして使用する VMkernel ネットワーク アダプタを作成します。
手順
1 vSphere Client にログインして、インベントリ パネルからホストを選択します。
2 [構成] タブをクリックし、 [ネットワーク] をクリックします。
3 vNetwork 分散仮想スイッチ ビューを選択します。
4 [仮想アダプタの管理] をクリックします。
5 [追加] をクリックします。
6 [新規仮想アダプタ] を選択し、 [次へ] をクリックします。
7 [VMkernel] を選択し、 [次へ] をクリックします。
8 ネットワーク接続の下で、vNetwork 分散スイッチおよび関連付けられたポート グループを選択するか、この仮想アダプタを追加する [スタンドアローン ポート] を選択します。
9 [この仮想アダプタを VMotion に使用] を選択して、VMotion トラフィックが送信されるネットワーク接続として、このポート グループが自分自身を別の ESXi ホストにアドバタイズするようにします。
各 ESXi ホストについて、1 つの VMotion および IP ストレージ ポート グループに対してのみ、このプロパティを有効にできます。このプロパティがいずれのポート グループにも有効になっていない場合、このホストへの VMotionでの移行はできません。
10 [この仮想アダプタをフォールト トレランスのログに使用] するかどうかを選択します。
11 [この仮想アダプタを管理トラフィックに使用] するかどうかを選択し、 [次へ] をクリックします。
12 IP 設定の下で、IP アドレスおよびサブネット マスクを指定します。
13 [編集] をクリックして、VMotion、NAS、iSCSI など、VMkernel のサービスに対する VMkernel のデフォルトのゲートウェイを設定します。
14 [DNS 構成] タブでは、デフォルトでホスト名が入力されます。インストール時に指定した DNS サーバ アドレスおよびドメインも事前に選択されています。
ESXi 構成ガイド
32 VMware, Inc.

15 [ルーティング] タブでは、サービス コンソールと VMkernel のそれぞれに固有のゲートウェイ情報が必要です。サービスコンソールまたは VMkernel と同一の IP サブネットにないマシンへの接続には、ゲートウェイが必要です。
デフォルトは固定 IP 設定です。
16 [OK] をクリックし、 [次へ] をクリックします。
17 [終了] をクリックします。
既存の仮想アダプタの vNetwork 分散スイッチへの移行
ホストの構成ページで、vNetwork 標準スイッチから vNetwork 分散スイッチへ既存の仮想アダプタを移行します。
手順
1 vSphere Client にログインして、インベントリ パネルからホストを選択します。
2 [構成] タブをクリックし、 [ネットワーク] をクリックします。
3 vNetwork 分散仮想スイッチ ビューを選択します。
4 [仮想アダプタの管理] をクリックします。
5 [追加] をクリックします。
6 [既存の仮想ネットワーク アダプタの移行] を選択し、 [次へ] をクリックします。
7 [選択基準] ドロップダウン メニューで、この仮想アダプタをポート グループに接続するか、スタンドアローンの dvPortに接続するかを選択します。
8 移行対象として 1 つまたは複数の仮想ネットワーク アダプタを選択します。
9 選択したアダプタごとに、 [ポート グループを選択] または [ポートを選択] ドロップダウン メニューから、ポートグループまたは dvPort を選択します。
10 [次へ] をクリックします。
11 [終了] をクリックします。
vNetwork 標準スイッチへの仮想アダプタの移行
仮想スイッチの移行ウィザードを使用して、vNetwork 分散スイッチから vNetwork 標準スイッチに、既存の仮想アダプタを移行します。
手順
1 vSphere Client にログインして、インベントリ パネルからホストを選択します。
このサーバのハードウェア構成ページが表示されます。
2 [構成] タブをクリックし、 [ネットワーク] をクリックします。
3 [分散仮想スイッチ] ビューを選択します。
4 [仮想アダプタの管理] をクリックします。
5 移行する仮想アダプタを選択し、 [仮想スイッチの移行] をクリックします。
仮想アダプタの移行ウィザードが表示されます。
6 アダプタを移行する vSwitch を選択し、 [次へ] をクリックします。
7 [ネットワーク ラベル] を入力して、任意で仮想アダプタの [VLAN ID] を入力します。 [次へ] をクリックします。
8 [終了] をクリックして仮想アダプタを移行し、ウィザードを完了します。
第 4 章 vNetwork 分散スイッチによる基本ネットワーク
VMware, Inc. 33

vNetwork 分散スイッチでの VMkernel 構成の編集
関連付けられたホストから、vNetwork 分散スイッチの既存の VMkernel アダプタのプロパティを編集できます。
手順
1 vSphere Client にログインして、インベントリ パネルからホストを選択します。
2 [構成] タブをクリックし、 [ネットワーク] をクリックします。
3 vNetwork 分散仮想スイッチ ビューを選択します。
4 [仮想アダプタの管理] をクリックします。
5 変更する VMkernel のアダプタを選択し、 [編集] をクリックします。
6 ネットワーク接続の下で、vNetwork 分散スイッチおよび関連付けられたポート グループを選択するか、この仮想アダプタを追加する [スタンドアローン ポート] を選択します。
7 [この仮想アダプタを VMotion に使用] を選択して、VMotion トラフィックが送信されるネットワーク接続として、このポート グループが自分自身を別の ESXi ホストにアドバタイズするようにします。
各 ESXi ホストについて、1 つの VMotion および IP ストレージ ポート グループに対してのみ、このプロパティを有効にできます。このプロパティがいずれのポート グループにも有効になっていない場合、このホストへの VMotionでの移行はできません。
8 [この仮想アダプタをフォールト トレランスのログに使用] するかどうかを選択します。
9 [この仮想アダプタを管理トラフィックに使用] するかどうかを選択し、 [次へ] をクリックします。
10 IP 設定の下で、IP アドレスとサブネット マスクを指定するか、 [IP 設定を自動的に取得] を選択します。
11 [編集] をクリックして、VMotion、NAS、iSCSI など、VMkernel のサービスに対する VMkernel のデフォルトのゲートウェイを設定します。
12 [OK] をクリックします。
仮想アダプタの削除
仮想アダプタの管理ダイアログ ボックスで、vNetwork 分散スイッチから仮想ネットワーク アダプタを削除します。
手順
1 vSphere Client にログインして、インベントリ パネルからホストを選択します。
2 [構成] タブをクリックし、 [ネットワーク] をクリックします。
3 [分散仮想スイッチ] ビューを選択します。
4 [仮想アダプタの管理] をクリックします。
5 削除する仮想アダプタを選択し、 [削除] をクリックします。
ダイアログ ボックスに <アダプタ名> を削除しますか? というメッセージが表示されます。
6 [はい] をクリックします。
vNetwork 分散スイッチでの仮想マシン ネットワークの構成
仮想マシンは、個々の仮想マシンの NIC を構成するか、仮想マシンのグループを vNetwork 分散スイッチから移行することによって、vNetwork 分散スイッチに接続できます。
仮想マシンは、自身の関連する仮想ネットワーク アダプタを dvPort グループに接続することによって、vNetwork 分散スイッチに接続しています。これは、仮想マシンのネットワーク アダプタ構成を変更することによって個々の仮想マシンに対して行うことも、既存の仮想ネットワークから vNetwork 分散スイッチへ仮想マシンを移行することによって仮想マシンのグループに対して行うこともできます。
ESXi 構成ガイド
34 VMware, Inc.

vNetwork 分散スイッチとの間の仮想マシンの移行
仮想マシンは、各仮想マシン レベルで vNetwork 分散スイッチに接続するほか、グループ レベルで vNetwork 分散スイッチネットワークと vNetwork 標準スイッチ ネットワークの間を移行することもできます。
手順
1 vSphere Client で、ネットワーク インベントリ ビューを表示し、vNetwork 分散スイッチを選択します。
2 [インベントリ] メニューから、 [分散仮想スイッチ] - [仮想マシン ネットワークの移行] を選択します。
仮想マシン ネットワークの移行ウィザードが表示されます。
3 [ソース ネットワークの選択] ドロップダウン メニューで、移行元の仮想ネットワークを選択します。
4 移行先の仮想ネットワークを [ターゲット ネットワークの選択] ドロップダウン メニューから選択します。
5 [仮想マシンの表示] をクリックします。
移行元の仮想ネットワークに関連付けられている仮想マシンが [仮想マシンの選択] フィールドに表示されます。
6 ターゲットの仮想ネットワークに移行する仮想マシンを選択し、 [OK] をクリックします。
dvPort グループへの個々の仮想マシンの接続
仮想マシンの NIC 構成を変更して、個々の仮想マシンを vNetwork 分散スイッチへ接続します。
手順
1 vSphere Client にログインして、インベントリ パネルから仮想マシンを選択します。
2 [サマリ] タブの [設定の編集] をクリックします。
3 [ハードウェア] タブで、仮想ネットワーク アダプタを選択します。
4 [ネットワーク ラベル] ドロップダウン メニューから、移行する dvPort グループを選択し、 [OK] をクリックします。
第 4 章 vNetwork 分散スイッチによる基本ネットワーク
VMware, Inc. 35

ESXi 構成ガイド
36 VMware, Inc.

高度なネットワーク 5次のトピックでは、ESXi 環境における高度なネットワークについて、および高度なネットワークの構成オプションを設定および変更する方法について紹介します。
この章では次のトピックについて説明します。
n インターネット プロトコル バージョン 6 (P. 37)
n ネットワーク ポリシー (P. 38)
n DNS とルーティング構成の変更 (P. 52)
n MAC アドレス (P. 53)
n TCP セグメンテーション オフロードおよびジャンボ フレーム (P. 54)
n NetQueue とネットワーク パフォーマンス (P. 57)
n VMDirectPath Gen I (P. 57)
インターネット プロトコル バージョン 6vSphere はインターネット プロトコル バージョン 4 (IPv4) とインターネット プロトコル バージョン 6 (IPv6) の両方の環境をサポートしています。
Internet Engineering Task Force は、IPv4 の後継として IPv6 を設計しました。スタンドアローン プロトコルとして、またIPv4 との混在環境において、IPv6 の導入が急速に増えています。IPv6 では、IPv6 環境で NFS などの vSphere 機能を使用できます。
IPv4 と IPv6 の最も大きな違いは、アドレスの長さです。IPv6 は、IPv4 が使用している 32 ビットのアドレスは使用せず、128 ビットのアドレスを使用します。これは、IPv4 で生じていたアドレス不足の問題にとって有効で、ネットワーク アドレス変換 (NAT) が不要になります。ほかに顕著な違いとしては、インターフェイスが初期化されるときに表示されるリンクローカルなアドレス、ルータのアドバタイズによって設定されるアドレス、およびインターフェイス上に複数の IPv6アドレスを保持できる機能などがあります。
vSphere の IPv6 に特有な構成では、静的なアドレスを入力するか DHCP を使用して、vSphere の対象のすべてのネットワーク インターフェイスに対して IPv6 アドレスを提供します。IPv6 のアドレスは、ルータのアドバタイズによって送信されるステートレスな自動構成を使用して設定することもできます。
ESXi ホストでの IPv6 サポートの有効化
ホストでの IPv6 のサポートを有効または無効にできます。
手順
1 ナビゲーション バーの [インベントリ] ボタンの隣の矢印をクリックし、 [ホストおよびクラスタ] を選択します。
2 ホストを選択し、 [構成] タブをクリックします。
VMware, Inc. 37

3 ハードウェアの下の [ネットワーク] リンクをクリックします。
4 仮想スイッチ ビューで、 [プロパティ] リンクをクリックします。
5 [このホストで IPv6 サポートを有効にする] を選択し、 [OK] をクリックします。
6 ホストを再起動します。
ネットワーク ポリシー
vSwitch レベルまたは dvPort グループ レベルで設定されたすべてのポリシーは、ポート グループ レベルまたは dvPortレベルでオーバーライドされた構成オプションを除き、その vSwitch 上のすべてのポート グループまたは dvPort グループのdvPort に適用されます。
適用可能なネットワーク ポリシーは次のとおりです。
n ロード バランシングおよびフェイルオーバー
n VLAN (vNetwork 分散スイッチのみ)
n セキュリティ
n トラフィック シェーピング
n ポート ブロック ポリシー (vNetwork 分散スイッチのみ)
ロード バランシングおよびフェイルオーバー ポリシー
ロード バランシングおよびフェイルオーバー ポリシーを使用して、アダプタ間にネットワーク トラフィックを分配する方法や、アダプタの故障時にトラフィックを再度経路設定する方法を決定できます。
次のパラメータを構成して、ロード バランシングおよびフェイルオーバー ポリシーを編集できます。
n [ロード バランシング ポリシー] は、vSwitch に割り当てられたネットワーク アダプタ間で送信トラフィックを分散する方法を決定します。
注意 受信トラフィックは、物理スイッチのロード バランシング ポリシーによって制御されます。
n [フェイルオーバーの検出] は、リンク ステータスとビーコン プローブを制御します。ビーコンは、ゲスト VLAN タギングではサポートされていません。
n [ネットワーク アダプタの順番] は、アクティブまたはスタンバイを指定できます。
vSwitch でのフェイルオーバーおよびロード バランシング ポリシーの編集
フェイルオーバーおよびロード バランシングのポリシーを使用して、アダプタ間にネットワーク トラフィックを分配する方法や、アダプタの故障時にトラフィックを再度経路設定する方法を決定できます。
手順
1 vSphere Client にログインして、インベントリ パネルからホストを選択します。
2 [構成] タブをクリックし、 [ネットワーク] をクリックします。
3 vSwitch を選択し、 [プロパティ] をクリックします。
4 vSwitch のプロパティ ダイアログ ボックスで、 [ポート] タブをクリックします。
5 vSwitch のフェイルオーバーとロード バランシングの値を編集するには、vSwitch アイテムを選択して、 [プロパティ]をクリックします。
ESXi 構成ガイド
38 VMware, Inc.

6 [NIC チーミング] タブをクリックします。
ポート グループ レベルで、フェイルオーバーの順序をオーバーライドできます。デフォルトでは、新規のアダプタがすべてのポリシーに対してアクティブになります。新規のアダプタは、特に指定しないかぎり、vSwitch とそのポートグループのトラフィックを伝送します。
7 ポリシー例外グループで設定を指定します。
オプション 説明
ロード バランシング アップリンクの選択方法を指定します。
n [発信元のポート ID に基づいたルート] : トラフィックが仮想スイッチに到達したときに使用した仮想ポートに基づいて、アップリンクを選択します。
n [IP ハッシュに基づいたルート] : 各パケットの発信元と宛先の IP アドレスのハッシュに基づいて、アップリンクを選択します。IP 以外のパケットの場合は、すべてそれらのオフセットを使用してハッシュを計算します。
n [発信元 MAC ハッシュに基づいたルート] : 発信元イーサネット アドレスのハッシュに基づいて、アップリンクを選択します。
n [明示的なフェイルオーバー順序を使用] : 有効なアダプタの一覧から、フェイルオーバーの検知基準を満たした最上位のアップリンクを常に使用します。
注意 IP ベースのチーミングには、イーサチャネルで物理スイッチを構成する必要があります。その他のすべてのオプションでは、イーサチャネルを無効にする必要があ
ります。
ネットワークのフェイルオーバー検出 フェイルオーバーの検出に使用する方法を指定します。
n [リンク状態のみ] : ネットワーク アダプタが提供するリンク状態のみに依存します。このオプションでは、ケーブルの抜け、物理スイッチの電源障害などの障
害は検出されますが、物理スイッチ ポートがスパニング ツリーによってブロックされていたり、誤った VLAN への物理スイッチ ポートの構成ミスや、反対側の物理スイッチのケーブル抜けなどの構成エラーは検出されません。
n [ビーコンの検知] : チーム内のすべての NIC に対してビーコンとプローブの送受信を行い、この情報とリンク ステータスを使用してリンク故障を確認します。この方法では、リンク状態のみでは検出できない、前述の障害の多くを検出でき
ます。
スイッチへの通知 [はい] または [いいえ] を選択して、フェイルオーバー時にスイッチへの通知を行います。[はい] を選択すると、フェイルオーバー イベントによって、仮想 NIC が vSwitch に接続される場合、または、その仮想 NIC のトラフィックがチーム内の別の物理 NICを経由する場合には、ネットワークを介して通知が送信され、物理スイッチの検索テー
ブルを更新します。ほぼすべての場合において、VMotion でのフェイルオーバーの発生と移行の遅延を最小限に抑えるのに、このプロセスが役立ちます。
注意 ポート グループを使用する仮想マシンが、Microsoft Network Load Balancingをユニキャスト モードで使用している場合は、このオプションを使用しないでください。NLB がマルチキャスト モードで稼動している場合には、このような問題はありません。
第 5 章 高度なネットワーク
VMware, Inc. 39

オプション 説明
フェイルバック [はい] または [いいえ] を選択して、フェイルバックを無効または有効にします。このオプションは、障害から復旧したあとで、物理アダプタをどのようにアクティブ
なモードに戻すかを決定します。フェイルバックを [はい] (デフォルト) に設定すると、アダプタは復旧後すぐにアクティブなモードに戻り、もしあれば、スロットを
引き継いだスタンバイ アダプタに取って代わります。フェイルバックを [いいえ] に設定すると、障害のあるアダプタは、復旧後も、現在アクティブな別のアダプタに障
害が発生して交換が必要になるまで、非アクティブのままになります。
フェイルオーバーの順序 アップリンクのワークロードの分散方法を指定します。いくつかのアップリンクを使
用しつつ、使用中のアップリンクに障害が発生した際の緊急用にほかのアップリンク
を確保しておく場合は、これらのアップリンクを異なるグループに分けて、この条件
を設定します。
n [有効なアップリンク] : ネットワーク アダプタの接続が開始され、アクティブになっている場合には、アップリンクを継続して使用します。
n [スタンバイ中のアップリンク] : 有効なアダプタのいずれかの接続が切断した場合に、このアップリンクを使用します。
n [未使用のアップリンク] : このアップリンクを使用しません。
8 [OK] をクリックします。
ポート グループでのフェイルオーバーおよびロード バランシング ポリシーの編集
ポート グループのフェイルオーバーおよびロード バランシング ポリシーの構成を編集できます。
手順
1 vSphere Client にログインして、インベントリ パネルからホストを選択します。
2 [構成] タブをクリックし、 [ネットワーク] をクリックします。
3 ポート グループを選択し、 [編集] をクリックします。
4 プロパティ ダイアログ ボックスで、 [ポート] タブをクリックします。
5 vSwitch に対する [フェイルオーバーとロード バランシング] の値を編集するには、vSwitch アイテムを選択して、[プロパティ] をクリックします。
6 [NIC チーミング] タブをクリックします。
ポート グループ レベルで、フェイルオーバーの順序をオーバーライドすることができます。デフォルトでは、新規のアダプタがすべてのポリシーに対してアクティブになります。新規のアダプタは、特に指定しないかぎり、vSwitchとそのポート グループのトラフィックを伝送します。
ESXi 構成ガイド
40 VMware, Inc.

7 ポリシー例外グループで設定を指定します。
オプション 説明
ロード バランシング アップリンクの選択方法を指定します。
n [発信元のポート ID に基づいたルート] : トラフィックが仮想スイッチに到達したときに使用した仮想ポートに基づいて、アップリンクを選択します。
n [IP ハッシュに基づいたルート] : 各パケットの発信元と宛先の IP アドレスのハッシュに基づいて、アップリンクを選択します。IP 以外のパケットの場合は、すべてそれらのオフセットを使用してハッシュを計算します。
n [発信元 MAC ハッシュに基づいたルート] : 発信元イーサネット アドレスのハッシュに基づいて、アップリンクを選択します。
n [明示的なフェイルオーバー順序を使用] : 有効なアダプタの一覧から、フェイルオーバーの検知基準を満たした最上位のアップリンクを常に使用します。
注意 IP ベースのチーミングには、イーサチャネルで物理スイッチを構成する必要があります。その他のすべてのオプションでは、イーサチャネルを無効にする必要があ
ります。
ネットワークのフェイルオーバー検出 フェイルオーバーの検出に使用する方法を指定します。
n [リンク状態のみ] : ネットワーク アダプタが提供するリンク状態のみに依存します。このオプションでは、ケーブルの抜け、物理スイッチの電源障害などの障
害は検出されますが、物理スイッチ ポートがスパニング ツリーによってブロックされていたり、誤った VLAN への物理スイッチ ポートの構成ミスや、反対側の物理スイッチのケーブル抜けなどの構成エラーは検出されません。
n [ビーコンの検知] : チーム内のすべての NIC に対してビーコンとプローブの送受信を行い、この情報とリンク ステータスを使用してリンク故障を確認します。この方法では、リンク状態のみでは検出できない、前述の障害の多くを検出でき
ます。
スイッチへの通知 [はい] または [いいえ] を選択して、フェイルオーバー時にスイッチへの通知を行います。[はい] を選択すると、フェイルオーバー イベントによって、仮想 NIC が vSwitch に接続される場合、または、その仮想 NIC のトラフィックがチーム内の別の物理 NICを経由する場合には、ネットワークを介して通知が送信され、物理スイッチの検索テー
ブルを更新します。ほぼすべての場合において、VMotion でのフェイルオーバーの発生と移行の遅延を最小限に抑えるのに、このプロセスが役立ちます。
注意 ポート グループを使用する仮想マシンが、Microsoft Network Load Balancingをユニキャスト モードで使用している場合は、このオプションを使用しないでください。NLB がマルチキャスト モードで稼動している場合には、このような問題はありません。
フェイルバック [はい] または [いいえ] を選択して、フェイルバックを無効または有効にします。このオプションは、障害から復旧したあとで、物理アダプタをどのようにアクティブ
なモードに戻すかを決定します。フェイルバックを [はい] (デフォルト) に設定すると、アダプタは復旧後すぐにアクティブなモードに戻り、もしあれば、スロットを
引き継いだスタンバイ アダプタに取って代わります。フェイルバックを [いいえ] に設定すると、障害のあるアダプタは、復旧後も、現在アクティブな別のアダプタに障
害が発生して交換が必要になるまで、非アクティブのままになります。
フェイルオーバーの順序 アップリンクのワークロードの分散方法を指定します。いくつかのアップリンクを使
用しつつ、使用中のアップリンクに障害が発生した際の緊急用にほかのアップリンク
を確保しておく場合は、これらのアップリンクを異なるグループに分けて、この条件
を設定します。
n [有効なアップリンク] : ネットワーク アダプタの接続が開始され、アクティブになっている場合には、アップリンクを継続して使用します。
n [スタンバイ中のアップリンク] : 有効なアダプタのいずれかの接続が切断した場合に、このアップリンクを使用します。
n [未使用のアップリンク] : このアップリンクを使用しません。
8 [OK] をクリックします。
第 5 章 高度なネットワーク
VMware, Inc. 41

dvPort グループでのチーミングおよびフェイルオーバー ポリシーの編集
チーミングおよびフェイルオーバーのポリシーを使用して、アダプタ間にネットワーク トラフィックを分配する方法や、アダプタの故障時にトラフィックを再度経路設定する方法を決定できます。
手順
1 vSphere Client で、ネットワーク インベントリ ビューを表示し、dvPort グループを選択します。
2 インベントリ メニューから、 [ネットワーク] - [設定の編集] を選択します。
3 [ポリシー] を選択します。
4 チーミングおよびフェイルオーバー グループで、次の内容を指定します。
オプション 説明
ロード バランシング アップリンクの選択方法を指定します。
n [発信元のポート ID に基づいたルート] : トラフィックが仮想スイッチに到達したときに使用した仮想ポートに基づいて、アップリンクを選択します。
n [IP ハッシュに基づいたルート] : 各パケットの発信元と宛先の IP アドレスのハッシュに基づいて、アップリンクを選択します。IP 以外のパケットの場合は、すべてそれらのオフセットを使用してハッシュを計算します。
n [発信元 MAC ハッシュに基づいたルート] : 発信元イーサネット アドレスのハッシュに基づいて、アップリンクを選択します。
n [明示的なフェイルオーバー順序を使用] : 有効なアダプタの一覧から、フェイルオーバーの検知基準を満たした最上位のアップリンクを常に使用します。
注意 IP ベースのチーミングには、イーサチャネルで物理スイッチを構成する必要があります。その他のすべてのオプションでは、イーサチャネルを無効にする必要があ
ります。
ネットワークのフェイルオーバー検出 フェイルオーバーの検出に使用する方法を指定します。
n [リンク状態のみ] : ネットワーク アダプタが提供するリンク状態のみに依存します。このオプションでは、ケーブルの抜け、物理スイッチの電源障害などの障
害は検出されますが、物理スイッチ ポートがスパニング ツリーによってブロックされていたり、誤った VLAN への物理スイッチ ポートの構成ミスや、反対側の物理スイッチのケーブル抜けなどの構成エラーは検出されません。
n [ビーコンの検知] : チーム内のすべての NIC に対してビーコンとプローブの送受信を行い、この情報とリンク ステータスを使用してリンク故障を確認します。これにより、リンク状態のみでは検出できない、前述の障害の多くを検出できます。
注意 IP ハッシュに基づくロード バランシングを使用する場合は、ビーコンの検知を使用しないでください。
スイッチへの通知 [はい] または [いいえ] を選択して、フェイルオーバー時にスイッチへの通知を行います。[はい] を選択すると、フェイルオーバー イベントによって、仮想 NIC が vSwitch に接続される場合、または、その仮想 NIC のトラフィックがチーム内の別の物理 NICを経由する場合には、ネットワークを介して通知が送信され、物理スイッチの検索テー
ブルを更新します。ほぼすべての場合において、VMotion でのフェイルオーバーの発生と移行の遅延を最小限に抑えるのに、このプロセスが役立ちます。
注意 ポート グループを使用する仮想マシンが、Microsoft Network Load Balancingをユニキャスト モードで使用している場合は、このオプションを使用しないでください。NLB がマルチキャスト モードで稼動している場合には、このような問題はありません。
ESXi 構成ガイド
42 VMware, Inc.

オプション 説明
フェイルバック [はい] または [いいえ] を選択して、フェイルバックを無効または有効にします。このオプションは、障害から復旧したあとで、物理アダプタをどのようにアクティブ
なモードに戻すかを決定します。フェイルバックを [はい] (デフォルト) に設定すると、アダプタは復旧後すぐにアクティブなモードに戻り、もしあれば、スロットを
引き継いだスタンバイ アダプタに取って代わります。フェイルバックを [いいえ] に設定すると、障害のあるアダプタは、復旧後も、現在アクティブな別のアダプタに障
害が発生して交換が必要になるまで、非アクティブのままになります。
フェイルオーバーの順序 アップリンクのワークロードの分散方法を指定します。いくつかのアップリンクを使
用しつつ、使用中のアップリンクに障害が発生した際の緊急用にほかのアップリンク
を確保しておく場合は、これらのアップリンクを異なるグループに分けて、この条件
を設定します。
n [有効なアップリンク] : ネットワーク アダプタの接続が開始され、アクティブになっている場合には、アップリンクを継続して使用します。
n [スタンバイ中のアップリンク] : 有効なアダプタのいずれかの接続が切断した場合に、このアップリンクを使用します。
n [未使用のアップリンク] : このアップリンクを使用しません。
注意 IP ハッシュに基づくロード バランシングを使用する場合は、スタンバイ アップリンクを構成しないでください。
5 [OK] をクリックします。
dvPort チーミングとフェイルオーバー ポリシーの編集
チーミングおよびフェイルオーバーのポリシーを使用して、アダプタ間にネットワーク トラフィックを分配する方法や、アダプタの故障時にトラフィックを再度経路設定する方法を決定できます。
開始する前に
各 dvPort でチーミング ポリシーおよびフェイルオーバー ポリシーを編集するには、ポリシーがオーバーライドされるよう、関連付けられた dvPort グループを設定する必要があります。
手順
1 vSphere Client にログインして、vNetwork 分散スイッチを表示します。
2 [ポート] タブで、修正するポートを右クリックして [設定の編集] を選択します。
[ポート設定] ダイアログ ボックスが表示されます。
3 [ポリシー] をクリックして、ポートのネットワーク ポリシーを表示して変更します。
第 5 章 高度なネットワーク
VMware, Inc. 43

4 チーミングおよびフェイルオーバー グループで、次の内容を指定します。
オプション 説明
ロード バランシング アップリンクの選択方法を指定します。
n [発信元のポート ID に基づいたルート] : トラフィックが仮想スイッチに到達したときに使用した仮想ポートに基づいて、アップリンクを選択します。
n [IP ハッシュに基づいたルート] : 各パケットの発信元と宛先の IP アドレスのハッシュに基づいて、アップリンクを選択します。IP 以外のパケットの場合は、すべてそれらのオフセットを使用してハッシュを計算します。
n [発信元 MAC ハッシュに基づいたルート] : 発信元イーサネット アドレスのハッシュに基づいて、アップリンクを選択します。
n [明示的なフェイルオーバー順序を使用] : 有効なアダプタの一覧から、フェイルオーバーの検知基準を満たした最上位のアップリンクを常に使用します。
注意 IP ベースのチーミングには、イーサチャネルで物理スイッチを構成する必要があります。その他のすべてのオプションでは、イーサチャネルを無効にする必要があ
ります。
ネットワークのフェイルオーバー検出 フェイルオーバーの検出に使用する方法を指定します。
n [リンク状態のみ] : ネットワーク アダプタが提供するリンク状態のみに依存します。このオプションでは、ケーブルの抜け、物理スイッチの電源障害などの障
害は検出されますが、物理スイッチ ポートがスパニング ツリーによってブロックされていたり、誤った VLAN への物理スイッチ ポートの構成ミスや、反対側の物理スイッチのケーブル抜けなどの構成エラーは検出されません。
n [ビーコンの検知] : チーム内のすべての NIC に対してビーコンとプローブの送受信を行い、この情報とリンク ステータスを使用してリンク故障を確認します。これにより、リンク状態のみでは検出できない、前述の障害の多くを検出できます。
注意 IP ハッシュに基づくロード バランシングを使用する場合は、ビーコンの検知を使用しないでください。
スイッチへの通知 [はい] または [いいえ] を選択して、フェイルオーバー時にスイッチへの通知を行います。[はい] を選択すると、フェイルオーバー イベントによって、仮想 NIC が vSwitch に接続される場合、または、その仮想 NIC のトラフィックがチーム内の別の物理 NICを経由する場合には、ネットワークを介して通知が送信され、物理スイッチの検索テー
ブルを更新します。ほぼすべての場合において、VMotion でのフェイルオーバーの発生と移行の遅延を最小限に抑えるのに、このプロセスが役立ちます。
注意 ポート グループを使用する仮想マシンが、Microsoft Network Load Balancingをユニキャスト モードで使用している場合は、このオプションを使用しないでください。NLB がマルチキャスト モードで稼動している場合には、このような問題はありません。
フェイルバック [はい] または [いいえ] を選択して、フェイルバックを無効または有効にします。このオプションは、障害から復旧したあとで、物理アダプタをどのようにアクティブ
なモードに戻すかを決定します。フェイルバックを [はい] (デフォルト) に設定すると、アダプタは復旧後すぐにアクティブなモードに戻り、もしあれば、スロットを
引き継いだスタンバイ アダプタに取って代わります。フェイルバックを [いいえ] に設定すると、障害のあるアダプタは、復旧後も、現在アクティブな別のアダプタに障
害が発生して交換が必要になるまで、非アクティブのままになります。
フェイルオーバーの順序 アップリンクのワークロードの分散方法を指定します。いくつかのアップリンクを使
用しつつ、使用中のアップリンクに障害が発生した際の緊急用にほかのアップリンク
を確保しておく場合は、これらのアップリンクを異なるグループに分けて、この条件
を設定します。
n [有効なアップリンク] : ネットワーク アダプタの接続が開始され、アクティブになっている場合には、アップリンクを継続して使用します。
n [スタンバイ中のアップリンク] : 有効なアダプタのいずれかの接続が切断した場合に、このアップリンクを使用します。
n [未使用のアップリンク] : このアップリンクを使用しません。
注意 IP ハッシュに基づくロード バランシングを使用する場合は、スタンバイ アップリンクを構成しないでください。
5 [OK] をクリックします。
ESXi 構成ガイド
44 VMware, Inc.

VLAN ポリシー
VLAN ポリシーは、仮想ネットワークを物理 VLAN に接続できるようにします。
dvPort グループでの VLAN ポリシーの編集
dvPort グループの VLAN ポリシー構成を編集できます。
手順
1 vSphere Client で、ネットワーク インベントリ ビューを表示し、dvPort グループを選択します。
2 インベントリ メニューから、 [ネットワーク] - [設定の編集] を選択します。
3 [VLAN] を選択します。
4 使用する [VLAN タイプ] を選択します。
オプション 説明
なし VLAN を使用しません。
VLAN [VLAN ID] フィールドに、1 ~ 4094 の数字を入力します。
VLAN トランク [VLAN トランクの範囲] を入力します。
プライベート VLAN 使用する、有効なプライベート VLAN を選択します。
dvPort VLAN ポリシーの編集
各 dvPort では、dvPort レベルで設定された VLAN ポリシーが、dvPort グループ レベルで設定された VLAN ポリシーより優先されます。
開始する前に
各 dvPort で VLAN ポリシーを編集するには、ポリシーがオーバーライドされるよう、関連付けられた dvPort グループを設定する必要があります。
手順
1 vSphere Client にログインして、vNetwork 分散スイッチを表示します。
2 [ポート] タブで、修正するポートを右クリックして [設定の編集] を選択します。
3 [ポリシー] をクリックします。
4 使用する VLAN タイプを選択します。
オプション アクション
なし VLAN を使用しません。
VLAN VLAN ID として 1 ~ 4095 の数字を入力します。
VLAN トランク VLAN トランクの範囲を入力します。
プライベート VLAN 使用する、有効なプライベート VLAN を選択します。
5 [OK] をクリックします。
第 5 章 高度なネットワーク
VMware, Inc. 45

セキュリティ ポリシー
ネットワーク セキュリティ ポリシーは、受信または送信フレームに対するアダプタのフィルタリング方法を決定します。
レイヤー 2 は、データ リンク レイヤーです。セキュリティ ポリシーの 3 つの要素は、無差別モード、MAC アドレス変更、および偽装転送です。
無差別モード以外では、ゲスト アダプタは、自身の MAC アドレスに転送されたトラフィックのみを検出します。無差別モードでは、すべてのフレームを検出できます。デフォルトでは、ゲスト アダプタは無差別モード以外に設定されます。
vSwitch でのレイヤー 2 セキュリティ ポリシーの編集
レイヤー 2 セキュリティ ポリシーを編集することで、受信および送信フレームの処理方法を制御します。
手順
1 VMware vSphere Client にログインして、インベントリ パネルからホストを選択します。
2 [構成] タブをクリックし、 [ネットワーク] をクリックします。
3 編集する vSwitch の [プロパティ] をクリックします。
4 プロパティ ダイアログ ボックスで、 [ポート] タブをクリックします。
5 vSwitch アイテムを選択し、 [編集] をクリックします。
6 プロパティ ダイアログ ボックスで、 [セキュリティ] タブをクリックします。
デフォルトでは、 [無差別モード] は [拒否] に設定されており、 [MAC アドレス変更] および [偽装転送] は [承諾]に設定されています。
ポリシーは、仮想アダプタのポート グループでポリシーの例外が指定されている場合を除いて、vSwitch 上のすべての仮想アダプタに適用されます。
7 ポリシー例外 ペインで、セキュリティ ポリシーの例外を拒否するか承諾するかを選択します。
モード 拒否 承諾
無差別モード ゲスト アダプタを無差別モードに設定しても、アダプタが受信する
フレームには影響しません。
ゲスト アダプタを無差別モードに設定すると、アダプタの接続先であるポート グループの VLAN ポリシーで許可され、vSwitch を通過したすべてのフレームが検出されます。
MAC アドレス変更 ゲスト OS で、アダプタの MACアドレスが .vmx 構成ファイル内に設定された MAC アドレス以外のアドレスに変更されると、すべ
ての受信フレームがドロップされ
ます。
ゲスト OS で、.vmx 構成ファイル内の MAC アドレスに一致するよう、MAC アドレスを変更して戻すと、受信フレームの伝送が再開
されます。
ゲスト OS の MAC アドレスが変更されると、新規の MACアドレスへのフレームが受信されるようになります。
偽装転送 アダプタに設定された以外の発信元
MAC アドレスを持つ送信フレームがドロップされます。
フィルタリングは実行されず、送信フレームはすべて伝
送されます。
8 [OK] をクリックします。
ESXi 構成ガイド
46 VMware, Inc.

ポート グループでのレイヤー 2 セキュリティ ポリシー例外の編集
レイヤー 2 セキュリティ ポリシーを編集することで、受信および送信フレームの処理方法を制御します。
手順
1 VMware vSphere Client にログインして、インベントリ パネルからホストを選択します。
2 [構成] タブをクリックし、 [ネットワーク] をクリックします。
3 編集するポート グループの [プロパティ] をクリックします。
4 プロパティ ダイアログ ボックスで、 [ポート] タブをクリックします。
5 ポート グループの項目を選択し、 [編集] をクリックします。
6 ポート グループのプロパティ ダイアログ ボックスで、 [セキュリティ] タブをクリックします。
デフォルトで、 [無差別モード] は [拒否] に設定されます。 [MAC アドレス変更] および [偽装転送] は、 [承諾]に設定されます。
ポリシー例外は、vSwitch レベルで設定されているどのポリシーよりも優先されます。
7 ポリシー例外 ペインで、セキュリティ ポリシーの例外を拒否するか承諾するかを選択します。
モード 拒否 承諾
無差別モード ゲスト アダプタを無差別モードに設定しても、アダプタが受信する
フレームには影響しません。
ゲスト アダプタを無差別モードに設定すると、アダプタの接続先であるポート グループの VLAN ポリシーで許可され、vSwitch を通過したすべてのフレームが検出されます。
MAC アドレス変更 ゲスト OS で、アダプタの MACアドレスが .vmx 構成ファイル内に設定された MAC アドレス以外のアドレスに変更されると、すべ
ての受信フレームがドロップされ
ます。
ゲスト OS で、.vmx 構成ファイル内の MAC アドレスに一致するよう、MAC アドレスを変更して戻すと、受信フレームの伝送が再開
されます。
ゲスト OS の MAC アドレスが変更されると、新規の MACアドレスへのフレームが受信されるようになります。
偽装転送 アダプタに設定された以外の発信元
MAC アドレスを持つ送信フレームがドロップされます。
フィルタリングは実行されず、送信フレームはすべて伝
送されます。
8 [OK] をクリックします。
dvPort グループでのセキュリティ ポリシーの編集
セキュリティ ポリシーを編集することで、dvPort グループの受信および送信フレームの処理方法を制御します。
手順
1 vSphere Client で、ネットワーク インベントリ ビューを表示し、dvPort グループを選択します。
2 インベントリ メニューから、 [ネットワーク] - [設定の編集] を選択します。
3 ポート グループのプロパティ ダイアログ ボックスで、 [セキュリティ] タブをクリックします。
デフォルトで、 [無差別モード] は [拒否] に設定されます。 [MAC アドレス変更] および [偽装転送] は、 [承諾]に設定されます。
ポリシー例外は、vSwitch レベルで設定されているどのポリシーよりも優先されます。
第 5 章 高度なネットワーク
VMware, Inc. 47

4 ポリシー例外 ペインで、セキュリティ ポリシーの例外を拒否するか承諾するかを選択します。
モード 拒否 承諾
無差別モード ゲスト アダプタを無差別モードに設定しても、アダプタが受信する
フレームには影響しません。
ゲスト アダプタを無差別モードに設定すると、アダプタの接続先であるポート グループの VLAN ポリシーで許可され、vSwitch を通過したすべてのフレームが検出されます。
MAC アドレス変更 ゲスト OS で、アダプタの MACアドレスが .vmx 構成ファイル内に設定された MAC アドレス以外のアドレスに変更されると、すべ
ての受信フレームがドロップされ
ます。
ゲスト OS で、.vmx 構成ファイル内の MAC アドレスに一致するよう、MAC アドレスを変更して戻すと、受信フレームの伝送が再開
されます。
ゲスト OS の MAC アドレスが変更されると、新規の MACアドレスへのフレームが受信されるようになります。
偽装転送 アダプタに設定された以外の発信元
MAC アドレスを持つ送信フレームがドロップされます。
フィルタリングは実行されず、送信フレームはすべて伝
送されます。
5 [OK] をクリックします。
dvPort セキュリティ ポリシーの編集
セキュリティ ポリシーを編集することで、dvPort の受信および送信フレームの処理方法を制御します。
開始する前に
各 dvPort でセキュリティ ポリシーを編集するには、ポリシーがオーバーライドされるよう、関連付けられた dvPort グループを設定する必要があります。
手順
1 vSphere Client にログインして、vNetwork 分散スイッチを表示します。
2 [ポート] タブで、修正するポートを右クリックして [設定の編集] を選択します。
3 [ポリシー] をクリックします。
デフォルトでは、 [無差別モード] は [拒否] に設定されており、 [MAC アドレス変更] および [偽装転送] は [承諾]に設定されています。
ESXi 構成ガイド
48 VMware, Inc.

4 セキュリティ グループで、セキュリティ ポリシーの例外を拒否するか、承諾するかを選択します。
モード 拒否 承諾
無差別モード ゲスト アダプタを無差別モードに設定しても、アダプタが受信する
フレームには影響しません。
ゲスト アダプタを無差別モードに設定すると、アダプタの接続先であるポート グループの VLAN ポリシーで許可され、vSwitch を通過したすべてのフレームが検出されます。
MAC アドレス変更 ゲスト OS で、アダプタの MACアドレスが .vmx 構成ファイル内に設定された MAC アドレス以外のアドレスに変更されると、すべ
ての受信フレームがドロップされ
ます。
ゲスト OS で、.vmx 構成ファイル内の MAC アドレスに一致するよう、MAC アドレスを変更して戻すと、受信フレームの伝送が再開
されます。
ゲスト OS の MAC アドレスが変更されると、新規の MACアドレスへのフレームが受信されるようになります。
偽装転送 アダプタに設定された以外の発信元
MAC アドレスを持つ送信フレームがドロップされます。
フィルタリングは実行されず、送信フレームはすべて伝
送されます。
5 [OK] をクリックします。
トラフィック シェーピング ポリシー
トラフィック シェーピング ポリシーは、平均バンド幅、ピーク バンド幅、およびバースト サイズの 3 つの特性によって定義されます。各ポート グループ、および各 dvPort または dvPort グループのトラフィック シェーピング ポリシーを確立できます。
ESXi は vSwitch 上で送信ネットワーク トラフィックを形成し、vNetwork 分散スイッチで受信および送信トラフィックを形成します。トラフィック シェーピングは、ポートで使用できるネットワーク バンド幅を制限しますが、トラフィックの「バースト」 がより高速に通過できるように構成することもできます。
平均バンド幅 あるポートで通過を許可する bps (1 秒あたりのビット数) を長期間の平均値で設定します。つまり、許容できる平均的な負荷です。
ピーク バンド幅 トラフィックのバーストを送信または受信するときに、あるポートで通過を許可する最
大の bps。ピーク バンド幅は、バースト ボーナスを使用している場合には、ポートで使用されるバンド幅を上回ります。
バースト サイズ バーストで許容される最大バイト数。このパラメータが設定されていると、ポートは割
り当てられているすべてのバンド幅を使用しない場合に、バースト ボーナスを取得できます。ポートで、 [平均バンド幅] で指定されているよりも多くのバンド幅が必要になると、バースト ボーナスが使用できる場合には、一時的にデータをより高速に転送できます。このパラメータは、バースト ボーナスに累積されているバイト数に加算された上で、高速で転送されます。
vSwitch でのトラフィック シェーピング ポリシーの編集
トラフィック シェーピング ポリシーを使用して、vSwitch のバンド幅およびバースト サイズを制御します。
手順
1 vSphere Client にログインして、インベントリ パネルからホストを選択します。
2 [構成] タブをクリックし、 [ネットワーク] をクリックします。
3 編集する vSwitch の [プロパティ] をクリックします。
第 5 章 高度なネットワーク
VMware, Inc. 49

4 プロパティ ダイアログ ボックスで、 [ポート] タブをクリックします。
5 vSwitch アイテムを選択し、 [編集] をクリックします。
6 プロパティ ダイアログ ボックスで、 [トラフィック シェーピング] タブをクリックします。
トラフィック シェーピングが無効である場合は、オプションが淡色で表示されます。トラフィック シェーピングが有効である場合は、ポート グループ レベルですべてのトラフィック シェーピング機能をオーバーライドすることもできます。
このポリシーは、vSwitch 全体ではなく、ポート グループに接続している各仮想アダプタに適用されます。
注意 ピーク バンド幅は、指定されている平均バンド幅よりも小さい値にすることはできません。
オプション 説明
ステータス [ステータス] フィールドでポリシーの例外を有効にした場合は、この特定のポートグループに関連付けられた各仮想アダプタに割り当てるネットワーク バンド幅の長さの制限を設定します。ポリシーを無効にすると、物理ネットワークへの制限のない接
続サービスが可能になります。
平均バンド幅 一定の期間で測定された値。
ピーク バンド幅 バースト時の最大バンド幅を制限します。これを平均バンド幅よりも小さい値にする
ことはできません。
バースト サイズ 可能なバースト転送のサイズをキロバイト (KB) 単位で指定します。
ポート グループでのトラフィック シェーピング ポリシーの編集
トラフィック シェーピング ポリシーを使用して、ポート グループのバンド幅およびバースト サイズを制御します。
手順
1 vSphere Client にログインして、インベントリ パネルからホストを選択します。
2 [構成] タブをクリックし、 [ネットワーク] をクリックします。
3 編集するポート グループの [プロパティ] をクリックします。
4 プロパティ ダイアログ ボックスで、 [ポート] タブをクリックします。
5 ポート グループの項目を選択し、 [編集] をクリックします。
6 ポート グループのプロパティ ダイアログ ボックスで、 [トラフィック シェーピング] タブをクリックします。
トラフィック シェーピングが無効である場合は、オプションが淡色で表示されます。
オプション 説明
ステータス [ステータス] フィールドでポリシーの例外を有効にした場合は、この特定のポートグループに関連付けられた各仮想アダプタに割り当てるネットワーク バンド幅の長さの制限を設定します。ポリシーを無効にすると、物理ネットワークへの制限のない接
続サービスが可能になります。
平均バンド幅 一定の期間で測定された値。
ピーク バンド幅 バースト時の最大バンド幅を制限します。これを平均バンド幅よりも小さい値にする
ことはできません。
バースト サイズ 可能なバースト転送のサイズをキロバイト (KB) 単位で指定します。
ESXi 構成ガイド
50 VMware, Inc.

dvPort グループでのトラフィック シェーピング ポリシーの編集
vNetwork 分散スイッチでは、受信および送信の両方のトラフィックをシェーピングできます。ポートで使用できるネットワーク バンド幅を制限できますが、トラフィックのバーストがより高速にポートを通過できるように一時的に構成することもできます。
手順
1 vSphere Client で、ネットワーク インベントリ ビューを表示し、dvPort グループを選択します。
2 インベントリ メニューから、 [ネットワーク] - [設定の編集] を選択します。
3 [トラフィック シェーピング] を選択します。
4 ポート グループのプロパティ ダイアログ ボックスで、 [トラフィック シェーピング] タブをクリックします。
入力側トラフィック シェーピングと出力側トラフィック シェーピングの両方を構成できます。トラフィック シェーピングが無効である場合は、オプションが淡色で表示されます。
注意 ピーク バンド幅は、指定されている平均バンド幅よりも小さい値にすることはできません。
オプション 説明
ステータス [ステータス] フィールドでポリシーの例外を有効にした場合は、この特定のポートグループに関連付けられた各仮想アダプタに割り当てるネットワーク バンド幅の長さの制限を設定します。ポリシーを無効にすると、物理ネットワークへの制限のない接
続サービスが可能になります。
平均バンド幅 一定の期間で測定された値。
ピーク バンド幅 バースト時の最大バンド幅を制限します。これを平均バンド幅よりも小さい値にする
ことはできません。
バースト サイズ 可能なバースト転送のサイズをキロバイト (KB) 単位で指定します。
dvPort トラフィック シェーピング ポリシーの編集
vNetwork 分散スイッチでは、受信および送信の両方のトラフィックをシェーピングできます。ポートで使用できるネットワーク バンド幅を制限できますが、トラフィックのバーストがより高速にポートを通過できるように一時的に構成することもできます。
トラフィック シェーピング ポリシーは、平均バンド幅、ピーク バンド幅、およびバースト サイズの 3 つの特性によって定義されます。
開始する前に
各 dvPort でトラフィック シェーピング ポリシーを編集するには、ポリシーがオーバーライドされるよう、関連付けられたdvPort グループを設定する必要があります。
手順
1 vSphere Client にログインして、vNetwork 分散スイッチを表示します。
2 [ポート] タブで、修正するポートを右クリックして [設定の編集] を選択します。
3 [ポリシー] をクリックします。
第 5 章 高度なネットワーク
VMware, Inc. 51

4 トラフィック シェーピング グループで、入力側トラフィック シェーピングと出力側トラフィック シェーピングの両方を構成できます。
トラフィック シェーピングが無効である場合は、オプションが淡色で表示されます。
オプション 説明
ステータス [ステータス] フィールドでポリシーの例外を有効にした場合は、この特定のポートグループに関連付けられた各仮想アダプタに割り当てるネットワーク バンド幅の長さの制限を設定します。ポリシーを無効にすると、物理ネットワークへの制限のない接
続サービスが可能になります。
平均バンド幅 一定の期間で測定された値。
ピーク バンド幅 バースト時の最大バンド幅を制限します。これを平均バンド幅よりも小さい値にする
ことはできません。
バースト サイズ 可能なバースト転送のサイズをキロバイト (KB) 単位で指定します。
5 [OK] をクリックします。
ポート ブロック ポリシー
その他のポリシー ダイアログ ボックスから、dvPort のブロック ポリシーを設定します。
dvPort グループでのポート ブロック ポリシーの編集
その他のポリシーで、dvPort グループのポート ブロック ポリシーを設定します。
手順
1 vSphere Client で、ネットワーク インベントリ ビューを表示し、dvPort グループを選択します。
2 インベントリ メニューから、 [ネットワーク] - [設定の編集] を選択します。
3 [その他] を選択します。
4 目的の dvPort グループで、 [すべてのポートをブロック] するかどうかを選択します。
dvPort のポート ブロック ポリシーの編集
その他のポリシー ダイアログでは、dvPort のポート ブロック ポリシーを構成できます。
手順
1 vSphere Client にログインして、vNetwork 分散スイッチを表示します。
2 [ポート] タブで、修正するポートを右クリックして [設定の編集] を選択します。
3 [ポリシー] をクリックします。
4 [その他] グループの [すべてのポートをブロック] で、ブロックするかどうかを選択します。
5 [OK] をクリックします。
DNS とルーティング構成の変更
インストール中に提供された DNS サーバおよびデフォルト ゲートウェイの情報を vSphere Client のホストの構成ページから変更できます。
手順
1 vSphere Client にログインして、インベントリ パネルからホストを選択します。
2 [構成] タブをクリックし、 [DNS およびルーティング] をクリックします。
3 ウィンドウの右側にある [プロパティ] をクリックします。
ESXi 構成ガイド
52 VMware, Inc.

4 [DNS 構成] タブで、名前とドメインを入力します。
5 DNS サーバ アドレスを自動的に取得するか、特定の DNS サーバ アドレスを使用するかを選択します。
6 ホストを検索するドメインを指定します。
7 必要に応じて、 [ルーティング] タブでデフォルト ゲートウェイ情報を変更します。
8 [OK] をクリックします。
MAC アドレス
MAC アドレスは、サービス コンソール、VMkernel、および仮想マシンで使用する仮想ネットワーク アダプタ用に生成されます。
ほとんどの場合は、生成される MAC アドレスで問題ありません。ただし、次のような場合は、仮想ネットワーク アダプタのMAC アドレスを設定する必要があることがあります。
n 異なる物理ホストの仮想ネットワーク アダプタで同一のサブネットを共有し、それらのアダプタに同じ MAC アドレスが割り当てられている場合。この場合には、競合が発生します。
n 仮想ネットワーク アダプタに常に同じ MAC アドレスが割り当てられるようにする場合。
物理マシンあたり仮想ネットワーク アダプタは 256 個までという制限、および、仮想マシン間における MAC アドレスの競合の可能性を避けるため、システム管理者は手動で MAC アドレスを割り当てることができます。当社で手動生成アドレスに使用している OUI (Organizationally Unique Identifier) は、「00:50:56」 です。
MAC アドレスの範囲は 00:50:56:00:00:00 - 00:50:56:3F:FF:FF です。
アドレスを設定するには、仮想マシンの構成ファイルに次の行を追加します。
ethernet<数値>.address = 00:50:56:XX:YY:ZZ
ここで、<数値> は、イーサネット アダプタの数、XX は 00 ~ 3F の有効な 16 進数、YY および ZZ は 00 ~ FF の有効な 16進数を表します。VMware Workstation および VMware Server 製品によって生成される MAC アドレスとの競合を避けるため、XX の値を 3F より大きくすることはできません。手動で生成する MAC アドレスの最大値は、次のとおりです。
ethernet<数値>.address = 00:50:56:3F:FF:FF
仮想マシンの構成ファイルでも、オプションを設定する必要があります。
ethernet<数値>.addressType="static"
VMware ESXi 仮想マシンでは、任意の MAC アドレスはサポートしていないため、前述の形式を使用する必要があります。ハード コードされたアドレス間で、XX:YY:ZZ に固有の値を選択しているかぎり、自動で割り当てられる MAC アドレスと手動で割り当てる MAC アドレスとの間に競合が発生することはありません。
MAC アドレスの生成
仮想マシンの各仮想ネットワーク アダプタには、それぞれ固有な MAC アドレスが割り当てられます。各ネットワーク アダプタ メーカーには、OUI (Organizationally Unique Identifier) という 3 バイトの固有なプリフィックスが割り当てられています。このプリフィックスを使用して、固有な MAC アドレスを生成できます。
当社には、次の OUI があります。
n 生成された MAC アドレス
n 手動で設定された MAC アドレス
n レガシー仮想マシン用 (ESXi では使用されなくなった)
各仮想ネットワーク アダプタに生成される MAC アドレスの最初の 3 バイトは、OUI で構成されます。この MAC アドレス生成アルゴリズムによって、残りの 3 バイトが生成されます。このアルゴリズムは、MAC アドレスがマシン内で固有であることを保証し、複数のマシン間で固有な MAC アドレスを提供できるように試みます。
第 5 章 高度なネットワーク
VMware, Inc. 53

同一サブネット上の各仮想マシンのネットワーク アダプタには、固有な MAC アドレスを割り当てる必要があります。そうしないと、予測できない動作が生じる場合があります。アルゴリズムでは、所定のホストで同時に稼動およびサスペン
ドする仮想マシンの数が制限されています。また、別個の物理マシン上の仮想マシンでサブネットを共有するいずれの場
合にも、このアルゴリズムは対応しません。
当社の UUID (Universally Unique Identifier) は、すべての競合の有無が確認済みの MAC アドレスを生成します。生成される MAC アドレスは 3 つの部分、すなわち、当社の OUI、物理 ESXi マシンの SMBIOS UUID、および MAC アドレスが生成される対象のエンティティの名前に基づくハッシュを使用して作成されます。
MAC アドレスが生成されたあとは、仮想マシンを同じサーバ上の異なるパスなど、別の場所に移動しないかぎり、生成されたMAC アドレスは変更されません。仮想マシンの構成ファイルにある MAC アドレスは、確保されます。所定の物理マシンで稼働中の仮想マシンおよびサスペンドされている仮想マシンのネットワーク アダプタに割り当てられた MAC アドレスは、すべて追跡されます。
パワーオフ状態の仮想マシンの MAC アドレスは、稼働中またはサスペンドされている仮想マシンの MAC アドレスと照合されません。再びパワーオンになった仮想マシンが、異なる MAC アドレスを取得することがあります。別の MAC アドレスの取得は、この仮想マシンがパワーオフだったときに、パワーオンだった仮想マシンとの競合を避けるために行わ
れます。
MAC アドレスの設定
固定で割り当てられた MAC アドレスを使用するように、パワーオフ状態の仮想マシンの仮想 NIC を変更できます。
手順
1 vSphere Client にログインして、インベントリ パネルから仮想マシンを選択します。
2 [サマリ] タブをクリックし、 [設定の編集] をクリックします。
3 ハードウェア リストから、ネットワーク アダプタを選択します。
4 MAC アドレス グループで、 [手動] を選択します。
5 目的の固定 MAC アドレスを入力し、 [OK] をクリックします。
TCP セグメンテーション オフロードおよびジャンボ フレーム
ジャンボ フレームは、コマンドライン インターフェイスを使用して各 vSwitch の MTU サイズを構成し、ホスト レベルで有効にする必要があります。TCP セグメンテーション オフロード (TSO) は、VMkernel インターフェイスではデフォルトで有効になっていますが、仮想マシン レベルで有効にする必要があります。
TSO の有効化
TSO を仮想マシン レベルで有効にするには、既存の vmxnet 仮想ネットワーク アダプタまたはフレキシブル仮想ネットワーク アダプタを拡張 vmxnet 仮想ネットワーク アダプタに置き換える必要があります。これによって、仮想ネットワークアダプタの MAC アドレスが変わることがあります。
拡張 vmxnet ネットワーク アダプタを使用する TSO は、次のゲスト OS を実行している仮想マシンでサポートされています。
n Microsoft Windows 2003 Enterprise Edition with Service Pack 2 (32 ビットおよび 64 ビット)
n Red Hat Enterprise Linux 4 (64 ビット)
n Red Hat Enterprise Linux 5 (32 ビットおよび 64 ビット)
n SuSE Linux Enterprise Server 10 (32 ビットおよび 64 ビット)
ESXi 構成ガイド
54 VMware, Inc.

仮想マシンでの TSO サポートの有効化
仮想マシンの拡張 vmxnet アダプタを使用して、仮想マシンでの TSO のサポートを有効にできます。
手順
1 vSphere Client にログインして、インベントリ パネルから仮想マシンを選択します。
2 [サマリ] タブをクリックし、 [設定の編集] をクリックします。
3 ハードウェア リストから、ネットワーク アダプタを選択します。
4 ネットワーク アダプタが使用しているネットワーク設定および MAC アドレスを記録します。
5 [削除] をクリックして、仮想マシンからネットワーク アダプタを削除します。
6 [追加] をクリックします。
7 [イーサネット アダプタ] を選択し、 [次へ] をクリックします。
8 アダプタ タイプ グループで、 [拡張 vmxnet] を選択します。
9 古いネットワーク アダプタが使用していたネットワーク設定および MAC アドレスを選択し、 [次へ] をクリックします。
10 [終了] をクリックし、 [OK] をクリックします。
11 仮想マシンが、パワーオンするたびに VMware Tools をアップグレードするように設定されていない場合は、手動でVMware Tools をアップグレードする必要があります。
TSO は、VMkernel インターフェイスで有効です。特定の VMkernel インターフェイスに対して TSO が無効になっている場合、TSO を有効にする唯一の方法は、その VMkernel インターフェイスを削除してから、TSO を有効にして VMkernelインターフェイスを再作成することです。
ジャンボ フレームの有効化
ジャンボ フレームを使用すると、ESXi でより大きいフレームを物理ネットワークに送信できます。そのためには、ネットワークがエンド ツー エンドでジャンボ フレームをサポートしている必要があります。
最大 9kB (9,000 バイト) のジャンボ フレームがサポートされています。
ESXi の VMkernel ネットワーク インターフェイスでは、ジャンボ フレームはサポートされていません。
ジャンボ フレームは、ESXi ホスト上でリモート CLI を使用して vSwitch ごとに有効にする必要があり、さらに、vSphereClient の拡張 vmxnet ネットワーク アダプタを選択して仮想マシンごとに有効にする必要があります。ジャンボ フレームを有効にする前に、物理ネットワーク アダプタがジャンボ フレームをサポートしていることをハードウェア ベンダーに確認してください。
ジャンボ フレーム対応の vSwitch の作成
vSwitch の MTU サイズを変更して、ジャンボ フレームの vSwitch を構成します。
手順
1 VMware vSphere CLI で vicfg-vswitch -m <MTU> <vSwitch> コマンドを使用して、vSwitch の MTU サイズを設定します。
このコマンドは、vSwitch 上のすべてのアップリンクに対して MTU を設定します。MTU サイズは、vSwitch に接続されているすべての仮想ネットワーク アダプタ間で最大の MTU サイズに設定します。
2 vicfg-vswitch -l コマンドを使用して、ホスト上の vSwitch のリストを表示し、vSwitch の構成が正しいことを確認します。
第 5 章 高度なネットワーク
VMware, Inc. 55

vNetwork 分散スイッチでのジャンボ フレームの有効化
vNetwork 分散スイッチの MTU サイズを変更して、ジャンボ フレームの vNetwork 分散スイッチを有効にします。
手順
1 vSphere Client で、ネットワーク インベントリ ビューを表示し、vNetwork 分散スイッチを選択します。
2 インベントリ メニューから、 [分散仮想スイッチ] - [設定の編集] を選択します。
3 [プロパティ] タブで、 [詳細] を選択します。
4 [MTU の最大サイズ] は、vNetwork 分散スイッチに接続されているすべての仮想ネットワーク アダプタ間で最大のMTU サイズに設定し、 [OK] をクリックします。
仮想マシンでのジャンボ フレーム サポートの有効化
仮想マシンでジャンボ フレームのサポートを有効にするには、その仮想マシンの拡張 vmxnet アダプタが必要です。
手順
1 vSphere Client にログインして、インベントリ パネルから仮想マシンを選択します。
2 [サマリ] タブをクリックし、 [設定の編集] をクリックします。
3 ハードウェア リストから、ネットワーク アダプタを選択します。
4 ネットワーク アダプタが使用しているネットワーク設定および MAC アドレスを記録します。
5 [削除] をクリックして、仮想マシンからネットワーク アダプタを削除します。
6 [追加] をクリックします。
7 [イーサネット アダプタ] を選択し、 [次へ] をクリックします。
8 アダプタ タイプ グループで、 [拡張 vmxnet] を選択します。
9 古いネットワーク アダプタが使用していたネットワークを選択し、 [次へ] をクリックします。
10 [終了] をクリックします。
11 ハードウェア リストから、新規のネットワーク アダプタを選択します。
12 MAC アドレスで [手動] を選択し、古いネットワーク アドレスが使用していた MAC アドレスを入力します。
13 [OK] をクリックします。
14 拡張 vmxnet アダプタが、ジャンボ フレーム対応の vSwitch に接続されていることを確認します。
15 ゲスト OS 内で、ジャンボ フレームを使用できるようにネットワーク アダプタを構成します。
詳細については、ゲスト OS のドキュメントを参照してください。
16 ジャンボ フレームをサポートするように、この仮想マシンが接続するすべての物理スイッチおよび物理マシンまたは仮想マシンを構成します。
ESXi 構成ガイド
56 VMware, Inc.

NetQueue とネットワーク パフォーマンス
ESXi の NetQueue は、ネットワーク アダプタのいくつかの機能を利用して、個別に処理可能な複数の受信キューのシステムにネットワーク トラフィックを提供します。これによって、処理をマルチ CPU に拡張し、受信側のネットワーク パフォーマンスを向上させることができます。
ESXi ホストでの NetQueue の有効化
NetQueue は、デフォルトで有効になっています。一度無効にした NetQueue を使用するには、再度有効にする必要があります。
手順
1 vSphere Client にログインして、インベントリ パネルからホストを選択します。
2 [構成] タブをクリックし、 [ソフトウェア] メニューの [詳細設定] をクリックします。
3 [VMkernel] を選択します。
4 [VMkernel.Boot.netNetQueueEnable] を選択し、 [OK] をクリックします。
5 VMware vSphere CLI を使用して、NIC ドライバが NetQueue を使用するように構成します。
『VMware vSphere Command-Line Interface Installation and Reference』 ガイドを参照してください。
6 ESXi ホストを再起動します。
ESXi ホストでの NetQueue の無効化
NetQueue は、デフォルトで有効になっています。
手順
1 vSphere Client にログインして、インベントリ パネルからホストを選択します。
2 [構成] タブをクリックし、 [詳細設定] をクリックします。
3 [VMkernel.Boot.netNetQueueEnable] を選択解除して、 [OK] をクリックします。
4 NIC ドライバの NetQueue を無効にするには、vicfg-module -s "" [モジュール名] コマンドを使用します。
たとえば、s2io NIC ドライバを使用している場合は、vicfg-module -s "" s2io を使用します。
VMware vSphere CLI の詳細については、『VMware vSphere Command-Line Interface Installation andReference』 ガイドを参照してください。
5 ホストを再起動します。
VMDirectPath Gen IvSphere 4 では、ESXi は、Intel Nehalem プラットフォームで稼動している仮想マシンに対する PCI デバイスの直接接続をサポートしています。各仮想マシンは、最大 2 つのパススルー デバイスに接続できます。
VMDirectPath で構成されている仮想マシンでは、次の機能は使用できません。
n VMotion
n 仮想デバイスのホット アドおよび削除
n サスペンドおよびレジューム
n 記録および再生
n フォールト トレランス
第 5 章 高度なネットワーク
VMware, Inc. 57

n 高可用性
n DRS (可用性の制限: 仮想マシンはクラスタの一部にすることは可能ですが、ホスト間では移行できません)
ホストでのパススルー デバイスの構成
ホストでパススルー ネットワーク デバイスを構成できます。
手順
1 vSphere Client のインベントリ パネルからホストを選択します。
2 [構成] タブで [詳細設定] をクリックします。
パススルー構成ページが表示され、使用できるパススルー デバイスがリスト表示されます。緑色のアイコンは、デバイスが有効でアクティブであることを示しています。オレンジ色のアイコンは、デバイスの状態が変化しており、
デバイスを使用する前にホストを再起動しなければならないことを示しています。
3 [編集] をクリックします。
4 パススルーで使用するデバイスを選択し、 [OK] をクリックします。
仮想マシンでの PCI デバイスの構成
仮想マシンのパススルー PCI デバイスを構成できます。
手順
1 vSphere Client のインベントリ パネルから仮想マシンを選択します。
2 [インベントリ] メニューから、 [仮想マシン] - [設定の編集] を選択します。
3 [ハードウェア] タブで [追加] をクリックします。
4 [PCI デバイス] を選択し、 [次へ] をクリックします。
5 使用するパススルー デバイスを選択し、 [次へ] をクリックします。
6 [終了] をクリックします。
仮想マシンに VMDirectPath デバイスを追加すると、仮想マシンのメモリ サイズにメモリ予約の値が設定されます。
ESXi 構成ガイド
58 VMware, Inc.

ネットワークのベスト プラクティス、シナリオ、およびトラブルシューティング 6
これらのトピックスでは、ネットワークのベスト プラクティスと一般的な構成について、およびトラブルシューティングのシナリオについて説明します。
この章では次のトピックについて説明します。
n ネットワークのベスト プラクティス (P. 59)
n NFS ボリュームのマウント (P. 60)
n トラブルシューティング (P. 60)
ネットワークのベスト プラクティス
ネットワークの構成については、次のベスト プラクティスを考慮してください。
n ネットワーク サービスをそれぞれ分離して、セキュリティとパフォーマンスを向上します。
特定の仮想マシン一式を最高のパフォーマンス レベルで機能させるには、それらのマシンを個別の物理 NIC に配置します。この分離によって、ネットワーク ワークロードの一部を複数の CPU 間でより均等に分散させることができます。こうして隔離された仮想マシンは、たとえば Web クライアントからのトラフィックをより多く処理できます。
n VMotion 接続は、VMotion 専用ネットワークを個別に保持してください。VMotion での移行が行われると、ゲストOS のメモリの内容がネットワークで転送されます。これは、VLAN を使用して 1 つの物理ネットワークをセグメント化するか、個別の物理ネットワークを使用することによって実行できます (後者の方法をお勧めします)。
n バージョン 2.6.20 以前の Linux カーネルでパススルー デバイスを使用している場合は、MSI および MSI-X モードを使用しないでください。これらのモードにすると、パフォーマンスに重大な影響を及ぼします。
n この方法が不可能な場合は、異なる VLAN ID を持つポート グループに各ネットワーク サービスを接続することにより、1 つの vSwitch にあるネットワーク サービスを分離します。いずれの方法でも、選択したネットワークまたは VLANが環境内のほかの部分から分離されていること、およびそれらのネットワークまたは VLAN にルータが接続されていないことをネットワーク管理者に確認してください。
n vSwitch の内側で稼動する仮想マシンまたはネットワーク サービスに影響を与えずに、その vSwitch の NIC を追加したり削除したりすることができます。実行中のハードウェアをすべて削除しても、仮想マシン同士は互いに通信
できます。さらに、1 つの NIC を残しておくと、すべての仮想マシンが物理ネットワークに接続できます。
n 最も機密性の高い仮想マシンを保護するには、物理ネットワークへのアップリンクを使用する仮想ネットワークと
アップリンクを使用しない純粋な仮想ネットワークとの間のルーティングを制御するファイアウォールを仮想マシン
にデプロイします。
VMware, Inc. 59

NFS ボリュームのマウント
ESXi では、ESXi が、仮想マシンの仮想 CD-ROM として使用される ISO イメージの NFS ストレージにどのようにアクセスするかを示すモデルは、ESX Server 2.x で使用されているモデルと異なります。
ESXi では、VMkernel ベースの NFS マウントをサポートしています。新規モデルでは、VMkernel NFS 機能を通じて、ISOイメージを伴う NFS ボリュームをマウントします。この方法でマウントされたすべての NFS ボリュームは、vSphere Clientのデータストアとして表示されます。仮想マシン構成エディタを使用すると、仮想 CD-ROM デバイスとして使用される ISOイメージ用のサービス コンソール ファイル システムを参照できます。
トラブルシューティング
次のトピックでは、ESXi 環境で発生する可能性のある一般的なネットワーク問題のトラブルシューティングについて説明します。
物理スイッチの構成に関するトラブルシューティング
フェイルオーバーまたはフェイルバック イベントの発生時に、vSwitch の接続が切断される可能性があります。この場合、その vSwitch に関連付けた仮想マシンの MAC アドレスが、異なるスイッチ ポートに表示されます。
この問題が発生しないようにするには、物理スイッチを PortFast モードまたは PortFast trunk モードにします。
ポート グループの構成に関するトラブルシューティング
仮想マシンがすでに接続されているポート グループの名前を変更すると、そのポートグループに接続するよう構成されている仮想マシンのネットワーク構成が無効になります。
仮想ネットワーク アダプタからポート グループへの接続は、仮想マシン構成に保存されている名前によって実行されます。ポート グループの名前を変更しても、そのポート グループに接続されているすべての仮想マシンを大きく再構成することにはなりません。すでにパワーオンされている仮想マシンは、ネットワークへの接続がすでに確立しているため、パワー
オフされるまで引き続き機能します。
使用されていたネットワークの名前を変更することは避けてください。ポート グループの名前を変更したら、関連する各仮想マシンをサービス コンソールを使用して再構成し、新しいポート グループ名を反映させる必要があります。
ESXi 構成ガイド
60 VMware, Inc.

ストレージ
VMware, Inc. 61

ESXi 構成ガイド
62 VMware, Inc.

ストレージの概要 7ここでは、ESXi で使用できるストレージ オプションについて、およびさまざまなタイプのストレージを使用および管理できるように ESXi システムを構成する方法について説明します。
この章では次のトピックについて説明します。
n ESXi ストレージについて (P. 63)
n 物理ストレージのタイプ (P. 64)
n サポート対象のストレージ アダプタ (P. 65)
n ターゲットとデバイスの表現 (P. 66)
n ESXi データストアについて (P. 68)
n ストレージのタイプの比較 (P. 71)
n vSphere Client でのストレージ情報の表示 (P. 72)
ESXi ストレージについて
ESXi ストレージは、ローカルやネットワーク接続など、さまざまな物理ストレージ システム上のストレージ領域です。ホストが仮想マシン ディスクを格納するために使用します。
仮想マシンは仮想ハード ディスクを使用して、オペレーティング システム、プログラム ファイル、およびアクティビティに関連するその他のデータを格納します。仮想ディスクは、サイズの大きな物理ファイルまたはファイルのセットであり、
ほかのファイル同様、容易にコピー、移動、アーカイブ、バックアップできます。仮想ディスク ファイルを格納してファイルを操作するには、ホストにストレージ領域が必要です。
ホストは、ホストの内部および外部のデバイスまたはネットワーク ストレージなど、さまざまな物理ストレージ システム上のストレージ領域を、データの格納や保護の特定のタスクに専用に使用します。
ホストは、アクセス権があるストレージ デバイスを検出して、データストアとしてフォーマットできます。データストアとは、論理ボリューム上のファイル システムに似た特殊な論理コンテナです。ESXi は、ここに、仮想マシンの必須コンポーネントをカプセル化した仮想ディスク ファイルおよびその他のファイルを配置します。異なるデバイスに置かれたデータストアは、各ストレージ製品の仕様を隠し、仮想マシン ファイルを格納するための統一モデルを提供します。
vSphere Client を使用すると、ホストが検出するあらゆるストレージ デバイス上に、データストアを設定できます。また、組織化する目的、およびデータストア グループ間で権限およびアラームを設定する目的で、フォルダを使用してデータストアの論理グループを作成できます。
VMware, Inc. 63

物理ストレージのタイプ
ESXi ストレージ管理プロセスは、ストレージ管理者が別々のストレージ システムに対して事前に割り当てたストレージ領域を使用して開始されます。
ESXi は、次のタイプのストレージをサポートしています。
ローカル ストレージ ホストに直接接続された内部または外部のストレージ ディスクまたはアレイ上に、仮想マシン ファイルを格納します。
ネットワーク ストレージ ホストの外部にある外部の共有システム上に、仮想マシン ファイルを格納します。ホストは、高速ネットワークを介してネットワーク デバイスと通信します。
ローカル ストレージ
ローカル ストレージは、ESXi ホスト内にある内部ハード ディスク、またはホスト外にあってホストに直接接続する外部ストレージ システムとなります。
ローカル ストレージには、ホストと通信するストレージ ネットワークが必要ありません。ストレージ ユニットに接続するケーブルと、必要に応じてホスト内の互換性のある HBA のみが必要です。
一般的には、複数のホストを単一のローカル ストレージ システムに接続できます。接続するホストの実際の数は、使用するストレージ デバイスとトポロジのタイプによって異なります。
多くのローカル ストレージ システムは、フォールト トレランスを行うために、冗長接続パスをサポートしています。
複数のホストがローカル ストレージ デバイスに接続する場合は、非共有モードでストレージ LUN にアクセスします。非共有モードでは、複数のホストは同じ VMFS データストアに同時にアクセスできません。ただし、一部の SAS ストレージシステムでは、複数のホストへのアクセスが共有できます。このタイプのアクセスでは、複数のホストが、LUN の同じ VMFSデータストアにアクセスできます。
ESXi は、SCSI、IDE、SATA、USB、および SAS ストレージ システムなど、さまざまな内部または外部のローカル ストレージ デバイスをサポートしています。使用するストレージのタイプにかかわらず、ホストは仮想マシンから物理ストレージレイヤーを隠蔽します。
ローカル ストレージを設定する場合は、次の内容を考慮してください。
n IDE または ATA ドライブを使用して仮想マシンを格納できません。
n 内部および外部のローカル SATA ストレージは、非共有モードでのみ使用します。SATA ストレージは、複数のホスト間での同じ LUN (つまり同じ VMFS データストア) の共有をサポートしていません。
n 一部の SAS ストレージ システムでは、複数のホスト間での同じ LUN (つまり同じ VMFS データストア) へのアクセスを共有できます。
ESXi 構成ガイド
64 VMware, Inc.

ネットワーク ストレージ
ネットワーク ストレージとは、ESXi ホストが仮想マシン ファイルをリモートに格納するために使用する外部ストレージシステムからなります。ホストは、高速ストレージ ネットワークを介して、これらのシステムにアクセスします。
ESXi は、次のネットワーク ストレージ テクノロジーをサポートしています。
注意 異なる転送プロトコル (iSCSI とファイバ チャネルなど) を使用して、同じストレージに同時にアクセスすることはサポートされていません。
ファイバ チャネル (FC) FC ストレージ エリア ネットワーク (SAN) 上でリモートに仮想マシン ファイルを格納します。FC SAN は、ホストを高性能なストレージ デバイスに接続する特別な高速ネットワークです。このネットワークは、ファイバ チャネル プロトコルを使用して、仮想マシンから FC SAN デバイスに SCSI トラフィックを転送します。FC SAN に接続するには、ホストにファイバ チャネル HBA (ホスト バス アダプタ)が搭載されている必要があります。また、ファイバ チャネル直接接続ストレージを使用する場合を除き、ストレージ トラフィックのルーティングに使用されるファイバチャネル スイッチも必要です。
インターネット SCSI (iSCSI) リモート iSCSI ストレージ デバイスに仮想マシン ファイルを格納します。iSCSI は、TCP/IP プロトコルに SCSI ストレージ トラフィックをパッケージ化することにより、専用の FC ネットワークではなく、標準 TCP/IP ネットワークを介して送信できるようにします。iSCSI 接続では、ホストは、リモート iSCSI ストレージ システムに配置されているターゲットと通信するイニシエータとして機能します。
ESXi は、次のタイプの iSCSI 接続をサポートしています。
ハードウェア起動
iSCSIホストは、サードパーティの iSCSI HBA を介してストレージに接続します。
ソフトウェア起動
iSCSIホストは、VMkernel のソフトウェア ベースの iSCSI イニシエータを使用してストレージに接続します。このタイプの
iSCSI 接続では、ホストはネットワーク接続のために標準ネットワーク アダプタのみを必要とします。
ネットワーク接続型ストレー
ジ (NAS)
標準 TCP/IP ネットワークを介してアクセスするリモート ファイル サーバ上に、仮想マシン ファイルを格納します。ESXi に組み込まれた NFS クライアントは、NFS(Network File System) プロトコル バージョン 3 を使用して NAS/NFS サーバと通信します。ネットワーク接続するには、ホストで標準ネットワーク アダプタが必要です。
サポート対象のストレージ アダプタ
ストレージ アダプタは、ESXi ホストに、特定のストレージ ユニットまたはネットワークに対する接続を提供します。
使用しているストレージのタイプによっては、ホスト上にストレージ アダプタをインストールしたり有効にしたりする必要があります。ESXi は、SCSI、iSCSI、RAID、ファイバ チャネル、イーサネットなど、さまざまなクラスのアダプタをサポートしています。ESXi は、VMkernel のデバイス ドライバを介してアダプタに直接アクセスします。
第 7 章 ストレージの概要
VMware, Inc. 65

ターゲットとデバイスの表現
ESXi の文脈では、ターゲットという語は、ホストがアクセスできる 1 つのストレージ ユニットを表します。デバイスおよびLUN という語は、ターゲット上のストレージ領域を表す論理ボリュームを意味しています。一般的に ESXi の文脈では、デバイスおよび LUN という語は、ストレージ ターゲットからホストに表示される SCSI ボリュームを意味しており、フォーマットに使用できます。
ストレージ ベンダーが異なると、ESXi ホストに対して異なる方法でストレージ システムを表示します。複数のストレージデバイスまたは LUN を 1 つのターゲットで表示するベンダーもありますが、1 つの LUN を複数のターゲットで表示するベンダーもあります。
図 7-1. ターゲットと LUN の表現
ストレージ アレイ
ターゲット
LUN LUN LUN
ストレージ アレイ
ターゲット ターゲット ターゲット
LUN LUN LUN
この図では、各構成において 3 つの LUN を使用できます。一方のケースでは、ホストから 1 つのターゲットが見え、そのターゲットには使用可能な LUN が 3 つあります。それぞれの LUN は、個別のストレージ ボリュームを意味します。もう一方の例では、ホストから 3 つの異なるターゲットが見え、それぞれに LUN が 1 つあります。
ネットワークを介してアクセスされるターゲットには、ストレージ システムによって提供される一意の名前があります。iSCSIターゲットは iSCSI 名を使用しますが、ファイバ チャネル ターゲットは、World Wide Name (WWN) を使用します。
注意 ESXi では、異なる転送プロトコル (iSCSI とファイバ チャネルなど) を使用して同じ LUN にアクセスすることはサポートされていません。
デバイス、つまり LUN は、UUID 名で識別されます。
ファイバ チャネルの命名について
ファイバ チャネル SAN では、World Wide Name (WWN) はネットワーク内の各要素 (ファイバ チャネル アダプタやストレージ デバイスなど) を一意に識別します。
WWN は、16 進法の数値で構成される 64 ビットのアドレスで、次のように見えます。
20:00:00:e0:8b:8b:38:77 21:00:00:e0:8b:8b:38:77
WWN は、メーカーによって、ファイバ チャネル のすべての SAN 要素に割り当てられています。
ESXi 構成ガイド
66 VMware, Inc.

iSCSI の命名およびアドレッシングについて
iSCSI ネットワークでは、ネットワークを使用する iSCSI の各要素は一意で永続的な iSCSI 名を持っており、アクセスするためのアドレスが割り当てられています。
iSCSI 名 物理的な場所に関係なく、特定の iSCSI 要素を識別します。iSCSI 名には、IQN またはEUI 形式を使用できます。
n IQN (iSCSI 修飾名)。長さは最大 255 文字で、次の形式になります。
iqn.yyyy-mm.naming-authority:unique name
n yyyy-mm は、命名機関が設立された年と月です。
n naming-authority は通常、命名機関のインターネット ドメイン名の逆の構文です。たとえば、iscsi.vmware.com という命名機関で、iSCSI 修飾名形式が iqn.1998-01.com.vmware.iscsi とします。この名前は、vmware.com のドメイン名が 1998 年 1 月に登録され、サブドメインが iscsiで、vmware.com によって管理されているということを表します。
n unique name は、使用する任意の名前です (ホスト名など)。命名機関では、コロンの後ろに割り当てた名前が、次のように一意であることを確認す
る必要があります。
n iqn.1998-01.com.vmware.iscsi:name1
n iqn.1998-01.com.vmware.iscsi:name2
n iqn.1998-01.com.vmware.iscsi:name999
n EUI (拡張された一意識別子)。eui. というプリフィックスと、それに続く 16文字の名前を含みます。名前には、IEEE によって割り当てられた 24 ビットの会社名と、シリアル番号などの 40 ビットの一意な ID が含まれます。
次に例を示します。
eui.0123456789ABCDEF
iSCSI エイリアス iSCSI 名の代わりに使用される、管理しやすく、覚えやすい名前。iSCSI エイリアスは一意ではなく、わかりやすい名前にするために、ノードに関連付けられます。
IP アドレス 各 iSCSI 要素に関連付けられているアドレスで、ネットワーク上のルーティングおよびスイッチングの機器が、ホストやストレージなどのさまざまな要素間で接続を確立でき
るようにします。これは、企業内ネットワークまたはインターネットにアクセスする際
にコンピュータに割り当てる IP アドレスと同様です。
第 7 章 ストレージの概要
VMware, Inc. 67

ストレージ デバイスの命名について
vSphere Client では、それぞれのストレージ デバイス、つまり LUN は、わかりやすい名前、UUID、ランタイム名などのいくつかの名前で識別されます。
名前 ESXi ホストが、ストレージ タイプおよびメーカーを基にデバイスに割り当てた、わかりやすい名前。vSphere Client を使用してこの名前を変更できます。ある 1 台のホストのデバイス名を変更した場合、その変更は、そのデバイスにアクセスするすべてのホ
ストに適用されます。
識別子 デバイスに割り当てた、あらゆる場所において一意の ID。ストレージのタイプによって、異なるアルゴリズムを使用して識別子が作成されます。この識別子は再起動しても変わ
らず、デバイスを共有しているすべてのホストで同じです。
ランタイム名 デバイスに対する最初のパス名。ランタイム名はホストによって作成されるもので、デ
バイスにとっては正確な名前ではなく、永続的な名前でもありません。
ランタイム名の形式は次のようになります。vmhba#:C#:T#:L#,
n vmhba# は、ストレージ アダプタの名前です。この名前は、仮想マシンで使用される SCSI コントローラではなく、ホストの物理アダプタを表します。
n C# はストレージ チャネルの番号です。
ソフトウェア iSCSI イニシエータは、チャネル番号を使用して、同じターゲットへの複数のパスを表します。
n T# はターゲット番号です。ターゲットの番号付けはホストによって決定されますが、ホストに表示されるターゲットのマッピングが変わると、番号付けも変わる
ことがあります。複数の ESXi ホストで共有しているターゲットは、同じターゲット番号を持たないことがあります。
n L# は、ターゲット内の LUN の場所を表す、LUN の番号です。LUN 番号は、ストレージ システムによって提供されます。ターゲットに 1 つの LUN しかない場合、LUN 番号は常にゼロ (0) になります。
たとえば vmhba1:C0:T3:L1 は、ストレージ アダプタ vmhba1 とチャネル 0 を介してアクセスされるターゲット 3 上の LUN1 を表します。
ESXi データストアについて
データストアとは、ファイル システムに似た論理コンテナで、各ストレージ デバイスの仕様を隠し、仮想マシン ファイルを格納するための一貫したモデルを提供します。データストアは、ISO イメージ、仮想マシン テンプレート、およびフロッピー イメージの格納にも使用できます。
vSphere Client を使用して、ESXi ホストが検出したさまざまなタイプのストレージ デバイスにアクセスし、その上にデータストアをデプロイします。
ESXi 構成ガイド
68 VMware, Inc.

使用するストレージのタイプによって、次のファイル システム フォーマットでデータストアをバックアップすることができます。
仮想マシン ファイル システム
(VMFS)
仮想マシンの格納用に最適化されている、高度なパフォーマンスのファイル システム。ホストは、ファイバ チャネルや iSCSI SAN 装置など、SCSI ベースのローカルまたはネットワーク接続された任意のストレージ デバイス上に VMFS データストアをデプロイできます。
VMFS データストアを使用しない場合は、仮想マシンから RAW デバイスに直接アクセスして、マッピング ファイル (RDM) をプロキシとして使用できます。
ネットワーク ファイル システ
ム (NFS)
NAS ストレージ デバイス上のファイル システム。ESXi は、NFS version 3 over TCP/IPのみをサポートしています。ホストは、NFS サーバに配置されている指定の NFS ボリュームにアクセスし、このボリュームをマウントして、ストレージの必要に応じてこ
のボリュームを使用できます。
VMFS データストア
ESXi は、SCSI ベースのストレージ デバイスを VMFS データストアとしてフォーマットできます。VMFS データストアは、主に仮想マシンのリポジトリとして機能します。
1 つの VMFS ボリュームに複数の仮想マシンを格納できます。各仮想マシンは、ファイル セットにカプセル化され、1 つの独立したディレクトリに格納されます。VMFS は、仮想マシン内のオペレーティング システム向けに、内部ファイルシステムのセマンティックを保持します。これにより、仮想マシンで動作するアプリケーションの正常な動作やデータの整
合性が保障されます。
また、VMFS データストアを使用して、仮想マシン テンプレートおよび ISO イメージなど、その他のファイルを格納できます。
VMFS は、次に示すファイル サイズやブロック サイズをサポートしています。これにより、仮想マシンは、データベース、ERP、CRM など大量のデータ処理が必要なアプリケーションを実行できます。
n 仮想ディスクの最大サイズ: 2TB (8MB ブロック サイズ)
n ファイルの最大サイズ: 2TB (8MB ブロック サイズ)
n ブロック サイズ: 1MB (デフォルト)、2MB、4MB、8MB
VMFS データストアの作成と拡張
VMFS データストアは、ESXi ホストが検出する SCSI ベースのストレージ デバイス上に設定できます。VMFS データストアの作成後、そのプロパティを編集できます。
1 つのシステムにつき、1.2GB 以上のボリューム サイズの VMFS データストアを、最大 256 個保持できます。
注意 各 LUN に作成できる VMFS データストアは 1 つだけです。
VMFS データストアがより多くの領域を必要とする場合は、VMFS ボリュームを増やすことができます。あらゆる VMFSデータストアに新しいエクステントを動的に追加し、64TB までデータストアを拡張できます。エクステントは、物理ストレージ デバイス上の LUN またはパーティションです。データストアは、複数のエクステントに拡張できますが、単一のボリュームとして扱われます。
データストアが存在しているストレージ デバイスに空き領域がある場合は、既存のデータストアのエクステントを増やすという方法もあります。2TB までエクステントを拡張できます。
第 7 章 ストレージの概要
VMware, Inc. 69

ESXi ホスト間の VMFS ボリュームの共有
VMFS はクラスタ ファイル システムであるため、複数の ESXi ホストが同じ VMFS データストアへ同時にアクセスすることが可能です。1 つの VMFS ボリュームには、最大 32 のホストが接続できます。
図 7-2. ホスト間の VMFS ボリュームの共有
VMFS ボリューム
ホストA
ホストB
ホストC
仮想
ディスク
ファイル
VM1 VM2 VM3
disk1
disk2
disk3
同じ仮想マシンに複数のサーバが同時アクセスするのを防ぐために、VMFS にはオンディスク ロック機能があります。
複数のホスト間で同じ VMFS ボリュームを共有すると、次のようなメリットがあります。
n VMware Distributed Resource Scheduling および VMware High Availability を使用できます。
仮想マシンを複数の物理サーバに分散できます。つまり、各サーバ上で複数の仮想マシンを実行できるため、同時に
同じ箇所に大きな負荷が集中することがなくなります。サーバに障害が発生しても、別の物理サーバ上で仮想マシン
を再起動できます。障害が発生すると、各仮想マシンのオンディスク ロックは解除されます。
n VMotion を使用して、稼働中の仮想マシンを物理サーバ間で移行できます。
n VMware Consolidated Backup を使用できます。VMware Consolidated Backup により、VCB プロキシと呼ばれるプロキシ サーバは、パワーオン状態の仮想マシンがストレージの読み出しまたは書き込みを実行しているときに、仮想マシンのスナップショットをバックアップできます。
NFS データストア
ESXi は、NAS サーバに配置された指定の NFS ボリュームにアクセスし、そのボリュームをマウントして、ストレージの必要に応じてボリュームを使用できます。NFS ボリュームを使用して、VMFS データストアと同様に仮想マシンの格納および起動が可能です。
ESXi は、NFS ボリューム上の次の共有ストレージ機能をサポートしています。
n VMotion
n VMware DRS および VMware HA
n 仮想マシンに CD-ROM として提供される ISO イメージ
n 仮想マシンのスナップショット
ESXi 構成ガイド
70 VMware, Inc.

仮想マシンからストレージへのアクセス方法
仮想マシンは、データストアに格納された仮想ディスクと通信する際に、SCSI コマンドを発行します。データストアは、さまざまなタイプの物理ストレージに存在するため、これらのコマンドは、ESXi ホストがストレージ デバイスへの接続に使用するプロトコルに応じて、別の形式にカプセル化されます。
ESXi はファイバ チャネル (FC)、インターネット SCSI (iSCSI)、および NFS プロトコルをサポートしています。ホストで使用するストレージ デバイスのタイプにかかわらず、仮想ディスクは、仮想マシンでは常にマウントされた SCSI デバイスとして表示されます。仮想ディスク環境では、仮想マシンのオペレーティング システムから物理ストレージ レイヤーを隠蔽します。これにより、SAN などの特定のストレージ装置で認定されていないオペレーティング システムを、仮想マシン内で実行できます。
図 7-3 に、異なるタイプのストレージを使用する 5 台の仮想マシンから、各タイプの違いを示します。
図 7-3. さまざまなタイプのストレージにアクセスする仮想マシン
iSCSI アレイ NAS アプライアンスファイバ アレイ
ホスト
VMFS
ローカルイーサネット
SCSI
VMFS VMFS NFS
仮想マシン
仮想マシン
仮想マシン
仮想マシン
仮想マシン
SAN LAN LAN LAN
iSCSI
ハードウェア
イニシエータ
ファイバ
チャネル
HBAイーサネット
NIC
イーサネット
NIC
ソフトウェア
イニシエータ
TCP/IP 接続が必要
キー
物理
ディスク
データストア
仮想
ディスク
注意 この図は、概念を示す目的で使用します。推奨する構成ではありません。
ストレージのタイプの比較
vSphere の特定の機能がサポートされるかどうかは、使用するストレージのテクノロジーによって決まります。
表 7-1 で、ESXi がサポートするネットワーク ストレージ テクノロジーを比較します。
表 7-1. ESXi がサポートするネットワーク ストレージ
テクノロジー プロトコル 転送 インターフェイス
ファイバ チャネル FC/SCSI データ/LUN のブロック アクセス FC HBA
iSCSI IP/SCSI データ/LUN のブロック アクセス n iSCSI HBA (ハードウェア起動 iSCSI)n NIC (ソフトウェア起動 iSCSI)
NAS IP/NFS ファイル (直接 LUN アクセスなし)
NIC
表 7-2 は、さまざまなタイプのストレージでサポートしている vSphere の機能について比較しています。
第 7 章 ストレージの概要
VMware, Inc. 71

表 7-2. ストレージでサポートされる vSphere の機能
ストレージ タイ
プ
仮想マシンの起
動 VMotion データストア RDM仮想マシン クラスタ
VMware HAおよび DRS VCB
ローカル ストレージ
可 不可 VMFS 不可 不可 不可 可
ファイバ チャネル
可 可 VMFS 可 可 可 可
iSCSI 可 可 VMFS 可 可 可 可
NAS over NFS 可 可 NFS 不可 不可 可 可
vSphere Client でのストレージ情報の表示
vSphere Client には、ストレージ アダプタ、デバイス、および使用できるすべてのデータストアに関する詳細な情報が表示されます。
ストレージ アダプタの表示
さまざまなストレージ デバイスにアクセスするために、ホストでストレージ アダプタを使用します。使用可能なストレージアダプタを表示して、それらの情報を確認できます。
表 7-3 には、各アダプタの詳細を表示すると確認できる情報について示しています。iSCSI などの特定のアダプタでは、これらの情報を表示する前に、構成または有効化しておく必要があります。
表 7-3. ストレージ アダプタの情報
アダプタ情報 説明
モデル アダプタのモデル。
ターゲット (ファイバ チャネルおよび SCSI)
アダプタを介してアクセスしたターゲット数。
接続中のターゲット (iSCSI) iSCSI アダプタ上で接続中のターゲットの数。
WWN (ファイバ チャネル) FC アダプタを一意に識別する、ファイバ チャネルの基準に従って形式化された World Wide Name。
iSCSI 名 (iSCSI) iSCSI アダプタを識別する iSCSI の基準に従って形式化された一意の名前。
iSCSI エイリアス (iSCSI) iSCSI 名のかわりに使用される、わかりやすい名前。
IP アドレス (ハードウェアiSCSI)
iSCSI アダプタに割り当てられているアドレス。
検出方法 (iSCSI) iSCSI アダプタが使用して iSCSI のターゲットにアクセスする検出方法。
デバイス アダプタがアクセスできるすべてのストレージ デバイスまたは LUN。
パス アダプタが使用してストレージ デバイスにアクセスするためのすべてのパス。
ストレージ アダプタ情報の表示
ホストで使用するストレージ アダプタを表示して、これらの情報を確認できます。
手順
1 インベントリで [ホストおよびクラスタ] を選択します。
2 ホストを選択し、 [構成] タブをクリックします。
3 ハードウェアで [ストレージ アダプタ] を選択します。
4 特定のアダプタの詳細を表示するには、ストレージ アダプタ リストからアダプタを選択します。
ESXi 構成ガイド
72 VMware, Inc.

5 アダプタがアクセスできるすべてのストレージ デバイスを一覧で表示するには、 [デバイス] をクリックします。
6 アダプタが使用するすべてのパスを一覧で表示するには、 [パス] をクリックします。
クリップボードへのストレージ アダプタ識別子のコピー
ストレージ アダプタで、iSCSI 名や WWN などの一意の識別子を使用している場合には、それらの識別子を UI からクリップボードへ直接コピーできます。
手順
1 インベントリで [ホストおよびクラスタ] を選択します。
2 ホストを選択し、 [構成] タブをクリックします。
3 ハードウェアで [ストレージ アダプタ] を選択します。
4 ストレージ アダプタのリストから、アダプタを選択します。
5 詳細パネルで、名前フィールドの値を右クリックし、 [コピー] を選択します。
ストレージ デバイスの表示
ローカル デバイスやネットワーク デバイスもすべて含めて、ホストで使用できるすべてのストレージ デバイスまたは LUNを表示できます。サードパーティのマルチパス プラグインを使用している場合は、プラグインを介して使用できるストレージデバイスもリストに表示されます。
各ストレージ アダプタについて、このアダプタでのみ使用できるストレージ デバイスの個別のリストを表示できます。
一般的に、ストレージ デバイスのリストを確認する場合には、次の情報が表示されます。
ストレージ デバイスの情報 説明
名前 ESXi ホストが、ストレージ タイプおよびメーカーに基づいてデバイスに割り当てた、わかりやすい名前。この名前は任意の名前に変更できます。
識別子 デバイスに固有な、あらゆる場所において一意の ID。
ランタイム名 デバイスに対する最初のパス名。
LUN ターゲット内の LUN の場所を表す、LUN 番号。
タイプ デバイスのタイプ (ディスク、CD-ROM など)。
転送 ホストがデバイスにアクセスするために使用する転送プロトコル。
容量 ストレージ デバイスの容量の合計。
所有者 NMP やサードパーティのプラグインなど、ホストがストレージ デバイスを管理するために使用するプラグイン。
各ストレージ デバイスの詳細には、次の情報が含まれています。
n /vmfs/devices/ ディレクトリにあるストレージ デバイスへのパス。
n プライマリおよび論理パーティション、および構成されている場合は、VMFS データストア。
ホストのストレージ デバイスの表示
ホストで使用可能なすべてのストレージ デバイスまたは LUN を表示できます。サード パーティのマルチパス プラグインを使用している場合は、プラグインを介して使用できるストレージ デバイスもリストに表示されます。
手順
1 インベントリで [ホストおよびクラスタ] を選択します。
2 ホストを選択し、 [構成] タブをクリックします。
3 ハードウェアで [ストレージ] を選択します。
第 7 章 ストレージの概要
VMware, Inc. 73

4 [デバイス] をクリックします。
5 特定のデバイスについて、その他の詳細を表示するには、リストからデバイスを選択します。
アダプタのストレージ デバイスの表示
ホスト上の特定のストレージ アダプタにアクセスできるストレージ デバイスのリストを表示できます。
手順
1 インベントリで [ホストおよびクラスタ] を選択します。
2 ホストを選択し、 [構成] タブをクリックします。
3 ハードウェアで [ストレージ アダプタ] を選択します。
4 ストレージ アダプタのリストから、アダプタを選択します。
5 [デバイス] をクリックします。
クリップボードへのストレージ デバイス識別子のコピー
ストレージ デバイス識別子は、ストレージ デバイスまたは LUN に割り当てられる、あらゆる場所において一意の ID です。ストレージのタイプによって、異なるアルゴリズムを使用して識別子が作成されるため、識別子は長くて複雑になること
があります。ストレージ デバイス識別子は、UI から直接コピーできます。
手順
1 ストレージ デバイスのリストを表示します。
2 デバイスを右クリックし、 [識別子をクリップボードにコピー] を選択します。
データストアの表示
ホストで使用できるすべてのデータストアを表示し、それらのプロパティを分析できます。
データストアは、次の方法で vSphere Client に追加されます。
n 使用可能なストレージ デバイスに作成。
n ホストがインベントリに追加されたときに検出。ホストをインベントリに追加すると、ホストで使用可能なデータス
トアが vSphere Client に表示されます。
vSphere Client が vCenter Server システムに接続している場合、データストア ビューにデータストアの情報を表示できます。このビューには、インベントリのすべてのデータストアがデータ センターごとに表示されます。このビューでは、フォルダ階層構造にデータストアを整理したり、新しいデータストアを作成したり、データストアのプロパティを編集し
たり、既存のデータストアを削除したりすることができます。
このビューは、データストアを使用するホストおよび仮想マシン、ストレージの通知情報、権限、アラーム、タスクおよ
びイベント、ストレージ トポロジ、ストレージ レポートを含む、データストアのすべての情報を全体に渡って表示します。このデータストアに接続するすべてのホストにある各データストアの構成の詳細は、データストア ビューの [構成] タブで確認できます。
注意 データストア ビューは、vSphere Client がホストに直接接続している場合は使用できません。この場合、データストアの情報は、ホストの [ストレージ構成] タブから確認できます。
一般的に、次のようなデータストア構成の詳細を表示できます。
n データストアが配置されているターゲット ストレージ デバイス
n データストアが使用するファイル システム
n データストアの場所
n 使用中および使用可能な領域を含む合計容量
ESXi 構成ガイド
74 VMware, Inc.

n データストアがまたがる個々のエクステントとその容量 (VMFS データストア)
n ストレージ デバイスへのアクセスに使用するパス (VMFS データストア)
データストア プロパティの確認
ホストで使用できるすべてのデータストアを表示し、それらのプロパティを分析できます。
手順
1 インベントリにホストが表示されます。
2 インベントリでホストを選択し、 [構成] タブをクリックします。
3 ハードウェアで [ストレージ] を選択します。
4 [データストア] ビューをクリックします。
5 特定のデータストアに関する詳細を表示するには、リストからデータストアを選択します。
第 7 章 ストレージの概要
VMware, Inc. 75

ESXi 構成ガイド
76 VMware, Inc.

ESXi のストレージの構成 8次のトピックでは、ローカル SCSI ストレージ デバイス、ファイバ チャネル SAN ストレージ、iSCSI ストレージ、および NFSストレージの構成に関する情報が記載されています。
この章では次のトピックについて説明します。
n ローカル SCSI ストレージ (P. 77)
n ファイバ チャネル ストレージ (P. 78)
n iSCSI ストレージ (P. 78)
n ストレージの更新操作と再スキャン操作 (P. 88)
n VMFS データストアの作成 (P. 89)
n ネットワーク接続型ストレージ (P. 90)
n 診断パーティションの作成 (P. 92)
ローカル SCSI ストレージ
ローカル ストレージは、ESXi ホストのハードディスクや、ホストに直接接続されている外部の専用ストレージ システムなど、SCSI ベースのデバイスを使用します。
図 8-1 に、ローカル SCSI ストレージを使用する仮想マシンを示します。
図 8-1. ローカル ストレージ
ホスト
VMFS
ローカル
イーサネット
SCSI
仮想マシン
この例のローカル ストレージ トポロジでは、ESXi ホストは 1 つの接続を使用してディスクにプラグインします。このディスクで、仮想マシンのディスク ファイルの格納に使用する VMFS データストアを作成できます。
VMware, Inc. 77

このストレージ構成は可能ですが、推奨するトポロジではありません。ストレージ アレイとホスト間で単一の接続を使用すると、接続の信頼性が低下したり障害が発生したりした場合に、単一点障害 (SPOF) が発生し、動作が中断されることがあります。
フォールト トレランスを行うために、一部の DAS システムは冗長接続パスをサポートしています。
ファイバ チャネル ストレージ
ESXi は、ファイバ チャネル (FC) アダプタをサポートしています。このアダプタを使用すると、ホストを SAN に接続し、SAN でストレージ デバイスを確認できます。
ホストで FC ストレージ デバイスを表示するには、事前に FC アダプタをインストールしておく必要があります。
図 8-2 は、ファイバ チャネル ストレージを使用した仮想マシンについて示しています。
図 8-2. ファイバ チャネル ストレージ
ファイバ アレイ
VMFS
仮想マシン
SAN
ファイバチャネル
HBA
ホスト
この構成では、ESXi ホストは、ファイバ チャネル アダプタを使用して、SAN ファブリックに接続します。SAN ファブリックは、ファイバ チャネル スイッチおよびストレージ アレイで構成されています。ストレージ アレイの LUN が、ホストで使用できるようになります。これらの LUN にアクセスし、ストレージが必要とするデータストアを作成できます。データストアには、VMFS フォーマットを使用します。
ESXi で FC SAN ファブリックおよびストレージ アレイが機能するよう設定するための特定の情報については、『ファイバチャネル SAN 構成ガイド』 を参照してください。
iSCSI ストレージ
ESXi は iSCSI テクノロジーをサポートしています。これにより、ホストでリモート ストレージにアクセスするときに IPネットワークを使用できます。iSCSI では、仮想マシンが仮想ディスクに発行した SCSI ストレージ コマンドが TCP/IP パケットに変換され、仮想ディスクを格納するリモート デバイス、すなわちターゲットに転送されます。
リモート ターゲットにアクセスするには、ホストで iSCSI イニシエータを使用します。イニシエータは IP ネットワーク上で、ホストとターゲット ストレージ デバイスとの間の SCSI 要求と応答を伝送します。ESXi は、ハードウェアベースおよびソフトウェアベースの iSCSI イニシエータをサポートしています。
ホストが iSCSI ストレージ デバイスにアクセスして表示できるように iSCSI イニシエータを構成する必要があります。
ESXi 構成ガイド
78 VMware, Inc.

図 8-3 に、異なるタイプの iSCSI イニシエータを使用する 2 個の仮想マシンを示します。
図 8-3. iSCSI ストレージ
iSCSI アレイ
VMFS
仮想マシン
仮想マシン
LAN LAN
iSCSI
ハードウェア
イニシエータイーサネット
NIC
ホスト
ソフトウェア
イニシエータ
左側の例では、ホストがハードウェア iSCSI アダプタを使用して iSCSI ストレージ システムに接続しています。
右側の例では、ホストがソフトウェア iSCSI イニシエータで構成されています。ソフトウェア イニシエータを使用すると、ホストは既存のネットワーク アダプタ経由で iSCSI ストレージに接続します。
ストレージ システムの iSCSI ストレージ デバイスを、ホストで使用できるようになります。これらのストレージ デバイスにアクセスし、ストレージの必要に応じて、使用する VMFS データストアを作成できます。
ESXi で iSCSI SAN ファブリックが機能するよう設定するための特定の情報については、『iSCSI SAN 構成ガイド』 を参照してください。
ハードウェア iSCSI イニシエータの設定
ハードウェア ベースの iSCSI ストレージでは、TCP/IP で iSCSI ストレージにアクセスできる、サード パーティ製の専用アダプタを使用します。この iSCSI イニシエータは、ESXi システムの iSCSI とネットワークの処理および管理をすべて行います。
iSCSI ストレージ デバイスにあるデータストアを設定する前に、ハードウェア iSCSI アダプタをインストールして構成する必要があります。
ハードウェア iSCSI イニシエータの表示
iSCSI ハードウェア イニシエータを表示して、インストールが正しく行われ、構成する準備が整っていることを確認します。
開始する前に
ハードウェア iSCSI イニシエータの構成を始める前に、iSCSI HBA が正常にインストールされており、構成可能なイニシエータのリストに表示されていることを確認します。イニシエータをインストールすると、そのプロパティを表示できます。
第 8 章 ESXi のストレージの構成
VMware, Inc. 79

手順
1 vSphere Client にログインして、インベントリ パネルからホストを選択します。
2 [構成] タブをクリックして、ハードウェア パネルの [ストレージ アダプタ] をクリックします。
ストレージ アダプタのリストに、ハードウェア iSCSI イニシエータが表示されます。
3 表示するイニシエータを選択します。
モデル、iSCSI 名、iSCSI エイリアス、IP アドレス、ターゲットとパスの情報など、イニシエータのデフォルトの詳細が表示されます。
4 [プロパティ] をクリックします。
iSCSI イニシエータのプロパティ ダイアログ ボックスが表示されます。 [全般] タブにイニシエータの特性が追加で表示されます。
この時点で、ハードウェア イニシエータを構成したり、デフォルト特性を変更したりすることができます。
ハードウェア イニシエータの名前および IP アドレスの変更
ハードウェア iSCSI イニシエータを構成する際は、そのイニシエータの名前および IP アドレスの形式が適切なことを確認します。
手順
1 vSphere Client にログインして、インベントリ パネルからホストを選択します。
2 [構成] タブをクリックして、ハードウェア パネルの [ストレージ アダプタ] をクリックします。
3 構成するイニシエータを選択し、 [プロパティ] - [構成] をクリックします。
4 イニシエータのデフォルト iSCSI 名を変更するには、新しい名前を入力します。
入力した名前が世界中で一意であることと、形式が適切であることを確認します。これが正しく行われないと、一部
のストレージ デバイスでハードウェア iSCSI イニシエータが認識されない場合があります。
5 (オプション) iSCSI エイリアスを入力します。
エイリアスは、ハードウェア iSCSI イニシエータの識別に使用する名前です。
6 デフォルトの IP 設定を変更します。
デフォルトの IP 設定が IP SAN で正しく構成されるように変更する必要があります。ネットワーク管理者と協力して、HBA の IP 設定を決定します。
7 [OK] をクリックして、変更内容を保存します。
iSCSI 名を変更した場合、その名前は新しい iSCSI セッションで使用されます。既存のセッションでは、ログアウトして再ログインするまで、新しい設定は使用されません。
ソフトウェア iSCSI イニシエータの設定
ソフトウェア ベースの iSCSI 実装では、標準のネットワーク アダプタを使用して、ESXi ホストを IP ネットワーク上のリモート iSCSI ターゲットに接続できます。ESXi に組み込まれたソフトウェア iSCSI イニシエータは、ネットワーク スタックを介してネットワーク アダプタと通信することにより、このような接続を容易にします。
ソフトウェア イニシエータを構成する前に、次のタスクを実行する必要があります。
1 物理ネットワーク アダプタに VMkernel ポートを作成します。
2 ソフトウェア iSCSI イニシエータを有効にします。
ESXi 構成ガイド
80 VMware, Inc.

3 複数のネットワーク アダプタを使用する場合、ポート バインドの手法を使用して、ホスト上でマルチパスを有効にします。
ポート バインドの詳細については、『iSCSI SAN 構成ガイド』 を参照してください。
4 必要に応じて、ジャンボ フレームを有効にします。ジャンボ フレームは vSphere CLI を使用して各 vSwitch で有効にする必要があります。また ESX ホストを使用している場合、ジャンボ フレームを有効にした VMkernel ネットワーク インターフェイスを作成する必要があります。
詳細は 「ネットワーク」 セクションを参照してください。
ソフトウェア iSCSI ストレージのネットワーク構成
ソフトウェア iSCSI のネットワーク構成では、iSCSI VMkernel ポートを作成し、そのポートを、iSCSI トラフィックを処理する物理 NIC にマッピングします。
iSCSI トラフィックに使用する物理 NIC の数に応じて、次のようにさまざまなネットワーク設定が可能です。
n 物理 NIC が 1 つの場合、vSwitch で 1 つの VMkernel ポートを作成し、そのポートを NIC にマッピングします。iSCSI専用に別のネットワーク アダプタを指定することをお勧めします。追加のネットワーク構成手順は不要です。
ポートの作成については、「ソフトウェア iSCSI の VMkernel ポートの作成 (P. 81)」 を参照してください。
n iSCSI に複数の物理 NIC がある場合、ポート バインドの手法を使用して、ソフトウェア iSCSI に複数のパスを作成できます。
ポート バインドの詳細については、『iSCSI SAN 構成ガイド』 を参照してください。
ソフトウェア iSCSI の VMkernel ポートの作成
この手順によって、iSCSI ストレージ用にサービスを実行する VMkernel を物理ネットワーク アダプタに接続できます。
手順
1 vSphere Client にログインして、インベントリ パネルからホストを選択します。
2 [構成] タブをクリックし、 [ネットワーク] をクリックします。
3 仮想スイッチ ビューで、 [ネットワークの追加] をクリックします。
4 [VMkernel] を選択し、 [次へ] をクリックします。
5 [仮想スイッチの作成] を選択して、新しい vSwitch を作成します。
[仮想スイッチの作成] の下にアダプタが表示されない場合、既存の vSwitch は、システムのすべてのネットワークアダプタを使用しています。iSCSI トラフィックに既存の vSwitch を使用できます。
6 iSCSI トラフィックに使用するアダプタを選択します。
重要 速度が 100Mbps 以下のアダプタでは、iSCSI を使用しないでください。
7 [次へ] をクリックします。
8 [ポート グループのプロパティ] で、ネットワーク ラベルを入力します。ネットワーク ラベルは、作成する VMkernelポートを識別する分かりやすい名前です。
9 [次へ] をクリックします。
10 IP 設定を指定して、 [次へ] をクリックします。
11 情報を確認し、 [終了] をクリックします。
次に進む前に
これで、ソフトウェア イニシエータを有効にできます。
第 8 章 ESXi のストレージの構成
VMware, Inc. 81

ソフトウェア iSCSI イニシエータの有効化
ソフトウェア iSCSI イニシエータを有効にして、ESXi が iSCSI ストレージへのアクセスにそれを使用できるようにする必要があります。
手順
1 vSphere Client にログインして、インベントリ パネルからサーバを選択します。
2 [構成] タブをクリックして、ハードウェア パネルの [ストレージ アダプタ] をクリックします。
利用可能なストレージ アダプタのリストが表示されます。
3 構成する iSCSI イニシエータを選択し、 [プロパティ] をクリックします。
4 [構成] をクリックします。
[全般プロパティ] ダイアログ ボックスに、イニシエータの状態、デフォルトの名前、およびエイリアスが表示されます。
5 イニシエータを有効にするには、 [有効] を選択します。
6 イニシエータのデフォルト iSCSI 名を変更するには、新しい名前を入力します。
入力した名前が世界中で一意であることと、形式が適切であることを確認します。これが正しく行われないと、一部
のストレージ デバイスでソフトウェア iSCSI イニシエータが認識されない場合があります。
7 [OK] をクリックして、変更内容を保存します。
iSCSI 名を変更した場合、その名前は新しい iSCSI セッションで使用されます。既存のセッションでは、ログアウトして再ログインするまで、新しい設定は使用されません。
iSCSI イニシエータの検出アドレスの構成
iSCSI イニシエータがネットワーク上のアクセス可能なストレージ リソースを特定できるように、ターゲット検出アドレスを設定します。
ESXi は次の検出方法をサポートします。
動的検出 ターゲットの送信検出とも呼ばれます。イニシエータが指定の iSCSI サーバに接続するたびに、イニシエータはターゲットの送信要求をサーバに送信します。サーバは、使用
可能なターゲットのリストをイニシエータに提供することで応答します。これらのター
ゲットの名前および IP アドレスは、 [静的検出] タブに表示されます。動的検出で追加された静的ターゲットを削除する場合、このターゲットは、次回の再スキャン実行時、
HBA のリセット時、またはホストの再起動時にリストに戻すことができます。
静的検出 イニシエータは検出を実行する必要がありません。イニシエータは、接続可能なすべて
のターゲットのリストを所有しており、そのターゲットの IP アドレスおよびドメイン名を使用してターゲットと通信します。
動的検出の設定
動的検出では、イニシエータが指定された iSCSI サーバに接続するたびに、ターゲットの送信要求をサーバに送信します。サーバは、使用可能なターゲットのリストをイニシエータに提供することで応答します。
手順
1 vSphere Client にログインして、インベントリ パネルからサーバを選択します。
2 [構成] タブをクリックして、ハードウェア パネルの [ストレージ アダプタ] をクリックします。
利用可能なストレージ アダプタのリストが表示されます。
3 構成する iSCSI イニシエータを選択し、 [プロパティ] をクリックします。
ESXi 構成ガイド
82 VMware, Inc.

4 iSCSI イニシエータのプロパティ ダイアログ ボックスで、 [動的検出] タブをクリックします。
5 ターゲットの送信の検出にアドレスを追加するには、 [追加] をクリックします。
[ターゲットサーバ送信の追加] ダイアログ ボックスが表示されます。
6 ストレージ システムの IP アドレスまたは DNS 名を入力し、 [OK] をクリックします。
ホストがこのシステムでターゲットの送信セッションを確立すると、新しく検出されたターゲットがすべて静的検出
リストに表示されます。
7 特定のターゲットの送信サーバを削除するには、それを選択して [削除] をクリックします。
ターゲットの送信サーバを削除したあとでも、静的ターゲットの親として継承フィールドに表示されたままになる場
合があります。この項目は静的ターゲットがどこで検出されていたかを示すだけで、機能には影響しません。
注意 既存のターゲットの送信サーバの IP アドレス、DNS 名、またはポート番号は変更できません。これを変更するには、既存のサーバを削除して新しいサーバを追加します。
静的検出の設定
iSCSI イニシエータでは動的検出方法のほかに、静的検出を使用して、ターゲットの情報を手動で入力することも可能です。
手順
1 vSphere Client にログインして、インベントリ パネルからサーバを選択します。
2 [構成] タブをクリックして、ハードウェア パネルの [ストレージ アダプタ] をクリックします。
利用可能なストレージ アダプタのリストが表示されます。
3 構成する iSCSI イニシエータを選択し、 [プロパティ] をクリックします。
4 iSCSI イニシエータのプロパティ ダイアログ ボックスで、 [静的検出] タブをクリックします。
動的に検出されたすべてのターゲットと、すでに入力されているすべての静的ターゲットがタブに表示されます。
5 ターゲットを追加するには、 [追加] をクリックして、ターゲットの情報を入力します。
6 特定のターゲットを削除するには、それを選択して [削除] をクリックします。
注意 既存のターゲットの IP アドレス、DNS 名、iSCSI ターゲット名、またはポート番号は変更できません。これを変更するには、既存のターゲットを削除して新しいターゲットを追加します。
iSCSI イニシエータの CHAP パラメータの構成
iSCSI テクノロジーでリモート ターゲットへの接続に使用する IP ネットワークでは、送信するデータが保護されないため、接続のセキュリティを確保する必要があります。iSCSI では、ネットワーク上のすべてのデバイスが CHAP (チャレンジハンドシェイク認証プロトコル) を実装することが必要です。CHAP は、ネットワーク上のターゲットにアクセスするイニシエータの正当性を検証します。
CHAP は、三方向ハンドシェイク アルゴリズムを使用してホストの ID を検証します。また該当する場合、ホストとターゲットが接続を確立するときに iSCSI ターゲットの ID を検証します。検証は、イニシエータとターゲットで共有する事前定義されたプライベート値、すなわち CHAP シークレットに基づいています。
ESXi は、アダプタ レベルで CHAP 認証をサポートします。この場合、すべてのターゲットが、iSCSI イニシエータから同じCHAP 名および シークレットを受信します。ソフトウェア iSCSI の場合、ESXi は、ターゲットごとの CHAP 認証もサポートしています。この認証により、ターゲットごとに異なる証明書を構成して、セキュリティのレベルを向上させるこ
とができます。
第 8 章 ESXi のストレージの構成
VMware, Inc. 83

CHAP 認証方法の選択
ESXi は、ハードウェア iSCSI およびソフトウェア iSCSI の両方に対して一方向 CHAP をサポートし、ソフトウェア iSCSIのみに対して相互 CHAP をサポートします。
CHAP を構成する前に、iSCSI ストレージ システムで CHAP が有効になっているかどうかと、システムがサポートする CHAP認証方法を確認します。CHAP が有効になっている場合、イニシエータ用に有効にして、CHAP の認証証明書が iSCSI ストレージの認証証明書と一致することを確認します。
ESXi は、次の CHAP 認証方法をサポートします。
一方向 CHAP 一方向の CHAP 認証では、ターゲットはイニシエータを認証しますが、イニシエータはターゲットを認証しません。
相互 CHAP (ソフトウェア
iSCSI のみ)
相互すなわち双方向の CHAP 認証では、セキュリティ レベルが上がるため、イニシエータはターゲットを認証できます。
ソフトウェア iSCSI のみに該当しますが、一方向 CHAP および相互 CHAP を各イニシエータに対して設定するか、ターゲットレベルで設定できます。ハードウェア iSCSI は、イニシエータ レベルでのみ CHAP をサポートします。
CHAP パラメータを設定する場合、CHAP のセキュリティ レベルを指定します。
表 8-1. CHAP のセキュリティ レベル
CHAP のセキュリティ レベル 説明 サポート
CHAP を使用しない ホストは CHAP 認証を使用しません。現在有効な場合、このオプションを選択すると認証は無効になります。
ソフトウェア iSCSIハードウェア iSCSI
ターゲットで要求されない場合は
CHAP を使用しないホストは CHAP 以外の接続を優先しますが、ターゲットが要求する場合は CHAP 接続を使用できます。
ソフトウェア iSCSI
ターゲットで禁止されていない場合
は CHAP を使用するホストは CHAP を優先しますが、ターゲットが CHAP をサポートしていない場合は CHAP 以外の接続を使用できます。
ソフトウェア iSCSIハードウェア iSCSI
CHAP を使用する ホストは正常な CHAP 認証を要求します。CHAP ネゴシエーションに失敗した場合、接続に失敗します。
ソフトウェア iSCSI
iSCSI イニシエータの CHAP 証明書の設定
セキュリティ向上のため、イニシエータ レベルですべてのターゲットが同一の CHAP 名およびシークレットを iSCSI イニシエータから受け取るよう設定できます。デフォルトでは、すべての検出アドレスまたは静的ターゲットは、イニシエータ
レベルで設定された CHAP パラメータを継承します。
開始する前に
ソフトウェア iSCSI の CHAP パラメータを設定する前に、一方向 CHAP を構成するか、相互 CHAP を構成するかを決めます。ハードウェア iSCSI は、相互 CHAP をサポートしません。
n 一方向の CHAP では、ターゲットがイニシエータを認証します。
n 相互 CHAP では、ターゲットおよびイニシエータの両方が互いを認証します。CHAP と相互 CHAP には、別々のシークレットを使用してください。
CHAP パラメータを構成する場合、そのパラメータがストレージ側のパラメータと一致するようにします。
ソフトウェア iSCSI の場合、CHAP 名は英数字で 511 文字以下とし、CHAP シークレットは英数字で 255 文字以下としてください。ハードウェア iSCSI の場合、CHAP 名は英数字で 255 文字以下とし、CHAP シークレットは英数字で 100文字以下とします。
ESXi 構成ガイド
84 VMware, Inc.

手順
1 vSphere Client にログインして、インベントリ パネルからサーバを選択します。
2 [構成] タブをクリックして、ハードウェア パネルの [ストレージ アダプタ] をクリックします。
利用可能なストレージ アダプタのリストが表示されます。
3 構成する iSCSI イニシエータを選択し、 [プロパティ] をクリックします。
4 [全般] タブで、 [CHAP] をクリックします。
5 一方向の CHAP を構成するには、CHAP で次を指定します。
a 次のオプションのいずれかを選択します。
n [ターゲットで要求されない場合は CHAP を使用しない] (ソフトウェア iSCSI のみ)
n [ターゲットで禁止されていない場合は CHAP を使用する]
n [CHAP を使用する] (ソフトウェア iSCSI のみ)。相互 CHAP を構成できるようにするには、このオプションを選択する必要があります。
b CHAP 名を指定します。
指定する名前が、ストレージ側で構成した名前と一致するようにします。
n CHAP 名を iSCSI イニシエータ名に設定するには、 [イニシエータ名の使用] を選択します。
n CHAP 名を iSCSI イニシエータ名以外の名前に設定するには、 [イニシエータ名の使用] を選択解除し、 [名前]フィールドに名前を入力します。
c 認証の一部として使用する一方向の CHAP シークレットを入力します。ストレージ側で入力するのと同じシークレットを使用してください。
6 相互 CHAP 認証を構成するには、手順 5 の指示に従って、まず一方向 CHAP を構成します。
一方向 CHAP のオプションとして、 [CHAP を使用する] を選択します。次に、 [相互 CHAP] で次のように指定します。
a [CHAP を使用する] を選択します。
b 相互 CHAP 名を指定します。
c 相互 CHAP シークレットを入力します。一方向 CHAP と相互 CHAP には、別々のシークレットを使用してください。
7 [OK] をクリックします。
8 イニシエータを再スキャンします。
CHAP または相互 CHAP のパラメータを変更した場合、そのパラメータは新しい iSCSI セッションで使用されます。既存のセッションでは、ログアウトして再ログインするまで、新しい設定は使用されません。
ターゲットの CHAP 証明書の設定
ソフトウェア iSCSI の場合、検出アドレスまたは静的ターゲットごとに別々の CHAP 証明書を構成できます。
CHAP パラメータを構成する場合、そのパラメータがストレージ側のパラメータと一致するようにします。ソフトウェアiSCSI の場合、CHAP 名は英数字で 511 文字以下とし、CHAP シークレットは英数字で 255 文字以下とします。
開始する前に
ソフトウェア iSCSI の CHAP パラメータを設定する前に、一方向の CHAP を構成するか、相互 CHAP を構成するかを決めます。
n 一方向の CHAP では、ターゲットがイニシエータを認証します。
n 相互 CHAP では、ターゲットおよびイニシエータの両方が互いを認証します。CHAP と相互 CHAP には、別々のシークレットを使用してください。
第 8 章 ESXi のストレージの構成
VMware, Inc. 85

手順
1 vSphere Client にログインして、インベントリ パネルからサーバを選択します。
2 [構成] タブをクリックして、ハードウェア パネルの [ストレージ アダプタ] をクリックします。
利用可能なストレージ アダプタのリストが表示されます。
3 構成するソフトウェア iSCSI イニシエータを選択し、 [プロパティ] をクリックします。
4 [動的検出] タブまたは [静的検出] タブを選択します。
5 使用可能なターゲットのリストから、構成するターゲットを選択し、 [設定] - [CHAP] をクリックします。
6 一方向の CHAP を構成するには、CHAP で次を指定します。
a [親から継承] を選択解除します。
b 次のオプションのいずれかを選択します。
n [ターゲットで要求されない場合は CHAP を使用しない]
n [ターゲットで禁止されていない場合は CHAP を使用する]
n [CHAP を使用する] 。相互 CHAP を構成できるようにするには、このオプションを選択する必要があります。
c CHAP 名を指定します。
指定する名前が、ストレージ側で構成した名前と一致するようにします。
n CHAP 名を iSCSI イニシエータ名に設定するには、 [イニシエータ名の使用] を選択します。
n CHAP 名を iSCSI イニシエータ名以外の名前に設定するには、 [イニシエータ名の使用] を選択解除し、 [名前]フィールドに名前を入力します。
d 認証の一部として使用する一方向の CHAP シークレットを入力します。ストレージ側で入力するのと同じシークレットを使用してください。
7 相互 CHAP 認証を構成するには、手順 6 の指示に従って、まず一方向 CHAP を構成します。
一方向 CHAP のオプションとして、 [CHAP を使用する] を選択します。次に、 [相互 CHAP] で次のように指定します。
a [親から継承] を選択解除します。
b [CHAP を使用する] を選択します。
c 相互 CHAP 名を指定します。
d 相互 CHAP シークレットを入力します。一方向 CHAP と相互 CHAP には、別々のシークレットを使用してください。
8 [OK] をクリックします。
9 イニシエータを再スキャンします。
CHAP または相互 CHAP のパラメータを変更した場合、そのパラメータは新しい iSCSI セッションで使用されます。既存のセッションでは、ログアウトして再ログインするまで、新しい設定は使用されません。
CHAP の無効化
CHAP は、ストレージ システムで必要とされない場合には、無効にすることができます。
CHAP 認証を必要とするシステムで CHAP を無効にすると、ESXi ホストが再起動されるまで、またはストレージ システムで強制ログアウトが行われるまで、既存の iSCSI セッションはアクティブなままとなります。セッションの終了後は、CHAP を必要とするターゲットには接続できなくなります。
ESXi 構成ガイド
86 VMware, Inc.

手順
1 CHAP 認証情報ダイアログ ボックスを開きます。
2 ソフトウェア iSCSI の場合、相互 CHAP だけを無効にするには、 [相互 CHAP] から [CHAP を使用しない] を選択します。
3 一方向 CHAP を無効にするには、 [CHAP] から [CHAP を使用しない] を選択します。
相互 CHAP が設定されている場合、一方向 CHAP を無効にすると、相互 CHAP は自動的に [CHAP を使用しない]に変更されます。
4 [OK] をクリックします。
iSCSI の追加パラメータの構成
iSCSI イニシエータに追加パラメータを構成することが必要になる場合があります。たとえば、一部の iSCSI ストレージシステムでは、ポート間で iSCSI トラフィックを動的に移動するために ARP (アドレス解決プロトコル) リダイレクトが必要です。この場合、ホストで ARP リダイレクトを有効にする必要があります。
当社のサポート チームと作業をしているか、iSCSI の詳細設定に指定する値についての十分な情報がある場合を除き、この詳細設定を変更しないでください。
表 8-2に、vSphere Client を使用して構成できる iSCSI の詳細パラメータを示します。また、vicfg-iscsi というvSphere CLI コマンドを使用すると、この詳細パラメータの一部を構成できます。詳細については、『VMware vSphereCommand-Line Interface Installation and Reference Guide』 を参照してください。
表 8-2. iSCSI イニシエータの追加パラメータ
詳細パラメータ 説明 構成可能な対象
ヘッダー ダイジェスト データの整合性を高めます。ヘッダ ダイジェストが有効な場合、システムはCRC32C アルゴリズムを使用して各 iSCSI PDU (Protocol Data Unit) のヘッダ部分でチェックサムを実行し、検証を行います。
ソフトウェア iSCSI
データ ダイジェスト データの整合性を高めます。データ ダイジェストが有効な場合、システムはCRC32C アルゴリズムを使用して各 PDU のデータ部分でチェックサムを実行し、検証を行います。
注意 Intel Nehalem プロセッサを使用するシステムでは、ソフトウェア iSCSIの iSCSI ダイジェスト計算が軽減されるため、パフォーマンスへの影響が小さくなります。
ソフトウェア iSCSI
最大 R2T 残数 ACK の PDU が受信されるまで移行中の状態にしてもよい R2T (Ready toTransfer) PDU を定義します。
ソフトウェア iSCSI
第 1 バースト長 単一の SCSI コマンドの実行時に iSCSI イニシエータがターゲットに送信できる非請求データの最大量 (バイト単位) を指定します。
ソフトウェア iSCSI
最大バースト長 Data-In または請求 Data-Out の iSCSI シーケンスでの最大 SCSI データ ペイロード (バイト単位) です。
ソフトウェア iSCSI
最大受信データ セグメント長
iSCSI PDU で受信できる最大データ セグメント長 (バイト単位) です。 ソフトウェア iSCSI
ARP リダイレクト ストレージ システムで、ポート間で iSCSI トラフィックを動的に移動できるようにします。アレイベースのフェイルオーバーを実行するストレージ システムでは ARP が必要です。
ハードウェア iSCSI(vSphere CLI 経由で構成可能)
遅延 ACK システムで、受信データ パケットの ACK を遅延させることができるようにします。
ソフトウェア iSCSI
第 8 章 ESXi のストレージの構成
VMware, Inc. 87

iSCSI の詳細パラメータの構成
iSCSI の詳細設定では、ヘッダ ダイジェスト、データ ダイジェスト、ARP リダイレクト、遅延 ACK などのパラメータを制御します。通常、割り当てられた定義済みの値で ESXi ホストは動作するので、これらの設定を変更する必要はありません。
注意 VMware サポート チームと作業をしているか、iSCSI の詳細設定に指定する値についての十分な情報がある場合を除き、この詳細設定を変更しないでください。
手順
1 vSphere Client にログインして、インベントリ パネルからホストを選択します。
2 [構成] タブをクリックして、 [ストレージ アダプタ] をクリックします。
3 構成する iSCSI イニシエータを選択し、 [プロパティ] をクリックします。
4 イニシエータ レベルで詳細パラメータを構成するには、 [全般] タブで [詳細] をクリックします。手順 6 に進みます。
5 ターゲット レベルで詳細パラメータを構成します。
ターゲット レベルでは、ソフトウェア iSCSI のみ詳細パラメータを構成できます。
a [動的検出] タブまたは [静的検出] タブを選択します。
b 使用可能なターゲットのリストから、構成するターゲットを選択し、 [設定] - [詳細] をクリックします。
6 変更する詳細パラメータに必要な値を入力し、 [OK] をクリックして、変更内容を保存します。
ストレージの更新操作と再スキャン操作
更新操作によって、vSphere Client に表示されるデータストア容量などのストレージ情報やデータストア リストが更新されます。ESXi ホストまたは SAN 構成を変更する場合、ストレージ アダプタを再スキャンする必要がある場合があります。
ホスト上のすべてのアダプタを再スキャンできます。特定のアダプタに対してのみ変更を行う場合、そのアダプタだけを
再スキャンします。vSphere Client が vCenter Server システムに接続されている場合、vCenter Server システムで管理されているすべてのホスト上のアダプタを再スキャンできます。
次のいずれかのタスクを実行するたびに再スキャンします。
n SAN に新しい LUN を作成した場合。
n ホスト上でパスのマスキングを変更した場合。
n ケーブルを接続しなおした場合。
n クラスタのホストを変更した場合。
重要 パスが利用できないときは、再スキャンしないでください。1 つのパスに障害が発生した場合は、別のパスに引き継がれ、システムは完全に機能を継続します。ただし、パスが使用できないときに再スキャンをすると、ホストはデバイ
スへのパス リストからそのパスを削除します。次にパスがアクティブであるときに再スキャンを実行するまで、このパスはホストで使用できなくなります。
ストレージ アダプタの再スキャン
ESXi ホストまたは SAN 構成を変更する場合、ストレージ アダプタを再スキャンする必要がある場合があります。ホスト上のすべてのアダプタを再スキャンできます。特定のアダプタに対してのみ変更を行う場合、そのアダプタだけを再スキャ
ンします。
再スキャンを特定のホストまたはホスト上のアダプタに制限する場合は、次の手順を使用します。vCenter Server システムが管理するすべてのホストのアダプタを再スキャンする場合は、データ センター、クラスタ、またはそのホストを含むフォルダを右クリックし、 [データストアの再スキャン] を選択します。
ESXi 構成ガイド
88 VMware, Inc.

手順
1 vSphere Client でホストを選択し、 [構成] タブをクリックします。
2 ハードウェア パネルで [ストレージ アダプタ] を選択し、ストレージ アダプタ パネルの上の [再スキャン] をクリックします。
1 つのアダプタを右クリックし、 [再スキャン] をクリックして、そのアダプタのみを再スキャンすることもできます。
重要 ESXi では、1 つのストレージ アダプタを再スキャンすることはできません。1 つのアダプタを再スキャンすると、すべてのアダプタが再スキャンされます。
3 新規のディスクまたは LUN を検出するには、 [新規ストレージ デバイスのスキャン] を選択します。
新しい LUN が検出されると、デバイス リストに表示されます。
4 新しいデータストアを検出したり、構成を変更したあとでデータストアをアップデートするには、 [新規 VMFS ボリュームのスキャン] を選択します。
新規のデータストアまたは VMFS ボリュームが検出されると、データストア リストに表示されます。
VMFS データストアの作成
VMFS データストアは、仮想マシンのリポジトリとして機能します。VMFS データストアは、ホストが検索を行う SCSIベースのストレージ デバイス上に設定できます。
開始する前に
データストアを作成する前に、ストレージで必要なアダプタをインストールおよび構成する必要があります。アダプタを
再スキャンして、新しく追加されたストレージ デバイスを検出します。
手順
1 vSphere Client にログインして、インベントリ パネルからホストを選択します。
2 [構成] タブをクリックして、ハードウェア パネルの [ストレージ] をクリックします。
3 [データストア] をクリックして、 [ストレージの追加] をクリックします。
4 [ディスク/LUN] ストレージ タイプを選択し、 [次へ] をクリックします。
5 データストアに使用するデバイスを選択し、 [次へ] をクリックします。
注意 VMFS ラベル列に表示されているデータストア名のないデバイスを選択します。名前がある場合は、既存の VMFSデータストアのコピーがそのデバイスに格納されています。
フォーマットしているディスクが空の場合は、現在のディスク レイアウト ページに自動的にディスク領域全体が表示され、ストレージを構成できます。
6 ディスクがブランクでない場合は、現在のディスク レイアウト ページの上部のパネルに表示される現在のディスクレイアウトを確認し、下部のパネルから構成オプションを選択します。
オプション 説明
すべての利用可能なパーティションを利用 ディスクまたは LUN 全体を 1 つの VMFS データストア専用にします。このオプションを選択すると、このデバイスに現在保存されているすべてのファイル システムまたはデータは破棄されます。
空き領域の使用 ディスクの残り空き領域に VMFS データストアをデプロイします。
7 [次へ] をクリックします。
8 プロパティ ページでデータストア名を入力し、 [次へ] をクリックします。
第 8 章 ESXi のストレージの構成
VMware, Inc. 89

9 必要に応じて、ファイル システムと容量の値を調整します。
デフォルトで、ストレージ デバイスの空き領域をすべて使用できます。
10 [次へ] をクリックします。
11 設定が完了しましたページでデータストアの構成情報を確認し、 [終了] をクリックします。
SCSI ベースのストレージ デバイス上のデータストアが作成されます。vCenter Server システムを使用してホストを管理している場合、新しく作成したデータストアは、自動的にすべてのホストに追加されます。
ネットワーク接続型ストレージ
ESXi は、NFS プロトコルを介して NAS の使用をサポートしています。NFS プロトコルによって、NFS クライアントと NFSサーバとの通信が可能になります。
ESXi に組み込まれた NFS クライアントを使用すると、NFS サーバへアクセスして NFS ボリュームをストレージに使用できます。ESXi は、TCP を介した NFS Version 3 のみをサポートしています。
NFS ボリュームをデータストアとして構成するには、vSphere Client を使用します。構成した NFS データストアがvSphere Client に表示されます。それらのデータストアを使用すると、VMFS ベースのデータストアと同じ使用方法で、仮想ディスク ファイルを格納できます。
注意 ESXi は、root 以外の証明書を使用して NFS ボリュームにアクセスできるようにするデリゲート ユーザー機能をサポートしていません。
図 8-4 に、NFS ボリュームを使用してファイルを格納する仮想マシンを示します。この構成では、ホストは、仮想ディスクファイルが格納されている NFS サーバに、通常のネットワーク アダプタを介して接続しています。
図 8-4. NFS ストレージ
NAS アプライアンス
NFS
仮想マシン
LAN
イーサネット
NIC
ホスト
ESXi 構成ガイド
90 VMware, Inc.

NFS ベースのデータストアに作成する仮想ディスクでは、NFS サーバが指示するディスクの形式が使用されます。通常、オンデマンドの領域割り当てを必要とするシン形式が使用されます。このディスクへの書き込み中に仮想マシンの領域が不足
すると、vSphere Client から、さらに領域が必要であることが通知されます。次のオプションがあります。
n 仮想マシンがディスクへの書き込みを続行できるように、ボリューム上の追加領域を解放する。
n 仮想マシンのセッションを終了する。セッションを終了すると、仮想マシンがシャットダウンされます。
注意 ホスト が NFS ベースのデータストアに格納されている仮想マシン ディスク ファイルにアクセスすると、ディスクファイルが存在するディレクトリと同じディレクトリに、.lck-XXX というロック ファイルが生成され、ほかのホストからこの仮想ディスク ファイルにアクセスできないようになります。.lck-XXX ロック ファイルを削除しないでください。削除すると、実行中の仮想マシンがその仮想ディスク ファイルにアクセスできなくなります。
よく使用されるファイルのリポジトリとしての NFS データストア
NFS は、NFS データストアに仮想ディスクを格納するほかに、ISO イメージや仮想マシンのテンプレートなどの中央リポジトリとして使用することもできます。
NFS を共有リポジトリとして使用するには、NFS サーバにディレクトリを作成し、そのディレクトリをデータストアとしてすべてのホストにマウントします。ISO イメージ用のデータストアを使用する場合は、仮想マシンの CD-ROM デバイスをデータストアの ISO ファイルに接続し、ISO ファイルからゲスト OS をインストールできます。
仮想マシンの構成については、『基本システム管理』 を参照してください。
注意 ファイルが格納される基盤となる NFS ボリュームが読み取り専用の場合は、そのボリュームが NFS サーバによって読み取り専用の共有としてエクスポートされていることを確認するか、ESXi ホストに読み取り専用のデータストアとしてそのボリュームを構成します。それ以外の場合、ホストはデータストアが読み取り / 書き込み可能であると認識し、ファイルを開くことができない可能性があります。
NFS ベースのデータストアの作成
ストレージの追加ウィザードを使用すると、NFS ボリュームをマウントし、それを VMFS データストアとして使用できます。
開始する前に
NFS では、リモート サーバに格納されているデータへアクセスするためのネットワーク接続が必要であるため、NFS を構成するにはまず、VMkernel ネットワークを構成する必要があります。
手順
1 vSphere Client にログインして、インベントリ パネルからホストを選択します。
2 [構成] タブをクリックして、ハードウェア パネルの [ストレージ] をクリックします。
3 [データストア] をクリックして、 [ストレージの追加] をクリックします。
4 ストレージ タイプとして [ネットワーク ファイル システム] を選択し、 [次へ] をクリックします。
5 サーバ名、マウント ポイント フォルダ名、およびデータストア名を入力します。
注意 同じ NFS ボリュームを異なるホストにマウントする場合は、サーバとフォルダの名前がホスト間で同一であることを確認してください。名前が正確に一致していないと、たとえば、1 台のホストのフォルダ名に share と入力し、ほかのホストで /share と入力すると、ホストは、同じ NFS ボリュームを 2 つの異なるデータストアと認識します。この場合、VMotion などの機能に障害が発生することがあります。
6 (オプション) ボリュームが NFS サーバによって読み取り専用としてエクスポートされている場合、 [読み取り専用の NFSマウント] を選択します。
7 [次へ] をクリックします。
8 ネットワーク ファイル システムの概要ページで構成オプションを確認し、 [終了] をクリックします。
第 8 章 ESXi のストレージの構成
VMware, Inc. 91

診断パーティションの作成
ホストを正常に実行するには、デバッグおよびテクニカル サポート用にコア ダンプを保存する診断パーティション (ダンプパーティション) が必要です。診断パーティションは、ローカル ディスク、プライベート SAN LUN、または共有 SAN LUN上に作成できます。
診断パーティションは、ソフトウェアの iSCSI イニシエータを介してアクセスする iSCSI LUN には配置できません。
各ホストには 100 MB の診断パーティションが必要です。複数のホストで SAN を共有する場合は、各ホストに 100 MBの診断パーティションを構成します。
注意 診断パーティションを共有する 2 台のホストで障害が発生し、同じスロットにコア ダンプを保存した場合、コアダンプは損失する可能性があります。コア ダンプ データを収集するには、ホストで障害が発生したあとすぐにホストを再起動し、ログ ファイルを取得します。ただし、最初のホストの診断データを収集する前に別のホストで障害が発生した場合は、2 つめのホストはコア ダンプの保存に失敗します。
診断パーティションの作成
診断パーティションをホスト上に作成できます。
手順
1 vSphere Client にログインして、インベントリ パネルからホストを選択します。
2 [構成] タブをクリックして、ハードウェア パネルの [ストレージ] をクリックします。
3 [データストア] をクリックして、 [ストレージの追加] をクリックします。
4 [診断] を選択し、 [次へ] をクリックします。
オプションに [診断] がない場合は、すでにホストに診断パーティションがあります。
vSphere CLI. で vicfg-dumppart -l コマンドを使用して、ホストの診断パーティションのクエリおよび再スキャンが実行できます。
5 診断パーティションのタイプを指定します。
オプション 説明
プライベート ローカル ローカル ディスクに診断パーティションを作成します。このパーティションには、使用しているホストのみに関する障害情報が格納されます。
プライベート SAN ストレージ SAN を共有しない LUN に診断パーティションを作成します。このパーティションには、使用しているホストのみに関する障害情報が格納されます。
共有 SAN ストレージ 共有 SAN LUN に診断パーティションを作成します。このパーティションは複数のホストによってアクセスされ、複数のホストに関する障害情報を格納できます。
6 [次へ] をクリックします。
7 診断パーティションに使用するデバイスを選択し、 [次へ] をクリックします。
8 パーティションの構成情報を確認し、 [終了] をクリックします。
ESXi 構成ガイド
92 VMware, Inc.

ストレージの管理 9データストアを作成したあとで、プロパティを変更したり、ビジネス ニーズに基づいてフォルダを使用してデータストアをグループ化したり、使用していないデータストアを削除したりできます。ストレージに対するマルチパスの設定、また
はデータストア コピーの再署名が必要になる場合もあります。
この章では次のトピックについて説明します。
n データストアの管理 (P. 93)
n VMFS データストア プロパティの変更 (P. 95)
n 重複 VMFS データストアの管理 (P. 97)
n ESXi でのマルチパスの使用 (P. 99)
n シン プロビジョニング (P. 107)
データストアの管理
ESXi システムは、データストアを使用して、仮想マシンに関連付けられているすべてのファイルを格納します。データストアを作成したあと、さまざまな作業によりデータストアを管理できます。
データストアは、1 つの物理デバイスまたは 1 つのディスク パーティションのディスク領域を使用することも、複数の物理デバイスにまたがることもできる論理ストレージ ユニットです。データストアは、SCSI、iSCSI、ファイバ チャネル SAN、NFS など、さまざまなタイプの物理デバイスに配置できます。
次のいずれかの方法で、データストアが vSphere Client に追加されます。
n ESXi ホストをはじめて起動したときにデフォルトで作成。データストア上に仮想マシンを作成できるよう、参照可能な空のローカル ディスク、または VMFS データストアでのパーティションをソフトウェアがフォーマットします。
n ホストがインベントリに追加されたときに検出。vSphere Client では、ホストが認識できるすべてのデータストアが表示されます。
n [ストレージの追加] コマンドを使用して使用可能なストレージ デバイスに作成。
データストアが作成されたあとは、仮想マシン ファイルをデータストアに格納できます。名前変更、削除、およびアクセス制御権の設定を行うことで、それらを管理できます。また、データストアをグループ化して組織化し、グループ全体に
同じ権限を同時に設定できます。
データストアのアクセス権の設定については、vSphere Client のヘルプ を参照してください。
VMware, Inc. 93

データストア名の変更
既存のデータストアの名前を変更できます。
手順
1 データストアを表示します。
2 名前を変更するデータストアを右クリックし、 [名前の変更] を選択します。
3 新しいデータストア名を入力します。
vCenter Server システムを使用してホストを管理する場合、そのデータストアにアクセスするすべてのホストで新しい名前が表示されます。
データストアのグループ化
vCenter Server システムを使用してホストを管理する場合、フォルダにデータストアをグループ化できます。これにより、ビジネス プラクティスに従ってデータストアを組織化し、グループ内のデータストアに対して同じ権限およびアラームを同時に割り当てることが可能になります。
手順
1 vSphere Client にログインします。
2 必要な場合は、データストアを作成します。
詳細は、vSphere Client のヘルプを参照してください。
3 インベントリ パネルで、 [データストア] を選択します。
4 グループ化するデータストアが含まれているデータ センターを選択します。
5 ショートカット メニューで、 [新規フォルダ] アイコンをクリックします。
6 フォルダに説明的な名前を付けます。
7 各データストアをクリックし、フォルダへドラッグします。
データストアの削除
再署名せずにマウントしたコピーも含めた、あらゆるタイプの VMFS データストアを削除できます。データストアを削除すると、データストアが破棄され、そのデータストアへアクセスできるすべてのホストから消失します。
開始する前に
データストアを削除する前に、すべての仮想マシンをデータストアから削除します。データストアにアクセスしているホ
ストがないことを確認してください。
手順
1 データストアを表示します。
2 削除するデータストアを右クリックし、 [削除] を選択します。
3 データストアを削除することを確定します。
ESXi 構成ガイド
94 VMware, Inc.

データストアのアンマウント
データストアをアンマウントしても、そのまま存在していますが、指定したホストからデータストアを参照できなくなり
ます。マウントされたままの状態になっている別のホストからは参照できます。
次のタイプのデータストアのみアンマウントできます。
n NFS データストア
n 再署名せずにマウントされている VMFS データストアのコピー
手順
1 データストアを表示します。
2 アンマウントするデータストアを右クリックして [アンマウント] を選択します。
3 データストアを共有している場合は、どのホストがデータストアにアクセスできなくするかを指定します。
a 必要に応じて、データストアをマウントしたままにしておくホストを選択解除します。
デフォルトでは、すべてのホストが選択されています。
b [次へ] をクリックします。
c データストアをアンマウントするホストのリストを確認し、 [終了] をクリックします。
4 データストアをアンマウントすることを確認します。
VMFS データストア プロパティの変更
VMFS ベースのデータストアを作成したあとで、そのデータストアを変更できます。たとえば、追加の領域が必要になった場合に増やすことができます。VMFS-2 データストアを使用している場合は、VMFS-3 形式にアップグレードできます。
VMFS フォーマットを使用するデータストアは、SCSI ベースのストレージ デバイスに配置されます。
リモート ホストが使用している VMFS データストアは、再フォーマットできません。再フォーマットしようとすると、警告が表示され、使用中のデータストアの名前、およびそのデータストアを使用しているホストが示されます。この警告は、
VMkernel および vmkwarning のログ ファイルにも書き込まれます。
vSphere Client が vCenter Server システムに接続されているか、ホストに直接接続されているかによって、データストアのプロパティ ダイアログ ボックスへのアクセス方法が異なります。
n vCenter Server のみ。データストアのプロパティ ダイアログ ボックスにアクセスするには、インベントリからデータストアを選択して [構成] タブをクリックし、 [プロパティ] をクリックします。
n vCenter Server および ESX/ESXi ホスト。データストアのプロパティ ダイアログ ボックスにアクセスするには、インベントリからホストを選択して [構成] タブをクリックし、 [ストレージ] をクリックします。データストア ビューで変更するデータストアを選択し、 [プロパティ] をクリックします。
第 9 章 ストレージの管理
VMware, Inc. 95

VMFS データストアの増加
データストアで新しい仮想マシンを作成しなければならない場合、またはこのデータストア上で稼動している仮想マシン
で追加の容量が必要になった場合に、VMFS データストアの容量を動的に増やすことができます。
次のいずれかの方法を使用します。
n 新しいエクステントを追加する。エクステントは LUN 上のパーティションです。既存のどの VMFS データストアにも新しいエクステントを追加できます。データストアは、複数のエクステント (最大 32 個) に拡張できます。
注意 SAN LUN 上にあるデータストアにローカル エクステントを追加することはできません。
n 現行の VMFS データストア内でエクステントを大きくする。その直後に空き容量があるエクステントのみ拡張できます。結果として、新しいエクステントを追加するのではなく、既存のエクステントを増やすことで、近接する利用可能な
領域に格納できます。
注意 共有のデータストアが仮想マシンをパワーオンしており、完全に領域が使用されている場合、パワーオンされている仮想マシンが登録されているホストからのみデータストアの領域を拡大できます。
手順
1 vSphere Client にログインして、インベントリ パネルからホストを選択します。
2 [構成] タブをクリックし、 [ストレージ] をクリックします。
3 データストア ビューで拡大するデータストアを選択し、 [プロパティ] をクリックします。
4 [拡大] をクリックします。
5 ストレージ デバイスのリストからデバイスを選択し、 [次へ] をクリックします。
n 新しいエクステントを追加する場合は、拡張可能列が [いいえ] になっているデバイスを選択します。
n 既存のエクステントを拡張する場合は、拡張可能列が [はい] になっているデバイスを選択します。
6 下部のパネルから、構成オプションを選択します。
ディスクの現在のレイアウト、および前に選択した内容によって、表示されるオプションが異なります。
オプション 説明
フリー スペースを使用して新規エクステン
トを追加
ディスク上の空き容量を、データストアの新しいエクステントとして追加します。
空き容量を使用して既存のエクステントを拡
張
既存のエクステントを必要な容量まで拡張します。
空き領域の使用 ディスクの残り空き領域にエクステントをデプロイします。このオプションは、エク
ステントを追加する場合のみ使用できます。
すべての利用可能なパーティションを利用 ディスク全体を 1 つのデータストア エクステント専用にします。このオプションは、エクステントを追加する場合、およびフォーマットするディスクが空ではない場合に
のみ使用できます。ディスクが再フォーマットされ、データストア、およびそれに含
まれているすべてのデータが消去されます。
7 エクステントの容量を設定します。
デフォルトで、ストレージ デバイスの空き領域をすべて使用できます。
8 [次へ] をクリックします。
9 提案されるレイアウトと、新しいデータストアの構成を確認して [終了] をクリックします。
ESXi 構成ガイド
96 VMware, Inc.

次に進む前に
共有の VMFS データストアのエクステントを増やしたあと、そのデータストアにアクセス可能な各ホストのデータストアを更新し、vSphere Client がすべてのホストの正確なデータストア領域を表示できるようにします。
データストアのアップグレード
ESXi には、VMFS バージョン 3 (VMFS-3) が含まれています。データストアを VMFS-2 でフォーマットした場合、VMFS-2 に格納されたファイルの読み取りはできますが、書き込みはできません。ファイルに完全にアクセスできるようにするには、VMFS-2 から VMFS-3 にアップグレードします。
VMFS-2 から VMFS-3 へアップグレードする場合には、ESXi のファイルロック メカニズムにより、変換中の VMFS データストアにリモート ホストまたはローカル プロセスがアクセスしないようになります。ホストは、すべてのファイルをデータストア上に保存します。
アップグレード オプションを使用する前に、次のことを考慮してください。
n アップグレードする VMFS-2 ボリュームに含まれる仮想ディスクへの変更をすべてコミットまたは破棄する。
n VMFS-2 ボリュームをバックアップする。
n パワーオン中の仮想マシンがこの VMFS-2 ボリュームを使用していないことを確認する。
n ほかの ESXi ホストが VMFS-2 ボリュームにアクセスしていないことを確認する。
VMFS-2 から VMFS-3 への変換は一方向のプロセスです。VMFS ベースのデータストアを VMFS-3 に変換したあと、VMFS-2に戻すことはできません。
VMFS-2 ファイル システムをアップグレードするには、ファイル ブロック長を 8MB 以下にする必要があります。
手順
1 vSphere Client にログインして、インベントリ パネルからホストを選択します。
2 [構成] タブをクリックし、 [ストレージ] をクリックします。
3 VMFS-2 フォーマットを使用するデータストアを選択します。
4 [VMFS-3 へアップグレード] をクリックします。
5 データストアを参照するすべてのホストで再スキャンを実行します。
重複 VMFS データストアの管理
LUN に VMFS データストアのコピーがある場合、既存の署名を使用してデータストアをマウントするか、新たに署名を割り当てることができます。
LUN に作成された各 VMFS データストアは、ファイル システムのスーパーブロックに格納された一意の UUID を持っています。LUN のレプリケーションまたはスナップショットを作成する場合、コピーされた LUN は元の LUN とバイト単位で同じになります。その結果、元の LUN に UUID X を持つ VMFS データストアがある場合、コピーされた LUN には、まったく同一の UUID X を持つ同じ VMFS データストア、すなわち VMFS データストアのコピーがあるように見えます。
ESXi は LUN に VMFS データストアのコピーがあるかどうかを調べ、元の UUID を使用したデータストア コピーのマウント、または UUID の変更のいずれかを行い、データストアに再署名します。
第 9 章 ストレージの管理
VMware, Inc. 97

既存の署名を使用した VMFS データストアのマウント
VMFS データストアのコピーへの再署名が不要な場合があります。署名を変えることなく、VMFS データストアのコピーをマウントできます。
たとえば、ディザスタ リカバリ プランの一環として、仮想マシンの同期済みコピーをセカンダリ サイトで維持管理できます。プライマリ サイトでディザスタが発生した場合、セカンダリ サイトでデータストアのコピーを仮想マシンにマウントしてパワーオンできます。
重要 VMFS データストアをマウントできるのは、すでにマウントされている同じ UUID を持った別の VMFS データストアと競合しない場合だけです。
VMFS データストアをマウントする際、ESXi では LUN コピー上にあるデータストアの読み取りおよび書き込みが可能です。LUN コピーは書き込み可能である必要があります。データストアのマウントは、システムを再起動しても継続して有効となります。
ESXi ではマウントされたデータストアの再署名ができないため、再署名する前にデータストアをアンマウントしてください。
既存の署名を使用した VMFS データストアのマウント
VMFS データストアのコピーに再署名する必要がない場合、その署名を変えずにマウントできます。
開始する前に
VMFS データストアをマウントする前に、ホストでストレージの再スキャンを行なって、提供されている LUN の表示を更新します。
手順
1 vSphere Client にログインして、インベントリ パネルからサーバを選択します。
2 [構成] タブをクリックして、ハードウェア パネルの [ストレージ] をクリックします。
3 [ストレージの追加] をクリックします。
4 [ディスク/LUN] ストレージ タイプを選択し、 [次へ] をクリックします。
5 LUN のリストから VMFS ラベル列に表示されたデータストア名を持つ LUN を選択して、 [次へ] をクリックしてください。
VMFS ラベル列に表示された名前は、LUN が既存の VMFS データストアのコピーを含むコピーであることを示します。
6 マウント オプションで、 [既存の署名を保持] を選択します。
7 設定が完了しましたページでデータストアの構成情報を確認し、 [終了] をクリックします。
次に進む前に
マウントしたデータストアにあとで再署名する場合、まずアンマウントする必要があります。
VMFS コピーの再署名
VMFS データストア コピー上に保存されたデータを保持するには、データストア再署名を使用してください。VMFS コピーの再署名を行うとき、ESXi は新しい UUID と新しいラベルをコピーに割り当て、コピー元とは別のデータストアとしてマウントします。
データストアに割り当てられる新しいラベルのデフォルトの形式は、snap-<snapID>-<oldLabel>です。ここで<snapID> は整数で、<oldLabel> は元のデータストアのラベルです。
データストアの再署名を行うとき、次の点を考慮してください。
n データストアの再署名は取り消しできません。
n 再署名対象の VMFS データストアを含む LUN コピーは、LUN コピーとして扱われなくなります。
ESXi 構成ガイド
98 VMware, Inc.

n 複数にまたがるデータストアは、そのすべてのエクステントがオンラインである場合のみ再署名が可能です。
n 再署名は、耐クラッシュ性および耐障害性のある処理です。処理が中断したとしても、あとで再開できます。
n 新しい VMFS データストアをマウントする際に、その UUID が LUN スナップショット階層中の親または子などほかのデータストアの UUID と競合する危険を冒すことなく、マウントできます。
VMFS データストア コピーの再署名
VMFS データストア コピー上に保存されたデータを保持したい場合は、データストア再署名を使用してください。
開始する前に
マウントされたデータストアのコピーを再署名するには、まずそれをアンマウントします。
VMFS データストアを再署名する前に、ホストでストレージの再スキャンを行なって、提供されている LUN の表示をホストが更新し、LUN のコピーがあれば検出するようにしてください。
手順
1 vSphere Client にログインして、インベントリ パネルからサーバを選択します。
2 [構成] タブをクリックして、ハードウェア パネルの [ストレージ] をクリックします。
3 [ストレージの追加] をクリックします。
4 [ディスク/LUN] ストレージ タイプを選択し、 [次へ] をクリックします。
5 LUN のリストから VMFS ラベル列に表示されたデータストア名を持つ LUN を選択して、 [次へ] をクリックしてください。
VMFS ラベル列に表示された名前は、LUN が既存の VMFS データストアのコピーを含むコピーであることを示します。
6 マウント オプションで、 [新しい署名の割り当て] を選択し、 [次へ] をクリックします。
7 設定が完了しましたページでデータストアの構成情報を確認し、 [終了] をクリックします。
次に進む前に
再署名のあと、次のことを行う必要がある場合があります。
n 再署名したデータストアに仮想マシンが含まれている場合、.vmx、.vmdk、.vmsd、および .vmsn を含む仮想マシンファイル中の元の VMFS データストアに対する参照を更新してください。
n 仮想マシンをパワーオンするには、vCenter Server に登録してください。
ESXi でのマルチパスの使用
ESXi ホストとそのストレージ間で常に接続を保持しておくために、ESXi はマルチパスをサポートしています。マルチパスは、ESXi ホストと外部のストレージ デバイスとの間でのデータ送信に複数の物理パスを使用できるようにする技術です。
HBA、スイッチ、ケーブルなど、SAN ネットワーク内の要素に障害が発生した場合は、ESXi は別の物理パスへフェイルオーバーできます。パスのフェイルオーバーだけでなく、マルチパスにはロード バランシング機能もあります。これは、複数のパス間で I/O 負荷を再割り当てするため、潜在的なボトルネックが軽減または排除されます。
複数のパスの管理
ESXi では、ストレージのマルチパスの管理に PSA (Pluggable Storage Architecture) という特殊な VMkernel レイヤーを使用します。PSA は、複数の MPP (Multipathing Plugin) の動作を同時に調整するオープン モジュラー フレームワークです。
ESXi がデフォルトで提供する VMkernel マルチパス プラグインは、VMware NMP (Native Multipathing Plugin)です。NMP は、サブプラグインを管理する拡張可能なマルチパス モジュールです。NMP のサブプラグインには、SATP(Storage Array Type Plugin) および PSP (Path Selection Plugin) の 2 種類があります。SATP および PSP は、VMware が組み込み式で提供するものと、サード パーティが提供するものがあります。
第 9 章 ストレージの管理
VMware, Inc. 99

追加でマルチパス機能が必要であれば、デフォルトの NMP への追加またはその代替として、サードパーティ製の MPPも利用できます。
VMware NMP およびインストールされたサード パーティの MPP を調整する場合、PSA は次のタスクを実行します。
n マルチパス プラグインをロードおよびアンロードします。
n 仮想マシンの特性を特定のプラグインから見えなくします。
n 特定の論理デバイスに対する I/O 要求を、そのデバイスを管理する MPP にルーティングします。
n 論理デバイスへの I/O キューを処理します。
n 仮想マシン間で論理デバイスのバンド幅共有を実現します。
n 物理ストレージの HBA への I/O キューを処理します。
n 物理パスの検出と削除を処理します。
n 論理デバイスおよび物理パスの I/O 統計を提供します。
図 9-1 に示すように、VMware NMP と並行して複数のサードパーティ製 MPP を実行できます。サード パーティの MPP はNMP の挙動を変え、特定のストレージ デバイスに関するパス フェイルオーバーおよびロード バランシングを完全に制御します。
図 9-1. プラグ可能ストレージ アーキテクチャ
サード パーティMPP
サード パーティMPP
VMkernel
プラグ可能ストレージ アーキテクチャ
VMware NMP
VMware SATP VMware PSP
VMware SATP VMware PSP
VMware SATP
サード パーティ SATP サード パーティ PSP
マルチパス モジュールは次の操作を行います。
n 物理パスの要求および要求解除を管理します。
n 論理デバイスの作成、登録、および登録解除を管理します。
n 物理パスを論理デバイスに関連付けます。
n 論理デバイスへの I/O 要求を処理します。
n 要求にとって最適な物理パスを選択します。
n ストレージ デバイスによっては、パスの障害や I/O コマンドの再試行を処理するのに必要となる特殊なアクションを実行します。
n 論理デバイスの中止やリセットなど、管理タスクをサポートします。
VMware マルチパス モジュール
デフォルトで ESXi は、NMP (Native Multipathing Plugin) と呼ばれる拡張可能なマルチパス モジュールを備えています。
通常、VMware NMP は VMware ストレージ HCL に示されているすべてのストレージ アレイをサポートし、アレイ タイプに基づいてデフォルトのパス選択アルゴリズムを提供します。NMP は、一連の物理パスを特定のストレージ デバイスすなわち LUN に関連付けます。特定のストレージ アレイに対するパスのフェイルオーバーの処理については、SATP(ストレージ アレイ タイプ プラグイン) に具体的な詳細が委ねられます。I/O 要求をストレージ デバイスに発行するためにどの物理パスを使用するかの決定については、具体的な詳細は PSP (パス選択プラグイン) によって処理されます。SATP および PSP は、NMP モジュール内のサブプラグインです。
ESXi 構成ガイド
100 VMware, Inc.

VMware SATP
SATP (Storage Array Type Plugins) は VMware NMP と一緒に実行され、アレイ固有の操作を行います。
ESXi は、当社がサポートするすべてのタイプのアレイに対して SATP を提供します。この SATP には、未指定のストレージアレイのアクティブ-アクティブ SATP および アクティブ-パッシブ SATP や、直接接続ストレージ用のローカル SATP などが含まれます。各 SATP は特定のクラスのストレージ アレイの特性に対応しており、パスの状態を検出し、無効なパスを有効にするために必要なアレイ固有の操作を実行できます。このため、NMP モジュールは、ストレージ デバイスの特性を認識しなくても、複数のストレージ アレイと連携できます。
NMP が、特定のストレージ デバイスをどの SATP が必要としているかを判断し、その SATP をストレージ デバイスの物理パスに関連付けたあと、SATP は次のようなタスクを実施します。
n 各物理パスの健全性を監視します。
n 各物理パスの状態の変化を報告します。
n ストレージのフェイルオーバーに必要なアレイ固有のアクションを実行します。たとえば、アクティブ-パッシブ デバイスでは、パッシブ パスを有効にできます。
VMware PSP
PSP (Path Selection Plugin) は VMware NMP と一緒に実行され、I/O 要求の物理パスの選択を行います。
各論理デバイスに対し、VMware NMP はそのデバイスの物理パスに関連付けられた SATP に基づいて、デフォルトの PSPを割り当てます。デフォルトの PSP はオーバーライドできます。
デフォルトで、VMware NMP は次の PSP をサポートします。
最近の使用 (MRU) ESXi ホストが特定デバイスへのアクセスに最近使用したパスを選択します。このパスが利用できなくなった場合、ホストは代替パスに切り替えて、新しいパスが利用可能な
間はその使用を続行します。
固定 構成されている場合、指定の優先パスを使用します。構成されていない場合、システム
の起動時に検出された、機能している最初のパスを使用します。優先パスを使用できな
い場合、ホストは使用可能な代替パスをランダムに選択します。ホストは、優先パスが
利用可能になると、優先パスに自動的に戻ります。
注意 [固定] のパス ポリシーを持つアクティブ-パッシブ アレイの場合、パスのスラッシングが問題になる可能性があります。
ラウンドロビン 利用可能なすべてのパスを巡回し、パス間のロード バランシングを有効にするパス選択アルゴリズムを使用します。
I/O の VMware NMP フロー
仮想マシンが、NMP によって管理されるストレージ デバイスに I/O 要求を発行するとき、次の処理が実行されます。
1 NMP が、このストレージ デバイスに割り当てられた PSP を呼び出します。
2 PSP が、I/O の発行先として最適な物理パスを選択します。
3 I/O 操作に成功した場合、NMP がその完了を報告します。
4 I/O 操作でエラーが報告された場合、NMP が適切な SATP を呼び出します。
5 SATP が I/O コマンド エラーを解釈し、無効なパスを適宜に有効にします。
6 PSP が呼び出され、I/O の発行先となる新しいパスを選択します。
第 9 章 ストレージの管理
VMware, Inc. 101

ローカル ストレージおよびファイバ チャネル SAN を使用したマルチパス
単純なマルチパス ローカル ストレージ トポロジでは、2 つの HBA を備えた ESXi ホストを 1 台使用できます。ESXi ホストは、2 つのケーブルを介して、デュアル ポートのローカル ストレージ システムに接続します。この構成では、ESXiホストとローカル ストレージ システムの間のいずれかの接続要素で障害が発生した場合に、フォールト トレランスが実現されます。
FC SAN でのパスの切り替えをサポートするために、ESXi ホストは通常、使用できる HBA を複数備えており、1 つまたは複数のスイッチを使用して、ここからストレージ アレイにアクセスできます。または、1 台の HBA と 2 個のストレージプロセッサを設定し、HBA が異なるパスを使用してディスク アレイにアクセスできるようにします。
図 9-2 では、複数のパスで各サービスとストレージ デバイスを接続しています。たとえば、HBA1、または HBA1 とスイッチ間のリンクに障害が発生すると、サーバとスイッチ間の接続が HBA2 に引き継がれて実行されます。別の HBA に引き継ぐプロセスは、HBA フェイルオーバーと呼ばれます。
図 9-2. ファイバ チャネル マルチパス
ホスト2
ホスト1
SP2
ストレージ アレイ
SP1
スイッチ スイッチ
HBA2 HBA1 HBA3 HBA4
同様に、SP1、または SP1 とスイッチ間のリンクに障害が発生すると、スイッチとストレージ デバイスの接続が SP2 に引き継がれて実行されます。このプロセスは SP フェイルオーバーと呼ばれます。ESXi は、マルチパス機能により、HBAフェイルオーバーと SP フェイルオーバーをサポートします。
iSCSI SAN を使用したマルチパス
iSCSI ストレージでは、IP ネットワークが提供するマルチパスのサポートを利用できます。また、ESXi は、ハードウェアおよびソフトウェア両方の iSCSI イニシエータについて、ホストベースのマルチパスをサポートしています。
ESXi は、IP ネットワークに組み込まれているマルチパス サポートを使用できます。これにより、ネットワークでルーティングが可能になります。動的検出を使用して、iSCSI イニシエータは、フェイルオーバー用に iSCSI LUN へのマルチパスとして使用できるターゲット アドレスのリストを取得します。
ESXi は、ホスト ベースのマルチパスもサポートしています。
ハードウェアの iSCSI では、ホストは複数のハードウェア SCSI アダプタを保持でき、それらのアダプタを別々のパスとして使用して、ストレージ システムにアクセスできるようにします。
ESXi 構成ガイド
102 VMware, Inc.

図 9-3 に示すように、ホストには HBA1 と HBA2 の 2 つのハードウェア iSCSI アダプタがあり、ストレージ システムへの物理パスが 2 つ提供されます。マルチパス プラグインは、VMkernel NMP かサードパーティの MPP かにかかわらず、デフォルトでパスにアクセスして、各物理パスの健全性を監視できます。たとえば、HBA1 自体、または HBA1 とネットワークとの間のリンクに障害が発生した場合、マルチパス プラグインでパスを HBA2 に切り替えることができます。
図 9-3. ハードウェア iSCSI とフェイルオーバー
ESX/ESXi
iSCSI ストレージ
SP
HBA2 HBA1
IP ネットワーク
ソフトウェア iSCSI では、図 9-4 に示すように、複数の NIC を使用でき、ホストとストレージ システムの間の iSCSI 接続でのフェイルオーバー機能とロード バランシング機能を利用できます。
この設定では、マルチパス プラグインはホストの物理 NIC に直接アクセスできないため、最初に各物理 NIC を別々のVMkernel ポートに接続する必要があります。そのあと、ポートのバインド技術を使用して、すべての VMkernel ポートとソフトウェア iSCSI イニシエータを関連付けます。その結果、別個の NIC に接続された各 VMkernel ポートは別々のパスになり、iSCSI ストレージ スタックと iSCSI ストレージ対応のマルチパス プラグインで使用できるようになります。
この設定の詳細については、『iSCSI SAN 構成ガイド』 を参照してください。
第 9 章 ストレージの管理
VMware, Inc. 103

図 9-4. ソフトウェア iSCSI およびフェイルオーバー
ESX/ESXi
iSCSI ストレージ
SP
NIC2 NIC1ソフトウェア イニシエータ
IP ネットワーク
パスのスキャンと要求
ESXi ホストを起動またはストレージ アダプタを再スキャンすると、ホストは利用可能なストレージ デバイスへのすべての物理パスを検出します。/etc/vmware/esx.conf ファイルに規定された要求ルールに基づき、ホストはどのマルチパスプラグイン (MPP) が特定のデバイスに対するパスの要求をし、そのデバイスのマルチパス対応を管理すべきかを判断します。
デフォルトでは、ホストは 5 分おきに周期的なパス評価を行い、要求を受けていないパスがあれば、適切な MPP が要求するようにします。
要求ルールには番号がつけられています。各物理パスに対し、ホストは最も小さい番号から要求ルールを調べていきます。
物理パスの属性が、要求ルールのパス仕様と比較されます。一致すると、ホストは要求ルールに指定された MPP を物理パスの管理に割り当てます。これは、すべての物理パスが対応する MPP (サード パーティまたはネイティブのマルチパスプラグイン (NMP)) により要求されるまで続けられます。
NMP モジュールにより管理されているパスについては、別の要求ルールが適用されます。これらの要求ルールにより、特定のアレイ タイプからのパスの管理にどの SATP を使用し、各ストレージ デバイスに対しどの PSP を使用すべきかを判断します。たとえば、EMC CLARiiON CX ストレージ ファミリのストレージ デバイスの場合、デフォルトの SATP はVMW_SATP_CX で、デフォルトの PSP は 「最近の使用」 となります。
ホストが特定のストレージ デバイスに対しどの SATP および PSP を使用しているのか表示するには、また当該ストレージデバイスで利用可能なすべてのパスの状態を表示するには、vSphere Client を使用します。デフォルトの VMware PSP は、必要に応じて vSphere Client で変更できます。デフォルトの SATP を変更するには、vSphere CLI を使用して要求ルールを変更する必要があります。
PSA を管理するのに使用できるコマンドの詳細については、『vSphere Command-Line Interface Installation andReference Guide』 を参照してください。
ESXi 構成ガイド
104 VMware, Inc.

パス情報の表示
ESXi ホストが特定のストレージ デバイスにどの SATP および PSP を使用しているのか、また当該ストレージ デバイスで利用可能なすべてのパスがどのような状態にあるのかを判断するには、vSphere Client を使用します。データストアビューおよびデバイス ビューどちらからもパス情報にアクセスできます。データストアの場合、そのデータストアが展開されているデバイスに接続するパスが表示されます。
パス情報には、デバイス管理用に割り当てられた SATP、パス選択ポリシー (PSP)、各パスが使うアダプタやターゲットなどの物理特性を記載したパスのリスト、および各パスの状態が含まれます。次のパス状態情報が表示されます。
アクティブ I/O を LUN に発行するのに使用できるパス。現在データの転送に使用されている単一または複数の機能しているパスはアクティブ (I/O) とマークされます。
注意 ESXi 3.5 以前を実行しているホストの場合、アクティブという用語は、I/O を LUNに発行するためにホストが使用している唯一のパスを示します。
スタンバイ パスは動作中であり、アクティブなパスに障害が発生した場合、I/O 用に使用できます。
無効 パスが機能しておらず、データを転送できません。
破損 ソフトウェアはこのパス経由でディスクに接続できません。
[固定] パス ポリシーを使用している場合、どのパスが優先パスであるかを確認できます。優先パスには、優先の列がアスタリスク (*) でマークされます。
データストア パスの表示
データストアが展開されているストレージ デバイスに接続するパスを表示するには vSphere Client を使用します。
手順
1 vSphere Client にログインして、インベントリ パネルからサーバを選択します。
2 [構成] タブをクリックして、ハードウェア パネルの [ストレージ] をクリックします。
3 ビューの [データストア] をクリックします。
4 構成されたデータストアのリストから、パスを表示または構成するデータストアを選択します。
詳細パネルに、デバイスのアクセスに使用されているパスの合計数と、そのいずれかが故障または無効化されている
かが表示されます。
5 [プロパティ] - [パスの管理] をクリックして、パスの管理ダイアログ ボックスを開きます。
パスの管理ダイアログ ボックスを使用すると、パスの有効化または無効化、マルチパス ポリシーの設定、および優先パスの指定ができます。
ストレージ デバイス パスの表示
ホストが特定のストレージ デバイスに対しどの SATP および PSP を使用しているのか、また当該ストレージ デバイスで利用可能なすべてのパスの状態を表示するには、vSphere Client を使用します。
手順
1 vSphere Client にログインして、インベントリ パネルからサーバを選択します。
2 [構成] タブをクリックして、ハードウェア パネルの [ストレージ] をクリックします。
3 ビューの [デバイス] をクリックします。
4 [パスの管理] をクリックすると、パスの管理ダイアログ ボックスを開きます。
第 9 章 ストレージの管理
VMware, Inc. 105

パス選択ポリシーの設定
各ストレージ デバイスに対し、ESXi ホストは、/etc/vmware/esx.conf ファイルに規定されている要求ルールに基づきパス選択ポリシーを設定します。
デフォルトで、次のパス選択ポリシーがサポートされます。ホストにサード パーティの PSP をインストールしている場合、そのポリシーもリストに表示されます。
固定 (VMware) ディスクへの優先パスを使用できる場合、ホストは常にそのパスを使用します。ホスト
が優先パスでディスクにアクセスできない場合、代替パスが試されます。アクティブ-アクティブのストレージ デバイスのデフォルト ポリシーは固定です。
最近の使用 (VMware) ホストはパスが使用不可能にならないかぎり、あるディスクへのパスを使用します。そ
のパスが使用不可能になった場合、ホストは代替パスの 1 つを選択します。元のパスが再び使用可能になっても、ホストは元のパスに戻りません。MRU ポリシーでは優先パスの設定はありません。MRU は、アクティブ-パッシブ ストレージ デバイスのデフォルト ポリシーで、これらのデバイスでは必須です。
ラウンド ロビン (VMware) ホストは、使用可能なすべてのパスを順に回る自動パス選択アルゴリズムを使用します。
これにより、使用可能なすべての物理パス間でのロード バランシングが実現されます。ロード バランシングは、サーバの I/O 要求を使用可能なすべてのパスに分散する処理です。目的は、スループットの観点からパフォーマンスを最適化することにあります (1秒あたりの I/O 数、1 秒あたりのメガバイト数、またはレスポンス タイム)。
表 9-1 に、アレイのタイプおよびフェイルオーバー ポリシーによってホストの動作がどのように変わるかをまとめています。
表 9-1. パス ポリシーの影響
ポリシー/コントローラ アクティブ-アクティブ アクティブ-パッシブ
最近の使用 パスに障害が発生したあとのフェイルバックに、
システム管理者の操作が必要。
パスに障害が発生したあとのフェイルバックに、シ
ステム管理者の操作が必要。
固定 接続がリストアされたときに、優先パスを使用し
て、VMkernel がレジューム。優先パスを使用して、VMkernel がレジュームを試行。これにより別の SP が LUN を所有することになるため、パスのスラッシングまたは障害が発生する
可能性があります。
ラウンド ロビン フェイルバックなし。 ラウンド ロビン スケジュールの次のパスが選択される。
パス選択ポリシーの変更
一般的に、ホストが特定のストレージ デバイスに使用しているデフォルトのマルチパス設定を変更する必要はありません。ただし変更する場合、パスの管理ダイアログ ボックスを使用してパス選択ポリシーを変更し、固定ポリシーで優先するパスを指定できます。
手順
1 データストア ビューまたはデバイス ビューから、パスの管理ダイアログ ボックスを開きます。
2 パス選択ポリシーを選択します。
デフォルトで、次のパス選択ポリシーがサポートされます。ホストにサード パーティの PSP をインストールしている場合、そのポリシーもリストに表示されます。
n [固定 (VMware)]
n [最近の使用 (VMware)]
n [ラウンド ロビン (VMware)]
ESXi 構成ガイド
106 VMware, Inc.

3 固定ポリシーの場合、優先パスとして割り当てるパスを右クリックして、 [優先] を選択します。
4 [OK] をクリックして設定を保存し、ダイアログ ボックスを終了します。
パスの無効化
メンテナンスなどの目的で、一時的にパスを無効にできます。これは、vSphere Client を使用して実行できます。
手順
1 データストア ビューまたはデバイス ビューから、パスの管理ダイアログ ボックスを開きます。
2 パス パネルで、無効にするパスを右クリックし、 [無効化] をクリックします。
3 [OK] をクリックして設定を保存し、ダイアログ ボックスを終了します。
アダプタのパス ビューからも、リスト内でパスを右クリックし、 [無効化] を選択することによりパスを無効化できます。
シン プロビジョニング
仮想マシンを作成する場合には、データストア上の一定量のストレージ領域が仮想ディスク ファイルにプロビジョニングされます (割り当てられます)。
デフォルトでは、ESXi は、作成時に従来のストレージ プロビジョニング方法を提示し、このときに、ライフサイクル全体において仮想マシンでどのくらいのストレージが必要かについて見積もり、仮想ディスクに一定量のストレージ領域を
プロビジョニングして、プロビジョニングした領域全体が仮想ディスクへコミットされるようにします。このように、プ
ロビジョニングされた領域全体をすぐに占有する仮想ディスクを、シック ディスクと呼びます。シック形式の仮想ディスクを作成すると、個々の仮想マシンに事前に割り当てられた大量のストレージ領域が使用されないまま残る可能性がある
ため、データストアの容量を十分に利用できないことがあります。
ストレージ領域の過剰割り当てを防いでストレージを節約するために、ESXi はシン プロビジョニングをサポートしています。これにより、最初に、ストレージ領域を現在必要な分だけ使用し、あとでストレージ領域で必要な量を追加できます。ESXiのシン プロビジョニング機能を使用すると、シン フォーマットの仮想ディスクを作成できます。シン仮想ディスクでは、ESXiは、ディスクの現行および将来的なアクティビティで必要な領域全体をプロビジョニングしますが、ディスクで初期操作
に必要な分のストレージ領域のみをコミットします。
仮想ディスク フォーマットについて
仮想ディスクの作成、テンプレートへの仮想マシンのクローン作成、仮想マシンの移行など、仮想マシンの特定の管理操
作を実行するとき、仮想ディスク ファイルのフォーマットを指定できます。
次のディスク フォーマットがサポートされています。ディスクが NFS データストア上にある場合、ディスク フォーマットは指定できません。NFS サーバがディスクの割り当てポリシーを定義します。
シン プロビジョニング フォー
マット
このフォーマットを使用してストレージ容量を節約します。シン ディスクの場合、入力したディスク サイズの値に応じて、ディスクに必要な容量と同じデータストア容量をプロビジョニングします。ただし、シン ディスクは最初は小さく、初期動作に実際に必要なデータストア容量のみを使用します。
注意 仮想ディスクがフォールト トレランスなどのクラスタ ソリューションをサポートしている場合、シン ディスクは作成できません。
あとでシン ディスクでさらに多くの容量が必要になると、その最大容量まで拡張し、プロビジョニングされたデータストア容量全体を占有できます。また、シン ディスクは、手動でシックに変換することもできます。
シック フォーマット これはデフォルトの仮想ディスク フォーマットです。シック仮想ディスクはサイズが変化することなく、プロビジョニングされたデータストア容量全体を最初から占有しま
す。シック フォーマットは、割り当てられた領域のブロックをゼロ クリアしません。シック ディスクをシン ディスクに変換することはできません。
第 9 章 ストレージの管理
VMware, Inc. 107

シン プロビジョニング仮想ディスクの作成
ストレージ容量を節約する必要がある場合、シン プロビジョニング フォーマットの仮想ディスクを作成できます。シンプロビジョニング仮想ディスクは、最初は小さく、必要なディスク容量が増加するにつれて拡大します。
この手順では、新規仮想マシン ウィザードを使用して、一般的な仮想マシンまたはカスタム仮想マシンを作成することを前提としています。
開始する前に
シン ディスクは、シン プロビジョニングに対応したデータストアのみに作成できます。ディスクが NFS データストアに配置されている場合、NFS サーバがそのディスクの割り当てポリシーを決定するため、ディスク フォーマットを指定できません。
手順
u ディスクの作成ダイアログ ボックスで、 [領域をオン デマンドで割り当ておよびコミット (シン プロビジョニング)]を選択します。
シン フォーマットの仮想ディスクが作成されます。シン プロビジョニング オプションを選択しなかった場合、仮想ディスクは、デフォルトのシック フォーマットになります。
次に進む前に
シン フォーマットの仮想ディスクを作成した場合は、あとでフル サイズまで拡張できます。
仮想マシン ストレージ リソースの表示
仮想マシン用に割り当てられているデータストアのストレージ容量を表示できます。
手順
1 インベントリ内の仮想マシンを選択します。
2 [サマリ] タブをクリックします。
3 リソース セクションの領域割り当て情報を確認します。
n プロビジョニングしたストレージ: 仮想マシンに確保されているデータストア領域を示します。シン プロビジョニング フォーマットのディスクがある場合は、仮想マシンが領域全体を使用していない場合があります。未使用の領域は、ほかの仮想マシンが占有できます。
n 共有していないストレージ: 1 台の仮想マシンによって占有され、ほかの仮想マシンとは共有していないデータストア容量。
n 使用済みストレージ: 構成ファイル、ログ ファイル、スナップショット、仮想ディスクなどの仮想マシン ファイルが実際に占有しているデータストア領域を示します。仮想マシンが実行中の場合は、使用済みストレージ領
域にはスワップ ファイルも含まれます。
仮想マシンのディスク フォーマットの判別
仮想マシンがシック フォーマットまたはシン フォーマットのいずれであるかを調べることができます。
手順
1 インベントリ内の仮想マシンを選択します。
2 [設定の編集] をクリックすると、仮想マシンのプロパティ ダイアログ ボックスが表示されます。
ESXi 構成ガイド
108 VMware, Inc.

3 [ハードウェア] タブをクリックし、ハードウェア リストで該当するハード ディスクを選択します。
右側のディスク プロビジョニング セクションに、仮想ディスクのタイプがシンとシックのどちらなのかが表示されます。
4 [OK] をクリックします。
次に進む前に
仮想マシンがシン フォーマットの場合は、フル サイズまで拡張できます。
シンからシックへの仮想ディスクの変換
シン フォーマットで仮想ディスクを作成した場合は、それをシックに変換できます。
手順
1 インベントリ内の仮想マシンを選択します。
2 [サマリ] タブをクリックし、リソースで、仮想マシンのデータストアをダブルクリックしてデータストア ブラウザダイアログ ボックスを表示します。
3 仮想マシン フォルダをクリックし、変換する仮想ディスク ファイルを探します。ファイルには .vmdk という拡張子が付いています。
4 仮想ディスク ファイルを右クリックし、 [拡張] を選択します。
シック フォーマットの仮想ディスクは、最初にプロビジョニングされたデータストア容量全体を使用します。
データストアのオーバーサブスクリプションの処理
シン ディスクに対してプロビジョニングされる領域は、コミット領域よりも多いことがあるため、データストアのオーバーサブスクリプションが発生することがあります。このため、データストア上の仮想マシン ディスクに対してプロビジョニングされた容量の合計が、実際の容量よりも多くなる、という結果になります。
通常、シン ディスクを備えているすべての仮想マシンが、プロビジョニングされたデータストア全体の領域を同時に必要とするわけではないため、オーバーサブスクリプションが可能な場合があります。ただし、データストアのオーバーサブ
スクリプションが発生しないようにするには、プロビジョニングした領域が特定のしきい値に達した場合にユーザーにア
ラームを通知するよう設定できます。
アラームの設定については、『基本システム管理』 を参照してください。
仮想マシンに追加の領域が必要な場合は、先着順にデータストア領域が割り当てられます。データストアの領域が不足し
ている場合、物理ストレージを追加してデータストアを増やすことができます。
「VMFS データストアの増加 (P. 96)」 を参照してください。
第 9 章 ストレージの管理
VMware, Inc. 109

ESXi 構成ガイド
110 VMware, Inc.

RAW デバイス マッピング 10RAW デバイス マッピング (RDM) を使用すると、仮想マシンから物理ストレージ サブシステム (ファイバ チャネルまたはiSCSI のみ) 上の LUN に直接アクセスできるようになります。
次のトピックには、RDM に関する情報が含まれています。また、RDM を作成および管理する方法についても記載されています。
この章では次のトピックについて説明します。
n RAW デバイス マッピングについて (P. 111)
n RAW デバイス マッピングの特性 (P. 114)
n マッピング済み LUN の管理 (P. 118)
RAW デバイス マッピングについて
RDM とは、RAW 物理デバイス (仮想マシンが直接使用する SCSI デバイス) のプロキシとして機能する、分離された VMFSボリューム内のマッピング ファイルです。RDM には、物理デバイスへのディスク アクセスを管理およびリダイレクトするためのメタデータが格納されています。
このファイルを使用すると、VMFS 内の仮想ディスクを利用することができると同時に、物理デバイスに直接アクセスできます。したがって、このファイルによって VMFS の管理性と RAW デバイス アクセスとが結合されます。
RDM は、「RAW デバイスのデータストアへのマッピング」、「システム LUN のマッピング」、「ディスク ファイルの物理ディスク ボリュームへのマッピング」 などの言葉で表すことができます。これらの言葉はすべて、RDM を表しています。
図 10-1. RAW デバイス マッピング
VMFS ボリューム
仮想マシン
アドレス
解決
開く 読み取り、 書き込み
マッピングされたデバイス
マッピング ファイル
ほとんどの場合、仮想ディスクのストレージには VMFS データストアを使用することをお勧めしますが、ある特定の状況においては RAW LUN (SAN 内にある論理ディスク) を使用する必要があります。
VMware, Inc. 111

たとえば、次の場合に RDM で RAW LUN を使用する必要があります。
n SAN スナップショットまたはその他のレイヤー アプリケーションを仮想マシンで実行している場合。RDM は、SAN固有の機能を使用することによって拡張性の高いバックアップ負荷軽減システムを実現します。
n 仮想クラスタから仮想クラスタ、および物理クラスタから仮想クラスタに、物理ホストを展開する MSCS クラスタリングの場合。この場合、クラスタ データおよびクォーラム ディスクは、共有 VMFS のファイルではなく RDM として構成する必要があります。
RDM は、VMFS ボリュームから RAW LUN へのシンボル リンクとして考えます。マッピングにより、LUN は VMFS ボリューム内のファイルして認識されるようになります。RAW LUN ではない RDM は、仮想マシン構成で参照されます。RDMには、RAW LUN への参照が含まれています。
RDM を使用すると、次の処理を実行できます。
n VMotion を使用して、RAW LUN で仮想マシンを移行する。
n vSphere Client を使用して、RAW LUN を仮想マシンに追加する。
n 分散ファイル ロック、許可、ネーミングなどのファイル システム機能を使用する。
RDM で、次の 2 つの互換モードを使用できます。
n 仮想互換モードでは、スナップショットの使用など、仮想ディスク ファイルと同様に RDM が機能します。
n 物理互換モードでは、低レベル制御が必要なアプリケーションで、SCSI デバイスの直接アクセスが可能です。
RAW デバイス マッピングのメリット
RDM には多くのメリットがありますが、すべての状況に該当するわけではありません。通常、仮想ディスク ファイルは、管理性の面で RDM よりも優れています。ただし、RAW デバイスが必要な場合、RDM を使用する必要があります。
RDM には、いくつかのメリットがあります。
わかりやすく永続的な名前 マッピング済みのデバイスに、わかりやすい名前を提供します。RDM を使用する場合、デバイスをそのデバイス名で示す必要はありません。参照するには、マッピング ファイルの名前を使用します。次に例を示します。
/vmfs/volumes/myVolume/myVMDirectory/myRawDisk.vmdk
動的名前解決 マッピング済みの各デバイスの一意の ID 情報を保存します。VMFS は、アダプタ ハードウェアの変更、パスの変更、デバイスの移動などによりサーバの物理構成に変更が発
生しても、現在の SCSI デバイスと各 RDM を関連付けます。
分散ファイル ロック RAW SCSI デバイスの VMFS 分散ロックを使用できます。RDM で分散ロックを使用することにより、別のサーバにある 2 個の仮想マシンが同じ LUN にアクセスしようとしても、データを消失することなく、共有の RAW LUN を安全に使用できます。
ファイル権限 ファイル権限を使用できます。マッピング ファイルの権限は、マッピング済みのボリュームを保護するため、ファイルを開くときに使用されます。
ファイル システムの操作 マッピング ファイルをプロキシとして使用して、マッピング済みのボリュームで、ファイル システム ユーティリティを使用できます。通常のファイルに有効なほとんどの操作は、マッピング ファイルに適用でき、マッピング済みのデバイスで機能するようにリダイレクトされます。
スナップショット マッピング済みのボリュームで仮想マシンのスナップショットを使用できます。RDMが物理互換モードで使用されている場合、スナップショットは使用できません。
VMotion VMotion を使用して仮想マシンの移行ができます。マッピング ファイルはプロキシとして機能し、仮想ディスク ファイルの移行と同じメカニズムを使用することで、vCenterServer が仮想マシンを移行できるようにします。
ESXi 構成ガイド
112 VMware, Inc.

図 10-2. RAW デバイス マッピングを使用した仮想マシンの VMotion
VMFS ボリューム
マッピング ファイル
アドレス解決
マッピングされたデバイス
ホスト 2ホスト 1
VM2VM1
VMotion
SAN 管理エージェント 仮想マシン内で一部の SAN 管理エージェントを実行できます。同様に、ハードウェア固有の SCSI コマンドを使用することにより、デバイスにアクセスする必要があるソフトウェアも仮想マシン内で実行できます。このようなソフトウェアは、「SCSI ターゲットベース ソフトウェア」 と呼ばれます。SAN 管理エージェントを使用する場合、RDMで物理互換モードを選択します。
N-Port ID 仮想化 (NPIV) 複数の Worldwide ポート名 (WWPN) を使用して 1 つのファイバ チャネル HBAポートをファイバ チャネル ファブリックに登録できる NPIV テクノロジーを使用できます。これによって HBA ポートは、それぞれが独自の ID と仮想ポート名を持つ複数の仮想ポートとして表示されます。仮想マシンは、各仮想ポートを要求し、すべての
RDM トラフィックに使用できます。
注意 NPIV は、RDM ディスクを使用している仮想マシンにのみ使用できます。
当社では、ストレージ管理ソフトウェアのベンダーと協力して、ESXi を含む環境でのソフトウェアの正常な動作を実現しています。このようなアプリケーションのいくつかを次に示します。
n SAN 管理ソフトウェア
n ストレージ リソース管理 (SRM) ソフトウェア
n スナップショット ソフトウェア
n レプリケーション ソフトウェア
このようなソフトウェアでは、SCSI デバイスに直接アクセスできるように RDM で物理互換モードを使用します。
さまざまな管理製品が (ESXi マシン上でなく) 統合されて最適な状態で実行される一方、別の製品はサービス コンソール上や仮想マシン上で最適に実行されます。当社では、このようなアプリケーションについては保証せず、互換性マトリッ
クスを提供していません。SAN 管理アプリケーションが ESXi 環境でサポートされているかどうかを確認するには、SAN管理ソフトウェア プロバイダにお問い合わせください。
第 10 章 RAW デバイス マッピング
VMware, Inc. 113

RAW デバイス マッピングの制限
RDM を使用する場合には、いくつかの制限があります。
n ブロック デバイスまたは特定の RAID デバイスでは使用不可: RDM は、SCSI シリアル番号を使用して、マッピング済みのデバイスを識別します。ブロック デバイスおよび一部の直接接続 RAID デバイスはシリアル番号をエクスポートしないので、このようなデバイスは RDM を使用できません。
n VMFS-2 および VMFS-3 ボリュームのみで使用可能: RDM では、VMFS-2 または VMFS-3 フォーマットが必要です。ESXi では、VMFS-2 ファイル システムは読み取り専用です。VMFS-2 で保存したファイルを使用するには、VMFS-3にアップグレードします。
n 物理互換モードではスナップショットは使用不可: RDM を物理互換モードで使用する場合、ディスクでスナップショットは使用できません。物理互換モードでは、仮想マシンで、独自のスナップショットまたはミラーリング処理
を管理できます。
スナップショットは、仮想モードで使用できます。
n パーティション マッピングのサポートなし: RDM では、マッピング済みのデバイスは LUN 全体である必要があります。パーティションへのマッピングはサポートされていません。
RAW デバイス マッピングの特性
RDM は、マッピング済みのデバイスのメタデータを管理する VMFS ボリュームに含まれる特別なマッピング ファイルです。マッピング ファイルは、通常のファイル システムの操作に使用できる、通常のディスク ファイルとして管理ソフトウェアに提供されます。仮想マシンには、ストレージ仮想化レイヤーにより、マッピング済みのデバイスが仮想 SCSI デバイスとして提供されます。
マッピング ファイルのメタデータの主な内容には、マッピング済みのデバイスの場所 (名前解決)、およびマッピング済みのデバイスのロック状態、権限などが含まれます。
RDM の仮想および物理互換モード
RDM は、仮想互換モードまたは物理互換モードで使用できます。仮想モードは、マッピング済みのデバイスの完全な仮想化を指定します。物理モードは、マッピング済みのデバイスの最小 SCSI 仮想化を指定して、SAN 管理ソフトウェアの柔軟性を最大にします。
仮想モードでは、マッピング済みのデバイスが VMFS ボリュームの仮想ディスク ファイルと完全に同様にゲスト OS には見えます。実際のハードウェア特性は表示されません。RAW ディスクを仮想モードで使用している場合、データを保護する詳細ファイル ロックや、開発プロセスを簡単にするスナップショットなどの VMFS のメリットを利用できます。また、仮想モードは、ストレージ ハードウェアでは物理モードに比べてよりポータブルなため、仮想ディスク ファイルとも同じ動作を行います。
物理モードでは、VMkernel がすべての SCSI コマンドをデバイスに渡します。ただし、例外が 1 つあります。REPORT LUNコマンドは、VMkernel が所有する仮想マシンの LUN を隔離できるように、仮想化されます。仮想化されない場合、基本となるハードウェアのすべての物理特性が公開されます。物理モードは、SAN 管理エージェントまたはほかの SCSIターゲット ベース ソフトウェアを仮想マシンで実行するときに便利です。また物理モードでは、コスト効率および高可用性を目的に、仮想から物理へのクラスタリングが可能になります。
ESXi 構成ガイド
114 VMware, Inc.

図 10-3. 仮想および物理互換モード
VMFS ボリューム
マッピングされたデバイス
マッピング ファイル
仮想マシン 1
VMFS
仮想化 仮想モード
VMFS ボリューム
マッピングされたデバイス
マッピング ファイル
仮想マシン 1
VMFS
仮想化 物理モード
動的名前解決
RDM では、/vmfs サブツリー内のマッピング ファイルの名前を参照することによって、永続的な名前をデバイスに提供できます。
図 10-4 の例は、3 つの LUN を示しています。LUN1 は、最初の可視 LUN に相対的なデバイス名でアクセスされます。LUN2は、LUN3 の RDM で管理される、マッピング済みのデバイスです。RDM は、/vmfs サブツリーの固定パス名でアクセスされます。
第 10 章 RAW デバイス マッピング
VMware, Inc. 115

図 10-4. 名前解決の例
LUN 3
VMFS
マッピング ファイル
(vm
hba0:0
:1:0
)
(vm
hba1
:0:1:0)
(/vmfs/volumes/myVolume /myVMDirectory/mymapfile)
LUN 2
マッピングされたデバイス
LUN 1
vmhba0:0:1:0
vmhba0:0:3:0
vmhba0:0:2:0
HBA 0 HBA 1
ホスト
仮想マシン 1
scsi0:0.name =vmhba0:0:1:0:mydiskdir
/mydiskname.vmdk
仮想マシン 2
scsi0:0.name =mymapfile
マッピングされた LUN はすべて、VMFS で一意に識別されます。ID は、その内部データ構造に保存されます。ファイバチャネル スイッチ障害や新しいホスト バス アダプタの追加など、SCSI パスが変更されると、デバイス名も変わる可能性があります。動的名前解決は、データ構造を調整して LUN のターゲットを新しいデバイス名に変更することで、これらの変更を補正します。
ESXi 構成ガイド
116 VMware, Inc.

仮想マシン クラスタでの RAW デバイス マッピング
フェイルオーバーが生じた場合に、同一の RAW LUN にアクセスする必要がある仮想マシン クラスタで RDM を使用します。設定は、同一の仮想ディスク ファイルにアクセスする仮想マシン クラスタの場合と似ていますが、RDM では仮想ディスクファイルを置き換えます。
図 10-5. クラスタリングされた仮想マシンからのアクセス
アドレス
解決
ホスト 4ホスト 3
VMFS ボリューム
「共有」 アクセス
VM4VM3
マッピングされた
デバイス
マッピング ファイル
利用可能な SCSI デバイス アクセス モードの比較
SCSI ベースのストレージ デバイスにアクセスする方法として、VMFS データストアの仮想ディスク ファイル、仮想モードRDM、および物理モード RDM があります。
SCSI デバイスで使用できるアクセス モードから選択するときの参考に、それぞれのモードで使用できる機能の簡単な比較を 表 10-1 に示します。
表 10-1. 仮想ディスクおよび RAW デバイス マッピングで使用できる機能
ESXi の機能 仮想ディスク ファイル 仮想モード RDM 物理モード RDM
パス スルー SCSI コマンド 不可 不可 可
REPORT LUN はパス スルーされません
vCenter Server のサポート 可 可 可
スナップショット 可 可 不可
分散ロック 可 可 可
クラスタリング 筐体内クラスタのみ 筐体内クラスタおよび筐体間
クラスタ
物理と仮想間のクラスタリング
SCSI ターゲット ベース ソフトウェア
不可 不可 可
筐体内クラスタ タイプのクラスタリングには、仮想ディスク ファイルを使用することをお勧めします。筐体内クラスタを筐体間クラスタとして再構成する計画がある場合は、筐体内クラスタに仮想モードの RDM を使用します。
第 10 章 RAW デバイス マッピング
VMware, Inc. 117

マッピング済み LUN の管理
vSphere Client を使用して SAN LUN をデータストアにマッピングし、マッピングした LUN へのパスを管理できます。
マッピングした LUN およびその RDM の管理に使用できる別のツールには、vSphere CLI で使用する vmkfstools ユーティリティおよびその他のコマンドがあります。vmkfstools ユーティリティを使用すると、vSphere Client から実行可能な操作と同じ操作の多くを実行できます。
RDM を使用する仮想マシンの作成
仮想マシンが RAW SAN LUN に直接アクセスできるようにするには、VMFS データストアに常駐するマッピング ファイル(RDM) を作成し、LUN を参照するようにします。マッピング ファイルの拡張子は、通常の仮想ディスク ファイルと同じ .vmdk ですが、RDM ファイルにはマッピング情報だけが含まれています。実際の仮想ディスク データは、LUN に直接格納されます。
RDM は、新規仮想マシンの初期ディスクとして作成したり、既存の仮想マシンに追加したりすることができます。RDMを作成するときに、マッピングする LUN、および RDM を保存するデータストアを指定します。
手順
1 カスタム仮想マシンの作成に必要な手順すべてを実行します。
2 ディスクの選択ページで、 [RAW デバイスのマッピング] を選択し、 [次へ] をクリックします。
3 SAN ディスクまたは LUN のリストから、仮想マシンが直接アクセスする RAW LUN を選択します。
4 RDM マッピング ファイルのデータストアを選択します。
RDM ファイルは、仮想マシンの構成ファイルと同じデータストアまたは異なるデータストアに配置できます。
注意 NPIV を有効にした仮想マシンで VMotion を使用するには、仮想マシンの RDM ファイルが同じデータストアにあることを確認してください。NPIV が有効になっている場合、データストア間で Storage VMotion または VMotionを実行することはできません。
5 互換モードを選択します。
オプション 説明
物理 ゲスト OS がハードウェアに直接アクセスできるようにします。物理互換モードは、仮想マシンで SAN 認識アプリケーションを使用している場合に便利です。ただし、物理互換の RDM を使用する仮想マシンは、クローン作成したり、テンプレートに変換したり、ディスクのコピーを伴うような移行を行なったりすることはできません。
仮想 RDM を仮想ディスクのように機能させることができるため、スナップショット作成やクローン作成などの機能を使用できます。
6 仮想デバイス ノードを選択します。
7 独立モードを選択した場合、次のいずれかのオプションを選択します。
オプション 説明
通常 ディスクへの変更はその場で恒久的にディスクに書き込まれます。
読み取り専用 パワーオフしたり、スナップショットまで戻ったりすると、ディスクへの変更内容が
破棄されます。
8 [次へ] をクリックします。
9 新規仮想マシンの設定が完了しましたページで、選択内容を確認します。
10 [終了] をクリックして仮想マシンの設定を完了します。
ESXi 構成ガイド
118 VMware, Inc.

マッピング済み RAW LUN のパス管理
マッピング済みの RAW LUN のパスを管理できます。
手順
1 システム管理者、またはマッピング済みディスクが属する仮想マシンの所有者としてログインします。
2 インベントリ パネルで、仮想マシンを選択します。
3 [サマリ] タブの [設定の編集] をクリックします。
4 [ハードウェア] タブで、 [ハード ディスク] を選択して、 [パスの管理] をクリックします。
5 パスの管理 ダイアログ ボックスを使用して、パスの有効化または無効化、マルチパス ポリシーの設定、および優先パスの指定を行います。
パスの管理については、「ESXi でのマルチパスの使用 (P. 99)」 を参照してください。
第 10 章 RAW デバイス マッピング
VMware, Inc. 119

ESXi 構成ガイド
120 VMware, Inc.

セキュリティ
VMware, Inc. 121

ESXi 構成ガイド
122 VMware, Inc.

ESXi システムのセキュリティ 11ESXi は強力なセキュリティに重点をおいて開発されました。ESXi 環境におけるセキュリティ、およびセキュリティの観点からのアドレス システム アーキテクチャが実現されています。
この章では次のトピックについて説明します。
n ESXi アーキテクチャおよびセキュリティ機能 (P. 123)
n セキュリティ リソースおよび情報 (P. 129)
ESXi アーキテクチャおよびセキュリティ機能
ESXi のコンポーネントと全体のアーキテクチャは、ESXi システム全体のセキュリティを確保するよう設計されています。
セキュリティの観点から、ESXi は、仮想化レイヤー、仮想マシン、および仮想ネットワーク レイヤーの 3 つの主要なコンポーネントで構成されています。
図 11-1 は、これらのコンポーネントの概要を示しています。
図 11-1. ESXi アーキテクチャ
CPU メモリ ストレージハードウェア ネットワークアダプタ
ESXi
仮想マシン
仮想マシン
仮想マシン
仮想マシン
VMware仮想化レイヤー (VMkernel) 仮想
ネットワークレイヤー
VMware, Inc. 123

セキュリティおよび仮想化レイヤー
仮想化レイヤー (VMkernel) は、仮想マシンの実行を目的に当社が設計したカーネルです。これは、ホストが使用するハードウェアを制御し、仮想マシンでのハードウェア リソースの割り当てをスケジュール設定します。VMkernel は仮想マシンのサポートを専用としていて、ほかの目的では使用されないので、VMkernel のインターフェイスは仮想マシンの管理に必要な API に 厳密に制限されます。
ESXi は、次の機能により、VMkernel の保護を強化しています。
メモリのセキュリティ強化機
能
ESXi のカーネル、ユーザーモード アプリケーション、および実行可能なコンポーネント(ドライバやライブラリなど) は、予測不可能なメモリ アドレスにランダムに配置されます。マイクロプロセッサで、予測不可能なメモリによる保護を使用できるようにな
ると、強力な保護が実現され、悪質なコードがメモリを利用して脆弱性につけ込むこと
が難しくなります。
カーネル モジュールの整合性 VMkernel がモジュール、ドライバ、およびアプリケーションをロードした場合、デジタル署名によりこれらの整合性および認証が保証されます。モジュール署名により ESXiは、モジュール、ドライバ、またはアプリケーションを識別し、これらが当社で認証さ
れているかどうかを識別します。
Trusted Platform Module(TPM)
このモジュールは、プラットフォームの信頼性の中核となるハードウェア要素で、起動
プロセスだけでなく、暗号化鍵のストレージおよび保護の証明を行います。起動プロセ
スの一環として、ESXi は TPM によって VMkernel を評価し、そのときの起動から次の起動まで、VMkernel に対する変更が記録されます。評価の値は vCenter Server へ伝達され、vSphere API を使用して、サードパーティのエージェントで取得できます。
注意 システム上に TPM が存在しているのに、BIOS で無効になっている場合は、次のエラー メッセージが表示されることがあります。Error loading TPM.これは予期される動作であり、エラー メッセージに対しては何もしなくてかまいません。
セキュリティおよび仮想マシン
仮想マシンは、アプリケーションやゲスト OS が実行するコンテナです。設計上、すべての VMware 仮想マシンはそれぞれ隔離されています。この隔離により、複数の仮想マシンがハードウェアを共有しながら、安全に実行でき、パフォー
マンスに影響することなくハードウェアにアクセスできます。
仮想マシンのゲスト OS でシステム管理者権限を持つユーザーでも、ESXi システム管理者により明示的に権限が付与されていないかぎり、この隔離レイヤーに違反して、別の仮想マシンにアクセスすることはできません。仮想マシンが隔離さ
れていると、仮想マシンで実行するゲスト OS で障害が発生した場合でも、同じホストのほかの仮想マシンは継続して動作します。ゲスト OS で障害が発生しても、次のことには影響しません。
n ユーザーがほかの仮想マシンにアクセスする機能
n 作動している仮想マシンが必要なリソースにアクセスする機能
n ほかの仮想マシンのパフォーマンス
仮想マシンは、同じハードウェアで実行しているほかの仮想マシンとは隔離されています。仮想マシンは、CPU、メモリ、I/O デバイスなどの物理的なリソースを共有しますが、図 11-2 に示すように、個々の仮想マシンのゲスト OS は利用可能な仮想デバイス以外のデバイスを検出できません。
ESXi 構成ガイド
124 VMware, Inc.

図 11-2. 仮想マシンの隔離
CPU メモリ ディスク ネットワークとビデオ カード
SCSIコントローラ
マウス CD/DVD キーボード
仮想マシン
オペレーティング システム
仮想マシンのリソース
App App App App App
VMkernel は物理リソースを仲介し、すべての物理ハードウェアのアクセスは VMkernel を介して行われるため、仮想マシンはこの隔離レベルを回避できません。
物理マシンがネットワーク カードを介してネットワークのほかのマシンと通信するように、仮想マシンは仮想スイッチを介して同じホストで実行するほかの仮想マシンと通信します。さらに、仮想マシンは 図 11-3 に示すように、物理ネットワーク アダプタを介して、ほかの ESXi ホスト上の仮想マシンを含む、物理ネットワークと通信します。
図 11-3. 仮想スイッチを介した仮想ネットワーク
ハードウェア ネットワーク アダプタ
による仮想マシンから
物理ネットワークへのリンク
物理ネットワーク
仮想
ネットワーク
アダプタ
ESXi
仮想マシン
仮想
ネットワーク
アダプタ
仮想マシン
VMkernel
仮想ネットワークレイヤー
仮想スイッチによる仮想マシンの相互リンク
次の特性は、ネットワーク コンテキストで隔離されている仮想マシンに適用されます。
n 仮想マシンがほかの仮想マシンと仮想スイッチを共有しない場合、ホスト内の仮想ネットワークから完全に隔離される。
n 物理ネットワーク アダプタが仮想マシンに構成されていない場合、仮想マシンは、物理ネットワークから完全に隔離される。
n 同じセーフガード (ファイアウォール、アンチウイルス ソフトウェアなど) を使用して、物理マシンのようにネットワークから仮想マシンを保護する場合、仮想マシンのセキュリティは、物理マシンのセキュリティと同レベルになる。
リソース予約と制限をホストで設定することで、仮想マシンをさらに保護できます。たとえば、ESXi で使用できる詳細なリソース制御を介して、仮想マシンがホストの CPU リソースの少なくとも 10 パーセントを使用しても、その使用量が 20パーセントを超えないように仮想マシンを構成できます。
リソース予約および制限は、別の仮想マシンが共有ハードウェアのリソースを大量に消費した場合に生じるような、仮想
マシンのパフォーマンス低下が発生しないようにします。たとえば、ホストのいずれかの仮想マシンが、サービス拒否
(DoS) 攻撃により機能できなくなっても、そのマシンのリソース制限により、ほかの仮想マシンに影響を及ぼすほどのハードウェア リソースを使用する攻撃を防ぐことができます。同様に、各仮想マシンのリソース予約により、DoS 攻撃のターゲットにされた仮想マシンに多くのリソースが要求された場合でも、ほかのすべての仮想マシンは、十分なリソー
スを使用できます。
第 11 章 ESXi システムのセキュリティ
VMware, Inc. 125

デフォルトでは、ESXi はリソースの一定割合をその他のシステム コンポーネントで使用するように確保しながら、使用可能なホスト リソースを仮想マシンに均等に配分する分散アルゴリズムを適用して、リソース予約の形式を割り当てます。このデフォルト動作により、DoS および分散型サービス拒否 (DDoS) 攻撃からある程度は自然に保護されます。リソース予約および制限を個別に設定するとデフォルトの動作をカスタマイズできるので、仮想マシンの構成全体で均等配分し
ないように設定できます。
セキュリティおよび仮想ネットワーク レイヤー
仮想ネットワーク レイヤーには、仮想ネットワーク アダプタおよび仮想スイッチが含まれます。ESXi は、仮想ネットワークレイヤーに依存し、仮想マシンとそのユーザー間の通信をサポートします。また、ホストは仮想ネットワーク レイヤーを使用して、iSCSI SAN、NAS ストレージなどと通信します。
仮想マシン ネットワークのセキュリティを強化するのに使用する方法は、インストールされているゲスト OS の種類、仮想マシンを信頼できる環境で操作するかどうか、また、その他のさまざまな要因によって異なります。仮想スイッチは、
ファイアウォールのインストールなどのほかの一般的なセキュリティ機能と一緒に使用すると、十分な防御を提供します。
ESXi は、IEEE 802.1q VLAN もサポートしています。これは、仮想マシン ネットワークまたはストレージ構成の保護強化に使用できます。VLAN では物理ネットワークをセグメント化し、同じ物理ネットワーク上の 2 台のマシンが同じ VLAN上にないかぎり、相互にパケットを送受信できないようにできます。
単一の ESXi ホストでのネットワーク DMZ の作成
ESXi の隔離機能および仮想ネットワークの機能を使用して安全な環境を構成する 1 つの方法として、単一ホスト上にネットワーク非武装地帯 (DMZ) を作成するという例があります。
図 11-4 に構成を示します。
図 11-4. 単一の ESXi ホストに構成された DMZ
ハードウェア ネットワークアダプタ 1
外部ネットワーク 内部ネットワーク
ハードウェア ネットワークアダプタ 2
ESXi
仮想マシン 1
ファイアウォール サーバ
Web サーバアプリケーション
サーバファイアウォール
サーバ
仮想スイッチ 1 仮想スイッチ 2 仮想スイッチ 3
仮想マシン 2 仮想マシン 3 仮想マシン 4
この例では、仮想スイッチ 2 に仮想 DMZ を作成するよう、4 台の仮想マシンが構成されています。
n 仮想マシン 1 および仮想マシン 4 は、ファイアウォールを実行し、仮想スイッチを介して仮想アダプタに接続されています。これら両方の仮想マシンは、マルチ ホーム接続されています。
n 仮想マシン 2 は Web サーバを実行し、仮想マシン 3 はアプリケーション サーバとして動作しています。これら両方の仮想マシンは、シングル ホーム接続されています。
Web サーバおよびアプリケーション サーバは、2 つのファイアウォール間の DMZ に置かれています。これらの要素間のルートは、ファイアウォールとサーバを接続する仮想スイッチ 2 です。このスイッチは、DMZ 外の要素とは直接接続されていないので、2 つのファイアウォールによって外部トラフィックから隔離されています。
操作の観点から、インターネットからの外部トラフィックは、ハードウェア ネットワーク アダプタ 1 (仮想スイッチ 1を経由) を介して、仮想マシン 1 に入り、このマシン上にインストールされているファイアウォールによって検査されます。ファイアウォールがトラフィックを許可すると、DMZ 内の仮想スイッチ (仮想スイッチ 2) を経由します。Web サーバおよびアプリケーション サーバもこのスイッチに接続されているため、外部要求に対応できます。
ESXi 構成ガイド
126 VMware, Inc.

仮想スイッチ 2 も仮想マシン 4 に接続されています。この仮想マシンは、DMZ と企業の内部ネットワーク間にファイアウォールを提供します。このファイアウォールは、Web サーバおよびアプリケーション サーバからのパケットをフィルタリングします。パケットが検証されると、仮想スイッチ 3 を介してハードウェア ネットワーク アダプタ 2 に送信されます。ハードウェア ネットワーク アダプタ 2 は、企業の内部ネットワークに接続されています。
単一のホストに DMZ を作成する場合には、非常に軽量のファイアウォールを使用できます。この構成の仮想マシンは、別の仮想マシンを直接制御したり、そのメモリにアクセスしたりできませんが、すべての仮想マシンが仮想ネットワーク
を介して接続されています。このネットワークはウイルスの伝播に使用されたり、ほかの脅威のターゲットにされる可能
性があります。DMZ の仮想マシンのセキュリティは、同じネットワークに接続された個別の物理マシンと同程度です。
単一の ESXi ホスト内での複数ネットワークの作成
ESXi システムでは、同一のホスト上で、ある仮想マシン グループを内部ネットワークに接続する一方で別のグループを外部ネットワークに接続し、さらにその他のグループを両方に接続する、といったことができるよう設計されています。
これは、仮想マシンの隔離という基本に、仮想ネットワークの計画と使用を加えた機能です。
図 11-5. 単一の ESXi ホストに構成された外部ネットワーク、内部ネットワーク、および DMZ
物理ネットワークアダプタ
外部ネットワーク 1
内部ネットワーク 2
外部ネットワーク 2
内部ネットワーク 1
ESXi
VM 2
内部ユーザー
VM 3
内部ユーザー
VM 4
内部ユーザー
VM 5
内部ユーザー
VM 6
ファイアウォールサーバ
VM 7
Web サーバ
VM 8
ファイアウォールサーバ
VM 1
FTP サーバ
内部ネットワーク外部ネットワーク DMZ
図 11-5 で、システム管理者が、FTP サーバ、内部仮想マシン、DMZ という 3 つの異なる仮想マシンのゾーンにホストを構成しました。各ゾーンのサーバには固有の機能があります。
FTP サーバ 仮想マシン 1 は、FTP ソフトウェアで構成され、ベンダーによりローカライズされたフォームやコラテラルなど、外部リソースとの間で送受信されるデータの保存エリアと
して機能します。
この仮想マシンは、外部ネットワークのみと関連付けられています。このマシンには、
外部ネットワーク 1 に接続する、独自の仮想スイッチおよび物理ネットワーク アダプタがあります。このネットワークは、企業が外部リソースからデータを受信するときに
使用するサーバ専用のネットワークです。たとえば、企業が外部ネットワーク 1 を使用してベンダーから FTP トラフィックを受信し、FTP を介して外部で使用可能なサーバに保存されているデータに、ベンダーがアクセスできるようにします。仮想マシン 1にサービスを提供するほか、外部ネットワーク 1 は、サイト中の異なる ESXi ホストで構成されている FTP サーバにサービスを提供します。
第 11 章 ESXi システムのセキュリティ
VMware, Inc. 127

仮想マシン 1 は、仮想スイッチまたは物理ネットワーク アダプタをホスト内のどの仮想マシンとも共有しないので、ほかの常駐の仮想マシンは、仮想マシン 1 のネットワークに対してパケットを送受信できません。この制限により、被害者への送信ネットワーク
トラフィックが必要なスニフィング攻撃を防ぎます。さらに重要なことに、攻撃者は、
ホストのほかの仮想マシンにアクセスするために FTP の持つ脆弱性を使用できなくなります。
内部仮想マシン 仮想マシン 2 ~ 5 は、内部での使用のために予約されています。これらの仮想マシンは、医療記録、訴訟和解金、詐欺行為調査などの企業のプライベート データを処理および保存します。そのため、システム管理者は、これらの仮想マシンの保護レベルを最高に
する必要があります。
これらの仮想マシンは、独自の仮想スイッチおよびネットワーク アダプタを介して内部ネットワーク 2 に接続します。内部ネットワーク 2 は、クレーム処理、企業内弁護士、調停人など、人事課による内部使用のために予約されています。
仮想マシン 2 ~ 5 は、仮想スイッチを介して相互に通信したり、物理ネットワーク アダプタを介して内部ネットワーク 2 の任意の内部仮想マシンと通信したりできます。これらの仮想マシンは、外部と接しているマシンとは通信できません。FTP サーバの場合と同様、これらの仮想マシンは、ほかの仮想マシンのネットワークとの間でパケッ
トを送受信できません。同様に、ホストのほかの仮想マシンは、仮想マシン 2 ~ 5 との間でパケットを送受信できません。
DMZ 仮想マシン 6 ~ 8 は、マーケティング グループが企業の外部 Web サイトを公開するときに使用する DMZ として構成されています。
この仮想マシンのグループは、外部ネットワーク 2 および内部ネットワーク 1 に関連付けられています。企業は外部ネットワーク 2 を使用して、マーケティングおよび財務部が企業 Web サイトや外部ユーザーに提供するその他の Web 機能をホスティングするために使用する Web サーバをサポートします。内部ネットワーク 1 は、マーケティング部が、企業 Web サイトにコンテンツを公開したり、ダウンロードを掲載したり、ユーザー フォーラムなどのサービスを保守したりするときに使用するルートです。
これらのネットワークは外部ネットワーク 1 および内部ネットワーク 2 から分離されていて、仮想マシンが接続点 (スイッチやアダプタ) を共有していないため、FTPサーバまたは内部の仮想マシン グループとの間での攻撃リスクがありません。
仮想マシンの隔離を利用して、仮想スイッチを正しく構成し、ネットワーク分離を保持すると、システム管理者は同じ ESXiホスト内に仮想マシンのゾーン 3 つをすべて収容でき、データやリソースの違反をなくすことができます。
企業は、複数の内部および外部ネットワークを使用し、各グループの仮想スイッチや物理ネットワーク アダプタをほかのグループのものと完全に隔離することで、仮想マシン グループの分離を強化できます。
仮想スイッチが仮想マシンのゾーンにまたがることはないので、システム管理者は、ゾーン間でのパケット漏洩のリスク
を削減できます。仮想スイッチは、設計上、別の仮想スイッチにパケットを直接漏洩することはできません。パケットが
仮想スイッチ間で送受信されるのは、次の場合だけです。
n 仮想スイッチが、同じ物理 LAN に接続されている。
n 仮想スイッチが、パケットの送受信に使用できる共通の仮想マシンに接続されている。
サンプル構成では、このいずれの条件も発生しません。システム管理者が共通の仮想スイッチ パスが存在しないことを検証する場合は、vSphere Client のネットワーク スイッチ レイアウトを確認すると、可能性のある共有接続点を確認できます。
仮想マシンのリソースを保護するため、システム管理者は、仮想マシンごとにリソース予約および制限を構成し、DoS およびDDoS 攻撃のリスクを低減します。システム管理者は、DMZ の前後にソフトウェア ファイアウォールをインストールし、ホストが物理ファイアウォールの内側に配置されるようにし、ネットワーク ストレージ リソースを構成してそれぞれが独自の仮想スイッチ持つようにすることで、このホストおよび仮想マシンの保護を強化します。
ESXi 構成ガイド
128 VMware, Inc.

セキュリティ リソースおよび情報
セキュリティに関する追加情報は、当社の Web サイトから入手できます。
表 11-1 に、セキュリティ トピックと、そのトピックに関する追加情報の場所を示します。
表 11-1. Web 上のヴイエムウェア セキュリティ リソース
トピック リソース
ヴイエムウェアのセキュリティ ポリシー、最新バージョンのセキュリティ アラート、セキュリティ ダウンロード、セキュリティ トピックを中心とした説明
http://www.vmware.com/security/
企業セキュリティ対策ポリシー http://www.vmware.com/support/policies/security_response.html当社は、お客様がセキュアな環境を維持するために尽力します。セキュリティ上の
問題は迅速に解決します。ヴイエムウェア セキュリティ対策ポリシーでは、当社製品において起こりうる脆弱性を解決するための、当社の取り組みを文書化しています。
サードパーティ ソフトウェア サポート ポリシー http://www.vmware.com/support/policies/VMware 製品では、さまざまなストレージ システム、バックアップ エージェントなどのソフトウェア エージェント、システム管理エージェントなどをサポートしています。ESXi をサポートするエージェント、ツール、およびその他のソフトウェアのリストについては、http://www.vmware.com/vmtn/resources/ で ESXiの互換性ガイドを参照してください。
業界には、当社が検証しきれない多くの製品や構成が提供されています。互換性ガ
イドに製品や構成がリストされていない場合、テクニカル サポートは、お客様の問題解決のお手伝いを致しますが、その製品または構成が使用可能かどうかは保証で
きません。常に、サポートされていない製品や構成のセキュリティ リスクについては注意して評価してください。
VMware 製品の認証 http://www.vmware.com/security/certifications/
第 11 章 ESXi システムのセキュリティ
VMware, Inc. 129

ESXi 構成ガイド
130 VMware, Inc.

ESXi 構成のセキュリティ強化 12ESXi ホスト、仮想マシン、および iSCSI SAN の環境をより安全にするために対策を講じることができます。セキュリティの観点から見たネットワーク構成計画、および構成内のコンポーネントを攻撃から保護するためにできる対策の手順につ
いて検討します。
この章では次のトピックについて説明します。
n ファイアウォールによるネットワークのセキュリティ強化 (P. 131)
n VLAN を使用した仮想マシンのセキュリティ強化 (P. 137)
n 仮想スイッチ ポートのセキュリティ強化 (P. 141)
n iSCSI ストレージのセキュリティ (P. 142)
ファイアウォールによるネットワークのセキュリティ強化
セキュリティ システム管理者は、ファイアウォールを使用して、ネットワークまたはネットワーク内で選択したコンポーネントを侵入から保護します。
ファイアウォールは、システム管理者が明示的または暗黙的に許可した通信パス以外のすべての通信パスを閉じ、その範
囲内のデバイスへのアクセスを制御します。システム管理者がファイアウォール内で開くパス (ポート) は、ファイアウォールの両側にあるデバイス間でのトラフィックを可能にします。
ESXi にはファイアウォールがありません。これは、ESXi が一般的なサービスの一部のみを実行しており、サービスを追加できないためです。このような制約があるため、ファイアウォールを必要とする要素が大幅に減少しています。
ESXi にはファイアウォールが搭載されていません。ニーズを満たすセキュリティ テクノロジーのセットを導入する必要があります。たとえば、ファイアウォールをインストールして、ESXi をインストールしたネットワーク セグメントを出入りするトラフィックをフィルタリングします。
仮想マシン環境では、コンポーネント間で、ファイアウォールのレイアウトを計画できます。
n vCenter Server ホストなどの物理マシンと ESXi ホストの間。
n 仮想マシン間 (たとえば、外部 Web サーバとして機能している仮想マシンと、企業の内部ネットワークに接続されている仮想マシン間)。
n 物理ネットワーク アダプタ カードと仮想マシン間にファイアウォールを配置する場合などの物理マシンと仮想マシン。
ESXi 構成の中でファイアウォールをどのように使用するかは、ネットワークをどのように使用するか、特定のコンポーネントでどの程度のセキュリティが必要か、によって異なります。たとえば、各マシンが同じ部署の異なるベンチマーク テストスイートを実行することだけを目的としている仮想ネットワークを作成すると、仮想マシン間で不必要なアクセスが生じ
る可能性が最小になります。したがって、ファイアウォールが仮想マシン間に存在する構成は必要ありません。ただし、
外部ホストからのテスト実行の割り込みを防ぐには、ファイアウォールを仮想ネットワークのエントリ ポイントに配置して、仮想マシンの全体のセットを保護するように、構成を設定する必要があります。
VMware, Inc. 131

vCenter Server を使用した構成でのファイアウォール
vCenter Server を介して ESXi ホストにアクセスする場合、通常はファイアウォールを使用して vCenter Server を保護します。このファイアウォールは、ネットワークに基本的な保護を提供します。
ファイアウォールは、クライアントと vCenter Server との間に配置されていることがあります。または、導入環境によっては、vCenter Server とクライアントがファイアウォールの内側に配置されている場合があります。ここで確認する主要な点は、システムのエントリー ポイントとなる場所にファイアウォールがあるということです。
vCenter Server を使用する場合、図 12-1 内のどの場所でもファイアウォールをインストールできます。構成によっては、図のファイアウォールがすべて必要とは限らない場合があります。またはその他の場所にファイアウォールが必要になる
こともあります。また、VMware vCenter Update Manager などのオプションのモジュールが使用している構成に含まれている場合がありますが、これは図に示されていません。Update Manager のような特定の製品でのファイアウォール設定については、各ドキュメントを参照してください。
VMware VMotion™ や VMware フォールト トレランスなどの TCP および UDP ポートの包括的なリストは、「管理アクセスの TCP および UDP ポート (P. 136)」 を参照してください。
図 12-1. vSphere のネットワーク構成とトラフィック フローのサンプル
vCenter Server
ESXi ESX
vSphereWeb Access
vSphereClient
サード パーティ製のネットワーク
管理ツール
ストレージ
ファイアウォール
ポート 443、902、2050 ~ 2250、
および 8042 ~ 8045
ポート 443ポート 902
ポート 443
ポート 443
902 UDP
902 UDP
ファイアウォール
ファイアウォール
ポート 427、443、902、5989
ポート 22、427、443、902、903、5989
22427443902
902 (UDP)903
2050 ~ 22505989
8042 ~ 8045
SSHSLPv2HTTPSxinetd/vmware-authdESX/ESXi ステータスの更新
xinetd/vmware-authd-mksHACIM トランザクション
HA
vCenter Server で構成されたネットワークは、vSphere Client、またはホストとのインターフェイスに SDK を使用するサード パーティ製ネットワーク管理クライアントを介して、通信を受信できます。通常の操作中、vCenter Server は、指定ポートで管理されるホストとクライアントからのデータを待機します。また、管理ホストが指定ポートで、vCenterServer からのデータを待機することを前提としています。これらの構成要素のいずれかの間にファイアウォールがある場合、データ転送をサポートするため、ファイアウォールに開いているポートがあることを確認する必要があります。
ESXi 構成ガイド
132 VMware, Inc.

また、ネットワークの使用方法や、さまざまなデバイスに必要なセキュリティ レベルの程度により、ネットワークのさまざまなアクセス ポイントにファイアウォールを追加することもできます。ファイアウォールの配置場所は、ネットワーク構成から特定したセキュリティ リスクに基づいて選択します。次のリストに、ESXi の実装に共通するファイアウォールの配置場所を示します。このリストおよび 図 12-1 に示すファイアウォールの場所の多くはオプションです。
n vSphere Client またはサード パーティ製ネットワーク管理クライアントと vCenter Server の間。
n vSphere Client を介して仮想マシンにアクセスする場合は、vSphere Client と ESXi ホストの間。この接続は、vSphere Client と vCenter Server 間の追加接続で、別のポートが必要になります。
n vCenter Server と ESXi ホストの間。
n ネットワーク内の ESXi ホスト間。通常、ホスト間のトラフィックは信頼できると考えられますが、マシン間でのセキュリティ違反を考慮する場合は、ホスト間にファイアウォールを追加することもできます。
ESXi ホスト間にファイウォールを追加してサーバ間で仮想マシンを移行したり、クローン作成を実行したり、またはVMotion を使用したりする場合、ソース ホストとターゲット ホストが通信できるように、ソースとターゲットを分ける任意のファイアウォールのポートを開く必要があります。
n ESXi ホストと、NFS や iSCSI ストレージなどネットワーク ストレージとの間。これらのポートは、VMware に固有のものではありません。ネットワークの仕様に従って構成してください。
vCenter Server を使用しない構成でのファイアウォール
vCenter Server を使用せずに、ESXi ネットワークへクライアントを直接接続する場合は、ファイアウォールの構成は多少簡単になります。
図 12-2 に示されている任意の場所に、ファイアウォールをインストールできます。
注意 構成によっては、図のすべてのファイアウォールは必要がないことがあります。または図に示されていない場所にファイアウォールが必要になることもあります。
図 12-2. クライアントが直接管理する ESXi ネットワークのファイアウォール構成
ESX ESXi
vSphere Clientサード パーティ製のネットワーク
管理ツール
ストレージ
ファイアウォール
ポート 902、2050 ~ 2250、8000、8042 ~ 8045、
8100、8200
ポート 902 ポート 903 ポート 443
ファイアウォール
第 12 章 ESXi 構成のセキュリティ強化
VMware, Inc. 133

vCenter Server を使用せずに構成したネットワークでも、vCenter Server を使用した場合と同じタイプのクライアントを介して通信を受信します。これらのクライアントには、vSphere Client、またはサードパーティ製ネットワーク管理クライアントがあります。ほとんどの箇所では、ファイアウォールの必要性は同じですが、重要な相違点がいくつかあります。
n vCenter Server が含まれている構成と同様に、ESXi レイヤー、または構成によっては、クライアントと ESXi レイヤーを保護するようにファイアウォールを設定する必要があります。このファイアウォールは、ネットワークに基本
的な保護を提供します。使用するファイアウォール ポートは、vCenter Server を使用している場合のものと同じです。
n このような構成でのライセンスは、各ホストにインストールする ESXi パッケージの一部です。ライセンスはサーバに常駐するので、個別のライセンス サーバは必要はありません。このため、ライセンス サーバと ESXi ネットワーク間にファイアウォールは必要ありません。
ファイアウォールを介した vCenter Server への接続
vCenter Server がクライアントからのデータ転送の待機に使用するポートは 443 です。vCenter Server とそのクライアントとの間にファイアウォールがある場合、vCenter Server がクライアントからデータを受信するときに使用できる接続を構成する必要があります。
vCenter Server が vSphere Client からのデータを受信できるようにするには、ファイアウォールのポート 443 を開いて、vSphere Client から vCenter Server へのデータ転送を許可します。ファイアウォールのポート設定に関する詳細情報については、ファイアウォールのシステム管理者にお問い合わせください。
vSphere Client を使用しており、vSphere Client と vCenter Server との通信用ポートとしてポート 443 を使用しない場合、vSphere Client の vCenter Server 設定を変更することで、別のポートに切り替えることができます。これらの設定の変更方法については、『基本システム管理ガイド』 を参照してください。
ファイアウォールを介した仮想マシン コンソールへの接続
クライアントを、vCenter Server 経由で ESXi ホストに接続するか、直接ホストに接続するかによって、ユーザーやシステム管理者が仮想マシン コンソールと通信するのに特定のポートが必要になります。これらのポートでは、サポートされるクライアント機能、インターフェイスが提供される ESXi のレイヤー、使用される認証プロトコルがそれぞれ異なります。
ポート 902 これは、vCenter Server が ESXi ホストからのデータ受信に使用できると認識しているポートです。vSphere Client は、このポートを使用して仮想マシンのゲスト OS のマウス、キーボード、スクリーン (MKS) アクティビティの接続を提供します。ユーザーが仮想マシンのゲスト OS およびアプリケーションと通信するときは、このポートを使用します。ポート 902 は、仮想マシンとの通信に使用できると vSphere Clientが認識しているポートです。
ポート 902 は、VMware Authorization Daemon (vmware-authd) を介して、vCenter Server をホストに接続します。このデーモンは、処理用に、適切な受信者に対してポート 902 データを多重化します。この接続に異なるポートを構成することはできません。
ポート 443 vSphere Client および SDK は、このポートを使用して vCenter Server が管理するホストにデータを送信します。また、vSphere Client および SDK は、ESXi ホストに直接接続されている場合、このポートを使用してサーバおよびその仮想マシンに関連する
管理機能をサポートします。ポート 443 は、クライアントが ESXi ホストへのデータ送信時に使用できると認識しているポートです。これらの接続に異なるポートを構成す
ることはできません。
ポート 443 は、SDK を介してクライアントを ESXi ホストに接続します。vmware-hostdは、処理用に、適切な受信者に対してポート 443 データを多重化します。
図 12-3 に、vSphere Client 機能、ポート、および ESXi プロセス間の関係を示します。
ESXi 構成ガイド
134 VMware, Inc.

図 12-3. vSphere Client と ESXi との通信に対するポートの使用
ESXi
vSphere Client
ポート 443
vmware-hostd vmware-authd
仮想マシン管理機能
仮想マシンコンソール
ポート 903ファイアウォール
vCenter Server システムと vCenter Server の管理対象ホストの間にファイアウォールがある場合は、ファイアウォールのポート 443 および 902 を開いて、vCenter Server から ESXi ホスト、および vSphere Client から直接 ESXi ホストへのデータ転送を可能にします。
ポート構成の詳細情報については、ファイアウォールのシステム管理者にお問い合わせください。
ファイアウォールを介した ESXi ホストの接続
2 つの ESXi ホスト間にファイアウォールがあり、ホスト間でトランザクションを許可したり、vCenter Server を使用して、VMware HA (HA) トラフィック、移行、クローン作成、VMotion などのソース アクティビティまたはターゲット アクティビティを実行したりするには、管理対象のホストがデータを受信できる接続を構成する必要があります。
データを受信するための接続を構成するには、次の範囲のポートを開きます。
n 902 (サーバ間の移行およびプロビジョニング トラフィック)
n 2050 ~ 2250 (HA トラフィック)
n 8000 (VMotion)
n 8042 ~ 8045 (HA トラフィック)
ポート構成の詳細については、ファイアウォール システム管理者にお問い合わせください。
サポートされているサービスおよび管理エージェントのファイアウォール ポートの構成
一般的にサポートされているサービスおよびインストールされている管理エージェントを受け入れるように、使用環境の
ファイアウォールを構成する必要があります。
ESXi 自身にはファイアウォールがありませんが、サービスおよび管理エージェントを受け入れるように、使用環境のその他のファイアウォールを構成する必要があります。
vSphere 環境には、次のサービスおよびエージェントが一般的に存在します。
n NFS クライアント (セキュリティ保護のないサービス)
n NTP クライアント
n iSCSI ソフトウェア クライアント
n CIM HTTP サーバ (セキュリティ保護のないサービス)
第 12 章 ESXi 構成のセキュリティ強化
VMware, Inc. 135

n CIM HTTPS サーバ
n Syslog クライアント
注意 このリストは変更されることがあり、リストに示されていないサービスおよびエージェントが追加されていることがあります。これらのサービスを構成して有効にするには、追加作業を行う必要があります。
管理アクセスの TCP および UDP ポート
vCenter Server、ESXi ホスト、およびその他のネットワーク コンポーネントには、あらかじめ定義されている TCP およびUDP ポートを使用してアクセスします。ファイアウォール外からネットワーク コンポーネントを管理する場合、ファイアウォールを再構成して、該当するポートでのアクセスを許可する必要があります。
表 12-1 に、TCP および UDP ポートと、それぞれの目的およびタイプを示します。
表 12-1. TCP および UDP ポート
ポート 目的 トラフィック タイプ
80 HTTP アクセスデフォルトのセキュリティ保護されていない TCP Web ポートです。通常は、Web から ESXiネットワークにアクセスするためのフロント エンドとして、ポート 443 とともに使用されます。ポート 80 は、HTTPS ランディング ページ (ポート 443) にトラフィックをリダイレクトします。
WS-Management
着信 TCP
123 NTP Client 発信 UDP
427 CIM クライアントは、サービス ロケーション プロトコル バージョン 2 (SLPv2) を使用して、CIM サーバを検索します。
着信および発信 UDP
443 HTTPS アクセスvCenter Server から ESXi ホストへのアクセスSSL Web ポートのデフォルトvSphere Client から vCenter Server へのアクセスvSphere Client から ESXi ホストへのアクセスWS-ManagementvSphere Client から vSphere Update Manager へのアクセスvSphere Converter から vCenter Server へのアクセス
着信 TCP
902 移行またはプロビジョニングのためのホスト間のアクセス
ESXi の認証トラフィックおよびリモート コンソール トラフィック (xinetd/vmware-authd)vSphere Client から仮想マシン コンソールへのアクセス(UDP) ステータスの更新、(ハートビート) ESXi から vCenter Server への接続
着信 TCP、発信 UDP
2049 NFS ストレージ デバイスからのトランザクションこのポートは、VMkernel インターフェイスで使用されます。
着信および発信 TCP
2050–2250 ESXi ホスト間の VMware HA (High Availability) および EMC Autostart Manager用トラフィック
発信 TCP、着信および発信 UDP
3260 iSCSI ストレージ デバイスへのトランザクションこのポートは、VMkernel インターフェイスで使用されます。
発信 TCP
5900-5964 VNC などの管理ツールによって使用される RFB プロトコル 着信および発信 TCP
5989 HTTPS 経由の CIM XML トランザクション 着信および発信 TCP
8000 VMotion からの要求 着信および発信 TCP
ESXi 構成ガイド
136 VMware, Inc.

表 12-1. TCP および UDP ポート (続き)
ポート 目的 トラフィック タイプ
8042–8045 ESXi ホスト間の HA および EMC Autostart Manager 用トラフィック 発信 TCP、着信および発信 UDP
8100、8200 ESXi ホスト間の VMware フォールト トレランス用トラフィック 発信 TCP、着信および発信 UDP
TCP および UDP ポートだけでなく、必要に応じて、ほかのポートを構成することもできます。vSphere Client を使用して、インストールされている管理エージェント用、および NFS などのサポートされているサービス用にポートを開くことができます。
VLAN を使用した仮想マシンのセキュリティ強化
ネットワークは、システムで最も脆弱性の大きい部分になる可能性があります。仮想マシン ネットワークには、物理ネットワークと同じ程度の保護が必要です。仮想マシン ネットワークには、いくつかの方法でセキュリティを追加できます。
仮想マシン ネットワークが物理ネットワークに接続されている場合、物理マシンで構成されたネットワークと同じくらい、侵害を受けやすくなります。仮想マシン ネットワークが物理ネットワークから隔離されている場合でも、ネットワークの仮想マシンは、ネットワークのほかの仮想マシンから攻撃を受けやすくなります。仮想マシン セキュリティの必要条件は、通常、物理マシンの必要条件と同じです。
仮想マシンはそれぞれ隔離されています。仮想マシンは、別の仮想マシンに対して、メモリを読み取ったり書き込んだり、
データへアクセスしたり、アプリケーションを使用したりすることはできません。ただしネットワーク内で、どの仮想マ
シンも仮想マシン グループも、ほかの仮想マシンから不正にアクセスされる可能性があるので、体外的な保護がさらに必要になることがあります。
このレベルのセキュリティは、さまざまな方法で追加できます。
n 仮想ネットワークの一部またはすべての仮想マシンにソフトウェア ファイアウォールをインストールおよび構成することで、仮想ネットワークにファイアウォール保護を追加する。
効率を高めるために、プライベート仮想マシン イーサネット ネットワーク (仮想ネットワーク) を設定できます。仮想ネットワークの場合、仮想ネットワークの先頭にある仮想マシンにソフトウェア ファイアウォールをインストールします。これは、物理ネットワーク アダプタと仮想ネットワークの残りの仮想マシンとの間で、保護バッファとして機能します。
仮想ネットワークの入口にある仮想マシンにソフトウェア ファイアウォールをインストールすることは、セキュリティ上優れた方法です。ただし、ソフトウェア ファイアウォールをインストールするとパフォーマンスが低下することがあるので、仮想ネットワーク上の別の仮想マシンにソフトウェア ファイアウォールをインストールする前に、セキュリティ要件とパフォーマンスのバランスを考慮してください。
n 異なるネットワーク セグメントのホスト内に異なる仮想マシン ゾーンを確保する。仮想マシン ゾーンをその独自のネットワーク セグメントで隔離すると、仮想マシン ゾーン間でデータ漏れのリスクを最小限に抑えることができます。セグメント化により、攻撃者が ARP テーブルを操作して MAC および IP アドレスのマッピングを変え、ホストとのネットワーク トラフィックのアクセスを取得するアドレス解決プロトコル (ARP) スプーフィングなどのさまざまな脅威を防止できます。攻撃者は ARP スプーフィングを使用して、サービス拒否状態にしたり、対象のシステムをハイジャックしたり、仮想ネットワークを崩壊させたりします。
第 12 章 ESXi 構成のセキュリティ強化
VMware, Inc. 137

セグメント化を綿密に計画して、仮想マシン ゾーン間のパケット転送機会を減らすことで、被害者にネットワークトラフィックの送信が要求される傍受攻撃を防ぐことができます。さらに、攻撃者は特定の仮想マシン ゾーンでセキュリティ保護されていないサービスを使用して、ホスト内の別の仮想マシン ゾーンにアクセスすることができません。次の 2 つのアプローチのいずれかを使用して、セグメント化を実装できます。これらのアプローチには、それぞれ異なるメリットがあります。
n 仮想マシン ゾーンに個別の物理ネットワーク アダプタを使用して、ゾーンを隔離させる。仮想マシン ゾーンに個別の物理ネットワーク アダプタを設定する方法は、おそらく最も安全で、最初に作成したセグメントをあとから不正に構成されにくい方法です。
n ネットワークを保護するように、仮想ローカル エリア ネットワーク (VLAN) を設定する。VLAN は、物理的に分離したネットワークを実装する場合のセキュリティのメリットをハードウェア オーバーヘッドなしにほとんどすべて利用できるので、追加デバイスや配線などの導入および保守にかかるコストを節約できる、実行可能
なソリューションを提供します。
VLAN は、VLAN の一部のポートだけにパケット ルーティグを許可する特定のタグ付け方法を使用した IEEE 標準ネットワークスキームです。VLAN は、正しく構成されている場合、偶発的または悪意のある侵入から仮想マシンを保護できる、信頼性の高い方法です。
VLAN では、ネットワークの 2 台のマシンが同じ VLAN にないかぎり、パケットを送受信できないように、物理ネットワークをセグメント化できます。たとえば、会計記録や報告書は、企業が機密事項として扱う最も重要な内部情報です。
販売部、出荷部、会計部の従業員がすべて、同じ物理ネットワークの仮想マシンを使用している企業では、図 12-4 に示すように VLAN を設定して、会計部の仮想マシンを保護できます。
図 12-4. サンプル VLAN レイアウト
VM3 VM4
vSwitch
VM5
vSwitch
VM6 VM 7 VM 8
vSwitch
VM0 VM 1 VM 2
vSwitch
VM9 VM 10 VM1 1
VM12VLAN
B
VM13VLAN
A
VM14VLAN
B
vSwitch
ルータ
ホスト 1
ホスト 3
ホスト 4
ホスト 2
スイッチ 1
スイッチ 2複数の VLAN
(同一仮想
スイッチ)
ブロードキャスト
ドメイン A と B
VLAN A
ブロードキャスト
ドメイン A
VLAN B
ブロードキャスト
ドメイン B
この構成では、会計部のすべての従業員は VLAN A の仮想マシンを使用し、販売部の従業員は VLAN B の仮想マシンを使用します。
ESXi 構成ガイド
138 VMware, Inc.

ルータは、会計データを含むパケットをスイッチに転送します。これらのパケットは、VLAN A のみに配布されるようにタグが付けられます。したがって、このデータはブロードキャスト ドメイン A に制限され、ルータで構成されていないかぎり、ブロードキャスト ドメイン B に経路選択されません。
この VLAN 構成では、会計部あてに送信されるパケットを販売部が取得できないようにします。また、販売グループに送信されるパケットを会計部が受信しないようにもします。シングル仮想スイッチでサービスが提供される仮想マシンは、別の
VLAN に置くことができます。
VLAN のセキュリティの考慮事項
ネットワークの一部のセキュリティに VLAN を設定する方法は、ゲスト OS やネットワーク設備の構成方法などの要素により異なります。
ESXi は、IEEE 802.1q に完全に準拠した VLAN 実装を提供します。VLAN の設定方法について、特定の方法をお勧めすることはできませんが、セキュリティ実施ポリシーの一部として VLAN 導入を使用する場合に考慮すべき要素はあります。
広範囲なセキュリティ実装の一部としての VLAN
VLAN は、ネットワーク内で転送するデータの場所および範囲を制御する効果的な方法です。攻撃者がネットワークのアクセスを取得した場合、エントリ ポイントとして機能する VLAN に攻撃の範囲が制限されやすくなるので、全体としてネットワークに対するリスクは軽減されます。
VLAN が保護できるのは、データがスイッチを通過してネットワークに入ったあとでのルーティングと抑制です。VLANを使用すると、ネットワーク アーキテクチャのレイヤー 2 (データ リンク レイヤー) のセキュリティを支援できます。ただし、VLAN を構成しても、ネットワーク モデルの物理レイヤー、またはその他のレイヤーは保護されません。そのためVLAN を作成する場合でも、ハードウェア (ルータやハブなど) のセキュリティを確保し、データ転送を暗号化して、保護を強化します。
VLAN は、仮想マシン構成においてファイアウォールに代わるものではありません。VLAN を含むほとんどのネットワーク構成には、ソフトウェア ファイアウォールも含まれます。VLAN を仮想ネットワークに含める場合、インストールするファイアウォールが VLAN に対応することを確認してください。
VLAN の適切な構成
設備の構成エラーや、ネットワーク ハードウェア、ファームウェア、ソフトウェアの欠陥により、VLAN が VLAN ホッピング攻撃を受けやすくなる可能性があります。
VLAN ホッピングとは、ある VLAN のアクセスが許可されている攻撃者が、物理ネットワーク スイッチを攻撃して、アクセス権のない別の VLAN に転送されるようにパケットを作成することです。このタイプの攻撃に対する脆弱性は、通常、スイッチがタグなしパケットを送受信できるという、ネイティブ VLAN 操作でのスイッチの構成ミスが原因となります。
VLAN ホッピングを防ぐには、ハードウェアやファームウェアのアップデートがリリースされ次第インストールして、設備を最新バージョンに保ってください。また、装置を構成する場合は、ベンダーのベスト プラクティスに従ってください。
VMware 仮想スイッチは、ネイティブ VLAN の概念をサポートしていません。これらのスイッチに渡されるすべてのデータは、適切にタグが付けられます。ただし、ネットワークのほかのスイッチがネイティブ VLAN 操作向けに構成されている可能性があるため、仮想スイッチで構成した VLAN も、VLAN ホッピングの影響を受けることがあります。
VLAN を使用してネットワーク セキュリティを実施する場合、VLAN のいくつかをネイティブ モードで操作しなければならないという切迫した理由がないかぎり、すべてのスイッチでネイティブ VLAN 機能を無効にします。ネイティブ VLANを使用する必要がある場合、スイッチ ベンダーの構成ガイドラインでこの機能について確認してください。
仮想スイッチ保護および VLANVMware 仮想スイッチは、VLAN の特定のセキュリティ脅威に対する保護を提供します。仮想スイッチの設計により、主にVLAN ホッピングに関係するさまざまな攻撃から VLAN を保護します。
ただし、この保護により、仮想スイッチ構成がその他のタイプの攻撃に対して強化されるわけではありません。たとえば、
仮想スイッチは、これらの攻撃から物理ネットワークを保護しません。仮想ネットワークのみを保護します。
第 12 章 ESXi 構成のセキュリティ強化
VMware, Inc. 139

仮想スイッチおよび VLAN は、次のタイプの攻撃から保護できます。
MAC フラッディング 送信元が異なるとタグ付けされた MAC アドレスを含むパケットで、スイッチをフラッディングします。多くのスイッチは、CAM (Content-Addressable Memory) テーブルを使用して、各パケットの送信元アドレスを学習および保存します。テーブルが
いっぱいになると、スイッチは完全に開いた状態になり、すべての着信パケットがすべ
てのポートにブロードキャストされることがあります。この場合、攻撃者はすべてのス
イッチのトラフィックを参照できます。この状態では、VLAN でパケットがリークする可能性があります。
VMware 仮想スイッチは MAC アドレス テーブルを保存しますが、観測可能なトラフィックから MAC アドレスを取得しないので、このタイプの攻撃に対する耐性があります。
802.1q および ISL タギング攻
撃
スイッチをトランクとして機能するように不正に操作し、トラフィックをほかの VLANにブロードキャストすることで、ある VLAN から別の VLAN へフレームがリダイレクトされるようにスイッチを強制します。
VMware 仮想スイッチは、このタイプの攻撃で必要な動的トランキングを実行しないので、このタイプの攻撃に対する耐性があります。
ダブル カプセル化攻撃 内部タグの VLAN ID が外部タグの VLAN ID と異なるダブル カプセル化パケットを攻撃者が作成したときに発生します。後方互換性のため、ネイティブ VLAN は、転送されたパケットから外側のタグを取り外します (無効に設定されていない場合)。ネイティブ VLAN スイッチが外側のタグを取り外すと、内側のタグだけが残ります。この内側のタグは、取り外された外側のタグで識別される VLAN とは異なる VLAN にパケットを送ります。
VMware 仮想スイッチは、特定の VLAN に構成されているポートに仮想マシンが送信しようとする任意のダブル カプセル化フレームを削除します。したがって、このタイプの攻撃に対する耐性があります。
マルチキャスト総当り攻撃 存在が分かっている VLAN にほぼ同時に大量のマルチキャストのフレームを送信してスイッチに負荷をかけ、一部のフレームを別の VLAN へ誤ってブロードキャストさせます。
VMware 仮想スイッチでは、フレームはその正しいブロードキャスト ドメイン(VLAN) の外へ出ることはできないので、このタイプの攻撃に対する耐性があります。
スパニング ツリー攻撃 LAN の各部分のブリッジを制御するときに使用される STP (Spanning-TreeProtocol) を標的にします。攻撃者は、ネットワーク トポロジを変更しようとするBPDU (Bridge Protocol Data Unit) パケットを送信し、攻撃者自体をルート ブリッジとして確立します。ルート ブリッジとなった攻撃者は、転送されるフレームの内容を傍受できます。
VMware 仮想スイッチは、STP をサポートしていないので、このタイプの攻撃に対する耐性があります。
ランダム フレーム攻撃 ソースとターゲットのアドレスは同じでも、フィールドの長さ、タイプ、または内容が
ランダムに変わるパケットを大量に送信します。この攻撃の目的は、別の VLAN にパケットが誤って送信されるようにすることです。
VMware 仮想スイッチは、このタイプの攻撃に対する耐性があります。
新しいセキュリティ脅威は常に開発されるので、これは攻撃の完全なリストではありません。セキュリティ、最新のセキュ
リティ警告、VMware セキュリティ戦術については、Web 上で VMware のセキュリティ関連資料を定期的に確認してください。
ESXi 構成ガイド
140 VMware, Inc.

仮想スイッチ ポートのセキュリティ強化
物理ネットワーク アダプタと同様、仮想ネットワーク アダプタは、異なるマシンから発信されたように見えるフレームを送信したり、別のマシンになりすまし、そのマシンに送信されるネットワーク フレームを受信したりできます。また、物理ネットワーク アダプタと同様に、仮想ネットワーク アダプタは、ほかのマシンを送信先にしたフレームを受信するように構成できます。
ネットワークに仮想スイッチを作成する場合、ポート グループを追加して、スイッチに接続される仮想マシンおよびストレージ システムに強制的にポリシーを構成するようにします。仮想ポートは、vSphere Client を介して作成します。
ポートまたはポート グループを仮想スイッチに追加する作業の一部として、vSphere Client は、ポートのセキュリティプロファイルを構成します。このセキュリティ プロファイルを使用すると、ESXi により、その仮想マシンのゲスト OSがネットワーク上のほかのマシンになりすますことを防止できます。このセキュリティ機能は、なりすましを行うゲスト OSが、なりすましが阻止されたことを検知できないように、実装されます。
セキュリティ プロファイルは、仮想マシンでのなりすましや傍受攻撃に対する保護をどの程度強化するかを決定します。セキュリティ プロファイルの設定を正しく使用するには、仮想ネットワーク アダプタが転送をどのように制御するか、攻撃がこのレベルでどのように開始されるかについての基本要素を理解する必要があります。
各仮想ネットワーク アダプタには、アダプタが作成されるときに、その独自の MAC アドレスが割り当てられます。このアドレスは、初期 MAC アドレスと呼ばれます。初期 MAC アドレスは、ゲスト OS の外部から再構成できますが、ゲスト OSにより変更することはできません。また、各アダプタには有効な MAC アドレスがあります。これは、送信先 MAC アドレスが有効な MAC アドレスとは異なる着信ネットワーク トラフィックをフィルタリングします。ゲスト OS は、有効な MACアドレスの設定に関与し、通常、有効な MAC アドレスを初期 MAC アドレスに一致させます。
パケットを送信する場合、オペレーティング システムは、通常、その独自のネットワーク アダプタの有効な MAC アドレスをイーサネット フレームのソース MAC アドレス フィールドに置きます。また、受信側ネットワーク アダプタの MACアドレスは、送信先 MAC アドレス フィールドに置きます。受信側アダプタは、パケットの送信先 MAC アドレスがその独自の有効な MAC アドレスに一致する場合だけパケットを受け付けます。
作成時、ネットワーク アダプタの有効な MAC アドレスおよび初期 MAC アドレスは同じです。仮想マシンのオペレーティング システムは、有効な MAC アドレスの値をいつでも変更できます。オペレーティング システムが有効な MAC アドレスを変更すると、そのネットワーク アダプタは、新規 MAC アドレスに送信されるネットワーク トラフィックを受信します。オペレーティング システムは、送信元 MAC アドレスになりすましているフレームをいつでも送信できます。つまり、オペレーティング システムは、受信側ネットワークにより許可されているネットワーク アダプタになりすますことで、ネットワークのデバイスに対して、悪意のある攻撃を実行する可能性があります。
ESXi ホストで仮想スイッチ セキュリティ プロファイルを使用すると、3 つのオプションを設定することでこのタイプの攻撃から保護できます。これらのいずれかのデフォルト設定をポートで変更する場合、vSphere Client で仮想スイッチ設定を編集して、セキュリティ プロファイルを変更する必要があります。
MAC アドレスの変更
[MAC アドレス変更] オプションの設定は、仮想マシンの受信トラフィックに影響します。
このオプションを [承諾] に設定した場合、ESXi は、有効な MAC アドレスを初期 MAC アドレス以外のものに変更する要求を受け入れます。
このオプションを [拒否] に設定した場合、ESXi は、有効な MAC アドレスを初期 MAC アドレス以外のものに変更する要求を拒否します。これにより、ホストが MAC のなりすましから保護されます。仮想アダプタが要求の送信に使用したポートは無効になり、仮想アダプタは、有効な MAC アドレスを初期 MAC アドレスに合わせて変更しないかぎり、それ以上のフレームを受け取りません。ゲスト OS は、MAC アドレス変更が拒否されたことを検知しません。
注意 iSCSI イニシエータは、特定のタイプのストレージから MAC アドレスを変更できることに依存しています。ESXi iSCSIを使用していて、iSCSI ストレージがある場合は、 [MAC アドレス変更] オプションを [承諾] に設定します。
第 12 章 ESXi 構成のセキュリティ強化
VMware, Inc. 141

場合によっては、複数のアダプタがネットワーク上で同じ MAC アドレスを使用することが適切な場合もあります。たとえば、Microsoft Network Load Balancing をユニキャスト モードで使用している場合です。Microsoft Network LoadBalancing が標準マルチキャスト モードで使用される場合、アダプタは MAC アドレスを共有しません。
MAC アドレス変更の設定は、仮想マシンから送信されるトラフィックに影響を与えます。vSwitch または受信側仮想マシンが MAC アドレス変更を許可されていなくても、送信者が変更を許可されていれば、MAC アドレス変更は発生します。
偽装転送
[偽装転送] オプションの設定は、仮想マシンから転送されるトラフィックに影響を与えます。
このオプションを [承諾] に設定した場合、ESXi は、ソースと有効な MAC アドレスとを比較しません。
MAC のなりすましに対して保護するには、このオプションを [拒否] に設定します。この設定では、ホストは、オペレーティング システムにより転送されるソース MAC アドレスとそのアダプタの有効な MAC アドレスを比較して、それらが一致するか確認します。アドレスが一致しない場合、ESXi はパケットをドロップします。
ゲスト OS は、仮想ネットワーク アダプタが、なりすましている MAC アドレスを使用してパケットを送信できないことを検知しません。ESXi ホストは、なりすましているアドレスのパケットが配信される前に、そのパケットを遮断します。ゲスト OS は、そのパケットがドロップされたとみなす可能性があります。
無差別モード操作
無差別モードでは、仮想ネットワーク アダプタが実行する受信フィルタリングが除去されるため、ゲスト OS は回線で監視されるすべてのトラフィックを受信します。デフォルトでは、仮想ネットワーク アダプタは無差別モードで操作できません。
無差別モードは、ネットワーク アクティビティのトラッキングに便利ですが、無差別モードのアダプタは、いくつかのパケットが特定のネットワーク アダプタのみに受信されるかどうかに関係なくパケットにアクセスできるので、この操作は安全ではありません。つまり、仮想マシン内のシステム管理者または root ユーザーは、ほかのゲスト OS またはホスト OSに送信されるトラフィックを参照できます。
注意 場合によっては、仮想スイッチを無差別モードで実行するように構成することが適切なこともあります。たとえば、ネットワーク侵入検知ソフトウェアやパケット スニファーを実行している場合です。
iSCSI ストレージのセキュリティ
ESXi ホストで構成したストレージには、iSCSI を使用する 1 つまたは複数のストレージ エリア ネットワーク (SAN) を含めることができます。ESXi ホスト上に iSCSI を構成する場合は、いくつかの対策を講じて、セキュリティ リスクを最小にできます。
iSCSI とは、SCSI デバイスに直接接続するのではなく、ネットワーク ポート経由で TCP/IP を使用して、SCSI デバイスにアクセスしてデータ レコードを交換する方法です。iSCSI トランザクションでは、SCSI データ ブロックが iSCSI レコードでカプセル化され、要求側デバイスまたはユーザーに転送されます。
iSCSI SAN は、既存のイーサネット インフラストラクチャを効率的に使用できるようにし、ESXi ホストが動的に共有できるストレージ リソースにアクセスできるようにします。iSCSI SAN は、多くのユーザーにサービスを提供する、共通のストレージ プールに依存した環境に対して、経済的なストレージ ソリューションを提供します。任意のネットワーク システムと同様に、iSCSI SAN もセキュリティ違反の影響を受けます。
注意 iSCSI SAN をセキュリティ強化するための要件および手順は、ESXi ホストで使用できるハードウェア iSCSI アダプタ、および ESXi ホストから直接構成された iSCSI の場合と似ています。
認証を介した iSCSI デバイスのセキュリティ強化
望ましくない侵入者から iSCSI デバイスを保護するために、ホストがターゲット LUN のデータにアクセスしようとしたときに、ESXi ホスト (イニシエータ) を iSCSI デバイス (ターゲット) で認証するよう要求する方法があります。
認証の目的は、イニシエータがターゲットのアクセス権、および認証を構成するときに付与した権利を持っていることを
立証することです。
ESXi 構成ガイド
142 VMware, Inc.

ESXi は、iSCSI の Kerberos、SRP (Secure Remote Protocol)、公開鍵認証方法をサポートしていません。また、IPsec認証および暗号化もサポートしていません。
vSphere Client を使用して、認証が実行されているかを判別し、認証方法を構成します。
iSCSI SAN でのチャレンジ ハンドシェイク認証プロトコル (CHAP) の有効化
CHAP 認証を使用するように iSCSI SAN を構成できます。
CHAP 認証では、イニシエータが iSCSI ターゲットにアクセスすると、ターゲットは、事前に定義されている ID 値および乱数、またはキーをイニシエータに送信します。イニシエータは、ターゲットに送信する一方向のハッシュ値を作成し
ます。このハッシュには、事前に定義された ID 値、ターゲットにより送信される乱数、イニシエータとターゲットで共有されるプライベート値 (すなわち CHAP シークレット) の 3 つの構成要素が含まれます。ターゲットが、イニシエータからハッシュを受け取ると、同じ構成要素を使用して、独自のハッシュ値を作成し、これをイニシエータのハッシュと
比較します。結果が一致すると、ターゲットはイニシエータを認証します。
ESXi は、iSCSI の一方向および双方向の CHAP 認証をサポートしています。一方向の CHAP 認証では、ターゲットはイニシエータを認証しますが、イニシエータはターゲットを認証しません。双方向の CHAP 認証では、セキュリティのレベルが強化され、イニシエータがターゲットを認証できます。
ESXi は、ホストからすべてのターゲットに対して 1 つの認証証明書セットしか送信できない場合に、アダプタ レベルで CHAP認証をサポートしています。また、ターゲットごとの CHAP 認証もサポートしています。これにより、各ターゲットに異なる証明書を作成して、ターゲットをより詳細に調整できます。
CHAP の操作方法については、「iSCSI イニシエータの CHAP パラメータの構成 (P. 83)」 を参照してください。
iSCSI SAN 認証の無効化
認証を使用しないように iSCSI SAN を構成できます。iSCSI ターゲット デバイスが通常は特定のイニシエータのみと通信するように設定されているため、イニシエータとターゲット間の通信は、初歩的な方法で認証されます。
より強制的な認証を使用しないという選択に意味があるのは、iSCSI ストレージが 1 つの場所にあり、すべての iSCSI デバイスにサービスを提供する専用ネットワークまたは VLAN を作成している場合だけです。iSCSI 構成は、不要なアクセスから隔離され、ファイバ チャネル SAN と同じくらい安全です。
基本ルールとして、認証を無効にするのは、iSCSI SAN への攻撃リスクを許容できる場合か、人為的なエラーから生じる問題に対処できる場合だけです。
ESXi は、iSCSI の Kerberos、SRP (Secure Remote Protocol)、公開鍵認証方法をサポートしていません。また、IPsec認証および暗号化もサポートしていません。
vSphere Client を使用して、認証が実行されているかを判別し、認証方法を構成します。
CHAP の操作方法については、「iSCSI イニシエータの CHAP パラメータの構成 (P. 83)」 を参照してください。
iSCSI SAN の保護
iSCSI 構成を計画するときは、iSCSI SAN の全体のセキュリティを向上させる方法を使用します。iSCSI 構成のセキュリティはIP ネットワーク程度なので、ネットワークを設定するときに優れたセキュリティ標準を適用して、iSCSI ストレージの安全性を高めてください。
次に、優れたセキュリティ標準を実装するための提案をいくつか示します。
転送データの保護
iSCSI SAN の第一のセキュリティ リスクは、転送されるストレージ データを攻撃者が傍受する可能性があることです。
攻撃者が iSCSI データを簡単に参照できないよう対策を強化してください。ハードウェア iSCSI アダプタおよび ESXi ホストiSCSI イニシエータは、ターゲット間で受け渡しするデータを暗号化しないので、データはより傍受攻撃を受けやすくなります。
第 12 章 ESXi 構成のセキュリティ強化
VMware, Inc. 143

仮想マシンに iSCSI 構成を使用して仮想スイッチと VLAN を共有できるように設定すると、iSCSI トラフィックが仮想マシン攻撃者により悪用される危険性があります。攻撃者が iSCSI 転送を受信できないようにするには、仮想マシンのいずれからも iSCSI ストレージ ネットワークを参照できないようにしてください。
ハードウェア iSCSI アダプタを使用している場合、このようにするには、iSCSI アダプタおよび ESXi 物理ネットワークアダプタがスイッチの共有やその他の方法によってホストの外部で不注意に接続されないようにします。ESXi ホストを直接介して iSCSI を構成する場合は、図 12-5 に示すように、仮想マシンが使用する仮想スイッチとは別の仮想スイッチを介してiSCSI ストレージを構成することで、このようにできます。
図 12-5. 個別の仮想スイッチでの iSCSI ストレージ
専用仮想スイッチを提供することで iSCSI SAN を保護するほかに、iSCSI SAN を独自の VLAN で構成して、パフォーマンスとセキュリティを向上させることができます。iSCSI 構成を個別の VLAN に置くと、iSCSI アダプタ以外のデバイスがiSCSI SAN 内の転送を参照できなくなります。また、ほかのソースからのネットワーク接続も、iSCSI トラフィックを妨害できなくなります。
安全な iSCSI ポート
iSCSI デバイスを実行する場合、ESXi ホストは、ネットワーク接続を待機するポートを開きません。これは、攻撃者がスペアポートを介して ESXi ホストに侵入し、ホストの制御を取得する機会が減ることを意味しています。したがって、iSCSI を実行すると、接続の ESXi ホスト側で新たなセキュリティ リスクが生じることがありません。
実行する任意の iSCSI ターゲット デバイスには、iSCSI 接続を待機するために、1 つまたは複数のオープン TCP ポートが必要です。iSCSI デバイス ソフトウェアのセキュリティが脆弱である場合、ESXi に問題がなくても、データにはリスクが生じることがあります。このリスクを軽減するため、ストレージ メーカーが提供するすべてのセキュリティ パッチをインストールし、iSCSI ネットワークに接続されるデバイスを制限します。
ESXi 構成ガイド
144 VMware, Inc.

認証およびユーザー管理 13ESXi はユーザー認証を処理し、ユーザー権限とグループ権限をサポートします。さらに、vSphere Client および SDK への接続を暗号化できます。
この章では次のトピックについて説明します。
n 認証および権限による ESXi のセキュリティ強化 (P. 145)
n ESXi の暗号化およびセキュリティ証明書 (P. 151)
認証および権限による ESXi のセキュリティ強化
vSphere Client または vCenter Server のユーザーが ESXi ホストに接続すると、VMware Host Agent プロセスとの接続が確立されます。プロセスは、ユーザー名およびパスワードを認証に使用します。
ESXi は、vSphere Client または SDK を使用して、ESXi ホストにアクセスするユーザーを認証します。ESXi ユーザーのデフォルトのインストールでは、ローカル パスワード データベースを認証に使用します。
図 13-1 に、ESXi が vSphere Client からのトランザクションをどのように認証するかについて、基本的な例を示します。
注意 CIM トランザクションは、vmware-hostd プロセスとの接続時にチケット ベースの認証も使用します。
図 13-1. ESXi での vSphere Client の通信に対する認証
ESXi
vSphere Client
vmware-hostd
管理機能
コンソール
ユーザー名 /
パスワード認証
サード パーティのネットワーク管理クライアントを使用した ESXi の認証トランザクションも、vmware-hostd プロセスと直接通信します。
サイトで認証が効率的に機能するようにするには、ユーザー、グループ、権限、およびロールの設定と、ユーザー属性の
構成、独自の認証の追加、SSL を使用するかどうかの決定など、基本的なタスクを実行します。
VMware, Inc. 145

ユーザー、グループ、権限、およびロールについて
vCenter Server および ESXi ホストは、ユーザー名、パスワード、および権限の組み合わせを使用して、ユーザーのアクセスを認証し、アクティビティを許可します。権限を割り当てることによって、ホスト、クラスタ、データストア、リソース
プール、ネットワーク ポート グループ、および仮想マシンへのアクセスを制御できます。
ESXi ホストおよびそのリソースへのアクセス権は、適切な権限を持つ既知のユーザーが、正しいパスワードでホストにログインすると付与されます。vCenter Server は、ユーザーにアクセス権を付与するかどうかを判断するときにも同様の手段を使用します。
vCenter Server および ESXi ホストは、次の場合にアクセスを拒否します。
n ユーザー リストにないユーザーがログインしようとした場合。
n ユーザーが間違ったパスワードを入力した場合。
n リストに記載されているが、権限が割り当てられていないユーザーの場合。
n ログインに成功したユーザーが、実行する権限がない操作を行おうとした場合。
ESXi ホストおよび vCenter Server の管理の一部として、特定のタイプのユーザーと権限を扱う方法を計画する必要があります。ESXi および vCenter Server は、権限のセット (ロール) を使用して、個々のユーザーやグループが実行できる操作を制御します。事前定義ロールが提供されていますが、新規のロールを作成することもできます。ユーザーをグルー
プに割り当てると、ユーザーをさらに簡単に管理できます。グループにロールを適用すると、グループ内のすべてのユー
ザーがそのロールを継承します。
ユーザーについて
ユーザーとは、ESXi ホストまたは vCenter Server にログインすることを許可されている個人です。
ESXi ユーザーは、次の 2 つのカテゴリに分類されます。vCenter Server からホストにアクセスできる個人。および、vSphere Client、サードパティ クライアント、コマンド シェルからホストに直接ログインすることで、ホストにアクセスできる個人。
vCenter Server の許可ユー
ザー
vCenter Server に対して許可されているユーザーは、vCenter Server が参照するWindows ドメイン リストに含まれているユーザー、または vCenter Server ホスト上のローカルな Windows ユーザーです。
vCenter Server を使用して、ユーザーを手動で作成、削除、または変更することはできません。Windows ドメインを管理するツールを使用する必要があります。変更は、vCenter Server に反映されます。ただし、ユーザー インターフェイスでは、レビューのためのリストは表示されません。
直接アクセス ユーザー ESXi ホストで直接作業することが許可されるユーザーは、システム管理者により内部ユーザー リストに追加されたユーザーです。
システム管理者は、パスワード、グループ メンバーシップ、および権限の変更や、ユーザーの追加と削除など、これらのユーザーに対するさまざまな管理アクティビティを実
行できます。
vCenter Server が保持しているユーザー リストは、ホストが保持しているユーザー リストとは異なります。たとえ両方のリストに共通のユーザー (たとえば、devuser というユーザー) がいても、それらのユーザーを別のものとして扱います。vCenter Server に devuser としてログインした場合に、データストアからファイルを表示したり削除したりできても、ESXiホストに devuser としてログインした場合に、これらの権限がないことがあります。
名前の重複による混乱が生じることがあるため、ESXi ホスト ユーザーを作成する前に、vCenter Server のユーザー リストを確認して、名前が重複しないようにします。vCenter Server ユーザーを確認するには、Windows ドメイン リストを参照します。
ESXi 構成ガイド
146 VMware, Inc.

グループについて
グループとは、ルールや権限の共通のセットを共有する、ユーザーのセットです。権限をグループに割り当てると、グルー
プ内のすべてのユーザーに継承され、ユーザー プロファイルを個別に扱う必要がなくなります。
システム管理者は、セキュリティや利用目的を実現するためにグループ構造を決定します。たとえば、3 人のパートタイムのセールス チーム メンバーが異なる日に働き、1 台の仮想マシンを共有するようにしますが、セールス マネージャに属する仮想マシンは使用しないようにします。この場合、3 人の販売員が所属している SalesShare というグループを作成し、1 つのオブジェクト (共有する仮想マシン) のみと対話する権限をそのグループに付与します。販売員は、セールス マネージャの仮想マシンに対してアクションを実行することはできません。
vCenter Server および ESXi ホストのグループ リストは、個々のユーザー リストと同じソースから導出されます。vCenterServer では、グループ リストは Windows ドメインから呼び出されます。ESXi ホストに直接ログインする場合、グループリストは、ホストが保持しているテーブルから呼び出されます。
権限について
ESXi および vCenter Server では、権限はアクセス ロールとして定義されており、これらのロールは、ユーザーと、仮想マシンや ESXi ホストなどのオブジェクトについてユーザーに割り当てられているロールで構成されています。
ほとんどの vCenter Server および ESXi ユーザーは、ホストに関連するオブジェクトを操作する機能が制限されています。システム管理者ロールを持つユーザーは、データストア、ホスト、仮想マシン、およびリソース プールなど、あらゆる仮想オブジェクトに関する完全なアクセス権と権限を有します。デフォルトでは、管理者ロールは root ユーザーに付与されます。vCenter Server がホストを管理する場合は、vpxuser も管理者ユーザーです。
特権のリストは、ESXi と vCenter Server のどちらも同一であり、権限を構成する方法も同じです。
ESXi ホストに直接接続して、ロールを作成し、権限を設定できます。これらのタスクは、vCenter Server で一般的に使用されるため、権限やロールの操作については、『基本システム管理』 を参照してください。
root ユーザー権限の割り当て
root ユーザーは、ログインしている特定の ESXi ホスト上でのみアクティビティを実行できます。
セキュリティ上の理由から、システム管理者ロールの root ユーザーを使用しない場合があるかもしれません。この場合、『基本システム管理』 の 「ユーザー、グループ、権限、およびロールの管理」 のセクションに記載されているように、インストール後に権限を変更して root ユーザーが管理権限を持たないように設定したり、vSphere Client を使用して rootユーザーのアクセス権を完全に削除したりできます。これらの操作を行う場合、システム管理者ロールに割り当てられた
ユーザーがほかにもいる root レベルで最初に別の権限を作成する必要があります。
システム管理者ロールをほかのユーザーに割り当てると、トレーサビリティを使用したセキュリティの維持に役立ちます。
vSphere Client はシステム管理者ロール ユーザーによって開始されたすべてのアクションをイベントとして記録し、監査証跡を提供します。すべてのシステム管理者が root ユーザーとしてログインしている場合、アクションを実行したシステム管理者を特定することはできません。複数の権限を (それぞれ異なるユーザーまたはユーザー グループに割り当てられている) root レベルで作成すると、各システム管理者または管理グループのアクションを追跡できます。
代理のシステム管理者ユーザーを作成したあとであれば、root ユーザーの権限を削除したり、ロールを変更して、rootユーザーの権限を制限したりすることができます。ホストを vCenter Server の管理下に置くときにホスト認証ポイントとして作成した新規ユーザーを使用する必要があります。
注意 vicfg コマンドは、アクセス チェックを実行しません。そのため、root ユーザーの権限を制限しても、ユーザーがコマンド ライン インターフェイス コマンドを使用して実行できる機能に影響を与えません。
vpxuser の権限について
vpxuser 権限は、ホストに対するアクティビティを管理する場合に vCenter Server で使用されます。vpxuser は、ESXiホストと vCenter Server を接続するときに作成されます。
vCenter Server には、管理するホストに対する管理者権限があります。たとえば、vCenter Server は、ホスト間で仮想マシンを移動して、仮想マシンのサポートに必要な構成変更を実行できます。
第 13 章 認証およびユーザー管理
VMware, Inc. 147

vCenter Server の管理者は、root ユーザーとほとんど同じタスクをホストで実行できます。また、タスクのスケジュール設定やテンプレートの使用なども実行できます。ただし、vCenter Server の管理者は、ESXi ホストのユーザーおよびグループを直接作成、削除、または編集することはできません。これらの作業は、各 ESXi ホストに対して直接に管理者権限を持っているユーザーのみが実行できます。
注意 vpxuser およびその権限は変更しないでください。変更すると、vCenter Server を介して ESXi ホストで作業する場合に、問題が発生することがあります。
dcui ユーザー権限の割り当て
dcui ユーザーはホスト上で実行され、システム管理者権限で動作します。このユーザーの主要目的は、ダイレクト コンソールからロックダウン モードのホストを構成することです。
このユーザーは、ダイレクト コンソールのエージェントとして機能します。対話形式のユーザーが変更したり、使用したりしないでください。
注意 dcui ユーザーおよびその権限は変更しないでください。変更すると、ローカル ユーザー インターフェイスから ESXiホストを操作するときに、問題が発生する場合があります。
ロールについて
vCenter Server および ESXi はで、オブジェクトに対する権限が割り当てられているユーザーにのみ、そのオブジェクトへのアクセス権を付与します。オブジェクトにユーザーまたはグループ権限を割り当てる場合、ユーザーまたはグループ
とロールのペアを作ります。ロールとは、事前に定義された権限セットです。
ESXi ホストは、3 つのデフォルト ロールを提供します。これらのロールに関連付けられている権限は変更できません。後続の各デフォルト ロールには、先行するロールの権限が含まれます。たとえば、システム管理者ロールは読み取り専用ロールの権限を引き継ぎます。ユーザーが作成したロールには、デフォルト ロールから引き継がれる権限はありません。
ESXi ホストに直接接続して、ロールを作成し、権限を設定できます。ほとんどのユーザーは、vCenter Server でロールを作成して権限を設定するため、権限やロールの操作については、『基本システム管理』 を参照してください。
アクセスなしロールの割り当て
オブジェクトに対して、アクセスなしロールが割り当てられているユーザーは、オブジェクトを表示または変更できません。
新しいユーザーとグループには、デフォルトでこのロールが割り当てられます。ロールは、オブジェクトごとに変更できます。
特定のオブジェクトに対してアクセスなしロールが割り当てられているユーザーは、そのオブジェクトに関連付けられている
vSphere Client のタブを選択することはできますが、タブに内容は表示されません。
デフォルトでアクセスなしロールが割り当てられていないユーザーは、root ユーザーおよび vpxuser 権限だけです。代わりに、これらのユーザーには、システム管理者ロールが割り当てられています。最初にシステム管理者ロールを持つ rootレベルで代替権限を作成し、このロールを別のユーザーに割り当てている場合は、root ユーザーの権限を完全に削除したり、そのロールをアクセスなしロールに変更したりできます。
読み取り専用ロールの割り当て
オブジェクトに対して、読み取り専用ロールが割り当てられているユーザーは、オブジェクトの状態および詳細を表示で
きます。
このロールが割り当てられているユーザーは、仮想マシン、ホスト、およびリソース プール属性を表示できます。ただし、ホストのリモート コンソールは表示できません。メニューおよびツールバーのすべてのアクションは無効になります。
管理者ロールの割り当て
オブジェクトの管理者ロールが割り当てられているユーザーは、オブジェクトのすべてのアクションを表示および実行で
きます。このロールには、読み取り専用ロールのすべての権限も含まれます。
ESXi ホスト上でシステム管理者ロールで操作している場合、そのホストの個々のユーザーとグループに権限を付与できます。vCenter Server 上でシステム管理者ロールで操作している場合、vCenter Server が参照する Windows ドメイン リストに含まれる任意のユーザーまたはグループに権限を付与できます。
ESXi 構成ガイド
148 VMware, Inc.

vCenter Server は、選択された Windows ドメイン ユーザーまたはグループを権限割り当てプロセスを介して登録します。デフォルトでは、vCenter Server のローカル Windows Administrators グループのメンバーであるすべてのユーザーに、システム管理者ロールが割り当てられている任意のユーザーと同じアクセス権が付与されます。システム管理者グループ
のメンバーである各ユーザーは、ログインしてフル アクセス権を使用できます。
セキュリティ上の理由から、システム管理者ロールから Windows Administrators グループを削除することを検討してください。権限は、インストール後に変更できます。または、vSphere Client を使用して Windows Administrators のアクセス権を削除する場合は、最初に、別のユーザーがシステム管理者ロールに割り当てられている root レベルの別の権限を作成する必要があります。
ダイレクト コンソールのユーザー インターフェイスのアクセス
ダイレクト コンソールにログインできるのは、管理者ロールを割り当てられているユーザーのみです。ダイレクト コンソールへのアクセスを許可するには、ローカル管理者グループにユーザーを追加します。
手順
1 vSphere Client を使用してホストにログインします。
2 [ユーザーおよびグループ] タブをクリックして、 [ユーザー] をクリックします。
3 ユーザーを右クリックして [編集] をクリックすると、ユーザーの編集ダイアログ ボックスが開きます。
4 [グループ] ドロップダウン メニューから localadmin を選択し、 [追加] をクリックします。
5 [OK] をクリックします。
ESXi ホストでのユーザーおよびグループの使用
vSphere Client を介して ESXi ホストに直接接続している場合、ユーザーおよびグループを作成、編集、および削除できます。これらのユーザーおよびグループは、ESXi ホストにログインすればいつでも vSphere Client で表示できますが、vCenter Server にログインした場合は使用できません。
ユーザーおよびグループのリストの表示、ソート、およびエクスポート
ESXi のユーザーおよびグループのリストを、HTML、XML、Microsoft Excel、または CSV のいずれかの形式のファイルで表示、ソート、およびエクスポートできます。
手順
1 vSphere Client を使用してホストにログインします。
2 [ユーザーおよびグループ] タブをクリックして、 [ユーザー] または [グループ] をクリックします。
3 テーブルのソート方法を決め、エクスポートしたファイルで表示する情報に応じて、列を非表示にしたり表示したり
します。
n 列でテーブルをソートするには、列ヘッダーをクリックします。
n 列を表示または非表示にするには、列ヘッダーを右クリックして、非表示にする列の名前を選択または選択解除
します。
n 列を表示または非表示にするには、列ヘッダーを右クリックして、非表示にする列の名前を選択または選択解除
します。
4 ユーザー テーブル上で右クリックして、 [リストのエクスポート] をクリックすると、名前を付けて保存ダイアログボックスが開きます。
5 パスを選択して、ファイル名を入力します。
6 ファイル タイプを選択し、 [OK] をクリックします。
第 13 章 認証およびユーザー管理
VMware, Inc. 149

ユーザー テーブルへのユーザーの追加
ユーザーをユーザー テーブルに追加すると、ESXi で保持している内部のユーザー リストが更新されます。
手順
1 vSphere Client を使用してホストにログインします。
2 [ユーザーおよびグループ] タブをクリックして、 [ユーザー] をクリックします。
3 ユーザー テーブル上で右クリックして [追加] をクリックすると、新規ユーザーの追加 ダイアログ ボックスが開きます。
4 ログイン、ユーザー名、数値のユーザー ID (UID)、パスワードを入力します。
ユーザー名と UID の指定は任意です。UID を指定しない場合、vSphere Client により、次に使用できる UID が割り当てられます。
5 ユーザーをグループに追加するには、 [グループ] ドロップダウン メニューからグループを選択して、 [追加] をクリックします。
6 [OK] をクリックします。
ユーザーの設定の変更
ユーザーに関する、ユーザー ID、ユーザー名、パスワード、およびグループの設定を変更できます。ユーザーにシェルアクセスを付与することもできます。
手順
1 vSphere Client を使用してホストにログインします。
2 [ユーザーおよびグループ] タブをクリックして、 [ユーザー] をクリックします。
3 ユーザーを右クリックして [編集] をクリックすると、ユーザーの編集ダイアログ ボックスが開きます。
4 ユーザー ID を変更するには、 [UID] テキスト ボックスに数値で UID を入力します。
最初にユーザーを作成すると、vSphere Client によって UID が割り当てられます。通常、この割り当てを変更する必要はありません。
5 新規ユーザー名を入力します。
6 ユーザーのパスワードを変更するには、 [パスワードの変更] を選択して、新規パスワードを入力します。
一般的なブルート フォース攻撃から保護するため、十分な長さと複雑さを備えたパスワードを作成します。pam_passwdqc.so プラグインに認証を切り替えた場合のみ、ホストがパスワードの整合性を確認します。デフォルトの認証プラグイン (pam_cracklib.so) では、パスワード設定はありません。
7 ユーザーをグループに追加するには、 [グループ] ドロップダウン メニューからグループを選択して、 [追加] をクリックします。
8 ユーザーをグループから削除するには、 [グループ メンバーシップ] ボックスからグループ名を選択して、 [削除] をクリックします。
9 [OK] をクリックします。
ユーザーまたはグループの削除
ESXi ホストからユーザーまたはグループを削除できます。
注意 root ユーザーは削除しないでください。
ESXi 構成ガイド
150 VMware, Inc.

手順
1 vSphere Client を使用してホストにログインします。
2 [ユーザーおよびグループ] タブをクリックして、 [ユーザー] または [グループ] をクリックします。
3 削除するユーザーまたはグループを右クリックして、 [削除] をクリックします。
グループ テーブルへのグループの追加
グループを ESXi グループ テーブルに追加すると、ホストで保持している内部のグループ リストが更新されます。
手順
1 vSphere Client を使用してホストにログインします。
2 [ユーザーおよびグループ] タブをクリックして、 [グループ] をクリックします。
3 グループ テーブル上で右クリックして [追加] をクリックすると、新規グループの追加ダイアログ ボックスが開きます。
4 [グループ ID] テキスト ボックスにグループ名と、数字のグループ ID (GID) を入力します。
GID の指定は任意です。GID を指定しない場合、vSphere Client により、次に使用できるグループ ID が割り当てられます。
5 グループ メンバーとして追加する各ユーザーに、リストからユーザー名を選択して、 [追加] をクリックします。
6 [OK] をクリックします。
グループに対するユーザーの追加または削除
グループ テーブル内のグループから、ユーザーを追加または削除できます。
手順
1 vSphere Client を使用してホストにログインします。
2 [ユーザーおよびグループ] タブをクリックして、 [グループ] をクリックします。
3 変更するグループを右クリックして [プロパティ] をクリックすると、グループの編集ダイアログ ボックスが開きます。
4 ユーザーをグループに追加するには、 [グループ] ドロップダウン メニューからグループを選択して、 [追加] をクリックします。
5 ユーザーをグループから削除するには、 [グループ メンバーシップ] ボックスからグループ名を選択して、 [削除] をクリックします。
6 [OK] をクリックします。
ESXi の暗号化およびセキュリティ証明書
ESXi は SSL v3 および TLS v1 をサポートします。ここでは、これらの総称として SSL という語を使用します。SSL を有効にすると、データはプライベートになり、保護されるため、通信時にデータが気づかれずに変更されることはありません。
暗号化されていないトラフィックをポートが通過できるように Web プロキシ サービスを変更していなければ、ネットワークトラフィックは暗号化されます。
ホスト証明書の検証はデフォルトで有効にされています。また、SSL 証明書は、ネットワーク トラフィックの暗号化に使用されます。ただし、ESXi は、インストール プロセスの一部として作成され、ホストに格納される、自動生成の証明書を使用します。これらの証明書は一意です。サーバの使用は開始できますが、立証はできず、信頼性が高いことで有名な
認証局 (CA) によって署名されているものではありません。これらのデフォルトの証明書は、潜在的な中間者攻撃に対して脆弱です。
第 13 章 認証およびユーザー管理
VMware, Inc. 151

証明書の検証のすべての機能を利用するには (特に、社外で暗号化によるリモート接続を使用する場合)、有効な内部認証局によって署名されている新しい証明書をインストールするか、信頼できるセキュリティ機関から証明書を購入します。
注意 自己署名の証明書を使用した場合、クライアントには証明書に関する警告が表示されます。この問題に対処するには、公認の認証局によって署名された証明書をインストールします。CA によって署名されている証明書がインストールされていない場合、vCenter Server と vSphere Client 間のすべての通信は、自己署名証明書を使用して暗号化されます。これらの証明書は、本番環境に必要な認証セキュリティは提供しません。
証明書の検証の有効化とホストのサムプリントの検証
中間者攻撃を防ぎ、証明書によるセキュリティを完全に活用するため、証明書の検証はデフォルトで有効になっています。
証明書の検証が有効になっていることは、vSphere Client で確認できます。
注意 vCenter Server の証明書は、複数のアップグレードにわたって保持されます。
手順
1 vSphere Client を使用して、vCenter Server システムにログインします。
2 [管理] - [vCenter Server 設定] を選択します。
3 左側のペインで [SSL 設定] をクリックし、 [ホストの証明書を確認] が選択されていることを確認します。
4 手動での検証が必要なホストがある場合、ホスト用に一覧表示されたサムプリントとホスト コンソール内のサムプリントを比較します。
ホストのサムプリントを取得するには、ESXi ホストで次のコマンドを実行します。
openssl x509 -in /etc/vmware/ssl/rui.crt -fingerprint -sha1 -noout
5 サムプリントが一致している場合、ホストの横にある [検証] を選択します。
選択しなかったホストは、 [OK] をクリックすると切断されます。
6 [OK] をクリックします。
ESXi ホストの新しい証明書の生成
システムを最初に起動したとき、ESXi ホストにより証明書が生成されます。場合によっては、ホストに強制的に新しい証明書を作成させる必要がある場合もあります。通常、新しい証明書を生成するのは、ホスト名を変更する場合、または証
明書を誤って削除した場合のみです。
手順
1 ダイレクト コンソールで [カスタマイズした設定のリセット] を選択します。
2 システムを再起動すると、証明書が再生成されます。
デフォルトの証明書と CA 署名付き証明書との置き換え
ESXi ホストは、インストール プロセスの一部として作成される、自動生成の証明書を使用します。これらの証明書は一意です。サーバの使用は開始できますが、立証はできず、信頼性が高いことで有名な認証局 (CA) によって署名されているものではありません。デフォルトの証明書を使用すると、自社のセキュリティ ポリシーを満たさないことがあります。信頼できる認証局からの証明書が必要な場合は、デフォルトの証明書を置き換えることができます。
注意 ESXi は、X.509 証明書のみをサポートして、サーバおよびクライアント コンポーネント間で SSL 接続を介して送信されるセッション情報を暗号化します。
ESXi 構成ガイド
152 VMware, Inc.

開始する前に
ファイルのすべての転送および通信は、安全な HTTPS セッションを介して行われます。セッションの認証に使用されるユーザーは、ホストで権限 ホスト.構成.詳細構成 を保持している必要があります。ESXi の権限の詳細については、「ユーザー、グループ、権限、およびロールについて (P. 146)」
を参照してください。
手順
1 vifs コマンドを使用して、証明書および鍵のファイルのコピーを ESXi ホストに配置します。
このコマンドにおける証明書および鍵の形式は、それぞれ次のようになります。
vifs --server <ホスト名> --username <ユーザー名> --put rui.crt /host/ssl_certvifs --server <ホスト名> --username <ユーザー名> --put rui.key /host/ssl_key
2 ダイレクト コンソールから [管理エージェントの再起動] 操作を使用して、設定を有効にします。
HTTPS の PUT を使用した証明書および鍵のアップロード
vifs コマンドを使用するだけでなく、サードパーティのアプリケーションを使用して証明書をアップロードすることができます。HTTPS PUT 操作をサポートしているアプリケーションは、ESXi に含まれている HTTPS インターフェイスで機能します。たとえば、SeaMonkey Composer を使用して、証明書および鍵をアップロードすることができます。
手順
1 アップロード アプリケーションでファイルを開きます。
2 次のいずれかの場所にファイルをパブリッシュします。
n 証明書の場合: https://hostname/host/ssl_crt
n 鍵の場合: https://hostname/host/sslkey
3 ダイレクト コンソールから管理エージェントの再起動操作を使用して、設定を有効にします。
SSL のタイムアウトの構成
ESXi の SSL のタイムアウトを構成できます。
タイムアウト期間は、2 つのタイプのアイドル接続について設定できます。
n 読み取りタイムアウト設定は、ESXi のポート 443 との SSL ハンドシェイク プロセスを完了した接続に適用されます。
n ハンドシェイク タイムアウト設定は、ESXi のポート 443 との SSL ハンドシェイク プロセスを完了していない接続に適用されます。
どちらの接続タイムアウトも、ミリ秒単位で設定します。
アイドル接続は、タイムアウト期間が経過したあと切断されます。デフォルトでは、完全に確立された SSL 接続のタイムアウトは無限の長さになります。
手順
1 vifs コマンドを使用して、編集する config.xml ファイルのコピーを取得します。
Linux システムでは、次のコマンドを使用します。
vifs --server <ホスト名> --username <ユーザー名> --get /host/config.xml <ディレクトリ>/config.xml
第 13 章 認証およびユーザー管理
VMware, Inc. 153

Windows システムでは、次のコマンドを使用します。
vifs --server <ホスト名> --username <ユーザー名> --get /host/config.xml <ディレクトリ>¥config.xml
2 テキスト エディタを使用して、config.xml ファイルを開きます。
3 <readTimeoutMs> の値をミリ秒単位で入力します。
たとえば読み取りタイムアウトを 20 秒に設定するには、次のコマンドを入力します。
<readTimeoutMs>20000</readTimeoutMs>
4 <handshakeTimeoutMs> の値をミリ秒単位で入力します。
たとえばハンドシェイク タイムアウトを 20 秒に設定するには、次のコマンドを入力します。
<handshakeTimeoutMs>20000</handshakeTimeoutMs>
5 変更内容を保存し、ファイルを閉じます。
6 vifs コマンドを使用して、config.xml ファイルのコピーを ESXi ホストに配置します。
Linux システムでは、次のコマンドを使用します。
vifs --server <ホスト名> --username <ユーザー名> --put <ディレクトリ>/config.xml /host/config.xml
Windows システムでは、次のコマンドを使用します。
vifs --server <ホスト名> --username <ユーザー名> --put <ディレクトリ>¥config.xml /host/config.xml
7 ダイレクト コンソールから管理エージェントの再起動操作を使用して、設定を有効にします。
例 13-1. 構成ファイル
ファイル /etc/vmware/hostd/config.xml の次のセクションは、SSL タイムアウト設定を入力する箇所を示しています。
<vmacore> ...<http> <readTimeoutMs>20000</readTimeoutMs></http> ...<ssl> ...<handshakeTimeoutMs>20000</handshakeTimeoutMs> ...</ssl></vmacore>
ESXi 構成ガイド
154 VMware, Inc.

ESXi Web プロキシ 設定の変更
Web プロキシ設定を変更する場合、暗号化とユーザー セキュリティについて考慮すべきガイドラインがいくつかあります。
注意 ホストのディレクトリまたは認証メカニズムに変更を加えたあと、ダイレクト コンソールから管理エージェントの再開操作を使用して、vmware-hostd プロセスを再開します。
n パス フレーズを使用する証明書を設定しないでください。ESXi は、パス フレーズ (暗号鍵とも呼ばれる) をサポートしていません。パス フレーズを設定すると、ESXi プロセスが正しく起動できません。
n デフォルト以外の場所で証明書を検索するように Web プロキシを構成できます。この機能は、複数のホストで証明書を使用できるように、その証明書を 1 台のマシンで一元管理している企業で役に立ちます。
注意 証明書がホストにローカルに格納されていない場合 (たとえば、NFS 共有に格納されている場合)、ESXi でネットワーク接続が失われると、ホストがそれらの証明にアクセスできなくなります。その結果、ホストに接続する
クライアントが、ホストとの安全な SSL ハンドシェイクに正常に参加できなくなります。
n ユーザー名、パスワード、およびパケットの暗号化をサポートするために、vSphere Web Service SDK 接続では、デフォルトで SSL が有効になっています。これらの接続が送信内容を暗号化しないように構成する場合は、接続をHTTPS から HTTP に切り替えて、vSphere Web Service SDK 接続の SSL を無効にします。
ファイアウォールが適切に設定されてホスト間の転送が完全に隔離された、完全に信頼できる環境をそれらのクライ
アントに作成した場合のみ、SSL を無効にすると考えてください。SSL を無効にすると、暗号化の実行に必要なオーバーヘッドが回避されるので、パフォーマンスが向上します。
n ESXi サービスの悪用を防ぐために、ほとんどの内部 ESXi サービスは、HTTPS 転送に使用されるポート 443 からのみアクセスできます。ポート 443 は、ESXi のリバース プロキシとして機能します。ESXi のサービスのリストは HTTP の「ようこそ」 ページから参照できますが、適切な権限がないと、ストレージ アダプタ サービスに直接アクセスすることはできません。
HTTP 接続を介して個々のサービスに直接アクセスできるように、この構成を変更できます。ただし、完全に信頼できる環境で ESXi を使用していないかぎり、このような変更は行わないでください。
n vCenter Server をアップグレードしても、証明書はそのまま残ります。
Web プロキシ サービスのセキュリティ設定の変更
HTTP 接続を介して個々のサービスに直接アクセスできるようにセキュリティの構成を変更できます。
手順
1 vifs コマンドを使用して、編集する proxy.xml ファイルのコピーを取得します。
Linux システムでは、次のコマンドを使用します。
vifs --server <ホスト名> --username <ユーザー名> --get /host/proxy.xml <ディレクトリ>/proxy.xml
第 13 章 認証およびユーザー管理
VMware, Inc. 155

Windows システムでは、次のコマンドを使用します。
vifs --server <ホスト名> --username <ユーザー名> --get /host/proxy.xml <ディレクトリ>¥proxy.xml
注意 このファイルを変更した結果、構成が不正になると、システムが管理できない状態になることがあります。ダイレクト コンソールを使用して、工場出荷時の設定にリセットする必要がある場合があります。
2 テキスト エディタを使用して、proxy.xml ファイルを開きます。
通常、ファイルの内容は次のようになっています。
<ConfigRoot><EndpointList><_length>6</_length><_type>vim.ProxyService.EndpointSpec[]</_type><e id="0"><_type>vim.ProxyService.NamedPipeServiceSpec</_type><accessMode>httpsWithRedirect</accessMode><pipeName>/var/run/vmware/proxy-webserver</pipeName><serverNamespace>/</serverNamespace></e><e id="1"><_type>vim.ProxyService.NamedPipeServiceSpec</_type><accessMode>httpsWithRedirect</accessMode><pipeName>/var/run/vmware/proxy-sdk</pipeName><serverNamespace>/sdk</serverNamespace></e><e id="2"><_type>vim.ProxyService.LocalServiceSpec</_type><accessMode>httpsWithRedirect</accessMode><port>8080</port><serverNamespace>/ui</serverNamespace></e><e id="3"><_type>vim.ProxyService.NamedPipeServiceSpec</_type><accessMode>httpsOnly</accessMode><pipeName>/var/run/vmware/proxy-vpxa</pipeName><serverNamespace>/vpxa</serverNamespace></e><e id="4"><_type>vim.ProxyService.NamedPipeServiceSpec</_type><accessMode>httpsWithRedirect</accessMode><pipeName>/var/run/vmware/proxy-mob</pipeName><serverNamespace>/mob</serverNamespace></e><e id="5"><_type>vim.ProxyService.LocalServiceSpec</_type><!-- Use this mode for "secure" deployment --><!-- <accessMode>httpsWithRedirect</accessMode> --><!-- Use this mode for "insecure" deployment --><accessMode>httpAndHttps</accessMode><port>8889</port><serverNamespace>/wsman</serverNamespace></e></EndpointList></ConfigRoot>
ESXi 構成ガイド
156 VMware, Inc.

3 セキュリティ設定を必要に応じて変更します。
たとえば、HTTPS を使用するサービスのエントリを変更して、HTTP アクセスのオプションを追加できます。
n <e id> は、サーバ ID XML タグの ID 番号です。ID 番号は、HTTP エリア内で一意でなければなりません。
n <_type> は、移動するサービスの名前です。
n <accessmode> は、サービスが許可する通信の形式です。次の値を使用できます。
n httpOnly: プレーン テキスト HTTP 接続でのみ、サービスにアクセスできます。
n httpsOnly: HTTPS 接続でのみ、サービスにアクセスできます。
n httpsWithRedirect: HTTPS 接続でのみ、サービスにアクセスできます。HTTP による要求は、適切なHTTPS URL にリダイレクトされます。
n httpAndHttps: HTTP 接続と HTTPS 接続の両方で、サービスにアクセスできます。
n <port> は、サービスに割り当てられたポート番号です。別のポート番号をサービスに割り当てることができます。
n <serverNamespace> は、このサービスを提供するサーバのネームスペースです。たとえば、/sdk または /mobです。
4 変更内容を保存し、ファイルを閉じます。
5 vifs コマンドを使用して、proxy.xml ファイルのコピーを ESXi ホストに配置します。
Linux の場合は、次のコマンドを使用します。
vifs --server <ホスト名> --username <ユーザー名> --put <ディレクトリ>/proxy.xml /host/proxy.xml
Windows の場合は、次のコマンドを使用します。
vifs --server <ホスト名> --username <ユーザー名> --put <ディレクトリ>¥proxy.xml /host/proxy.xml
6 ダイレクト コンソールから管理エージェントの再起動操作を使用して、設定を有効にします。
第 13 章 認証およびユーザー管理
VMware, Inc. 157

ESXi 構成ガイド
158 VMware, Inc.

セキュリティの導入と推奨事項 14ESXi の一連の導入シナリオは、各ユーザーがセキュリティ機能を最適に導入する方法を理解するうえで役立ちます。これらのシナリオでは、仮想マシンの作成および構成時に検討すべき基本的セキュリティの推奨事項についても説明します。
この章では次のトピックについて説明します。
n 一般的な ESXi 導入環境でのセキュリティ アプローチ (P. 159)
n ESXi のロックダウン モード (P. 162)
n 仮想マシンに関する推奨事項 (P. 163)
一般的な ESXi 導入環境でのセキュリティ アプローチ
さまざまなタイプの導入環境に対するセキュリティ アプローチを比較して、所有する ESXi 導入環境に対するセキュリティ計画に役立てることができます。
ESXi 導入環境の複雑さは、企業の規模、データおよびリソースを外部と共有する方法、データ センターの数 (複数か 1つだけか) などによって大きく異なります。次に示す導入環境では、ユーザー アクセス、リソースの共有方法、およびセキュリティ レベルがそれぞれ異なります。
単一顧客の導入環境
単一顧客の導入環境では、ESXi ホストが単一の企業とデータ センターによって所有および管理されています。ホストのリソースを外部ユーザーと共有することはありません。1 人のサイト管理者がホストを管理し、これらのホストで複数の仮想マシンが動作します。
単一顧客の導入では、顧客管理者は認められず、サイト管理者がさまざまな仮想マシンの管理に対して単独で責任を負い
ます。この企業のシステム管理者はホストのアカウントを所持していないため、vCenter Server やホスト用のコマンドライン シェルなどの ESXi ツールにはアクセスできません。これらのシステム管理者は、仮想マシン コンソールを介して仮想マシンにアクセスできるので、ソフトウェアをロードし、仮想マシン内部でその他のメンテナンス タスクを実行できます。
表 14-1 に、ホストに使用または構成するコンポーネントの共有方法を示します。
表 14-1. 単一顧客の導入環境でのコンポーネントの共有
機能 構成 コメント
仮想マシン間での同じ物理ネットワーク
の共有
可 同じ物理ネットワーク上で仮想マシンを構成します。
VMFS の共有 可 すべての .vmdk ファイルは、同じ VMFS パーティションに配置されます。
仮想マシン メモリのオーバーコミット 可 仮想マシンの総メモリは、物理メモリの合計よりも大きい容量で構成
します。
表 14-2 に、ホストのユーザー アカウントを設定する方法を示します。
VMware, Inc. 159

表 14-2. 単一顧客の導入環境でのユーザー アカウントの設定
ユーザー カテゴリ アカウントの合計数
サイト管理者 1
顧客管理者 0
システム管理者 0
ビジネス ユーザー 0
表 14-3 に、各ユーザーのアクセス レベルを示します。
表 14-3. 単一顧客の導入環境でのユーザー アクセス
アクセス レベル サイト管理者 システム管理者
ルート アクセス 可 不可
仮想マシンの作成と変更 可 不可
コンソール経由の仮想マシン アクセス 可 可
複数顧客用の制限付き導入環境
複数顧客用の制限付き導入環境では、ESXi ホストは同じデータ センター内に配置され、複数の顧客に対するアプリケーションの提供に使用されます。サイト管理者がホストを管理し、これらのホストでは顧客専用の複数の仮想マシンが動作
しています。さまざまな顧客の仮想マシンを同一のホストに配置できますが、不正な通信を防止するために、リソースの
共有はサイト管理者によって制限されます。
サイト管理者は 1 人ですが、複数の顧客管理者が各自の顧客に割り当てられた仮想マシンを管理します。この導入方法では、顧客側のシステム管理者も配置されます。この管理者は、ESXi アカウントは所持していませんが、仮想マシン コンソールから仮想マシンにアクセスできるので、ソフトウェアをロードし、仮想マシン内部でその他のメンテナンス タスクを実行できます。
表 14-4 に、ホストに使用または構成するコンポーネントの共有方法を示します。
表 14-4. 複数顧客用の制限付き導入環境でのコンポーネントの共有
機能 構成 コメント
仮想マシン間での同じ物理ネットワー
クの共有
一部 各顧客の仮想マシンを異なる物理ネットワークに配置します。すべての
物理ネットワークは、互いに独立しています。
VMFS の共有 不可 各顧客は、固有の VMFS パーティションと仮想マシンを所有し、.vmdkファイルは各自のパーティションにのみ配置されます。パーティション
は、複数の LUN にわたって配置できます。
仮想マシン メモリのオーバーコミット 可 仮想マシンの総メモリは、物理メモリの合計よりも大きい容量で構成し
ます。
表 14-5 に、ESXi ホストのユーザー アカウントを設定する方法を示します。
表 14-5. 複数顧客用の制限付き導入環境でのユーザー アカウントの設定
ユーザー カテゴリ アカウントの合計数
サイト管理者 1
顧客管理者 10
システム管理者 0
ビジネス ユーザー 0
表 14-6 に、各ユーザーのアクセス レベルを示します。
ESXi 構成ガイド
160 VMware, Inc.

表 14-6. 複数顧客用の制限付き導入環境でのユーザー アクセス
アクセス レベル サイト管理者 顧客管理者 システム管理者
ルート アクセス 可 不可 不可
仮想マシンの作成と変更 可 可 不可
コンソール経由の仮想マシン アクセス 可 可 可
複数顧客用のオープンな導入環境
複数顧客用のオープンな導入環境では、ESXi ホストは同じデータ センター内に配置され、複数の顧客に対するアプリケーションの提供に使用されます。サイト管理者がホストを管理し、これらのホストでは顧客専用の複数の仮想マシンが動作
しています。さまざまな顧客の所有物である仮想マシンを同一のホストに配置できますが、リソースの共有に関する制限
は緩和されます。
複数顧客用のオープンな導入環境ではサイト管理者は 1 人ですが、複数の顧客管理者が各自の顧客に割り当てられた仮想マシンを管理します。この導入方法では、顧客側のシステム管理者も配置されます。この管理者は、ESXi アカウントは所持していませんが、仮想マシン コンソールから仮想マシンにアクセスできるので、ソフトウェアをロードし、仮想マシン内部でその他のメンテナンス タスクを実行できます。アカウントを持たないビジネス ユーザーのグループは、仮想マシンを使用して各自のアプリケーションを実行できます。
表 14-7 に、ホストに使用または構成するコンポーネントの共有方法を示します。
表 14-7. 複数顧客用のオープンな導入環境でのコンポーネントの共有
機能 構成 コメント
仮想マシン間での同じ物理ネットワークの
共有
可 同じ物理ネットワーク上で仮想マシンを構成します。
VMFS の共有 可 仮想マシンは、VMFS パーティションとその仮想マシンを共有できます。共有するパーティションに .vmdk ファイルを配置できます。仮想マシンは、.vmdk ファイルを共有しません。
仮想マシン メモリのオーバーコミット 可 仮想マシンの総メモリは、物理メモリの合計よりも大きい容量で構
成します。
表 14-8 に、ホストのユーザー アカウントを設定する方法を示します。
表 14-8. 複数顧客用のオープンな導入環境でのユーザー アカウントの設定
ユーザー カテゴリ アカウントの合計数
サイト管理者 1
顧客管理者 10
システム管理者 0
ビジネス ユーザー 0
表 14-9 に、各ユーザーのアクセス レベルを示します。
表 14-9. 複数顧客用のオープンな導入環境でのユーザー アクセス
アクセス レベル サイト管理者 顧客管理者 システム管理者 ビジネス ユーザー
ルート アクセス 可 不可 不可 不可
仮想マシンの作成と変更 可 可 不可 不可
第 14 章 セキュリティの導入と推奨事項
VMware, Inc. 161

ESXi のロックダウン モード
ESXi ホストのセキュリティを向上させるために、ロックダウン モードにすることができます。ロックダウン モードは、vCenter Server に追加された ESXi でのみ使用できます。
ロックダウン モードを有効にすると、ESXi マシンへの直接ルート アクセスがすべて無効になります。以後、ホストにローカルで変更を加える場合は、すべての編集が可能な Active Directory アカウントを使用して、vCenter Server へのvSphere Client セッションまたは vSphere CLI コマンドで行う必要があります。ホストで定義されたローカル ユーザーアカウントを使用することもできます。デフォルトでは、ESXi システムにローカル ユーザー アカウントは存在しません。このアカウントは、vSphere Client セッションでロックダウン モードを有効にする前にのみ、ESXi システムで直接作成できます。ホストへの変更は、そのホストでローカルに権限が付与されているユーザーに制限されます。
ロックダウン モードを有効にできるのは、ホストの追加ウィザードを使用して ESXi ホストを vCenter Server に追加するとき、vSphere Client を使用してホストを管理するとき、またはダイレクト コンソールを使用しているときです。
vSphere Client を使用したロックダウン モードの有効化
ロックダウン モードは、ESXi ホストに対するすべての直接ルート アクセスを無効にします。ロックダウン モードは、ダイレクト コンソールから有効または無効にすることもできます。
手順
1 vSphere Client を使用して、vCenter Server システムにログインします。
2 インベントリ パネルで、ホストを選択します。
3 [構成] タブをクリックして、 [セキュリティ プロファイル] をクリックします。
vSphere Client により、アクティブな着信および発信接続や、それを対応するファイアウォール ポートのリストが表示されます。
4 ロックダウン モードの横の [編集] リンクをクリックします。
ロックダウン モード ダイアログ ボックスが表示されます。
5 [ロックダウン モードを有効にする] を選択します。
6 [OK] をクリックします。
ダイレクト コンソールからのロックダウン モードの有効化
ダイレクト コンソールおよび vSphere Client からロックダウン モードを有効にできます。
手順
u [ロックダウン モードの構成] の設定を切り替えます。
ESXi 構成ガイド
162 VMware, Inc.

仮想マシンに関する推奨事項
仮想マシンのセキュリティを評価し、仮想マシンを管理する場合は、検討すべき安全対策がいくつかあります。
アンチウイルス ソフトウェアのインストール
各仮想マシンは標準的なオペレーティング システムを提供しているので、アンチウイルス ソフトウェアをインストールして、ウイルスから仮想マシンを保護することを考慮してください。仮想マシンの利用方法によっては、ソフトウェア ファイアウォールのインストールも必要になる場合があります。
特に、多数の仮想マシンをデプロイするときは、ウイルス スキャンのスケジュールを調整してください。すべての仮想マシンを同時にスキャンすると、使用環境内のシステムのパフォーマンスが大幅に低下します。
ソフトウェア ファイアウォールとアンチウイルス ソフトウェアは仮想化に負荷をかけることがあるため、特に仮想マシンが完全に信頼できる環境にあることが確実な場合は、この 2 つのセキュリティ対策の必要性と仮想マシンのパフォーマンスのバランスをとることができます。
ゲスト OS システムとリモート コンソール間のコピー アンド ペースト操作の無効化
コピー アンド ペーストの操作を無効にして、クリップボードにコピーされた機密データが公開されないようにすることができます。
仮想マシンで VMware Tools が動作している場合、ゲスト OS とリモート コンソールとの間でコピー アンド ペースト操作が可能です。コンソール ウィンドウにフォーカスが移るとすぐに、仮想マシンを操作している権限のないユーザーおよび実行中のプロセスは、仮想マシン コンソールのクリップボードにアクセスできます。ユーザーがコンソールを使用する前に機密情報をクリップボードにコピーすると、ユーザーが気付かない間に、機密データが仮想マシンにさらされています。
この問題を回避するには、ゲスト OS のコピー アンド ペースト操作を無効にすることを検討します。
手順
1 vSphere Client を使用して、vCenter Server システムにログインします。
2 [サマリ] タブの [設定の編集] をクリックします。
3 [オプション] - [詳細] - [全般] を選択し、 [構成パラメータ] をクリックします。
4 [行の追加] をクリックし、次の値を名前と値の各列に入力します。
名前 値
isolation.tools.copy.disable true
isolation.tools.paste.disable true
isolation.tools.setGUIOptions.enable false
注意 ゲスト OS の VMware Tools コントロール パネルで行なった設定は、これらのオプションによってすべてオーバーライドされます。
次のような結果が表示されます。
名前 値フィールド
sched.mem.max unlimited
sched.swap.derivedName /vmfs/volumes/e5f9f3d1-ed4d8ba/New Virtual Machine
scsi0:0.redo true
vmware.tools.installstate none
vmware.tools.lastInstallStatus.result unknown
第 14 章 セキュリティの導入と推奨事項
VMware, Inc. 163

名前 値フィールド
isolation.tools.copy.disable true
isolation.tools.paste.disable true
isolation.tools.setGUIOptions.enable false
5 [OK] をクリックして構成パラメータ ダイアログ ボックスを閉じ、もう一度 [OK] をクリックして仮想マシンのプロパティ ダイアログ ボックスを閉じます。
不要なハードウェア デバイスの削除
仮想マシン上で権限のないユーザーおよびプロセスは、ネットワーク アダプタや CD-ROM ドライブなどのハードウェアデバイスを接続または切断できます。したがって、不要なハードウェア デバイスを削除しておくと攻撃の防止に役立ちます。
攻撃者は、いくつかの方法で仮想マシンのセキュリティを侵害するのに、この機能を利用できます。たとえば、仮想マシ
ンにアクセスした攻撃者は、切断された CD-ROM ドライブを接続し、ドライブ内に残されたメディアにある機密情報にアクセスしたり、ネットワーク アダプタを切断して仮想マシンをネットワークから隔離し、結果的にサービス拒否状態にすることができます。
一般的なセキュリティ上の予防策として、vSphere Client の [構成] タブのコマンドを使用して、不要な、または使用していないハードウェア デバイスを削除します。この方法は、仮想マシンのセキュリティを強化することはできますが、未使用のデバイスをあとでサービスに戻すような状況には適していません。
仮想マシンのユーザーまたはプロセスによるデバイスの切断防止
デバイスを永久に削除するのが好ましくない場合は、仮想マシンのユーザーまたはプロセスがゲスト OS からデバイスを接続または切断するのを防ぐことができます。
手順
1 vSphere Client を使用して、vCenter Server システムにログインします。
2 インベントリ パネルで、仮想マシンを選択します。
3 [サマリ] タブの [設定の編集] をクリックします。
4 [オプション] - [一般オプション] を選択し、 [仮想マシンの構成ファイル] テキスト ボックスに表示されているパスを書き留めます。
5 vifs コマンドを使用して、手順 4 で書き留めた場所から、仮想マシンの構成ファイルのコピーを取得します。
仮想マシンの構成ファイルは、/vmfs/volumes/<datastore> ディレクトリにあります。<datastore> は、仮想マシン ファイルが常駐しているストレージ デバイスの名前です。たとえば、仮想マシン プロパティ ダイアログボックスで取得した仮想マシンの構成ファイルが [vol1]vm-finance/vm-finance.vmx の場合、次のコマンドを使用します。
vifs --server <hostname> --username <username> --get /vmfs/volumes/vol1/vm-finance/vm-finance.vmx <directory>/vm-finance.vmx
6 テキスト エディタを使用して、次の行を .vmx ファイルに追加します。<device_name> は保護するデバイスの名前です (例: ethernet1)。
<device_name>.allowGuestConnectionControl = "false"
注意 デフォルトで、Ethernet 0 はデバイスの切断を許可しないよう構成されています。この構成は、前任の管理者が<device_name>.allowGuestConnectionControl を TRUE に設定していた場合にのみ変更します。
7 変更内容を保存し、ファイルを閉じます。
ESXi 構成ガイド
164 VMware, Inc.

8 vifs を使用して、手順 4 で書き留めた場所に、修正したファイルのコピーを配置します。
vifs --server <hostname> --username <username> --put <directory>/vm-finance.vmx /vmfs/volumes/vol1/vm-finance/vm-finance.vmx
9 vSphere Client で仮想マシンを右クリックし、 [パワーオフ] を選択します。
10 その仮想マシンを右クリックし、 [パワーオン] を選択します。
ホスト メモリに対するゲスト OS の書き込みの制限
ゲスト OS のプロセスは、VMware Tools を使用して ESXi ホストに情報メッセージを送信します。これらのメッセージの結果としてホストが保存するデータ量が制限されない場合、攻撃者は無制限のデータ フローを利用してサービス拒否(DoS) 攻撃を仕掛けることができます。
ゲストのオペレーティング プロセスから送信される情報メッセージは setinfo メッセージと呼ばれ、通常はホストが保存する仮想マシンの特性または識別子を定義する、名前と値のペアが含まれています (例:ipaddress=10.17.87.224)。この名前と値のペアが格納された構成ファイルはサイズが 1MB に制限されているため、攻撃者が VMware Tools に似たソフトウェアを記述して、ホスト メモリを任意の構成データであふれさせることで仮想マシンに必要な容量を消費する DoS 攻撃を仕掛けることが防止されます。
名前と値のペア用に 1MB を超えるストレージが必要な場合は、必要に応じて値を変更できます。ゲスト OS のプロセスで構成ファイルに名前と値のペアが書き込まれることを禁止することもできます。
ゲスト OS の可変メモリ制限の変更
構成ファイルに大量のカスタム情報が格納されている場合は、ゲスト OS の可変メモリ制限を増やすことができます。
手順
1 vSphere Client を使用して、vCenter Server システムにログインします。
2 インベントリ パネルで、仮想マシンを選択します。
3 [サマリ] タブの [設定の編集] をクリックします。
4 [オプション] - [詳細] - [全般] を選択し、 [構成パラメータ] をクリックします。
5 サイズ制限の属性が存在しない場合は、自分で追加する必要があります。
a [行の追加] をクリックします。
b 名前の列に tools.setInfo.sizeLimit と入力します。
c 値の列に バイト数 を入力します。
サイズ制限の属性が存在する場合は、適切な制限を反映させるように変更します。
6 [OK] をクリックして構成パラメータ ダイアログ ボックスを閉じ、もう一度 [OK] をクリックして仮想マシンのプロパティ ダイアログ ボックスを閉じます。
ゲスト OS のプロセスによるホストへの構成メッセージの送信防止
ゲストが構成ファイルに対して名前と値のペアを書き込むことを禁止できます。これは、ゲスト OS による構成設定の変更を禁止する必要がある場合に適切です。
手順
1 vSphere Client を使用して、vCenter Server システムにログインします。
2 インベントリ パネルで、仮想マシンを選択します。
3 [サマリ] タブの [設定の編集] をクリックします。
4 [オプション] - [詳細] - [全般] を選択し、 [構成パラメータ] をクリックします。
第 14 章 セキュリティの導入と推奨事項
VMware, Inc. 165

5 [行の追加] をクリックし、次の値を名前と値の各列に入力します。
n 名前の列: isolation.tools.setinfo.disable
n 値の列: true
6 [OK] をクリックして構成パラメータ ダイアログ ボックスを閉じ、もう一度 [OK] をクリックして仮想マシンのプロパティ ダイアログ ボックスを閉じます。
ゲスト OS のログ レベルの構成
仮想マシンは、VMFS ボリュームに保存された仮想マシン ログ ファイルに、トラブルシューティング情報を書き込むことができます。故意か人為的ミスかに関わらず、仮想マシンのユーザーおよびプロセスがログ機能を不正に使用すると、
大量のデータがログ ファイルに流れ込みます。このログ ファイルによってファイル システムの領域が大量に消費され、のちにサービス拒否が発生します。
この問題を回避するには、仮想マシンのゲスト OS のログ設定を変更することを検討します。これらの設定は、ログ ファイルの合計サイズおよび数を制限できます。通常、ホストを再起動するたびに新しいログ ファイルが作成されるため、ログファイルは非常に大きくなることがあります。ログ ファイルの最大サイズを制限すると、新しいログ ファイルを作成する頻度を高めることができます。それぞれ 100KB に制限した 10 のログ ファイルを保存することをお勧めします。この値は、発生するほとんどの問題のデバッグに必要な量の情報を獲得できる、十分に大きな値です。
ログにエントリが書き込まれるたびに、ログのサイズが確認されます。制限を超えている場合、その次のエントリは新し
いログに書き込まれます。最大数のログ ファイルが存在する場合は、最も古いログ ファイルが削除されます。巨大なログエントリを書き込むことによって、これらの制限を回避する DoS 攻撃が試みられる恐れがあります。しかし、ログ エントリのサイズは 4KB に制限されているため、構成された制限 + 4KB を超えるログ ファイルは生成されません。
ログ ファイルの数およびサイズの制限
仮想マシンのユーザーとプロセスによってログ ファイルがあふれ、サービス拒否状態になることを防止するために、ESXiが生成するログ ファイルの数とサイズを制限できます。
手順
1 vSphere Client を使用して、vCenter Server システムにログインします。
2 [サマリ] タブの [設定の編集] をクリックします。
3 [オプション] - [一般オプション] を選択し、 [仮想マシンの構成ファイル] テキスト ボックスに表示されているパスを書き留めます。
4 vifs コマンドを使用して、手順 4 で書き留めた場所から、仮想マシンの構成ファイルのコピーを取得します。
仮想マシンの構成ファイルは、/vmfs/volumes/<datastore> ディレクトリにあります。<datastore> は、仮想マシン ファイルが常駐しているストレージ デバイスの名前です。たとえば、仮想マシン プロパティ ダイアログボックスで取得した仮想マシンの構成ファイルが [vol1]vm-finance/vm-finance.vmx の場合、次のコマンドを使用します。
vifs --server <hostname> --username <username> --get /vmfs/volumes/vol1/vm-finance/vm-finance.vmx <directory>/vm-finance.vmx
5 ログのサイズを制限するには、テキスト エディタを使用して、.vmx ファイルに次の行を追加または編集します。<maximum_size> はファイルの最大サイズ (バイト) です。
log.rotateSize=<maximum_size>
たとえば、サイズを約 100 KB に制限するには、100000 と入力します。
ESXi 構成ガイド
166 VMware, Inc.

6 制限された数のログ ファイルを保持するには、テキスト エディタを使用して、.vmx ファイルで次の行を追加または編集します。<number_of_files_to_keep> はサーバが保持するファイル数です。
log.keepOld=<number_of_files_to_keep>
たとえば、10 個のログ ファイルを保持して、新しいファイルの作成時に古いファイルの削除を開始するには、10と入力します。
7 変更内容を保存し、ファイルを閉じます。
8 vifs を使用して、手順 4 で書き留めた場所に、修正したファイルのコピーを配置します。
vifs --server <hostname> --username <username> --put <directory>/vm-finance.vmx /vmfs/volumes/vol1/vm-finance/vm-finance.vmx
ゲスト OS のログの無効化
VMFS ボリュームに保存された仮想マシン ログ ファイルにトラブルシューティング情報を書き込まないようにすると、ログを完全に停止できます。
ゲスト OS のログを無効にすると、トラブルシューティングに使用するための十分なログが収集できなくなる可能性があることに注意してください。さらに、ログを無効にした場合、当社では仮想マシンの問題に対するテクニカル サポートを提供しません。
手順
1 vSphere Client を使用して vCenter Server システムにログインし、インベントリの仮想マシンを選択します。
2 [サマリ] タブの [設定の編集] をクリックします。
3 [オプション] タブをクリックし、 [詳細] の下のオプション リストで [全般] を選択します。
4 [設定] で、 [ログの有効化] を選択解除します。
5 [OK] をクリックして、仮想マシン プロパティ ダイアログ ボックスを閉じます。
第 14 章 セキュリティの導入と推奨事項
VMware, Inc. 167

ESXi 構成ガイド
168 VMware, Inc.

ホスト プロファイル
VMware, Inc. 169

ESXi 構成ガイド
170 VMware, Inc.

ホスト プロファイルの管理 15ホスト プロファイル機能によりプロファイルが作成されます。このプロファイルはホストの構成をカプセル化するもので、特に管理者が vCenter Server で複数のホストまたはクラスタを管理する環境では、ホストの構成を管理するうえで役に立ちます。
ホスト プロファイルでは、ホストごと、手動、または UI ベースのホスト構成が不要になります。また、ホスト プロファイルポリシーを使用することによって、データ センターにおける構成の一貫性および正確さを保持します。これらのポリシーは、既知かつ検証済みの参照ホスト構成の情報を取得し、これを使用して複数のホストまたはクラスタのネットワーク、スト
レージ、セキュリティ、およびその他の設定を構成します。その後、ホストまたはクラスタとプロファイルの構成との相
違点を確認できます。
この章では次のトピックについて説明します。
n ホスト プロファイルの使用モデル (P. 171)
n ホスト プロファイル ビューへのアクセス (P. 172)
n ホスト プロファイルの作成 (P. 172)
n ホスト プロファイルのエクスポート (P. 173)
n ホスト プロファイルのインポート (P. 173)
n ホスト プロファイルの編集 (P. 173)
n プロファイルの管理 (P. 175)
n コンプライアンスの確認 (P. 178)
ホスト プロファイルの使用モデル
ここでは、ホスト プロファイルの使用のワークフローについて説明します。
vSphere をインストールした既存の環境、およびそこに正しく構成されたホストを少なくとも 1 つ持っている必要があります。
1 参照ホストとして使用するホストを設定および構成します。
参照ホストは、プロファイルの作成元のホストです。
2 指定された参照ホストを使用してプロファイルを作成します。
3 ホストまたはクラスタをプロファイルに関連付けます。
VMware, Inc. 171

4 プロファイルに対するホストのコンプライアンスを確認します。これにより、ホストが正しく構成されていることを
確認できます。
5 参照ホストのホスト プロファイルを、別のホスト、またはホストのクラスタへ適用します。
注意 ホスト プロファイルがサポートされるのは、VMware vSphere 4.0 のホストだけです。VI 3.5 以前のホストでは、この機能はサポートされていません。vCenter Server 4.0 で管理している VI 3.5 以前のホストがある場合、それらのホストに対してホスト プロファイルを使用しようとすると、次のことが起こる可能性があります。n VMware Infrastructure 3.5 以前のホストを参照ホストとして使用するホストプロファイルを作成できない。
n VI 3.5 以前のホストにホスト プロファイルを適用できない。コンプライアンスの確認に失敗します。
n VI 3.5 以前のホストが混在するクラスタにホスト プロファイルを関連付けることはできるが、それらのホストのコンプライアンスの確認は失敗する。
vSphere のライセンス機能として、ホスト プロファイルは、適切なライセンスが使用されている場合のみ使用できます。エラーが発生する場合は、ホストの適切な vSphere ライセンスがあることを確認してください。
ホスト プロファイル ビューへのアクセス
ホスト プロファイルのメイン ビューには、使用できるプロファイルがすべて一覧で表示されます。システム管理者は、ホストプロファイルのメイン ビューを使用して、ホスト プロファイルでの操作の実行やプロファイルの構成を行うこともできます。
ホスト プロファイルのメイン ビューは、ホスト プロファイルの操作の実行や詳細オプションおよびポリシーの構成を行うことを希望する経験の豊富なシステム管理者が使用するようにしてください。新規プロファイルの作成、エンティティ
の関連付け、プロファイルの適用などのほとんどの操作は、ホストおよびクラスタ ビューから実行できます。
手順
u [表示] - [マネージメント ツール] - [ホスト プロファイル] を選択します。
プロファイル リストの左側に、既存のすべてのプロファイルがリスト表示されます。プロファイル リストからプロファイルを選択すると、そのプロファイルの詳細が右側に表示されます。
ホスト プロファイルの作成
指定された参照ホストの構成を使用して、新しいホスト プロファイルを作成します。
ホスト プロファイルは、ホスト プロファイルのメイン ビュー、またはホストおよびクラスタにあるホストのコンテキストメニューから作成できます。
ホスト プロファイル ビューからのホスト プロファイルの作成
ホスト プロファイルのメイン ビューから、既存のホストの構成を使用して、ホスト プロファイルを作成できます。
開始する前に
vSphere をインストールした環境と、インベントリ内に最低 1 台の正しく構成されたホストが必要です。
手順
1 ホスト プロファイルのメイン ビューで、 [プロファイルの作成] をクリックします。
プロファイルの作成ウィザードが表示されます。
2 新しいプロファイルを作成するためのオプションを選択し、 [次へ] をクリックします。
3 プロファイルの作成に使用するホストを選択し、 [次へ] をクリックします。
4 新しいプロファイルの名前および説明を入力して、 [次へ] をクリックします。
5 新しいプロファイルの概要情報を確認し、 [終了] をクリックして、プロファイルの作成を完了します。
プロファイル リストに、新しいプロファイルが表示されます。
ESXi 構成ガイド
172 VMware, Inc.

ホストからのホスト プロファイルの作成
ホストおよびクラスタのインベントリ ビューで、ホストのコンテキスト メニューから新しいホスト プロファイルを作成できます。
開始する前に
vSphere をインストールした環境と、インベントリ内に最低 1 台の正しく構成されたホストが必要です。
手順
1 ホストおよびクラスタ ビューで、新しいホスト プロファイルの参照ホストとして指定するホストを選択します。
2 ホストを右クリックし、 [ホスト プロファイル] - [ホストからプロファイルを作成] を選択します。
ホストからプロファイルを作成ウィザードが開きます。
3 新しいプロファイルの名前および説明を入力して、 [次へ] をクリックします。
4 新しいプロファイルの概要情報を確認し、 [終了] をクリックして、プロファイルの作成を完了します。
ホストの [サマリ] タブに、新しいプロファイルが表示されます。
ホスト プロファイルのエクスポート
VMware のプロファイル形式 (.vpf) のファイルにプロファイルをエクスポートできます。
手順
1 ホスト プロファイルのメイン ページで、プロファイル リストからエクスポートするプロファイルを選択します。
2 プロファイルをエクスポートするファイルの場所を選択し、名前を入力します。
3 [保存] をクリックします。
ホスト プロファイルのインポート
VMware のプロファイル形式 (.vpf) のファイルからプロファイルをインポートできます。
手順
1 ホスト プロファイルのメイン ページで、 [プロファイルの作成] アイコンをクリックします。
プロファイルの作成ウィザードが表示されます。
2 プロファイルをインポートするためのオプションを選択し、 [次へ] をクリックします。
3 インポートする VMware プロファイル形式のファイルを入力または参照し、 [次へ] をクリックします。
4 インポートするプロファイルの名前および説明を入力し、 [次へ] をクリックします。
5 インポートしたプロファイルの概要情報を確認し、 [終了] をクリックして、プロファイルのインポートを完了します。
プロファイル リストに、インポートしたプロファイルが表示されます。
ホスト プロファイルの編集
ホスト プロファイル ポリシーの表示および編集、コンプライアンスを確認するポリシーの選択、およびポリシー名または説明の変更ができます。
手順
1 ホスト プロファイルのメイン ビューで、プロファイル リストから編集するプロファイルを選択します。
2 [ホスト プロファイルの編集] をクリックします。
第 15 章 ホスト プロファイルの管理
VMware, Inc. 173

3 プロファイル エディタの上部のフィールドで、プロファイルの名前または説明を変更します。
4 (オプション) ポリシーを編集するか、無効にします。
5 ポリシーのコンプライアンス チェックを有効にします。
6 [OK] をクリックしてプロファイル エディタを閉じます。
ポリシーの編集
ポリシーは、特定の構成設定をどのように適用するかを記述したものです。プロファイル エディタを使用すると、特定のホスト プロファイルに属しているポリシーを編集できます。
プロファイル エディタの左側で、ホスト プロファイルを展開できます。それぞれのホスト プロファイルは複数のサブ プロファイルで構成されています。これらのサブ プログラムは機能グループごとに設けられ、構成インスタンスを表しています。各サブ プロファイルには、プロファイルに則した構成を記述した多くのポリシーが含まれています。
構成できるサブ プロファイル (およびポリシーとコンプライアンス チェックの例) は次のとおりです。
表 15-1. ホスト プロファイルのサブ プロファイルの構成
サブ プロファイル構成 ポリシーとコンプライアンス チェックの例
メモリ予約 メモリ予約を一定の値に設定します。
ストレージ NFS ストレージを構成します。
ネットワーク 仮想スイッチ、ポート グループ、物理 NIC の速度、セキュリティ、および NIC チーミング ポリシーを構成します。
日付と時刻 時刻設定、サーバのタイムゾーンを構成します。
ファイアウォール ルールセットを有効または無効にします。
セキュリティ ユーザーまたはユーザー グループを追加します。
サービス サービスの設定を構成します。
詳細 詳細オプションを変更します。
手順
1 編集するプロファイルについて、プロファイル エディタを開きます。
2 プロファイル エディタの左側で、編集したいポリシーに達するまで、サブ プロファイルを展開します。
3 ポリシーを選択します。
プロファイル エディタの右側では、 [構成の詳細] タブに、ポリシーのオプションおよびパラメータが表示されます。
4 ドロップダウン メニューからポリシー オプションを選択し、パラメータを設定します。
5 (オプション) ポリシーを変更したあと、デフォルトのオプションに戻す場合には、 [戻る] をクリックするとオプションがリセットされます。
ESXi 構成ガイド
174 VMware, Inc.

コンプライアンス チェックの有効化
ホスト プロファイル ポリシーのコンプライアンスを確認するかどうかを指定できます。
手順
1 プロファイル エディタでプロファイルを開いて、コンプライアンス チェックを有効にするポリシーを選択します。
2 プロファイル エディタの左側で、 [コンプライアンスの詳細] タブを選択します。
3 ポリシーのチェック ボックスを有効にします。
注意 このチェック ボックスを無効にして、このポリシーのコンプライアンスを確認しないようにした場合でも、コンプライアンス チェックが有効になっている別のポリシーは確認されます。
プロファイルの管理
ホストのプロファイルを作成したあと、プロファイルを特定のホストまたはクラスタに割り当てて、そのプロファイルを
ホストまたはクラスタへ関連付けることによって、プロファイルを管理できます。
エンティティの関連付け
構成する必要があるホストは、プロファイルに関連付けられます。プロファイルをクラスタに関連付けることもできます。
コンプライアンスを実現するには、関連付けられたクラスタ内のすべてのホストを、そのプロファイルに従って構成する
必要があります。
次の場所から、ホストまたはクラスタをプロファイルに関連付けることができます。
n ホスト プロファイルのメイン ビュー
n ホストのコンテキスト メニュー
n クラスタのコンテキスト メニュー
n クラスタの [プロファイルのコンプライアンス] タブ
ホスト プロファイル ビューからのエンティティの関連付け
プロファイルをエンティティ (ホスト、またはホストのクラスタ) に適用する前に、エンティティをプロファイルに関連付ける必要があります。
ホスト プロファイルのメイン ビューからホストまたはクラスタをプロファイルに関連付けることができます。
手順
1 ホスト プロファイルのメイン ビューで、関連付けを追加するプロファイルをプロファイル リストから選択します。
2 [ホストとクラスタの接続] アイコンをクリックします。
3 展開されたリストからホストまたはクラスタを選択し、 [適用] をクリックします。
ホストまたはクラスタが、添付されたエンティティ リストに追加されます。
4 (オプション) ホストまたはクラスタから関連付けを解除するには、 [分離] をクリックします。
5 [OK] をクリックしてダイアログを閉じます。
ホストからのエンティティの関連付け
プロファイルをホストに適用する前に、エンティティをプロファイルに関連付ける必要があります。
ホストおよびクラスタのインベントリ ビューで、ホストのコンテキスト メニューからプロファイルをホストに関連付けることができます。
第 15 章 ホスト プロファイルの管理
VMware, Inc. 175

手順
1 ホストおよびクラスタ ビューで、プロファイルを適用するホストを選択します。
2 ホストを右クリックし、 [ホスト プロファイル] - [プロファイルの管理] を選択します。
注意 インベントリにホスト プロファイルがない場合は、ダイアログが表示され、ホスト プロファイルを作成してそのプロファイルをホストに関連付けるかどうかが尋ねられます。
3 添付されたプロファイルの変更ダイアログで、ホストに関連付けるプロファイルを選択し、 [OK] をクリックします。
ホストの [サマリ] タブで、ホスト プロファイルが更新されます。
プロファイルの適用
ホストをプロファイルで指定されている状態にするには、ホストにプロファイルを適用します。
次の場所からプロファイルをホストに適用できます。
n ホスト プロファイルのメイン ビュー
n ホストのコンテキスト メニュー
n クラスタのプロファイルの [コンプライアンス] タブ
ホスト プロファイル ビューからのプロファイルの適用
ホスト プロファイルのメイン ビューからホストにプロファイルを適用できます。
開始する前に
ホストは、プロファイルを適用する前に、メンテナンス モードにしておく必要があります。
手順
1 ホスト プロファイルのメイン ビューで、ホストに適用するプロファイルを選択します。
2 [ホストおよびクラスタ] タブを選択します。
エンティティ名の下に、関連付けられているホストのリストが表示されます。
3 [プロファイルの適用] をクリックします。
プロファイル エディタで、プロファイルを適用するのに必要なパラメータを入力するよう要求されることがあります。
4 パラメータを入力し、 [次へ] を入力します。
5 必要なパラメータをすべて入力するまで処理を続けます。
6 [終了] をクリックします。
コンプライアンス ステータスが更新されます。
ホストからのプロファイルの適用
ホストのコンテキスト メニューからホストにプロファイルを適用できます。
開始する前に
ホストは、プロファイルに適用する前に、メンテナンス モードにしておく必要があります。
手順
1 ホストおよびクラスタ ビューで、プロファイルを適用するホストを選択します。
2 ホストを右クリックし、 [ホスト プロファイル] - [プロファイルの適用] を選択します。
3 プロファイル エディタで、パラメータを入力して、 [次へ] をクリックします。
ESXi 構成ガイド
176 VMware, Inc.

4 必要なパラメータをすべて入力するまで処理を続けます。
5 [終了] をクリックします。
コンプライアンス ステータスが更新されます。
参照ホストの変更
参照ホストの構成を使用して、ホスト プロファイルが作成されます。
この作業は、ホスト プロファイルのメイン ビューから実行できます。
開始する前に
ホスト プロファイルがすでに存在している必要があります。
手順
1 この作業は、ホスト プロファイルのメイン ビューまたはホストから実行できます。
u ホスト プロファイルのメイン ビューで、参照ホストを変更するプロファイルを右クリックし、 [参照ホストの変更]をクリックします。
u ホストおよびクラスタ ビューで、参照ホストを更新するホストを右クリックし、 [プロファイルの管理] を選択します。
ホスト プロファイルの分離または変更ダイアログが開きます。
2 プロファイルをホストまたはクラスタから分離するか、プロファイルの参照ホストを変更するかを決定します。
u ホストとプロファイルの関連付けを削除するには、 [分離] をクリックします。
u プロファイルの参照ホストの更新を続行するには、 [変更] をクリックします。
[変更] を選択すると、参照ホストの変更ダイアログが開きます。プロファイルが参照している現在のホストが、 [参照ホスト] として表示されます。
3 インベントリ リストを展開して、プロファイルを関連付けるホストを選択します。
4 [更新] をクリックします。
[参照ホスト] が更新されます。
5 [OK] をクリックします。
ホスト プロファイルの [サマリ] タブに、更新された参照ホストのリストが表示されます。
第 15 章 ホスト プロファイルの管理
VMware, Inc. 177

クラスタからのプロファイルの管理
クラスタのコンテキスト メニューから、プロファイルの作成、プロファイルの関連付け、および参照ホストの更新を実行できます。
手順
u ホストおよびクラスタ ビューで、クラスタを右クリックして、 [ホスト プロファイル] - [プロファイルの管理] を選択します。ホスト プロファイルの設定に応じて、次のようになります。
プロファイル ステータス 結果
クラスタがホスト プロファイルに関連付けられておらず、インベントリにプロファイルが存在しない場合。
a ダイアログが開き、プロファイルを作成してクラスタに関連付
けるかどうかが尋ねられます。
b [はい] を選択すると、プロファイルの作成ウィザードが開きます。
クラスタがホスト プロファイルに関連づけられておらず、インベントリにプロファイルが 1 つ以上存在する場合。
a プロファイルの適用ダイアログが開きます。
b クラスタに関連づけるプロファイルを選択して、 [OK] をクリックします。
すでにクラスタがホスト プロファイルに関連づけられている場合。
ダイアログで、 [分離] をクリックしてクラスタからプロファイルを分離するか、 [変更] をクリックして異なるプロファイルをクラスタに関連付けます。
コンプライアンスの確認
コンプライアンスの確認により、ホストまたはクラスタが正しく構成されていることを確認できます。
参照ホスト プロファイルでホストを構成したあとで、たとえば手動の変更などによって構成が適切でない場合があります。コンプライアンスを定期的に確認することで、ホストまたはクラスタが正しく構成されていることを確認できます。
ホスト プロファイル ビューからのコンプライアンスの確認
ホスト プロファイルのメイン ビューから、プロファイルに対するホストまたはクラスタのコンプライアンスを確認できます。
手順
1 ホスト プロファイル リストから、確認するプロファイルを選択します。
2 [ホストおよびクラスタ] タブで、エンティティ名の下のリストからホストまたはクラスタを選択します。
3 [コンプライアンスを今すぐ確認] をクリックします。
コンプライアンスのステータスが、準拠、不明、または非準拠に更新されます。
コンプライアンスのステータスが非準拠の場合は、ホストをプロファイルに適用できます。
ホストからのコンプライアンスの確認
ホストにプロファイルを関連付けたあと、コンプライアンス チェックを実行して、構成を検証します。
手順
1 ホストおよびクラスタ ビューで、コンプライアンス チェックを行うホストを選択します。
2 ホストを右クリックし、 [ホスト プロファイル] - [コンプライアンスの確認] を選択します。
ホストの [サマリ] タブに、ホストのコンプライアンス ステータスが表示されます。
ホストが非準拠の場合は、プロファイルをホストに適用する必要があります。
ESXi 構成ガイド
178 VMware, Inc.

クラスタのコンプライアンスの確認
クラスタのホスト プロファイルに対するコンプライアンス、または特定のクラスタの要件および設定について確認できます。
手順
1 ホストおよびクラスタ ビューで、コンプライアンス チェックを行うクラスタを選択します。
2 [プロファイルのコンプライアンス] タブで、 [コンプライアンスを今すぐ確認] をクリックして、クラスタに関連付けられているホスト プロファイルとクラスタ要件 (該当する場合) の両方に対するクラスタのコンプライアンスを確認します。
n DRS、HA、および DPM など、クラスタ内のホストの特定の設定について、クラスタのコンプライアンスが確認されます。たとえば、VMotion が有効かどうかが確認されます。クラスタ要件についてのコンプライアンスステータスが更新されます。この確認は、ホスト プロファイルがクラスタに関連付けられていない場合でも実行されます。
n ホスト プロファイルがクラスタに関連付けられている場合は、ホスト プロファイルとのクラスタのコンプライアンスが確認されます。ホスト プロファイルについてのコンプライアンス ステータスが更新されます。
3 (オプション) 特定のクラスタ要件のリストについては、クラスタ要件の横の [説明] をクリックします。
4 (オプション) 特定のホスト プロファイルのコンプライアンス チェックについては、ホスト プロファイルの横の [説明]をクリックします。
5 (オプション) クラスタに関連付けられたホスト プロファイルを変更するには、 [変更] をクリックします。
6 (オプション) クラスタに関連付けられたホスト プロファイルを分離するには、 [分離] をクリックします。
クラスタが非準拠の場合は、クラスタ内の各ホストにプロファイルを個別に適用する必要があります。
第 15 章 ホスト プロファイルの管理
VMware, Inc. 179

ESXi 構成ガイド
180 VMware, Inc.

インデックス
数字
802.1Q および ISL タギング攻撃 139
CCA 書名付き証明書 152CDP 23CHAP
iSCSI イニシエータ用 84一方向 84検出ターゲット用 85静的ターゲット用 85相互 84無効化 86
CHAP 認証 83, 143CHAP 認証方法 84CIM およびファイアウォール ポート 135Cisco Discovery Protocol 23, 27Cisco スイッチ 23
Ddcui 148DMZ 127DNS 52dvPort
VLAN ポリシー 45スイッチへの通知 43チーミングおよびフェイルオーバー ポリシー 43トラフィック シェーピング ポリシー 51ネットワークのフェイルオーバー検出 43フェイルオーバー 43フェイルバック 43ブロックされているポート 52プロパティ 29ポート ポリシー 52ロード バランシング 43
dvPort グループ
オーバーライド設定 29仮想マシン 35スイッチへの通知 42切断時の構成のリセット 29説明 28チーミングおよびフェイルオーバー ポリシー 42追加 28トラフィック シェーピング ポリシー 51名前 28
ネットワークのフェイルオーバー検出 42フェイルオーバーの順序 42フェイルバック 42ポート グループのタイプ 28ポート数 28ポート ブロック 52ポート名のフォーマット 29ホストでのバインド 29ライブ ポートの移動 29ロード バランシング 42
DVSCisco Discovery Protocol 27IP アドレス 27MTU の最大サイズ 27VMkernel ネットワーク アダプタの追加 32管理者連絡情報 27最大ポート数 27
dvUplink 26
FFTP およびファイアウォール ポート 135
HHTTPS PUT、証明書および鍵のアップロード 153
IIDE 64IPv4 37IPv6 37IP アドレス 27, 67IP ストレージ ポート グループ、作成 20, 32iSCSI
QLogic iSCSI アダプタ 142セキュリティ 142ソフトウェア クライアントおよびファイアウォール
ポート 135転送されたデータの保護 143認証 142ポートの保護 143
iSCSI HBA、エイリアス 80iSCSI SAN 認証、無効化 143iSCSI イニシエータ
CHAP の構成 84CHAP パラメータの設定 83詳細パラメータ 87
VMware, Inc. 181

詳細パラメータの構成 88ハードウェア 79
iSCSI エイリアス 67iSCSI ストレージ
イニシエータ 78ソフトウェア起動 78ハードウェア起動 78
iSCSI ネットワーク、VMkernel ポートの作成 81iSCSI 名 67
Llocaladmin 149LUN
作成、再スキャン 88変更と再スキャン 88マスキングの変更と再スキャン 88マルチパス ポリシー 106マルチパス ポリシーの設定 106
MMAC アドレス
構成 53生成 53
MAC アドレスの変更 141MAC フラッディング 139MPP、「マルチパス プラグイン」を参照
MRU パス ポリシー 106MTU 55MTU の最大サイズ 27
NNAS、マウント 60NAT 37NetQueue、無効化 57NFS、ファイアウォール ポート 135NFS ストレージ
概要 90追加 91
NFS データストア、アンマウント 95NIC、追加 31NIC チーミング、定義 13NIS およびファイアウォール ポート 135NMP、パスの要求 104
PPSA、「プラグ可能ストレージ アーキテクチャ」を参照
PSP、「パス選択プラグイン」を参照
RRAID デバイス 114RAW デバイス マッピング、RDM を参照 111RDM
および仮想ディスク ファイル 117概要 111
仮想互換モード 114クラスタリング 117作成 118と VMFS フォーマット 114動的名前解決 115とスナップショット 114物理互換モード 114メリット 112
root ログイン、権限 147
SSAS 64SATA 64SATP 101SDK、ファイアウォール ポートおよび仮想マシン コン
ソール 134setinfo 165SMB およびファイアウォール ポート 135SNMP およびファイアウォール ポート 135SPOF 77SSH、ファイアウォール ポート 135SSL
暗号化と証明書 151タイムアウト 153有効化と無効化 151
TTCP ポート 136
UUDP ポート 136USB 64
VvCenter Server
権限 147ファイアウォール ポート 132ファイアウォールを介しての接続 134
vCenter Server ユーザー 146VLAN
VLAN ホッピング 139および iSCSI 143セキュリティ 137, 139セキュリティの構成 139定義 13導入のシナリオ 159プライベート 30レイヤー 2 セキュリティ 139
VLAN ID 28VLAN セキュリティ 139VLAN タイプ 45VLAN トランキング 28, 45VLAN トランク 45
ESXi 構成ガイド
182 VMware, Inc.

VLAN ポリシー
dvPort 45dvPort グループ 45
VMFS共有 159ボリュームの再署名 97
VMFS データストア
アンマウント 95エクステントの追加 96共有 70構成 89コピーの再署名 98削除 94作成 69署名の変更 99プロパティの変更 95容量の増加 96
VMFS データストアのマウント 98VMFS ボリュームの再署名 97VMkernel
構成 19セキュリティ 124定義 13
VMkernel アダプタ 34VMkernel ネットワーク 14VMkernel ネットワーク アダプタ、追加 20, 32VMkernel ネットワーク アダプタの追加 20VMotion
VLAN および仮想スイッチによるセキュリティ 139定義 13ネットワークの構成 19
VMotion インターフェイス、作成 20, 32vmware-hostd 145VMware NMP
I/O フロー 101「ネイティブ マルチパス プラグイン」も参照
vNetwork 標準スイッチ
トラフィック シェーピング 49表示 14ポート構成 21レイヤー 2 セキュリティ 46
vNetwork 分散スイッチ
Cisco Discovery Protocol 27IP アドレス 27MTU の最大サイズ 27NIC の追加 31VMkernel アダプタ 34VMkernel ネットワーク アダプタの追加 32仮想マシンの移行 35管理者連絡情報 27サード パーティ 25最大ポート数 27新規 26
その他のポリシー 52ホストを追加 26
vpxuser 147vSphere Client
vCenter Server でのファイアウォール ポート 132仮想マシン コンソールに接続するファイアウォール
ポート 134直接接続用のファイアウォール ポート 133
vSwitch使用 17スイッチへの通知 38チーミングおよびフェイルオーバー ポリシー 38定義 13トラフィック シェーピング 49ネットワークのフェイルオーバー検出 38表示 14フェイルオーバーの順序 38フェイルバック 38ポート構成 21レイヤー 2 セキュリティ 46ロード バランシング 38
WWWN 66
あ
アクセスなしロール 148アクティブ-アクティブ ディスク アレイ 106アクティブ-パッシブ ディスク アレイ 106アダプタ、仮想 33アップリンク、削除 32アップリンク アダプタ
速度 22追加 22デュプレックス 22
アップリンクの割り当て 27暗号化
SSL の有効化と無効化 151証明書 151ユーザー名、パスワード、パケット 151
アンチウイルス ソフトウェア、インストール 163
い
一方向 CHAP 84インターネット プロトコル 37
えエクステント
増大 96データストアへの追加 96
エクスポート
ホストのグループ 149ホストのユーザー 149
インデックス
VMware, Inc. 183

おオーバーライド設定、dvPort グループ 29置き換え、デフォルトの証明書 152
か鍵、アップロード 153拡張 vmxnet 55, 56隔離
VLAN 126仮想スイッチ 126仮想ネットワーク レイヤー 126
仮想アダプタ、VMkernel 34仮想化レイヤー、セキュリティ 124仮想スイッチ
802.1Q および ISL タギング攻撃 139MAC アドレスの変更 141MAC フラッディング 139および iSCSI 143偽装転送 141スパニング ツリー攻撃 139セキュリティ 139ダブル カプセル化攻撃 139導入のシナリオ 159マルチキャスト総当り攻撃 139無差別モード 141ランダム フレーム攻撃 139
仮想スイッチのセキュリティ 139仮想スイッチ ポート、セキュリティ 141仮想ディスク、フォーマット 107仮想ネットワーク、セキュリティ 137仮想ネットワーク アダプタ、削除 34仮想ネットワーク レイヤーおよびセキュリティ 126仮想マシン
vNetwork 分散スイッチとの間の移行 35隔離 126, 127カット アンド ペーストの無効化 163可変情報サイズの制限 165セキュリティ 124セキュリティの推奨事項 163デバイス切断防止 164ネットワーク 35リソースの予約および制限 124ログの無効化 165, 167
仮想マシンのネットワーク 14, 18カット アンド ペースト、ゲスト OS での無効化 163管理アクセス、TCP および UDP ポート 136管理者連絡情報 27管理者ロール 148
き
偽装転送 47, 48, 141, 142
くグループ
概要 149グループ リストの表示 149権限とロール 146認証 147ホストからの削除 150ホストでの変更 151ホストへの追加 151ユーザーの追加 151
グループからのユーザーの削除 151グループへのユーザーの追加 151
けゲスト OS
カット アンド ペーストの無効化 163可変情報サイズの制限 165セキュリティの推奨事項 163ログの無効化 165, 167ログ レベル 166
ゲスト OS の可変情報サイズ
制限 165無効化 165
権限
root ユーザー 147vCenter Server 管理者 147vpxuser 147概要 147と特権 147ユーザー 147, 148
現在のマルチパス状態 105検出
アドレス 82静的 83動的 82
こ攻撃
802.1Q および ISL タギング 139MAC フラッディング 139スパニング ツリー 139ダブル カプセル化 139マルチキャスト総当り 139ランダム フレーム 139
更新 88構成
RDM 118SCSI ストレージ 89静的検出 83動的検出 82
互換モード
仮想 114物理 114
ESXi 構成ガイド
184 VMware, Inc.

固定パス ポリシー 101, 106
さ
サード パーティ製スイッチ 25サードパーティのソフトウェア サポート ポリシー 129最近の使用パス ポリシー 101, 106再スキャン
LUN 作成 88パスのダウン時 88パスのマスキング 88
最大ポート数 27サムプリント、ホスト 152
し
事前バインドのポート グループ 28ジャンボ フレーム
仮想マシン 55, 56有効化 56
出力側トラフィック シェーピング 51証明書
SSL 151vCenter Server 151vSphere SDK の SSL の無効化 155アップロード 153キー ファイル 151検証 152証明書ファイル 151新規生成 152セキュリティ 129デフォルト 151場所 151
証明書の生成 152診断パーティション、構成 92シン ディスク、作成 108
すスイッチ、vNetwork 33スイッチへの通知 38, 42, 43スタンバイ アダプタ 22スタンバイ中のアップリンク 38, 42, 43ストレージ
iSCSI 78NFS 90SAN 78VLAN および仮想スイッチによるセキュリティ 139vSphere Client での表示 72アダプタ 65概要 63仮想マシンによる使用 108仮想マシンへのアクセス 71タイプ 64ネットワーク接続された 65
ファイバ チャネル 78プロビジョニング 107プロビジョニングされた 108未共有 108ローカル 64ローカル SCSI 77
ストレージ アダプタ
vSphere Client での表示 72名前のコピー 73表示 72ファイバ チャネル 78
ストレージ アレイ タイプ プラグイン 101ストレージ デバイス
アダプタについての表示 74識別子 68名前 68パス 105表示 73ホストについての表示 73ランタイム名 68
ストレージへのアクセス 71ストレージ領域 107スパニング ツリー攻撃 139
せ静的検出、構成 83静的検出アドレス 82セキュリティ
iSCSI ストレージ 142VLAN ホッピング 139VLAN を使用した仮想マシン 137VMkernel 124vmware-hostd 145アーキテクチャ 123概要 123仮想化レイヤー 124仮想スイッチ ポート 141仮想ネットワーク レイヤー 126仮想マシン 124仮想マシンの推奨事項 163機能 123権限 147証明書 129単一ホストの DMZ 126, 127ヴイエムウェアのポリシー 129リソースの確保および制限 124
セキュリティの推奨事項 162セキュリティの導入
複数顧客用のオープンな 159, 161複数顧客用の制限付き 160
セキュリティ ポリシー、dvPort 47, 48切断時の構成のリセット、dvPort グループ 29
インデックス
VMware, Inc. 185

そ
相互 CHAP 84ソフトウェア iSCSI
およびフェイルオーバー 102診断パーティション 92ネットワーク 81
ソフトウェア iSCSI イニシエータ
検出アドレスの設定 82構成 80有効化 82
た
ターゲット 66タイムアウト、SSL 153ダイレクト コンソール、アクセス 149ダブル カプセル化攻撃 139単一点障害 77
ちチーミング ポリシー
dvPort 43dvPort グループ 42vSwitch 38
遅延バインドのポート グループ 28直接アクセス 146
つ追加
dvPort グループ 28NFS ストレージ 91
てディスク、フォーマット 108, 109ディスク アレイ
アクティブ-アクティブ 106アクティブ-パッシブ 106
ディスク フォーマット
NFS 90シック プロビジョニング 107シン プロビジョニング 107
データストア
NFS 68NFS ボリュームでの構成 91SCSI ディスクでの作成 89VMFS 68vSphere Client での表示 72アンマウント 95エクステントの追加 96管理 93グループ化 94更新 88ストレージ オーバーサブスクリプション 109重複の管理 97名前の変更 94
パス 105表示 74プロパティの確認 75マウント 98容量の増加 96
データストアのコピー、マウント 98デバイス切断、防止 164デフォルトの証明書、CA 書名付き証明書との置き換
え 152デリゲート ユーザー 90
と動的検出、構成 82動的検出アドレス 82特権と権限 147トラフィック シェーピング
vSwitch 49ポート グループ 50
トラフィック シェーピング ポリシー
dvPort 51dvPort グループ 51
に
入力側トラフィック シェーピング 51認証
iSCSI ストレージ 142vSphere Client から ESXi へ 145グループ 147ユーザー 145, 146
認証デーモン 145
ね
ネイティブ マルチパス プラグイン 99, 100ネットワーク
セキュリティ 137セキュリティ ポリシー 47, 48
ネットワーク アダプタ、表示 15, 27ネットワーク アドレス変換 37ネットワークのフェイルオーバー検出 38, 42, 43ネットワークのベスト プラクティス 59
は
バースト サイズ 49–51パーティション マッピング 114ハードウェア iSCSI、およびフェイルオーバー 102ハードウェア iSCSI イニシエータ
iSCSI 名の変更 80インストール 79検出アドレスの設定 82構成 79表示 79命名パラメータの設定 80
ハードウェア デバイス、削除 164
ESXi 構成ガイド
186 VMware, Inc.

パス
無効化 107優先 105
パス障害時の再スキャン 88パススルー デバイス、仮想マシンの追加 58パス選択プラグイン 101パスの管理 99パスの障害 102パスのフェイルオーバー、ホストベース 102パスのポリシー、最近の使用 101パスの無効化 107パスの要求 104パスの横の * 105パスの横のアスタリスク 105パス ポリシー
MRU 106固定 101, 106最近の使用 106デフォルトの変更 106ラウンド ロビン 101, 106
パッシブ ディスク アレイ 106バンド幅
ピーク 49, 50平均 49, 50
ひ
ピーク バンド幅 49–51
ふファイアウォール ポート
SDK および仮想マシン コンソール 134vCenter Server での構成 132vCenter Server への接続 134vCenter Server を使用しない構成 133vSphere Client および仮想マシン コンソール 134vSphere Client でのオープン 135vSphere Client と vCenter Server 132vSphere Client の直接接続 133暗号化 151概要 131仮想マシン コンソールの接続 134管理 135サポートされるサービス 135ホスト間 135
ファイバ チャネル 65ファイバ チャネル SAN、WWN 66ファイバ チャネル ストレージ、概要 78ファイル システム、アップグレード 97フェイルオーバー 38, 99フェイルオーバーの順序 38, 42, 43フェイルオーバー パス、状態 105フェイルオーバー ポリシー
dvPort 43
dvPort グループ 42vSwitch 38
フェイルバック 38, 42, 43物理アダプタ、削除 32物理スイッチ、トラブルシューティング 60プライベート VLAN
削除 30, 31作成 30セカンダリ 31プライマリ 30
プラグ可能ストレージ アーキテクチャ 99プロキシ サービス
暗号化 151変更 155
ブロックされているポート、dvPort 52ブロック デバイス 114プロパティ、dvPort 29分離、仮想マシン 124
へ
平均バンド幅 51
ほポート グループ
使用 18定義 13トラフィック シェーピング 50レイヤー 2 セキュリティ 47
ポート構成 21ポートのバインド 102ポート バインド 81ポート ブロック、dvPort グループ 52ポート名のフォーマット、dvPort グループ 29ホスト
vNetwork 分散スイッチに追加 26グループの追加 151サムプリント 152導入環境とセキュリティ 159メモリ 165ユーザーの追加 150
ホスト間でのファイアウォール ポート 135ホストでのグループの変更 151ホストでのバインド、dvPort グループ 29ホストのネットワーク、表示 14ホスト プロキシ サービスの変更 155ホスト プロファイル
アクセス 172新しいプロファイルの作成 172インポート 173エクスポート 173エンティティの適用 175コンプライアンスの確認 178, 179使用モデル 171
インデックス
VMware, Inc. 187

プロファイルの管理 175プロファイルの適用 176編集 173ホストからの新しいプロファイルの作成 173ホストからのエンティティの関連付け 175ホスト プロファイル ビューからの新しいプロファイ
ルの作成 172ホスト プロファイル ビューからのエンティティの関
連付け 175ポリシーのコンプライアンス チェックの有効化 175ポリシーの編集 174
ホスト プロファイルの作成 172, 173ボリュームの再署名 97, 98
ま
マルチキャスト総当り攻撃 139マルチパス機能
アクティブなパス 105現在の状態の表示 105スタンバイ パス 105破損したパス 105無効なパス 105
マルチパス状態 105マルチパス プラグイン、パスの要求 104マルチパス ポリシー 106
む無効化
iSCSI SAN 認証 143vSphere SDK の SSL 155仮想マシンのカット アンド ペースト 163可変情報サイズ 165ゲスト OS のログ 165, 167
無差別モード 47, 48, 141, 142
めメタデータ、RDM 114
ゆ
有効なアダプタ 22有効なアップリンク 38, 42, 43ユーザー
vCenter Server 146Windows ドメインから 146概要 149グループからの削除 151グループへの追加 151グループ リストのエクスポート 149権限とロール 146セキュリティ 146
直接アクセス 146認証 146ホストからの削除 150ホストでの変更 150ホストへの追加 150ユーザー リストのエクスポート 149ユーザー リストの表示 149
ユーザー権限
dcui 148vpxuser 147
ユーザーロール、管理者 148ユーザー ロール
アクセスなし 148読み取り専用 148
優先パス 105
よ
要求ルール 104読み取り専用ロール 148
らライブ ポートの移動、dvPort グループ 29ラウンド ロピン パス ポリシー 101ラウンド ロビン パス ポリシー 106ランダム フレーム攻撃 139
りリソースの制限および確保、セキュリティ 124
る
ルーティング 52
れ
レイヤー 2 セキュリティ 46
ろローカル SCSI ストレージ、概要 77ロード バランシング 38, 42, 43ロール
アクセスなし 148管理者 148セキュリティ 148デフォルト 148と権限 148読み取り専用 148
ログ、ゲスト OS の無効化 165, 167ログ ファイル
数の制限 166サイズの制限 166
ログ レベル、ゲスト OS 166ロックダウン モード、有効化 162
ESXi 構成ガイド
188 VMware, Inc.