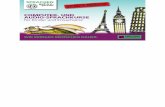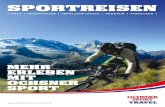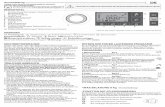eTransit Demo-Zugriff und Nutzungsszenarien · 2020. 9. 4. · eTransit Demo-Zugriff und...
Transcript of eTransit Demo-Zugriff und Nutzungsszenarien · 2020. 9. 4. · eTransit Demo-Zugriff und...

eTransit Demo-Zugriff und Nutzungsszenarien
4. September 2020 / tdeb Identitas AG Stauffacherstrasse 130A CH-3014 Bern [email protected]

eTransit Demo-Zugriff und Nutzungsszenarien 4. September 2020 Seite 2 von 24
Inhaltsverzeichnis
Demo-Konten (Agate Testumgebung RF) ............................................. 3
Demo-Szenarien ................................................................................... 3
Installation der Apps auf Android-Geräten ........................................... 4
Beschreibung der Nutzungsszenarien ................................................... 5
4.1 Benutzung der eTransit farmer App ............................................................ 5
Login ...................................................................................................... 5
Erstellung eines eBegleitdokuments ........................................................... 6
Anzeige des QR-Codes für die Übergabe an den Chauffeur ............................ 9
Entgegennahme eines eBegleitdokuments ................................................. 10
4.2 Benutzung der eTransit trucker App .......................................................... 11
Login ..................................................................................................... 11
Laden eines eBegleitdokuments ................................................................ 12
Abladen eines eBegleitdokuments ............................................................. 17
4.3 Benutzung des eTransit Web GUI .............................................................. 19
Login ..................................................................................................... 19
eBegleitdokumente suchen ...................................................................... 19
4.4 Benutzung der TVD-Erweiterung (in Entwicklung) ....................................... 21
Login ..................................................................................................... 21
Begleitdokument erstellen........................................................................ 21
eBegleitdokument entgegennehmen ......................................................... 23
Kontakt für Rückmeldungen & Hilfe .................................................... 24

eTransit Demo-Zugriff und Nutzungsszenarien 4. September 2020 Seite 3 von 24
Demo-Konten (Agate Testumgebung RF)
Wir haben die folgenden Demo-Konten in der Agate Testumgebung (RF) eingerichtet. Diese
können frei für Test- oder Demonstrationszwecke genutzt werden:
Zugriffsarten
Name Rolle Agate-Nr. Passwort eTransit
farmer App
eTransit
trucker App
eTransit
web
TVD
Erweiterung
Max
Züchter Tierhalter 3468034 eTransit350 x x x
Fritz
Mäster Tierhalter 3468035 eTransit985 x x x
Tom
Strasser Chauffeur* 3468036 eTransit570 x x
Jan
Metzger
Vieh-
annahme 3468037 eTransit74 x x
* Zuweisbarer Transporteur beim Laden (Agate-Nr.): 3000723
Bemerkung: Die Demo umfasst nur die wichtigsten eTransit-Rollen. Zusätzliche Rollen wie z.B.
«Kontrollstelle» werden von den berechtigten Organisationen (z.B. Kantonspolizeien) separat
getestet.
Demo-Szenarien
Die obigen Demo-Konten dienen der Veranschaulichung der folgenden Szenarien:
a) Chauffeur transportiert Zuchtschweine vom Züchter bis zum Mäster
b) Chauffeur transportiert Mastschweine vom Mäster bis zum Schlachthof
Erstellen Beladen Abladen Entgegennehmen
ChauffeurHerkunftsbetrieb
Elektr. Übergabepunkt
App: nur online möglichFarmer App Trucker App
Erstellen Entgegennehmen
TVD
Legende:
Bestimmungsort (Tierhaltung / Schlachthof)
«Max Züchter»«Tom Strasser»
«Jan Metzger»
«Fritz Mäster»
«Fritz Mäster»
a)
b)

eTransit Demo-Zugriff und Nutzungsszenarien 4. September 2020 Seite 4 von 24
Installation der Apps auf Android-Geräten
Die Nutzung der mobilen Apps ist für Demo-Zwecke nur mit Android-Geräten vorgesehen1.
Falls Sie bereits eine ältere Demo-Version auf Ihrem Gerät installiert haben, müssen Sie diese
zuerst deinstallieren.
Zum Installieren der aktuellen Demo-Version müssen Sie auf Ihrem Android-Gerät die folgende
Adresse aufrufen und die aktuelle Vorschau-Version der App herunterladen:
> eTransit farmer App: https://install.appcenter.ms/orgs/identitas-ag/apps/ebd-tierhalter-
1/distribution_groups/etransit-farmer-preview
> eTransit trucker App: https://install.appcenter.ms/orgs/identitas-ag/apps/ebd-transport-
eure/distribution_groups/etransit-trucker-preview
Nach dem Download der App können Sie die heruntergeladene APK-Datei anwählen und instal-
lieren. Je nach Geräte-Einstellung erhalten Sie eine Warnmeldung, dass Sie eine App aus «un-
bekannter Quelle» installieren. Sie müssen in diesem Fall in den Sicherheitseinstellungen von
Android die «Installation von Apps aus unbekannten Quellen» für diese Installation erlauben.
Nach der Installation können Sie diese Erlaubnis wieder verweigern (empfohlen).
1 Falls die Installation der Apps auf einem Android-Gerät nicht möglich ist, bzw. ein Zugang auf einem iOS (Aople) Ge-
rät erwünscht ist, kontaktieren Sie bitte das Projektteam unter [email protected]. Ein entsprechender Zugriff auf der Apple-Testplattform (TestFlight) kann im Anschluss freigeschaltet werden.

eTransit Demo-Zugriff und Nutzungsszenarien 4. September 2020 Seite 5 von 24
Beschreibung der Nutzungsszenarien
4.1 Benutzung der eTransit farmer App
Login
Loggen Sie sich ein, indem Sie auf den Eintrag «Lo-
gin» im App-Menü (Klick auf «Hamburger» oben
links, oder mit dem Finger am linken Bildschirm-
rand von links nach rechts streichen). Durch einen
erneuten Klick auf «Login» gelangen Sie auf die A-
gate-Login-Seite, wo Sie ihren Benutzernamen und
ihr Passwort eingeben können.
Bemerkung 1: Falls Ihre Agate-Nr. in der Tierver-
kehrsdatenbank (TVD) für mehrere Betriebe be-
rechtigt ist, haben Sie im Anschluss die Möglichkeit,
den zutreffenden Betrieb (Arbeitsfokus) für die wei-
teren Erfassungen zu selektionieren.
Bemerkung 2: Sofern Sie sich nicht aktiv auslog-
gen, werden Sie nach 30 Tagen Inaktivität automa-
tisch aus der App ausgeloggt und müssen sich im
Anschluss neu anmelden.

eTransit Demo-Zugriff und Nutzungsszenarien 4. September 2020 Seite 6 von 24
Erstellung eines eBegleitdokuments
Klicken Sie auf «Neues eBegleitdokument» im Na-
vigationsmenü.
Bemerkung: Der orange Hintergrund gibt darüber
Auskunft, dass Sie sich nicht auf der produktiven,
sondern auf der Testumgebung befinden.
Schritt 1: Erfassen Sie das Transportdatum und
den Bestimmungszweck.
Bemerkung 1: Alle Felder mit einem Stern (*)
müssen zwingend ausgefüllt werden.

eTransit Demo-Zugriff und Nutzungsszenarien 4. September 2020 Seite 7 von 24
Schritt 2: Erfassen Sie den Bestimmungsort oder
wählen Sie diesen aus der Liste der zuletzt verwen-
deten Bestimmungsorte aus (falls vorhanden).
Schritt 3: Erfassen Sie die zu transportierenden
Tiergruppen und Labelsektoren, indem Sie auf
«Hinzufügen» klicken.
Bemerkung 1: Sämtliche verfügbaren Labelsekto-
ren werden angezeigt. Bei der Erstellung wird je-
doch geprüft, ob die Tierhaltung im ausgewählten
Labelsektor von der Labelorganisation akkreditiert
wurde. Nur von den Labelorganisationen bestätigte
Labelsektoren können auf dem eBegleitdokument
erfasst werden (elektronische Labelvignette).
Aktuell beteiligen sich folgende Labelorganisationen
an eTransit:
> IP-Suisse
> QM Schweizer Fleisch (Agriquali)
> Bio Suisse
Wichtig: Da die Labelfunktionalitäten aktuell
noch fertig entwickelt werden, empfehlen wir
aktuell «kein Label» auszuwählen, um allfäl-
lige Probleme bei der Erstellung zu vermei-
den.
Bemerkung 2: Bei Bedarf können mehrere Tier-
gruppen zum selben eBegleitdokument hinzugefügt
werden.

eTransit Demo-Zugriff und Nutzungsszenarien 4. September 2020 Seite 8 von 24
Schritt 4: Die Gesundheitsdaten der zu den trans-
portierten Tiergruppen müssen bestätigt werden.
Wichtig: Es können aktuell ausschliesslich eBe-
gleitdokumente zu seuchenfreien, gesunden, un-
verletzten Tieren ohne laufende Absetzfristen in der
eTransit farmer App erstellt werden (eine entspre-
chende Erweiterung der App ist für später ange-
dacht). Falls dies nicht zutreffen sollte, bitten wir
Sie, das eBegleitdokument in der TVD zu erstellen
und dabei die ergänzenden Informationen zu ver-
unfallten oder kranken Tieren zu erfassen (siehe
hierzu Kapitel 4.4.2).
Bemerkung: Falls der Herkunftsbetrieb seuchen-
polizeilichen Massnahmen unterworfen ist, muss ein
«rotes Begleitdokument» in Papierform ausgestellt
und durch einen amtlichen Tierarzt unterschrieben
werden. Dieser Fall ist aktuell nicht in eTransit ab-
gebildet.
Das neu erstellte eBegleitdokument erscheint mit
Status «freigegeben» in der Dokumentliste. Es
kann nun von einem Chauffeur geladen werden,
z.B. indem der QR-Code mit der Dokument-ID an-
gezeigt und vom Chauffeur in der eTransit trucker
App eingescannt wird.

eTransit Demo-Zugriff und Nutzungsszenarien 4. September 2020 Seite 9 von 24
Anzeige des QR-Codes für die Übergabe an den Chauffeur
Um den QR-Code für die Übernahme des eBegleit-
dokuments anzuzeigen, klicken Sie unter «Aktuelle
Dokumente» auf das entsprechende Dokument.
In der Detailansicht müssen Sie in der Folge das
QR-Code Symbol (oben rechts) anwählen.
Bemerkung: Alternativ können Sie auf das nach-
folgende Teilen-Symbol klicken, um die Dokument-
ID z.B. per SMS, WhatsApp oder Email an den
Chauffeur mitzuteilen:

eTransit Demo-Zugriff und Nutzungsszenarien 4. September 2020 Seite 10 von 24
Entgegennahme eines eBegleitdokuments
Klicken Sie auf «eBegleitdokument entgegenneh-
men» im Navigationsmenü.
Bemerkung: Der orange Hintergrund gibt Ihnen
darüber Auskunft, dass Sie sich nicht auf der pro-
duktiven, sondern auf der Testumgebung befinden.
Schritt 1: Die 36-stellige Identifikations-Nr. des
eBegleitdokuments wird eingelesen. Folgende Mög-
lichkeiten existieren:
1. Normalfall: Einlesen des QR-Codes, das auf
dem Smartphone des chauffeurs (eTransit tru-
cker App) angezeigt wird.
2. Alternative 1: Eingabe (oder Einfügen) der
Identifikations-Nr. (z.B. falls vorgängig vom
Chauffeur via Whatsapp, SMS oder E-Mail mit-
geteilt)
3. Alternative 2: Einlesen des ausgedruckten QR-
Codes auf dem Papier-Ausdruck des eBegleitdo-
kuments (sofern noch kein Papier-Transfer
durchgeführt wurde).

eTransit Demo-Zugriff und Nutzungsszenarien 4. September 2020 Seite 11 von 24
Schritt 2: Korrigieren Sie ggf. die Anzahl entge-
gengenommener Tiere, indem Sie auf den «Stift»
klicken.
Schritt 3: Korrigieren Sie ggf. den Bestimmungs-
zweck und erfassen Sie Bemerkungen (z.B. Tierbe-
obachtungen, Posten-ID, Bucht-ID, usw.).
Nach der Bestätigung der Entgegennahme, er-
scheint das eBegleitdokument mit Status «abge-
schlossen» in der Liste der aktuellen Dokumente.
4.2 Benutzung der eTransit trucker App
Login
Loggen Sie sich ein, indem Sie auf den Eintrag «Login» im App-Menü (Klick auf «Hamburger»
oben links oder mit dem Finger am linken Bildschirmrand von links nach rechts streichen).
Durch einen erneuten Klick auf «Login» gelangen Sie auf die Agate-Login-Seite, wo Sie ihren
Benutzernamen und ihr Passwort eingeben können.

eTransit Demo-Zugriff und Nutzungsszenarien 4. September 2020 Seite 12 von 24
Bemerkung: Sofern Sie sich nicht aktiv ausloggen, werden Sie nach 30 Tagen Inaktivität au-
tomatisch aus der App ausgeloggt und müssen sich im Anschluss neu einloggen.
Laden eines eBegleitdokuments
Klicken Sie im Navigationsmenü auf «Tiere laden».
Bemerkung: Der orange Hintergrund gibt Ihnen
darüber Auskunft, dass Sie sich nicht auf der pro-
duktiven, sondern auf der Testumgebung befinden.
Schritt 1: Die 36-stellige Identifikations-Nr. des
eBegleitdokuments wird eingelesen. Folgende Mög-
lichkeiten existieren:
1. Normalfall: Einlesen des QR-Codes, das auf
dem Smartphone des Tierhalters (eTransit far-
mer App) angezeigt wird.
2. Alternative 1: Eingabe (oder Einfügen) der
Identifikations-Nr. (z.B. falls vorgängig vom
Tierhalter via Whatsapp, SMS oder E-Mail mit-
geteilt)
3. Alternative 2: Einlesen des ausgedruckten QR-
Codes auf dem Papier-Ausdruck des eBegleitdo-
kuments (sofern noch kein Papier-Transfer
durchgeführt wurde).

eTransit Demo-Zugriff und Nutzungsszenarien 4. September 2020 Seite 13 von 24
Mit einem Klick auf «Vorschau» werden die ent-
sprechenden Dokumentdaten werden auf dem eT-
ransit-Server abgefragt und in der App angezeigt.
Dies bedingt, dass der Chauffeur online ist.
Schritt 2: Die fakultativen Angaben zur Einhaltung
der Tierschutzverordnung, Art. 152a, Abs. 2 wer-
den abgefragt.

eTransit Demo-Zugriff und Nutzungsszenarien 4. September 2020 Seite 14 von 24
Schritt 3: Die Beladungsdaten müssen eingetragen
werden.
Bemerkung 1: Die Geo-Lokalisierung der Lade-
und Abladestandorte ist fakultativ möglich. Hierzu
muss der Zugriff auf den Gerätestandort bei der
ersten Verwendung explizit erlaubt werden (die
entsprechende Abfrage des Betriebssystems muss
bestätigt werden).
Bemerkung 2: Folgende Bedienungen müssen bei
der Erfassung erfüllt sein:
> Startzeit Beladen: mind. Aktuelle Uhrzeit – 24
Stunden / max. Endzeit Laden (falls vorhanden)
> Endzeit Beladen (falls vorhanden): max. aktu-
elle Uhrzeit + 15 Minuten
Schritt 4: Der Chauffeur erfasst seine Angaben zu
Fahrzeug-Nr., Transportfirma und evt. Vermarkter,
sofern diese nicht bereits in den Benutzereinstel-
lungen hinterlegt worden sind (Menüeintrag «Per-
sönliche Daten bearbeiten»).
Wichtig: Für den Demo-Benutzer «Tom Stras-
ser» kann der folgende Transporteur (Agate-
Nr.) zugewiesen werden (Pflichtfeld):
3000723
Bemerkung 1: Die Zuweisung der Chauffeure zu
einer oder mehreren Transportfirmen muss in eT-
ransit hinterlegt werden, d.h. ein Chauffeur kann
einzig Transportfirmen (Agate-Nr.) erfassen, wofür
er auch vorgängig von der entsprechenden Trans-
portfirma autorisiert wurde. Um neue Chauffeure zu
autorisieren, muss jede Transportfirma einen ent-
sprechenden Antrag beim Agate-Helpdesk in Auf-
trag geben:
> Tel.: 0848 222 400
> Email: [email protected]
Bemerkung 2: Falls der Tierhalter den Transport
in Eigenregie durchführt, muss er unter «Transport-
firma» seine eigene Agate-Nr. erfassen. Er muss
sich hierfür beim Agate-Helpdesk sowohl als Chauf-
feur als auch als Transportfirma registrieren lassen.

eTransit Demo-Zugriff und Nutzungsszenarien 4. September 2020 Seite 15 von 24
Schritt 5: Der Chauffeur kann die vorgängig (vom
Tierhalter) erfassten Tierdaten einsehen. Bei Bedarf
kann er die Anzahl der erfassten Tiere anpassen
(z.B. falls dem Tierhalter bei der Zählung ein Fehler
unterlaufen ist).
Bemerkung: Die Ursprungsdaten des Tierhalters
bleiben zur Sicherstellung der Nachvollziehbarkeit
erhalten.
Schritt 6: Die bereits erfassten Angaben zum Be-
stimmungsort werden angezeigt und können ggf.
vom Chauffeur modifiziert oder ergänzt werden
(z.B. wenn der Tierhalter den genauen Bestim-
mungsort – in manchen Fällen ein Schlachthof –
nicht vor dem Verlad der Tiere kennt).
Auch hier hat der Chauffeur die Möglichkeit, aus
der Liste der zuletzt verwendeten Bestimmungsorte
die passenden Angaben auszuwählen.

eTransit Demo-Zugriff und Nutzungsszenarien 4. September 2020 Seite 16 von 24
Schritt 7: Der Chauffeur kann bei Bedarf noch er-
gänzende Bemerkungen erfassen (z.B. zum Zu-
stand der Tiere oder zum dem Verladeprozess) und
den Vorgang anschliessend mit einem Klick auf
«Laden bestätigen» abschliessen.

eTransit Demo-Zugriff und Nutzungsszenarien 4. September 2020 Seite 17 von 24
Abladen eines eBegleitdokuments
Der Chauffeur selektioniert das entsprechende eBe-
gleitdokument mit Status «beladen» in der Liste
der aktuellen Dokumente.
Der Ablade-Prozess kann mit einem Klick auf den
Button «Abladen» (unten links) gestartet werden.

eTransit Demo-Zugriff und Nutzungsszenarien 4. September 2020 Seite 18 von 24
Schritt 1: Der Chauffeur erfasst die Abladedaten,
wie z.B. die Abschlusszeit des Abladens und die
entsprechende Fahrzeit. Dier Standortangaben wer-
den automatisch erfasst, sofern der Benutzer die
Freigabe für die Geo-Lokalisierung erteilt hat.
Bemerkung 1: Die Erfassung der Anfangszeit des
Abladens ist optional und kann bei Bedarf mit ei-
nem Klick auf das «Schalter»-Symbol eingetragen
werden.
Bemerkung 2: Folgende Bedingungen müssen bei
der Erfassung erfüllt sein:
> Startzeit Abladen (falls vorhanden): max. End-
zeit Abladen
> Endzeit Abladen: max aktuelle Uhrzeit + 15 Mi-
nuten
Bemerkung 3: Mit einem Klick auf das Taschen-
rechner-Symbol wird die maximal mögliche Fahr-
zeit berechnet (Differenz zwischen Ablade- und La-
dezeit) und als Fahrzeit vorgeschlagen. Sofern an-
wendbar, kann der Chauffeur diese Fahrzeit anpas-
sen (z.B. aufgrund von Wartezeiten beim Schlacht-
hof vor dem Abladen).
Schritt 2: Die Tierdaten werden vom Chauffeur
kontrolliert und die Anzahl Tiere pro Gruppe ggf.
angepasst (Klick auf das «Stift»-Symbol).

eTransit Demo-Zugriff und Nutzungsszenarien 4. September 2020 Seite 19 von 24
Schritt 3: Der Chauffeur kann bei Bedarf Bemer-
kungen erfassen. Schliesslich bestätigt er den Vor-
gang, indem er auf «Bestätige Abladen» klickt.
Das eBegleitdokument erscheint nun mit Status
«abgeladen» in der Liste der aktuellen Dokumente.
Es kann jetzt entweder von einem anderen Chauf-
feur geladen oder von einer Tierhaltung oder einem
Schlachtbetrieb entgegengenommen werden.
4.3 Benutzung des eTransit Web GUI
Login
Schritt 1: Navigieren Sie zur Agate-Testumgebung (https://rf.agate.ch) und loggen Sie sich
mit der gewünschten Rolle ein (siehe hierzu die Zugangsdaten in Kap. 1).
Schritt 2: Selektionieren Sie die Applikation «eTransit Web Test» in der Applikationsliste.
eBegleitdokumente suchen
Sie können anhand diverser Suchparameter nach eBegleitdokumenten suchen (die Suche ohne
einschränkende Parameter ist auch möglich). Im Anschluss erscheint die Resultatliste mit den
wichtigsten Attributen zu den gefundenen eBegleitdokumenten (vgl. nachfolgendes Beispiel).

eTransit Demo-Zugriff und Nutzungsszenarien 4. September 2020 Seite 20 von 24
Für jedes eBegleitdokument können diverse Aktionen aufgerufen werden (siehe Spalte «Aktio-
nen»), sofern Ihre Rolle dafür berechtigt ist:
1. Aktuelles Dokument im PDF-Format anzeigen
2. Aktuelle Dokument-Version löschen
3. Aktuelles Dokument zu Papier transferieren
4. Detailinformationen zu den bisherigen Dokument-Versionen einsehen, inkl. PDF-Ausgabe
(vgl. unten)

eTransit Demo-Zugriff und Nutzungsszenarien 4. September 2020 Seite 21 von 24
4.4 Benutzung der TVD-Erweiterung (in Entwicklung)
Login
Schritt 1: Navigieren Sie zur Agate-Testumgebung (https://rf.agate.ch) und loggen Sie sich
mit der gewünschten Rolle ein.
Schritt 2: Selektionieren Sie die Applikation «Tierverkehr TVD Test» in der Applikationsliste.
Begleitdokument erstellen
Klicken Sie im Navigationsmenü unter «Meldungen» > «Schweine» auf «Begleitdokument er-
stellen». Dieser Navigationspunkt steht allen Tierhaltungen mit zugewiesener Schweine-Gat-
tung zur Verfügung. Im Anschluss werden Sie durch einen mehrstufigen Erfassungsprozess ge-
leitet.
Schritt 1: Erfassen Sie das Transportdatum und den Bestimmungszweck (beides Pflichtfelder)
Schritt 2: Geben Sie beim Bestimmungsort zwingend einen Namen an (die weiteren Felder
sind fakultativ).
Schritt 3: Erfassen Sie die Tiergruppe(n) und geben Sie pro Gruppe die Anzahl transportierter
Tiere an.
Bemerkung: Die Identifikationsnummer (TVD-Nr. des Geburtsbetriebs) ist zwingend

eTransit Demo-Zugriff und Nutzungsszenarien 4. September 2020 Seite 22 von 24
erforderlich, sofern der Bestimmungszweck nicht «Schlachtung» ist.
Schritt 5: Die Seuchenfreiheit des Betriebs muss zwingend bestätigt werden.
Schritt 6: Pro Begleitdokument kann aktuell eine Krankheit oder Unfall für eine oder mehrere
Tiergruppe(n) erfasst werden.
Bemerkung: Diese Erfassung ist aktuell via eTransit farmer App nicht möglich.
Schritt 7: Schliesslich hat der Tierhalter die Wahl bei der Art des zu erstellenden Dokuments
und kann ergänzende Bemerkungen erfassen.
1. Elektronisches Begleitdokument: Ermöglicht die elektronische Weitergabe des Doku-
ments, z.B. an einen übernehmenden Chauffeur via eTransit farmer App.
2. Papier-Begleitdokument: Das Begleitdokument wird unmittelbar nach der Erstellung zu
Papier transferiert. Ein entsprechendes PDF-Dokument für den Ausdruck wird erstellt und
heruntergeladen.
Bemerkung: Sobald ein eBegleitdokument zu Papier transferiert wurde, kann der Medienbruch

eTransit Demo-Zugriff und Nutzungsszenarien 4. September 2020 Seite 23 von 24
nicht mehr rückgängig gemacht werden. Es gilt der Grundsatz: «Einmal Papier – immer Pa-
pier».
eBegleitdokument entgegennehmen
Schritt 1: Klicken Sie im Navigationsmenü unter «Meldungen» > «Schweine» auf «Begleitdo-
kument entgegennehmen». Dieser Navigationspunkt steht allen Tierhaltungen mit zugewiese-
ner Schweine-Gattung zur Verfügung.
Schritt 2: Falls das eBegleitdokument bereits abgeladen und Ihre TVD-Nr. beim Bestim-
mungsort erfasst wurde, erscheint das entsprechende Begleitdokument automatisch in der Er-
gebnisliste. Ansonsten haben Sie die Möglichkeit, das entgegenzunehmende eBegleitdokument
mittels dessen Dokument-ID zu suchen.

eTransit Demo-Zugriff und Nutzungsszenarien 4. September 2020 Seite 24 von 24
Schritt 3: Klicken Sie auf die Dokument-ID des gesuchten eBegleitdokuments, um in die De-
tailansicht zu gelangen.
Schritt 4: Bestätigen oder korrigieren Sie die Angaben (z.B. Menge). Allfällige Zusatzbemer-
kungen können ebenfalls erfasst werden.
Bemerkung: Bei Bedarf können Sie gleichzeitig mit der Entgegennahme des eBegleitdoku-
ments die zugehörige Zugangsmeldung an die TVD auslösen, indem Sie ein Häckchen neben
«Zugangsmeldung in der TVD erstellen» setzen, bevor Sie auf den Knopf «Entgegennehmen»
klicken.
Kontakt für Rückmeldungen & Hilfe
Nachfolgend finden Sie die Kontaktdaten für Rückmeldungen (was läuft gut, was weniger gut)
sowie falls Sie Unterstützung bei der Benutzung benötigen:
Email: [email protected]
Tel: +41 31 996 82 04 (Montag bis Donnerstag)
Bei Problemen und Fragen bitten wir um eine möglichst genaue Beschreibung der angetroffe-
nen Situation (z.B. anhand von Screenshots und Angaben zur Benutzten App-Version).
Wichtig: Wir bitten Sie, wenn möglich für Support und Feedback die in den Apps eingebauten
Funktionen zu nutzen (Eintrag «Support & Feedback» im Navigationsmenü).