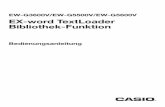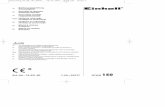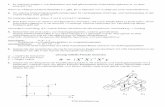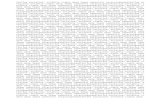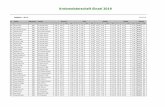Mit GIMP arbeiten Praxisorientierte Einführung in die Benutzeroberfläche.
EW-7416APn v2 & EW-7415PDn Macintosch Installationsanleitung€¦ · 3...
Transcript of EW-7416APn v2 & EW-7415PDn Macintosch Installationsanleitung€¦ · 3...

0
EW-7416APn v2 & EW-7415PDn
Macintosch Installationsanleitung 09-2012 / v2.0

1
Die ersten Schritte
Bevor Sie diesen Access Point verwenden, prüfen Sie bitte den Verpackungsinhalt auf Vollständigkeit, und wenden Sie sich an Ihren Händler, um fehlende Teile zu melden. Drahtloser Access Point x 1 CD (EZmax Einrichtungsassistent, mehrsprachige
Schnellinstallationsanleitung & Benutzerhandbuch) x 1 Netzadapter x 1 3 dBi Antenne x 2 Zubehörsatz x 1 Schnellinstallationsanleitung x 1 Fronttafel:
Teil Farbe Status Beschreibung
PWR
(Netz) Grün
An Gerät wird gespeist
blinkt Das Gerät startet / wird zurückgesetzt
Aus Gerät wird nicht gespeist
WLAN
(Drahtlos-LAN) Orange
An WPS Mode ist eingeschaltet
Blinkt Daten werden drahtlos gesendet
Aus Daten werden nicht drahtlos gesendet
LAN Grün An
Ethernetport an ein gültiges Gerät angeschlossen
Blinkt Daten werden über das Ethernetkabel übertragen

2
Aus Keine gültige Verbindung a. Antennenanschluss
Hier wird die Antenne angeschlossen. Es ist ein runder Anschluss (Standard Reverse SMA).
b. WPS/Reset-Taste
Drücken sie den Taster für 5 Sekunden, um die WPS Funktion zu aktivieren. Halten sie den Taster für 10 Sekunden gedrückt, bis die Power LED anfängt zu blinken, um den Access Point auf Werkseinstellungen zurückzusetzen.
c. 10/100M LAN Ports
Verbindet diesen Access Point mit anderen Ethernetgeräten (Switches, Router oder andere verdrahtete Netzwerkgeräte) - Der EW-7415PDn kann mit einem PoE Switch verbunden werden.
d. 5V DC
Hier wird der Netzadapter angeschlossen.
Hinweis: Wenn sie den EW-7415PDn mit einem PoE Switch verwenden, wird das mitgelieferte Netzteil nicht benötigt.
(d) Strom
Anschluss
(c) LAN
Anschluss
(b)WPS/RESET
Taster
(a) Antenne
(1 von 2)
(a) Antenne
(2 von 2)

3
Webmanagement-Benutzeroberfläche 1. Lassen Sie Ihren Macintosch-Computer wie gewöhnlich arbeiten und
klicken auf "System Preferences".
2. Klicken Sie in "System Preferences" auf "Network".
3. Hier werden all Ihre Netzwerkverbindungen angezeigt. Ziehen Sie alle
Ethernetkabel ab, die eventuell angeschlossen sind, so dass als "Ethernet"-Status im linken Seitenbalken "Not Connected" angezeigt wird, wie unten zu sehen ist. Dann müssen Sie gewährleisten, dass das Wi-Fi Ihres Macintosch ausgeschaltet ist. Wählen Sie "Wi-Fi" im linken Seitenbalken.
4. Wenn Ihr Wi-Fi angeschaltet ist, klicken Sie auf die Schaltfläche mit der
Bezeichnung "Turn Wi-Fi Off". Der "Network"-Bildschirm sollte jetzt wie der

4
Bildschirm unten aussehen, wobei unter der Ü berschrift "Wi-Fi" im linken Seitenbalken der Status als "Off" angezeigt wird.
5. Stecken Sie ein Ende des Ethernetkabels in den Ethernetanschluss Ihres
Computers. Dann schließen Sie das andere Ende an einen Ethernetanschluss am Access Point an, wie es unten gezeigt ist (1). Stecken Sie den Netzadapter in den 5 V-Anschluss des Geräts und stecken den Adapter in eine Wandsteckdose (2).
Jetzt sollten die PWR-LED und die entsprechende LAN-LED am Access Point aufleuchten.
6. Die Network Preferences werden jetzt einen Ethernetadapter anzeigen,
wie es unten gezeigt ist. Der Status von "Ethernet" sollte jetzt "Connected" sein.

5
7. Klicken Sie auf "Ethernet" im linken Bedienfeld und dann auf den Drop-Down-Pfeil für das Menü mit dem Namen "Configure IPv4" im rechten Bedienfeld. Wählen Sie im Drop-Down-Menü "Manually".

6
Hinweis: Der Access Point benutzt die Standard-IP-Adresse 192.168.2.1, die nicht im selben IP-Adressensubnetz Ihres Netzwerks sein darf. Demgemäß müssen Sie die IP-Adresse Ihres Macintosch in 192.168.2.10 ändern, wie es im nächsten Schritt gezeigt ist.
Hinweis: Schauen Sie bitte im Benutzerhandbuch nach, um zu erfahren, wie dem Access Point eine neue IP-Adresse zugewiesen wird. Wenn die Standard-IP-Adresse unverändert bleibt, müssen Sie diesen Vorgang wiederholen und die IP-Adresse Ihres Macintosch jedes Mal ändern, wenn Sie den Access Point konfigurieren wollen.
8. Geben Sie in das Bedienfeld auf der rechten Seite die IP-Adresse
192.168.2.10 und die Subnetzmaske 255.255.255.0 ein. Klicken Sie auf “Apply”.
9. Im linken Seitenbalken sollte "Ethernet" jetzt als "Connected" angezeigt
werden, wie unten zu sehen ist. Im rechten Bedienfeld sollten Sie die IP-Adresse 192.168.2.10 und die Subnetzmaske 255.255.255.0 sehen.

7
10. Ö ffnen Sie Ihren Internetbrowser und geben http://192.168.2.1 in die
Adressenbox ein. Geben Sie den Benutzernamen und das Passwort wie folgt ein:
Username: admin Password: 1234
Klicken Sie auf "Log In".
11. Dadurch wird die Webmanagement-Benutzeroberfläche des Access Points
geöffnet, wodurch Sie die Funktionen und Einstellungen des Access Points konfigurieren können. Zu mehr Informationen zur Konfiguration siehe bitte Benutzerhandbuch. Im Folgenden wird ein Beispiel für die Einstellung des Access Points in den "Universal Repeater"-Modus gegeben.

8
Universal Repeater-Modus 1. Klicken Sie auf der Seite "Status and Information" auf "Basic Setting" im
linken Menü. Dann klicken Sie auf den Pfeil, um das Menü mit dem Namen "Mode" zu öffnen. Wählen Sie "Universal Repeater"-Modus.
Klicken Sie auf die Schaltfläche "Select Site Survey". Sie sehen dann eine Liste der vorhandenen Wi-Fi-Netzwerke, wie es unten gezeigt ist. Wählen Sie Ihr Wi-Fi-Netzwerk und klicken auf "Done". Wenn Ihr Wi-Fi-Netzwerk nicht gezeigt wird, erneuern ("Refresh") Sie die Liste der vorhandenen Netzwerke und wählen ("Select") Ihr Wi-Fi-Netzwerk.
Hinweis: Notieren Sie sich die "Encryption (Verschlüsselung)", die für Ihr Netzwerk aufgelistet ist, da Sie sie später in diesem Vorgang im Schritt 4

9
benötigen. In diesem Beispiel ist "WPA1PSK WPA2-PSK" die "Encryption (Verschlüsselung)".
Klicken Sie auf "Done", um dieses Fenster zu schließen.
2. Der "Root AP SSID" ist Ihr Haupt-Wi-Fi-Router. "MAIN ESSID" ist der
WLAN-Name des Repeaters. Klicken Sie auf die Box mit dem Namen "MAIN ESSID" und geben einen Bezugsnamen ein. Im Beispiel unten haben wir den Namen "repeater" benutzt. Verschiedene WLAN-Namen ermöglichen Ihnen, leicht zwischen Geräten zu unterscheiden. Klicken Sie auf “Apply”.

10
3. Auf dem Bildschirm wird "Save settings successfully! (Einstellungen erfolgreich gespeichert!)" Wählen Sie "Continue".
Hinweis: Wählen Sie an dieser Stelle nicht "Apply". Es ist notwendig, fortzusetzen und die Sicherheitseinstellungen des Access Points zu konfigurieren, bevor das funktionieren kann.
4. Wählen Sie "Security" im linken Seitenbalken der
Edimax-Webmanagement-Benutzeroberfläche. Dadurch gelangen Sie auf den unten gezeigten Bildschirm. Ö ffnen Sie unter der Ü berschrift "Security Settings" das Menü mit dem Namen "Encryption". Wählen Sie den passenden Verschlüsselungstyp auf der Grundlage der Sicherheitseinstellungen in Ihrem vorhandenen Wi-Fi-Netzwerk, wie es in Schritt 1 gezeigt ist. In diesem Beispiel wählen wir "WPA pre-shared key".
Hinweis: Sie müssen dieselbe Verschlüsselung wie für Ihr vorhandenes Wi-Fi-Netzwerk auswählen, sonst kann dieser Repeater-Modus sich nicht mit ihm verbinden.

11
5. Dann müssen Sie die Sicherheitseinstellungen Ihres vorhandenen Netzwerks eingeben. Wählen Sie "WPA2(AES)" im Feld mit dem Namen "WPA Unicast Cipher Suite" für die Verschlüsselung "WPA pre-shared key", wie es in der nächsten Bildschirmkopie gezeigt ist. Ö ffnen Sie darunter das Menü mit dem Namen "Pre-shared Key Format" und wählen "Passphrase". Geben Sie schließlich das Passwort Ihres vorhandenen Drahtlosnetzwerks in das Feld mit dem Namen "Pre-Shared Key" ein. Genaue Anweisungen zu anderen Verschlüsselungstypen finden Sie im Benutzerhandbuch.
Hinweis: Der Access Point muss dasselbe Drahtlosverschlüsselungspasswort benutzen wie das Wurzeldrahtlosnetzwerk, d.h. wie Ihr vorhandenes Wi-Fi-Netzwerk.
Hinweis: Wenn sie ihren Netzwerk Sicherheitsschlüssel nicht wissen, berücksichtigen sie bitte den Anhang: Wie finden sie ihren Netzwerk Sicherheitsschlüssel.
Wenn Sie damit fertig sind, klicken Sie auf "Apply".
6. Dann wird folgender Bildschirm angezeigt. Klicken Sie bitte auf "Apply", um
das System neu zu starten und die Änderungen wirksam zu machen.

12
7. Das System wird neu gestartet. Warten Sie bitte, bis das fertig ist.
Kehren sie zum Macintosh s "Netzwerk" bildschirm zurück, unter "Systemeinstellungen." Klicken sie auf "Ethernet" im linken Bedienfeld und öffenen sie das Drop Down Menü "IPV4 Adresse konfigurieren". Wählen sie "DHCP" und klicken sie auf übernehmen.
8. Trennen Sie den Access Point von Ihrem Macintosch, indem Sie das
Verbindungsethernetkabel abziehen. Der "Ethernet"-Status im linken Seitenbalken sollte sich in "Not Connected" ändern. Wählen Sie "Wi-Fi" im linken Seitenbalken und klicken auf die Schaltfläche "Turn Wi-Fi On" im rechten Bedienfeld. Ö ffnen Sie das Menü "Network Name" und wählen den Namen Ihres Access Points (Main ESSID) aus der Liste. In diesem Fall wurde das Netzwerk "repeater" genannt.

13
Der Access Point sollte nun voll funktionsfähig sein. Als "Wi-Fi"-Status sollte "Connected" angezeigt werden. Ü berprüfen Sie die Verbindung, indem Sie einen Webbrowser in einem geeigneten Ort öffnen.
Hinweis: Siehe bitte die beigefügte Schnellinstallationsanleitung bezüglich Installation des Access Point Modus, AP Client Modus und Repeater Modus.

14
Hardwareinstallation Nach der Konfiguration Ihres Geräts können Sie es in seinem endgültigen Standort installieren. Access Point Modus Schließen Sie einen Anschluss des Geräts an Ihren Router oder xDSL-Modem an. Jetzt können Sie das Gerät über eine verdrahtete Verbindung anschließen, indem Sie Ihren Computer über ein Ethernetkabel mit ihm verbinden, oder verbinden Sie das Gerät drahtlos, indem Sie den Gerätenamen, den Sie eingerichtet haben, suchen und zu ihm eine Verbindung herstellen. AP Client Modus Verbinden Sie einen Anschluss des Geräts mit dem Gerät, das drahtlos mit dem Internet verbunden werden soll, wie zum Beispiel ein Computer, eine Spielkonsole oder ein Smart-TV.

15
Repeater Modus Position des Geräts an einem Ort für optimale Ausbreitung wie die Mitte Ihres Hauses. Sie können das Gerät drahtlos verbinden, indem Sie den eingerichteten Gerätenamen suchen und eine Verbindung zu ihm herstellen.

16