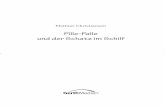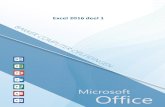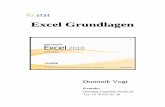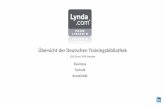Excel 2000 für Einsteiger000 Excel 2000 für Einsteiger Palle Gronbek Deutschland: 4,- EUR...
Transcript of Excel 2000 für Einsteiger000 Excel 2000 für Einsteiger Palle Gronbek Deutschland: 4,- EUR...
-
Ex
ce
l2
00
0
Excel 2000für Einsteiger
www.KnowWare.de Palle Gronbek
Deutschland: 4,- EUR Österreich: 4,60 EUR
Schweiz: 8 SFR Luxemburg: 4,70 EUR Italien: 5,50 EUR
KnowWare1694,-€ Übungen und Beispiele
-
Acrobat Reader - Bestellung - Autoren gesucht
Acrobat Reader: Wie ...F5/F6 öffnet/schließt die Ansicht Lesezeichen
Strg+F sucht
Im Menü Ansicht stellst du ein, wie die Datei gezeigt wird
STRG+0 = Ganze Seite STRG+1 = Originalgrösse STRG+2 = Fensterbreite
Im selben Menü kannst du folgendes einstellen:: Einzelne Seite,Fortlaufend oder Fortlaufend - Doppelseiten .. Probiere es aus, umdie Unterschiede zu sehen.
Navigation
Pfeil Links/Rechts: eine Seite vor/zurück
Alt+ Pfeil Links/Rechts: Wie im Browser: Vorwärts/ZurückStrg++ vergrößert und Strg+– verkleinert
Bestellung und Vertrieb für den BuchhandelBonner Pressevertrieb, Postfach 3920, D-49029 OsnabrückTel.: +49 (0)541 33145-20Fax: +49 (0)541 [email protected]/bestellen
Autoren gesuchtDer KnowWare-Verlag sucht ständig neue Autoren. Hast du ein Thema,daß dir unter den Fingern brennt? - ein Thema, das du anderen Leutenleicht verständlich erklären kannst?Schicke uns einfach ein paar Beispielseiten und ein vorläufigesInhaltsverzeichnis an folgende Adresse:[email protected] werden uns deinen Vorschlag ansehen und dir so schnell wiemöglich eine Antwort senden.
www.knowware.de
-
Inhalt
Excel2000 für Einsteiger - 13-05-01 - 23:17
3
Bringt dir dieses Heftetwas? ......................................4
Fachausdrücke nur fürComputerfreaks? .................4
Aufbau und Struktur...............4Der erste Eindruck...................5
Allgemeine Begriffe .............5Was ist eine
Tabellenkalkulation? ...........5Text und Zahlen eingeben ......5Datentypen .............................6
Eingabe von Formeln............6Menüs und wie du sie
benutzt ................................8Bearbeiten .............................9
Zelleninhalt berichtigen..........9Zelleninhalt löschen ...............9Rückgängig ............................9Spaltenbreite.........................10
Eingabe in Spalten ..............11Einfache Formatierung
von Zahlen........................11Einfache Markierung............11
Zellen kopieren......................13Summieren von Daten ........14Speicherung einer Datei......15
Hilfe.......................................16Haushaltsbudget ....................17
Standardoptionen..................17Das Haushaltsbudget...........18
Eine Zeile einfügen ..............19Spalten einsetzen bzw.
löschen...............................19Schriftart und -grad ..............20
Ausfüllen (Serien) .................21Eine eigene Serie erstellen ...21
Zahlen und Formeln imBudget ...................................23
Formeln anklicken ............23Das Budget speichern...........24
Feste Zellenbezüge .............24Jahressummen ......................25Teste deine Formeln .............25Leere Zellen im
Datenbereich......................26Navigation .............................27Formatierung .........................28Das Zusammenspiel mitWindows................................29
Das Format ändern ...............29Überblick über dieKalkulation ............................30
Zoom ....................................30
Fixieren.................................30Die letzten Formeln ....... 30
Speichern ..............................31Zusammenfassung................. 31
Speichern unter.....................32Formatierung desHaushaltsbudgets .................. 33
AutoFormat ........................ 33Manuelle Formatierung ...... 34
Daten mit der Mausverschieben ........................34
Aktualisierung vonFormeln..............................34
Rahmen............................... 35Einen Rahmen ändern...........36Einen Rahmen aufheben.......36Gitternetzlinien entfernen.....36
Schattierung und Farben..... 36Ein Format kopieren .............37
Das Budget ausdrucken ...... 37Daten justieren.................... 38
Zentrierte Überschrift ...........38Senkrechte Justierung...........38
Zellen benennen.................... 39Weitere Vorteile von
Namen.............................. 39Eingabe von Formeln ...........39In benannte Zellen
springen .............................39Namen im
Haushaltsbudget............... 40Drucken................................. 41
Seitenränder..........................41Kopfzeile/Fußzeile ...............41Skalierung anpassen .............42Manueller Seitenwechsel......42Drucktitel..............................43
Druckbereich ...................... 44Fester Druckbereich .............44Bereiche (Namen)
drucken ..............................45Symbolleisten........................ 46
Die Symbolleisteanpassen.............................46
Diagramme............................ 47Der Diagramm-Assistent .... 47
Diagramm auf eigenemBlatt ...................................47
Ein Diagrammaktualisieren.......................48
Das Diagrammformatanpassen.............................48
Diagrammtypen ....................49
3-D-Perspektive ....................49Ein Diagramm speichern ......50Diagramm auf diesem
Blatt....................................50Ein Diagramm drucken .......51
Das Haushaltsbudget ............51Die Registerblätter einerArbeitsmappe.........................52
Registerblätter benennen ......52Ein Arbeitsblatt löschen........52Ein Arbeitsblatt einfügen......52Ein Arbeitsblatt kopieren......52
Funktionen.............................53Durchschnitt .........................53Weitere Funktionen ..............53
EinfacheKreditberechnung .............53Zellen in Funktionen
benennen ............................55Verknüpfungen eineEinführung.............................56Daten sortieren und filtern.....57
Sortieren..............................57Filtern..................................57
Benutzerdefinierte Filter.......58Where do you want to gotomorrow?............................59Die Katz spielt mit derMaus: Shortcuts .....................60
-
Einführung
Excel2000 für Einsteiger - 13-05-01 - 23:17
4
Bringt dir dieses Heft etwas?Dieses Heft wendet sich an Neueinsteiger in Excel.Es geht in erster Linie um die Grundbegriffe vonTabellenkalkulationen im allgemeinen und Excelim besonderen. Sagt dir einer dieser Punkte etwas,kannst du das Heft gebrauchen:! Du hast keine Ahnung, was eine Tabellenkal-
kulation ist und wozu sie dient.! Du hast schon von Tabellenkalkulationen ge-
hört, hast aber selber nie damit gearbeitet.! Du kennst Programme dieses Typs und möch-
test wissen, wie Excel arbeitet.! Vielleicht sind Rechnen und Zahlen dein
schwacher Punkt oder Mathematik und Zah-len faszinieren dich einfach.
Ich möchte, dass du mit diesem Heft neben demComputer so schnell wie möglich die Grundlagenvon Excel verstehst. Fahre dann selber mit demLernen fort, wenn du dir das Heft angeeignet hast.Unterwegs erstellst du ein Haushaltsbudget, unddas können wir im Alltag wohl alle ziemlich gutgebrauchen.Was immer du mit Excel anstellst wahrscheinlichstellst du fest, dass das Programm dich in deinerArbeit sehr inspiriert: es ist leicht zugänglich undstellt doch auch kompliziertere Möglichkeiten zurLösung so gut wie aller Rechenaufgaben zur Ver-fügung.Und kommt dir Excel etwas schwierig vor, vergissnicht: Aller Anfang macht Spaß.
Fachausdrücke nur für Computerfreaks?Die EDV-Branche benutzt viele Spezialausdrückeund Abkürzungen: Pentium 150MHz, 32 MBRAM, 8 x CD-Rom, 2,1 GB Festplatte und soweiter und so fort. Ein Neueinsteiger lässt sich daleicht verwirren. Die üblichsten Ausdrücke undBegriffe findest du aber im KnowWare-Heft Rundum den PC. Ausdrücke und Begriffe, die für Excelspezifisch sind, werden in diesem Heft gründlicherläutert, wenn sie auftreten.
Über den VerfasserIch unterrichte seit 1980. Im EDV-Bereich bin ichAutodidakt, was ich als Vorteil betrachte. MeineErfahrungen bringen dir hoffentlich Nutzen.
Deine VoraussetzungenDas Heft erfordert keine Vorkenntnisse zu Tabel-lenkalkulationen. Allerdings solltest du dich inWindows so auskennen, wie es dem KnowWare-Heft Start mit Windows 95/98 entspricht.
und deine Meinung?Das Heft wendet sich an dich. Also interessierendeine Kommentare mich schicke deine Email andie Adresse des Verlags.
Aufbau und StrukturDas Heft bietet eine Serie von Übungen, die nichtunbedingt miteinander verbunden sind. Dennochwächst der Schwierigkeitsgrad natürlich an. Eslohnt sich, das Heft gänzlich durchzulesen.
SymboleSiehst du z.B. STRG+C, hältst du die Strg-Taste ge-drückt, während du den Buchstaben C drückst.Es kommt auch vor, dass du zwei Tasten hältst,während du eine dritte aktivierst: CTRL+SHIFT+%.Funktionstasten werden in kantigen Klammern an-gegeben, z.B. [F4]. Menübefehle erscheinen mitsenkrechten Strichen, z.B. FORMAT|ZEILE|HÖHE.Manche Absätze sind durch eine Umrahmungbzw. Schattierung gekennzeichnet - sie enthaltenspezielle Informationen:
So gekennzeichneter Text ist ein nützlicher Tipp,den man nicht kennen muss, um das Programm zubenutzen er erleichtert aber die Arbeit im All-tag. Ein solcher Text hilft vor allem bei der Wie-derholung des Heftes.
So gekennzeichneter Text ist wichtig für die Be-nutzung des Programms für seine Anwendungnach den Absichten der Programmierer, so dassFehler und unpraktische Umwege vermieden wer-den.Viel Spaß beim Lesen und mit Excel!
-
Der erste Eindruck
Excel2000 für Einsteiger - 13-05-01 - 23:17
5
Der erste EindruckBist du schon etwas mit Excel vertraut, kannst dudiesen Abschnitt übergehen oder ihn auf eventuelleTips durchfliegen.Um die einzelnen Punkte sinnvoll einzuführen, be-schreibe ich die Elemente auf dem Bildschirm imVerlauf des Heftes. Außerdem benutze ich für die-se Elemente die Bezeichnungen, die Microsoftverwendet das erleichtert dir das Nachschlagen inder Hilfefunktion des Programms.
Allgemeine BegriffeBeim ersten Start von Excel startet ein Einfüh-rungsprogramm, das die wichtigsten Funktionenund Prinzipien demonstriert. Schalte es wieder ab du kannst es später jederzeit aktivieren.Bevor wir mit unserem Haushaltsbudget beginnen,sehen wir uns einen fiktiven Voranschlag für dieRenovierung eines Zimmers an. Am besten tust dudas direkt an deinem eigenen Computer.
Was ist eine Tabellenkalkulation?Grundsätzlich ist eine Tabellenkalkulation ein gro-ßer Bogen gekästeltes Papier. Sollen die einzelnenKästchen für Berechnungen in anderenKästchen benutzt werden, müssen sie jeweils ei-ne eindeutige Adresse haben.Um die einzelnen Vierecke größerer Tabellenkal-kulationsmodelle zu verarbeiten, arbeitet Exceldreidimensional. Jedes Arbeitsblatt enthält eineTabelle mit zwei Dimensionen, die waagerechtZeile und senkrecht Spalte genannt werden. Spal-ten werden mit Buchstaben bezeichnet, Zeilen mitZahlen.Die dritte Dimension einer Datei, die in Excel alsArbeitsmappe bezeichnet wird, sind die Arbeits-blätter. Eine Arbeitsmappe kann bis zu 256 Ar-beitsblätter enthalten.Am unteren Ende des Arbeitsbereichs findest dueine Registerauswahl mit einer Registerzunge fürjedes Blatt der Arbeitsmappe. Öffnest du eine neueMappe, wird prompt Tabelle1 aktiviert:
Du wechselst in ein anderes Blatt, indem du seineRegisterzunge anklickst. Probiere das aus und klik-ke dann wieder auf Tabelle1.
Die einzelnen Kästchen eines Arbeitsblatts wer-den als Zellen bezeichnet.Eine Zelle erscheint als der Schnittpunkt zwischeneiner Zeile und einer Spalte. Ihr Name ergibt sichaus der Kombination der Zeilen- und Spaltenbe-zeichnung. Zelle C5 ist also die Zelle, in der sichSpalte C und Zeile 5 schneiden.
Text und Zahlen eingebenÖffnest du ein neues Arbeitsblatt, steht der Cursorunmittelbar in der Zelle A1.1. Du schreibst Ware: und drückst dann die #-
Taste , um die Zelle A2 zu markieren.
Springt der Cursor automatisch ins nächsteFeld, sobald du ENTER drückst, aktivierst duden Befehl EXTRAS| OPTIONEN und das Regi-sterblatt Bearbeiten. Hier deaktivierst duMarkieren nach dem Drücken der Eingabe-taste verschieben.
2. Nun schreibst du Pinsel und drückst auf die #-Taste . Der Text wird in A2 eingefügt, und derCursor springt in die Zelle A3.
3. Hier schreibst du Grundierung und drückst aufdie #-Taste .
4. In A4 schreibst du Farbe und drückst ENTER.Vertippst du dich, kannst du das sofort mit derRÜCKSCHRITT- oder ENTF-Taste berichtigen. Hastdu bereits ENTER oder eine Pfeiltaste gedrückt,überschreibst du deine Eingabe mit der korrektenVersion der Inhalt der Zelle wird geändert, so-bald du ENTER oder eine Pfeiltaste drückst. Spätersehen wir uns genauer an, wie du sonst deine Ein-gaben redigierst zunächst wollen wir uns aber dieeingegebenen Daten näher ansehen:
Wie du siehst, erscheint der Text Farbe in derZelle selbst wie auch in der Bearbeitungs- oderFormelleiste unmittelbar unter den Symbolleisten.Hier wird die eigentliche Eingabe dargestellt, wäh-
-
Der erste Eindruck
Excel2000 für Einsteiger - 13-05-01 - 23:17
6
rend die Zelle ihr Ergebnis zeigt. Wir wollen unsdiese Formelleiste später genauer ansehen.1. Gehe mit der Pfeiltaste in die Zelle B1 oder
klikke hier mit der Maus, um sie zu markieren.2. Schreibe Preis: und drücke die #-Taste .3. Schreibe 5 und drücke die #-Taste .4. In B3 schreibst du 25 und drückst die #-Taste5. In B4 schreibst du 30 und drückst die #-Taste
Du musst dir unbedingt klarmachen, wie Exceldeine Eingaben versteht.
DatentypenExcel unterscheidet zwischen zwei Datentypen:Text und Formeln. Zahlen werden hier als Formelnbetrachtet. Gibst du Daten in eine Zelle ein, wirddeutlich, wie Excel die Eingabe versteht:Erscheint sie am linken Zellenrand, handelt es sichum Text der ja von links nach rechts geschriebenwird.Erscheint die Eingabe rechtsbündig, fasst Excel sieals Formel auf Zahlen werden im allgemeinenrechtsbündig geschrieben, damit Dezimalstellen,Zehner, Einer usw. untereinander stehen. Das magbanal vorkommen du musst aber verstehen, dassdu gewissermaßen einen Dialog mit dem Pro-gramm führst, wenn du Daten eingibst.
Hast du deiner Meinung nach Zahlen eingegeben,Excel stellt deine Eingabe aber linksbündig dar,hast du vermutlich einen Fehler gemacht etwa ei-nen Punkt statt eines Kommas als Dezimalzeichenbenutzt.Wir wollen unsere Eingaben in der Tabelle1 be-halten, da wir sie später wieder benötigen.Also klickst du Tabelle2 an und erhältst ein unbe-schriebenes Arbeitsblatt. Hier wollen wir die Prin-zipien für Eingaben in Excel ausprobieren.
Eingabe von FormelnKombinierst du Text und Zahlen, wird die Eingabeals Text gedeutet. Gibst du ein Rechenstück ein,etwa 125-12, deutet das Programm das - nicht alsein Minus, sondern als einen Bindestrich, undglaubt, dass die Zelle nur Text enthält. Gibst du ei-ne Formel ein, musst du also mit einem Gleich-heitszeichen beginnen, etwa =125-12. Sehen wiruns nun folgendes Beispiel an, für das wir eine dä-nische Personenkennziffer benutzen:1. Wir geben unsere Ziffer mit dem Geburtsdatum
in den ersten sechs Ziffern und der Kennzahlnach einem Bindestrich an etwa 120856-2895 und drücken ENTER. Wie du siehst, füllt dieEingabe die Zelle von links nach rechts. Siewurde als Text aufgefasst.
Lange Eingaben in einer Zelle fließen überden Zellenrand in die nächste Zelle aller-dings nur so lange diese Zelle leer steht!
2. Nun setzen wir dieselben Daten in die Zelle A2 nur setzen wir diesmal ein Gleichheitszeichendavor: =120856-2895 und drücken wiederumENTER. Und schon sehen wir das Ergebnis damit rechnet man bei einer Personenkennziffereigentlich nicht!
Du kannst eine Formel auch mit den Zeichen +oder - beginnen oder sie schlicht schreiben injedem Fall setzt Excel ein = an ihren Anfang.Allerdings würde ich dir raten, Formeln grundsätz-lich mit = einzuleiten. Gewöhnst du dich daran,verstehst du die vielen in Excel integrierten Funk-tionen besser.
RechenartenFolgende Rechenarten sind in Formeln anwendbar:
+ Plus- Minus* Multiplikation/ Division^ Potenzierung (z.B. 3^3 = 3*3*3 = 27).
Willst du eine Zahl als Text eingeben, musst du siemit einem Apostroph einleiten etwa 125.
-
Der erste Eindruck
Excel2000 für Einsteiger - 13-05-01 - 23:17
7
PrioritätGibst du eine Formel mit mehreren Zahlen und Re-chenarten ein, darfst du nicht vergessen, dass alleBerechnungen nach der folgenden grundsätzlichenPriorität geordnet werden:
Vorrang haben : ( ) und ^Dann folgen : * und /Nachgeordnet sind : + und -
Schreibe nun folgende Formel in A3:= 20 + 20 / 4 und drücke ENTER.Das Ergebnis ist 25, da 20 / 4 zuerst berechnetwerden.
Dann schreibst du dieselbe Formel in A4, nur setztdu diesmal Klammern:
= (20 + 20) / 4 und drückst ENTER.Das Ergebnis ist 10, da die Einklammerung alserstes berechnet wird.
Klammern sind eigentlich nicht notwendig, wennman mehrere Berechnungen auf der gleichen Ebenevornimmt, etwa Plus und Minus die Formel liestsich aber leichter. Ich benutze oft Klammern, damitmeine Formeln lesbarer werden.
Bearbeitungs- oder FormelleisteDiese Leiste gibt links im Namenfelddie aktiveZelle an, also die, in der der Cursor steht. Das Feldrechts daneben dient zum Darstellen und Eingebender gewünschten Formel.
Aktive Zelle(Namenfeld)
Daten der Zelle(Formelleiste)
Grundsätzlich erfolgen alle Eingaben in der Ta-bellenkalkulation in dieser Formelleiste.Eine Zelle hat zwei Ebenen einen Hintergrundmit den eingegebenen Daten, die auch in der For-melleiste erscheinen, und einen Vordergrund, derdas Ergebnis der Eingabe zeigt. Dieser Vorder-grund erscheint in der Zelle und wird gegebenen-falls ausgedruckt der Hintergrund produziert die-ses Ergebnis. Willst du ihn in der Formelleiste se-hen, musst du die Zelle markieren.Gibst du in einer Zelle Text oder Zahlen ein, siehstdu natürlich keinen Unterschied zwischen Eingabeund Ergebnis das ist nur bei zu berechnendenDaten der Fall, also bei Formeln.
Markiere nun A2 und sieh dir die Formel in derFormelleiste an. Drücke die #-Taste und sieh dirdie Formeln in A3 und A4 an.
Jede Änderung des Inhaltes einer Zelle erfolgt überdie Formelleiste.
Als du Daten in die Zellen setztest, fiel dir viel-leicht auf, dass neben der Zellenadresse in derFormelleiste plötzlich zwei Buttons erschienen:
Die wollen wir uns etwas näher ansehen:1. Gib deinen Namen in der Zelle A5 ein.
Anscheinend ist die Formel verschwunden aber eben nur anscheinend.
2. Drücke nun ESC wie du siehst, verschwindetdein Name spurlos, und das ist dasselbe, alshättest du das rote Kreuz angeklickt.
3. Schreibst du deinen Namen erneut und drückstdann ENTER, was einem Klick auf das grüneHäkchen entspricht, wird die Formel mit dei-nem Namen überschrieben.
Die Buttons zeigen dir, dass du eine Zelle bear-beitest. So weit so gut. Selber würde ich sie abernicht benutzen statt dessen empfehle ich dir ESCund ENTER.
In einer Textverarbeitung werden Text und Zei-chen während des Schreibens in die Zeile ein-gesetzt. In Excel werden sie erst dann eingefügt,wenn du das aktiv wünschst.Klickst du nun die Tabelle1 an, können wir an un-serem Modell weiterarbeiten.Wir können alle unsere Utensilien im Großhandelerstehen. Also verstehen die Preise sich ohneMehrwertsteuer. Diese und den Gesamtpreis müs-sen wir also selber ausrechnen.
-
Der erste Eindruck
Excel2000 für Einsteiger - 13-05-01 - 23:17
8
Zunächst ändern wir die Überschrift der Spalte B.1. Du markierst die Zelle B1, schreibst Netto: und
drückst die $-Taste. Der Text wird eingefügt,und der Cursor springt in der Richtung desPfeils zur Zelle C1.
2. Hier schreibst du MwSt: und drückst $ 3. und in D1 du Preis und ENTER.Nun wollen wir die Formel für die Berechnung derMehrwertsteuer für den Pinsel eingeben. Eigentlichkönnten wir schlicht =5*15% schreiben, was ganzrichtig die Mehrwertsteuer für den Nettopreis desPinsels ergäbe. Das brächte uns aber wenig ebensogut könnten wir unseren Computer auf denSpeicher stellen und wieder zum Taschenrechnergreifen!Eben diese Berechnungen sind letztlich der Punkt,wo eine Tabellenkalkulation ihre Stärke zeigen soll geben wir einen neuen Nettopreis an, erwartenwir eigentlich, dass Excel automatisch Mehrwert-steuer und Gesamtpreis berechnet.In einer Tabellenkalkulation ist es grundsätzlichverkehrt, variable Zahlen innerhalb einer Formel zubenutzen. Ändert sich eine solche Zahl, z.B. einWechselkurs, musst du anschließend jede einzelneZelle der Kalkulation von Hand ändern. Beziehstdu dich statt dessen auf eine Zelle, die den rele-vanten Wert enthält, genügt es, diese Zelle zu än-dern änderst du den Kurs und damit den Wertdieser einen Zelle, werden alle Formeln, die sichdarauf beziehen, entsprechend aktualisiert.
Das wird so gemacht:1. Du setzt den Cursor in die Zelle C2 und gibst
folgendes ein: =b2*15% und drückst ENTER.
Dass ich hier den Bezug auf die Zelle B2 miteinem kleinen b überschrieben habe, istdurchaus beabsichtigt. Es geht mir nämlich umeine kleine Unterhaltung mit Excel. Als duENTER drücktest, wurde b zu einem großenB gemacht so teilt dir Excel mit, dass esdie Zellenadresse verstanden hat. Also weißich, dass meine Formel korrekt aufgefasstwurde. Sollte irgendwann eine Fehlermeldungin der Zelle auftauchen, liegt das jedenfallsnicht an dem Bezug auf B2.
2. Nach Eingabe einer Formel sollte sie getestetwerden. Gib also einen neuen Nettopreis in derB2 an und sichere dich, dass die Mehrwert-steuer in C2 sich ändert. Anschließend kannstdu wieder den ursprünglichen Wert eingeben.
3. Aus Übungsgründen wiederholst du die Formel-eingabe für die Mehrwertsteuer der anderenWaren. In Zelle C3 gibst du also die Formel=b3*15% ein und in C4 die Formel =b4*15%.
Standardgemäß zeigt Excel nur die notwendigeAnzahl von Dezimalstellen an gibst du also 24,00ein, erscheint nur 24. Später formatieren wir Zah-len mit zwei Dezimalstellen.Nun können wir den Gesamtpreis berechnen. Um-ständlich ausgedrückt sieht unsere Formel so aus:
=Netto + MwSt1. In D2 geben wir die Formel = B2 + C2 ein.2. Nun kannst du selbst die Formeln für die Be-
rechnung des Gesamtpreises für die einzelnenWaren einsetzen.
Deine Kalkulation sieht hoffentlich so aus:
Dass wir hier Formeln für mehrere Utensilien vonHand eingeben, geschieht nur aus Übungszwecken.Später im Verlauf geben wir eine Formel jeweilseinmal ein, testen sie mit einem neuen Wert hierdem Nettopreis und kopieren sie dann in dieweiteren notwendigen Zellen!Hast du einmal festgestellt, dass eine Formel funk-tioniert, wäre es Unsinn, in den nachfolgendenFormeln Fehler zu riskieren.
Menüs und wie du sie benutztWenn du ein Menü öffnest, zeigt Excel nur einigewenige seiner Befehle an. Sichtbar sind die, die ammeisten benutzt werden was dazu führen kann,dass die Punkte eines Menüs sich ändern. Sinn derSache ist, unnötige Verwirrung durch allzu vieleMöglichkeiten zu vermeiden.1. Klickst du das Menü
BEARBEITEN an,siehst du unten ei-nen Doppelpfeil.
2. Klickst du ihn an oder wartest du einen Augen-blick, erscheinen alle Befehle dieses Menüs.Die zusätzlichen Möglichkeiten erscheinen ver-senkt.
3. Du schließt das Menü mit einem Druck aufESC.
-
Der erste Eindruck
Excel2000 für Einsteiger - 13-05-01 - 23:17
9
BearbeitenZelleninhalt berichtigenDu hast bereits den Inhalt einer Zelle berichtigt.Das lässt sich auf verschiedene Weisen erreichen:! Du überschreibst die alten Daten mit den neuen
und drücke ENTER. Beginnst du deine Eingabeirrtümlich in einer verkehrten Zelle, machst dudeine Eingabe mit ESC rückgängig,
! du klickst unmittelbar in der Formelleiste ! oder du doppelklickst auf eine Zelle bzw
drückst auf [F2], um sie unmittelbar zu bear-beiten.
Muss ein längerer Text oder eine solche Formel be-richtigt werden, ziehe ich [F2] vor bzw. klicke inder Formelleiste. Bei einem kürzeren Text oder ei-ner kurzen Formel würde ich die Eingabe über-schreiben. Probiere beide Methoden aus:1. Du änderst den Inhalt der Zelle A3 zu Grundie-
rungsfarbe über die [F2]- und RÜCKSCHRITT-Taste. Die Zelle ist zu klein für den Text daswollen wir uns aber später ansehen.
2. Ändere den Preis für Farbe auf 35, indem du B4markierst, die Zahl einsetzt und ENTER drückst.
Zelleninhalt löschenDu hast mehrmals den Inhalt einer Zelle mit derENTF-Taste gelöscht. Dazu wäre weiter nichts zusagen nur stelle ich oft fest, dass KursteilnehmerDaten mit der RÜCKSCHRITT -Taste oder gar mitder Leertaste zu löschen versuchen und das musseinfach schiefgehen!Drücke in B2 die LEERTASTE und dann ENTER.Scheinbar ist die Zelle leer beachte aber die Feh-lermeldungen in den Zellen C2 und D2:
Die Formeln in C2 und D2 versuchen Mehrwert-steuer und Summe auf der Basis der Leertaste zuberechnen das muss einfach schiefgehen!
Soll eine Zelle leer bleiben, musst du die ENTF-Taste betätigen oder BEARBEITEN|LÖSCHEN wäh-len!
RückgängigWir wollen die Formel in C2 wiederherstellen.Hast du sie eben erst gelöscht, drückst du auf denRÜCKGÄNGIG-Button in der Symbolleiste oderwählst den Menüpunkt. Du kannst auch wie in denmeisten Windowsprogrammen die Tastenkombina-tion STRG+Z benutzen was ich dir grundsätzlichempfehlen würde.Du kannst die letzten 16 Handlungen rückgängigmachen. Hast du z.B. eine Zelle gelöscht und an-schließend eine andere Zelle fett formatiert, drückstdu zweimal STR+Z, um die Löschung rückgängigzu machen..Also kannst du problemlos eine ganze Reihe vonHandlungen rückgängig machen.1. Du klickst den kleinen Pfeil neben dem Rück-
gängig-Button auf der Symbolleiste an.2. Dann ziehst du mit der Maus über die Liste und
markierst alle Operationen, die du rückgängigmachen willst. Leider kannst du nicht isolierteOperationen innerhalb der Liste markieren.
3. Rückgängig gemachte Operationen stellst dumit dem Button Wiederholen wieder her. Hiererscheint nur eine Liste der rückgängig ge-machten Operationen. Probiere die Funktioneinfach aus, bis du mit ihr vertraut bist. MitStrg+Y kannst du jeweils eine rückgängigeOperation wiederherstellen.
Gibst du oft neue Werte ein, um eine Formel zuprüfen, kannst du also über Strg+Z zur ursprüng-lichen Zahl zurückkehren. Die Änderungen erfol-gen auf dem Bildschirm oft so schnell, dass dunicht feststellen kannst, ob die Werte aller berühr-ten Formeln angepasst werden. Das lösen wir so:1. Wir stellen den Cursor in B2.2. Nun geben wir einen neuen Preis ein und achten
darauf, was in den Spalten MwSt und Brutto C2 und D2 geschieht, wenn wir Enter drük-ken.
3. Die Änderung erfolgt problemlos, also gehenwir mit STRG+Z zum ursprünglichen Betrag.
4. Die Formeln werden so schnell berechnet, dasses schwerfällt, beide auf einmal zu kontrollie-ren. Also drücken wir STRG+Y wir machenalso unser Rückgängigmachen rückgängig (undhoffen, dass alle verstehen, was gemeint ist )Das wiederholen wir, bis wir sicher sind, dassalle Zellen mit Formeln, die sich auf die ZelleB2 beziehen, korrekt eingestellt sind.
-
Der erste Eindruck
Excel2000 für Einsteiger - 13-05-01 - 23:17
10
SpaltenbreiteSehen wir uns noch einmal A3 an. Hier standGrundierungsfarbe was nicht in die Zelle pass-te, weswegen es vom Programm abgekürzt wurde.Willst du sichern, dass der gesamte Text in derZelle steht, markierst du sie und liest den Zellen-inhalt in der Formelleiste. Und wie schaffen wirPlatz für ein Wort, das nicht in die Zelle passt?Nun, das geht so:1. Du lässt A3 in Ruhe, gehst nach A5, schreibst
Spachtelmasse und drückst ENTER.2. Ist die nebenstehende Zelle B5 leer, schreibt
Excel einfach über den Zellenrand hinaus.3. Schreibe nun 15 in der Zelle B5 und drücke
ENTER.Prompt wird der zu lange Text in der nebenstehen-den Zelle abgekürzt.
Passt du die Breite dieser Zelle an, gilt das für diegesamte Spalte glücklicherweise! Stell dir vor, duarbeitest in einer Tabellenkalkulation, in der dieZelle A5 doppelt so breit wäre wie alle anderenZellen die Zelle B5 stünde dann unter der SpalteC, die Zelle C1 unter Dreines Chaos!
So wird die Spaltenbreite angepasstSetze den Cursor auf die Trennlinie zwischen denSpalten A und B. Er verwandelt sich in einen Dop-pelpfeil, mit dem du nun den Spaltenrand in diegewünschte Richtung ziehst.
Änderst du die Spaltenbreite, wird hier die Breiteangegeben, die die Spalte erhält, wenn du die Mausloslässt. Diese Breite wird in Zeichen und Pixelsangegeben und hier handelt es sich nicht um ei-
nen absoluten Wert. Die Breite eines Zeichenshängt von Schriftart und Schriftgröße ab und da-von, welches Zeichen du schreibst so nimmt eini weniger Raum ein als ein m.Das erschwert eine genaue Berechnung der Spal-tenbreite, die alle Texte vollständig anzeigen wird.Enthalten z.B. 100 Zellen einer Spalte Text, sindsie nicht alle gleichzeitig sichtbar also kannst dudie notwendige Spaltenbreite nicht unmittelbar er-kennen.Darum gibt es eine weitere, wesentlich praktischereMethode, die Spaltenbreite automatisch an denlängsten Inhalt anzupassen:
Du doppelklickst, wenn der Cursor zumDoppelpfeil zwischen Spaltenüberschriftenwird, worauf die linksstehende Spalte angepasstwird.Diese automatische Anpassung lässt sichnach demselben Prinzip auf Zeilen anwen-den. Im vorliegenden Fall wird die Höhe derZeile 4 justiert.
Das Grundprinzip für den Aufbaugroßer KalkulationenJetzt erhebt sich die Frage: Könnte man nicht ein-fach die Texte in der Spalte A eintragen, Spalte Bleer lassen und die Zahlen in Spalte C schreiben?Das lässt sich durchaus machen es ist aber ausge-sprochen unpraktisch! Willst du deine Kalkulationspäter mit Farben und Strichen versehen und deineDaten eventuell alphabetisch ordnen, wirst du dieleere Spalte bereuen.
Es ist ein gutes Prinzip, Daten grundsätzlich in auf-einander folgende Zellen einzusetzen. Vermeidenach Möglichkeit leere Reihen und Spalten in Da-tensätzen, die später gemeinsam behandelt werden.
Gleiche Spaltenbreite Sollen mehrere Spalten die gleicheBreite haben, markierst du sie alleund setzt dit der Maus eine von ihnenauf die gewünschte Breite.Du markierst eine Spalte, indem duihre Überschrift anklickst.• Markiere nun die Spalten B:D, indem du den
Cursor von der Überschrift B zur Überschrift Dziehst, und ändere die Breite einer Spalte.
-
Der erste Eindruck
Excel2000 für Einsteiger - 13-05-01 - 23:17
11
Eingabe in SpaltenFür unsere Zimmerrenovierung benötigen wir nochetliche Materialien praktischerweise haben wirdadurch Gelegenheit, das Kopieren von Formeln zuerlernen, in diesem Fall die für Mehrwertsteuer undBruttopreis.1. Gib in den Spalten A und B folgende Daten ein
und sieh dir dut an, was passiert, wenn du dieEingabe in A6 beginnst:
Autoeingabe von ZellenwertenWenn du Daten in einer Spalte eingibst, ver-gleicht Excel die jeweilige Eingabe mit den übri-gen Zellen der Spalte.
Hast du hier z.B. ein "G" ge-schrieben, bietet Excel promptdenselben Text wie in A3 an,da die Daten beider Zellen mitdemselben Buchstaben begin-nen. Die vorläufige Eingabe istmarkiert und also als Vorschlaggekennzeichnet, der durch dei-ne tatsächliche Eingabe ersetzt wird.Willst du den Vorschlag akzeptieren, drückst duENTER. Soll die Spalte nur das G enthalten, drückstdu statt dessen auf ENTFDieses Prinzip gilt innerhalb eines zusammenhän-genden Bereichs und erleichtert die mehrmaligeEingabe eines Wortes in einer Spalte. So habe ichz.B. ein Budget für meine Firma erstellt, in demsich die Ausgaben nach Kategorien ordnen, etwaBüroartikel und Transportkosten.In solchen Tabellenkalkulationen ist diese Funktionäußerst praktisch du schreibst einen Buchstaben,und Excel sorgt für das übrige.
Willst du diese Funktion deaktivieren, wählst duEXTRAS|OPTIONEN und das Registerblatt Bearbei-ten
...und entfernst das Häkchen neben AutoEingabefür Zellwerte aktivieren.
Einfache Formatierungvon ZahlenZahlen müssen so formatiert werden, dass sie alledie gleiche Anzahl an Dezimalstellen enthalten inunserem Beispiel sind das zwei.1. Setze den Cursor in die Zelle B2 und
klicke zweimal auf den Button DE-ZIMALSTELLE HINZUFÜGEN.Excel geht vom Format der markierten Zahl ausund fügt für jeden Klick eine weitere Dezimal-stelle hinzu.
2. Markiere nun die Zelle B7 und klicke denButton DEZIMALSTELLE LÖSCHEN.Die Zahl 5,15 wurde auf eine Dezimalstelle ab-gerundet. Das heißt natürlich keineswegs, dassExcel die entfernte Dezimalstelle vergessenhätte siehst du in der Formelleiste nach, stellstdu fest, dass sie immer noch da ist.
3. Klicke noch einmal auf DEZIMALSTELLELÖSCHEN. Die Zahl erscheint ohne Dezimal-stellen. Klicke zweimal auf DEZIMALSTELLEHINZUFÜGEN die beiden Dezimalstellen sindwieder da.
Die Tatsache, dass du eine Zelle anders formatierst,als die Eingabe lautet, also etwa mit weniger De-zimalstellen, hat keinen Einfluss auf die Berech-nungen. Excel arbeitet standardgemäß mit einerGenauigkeit von 15 Ziffern d.h. der Zahl einschl.Dezimalstellen.Alle Zellen der Spalte B sollen mit zwei Dezimal-stellen formatiert werden. Statt das aber für jedeeinzelne Zelle vorzunehmen, wollen wir uns zu-nächst ansehen, wie man Zellen markiert. Dafürspringen wir kurz in Tabelle2.
-
Der erste Eindruck
Excel2000 für Einsteiger - 13-05-01 - 23:17
12
Einfache MarkierungUm formatiert zu werden, muss eine Zelle markiertsein. Markierst du mehrere Zellen gleichzeitig,kannst du sie in einen Arbeitsgang formatieren, sodass sie die gleichen Charakteristika haben. Einmarkierter Zellenbereich wird durch die Angabeseiner ersten und seiner letzten Zelle bezeichnet,die durch einen Doppelpunkt : getrennt werden.Die Markierung B2:D6 enthält also alle Zellen desVierecks zwischen B2 oben links und D6 untenrechts.
Zu Beginn der Markierung muss der Cursor dieForm eines großen Kreuzes haben. Die erste Zelleeines markierten Bereichs erscheint grundsätzlichweiß, da sie im Fokus steht. Siehst du dir den Randan, der den markierten Bereich umschließt, wirstdu feststellen, dass diese Zelle tatsächlich zummarkierten Bereich gehört.Wir wollen nun verschiedene Bereiche mit derMaus markieren:1. Markiere B2:D6 wie oben gezeigt, indem du
die linke Maustaste auf der Zelle B2 drückstund dann zur Zelle D6 ziehst.
2. Anschließend setzt du den Cursor in die ZelleH10, drückst die linke Maustaste und hältst sie wodurch die erste Markierung aufgehobenwird ziehst zur Zelle C2 und lässt dort dieMaustaste los. Nun ist der Bereich H10:C2markiert.
In welcher Richtung du auch markierst in jedemFall ist die erste von dir markierte Zelle im Fokus.
Es lohnt sich, Markierungen mit Hilfe der Pfeilta-sten durchzuführen. Dazu hältst du die UM-SCHALTTASTE, während du die Markierung mitden Pfeiltasten erweiterst. Probiere das an ver-schiedenen Stellen des Arbeitsblattes aus.
Mehrere Zellen, die sich in verschiedenen Berei-chen der Tabelle befinden, markierst du, indemdu die erste anklickst, dann die STRG-Tastedrückst und die anderen Zellen markierst.
Diese Art der Markierung funktioniert in den mei-sten Windows-Programmen.Eine Markierung ist keine Handlung. Du markierstZellen, um eine Handlung einzuleiten, die für alleZellen des markierten Bereichs gilt etwa eineFormatierung mit 2 Dezimalen oder Fett.Kehren wir nun in die Tabelle1 zurück. Wir wollenalle Zellen der Spalte B auf zwei Dezimalstellenformatieren:1. Wir markieren von B2 bis B15.2. Unsere Fokuszelle, B2, entscheidet, wie viele
Dezimalstellen eingesetzt werden. Also klickenwir DEZIMALSTELLE HINZUFÜGEN undDEZIMALSTELLE LÖSCHEN, bis alle Zellen zweiStellen hinter dem Komma aufweisen.
3. Entsprechend wollen wir die Zellen C2:D4formatieren.
Nun sollte dein Modell so aussehen:
Wird eine Zelle formatiert, bedeutet das, dass allezukünftigen Eingaben im gewählten Format dar-gestellt werden, welche Zahl du auch einsetzenmagst. Du änderst eine Formatierung, indem duder Zelle ein anderes Format zuweist.
Bist du dir noch nicht ganz sicher, wie du mar-kierst, Dezimalstellen formatierst oder einfacheFormeln eingibst, solltest du das etwas üben. Ambesten wählst du ein anderes Arbeitsblatt undlöschst deine Übungseingaben anschließend wie-der.
-
Zellen kopieren
Excel2000 für Einsteiger - 13-05-01 - 23:17
13
Zellen kopierenHast du eine Formel eingegeben und getestet,kannst du sie in andere relevante Zellen kopieren.
Relative BezügeDie Formel, die wir in C2 eingaben, wird so auf-gefasst: Multipliziere den Wert der linken Nach-barzelle mit 15%. Ein Zellenbezug ist relativ,wenn er sich auf eine oder mehrere Zellen bezieht,die sich auf bestimmte Weise zur ursprünglichenZelle verhalten wie das hier der Fall ist.
Bezieht Wert aus der linken Zelle
Wenn du Daten kopierst, kopierst du den Hinter-grund, also die Formel nicht etwa das Ergebnis.Kopierst du eine Formel in die untere Nachbarzel-le, ziehen relative Zellenbezüge der ersten Zellesozusagen mit um.Du kannst Daten auf verschiedenste Weisen kopie-ren. Welche Methode die praktischste ist, das hängtvom Zielbereich der Kopie ab. Wir wollen uns hierauf die zwei Methoden konzentrieren, die ich fürdie brauchbarsten halte: einer Tastatur- und einerMausmethode.
Kopieren mit der TastaturIm Menü BEARBEITEN siehst du neben den Befeh-len KOPIEREN und EINFÜGEN die ShortcutsSTRG+C und STRG+V. Ich würde dir diese Short-cuts empfehlen, wenn du in Zellen kopierst, dienicht unmittelbar neben der Quellzelle liegen.Was geschieht, ist folgendes: Der Inhalt des mar-kierten Bereichs wird in die Zwischenablage vonWindows kopiert und kann nun überall im Arbeits-bereich eingefügt werden übrigens auch in einbeliebiges anderes Windows-Programm.Die Funktion wird so ausgeführt:a) Du markierst die Zelle mit der Formel, die ko-
piert werden soll,b) wählst KOPIEREN,c) markierst den Bereich, der die Formel überneh-
men solld) und wählst EINFÜGEN.Sehen wir uns das einmal genauer an:
1. Mit den Pfeiltasten setzt du den Cursor in dieZelle C4.
2. Dann drückst du STRG+C, worauf der Rahmenum die Zelle vibriert.Die Statuszeile erklärt dir, was zu tun ist.
3. Nun markierst du die Zellen C5:C15 mit UM-
SCHALT+# und drückst ENTER. Das wärs!
Willst du die Formel in weitere Bereiche kopie-ren, benutzt du zum Einfügen den ShortcutSTRG+V so bleibt die Kopiefunktion nämlichaktiv. Bist du mit dem Kopieren der Formel fer-tig, drückst du ESC.
Mit der #-Taste kannst du die Mehrwertsteuer-formeln der Reihe nach testen. In der Illustrationhabe ich der Einfachheit halber alle Formeln aufeinmal in den Zellen gezeigt so kannst du sieleichter mit deinen eigenen Formeln vergleichen:
-
Zellen kopieren
Excel2000 für Einsteiger - 13-05-01 - 23:17
14
Kopieren mit der MausJetzt wollen wir die Formeln für den Bruttopreismit der Maus kopieren. Im allgemeinen würde ichdir raten, so weit wie möglich die Tastatur zu be-nutzen. Hier haben wir aber ein Beispiel für einepraktische ja geradezu geniale Möglichkeit mitder Maus!1. Du klickst in der Zelle D4 hier steht die For-
mel, die wir kopieren wollen.2. Nun zeigst du mit der Maus auf das
schwarze Viereck in der unteren rech-ten Ecke der Zelle. Der Cursor wird zu einemkleinen Kreuz, das du bei gehaltener linkerMaustaste abwärts in die Zelle D15 ziehst.
3. Sobald du die Maustaste loslässt, wird der Ko-piervorgang automatisch durchgeführt. Somacht man das!
Wie du siehst, unter-scheidet sich eineMarkierung deutlichvon einer Kopierung im ersten Fall sind alleZellen bis auf die ersteschwarz, beim Kopie-ren dagegen sind siealle weiß.Microsoft nennt daskleine schwarze Vier-eck Ausfüllkästchen je nach dem Typ vonDaten, die die Zelleenthält, wird entwederkopiert oder aber der Bereich mit Daten gefüllt.Diese Füllfunktion wollen wir uns später genaueransehen (Seite 20).Auf der Symbolleiste findest du Buttons für die Be-fehle KOPIEREN und EINFÜGEN, du solltest dichaber unbedingt daran gewöhnen, die hier be-schriebenen Methoden zu benutzen später kannstdu das gut gebrauchen.
Summieren von DatenJetzt wollen wir ausrechnen, was unsere Renovie-rung uns eigentlich kosten wird. Natürlich könntenwir die einzelnen Zellen miteinander addieren, mankann das aber auch schneller und flexibler erledi-gen. Excel hat viele integrierte Funktionen, hier-unter auch eine für die Summierung von Daten.Alle Funktionen bauen sich folgendermaßen auf:
=NAME(Argumente)NAME ist der Name der Funktion = was Excel aufdeinen Wunsch tun soll. Argumente können Zellenoder andere Berechnungsaufgaben sein. Im vorlie-genden Fall heißt die Funktion SUMME, und ihreArgumente sind die zu addierenden Zellen. Dassieht so aus:
=SUMME(B2:B15)Du kannst die Formel auch von Hand eingeben, dasist aber wenig sinnvoll. Microsoft geht nämlich da-von aus, dass du in der Mehrzahl deiner Kalkula-tionen Daten addieren willst. Also hat die Firmadiese Funktion zu einem überaus effektiven undbenutzerfreundlichen Hilfemittel entwickelt.Du gehst so vor:1. In A16 schreibst du Gesamt:2. In B16 wollen wir die Summe aller Net-
topreise berechnen. Also klickst du denButton Summe auf der Symbolleiste und war-test einen Augenblick. Und siehe da Excelschreibt nicht nur die Formel für dich auf, son-dern begreift sogar, welche Zellen du addierenwillst! Gar nicht so dumm Der vibrierende Rahmen um deine Daten zeigt,welche Zellen Excel vorschlägt es ist in derTat nur ein Vorschlag. In der Formel werdendie vorgeschlagenen Zellen schwarz dargestellt,du kannst den Bezug also einfach überschrei-ben.
3. Nun drückst du ENTER und akzeptierst so dieFormel.
4. Dann kopierst du die Summenformel für Mehr-wertsteuer und Bruttopreis von der Zelle B16in die Zellen C16 und D16 mit folgendem Er-gebnis:
Statt den Summe-Button anzuklicken, kannst duauch den Shortcut ALT+= benutzen d.h. die Ta-sten ALT+UMSCHALT+0.
Die Funktion Summe arbeitet senkrecht wie waa-gerecht nach demselben Prinzip. Probieren wir dasaus, indem wir unsere Formeln so abändern, dasssie den Gesamtpreis berechnen:
-
Zellen kopieren
Excel2000 für Einsteiger - 13-05-01 - 23:17
15
1. Du markierst D2:D15 und drückst ENTF. DieZellen werden leer, und die Formel Summe inD16 zeigt 0.
2. Nun setzt du den Cursor in D2 und wählstSumme.
3. Dann drückst du ENTER und wählst Summe inder Zelle D3,
4. drückst nochmals ENTER und wiederholst dieSumme in D4 aber Vorsicht: diesmal schlägtExcel die falschen Zellen vor!
Enthalten sowohl die Zellen über der Zelle mit derSummenformel als auch die links neben ihr Zahlen,schlägt das Programm vor, die obenstehendenZahlen zu addieren. Senkrechte Addition hat alsoden Vorrang vor waagerechter Addition.Obwohl Summe praktisch und benutzerfreundlichist, darfst du nicht das Prinzip einer Tabellenkal-kulation vergessen: ist eine Formel einmal eingege-ben, wird sie in weitere relevante Zellen kopiert!Also machen wir die letzte Formel mit ESC oderENTF rückgängig und kopieren unsere Formel stattdessen folgendermaßen:1. Du setzt den Cursor in D3 und ziehst das Aus-
füllkästchen auf Zelle D15.Ziehst du versehentlich zu weit, kannst du dasKästchen wieder in den markierten Bereich zu-rück ziehen. Solange Zellen markiert sind,kannst du den Kopierbereich erweitern bzw.einschränken.
2. Dann drückst du eine Pfeiltaste oder klickst ineine beliebige Zelle, um die Markierung aufzu-heben.
Willst du die Summe mehrerer Zahlen sehen, oh-ne das Ergebnis in eine Zelle einzufügen, mar-kierst du die Zellen nur, worauf das Ergebnis inder Statusleiste erscheint:
Klicke gegebenenfalls mit der rechten Maustasteim Feld in der Statusleiste, um eine andere Be-rechnung der markierten Zahlen zu erhalten.
Unser Modell ist fertig. Änderst du jetzt ein paarNettopreise, kannst du feststellen, wie alle Berech-nungen neue, angepasste Werte ergeben. Du kannstdein Modell mit Hilfe von Farben und anderenFormatierungen etwas aufpeppen, das wollen wiruns aber erst später ansehen. Vorläufig ist es wich-tiger, die Formeln und Prinzipien von Excel besserkennenzulernen und zu üben. Vor allem aber mussdeine Kalkulation, also diese Arbeitsmappe, ge-speichert werden, damit sie nicht verloren geht,wenn du den Computer ausschaltest.
Speicherung einer DateiWenn du eine Excel-Datei erstmalig spei-cherst, wirst du um einen Namen gebeten.Im Menü DATEI wählst du den Befehl SPEICHERNoder SPEICHERN UNTER oder du klickst den But-ton Speichern in der Symbolleiste an.Im Dialogfeld SPEICHERN UNTER kannst dueinen bereits bestehenden Ordner wählenoder aber einen neuen Ordner für die Beispiele die-ses Heftes einrichten was ich dir empfehlen wür-de. Bist du noch nicht ganz mit dem Umgang mitOrdnern und Dateien vertraut, wollen wir uns daskurz näher ansehen:1. Im Feld Speichern in wählst du C: - also die
Festplatte des Computers.2. Dann klickst du den Button Neuen Ordner er-
stellen und gibst ihm den Namen Fang an mitExcel. Drückst du ENTER, wird der Ordner ein-gerichtet und.
3. Du doppelklickst deinen neuen Ordner, woraufer sich öffnet. Sein Name muss im Feld Spei-chern in: erscheinen:
4. Du klickst im Feld Dateiname, schreibstRENOVIERUNG und drückst ENTER bzw. klickstOK. Deine Kalkulation wurde gespeichert, unddas Dialogfeld ist vom Bildschirm verschwun-den.
5. Wie du in der Titelleiste sehen kannst, erhältdie Datei wie alle Excel-Dateien die Endung.
Genauere Anweisungen zur Arbeit mit Ordnernund Dateien findest du im Heft Start mit Win-dows 95 oder im Hilfeprogramm von Excel., dasdir mehr Hilfemöglickeiten anbietet als die Win-dows-Hilfe. Sehen wir uns das einmal näher an!
-
Hilfe
Excel2000 für Einsteiger - 13-05-01 - 23:17
16
HilfeZukünftig werden neue Programme sicher umfas-sendere und bessere Hilfeprogramme enthalten unddafür weniger gedruckte Dokumentation. Wie dieOnline-Hilfe in Excel funktionieren kann, hast dubereits festgestellt: sowohl die kleinen gelbenQuickInfos unter den Buttonsn der Symbolleiste alsauch die Beschreibungen der Statuszeile gehörenzum Hilfeprogramm.Excels eigentliche Hilfe ist sozusagen eine kon-zentrierte Gebrauchsanweisung, die während dei-ner Arbeit auf dem Bildschirm angezeigt werdenkann. Ist Excel auf deiner Maschine standardgemäßinstalliert, steht dir das Hilfeprogramm schon zurVerfügung. Andernfalls kannst du das Installati-onsprogramm erneut aktivieren und die Hilfe sepa-rat installieren. Du startest sie über den MenüpunktHILFE|MICROSOFT EXCEL-HILFETHEMEN oderdrückst [F1].
Du kannst auch den Button für den Office-Assistenten anklicken, der dir Ratschläge
gibt und dir bei deiner Suche hilft. Klickst du mitder rechten Maustaste auf den Assistenten undwählst ANIMATION, zeigt dir das Kerlchen, was esalles kann.Du hast obendrein die Wahl zwi-schen mehreren Versionen des Assi-stenten alle sind sie beweglich undziemlich amüsant anzusehen. Ich ha-be einen ziemlich kompetenten Herrnzu meinem Berater ernannt.Du gibst deine Frage in der gelben Sprechblase ein.1. Schreibst du z.B. "Hilfe" und drückst auf ENTER2. erscheinen mehrere Stichwörter. Du wählsteins von ihnen oder formulierst deine Frage neu.Der Cursor verwandelt sich zu einer kleinen Hand,und der blaue Punkt neben einem Stichwort leuch-tet auf, wenn du mit der Hand auf ihn zeigst. Imvorliegenden Fall wählst du Möglichkeiten, wäh-rend der Arbeit Hilfe zu erhalten:3. Prompt erscheint rechts auf dem Bildschirm eingroßes Dialogfeld. Klickst du den Drucker-Buttonoben rechts an, kannst du die relevanten Themenausdrucken.4. Das Fenster mit dem Hilfe-Text bleibt währendder weiteren Arbeit auf dem Bildschirm stehen.Benötigst du Hilfe zu anderen Themen, klickst dudie farbigen unterstrichenen Hypertext-Themen an.
5. Klickst du auf den Button Ein-blenden, öffnet sich links im Fen-ster eine breite Leiste.Diese Leiste hat drei Registerblätter:Das Registerblatt Inhalt ist eine Art Inhaltsverzeichnis, in dem du denPunkt anklickst, zu dem du eine Erläuterungwünschst. Das erinnert sehr an den Windows-Explorer.Das Registerblatt Antwort-Assistent ist eben das ein Assistent. Du schreibst mit ei-genen Worten, was du tun willst, und drückst aufENTER, um nach Themen zu suchen. Dann klickstdu das gewünschte Thema an, um den relevantenHilfetext zu lesen.Das Registerblatt Index ist praktisch. Im Feld 1. Schlüsselwörter eingebenverfolgt das Programm deine Eingabe und findetschnell die relevanten Themen. Du kannst mehrereWörter eingeben. Hier wählst du ein Thema 3.Umschalt+[F1]Benötigst du Hilfe für ein Element auf dem Bild-schirm, drückst du auf UMSCHALT+[F1] undklickst dieses Element an. Benötigst du z.B. Hilfefür ein Menü oder einen Button einer Symbolleiste,klickst du darauf.Der Tip-AssistentSchließlich gibt es auch noch den TIP-ASSISTEN-TEN, der deine Arbeitsmethodik untersucht. Meinter, dass du die aktuelle Aufgabe praktischer lösenkönntest, schlägt er eine entsprechende Methodevor. Theoretisch funktioniert das auch nur ent-spricht die Wirklichkeit nicht immer der guten Ab-sicht.Der TIP-ASSISTENT erscheint als Glühbirne im Fen-ster des Assistenten, die aufleuchtet, wenn er einenVorschlag machen will. Klickst du dieses Birnchenan, gibt er dir den sogenannten TIP DES TAGES.Hilfe in Dialogfeldern erhältst du, indem du das gewünschte Element mitder rechten Maustaste anklickst oder das kleineFragezeichen in der Titelleiste des Dialogfelds undanschließend das Element, zu dem du eine Fragehast.Diese letzte Methode ist wohl der einfachste Wegzu einem relevanten Hilfetext.
-
Haushaltsbudget
Excel2000 für Einsteiger - 13-05-01 - 23:17
17
HaushaltsbudgetAls ich vor mehreren Jahren Excel installierte,hatte ich nur eine dumpfe Ahnung davon, was ichmit dem Programm alles anstellen konnte. Allesprachen davon, also zwang mich meine Neugier,Excel zu installieren. Und noch etwas vielleichtkönnte es mir sogar helfen, um herauszufinden,wieso mein Geld nie reichte.Als ich mich dann genauer mit dem Programm be-fasste, merkte ich, dass eine Tabellenkalkulationnicht etwa nur als Rechenmaschine taugt. Plötzlichging mir auf, welche Konsequenzen eine Prä-mienerhöhung von 5% bei der Versicherung, einLohnanstieg von 2% und der Fechtkursus meinesältesten Sohnes hatte und das alles auf einmal einfach nur ein paar Zahlen eingegeben, und schonwar das Loch in der Bilanz nicht zu übersehen.Es frustrierte mich allerdings ziemlich, dass es soviele Lösungsmöglichkeiten für eine Aufgabe gab.Für welche sollte ich mich entscheiden? Reichte esnicht, Daten z.B. auf eine Weise zu kopieren?Warum nicht die Anzahl der Methoden auf eine mitder Tastatur und eine mit der Maus beschränken?Andererseits wem gefällt eigentlich ein Klei-dungsgeschäft, das nur schwarze oder weiße Pull-over anbietet, oder ein Restaurant, das nur Frika-dellen und dicke Bohnen auf der Speisekarte führt?Wir Menschen wünschen uns nun einmal die Wahlzwischen mehreren Möglichkeiten. Meine Aufgabeist hier, dir die Methoden zur Wahl zu empfehlen,die gerade dir zusagen.Ich werde nachfolgend die Mehrzahl der Möglich-keiten beschreiben, während du an einer größerenSache arbeitest. Darum gibt es z.B. keinen Spezial-abschnitt, der sich mit dem Kopieren befasst. Unse-re Themen werden mehrfach beschrieben, im all-gemeinen immer genauer grundsätzlich aber ineinem relevanten Zusammenhang. So übst du diewichtigsten Funktionen und erweiterst gleichzeitigdein Wissen über sie.Unmittelbar ist es auf diese Weise nicht so einfach,ein bestimmtes Thema nachzuschlagen arbeitestdu dich aber mehrmals durch das Heft hindurch,bin ich sicher, dass du den Stoff so wesentlich bes-ser verstehst. Bevor wir mit unserem Haushaltsmo-dell beginnen, wollen wir einige Optionen des Pro-gramms ändern.
StandardoptionenExcel hat eine Reihe von Standardeinstellungenoder Optionen. Das soll dich aber nicht daran hin-
dern, allmählich diese Optionen so zu ändern, dassdas Programm möglichst gut zu deinem persönli-chen Arbeitstempo und Temperament passt.1. Du wählst EXTRAS|OPTIONEN.2. Zunächst sehen wir uns die Einstellungen auf
dem Registerblatt Bearbeiten an:
Ich würde dir sehr empfehlen, zwei bestimmte Fel-der zu deaktivieren:1. Klicke die Felder direkte Zellbearbeitung ak-
tivieren und Markierung nach dem Drückender Eingabetaste verschieben mit der rechtenMaustaste an, um nachzulesen, was sie eigent-lich bedeuten, und entferne dann den Haken indiesen Feldern, um sie zu deaktivieren.
2. Drücke auf ENTER oder klicke OK, um dasDialogfeld zu schließen.
3. In der Datei Renovierung markierst du D17und drückst ENTER nun bleibt der Cursor, woer war, was es sehr erleichtert, eine Formel beider Eingabe zu lesen und zu bearbeiten.
4. Doppelklickst du nun diese Zelle, markiertExcel die Zellen, auf die sie sich bezieht. Dasist ziemlich praktisch besonders wenn die Be-züge Zellen gelten, die nicht unmittelbar aufdem Bildschirm sichtbar sind.
5. Drückst du nun auf [F2], springt der Cursor indie Formelleiste. Die Zellen, die der Formel an-gehören, werden wie zuvor farbig gekennzeich-net. Du beendest die Bearbeitung mit einemDruck auf ESC.
Wenn du eine lange Formel bearbeitest, ist die vor-herige Deaktivierung der Direkten Zellbearbei-tung sehr empfehlenswert.
-
Haushaltsbudget
Excel2000 für Einsteiger - 13-05-01 - 23:17
18
Ist diese Option aktiv, werden die Zellen rechtsneben der Formel während der Bearbeitung ver-borgen.Ist das Feld wie im vorliegenden Fall de-aktiviert, kannst du alle Zellen der Kalkulationsehen und markieren. Ich würde dir raten, einegewisse Zeit ohne diese zwei Optionen zu arbei-ten, bevor du sie gegebenenfalls wieder aktivierst.
Im Registerblatt Bearbeiten kannst du im FeldAUTOEINGABE FÜR ZELLWERTE AKTIVIEREN dieFunktion abstellen, die Excel dazu veranlasst, Textmit denselben Anfangsbuchstaben zu wiederholen.Über das Registerblatt Ansicht änderst du dieMenge an Informationen auf dem Bildschirm. Git-ternetzlinien sind die dünnen Striche, die alle Zel-len des Arbeitsblattes umgeben. Deaktivierst dusie, erscheinen sie weder auf dem Bildschirm nochin einem Ausdruck.Später wirst du sehen, wie du ein Dokument ohnedie Gitternetzlinien auf dem Bildschirm ausdruckst.Zwei Felder des Registerzungenblatts Allgemeinsolltest du kennen:1. Im Feld Blätter in neuer Arbeitsmappe gibst
du die Anzahl der Arbeitsblätter an, die eineneue Arbeitsmappe unmittelbar enthalten soll.Setze diese Zahl auf 4. Später kannst du weiterehinzufügen.
2. Im Feld Standardarbeitsordner legst du fest,wo Excel deine Dateien speichert und herholt.Schreibe hier C:\Fang an mit Excel. Hast dudich durch das Heft gearbeitet, kannst du denOrdner auswechseln.
Übrigens kannst du dich nicht zu diesem Ordnerdurchklicken du musst den genauen Pfad ange-ben. Also solltest du dir sicherheitshalber den Pfadnotieren, eventuell über den Windows-Explorer.Drücke nun ENTER, um die Änderungen zu akzep-tieren, und schließe das Dialogfeld. Dann schließtdu die Datei RENOVIERUNG. Fragt Excel dich, ob dusie speichern willst, wählst du Ja. Excel wird eineDatei oder Änderungen in ihr nie wegwerfen, ohnedir zuvor die Möglichkeit zu geben, sie zu spei-chern.
Das HaushaltsbudgetWir wollen nun ein Budget über die Einnahmenund Ausgaben einer Familie erstellen. Du kannstentweder unmittelbar deine eigenen Zahlen einge-ben oder aber zunächst mein Beispiel mit den fikti-ven Zahlen für eine Familie mit zwei Kinderndurcharbeiten, um die Zahlen später gegen deineeigenen auszuwechseln.Zunächst einmal öffnest du eine neue Arbeits-mappe über STRG+N oder die Schaltfläche NeueArbeitsmappe in der Symbolleiste.Die neue Arbeitsmappe hat dank unserer Optionennur vier Arbeitsblätter.In Tabelle1 gibst du in den Spalten A und B diefolgenden Texte ein und passt die Breite der SpalteA an, bis der Einzug des Textes in Spalte B aus-reicht:
Hier ist dir die Tatsache nützlich, dass Excel in B3denselben Text wie B2 vorschlägt: du drückstENTER, um den Vorschlag zu akzeptieren, und än-derst dann Mann zu Frau.A1 und A5 sollen mit fetter Schrift gesetzt werden,was wir für beide Zellen gleichzeitig erledigen:1. Du markierst A1,2. hältst STRG, während du A5 anklickst3. und drückst STRG+UMSCHALT+F oder klickst
auf die Schaltfläche Fett.4. Zelle B4 soll kursiv erscheinen. Du drückst
STRG+UMSCHALT+K oder klickst auf dieSchaltfläche Kursiv.
Willst du mehrere nicht neben- oder unter-einander stehende Zellen markieren, tust du dasbei gehaltener STRG-Taste. Willst du einen zu-sammenhängenden Bereich markieren, hältst dudie UMSCHALT-Taste und drückst die Pfeiltasten oder aber du klickst die erste Zelle an, hältst dieUMSCHALT-Taste und klickst dann au die letzteZelle. Übe das ruhig ein paar Mal in allen Kom-binationen, bevor wir weitergehen.
-
Haushaltsbudget
Excel2000 für Einsteiger - 13-05-01 - 23:17
19
Eine Zeile einfügenHoppla wir haben vergessen, oben in der Kalku-lation Überschriften einzusetzen. Unser Budget sollalle Monatseinnahmen und -ausgaben des ganzenJahres wiedergeben.Kein Problem wir setzen einfach eine zusätzlicheZeile über der augenblicklichen Zeile 1 ein. Zuersteinmal mit der Maus:1. Du klickst die graue Zeilennummer (1) ganz
links an, wodurch die gesamte Reihe markiertwird.
2. Dann zeigst du mit der Maus auf die markierteReihe, klickst mit der rechten Maustaste undwählst im Objektmenü Zellen Einfügen.
Ein Klick mit der rechten Maustaste öffnet dasObjektmenü für das Objekt, auf das die Maus ebenjetzt zeigt! D u musst also zunächst auf eine dermarkierten Zellen zeigen und dann erst das Objekt-menü öffnen. Zeige nun auf eine beliebige Zelleund klicke mit der rechten Maustaste. Schließe dasObjektmenü mit ESC. Probiere das ein paarmal aus,bis du der Sache sicher bist.
Wir wollen noch eine Zeile einfügen diesmalaber mit der Tastatur:1. Mit den Pfeiltasten setzt du den Cursor in eine
beliebige Zelle der Zeile 1.2. Nun drückst du STRG+PLUS also das Pluszei-
chen des numerischen Tastenblocks. Hast dueinen Laptop ohne numerischen Block, drückstdu STRG+UMSCHALT+PLUS). Im Dialogfeldlegst du nun fest, was du einfügen willst:
3. Mit der #-Taste gehst du auf Ganze Zeile unddrückst Enter
Das wärs! Und so sparst du dir die Arbeit damit,die Maus korrekt zu plazieren.
.
Eine Zeile löschenEntsprechend kannst du eine Zeile auch mit derMaus oder über die Tastatur löschen. Du drückstSTRG+MINUS und # auf Ganze Zeile oder wählstim Objektmenü Zellen löschen.
Mehrere Zeilen einfügen bzw. löschenDu ziehst die Maus über die Nummern der Zeilen,die du markieren willst, oder aber du machst dasfolgendermaßen mit der Tastatur:1. Zunächst markierst du eine Zelle in jeder Reihe,
indem du die UMSCHALT-Taste hältst undgleichzeitig den PFEIL ABWÄRTS drückst.
2. Dann drückst du STRG+PLUS oderSTRG+MINUS und #, bis du auf Ganze Zeilestehst, und drückst ENTER. Excel fügt ent-sprechend der Anzahl der von dir markiertenZellen Zeilen ein bzw. löschst sie.
3. Abschließend löscht du wieder Zeilen und setztsie ein, bis das Arbeitsblatt oben zwei leereZeilen hat der Text Einnahmen muss also inA3 stehen.
Spalten einsetzen bzw. löschenDa wir schon einmal bei diesem Thema sind, sehenwir uns eben an, wie man Spalten bearbeitet: Ziehstdu die Maus vor, klickst du ihre Überschrift an, umeine bestimmte Spalte zu markieren. Im übrigentust du dasselbe wie beim Einsetzen oder Löschenvon Zeilen.Mit der Tastatur gehst du folgendermaßen vor:1. Du setzt den Cursor in eine beliebige Zelle z.B.
der Spalte B.2. Dann drückst du STRG+PLUS und # auf Ganze
Spalte.3. ENTER schließt das Dialogfeld und fügt eine
Spalte ein, so dass die nachfolgenden um einenPlatz nach rechts versetzt werden.
Nach demselben Prinzip kannst du die Übung mitmehreren Spalten wiederholen du markierst meh-rere Zellen mit UMSCHALT+$ und diese Spaltenanschließend wieder löschen.
-
Haushaltsbudget
Excel2000 für Einsteiger - 13-05-01 - 23:17
20
Schriftart und -gradA1 soll die Überschrift der gesamten Kalkulationenthalten. Also schreibst du hier Haushaltsbudgetund drückst ENTER. Dieser Text soll in einer ande-ren Schriftart und -größe erscheinen als der übrigeText der Kalkulation:1. Du klickst im Feld Schriftart auf der Symbol-
leiste. Hier scrollst du abwärts und wählst dieSchriftart Times New Roman.
2. Im Feld Schriftgrad wählst du 20. Die Größe,also der Grad, wird in Punkten angegeben. EinPunkt hat 0,351 mm du kannst spaßeshalbereine Formel eingeben, die die Buchstabengrößein mm ausrechnet.
Du wirst feststellen, dass die jeweilige Schriftart inihrem tatsächlichen Erscheinungsbil dargestelltwird:1. Mit dem Cursor in A1 öffnest du mit der rech-
ten Maustaste das Objektmenü und wählst Zel-len formatieren
2. Im Registerblatt Schrift klickst du einen Namenim Feld Schriftart an. Unten rechts im Dia-logfeld siehst du ein Beispiel für die ange-klickte Schriftart.
3. Mit den Pfeiltasten blätterst du dich nun durchdie installierten Schriftarten. Findest du die ge-wünschte Schrift, wählst du Größe und eventu-ell weitere Einstellungen und drückst ENTER,um deine Wahl zu aktivieren mit ESC machstdu die Sache rückgängig. Wähle nun einenSchriftschnitt und -grad, der dir zusagt.
Willst du ein Feld mit den Pfeiltasten durchblät-tern, muss es markiert sein. Also musst du dasFeld Schriftart anklicken, um es mit den Pfeil-tasten zu durchblättern. oder du kannst die TAB-Taste drücken, bis das Feld markiert ist.
Du wählst den Grad 12 Punkt für die Texte Ein-nahmen und Ausgaben in den Zellen A3 und A7.Unter dem Punkt Ausgaben setzt du deine Eingabemit folgenden Texten fort:
Die Texte in A8, A12 und A16 werden fett forma-tiert, während B11, B15 und B21 kursiv sind.Hast du einen kleinen Bildschirm, sind die oberenReihen deiner Kalkulation inzwischen verschwun-den. In der Bildlaufleiste rechts kannst du das Bildnach oben verschieben oder aber, was ich emp-fehlen würde, mit dem Shortcut STRG+POS1 nichtnur nach oben springen, sondern gleichzeitig denCursor in die Zelle A1setzen.Hoppla wir haben ein paar Ausgabenposten ver-gessen! Also fügen wir ein paar Reihen ein:1. Zwischen Miete (B9) und Strom (B10) setzt du
eine Reihe ein und schreibst Heizung (Zeile10).
2. Zwischen Versicherung (B19) undRep./Wartung (B20) wollen wir Benzin/Öl set-zen (Zeile 20).
In der leeren Zeile 2 setzen wir die Monate ein :1. Du schreibst Januar in C2 und drückst $.2. In D2 schreibst du Febrhallo, STOP! Drücke
lieber ESC, um deine Eingabe rückgängig zumachen, und höre gut zu:
Sollte Excel wirklich so praktisch sein, müssten dieProgrammierer von Microsoft die Sache eigentlicheinfacher gelöst haben. Monate muss man schließ-lich immer wieder der Reihe nach aufschreiben!