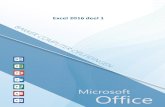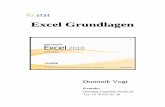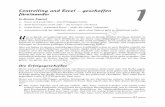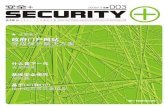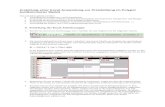Excel 2007 Core - Salzburg AG · Starten Sie Excel. Es erscheint ein Fenster mit „Mappe 1“...
Transcript of Excel 2007 Core - Salzburg AG · Starten Sie Excel. Es erscheint ein Fenster mit „Mappe 1“...

© Mag. Moser Reinhard Excel 2007 Core Seite 1

© Mag. Moser Reinhard Excel 2007 Core Seite 2
1 ECDL1 Core; Modul 4 - Tabellenkalkulation
Modulziele Das Modul Tabellenkalkulation erfordert von den Kandidatinnen und Kandidaten Verständnis der grundlegenden Begriffe der Tabellenkalkulation und den Nachweis ihrer Fähigkeit, ein Tabellenkalkulationsprogramm zur Erstellung einer druckfertigen Unterlage einsetzen zu können. Die Kandidatinnen und Kandidaten müssen
• mit Arbeitsmappen arbeiten und sie in verschiedenen Dateiformaten speichern können • integrierte Funktionen zur Steigerung der Produktivität einsetzen können • Daten in Zellen eingeben und die bestmögliche Vorgangsweise bei der Erstellung von Listen wählen können; Daten auswählen, sortieren, kopieren, verschieben und löschen können
• Zeilen und Spalten in einem Arbeitsblatt bearbeiten; Arbeitsblätter kopieren, verschieben, löschen und passend umbenennen können
• mathematische und logische Formeln unter Verwendung der Standardfunktionen der Tabellenkalkulation erstellen können; die bestmögliche Vorgangsweise bei der Erstellung von Formeln anwenden und Standardfehlermeldungen in Formeln erkennen
• Zahlen und Textinhalte in einer Arbeitsmappe formatieren können • Diagramme auswählen, erstellen und formatieren können, um die Informationen grafisch zu vermitteln • Seiteneinrichtungen anpassen und den Inhalt der Arbeitsmappe vor dem endgültigen Drucken kontrollieren und korrigieren
Der Kandidat soll……..2
2 Einführung
2.1 Allgemeines Microsoft Excel ist ein Tabellenkalkulationsprogramm. Es eignet sich vor allem zur Durchführung von Rechenoperationen, eingeschränkt auch zur Präsentation von Grafiken und als Datenbank.
1 entnommen aus: www.ecdl.at 2 Syllabus 5

© Mag. Moser Reinhard Excel 2007 Core Seite 3
2.2 Programm verwenden3 Starten Sie Excel. Es erscheint ein Fenster mit „Mappe 1“
�
1. Erstellen Sie jetzt eine neue leere Arbeitsmappe und speichern Sie diese unter dem Namen „Excel-eigener Name“ als „normale“ Excel-Datei in Ihren Ordner.
2. Öffnen Sie diese Datei wieder. 3. Wählen Sie „Office Schaltfläche/Vorbereiten/Eigenschaften“ und geben Sie Dokumenteigenschaften ein.
4. Wählen Sie wieder „Office Schaltfläche/Excel-Optionen“ und geben Sie Ihren Standardspeicherort ein.
5. Minimieren Sie jetzt die integrierte Symbolleiste mit Hilfe der Symbolleiste „Schnellzugriff“.
6. Zoomen Sie jetzt Ihre Arbeitsmappe auf 77 %. (Ansicht/Zoom/77 %)
3 Kapitelüberschriften nach ECDL-Core Syllabus 5 benannt
Tabellen-blätter
Bearbeitungs-leiste
Menüleiste
Symbol-leisten
Zelle A1 (Spalte A, Zeile 1)

© Mag. Moser Reinhard Excel 2007 Core Seite 4
2.3 Zellen
2.3.1 Allgemein
Am oberen Rand befinden sich Menü- und Symbolleiste. Der eigentliche Kalkulationsteil (Spreadsheet) ist in Spalten (A,B usw.) und Zeilen (1,2 usw.) gegliedert. Ein Kästchen (z. Bsp. A3) bezeichnet man als Zelle. Man bewegt sich im Spreadsheet mittels Maus oder Richtungstasten. In eine Zelle können nicht verschiedene Datenarten eingegeben werden. Man kann entweder nur Zahlen oder Text eingeben. Beides ist nicht (sinnvoll) möglich. Aufgabe: 1. Bewegen Sie die Zellmarkierung mittels Maus auf F5. 2. Bewegen Sie die Zellmarkierung mittels Richtungstasten auf B2.
2.3.2 Mauszeiger
Der Mauszeiger nimmt abhängig von der Position am Bildschirm verschiedene Formen an. Aufgabe: 1. Ziehen Sie den Mauszeiger auf eine beliebige Zelle und klicken Sie. 2. Ziehen Sie den Mauszeiger an die rechte untere Ecke einer Zelle. 3. Ziehen Sie den Mauszeiger an den Rand einer Zelle. 4. Ziehen Sie den Mauszeiger in die Menüleiste. 5. Führen Sie den Mauszeiger auf die Linie zwischen den Spalten „A“ und „B“
2.3.3 Wählen von Befehlen in Excel
Wir haben grundsätzlich 2 Möglichkeiten: (mit oder ohne Maus) ♦ aus der Menüleiste und den damit verbundenen Symbolleisten ♦ aus den Kontextmenüs (diese werden angezeigt, wenn die rechte Maustaste gedrückt wird)
2.4 Ansicht der Tabellendarstellung Je nach Bedarf wählt der Benutzer bestimmte Ansichten.

© Mag. Moser Reinhard Excel 2007 Core Seite 5
2.5 Eingabe von Tabellendaten Die Daten sollen ohne Punkt und Beistrich eingegeben werden. Eine beliebige Formatierung kann dann im Anschluss an die Eingabe erfolgen. Aufgabe: 1. Geben Sie in die Zelle A1 die Ziffer 15.456,10 ein. 2. Schreiben Sie in die Zelle B6 das Wort „Mauszeiger“. 3. Fügen Sie in die Zelle C9 ein Sonderzeichen ein. (beliebig) Befehl: „Einfügen / Symbol“ 4. Schreiben Sie in Zelle D11 das heutige Datum. 5. Machen Sie die letzte Eingabe rückgängig. 6. Wiederholen Sie die vorletzte Eingabe. 7. Schreiben Sie in K11 das Wort „Klammeraffe“.
2.6 Suchen und Ersetzen, Sortieren
Aufgabe: 1. Wählen Sie „Bearbeiten / Suchen“ und geben Sie als Suchbegriff „Klammeraffe“ ein. 2. Klammeraffe soll durch das Wort „Affenklammer“ ersetzt werden. 3. Schreiben Sie beginnend in Zelle A15 die folgenden Werte untereinander: 5, 7, 1, 13, 224, 16, 37;
4. Sortieren Sie diese Werte der Größe nach beginnend mit dem kleinsten Wert 5. Schreiben Sie beginnend in Zelle C15 die folgenden Namen untereinander: Fritz, Franz, Sepp, Anton, Antonia, Zoran, Hans, Viktoria,
6. Sortieren Sie die Namen alphabetisch beginnend mit Z.

© Mag. Moser Reinhard Excel 2007 Core Seite 6
2.7 Kopieren, Einfügen, Verschieben, Löschen, Ausfüllfunktion mit dem Kontextmenü (Klick mit der rechten Maustaste auf die gewünschte Zelle) Aufgabe: 1. Kopieren Sie den Inhalt der Zelle A1 in A3. 2. Verschieben Sie den Inhalt der Zelle B6 nach B8. 3. Löschen Sie den Inhalt der Zelle C9. 4. Fügen Sie zwischen die Spalten A und B eine neue Spalte ein. 5. Fügen Sie zwischen Zeile 10 und 11 eine neue Zeile ein. 6. Fügen Sie auf B3 eine neue Zelle ein. 7. Kopieren Sie das Wort Affenklammer auf C4 in Tabelle 2. 8. Verschieben Sie die Namen auf eine beliebige Position in Tabelle 2. 9. Schreiben Sie in die Zelle F15 das Wort „Hans“ und ziehen Sie die Zelle 10 Zellen lang nach unten. (Maus auf den rechten unteren Rand der Zelle geben, Maustaste drücken und gedrückt lassen, und nach unten ziehen)
10. Schreiben Sie in die Zelle G15 das Wort „Montag“, gehen Sie mit der Maus auf das rechte untere Eck der Zelle, nehmen Sie dieses Eck indem Sie die Maustaste drücken, und ziehen Sie dann die Zelle beliebig weit nach unten.
11. Schreiben Sie in die Zelle H15 die Ziffer 1. Markieren Sie von H15 bis H30. Klicken Sie auf das Füllbereichszeichen. Gehen Sie auf den Wert Reihe und geben Sie als Inkrement den Wert 3 ein.

© Mag. Moser Reinhard Excel 2007 Core Seite 7
3 Arbeiten mit Arbeitsblättern
3.1 Zeilen und Spalten
Aufgabe: 1. Markieren Sie die Zeile 15. 2. Markieren Sie die Spalte C. 3. Markieren Sie die Zelle C10 durch Klicken mit der linken Maustaste. 4. Markieren Sie den Zellbereich A3 bis C7. (Maustaste gedrückt halten) 5. Markieren Sie die Bereiche A2 bis B5, D4 bis D7 und E8 bis F10. 6. Markieren Sie die gesamte Tabelle. 7. Markieren Sie die Spalten A und B. 8. Markieren Sie die Spalten A und D. 9. Fügen Sie vor der Spalte F eine Spalte ein. 10.Fügen Sie über der Zeile 15 eine Zeile ein. 11.Löschen Sie die Spalte Z. 12.Verändern Sie die Spaltenbreite der Spalte K auf den Wert 30. 13.Verändern Sie die Zeilenhöhe der Zeile 11 auf den Wert 4. 14.Stellen Sie die optimale Höhe für Zeile 10 ein. 15.Fügen Sie über der Zeile 1 eine neue Zeile ein. 16.Verändern Sie die Höhe der Zeile auf den Wert 20. 17.Verbinden und zentrieren Sie die erste Zeile von A bis F. 18.Schreiben Sie als Überschrift das Wort „Klessheim“ mit der Schriftgröße 20 hinein. 19.Fixieren Sie diese Zeile und scrollen Sie nach unten. 20.Fixieren Sie jetzt die Spalte A.
3.2 Arbeitsblätter (Tabellen) Ein Arbeitsblatt ist ein Tabellenblatt. Mehrere Tabellenblätter bilden eine Arbeitsmappe. (= Datei) Aufgabe: 1. Klicken Sie mit der rechten Maustaste auf Tabelle 1 und benennen Sie diese um. Neuer Name: „Übungen“.
2. Färben Sie dieses Registerblatt grün. 3. Fügen Sie ein neues Tabellenblatt ein.
4. Benennen Sie das Tabellenblatt 4 mit „Schule“ und verschieben Sie es an die erste Position.
5. Kopieren Sie die komplette Tabelle 2 in eine neue Tabelle in der selben Arbeitsmappe.

© Mag. Moser Reinhard Excel 2007 Core Seite 8
4 Formeln und Funktionen
4.1 Eingabe von Formeln Formeln sind daran zu erkennen, dass sie mit „=„ beginnen. Formeln sind in Excel für sehr viele verschiedene Bereiche bereits vorgegeben. Sie finden Sie unter der Registerkarte „Formeln“.
� Jede Formel beginnt mit „=„. � Jede Formel ist wie folgt aufgebaut: „FUNKTION (Wert, ...)“ (wobei für Wert ein oder mehrere Argumente stehen können.
� Als Argumente kommen in Frage: Konstante (z. Bsp. „4“, Zellen oder Bereiche (z. Bsp. A1, $A1,$2)
� Bereichsnamen (z. Bsp. Spaltenüberschriften), Funktionen � Operatoren: + (plus), - (minus), * (mal), / (dividiert), ^ (Exponent)
Jede Funktion liefert ein Ergebnis. Dieses kann numerisch, eine Zeichenfolge, ein Text oder ein Wahrheitswert (WAHR oder FALSCH) sein. Manchmal können es auch mehrere Werte in Matrixform sein. (Array)4. Ein Verzeichnis der eingegebenen Formeln (= Funktionen) findet man unter „Funktion einfügen“. Diese sind in folgende Teilbereiche gegliedert:
• Finanzmathematische Funktionen • Datums- und Zeitfunktionen • Mathematische Funktionen • Statistische Funktionen
4 s. hinten
• Matrix- und Bereichsfunktionen • Datenbankfunktionen • Textfunktionen • Logische Funktionen • Informationsfunktionen • technische Funktionen
4.2 Arithmetische Formeln
4.2.1 Allgemein Aufgabe: 1. Wechseln Sie in das Tabellenblatt 2 und benennen Sie es um. Neuer Name: Formeln.
2. Geben Sie in die Spalte F, beginnend in Zeile 1 die folgenden Daten untereinander ein: 25, 13, 12, 47, 66
3. Addieren Sie die Daten mit Hilfe des Programms. Das Ergebnis soll unter den Werten stehen.
Eingabe: =f1+f2+f3+f4+f5+f6 oder =Summe(f1:f6) 4. Ziehen Sie von der Summe die Zahl 14 ab (selbe Spalte) und weisen Sie das Zwischenergebnis darunter aus.
5. Multiplizieren Sie das Ergebnis mit 5 (in Zelle darunter eingeben) und weisen Sie das Zwischenergebnis aus.
6. Dividieren Sie dann durch 2 und weisen Sie das Endergebnis aus.

© Mag. Moser Reinhard Excel 2007 Core Seite 9
4.2.2 Prozentrechnungen Damit eine Prozentzahl angezeigt wird, muss die Ergebniszelle das Prozentformat haben. Dies wird unter „Format / Zellen / Zahlen / Prozent“ eingestellt. (ACHTUNG: in der Prozentformel darf dann nicht mit 100 multipliziert werden. Aufgaben: 1. Geben Sie in Zelle A20 die Zahl 14 ein und in A21 die Zahl 37 ein. 2. Bilden Sie in A22 die Summe der beiden Zahlen. 3. Gehen Sie jetzt zu Zelle B20 und berechnen Sie mit Hilfe der Prozentformel wie viel Prozent die Zahl 14 von der Summe aus A22 sind.
4. Wiederholen Sie dasselbe für die Zahlen 37 und 50 analog. 5. Markieren Sie jetzt die Zellen A20 bis B22 und kopieren Sie diese nach D20. 6. Löschen Sie die Ergebnisse aus E21 und E22 heraus. 7. Stellen Sie den Zellzeiger jetzt auf E20 und ziehen Sie mit der Maus die Zelle am rechten Eck nach unten. Es wird kein Ergebnis angezeigt. Warum?????
8. Klicken Sie jetzt wieder auf E20 und bearbeiten Sie die Formel in der Bearbeitungszeile dermaßen, dass vor Zelle und Zeile des Divisors ein Dollarzeichen gesetzt wird. Die Zelle ist damit fixiert. Versuchen Sie jetzt noch einmal, die Ergebnisse mit „Autoausfüllen“ zu bekommen.
4.2.3 Absoluter und relativer Zellbezug
Der Ausdruck „relativer Zellbezug“ bedeutet, dass die Zelle relativ zu einer anderen betrachtet wird. Das heißt, dass bei Verschieben einer Zelle mit einer Formel die Formel angepasst wird. Ist dies nicht erwünscht, so muss die Zelle fixiert werden. Das erreicht man mit einem „Dollarzeichen“. Fixierung der Zelle E4 durch Eingabe von $E$4. Aufgabe: 1. Schreiben Sie in die Zelle C7 den Wert 4. 2. Schreiben Sie in die Zelle D7 den Wert 8. 3. Erstellen Sie eine Zahlenreihe beginnend in D7 mit 8 und dann bis 14 nach unten. 4. Gehen Sie auf E7 und geben Sie die Formel zur Multiplikation von C7 mit D7 ein. 5. Ziehen Sie jetzt die Zelle E7 nach unten (ausfüllen) und beobachten Sie, was passiert. 6. Berichtigen Sie den Fehler durch Eingabe von $-Zeichen.

© Mag. Moser Reinhard Excel 2007 Core Seite 10
4.3 Funktionen
4.3.1 Beispiele zu mathematischen Funktionen
1. Geben Sie in A1 ein: =WURZEL(36) (zieht die Wurzel) 2. Geben Sie in A3 ein: =RUNDEN(1,45678;2) (rundet auf 2 Dezimalen) 3. Geben Sie in A5 ein: =AUFRUNDEN(12,131417;0) (rundet auf Ganze auf) 4. Geben Sie in A7 ein: =ABRUNDEN(127,236;-1) (rundet auf 10er ab) 5. Geben Sie in C1 ein: =PI() (stellt die Zahl Pi dar) 6. Geben Sie in C3 ein: =Potenz(3;5) (errechnet die Potenz 3^5) 7. Geben Sie in C5 ein: =RÖMISCH(102) (bildet die römische Zahl ab) 8. Geben Sie in C7 ein: =SUMME(1;2;3) (bildet die Summe)
4.3.2 Beispiele zu statistischen Funktionen 1. Geben Sie folgende Werte von E1 bis E6 ein: 13, 66, 3, 34, 655, 113 2. Geben Sie in E6 ein: =SUMME(E1:E6) (bildet die Summe 3. Geben Sie in E7 ein: =MITTELWERT(E1:E6) (berechnet den Mittelwert) 4. Geben Sie in E8 ein: =ANZAHL(E1:E6) (errechnet die Anzahl der Werte) 5. Geben Sie in E9 ein: =MIN(E1:E6) (sucht den kleinsten Wert) 6. Geben Sie in E10 ein: =MAX(E1:E6) (sucht den größten Wert) 7. Geben Sie in E11 ein: =MEDIAN(E1:E6) (errechnet den mittleren Wert) 8. Geben Sie folgende Werte von G1 bis G4 ein: Franz, Zenzi, Lilly, Herbert 9. Geben Sie in G5 ein: =ANZAHL2(G1:G4) (errechnet die Anzahl der Namen) 10. Geben Sie auf F6 ein: =WENN(E1>10;“gut“;“schlecht“)
(vergleicht, ob in der fraglichen Zelle die Bedingung stimmt, und schreibt dann das vorher definierte Wort hin)
4.3.3 Beispiele zu logischen Funktionen 1. Geben Sie in E1 ein: =NICHT(11>15) 2. Geben Sie in E3 ein: =ODER(11>15;13<14) (falls 1 Argument stimmt, wird das Ergebnis WAHR geliefert)
3. Geben Sie in E5 ein: =UND(13>17;18<13) (nur wenn alle Argumente wahr sind, wird als Ergebnis WAHR geliefert)

© Mag. Moser Reinhard Excel 2007 Core Seite 11
4. Geben Sie in E7 ein: =WAHR() (der Wahrheitswert WAHR kann in ein Feld eingetragen werden; FALSCH analog)
5. Geben Sie in A13 „17“, in B13 „11“, in A12 „10“ und in B12 „14“ ein. 6. Geben Sie in E9 ein: =WENN(A13>B13;A12-B12;B12-A12) Dies bedeutet Prüfung;Dann_Wert;Sonst_Wert)
4.3.4 Beispiele zu Datums- und Zeitfunktionen Alle Datumsangaben in Excel beziehen sich auf den 1.1.1900. Dieser Tag entspricht der seriellen Zahl 1. Der 2.1. wäre also der Tag 2. Uhrzeiten werden ebenfalls über serielle Zahlen dargestellt. 0,00001 ist die erste Sekunde; 0,5 meint 12 Uhr Mittag. 1. Geben Sie in Zelle A15 ein: =JAHR(37200) Es wird das Jahr berechnet. 2. Geben Sie in Zelle A16 ein: =JETZT() Es wird das aktuelle Datum
berechnet. 3. Geben Sie in Zelle A17 ein: =DATUM(1995;10;25) Es wird das aktuelle Datum
angezeigt. 4. Geben Sie in Zelle A18 ein: =HEUTE() Es sollte das heutige Datum
erscheinen.

© Mag. Moser Reinhard Excel 2007 Core Seite 12
5 Formatierung
5.1 Datums- und Zahlenwerte Aufgabe: 1. Geben Sie die Zahl 14.317,2245678 in die Zelle a1 ein und formatieren Sie sie auf 3 Dezimalen mit Tausendertrennzeichen und €-Zeichen.
2. Geben Sie die Zahl 1 in a3 ein und formatieren Sie diese im Prozentformat. 3. Geben Sie das heutige Datum in die Zelle a5 ein und wählen Sie unterschiedliche Anzeigearten aus.
4.
5.2 Zellinhalt Aufgabe: 1. Geben Sie in e1 die Zahl 339,68545 ein. 2. Wählen Sie die Schriftart Verdana mit der Größe 14, kursiv und doppelt unterstrichen. 3. Ändern Sie den Zellhintergrund auf blau. 4. Ändern Sie die Schriftfarbe auf weiß. 5. Übertragen Sie das Format auf die Zelle a1.
5.3 Ausrichtung und Rahmen Aufgabe: 1. Geben Sie in h1 das Wort „Jackson“ ein. 2. Der Text soll zentriert erscheinen. 3. Der Text soll in einem Winkel von 45 Grad von links unten nach rechts oben erscheinen.
4. Die Zelle soll einen fetten dunkelgrünen Rahmen bekommen. 5. Schreiben Sie in a10 folgenden Text: Tourismusschulen Klessheim, Höhere Lehranstalt für Tourismus, Reife- und Diplomprüfung, 20xx
6. Der Text soll jetzt zentriert in den Zellen a10 – a13 aufscheinen und der Text soll in der verbundenen Zelle umgebrochen werden. (Zeilenhöhe anpassen)

© Mag. Moser Reinhard Excel 2007 Core Seite 13
6 Diagramme
6.1 Diagramme erstellen
Sind Daten vorhanden, so können viele verschiedene Diagrammtypen erstellt werden. Dazu wählt man das Menü „Einfügen“ und die Option „Diagramm“. Günstig ist, wenn die Daten inklusive der Überschriften zuerst markiert werden und dann erst der Diagrammassistent gestartet wird. Standard ist, dass die erste Zeile und die erste Spalte als Diagrammbeschriftung verwendet werden. Achtung: Nicht jeder Diagrammtyp eignet sich für jedes Datenmaterial.
6.2 Diagramme bearbeiten Diagramme können nach Erstellung beliebig verändert werden. (rechte Maustaste)
6.3 Diagramm: Demo-Beispiel
CD-Verkauf 1. Quartal
Gruppe verkaufte CD`s
ACDC 320000
Queen 140000
Jackson 1300000
Aufgabe: Erstellen Sie ein einfaches Diagramm zu diesem Beispiel. Anleitung: 1) Daten eingeben 2) Daten markieren 3) „Einfügen“ und Diagramm auswählen
4) Diagramm beliebig weiter bearbeiten (Optionen mit der rechten Maustaste) (Hintergrundbild einfügen)

© Mag. Moser Reinhard Excel 2007 Core Seite 14
7 Ausdruck vorbereiten
7.1 Einstellungen
Dies erfolgt durch Auswahl aus dem Menü „Seitenlayout“. Um Resourcenverschwendung zu vermeiden soll jedoch vor jedem Ausdruck die Seite optimal eingerichtet und in der Seitenansicht angesehen werden. Aufgabe: 1. Wählen Sie aus dem Menü „Seitenlayout“ den Befehl „Seite einrichten“. 2. Wählen Sie dann die Option „x - eine Seite breit, eine Seite hoch“. 3. Wählen Sie die Option „Seitenansicht“. 4. Schließen Sie „Seitenansicht “ und schreiben Sie in die Kopfzeile Ihren Namen (zentriert) 5. Fügen Sie in die Fußzeile den Namen des Tabellblattes (Arbeitsblattes) ein.
7.2 Kontrollieren und Drucken 1. Schalten Sie die Gitternetzlinien beim Druck aus. 2. Wählen Sie einen beliebigen Druckbereich (durch Markierung)

© Mag. Moser Reinhard Excel 2007 Core Seite 15
8 Übungsbeispiele
8.1 Kalkulationen
GETRÄNKEKALKULATION
GETRÄNKEKALKULATION Wareneinsatz 50,00 Gemeinkostenzuschlag 130% Selbstkosten Gewinn 50% Grundpreis Bedienungsgeld 10% Nettobetrag Umsatzsteuer 20% Bruttobetrag
LOGISKALKULATION
LOGISKALKULATION Selbstkosten Gewinn 30,00% Grundpreis Bedienungsgeld 12,50% Nettobetrag Umsatzsteuer 10,00% Bruttobetrag Ortstaxe (Kurtaxe) 2,00 Verkaufspreis
Aufgabe: 1. Wählen Sie eine neue Tabelle und benennen Sie
diese in „Kalkulationen“ um. 2. Geben Sie beginnend in A1 die Daten (siehe oben)
ein. 3. Führen Sie die Kalkulation vollständig durch. 4. Formatieren Sie die Kalkulationen wie in der
Abbildung. 5. Formatieren Sie die Schrift auf ein beliebiges
Format. (Achtung: alles was formatiert werden soll, ist vorher zu markieren.) Überschriften und Endergebnisse sollen fett gedruckt sein.
6. Formatieren Sie alle Zahlen so, dass der Tausenderpunkt und 2 Dezimalen ausgewiesen werden.
7. Versehen Sie anschließend alle Zellen mit einem Rahmen. Die Überschriftszeile und der Gesamtrahmen (ganz außen) soll eine doppelte Linie sein.
8. Hinterlegen Sie die einzelnen Spalten mit einer beliebigen Farbe.
9. Gehen Sie zur Zelle in der „Bedienungsgeld“ steht und schreiben Sie folgenden Kommentar dazu: gehört den Angestellten im Service
10. Wählen Sie aus dem Menü „Datei“ die Option „Seite einrichten“.
11. Wählen Sie weiters „Kopf- und Fußzeilen“. 12. Geben Sie bei Kopfzeile den Dateinamen ein. 13. Geben Sie bei Fußzeile Ihren Namen ein. 14. Drucken Sie die Tabelle aus. (eine Seite breit, eine
Seite hoch)

© Mag. Moser Reinhard Excel 2007 Core Seite 16
8.2 Erstellung eines Monatsabrechnungsbogens Aufgabe: Es soll aus den folgenden Daten ein
Monatsabrechnungsbogen erstellt und verbucht werden. Ziel: Einfache Excel-Übung bei der folgende Funktionen geübt werden sollen: Eingeben von Text und Zahlen; Formatieren von Text und Zahlen; Rahmen; Einfache Berechnungen mit automatischem Auffüllen der Zellen. Angabe: Wir erzielten im vergangenen Monat folgende Umsätze
brutto: Spartenerlöse Brutto USt Netto BG Grundpreis Speisenerlöse 234.000 Getränkeerlöse (AL) 176.000 Getränkeerlöse (AF) 52.300 Heiße Aufgußgetränke 17.200 Logiserlöse 318.000 Garagenerlöse 10 % 14.200 Ortstaxenerlöse 1.200 Umsatzsteuer 10 % Umsatzsteuer 20 % Bedienungsgeld 10,5 % Aufgabe: 1. Wählen Sie eine neue Tabelle und benennen Sie diese in „Monabre“ um.
2. Erstellen Sie zuerst die Tabelle in grober Form mit den oben angeführten Daten. (beginnend in Zelle A1) (ohne Anpassung der Formate)
3. Geben Sie dann die Daten und Formeln für die Berechnung ein. (Zahlenformate ohne Punkt, Beistrich u. dgl.) Die Tabelle soll vollständig ausgefüllt sein.
4. Fügen Sie über der ersten Zeile eine weitere ein, welche alle Spalten umfasst und in welche das Wort „Monatsabrechnungsbogen“ geschrieben werden soll.
5. Formatieren Sie die Spalten auf die notwendige Breite.
6. Formatieren Sie die Schrift auf ein beliebiges Format. (Achtung: alles was formatiert werden soll, ist vorher zu markieren.) Überschriften und Endergebnisse sollen fett gedruckt sein.
7. Formatieren Sie alle Zahlen so, dass der Tausenderpunkt und 2 Dezimalen ausgewiesen werden.
8. Wählen Sie die Tabelle „Monatsabrechnungsbogen“ und gehen Sie auf das Feld „Ortstaxenerlöse“.
9. Wählen Sie aus dem Menü „Einfügen“ den Befehl „Zeilen“.
10. Daten der Zeile: Saunaerlöse, 17.200,--; 20 % USt; kein Bedienungsgeld
11. Fügen Sie eine Zeile mit der Zeilenbeschriftung „Summe“ unterhalb von „Ortstaxenerlöse ein.
12. Bilden Sie die Summen. 13. Wählen Sie eine beliebige Zelle unterhalb der
Tabelle. 14. Wählen Sie aus dem Menü „Einfügen“ den Befehl
„ClipArt“; (fügen Sie ein beliebiges Objekt ein) 15. Versehen Sie anschließend alle Zellen mit einem
Rahmen. Die Überschriftszeile und der Gesamtrahmen (ganz außen) soll eine doppelte Linie sein.
16. Hinterlegen Sie die einzelnen Spalten mit einer beliebigen Farbe.
17. Wählen Sie aus dem Menü „Datei“ die Option „Seite einrichten“.
18. Wählen Sie „Kopf- und Fußzeilen“. 19. Geben Sie bei Kopfzeile den Dateinamen ein. 20. Geben Sie bei Fußzeile Ihren Namen ein. 21. Drucken Sie die Tabelle aus. (eine Seite breit, eine
Seite hoch) 22.

© Mag. Moser Reinhard Excel 2007 Core Seite 17
8.3 Nächtigungsstatistik Herkunftsländer 1.
Quartal 2.
Quartal 3.
Quartal 4.
Quartal Summe
Deutschland 3650 3430 4520 3790 Italien 1650 1750 1920 850 Frankreich 350 360 320 380 Spanien 420 360 150 170 Tschechien 50 150 650 180 Slowakei 90 120 250 360 Summe Aufgabe: 1. Klicken Sie in Ihrer Datei auf eine neue Tabelle und benennen Sie
diese in „Nächtigungsstatistik“ um. 2. Erfassen Sie oben angeführte Daten ohne Formatierung beginnend
in a1. 3. Bilden Sie die Quersumme in Zeile 2:
- stellen Sie den Zellzeiger auf die Zelle f2 - wählen Sie aus dem Menü „Formeln“ die Option „Funktion“ und „Summe“ - geben Sie bei „Zahl 1“ „b2:e2“ ein und beenden Sie den Funktionsmanager.
4. Bilden Sie die Quersumme in Zeile 3: - stellen Sie den Zellzeiger auf die Zelle f3 - geben Sie folgendes ein: =b3+c3+d3+e3 und betätigen Sie die Eingabetaste
5. Bilden Sie die Quersumme in Zeile 4: - stellen Sie den Zellzeiger auf die Zelle f4 - geben Sie folgendes ein: =Summe(b4:e4) und betätigen Sie die Eingabetaste
6. Bilden Sie die Quersumme in Zeile 5: - stellen Sie den Zellzeiger auf die Zelle f5 - klicken Sie auf das Summenzeichen in den Symbolzeilen - überprüfen Sie, ob das Programm die richtigen Zellen ausgewählt hat und bestätigen Sie mit Eingabetaste
7. Bilden Sie die Summe in der Spalte B mit beliebiger Methode.
8. Stellen Sie den Zellzeiger auf B7 und klicken Sie mit der Maus auf den rechten unteren Rand. Halten Sie dabei die Maustaste gedrückt und ziehen Sie diese bis ans Ende der Tabelle nach rechts. (jetzt müssten alle Spalten addiert sein.)
9. Wiederholen Sie dieses bei den Quersummen. 10. Gehen Sie zur Tabelle „Nächtigungsstatistik“ 11. Formatieren Sie die Spalten auf die notwendige
Breite. 12. Formatieren Sie die Schrift auf ein beliebiges
Format. (Achtung: alles was formatiert werden soll, ist vorher zu markieren.) Überschriften und Endergebnisse sollen fett gedruckt sein.
13. Formatieren Sie alle Zahlen so, dass der Tausenderpunkt und 2 Dezimalen ausgewiesen werden.
14. Schreiben Sie in G2 „Prozent“ 15. Berechnen Sie den Prozentanteil je Nation und
überprüfen Sie die Ergebnisse. 16. Wir klicken auf das Feld g3. 17. Anschließend gehen wir in die Bearbeitungszeile und
geben folgendes ein: - RUNDEN((...........);0) - das heißt, dass wir auf ganze Stellen runden wollen.
18. Wir klicken jetzt wieder auf die rechte untere Ecke der Zelle und ziehen die Zelle bis nach unten. (Es müssten dann alle Prozentzahlen auf ganze Stellen gerundet sein.)
19. Versehen Sie anschließend alle Zellen mit einem Rahmen. (beliebig)
20. Hinterlegen Sie die einzelnen Spalten mit einem beliebigen Muster.
21. Wählen Sie aus dem Menü „Datei“ die Option „Seite einrichten“.
22. Wählen Sie „Kopf- und Fußzeilen“. 23. Geben Sie bei Kopfzeile den Dateinamen ein.

© Mag. Moser Reinhard Excel 2007 Core Seite 18
24. Geben Sie bei Fußzeile Ihren Namen ein. 25. Drucken Sie die Tabelle aus. (eine Seite breit, eine Seite hoch)
8.4 Verkaufsstatistik Aufgabe: 1. Erstellen Sie eine neue Tabelle und benennen geben Sie ihr den
Namen „Verkaufsstatistik“. 2. Geben Sie die folgende Daten ein: (beginnend in A1)
3. Bilden Sie die Summe je Quartal mit Formel. 4. Ergänzen Sie die Tabelle um eine weitere Spalte, in der die
Summe der Sitzplätze je Destination gezählt wird. 5. Formatieren Sie die Tabelle beliebig. 6. Markieren Sie nun den Tabellenbereich von A2 bis B6. Es sind dies
die Daten, welche das erste Diagramm darstellen soll. 7. Wählen Sie aus dem Menü „Einfügen“ die Option „Diagramme“ und
folgen Sie dem Assistenten. 8. Wählen Sie „Kreis“ und einen beliebigen Untertyp. 9. Klicken Sie im Diagrammassistent auf „weiter“. 10. Der Datenbereich sollte bereits markiert sein. Das Programm
schlägt „Datenreihen in Spalten“ vor. (o.k.) 11. Klicken Sie auf die Schaltfläche „weiter“. 12. Geben Sie einen beliebigen Diagrammtitel ein. Eine Legende soll
angezeigt werden. Unter Datenbeschriftung wählen wir nun „Beschriftung und Prozent anzeigen“.
13. Klicken Sie auf die Schaltfläche „weiter“.
14. Das Diagramm soll als Objekt in unserer Tabelle erscheinen. (wird vorgeschlagen)
15. „Ende“ 16. Passen Sie das Diagramm in der Größe an die
Tabelle an. 17. Drucken Sie das Dokument aus. (eine Seite breit,
eine Seite hoch)
8.5 Weiterführende Übungen
8.5.1 Monatsabrechnungsbogen Aufgabe: 1. Öffnen Sie die Tabelle „Monatsabrechnungsbogen“ 2. Erstellen Sie ein Diagramm, welches die einzelnen Erlössparten zu Grundpreisen zeigt und drucken Sie dieses aus. (beliebiger, aussagekräftiger Diagrammtyp)
8.5.2 Nächtigungsstatistik
Aufgabe: 1. Öffnen Sie die Tabelle „Nächtigungsstatistik“ 2. Erstellen Sie ein Diagramm, welches die Nächtigungen nach Ländern gegliedert zeigt und drucken Sie dieses aus. (beliebiger, aussagekräftiger Diagrammtyp)
8.5.3 Formatierungen 1. Wählen Sie eine neue Tabelle und geben Sie ihr den Namen „Formatierungen“
2. Schreiben Sie das Wort „Getränkesteuererlöse“ in A1. 3. Wählen Sie „Format/Zellen/Ausrichtung“ und kreuzen Sie „Zeilenumbruch“ an. Getränkesteuererlöse müsste jetzt in einer Zeile stehen.
4. Schreiben Sie in A3 das Wort „Hotel Albatros“.
Verkaufsstatistik nach Sitzplätzen in der Economy-Class 1.
Quartal 2.
Quartal 3.
Quartal 4.
Quartal London 17200 15300 14400 14660 Madrid 2100 3200 3300 1900 Athen 12600 25200 22300 17400 Frankfurt 36200 29300 33400 35100 Summe

© Mag. Moser Reinhard Excel 2007 Core Seite 19
5. Wählen Sie jetzt das Textformat so, dass die Buchstaben untereinander stehen.
6. Schreiben Sie in A5 das Wort „Monatsabrechnungsbogen“. 7. Markieren Sie in A5 bis E8. 8. Wählen Sie „Format/Zellen/Ausrichtung“ und die Option „Zellen verbinden“. Weiters muss noch die Auswahl „zentriert“ gewählt werden. Es müsste jetzt das Wort „Monatsabrechnungsbogen“ zentriert über den markierten Zellen stehen.
9. Formatieren Sie diesen Balken beliebig mit Mustern, Farben und Rahmen so, dass das Wort in der Mitte der Zelle steht.
8.5.4 Urlaubsplan 1. Öffnen Sie eine neue Tabelle. 2. Geben Sie die folgenden Daten nach diesem Muster ein: 3. Zeichnen Sie zur gewünschten Urlaubszeit für jeden Mitarbeiter einen Balken mit einer anderen Farbe ein. Huber hat in der 4. und 5. Woche, Müller von der 3. bis zur inkl. 6. Woche, Maier in der 6. Woche, Gruber in der 1. und 2. Woche und Klubs von der 1. bis zur 5. Woche Urlaub. Man
bezeichnet solch eine Zeichnung als Balkendiagramm. 4. Benennen Sie die Tabelle in „Urlaubsplan“ um. 5. Drucken Sie die Tabelle aus.
8.6 Geburtstagsliste Name Vorname Geburtstag Abteilung
Huber Franz 1971-08-14 Restaurant Maier Katharina 1978-04-14 Restaurant Müller Magdalena 1945-05-13 Wäscherei Kanzler Robert 1963-12-12 Küche Gratz Hubert 1968-11-13 Küche Obermaier Maria 1955-05-05 Etage Willmann Detlef 1951-08-27 Etage Aufgabe: 1. Erstellen Sie eine neue Tabelle und nennen Sie diese
„Geburtstage“. 2. Erfassen Sie die Daten. (beginnend in A1) 3. Formatieren Sie die Spalte „Geburtstag“. Wählen Sie
dazu aus dem Menü „Format“ die Option „Format / Zellen / Zahlen /Datum“ und wählen Sie das Format aus, welches die Zahlen wie oben angeführt darstellt.
4. Formatieren Sie die Tabelle beliebig. 5. Fügen Sie eine erste Spalte mit der Überschrift „Nr.“
ein. 6. Schreiben Sie in A2 die Nr. „1“. 7. Markieren Sie die erste Spalte inklusive der Nr. „1“. 8. Wählen Sie das Menü „Bearbeiten“, Option
„ausfüllen“ „Reihe“. 9. Wählen Sie „Reihe in Spalten“ und Endwert „7“. 10. Markieren Sie die gesamte Tabelle inklusive der
Spaltenüberschriften. 11. Wählen Sie aus dem Menü „Daten“ die Option
„Sortieren“. 12. Wählen Sie „Vorname“ „aufsteigend“. 13. Wiederholen Sie oben angeführten Befehl und
sortieren Sie nach „Geburtstag“. 14. Gehen Sie in das Menü „Datei“ und wählen Sie „Seite
einrichten“.
URLAUBSPLAN Name 1.
Wo 2. Wo
3. Wo
4. Wo
5. Wo
6. Wo
7. Wo
8. Wo
9. Wo
Huber Müller Maier Gruber Klubs

© Mag. Moser Reinhard Excel 2007 Core Seite 20
15. Wählen Sie „Kopf- und Fußzeilen“ und schreiben Sie in die Kopfzeile den Namen der Datei und in die Fußzeile Ihren Namen.
16. Benennen Sie die Tabelle in „Personal“ um. 17. Drucken Sie die Datei aus.
8.7 Funktionenübung Name Alter in
Jahren Monatslohn
Fridolin 16 1000 Katharina 44 1200 Max 68 1700 Mimi 37 2100 Helmut 19 1350 Kurt 29 4650 Aufgabe: 1. Erfassen Sie oben angeführte Daten in einer neuen Tabelle. 2. Nennen Sie diese Tabelle „Funktionen“. 3. Berechnen Sie die Anzahl der Personen in der Zelle A10 und
schreiben Sie in B10 „Anzahl“ 4. Berechnen Sie das Durchschnittsalter in A11 und schreiben Sie in
B11 „Durchschnittsalter“. 5. Berechnen Sie in A12 den Median des Alters und schreiben Sie in
B12 „Median“. 6. Berechnen Sie in A13 den Durchschnittslohn und schreiben Sie in
B13 „Durchschnittslohn“. 7. Berechnen Sie in A14 den Median der Löhne und schreiben Sie in
B14 „Median Löhne“. 8. Berechnen Sie in C7 die Summe der Monatslöhne. 9. In der Spalte D soll bei jeder Person, welche älter als 20 Jahre ist,
das Wort „alt“ ausgeworfen werden, sonst „jung“. 10. Fügen Sie in A7 das heutige Datum ein. (soll immer aktuell sein) 11. Schreiben Sie in die nächste freie Spalte „Provision“. 12. Geben Sie die Formel für folgende Wenn-Dann-Bedingung ein: Wer
unter 30 Jahren ist, soll 10 % Prämie bekommen, wer älter ist 5 %.
8.8