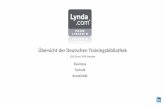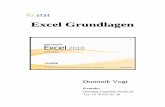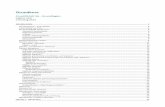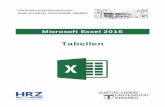Excel 2010 - Fortgeschritten - Montanuniversität...
Transcript of Excel 2010 - Fortgeschritten - Montanuniversität...
Pivot-Tabellen Excel 2010 - Fortgeschritten ZID/Dagmar Serb V.02/Jän. 2016 PIVOT-TABELLEN (KREUZTABELLEN) ........................................................................................................................... 2
BEGRIFF „PIVOT-TABELLE“ ................................................................................................................................................... 2 NUTZEN ............................................................................................................................................................................ 2 VORAUSSETZUNGEN ............................................................................................................................................................ 2 PIVOT-TABELLE ERSTELLEN .................................................................................................................................................... 2 ZAHLEN FORMATIEREN ......................................................................................................................................................... 5 PIVOT-CHART EINFÜGEN ...................................................................................................................................................... 7 BERECHNUNGEN ................................................................................................................................................................. 8 LAYOUT............................................................................................................................................................................. 9
Spaltenbreite anpassen ............................................................................................................................................. 9 Leere Zeilen ............................................................................................................................................................. 10 Elemente ein-/ausblenden ...................................................................................................................................... 11 Format-Vorlagen ..................................................................................................................................................... 11 Berichts-Layout........................................................................................................................................................ 12 Teilergebnisse .......................................................................................................................................................... 13 Gesamtergebnisse ................................................................................................................................................... 13
DRILLDOWN - DER TRICK MIT DEM KLICK .............................................................................................................................. 14 FILTER............................................................................................................................................................................. 14
Feldkopfzeilen-Filter ................................................................................................................................................ 15 Filter löschen .........................................................................................................................................................................16
Berichts-Filter .......................................................................................................................................................... 16 Mehrere Elemente auswählen: .............................................................................................................................................17 Berichtsfilterseiten ................................................................................................................................................................17
Datenschnitt-Filter .................................................................................................................................................. 18 Datenschnitt-Tools .................................................................................................................................................................20
BEFEHLSGRUPPE AKTIONEN ................................................................................................................................................ 20 Aktion „Löschen“ ..................................................................................................................................................... 20 Aktion „Auswählen“ ................................................................................................................................................ 20 Aktion „PivotTable verschieben“ ............................................................................................................................. 21
PIVOT-TABELLE AKTUALISIEREN ............................................................................................................................................ 21 DATENQUELLE ÄNDERN ...................................................................................................................................................... 21 DRUCK- UND LAYOUTOPTIONEN .......................................................................................................................................... 22
Leerzeile nach jedem Element einfügen .................................................................................................................. 22 Überschrift auf Folgeseiten wiederholen ................................................................................................................ 22 Seitenumbruch nach jedem Element ....................................................................................................................... 23
Pivot-Tabellen (Kreuztabellen)
Begriff „Pivot-Tabelle“
Die Pivot- oder auch Kreuz-Tabelle genannt, ist ein Hilfsmittel, um große Daten überschaubar zusammenzufassen und auf verschiedene Arten darzustellen. Aus dem Ergebnis kann ein Diagramm erstellt werden. Pivot-Tabellen dienen zur Abfrage, und nicht zur Vermehrung von Daten. In der Pivot-Tabelle vorgenommene Änderungen wirken sich nicht auf die zugrundeliegenden Originaldaten aus.
Nutzen
Daten müssen oft aus verschiedenen Blickwinkeln betrachtet werden. Während die Möglichkeiten bei herkömmlichen Tabellen begrenzt sind, können mit Pivot-Tabellen die verschiedensten (Kreuz-) Analysen durchgeführt werden.
Voraussetzungen
• Die Daten müssen in Listenform (Überschriftenzeile) vorliegen. • Keine leeren oder verbundene Zellen in der Überschriftenleiste! • Keine leeren Spalten! • Sie benötigen keine Formeln oder gar Programmierkenntnisse, die Auswertung erfolgt
rein durch Drag & Drop (Ziehen & Ablegen) der Datenfelder. • Datenquellen können Listen und DB (Datenbaken) aus Tabellenkalkulationen sein, aber
auch von externen DB-Systemen, wie etwa Access, SQL, Oracle oder mySQL, stammen.
Pivot-Tabelle erstellen
1. Öffnen Sie in der Übungsdatei Pivot-Tabellen.xlsx das Tabellenblatt Umsätze. 2. Klicken Sie in die Tabelle. 3. Wechseln Sie zur REGISTERKARTE „EINFÜGEN“ und klicken Sie ganz links im Menüband auf
den oberen Teil der SCHALTFLÄCHE „PIVOTTABLE“. (Bei Klick auf den unteren Teil (Pfeil) erhalten Sie zusätzlich die Option „PivotChart“ = Diagramm).
Das DIALOGFENSTER „PIVOTTABLE ERSTELLEN“ öffnet sich. 4. Überprüfen Sie bei der OPTION „TABELLE ODER BEREICH AUSWÄHLEN“ den von Excel
vorgeschlagenen Datenbereich. In unserem Fall ist er korrekt (Bereich A1:G245). ! Zur Erinnerung: Leere Zeilen bedeuten für Excel das Ende der Tabelle! Korrigieren Sie in so einem Fall den Eintrag durch Markieren der gewünschten Zellen. 5. Legen Sie im unteren Bereich des Dialogfensters die OPTION „NEUES ARBEITSBLATT“ für
den Ort der Pivot-Tabelle fest. Ein separates Blatt verschafft Ihnen eine bessere Übersicht!
Se
ite
3 [
Piv
ot
-Ta
be
lle
n (
Kr
eu
zt
ab
ell
en
)] [
ZID
/D
ag
ma
r S
er
b]
6. Bestätigen Sie mit „OK“. Excel hat ein neues Tabellenblatt names „Tabelle1“ erstellt. Dieses enthält folgende Elemente: den Platzhalter für die Pivot-Tabelle, die PIVOT-TABLE-FELDLISTE, und im Menüband die „PIVOTTABLE-TOOLS mit den Registern „OPTIONEN“ und „ENTWURF“. Sehen Sie sich die Felder in der Feldliste an – sie entsprechen den Zeilenüberschriften der Datentabelle!
Beachten Sie: Um den Aufgabenbereich und die PivotTable-Tools sichtbar zu machen, muss die Pivot-Tabelle durch Anklicken aktiviert werden! Pivot-Tabellen können wie folgt erstellt werden:
• Durch Anhaken der zu verwendenden FELDER in der FELDLISTE. Diese werden dann automatisch den BEREICHEN zugeordnet. ODER
• Durch direktes Ziehen der FELDER in die gewünschten BEREICHE.
PivotTable-Feldliste
Platzhalter Pivot-Tabelle
Felder
Bereiche
7. Ziehen Sie das FELD „PRODUKT“ mit gedrückter Maustaste in den BEREICH „ZEILENBESCHRIFTUNGEN“. In der Pivot-Tabelle sind nun die Produkte untereinander aufgelistet.
Welches Produkt wurde wie oft verkauft? 8. Schnappen Sie sich nochmals das FELD „PRODUKT“ und legen Sie es diesmal im BEREICH
„WERTE“ ab. (Die Werte bei Produkt sind Text, und Text kann gezählt werden!)
Se
ite
5 [
Piv
ot
-Ta
be
lle
n (
Kr
eu
zt
ab
ell
en
)] [
ZID
/D
ag
ma
r S
er
b]
Anzahl von Produkt wieder entfernen: 9. Ziehen Sie „PRODUKT“ vom Aufgabenbereich heraus in einen leeren Bereich.
Wieviel Umsatz wurde mit den einzelnen Produkten erzielt?
10. Haken Sie das FELD „UMSATZ“ an. Excel ordnet „Umsatz“ automatisch dem Bereich „Werte“ zu, da es sich hierbei um Zahlen handelt. In der Pivot-Tabelle sind jetzt alle Produkte aufsummiert und eine Gesamtsumme wurde gebildet.
Die Umsatzzahlen sollen zur besseren Lesbarkeit mit Tausendertrennpunkten etc. formatiert werden:
Zahlen formatieren
Wie bei herkömmlichen Tabellen besteht auch bei Pivot-Tabellen die Möglichkeit, Zahlenformate zu definieren. Allerdings geschieht dies ausschließlich über die Feldeinstellungen der Pivot-Table-Tools und nicht über die Registerkarte „Start“!
1. Klicken Sie in der Spalte Umsatz einen beliebigen Wert an. 2. Aktivieren Sie in den PIVOT-TABLE-TOOLS das REGISTER „OPTIONEN“.
3. Klicken Sie im linken Bereich des Menübandes auf die Schaltfläche „FELDEINSTELLUNGEN“.
4. Sie erhalten das DIALOGFELD „WERTFELDEINSTELLUNGEN“. Klicken Sie ganz unten auf die SCHALTFLÄCHE „ZAHLENFORMAT“.
5. Wählen Sie die KATEGORIE „WÄHRUNG“ aus und treffen Sie die gewünschten Einstellungen.
6. Bestätigen Sie zweimal mit „OK“.
Tipp: Sie können das Feld auch im Aufgabenbereich anklicken und so zu den Wertfeldeinstellungen gelangen!
Wenn Sie möchten, können Sie gleichzeitig auch den
Namen der Spalte umbenennen.
Se
ite
7 [
Piv
ot
-Ta
be
lle
n (
Kr
eu
zt
ab
ell
en
)] [
ZID
/D
ag
ma
r S
er
b]
Die Pivot-Tabelle mit formatierten Zahlenwerten:
Pivot-Chart einfügen
1. Klicken Sie bei den OPTIONEN der PIVOTTABLE-TOOLS auf die SCHALTFLÄCHE „PIVOTCHART“.
2. Wählen Sie aus dem DIALOGFELD „DIAGRAMM EINFÜGEN“ Ihr bevorzugtes Diagramm aus und bestätigen Sie mit „OK“.
PivotChart als Säulendiagramm Die Daten der Pivot-Tabelle und das Diagramm korrespondieren miteinander. D.h. Änderungen wirken sich sofort genseitig aufeinander aus. Beispiel:
3. Reihen Sie „Photo Paint“ vor „InDesign“ ein. In der PivotChart scheint damit die „Photo Paint“-Säule ebenfalls vor der „InDesign“-Säule auf.
Berechnungen
Daten, die sich im FELD „WERTE“ befinden, werden von Excel automatisch analysiert: Bei Zahlen wählt Excel die Funktion Summe, bei Texten die Funktion Anzahl. Daneben können aber auch noch andere Berechnungen (z.B. Mittelwert, % der Gesamtsumme...) durchgeführt werden. Die entsprechenden Werkzeuge finden Sie in den OPTIONEN der PIVOTTABLE-TOOLS → GRUPPE „BERECHNUNGEN“ Beispiel: Die Umsätze sollen als Mittelwerte angezeigt werden:
1. Ziehen Sie „UMSATZ“ nochmals in den BEREICH „WERTE“, um für diese Aufgabe eine neue Spalte zu erhalten.
2. Klicken Sie in diese Spalte. 3. Wählen Sie bei BERECHNUNGEN →„WERTE ZUSAMMENFASSEN NACH“ die OPTION
„MITTELWERT“ aus.
4. Formatieren Sie die Werte wie unter Zahlen formatieren beschrieben. Als nächstes soll der prozentuelle Anteil der Produkte am Gesamtergebnis angezeigt werden:
1. Ziehen Sie „UMSATZ“ wiederum in den BEREICH „WERTE“, um auch für diese Aufgabe eine neue Spalte zu erhalten.
2. Klicken Sie in diese Spalte. 3. Wählen Sie bei BERECHNUNGEN → „WERTE ANZEIGEN ALS“ die OPTION
„% DER GESAMTSUMME“ aus.
Se
ite
9 [
Piv
ot
-Ta
be
lle
n (
Kr
eu
zt
ab
ell
en
)] [
ZID
/D
ag
ma
r S
er
b]
Die Umsätze als prozentueller Anteil der Gesamtsumme:
Layout
1. Erstellen Sie aus dem Tabellenblatt Umsätze wie unter Pivot-Tabelle erstellen beschrieben eine neue Pivot-Tabelle.
2. Stellen Sie folgende Pivot-Tabelle her: a. Ziehen Sie „PRODUKT“ in den Bereich „ZEILENBESCHRIFTUNGEN“. b. Ziehen Sie „PRODUKT“ in den Bereich „WERTE“. c. Ziehen Sie „REGION“ in den Bereich „SPALTENBESCHRIFTUNGEN“. d. Ziehen Sie „FIRMA“ in den Bereich „ZEILENBESCHRIFTUNGEN“ oberhalb von
Produkt. Sie haben eine Kreuztabelle erhalten: Unter Zeilenbeschriftungen sind die PRODUKTE angeführt, Spaltenbeschriftungen zeigt die REGIONEN an. Weiters werden Rand- und Gesamtsummen abgebildet. In den Zeilenbeschriftungen sind die Felder „FIRMA“ und „PRODUKT“ in Gruppen zusammengefasst, welche über die Plus- bzw. Minusschaltflächen auf- und zugeklappt werden können.
Spaltenbreite anpassen Die Spaltenbreite wird in Pivot-Tabellen automatisch angepasst. Dieser Umstand verleiht der Tabelle nicht immer das gewünschte Aussehen und es muss nachgebessert werden. Aber Achtung: Passt man die Spalten einfach so an, werden die Änderungen bei jeder Aktion (z.B. Filtern) wieder ruiniert. Erst wenn die automatische Spaltenanpassung deaktiviert ist, bleiben Änderungen erhalten!
1. Klicken Sie bei den OPTIONEN der PIVOTTABLE-TOOLS auf die SCHALTFLÄCHE „OPTIONEN“.
2. Deaktivieren Sie im REITER „LAYOUT & FORMAT“ die OPTION „SPALTENBREITEN BEI AKTUALISIERUNG AUTOMATISCH ANPASSEN“ und bestätigen Sie mit „OK“
Jetzt bleiben die Spaltenbreiten auch bei Aktualisierung erhalten!
Leere Zeilen Das DIALOGFELD „PIVOTTABLE-OPTIONEN“ birgt eine weitere sinnvolle Option, nämlich, welcher Wert bei leeren Zellen angezeigt werden soll. Wir möchten beispielsweise bei der Produktanzahl anstatt leerer Zellen „0“ stehen haben:
1. Öffnen Sie nochmals die PIVOTTABLE-OPTIONEN (PIVOTTABLE-TOOLS → OPTIONEN → OPTIONEN).
2. Geben Sie bei „FÜR LEERE ZELLEN ANZEIGEN:“ eine Null ein.
Se
ite
11
[P
ivo
t-T
ab
ell
en
(K
re
uz
ta
be
lle
n)]
[Z
ID/
Da
gm
ar
Se
rb
]
Elemente ein-/ausblenden Die Elemente Pivot-Table-Feldliste, Schaltflächen +/- und Feldkopfzeilen können nach Bedarf ein- und ausgeblendet werden.
1. Aktivieren Sie das REGISTER „OPTIONEN“ der PIVOT-TABLE TOOLS und blenden Sie das gewünschte Element durch Draufklicken ein- bzw. aus. Gefärbte Schaltflächen stehen für aktive Elemente!
» Sind die Plus-Minus-Schaltflächen deaktiviert, können Sie die Gruppen trotzdem auf- und zuklappen: Führen Sie einen Doppelklick auf den Gruppennamen aus!
Pivot-Tabelle mit deaktivierten Elementen:
Format-Vorlagen Nutzen Sie zur optischen Gestaltung Ihrer Pivot-Tabelle die FORMATVORLAGEN der „PIVOTTABLE-FORMATE“:
1. Aktivieren Sie die PIVOTTABLE-TOOLS → REGISTERKARTE „ENTWURF“. 2. Öffnen Sie durch Klick auf die PFEIL-SCHALTFLÄCHE den gesamten PIVOT-TABLE-FORMATE
KATALOG und suchen Sie sich dort Ihr bevorzugtes Layout aus.
3. Links vom Pivot-Table Formate-Katalog befindet sich die GRUPPE „OPTIONEN FÜR PIVOTTABLE-FORMATE“. Hier können Sie einstellen, welche Elemente (Spalten, Zeilen und Überschriften) von der Formatvorlage betroffen sein sollen.
Die Pivot-Tabelle mit zugewiesener Format-Vorlage:
Berichts-Layout Definieren Sie über die Schaltfläche BERICHTSLAYOUT, welches Format die Pivot-Tabelle annehmen soll.
» Mit dem Kurzformat (Standardeinstellung) wird die Lesbarkeit optimiert, da Gruppen untereinander in einer Spalte dargestellt werden.
» Beim Tabellen- und Gliederungsformat teilen sich die Gruppen auf Spalten auf. Dies hat den Vorteil, dass pro Spalte gefiltert werden kann!
1. Aktivieren Sie die PIVOTTABLE-TOOLS → REGISTER „ENTWURF“. 2. Klicken Sie auf die SCHALTFLÄCHE „BERICHTSLAYOUT“ und wählen Sie dort die
gewünschte Option aus. Pivot-Tabelle in Tabellenformat: Im BERICHTSLAYOUT können Sie auch festleben, ob Elementnamen wiederholt werden sollen oder nicht wiederholt.
Se
ite
13
[P
ivo
t-T
ab
ell
en
(K
re
uz
ta
be
lle
n)]
[Z
ID/
Da
gm
ar
Se
rb
]
Teilergebnisse Excel erzeugt bei relevantem Inhalt automatisch Teilergebnisse. Entscheiden Sie, ob und wie die Teilergebnisse angezeigt werden sollen!
1. Aktivieren Sie die PIVOTTABLE-TOOLS → REGISTER „ENTWURF“. 2. Klicken Sie auf die SCHALTFLÄCHE „TEILERGEBNISSE“ und wählen Sie dort die gewünschte
Option aus. Pivot-Tabelle in Tabellenformat ohne Teilergebnisse:
Gesamtergebnisse Excel erzeugt automatisch Gesamtergebnisse. Entscheiden Sie, ob und wie die Gesamtergebnisse angezeigt werden sollen:
1. Aktivieren Sie die PIVOTTABLE-TOOLS → REGISTER „ENTWURF“. 2. Klicken Sie auf die SCHALTFLÄCHE „GESAMTERGEBNISSE“ und wählen Sie dort die
gewünschte Option aus. Pivot-Tabelle in Tabellenformat mit Gesamtergebnisse nur für Spalten:
DrillDown - Der Trick mit dem Klick
Sie möchten bestimmte Daten aus der Pivot-Tabelle auf separatem Tabellenblatt darstellen? Noch dazu mit nur einem Klick? Kein Problem, so funktioniert es: Aus der aktuellen Pivot-Tabelle soll ein Datenauszug aller InDesign Produkte aus der Region Süd erstellt werden:
1. Führen Sie bei InDesign beim Wert Süd (Zelle E6) einen Doppelklick durch: Ergebnis: Alle InDesign Produkte der Region Süd werden auf einem separaten Tabellenblatt (sogar als formatierte Tabelle!) aufgelistet:
Filter
Zur Analyse Ihrer Daten stehen Ihnen der Feldkopfzeilen-Filter, der Berichtsfilter und der Datenschnitt-Filter zur Verfügung. Für die Erarbeitung der nächsten Beispiele benötigen wir zuerst wieder eine neue Pivot-Tabelle:
1. Erstellen Sie aus dem Tabellenblatt Umsätze wie unter Pivot-Tabelle erstellen beschrieben eine neue Pivot-Tabelle.
2. Befüllen Sie die Pivot-Tabelle mit folgenden Daten: • Ziehen Sie „REGION“ in den Bereich „ZEILENBESCHRIFTUNGEN“. • Ziehen Sie „UMSATZ“ in den Bereich „WERTE“.
2x
Se
ite
15
[P
ivo
t-T
ab
ell
en
(K
re
uz
ta
be
lle
n)]
[Z
ID/
Da
gm
ar
Se
rb
]
Feldkopfzeilen-Filter 1. Klicken Sie bei der Feldkopfzeile „Zeilenbeschriftungen“ (Zelle A3) auf den Pfeil für die
manuelle Filterung. Sie erhalten ein DrowpDown-Menü, das neben verschiedenen Filtermöglichkeiten auch das Sortieren anbietet.
Als erstes Beispiel soll ermittelt werden, wieviel Umsatz allein in der Region Ost erzielt wurde. Folglich muss „Ost“ herausgefiltert werden: 2. Das geht am schnellsten, indem Sie zuerst alle Haken durch Klick auf „(ALLE ANZEIGEN)“
entfernen und dann bei „OST“ wieder einen Haken setzten.
3. Nach Bestätigung mit „OK“ erhalten Sie als Ergebnis die Umsätze der Region Ost:
Hinweis: Dass gefiltert wurde, erkennen Sie am Filtersymbol der Kopfzeilenbeschriftung und am Filtersymbol in der Feldliste. Das bedeutet gleichzeitig, dass Sie auch über die Feldliste filtern können!
Dass man in der Feldliste filtern kann, kann sehr nützlich, wie nächstes Beispiel zeigt:
4. Ziehen Sie zunächst „VERKÄUFER“ in den Bereich „ZEILENBESCHRIFTUNGEN“.
Ihre Aufgabe ist jetzt, alle Umsätze der „Region Ost“ des Mitarbeiters „Riegler“ anzuzeigen. Da die Pivot-Tabelle standardmäßig im Kurzformat angezeigt wird, haben Sie momentan nur die Möglichkeit, nach der Region zu filtern. Entweder Sie wechseln ins Gliederungs- oder Tabellen-format (s. Berichts-Layout) o d e r
5. Filtern Sie über die Feldliste bei „VERKÄUFER“ nach „RIEGLER“. Entfernen Sie wieder alle Filter:
Filter löschen 1. Klicken Sie das Filtersymbol in der Feldkopfzeile/Feldliste an und wählen Sie den
LISTENEINTRAG „FILTER LÖSCHEN AUS „....“ aus.
Berichts-Filter 1. Verschieben Sie „VERKÄUFER“ in den BEREICH „BERICHTSFILTER“.
Sie haben infolge oberhalb der Pivot-Tabelle einen Filter erhalten:
2. Ziehen Sie auch „FIRMA“ und „PRODUKT“ in den BERICHTSFILTER. 3. Führen Sie beliebige Filterungen durch.
In Beispiel links werden alle Umsätze des Produktes Designer des Mitarbeiters Riegler angezeigt.
Se
ite
17
[P
ivo
t-T
ab
ell
en
(K
re
uz
ta
be
lle
n)]
[Z
ID/
Da
gm
ar
Se
rb
]
Mehrere Elemente auswählen: 4. Klicken Sie den gewünschten BERICHTSFILTER an und setzen Sie bei der OPTION
„MEHRERE ELEMENTE AUSWÄHLEN“ einen Haken. 5. Jetzt können Sie mehrere Elemente zur Filterung auswählen.
Die Filtersymbole und der Hinweis „Mehrere Elemente“ weisen auf die Filterung hin, geben aber nicht Auskunft darüber, welche Elemente gefiltert wurden!
6. Heben Sie die Filterung wieder auf.
Berichtsfilterseiten Mit Berichtsfilterseiten legen Sie separate Arbeitsblätter für Ihre Filterergebnisse an. Legen wir im aktuellen Beispiel für jeden Verkäufer ein eigenes Arbeitsblatt an: 1. Aktivieren Sie die OPTIONEN der PIVOTTABLE-TOOLS. 2. Wählen Sie ganz links im Menüband unter der SCHALTFLÄCHE „OPTIONEN“
„BERICHTSFILTERSEITEN ANZEIGEN...“ aus.
3. Markieren Sie „VERKÄUFER“ und bestätigen Sie mit „OK“.
Hinweis: Mehrfachselektion ist nicht möglich, Berichtsfilterseiten für „Produkt“ und „Firma“ müssen Sie bei Bedarf nacheinander anlegen!
Mit „Berichtsfilterseiten“ wurden die Daten der Verkäufer Huber und Riegler auf separaten Tabellenblättern angelegt:
Auf eine kleine Tücke des Berichtsfilters sei noch hingewiesen: Angenommen, Sie setzen bei „Firma“ einen Filter auf „Oracle“. Logischerweise sollten danach unter „Produkt“ nur noch die Produkte von Oracle (Designer) angehakt sein. Dem ist nicht so, die Anzeige hat sich nicht angepasst! Keine Angst - die Filterung in der Pivot-Tabelle ist ordnungsgemäß erfolgt.
Da sollten doch eigentlich nur noch Produkte von „Oracle“ angehakt sein...
In so einem Fall bringt der Datenschnitt-Filter Klarheit in die Sache: Sie erkennen immer, welche Elemente gerade gefiltert werden: Entfernen Sie zunächst „PRODUKT“ aus dem BERICHTSFILTER und setzen Sie alle Filter zurück.
Datenschnitt-Filter 1. Aktivieren Sie die „OPTIONEN“ der „PIVOTTABLE-TOOLS“. 2. Klicken Sie auf die SCHALTFLÄCHE „DATENSCHNITT EINFÜGEN“ .
Se
ite
19
[P
ivo
t-T
ab
ell
en
(K
re
uz
ta
be
lle
n)]
[Z
ID/
Da
gm
ar
Se
rb
]
Sie erhalten das Dialogfenster „Datenschnitt auswählen“ mit all den Elementen aus Ihrer Feldliste. 3. Aktivieren Sie „PRODUKT“ und bestätigen Sie mit „OK“.
4. Sie haben infolge ein DATENSCHNITT-FELD erhalten: • Filtern Sie ein Element, indem Sie dieses anklicken. • Filtern Sie mehrere Elemente, indem Sie diese mit gedrückter [STRG]-TASTE
anklicken.
5. Wählen Sie im BERICHTSFILTER unter „FIRMA“ „ADOBE“ aus. Im Datenschnittfilter sind nur noch die Produkte von Adobe als aktive Filter angezeigt! Hier liegt der große Vorteil gegenüber dem Berichtsfilter.
Beachten Sie: Der Datenschnitt wirkt nicht auf DrillDown - Der Trick mit dem Klick!
Datenschnitt-Tools Durch Klick auf ein Datenschnittfeld wird die REGISTERKARTE „DATENSCHNITTTOOLS“ aktiviert. Damit können Sie
a) das Datenschnittfeld umbenennen b) eine Formatvorlage zuweisen c) das Layout (Größe, Spaltenaufteilung,…) gestalten
Befehlsgruppe Aktionen
Unter den OPTIONEN der PIVOTTABLE-TOOLS befindet sich die BEFEHLSGRUPPE AKTIONEN. Damit können Sie die Pivot-Tabelle komplett zurücksetzten, Filter löschen, etc.
Aktion „Löschen“
Aktion „Auswählen“
a) b) c)
Entfernt alle Elemente aus allen Bereichen – zurück bleibt also die blanke Pivot-Tabelle.
Entfernt alle gesetzten Filter
Markieren Sie mit „Gesamte PivotTable“ Ihre Pivot-Tabelle, können Sie
• die Beschriftungen und Werte • nur die Werte • oder nur die Beschriftungen
auswählen. Das ist z.B. beim Formatieren von Daten nützlich!
Aktiviert bei angeklickter Zelle den ganzen zugehörigen Datensatz.
Se
ite
21
[P
ivo
t-T
ab
ell
en
(K
re
uz
ta
be
lle
n)]
[Z
ID/
Da
gm
ar
Se
rb
]
Aktion „PivotTable verschieben“ Mit Klick auf „PIVOTTABLE VERSCHIEBEN“ erhalten Sie ein DIALOGFELD, in dem Sie unter „QUELLDATEI“ den neuen Platz für Ihre Pivot-Tabelle angeben können:
Pivot-Tabelle aktualisieren
Wenn Sie Änderungen in der Ausgansliste vornehmen, werden diese nicht automatisch in der Pivot-Tabelle übernommen. Sie müssen die Pivot-Tabelle manuell aktualisieren, wenn Sie die Änderungen übernehmen wollen!
7. Wechseln Sie auf die Ausgangsdatei Umsätze. 8. Führen Sie eine Änderung durch. 9. Kehren Sie zur Pivot-Tabelle zurück. 10. Aktivieren Sie das REGISTER „OPTIONEN“ der PIVOTTABLE-TOOLS und klicken
Sie auf die SCHALTFLÄCHE „AKTUALISIEREN“.
Datenquelle ändern
Fügen Sie Ihrer Datenliste außerhalb der angegebenen Datenbereichs weitere Zeilen/Spalten hinzu (außer die Daten wurden als Tabelle formatiert), reicht eine Aktualisierung der Pivot-Tabelle nicht aus. Sie müssen die Datenquelle korrigieren.
1. Klicken Sie in die Pivot-Tabelle. 2. Aktivieren Sie die OPTIONEN der PIVOTTABLE-TOOLS und klicken Sie auf die
SCHALTFLÄCHE „DATENQUELLE ÄNDERN“. 3. Passen Sie im erhaltenen Dialogfeld den Datenbereich an:
Druck- und Layoutoptionen
Leerzeile nach jedem Element einfügen 1. Klicken Sie auf ein Element und öffnen Sie über das KONTEXTMENÜ die
FELDEINSTELLUNGEN.
2. Aktivieren Sie beim REITER „LAYOUT & DRUCKEN“ die OPTION „LEERZEILE NACH JEDEM ELEMENTNAMEN EINFÜGEN“.
Tipp: Beachten Sie auch die OPTION „ELEMENTNAMEN WIEDERHOLEN“!
Überschrift auf Folgeseiten wiederholen 3. Klicken Sie im REGISTER „SEITENLAYOUT“ auf die SCHALTFLÄCHE „DRUCKTITEL“. 4. Geben Sie unter „WIEDERHOLUNGSZEILEN OBEN:“ die zu wiederholende
Überschrift (durch Markieren!) ein.
Se
ite
23
[P
ivo
t-T
ab
ell
en
(K
re
uz
ta
be
lle
n)]
[Z
ID/
Da
gm
ar
Se
rb
]
Seitenumbruch nach jedem Element 1. Klicken Sie auf ein Element und öffnen Sie über das KONTEXTMENÜ die
FELDEINSTELLUNGEN.
2. Aktivieren Sie beim REITER „LAYOUT & DRUCKEN“ die OPTION „SEITENUMBRUCH NACH
JEDEM ELEMENT EINFÜGEN“.