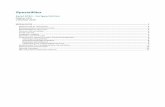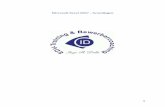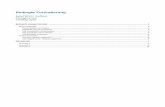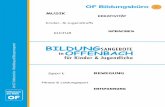Excel 2010 - Grundlagen
Transcript of Excel 2010 - Grundlagen

Excel 2010 Grundlagen Trainermedienpaket EX2010_TMP
Sabine Spieß, Peter Wies
1. Ausgabe, 3. Aktualisierung, Februar 2011

I Excel 2010 - Grundlagen
2 © HERDT-Verlag
Zu diesem Buch ................................................4
Erste Schritte mit Excel
1 Excel kennenlernen.....................................6 Trainerhinweise................................................................ I 1.1 Tabellenkalkulation mit Excel ............................ 6 1.2 Excel starten und beenden................................. 7 1.3 Das Excel-Anwendungsfenster ........................... 8 1.4 Befehle aufrufen .............................................. 10 1.5 Die Excel-Hilfe verwenden ............................... 11 1.6 Schnellübersicht................................................ 15 1.7 Übung ............................................................... 15
2 Grundlagen der Tabellenbearbeitung.....16 Trainerhinweise............................................................... II 2.1 Im Tabellenblatt bewegen ............................... 16 2.2 Daten im Tabellenblatt eingeben .................... 17 2.3 Zellinhalte verändern und löschen................... 18 2.4 Spaltenbreite bzw. Zeilenhöhe verändern ...... 19 2.5 Zellen markieren............................................... 20 2.6 Arbeiten rückgängig machen........................... 21 2.7 Arbeitsblätter drucken ..................................... 22 2.8 Arbeitsmappen speichern und schließen......... 24 2.9 Arbeitsmappen erzeugen und öffnen ............. 25 2.10 Schnellübersicht................................................ 28 2.11 Übung .............................................................. 29
3 Mit Formeln arbeiten................................30 Trainerhinweise.............................................................. III 3.1 Aufbau und Eingabe von Formeln................... 30 3.2 Die Funktion SUMME ....................................... 32 3.3 Zellbezüge durch Zeigen in Formeln
einfügen ........................................................... 33 3.4 Formeln bearbeiten.......................................... 34 3.5 Schnellübersicht................................................ 35 3.6 Übung ............................................................... 35
Tabellenaufbau und -gestaltung
4 Die grundlegende Zellformatierung .......36 Trainerhinweise.............................................................. IV 4.1 Formatierungsgrundlagen ............................... 36 4.2 Schriftarten und Schriftattribute festlegen ..... 38 4.3 Zellinhalte ausrichten....................................... 40 4.4 Zeilenumbrüche und verbundene Zellen
verwenden........................................................ 41 4.5 Rahmen und Linien nutzen .............................. 42 4.6 Hintergrundfarbe bzw. -muster zuweisen....... 44 4.7 Zahlen formatieren........................................... 45 4.8 Schnelle Formatierungsmöglichkeiten............. 48 4.9 Schnellübersicht................................................ 50 4.10 Übungen ........................................................... 51
5 Ausfüllen, Kopieren und Verschieben.....52 Trainerhinweise...............................................................V 5.1 Wiederholen und automatisches
Vervollständigen............................................... 52 5.2 Verschieben und Kopieren mittels
Drag & Drop...................................................... 53
5.3 Verschieben und Kopieren mittels Zwischenablage.................................................54
5.4 Die Ausfüllfunktion nutzen ..............................54 5.5 Relative, absolute und gemischte Bezüge
verwenden.........................................................57 5.6 Schnellübersicht ................................................59 5.7 Übungen............................................................60
6 Tabellenstruktur bearbeiten ................... 62 Trainerhinweise ............................................................. VI 6.1 Spalten bzw. Zeilen aus- oder einblenden .......62 6.2 Spalten bzw. Zeilen einfügen oder löschen .....63 6.3 Zellen einfügen oder löschen ...........................64 6.4 Schnellübersicht ................................................65 6.5 Übungen............................................................66
Funktionen
7 Mit einfachen Funktionen arbeiten........ 68 Trainerhinweise ............................................................ VII 7.1 Aufbau und Eingabe von Funktionen ..............68 7.2 Auswahl einfacher Funktionen.........................70 7.3 Die Funktionsbibliothek verwenden ................73 7.4 Fehler in Formeln finden...................................74 7.5 Fehlerwerte in Formelzellen .............................76 7.6 Die Formelüberwachung verwenden ...............78 7.7 Schnellübersicht ................................................79 7.8 Übungen............................................................80
8 Spezielle Funktionen einsetzen............... 82 Trainerhinweise ........................................................... VIII 8.1 Verschachtelte Funktionen erstellen ................82 8.2 Aufbau und Einsatzgebiete der
WENN-Funktion.................................................84 8.3 Verschachtelte WENN-Funktionen einsetzen.....85 8.4 Die Funktionen SVERWEIS und WVERWEIS......86 8.5 Mathematische und statistische
Funktionen nutzen............................................88 8.6 Übungen............................................................90
9 Mit Datum und Uhrzeit arbeiten............. 92 Trainerhinweise ............................................................. IX 9.1 Datums- und Zeitangaben eingeben
und formatieren................................................92 9.2 Einfache Zeitberechnungen durchführen ........94 9.3 Mit Datums- und Uhrzeitfunktionen
arbeiten .............................................................95 9.4 Praktische Anwendungen.................................96 9.5 Schnellübersicht ................................................98 9.6 Übung................................................................98
Professionelle Darstellung von Daten und Tabellen
10 Diagramme erstellen und schnell gestalten .................................... 100 Trainerhinweise .............................................................. X 10.1 Grundlagen zu Diagrammen ..........................100 10.2 Diagramm mit einem bestimmten
Diagrammtyp erstellen ...................................103

Inhalt I
© HERDT-Verlag 3
10.3 Anordnung der Diagrammdaten vertauschen .....................................................104
10.4 Größe und Position eines Diagramm- objekts ändern ................................................105
10.5 Diagramm auf ein Diagrammblatt verschieben......................................................106
10.6 Diagramm mit einem vorgefertigten Layout gestalten..............................................107
10.7 Diagramm mit einer Diagrammformat- vorlage gestalten.............................................108
10.8 Daten mit Sparklines veranschaulichen ..........109 10.9 Schnellübersicht...............................................112 10.10 Übungen..........................................................112
11 Diagramme bearbeiten ..........................114 Trainerhinweise ............................................................. XI 11.1 Diagrammelemente markieren
und bearbeiten................................................114 11.2 Diagrammelemente formatieren....................115 11.3 Diagramme beschriften...................................118 11.4 Datenreihen bzw. Datenpunkte beschriften....120 11.5 Inhalt/Formatierung von Beschriftungs-
elementen ändern...........................................122 11.6 Diagrammdarstellung bzw. -struktur
ändern .............................................................123 11.7 Diagramme drucken........................................125 11.8 Schnellübersicht...............................................126 11.9 Übung .............................................................127
12 Spezielle Gestaltungsmöglichkeiten nutzen ......................................................128 Trainerhinweise ............................................................ XII 12.1 Bedingte Formatierung nutzen....................128 12.2 Bestimmte Zellen abhängig von
Bedingungen formatieren ............................129 12.3 Werteverteilung mit bedingter
Formatierung darstellen .................................130 12.4 Was sind Formatvorlagen?..............................131 12.5 Mit Formatvorlagen arbeiten .........................132 12.6 Benutzerdefinierte Zahlenformate nutzen ....134 12.7 Formatcodes nutzen........................................136 12.8 Datenüberprüfung bei der Eingabe
vornehmen ......................................................138 12.9 Tabellen mit Kommentaren versehen ............139 12.10 Schnellübersicht...............................................141 12.11 Übungen..........................................................142
Tabellen und Arbeitsmappen
13 Tabellen mit individuellen Einstellungen drucken............................144 Trainerhinweise ........................................................... XIII 13.1 Die Druckseiten kontrollieren.........................144 13.2 Grundlegende Seitenlayouteinstellungen
vornehmen ......................................................145 13.3 Erweiterte Druckeinstellungen festlegen.......147 13.4 Seitenumbrüche definieren ............................148 13.5 Kopf- und Fußzeilen verwenden ....................149 13.6 Spalten- und Zeilentitel festlegen ..................153 13.7 Schnellübersicht...............................................154 13.8 Übung .............................................................155
14 Arbeitsmappen effektiv nutzen............ 156 Trainerhinweise ........................................................... XIV 14.1 Mit Arbeitsmappen arbeiten .......................... 156 14.2 Arbeitsblätter verschieben und
kopieren.......................................................... 158 14.3 Anzeige der Arbeitsblätter festlegen............. 159 14.4 Zellbezüge auf andere Tabellenblätter
verwenden ...................................................... 160 14.5 Zellbezüge auf andere Arbeitsmappen
nutzen ............................................................ 161 14.6 Hyperlinks nutzen........................................... 163 14.7 Arbeitsmappen schützen ................................ 165 14.8 Arbeitsblätter und Zellen schützen ................ 166 14.9 Die Symbolleiste für den Schnellzugriff
anpassen.......................................................... 168 14.10 Schnellübersicht .............................................. 169 14.11 Übungen ......................................................... 170
15 Mustervorlagen/Arbeitsmappen verwalten ................................................ 172 Trainerhinweise ............................................................ XV 15.1 Was sind Mustervorlagen?.............................. 172 15.2 Dokumenteigenschaften festlegen
bzw. entfernen ............................................... 174 15.3 Nicht gespeicherte Arbeitsmappen
wiederherstellen ............................................. 176 15.4 Arbeitsmappen in unterschiedlichen
Excel-Versionen einsetzen .............................. 178 15.5 Schnellübersicht .............................................. 180 15.6 Übung ............................................................ 181
Besondere Techniken
16 Daten sortieren und filtern ................... 182 Trainerhinweise ........................................................... XVI 16.1 Tabellen nach Zellinhalten sortieren.............. 182 16.2 Tabellen nach Formatierungen sortieren....... 185 16.3 Den AutoFilter verwenden ............................. 187 16.4 Vordefinierte Filterkriterien im AutoFilter
verwenden ...................................................... 188 16.5 Die Liste des AutoFilters nutzen..................... 190 16.6 Nach Formatierungen filtern.......................... 192 16.7 Schnellübersicht .............................................. 192 16.8 Übung ............................................................ 193
17 Große Tabellen bearbeiten.................... 194 Trainerhinweise .......................................................... XVII 17.1 Schnell bestimmte Zellen markieren .............. 194 17.2 Tabellen zoomen ............................................ 194 17.3 Arbeitsmappenfenster in Ausschnitte
teilen ............................................................... 195 17.4 Zeilen und Spalten fixieren............................. 196 17.5 Die Rechtschreibprüfung verwenden............. 197 17.6 Bestimmte Zellinhalte suchen und ersetzen .... 198 17.7 Schnellübersicht .............................................. 200 17.8 Übung ............................................................ 201
Stichwortverzeichnis................................... 202

12 Excel 2010 - Grundlagen
XII-1 © HERDT-Verlag
12 Spezielle Gestaltungsmöglichkeiten nutzen
Trainerhinweise
Abschnitt Mitgelieferte Medien
12.1 Bedingte Formatierung nutzen 5 min Folie 34
12.2 Bestimmte Zellen abhängig von Bedingungen formatieren
15 min Folie 35 A1_Bedingte_Formatierung
12.3 Werteverteilung mit bedingter Formatierung darstellen
10 min A2_Bedingte_Formatierung
12.4 Was sind Formatvorlagen? 5 min Folie 36
12.5 Mit Formatvorlagen arbeiten 10 min --
12.6 Benutzerdefinierte Zahlenformate nutzen
15 min --
12.7 Formatcodes nutzen 15 min Folie 37
12.8 Datenüberprüfung bei der Eingabe vornehmen
10 min A3_Datenueberpruefung
12.9 Tabellen mit Kommentaren versehen 10 min A4_Kommentare_eingeben
12.10 Schnellübersicht -- --
12.11 Übungen 25 min A5_Rechnung A6_Kalkulationsblatt
Gesamtzeit 120 min
Abschnitt 12.1 Was bedeutet bedingte Formatierung (S. 128) Zum Erläutern, wozu die bedingte Formatierung eingesetzt wird und welche Formatie-rungsmöglichkeiten es gibt, können Sie die Folie 34 verwenden. Weisen Sie ergänzend darauf hin,
dass Excel die bedingte Formatierung der eingeschlossenen Zellen automatisch anpasst, wenn sich die Werte der Zellen ändern und sich daraus beispielsweise neue Höchst-werte ergeben;
dass auch mehrere bedingte Formatierungen auf einen Zellbereich angewendet wer-den können.
Methodisch-didaktische Hinweise
Unterrichtsdauer und Medien

Spezielle Gestaltungsmöglichkeiten nutzen - Trainerhinweise 12
© HERDT-Verlag XII-2
Abschnitt 12.2 Zellen in Abhängigkeit vom Zellwert formatieren (S. 129) Zeigen Sie mithilfe der Folie 35, welche Regeln zum Hervorheben von Zellen und welche obere/untere Regeln zur Verfügung stehen, und erläutern Sie kurz wichtige Verwendungs-möglichkeiten. Sie können beispielsweise auch zeigen, dass bestimmte Textinhalte von Zellen besonders formatiert dargestellt werden können. Zum Üben der bedingten Formatierung einzelner Zellen kann das Arbeitsblatt A1_Bedingte_Formatierung verwendet werden. Abschnitt 12.3 Bedingte Formatierung mithilfe von grafischen Elementen (S. 130 und S. 131) Erklären Sie, dass bei der bedingten Formatierung mit Symbolsätzen die Reihenfolge der Symbole umgekehrt werden kann: Hierzu beliebige Zelle innerhalb des formatierten Bereichs anklicken, Schaltfläche BEDINGTE FORMATIERUNG, Eintrag REGELN VERWALTEN, Schaltfläche REGEL
BEARBEITEN, Schaltfläche SYMBOLREIHENFOLGE UMKEHREN. Dies ist beispielsweise bei Tabellen mit Schulnoten sinnvoll, um die beste Note 1 mit einem grünen Pfeil zu kennzeichnen etc. Das Arbeitsblatt A2_Bedingte_Formatierung dient dazu, die bedingte Formatierung mit einem Symbolsatz zu üben und dabei die Symbolreihenfolge umzukehren. Abschnitt 12.4 und 12.5 Vorteile und Merkmale von Formatvorlagen (S. 131 - 134)
Beim Erläutern der Vorteile von Formatvorlagen können Sie unterstützend die Folie 36 verwenden.
Zeigen Sie kurz, wie sich die zur Verfügung stehenden Formatvorlagen im Aussehen ändern, sobald im Register SEITENLAYOUT ein anderes Design gewählt wird.
Erwähnen Sie auch, dass bereits vorhandene Zellformatierungen verloren gehen kön-nen, wenn der Zelle anschließend eine Zellformatvorlage zugewiesen wird.
Abschnitt 12.7 Benutzerdefinierte Zahlenformate mit Platzhaltern erstellen (S. 136 und S. 137) Mithilfe der Folie 37 können Sie Beispiele für die Verwendung von Platzhaltern erklären. Abschnitt 12.8 Datenüberprüfung definieren (S. 138 und S. 139) Zeigen Sie ergänzend, dass eine festgelegte Datenüberprüfung wieder gelöscht werden kann, indem der Datenbereich erneut markiert, die Schaltfläche DATENÜBERPRÜFUNG und im nachfolgenden Dialogfenster die Schaltfläche ALLE LÖSCHEN angeklickt wird. Zum Üben können Sie das Arbeitsblatt A3_Datenueberpruefung austeilen. Abschnitt 12.9 Kommentar einer Zelle ausblenden (S. 140) Ergänzend können Sie zeigen, dass beim Bearbeiten einer Zelle, die einen Kommentar ent-hält, der eingeblendete Kommentar möglicherweise stört. Der Kommentar der aktiven Zelle kann vorübergehend ausgeblendet werden, indem im Register ÜBERPRÜFEN, Gruppe KOMMENTARE, die Schaltfläche KOMMENTAR EIN-/AUSBLENDEN angeklickt wird. Zum Üben können Sie das Arbeitsblatt A4_Kommentare_eingeben austeilen.

12 Excel 2010 - Grundlagen
128 © HERDT-Verlag
12 Spezielle Gestaltungsmöglichkeiten nutzen
In diesem Kapitel erfahren Sie
wie Sie die bedingte Formatierung verwenden
wie Sie Formatvorlagen nutzen
wie Sie benutzerdefinierte Zahlenformate erstellen
wie Sie fehlerhafte Eingaben vermeiden
wie Sie in Tabellen Kommentare verwenden
Voraussetzungen
Zellen formatieren
Mit Formeln und Funktionen arbeiten
12.1 Bedingte Formatierung nutzen
Was versteht man unter bedingter Formatierung?
Mithilfe der bedingten Formatierung lässt sich das Erscheinungsbild einzelner Zellen bzw. kompletter Zellbereiche abhängig von Bedingungen verändern. Folgende Möglichkeiten stehen Ihnen hierbei zur Verfügung:
Sie können bestimmte Zellen abhängig von den dort vorhandenen Zahlenwerten, Datumsangaben oder Zeichenfolgen durch eine besondere Formatierung hervorheben.
Beispiel 1: Alle Umsatzwerte, die im ersten Halbjahr mehr als 200.000 € betrugen, werden blau hinterlegt, mit weißer Schriftfarbe angezeigt und fett formatiert.
Beispiel 2: Die Ergebnisse der beiden Vertreter mit den meisten Kundenterminen werden mit einem Rahmen versehen und fett formatiert.
Sie können die Werteverteilung in einem Bereich grafisch darstellen. Hierzu werden sämtliche Zellen des Bereichs mithilfe besonderer Symbole (z. B. Pfeile) bzw. verschie-dener Zellhintergründe gekennzeichnet.
Beispiel 3: Alle in einer Kursarbeit erzielten Ergebnisse werden mithilfe unterschied-licher Pfeilsymbole kategorisiert.
Beispiel 1 Beispiel 2 Beispiel 3
34

Spezielle Gestaltungsmöglichkeiten nutzen 12
© HERDT-Verlag 129
12.2 Bestimmte Zellen abhängig von Bedingungen formatieren
Zellen in Abhängigkeit vom Zellinhalt formatieren
Bedingte Formatierungen lassen sich im Register START in der Gruppe FORMATVORLAGEN über die Schaltfläche BEDINGTE FOR-MATIERUNG festlegen.
Über den Eintrag stehen Ihnen verschiedene Möglichkeiten zur Verfügung, um Zellen besonders zu formatieren, die eine individuelle Bedingung erfüllen. Beispiels-weise lassen sich so alle Umsätze hervorheben, die höher als 200.000 € sind. Sie können darüber hinaus über diesen Eintrag auch Zellen hervorheben, die einen bestimmten Text / ein bestimmtes Datum oder doppelt vorhandene Zellinhalte (Duplikate) ent-halten.
Über den Eintrag können Sie definieren, dass lediglich eine bestimmte Anzahl der höchsten bzw. niedrigsten Werte durch eine spezielle Formatierung hervorgehoben wird (z. B. nur die obersten 10 % aller Umsätze).
Markieren Sie den Zellbereich, für den Sie eine bedingte Formatierung festlegen
möchten.
Klicken Sie im Register START in der Gruppe FORMATVORLAGEN auf die Schaltfläche BEDING-TE FORMATIERUNG und legen Sie anschließend auf eine der nachfolgend beschriebenen Vorgehensweisen die Art der bedingten Formatierung fest.
Zellen besonders formatieren, die eine individuelle Bedingung erfüllen
Zeigen Sie auf den Eintrag REGELN ZUM HERVORHEBEN VON ZELLEN und wählen Sie in der geöffneten Liste einen Eintrag.
Wählen Sie z. B. den Eintrag GRÖSSER ALS, um die Zellen zu kennzeichnen, deren Zell-wert größer als 200.000 ist.
Tragen Sie im Eingabefeld die zu erfüllende Bedingung ein.
Wählen Sie im Listenfeld eine Formatierung.
Über den Listenfeldeintrag BENUTZERDEFINIERTEM FORMAT können Sie im Dialogfenster ZELLEN FORMATIEREN eine individuelle Formatierung für die Zellen definieren.
Bestätigen Sie mit OK. Eine bestimmte Anzahl der höchsten bzw. niedrigsten Werte hervorheben
Wählen Sie den Eintrag OBERE/UNTERE REGELN und klicken Sie in der geöffneten Liste auf einen Eintrag.
Möchten Sie beispielsweise, dass die obersten 10 Prozent der Werte besonders forma-tiert werden, wählen Sie den Eintrag OBERE 10 %.
1
35

12 Excel 2010 - Grundlagen
130 © HERDT-Verlag
Ändern Sie im Eingabefeld bei Bedarf die vor-
eingestellten Prozentwerte.
Legen Sie über das Listenfeld die gewünschte Formatierung fest.
Bestätigen Sie mit OK. Nachdem Sie eine bedingte Formatierung definiert haben, gilt diese auch für Zeilen/ Spalten, die nachträglich in den entsprechenden Bereich eingefügt werden. Bedingte Formatierung löschen
Um die bedingte Formatierung in einem bestimmten Bereich zu entfernen, markieren Sie den entsprechenden Bereich und klicken Sie im Register START in der Gruppe FORMATVORLAGEN auf die Schaltfläche BEDINGTE FORMATIERUNG.
Zeigen Sie auf den Eintrag REGELN LÖSCHEN und wählen Sie den Eintrag REGELN IN AUS-GEWÄHLTEN ZELLEN LÖSCHEN.
oder
Um alle auf dem aktuellen Tabellenblatt vorhandenen bedingten Formatierungen zu löschen, zeigen Sie auf den Eintrag REGELN LÖSCHEN und wählen Sie den Eintrag REGELN IN GESAMTEM BLATT LÖSCHEN.
12.3 Werteverteilung mit bedingter Formatierung darstellen
Werteverteilung mithilfe grafischer Elemente veranschaulichen
Die Werteverteilung innerhalb eines zuvor festgelegten Bereichs lässt sich mithilfe beson-derer Symbole (z. B. Pfeile) bzw. verschiedener Zellhintergründe grafisch darstellen. Hierzu stehen Ihnen folgende grafische Elemente zur Verfügung:
Datenbalken : Excel fügt im Hintergrund der ent-sprechenden Zellen farbige Datenbalken (ähnlich wie in einem Balkendiagramm) ein. Die Länge der einzelnen Balken hängt vom jeweiligen Zellwert ab (vgl. linke Abbildung auf der folgenden Seite).
Farbskalen : Den betreffenden Zellhintergründen werden Schattierungen in zwei bzw. drei unterschied-lichen Farben zugewiesen. So können Sie etwa (wie in der mittleren Abbildung auf der folgenden Seite) mit-hilfe einer Grün-Gelb-Rot-Farbskala festlegen, dass die niedrigen Werte durch eine rote, die mittleren Werte durch eine gelbe und die hohen Werte durch eine grüne Schattierung gekennzeichnet werden.
Symbolsätze : In den entsprechenden Zellen erschei-nen Symbole (z. B. farbige Ampelsymbole oder Kreis-symbole), die je nach Höhe der jeweiligen Werte eine andere Färbung bzw. ein anderes Aussehen annehmen (vgl. rechte Abbildung auf der folgenden Seite).
2

Spezielle Gestaltungsmöglichkeiten nutzen 12
© HERDT-Verlag 131
In den abgebildeten Tabellen wird für zwei amerikanische Städte die Temperaturverteilung innerhalb eines Jahres mithilfe einer bedingten Formatierung verdeutlicht.
Verschiedene Darstellungen der Temperaturverteilung mithilfe der bedingten Formatierung Sämtliche Zellen eines Bereichs abhängig von ihren Werten kennzeichnen
Markieren Sie den Bereich, für den Sie eine bedingte Formatierung festlegen möchten.
Klicken Sie im Register START in der Gruppe FORMATVORLAGEN auf die Schaltfläche BEDINGTE FORMATIERUNG.
Zeigen Sie auf den Eintrag DATENBALKEN, FARBSKALEN oder SYMBOLSÄTZE - je nachdem, mit welchen grafischen Elementen Sie die zuvor markierten Zellen kennzeichnen möchten.
Wählen Sie in der geöffneten Liste die gewünschte Formatierung.
12.4 Was sind Formatvorlagen?
Vorteile von Formatvorlagen
Zellformatierungen setzen sich häufig aus mehreren Formatierungsmerkmalen zusammen. Sollen Ergebniszellen z. B. mit dem Zahlenformat BUCHHALTUNG, der Schriftart Cambria, dem Schriftgrad 10, dem Schriftschnitt FETT, einer gelben Hintergrund-farbe und einer doppelten Rahmenlinie formatiert werden, sind hierzu mehrere Formatierungsschritte notwendig. Wenn Sie jedoch solche Kombinationen von Formatierungen als Formatvorlagen speichern, hat dies für Sie unter anderem folgende Vorteile:
Sie können mithilfe der entsprechenden Formatvorlage zuvor markierten Zellen eine Vielzahl verschiedener Formatierungen in einem Arbeitsschritt zuweisen.
Sie müssen eventuelle Änderungen an der Formatierung nur einmal vornehmen, nämlich in der Formatvorlage. Die Änderungen werden automatisch auf alle Zellen übertragen, denen die betreffende Formatvorlage zugewiesen ist.
36
Individuelle Formatvorlage "Ergebniszelle"
DATENBALKEN - HELLBLAUER DATENBALKEN
FARBSKALEN - GRÜN-GELB-ROT-FARBSKALA
SYMBOLSÄTZE - 5-VIERTEL

12 Excel 2010 - Grundlagen
132 © HERDT-Verlag
Formatvorlagen können folgende Bestandteile haben:
Zahlenformate und Ausrichtung Hintergrundfarbe und -muster
Schriftart und -stil Zellschutz (vgl. Abschnitt 14.8)
Rahmen Formatvorlagen werden zusammen mit der jeweiligen Arbeitsmappe gespeichert. Zusätzlich besteht die Möglichkeit, Formatvorlagen in einer sogenannten Mustervorlage zu speichern (vgl. Abschnitt 15.1). Dann stehen die Formatvorlagen in sämtlichen Arbeitsmappen zur Ver-fügung, die mit dieser Mustervorlage erstellt werden. Vordefinierte Formatvorlagen nutzen
Sie können in Excel viele bereits vordefinierte Formatvorlagen verwenden.
Beispiele für vordefinierte Formatvorlagen Diese Formatvorlagen beruhen standardmäßig auf dem Design, das in der aktuellen Ar-beitsmappe genutzt wird. So ändert sich beispielsweise die Schriftart in einer Zelle, der Sie eine vordefinierte Formatvorlage zugewiesen haben, sobald Sie das in der Arbeitsmappe verwendete Design bzw. die genutzte Designschriftart ändern. In einer neu erstellten Arbeitsmappe sind sämtliche Zellen eines Tabellenblatts zunächst mit der vordefinierten Formatvorlage STANDARD formatiert, die das Zahlenformat STANDARD
nutzt und keine besonderen Farb- oder Rahmenlinieneinstellungen beinhaltet.

Matchcode: EX2010_TMP Autoren: Sabine Spieß, Peter Wies
Redaktion: Tanja Bossert Produziert im HERDT-Digitaldruck 1. Ausgabe, 3. Aktualisierung, Februar 2011 HERDT-Verlag für Bildungsmedien GmbH Am Kümmerling 21-25 55294 Bodenheim Internet: www.herdt.com E-Mail: [email protected] © HERDT-Verlag für Bildungsmedien GmbH, Bodenheim Alle Rechte vorbehalten. Kein Teil des Werkes darf in irgendeiner Form (Druck, Fotokopie, Mikrofilm oder einem anderen Verfahren) ohne schriftliche Genehmigung des Verlags reproduziert oder unter Verwendung elektroni-scher Systeme verarbeitet, vervielfältigt oder verbreitet werden. Dieses Buch wurde mit großer Sorgfalt erstellt und geprüft. Trotzdem können Fehler nicht vollkommen aus-geschlossen werden. Verlag, Herausgeber und Autoren können für fehlerhafte Angaben und deren Folgen weder eine juristische Verantwortung noch irgendeine Haftung übernehmen. Wenn nicht explizit an anderer Stelle des Werkes aufgeführt, liegen die Copyrights an allen Screenshots beim HERDT-Verlag. Sollte es trotz intensiver Recherche nicht gelungen sein, alle weiteren Rechteinhaber der verwen-deten Quellen und Abbildungen zu finden, bitten wir um kurze Nachricht an die Redaktion. Die in diesem Buch und in den abgebildeten bzw. zum Download angebotenen Dateien genannten Personen und Organisationen, Adress- und Telekommunikationsangaben, Bankverbindungen etc. sind frei erfunden. Eventuelle Übereinstimmungen oder Ähnlichkeiten sind unbeabsichtigt und rein zufällig. Die Bildungsmedien des HERDT-Verlags enthalten Verweise auf Webseiten Dritter. Diese Webseiten unterliegen der Haftung der jeweiligen Betreiber, wir haben keinerlei Einfluss auf die Gestaltung und die Inhalte dieser Web-seiten. Bei der Bucherstellung haben wir die fremden Inhalte daraufhin überprüft, ob etwaige Rechtsverstöße bestehen. Zu diesem Zeitpunkt waren keine Rechtsverstöße ersichtlich. Wir werden bei Kenntnis von Rechts-verstößen jedoch umgehend die entsprechenden Internetadressen aus dem Buch entfernen. Die in den Bildungsmedien des HERDT-Verlags vorhandenen Internetadressen waren zum Zeitpunkt der Erstel-lung der jeweiligen Produkte gültig. Sollten Sie die Inhalte nicht mehr unter den angegebenen Adressen finden, sind diese eventuell inzwischen komplett aus dem Internet genommen worden oder unter einer neuen Adresse zu finden.