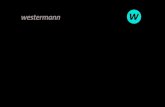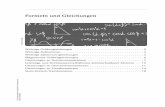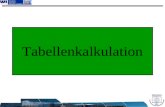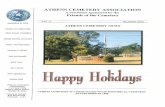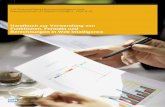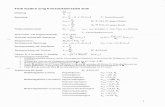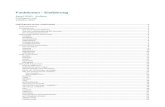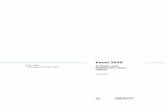Excel 2013 - Formeln und Funktionen clever nutzen · fff Basiswissen 10 YYY Excel 2013 - Formeln...
Transcript of Excel 2013 - Formeln und Funktionen clever nutzen · fff Basiswissen 10 YYY Excel 2013 - Formeln...
Basiswissen
10 Excel 2013 - Formeln und Funktionen clever nutzen
A
2.3 Ausgewählte Funktionen über eine Optionsschaltfläche eingeben
Die Funktion SUMME nutzen
Spalten- und Zeilensummen ermitteln
Sie möchten beispielsweise in der abgebildeten Tabelle in Zeile 7 die monatlichen Gesamtumsätze mithilfe von Spaltensummen addieren.
Markieren Sie den Zellbereich, den Sie summieren möchten.
Im Beispiel markieren Sie den Zellbereich B4:D6.
Klicken Sie auf die eingeblendete Optionsschaltfläche .
Klicken Sie auf ERGEBNISSE und klicken Sie anschließend auf die Schaltfläche .
Über die Schaltfläche können Sie in der oben abgebildeten Tabelle in Spalte E die Summen der jeweiligen Quartalsumsätze mithilfe von Zeilensummen ermitteln.
Laufende Spalten- und Zeilensummen berechnen
Sie haben beispielsweise in der unten abgebildeten Tabelle für jeden Monat die Anzahl der Besucher Ihrer Webseite erfasst. Nun möchten Sie in Zeile 3 mithilfe einer laufenden Spaltensumme für die einzelnen Monate ermitteln, wie viele Besucher Ihre Webseite bis dato insgesamt hatte.
Markieren Sie den Zellbereich, für den Sie eine laufende Summe berechnen möchten.
Im Beispiel markieren Sie den Zellbereich B2:G2.
Klicken Sie auf , wählen Sie ERGEBNISSE und klicken Sie anschließend auf die Schaltfläche .
Formeln und Funktionen eingeben
© HERDT-Verlag 11
2
Mithilfe einer laufenden Zeilensumme können Sie in der rechts unten abgebildeten Tabelle in Spalte C für die einzelnen Monate ermitteln, wie viele Besucher Ihre Webseite bis dato insgesamt hatte:
Markieren Sie den Zellbereich, für den Sie eine laufende Summe berechnen möchten (im Beispiel den Zellbereich B2:B7), und klicken Sie auf .
Wählen Sie ERGEBNISSE , klicken Sie am rechten Rand der eingeblendeten Liste auf und klicken Sie anschließend auf die Schaltfläche .
Weitere Berechnungen mithilfe der Optionsschaltfläche durchführen
Sie möchten beispielsweise in der unten abgebildeten Tabelle für das erste Quartal die durchschnitt-lichen monatlichen Umsätze in Zeile 5 bzw. Spalte E mit der Funktion MITTELWERT berechnen.
So berechnen Sie in Zeile 5 die durchschnittlichen monatlichen Umsätze für alle Mitarbeiter:
Markieren Sie den Zellbereich B2:D4 und klicken Sie auf .
Klicken Sie in der eingeblendeten Liste auf ERGEBNISSE und anschließend auf die Schaltfläche .
Um in Spalte E die durchschnittlichen monatlichen Umsätze für die einzelnen Mitarbeiter zu berechnen, gehen Sie so vor:
Markieren Sie den Zellbereich B2:D4 und klicken Sie auf .
Wählen Sie ERGEBNISSE , klicken Sie am rechten Rand der eingeblendeten Liste auf und klicken Sie anschließend auf die Schaltfläche .
Wenn Sie einen Zellbereich markiert haben, können Sie über die Optionsschaltfläche auch folgende weitere Berechnungen durchführen. Klicken Sie hierzu auf und wählen Sie ERGEBNISSE.
Klicken Sie auf die Schaltfläche bzw. auf und anschließend auf die Schalt-fläche , um die Anzahl der Werte in den einzelnen Spalten bzw. Zeilen des markierten Bereichs mithilfe der Funktion ANZAHL2 zu berechnen.
Klicken Sie auf die Schaltfläche bzw. auf und anschließend auf die Schalt-fläche , um die jeweiligen prozentualen Anteile am Gesamtergebnis für die einzelnen Spalten bzw. Zeilen zu ermitteln.
Funktionen
42 Excel 2013 - Formeln und Funktionen clever nutzen
B
7.6 Zufallszahlen automatisch generieren
Beispiel: Sortierte Fragen in zufälliger Reihenfolge wiedergeben
Als Excel-Trainer möchten Sie am Ende eines eintägigen Trainings Verständnisfragen zu den vermittel-ten Inhalten stellen. Ihnen liegt eine Liste mit 21 Fragen vor, die jedoch nach den jeweiligen Unter-richtsstunden sortiert ist. Da Sie die entsprechenden Fragen in keiner spezifischen Reihenfolge stellen möchten, soll die Sortie-rung der Fragenliste beliebig sein. Hierzu nutzen Sie die Funktion ZUFALLSBEREICH.
Zufällige Reihenfolge der Listeneinträge herstellen
Lösung
Zelle Formel
A2 =ZUFALLSBEREICH(1;21) Sie können die Tabelle nach Spalte A sortieren, z. B. über (Register DATEN, Gruppe Sortieren und Filtern). Funktion und Syntax
ZUFALLSBEREICH(Untere_Zahl;Obere_Zahl)
Die Funktion ZUFALLSBEREICH liefert eine zufällige ganze Zahl innerhalb des in den Argumenten fest-gelegten Bereichs. Argument Erläuterung
Untere_Zahl Gibt die kleinstmögliche ganze Zahl an, die ausgegeben werden soll
Obere_Zahl Gibt die größtmögliche ganze Zahl an, die ausgegeben werden soll
Die Ergebnisse der Funktion ZUFALLSBEREICH werden immer wieder neu be-rechnet, z. B. wenn eine Zelle auf dem aktuellen Tabellenblatt geändert oder ) gedrückt wird.
Möchten Sie die Ergebnisse in feste Werte umwandeln, kopieren Sie die ent-sprechenden Zellen in die Zwischenablage (z. B. mit S c). Sie fügen den Inhalt der Zwischenablage als feste Werte ein, indem Sie im Register START in der Gruppe Zwischenablage auf den unteren Bereich der Schaltfläche Einfügen klicken und im geöffneten Listenfeld auf den Eintrag klicken.
Mathematische und trigonometrische Funktionen
© HERDT-Verlag 43
7
Verwandte Funktion
Funktion Erläuterung Beispiel Ergebnis
ZUFALLSZAHL() Liefert nach jeder Neuberechnung eine Zufallszahl zwischen 0 und 1
=ZUFALLSZAHL()*100 Zufallszahl zwischen 0 und 100
=KÜRZEN(ZUFALLSZAHL()*100) Ganze Zufallszahl zwischen 0 und 100
=30+KÜRZEN(ZUFALLSZAHL()*20) Ganze Zufallszahl zwischen 30 und 50
7.7 Anzahl verschiedener Kombinationsmöglichkeiten ermitteln
Beispiel: Anzahl möglicher Skatblätter berechnen
In einer Illustrierten wird im Rahmen eines Mathematiktests gefragt, wie viele unterschiedliche Kartenzusammenstellungen sich für einen Skat-spieler direkt nach dem Austeilen der Karten ergeben können.
Beim Skat erhält jeder Spieler 10 Karten.
Ein Skatblatt besteht aus 32 Karten. Sie nutzen die Funktion KOMBINATIONEN, um dieses Problem zu lösen. Lösung
Zelle Formel
B5 =KOMBINATIONEN(B2;B3) Funktion und Syntax
KOMBINATIONEN(n;k)
Die Funktion KOMBINATIONEN berechnet die Anzahl möglicher Kombinationen von k Elementen aus einer Menge von n Elementen. Argument Erläuterung
n Gibt die Gesamtanzahl der Elemente an
k Gibt an, wie viele Elemente jede Kombination aufweisen soll Verwandte Funktion
Funktion Erläuterung Beispiel Ergebnis
FAKULTÄT(Zahl) Berechnet die Fakultät einer Zahl =FAKULTÄT(5) =FAKULTÄT(8) =FAKULTÄT(10)
120 40.320 3.628.800
Kombinationen berechnen
Funktionen
48 Excel 2013 - Formeln und Funktionen clever nutzen
B
B Funktionen
8 Statistische Funktionen
++ MIN ++ MAX ++ ANZAHL ++ ANZAHL2 ++ ANZAHLLEEREZELLEN ++ ZÄHLENWENN ++ ZÄHLENWENNS ++ HÄUFIGKEIT ++ MODUS.EINF ++ MODALWERT ++ MITTELWERT ++ GEOMITTEL ++ MEDIAN ++ MITTELWERTWENN ++ MITTELWERTWENNS ++ STABW.N ++ STABWN ++ VAR.P ++ VARIANZEN ++ STABW.S ++ STABW ++ VAR.S ++ VARIANZ ++ RANG.GLEICH ++ RANG ++ KGRÖSSTE ++ KKLEINSTE ++ TREND ++ VARIATION ++
8.1 Minimalen und maximalen Wert ermitteln
Beispiel: Minimalen und maximalen Benzinverbrauch berechnen
Sie haben im letzten Jahr für Ihr Auto in einer Excel-Tabelle die abgebildete Benzinkosten-übersicht erstellt. Sie möchten nun aus den aufgelisteten Verbrauchs-werten den geringsten und den höchsten Benzin-verbrauch errechnen. Hierzu setzen Sie die Funktionen MIN und MAX ein.
Lösung
Zelle Formel
D38 =MIN(D2:D36)
D39 =MAX(D2:D36)
Funktionen und Syntax
MIN(Zahl1;Zahl2;…)
Die Funktion MIN liefert den kleinsten Wert einer Zahlenreihe. MAX(Zahl1;Zahl2;…)
Die Funktion MAX liefert den größten Wert einer Zahlenreihe. Argument Erläuterung
Zahl1 Erste Zahl bzw. erster Bereich mit Zahlen, die bzw. der ausgewertet werden soll
Zahl2 Zweite Zahl bzw. zweiter Bereich mit Zahlen, die bzw. der ausgewertet werden soll
Sie können bei den Funktionen MIN und MAX jeweils bis zu 255 Argumente angeben.
Die Funktionen MIN und MAX lassen sich schnell einfügen, indem Sie beispielsweise im Register START in der Gruppe Bearbeiten auf den Pfeil der Schaltfläche klicken und in der geöffneten Liste den Eintrag für die entsprechende Funktion wählen.
Statistische Funktionen
© HERDT-Verlag 49
8
8.2 Anzahl von Zahlen und Texteinträgen ausgeben
Beispiel: Aufrufe einer Webseite auswerten
Ihre Firma vertreibt einen Teil ihrer Waren mithilfe eines Onlineshops. Bei der betref-fenden Webseite wird automatisch für je-den Tag erfasst, wie oft die Seite aufgeru-fen wurde und wie viele Artikel je Aufruf bestellt wurden.
Sie möchten nun die entsprechenden Daten der letzten drei Tage dahin gehend aus-werten, wie oft die Webseite aufgerufen wurde, ohne dass der betreffende Besucher etwas bestellt hat.
Hierzu nutzen Sie die Funktionen ANZAHL und ANZAHL2.
Lösung
Zelle Formel
E2 =ANZAHL2(B2:B79)
E3 =ANZAHL(B2:B79)
E4 =E2-E3
Funktionen und Syntax
ANZAHL(Wert1;Wert2;…)
Die Funktion ANZAHL liefert die Anzahl der Zahlen in der Argumentenliste. ANZAHL2(Wert1;Wert2;…)
Die Funktion ANZAHL2 gibt die Anzahl der Werte (= beliebige Daten) in der Argumentenliste an. Zellen ohne Inhalt werden dabei nicht berücksichtigt. Argument Erläuterung
Wert1 Erster Wert bzw. erster Bereich mit Werten, der ausgewertet werden soll
Wert2 Zweiter Wert bzw. zweiter Bereich mit Werten, der ausgewertet werden soll
Sie können bei den Funktionen ANZAHL und ANZAHL2 jeweils bis zu 255 Argumente angeben.
Die Funktion ANZAHL lässt sich schnell einfügen, indem Sie beispielsweise im Register START in der Gruppe Bearbeiten auf den Pfeil der Schaltfläche klicken und in der geöffneten Liste den Eintrag für die entsprechende Funktion wählen.
Verwandte Funktion
Funktion Erläuterung Beispiel
ANZAHLLEERE-ZELLEN(Bereich)
Zellen ohne Inhalt zählen Liefert die Anzahl der Zellen ohne Inhalt in dem im Argument Bereich angegebenen Zellbereich
Webauftritt analysieren