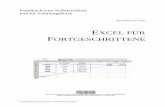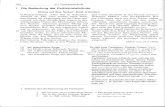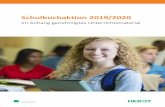Excel - Diagramme - luis.uni- · PDF fileMicrosoft Excel – PivotChart Seite 2...
Transcript of Excel - Diagramme - luis.uni- · PDF fileMicrosoft Excel – PivotChart Seite 2...

Anja Aue | 22.07.16
Pivot - Diagramme (PivotChart)

Microsoft Excel – PivotChart Seite 2
Handbücher
Excel 2010 – Fortgeschrittene Techniken und Excel 2016 – Fortgeschrittene Techniken als E-Book.
Excel 2013 – Fortgeschrittene Techniken als E-Book und Druckzeugnis.

Microsoft Excel – PivotChart Seite 3
Pivot-Diagramme
Visualisierung von Werten. Grafische Darstellung von Beziehungen zwischen Daten. Darstellung von Abhängigkeiten zwischen Daten in kompakter
und übersichtlicher Form.

Microsoft Excel – PivotChart Seite 4
Planung
Welche Aussage soll mit dem Diagramm getroffen werden? Welche Beziehungen zwischen den Daten sollen visualisiert
werden? Welche Daten sollen wie dargestellt werden? In welchen Medien wird das Diagramm genutzt?

Microsoft Excel – PivotChart Seite 5
… aus einer Pivot-Tabelle heraus
Die Pivot-Tabelle ist aktiv. PivotTable-Tools – Optionen. Mausklick auf den Menübefehl PivotCharts in dem Bereich
[Tools]. In dem Dialogfenster [Diagramm einführen] wird der
gewünschte Diagrammtyp ausgewählt. Mit Hilfe der Schaltfläche OK wird der Dialog geschlossen und
das PivotChart als eingebettetes Objekt eingefügt.

Microsoft Excel – PivotChart Seite 6
Dialogfenster „Diagramm einfügen“

Microsoft Excel – PivotChart Seite 7
Diagrammtyp: Säulendiagramm
Standarddiagramm. Anzeige von Säulen, die auf der
horizontalen Achse stehen. Vergleich von absoluten oder
relativen Werten eines Merkmals. Darstellung von Häufigkeiten eines
Merkmals. Die Höhe der Säule symbolisiert
den Wert.
Werte
Merkmale

Microsoft Excel – PivotChart Seite 8
Diagrammmtyp: Balkendiagramme
Um 90° Grad gedrehte Säulendiagramme. Die Datenreihen werden als liegende Säulen dargestellt. Vergleich von Werten.

Microsoft Excel – PivotChart Seite 9
Diagrammtyp: Linien-Diagramme
Sehr viele Datenpunkte werden mit Hilfe einer Linie verbunden. Entwicklung von Werten. Darstellung eines zeitlichen Verlaufs. Abbildung von zum Beispiel Wechselkursen, Messwerten etc.

Microsoft Excel – PivotChart Seite 10
Arbeitsfläche

Microsoft Excel – PivotChart Seite 11
PivotChart-Feldliste
Im oberen Bereich werden die ausgewählten Datenlabels angezeigt.
Darunter werden die verschiedenen Bereiche des Pivot-Diagramms angezeigt.

Microsoft Excel – PivotChart Seite 12
Aufbau der Feldliste
Spaltenüberschriften in dem ausgewählten Quelldatenbereich?Welche Gruppen / Kategorien von
Daten können genutzt werden?
In welchen Bereich des Pivot-Diagramms werden die benötigten
Daten angezeigt?Festlegung der Achsenbeschriftungen.

Microsoft Excel – PivotChart Seite 13
Quelldatenbereich
Die Datenlabels entsprechen den Spaltenüberschriften im Quelldatenbereich.
Die Datenlabels, die in der Pivot-Tabelle und damit auch im Diagramm genutzt werden, werden in Fettschrift dargestellt. Das Kontrollkästchen ist aktiv. Das Kästchen hat ein Häkchen.

Microsoft Excel – PivotChart Seite 14
Bereiche des Pivot-Diagramms
Achsenfelder (Rubriken). Legenden (Reihen). Werte. Berichtsfilter.

Microsoft Excel – PivotChart Seite 15
Achsenfelder (Rubriken)
Rubrikenachse / Kategorienachse in einem Diagramm. Zeilenbeschriftungen in einer Pivot-Tabelle. Darstellung von diskreten Punkten. Einteilung der Werte in Kategorien. Zeitlicher Verlauf von Datenreihen.

Microsoft Excel – PivotChart Seite 16
Werte
Werteachse / Größenachse in einem Diagramm. Werte, die mit Hilfe einer Aggregat-Funktion berechnet wurden,
in einer Pivot-Tabelle. Darstellung eines Zahlenstrahls. Darstellung eines bestimmten Wertebereichs in Abhängigkeit
eines Intervalls.

Microsoft Excel – PivotChart Seite 17
Legenden (Reihen)
Datenreihen in einem Diagramm. Datenreihe werden häufig mit einer Legende am Rand des Diagramms erläutert.
Spaltenbeschriftungen in einer Pivot-Tabelle. Sammlung von Datenpunkten einer bestimmten Kategorie.

Microsoft Excel – PivotChart Seite 18
… anzeigen
Aktivierung der Registerkarte PivotChart-Tools - Analyse. Klick auf den Menübefehl Feldliste in der Gruppe
[Einblenden/Ausblenden]. Der Menübefehl wird farbig hinterlegt. Die Feldliste ist
eingeblendet. Hinweis: Bei der Neuanlage eines Pivot-Diagramms wird die
Feldliste automatisch eingeblendet.

Microsoft Excel – PivotChart Seite 19
… schließen
Mit Hilfe des Kreuzes in der rechten oberen Ecke der Titelleiste der Feldliste kann diese geschlossen werden.

Microsoft Excel – PivotChart Seite 20
… aus Microsoft Excel erstellen
Das Menüband Einfügen ist aktiv. Öffnen des Menüs PivotTable im Bereich [Tabellen]. Klick auf den Eintrag PivotChart. Im Dialogfeld [PivotTable erstellen] wird der gewählte
Datenbereich und der Speicherort der Pivot-Tabelle ausgewählt.
Klick auf die Schaltfläche OK, um den Aufbaudialog einer Pivot-Tabelle anzuzeigen.

Microsoft Excel – PivotChart Seite 21
Dialogfeld „PivotTable erstellen“
Welcher Datenbereich wird als Quelle
genutzt?
In welchen Arbeitsblatt wird das Diagramm
gespeichert?

Microsoft Excel – PivotChart Seite 22
Hinweise
Falls nur eine Zelle markiert ist, wird automatisiert die erste Spalte im Arbeitsblatt markiert und als Quelle genutzt.
Wenn nur eine Zeile markiert ist, wird ein entsprechender Hinweis eingeblendet.

Microsoft Excel – PivotChart Seite 23
Arbeitsfläche

Microsoft Excel – PivotChart Seite 24
Menübänder „PivotChart-Tools“
Entwurf. Datenquelle. Diagrammtyp und Layout. Layout. Gestaltung der Elemente in einem Diagramm. Format. Rahmenfarbe und Textgestaltung. Analyse. Datenschnitte. Feldschaltflächen und Feldliste ein-
und ausblenden.

Microsoft Excel – PivotChart Seite 25
PivotChart-Feldliste
Im oberen Bereich werden die ausgewählten Datenlabels angezeigt. Als Datenlabels werden die Spaltenüberschriften des Quelldatenbereichs genutzt.
Darunter werden die verschiedenen Bereiche des Pivot-Diagramms angezeigt.

Microsoft Excel – PivotChart Seite 26
Datenlabels manuell den Bereich hinzufügen
Mit Hilfe der gedrückt gehaltenen Maustaste wird ein Datenlabel aus den oberen Listenfeld in eines der unteren Bereiche gezogen.
Sobald die Maustaste losgelassen wird, wird das Datenlabel in dem darunter liegenden Bereich eingefügt.

Microsoft Excel – PivotChart Seite 27
Pivot-Diagramme

Microsoft Excel – PivotChart Seite 28
Diagrammbereich
Das Diagramm und alle dazugehörigen Elemente wie zum Beispiel eine Legende.

Microsoft Excel – PivotChart Seite 29
Zeichnungsfläche
Darstellung der Datenreihen. Hintergrundfläche, auf der die verschiedenen Datenreihen
visualisiert werden.

Microsoft Excel – PivotChart Seite 30
Datenreihen
Alle Säulen gemeinsam stellen eine Datenreihe dar. Eine Linie als Verbindung zwischen x Werten. Sammlung von Datenpunkten einer bestimmten Kategorie. Darstellung eines linearen Verlaufs.

Microsoft Excel – PivotChart Seite 31
Datenpunkte
Werte in einer Datenreihe. Kreuzungspunkt der
horizontalen und vertikalen Achse.
Säulen / Balken, die einen bestimmten Wert darstellen.

Microsoft Excel – PivotChart Seite 32
Legende
Erläuterung zu den Datenreihen.
Darstellung der Werte im Bereich [Legendenfelder (Reihen)] der Feldliste.
Welchen Aspekt bilden die Datenreihen ab?
Welche Fragestellung beantworten die dargestellten Datenreihen?

Microsoft Excel – PivotChart Seite 33
Hinweis
Wenn im Bereich [Legendenfelder (Reihen)] kein Datenlabel vorhanden ist, wird die Bezeichnung [Ergebnis] angezeigt.
Die Legende kann gelöscht werden.

Microsoft Excel – PivotChart Seite 34
Diagrammtitel
Welche Frage beantwortet das Diagramm? Welche Beziehung zwischen den Daten wird dargestellt? Beschreibung des Diagramms.

Microsoft Excel – PivotChart Seite 35
Feldschaltflächen
Filterung der Daten direkt im Pivot-Diagramm. Die Schaltflächen entsprechen den Bereichen einer Pivot-
Tabelle.

Microsoft Excel – PivotChart Seite 36
… ein- und ausblenden
Das Pivot-Diagramm ist aktiv. PivotChart-Tools – Analyse. Klick auf den Menübefehl Feldschaltflächen in der Gruppe
[Einblenden/Ausblenden]. Entsprechend des gewählten Menüeintrags in dem Menü
werden die Schaltfläche ein- oder ausgeblendet. Jede aktive Schaltfläche wird durch ein Häkchen links vom Eintrag gekennzeichnet.

Microsoft Excel – PivotChart Seite 37
Sortierung der Daten
Klick auf den Pfeil nach unten auf der Schaltfläche [Achsenfelder] unterhalb der horizontalen Achse oder [Legendenfelder] in der Legende.
Die Daten können auf- oder absteigend sortiert werden.
Der Eintrag Weitere Sortieroptionen ermöglicht eine manuelle Sortierung

Microsoft Excel – PivotChart Seite 38
Manuelle Filterung der Daten
Klick auf den Pfeil nach unten auf der Schaltfläche [Achsenfelder] unterhalb der horizontalen Achse oder [Legendenfelder] in der Legende.

Microsoft Excel – PivotChart Seite 39
Auswahl von einzelnen Werten
In dem unteren Listenfeld werden alle Werte angezeigt.
Falls das Kontrollkästchen [(Alle anzeigen)] aktiv ist, werden alle Werte angezeigt.
Durch einen Klick auf das Kontrollkästchen können einzelne Werte ein- oder ausgeblendet werden.