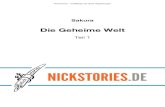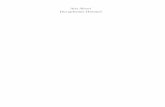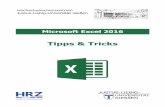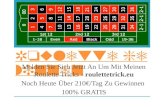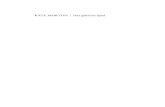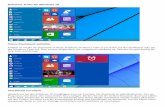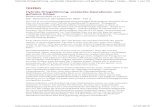Excel Geheime Tricks
description
Transcript of Excel Geheime Tricks


ExcelGeheime Tricks

Unser Online-Tippfür noch mehr Wissen …
... aktuelles Fachwissen rund um die Uhr – zum Probelesen,
Downloaden oder auch auf Papier.
www.InformIT.de

Markt+Technik Verlag
Bernd Held, Ignatz Schels
Excel Geheime Tricks

Bibliografische Information Der Deutschen Bibliothek
Die Deutsche Bibliothek verzeichnet diese Publikation in der Deutschen Nationalbibliografie; detaillierte bibliografische Daten sind im Internet über <http://dnb.ddb.de> abrufbar.
Die Informationen in diesem Buch werden ohne Rücksichtauf einen eventuellen Patentschutz veröffentlicht. Warennamen werden ohne Gewährleistung der freien Verwendbarkeit benutzt. Bei der Zusammenstellung von Texten und Abbildungen wurde mit größter Sorgfalt vorgegangen. Trotzdem können Fehler nicht vollständig ausgeschlossen werden. Verlag, Herausgeber und Autoren können für fehlerhafte Angaben und deren Folgen weder eine juristische Verantwortung noch irgendeine Haftung übernehmen. Für Verbesserungsvorschläge und Hinweise auf Fehler sind Verlag und Herausgeber dankbar.
Alle Rechte vorbehalten, auch die der fotomechanischen Wiedergabe und der Speicherung in elektronischen Medien. Die gewerbliche Nutzung der in diesem Produkt gezeigten Modelle und Arbeiten ist nicht zulässig.
Fast alle Hardware- und Softwarebezeichnungen, die in diesem Buch erwähnt werden, sind gleichzeitig auch eingetragene Warenzeichen oder sollten als solche betrachtet werden.
Umwelthinweis: Dieses Buch wurde auf chlorfrei gebleichtem Papier gedruckt.
10 9 8 7 6 5 4 3 2 1
06 05 04
ISBN 3-8272-6781-1
© 2004 by Markt+Technik Verlag,ein Imprint der Pearson Education Deutschland GmbH,Martin-Kollar-Straße 10–12, D-81829 München/GermanyAlle Rechte vorbehaltenCoverlayout: Marco Lindenbeck, webwo GmbH, [email protected]: Rainer Fuchs, [email protected]: Claudia Bäurle, [email protected]: reemers publishing services gmbh, Krefeld, www.reemers.deDruck und Verarbeitung: Bercker Graphischer Betrieb, KevelaerPrinted in Germany

Inhaltsverzeichnis
Vorwort 15
1 Rund um die gelungene Oberfläche 17
Tabellenübersicht anzeigen 17Inhaltsverzeichnis anlegen 17Schneller Tabellenwechsel 20Schnelle Navigation in einer Tabelle 21Bereiche transponieren 34Spezialzellen auskundschaften 36Schnelle Ergebnisse über die Statuszeile 39Fixieren der Überschriftenzeile 39Fixierung auch beim Druck 41Zellenzeiger einstellen 43Hintergrundgrafik einstellen 44Standardschrift anpassen 47Standardspeicherort anpassen 48Tipps zum Programmstart 48Einen Aufgabenbereich definieren 55Farbanpassung durchführen 56Wiedervorlageliste einstellen 58Favoritenliste einsehen 58Menüs und Symbolleisten 59Aufgaben ausführen ohne Öffnen der Mappe 68Dateien in mehreren Verzeichnissen suchen 69Excel ohne Startbildschirm starten 70Alle Mappen schließen 71Ausschneiden und Einfügen über Drag&Drop 72

6 Inhaltsverzeichnis
Verknüpfungen durch Festwerte ersetzen (mehrere Zellen) 72Verknüpfungen durch Festwerte ersetzen (einzelne Zelle) 73Konvertierung in Hyperlinks unterbinden 74AutoKorrektur-Spezial 75AutoEingabe einsetzen 77Elegante Tricks über die Auswahlliste 79Optimale Spaltenbreite einstellen 80Kommentarfenster automatisch anpassen 81Kommentar mit Bild zusammenbasteln 82SmartTags einsetzen 84Benutzerdefinierte Listen einsetzen 86Rechtschreibprüfung durchführen 92Verknüpfungsabfrage ausschalten 92Auf eine Druckseite skalieren 93Mehrere Tabellen auf einmal befüllen 94Tabellen kopieren 95Tabelle in neue Arbeitsmappe kopieren 96Tabellen löschen oder umbenennen 97Mappen vergleichen 98Suchen von Daten 99
2 Eine Frage des Formats 101
Formate übertragen 101Formate mehrfach übertragen 102Formatierung löschen 102Benutzerdefinierte Formate einsetzen 104Die Ausrichtung von Zellen 123Schnellformatierung durch Tastenkombinationen 129

Inhaltsverzeichnis 7
Automatisch formatieren 130Formatierung von Hyperlinks ändern 136
3 Highlights der bedingten Formatierung 139
Zeilen im Wechsel färben 139Den letzten Satz einer Tabelle hervorheben 141Einen bestimmten Tag kennzeichnen 142Den größten Wert in einem Bereich finden 144Die drei größten Werte eines Bereichs ermitteln 145Wochenenden hervorheben 148Fehlermeldungen ausblenden 150Doppelte Werte aufspüren 152Eine Kontrollspalte definieren 154Prozentuale Abweichungen feststellen 156Datensuche in Spalte 157
4 Diagramm-Tipps 161
Das schnellste Diagramm überhaupt 161Standard oder benutzerdefiniert? 161Tricks mit 3D-Diagrammen und Layouts 166Tipps zur Skalierung 180Füllungen spezial 186Mehr Diagrammtipps 192Diagramm drucken und exportieren 195Spezialdiagramme 199
5 Grafik und Layout 229
Eine Tabellenvorlage erstellen 229Eigene Tabellenvorlage verwenden 231

8 Inhaltsverzeichnis
Kopfzeilen/Fußzeilen 232Nicht druckbare Informationen hinterlegen 248Schattiertes Rechteck punktgenau einfügen 250Der Trick mit der Alt-Taste 251Der perfekte Kreis 252Bildgröße anpassen 252Bild ausbleichen 254Grafiken zurechtschneiden 255Objekte ein- und ausblenden 256Grafikobjekte ausrichten 257Gruppieren von Grafikobjekten 259Ein Banner einfügen 262Aus 2D wird 3D 264Lichteinfallswinkel bestimmen 264Wasserzeichen erstellen 266Formularelemente 268
6 Formeln und Funktionen 275
Formeln verstecken 275Formeln in Festwerte umwandeln 276Formelansicht aktivieren 278Nettowert errechnen 280Bruttowerte errechnen 282Kosten senken 283Stunden in Minuten umrechnen 285Industriezeit in Normalzeit umrechnen 287Menge pro Stunde errechnen 288Spritverbrauch errechnen 290Endpreis errechnen 291Excel interpretiert Zahlenwerte als Texte 293Formel als Text ausgeben 294

Inhaltsverzeichnis 9
Formel unverändert übertragen 294Kapazitätsbegrenzung für Formeln 294Ganzzahligen Restwert einer Division ermitteln 295Datumsdifferenzen errechnen 295Text in Datum wandeln 297Datumswert aus der Zukunft errechnen 299Aus Datum das Quartal ermitteln 299Die Kalenderwoche ausrechnen 300Monatsende eines Monats ermitteln 301Anzahl eines Wochentags in einem Zeitraum ermitteln 302Datum zusammensetzen 303Datumsangaben umstellen 304Geburtstage nach dem Monat sortieren 306Nettoarbeitstage berechnen 307Mit Arbeitstagen rechnen 308Lagerdauer bruchteilgenau ausrechnen 310Zeitwerte zusammensetzen 312Rundungstipps 313Datum und Text kombinieren 321Datumszellen identifizieren 323Zellen mit Buchstaben zählen 324Suche in einer Spalte durchführen 326Den kleinsten Wert <> Null ermitteln 327Mehrere Bedingungen abfragen 328Bedingtes Summieren von Zahlen 331Automatisch das Kreuz setzen 334Zahlencheck durchführen 336WENN mit über sieben Bedingungen 337Letzten Wert in Spalte A ermitteln 338Pfad- und Dateinamen ermitteln 339Minuszeichen-Stellung korrigieren 341

10 Inhaltsverzeichnis
Absolute Differenzen ermitteln 344Textteile über eine Formel ersetzen 346Umsatzvergleich pro Kategorie durchführen 348Duplikate erkennen 350Erste Dopplung ausweisen 351Maximalwerte aus einer Liste ermitteln 353Quersummen ermitteln 354Punkt gegen Komma tauschen 356Umlaute tauschen 358Zeilenumbrüche entfernen 359Eine eigene Zeilennummerierung erstellen 360Der Spaltenbeschriftung auf der Spur 361Sonderzeichen eliminieren 362Mit Formeln Balken zeichnen 363Sonderzeichen per Funktion einfügen 364Bedingten Mittelwert bilden 365Mittelwert ohne Null bilden 366Menge x Preis blitzschnell ausgerechnet 369Zeitpunkt des höchsten Umsatzes finden 370Versteigerung auswerten 371Zellen mit Zahlen zählen 373Leere Zellen zählen 374Leere Zellen optisch hervorheben 374Zellen mit Texten zählen 376Textzellen identifizieren 377Zum richtigen Ergebnis mit Teilergebnis 379Fußballvereine nach Punkten einordnen 381Verteilungsgruppen einrichten 383Rechnen mit dem Rest 384Investieren – Ja oder Nein 387Die degressive Abschreibung ausrechnen 388

Inhaltsverzeichnis 11
Die lineare Abschreibung ausrechnen 388Telefonnummern komfortabel finden 389Kostenstellenzuordnungen vornehmen 391Zahlungsziele über Nummern festlegen 394Autotexte generieren 395Kumulierte Umsätze ermitteln 397Speicherabfrage durchführen 398Wertgrenzen definieren 399Datenbankfunktionen 402
7 Mit Namen Bezüge im Griff 419
Bereichsnamen zuweisen – aber schnell! 419Namen aus Beschriftungen erstellen 422Bereichsnamen in Formeln nutzen 425Formeln auf Bereichsnamen legen 4313D-Bereichsnamen 432Dynamische Zellbereiche mit Bereichsnamen 434Die dynamische Datenbank 440Globale und lokale Bereichsnamen 444Namen für Diagramme 446Bereichsnamen im Zoom anzeigen 448Makrolösungen für Bereichsnamen 449
8 Filtern, Sortieren und Pivotieren 453
Richtig sortieren 453Filtertricks mit dem AutoFilter 466Tricks mit dem Spezialfilter 478Tricks mit Pivot-Tabellenberichten 487

12 Inhaltsverzeichnis
9 Externe Daten und Webtechniken 505
Tipps und Tricks mit Textdaten 505Access-Datenbanken schnell verknüpfen 520Externe ODBC-Abfragen 521Webabfragen 531
10 Sonstige Tricks 537
Der Zwischensummen-Trick 537Tricks mit dem Zellschutz 539Geschützte Zellen kennzeichnen 542Tabellen sicher verstecken 544Arbeitsmappen sicher speichern 547Zufallszahlen 548Wo sind der Bericht-Manager und der Vorlagen-Assistent? 551Eine Zielwertsuche durchführen 552Zinsen und Tilgung ausrechnen 555Tipps zum Szenario-Manager 557Knifflig und verzwickt: Verknüpfungen 565Tricks mit dem Mausrad 568Bildkopie und Kamera 569Feiertage berechnen 572Ostereier 578
11 Tricks mit der Gültigkeitsprüfung 583
Nur Texteingabe erlauben 584Keine doppelten Einträge 586Zahlenkonformität prüfen 589Gültigkeitslisten 595Eingaben zulassen trotz Gültigkeitsprüfung 610

Inhaltsverzeichnis 13
12 Die besten Makrotricks 615
Der Visual Basic Editor – nützliche Kodiertechniken 615Kleine Makrohilfen 625Makros für Formeln in Tabellen 631Makros für Oberfläche und Arbeitsbereich 638Makrotricks mit Dateien und Ordnern 659Kopf- und Fußzeilen programmieren 670Makrotricks mit Datum und Zeit 672Makros für Diagramme 681Makrotricks für die Dialogprogrammierung 685Makros für externe Programme 701
13 Die Reaktion auf Excel-Fehlermeldungen 713
Fehlermeldungen 714Fehlermeldungen in der Zeile 715Weitere Fehlermeldungen sowie Lösungsansätze 718Die PERSONL.XLS-Meldung 734VBA-Makrofehler 735
14 Alle Tastenkombinationen 741
Formatieren von Daten 742Bearbeiten und Verschieben von Daten 744Markieren von Zellen mit besonderen Merkmalen 746Markieren von Diagrammelementen 748Bewegen innerhalb einer Markierung 748

14 Inhaltsverzeichnis
Einfügen, Löschen und Kopieren einer Markierung 749Bewegen in Tabellenblättern und Arbeitsmappen 750Blättern in einem Arbeitsmappenfenster 752
Stichwortverzeichnis 755

Vorwort
Sie haben sich entschieden, die letzten Geheimnisse vonExcel zu ergründen. Ein Buch über »Geheime Tricks« inExcel zu machen war für uns Autoren eine echte Heraus-forderung. Als erfahrene Spezialisten kennen wir Excelnatürlich bis ins kleinste Detail, aber was sind »Geheim-nisse�? Was dem einen längst bekannt ist, kann für denanderen eine völlig neue Erkenntnis sein, und die bestenTipps sind für manche ein alter Hut.
Wir haben uns zu einem Rundumschlag entschlossen undneben den wirklichen Geheimnissen, die wir kennen,besonders pfiffige Tipps und Tricks, nützliche Techni-ken, wenig oder kaum bekannte Features und viele guteBeispiele aus der Praxis in das Buch eingebracht. Dafürsind es dann auch insgesamt über 800 pfiffige Lösungengeworden, die Ihnen helfen werden, Excel wirklich aus-zureizen – Spaßfaktor inklusive.
Leider war bei dem Superpreis keine CD mehr drin. DieBeispiele aus dem Buch und die Makros werden wir aberrechtzeitig zum Download im Internet anbieten; schauenSie auf unseren Homepages vorbei:
www.schels.de
www.held-office.de
Uns hat die Zusammenarbeit für dieses Buch großenSpaß gemacht, und wir sind sicher, Sie werden von unse-rem komprimierten Fachwissen absolut profitieren undsehr viel Nutzen daraus ziehen. Wenn Sie Fragen an uns

16 Vorwort
haben, schreiben Sie einfach eine Mail an den Verlag, wirhelfen Ihnen gern: [email protected], [email protected].
Viel Erfolg mit diesem Buch wünschen Ihnen nun
Bernd Held, Ignatz Schels
Stuttgart/Wolnzach, im Juni 2004

1Rund um die gelungene
Oberfläche
Lernen Sie in diesem Kapitel Tipps & Tricks im Umfeldder Excel-Oberfläche kennen. u.a. finden Sie in diesemKapitel Lösungen, wie Sie bestimmte Zellen und Bereichemarkieren und identifizieren, sowie Tipps, wie Sie allge-meine und individuelle Einstellungen in Excel vorneh-men können.
Tabellenübersicht anzeigenHaben Sie in einer Arbeitsmappe sehr viele Tabellen,dann ist es gar nicht mal so einfach, schnell das richtigeTabellenblatt zu finden. Mit einem einzigen Klick mit derrechten Maustaste ganz links unten auf das Steuerungs-symbol bekommen Sie ein Kontextmenü angezeigt, ausdem Sie dann elegant das gewünschte Tabellenblatt aus-wählen können. Die so ausgewählte Tabelle wird augen-blicklich aktiviert (s. Bild 1.1).
Inhaltsverzeichnis anlegenMöchten Sie dauerhaft einen Überblick über die in derArbeitsmappe enthaltenen Tabellen erhalten, dann kön-nen Sie sich auf einer Tabelle ein Inhaltsverzeichnis anle-gen, auf dem alle Tabellen verzeichnet werden.

18 Rund um die gelungene Oberfläche
Um diese Aufgabe auszuführen, gehen Sie wie folgt vor:
1. Setzen Sie den Mauszeiger auf die erste Zelle, in derdie erste Tabelle der Mappe verzeichnet werden soll.
2. Drücken Sie die Tastenkombination (Strg) + (k), umdas Dialogfeld Hyperlink einfügen aufzurufen.
3. Klicken Sie im Dialogfeld auf die Schaltfläche Aktuel-les Dokument (s. Bild 1.2).
4. Klicken Sie im Listenfeld auf die Tabelle, die Sie auf-nehmen möchten.
5. Im Feld Geben Sie den Zellbezug ein können Sie fest-legen, an welche Stelle der Tabelle automatisch ver-zweigt werden soll. Standard ist hier immer die ersteZelle der Tabelle.
Bild 1.1: Die Schnellübersicht der Tabellen einer Mappe

Inhaltsverzeichnis anlegen 19
6. Im Feld Text anzeigen als können Sie den eigentlichenText festlegen, der in der Tabelle angezeigt werdensoll.
7. Mit einem Klick auf OK beenden Sie diese Aktion.
8. Wiederholen Sie die Schritte 1 bis 7 für alle Tabellen,die Sie ins Inhaltsverzeichnis mitaufnehmen möchten.
Bild 1.2: Alle Tabellen werden aufgelistet
Bild 1.3: Das Inhaltsverzeichnis wurde erstellt

20 Rund um die gelungene Oberfläche
Wenn Sie jetzt auf eine Hyperlinkzelle klicken, dannwird automatisch auf die hinterlegte Tabelle verzweigt.
Schneller TabellenwechselSie können einzelne Tabellen auch mithilfe von Tasten-kombinationen ansteuern. Drücken Sie die Tastenkombi-nation (Strg) + (Bild_¼), wenn Sie vorwärts von einerTabelle zur nächsten springen möchten. Möchten Sie eineArbeitsmappe rückwärts durchlaufen, dann drücken Siejeweils die Tastenkombination (Strg) + (Bild_½).
Hinweis
Sollen die Hyperlink-Zellen formatiert werden, dannkönnen die Zeilen über die Pfeiltasten sowie die Taste(ª) markiert werden.
Hinweis
Haben Sie bereits mehrere Arbeitsmappen geöffnetund wollen schnell von einer Arbeitsmappe zur ande-ren wechseln, dann drücken Sie die Tastenkombina-tion (Strg) + (F6).

Schnelle Navigation in einer Tabelle 21
Schnelle Navigation in einer TabelleUm schnellstmöglich an eine bestimmte Zelle in derTabelle zu gelangen bzw. um einen Bereich zu markieren,gibt es mehrere Möglichkeiten:
Letzte belegte Zelle ansteuernUm zur letzten belegten Zelle der Tabelle zu gelangen,drücken Sie die Tastenkombination (Strg) + (Ende).
Erste Zelle einstellenSind Sie momentan in einer Tabelle ganz weit unten bzw.ganz weit rechts und möchten Sie ganz schnell wieder inZelle A1 gelangen, dann drücken Sie die Tastenkombina-tion (Strg) + (Pos1).
Zelle ganz linksWenn Sie sich ziemlich weit rechts in einer Tabelle, bei-spielsweise Zelle AB20, befinden, dann können Sie mitDrücken der Taste (Pos1) ganz schnell die Zelle in derersten Spalte, also AB1, aktivieren.
Zelle ganz rechtsMöchten Sie ganz ans rechte Ende der Tabelle (Spalte IV)springen, dann drücken Sie die Tastenkombination(Strg) + (æ). Bei einer gefüllten Tabelle muss diese Tas-tenkombination gegebenfalls mehrfach wiederholt wer-den.

22 Rund um die gelungene Oberfläche
Zelle ganz untenMöchten Sie ganz ans untere Ende der Tabelle (Zeile65.536) springen, dann drücken Sie die Tastenkombina-tion (Strg) + (¼). Bei einer gefüllten Tabelle muss dieseTastenkombination gegebenenfalls mehrfach wiederholtwerden.
Zellen am Ende eines Bereichs anspringenWenn Sie in einem zusammenhängenden Bereich jeweilsan die Zellen springen möchten, die am äußeren Randsind, dann können Sie diese Aufgabe über einen Dop-pelklick auf den Rand einer Zelle ausführen. So gelten fol-gende Doppelklicks:
� Doppelklick auf unteren Zellenrand: Die untersteZelle im Bereich wird aktiviert.
� Doppelklick auf den oberen Zellenrand: Die obersteZelle im Bereich wird aktiviert.
� Doppelklick auf den rechten Zellenrand: Die am wei-testen rechts liegende Zelle im Bereich wird aktiviert.
� Doppelklick auf den linken Zellenrand: Die am wei-testen links liegende Zelle im Bereich wird aktiviert.
Diese Funktion geht immer nur bis zur ersten leeren Zeilebzw. Spalte, die im Bereich auftritt.
Hinweis
Das Doppelklicken auf den Zellenrand der aktivenZelle darf erst erfolgen, wenn der Mauszeiger dasFadenkreuzsymbol anzeigt.

Schnelle Navigation in einer Tabelle 23
Bestimmte Zelle aktivierenUm eine ganz bestimmte Zelle in der Tabelle anzusteu-ern, ohne umständlich die horizontale und vertikale Bild-laufleiste einsetzen zu müssen, können Sie diese Zelleauch relativ schnell direkt aktivieren, indem Sie wie folgtvorgehen:
1. Drücken Sie die Taste (F5).
2. Geben Sie im Feld Verweis eine gültige Zellenadresseein.
3. Bestätigen Sie mit OK.
Die so angegebene Zelle wird augenblicklich aktiviert.
Bild 1.4: Schnelle Zellenaktivierung

24 Rund um die gelungene Oberfläche
Verwendeten Bereich markierenUm den verwendeten Bereich einer Tabelle, ausgehendvon der aktuell markierten Zelle, zu markieren, drückenSie die Tastenkombination (Strg) + (ª) + (Ende).
Umliegenden Bereich markierenEine ähnliche Markierungsform in einer Tabelle bestehtdarin, den um eine Zelle liegenden Bereich zu markieren.Dabei wird der Bereich von der ersten freien Zeile bzw.Spalte beendet.
Bild 1.5: Verwendeten Bereich nach rechts und unten markieren

Schnelle Navigation in einer Tabelle 25
Um diesen Bereich zu markieren, aktivieren Sie zuerst dieStart-Zelle und drücken danach die Tastenkombination(Strg) + (ª) + (*).
Einen bestimmten Bereich markierenSoll ein beliebiger Bereich in einer Tabelle möglichstschnell markiert werden, dann gehen Sie wie folgt vor:
1. Drücken Sie die Taste (F5) (s. Bild 1.7).
2. Geben Sie im Feld Verweis einen Zellenbereich an.
3. Bestätigen Sie mit OK.
Der so angegebene Bereich wird augenblicklich markiert.
Bild 1.6: Den umliegenden Bereich der Zelle C6 markieren

26 Rund um die gelungene Oberfläche
Mehrere nicht zusammenhängende Bereiche markieren
Bild 1.7: Bereich in Tabelle schnell markieren
Hinweis
Um mehrere Bereiche zu markieren, kennzeichnenSie den ersten Bereich mit der Maus, halten danachdie Taste (Strg) gedrückt und markieren danach wei-tere Bereiche.
Die Mehrfachmarkierung funktioniert übrigens auchüber den Dialog Gehe zu. Geben Sie dort die einzel-nen Zellen bzw. Zellenbezüge getrennt durch Semi-kolons ein und klicken Sie auf OK.

Schnelle Navigation in einer Tabelle 27
Ganze Zeilen markierenEine ganze Zeile wird markiert, indem auf die Zeilen-nummerierung mit der linken Maustaste geklickt wird.
Alternativ kann eine Zeile auch über die Tastenkombina-tion (ª) + (____) markiert werden
Ganze Spalten markierenEine ganze Spalte wird markiert, indem auf den Spalten-buchstaben mit der linken Maustaste geklickt wird.
Alternativ kann eine Spalte auch über die Tastenkombi-nation (Strg) + (____) markiert werden
Zeilen aus- und wieder einblendenMöchten Sie bestimmte Zeilen ausblenden, dann markie-ren Sie diese, indem Sie die Nummern der Zeilen mit derlinken Maustaste markieren, die Sie ausblenden möchten.
Bild 1.8: Mehrere Bereiche über den Dialog Gehe zu markieren

28 Rund um die gelungene Oberfläche
Klicken Sie dann mit der rechten Maustaste auf eine mar-kierte Zeilennummer und wählen aus dem Kontextmenüden Befehl Ausblenden.
Analog dazu funktioniert auch das Einblenden der Zei-len. Markieren Sie hierzu die noch sichtbaren Zeilen, kli-cken die Zeilennummern mit der rechten Maustaste anund wählen den Befehl Einblenden aus dem Kontext-menü.
Alternativ können Sie über die Tastenkombination(Strg) + (9) ebenso Zeilen ausblenden.
Die Tastenkombination für das Wiedereinblenden derZeilen lautet:
(Strg) + (ª) + (9).
Spalten und Zeilen aus- und wieder einblendenMöchten Sie bestimmte Spalten ausblenden, dann mar-kieren Sie diese, indem Sie die Buchstaben der Spaltenbe-schriftung mit der linken Maustaste markieren, die Sieausblenden möchten. Klicken Sie dann mit der rechtenMaustaste auf einen markierten Spaltenbuchstaben undwählen aus dem Kontextmenü den Befehl Ausblenden.
Analog dazu funktioniert auch das Einblenden der Spal-ten. Markieren Sie hierzu die noch umliegenden sichtba-ren Spalten, klicken die Spaltenbuchstaben mit derrechten Maustaste an und wählen den Befehl Einblendenaus dem Kontextmenü.
Alternativ können Sie über die Tastenkombination(Strg) + (8) ebenso Spalten ausblenden.

Schnelle Navigation in einer Tabelle 29
Die Tastenkombination für das Wiedereinblenden derSpalten lautet: (Strg) + (ª) + (8). Für Zeilen gilt in Excel 97:(Strg) + (8) drücken, um sie auszublenden, (Strg) + (ª) +(8), um sie einzublenden. Ab Excel 2000 sieht es so aus:(Strg) + (0) Ausblenden, (Strg) + (ª) + (0) Einblenden.
Objekte markierenNeben den Zellen gibt es noch weitere Elemente, die malschnell markiert werden müssen, um Anpassungen vor-zunehmen. So können Sie beispielsweise über den folgen-den Trick alle Grafiken, Schaltflächen und sonstigenObjekte markieren:
1. Klicken Sie das erste Objekt an.
2. Drücken Sie die Tastenkombination (Strg) + (ª) +(____), um alle anderen Objekte zusätzlich zu markieren.
Bild 1.9: Objekte blitzschnell markieren

30 Rund um die gelungene Oberfläche
Bereich mit Standardwerten füllenSoll ein Bereich mit einem Text bzw. mit Nullwertenbelegt werden, dann können Sie dies am schnellsten erle-digen, indem Sie wie folgt vorgehen:
1. Markieren den Bereich, der mit einem Standardtextgefüllt werden soll.
2. Schreiben Sie den Text.
3. Schließen Sie den Vorgang ab, indem Sie die Tasten-kombination (Strg) + (Enter) drücken.
Bereich mit fortlaufenden Nummern füllenEine fortlaufende Nummerierung können Sie in Excelganz leicht über die Funktion AutoAusfüllen erledigen.Dabei geben Sie einen Startwert in einer Zelle vor undziehen danach das Ausfüllkästchen bei gedrückt gehalte-
Hinweis
Eine alternative Methode, um Objekte in einerTabelle zu markieren, ist der Einsatz der FunktionObjekte markieren auf der Symbolleiste Zeichnen.Wenn Sie auf das gleichnamige Symbol klicken, kön-nen Sie in der Tabelle einen imaginären Rahmen umdie Objekte ziehen, die Sie markieren möchten.Danach sind alle Objekte in diesem Rahmen markiertund können weiter bearbeitet werden. Vergessen Siedanach aber nicht, das Symbol Objekte markierenmit einem erneuten Klick wieder auszurasten.

Schnelle Navigation in einer Tabelle 31
ner Taste (Strg) nach unten. Die Standardschrittweite istdabei immer der Wert 1.
Soll eine andere Schrittweite gewählt werden, dann müs-sen Sie zwei Zellen vorgehen:
1. Schreiben Sie beispielsweise den Wert 1 in Zelle A1.
2. Schreiben Sie den Wert 5 in Zelle A2.
3. Markieren Sie diese beiden Zellen.
4. Ziehen das Ausfüllkästchen nach unten.
Die Liste wird nun in 4er-Schritten vervollständigt.
Löschen mit AusfüllkästchenNormalerweise können Sie über das AusfüllkästchenZahlenreihen oder auch Datumsreihen ausfüllen. Selbstdas Löschen von Bereichen kann über das Ausfüllkäst-chen durchgeführt werden. Packen Sie hierzu einfach einleere Zelle am Ausfüllkästchen an und ziehen dieses überden Bereich, den Sie löschen möchten.
AutoAusfüllen rückwärtsSie können das Ausfüllkästchen übrigens nicht nur nachunten oder nach rechts ziehen, sondern auch nach obenoder nach links.
Wenn Sie beispielsweise in Zelle F2 den Wert 1 eingebenund das Ausfüllkästchen bei gedrückt gehaltener Taste(Strg) nach links ziehen, dann erfolgt mit jeder ausgefüll-ten Zelle eine Subtraktion um den Wert 1.

32 Rund um die gelungene Oberfläche
Darüber liegende Zelle kopierenMöchten Sie den Inhalt einer Zelle aus der darüber liegen-den Zelle kopieren, dann drücken Sie die Tastenkombi-nation (Strg) + (ª) + (,).
Einmal kopiert, mehrfach eingefügtWenn der Zelleninhalt einer Zelle in mehrere andere Zel-len gleichzeitig eingefügt werden soll, dann gehen Sie wiefolgt vor:
1. Kopieren Sie die Zelle.
2. Markieren Sie jetzt die Zellen, in die eingefügt werdensoll. Halten Sie dabei die Taste (Strg) gedrückt, umdie Mehrfachauswahl zu ermöglichen.
3. Drücken Sie die Tastenkombination (Strg) + (v), umdie Daten einzufügen.
Bild 1.10: Auch rückwärtiges Ausfüllen ist möglich

Schnelle Navigation in einer Tabelle 33
Drag&Drop deaktivierenSollen das Ausfüllkästchen und die Drag&Drop-Funk-tion deaktiviert werden, dann führen Sie folgendeArbeitsschritte durch:
1. Wählen Sie aus dem Menü Extras den BefehlOptionen.
2. Wechseln Sie auf die Registerkarte Bearbeiten.
3. Deaktivieren Sie das Kontrollkästchen Drag&Dropvon Zellen aktivieren.
4. Bestätigen Sie diese Einstellung mit OK.
Danach ist es nicht mehr möglich, das Ausfüllkästcheneinzusetzen. Auch Drag&Drop ist abgeschaltet.
Datumsstempel einfügenMöchten Sie auf schnellstem Wege das aktuelle Tagesda-tum in eine Zelle bringen, dann drücken Sie die Tasten-kombination (Strg) + (.).
Zeitstempel einfügenNeben dem Datumsstempel gibt es auch einen Zeitstem-pel, über den Sie die aktuelle Uhrzeit in eine Zelle bringenkönnen. Drücken Sie dazu die Tastenkombination (Strg)+ (ª) + (.).

34 Rund um die gelungene Oberfläche
Bereiche transponierenIn Excel haben Sie die Möglichkeit, auf schnelle Art undWeise ganze Tabellen zu drehen. Gehen Sie beim folgen-den Beispiel einmal von dieser Tabelle aus:
Um diese Tabelle zu transponieren, gehen Sie wie folgtvor:
Hinweis
Beide Stempel bedienen sich der Einstellungen derUhr in der Systemsteuerung von Windows. Solltealso die Zeit bzw. das Datum nicht stimmen, dannändern Sie die Einstellung in der Systemsteuerungvon Windows.
Bild 1.11: Diese Tabelle soll gedreht werden

Bereiche transponieren 35
1. Markieren Sie den Bereich B2:H4.
2. Kopieren Sie diesen Bereich. Am schnellsten geht diesüber die Tastenkombination (Strg) + (c).
3. Setzen Sie den Mauszeiger in Zelle B6.
4. Wählen Sie aus dem Menü Bearbeiten den BefehlInhalte einfügen.
5. Aktivieren Sie im Dialogfeld Inhalte einfügen dasKontrollkästchen Transponieren.
6. Bestätigen Sie mit OK.
Bild 1.12: Die Tabelle wurde gedreht
Hinweis
Transponieren funktioniert übrigens auch, wenn dieTabelle Formeln enthält. Diese werden von Excelebenso automatisch angepasst.

36 Rund um die gelungene Oberfläche
Spezialzellen auskundschaftenNeben Zellen, die normalen Inhalt wie Zahlen, Texteoder Datumsangaben enthalten, gibt es in nahezu jederTabelle auch Zellen, die weitere Inhalte aufweisen, die aufden ersten Blick leider nicht immer sofort zu sehen sind.
Formelzellen sehenMöchten Sie auf einen Blick feststellen, welche Formelnin einer Tabelle enthalten sind, dann können Sie die For-melansicht umschalten. Dazu gehen Sie wie folgt vor:
1. Wählen Sie aus dem Menü Extras den BefehlOptionen.
2. Wechseln Sie auf die Registerkarte Ansicht.
3. Aktivieren Sie das Kontrollkästchen Formeln.
Bild 1.13: Die Formelansicht einstellen

Spezialzellen auskundschaften 37
4. Bestätigen Sie diese Einstellung mit OK.
Formelzellen markierenEine elegante Methode, um beispielsweise alle Zellen ineiner Tabelle zu markieren, die Formeln enthalten, kön-nen Sie über die folgende Vorgehensweise durchführen:
1. Drücken Sie die Taste (F5), um den Dialog Gehe zuaufzurufen.
2. Im Dialogfeld Gehe zu klicken Sie die SchaltflächeInhalte…
3. Aktivieren Sie die Option Formeln.
4. Bestätigen Sie mit OK.
Tipp
Schneller können Sie jedoch in die Formelansichtschalten, indem Sie einfach die Tastenkombination(Strg) + (#) drücken. Ein nochmaliges Drücken die-ser Tastenkombination stellt die Normalansicht inExcel wieder her.
Tipp
Wenn Sie jetzt mehrmals die Taste (ÿ) drücken,springt die Markierung von einer Formelzelle zuranderen. Die Formel wird dabei jeweils in der Bear-beitungsleiste von Excel angezeigt. Über die Tasten-kombination (ª) + (ÿ) springen Sie in Ihrer Tabellerückwärts von Formelzelle zu Formelzelle.

38 Rund um die gelungene Oberfläche
Kommentarzelle findenUm Zellen zu finden, die Kommentare enthalten, könnenSie sich an der Standardformatierung von Kommentarenorientieren, die durch einen roten Indikator in der rech-ten oberen Ecke einer Zelle gekennzeichnet werden.Wenn dieser Indikator jedoch über den MenübefehlExtras/Optionen auf der Registerkarte Ansicht deakti-viert wird, ist nicht zu erkennen, wo in einer Tabelle sichein Kommentar befindet. Für diesen Fall können Sie fol-gende Vorgehensweise durchführen:
1. Drücken Sie die Taste (F5), um den Dialog Gehe zuaufzurufen.
2. Im Dialogfeld Gehe zu klicken Sie die SchaltflächeInhalte…
Bild 1.14: Formeln auswählen

Schnelle Ergebnisse über die Statuszeile 39
3. Aktivieren Sie die Option Formeln.
4. Bestätigen Sie mit OK.
Schnelle Ergebnisse über die StatuszeileDie wichtigsten Standardfunktionen wie beispielsweiseSumme, Max, Min und Mittelwert werden in der Statusleisteganz rechts angeboten, sobald Sie einen Bereich mit Zah-len markieren. Standardmäßig erscheint in der Status-leiste der Text Summe=<Ergebnis> (s. Bild 1.15).
Soll anstatt der Summe eine andere Funktion ausgeführtwerden, dann klicken Sie den Text mit der rechten Maus-taste an und wählen aus dem Kontextmenü eine andereFunktion.
Fixieren der ÜberschriftenzeileImmer wieder kommt es gerade bei großen Tabellen zuProblemen, sobald weiter nach unten im Arbeitsblattgescrollt wird. Auf einmal ist dann die Überschrift, diedie einzelnen Spalten beschreibt, außer Sicht.
Hinweis
Analog zu dieser Vorgehensweise können auch wei-tere Spezialinfos wie Gültigkeiten, bedingte Formateund andere ausgekundschaftet und markiert werden.

40 Rund um die gelungene Oberfläche
Sie wissen dann nicht mehr so genau, in welche Spalte Siedie Daten eingeben müssen.
Um diese Aufgabe zu lösen, können Sie die Überschrif-tenzeile fixieren. Diese so fixierte Zeile bleibt dann immerim Blickfeld, egal wie weit Sie in der Tabelle nach untenscrollen.
Beim folgenden Beispiel ist eine Überschriftenzeile inZeile 1 vorgegeben. Gehen Sie wie folgt vor:
1. Setzen Sie den Mauszeiger auf die Zelle A2.
2. Wählen Sie aus dem Menü Fenster den Befehl Fensterfixieren (s. Bild 1.16).
Bild 1.15: Die Statusleiste für schnelle Ergebnisse

Fixierung auch beim Druck 41
Fixierung auch beim DruckZur besseren Orientierung können Sie die Überschriften-zeile auch auf jeder neuen Druckseite ausgeben. Die Vor-gehensweise ist dabei wie folgt durchzuführen:
Bild 1.16: Beim Nach-unten-Blättern bleibt die erste Zeile immer sichtbar
Hinweis
Die Fixierung des Fensters kann wieder aufgehobenwerden, indem Sie aus dem Menü Fenster den BefehlFixierung aufheben auswählen.

42 Rund um die gelungene Oberfläche
1. Wählen Sie aus dem Menü Datei den Befehl Seite ein-richten.
2. Wechseln Sie auf die Registerkarte Tabelle.
3. Setzen Sie den Mauszeiger in das Feld Wiederholungs-zeilen oben.
4. Markieren Sie im Hintergrund auf Ihrer Tabelle dieZeile(n), die Sie als Wiederholungszeilen einsetzenmöchten. Der Eintrag wird von Excel dann automa-tisch im Feld Wiederholungszeilen vorgenommen.
5. Bestätigen Sie Ihre Einstellung mit OK.
Bild 1.17: Wiederholungszeilen festlegen

Zellenzeiger einstellen 43
Zellenzeiger einstellenStandardmäßig wird der Zellenzeiger nach der Eingabevon Daten und der Bestätigung mit Drücken der Taste(Enter) genau um eine Zelle weiter nach unten versetzt.Dabei ist die Standardeinstellung aktiviert, die in denmeisten Fällen auch nützlich ist.
Sie haben aber auch die Möglichkeit, den Mauszeigernach der Dateneingabe in derselben Zelle zu belassenoder gar eine andere Sprungrichtung einzustellen.
Um beispielsweise die Sprungrichtung zu ändern, verfah-ren Sie wie folgt:
1. Wählen Sie aus dem Menü Extras den BefehlOptionen.
2. Wechseln Sie auf die Registerkarte Bearbeiten.
3. Wählen Sie im Dropdownfeld Richtung die ge-wünschte Richtung aus.
4. Bestätigen Sie Ihre Einstellungen mit OK.
Hinweis
Selbstverständlich können auch Wiederholungsspal-ten für jede Druckseite angegeben werden. Füllen Siedazu das Feld Wiederholungsspalten links aus.

44 Rund um die gelungene Oberfläche
Hintergrundgrafik einstellenMöchten Sie Ihre Daten zwecks einer besseren Wirkungder Daten mit einem Hintergrundbild versehen, dannbefolgen Sie die nächsten Arbeitsschritte:
1. Wählen Sie aus dem Menü Format den Befehl Blatt/Hintergrund.
Bild 1.18: Die Laufrichtung des Zellenzeigers ändern
Hinweis
Soll das Wandern des Zellenzeigers unterbleiben,deaktivieren Sie das Kontrollkästchen Markierungnach dem Drücken der Eingabetaste verschieben.

Hintergrundgrafik einstellen 45
2. Wechseln Sie im Dialogfeld Hintergrund in das Ver-zeichnis, welches die Grafik enthält, z.B. das Win-dows-Verzeichnis.
3. Markieren Sie die Grafikdatei, die Sie als HintergrundIhrer Tabelle verwenden möchten, und klicken Sie aufdie Schaltfläche Öffnen.
Bild 1.19: Einen Tabellenhintergrund einstellen

46 Rund um die gelungene Oberfläche
Und es klappt dochDie Standardeinstellung von Excel, Hintergrundgrafikennicht mitauszudrucken, kann umgangen werden, indemman Excel austrickst. Dazu verfahren Sie wie folgt:
1. Markieren Sie den Bereich der Tabelle, der später mit-samt der Hintergrundgrafik ausgedruckt werden soll.
2. Drücken Sie die Taste (ª) und halten diese gedrückt.
3. Wählen Sie aus dem Menü Bearbeiten den Befehl Bildkopieren.
Hinweis
Leider lässt sich der eingestellte Hintergrund stan-dardmäßig nicht mitausdrucken. Dieser Hintergrundist nur für die Ansicht bestimmt. Achten Sie darauf,dass Sie keine zu dunklen Grafiken als Hintergrundeinsetzen, da sonst die Daten schlecht lesbar werden.
Bild 1.20: Geheime Funktion in Excel

Standardschrift anpassen 47
4. Im Dialogfeld Bild kopieren aktivieren Sie die OptionWie angezeigt sowie die Option Bild.
5. Bestätigen Sie mit OK.
6. Drücken Sie die Tastenkombination (Strg) + (v), umdas kopierte Bild einzufügen.
Standardschrift anpassenStandardmäßig wird in Excel die Schriftart Arial in derSchriftgröße 10 für alle Zellen einer Tabelle eingesetzt.Diese Standardeinstellung können Sie ändern, indem Siewie folgt vorgehen:
1. Wählen Sie aus dem Menü Extras den BefehlOptionen.
2. Wechseln Sie auf die Registerkarte Allgemein.
3. Stellen Sie im Kombinationsfeld Standardschriftartdie gewünschte Schriftart ein.
4. Im Kombinationsfeld Schriftgrad wählen Sie diegewünschte Schriftgröße aus.
5. Bestätigen Sie diese Einstellung mit OK.
Hinweis
Das kopierte Bild liegt nun genau über den Daten undsieht genauso aus wie das darunter liegende Original.Dieses nicht mehr veränderbare Duplikat kann auchmit dem Hintergrundbild ausgedruckt werden. Nachdem Druckvorgang kann das Duplikat wiedergelöscht werden.

48 Rund um die gelungene Oberfläche
Standardspeicherort anpassenAlle Arbeitsmappen, die Sie neu anlegen und danach daserste Mal speichern, werden standardmäßig im Verzeich-nis Eigene Dateien zum Speichern im Dialogfeld Spei-chern unter angeboten. Soll dieser Ordner durch einenanderen ersetzt werden, verfahren Sie wie folgt:
1. Wählen Sie aus dem Menü Extras den BefehlOptionen.
2. Wechseln Sie auf die Registerkarte Allgemein.
3. Geben Sie im Feld Standardspeicherort den komplet-ten Pfad des Ordners an, in dem Sie zukünftig neueArbeitsmappen ablegen möchten.
4. Bestätigen Sie die Änderung mit OK.
Tipps zum Programmstart
Den Startordner nützenWenn Sie jeden Tag mit den gleichen Arbeitsmappenarbeiten, dann können Sie entweder diese Mappen imStartordner von Excel speichern oder auch einen Aufga-benbereich definieren.
Hinweis
Erst nach erneutem Excel-Start stehen diese neuenDefinitionen zur Verfügung.

Tipps zum Programmstart 49
Wenn es sich um ein, zwei Arbeitsmappen handelt, dieSie beim Starten von Excel automatisch öffnen möchten,dann speichern Sie diese Arbeitsmappen unterhalb desOffice-Verzeichnisses im Ordner XLStart. Alle darinbefindlichen Arbeitsmappen werden beim Starten vonExcel automatisch mitgeöffnet.
Zusätzlichen Startordner anlegenNeben dem Standard-Startordner XLStart haben Sie dieMöglichkeit, einen weiteren Startordner in Excel einzu-stellen. Das beispielsweise ist dann sinnvoll, wenn SieVorlagen und gemeinsam benuzte Arbeitsmappen aufeinem Netzlaufwerk hinterlegt haben.
Um einen zusätzlichen Startordner zu definieren, verfah-ren Sie wie folgt:
1. Wählen Sie aus dem Menü Extras den BefehlOptionen.
2. Wechseln Sie auf die Registerkarte Allgemein.
3. Tragen Sie im Feld Beim Start alle Dateien in diesemOrdner laden den Pfad zu gewünschten Zusatz-Start-ordnern ein.
4. Bestätigen Sie die Einstellung mit OK.
Startmappe vorbereitenExcel aktiviert mit dem Programmstart eine Standard-Arbeitsmappe mit der Schriftart Arial 10 für alle Zellen.Für diese Mappe gibt es keine Vorlage, Sie können zwarmit Datei/Speichern unter eigene Mustervorlagen defi-nieren, diese müssen aber immer separat geladen werden.

50 Rund um die gelungene Oberfläche
Mit diesem Trick legen Sie eine Mustervorlage für dieArbeitsmappe an, die nach dem Start des Programmsangezeigt wird:
1. Formatieren Sie eine Arbeitsmappe nach Ihren Wün-schen, benutzen Sie v.a. die Formatvorlagen im Form-atmenü. Wollen Sie beispielsweise in der gesamtenArbeitsmappe eine andere Schriftart haben, ändern Siedie Formatvorlage Standard.
2. Schreiben Sie Zellinhalte vor, definieren Sie Kopf-und Fußzeilen und Tabellenlayouts.
3. Speichern Sie die Mappe dann mit Datei/Speichernunter.
4. Wählen Sie Mustervorlage als Dateityp. Excel schaltetin den Vorlagenordner um, wechseln Sie in den Start-ordner XLSTART.
5. Tragen Sie als Dateiname ein:
Mappe
6. Speichern Sie die Datei mit OK.
Jetzt wird Excel beim Programmstart diese Mappe alsVorlage für neue Mappen benutzen, die mit dem Pseudo-namen Mappe1, Mappe2 benannt werden (s. Bild 1.21).
Es gibt noch weitere Spezial-Arbeitsmappen, die Sie imStartordner anlegen können, um neue Objekte von Excelvorzuformatieren:
Dia-gramm.xls
Eine Mappe mit dieser Bezeichnung, die nur ein Diagrammblatt enthält, wird die Vorlage für alle neuen Diagrammblätter bilden.

Tipps zum Programmstart 51
Mit Startoption das Startverzeichnis umgehenSoll das Startverzeichnis von Excel nicht abgearbeitetwerden, dann können Sie Excel über die Kommandozeilevon Windows über einen zusätzlichen Startparameterstarten.
Dabei gehen Sie wie folgt vor:
1. Klicken Sie auf dem Windows-Desktop links untendie Schaltfläche Start an.
2. Wählen Sie den Befehl Ausführen.
Tabelle.xls Eine Mappe mit dieser Bezeichnung, die nur ein einzelnes Tabellenblatt enthält, bildet die Vorlage für alle neuen Tabellen, die über das Einfügen-Menü eingefügt werden.
Bild 1.21: Startmappe speichern

52 Rund um die gelungene Oberfläche
3. Im Dialogfeld Ausführen klicken Sie die SchaltflächeDurchsuchen an und stellen den Pfad zu Office sowiezur Excel.exe ein und klicken auf Öffnen.
4. Ergänzen Sie die Pfadangabe durch das Kürzel /S.
5. Klicken Sie OK, um Excel zu starten.
Weitere StartoptionenDiese Startoptionen können Sie der EXE-Datei beimStart mitgeben. Die Liste stellte Microsoft für dieVersion 5 zur Verfügung, einige der Optionen funk-tionieren in den neueren Versionen nicht mehr.
Bild 1.22: Startordner von Excel umgehen
/e Embedded Mode. Startet Excel ohne eine neue Arbeitsmappe. Das Programmfens-ter erscheint mit einem leeren Arbeits-bereich.
/i Excel wird in einem Fenster mit maxima-ler Größe (Vollbildfenster) gestartet. Einstellungen aus der Registry, die dage-gen sprechen würden, werden ignoriert.

Tipps zum Programmstart 53
/m Mit dem Start des Programms wird auto-matisch ein Arbeitsblatt für Excel 4.0-Makros erzeugt.
/o Damit registriert sich Excel automatisch in der Registry wieder, und zwar unter dem SchlüsselHKEY_CURRENT_USER\Software\ Microsoft\Office\8.0\Excel.Der Schlüssel fügt fehlende Einträge hinzu, falsche Einträge, die bereits gesetzt sind, werden nicht verändert.
/p Damit bestimmen Sie den Arbeitsordner von Excel vorab. Setzen Sie z.B. den Ein-trag so, dass Excel automatisch mit dem Arbeitsordner C:\XLDATEN aktiviert wird:…EXCEL.EXE /p »C:\XLDATEN«
/s Mit dieser Option verhindern Sie, dass Dateien aus dem Startordner und dem zusätzlichen Startordner aktiviert wer-den. Damit starten Sie Excel im sicheren Modus.
/regserver Excel registriert sich mit dieser Option automatisch und schließt das Programm-fenster wieder.
/unreg-server
Mit dieser Option hebt Excel seine eigene Registrierung in der Registry wieder auf und schließt sich automatisch.

54 Rund um die gelungene Oberfläche
Blattanzahl beim Start festlegenStandardmäßig werden drei Tabellen zur Verfügung ge-stellt, wenn Sie eine neue Arbeitsmappe einfügen. DieseStandardeinstellung lässt sich ändern, indem Sie dienächsten Arbeitsschritte befolgen.
1. Wählen Sie aus dem Menü Extras den Befehl Op-tionen.
2. Wechseln Sie auf die Registerkarte Allgemein.
3. Stellen Sie im Kombinationsfeld Blätter in neuerArbeitsmappe einen Wert zwischen 1 und 255 ein.
4. Bestätigen Sie mit OK.
Bild 1.23: Blattanzahl neuer Mappen festlegen

Einen Aufgabenbereich definieren 55
Einen Aufgabenbereich definierenIn einem Aufgabenbereich können Sie mehrere Arbeits-mappen verwalten, die Sie standardmäßig einsetzen oderdie sinngemäß zueinander gehören. Dabei wird von Exceleine Datei angelegt, in der diese Arbeitsmappen verzeich-net werden.
Hinweis
Die Obergrenze von 255 bedeutet hier nicht, dass esnicht möglich wäre, mehr als 255 Tabellen in einerArbeitsmappe unterzubringen. Es ist nur in diesemDialog nicht möglich, mehr Tabellen anzugeben.Nach dem Anlegen einer 255 Tabellen enthaltendenArbeitsmappe können weitere Tabellen jederzeit ein-gefügt werden. Eine komfortable Technik, wie mandiese Aufgabe mit Makros lösen kann, finden Sie inKapitel 12 (Die besten Makrotricks).
Tipp
Kennen Sie die Tastenkombination, um eine neueTabelle einzufügen? Sie lautet: (Alt) + (ª) + (F1)oder (ª) + (F11)
Danach können Sie über das Drücken der Taste (F4)diesen Vorgang mehrfach wiederholen.

56 Rund um die gelungene Oberfläche
Um einen Aufgabenbereich anzulegen, befolgen Sie dienächsten Arbeitsschritte:
1. Öffnen Sie zunächst alle Arbeitsmappen, die Sie ineinem Aufgabenbereich verwalten möchten.
2. Wählen Sie aus dem Menü Datei den Befehl Aufga-benbereich speichern. (In den Excel-Versionen vor2002 lautete der Befehl noch Arbeitsbereich spei-chern.)
3. Im Dialogfeld Aufgabenbereich speichern vergebenSie einen Namen für den Aufgabenbereich und bestä-tigen mit Speichern.
4. Bestätigen Sie die nachfolgenden Speicherungsmel-dungen mit OK.
Farbanpassung durchführenExcel bietet standardmäßig 56 Farben an. Diese Farbenkönnen u.a. für den Zellenhintergrund bzw. für dieSchriftfarbe eingesetzt werden. Sollte Ihnen beispiels-weise ein Farbton zu kräftig sein, dann können Sie diesenTon anpassen, indem Sie die nächsten Arbeitsschrittebefolgen:
Hinweis
Zukünftig reicht es nun, wenn Sie die Aufgabenbe-reichsdatei (Endung: .xlw) öffnen. Dadurch werdenalle Arbeitsmappen automatisch geöffnet, die Sie vor-her im Aufgabenbereich definiert hatten.

Farbanpassung durchführen 57
1. Wählen Sie aus dem Menü Extras den BefehlOptionen.
2. Wechseln Sie auf die Registerkarte Farbe.
3. Klicken Sie in der angebotenen Farbpalette auf denFarbton, den Sie anpassen möchten.
4. Klicken Sie die Schaltfläche Ändern.
5. Wählen Sie in der Farbpalette die gewünschte Farbeaus.
6. Bestätigen Sie mit OK.
Bild 1.24: Farbanpassung vornehmen

58 Rund um die gelungene Oberfläche
Wiedervorlageliste einstellenDie Wiedervorlageliste finden Sie im Menü Datei ganzunten im Menü. Dort werden die zuletzt geöffnetenArbeitsmappen aufgeführt. Der Vorteil daran ist, dassdiese Dateien so schneller wieder geöffnet werden kön-nen. Wie viele Dateien dort angezeigt werden, ist Einstel-lungssache. Um die Wiedervorlageliste anzupassen,verfahren Sie wie folgt:
1. Wählen Sie aus dem Menü Extras den BefehlOptionen.
2. Wechseln Sie auf die Registerkarte Allgemein.
3. Wählen Sie aus dem Kombinationsfeld Liste zuletztgeöffneter Dateien einen Wert zwischen 1 und 9. Solldie Liste überhaupt nicht angezeigt werden, danndeaktivieren Sie diese Option.
4. Bestätigen Sie mit OK.
Favoritenliste einsehenEin wenig mehr Möglichkeiten haben Sie über den Ein-satz der Favoritenliste in Excel. In dieser Liste können Sie
Hinweis
Auf der Registerkarte Benutzerdefiniert können Siedie gewünschte Farbe auch aus den drei GrundfarbenRot, Grün und Blau selbst zusammenmischen.

Menüs und Symbolleisten 59
sehen, welche Dateien Sie zuletzt im Zugriff hatten. Umdie Favoritenliste anzuzeigen, wählen Sie aus dem MenüDatei den Befehl Öffnen und klicken danach auf dieSchaltfläche Zuletzt verwendete Dokumente.
Menüs und Symbolleisten
Menüleiste erweiternStandardmäßig werden neun Menüs in der Arbeitsplatz-menüleiste angezeigt. In diesen Menüs finden Sie nahezualle Befehle mehr oder weniger gut versteckt, die Sie inExcel einsetzen können. Sollten Sie mit einer Funktionbesonders viel arbeiten, dann können Sie diese auch alseigenes Menü anlegen.
Bild 1.25: Die zuletzt bearbeiteten Arbeitsmappen

60 Rund um die gelungene Oberfläche
Wenn Sie beispielsweise viel mit Grafiken arbeiten, dannempfiehlt sich folgende Vorgehensweise:
1. Wählen Sie aus dem Menü Ansicht den Befehl Sym-bolleisten/Anpassen.
2. Wechseln Sie im Dialog Anpassen auf die Register-karte Befehle.
3. Im Listenfeld Kategorie stellen Sie den Eintrag Inte-grierte Menüs ein.
4. Im Listenfeld Befehle ziehen Sie den Eintrag Grafikbei gedrückter linker Maustaste direkt in die Menü-leiste an die gewünschte Position.
5. Beenden Sie den Vorgang mit einem Klick auf OK.
Symbolleiste erweiternFehlt das eine oder andere Symbol in einer Ihrer Symbol-leisten, dann können Sie jederzeit zusätzliche Symboleeinfügen. So können Sie beispielsweise in der Symbol-leiste Standard ein Symbol einfügen, um eine Arbeits-mappe zu schließen. Dabei verfahren Sie wie folgt:
Bild 1.26: Das Zusatzmenü Grafik zum noch schnelleren Arbeiten mit Grafiken

Menüs und Symbolleisten 61
1. Klicken Sie mit der rechten Maustaste auf die Symbol-leiste Standard.
2. Wählen Sie aus dem Kontextmenü den Befehl Anpassen.
3. Wechseln Sie im Dialogfeld Anpassen auf die Regis-terkarte Befehle.
4. Im Listenfeld Kategorie stellen Sie den Eintrag Dateiein.
5. Im Listenfeld Befehle ziehen Sie den Text Schließenbei gedrückt gehaltener linker Maustaste direkt in dieSymbolleiste Standard.
Bild 1.27: Symbol hinzufügen

62 Rund um die gelungene Oberfläche
6. Klicken Sie bei geöffnetem Dialogfeld Anpassen aufdas neu eingefügte Textsymbol und wählen Sie ausdem Kontextmenü den Befehl Schaltflächensymboländern.
7. Stellen Sie im Kontextmenü zusätzlich den BefehlStandard ein.
8. Beenden Sie den Dialog Anpassen mit OK.
Symbolleisten verschiebenSoll eine Symbolleiste an eine andere Stelle auf dem Bild-schirm verschoben werden, dann packen Sie die Symbol-leiste am linken Rand bei den Doppelpunkten an undziehen diese aus der Verankerung an eine neue Stelle (bei-spielsweise direkt in die Mitte) auf dem Bildschirm.
Bild 1.28: Zusätzliche Symbole integrieren

Menüs und Symbolleisten 63
Symbole aus Leisten herauslösenEinzelne Symbole sowie das Symbol Füllfarbe und dasSymbol Schriftfarbe können Sie direkt aus der Symbol-leiste Format herauslösen, um so schneller in der TabelleFormatierungen durchführen zu können. Dazu gehen Siewie folgt vor:
1. Klicken Sie auf den Dropdownpfeil des Symbols Füll-farbe.
2. Ziehen Sie die Farbpalette an den nebeneinander ste-henden Punkten direkt aus der Halterung.
3. Ordnen Sie die Palette an einer geeigneten Stelle aufdem Bildschirm an.
Bild 1.29: Symbole aus der Halterung herauslösen
Hinweis
Um die Symbolleiste wieder an ihre ursprünglichePosition zu bringen, führen Sie einen Doppelklick aufdie Titelleiste der Symbolleiste durch.

64 Rund um die gelungene Oberfläche
Symbole aus einer Symbolleiste entfernenMöchten Sie ein bestimmtes Symbol aus einer Symbol-leiste herausnehmen, dann gehen Sie wie folgt vor:
1. Aktivieren Sie den Dialog Anpassen, indem Sie mit derrechten Maustaste auf eine beliebige Symbolleiste kli-cken und aus dem Kontextmenü den Befehl Anpassenwählen.
2. Klicken Sie bei geöffnetem Dialog Anpassen auf dasSymbol, das Sie entfernen möchten, ziehen Sie es beigedrückter linker Maustaste aus der Symbolleisteheraus und lassen Sie die Maustaste wieder los.
3. Beenden Sie den Vorgang mit einem Klick auf dieSchaltfläche Schließen.
Hinweis
Soll die Farbpalette wieder an ihre ursprünglicheStelle befördert werden, dann klicken Sie das Kreuz-Symbol in der rechten oberen Ecke der Farbpalette.
Hinweis
Sollten Sie zu viele Symbole gelöscht haben bzw.möchten Sie wieder den Ausgangszustand einer Sym-bolleiste herstellen, setzen Sie die Symbolleistezurück.

Menüs und Symbolleisten 65
Symbole kopierenMöchten Sie Symbole von einer Symbolleiste in eineandere kopieren, dann halten Sie die Tasten (Alt) +(Strg) gedrückt, ziehen die Symbole aus der einen Leisteund lassen das Symbol in der Zielleiste einrasten.
Symbolleiste zurücksetzenUm eine Symbolleiste auf den ursprünglichen Zustandzurückzusetzen, befolgen Sie die nächsten Arbeitsschritte:
1. Rufen Sie den Dialog Anpassen auf.
2. Wechseln Sie auf das Blattregister Symbolleisten.
3. Markieren Sie im Listenfeld Symbolleisten die Sym-bolleiste, welche Sie zurücksetzen möchten. AchtenSie darauf, dass Sie dabei nicht das Kontrollkästchendeaktivieren (s. Bild 1.30).
4. Klicken Sie die Schaltfläche Zurücksetzen.
5. Bestätigen Sie die Sicherheitsnachfrage mit einemKlick auf die Schaltfläche Ja.
6. Beenden Sie den Vorgang, indem Sie im DialogfeldAnpassen auf die Schaltfläche Schließen klicken.
Adaptive Menüs ausschaltenSeit der Excel-Version 2002 gibt es die so genanntenadaptiven Menüs. Dabei werden die Menüs nicht immergleich komplett angezeigt, sondern nur die Befehle, dieSie öfters verwenden. Der Nachteil daran ist, dass SieBefehle schwerer finden, die Sie noch nie oder selten ver-wendet haben. Diese Option lässt sich aber glücklicher-weise deaktivieren, indem Sie wie folgt vorgehen:

66 Rund um die gelungene Oberfläche
1. Klicken Sie mit der rechten Maustaste auf eine belie-bige Symbolleiste.
2. Wählen Sie aus dem Kontextmenü den Befehl Anpas-sen.
3. Wechseln Sie auf die Registerkarte Optionen(s. Bild 1.31).
4. Aktivieren Sie das Kontrollkästchen Menüs immervollständig anzeigen.
5. Bestätigen Sie diese Einstellung mit OK.
Bild 1.30: Symbolleiste zurücksetzen

Menüs und Symbolleisten 67
Zellen-Kontextmenü aufrufenWenn Sie mit der rechten Maustaste auf eine Zelle odereinen Zellenbereich klicken, dann wird das Zellenkon-textmenü heruntergeklappt.
Das Zellenkontextmenü können Sie auch über die Tas-tenkombination (ª) + (F10) aufrufen. Über die Taste(Esc) können Sie es wieder schließen.
Der Trick mit dem Unterstreichen-SymbolWenn Sie auf der Symbolleiste Format das SymbolUnterstreichen anklicken, wird der Inhalt in einer Zelleeinfach unterstrichen.
Bild 1.31: Adaptive Menüs abschalten

68 Rund um die gelungene Oberfläche
Möchten Sie den Inhalt einer Zelle hingegen doppeltunterstreichen, wie das bei Endsummen üblich ist, dannhalten Sie die Taste (ª) gedrückt und klicken das SymbolUnterstreichen an. Der Text wird daraufhin doppeltunterstrichen.
Aufgaben ausführen ohne Öffnen der MappeBestimmte Aktionen wie z.B. das Packen von Arbeitsmap-pen oder gar die Löschung einzelner Arbeitsmappen kön-nen direkt in Excel durchgeführt werden. Rufen Sie dazuden Dialog Öffnen aus dem Menü Datei auf oder drückenSie wahlweise die Tastenkombination (Strg) + (o).
Wenn Sie eine Arbeitsmappe im Dialog Öffnen mit derrechten Maustaste anklicken, dann bietet das Kontext-
Bild 1.32: Aufgaben aus dem Kontextmenü durchführen

Dateien in mehreren Verzeichnissen suchen 69
menü einige Funktionen an, von denen Sie die meistenauch bei geschlossener Arbeitsmappe durchführen kön-nen.
Dateien in mehreren Verzeichnissen suchenHaben Sie gewusst, dass Sie im Dialog Öffnen zwei Ver-zeichnisse einstellen können?
Dazu gehen Sie wie folgt vor:
1. Rufen Sie den Dialog Öffnen auf, indem Sie die Tas-tenkombination (Strg) + (o) drücken.
2. Geben Sie im Feld Dateinamen die Pfade ein, derenDateien Sie aufgelistet haben möchten. Trennen Siedabei die Pfade durch ein Semikolon voneinander.
Bild 1.33: Mehrere Ordner angeben

70 Rund um die gelungene Oberfläche
3. Klicken Sie auf die Schaltfläche Öffnen, um den Inhaltder Pfade anzuzeigen.
4. Öffnen Sie die gewünschte Mappe durch einen Dop-pelklick auf die Mappe im Listenfeld.
Excel ohne Startbildschirm startenBeim normalen Excel-Start wird zuerst ein etwa hand-großes Excel-Logo angezeigt. Dieses Logo kann unter-drückt werden, indem Sie Excel über ein Symbol aufIhrem Windows-Desktop aufrufen und dabei den Start-parameter /e einsetzen.
Um diese Aufgabe umzusetzen, verfahren Sie wie folgt:
1. Starten Sie den Windows-Explorer.
2. Wechseln Sie in das Office-Verzeichnis und kopierenSie die Anwendung Excel.exe.
3. Klicken Sie mit der rechten Maustaste auf eine freieStelle Ihres Windows-Desktop und wählen denBefehl Verknüpfung einfügen aus dem Kontextmenü.
4. Klicken Sie das neue Symbol mit der rechten Maus-taste an und wählen Sie den Befehl Eigenschaften ausdem Kontextmenü.
5. Ergänzen Sie im Feld Ziel den Parameter /e am Endedes bereits eingetragenen Pfades.
6. Bestätigen Sie mit OK.

Alle Mappen schließen 71
Alle Mappen schließenÜber das Kreuz-Symbol in der rechten oberen Ecke derArbeitsmappe können Sie ja bekanntlich die aktiveMappe schließen. Wenn Sie aber alle geöffneten Mappenauf einmal schließen möchten, dann halten Sie die Taste(ª) gedrückt und wählen aus dem Menü Datei denBefehl Alle schließen.
Bild 1.34: Excel ohne Startbildschirm starten

72 Rund um die gelungene Oberfläche
Ausschneiden und Einfügen über Drag&DropWenn Sie einen bestimmten Datenbereich von einerTabelle in eine andere Tabelle bewegen möchten, danngehen Sie wie folgt vor:
1. Halten Sie die Taste (Alt) gedrückt.
2. Markieren Sie nun den Bereich, den Sie auf eineandere Tabelle verschieben möchten.
3. Packen Sie den markierten Bereich am seitlichen Randder Markierung an und ziehen diesen in Richtung derRegisterlaschen.
4. Sobald Sie eine Registerlasche erreicht haben, wirdautomatisch auf die dazugehörige Tabelle gewechselt.
5. Bewegen Sie dort den markierten Bereich an die Ein-fügestelle und geben die Taste (Alt) wieder frei.
Verknüpfungen durch Festwerte ersetzen (mehrere Zellen)Möchten Sie in einer Tabelle in einem Bereich die Ver-knüpfungen zu anderen Arbeitsmappen in Festwerteumwandeln, sodass damit die Verknüpfungen aus derArbeitsmappe entfernt werden, dann verfahren Sie wiefolgt:
1. Markieren Sie den Datenbereich in der Tabelle, derdie Verknüpfungen enthält.
2. Packen Sie mit der rechten Maustaste den rechtenRand der Markierung an und ziehen diesen bei

Verknüpfungen durch Festwerte ersetzen (einzelne Zelle) 73
gedrückt gehaltener rechter Maustaste eine Spaltenach rechts und gleich danach wieder nach links.
3. Lassen Sie die rechte Maustaste nun los.
4. Wählen Sie aus dem Kontextmenü den Befehl Hierhinnur als Werte kopieren.
Verknüpfungen durch Festwerte ersetzen (einzelne Zelle)Bei einzelnen Zellen können Sie Verknüpfungen zu ande-ren Tabellen oder Mappen wie folgt in Festwerte umset-zen:
1. Markieren Sie die Zelle, in der Sie die Verknüpfungdurch einen Festwert ersetzen möchten.
2. Drücken Sie die Taste (F2), um in die Direktbearbei-tung der Zelle zu gelangen.
Bild 1.35: Verknüpfungen durch Festwerte ersetzen

74 Rund um die gelungene Oberfläche
3. Drücken Sie direkt im Anschluss die Taste (F9), umdie Verknüpfung durch den Festwert zu tauschen.
4. Bestätigen Sie mit (Enter).
Konvertierung in Hyperlinks unterbindenAlle Internet-Adressen sowie E-Mail-Adressen undNetzwerkpfade werden standardmäßig direkt nach demErfassen in eine Zelle von Excel in einen Hyperlinkumgewandelt. Soll diese automatische Konvertierungunterbleiben, dann geben Sie als erstes Zeichen der Inter-netadresse ein Leerzeichen oder einen Apostroph ein.Über diesen Trick unterbleibt die automatische Konver-tierung.
Möchten Sie dauerhaft verhindern, dass Hyperlinks auto-matisch direkt nach der Eingabe erstellt werden, danngehen Sie folgendermaßen vor:
1. Wählen Sie aus dem Menü Extras den Befehl Auto-Korrektur-Optionen.
2. Wechseln Sie auf die Registerkarte AutoFormat wäh-rend der Eingabe.
3. Deaktivieren Sie das Kontrollkästchen Internet- undNetzwerkpfade durch Hyperlinks.
4. Bestätigen Sie mit OK.

AutoKorrektur-Spezial 75
AutoKorrektur-SpezialDie Funktion AutoKorrektur ist dazu da, um Schreibfeh-ler gleich richtigzustellen. Einige Dinge lassen sich geradeüber diese Funktion sehr gut regeln.
Sonderzeichen einfügen über AutoKorrekturMöchten Sie in einer Tabelle das Copyright-Zeichen ineine Zelle einfügen, dann geben Sie die Zeichenfolge (C)ein. Diese Zeichenfolge wird augenblicklich in das Copy-right-Zeichen © umgesetzt.
Bild 1.36: Hyperlinkkonvertierung unterdrücken

76 Rund um die gelungene Oberfläche
Andere Sonderzeichen sind (TM) Trademark ™ oder (R)®.
AutoKorrektur-Einträge ändernNicht immer macht die AutoKorrektur das, was sieeigentlich sollte. So wird der Text ITS automatisch in ISTumgesetzt. Der Text ITS kommt beispielsweise in einigenFirmen- bzw. Abteilungsbezeichnungen vor. Es ist dahersehr ungünstig, wenn die AutoKorrektur diese Zeichen-folge umsetzt.
Wenn Sie die Konvertierung nach der Eingabe sofort mit-bekommen, dann genügt die Tastenkombination (Strg) +(Z), um diese AutoKorrektur rückgängig zu machen.
Besser jedoch ist, zweifelhafte Einträge direkt aus derAutoKorrektur herauszunehmen. Dabei verfahren Siewie folgt:
1. Wählen Sie aus dem Menü Extras den Befehl Auto-Korrektur-Optionen.
2. Geben Sie im Feld Ersetzen die Zeichenfolge ITS ein.Dadurch wird der AutoKorrektur-Eintrag gefundenund in der Liste angeboten.
3. Klicken Sie auf die Schaltfläche Löschen, um diesenEintrag zu entfernen.
4. Beenden Sie den Vorgang über OK.

AutoEingabe einsetzen 77
AutoEingabe einsetzenHinter dieser Funktion verbirgt sich ein Mechanismus,der automatisch feststellt, welche Einträge in der Tabellebereits gemacht wurden. Schon nach Eingabe der erstenBuchstaben vergleicht Excel diese Buchstaben mit denbereits erfassten Einträgen der Excel-Tabelle und ergänztdie Buchstaben mit dem jeweiligen gefundenen Eintrag.
Sollte es sich im obigen Bild jedoch um einen anderenNamen handeln, lassen Sie sich nicht irritieren undschreiben Sie einfach weiter. Sollte die Ergänzung zutref-fen, brauchen Sie nicht weiter einzugeben.
Bild 1.37: AutoKorrektur-Eintrag entfernen

78 Rund um die gelungene Oberfläche
Drücken Sie einfach (Enter) und der vorgeschlageneName wird übernommen.
Bild 1.38: Die automatische Eingabeprüfung vervollständigt bereits bekannten Text
Hinweis
Diese Funktion ist nur für Spalten verfügbar undbedingt, dass zwischen den bereits eingegebenenDaten und der aktuellen Zelle keine Leerzeilen vor-kommen. Bei Einträgen, die nur aus Zahlen, Datums-oder Zeitwerten bestehen, kann diese Funktionebenso nicht eingesetzt werden.

Elegante Tricks über die Auswahlliste 79
Elegante Tricks über die AuswahllisteEine weitere Möglichkeit, schnell Daten einzugeben, istdie Auswahl der bereits eingegebenen Daten aus einerAuswahlliste.
Die Auswahlliste wird aktiviert, indem Sie mit der rech-ten Maustaste auf die Zelle klicken und aus dem Kontext-menü den Befehl Auswahlliste wählen. Schneller geht esaber über die Tastenkombination (Alt) + (¼) .
Bild 1.39: Aus einer angebotenen Auswahlliste können bereits bekannte Einträge elegant ausgewählt werden

80 Rund um die gelungene Oberfläche
Optimale Spaltenbreite einstellenWenn Sie einen Text in eine Zelle schreiben, der länger istals die Spalte, dann wird der Text über die Spaltenbreitehinweg scheinbar in die daneben liegende Zelle geschrie-ben. Befindet sich jedoch bereits ein Eintrag in derNebenzelle, dann wird der Text abgeschnitten, d.h. nichtvollständig angezeigt.
Soll nun eine optimale Spaltenbreite eingestellt werden,sodass der komplette Text Platz in der Spalte findet, dannkann aus dem Menü Format der Befehl Spalte/OptimaleBreite festlegen gewählt werden.
Hinweis
Auch diese Funktion ist nur für Spalten verfügbar.Hier dürfen zwischen dem bereits eingegebenenBereich und der Zielzelle keine Leerzeilen liegen.
Tipp
Noch schneller geht’s jedoch, wenn Sie oben bei derSpaltennummerierung zwischen die zu vergrößerndeSpalte und der Nebenspalte doppelt klicken. Vor demDoppelklick muss der Mauszeiger jedoch die Formeines Kreuzes annehmen. Damit wird die Spalte soweit verbreitert, dass der längste Text innerhalb derZellen dieser Spalte komplett hineinpasst.

Kommentarfenster automatisch anpassen 81
Kommentarfenster automatisch anpassenStandardmäßig werden Kommentare über ein Fenster ineiner bestimmten Größe in Tabellen am schnellsten überdie Tastenkombination (ª) + (F2) eingefügt. Danachwird ein Text im Kommentarfenster erfasst. Wird dasEnde des rechten Fensterrandes erreicht, erfolgt ein Zei-lenumbruch im Kommentarfenster. Diese Standardein-stellung kann so angepasst werden, dass das Fensterschon während der Eingabe soweit verbreitert wird, dassder Text in eine Zeile im Kommentarfenster passt.
Um diesen Automatismus nützen zu können, befolgenSie die nächsten Arbeitsschritte:
1. Nach dem Einfügen eines Kommentars klicken Siemit der rechten Maustaste auf den Rahmen des mar-kierten Kommentarfensters.
2. Wählen Sie aus dem Kontextmenü den Befehl Kom-mentar formatieren.
3. Wechseln Sie auf die Registerkarte Ausrichtung.
4. Aktivieren Sie das Kontrollkästchen AutomatischeGröße.
5. Bestätigen Sie Ihre Einstellung mit OK.
Hinweis
Wenn in dem so eingestellten Kommentarfenster eineNotiz hinterlegt wird, dann wird das Kommentar-fenster bereits während der Eingabe laufend in derBreite angepasst.

82 Rund um die gelungene Oberfläche
Kommentar mit Bild zusammenbastelnWenn Sie beispielsweise eine Artikelliste in einer Tabelleanlegen, bei der Sie zusätzlich zu den Artikelinformatio-nen eine kleine Grafik der einzelnen Artikel hinterlegenmöchten, dann können Sie entweder einen Hyperlink zurGrafik herstellen oder besser noch die Kommentarfunk-tion von Excel einsetzen, um eine Grafik zum Artikelanzuzeigen. Diese »Kommentar-Grafik« wird immerdann eingeblendet, wenn Sie den Mauszeiger auf die Zellesetzen, die den Kommentar enthält.
Bild 1.40: Das Kommentarfenster wird bereits bei der Eingabe vergrößert

Kommentar mit Bild zusammenbasteln 83
Um eine Grafik in einen Kommentar einzubauen, befol-gen Sie die nächsten Arbeitsschritte:
1. Fügen Sie zunächst einen Kommentar ein. Amschnellsten geht das über die Tastenkombination (ª)+ (F2).
2. Klicken Sie mit der rechten Maustaste auf die Umran-dung des Kommentarfelds und wählen Sie aus demKontextmenü den Befehl Kommentar formatieren.
3. Im Dialog Kommentar formatieren wechseln Sie aufdie Registerkarte Farben und Linien.
Bild 1.41: Die Fülleffekte aufrufen

84 Rund um die gelungene Oberfläche
4. Im Gruppenfeld Ausfüllen wählen Sie aus dem Drop-downfeld Farbe den Eintrag Fülleffekte.
5. Im Dialog Fülleffekte wechseln Sie auf die Register-karte Grafik.
6. Klicken Sie dort die Schaltfläche Grafik auswählen.
7. Im Dialog Bild auswählen weisen Sie eine GrafikIhrer Wahl zu.
8. Bestätigen Sie mit einem Klick auf die SchaltflächeEinfügen (s. Bild 1.42).
SmartTags einsetzenAb der Version Excel 2002 gibt es die so genanntenSmartTags. Dabei handelt es sich um einen weiterenAutomatismus, der Ihnen zusätzliche Arbeit abnehmenbzw. erleichtern soll. So wird beispielsweise beim Kopie-ren von Zellen gefragt, in welcher Art die kopiertenInformationen nun weiter verwendet werden sollen.
Hinweis
Die Grafik wird nun als Hintergrund für Ihr Kommen-tarfeld eingestellt. Sie haben daher die Möglichkeit,Text und Grafik gemeinsam in einem Kommentarfens-ter darzustellen. Über das Menü Extras und den BefehlOptionen können Sie auf der Registerkarte Ansicht imGruppenfeld Kommentare angeben, wie Kommentarein der Arbeitsmappe angezeigt werden sollen

SmartTags einsetzen 85
Dabei wird ein Dropdown automatisch eingeblendet,wenn Sie die kopierten Daten, beispielsweise über dieTastenkombination (Strg) + (v), wieder einfügen möch-ten. Dieses Dropdown bietet Ihnen nun einige Aktionenan, die mit Ihrem Arbeitsgang einhergehen könnten.
Bild 1.42: Kommentar mit Bild wurde eingefügt
Bild 1.43: Arbeiten mit SmartTags

86 Rund um die gelungene Oberfläche
Die neue Methode der SmartTags sorgt dafür, dass Ihnenweitere folgende Arbeitsschritte, wie beispielsweise dasEinstellen der Spaltenbreite bzw. bestimmte Umforma-tierungen, erleichtert werden.
Benutzerdefinierte Listen einsetzenIn Excel liegen standardmäßig schon einige benutzerdefi-nierte Listen vor. Diese können Sie einsetzen oder garneue Listen selbst erstellen, um sich in Zukunft vielArbeit zu ersparen.
Tipp
Wen Ihnen dieser Automatismus ein wenig zu weitgeht, können Sie die SmartTags abschalten, indem Siewie folgt vorgehen:
1. Wählen Sie aus dem Menü Extras den BefehlOptionen.
2. Wechseln Sie auf die Registerkarte Bearbeiten.
3. Deaktivieren Sie die Kontrollkästchen Optionen-Schaltfläche beim Einfügen kopierter Datenanzeigen bzw. Optionen-Schaltfläche beim Einfü-gen von Zellen und Objekten anzeigen.
4. Bestätigen Sie die Einstellung mit OK.

Benutzerdefinierte Listen einsetzen 87
Die StandardlistenU.a. können Sie eine benutzerdefinierte Liste nützen,indem Sie einen Monatsnamen wie z.B. Januar in eineZelle schreiben und danach über das Ausfüllkästchen(rechte untere Ecke der Zelle) dieser Zelle nach rechtsziehen. Dadurch werden die folgenden MonatsnamenFebruar, März, usw. automatisch in die Nebenzellen ein-gefügt.
Die gleiche Vorgehensweise funktioniert übrigens auchmit Tagesnamen. Geben Sie hierzu in die Zelle A1 einerTabelle den Montag ein und ziehen das Ausfüllkästchenbis in Zelle A7. Excel weiß automatisch, dass es hier dierestlichen Tage in der Liste komplettieren muss. Dabeiwird jeweils der nächste Tag in die Folgezellen geschrie-ben.
Bild 1.44: SmartTags deaktivieren

88 Rund um die gelungene Oberfläche
Bei den letzten beiden Beispielen handelt es sich umbereits fest integrierte benutzerdefinierte Listen, die Sieim Menü Extras unter dem Befehl Optionen auf derRegisterkarte Benutzerdefinierte Listen (Excel 2002)bzw. der Registerkarte AutoAusfüllen (Excel 97, 2000)einsehen können.
Eigene benutzerdefinierte Listen erstellenNeben diesen Standard-Listen haben Sie die Möglichkeit,eigene benutzerdefinierte Listen anzulegen, um späterschneller Daten erfassen zu können.
Im folgenden Beispiel wird eine Liste mit verschiedenenVerlagen angelegt. Dazu verfahren Sie wie folgt:
1. Wählen Sie aus dem Menü Extras den BefehlOptionen.
2. Wechseln Sie auf die Registerkarte BenutzerdefinierteListen (Excel 2002) bzw. auf die Registerkarte Auto-Ausfüllen (Excel 97, Excel 2000).
3. Setzen Sie den Mauszeiger in das Feld Listeneinträge.
4. Erfassen Sie nun die einzelnen Verlage untereinander.Jeder Verlag wird in eine separate Zeile geschrieben,indem nach jeder Eingabe die Taste (Enter) gedrücktwird.
5. Klicken Sie auf die Schaltfläche Hinzufügen.
6. Bestätigen Sie die Anlage mit einem Klick auf OK.

Benutzerdefinierte Listen einsetzen 89
Benutzerdefinierte Liste aus Tabelle generierenSelbstverständlich ist es auch möglich, bereits erfasstenText in einer Tabelle als benutzerdefinierte Liste zu hin-terlegen.
Bild 1.45: Eine eigene benutzerdefinierte Liste anlegen
Hinweis
Testen Sie die neue Liste, indem Sie in einer beliebi-gen Zelle auf Ihrer Tabelle einen in der Liste enthalte-nen Verlag eingeben. Packen Sie die Zelle danach mitder linken Maustaste am Ausfüllkästchen an und zie-hen die Zelle nach unten. Die Liste wird nun automa-tisch komplettiert. Wird der letzte Satz in der Listeerreicht, beginnt die Liste wieder beim ersten Eintrag.

90 Rund um die gelungene Oberfläche
Im nächsten Beispiel wurden auf einer Tabelle einige Mit-arbeiternamen beginnend ab Zelle A1 eingetragen.
Die Namen sollen nun zukünftig aus einer benutzerdefi-nierten Liste generiert werden, um noch schneller arbei-ten zu können. Um diese Funktion einzustellen, befolgenSie die nächsten Arbeitsschritte:
1. Markieren Sie den Bereich A1:A6.
2. Wählen Sie aus dem Menü Extras den BefehlOptionen.
3. Wechseln Sie auf die Registerkarte BenutzerdefinierteListen (Excel 2002) bzw. auf die Registerkarte Auto-Ausfüllen (Excel 97, Excel 2000).
4. Im Kombinationsfeld Liste aus Zellen importieren istbereits die gerade vorher markierte Liste automatischübernommen worden.
Bild 1.46: Namen stehen für die Liste bereit

Benutzerdefinierte Listen einsetzen 91
5. Klicken Sie die Schaltfläche Importieren.
6. Bestätigen Sie Ihre Einstellung mit OK.
Bild 1.47: Die Daten wurden aus der Tabelle als neue Liste übernommen
Hinweis
Zukünftig reicht es aus, wenn Sie einen beliebigenNamen aus der Liste in eine Zelle schreiben und dannnach unten ausfüllen, um die anderen Namen einzu-fügen. Alternativ können Sie aber auch im DialogOptionen auf der Registerkarte BenutzerdefinierteListen (Excel 2002) bzw. Registerkarte AutoAusfüllen(Excel 97, Excel 2000) die Liste komplett über dieTastenkombination (Strg) + (c) herauskopieren undüber die Tastenkombination (Strg) + (v) in derTabelle einfügen.

92 Rund um die gelungene Oberfläche
Rechtschreibprüfung durchführenDie integrierte Rechtschreibprüfung können Sie stan-dardmäßig über die Taste (F7) für die aktive Tabelle star-ten.
Soll die Rechtschreibprüfung auf allen Tabellen derArbeitsmappe erfolgen, dann gehen Sie wie folgt vor:
1. Klicken Sie mit der rechten Maustaste auf einen belie-bigen Tabellenreiter.
2. Wählen Sie aus dem Kontextmenü den Befehl AlleBlätter auswählen.
3. Drücken Sie die Taste (F7), um die Rechtschreibprü-fung zu starten.
Verknüpfungsabfrage ausschaltenStandardmäßig wird beim Öffnen von Arbeitsmappen,die Verknüpfungen zu anderen Arbeitsmappen enthal-ten, eine Aktualisierungsabfrage eingeblendet, die wegge-drückt werden muss. Diese Meldung können Sie beiBedarf zukünftig unterdrücken, indem Sie wie folgt vor-gehen:
1. Wählen Sie aus dem Menü Extras den BefehlOptionen.
2. Wechseln Sie auf die Registerkarte Berechnung.
3. Deaktivieren Sie das Kontrollkästchen Remotebezügeaktualisieren.
4. Bestätigen Sie mit OK.

Auf eine Druckseite skalieren 93
Auf eine Druckseite skalierenLiegt Ihnen eine Tabelle vor, die normalerweise auf zweibis drei Seiten ausgedruckt wird, dann haben Sie die Mög-lichkeit, die Daten auf einer einzigen Seite zusammenzu-fassen und auszudrucken.
Dazu verfahren Sie wie folgt:
1. Wählen Sie aus dem Menü Datei den Befehl Seite ein-richten.
2. Aktivieren Sie die Option Anpassen 1 Seite(n) breitund 1 Seite(n) hoch
3. Bestätigen Sie mit OK.
4. Drucken Sie die Tabelle am schnellsten über die Tas-tenkombination (Strg) + (p).
Bild 1.48: Verknüpfungsabfrage unterdrücken

94 Rund um die gelungene Oberfläche
Mehrere Tabellen auf einmal befüllenExcel enthält die so genannte Gruppierungsfunktion,über die Sie mehrere Tabellen gruppieren können. Sohaben Sie die Möglichkeit, eine Tabelle auszufüllen undim Hintergrund dann die gruppierten Tabellen mit glei-chen Daten zu füllen, ähnlich wie bei einer Blaupausealso.
Um Tabellen zu gruppieren, gehen Sie wie folgt vor:
1. Klicken Sie auf den Tabellenreiter der ersten Tabelle,die Sie in einer Gruppe zusammenfassen möchten.
2. Halten Sie die Taste (Strg) gedrückt.
3. Klicken Sie auf weitere Tabellen, die Sie in die Grup-pierung mitaufnehmen möchten.
Bild 1.49: Auf eine einzige Druckseite skalieren

Tabellen kopieren 95
Die Gruppierung von Tabellen können Sie daran erken-nen, dass die Registerkarte mit der HintergrundfarbeWeiß ausgestattet wird. Außerdem wird im Fenstertitelder Zusatz [Gruppe] ausgegeben.
Tabellen kopierenMöchten Sie eine Tabelle kopieren, dann bitte nicht überdie Zwischenablage, sondern gehen Sie besser wie folgtvor:
Bild 1.50: Einige Tabellen sind gruppiert
Hinweis
Sollen alle Tabellen markiert werden, dann könnenSie einen beliebigen Tabellenreiter mit der rechtenMaustaste anklicken und aus dem Kontextmenü denBefehl Alle Blätter auswählen aktivieren.

96 Rund um die gelungene Oberfläche
1. Klicken Sie den Tabellenreiter der Tabelle, die Siekopieren möchte, mit der rechten Maustaste an.
2. Wählen Sie aus dem Kontextmenü den BefehlVerschieben/Kopieren.
3. Aktivieren Sie das Kontrollkästchen Kopie erstellen.
4. Klicken Sie auf OK.
Tabelle in neue Arbeitsmappe kopierenGanz ähnlich wie der letzte Tipp ist auch der folgende.Dabei soll eine Tabelle in eine neue Arbeitsmappe kopiertwerden:
1. Klicken Sie den Tabellenreiter der Tabelle, die Siekopieren möchten, mit der rechten Maustaste an.
2. Wählen Sie aus dem Kontextmenü den BefehlVerschieben/Kopieren.
Bild 1.51: Tabelle kopieren

Tabellen löschen oder umbenennen 97
3. Wählen Sie aus dem Kombinationsfeld Zur Mappeden Eintrag (neue Arbeitsmappe).
4. Aktivieren Sie das Kontrollkästchen Kopie erstellen.
5. Bestätigen Sie den Vorgang mit OK.
Tabellen löschen oder umbenennenAuch diese beiden Aktionen können über das Kontext-menü ausgeführt werden, indem Sie mit der rechtenMaustaste auf den Tabellenreiter der Tabelle klicken.Beim Löschen erfolgt sicherheitshalber noch eine Rück-frage.
Das Umbenennen einer Tabelle geht noch schneller,wenn Sie einen Doppelklick auf den Tabellenreiterdurchführen, den neuen Namen der Tabelle schreibenund mit (Enter) bestätigen.
Bild 1.52: Kopie in neuer Mappe erstellen

98 Rund um die gelungene Oberfläche
Mappen vergleichenIn Excel können Sie zwei Arbeitsmappen nebeneinanderanordnen und zeilenweise vergleichen. In früheren Excel-Versionen gab es das Problem, dass zwar ein Anordnender Arbeitsmappen nebeneinander möglich war, dassaber jedes Fenster einen separat geregelten Bildlauf hatte,was bedeutete, dass man jeweils beide Bildläufe getrenntvoneinander bedienen musste, um zeilenweise verglei-chen zu können. Ab der neuen Version Excel 2003 sindbeide Bildläufe synchronisiert, d.h. wenn Sie in einemFenster scrollen, wird das andere Fenster synchron dazueingestellt. So fällt es viel leichter, eventuelle Unter-schiede zwischen den Arbeitsmappen zu erkennen.
Um zwei Mappen miteinander zu vergleichen, gehen Siewie folgt vor:
1. Öffnen Sie beide Mappen.
2. Wählen Sie aus dem Menü Fenster den Befehl Neben-einander mit <Dateiname> vergleichen.
Hinweis
In den früheren Versionen können Sie die Fensterüber den Befehl Anordnen aus dem Menü Fenster ver-gleichen, jedoch entfällt, wie gesagt, der synchroneBildlauf.

Suchen von Daten 99
Suchen von DatenDas Suchen von bestimmten Daten oder Texten in einerArbeitsmappe können Sie über die eingebaute Suchen-Funktion von Excel vornehmen. Dazu gehen Sie wie folgtvor:
1. Klicken Sie mit der rechten Maustaste ein beliebigesTabellenregister an.
2. Wählen Sie aus dem Kontextmenü den Befehl AlleBlätter auswählen.
3. Rufen Sie den Suchen-Dialog über die Tastenkombi-nation (Strg) + (F) auf.
4. Geben Sie im Feld Suchen nach den Suchtext ein.
5. Klicken Sie auf die Schaltfläche Alle suchen.
Bild 1.53: Der erleichterte Abgleich zwischen Mappen ab Excel 2003

100 Rund um die gelungene Oberfläche
6. Mit einem Klick auf den gewünschten Eintrag im Lis-tenfeld werden die entsprechende Tabelle sowie diegefundene Zelle aktiviert.
Bild 1.54: Texte suchen
Bild 1.55: Alle Suchtreffer werden aufgelistet

2Eine Frage des Formats
In diesem Kapitel dreht sich alles um das Thema Forma-tierung. Die Formatierung Ihrer Daten dient zwar in ers-ter Linie der Optik, trotzdem hilft sie, Zahlen und Textehervorzuheben und somit mehr Wirkung und vielleichtauch mehr Akzeptanz zu erzeugen.
Formate übertragenHaben Sie einige Zellen schon wie gewünscht formatiertund möchten Sie die Formatierung auf andere Zellenübertragen, dann gehen Sie wie folgt vor:
1. Markieren Sie die Zellen, die bereits formatiert wur-den.
2. Klicken Sie auf der Symbolleiste Formatierung dasSymbol Format übertragen an.
3. Markieren Sie danach die Zellen, auf die das Formatübertragen werden soll.
4. Die Formatierung wird nun auf diese Zellen angewen-det.
Hinweis
Bei dieser Methode ist nur eine einmalige Format-übertragung möglich.

102 Eine Frage des Formats
Formate mehrfach übertragenDa bei der letzten Methode gleich mehrmals das SymbolFormat übertragen geklickt werden muss, wenn eine For-matierung auf mehrere nicht zusammenhängende Berei-che angewendet werden soll, gibt es gerade für dieseAufgabe eine bessere Vorgehensweise:
1. Markieren Sie die Zellen, die bereits formatiert wur-den.
2. Führen Sie auf der Symbolleiste Formatierung einenDoppelklick auf das Symbol Format übertragendurch. Dadurch rastet dieses Symbol ein.
3. Markieren Sie danach die Zellen, auf die das Formatübertragen werden soll.
4. Markieren Sie weitere Zellen und Bereiche, auf die dasFormat übertragen werden soll.
5. Die Formatierung wird jeweils auf diese Zellen bzw.Bereiche angewendet.
6. Führen Sie am Ende einen Doppelklick auf das Sym-bol Format übertragen durch, um es wieder auszuras-ten.
Formatierung löschenMöchten Sie eine Formatierung in einer Zelle oder ineinem Bereich löschen, dann markieren Sie die Zelle bzw.den Bereich und wählen Sie danach aus dem Menü Bear-beiten den Befehl Löschen/Formate.

Formatierung löschen 103
Besser und schneller ist, das Symbol Formatierunglöschen mit in die Symbolleiste Format aufzunehmen.Dazu verfahren Sie folgendermaßen:
1. Klicken Sie mit der rechten Maustaste auf die Symbol-leiste Format.
2. Wählen Sie aus dem Kontextmenü den Befehl Anpas-sen.
3. Wechseln Sie auf die Registerkarte Befehle.
4. Stellen Sie im Listenfeld Kategorie den EintragBearbeiten ein.
Bild 2.1: Symbol einer Symbolleiste hinzufügen

104 Eine Frage des Formats
5. Markieren Sie im Listenfeld Befehle das SymbolFormatierung löschen.
6. Ziehen Sie das Symbol bei gedrückt gehaltener linkerMaustaste aus dem Dialog direkt in die SymbolleisteFormat, bis es einrastet.
7. Beenden Sie den Dialog Anpassen über OK.
Benutzerdefinierte Formate einsetzenWenn Sie die Tastenkombination (Strg) + (1) drücken,dann wird der Dialog Zellen formatieren aufgerufen. Aufder Registerkarte Zahlen werden bereits fertige Formateangeboten, die Sie für Ihre tägliche Arbeit einsetzen kön-nen.
Wenn Sie unter diesen Kategorien kein geeignetes Formatfür Ihre Daten finden, können Sie selbstverständlich auchIhr eigenes Format erstellen.
Eine Einheit als benutzerdefiniertes Format anlegenStellen Sie sich vor, Sie brauchen eine zusätzliche Einheitals eigenes Format. z.B. möchten Sie Millimeterwerte mitzwei Nachkommastellen eingeben. Dabei verfahren Siewie folgt:
1. Setzen Sie den Mauszeiger auf die Zelle, welche dienoch unformatierten Werte enthält.
2. Drücken Sie die Tastenkombination (Strg) + (1).
3. Klicken Sie auf das Register Zahlen.

Benutzerdefinierte Formate einsetzen 105
4. Klicken Sie im Listenfeld Kategorie auf den EintragBenutzerdefiniert.
5. Erfassen Sie im Eingabefeld Typ das Format 0,00"mm".
6. Bestätigen Sie das neue Format mit OK.
Bild 2.2: Ein benutzerdefiniertes Format anlegen

106 Eine Frage des Formats
Wochentag anhand des Datums erkennenÜber ein benutzerdefiniertes Format können Sie anhandeines Datums auch den dazugehörigen Wochentag erken-nen. Dabei verfahren Sie wie folgt:
1. Fügen Sie zunächst einmal ein beliebiges Datum, bei-spielsweise eines in der Zukunft, in eine Zelle ein.
2. Wählen Sie aus dem Menü Format den Befehl Zellen.
3. Wechseln Sie auf die Registerkarte Zahlen.
Bild 2.3: Datum als Wochentag anzeigen

Benutzerdefinierte Formate einsetzen 107
4. Stellen Sie im Listenfeld Kategorie den Eintrag Benut-zerdefiniert ein.
5. Füllen Sie das Feld Typ wie in Bild 2.3 angezeigt aus.
6. Bestätigen Sie mit OK. Das Datum wird nun alsWochentag angezeigt.
Die Anzahl des Buchstabens T gibt die Art der Formatie-rung des Tages an. So gelten folgende Regeln:
Monatsnamen anhand des Datums erkennenÜber ein benutzerdefiniertes Format können Sie anhandeines Datums auch den dazugehörigen Monatsnamenerkennen. Dabei verfahren Sie wie folgt:
1. Fügen Sie zunächst einmal ein beliebiges Datum, bei-spielsweise ein zukünftiges, in eine Zelle ein.
2. Wählen Sie aus dem Menü Format den Befehl Zellen.
3. Wechseln Sie auf die Registerkarte Zahlen.
4. Stellen Sie im Listenfeld Kategorie den Eintrag Benut-zerdefiniert ein.
5. Füllen Sie das Feld Typ wie in Bild 2.4 angezeigt aus.
Kürzel Beispiel
TT 09
TTT Fr
TTTT Freitag
Tabelle 2.1: Die Formatkürzel für den Tag

108 Eine Frage des Formats
Die Anzahl des Buchstabens M gibt die Art der For-matierung des Monats an. So gelten folgende Regeln:
6. Bestätigen Sie mit OK. Das Datum wird nun alsMonatsname angezeigt.
Bild 2.4: Den Monatsnamen aus einem Datum ermitteln
Kürzel Beispiel
MM 04
MMM Apr
MMMM April
Tabelle 2.2: Die Formatkürzel für den Monat

Benutzerdefinierte Formate einsetzen 109
Stundensummierung, aber richtig!Haben Sie schon einmal versucht, Stunden zu addieren?Im folgenden Beispiel sollen Stunden für ein Projektsummiert werden. Sehen Sie sich hierzu das nachfolgendeBild an.
Die Stundensummierung wird offensichtlich nicht richtigausgeführt. Dabei macht Excel folgenden Fehler: Wenn24 Stunden voll sind, wird wieder von vorne begonnen,was natürlich in diesem Fall nicht in Ordnung ist.
Über einen Trick bewegen Sie Excel dazu, richtig zurechnen:
1. Setzen Sie den Mauszeiger in Zelle B10.
2. Drücken Sie die Tastenkombination (Strg) + (1), umden Dialog Zellen formatieren aufzurufen.
Bild 2.5: Ein falsches Ergebnis!

110 Eine Frage des Formats
3. Wechseln Sie auf die Registerkarte Zahlen.
4. Aktivieren Sie die Kategorie Benutzerdefiniert.
5. Geben Sie im Feld Typ das Format [hh]:mm ein.
6. Bestätigen Sie mit OK.
Beträge in T€ angebenWenn die Kosten in einer Tabelle zu hoch werden, dannempfiehlt es sich, zwecks einer besseren Optik die Wertedurch 1.000 zu dividieren und das benutzerdefinierteFormat T€ anzuwenden. Dabei kann die Position desFormats entweder hinter oder vor der Zahl sein.
1. Markieren Sie den Zellenbereich, der diese Formatie-rung erhalten soll.
2. Wählen Sie aus dem Menü Format den Befehl Zellen.
3. Wechseln Sie auf die Registerkarte Zahlen.
Bild 2.6: Das Ergebnis stimmt jetzt

Benutzerdefinierte Formate einsetzen 111
4. Stellen Sie im Listenfeld Kategorie den Eintrag Benut-zerdefiniert ein.
5. Erfassen Sie im Feld Typ das Format
oder
6. Bestätigen Sie mit OK.
#.##0 "T€"
"T€ " #.##0
Bild 2.7: Das benutzerdefinierte Format T€

112 Eine Frage des Formats
Mit diesem Format wird der Zahl das Währungszeichenfür 1.000 Euro zugewiesen, die Zahl selbst wird nichtdurch 1.000 geteilt. Das können Sie über Formeln odermit einem Spezialformat bewirken:
1. Markieren Sie die Zahlen, die Sie optisch durch 1.000teilen wollen.
2. Wählen Sie Format/Zellen und geben Sie auf derRegisterkarte Zahlen dieses benutzerdefinierte For-mat ein:
oder
Der Punkt hinter der Null sorgt dafür, dass die Zahldurch 1.000 geteilt wird.
Ausrichtung von Zahlen am KommaÜber ein benutzerdefiniertes Format können Sie errei-chen, dass Zahlen am Dezimalkomma untereinander aus-gerichtet werden. Erfassen Sie zu diesem Zweck einmal
Hinweis
Das Euro-Zeichen können Sie übrigens einfügen,indem Sie die Tastenkombination (Alt_Gr) + (e) drü-cken.
#.##0." T€"
#.##0." TEUR"

Benutzerdefinierte Formate einsetzen 113
ein paar Zahlen mit bis zu drei Nachkommastellen unter-einander in einer Tabelle. Danach gehen Sie wie folgt vor:
1. Markieren Sie den Zellenbereich, der diese Formatie-rung erhalten soll.
2. Wählen Sie aus dem Menü Format den Befehl Zellen.
3. Wechseln Sie auf die Registerkarte Zahlen.
4. Stellen Sie im Listenfeld Kategorie den Eintrag Benut-zerdefiniert ein.
5. Erfassen Sie im Feld Typ das Format 0,0?????
6. Bestätigen Sie mit OK.
Bild 2.8: Ausrichtung am Dezimalkomma

114 Eine Frage des Formats
Gleiche Anzahl von Stellen einstellenBeim nächsten Tipp geht es darum, dass für einen Zellen-bereich immer eine bestimmte Anzahl von Zeichen (imBeispiel vier Zeichen) eingegeben werden soll. Wennweniger als vier Zeichen erfasst werden, dann sollen dierestlichen Stellen mit dem Wert 0 aufgefüllt werden.Dabei muss ein benutzerdefiniertes Format wie folgt ein-gestellt werden:
1. Markieren Sie den Zellenbereich, der diese Formatie-rung erhalten soll.
2. Wählen Sie aus dem Menü Format den Befehl Zellen.
3. Wechseln Sie auf die Registerkarte Zahlen.
4. Stellen Sie im Listenfeld Kategorie den Eintrag Benut-zerdefiniert ein.
5. Erfassen Sie im Feld Typ das Format 0000.
6. Bestätigen Sie mit OK.
Hinweis
Die Anzahl der eingegebenen Fragezeichen im benut-zerdefinierten Format ist abhängig von der Anzahlder maximalen Nachkommastellen.

Benutzerdefinierte Formate einsetzen 115
Ein Auffüllzeichen einstellenVielleicht haben Sie es ja schon einmal auf einem Formulargesehen: ein Feld, auf dem ein Auffüllzeichen wie das Zei-chen X oder gar Punkte oder ein durchgezogener Unter-strich eingesetzt werden. Diese Zeichen müssen Siekeineswegs selbst erfassen, sondern Sie können diese Auf-gabe elegant über ein benutzerdefiniertes Format regeln.
Bild 2.9: Das Format auf gleiche Anzahl von Stellen trimmen
Hinweis
Die Anzahl der Nullen im benutzerdefinierten For-mat entspricht der maximalen Anzahl der gewünsch-ten Stellen.

116 Eine Frage des Formats
1. Markieren Sie den Zellenbereich, der diese Formatie-rung erhalten soll.
2. Wählen Sie aus dem Menü Format den Befehl Zellen.
3. Wechseln Sie auf die Registerkarte Zahlen.
4. Stellen Sie im Listenfeld Kategorie den Eintrag Benut-zerdefiniert ein.
5. Erfassen Sie im Feld Typ das Format @*.
6. Bestätigen Sie mit OK.
Nachkommastellen nur bei Werten größer Null anzeigenBeim folgenden Beispiel werden nur bei Zahlen, die grö-ßer als Null sind, die Nachkommastellen angezeigt. Überein benutzerdefiniertes Format kann diese Aufgabegelöst werden.
Bild 2.10: Den Punkt als Auffüllzeichen einsetzen

Benutzerdefinierte Formate einsetzen 117
1. Markieren Sie den Zellenbereich, der diese Formatie-rung erhalten soll.
2. Wählen Sie aus dem Menü Format den Befehl Zellen.
3. Wechseln Sie auf die Registerkarte Zahlen.
4. Stellen Sie im Listenfeld Kategorie den Eintrag Benut-zerdefiniert ein.
5. Erfassen Sie anschließend im Feld Typ das Format[>0]#.##0,00;[=0] #.##0;#.##0
6. Bestätigen Sie mit OK.
Werte oder Texte versteckenOft findet man in Excel-Tabellen versteckte Werte, diedann über die Schriftfarbe Weiß formatiert sind undsomit nicht mehr auf den ersten Blick wahrgenommen
Bild 2.11: Nachkommastellen nur bei positiven Zahlen über Null anzeigen

118 Eine Frage des Formats
werden können, sofern auch der Hintergrund der ZelleWeiß bleibt.
Eine bessere Methode, um Texte oder Zahlen zu verste-cken, liefert der folgende Trick:
1. Markieren Sie den Zellenbereich, in dem Werte ver-steckt werden sollen.
2. Wählen Sie aus dem Menü Format den Befehl Zellen.
3. Wechseln Sie auf die Registerkarte Zahlen.
4. Stellen Sie im Listenfeld Kategorie den Eintrag Benut-zerdefiniert ein.
5. Erfassen Sie im Feld Typ das Format ;;;
6. Bestätigen Sie mit OK.
Bild 2.12: Formel ist nur in der Bearbeitungsleiste sichtbar, nicht in der Zelle selbst

Benutzerdefinierte Formate einsetzen 119
Werte nach Wertgröße färbenÜber eine benutzerdefinierte Formatierung können SieZahlenwerte nach ihrer Größe formatieren. Bei folgen-dem Beispiel gelten folgende Formatierungsregeln:
So geht’s:
1. Markieren Sie den Zellenbereich, der diese Formatie-rung erhalten soll.
2. Wählen Sie aus dem Menü Format den Befehl Zellen.
3. Wechseln Sie auf die Registerkarte Zahlen.
4. Stellen Sie im Listenfeld Kategorie den Eintrag Benut-zerdefiniert ein.
5. Erfassen Sie im Feld Typ das Format [Grün]
[>=250]#,##0;[Blau][>=0]#,##0;[Rot]#,##0
6. Bestätigen Sie mit OK.
Bedingung Farbe
Größer Null Rot
Größer Null und kleiner 250
Blau
Größer 250 Grün
Tabelle 2.3: Die Formatierungsregeln
Hinweis
Der hier vorgestellte Trick kann eleganter undschneller über die Bedingte Formatierung von Exceldurchgeführt werden (siehe nächstes Kapitel).

120 Eine Frage des Formats
Kubikmeter als Format verwendenBeim folgenden Trick wird gezeigt, wie Sie die EinheitKubikmeter in Excel als benutzerdefiniertes Formatanwenden können. Verfahren Sie dazu wie folgt:
1. Markieren Sie den Zellenbereich, der diese Formatie-rung erhalten soll.
2. Wählen Sie aus dem Menü Format den Befehl Zellen.
3. Wechseln Sie auf die Registerkarte Zahlen.
Bild 2.13: Die Einheit Kubikmeter einstellen

Benutzerdefinierte Formate einsetzen 121
4. Stellen Sie im Listenfeld Kategorie den Eintrag Benut-zerdefiniert ein.
5. Erfassen Sie im Feld Typ die Einheit Kubikmeter wiein Bild 2.13 angezeigt. Um die hochgestellte Zahl ein-zufügen, drücken Sie die Tastenkombination (Alt_Gr)+ (3).
6. Bestätigen Sie mit OK.
Das Grad-Zeichen für heiße TemperaturenUm bei Wettertabellen das Gradzeichen einzufügen, stel-len Sie ein benutzerdefiniertes Format wie folgt ein:
1. Markieren Sie den Zellenbereich, der diese Formatie-rung erhalten soll.
2. Wählen Sie aus dem Menü Format den Befehl Zellen.
3. Wechseln Sie auf die Registerkarte Zahlen.
4. Stellen Sie im Listenfeld Kategorie den Eintrag Benut-zerdefiniert ein.
5. Erfassen Sie im Feld Typ die Einheit Grad wie inBild 2.14 angezeigt. Um das Grad-Zeichen einzufü-gen, drücken Sie die Tastenkombination (Alt) + (248)auf dem Ziffernblock.
6. Bestätigen Sie mit OK.

122 Eine Frage des Formats
Alkoholtest mit ExcelAuch das Promillezeichen kann in Excel über ein benut-zerdefiniertes Format eingestellt werden. Dazu verfahrenSie wie folgt:
1. Markieren Sie den Zellenbereich, der diese Formatie-rung erhalten soll.
2. Wählen Sie aus dem Menü Format den Befehl Zellen.
3. Wechseln Sie auf die Registerkarte Zahlen.
4. Stellen Sie im Listenfeld Kategorie den Eintrag Benut-zerdefiniert ein.
Bild 2.14: Temperaturen über das Grad-Zeichen kennzeichnen

Die Ausrichtung von Zellen 123
5. Erfassen Sie im Feld Typ die Einheit Promille wie inBild 2.15 angezeigt. Um das Promille-Zeichen einzu-fügen, drücken Sie die Tastenkombination (Alt) +(0137) auf dem Ziffernblock.
Die Ausrichtung von ZellenÜber die Ausrichtung von Daten in den Zellen könnenSie bemerkenswerte Effekte erzielen, die jetzt beschrie-ben werden.
Bild 2.15: Das Promille-Zeichen angeben

124 Eine Frage des Formats
Texte einrückenFür die bessere Optik ist es vorteilhaft, bestimmte Datenvom linken Zellenrand her gesehen einzurücken. Dazumüssen Sie nicht die Leertaste quälen, sondern eben denZellenbereich vorab so formatieren, dass der Einzugautomatisch vorgenommen wird. Dabei verfahren Sie wiefolgt:
1. Markieren Sie den Zellenbereich, der diese Formatie-rung erhalten soll.
2. Wählen Sie aus dem Menü Format den Befehl Zellen.
Bild 2.16: Einen linken Einzug einstellen

Die Ausrichtung von Zellen 125
3. Wechseln Sie auf die Registerkarte Ausrichtung.
4. Wählen Sie aus dem Kombinationsfeld Horizontalden Eintrag Links (Einzug).
5. Geben Sie im Drehfeld Einzug den gewünschten Ein-zug an. Möglich sind dabei Werte zwischen 1 und 15.
6. Bestätigen Sie mit OK.
Zelle automatisch auffüllenEine weitere sehr bemerkenswerte Formatierung ist dasAusfüllen einer Zelle beispielsweise mit Buchstaben oderZahlen. Dazu reicht bereits ein einziger Buchstabe –Excel füllt den Rest der Zelle mit diesem Buchstaben auf.Gehen Sie dazu wie folgt vor:
1. Geben Sie z.B. den Buchstaben X in Zelle A1 ein.
2. Drücken Sie die Tastenkombination (Strg) + (1).
3. Wechseln Sie auf das Register Ausrichtung.
4. Aus dem Kombinationsfeld Horizontal wählen Sieden Eintrag Ausfüllen.
5. Bestätigen Sie Ihre Wahl mit OK.
Hinweis
Auf der Symbolleiste Format finden Sie alternativ zurnoch schnelleren Bearbeitung der Daten die beidenSymbole Einzug verkleinern bzw. Einzug vergrö-ßern.

126 Eine Frage des Formats
Der Buchstabe wird nur ein einziges Mal erfasst. Excelfüllt diesen Buchstaben solange auf, bis die ganze Breiteder Zelle erreicht ist. Verändern Sie die Breite der Spalte,wird die Formatierung automatisch angepasst.
Buchstaben untereinander ausrichtenMöchten Sie einen Text Buchstabe für Buchstabe in einerZelle untereinander ausrichten, dann befolgen Sie dienächsten Schritte:
1. Markieren Sie die Zelle, die diese Formatierung erhal-ten soll.
2. Wählen Sie aus dem Menü Format den Befehl Zellen.
3. Wechseln Sie auf die Registerkarte Ausrichtung.
4. Im Gruppenfeld Orientierung klicken Sie das linkeFeld an.
5. Bestätigen Sie Ihre Wahl mit OK.
Bild 2.17: Der Buchstabe muss nur einmal eingegeben werden

Die Ausrichtung von Zellen 127
Mit Zeilenumbrüchen arbeitenWenn Sie innerhalb einer Zelle mehrere Zeilen eingebenmöchten, ist die eleganteste Vorgehensweise, zuerst dieerste Zeile zu erfassen, dann die Tastenkombination (Alt)+ (Enter) zu drücken, mit der zweiten Zeile zu beginnen,dann wiederum dieselbe Tastenkombination zu drücken,dann die dritte Zeile zu schreiben usw. Haben Sie alleZeilen eingegeben, drücken Sie die Taste (Enter). Excelpasst die Zeilenhöhe der Zelle jetzt automatisch für Siean, damit alle eingegebenen Daten auch sichtbar sind.
Bild 2.18: Texte untereinander ausrichten

128 Eine Frage des Formats
Schriftgröße an Zellenbreite anpassenSoll die Schriftgröße so gewählt werden, dass der Textgenau in die Zelle passt, dann gehen Sie wie folgt vor:
1. Markieren Sie den Zellenbereich, der diese Ausrich-tung erhalten soll.
2. Wählen Sie aus dem Menü Format den Befehl Zellen.
3. Wechseln Sie auf die Registerkarte Ausrichtung.
4. Aktivieren Sie das Kontrollkästchen An Zellgrößeanpassen.
5. Bestätigen Sie Ihre Wahl mit OK.
Zellen miteinander verbindenSollen mehrere Zellen miteinander verbunden werden,dann gehen Sie folgendermaßen vor:
1. Markieren Sie den Zellenbereich, der diese Formatie-rung erhalten soll.
2. Wählen Sie aus dem Menü Format den Befehl Zellen.
3. Wechseln Sie auf die Registerkarte Ausrichtung.
4. Aktivieren Sie das Kontrollkästchen Zellen verbin-den.
5. Bestätigen Sie Ihre Wahl mit OK.

Schnellformatierung durch Tastenkombinationen 129
Schnellformatierung durch TastenkombinationenWenn Sie Zellen mit einem bestimmten Zellenformat wiemit dem Fettdruck formatieren möchten, dann könnenSie entweder die Symbolleiste Format dazu einsetzenoder noch schneller folgende Tastenkombinationenanwenden:
Bild 2.19: Zellen verbinden und zentrieren
Hinweis
Die verbundenen Zellen können wie eine einzelneZelle behandelt werden. Sie dienen in erster Linie derOptik von Daten.

130 Eine Frage des Formats
Automatisch formatieren
Autoformate anwendenEine Zahlentabelle kann auf schnelle Art und Weise voll-automatisch formatiert werden. Bei der folgenden Auf-gabe gehen Sie von der Tabelle aus Bild 2.20 aus.
Tastenkombination Formatierung
(Strg) + (2) fett
(Strg) + (3) kursiv
(Strg) + (4) unterstrichen
(Strg) + (5) durchgestrichen
Tabelle 2.4: Die gebräuchlichsten Formate
Bild 2.20: Die noch etwas unformatierte Tabelle

Automatisch formatieren 131
Um diese Tabelle auf schnelle Art und Weise zu forma-tieren, stellt Excel Ihnen die Funktion AutoFormat zurVerfügung, die Sie wie folgt einsetzen können:
1. Markieren Sie Ihre noch nicht formatierte Zahlenta-belle.
2. Wählen Sie aus dem Menü Format den Befehl Auto-Format.
3. Entscheiden Sie sich für ein bereits fertiges Autofor-mat.
4. Mit einem Klick auf die Schaltfläche Optionen stehtIhnen eine Auswahl von Formaten zur Verfügung.
Bild 2.21: Die fertigen Autoformate nützen

132 Eine Frage des Formats
5. Klicken Sie auf OK, um die ausgewählten Formate aufIhre Tabelle zu übertragen.
Formatvorlagen verwendenNicht nur Word, die Textverarbeitung, stellt Formatvor-lagen zur Verfügung, über die eine Überschrift, ein Kas-tentext oder eine Kursivschrift schnell und v.a. einheitlichim Text zugewiesen werden kann. Excel bietet ebenfallsFormatvorlagen, die aber hauptsächlich für Zahlen undWährungen gelten.
1. Wählen Sie Format/Formatvorlage.
2. Sehen Sie sich die Formatvorlagen an, stellen Sie fest,welche Formatierungen diese übernehmen. Mit Klickauf Ändern können Sie die eingestellte Formatvorlageändern.
Bild 2.22: Mit ein paar Klicks fertig formatiert

Automatisch formatieren 133
3. Speichern Sie die Formatvorlage mit OK zurück, siegilt ab sofort für alle Zellen, die dieses Format tragen.
Wenn Sie die Formatvorlage Standard ändern, wirkt sichdas auf alle Zellen aus, die keine andere Formatvorlagehaben, und das sind bei neuen Mappen natürlich alle Zel-len.
Die Formatvorlage Währung hat eine Sonderstellung: Sieübernimmt das Währungsformat aus der Systemsteue-rung. Ändern Sie dieses unter Start/Systemsteuerung/Regions- und Sprachoptionen, wird sich das sofort auf alleZellen auswirken, die mit dieser Formatvorlage forma-tiert sind.
Das Währungssymbol in der Symbolleiste Format ist mitdieser Formatvorlage gekoppelt; ein Klick auf diesesSymbol weist die Formatvorlage Währung zu.
Bild 2.23: Die Formatvorlage Standard

134 Eine Frage des Formats
Schnelle FormatvorlagenzuweisungMachen Sie sich die Arbeit mit Formatvorlagen kom-fortabler, der Aufruf über das Format-Menü ist nichtbesonders komfortabel und die Zuweisung neuer For-matvorlagen muss auch schneller gehen. Hier ein Bei-spiel:
Sie brauchen häufig für einzelne Zellen einen Zeilenum-bruch, nämlich immer dann, wenn größere Textpassagenin die Zelle geschrieben wurden. Die Zuweisung überFormat/Zellen ist lästig, eine Komplettformatierung derganzen Tabelle ist nicht sinnvoll. Erstellen Sie sich eineFormatvorlagenliste in der Symbolleiste und schreibenSie neue Formatvorlagen einfach in diese Liste:
1. Wählen Sie Ansicht/Symbolleisten/Anpassen.
2. Schalten Sie auf die Registerkarte Befehle um, suchenSie die Kategorie Format.
3. Ziehen Sie das Listensymbol für die Formatvorlagenmit gedrückter Maustaste nach oben in die Symbol-leiste Format, am besten rechts neben die Schriftfor-mat-Symbole.
Bild 2.24: Das Währungsssymbol überträgt die Formatvorlage Währung

Automatisch formatieren 135
4. Schließen Sie die Anpassen-Box.
5. Schreiben Sie einen Text mit mehreren Worten in eineZelle und formatieren Sie diese Zelle mit Format/Zel-len/Ausrichtung/Zeilenumbruch.
6. Klicken Sie in die neue Formatvorlagenliste in IhrerSymbolleiste und schreiben Sie die Bezeichnung fürdie neue Formatvorlage, die diese Zellformatierungjetzt übernimmt.
7. Bestätigen Sie mit (Enter), und die neue Formatvor-lage ist erstellt.
Bild 2.25: Die Formatvorlagenliste wird in die Symbolleiste integriert

136 Eine Frage des Formats
Benötigen Sie anschließend in irgendeiner Zelle wiedereinen Zeilenumbruch, klicken Sie auf den Listenpfeil undholen Sie die neue Formatvorlage ab.
Formatierung von Hyperlinks ändernStandardmäßig werden alle URLs und E-Mail-Adressenbei der Eingabe in Excel-Tabellen automatisch in dasHyperlink-Format umgewandelt. Dabei wird der Zellen-inhalt unterstrichen und die Schriftfarbe Blau zugewie-sen. Außerdem kann der Zellentext danach mit der linken
Bild 2.26: Eine neue Formatvorlage entsteht
Bild 2.27: Zwei Klicks, und das Format ist zugewiesen

Formatierung von Hyperlinks ändern 137
Maus nicht mehr aktiviert werden, da sonst gleich dashinterlegte Hyperlink-Ziel angesprungen wird. MöchtenSie die Schriftart sowie die Schriftfarbe ändern, dannhaben Sie dazu zwei Möglichkeiten:
1. Klicken Sie mit der rechten Maustaste auf die Zelle,die den Hyperlink enthält.
2. Wählen Sie aus dem Kontextmenü den Befehl Zellenformatieren.
3. Wechseln Sie im Dialog Zellen formatieren auf dieRegisterkarte Schrift.
4. Hier können Sie die Schriftart, die Schriftfarbe, denSchriftschnitt sowie die Schriftgröße des Hyperlinksbestimmen.
5. Übertragen Sie die so eingestellte Formatierung mit-hilfe des Symbols Übertragen aus der SymbolleisteStandard auch auf andere Zellen, die Hyperlinks ent-halten.
Soll die Änderung der Hyperlinks dauerhaft in Excelangepasst werden, dann gehen Sie wie folgt vor:
1. Wählen Sie in der Tabelle, die die Hyperlinks enthält,aus dem Menü Format den Befehl Formatvorlage.
2. Wählen Sie aus dem Dropdownfeld Formatvorlagen-name den Eintrag Hyperlink. Sie sehen nun die aktu-elle Formatierungseinstellung für Hyperlinks inExcel.
3. Klicken Sie auf die Schaltfläche Ändern.
4. Wechseln Sie im Dialogfeld Zellen formatieren auf dieRegisterkarte Schrift.

138 Eine Frage des Formats
5. Hier können Sie die Schriftart, die Schriftfarbe, denSchriftschnitt sowie die Schriftgröße des Hyperlinksbestimmen und mit OK bestätigen.
Bild 2.28: Die Formatierung von Hyperlinks dauerhaft anpassen
Hinweis
Ist diese Formatvorlage einmal angepasst, werden alleneuen Hyperlinks, die Sie in Ihre Tabellen einfügen,mit dieser Formatierung belegt.

3Highlights der bedingten
Formatierung
Die bedingte Formatierung gibt es in Excel schon seit derVersion Excel 97. Seit dieser Zeit ist es möglich, sehr vielAutomatismus in Tabellen zu bringen, ohne eine einzigeZeile in VBA programmieren zu müssen. Dieses Kapitelbeschreibt Speziallösungen sowie Tipps und Tricks, diemithilfe der bedingten Formatierung in Excel umgesetztwerden können.
Zeilen im Wechsel färbenIn einer Tabelle sollen die Zeilen abwechselnd mit Grauund Weiß eingefärbt werden, ohne dass dafür ein Makroverwendet werden darf. Um diese Aufgabe zu lösen,führt man folgende Arbeitsschritte durch:
1. Markierten Sie die Zeilen, die Sie mit der bedingtenFormatierung belegen wollen.
2. Aus dem Menü Format wählen Sie den BefehlBedingte Formatierung.
3. Im Kombinationsfeld Bedingung 1 stellen Sie denEintrag Formel ist ein.
4. Als Formel wird =REST(ZEILE();2)=0 eingegeben.
5. Klicken Sie auf die Schaltfläche Format.
6. Wechseln Sie auf die Registerkarte Muster.
7. Klicken Sie auf der Farbpalette auf die Farbe Grau.

140 Highlights der bedingten Formatierung
8. Klicken Sie auf OK, um die Anpassungen wirksamwerden zu lassen.
Über die Tabellenfunktion ZEILE wird die aktuelle Zei-lennummer ermittelt. Mithilfe der Funktion REST wirddiese Zeilennummer durch den Wert 2 dividiert. Bleibtdabei kein Rest übrig, handelt es sich um eine gerade Zei-lennummer, die dann über die bedingte Formatierungeingefärbt wird.
Bild 3.1: Die Formel wurde eingestellt
Hinweis
Analog zur ersten Aufgabe ist es selbstverständlichauch möglich, Spalten im Wechsel einzufärben. Diedazugehörende Formel, die als bedingte Formatie-rung eingestellt werden muss, lautet: =REST(SPALTE();2)=0.

Den letzten Satz einer Tabelle hervorheben 141
Den letzten Satz einer Tabelle hervorhebenIm nächsten Beispiel soll jeweils der letzte Satz einerTabelle hervorgehoben werden, indem um den letztenEintrag ein Rahmen gezogen wird.
Um diese Aufgabe zu lösen, müssen folgende Arbeits-schritte durchgeführt werden:
1. Die Spalte A wird komplett markiert, indem auf denSpaltenbuchstaben geklickt wird.
2. Aus dem Menü Format wählen Sie den BefehlBedingte Formatierung.
3. Im Kombinationsfeld Bedingung 1 stellen Sie denEintrag Formel ist ein.
Bild 3.2: Zeilen im Wechsel einfärben

142 Highlights der bedingten Formatierung
4. Als Formel wird =ANZAHL2(A:A)=ZEILE(A1) eingegeben.
5. Klicken Sie auf die Schaltfläche Format.
6. Wechseln Sie auf die Registerkarte Muster.
7. Klicken Sie auf der Farbpalette auf die Farbe Blau.
8. Klicken Sie auf OK, um die Anpassungen wirksamwerden zu lassen.
Einen bestimmten Tag kennzeichnenWenn Sie in einer Excel-Tabelle beispielsweise in Zeile 3eine Datumsleiste haben und nun ein bestimmtes Datumauf dieser Leiste automatisch kennzeichnen möchten,dann können Sie für diesen Zweck die bedingte Forma-tierung einsetzen. Das Vergleichsdatum, das auf der
Bild 3.3: Letzte belegte Zelle in Spalte A kennzeichnen

Einen bestimmten Tag kennzeichnen 143
Datumsleiste gefunden werden soll, wird in Zelle A1erfasst.
Um diese Aufgabe zu lösen, werden folgende Arbeits-schritte durchgeführt:
1. Markieren Sie den Zellenbereich A3:F3.
2. Aus dem Menü Format wählen Sie den BefehlBedingte Formatierung.
3. Im Kombinationsfeld Bedingung 1 stellen Sie denEintrag Formel ist ein.
4. Als Formel wird =$A$1=A$3 eingegeben.
5. Klicken Sie auf die Schaltfläche Format.
6. Wechseln Sie auf die Registerkarte Muster.
7. Klicken Sie auf der Farbpalette auf die Farbe Orange.
8. Klicken Sie auf OK, um die Anpassungen wirksamwerden zu lassen.
Bild 3.4: Einen Tag finden und kennzeichnen

144 Highlights der bedingten Formatierung
Bei dieser Aufgabe wird jeweils die Zeile 3 mit demDatum verglichen, das in Zelle A1 steht. Kann eine Über-einstimmung festgestellt werden, dann wird der vorhermarkierte Bereich am linken und rechten Rand des aktu-ellen Tages mit einem Hintergrund in der Farbe Orangeversehen.
Den größten Wert in einem Bereich findenBeim folgenden Tipp wird der größte Wert in einemBereich gefunden und gekennzeichnet. Gehen Sie dazuwie folgt vor:
1. Geben Sie in einer neuen Tabelle im Bereich B2:E10beliebige Zahlenwerte ein.
2. Markieren Sie diesen Bereich.
3. Aus dem Menü Format wählen Sie den BefehlBedingte Formatierung.
4. Im Kombinationsfeld Bedingung 1 stellen Sie denEintrag Formel ist ein.
5. Als Formel wird =B2=MAX($B$2:$E$10) eingegeben.
6. Klicken Sie auf die Schaltfläche Format.
7. Wechseln Sie auf die Registerkarte Muster.
8. Klicken Sie auf der Farbpalette auf die Farbe Hell-blau.
9. Klicken Sie auf OK, um die Anpassungen wirksamwerden zu lassen.

Die drei größten Werte eines Bereichs ermitteln 145
Die drei größten Werte eines Bereichs ermittelnWenn Sie die drei größten Werte in einem Bereich kenn-zeichnen möchten, dann gehen Sie wie folgt vor:
1. Geben Sie in einer neuen Tabelle im Bereich B2:E10beliebige Zahlenwerte ein.
Bild 3.5: Den größten Wert eines Bereichs finden und kenn-zeichnen
Hinweis
Soll der kleinste Wert im Bereich gefunden werden,dann verwenden Sie die Funktion MIN.

146 Highlights der bedingten Formatierung
2. Markieren Sie diesen Bereich.
3. Aus dem Menü Format wählen Sie den BefehlBedingte Formatierung.
4. Im Kombinationsfeld Bedingung 1 stellen Sie denEintrag Formel ist ein.
5. Als Formel wird =B2=KGRÖSSTE($B$2:$E$10;1) eingege-ben.
6. Klicken Sie auf die Schaltfläche Format.
7. Wechseln Sie auf die Registerkarte Muster.
8. Klicken Sie auf der Farbpalette auf die Farbe Rot.
9. Klicken Sie die Schaltfläche Hinzufügen, um einezusätzliche Bedingung hinzuzufügen.
10. Wiederholen Sie auf die letzten Schritte, bis Sie diedrei Bedingungen eingestellt haben.
Bild 3.6: Bei drei Bedingungen ist Schluss

Die drei größten Werte eines Bereichs ermitteln 147
11. Klicken Sie auf OK, um die Anpassungen wirksamwerden zu lassen.
Leider ist bei drei Bedingungen in Excel Schluss. ImKapitel »Die besten Makros für den Alltag« lernen Sieeine Lösung kennen, die dynamisch ist.
Bild 3.7: Die drei höchsten Werte werden farblich hervor-gehoben
Hinweis
Wenn zwei Werte gleich hoch sind, dann werdenbeide Werte gleichermaßen eingefärbt. Sollen die dreikleinsten Werte gefunden werden, dann setzen Sie dieTabellenfunktion KKLEINSTE ein.

148 Highlights der bedingten Formatierung
Wochenenden hervorhebenWenn Sie sich einen Kalender in Excel basteln, dann kön-nen Sie sich mit Hilfe der bedingten Formatierung dieWochenenden kennzeichnen lassen. Dazu gehen Sie wiefolgt vor:
1. Geben Sie in einer neuen Tabelle in Zelle A1 das Start-datum ein.
2. Ziehen Sie das Ausfüllkästchen nach unten, um dieDatumsleiste nach unten fortzusetzen.
3. Markieren Sie den gefüllten Bereich.
4. Aus dem Menü Format wählen Sie den BefehlBedingte Formatierung.
5. Im Kombinationsfeld Bedingung 1 stellen Sie denEintrag Formel ist ein.
6. Als Formel wird =WOCHENTAG(A1)=7 eingegeben.
7. Klicken Sie auf die Schaltfläche Format.
8. Wechseln Sie auf die Registerkarte Muster.
9. Klicken Sie auf der Farbpalette auf die Farbe Hell-grau.
10. Klicken Sie auf die Schaltfläche Hinzufügen, um einezusätzliche Bedingung hinzuzufügen.
11. Im Kombinationsfeld Bedingung 2 stellen Sie denEintrag Formel ist ein.
12. Als Formel wird =WOCHENTAG(A1)=1 eingegeben.
13. Führen Sie die Schritte 7 bis 9 durch.
14. Beenden Sie die bedingte Formatierung mit OK.

Wochenenden hervorheben 149
Bild 3.8: Samstage und Sonntage hervorheben
Hinweis
Die Funktion WOCHENTAG(Datum;Typ) meldet einenWert zwischen 1 und 7 zurück. Ein wenig ungewöhn-lich ist hier, dass die neue Woche mit dem Sonntag (1)beginnt. Sehen Sie in der Hilfe zu dieser Funktionnach, wie das zweite Argument Einfluss auf dieBerechnung nimmt:
=WOCHENTAG(Datum;1) oder=WOCHENTAG(Datum)
1 = Sonntag, 7 = Samstag

150 Highlights der bedingten Formatierung
Fehlermeldungen ausblendenExcel quittiert den Versuch, eine Zahl durch den Wert 0zu teilen, mit der Fehlermeldung »DIV/0«. Diese Mel-dung sieht in Zellen immer etwas unschön aus und kannüber den Einsatz der bedingten Formatierung ausgeblen-det werden. Gehen Sie bei der folgenden Aufgabe voneiner Tabelle aus, die in etwa so aussieht wie auf dem fol-genden Bild.
=WOCHENTAG(Datum;2) 1 = Montag, 7 = Sonntag
=WOCHENTAG(Datum;3) 0 = Montag, 6 = Sonntag
Bild 3.9: Fehlerwerte werden angezeigt

Fehlermeldungen ausblenden 151
Um die Fehler wegzublenden, verfahren Sie folgender-maßen:
1. Markieren Sie den Bereich C2:C8.
2. Aus dem Menü Format wählen Sie den BefehlBedingte Formatierung.
3. Im Kombinationsfeld Bedingung 1 stellen Sie denEintrag Formel ist ein.
4. Als Formel wird =FEHLER.TYP(C2)=2 eingegeben.
5. Klicken Sie auf die Schaltfläche Format.
6. Wechseln Sie auf die Registerkarte Schrift.
7. Wählen Sie im Kombinationsfeld Farbe die FarbeWeiß aus.
8. Bestätigen Sie zweimal mit OK.
Bild 3.10: Fehlerwerte wurden unsichtbar gemacht

152 Highlights der bedingten Formatierung
Doppelte Werte aufspürenBeim nächsten Trick geht es darum, mithilfe der beding-ten Formatierung doppelte Werte in einer Spalte aufzu-spüren. Sehen Sie sich als Ausgangssituation einmal dasBild 3.11 an.
Um die doppelten Werte zu finden und zu kennzeichnen,verfahren Sie wie folgt:
1. Markieren Sie den Bereich A2:A9.
2. Aus dem Menü Format wählen Sie den BefehlBedingte Formatierung.
3. Im Kombinationsfeld Bedingung 1 stellen Sie denEintrag Formel ist ein.
4. Als Formel wird =ZÄHLENWENN($A:$A;A2)>1 eingegeben.
5. Klicken Sie auf die Schaltfläche Format.
Hinweis
Eine andere Fehlermeldung in Excel ist »NV«. DieseMeldung erscheint, wenn ein gesuchter Wert nichtgefunden werden kann.
Um diese Zellen wegzublenden, setzen Sie als Bedin-gung folgende Formel ein:
=ISTNV(C2

Doppelte Werte aufspüren 153
6. Wechseln Sie auf die Registerkarte Muster.
Bild 3.11: In dieser Liste sind doppelte Werte vorhanden
Bild 3.12: Doppelte Werte wurden gekennzeichnet

154 Highlights der bedingten Formatierung
7. Klicken Sie in der Farbpalette auf die Farbe Rot.
8. Bestätigen Sie zweimal mit OK (s. Bild 3.12).
Eine Kontrollspalte definierenBeim folgenden Tipp soll in einer Tabelle eine Kontroll-spalte geführt werden. Über eine Eingabe in diese Spaltesoll je nach Eintrag die ganze dazugehörige Zeile einge-färbt werden.
Sehen Sie sich dazu vorab einmal das Bild 3.13 an.
Um nun die Zeilen automatisch einzufärben, die nocheinen offenen Rechnungsstatus haben, gehen Sie wie folgtvor:
Bild 3.13: Die Ausgangsposition – eine Liste mit noch offenen Rechnungen

Eine Kontrollspalte definieren 155
1. Markieren Sie den Bereich A2:C11.
2. Aus dem Menü Format wählen Sie den BefehlBedingte Formatierung.
3. Im Kombinationsfeld Bedingung 1 stellen Sie denEintrag Formel ist ein.
4. Als Formel wird =$C2="JA" eingegeben.
5. Klicken Sie auf die Schaltfläche Format.
6. Wechseln Sie auf die Registerkarte Muster.
7. Klicken Sie in der Farbpalette auf die Farbe Rot.
8. Bestätigen Sie zweimal mit OK.
Bild 3.14: Alle noch offenen Positionen

156 Highlights der bedingten Formatierung
Prozentuale Abweichungen feststellenIn einer Liste werden die Kosten zweier Jahre verglichen.Jetzt soll festgestellt werden, welche Positionen Abwei-chungen von –5% oder +5% haben. Sehen Sie sichzunächst die Ausgangstabelle aus Bild 3.15 an.
So geht’s:
1. Markieren Sie den Bereich C2:C6.
2. Aus dem Menü Format wählen Sie den BefehlBedingte Formatierung.
3. Im Kombinationsfeld Bedingung 1 stellen Sie denEintrag Formel ist ein.
4. Als Formel wird =ODER((C2/B2)-1>5%;(C2/B2)-1 <-5%)eingegeben.
Bild 3.15: Welche Kosten sind um mehr als 5% gestiegen bzw. gesunken?

Datensuche in Spalte 157
5. Klicken Sie auf die Schaltfläche Format.
6. Wechseln Sie auf die Registerkarte Muster.
7. Klicken Sie in der Farbpalette auf die Farbe Grau.
8. Bestätigen Sie zweimal mit OK.
Datensuche in SpalteBei der Tabelle aus Bild 3.17 wird in Zelle A2 ein Suchbe-griff eingegeben. Über die bedingte Formatierung vonExcel sollen anschließend alle darunter liegenden Zellen(A4:A14), die den Suchbegriff enthalten, farbig gekenn-zeichnet werden.
Bild 3.16: Mehr als 5% Zuwächse/Reduktionen werden grau hinterlegt

158 Highlights der bedingten Formatierung
Um diese Aufgabe zu lösen, befolgen Sie die nächstenArbeitsschritte:
1. Markieren Sie den Bereich A4:A14.
2. Aus dem Menü Format wählen Sie den BefehlBedingte Formatierung.
3. Im Kombinationsfeld Bedingung 1 stellen Sie denEintrag Formel ist ein.
4. Als Formel wird =FINDEN($A$2;A4)>0 eingegeben.
5. Klicken Sie auf die Schaltfläche Format.
6. Wechseln Sie auf die Registerkarte Muster.
7. Klicken Sie in der Farbpalette auf die Farbe Orange.
8. Bestätigen Sie zweimal mit OK.
Bild 3.17: Alle Zellen mit »Web« sollen formatiert werden

Datensuche in Spalte 159
Bild 3.18: Alle Zellen mit Webinhalt wurden gefärbt


4Diagramm-Tipps
Umschlagbar ist Excel bei der Produktion von Diagram-men, was die Anzahl der Werkzeuge und die Fülle derMöglichkeiten angeht. In diesem Kapitel werden Siezahlreiche Tipps und Tricks rund um das Thema Dia-gramm kennen lernen.
Das schnellste Diagramm überhauptUm ein Standarddiagramm auf die schnellste Art undWeise zu erzeugen, markieren Sie Ihre Datenbasis unddrücken die Taste (F11). Dadurch wird standardmäßigein Säulendiagramm auf einer separaten Tabelle erstellt.
Standard oder benutzerdefiniert?
Standarddiagramm ändernVerwenden Sie bei Ihrer täglichen Arbeit eher einenanderen Diagrammtyp als das Säulendiagramm, dannkönnen Sie den Standard-Diagrammtyp wie folgt ändern:
1. Erstellen Sie zunächst ein Diagramm nach IhrenWünschen.
2. Klicken Sie mit der rechten Maustaste auf die Dia-grammfläche und wählen Sie den Befehl Diagramm-typ aus dem Kontextmenü.

162 Diagramm-Tipps
3. Klicken Sie die Schaltfläche Standarddiagrammtyp.
4. Bestätigen Sie die Rückfrage mit Ja.
5. Beenden Sie den Diagramm-Assistenten mit OK.
Benutzerdefinierten Diagrammtyp speichernSie haben sich viel Mühe gemacht und ein Diagrammnach allen Regeln der Kunst formatiert. Jetzt wollen Siediese Formatierungen irgendwie sichern, damit sie auchbeim nächsten Diagramm zur Verfügung stehen.
Bild 4.1: Standarddiagramm festlegen

Standard oder benutzerdefiniert? 163
So gehen Sie vor:
1. Wählen Sie Diagramm/Diagrammtyp.
2. Schalten Sie auf die Registerkarte BenutzerdefinierteTypen um.
3. Klicken Sie auf die Option Benutzerdefiniert und aufHinzufügen.
4. Geben Sie einen Namen für die neue Diagrammvor-lage an und tragen Sie eine Beschreibung ein.
5. Mit OK wird die neue Vorlage gespeichert.
Wenn Sie das nächste Diagramm so formatieren wollenwie das eben gespeicherte, wählen Sie Diagramm/Dia-grammtyp/Benutzerdefiniert und weisen die gespeicherteDiagrammvorlage zu.
Bild 4.2: Eigene Diagrammvorlagen speichern

164 Diagramm-Tipps
Wo werden benutzerdefinierte Diagrammtypen gespeichert?Haben Sie sich auch schon gefragt, woher die benutzer-definierten Typen stammen, die der Dialog Diagramm-typ anbietet? Und was passiert mit den Vorlagen, die Sieneu anlegen, wo werden diese gespeichert? Das wärewichtig zu wissen, Sie könnten diese nämlich für alle Mit-arbeiter verfügbar machen und einen firmeneigenen Stan-dard schaffen.
Die Lösung: Excel speichert die benutzerdefinierten Dia-grammtypen in einer Datei namens
im Ordner
In den anderen Versionen heißen Datei und Ordner ent-sprechend der Versionsnummer. Wenn Sie also andereDiagrammtypen sehen oder die Vorlagen anpassen wol-len, ändern Sie einfach die Diagramme in dieser Datei undspeichern sie wieder zurück.
Die benutzerdefinierten Vorlagen, die Sie selbst anlegen,werden nicht in dieser Datei hinterlegt, für Sie hat Excelnoch eine weitere Arbeitsmappe reserviert:
XL8GALRY.XLS
C:\Programme\Microsoft Office\Office11\1031

Standard oder benutzerdefiniert? 165
Diese Datei steht im Profil des Benutzers, bei WindowsXP also hier:
Kopieren Sie die Mappe auf die Profile anderer Mitarbei-ter, können alle mit einheitlichen Diagrammvorlagenarbeiten.
Bild 4.3: In dieser Mappe sind die benutzerdefinierten Typen zu finden
XLUSRGAL.XLS
Dokumente und Einstellungen\Benutzername\Anwendungsdaten\Microsoft\Excel

166 Diagramm-Tipps
Tricks mit 3D-Diagrammen und Layouts
Mehr Tiefe erreichenSollen 3D-Diagramme noch räumlicher wirken, dannkönnen Sie dies wie folgt erreichen:
1. Erstellen Sie zunächst ein 3D-Diagramm, beispiels-weise den Diagrammtyp Gruppierte 3D-Säulen.
2. Klicken Sie eine beliebige Säule mit der rechten Maus-taste an und wählen Sie aus dem Kontextmenü denBefehl Datenreihen formatieren.
3. Wechseln Sie auf die Registerkarte Optionen(s. Bild 4.4).
4. Betätigen Sie den oberen Pfeil im Drehfeld Dia-grammtiefe und beobachten Sie die direkte Umset-zung in der darunter liegenden Vorschau.
5. Bestätigen Sie diese Einstellung mit OK.
Hinweis
Achten Sie bei der Suche nach diesen beiden Dateiendarauf, dass die Mappen von Excel versteckt angelegtwerden.

Tricks mit 3D-Diagrammen und Layouts 167
Perspektive mit der Maus ändernFür die Perspektivenänderung des 3D-Diagramms stehtim Diagramm-Menü eine Option bereit:
1. Wählen Sie Diagramm/3D-Ansicht.
2. Ändern Sie die Betrachtungshöhe, die Winkel und diePerspektive (s. Bild 4.5).
Mit diesem Trick geht’s schneller:
1. Klicken Sie auf eine Ecke des Diagramms. ImNamensfeld wird das Element »Ecken« angezeigt.
Bild 4.4: Mehr Tiefe in Diagrammen erzeugen

168 Diagramm-Tipps
2. Halten Sie die Maustaste gedrückt, und ziehen Sie dieEcke in eine neue Position. Das Diagramm zeigt einGittermuster an. Lassen Sie die Maustaste los, wirddas Diagramm in der neuen Perspektive und Drehunggezeichnet.
Bild 4.5: Die 3D-Ansicht
Bild 4.6: Perspektive und Drehung mit der Maus ändern

Tricks mit 3D-Diagrammen und Layouts 169
3. Wenn Sie bei der Aktion noch die (Strg)-Tastegedrückt halten, sehen Sie auch die Konturen derDatenreihen (s. Bild 4.6).
Variablen Titel im Diagramm erstellenDen Titel eines Diagramms können Sie so einstellen, dasser sich auf einen bestimmten Zelleninhalt bezieht. Sokönnen Sie den Titel eines Diagramms in Abhängigkeitvon einer Zelle variabel halten. Sehen Sie sich vorab ein-mal das Bild 4.7 an.
Gehen Sie jetzt wie folgt vor:
1. Schreiben Sie den Text Kosten und Umsätze derMonate Januar-April in Zelle A1.
Bild 4.7: Die Ausgangssituation

170 Diagramm-Tipps
2. Klicken Sie das Diagramm mit der rechten Maustastean und wählen Sie aus dem Kontextmenü den BefehlDiagrammoptionen.
3. Wechseln Sie auf die Registerkarte Titel.
4. Geben Sie im Feld Diagrammtitel zunächst einmaleinen Dummy-Titel, beispielsweise Test, ein.
5. Bestätigen Sie mit OK.
6. Setzen Sie den Mauszeiger in die Bearbeitungsleiste.
7. Klicken Sie jetzt direkt in Zelle A1.
8. Bestätigen Sie mit (Enter).
Bild 4.8: Der Titel des Diagramms ist abhängig vom Inhalt der Zelle A1

Tricks mit 3D-Diagrammen und Layouts 171
Säulen einen plastischen Effekt verpassenWenn Sie über den Diagramm-Assistenten ein Säulendia-gramm erstellen, dann sieht das auf den ersten Blickschon mal gar nicht schlecht aus. Verbessern kann manhier die Optik, indem man den einzelnen Säulen einenplastischen Effekt hinzufügt. Sehen Sie sich zunächst dieAusgangssituation aus Bild 4.9 an.
Bild 4.9: Die Säulen wirken noch nicht so recht …

172 Diagramm-Tipps
Um den Säulen mehr Wirkung zu geben, befolgen Sie dienächsten Arbeitsschritte:
1. Führen Sie einen Doppelklick auf eine Säule durch.
2. Wechseln Sie auf die Registerkarte Muster.
3. Klicken Sie auf die Schaltfläche Fülleffekte.
4. Wechseln Sie auf die Registerkarte Graduell.
5. Aktivieren Sie im Gruppenfeld Schattierungsarten dieOption Vertikal.
Bild 4.10: Schattierungsart einstellen

Tricks mit 3D-Diagrammen und Layouts 173
6. Im Gruppenfeld Varianten entscheiden Sie sich fürdie Variante in der rechten unteren Ecke.
7. Bestätigen Sie mit OK.
8. Führen Sie die Schritte 1 bis 7 für die restlichen Säulendurch.
9. Bestätigen Sie am Ende mit OK.
Abstand zwischen Säulen anpassenKleben Säulen in einem Diagramm zu eng aneinander,dann geht viel an Übersichtlichkeit verloren. Sie habendaher die Möglichkeit, den Abstand der einzelnen Säulenvoneinander zu beeinflussen.
Bild 4.11: Die Säulen wirken runder und tiefer

174 Diagramm-Tipps
Gehen Sie dazu wie folgt vor:
1. Klicken Sie eine beliebige Säule mit der rechten Maus-taste an und wählen Sie den Befehl Datenreihen for-matieren aus dem Kontextmenü.
2. Wechseln Sie auf die Registerkarte Optionen.
3. Betätigen Sie das Drehfeld Abstandsbreite über denPfeil nach oben, um den Abstand zwischen den Säulenzu vergrößern.
4. Bestätigen Sie diese Einstellung mit OK.
Bild 4.12: Die Abstandbreite zwischen den Säulen festlegen

Tricks mit 3D-Diagrammen und Layouts 175
Reihenfolge der Datenreihe ändernMöchten Sie beispielsweise die Reihenfolge zweier Säu-len in einem Diagramm tauschen, dann verfahren Sie wiefolgt:
1. Klicken Sie mit der rechen Maustaste auf eine der Säu-lenreihen und wählen Sie aus dem Kontextmenü denBefehl Datenreihen formatieren.
2. Wechseln Sie auf die Registerkarte Datenreihenan-ordnung (s. Bild 4.13).
3. Markieren Sie im Listenfeld Datenreihenanordnungdie Reihe, die Sie umstellen möchten.
4. Klicken Sie die Schaltfläche Nach oben verschiebenbzw. nach unten verschieben.
5. Bestätigen Sie die Einstellung mit OK.
Negative Werte invertierenUm die negativen Werte, d.h. die Werte im Säulen-Dia-gramm, die von der Rubrikenachse abwärts gezeichnetwerden, zu invertieren, gehen Sie so vor:
1. Klicken Sie doppelt auf die Datenreihe für den DialogDatenreihe formatieren.
Hinweis
Durch das Vergrößern des Säulenabstands werdendie einzelnen Säulen dünner.

176 Diagramm-Tipps
2. Kreuzen Sie auf der Registerkarte Muster dieseOption an:
Schwieriger gestaltet sich die Prozedur, dem invertiertenWert jetzt gezielt eine bestimmte Farbe zuzuweisen, z.B.Rot bei blauen positiven Balken:
1. Entfernen Sie das Häkchen vor der Option wiederund klicken Sie auf Fülleffekte.
2. Weisen Sie der Balkenreihe einen zweifarbigen Farb-verlauf zu. Verwenden Sie als erste Farbe Blau und alszweite Farbe Rot.
Bild 4.13: Die Datenreihenanordnung anpassen
Invertieren falls negativ

Tricks mit 3D-Diagrammen und Layouts 177
3. Bestätigen Sie den Farbverlauf und starten Sie dieDatenreihenformatierung noch einmal.
4. Kreuzen Sie jetzt die Option Invertieren, falls negativ,an und klicken Sie auf die blaue Farbe, um den Farb-verlauf zu entfernen.
Damit werden die negativen Werte in der zweitenFarbe formatiert, die zuvor für den Farbverlauf reser-viert war.
Bild 4.14: Negative Werte werden invertiert

178 Diagramm-Tipps
Neue Daten dem Diagramm hinzufügenSollen in ein bestehendes Diagramm zusätzliche Datenmit aufgenommen werden, dann verfahren Sie wie folgt:
1. Markieren Sie das Diagramm.
2. Wählen Sie aus dem Menü Diagramm den BefehlDaten hinzufügen.
Bild 4.15: Der Farbverlauf sorgt für die zweite Farbe
Bild 4.16: Daten hinzufügen

Tricks mit 3D-Diagrammen und Layouts 179
3. Markieren Sie bei geöffnetem Dialog Daten hinzufü-gen den Datenbereich, den Sie im Diagramm mit auf-nehmen möchten.
4. Bestätigen Sie mit OK.
Datenreihen aus Diagramm entfernenUm eine bereits bestehende Datenreihe aus einem Dia-gramm herauszunehmen, markieren Sie diese und drü-cken danach die Taste (Entf). Dabei wird lediglich dieDatenreihe im Diagramm, nicht aber in der Datenbasisentfernt.
Diagramm platzierenIn Excel haben Sie standardmäßig die Möglichkeit, einDiagramm auf einer Tabelle als Objekt einzufügen oderauf einem separaten Diagrammblatt zu speichern.
Diese beiden Einstellungen lassen sich jederzeit ändern.Um beispielsweise ein Diagrammobjekt auf einer Tabellein ein separates Diagrammblatt zu überführen, verfahrenSie wie folgt:
1. Klicken Sie das Diagrammobjekt in der Tabelle mitder rechten Maustaste an.
2. Wählen Sie aus dem Kontextmenü den Befehl Spei-cherort.
3. Aktivieren Sie die Option Als neues Blatt.
4. Bestätigen Sie mit OK.
In Excel 97 heißt diese Menüoption übrigens Platzieren.

180 Diagramm-Tipps
Tipps zur Skalierung
Skalierung eines Diagramms anpassenUm die Skalierung eines Diagramms anzupassen, gehenSie wie folgt vor:
1. Führen Sie einen Doppelklick auf die Skalierung derY-Achse durch.
2. Im Dialogfeld Achsen formatieren wechseln Sie aufdie Registerkarte Skalierung (s. Bild 4.18).
Bild 4.17: Speicherort des Diagramms ändern
Hinweis
Die Skalierung der Daten hängt natürlich von IhrenDaten ab, die Sie im Diagramm darstellen möchten.Um beispielsweise Kosten nicht ganz so hoch erschei-nen zu lassen, können Sie den Wert im Feld Maximumum ein Vielfaches höher eintragen als den eigentlichenHöchstwert in den Daten. Diese und ähnliche Trickskönnen Sie durch die bloße Skalierung von Datenerreichen.

Tipps zur Skalierung 181
3. Ändern Sie die Skalierung der Achse wie gewünscht.
4. Bestätigen Sie mit OK.
Größenachse mit TausenderformatierungWenn Ihr Diagramm Zahlen in größeren Dimensionenpräsentiert, enthält die Größenachse naturgemäß vieleNullen, denn die Zahlen der senkrechten Achse werdendirekt aus dem Datenbereich gebildet. Das macht sich inLive-Präsentationen nicht so gut, die Zahlen sindschlecht lesbar und nehmen viel Platz weg.
Bild 4.18: Die Skalierung anpassen

182 Diagramm-Tipps
Greifen Sie zu diesem Supertrick, um Ihre Zahlen imTausenderformat zu präsentieren:
1. Zeichnen Sie das Diagramm mit den Tausenderwertenin der Größenachse.
2. Markieren Sie die Achse per Doppelklick und schal-ten Sie auf die Registerkarte Zahlen um.
3. Wählen Sie die Kategorie Benutzerdefiniert und tra-gen Sie dieses Zahlenformat ein:
4. Der Punkt hinter der Null reduziert die Anzeige umdrei Nullen, ein weiterer Punkt würde sechs Nullen(Million) ausblenden.
5. Wollen Sie die halben Tausender anzeigen, schreiben Sie:
Die Zahlen in der Tabelle bleiben bei dieser optischenAnpassung der Größenachse unverändert. Sie könnendieses Zahlenformat natürlich auch auf Zellbezügeanwenden (s. Bild 4.19).
Daten auf zwei Achsen darstellenWenn Daten recht unterschiedlich sind, wie z.B. Mitar-beiteranzahl und Kosten, dann können diese beidenInformationen nicht übersichtlich auf einer Achse dar-gestellt werden. Man setzt zu diesem Zweck ein sogenanntes Verbunddiagramm ein. Sehen Sie sich als Vor-bereitung einmal die Tabelle aus Bild 4.20 an.
0.
0,0.

Tipps zur Skalierung 183
Bild 4.19: Tausenderformat für die Größenachse
Bild 4.20: Unterschiedliche Größen von Daten

184 Diagramm-Tipps
Erstellen Sie nun ein Verbunddiagramm, indem Sie wiefolgt vorgehen:
1. Markieren Sie den Datenbereich A1:F4.
2. Wählen Sie aus dem Menü Einfügen den Befehl Dia-gramm.
3. Wechseln Sie im Diagramm-Assistenten auf dieRegisterkarte Benutzerdefinierte Typen.
4. Wählen Sie das Diagramm Linie – Säule auf zwei Ach-sen.
5. Klicken Sie auf die Schaltfläche Fertig stellen.
Bild 4.21: Links die Köpfe und rechts die Kosten

Tipps zur Skalierung 185
Kein Abfall auf Null beim LiniendiagrammWenn Sie ein Liniendiagramm wie in Bild 4.22 erstellen,dann fällt die Linie nach unten, sofern noch Werte fehlen.
Diesen Abfall können Sie verhindern, indem Sie wie folgtvorgehen:
1. Klicken Sie auf das Diagramm.
2. Wählen Sie aus dem Menü Extras den BefehlOptionen.
3. Wechseln Sie auf die Registerkarte Diagramm.
4. Aktivieren Sie die Option Nullwerte werden nichtgezeichnet (übersprungen).
5. Bestätigen Sie mit OK.
Bild 4.22: Der Knick in der Linie darf nicht sein

186 Diagramm-Tipps
Diagramm an Fenstergröße anpassenSoll ein Diagrammblatt an die Fenstergröße angepasstwerden, dann aktivieren Sie das Diagrammblatt und wäh-len aus dem Menü Ansicht den Befehl Fenstergröße ange-passt.
Füllungen spezial
Eigene Grafiken als Füllmaterial verwendenFür das folgende Beispiel legen Sie sich zunächst eineDatentabelle an und fügen ein Säulendiagramm unterhalbder Datenbasis ein. Stellen Sie nun eine Grafik in die Säu-len ein, indem Sie wie folgt vorgehen:
1. Klicken Sie die Säulenreihe mit der rechten Maustastean und wählen Sie den Befehl Datenreihen formatie-ren aus dem Kontextmenü.
2. Wechseln Sie auf die Registerkarte Muster.
3. Klicken Sie die Schaltfläche Fülleffekte.
4. Wechseln Sie auf die Registerkarte Grafik.
5. Klicken Sie die Schaltfläche Grafik auswählen.
Hinweis
Alternativ zu dieser Vorgehensweise können Sie auchden Wert #NV in die Zellen F3 und G3 schreiben, umden Linienabfall zu vermeiden.

Füllungen spezial 187
6. Wechseln Sie im Dialog Bild einfügen in das Verzeich-nis, welches Ihre Grafik enthält, und markieren Sie diegewünschte Grafik.
7. Klicken Sie die Schaltfläche Einfügen.
8. Wählen Sie aus dem Gruppenfeld Format beispiels-weise den Befehl Stapeln.
9. Bestätigen Sie zweimal mit OK.
Bild 4.23: Bild als Füllmuster für Säule einsetzen
Hinweis
Weitere Füllmuster finden Sie auf der RegisterkarteStruktur. Diese Füllmuster eignen sich ebenso her-vorragend als Füllung von Säulen, Balken und Krei-sen.

188 Diagramm-Tipps
WordArt als Füllung einsetzenWenn Sie möchten, dann können Sie beispielsweise aucheine WordArt als Füllmuster für Ihr Säulen- oder Balken-diagramm verwenden. Erstellen Sie zunächst eine Tabellesowie ein Diagramm nach folgendem Vorbild.
Gehen Sie jetzt wie folgt vor:
1. Klicken Sie auf der Symbolleiste Zeichnen auf dasSymbol WordArt.
Bild 4.24: Tolle Fülleffekte für Diagramme auswählen

Füllungen spezial 189
2. Im Dialogfeld WordArt-Katalog wählen Sie einWordArt mit vertikalem Text aus und bestätigen Siemit OK.
3. Im Dialogfeld WordArt-Text bearbeiten schreiben Sieden Text Ein und bestätigen mit OK.
4. Klicken Sie das WordArt mit der rechten Maustastean und wählen Sie aus dem Kontextmenü den BefehlWordArt formatieren.
5. Wechseln Sie auf die Registerkarte Farben und Linien.
6. Im Gruppenfeld Ausfüllen wählen Sie aus dem Kom-binationsfeld Farbe die gewünschte Farbe und bestä-tigen mit OK.
7. Wiederholen Sie die Schritte 2 bis 6 auch für daszweite WordArt Aus.
8. Kopieren Sie das erste WordArt, markieren die ersteSäulenreihe und drücken die Tastenkombination(Strg) + (v).
Bild 4.25: Die Ausgangsbasis

190 Diagramm-Tipps
9. Wiederholen Sie den Vorgang auch für die zweite Säu-lenreihe.
Punktmarkierung im Liniendiagramm verstärkenMit dem Trick der Grafik auf der Datenreihe lösen Sie einGestaltungsproblem bei Liniendiagrammen: Die Markie-rungen auf den einzelnen Datenpunkten sind in der Regelnicht besonders groß, je nach Drucker und Bildschirm-auflösung meist sogar winzig klein. So können Sie dieMarkierungspunkte verstärken:
1. Zeichnen Sie über die Zeichenwerkzeuge aus derZeichnen-Symbolleiste einen Kreis in die Tabelle.
2. Kopieren Sie diesen Kreis mit (Strg) + (c).
3. Markieren Sie eine Linie im Liniendiagramm, undfügen Sie den Kreis mit (Strg) + (v) wieder ein.
Bild 4.26: WordArt als Füllmuster verwenden

Füllungen spezial 191
Sie können auch andere gezeichnete Grafiken oder Gra-fikobjekte aus Grafikdateien verwenden; sie müssen aberdie richtige Größe haben und dürfen nicht im Tabellen-blatt skaliert sein.
Diagramm als Grafik übernehmenWenn Sie Diagramme von Excel nach Word oder Power-Point übertragen, kann es zu Problemen mit der For-matierung kommen. So werden diese so transferiertenDiagramme gern verrissen, wenn Sie sie weiterverarbei-ten möchten. In solchen Fällen ist es besser, wenn Sie dieDiagramme als Grafiken übertragen. Die so übertragenenDiagramme können nicht mehr geändert werden.
So geht’s:
1. Markieren Sie das Diagramm-Objekt in der Tabelle.
2. Halten Sie die Taste (ª) gedrückt und wählen Sie ausdem Menü Bearbeiten den Befehl Bild kopieren.
3. Übergehen Sie den Dialog Bild kopieren mit einemKlick auf OK.
Bild 4.27: Linienmarkierung einmal anders

192 Diagramm-Tipps
4. Setzen Sie den Mauszeiger auf eine beliebige Zelle unddrücken die Tastenkombination (Strg) + (V), um daskopierte Diagramm als Grafik einzufügen.
Dieses Grafik-Diagramm-Objekt können Sie ohne vieleProbleme in andere Office-Anwendungen übernehmen.
Mehr Diagrammtipps
Hyperlinks auf Diagrammblätter einfügenStandardmäßig ist es nicht möglich, Hyperlinks in Dia-grammblätter einzufügen. Der Menübefehl Einfügen/Hyperlink ist bei Diagrammblättern stets deaktiviert.
Über einen Trick können Sie Excel aber hereinlegen:
1. Blenden Sie die Symbolleiste Zeichnen ein.
2. Klicken Sie das Symbol Rechteck und ziehen es in dergewünschten Größe auf Ihrem Diagramm auf.
3. Drücken Sie gleich im Anschluss daran die Tasten-kombination (Strg) + (K), um den Dialog Hyperlinkeinfügen aufzurufen.
4. Klicken Sie auf die Schaltfläche Aktuelles Dokument.
5. Markieren Sie die Tabelle im Listenfeld, auf die ver-zweigt werden soll.
6. Bestätigen Sie mit OK.
Immer wenn Sie jetzt über die Fläche des eingefügtenRechtecks streichen, verwandelt sich der Mauspfeil ineine Hand. Sie können dann mit einem Klick das geradeeingestellte Sprungziel aktivieren.

Mehr Diagrammtipps 193
Vorsicht bei Drag&Drop!Alle Daten, die Sie in einer Tabelle ändern, auf die sich einDiagramm bezieht, werden automatisch auch im Dia-gramm angepasst, das ist klar! Haben Sie aber gewusst,dass, wenn Sie beispielsweise eine Säule im Diagrammanpacken und nach oben oder unten ziehen, dadurchauch die Daten in der Tabelle geändert werden?
Bild 4.28: Sprungziel festlegen
Hinweis
Den noch sichtbaren Rahmen des Rechtecks könnenSie wegnehmen, indem Sie mit der rechten Maustasteauf den Rahmen des Rechtecks klicken und aus demKontextmenü den Befehl AutoForm formatieren aus-wählen. Auf der Registerkarte Farben und Linienwählen Sie aus dem Kombinationsfeld Farbe den Ein-trag Keine Linie und bestätigen mit OK.

194 Diagramm-Tipps
Wenn Sie dies auf jeden Fall verhindern möchten, danngehen Sie wie folgt vor:
1. Ziehen Sie aus der Symbolleiste Zeichnen ein Recht-eck über das komplette Diagramm.
2. Klicken Sie das Rechteck mit der rechten Maustaste anund wählen den Befehl AutoForm formatieren ausdem Kontextmenü.
3. Wechseln Sie auf die Registerkarte Farben und Linien.
4. Im Gruppenfeld Ausfüllen wählen Sie aus dem Kom-binationsfeld den Eintrag Keine Füllung.
5. Im Gruppenfeld Linie wählen Sie aus dem Kombina-tionsfeld Farbe den Eintrag Keine Linie.
6. Bestätigen Sie mit OK.
7. Drücken Sie gleich im Anschluss daran die Tasten-kombination (Strg) + (K), um den Dialog Hyperlinkeinfügen aufzurufen.
8. Klicken Sie auf die Schaltfläche Aktuelles Dokument.
9. Markieren Sie die Tabelle im Listenfeld, auf die ver-zweigt werden soll.
10. Bestätigen Sie mit OK.
Hinweis
Immer wenn jetzt versucht wird, das Diagramm zuverändern, wird der Anwender automatisch zur ver-linkten Tabelle befördert, ohne dass er die Chancehat, das Diagramm und somit auch die Daten zuändern.

Diagramm drucken und exportieren 195
Ein Klick – zwei KlicksMit einem Klick aktivieren Sie jeweils die kompletteDatenreihe in einem Diagramm. In einem Säulendia-gramm wäre das eine komplette Säulenreihe. Wenn Siekurz danach noch einmal klicken, dann wird der einzelneDatenpunkt, also eine einzelne Säule, markiert. So habenSie die Möglichkeit, auch einzelne Säulen andersfarbig zuformatieren.
Tastatur contra MausWenn Sie lieber mit der Tastatur als mit der Maus arbei-ten, dann können Sie beim aktivierten Diagramm auchmit den Pfeiltasten arbeiten, um die einzelnen Objektewie Diagrammtitel, Rubrikenachse, Legende usw. anzu-springen.
Mit der Tastenkombination (ª) + (F10) können Sie dasjeweils dazugehörige Kontextmenü herunterklappen.
Diagramm drucken und exportieren
Diagramm nicht druckenSoll ein Diagramm zwar am Bildschirm betrachtet,jedoch nicht ausgedruckt werden können, dann gehen Siewie folgt vor:
1. Klicken Sie die Diagrammfläche mit der rechtenMaustaste an und wählen Sie den Befehl Datenflächeformatieren aus dem Kontextmenü.
2. Wechseln Sie auf die Registerkarte Eigenschaften.

196 Diagramm-Tipps
3. Deaktivieren Sie das Kontrollkästchen Objekt dru-cken.
4. Bestätigen Sie diese Einstellung mit OK.
Nur Objekt druckenWenn Sie nur das Diagrammobjekt auf einer Tabelle dru-cken wollen, markieren Sie dieses und wählen Datei/Drucken.
Der Druck-Dialog bietet jetzt an Stelle von Markierungdas Diagramm zum Drucken an.
Diagramm als Bildkopie exportierenExcel-Diagramme kommen beim Export in andere Pro-gramme nicht immer so an, wie man möchte. Speziell mitPowerPoint gibt es Probleme; hier werden die aus Excelimportierten Diagramme oft an den Seiten abgeschnitten
Bild 4.29: Nur Diagrammobjekt drucken

Diagramm drucken und exportieren 197
oder falsch proportioniert. Nutzen Sie die Technik derBildkopie, um die Qualität des Objekts zu verbessern:
1. Markieren Sie das Diagrammobjekt in der Tabelleoder das Diagramm im Diagrammblatt.
2. Halten Sie die (ª)-Taste gedrückt, und wählen SieBearbeiten/Bild kopieren (Grafik kopieren in Excel 97).
3. Kopieren Sie das Diagramm Wie angezeigt oder Wieausgedruckt, variieren Sie je nach Bildschirmauflö-sung oder Drucker. Bei guten Farbdruckern bringt dieOption Wie ausgedruckt die beste Qualität.
4. Wechseln Sie zu PowerPoint, und fügen Sie dasObjekt aus der Zwischenablage in die aktuelle Folieein.
Bild 4.30: Die Bildkopie verbessert die Qualität

198 Diagramm-Tipps
Ein Nachteil der Bildkopie: Sie liefert keine Verknüp-fung, die Grafik ist nicht mit Excel oder seinen Zellberei-chen verknüpft.
Verknüpfung zur Tabelle entfernenWenn Sie ein Diagramm als Objekt exportieren oder ineine andere Mappe kopieren, wird in der Regel die Ver-knüpfung auf die Tabellendaten angepasst. Sie könnendiese Verbindung aber jederzeit lösen und das Diagrammvöllig unabhängig von der Tabelle gestalten:
1. Erstellen Sie ein Diagramm aus einem Zahlenbereichder Tabelle.
2. Klicken Sie auf die erste Reihe (Balken, Linien oderTorten …).
3. In der Bearbeitungsleiste wird jetzt die FunktionDATENREIHE() angezeigt. Markieren Sie diese, ziehenSie den Mauszeiger über die Formel.
4. Drücken Sie (F9) und bestätigen Sie mit (Enter).
5. Verfahren Sie so mit allen weiteren Datenreihen.
Jetzt ist das Diagramm unabhängig von den Tabellenwer-ten; diese wurden mit der Formelberechnung mit (F9)direkt in das Diagramm eingebaut.
Hinweis
Die oben beschriebenen Diagrammvorlagen inXL8GALRY.XLS verwenden übrigens auch solche Werte-reihen ohne Verknüpfungen.

Spezialdiagramme 199
Spezialdiagramme
Dynamisches Diagramm erzeugenBeim nächsten Tipp erzeugen Sie ein dynamisches Dia-gramm. Gehen Sie dabei von der Ausgangssituation ausder folgenden Tabelle aus (s. Bild 4.32).
So verfahren Sie:
1. Markieren Sie die Spalte A.
2. Wählen Sie aus dem Menü Einfügen den BefehlNamen/Definieren.
3. Im Dialogfeld Namen definieren geben Sie im FeldNamen in der Arbeitsmappe den Namen SpalteA ein.
4. Im Feld Bezieht sich auf erfassen Sie die Formel=BEREICH.VERSCHIEBEN(Tabelle7!$A$2;0;0;
ANZAHL2(Tabelle7!$A:$A);1).
Bild 4.31: DATENREIHE-Formel mit (F9) auflösen

200 Diagramm-Tipps
5. Bestätigen Sie mit OK.
6. Legen Sie einen weiteren Namen SpalteB an underfassen die dazugehörige Formel =BEREICH.VER SCHIE-BEN(Tabelle7!$B$2;0;0;ANZAHL2(Tabelle7!$B:$B);1).
7. Klicken Sie auf die Schaltfläche Schließen.
8. Markieren Sie das Diagramm und wählen Sie aus demMenü Diagramm den Befehl Datenquelle.
9. Wechseln Sie auf die Registerkarte Reihe.
10. Löschen Sie die dort bereits eingestellte Datenreihemit einem Klick auf Entfernen.
11. Klicken Sie auf Hinzufügen (s. Bild 4.33).
12. Im Feld Werte erfassen Sie die Formel =Kap04.xls!SpalteA.
Bild 4.32: Die Ausgangstabelle für das dynamische Dia-gramm

Spezialdiagramme 201
13. Klicken Sie auf Hinzufügen.
14. Im Feld Werte erfassen Sie die Formel =Kap04.xls!SpalteB.
15. Bestätigen Sie mit OK.
Als Ergebnis erhalten Sie ein dynamisches Diagramm.
Bild 4.33: Neue Datenreihe definieren

202 Diagramm-Tipps
Projektdauer im Schwebediagramm darstellenAls Beispieltabelle sind drei Projekte vorgegeben, die Siein dem folgenden Bild ersehen können (s. Bild 4.35).
Um diese Projektdaten übersichtlich in einem so genann-ten Gantt-Diagramm darzustellen, gehen Sie wie folgtvor:
1. Fügen Sie eine zusätzliche Spalte ein, um die Projekt-dauer zu ermitteln. Schreiben Sie dazu in Zelle E3 dieFormel =C3-B3 und ziehen Sie die Formel nach unten.
2. Formatieren Sie den Zellenbereich E3:E5 mit demFormat Standard.
Bild 4.34: Das dynamische Diagramm

Spezialdiagramme 203
3. Markieren Sie den Zellenbereich B2:C5 und E2:E5.Halten Sie dabei die Taste (Strg) gedrückt.
4. Rufen Sie den Diagramm-Assistenten auf und wech-seln Sie auf die Registerkarte BenutzerdefinierteTypen.
5. Im Listenfeld Diagrammtyp klicken Sie auf das Dia-gramm Schwebebalken.
6. Klicken Sie auf Fertig stellen.
7. Führen Sie einen Doppelklick auf die Zeitachse durch,passen Sie die Skalierung sowie die Formatierung desDatums an.
8. Bestätigen Sie mit OK.
Bild 4.35: Projekte in einer Tabelle

204 Diagramm-Tipps
Das Wasserfall-DiagrammIm nächsten Beispiel werden Sie zunächst ein Diagrammvom Typ Säulendiagramm mit gestapelten Säulen unddaraus dann ein Wasserfall-Diagramm erstellen. Was abergenau ist ein Wasserfall- oder auch Treppenstufen-Dia-gramm? Nun, stellen Sie sich einmal vor, Sie müssten dieUmsatzentwicklung in Ihrem Unternehmen in einemDiagramm darstellen. Gehen Sie dabei von der Tabelleaus, die in Bild 4.37 dargestellt wird.
In einem Wasserfall-Diagramm, das leider in Excel nichtstandardmäßig angeboten wird, werden nur die Umsatz-Plus-Daten angezeigt, sodass bei steigendem Umsatz eineArt Treppe bzw. Wasserfalleffekt entsteht.
Um diese Aufgabe zu lösen, muss die Tabelle aus demletzten Bild noch um eine Zeile erweitert werden.
Bild 4.36: Die Projekte werden übersichtlich angezeigt

Spezialdiagramme 205
Die Kosten vom folgenden Jahr ergeben sich immer ausden Kosten des Vorjahres und dem Kosten-Plus. PackenSie diese Tabelle jetzt in ein Diagramm mit gestapeltenSäulen, wie Sie es im folgenden Bild sehen können.
Bild 4.37: Die Ausgangssituation
Bild 4.38: Die zusätzlichen Kosten von Jahr zu Jahr werden mit aufgenommen

206 Diagramm-Tipps
Die beiden Kosteninformationen werden in gestapeltenSäulen im Diagramm dargestellt. Um daraus nun dasWasserfall-Diagramm herzustellen, befolgen Sie dienachfolgenden Arbeitsschritte:
1. Klicken Sie den Diagrammhintergrund (grauer Hin-tergrund) doppelt an.
2. Im Dialogfeld Zeichnungsfläche formatieren klickenSie im Gruppenfeld Fläche auf die Option Keine.Ebenso aktivieren Sie im Gruppenfeld Rahmen dieOption Keinen.
3. Bestätigen Sie diese Einstellung mit OK.
Bild 4.39: Das vorläufige Diagramm

Spezialdiagramme 207
4. Führen Sie auf die untere Säulenreihe einen Dop-pelklick durch, um den Dialog Datenreihen formatie-ren aufzurufen.
5. Aktivieren Sie dort im Gruppenfeld Rahmen dieOption Keinen. Ebenso aktivieren Sie im Gruppen-feld Fläche die Option Keine.
6. Bestätigen Sie mit OK.
7. Markieren Sie im Diagramm die noch sichtbareDatenreihe.
8. Ändern Sie in der Bearbeitungsleiste die Formel=DATENREIHE(Tabelle1!$A$4;Tabelle1!$B$2:$F$2;
Tabelle1!$B$4:$F$4;2) wie folgt: =DATENREIHE("Kos-ten";Tabelle1!$B$2:$F$2;Tabelle1!$B$4:$F$4;2)
9. Klicken Sie in der Legende auf das noch sichtbareSymbol zweimal und drücken Sie danach die Taste(Entf).
Das Diagramm sieht nun schon recht gut aus. Fügen Siejetzt noch einen Diagrammtitel ein, indem Sie mit derrechten Maustaste auf die Diagrammfläche klicken undaus dem Kontextmenü den Befehl Diagrammoptionenwählen. Auf der Registerkarte Titel tragen Sie im FeldDiagrammtitel einen Text Ihrer Wahl ein und bestätigenmit OK.

208 Diagramm-Tipps
Bild 4.40: Das Wasserfall-Diagramm kurz vor der Fertigstel-lung
Tipp
Im nächsten Schritt werden Sie die restlichen Säulennoch optisch etwas hervorheben. Dazu gehen Sie wiefolgt vor:
1. Klicken Sie die Säulenreihe doppelt an, um denDialog Datenreihen formatieren aufzurufen.
2. Wechseln Sie auf die Registerkarte Muster.
3. Klicken Sie die Schaltfläche Fülleffekte.

Spezialdiagramme 209
Das Ring-DiagrammIn der nächsten Aufgabe sollen ein Ring-Diagrammsowie im Anschluss daran eine Abwandlung zu einemHalbring-Diagramm dargestellt werden.
4. Auf der Registerkarte Graduell aktivieren Sie imGruppenfeld Schattierungsarten die Option Ver-tikal.
5. Markieren Sie im Gruppenfeld Varianten dieVariante in der rechten unteren Ecke.
6. Bestätigen Sie zweimal mit OK.
Als Ergebnis erhalten Sie im Diagramm einen räumli-chen 3D-Effekt.
Tipp
Fügen Sie zum Abschluss noch Verbindungslinienein, indem Sie die folgenden Arbeitsschritte befolgen:
1. Klicken Sie die Säulenreihe mit der rechten Maus-taste an und wählen Sie den Befehl Datenreihenformatieren aus dem Kontextmenü.
2. Wechseln Sie auf die Registerkarte Optionen.
3. Aktivieren Sie das Kontrollkästchen Verbin-dungslinien.
4. Bestätigen Sie mit OK.

210 Diagramm-Tipps
Sicher haben Sie schon einmal die Diagramme im Fernse-hen gesehen, die bei Bundes- oder Landtagswahlengezeigt werden. Hier gibt es diverse Diagramme, vondenen wir zwei herausgreifen möchten: das Ring-Dia-gramm, um das Ergebnis der Wahl in Prozenten optischbesser darzustellen, und das Halbring-Diagramm, um dieSitzverteilung im Parlament zu präsentieren. (s. Bild 4.42)
Das erste Diagramm gehört zum Standardumfang derDiagramme in Excel und kann über den Diagramm-Assistenten auf Basis der Daten aus dem folgenden Bildeingefügt werden.
Bild 4.41: Das fertige Wasserfall-Diagramm

Spezialdiagramme 211
Um das Ring-Diagramm einzufügen, befolgen Sie dienächsten Arbeitsschritte:
1. Markieren Sie den Datenbereich A5:B10.
2. Klicken Sie auf der Symbolleiste Standard das SymbolDiagramm-Assistent an.
3. Wechseln Sie im Diagramm-Assistenten auf dieRegisterkarte Standardtypen.
4. Markieren Sie im Feld Diagrammtyp den Typ Ring.
5. Wählen Sie rechts daneben den ersten Diagrammun-tertyp aus.
6. Klicken Sie zweimal auf Weiter.
7. Erfassen Sie den Titel des Diagramms im drittenSchritt des Diagramm-Assistenten und klicken Sie aufWeiter.
8. Im letzten Schritt des Diagramm-Assistenten aktivie-ren Sie die Option Als Objekt in Tabelle2 und klickenanschließend auf die Schaltfläche Fertig stellen.
Bild 4.42: Die Datenbasis

212 Diagramm-Tipps
Zeigen Sie die Prozentwerte der einzelnen Parteien imDiagramm an. Dazu gehen Sie wie folgt vor:
1. Klicken Sie den Ring mit der rechten Maustaste anund wählen aus dem Kontextmenü den Befehl Daten-reihen formatieren.
2. Wechseln Sie auf die Registerkarte Datenbeschriftung.
3. Aktivieren Sie im Gruppenfeld Beschriftung enthältdie beiden Kontrollkästchen Kategoriename und Pro-zentsatz.
4. Im Dropdownfeld Trennzeichen stellen Sie dasKomma ein.
5. Bestätigen Sie diese Anpassung mit OK.
Als Ergebnis werden sowohl die Parteinamen als auch dieErgebnisse in Prozent direkt auf dem Ring ausgegeben.Diese Beschriftung können Sie einzeln an die gewünschtePosition des Diagramms ziehen, indem Sie die jeweiligeBeschriftung zweimal anklicken, um die Beschriftung zumarkieren, danach den Rahmen der Beschriftung anzukli-cken und diesen an die gewünschte Stelle zu ziehen.
Bild 4.43: Das Ring-Diagramm

Spezialdiagramme 213
Auf dem Weg zum Halbring-DiagrammBei der nächsten Aufgabenstellung müssen Sie zu einemTrick greifen. Es soll die Sitzverteilung im Parlament dar-gestellt werden. Wenn Sie sich erinnern, dann wird dieSitzverteilung in TV-Übertragungen oft in einem Halb-ring-Diagramm dargestellt. Da dieses Halbring-Dia-gramm nicht zum Standard von Excel gehört, erstellen Siezuerst einen Ring und halbieren diesen dann direkt imAnschluss.
Bei der folgenden Aufgabe gehen Sie als Basis von derTabelle des folgenden Bildes aus.
Bei der letzten Zelle LEER handelt es sich um eine Hilfs-zelle, die im späteren Diagramm keine Funktion hat.Diese Zelle stellt im Prinzip die zweite Hälfte des Ring-Diagramms dar, die später dann ausgeblendet wird.
Bild 4.44: Das fertige Ring-Diagramm

214 Diagramm-Tipps
Um das Diagramm für die Sitzverteilung zu erstellen,befolgen Sie die nächsten Arbeitsschritte:
1. Markieren Sie den Datenbereich A3:B8.
2. Klicken Sie in der Symbolleiste Standard auf das Sym-bol Diagramm-Assistent.
3. Wechseln Sie auf die Registerkarte Standardtypen.
4. Im Feld Diagrammtyp wählen Sie den Typ Ringsowie im Feld Diagrammuntertyp das erste Dia-gramm aus.
5. Befolgen Sie die restlichen Anweisungen des Dia-gramm-Assistenten und klicken am Ende auf dieSchaltfläche Fertig stellen (s. Bild 4.46).
Das breite Ringsegment am linken Diagrammrand mussjetzt in die richtige Position, nämlich unten, sowie danachausgeblendet werden, damit der Effekt des Halbringsentsteht.
Bild 4.45: Die Ausgangsbasis fürs Diagramm

Spezialdiagramme 215
Dazu verfahren Sie folgendermaßen:
1. Klicken Sie den Ring mit der rechten Maustaste anund wählen Sie aus dem Kontextmenü den BefehlDatenreihen formatieren.
2. Wechseln Sie auf die Registerkarte Optionen(s. Bild 4.47).
3. Stellen Sie im Drehfeld Winkel des ersten Kreisseg-ments die Gradzahl so ein, dass der leere Ring ganzunten angeordnet ist.
4. Bestätigen Sie Ihre Einstellung mit OK
Bild 4.46: Das vorläufige Ergebnis
Tipp
Alles, was Sie jetzt noch machen müssen, ist, das leereKreissegment auszublenden. Dazu befolgen Sie dienächsten Arbeitschritte:
1. Klicken Sie das untere Kreissegment zweimal hin-tereinander an, um es zu markieren.

216 Diagramm-Tipps
2. Klicken Sie danach mit der rechten Maustaste undwählen Sie den Befehl Datenpunkt formatierenaus dem Kontextmenü.
3. Wechseln Sie auf die Registerkarte Muster.
4. Im Gruppenfeld Rahmen aktivieren Sie dieOption Keine.
5. Im Gruppenfeld Fläche aktivieren Sie die OptionKeine.
6. Bestätigen Sie Ihre Einstellung mit OK.
Bild 4.47: Das Kreissegment in die gewünschte Position bringen

Spezialdiagramme 217
Ein Histogramm erstellenMöchten Sie Werte einer Auszählung als Histogrammdarstellen, dann können Sie das Standarddiagramm Punktverwenden und daraus dann ein Histogramm basteln. Beider folgenden Aufgabe gehen Sie von der Datenbasis desfolgenden Bildes aus (s. Bild 4.49).
In der Zelle B1 wird die Formel =ZÄHLENWENN($A$1:
$A1;A1) eingegeben und dann anschließend nach untenkopiert. Damit wird das Vorkommen einer jeder Zahl inSpalte A ermittelt.
Um ein Histogramm zu erstellen, befolgen Sie die nächs-ten Arbeitsschritte:
1. Markieren Sie den Datenbereich A1:B10.
2. Rufen Sie den Diagramm-Assistenten auf und erstel-len Sie zunächst ein Punkt-Diagramm, UntertypPunkte; es vergleicht Werte paarweise.
3. Markieren Sie einen Punkt und wählen Sie aus demMenü Format den Befehl Markierte Datenreihen.
Bild 4.48: Der untere Ring wurde ausgeblendet

218 Diagramm-Tipps
4. Wechseln Sie auf die Registerkarte Muster.
5. Im Dropdownfeld Art stellen Sie das Kreuzsymbolein.
6. Im Dropdownfeld Vordergrund wählen Sie diegewünschte Farbe aus.
7. Im Feld Hintergrund wird der Eintrag Keine Farbeeingestellt.
8. Im Drehfeld Größe stellen Sie die Größe 8 ein.
9. Bestätigen Sie mit OK.
10. Führen Sie einen Doppelklick auf die Diagramm-fläche (Grauer Hintergrund) durch, um den DialogZeichnungsfläche formatieren aufzurufen.
Bild 4.49: Die Ausgangssituation

Spezialdiagramme 219
11. In der Registerkarte Muster aktivieren Sie in den bei-den Gruppenfeldern die Optionen Keinen bzw. Keineund bestätigen mit OK.
12. Klicken Sie jetzt die Y-Achse doppelt an, wechseln Sieauf die Registerkarte Skalierung und füllen Sie denDialog wie im folgenden Bild aus:
13. Entfernen Sie die Y-Achse, indem Sie diese anklickenund danach mit der Taste (Entf) drücken.
14. Markieren Sie eine Gitternetzlinie und drücken Sieebenfalls die Taste (Entf).
Bild 4.50: Die Skalierung einstellen

220 Diagramm-Tipps
15. Entfernen Sie zuletzt noch die Legende.
16. Passen Sie bei Bedarf die Skalierung der X-Achse an.
Das spezielle OrgChartBei der folgenden Lösung wird ein Organigramm erstellt,welches die Daten für die Beschriftung der einzelnenKnoten aus einer Tabelle zieht. Gehen Sie bei der folgen-den Aufgabe vom nächsten Bild 4.52 aus.
In Spalte E werden die Informationen aus den Spalten Abis D verknüpft. Dabei wird nach jeder Information einZeilenumbruch durchgeführt.
Bild 4.51: Das fertige Histogramm

Spezialdiagramme 221
Erstellen Sie nun das Organigramm, indem Sie wie folgtvorgehen:
1. Blenden Sie die Symbolleiste Zeichnen ein.
2. Erstellen Sie ein Organigramm mithilfe von Textfel-dern und Pfeilsymbolen.
3. Füllen Sie nun die noch leeren Textfelder mit denDaten aus der Spalte E. Dazu klicken Sie das ersteTextfeld (ganz oben) an.
4. Setzen Sie den Mauszeiger in die Bearbeitungsleisteund erfassen Sie die Formel =E2.
5. Bestätigen Sie mit (Enter).
Bild 4.52: Die Ausgangssituation für das Organigramm

222 Diagramm-Tipps
6. Wiederholen Sie diese Vorgehensweise auch für dieanderen Felder.
Ein Gantt-Diagramm für die UrlaubsplanungDas Gantt-Diagramm gehört zur Standardausstattungvon Projektmanagement-Software wie beispielsweiseMicrosoft Project. Es verdeutlicht die Zeitdauer von Pro-jektvorgängen über Balken, die auf einer Zeitreihe aufge-tragen werden. Jeder Vorgang bekommt dabei seineneigenen Balken, Verschiebungen auf Vorgangs- oder Pro-jektebene lassen sich so leicht erkennen. Excel führt zwarin seinem Angebot an Diagrammtypen nichts Vergleich-
Bild 4.53: Das noch leere Organigramm
Bild 4.54: Das fertige Organigramm

Spezialdiagramme 223
bares, mit ein paar Tricks lässt sich aber auch ein prakti-sches Gantt-Chart mit Bordmitteln erzeugen.
Sie haben die Aufgabe, den Urlaubsplan der MitarbeiterIhrer Firma zu zeichnen. Die Anträge liegen bereits vor,berechnen Sie nur noch die Anzahl der Urlaubstage ausden Datumswerten Anfang und Ende.
So gehen Sie vor:
1. Setzen Sie den Zellzeiger in die Zelle D5.
2. Schreiben Sie diese Formel:
Bild 4.55: Die Urlaubstabelle liegt vor, berechnen Sie die Urlaubstage
=C5-B5+1

224 Diagramm-Tipps
3. Klicken Sie doppelt auf das Füllkästchen am Zellzei-ger, um die Formel auf alle Zeilen der Liste zu kopie-ren.
Jetzt können Sie das Diagramm erstellen. Die erste Reihewird den Namen in der Rubrik erhalten und den erstenUrlaubstag als Datenreihe:
1. Markieren Sie den Bereich A4:B10.
2. Klicken Sie auf das Symbol des Diagramm-Assisten-ten und zeichnen Sie ein Diagrammobjekt in dieTabelle.
3. Wählen Sie den Diagrammtyp Balken mit dem Unter-typ 2.
4. Klicken Sie mehrfach auf Weiter und erstellen Sie dasDiagrammobjekt mit Klick auf Fertig stellen.
Bild 4.56: Ein gestapeltes Balkendiagramm

Spezialdiagramme 225
Die zweite Datenreihe im Diagramm wird aus derAnzahl der Urlaubstage gebildet; kopieren Sie diese ein-fach in das Objekt:
1. Markieren Sie den Bereich D4:D10.
2. Kopieren Sie die Auswahl mit (Strg) + (c).
3. Klicken Sie das Diagrammobjekt an, und drücken Siedie (Enter)-Taste, um die kopierte Reihe einzufügen.
Im nächsten Schritt entfernen Sie die erste Reihe, aber nuroptisch, damit der Effekt erhalten bleibt, und passen dieSkalierung so an, dass die Monate der 2. Jahreshälfteangezeigt werden:
1. Klicken Sie doppelt in die erste (blaue) Datenreihe,und nehmen Sie im Muster-Dialog den Rahmen unddie Füllung weg:
Bild 4.57: Die zweite Datenreihe fügt sich an die erste an
MusterRahmen: KeineFläche: Keine

226 Diagramm-Tipps
2. Formatieren Sie die Rubrikenachse so, dass dieMonate der 2. Jahreshälfte angezeigt werden.
3. Klicken Sie doppelt in die Rubrikenachse.
4. Schalten Sie auf die Karte Skalierung um, und gebenSie diese Werte ein:
5. Wechseln Sie in die Registerkarte Zahlen, und gebenSie dieses benutzerdefinierte Zahlenformat ein:
6. Bestätigen Sie mit OK, und das Diagramm ist fertigformatiert. Die Legende entfernen Sie mit der (Entf)-Taste, fügen Sie noch über Diagramm/Diagrammop-tionen horizontale Gitternetzlinien hinzu.
Noch ein heißer Tipp dazu: Berechnen Sie Ihren Mitar-beitern die Anzahl der Arbeitstage (Nettoarbeitstage), diesie mit ihrer Urlaubssequenz belegen. Schreiben Sie dieseals Datenbeschriftung auf oder neben die Balken:
1. Schreiben Sie die Datumswerte der Feiertage undfreien Tage des Jahres in eine Spalte oder berechnenSie diese mithilfe der Feiertagsberechnung (sieheKapitel 6).
Minimum: 1.6.2004Maximum: 31.12.2004Schrittweite: 30
MMMM

Spezialdiagramme 227
2. Geben Sie dieser Liste den Bereichsnamen FreieTage.
3. Schalten Sie unter Extras/Add-Ins bzw. Add-Ins-Manager (Excel 97) das Add-In Analysefunktionenhinzu, das brauchen Sie für die nächste Funktion.
4. Berechnen Sie die Nettotage zwischen Urlaubsbeginnund Urlaubsende. Die freien Tage werden als drittesArgument angegeben, fallen einzelne Feiertage aufSamstage oder Sonntage, werden sie nicht abgezogen:
Bild 4.58: Das Gantt-Diagramm für die Urlaubsplanung ist fertig
E4: Netto-ArbeitstageE5: =NETTOARBEITSTAGE(B5;C5;FreieTage)

228 Diagramm-Tipps
Wenn Sie der zweiten Reihe des Diagramms über Dia-gramm/Diagrammoptionen dann die DatenbeschriftungWerte zuweisen, können Sie die einzelnen Bruttowertemarkieren und gegen die Nettowerte austauschen.
Bild 4.59: Die Berechnung der Netto-Arbeitstage
Hinweis
In Kapitel 12 finden Sie ein Makro, das die Datenrei-henbeschriftung aus einer anderen Spalte übernimmt.

5Grafik und Layout
Ein gelungenes Tabellenlayout ist ebenso wichtig wie diegute Kalkulation. Der Eindruck zählt, die Präsentationder Tabelle sollte hohen Ansprüchen gerecht werden. Indiesem Kapitel finden Sie Tipps & Tricks zur Erstellungvon Vorlagen und über den Umgang mit Grafiken inExcel.
Eine Tabellenvorlage erstellenStandardmäßig wird eine leere Tabelle in Excel eingefügt,wenn Sie aus dem Menü Einfügen den Befehl Tabellen-blatt auswählen. Nun, anstelle dieser Standardtabellekönnen Sie eine vorformatierte Tabelle einsetzen, die Siedann bei Bedarf verwenden können. Diese Tabellekönnte z.B. schon fertige Kopf- und Fußzeilen enthalten.
Um eine Tabellenvorlage mit vordefinierten Kopf- undFußzeilen zu erstellen, verfahren Sie wie folgt:
1. Wählen Sie aus dem Menü Datei den Befehl Seite ein-richten.
2. Wechseln Sie auf die Registerkarte Kopfzeile/Fuß-zeile.
3. Klicken Sie die Schaltfläche Benutzerdefinierte Kopf-zeile.
4. Bestücken Sie die Kopfzeile mit den Informationen,die Sie standardmäßig haben möchten.

230 Grafik und Layout
5. Bestätigen Sie mit OK.
6. Wiederholen Sie die Vorgehensweise auch für dieFußzeile.
7. Bestätigen Sie mit OK.
8. Wählen Sie aus dem Menü Datei den Befehl Speichernunter.
9. Im Dialog Speichern unter stellen Sie im Kombina-tionsfeld Dateityp den Eintrag Mustervorlage (*.xlt)ein.
10. Vergeben Sie im Feld Dateiname einen Namen, bei-spielsweise EigeneVorlage.
11. Klicken Sie auf die Schaltfläche Speichern.
Bild 5.1: Tabelle als Mustervorlage speichern

Eigene Tabellenvorlage verwenden 231
Eigene Tabellenvorlage verwendenMöchten Sie eine Tabelle auf Basis Ihrer eigenen Tabel-lenvorlage erstellen, dann verfahren Sie wie folgt:
1. Wählen Sie aus dem Menü Datei den Befehl Neu.
2. Klicken Sie im Aufgabenbereich den Hyperlink All-gemeine Vorlagen.
3. Wechseln Sie auf die Registerkarte Allgemein.
4. Führen Sie einen Doppelklick auf Ihre eigene Vorlagedurch.
Bild 5.2: Neue Tabelle auf Basis einer Vorlage erstellen
Hinweis
In Kapitel 1.14 lesen Sie, wie Sie spezielle Mustervor-lagen für neue Arbeitsmappen und neue Tabellen-blätter anlegen können.

232 Grafik und Layout
Kopfzeilen/FußzeilenEinige wichtige Dinge, die Sie über Kopf- und Fußzeilenwissen müssen, werden jetzt beschrieben.
Die Ignoranz des Zeichens &Haben Sie gewusst, dass Excel in der Kopf- bzw. Fuß-zeile das kaufmännische Und-Zeichen & ignoriert?
Legen Sie einmal eine Kopfzeile an, die im mittlerenBereich einen Firmennamen wie beispielsweise Held &Co. beinhaltet.
Excel verschluckt standardmäßig das Zeichen &, weil esbei den Kopf- und Fußzeilen als Steuerzeichen interpre-tiert wird. Um Excel dazu zu bewegen, dieses Zeichendennoch in der Kopf- oder Fußzeile anzuzeigen, geben
Bild 5.3: Das Zeichen & wird verschluckt

Kopfzeilen/Fußzeilen 233
Sie einfach dieses Zeichen zweimal ein, also Held && Co.Excel verschluckt dann das erste, beim zweiten gibt Excelauf und zeigt das Zeichen an.
Kopfzeile mit Bild Ab der Version Excel 2002 ist es möglich, standardmäßigBilddateien in Kopf- und Fußzeilen anzuzeigen. Anwen-der älterer Versionen müssen zu einem Spezialtrick grei-fen, um Excel auszutricksen:
1. Fügen Sie zunächst auf einer leeren Tabelle eine Gra-fik ein, indem Sie aus dem Menü Einfügen den BefehlGrafik/aus Datei wählen.
2. Im Dialog Grafik einfügen stellen Sie das Verzeichnisein, das die gewünschte Grafik enthält, markieren Sie
Bild 5.4: Auch das Zeichen & wird akzeptiert, wenn es doppelt erfasst wird

234 Grafik und Layout
die Grafik und fügen diese über einen Klick auf dieSchaltfläche Einfügen ein.
3. Positionieren Sie die eingefügte Grafik auf IhrerTabelle und verkleinern Sie die Grafik über die Eck-punkte so, dass sie in den ersten fünf Zeilen Platz fin-det.
4. Wählen Sie danach aus dem Menü Datei den BefehlSeite einrichten.
5. Wechseln Sie auf die Registerkarte Tabelle.
6. Setzen Sie den Mauszeiger in das Feld Wiederholungs-zeilen oben.
7. Markieren Sie im Hintergrund in der Tabelle die ers-ten fünf Zeilen.
8. Bestätigen Sie mit OK.
Bild 5.5: Wiederholungszeilen definieren

Kopfzeilen/Fußzeilen 235
Mehrzeilige Kopf- und FußzeilenAuch das Definieren von mehrzeiligen Kopf- und Fuß-zeilen ist in Excel kein Problem. Wenn Sie beispielsweiseeine dreizeilige Fußzeile erstellen möchten, dann gehenSie wie folgt vor:
1. Wählen Sie aus dem Menü Datei den Befehl Seite ein-richten.
2. Wechseln Sie auf die Registerkarte Kopfzeile/Fuß-zeile.
3. Klicken Sie auf die Schaltfläche BenutzerdefinierteFußzeile.
4. Setzen Sie den Mauszeiger in das Feld LinkerAbschnitt und geben Sie die erste Zeile ein. DrückenSie danach die Taste (Enter), erfassen Sie die zweiteZeile usw.
5. Bestätigen Sie mit einem Klick auf OK.
6. Schließen Sie den Vorgang mit einem Klick auf OKab.
Hinweis
Die ersten fünf Zeilen werden auf jeder Druckseitewiederholt. Dabei wird selbstverständlich auch dieGrafik wiederholt, da sie genau in den fünf als Wie-derholungszeilen definierten Zeilen liegt.

236 Grafik und Layout
Bei 255 ist SchlussSie können für die Gestaltung der Kopf- und Fußzeilenmaximal 255 mögliche Zeichen einsetzen. Diese Grenzekann nicht umgangen werden.
Kompletter Pfad in Kopfzeile bringenDiese Aufgabe zu erledigen geht leider bei den Versionenvor Excel 2002 nur über ein Makro, das Sie im Kapitel»Die besten Makros für den Alltag« nachschlagen kön-nen.
Wenn Sie den Pfad einer Arbeitsmappe in die Kopfzeilebringen möchten, dann können Sie folgenden Trickanwenden:
Bild 5.6: Mehrere Zeilen in Fußzeile angeben

Kopfzeilen/Fußzeilen 237
1. Speichern Sie zunächst Ihre Arbeitsmappe, sofern sienoch nicht gespeichert wurde.
2. Schreiben Sie in Zelle A1 die Formel =ZELLE("Dateiname").
3. Wählen Sie danach aus dem Menü Datei den BefehlSeite einrichten.
4. Wechseln Sie auf die Registerkarte Tabelle.
5. Setzen Sie den Mauszeiger in das Feld Wiederholungs-zeilen oben.
6. Klicken Sie im Hintergrund in der Tabelle auf dieZelle A1.
7. Bestätigen Sie mit OK.
Bild 5.7: Den Pfad- und Dateinamen ermitteln

238 Grafik und Layout
Hinweis
Die erste Zeile wird auf jeder Druckseite wiederholt.Dabei wird selbstverständlich auch der Inhalt derZelle A1 wiederholt. Vom Anschein her könnte manjetzt denken, dass die Pfadangabe in der Kopfzeileuntergebracht ist.
Hinweis
Bei den Excel-Versionen ab 2002 gibt es bei der Defi-nition von Kopf- und Fußzeilen ein separates Sym-bol, um diese Aufgabe per Standardeinstellung zulösen.
Bild 5.8: Tabellen mit Pfadangabe ab Excel 2002

Kopfzeilen/Fußzeilen 239
Horizontalen Trennstreifen in Fußzeile einziehenMöchten Sie in einer mehrzeiligen Fußzeile einen hori-zontalen Trennstreifen einziehen, dann befolgen Sie dienächsten Arbeitsschritte:
1. Wählen Sie aus dem Menü Datei den Befehl Seite ein-richten.
2. Wechseln Sie auf die Registerkarte Kopfzeile/Fuß-zeile.
3. Klicken Sie auf die Schaltfläche BenutzerdefinierteFußzeile.
4. Setzen Sie den Mauszeiger in das Feld LinkerAbschnitt und geben Sie die erste Zeile ein. DrückenSie danach die Taste (Enter).
5. Drücken Sie jetzt mehrmals hintereinander die Tas-tenkombination (Alt) + (196). Geben Sie dabei dieZahl auf dem Ziffernblock der Tastatur ein.
6. Wiederholen Sie diese Tastenkombination, bis Sieeine ausreichend lange Linie haben.
Bild 5.9: Eine horizontale Linie einziehen

240 Grafik und Layout
7. Bestätigen Sie mit OK.
8. Schließen Sie den Vorgang über OK ab.
Alle Tabellen einer Mappe mit Kopf- und Fußzeile ausstattenWenn alle Tabellen einer Arbeitsmappe mit einer einheit-lichen Kopf- und Fußzeile ausgestattet werden sollen,dann verfahren Sie wie folgt:
1. Klicken Sie die erste Tabelle in der Arbeitsmappe mitder rechten Maustaste am Tabellenreiter an und wäh-len Sie den Befehl Alle Blätter auswählen aus demKontextmenü.
2. Wählen Sie aus dem Menü Datei den Befehl Seite ein-richten.
3. Wechseln Sie auf die Registerkarte Kopfzeile/Fuß-zeile.
4. Stellen Sie die gewünschten Formatierungen für dieKopf- und Fußzeile ein und bestätigen Sie mit OK.
Hinweis
Wenn Sie auf das Symbol Seitenansicht in der Sym-bolleiste Standard klicken, dann können Sie alleTabellen der Arbeitsmappe nacheinander in der Sei-tenansicht ansehen und damit besser die Kopf- undFußzeilen kontrollieren.

Kopfzeilen/Fußzeilen 241
Seitenränder bei Kopf- und FußzeilenWenn die Seitenränder einer Tabelle über einen bestimm-ten Wert verkleinert werden, dann fällt auf, dass die Rän-der für die Kopf- und Fußzeilen hier nicht mitspielen.
Leider ist der Seitenrand für die Kopf- bzw. Fußzeile inExcel fest definiert und liegt bei 0,75 inch (etwa 1,9 cm).Dieses Maß wird auch durch Änderungen der Randein-stellungen nicht angepasst. Eine Möglichkeit, dies zuumgehen, ist, die Excel-Tabelle in ein Word-Dokumenteinzubinden und die Kopf- bzw. Fußzeilen in Word zudefinieren. Dort gelten dieselben Randeinstellungen fürKopf- bzw. Fußzeilen und das restliche Dokument.
Hinweis
Beim rechten Seitenrand kann man sich aushelfen,indem man ein paar Leerzeichen nach dem eigentli-chen Inhalt der Kopfzeile einfügt.
Tipp
Eine weitere Möglichkeit für die genaue Festlegungvon Kopf- und Fußzeilen wäre, ein Zusatztool einzu-setzen. Dazu gibt es im Internet unter der URL http://www.fineprint.com ein Tool mit dem Namen Fine-Print, das Sie für diese Zwecke nehmen können.

242 Grafik und Layout
Schriftgröße in Kopfzeile verändernSoll die Schriftgröße in einer Kopfzeile angepasst werden,dann gehen Sie wie folgt vor:
1. Wählen Sie aus dem Menü Datei den Befehl Seite ein-richten.
2. Wechseln Sie auf die Registerkarte Kopfzeile/Fuß-zeile.
3. Klicken Sie auf die Schaltfläche BenutzerdefinierteKopfzeile.
4. Setzen Sie den Mauszeiger in das Feld LinkerAbschnitt und geben Sie die Zeichenfolge &8 ein,gefolgt von dem Text, den Sie in der Kopfzeile habenmöchten.
5. Bestätigen Sie mit OK.
6. Schließen Sie den Vorgang mit OK ab.
Phänomen des TabellenschutzesHaben Sie gewusst, dass Sie die Möglichkeit haben, dieKopf- und Fußzeilen zu ändern, obwohl eine Tabellevorher mit einem Tabellenschutz über den MenübefehlExtras/Schutz/Blatt schützen eingestellt wurde?
Hinweis
Die Zeichenfolge &8 bedeutet, dass der Schriftgrad aufdie Größe 8 eingestellt werden soll. Selbstverständ-lich haben Sie hierbei auch die Möglichkeit, über denDialog Schrift zu gehen, den Sie aufrufen, indem Siedas Symbol mit dem großen Buchstaben A klicken.

Kopfzeilen/Fußzeilen 243
Dieses Verhalten von Excel ist standardmäßig so definiertund kann derzeit nicht anders gelöst werden.
Copyright-Zeichen in der FußzeileSoll das Copyright-Zeichen © in die Fußzeile eingefügtwerden, dann befolgen Sie die nächsten Arbeitsschritte:
1. Wählen Sie aus dem Menü Datei den Befehl Seite ein-richten.
2. Wechseln Sie auf die Registerkarte Kopfzeile/Fuß-zeile.
3. Klicken Sie auf die Schaltfläche BenutzerdefinierteFußzeile.
4. Setzen Sie den Mauszeiger in das Feld RechterAbschnitt und drücken Sie die Tastenkombination(Alt) + (0169) auf dem Ziffernblock Ihrer Tastatur.
Bild 5.10: Schrifteinstellungen bei Kopf- und Fußzeilen

244 Grafik und Layout
5. Bestätigen Sie mit OK.
6. Schließen Sie den Vorgang mit OK ab.
Benutzerdefinierte Seitennummerierung einstellenSoll in einer Fußzeile die Seitennummerierung »Seite xvon y« ausgegeben werden, dann verfahren Sie wie folgt:
1. Wählen Sie aus dem Menü Datei den Befehl Seite ein-richten.
2. Wechseln Sie auf die Registerkarte Kopfzeile/Fuß-zeile.
3. Klicken Sie auf die Schaltfläche BenutzerdefinierteFußzeile.
4. Setzen Sie den Mauszeiger in das Feld RechterAbschnitt und geben zunächst den Text Seite, gefolgtvon einem Leerzeichen, ein.
5. Klicken Sie danach auf das zweite Symbol von links.
Bild 5.11: Copyright-Zeichen einfügen

Kopfzeilen/Fußzeilen 245
6. Geben Sie danach ein Leerzeichen und den Text vonein. Auch hier wird wieder ein Leerzeichen nachge-stellt.
7. Klicken Sie auf das dritte Symbol von links.
8. Fügen Sie ein Leerzeichen ein und schreiben Sie denText Seiten.
9. Bestätigen Sie mit OK.
10. Schließen Sie den Vorgang mit OK ab.
Formatcodes für Kopf- und FußzeilenIm Dialogfeld für Kopf- und Fußzeilen stehen Symbolefür den Eintrag von Formatcodes zur Auswahl. DieseAuswahl ist unvollständig; es gibt weit mehr Codes, diedirekt in die Bereiche der Kopf-/Fußzeilen eingetragenwerden können, die meisten werden durch die Auswahleiner Schriftformatierung erzeugt.
Bild 5.12: Benutzerdefinierte Seitennummerierung zusam-menstellen

246 Grafik und Layout
Hier eine Liste aller Formatcodes:
Nachfolgende Zeichen linksbündig: &L
Nachfolgende Zeichen zentriert: &Z
Nachfolgende Zeichen rechtsbündig: &R
Doppelt Unterstreichen ein- oder ausschal-ten:
&E
Hochstellen ein- oder ausschalten: &X
Tiefstellen ein- oder ausschalten: &Y
Fettdruck ein- oder ausschalten: &F
Kursivdruck ein- oder ausschalten: &K
Unterstreichen ein- oder ausschalten: &T
Durchstreichen ein- oder ausschalten: &H
Konturschrift ein oder aus (nur Macintosh): &O
Schattieren ein oder aus (nur Macintosh): &H
Das aktuelle Datum: &D
Die aktuelle Zeit: &U
Name des Dokuments: &N
Name des Registers einer Arbeitsmappe: &B
Seitenzahl: &S
Seitenzahl plus Zahl: &S+Zahl
Seitenzahl abzüglich Zahl: &S-Zahl
Gesamtseitenzahl: &A
Ein einzelnes kaufmännisches Und-Zei-chen:
&&

Kopfzeilen/Fußzeilen 247
Wenn Sie mit der Makrosprache VBA Kopf- und Fußzei-len anprogrammieren, müssen Sie die englischsprachigenCodes verwenden, aus &F für »Fettdruck« wird danneben &B für »Bold«. So sieht ein Makro aus, das in derKopfzeile links den Namen des Dokuments fettgedruckteinträgt, rechts das Datum und in der Mitte der Fußzeile»Seite x von y« schreibt:
Hier die Liste mit Kopf-/Fußzeilencodes, die in derMakrosprache VBA an Stelle der deutschen Codes ver-wendet werden müssen:
Schriftart: &»Schriftart«
Schriftgröße: &nn
Sub KopfUndFußzeile() With ActiveSheet.PageSetup .LeftHeader = "&B&F" .RightHeader = "&D" .CenterFooter = "&ISeite &N von &P" End WithEnd Sub
Nachfolgende Zeichen linksbündig: &L
Nachfolgende Zeichen zentriert: &C
Nachfolgende Zeichen rechtsbündig: &R
Doppelt Unterstreichen ein- oder ausschalten: &E
Hochstellen ein- oder ausschalten: &X
Tiefstellen ein- oder ausschalten: &Y
Fettdruck ein- oder ausschalten: &B

248 Grafik und Layout
Nicht druckbare Informationen hinterlegenMöchten Sie in einer Tabelle Informationen hinterlegen,die zwar gesehen, aber nicht ausgedruckt werden können,dann verfahren Sie dabei wie folgt:
1. Blenden Sie die Symbolleiste Zeichnen ein.
2. Klicken Sie auf das Symbol Textfeld und ziehen Sie esin der gewünschten Größe und Form auf IhrerTabelle auf.
Kursivdruck ein- oder ausschalten: &I
Unterstreichen ein- oder ausschalten: &U
Durchstreichen ein- oder ausschalten: &S
Das aktuelle Datum: &D
Die aktuelle Zeit: &T
Name des Dokuments: &F
Name des Registers einer Arbeitsmappe: &A
Seitenzahl: &N
Seitenzahl plus Zahl: &N+Zahl
Seitenzahl abzüglich Zahl: &N-Zahl
Gesamtseitenzahl: &P
Ein einzelnes kaufmännisches Und-Zeichen: &&
Schriftart: &»Schriftart«
Schriftgröße: &nn

Nicht druckbare Informationen hinterlegen 249
3. Erfassen Sie den Text des Textfeldes.
4. Klicken Sie mit der rechten Maustaste auf den Randdes Textfeldes und wählen Sie den Befehl Textfeldformatieren aus dem Kontextmenü.
5. Wechseln Sie auf die Registerkarte Eigenschaften.
6. Deaktivieren Sie das Kontrollkästchen Objekt dru-cken.
7. Bestätigen Sie mit OK.
Das Textfeld ist jetzt zwar in der Tabelle sichtbar, aufdem Ausdruck fehlt es jedoch.
Bild 5.13: Textfeld nicht ausdrucken

250 Grafik und Layout
Schattiertes Rechteck punktgenau einfügenUm ein schattiertes Rechteck so einzufügen, dass esgenau auf einen markierten Bereich passt, können Sie zufolgendem Trick greifen:
1. Markieren Sie zunächst einmal den Zellenbereich, derdurch ein Rechteck verdeckt werden soll.
2. Blenden Sie die Symbolleiste Zeichnen ein.
3. Klicken Sie in der Symbolleiste Zeichnen auf das Sym-bol Schattenart.
4. Wählen Sie aus der Symbolpalette das Symbol Schat-tenart 17.
Bild 5.14: Textfeld zwar sichtbar, aber nicht druckbar

Der Trick mit der Alt-Taste 251
Der Trick mit der Alt-TasteWenn Sie mit Zeichnungsobjekten wie Rechtecken, Text-feldern, AutoFormen und dergleichen in der Tabellearbeiten und diese Objekte an den Gitternetzlinien aus-richten möchten, dann muss vorher ordentlich Zielwassergetrunken werden oder Sie halten bei der Ausrichtungder Objekte die Taste (Alt) gedrückt. Dadurch unter-stützt Excel Sie tatkräftig bei der Ausrichtung derObjekte.
Bild 5.15: Ein Rechteck einfügen
Hinweis
Wenn Sie das eingefügte Objekt markieren, könnenSie über die rechte Maustaste das Kontextmenü auf-rufen und den Befehl AutoForm formatieren aktivie-ren. Auf der Registerkarte Farben und Linien könnenSie die Füllfarbe festlegen.

252 Grafik und Layout
Der perfekte KreisWenn Sie aus der Symbolleiste Zeichnen auf das SymbolEllipse klicken, dann können Sie damit in Ihrer Tabelleeinen Kreis zeichnen. Wie können Sie aber sicherstellen,dass dieser Kreis gleichförmig aussieht?
Um einen Kreis so rund wie möglich zu machen, gehenSie wie folgt vor:
1. Klicken Sie auf der Symbolleiste Zeichnen auf dasSymbol Ellipse.
2. Halten Sie die Taste (Strg) gedrückt, während Sie denKreis in der gewünschten Größe auf Ihrer Tabelle auf-ziehen.
Excel kümmert sich automatisch darum, dass der Kreiswirklich wie ein Kreis aussieht.
Bildgröße anpassenWenn Sie in einer Tabelle ein Bild vergrößern oder ver-kleinern möchten und dabei den Maßstab behalten, dannpacken Sie das Bild an der rechten unteren Ecke an undziehen es im 45-Grad-Winkel nach unten, um es zu ver-
Hinweis
Diesen Trick können Sie auch bei Rechtecken undvielen anderen Autoformen anwenden. Excel sorgtdafür, dass diese Elemente immer symmetrisch ausse-hen.

Bildgröße anpassen 253
größern, bzw. im 45-Grad-Winkel in Richtung Mitte desBildes, um es zu verkleinern.
Möchten Sie hundertprozentig sicherstellen, dass das Bildauch wirklich maßstabsgerecht in der Größe angepasstwird, dann gehen Sie wie folgt vor:
1. Klicken Sie das eingefügte Bild mit der rechten Maus-taste an und wählen den Befehl Grafik formatierenaus dem Kontextmenü.
2. Wechseln Sie auf die Registerkarte Größe.
Bild 5.16: Maßstabsgerechte Anpassung eines Bildes

254 Grafik und Layout
3. Im Gruppenfeld Skalierung geben Sie in den Kombina-tionsfeldern Höhe und Breite die gewünschte Größe inProzent ein.
4. Bestätigen Sie mit OK.
Bild ausbleichenMöchten Sie ein Foto ausbleichen, dann können Sie diesrelativ einfach über das Kontextmenü der eingefügtenGrafik machen:
1. Klicken Sie die eingefügte Grafik mit der rechtenMaustaste an und wählen Sie den Befehl Grafik for-matieren aus dem Kontextmenü.
2. Wechseln Sie auf die Registerkarte Bild.
3. Im Gruppenfeld Bildsteuerung wählen Sie aus demKombinationsfeld Farbe den Effekt Ausgeblichen.
4. Bestätigen Sie mit OK.
Bild 5.17: Original und gebleichtes Duplikat

Grafiken zurechtschneiden 255
Grafiken zurechtschneidenIst ein eingefügtes Grafikobjekt zu groß, dann können Siees direkt nach dem Einfügen auf die gewünschte Größezurechtschneiden. Beim folgenden Beispiel wird nur dermittlere Teil des Fotos benötigt und der umliegendeBereich weggeschnitten. Sehen Sie sich dazu die Aus-gangssituation in Bild 5.18 an.
Um das Bild zuzuschneiden, verfahren Sie wie folgt:
1. Blenden Sie die Symbolleiste Grafik ein.
2. Markieren Sie das eingefügte Bild.
3. Klicken Sie auf der Symbolleiste Grafik auf das Sym-bol Zuschneiden. Das Bild wird jetzt an den Ecken mitKlammern gekennzeichnet.
4. Ziehen Sie diese Ecken in Richtung Bildmitte, um dasBild zuzuschneiden.
Bild 5.18: Das Bild soll zugeschnitten werden

256 Grafik und Layout
5. Klicken Sie am Ende nochmals auf das SymbolZuschneiden, um das Symbol wieder freizugeben.
Objekte ein- und ausblendenSollen Grafikobjekte in einer Arbeitsmappe ausgeblendetwerden, dann gehen Sie wie folgt vor:
1. Wählen Sie aus dem Menü Extras den BefehlOptionen.
2. Wechseln Sie auf die Registerkarte Ansicht.
Bild 5.19: Bild wurde zugeschnitten

Grafikobjekte ausrichten 257
3. Aktivieren Sie die Option Alle ausblenden im Grup-penfeld Objekte.
4. Bestätigen Sie mit OK.
Grafikobjekte ausrichtenHaben Sie einige Grafik- oder Zeichnungsobjekte ineiner Tabelle eingefügt und möchten Sie diese jetzt bün-dig anordnen, dann verfahren Sie wie folgt:
Bild 5.20: Objekte ausblenden
Hinweis
Über die Tastenkombination (Strg) + (6) können SieObjekte auch ganz schnell ein- und wieder ausblen-den. Drücken Sie diese Tastenkombination testweiseein paarmal hintereinander.

258 Grafik und Layout
1. Markieren Sie zunächst ein Grafikobjekt.
2. Drücken Sie die Tastenkombination (Strg) + (ª) +(____), um die restlichen Objekte zu markieren.
3. Klicken Sie auf der Symbolleiste Zeichnen die Schalt-fläche Zeichnen.
4. Wählen Sie aus dem Kontextmenü den Befehl Aus-richten oder verteilen/Linksbündig.
Bild 5.21: Ausrichten von Grafikobjekten

Gruppieren von Grafikobjekten 259
Gruppieren von GrafikobjektenWenn Sie beispielsweise ein Ablaufdiagramm mithilfe derSymbolleiste Zeichnen erstellt haben, dann können Sieam Ende der Arbeit diese einzelnen Objekte gruppieren,um das Gesamtobjekt dann in der Größe besser anzupas-sen.
Gehen Sie wie folgt vor, um einzelne Objekte zu gruppie-ren:
1. Klicken Sie in der Symbolleiste Zeichnen auf das Sym-bol Objekte markieren.
2. Ziehen Sie auf Ihrer Tabelle einen imaginären Rah-men, um die Objekte zu markieren.
3. Klicken Sie mit der rechten Maustaste auf die mar-kierte Fläche und wählen Sie aus dem Kontextmenüden Befehl Gruppierung/Gruppierung.
4. Klicken Sie abermals auf das Symbol Objekte markie-ren, um dieses Symbol wieder auszurasten.
Hinweis
Um die Gruppierung von Objekten wieder aufzuhe-ben, klicken Sie mit der rechten Maustaste auf diegruppierte Fläche und wählen den Befehl Gruppie-rung/Gruppierung aufheben aus dem Kontextmenü.

260 Grafik und Layout
Auf den zweiten Klick kommt es anWenn Sie einen Klick auf ein Objekt der gruppierten Flä-che durchführen, werden alle Objekte, die sich in derGruppierung befinden, markiert. Ein zweiter Klick aufdas gleiche Objekt markiert genau dieses Objekt. Dieanderen bleiben davon unberührt. So ist es möglich, aucheinzelne Objekte innerhalb einer Gruppierung individu-ell zu formatieren.
ClipArts zerlegenDie meisten ClipArts sind aus vielen einzelnen Objektenzusammengebastelt. So haben Sie die Möglichkeit, Clip-
Bild 5.22: Objekte wurden gruppiert

Gruppieren von Grafikobjekten 261
Arts zu zerlegen, zu formatieren und im Anschluss daranwieder zusammenzusetzen.
Bei dem folgenden Beispiel wurde ein ClipArt, das einenHund zeigt, zerlegt, die Farbe des Hundes geändert undanschließend wieder zusammengebastelt.
»Zerlegen« Sie nun den Hund und färben die einzelnenTeile anders ein, indem Sie wie folgt vorgehen:
1. Klicken Sie das ClipArt mit der rechten Maustaste anund wählen Sie aus dem Kontextmenü den BefehlGruppierung/Gruppierung aufheben. Dieser Befehlkann besonders bei ClipArts öfters wiederholt wer-
Bild 5.23: Die Ausgangssituation

262 Grafik und Layout
den, da ein ClipArt sehr oft aus mehreren gruppiertenObjekten besteht.
2. Bestätigen Sie die Folgemeldung mit Ja.
3. Entfernen Sie die Teile des Hundes, die Ihnen nichtgefallen, indem Sie die Einzelteile markieren und dieTaste (Entf) drücken.
4. Klicken Sie einen farbigen Teil des Hundes mit derrechten Maustaste an und wählen aus dem Kontext-menü den Befehl AutoForm formatieren. Sollte dasMarkieren der Einzelteile Schwierigkeiten bereiten,dann vergrößern Sie den Zoom in Ihrer Tabelle.
5. Auf der Registerkarte Farben und Linien weisen Sieim Kombinationsfeld Farbe eine andere Farbe oderauch den Eintrag Keine Füllung zu.
6. Klicken Sie das nächste Einzelteil an.
7. Drücken Sie die Taste (F4), um die zuletzt vorgenom-mene Formatierung zu wiederholen.
8. Wiederholen Sie die Schritte 5 bis 6, bis der Hundkomplett weiß ist (s. Bild 5.24).
Ein Banner einfügenUm einmal eine etwas andere Überschrift in eine Tabellezu bekommen, können Sie auch ein Banner einfügen,indem Sie wie folgt vorgehen:
1. Blenden Sie bei Bedarf die Symbolleiste Zeichnen ein.
2. Klicken Sie auf dieser Leiste die Schaltfläche AutoFor-men an und wählen aus der Kategorie Sterne und Ban-ner ein gewünschtes Banner.

Ein Banner einfügen 263
3. Klicken Sie mit der rechten Maustaste auf das einge-fügte Banner und wählen Sie aus dem Kontextmenüden Befehl Text hinzufügen.
4. Geben Sie einen Text ein.
5. Klicken Sie mit der rechten Maustaste auf die Umran-dung des Banners und wählen Sie aus dem Kontext-menü den Befehl AutoForm formatieren.
6. Wechseln Sie auf die Registerkarte Ausrichtung.
7. Im Kombinationsfeld Horizontal wählen Sie den Ein-trag Zentriert aus
8. Im Kombinationsfeld Vertikal wählen Sie den EintragZentrieren aus.
9. Bestätigen Sie mit OK.
Bild 5.24: Ein völlig anderer Hund

264 Grafik und Layout
Aus 2D wird 3DWenn Sie eine Autoform in eine Tabelle eingefügt habenund daraus eine 3D-Form machen möchten, dann gehtdas zwar nicht für alle Autoformen, aber immerhin füreinige. Gehen Sie beispielsweise wie folgt bei einemRechteck vor:
1. Fügen Sie über die Symbolleiste Zeichnen ein Recht-eck in Ihre Tabelle ein.
2. Stellen Sie sicher, dass das Rechteck noch markiert ist.
3. Klicken Sie in der Symbolleiste Zeichnen auf das Sym-bol 3D-Art und wählen die gewünschte 3D-Formatie-rung aus (s. Bild 5.26).
Lichteinfallswinkel bestimmenÜber die Symbolleiste 3D-Einstellungen können Sieneben der Form des 3D-Objekts auch noch den Einfalls-winkel des Lichts bestimmen.
Bild 5.25: Die etwas andere Überschrift für eine Tabelle

Lichteinfallswinkel bestimmen 265
Gehen Sie dazu wie folgt vor:
1. Markieren Sie das eingefügte Objekt.
2. Klicken Sie auf der Symbolleiste Zeichnen auf dasSymbol 3D-Art.
3. Klicken Sie anschließend in der Formpalette dieSchaltfläche 3D-Einstellungen.
4. Klicken Sie in der nun eingeblendeten Symbolleiste3D-Einstellungen auf das Symbol Beleuchtung.
5. Wählen Sie den gewünschten Lichteinfallswinkelbzw. einen der dort angebotenen Lichteffekte.
Bild 5.26: Einige 3D-Formatierungen

266 Grafik und Layout
Wasserzeichen erstellenUm ein Wasserzeichen in eine Tabelle einzufügen, kön-nen Sie folgende Vorgehensweise befolgen:
1. Fügen Sie ein WordArt in Ihre Tabelle ein, indem Siedas Symbol WordArt einfügen in der SymbolleisteZeichnen anklicken.
2. Im Dialogfeld WordArt-Katalog markieren Sie einegewünschte Form.
3. Bestätigen Sie mit OK.
4. Im Dialogfeld WordArt-Text bearbeiten geben Sieden Text ein, der als Wasserzeichen eingegeben wer-den soll.
5. Bestätigen Sie mit OK.
Bild 5.27: Die Beleuchtung auswählen

Wasserzeichen erstellen 267
6. Klicken Sie mit der rechten Maustaste auf das einge-fügte WordArt und wählen Sie aus dem Kontextmenüden Befehl WordArt formatieren.
7. Wechseln Sie auf die Registerkarte Farben und Linien.
8. Im Gruppenfeld Ausfüllen wählen Sie aus dem Kom-binationsfeld Farbe den Eintrag Keine Füllung.
9. Im Gruppenfeld Linie wählen Sie aus dem Kombina-tionsfeld Farbe einen leichten Grauton aus.
10. Bestätigen Sie diese Einstellungen mit OK.
Bild 5.28: WordArt einfügen

268 Grafik und Layout
FormularelementeDie Symbolleiste Formular bietet einige nützliche Werk-zeuge, die ganz ohne Makroprogrammierung auskom-men und Tabellen zu funktionellen Formularen umge-stalten.
Dropdown-Elemente für Kundennummer und FirmennameIn der Kundendatenbank sind die vollständigen Adressender Kunden hinterlegt. Werden Rechnungen und Ange-bote an Kunden geschickt, muss der Sachbearbeiterimmer die Daten von einem Blatt in das andere kopieren.Das wird jetzt automatisiert:
Bild 5.29: Das Wasserzeichen ist nur ganz leicht sichtbar

Formularelemente 269
� Die Kundenliste wird zur Datenbank erklärt.
� Spalte A und Spalte B erhalten Bereichsnamen, damitsie in Dropdownlisten eingesetzt werden können.
� Ein Rechnungsvordruck wird Dropdowns für dieKundennummer und die Firma anbieten.
� Alle weiteren Daten werden über Verknüpfungsfor-meln automatisch übernommen.
So geht’s:
1. Klicken Sie in die Liste, drücken Sie (Strg) + (ª) +(*), um alle Daten zu markieren.
2. Erstellen Sie den Bereichsnamen Datenbank für diemarkierte Liste, drücken Sie dazu (Strg) + (F3), undtragen Sie den Namen ein.
Bild 5.30: Eine Kundendatenbank

270 Grafik und Layout
3. Erstellen Sie drei weitere Bereichsnamen:
4. Verwenden Sie die nächste freie Tabelle oder fügen Sieein Tabellenblatt ein. Geben Sie ihm den Registerna-men Rechnungsvordruck.
5. Aktivieren Sie über Ansicht/Symbolleisten die Sym-bolleiste Formular, und zeichnen Sie ein Dropdown-Element (Kombinationskästchen) ein.
6. Im Kontext-Menü der rechten Maustaste finden Sieauf dem Element die Menüoption Steuerelement for-matieren. Wählen Sie dieses Menü, und tragen Sie indie Dialogbox ein:
Daten =BEREICH.VERSCHIEBEN(Daten-bank;1;;ZEILEN(Datenbank)-1;)
KDNR =INDEX(Daten;;1)
FIRMEN =INDEX(Daten;;2)
Bild 5.31: Ein Dropdown-Element

Formularelemente 271
7. Schließen Sie mit OK ab, und zeichnen Sie ein weite-res Element rechts neben das erste. Weisen Sie zu:
8. Mit einem Klick in eine beliebige Zelle wird das Ele-ment aktiv, und ein Klick auf den Pfeil präsentiert dieper Bereichsnamen berechneten Spalten aus derDatenbank.
9. Jetzt können Sie mit INDEX-Funktionen die restlichenFirmendaten berechnen, die Sie in der Rechnungbrauchen. Da die Ausgabeverknüpfung (Zelle $E$1)für beide Dropdown-Elemente gleich ist, wird
Eingabebereich: =KDNRZellverknüpfung (Ausgabeverknüpfung): $E$1Dropdownzeilen: 8
Eingabebereich: =FirmenZellverknüpfung (Ausgabeverknüpfung): $E$1Dropdownzeilen: 8
Bild 5.32: Fertig: Das Element zeigt die Spalte aus der Datenbank an

272 Grafik und Layout
sowohl die Auswahl einer Kundennummer als auchdie Auswahl eines Firmennamens die Nummer desgewählten Listenelements in dieser Zelle hinterlassen,und die können Sie wiederum als Zeilennummer desBereichs Daten (die Datenbank ohne Kopfzeile) ver-wenden.
10. Fügen Sie die INDEX-Funktionen ein, die mithilfe derAusgabeverknüpfung auf die Einzeldaten aus derDatenbank verweisen:
A5 =INDEX(Daten;$E$1;2)A6 =INDEX(Daten;$E$1;3)A7 =INDEX(Daten;$E$1;4)&" _ "&INDEX(Daten;$E$1;5)A8 =INDEX(Daten;$E$1;6)A10 =INDEX(Daten;$E$1;7)&" _ "&INDEX(Daten;$E$1;8)
Bild 5.33: Mit INDEX() werden die Daten aus der Daten-bank geholt

Formularelemente 273
Optionsfelder für die ZahlungsartDas Rechnungsformular soll für die Zahlungsart dreiOptionen zur Auswahl anbieten:
1. Zeichnen Sie eine Optionsfeldgruppe und drei Opti-onsfelder aus der Symbolleiste Formular in dieTabelle.
2. Weisen Sie den drei Optionsfeldern einheitlich dieZelle $H$1 als Ausgabeverknüpfung zu.
3. Um die gewählte Ausgabeart im Formular zu berech-nen und als Text wiederzugeben, schreiben Sie dieseFormel:
=WAHL($H$1;"bar";"gegen Rechnung"; _"per Nachnahme")
Bild 5.34: Optionsfelder für die Zahlungsart


6Formeln und Funktionen
Die Funktionen bilden das Getriebe im Mechanismuseiner Tabellenkalkulation. Richtig eingesetzt und nachallen Regeln der Kunst verschachtelt, holen Sie mit Funk-tionen alles aus Ihren Tabellenmodellen heraus. In die-sem Kapitel finden Sie die besten Tipps & Tricks zumThema Formeln und Funktionen.
Formeln versteckenMöchten Sie die Anzeige der Formeln in Ihren Tabellenverhindern, dann müssen Sie die Tabelle schützen. Dazugehen Sie folgendermaßen vor:
1. Markieren Sie die Zellen, die Sie schützen möchten.
2. Wählen Sie aus dem Menü Format den Befehl Zellen.
3. Wechseln Sie auf die Registerkarte Schutz.
4. Aktivieren Sie das Kontrollkästchen Ausgeblendet.
5. Wählen Sie aus dem Menü Extras den Befehl Schutz/Blatt schützen.
Danach werden die so geschützten Formeln in derTabelle nicht mehr angezeigt.

276 Formeln und Funktionen
Formeln in Festwerte umwandelnDa Formeln sich ändern, sobald Zellen, auf die sie sichbeziehen, geändert werden, bieten Formeln somit die aller-größte Dynamik. Nicht immer ist dies aber gewünscht.Wenn Sie beispielsweise eine Kalkulation in Excel vorge-nommen haben, die sich auf keinen Fall mehr ändern darf,dann wandeln Sie alle verwendeten Formeln in Festwerteum. Dazu befolgen Sie folgende Arbeitsschritte:
1. Markieren Sie den kompletten verwendeten Bereichin Ihrer Tabelle. Dazu setzen Sie den Mauszeiger inZelle A1 und drücken die Tastenkombination (Strg)+ (ª) + (Ende).
2. Kopieren Sie den markierten Bereich, indem Sie ausdem Menü Bearbeiten den Befehl Kopieren wählen.
3. Wählen Sie aus dem Menü Bearbeiten den BefehlInhalte einfügen.
4. Aktivieren Sie im Dialog Inhalte einfügen die OptionWerte.
5. Bestätigen Sie diese Aktion mit OK.
Hinweis
Um die Formeln anzuzeigen bzw. zu ändern, müssenSie den Blattschutz wieder über den MenübefehlExtras/Schutz/Blattschutz aufheben entfernen.

Formeln in Festwerte umwandeln 277
Danach werden alle Formeln in der Tabelle durch Fest-werte ersetzt.
Alternativ können Sie auch folgende Vorgehensweisewählen:
1. Markieren Sie den Bereich, in dem Sie die Formeln inFestwerte umsetzen möchten.
2. Klicken Sie mit der rechten Maustaste auf den rechtenRand der Markierung und ziehen Sie den markiertenBereich eine Spalte weiter nach rechts. Halten Siedabei die rechte Maustaste gedrückt.
3. Schieben Sie den markierten Bereich wieder an denAusgangsort zurück und lassen Sie die rechte Maus-taste los. Dadurch wird automatisch ein Kontextmenüangeboten.
Bild 6.1: Formeln in Werte konvertieren

278 Formeln und Funktionen
4. Wählen Sie aus dem Kontextmenü den Befehl Hierhinnur als Werte kopieren.
Formelansicht aktivierenStandardmäßig werden in Excel Formeln nur in der Bear-beitungsleiste von Excel angezeigt, sobald Sie eine Zelle,die eine Formel enthält, markieren. Für eine bessere
Bild 6.2: Das Kontextmenü fürs Kopieren und Einfügen
Hinweis
Eine einzelne Formel können Sie in einer Zelleschneller umwandeln, wenn Sie den Zellenzeiger aufdie Zelle setzen, dann die Taste (F2) und direkt imAnschluss die Taste (F9) drücken. Bestätigen Sie dieseAktion mit der Taste (Enter).

Formelansicht aktivieren 279
Übersichtlichkeit kann aber auch die Formelansicht ein-gestellt werden. Dazu verfahren Sie wie folgt:
1. Wählen Sie aus dem Menü Extras den BefehlOptionen.
2. Wechseln Sie auf die Registerkarte Ansicht.
3. Aktivieren Sie im Gruppenfeld Fensteroptionen dasKontrollkästchen Formeln.
4. Bestätigen Sie mit OK.
Tipp
Schneller können Sie diese Aufgabe lösen, indem Siedie Tastenkombination (Strg) + (#) drücken. Damitwerden alle Zellen vergrößert und der Formeltextangezeigt. Ebenso werden Funktionen und Verknüp-fungen zu anderen Tabellen sowie Dateien in dieserleicht lesbaren Form angezeigt. Ein wiederholtesDrücken der Tastenkombination stellt die Normal-ansicht wieder her.
Tipp
Möchten Sie sehen, auf welche Zellen sich in einerTabelle eine Formel bezieht, dann markieren Sie dieZelle und drücken die Taste (F2).

280 Formeln und Funktionen
Nettowert errechnenIn der Tabelle aus dem folgenden Bild 6.4 liegen Brutto-werte vor. Wie kann man jetzt die dazugehörigen Netto-preise errechnen?
Um die Nettopreise ausgehend von einem Mehrwert-steuersatz von 16% auszurechnen, verfahren Sie wiefolgt:
1. Markieren Sie den Zellenbereich A2:A7.
2. Erfassen Sie die Formel =B2/(1+0,16).
3. Schließen Sie die Formel über die Tastenkombination(Strg) + (Enter) ab.
Bild 6.3: Alle beteiligten Zellen werden farbig umrandet und der Formeltext wird lesbar angezeigt

Nettowert errechnen 281
Bild 6.4: In der Tabelle fehlen die Nettopreise
Bild 6.5: Die fehlenden Nettopreise wurden errechnet

282 Formeln und Funktionen
Bruttowerte errechnenIn der Tabelle aus dem folgenden Bild 6.6 liegen Netto-werte vor. Wie kann man jetzt die dazugehörigen Brutto-preise errechnen?
Um die Bruttopreise ausgehend von einem Mehrwert-steuersatz von 16% auszurechnen, verfahren Sie wiefolgt:
1. Markieren Sie den Zellenbereich B2:B7.
2. Erfassen Sie die Formel =A2+A2*0,16.
3. Schließen Sie die Formel über die Tastenkombination(Strg) + (Enter) ab.
Bild 6.6: In der Tabelle fehlen die Bruttopreise

Kosten senken 283
Kosten senkenIn der Tabelle aus dem folgenden Bild 6.8 sollen die Kos-ten um 15% gesenkt werden.
Um die Kostensenkung durchzuführen, gehen Sie wiefolgt vor:
1. Markieren Sie den Zellenbereich C2:C10.
2. Erfassen Sie die Formel B2*0,85.
3. Schließen Sie die Formel über die Tastenkombination(Strg) + (Enter) ab.
Bild 6.7: Die fehlenden Bruttowerte wurden errechnet

284 Formeln und Funktionen
Bild 6.8: Die Kosten sollen um 15% gesenkt werden
Bild 6.9: Die Preise wurden um 15% gesenkt

Stunden in Minuten umrechnen 285
Kann die Spalte B direkt mit den neuen Preisen über-schrieben werden, dann verfahren Sie wie folgt:
1. Geben Sie in Zelle D1 den Wert 0,85 ein.
2. Kopieren Sie diese Zelle über die Tastenkombination(Strg) + (c).
3. Markieren Sie den Datenbereich B2:B10.
4. Wählen Sie aus dem Menü Bearbeiten den BefehlInhalte einfügen.
5. Im Dialog Inhalte einfügen aktivieren Sie die OptionMultiplizieren.
6. Bestätigen Sie mit OK.
7. Löschen Sie den Inhalt der Hilfszelle D1.
Stunden in Minuten umrechnenIn der Tabelle aus dem folgenden Bild 6.10 liegen einigeStundenwerte vor, die in Minuten umgerechnet werdensollen.
Um die Stunden aus Spalte B in Minuten in Spalte C zuwandeln, gehen Sie wie folgt vor:
1. Markieren Sie den Zellenbereich B2:B8.
2. Erfassen Sie die Formel =B2*24*60.
3. Schließen Sie die Formel über die Tastenkombination(Strg) + (Enter) ab.
4. Wählen Sie aus dem Menü Format den Befehl Zellen.
5. Wechseln Sie auf die Registerkarte Zahlen.
6. Stellen Sie im Listenfeld Kategorie den Eintrag Stan-dard ein.

286 Formeln und Funktionen
Bild 6.10: Stunden in Minuten umrechnen
Bild 6.11: Die Stunden wurden in Minuten umgerechnet

Industriezeit in Normalzeit umrechnen 287
7. Bestätigen Sie diese Einstellung mit OK.
Alle Zeitangaben werden in Excel in Bruchteilen vonTagen intern behandelt und über die Zellenformatierungin das gewünschte Format gebracht. So gelten folgendePunkte:
� 1 Tag = 1
� 1 Stunde = 1/24
� 1 Min = 1/1.440
� 1 Sekunde = 1/86.400
Industriezeit in Normalzeit umrechnenIn manchen Betrieben wird noch mit Industriezeitgerechnet. Eine Industriestunde hat 100 Minuten. Dahermuss eine Umrechnung auf normale Stunden erfolgen.
Um von Industriezeit auf Normalzeit zu kommen, gehenSie wie folgt vor:
1. Markieren Sie den Zellenbereich C2:C8.
2. Erfassen Sie die Formel =B2/24.
Hinweis
Der Wert 24 bedeutet, dass von 24 Stunden = 1 Tag aus-gegangen wird. Der Wert 60 bedeutet, dass 60 Minutengenau 1 Stunde ausmacht. Die an die Umrechnung fol-gende Formatierung muss durchgeführt werden, da Siesonst nur den Wert 0:00 in den Zellen sehen.

288 Formeln und Funktionen
3. Schließen Sie die Formel über die Tastenkombination(Strg) + (Enter) ab.
4. Wählen Sie aus dem Menü Format den Befehl Zellen.
5. Wechseln Sie auf die Registerkarte Zahlen.
6. Stellen Sie im Listenfeld Kategorie den Eintrag Benut-zerdefiniert ein.
7. Stellen Sie im Feld Typ das Format h:mm ein.
8. Bestätigen Sie diese Einstellung mit OK (s. Bild 6.13).
Menge pro Stunde errechnenIn der Tabelle aus Bild 6.14 sind in Spalte A Produktions-zeiten einer Maschine erfasst. In Spalte B sehen Sie diedazugehörigen Produktionsmengen.
Bild 6.12: Die Tabelle soll umgerechnet werden

Menge pro Stunde errechnen 289
Bild 6.13: Die Umrechnung in Normalzeit ist erfolgt
Bild 6.14: Wie viele Stück pro Stunde können produziert werden

290 Formeln und Funktionen
Um diese Aufgabe zu lösen, verfahren Sie folgenderma-ßen:
1. Markieren Sie den Zellenbereich C2:C6.
2. Erfassen Sie die Formel =B2/(A2*24).
3. Schließen Sie die Eingabe über die Tastenkombination(Strg) + (Enter) ab.
Spritverbrauch errechnenIn der folgenden Tabelle aus dem folgenden Bild 6.16wurde über einen Zeitraum von einem Monat einmal derBenzinverbrauch eines Pkw dokumentiert.
Bild 6.15: Die durchschnittliche Produktionsleistung pro Stunde wurde ausgewiesen

Endpreis errechnen 291
Um den durchschnittlichen Spritverbrauch auf 100 km zuermitteln, befolgen Sie die nächsten Arbeitsschritte:
1. Markieren Sie den Zellenbereich D2:D6.
2. Erfassen Sie die Formel =C2/B2*100.
3. Schließen Sie die Formel über die Tastenkombination(Strg) + (Enter) ab.
4. In Zelle D8 erfassen Sie die Formel =MITTELWERT
(D2:D6).
Endpreis errechnenEin gebrauchtes Auto soll gekauft werden. Nach intensi-ven Gesprächen mit dem Verkäufer haben Sie folgendeKonditionen aus Bild 6.18 ausgehandelt:
Bild 6.16: Spritverbrauch ermitteln

292 Formeln und Funktionen
Bild 6.17: Der durchschnittliche Spritverbrauch liegt bei 6,53 Litern/100 km
Bild 6.18: Diese Nachlässe haben Sie ausgehandelt

Excel interpretiert Zahlenwerte als Texte 293
Um den Endpreis zu ermitteln, erfassen Sie in Zelle B7die Formel
Die Reihenfolge der prozentualen Abzüge spielt keineRolle.
Excel interpretiert Zahlenwerte als TexteWenn Sie Daten aus fremden Anwendungen in Excel ein-lesen, dann kann es hin und wieder passieren, dass dieseDaten in Excel nicht richtig erkannt werden. So könnenbeispielsweise Zahlenwerte plötzlich nicht mehr sum-miert werden, da sie von Excel als Text interpretiert wer-den.
Um Excel zum Erkennen der Zahlenwerte zu bewegen,müssen Sie auf einen Trick zurückgreifen:
1. Schreiben Sie zunächst in eine beliebige Zelle denWert 1.
2. Kopieren Sie diese Zelle.
3. Markieren Sie jetzt alle Zellen, deren Werte von Excelnicht richtig erkannt werden.
4. Wählen Sie aus dem Menü Bearbeiten den BefehlInhalte einfügen.
5. Im Dialogfeld Inhalte einfügen aktivieren Sie dieOption Multiplizieren.
6. Bestätigen Sie mit OK.
=B1*0,97*0,99*0,995*0,93

294 Formeln und Funktionen
Formel als Text ausgebenJede Formel, die Sie in eine Zelle eingeben, liefert sofortdas Ergebnis bzw. eben kein Ergebnis oder gar einenFehlerwert, sofern die Formel nicht richtig arbeitet oderkein Ergebnis gefunden werden konnte. Möchten Sie denFormeltext dauerhaft in einer Zelle anzeigen, sodass eineBerechnung der Formel ausbleibt, dann geben Sie als ers-tes Zeichen in der Zelle einen Apostroph ein. Ebensomöglich ist, einen Leerschritt als erstes Zeichen einerZelle einzugeben. In beiden Fällen kann danach dieeigentliche Formel erfasst werden. Excel lässt diese Ein-gabe dann unberührt und führt keine Berechnung durch.
Formel unverändert übertragenWenn Sie ein Excel aus einer Zelle kopieren und in eineandere Zelle einfügen, dann werden, sofern relativeBezüge in der Formel verwendet werden, diese auf dieneue Zelle angepasst. Soll diese Anpassung unterbleiben,dann kopieren Sie die Zelle nicht, sondern schneiden dieZelle über die Tastenkombination (Strg) + (x) aus undfügen Sie in der Zielzelle ein. Dadurch unterbleibt dieFormelanpassung selbst bei relativen Bezügen.
Kapazitätsbegrenzung für FormelnFür die Formeleingabe in eine Zelle besteht eine Kapazi-tätsbegrenzung. So können maximal 1.024 Zeichen alsFormel eingegeben werden.

Ganzzahligen Restwert einer Division ermitteln 295
Die Begrenzung bei Texten liegt bei 32.767 Zeichen proZelle, wobei natürlich nicht alle Zeichen angezeigt wer-den können.
Ganzzahligen Restwert einer Division ermittelnBei einer Division zweier Zahlenwerte soll der Rest derDivision ermittelt werden. Im Fall einer Division derWerte 20 und 6 muss der Wert 3 ermittelt werden. DesWeiteren muss der Wert 2 als ganzzahliges Ergebniserrechnet werden.
Um diese beiden Aufgaben zu lösen, setzen Sie folgendeFormeln ein:
und
Datumsdifferenzen errechnenGleich mehrere Möglichkeiten gibt es in Excel, umDatumsdifferenzen auszurechnen. Da Excel internDatumsangaben in Zahlenwerte wandelt, ist es kein gro-ßes Problem, diese Aufgabe zu lösen. In Excel beginnt dieZeitrechnung am 1.1.1900.
=GANZZAHL(20/6)
=REST(20;6)

296 Formeln und Funktionen
Dieses Datum repräsentiert die Zahl 1. Mit jedem Tag,der seit diesem Zeitpunkt verstrichen ist, wird jeweils derWert 1 aufaddiert, sodass wir heute bei einem Wert so umdie 38.000 sind.
Bild 6.19: Beide Ergebnisteile separieren
Bild 6.20: Alternative Möglichkeiten, um Datumsdifferenzen auszurechnen

Text in Datum wandeln 297
Bei der Tabellenfunktion TAGE360 wird davon ausgegan-gen, dass jeder Monat genau 30 Tage hat. Diese Prämissewurde aus Kompatibilitätsgründen zu anderen Systemeneingestellt, die aus Gründen der Vereinfachung mit dieserMethode arbeiten.
Über die undokumentierte, geheime Funktion DATEDIFkönnen Datumsdifferenzen ermittelt und kann dabeisogar noch festgelegt werden, in welcher Form dasErgebnis ausgegeben werden soll. So steht das Kürzel»D« für Tage (engl. Days), das Kürzel »M« für Monate(engl. Month) und das Kürzel »Y« für Jahre (engl. Years).
Selbst eine einfache Subtraktion beider Datumswerteführt zum richtigen Ergebnis. Allerdings muss die Ziel-zelle direkt im Anschluss mit dem Format Standardbelegt werden.
Text in Datum wandelnNicht immer können Daten, die aus fremden Program-men importiert werden, gleich verwendet werden. Somüssen im folgenden Beispiel Textwerte in Excel-gültigeDatumsangaben umgewandelt werden (s. Bild 6.21).
Um diese Aufgabe zu lösen, befolgen Sie die nächstenArbeitsschritte:
1. Markieren Sie den Zellenbereich B2:B8.
2. Erfassen Sie die Formel =DATUM(RECHTS(A2;4);TEIL
(A2;3;2);LINKS(A2;2))
3. Schließen Sie die Formel über die Tastenkombination(Strg) + (Enter) ab.

298 Formeln und Funktionen
Bild 6.21: Textwerte sollen in Datumsangaben konvertiert werden
Bild 6.22: Die Datumsangaben liegen Excel-konform vor

Datumswert aus der Zukunft errechnen 299
Datumswert aus der Zukunft errechnenSoll ein Datumswert aus der Zukunft errechnet und dabeimit ganzen Monaten gerechnet werden, dann können Siedie Tabellenfunktion EDATUM aus dem Add-In Analyse-Funktionen einsetzen.
So liefert die Formel
das Ergebnis 06.08.2004.
Selbstverständlich kann über die Methode auch in dieVergangenheit gesprungen werden. So gibt die Formel
das Ergebnis 06.02.2004 aus.
Beide Ergebniszellen müssen noch über den Befehl For-mat/Zellen in ein gültiges Excel-Datumsformat gebrachtwerden.
Aus Datum das Quartal ermittelnWenn Sie in eine Zelle die Formel =MONAT(HEUTE()) einge-ben, dann wird Ihnen eine Zahl zwischen 1 und 12 ausge-geben. Diese Zahl können Sie einem Quartal zuordnen,
=EDATUM("06.05.2004";3)
=EDATUM("06.05.2004";-3)

300 Formeln und Funktionen
indem Sie die Formel
einsetzen.
Die Kalenderwoche ausrechnenIm Analyse-Add-In gibt es eine Tabellenfunktion mitdem Namen KALENDERWOCHE. Mithilfe dieser Funktionkönnen Sie, wie der Name schon sagt, aus einem Datumdie Kalenderwoche bestimmen. Diese Funktion rechnetjedoch nicht nach deutscher DIN-Norm.
=WENN(ODER(A2=1;A2=2;A2=3);"1.Quartal";WENN(ODER _(A2=4;A2=5;A2=6);"2.Quartal";WENN(ODER(A2=7; _A2=8;A2=9);"3. Quartal";"4.Quartal")))
Bild 6.23: Aus dem Monatswert das dazugehörige Quartal ermitteln

Monatsende eines Monats ermitteln 301
Daher können Sie folgende Formel anwenden:
Monatsende eines Monats ermittelnÜber die Funktion MONATSENDE aus dem Add-In Analyse-Funktionen können Sie den letzten Tag eines Monatsermitteln. So gibt die Formel
das Datum 31.05.2004 zurück. Über das zweite Argu-ment der Tabellenfunktion können Sie noch einen Ver-satz in die Zukunft bzw. in die Vergangenheit einstellen.
=KÜRZEN((A1-WOCHENTAG(A1;2)-DATUM(JAHR(A1+4-WOCHENTAG(A1;2));1;-10))/7)
Bild 6.24: Zwei Möglichkeiten, die Kalenderwoche zu bestimmen
=MONATSENDE("01.05.2004";0)

302 Formeln und Funktionen
So liefert die Formel
das Datum 31.08.2004 zurück.
Anzahl eines Wochentags in einem Zeitraum ermittelnInteressant und nützlich ist auch die Beantwortung derFragestellung, wie viele Montage es beispielsweise ineinem bestimmten Zeitraum gibt. So beantwortet dasBild 6.25 die Frage, wie viele Montage es im Mai 2004gibt.
Der Wochentag 2 in Zelle C2 steht für den Montag, dajede Woche mit dem Sonntag (= 1) anfängt.
=MONATSENDE("01.05.2004";3)
Bild 6.25: Es gibt fünf Montage im Monat Mai

Datum zusammensetzen 303
Die Matrixformel
in Zelle D2 wird über die Tastenkombination (Strg) +(ª) + (Enter) abgeschlossen.
Datum zusammensetzenWenn ein Datum aus einzelnen Teilen zusammengesetztwerden soll, dann können Sie die Tabellenfunktion DATUMeinsetzen. Im folgenden Beispiel aus Bild 6.26 wird ausden einzelnen Datumsteilen ein Excel-konformes Datumzusammengestellt.
=SUMME(WENN(WOCHENTAG(A2-1+ZEILE(INDIREKT("1:"&KÜRZEN(B2-A2)+1)))=C2;1;0))
Bild 6.26: Aus Datumsteilen ein gültiges Datum zusammen-setzen

304 Formeln und Funktionen
Um diese Aufgabe zu lösen, verfahren Sie wie folgt:
1. Markieren Sie den Zellenbereich D2:D8.
2. Erfassen Sie die Formel =DATUM(A2;B2;C2).
3. Schließen Sie die Formel über die Tastenkombination(Strg) + (Enter) ab.
Datumsangaben umstellenWenn ein Datum in einer Form vorliegt, das von Excelnicht erkannt wird, und dazu noch die einzelnen Teilenicht wie gewünscht zusammengesetzt sind, dann kön-nen Sie die Reihenfolge der einzelnen Datumsteile verän-dern und das Datum in ein Excel-konformes Formatbringen. Sehen Sie sich dazu einmal das Bild 6.28 an.
Bild 6.27: Die Datumsangaben werden von Excel richtig erkannt

Datumsangaben umstellen 305
Die Datumsangaben in Spalte A sind nach dem FormatTag-Monat-Jahr formatiert und werden von Excelmomentan nicht als Datum erkannt. Die Aufgabe bestehtjetzt darin, das Datum nach dem Format Jahr-Monat-Tagzu konvertieren. Dazu befolgen Sie die nächsten Arbeits-schritte:
1. Markieren Sie den Zellenbereich B2:B10.
2. Erfassen Sie die Formel =TEXT(DATUM(TEIL(A2;5;2);TEIL(A2;3;2);TEIL(A2;1;2));"JJ-MM-TT")
3. Bestätigen Sie die Eingabe über die Tastenkombina-tion (Strg) + (Enter).
Bild 6.28: Diese Datumsangaben sollen erkannt und umgewan-delt werden

306 Formeln und Funktionen
Geburtstage nach dem Monat sortierenMöchten Sie eine Geburtstagsliste nach Monat/Tag sor-tieren, dann können Sie diese Aufgabe über eine Hilfs-spalte durchführen. Sehen Sie sich zunächst einmal Bild6.30 an.
Diese Liste soll nun nach dem Monat sowie anschließendnach dem Tag sortiert werden. Um diese Aufgabe zulösen, wenden Sie folgenden Trick an:
1. Markieren Sie den Zellenbereich C2:C10.
2. Erfassen Sie die Formel =MONAT(B2)*100+TAG(B2)
3. Schließen Sie die Eingabe über die Tastenkombination(Strg) + (Enter) ab.
Bild 6.29: Das Datum wurde umgestellt

Nettoarbeitstage berechnen 307
4. Setzen Sie den Mauszeiger in Zelle C1.
5. Klicken Sie in der Symbolleiste Standard auf das Sym-bol Aufsteigend sortieren (s. Bild 6.31).
Nettoarbeitstage berechnenBei der folgenden Aufgabe sollen die Nettoarbeitstagezwischen zwei Datumsangaben errechnet werden. Dabeisollen alle Wochenenden und Feiertage sowie sonstigenTage, an denen nicht gearbeitet wird, eliminiert werden.
Für diese Aufgabe können Sie die TabellenfunktionNETTOARBEITSTAGE aus dem Add-In Analyse-Funktioneneinsetzen.
Bild 6.30: Eine unsortierte Geburtstagsliste

308 Formeln und Funktionen
Im ersten Argument der Tabellenfunktion geben Sie dasAusgangsdatum aus Zelle A5 an. Im zweiten Argumentaus Zelle B5 nennen Sie das Enddatum. Im dritten Argu-ment verweisen Sie auf einen Bereich (F2:F22), der diefreien Tage sowie Feiertage enthält. Die Wochenendenwerden von der Tabellenfunktion automatisch entferntund gehen nicht mit in die Differenzberechnung ein.
Mit Arbeitstagen rechnenIm nächsten Beispiel soll ausgehend von einem Startda-tum ein Enddatum errechnet werden. Bei dieser Berech-nung dürfen aber nur wirkliche Arbeitstage berücksich-tigt werden. Dabei können Sie auf die TabellenfunktionARBEITSTAG zurückgreifen, das im Add-In Analyse-Funk-tionen zu finden ist.
Bild 6.31: Die Geburtstage wurden nach Monat und Tag sortiert

Mit Arbeitstagen rechnen 309
Im ersten Argument der Tabellenfunktion geben Sie dasAusgangsdatum aus Zelle A10 an. Im zweiten Argumentaus Zelle B10 nennen Sie die zur Verfügung stehendenTage für das Projekt. Im dritten Argument verweisen Sieauf einen Bereich (F2:F22), der die freien Tage sowie Fei-ertage enthält. Die Wochenenden werden von der Tabel-lenfunktion automatisch entfernt und gehen nicht in dieBerechnung mit ein.
Bild 6.32: Die tatsächlich zur Verfügung stehenden Arbeitstage werden errechnet

310 Formeln und Funktionen
Lagerdauer bruchteilgenau ausrechnenIn der Tabelle aus Bild 6.34 sind einige Artikel etwas län-ger eingelagert und zum 7. Mai 2004 ausgelagert worden.Es soll jetzt ermittelt werden, wie lange diese Güter ein-gelagert wurden. Dabei soll die Lagerdauer bruchteilge-nau errechnet werden.
Für diese Aufgabe können Sie die TabellenfunktionBRTEILJAHRE aus dem Add-In Analyse-Funktionen einset-zen.
Bild 6.33: Der Endtermin wird errechnet

Lagerdauer bruchteilgenau ausrechnen 311
Noch genauere Angabe der LagerdauerIm folgenden Beispiel soll eine Lagerdauer in der Form»2 Tage 3 Monate und 10 Tage« ausgegeben werden.Diese Aufgabe lässt sich über die undokumentierteTabellenfunktion DATEDIF lösen.
Bild 6.34: Genaue Berechnung der Lagerdauer
Bild 6.35: Noch genauere Bestimmung der Lagerdauer

312 Formeln und Funktionen
Die Formel für diese Aufgabe lautet:
Zeitwerte zusammensetzenNicht immer liegen Zeitwerte in der Form vor, wie Siediese auch einsetzen möchten. In der Tabelle aus Bild 6.36stehen die einzelnen Zeitteile (Stunden, Minuten undSekunden) in einzelnen Spalten.
=DATEDIF(B2;C2;"Y") & " Jahre und " & DATEDIF(B2;C2;"YM") & " Monate und " & DATEDIF(B2;C2;"MD") & " Tage"
Bild 6.36: Die einzelnen Zeitteile sollen zusammengefasst werden

Rundungstipps 313
Um eine Excel-konforme Zeit aus den Spalten A, B undC zu erstellen, verfahren Sie wie folgt:
1. Markieren Sie den Zellenbereich D2:D8.
2. Erfassen Sie die Formel =ZEIT(A2;B2;C2)
3. Schließen Sie die Eingabe über die Tastenkombination(Strg) + (Enter) ab.
Rundungstipps
Zeiten rundenDas Runden von Zeiten können Sie über einen Tricksowie mit der Funktion RUNDEN vornehmen. In der Listeaus Bild 6.38 sollen die Zeitangaben auf volle Stundenund Minutenangaben gerundet werden.
Bild 6.37: Die Zeitangaben können von Excel richtig erkannt werden

314 Formeln und Funktionen
Um die gewünschte Rundung durchzuführen, verfahrenSie wie folgt:
1. Markieren Sie den Zellenbereich B2:B7.
2. Erfassen Sie die Formel =RUNDEN(A2*1440;0)/1440
3. Schließen Sie die Eingabe über die Tastenkombination(Strg) + (Enter) ab.
Da ein Tag aus 24 Stunden mal 60 Minuten besteht, wirddie ungerundete Zeit zuerst in Minuten umgerechnet,indem sie mit dem Faktor 1.440 multipliziert wird.Danach erfolgt die Rundung auf die ganze Zahl.Anschließend erfolgt eine Division, um die nun gerunde-ten Zeitwerte wieder umzuwandeln.
Bild 6.38: Auf Minutenbasis runden

Rundungstipps 315
Rundung auf volle 5 CentsWenn Sie oft recht krumme Werte haben, dann könntenSie sich entschließen, als Vereinfachung alle Beträge aufvolle 5 Cents zu runden. Sehen Sie sich dazu einmal dieTabelle aus Bild 6.40 an.
Um diese Aufgabe auszuführen, können Sie die Tabellen-funktion VRUNDEN aus dem Add-In Analyse-Funktioneneinsetzen. Gehen Sie dazu wie folgt vor:
1. Markieren Sie den Zellenbereich B2:B10.
2. Erfassen Sie die Formel =VRUNDEN(A2;0,05)
3. Schließen Sie die Eingabe mit der Tastenkombination(Strg) + (Enter) ab.
Bild 6.39: Die Rundung wurde erfolgreich durchgeführt

316 Formeln und Funktionen
Bild 6.40: Diese Beträge sollen auf 5 Cents gerundet werden
Bild 6.41: Die Beträge wurden auf volle 5 Cents gerundet

Rundungstipps 317
Aufrunden auf 5-Euro-BasisEine Alternative zur Tabellenfunktion VRUNDEN bietet dieTabellenfunktion OBERGRENZE bzw. UNTERGRENZE. Sehen Siesich zunächst einmal die Tabelle aus Bild 6.42 an.
Hinweis
Sollen die Beträge vor dem Komma auf volle Zehnergerundet werden, dann erfassen Sie die Formel
=VRUNDEN(A2;10)
Bild 6.42: Diese Beträge sollen auf 5-Euro-Basis gerundet werden

318 Formeln und Funktionen
Um die Beträge aus Spalte A auf 5-Euro-Basis aufzurun-den, verfahren Sie wie folgt:
1. Markieren Sie den Zellenbereich B2:B10.
2. Erfassen Sie die Formel =WENN(A2>0;OBERGRENZE
(A2;5);UNTERGRENZE(A2;-5)).
3. Schließen Sie die Eingabe über die Tastenkombination(Strg) + (Enter) ab.
Bild 6.43: Die Beträge wurden aufgerundet
Hinweis
Soll anstatt aufgerundet abgerundet werden, dannlautet die Formel für Zelle B2:
=WENN(A2>0;UNTERGRENZE(A2;5);OBERGRENZE(A2;-5))

Rundungstipps 319
Auf volle 100 rundenIn der Tabelle aus dem folgenden Bild 6.44 liegen Ausga-ben eines Monats vor.
Um diese Aufgabe zu lösen, können Sie wie folgt verfah-ren:
1. Markieren Sie den Zellenbereich D2:D10.
2. Erfassen Sie die Formel =RUNDEN(B2;-2).
3. Schließen Sie die Eingabe über die Tastenkombination(Strg) + (Enter) ab.
Bild 6.44: Diese Kosten sollen auf Hunderter-Basis gerundet werden

320 Formeln und Funktionen
Bild 6.45: Die Rundung erfolgte auf volle Hunderter
Hinweis
Das zweite Argument der Tabellenfunktion RUNDEN istwie folgt zu verstehen:
� 0 rundet auf ganze Zahlen
� -1 rundet auf Zehner-Basis
� -2 rundet auf Hunderter-Basis
� -3 rundet auf Tausender-Basis

Datum und Text kombinieren 321
Datum und Text kombinierenEin interessantes Phänomen kann man beobachten, wennman versucht, eine Datumszelle und eine Textzelle mit-einander zu verknüpfen.
Bei diesem Verhalten von Excel wird das Datum als Zahlausgegeben, da Excel interne Datumswerte in Zahlenumsetzt. Um Excel zum richtigen Format zu bewegen,erfassen Sie die Formel:
Bild 6.46: Das Datum wird als Zahl ausgegeben
=A1 & TEXT(B1;"TT.MM.JJJJ")
Bild 6.47: Datum wird in Excel nun richtig erkannt

322 Formeln und Funktionen
Wenn Sie in Zelle C1 noch eine Uhrzeit schreiben, bei-spielsweise 12:00, und diese Zelle dann zusätzlich ver-knüpfen, erhalten Sie folgendes Ergebnis:
Auch Zeiten müssen in Excel bei Verknüpfungen mitTextzellen in das richtige Format gebracht werden. Diesgelingt Ihnen durch die folgende Formel:
Bild 6.48: 12:00 Uhr bedeutet in Excel einen halben Tag, also 0,5
=A1 & TEXT(B1;"TT.MM.JJJJ") & " - " & TEXT(C1;"hh:mm") & " Uhr"
Bild 6.49: Datum und Uhrzeit werden jetzt richtig ausgegeben

Datumszellen identifizieren 323
Im folgenden Beispiel aus Bild 6.50 wird eine Berechnungzweier Zeiten durchgeführt und das Ergebnis in Zelle A4dargestellt.
Um dieses Ergebnis zu korrigieren, setzen Sie die Formel
ein.
Datumszellen identifizierenBei der Tabelle aus Bild 6.51 sollen die Zellen mit gültigenDatumsangaben identifiziert werden.
Um nun die von Excel richtig erkannten Datumsangabenzu identifizieren, befolgen Sie die nächsten Arbeitsanwei-sungen:
1. Markieren Sie den Zellenbereich A1:B10.
2. Wählen Sie aus dem Menü Format den BefehlBedingte Formatierung.
Bild 6.50: Ein etwas seltsam aussehendes Ergebnis
="Es wurden heute " & TEXT(D2;"hh:mm") & _" gearbeitet!"

324 Formeln und Funktionen
3. Im Dialog Bedingte Formatierung stellen Sie im Kom-binationsfeld Bedingung 1 den Eintrag Formel ist ein.
4. Erfassen Sie im Feld rechts daneben die Formel=LINKS(ZELLE("Format";A1);1)="D".
5. Klicken Sie auf die Schaltfläche Format.
6. Wechseln Sie auf die Registerkarte Muster.
7. Wählen Sie einen gewünschten Farbton aus.
8. Bestätigen Sie zweimal mit OK (s. Bild 6.52).
Zellen mit Buchstaben zählenIn einem Bereich sind sowohl Zellen mit Zahlenwertenals auch Zellen mit einzelnen Buchstaben enthalten. Übereine Formel sollen nun die Zellen mit den Buchstabengezählt werden.
Bild 6.51: Einige Datumsangaben sind falsch bzw. Text

Zellen mit Buchstaben zählen 325
Bild 6.52: Nur die gültigen Datumsangaben werden farbig formatiert
Bild 6.53: Buchstabenzellen zählen

326 Formeln und Funktionen
Über die Tabellenfunktion SUMMENPRODUKT können zweiBedingungen abgefragt und anschließend multipliziertwerden. Die erste Abfrage ist die Länge einer Zelle mit-hilfe der Funktion LÄNGE. Die zweite Prüfung erfolgtüber die Tabellenfunktion ISTTEXT. Diese Funktion über-prüft, ob ein Textwert (beispielsweise ein Buchstabe) inder jeweiligen Zelle vorliegt.
Suche in einer Spalte durchführenBei der folgenden Aufgabe aus Bild 6.54 wurde eine Zahlin Zelle B1 eingegeben. Daraufhin wurde ermittelt, obdiese Zahl in Spalte A vorkommt.
Liefert die Zelle C1 den Wert 1, dann konnte der Wertaus Zelle B1 zumindest einmal in Spalte A gefunden wer-
Bild 6.54: Der Inhalt der Zelle B1 konnte in Spalte A gefunden werden

Den kleinsten Wert <> Null ermitteln 327
den. Ist das Ergebnis der Formel 0, dann kommt dieseZahl in Spalte A nicht vor.
Den kleinsten Wert <> Null ermittelnDen kleinsten Wert in einem Zellenbereich können Siestandardmäßig über die Tabellenfunktion MIN ermitteln.Wenn in diesem Bereich jedoch eine Null vorkommt,dann wird dieser Wert richtigerweise als niedrigster Werterkannt.
Möchten Sie den Wert 0 jedoch ausschließen, dann kön-nen Sie eine Matrixformel einsetzen. Im folgenden Bei-spiel wird der Bereich A1:A10 nach dem niedrigsten Wertdurchsucht.
Erfassen Sie zu diesem Zweck die Formel
und schließen Sie über die Tastenkombination (Strg) +(ª) + (Enter) ab.
=MIN(WENN(A1:A10>0;A1:A10;""))
Hinweis
Den kleinsten Wert größer Null können Sie übrigensauch über die Formel
=KKLEINSTE(A1:A10;ZÄHLENWENN(A1:A10;0)+1)
ermitteln.

328 Formeln und Funktionen
Mehrere Bedingungen abfragenMöchten Sie in einer Liste bestimmte Sätze zählen, diemehrere Bedingungen erfüllen müssen, dann kommen Siestandardmäßig mit der Funktion ZÄHLENWENN nicht weiter.Für solche Fälle können Sie auf eine Matrixfunktionzurückgreifen.
In der Liste aus Bild 6.56 sollen alle Sätze gezählt werden,die als Datum den 06.05.2004 haben und als Kürzel denBuchstaben D aufweisen.
Um diese Aufgabe zu lösen, geben Sie in Zelle D2 dieFormel
Bild 6.55: Der niedrigste Wert ungleich Null wird erkannt
=SUMME((A1:A10=DATWERT("06.05.04"))*(C1:C10="D"))

Mehrere Bedingungen abfragen 329
ein und schließen die Formel über die Tastenkombina-tion (Strg) + (ª) + (Enter) ab (s. Bild 6.57).
Selbst mehr als zwei Bedingungen können spielend leichtüber den Einsatz einer Matrixformel gelöst werden. InBild 6.58 sollen Festplatten zu einem bestimmten Preisund einer bestimmten Speicherkapazität ermittelt werden(s. Bild 6.58).
Die Aufgabe besteht jetzt darin, alle Festplatten zu zäh-len, die nicht teurer sind als 400 € und eine Mindestspei-cherkapazität von 60 GByte haben.
Bild 6.56: Bestimmte Sätze sollen gezählt werden

330 Formeln und Funktionen
Bild 6.57: Es konnten genau zwei Sätze gefunden werden
Bild 6.58: Die Computer-Zubehörliste

Bedingtes Summieren von Zahlen 331
Um diese Aufgabe zu lösen, erfassen Sie in Zelle E2 dieMatrixformel
und schließen die Formel über die Tastenkombination(Strg) + (ª) + (Enter) ab.
Bedingtes Summieren von ZahlenUm eine bedingte Summierung einer Tabelle durchzu-führen, können Sie standardmäßig die TabellenfunktionSUMMEWENN anwenden. In Bild 6.59 sollen alle Umsätzemonatsweise ermittelt werden.
=SUMME((A2:A8="Festplatte")*(B2:B8<=400)*(C2:C8>=60))
Bild 6.59: Eine Monatsauswertung durchführen

332 Formeln und Funktionen
Um diese Aufgabe zu lösen, befolgen Sie die nächstenArbeitsschritte:
1. Markieren Sie den Zellenbereich E2:E4.
2. Erfassen Sie die Formel =SUMMEWENN($A$2:$A$21;D2;$B$2:$B$21).
3. Schließen Sie die Formel über die Tastenkombination(Strg) + (Enter) ab (s. Bild 6.60).
Bild 6.60: Die bedingte Summierung wurde durchgeführt

Bedingtes Summieren von Zahlen 333
Noch mehr Kriterien berücksichtigenIm folgenden Beispiel sollen die drei Spalten A bis C mit-einander abgeglichen werden. Nur wenn in allen drei Zel-len der jeweiligen Spalte der Wert 1 steht, soll derdazugehörige Wert aus Spalte D addiert werden.
Sehen Sie sich zur Verdeutlichung Bild 6.61an. BestimmteWerte aus Spalte D sollen summiert werden.
Nur wenn in allen drei Spalten der Wert 1 vorkommt, sollder dazugehörige Wert aus Spalte D summiert werden.
Bild 6.61: Bestimmte Werte aus Spalte D sollen summiert werden

334 Formeln und Funktionen
Dazu geben Sie in Zelle E2 die Formel
ein.
Automatisch das Kreuz setzenIn der folgenden Aufgabe wird auf automatische Art undWeise an die korrekte Stelle ein Kreuz gesetzt. Sehen Siesich dazu einmal Bild 6.63 an.
=SUMMENPRODUKT((A2:A10=1)*(B2:B10=1)*(C2:C10=1)*(D2:D10))
Bild 6.62: Für die Zeilen 5 und 7 werden die Werte aus Spalte D summiert

Automatisch das Kreuz setzen 335
Je nach Wert in Zelle A2 soll im Bereich B2:B5 an derzutreffenden Stelle ein Kreuz eingefügt werden. Umdiese Aufgabe zu lösen, gehen Sie wie folgt vor:
1. Geben Sie in Zelle B2 die Formel =WENN($A$2<500;"X";"") ein.
2. In Zelle B3 erfassen Sie die Formel =WENN(UND($A$2>=500;$A$2<600);"X";"").
3. Der Zelle B4 wird die Formel =WENN(UND($A$2>=
600;$A$2<=700);"X";"") zugewiesen.
4. In Zelle B5 schreiben Sie die Formel =WENN($A$2>700;"X";"").
Bild 6.63: In Spalte B soll das Kreuz an die richtige Position gesetzt werden

336 Formeln und Funktionen
Zahlencheck durchführenWenn Sie in einer Tabelle überprüfen möchten, ob Zah-lenwerte in einem bestimmten Zahlenbereich liegen, dannkönnen Sie die Tabellenfunktion WENN im Zusammenspielmit der Tabellenfunktion UND einsetzen.
Geben Sie zu diesem Zweck in einer neuen Tabelle imBereich A8:A13 Werte zwischen 10 und 30 ein. Gehen Siedanach wie folgt vor:
1. Markieren Sie den Zellenbereich B8:B13.
2. Erfassen Sie die Formel =WENN(UND(A8<=20;A8>=
10);"Zahl OK!";"Zahl nicht OK").
3. Bestätigen Sie die Formel über die Tastenkombination(Strg) + (Enter).
Bild 6.64: Das Kreuz wird an der richtigen Stelle gesetzt

WENN mit über sieben Bedingungen 337
WENN mit über sieben BedingungenOft liest man im Internet die Behauptung, dass bei mehrals sieben Bedingungen die Tabellenfunktion WENN amEnde ist. Diese Behauptung stimmt so nicht ganz. In derfolgenden Bild wird demonstriert, dass bei sieben Bedin-gungen noch nicht Schluss sein muss.
Sie können den auf den ersten Blick limitierenden Faktorvon sieben Bedingungen umgehen, indem Sie nach dersiebten Bedingung weitere Bedingungen über das Plus-Zeichen anhängen.
Bild 6.65: Der Zahlencheck wurde durchgeführt

338 Formeln und Funktionen
Letzten Wert in Spalte A ermittelnNeben diversen Möglichkeiten, die letzte belegte Zelleeiner Spalte per VBA-Makro zu ermitteln, gibt es aucheine Variante über eine Matrixformel, diese Aufgabe zulösen.
Im folgenden Beispiel wird der Wert der letzten belegtenZelle im Bereich A1:A100 ermittelt.
Erfassen Sie zu diesem Zweck die Matrixformel
und schließen Sie die Formel über die Tastenkombination(Strg) + (ª) + (Enter) ab.
Bild 6.66: Mehr als sieben Bedingungen sind jederzeit möglich
=INDEX(A:A;MAX(ISTZAHL(A1:A100)*ZEILE($1:$100)))

Pfad- und Dateinamen ermitteln 339
Pfad- und Dateinamen ermittelnDen Namen einer Arbeitsmappe, sofern sie bereits ein-malig gespeichert wurde, können Sie über die Tabellen-
Hinweis
Alternativ können Sie auch die Matrixformel
=INDIREKT(ADRESSE(MAX((ZEILE(1:100)*(A1:A100<>"")));SPALTE(A:A)))
einsetzen und über die Tastenkombination (Strg) +(ª) + (Enter) abschließen.
Bild 6.67: Die letzte belegte Zelle in Spalte A finden

340 Formeln und Funktionen
funktion ZELLE ermitteln. Geben Sie dazu in eine beliebigeZelle die Formel
ein.
Dieselbe Funktion wie gerade beschrieben können Sieeinsetzen, um den Tabellennamen der aktiven Tabelle zubestimmen.
Geben Sie hierzu die Formel
in eine beliebige Zelle ein.
=ZELLE("Dateiname")
Bild 6.68: Den kompletten Pfadnamen der Arbeitsmappe ermitteln
=TEIL(ZELLE("Dateiname";A1);FINDEN("]";ZELLE("Dateiname";A1))+1;LÄNGE(ZELLE("Dateiname";A1))-FINDEN("]";ZELLE("Dateiname";A1)))

Minuszeichen-Stellung korrigieren 341
In Bild 6.70 sind nochmals alle Möglichkeiten beschrie-ben, wie Sie aus der Zelle A1 den kompletten Text in Ein-zelteile zerlegen.
Minuszeichen-Stellung korrigierenAus manchen Fremdsystemen bekommt Excel dasMinuszeichen anstatt wie erwartet auf der linken Seite auf
Bild 6.69: Den Tabellennamen extrahieren
Bild 6.70: Alle Infos aus einer Zelle ziehen

342 Formeln und Funktionen
der rechten Seite dargestellt. Mit diesen Werten kannExcel aber nichts anfangen, d.h., Sie können mit diesenWerte nicht weiterrechnen, da sie von Excel als Texteinterpretiert werden.
Sehen Sie sich dazu einmal Bild 6.71 an.
Wenn Sie beispielsweise eine Summe in Zelle A12 ziehen,dann sehen Sie, dass die Werte mit dem rechten Minuszei-chen in die Berechnung nicht mit eingehen.
Um die Zahlen anzupassen, befolgen Sie die nächstenArbeitsschritte:
1. Markieren Sie den Zellenbereich B2:B10.
2. Erfassen Sie die Formel =WENN(RECHTS(A2;1)= "-";("-"&LINKS(A2;LÄNGE(A2)-1))*1;A2).
Bild 6.71: Einige Zahlenwerte werden von Excel nicht erkannt

Minuszeichen-Stellung korrigieren 343
3. Schließen Sie die Formel über die Tastenkombination(Strg) + (Enter) ab.
Bild 6.72: Abweichungen über 5 werden ermittelt
Bild 6.73: Alle Zahlen werden wie gewünscht von Excel richtig erkannt

344 Formeln und Funktionen
Absolute Differenzen ermittelnIn einer Tabelle werden zwei Spalten miteinander vergli-chen. Dabei sollen diejenigen Zeilen gekennzeichnet wer-den, die eine Abweichung von mehr als 5 aufweisen.
Um das Ergebnis des Vergleichs in Spalte C darzustellen,verfahren Sie wie folgt:
1. Markieren Sie den Zellenbereich C2:C10.
2. Erfassen Sie die Formel =WENN(ABS(B2-A2)>5; "Unter-schied größer 5";"OK").
3. Bestätigen Sie die Eingabe über die Tastenkombina-tion (Strg) + (Enter).
Bild 6.74: Die Ausgangstabelle

Absolute Differenzen ermitteln 345
Bild 6.75: Abweichungen über 5 werden ermittelt
Hinweis
Möchten Sie diese Aufgabe nicht über eine Zusatz-spalte lösen, sondern stattdessen die zutreffendenZeilen einfärben, dann können Sie die bedingte For-matierung von Excel einsetzen.
1. Markieren Sie den Zellenbereich A2:B10.
2. Wählen Sie aus dem Menü Format den BefehlBedingte Formatierung.
3. Im Dialog Bedingte Formatierung stellen Sie imersten Dropdown den Eintrag Formel ist ein.
4. Erfassen Sie im Feld rechts daneben die Formel=ABS($B2-$A2)>5.

346 Formeln und Funktionen
Textteile über eine Formel ersetzenBei der folgenden Aufgabestellung soll die Schreibweisevon Straßennamen vereinheitlicht werden. Sehen Sie sichdazu die Bild 6.77 an.
5. Klicken Sie auf die Schaltfläche Format.
6. Wechseln Sie auf die Registerkarte Muster.
7. Wählen Sie eine gewünschte Hintergrundfarbeaus und bestätigen Sie zweimal mit OK.
Bild 6.76: Abweichungen über 5 werden automatisch eingefärbt

Textteile über eine Formel ersetzen 347
Um diese Aufgabe über den Einsatz von Funktionen zulösen, verfahren Sie wie folgt:
1. Geben Sie in Zelle B2 die Formel =WENN(ISTFEHLER(SUCHEN("str.";A2)=0);A2;WENN(SUCHEN("str.";A2)=0;
A2;LINKS(A2;SUCHEN("str.";A2)-1)&" Straße")) ein.
2. Bestätigen Sie mit (Enter).
3. Führen Sie einen Doppellklick auf das Ausfüllkäst-chen der Zelle B2 durch, um die Formel nach unten zukopieren.
Bild 6.77: Straßennamen vereinheitlichen
Hinweis
Die Tabellenfunktion SUCHEN unterscheidet nicht zwi-schen Groß- und Kleinschreibung im Gegensatz zurFunktion FINDEN.

348 Formeln und Funktionen
Umsatzvergleich pro Kategorie durchführenIn der Tabelle aus Bild 6.79 werden die Umsätze zweierJahre miteinander verglichen.
Um die prozentuale Entwicklung sowohl im positiven alsauch im negativen Bereich festzuhalten, befolgen Sie dienächsten Arbeitsschritte:
1. Markieren Sie den Zellenbereich D2:D5.
2. Erfassen Sie die Formel =(C2-B2)/ABS(B2).
3. Schließen Sie die Eingabe über die Tastenkombination(Strg) + (Enter) ab.
4. Wählen Sie aus dem Menü Format den Befehl Zellen.
5. In Registerkarte Zahlen weisen Sie im ListenfeldKategorie den Eintrag Prozent zu.
Bild 6.78: Die Straßennamen wurden einheitlich benannt

Umsatzvergleich pro Kategorie durchführen 349
6. Bestätigen Sie mit OK.
Bild 6.79: Der Zuwachs bzw. Verlust soll ermittelt werden
Bild 6.80: Die prozentualen Veränderungen wurden ermit-telt

350 Formeln und Funktionen
Duplikate erkennenEine Standardaufgabe, die Sie mit Excel-Tabellenfunk-tionen lösen können, ist das Aufspüren von doppeltenWerten in einer Liste. Sehen Sie sich zunächst einmal Bild6.81 an.
Um zu prüfen, welche Zahlen im Bereich A2:A12 dop-pelt vorkommen, gehen Sie wie folgt vor:
1. Markieren Sie den Zellenbereich C2:C12.
2. Erfassen Sie die Formel =ZÄHLENWENN($A$2:$A$11; A2).
3. Schließen Sie die Formel über die Tastenkombination(Strg) + (Enter) ab.
Bild 6.81: Einige der Zahlen kommen in der Liste doppelt vor

Erste Dopplung ausweisen 351
Erste Dopplung ausweisenBei der Tabelle aus Bild 6.83 soll eine Artikelnummer,sofern sie das zweite Mal in einer Liste auftaucht, sofortkenntlich gemacht werden.
Um diese Aufgabe zu lösen, verfahren Sie wie folgt:
1. Markieren Sie den Zellenbereich B2:B10.
2. Erfassen Sie die Formel =WENN(VERGLEICH(A2;A:A;0)=ZEILE();"OK";"Duplikat").
3. Schließen Sie die Eingabe über die Tastenkombination(Strg) + (Enter) ab.
Bild 6.82: Die doppelten Werte weisen in Spalte C einen Wert größer 1 aus

352 Formeln und Funktionen
Bild 6.83: Wann tritt eine Dopplung das erste Mal auf?
Bild 6.84: Die 1 tritt in Zelle A5 das erste Mal doppelt auf

Maximalwerte aus einer Liste ermitteln 353
Maximalwerte aus einer Liste ermittelnEs sollen aus einer Liste die drei höchsten Werte ermitteltund addiert werden. Sie können diese Aufgabe auf zwei-erlei Weisen erledigen. Sie wenden entweder die Tabel-lenfunktion KGRÖSSTE an und addieren danach die dreiermittelten Werte oder Sie setzen eine Matrixformel ein,die beide Schritte in einem durchführt.
Variante 1
Um die Tabellenfunktion KGRÖSSTE einzusetzen, verfah-ren Sie wie folgt:
Geben Sie in Zelle D1 die Formel =KGRÖSSTE($A$1:
$A$10;1)+KGRÖSSTE($A$1:$A$10;2)+KGRÖSSTE($A$1:$A$10;3)
ein.
Variante 2
Bei der zweiten Variante geben Sie in Zelle D2 dieMatrixformel
Hinweis
Lesen Sie in Kapitel 11, wie Sie doppelte Eingabenmithilfe einer Gültigkeitsprüfung verhindern kön-nen.
=SUMME(KGRÖSSTE($A$1:$A$10;ZEILE(A1:A3)))

354 Formeln und Funktionen
ein und schließen die Formel über die Tastenkombina-tion (Strg) + (ª) + (Enter) ab.
Quersummen ermittelnIn der Tabelle aus Bild 6.86 sollen Quersummen ermitteltwerden. Bei dieser Aufgabe muss Zeichen für Zeichenextrahiert und danach addiert werden.
Um die Quersummen zu bilden, verfahren Sie wie folgt:
1. Markieren Sie den Zellenbereich B2:B10.
2. Erfassen Sie die Formel =TEIL(A2;1;1)+TEIL(A2;
2;1)+TEIL(A2;3;1)+TEIL(A2;4;1).
Bild 6.85: Zwei mögliche Lösungsansätze

Quersummen ermitteln 355
3. Schließen Sie die Formel über die Tastenkombination(Strg) + (Enter) ab.
Bild 6.86: Die Ausgangstabelle für die Quersummenbil-dung
Bild 6.87: Die Quersummen wurden gebildet

356 Formeln und Funktionen
Wenn die Länge der Zahl nicht bekannt ist, erstellen Siediese Formel (hier für den Wert in der Zelle A1):
Punkt gegen Komma tauschenNach einem Datenimport liegen je nach Quelle manch-mal bei Zahlenwerten anstatt Kommas Punkte als Dezi-maltrennzeichen vor. Diese Punkte können in Excel aberleider nicht verarbeitet werden, sodass sie in Kommasumgewandelt werden müssen. Sehen Sie sich zunächstBild 6.88 an.
=SUMME(WERT(TEIL(A1;ZEILE(INDIREKT("A1:A"&LÄNGE(A1)));1)))
Bild 6.88: Diese Zahlen müssen gewandelt werden

Punkt gegen Komma tauschen 357
Um die Punkte durch Kommas mithilfe einer Formelumzusetzen, verfahren Sie wie folgt:
1. Markieren Sie den Zellenbereich B2:B10.
2. Erfassen Sie die Formel =WERT(WECHSELN(A2;".";
",")).
3. Schließen Sie die Eingabe über die Tastenkombination(Strg) + (Enter) ab.
4. Rufen Sie den Dialog Zellen formatieren über die Tas-tenkombination (Strg) + (1) auf.
5. In der Registerkarte Zahlen aktivieren Sie die Katego-rie Zahl und definieren zwei Nachkommastellen.
6. Bestätigen Sie diese Einstellung mit OK.
Bild 6.89: Die Zahlenwerte sind jetzt für Excel berechenbar

358 Formeln und Funktionen
Umlaute tauschenSollen in einer Excel-Liste alle Umlaute wie Ä, Ö, Ü undß ersetzt werden, dann können Sie für diese Aufgabe dieTabellenfunktion WECHSELN einsetzen. Sehen Sie sichzunächst einmal die Ausgangssituation in Bild 6.90 an.
Hinweis
Alternativ können Sie diese Aufgabe auch über dieFormel
=ERSETZEN(A2;FINDEN(".";A2;1);1;",")
lösen.
Bild 6.90: Texte umsetzen

Zeilenumbrüche entfernen 359
Um diese Aufgabe schnell zu lösen, verfahren Sie folgen-dermaßen:
1. Markieren Sie den Zellenbereich B2:B9.
2. Erfassen Sie die Formel =WECHSELN(WECHSELN(WECH-
SELN(WECHSELN(A2;"ä";"ae");"ö";"oe");"ü";"ue");"ß";
"ss").
3. Schließen Sie die Formel über die Tastenkombination(Strg) + (Enter) ab.
Zeilenumbrüche entfernenWenn Sie mehrere Zeilen in eine einzige Zelle eingebenmöchten, dann erfassen Sie zunächst die erste Zeile, drü-cken dann die Tastenkombination (Alt) + (Enter),schreiben die nächste Zeile usw.
Bild 6.91: Das Ergebnis der Buchstabenkonvertierung liegt vor

360 Formeln und Funktionen
Soll eine mehrzeilige Zelle in einer anderen Zelle ohneZeilenumbrüche ausgegeben werden, dann muss das Zei-lenumbruchzeichen ersetzt werden. Dies können Sie überdie folgende Formel bewerkstelligen:
Eine eigene Zeilennummerierung erstellenMöchten Sie eine eigene Zeilennummerierung erstellen,dann können Sie die Tabellenfunktion ZEILE dazu einset-zen.
=WECHSELN(A1;ZEICHEN(10);" ")
Bild 6.92: Aus mehreren Zeilen wurde eine gemacht
Hinweis
Auf gleichem Wege können Sie selbstverständlichauch die Spaltennummerierung durchführen. ErfassenSie dazu in Zelle A1 die Formel =SPALTE() und ziehenSie das Ausfüllkästchen dieser Zelle nach rechts.

Der Spaltenbeschriftung auf der Spur 361
Der Spaltenbeschriftung auf der SpurGerade haben Sie erfahren, dass Sie mithilfe der Tabellen-funktion SPALTE die Spaltennummerierung der aktivenSpalte abfragen können. Wie aber gehen Sie vor, wenn Sieden Spaltenbuchstaben haben möchten?
Bild 6.93: Die eigene Zeilennummerierung erzeugen
Bild 6.94: Die Spaltenbuchstaben wurden ermittelt

362 Formeln und Funktionen
Um diese Aufgabe zu lösen, gehen Sie wie folgt vor:
1. Markieren Sie den Zellenbereich A2:F2.
2. Erfassen Sie die Formel =ZEICHEN(SPALTE()+64).
3. Schließen Sie die Eingabe über die Tastenkombination(Strg) + (Enter) ab.
Sonderzeichen eliminierenIn der Tabelle mit Artikelnummern aus Bild 6.95 werdenoft Sonderzeichen wie Leerzeichen, Schräg- und Binde-striche eingegeben.
Um die Sonderzeichen aus der Liste zu eliminieren, ver-fahren Sie wie folgt:
1. Markieren Sie den Datenbereich B2:B9.
2. Erfassen Sie die Formel =WECHSELN(WECHSELN(
WECHSELN(A2;"-";"");" ";"");"/";"").
Bild 6.95: Die noch unbereinigte Artikelliste

Mit Formeln Balken zeichnen 363
3. Schließen Sie die Formel über die Tastenkombination(Strg) + (Enter) ab.
Mit Formeln Balken zeichnenMit einem Trick können Sie sogar mithilfe einer Excel-Tabellenfunktion ein »Balkendiagramm« zeichnen. DieTabellenfunktion heißt WIEDERHOLEN.
Diese Aufgabe kann gelöst werden, indem der BuchstabeI, der ja wie ein schmaler Balken aussieht, viele Male hin-tereinander wiederholt wird. Dazu gehen Sie wie folgtvor:
1. Markieren Sie den Zellenbereich C2:C6.
2. Erfassen Sie die Formel =WIEDERHOLEN("|";B2*100).
3. Bestätigen Sie die Formel über die Tastenkombination(Strg) + (Enter).
Bild 6.96: Alle Sonderzeichen wurden entfernt

364 Formeln und Funktionen
Sonderzeichen per Funktion einfügenMithilfe der Tabellenfunktion ZEICHEN können Sie u.a.auch ganz spezielle Sonderzeichen in Zellen einfügen.Exemplarisch werden einige davon in Bild 6.99 darge-stellt.
Bild 6.97: Grafischer Effekt soll integriert werden
Bild 6.98: Das »Balkendiagramm« ist fertig

Bedingten Mittelwert bilden 365
Bedingten Mittelwert bildenMithilfe der Tabellenfunktion SUMMEWENN können Sie einebedingte Summe ziehen. Wenn Sie aber einen bedingtenMittelwert bilden möchten, greifen Sie auf eine Matrix-funktion zurück. Sehen Sie sich zunächst Bild 6.100 an.
Der Mittelwert soll von den Zahlen gebildet werden, beidenen in Spalte A der Buchstabe X verzeichnet ist.
Bild 6.99: Sonderzeichen per Funktion einfügen

366 Formeln und Funktionen
Um diese Aufgabe zu lösen, geben Sie in Zelle D1 dieMatrixformel
ein und schließen die Formel über die Tastenkombina-tion (Strg) + (ª) + (Enter) ab.
Mittelwert ohne Null bildenStandardmäßig werden Nullen bei der Mittelwertberech-nung berücksichtigt, d.h. sie gehen in die Berechnung mitein. Sehen Sie sich dazu einmal die Tabelle aus Bild 6.103an.
Bild 6.100: Ein bedingter Mittelwert soll gebildet werden
=MITTELWERT(WENN(A1:A10="x";B1:B10))

Mittelwert ohne Null bilden 367
Bild 6.101: Der bedingte Mittelwert wurde errechnet
Bild 6.102: Die Ausgangsituation für die Mittelwertberechnung

368 Formeln und Funktionen
Berechnen Sie jetzt die beiden Mittelwerte, indem Sie wiefolgt vorgehen:
1. Um den Standard-Mittelwert zu berechnen, geben Siein Zelle D1 die Formel =MITTELWERT(A1:A9) ein.
2. Bestätigen Sie diese Eingabe mit (¢).
3. Um den Mittelwert ohne Nullwertberücksichtigungzu errechnen, geben Sie die Matrixformel =MITTELWERT(WENN((A1:A10>=0)*(A1:A10);A1:A10)) in Zelle D3ein.
4. Schließen Sie diese Matrixformel über die Tastenkom-bination (Strg) + (ª) + (Enter) ab.
Bild 6.103: Über eine Matrixformel lassen sich Nullwerte bei der Mittelwertberechnung ausschließen

Menge x Preis blitzschnell ausgerechnet 369
Menge x Preis blitzschnell ausgerechnetIn der Tabelle aus Bild 6.104 liegen Mengen und Preisevor. Auf die Schnelle soll jetzt der Gesamtwert der Listeerrechnet werden, der sich bekanntermaßen aus der Sum-mation aller einzelnen Menge * Preis ergibt.
Der Gesamtwert kann noch schneller über eine einzigeTabellenfunktion errechnet werden. Diese Funktionheißt SUMMENPRODUKT.
Bild 6.104: Den Gesamtwert einer Liste aus Menge und Preisen errechnen

370 Formeln und Funktionen
Zeitpunkt des höchsten Umsatzes findenIn der Tabelle aus Bild 6.105 liegt eine einfache Liste mitUmsätzen und den dazugehörigen Datumsangaben vor.
Den größten Umsatz können Sie recht schnell über dieFormel MAX(B2:B11) ermitteln. An welchem Tag wurdeder aber gemacht?
Um diese Aufgabe zu lösen, verfahren Sie folgenderma-ßen:
Bild 6.105: Der beste Tag soll ermittelt werden

Versteigerung auswerten 371
1. Setzen Sie den Mauszeiger in Zelle D2.
2. Erfassen Sie die Formel =INDEX($A$2:$A$11;VER
GLEICH(KGRÖSSTE($B$2:$B$11;1);$B$2:$B$11;0)).
3. Schließen Sie die Eingabe über die Tastenkombination(Strg) + (Enter) ab.
Versteigerung auswertenBei einer Versteigerung wurden von zehn Kunden Ange-bote abgegeben. In der Tabelle aus Bild 6.107 ist dieserVorgang festgehalten. Die Aufgabe besteht nun darin, diehöchsten Angebote sowie die dazugehörigen Namen derKunden zu ermitteln.
Bild 6.106: Der größte Umsatz wurde am 14.05.2004 gemacht

372 Formeln und Funktionen
Um diese Aufgabe zu lösen, befolgen Sie die nächstenArbeitsschritte:
1. Erfassen Sie in Zelle E2 die Formel =KGRÖSSTE($B$2:$B$10;1).
2. In Zelle E3 schreiben Sie die Formel =KGRÖSSTE($B$2:$B$10;2) sowie in Zelle E4 die Formel=KGRÖSSTE($B$2:$B$10;3).
3. In Zelle F3 geben Sie die Formel =INDEX($A$2:
$A$10;VERGLEICH(KGRÖSSTE($B$2:$B$10;1);$B$2:$B$10;
0)) ein.
4. In F4 wird die Formel =INDEX($A$2:$A$10;VER
GLEICH(KGRÖSSTE($B$2:$B$10;2);$B$2:$B$10;0)) einge-tragen.
Bild 6.107: Die abgegebenen Angebote

Zellen mit Zahlen zählen 373
5. In Zelle F5 erfassen Sie die Formel =INDEX(
$A$2:$A$10;VERGLEICH(KGRÖSSTE($B$2:$B$ 10;3);$B$2:
$B$10;0)).
Zellen mit Zahlen zählenUm zu ermitteln, wie viele Zellen in einem Bereich mitZahlenwerten gefüllt sind, können Sie die Tabellenfunk-tion ANZAHL verwenden.
Um beispielsweise den Bereich A1:A10 nach Zahlenzel-len abzusuchen, geben Sie die Formel =ANZAHL(A1:A10)ein.
Bild 6.108: Holger Vogel hat das beste Angebot abgegeben

374 Formeln und Funktionen
Leere Zellen zählenUm leere Zellen in einem Bereich zu zählen, setzen Sie dieTabellenfunktion ANZAHLLEEREZELLEN ein.
Um beispielsweise den Bereich A1:A10 nach leerenZellen abzusuchen, geben Sie die Formel =ANZAHLLEEREZELLEN(A1:A10) ein.
Leere Zellen optisch hervorhebenIn der Tabelle aus Bild 6.109 ist eine Auflistung von Tage-sumsätzen vorgegeben. In dieser Tabelle sind einige Fel-der nicht gefüllt.
Die Aufgabe besteht jetzt darin, die leeren Felder übereine Färbung des Hintergrundes deutlich hervorzuheben.Um diese Aufgabe zu lösen, befolgen Sie die nächstenArbeitsschritte:
1. Markieren Sie den Zellenbereich B2:B16.
2. Wählen Sie aus dem Menü Format den BefehlBedingte Formatierung.
Hinweis
Auch Zellen mit Datumsangaben sind für Excel Zah-lenzellen und werden durch die TabellenfunktionANZAHL mitgezählt.

Leere Zellen optisch hervorheben 375
3. Im Dialog Bedingte Formatierung stellen Sie im Kom-binationsfeld Bedingung 1 den Eintrag Formel ist ein.
4. Erfassen Sie im Feld rechts daneben die Formel=WENN(ISTLEER(B2);WAHR;FALSCH).
5. Klicken Sie die Schaltfläche Format.
6. Wechseln Sie auf die Registerkarte Muster.
7. Wählen Sie einen gewünschten Farbton aus.
8. Bestätigen Sie zweimal mit OK.
Bild 6.109: Die leeren Felder sollen hervorgehoben werden

376 Formeln und Funktionen
Zellen mit Texten zählenEs gibt standardmäßig keine Tabellenfunktion, um Text-zellen in Excel zu zählen. Aus der Kombination derTabellenfunktion ANZAHL2, die alle gefüllten Zellen ineinem Bereich zählt, und der Tabellenfunktion ANZAHL,die Zahlen zählt, können Sie leicht die Zellen zählen, dieeinen Text enthalten.
Um beispielsweise den Bereich A1:A10 nach Textzellenaufzuspüren, geben Sie die Formel =ANZAHL2(A1:A10) –
ANZAHL(A1:A10) ein.
Bild 6.110: Die noch leeren Felder stechen direkt hervor

Textzellen identifizieren 377
Textzellen identifizierenIn der Tabelle aus Bild 6.111 sind in Spalte A einige Arti-kelnummern eingegeben worden. Einige davon habenausschließlich numerische, andere auch alphanumerischeZeichen. Wenn die Liste um das Hundertfache längerwäre, dann würde es recht mühselig werden, die Zahlen-zellen von den Textzellen zu unterscheiden.
Um die Textzellen farblich hervorzuheben, befolgen Siedie nächsten Arbeitsschritte:
1. Markieren Sie den Zellenbereich A2:A10.
2. Wählen Sie aus dem Menü Format den BefehlBedingte Formatierung.
Bild 6.111: Wo liegen die Textzellen?

378 Formeln und Funktionen
3. Im Dialogfeld Bedingte Formatierung stellen Sie imKombinationsfeld Bedingung 1 den Eintrag Formel istein.
4. Erfassen Sie im Feld rechts daneben die Formel=TYP(A2)=2.
5. Klicken Sie die Schaltfläche Format.
6. Wechseln Sie auf die Registerkarte Muster.
7. Wählen Sie einen gewünschten Farbton aus.
8. Bestätigen Sie zweimal mit OK.
Bild 6.112: Die Textzellen wurden deutlich hervorgehoben

Zum richtigen Ergebnis mit Teilergebnis 379
Zum richtigen Ergebnis mit TeilergebnisIn der Tabelle aus Bild 6.113 liegt eine nach Region gefil-terte Liste vor. Die Aufgabe besteht nun darin, dieSumme des Südens zu bilden. Im Prinzip eigentlich eineeinfache Geschichte, aber …
Wenn Sie die Formel =SUMME(C2:C11) in Zelle C13 einge-ben, dann werden auch die ausgeblendeten Zeilen mit-summiert. Das darf natürlich nicht sein. Excel bietet fürdiese Aufgabe eine eigene Tabellenfunktion mit demNamen TEILERGEBNIS an.
Die einfachste Art und Weise, diese Funktion einzufü-gen, ist, wenn Sie den Mauszeiger in Zelle C13 setzen undin der Symbolleiste Standard auf das Symbol Auto-Summe klicken. Wo standardmäßig die TabellenfunktionSUMME gebildet wird, wird bei gefilterten Listen automa-
Bild 6.113: Die Umsätze des Südens sollen summiert werden

380 Formeln und Funktionen
tisch die Tabellenfunktion TEILERGEBNIS angeboten. Siebrauchen nur noch mit (Enter) zu bestätigen.
Über das erste Argument (für eine Summierung ist dasdie Zahl 9) wird die gewünschte Funktion angegeben, dieeingesetzt werden soll.
Es stehen weitere Funktionen zur Verfügung:
Bild 6.114: Nur die sichtbaren Zellen werden summiert
Wert Funktion
1 MITTELWERT
2 ANZAHL
3 ANZAHL2
4 MAX
5 MIN
Tabelle 6.1: Die Unterfunktionen der Funktion Teilergebnis

Fußballvereine nach Punkten einordnen 381
Fußballvereine nach Punkten einordnenIn der folgenden Tabelle aus Bild 6.115 liegt eine Bundes-ligatabelle mit den Namen aller 18 Vereine sortiert nachdem Namen vor. In der Nebenspalte finden Sie diePunkte, die bis zum aktuellen Spieltag von den Vereinengemacht wurden.
Die Aufgabe besteht nun darin, in dieser Tabelle übereine Funktion die Rangfolge der einzelnen Vereine fest-zustellen. Dabei können Sie die Tabellenfunktion RANGwie folgt einsetzen:
1. Markieren Sie den Zellenbereich C2:C19.
2. Erfassen Sie die Formel =RANG(B2;$B$2:$B$19).
3. Schließen Sie die Eingabe über die Tastenkombination(Strg) + (Enter) ab.
6 PRODUKT
7 STABW
8 STABWN
9 SUMME
10 VARIANZ
11 VARIANZEN
Wert Funktion
Tabelle 6.1: Die Unterfunktionen der Funktion Teilergebnis

382 Formeln und Funktionen
Bild 6.115: Bremen am Schluss, aber auch nur nach dem Alphabet!!!
Hinweis
Wenn Sie den Zellenzeiger in die Zelle C1 setzen unddanach in der Symbolleiste Standard das SymbolAufsteigend sortieren anklicken, dann ist die Tabellewieder nach Punkten sortiert, was für die Saison2003/2004 bedeutet, dass Köln leider Schlusslicht istund Werder Bremen verdientermaßen Meister wird.Gratulation an dieser Stelle für einen erstklassigenFußball!

Verteilungsgruppen einrichten 383
Verteilungsgruppen einrichtenIn der Tabelle aus Bild 6.117 sind über die Monate hin-weg verkaufte Stückzahlen eines Artikels erfasst worden.
In den Zellen D2:D5 wurden Wertgrenzen definiert, indenen die Artikelstückzahlen eingeordnet werden sollen.Dabei soll jeweils die Bedingung Kleiner oder Gleichangewendet werden.
Bild 6.116: Die Rangfolge wurde bestimmt

384 Formeln und Funktionen
Um diese Aufgabe zu lösen, verfahren Sie wie folgt:
1. Markieren Sie den Zellenbereich E2:E5.
2. Erfassen Sie die Matrixformel =HÄUFIGKEIT(B2:B13;$D$2:$D$5).
3. Schließen Sie die Eingabe über die Tastenkombination(Strg) + (ª) + (Enter) ab.
Rechnen mit dem RestIn der Tabelle aus Bild 6.119 werden Divisionen darge-stellt. Wie kann nun geprüft werden, ob es sich bei demWert aus Spalte C um ein gültiges Ergebnis (ohne Nach-kommastellen) oder um ein ungültiges Ergebnis handelt?
Bild 6.117: Die Verkaufszahlen eines Jahres

Rechnen mit dem Rest 385
Die ganzzahligen Ergebnisse sollen in Spalte D mit demText OK gekennzeichnet werden.
Bild 6.118: Die Häufigkeitsverteilung wurde vorgenommen
Bild 6.119: Ungültige Ergebnisse kennzeichnen

386 Formeln und Funktionen
Dabei verfahren Sie wie folgt:
1. Markieren Sie den Zellenbereich D2:D6.
2. Erfassen Sie die Formel =WENN(ISTFEHLER(FINDEN
(",";C2;1)=WAHR);"OK";FALSCH).
3. Schließen Sie die Eingabe über die Tastenkombination(Strg) + (Enter) ab.
Bild 6.120: Nach dem Dezimalkomma suchen
Hinweis
Alternativ können Sie ebenfalls die TabellenfunktionREST einsetzen. Die dazu notwendige Formel in ZelleE2 lautet:
=WENN(REST(A2;B2)=0;"OK";"Falsch")

Investieren – Ja oder Nein 387
Investieren – Ja oder NeinWenn Sie im Begriff sind, eine Investition zu tätigen,dann können Sie zu diesem Zweck die TabellenfunktionBW (Barwert) einsetzen, um den Höchstbetrag der Investi-tion zu ermitteln. Diesen Betrag dürfen Sie höchstensausgeben, wenn sich die Investition noch rechnen soll.Als Prämisse für den Einsatz der Tabellenfunktion BWmüssen Sie den zu erwartenden jährlichen Ertrag schät-zen sowie die Abschreibungsdauer und den Zinssatz defi-nieren, den Sie normalerweise auf der Bank bekommenwürden, wenn Sie Ihr Geld anlegten.
Die Formel in Zelle C7 lautet:
Bild 6.121: Der Invest darf maximal 180 T€ kosten
=BW(C5;C4;C3)

388 Formeln und Funktionen
Die degressive Abschreibung ausrechnenBei der Tabelle aus Bild 6.122 wird die degressiveAbschreibung einer Investition dargestellt.
Um beispielsweise den Abschreibungsbetrag im zweitenJahr zu ermitteln, erfassen Sie in Zelle B7 die Formel
Die lineare Abschreibung ausrechnenBezug nehmend auf die vorherige Aufgabe wird in derTabelle aus Bild 6.123 die lineare Abschreibung durchge-führt.
Bild 6.122: Die degressive Abschreibung punktgenau abfragen
=DIA($B$3;$B$5;$B$4;2)

Telefonnummern komfortabel finden 389
Um den linearen Abschreibungsbetrag zu ermitteln,erfassen Sie in Zelle B7 die Formel:
Telefonnummern komfortabel findenIn der Tabelle aus Bild 6.124 liegt eine Telefonliste einerFirma vor. Über die Eingabe der Telefonnummer sollendie restlichen Daten, die dieser Telefonnummer zugeord-net sind, ermittelt werden.
Mithilfe der Tabellenfunktion SVERWEIS können Sie übereinen eindeutigen Schlüssel, hier die Telefonnummer, diedazugehörigen Daten aus der Liste ermitteln. Des Weite-ren soll die Fundstelle in der Liste optisch gekennzeich-net werden. Dabei verfahren Sie wie folgt:
Bild 6.123: Den linearen Abschreibungsbetrag abfragen
=LIA($B$3;$B$5; $B$4)

390 Formeln und Funktionen
1. Erfassen Sie in Zelle B2 die Formel =SVERWEIS(
$B$1;$A$8:$E$13;2;FALSCH).
2. In Zelle B3 schreiben Sie die Formel =SVERWEIS($B$1;$A$8:$E$13;3;FALSCH).
3. Zelle B4 wird mit der Formel =SVERWEIS(
$B$1;$A$8:$E$13;4;FALSCH) ausgestattet.
4. In Zelle B5 geben Sie die Formel =SVERWEIS(
$B$1;$A$8:$E$13;5;FALSCH) ein.
5. Markieren Sie den Zellenbereich A8:E13.
6. Wählen Sie aus dem Menü Format den BefehlBedingte Formatierung.
7. Im Dialog Bedingte Formatierung stellen Sie im erstenKombinationsfeld den Eintrag Formel ist ein.
Bild 6.124: Über Eingabe der Telefonnummer sollen die dazugehörigen Daten ermittelt werden

Kostenstellenzuordnungen vornehmen 391
8. Geben Sie im Feld rechts daneben die Formel=$B$1=$A8:$A13 ein.
9. Klicken Sie die Schaltfläche Format.
10. Wechseln Sie auf die Registerkarte Muster.
11. Wählen Sie eine gewünschte Hintergrundfarbe aus.
12. Bestätigen Sie zweimal mit OK.
Kostenstellenzuordnungen vornehmenIn der Tabelle aus Bild 6.126 liegt eine Liste mit Kosten-stellen sowie den dazugehörigen Informationen wieAbteilungsbezeichnung, Mitarbeiteranzahl sowie derStandort der Abteilung vor.
Bild 6.125: Die dazugehörigen Daten können schnell gefun-den werden

392 Formeln und Funktionen
Um die zur Kostenstelle 4700 gehörenden Infos aus demBereich am oberen Rand der Bild 6.129 zu ermitteln, ver-fahren Sie wie folgt:
1. Erfassen Sie in Zelle B9 die Formel =WVERWEIS(
$B$8;$B$1:$F$4;2).
2. In Zelle B10 schreiben Sie die Formel =WVERWEIS($B$8;$B$1:$F$4;3).
3. Geben Sie in Zelle B11 die Formel =WVERWEIS(
$B$8;$B$1:$F$4;4) ein.
Möchten Sie die Spalte, in der die Informationen stehen,optisch hervorheben, dann gehen Sie wie folgt vor:
1. Markieren Sie den Zellenbereich B1:F4.
2. Wählen Sie aus dem Menü Format den BefehlBedingte Formatierung.
Bild 6.126: Die zur Kostenstelle gehörenden Infos sollen ermit-telt werden

Kostenstellenzuordnungen vornehmen 393
3. Im Dialog Bedingte Formatierung stellen Sie im erstenKombinationsfeld den Eintrag Formel ist ein.
4. Geben Sie im Feld rechts daneben die Formel=$B$8=B$1:F$1 ein.
5. Klicken Sie die Schaltfläche Format.
6. Wechseln Sie auf die Registerkarte Muster.
7. Wählen Sie eine gewünschte Hintergrundfarbe aus.
8. Bestätigen Sie zweimal mit OK.
Bild 6.127: Die zur Kostenstelle gehörenden Daten werden schnell gefunden

394 Formeln und Funktionen
Zahlungsziele über Nummern festlegenIn der Tabelle aus Bild 6.129 sind einige Zahlungsziel-texte erfasst und mit einer Nummer ausgestattet worden.Über die Angabe der Nummer soll nun automatisch derdazugehörige Zahlungszieltext aus der Liste ermitteltund angezeigt werden.
Geben Sie jetzt in Zelle A8 eine Nummer zwischen 1 und5 ein. Danach gehen Sie wie folgt vor:
1. Setzen Sie den Mauszeiger in Zelle B8.
2. Erfassen Sie die Formel =VERWEIS($A$8;$A$1:$B$6).
Bild 6.128: Die Spalte mit den dazugehörigen Informationen wird hervorgehoben

Autotexte generieren 395
Autotexte generierenEine alternative Vorgehensweise, um Autotexte zu erzeu-gen, ist der Einsatz der Tabellenfunktion WAHL.
Sehen Sie sich dazu einmal die Tabelle in Bild 6.130 an.
Bild 6.129: Diese Zahlungsziele liegen vor
Hinweis
Die Zelle, in die die Nummer für den »Autotext« ein-gegeben wird, kann beispielsweise über das benutzer-definierte Format ;;; unsichtbar gemacht werden. Sokönnen Sie wie von Zauberhand über die Eingabeeiner Nummer einen zugeordneten Text ausgeben.

396 Formeln und Funktionen
Über die Eingabe einer Nummer zwischen 1 und 6 inZelle A4 soll in Zelle B4 das dazugehörige Getränk ange-zeigt werden. Um diese Aufgabe zu lösen, verfahren Siewie folgt:
1. Geben Sie in Zelle A4 die Formel =WAHL(A4;F2;F3;F4;F5;F6;F7) ein.
2. Setzen Sie den Mauszeiger in Zelle A4.
3. Wählen Sie aus dem Menü Daten den Befehl Gültig-keit.
4. Im Dialogfeld Gültigkeitsprüfung wechseln Sie auf dieRegisterkarte Einstellungen.
5. Im Kombinationsfeld Zulassen stellen Sie den EintragListe ein.
6. Setzen Sie den Mauszeiger in das Feld Quelle.
Bild 6.130: Getränke über Nummern ordern

Kumulierte Umsätze ermitteln 397
7. Markieren Sie im Hintergrund in der Tabelle den Zel-lenbereich E2:E7.
8. Bestätigen Sie mit OK.
Kumulierte Umsätze ermittelnIn der Tabelle aus Bild 6.132 sind die Umsätze des ver-gangenen Jahres pro Monat aufgelistet.
In Zelle D7 wird jetzt der Monat erfasst, bis zu dem dieUmsätze kumuliert werden sollen. In Zelle E7 solldanach das Ergebnis stehen. Lösen Sie diese Aufgabe,indem Sie die Tabellenfunktion BEREICH.VERSCHIEBEN inKooperation mit der Funktion SUMME einsetzen.
Bild 6.131: Komfortable Auswahl über ein Zellendropdown

398 Formeln und Funktionen
Erfassen Sie in Zelle E7 die Formel
Kontrollieren Sie das Ergebnis, indem Sie den Zellenbe-reich B2:B7 markieren und einen Blick in die rechte Eckeder Statusleiste werfen (s. Bild 6.133).
Speicherabfrage durchführenIn Excel stehen Ihnen sogar eigene Tabellenfunktionenzur Verfügung, um Ihren Festplattenspeicher abzufragen.Dazu setzen Sie die Tabellenfunktion INFO ein und über-geben dieser Funktion die zu ermittelnde Information.
Bild 6.132: Alle Umsätze des vergangenen Jahres
=SUMME(BEREICH.VERSCHIEBEN($B$2;0;0;$D$7;1))

Wertgrenzen definieren 399
Es können drei Festplatten-Zustände abgefragt werden:
� der Gesamtspeicherplatz über die Formel=INFO("GesamtSpeich")
� der Speicherplatz, der belegt ist, über die Formel=INFO("BenutztSpeich") und
� der noch freie Speicherplatz über die Formel=INFO("VerfSpeich").
Wertgrenzen definierenIn der Tabelle aus Bild 6.135 sind einige Kosten festgehal-ten worden, die nun eingruppiert werden sollen. Dazuwurden folgende Wertgrenzen definiert:
Bild 6.133: Das Ergebnis stimmt

400 Formeln und Funktionen
� > 500 und <= 750
� > 750 und < 1.000
� > 1.000
Um die Kosten in die zugehörigen Gruppen einzuord-nen, gehen Sie wie folgt vor:
1. Erfassen Sie in Zelle D2 die Matrixformel=SUMME(($A$2:$A$13>500)*($A$2:$A$13<=750)).
2. Schließen Sie die Formel über die Tastenkombination(Strg) + (ª) + (Enter) ab.
3. In Zelle D3 geben Sie die Matrixformel =SUMME
(($A$2:$A$13>=750)*($A$2:$A$13<1000)) ein.
4. Schließen Sie auch diese Formel über die Tastenkom-bination (Strg) + (ª) + (Enter) ab.
5. In Zelle D4 erfassen Sie die Formel =ZÄHLEN-
WENN($A$2:$A$13;">1000").
6. Schließen Sie diese Eingabe über (Enter) ab.
Bild 6.134: Speicherabfrage durchführen

Wertgrenzen definieren 401
Bild 6.135: Die Kosten sollen in Gruppen eingeteilt werden
Bild 6.136: Die Eingruppierung der Kosten wurde vorgenommen

402 Formeln und Funktionen
DatenbankfunktionenNeben den normalen Tabellenfunktionen können Sie inExcel auch die so genannten Datenbankfunktionen ein-setzen, die Sie im Funktions-Assistenten unter der Kate-gorie Datenbank finden können. Wenn Sie eine Excel-Tabelle hernehmen, dann kann man, was die Kapazitätder Tabelle angeht, schon von einer kleinen Datenbanksprechen. Mit genau 65.536 Zeilen und 256 Spalten habenSie genügend Platz, um Ihre Daten zu erfassen. Um dieseunter Berücksichtigung verschiedener Kriterien auswer-ten zu können, stehen Ihnen einige sehr gute Datenbank-funktionen zur Verfügung, die auf den nächsten Seitenanhand von praktischen Beispielen vorgestellt werden.
Datensätze zählen (numerisch)Bei der folgenden Aufgabe liegt eine Liste mit Urlaubsor-ten vor, aus der Sie bestimmte Datensätze zählen sollen.
Die Aufgabe besteht nun darin, alle Datensätze zu zäh-len, bei denen das Hotel mehr als drei Sterne aufweist undder Preis unter 300 Euro liegt.
Um diese Auszählungen durchzuführen, verfahren Siewie folgt:
1. Kopieren Sie die Zeile 5 in Zeile 1.
2. In Zelle D2 geben Sie das Kriterium >3 ein.
3. In Zelle E2 erfassen Sie das Kriterium <300.
4. In Zelle A3 zählen Sie die entsprechenden Sätze,indem Sie die Formel =DBANZAHL($A$5:$F$24;E5;
$A$1:$F$2) eingeben

Datenbankfunktionen 403
In Zeile 2 können Sie jederzeit weitere Kriterien einstel-len.
Die Syntax der verwendeten Datenbankfunktion lautetwie folgt:
Im Argument Datenbank geben Sie den Zellenbereich an,in dem die auszuwertenden Daten enthalten sind.
Das Argument Datenbankfeld gibt an, welches Feld in derjeweiligen Funktion verwendet werden soll. Dabei kannentweder ein Zellenbezug angegeben werden oder einText der Spaltenbeschriftung, den Sie in doppelten
Bild 6.137: Die Ausgangsliste mit möglichen Urlaubszielen
=DBANZAHL(Datenbank;Datenbankfeld;Suchkriterien)

404 Formeln und Funktionen
Anführungszeichen erfassen. Beim Datenbankfeld musses sich um numerische Werte handeln!
Das letzte Argument Suchkriterien gibt den Zellbereichan, der die gewünschten Bedingungen enthält. Für dasArgument Suchkriterien können Sie jeden Bereich ver-wenden, der mindestens eine Spaltenbeschriftung undeine Zelle, darunter zur Festlegung der Bedingung, ent-hält.
Bild 6.138: Es konnten drei Urlaubsorte gefunden werden

Datenbankfunktionen 405
Datensätze zählen (alphanumerisch)Die Datenbankfunktion DBANZAHL kann lediglich numeri-sche Inhalte einer Liste zählen. Bei der letzten Aufgabewurde das Feld Preis als »Zählfeld« angegeben. Müssenalphanumerische Felder gezählt werden, wie beispiels-weise Land oder Ort, dann setzen Sie die Datenbank-funktion DBANZAHL2 ein.
Bei der folgenden Aufgabe sollen alle Urlaubsorte in Spa-nien gezählt werden, die für weniger oder gleich 300 Eurofür eine Woche angeboten werden.
1. Gehen Sie von derselben Tabelle wie vorher aus undändern Sie den Kriterienbereich ab.
2. In Zelle A2 erfassen Sie das Kriterium Spanien.
3. In Zelle E2 geben Sie das Kriterium <=300 an.
4. In Zelle F2 geben Sie den Wert 7 an.
5. Zählen Sie die entsprechenden Datensätze, indem Siein Zelle A3 die Formel =DBANZAHL2($A$5:$F$24;
A5;$A$1:$F$2) eingeben.
Tipp
Bei sehr langen Listen empfiehlt es sich, die Über-schriftenzeile zu fixieren. So stellen Sie sicher, dass dieÜberschriftenzeile immer eingeblendet bleibt, wennSie nach unten blättern. Setzen Sie dazu den Mauszei-ger auf die Zelle A5 und wählen aus dem Menü Fens-ter den Befehl Fenster fixieren.

406 Formeln und Funktionen
Die Syntax der Datenbankfunktion lautet wie folgt:
Im Argument Datenbank geben Sie den Zellenbereich an,in dem die auszuwertenden Daten enthalten sind.
Das Argument Datenbankfeld gibt an, welches Feld in derjeweiligen Funktion verwendet werden soll. Dabei kannentweder ein Zellenbezug angegeben werden oder einText der Spaltenbeschriftung, den Sie in doppeltenAnführungszeichen erfassen. Beim Datenbankfeld kann essich auch um alphanumerische Werte handeln.
Das letzte Argument Suchkriterien gibt den Zellbereich an,der die gewünschten Bedingungen enthält. Für das Argu-ment Suchkriterien können Sie jeden Bereich verwenden,der mindestens eine Spaltenbeschriftung und eine Zelle,darunter zur Festlegung der Bedingung, enthält.
Bild 6.139: Es konnten sieben Angebote in Spanien gefunden werden
=DBANZAHL(Datenbank;Datenbankfeld;Suchkriterien)

Datenbankfunktionen 407
Mittelwert bildenUnter den Datenbankfunktionen gibt es auch eine Funk-tion, um den Mittelwert aus einer Datenbank unterBerücksichtigung bestimmter Kriterien zu ermitteln.
Bei der folgenden Aufgabe soll der Durchschnittspreisaller Urlaube der Länge sieben Tage in Spanien mit mehrals Drei-Sterne-Hotels ermittelt werden.
Tipp
Möchten Sie die gefundenen Datensätze in der Listeoptisch hervorheben, dann können Sie die bedingteFormatierung einsetzen.
1. Markieren Sie den Zellenbereich A6:F24.
2. Wählen Sie aus dem Menü Format den BefehlBedingte Formatierung.
3. Stellen Sie im Dialog Bedingte Formatierung imKombinationsfeld Bedingung 1 den Wert Formelist ein.
4. Erfassen Sie im Feld daneben die Formel=UND($A6=$A$2;$E6<=300;$F6=$F$2).
5. Klicken Sie die Schaltfläche Format.
6. Wechseln Sie auf die Registerkarte Muster.
7. Klicken Sie auf die gewünschte Farbe in der Farb-palette.
8. Bestätigen Sie zweimal mit OK.

408 Formeln und Funktionen
1. Gehen Sie von derselben Tabelle wie vorher aus undändern Sie den Kriterienbereich ab.
2. In Zelle A2 erfassen Sie das Kriterium Spanien.
3. In Zelle D2 geben Sie das Kriterium >3 an.
4. In Zelle F2 geben Sie den Wert 7 an.
5. Bilden Sie den Mittelwert für die entsprechendenDatensätze, indem Sie in Zelle A3 die Formel =DBMIT-TELWERT($A$5:$F$24;E5;$A$1:$F$2) eingeben.
6. Weisen Sie der Zelle A3 das Euro-Währungsformatzu.
Bild 6.140: Die Fundstellen wurden markiert

Datenbankfunktionen 409
Die Syntax der Funktion DBMITTELWERT lautet:
Im Argument Datenbank geben Sie den Zellenbereich an,in dem die auszuwertenden Daten enthalten sind.
Das Argument Datenbankfeld gibt an, welches Feld in derjeweiligen Funktion verwendet werden soll. Dabei kannentweder ein Zellenbezug angegeben werden oder einText der Spaltenbeschriftung, den Sie in doppeltenAnführungszeichen erfassen.
Das letzte Argument Suchkriterien gibt den Zellenbe-reich an, der die gewünschten Bedingungen enthält. Fürdas Argument Suchkriterien können Sie jeden Bereichverwenden, der mindestens eine Spaltenbeschriftung undeine Zelle, darunter zur Festlegung der Bedingung, ent-hält.
Datensätze suchenMithilfe der Datenbankfunktion DBAUSZUG können Sieeine Datenbank nach bestimmten Kriterien durchsuchen.
Bei der folgenden Aufgabe wird in der Urlaubsliste derPreis für ein ganz bestimmtes Hotel gesucht.
1. Gehen Sie von derselben Tabelle wie vorher aus undändern Sie den Kriterienbereich ab.
2. In Zelle C2 erfassen Sie das Kriterium Greenland.
3. Suchen Sie den entsprechenden Datensatz, indem Siein Zelle A3 die Formel =DBAUSZUG($A$5:$F$24;E5;
$A$1:$F$2) eingeben.
=DBMITTELWERT(Datenbank;Feld;Suchkriterien)

410 Formeln und Funktionen
4. Markieren Sie den Zellenbereich A6:F24.
5. Wählen Sie aus dem Menü Format den BefehlBedingte Formatierung.
6. Stellen Sie im Dialog Bedingte Formatierung im Kom-binationsfeld Bedingung 1 den Wert Formel ist ein.
7. Erfassen Sie im Feld daneben die Formel =$C6=$C$2.
8. Klicken Sie die Schaltfläche Format.
9. Wechseln Sie auf die Registerkarte Muster.
10. Klicken Sie auf die gewünschte Farbe in der Farbpa-lette.
11. Bestätigen Sie zweimal mit OK.
Bild 6.141: Der Preis für das Hotel Greenland wurde in der Datenbank gefunden

Datenbankfunktionen 411
Die Syntax der Datenbankfunktion lautet wie folgt:
Im Argument Datenbank geben Sie den Zellenbereich an,in dem die auszuwertenden Daten enthalten sind.
Das Argument Datenbankfeld gibt an, welches Feld in derjeweiligen Funktion verwendet werden soll. Dabei kannentweder ein Zellenbezug angegeben werden oder einText der Spaltenbeschriftung, den Sie in doppeltenAnführungszeichen erfassen.
Das letzte Argument Suchkriterien gibt den Zellbereichan, der die gewünschten Bedingungen enthält. Für dasArgument Suchkriterien können Sie jeden Bereich ver-wenden, der mindestens eine Spaltenbeschriftung undeine Zelle, darunter zur Festlegung der Bedingung, ent-hält.
Stimmt kein Datensatz mit den Suchkriterien überein,gibt DBAUSZUG den Fehlerwert #WERT! zurück.
Stimmt mehr als ein Datensatz mit den Suchkriterienüberein, gibt DBAUSZUG den Fehlerwert #ZAHL! zurück.
Die Extremwerte ermittelnMithilfe der Datenbankfunktionen DBMAX und DBMIN kön-nen Sie den größten bzw. den kleinsten Wert aus einerDatenbank unter Berücksichtigung bestimmter Kriterienermitteln.
Bei dem folgenden Beispiel wird der billigste Urlaub inder Datenbank aus Spanien mit vier Sternen ermittelt.
=DBAUSZUG(Datenbank;Datenbankfeld;Suchkriterien)

412 Formeln und Funktionen
1. Gehen Sie von derselben Tabelle wie vorher aus undändern Sie den Kriterienbereich ab.
2. In Zelle A2 erfassen Sie das Kriterium Spanien.
3. In Zelle D4 geben Sie den Wert 4 ein.
4. Ermitteln Sie das beste Angebot, indem Sie in Zelle A3die Formel =DBMIN($A$5:$F$24;E5;$A$1:$F$2) einge-ben.
5. Markieren Sie den Zellenbereich A6:F24.
6. Wählen Sie aus dem Menü Format den BefehlBedingte Formatierung.
7. Stellen Sie im Dialog Bedingte Formatierung im Kom-binationsfeld Bedingung 1 den Wert Formel ist ein.
8. Erfassen Sie im Feld daneben die Formel=UND($A6=$A$2;$E6=$A$3).
9. Klicken Sie die Schaltfläche Format.
10. Wechseln Sie auf die Registerkarte Muster.
11. Klicken Sie auf die gewünschte Farbe in der Farbpa-lette.
12. Bestätigen Sie zweimal mit OK.
Die Syntax dieser Funktion lautet:
Im Argument Datenbank geben Sie den Zellenbereich an,in dem die auszuwertenden Daten enthalten sind.
=DBMIN(Datenbank;Feld;Suchkriterien)

Datenbankfunktionen 413
Das Argument Datenbankfeld gibt an, welches Feld in derjeweiligen Funktion verwendet werden soll. Dabei kannentweder ein Zellenbezug angegeben werden oder einText der Spaltenbeschriftung, den Sie in doppeltenAnführungszeichen erfassen.
Das letzte Argument Suchkriterien gibt den Zellbereichan, der die gewünschten Bedingungen enthält. Für dasArgument Suchkriterien können Sie jeden Bereich ver-wenden, der mindestens eine Spaltenbeschriftung undeine Zelle, darunter zur Festlegung der Bedingung, ent-hält.
Bild 6.142: Das beste Angebot kommt aus Mallorca

414 Formeln und Funktionen
Datensätze summierenÜber den Einsatz der Datenbankfunktion DBSUMME kön-nen Sie aus einer Datenbank Datensätze summieren, diebestimmten Kriterien entsprechen. Da wir für dieses Bei-spiel schlecht die Urlaubsdatenbank heranziehen kön-nen, wird ein neues Beispiel vorgelegt (s. Bild 6.143).
In der Ausgabenliste, die selbstverständlich noch viel län-ger sein kann, sollen alle Ausgaben des Mitarbeiters Mül-ler summiert werden.
Um diese Aufgabe zu lösen, verfahren Sie wie folgt:
1. Kopieren Sie die Zeile 5 in Zeile 1.
2. Erfassen Sie in Zelle D2 das Kriterium Müller.
3. Bilden Sie die Summe, indem Sie in Zelle A3 die For-mel =DBSUMME($A$5:$D$13;C5;$A$1:$D$2) eingeben.
Hinweis
Möchten Sie den teuersten Urlaub finden, dann lautetdie Formel wie folgt:
=DBMAX($A$5:$F$24;E5;$A$1:$F$2)
Die Syntaxbeschreibung dieser Funktion ist gleichder bei DBMIN.

Datenbankfunktionen 415
Bild 6.143: Die Ausgabenliste
Bild 6.144: Die Gesamtkosten eines Mitarbeiters wurden ermittelt

416 Formeln und Funktionen
Die Syntax dieser Funktion lautet:
Im Argument Datenbank geben Sie den Zellenbereich an,in dem die auszuwertenden Daten enthalten sind.
Das Argument Datenbankfeld gibt an, welches Feld in derjeweiligen Funktion verwendet werden soll. Dabei kannentweder ein Zellenbezug angegeben werden oder einText der Spaltenbeschriftung, den Sie in doppeltenAnführungszeichen erfassen.
Das letzte Argument Suchkriterien gibt den Zellenbe-reich an, der die gewünschten Bedingungen enthält. Fürdas Argument Suchkriterien können Sie jeden Bereichverwenden, der mindestens eine Spaltenbeschriftung undeine Zelle, darunter zur Festlegung der Bedingung, ent-hält.
=DBSUMME(Datenbank;Feld;Suchkriterien)
Tipp
Sollen beispielsweise die Kosten aus einer Zeitspanne(von-bis) in bestimmten Kategorien ausgewertet wer-den, dann verfahren Sie wie folgt:
1. Erfassen Sie in den Zellen A1 und B1 den TextDatum.
2. In Zelle C1 schreiben Sie den Text Beschreibung.
3. In Zelle A2 erfassen Sie das Kriterium>=02.06.2004

Datenbankfunktionen 417
4. In Zelle B2 schreiben Sie das Kriterium<=07.06.2004
5. In Zelle C2 geben Sie das Kriterium Büromaterialein.
6. Die Datenbankfunktion wird in Zelle A3 erfasstund lautet =DBSUMME($A$5:$D$13;C5;$A$1:$D$2).
Bild 6.145: Alle Büromaterialkosten in einem bestimmten Zeit-raum wurden ermittelt


7Mit Namen Bezüge im Griff
Bereichsnamen sind eine nützliche Arbeitshilfe für dieErstellung von Formeln im Kalkulationsblatt. Wenn Siemit Bereichsnamen arbeiten, bleiben Ihre Formeln über-schaubar, leicht lesbar und einfach zu editieren. In diesemKapitel lernen Sie einige besonders nützliche Tricks mitBereichsnamen kennen.
Bereichsnamen zuweisen – aber schnell!Die Zuweisung eines Bereichsnamens per Menü geht so:
1. Markieren Sie den Bereich, den Sie benennen wollen.
2. Wählen Sie Einfügen/Namen/Definieren bzw. Einfü-gen/Namen/Festlegen (Excel 97).
3. Tragen Sie den Bereichsnamen ein, und kontrollierenSie unter Bezieht sich auf den Bezug aus dem markier-ten Bereich.
4. Klicken Sie auf Hinzufügen, um den Bereichsnamenanzulegen. Mit Klick auf OK schließen Sie denBereichsnamen-Dialog wieder.

420 Mit Namen Bezüge im Griff
Mit Shortcut gehts noch schnellerDie Namensliste werden Sie häufiger brauchen: Die Tas-tenkombination (Strg) + (F3) öffnet blitzschnell die Dia-logbox mit den Bereichsnamen.
Namen schneller zuweisen über das NamensfeldDas Namensfeld links oben in der Ecke, in der sich Zei-lennummern und Spaltenbuchstaben treffen, zeigt alleBereichsnamen an. Sie können es per Klick auf den Pfeil
Bild 7.1: Ein Bereichsname wird zugewiesen
Hinweis
Bereichsnamen dürfen keine Leerzeichen und nichtalle Sonderzeichen enthalten. Verwenden Sie am bes-ten nur Buchstaben!

Bereichsnamen zuweisen – aber schnell! 421
öffnen und erhalten alle zugewiesenen Namen. Das Feldkann sogar für die Produktion neuer Namen benutztwerden:
1. Markieren Sie den Bereich, den Sie benennen wollen.
2. Klicken Sie in das Namensfeld.
3. Schreiben Sie den gewünschten Bereichsnamen, undbestätigen Sie mit der (¢)-Taste.
Der Name ist damit angelegt, er erscheint sowohl imNamensfeld als auch unter Einfügen/Namen/Definierenbzw. Namen/Festlegen (Excel 97).
Bild 7.2: Bereichsnamen im Namensfeld listen

422 Mit Namen Bezüge im Griff
Namen aus Beschriftungen erstellenIn vielen Fällen stehen die für Bereichsnamen passendenBeschriftungen bereits neben den Werten, meist in derSpalte links von der Zahl oder in der Überschriftzeile.Nutzen Sie in diesem Fall eine weitere Menüfunktion ausder Namenszuteilung, und übernehmen Sie einfach dieTexte aus den Beschriftungen als Bereichsnamen:
1. Markieren Sie den Bereich inklusive der Beschriftun-gen. Löschen Sie ggf. störende Leerzellen oder Spaltenvorher.
2. Wählen Sie Einfügen/Namen erstellen bzw. Namenübernehmen (Excel 97).
3. Bestätigen Sie die vorgeschlagenen Übernahme-Posi-tionen, die Excel aus den in der Markierung gefunde-nen Texteinträgen berechnet.
4. Klicken Sie auf OK, um die Bereichsnamen anzule-gen.
Hinweis
Diese Zuweisung über das Namensfeld funktioniertaber nur einmal: Wenn Sie einen neuen Bereich mar-kieren und den gleichen Namen wieder in dasNamensfeld schreiben, wird nach dem Drücken derEingabetaste der alte, bereits benannte Bereich mar-kiert. Löschen Sie in diesem Fall den alten Namenzuerst über die Namensliste.

Namen aus Beschriftungen erstellen 423
Die Bereichsnamen werden eingetragen und stehen absofort in der Liste zur Verfügung.
Sie können hier noch Korrekturen vornehmen und Berei-che umbenennen, wenn die Namen doch nicht so passendsind. Achten Sie besonders auf Leerzeichen in den Be-
Bild 7.3: Bereichsnamen aus den Beschriftungen übernehmen
Bild 7.4: Die Bereichsnamen wurden aus den Überschriften übernommen

424 Mit Namen Bezüge im Griff
schriftungen, die ersetzt Excel bei dieser Prozedur durchUnterstriche. Doppelpunkte, ebenfalls häufig in Beschrif-tungen zu finden, entfernt Excel bei der Übernahme derTexte. Wenn die Überschriften- oder Beschriftungszelleeinen Text enthält, der nicht für Bereichsnamen zugelas-sen ist, weil Sonderzeichen oder mathematische Operato-ren enthalten sind, ignoriert die Funktion diesen Namenund legt ihn einfach nicht an.
� Aus Umsatz 2004 wird Umsatz_2004.
� Aus Kapitalkosten: wird Kapitalkosten.
� Nicht erlaubte Namen: ###, ???, %.
Eine Liste mit BereichsnamenWollen Sie regelmäßig über die Bereichsnamen in IhrerTabelle informiert werden? Erstellen Sie eine Liste, in derSie sowohl die Namen als auch die zugewiesenen Bezügesehen können:
1. Setzen Sie den Zellzeiger in eine freie Zelle, am bestenin einer leeren Tabelle.
2. Wählen Sie Einfügen/Namen einfügen.
3. Klicken Sie auf die Schaltfläche Liste einfügen, undbestätigen Sie mit OK.
Die Liste mit Bereichsnamen wird an der Zellzeigerposi-tion eingefügt, in der Spalte daneben erhalten Sie diezugewiesenen Bezüge in Textform.

Bereichsnamen in Formeln nutzen 425
Bereichsnamen in Formeln nutzenFormeln lassen sich wesentlich besser und sprechendergestalten, wenn die Argumente über Bereichsnamengebildet werden. Aus der Formel
lässt sich nicht so einfach ableiten, was das Ergebnis aus-drückt, während diese Form schon sprechender ist:
Bild 7.5: Die Bereichsnamen werden in einer Liste angezeigt
Hinweis
In den Makrolösungen finden Sie Vorschläge, wie SieNamenslisten per Makro in Meldungen oder Dialog-boxen anzeigen lassen.
=SUMME($B$5;$B$9)-$C$12
=SUMME(Materialkosten;Rüstkosten)-Abschlagzahlung

426 Mit Namen Bezüge im Griff
Excel übernimmt automatisch einen Bereichsnamen anStelle der Zelladresse in eine Formel, wenn ein solcher zufinden ist. Damit Sie bei der Konstruktion der Formelauch alle Namen sofort parat haben, sollten Sie diesenTrick kennen:
1. Schreiben Sie die Formel oder konstruieren Sie dieseüber den Funktions-Assistenten bis zur Stelle, an derdas erste Argument benötigt wird.
2. Drücken Sie die Funktionstaste (F3), um die Listealler Bereichsnamen anzuzeigen.
3. Markieren Sie den gewünschten Namen, und holenSie ihn mit OK in die Formel.
Hier ein Beispiel:
Die Funktion ZW() berechnet den zukünftigen Wert einerInvestition. Tragen Sie die Werte samt Beschriftungen,die Sie für diese Kalkulation brauchen, in ein Tabellen-blatt ein:
Bild 7.6: Berechnung des Endwertes inkl. Zinsen

Bereichsnamen in Formeln nutzen 427
1. Die Werte in Spalte B benennen Sie mit Einfügen/Namen erstellen, markieren Sie dazu A1:B4.
2. Für die Formel in B4 starten Sie den Funktions-Assis-tenten (Einfügen/Funktion oder Weitere Funktionenim Summe-Symbol).
3. Suchen Sie die Funktion ZW (Kategorie Finanzmathe-matik).
4. In der Funktionspalette werden die einzelnen Argu-mente angefordert. Drücken Sie jeweils die Funkti-onstaste (F3), und holen Sie die passenden Namen ausder Liste. Die gesamte Formel wird so mit Bereichs-namen konstruiert.
Mit Bereichsnamen Schnittmenge berechnenFür die Berechnung von Tabellendaten brauchen Sieneben Zellbezügen, Funktionen und natürlichen Zahlenmathematische Operatoren wie Plus- und Minuszeichen,
=ZW(Zinssatz;Laufzeit;0;-Startkapital)
Bild 7.7: Bereichsnamen als Formelargumente

428 Mit Namen Bezüge im Griff
den Schrägstrich für die Division und *, um Faktoren zumultiplizieren. Das sind die gängigsten Rechenzeichen,das Potenzzeichen (^) sollte noch erwähnt werden.
Ein weiterer Operator wird in der Praxis meist völligübersehen, obwohl er sehr nahe liegt und nicht wenigernützlich ist als die anderen Operatoren: der Schnittmen-genoperator.
Um die Schnittmenge zwischen zwei Bezügen zu berech-nen, können Sie ein Leerzeichen als Schnittmengenopera-tor angeben. Die Ermittlung der Schnittmenge aus zweiTabellenbereichen ist aber nur bei Verwendung vonBereichsnamen praktikabel. In diesem Fall errechnet derSchnittmengenoperator nämlich eine bestimmte Zelle ausdem Bezug. Als Basis für ein erstes Beispiel dient uns eineeinfache Umsatztabelle:
Die Beschriftungen in der ersten Zeile und der erstenSpalte ermöglichen eine schnelle Zuweisung derBereichsnamen.
1. Markieren Sie den Bereich A1:B7.
2. Wählen Sie Einfügen/Namen/Erstellen.
Bild 7.8: Umsatztabelle

Bereichsnamen in Formeln nutzen 429
Bestätigen Sie mit OK, die beiden BeschriftungsbereicheOberste Zeile und Linke Spalte sind schon vorgeschlagen.Mithilfe des Schnittmengenoperators lässt sich jetzt ein-fach durch Angabe des Monats der entsprechendeUmsatz ermitteln, wobei die Reihenfolge der Faktorenbeliebig ist:
Schnittmengen sind natürlich auch als Faktoren in For-meln erlaubt:
Eine Formulartechnik für Profis: Erstellen Sie eine Gül-tigkeitsliste mit allen Monaten, und errechnen Sie denUmsatz des eingestellten Monats über die FunktionINDIREKT():
Formel Ergebnis
=Umsatz Januar 3.000
=Umsatz Juni 5.000
=März Umsatz 2.000
usw.…
Formel Ergebnis
=SUMME(UmsatzJanuar:März)
Das erste Quartalsergeb-nis, im Beispiel 9.000
=MITTELWERT(Januar:Juni Umsatz)
Durchschnittsumsatz des Halbjahres
=SUMME(Umsatz Januar;Umsatz Juni)
Zwei Monatsumsätze als Argumente der Summe

430 Mit Namen Bezüge im Griff
1. Setzen Sie den Zellzeiger in Zelle F1.
2. Wählen Sie Daten/Gültigkeit.
3. Geben Sie unter Zulassen Liste an, und tragen Sie dieMonatsreihe $A$2:$A$7 als Quelle ein.
4. Schreiben Sie in der Zelle darunter die Funktion, dieden Umsatz des in der Zelle eingestellten Monatsberechnet:
Mit der Gültigkeitsprüfung stehen die Monate in derZelle zur Auswahl …
… und die Funktion INDIREKT() übernimmt den Textwertaus der Zelle als Bereichsname in die Formel. Die Schnitt-menge mit der Umsatzspalte führt wieder zum richtigenWert.
=Umsatz INDIREKT(F1)
Bild 7.9: Monatsauswahl in der Gültigkeitsliste

Formeln auf Bereichsnamen legen 431
Formeln auf Bereichsnamen legenFormeln können ziemlich groß werden, auch wenn dieBezüge durch (kurze) Bereichsnamen ersetzt werden.Eine besonders nützliche Technik in der Kalkulation istdas Übertragen von Formeln auf Bereichsnamen. Dasmacht komplexe Berechnungen einfacher, die Formel-konstrukte werden überschaubarer und können nochleichter bearbeitet werden. Ein Beispiel:
Ihre Kalkulation enthält Mieteinnahmen und Abzüge fürInstandhaltung, Abschreibung und Kapitalkosten. DerDeckungsbeitrag ermittelt die Nettoerlöse. Weisen Sieden Beträgen die Beschriftungen aus der linken Spalte zu,und schreiben Sie diese Formel, die durch die Bereichs-namen sehr groß wird, als weiteren Bereichsnamen:
Bild 7.10: INDIREKT-Funktion und Schnittmenge

432 Mit Namen Bezüge im Griff
Lange Version der Formel in B5:
1. Wählen Sie Einfügen/Namen/Definieren.
2. Tragen Sie den Bereichsnamen DB_Miete ein.
3. Geben Sie unter Bezieht sich auf die oben gezeigteFormel ein, und bestätigen Sie mit OK.
4. Schreiben Sie in Zelle B5 den Formel-Bereichsnamen:
3D-BereichsnamenDer dreidimensionale Bezug ist eine nützliche Technikder Konsolidierung: In der Formel wird ein Bezugbenutzt, der mehrere Tabellenblätter einschließt; dasErgebnis enthält dann die Werte aus allen Blättern. Bei-spiel:
� Tabelle 1, Zelle A1: 200
� Tabelle 2, Zelle A1: 500
Bild 7.11: Deckungsbeitrag berechnen
=Mieteinnahmen-Instandhaltungskosten-Abschreibungen-Kapitalkosten
=DB_Miete

3D-Bereichsnamen 433
� Tabelle 3, Zelle A1: 800
� 3D-Bezug in Tabelle3, Zelle A1:
� Ergebnis: 1.500
Sie können diese Prozedur noch vereinfachen, indem Sieden Werten aus den Tabellen einen 3D-Bereichsnamenzuweisen:
1. Legen Sie vier Tabellenblätter an, benennen Sie dieseNord, Süd, West und Ost.
2. Schreiben Sie in jedes Tabellenblatt in die Zelle B3eine Zahl.
3. Legen Sie ein Tabellenblatt Alle Regionen an, setzenSie den Zellzeiger in die Zelle B3.
4. Wählen Sie Einfügen/Namen definieren. Tragen Sieden Bereichsnamen Bevölkerungszahl ein, und kon-struieren Sie unter Bezieht sich auf diese Verknüp-fung:
5. Schreiben Sie in der Tabelle Alle Regionen die Formelfür die Summe der Bevölkerungszahlen:
=SUMME(Tabelle1:Tabelle3!A1)
=Nord:Ost!B3
=SUMME(Bevölkerungszahl)

434 Mit Namen Bezüge im Griff
Dynamische Zellbereiche mit BereichsnamenDieser Spezialtrick wird Sie in die Lage versetzen, For-meln zu produzieren, die ihre Bereiche aus der Anzahlder Einträge in einer Spalte selbst berechnen. Damit kön-nen Sie Summen bilden, Statistik-Formeln nutzen undAuswertungen über Zellbereiche machen, deren Größesich ständig ändert. Sie können auch Berichte mitDiagrammen produzieren, in denen nur die Basisdatenauszuwechseln sind, die Anzahl Rubriken und die Daten-punkte berechnen sich automatisch neu.
Beispiel: UmsatzberichtDie Tabelle Umsatzbericht erhält in Spalte A eine Reihevon Monatsnamen und in der Spalte B die Umsätze, die
Bild 7.12: Ein dreidimensionaler Bereich wird summiert

Dynamische Zellbereiche mit Bereichsnamen 435
in diesen Monaten erzielt wurden. Erstellen Sie diesenBericht in einem neuen Tabellenblatt, und speichern Siedie Mappe mit dieser Tabelle sofort. Nennen Sie dieTabelle Umsatz und die Mappe Umsatzbericht.xls.
Die benötigten FormelnDer erste Schritt besteht darin, eine Reihe von Bereichs-namen anzulegen, die später an Stelle der echten Bezügeim Diagramm verwendet werden. Sie brauchen zweiFunktionen für die Bildung dynamischer Bereichsnamen:
Bild 7.13: Ein Umsatzbericht bis zum Monat Juli
=ANZAHL2(Bereich)
Zählt alle Einträge innerhalb des Bereiches. Im Unterschied zu ANZAHL() werden Texte und Zahlen gezählt, ANZAHL() würde nur Werte zählen. Befinden sich in Spalte A 6 Monatsnamen, dann gibt die Funk-tion =ANZAHL2(A:A) den Wert 6 aus.

436 Mit Namen Bezüge im Griff
Die BereichsnamenTragen Sie jetzt die Bereichsnamen ein, die Sie für dasdynamisch wachsende Diagramm brauchen:
1. Wählen Sie Einfügen/Namen/Definieren.
2. Geben Sie den Bereichsnamen Anfang ein.
Legen Sie die Zelle $A$1 fest (im Hintergrund ankli-cken). Der Bezug lautet damit
3. Der zweite Name lautet SpalteA und bezieht sich aufdie ganze Spalte A (=Tabelle1!$A:$A).
4. Der dritte Name lautet Umsatz1 und bezieht sich auf
=BEREICH.VERSCHIEBEN(bezug;zeilen;spalten;höhe;breite)
Diese Funktion gibt als Ergebnis einen Bezug aus, und zwar den, der sich beginnend bei bezug aus der Ver-schiebung um zeilen Zeilen und spalten Spalten errechnen lässt. Mit höhe wird die Höhe (Zeilenzahl) des Bezugs angegeben, breite gibt die Anzahl Spalten wieder. Für unser Modell werden wir nur das erste und die letzten beiden Argumente ver-wenden, für die nicht benötigten Ver-schiebungen geben wir ein Semikolon ein:=BEREICH.VERSCHIE-BEN(bezug;;;höhe;breite)
=Tabelle1!$A$1.

Dynamische Zellbereiche mit Bereichsnamen 437
5. Der vierte Name lautet Rubrik und bezieht sich aufdiese Formel:
6. Der fünfte Name lautete Daten und bezieht sich aufdiese Formel:
Damit sind alle Bereichsnamen erstellt, die Sie für dyna-mische Formeln und Diagramme brauchen. Rubrik wirdautomatisch den Bezug erhalten, der sich aus der AnzahlMonatsnamen in Spalte A ergibt, und Daten repräsentiertdie Zellreihe mit allen Umsätzen, die sich ebenfalls an derAnzahl Monatsnamen in Spalte A orientiert. Sie könnendie Bereichsnamen überprüfen, drücken Sie dazu dieFunktionstaste (F5) (= Bearbeiten/Gehe zu), tragen Sieden Namen ein, und bestätigen Sie mit OK. Der Bereichwird markiert. Fügen Sie einen weiteren Eintrag in SpalteA bzw. B ein, wird der Bereich diesen automatisch wiederenthalten.
=Tabelle1!$B$1.
=BEREICH.VERSCHIEBEN(Anfang;;;ANZAHL2(SpalteA);1)
=BEREICH.VERSCHIEBEN(Umsatz1;;;ANZAHL2(SpalteA);1)

438 Mit Namen Bezüge im Griff
Dynamische FormelnAlle weiteren Kalkulationen in Ihrem Tabellenblattunterliegen nur einer einzigen Regel: Sie dürfen wederBeschriftungen noch Zahlen oder Formeln in die ersteZeile oder erste Spalte schreiben. Diese Bereiche werdenzur Berechnung der Bereiche auf die Anzahl Einträgeüberprüft und dürfen keine weiteren Einträge enthalten.
Schreiben Sie einige Auswertungen für Ihre Umsatzliste:
Bild 7.14: Die Bereichsnamen für das dynamische Diagramm
Bild 7.15: Auswertungsformeln für den dynamischen Bereich »Daten«

Dynamische Zellbereiche mit Bereichsnamen 439
Das dynamische DiagrammIm nächsten Schritt weisen Sie diese Bereichsnamen denElementen eines Säulendiagramms zu. Falls Sie es nochnicht erstellt hatten, markieren Sie den gesamten Bereichvon A1:B7 und klicken auf das Symbol des Diagramm-Assistenten. Bestätigen Sie alle Fragen mit Klick auf Wei-ter, und erstellen Sie mit dem letzten Klick auf Fertig einDiagramm-Objekt mit einem Säulendiagramm.
Wechseln Sie dann die statischen Bereiche in der Funk-tion DATENREIHE() gegen die dynamischen Bereichsnamenaus:
1. Klicken Sie auf die Balkenreihe. In der Bearbeitungs-leiste wird die Funktion DATENREIHE angezeigt.
2. Löschen Sie aus dieser den Bezug $A$1:$A$7, und tra-gen Sie an dessen Stelle den Bereichsnamen Rubrik ein.
3. Löschen Sie den Bezug $B$1:$B$7, und tragen Sie denBereichsnamen Daten ein.
Achten Sie in beiden Fällen darauf, dass die Tabellen-verknüpfung Umsatz! stehen bleibt. Schließen Sie dieÄnderung mit OK ab. Excel wird sofort die Tabellenver-knüpfung (Umsatz!) gegen den Mappennamen austau-schen. Das ist nötig, weil diese Bereichsnamen für diegesamte Mappe gelten.
Bild 7.16: Die Datenreihe wird dynamisch gemacht

440 Mit Namen Bezüge im Griff
Alte Formel:
=DATENREIHE(;Umsatz!$A$1;$A$7;Umsatz!$B$1;$B$7;1)
Neue Formel:
Fertig ist das dynamische Diagramm. Tragen Sie weitereMonatsnamen in Spalte A und Umsatzzahlen in Spalte Bein, und das Diagramm wird diese sofort anzeigen. Diedynamischen Bereichsnamen Rubrik und Umsatzreihe
zählen die Monatsnamen in Spalte A und produzieren dieDatenreihe entsprechend dieser Anzahl Einträge.
Die dynamische DatenbankMit den vorgestellten Formeln und der FunktionBEREICH.VERSCHIEBEN als Basis für dynamische Bereichesollte es für Sie jetzt kein Problem sein, einen ganzenBereich dynamisch zu benennen. Dynamische Datenban-ken sind besonders nützlich, wenn Daten aus SAP-Berichten oder anderen Datenquellen importiert werden,sich also häufig in der Dimension ändern. Diese Voraus-setzungen muss die Liste erfüllen, dann können Sie ihrden Bereichsnamen Datenbank dynamisch zuweisen:
� Die Liste muss links oben in der Zelle A1 beginnenund geschlossen sein, d.h. weder Leerzeilen nochLeerspalten enthalten.
=DATENREIHE(;Umsatzbericht.xls!Rubrik;Umsatzbericht.xls!Daten;1)

Die dynamische Datenbank 441
� In der Tabelle dürfen außer der Kopfzeile und denDatensätzen darunter keine weiteren Daten oder For-meln (Summen etc.) stehen.
Datenbank berechnenRealisiert wird die dynamische Datenbank wieder überdie BEREICH.VERSCHIEBEN-Funktion aus der Funktionska-tegorie Matrix:
Diese Funktion ermittelt eigentlich einen Zellbezug, derum Zeilen und Spalten von der Formelzelle mit dieserFunktion versetzt ist. Für unseren dynamischenBereichsnamen verwenden wir aber nur die beiden letz-ten Argumente Höhe und Breite, und die ermitteln wiraus der Anzahl der Einträge in der Kopfzeile und derAnzahl der Datensätze:
1. Öffnen Sie eine Tabelle mit einer Liste, die in Zelle A1beginnt.
2. Wählen Sie Einfügen/Namen/Definieren bzw. Einfü-gen/Namen/Festlegen (Excel 97).
3. Tragen Sie den Bereichsnamen Datenbank ein.
4. Geben Sie in das Feld unter Bezieht sich auf diese For-mel ein (Achtung, nicht mit Cursortasten arbeiten!):
=BEREICH.VERSCHIEBEN(Bezug;Zeilen:Spalten;Höhe:Breite)
=BEREICH.VERSCHIEBEN($A$1;;;ANZAHL2($A:$A);ANZAHL2($1:$1))

442 Mit Namen Bezüge im Griff
5. Schließen Sie die Namenszuweisung mit Klick aufOK ab.
6. Drücken Sie (F5) und geben Sie »Datenbank« ein.Wenn die Formel richtig war, wird der Bereich ab A1markiert, die Datenbank wird korrekt berechnet.
Die dynamische Datenbank wird erst zu dem Zeitpunktberechnet, an dem der Bereichsname aufgerufen wird, siesteht deshalb nicht in der Liste der Bereichsnamen imNamensfeld links oben und auch nicht im Angebot unterBearbeiten/Gehezu (Funktionstaste (F5)).
Spalten oder Zeilen aus der dynamischen Datenbank benennenWenn Sie mit Listen oder Datenbanken arbeiten, werdenSie immer wieder vor das Problem gestellt, einzelne Spal-ten oder Zeilen aus dem Bereich zu benennen. Hat eineListe z.B. Euro-Beträge, wäre es für Auswertungsfunkti-onen praktisch, nur die Spalte mit den Beträgen alsBereichsname zu haben. Funktionen wie SUMMEWENN, ZÄH-LENWENN brauchen solche Spaltenangaben als Argumente.Wenn Sie wie zuvor beschrieben mit dynamischen Berei-chen arbeiten, ist der nächste logische Schritt, aus diesenwieder Teilbereiche zu ermitteln.
Mit diesem Trick rechnen Sie eine einzelne Spalte oderZeile aus einem Bereich heraus und weisen diese gleich ineinen Bereichsnamen ein:
1. Markieren und benennen Sie Ihren Bereich, odererstellen Sie wie beschrieben eine Datenbank.
2. Wählen Sie Einfügen/Namen/Definieren bzw. Einfü-gen/Namen/Festlegen (Excel 97).

Die dynamische Datenbank 443
3. Tragen Sie als Bereichsname Spalte1 ein.
4. Geben Sie in das Feld unter Bezieht sich auf diese For-mel ein:
5. Schließen Sie mit Klick auf OK ab, und testen Sie denBereich. Der Bereichsname erscheint wieder nicht inder Liste, er wird erst produziert, wenn Sie ihn in dasNamensfeld schreiben oder mit (F5) abholen.
Die INDEX-Funktion ermittelt normalerweise eine Zelleim Schnittpunkt von Zeile und Spalte des Bereiches.Wenn Sie die Zeilennummer weglassen, erhalten Sie diegesamte Spalte als Matrix. Um eine bestimmte Zeile zuerrechnen, lassen Sie die Spaltennummer weg (hierZeile 5):
Noch ein Spezialtrick: Der Bereich beinhaltet immer dieÜberschrift der Datenbank oder Liste, die bei solchenBereichen Pflicht ist. Mit dieser Spezialformel erhaltenSie nur die Daten aus der ersten Spalte der Datenbank:
Name:
=INDEX(Datenbank;;1)
=INDEX(Datenbank;5;)
SpalteA_Daten

444 Mit Namen Bezüge im Griff
Bezieht sich auf:
Globale und lokale BereichsnamenWenn Sie alle Spezialtricks für Bereichsnamen bis zu die-sem Punkt fleißig eingeübt hatten, werden Sie festgestellthaben, dass alle bisher benutzten Bereichsnamen für diegesamte Arbeitsmappe galten. Das sind globale Bereichs-namen, und das ist auch gut so, denn Namen sollten ausallen Ecken der Kalkulation funktionieren, und wenneine Formel einen Bezug auf einen Zellbereich benutzt,sollte sie sich nicht darum kümmern müssen, in welcherTabelle dieser steht.
Es gibt auch tabellenspezifische Bereichsnamen, lokaleBereichsnamen genannt. Das sollten Sie zunächst wissen,damit Sie Fehlern auf die Spur kommen, die im Zusam-menhang mit Bereichsnamen entstehen. Ein typischerFall ist die Kopie eines Tabellenblattes:
1. Sie haben in einem Tabellenblatt namens Januar einenBereichsnamen Umsatz angelegt.
2. Sie kopieren dieses Blatt in der gleichen Mappe undnennen die Kopie Februar.
Was passiert mit dem Bereichsnamen? Da Namen immereindeutig sein müssen, kann er in diesem Fall nicht mehrfür die Mappe gelten und wird deshalb automatisch zumtabellenspezifischen Namen. Der Name in der ersten
=BEREICH.VERSCHIEBEN(INDEX(Datenbank;;1);1;;ZEILEN(Datenbank)-1;)

Globale und lokale Bereichsnamen 445
Tabelle bleibt für die ganze Mappe erhalten, der NameUmsatz in der Februar-Tabelle gilt nur für diese und wirdauch nur in dieser angezeigt.
Wie unterscheidet man diese beiden Namenstypen?Ganz einfach: Tabellenspezifische Namen erhalten denNamen der Tabelle, für die sie gelten, am linken Rand derNamensliste.
Wenn Sie den Namen aus der zweiten Spalte löschen,wird automatisch wieder der Mappenname angezeigt, dieTabellenbezeichnung am linken Rand verschwindet.
Tabellenspezifische Namen lassen sich natürlich auchgezielt anlegen, nicht nur durch Kopieren eines Tabellen-blattes. Öffnen Sie die Dialogbox für die Namenszutei-lung mit (Strg) + (F3), und tragen Sie den Bereichsnameneinfach mit einer Verknüpfung auf seine Tabelle in:
Bild 7.17: Der gleiche Name gilt einmal für die Mappe und einmal für die Tabelle

446 Mit Namen Bezüge im Griff
Ein Makro für Bereichsnamen in allen TabellenMit einem VBA-Makro lösen Sie die Aufgabe, Bereichs-namen in alle Tabellen einer Mappe zu verteilen. Schrei-ben Sie es in ein Modul Ihrer Arbeitsmappe und erstellenSie ein Aufrufsymbol über die Symbolleiste Format oderals Symbol in einer der angezeigten Symbolleisten.
Namen für DiagrammeKönnen Diagrammobjekte in Tabellen benannt werden,z.B. über einen Eintrag in das Namensfeld? Zunächstnicht, denn ein Klick auf ein erstelltes Objekt beschert imNamensfeld automatisch die Bezeichnung des ersten Ele-ments, der Diagrammfläche, und jeder weitere Klick mel-det immer Teile des Diagramms. So geben Sie demDiagramm einen Namen:
=Februar!Umsatz
Sub NamefürAlleTabellen() Dim ws As Worksheet, strAdr As String, bname As String strAdr = Selection.Address bname = InputBox("Bereichsname für den Bereich " _ & strAdr & ":", "Name anfordern") If bname = "" Then Exit Sub For Each ws In ThisWorkbook.Worksheets ws.Range(strAdr).Name = ws.Name & "!" & bname Next wsEnd Sub

Namen für Diagramme 447
1. Halten Sie die (Strg)-Taste gedrückt, und klicken Sieauf das Diagrammobjekt.
2. Schreiben Sie den Namen des Objekts in das Namens-feld und bestätigen Sie mit der (¢)-Taste.
Alternativ dazu können Sie auch das Auswahl-Werkzeugin der Symbolleiste Zeichnen einschalten (Pfeilsymbollinks unten). Damit lassen sich nur Objekte anklicken,und ein Klick auf das Diagramm beschert den Objekt-namen im Namensfeld.
Bild 7.18: Objektname und Auswahl-Werkzeug

448 Mit Namen Bezüge im Griff
Bereichsnamen im Zoom anzeigenSo schnell die Bereichsnamen auch über das Namensfeldabrufbar sind, ein allgemeiner Überblick fehlt dennoch.Wenn Sie alle Bereichsnamen in einem Tabellenblattüberprüfen wollen, hilft der Zoom-Trick weiter:
Zoomen Sie das Blatt bis zur Ansichtsstufe 39% herun-ter. Sie können dazu mit gedrückter (Strg)-Taste dasMausrad nach hinten ziehen oder den Faktor in dasZoom-Feld der Symbolleiste Standard eintragen oder mitdem Menübefehl Ansicht/Zoom arbeiten.
Ab dem Zoomfaktor 39% wird für größere Bereiche derBereichsname angezeigt.
Hinweis
Vergessen Sie nicht, das Pfeilsymbol wieder auszu-schalten, sonst kommen Sie nicht mehr an Ihre Zell-inhalte heran. Der Objektname für das Diagramm giltnur in der Tabelle selbst, er kann nicht wie alle map-penspezifischen Bereichsnamen aus anderen Tabellenabgerufen werden.

Makrolösungen für Bereichsnamen 449
Makrolösungen für BereichsnamenIn der Praxis erweisen sich die Standard-Werkzeuge fürInformationen zu Bereichsnamen oft als umständlich.Namenslisten, mit Einfügen/Namen/Erstellen angelegt,müssen ständig aktualisiert und wieder gelöscht werden,eine ständig aktuelle Information über die Bereichsna-men und deren Bezüge bieten sie nicht. Schreiben Sie sichMakros, die Bereichsnamen und deren Zuweisungen aufKnopfdruck in Meldungen oder Dialogboxen anzeigen.
Bereichsnamen in einer MeldungDas Makro sucht in einer Schleife alle Bereichsnamenund übergibt sie einer Textvariablen. Diese fügt die ein-zelnen Namen und Bezüge zeilenweise zusammen undtrennt die Zeilen mit einer vbCr-Konstante (vbCr =Visual Basic Carriage Return = Zeilenumbruch). Schrei-
Bild 7.19: Bereichsnamen werden im Zoom angezeigt

450 Mit Namen Bezüge im Griff
ben Sie es in ein neues Modul, das Sie nach dem Aufrufdes Makro-Editors mit (Alt) + (F11) im aktuellen Pro-jekt anlegen:
Listing 7.1: Das Makro listet alle Bereichsnamen mit Bezügen
Bereichsnamen in der UserFormProfessioneller und v.a. besser zu gestalten als die Mel-dungsbox ist die UserForm, das Dialogwerkzeug desMakroprogrammierers. Schreiben Sie ein Makro, dasbeim Aufruf einer UserForm die Bereichsnamen in einerArray-Variablen sammelt und einer zweispaltigen Listezuweist.
Sub ShowNames() Dim NListe, i As Integer With ActiveWorkbook For i = 1 To .Names.Count NListe = NListe & .Names(i).Name _ & ": " & Names(i) & vbCr Next i End With MsgBox NListe, vbInformation, "Alle Bereichsnamen"End Sub
Bild 7.20: Diese Meldung zeigt das Makro an

Makrolösungen für Bereichsnamen 451
1. Starten Sie mit (Alt) + (F11) den Visual Basic Editor.
2. Wählen Sie Einfügen/UserForm, um eine neue User-Form anzulegen.
3. Zeichnen Sie über die Werkzeugsammlung ein Listen-feld in die UserForm, weisen Sie diesem im Eigen-schaftenfenster zwei Spalten (ColumCount 2) zu.
4. Damit das Listenfeld nach dem Start der UserFormdie Namen in der Mappe anzeigt, klicken Sie doppeltin die UserForm und schalten im Codeblatt auf dasEreignis Initialize um (Listenfeld rechts oben). DasKlick-Makro der UserForm können Sie löschen.
5. Schreiben Sie dieses Makro, das die Bereichsnamen indas Listenfeld holt:
6. Zeichnen Sie noch eine OK-Schaltfläche in die User-Form, und weisen Sie dieser mit einem Doppelklickdas Klick-Ereignis-Makro zu, das die UserForm wie-der schließt:
Private Sub UserForm_Initialize() Dim nliste(), anzN As Integer, wb As WorkbookDim i As Integer Set wb = Application.ThisWorkbook anzN = wb.Names.Count ReDim nliste(anzN - 1, 1) For i = 1 To anzN nliste(i - 1, 0) = wb.Names(i).Name nliste(i - 1, 1) = wb.Names(i) Next i Me.ListBox1.List = nlisteEnd Sub

452 Mit Namen Bezüge im Griff
7. Jetzt können Sie ein Modul in Ihr Projekt (Arbeits-mappe) einfügen (Einfügen/Modul) und in diesem einMakro schreiben, das die UserForm aktiviert:
Fertig ist die schnelle Bereichsnamen-Info. Legen Sie denAufruf des letzten Makros auf eine Schaltfläche oder einSymbol in einer der Symbolleisten, und die Infobox stehtauf Klick zur Verfügung.
Private Sub CommandButton1_Click() Unload MeEnd Sub
Sub ShowNameList() frmNames.ShowEnd Sub
Bild 7.21: UserForm mit allen Bereichsnamen

8Filtern, Sortieren und
Pivotieren
Richtig sortierenSortieren scheint ja eine der einfachsten Übungen inExcel zu sein: Einfach die Daten markieren, Klick aufDaten/Sortieren und bis zu drei Sortierschlüssel wählen,fertig ist die Sortierung. Kein Problem, wenn Sie bisher sosortiert hatten, aber da gibt es noch ein paar gute Tricksund wohlgemeinte Ratschläge dazu:
Gut markiert ist halb sortiertDas Markieren der zu sortierenden Daten ist nicht immerso einfach. Auf keinen Fall sollten Sie natürlich nur dieSpalte markieren, die es zu sortieren gilt. Excel würdeannehmen, Sie wollen nur diese Daten sortieren, und derRest Ihrer Liste bliebe unsortiert. Damit weisen Sieschnell neue Artikeln- oder Bestellnummern zu, und IhreMitarbeiter in der Personalliste bekämen ein neuesGeburtsdatum, was nicht jedem gefallen würde. ZurSicherheit werden Sie aber in solchen Fällen eine War-nung bekommen:

454 Filtern, Sortieren und Pivotieren
Beachten Sie folgende Regeln für die Markierung vonSortierdaten:
� Wenn eine Liste vorliegt, genügt es, den Zellzeiger inder Liste zu haben. Eine Liste ist mit der ersten Leer-zeile und der ersten Leerspalte zu Ende.
� In Excel 2003 kann eine Liste auch über Daten/Listeals solche definiert werden, in diesem Fall wird beiSortierungen automatisch der gesamte Listenbereicheingeschlossen.
� Enthält der Listenbereich eine erkennbare Über-schrift (Texteinträge in der ersten Zeile), wird diesebeim Aufruf der Sortierung vorgeschlagen, andern-falls sortiert Excel ohne Überschrift.
Bild 8.1: Warnmeldung bei markierten Spalten

Richtig sortieren 455
Sortieren über SortiersymboleWozu sind die Sortiersymbole in der Symbolleiste Stan-dard da? Um geschlossene Listen zu sortieren, gehen Siewie folgt vor:
1. Setzen Sie den Zellzeiger in eine beliebige Zelle der zusortierenden Spalte.
2. Klicken Sie auf das Symbol für auf- oder absteigendeSortierung. Die Liste wird sortiert.
Wie funktioniert das in Bereichen, die vorher markiertwerden müssen? Hier steht der Zellzeiger ja immer in derZelle, an der die Markierung gestartet wurde. Auch das istkein Problem:
1. Markieren Sie den zu sortierenden Bereich.
Bild 8.2: Für die Sortierung im markierten Bereich Zellzei-ger versetzen

456 Filtern, Sortieren und Pivotieren
2. Drücken Sie die (ÿ)-Taste, um den Zellzeiger in dieSpalte der Markierung zu bewegen, die Sie sortierenwollen.
3. Klicken Sie auf das Symbol für auf- oder absteigendeSortierung (s. Bild 8.2).
Monatsnamen sortierenSortieren Sie eine Liste nach Monatsnamen, wird diesekorrekt alphabetisch aufsteigend vorliegen. Aber genaudas werden Sie wahrscheinlich nicht wollen:
Mit einem einfachen Trick lässt sich die Monatsreihe vonDezember bis Januar und umgekehrt von Januar bisDezember einrichten:
Unsortiert Aufsteigend sortiert
Januar April
Februar August
März Dezember
April Februar
Mai Januar
Juni Juli
Juli Juni
August Mai
September März
Oktober November
November Oktober
Dezember September

Richtig sortieren 457
1. Markieren Sie die Liste mit den Monatsnamen, undwählen Sie Daten/Sortieren.
2. Wählen Sie die Sortierrichtung Aufsteigend oderAbsteigend.
3. Klicken Sie auf Optionen.
4. Wählen Sie unter Benutzerdefinierte Sortierreihen-folge die Monatsreihe in der vorliegenden Schreib-weise (Jan, Feb … oder Januar, Februar …).
5. Bestätigen Sie mit OK, und sortieren Sie die Reihe miteinem weiteren Klick auf OK.
Damit werden die Monatsnamen korrekt einsortiert, diebenutzerdefinierte Reihe wird hier als Kriterium deralphabetischen Sortierung vorgezogen.
Bild 8.3: Monatsreihe sortieren

458 Filtern, Sortieren und Pivotieren
Eigene Sortierreihenfolge festlegenSie können jetzt natürlich auch die Wochentage oderandere benutzerdefinierte Reihen zur Sortierung nutzen.Wenn Sie einen anderen Datenbestand immer in einebestimmte Reihenfolge bringen wollen, speichern Sie die-sen als eigene Füllreihe, und damit steht er für Sortierun-gen zur Verfügung. Ein Beispiel:
1. Schreiben Sie die Stationen einmal in eine Tabellen-spalte, markieren Sie die Liste, und aktivieren SieExtras/Optionen.
2. Schalten Sie um auf das Register BenutzerdefinierteListen (AutoAusfüllen in Excel 97), und klicken Sieauf Importieren, um die markierten Daten in einerFüllreihe zu hinterlegen.
3. Jetzt kann die Liste beliebig umsortiert werden. Umsie wieder in die Ausgangsreihenfolge zu bringen,wählen Sie unter Daten/Sortieren/Optionen diebenutzerdefinierte Liste als Sortierreihenfolge.
Unfallstation
Chirurgie
Entbindungsstation
Intensiv
Krankenstation Bau I
Krankenstation Bau II
Pflegestation

Richtig sortieren 459
Geburtsdatum nach Monat sortierenWenn Sie eine Liste mit Personendaten nach demGeburtsdatum ordnen wollen, wird Excel keine andereWahl haben, als das Datum auf- oder absteigend zu sor-tieren. Und da ein Datum nichts anderes ist als eine seri-elle Zahl, wird die Liste immer die ältesten Personenzuerst oder zuletzt enthalten. Gibt es eine Möglichkeit,eine Datumsliste nach Monaten und evtl. bei gleichenMonaten noch nach Tagen zu sortieren?
Es gibt sie, aber ohne Hilfsspalten geht es nicht. Berech-nen Sie den Monat und den Tag eines jeden Geburtsda-tums und sortieren Sie die Liste nach diesen Spalten:
1. Tragen Sie in einer freien Spalte die Überschrift»Monat« ein, und berechnen Sie den Monat desGeburtsdatums mit dieser Formel (das erste Geburts-datum hier in Zelle D2 vorausgesetzt):
2. Berechnen Sie in der nächsten freien Spalte den Tagaus dem Geburtsdatum:
3. Wenn Sie noch das Alter der Person berechnen wol-len, schreiben Sie diese Formel in die dritte Spalte:
=MONAT(D2)
=TAG(D2)
=GANZZAHL(BRTEILJAHRE(D2;HEUTE()))

460 Filtern, Sortieren und Pivotieren
4. Sortieren Sie anschließend die Liste nach den Sortier-schlüsseln Alter, Monat und Tag.
Neue Einträge automatisch einsortierenDie Sortierung muss standardmäßig immer angestoßenwerden – es gibt keine Möglichkeit, eine Liste sofort undohne Aufruf der Sortierung immer in der richtigen Rei-henfolge zu halten – es sei denn, Sie programmieren sichdiesen Komfort mit einem VBA-Makro. Wie das geht,zeigt ein praktisches Beispiel:
Eine Artikelliste listet das Sortiment eines Camping-Zubehörmarkts. Der Besitzer bekommt laufend neueArtikel auf Lager, die sofort erfasst werden. Er möchtemit dem Eintippen der Artikelnummer schon sehen, inwelche Zeile der Artikel einsortiert wird, damit er diePreise angleichen kann. Die Artikelliste steht in einerTabelle namens Artikel in der Arbeitsmappe CAMPING.XLS.
Bild 8.4: Zur Sortierung wird Monat, Tag und Alter des Geburtsdatums berechnet

Richtig sortieren 461
1. Mit (Alt) + (F11) öffnen Sie den VBA-Editor für dieProgrammierung des Makros.
2. Suchen Sie im Projekt-Explorer das Projekt (dieseArbeitsmappe) und darin die Tabelle Artikel.
3. Klicken Sie das Objekt doppelt an. Das Modulblattfür die Tabelle wird eingeblendet, und Sie können dasMakro schreiben:
Bild 8.5: Artikelliste für den AutoSort
Private Sub Worksheet_Change(ByVal Target As Range) If ActiveCell.Column <> 1 Then Exit Sub Application.EnableEvents = False If Target.Value <> "" Then [a1].CurrentRegion.Select Selection.Sort Key1:=Range("A1"), Order1:=xlAscending, Header:=xlGuess, _ OrderCustom:=1, MatchCase:=False, Orientation:=xlTopToBottom End IfApplication.EnableEvents = TrueTarget.SelectEnd Sub

462 Filtern, Sortieren und Pivotieren
Wenn Sie anschließend eine neue Artikelnummer eintra-gen, wird der Datensatz automatisch alphabetisch einsor-tiert. Für andere Sortierschlüssel oder Sortierreihenfol-gen ändern Sie einfach den Makrobefehl Selection.Sort.Der Makrorekorder zeichnet die passenden VBA-Befehlebei alternativen Einstellungen auf.
Zahlen alphanumerisch sortierenZahlenwerte sortiert Excel als Zahlen, wenn sie als solcheformatiert sind. Das schafft in der Praxis Probleme, wennbeispielsweise Artikelnummern, Personalnummern oderandere Werte einsortiert werden müssen, bei denen nichtder Zahlenwert, sondern die Position in der ZiffernfolgeA-Z, 0-9 zählt.
Abhilfe schaffen Sie, indem Sie die Zahlen mit dem Text-format belegen:
1. Markieren Sie die Spalte mit den Zahlenwerten.
2. Wählen Sie Format/Zellen.
3. Schalten Sie auf die Kategorie Text, und klicken Sieauf OK.
Jetzt werden die Zahlen auf- oder absteigend nach ihremalphanumerischen Wert sortiert, wenn Sie mit den Sor-tiersymbolen arbeiten. Benutzen Sie die MenüoptionDaten/Sortieren, wird Excel mit einer Warnmeldung denZustand anzeigen, und Sie können Ihre Aktion selbst ent-scheiden:

Richtig sortieren 463
Die alphanumerische Sortierung von Zahlenwerten imTextformat funktioniert nicht in der Excel-Version 97.Hier hilft nur ein Makro, das die Zahlen durch Einfügungeines Apostrophs vorher in echte Textwerte umwandelt,diese sortiert und dann wieder als Zahlenwerte deklariert:
Bild 8.6: Sortierwarnung bei Zahlen im Textformat
Sub AlphaNum_Zahlen() Dim zell For Each zell In Selection zell.Value = "'" & zell.Value Next zell Selection.Sort _ Key1:=Selection, Order1:=xlAscending For Each zell In Selection zell.Value = _ Mid(zell.Value, 1, len(zell.value)-1) Next zellEnd Sub

464 Filtern, Sortieren und Pivotieren
Rang: Sieger, Zweitplatzierter, Drittbester …Eine Alternative zur Sortierung von Datensätzen überSortiersymbole oder Daten/Sortieren bieten Spezialfunk-tionen aus der Kategorie Statistik: Wenn die Sortierungder Liste nicht möglich ist oder wenn mehrere Auswer-tungen gleichzeitig benötigt werden, berechnen Sie dieReihenfolge der Einträge einfach über Funktionen. Eintypisches Beispiel ist die Auswertung der Startliste einerSportveranstaltung:
1. Markieren Sie die Liste, und weisen Sie ihr über Ein-fügen/Namen/Definieren den Bereichsnamen Start-liste zu.
2. Berechnen Sie mit der Funktion KGRÖSSTE() den erstenSieger mit dem größten Punktestand in der drittenSpalte des Bereichs:
Bild 8.7: Startliste mit Punktewertung
1. Sieger:=KGRÖSSTE(INDEX(Startliste;;3);1)

Richtig sortieren 465
3. Die folgenden Plätze berechnen Sie mit der gleichenFunktion, das zweite Argument bestimmt die Rang-folge:
4. Mit der Funktion KKLEINSTE() berechnen Sie dieSchlusslichter:
Natürlich können Sie jetzt auch berechnen, welcherName neben dem Punktestand steht. Benutzen Sie dieFunktionen INDEX und VERGLEICH und kombinieren Siediese für die Ermittlung der Namen zu den Punkten:
2. Sieger:=KGRÖSSTE(INDEX(Startliste;;3);2)=KGRÖSSTE(INDEX(Startliste;;3);3) …
Letzter:=KKLEINSTE(INDEX(Startliste;;3);1)Vorletzter:=KKLEINSTE(INDEX(Startliste;;3);2)Drittletzter:=KKLEINSTE(INDEX(Startliste;;3);3)
Name des Siegers:=INDEX(Startliste;VERGLEICH(F3;INDEX(Startliste;;3);0);2)

466 Filtern, Sortieren und Pivotieren
Filtertricks mit dem AutoFilterZu den besten Werkzeugen der Listen- und Datenbank-verarbeitung gehören die Filter. Mit wenigen Handgrif-fen sind Teillisten und Extrakte aus umfangreichenDatenbanken erstellt, wenn die richtigen Filtertechnikenbekannt sind. Lesen Sie, welche Spezialtechniken die Fil-ter bereithalten.
AutoFilter aktivierenDer AutoFilter bietet die Möglichkeit, alle Einträge einerListe als Filterkriterium für die gesamte Liste zu benut-zen. So aktivieren Sie ihn:
1. Setzen Sie den Zellzeiger in die Liste.
2. Wählen Sie Daten/Filter/AutoFilter.
3. In der Überschriftenzeile der Liste wird je ein Filter-pfeil angeboten, Sie können die Liste nach einem Ein-trag filtern.
Bild 8.8: Berechnung der Sieger und Verlierer aus der Startliste (Ausschnitt)

Filtertricks mit dem AutoFilter 467
So klappt’s mit dem AutoFilter Das sieht sehr einfach aus und ist es auch, das Einschaltendes AutoFilters. In der Praxis ist es nicht so einfach, dennfür den AutoFilter muss eine filterbare Liste vorliegen.Nicht selten erscheint die Meldung:
Achten Sie auf diese Regeln für den AutoFilter:
� Der Zellzeiger muss in einer erkennbaren Liste ste-hen. Die Liste enthält mindestens eine nichtleere Zeileund ist mit der ersten Leerzeile und der ersten Leer-spalte abgegrenzt. In Excel 2003 können Sie die Listemit dem gleichnamigen Befehl aus dem Daten-Menübestimmen.
Bild 8.9: Der AutoFilter bietet alle Einträge einmal an
Der Befehl konnte für den angegebenen Bereich nicht ausgeführt werden …

468 Filtern, Sortieren und Pivotieren
� Wenn die Liste keine Kopfzeile enthält, wird derAutoFilter in den ersten Datensatz gesetzt.
� Die Tabelle mit der Liste darf nicht geschützt sein.
� Die Markierung muss auf einer Zelle sitzen, es darfkein Objekt und kein Diagramm markiert sein.
� Die Markierung darf nur aus einem zusammenhän-genden Bereich bestehen. Wenn Sie mehrere Bereichemarkiert hatten (mit (Strg)-Taste), kann der AutoFil-ter nicht gesetzt werden.
Wenn Sie den AutoFilter per Makro programmieren, gel-ten zusätzlich diese Regeln:
� Es muss eine Arbeitsmappe aktiv sein, die Mappe darfnicht minimiert sein.
� Es darf kein Diagrammblatt aktiv sein, das aktuelleArbeitsblatt muss ein Tabellenblatt sein.
Leerzeilen filtern mit dem AutoFilterMit dem AutoFilter entfernen Sie schnell nicht benötigteLeerzeilen aus Listen, vorausgesetzt, Sie setzen die Mar-kierung richtig an:
1. Markieren Sie die gesamte Liste bis zum letztenDatensatz. Wenn Sie nicht sicher sind, ob Sie alle Zei-len in der Markierung haben, drücken Sie (Strg) +(Ende). Damit steht der Zellzeiger in der letztenbeschrifteten oder benutzten Zelle der Tabelle, undSie können mit (Strg) + (ª) + (Pos1) bis zum Anfangder Liste markieren.
2. Setzen Sie mit Daten/Filter/AutoFilter die Markie-rungen für die Liste.

Filtertricks mit dem AutoFilter 469
3. Klicken Sie auf den Filterpfeil derjenigen Spalte, dieLeerzellen enthält, und wählen Sie den Eintrag(Leere).
4. Jetzt werden nur die Zeilen angezeigt, die in dieserSpalte keinen Eintrag haben. Um diese zu löschen,markieren Sie alle blau gekennzeichneten Zeilennum-mern links außen und drücken (Strg) + (-), um siezu löschen.
5. Entfernen Sie den AutoFilter, und die Liste ist vonallen Leerzeilen befreit.
Filterstatus in der Statusleiste anzeigenIn größeren Listen lässt sich nicht auf Anhieb erkennen,wie viele Zeilen der AutoFilter mit seiner letzten Aktionausgeblendet hat. Die Statusleiste zeigt den aktuellen Fil-terstatus an, sie meldet, wie viele Zeilen nicht mehr zusehen sind:
Bild 8.10: Alle Leerzeilen filtern

470 Filtern, Sortieren und Pivotieren
1. Aktivieren Sie die Statusleiste unter Extras/Optionenauf der Registerkarte Ansicht.
2. Setzen Sie das Häkchen an der Option Statusleiste.
Wenn Sie die Statusleiste nur bei Bedarf ein- oder aus-schalten wollen, fügen Sie ein Symbol dafür in eine Sym-bolleiste:
1. Wählen Sie Ansicht/Symbolleisten/Anpassen.
2. Schalten Sie auf der Registerkarte Befehle auf dieKategorie Ansicht und ziehen Sie das Symbol für dieStatusleiste in eine verfügbare Symbolleiste.
Mit diesem Symbol können Sie die Statusleiste bei Bedarfein- und wieder ausschalten.
AutoFilter rückgängig machenUm eine gefilterte Liste wieder in den Originalzustand zuversetzen, können Sie den AutoFilter in der betreffendenSpalte auf den ersten Eintrag (Alle) setzen. Das kann beigroßen Listen in Arbeit ausarten, wenn diese z.B. mehr-fach gefiltert sind. Bleibt die Alternative, den AutoFilterüber das Daten-Menü ganz auszuschalten, um alle Filte-rungen aufzulösen. Es gibt noch eine dritte Möglichkeit:
Bild 8.11: Die Statuszeile meldet den Filterstatus

Filtertricks mit dem AutoFilter 471
� Wählen Sie Daten/Filter/Alle anzeigen.
Damit entfernen Sie alle Filterungen und zeigen alleDatensätze wieder an, ohne den Autofilter aus der Listezu nehmen.
Filterpfeile und Filtermenüs sichtbar machenSollten Sie die Filterpfeile eines gesetzten AutoFiltersnicht sehen oder nicht aktivieren können oder sind diebeiden Menüoptionen im Datenmenü (AutoFilter undAlles anzeigen) deaktiviert, kann das mehrere Ursachenhaben:
� Die Arbeitsmappe oder das Tabellenblatt istgeschützt. Sehen Sie unter Extras/Schutz nach, undentfernen Sie den Blattschutz oder Arbeitsmappen-schutz, dann sind die Filterpfeile wieder aktivierbarund die Menüoptionen werden wieder angeboten.
� Wenn die Filterpfeile unsichtbar sind und die Menü-optionen deaktiviert, sehen Sie in den Optionen nach,ob überhaupt Objekte sichtbar sind: Wählen SieExtras/Optionen, schalten Sie auf die RegisterkarteAnsicht. Hier muss unter Objekte die Option Allesanzeigen aktiv sein.
Benutzerdefinierte FilterMithilfe der Option Benutzerdefiniert können Sie nachZeilen suchen, die in einen bestimmten Wertebereich fal-len. Öffnen Sie dazu die Dropdown-Liste der Filter-spalte, und wählen Sie den Eintrag Benutzerdefiniert.

472 Filtern, Sortieren und Pivotieren
Nachdem Sie den Eintrag ausgewählt haben, wird dasDialogfenster Benutzerdefinierter AutoFilter eingeblen-det. In diesem Dialogfenster können Sie ein oder zweiSuchkriterien eingeben und aus der umfangreichen Listeder Vergleichsoperatoren auswählen.
Verwenden Sie zwei Sortierkriterien, so müssen Siedarauf achten, ob diese Kriterien mit UND oder ODERmiteinander verknüpft sind. Bei einer UND-Verknüp-fung müssen beide Kriterien erfüllt sein, bei einerODER-Verknüpfung nur eines der beiden Kriterien.
Gefilterten Wert anzeigen lassenWenn Sie eine Liste oder Datenbank mit der AutoFilter-Funktion aus dem Daten-Menü belegen, zeigt dieserzwar nach Auswahl eines Filterkriteriums an, nach wel-chem Kriterium die Daten gefiltert wurden, aber nicht,unter welchen Bedingungen. Die gefilterten Bereichewerden gekennzeichnet (blauer Pfeil für die Spalte, blaue
Bild 8.12: Benutzerdefinierter Filter mit UND und ODER

Filtertricks mit dem AutoFilter 473
Zeilennummer bei gefilterten Zeilen); für den Betrachterist es aber meist unmöglich, zu erkennen, was alles gefil-tert wurde.
Ein Funktionsmakro schafft hier Abhilfe: Schreiben Sieeine Funktion, die für jede Spalte den gefilterten Wert ineiner Zeile oberhalb der Liste anzeigt.
1. Drücken Sie (Alt) + (F11), um den Visual Basic Editorzu öffnen.
2. Wählen Sie Einfügen/Modul.
3. Schreiben Sie diese Funktion:
Function FilterWert(fzelle As Range) As String Dim strFilter As String Application.Volatile strFilter = "" On Error GoTo Ende With fzelle.Parent.AutoFilter If Intersect(fzelle, .Range) Is Nothing _ Then GoTo Ende With .Filters(fzelle.Column - ._ Range.Column + 1) If Not .On Then GoTo Ende strFilter = .Criteria1 Select Case .Operator Case xlAnd strFilter = strFilter _ & " AND " & .Criteria2 Case xlOr strFilter = strFilter _ & " OR " & .Criteria2 End Select End With End With

474 Filtern, Sortieren und Pivotieren
4. Legen Sie in der aktiven Tabelle eine Liste an, wählenSie Daten/Filter/AutoFilter, und filtern Sie die Listenach einem beliebigen Kriterium. Die Funktionschreiben Sie am besten in eine Zeile über der Liste.
Hier ein Beispiel: Die Liste enthält Ausgabenbeträge füreinzelne Kostenstellen aus mehreren Monaten. Mit demAutoFilter können Sie die Liste auf einen einzelnenMonat reduzieren.
Ende: FilterWert = strFilterEnd Function
Bild 8.13: Monatsbeträge mit Autofilter

Filtertricks mit dem AutoFilter 475
Nutzen Sie die Zeile 3, um die Filterargumente anzuzei-gen:
1. Markieren Sie die Zelle A3.
2. Wählen Sie Einfügen/Funktion.
3. Schalten Sie auf die Kategorie Benutzerdefiniert um,und wählen Sie die Funktion FilterWert.
4. Geben Sie als Argument die Adresse der Zelle an, inder sich der Filterpfeil des AutoFilters befindet (imBeispiel A5).
5. Schließen Sie den Funktions-Assistenten ab.
Die Funktion sieht jetzt so aus:
Filtern Sie die Tabelle nach einem bestimmten Monat,zeigt die Funktion das Filterkriterium inklusive der Ope-ration (=) an. Die Anweisung Application.Volatile in derFunktion sorgt dafür, dass diese Berechnung automatischerfolgt, wenn die Tabelle neu berechnet wird. Sie könnendie Formel auf die übrigen Spalten kopieren und so auchMehrfachfilter anzeigen lassen.
=FilterWert(A3)
Bild 8.14: Filterkriterien per Funktion berechnen

476 Filtern, Sortieren und Pivotieren
AutoFilter mit Makros setzen und löschenDie Bearbeitung des AutoFilters mit VBA-Makros istetwas komplizierter, als es auf den ersten Blick scheint.Der Makrobefehl schaltet nämlich den Filter ein oder aus,je nachdem, welchen Status er vorfindet. Sie müssen alsozunächst prüfen, ob bereits ein Filter im aktiven Tabel-lenblatt gesetzt ist, dazu wird die Eigenschaft AutoFilter-Mode abgefragt. Außerdem müssen noch jede MengeRegeln beachtet werden, denn das Makro kann auch inUmgebungen aktiv werden, in denen AutoFilter über-haupt nicht möglich sind. Das Makro schaltet den Auto-Filter erst ein, wenn alle Hindernisse überprüft sind.Achten Sie auf die Kommentare im Makrocode.
Sub StartAutofilter() Dim Zelle As Range, mtext As StringDim oldSel As String ' Abeitsmappe aktiv? If ActiveWindow Is Nothing Then fehler _("Bitte aktivieren Sie eine Arbeitsmappe!") Exit Sub ' Arbeitsmappe sichtbar oder minimiert? ElseIf ActiveWindow.WindowState = _ xlMinimized Then fehler _ ("Bitte lassen Sie die Arbeitsmappe anzeigen!") Exit Sub ' Tabellenblatt aktiv? ElseIf ActiveSheet.Type <> xlWorksheet Then fehler _ ("Bitte markieren Sie ein Tabellenblatt!") Exit Sub ' Tabelle geschützt?

Filtertricks mit dem AutoFilter 477
ElseIf ActiveSheet.ProtectContents Then fehler ("Die Tabelle ist geschützt") Exit Sub ' Zellbereich markiert? ElseIf TypeName(Selection) <> "Range" Then fehler _("Bitte einen Zellenbereich markieren!") Exit Sub ' Mehrfachmarkierung? ElseIf Selection.Areas.Count > 1 Then fehler _("Mehrfachmarkierungen sind nicht erlaubt!") Exit Sub ' AutoFilter bereits gesetzt? ElseIf ActiveSheet.AutoFilterMode = True Then fehler ("AutoFilter ist bereits aktiv!") Exit Sub End If ' Bereich rund um den Zellzeiger markieren oldSel = ActiveCell.Address Selection.CurrentRegion.Select ' Prüfen, ob die erste Zeile der Markierung ' vollständig gefüllt ist For Each Zelle In Selection.Rows(1) If IsEmpty(Zelle) = True Then fehler _ ("Leeren Zellen in der ersten Zeile " _ & "sind nicht erlaubt!") Exit Sub End If Next Zelle ' AutoFilter setzen Selection.AutoFilter Range(oldSel).SelectEnd Sub

478 Filtern, Sortieren und Pivotieren
Auch beim Schließen des AutoFilters sollten eigentlichalle Hindernisse überprüft werden. Dieses Makro prüftnur, ob überhaupt ein Filter gesetzt ist:
Das ist die Funktion, die die Fehlermeldung ausgibt:
Tricks mit dem SpezialfilterDer Spezialfilter ist die bessere Alternative zum AutoFil-ter, wenn mehrere Kriterien ins Spiel kommen, er kannim Unterschied zu diesem Kombinationen aus UND-und ODER-Bedingungen produzieren. Für die Ausgabevon Teilberichten und gefilterten Listen ist er unentbehr-lich.
Doppelte Datensätze herausfilternBeim Import von Daten aus Abrechnungssystemen, SAPoder anderen Host-Anwendungen tauchen immer auchdoppelte Datensätze auf. Mit dem Spezialfilter entfernenSie diese schnell und einfach:
Sub CloseAutoFilter() If ActiveSheet.AutoFilterMode = True Then ActiveSheet.AutoFilterMode = False End IfEnd Sub
Function fehler(mtext As String) MsgBox mtext, vbCritical, "AutoFilter-Fehler"End Function

Tricks mit dem Spezialfilter 479
1. Setzen Sie den Zellzeiger in die Liste, die Sie filternwollen.
2. Wählen Sie Daten/Filter/Spezialfilter.
3. Der Listenbereich wird angezeigt, korrigieren Sie ihnggf., indem Sie den Bereich im Hintergrund neu mar-kieren.
4. Klicken Sie in das Feld Kriterienbereich, und löschenSie dieses, falls es einen Eintrag enthält.
5. Setzen Sie ein Häkchen an der Option Keine Dupli-kate.
6. Bestätigen Sie mit Klick auf OK, und die doppeltenDatensätze werden aus der Liste gefiltert.
Um die Daten auch physikalisch aus der Liste zu entfer-nen, markieren Sie den gefilterten Listenbereich, kopie-ren Sie diese in die Zwischenablage und setzen Sie diekopierten Daten in einem anderen Bereich oder in einerneuen Tabelle wieder ein.
Bild 8.15: Doppelte Datensätze entfernen

480 Filtern, Sortieren und Pivotieren
Daten in Zielbereich filternSie können die doppelten Datensätze auch gleich aus demListenbereich kopieren, müssen dazu aber einen Zielbe-reich anlegen:
1. Kopieren Sie die erste Zeile der Liste, die Überschrift,aus der Datenbank, und setzen Sie diese in einen freienBereich der Tabelle.
2. Setzen Sie den Zellzeiger in die Liste, und wählen SieDaten/Filter/Spezialfilter.
3. Schalten Sie um auf die Option An eine andere Stellekopieren.
4. Der Listenbereich wird angezeigt, korrigieren Sie ihnggf.
5. Markieren Sie das Feld Kopieren nach, und ziehen Sieden Zellzeiger über die kopierte Überschriftenzeile.
6. Klicken Sie auf Keine Duplikate, und starten Sie mitKlick auf OK.
Hinweis
Der Zielbereich für den Spezialfilter kann alle Spaltender gefilterten Liste enthalten, muss aber nicht. Siekönnen auch eine Auswahl von Spalten vorsehen;kopieren Sie dazu am besten die Beschriftungen ausder Kopfzeile der Liste in den Zielbereich. Auch dieReihenfolge ist beliebig und muss nicht der aus derListe oder Datenbank entsprechen.

Tricks mit dem Spezialfilter 481
Jetzt werden die Daten in den Zielbereich kopiert, diedoppelten Sätze werden dabei entfernt. Sie können diealte Liste löschen und mit der neuen Liste weiterarbeiten.
Drei wichtige BereichsnamenDer Spezialfilter arbeitet mit drei Bereichsnamen zusam-men, die zwar nicht vorgeschrieben sind, die Filterungaber wesentlich einfacher machen. Diese undokumen-tierte Funktion stammt aus Vorgängerversionen vonExcel, in denen Bereichsnamen für Filterungen vorge-schrieben waren, und funktioniert immer noch:
1. Weisen Sie dem Listenbereich den BereichsnamenDatenbank zu. Markieren Sie dazu die Liste mit(Strg) + (ª) + (*), schreiben Sie den Bereichsnamenin das Namensfeld links oben und bestätigen Sie mitder Eingabetaste.
2. Legen Sie einen Bereich für die Suchkriterien an, dermindestens zwei Zeilen groß ist. Schreiben oderkopieren Sie einen Spaltentitel aus der Datenbank indie erste Zeile, und tragen Sie die Bedingung in diezweite Zeile ein. Nennen Sie diesen Bereich Suchkri-terien.
3. Der Zielbereich, in dem die nach dem Suchkriteriumgefilterten Daten abgelegt werden, erhält denBereichsnamen Zielbereich. Er enthält, wie schonbeschrieben, ausschließlich Spaltentitel aus der Daten-bank und ist immer nur eine Zeile hoch.
Wenn Sie diese drei Bereichsnamen verwenden, erhaltenSie nach dem Aufruf des Spezialfilters automatisch diedrei Bereiche als Vorschlag.

482 Filtern, Sortieren und Pivotieren
Die Spezialfilter-Box zeigt zwar die Bezüge in $A$1-Forman, diese entsprechen aber genau den Bereichen Daten-bank, Suchkriterien und Zielbereich.
Bild 8.16: Drei Bereiche mit Spezial-Bereichsnamen für den Spezialfilter
Bild 8.17: Die drei Bereichsnamen werden im Spezialfilter angeboten

Tricks mit dem Spezialfilter 483
Spezialfilter mit mehreren BedingungenUm die Datenbank nach einem einzelnen Kriterium zufiltern, tragen Sie den Spaltentitel in die erste Zeile unddas Kriterium in die zweite Zeile. Der Suchkriterienbe-reich ist aber viel flexibler:
ODER
Erweitern Sie den Bereich auf drei oder mehr Zeilen, undgeben Sie die gesuchten Werte untereinander ein.
Beispiel: Suche nach Kunden in Hamburg oder München
UND
Erweitern Sie den Bereich auf zwei Spalten, und geben Siedie Spaltentitel in die erste Zeile ein. Tragen Sie die Bedin-gungen in die zweite Zeile ein. Achten Sie darauf, dasssich diese nicht gegenseitig ausschließen, in der Regelbrauchen Sie Vergleichsoperatoren (>,<, <>).
Beispiel: Suche nach Postleitzahlen im Bereich 6.000 bis89.999:
Ort
Hamburg
München
PLZ PLZ
>=6.000 <9.000

484 Filtern, Sortieren und Pivotieren
Beispiel: Suche nach Kunden in Hamburg mit Umsätzenüber 10.000 Euro:
Spezialfilter mit DatumswertenDatumswerte machen im Spezialfilter Probleme, weil derSuchkriterienbereich diese nicht immer akzeptiert.Schreiben Sie das Datum mit einem Vergleichsoperator,kann Excel nicht erkennen, welcher Zahlenbereich zu fil-tern ist:
Die bessere Alternative: Geben Sie das Kriterium in die-ser Form als Formel mit Textverknüpfung ein:
Dieses Kriterium in der Formel kann Excel erkennen,weil diese Formel mit der Filterung berechnet wird. Indieser Form sind auch Verknüpfungen mit Zellinhaltenmöglich. Steht das Vergleichsdatum z.B. in der der ZelleC1, kann das Filterkriterium auch so lauten:
Ort Umsatz
München >10.000
Datum
>15.2.2004
=">"&"15.2.2004"
=">"&$C$1

Tricks mit dem Spezialfilter 485
Diese Datumserkennung im Spezialfilter ist von der Ver-sion abhängig – Excel 2003 erkennt auch die direkte Ein-gabe mit Operator und Datum.
Daten in andere Tabellen filternDer Spezialfilter sucht die Daten, die Suchkriterien undden Zielbereich in der Regel in der gleichen Tabelle. Ver-suchen Sie, als Zielbereich eine Zelle in einer anderenTabelle anzugeben, erhalten Sie eine Fehlermeldung, dieeigentlich andersrum formuliert sein sollte (gefilterteDaten können nur in das aktive Blatt kopiert werden):
Wenn Sie, wie oben beschrieben, aber die drei Bereichs-namen für den Spezialfilter zuweisen, können Sie dieDaten auch in ein anderes Tabellenblatt filtern. Auch dieSuchkriterien dürfen in diesem Fall in einem anderenTabellenblatt als die Originaldaten stehen. Nur der Startdes Spezialfilters ist etwas anders:
1. Nennen Sie den Bereich mit den zu filternden DatenDatenbank.
2. Legen Sie einen Suchkriterienbereich namens Such-kriterien mit mindestens einer Spalte und zwei Zeilenan, tragen Sie Spaltentitel und Kriterium ein.
Bild 8.18: Fehlermeldung beim Versuch, die Daten in eine andere Tabelle zu kopieren

486 Filtern, Sortieren und Pivotieren
3. Kopieren Sie die Kopfzeile der Datenbank in eineandere Tabelle, nennen Sie diese Zeile Zielbereich.
4. Markieren Sie den Zielbereich, und starten Sie denSpezialfilter aus dem Daten-Menü.
Excel wird jetzt eine Meldung bringen, die Sie auffordert,den Bereich zu bestimmen. Da der Zielbereich nur eineZeile groß ist, wird er nicht als Filterbereich akzeptiert.
Bestätigen Sie mit OK, und der Spezialfilter startet. Jetztkönnen Sie die Datenbank als Listenbereich eintragenund anschließend den Suchkriterienbereich und den Ziel-bereich. Da alle drei Bereichsnamen für die gesamteMappe gelten, muss keine Tabellenverknüpfung verwen-det werden. Klicken Sie auf OK, und der Spezialfilterkopiert die Daten aus der Datenbank in den Zielbereichin der neuen Tabelle (s. Bild 8.20).
Bild 8.19: Meldung beim Start aus dem Zielbereich
Bild 8.20: Ausgetrickst: Datenbank und Zielbereich für den Spezialfilter in verschiedenen Tabellen

Tricks mit Pivot-Tabellenberichten 487
Tricks mit Pivot-TabellenberichtenDie Pivot-Tabelle oder – ab Excel 2000 – der Pivot-Tabellenbericht gehören zu den wichtigsten Auswer-tungsfunktionen für größere Listen und Datenbanken.Häufig wird sie auch direkt mit externen Daten überODBC-Treiber verknüpft.
Bereich sichernWenn Sie als Basis für einen Pivot-Tabellenbericht eineListe angeben, wird dieser den absoluten Bezug integrie-ren. Ändert sich der Bereich später, wird die Pivot-Tabelle diese Änderung nicht mitbekommen. DiesesProblem stellt sich gar nicht, wenn Sie den Bereich vorhermit einem Namen versehen und für den Pivot-Berichtnur mit diesem Bereichsnamen arbeiten.
1. Markieren Sie die Basisdaten, und weisen Sie der Mar-kierung über Einfügen/Namen/Definieren bzw. Ein-fügen/Namen/Festlegen (Excel 97) einen Bereichs-namen zu.
2. Legen Sie mit Daten/Pivot-Table- und PivotChart-Bericht eine neue Pivot-Tabelle an.
3. Geben Sie in der zweiten Abfrage des Assistenten denBereichsnamen als Datenquelle an.

488 Filtern, Sortieren und Pivotieren
Maximale Größe von Pivot-TabellenberichtenFür Pivot-Tabellen ist keine maximale Größe festgelegt.Die Größe, die der Bericht haben kann, ist nur vom Spei-cherplatz Ihres Computers abhängig. Beschränkt istallerdings die Anzahl der Spalten- und Zeilenfelder:
Spaltenfelder
Das Produkt der Anzahl der Elemente in allen Spaltenfel-dern in einer Pivot-Tabelle kann maximal 32.768 betra-gen. Wenn Sie z.B. eine Pivot-Tabelle mit fünfSpaltenfelder erstellen und diese enthalten 10, 5, 2, 40bzw. 3 Elemente, so beträgt das Produkt dieser Werte 10x 5 x 2 x 40 x 3 = 12.000.
Tipp
Wenn Sie den Bereich mit dem Spezialnamen Daten-bank versehen, wird der Pivot-Tabellen-Assistentdiesen auch gleich vorschlagen.
Bild 8.21: Diesen Bereich wird der Pivot-Bericht immer aus-werten

Tricks mit Pivot-Tabellenberichten 489
Wenn Sie nun versuchen, ein weiteres Feld hinzuzufügen,das 3 Elemente enthält, so wäre das Produkt 12.000 x 3oder 36.000. Da dieser Wert das maximale Produkt über-steigt, würde die folgende Fehlermeldung angezeigt wer-den:
Zeilenfelder
Das Produkt der Anzahl an Elementen in allen Reihenfel-dern innerhalb einer Pivot-Tabelle kann maximal 2 hoch31 oder ungefähr 2,1 Milliarden betragen. Für Zeilenfel-der gilt die gleiche Logik wie für Spaltenfelder.
Datensätze
Es gibt keine festgelegte maximale Anzahl an Datensät-zen für Pivot-Tabellen, die Anzahl ist aber immer von dermaximalen Kapazität der Tabelle abhängig. Sie solltendeshalb sehr große Datenmengen bereits im Server-Sys-tem verdichten:
� Filtern Sie SAP-Berichte und erstellen Sie mehrereTeilberichte.
Nicht genügend Speicher, um die Pivot-Tabelle vollständig anzuzeigen.
Hinweis
Da die Tabelle in Excel immer noch auf 256 Spaltenbegrenzt ist, können Sie Pivot-Tabellen mit sehr vie-len Spaltenfeldern nicht immer korrekt anzeigen las-sen.

490 Filtern, Sortieren und Pivotieren
� Für Daten aus SQL-Server-Datenbanken verwendenSie Server-Seitenfelder.
� In MS Access-Datenbanken können die Daten mitAbfragen gefiltert werden. Diese Abfragen lassen sichwie Tabellen als externe Datenquellen für Pivot-Tabellenberichte benutzen.
Formatierungen behaltenPivot-Tabellenberichte haben ihre eigenen Formatierun-gen. Sie können eine Pivot-Tabelle zwar nachträglich for-matieren, mit der Aktualisierung des Inhaltes werdendiese Formatierungen aber wieder entfernt:
� Zeichenformate (Schriftart, Schriftgröße, Fettdrucketc.)
� Zellmuster und Schraffierungen
� Zellausrichtungen
� Zahlenformate
So behalten Sie zumindest die wichtigsten Formatierun-gen:
1. Öffnen Sie per Klick das Menü PivotTable in derSymbolleiste PivotTable.
2. Klicken Sie auf Tabellenoptionen.
3. Klicken Sie die Option Formatierungen behalten an.
Damit bleiben Ihre Formatierungen im Bericht, nur dieZahlenformate im Datenbereich ändern sich noch mit derAktualisierung. Besser als die Zuweisung einzelner For-matierungen ist die Formatierung des Berichtes über einAutoFormat:

Tricks mit Pivot-Tabellenberichten 491
1. Setzen Sie den Zellzeiger in den Bericht.
2. Klicken Sie in der Symbolleiste Pivot auf das SymbolBericht formatieren.
3. Eine Auswahl mit zehn Formatvorlagen erscheint,markieren Sie ein passendes Layout und bestätigen Siemit Klick auf OK.
Der gesamte Pivot-Tabellenbericht wird mit demgewählten Layout formatiert, dabei erhält er je nach Wahlandere Schriftarten und -schnitte, Schriftfarben, Musterund Rahmen (keine Zahlenformate).
Um das Format abzuändern, aktivieren Sie wieder dasSymbol Bericht formatieren, und wählen ein anderes For-mat aus der Liste. Wollen Sie alle Formatierungen entfer-nen, blättern Sie ganz nach unten und wählen Standard-PivotTable oder Kein(e). Letztere entfernt auch die Rah-men, die der Assistent in den Pivot-Bericht eingefügt hatte.
Bild 8.22: AutoFormate, speziell für Pivot-Tabellenberichte

492 Filtern, Sortieren und Pivotieren
Zahlenfelder im Pivot-Bericht formatierenUm den Ergebnissen im Datenbereich Formatierungenbeizubringen, die diese auch nach der nächsten Neube-rechnung behalten, tragen Sie die Zahlenformate in dieFeldeigenschaften ein:
1. Erstellen Sie einen Pivot-Tabellenbericht, und klickenSie doppelt auf das Feldsymbol, das im Datenbereichdas Ergebnis liefert. Wenn Sie in Schritt 3 des Assis-tenten die Schaltfläche Layout anklicken, können Siedie Felder im Datenbereich einfacher ansteuern.
2. Die Feldeigenschaften werden eingeblendet, klickenSie auf die Schaltfläche Zahlen.
3. Weisen Sie dem Datenfeld ein Zahlenformat zu (z.B.Währung oder Buchhaltung), und schließen Sie dieFeldeigenschaften wieder.
Bild 8.23: Zahlenformate für Ergebnisfelder im Pivot-Tabellenbericht

Tricks mit Pivot-Tabellenberichten 493
Pivot-Daten aus der Mappe löschenWenn Ihre Arbeitsmappe Pivot-Tabellenberichte enthält,müssen Sie die mit einer Basistabelle oder mit einer Ser-veranwendung (externe Datenbank) verknüpften Datennicht in der Mappe speichern. Sparen Sie sich den Spei-cherplatz, die Mappen können bei vielen Pivot-Berichtenziemlich voluminös werden. Speichern Sie nur die Abfra-gen, und sorgen Sie dafür, dass diese mit dem Öffnen derMappe automatisch aktualisiert werden:
1. Klicken Sie mit der rechten Maustaste in den Pivot-Tabellenbericht.
2. Wählen Sie Tabellenoptionen (Optionen in Excel 97).
3. Entfernen Sie das Häkchen an der Option Daten mitTabellenlayout speichern.
Damit stellen Sie sicher, dass die vom Pivot-Tabellenbe-richt errechneten Daten nicht gespeichert werden.
Standard-Diagramme statt Pivot-ChartsMit der Excel-Version 2000 hat Microsoft ein neuesWerkzeug eingeführt, das den erfahrenen Anwendernicht besonders glücklich macht: Pivot-Charts sind auto-matische Diagramme, die wie Pivot-Tabellenberichte ausBasis-Datenbanken erstellt werden und je ein Rubriken-,Daten-, Reihen- und Seitenfeld für die konsolidiertenErgebnisse anbieten. Die passenden Felder werden ein-fach aus der Feldliste in das Chart-Layout gezogen. Die-ses ist leider sehr starr und lässt keine großenÄnderungen zu, die Diagrammfläche ist ebenso unverän-derbar wie die Legende, die Flexibilität der Chartobjektefehlt.

494 Filtern, Sortieren und Pivotieren
Blenden Sie die Pivot-Elemente aus dem Pivot-Chart aus,damit Sie dieses ausdrucken oder zur Präsentation nachPowerPoint oder Word kopieren können:
1. Markieren Sie das erstellte Pivot-Chart im Dia-grammblatt oder im Objekt.
2. In der Symbolleiste PivotTable wird die erste Schalt-fläche ausgewechselt, bei markierten Charts trägt siedie Beschriftung PivotChart an Stelle von PivotTable.Klicken Sie auf die Schaltfläche, und wählen SiePivotChart-Feld-Schaltflächen ausblenden.
3. Mit einem weiteren Klick auf die Option können Siedie Feldschaltflächen wieder einblenden.
Bild 8.24: Daten werden nicht in der Pivot-Tabelle gespeichert, wenn diese Option nicht gesetzt ist

Tricks mit Pivot-Tabellenberichten 495
So weit sind Pivot-Charts noch nicht problematisch; wersie nicht nutzen willl, muss ja nicht. Problematisch ist,dass beim Versuch, aus den markierten Daten einesPivot-Tabellenberichts ein Diagramm-Objekt zu erstel-len, immer ein Pivot-Chartbericht entsteht. Hier schafftein Trick Abhilfe:
1. Erstellen Sie einen Pivot-Tabellenbericht, platzierenSie ihn in einem neuen Tabellenblatt.
2. Markieren Sie im freien Bereich neben den Pivot-Daten so viele Zellen, wie der Pivot-Bereich an Datenenthält (z.B. D4:E9, wenn die Daten in A4:B9 zu fin-den sind.
Bild 8.25: Pivot-Charts haben eine eigene Symbolleiste

496 Filtern, Sortieren und Pivotieren
3. Schreiben Sie eine Matrixformel, die den Bereichabbildet:
4. Drücken Sie (Str) + (ª) + (¢), um die Matrixformelabzuschließen.
Diese Matrixkopie können Sie jetzt als Ausgangsbereichfür ein Diagrammobjekt oder Diagrammblatt verwendenund dafür die »normalen« Diagrammfunktionen benut-zen.
=A4:B9
Bild 8.26: Pivot-Bericht als Matrix kopieren und Diagramm daraus erstellen

Tricks mit Pivot-Tabellenberichten 497
Ergebnisse auflösen per DrilldownWie setzt sich eine Zahl im Datenbereich zusammen, wel-che Datensätze liefern die Einzelwerte für die Summe?Diese Fragen beantwortet am schnellsten der Drilldown,eine etwas versteckte Funktion des Pivot-Tabellenberich-tes:
1. Klicken Sie doppelt auf einen summierten oder ander-weitig zusammengefassten Wert im Datenbereich.
2. Damit wird eine Tabelle produziert; sie enthält dieKopfzeile der Liste, aus der die Daten stammen, unddarunter alle Datensätze, die für die Zahl aus demDatenbereich ihre Werte geliefert hatten.
Die neue Tabelle ist nur ein Momentabbild der Daten, sieist nicht mit der Quelle verknüpft. Der Drilldown funk-tioniert nur, wenn die Option Drilldown zu Detailszulassen in den Tabellenoptionen gesetzt ist (rechteMaustaste in den Pivot-Bereich setzen und Tabellenopti-onen aufrufen).
Bild 8.27: Neue Tabelle per Drilldown

498 Filtern, Sortieren und Pivotieren
Prozentanteile für Ergebnisse im DatenbereichBerechnen Sie die prozentualen Anteile der Ergebnisseeines Pivot-Datenfeldes noch mit Formeln, die Sie nebenden Pivot-Tabellenbericht in die nächste freie Spalteschreiben? Das muss nicht sein, wenn Sie die Optionendes Datenfeldes kennen:
1. Erstellen Sie ein Pivot-Layout mit einem Datenfeld, indem die Daten über die Funktion SUMME zusammenge-fasst werden.
2. Klicken Sie doppelt auf das Datenfeld. Der Dialog fürdas PivotTable-Feld wird eingeblendet.
3. Klicken Sie auf Optionen, und schalten Sie unterDaten zeigen als auf % des Ergebnisses. Ändern Sieauch die Beschriftung des Datenfeldes entsprechend.
4. Bestätigen Sie mit OK. Wenn Sie zusätzlich zu denProzentwerten noch die Summen sehen wollen, erstel-len Sie ein weiteres Datenfeld mit der Funktion SUMME.
Das Pivot-Layout wird für solche Techniken ziemlichunhandlich. Schalten Sie in das Layout, das in der VersionExcel 97 noch Standard war, hier können Sie die einzel-nen Felder viel besser definieren und verwalten:
1. Klicken Sie mit der rechten Maustaste in das Pivot-Layout, wählen Sie Pivot-Table-Assistent.
2. Klicken Sie auf die Schaltfläche Layout. Das Layoutwird aktiv, Sie können die einzelnen Bereiche mit Fel-dern bestücken oder Felder per Doppelklick umdefi-nieren.

Tricks mit Pivot-Tabellenberichten 499
Datumswerte in Jahre, Monate, Quartale umwandelnDatumswerte komprimiert der Pivot-Tabellen-Assistentnicht automatisch, wenn sie im Zeilen-, Spalten- oder Sei-tenfeld des Pivot-Layouts untergebracht sind. Das machtgrößere Listen etwas unübersichtlich, eine Zusammen-fassung der Datumswerte nach Quartalen, Monaten oderJahren ist erforderlich:
1. Setzen Sie den Zellzeiger in den ersten Datumswert,der in einem der Bereiche angezeigt wird.
2. Klicken Sie mit der rechten Maustaste in die Zelle, undwählen Sie aus dem Kontext-Menü Gruppierung undDetail anzeigen/Gruppierung.
3. Wählen Sie die Gruppierungsebenen. Sie können eineEbene nutzen oder mehrere Ebenen anklicken (Quar-tale, Jahre, Monate …). Ein weiterer Klick hebt eineAuswahl wieder auf.
Bild 8.28: % von Gesamtauswertung im Pivot-Layout

500 Filtern, Sortieren und Pivotieren
4. Bestätigen Sie mit OK, und die Datumswerte werdengruppiert.
5. Mit der Option Gruppierung und Detail anzeigen/Gruppierung aufheben aus dem Kontextmenü hebenSie diese Zusammenfassung der Datenwerte wiederauf.
Formelverknüpfungen auf Pivot-TabellenWenn Sie Daten aus Pivot-Tabellenberichten in andereTabellen oder Zellbereiche hinein verknüpfen wollen,sollten Sie nicht mit Zellbezügen arbeiten, denn diePivot-Tabellenberichte ändern bei wechselnden Quellda-ten oder bei Layoutänderungen ihre Position und Größe.Lernen Sie eine Funktion kennen, die Ergebnisdaten aus
Bild 8.29: Etwas versteckt: die Gruppierung von Datumswerten

Tricks mit Pivot-Tabellenberichten 501
Pivot-Tabellenberichten berechnet. Die Funktion PIVOT-DATENZUORDNEN hat diese Syntax:
Das Argument Datenfeld bekommt den Namen des aus-zuwertenden Felds in Anführungszeichen.
Das Argument Pivottabelle ist eine Zelle oder ein Feld-name innerhalb des Pivot-Tabellenberichts.
Anschließend folgen beliebig viele Paare aus Feld- undElementnamen, die es auszuwerten gilt.
Ein Beispiel: Die Tabelle enthält Umsatzzahlen einzelnerArtikel nach Verkaufsorten.
Mit dem Pivot-Assistenten aus dem Daten-Menü erstel-len Sie einen Pivot-Tabellenbericht. Ziehen Sie das Ort-Feld in den Zeilenbereich, das Feld Artikel in den Spal-tenbereich und das Feld Verkauf in den Datenbereich.
=PIVOTDATENZUORDNEN(Datenfeld;Pivottabelle;Feld1;Element1;Feld2;Element2 ...)
Bild 8.30: Umsatzzahlen

502 Filtern, Sortieren und Pivotieren
Schreiben Sie in einem freien Bereich der Tabelle die erstePIVOTDATENZUORDNEN-Funktion, die sich auf den Gesamtumsatzbezieht. Wenn Sie nur einen Spalten- oder Zeilenkopf ange-ben, wird das Gesamtergebnis ermittelt:
Geben Sie einen Wert aus einer Zeile oder Spalte an,erhalten Sie dessen Gesamtergebnis:
Um einen Wert in der Schnittstelle zwischen Zeilen- undSpaltenkopf zu ermitteln, geben Sie die beiden Titel miteiner Leertaste als Trennzeichen in Anführungszeichenein:
Bild 8.31: Der Pivot-Tabellenbericht fasst die Verkaufszahlen zusammen
=PIVOTDATENZUORDNEN($E$1;"Verkauf")Ergebnis: 1740
=PIVOTDATENZUORDNEN($E$1;"Augsburg")Ergebnis: 700
=PIVOTDATENZUORDNEN($E$1;"Drucker München")Ergebnis: 250

Tricks mit Pivot-Tabellenberichten 503
OLAP-Daten auswertenWenn der Pivot-Tabellenbericht Daten aus einer OLAP-Datenbank enthält, geben Sie die auszuwertenden Zeilen-und Spaltentitel in eckigen Klammern an und verknüpfenmit einem Punkt zwischen den Feldbezeichnungen:
Elemente ausblenden per MakrosDas Ausblenden einzelner Elemente in einem Pivot-Tabellenbericht kann eine mühsame Aufgabe sein: NachErstellung des Berichts wird das Element per Dop-pelklick geöffnet, und die Elemente müssen manuell aus-gewählt werden. Mit einem kleinen Makro erledigen Siedie Aufgabe zuverlässig. Zeichnen Sie sich die Aus-blende-Prozedur mit dem Makrorekorder auf:
1. Wählen Sie Extras/Makro/Aufzeichnen.
2. Tragen Sie einen Makronamen ein, und starten Sie dieAufzeichnung in der aktuellen Arbeitsmappe.
3. Blenden Sie alle Elemente aus, die Sie im Pivot-Tabel-lenbericht nicht sehen wollen.
4. Beenden Sie den Makrorekorder mit Klick auf dasStopp-Symbol in der Symbolleiste Aufzeichnungbeenden.
Das Makro finden Sie im Visual Basic-Editor, den Sie mit(Alt) + (F11) öffnen:
"[Artikel]","[Artikel].[Alle Kategorien].[Hardware].[Computer]"

504 Filtern, Sortieren und Pivotieren
Sub PivotTabelleEinzelneFelderAusblenden() With ActiveSheet.PivotTables("Pivot-Tabelle3").PivotFields( "Monat") .PivotItems("Januar").Visible = False .PivotItems("Februar").Visible = False .PivotItems("März").Visible = False End With End Sub

9Externe Daten und
Webtechniken
Niemand ist eine Insel. Dieser Spruch gilt für Excel, seitdas Programm in das Office-Paket integriert wurde. Unddas schafft viele Vorteile, denn der Datenaustausch mitanderen Programmen oder Dateiformaten ist weitgehendoptimiert. Für die restlichen Hindernisse im Umgang mitexternen Daten finden Sie in diesem Kapitel wertvolleTipps und Tricks.
Tipps und Tricks mit TextdatenMit Textdaten hat Excel die wenigsten Probleme, voraus-gesetzt, diese liegen in einem einheitlichen, als Tabelleverwertbaren Format vor. Sogar die Konvertierung vomälteren, zu Vor-Windows-Zeiten benutzten ASCII-For-mat zum Windows-Zeichenformat ANSI gelingt Excelmühelos. Der Text-Assistent ist das Universal-Werkzeugfür solche Aufgaben:
1. Aktivieren Sie Excel, und wählen Sie Datei/Öffnen.
2. Schalten Sie den Dateityp um. In der Praxis wird dieDatei die Endung .TXT tragen, Sie können Textda-teien oder Alle Dateien anwählen.
3. Markieren Sie die Datei, und klicken Sie auf Öffnen,um sie zu importieren.

506 Externe Daten und Webtechniken
4. Der Text-Konvertierungsassistent schaltet sich einund leitet Sie mit drei Dialogfernstern durch die Kon-vertierung.
ASCII-ANSI-KonvertierungWoran erkennt man, ob die vorliegenden Daten imASCII-Format oder im ANSI-Format gespeichert sind?ASCII ist das Format, das nur 7 Bit für ein Byte verwen-det hatte, und weil im ASCII-Zeichensatz kein Platz warfür die deutschsprachigen Umlaute, sind diese in solchenTexten meist korrupt. Daran erkennen Sie zuverlässig,welches Format vorliegt.
Achten Sie auf das Vorschaufenster: Wenn bei eingestell-tem Windows-ANSI-Format die Umlaute falsch ange-zeigt werden, handelt es sich um einen ASCII-Text. Mit
Bild 9.1: Hier liest der Text-Assistent eine Artikelliste ein

Tipps und Tricks mit Textdaten 507
der Einstellung MS-DOS (PC-8) werden ASCII-Texte indas Windows-Format ANSI konvertiert.
Trennzeichen oder feste BreiteMit der Option Getrennt im ersten Fenster zeigt dernächste Dialog eine Auswahl von Trennzeichen. In denmeisten Fällen ist das passende Zeichen bereits markiert,Sie können aber die Wahl jederzeit aufheben und andereTrennzeichen bestimmen.
Was sind Texterkennungszeichen?Das Texterkennungszeichen setzen Sie, wenn die einzel-nen Daten in den Feldern eines Datensatzes in Anfüh-rungszeichen oder Apostrophe gepackt sind. Diese Artder Textausgabe wurde von einigen Großrechnersyste-men praktiziert, kommt heute aber sehr selten vor.Testen Sie im Vorschaufenster, ob ein Texterkennungs-zeichen nötig ist. Wenn die Daten korrekt angezeigt wer-den, können Sie den Eintrag Keines übernehmen.
Verwenden Sie Feste Breite, wenn die Daten kein erkenn-bares Trennzeichen haben, aber eindeutig in Spalten ein-zuordnen sind. Damit können Sie im nächsten Schritt dieSpaltenbreiten selbst bestimmen:
1. Klicken Sie in der Datenvorschau auf eine Linealposi-tion, um eine neue Spalte zu setzen.
2. Verschieben Sie Spaltenlinien mit gedrückter Maus-taste.
3. Um eine Spaltenlinie zu entfernen, ziehen Sie diesemit gedrückter Maustaste nach unten.

508 Externe Daten und Webtechniken
Zahlen richtig einlesenÜberprüfen Sie besonders im letzten Schritt genau, wasder Text-Assistent mit Ihren Zahlen machen wird. Ent-hält eine Spalte Zahlen, die als Texte in der Tabelle landensollen, weisen Sie der markierten Spalte besser das Text-format zu.
Bild 9.2: Manuelle Spaltenbestimmung bei Daten mit fester Breite
Bild 9.3: Die richtigen Zahlenformate für importierte Daten

Tipps und Tricks mit Textdaten 509
Konvertierung abschließenMit einem Klick auf Fertig stellen im letzten Dialogfens-ter schließen Sie die Konvertierung des Textes ab. Excelpräsentiert diesen in der Tabelle, die Felder der einzelnenDatensätze werden gemäß der gewählten Aufsplittung(Trennzeichen oder feste Breite) auf die Spalten verteilt.
Achten Sie darauf, dass Excel die Daten auch weiterhinals Text behandelt. In der Titelzeile der Mappe steht derHinweis auf die Textdatei, und unter Datei/Speichernunter wird ebenfalls wieder das Textformat zur Ausgabevorgeschlagen. Speichern Sie die Datei unter dem Daten-typ Microsoft Excel Arbeitsmappe.
Bereits importierten Text in Spalten trennen ...Im Normalfall sollte der Text-Assistent in Erscheinungtreten, sobald eine Textdatei geöffnet wird. Was tun,wenn das nicht der Fall ist, wenn Excel eine Textdatei öff-net und den Assistenten zur Aufteilung in Spalten nichtanbietet und stattdessen alle Datensätze in die erste Spalte(A) packt?
Mit einer Option aus dem Daten-Menü lässt sich einebereits importierte Textspalte analysieren und in Spaltenaufteilen:
1. Stellen Sie sicher, dass die Spalten rechts von der auf-zuteilenden Spalte leer sind bzw. genügend Spaltenzur Verfügung stehen. Fügen Sie ggf. Spalten ein.
2. Markieren Sie die Textspalte und wählen Sie Daten/Text in Spalten.

510 Externe Daten und Webtechniken
3. Der Textkonvertierungs-Assistent wird aktiv, bestim-men Sie die Trennung. Der Datentyp (ASCII oderANSI) kann hier nicht mehr konvertiert werden.
4. Teilen Sie die Spalten auf und schließen Sie den Assis-tenten ab. Damit werden die Daten auf die Spaltenrechts von der markierten Spalte aufgeteilt.
… und umgekehrt: Getrennte Daten verbindenAuch das kommt in der Praxis vor: Wenn der Text-Assis-tent ein Trennzeichen erkennt, wird getrennt, ganz gleich,ob das Sinn macht oder nicht. Mit etwas Formelarithme-tik können Sie diese Trennung aber wieder aufheben undzwei oder mehr Spalten miteinander verbinden:
Bild 9.4: Daten nachträglich in Spalten aufteilen

Tipps und Tricks mit Textdaten 511
1. Setzen Sie den Zellzeiger in die erste Zeile der nächs-ten freien Spalte neben den getrennten Daten (im Bei-spiel Spalte C, um A und B zu verbinden).
2. Schreiben Sie diese Formel:
3. Klicken Sie doppelt auf das Füllkästchen rechts untenam Zellzeiger, um die Formel nach unten bis zumletzten Eintrag in der Liste zu kopieren.
4. Kopieren Sie die berechneten Daten, und wählen SieBearbeiten/Inhalte einfügen/Werte. Damit werdendie Formeln aufgelöst.
5. Löschen Sie die beiden ursprünglichen Spalten.
=A1&" "&B1
Bild 9.5: Die getrennten Spalten werden per Formel wieder vereint

512 Externe Daten und Webtechniken
Das CSV-PhänomenCSV-Dateien sind eigentlich originäre Excel-Daten,Excel registriert sich die Dateiendung schon mit derOffice-Installation, und die mit Trennzeichen versehenenDaten werden auch im Datei/Öffnen-Dialog angeboten.CSV heißt übrigens »Comma Separated Value« undbezeichnet die im amerikanischen Sprachraum üblicheTrennung mit dem Komma als Trennzeichen. In unserenLanden verwenden CSV-Dateien aber immer Semikolafür die Spalteneinteilung.
Ist es Ihnen schon passiert, dass eine CSV-Datei nichtautomatisch in Spalten aufgeteilt wird? Wenn nach demEinlesen der Datei alle Daten in einem einzigen Text-string in der ersten Spalte stehen, haben Sie das CSV-Phä-nomen kennen gelernt:
1. Öffnen Sie eine CSV-Datei mit Datei/Öffnen imExcel-Programmfenster, wird diese korrekt konver-tiert, wenn Semikola als Trennzeichen zu finden sind.
2. Öffnen Sie die Datei aber per Doppelklick auf denDateinamen im Windows-Explorer- oder Arbeits-platz-Fenster, kann es passieren, dass die Daten ineiner Spalte angezeigt werden, und Sie müssen mitDaten/Text in Spalten die Trennung nachholen.
Dieser Fehler tritt nicht mehr in der neuen Excel-Version2003 auf, jedoch häufig in Excel 97/2000.
Fremdsprachige Daten konvertierenNicht immer ist die Textdatei so gut aufbereitet, dass derTextkonvertierungs-Assistent sie ohne Mühe in eine

Tipps und Tricks mit Textdaten 513
Excel-Tabelle im Windows-ANSI-Format umsetzenkann. Hier einige Beispiele aus der Praxis:
Dezimalpunkt und US-Währung
Die Datei PRODUCTS.TXT stammt aus einem englischspra-chigen Programm und verwendet für Nachkommastellenden Dezimalpunkt und als Währungszeichen $:
Die Datei wird nach Datei/Öffnen vom Textkonvertie-rungs-Assistenten übernommen. Mit dem Trennzeichen(Semikolon) verteilen sich die Felder korrekt auf die Spal-ten, im letzten Schritt wird aber die fremde Dezimal- undWährungskodierung sichtbar.
Ab der Version 2002 stellt Excel unter der SchaltflächeWeitere eine Konvertierung zur Verfügung; wählen Siehier den Punkt als Dezimalzeichen und das Komma alsTausendertrennung, und die Konvertierung wird korrektfunktionieren. Mit Excel 97/2000 bleibt nur die Möglich-keit, die Spalte zu markieren und vorläufig mit dem Text-format zu versehen. Excel würde nach Abschluss desAssistenten die Zahlen falsch interpretieren und Datums-werte eintragen (2.1 = 2. Januar des Excel-Kalenders).
Bild 9.6: Eine fremdsprachige Tabelle

514 Externe Daten und Webtechniken
Markieren Sie anschließend die Spalte, tauschen Sie mitBearbeiten/Ersetzen alle Punkte gegen Kommas aus undwandeln Sie mit Format/Zellen das Zahlenformat zurückauf Standard.
Bild 9.7: Fremde Dezimal- und Währungscodes
Hinweis
Alternativ dazu könnten Sie auch in der Systemsteu-erung die Regions- und Sprachoptionen (Länderein-stellungen) öffnen und unter Währung dasDezimalzeichen kurzfristig von Komma auf Punktumstellen. Da dies aber Auswirkungen auf alle Win-dows-Programme hat, sollten Sie nicht vergessen, dieÄnderung wieder zurückzunehmen.

Tipps und Tricks mit Textdaten 515
Textformat »klebt« an importierten ZahlenExcel hat häufig beim Import von Zahlen aus Textdateiendie unangenehme Eigenart, diese Zahlen zwar einzulesen,das Textformat aber beizubehalten. Die Zahlenwerte sindlinksbündig abgesetzt, was ein Zeichen für diese Textfor-matierung ist.
Bild 9.8: Die Regionaleinstellungen der Systemsteuerung arbeiten mit dem Textimport zusammen

516 Externe Daten und Webtechniken
In Excel 2002 weist ein »SmartTag« darauf hin, dass essich um eine als Text formatierte Zahl handelt.
Die Zuweisung des reinen Zahlenformates hat in diesemFall keine Auswirkungen, die Zahl kann zwar für Berech-nungen verwendet werden, bleibt aber, da linksbündig,optisch als Text erhalten. Erst mit dem Öffnen und Neu-beschreiben der Zelle (Tasten (F2) und (Enter)) wird ausdem Text eine echte Zahl. Viele Anwender machen sichdie Mühe und öffnen alle importierten Zellen einmal.Hier eine einfache und schnelle Lösung:
1. Schreiben Sie die Ziffer 1 in eine beliebige Zelle, undkopieren Sie diese Zelle mit (Strg) + (c).
2. Markieren Sie die importierte Zahlenspalte, in der dieZahlen linksbündig stehen oder, falls mehrere Spaltenbetroffen sind, per Klick auf das Kästchen links obenim Lineal die gesamte Tabelle.
Bild 9.9: Importierte Zahlen behalten ihr Textformat

Tipps und Tricks mit Textdaten 517
3. Mit Bearbeiten/Inhalte einfügen öffnen Sie ein Dia-logfenster, wählen Sie in diesem die Option Multipli-zieren und bestätigen Sie mit OK.
4. Die markierten Zellen werden mit dem Faktor 1 in derZwischenablage multipliziert und damit in echte Zah-len umgewandelt.
Die schnellste Art der Textkonvertierung In vielen Fällen ist eine Textkonvertierung gar nichtnötig. Excel startet häufig den Text-Assistenten fürDateien, die eindeutig als Tabellendaten auszumachensind, kann aber den Dateityp nicht zuweisen. Hier kön-nen Sie viel Zeit sparen, indem Sie mit den Dateinamenbzw. Dateiendungen experimentieren:
Bild 9.10: Importierte Zahlen einfach mit 1 multiplizieren

518 Externe Daten und Webtechniken
Enthält eine Textdatei sicher eine im Excel-Fenster dar-stellbare Tabelle, ändern Sie einfach die Endung desDateinamens und öffnen die Datei:
1. Starten Sie das Arbeitsplatz- oder Explorer-Fenstervon Windows ((Windows-Taste) + (E)).
2. Suchen Sie die Datei, markieren Sie dies und drückenSie (F2), um sie umzubenennen.
3. Nehmen Sie die Endung TXT, DAT, CSV o.a. wegund schreiben Sie stattdessen XLS.
4. Drücken Sie die (Enter)-Taste, um die Umbenennungabzuschließen, und starten Sie die Datei gleich miteinem weiteren Tastendruck auf Eingabe oder perMaus-Doppelklick.
Mit der Umbenennung wechselt auch das Symbol derDatei, die nun eindeutig Excel zuzuordnen ist.
Bild 9.11: Konvertiertrick: einfach die Dateiendung wechseln

Tipps und Tricks mit Textdaten 519
Dateien per Makro umbenennen und öffnenSie erhalten regelmäßig Tabellen im Textformat, die Siemit Excel einlesen wollen? Um den überflüssigen Text-Assistenten zu umgehen, schreiben Sie ein Makro, das dieDatei mit der Endung XLS versieht, bevor sie als Mappeeingelesen wird.
Die Textdatei muss natürlich in ANSI oder Unicode for-matiert sein, sonst erhalten Sie falsche Textwerte.
Die Anweisung GetOpenFileName liefert nur den Dialogfür die Dateiauswahl, Sie können in der Klammer bestim-men, welche Dateiendungen Sie sehen wollen (hier z.B.PRN-Dateien):
Sub Text2XLS() Dim dat, datneu dat = Application _ .GetOpenFilename _ ("Textdateien (*.txt;*.dat), *.txt;*.dat") If dat = False Then Exit Sub ' Dateiname produzieren datneu = Left(dat, Len(dat) - 3) & "XLS" ' Datei umbenennen On Error GoTo fehler Name dat As datneu ' Datei öffnen Workbooks.Open datneu Exit Subfehler:MsgBox Err.Description, vbCritical, "Fehler"End Sub

520 Externe Daten und Webtechniken
Access-Datenbanken schnell verknüpfenFür den Import von Access-Dateien ist eigentlich dieAbfragetechnik (Queries, siehe unten) zuständig. MitDaten/Externe Daten/Neue Abfrage wird dazu eineAbfrage gestartet, Datenbank und Datenbereich wirdüber die Datenquelle fixiert, und die Daten stehen nachAbschluss der Aktion mit der Datenbank verknüpft inder Tabelle.
Excel bietet ab der Version 2002 ein einfacheres, schnel-leres Verfahren für diesen Zugriff auf Access-Datenban-ken:
1. Wählen Sie Datei/Öffnen.
2. Schalten Sie auf den Dateityp Access Datenbankenum, und suchen Sie die MDB-Datei, die Sie einlesenwollen.
3. Öffnen Sie diese Datei per Klick auf Öffnen.
4. Bestätigen Sie unter 2002/2003 die Sicherheitsabfrage,die erscheint, wenn die externe Datei Abfragen ent-hält.
Eine Liste mit den Tabellen und Abfragen in der Daten-bank wird angezeigt, markieren Sie die gewünschtenDaten und bestätigen Sie mit OK.
dat = Application.GetOpenFilename("Textdateien (*.prn), *.prn")

Externe ODBC-Abfragen 521
Damit wird die MDB-Datenbank mit der Tabelle ver-knüpft, Sie können das Ergebnis über die SymbolleisteExterne Daten aktualisieren und verwalten.
Externe ODBC-AbfragenODBC ist das Zauberwort für Excel-Experten, dieexterne Daten verwalten und auswerten wollen. ODBC(= Open Database Connectivity) ist Microsofts strategi-sches Interface für den Datenzugriff auf relationale undnicht relationale Datenbanksysteme in heterogenen Sys-temen. Ein System, das seine Daten in diesem Verbundbereitstellen möchte, kann dies über einen ODBC-Trei-ber tun, der den Datenaustausch zwischen Excel und dervom DBMS angelegten Datenbank ermöglicht. Treiberfür die wichtigsten Programme sind im Lieferumfang desOffice-Pakets enthalten und werden mit dessen Installa-tion eingerichtet, zusätzliche Treiber sind bei Microsofterhältlich.
Bild 9.12: Die Tabellen und Abfragen in der MDB-Datenbank

522 Externe Daten und Webtechniken
Was ist MS Query?MS Query ist das Add-In, das für den Zugriff auf externeDaten zuständig ist. Dieses Add-In installiert sich selbst-ständig ab der Version 2000, in Excel 97 müssen Sie ggf.über Extras/Add-In-Manager die Option Microsoft QueryAdd-In ankreuzen. Die Datei heisst Xlquery.xla.
ODBC-Datenquellen verwaltenEine Datenquelle für den ODBC-Zugriff lässt sichschnell in Excel anlegen:
1. Wählen Sie Daten/Externe Daten/Neue Abfrageerstellen, starten Sie damit MS Query.
2. Wählen Sie die Option Neue Datenquelle, und kli-cken Sie auf die Schaltfläche OK.
3. Geben Sie einen Namen für die neue Datenquelle ein,z.B. »ControllingDaten«.
4. Wählen Sie einen Treiber für die neue Datenquelleaus, beispielsweise Microsoft Access-Treiber.
5. Klicken Sie auf Verbinden, Auswählen und wählen Sieeine Datenbankdatei oder Erstellen Sie eine neueDatenbank.
Die Datenquelle ist bereit, Sie können die Abfrage star-ten. Schalten Sie die Option Query-Assistenten -… aus,wenn Sie direkt in das Query-Fenster schalten wollen.

Externe ODBC-Abfragen 523
Ab Excel 2002 können Sie die Datenquelle hier zwar wie-der löschen, aber nicht mehr abändern. Aktivieren Siedazu die Systemsteuerung und sehen Sie in den ODBC-Datenquellen (Dienstprogramm Verwaltung) nach, hierfinden Sie auch Ihre eben erstellte Datenquelle in Formeiner DSN-Datei.
ODBC mit ExcelIn der Liste der ODBC-Treiber steht auch ein Treiber fürExcel-Dateien zur Verfügung. Damit können Sie tatsäch-lich Daten aus anderen Mappen, ja sogar aus Tabellen dergleichen Mappe verknüpfen, in der Sie die Abfrage star-ten. Folgende Regeln müssen Sie aber beachten:
� Wenn Sie mit Excel 97 arbeiten, muss der Bereich, denSie importieren wollen, den Bereichsnamen »Daten-bank« aufweisen. Weisen Sie diesen Namen über Ein-fügen/Namen/Definieren zu.
Bild 9.13: Die Datenquelle ist erstellt

524 Externe Daten und Webtechniken
� Ab Excel 2000 können Sie auch beliebige andereBereiche per Abfrage importieren, es empfiehlt sichaber auch hier, mit Bereichsnamen zu arbeiten.
� Die Excel-Bereiche dürfen nicht zur Bearbeitunggeöffnet sein, wenn Sie mit ODBC darauf zugreifen,die Abfrage ist »read only«.
� Die erste Zeile des Abfragebereiches muss Feldnamenenthalten, diese dürfen maximal 64 Zeichen lang seinund keine Sonderzeichen enthalten. Leere Felderbesetzt der ODBC-Treiber mit eigenen Feldnamen(Exp1, Exp2 …).
Bild 9.14: In der Systemsteuerung finden Sie Ihre Datenquellen wieder

Externe ODBC-Abfragen 525
Arbeiten mit MS QueryDer Query-Assistent führt Sie dialoggesteuert zu einemAbfrage-Ergebnis. Wenn Sie noch keine Erfahrung mitODBC haben, sollten Sie ihn benutzen.
1. Markieren Sie die Datenquelle, und starten Sie mitOK. Wählen Sie eine Tabelle aus der Datenbank oderden benannten Bereich bei Excel-Datenquellen.
2. Schicken Sie einzelne Spalten oder alle Spalten in dieAbfrage. Klicken Sie auf die Schaltfläche >, werdenalle Spalten der Tabelle in das rechte Listenfeldkopiert.
3. Im nächsten Schritt des Assistenten können Sie Filter-kriterien festlegen. Um beispielsweise nur Artikel zuübernehmen, die nicht als Auslaufartikel gekenn-zeichnet sind, wählen Sie den Eintrag Auslaufartikelim Listenfeld Zu filternde Spalte aus.
4. Im nächsten Schritt des Assistenten können Sie dieSortierreihenfolge festlegen. Klicken Sie dazu auf den
Bild 9.15: Spaltenauswahl für die Abfrage

526 Externe Daten und Webtechniken
Pfeil des ersten Dropdown-Feldes und wählen Sieeine Spalte als Sortierkriterium.
5. Im letzten Schritt des Assistenten können Sie bestim-men, was mit den ausgewählten Daten geschehen soll.Sie können die Daten an Excel übergeben, Query star-ten oder (ab Excel 2000) einen OLAP-Cube aus derAbfrage machen. Das Speichern der Abfrage ist nurnötig, wenn Sie diese in anderen Tabellen wieder akti-vieren wollen.
Mit der ersten Option fügen Sie die Daten in die Tabelleein. Jetzt können Sie über die Symbolleiste ExterneDaten oder über das Daten-Menü die Abfrageeigenschaf-ten bearbeiten, neu konfigurieren und per Klick auf dasAusrufezeichen-Symbol einfach aktualisieren.
Bild 9.16: Letzter Assistentenschritt: Abfrage wird posi-tioniert

Externe ODBC-Abfragen 527
Abfrage in der Tabelle lokalisierenDie Abfrage wird wie eine Verknüpfung in Ihre Tabelleeingefügt, sie taucht aber nicht in der Liste der Verknüp-fungen auf, sondern wird als externer Datenbereichbehandelt. So arbeiten Sie zielsicher mit diesen Fremdda-ten:
Der Bereich hat immer einen Abfragenamen. Sie könnendiesen mit seinem Bezug unter Einfügen/Namen/Defi-nieren (Festlegen in Excel 97) abfragen. In Excel 97 hei-ßen diese Bereiche ExterneDaten1, ExterneDaten2 …, abExcel 2000 finden Sie diesen Namen:
Bild 9.17: Die Abfrage steht, die externen Daten werden per Symbolleiste verwaltet
Hinweis
Achten Sie darauf, dass der Zellzeiger irgendwo in derAbfrage steht, wenn Sie die Symbole aus der Symbol-leiste Externe Daten benutzen wollen.

528 Externe Daten und Webtechniken
Da dieser Name meist nicht besonders aussagekräftig ist,ändern Sie ihn und geben einen beschreibenden Namenein:
1. Klicken Sie in der Symbolleiste Externe Daten auf dasSymbol Datenbereichseigenschaften, oder wählen Siediesen Menübefehl im Kontextmenü der Abfrage.
2. Ändern Sie den Namen der Abfrage im Eingabefeldam oberen Rand.
Die Änderung hat keine Auswirkung auf die Funktion,wenn Sie die Abfrage aktualisieren, wird der neueBereichsname wieder dem aktualisierten Bereich aus derDatenbank zugewiesen.
Abfrage von <Datenquelle>
Bild 9.18: Der Name der Abfrage

Externe ODBC-Abfragen 529
Abfragen löschenWie löscht man eigentlich eine ODBC-Abfrage aus derTabelle? Wenn Sie nur die Daten löschen, erscheinendiese mit der nächsten Aktualisierung wieder. Sie könnendie Zellen der Abfrage, alle Zeilen oder Spalten löschen,damit verschwindet auch die Abfrage. Es gibt aber aucheinen eleganteren Weg:
1. Öffnen Sie die Datenbereichseigenschaften derAbfrage.
2. Entfernen Sie das Häkchen vor der Option Abfrage-definition speichern.
3. Mit Bestätigung der Sicherungsabfrage ist die Abfragegelöscht, und es bleiben nur die Daten zurück.
Abfrageergebnis globalisierenODBC-Abfragen sind immer lokal, d.h., der Bereichs-name ist nur für die Tabelle gültig, in der sich das Abfra-geergebnis befindet. Das ist nicht sehr praktikabel, wenn
Bild 9.19: So wird die Abfrage gelöscht

530 Externe Daten und Webtechniken
Sie auch aus anderen Tabellen auf die Daten aus derDatenbank zugreifen wollen. So erstellen Sie einen globa-len Bereichsnamen für das Abfrageergebnis:
1. Wählen Sie in der Tabelle, in der sich die Abfragebefindet, Einfügen/Namen/Definieren bzw. Festlegenin Excel 97.
2. Geben Sie den Bereichsnamen Datenbank ein.
3. Klicken Sie in das Feld Bezieht sich auf.
4. Geben Sie eine Verknüpfung zur Abfrage ein:
5. Schließen Sie die Bereichsnamenerstellung mit OK ab.
Der globale Bereichsname Datenbank bezieht sich aufdie lokale Abfrage, und damit steht diese in allen Tabellender Mappe zur Verfügung.
=Abfragename
Bild 9.20: So wird die Abfrage global

Webabfragen 531
Abfragedaten aus der Tabelle entfernenDatenbankabfragen können enorme Datenmengen in dieTabelle transferieren. Diese Daten müssen Sie aber nichtspeichern, denn die Abfrage findet ihr Ziel ja immer wie-der. So entfernen Sie die Abfragedaten:
1. Öffnen Sie die Datenbereichseigenschaften derAbfrage.
2. Kreuzen Sie diese beiden Optionen an:
Aktualisieren beim Öffnen der Datei
Vor dem Speichern externe Daten aus dem Arbeits-blatt entfernen
WebabfragenMit Excel ins Internet zu gehen, ist eine der leichtestenÜbungen, die Prozedur unterscheidet sich aber deutlichin den einzelnen Versionen:
QRY-Dateien mit Excel 97In Excel 97 verwenden Sie Textdateien mit der EndungIQY (Internet Query). In diesen sind die URLs gespei-chert, die Excel ansteuert.
1. Wählen Sie Daten/Externe Daten.
2. Verwenden Sie einfach eine der angebotenen IQY-Dateien, und die Daten werden – eine funktionierendeInternet-Verbindung vorausgesetzt – in die Tabelleimportiert.

532 Externe Daten und Webtechniken
Wenn Sie eine eigene Verbindung aufbauen möchten, öff-nen Sie am besten eine angebotene Beispieldatei und tra-gen eine andere URL ein. Die Datei enthält immer dreiZeilen:
Bild 9.21: Entfernen Sie die Abfragedaten aus der Tabelle
WEB1http:// www.ihreurl.com

Webabfragen 533
Aktienkurse aus dem Web1. In Excel 2000 wählen Sie Daten/Externe Daten/
Gespeicherte Abfrage ausführen. Wählen Sie eineQuery-Datei, und holen Sie die Daten in die Tabelle.
2. Mit Excel 2002/2003 heißt die Menüoption Daten/Externe Daten importieren/Daten importieren. DasPrinzip ist noch das gleiche, es werden aber auchandere ODBC-Datenquellen angeboten.
3. Wählen Sie eine angebotene Datenquelle, z.B. MSNMoneyCentral Investor Aktienkursindizes.iqy.
4. Markieren Sie die Zelle, ab der die Abfrage eingefügtwerden soll, und bestätigen Sie mit OK.
Die Webabfrage wird eingefügt, die Abfragte wird wie-der über die Symbole aus der Symbolleiste Externe Datenverwaltet (siehe oben).
Bild 9.22: Daten aus dem Internet per Webabfrage

534 Externe Daten und Webtechniken
Webabfragen kontrollieren – der Globus in der StatusleisteHaben Sie den Globus in der Statusleiste schon entdeckt?Bei schnellen DSL-Verbindungen dürfte das schwierigsein, weil er nur erscheint, so lange eine Webverbindungaufgebaut wird.
Wenn Sie den Globus sehen, können Sie mit einem Dop-pelklick auf das Symbol die Verbindung unterbrechen,was z.B. sehr nützlich ist, wenn Excel längere Zeit ver-geblich versucht, an eine URL heranzukommen.
Bestätigen Sie den Abbruch in der Dialogbox oder schlie-ßen Sie diese, und die Verbindung wird erhalten bleiben.
Bild 9.23: Das Globussymbol in der Statusleiste

Webabfragen 535
Bild 9.24: Verbindung wird unterbrochen


10Sonstige Tricks
In diesem Kapitel haben wir alles zusammengetragen,was nicht so recht in die anderen Kapitel passt: Nützli-ches wie Zellschutz und Verknüpfungen, Interessanteswie Bildkopie, Kamera und Feiertagsberechung und Wit-ziges wie Ostereier.
Der Zwischensummen-TrickFür die simple Summe-Funktion scheint es keine geheimenTricks zu geben, oder doch? Testen Sie Excel doch mal,wie intelligent es mit Zwischensummen umgeht:
Schreiben Sie eine Liste mit Kostenarten, und sehen Siedie Zwischensummen nach jedem Kostenblock vor.
Sie können jetzt alle Zwischensummen mit einem Klick be-rechnen, Excel wird sich die passenden Bereiche suchen:
Bild 10.1: Kostenblöcke mit Zwischensummen

538 Sonstige Tricks
1. Markieren Sie den ersten Bereich B7:D7.
2. Halten Sie die (Strg)-Taste gedrückt, und markierenSie B11:D11 und anschließend B14:D14.
3. Klicken Sie auf das AutoSumme-Symbol in der Sym-bolleiste Standard.
Die Zwischensummen werden richtig eingetragen, dieBereiche werden bis zur nächsten Formelzelle oderÜberschrift erkannt.
Wie sieht es mit der Gesamtsumme der einzelnen Spaltenaus? Wird Excel mit dem AutoSumme-Symbol die (fal-sche) Summe über die ganze Spalte ziehen oder nur Zwi-schensummen aufkumulieren? Testen Sie:
1. Markieren Sie den Bereich B15:D15.
2. Klicken Sie auf das Symbol AutoSumme in der Sym-bolleiste Standard.
3. Sehen Sie sich das Ergebnis mit (F2) an: Excel summiertnur die Zwischensummen über den Ergebniszellen.
Bild 10.2: Intelligente AutoSumme: Zwischensummen werden erkannt

Tricks mit dem Zellschutz 539
Tricks mit dem ZellschutzSie haben Ihre Tabelle erfolgreich vor unbeabsichtigtenZugriffen geschützt, dazu haben Sie über Format/Zellen/Schutz alle Zellen, die Formeln enthalten, geschützt, alleEingabezellen vom Zellschutz befreit und das ganzeTabellenblatt mit einem Blatt- oder Arbeitsmappen-schutz versehen (Extras/Schutz). Jetzt gibt es zwei Mög-lichkeiten, den Anwender durch die ungeschütztenBereiche zu führen:
Navigation in ungeschützten Zellen
Mit der (ÿ)-Taste springt der Cursor in geschütztenTabellenblättern zur jeweils nächsten ungeschütztenZelle. Ein weiterer Tastendruck führt zur übernächstenusw. So können Sie auf ausschließlich ungeschützten Zel-len arbeiten.
Nur ungeschützte Zellen markieren
Auch bei gesetztem Zellschutz kann der Anwender alleZellen markieren, die Warnmeldung erscheint erst, wenner versucht, den Inhalt geschützter Zellen zu verändern.
Bild 10.3: Meldung bei geschützten Zellen

540 Sonstige Tricks
Das kann in der Praxis für Verwirrung sorgen, besserwäre es, der Anwender könnte gar nicht in Bereichenarbeiten, in denen er keine Berechtigung für Änderungenhat, die Zellen also gar nicht anklicken. Schreiben Sie einMakro, das diese Aufgabe erledigt, hier z.B. für die ersteTabelle mit dem Namen Tabelle1:
1. Schalten Sie mit (Alt) + (F11) in den Visual Basic-Editor.
2. Klicken Sie im Projekt-Explorer doppelt auf den Ein-trag DieseArbeitsmappe.
3. Wählen Sie im linken Listenfeld des Codesblattes imArbeitsbereich Workbook (an Stelle von Allgemein).Damit erhalten Sie automatisch ein Makro mit demStartbefehl Workbook_Open().
4. Schreiben Sie diese Anweisung:
Speichern und schließen Sie die Arbeitsmappe. Wenn Siedie Mappe anschließend wieder öffnen, können im ange-gebenen Tabellenblatt nur noch ungeschützte Zellenmarkiert werden, in anderen Zellen lässt sich der Zellzei-ger nicht platzieren.
Sie können diesen Trick auch auf alle Tabellenblättereiner Mappe ausweiten, kodieren Sie einfach eine Schleifeüber alle Blätter in der Mappe:
Private Sub Workbook_Open() Worksheets("Tabelle1").EnableSelection = _ xlUnlockedCellsEnd Sub

Tricks mit dem Zellschutz 541
Damit Sie selbst als »Administrator« an Ihre geschütztenZellen herankommen, sollten Sie eine Abfrage nach demBenutzernamen einbauen (Administrator ist hier derName, der unter Extras/Optionen auf der RegisterkarteAllgemein als Benutzername zu sehen ist):
Bild 10.4: Das Makro verhindert Zellmarkierungen in geschützten Tabellen
Private Sub Workbook_Open() Dim ws As Worksheet For Each ws In ThisWorkbook.Worksheets ws.EnableSelection = xlUnlockedCells Next wsEnd Sub

542 Sonstige Tricks
Geschützte Zellen kennzeichnenFür Einsteiger und weniger erfahrene Anwender kann eshilfreich sein, dass geschützte Zellen gekennzeichnetwerden. Excel bietet aber leider keine Gehezu-Aktion fürgeschützte oder ungeschützte Zellbereiche an. Einbedingtes Format und eine Spezialfunktion schaffen hierAbhilfe:
1. Markieren Sie den Bereich, in dem Sie die geschütztenZellen kennzeichnen wollen. Wenn Sie die Zellen inder ganzen Tabelle ausweisen wollen, klicken Sie indas Kästchen links oben, in dem sich die Zeilennum-mern und die Spaltenbuchstaben treffen.
2. Wählen Sie Format/Bedingte Formatierung.
3. Schalten Sie von Zellwert ist um auf Formel ist, undtragen Sie diese Formel ein:
4. Wählen Sie unter Format die Formatierung, die Sie fürgeschützte Zellen vorgesehen haben. Verwenden Sieein leichtes Zellmuster oder einen Rahmen um dieZellen.
Private Sub Workbook_Open() If Application.UserName <> "Administrator" Then. . . End IfEnd Sub
=ZELLE("Schutz";A1)=1

Geschützte Zellen kennzeichnen 543
5. Bestätigen Sie mit Klick auf OK, und alle geschütztenZellen im Tabellenblatt werden mit dieser Formatie-rung belegt.
Zur Erklärung: Die Funktion =ZELLE("Schutz";A1) gibtden Wert 0 aus, wenn die Zelle geschützt ist und 1, fallsnicht. Wenn Sie die Funktion in ein Bedingungsformatpacken und als Bedingung formulieren, werden die Zel-len entsprechend ihrem Schutzstatus formatiert. Verglei-chen Sie die Zelle mit dem Wert 0, gilt das Format beiallen ungeschützten Zellen.
Sie können natürlich auch nur einen bestimmten Bereichder Tabelle mit dem Bedingungsformat belegen, in die-sem Fall muss das zweite Argument die Zelladresse derersten (aktiven) Zelle erhalten.
Bild 10.5: Bedingungsformat für geschützte Zellen
Hinweis
Achten Sie darauf, dass der Bezug im zweiten Argu-ment immer die aktive Zelle adressiert und relativbleibt, damit er für alle Zellen der Markierung gültigist.

544 Sonstige Tricks
Für Makro-Fans gibt es natürlich wieder eine Makrolö-sung, die über eine Schleife alle Zellen im »UsedRange«(benutzter Bereich) überprüft und die geschützten miteiner Zellfarbe versieht. Vorteil dieser Lösung: Sie kannauf eine Schaltfläche gelegt werden und bietet damit dieMöglichkeit, die Formatierung erst bei Bedarf einzu-schalten.
Tabellen sicher versteckenEine wirksame Methode, Daten vor unbeabsichtigtenÄnderungen oder einfach vor neugierigen Blicken zu ver-stecken, ist das Ausblenden von Tabellenblättern:
1. Markieren Sie das betreffende Tabellenblatt.
2. Wählen Sie Format/Blatt/Ausblenden.
Leider ist der Schutz nicht besonders gut, denn mit derMenüoption Format/Blatt/Einblenden stehen alle ausge-blendeten Tabellen in einer Liste bereit und können vomAnwender wieder reaktiviert werden. Hier hilft einezusätzliche Sicherung im VBA-Editor.
Sub FreieZellenKennzeichnen()Dim Zelle As RangeFor Each Zelle In ActiveSheet.UsedRange If Zelle.Locked = False Then Zelle.Interior.ColorIndex = 3 End IfNext ZelleEnd Sub

Tabellen sicher verstecken 545
Das Blatt ist für die Bearbeitung mit dem Visual BasicEditor ein Teil des Projektes, ein so genanntes Objekt,und hat als solches bestimmte Eigenschaften. Eine davonist Visible (Sichtbar), und diese Eigenschaft bietetmehrere Varianten an:
1. Drücken Sie (Alt) + (F11), um in den Visual BasicEditor zu schalten.
2. Öffnen Sie das Ansicht-Menü, und überprüfen Sie, obdie Fenster Projekt-Explorer und Eigenschaften aktivsind.
3. Suchen Sie im Projekt-Explorer das Projekt, das denNamen der Arbeitsmappe trägt, und klicken Sie aufdie Tabelle, die Sie ausblenden wollen.
4. Suchen Sie im Eigenschaften-Fenster die EigenschaftVisible, und stellen Sie den Wert dann auf 2 –xlSheetVery Hidden.
Bild 10.6: Tabellenblätter sicher verstecken

546 Sonstige Tricks
Damit ist die Tabelle sicher versteckt, sie taucht nichtmehr in der Liste der ausgeblendeten Tabellenblätter auf.Sie können das gesamte Projekt noch mit einem Passwortschützen:
1. Markieren Sie das Projekt im Projekt-Explorer undklicken Sie mit der rechten Maustaste auf den Namen.
2. Wählen Sie VBA-Projekt-Eigenschaften.
3. Schalten Sie auf die Registerkarte Schutz um, undkreuzen Sie die Option Projekt für die Anzeige sper-ren an. Geben Sie zweimal das Kennwort ein, undbestätigen Sie mit OK.
Bild 10.7: Projekt wird mit Kennwort geschützt und gesperrt

Arbeitsmappen sicher speichern 547
Arbeitsmappen sicher speichernDas kann schon mal vorkommen, dass der Anwendervergisst, eine Mappe zu speichern, aber für makrogesteu-erte Anwendungen ist das meist sehr kritisch. Sorgen Siedafür, dass die Daten in allen Arbeitsmappen sichergespeichert werden.
Die einfachste Methode: Alle schließenWenn Sie mit diesem Trick alle Arbeitsmappen schließen,werden Sie auch aufgefordert, diejenigen zu speichern,die nach dem letzten Speichervorgang geändert wurden:
1. Halten Sie die (ª)-Taste gedrückt, und klicken Sie aufdas Datei-Menü.
2. Der Befehl Schließen heißt damit Alle schließen (Allesschließen in Excel 97). Klicken Sie ihn an, und alleoffenen Mappen werden geschlossen, geänderte wer-den zur Speicherung angeboten.
Makro speichert alle MappenEin Makro kann auf eine Schaltfläche gelegt oder miteinem Ereignis gekoppelt werden. Dieses Makro starteteine Schleife über alle aktiven Arbeitsmappen und über-prüft, ob diese bereits gespeichert sind (wenn die Eigen-schaft Path einen Wert hat). Ist die Mappe bereitsgespeichert, wird sie einfach noch einmal gespeichert,wenn nicht, erscheint eine Speicherabfrage, und dieMappe kann unter neuem Namen gespeichert werden.

548 Sonstige Tricks
ZufallszahlenKennen Sie die Funktion, mit der Zufallszahlen produ-ziert werden? Nein, nicht die Standard-Funktion=ZUFALLSZAHL(), die einen Wert zwischen 0 und 1 produ-ziert, sondern die etwas bessere aus der Gruppe der Ana-lyse-Funktionen:
1. Wählen Sie Extras/Analyse-Funktionen. Sollte dieserMenüpunkt nicht zur Verfügung stehen, müssen Siedas Add-In aktivieren. Rufen Sie dazu das DialogfeldExtras/Add-Ins bzw. Extras/Add-In-Manager (Excel97 und 2000) auf, und klicken Sie das Kontrollkäst-chen neben dem Eintrag Analyse-Funktionen ein.Bestätigen Sie mit OK.
2. Excel bietet eine Liste mit Analysefunktionen an.Markieren Sie den Eintrag Zufallszahlengenerierungund bestätigen Sie mit OK.
Public Sub AllesSpeichern()Dim aktMappe As WorkbookFor Each aktMappe In Application.Workbooks If aktMappe.Path <> "" Then aktMappe.Save Else aktMappe.Activate Application.Dialogs(_ xlDialogSaveAs).Show (aktMappe.Name) End If Next aktMappe MsgBox "Alle Arbeitsmappen sind gespeichert!"End Sub

Zufallszahlen 549
3. Jetzt erscheint ein Dialog, in dem Sie die Parameterfür die Zufallszahlen festlegen können. Geben Sieunter Anzahl der Variablen die gewünschte AnzahlSpalten und unter Anzahl der Zufallszahlen dieAnzahl Zeilen ein.
4. Unter Verteilung werden Ihnen verschiedene Verfah-ren zur Generierung der Zufallszahlen angeboten, dieSie u.a. auch zur Wahrscheinlichkeitsrechnung ver-wenden können. Für die Erzeugung von einfachenTestdaten markieren Sie den Eintrag Gleichverteilt.
5. Legen Sie unter Parameter den Zahlenbereich für dieZufallszahlen fest. Geben Sie beispielsweise 10.000und 50.000 ein, um Zufallszahlen in diesem Wertebe-reich zu generieren.
6. Im nächsten Feld können Sie einen Ausgangswertbestimmen, der für die Berechnung verwendet wird.
7. Unter Ausgabe werden Ihnen schließlich noch dreiOptionen für die Ausgabe der Zufallszahlen angebo-ten: Lassen Sie den Generator die Werte entweder ineinen beliebigen Bereich des aktuellen Tabellenblatts,
Bild 10.8: Ein Zufallszahlengenerator

550 Sonstige Tricks
in ein neues Tabellenblatt oder in eine neue Arbeits-mappe schreiben.
8. Bestätigen Sie mit OK und Excel erstellt diegewünschten Zufallszahlen.
Sie können an Stelle dieses Assistenten auch eine Funk-tion benutzen, die mit dem Einschalten des Add-Ins Ana-lyse-Funktionen zur Verfügung steht:
1. Markieren Sie den Bereich, in dem Sie Zufallszahlenerzeugen wollen.
2. Schreiben Sie diese Funktion, geben Sie im erstenArgument den kleinsten und im zweiten Argumentdes größten Werts an, den die Funktion generierensoll:
Bild 10.9: Der Zufallszahlengenerator im Einsatz

Wo sind der Bericht-Manager und der Vorlagen-Assistent? 551
3. Drücken Sie (Strg) + (¢), um die Funktion auf allemarkierten Zellen zu verteilen.
Die Funktion berechnet jetzt mit jeder Neuberechnungneue Zufallszahlen. Wenn Sie eine Zahlengruppe behal-ten wollen, kopieren Sie diese und wählen Bearbeiten/Inhalte einfügen/Werte. Damit wandeln Sie die Zufalls-zahlen in echte Zahlen um.
Wo sind der Bericht-Manager und der Vorlagen-Assistent?Wer von früheren Versionen auf Excel 2002 umgestiegenist, wird zwei Menüpunkte nicht mehr finden:
=ZUFALLSBEREICH(100;500)
Bild 10.10: Zufallszahlen, mit Analyse-Funktion erstellt

552 Sonstige Tricks
Der Bericht-Manager und der Vorlagen-Assistent, beidesAdd-Ins, die über einen Aufruf im Extras-Menü aktivier-bar sind, wurden still und heimlich wegen Erfolglosigkeitaus dem Standardumfang von Excel gestrichen. Mit demBericht-Manager können Tabellenblätter, Ansichten undSzenarien zu Berichten kombiniert werden. Der Vorla-gen-Assistent richtet eine Datenbank ein und speichertdarin Excel-Daten als Vorlage, damit diese zurückver-folgt werden können.
Wenn Sie diese beiden Programme vermissen oder aus-probieren wollen, können Sie diese von diesen Webseitenbei Microsoft downloaden:
� Bericht-Manager:
http://office.microsoft.com/germany/Downloads/2002/rptmgr.aspx
� Vorlagen-Assistent:
http://office.microsoft.com/germany/Downloads/2002/tmplwiz.aspx
Eine Zielwertsuche durchführenBei der Produktion von Artikeln ist für Sie interessant,wie viele Einheiten Sie tatsächlich produzieren müssen,um die gewünschte Anzahl auch tatsächlich am Ende derProduktionskette zur rechten Zeit dem Kunden auslie-fern zu können. Sie haben aus Erfahrung immer einenbestimmten Anteil von minderwertigen Artikeln bei derProduktion. Wenn Sie in mehreren Produktionsstufenarbeiten, haben Sie am Ende u.U. einen recht erheblichenAusschuss Ihrer Artikel. Einige dieser minderwertigen

Eine Zielwertsuche durchführen 553
Artikel können Sie nacharbeiten und eventuell wiederverwenden. Dies kostet aber Zeit und daher können Siediese Artikel vorab aus Ihrer Kalkulation abziehen. DieArtikel, die von vornherein durch die Sichtprüfung fallen,können Sie gleich abschreiben. Sehen Sie sich einmal dienachfolgende Bilder an.
Wenn Sie das bisherige Modell betrachten, werden Siefeststellen, dass an diesem Modell demnach eine Rück-wärtsrechnung durchgeführt werden muss, um zur gefor-derten Produktionsausgangsmenge von 1.000 Einheitenzu kommen. Der richtige Wert muss in Zelle D5 eingetra-gen werden, damit in Zelle D9 das gewünschte Resultatangezeigt wird. Dazu brauchen Sie keineswegs die For-meln bzw. Zahlen im Excel-Modell direkt zu ändern.Nützen Sie stattdessen eine bereits integrierte Funktion
Bild 10.11: Die Ausgangslage – es sollen 1.000 Einheiten produziert werden

554 Sonstige Tricks
von Excel. Diese Funktion heißt Zielwertsuche undbefindet sich im Menü Extras.
Um nun garantieren zu können, dass Sie die gefordertenArtikel zur rechten Zeit liefern können, setzen Sie dieZielwertsuche ein. Dabei befolgen Sie die nächstenArbeitsschritte:
1. Setzen Sie den Mauszeiger in die Zelle D5.
2. Wählen Sie aus dem Menü Extras den Befehl Ziel-wertsuche.
3. Im Feld Zielzelle geben Sie den Zellenbezug D9 ein.
4. Im Feld Zielwert setzen Sie die geforderten 1000 Ein-heiten ein.
5. Im Feld Veränderbare Zelle geben Sie den Zellen-bezug D5 ein.
Bild 10.12: Die Zielwertsuche anwenden

Zinsen und Tilgung ausrechnen 555
Zinsen und Tilgung ausrechnenWenn Sie einen Kredit von der Bank aufnehmen, dannwerden u.a. folgende Informationen benötigt:
� die Kreditsumme
� der Zinssatz
� die Laufzeit
Bei der folgenden Aufgabe wird ein Kredit von 50.000 €zu einem Zinssatz von 8,5% genommen. Die Laufzeit istmit 24 Monaten vorgegeben.
Sehen Sie sich zunächst das folgende Bild 10.14 an.
In der Zelle C7 finden Sie die Formel =RMZ($C$3/
12;$C$4;$C$5) vor.
Bild 10.13: Das richtige Ergebnis lautet 1.178

556 Sonstige Tricks
Im ersten Argument der Tabellenfunktion RMZ geben Sieden Zinssatz an, den Sie für Ihren Kredit bezahlen müs-sen. Dabei müssen Sie diesen Jahres-Zinssatz auf Monats-basis herunterrechnen. Im zweiten Argument geben Siedie Gesamtzahl der Monate an, über die Ihr Kredit läuft.Im letzten Argument geben Sie die Gesamtsumme IhresKredits an.
Nun soll die Anzahl des Zahlungszeitraums angepasstwerden. Bei einer Laufzeit von 24 Monaten haben Siedabei eine Belastung von 2.273 Euro.
Folgende Fragestellung könnte sich nun ergeben:
Wie kann ich die Laufzeit des Kredits anpassen, um diemonatliche Belastung auf ca. 1.500 Euro zu beschränken?
Bild 10.14: Die monatliche Belastung unter diesen Bedingungen liegt bei 2.273 Euro

Tipps zum Szenario-Manager 557
Um diese Aufgabe zu lösen, verfahren Sie wie folgt:
1. Setzen Sie den Mauszeiger auf die Zelle C7.
2. Wählen Sie den Menübefehl Extra /Zielwertsuche.
3. Im Dialog Zielwertsuche geben Sie im Feld Zielzelledie Zelle C7 an.
4. Im Feld Zielwert erfassen Sie den gewünschten Wert–1500.
5. Im Feld Veränderbare Zelle geben Sie die Zelle C4 ein.
Tipps zum Szenario-ManagerSzenarien sind besonders nützlich für Tabellen, in denenhäufig ganze Wertereihen geändert werden müssen. Miteinem Szenario speichern Sie die Ursprungswerte, bevorSie neue Werte einfüllen. Szenarien können anschließendwieder abgerufen werden. Achten Sie darauf, dass nur
Bild 10.15: Der Zahlungszeitraum muss vergrößert werden

558 Sonstige Tricks
Zellen als veränderbar deklariert werden, die keine For-meln, sondern nur Texte oder Zahlen enthalten.
Ein Beispiel:
Ihr Verein ist in die nächste Liga aufgestiegen, Sie müssenein neues Stadion planen. Kalkulieren Sie die Material-kosten nach der Anzahl der Sitzplätze und die Personal-kosten nach der Bauzeit in Jahren. Hier eine Grund-tabelle mit der ersten Planung:
Hier die Formeln für die Berechnung der einzelnen Kos-tenarten, sichtbar gemacht mit (Strg) + (#):
Bild 10.16: Erste Planung für den Stadionbau

Tipps zum Szenario-Manager 559
Bevor Sie jetzt weitere Planungen mit geänderten Rah-menbedingungen durchführen, speichern Sie die erstePlanung als Szenario:
1. Markieren Sie die Zellen A2, B4:B5, B7, B8 und B10.
2. Wählen Sie Extras/Szenarien bzw. Extras/Szenario-Manager (Excel 97).
3. Klicken Sie auf Hinzufügen, und tragen Sie denNamen für das Szenario ein:
4. Klicken Sie zweimal auf OK, die markierten Zellenwerden als veränderbare Bereiche vorgeschlagen.
5. Das Szenario ist gespeichert, Sie können den Szena-rio-Manager beenden.
Bild 10.17: Die Formelansicht für die erste Planung
Erste Planung

560 Sonstige Tricks
Szenarien mit Symbolleiste verwaltenSoweit zum Standard, so werden Szenarien per Menüangelegt. Sie können jetzt die Werte verändern und neueSzenarien anlegen, benutzen Sie dazu aber die Spezial-Methode:
1. Wählen Sie Ansicht/Symbolleisten/Anpassen.
2. Erstellen Sie in der ersten Registerkarte Symbolleisteneine neue Symbolleiste, nennen Sie diese Stadionpla-nung.
3. Klicken Sie auf die Registerkarte Befehle und markie-ren Sie die Kategorie Extras.
4. Ziehen Sie das Symbol mit der Szenarienliste mitgedrückter Maustaste in die neue Symbolleiste.
5. Wählen Sie auf der Karte Symbolleisten Anfügen, undfügen Sie die neue Leiste in die Mappe ein. Klicken Siedazu auf Kopieren.
6. Schließen Sie den Anpassen-Dialog mit Klick aufSchließen.
Jetzt steht Ihnen die Liste der Szenarien in einer Symbol-leiste zur Verfügung, Sie können diese nicht nur für dieAuswahl der Szenarien benutzen, sondern auch zu derenVerwaltung:
� Wenn Sie ein neues Szenario erstellen wollen, tragenSie neue Werte ein, markieren wieder alle veränderba-ren Zellen und klicken einfach in die Szenarienliste.Schreiben Sie den neuen Szenarien-Name und bestäti-gen Sie mit der Eingabetaste. Damit ist das neue Sze-nario angelegt.

Tipps zum Szenario-Manager 561
� Um ein Szenario zu verändern, stellen Sie es zunächstin der Tabelle ein. Ändern Sie dann einen odermehrere Werte, klicken Sie auf den Pfeil an der Szena-rienliste, und wählen Sie das eingestellte Szenarionoch einmal aus. Eine Meldung erscheint und fordertSie auf, die Änderungen am Szenario zu bestätigen.
Auf diese Art können Sie beliebig viele Szenarien sam-meln und immer wieder schnell abändern, ohne auf denSzenario-Manager zurückgreifen zu müssen. Nur dieSymbolleiste muss nach Änderungen noch einmal neu andie Mappe angefügt werden.
Bild 10.18: Die neue Symbolleiste erhält die Szenarienliste
Bild 10.19: Das Szenario wurde geändert

562 Sonstige Tricks
Szenario-Berichte: $-Bezüge vermeidenWenn Sie in einer Tabelle mit Szenarien arbeiten, werdenSie sicher auch die Möglichkeit nutzen, einen Szenarien-bericht zu erstellen. Das geht so:
1. Wählen Sie Extras/Szenarien bzw. Extras/Szenario-Manager (Excel 97).
2. Klicken Sie auf Zusammenfassung (Bericht in Excel97).
3. Geben Sie die Zellen an, die Sie als Ergebniszellensehen wollen (die Formelzellen), und klicken Sie aufOK, um den Bericht zu erstellen.
Dieser Bericht ist statisch, er hat keine Verknüpfungen,sondern zeigt nur den derzeitigen Stand der Daten unddie gespeicherten Szenarienwerte.
Nicht besonders elegant ist die Tatsache, dass die verän-derbaren Werte nur als Bezüge im $A$1-Format gezeigtwerden. Es lassen sich zwar die Szenarien ablesen, nichtaber die Informationen über die Werte, hier die Kosten-arten.
Bild 10.20: Szenarien einfach in die Liste schreiben oder neu definieren

Tipps zum Szenario-Manager 563
Mit diesem Trick bringen Sie die gewünschten Bezeich-nungen in den Szenarienbericht:
1. Markieren Sie in der Basistabelle den Bereich mit allenBeschriftungen und allen Werten (im Beispiel A4:B11).
2. Wählen Sie Einfügen/Namen/Erstellen/aus linkerSpalte.
3. Klicken Sie auf OK.
4. Die Bereichsnamen werden angelegt, jeder Wert hatjetzt den Namen aus der Bezeichnung in der Spaltelinks von ihm erhalten. Kontrollieren und korrigierenSie ggf. die Bereichsnamen über Einfügen/Namen/Definieren bzw. Einfügen/Namen/Festlegen (Excel97).
5. Weisen Sie auch der Zelle A2 einen Bereichsnamen zu,sie wird ebenfalls im Szenariobericht geführt. NennenSie die Zelle Planungsstand.
Bild 10.21: Der Szenarienbericht wird in einer neuen Tabelle erstellt

564 Sonstige Tricks
Wenn Sie jetzt den Szenarienbericht noch einmal erstel-len, werden an Stelle der $-Bezüge die wesentlich infor-mativeren Bereichsnamen angezeigt. Leerzeichen undandere Sonderzeichen werden leider nicht richtig ange-zeigt, da diese in Bereichsnamen nicht erlaubt sind.
Symbolleiste an die Mappe bindenDie Symbolleiste für die Szenarien ist nur für diese Mappe,sogar nur für die eine Tabelle von Nutzen. Mit der Anbin-dung an die Mappe wird sie zwar immer wieder erzeugt,Sie bleibt aber in der Excel-Oberfläche, nachdem dieArbeitsmappe geschlossen wurde, und müsste eigentlichanschließend gelöscht werden. Übertragen Sie diese Auf-gabe einem Makro, das mit dem Schließen der Arbeits-mappe die mappenspezifische Symbolleiste entfernt:
Hinweis
Löschen Sie das Tabellenblatt mit dem alten Berichtjedes Mal, bevor Sie einen neuen Bericht anlegen.
Bild 10.22: Der neue Szenarienbericht mit Bereichsnamen

Knifflig und verzwickt: Verknüpfungen 565
1. Öffnen Sie mit (Alt) + (F11) den Visual Basic Editor.
2. Klicken Sie im Projekt-Explorer doppelt auf dasObjekt DieseArbeitsmappe.
3. Im Codeblatt der Mappe, das damit eingeblendetwird, wählen Sie links oben Workbook, und rechtsoben in der Liste das Ereignis BeforeClose.
4. Schreiben Sie dieses Makro, das die Symbolleiste ent-fernt. Mit der On Error Resume Next-Anweisungsorgen Sie dafür, dass kein Fehler auftritt, wenn dieLeiste bereits vorher gelöscht wurde.
5. Speichern und schließen Sie die Mappe, die Symbol-leiste wird vom BeforeClose-Makro gelöscht unddurch die Anbindung an die Mappe immer wieder neuerzeugt.
Knifflig und verzwickt: VerknüpfungenZu den größten »Zeitkillern« im Umgang mit Excelgehören die Verknüpfungen auf andere Arbeitsmappen.Was anfangs ziemlich komfortabel erscheint, nämlich dieÜbernahme von Werten aus fremden Mappen, erweistsich schnell als Problemzone: Auf einmal sind die Daten
Private Sub Workbook_BeforeClose(Cancel As Boolean) On Error Resume NextApplication.CommandBars("Stadionplanung").Delete On Error GoTo 0End Sub

566 Sonstige Tricks
nicht mehr verfügbar, weil der liebe Kollege die Dateiumbenannt oder auf einen anderen Ordner im Serverkopiert hat. Die Folge: Die Verknüpfungen sind nichtmehr abrufbar. Excel speichert zwar immer den letztenWert der Verknüpfung in der Zelle, aber die Frage nachVerknüpfungen, die längst nicht mehr da sein sollten, istlästig.
Verknüpfungsanfrage unterdrückenIn Excel 2002/2003 können Sie unter Extras/Optionenauf der Registerkarte Berechnen diese Option rausneh-men und damit die Verknüpfungsanfrage unterdrücken:
Aktualisieren von automatischen Verknüpfungen bestäti-gen
Die Eingabeauforderung, die nach dem Start erscheint,lässt sich in Excel ab der Version 2002 ausschalten:
1. Wählen Sie Bearbeiten/Verknüpfungen.
2. Klicken Sie auf Eingabeaufforderung beim Start.
3. Klicken Sie auf Keine Eingabeaufforderung und Ver-knüpfungen nicht aktualisieren.
Fehlende Verknüpfungen auflösenWenn eine Verknüpfung nicht mehr zu finden ist, versu-chen Sie folgendes, um sie aufzulösen:
1. Wählen Sie Bearbeiten/Verknüpfungen.
2. Suchen Sie in der Liste die Verknüpfung, und markie-ren Sie diese.
3. Klicken Sie auf Status prüfen, um festzustellen, ob dieQuelle zu finden ist.

Knifflig und verzwickt: Verknüpfungen 567
4. Klicken Sie auf Quelle wechseln.
5. Geben Sie im Dateidialog die eigene Mappe, also die,in der sich die Verknüpfung befindet, als Quelle an.
6. Bestätigen Sie mit OK.
Alle Verknüpfungen löschenEin kleines Makro säubert Ihre Arbeitsmappen von allenexternen Verknüpfungen. Dazu wird die EigenschaftLinkSources der aktiven Mappe abgefragt, und wenndiese zurückmeldet, dass Verknüpfungen vorhandensind, werden diese Element für Element gelöscht.
Bild 10.23: Verknüpfungen auflösen
Sub AlleVerknüpfungenAusEinerMappeEntfernen()Dim VLink As VariantDim i As IntegerVLink = ActiveWorkbook.LinkSources(xlExcelLinks)If Not IsEmpty(VLink) Then For i = 1 To UBound(VLink) ActiveWorkbook.ChangeLink Name:=VLink(i), _ newname:=ThisWorkbook.Name

568 Sonstige Tricks
Tricks mit dem MausradMit dem Mausrad hat Microsoft (oder war es Logitech?)das Rad noch einmal erfunden, das »Scrollen« durch dieSeiten erweist sich bei Text- und Webseiten und beson-ders in der Programmierung in den Codezeilen als sehrnützlich. Hier ein paar Tricks dazu:
Zoomen mit dem MausradHalten Sie die (Strg)-Taste gedrückt, und ziehen Sie dasMausrad nach hinten. Damit verkleinern Sie die Zoom-Stufe der aktuellen Tabelle. Mit der Vorwärtsbewegungwird die Tabelle wieder größer, bei Excel 97 leider nur bis100%, in den anderen Versionen geht’s auch größer.
Mausrad funktioniert nichtLeider funktioniert das Rad nicht mit jeder Maus, auchältere Versionen von Excel und Windows machen in eini-gen Kombinationen keine Anstalten, das Rad zu unter-stützen. Hier ein paar Problemlöser:
� Sehen Sie zuerst nach, ob das Rad auch eingeschaltetist (Systemsteuerung/Maus).
� Installieren Sie den neuesten Treiber des Herstellers.Für Microsoft-Mäuse brauchen Sie die IntelliPoint-Software.
Next iEnd IfEnd Sub

Bildkopie und Kamera 569
Wenn das alles nichts hilft, greifen Sie zu FreeWheel. Dasist ein kleines Freeware-Programm, mit dem das Mausradunter jedem Betriebssystem für alle Applikationen akti-viert werden kann. Hier die Webseite, von der Sie dasProgramm kostenlos downloaden können:
Bildkopie und KameraDie Bildkopie haben Sie bereits in anderen Zusammen-hängen kennen gelernt, hier noch einmal kurz das Ver-fahren:
1. Markieren Sie den Bereich, den Sie kopieren wollen.
2. Halten Sie die (ª)-Taste gedrückt, und klicken Sie aufBearbeiten.
3. Der Menübefehl Kopieren heißt damit Bild kopieren(Grafik kopieren in Excel 97), klicken Sie ihn an.
4. Wählen Sie die Art der Kopie:
– Wie angezeigt verwendet die Formatierungen aufdem Bildschirm
– Wie ausgedruckt verwendet die Formatierungendes Druckertreibers
http://www.geocities.com/SiliconValley/2060/freewheel.html

570 Sonstige Tricks
Supertrick: Die KameraEine Alternative zur Bildkopie bietet das Kamera-Sym-bol: Ein Klick auf dieses Symbol »fotografiert« den mar-kierten Ausschnitt ebenfalls in die Zwischenablage, imUnterschied zur normalen Bildkopie erhalten Sie abereine Verknüpfung auf das Objekt.
Binden Sie das Kamerasymbol in Ihre Symbolleiste ein:
1. Öffnen Sie die Anpassen-Dialogbox aus dem Kontext-menü der Symbolleisten (oder mit Ansicht/Symbol-leisten).
2. Ziehen Sie das Kamerasymbol aus der KategorieExtras nach oben in eine der angezeigten Leisten.
3. Schließen Sie die Anpassen-Box, markieren Sie denBereich, den Sie fotografieren wollen, und klicken Sieauf die Kamera.
Bild 10.24: Die Bildkopie

Bildkopie und Kamera 571
4. Setzen Sie den Mauszeiger in einen anderen Bereich,eine andere Tabelle oder ein Diagrammblatt und kli-cken Sie erneut. Jetzt wird eine verknüpfte Kopie deszuvor markierten Bereichs eingefügt.
Sie können diese Kamerakopie formatieren, verkleinernund vergrößern, verschieben und duplizieren. Ein Dop-pelklick auf das Objekt bringt Sie sofort zurück zumQuellbereich (s. Bild 10.26).
Bild 10.25: Die Kamera fotografiert den Bereich …
Bild 10.26: … und produziert eine verknüpfte Bildkopie

572 Sonstige Tricks
Feiertage berechnenWer mit Personaldaten, Urlaubslisten, Dienst- und Ein-satzplänen und Gleitzeittabellen arbeitet, wird um dieBerechnung der Feiertage nicht herumkommen. DasProblem ist schon gelöst, es gibt lange und kurze Excel-Formeln, die exakt und zuverlässig die Feiertage jedesJahres berechnen.
Ostern berechnen nach GaußEs gibt nur wenige bewegliche kirchliche Feiertage, unddiese orientieren sich am Datum des Ostersonntags.Ostern wird nach christlicher Tradition am Sonntag nachdem ersten Vollmond im Frühling gefeiert, und diesesOsterdatum lässt sich nach den Zyklen der mittleren Erd-und Mondbewegung berechnen. Der Mathematiker CarlFriedrich Gauß (1777-1855, der früher auf den 10-DM-Scheinen abgebildet war), hat dafür eine Formel entwi-ckelt, die als Gauß’sche Osterformel bekannt ist und fürdie es mittlerweile in jeder Programmiersprache der Welteinen Algorithmus gibt. Das Internet bietet mehrere tau-send Seiten, auf denen das Thema zu finden ist, eine derausführlichsten hier:
http://www.nabkal.de/gauss.html

Feiertage berechnen 573
Das ist der Gauß’sche Algorithmus:
Listing 10.1: Gauß’sche Osterformel
Die kürzeste Excel-Formel, die diesen Algorithmusabbildet, wurde bei einem Wettbewerb im Internet ent-wickelt. Das Jahr steht in Zelle A1, die Formel berechnetdas Datum des Ostersonntags:
Berücksichtigt werden muss auch die Tatsache, dassExcel mit seiner Datumsrechnung im Jahr 1904 beginnenkönnte, die Option 1904-Datumswerte auf der Register-karte Berechung unter Extras/Optionen würde dafür sor-gen. Die Formel wird entsprechend mit einer WENN-Funktion erweitert, die das Jahr des ersten Datums prüft:
a = Jahr mod 19 b = Jahr mod 4 c = Jahr mod 7 d = (19 * a + M) mod 30 [M = 15] e = (2 * b + 4 * c + 6 * d + N) mod 7 [N = 6] Ostern = 22. März + d + e
=DM((TAG(MINUTE($A$1/38)/2+55)&".4."&$A$1)/7;)*7-6
Bild 10.27: Die Gauß-Formel in Excel-Schreibweise

574 Sonstige Tricks
FeiertagsübersichtAlle beweglichen Feiertage haben jetzt dieses Datum alsBasis, die gesetzlichen berechnen Sie am besten mit derFunktion =DATUM(), die als erstes Argument das Jahr, alszweites den Monat und den Tag im dritten Argumentbenötigt. Der 1. Januar des Auswertungsjahres in ZelleA1 wäre demzufolge mit dieser Formel zu berechnen:
Stellen Sie eine Liste mit allen Feiertagen auf, die es hier-zulande gibt:
=DM((TAG(MINUTE($A$1/38)/2+55)&".4."&$A$1)/7;)*7-WENN(JAHR(1)=1904;5;6)
=DATUM($A$1;1;1)
Bild 10.28: Alle deutschen Feiertage

Feiertage berechnen 575
Die Unterscheidung zwischen den einzelnen Bundeslän-dern können Sie durch Zuweisung von Kennziffern vor-nehmen oder einfach die nicht benötigten Zeilen löschen.Unter dieser Adresse finden Sie die Informationen imInternet:
Hier eine Auflistung:
www.feiertage.net
Feiertag Bundesland
Neujahr Alle
Hl. 3 Könige Baden-Württemberg, Bayern, Sachsen-Anhalt
Karfreitag Alle
Ostermontag Alle
Tag der Arbeit Alle
Christi Himmelfahrt Alle
Pfingstmontag Alle
Fronleichnam Baden-Württemberg, Bayern, Hessen, Nordrhein-Westfalen, Rheinland-Pfalz, Saarland, Sach-sen (in bestimmten Gemeinden im Landkreis Bautzen und im Westlausitzkreis), Thüringen (in Gemeinden mit überwiegend katholischer Bevölkerung)
Friedensfest Stadtkreis Augsburg

576 Sonstige Tricks
Die Feiertagsliste können Sie jetzt in zahlreichen Funk-tionen als Argument führen. Weisen Sie ihr den Bereichs-namen FEIERTAGE zu:
1. Markieren Sie A2:B19.
2. Wählen Sie Einfügen/Namen/Definieren bzw. Festle-gen in Excel 97.
3. Geben Sie den Bereichsnamen ein, und bestätigen Siemit OK.
Feiertage auf Samstag/SonntagMit einer Matrixformel berechnen Sie, wie viele Feiertageauf einen Samstag fallen. Die Funktion WOCHENTAG() gibtden Wert 7 für einen Samstag aus. Schicken Sie die
Mariä Himmelfahrt In Gemeinden mit überwiegend katholischer Bevölkerung in Bayern und Saarland
Tag der deutschen Einheit
Alle
Reformationstag Brandenburg, Mecklenburg-Vorpommern, Sachsen, Sachsen-Anhalt, Thüringen
Allerheiligen Baden-Württemberg, Bayern, Nordrhein-Westfalen, Rhein-land-Pfalz, Saarland, Sachsen
Buß- und Bettag Sachsen
1. und 2. Weih-nachtsfeiertag
Alle
Feiertag Bundesland

Feiertage berechnen 577
Matrixfunktion aber mit (Strg) + (ª) + (Enter) weg,denn die Wochentage der einzelnen Feiertage müssenZelle für Zelle berechnet werden. Die geschweiftenKlammern rund um die Formel kennzeichnen diese alsMatrixformel, sie werden nicht eingegeben:
Der Wert für den Sonntag ist die 1, die Formel berechnet,wie viele Feiertage auf einen Sonntag fallen:
Nettotage berechnenDie Funktion NETTOARBEITSTAGE() verwendet dieDatumswerte aus der Feiertagsliste für ihr drittes Argu-ment und berechnet somit nicht nur die Nettotage einerWoche (ohne Samstage und Sonntage), sondern ziehtauch noch die Feiertage ab. Fällt ein Feiertag auf einenSamstag oder Sonntag, wird er natürlich nicht zweimalsubtrahiert:
Ein Beispiel:
Erstellen Sie einen Projektplan, schreiben Sie die Projekt-schritte mit Anfangs- und Enddatum in die Spalten, undberechnen Sie die Anzahl der Bruttotage.
{=SUMME(WENN(WOCHENTAG(INDEX(Feiertage;;1))=7;1;0))}
{=SUMME(WENN(WOCHENTAG(INDEX(Feiertage;;1))=1;1;0))}
=NETTOARBEITSTAGE(Beginn;Ende;FreieTage)

578 Sonstige Tricks
Für die Berechnung der Nettotage kopieren Sie die Feier-tagsliste mit dem Bereichsnamen FEIERTAGE in die Mappeund erstellen in der nächsten Spalte die Formel für dieNettotage. Verwenden Sie nur die erste Spalte der Listeals Referenz für die freien Tage:
OstereierDas war früher eines der bestgehüteten Geheimnisse: das»easteregg«, zu deutsch Osterei, ein versteckter Code imProgramm, in dem sich die Programmierer verewigten.Die Codehacker machten sich dann auf die Suche nach
Bild 10.29: Projektplan mit Bruttotagen
=NETTOARBEITSTAGE(B2;C2;INDEX(Feiertage;;1))
Bild 10.30: Die Berechnung der Nettotage

Ostereier 579
diesem versteckten Eintrag. Waren das anfangs simpleTextstellen, findet man heute kleine Kunstwerke in Formvon Trickfilmen mit Steuerung durch den Anwender inden Programmen.
Im Internet finden Sie viele Seiten, die sich der Suche nachden Ostereiern in allen Programmen und auch auf CDsund DVDs verschrieben haben:
In Excel 951. Starten Sie das Programm und blättern Sie in der ers-
ten Tabelle der leeren Arbeitsmappe bis zur Zeile 95.
2. Markieren Sie diese Zeile mit Klick auf die Zeilen-nummer und betätigen Sie die (ÿ)-Taste, um denZellzeiger in die Spalte B der Markierung zu setzen.
3. Wählen Sie im ?-Menü die Option Info. Das Dialog-feld mit den Copyright- und Systeminformationenerscheint.
4. Halten Sie (Strg) + (ª) gedrückt, und klicken Sie mitder Maus auf die Schaltfläche Software-Service.
Jetzt erscheint ein kleines Fenster mit einer virtuellen»Hall of Tortured Souls« (Halle der gepeinigten Seelen),und Sie können sich darin mit den Cursortasten in allenRichtungen bewegen. Gehen Sie gleich die Treppe amEnde der Halle hinauf, und Sie werden an den Wändenund am Ende des zweiten oberen Raumes die Namen derMitarbeiter, Entwickler und Unterstützer des Excel 95-Teams gezeigt bekommen.
http://www.mogelpower.de/easter/eggs/http://www.paintedeggs.com/

580 Sonstige Tricks
In Excel 97Speichern und schließen Sie alle Arbeiten ab, denn fürdieses Osterei schaltet Excel die Grafikkarte auf einenanderen Modus, und das führt bei vielen Monitoren (spe-ziell TFT-Flachbildschirmen) und Grafikadaptern zuunkontrollierbaren Reaktionen.
1. Starten Sie Excel, benutzen Sie die erste leere Tabelleder Arbeitsmappe, die völlig leer sein sollte.
2. Aktivieren Sie den Gehezu-Befehl mit (F5), und tra-gen Sie diesen Bezug ein:
3. Bestätigen Sie mit OK, um diesen Bereich zu markie-ren.
4. Drücken Sie die (ÿ)-Taste.
5. Jetzt noch ein Klick auf das Symbol des Diagramm-Assistenten, und der virtuelle Rundflug am Bild-schirm kann beginnen. Steuern Sie das Flugzeug mitder Maus. Mit der linken Maustaste fliegen Sie nachvorne, mit der rechten Taste rückwärts.
Irgendwo in dieser virutellen Landschaft werden Sie auchauf die Namen der Programmierer stoßen.
In Excel 2000In dieser Version finden Sie ein virtuelles Autorennen.
1. Starten Sie Excel und wählen Sie für die leere TabelleDatei/Als Webseite speichern.
X97:L97

Ostereier 581
2. Klicken Sie auf Auswahl:Tabelle und auf Veröffentli-chen.
3. Markieren Sie die Option Interaktivität hinzufügen.
4. Klicken Sie auf Veröffentlichen, übernehmen Sie denvorgegebenen Namen, und speichern Sie die Datei imHTML-Format.
5. Öffnen Sie die neue Datei mit Excel oder mit demInternet Explorer, schalten Sie zur Zeile 2000 undmarkieren Sie diese. Schalten Sie mit der Tabulator-taste zur Spalte WC (die veröffentlichten Bereichehaben mehr Spalten).
6. Drücken und halten Sie die Taste (Strg) + (ª) +(Alt).
7. Klicken Sie mit der Maus auf das Office-Logo linksoben.
Bild 10.31: Osterei starten in Excel 2000

582 Sonstige Tricks
8. Das Autorennen startet, steuern Sie Ihr Fahrzeug mitden Cursortasten. Drücken Sie (H) für Licht, (O) fürÖlspur.
In Excel 2002/2003Für die Versionen Excel 2002 und Excel 2003 sind nochkeine Eastereggs aufgetaucht, die aus den Vorgängerver-sionen funktionieren auch nicht mehr. Von Expertenseiteist zu hören, dass Microsoft keine versteckten Codesmehr ausliefern darf und deshalb auf diese Spielerei ver-zichtet.
Bild 10.32: Ein Autorennen mit Programmierer-namen auf der Piste

11Tricks mit der
Gültigkeitsprüfung
Die Gültigkeitsprüfung ist eine Zellformatierung, dieerfasste Daten überprüft und nur solche Texte und Zah-len zulässt, die mit einer definierten Regel übereinstim-men. Wie bei allen anderen Formatierungen auch mussder Bereich zuvor markiert sein, dem die Gültigkeitsregelzugewiesen wird. Mit Abschluss der Aktion gilt die Regelfür alle markierten Zellen.
Gültigkeitsregeln können in einigen Fällen Formeln ent-halten, und diese arbeiten mit Bezügen als Argumenten.Achten Sie darauf, dass diese Bezüge richtig deklariertwerden.
Arbeiten Sie mit relativen Bezügen, wenn diese für allemarkierten Zellen gelten sollen. Ein Beispiel:
Der Bereich A1:A5 ist markiert, mit Daten/Gültigkeitwird eine Gültigkeitsprüfung zugewiesen.
Enthält die Formel in der Gültigkeitsprüfung den BezugB1, wird dieser relativ angepasst:
A1: B1A2: B2…A5: B5

584 Tricks mit der Gültigkeitsprüfung
Enthält eine Formel den Bezug $B$1, wird dieser für alleZellen gleich bleiben:
A1: $B$1A2: $B$1…A5: $B$1
Nur Texteingabe erlaubenDer Benutzer Ihrer Tabelle darf in einer Spalte oder ineinem Bereich nur Text eingeben, Zahlen sind nichterlaubt. Eigentlich eine Aufgabe für die Gültigkeitsprü-fung, diese bietet unter Einstellungen/Zulassen aber nurdie Beschränkung auf Zahlenwerte. Für Texte steht nurdie Einschränkung der Textlänge zur Auswahl, die aus-schließliche Eingabe von Buchstaben lässt sich nichterzwingen.
Schreiben Sie eine benutzerdefinierte Gültigkeitsprü-fung, die diese Aufgabe übernimmt:
1. Markieren Sie den Bereich in der aktiven Tabelle, derdie Gültigkeitsregeln erhalten soll.
2. Wählen Sie Daten/Gültigkeit.
3. Schalten Sie unter Einstellungen/Zulassen auf Benut-zerdefiniert.
4. Tragen Sie im Formelfeld diese Formel ein (A1 ist dieerste Zelle des markierten Bereiches):
=ISTTEXT(A1)

Nur Texteingabe erlauben 585
5. Wechseln Sie zur Registerkarte Fehlermeldung, undtragen Sie die Fehlermeldung ein, die darauf hinweist,dass nur Texteingaben erlaubt sind.
6. Bestätigen Sie mit Klick auf OK, und die Gültigkeits-prüfung wird zugewiesen.
Damit nimmt der markierte Bereich nur echte Texte an,keine Zahlen. Kombinationen aus Zahlen und Buchsta-ben sind aber erlaubt.
Bild 11.1: Benutzerdefinierte Gültigkeitsprüfung für Text-eingaben

586 Tricks mit der Gültigkeitsprüfung
Keine doppelten EinträgePersonal- und Artikelnummern, Kostenstellenbezeich-nungen oder Kontonummern müssen oft eindeutig seinund dürfen nicht doppelt oder mehrfach erfasst werden.Im Unterschied zu einem Datenbanksystem wie MSAccess kann Excel standardmäßig nicht prüfen, ob eineEingabe bereits in dem dafür vorgesehenen Bereich vor-kommt. Eine benutzerdefinierte Gültigkeitsprüfungschließt diese Lücke:
1. Markieren Sie den einen Bereich in der aktivenTabelle, in unserem Beispiel die Spalte A.
2. Wählen Sie Daten/Gültigkeit.
Bild 11.2: Fehlermeldung für Falscheingaben definieren

Keine doppelten Einträge 587
3. Schalten Sie unter Einstellungen/Zulassen auf Benut-zerdefiniert.
4. Tragen Sie im Formelfeld diese Formel ein (A1 ist dieerste Zelle des markierten Bereiches):
5. Schalten Sie um auf die Registerkarte Fehlermeldung,und tragen Sie einen Meldungstext ein, der darauf hin-weist, dass keine doppelten Einträge erlaubt sind.
6. Schließen Sie die Gültigkeitsprüfung mit OK ab, undab sofort können keine doppelten Einträge in der for-matierten Spalte mehr vorkommen.
=NICHT(ZÄHLENWENN($A:$A;A1))=1
Bild 11.3: Keine doppelten Einträge erlauben

588 Tricks mit der Gültigkeitsprüfung
Bild 11.4: Fehlermeldung für ungültige Eingaben
Bild 11.5: Fehlermeldung für ungültige Eingaben

Zahlenkonformität prüfen 589
Zahlenkonformität prüfenNeben der allgemeinen Gültigkeitsprüfung für Zahlen-werte, die den Bereich auf ganze Zahlen, Dezimalzahlenoder Zahlen in einem bestimmten Wertebereich prüft,kann die Menüoption aus dem Daten-Menü auch für dieÜberprüfung von Eingaben auf Konformität eingesetztwerden. In der Praxis unterliegen die Zahlen häufigbestimmten Einschränkungen, beispielsweise wird eineingetipptes Geburtsdatum sicher nicht größer sein alsdas Tagesdatum, oder die kW-Angabe für die Leistungeines Motors wird eine bestimmte Grenze nicht unter-schreiten.
Legen Sie benutzerdefinierte Gültigkeitsprüfungen festund schränken Sie die Eingabe über Formeln ein:
1. Markieren Sie den einen Bereich in der aktivenTabelle.
2. Wählen Sie Daten/Gültigkeit.
3. Schalten Sie unter Einstellungen/Zulassen auf Benut-zerdefiniert.
4. Tragen Sie im Formelfeld die passende Formel ein,und geben Sie auf der Registerkarte Fehlermeldungeinen passenden Text für die Fehlermeldung ein.
Hier einige Beispiele:
Keine ungeraden/geraden Zahlen erlaubenWenn die eingegebene Zahl gerade sein soll, teilen Siediese in der Formel für die Gültigkeitsprüfung durch 2und überprüfen, ob ein Rest übrig bleibt. Die Formeldazu lautet:

590 Tricks mit der Gültigkeitsprüfung
Und so muss die Formel für die benutzerdefinierte Gül-tigkeitsprüfung aussehen, wenn nur ungerade Zahlenerlaubt sind:
Preisangaben dürfen nicht ganzzahlig seinSoll der Artikelpreis immer mit den Nachkommastellen0,99 enden, prüfen Sie die Eingabe mit dieser Formel ab:
Keine Texte, keine Minuszahlen, keine NullenSchreiben Sie in die Formelzelle diese Formel, wenn dieEingabe kein Text, keine Minuszahl und auch keine Nullsein darf:
Nur Ganzzahlen in einem bestimmten BereichMit dieser Formel stellen Sie sicher, dass nur ganze Zah-len zwischen 1 und 100 einzugeben sind:
=REST(A1;2)=0
=REST(A1;2)<>0
=A1-GANZZAHL(A1)=0,99
=UND(NICHT(ISTTEXT(A1));A1>0)
=UND(REST(A1;2)=0;A1<=1;A1>=100)

Zahlenkonformität prüfen 591
Diese Gültigkeitsprüfung entspricht der EinstellungZulassen:Ganze Zahlen, die auch eine Zuweisung vonMaximum und Minimum erlaubt. Die Funktion UND()bietet aber darüber hinaus die Möglichkeit, noch vieleweitere Kriterien hinzuzufügen. Mit dieser Formel sindkeine Werte erlaubt, die mit dem Inhalt der Zelle $B$1übereinstimmen:
Mit der Einbindung weiterer Funktionen können Siesogar prüfen, ob der Wert in einer Liste vorkommt, undihn nur bei Übereinstimmung zulassen. Hier z.B. eineFormel, mit der die Eingabe in der Zelle A1 mit demBereich »PLZ« verglichen wird.
=UND(REST(A1;2)=0;A1<=100;A1>1;A1<>$B$1)
Bild 11.6: Gültigkeitsprüfung mit Bereich

592 Tricks mit der Gültigkeitsprüfung
Die Eingabe wird nur zugelassen, wenn der Vergleichpositiv ausfällt, die Funktion also keinen Fehler ausgibt:
Ein wirksamer PasswortschutzWie lässt sich diese Technik für einen Passwortschutzbenutzen? Der Anwender sollte keine Möglichkeithaben, Daten einzutragen, wenn das Passwort nichtbekannt ist:
1. Schreiben Sie in eine beliebige Zelle der Tabelle einPasswort:
2. Blenden Sie die Zelle aus, oder formatieren Sie sie mitdiesem Zahlenformat, damit der Inhalt nicht sichtbar ist:
3. Markieren Sie alle Zellen der Tabelle, klicken Sie dazulinks oben in das Kästchen im Schnittpunkt von Zei-lennummern und Spaltenbuchstaben.
4. Wählen Sie Daten/Gültigkeit.
5. Stellen Sie unter Zulassen: Benutzerdefiniert ein, undtragen Sie diese Formel in das Formelfeld ein:
=NICHT(ISTNV(VERGLEICH(A1;PLZ;0)))
H1: test
;;;
=$H$1="test"

Zahlenkonformität prüfen 593
6. Entfernen Sie das Häkchen vor der Option »Leerzei-chen ignorieren«.
7. Geben Sie eine passende Fehlermeldung ein, undschließen Sie die Gültigkeitsprüfung mit OK ab.
Eingabeschutz für ZellenUm alle Zellen eines Bereiches oder einer Tabelle vorunbeabsichtigtem Überschreiben zu schützen, schreibenSie eine benutzerdefinierte Gültigkeitsprüfung mit dieserFormel (A1 ist die erste Zelle im Bereich):
Eingabeschutz für MappenNeue Arbeitsmappen werden mit Pseudonamen wieMappe1, Mappe2 versehen und lassen sich beliebig langeohne Speicherung bearbeiten (Ausnahme: das Add-In»Automatisches Speichern« ist aktiv). Wenn Sie denBenutzer der Mappe zwingen wollen, diese vor der erstenZellbearbeitung zu speichern, verwenden Sie diese Gül-tigkeitsprüfung:
Bild 11.7: Der Passwortschutz verhindert Eingaben
=ISTLEER(A1)

594 Tricks mit der Gültigkeitsprüfung
1. Markieren Sie alle Zellen der ersten Tabelle, klickenSie dazu in des Kästchen links oben, in dem sich Zei-len- und Spaltenkopf treffen.
2. Wählen Sie Daten/Gültigkeit. Schalten Sie unterZulassen auf Benutzerdefiniert.
3. Geben Sie diese Formel in das Formelfeld ein:
Wechseln Sie in die Registerkarte Fehlermeldung, undtragen Sie ein:
Typ: Stopp
Titel: Mappe nicht gespeichert
Text: Bitte speichern Sie zuerst Ihre Arbeitsmappe!
Bestätigen Sie mit OK und formatieren Sie auch die übri-gen Tabellen auf diese Art.
Die Funktion ZELLE gibt in Verbindung mit dem Informa-tionstyp Dateiname den Namen der gespeichertenArbeitsmappe aus und liefert eine leere Zeichenfolge,wenn die Mappe nicht gespeichert ist. Die Formel verhin-dert Eingaben in alle Zellen, so lange die Funktion keinenDateinamen findet.
=ZELLE("Dateiname")<>""

Gültigkeitslisten 595
GültigkeitslistenDie Gültigkeitsprüfung bietet neben den Beschränkun-gen auf bestimmte Eingabetypen wie Zahl, Text oderDatum/Zeit auch die Möglichkeit, eine vordefinierteListe zu benutzen. Jede Zelle, die mit einer dieser Listenbelegt ist, erhält einen Listenpfeil am rechten Rand, undein Klick darauf öffnet dem Benutzer die Auswahlliste.
Direkte ListenEinfache Listen mit wenigen Einträgen können Sie direktin der Gültigkeitsprüfung definieren:
1. Markieren Sie einen Zellbereich, am besten ganzeSpalten.
Bild 11.8: Prüfung, ob die Mappe gespeichert ist

596 Tricks mit der Gültigkeitsprüfung
2. Wählen Sie Daten/Gültigkeit, und schalten Sie auf derersten Karte unter Zulassen auf Liste.
3. Geben Sie im Eingabefeld Quelle die Listenelementeein, das Semikolon dient als Trennzeichen.
Die Liste steht im markierten Bereich zur Auswahl, kli-cken Sie dazu auf den Listenpfeil am rechten Zellenrand,und wählen Sie einen Eintrag per Klick.
Bild 11.9: Eine Gültigkeitsliste
Bild 11.10: Die Liste steht in der Zelle zur Auswahl

Gültigkeitslisten 597
Texte oder Datums- und Zeitwerte als Listenelementemüssen nicht explizit gekennzeichnet werden, Excelerkennt bei der Annahme eines Elements automatischden Datentyp und weist das passende Zahlenformat zu.Wollen Sie einen Zahlenwert als Text anbieten, schreibenSie einen Apostroph vor die Zahl, das Datum oder denZeitwert.
Listen aus Bereichen übernehmenGrößere Listen übernehmen Sie aus Zellbereichen, indemSie die Adresse des Bereiches eintragen. Schreiben Sie dieListeneinträge in den Zellbereich, und weisen Sie diesenals Quelle für die Gültigkeitsprüfung zu. Achten Siedarauf, dass dieser Bereich immer absolut adressiert seinmuss.
Bild 11.11: Absoluter Zellbezug für Gültigkeitsliste

598 Tricks mit der Gültigkeitsprüfung
Die direkte Adressierung des Listenbereiches hatmehrere Nachteile: Der Bereich muss sich in derselbenTabelle befinden, in der die mit Gültigkeitsprüfungbestückten Zellen stehen. Versuchen Sie, im EingabefeldQuelle eine Verknüpfung auf eine andere Tabelle (z.B.=Tabelle2!$A$1:$A$20) einzugeben, erhalten Sie eine Feh-lermeldung (s. Bild 11.12).
Diese Fehlfunktion lässt sich aber einfach umgehen: Wei-sen Sie der externen Liste einfach einen Bereichsnamenzu, und tragen Sie den Bezug auf diesen Namen, der fürdie gesamte Mappe gilt, in das Quellenfeld der Gültig-keitsprüfung ein:
1. Schreiben Sie die Liste in eine neue Tabelle.
2. Markieren Sie den Bereich, und weisen Sie ihm überEinfügen/Name festlegen (Excel 97) bzw. Einfügen/Namen/Definieren (Excel 2000/2002) einen Bereichs-namen zu.
Bild 11.12: Fehler: Keine externen Bezüge möglich
Name: AusstattungBezieht sich auf: Tabelle2!$F$1:$F$7

Gültigkeitslisten 599
3. Schalten Sie in die Tabelle, in der Sie Zellen mit denListen versehen wollen, und markieren Sie diese Zel-len.
4. Wählen Sie Daten/Gültigkeit, und schalten Sie unterZulassen auf Liste.
5. Tragen Sie den Bezug auf die benannte Liste im FeldQuelle ein:
6. Jetzt können Sie die Einträge aus der externen Liste imListenfeld der Zelle auswählen.
=Ausstattung
Bild 11.13: Mit Bereichsnamen möglich: externe Quelle für die Liste

600 Tricks mit der Gültigkeitsprüfung
Dynamisch veränderbare ListenbereicheIn der Praxis sind Listen nicht immer von fester Größe,häufig werden neue Daten eingespielt und Bereiche durchHinzufügen von Daten erweitert oder durch Löschenvon Zeilen reduziert. Wenn die Änderungen zwischender ersten und letzten Zelle des benannten Bereiches vor-genommen werden, passt sich der Bereichsname unddamit auch die Quelle für die Gültigkeitsliste automa-tisch an. Schwieriger wird es bei Listen, die per Eingabeoder über einen Datenimport nach unten erweitert wer-den oder wenn die Anpassung der Bereichsnamen zu auf-wändig wird. Hier benutzen Sie am besten die Technikder dynamischen Bereichsnamen.
Ein Beispiel dazu:
Die Mitarbeiter Ihrer Firma können Bestellungen vonEDV-Material und Zubehör in ein Formular eintragen.Die Artikel werden in einer Liste angeboten, der Anwen-der wählt nur noch Prozessortyp und Ausstattungen(Monitor, Drucker, Tastatur, Maus).
Hinweis
Bei Bezügen auf andere Mappen versagt leider auchdiese Technik, ein Bezug auf eine zweite Datei wirdnicht angenommen. Sie können aber eine Verknüp-fung auf den externen Bereich in die Tabelle einfügenund diese mit einem Namen versehen, der dann dieQuelle für die Gültigkeitsprüfung bildet.

Gültigkeitslisten 601
Für jede einzelne Position erstellen Sie eine Spalte mitAuswahlmöglichkeiten. Tragen Sie diese in einer neuenTabelle ein.
Bild 11.14: Ein Bestellformular
Bild 11.15: Die Komponentenlisten

602 Tricks mit der Gültigkeitsprüfung
Erstellen Sie zunächst in dieser Ausstattungstabelle mitBereichsnamen, die sich automatisch an die Zahl derGeräte pro Spalte anpassen. Beginnen Sie mit der erstenSpalte:
1. Wählen Sie Einfügen/Namen/Definieren bzw. Einfü-gen/Namen/Festlegen (Excel 97).
2. Tragen Sie den Bereichsnamen Computer ein, unddrücken Sie zweimal die (ÿ)-Taste, um das Feld fürden Namensbezug zu markieren.
3. Geben Sie diese Formel ein, und klicken Sie auf Hin-zufügen, um den neuen Bereichsnamen zu überneh-men:
Die Funktion BEREICH.VERSCHIEBEN benötigt als Argu-mente den Ausgangspunkt der Verschiebung, die Zeilenund Spaltenzahl sowie die neue Höhe und die neue Breitedes Bereiches. In dieser Formel setzt sie an der Zelle A2an, benutzt keine Verschiebungswerte und verweist aufeinen Bereich, dessen Höhe durch die Anzahl der Ein-träge in Spalte A angegeben ist. Eine Verschiebung desBereiches findet damit nicht statt, aber der Bereich wirddurch die Berechnung der Anzahl aller Einträge (Funk-tion ANZAHL2) automatisch in der richtigen Größe angege-ben. Sie können diesen Bereichsnamen überprüfen,indem Sie nach Abschluss des Dialogs die Funktionstaste(F5) drücken, den Bereichsnamen eingeben und die Ein-gabetaste drücken.
=BEREICH.VERSCHIEBEN($A$2;;;ANZAHL2($A:$A)-1;)

Gültigkeitslisten 603
Erstellen Sie im Anschluss die Bereichsnamen für dieübrigen Spalten, sie unterscheiden sich jeweils in derAnfangszelle und in der Spaltenbezeichnung, die für dieBerechnung der Anzahl verwendet wird. Achten Siedarauf, dass alle Zell- und Spaltenbezüge unbedingt abso-lut ($-Zeichen) anzugeben sind.
Bild 11.16: Ein dynamischer Bereichsname
Hinweis
Berechnete Bereichsnamen werden mit (F5) nicht inder Liste aufgeführt und erscheinen auch nicht imNamensfeld links oben über der Spalte A.
Monitor =BEREICH.VERSCHIE-BEN($B$2;;;ANZAHL2($B:$B)-1;)
Drucker =BEREICH.VERSCHIE-BEN($C$2;;;ANZAHL2($C:$C)-1;)

604 Tricks mit der Gültigkeitsprüfung
Diese berechneten Bereichsnamen werden jetzt mithilfeeiner Gültigkeitsliste die Auswahl in den jeweiligen For-mularzellen anbieten:
1. Schalten Sie in das Formular PC-Bestellung, und mar-kieren Sie die Zelle B3.
2. Wählen Sie Daten/Gültigkeit, und schalten Sie auf derersten Registerkarte unter Zulassen auf Liste.
3. Tragen Sie als Quelle für diese Liste den erstenberechneten Bereichsnamen ein.
Zubehör =BEREICH.VERSCHIE-BEN($D$2;;;ANZAHL2($D:$D)-1;)
=Computer
Bild 11.17: Gültigkeitsliste mit Quelle

Gültigkeitslisten 605
4. Verfahren Sie so auch mit den übrigen Zellen. WählenSie jeweils Liste als Zulassung und geben Sie dieBezüge zu den Bereichsnamen ein:
Die variablen Bereiche können jetzt jederzeit erweitertoder verkleinert werden, die Gültigkeitsliste zeigt immeralle Einträge aus der Spalte an.
Variable Gültigkeitslisten mit gegenseitigem BezugDie Krönung dieser Listentechnik ist die Liste, die sichauf einen Eintrag in einer Zelle bezieht und ihren Inhaltdynamisch anpasst. Die Liste wechselt also ihr Angebotje nachdem, welchen Wert ein Benutzer in einer anderen
B3: =ComputerB4: =MonitorB5: =DruckerB6: =Zubehör
Bild 11.18: Der Bereich ist der Zelle zugewiesen

606 Tricks mit der Gültigkeitsprüfung
Liste gewählt hat. In unserem Beispiel benötigen wir die-ses Verfahren, um dem Anwender eines Auskunftsportalsfür Urlaubsreisen die Möglichkeit zu geben, ein Reise-land zu wählen und nach dieser Auswahl das Ziel genauerzu bestimmen. Die Gültigkeitsliste wird sich selbststän-dig nach dem vom Anwender gewählten Listeneintragihren Inhalt zusammenstellen.
1. Erstellen Sie eine Liste mit Reiseländern, schreiben Siedie Länder in die erste Zeile und die Ziele darunter.
2. Benennen Sie die Spalten einzeln mit dem Namen desUrlaubslandes, beginnend ab der zweiten Zeile. Siekönnen dazu wie oben beschrieben die Methode derdynamischen Namen verwenden oder – falls sich dieListe nicht mehr ändert – auch die Überschriftenautomatisch als Bereichsnamen übernehmen. Markie-
Bild 11.19: Urlaubsländer und -ziele

Gültigkeitslisten 607
ren Sie dazu den Bereich A1:E7, und wählen Sie Ein-fügen/Namen/Erstellen/Aus oberster Zeile.
Weisen Sie der ersten Zeile ($A$1:$E$1) der Listenoch mit (Strg) + (F3) einen weiteren Bereichsnamenzu, nennen Sie die Zellen der ersten Zeile Urlaubslän-der.
3. Erstellen Sie in der nächsten Tabelle mit der Bezeich-nung Urlaub buchen ein Info-Blatt mit der Auswahlder Reiseländer. Weisen Sie dazu der Zelle B3 eineGültigkeitsliste zu:
4. Die Zelle A5 erhält eine Formel, die den Text nuranzeigt, wenn ein Urlaubsland gewählt wurde:
Bild 11.20: Namen zuweisen aus der ersten Zeile
Zulassen: ListeQuelle: =Urlaubsländer
=WENN(B3<>"";"Wählen Sie ein Urlaubsziel in "&B3;"")

608 Tricks mit der Gültigkeitsprüfung
5. Jetzt können Sie die Zelle B5 mit einer Gültigkeitslistepräparieren, die in Abhängigkeit vom gewähltenUrlaubsland die Urlaubsziele präsentiert. VerwendenSie dazu eine Liste, und konstruieren Sie den Bezugüber diese Funktion:
Die Funktion WAHL übernimmt die Aufgabe, einen derbenannten Bereiche zu bestimmen. WAHL erfordert als ers-tes Argument eine Zahl, und diese ist der Indikator fürdas zu wählende Argument (z.B. 1 für Argument Nr. 2, 2für Argument Nr. 3 usw.). Aus diesem Grund sind dieBereichsnamen für die Urlaubsländer als weitere Argu-mente aufgeführt. Die Funktion VERGLEICH im ersten
Bild 11.21: Ein Auswahlfeld für die Urlaubsländer
=WAHL(VERGLEICH($B$3;Urlaubsländer;0);Deutschland;Österreich;Spanien;Italien;Frankreich)

Gültigkeitslisten 609
Argument sucht den Eintrag in der Nachbarzelle (B3),und vergleicht ihn mit der Liste der Spaltenüberschriftenim Bereichsnamen Urlaubsländer (das Argument 0 stelltsicher, dass der Eintrag exakt gefunden wird). Hat derVergleich die richtige Spaltenüberschrift ausfindiggemacht (was durch die Verwendung der Gültigkeitslistegewährleistet ist), liefert VERGLEICH die Spaltennummeraus Urlaubsländer, und das ist gleichzeitig der Index fürden Bereichsnamen aus der Funktion WAHL, der für dieBelegung der Liste sorgt. Liefert der Vergleich eine 1,zeigt die Liste die Ziele aus dem ersten Land an, mit 2wird das Angebot von Land 2 angeboten.
Bild 11.22: Das zweite Listenfeld präsentiert seine Auswahl abhängig von der Auswahl im ersten Feld

610 Tricks mit der Gültigkeitsprüfung
Ein besonderer Vorteil dieser Liste, die ihren Inhalt ausdem in der ersten Liste gewählten Wert errechnet: Solange der Anwender keinen Gerätetyp gewählt hat, bleibtdie Liste geschlossen, und es werden keine Einträge ange-zeigt. Nachteil: Ein einmal gewählter Eintrag bleibt in derzweiten Liste, auch wenn die erste gewechselt wird. Hiermüssen Sie mit Ereignis-Makros eingreifen. Das Makrowird an das Tabellenblatt Urlaub buchen gebunden, eslöscht die Zelle mit der zweiten Liste, wenn der Cursorbei Neuberechnung (also Änderung) in der Zelle mit derersten Liste steht.
Listing 11.1: Makro löscht die Zelle mit dem alten Eintrag
Eingaben zulassen trotz GültigkeitsprüfungGültigkeitsprüfungen müssen nicht immer rigoros seinund den Benutzer zwingen, sich an die definierten Regelnzu halten. Sie können die Einschränkung auch abmildernund z.B. nur eine Warnung oder eine Empfehlung aus-sprechen, wenn die Gültigkeitsregel verletzt wird. Dazuändern Sie einfach das Symbol der Fehlermeldung:
Private Sub Worksheet_Calculate() If ActiveCell.Address = "$B$3" Then [B5] = "" End If End Sub

Eingaben zulassen trotz Gültigkeitsprüfung 611
1. Schreiben Sie in die Zelle B1 einer neuen Tabelle dasTagesdatum, verwenden Sie die Formel zur Berech-nung:
2. Stellen Sie für die Zelle B3 mit Daten/Gültigkeit eineGültigkeitsprüfung ein, die prüft, ob der Zellinhaltkleiner oder gleich dem Geburtsdatum ist. In diesemFall würde der Eintrag akzeptiert.
3. Schalten Sie auf die Registerkarte Fehlermeldung, understellen Sie eine Meldung, die auf einen möglichenFehler hinweist, wenn das Geburtsdatum größer als
=HEUTE()
Bild 11.23: Prüfung, ob Geburtsdatum heute oder in der Vergangenheit

612 Tricks mit der Gültigkeitsprüfung
das Tagesdatum ist. Wechseln Sie unter Typ auf War-nung.
4. Testen Sie die Gültigkeitsprüfung, geben Sie einGeburtsdatum ein, das über dem Tagesdatum liegt.Die Fehlermeldung wird Sie darauf aufmerksammachen, durch die Auswahl des Typs Warnungerscheint aber ein anderes Symbol, und die Meldungbietet die Möglichkeit, die Eingabe zu übernehmen.
Das dritte Symbol in der Auswahl des Fehlermel-dungstyps heißt Information, es bietet ein entsprechen-des Symbol, und die Fehlermeldung zeigt dieSchaltflächen OK und Abbrechen. Auch hier kann dieEingabe übernommen oder verworfen werden.
Bild 11.24: Die Fehlermeldung mit dem Typ Warnung …

Eingaben zulassen trotz Gültigkeitsprüfung 613
Bild 11.25: … und das Ergebnis
Bild 11.26: Der dritte Typ der Fehlermeldung


12Die besten Makrotricks
Programmieren Sie schon oder basteln Sie noch? Eineprovokante, aber berechtigte Frage: Wer sich mit VBAbeschäftigt, hat einen großen Vorsprung. Die Program-miersprache für Excel-Makros bietet alles, um Excel-Pro-zesse und Abläufe zu automatisieren, Dialoge mit demAnwender zu schalten und zusätzliche Absicherungeneinzubauen, wo immer es nötig ist.
In diesem Kapitel finden Makroprogrammierer und sol-che, die es werden wollen, nützliche Tricks, tolle Makrosund viele Geheimnisse rund um die Makrosprache VBA.
Der Visual Basic Editor – nützliche KodiertechnikenDer Visual Basic Editor ist das Werkzeug des Program-mierers, hier holt er die aufgezeichneten Makros ab undverbessert sie, hier programmiert er Prozeduren undFunktionen in Modulen und UserForms für den Dialog.
Auch der Visual Basic Editor hat seine »Shortcuts«,kleine nützliche Helfer, die das Programmieren schnellerund einfacher machen. Hier eine Auswahl der wichtigs-ten Tipps zu den Visual Basic Editor-Werkzeugen.

616 Die besten Makrotricks
Kodierhilfe nutzenDie Kodierhilfe des VBA-Editors listet alle Methodenund Eigenschaften eines Objektes. So nutzen Sie diesesWerkzeug:
1. Schreiben Sie den Namen des Objektes, und geben Sieeinen Punkt ein.
2. Suchen Sie in der Liste nach der passenden Eigen-schaft. Sie können den ersten Buchstaben oder alleBuchstaben eintippen, die Sie kennen, der Eintragwird passend markiert.
3. Wenn der Eintrag markiert ist, drücken Sie die (ÿ)-Taste, um ihn in die Codezeile zu holen. Mit der(Enter)-Taste geht's auch, aber damit schließen Sie dieCodezeile ab.
4. Wenn die Kodierhilfe verschwunden ist, löschen Sieden Punkt und geben Sie ihn neu ein.
Leider steht die Kodierhilfe nicht für alle Objekte zurVerfügung. ActiveWorkBook und ActiveSheet sind zweiBeispiele, in denen die Hilfe am Punkt nicht funktioniert.
Bild 12.1: Kodierhilfe mit Eigenschaften und Methoden von Objekten

Der Visual Basic Editor – nützliche Kodiertechniken 617
Breakpoints setzenBreakpoints sind Stopp-Punkte, an denen das Makro inden Einzelschrittmodus wechselt. Setzen Sie diese perKlick in die graue Zeile am linken Modulrand oder mitder Funktionstaste (F9). Mit derselben Taste wird einBreak, mit rotem Hintergrund gekennzeichnet, wiederaufgehoben.
EinzelschrittmodusMit der Funktionstaste (F8) testen Sie ein Makro im Ein-zelschrittmodus. Damit befördern Sie die gelbe Markie-rung von Codezeile zu Codezeile. Wenn Sie dieMarkierung wieder auf eine bestimmte Zeile zurück- oderauf eine Zeile weiter unten im Code setzen wollen, ziehenSie einfach den gelben Pfeil am linken Rand mit gedrück-ter Maustaste an die neue Position oder setzen den Cursorin die gewünschte Zeile und drücken (Strg) + (F9).
Bild 12.2: Breakpoint im Code setzen

618 Die besten Makrotricks
Einzelschritt per Makro startenWenn Sie den Einzelschrittmodus per Code erzwingenwollen, schreiben Sie diese Anweisung in eine Codezeile:
Das Makro stoppt an dieser Codezeile und wechselt inden Einzelschrittmodus.
Unterprogramme überspringenAusgetestete Unterprogramme können Sie beim Testeneines Makros einfach überspringen, indem Sie die Code-zeile mit einem Prozedurschritt abarbeiten. In der Sym-bolleiste Debuggen gibt es dafür ein Symbol, schnellergeht's aber mit dem Shortcut (ª) + (F8). Drücken Siediese Kombination, wird das Unterprogramm ausgeführtund die Markierung bleibt im Hauptprogramm.
Bild 12.3: Der Pfeil zeigt im Einzelschrittmodus auf die nächste Anweisung
Stop

Der Visual Basic Editor – nützliche Kodiertechniken 619
Blöcke auskommentierenKommentarzeilen im Code sind wichtig und nützlich,damit dokumentieren Sie Ihre Makros regelmäßig. WennSie mehrere Zeilen oder ganze Codeblöcke ausblenden,aber nicht löschen wollen, kommentieren Sie diese ein-fach aus:
1. Aktivieren Sie unter Ansicht/Symbolleisten die LeisteBearbeiten.
2. Markieren Sie den Codeblock, indem Sie den Maus-zeiger am linken Rand (zwischen grauer Randspalteund Code) mit gedrückter Maustaste nach unten zie-hen.
3. Klicken Sie auf das Symbol Block auskommentieren,und die Codes erhalten je ein Kommentarzeichen amZeilenanfang.
Bild 12.4: Der Prozedurschritt überspringt Unterprogramme

620 Die besten Makrotricks
Variablendeklaration erforderlich machenWenn Sie in Makros mit Variablen arbeiten, müssen Siediese auch deklarieren. Das ist zwar nicht unbedingterforderlich – alle Makros laufen auch ohne Dimensio-nierung von Makros –, gehört aber erstens zum guten Stilin der Programmierung und ist zweitens Voraussetzungdafür, dass Makros mit optimaler Geschwindigkeitablaufen. Außerdem werden Sie seltener auf Schreibfeh-ler hereinfallen, wenn Variablen ohne Dimensionierungnicht angenommen werden.
Dimensioniert werden Variablen über die AnweisungDIM. Wenn Sie keinen Datentyp zuweisen, erhält die Vari-able den Typ Variant, der so ziemlich jeden Inhalterlaubt, aber auch entsprechend viel Speicherplatzbraucht. Besser, Sie weisen der Variablen auch gleich denpassenden Typ zu:
Bild 12.5: Ganze Codeblöcke auskommentieren
DIM strArtikelbezeichnung

Der Visual Basic Editor – nützliche Kodiertechniken 621
Besser:
Sehen Sie in der Visual Basic-Hilfe unter DIM nach, hierfinden Sie eine Liste aller Datentypen.
Eine Option des Visual Basic Editor sorgt dafür, dassdiese Dimensionierung Vorschrift wird für alle Makros inallen Modulen, die Sie neu anlegen. Das hat v.a. den Vor-teil, dass Tippfehler im Code nicht versehentlich als Vari-ablen interpretiert werden:
1. Wählen Sie im Visual Basic Editor Extras/Optionen.
2. Schalten Sie auf die Registerkarte Editor, und kreuzenSie die Option an:
3. Öffnen Sie ein neues Modul oder das Modulblatt einesObjektes, z.B. der Arbeitsmappe. Die erste Anwei-sung im Modulblatt lautet jetzt
Und damit muss jede Variable, die in diesem Modul ver-wendet wird, dimensioniert werden. Module, die bereitsim Modul angelegt wurden, bleiben davon ausgeschlos-sen, Sie können diese Anweisung aber einfach als ersteZeile in das Modul schreiben.
DIM strArtikelbezeichnung as String
Variablendeklaration erforderlich
Option Explicit

622 Die besten Makrotricks
Tastenkombinationen im VBA-EditorSchnelle Tastenkombination im VBA-Editor sind erfor-derlich, um zügig programmieren und kodieren zu kön-nen. Üben Sie die Shortcuts ein, sie sind besser als dieMauszeiger-Rallyes:
Bild 12.6: Diese Option erzwingt die Dimensionierung von Variablen
(F2) Öffnet den Objekt-Katalog
(F9) Setzt oder löscht einen Halte-punkt (Breakpoint)
(Strg) + (ª) + (F9) Löscht alle Haltepunkte
(F5) Die markierte UserForm oder das Makro ausführen, in dem der Cursor blinkt

Der Visual Basic Editor – nützliche Kodiertechniken 623
(F8) Code zeilenweise ausführen (Einzelschritt)
(ª) + (F8) Code im Prozedurschritt aus-führen
(Strg) + (Pause) Code unterbrechen
(Pos1) Cursor am Anfang einer Text-zeile positionieren
(Ende) Cursor am Ende einer Textzeile positionieren
(Strg) + (J) Eigenschaften/Methoden anzei-gen
(Strg) + (ª) + (J) Konstanten anzeigen
(Strg) + (I) QuickInfo aktivieren
(Strg) + (ª) + (I) Parameterinfo aktivieren
(Strg) + (____) Aktivieren von »Wort vervoll-ständigen«
(ª) + (F10) Kontextmenü anzeigen
(Alt) + (F5) Ausführen des Fehlerbehand-lungscodes oder Zurückgeben des Fehlers an die aufrufende Prozedur
(Alt) + (F8) Sprung in den Fehlerbehand-lungscode oder Rückgabe des Fehlers an die aufrufende Proze-dur

624 Die besten Makrotricks
Shortcuts für Codefenster
Für Module, Fenster der Arbeitsmappe oder Tabellenund Codefenster der UserForms
(Strg) + (F2) Cursor in das Objektfeld verschieben
(ª) + (F2) Definition der ausgewählten Prozedur anzeigen
(Strg) + (¼) Nächste Prozedur anzeigen
(Strg) + (½) Vorherige Prozedur anzei-gen
(Bild_¼) In den Prozeduren des Codes blättern (nach unten)
(Bild_½) In den Prozeduren des Codes blättern (nach oben)
(Strg) + (ª) + (F2) Letzte Position im Code ansteuern
(Strg) + (Pos1) Wechseln an den Anfang des Moduls
(Strg) + (Ende) Wechseln an das Ende des Moduls
(Strg) + (Æ) Wort nach rechts
(Strg) + (æ) Wort nach links
(Ende) Zeilenende markieren
(Pos1) Zeilenanfang markieren
(Strg) + (Bild_½) Zum Ende der aktuellen Prozedur springen

Kleine Makrohilfen 625
Kleine Makrohilfen
Bildschirm ausschaltenWenn Makros sehr viele Aktionen ausführen und dabeihäufig zwischen Tabellen oder Mappen wechseln müssenoder Objekte verschieben und kopieren, wird es sehrunruhig auf dem Bildschirm. Der Monitor flackert, weildas Bild trotz Makrogeschwindigkeit mit jedem Wechselneu aufgebaut werden muss. Mit dieser Anweisung schal-ten Sie den Bildschirm ab:
Vergessen Sie aber nicht, den Monitor wieder einzuschal-ten, wenn das Makro einen neuen Status anzeigen soll.Mit dem Ende des Makros wird dieser zwar automatischhergestellt, diese Anweisung sollte aber am Makroendenicht fehlen:
(Strg) + (Bild_¼) Zum Anfang der aktuellen Prozedur springen
(F6) Wechseln zwischen Code-Bereichen (bei geteiltem Fenster)
Application.ScreenUpdating = False
Application.ScreenUpdating = True

626 Die besten Makrotricks
Durch das Abschalten des Bildschirms wird das Makroauch bedeutend schneller ablaufen, die dafür benötigteZeit wird vom Makroablauf abgezogen.
Warnungen ausschaltenWenn Sie in einem Makro einen Löschbefehl für eineTabelle absetzen, werden Sie wahrscheinlich nicht vonExcel aufgefordert werden wollen, diesen auch noch zubestätigen. Die automatischen Warnmeldungen vonExcel lassen sich einfach über diesen Befehl abschalten:
Vergessen Sie aber nicht, die Warnungen sofort nachAusführung der Aktion wieder einzuschalten, denn mitder Anweisung sind alle weiteren Warnungen deaktiviert,und dazu gehören auch Fehlermeldungen und andereSicherheitswarnungen, die Sie vielleicht nicht abschaltenwollten. Schalten Sie die Warnungen wieder ein, wenn dieAktion beendet ist:
Kompilierung und bedingte KompilierungDie Kompilierung gehört zu den wichtigsten Testwerk-zeugen, sie erspart dem Programmierer so manchen Test-lauf:
Application.DisplayAlerts = False
Application.DisplayAlerts = True

Kleine Makrohilfen 627
1. Wählen Sie Debuggen/Kompilieren von VBAProjekt.
2. Enthält der Makrocode Fehler, werden diese ange-zeigt, und Sie können sie verbessern.
Keine Reaktion erhalten Sie, wenn keine Fehler zu findenwaren. Die Menüoption ist nicht aktivierbar, wenn dieletzte Kompilierung erfolgreich war und der Code seit-dem nicht mehr geändert wurde.
Mit der Technik der bedingten Kompilierung haben Siedie Möglichkeit, zwei Versionen von Makrocodes zuschreiben, eine Testversion und eine Auslieferversion.Häufig werden Sie Anweisungen in den Code platzieren,die nur zum Austesten der Laufzeit erforderlich sind,aber nicht der Endversion, die an Kunden ausgeliefertwird. Verpacken Sie diese Codeblöcke in bedingte Kom-pilierungen.
1. Sie brauchen zunächst eine Compilervariable, gebenSie diese mit einer #CONST-Anweisung am Kopf desModuls ein. Hier heißt die Variable myTest, sie wirdauf den Boolean-Wert True gesetzt:
2. Schreiben Sie ein Makro, das eine Reihe von Zahlen ineinem Zellbereich abgreift und in eine Variable auf-summiert.
Listing 12.1: Makro summiert Zahlen auf
#Const myTest = True
Sub ZahlenCheck() Dim varZelle, lngSumme

628 Die besten Makrotricks
3. Die Meldung der Summe erfolgt über eine bedingteKompilierung, dazu wird vor If und End If jeweils ein#-Zeichen gesetzt.
Dieser Block wird nur ausgeführt, wenn die Compilerva-riable auf True gesetzt ist. Sie können jetzt in allen MakrosAnweisungsblöcke schreiben, die vom Wert der Compi-lervariablen abhängig sind. Ist das Makro fertig getestet,setzen Sie die Variable auf False, und die Blöcke werdennicht mehr ausgeführt.
Range("Testzahlen").Select For Each varZelle In Selection lngSumme = lngSumme + varZelle Next varZelle
#If myTest = True Then MsgBox "Summe: " & lngSumme #End IfEnd Sub
Tipp
Schneller geht's mit einem Unterprogramm. Verpa-cken Sie die kompilierten Bedingungen in eine Sub-routine, und rufen Sie diese auf:
Call Check
Sub Check #If . . . #End IfEnd Sub

Kleine Makrohilfen 629
Eine sichere Tabellen-LöschfunktionWenn Sie per Makro eine neue Tabelle anlegen und einebereits vorhandene gleichen Namens löschen wollen,müssen Sie gleich mehrere Fehlerquellen ausschalten:
� Ist die alte Tabelle noch nicht oder nicht mehr da,erhalten Sie einen Fehler beim Versuch, sie zu löschen.
� Ist die alte Tabelle vorhanden, und Sie versuchen, dieneue mit dem gleichen Namen zu belegen, erhalten Sieeinen Fehler.
Schreiben Sie eine Funktion, die eine Tabelle sicher löschtund auch keinen Fehler produziert, wenn die Tabellenicht mehr da ist. Packen Sie die Funktion am besten indie persönliche Makro-Arbeitsmappe PERSONL.XLS, dannsteht sie für alle Makros in allen Mappen zur Verfügung.Der Aufruf muss nur den Namen der Mappe vorange-stellt haben.
Listing 12.2: Makro zum Löschen von Tabellenblättern
Sub BlattKiller(blattname) ' Warnungen und Fehler ausschalten Application.DisplayAlerts = False On Error Resume Next ' Blatt löschen Sheets(blattname).Delete ' Warnungen und Fehler wieder einschalten Application.DisplayAlerts = True On Error GoTo 0End Sub

630 Die besten Makrotricks
Jetzt können Sie eine Tabelle löschen, indem Sie ihrenNamen einfach der Funktion übergeben. Ist die Tabellenicht vorhanden, passiert nichts weiter (falls Sie den Sta-tus abfragen wollen, den Rückgabewert der Funktionbelegen mit BlattKiller = False).
Listing 12.3: Makro löscht die Tabelle Tabelle2
Argumente sicher an Funktionen übergebenWenn Sie mit Funktionen arbeiten, werden Sie diesenhäufig Argumente übergeben müssen. Dabei tritt leiderhäufig ein Fehler auf: Die Funktion weigert sich, einArgument anzunehmen, und antwortet mit einer etwaskryptischen Meldung:
Sub BlattLöschen() BlattKiller ("Tabelle2")End Sub
Bild 12.7: Fehler: Das Argument wird nicht akzeptiert

Makros für Formeln in Tabellen 631
So schaffen Sie Abhilfe:
Schreiben Sie das Argument, das Sie der Funktion über-geben wollen, einfach in Klammern:
Makros für Formeln in Tabellen
Formeln in der Tabelle sichtbar machen ...Excel stellt leider keine Menüoption zur Verfügung, diealle Formeln in einer Tabelle oder in einem Zellbereichkenntlich macht. Die Formelanzeige, unter Extras/Optionen/Ansicht/Formeln oder mit (Strg) + (#) akti-viert, bietet zwar eine Übersicht über die Formeln, ver-breitert aber auch die Spalten und verändert damit dasLayout.
Mit einem kleinen Makro legen Sie ein Zellmuster auf alleZellen, in denen Formeln enthalten sind:
Listing 12.4: Makro färbt alle Formelzellen
Variable = Funktion((argument))
Sub AlleFormelninMarkierungFärben() Dim i For i = 1 To Selection.Cells.Count If Selection.Cells(i).HasFormula Then Selection.Cells(i).Interior.ColorIndex = 36 End If Next iEnd Sub

632 Die besten Makrotricks
Starten Sie das Makro, nachdem Sie die Markierung aufeinen Zellbereich gesetzt hatten. Markieren Sie aber nichtdie gesamte Tabelle, das Makro braucht für über 16 Mil-lionen Zellen doch etwas lang. Wenn Sie alle Formeln im»UsedRange«, d.h. im benutzten Bereich, einfärben wol-len, setzen Sie die Markierung ab der Zelle A1 bis zurletzten Zelle. Die zuletzt aktive Zelle wird gemerkt undanschließend wieder markiert.
Listing 12.5: Makro färbt alle Zellen im benutzten Bereich
Schreiben Sie noch ein Makro, das alle Formelfarben wie-der entfernt, dazu müssen Sie nur den Colorindex wiederauf 0 setzen:
Sub AlleFormelnimUsedRangeFärben() Dim i, altZelle As String altZelle = ActiveCell.Address Range("A1", [A1].SpecialCells(xlCellTypeLastCell)).Select For i = 1 To Selection.Cells.Count If Selection.Cells(i).HasFormula Then Selection.Cells(i).Interior.ColorIndex = 36 End If Next i Range(altZelle).SelectEnd Sub
Selection.Cells(i).Interior.ColorIndex = 0

Makros für Formeln in Tabellen 633
… und jetzt automatisch, ohne MakroWie wäre es mit einem Makro, das diese Formeleinfär-bung automatisch vornimmt, und zwar sofort nach derErfassung einer Formel? Natürlich müsste eine solcheLösung die Zellfarbe auch wieder entfernen, wenn eineFormel aus der Zelle gelöscht oder durch Text und Zahlüberschrieben wird.
Hier führen mehrere Wege nach Rom, die Mappen-Ereignisse SheetCalculate oder SheetChange eignen sichfür den Code, auch das Bedingungsformat kommt insSpiel. Hier eine besonders trickreiche, aber eleganteLösung: Erstellen Sie einen Bereichsnamen, der sich aufeine Formel bezieht, und fragen Sie diesen über dasBedingungsformat ab:
1. Wählen Sie Einfügen/Namen/Definieren bzw. Einfü-gen/Namen/Festlegen in Excel 97.
2. Geben Sie den Bereichsnamen HatFormel ein.
Bild 12.8: Die Makros färben Formelzellen ein

634 Die besten Makrotricks
3. Schreiben Sie in das Feld Bezieht sich auf diese For-mel:
4. Speichern Sie den Bereichsnamen mit Klick auf OK.
5. Markieren Sie den Bereich, in dem Sie die Formelneinfärben wollen.
6. Wählen Sie Format/Bedingte Formatierung.
7. Schalten Sie von Zellwert ist auf Formel ist um, undgeben Sie diese Formel ein:
=ZELLE.ZUORDNEN(48;INDIREKT("ZS";FALSCH))
Bild 12.9: Spezial-Bereichsname aus der 4.0-Makrosprache
=HatFormel

Makros für Formeln in Tabellen 635
8. Wählen Sie über die Schaltfläche Format ein Zellmus-ter, eine Schrift- oder Rahmenart, die Sie in Zellen mitFormeln sehen wollen.
9. Bestätigen Sie mit Klick auf OK.
Testen Sie dieses Spezialformat: Tragen Sie eine Formel ineine Zelle ein, wird diese automatisch das Bedingungsfor-mat erhalten. Löschen Sie die Formel wieder, verschwin-det auch das Format.
Die Erklärung: ZELLE.ZUORDNEN ist eine alte Formel aus derExcel-Makrosprache, die bis Excel Version 4.0 im Einsatzwar und mit Excel 5.0 von VBA abgelöst wurde. DieSprache wird aber weiterhin unterstützt, damit alte Excel4.0-Makros weiterhin funktionieren, und ZELLE.ZUORDNENliefert in der verwendeten Version zuverlässig den Wahr-heitswert WAHR, wenn die Zelle eine Formel enthält, undFALSCH, wenn nicht.
Bild 12.10: Formelzellen werden automatisch markiert

636 Die besten Makrotricks
FormelübersichtDie Anzahl der Formeln in einem Tabellenblatt erhöhtsich proportional zur Arbeitszeit, die für die Tabelle auf-gewendet wird. Mit der Zeit werden Sie den Überblickverlieren über alle Formelkonstrukte in der Tabelle.Nicht aber, wenn Sie dieses Makro einsetzen, mit dem alleFormeln zusammen mit ihren Adressen und den berech-neten Werten in ein Tabellenblatt geschrieben werden.
Listing 12.6: Makro für eine Formelübersicht
Sub Formelübersicht()Dim fzellen As Range, Cell As RangeDim fblatt As WorksheetDim znummer As Integer' Range-Objekt für alle FormelzellenOn Error Resume NextSet fzellen = Range("A1").SpecialCells(xlFormulas, 23)' Wenn keine Formeln zu finden sindIf fzellen Is Nothing Then MsgBox "Die Tabelle enthält keine Formeln", vbInformation Exit SubEnd If' Neues Tabellenblatt, das alte wird vorher gelöschtOn Error Resume NextApplication.DisplayAlerts = FalseSheets("Formeln in " & fzellen.Parent.Name).DeleteOn Error GoTo 0Application.DisplayAlerts = TrueSet fblatt = ActiveWorkbook.Worksheets.Addfblatt.Name = "Formeln in " & fzellen.Parent.Name' KopfzeileWith fblattRange("A1") = "Adresse"

Makros für Formeln in Tabellen 637
Range("B1") = "Formel"Range("C1") = "Wert"Range("A1:C1").Font.Bold = TrueEnd With' Formeln suchenznummer = 2For Each Cell In fzellen With fblatt Cells(znummer, 1) = Cell.Address _ (rowabsolute:=False, ColumnAbsolute:=False) Cells(znummer, 2) = "'" & Cell.FormulaLocal Cells(znummer, 3) = Cell.Value znummer = znummer + 1 End WithNext Cell' Spaltenbreite anpassenfblatt.Columns("A:C").AutoFitEnd Sub
Bild 12.11: Die automatische Formelübersicht in einer neuen Tabelle

638 Die besten Makrotricks
Makros für Oberfläche und Arbeitsbereich
Tabellen sortierenEigentlich eine leichte Aufgabe, das Sortieren der Tabel-lenblätter in der aktiven Arbeitsmappe. Aber – so einfachist es doch nicht, und schon gar nicht ohne Makrounter-stützung. Hier ein Beispiel, in dem die Namen der Tabel-lenblätter in eine Array-Variable eingelesen werden, dieanschließend über eine Schleife für die Sortierung sorgt.
Listing 12.7: Makro sortiert alle Tabellennamen alphabetisch aufsteigend
Sub Blattsort()' Variablen dimensionieren Dim blätter(), blattzahl, i As Integer, aktname As String blattzahl = Sheets.Count ReDim blätter(blattzahl - 1)' Erste Schleife liest alle Blattnamen ein For i = 1 To blattzahl blätter(i) = Sheets(i).Name Next i' Neues Tabellenblatt einfügen Sheets.Add aktname = ActiveSheet.Name [a1].Select' Zweite Schleife schreibt alle Blattnamen in die Tabelle For i = 1 To blattzahl ActiveCell.Value = blätter(i) Selection.Offset(1, 0).Select Next i

Makros für Oberfläche und Arbeitsbereich 639
Mit zwei ineinander geschachtelten Schleifen lässt sichdie Prozedur stark verkürzen. Die innere Schleife prüftdie alphabetische Reihenfolge der Blattnamen:
' Bereich auswählen und absteigend sortieren Range([a1], Cells(i - 1, 1)).Select Selection.Sort Key1:=Range("A1"), _ Order1:=xlDescending, Header:= _ xlGuess, OrderCustom:=1, MatchCase:=False, _ Orientation:= xlTopToBottom' Dritte Schleife sortiert alle Blattnamen ein Dim counter As Variant For Each counter In Selection Sheets(counter.Value).Move Before:=Sheets(1) Next counter' Eingefügtes Tabellenblatt löschen Application.DisplayAlerts = False Sheets(aktname).DeleteEnd Sub
Bild 12.12: Makro sortiert alle Tabellenblätter

640 Die besten Makrotricks
Listing 12.8: Tabellen sortieren mit zwei Schleifen
AutoMakros – alt und neuAutoMakros starten, wie der Name schon sagt, automa-tisch, wenn ein bestimmtes Ereignis ausgelöst wird. Nachdem Umstieg von der Excel 4.0-Makrosprache auf VBAbot die Excel-Version 5.0 zu diesem Zweck Spezial-Makronamen an. Ein Beispiel:
Dieses Makro, in ein beliebiges Modul geschrieben, wirdnach dem Start aktiv und schaltet automatisch in dasletzte Tabellenblatt:
Sub TabSort2() Dim Anz, x, y Anz = ActiveWorkbook.Worksheets.Count For x = 1 To Anz For y = x To Anz If Worksheets(y).Name < _Worksheets(x).Name Then Worksheets(y).Move _Before:=Worksheets(x) End If Next y Next xEnd Sub
Sub auto_open() Sheets(Sheets.Count).SelectEnd Sub

Makros für Oberfläche und Arbeitsbereich 641
Diese Spezialnamen dürfen in einem beliebigen Modulstehen. Hier eine Liste mit (früheren) AutoMakro-Bezeichnungen:
Ab der Version Excel 97 ist diese Technik verbessert wor-den, die Ereignisse können direkt am Objekt program-miert werden. Die alte Technik der AutoMakro-Namenist zwar weiterhin gültig, bietet aber nicht so viele Mög-lichkeiten wie die direkte Ereignisprogrammierung:
1. Öffnen Sie eine Arbeitsmappe, und suchen Sie imProjekt-Explorer des Visual Basic Editor das Projektmit dem Namen der Mappe.
2. Klicken Sie doppelt auf DieseArbeitsmappe, um dasCodeblatt der Mappe selbst zu öffnen.
3. Wählen Sie im Listenfeld links oben Workbook, undöffnen Sie die Liste rechts oben, die jetzt alle Ereig-nisse anbietet. Das AutoMakro WorkBook_Open() wirdbereits mit der Auswahl des Objektes angelegt.
4. Ein Klick auf eines der Ereignisse produziert dasjeweilige Makro, Sie müssen nur noch die passendenBefehle kodieren.
auto_open Wird nach dem Öffnen der Mappe ausgeführt
auto_close Wird vor dem Schließen der Mappe ausgeführt
auto_activate Wird nach der Aktivierung einer Tabelle ausgeführt
auto_deactivate Wird ausgeführt, wenn ein Tabel-lenblatt verlassen wird.

642 Die besten Makrotricks
Das Makro für den Sprung zum letzten Tabellenblattwürde dann so aussehen:
Auf diese Art können Sie auch für die einzelnen Tabellen-blättern Ereignisse programmieren, z.B. für den Fall, dassder Anwender ...
Bild 12.13: Ereignismakros für die Arbeitsmappe
Sub WorkBook_Open() Sheets(Sheets.Count).SelectEnd Sub
... das Blatt wechselt Activate, Deactivate
... den Zellzeiger bewegt SelectionChange
... den Blattinhalt ändert Change
.. alles neu berechnet SheetCalculate

Makros für Oberfläche und Arbeitsbereich 643
Achten Sie auf das Argument Target, das in allen Makrosin der Prozedurklammer mitgeliefert wird. Es enthältnichts anderes als die letzte bzw. nächste Zellmarkierung,und damit lassen sich viele schöne Makros zaubern.
»Nachglühen« – Zellen markieren mit kurzer FarbzuweisungDieses Makro kennzeichnet beim Wechsel auf einenneuen Zellbereich das Ziel kurz mit einer Farbe (hellesGelb), die dann wieder verschwindet. Dieses »Nachglü-hen« ist bei lichtschwachen Bildschirmen (Notebooks)und für Projektionen sehr nützlich:
Ein größeres NamensfeldDas Namensfeld links oben in der Ecke, in der sich Zei-lennummern und Spaltenbuchstaben treffen, spielt einewichtige Rolle bei der Zuweisung von Bereichsnamen.Diese können direkt in das Feld eingegeben oder nachKlick auf den Pfeil aus dem Feld geholt werden.
Private Sub Worksheet_SelectionChange(ByVal Target As Range) Dim colortime, Start colortime = 0.3 Start = Timer Do While Timer < Start + colortime Target.Interior.ColorIndex = 36 Loop Target.Interior.ColorIndex = 0End Sub

644 Die besten Makrotricks
Leider ist das Feld ein wenig zu klein geraten, es schnei-det größere Bereichsnamen einfach ab und bietet dieseauch nicht über die Quick-Info in voller Größe an.
Um das Namensfeld wenigstens nach dem Öffnen perKlick auf das Pfeilsymbol in einer akzeptablen Breite zupräsentieren, schreiben Sie ein Makro, das die benötigtenInformationen aus einer Windows-Bibliothek holt. Dasist eine Datei mit der Endung DLL, in der Routinen fürBildschirmelemente bereitstehen.
1. Legen Sie eine neue Arbeitsmappe an, und schalten Siein den Visual Basic Editor um.
2. Schreiben Sie diese Codeteile in ein neues Modul:
Bild 12.14: Das Namensfeld ist für große Bereichsnamen zu klein
Private Const SM_CXSCREEN = 0Private Const CB_SETDROPPEDWIDTH = &H160Private Declare Function GetSystemMetrics _ Lib "user32.dll" ( _ ByVal nIndex As Long) As LongPrivate Declare Function SendMessage _ Lib "user32" _ Alias "SendMessageA" ( _

Makros für Oberfläche und Arbeitsbereich 645
3. Jetzt können Sie die Prozedur schreiben, die unterVerwendung dieser Konstanten und Funktionen ausder Bibliothek das Namensfeld neu definiert:
Listing 12.9: Makro setzt das Namensfeld breiter
ByVal hwnd As Long, _ ByVal wMsg As Long, _ ByVal wParam As Long, _ ByVal lParam As Long) As LongPrivate Declare Function FindWindowEx _ Lib "user32" _ Alias "FindWindowExA" ( _ ByVal hWnd1 As Long, _ ByVal hWnd2 As Long, _ ByVal lpsz1 As String, _ ByVal lpsz2 As String) As LongPrivate Declare Function FindWindow _ Lib "user32" _ Alias "FindWindowA" ( _ ByVal lpClassName As String, _ ByVal lpWindowName As String) As Long
Public Sub NamensfeldBreiter()Dim hWndExcel As Long, hWndFormBar As LongDim hWndNamebox As Long, lngScreenX As LongDim lngNewWidth As Long, R As VarianthWndExcel = FindWindow("XLMAIN", vbNullString)hWndFormBar = FindWindowEx(hWndExcel, _ 0, "EXCEL;", vbNullString)hWndNamebox = FindWindowEx(hWndFormBar, _ 0, "ComboBox", vbNullString)lngScreenX = GetSystemMetrics(SM_CXSCREEN)lngNewWidth = lngScreenX \ 3R = SendMessage(hWndNamebox, CB_SETDROPPEDWIDTH, _

646 Die besten Makrotricks
4. Binden Sie den Aufruf dieses Makros am besten in dasOpen-Ereignis der Mappe ein, öffnen Sie dazu dasModul des Objektes DieseArbeitsmappe:
5. Speichern Sie die Mappe als Add-In (Datei/Speichernunter) und binden Sie es über den Add-In-Manager indie Oberfläche ein. Damit steht das Namensfeld nachdem nächsten Start automatisch in neuer Dimensionzur Verfügung.
lngNewWidth, 0) If R = 0 Then MsgBox "Namensfeld konnte nicht _verbreitert werden", _ vbExclamation, "Fehler" End IfEnd Sub
Private Sub Workbook_Open() NamensfeldBreiterEnd Sub
Bild 12.15: Das Namensfeld in neuer Breite

Makros für Oberfläche und Arbeitsbereich 647
Excel-Fenstertitel umdefinierenMakros haben nicht nur Macht über Mappen und Tabel-len, sie können auch das Excel-Fenster selbst gestalten,Informationen setzen oder auslesen und die Oberflächeumgestalten. Hier ein Makro, das den Titel des Excel-Fensters ändert. Binden Sie den Aufruf in das Open-Ereig-nismakro der Mappe ein:
Das Makro für das Close-Ereignis entfernt den selbstdefinierten Titel wieder:
Sub Workbook_Open() Application.Caption = "MyExcel"End Sub
Sub Workbook_BeforeClose() Application.Caption = ""End Sub
Bild 12.16: Der Excel-Fenstertitel wird neu definiert

648 Die besten Makrotricks
Windows-Verzeichnis ermittelnDer Name des Ordners, in dem Windows installiert ist,lässt sich aus einer externen Bibliothek ermitteln.
Nutzen Sie die Funktion in VBA oder direkt in derTabelle, der Aufruf ist derselbe:
Excel-Funktion:
VBA-Funktion:
Environment-Variablen ausgebenDas Environment ist die Betriebssystemumgebung, undin dieser sind zahlreiche Informationen über das Rech-nersystem, über zugewiesene Namen, Verzeichnisse und
Private Declare Function GetWindowsDirectory Lib _"KERNEL32" Alias "GetWindowsDirectoryA" _(ByVal lpBuffer As String, ByVal nSize As Long) As Long
Public Function WinDir() As StringDim sDirBuf As String * 255StrLen = GetWindowsDirectory(sDirBuf, 255)WinDir = Left$(sDirBuf, StrLen)End Function
=WinDir()
Sub Show_WinDir MsgBox WinDirEnd Sub

Makros für Oberfläche und Arbeitsbereich 649
Profile versteckt. Schreiben Sie ein kleines Makro, das dieVariablen ausliest und zusammen mit der Nummer zueinem Textstring zusammenfügt. Dieser wird anschlie-ßend ausgegeben.
Achten Sie darauf, dass die Meldung u.U. nicht alleUmgebungsvariablen anzeigen kann, wenn deren Anzahlzu groß oder der verfügbare Bildschirmplatz zu klein ist.Schreiben Sie an Stelle oder zusätzlich zur MsgBox-Anwei-
Sub Show_Environ() Dim i As Integer, strMText As String For i = 1 To 100 If Environ(i) <> "" Then strMText = strMText & i & vbTab & Environ(i) & vbCr End If Next i MsgBox strMText, vbInformation, "Environment INFO"End Sub
Bild 12.17: Umgebungsvariablen werden ausgegeben

650 Die besten Makrotricks
sung noch eine Zeile in die IF-Bedingung, die den Inhaltder jeweiligen Variablen zusätzlich noch in die Spalte Bschreibt (die Nummer steht in Spalte A):
Jetzt können Sie die Variablen auch im Tabellenblattüberprüfen und für Ihre Makroaufgaben nutzen.
Benutzername und Netzwerkkennung ermittelnWenn Sie in ein firmeneigenes Netzwerk oder in daslokale Netzwerk in Ihrem Home-Office eingebundensind, haben Sie in der Regel einen Benutzernamen, mit
Cells(i, 1) = iCells(i, 2) = Environ(i)
Bild 12.18: Die Umgebungsvariablen im Tabellenblatt

Makros für Oberfläche und Arbeitsbereich 651
dem Sie sich an diesem Netz anmelden. Dieser Name istoft nicht identisch mit dem Benutzernamen, den Sie inExcel mitführen, da dieser bei der Installation von Officeeingetragen wird. Der Benutzername wird automatischim Feld Autor in den Datei-Eigenschaften eingetragen,und das hat zur Folge, dass Ihre Dateien nicht immerdeutlich genug gekennzeichnet sind.
Der Netzwerk-Anmeldename erscheint, wenn Sie (Strg)+ (Alt) + (Entf) der Windows-Sicherheit (ab Excel 2000/XP) drücken in.
Den Excel-Benutzernamen finden Sie unter Extras/Optionen auf der Registerkarte Allgemein. Hier könnenSie ihn auch ändern, falls Sie im Netzwerk die Rechtedazu haben.
Bild 12.19: Der Benutzername für den Excel-Anwender

652 Die besten Makrotricks
Schreiben Sie ein Makro, das diese beiden Namen über-prüft und bei Bedarf angleicht. Als Administratorkönnen Sie diese Prozedur automatisch für alle Neuin-stallationen durchführen, falls die Netzwerkinstallationnicht automatisch den NetzwerkUser einträgt.
Die Funktion NetzwerkUser ermittelt den Namen, unterdem Sie im Netzwerk angemeldet sind:
Listing 12.10: Makro ermittelt den Anmeldenamen im Netz-werk
Private Declare Function GetUserName Lib "advapi32.dll" Alias _ "GetUserNameA" (ByVal lpBuffer As String, nSize As Long) As LongPrivate Function NetzwerkUser() Dim strS As String, lngCnt As Long Dim lngRet As Long, intPos As Integer lngCnt = 199 strS = String$(200, 0) lngRet = GetUserName(strS, lngCnt) If lngRet <> 0 Then NetzwerkUser = Trim(Left$(strS, lngCnt)) intPos = InStr(NetzwerkUser, Chr$(0)) If intPos > 0 Then NetzwerkUser = Left$(NetzwerkUser, intPos - 1) Else NetzwerkUser = NetzwerkUser End If Else NetzwerkUser = "" End IfEnd Function

Makros für Oberfläche und Arbeitsbereich 653
Jetzt können Sie eine Prozedur schreiben, die beideNamen, den Netzwerk-Anmeldenamen und den Excel-Benutzernamen, gegenüberstellt und dem Anwender dieMöglichkeit bietet, diese zu synchronisieren. Wenn beideNamen identisch sind, wird nur die Information gezeigt:
Listing 12.11: Makro vergleicht Anmeldename und Benutzer-name
Sub Show_NetzwerkUser() Dim strPrompt, msgBack, strNUser strNUser = NetzwerkUser strPrompt = "Ihr Anmeldename im Netzwerk: " & strNUser _ & vbCr & "Ihr Excel-Benutzername: " _ & Application.UserName If Application.UserName <> NetzwerkUser Then msgBack = MsgBox(strPrompt & vbCr _ & "Wollen Sie den Anmeldenamen übernehmen?", _ vbInformation + vbYesNo, "Namen überprüfen") If msgBack = vbYes Then Application.UserName = strNUser End If Else MsgBox strPrompt, vbInformation, _ "Namen überprüfen" End IfEnd Sub
Bild 12.20: Diese Meldung erscheint, wenn die beiden Namen nicht übereinstimmen

654 Die besten Makrotricks
CD-ROM-Laufwerk öffnen und schließenDie Windows-Bibliothek WINMM.DLL ist für Multi-media-Funktionen zuständig und liefert u.a. Routinenfür MM-Geräte. Öffnen Sie beispielsweise per Makro dasCD-ROM-Laufwerk oder schließen Sie dieses wieder.Die Funktion steht am Anfang eines Moduls:
Die Startmakros starten die Funktion mciExecute undübermitteln ihr das passende Argument zum Öffnenbzw. Schließen des Laufwerks:
Listing 12.12: Makros zum Öffnen und Schließen des CD-ROM-Laufwerks
Private Declare Function mciExecute _ Lib "winmm.dll" (ByVal lpstrCommand As String) _ As Long
Public Sub CDROM_Auf() Call mciExecute("Set CDaudio door open")End Sub
Public Sub CDROM_Zu() Call mciExecute("Set CDaudio door closed")End Sub

Makros für Oberfläche und Arbeitsbereich 655
MP3-Datei wiedergebenKann Excel auch MP3-Musikdateien abspielen? Natür-lich, und sogar sehr zuverlässig. Die Multimedia-Biblio-thek WINMM.DLL ist wieder zuständig, sie liefert diepassende Funktion. Schreiben Sie diese an den Anfangeines Moduls:
Eine Variable auf Modulebene wird für den Status derWiedergabe eingerichtet:
Bild 12.21: Das Makro steuert das CD-ROM-Laufwerk
Private Declare Function mciSendString _ Lib "winmm.dll" Alias "mciSendStringA" _ (ByVal lpstrCommand As String, ByVal _ lpstrReturnString As String, _ ByVal uReturnLength As Long, _ ByVal hwndCallback As Long) As Long
Private isPlaying As Boolean

656 Die besten Makrotricks
Schreiben Sie das Makro, das die angegebene Datei mit-hilfe der Multimedia-Routine wiedergibt:
Listing 12.13: Makro spielt eine MP3-Datei ab
Mit dieser Routine können Sie die laufende Wiedergabestoppen:
Listing 12.14: Makro stoppt MP3-Wiedergabe
Public Sub Play_MP3() Dim strMP3 As String, strFile strFile = "C:\Superperforator.mp3" strMP3 = Chr$(34) & strFile & Chr$(34) If isPlaying = True Then Call mciSendString("Stop MM", 0&, 0&, 0&) Call mciSendString("Close MM", 0&, 0&, 0&) Call mciSendString("Open " & strMP3 _ & " Alias MM", 0&, 0&, 0&) Call mciSendString("Play MM", 0&, 0&, 0&) Else Call mciSendString("Open " & strMP3 _ & " Alias MM", 0&, 0&, 0&) Call mciSendString("Play MM", 0&, 0&, 0&) isPlaying = True End IfEnd Sub
Public Sub Stop_MP3() If isPlaying = False Then Exit Sub Call mciSendString("Stop MM", 0&, 0&, 0&) Call mciSendString("Close MM", 0&, 0&, 0&)End Sub

Makros für Oberfläche und Arbeitsbereich 657
Wenn Sie Ihre MP3-Dateien von einer CD auf die Fest-platte überspielt und dazu die Medienbibliothek desWindows Media Player benutzt haben, können Sie dasMakro natürlich auch zum Abspielen dieser Dateienbenutzen. Die Musikdateien der Medienbibliotheken fin-den Sie im Ordner Eigene Dateien/Eigene Musik, bei»echten« CDs wird sogar das Cover-Bild aus dem Inter-net geladen und als JPEG-Bild gespeichert.
Schreiben Sie die Prozedur als Funktion, und geben Sieden Namen der abzuspielenden Datei in Klammern an,können Sie mehrere Dateien hintereinander abspielen.
Bild 12.22: Eine Medienbibliothek des Windows Media Player
Public Function Play_MP3(strFile) Dim strMP3 As String strMP3 = Chr$(34) & strFile & Chr$(34)

658 Die besten Makrotricks
Jetzt können Sie auch das Cover-Bild aus dem Ordnerkopieren und als Makro-Aufrufschaltfläche benutzen:
1. Wählen Sie Einfügen/Grafik/Aus Datei.
2. Suchen Sie die JPEG-Datei im Bibliotheksordner,und kopieren Sie sie mit OK in die Tabelle.
3. Markieren Sie das Objekt mit der rechten Maustaste,und wählen Sie aus dem Kontext-Menü Makrozuweisen.
4. Geben Sie das Abspielmakro an, und bestätigen Siemit OK.
Bild 12.23: Makroaufruf einmal anders

Makrotricks mit Dateien und Ordnern 659
Makrotricks mit Dateien und Ordnern
Dateiname aus Pfad berechnenUm einen Dateinamen weiterverarbeiten zu können,muss dieser oft aus einer Pfadangabe herausgerechnetwerden. Der Pfad der aktiven Mappe wird über dieEigenschaft Fullname ermittelt.
Listing 12.15: Dateiname aus Pfad berechnen
Sub DateiAusPfad() Dim Pfadname As String, dateiname As String, Pfad As String Dim länge As Integer, n As Integer, position As Integer Pfadname = ActiveWorkbook.FullName If Left(Pfadname, 5) = "Mappe" Then MsgBox "Die Datei wurde noch nicht gespeichert!" Exit Sub End If länge = Len(Pfadname) Do n = InStr(n + 1, Pfadname, "\") If n = 0 Then Exit Do position = n Loop Pfad = Left(Pfadname, position - 1) dateiname = Right(Pfadname, länge - position) MsgBox Pfad, vbInformation, "Pfad" MsgBox dateiname, vbInformation, "Dateiname"End Sub

660 Die besten Makrotricks
Dateien und Ordner im aktuellen Verzeichnis listenDas Makro DateienUndOrdner produziert eine Liste mitallen Ordnern und Dateien des aktiven Pfades in einerneuen Tabelle. In diesem Makro werden die Variablen aufModulebene deklariert, damit sie beim Verlassen derUnterprogramme weiter zur Verfügung stehen. OptionBase 1 setzt den Index für die Datenfelder auf 1.
Listing 12.16: Makro erzeugt eine Ordner- und Dateiliste aus dem aktuellen Pfad
Bild 12.24: Pfad und Dateiname werden in gesonderten Mel-dungen ausgegeben
Option ExplicitOption Base 1Dim folders() As String, files() As StringDim filecount As Integer, foldercount As IntegerDim mypath

Makrotricks mit Dateien und Ordnern 661
Listing 12.17: Unterprogramm, zählt alle Dateien im aktuellen Ordner
Sub DateienUndOrdner() Dim fcount As Integer ' Ordnerliste Getfolders ' Dateiliste GetFiles ' Neue Tabelle Sheets.Add [a1] = "Ordner" [b1] = "Dateien" ' Ordnerliste If foldercount > 0 Then For fcount = LBound(folders) To UBound(folders) [a1].Offset(fcount, 0) = folders(fcount) Next fcount End If ' Dateiliste schreiben If filecount > 0 Then For fcount = LBound(files) To UBound(files) [b1].Offset(fcount, 0) = files(fcount) Next fcount Columns("A:B").EntireColumn.AutoFit End IfEnd Sub
Sub GetFiles() Dim myfile filecount = 0 myfile = Dir("") Do filecount = filecount + 1 ReDim Preserve files(filecount)

662 Die besten Makrotricks
Listing 12.18: Unterprogramm, zählt alle Unterordner im aktuellen Ordner
Ordnerauswahl – aber richtigWenn Sie in Ihrem Makro einen Laufwerk- oder Ordner-wechsel brauchen, sollten Sie den Benutzer nicht unbe-dingt mit einer Inputbox beglücken, in die er den Pfadeinzutragen hat. Hier gibt es eine Funktion in einer Win-dows-Bibliothek, die alle Laufwerke und Ordner in einerschönen Dialogbox bereitstellt.
files(filecount) = myfile myfile = Dir() Loop Until myfile = ""End Sub
Sub Getfolders() Dim mydir mypath = CurDir() & "\" foldercount = 0 mydir = Dir("", vbDirectory) Do If mydir = "." Or mydir = ".." Then GoTo continue If GetAttr(mypath & mydir) = vbDirectory Then foldercount = foldercount + 1 ReDim Preserve folders(foldercount) folders(foldercount) = mydir End Ifcontinue: mydir = Dir() Loop Until mydir = ""End Sub

Makrotricks mit Dateien und Ordnern 663
Schreiben Sie diesen Code in ein neues Modulblatt IhresMakroprojektes. Zuerst werden ein Typ und zwei Funk-tionen aus der Bibliothek SHELL32.DLL deklariert,diese Anweisungen müssen am oberen Modulrand ste-hen:
Bild 12.25: Auswahl mit Ordnern und Laufwerken
Public Type BROWSEINFO hOwner As Long pidlRoot As Long pszDisplayName As String lpszTitle As String ulFlags As Long lpfn As Long lParam As Long iImage As LongEnd Type

664 Die besten Makrotricks
Schreiben Sie eine Funktion, die mithilfe der Bibliotheks-funktionen ein Dialogfeld mit allen Laufwerken undOrdnern der aktuellen Windows-Betriebssystemumge-bung produziert:
Listing 12.19: Funktion zur Anzeige aller Laufwerke und Ord-ner
Declare Function SHGetPathFromIDList Lib "shell32.dll" _ Alias "SHGetPathFromIDListA" _ (ByVal pidl As Long, ByVal pszPath As String) As LongDeclare Function SHBrowseForFolder Lib "shell32.dll" _ Alias "SHBrowseForFolderA" _ (lpBrowseInfo As BROWSEINFO) As Long
Function OrdnerAuswahl() As String Dim bInfo As BROWSEINFO Dim strPath As String Dim r As Long, X As Long, pos As Integer ' Der Ausgangsordner ist der Desktop bInfo.pidlRoot = 0& ' Dialogtitel bInfo.lpszTitle = "Wählen Sie bitte einen Ordner aus." ' Rückgabe des Unterverzeichnisses bInfo.ulFlags = &H1 ' Dialog anzeigen X = SHBrowseForFolder(bInfo) ' Ergebnis gliedern strPath = Space$(512) ' Ausgewähltes Verzeichnis einlesen r = SHGetPathFromIDList(ByVal X, ByVal strPath) If r Then pos = InStr(strPath, Chr$(0))

Makrotricks mit Dateien und Ordnern 665
Den Parameter bInfo.pidlRoot = 0& können Sie variieren,um einen anderen Ausgangsordner zu bestimmen. Mitdieser Anweisung präsentiert der Ordnerdialog denInhalt von Eigene Dateien:
Starten Sie die Ordnerauswahl über eine Prozedur, dienach dem Aufruf der Funktion den Rückgabewert über-prüft und, falls dieser eine Ordnerauswahl enthält, alleObjekte aus dem Desktop anbietet:
OrdnerAuswahl = Left(strPath, pos - 1) Else OrdnerAuswahl = "" End IfEnd Function
bInfo.pidlRoot = 5&
Sub Show_Ordner() Dim neuOrdner neuOrdner = OrdnerAuswahl If neuOrdner = "" Then Exit Sub Else ChDir neuOrdner End IfEnd Sub

666 Die besten Makrotricks
Zugriffe auf das VBA-Projekt programmierenVisual Basic bietet über ein Spezial-Objekt sogar dieMöglichkeit, per Makro auf Makros oder andere Objekteder VBE (Visual Basic-Entwicklungsumgebung) zuzu-greifen. Die Eigenschaft VBProject gibt ein Objektzurück, das dem Visual Basic-Projekt der Mappe ent-spricht. Hier ein Beispiel: Das Makro gibt den Namen desProjektes aus:
Bild 12.26: Die Ordnerauswahl bietet alle Objekte aus dem Desktop an
Sub Show_Projektname() MsgBox ThisWorkbook.VBProject.Name, vbInformationEnd Sub

Makrotricks mit Dateien und Ordnern 667
Da dieser direkte Eingriff in das Projekt von außen aberebenso riskant wie gefährlich sein kann, hat Microsoft abder Version Excel 2000 eine zusätzliche Sicherheit einge-baut: Der Aufruf des obigen Makros führt ab Excel 2000zu einer Fehlermeldung, wenn die zusätzliche Sicher-heitsoption nicht deaktiviert wurde:
Um VBE-Makros trotzdem aktivieren zu können, müs-sen Sie eine Option im Makro-Sicherheitsbereich desExcel-Fensters einschalten:
1. Wählen Sie Extras/Makro/Sicherheit.
2. Schalten Sie auf die zweite Registerkarte Vertrauens-würdige Herausgeber um.
3. Aktivieren Sie die Option Zugriff auf Visual Basic-Projekte vertrauen.
Bild 12.27: Fehlermeldung – kein Zugriff auf das Projekt

668 Die besten Makrotricks
Diese Option lässt sich wie alle anderen Makrosicher-heits-Optionen natürlich nicht per Makro setzen, über-prüfen oder ausschalten. Sie können Ihre VBE-Makrosnur mit On Error-Anweisungen abfangen:
Listing 12.20: VBE-Makro mit Fehlersicherung
Bild 12.28: Zugriff auf Visual Basic-Projekte genehmigen
Sub Show_Projektname() On Error GoTo fehler MsgBox ThisWorkbook.VBProject.Name, vbInformation On Error GoTo 0 Exit Subfehler:MsgBox Err.DescriptionEnd Sub

Makrotricks mit Dateien und Ordnern 669
Alle Makros aus einem Projekt löschenWenn Sie nach dem Start einer Arbeitsmappe die Sicher-heitsmeldung erhalten und aufgefordert werden, dieMakros zu aktivieren, enthält die Mappe Prozeduren,Funktionen und/oder UserForms. Mit einem Hilfsmakroentfernen Sie alle Makroobjekte aus einer geöffnetenMappe, vorausgesetzt, Sie haben über die zuvor beschrie-bene Option den Zugriff auf das VBA-Projekt genehmigt:
Listing 12.21: Makro löscht alle Makros aus der Arbeitsmappe
Da das Makro ein Argument enthält, kann es nur alsUnterprogramm aktiviert werden. Schreiben Sie denAufruf der Subroutine, und übergeben Sie den Nameneiner aktiven Arbeitsmappe als Argument:
Sub Delete_VB(Dateiname)Dim wb As Workbook, x, a, t, nSet wb = Workbooks(Dateiname)For x = wb.VBProject.VBComponents _.Count To 1 Step -1n = wb.VBProject.VBComponents(x).Namea = wb.VBProject.VBComponents(x) _.CodeModule.CountOfLinesIf a > 0 Thenwb.VBProject.VBComponents(x) _.CodeModule.DeleteLines 1, aEnd Ift = wb.VBProject.VBComponents(x).TypeIf t < 4 Then _wb.VBProject.VBComponents.Remove _wb.VBProject.VBComponents(x)Next xEnd Sub

670 Die besten Makrotricks
Listing 12.22: Makro startet das Unterprogramm zum Löschen aller Makros
Kopf- und Fußzeilen programmieren
Tabelle mit Pfad ausstattenExcel stellt erst mit der Version 2002 einen Kopf/Fußzei-lencode für den kompletten Pfad der Datei zur Verfü-gung. Wenn Sie diesen Eintrag per Makro steuern wollen,schreiben Sie diesen Code (hier für den linken Fußzeilen-bereich):
Sub LöscheMakrosAusMappe() Dim strMappe As String strMappe = InputBox("Welche Mappe?") If strMappe = "" Then Exit Sub Delete_VB (strMappe)End Sub
Hinweis
Das Makro löscht alle UserForms, alle Module undalle Makros aus den anderen Objekten (Arbeits-mappe, Tabellen), also auch die Auto-Makros für dieMappe.

Kopf- und Fußzeilen programmieren 671
Listing 12.23: Makro für Pfad in Fußzeile
Das Makro können Sie direkt starten oder von einemEreignismakro der Mappe oder der Tabelle starten lassen.Binden Sie den Aufruf beispielsweise in das Drucken-Ereignis ein, wird der Pfad immer aktuell eingetragen,bevor die Tabelle gedruckt wird:
1. Klicken Sie doppelt auf das Tabellen- oder Arbeits-mappenobjekt im Projekt-Explorer.
2. Wählen Sie im Codeblatt links oben WorkBook oderWork Sheet.
3. Mit diesem Makro bestücken Sie alle Tabellen deraktuellen Arbeitsmappe mit Pfadangaben:
Sub TabelleMitPfadAusstatten()With ActiveSheet.PageSetup .LeftFooter = ActiveWorkbook.FullNameEnd WithEnd Sub
Bild 12.29: Makro startet vor dem Ausdruck

672 Die besten Makrotricks
Listing 12.24: Makro für Pfad in allen Tabellen
Makrotricks mit Datum und Zeit
Ein StatusdatumDie Funktion =HEUTE() liefert mit jeder Neuberechnungdas aktuelle Datum aus der Systemzeit von Windows.Excel bietet leider im Unterschied zu Word keine Funk-tion für das Statusdatum der Mappe, d.h. das Datum, zudem die Mappe angelegt und zuletzt bearbeitet wurde.Dieses alte Problem lösen Sie am einfachsten mit einemEreignismakro. Schreiben Sie es in das Codeblatt derMappe, verwenden Sie das Ereignis WorkBook_Close, hierfür ein Statusdatum in der Zelle E1. Der Name des Bear-beiters wird in die Zelle darunter geschrieben, er stammtaus der Registerkarte Allgemein unter Extras/Optionen:
Listing 12.25: Makro setzt beim Schließen der Mappe ein Statusdatum
Sub JedeTabelleMitPFadAusstatten()Dim Tabelle As WorksheetFor Each Tabelle In ActiveWorkbook.Worksheets Tabelle.PageSetup.LeftFooter = _ ActiveWorkbook.FullNameNext TabelleEnd Sub
Sub WorkBook_Close() Call Statusdatum ActiveWorkbook.SaveEnd Sub

Makrotricks mit Datum und Zeit 673
Systemdatum programmierenDas Systemdatum steht dem Excel-Anwender sowohl alsFunktion als auch in der Programmiersprache VBA zurVerfügung, kann aber in beiden Fällen nur ausgelesenwerden:
Wenn Sie das Systemdatum per VBA kontrollieren undbei Bedarf auch neu definieren wollen, erstellen Sie eineProzedur, die auf API-Funktionen zurückgreift.
Sub Statusdatum() Range("E1") = "Letzte Änderung: " _ & Format(Now, "dddd, dd.MM.YY hh:mm") & " Uhr" Range("E2") = "bearbeitet von: " & Application.UserNameEnd Sub
Funktionen: =HEUTE()=JETZT()
VBA: DateTime
Hinweis
API ist die Abkürzung für »Application Program-ming Interface«, der Begriff bezeichnet eine Auswahlvon Funktionen, die in externen Dateien (Windows-Systemdateien) mit der Endung DLL gespeichertsind. Es gibt mehrere API-Sammlungen, die Win-dows-API wird benutzt, um Elemente des Betriebs-systems Windows direkt anzusteuern.

674 Die besten Makrotricks
Die DLL-Funktion GetLocalTime liefert das aktuelleDatum und die Uhrzeit aus der Systemzeit, SetLocal Timebietet die Möglichkeit, Datum und Zeit neu zu definie-ren. Legen Sie ein Klassenmodul an, in dem Sie für jedeseinzelne Argument der Funktion eine Eigenschaft defi-nieren. Damit schaffen Sie die Möglichkeit, aus allenBereichen Ihrer Anwendung (Prozeduren, Funktionen,UserForms) auf die Systemzeitparameter zuzugreifen.
1. Aktivieren Sie den Visual Basic-Editor, und fügen Siemit Einfügen/Klassenmodul ein neues Klassenmodulin Ihr Projekt ein. Nennen Sie dieses Modul clsZeit.
2. Schreiben Sie die beiden Funktionen im Deklarations-teil, und deklarieren Sie auch den von den Funktionenbenötigten Typ, der alle Teilinformationen fixiert:
Private Declare Sub GetLocalTime _Lib "kernel32" (lpSystem As SYSTEMTIME)Private Declare Function SetLocalTime _Lib "kernel32" _(lpSystem As SYSTEMTIME) As Long
Private Type SYSTEMTIME wYear As Integer wMonth As Integer wDayOfWeek As Integer wDay As Integer wHour As Integer wMinute As Integer wSecond As Integer wMilliseconds As IntegerEnd Type

Makrotricks mit Datum und Zeit 675
3. Für das Argument SYSTEMTIME legen Sie eine privateVariable fest:
4. Jetzt können Sie die erste Property-Funktion schrei-ben. Sie ruft die Funktion GetLocalTime auf und holtsich die Information aus dem Typ-Argument.
5. Schreiben Sie nach diesem Muster für jede Eigenschafteine eigene Property-Funktion.
Sie können die neue Klasse beispielsweise in einer User-Form verwenden und die einzelnen Systemzeit-Informa-tionen mit Steuerelementen verknüpfen. Erzeugen Sieeinfach ein Objekt für die neue Klasse und verwenden Siedie Eigenschaften dieses Objektes:
Private sysLocalTime As SYSTEMTIME
Public Property Get Stunde() As Integer GetLocalTime sysLocalTime Stunde = sysLocalTime.wHourEnd Property
Public Property Get Minute() ...Public Property Get Jahr() ...
Dim Zeit As New clsZeitSub ZeitTest() MsgBox Zeit.StundeEnd Sub

676 Die besten Makrotricks
Über die Funktion SetLocalTime können Sie jeden Para-meter der Systemzeit und des Systemdatums ändern, vor-ausgesetzt, die Eigenschaften der Klasse clsZeit sindwieder einzeln definiert. Hier die Property-Funktion, dieeine Änderung des Arguments Stunde ermöglicht:
Kalenderwoche berechnenDie Funktion =KALENDERWOCHE() aus dem Add-In Analyse-funktionen ist falsch, sie rechnet nicht entsprechend derdeutschen DIN-Norm 1355:
Der 1. Januar eines Jahres gehört dann zur ersten Kalen-derwoche, wenn dieser Tag auf einen Montag, Dienstag,Mittwoch oder Donnerstag fällt. Falls der 1. Januar einFreitag, Samstag oder Sonntag ist, zählt er, ggf. auch der2. und 3. Januar, noch zur letzten Kalenderwoche desvorherigen Jahres. Außerdem können der 29., 30. und31.12. eines Jahres schon zur Kalenderwoche 1 des neuenJahres gehören. Das ist genau dann der Fall, wenn der31.12. auf einen Montag, Dienstag oder Mittwoch fällt.
In Kapitel 6 finden Sie eine Funktion zur Berechnung derKalenderwoche, hier das passende Makro dazu, das Sie anStelle der Funktion nutzen, wenn weitere Aktionen nötigsind (z.B. Formatierungen oder Zellzeigerpositionie-rung).
Public Property Let Stunde(intStunde As Integer) GetLocalTime sysLocalTime sysLocalTime.wHour = intStunde SetLocalTime sysLocalTimeEnd Property

Makrotricks mit Datum und Zeit 677
Listing 12.26: Funktion zur Berechnung der Kalenderwoche nach DIN-Norm
Für den Aufruf schreiben Sie eine Prozedur, die dasDatum anfordert und das Funktionsergebnis in einerMeldung ausgibt:
Listing 12.27: Makro berechnet die Kalenderwoche eines Datums
Function DINKalW(dat As Date) As IntegerDim KW As IntegerKW = Int((dat - DateSerial(Year(dat), 1, 1) + _((Weekday(DateSerial(Year(dat), 1, 1)) + 1) _Mod 7) - 3) / 7) + 1If KW = 0 Then KW = DINKw(DateSerial(Year(dat) - 1, 12, 31))ElseIf KW = 53 And (Weekday(DateSerial(Year(dat), 12, 31)) - 1) Mod 7 <= 3 Then KW = 1End IfDINKalWw = KWEnd Function
Public Sub Show_KW() Dim strKW As String strKW = InputBox("Bitte Datum eingeben:") If strKW = "" Then Exit Sub MsgBox "Datum: " & vbTab & strKW _ & vbCr _ & "KW: " & vbTab & DINKalW((strKW))End Sub

678 Die besten Makrotricks
Den ersten Tag einer Kalenderwoche ermittelnDie Kalenderwoche lässt sich berechnen, aber was ist mitdem Datum des ersten Tages? Wenn die Kalenderwocheund das Jahr bekannt sind, können Sie dieses Datumberechnen. Schreiben Sie diese Funktion, die zwei Argu-mente erwartet:
Listing 12.28: Funktion berechnet den ersten Tag einer Kalen-derwoche
Function TaginKW(intjahr As Integer, _intKW As Integer) Dim intTag As Integer, intWoche As Integer If intjahr = 0 Then TaginKW = 0 Exit Function End If intTag = 1 intWoche = DINKalW(DateSerial(intjahr, 1, 1)) If intWoche <> 1 Then Do Until _ DINKalW(DateSerial(intjahr, 1, intTag)) = 1 intTag = intTag + 1Loop ElseDo Until _DINKalW(DateSerial(intjahr, 1, intTag)) <> 1 intTag = intTag - 1LoopintTag = intTag + 1 End If TaginKW = DateSerial(intjahr, 1, intTag) _+ (intKW - 1) * 7End Function

Makrotricks mit Datum und Zeit 679
Für den Aufruf schreiben Sie eine Funktion, die Jahr undKalenderwoche aus der Tabelle übernimmt oder wie indiesem Beispiel über eine InputBox anfordert:
Listing 12.29: Makro ruft Funktion zur Berechnung des ersten Tages einer Kalenderwoche auf
Schaltjahr berechnenDas Jahr ist ein Schaltjahr, wenn es durch 4, aber nichtdurch 100 teilbar ist. Auch Jahre, die durch 400 teilbarsind, sind Schaltjahre. Diese Funktion ermittelt zuverläs-sig, ob es sich bei dem übermittelten Jahr um ein Schalt-jahr handelt:
Listing 12.30: Funktion zur Schaltjahr-Berechnung
Sub Show_TaginKW() Dim strJahr, strKW strJahr = InputBox("Welches Jahr?") If strJahr = "" Then Exit Sub strKW = InputBox("Welche KW?") If strKW = "" Then Exit Sub MsgBox "Datum des ersten Tages:" _ & vbCr & TaginKW((strJahr), (strKW))End Sub
Function Schaltjahr(Jahreszahl)If (Jahreszahl Mod 4) = 0 _And (Jahreszahl Mod 100) <> 0 _Or ((Jahreszahl Mod 400) = 0) Then Schaltjahr = "Ja"Else Schaltjahr = "Nein"

680 Die besten Makrotricks
Dieses Makro überprüft die Schaltjahre der nächsten50 Jahre ab dem aktuellen Jahr und gibt die Informationin einer Meldung aus:
End IfEnd Function
Sub Show_Schaltjahre() Dim aktJahr, i As Integer, strMText As String aktJahr = Year(Date) For i = aktJahr To aktJahr + 50 If Schaltjahr(i) = "Ja" Then strMText = strMText & i & vbCr End If Next i MsgBox strMText, vbInformation, _ "Schaltjahre der nächsten 50 Jahre"End Sub
Bild 12.30: Die nächsten Schaltjahre

Makros für Diagramme 681
Makros für Diagramme
Ein Diagramm aus den markierten DatenEine der häufigsten Problemstellungen für den Makro-programmierer ist die Übernahme der markierten Datenin ein Diagramm, händisch einfach mit der Funktions-taste (F11). Zeichnen Sie diese Aktion aber mit demMakrorecorder auf, wird dieser leider die absolutenBezüge eintragen:
1. Schreiben Sie eine Monatsreihe von Januar bis März indie erste Spalte und Umsatzzahlen in die zweiteSpalte.
2. Starten Sie den Makrorecorder, und markieren Sie dieDaten in Spalte A und B mit (Strg) + (ª) + (*).
3. Erstellen Sie ein Diagrammobjekt in der Tabelle.
Bild 12.31: Ein Diagrammobjekt aus den Daten in den ers-ten Spalten

682 Die besten Makrotricks
4. Schließen Sie die Aufzeichnung, erhalten Sie einMakro, das immer den vorgefundenen Bereich in einDiagrammobjekt umsetzt:
5. Ändern Sie den Code, damit das Makro immer denBereich ab A1 in das Diagramm übernimmt:
Bild 12.32: Der Recorder zeichnet einen festen Bezug auf
Sub DiaMakro() Dim diabereich Range("A1").Select Selection.CurrentRegion.Select ' Aktuelle Markierung in Variable schreiben diabereich = Selection.Address Charts.Add ActiveChart.ChartType = xlColumnClustered ' Bereich aus der Variable zum Datenbereich machen ActiveChart.SetSourceData Source:=Sheets("Tabelle1").Range(diabereich) ActiveChart.Location Where:=xlLocationAsObject, Name:="Tabelle1"End Sub

Makros für Diagramme 683
Datenreihenbeschriftung aus anderen BereichenDie Beschriftung der Datenreihe wird automatisch ausden Werten übernommen, aus denen die Reihe gebildetwird. In der Praxis ist das nicht immer sinnvoll, häufigstehen die für die Balken, Linien oder Tortensegmentevorgesehenen Werte in anderen Zellbereichen. Hier einBeispiel: Die Balkenreihe wird aus den Werten in SpalteB gebildet, in Spalte D stehen die für die Beschriftungvorgesehenen Werte.
Ein kleines Makro mit einer Schleife erledigt diese Auf-gabe zuverlässig:
Bild 12.33: Beschriftung und Daten für das Balkendiagramm sind unterschiedlich

684 Die besten Makrotricks
Sub DatenreiheBeschriftenAusD() Dim i As Integer, altZ As Range ' Markierte Zelle merken Set altZ = ActiveCell ' Diagrammobjekt markieren ActiveSheet.ChartObjects(1).Activate ' Datenbeschriftung zuweisen ActiveChart.ApplyDataLabels ShowValue:=True ' Punkte einzeln mit den Werten ' aus Spalte D füllen With ActiveChart.SeriesCollection(1) For i = 1 To .Points.Count .Points(i).DataLabel.Select Selection.Characters.Text = ActiveSheet.Cells(i, 4) Next i End With ' Alte Zelle wieder markieren altZ.SelectEnd Sub
Bild 12.34: Das Makro schreibt die Zahlen aus Spalte D über die Balken

Makrotricks für die Dialogprogrammierung 685
Makrotricks für die Dialog-programmierung
InputBox abgebrochen?Besonders elegant ist sie nicht, die InputBox, eher dasStiefkind der Dialogprogrammierung. Für eine schnelleund einfache Benutzeranfrage eignet sie sich aber, dasEingabefeld kann auch mit einem Vorgabewert gefülltwerden, und der angezeigte Prompt lässt sich auch mit-hilfe von Systeminformationen gestalten. Hier ein Makromit InputBox-Anweisung, das den Benutzernamen ausExtras/Optionen/Allgemein verwendet und die Möglich-keit bietet, diesen neu zu definieren:
Listing 12.31: Makro definiert den Benutzernamen neu
Sub UserNameNeu() Dim strAltName As String, strEingabe As String Dim strMText As String strAltName = Application.UserName strMText = "Hallo " & strAltName & ", " & vbCr _ & "wollen Sie den Benutzernamen neu definieren?" strEingabe = InputBox(strMText, "Benutzername", _ strAltName) If strEingabe = "" Then Exit Sub Else Application.UserName = strEingabe End IfEnd Sub

686 Die besten Makrotricks
So weit, so gut, aber die InputBox hat einen kleinenHaken: Sie können nicht unterscheiden, ob der Benutzernichts eingegeben und OK gedrückt oder die SchaltflächeAbbrechen benutzt hat. Die Hilfefunktion schweigt sichauch darüber aus, aber es gibt eine undokumentierteFunktion, die prüft, was in der Inputbox passiert ist:
Verwenden Sie die Funktion StrPtr(), sie liefert den Wert0 für die Abbrechen-Schaltfläche und einen Leerwert,wenn das Eingabefeld leer war:
Jetzt können Sie alle drei Eingabevarianten zuverlässigprüfen:
Listing 12.32: InputBox exakt überprüfen
Bild 12.35: Die InputBox fordert den Benutzernamen an
StrPtr(strEingabe)
If StrPtr(strEingabe) = 0 Then MsgBox "Sie haben Abbrechen gedrückt" ElseIf strEingabe = "" Then MsgBox "Sie haben nichts eingeben!" Else

Makrotricks für die Dialogprogrammierung 687
Inputbox mit BereichsauswahlBrauchen Sie vom Anwender des Makros nur eineBereichsadresse, müssen Sie nicht zur aufwändigerenUserForm greifen, hier reicht auch die InputBox. For-dern Sie den Benutzer auf, einen bestimmten Bereich zumarkieren, den das Makro nachher weiterverarbeitet. DieVariable muss vom Typ Range sein, und mit dem Argu-ment Type wird der Typ der Eingabe festgehalten. DasBeispielmakro integriert die InputBox in eine Bereichsva-riable:
Listing 12.33: Bereichsauswahl per InputBox
Application.UserName = strEingabe End If
Sub BereichmitEuroFormatieren()Dim strBereich As RangeOn Error GoTo fehlerSet strBereich = _Application _.InputBox(prompt:="Bitte Bereich markieren", _Type:=8)strBereich.NumberFormat = "0.00 _"Exit Subfehler:MsgBox "Aktion abgebrochen"End Sub

688 Die besten Makrotricks
UserForm exportierenUserForms sind nicht einfach zu erstellen, sie erfordernoft viel Aufwand, da jedes einzelne Element program-miert werden muss. Der Programmierer legt sich deshalbeinige »Vorlagen« an, UserForms, die schon die wichtigs-ten Elemente und Makrocodes beinhalten. Diese solltennatürlich auch den firmeneigenen Programmiervorschrif-ten entsprechen, die Position und Größe von Firmen-logo, Schrift und Farben von Dialogen genau definieren.So bleibt die »Corporate Identidy« gewahrt, der Pro-grammierer spart Zeit und Arbeit, und die Anwenderarbeiten mit identischen Oberflächen.
Exportieren Sie fertig gestaltete und auskodierte User-Forms in Dateien, und holen Sie diese bei Bedarf in neueProjekte:
Bild 12.36: Bereichsabfrage in der InputBox

Makrotricks für die Dialogprogrammierung 689
1. Markieren Sie die UserForm im Projekt-Explorer.
2. Wählen Sie Datei/Exportieren aus dem Datei-Menüoder dem Kontextmenü der rechten Maustaste.
3. Geben Sie einen neuen Namen ein, oder übernehmenSie den vorgeschlagenen Objektnamen mit derEndung FRM.
4. Die UserForm wird in die Datei exportiert. Um sie ineinem anderen Projekt zu benutzen, markieren Sie dasProjekt im Projekt-Explorer und wählen Datei/Importieren.
UserForm im Projekt kopierenSchneller geht's mit Drag&Drop, wenn die beiden Pro-jekte offen sind, das Projekt mit der UserForm und dasneue Projekt:
Bild 12.37: Die UserForm wird exportiert

690 Die besten Makrotricks
1. Ziehen Sie die markierte UserForm einfach mitgedrückter Maustaste im Projekt-Explorer auf dasneue Projekt.
2. Sobald Sie die Maustaste loslassen, wird das Objektkopiert. Das gilt übrigens auch für Modulblätter.
UserForm immer anzeigen lassenUserForms haben wie Meldungsdialoge (MsgBox) die oftunangenehme Eigenschaft, die Kontrolle über dieAnwendung zu übernehmen. In manchen Fällen möchteder Anwender aber gern im Hintergrund weiterarbeitenund nur bei Bedarf auf die Box zurückgreifen. Und dasgeht natürlich, aber erst ab der Version Excel 2000.
Fügen Sie der Anweisung zum Start der UserForm dieKonstante vbModeless hinzu, dann können Sie die User-Form im Hintergrund halten und in der Mappe weiterar-beiten. Jeweils ein Klick aktiviert die Tabelle bzw. dieUserForm.
Listing 12.34: Diese UserForm wird immer angezeigt
Auto_Close: Schließen-Symbol deaktivierenDa die UserForm ein Windows-Fensterelement abbildet,bietet sie auch ein Schließen-Kästchen rechts oben an.Wenn Sie dem Anwender nicht erlauben wollen, über
Sub showform() UserForm1.Show vbModelessEnd Sub

Makrotricks für die Dialogprogrammierung 691
dieses Element den Dialog zu schließen, schreiben Sie fol-gendes Makro in das Codeblatt der UserForm:
Symbolleisten an die Arbeitsmappe bindenSymbolleisten bieten die einfachste und bequemste Platt-form für Makroaufrufe. Die Symbole sind schnell erstellt,und das Zuweisen der Makros ist einfach. Achten Sie aberauf diese Fallstricke: Symbolleisten gehören zunächst zur
Private Sub UserForm_QueryClose _ (Cancel As Integer, CloseMode As Integer) If CloseMode = vbFormControlMenu Then Cancel = True End IfEnd Sub
Bild 12.38: Hier wurde das Schließen-Kästchen deaktiviert und mit Meldung versehen

692 Die besten Makrotricks
Excel-Oberfläche, nicht zur Mappe, in der die Codesgespeichert sind.
So binden Sie eine Leiste an die Arbeitsmappe:
1. Wählen Sie Ansicht/Symbolleisten/Anpassen.
2. Klicken Sie in der Registerkarte Symbolleisten aufNeu, und erstellen Sie eine neue Symbolleiste.
3. Ziehen Sie alle benötigten Symbole in die Leiste einund weisen Sie diesen die Makros zu.
4. Wählen Sie Symbolleisten/Anfügen (Anbinden inExcel 97), um die Leiste an die Mappe zu binden. Mar-kieren Sie die Leiste(n), und klicken Sie auf Kopieren,um sie an die Mappe zu binden.
Achten Sie darauf, dass diese Anbindung wiederholtwerden muss, wenn Sie die Makros oder die Symbolzu-weisungen ändern. Löschen Sie sicherheitshalber dieSymbolleiste aus der Mappe, und binden Sie die neueLeiste wieder ein.
Bild 12.39: Symbolleiste an die Mappe anbinden

Makrotricks für die Dialogprogrammierung 693
Symbolleiste mit dem Öffnen der Mappe erzeugenDie sicherste Art, Arbeitsmappen mit Symbolleisten zusteuern, ist, die Leiste mit dem Start der Mappe zu gene-rieren. Verlassen Sie sich nicht darauf, dass eine Mappebeim Öffnen ihre Steuersymbole vorfindet, programmie-ren Sie die Leiste lieber und verknüpfen Sie den Code mitdem Workbook_Open-Ereignis:
Schreiben Sie für die Arbeitsmappe ein Startmakro, dasdie alte Leiste löscht, falls sie nicht da ist, und die neueLeiste erzeugt:
Listing 12.35: Makro erzeugt eine Symbolleiste mit drei Symbolen
Sub WorkBook_Open() Call SymbolleisteNeuEnd SubSub SymbolleisteNeu()Dim strSName As StringDim intZähler As IntegerstrSName = "KS-Verwaltung"' Symbolleiste strSName generierenWith Application ' Die alte Symbolleiste wird gelöscht On Error Resume Next .CommandBars(strSName).Delete On Error GoTo 0 ' Symbolleiste anzeigen und Buttons einfügen .CommandBars.Add(Name:=strSName).Visible = True For intZähler = 1 To 3 .CommandBars(strSName).Controls.Add Next intZählerEnd With

694 Die besten Makrotricks
Symbolleiste mit dem Schließen der Mappe löschenWenn die Symbolleiste ausschließlich Makros steuert, dienach dem Schließen der Mappe nicht mehr verfügbarsind, sollten Sie die Leiste mit dem Schließen-Ereignis ausder Oberfläche entfernen. Ein Klick auf ein Makrosym-bol öffnet nämlich die Arbeitsmappe mit dem Makro,falls diese nicht aktiv ist. Das kann eine nützliche Funk-tion sein, wenn so gewollt, ist im anderen Fall aber kri-tisch, wenn die Arbeitsmappe nicht immer verfügbar ist.
' Symbole mit Beschriftung und Makrozuweisung versehenWith Application.CommandBars(strSName) .Controls(1).Style = msoButtonCaption .Controls(1).Caption = "Kostenstellen eintragen/löschen" .Controls(1).OnAction = "KSErfassen" .Controls(2).Style = msoButtonCaption .Controls(2).Caption = "Kostenstellen auswerten" .Controls(2).OnAction = "KSAuswerten" .Controls(3).Style = msoButtonCaption .Controls(3).Caption = "Diagramm" .Controls(3).OnAction = "KSDiagramm" ' Symbolleiste auf dem Bildschirm anordnen .Top = 100 .Left = 580 .Width = 50End WithEnd Sub

Makrotricks für die Dialogprogrammierung 695
Wenn Sie Add-Ins mit Symbolleisten oder Menüeinträ-gen steuern, sollten Sie in jedem Fall alle Aufrufe mit demClose-Ereignis beseitigen, damit das Add-In problemlosentfernt werden kann.
Schreiben Sie dieses Makro für das Close-Ereignis derArbeitsmappe. Die On Error-Anweisung sorgt dafür, dassbei zuvor bereits gelöschter Symbolleiste kein Fehler auf-tritt:
Bild 12.40: Die neue Symbolleiste ist angelegt, die Symbole zeigen ihre Beschriftungen an
Private Sub Workbook_BeforeClose(Cancel As Boolean) On Error Resume Next Application.CommandBars("KS-Verwaltung").DeleteEnd Sub

696 Die besten Makrotricks
Face-IDs für Symbole in SymbolleistenWer die Symbole in Symbolleisten programmieren undsteuern will und dabei die Symbolbilder benutzt, brauchtdie Face-IDs der einzelnen Bilder. Die Face-ID ist eineNummer, die das Bild kennzeichnet und mit der entspre-chenden Anweisung aus der Bibliothek holt.
Listing 12.36: Ein neues Symbol mit Face-ID
Bild 12.41: Die Symbolleiste wird automatisch entfernt
Application.Commandbars("KS-Verwaltung") _.Controls.Add(Type:=msoControlButton) With Application.Commandbars("KS-Verwaltung") _.Controls(1) .FaceId = 59 .Caption = "Beschriftung" .OnAction = "Makroname" End With

Makrotricks für die Dialogprogrammierung 697
Leider schweigt sich die Hilfe darüber aus, welche Face-IDs es gibt und welche Symbolbilder diesen zuzuordnensind. Dieses Makro erzeugt eine Liste aller Face-IDs undkopiert die Symbolbilder daneben. Das Makro wirdetwas länger laufen, da es über 4.000 IDs anlegen muss.
Private Const MaxFaceIds = 4393Sub CommandBarFaceIDListe()Dim cbb As CommandBarButton, ComBar As CommandBar, cbc As CommandBarControlDim a, b, i, wSheets.AddApplication.DisplayAlerts = FalseOn Error Resume NextSheets("Face-IDs").DeleteOn Error GoTo 0Application.DisplayAlerts = TrueActiveSheet.Name = "Face-IDs"Set ComBar = Application.CommandBars.Add(Name:="test", Position:=msoBarTop)Set cbb = ComBar.Controls.Add(ID:=1)b = 0For a = 1 To MaxFaceIds With cbb .FaceId = a .CopyFace End With Sheets("Face-IDs").Activate With ActiveSheet .Cells((a Mod 100) + 1, (a \ 100) + b + 1).Formula = a .Cells((a Mod 100) + 1, (a \ 100) + b + 2).Select .Paste

698 Die besten Makrotricks
End With If (a + 1) Mod 100 = 0 Then b = b + 1 Report "Erstellen des Face-Id-Listings", aNext aFor i = 1 To (a / 100 + 1) * 2 Select Case i Mod 3 Case 1: w = 4 Case 0: w = 5 End Select Columns(i).Select Selection.ColumnWidth = wNext iOn Error Resume NextCells(1, 1).ActivateReport "Erstellen des Face-Id-Listings", 99999Application.ScreenUpdating = TrueEnd Sub
Private Sub Report(tText, tCount)Select Case tCountCase 0 Application.StatusBar = tText + " - Bitte warten..." Case 99999 Application.StatusBar = tText + " - Beendet." Case Else Application.StatusBar = CStr(tCount) + " " _ + tText + " - Bitte warten..." End Select DoEventsEnd Sub

Makrotricks für die Dialogprogrammierung 699
Kombinationsfeld (Dropdown) in der Symbolleiste programmierenFür Kombinationsfelder in Symbolleisten benutzen Sieden speziellen Typ msoControlDropdown. Die Einträgewerden einfach als Elemente in das Control eingefügt.
Bild 12.42: Das Makro reproduziert alle Face-IDs und die Symbolbilder dazu
Const SymbName = "Makrotest"Sub Symbolleiste_erstellen() Call LöscheSymbolleiste CommandBars.Add Name:=SymbName With CommandBars(SymbName) .Position = msoBarTop .Visible = True .Controls.Add Type:=msoControlDropdown End With With CommandBars(SymbName).Controls(1)

700 Die besten Makrotricks
Das Makro, das dem Symbol zugewiesen ist, überprüft,welcher Eintrag gewählt wurde, und reagiert über eineSelect Case-Anweisung:
.Caption = SymbName .AddItem "Auswahl 1" .AddItem "Auswahl 2" .AddItem "Auswahl 3" .ListIndex = 1 .OnAction = "Testmakro" .TooltipText = "Bitte wählen ..." End WithEnd Sub
Sub LöscheSymbolleiste() On Error Resume Next CommandBars(SymbName).DeleteEnd Sub
Sub Testmakro() Dim objList As CommandBarControl Dim Auswahl As Byte Set objList = CommandBars.ActionControl Auswahl = objList.ListIndex Select Case Auswahl Case 1: MsgBox "Makro 1", vbExclamation Case 2: MsgBox "makro 2", vbExclamation Case 3: MsgBox "Makro 3", vbExclamation End SelectEnd Sub

Makros für externe Programme 701
Makros für externe ProgrammeExcel ist fremden Programmen gegenüber sehr aufge-schlossen und bietet über VBA viele Schnittstellen zuanderen Applikationen. Ideal ist die Verbindung natür-lich zu Programmen, die eine passende Objektbibliothekliefern. Diese wird einfach eingebunden, und schon kenntVBA die Objekte, Eigenschaften und Methoden desNachbarn.
Objektbibliotheken einbindenObjektbibliotheken sind Dateien, die das Objektmodelleines Programms (einer Applikation) enthalten. DieObjektbibliothek von Outlook heißt beispielsweiseMSOUTL.OLB (Outlook 2002) bzw. MSOUTL9.OLB
Bild 12.43: So wird ein Kombinationsfeld programmiert

702 Die besten Makrotricks
(Outlook 2000). Wenn Sie beispielsweise die Objekte derTextverarbeitung Word benutzen wollen, binden Sie dieObjektbibliothek in Ihr Projekt ein:
1. Wählen Sie im Visual Basic Editor Extras/Verweise.
2. Suchen Sie den Eintrag Microsoft Word 11.0 ObjectLibrary (die Versionsnummer ist abhängig von derinstallierten Office-Version und heißt 8.0, 9.0, 10.0oder 11.0).
3. Markieren Sie die Option, und bestätigen Sie mit OK.
4. Jetzt sind die Objekte aus der Word-Bibliothek ver-fügbar, und Sie können das Makro schreiben, das dieDaten aus Excel nach Word transferiert.
Bild 12.44: Die Objektbibliothek von Word ist verfügbar

Makros für externe Programme 703
Achten Sie auf den Pfad, der unten angezeigt wird, hierzeigt die Dialogbox, welche Datei verknüpft wird. Siekönnen die neue Bibliothek auch im Objektkatalog über-prüfen, hier ist der Name auch vollständig zu lesen:
1. Drücken Sie (F2) für den Objektkatalog.
2. Wählen Sie in der Liste links oben den Eintrag Word.
3. Die Klassenobjekte von Word werden angezeigt, imrechten Fenster stehen die Elemente zur Ansicht.
Der Eintrag »nicht vorhanden: …«Dieser Eintrag weist darauf hin, dass ein Makro versuchthat, Objekte aus einer Bibliothek auszulesen, die nichtverfügbar war. Der Bibliotheksname zeigt, welche Dateinicht zu finden war. In der Regel handelt es sich um Bib-liotheken, die in den einzelnen Versionen unterschiedli-che Namen haben.
Bild 12.45: Die Objekte von Word im Objektkatalog

704 Die besten Makrotricks
Die Bezeichnungen der Objekte, Eigenschaften undMethoden ist in allen Bibliotheken gleich, Abweichungengibt es natürlich bei Objekten, die von neuen Office-Ver-sionen eingeführt wurden. Wird in einer VBA-Prozeduroder -Funktion die Word-Bibliothek benutzt, sollte eskeine Rolle spielen, mit welcher Version das Makro zurAnwendung kommt, sofern ein Verweis auf die jeweiligeBibliothek eingerichtet ist.
Probleme können durch unterschiedliche Namen derBibliotheken oder durch veränderte Speicherpositionenentstehen. Schreiben Sie beispielsweise ein Makro unterExcel 2002, das die Objektbibliothek von Outlookbenutzt, wird im Code die Referenz auf die Bibliotheks-datei MSOUTL.OLB gesetzt. Verwenden Sie diesesMakro aber unter Excel 2000, sucht das Makro nach denObjekten in der Datei MSOUTL9.OLB, und da diesenicht zu finden ist, bricht es mit einer Fehlermeldung ab.
Inkompatible Bibliothekszugriffe anpassenIm Normalfall sollte das Problem der fehlenden Biblio-thek durch Einfügen eines Verweises erledigt sein. Wennsich das Makro hartnäckig weigert, eine verwendete Bib-liothek zu akzeptieren, bleibt Ihnen nur diese Möglich-keit:
1. Kopieren Sie den Code des Makros aus dem Modulheraus in die Zwischenablage.
2. Löschen Sie das Modul mit Datei/Entfernen vonModul.
3. Fügen Sie ein neues Modul ein, und kopieren Sie denCode wieder zurück.

Makros für externe Programme 705
Bindungsart beachtenBeim Zugriff auf Bibliotheken gibt es die beiden Metho-den Frühe Bindung und Späte Bindung (Early/Late Bin-ding).
Die frühe Bindung wird eigentlich immer von Program-mierern empfohlen, die VBA-Makros laufen damitschneller und kompakter. Frühe Bindung wird aber nichtin Script-Sprachen unterstützt, und da die Outlook-Pro-grammierumgebung auf Scripting basiert, kann es bei die-ser Methode zu Problemen kommen. Für Outlookempfiehlt sich also, die Methode der späten Bindunganzuwenden.
Frühe Bindung
Späte Bindung
Bibliotheksverweise überprüfenSie können als Makroprogrammierer Routinen einbauen,die gesetzte und nicht gesetzte oder »gebrochene« Biblio-theksverweise überprüfen und ggf. neu setzen. DieseAnweisungen greifen aber in die VBE, die VBA-Pro-grammierumgebung ein, und dazu muss Excel derZugriff vom Benutzer erlaubt werden. Unter Extras/
Dim ol as ApplicatonSet ol = New Outlook.Application
Dim ol As ObjectSet ol = CreateObject("Outlook.Application")

706 Die besten Makrotricks
Makro/Sicherheit wird dazu auf der Registerkarte Ver-trauenswürdige Herausgeber (Quellen in Excel 97) dasKontrollkästchen Zugriff auf Visual Basic Projekt ver-trauen gesetzt.
Das nächste Makro listet alle Bibliotheken, muss dazuaber selbst einen Verweis auf eine Bibliothek gesetztbekommen, in der Objekte der VBE zu finden sind:
1. Wählen Sie im Visual Basic-Editor Extras/Verweise.
2. Markieren Sie die Bibliothek Microsoft Visual Basicfor Application Extensibility 5.3.
3. Bestätigen Sie mit OK.
Schreiben Sie das Makro, das alle Verweise mit Speicher-ort und Bibliotheksname in ein neues Tabellenblatt deraktiven Mappe schreibt:
Listing 12.37: Makro listet alle externen Verweise
Sub InfosZuBibliothekenAusgeben() Dim Verweis As Reference On Error Resume Next Sheets.Add [A1] = "Verweis" [B1] = "Speicherort" [C1] = "Name" Range("$A$1:$C$1").Font.Bold = True [a2].Select For Each Verweis In _ Application.VBE.ActiveVBProject.References With ActiveCell .Value = Verweis.Description .Offset(0, 1) = Verweis.FullPath .Offset(0, 2) = Verweis.Name

Makros für externe Programme 707
Excel-Daten nach Word übergebenÜbermitteln Sie häufig Daten aus Excel-Tabellen inWord-Dokumente, sollten Sie diese Aufgabe automati-sieren. Mit GetObject lässt sich Word direkt in Excel alsObjekt ansteuern, dazu wird ein ActiveX-Objekt erstellt.Anschließend können Sie die VBA-Sprachelemente vonWord benutzen. Zeichnen Sie sich diese einfach mit demMakrorekorder auf, den auch Word in seinem VBA-Edi-tor anbietet.
End With ActiveCell.Offset(1, 0).Select Next Verweis Columns("A:C").EntireColumn.AutoFitEnd Sub
Bild 12.46: Alle Bibliotheken in einer Übersicht

708 Die besten Makrotricks
E-Mails über Outlook versendenOutlook ist ein idealer Partner für Excel, das Mailpro-gramm stellt seine Bibliothek zur Verfügung und kann alsActiveX-Objekt angesteuert werden. Schreiben Sie einMakro, das eine Nachricht entwirft und inklusiveAnhang an einen Empfänger sendet. Vergessen Sie nicht,vorher die Outlook-Bibliothek über Extras/Verweiseeinzubinden.
Sub ExcelTabelleNachWordZwischenablage()Dim WordObj As ObjectDim WordDoc As ObjectDim i As Integer Sheets("Tabelle1").Activate i = ActiveSheet.UsedRange.Rows.Count Range("A1:D" & i).Copy On Error Resume Next Set WordObj = GetObject(, "Word.Application") If Err.Number = 429 Then Set WordObj = CreateObject("Word.Application") Err.Number = 0 End If On Error GoTo 0 WordObj.Visible = True Set WordDoc = WordObj.Documents.Add WordObj.Selection.Paste Application.CutCopyMode = False Set WordObj = Nothing Set WordDoc = NothingEnd Sub

Makros für externe Programme 709
Bild 12.47: Das Makro kopiert Daten von Excel nach Word
Sub Mail_senden() Dim olApp As Object Set olApp = CreateObject("Outlook.Application") With olApp.CreateItem(0) 'Empfänger .Recipients.Add "[email protected]" 'Betreff .Subject = "Kostenbericht" 'Nachricht .Body = "Sehr geehrter Herr Müller," _ & vbCr & "hier der versprochene Bericht." _ & vbCr & vbCr & "Mit freundlichen Grüssen ..." _ & vbCr 'Lesebestätigung ausschalten .ReadReceiptRequested = False 'Dateianhang

710 Die besten Makrotricks
Alle Mails im Outlook-Posteingang listenMit dem nächsten Makro transferieren Sie Ihre Makrosaus dem Posteingang in eine neue Excel-Tabelle. DasObjekt ermöglicht über GetNamespace("MAPI") denZugriff auf alle Outlook-Ordner, hier wird der Postein-gang ausgelesen.
.Attachments.Add "c:\Daten\Kostenstellenbericht.xls" ' E-Mail senden ' .Send End With Set olApp = NothingEnd Sub
Sub AlleMailsImPosteingang() Dim OLF As Outlook.MAPIFolder, CurrUser As String Dim EmailItemCount As Integer, i As Integer, EmailCount As Integer Application.ScreenUpdating = False Sheets.Add Cells(1, 1).Formula = "Betreff" Cells(1, 2).Formula = "Empfangen am" Cells(1, 3).Formula = "Anhänge" Cells(1, 4).Formula = "gelesen" Range("A1:D1").Font.Bold = True Set OLF = GetObject("", "Outlook.Application") _ .GetNamespace("MAPI").GetDefaultFolder(olFolderInbox) EmailItemCount = OLF.Items.Count i = 0: EmailCount = 0 While i < EmailItemCount i = i + 1

Makros für externe Programme 711
Windows-Programme ausführenEine andere Form der Einbindung externer Programmebietet die Anweisung Shell. Damit werden externe Pro-gramme direkt aus einem VBA-Makro heraus gestartet.Verwenden Sie SendKeys, um dem gestarteten ProgrammDaten zu übergeben, denn dieses übernimmt anschlie-ßend die Kontrolle. Hier der Aufruf des Windows-Pro-gramms NotePad (Notizblock-Editor):
If i Mod 50 = 0 Then Application.StatusBar = "E-Mails werden gelesen ..." & Format(i / EmailItemCount, "0%") & "..." With OLF.Items(i) EmailCount = EmailCount + 1 Cells(EmailCount + 1, 1).Formula = .Subject Cells(EmailCount + 1, 2).Formula = Format(.ReceivedTime, "dd.mm.yyyy hh:mm") Cells(EmailCount + 1, 3).Formula = .Attachments.Count If .UnRead Then Cells(EmailCount + 1, 4).Formula = "Nein" Else Cells(EmailCount + 1, 4).Formula = "Ja" End If End With Wend Application.Calculation = xlCalculationAutomatic Set OLF = Nothing Columns("A:D").AutoFit Range("A2").Select ActiveWindow.FreezePanes = True Application.StatusBar = FalseEnd Sub

712 Die besten Makrotricks
Listing 12.38: Den Notizblock-Editor per Makro aktivieren
Bild 12.48: Outlook-Mails aus dem Posteingang in einer neuen Liste
Sub StartExtApp() Dim ok SendKeys "Hallo!" ok = Shell("notepad.exe", vbNormalFocus)End Sub

13Die Reaktion auf Excel-
Fehlermeldungen
Fehler sind wie bei der Programmierung auch bei derKonstruktion von Formeln unvermeidbar. Excel bietetaber eine ausgereifte Fehlerbehandlung und lässt denAnwender nicht mit dem Fehler allein. Unterscheiden Siezwischen Fehlermeldungen und Fehlerwerten:
Eine Fehlermeldung erscheint, wenn die Formel nach derEingabe zum ersten Mal berechnet wird. Die Meldungweist darauf hin, dass die Formel einen syntaktischenFehler enthält (Schreibfehler, fehlende Klammer etc.).Wird die Meldung bestätigt, öffnet Excel die Bearbei-tungsleiste bzw. die Zelle mit der Funktion und bietetdiese zur Nachbesserung an. In seltenen Fällen repariertExcel die Formel auch selbst, z.B. wenn bei nichtgeschachtelten Funktionen eine letzte abschließendeKlammer fehlt.
Ein Fehlerwert ist das Ergebnis einer Funktionsberech-nung, das in der Zelle präsentiert wird. Der Fehlerwertweist auf falsche oder fehlende Faktoren für die Formelhin, die Formel oder die Funktionskonstruktion sinderkennbar richtig.

714 Die Reaktion auf Excel-Fehlermeldungen
Fehlermeldungen
Allgemeine Fehlermeldungen
Hier hat Excel den Fehler nicht lokalisieren können, dieFehlermeldung fällt allgemein aus. Sie können die Hilfeaktivieren, was mit etwas Glück direkt zur Funktionsbe-schreibung führt, oder die Meldung mit OK bestätigenund den Fehler suchen.
Fehlermeldung bei reparierbaren Fehlern
Diesen Fehler kann Excel lokalisieren und reparieren, derKorrekturvorschlag wird angezeigt. Meist handelt es sichum eine Klammer, die am Ende fehlt. Überprüfen Sie, obdie vorgeschlagene Formel korrekt ist, und klicken Sieauf Ja, um sie zu übernehmen.
Bild 13.1: Allgemeine Fehlermeldung
Bild 13.2: Reparierbarer Fehler

Fehlermeldungen in der Zeile 715
Fehlermeldung bei Zirkelbezügen
Die häufigste Fehlerursache für diesen Fehler ist die Ver-wendung eines Zellbezugs, in dem die Formel selbststeht. Wenn Sie z.B. versuchen, =SUMME(A1:A10) indie Zelle A10 zu schreiben, erhalten Sie einen Zirkelbe-zug. Lösen Sie diesen nicht auf, bleibt eine Meldung inder Statusleiste zurück, und Sie können mit der Tabelleweiterarbeiten.
Fehlermeldungen in der ZeileFehler allgemeiner Art werden sofort markiert, nachdemSie eine Fehlermeldung mit OK bestätigt haben, so z.B.störende Texteinträge (Leerzeichen) oder falsche Sonder-zeichen (\). Die Markierung steht anschließend meist,außer in sehr komplexen Formeln, auf dem fehlerhaftenTeil der Formel.
Fehlermeldungen in der Zelle sind unübersehbar. Sie ent-stehen mit falschen Formeln, fehlenden oder falschgeschriebenen Funktionen und in Fällen, in denen dieArgumente den Funktionen nicht die richtigen Werte lie-fern. Hier eine Übersicht:
Bild 13.3: Zirkelbezug

716 Die Reaktion auf Excel-Fehlermeldungen
#DIV/0!Division durch 0. Die Formel enthält einen Bezug aufeine leere Zelle, eine Zelle mit 0 als Zellinhalt oder einedirekte Division durch 0.
#NVWert nicht verfügbar. Der Fehler tritt oft auf, wenn einArgument einer Funktion (z.B. VERWEIS) auf eine Zelleverweist, die keinen gültigen Inhalt hat (meist wird eineleere Zelle einbezogen). Der Fehler erscheint auch, wennein Funktionsmakro nicht den gewünschten Wert liefert.
#NAME?Name nicht verfügbar. Sie haben in der Formel oderFunktion einen Namen verwendet, der weder alsBereichsname noch als Funktion verfügbar ist, oder einenTextteil nicht in Anführungszeichen gesetzt. Die Fehler-meldung erscheint auch, wenn der Doppelpunkt in einemBereichsbezug (A1:C20) fehlt.
#NULL!Falsche Schnittmenge. Sie haben in der Bereichsangabeeinen ungültigen Operator verwendet oder diesen wegge-
Bild 13.4: Der fehlerhafte Teil wird markiert

Fehlermeldungen in der Zeile 717
lassen. Die Meldung weist auf eine Schnittmenge hin, diesich nicht schneidet.
#ZAHL!Falsche Zahl. Weist auf ein Argument hin, das eine fürdie Funktion nicht gültige Zahl verwendet (z.B. WURZEL(-1)) oder der für Excel gültige Zahlenbereich überschrittenwurde. Einige Funktionen melden damit auch falsche Ite-rationsergebnisse (IKV, ZINS).
#BEZUG!Ungültige Zelle. Die in der Formel angegebene Zell-adresse bezieht sich auf Zellen, die gelöscht oder verscho-ben wurden, oder die Formel enthält Bezüge auf nichtverfügbare externe Anwendungen.
#WERT!Ungültiger Wert. Die Formel enthält einen für dieBerechnung ungültigen Wert, evtl. Text, wo eine Zahlerforderlich ist. Häufig wurde auch ein Bereich angege-ben, wo eine Zahl erforderlich ist, oder umgekehrt (z.B.=ABS(A1:A2)). Die Fehlermeldung weist häufig auchdarauf hin, dass die Formel als Array (mit (Strg) + (ª) +(¢)) abgeschlossen werden muss.

718 Die Reaktion auf Excel-Fehlermeldungen
Weitere Fehlermeldungen sowie Lösungsansätze
ApplikationsfehlerFehlermeldung
»Die Anweisung in »0x30026d89« verweist auf Speicherin »0x00000000«. Der Vorgang »read« konnte auf demSpeicher nicht durchgeführt werden.«
Lösungsansatz
Registrieren Sie Excel neu. Dazu gehen Sie wie folgt vor:
1. Beenden Sie Microsoft Excel.
2. Geben Sie in Windows unter Start/Ausführen dieZeile "LW:\Pfad\excel.exe" /unregserver ein.
3. Klicken Sie die Schaltfläche Ausführen.
4. Geben Sie anschließend dann die Zeile"LW:\Pfad\excel.exe" /regserver ein und bestätigenSie mit Ausführen.
Makros laufen nichtProblem
Beim Öffnen einer Arbeitsmappe, die Makros enthält,können die Makros nicht ausgeführt werden. Worankann das liegen?
Hinweis
LW bedeutet Laufwerk, Pfad bedeutet Office-Pfad.

Weitere Fehlermeldungen sowie Lösungsansätze 719
Lösungsansatz
Möglicherweise sind die Sicherheitseinstellungen in Excelzu hoch eingestellt. Um die Sicherheitseinstellungenanzupassen, verfahren Sie wie folgt:
1. Wählen Sie aus dem Menü Extras den Befehl Makro/Sicherheit.
2. Aktivieren Sie die Option Mittel.
3. Bestätigen Sie mit OK.
4. Öffnen Sie die Datei nochmals.
Bild 13.5: Die Sicherheitsstufe heruntersetzen

720 Die Reaktion auf Excel-Fehlermeldungen
Fehlermeldung beim Starten von ExcelSie bekommen beim Starten von Excel eine Fehlermel-dung, die in etwa wie folgt lauten könnte:
Fehlermeldungen
»Fehler im verborgenen Modul.«
oder
»Laufzeitfehler 9 – Index außerhalb des gültigenBereichs.«
oder
»Laufzeitfehler 1004 – Anwendungs- oder objektdefi-nierter Fehler.«
Lösungsansatz
Mit großer Wahrscheinlichkeit liegt es dann daran, dassSie ein Add-In installiert haben, das nicht ordnungsge-mäß arbeitet. Kontrollieren Sie daher einmal den Add-Ins-Manager, indem Sie aus dem Menü Extras den BefehlAdd-Ins auswählen und nachsehen, welche Add-Ins dortinstalliert sind. Deinstallieren Sie bei Bedarf unbekannteAdd-Ins, beenden Sie Excel und starten es neu.
Eine weitere Möglichkeit, sind Arbeitsmappen, die sichim Startverzeichnis Office/Office/XLstart befinden. Alledort befindlichen Arbeitsmappen werden beim Excel-Start automatisch geöffnet. Möglicherweise enthält einedieser Mappen ein Ereignismakro, das beim Öffnen aus-geführt wird und einen Fehler erzeugt. Schieben Sie diedort befindlichen Arbeitsmappen in einen anderen Ord-ner und starten Sie Excel erneut.

Weitere Fehlermeldungen sowie Lösungsansätze 721
Fehlermeldung beim Starten einer Mappe aus dem ExplorerFehlermeldung
»Stellen Sie sicher, dass der Pfad- und Dateiname stim-men und alle notwendigen Bibliotheken verfügbar sind.«
Lösungsansatz
Führen Sie folgende Arbeitsschritte durch:
1. Starten Sie den Explorer
2. Wählen Sie aus dem Menü Extras den Befehl Ordner-optionen.
3. Wechseln Sie auf die Registerkarte Dateitypen.
4. Kontrollieren Sie, ob der Endung XLS auch dieAnwendung Excel zugewiesen ist.
5. Wenn nicht, dann klicken Sie die Schaltfläche Ändernund weisen die Anwendung Excel zu.
Zu wenig ArbeitsspeicherFehlermeldung
»Nicht genügend Arbeitsspeicher.«
Lösungsansatz
Die Größe des Arbeitsspeichers ist unerheblich, da Excelmaximal 64 MByte verwalten kann. Die Fehlermeldungerscheint aufgrund der Überschreitung einer Excel-Limi-tation.
Sollte beim Öffnen einer Arbeitsmappe diese Meldungerscheinen, dann versuchen Sie Folgendes:

722 Die Reaktion auf Excel-Fehlermeldungen
1. Wählen Sie aus dem Menü Extras den BefehlOptionen.
2. Wechseln Sie auf die Registerkarte Berechnung.
3. Deaktivieren Sie die Option Externe Verknüpfungs-werte speichern.
4. Bestätigen Sie mit OK.
5. Versuchen Sie nochmals die Datei zu öffnen.
Bild 13.6: Die registrierten Typen kontrollieren

Weitere Fehlermeldungen sowie Lösungsansätze 723
Keine weiteren SchriftartenFehlermeldung
»Keine weiteren neuen Schriftarten dürfen in dieser Dateihinzugefügt werden.«
Lösungsansatz
Bei dieser Fehlermeldung trifft Excel auf seine Leistungs-grenzen. Sie haben eventuell zu viele Diagramme in einerArbeitsmappe oder verwenden zu viele verschiedeneFormate.
In der folgenden Tabelle sind die Spezifikationen exemp-larisch der Excel-Version 2002 angegeben. Sehen Sie inder Online-Hilfe unter dem Suchbegriff Spezifikationennach, sofern Sie eine andere Excel-Version im Einsatzhaben.
Feature Maximaler Wert
Geöffnete Arbeitsmappen Durch den verfügbaren Speicher und die System-ressourcen begrenzt
Arbeitsblattgröße 65.536 Zeilen mal 256 Spalten
Spaltenbreite 255 Zeichen
Zeilenhöhe 409 Punkte
Seitenwechsel 1.000 horizontal und verti-kal
Tabelle 13.1: Die Maximalleistung der Excel-Features

724 Die Reaktion auf Excel-Fehlermeldungen
Länge des Inhalts der Zelle (Text)
32.767 Zeichen. Nur 1.024 Zeichen werden in einer Zelle angezeigt; alle 32.767 werden in der Formel-leiste angezeigt.
Blätter in einer Arbeits-mappe
Durch den verfügbaren Speicher begrenzt (Stan-dardwert 3 Blätter)
Farben pro Arbeitsmappe 56
Zellformate pro Arbeits-mappe
4.000
Benannte Ansichten in einer Arbeitsmappe
Durch den verfügbaren Speicher begrenzt
Benutzerdefinierte Zah-lenformate
Durch den verfügbaren Speicher begrenzt
Namen pro Arbeitsmappe Durch den verfügbaren Speicher begrenzt
Fenster pro Arbeitsmappe Durch die Systemressour-cen begrenzt
Ausschnitte pro Fenster 4
Verknüpfte Blätter Durch den verfügbaren Speicher begrenzt
Szenarios Durch den verfügbaren Speicher begrenzt; in einem Übersichtsbericht werden nur die ersten 251 Szenarios angezeigt
Feature Maximaler Wert
Tabelle 13.1: Die Maximalleistung der Excel-Features

Weitere Fehlermeldungen sowie Lösungsansätze 725
Datei ist defektLässt sich eine Arbeitsmappe nicht mehr öffnen, dannhaben Sie die Möglichkeit, diese zu restaurieren. Dabeigehen Sie wie folgt vor:
1. Starten Sie Microsoft Excel.
Sich ändernde Zellen pro Szenario
32
Anpassbare Zellen in Sol-ver
200
Benutzerdefinierte Funk-tionen
Durch den verfügbaren Speicher begrenzt
Zoom-Bereich 10 bis 400 Prozent
Berichte Durch den verfügbaren Speicher begrenzt
Sortierbezüge 3 in einem einfachen Sor-tiervorgang; bei sequenzi-ellen Sortiervorgängen unbegrenzt
Rückgängig-Stufen 16
Felder pro Datenformular 32
Benutzerdefinierte Sym-bolleisten pro Arbeits-mappe
Durch den verfügbaren Speicher begrenzt
Benutzerdefinierte Schalt-flächen der Symbolleiste
Durch den verfügbaren Speicher begrenzt
Feature Maximaler Wert
Tabelle 13.1: Die Maximalleistung der Excel-Features

726 Die Reaktion auf Excel-Fehlermeldungen
2. Wählen Sie aus dem Menü Datei den Befehl Öffnen.
3. Gehen Sie in den Ordner, der Ihre defekte Datei ent-hält, und klicken dann die Schaltfläche Abbrechen.
4. Da Sie sich nun im gleichen Verzeichnis wie Ihredefekte Arbeitsmappe befinden, können Sie eine neue,noch leere Arbeitsmappe erstellen, indem Sie aus demMenü Datei den Befehl Neu wählen.
5. Führen Sie einen Klick auf den Hyperlink LeereArbeitsmappe durch.
6. Stellen Sie nun die Verknüpfung zu Ihrer defektenArbeitsmappe her, indem Sie folgende Formel einge-ben: =Dateiname.xls!A1 und mit der Taste (Enter)abschließen.
7. Wenn der Dialog zum Auswählen der Tabellenblättererscheint, wählen Sie bitte das Tabellenblatt aus, dasdie gewünschten Daten enthält, und bestätigen dasmit OK.
In der ersten Zelle ist nun eine Verknüpfung zur defektenArbeitsmappe hergestellt. Ihre Aufgabe ist es nun, dierestlichen Daten ebenso noch zu retten. Dazu gehen Siewie folgt vor:
1. Kopieren Sie die Zelle A1.
2. Anschließend markieren Sie einen Bereich, der in etwaso groß ist wie der Bereich in der ursprünglichenDatei, der die Daten enthält.
3. Wählen Sie aus dem Menü Bearbeiten den Befehl Ein-fügen.
4. Nun müssen noch die Verknüpfungen durch Fest-werte ersetzt werden. Wählen Sie dazu aus dem MenüBearbeiten den Befehl Inhalte einfügen.

Weitere Fehlermeldungen sowie Lösungsansätze 727
5. Aktivieren Sie im Dialog Inhalte einfügen die OptionWerte und bestätigen Sie mit OK.
Ihre Daten haben Sie somit gerettet. Alle Zellen, die keineDaten enthalten, werden mit der Zahl Null aufgefüllt.
Sollte diese Reparatur nicht klappen, dann können Sieden Umweg über Microsoft Access gehen. Dazu verfah-ren Sie wie folgt:
1. Starten Sie Microsoft Access.
2. Im Startbildschirm von Access aktivieren Sie dieOption Leere Access-Datenbank und bestätigen mitOK.
3. Geben Sie im Dialog Neue Datenbankdatei der neuenDatenbank einen Namen und klicken auf die Schalt-fläche Erstellen.
4. Wählen Sie aus dem Menü Datei den Befehl ExterneDaten/Importieren.
5. Stellen Sie im Kombinationsfeld Dateityp den EintragMicrosoft Excel (*.xls) ein.
6. Klicken Sie auf die Schaltfläche Importieren.
7. Da Sie die einzelnen Tabellen nur nacheinander inAccess importieren können, wählen Sie diegewünschte Tabelle im Listenfeld aus.
8. Übergehen Sie die nächsten Schritte, indem Sie auf dieSchaltfläche Weiter klicken.
9. Klicken Sie zum Abschluss auf die Schaltfläche Fertigstellen.
Die importierte Excel-Tabelle liegt nun als Access-Tabelle vor. Sorgen Sie dafür, dass daraus wieder eine

728 Die Reaktion auf Excel-Fehlermeldungen
Excel-Tabelle erzeugt wird. Dazu befolgen Sie die nächs-ten Arbeitsschritte:
1. Klicken Sie in Microsoft Access mit der rechtenMaustaste auf die gerade importierte Tabelle.
2. Wählen Sie aus dem Kontextmenü den Befehl Expor-tieren.
3. Im Dialog Exportieren wählen Sie aus dem Kombina-tionsfeld Dateityp den Eintrag Microsoft Excel 97-2002(*.xls).
4. Geben Sie der Tabelle im Feld Dateiname einengewünschten Namen und klicken Sie auf die Schaltflä-che Exportieren.
5. Starten Sie im Anschluss Microsoft Excel und öffnenSie die gerade erstellte Excel-Tabelle.
Fehlermeldung beim Einfügen von SpaltenFehlermeldungen
»Objekte können nicht über das Blatt hinaus verschobenwerden«
oder
»Microsoft Excel kann ausgefüllte Zeichen nicht über dasBlatt hinaus verschieben, um einen möglichen Datenver-lust zu vermeiden.«
Lösungsansatz
Diese Meldung erscheint, wenn Sie versuchen, neue Spal-ten einzufügen, und in der Tabelle verbundene Zellenexistieren. Um sicherzugehen, empfiehlt es sich, tempo-

Weitere Fehlermeldungen sowie Lösungsansätze 729
rär diese verbundenen Zellen aufzulösen. Dazu verfahrenSie wie folgt:
1. Drücken Sie die Tastenkombination (Strg) + (ª) +(Ende), um alle verwendeten Zellen der Tabelle zumarkieren.
2. Wählen Sie aus dem Menü Format den Befehl Zellen.
3. Wechseln Sie auf die Registerkarte Ausrichtung.
4. Deaktivieren Sie das Kontrollkästchen Zellen verbin-den.
5. Bestätigen Sie mit OK.
Die neuen Spalten lassen sich nun ohne Problem einfü-gen.
Kontrollieren Sie auch, ob Sie bereits alle 256 Spaltengefüllt haben!
Fehlermeldung beim KopierenFehlermeldung
»Für diese Aktion müssen alle verbundenen Zellen die-selbe Größe haben.«
Lösungsansatz
Möglicherweise enthält der Zielbereich verbundene Zel-len. Heben Sie den Zellenverbund auf und wiederholenSie den Vorgang nochmals.
Fehler bei ZellenformatenFehlermeldungen
»Zu viele verschiedene Zellformate«

730 Die Reaktion auf Excel-Fehlermeldungen
oder auch
»Es können keine weiteren benutzerdefinierten Formatemehr hinzugefügt werden.«
Lösungsansatz
Entfernen Sie nicht mehr benötigte benutzerdefinierteFormate aus der Arbeitsmappe.
1. Wählen Sie aus dem Menü Format den Befehl Zellen.
2. Wechseln Sie auf die Registerkarte Zahlen.
3. Stellen Sie im Listenfeld Kategorie den Eintrag Benut-zerdefiniert ein.
4. Markieren Sie die nicht mehr benötigten Formate undklicken Sie die Schaltfläche Löschen.
5. Bestätigen Sie am Ende mit OK.
Die Obergrenze von insgesamt 4.000 verschiedenen Zel-lenformaten kann nicht erweitert werden. Am besten, Sieverwenden eine Standardschriftart. Verwenden Sie auchdie Ränder konsistent. Wenn Sie die rechte Seite einerZelle mit einem Rand versehen, ist es nicht erforderlich,einen Rand auf der linken Seite der Zelle rechts davonhinzuzufügen, da die Ränder sich überlappen.
Hinweis
Auch die bedingte Formatierung unterliegt einerKapazitätsgrenze. So ist bei mehr als 2.050 ZeilenSchluss.

Weitere Fehlermeldungen sowie Lösungsansätze 731
Zwischenablage kann nicht geleert werdenFehlermeldung
»Kann die Zwischenablage nicht leeren.«
Lösungsansätze
Diese Fehlermeldung kann mehrere Ursachen haben.
� Diese Meldung kann durch einen Grafiktreiber verur-sacht werden. Versuchen Sie, eine niedrigere Auflö-sung und/oder Farbtiefe zu wählen, um das Problemzu beheben, bzw. installieren Sie einen aktuellerenGrafiktreiber.
� Sie führen einen Vorgang aus, der den Zugriff auf dieZwischenablage erfordert. Die Zwischenablage istjedoch voll und Excel kann sie nicht leeren. Dies kannaus folgenden Gründen der Fall sein:
– Eine andere Anwendung greift auf die Zwischen-ablage zu, während Excel 97 versucht, Daten inder Zwischenablage auszuschneiden oder zukopieren. Versuchen Sie erneut, den aktuellenVorgang auszuführen.
– Eine andere Anwendung hat auf die Zwischenab-lage zugegriffen, diese jedoch nicht ordnungsge-mäß geschlossen, sodass andere Anwendungennicht mehr darauf zugreifen können. Beenden SieExcel 97 und starten Sie Excel erneut. VersuchenSie nochmals, auf die Zwischenablage zuzugreifen.
� Es ist nicht genügend Speicherplatz und/oder es sindnicht genügend Systemressourcen verfügbar, um mitder Zwischenablage zu arbeiten. Versuchen Sie es

732 Die Reaktion auf Excel-Fehlermeldungen
nach dem Schließen anderer Dokumente und Anwen-dungen erneut. Führen Sie ggf. einen Neustart desSystems durch.
� Die verwendete Mappe ist beschädigt. Versuchen Sie,das Problem an einer neuen Datei zu reproduzieren,und erstellen Sie sich ggf. eine neue Datei über dasMenü Datei/Speichern unter.
Negative Stundenzahl liefert #####Problem
Beim Ergebnis einer negativen Stundenzahl quittiertExcel dieses Ergebnis mit einem nicht enden wollendenGartenzaun, der die komplette Spaltenbreite ausfüllt.
Lösungsansatz
Excel unterstützt zwei Datumssysteme, von dem einesnegative Stunden richtig ausgeben kann. Um diesesDatumsformat einzustellen, verfahren Sie wie folgt:
1. Wählen Sie aus dem Menü Extras den BefehlOptionen.
2. Wechseln Sie auf die Registerkarte Berechnung.
3. Aktivieren Sie das Kontrollkästchen 1904-Datums-werte.
4. Bestätigen Sie mit OK.

Weitere Fehlermeldungen sowie Lösungsansätze 733
Formel zu langDie Eingabe von Formeln in Zellen ist in der Länge derFormel nicht unbegrenzt möglich. Bei mehr als 1.024 Zei-chen ab Excel 2000 macht Excel Schluss damit.
Fehlermeldung
»Formel zu lang.«
Lösungsansatz
Versuchen Sie die Formel zu verkürzen und ggf. mitNamen zu arbeiten.
Falsche Addition von ZeitenProblem
Scheinbar rechnet Excel falsch, wenn Sie versuchen,einige Stundenwerte zu addieren. Immer wenn 24 Stun-den vollgelaufen sind, wird wieder bei 0 angefangen, wasnatürlich ein falsches Ergebnis bringt.
Lösungsansatz
Weisen Sie der Zielzelle das benutzerdefinierte Format[hh]:mm zu. Damit wird das korrekte Ergebnis in Excelangezeigt.
Hinweis
Sollten im Tabellenblatt schon Datumswerte stehen,so werden diese um vier Jahre versetzt. Bei der 1904-Datumsrechnung beginnt der erste Tag der Excel-Zeitrechnung am 01.01.1904.

734 Die Reaktion auf Excel-Fehlermeldungen
Die Zirkelbezug-ProblematikProblem
Existiert in einer Arbeitsmappe einer bzw. mehr Zirkel-bezüge, dann kann es passieren, dass Sie nicht erkennenkönnen, wo sich der Zirkelbezug befindet.
Lösungsansatz
1. Wählen Sie aus dem Menü Extras den BefehlOptionen.
2. Wechseln Sie auf die Registerkarte Berechnung.
3. Setzen Sie die Berechnungsoption auf Manuell.
4. Deaktivieren Sie das Kontrollfeld Iterationen.
5. Setzen Sie die Symbolleiste Detektiv ein, um den Feh-ler zu finden.
6. Korrigieren Sie den Fehler und schalten Sie dieBerechnung dann wieder ein.
Die PERSONL.XLS-MeldungDie Meldung, dass eine Datei PERSONL.XLS jetzt wie-der bereit oder schreibgeschützt ist und nicht bearbeitetwerden kann, hat folgende Ursachen:
Wenn Sie ein Makro aufzeichnen und als Zielort die per-sönliche Makroarbeitsmappe wählen, legt Excel eineDatei namens PERSONL.XLS an. Die Datei wird ausge-blendet und beim Beenden des Programms imXLSTART-Verzeichnis gespeichert. Mit dem Start desProgramms wird auch PERSONL.XLS wieder geladen.

VBA-Makrofehler 735
Öffnen Sie, aus welchen Gründen auch immer, einezweite Excel-Sitzung, wird diese versuchen, die Dateiwieder zu laden. Da sie aber von der ersten Excel-Sitzungin Beschlag genommen wurde, erscheint diese Meldung:
VBA-MakrofehlerErzeugt ein Makro einen Fehler, dann gibt es hierfür eineganze Reihe möglicher Fehlerursachen.
Syntax in Ordnung?
Enthält Ihr Programmcode Syntaxfehler, wird beim Star-ten des Makros eine Syntaxprüfung durchgeführt. Kli-cken Sie auf die Schaltfläche OK. Excel markiert dann denBefehl im Makro, an dem der Syntaxfehler auftritt. Infor-
Bild 13.7: Die persönliche Makromappe ist schon geladen
Bild 13.8: Diese Meldung deutet auf einen Syntaxfehler hin

736 Die Reaktion auf Excel-Fehlermeldungen
mieren Sie sich über die richtige Syntax des Befehls,indem Sie die Taste (F1) drücken und in der Online-Hilfenachsehen.
Variablendefinition gegeben?Einen weiteren häufigen Fehlerfall stellt das Fehlen derDefinitionen von Variablen dar. Die Meldung in dem fol-genden Bild tritt jedoch nur auf, wenn Sie in IhremModulblatt die Anweisung Option=exlicit angegebenhaben. Diese Anweisung bewirkt, dass Variablen defi-niert werden müssen, um eingesetzt werden zu können.Diese Einstellung sollten Sie auf jeden Fall beibehalten,weil sie später die Suche nach Fehlern erleichtert und füreine bessere Übersichtlichkeit sorgt.
Definieren Sie die fehlende Variable und starten Sie dasMakro erneut.
Objekt vorhanden?Oft treten Fehler auf, wenn Sie versuchen, auf Elementein Excel zuzugreifen, die gar nicht zur Verfügung stehen.So liefert der Versuch, auf ein Tabellenblatt zu springen,
Bild 13.9: Die Variable ist nicht definiert

VBA-Makrofehler 737
welches in der Arbeitsmappe nicht vorhanden ist, dieFehlermeldung in dem folgenden Bild.
Wenn Sie auf die Schaltfläche Debuggen klicken, springtExcel genau an die Stelle im Code, die diesen Fehler ver-ursacht. Alternative Nummern von Fehlermeldungen fürdasselbe Problem sind 424 bzw. 1.004.
Klicken Sie auf den Hyperlink der Fehlerbezeichnung,um weitere Informationen zum Fehler und eine Beschrei-bung zu erhalten, wie Sie diesen Fehler vermeiden kön-nen.
Bild 13.10: Laufzeitfehler Nummer 9
Tipp
Eine komplette Liste von auffangbaren Fehlern kön-nen Sie der Online-Hilfe entnehmen, wenn Sie denSuchbegriff AUFFANGBARE FEHLER eingeben.

738 Die Reaktion auf Excel-Fehlermeldungen
Methode, Eigenschaft verfügbar?Zum Fehler kommt es auch, wenn Sie versuchen, eineEigenschaft bzw. eine Methode, welche gar nicht zu Ver-fügung steht, auf ein Objekt anzuwenden.
Hier empfiehlt es sich, im Objektkatalog nachzusehen,welche Eigenschaften bzw. Methoden das Objekt zurVerfügung hat. Drücken Sie in der Entwicklungsumge-bung die Taste (F2), um den Objektkatalog zu starten,und listen Sie alle Eigenschaften und Methoden zumgewünschten Objekt auf.
Bild 13.11: Alle auffangbaren Fehler in der Online-Hilfe von Excel

VBA-Makrofehler 739
Bild 13.12: Laufzeitfehler 438
Bild 13.13: Der Objektkatalog gibt Auskunft über verfügbare Methoden und Eigenschaften


14Alle Tastenkombinationen
(ENTER) Schließt die Eingabe (Enter) in einer Zelle ab
(ESC) Bricht die Eingabe (Enter) ab
(F4) Wiederholt die letzte Aktion
(ALT) + (ENTER) Beginnt eine neue Zeile in der-selben Zelle
(STRG) + (ALT) + (ÿ) Fügt einen Tabstopp in eine Zelle ein
(æ___) Löscht das Zeichen links von der Einfügemarke oder löscht die Markierung
(Entf) Löscht das Zeichen rechts der Einfügemarke oder löscht die Markierung
(STRG) + (Entf) Löscht den Text bis zum (Ende) der Zelle
((Pos1)) Geht an den Anfang der Zelle
(ª) + (F2) Bearbeitet eine Zellnotiz
(STRG) + (ª) + (F3) Erstellt Namen aus dem Text in der Zelle
(STRG) + (U) Füllt nach unten aus
(STRG) + (R) Füllt nach rechts aus
(STRG) + (ENTER) Füllt den markierten Zellbereich mit dem aktuellen Eintrag aus

742 Alle Tastenkombinationen
Formatieren von Daten
(ENTER) Schließt die Zelleingabe ab und bewegt sich in der Markierung nach unten
(ª) + (ENTER) Schließt die Zelleingabe ab und bewegt sich in der Markierung nach oben
(ÿ) Schließt die Zelleingabe ab und bewegt sich in der Markierung nach rechts
(ª) + (ÿ) Schließt die Zelleingabe ab und bewegt sich in der Markierung nach links
(ALT) + (') (Apos-troph)
Führt den Befehl Formatvorlage (Menü Format) aus
(STRG) + (1) Führt den Befehl Zellen (Menü Format) aus
(STRG) + (&) Weist das Standard-Zahlenfor-mat zu
(STRG) + ($) Weist das Währungsformat mit zwei Dezimalstellen zu (nega-tive Zahlen werden in Klam-mern dargestellt)
(STRG) + (%) Weist das Prozentformat ohne Dezimalstellen zu

Formatieren von Daten 743
(STRG) + («) Weist das Format für Exponen-tialzahlen mit zwei Dezimalstel-len zu
(STRG) + (ª) + (!) Weist das Format mit zwei Dezimalstellen und Tausender-trennzeichen zu
(STRG) + (_) (Unter-strich)
Weist einen Gesamtrahmen zu
(STRG) + (ALT) + (_) (Unterstrich)
Entfernt alle Gesamtrahmen
(STRG) + (ª) + (F) Weist die Formatierung Fett zu oder entfernt sie
(STRG) + (ª) + (K) Weist die Formatierung Kursiv zu oder entfernt sie
(STRG) + (ª)+(U) Weist die Formatierung Unter-strichen zu oder entfernt sie
(STRG) + (5) Weist die Formatierung Durch-gestrichen zu oder entfernt sie
(STRG) + (9) Blendet Zeilen aus
(STRG) + (() Blendet Zeilen ein
(STRG) + (8) Blendet Spalten aus
(STRG) + ()) Blendet Spalten ein

744 Alle Tastenkombinationen
Bearbeiten und Verschieben von Daten
Markieren in Tabellenblättern und Arbeitsmappen
(ª) + (PFEILTASTE) Erweitert die Markierung um eine Zelle
(STRG) + (ª) + (PFEILTASTE)
Erweitert die Markierung in Pfeilrichtung bis an den Rand des aktuellen Datenbereichs
(ª) + (POS1) Erweitert die Markierung bis zum Anfang der Zeile
(STRG) + (ª) + (POS1) Erweitert die Markierung bis zum Anfang des Tabellenblatts
(STRG) + (ª) + (ENDE) Erweitert die Markierung bis zur letzten Zelle des Tabellen-blatts (rechte untere Ecke)
(STRG) + (____) Markiert die gesamte Spalte
(ª) + (____) Markiert die gesamte Zeile
(STRG) + (A) Markiert das gesamte Tabellen-blatt
(ª) + (æ___) Reduziert die Markierung auf die aktive Zelle
(ª) + (BILD_¼) Erweitert die Markierung um eine Bildschirmseite nach unten
(ª) + (BILD_½) Erweitert die Markierung um eine Bildschirmseite nach oben

Bearbeiten und Verschieben von Daten 745
(STRG) + (*) (Stern) Markiert den aktuellen Daten-bereich
(STRG) + (ª) + (____) Markiert alle Objekte auf einem Blatt, falls ein Objekt markiert ist
(STRG) + (6) Wechselt zwischen dem Ein- und Ausblenden von Objekten und dem Anzeigen von Platzhal-tern für Objekte
(STRG) + (0) (Null) Blendet die Standard-Symbol-leiste ein oder aus
(ENDE) Schaltet den Ende-Modus ein oder aus
(ENDE), (ª) + (Cursor) Erweitert die Markierung in Pfeilrichtung bis zum Ende des Datenbereichs
(ENDE), (ª) + (POS1) Erweitert die Markierung bis zur letzten Zelle im Tabellen-blatt (untere rechte Ecke)
(ENDE), (ª) + ENTER) Erweitert die Markierung bis zur letzten Zelle in der aktuellen Zeile (steht nicht zur Verfügung, wenn das Kontrollkästchen Alternative Bewegungstasten aktiviert wurde)
(½) oder (¼) Führt den Bildlauf um eine Zeile nach oben oder unten durch
(æ) oder (Æ) Führt den Bildlauf um eine Spalte nach links oder rechts durch

746 Alle Tastenkombinationen
Markieren von Zellen mit besonderen Merkmalen
(ª) + (POS1) Erweitert die Markierung bis zur obersten linken Zelle im Fenster
(ª) + (ENDE) Erweitert die Markierung bis zur untersten rechten Zelle im Fenster
(Rollen) Schaltet den Bildlauf-Feststell-modus ein oder aus
Hinweis
Wenn Sie die Tasten für den Bildlauf (wie (BILD_½)
und (BILD_¼)) bei ausgeschaltetem Bildlauf-Fest-stellmodus verwenden, wird die Markierung über denBereich des Bildlaufs erweitert. Soll die Markierungbeibehalten werden, müssen Sie zunächst den Bild-lauf-Feststellmodus einschalten.
(STRG) + (ª) + (N) Markiert alle Zellen mit Notizen
(STRG) + (/) Markiert die gesamte Matrix, zu der die aktive Zelle gehört

Markieren von Zellen mit besonderen Merkmalen 747
(STRG) + (\) Markiert die Zellen, deren Inhalt von dem der Vergleichszelle in jeder Zeile verschieden ist (die Vergleichszelle befindet sich in jeder Zeile in der gleichen Spalte wie die aktive Zelle)
(STRG) + (ª) + (Ö) Markiert Zellen, deren Inhalt sich von dem der Vergleichszelle in jeder Spalte unterscheidet (die Vergleichszelle befindet sich in jeder Spalte in der gleichen Zeile wie die aktive Zelle)
(STRG) + (Ü) Markiert nur die Zellen, auf die sich Formeln in der Markierung direkt beziehen
(STRG) + (ª) + (Ü) Markiert alle Zellen, auf die sich Formeln in der Markierung direkt oder indirekt beziehen
(STRG) + (Ä) Markiert nur die Zellen mit For-meln, die sich direkt auf die aktive Zelle beziehen
(STRG) + (ª) + (Ä) Markiert alle Zellen mit For-meln, die sich direkt oder indi-rekt auf die aktive Zelle beziehen
(ALT) + (Ö) Markiert nur sichtbare Zellen in der aktuellen Markierung

748 Alle Tastenkombinationen
Markieren von Diagrammelementen
Bewegen innerhalb einer Markierung
Hinweis
Einige Elemente, wie z.B. Datenreihen und Datenbe-schriftungen, sind in Gruppen zusammengefasst.Markieren Sie zuerst die gesamte Gruppe undanschließend das einzelne Element der Gruppe.
(¼) Markiert die vorherige Gruppe von Ele-menten
(½) Markiert die nächste Gruppe von Ele-menten
(Æ) Markiert das nächste Element in der Gruppe
(æ) Markiert das vorherige Element in der Gruppe
(ENTER) Bewegt sich in der Markierung von oben nach unten oder eine Zelle nach rechts, wenn nur eine Zeile markiert ist
(ª) + (ENTER) Bewegt sich in der Markierung von unten nach oben oder eine Zelle nach links, wenn nur eine Zeile markiert ist

Einfügen, Löschen und Kopieren einer Markierung 749
Einfügen, Löschen und Kopieren einer Markierung
(ÿ) Bewegt sich in der Markierung von links nach rechts. Ist die letzte Zelle markiert, springt der Zellzeiger auf die erste Zelle.
(ª) + (ÿ) Bewegt sich in der Markierung von rechts nach links. Ist die erste Zelle markiert, springt der Zellzeiger auf die erste Zelle.
(STRG) + (') (Apos-troph)
Bewegt sich im Uhrzeigersinn zur nächsten Ecke der Markie-rung
(STRG) + (ALT) + (Æ) Bewegt sich nach rechts zwi-schen nicht angrenzenden Mar-kierungen
(STRG) + (ALT) + (æ) Bewegt sich nach links zwischen nicht angrenzenden Markierun-gen
(STRG) + (C) Kopiert die Markierung
(STRG) + (V) Fügt die Markierung ein
(STRG) + (X) Schneidet die Markierung aus
(Entf) Löscht in der Markierung For-meln und Daten
(STRG) + (ª) + (+) Fügt leere Zellen ein

750 Alle Tastenkombinationen
Bewegen in Tabellenblättern und Arbeitsmappen
(STRG) + (-) Löscht die Markierung
(STRG) + (Z) Macht die letzte Aktion rück-gängig
(Cursor) Bewegt sich um eine Zelle in Pfeilrichtung
(STRG) + (Cursor) Bewegt sich an den Rand des aktuellen Datenbereichs
(ÿ) Bewegt sich zwischen nicht gesperrten Zellen in einem geschützten Tabellenblatt
(POS1) Geht zum Anfang der Zeile
(STRG) + (POS1) Geht zum Anfang des Tabellen-blatts
(STRG) + (ENDE) Geht zur letzten Zelle im Tabel-lenblatt (in der unteren linken Ecke)
(BILD_¼) Bewegt sich eine Bildschirmseite nach unten
(BILD_½) Bewegt sich eine Bildschirmseite nach oben
(ALT) + (BILD_¼) Bewegt sich eine Bildschirmseite nach rechts
(ALT) + (BILD_½) Bewegt sich eine Bildschirmseite nach links

Bewegen in Tabellenblättern und Arbeitsmappen 751
(STRG) + (BILD_¼) Wechselt zum nächsten Blatt in der Arbeitsmappe
(STRG) + (BILD_½) Wechselt zum vorherigen Blatt in der Arbeitsmappe
(STRG) + (F6) Wechselt zur nächsten Arbeits-mappe
(STRG) + (ª) + (F6) Wechselt zur vorherigen Arbeitsmappe
(F6) Wechselt zum nächsten Aus-schnitt
(ª) + (F6) Wechselt zum vorherigen Aus-schnitt
(ENDE) Schaltet den Ende-Modus ein oder aus
(ENDE), (Cursor) Bewegt sich in einer Spalte oder Zeile in Pfeilrichtung zum (Ende) des Blocks
(ENDE), (POS1) Bewegt sich zur letzten Zelle im Tabellenblatt (in der unteren rechten Ecke)
(ENDE), (ENTER) Bewegt sich zur letzten Zelle der aktuellen Zeile (steht nicht zur Verfügung, wenn das Kontroll-kästchen Alternative Bewe-gungstasten aktiviert ist)
(POS1) Wechselt zur Zelle in der oberen linken Ecke des Fensters

752 Alle Tastenkombinationen
Blättern in einem Arbeitsmappenfenster
(ENDE) Wechselt zur Zelle in der oberen rechten Ecke des Fensters
(Rollen) Schaltet den Bildlauf-Feststell-modus ein oder aus
Hinweis
Wenn Sie die Tasten für den Bildlauf (wie (BILD_½)
und (BILD_¼)) bei ausgeschaltetem Bildlauf-Fest-stellmodus verwenden, wird die Markierung über denBereich des Bildlaufs erweitert. Soll die Markierungbeibehalten werden, müssen Sie zunächst den Bild-lauf-Feststellmodus einschalten.
(BILD_½) oder (BILD_¼)
Bewegt sich um eine Bildschirm-seite nach oben oder unten
(ALT) + (BILD_¼) Bewegt sich um eine Bildschirm-seite nach rechts
(ALT) + (BILD_½) Bewegt sich um eine Bildschirm-seite nach links
(STRG) + (BILD_½) Geht zum vorherigen Blatt in der Arbeitsmappe
(STRG) + (BILD_¼) Geht zum nächsten Blatt in der Arbeitsmappe

Blättern in einem Arbeitsmappenfenster 753
(STRG) + (F6) oder (STRG) + (ÿ)
Zeigt das nächste Fenster an
(STRG) + (ª) + (F6) oder (STRG) + (ª) + (ÿ)
Zeigt das vorherige Fenster an
(STRG) + (æ___) Zeigt die aktive Zelle an
(Rollen) Schaltet den Bildlauf-Feststell-modus ein oder aus
(½) oder (¼) (bei eingeschaltetem Bildlauf-Feststell-modus)
Führt den Bildlauf um eine Zeile nach oben oder unten durch
(æ) oder (Æ) (bei eingeschaltetem Bildlauf-Feststell-modus)
Führt den Bildlauf um eine Spalte nach links oder rechts durch


Stichwortverzeichnis
Symbols#DIV/0! 716$-Bezüge 562&-Zeichen 232
Numerics3D 2643D-Bereichsnamen 4323D-Diagramme 166
AAbschreibung 388Absolute Differenzen 344Access-Datenbanken 520Achsen 182Adaptive Menüs,
abschalten 65Aktienkurse 533Alkoholtest,
durchführen 122Alt-Taste 251Applikations-Fehler 718Arbeitsmappen,
speichern 547Arbeitsspeicher 721Arbeitstage 308ASCII-ANSI 506Auffüllzeichen,
einstellen 115
Aufgabenbereich, definieren 55
Ausfüllkästchen, einsetzen 31
Auswahlliste, einsetzen 79Auto_Close 690AutoAusfüllen,
durchführen 31AutoEingabe, einsetzen 77AutoFilter 466
mit Makros 476Autoformate,
anwenden 130Autokorrektur, anpassen 76Auto-Makros 640Autotexte 395
BBalken zeichnen 363Banner einfügen 262Bedingte Formatierung,
einsetzen 139Bedingter Mittelwert 365Bedingungen 328, 483Benutzerdefinierte Forma-
te, einsetzen 104Benutzerdefinierte Listen,
erstellen 86Benutzername 650

756 Stichwortverzeichnis
Bereichfüllen 30markieren 25
BEREICH.VERSCHIE-BEN 602
Bereichemarkieren 26transponieren 34
Bereichsnamen 419für Spezialfilter 481global und lokal 444
Bereichsnamen in Formeln 425
Bereichsnamen in Zoom 448
Bericht-Manager 551Bestimmte Zelle,
aktivieren 23Bestimmten Tag,
kennzeichnen 142Beträge
aufrunden 317formatieren 110runden 315
Bibliotheksverweise 705Bibliothekszugriffe 704Bild ausbleichen 254Bildgröße 252Bildkommentar,
einfügen 82Bildkopie 196Blattanzahl, festlegen 54Breakpoints 617Bruttowert 280
Buchstaben, ausrichten 126Buchstabenzellen
zählen 324
CCD-ROM-Laufwerk 654ClipArts 260Codierhilfe 616Codiertechniken 615Copyright-Zeichen,
einfügen (Fußzeile) 243CSV 512
DDatei defekt 725Dateien, suchen 69Dateiname aus Pfad 659Daten, suchen 99Datenbankfunktionen 402Datenquellen verwalten 522Datenreihenbeschriftung
228, 683Datensätze suchen 409Datensätze summieren 414Datensätze zählen 402Datensuche,
durchführen 157Datum und Text 321Datum und Zeit 672Datum
zusammensetzen 303Datumsangaben 304Datumsdifferenzen 295

Stichwortverzeichnis 757
Datumsstempel, einfügen 33
Datumswert 299Datumszellen
identifizieren 323Diagramm
Daten hinzufügen (Diagramm) 178
Datenreihenfolge 175einfügen 161nicht drucken 195Perspektive 167platzieren 179Säulen räumlich 171Säulenabstand
anpassen 173Verknüpfung
entfernen 198Diagramm exportieren 196Diagrammdatenreihen 179Diagramme, Makros für 681Diagrammgrafik
speichern 191Diagrammgröße 186Diagrammskalierung 180Diagrammtitel, variabel
einstellen 169Diagrammtyp, benutzer-
definiert 162Dialogprogrammierung 685Doppelte Datensätze 478doppelte Einträge 586Doppelte Werte,
aufspüren 152
Drag & Drop 193Drag&Drop
aktivieren 33deaktivieren 33einsetzen 72
DropDown 268, 699Drucken 195Druckseiten, skalieren 93Duplikate erkennen 350Dynamisch veränderbare
Listenbereiche 600dynamische Datenbank 440Dynamische Formeln 438Dynamische
Zellbereiche 434Dynamisches
Diagramm 199
EEingaben zulassen 610Eingabeschutz 593Einzelschrittmodus 617E-Mails 708Endpreis 291Environment 648Erste Dopplung 351Erste Zelle, einstellen 21Excel, starten 70Excel-Fenstertitel 647externe Programme 701Extremwerte 411

758 Stichwortverzeichnis
FFace-IDs 696Farbanpassung,
durchführen 56Favoritenliste, einsehen 58Fehlermeldungen 713
ausblenden 150Feiertage 572Filtertricks 466Fixierung, einstellen 41Formatcodes 245Formate
übertragen 101übertragen
(mehrfach) 102Formatierung, löschen 102Formel 733
als Text 294Formelansicht
aktivieren 278Formeln, dynamisch 438Formeln auf
Bereichsnamen 431Formeln konvertieren
(Werte) 276Formeln verstecken 275Formelzellen
markieren 37sehen 36
Formularelemente 268Fremdsprachige Daten 512Fülleffekt, zuweisen 172Fußballvereine 381Fußzeilen, erstellen 232
GGantt-Diagramm 222Ganzzahligen Restwert 295Geburtsdatum 459Geburtstage sortieren 306Geschützte Zellen 542Globus in der
Statusleiste 534Grad-Zeichen,
einstellen 121Grafik 229Grafiken
zurechtschneiden 255Grafikobjekte 257, 259Größten Wert, finden 144Gruppierung, aufheben 259Gültigkeitslisten 595Gültigkeitsprüfung 583
HHalbdiagramm 213Hintergrundgrafik,
einstellen 44Histogramm 217Höchster Umsatz 370Horizontalen Trennstreifen
(Fußzeile) 239Hyperlink
einfügen (Diagramm) 192
formatieren 20Hyperlinkformatierung,
ändern 136

Stichwortverzeichnis 759
IIndex 270Industriezeit 287Inhaltsverzeichnis,
anlegen 17InputBox 685Investitionscheck,
durchführen 387
KKalenderwoche 300, 676Kamera 570Kapazitätsbegrenzung in
Formeln 294kirchliche Feiertage 572Kleinsten Wert 327Kommentar, einfügen 81Kommentarfester,
anpassen 81Kommentarzelle, finden 38Kompletter Pfad, in Fuß-
zeile 236Kontrollspalte,
definieren 154Konvertierung,
unterdrükken 74Kopf- und Fußzeilen 235,
670Kopfzeilen, erstellen 232Kopfzeilenbild 233Kopierfehler 729Kosten senken 283
Kostenstellenzuordnungen 391
Kubikmeter, einstellen 120Kumulierte Umsätze 397
LLagerdauer 310Layout 229Leere Zellen, zählen 374Letzte belegte Zelle,
ansteuern 21Letzten Satz,
hervorheben 141Letzten Wert finden 338Lichteinfallswinkel 264Liniendiagramm 185
Punkte verstärken 190Liste mit Bereichsnamen
424
MMakrohilfen 625Makros löschen 669Mappen
anordnen 98schließen 71vergleichen 98
Matrixformel 576Mausrad 568Maximalwerte,
hervorheben 145Maximalwerte ermitteln 353Menge pro Stunde 288

760 Stichwortverzeichnis
Menge x Preis 369Menüleiste, erweitern 59Minuszeichen-Stellung 341Mittelwert 407Mittelwert ohne Null 366Monatsende 301Monatsnamen,
ermitteln 107Monatsnamen sortieren 456MP3-Datei 655MS Query 522, 525
NNachkommastellen,
definieren 116Namen schneller zuweisen
420Namensfeld 643Negative Stundenzahl 732Negative Werte invertieren
175Nettoarbeitstage 226Nettoarbeitstage
errechnen 307Nettotage 577Nettowerte 282Netzwerkkennung 650Nicht druckbare
Informationen 248
OObjekt drucken 196Objektbibliotheken 701
Objekteausblenden 256einblenden 256markieren 29
ODBC 521Abfrage entfernen 531Abfrage lokalisieren 527Abfragen löschen 529
ODBC mit Excel 523OLAP-Daten 503Optionsfelder 273Ordnerauswahl 662Organigramm 220OrgChart 220Ostereier 578Outlook 708
PPasswortschutz 592Perfekten Kreis,
einfügen 252PERSONL.XLS 734Pfadnamen 339Pivot 487
Daten löschen 493Datumswerte 499Drilldown 497Formatierung
behalten 490Größe 488Prozentanteile 498
Pivot-Charts 493PIVOTDATENZUORD-
NEN 501

Stichwortverzeichnis 761
Promillezeichen, einfügen 122
Prozentuale Abweichun-gen, feststellen 156
Punkt durch Komma tauschen 356
QQRY-Dateien 531Quartal ermitteln 299Quersummen 354
RRang 464Rangfolge, bestimmen 381Rechtschreibprüfung,
durchführen 92Restwertberechnung 384Ring-Diagramm 209
SSäule, markieren 195Säulengrafik, einstellen 186Säulenreihe, markieren 195Schaltjahr 679Schattiertes Rechteck 250Schnellformatierung,
durchführen 129Schnittmenge 427Schriftarten 723Schriftgröße, anpassen 128Schriftgröße (Kopfzeile)
242Schwebediagramm 202
Seitennummerierung (Fußzeile) 244
Seitenränder (Fußzeile) 241SmartTags
abschalten 86einsetzen 84
Sonderzeichen 362einfügen 75
Sonderzeichen einfügen 364Sortieren 453Sortierreihenfolge 458Sortiersymbole 455Spalten
ausblenden 28einblenden 28färben 140markieren 27
Spalten einfügen 728Spalten trennen 509Spaltenbeschriftung 361Spaltenbreite, einstellen 80Spaltesuche 326Speicherabfrage 398Spezialdiagramme 199Spezialfilter 478Spezialzellen, auskund-
schaften 36Spritverbrauch 290Sprungrichtung, ändern 43Standarddiagramm,
ändern 161Standardlisten, einsetzen 87Standardschrift, anpassen 47

762 Stichwortverzeichnis
Standardspeicherort, anpassen 48
Startfehler 720Startordner
anlegen 49einsetzen 48
Startverzeichnis, umgehen 51
Statusdatum 672Statusleiste 469Statuszeile, einsetzen 39Stellenanzahl, festlegen 114Stunden und Minuten 285Stundensummierung,
durchführen 109Summierung bedingt 331Symbole
entfernen 64herauslösen 63kopieren 65
Symbolleiste 564erweitern 60löschen 694
Symbolleisten 691verschieben 62
Systemdatum 673Systemsteuerung 523Szenario-Manager 557
TTabelle, einfügen 55Tabellen
aktivieren 20gruppieren 94
kopieren 95löschen 97umbenennen 97
Tabellen verstecken 544Tabellenschutz 242Tabellenübersicht,
anzeigen 17Tabellenvorlage
anwenden 231erstellen 229
Tastenkombinationen 741VBA-Editor 622
Tausenderformatierung 181TEILERGEBNIS 379Telefonnummern 389Text in Datum 297Textdaten 505Texte
einrücken 124verstecken 117
Texteingabe erlauben 584Texterkennungszeichen 507Textkonvertierung 517Textteile ersetzen 346Textzellen
identifizieren 377zählen 376
UÜberschriftenzeile,
fixieren 39Umlaute ersetzen 358Umliegenden Bereich,
markieren 24

Stichwortverzeichnis 763
Umsatzvergleich 348Unterprogramme 618Unterstreichung
doppelt 68einfach 68
Urlaubsplanung 222UserForm 450, 688
immer anzeigen lassen 690
VVariable
Gültigkeitslisten 605Variablendeklaration 620VBA
Alle Mappen speichern 547
Bereichsnamen 446Dateien umbenennen 519Dateien und Ordner 660Formeln 631Formelübersicht 636Gefilterter Wert 472Kompilierung 626Kopf/Fußzeilen 247Pivot-Elemente
ausblenden 503Tabelle löschen 629Tabellen sortieren 638Verknüpfungen
löschen 567Warnungen 626
VBA-Makrofehler 735VBA-Projekt 666
Verbunddiagramm, erstellen 184
Verknüpfungen 565ersetzen 72
Verknüpfungen löschen, löschen 567
Verknüpfungsabfrageausschalten 92einschalten 92
Versteigerung, auswerten 371
Verteilungsgruppen 383Verwendeten Bereich, mar-
kieren 24Visual Basic Editor 615Vorlagen-Assistent 551
WWAHL 608Wasserfall-Diagramm 204Wasserzeichen 266Webabfragen 531Wenn 337Werte
einfärben 119verstecken 117
Wertgrenzen 399Wiederholungsspalten,
definieren 43Wiederholungszeilen,
definieren 42Wiedervorlageliste,
einstellen 58Windows-Programme 711

764 Stichwortverzeichnis
Windows-Verzeichnis 648Wochenenden,
hervorheben 148Wochentag, erkennen 106Wochentage 302Word 707WordArt im Diagramm 188
ZZahlen, ausrichten 112Zahlen alphanumerisch 462Zahlencheck 336Zahlenkonformität 589Zahlenwerte 293Zahlenzellen, zählen 373Zahlungsziele 394Zeilen
ausblenden 27einblenden 27färben 139markieren 27
Zeilennummer, ermitteln 140
Zeilennummerierung erstellen 360
Zeilenumbrüche entfernen 359
Zeilenumbrüchen, einsetzen 127
Zeiten runden 313Zeitstempel, einfügen 33Zeitwerte
zusammensetzen 312Zelle
auffüllen 125kopieren 32
Zellen, verbinden 128Zellenformate 729Zellen-Kontextmenü,
aufrufen 67Zellenzeiger, einstellen 43Zellschutz 539Zielbereich filtern 480Zielwertsuche 552Zinsen und Tilgung 555Zirkelbezüge 715Zirkelbezug 734Zoomen 568Zufallszahlen 548Zusätzliche Einheit,
definieren 104Zwischenablage 731Zwischensummen 537

Copyright
Daten, Texte, Design und Grafiken dieses eBooks, sowie die eventuell angebotenen eBook-Zusatzdaten sind urheberrechtlich geschützt.
Dieses eBook stellen wir lediglich als Einzelplatz-Lizenz zur Verfügung! Jede andere Verwendung dieses eBooks oder zugehöriger Materialien und
Informationen, einschliesslich der Reproduktion, der Weitergabe, des Weitervertriebs, der Platzierung im Internet, in Intranets, in Extranets anderen Websites, der
Veränderung, des Weiterverkaufs und der Veröffentlichung bedarf der schriftlichen Genehmigung des Verlags.
Bei Fragen zu diesem Thema wenden Sie sich bitte an: mailto:[email protected]
Zusatzdaten Möglicherweise liegt dem gedruckten Buch eine CD-ROM mit Zusatzdaten bei. Die Zurverfügungstellung dieser Daten auf der Website ist eine freiwillige Leistung des
Verlags. Der Rechtsweg ist ausgeschlossen.
Hinweis
Dieses und andere eBooks können Sie rund um die Uhr und legal auf unserer Website
(http://www.informit.de) herunterladen