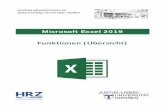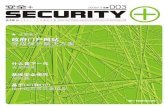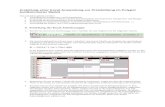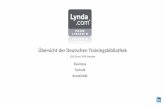Excel in a nutshell 110615 - menzerath.phonetik.uni...
Transcript of Excel in a nutshell 110615 - menzerath.phonetik.uni...
Excel 2010 (PC) / 2011 (Mac) in a nutshell(http://www.homeandlearn.co.uk/ ist eine einfache Einführung in Excel (in Englisch))
1) BasicsDaten sind in Spalten (A…Z, AA…ZZ) und Zeilen (1…255…10000…) organisiert. Eine einzelne Zelle wird durch ihre Position (B13) angesprochen, eine Zeile oder Spalte durch Anfangs- und Endzelle getrennt durch Doppelpunkt (A2:A12 bzw. B3:G3) und ein Feld durch zwei Eck-Zellen (B3:E7). Ganze Spalten oder Zeilen kann man durch die Buchstaben bzw. die Zahl alleine vor und nach dem Doppelpunkt angeben (B:B oder 13:13). Man kann die Zellen auch durch Anklicken selektieren.Wenn die Maus über/an einer Zelle ist, gibt es drei verschiedene Cursor:
Beim Draufklicken wird die Zelle ‘geöffnet’.
+ Autofill’: beim Ziehen des Cursors (mit der linken Maustaste) wird der Inhalt der Zelle an alle neuen Zellen ‘angepasst’.
Hand’ an einer Ecke von selektierten Zellen: Die Zellen können verschoben werden.
Ein Problem ist häufig, dass man eine Zelle geöffnet hat, dann irgendwo draufklickt, und dann wird die Zelle, auf die man klickt, als Adresse in die geöffnete Zelle geschrieben. Um das rückgängig zu machen, hilft es meist, die <ESC>-Taste zu drücken.
Achtung: Der Wert '0' ist ein Zahlenwert, eine leere Zelle ist ein missing value. Der Wert ‘0’ geht also z.B. in die Berechnung eines Mittelwerts ein, eine leere Zelle wird so behandelt also ob sie gar nicht da wäre:Tabelle 1.1: Unterschiede in der Mittelwertberechnung mit dem Wert ‘0’ (A) und einem missing value (B).
A B C1 Wert Wert Mittelwert A2 5 5 =MITTELWERT(A2:A5) = (5+3+0+4)/4 = 12/4 = 33 3 34 0 =MITTELWERT(B2:B5) = (5+3+4)/3 = 12/3 = 45 4 4 =MITTELWERT(B1:B1000) = (5+3+4)/3 = 12/3 = 46 =MITTELWERT(A:A)
(alle Zahlen in Spalte A)= (5+3+0+4)/4 = 12/4 = 3
Man gibt deswegen häufig Bereiche (Zeilen, Spalten) größer ein als sie im Moment sind (s. C5) und lässt unbenutzte Bereiche leer; neu hinzugekommene Daten werden dann einfach automatisch eingerechnet, wenn sie eingefügt werden.Ein anderes Problem ist, dass viele Programme (z.B. PRAAT) ihre Daten im ‘englischen’ Dezimalformat ausgeben mit einem Dezimalpunkt und keinem Dezimalkomma, wie ihn deutsche Programmversionen (z.B. von Excel) erwarten. Die numerischen Daten werden dann entweder als
Excel in a nutshell, Henning Reetz 1 21 June 2011
Text angesehen (und man kann nicht mit ihnen rechnen) oder schlimmer, der englische Dezimalpunkt wird im Deutschen als Tausender-Markierung angesehen (und aus ‘1.023’ wird ‘1023,00’). Einfache Abhilfe: Daten in einen Texteditor zwischenspeichern und mit einem generellen Ersetzten die Punkte durch Kommata ersetzen, und dann die Daten in Excel einfügen. (Manche Betriebssystemversionen konvertieren Kommata in Punkte aber auch automatisch; das konvertieren erst in Excel machen, nachdem man die Daten hineinkopiert hat, funktioniert nicht immer!)Wenn die Daten bei der Eingabe anders aussehen und sich verändern, wenn man die Zelle verlässt, dann sollte man in der Start → Zahl Darstellung kontrollieren, was dort steht (z.B. Standard, Zahl, Text, ...); dies beeinflusste das ‘Verhalten’ von Excel.
Eine Zelle kann Daten (Zahlen oder Zeichenketten = Strings) oder Formeln enthalten. Daten werden einfach eingetippt (Textstrings sind linksbündig, Zahlen sind rechtsbündig in den Feldern), eine Formel beginnt mit einem Gleichheitszeichen und der berechnete Wert wird in die Zelle geschrieben.
Achtung: Groß- und Kleinschreibung wird in Excel i.d.R. nicht unterschiedenExcel unterscheidet nicht wirklich zwischen Groß- und Kleinbuchstaben. Das ist äußerst ärgerlich, wenn man z.B. Transkriptionen in SAMPA hat, wo ja “i” und “I” zwei verschiedene Phoneme darstellen. Als Abhilfe muss sollte man entweder solche Daten vorher in einem Texteditor mit einer “Alles Ersetzen” Funktion umkodieren (z.B. “i” durch “i:” ersetzen o.ä.) oder eine Transkription in Unicode verwenden, wo es dann richtige IPA “i” und “ɪ” gibt (die unterscheidet Excel nämlich).
Excel in a nutshell, Henning Reetz 2 21 June 2011
2) Wichtige Funktionen für Formeln:=SUMME(A1:A1000) | |Alle Werte von bis werden summiert (leere Zellen und Zellen mit Text werden ignoriert)
=MITTELWERT(2:2) |Von allen Werten in Zeile 2 wird der Mittelwert berechnet (leere Zellen etc. werden ignoriert)
=STABW(B2:B255)berechne die Standardabweichung (STandard ABWeichung = STandard DEViation)
=MEDIAN(B3:G4)finde den Median
Funktionen mit Bedingungen:=MITTELWERTWENN(A2:A1000;"=1";B:B)berechne den Mittelwert für die Spalte B, falls in den Zellen A2…A1000 der Wert ‘1’ steht.z.B.Tabelle 1.2: Bedingte Mittelwertberechnung.
A B C1 Wert Gender Mittelwert Männer2 5 M =MITTELWERTWENN(B:B;"=M";A:A) = (5+3+4)/3 = 12/3 = 43 3 M4 9 F Mittelwert Frauen5 4 M =MITTELWERTWENN(B:B;"=F";A:A) = (9+2+3+6)/4 = 20/4 = 56 2 F7 3 F8 6 F
Informationen über die verfügbaren Funktionen (unter Windows sind es mehr als auf dem MAC) und deren Benutzung (mit Beispielen) findet sich unter dem Formeln → Verweis Eintrag.
Excel in a nutshell, Henning Reetz 3 21 June 2011
2.1) Spalten mit einer Konstanten oder mit Werten in einer anderen Spalte multiplizieren:Um z.B. in Spalte ‘B’ alle Werte der Spalte ‘A’ mit ‘5’ zu multiplizieren, schreibt man in die erste Zelle von B: ‘=5*A1’. Dann benutzt man das ‘Autofill’ von Excel:1) Man schreibt die Formel (z.B. =5*A1) in eine Zelle und schließt sie mit <enter>.2) Man geht mit dem Kurses in die rechte untere Ecke der Zelle; der Cursor wandelt sich zu einem
einfachen Kreuz (vorher war es ein weißes Kreuz).3) Man zieht den Cursor mit der linken Maustaste gedrückt über die Spalte.4) Wenn man die Maustaste loslässt, haben alle selektierten Zellen den Wert der ersten Zelle
entsprechend angepasst (d.h. ‘=5*A2’ in der zweiten Zelle, ‘=5*A3’ in der dritten Zelle, etc.) kopiert.
Um z.B. jede einzelne in Spalte ‘B’ mit der entsprechenden Zelle in Spalte ‘A’ zu multiplizieren und das Ergebnis in die entsprechende Zelle in Spalte ‘C’ zu schreiben, schreibt man in die erste Zelle von C: =A1*B1. Dann benutzt man das ‘Autofill’ von Excel (s.o.).2.2) Zellen mit ‘Autofill’ füllen:Excel kann Zellen ‘automatisch’ füllen, wenn eine (oder mehrere) Zellen selektiert sind, und dann der Cursor in die rechte untere Ecke der Zelle gezogen wird (und der Cursor wird zum +). Wenn man dann bei gedrückter Maustaste den Cursor zieht, füllen sich die Zellen automatisch in Abhängigkeit davon, was in der/den Zelle/n steht. Beispiele hier für Cursor nach unten (in einer Spalte) ziehen:
InhaltInhalt neue Zellen10 (Konstante) alle neuen Zellen haben den Wert 10=A1 (Funktion) =A2, =A3, =A4, ...14 (zwei Zellen mit Differenz 3) 7, 10, 13, ...
=SUMME(B2:D2) (Funktion) =SUMME(B3:D3), =SUMME(B4:D4), ... =B2*$D$1 (Formel mit ‘fixierter’ Zelle) =B3*$D$1, =B4*$D$1, =B5*$D$1, ...
Das ‘$’ vor dem Buchstaben / der Zahl ‘blockiert’ das automatische Inkrementieren des Buchstabens / der Zahl beim Autofill, und es wird z.B. immer die Zelle D1 genommen, wenn man $D$1 schreibt – d.h., weder D noch 1 ändern sich, weil ein “$” davorsteht. Wenn man die Spalte blockieren will, aber die Zeilen ‘mitlaufen’ sollen, dann schreibt man $D1. Will man dagegen die Zeile blockieren, aber die Spalten sollen hochgezählt werden, dann schreibt man D$1. Das Autofill funktioniert auch mit Datumsangaben, und Excel ‘weiß’ auch, wie viele Tage der jeweilige Monat eines Jahres hat:
27.02.03 27.02.04 ← Diese beiden Zellen wurden mit der Hand geschrieben
28.02.03 28.02.04
← Diese Zellen wurden mit Autofill erzeugt01.03.03 29.02.04
← Diese Zellen wurden mit Autofill erzeugt02.03.03 01.03.04
← Diese Zellen wurden mit Autofill erzeugt
03.03.03 02.03.04
← Diese Zellen wurden mit Autofill erzeugt
(Autofill generiert z.B. auch Wochentage: Sonntag→Montag→Dienstag→... und Monatsnamen: Dezember→Januar→Februar→...)
Excel in a nutshell, Henning Reetz 4 21 June 2011
3) t-Test:Mit einem t-Test können die Mittelwerte zweier Datensätze verglichen werden (z.B. F1-Werte zweier Vokale). Hierzu sollten die beiden Datensätze in zwei Spalten stehen oder sortiert untereinander. Um die beiden Datensätze (z.B. in Spalte A und B) zu vergleichen, schreibt man: erster Datensatz 1: einseitiger Test | 2: zweiseitiger Test | |=TTEST( A:A, B:B, 2, 2) | | | 1: Paar-Vergleich zweiter Datensatz 2: gleiche Varianz 3: ungleiche Varianz
A B C DDErster
DatensatzZweiter
DatensatzMittelwert AMittelwert A
3,00 6,00 =MITTELWERT(A:A) 4,564,00 19,008,00 3,00 Mittelwert BMittelwert B9,00 2,00 =MITTELWERT(B:B) 7,891,00 14,002,00 4,00 p<t (t-test)p<t (t-test)4,00 5,00 =TTEST(A:A;B:B;2;2) 0,191995895,00 17,005,00 1,00
(Die Mittelwerte sind nur zur Demonstration berechnet worden – der t-Test benötigt sie nicht sondern berechnet sie intern sowieso. Der Mittelwertunterschied ist in diesem Beispiel nicht signifikant, da 0,192 > 0,05 ist.) Es ist egal, ob man den ersten mit dem zweiten oder den zweiten mit dem ersten Datensatz vergleicht – das Ergebnis ist identisch.
Ein ‘einseitiger’ Test ist angebracht, wenn man (aus theoretischen Überlegungen) weiß, dass ein Datensatz größer sein müsste als der zweite (z.B. Dauern von Langvokalen gegen Kurzvokale). Der ‘zweiseitige’ Test ist angebracht, wenn man das nicht weiß (z.B. Dauern von vorderen Kurzvokalen gegen hintere Kurzvokale). Man ist generell mit dem zweiseitigem Test auf der sicheren Seite.
In der Regel nimmt man die gleiche Varianz (= Quadrat der Standardabweichung) bei Daten in der Phonetik an (z.B. Vokale, die verglichen werden, wurden von denselben Sprechern gesprochen). Eine ungleiche Varianz liegt vor, wenn man davon nicht ausgehen kann (z.B. Dauer von Sprechpausen von Sprecher “X“ gegen Sprecher “Y“). Ein paariger t-Test kann gerechnet werden, wenn man Daten hat, die paarweise unter gleichen Bedingungen erstellt wurden (z.B. Folge von Dauern von gleichen Wörtern, einmal gesprochen und einmal gerufen: die Wörter sind natürlich unterschiedlich lang, aber es interessiert nur der Unterschied zwischen ‘gesprochen’ und ‘gerufen’ des jeweiligen Wortes). Hierbei ist es entscheidend, dass zusammengehörige Daten auch in genau der gleichen Reihenfolge in beiden Datensätzen auftreten (und beide Datensätze müssen hier natürlich gleich groß sein).
Der t-Test liefert einen Wahrscheinlichkeitswert, der grob gesagt, angibt, wie wahrscheinlich es ist, dass zwei Mittelwerte ‚gleich sind’. Ein Wahrscheinlichkeitswert („p“) kleiner 0.05 („p<0.05“) heißt, dass zwei Mittelwerte „auf dem 5% Niveau“ signifikant unterschiedlich sind.
Excel in a nutshell, Henning Reetz 5 21 June 2011
4) Skalen (Datentypen), Mittelwerte und Streuungsmaße:Nominaldaten: Dinge, die einen Namen haben (Hans, Ilse, a, i, weiblich...)Ordinaldaten: Dinge die man anordnen kann (der Größe nach, 1., 2., 3... im Wettbewerb)Intervalldaten: Werte, bei denen gleiche Abstände das gleiche Bedeuten (0,123, 10,76, -25,3)Verhältnisdaten: Wie Intervalldaten, aber es gibt einen absoluten Nullpunkt und man kann
Verhältnisse angeben (z.B. macht es auf einer Celsiusskala keinen Sinn zu sagen, dass 10°C ‘doppelt so warm ist’ wie 5°C; auf einer Kelvinskala kann man das sagen)
Z.B. hat man bei einem Abfahrtslauf die Teilnehmerinnen „Isolde“, „Brunhilde“ und „Kunigunde“ (Nominaldaten), die auf dem 1., 2. und 3. Platz landen (Ordinaldaten), und um 10 Uhr 30, 11 Uhr 15, und 17 Uhr 31 losgelaufen sind (Intervalldaten) und 100, 112 und 113 Sekunden gebraucht haben (Verhältnisdaten). Nominaldaten:Bei den Nominaldaten kann man nur feststellen, wie häufig Werte (Namen) auftreten; der häufigste Wert ist der Modalwert (z.B. der häufigste Familienname in Deutschland ist Müller).Ordinaldaten:Bei Ordinaldaten kann man zusätzlich feststellen, welcher Wert ‘in der Mitte steht’; dies ist der Median (bei einer graden Anzahl von Werten ist der Median der arithmetische Mittelwert (s.u.) der beiden mittleren Werte (z.B. ist 37 der Median der Schuhgrößen von Familie A: 35, 37, 37, 39, 42; dagegen ist 38 (=(37+39)/2) der Median der Schuhgrößen von Familie B: 35, 37, 37, 39, 42, 42). Man kann weiter Minimum, Maximum, die Quartile (Viertelschritte), oder generell Quantile (= Perzentile) bestimmen (man kann dann z.B. sagen: “25% aller Werte liegen unter dem ersten Quartile“):
A B C D E
34 ← Minimum (34) ← 0. Quartile (34) ← 0.0 Quantil (34)## =MIN(A:A) ← 0,1 Quantil (34,6) =QUANTIL(A:A;0,1)
35
← 1. Quartile (36) ← 0,25 Quantil (36) =QUARTILE(A:A;1)
37
37 ← Median (37) ← 2. Quartile (37) ← 0,5 Quantil (37) =MEDIAN(A:A)
39
← 3. Quartile (40,5) ← 0,75 Quantil (40,5) =QUARTILE(A:A;3)
42
← 0,9 Quantil (42) =QUANTIL(A:A;0,9)
42 ← Maximum (42) ← 4. Quartile (42) ← 1,0 Quantil (42) =MAX(A:A)
Excel in a nutshell, Henning Reetz 6 21 June 2011
5) Histogramme (Häufigkeitsverteilungen)(Unter Windows gibt es eine Histogramm Funktion in Excel; seit Excel 2008 gibt es diese Funktion auf dem Mac nicht mehr – deswegen der hier beschriebene Weg, der aber auch auf dem PC funktioniert, und der auch das ‘Wesen’ des Histogramms verdeutlichen soll.)In einem Histogramm wird die Häufigkeit des Auftretens von Daten graphisch dargestellt. Man kann so die Form der Verteilung sehen und Ausreißer erkennen. Zu beachten ist dabei, dass nicht die Daten selber, sondern die Häufigkeit ihres Auftretens dargestellt wird – d.h., man muss zuerst zählen, wie häufig gewisse Daten auftreten, und dann werden diese gezählten Werte (= die Häufigkeiten) dargestellt.A) Bei Nominaldaten zählt man, wie oft einzelne ‘Namen’, z.B. Phoneme, auftreten. Aber Vorsicht:
wie gesagt wird in Excel nicht zwischen Groß- und Kleinbuchstaben unterschieden, so dass man die Daten also zuvor in einem Texteditor (wie Word oder TextWrangler) umkodieren muss (z.B. alle [i] durch [i:] ersetzen).
B) Bei kontinuierlichen Daten (z.B. Messwerten in Millisekunden) legt man zunächst die Bereiche für die einzelnen Kategorien fest, z.B. 10-ms Schritte (d.h. eine Kategorie für 0 bis kleiner als 10 ms, eine zweite Kategorie für 10 bis kleiner als 20 ms,1 usw.) und zählt dann, wie häufig Werte in solch eine Kategorie fallen. Diese Häufigkeiten werden dann wieder im Histogramm dargestellt.
Excel in a nutshell, Henning Reetz 7 21 June 2011
1 Durch das ‘kleiner als’ wird sichergestellt, dass ein Wert wie 10 ms nur in eine Kategorie fällt, und nicht zweimal gezählt wird.
5.1) Darstellung von Nominaldaten (Namen, Gender, Phoneme, …) (s. Abbildung hierzu auf der nächsten Seite)1) Daten in Spalte A eintragen (z.B. “i, a, i:, u, a:, i, a, k, a, u, i:, i:”), z.B. mit Überschrift
“Phoneme” in A1.2) In Spalte B die Kategorien eintragen, die gezählt werden sollen (z.B. “i, i:, u, u:, a, a:”), z.B. mit
Überschrift “Kategorien” in B1 (es können natürlich Kategorien aufgeführt werden, die in den Daten nicht vorkommen, hier “u:”, und es können in den Daten Fälle auftreten, die nicht kategorisiert werden sollen, hier “k”).
3) In Zelle C1 z.B. die Überschrift “Häufigkeiten” eintragen und in Zelle C2 die Formel (hier mit viel Zwischenraum geschrieben, der aber wegbleiben muss):
= ZÄHLENWENN ( A:A ; "="&B2 ) = ZÄHLENWENN ( A:A ; "="&B2 )
ZÄHLENWENN zählt Fälle in einer Spalte, wenn eine Bedingung erfüllt ist.
A:A gibt an, welche Spalte analysiert werden soll.
"="&B2 besagt, das etwas (in A:A) gleich dem Inhalt von Zelle B2 sein soll (in B2 steht gerade “i”); wichtig ist, dass das Gleichheitszeichen in Anführungsstrichen und ein & vor der Zellenbezeichnung steht.
=ZÄHLENWENN(A:A;"="&B2) zählt also, wie häufig “i” in der Spalte A auftritt).
4) Mit Autofill die Zelle C2 soweit nach unten ziehen, wie Elemente in Spalte B definiert worden sind (z.B. bis C7).
5) Die so berechneten Zellen (mit Überschrift) selektieren (z.B. C1:C7).6) Aus der Kopfzeile Diagramme den Typ Säulen mit dem Untertyp Gruppierte Säulen auswählen
(man kann später problemlos den Diagramm-Typ oder -Untertyp ändern); es erscheint das Histogramm der Häufigkeiten, mit “Häufigkeiten” als Überschrift (weil das in C1 steht).
7) Das Histogramm anklicken (es bekommt einen blauen Rand, wenn es ihn nicht schon hat) und aus der Kopfzeile ganz oben am Bildschirmrand Diagramm den Eintrag Datenquelle anwählen (die Kopfzeile zeigt das Diagramm nur, wenn das Diagramm auch selektiert ist!). Hier kann man in dem Feld Beschriftung der Rublikenachse (X): eintragen =Blatt1!$B$2:$B$7 – als Folge wird die x-Achse mit den Symbolen aus B2:B7 beschriftet, im Beispiel also “i i: u u: a a:”. Noch einfacher ist es, auf das weiße Feld dem Feld Beschriftung der Rublikenachse (X): klicken, und dann auf dem Arbeitsblatt die entsprechenden Zellen bei gedrückter linker Maustaste selektieren – Excel trägt dann die entsprechende Bezeichnung ein (nicht wundern, dass das ‘Datenquelle’ Fenster während des Selektierens schrumpft).
Excel in a nutshell, Henning Reetz 8 21 June 2011
Excel in a nutshell, Henning Reetz 9 21 June 2011
6a) Hier anwählen, dass man die Daten in einem Diagramm (z.B. einem Histogramm) darstellen will.
6b) Hier den Diagrammtyp anwählen (und mit dem kleinen Dreieck erscheinen die Untertypen).
7a) Das hier ist der Menüpunkt, mit dem zu einem selektierten Diagramm Datenquellen verändern oder weitere hinzufügen kann.
Hier hat Excel eintragen, woher der Name für die Säulen genommen wird (was man ändern kann).7b) Hier eintragen, woher
die Label der Säulen genommen werden sollen.
5.2) Darstellung kontinuierlicher Daten (ms, Hz, …) (s. Abb. hierzu auf der nächsten Seite)1) Daten in Spalte A eintragen, z.B. mit Überschrift “Dauer [ms]” in A1.2) In Spalte B die Kategoriegrenzen eintragen, in denen gezählt werden soll (z.B. 0 in B2 und 10 in
B3; dann B2 und B3 selektieren und mit Autofill so weit nach unten ziehen, wie man Werte braucht, z.B. bis B22 wo dann “200” steht) und mit Überschrift “Kategorien” in B1 versehen.
3) In Zelle C1 z.B. die Überschrift “Häufigkeiten” eintragen, in Zelle C2 die Formel (aber ohne Zwischenräume) eintragen:
= ZÄHLENWENNS ( A:A; ">="&B2; A:A; "<"&B3 ) = ZÄHLENWENNS ( A:A; ">="&B2; A:A; "<"&B3 ) ZÄHLENWENNS zählt Fälle in einer Spalte wenn eine oder mehrere Bedingungen
gleichzeitig erfüllt sind (“ZÄHLENWENN” – ohne “S” – zählt nur unter Berücksichtigung einer Bedingung). Die Funktion erwartet Paare aus Angabe des Datenbereichs, in dem gezählt werden soll, und einer Bedingung – jeweils durch Semikola getrennt (hier auch durch Zwischenräume zur besseren Übersicht getrennt).
A:A Datenbereich; gibt an, in welcher Spalte gezählt werden soll.
">="&B2 besagt, das etwas (in A:A) größer oder gleich dem Inhalt der Zelle B2 sein soll (in B2 steht “0”).
A:A ist für die zweite Bedingung die Spalte, in der gezählt werden soll; es ist wiederum die Spalte A.
"<"&B3 besagt, das etwas (in A:A) echt kleiner dem Inhalt der Zelle B3 sein soll (hier: “10”).
Die beiden Bedingungen (">="&B2 und "<"&B3) zusammen ergeben also “0 ≤ ‘Wert in Spalte A’ < 10”. Man beachte, dass die Grenze einmal mit eingeschlossen ist (≤) und einmal ausgeschlossen (<) – dadurch wird sichergestellt, dass keine Werte ausgelassen oder zweimal gezählt werden, wenn diese Funktion auf alle Grenzen in Spalte B angewendet wird. (s. Pkt. 4)
4) Mit Autofill die Zelle C2 soweit nach unten ziehen, wie Elemente in Spalte B definiert sind, jedoch die letzte Zelle auslassen, denn der letzte Wert wird ja nicht mitgezählt (z.B. bis C21).
5) Die so berechneten Zellen (mit Überschrift) selektieren (z.B. C1:C21).6) Aus der Kopfzeile Diagramme den Typ Säulen und den Untertyp Gruppierte Säulen auswählen;
es erscheint das Histogramm mit “Häufigkeiten” als Überschrift (weil das in C1 steht).7) Diagramm ev. anklicken und aus der Kopfzeile am oberen Bildschirmrand aus dem Menü
Diagramm den Eintrag Datenquelle anwählen. Hier kann man in dem Feld Beschriftung der Rublikenachse (X): (z.B. durch Anwählen im Arbeitsblatt) eintragen =Blatt1!$B$2:$B$21 – also Folge wird die x-Achse mit den Symbolen aus B2:B21 beschriftet, im Beispiel also “0 10 20 30 40 50…”. (Man beachte, dass die Beschriftung “0” besagt, dass die Werte zwischen 0 (eingeschlossen) und 10 (ausgeschlossen) liegen.)
8) Wenn man vermutet, dass noch Werte oberhalb der obersten Kategorie-Grenze existieren, kann man eine weitere C-Zelle einfügen und alle Werte Größer oder gleich der letzten Kategorie-grenze zählen lassen (im Beispiel also in C23 schreiben =ZÄHLENWENN(A:A;">="&B22) und das Histogramm dann bis zur Zelle C23 anzeigen lassen.
Excel in a nutshell, Henning Reetz 10 21 June 2011
Diese Zelle ist mit =ZÄHLENWENN(A:A;”>=”&B22) erstellt worden; die Beschriftung “größer” in B23 ist von Hand erstellt.
Die Bereiche (z.B. “0”) gehen von “0 bis kleiner 10”
Der Bereich “200” ist aufgrund der Konstruktion des Graphen immer leer, und der Bereich “größer” beinhaltet alle
(In der folgenden Sektion (5.3) werden die Bereichsgrenzen etwas anders definiert, was zur Folge hat, dass die Kategorie “10” alle Werte größer “0” und kleiner gleich “10” umfasst – welche Methode man verwendet, bleibt einem überlassen, sollte aber u.U. im Text einer Veröffentlichung erläutert werden.)
Excel in a nutshell, Henning Reetz 11 21 June 2011
5.3) Darstellung von kontinuierlichen Werten in mehreren Kategorien (z.B. Länge von verschiedenen Vokalen in einem Histogramm; s. Abb. hierzu auf der übernächsten Seite)
1) Nominaldaten in Spalte A eintragen, z.B. mit Überschrift “Vokale”.2) Zugehörige kontinuierliche Daten in Spalte B eintragen, z.B. mit Überschrift “Dauer [ms]” (Spalten A und B werden oft der Output eines Praat-Skripts sein, den man mit cut-n-paste nach
Excel transferiert – allerdings muss man erst in einem Texteditor die ‘englischen’ Dezimalpunkte in ‘deutsche’ Dezimalkommata umwandeln.)
3) In Spalte C die Kategoriegrenzen eintragen, in denen gezählt werden soll (z.B. 0 in C2 und 10 in C3; dann C2 und C3 selektieren und mit Autofill so weit nach unten ziehen, wie man Werte braucht, z.B. bis C32 wo dann “300” steht) und z.B. mit Überschrift “Kategorien” in C1 versehen.
4) Die Nominalkategorien (z.B. Vokalsymbole) in eine Zeile, z.B. beginnend bei E1, eintragen (in E1…J1 steht dann z.B. “a a: i i: u u:”
5) In E2 die Formal (wiederum ohne Zwischenraum) zum Zählen eintragen (die Formel ist recht komplex und vor allem ist es wichtig, die “$” an die richtigen Stellen zu setzen; s. auch die Erläuterungen zu Autofill am Anfang dieses Dokuments):
= ZÄHLENWENNS ( $A:$A; "="&E$1; $B:$B; ">="&$C2; $B:$B; "<"&$C3 ) = ZÄHLENWENNS ( $A:$A; "="&E$1; $B:$B; ">="&$C2; $B:$B; "<"&$C3 )
ZÄHLENWENNS zählt, wenn alle (hier drei) Bedingungen gleichzeitig erfüllt sind.
$A:$A ist dasselbe wie A:A, jedoch ist die Spalte A ‘eingefroren’, da wir später (s. Pkt. 6) mit Autofill die Formel über die Spalten E bis J ziehen, die Daten (hier: Vokal-Symbole) aber immer aus Spalte A genommen werden sollen, wo die Vokal-Symbole stehen
"="&E$1 zähle die Werte, wenn die Werte in Spalte A (hier: Vokale) gleich dem Wert in E1 ist (hier: “a”) sind. Vor dem “E” steht kein “$”, weil es beim Autofill über die Spalten mitgezogen werden soll (und dann auf die Spalten F, G, H, … zeigen soll, wo die anderen Vokale aufgeführt sind, die in den entsprechenden Spalten gezählt werden sollen. Vor der “1” steht aber ein “$”, weil es beim Autofill über die Zeilen nicht mitlaufen soll, weil immer der Wert in Zeile “1” (wo die Vokal-Symbole stehen) genommen werden soll.
$B:$B ist dasselbe wie B:B, jedoch ist die Spalte B ‘eingefroren’, da wir später (s. Pkt. 6) mit Autofill die Formel über die Spalten ziehen, die Daten (hier: Dauer-Werte) aber immer aus Spalte B genommen werden sollen.
Excel in a nutshell, Henning Reetz 12 21 June 2011
">="&$C2 zähle die Werte, wenn die Werte in Spalte B (hier: Dauern) größer als der Wert in C2 ist (in C2 steht der Wert “0”). Vor dem “C” steht ein “$”, weil es beim Autofill nicht verändert werden soll, da immer die Spalte C genommen werden soll. Vor der “2” steht aber kein “$”, weil es beim Autofill über die Zeilen mitlaufen soll und so die Werte “0, 10, 20, 30,…” annimmt.
$B:$B auch für die dritte Bedingung sollen die Dauer-Daten betrachtet werden.
"<"&$C3 zähle die Werte, wenn die Werte in Spalte B (hier: Dauern) kleiner oder gleich dem Wert in C3 ist. Zusammen mit der letzten Bedingung werden also Werte gezählt, wenn ‘C2 ≤ Wert in B < C3’ ist.
Die Funktion =ZÄHLENWENNS($A:$A;"="&E$1; $B:$B;">="&$C2;$B:$B;"<"&$C3) zählt also wie oft der Vokal in der Spalte A der gleiche wie in E1 (“a”) ist, und der Wert in Spalte B größer oder gleich dem Wert in C2 (“0”) und echt kleiner als der Wert in C3 (“10”) ist.
6) Mit Autofill die Zelle E2 soweit nach unten ziehen, wie Elemente in Spalte B definiert sind (z.B. bis E23). Dann mit Autofill die (noch selektierte) Spalte bis zur Spalte J ziehen. Auf diese Weise (und mit dem korrekten Setzen, bzw. Weglassen der “$” in der Formel in E2) werden die alle Dauer-Kategorien für alle Vokale eingefüllt. (Bei einer so komplexen Formel wie in E2 empfiehlt es sich, es erst einmal mit einem kleinen Datensatz zu probieren, und mit der Hand nachzählen, ob alles stimmt.)
7) Die so berechneten Zellen (mit Überschrift) selektieren (z.B. E1:J22).6) Aus der Kopfzeile Diagramme den Typ Linien und den Untertyp Linie auswählen; es erscheinen
Liniengraphen der Häufigkeiten, mit “Häufigkeiten” als Überschrift (weil das in C1 steht).7) Diagramm ev. anklicken und aus der Kopfzeile am oberen Bildschirmrand aus dem Menü
Diagramm den Eintrag Datenquelle anwählen. Hier kann man in dem Feld Beschriftung der Rublikenachse (X): (z.B. durch Anwählen im Arbeitsblatt) eintragen =Blatt1!$B$2:$B$21 – als Folge wird die x-Achse mit den Symbolen aus B2:B22 beschriftet, im Beispiel also “10 20 30 40 50…”. (Man beachte, dass – anders als in (5.2) – die Beschriftung “10” besagt, dass die jeweiligen Werte zwischen 0 (eingeschlossen) und 10 (ausgeschlossen) liegen.)
Man kann auch andere Diagramm-Arten anwählen (Balken, Säulen, 2D, 3D, mit/ohne Zwischenräume zwischen den Werten, Häufigkeiten als Prozentangaben, Farben, Muster etc.) – das wird im nächsten Paragraphen behandelt. Welche Linien man wählt und wie viele und wie man sie darstellt hängt von der jeweiligen Fragestellung ab, die man mit Hilfe der Daten visualisieren möchte.
Excel in a nutshell, Henning Reetz 13 21 June 2011
5.4) DarstellungsoptionenWenn man einmal ein Diagramm (z.B. Histogramm) erstellt hat, kann man sein Aussehen auf vielfältige Weise verändern. Dabei verbergen sich die Optionen an vier verschieden Stellen:a) Art der Darstellung (Balken-, Zylinder-, Liniendiagramm, 2D-, 3D-Darstellung, einfache oder
‘gestapelte’ Darstellung) wird über den Menüpunkt Diagramme ausgewählt. (Bei einer ‘gestapelten’ Darstellung, werden die Daten eines zweiten, dritten, vierten,… Datensatzes auf den ersten, zweiten, dritten,… ‘aufaddiert’ dargestellt; d.h. die oberste Linie/Höhe der Balken stellt die Gesamtsumme aller Daten in einer Kategorie dar.)
b) Alle Dinge, die sich irgendwie auf die Daten (und seien es automatisch erstellte Überschriften) beziehen, werden mit dem Menüpunkt Diagramm unter dem oberen Bildschirmrand festgelegt. Dieser Menüpunkt erscheint nur, wenn das Diagramm selber angewählt ist (d.h., einen blauen Rand hat).
c) Farben, Muster, Linientypen, Fonts, etc. kann man durch Doppelklicken auf den entsprechenden Bereich im Diagramm über ein entsprechendes Fenster, was dann erscheint, einstellen.
d) Zusätzliche Beschriftungen, (Zahlen)angaben über Säulen, etc. wählt man über den Menüpunkt Diagrammlayout mit den entsprechenden (Unter)menüs an.
Da es schier unendliche Möglichkeiten gibt, empfiehlt es sich, mal mit den Optionen ‘herumzuspielen’.
Excel in a nutshell, Henning Reetz 15 21 June 2011
Mit Diagramme kann man z.B. das Liniendiagramm einfach in ein Säulendiagramm (oder was anderes) verwandeln.
Diese Graphik ist mal mit einem Liniendiagramm → Linie entstanden.
Hinter jedem Menüpunkt verbergen sich viele Untermenü-‐Optionen.
Excel in a nutshell, Henning Reetz 16 21 June 2011
Dieses Menü gibt eine Reihe von Beschriftungsoptionen.
Diese Auswahl gibt, nachdem man Auswahl formatieren (direkt darunter) angeklickt hat, ein Fenster mit einer Reihe von Optionen, die man auch erhält, wenn man auf den entsprechenden Bereich in dem Diagramm klickt.
Dieses ‘Datenquelle’ Fenster bekommt man nur, wenn man auf das Menü Diagramme am oberen Bildschirmrand klickt.
_______________________###Als Streuungsmaß kann man den Abstand zwischen den Quartilen, bzw. zwischen den Perzentilen angeben. Z.B. “die Hälfte aller Werte liegen zwischen dem ersten und dritten Quartil“ (= 4,5 im Beispiel) oder “80% aller Werte liegen zwischen dem 10% und dem 90% Perzentil“ (= 7,4 im Beispiel). (Ein typisches Beispiel sind hierfür Möbel oder Autos, die für den „80%-Mann“ gebaut sind (d.h., für 80% aller deutschen Männer gut passen) und wenn man kürzer ist, reichen die Beine nicht an den Fußboden / die Pedale).
Intervalldaten:Hier kann man zusätzlich den arithmetischen Mittelwert berechnen. Als Streuungsmaß dient die Standardabweichung.
Verhältnisdaten:Hier kann man zusätzlich den geometrischen Mittelwert berechnen, was z.B. bei F0-Werten sinnvoll sein kann.
Excel in a nutshell, Henning Reetz 17 21 June 2011