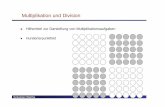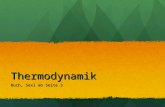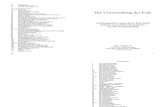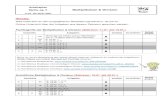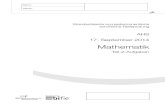Excel Kurs Teil V Navigation in großen Tabellen, Inhalt einfügen ( Umwandlung von Funktionen in...
-
Upload
ekkehardt-wurst -
Category
Documents
-
view
110 -
download
2
Transcript of Excel Kurs Teil V Navigation in großen Tabellen, Inhalt einfügen ( Umwandlung von Funktionen in...

Excel Kurs
Teil V
Navigation in großen Tabellen,Inhalt einfügen ( Umwandlung von Funktionen in Werte, Addition, Subtraktion,
Multiplikation und Division eines Bereiches mit einer Zahl )Spalten / Zeilen löschen, verschieben, kopieren, ausblenden
Seitenwechsel einfügenSeitenansicht, Druckbereiche
F. Bäumer

2 / 17
Excel-Kurs V
Navigation in großen Tabellen
Möglichkeiten um schnell in einer größere Tabelle zu navigieren
Navigieren per Tastenkombinationen
Tastenkombination Bedeutung
Strg + Pos1 geht an den Anfang der Tabelle, d.h. Zelle A1 wird angesprungen
Strg + Ende geht an das Ende der Tabelle
Strg + Cursor runter Ist die aktuelle oder nächste Zelle leer, geht der Cursor zur nächsten vollen Zelle.Ist die aktuelle und nächste Zelle gefüllt geht der Cursor zur nächsten gefüllten Zellen, die oberhalb einer leeren Zelle ist.
Strg + Cursor rauf wie Strg + Cursor runter, die Richtung ist dann nach oben
Strg + Cursor links wie Strg + Cursor runter, die Richtung ist dann nach links
Strg + Cursor rechts wie Strg + Cursor runter, die Richtung ist dann nach rechts
gezielt Zellen ansprechen über das Namenfeld

3 / 17
Excel-Kurs V
Inhalte einfügen
Formeln einfrieren, oder wie kann eine Formel in ein Ergebnis umgewandelt werden.
Kochrezept
• markieren Sie die entsprechenden Formeln, drücken Sie im markierten Bereich die rechte Maustaste und wählen Sie aus dem Kontextmenü die Option „Kopieren“
• Drücken Sie wiederum im markierten Bereich die rechte Maustaste und wählen Sie aus dem Kontextmenü die Option „Inhalte einfügen...“
• Aus dem „Inhalte einfügen“-Fenster die Option Werte anwählen und mit „OK“ übernehmen
• Statt der Formeln sind jetzt die Ergebnisse der Formeln in der Zelle vorhanden.

4 / 17
Excel-Kurs V
Inhalte einfügen
Kopieren von Formeln, Formate, Kommentare, Gültigkeiten ... )
Wenn nicht der Inhalt, sondern andere Optionen kopiert werden soll, ist wie folgt vorzugehen:
• Bereich markieren, die Markierung mit der rechten Maustaste anklicken und aus dem Kontextmenü die Option „Kopieren“ auswählen( oder Strg c ... )
• aus dem „Inhalte einfügen“-Fenster können folgendeOptionen übertragen werden:
Formeln / Formate
Kommentare / Gültigkeiten / Alles außer Rahmen / Spaltenbreite
• die gewählte Option wird auf den neuen Bereich übertragen.
• Anfangszelle des neuen Bereiches markieren

5 / 17
Excel-Kurs V
Inhalte einfügen
Einen Bereich mit einer Zahl verändern ( addieren, multiplizieren ... )
Zelle, die den Faktorwert enthält, markieren und kopieren.Eine rotierende Ameisenstrasse ist um diesen Wert sichtbar.
Den Bereich markieren, der mit dem der Faktor bearbeitet werden soll.
Markierung mit der rechten Maustaste anklicken und aus dem Kontextmenü die Option „Inhalte einfügen“ auswählen.
1,95583Faktor Euro / DM
Der Bereich wurde mit dem entsprechenden Faktor und Operand bearbeitet ( z.B. multipliziert )
Aus dem „Inhalte einfügen“-Fenster die entsprechende Rechenoperation auswählen
Kochrezept:

6 / 17
Excel-Kurs V
Inhalte einfügen
Drehen einer Tabelle ( Transponieren )
Kochrezept:
• Startzelle ( dies ist die linke obere Ecke der neuen Tabelle ) im gleichen oder anderen Tabellenblatt mit der rechten Maustaste anklicken und aus dem Kontextmenü die Option „Inhalte einfügen“ wählen
• Tabelle, die gedreht werden soll, markieren ,in Markierung die rechte Maustaste drücken und aus dem Kontextmenü die Option „Kopieren“ wählen.
Firma A Firma B Firma C
Januar 123.000 DM 145.000 DM 149.000 DM
Februar 205.000 DM 193.000 DM 121.000 DM
März 165.000 DM 198.000 DM 164.000 DM
• Die Ursprungstabelle erscheint nun in gedrehter Form an der neuen Stelle
Januar Februar März
Firma A 123.000 DM 205.000 DM 165.000 DM
Firma B 145.000 DM 193.000 DM 198.000 DM
Firma C 149.000 DM 121.000 DM 164.000 DM
• Aus dem „Inhalte einfügen“-Fenster die Option „Transponieren“ aktivieren und mit OK bestätigen

7 / 17
Excel-Kurs V
Zeilen verschieben / kopieren
Spalten verschieben / kopieren / einfügen
• Zeile mit der Maus markieren
• den Mauszeiger an den Rand der Zeile führen bis sich dieser verwandelt ( Pfeil oder Pfeilkreuz )
• nun bei gedrückter linker Maustaste die Zeile an die neue Position schieben
• oder bei gedrückter Strg-Taste die Zeile an die neue Position kopieren
• Hinweis: beim Verschieben oder Kopieren wird der Bereich der neuen Position überschrieben. Möchte man dieses verhindern, muss beim Verschiebe-Vorgang bzw. Kopier-Vorgang die Shift-Taste noch zusätzlich festgehalten werden. Die Zeile wird dann eingefügt.
Das Verschieben, Kopieren und Einfügen von Spalten funktioniert genau so wie bei den Zeilen. Statt die Zeile zu markieren wird die Spalte markiert
Zeilen einfügen
Zeile mit der rechten Maustaste anklicken ( Zeilennummer) und aus dem Kontextmenü die Option „Zellen einfügen“ wählen

8 / 17
Excel-Kurs V
Zeilen ausblenden
wenn Sie eine Zeile nicht löschen sondern nur ausblenden ( Informationen bleiben erhalten ) möchten, gehen Sie wie folgt vor
• Zeile mit der rechten Maustaste in der Zeilennummerierung anklicken
• aus dem Kontextmenü „Zeile ausblenden“ wählen
• die Zeile ist nun ausgeblendet
Zeilen einblenden
Um eine ausgeblendete Zeile wieder einzublenden:
• markieren Sie die beiden benachbarten Zeilen der ausgeblendeten Zeile und drücken Sie in der Markierung die rechte Maustaste
• aus dem Kontextmenü wählen Sie die Option „Einblenden“
Spalten ausblenden / einblenden
Um Spalten auszublenden bzw. einzublenden, gelten die gleichen Regeln wie bei der Zeile, nur dass nicht die entsprechenden Zeilen, sondern Spalten markiert werden.

9 / 17
Excel-Kurs V
Tastenkombinationen zum Einfügen
Tastenkombination Bedeutung
Shift + Leertaste Zeile markieren
Strg + Leertaste Spalte markieren
Strg + Shift + Leertastegesamte Tabelle markieren
Strg + a
Strg + +wenn eine Spalte / Zeile markiert ist, wird eine Spalte bzw. eine Zeile hinzugefügt.
Strg + -wenn eine Spalte / Zeile markiert ist, wird diese Spalte bzw. diese Zeile gelöscht

10 / 17
Excel-Kurs V
Seitenwechsel einfügen / entfernen
mit dieser Option, kann ab einer vorher definierten Zeile ein Seitenwechsel gesetzt werden
Vorgehensweise
Entsprechende Zeile in Spalte A anklicken
Aus der Menüzeile die Option „Einfügen“, „Seitenwechsel“ auswählen
Oberhalb der zuvor ausgewählten Zelle erscheint eine waagerechte, gestrichelte Linie ( Markierung für den Seitenwechsel )
Um den Seitenwechsel wieder aufzuheben, muss die Zelle unterhalb der Seitenwechsel-Markierung angewählt werden.
Aus der Menüzeile die Option „Einfügen“, „Seitenwechsel aufheben“ anwählen

11 / 17
Excel-Kurs V
Seitenansicht ( Druckvorschau )
nächste Seite, wenn vorhanden
vorherige Seite, wenn vorhanden
leichte Vergrößerung
Druck starten
Hier sind viele Einstellungen möglich
Ränder werden als gestrichelte Linien sichtbar
Die Druckvorschau wird verlassen und das Normalblatt in der Seitenumbruchschau sichtbar
Druckvorschau verlassen

12 / 17
Excel-Kurs V
Seitenansicht ( Layout: Papierformat )
Wahl des Papierformats
Wichtig: die Angabe für die Breite muss gelöscht werden ( keine 0 oder ein Leerzeichen eingeben )
Anpassen: möchte man die auszudruckende Seitenanzahl reduzieren, so kann hier eingestellt werden, wie viele Seiten ausgedruckt werden sollen. Möchte man , dass das auszu- druckende Dokumente nur 2 Seiten hoch sein soll, die Seitenbreite aber beliebig , so muss für die Höhe 2 eingegeben werden.
Skalierung kann durch Prozenteingabe eingestellt werden

13 / 17
Excel-Kurs V
Seitenansicht ( Seitenränder )
Eingabe der Seitenränder in cm
Ausrichtung des Ausdrucks

14 / 17
Excel-Kurs V
Seitenansicht ( Kopf / Fußzeile )
Wahl einer vordefinierten Kopfzeile und Fußzeile
Platzhalter für Gesamtseitenanzahl
Platzhalter für die aktuelle Seite
Platzhalter für das akt. Datum
Schriftformatierung
Platzhalter für die akt. Zeit
Platzhalter für Mappenname
Platzhalter für Tabellenregistername
Benutzerdefinierte Fußzeile
und Kopfzeile

15 / 17
Excel-Kurs V
Seitenansicht (Tabelle)
Diese Optionen können nur in der Normalansicht eingestellt werden(siehe nächste Folie )
Ausdruck der Gitternetzlinien
Ausdruck der Zeilen und Spaltenüberschriften

16 / 17
Excel-Kurs V
Seitenansicht (Tabelle )
Hier kann der Druckbereich definiert werden ( nur dieser Bereich wird ausgedruckt und steht der Seitenansicht zur Verfügung )
Wiederholungszeilen bzw. Wiederholungsspalten sind die Zeilen bzw. Spalten, welche auf jeder Seite des Ausdrucks erscheinen.
Ausdruck von Kommentaren ( wenn welche vorhanden sind ). Achten Sie bitte darauf, dass die Kommentare permanent angezeigt werden.Menüzeile: „Anzeige“, „Kommentare“

17 / 17
Excel-Kurs V
Ende ...

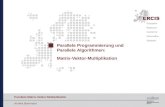
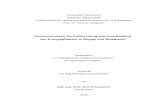
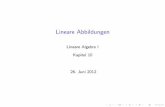
![10 Elektrischer Strom 2013.ppt [Kompatibilitätsmodus]...- im Elektromotor, Umwandlung in mechanische Arbeit - im Akku, Umwandlung in chemische Energie - im Widerstand, Umwandlung](https://static.fdokument.com/doc/165x107/5f01e8147e708231d4019e8d/10-elektrischer-strom-2013ppt-kompatibilittsmodus-im-elektromotor-umwandlung.jpg)