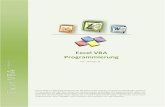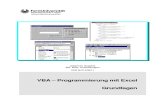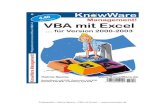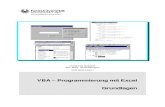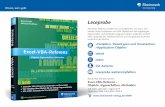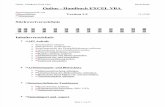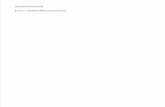Excel - vba-training.eu · 1 Grundlagen der VBA-Programmierung 6 1.1 Allgemeiner Aufbau der...
Transcript of Excel - vba-training.eu · 1 Grundlagen der VBA-Programmierung 6 1.1 Allgemeiner Aufbau der...

-5
-4
-3
-2
-1
0
1
2
3
4
5
-2,2
-0,7
0,8
hyperbolischer Paraboloid (z = x² - y²)
Excel
V
© René Martin
VBA(c) René Martin

1
Inhaltsverzeichnis
1 Grundlagen der VBA-Programmierung ......................................................................... 5
1.1 Allgemeiner Aufbau der Prozeduren ....................................................................................................... 6 1.1.1 Die Syntax einer Prozedur ............................................................................................................... 6 1.1.2 Kommentare .................................................................................................................................... 7 1.1.3 Programmzeilen .............................................................................................................................. 8
1.2 Variablen, Konstanten und Datentypen ................................................................................................... 8 1.2.1 Eigene Datentypen ........................................................................................................................ 10 1.2.2 Konstanten .................................................................................................................................... 11 1.2.3 Datenfelder, Arrays ....................................................................................................................... 12 1.2.4 Namensschilder für Schulungen .................................................................................................... 16
1.3 Ein- und Ausgabe .................................................................................................................................. 22
1.4 Operatoren, Verknüpfungen und Verzweigungen ................................................................................. 24 1.4.1 Operatoren ..................................................................................................................................... 24 1.4.2 Die Konjunktionen in VBA ........................................................................................................... 25
1.5 Verzweigungen ..................................................................................................................................... 26 1.5.1 Verzweigungen I ........................................................................................................................... 26 1.5.2 Verzweigungen II .......................................................................................................................... 27 1.5.3 Verzweigungen III ........................................................................................................................ 27 1.5.4 Verzweigungen IV ........................................................................................................................ 27
1.6 VBA-Funktionen ................................................................................................................................... 29 1.6.1 Informationsabfragen .................................................................................................................... 30 1.6.2 Die mathematischen Funktionen ................................................................................................... 31 1.6.3 Die String-Funktionen ................................................................................................................... 32 1.6.4 Die Uhrzeit- und Datumsfunktionen ............................................................................................. 33 1.6.5 Die Funktion Format ..................................................................................................................... 34 1.6.6 Umwandlungsfunktionen .............................................................................................................. 35
1.7 Selbst erzeugte Funktionen, Aufrufe und Parameterübergabe .............................................................. 41 1.7.1 Aufruf ............................................................................................................................................ 41 1.7.2 Globale Variablen ......................................................................................................................... 42 1.7.3 Übergabe ....................................................................................................................................... 43
(c) René Martin

0 Inhaltsverzeichnis
2
1.8 Schleifen, rekursives Programmieren .................................................................................................... 44 1.8.1 Zählerschleifen .............................................................................................................................. 45 1.8.2 Bedingungsschleifen ..................................................................................................................... 45 1.8.3 Rekursionen................................................................................................................................... 48
1.9 Fehler .................................................................................................................................................... 62 1.9.1 Programmierfehler ........................................................................................................................ 62 1.9.2 Fehler zur Laufzeit ........................................................................................................................ 65
1.10 Fazit ....................................................................................................................................................... 75
2 Dialoge .............................................................................................................................. 77
2.1 Dialoge .................................................................................................................................................. 78 2.1.1 Der Verkäuferstamm einer Firma .................................................................................................. 78 2.1.2 Die Daten werden ausgelesen........................................................................................................ 79 2.1.3 Neue Daten hinzufügen ................................................................................................................. 80 2.1.4 Daten löschen ................................................................................................................................ 83 2.1.5 Plausibilitätsprüfung ..................................................................................................................... 84
2.2 Ein weiteres Bsp zu vielen Steuerelementen: ein Bewertungsformular ................................................ 90 2.2.1 Eingaben überprüfen ..................................................................................................................... 94 2.2.2 Dialog schließen ............................................................................................................................ 96
2.3 Viele „Kleinigkeiten“ ............................................................................................................................ 96 2.3.1 Mehrspaltige Listenfelder ............................................................................................................. 96 2.3.2 Mauszeiger auf UserForm ............................................................................................................. 97 2.3.3 Das Rechenergebnis der Eingabe dynamisch anzeigen ................................................................. 99 2.3.4 Andere Informationen dynamisch anzeigen .................................................................................. 99 2.3.5 Datenmerken (Suchen/Weitersuchen) ......................................................................................... 102 2.3.6 Alberne Spielereien? ................................................................................................................... 105 2.3.7 UserFormen vergrößern und verkleinern .................................................................................... 110 2.3.8 Steuerelemente dynamisch erzeugen ........................................................................................... 115 2.3.9 Multiseiten mit neu programmierten Steuerelementen ............................................................... 119 2.3.10 Das Multiseiten-Objekt (allgemein) ............................................................................................ 122
2.4 Excel-Dialoge ...................................................................................................................................... 123
2.5 Überwachte Ordner ............................................................................................................................. 125 2.5.1 Fazit ............................................................................................................................................. 127
3 Der Makrorekorder ....................................................................................................... 129
3.1 Der Makrorekorder.............................................................................................................................. 130
3.2 Der zweifelhafte Code des Makrorekorders ........................................................................................ 132 3.2.1 Zu viel Code ................................................................................................................................ 132 3.2.2 Nicht immer der beste Code ........................................................................................................ 133 3.2.3 Nicht immer Code ....................................................................................................................... 134
(c) René Martin

1.1 Allgemeiner Aufbau der Prozeduren
3
3.2.4 Fehlerhafter Code ........................................................................................................................ 134 3.2.5 Excel-VBA „hilft“ in VBA nicht immer ..................................................................................... 135 3.2.6 Excel zeichnet „unscharf“ auf ..................................................................................................... 135
3.3 Fazit ..................................................................................................................................................... 136
4 Das Excel-Objektmodell: Application ......................................................................... 137
4.1 Oberstes Objekt von Excel: Application ............................................................................................. 138 4.1.1 Die Version ................................................................................................................................. 141 4.1.2 Die Bildschirmanzeige ................................................................................................................ 142 4.1.3 Warnmeldungen .......................................................................................................................... 142 4.1.4 Evaluate ....................................................................................................................................... 143 4.1.5 InputBox ...................................................................................................................................... 143
4.2 Fazit ..................................................................................................................................................... 144
5 Das Excel-Objektmodell: Workbook ........................................................................... 145
5.1 ActiveWorkbook und ThisWorkbook ................................................................................................. 146 5.1.1 Alle offenen Dateien ................................................................................................................... 146 5.1.2 Schließen ..................................................................................................................................... 146 5.1.3 Speichern ..................................................................................................................................... 147 5.1.4 Drucken ....................................................................................................................................... 149 5.1.5 Öffnen ......................................................................................................................................... 149 5.1.6 Neu .............................................................................................................................................. 151 5.1.7 Löschen ....................................................................................................................................... 155
5.2 Fazit ..................................................................................................................................................... 155
6 Das Excel-Objektmodell: Worksheet ........................................................................... 157
6.1 Zugriff auf Tabellenblätter: Worksheet und Sheet .............................................................................. 158 6.1.1 Blätter: Wesen mit mehreren Namen .......................................................................................... 158 6.1.2 Wichtige Methoden der Tabellenblätter ...................................................................................... 159 6.1.3 Blätter löschen und neu erzeugen ................................................................................................ 161 6.1.4 Blätter umbenennen .................................................................................................................... 163 6.1.5 Blätter kopieren und verschieben ................................................................................................ 163 6.1.6 Blätter verbergen und schützen ................................................................................................... 163 6.1.7 Blätter schützen ........................................................................................................................... 165 6.1.8 Seite einrichten ............................................................................................................................ 166 6.1.9 Existiert ein Blatt? ....................................................................................................................... 169
6.2 Fazit ..................................................................................................................................................... 174
7 Das Excel-Objektmodell: Range .................................................................................. 175
7.1 Zellen: Rows und Columns, Range und Cell ...................................................................................... 175 7.1.1 Cell, Range, Selection, ActiveCell & co ..................................................................................... 176
(c) René Martin

0 Inhaltsverzeichnis
4
7.1.2 „Bewegen“: Bereich verschieben ................................................................................................ 178 7.1.3 Der Zellbezug verschwindet ........................................................................................................ 179 7.1.4 Kopieren, Ausschneiden und Einfügen ....................................................................................... 179 7.1.5 Zeilen und Spalten ....................................................................................................................... 181 7.1.6 Wie viele Zeilen (Spalten)? ......................................................................................................... 181 7.1.7 Zeilen oder Spalten ausfüllen ...................................................................................................... 182 7.1.8 Text, Value und Value2 .............................................................................................................. 185 7.1.9 Zellen und Zellinhalte löschen .................................................................................................... 185 7.1.10 Zellfomate ................................................................................................................................... 186 7.1.11 Kommentare ................................................................................................................................ 190
7.2 Namen ................................................................................................................................................. 192
7.3 Beispiele .............................................................................................................................................. 193 7.3.1 Daten suchen ............................................................................................................................... 193 7.3.2 Daten eintragen ........................................................................................................................... 195 7.3.3 Listen synchronisieren................................................................................................................. 196
7.4 Rechnen in Excel................................................................................................................................. 201
7.5 Zugriff auf Zeichen innerhalb einer Zelle ........................................................................................... 205
7.6 Hilfsmittel in Excel ............................................................................................................................. 206 7.6.1 Datenüberprüfung (Gültigkeit) .................................................................................................... 206 7.6.2 Bedingte Formatierung ................................................................................................................ 208
7.7 Listen in Excel .................................................................................................................................... 211 7.7.1 Daten sortieren ............................................................................................................................ 211 7.7.2 Daten filtern: Autofilter und Spezialfilter ................................................................................... 213 7.7.3 Teilsummen ................................................................................................................................. 218 7.7.4 Text in Spalten trennen ............................................................................................................... 221
7.8 Duplikate entfernen? ........................................................................................................................... 222 7.8.1 Sortieren und Zeilen löschen ....................................................................................................... 222 7.8.2 Filtern ohne Duplikate ................................................................................................................. 223 7.8.3 Anzahl berechnen, filtern und löschen ........................................................................................ 224 7.8.4 Pivottabelle .................................................................................................................................. 225 7.8.5 RemoveDuplicates ...................................................................................................................... 225 7.8.6 Bedingte Formatierung ................................................................................................................ 226
7.9 Fazit ..................................................................................................................................................... 228
8 Symbolleisten, Menüleisten und Tastenkombinationen ............................................. 229
8.1 Symbolleisten ...................................................................................................................................... 229 8.1.1 Alle Menüpunkte ......................................................................................................................... 232 8.1.2 Vorhandene Menüs und Symbolleisten ändern ........................................................................... 233 8.1.3 Neue Menüs und Symbole erzeugen ........................................................................................... 234
8.2 Tastenkombinationen .......................................................................................................................... 245
(c) René Martin

1.1 Allgemeiner Aufbau der Prozeduren
5
1 Grundlagen der VBA-Programmierung
Zu den Grundlagen der Beschäftigung mit einer Entwicklungssprache gehören Variablen, Schleifen und Ver-zweigungen. Ebenso gehört ein strukturiertes und überlegtes Fehlermanagement, Testen und Aufspüren eigener Fehler dazu. All dies wird in diesem Kapitel beschrieben. Sämtliche Themen werden erläutert und einige Probleme beschrieben, die sich daraus ergeben. Um die Theorie der Kontrollstrukturen anschaulich darzustellen, habe ich in diesem Kapitel einige Beispiele allgemeiner Natur aufgenommen.
(c) René Martin

1 Grundlagen der VBA-Programmierung
6
1.1 Allgemeiner Aufbau der Prozeduren
Damit Sie in Excel 2007 „vernünftig“ programmieren können, sollten Sie über die Office-Schaltfläche in Excel-Optionen „die Entwicklerregisterkarte in der Multifunktionsleiste anzeigen“ lassen. Dann erscheint in der Multi-funktionsleiste der neue Menüpunkt „Entwicklertools“. Dann stehen Ihnen die entsprechenden Gruppen zur Verfügung, mit deren Hilfe Sie schnell Makros aufzeichnen können, beziehungsweise Sie denn Code im Visual-Basic-Editor bearbeiten können.
Abbildung 1.1 Die Entwicklerregisterkarte „Entwicklertools“
Über die Schaltfläche „Visual Basic“ in der ersten Gruppe Code gelangen Sie in die Entwicklungsumgebung, wo Sie Module, UserFormen und Klassenmodule erstellen können. Lassen Sie uns mit dem allgemeinen Aufbau von Prozeduren in Modulen beginnen.
1.1.1 Die Syntax einer Prozedur
[Private | Public] [Static] Sub Name [(ArgListe)]
[Anweisungen]
[Exit Sub]
[Anweisungen]
End Sub
Tabelle 1.1 Die Elemente eines Prozedurnamens
Teil Beschreibung
Public Auf die Prozedur, die Public Sub definiert ist, kann von allen anderen Prozeduren in allen Modulen zugegriffen werden. Bei Verwendung in einem Modul kann auf die Prozedur nur innerhalb des Projekts zugegriffen werden.
Private Auf die Prozedur, die Private Sub definiert ist, kann nur durch andere Prozeduren aus dem Modul zugegriffen werden, in dem sie deklariert wurde.
Static Die lokalen Variablen der Prozedur, die Static Sub definiert ist, bleiben zwischen Aufrufen erhalten. Das Attribut „Static“ wirkt sich nicht auf Variablen aus, die außerhalb der Prozedur deklariert wurden, auch wenn sie in der Prozedur ver-wendet werden.
Name Erforderlich. Name der Prozedur gemäß den Standardkonventionen für Namen von Variablen: maximal 255 Zeichen, kein Schlüsselwort und eindeutig. Der Name darf nicht mit einer Ziffer beginnen und keine Satz- oder Sonderzeichen enthalten – mit Ausnahme des Unterstrichs „_“.
ArgListe Variablenliste mit den Argumenten, die an die Prozedur beim Aufruf übergeben werden. Mehrere Variablen werden durch Kommas getrennt.
(c) René Martin

1.1 Allgemeiner Aufbau der Prozeduren
7
Teil Beschreibung
Anweisungen Eine beliebige Gruppe auszuführender Anweisungen im Rumpf der Prozedur.
Achtung Dass der Bindestrich im Prozedurnamen verboten ist, ist hinlänglich bekannt. Weniger klar ist, dass auch die deutschen Umlaute „ä“, „ö“ und „ü“ und das „ß“ verwendet werden dürfen – ein solches Programm läuft auch in den USA. Beach-ten Sie jedoch, dass es auf asiatischen Rechnern, die mit Zeichenersetzungsprogrammen ausgestattet sind, zu Konflikten führen kann. Um bei Prozedurnamen (nicht mit den Schlüsselwörter in Konflikt zu kommen, verwende ich gerne deutsche Bezeichnungen für Funktions- und Prozedurnamen. Dabei folge ich der Konvention SubstantivVerb oder VerbSubstantiv. Selbstredend sollte der Name einer Prozedur einen aussagekräftigen Rückschluss auf ihre Funktion er-lauben. Und: CamelCasing, also die Verwendung von Groß- und Kleinschreibung, erleichtert das Lesen von Prozedur-namen, beispielsweise „NamenEintragen“, „DateinamenAuslesen“ oder „BenutzerInformationenAnzeigen“.
Wenn Sie mehrere Makros in unterschiedlichen Modulen speichern, dann sollten Sie den Modulen sprechende Namen geben.
Abbildung 1.2 Die linke Variante ist sehr unübersichtlich; vernünftige Namen erleichtern die Suche.
1.1.2 Kommentare
Kommentare werden mit einem Apostroph „'“ eingeleitet, das am Anfang oder innerhalb einer Zeile stehen kann. Kommentare können ebenso durch ein rem (remark) eingeleitet werden, das sich nur am Anfang der Zeile befin-den darf. Kommentare, die mit rem eingeleitet werden, dürfen nicht hinter Befehlen stehen. Da der Unterstrich einen Befehl in mehrere Zeilen trennt, darf auch kein Kommentar hinter dem Unterstrich stehen. So nicht:
MsgBox "Beachten Sie die Firmenrichtlinien!", _ ' Meldungsfenster
vbInformation , "compurem"
Entweder verwenden Sie das Anführungszeichen, oder schreiben Sie die Remark-Zeile als eigenständige Zeile.
Tipp Für das Apostroph steht Ihnen in der Symbolleiste „Bearbeiten“ ein Symbol zum Ein- und Ausschalten zur Verfügung.
Kommentare erscheinen in grüner Schrift, was Sie im Menü Extras | Optionen im Blatt Editorformen unter der „Codefarbe“ Kommentartext ändern könnten.
(c) René Martin

1 Grundlagen der VBA-Programmierung
8
Tipp Dieses Symbol können Sie mit gedrückter <ALT>-Taste in die Standardsymbolleiste ziehen oder mit gedrückter <ALT>+<STRG>-Taste hineinkopieren.
Abbildung 1.3 Kommentare können mit Hilfe der Symbole schnell ein- und ausgeschaltet werden.
Hinweis Kommentieren Sie blockweise! Kommentieren Sie alles, was Sie programmieren! Auch wenn es auf den ersten Blick nach viel Arbeit aussieht, hilft es Ihnen, doch im Nachhinein schnell einen Überblick über alte oder fremde (von ande-ren Programmierern geschriebene, Codeteile zu erhalten.
Schreiben Sie in ein Modul zu Beginn Ihren Namen, das Erstellungsdatum und das Datum der letzten Änderung. Dann sind Sie sicher, dass Sie die Informationen parat haben, wenn Sie herausfinden müssen, ob Sie in der ak-tuellen Version programmieren.
1.1.3 Programmzeilen
Ein automatischer Umbruch, wie von der Textverarbeitung bekannt, findet erst nach 1.024 Zeichen statt: Um einen manuellen Umbruch zu organisieren, kann und sollte der Code, wenn er länger ist, in mehrere Zeilen ge-teilt werden. Dies erfolgt durch eine obligatorische Leerstelle, der ein Unterstrich am Ende der Zeile folgt.
Hinweis Sie dürfen maximal zehn Zeilen Code durch "_" voneinander trennen. Und der Unterstrich darf nicht innerhalb von Textteilen stehen. Vor dem Unterstrich muss eine Leerstelle stehen!
Sollen mehrere Befehle in einer Zeile geschrieben werden, dann können diese durch einen Doppelpunkt vonei-nander getrennt werden, was allerdings die Lesbarkeit des Codes erschwert.
1.2 Variablen, Konstanten und Datentypen
Die folgende Tabelle listet sämtliche Datentypen auf, die VBA zur Verfügung stellt.
Tabelle 1.2 Eine Zusammenfassung der verschiedenen Variablentypen:
Datentyp Variablentyp Typen-kennzei-chen
Bereich Typkür-zel
Beispiel Speicherplatz (in Byte)
Boolean 0 (False) und -1 (True)
f oder bln
True, False 2
Ganzzahlen Byte 0 bis 255 byt 7, 104 1
Integer % -32.768 bis 32.767 int 7, 104, 1234 2
Long & -2.147.483.648 bis 2.147.483.647
lng 12345678 4
Dezimalzahlen Single ! -3,402823 * 10 38 bis 3,402823 * 10 38
sng 2,7182818
4
Double # -1,797693 * 10 324 bis 1,797693 * 10 324
dbl 12345678 * 10100
8
(c) René Martin

1.2 Variablen, Konstanten und Datentypen
9
Datentyp Variablentyp Typen-kennzei-chen
Bereich Typkür-zel
Beispiel Speicherplatz (in Byte)
Currency @ -9,22 * 10 14 bis 9,22 * 10 14
cur 59,90 € 8
Decimal 79 * 10 28 bis 79 * 10 28
dec 14
Datums-angaben
Date 1.1.100 bis 31.12.9999 dat 11.11. 2008
8
Text String $ Circa 2 Milliarden str "Konrad und Paul"
10 + Länge der Zeichenkette
Variant jeder numerische Wert im Bereich Double, jeder String
22 + Länge der Zeichenkette
Objekte Object alle Objektreferenzen 4
Benutzer-definiert
Hinweis Variablen sollten ein Präfix besitzen, an dem ihr Typ erkennbar ist. Diese Konvention, die von der Firma „Gregory Reddick & Associates“, einer Unternehmensberatungsfirma von Microsoft, herausgegeben wurde, ist nicht verbindlich. Allerdings arbeiten sehr viele Programmierer damit. Diese Konvention stellt eine Möglichkeit der Standardisierung für VBA-Programmierung dar.
Tipp Deklarieren Sie jede Variable einzeln! Eine Deklaration der Form
Dim i, j, k As Integer
i = "Play it, Sam."
j = "Play As Time Goes By."
k = "Casablanca"
wirft erst in der letzten Zeile einen Fehler aus, da i und j vom Typ Variant deklariert sind.
Tipp Das Typkennzeichen an das Ende des Variablennamens zu hängen ist möglich, aber veraltet. Verwenden Sie es nicht, sondern schreiben Sie die Variablen nach dem Schema:
Dim strDateiName As String
Dim intZähler As Integer
Dim lngDateienAnzahl As Long
Dim datVertragsdatum As Date
...
Tipp Sie sollten String-Variablen nicht auf eine Textgröße begrenzen. Dieses in anderen Programmiersprachen nötige Ver-fahren ist hier überflüssig, da sogar verwirrend, weil VBA die überschüssigen Zeichen mit Leerzeichen auffüllt. Das folgende Beispiel gibt einen Boolean-Wert „False“ zurück:
(c) René Martin

1 Grundlagen der VBA-Programmierung
10
Dim strZugTyp As String * 10
strZugTyp = "ICE"
MsgBox strZugTyp = "ICE"
Auch der Gültigkeitsbereich sollte im Präfix des Variablennamens stehen: „m“ steht dabei für modulweit, „g“ für global, also modulübergreifend. Beispielsweise:
Dim blnTabellenBlattVorhanden As Booleaen
Dim mstrDateiNameMitPfad As String
Public gintAbteilungsNummer As Integer
Achtung Auch wenn sämtliche Beispiele, die aus dem Hause Microsoft kommen, nicht den Reddick-Konventionen folgen, so sollten Sie sich kein Beispiel an diesem schlechten Programmierstil nehmen, sondern die Variablen sauber deklarieren.
Achtung Beachten Sie genau den Gültigkeitsbereich der Variablen. Excel hat beispielsweise 1.048.576 Zeilen, bis Office 2003 waren es mehr als 65.000 Zeilen. Um eine Excel-Tabelle zu durchlaufen, dürfen Sie nicht eine Integer-Variable verwenden! Fast alle Städte in Sachsen und Thüringen verwenden bei den Postleitzahlen eine führende „0“. Verwenden Sie deshalb eine String-Variable, wenn Sie deutsche Postleitzahlen speichern. Excel unterscheidet konsequent zwischen Text und Zahl. Dialoge geben jedoch lediglich Texte zurück. Überprüfen Sie also korrekt, ob es sich um eine Zahl oder einen Text handelt, wenn Sie Werte nach Excel schreiben oder aus Excel Daten auslesen. Seien Sie nicht knauserig mit Speicherplatz! Die Zeiten, als Programmierer jedes Byte „herumdrehen“ mussten, sind vorbei. Schießen Sie notfalls lieber über das Ziel – heute hat niemand mehr einen langsamen Rechner.
Tipp Verwenden Sie nicht den Typ „Variant“. Er ist unflexibel! Entscheiden Sie sich für eine saubere Programmierung, das heißt für Text oder Zahl. Da Variant den Typ intern wechseln kann, kann es zu Fehlern kommen, da beispielsweise „+“ für die Addition als auch für die Textverkettung reserviert ist.
Tipp Zwingen Sie sich zur Variablendeklaration. Dies können Sie über das Menü Extras | Optionen einschalten – dann steht zu Beginn jedes Moduls und jeder Klasse und im Codeteil der Dialoge der Befehl Option Explicit. Dies hilft, um lästige Tippfehler zu vermeiden.
1.2.1 Eigene Datentypen
Aus den vorgegebenen Datentypen können Sie eigene Datentypen zusammensetzen.
[Private | Public] Type VarName
Elementname [([Indizes])] As Typ
[Elementname [([Indizes])] As Typ]
...
End Type
Beispiel Ein benutzerdefinierter Datentyp
(c) René Martin

1.2 Variablen, Konstanten und Datentypen
11
Public Type Anschrift
Strasse As String
Hausnummer As String
Postleitzahl As String
Ort As String
End Type
Sub Verlagsliste()
Dim Verlag1 As Anschrift
Dim Verlag2 As Anschrift
Dim Verlag3 As Anschrift
Verlag1.Strasse = "Kolbergstraße"
Verlag1.Hausnummer = "22"
Verlag1.Postleitzahl = "80315"
Verlag1.Ort = "München"
MsgBox Verlag1.Ort
With Verlag2
.Strasse = "Kolbergstraße"
.Hausnummer = "22"
.Postleitzahl = "80315"
.Ort = Verlag1.Ort
End With
MsgBox Verlag2.Ort
Verlag3 = Verlag2
MsgBox Verlag3.Ort
End Sub
1.2.2 Konstanten
Die Syntax lautet:
[Public | Private] Const KonstName [As Typ] = Ausdruck
(c) René Martin

1 Grundlagen der VBA-Programmierung
12
Tabelle 1.3 Die Syntax der Const-Anweisung besteht aus folgenden Teilen:
Teil Beschreibung
Public Schlüsselwort, das auf Modulebene Konstanten deklariert, die allen Prozeduren in allen Modulen zur Verfügung stehen.
Private Schlüsselwort, das auf Modulebene Konstanten deklariert, die nur innerhalb des Moduls verfügbar sind, in dem sie deklariert wurden.
KonstName Erforderlich. Name der Konstanten.
Typ Zulässige Typen sind Byte, Boolean, Integer, Long, Currency, Single, Double, Date, String oder Variant.
Ausdruck Erforderlich. Ein Literalwert, eine andere Konstante oder eine beliebige Kombinati-on, die beliebige arithmetische oder logische Operatoren (mit Ausnahme von Is) enthält.
Tipp Greifen Sie in Excel nicht auf Spalten über ihre Nummern zu. Die Praxis zeigt, dass der Anwender möglicherweise eine weite Spalte in einer vorhandenen Tabelle einfügen möchte. Dann müssen Sie das gesamte Programm darauf hin über-prüfen, welche Spaltennummer wo verwendet wird. Besser ist es, Spaltennummern in Konstanten auszulagern – sie können im Nachhinein leichter geändert werden. Das Gleiche gilt ebenso für Dateinamen und Pfade. Sie können auch von unerfahrenen VBA-Programmierern angepasst werden – der Änderungsaufwand ist also gering.
Tipp Sie sollten nicht nur alle Variablen und Konstanten sauber deklarieren, sondern dies im Kopfbereich erledigen, bitte nicht im Code. Im Kopfbereich finden Sie dann die Variablen wieder, wenn Sie vergessen haben, wie eine heißt.
1.2.3 Datenfelder, Arrays
Datenfelder werden genauso wie andere Variablen mit Hilfe der Dim-, Static-, Private- oder Public-Anweisungen deklariert. Der Unterschied zwischen „skalaren Variablen“ (Variablen, die keine Datenfelder sind) und „Datenfeldvariablen“ besteht darin, dass Sie generell die Größe des Datenfelds angeben müssen. Ein Daten-feld, dessen Größe angegeben ist, ist ein Datenfeld fester Größe. Ein Datenfeld, dessen Größe bei Ausführung eines Programms geändert werden kann, ist ein dynamisches Datenfeld.
Tipp Ob ein Datenfeld mit 0 oder 1 beginnend indiziert ist, hängt von der Einstellung der Option Base-Anweisung ab. Wenn Option Base 1 nicht angegeben ist, beginnen alle Datenfelder mit dem Index 0.
(c) René Martin

1.2 Variablen, Konstanten und Datentypen
13
Deklaration eines Datenfelds mit fester Größe In der folgenden Codezeile wird ein Datenfeld fester Größe als Integer-Datenfeld mit 11 Zeilen und elf Spalten deklariert:
Dim intMeinDatenfeld(10, 10) As Integer
Das erste Argument stellt die Zeilen, das zweite Argument die Spalten dar.
Tipp Deklarieren Sie Ihre Datenfelder explizit mit einem Datentyp, der nicht „Variant“ ist, um den Code so kompakt wie möglich zu machen!
Die folgenden Codezeilen vergleichen die Größe verschiedener Datenfelder:
' Nachstehendes Datenfeld aus Elementen des Datentyps
' Integer beansprucht 22 Bytes (11 Elemente * 2 Bytes).
ReDim intMeinIntegerDatenfeld(10) As Integer
' Nachstehendes Datenfeld aus Elementen des Datentyps
' Double beansprucht 88 Bytes (11 Elemente * 8 Bytes).
ReDim dblMeinDoubleDatenfeld(10) As Double
' Nachstehendes Datenfeld aus Elementen des Datentyps Variant
' beansprucht mindestens 176 Bytes (11 Elemente * 16 Bytes).
ReDim MeinVariantDatenfeld(10)
' Nachstehendes Datenfeld aus Elementen des Datentyps
' Integer beansprucht 100 * 100 * 2 Bytes (20.000 Bytes).
ReDim intMeinIntegerDatenfeld (99, 99) As Integer
' Nachstehendes Datenfeld aus Elementen des Datentyps
' Double beansprucht 100 * 100 * 8 Bytes (80.000 Bytes).
ReDim dblMeinDoubleDatenfeld (99, 99) As Double
' Nachstehendes Datenfeld aus Elementen des Datentyps Variant
' beansprucht mindestens 160.000 Bytes
' (100 * 100 * 16 Bytes).
ReDim MeinVariantDatenfeld(99, 99)
(c) René Martin

1 Grundlagen der VBA-Programmierung
14
Tipp Die maximale Größe eines Datenfelds hängt von Ihrem Betriebssystem sowie von dem verfügbaren Speicher ab. Durch die Verwendung eines Datenfeldes, das den für Ihr System verfügbaren RAM-Speicher überschreitet, wird Ihre Anwen-dung langsamer, da die Daten von der Festplatte gelesen und auf diese geschrieben werden müssen.
Deklarieren eines dynamischen Datenfeldes Bei der Deklaration eines dynamischen Datenfelds können Sie die Größe des Datenfelds verändern, während der Code ausgeführt wird. Verwenden Sie zur Deklaration eines Datenfelds eine der Static-, Dim-, Private- oder Public-Anweisungen, und lassen Sie die Klammern leer, beispielsweise:
Dim sngDatenfeld() As Single
Achtung Sie können die ReDim-Anweisung dazu verwenden, ein Datenfeld implizit innerhalb einer Prozedur zu deklarieren. Achten Sie darauf, bei Verwendung der ReDim-Anweisung den Namen des Datenfelds richtig zu schreiben. Auch wenn sich die Option Explicit-Anweisung im Modul befindet, wird ein zweites Datenfeld erstellt, wenn Sie den Namen falsch schreiben.
Verwenden Sie in einer Prozedur innerhalb des Gültigkeitsbereichs des Datenfeldes die ReDim-Anweisung zur Änderung der Anzahl von Dimensionen, zur Definition der Anzahl der Elemente und zur Definition der oberen und unteren Grenzen jeder Dimension. Sie können die ReDim-Anweisung beliebig oft verwenden, um das dy-namische Datenfeld zu ändern. Dies hat jedoch zur Folge, dass die bestehenden Werte des Datenfeldes verloren gehen. Verwenden Sie ReDim Preserve, um ein Datenfeld zu erweitern, ohne dass die vorhandenen Werte im Datenfeld gelöscht werden. Die folgende Anweisung vergrößert zum Beispiel das Datenfeld sngDatenfeld um zehn Elemente, ohne die aktuellen Werte der ursprünglichen Elemente zu löschen.
ReDim Preserve sngDatenfeld (UBound(sngDatenfeld) + 10)
Hinweis Wenn Sie das Schlüsselwort Preserve mit einem dynamischen Datenfeld verwenden, können Sie nur die obere Grenze der letzten Dimension, aber nicht die Anzahl der Dimensionen ändern.
Beispiel Das folgende Beispiel liest alle Dateien aus einem Ordner ein und speichert sie in einem Datenfeld, das anschließend ausgelesen wird:
(c) René Martin

1.2 Variablen, Konstanten und Datentypen
15
Public Sub DatenFeld()
Const SUCHPFAD As String = _
"C:\Dokumente und Einstellungen\Eigene Bilder\"
Dim strDateiNamen() As String
Dim lngDateienAnzahl As Long
Dim strGefundenerDateiName As String
On Error GoTo ende
lngDateienAnzahl = 0
strGefundenerDateiName = Dir(SUCHPFAD, vbNormal)
Do While strGefundenerDateiName <> ""
If strGefundenerDateiName <> "." And _
strGefundenerDateiName <> ".." Then
If (GetAttr(SUCHPFAD & strGefundenerDateiName) And _
vbDirectory) = vbDirectory Then
ReDim Preserve strDateiNamen(lngDateienAnzahl)
strDateiNamen(lngDateienAnzahl) = strGefundenerDateiName
lngDateienAnzahl = lngDateienAnzahl + 1
End If
End If
strGefundenerDateiName = Dir
Loop ' -- durchlaufe den Pfad und suche alle Dateien,
' -- die in einem Datenfeld gespeichert werden
If strGefundenerDateiName = "" Then
MsgBox "Es wurden keine Dateien gefunden"
Else
strGefundenerDateiName = ""
For lngDateienAnzahl = 0 To UBound(strDateiNamen)
strGefundenerDateiName = strGefundenerDateiName & _
vbCr & strDateiNamen(lngDateienAnzahl)
Next ' -- das Datenfeld wird ausgelesen
MsgBox strGefundenerDateiName
End If
Exit Sub
ende:
MsgBox "Fehler:" & vbCr & Err.Description
End Sub
Achtung Beachten Sie, dass es in VBA keine Möglichkeit gibt zu überprüfen, ob ein Array initialisiert wurde. Das obere Beispiel würde die Fehlernummer 9 (Index außerhalb des gültigen Bereiches) liefern, wenn keine Datei gefunden wird. Man muss sich hier mit einer weiteren Variablen behelfen (beispielsweise einer Boolean-Variablen), die auf True, be-ziehungsweise False gesetzt wird.
Übrigens könne Sie ein Array auch bei der Initialisierung füllen:
(c) René Martin

1 Grundlagen der VBA-Programmierung
16
Dim strOrte() As Variant
strOrte = Array("Berlin", "Hamburg", "München", "Köln", _
"Frankfurt", "Leipzig")
MsgBox strOrte(2)
Achtung Beachten Sie, dass Sie dieses Array vom Typ Varaint deklarieren müssen! Eine Deklaration vom Typ String würde zu einem Fehler führen.
1.2.4 Namensschilder für Schulungen
Beispiel (Word) In einer Firma werden regelmäßig für Konferenzen und Schulungen Namensschilder erstellt. Nun hat es sich als unprak-tisch erwiesen, eine Dokumentvorlage mit der maximalen Anzahl (20 Teilnehmer) zu erstellen, sondern man lässt den Benutzer in eine Eingabemaske die Namen eintragen und generiert dann daraus ein Dokument, das so viele Seiten hat, wie der Benutzer Namen eingegeben hat.
Fünf Variablen werden hierfür global deklariert:
Dim strName1() As String
Dim strFirma1() As String
Dim strName2() As String
Dim strFirma2() As String
Dim intSeiten As Integer
Beim Initialisieren werden die vier Datenfelder auf die Dimension 1 festgelegt:
Private Sub UserForm_Initialize()
On Error Resume Next
ReDim strName1(1)
ReDim strFirma1(1)
ReDim strName2(1)
ReDim strFirma2(1)
Me.lblPos.Caption = "1 von 1"
intSeiten = 1
End Sub
Zusätzlich wird als Beschriftungstext „1 von 1“ angezeigt. Hat nun der Benutzer die ersten Informationen ausge-füllt und klickt auf „Neue Seite“, dann werden die Daten in dem Datenfeld gespeichert, der Zähler intSeiten um den Wert 1 erhöht und die Dimension der Arrays um 1 vergrößert. Da die gespeicherten Daten natürlich nicht gelöscht werden dürfen, muss mit dem Schlüsselwort ReDim Preserve gearbeitet werden. Die Textfelder werden geleert und das Bezeichnungsfeld neu beschriftet:
(c) René Martin

1.2 Variablen, Konstanten und Datentypen
17
Private Sub cmdNeu_Click()
On Error Resume Next
Me.cmdWeiter.Enabled = True
Me.cmdLetzter.Enabled = True
strName1(intSeiten) = Me.txtName1.Value
strFirma1(intSeiten) = Me.txtFirma1.Value
strName2(intSeiten) = Me.txtName2.Value
strFirma2(intSeiten) = Me.txtFirma2.Value
intSeiten = UBound(strName1) + 1
ReDim Preserve strName1(intSeiten)
ReDim Preserve strFirma1(intSeiten)
ReDim Preserve strName2(intSeiten)
ReDim Preserve strFirma2(intSeiten)
Me.txtFirma1.Value = ""
Me.txtName1.Value = ""
Me.txtFirma2.Value = ""
Me.txtName2.Value = ""
Me.txtName1.SetFocus
Me.lblPos.Caption = intSeiten & " von " & intSeiten
End Sub
(c) René Martin

1 Grundlagen der VBA-Programmierung
18
Abbildung 1.4 Der Eingabedialog
Ähnlich funktioniert die Schaltfläche „Weiter“. Mit ihrer Hilfe werden die vier Datenfelder mit den „alten“ Wer-ten gefüllt, da es sein könnte, dass eine Information geändert worden ist. Befindet sich der Datensatzzeiger nicht auf dem letzten Datensatz, wird der Zähler intSeiten um den Wert 1 erhöht, und die bereits vorhandenen Wer-te, in die Textfelder geschrieben:
Private Sub cmdWeiter_Click()
On Error Resume Next
strName1(intSeiten) = Me.txtName1.Value
strFirma1(intSeiten) = Me.txtFirma1.Value
strName2(intSeiten) = Me.txtName2.Value
strFirma2(intSeiten) = Me.txtFirma2.Value
If intSeiten < UBound(strName1) Then
intSeiten = intSeiten + 1
Me.txtName1.Value = strName1(intSeiten)
Me.txtFirma1.Value = strFirma1(intSeiten)
Me.txtName2.Value = strName2(intSeiten)
Me.txtFirma2.Value = strFirma2(intSeiten)
Me.lblPos.Caption = intSeiten & " von " & UBound(strName1)
End If
End Sub
Der Sprung auf den letzten Datensatz ist klar: vorhandene Datenfelder füllen und den letzten Datensatz anzeigen:
(c) René Martin

1.2 Variablen, Konstanten und Datentypen
19
Private Sub cmdLetzter_Click()
On Error Resume Next
strName1(intSeiten) = Me.txtName1.Value
strFirma1(intSeiten) = Me.txtFirma1.Value
strName2(intSeiten) = Me.txtName2.Value
strFirma2(intSeiten) = Me.txtFirma2.Value
intSeiten = UBound(strName1)
Me.txtName1.Value = strName1(intSeiten)
Me.txtFirma1.Value = strFirma1(intSeiten)
Me.txtName2.Value = strName2(intSeiten)
Me.txtFirma2.Value = strFirma2(intSeiten)
Me.lblPos.Caption = intSeiten & " von " & intSeiten
End Sub
Ebenso der erste Datensatz:
Private Sub cmdErster_Click()
On Error Resume Next
strName1(intSeiten) = Me.txtName1.Value
strFirma1(intSeiten) = Me.txtFirma1.Value
Me.txtName1.Value = strName1(1)
Me.txtFirma1.Value = strFirma1(1)
strName2(intSeiten) = Me.txtName2.Value
strFirma2(intSeiten) = Me.txtFirma2.Value
Me.txtName2.Value = strName2(1)
Me.txtFirma2.Value = strFirma2(1)
Me.lblPos.Caption = "1 von " & intSeiten
intSeiten = 1
End Sub
Auch das Bewegen um einen Datensatz nach vorne stellt keine Schwierigkeit dar. Man muss lediglich überprü-fen, ob der Zeiger bereits auf dem ersten Datensatz sitzt. Werden die Daten nun auf die Schilder geschrieben, dann muss überprüft werden, ob die Dimension der Daten-felder größer als 1 ist:
(c) René Martin

1 Grundlagen der VBA-Programmierung
20
If UBound(strName1) > 1 Then
Selection.WholeStory
Selection.Copy
For intSeiten = 2 To UBound(strName1)
Selection.HomeKey Unit:=wdLine
Selection.InsertBreak Type:=wdSectionBreakNextPage
Selection.HomeKey Unit:=wdStory
Selection.Paste
Next
End If
Falls dies der Fall ist, werden so viele neue Seiten erzeugt, wie benötigt werden. Um die Textfelder zu füllen, gibt es sicherlich verschiedene Varianten, die Schleife hochzählen zu lassen. Ich habe mich für die Anzahl der Textfelder auf dem Dokument entschieden. Der Befehl „schreibe Text in ein Textfeld“ kann mit dem Makrore-korder aufgezeichnet werden. Leider kann der Text nicht direkt an die Textfelder übergeben werden, sondern man muss den Umweg über das Markieren gehen:
For intSeiten = 1 To ActiveDocument.Shapes.Count
If Left(ActiveDocument.Shapes(intSeiten).Name, 8) = "Text Box" Then
ActiveDocument.Shapes(intSeiten).Select
If fLinks = True Then
If fZweiMal = False Then
ActiveDocument.Shapes(intSeiten).TextFrame.TextRange. _
Paragraphs(1).Range.Text = strName1(intArrayZähler) & _
vbCr & strFirma1(intArrayZähler)
Else
ActiveDocument.Shapes(intSeiten).TextFrame.TextRange. _
Paragraphs(1).Range.Text = strName1(intArrayZähler) & _
vbCr & strFirma1(intArrayZähler)
fLinks = False
End If
Else
If fZweiMal = False Then
ActiveDocument.Shapes(intSeiten).TextFrame.TextRange. _
Paragraphs(1).Range.Text = strName2(intArrayZähler) & _
vbCr & strFirma2(intArrayZähler)
Else
ActiveDocument.Shapes(intSeiten).TextFrame.TextRange. _
(c) René Martin

1.2 Variablen, Konstanten und Datentypen
21
Paragraphs(1).Range.Text = strName2(intArrayZähler) & _
vbCr & strFirma2(intArrayZähler)
intArrayZähler = intArrayZähler + 1
fLinks = True
End If
End If
ActiveDocument.Shapes(intSeiten).TextFrame.TextRange. _
Paragraphs(1).Range.Font.Size = 22
ActiveDocument.Shapes(intSeiten).TextFrame.TextRange. _
Paragraphs(2).Range.Font.Size = 20
fZweiMal = Not fZweiMal
End If
Next intSeiten
Und zum Schluss wird der Cursor an den Anfang des Dokumentes gesetzt und die Maske entladen. Hinter der Abbrechen-Schaltfläche befindet sich der Befehl, dass das Dokument geschlossen wird:
ActiveDocument.Close
Unload Me
Damit ich als Programmierer dennoch über Abbrechen wieder in das Dokument gelangen kann, schließe ich mit gedrückter <SHIFT>+<STRG>+<ALT>-Taste:
Private Sub cmdAbbrechen_MouseDown(ByVal Button As Integer, _
ByVal Shift As Integer, ByVal X As Single, ByVal Y As Single)
On Error Resume Next
If Shift = 7 Then
Unload Me
Else
ActiveDocument.Close
Unload Me
End If
End Sub
Und der Benutzer darf selbstverständlich nicht über das „x“ schließen:
Private Sub UserForm_QueryClose(Cancel As Integer, CloseMode As Integer)
On Error Resume Next
If CloseMode = vbFormControlMenu Then
(c) René Martin

1 Grundlagen der VBA-Programmierung
22
MsgBox "Bitte nicht über das ""x"" schließen"
Cancel = True
End If
End Sub
Abbildung 1.5 Die fertigen Tischaufsteller
1.3 Ein- und Ausgabe
Zwei einfache Möglichkeiten zur Ein- und Ausgabe stehen Ihnen über das Meldungs- und das Eingabefenster zur Verfügung:
MsgBox(prompt[, buttons] [, title] [, helpfile, context])
InputBox(prompt[, title] [, default] [, xpos] [, ypos] _
[, helpfile, context])
Wird bei der MsgBox eine Klammer verwendet, dann wird ein Wert vom Typ Integer zurückgegeben. Die In-putBox gibt immer einen String-Wert zurück.
Hinweis Da die InputBox unflexibel ist, sollten Sie nach Möglichkeit darauf verzichten.
Achtung Wenn Sie die Ausgabe eines Textes gestalten möchten, dann sollten Sie nicht die MsgBox verwenden, sondern einen Dialog. Darauf müssen Sie auch zurückgreifen, wenn Sie einen längeren Text ausgeben möchten, d.h. einer, der länger als 1.024 Zeichen ist.
Wird das Meldungsfenster mit einer Klammer verwendet, dann muss ein Wert übergeben werden. Also bei-spielsweise so:
(c) René Martin

1.3 Ein- und Ausgabe
23
intAntwort = MsgBox(Prompt:="Diese Anweisung wird aufgrund eines " _
& "ungültigen Vorgangs geschlossen.", _
Buttons:=vbCritical + vbAbortRetryIgnore)
Wenn das Meldungsfenster jedoch keine Auswahlabfrage wie YesNo oder AbortRetryIgnore enthält, genügt zur alleinigen Anzeige folgender Befehl:
MsgBox Prompt:="Guten Morgen"
Tipp Zur besseren Lesbarkeit sollten Sie die Zeilen mit der Tabulatortaste konsequent einrücken. Und: Auch wenn die beiden folgenden Zeilen gleich sind:
MsgBox Prompt:="Guten Morgen"
MsgBox "Guten Morgen"
ist die erste doch besser lesbar. Denn ein Befehl wie:
ActiveWorkbook.PrintOut , , 2, , , False
ist schwer zu verstehen.
Tipp Um die Lesbarkeit zu erhöhen, sollten Sie immer die Namen der Systemkonstanten, beziehungsweise Parameter in den Code schreiben.
Ein Befehl:
MsgBox "Möchten Sie wirklich die Datei schließen?", _
vbCritical + vbYesNoCancel + vbDefaultButton2 + vbSystemModal
ist leichter zu lesen als:
MsgBox "Möchten Sie wirklich die Datei schließen?", 16 + 3 + 256 + 4096
Oder gar:
MsgBox "Möchten Sie wirklich die Datei schließen?", 4371
Noch eleganter ist es natürlich, die Anweisung folgendermaßen zu schreiben:
MsgBox Prompt:="Möchten Sie wirklich die Datei schließen?", _
Buttons:=vbCritical + vbYesNoCancel + _
vbDefaultButton2 + vbSystemModal
Hinweis Sollen innerhalb einer Zeichenkette Anführungszeichen geschrieben werden, so kann man sie in doppelte Anführung-szeichen setzen. Oder man kann das Zeichen für Gänsefüßchen (Chr(34)) verketten. Analog steht für Zeilenwechsel vbLf oder Chr(10), für <ENTER> vbCr oder Chr(13). Der Tabulator wird durch vbTab oder Chr(9) ausgedrückt.
(c) René Martin

1 Grundlagen der VBA-Programmierung
24
1.4 Operatoren, Verknüpfungen und Verzweigungen
Vor allem in Excel stellen Berechnungen ein zentrales Thema dar. Deshalb ist es unabdingbar die Operatoren, die VBA zur Verfügung stellt, zu kennen.
1.4.1 Operatoren
Tabelle 1.4 Folgende Operatoren stehen Ihnen in VBA zur Verfügung:
Typ Beschreibung Zeichen/Operator
Arithmetische Operatoren Addition +
Subtraktion -
Multiplikation *
Division /
Ganzzahlige Division \
Potenz ^
Modulo Mod
Textverkettung Concatenation &, +
Logische Operatoren und AND
oder OR
nicht NOT
exklusives Oder (entweder das eine oder das andere)
XOR
logische Äquivalenz EQV
Implikation IMP
Vergleichsoperatoren gleich =
kleiner als <
kleiner oder gleich <=
größer als >
größer oder gleich >=
ungleich <>
Vergleichsoperatoren für Text entspricht LIKE
Vergleichsoperatoren für Objekte entspricht IS
Ein bekanntes Beispiel ist die Berechnung des Ostersonntags! Die Lösung dieses Problems stammt vom Mathe-matiker, Astronom und Physiker Carl Friedrich Gauß und sieht wie folgt aus: Die Jahreszahl sei J und J - 1900 sei a. Der Rest von a/19 wird schlicht b genannt. Jetzt wird vom Ausdruck (7*b+1)/19 der ganzzahlige Quotient genommen, der c genannt wird. Mit d wird der Rest von (11*b+4-c)/29 bezeichnet und der Quotient von a/4 mit e. Dann bleibt noch der Rest von (a+e+31-d)/7. Und dieser soll f genannt werden. Daraus folgt, dass für das Osterdatum April die Formel 25 - d - f gilt. Soll beispielsweise von 2004 der Ostersonntag berechnet werden, so ergeben sich folgende Werte:
J = 2004
a = 104
b = REST(104;19) = 9
c = QUOTIENT(7*9+1;19) = 3
(c) René Martin

1.4 Operatoren, Verknüpfungen und Verzweigungen
25
d = REST(11*9+4-3;29) = 13
e = QUOTIENT(104;4) = 26
f = REST(104+26+31-13;7) = 1
Ostern =DATUM(2004;4;25-11-3) = 11.04.2004
Analog für das Jahr 2006:
a = 106; b = 11; c = 4; d = 5; e = 26; f = 4; Ostern = 16.04.2006
Sub Ostersonntag()
Dim intJahreszahl As Integer
Dim a As Integer, b As Integer, c As Integer
Dim d As Integer, e As Integer, f As Integer
intJahreszahl = InputBox("Bitte eine Jahreszahl eingeben!")
a = intJahreszahl - 1900
b = a Mod 19
c = (7 * b + 1) \ 19
d = (11 * b + 4 - c) Mod 29
e = a \ 4
f = (a + e + 31 - d) Mod 7
MsgBox Format(DateSerial(intJahreszahl, 4, 25 - d - f), "dd.mm.yyyy")
End Sub
1.4.2 Die Konjunktionen in VBA
Tabelle 1.5 Die Konjunktoren in VBA
Wert 1 Wert 2 And Or Xor Imp Eqv
Wahr Wahr Wahr Wahr Falsch Wahr Wahr
Wahr Falsch Falsch Wahr Wahr Falsch Falsch
Falsch Wahr Falsch Wahr Wahr Wahr Falsch
Falsch Falsch Falsch Falsch Falsch Wahr Wahr
Wahr Leer Falsch Wahr Wahr Falsch Falsch
Falsch Leer Falsch Falsch Falsch Wahr Wahr
Leer Wahr Falsch Wahr Wahr Wahr Falsch
Leer Falsch Falsch Falsch Falsch Wahr Wahr
Hinweis Ergebnisse werden dabei immer von der rechten Seite des Gleichheitszeichens auf die linke übergeben.
Während mit dem Vergleichsoperator "=" nur exakte Gleichheit überprüft werden kann, kann mit Like mit Platzhaltern gearbeitet werden. Beispiele:
(c) René Martin

1 Grundlagen der VBA-Programmierung
26
"Struwwelpeter" = "Struwwelpeter"
ergibt „True“.
"Struwwelpeter" = "Struwelpeter"
ergibt dagegen „False“. „True“ liefern folgende drei Vergleiche:
"Struwwelpeter" Like "Struwwel*"
"Struwwelpeter" Like "*peter"
"Struwwelpeter" Like "S?ruwwelpe?er"
„False“ ist das Ergebnis von folgendem Vergleich:
"STRUWWELPETER" Like "Struwwelpeter"
Wird dagegen vor den Prozeduren, im allgemeinen Deklarationsteil folgender Befehl eingefügt:
Option Compare Text
dann wird nicht zwischen Groß- und Kleinschreibung unterschieden. Das bedeutet, dass im obigen Beispiel „True“ das Ergebnis ist. Explizit unterschieden wird zwischen Groß- und Kleinbuchstaben, wenn sich vor der ersten Prozedur folgender Befehl befindet:
Option Compare Binary
1.5 Verzweigungen
1.5.1 Verzweigungen I
Die bekannteste (und vielleicht am häufigsten gebrauchte) Verzeigung kann einzeilig
If Bedingung Then [Anweisungen] [Else elseAnweisungen]
oder im Block auf mehrere Zeilen geschrieben werden:
If Bedingung Then
[Anweisungen]
[ElseIf Bedingung-n Then
[elseifAnweisungen] ...
[Else
[elseAnweisungen]
End If
Hinweis Rücken Sie die Anweisungszeilen konsequent ein! Dies erleichtert die Lesbarkeit des Codes.
(c) René Martin

1.5 Verzweigungen
27
1.5.2 Verzweigungen II
Eine (sehr selten verwendete) Verzweigung hat die folgende Syntax:
IIf(expr, truepart, falsepart)
Im Gegensatz zur If-Verzweigung stellt IIF eine Funktion dar, die einen Wert zurückgibt. If kann nach Prüfung Anweisungen ausführen (öffne die Datei, greife auf ein bestimmtes Tabellenblatt zu, lies Werte aus, …) IIF dagegen gibt nur einen Wert zurück:
strHalbjahr = IIf(intMonat <= 6, "erstes Halbjahr", "zweites Halbjahr")
Dies ist sicherlich kürzer als:
If intMonat <= 6 Then
strHalbjahr = "erstes Halbjahr"
Else
strHalbjahr = "zweites Halbjahr"
End If
1.5.3 Verzweigungen III
Während IIf sich nur zwischen einer von zwei Auswahlmöglichkeiten entscheiden kann, so kann die Funktion Choose aus einer Reihe von Argumenten auswählen. Die Syntax lautet:
Choose(Index, Auswahl-1[, Auswahl-2, ... [, Auswahl-n]])
Im folgenden Beispiel wählt die Funktion Auswahl zwischen vier Werten aus, die ihr übergeben wurden:
Function Auswahl(i As Integer) As String
Auswahl = Choose(i, "München", "Hamburg", "Berlin", "Köln")
End Function
Auch diese Funktion – analog zu IIF – gibt nur einen Wer zurück und kann keine Anweisungen verarbeiten:
strQuartal = Choose(intMonat \ 3, "erstes Quartal", _
"zweites Quartal", "drittes Quartal", "viertel Quartal")
1.5.4 Verzweigungen IV
Für sehr viele Fälle eignet sich die übersichtliche Select Case-Schleife:
Select Case Testausdruck
[Case Ausdrucksliste-n
[Anweisungen-n]] ...
[Case Else
[elseAnw]]
End Select
(c) René Martin

1 Grundlagen der VBA-Programmierung
28
Dabei ist zu beachten, dass Vergleichsoperatoren nur mit einem IS-Statement verwendet werden können, bei-spielsweise:
Select Case Variable
Case Is > 1
Verschiedene Argumente können durch Kommata getrennt hintereinander geschrieben werden:
Case 2, 3, 4
Bereiche können mit To zusammengefasst werden:
Case 2 To 4
Hinweis Häufig können If-Verzweigungen oder Select Case-Statements synonym verwendet werden. Ein Vorteil liegt in Case, wenn mehrere Fälle abgefragt werden:
Select Case strOrt
Case "München", "Hamburg", "Berlin", "Köln"
...
If strOrt = "München" Or strOrt = "Hamburg" Or strOrt = "Berlin" _
Or strOrt = "Köln" Then
...
Bei einem einzigen Fall – wenn Sie Wahrheitswerte abfragen – dann gestaltet sich jedoch eine If-Verzweigung kürzer:
Select Case blnDateiVorhanden
Case False
...
If blnDateiVorhanden = False Then ...
Der Benutzer gibt sein Geburtsdatum ein. Daraufhin wird überprüft, ob er Geburtstag hat (oder wie viele Tage bis zu seinem Geburtstag fehlen), an welchem Wochentag er Geburtstag hatte und an welchem Wochentag er im aktuellen Jahr Geburtstag hatte oder haben wird.
Achtung Um das Alter zu bestimmen, dürfen Sie nicht einfach die Jahreszahl des heutigen Datums von der Jahreszahl des Ge-burtsdatums abziehen. Wenn heute beispielsweise der 20. Oktober 2020 ist, der Benutzer allerdings 10. November 1980 eingibt, so ist er nicht 40 Jahre, sondern nur 39. Auch die Differenz in Tagen geteilt durch 365,25 kann zu Ungenauig-keiten führen.
Sub Alter_in_Jahren()
Dim datGebdatum As Date
Dim intAlter As Integer
datGebdatum = InputBox("Wann bist du geboren?")
intAlter = Year(Date) - Year(datGebdatum)
If Month(Date) < Month(datGebdatum) Then
intAlter = intAlter - 1
(c) René Martin

1.6 VBA-Funktionen
29
Else
If Month(Date) = Month(datGebdatum) Then
If Day(Date) < Day(datGebdatum) Then
intAlter = intAlter - 1
End If
End If
End If
MsgBox "Sie sind " & intAlter & " Jahre alt. "
End Sub
Oder noch eleganter:
Sub Alter_in_Jahren2()
Dim datGebDatum As Date
Dim intAlter As Integer
datGebDatum = InputBox("Wann bist du geboren?")
intAlter = Year(Date) - Year(datGebDatum)
If DateSerial(Year(Date), Month(datGebDatum), _
Day(datGebDatum)) > Date Then
intAlter = intAlter - 1
End If
MsgBox "Sie sind " & intAlter & " Jahre alt. "
End Sub
Beide Lösungen ziehen vom aktuellen Jahr das Geburtsjahr ab. Die Differenz muss allerdings noch nicht das Lebensalter sein, denn wenn der Benutzer im laufenden Jahr noch nicht Geburtstag hatte, dann muss von der Differenz 1 abgezogen werden. Das erste Programm überprüft nun Geburtsmonat und Geburtstag, während das zweite Programm aus Geburtstag, Geburtsmonat und aktuellem Jahr ein Datum zusammensetzt und dies mit dem heutigen Tag vergleicht. In beiden Lösungen wird die Zahl 1 subtrahiert.
1.6 VBA-Funktionen
VBA stellt eine Reihe von Funktionen zur Verfügung, die in diesem Abschnitt beschrieben werden. Wenn Sie eine Funktion suchen, die VBA zur Verfügung stellt, dann können Sie den Objektkatalog verwenden (Menü Ansicht). Dort werden in der Bibliothek „VBA“ in der Liste der Klassen alle Funktionen aufgelistet.
(c) René Martin

1 Grundlagen der VBA-Programmierung
30
Abbildung 1.6 Der Objektkatalog
1.6.1 Informationsabfragen
Tabelle 1.6 In der folgenden Liste finden Sie sämtliche Informationsabfragen
Funktion Bedeutung Beispiel
IsDate überprüft, ob es sich um ein Datum handelt. IsDate(29.2.2007) liefert "False".
IsDate(28.2.2007) liefert "True".
IsNumeric überprüft, ob es sich um eine Zahl handelt. IsNumeric("drei") liefert "False".
IsNumeric(3) liefert "True".
IsNull überprüft, ob eine Variable leer ist. IsNull("drei") liefert "False".
IsNull() liefert "True".
IsEmpty überprüft, ob eine Variable initialisiert wurde.
IsArray überprüft, ob es sich bei einer Variablen um ein Datenfeld handelt.
IsMissing überprüft, ob Argumente übergeben wurden.
IsObject überprüft, ob es sich um ein Objekt handelt.
IsError überprüft, ob es sich um ein Fehlerobjekt handelt.
(c) René Martin

1.6 VBA-Funktionen
31
1.6.2 Die mathematischen Funktionen
Tabelle 1.7 Die mathematischen Funktionen:
Funktionsname Bedeutung
Sqr Quadratwurzel
Sin, Cos, Tan Sinus, Cosinus, Tangens
Atn der Arkustangens, die Umkehrfunktion des Tangens
Exp Exponentialfunktion auf Basis e
Log der natürliche Logarithmus zur Basis e
Abs gibt den Absolutwert einer Zahl zurück:
3 = Abs(3)
3 = Abs(-3)
Int gibt einen Wert zurück, der den gleichen Typ wie der übergebene Wert hat und den ganzzahligen Anteil einer Zahl enthält.
8 = Int(8.4) -9 = Int(-8.4)
Fix gibt einen Wert zurück, der den gleichen Typ wie der übergebene Wert hat und den ganzzahligen Anteil einer Zahl enthält.
8 = Fix(8,4) -8 = Fix(-8,4)
Sgn das Vorzeichen einer Zahl:
Wert von Zahl Rückgabewert von Sgn
Größer als null 1
Gleich null 0
Kleiner als null -1
Round
(erst ab Office 2000!)
Rundet eine Zahl auf oder ab.
Beispiel: Round(2.4824, 2) ergibt 2,48; Round(2.4824, 1) ergibt 2,5
Rnd
Randomize Eine Zufallszahl
(c) René Martin

1 Grundlagen der VBA-Programmierung
32
1.6.3 Die String-Funktionen
Tabelle 1.8 Die Liste der wichtigsten String-Funktionen
Funktionsname Bedeutung Beispiel
Left$ schneidet eine bestimmte Anzahl von Zeichen von links ab.
Left$("Hermann Melville", 4) ergibt "Herm"
Right$ schneidet eine bestimmte Anzahl von Zeichen von rechts ab.
Right$(" Hermann Melvil-le", 4) ergibt "ille"
Mid$ schneidet eine bestimmte Anzahl von Zeichen aus der "Mitte" heraus, das heißt ab einer bestimmten Position.
Mid$(" Hermann Melvil-le", 5, 4) ergibt "ann "
Mid$(" Hermann Melvil-le", 5) ergibt "ann Melvil-le"
InStr überprüft, ob eine Zeichenfolge innerhalb einer Zeichenkette vorhanden ist, und gibt die Position an.
InStr("Hermann Melville ", "nn") ergibt 6
InStr("Hermann Melville", "l") ergibt 11
InStr("Hermann Melville", "y") ergibt 0
Ltrim$ löscht Leerzeichen am Anfang eines Strings. LTrim(" Hermann Melville ") ergibt ("Her-mann Melville ")
Rtrim$ löscht Leerzeichen am Ende eines Strings. RTrim(" Hermann Melville ") ergibt (" Hermann Melville ")
Trim$ löscht Leerzeichen am Anfang und Ende eines Strings.
Trim(" Hermann Melvil-le ") ergibt ("Hermann Melville ")
Len ermittelt die Länge einer Zeichenkette. Len("Hermann Melville") ergibt 16
Chr wandelt einen ASCII-Code in einen String um. Chr(13) ergibt ¶
Asc wandelt einen String in die entsprechende Zahl des ASCII-Codes um.
Asc("A") ergibt 65
Lcase wandelt eine Zeichenkette in Kleinbuchstaben um. Lcase("Hermann Melvil-le") ergibt "hermann melville"
Ucase wandelt eine Zeichenkette in Großbuchstaben um. Ucase("Hermann Melvil-le") ergibt "HERMANN MELVILLE"
StrComp "vergleicht" zwei Zeichenketten, das heißt, es wird überprüft, welche zuerst im Alphabet steht. Ist die erste Zeichenkette "größer" als die zweite, wird -1 zurückgegeben, im umgekehrten Fall 1. Sind beide gleich: 0. Ist einer der beiden Strings leer, so wird null übergeben.
StrComp("Hermann Melville", "Hermann") ergibt 0 StrComp("Hermann", "Melville") ergibt -1
StrComp("Melville", "Hermann") ergibt 1
Space gibt eine Folge von Leerzeichen aus. "Hermann" & Space(4) & "Melville" ergibt "Her-mann Melville"
Split trennt eine Zeichenfolge und liefert einen Array. Split("Hermann Melville") ergibt „Hermann“ und „Melville“
(c) René Martin

1.6 VBA-Funktionen
33
Funktionsname Bedeutung Beispiel
Join setzt eine Zeichenfolge zusammen.
Filter durchsucht eine Zeichenfolge.
InStrRev überprüft von rechts, ob eine Zeichenfolge in einer anderen vorhanden ist.
InStrRev("Hermann Melville", "y") ergibt 0
InStrRev("Hermann Melville", "l") ergibt 15
1.6.4 Die Uhrzeit- und Datumsfunktionen
Tabelle 1.9 Die Liste der Datums- und Uhrzeitfunktionen:
Funktionsname Bedeutung
Date setzt das aktuelle Systemdatum ein oder stellt das Systemdatum um.
Now gibt das Systemdatum und die aktuelle Systemzeit zurück.
Timer gibt einen Wert vom Typ Single zurück, der die Anzahl der seit Mitternacht vergangenen Sekunden angibt. Diese Funktion wird verwendet, wenn Zeit-differenzen berechnet werden sollen.
Time setzt die aktuelle Systemzeit ein oder stellt die Systemzeit um.
DateSerial gibt die fortlaufende Datumszahl eines Datums zurück.
DateAdd addiert oder subtrahiert ein angegebenes Intervall zu einem oder von einem Datum.
DateDiff gibt die Anzahl der Zeitintervalle zurück, die zwischen zwei Datumsangaben liegen
DatePart berechnet, zu welchem Teil eines angegebenen Intervalls ein Datum gehört.
Day filtert den Tag aus einem Datum.
Month filtert den Monat aus einem Datum.
Year filtert das Jahr aus einem Datum.
Weekday gibt eine Zahl zwischen 1 und 7 zurück, die dem Wochentag entspricht.
Hour filtert die Stunde aus einer Uhrzeit.
Minute filtert die Minutenanzahl aus einer Uhrzeit.
Second filtert die Sekundenanzahl aus einer Uhrzeit.
Beispiel: Im folgenden Beispiel wird aus einem Geburtsdatum berechnet, wie viele Tage bis heute vergangen sind oder viele Tage in diesem Jahr bis zum nächsten Geburtstag fehlen.
Sub Geburtstag()
Dim intTag As Integer
Dim intMonat As Integer
Dim datGebDatum As Date
Dim intAnzahlTage As Integer
Dim strZukunft As String
datGebDatum = InputBox("Wie lautet Ihr Geburtsdatum?")
intTag = Day(datGebDatum)
(c) René Martin

1 Grundlagen der VBA-Programmierung
34
intMonat = Month(datGebDatum)
If intTag = Day(Date) And intMonat = Month(Date) Then
MsgBox "Happy Birthday"
strZukunft = "Heute ist "
Else
intAnzahlTage = DateDiff("D", _
Date, DateSerial(Year(Date) + 1, intMonat, intTag))
If intAnzahlTage >= 365 Then
intAnzahlTage = DateDiff("D", _
Date, DateSerial(Year(Date), intMonat, intTag))
strZukunft = " Geburtstag haben."
End If
MsgBox "Sorry, Sie haben erst in " & intAnzahlTage & _
" Tagen Geburtstag."
End If
MsgBox "Sie sind an einem " & _
Format(datGebDatum, "DDDD") & " geboren."
If strZukunft = " Geburtstag haben." Then
MsgBox "Sie werden in diesem Jahr an einem " & _
Format(DateSerial(Year(Date), intMonat, intTag), _
"DDDD") & strZukunft
ElseIf strZukunft = "Heute ist " Then
MsgBox "Heute ist Ihr Geburtstag." & _
vbCr & strZukunft & Format(Date, "DDDD")
Else
MsgBox "Sie hatten in diesem Jahr an einem " & _
Format(DateSerial(Year(Date), intMonat, intTag), _
"DDDD") & " Geburtstag."
End If
End Sub
1.6.5 Die Funktion Format
Ihre Syntax lautet:
Format(Ausdruck[,Format[,firstdayofweek[,firstweekofyear]]])
(c) René Martin

1.6 VBA-Funktionen
35
1.6.6 Umwandlungsfunktionen
Tabelle 1.10 Umwandlungsfunktionen
Funktion Rückgabetyp
CBool Boolean
CByte Byte
CCur Currency
CDate Date
CDbl Double
CDec Decimal
CInt Integer
CLng Long
CSng Single
CVar Variant
CStr String
Beispiel: Im nächsten Beispiel gibt der Benutzer seinen Vor- und Nachnamen ein. Diese Zeichenkette wird in Vorname und Nachname zerlegt.
Sub NamenZerlegen1()
Dim strGanzName As String
Dim strVorname As String
Dim strNachname As String
strGanzName = InputBox("Wie heißen Sie?", "Vor- und Zuname")
If strGanzName = "" Then
MsgBox "Sie haben nichts eingegeben!"
ElseIf InStr(strGanzName, " ") = 0 Then
MsgBox "Sie haben nur einen Namen eingegeben!"
Exit Sub
End If
strVorname = Left$(strGanzName, InStr(strGanzName, " ") - 1)
strNachname = Right$(strGanzName, Len(strGanzName) - _
InStr(strGanzName, " "))
MsgBox "Der Vorname lautet: " & strVorname & _
" und der Nachname lautet: " & strNachname
End Sub
Der Zuname kann auch anders herausgelöst werden:
(c) René Martin

1 Grundlagen der VBA-Programmierung
36
strNachname = Right$(strGanzName, _
Len(strGanzName) - Len(strVorname))
Oder so:
strNachname = Mid$(strGanzName, InStr(strGanzName, " ") + 1)
VBA 6.0 (ab Office 2000) stellt neue String-Funktionen zur Verfügung: Split, Join, Filter und InStrRev. Mit der Funktion Split kann die Aufgabe ebenso gelöst werden:
Sub NamenZerlegen3()
Dim strTeilnamen() As String
Dim strGanzName As String
strGanzName = InputBox("Wie heißen Sie?", "Vor- und Zuname")
If strGanzName = "" Then
MsgBox "Sie haben nichts eingegeben!"
Exit Sub
End If
strTeilnamen = Split(strGanzName)
If strTeilnamen(UBound(strTeilnamen)) = _
strTeilnamen(0) Then
MsgBox "Der Vorname lautet: " & strTeilnamen(0)
Else
MsgBox "Der Vorname lautet: " & strTeilnamen(0) & _
" und der Nachname lautet: " & _
strTeilnamen(UBound(strTeilnamen))
End If
End Sub
Umgekehrt setzt die Funktion Join einen String wieder zusammen, wobei sie ebenfalls einen Array verlangt. Im folgenden Beispiel werden die einzelnen Komponenten wieder zusammengefügt:
Sub NamenZerlegenUndZusammensetzen()
Dim strTeilnamen() As String
Dim i As Integer
Dim strGanzName As String
strGanzName = InputBox("Wie heißen Sie?", "Alle Namen")
strTeilnamen = Split(strGanzName)
For i = 0 To UBound(strTeilnamen)
strGanzName = Join(strTeilnamen, "")
Next
(c) René Martin

1.6 VBA-Funktionen
37
MsgBox strGanzName
End Sub
Sub DateiNamenZerlegen1()
Dim strDateiName As String
Dim i As Integer
strDateiName = ActiveWorkbook.FullName
MsgBox strDateiName
For i = Len(strDateiName) To 1 Step -1
If Mid(strDateiName, i, 1) = "\" Then
strDateiName = Right(strDateiName, _
Len(strDateiName) - i)
Exit For
End If
Next i
strDateiName = Left(strDateiName, _
InStr(strDateiName, ".") - 1)
MsgBox strDateiName
End Sub
Man kann mit InStrRev (ab Office 2000) direkt die Position von rechts bestimmen:
strDateiName = Right(strDateiName, InStrRev(strDateiName, " ") - 1)
Oder den Text ohne Schleife in ein Datenfeld zerlegen. Dies sieht folgendermaßen aus:
Sub DateiNamenZerlegen2()
Dim strDateiName As String
Dim strTeilNamen() As String
strDateiName = ActiveWorkbook.FullName
MsgBox strDateiName
strTeilNamen = Split(strDateiName, "\")
strDateiName = strTeilNamen(UBound(strTeilNamen))
strDateiName = Left(strDateiName, _
InStr(strDateiName, ".") - 1)
MsgBox strDateiName
End Sub
(c) René Martin

1 Grundlagen der VBA-Programmierung
38
Der Anwender gibt in ein Eingabefeld eine Funktion der Form
y=log(1/x)^x
oder
z=sin(x)*cos(y)
ein. Folgende Operatoren sind erlaubt:
+, -, *, / und ^
Neben den Variablen x, y und z und den Klammern sind die Funktionen Sin, Cos, Tan, Arcsin, Arccos, Arctan, Sinhyp, Coshyp, Tanhyp, Arcsinhyp, Arccoshyp, Arctanhyp, Exp, Ln, Log10, Abs, Fakultät und Wurzel zuge-lassen. Sonst nichts. Aus ihr wird in Excel ein Diagramm erzeugt. Einer Funktion, die den eingegebenen Funkti-onsnamen testet, wird auch die Dimension (zwei oder drei) übergeben und der Anfangswert, der berechnet wer-den soll:
Public Function Parser(Funktion As String, Dimension As Byte, _
AnfangsWert As Double, Optional AnfangsWert_Y As Double) As String
Dim strZeichen As String
Dim i As Integer
Dim j As Integer
Parser = ""
Die eingegebene Funktion wird in Kleinbuchstaben verwandelt:
Funktion = LCase(Funktion)
Zuerst wird überprüft, ob die Funktion mit "y=" oder "z=" beginnt:
If Left(Funktion, 1) <> "y" And Dimension = 2 Then
Parser = "Bitte beginnen Sie die Eingabe mit ""y"""
Exit Function
ElseIf Left(Funktion, 1) <> "z" And Dimension = 3 Then
Parser = "Bitte beginnen Sie die Eingabe mit ""z"""
Exit Function
ElseIf Mid(Funktion, 2, 1) <> "=" Then
Parser = "Nach dem ""y"" muss ein Gleichheitszeichen stehen"
Exit Function
ElseIf InStr(1, Funktion, "#") > 0 Then
Parser = "Bitte nur gültige Zeichen eingeben!"
Else
Funktion = Mid(Funktion, 3)
j = 0
(c) René Martin

1.6 VBA-Funktionen
39
Anschließend wird überprüft, ob die Anzahl der geöffneten Klammern mit der Anzahl der geschlossenen Klam-mern übereinstimmt:
For i = 1 To Len(Funktion)
If Mid(Funktion, i, 1) = "(" Then
j = j + 1
End If
Next i
For i = 1 To Len(Funktion)
If Mid(Funktion, i, 1) = ")" Then
j = j - 1
End If
Next i
If j <> 0 Then
Parser = "Falsche Anzahl Klammern!"
Exit Function
End If
Dann wird getestet, ob ungültige Zeichen eingegeben wurden:
For i = 1 To Len(Funktion)
If Asc(Mid(Funktion, i, 1)) < Asc("(") Or _
Asc(Mid(Funktion, i, 1)) < Asc("u") Then
Parser = "Sie haben ein falsches Zeichen eingegeben!"
Exit Function
End If
Next i
Da Excel mehr Funktionen kennt als VBA, werden die eingegebenen Funktionen, die in Excel benötigt werden, in VBA-Funktionen verwandelt, die existieren, nämlich in sin, cos, tan, atn, log, sgn und sqr:
Funktion = Replace(Funktion, "exp", "sin")
Funktion = Replace(Funktion, "x", CStr(AnfangsWert))
Funktion = Replace(Funktion, "arcsinhyp", "sin")
Funktion = Replace(Funktion, "arccoshyp", "cos")
Funktion = Replace(Funktion, "arctanhyp", "tan")
Funktion = Replace(Funktion, "arctan", "atn")
(c) René Martin

1 Grundlagen der VBA-Programmierung
40
Funktion = Replace(Funktion, "arccos", "atn")
Funktion = Replace(Funktion, "arcsin", "atn")
Funktion = Replace(Funktion, "sinhyp", "sin")
Funktion = Replace(Funktion, "coshyp", "cos")
Funktion = Replace(Funktion, "tanhyp", "tan")
Funktion = Replace(Funktion, "log10", "log")
Funktion = Replace(Funktion, "ln", "log")
Funktion = Replace(Funktion, "fakultät", "sgn")
Funktion = Replace(Funktion, "abs", "sgn")
Funktion = Replace(Funktion, "wurzel", "sqr")
If Dimension = 3 Then
Funktion = Replace(Funktion, "y", CStr(AnfangsWert_Y))
End If
Da VBA als Dezimaltrennzeichen einen Punkt und kein Komma akzeptiert, wird auch geändert:
Funktion = Replace(Funktion, ",", ".")
Mit der Excel-Methode Evaluate kann nun überprüft werden, ob die so konstruierte Funktion korrekt ist:
On Error Resume Next
i = Application.Evaluate(Funktion)
If Err.Number <> 0 Then
If Err.Number = 13 Then
Parser = "Die von Ihnen eingegebene Funktion ist falsch" & _
vbCr & "oder der Startwert konnte nicht berechnet werden!"
Else
Parser = Err.Description
End If
Exit Function
End If
End If
End Function
(c) René Martin

1.7 Selbst erzeugte Funktionen, Aufrufe und Parameterübergabe
41
Diese Funktion wird für die automatisierte Erzeugung von Diagrammen verwendet. Dort gibt der Benutzer in ein Eingabefeld eine Funktion ein, die in Excel grafisch dargestellt wird. Um die Eingabe zu überprüfen, wird die oben beschriebene Funktion verwendet.
1.7 Selbst erzeugte Funktionen, Aufrufe und Parameterübergabe
Häufig werden Prozeduren an verschiedenen Stellen eines Programms verwendet. Deshalb können sie ausgela-gert und von beliebigen Punkten aus aufgerufen werden.
1.7.1 Aufruf
Wenn eine Prozedur eine andere aufruft, dann kann dies mit dem Schlüsselwort Call geschehen oder einfach, indem der Name der zweiten Prozedur auftaucht. Danach wird die erste Prozedur an der Stelle weitergeführt, an der die zweite aufgerufen wurde, beispielsweise so:
Sub A()
Call B
End Sub
Sub B()
MsgBox "Nun ist Ende"
End Sub
Zu dem Namen der Prozedur bei der Anweisung Call B kann auch der Name des Moduls hinzugefügt werden, beispielsweise:
Sub A()
Call Modul1.B
End Sub
Alle Lösungen funktionieren nur, wenn B Public deklariert wurde. Die Prozedur wird also nicht in einem ande-ren Modul gefunden, wenn B folgendermaßen aussieht:
Private Sub B()
End Sub
Im folgenden Beispiel ruft das zweite Makro das erste auf. Dieses startet nach fünf Minuten das zweite und for-dert den Benutzer auf nicht einzuschlafen:
Public Sub NichtEinschlafen1()
Application.OnTime Now + TimeSerial(0, 0, 2), "NichtEinschlafen2"
End Sub
Public Sub NichtEinschlafen2()
Beep
MsgBox "Bitte nicht einschlafen!"
Call NichtEinschlafen1
End Sub
(c) René Martin

1 Grundlagen der VBA-Programmierung
42
Das Makro muss natürlich noch über gestartet werden, beispielsweise beim Öffnen der Excelmappe:
Private Sub Workbook_Open()
Application.OnTime Now + TimeSerial(0, 0, 2), "NichtEinschlafen1"
End Sub
Übrigens beenden Sie den Scherz mit der Tastenkombination <Strg>+<Pause> oder über das Symbol „Zurück-
setzen“:
Hinweis Beachten Sie, dass Sie Prozeduren einen Wert übergeben können. Wenn Sie mit dem Schlüsselwort Call arbeiten und mehrere Werte übergeben, dann müssen Sie die Klammer verwenden:
Call NichtEinschafen(0, 10, 0)
Ohne Call dürfen Sie keine Klammer verwenden:
NichtEinschafen 0, 10, 0
Als Alternative eignet sich die Schreibweise mit den Parametern, die eine beliebige Reihenfolge erlaubt:
Call NichtEinschlafen(Stunden:=0, Minuten:=10, Sekunden:=0)
NichtEinschlafen Stunden:=0, Minuten:=10, Sekunden:=0
End Sub
Sub NichtEinschlafen(Stunden As Integer, _
Minuten As Integer, Sekunden As Integer)
1.7.2 Globale Variablen
Wird eine Variable in mehreren Prozeduren verwendet, dann wird der Wert „global“, das heißt „modulweit“ oder „projektweit“, deklariert. Dies ist vor allem in den Ereignisprozeduren der Dialoge sehr wichtig. Im folgenden Beispiel wird der Inhalt der Variablen strAnzeigeText in den beiden Prozeduren A und B, die sich im gleichen Modul befinden, verwendet.
Dim strAnzeigeText As String
Sub A2()
strAnzeigeText = "Nun ist Ende"
Call B
End Sub
Sub B2()
MsgBox strAnzeigeText
End Sub
(c) René Martin

1.7 Selbst erzeugte Funktionen, Aufrufe und Parameterübergabe
43
1.7.3 Übergabe
Soll dagegen eine Variable explizit übergeben werden, dann kann die erste Prozedur (A) diese Werte auf zweier-lei Weise an Prozedur B übergeben: Werden die alten Werte in der Prozedur noch verwendet, dann geschieht die Übergabe „Call by Value“, das heißt, die alten Werte sind in der Prozedur A noch vorhanden (es werden die Werte direkt übergeben und nicht einen Verweis auf den Speicher). Wird dagegen Prozedur B mit „Call by Refe-rence“ aufgerufen, dann wird der veränderte Werte in A verwendet. Die Prozedur B könnte so aussehen:
Sub B(ByRef X As Integer, ByVal Y As Integer)
End Sub
Im ersten Fall werden die Werte 1 und 2 von A an B übergeben. Dort wird zu ihnen ein Wert addiert – und so werden sie am Ende der Prozedur A3 angezeigt (als 3 und 4):
Sub A3()
Dim X As Integer, Y As Integer
X = 1: Y = 2
Call B3(X, Y)
MsgBox "x: " & X & " y: " & Y
End Sub
Sub B3(ByRef X As Integer, ByRef Y As Integer)
X = X + 2: Y = Y + 2
End Sub
Anders dagegen in folgendem Fall: Die Werte werden „By Value“ übergeben, das heißt, bei der Rückgabe halten sich die alten Werte. In Prozedur A werden also 1 und 2 angezeigt.
Sub A4()
Dim X As Integer, Y As Integer
X = 1: Y = 2
Call B4(X, Y)
MsgBox "x: " & X & " y: " & Y
End Sub
Sub B4(ByVal X As Integer, ByVal Y As Integer)
X = X + 2: Y = Y + 2
End Sub
Hinweis Wird nicht nur der Inhalt einer Variablen, sondern eines Arrays übergeben, dann kann dies mit dem Befehl ParamArray geschehen. Im folgenden Beispiel werden drei Werte übergeben, wo sie in einem Datenfeld gespeichert und anschlie-ßend weiter verarbeitet werden:
(c) René Martin

1 Grundlagen der VBA-Programmierung
44
Sub A5()
Dim X As Integer, Y As Integer, Z As Integer
X = 1: Y = 2: Z = 3
Call B5(X, Y, Z)
End Sub
Sub B5(ParamArray Werte())
Dim intErgebnis As Integer
Dim i As Integer
For i = LBound(Werte) To UBound(Werte)
intErgebnis = intErgebnis + Werte(i) ^ 2
Next
MsgBox intErgebnis
End Sub
Das Ergebnis, das in B angezeigt wird, lautet 14. Diese Technik wird verwendet, wenn die Anzahl der übergebenen Werte nicht bekannt ist, beispielsweise bei benutzerdefinierten Funktionen in Excel. Die Funktion SUMME addiert sämtliche Werte des markierten Be-reichs. Eine benutzerdefinierte Funktion MITTELWERT_OHNE0 berechnet das Ergebnis aus allen Werten, die übergeben werden. Die Anzahl der Werte ist dabei unterschiedlich. Wird eine Prozedur verwendet, um einen Wert zu übergeben und einen (nur einen!) Wert zurückzugeben, dann kann (und sollte) sie als Funktion geschrieben werden:
Sub A6()
Dim X As Integer, Y As Integer, Z As Integer
X = 1: Y = 2
Z = B6(X, Y)
MsgBox "Z: " & Z
End Sub
Function B6(X As Integer, Y As Integer) As Integer
B6 = X + Y
End Function
Da der Wert der Funktion B6 direkt zurückgegeben wird, wird sie immer als „By Reference“ aufgerufen. Somit ist die genaue Spezifizierung überflüssig!
1.8 Schleifen, rekursives Programmieren
Schleifen haben die Aufgabe, eine oder mehrere Anweisungen mehrmals zu wiederholen. Dabei stehen Ihnen zwei verschiedene Arten zur Verfügung. Bei einer Zählerschleife (oder unbedingten Schleife) wird eine feste Anzahl von Schritten durchlaufen. In der Regel weiß man zu Beginn schon, wie oft diese Schleife durchlaufen
(c) René Martin

1.8 Schleifen, rekursives Programmieren
45
werden soll. In Bedingungsschleifen wird die Wiederholung so lange ausgeführt, bis die Bedingung erfüllt ist oder solange die Bedingung erfüllt ist.
Achtung Beim Testen können leicht Endlosschleifen entstehen. Um eine solche zu unterbrechen, kann das Programm mit Hilfe der Tastenkombination <STRG>+<PAUSE> angehalten werden!
1.8.1 Zählerschleifen
Die Zählerschleife For ... Next besitzt folgenden Aufbau:
For Zähler = Anfang To Ende [Step Schritt]
[Anweisungen]
[Exit For]
[Anweisungen]
Next [Zähler]
Tabelle 1.11 Die Syntax für die For ... Next-Anweisung besteht aus folgenden Teilen:
Teil Beschreibung
Zähler ist eine numerische Variable, die als Schleifenzähler dient.
Anfang der Startwert von Zähler
Ende der Endwert von Zähler
Schritt ist optional. Es ist ein Betrag, um den der Zähler bei jedem Schleifendurchlauf verändert wird. Falls kein Wert angegeben wird, ist die Voreinstellung für „Schritt“ eins. „Schritt“ lässt ganze (positive und negative) Werte und Dezimal-zahlen zu.
Exit For Mit diesem Befehl kann die Schleife vorzeitig beendet werden.
VBA stellt für Objektsammlungen eine spezielle Form der Zählerschleife zur Verfügung: die For Each ... Next-Schleife. Die Syntax lautet:
For Each Element In Sammlung
[Anweisungen]
[Exit For]
[Anweisungen]
Next [Element]
1.8.2 Bedingungsschleifen
Die Bedingung kann entweder am Anfang oder Ende einer Bedingungsschleife stehen. Man spricht auch von kopf- und fußgesteuerten Schleifen. Steht die Bedingung am Ende, dann wird die Schleife mindestens einmal durchlaufen. Steht sie am Kopf, so wird überprüft, ob die Schleife überhaupt betreten werden darf. Die Syntax lautet:
Do [{While | Until} Bedingung]
[Anweisungen]
(c) René Martin

1 Grundlagen der VBA-Programmierung
46
[Exit Do]
[Anweisungen]
Loop
Oder:
Do
[Anweisungen]
[Exit Do]
[Anweisungen]
Loop [{While | Until} Bedingung]
Beispiel Ein Anfangskapital wird zu 7,5% verzinst. Wie viele Jahre benötigt man, damit es sich verdoppelt hat? Man kann diese Aufgabe mit allen vier Möglichkeiten berechnen lassen. Der Vollständigkeit halber sollen sie angezeigt werden:
Variante 1:
Sub KapitalVerdoppeln1()
Dim curKapital As Currency
Dim curZielKapital As Currency
Dim intJahre As Integer
curKapital = InputBox("Wie viel möchten Sie anlegen?")
curZielKapital = curKapital * 2
Do Until curKapital >= curZielKapital
curKapital = curKapital * 1.075
intJahre = intJahre + 1
Loop
MsgBox intJahre & " Jahre werden zum Verdoppeln benötigt."
End Sub
(c) René Martin

1.8 Schleifen, rekursives Programmieren
47
Variante 2:
Sub KapitalVerdoppeln2()
Dim curKapital As Currency
Dim curZielKapital As Currency
Dim intJahre As Integer
curKapital = InputBox("Wie viel möchten Sie anlegen?")
curZielKapital = curKapital * 2
Do While curKapital < curZielKapital
curKapital = curKapital * 1.075
intJahre = intJahre + 1
Loop
MsgBox intJahre & " Jahre werden zum Verdoppeln benötigt."
End Sub
Variante 3:
Sub KapitalVerdoppeln3()
Dim curKapital As Currency
Dim curZielKapital As Currency
Dim intJahre As Integer
curKapital = InputBox("Wie viel möchten Sie anlegen?")
curZielKapital = curKapital * 2
Do
curKapital = curKapital * 1.075
intJahre = intJahre + 1
Loop While curKapital < curZielKapital
MsgBox intJahre & " Jahre werden zum Verdoppeln benötigt."
End Sub
(c) René Martin

1 Grundlagen der VBA-Programmierung
48
Variante 4:
Sub KapitalVerdoppeln4()
Dim curKapital As Currency
Dim curZielKapital As Currency
Dim intJahre As Integer
curKapital = InputBox("Wie viel möchten Sie anlegen?")
curZielKapital = curKapital * 2
Do
curKapital = curKapital * 1.075
intJahre = intJahre + 1
Loop Until curKapital >= curZielKapital
MsgBox intJahre & " Jahre werden zum Verdoppeln benötigt."
End Sub
Da Currency auf vier Nachkommastellen genau rechnet, sollte man korrekterweise noch überprüfe, ob die einge-gebene Zahl mindesten 0,001 groß ist, da es sonst zu einem Fehlerwert 6: Überlauf oder zum Ergebnis 0 Jahre kommt.
Hinweis Finanzmathematisch ist dieses Beispiel Unsinn. Wird ein Kapital x zu einem Prozentsatz von 7,5% Zinsen angelegt, dann beträgt das Kapital nach n Jahren:
nStartEnde pKK )1( +×=
Setzt man nun KEnde = KStart * 2, dann folgt aus der Formel: 2 = (1+p)n oder: n = log(1+p)2 = lg(2)/lg(1+p) Für p = 0,075 ergibt sich aus der Formel: n ≈ 9,584. Das heißt, dass sich das Kapital bei 7,5% Zinsen nach zehn Jahren verdoppelt hat – unabhängig vom ursprünglichen Kapital. Daneben findet sich noch (aus historischen Gründen) die While ... Wend-Schleife. Auf sie soll an dieser Stelle nicht eingegangen werden: Sie ist nicht so flexibel wie die Do ... Loop-Schleifen. Es gibt keinen Fall, in dem sie Vorteile gegenüber den anderen Schleifen hätte.
1.8.3 Rekursionen
Eine besondere Art der Schleifen sind Funktionen und Prozeduren, die sich selbst aufrufen. Damit sie sich nicht unendlich oft aufrufen, stehen diese Aufrufe in der Regel in einer Verzweigung, das heißt einer Bedingung. Das Standardbeispiel für Rekursionen ist das Berechnen der Fakultät. Die Fakultät einer Zahl ist das Produkt aller Zahlen (ab 1) bis zu der Zahl. Die Fakultät von 5 lautet 120, da
5! = 1*2*3*4*5
oder allgemein:
(c) René Martin

1.8 Schleifen, rekursives Programmieren
49
n! = n*(n-1)*(n-2)* ... * 2 * 1
Dies kann über eine Zählerschleife berechnet werden:
Sub Fakultät1()
Dim intZahl As Integer
Dim dblFakultät As Double
Dim intZähler As Integer
intZahl = InputBox("Bitte eine Zahl zur Fakultätsberechnung")
dblFakultät = 1
For intZähler = 1 To intZahl
dblFakultät = dblFakultät * intZähler
Next
MsgBox "Die Fakultät von " & intZahl & _
" lautet: " & Format(dblFakultät, "#,##0")
End Sub
Oder mit einer Bedingungsschleife:
Sub Fakultät2()
Dim intZahl As Integer
Dim dblFakultät As Double
intZahl = InputBox("Bitte eine Zahl zur Fakultätsberechnung")
dblFakultät = 1
Do While intZahl > 1
dblFakultät = dblFakultät * intZahl
intZahl = intZahl - 1
Loop
MsgBox "Die Fakultät lautet: " & Format(dblFakultät, "#,##0")
End Sub
Oder schließlich rekursiv. Die Funktion Fakultät3 wird so lange aufgerufen, bis intZahl den Wert 1 erreicht hat (beim Herabzählen).
Function Fakultät3(intZahl As Integer) As Double
If intZahl > 1 Then
Fakultät3 = intZahl * Fakultät3(intZahl - 1)
Else
(c) René Martin

1 Grundlagen der VBA-Programmierung
50
Fakultät3 = 1
End If
End Function
Dies kann mit folgender Prozedur aufgerufen werden:
Sub FakultätBerechnen()
Dim intZahl As Integer
Dim dblFakultät As Double
intZahl = InputBox("Bitte eine Zahl zur Fakultätsberechnung")
dblFakultät = Fakultät3(intZahl)
MsgBox "Die Fakultät von " & intZahl & _
" lautet: " & Format(dblFakultät, "#,##0")
End Sub
Oder auch mit einer aufsteigenden Zählung:
Dim intZahl As Integer
Dim intEndZahl As Integer
Function Fakultät4(intZahl As Integer) As Double
Fakultät4 = 1
If intZahl <= intEndZahl Then
Fakultät4 = intZahl * Fakultät4(intZahl + 1)
End If
End Function
Sub FakultätBerechnen2()
Dim intZahl As Integer
intZahl = InputBox("Bitte eine Zahl zur Fakultätsberechnung")
intEndZahl = intZahl
dblFakultät = Fakultät4(1)
MsgBox "Die Fakultät von " & intZahl & _
" lautet: " & Format(dblFakultät, "#,##0")
End Sub
(c) René Martin

1.8 Schleifen, rekursives Programmieren
51
Zugegeben: Die erste Variante ist natürlich eleganter!
Abbildung 1.7 50!
Beispiel Eine Schnecke sitzt vor einer 4,5 Meter hohen Mauer. Jeden Tag klettert sie 50 cm nach oben, in jeder Nacht rutscht sie 10% ihrer Gesamthöhe nach unten. Wann ist sie oben?
Also: Sie beginnt bei 0 m, klettert am ersten Tag auf 0,5 m, rutscht um 0,05 m nach unten, so dass sie den zwei-ten Tag bei 0,45 m beginnt. Von dort klettert sie auf 0,95 m, um in der folgenden Nacht auf 0,95 m - 0,095 m = 0,855 m zu landen. Dann klettert sie auf 1,355 m und rutscht auf 1,2195 m herunter. Und so weiter. Die Rekursi-on lässt sich gut in eine Schleife einbauen. Versuchen Sie verschiedene Varianten! In dieser Aufgabe steckt ein umgangssprachliches Problem! Wenn man sagt, dass man von einer Zahl 10% ab-zieht, so darf nicht x - 10% gerechnet werden, sondern x - x*10%. Andererseits interessieren nicht die 10%, sondern die übrigen 90%. Und da VBA nicht mit Prozentwerten rechnen kann, so kann die Nachthöhe mit 0.9 multipliziert werden.
Sub Schneckenproblem1()
Dim intTage As Integer
Dim dblMorgenHöhe As Double, dblAbendhöhe As Double
dblMorgenHöhe = 0
intTage = 0
Do While dblAbendhöhe < 4.5
intTage = intTage + 1
dblAbendhöhe = dblMorgenHöhe + 0.5
dblMorgenHöhe = dblAbendhöhe * 0.9
Loop
MsgBox "Die Schnecke benötigt " & intTage & " Tage."
End Sub
Analog kann die Schleife auch begonnen werden:
Do Until dblAbendhöhe >= 4.5
Oder man formuliert die Bedingung am Schleifenrumpf:
Sub Schneckenproblem2()
Dim intTage As Integer
Dim dblMorgenHöhe As Double, dblAbendhöhe As Double
(c) René Martin

1 Grundlagen der VBA-Programmierung
52
dblMorgenHöhe = 0
intTage = 0
Do
intTage = intTage + 1
dblAbendhöhe = dblMorgenHöhe + 0.5
dblMorgenHöhe = dblAbendhöhe * 0.9
Loop Until dblAbendhöhe >= 4.5
MsgBox "Die Schnecke benötigt " & intTage & " Tage."
End Sub
Oder analog:
Loop While dblAbendhöhe < 4.5
Horst wird gefragt, wie alt seine vier Kinder sind. Er gibt als Antwort: „Das Produkt ihrer Alter beträgt 1536, die Summe 30.“ Er überlegt und fügt hinzu: „Die Jüngste heißt Claudia.“ Wie alt sind seine Kinder? Man kann diese Aufgabe recht einfach durch mehrere ineinander verschachtelte Schleifen lösen. Die erste Schleife läuft vom Produkt 1536 bis 1 herunter. Die zweite Schleife nur noch von der Zahl der ersten Schleife bis 1, die dritte von der Zahl der zweiten Schleife und so weiter. In jeder Schleife wird überprüft, ob der Schlei-fenzähler ein Teiler von 1536 ist. Falls ja, dann läuft die nächste Schleife los. Im Inneren der vierten Schleife werden die Summe und das Produkt der vier Zahlen gezogen. Beträgt die Summe 30 und das Produkt 1536, dann ist eine Lösung gefunden. Für diese Aufgabe existieren zwei Lösungen: (16/6/4/4) und (12/8/8/2). Da es eine jüngste Tochter gibt, muss die zweite Lösung die korrekte sein. Dies kann übrigens auch in die (innere) Schleife eingebaut werden. Sehr viel schneller läuft die Schleife, wenn Sie die Zählung von unten beginnen und nach oben (maximal 30) hochzählen lassen und erst in der vierten Schleife überprüfen, ob die vier Lebensalter die Bedingungen Produkt und Summe erfüllen:
Sub KindAlterBerechnen()
Const KPRODUKT As Integer = 1536
Const KSUMME As Integer = 30
Dim intAlter1 As Integer
Dim intAlter2 As Integer
Dim intAlter3 As Integer
Dim intAlter4 As Integer
For intAlter1 = 1 To KSumme
For intAlter2 = intAlter1 + 1 To KSumme
For intAlter3 = intAlter2 To 30
For intAlter4 = intAlter3 To 30
If intAlter1 * intAlter2 * intAlter3 * intAlter4 = _
KProdukt And intAlter1 + intAlter2 + intAlter3 + _
(c) René Martin

1.8 Schleifen, rekursives Programmieren
53
intAlter4 = 30 Then
MsgBox "Horsts Kinder haben " & _
"folgendes Alter:" _
& vbCr & intAlter1 & " / " & _
intAlter2 & " / " & intAlter3 & _
" / " & intAlter4
Exit Sub
End If
Next
Next
Next
Next
End Sub
Beispiel Eine Benutzerin oder ein Benutzer wird nach ihrem oder seinem Geschlecht gefragt. Nun soll diese Frage penetrant so lange wiederholt werden, bis sie oder er ein korrektes „w“ oder „m“ eingibt.
Sub Begrüßung1()
Dim strName As String
Dim strGeschlecht As String
Do
strGeschlecht = InputBox("Wie lautet Ihr Geschlecht?" & _
vbCr & "Bitte ""m"" oder ""w"" eingeben!", "Name")
If strGeschlecht = "w" Or strGeschlecht = "W" Then
strName = InputBox("Wie lautet Ihr Name?", "Name")
MsgBox "Hallo, liebe " & strName
ElseIf LCase(strGeschlecht) = "m" Then
strName = InputBox("Wie lautet Ihr Name?", "Name")
MsgBox "Hallo, lieber " & strName
End If
Loop Until LCase(strGeschlecht) = "w" Or _
LCase(strGeschlecht) = "m"
End Sub
Die Loop-Schleife kann auch anders formuliert werden:
Loop While LCase(strGeschlecht) <> "w" And _
LCase(strGeschlecht) <> "m"
(c) René Martin

1 Grundlagen der VBA-Programmierung
54
Beispiel Der Benutzer gibt eine Zahl ein, die daraufhin überprüft wird, ob es sich um eine Primzahl handelt oder nicht.
Eine Primzahl ist eine Zahl, die nur durch 1 und durch sich selbst teilbar ist. Also muss man von allen Zahlen zwischen einschließlich 2 und der Zahl -1 überprüfen, ob sie ein Teiler der Zahl sind. Es genügt sogar bei √(Zahl) aufzuhören. Hätte beispielsweise die Zahl 25 einen Teiler < 5, dann hätte sie auch einen (zugehörigen) Teiler > 5.
Sub Primzahl()
Dim dblZahl As Double
Dim dblZähler As Double
dblZahl = InputBox _
("Von welcher Zahl soll überprüft werden" & _
", ob es sich um eine Primzahl handelt?", "Prim")
For dblZähler = 2 To Sqr(dblZahl)
If dblZahl Mod dblZähler = 0 Then
MsgBox dblZahl & " ist keine Primzahl"
Exit Sub
End If
Next dblZähler
MsgBox dblZahl & " ist eine Primzahl"
End Sub
Man könnte auch in Zweierschritten hoch zählen, da nur die ungeraden Zahlen interessant sind. Dann müssen allerdings die ersten Werte überprüft werden. Oder man arbeitet mit einer Bedingungsschleife:
Sub Primzahl2()
Dim dblZahl As Double
Dim dblZähler As Double
dblZahl = InputBox("Von welcher Zahl soll überprüft " & _
"werden, ob es sich um eine Primzahl handelt?", "Prim")
dblZähler = 2
Do Until dblZähler > Sqr(dblZahl)
If dblZahl Mod dblZähler = 0 Then
MsgBox dblZahl & " ist keine Primzahl." & _
(c) René Martin

1.8 Schleifen, rekursives Programmieren
55
vbCr & "Ein Zähler lautet: " & dblZähler
Exit Sub
End If
dblZähler = dblZähler + 1
Loop
MsgBox dblZahl & " ist eine Primzahl"
End Sub
Abbildung 1.8 997.987.997 ist eine Primzahl.
Achtung Übrigens: Da Mod nur Integer-Werte verarbeitet, wäre es besser, wenn man folgendermaßen überprüfen würde:
If cInt(dblZahl / dblZähler) = dblZahl / dblZähler Then
Abbildung 1.9 2.111.111.993 ist auch eine Primzahl.
Zwar wurde vor einiger Zeit die Fermat’sche These gelöst, aber dennoch gibt es eine Reihe von Problemen, die noch nicht gelöst sind. Das Collatz’sche Problem gehört dazu: Man nehme eine beliebige Zahl. Ist diese Zahl gerade, dann wird sie durch 2 geteilt. Ist sie dagegen ungerade, dann wird sie mit drei multipliziert und um eins vergrößert; beispielsweise 20:
20 • 10 • 5 • 16 • 8 • 4 • 2 • 1 • 4 • 2 • 1 • 4 • 2 • 1 • ...
oder 21:
21 • 64 • 32 • 16 • 8 • 4 • 2 • 1 • 4 • 2 • 1 • ...
oder 19:
19 • 58 • 29 • 88 • 44 • 22 • 11 • 34 • 17 • 52 • 26 • 13 • 40 • 20 • ...
Jede Reihe endet schließlich in der Folge 1 → 4 → 2 → 1. Schreiben Sie ein Programm, bei dem der Benutzer eine Zahl eingibt, die mit der Collatz’schen Methode auf 1 zurückgeführt wird.
Sub CollatzschesProblem()
Dim dblZahl As Double
Dim strAText As String
dblZahl = InputBox("Welche Zahl soll getestet werden?")
(c) René Martin

1 Grundlagen der VBA-Programmierung
56
strAText = dblZahl
Do Until dblZahl = 1
If dblZahl Mod 2 = 0 Then
dblZahl = dblZahl / 2
Else
dblZahl = dblZahl * 3 + 1
End If
strAText = strAText & ", " & dblZahl
Loop
MsgBox strAText
End Sub
Abbildung 1.10 Jede Zahl wird auf 4 → 2 → 1 → 4 → 2 → 1 zurückgeführt.
Beispiel Gesucht ist eine Funktion, die die Quersumme einer Zahl berechnet. Daraus soll eine rekursive Funktion entwickelt werden, die die Endquersumme berechnet.
Es existieren zwei Lösungsvarianten für dieses Problem. Eine unschöne Variante wandelt die Zahl in eine Zei-chenkette um, die nun Zeichen für Zeichen durchlaufen wird, eine elegante Variante löst die Aufgabe „mathema-tisch“, das heißt: Es wird mittels geschicktem Runden die letzte Ziffer herausgelöst. Ist eine der beiden Lösun-gen gefunden, dann kann die Endquersumme schnell berechnet werden.
Sub QuerBerechnen()
Dim dblZahl As Double
dblZahl = InputBox("Bitte eine Zahl eingeben.", "Quersumme")
MsgBox "Die Quersumme von " & dblZahl & " lautet: " & _
Quersumme(dblZahl)
End Sub
Die unschöne Variante wandelt die Zahl in eine Zeichenkette um, die nun Zeichen für Zeichen durchlaufen wird:
Function Quersumme(Zahl As Double) As Long
Dim dblÜbergabewert As Double
Dim dblInkrement As Double
Dim dblZähler As Long
dblÜbergabewert = 0
(c) René Martin

1.8 Schleifen, rekursives Programmieren
57
dblInkrement = 0
For dblZähler = 1 To Len(Str$(Zahl))
dblInkrement = Val(Mid(Str$(Zahl), dblZähler, 1))
dblÜbergabewert = dblÜbergabewert + dblInkrement
Next
Quersumme = dblÜbergabewert
End Function
Abbildung 1.11 Die Quersumme
Eleganter ist die „mathematische“ Lösung, die vorsieht, mittels der Funktion Fix die letzte Ziffer herauszulösen:
Function Quersumme2(Zahl As Double) As Long
Dim dblÜbergabewert As Double
Dim dblInkrement As Double
Dim lngZähler As Long
Dim lngLänge As Long
Dim dblNeueZahl As Double
dblÜbergabewert = 0
dblInkrement = 0
lngLänge = Fix(Log(Zahl) / Log(10)) + 1
dblNeueZahl = Zahl
For lngZähler = 1 To lngLänge
dblInkrement = dblNeueZahl - Fix(dblNeueZahl / 10) * 10
dblÜbergabewert = dblÜbergabewert + dblInkrement
dblNeueZahl = Fix(dblNeueZahl / 10)
Next
Quersumme2 = dblÜbergabewert
End Function
(c) René Martin

1 Grundlagen der VBA-Programmierung
58
Die erste Variante sieht modifiziert dann wie folgt aus:
Function EndQuersumme(Zahl As Double) As Long
Dim dblÜbergabewert As Double
Dim dblInkrement As Double
Dim dblZähler As Long
dblÜbergabewert = 0
dblInkrement = 0
For dblZähler = 1 To Len(Str$(Zahl))
dblInkrement = Val(Mid(Str$(Zahl), dblZähler, 1))
dblÜbergabewert = dblÜbergabewert + dblInkrement
Next
If dblÜbergabewert > 9 Then
dblÜbergabewert = EndQuersumme(dblÜbergabewert)
End If
EndQuersumme = dblÜbergabewert
End Function
Die zweite könnte folgendermaßen aussehen: Function EndQuersumme2(Zahl As Double) As Long
Dim dblÜbergabewert As Double
Dim dblInkrement As Double
Dim lngZähler As Long
Dim lngLänge As Long
Dim dblNeueZahl As Double
dblÜbergabewert = 0
dblInkrement = 0
lngLänge = Fix(Log(Zahl) / Log(10)) + 1
dblNeueZahl = Zahl
For lngZähler = 1 To lngLänge
dblInkrement = dblNeueZahl - Fix(dblNeueZahl / 10) * 10
dblÜbergabewert = dblÜbergabewert + dblInkrement
dblNeueZahl = Fix(dblNeueZahl / 10)
Next
If dblÜbergabewert > 9 Then
(c) René Martin

1.8 Schleifen, rekursives Programmieren
59
dblÜbergabewert = EndQuersumme2(dblÜbergabewert)
End If
EndQuersumme2 = dblÜbergabewert
End Function
Es werden lediglich die drei Zeilen
If dblÜbergabewert > 9 Then
dblÜbergabewert = Quersumme(dblÜbergabewert)
End If
eingefügt.
Abbildung 1.12 Die Endquersumme
Beispiel Leonardo Fibonacci (1170-1250) entdeckte eine Reihe, die mit 1 und 1 beginnt. Jede folgende Zahl entsteht als Summe der beiden Vorgänger.
Also:
1, 1, 2, 3, 5, 8, 13, 21, 34
und so weiter. Die iterative Lösung stellt sicherlich kein Problem dar. Die rekursive Lösung ruft sich selbst auf. Dabei muss man wissen, dass F(x) = F(x-1) + F(x-2).
Sub Fibonacci_Zahlen1()
Dim i1 As Double, i2 As Double, i3 As Double
Dim bytAntwort As Byte
Dim strFibonacci As String
i1 = 1: i2 = 1
strFibonacci = "1, 1"
Do Until bytAntwort = vbNo
i3 = i1 + i2
strFibonacci = strFibonacci & ", " & Format(i3, "#,##0")
i1 = i2: i2 = i3
bytAntwort = MsgBox("Die letzte Fibonaccizahl war " & _
Format(i3, "#,##0") & _
(c) René Martin

1 Grundlagen der VBA-Programmierung
60
"." & vbCr & "Die Reihe lautet: " & _
strFibonacci & vbCr & vbCr & _
"Möchten Sie eine weitere sehen?", vbYesNo)
Loop
End Sub
Abbildung 1.13 Fibonacci I
Die rekursive Variante ruft sich selbst auf. Dabei muss man wissen, dass F(x) = F(x-1) + F(x-2). So ergibt sich die rekursive Funktion:
Function Fibonacci_Berechnen(dblAnzahl)
If dblAnzahl < 3 Then
Fibonacci_Berechnen = 1
Else
Fibonacci_Berechnen = Fibonacci_Berechnen(dblAnzahl - 1) _
+ Fibonacci_Berechnen(dblAnzahl - 2)
End If
End Function
Diese Funktion könnte beispielsweise über folgende Prozedur aufgerufen werden:
Sub Fibonacci_Zahlen2()
Dim dblAnzahl As Double
dblAnzahl = InputBox("Welche Fibonaccizahl wird berechnet?")
MsgBox "Die " & dblAnzahl & _
". Fibonaccizahl lautet: " & _
Format(Fibonacci_Berechnen(dblAnzahl), "#,##0")
End Sub
(c) René Martin

1.8 Schleifen, rekursives Programmieren
61
Abbildung 1.14 Fibonacci II
Excel hat beliebig keine beliebig tief verschachtelte Objekte – deshalb spielen rekursive Schleifen in der Praxis in VBA für Excel eine geringe Rolle. Auch für das Durchlaufen von Ordnern in beliebiger Tiefe kann diese Programmiertechnik nicht verwendet werden, da Dir innerhalb eines Programms nur einmal und nicht mehrmals benutzt werden. Allerdings spielt die Rekursion in anderen Applikationen eine wichtige Rolle. Beispielsweise können in Visio Shapegruppe wiederum gruppiert werden. Will man auf sämtliche Shapes in beliebiger Tiefe zugreifen, dann müssen alle Gruppen der Gruppen der Gruppe … überprüft werden. Oder in Outlook. Dort können Ordner inei-nander verschachtelt werden.
Beispiel (Outlook) Das folgende Beispiel listet sämtliche Ordner und Unterordner und Unterunterordner … auf:
Sub AlleFoldersAuslisten()
Dim olNS As NameSpace
Set olNS = Application.GetNamespace("MAPI")
strNamen = ""
ListFolder olNS.Folders, 0
MsgBox strNamen
End Sub
Sub ListFolder(parentfolder As Folders, i As Integer)
Dim olFold As MAPIFolder
For Each olFold In parentfolder
strNamen = strNamen & vbCr & String(i * 2, vbTab) & _
olFold.Name & ": " & olFold.DefaultMessageClass
ListFolder olFold.Folders, i + 1
DoEvents
Next
End Sub
(c) René Martin

1 Grundlagen der VBA-Programmierung
62
Abbildung 1.15 Die Ordner von Outlook
1.9 Fehler
Das schlimme und schwierige Kapitel „Fehler“ hat zwei Komponenten: Fehler, die Sie als Programmierer beim Erstellen von Routinen machen, und Fehler, die während der Laufzeit auftreten, oder Fehler, die der Benutzer bei der Eingabe machen kann. Erstere sollten vor dem Ausliefern eines Programms gefunden werden, auf Letzte-re kann (und sollte) per Programmiercode reagiert werden.
1.9.1 Programmierfehler
An dieser Stelle folgen einige Tipps, wie man weniger Fehler machen kann.
Tipp Schalten Sie im Menü Extras | Optionen im Registerblatt „Editor“ die Option „Variablendeklaration erforderlich“ ein.
Dann wird in neuen VBA-Modulen zu Beginn der Befehl
Option Explicit
auftauchen, der Sie zwingt, jede Variable zu deklarieren. So kann es nicht vorkommen, dass eine als strEinga-be deklarierte Variable im Code als strEingaben durchgehen wird. Sie erhalten beim Testen sofort eine Feh-lermeldung, die darauf hinweist.
(c) René Martin

1.9 Fehler
63
Tipp Rücken Sie ein! So können Anfang und Ende von With ... End With-Klammern, von Verzweigungen und Schleifen sichtbar gemacht werden. So vergessen Sie keine Zeile. Denn beim Kompilieren meldet VBA nicht immer den korrek-ten Fehler. In einem Programmteil:
Dim i As Integer
For i = 1 To 5
If i = 2 Then
Next
wird behauptet, dass For ohne Next sei.
Tipp Schreiben Sie nach der If-Zeile gleich die End If-Zeile, nach Do While gleich Loop. Und so weiter. Auch so kann man das lästige Vergessen von Zeilen vermeiden.
Tipp Vergeben Sie vernünftige Variablennamen. Strukturieren Sie Ihre Programme, indem Sie sie in verschiedene Module und Klassen unterteilen. So halten Sie Ordnung. Kommentieren Sie! Am besten jede Zeile. Schlimm genug, wenn man in einem fremden Makro auf Befehle wie Liste.Füllen stößt. Was das ist, kann nur durch den Einzelschrittmodus getes-tet werden.
Tipp Tippfehler sind lästig. Deshalb tippe ich alle VBA-Befehle in Kleinbuchstaben ein und kontrolliere nach Betätigen der <ENTER>-Taste, ob VBA sie in Groß- bzw. Kleinschreibung umwandelt, das heißt, ob VBA sie erkennt. Falls nicht, dann liegt ein Tippfehler vor.
Tipp Nicht sofort angezeigte Fehler können Sie auffinden, indem Sie mit dem Menüpunkt Debuggen | das Projekt debuggen. Sollten sich jedoch Fehler in Funktionen oder Prozeduren eingeschlichen haben, die bei einem Test gar nicht auffallen (weil beispielsweise diese Funktion oder Prozedur nicht verwendet wird), dann meldet es der Debugger trotzdem.
Tabelle 1.12 Zum Testen stehen Ihnen folgende Optionen zur Verfügung:
Befehl Menüpunkt Tastenkombination
Einzelschritt Debuggen | Einzelschritt <F8>
Einzelschritt. Unterprozeduren werden übersprungen
Debuggen | Prozedurschritt <SHIFT>+<F8>
Aktuelle Werte anzeigen Den Mauszeiger auf die Variable setzen
Haltepunkte Debuggen | haltepunkt ein/aus <F9>
Sprung bis zur Cursorposition Debuggen | Ausführen bis Cursor-position
<STRG>+<F8>
Sprung bis zum Prozedurende Debuggen | Prozedur abschliessen <SHIFT>+<STRG>+<F8>
Überwachungsausdrücke Debuggen | Überwachung hinzufü-gen
Ansicht | Überwachungsfenster
Ansicht | Lokalfenster
(c) René Martin

1 Grundlagen der VBA-Programmierung
64
Die drei Fenster – das Überwachungsfenster, Lokalfenster und Direktfenster – dienen dazu, den Inhalt von Va-riablen zu überprüfen, während Sie im Einzelschritt (Taste <F8>) den Code durchlaufen
Abbildung 1.16 Das Überwachungsfenster
Abbildung 1.17 Das Lokalfenster
In das Direktfenster kann mit Hilfe des „?“ der Inhalt einer oder mehrerer Variablen angezeigt werden. Ein De-bug.Print im Code gibt den aktuellen Inhalt im Direktfenster an. Den Inhalt erhalten Sie auch, wenn Sie mit dem Mauszeiger über den Variablennamen zur Laufzeit fahren.
Abbildung 1.18 Das Direktfenster
(c) René Martin

1.9 Fehler
65
Alle verwendeten Dateien werden im Lokalfenster angezeigt. Vor allen bei tief verschachtelten Objekten ist dies eine sehr gute Hilfe. Und schließlich können Sie Überwachungsausdrücke formulieren, deren Inhalt im Überwachungsfenster steht. Wird in Excel beispielsweise mit dem Wert der Zelle xlZelle.Value gearbeitet, dann könnte im Überwachungsfenster überprüft werden, welche Zelle gerade verarbeitet wird (xlZelle.Address) und zu welchem Blatt sie gehört (xlZelle.Parent.Name).
Tipp Ich gehöre zu den Programmierern, die sich die Inhalte von Variablen nicht über das Direktfenster, sondern über eine MsgBox anzeigen lassen. Manchmal muss ich Codezeilen auskommentieren, um sie überspringen zu lassen – dafür steht die Symbolleiste Bearbeiten zur Verfügung.
1.9.2 Fehler zur Laufzeit
Gerade in Fachzeitschriften und auf Konferenzen ist schon viel über die Frage diskutiert worden, wie ein geübter Programmierer in VBA auf Fehler reagiert, die von Anwender- oder Programmseite herrühren. Sicherlich gibt es hierzu kein Patentrezept, aber ein paar Tipps. Im Folgenden beschreibe ich, welche Strategie ich in größeren Projekten anwende, um solche Fehler zu vermeiden. Schließlich soll der Anwender nicht folgende Meldung erhalten:
Abbildung 1.19 oder Debuggen?
Nach der Variablendeklaration fange ich prinzipiell alle möglichen Fehler ab und reagiere adäquat darauf. Bei-spielsweise können Benutzereingaben durch einen einfachen If-Befehl abgefangen werden. Gibt der Benutzer beispielsweise eine Zahl ein, von der überprüft werden soll, ob es sich um eine Primzahl handelt, dann muss diese Zahl positiv sein. Also kann überprüft werden:
If dblEingabezahl < 1 Then
[...]
Ebenso können die Informationsfunktionen (IsDate, IsEmpty, IsError, IsMissing, IsNull, und IsNumeric) einge-setzt werden (sie wurden in Kapitel 1.2 aufgelistet):
If Not IsNumeric(dblEingabezahl) Then
[...]
Wird auf eine Datei zugegriffen, überprüfe ich, ob die Datei vorhanden ist. Dies leistet der Befehl Dir. Ebenso beim Speichern in einen Ordner oder beim Zugriff auf ein Laufwerk. Werden Informationen in eine Excel-Tabelle geschrieben, dann überprüfe ich, ob auch wirklich die richtige Datei geöffnet wurde. In Excel können Informationen vor dem Anwender verborgen werden. Wie das funktio-niert, wird in Kapitel 6 beschrieben. Ich überprüfe stets, ob Tabellen, die benötigt werden, wirklich vorhanden sind. Möglicherweise hat der Benutzer ein für mein Programm relevantes Tabellenblatt umbenannt oder ge-
(c) René Martin

1 Grundlagen der VBA-Programmierung
66
löscht. Auch bei Datenauswertungen muss man Sorgfalt walten lassen. Wenn es dem Anwender möglich ist, Daten zu verändern, beispielsweise aus Zahlen Texte zu machen, dann sollte dies „sauber“ vor dem eigentlichen Programmstart überprüft werden. Was aber, wenn ein ganz anderer Fehler auftritt? Ein Fehler, den Sie nicht eingeplant haben. Dann steht Ihnen der Befehl
On Error
zur Verfügung:
On Error Resume Next
Der Fehler wird übersprungen, und das Programm wird mit der Zeile fortgesetzt, die unmittelbar auf die Zeile folgt, die den Fehler verursacht. Dies ist eine gefährliche Sache, da nicht auf den Fehler adäquat reagiert wird.
On Error GoTo 0
Dieser Befehl deaktiviert alle benutzerdefinierten Fehlerroutinen. Diese Zeile kann für die Testphase und die Analyse eines Programmverhaltens interessant sein.
On Error GoTo Sprungmarke
Tritt ein Fehler auf, so wird eine Sprungmarke angesprungen, die sich in der Regel am Ende der Prozedur befin-det. Dort kann auf den Fehler adäquat reagiert werden. Vor der Sprungmarke sollte allerdings das Programm beendet werden mit:
Exit Sub
Innerhalb der Sprungmarke kann der Fehler über die Fehlerobjektvariable Err spezifiziert werden.
Tabelle 1.13 Err besitzt folgende Eigenschaften und Methoden:
Eigenschaften von Err Beschreibung
Number eine spezifische Nummer des Fehlers
Description Beschreibung des Fehlers, die dem Benutzer angezeigt werden kann
Source Fehlerquelle
HelpContext, HelpFile Hilfedatei, die an einen bestimmten Fehler gebunden ist
Methoden von Err Beschreibung
Clear löscht den Fehler
Raise erzeugt einen Fehler
Soll nach dem behandelten Fehler die Prozedur an der gleichen Stelle aufgerufen werden und ab dieser Stelle weitergearbeitet werden, dann geschieht dies mit dem Befehl
Resume
Dazu sollte der Fehlerwert natürlich wieder zurückgesetzt werden. Liegt kein Fehler vor, dann hat er den Wert 0. Also:
[...]
Err.Clear
Resume
Soll eine Zeile tiefer weitergearbeitet werden, dann mit
Resume Next
Über Fehler und ihre Behandlungsmöglichkeiten ließe sich noch viel sagen. In Fachzeitschriften werden diese Themen und Strategien dazu stark diskutiert. Was hier vorgestellt wurde, ist lediglich das Gerüst, das nun aus-baufähig ist.
(c) René Martin

1.9 Fehler
67
Prozeduren beginnen in meinen Programmen mit der kompletten Liste der Variablen. Anschließend folgt der Befehl
On Error GoTo ende
Wobei „ende“ eine Sprungmarke darstellt, die sich am unteren Teil des Programms befindet. Im zweiten Teil werden mögliche Fehlerquellen sauber überprüft, und – falls „etwas nicht stimmt“ – es wird mit einer Meldung an den Benutzer reagiert. Das Programm wird abgebrochen, bevor es überhaupt zum Laufen kommt. Im eigentlichen Programmteil treten nur Fehler auf, die ich nicht eingeplant habe, das heißt Dinge, mit denen ich überhaupt nicht gerechnet habe. Inzwischen weiß ich, dass ein Anwender beispielsweise zwei Mal Excel öffnen kann und die Datei bereits in einer anderen Applikation läuft. Oder dass in Excel die Seiteneinstellungen über Seitenlayout (bis Excel 2003: Datei | Seite einrichten) nicht funktionieren, wenn kein Drucker installiert ist. Auf solche Fehler reagiere ich am Ende mit:
Exit Sub
ende:
If Err.Number > 0 Then
MsgBox "Es ist ein Fehler eingetreten :" & vbCr & _
Err.Description, vbCritical
End
End If
End Sub
Dies könnte wie folgt aussehen:
Beispiel Teile des Abfangens können über eine If-Bedingung erledigt werden, wie das folgende Beispiel zur Berechnung des kleinsten gemeinsamen Vielfachen zeigt:
Sub kgV()
Dim dblZahl1 As Double
Dim dblZahl2 As Double
Dim dblGrößteZahl As Double
Dim dblZähler As Double
Const err_Überlauf = 6 'die Fehlerkonstanten
Const err_KeineZahl = 13
Const err_NegativeZahl = 998
Const err_KeineGanzeZahl = 999
On Error GoTo err_kgV
dblZahl1 = InputBox("Von welchen Zahlen soll das " & _
(c) René Martin

1 Grundlagen der VBA-Programmierung
68
"kgV berechnet werden?", "kgV: Zahl1")
dblZahl2 = InputBox("Von welchen Zahlen soll das " & _
"kgV berechnet werden?", "kgV: Zahl2")
'mögliche Fehler werden erzeugt und abgefangen
If dblZahl1 < 1 Or dblZahl2 < 1 Then
Err.Raise err_NegativeZahl
End If
If Fix(dblZahl1) < dblZahl1 Or Fix(dblZahl2) < dblZahl2 Then
Err.Raise err_KeineGanzeZahl
End If
'der eigentliche Programmteil
If dblZahl1 > dblZahl2 Then
dblGrößteZahl = dblZahl1
Else
dblGrößteZahl = dblZahl2
End If
For dblZähler = dblGrößteZahl To dblZahl1 * dblZahl2
If dblZähler Mod dblZahl1 = 0 And _
dblZähler Mod dblZahl2 = 0 Then
MsgBox "Das kgV von " & _
dblZahl1 & " und " & dblZahl2 & _
" lautet: " & dblZähler
Exit Sub
End If
Next dblZähler
Exit Sub
err_kgV: 'die Sprungmarke und Fehlerroutine
If Err.Number = err_KeineZahl Then
MsgBox "Es wurde keine Zahl eingegeben"
ElseIf Err.Number = err_KeineGanzeZahl Then
MsgBox "Es wurde keine ganze Zahl eingegeben"
(c) René Martin

1.9 Fehler
69
ElseIf Err.Number = err_NegativeZahl Then
MsgBox "Es wurde eine negative Zahl eingegeben"
ElseIf Err.Number = err_Überlauf Then
MsgBox "Das Ergebnis kann nicht berechnet werden - es ist zu groß!"
Else
MsgBox "Fehlernummer: " & Err.Number & _
vbCr & "Fehler: " & Err.Description & _
vbCr & "Fehlerquelle: " & Err.Source
End If
End Sub
Beispiel Ein Benutzer tippt einen Laufwerksbuchstaben in eine Inputbox, in der sich ein Ordner befindet, in dem eine Datei liegt (\SCHWUNG\Schwung.ini). Nun kann eine Reihe Fehler überprüft werden:
Der Benutzer hat keinen Buchstaben eingetippt. Das Verzeichnis existiert nicht. Der Benutzer hat kein Leserecht auf dieses Verzeichnis. Im Diskettenlaufwerk liegt keine Diskette. Im angegebenen Laufwerk existiert der Ordner nicht. Das Laufwerk existiert, der Ordner auch, allerdings ist die Datei nicht vorhanden.
Erzeugen Sie (künstliche) Fehler mit dem Befehl GettAttr, fangen Sie den Fehler ab, und melden Sie ihn dem Benutzer.
Sub Laufwerk_und_Ordner_und_Datei()
Dim strLaufwerk As String
On Error Resume Next
strLaufwerk = InputBox("Bitte einen Laufwerksbuchstaben" & _
" eingeben")
strLaufwerk = Left(strLaufwerk, 1)
strLaufwerk = UCase(strLaufwerk)
If Asc(strLaufwerk) < Asc("A") Or _
Asc(strLaufwerk) > Asc("Z") Then
MsgBox "Sie haben Unsinn getippt!", _
vbCritical, "SCHWUNG"
End
End If
(c) René Martin

1 Grundlagen der VBA-Programmierung
70
GetAttr (strLaufwerk & ":\")
If Err.Number = 5 Then
MsgBox "Es wurde keine Diskette/CD-ROM in Laufwerk " _
& strLaufwerk & " eingelegt!", vbCritical, "SCHWUNG"
End
ElseIf Err.Number = 76 Then
MsgBox "Das Laufwerk " & strLaufwerk & _
" existiert nicht auf Ihrem Rechner", _
vbCritical, "SCHWUNG"
End
ElseIf Err.Number = 70 Then
MsgBox "Sie haben kein Leserecht auf das Laufwerk " & _
strLaufwerk, vbCritical, "SCHWUNG"
End
ElseIf Err.Number > 0 Then
MsgBox "Es ist ein Fehler eingetreten auf Laufwerk " _
& strLaufwerk & _
vbCr & vbCr & Err.Description, vbCritical, "SCHWUNG"
End
End If
GetAttr (strLaufwerk & ":\SCHWUNG\Schwung.ini")
If Err.Number = 76 Then
MsgBox "Der Ordner ""SCHWUNG"" existiert nicht " & _
"in Laufwerk " & strLaufwerk, vbCritical, "SCHWUNG"
End
ElseIf Err.Number = 53 Then
MsgBox "Die Datei ""Schwung.ini"" existiert " & _
"nicht in " & strLaufwerk & ":\SCHWUNG", _
vbCritical, "SCHWUNG"
End
ElseIf Err.Number > 0 Then
MsgBox "Es ist ein Fehler eingetreten beim " & _
"Zugriff auf " & strLaufwerk & _
":\SCHWUNG\Schwung.ini" & vbCr & vbCr & _
(c) René Martin

1.9 Fehler
71
Err.Description, vbCritical, "SCHWUNG"
End
End If
End Sub
Die Fehler können ebenso protokolliert und in eine Textdatei oder Datenbank geschrieben werden, von wo aus sie ausgelesen und auf sie reagiert wird. Ich verwende das Meldungsfenster, weil ich weiß, dass mich der An-wender bald darauf anrufen oder mir eine E-Mail schicken wird, in der er den Fehler beschreibt. Anhand der Fehlernummer und der Beschreibung des Fehlers (Err.Description) kann relativ schnell ermittelt werden, welche Art von Fehler aufgetreten ist. Ich versuche zu vermeiden, eigene Fehler zu erzeugen. Man kann beispielsweise von Word mit dem Befehl
Set xlApp = GetObject(, "Excel.Application")
auf das geöffnete Excel zugreifen. Falls Excel nicht offen ist, kann dies wie folgt abgefangen werden:
Dim xlApp As Object
Const err_Excel_LäuftNicht = 429
On Error Resume Next
Set xlApp = GetObject(, "Excel.Application")
If Err.Number = err_Excel_LäuftNicht Then
Set xlApp = CreateObject("Excel.Application")
End If
On Error GoTo err_handler
[...]
Set xlApp = Nothing
[...]
Exit Sub
err_handler:
[...] Das ist – meiner Meinung nach – kein sauberer Code. Wie programmiertechnisch sauber auf eine andere Appli-kation zugegriffen wird, soll hier nicht beschrieben werden. Laut „Microsoft Office 2000 Visual Basic-Programmierhandbuch“ sind für das Error-Objekt die ersten 512 Zahlen als Fehlernummern reserviert. Die übrigen Zahlen (bis 65.536) stehen dem Benutzer für eigene Fehler zur Verfügung. Dies ist nicht korrekt, da in einigen Applikationen Fehlernummern vergeben sind, die größer als 512 oder negativ sind. Dennoch kann man sich die ersten 512 Fehlernummern mit ihrer Bedeutung auflisten lassen:
Sub Fehlernummern()
Dim i As Integer
Dim strFehlerListe As String
On Error Resume Next
For i = 1 To 512
(c) René Martin

1 Grundlagen der VBA-Programmierung
72
Err.Raise i
strFehlerListe = strFehlerListe & vbCr & i & ":" _
& vbTab & Err.Description
Err.Clear
Next
MsgBox strFehlerListe
End Sub
Abbildung 1.20 Einige vorbelegte Fehlernummern
Dieses Ergebnis kann man sich natürlich in eine Excel-Datei schreiben lassen. Zugegeben: An einigen – wenigen – Stellen ist es nötig, Fehler zu generieren.
Beispiel (Word) In einer Firma liegen Dokumentvorlagen auf dem Server, die der Anwender über eine spezifische Word-Maske holen kann. Einige dieser Vorlagen sind ungeschützt, andere sind geschützt. Liegt ein Schutz auf den Vorlagen, dann entweder ohne Kennwort, damit der Anwender sie öffnen kann, um mit dem Dokument Serienbriefe zu erstellen, oder mit einem Kennwort (hier „Kennwort“), damit der Anwender sie nicht öffnen kann. Nun existiert noch ein dritter Fall: Der An-wender kann eigene Vorlagen erstellen – mit und ohne Schutz und natürlich mit eigenem Kennwort, wenn diese Vorlage beispielsweise abteilungsweise verwendet wird.
Der Befehl
strPasswort = " Kennwort "
ActiveDocument.Unprotect Password:=strPasswort
öffnet das geschützte Dokument, ganz gleich, ob das Passwort vergeben oder kein Passwortschutz verwendet wurde. Liegt ein anderes Passwort auf dem Dokument wird ein Fehler erzeugt. Problematisch ist der erste Fall, weil nach Beendigung der Routine wird per Programmierung wieder ein Schutz eingeschaltet – er soll genauso sein, wie er vorher war: 1. Fall: War das Dokument offen, dann bleibt es offen. 2. Fall: War das Dokument ohne Passwort geschützt, dann ist es hinterher wieder ohne Passwort geschützt.
(c) René Martin

1.9 Fehler
73
3. Fall: War das Dokument mit dem Passwort „Kennwort“ geschützt, dann ist es hinterher wieder mit demselben Passwort geschützt. 4. Fall: War das Dokument mit einem anderen Passwort geschützt, dann erhält der Anwender einen Hinweis, weil per Programmierung das Dokument nicht geöffnet werden kann. Der erste Fall ist schnell überprüft. Schwieriger sind die übrigen drei Fälle: Liegt ein Schutz auf dem Dokument, dann wird überprüft, ob kein Kennwort auf dem Dokument liegt. Es wird mit irgendeinem beliebigen Kennwort (hier: „@@@Rene Martin@@@”) geöffnet, von dem unwahrscheinlich ist, dass dieses Kenwort von einem anderen Anwender vergeben wurde. Kann man es mit diesem Kennwort öffnen, dann lag kein Kennwort auf dem Dokument, das heißt – es wird ebenfalls ohne Kennwort geschützt. Ist der Befehl misslungen, wird ein Fehler erzeugt. Diese kann abgefangen werden. Nun wird versucht, das Doku-ment mit dem Passwort „Kennwort“ zu öffnen. Gelingt dies, dann ist das Passwort bekannt. Falls nicht, dann liegt ein anderes, benutzerseitig vergebenes Kennwort auf dem Dokument. Dies wird nun dem Anwender mitge-teilt, da nicht alle Informationen in das Dokument geschrieben werden können. Leider ist das Überprüfen nur über das Abfangen der Fehler möglich, wie der unten stehende Code zeigt:
Sub SchutzTest()
Dim fGeschützt As Boolean
Dim fSchutzOhnePW As Boolean
Dim fSchutzMitITKennwort As Boolean
Dim strPasswort As String
On Error Resume Next
strPasswort = "Kennwort"
fSchutzMitITKennwort = True
Err.Clear
If ActiveDocument.ProtectionType = wdAllowOnlyFormFields Then
' -- wenn ein Schutz auf dem Dokument liegt
fGeschützt = True
ActiveDocument.Unprotect Password:="@@@Rene Martin@@@"
If Err.Number = 0 Then
fSchutzOhnePW = True
Else
fSchutzOhnePW = False
End If
Err.Clear
If fSchutzOhnePW = False Then
ActiveDocument.Unprotect Password:=strPasswort
If Err.Number = 0 Then
fSchutzMitITKennwort = True
(c) René Martin

1 Grundlagen der VBA-Programmierung
74
Else
fSchutzMitITKennwort = False
MsgBox "Der Befehl kann nicht vollständig ausgeführt werden," _
& vbCr & _
"da auf dem Dokument ein anderes Passwort liegt.", _
vbInformation, "Kreissparkasse"
On Error Resume Next
' -- falls ein anderes Passwort auf dem Dokument liegt.
End If
End If
End If
Err.Clear
' -- ********************
' -- tue was
' -- ********************
If fSchutzMitITKennwort = True Then
MsgBox "Hier tue ich was!"
End If
' -- schütze so wie vorher:
If fGeschützt = False Then
' -- das Dokument war nicht geschützt und bleibt offen
Else
' -- das Dokument war geschützt
If fSchutzOhnePW = True Then
' -- ohne IT-Kennwort
ActiveDocument.Protect Type:=wdAllowOnlyFormFields
Else
If fSchutzMitITKennwort = True Then
' -- mit IT-Kennwort
ActiveDocument.Protect _
Type:=wdAllowOnlyFormFields,
Password:=strPasswort, _
NoReset:=True
(c) René Martin

1.10 Fazit
75
End If
End If
End If
End Sub
1.10 Fazit
Wenn Sie Variablen sauber deklarieren, wenn Sie sich an hausinterne, eigene oder die Reddick-Konvention halten, strukturiert programmieren, Fehlermöglichkeiten sauber abfangen und sehr gut testen, dann kann (fast) nichts mehr schief gehen.
(c) René Martin

1 Grundlagen der VBA-Programmierung
76
(c) René Martin

1.10 Fazit
77
2 Dialoge
Ähnlich wie in Kapitel 1 („Sprachkern“) muss man in einem VBA-Profi-Buch sicherlich niemandem mehr er-zählen, wie ein Dialog erstellt wird, welche Eigenschaften eingestellt werden und wie man auf Steuerelemente zugreift beziehungsweise sie dynamisch verändert. An dieser Stelle sollen vielmehr einige Beispiele aus meiner Praxis beschrieben werden, wie Dynamik in Dialo-gen realisiert wird, wie auf Dialoge Eingabefehler vom Anwender abgefangen werden und worauf dabei zu acht-en ist.
(c) René Martin

2 Dialoge
78
2.1 Dialoge
2.1.1 Der Verkäuferstamm einer Firma
Um eine Datenauswertung vorzunehmen, wird ein Dialog erstellt. Die wichtigste Eigenschaft des Dialogs ist der Name – ich vergebe ihn immer zuerst, hier: frmVerkäufer.
Hinweis In den letzten Jahren bin ich davon abgekommen, Dialoge farblich zu gestalten oder mit speziellen Effekten zu versehen – ich versuche, die Gestaltung ähnlich den Microsoft-Dialogen zu realisieren. Der Grund ist einfach: Der Anwender kommt leichter damit zurecht, wenn auf einer grauen Maske die Buttons so platziert sind, wie er es von seinen Anwen-dungsprogrammen gewohnt ist. Dies ist jedoch lediglich ein grobes Muster; bedauerlicherweise halten sich auch die Dialoge in MS Office nicht an Standards, sondern variieren von Applikation zu Applikation. Man muss sich beispiels-weise nur den Dialog Schriftart in Word, PowerPoint und in Excel (bis Office 2003: Format | Zeichen) ansehen.
Den Elementen werden konsequent Namen nach der Reddick-Konvention zugewiesen – in diesem Beispiel: lblListe, cboKategorie, txtName, txtZiel, txtZielGrossMargin, txtZielService, txtZielNew-Copierers, txtZielReplacement, txtZielNeukunde, cmdNL, cmdVertriebsbeauftragter,
cmdStandort, cmdVerkäufer, cmdLöschen, cmdUmsatz, cmdInfo und cmdAbbrechen. Auch die Bezeich-nungsfelder erhalten vernünftige, das heißt sprechende Namen: lblZiel, lblName … Die Abbrechen-Schaltfläche sitzt jeweils unten rechts, die übrigen Schaltflächen werden darüber oder daneben angeordnet. Um einen gleichen Abstand zu erhalten, kann im Menü Format die Größe angeglichen, die Buttons können ausgerichtet und der Abstand angeglichen werden. Zum Teil arbeite ich mit den numerischen Werten im Eigenschaftsfenster, damit die Abstände, Größen und Positionswerte exakt sind. Das ist sehr viel Arbeit, aber der Kunde wird zuerst die Maske sehen, – und – falls sie ihm nicht gefällt, muss ich nachträglich Änderungen vor-nehmen. Im Menü Ansicht | Aktivierreihenfolge werden die Steuerelemente so angeordnet, dass zuerst die Bezeichnungs-felder, dann die Textfelder in der Liste stehen. Der Grund ist einfach: Jedes Bezeichnungsfeld verfügt über einen Accelerator, einen Buchstaben, mit dessen Hilfe der Anwender mit der Tastatur in das nächste Textfeld springen kann. Der Accelerator des Bezeichnungsfeldes „lblName“ lautet „N“. Damit erhält das „N“ in „Name des neuen Ver-käufers“ einen Unterstrich. Drückt nun der Anwender <ALT>+<N>, dann springt der Cursor nicht auf das La-bel, sondern auf das Steuerelement, das in der Liste der Aktivierreihenfolge als nächstes unter „lblName“ steht.
(c) René Martin

2.1 Dialoge
79
Abbildung 2.1 Die Eingabemaske für die Namen der Verkäufer
2.1.2 Die Daten werden ausgelesen
Drei Variablen werden modulweit, das heißt, für das gesamte Formular deklariert:
Dim xlBlatt As Worksheet
Dim xlZelle As Range
Dim intZeilen As Integer
Dabei gehe ich davon aus, dass wohl kaum mehr als 32.000 Verkäufer oder 32.000 Kategorien benötigt werden (deshalb deklariere ich die Variable vom Typ „Integer“). Beim Starten werden Combobox und Listenfeld gefüllt:
Private Sub UserForm_Initialize()
Dim i As Integer
Set xlBlatt = Application.ThisWorkbook.Worksheets("Verkäufer")
Set xlZelle = xlBlatt.Range("N1")
intZeilen = xlZelle.CurrentRegion.Columns.Count
For i = 1 To intZeilen - 1 ' -- die Kategorien
Me.cboKategorie.AddItem xlZelle.Offset(0, i).Value
Next
Set xlZelle = xlBlatt.Range("A1")
intZeilen = xlZelle.CurrentRegion.Rows.Count
(c) René Martin

2 Dialoge
80
For i = 1 To intZeilen - 1
Me.lstListe.AddItem xlZelle.Offset(i, 0).Value
Next
End Sub
Abbildung 2.2 Die Daten werden aus dem Blatt ausgelesen.
Zwar könnte man den Verkäuferkategorien auf dem Excel-Blatt einen Namen zuweisen und diesen fest ver-knüpft in die Liste aufnehmen – das Einlesen per Code hat den Vorteil, dass neue Kategorien lediglich hinzuge-fügt werden müssen; sie werden dann automatisch eingelesen. Die Verkäuferkategorien stehen nebeneinander, da Verkäufer aus der Liste auch gelöscht werden können.
2.1.3 Neue Daten hinzufügen
Die Befehlsschaltflächen „Verkäufer hinzufügen“, „Verkäufer löschen“ und „Zielvorgaben ändern“ wurden in den Eigenschaften auf Enabled = False gesetzt – man hätte dies auch im Code im Ereignis User-Form_Initialize erledigen können. Ebenso sind die Textfelder inaktiv. Wird nun einer der Verkäufer ausgewählt, werden seine Daten eingelesen und formatiert angezeigt. Die Variable i ermittelt die Indexnummer des gewählten Eintrags.
Private Sub lstListe_Change()
Dim i As Integer
On Error Resume Next
Me.cmdUmsatz.Enabled = True
i = Me.lstListe.ListIndex + 1
Me.txtZiel.Value = Format(xlZelle.Offset(i, 1).Value, "#,##0.00")
Me.txtZielGrossMargin.Value = _
Format(xlZelle.Offset(i, 2).Value, "#,##0.00")
(c) René Martin

2.1 Dialoge
81
Me.txtZielService.Value = _
Format(xlZelle.Offset(i, 3).Value, "#,##0.00")
Me.txtZielNewCopierers.Value = _
Format(xlZelle.Offset(i, 4).Value, "#,##0.00")
Me.txtZielReplacement.Value = _
Format(xlZelle.Offset(i, 5).Value, "#,##0.00")
Me.txtZielNeukunde.Value = _
Format(xlZelle.Offset(i, 6).Value, "#,##0.00")
Call DeaktAlle
If Me.lstListe.ListIndex >= 0 Then
If Me.lstListe.Value = "Niederlassung" Then
Me.cboKategorie.Visible = False
ElseIf xlZelle.Offset(Me.lstListe.ListIndex + 1, _
7).Value = "" Then
Me.cboKategorie.Visible = True
Me.cboKategorie.Value = ""
Exit Sub
Else
Me.cboKategorie.Visible = True
Me.cboKategorie.ListIndex = _
xlZelle.Offset(Me.lstListe.ListIndex + 1, 7).Value - 2
End If
End If
End Sub
Wurde „Niederlassung“ gewählt, dann ist die ComboBox unsichtbar; bei einer Auswahl eines Verkäufers wird seine zugehörige Kategorie angezeigt. Sie wird über den Wert, der in der Spalte „H“ steht, ermittelt und als List-index der Dropdown-Liste verwendet. Zugegeben: dieses Beispiel hat in puncto Skalierbarkeit einen kleinen Nachteil: werden neue Kategorien hinzu-gefügt, dann müssen sie entweder ans Ende der Liste gesetzt werden oder die Nummerierung der Spalten muss erneut angepasst werden. Das Dilemma könnte über Konstanten oder über eine Schleife gelöst werden (siehe Kapitel 1).
(c) René Martin

2 Dialoge
82
Abbildung 2.3 Nur bei den Namen wird das Kombinationsfeld sichtbar.
Das Makro „DeaktAlle“ deaktiviert alle Textfelder und die drei Befehlsschaltflächen. Es wird an mehreren Stel-len aufgerufen:
Private Sub DeaktAlle()
Dim ctl As Control
For Each ctl In Me.Controls
If Left(ctl.Name, 3) = "txt" Then
ctl.Locked = True
ctl.ForeColor = &H80000003
End If
Next
Me.cmdUmsatz.Caption = "Zielvorgaben ändern"
Me.cmdOk.Enabled = False
Me.cmdLöschen.Enabled = True
End Sub
Auch hier bietet sich eine Alternative an: satt der Codezeile:
If Left(ctl.Name, 3) = "txt" Then
kann geschrieben werden:
If TypeName(ctl) = "TextBox" Then
Mit Hilfe der Befehlsschaltfläche cmdNL kann der Name des Niederlassungsleiters geändert werden. Die Neu-eingabe erfolgt über eine einfache, unflexible InputBox, die in diesem Fall genügt, weil davon auszugehen ist, dass der Niederlassungsleiter nicht sehr häufig geändert wird:
(c) René Martin

2.1 Dialoge
83
Private Sub cmdNL_Click()
On Error Resume Next
If MsgBox("Der aktuelle Niederlassungsleiter lautet: """ & _
Application.ActiveWorkbook.Worksheets("Verkäufer"). _
Range("J2").Value & """." & vbCr & "Möchten Sie ihn ändern?", _
vbInformation + vbYesNo, "TOSHIBA TEC") = vbYes Then
Application.ActiveWorkbook.Worksheets("Verkäufer"). _
Range("J2").Value = InputBox("Bitte geben Sie den Namen " &_
vbCr & "des neuen Niederlassungsleiters ein!", "TOSHIBA TEC", _
Application.ActiveWorkbook.Worksheets("Verkäufer"). _
Range("J2").Value)
Unload Me
End If
End Sub
Analog werden der Vertriebsbeauftragte und der Standort geändert.
2.1.4 Daten löschen
Scheidet ein Verkäufer aus, dann kann sein Name aus der Liste gelöscht werden – allerdings auch hier nach vorheriger Nachfrage. Die „Niederlassung“ darf allerdings nicht gelöscht werden:
Private Sub cmdLöschen_Click()
On Error Resume Next
If Me.lstListe.Value = "Niederlassung" Then
MsgBox "Sie dürfen die Niederlassung nicht löschen!", _
vbInformation, "TOSHIBA TEC"
Exit Sub
End If
If MsgBox("Möchten Sie """ & Me.lstListe.Value & _
""" wirklich löschen?", vbInformation + vbYesNo, _
"TOSHIBA TEC") = vbYes Then
xlZelle.Offset(Me.lstListe.ListIndex + 1, _
1).EntireRow.Delete shift:=xlUp
Set xlZelle = Nothing
Set xlBlatt = Nothing
Unload Me
(c) René Martin

2 Dialoge
84
End If
End Sub
Beim Löschen wird die Zeile gelöscht – die übrigen Zeilen werden nach oben geschoben. Wird ein neuer Ver-käufer angelegt, dann werden alle Felder geleert, das Namensfeld und sein Bezeichnungsfeld werden sichtbar, und der Cursor wird mit der Methode SetFocus in das Namensfeld gesetzt.
Private Sub cmdAlleLeeren_Click()
Dim ctl As Control
On Error Resume Next
For Each ctl In Me.Controls
If Left(ctl.Name, 3) = "txt" Then
ctl.Visible = True
ctl.Locked = False
ctl.Value = ""
ctl.ForeColor = &H80000007
End If
Next
Me.lblName.Visible = True
Me.cmdOk.Enabled = True
Me.cboKategorie.Visible = True
Me.cboKategorie.ListIndex = 1
Me.txtName.SetFocus
End Sub
Hinter dem Umsatz-Button liegen zwei Funktionen: Die Textfelder werden eingeschaltet, damit die Zielvorga-ben für einen Verkäufer geändert werden können, oder die Angaben werden für einen neuen Verkäufer geändert. Im ersten Fall werden alle Felder durchlaufen.
2.1.5 Plausibilitätsprüfung
Alle Textfelder außer des Feldes txtZielNeukunde werden aktiviert (Locked = False) und die Schriftfarbe auf Schwarz gesetzt. Welcher Code sich hinter welcher Farbe verbirgt, kann leicht aus den Eigenschaften he-rauskopiert werden. Anschließend wird auch die Beschriftung der Befehlsschaltfläche geändert:
Private Sub cmdUmsatz_Click()
Dim i As Integer
Dim ctl As Control
On Error Resume Next
If Me.cmdUmsatz.Caption = "Zielvorgaben ändern" Then
For Each ctl In Me.Controls
If Left(ctl.Name, 3) = "txt" And _
ctl.Name <> "txtZielNeukunde" Then
(c) René Martin

2.1 Dialoge
85
ctl.Locked = False
ctl.ForeColor = &H80000007
End If
Next
Me.txtZiel.SetFocus
Me.txtZiel.SelStart = 0
Me.txtZiel.SelLength = Len(Me.txtZiel.Value)
Me.cmdUmsatz.Caption = "Zielvorgaben für" & Chr(10) & _
Me.lstListe.Value & " ändern"
HInweis Diese drei Zeilen verwende ich als Standardprüfung für sämtliche Textfelder, in denen Zahlen eingegeben werden sol-len. Ich überprüfe in der Reihenfolge:
1. Wurde etwas eingeben 2. Wurde eine Zahl eingegeben (IsNumeric), siehe oben? 3. Ist die Zahl plausibel (beispielsweise größer als 0)? Im zweiten Fall werden zuerst alle Eingaben überprüft. Die Methode SetFocus setzt den Cursor in das Eingabe-feld. Mit SelStart = 0 und SelLength = Len("Inhalt des Textfeldes") wird ein vorhandener, aber falscher Inhalt markiert.
Else
If Me.lstListe.ListIndex = -1 Then
MsgBox "Sie haben keinen Verkäufer ausgewählt!", _
, "TOSHIBA TEC"
Exit Sub
End If
If Me.txtZiel.Value = "" Then
MsgBox "Sie haben kein neues Ziel eingegeben", , "TOSHIBA TEC"
Me.txtZiel.SetFocus
Exit Sub
ElseIf IsNumeric(Me.txtZiel.Value) = False Then
MsgBox "Sie haben keine gültige Zahl eingegeben", , _
"TOSHIBA TEC"
Me.txtZiel.SetFocus
Me.txtZiel.SelStart = 0
Me.txtZiel.SelLength = Len(Me.txtZiel.Value)
(c) René Martin

2 Dialoge
86
Exit Sub
ElseIf Me.txtZielNewCopierers.Value = "" Then
MsgBox "Sie haben kein neues Ziel eingegeben", , "TOSHIBA TEC"
Me.txtZielNewCopierers.SetFocus
Exit Sub
ElseIf Me.txtZielReplacement.Value = "" Then
MsgBox "Sie haben kein neues Ziel eingegeben", , "TOSHIBA TEC"
Me.txtZielReplacement.SetFocus
Exit Sub
ElseIf Me.txtZielService.Value = "" Then
MsgBox "Sie haben kein neues Ziel eingegeben", , "TOSHIBA TEC"
Me.txtZielService.SetFocus
Exit Sub
ElseIf Me.txtZielService.Value = "" Then
MsgBox "Sie haben kein neues Ziel eingegeben", , "TOSHIBA TEC"
Me.txtZielService.SetFocus
Exit Sub
ElseIf Me.txtZielGrossMargin.Value = "" Then
MsgBox "Sie haben kein neues Ziel eingegeben", , "TOSHIBA TEC"
Me.txtZielGrossMargin.SetFocus
Exit Sub
ElseIf Me.txtZielNeukunde.Value = "" Then
MsgBox "Sie haben kein neues Ziel eingegeben", , "TOSHIBA TEC"
Me.txtZielNeukunde.SetFocus
Exit Sub
ElseIf IsNumeric(Me.txtZielNewCopierers.Value) = False Then
MsgBox "Bitte geben Sie eine gültige Zahl ein!", _
vbInformation, "TOSHIBA TEC"
Me.txtZielNewCopierers.SetFocus
Me.txtZielNewCopierers.SelStart = 0
Me.txtZielNewCopierers.SelLength = _
Len(Me.txtZielNewCopierers.Value)
Exit Sub
[...]
End If
(c) René Martin

2.1 Dialoge
87
Auch dies könnte selbstredend eleganter mit einer Schleife gelöst werden:
For Each ctl In Me.Controls
If TypeName(ctl) = "TextBox" Then
If ctl.Value = "" Then
MsgBox "Sie haben kein neues Ziel eingegeben"
ctl.SetFocus
Exit Sub
ElseIf IsNumeric(ctl.Value) = False Then
MsgBox "Bitte geben Sie eine gültige Zahl ein!"
ctl.SetFocus
ctl.SelStart = 0
ctl.SelLen = Len(ctl.Value)
Exit Sub
End If
End If
Next ctl
Beachten Sie, dass Sie bei dieser Lösung nicht abfragen dürfen:
If TypeName(ctl) = "TextBox" And ctl.Value = "" Then
da beide Teile der If-Verzweigung gleichzeitig abgeprüft werden. Da Bezeichnungsfelder (Labels) keinen Value besitzen, würde der zweite Teil einen Fehler auslösen. Zwei ineinander geschachtelte If-Verzweigungen haben den Vorteil, dass der zweite Teil nur dann aufgerufen wird, wenn der erste Teil mit True abgearbeitet wurde. Erst nachdem alle möglichen Fehlerquellen überprüft wurden, werden die Werte der Textfelder ausgelesen, in Zahlen vom Wert „Double“ konvertiert und in die entsprechenden Zellen geschrieben:
For i = 1 To intZeilen - 1
If Me.lstListe.Value = xlZelle.Offset(i, 0).Value Then
xlZelle.Offset(i, 1).Value = CDbl(Me.txtZiel.Value)
xlZelle.Offset(i, 2).Value = _
CDbl(Me.txtZielGrossMargin.Value)
xlZelle.Offset(i, 3).Value = CDbl(Me.txtZielService.Value)
xlZelle.Offset(i, 4).Value = _
CDbl(Me.txtZielNewCopierers.Value)
xlZelle.Offset(i, 5).Value = _
CDbl(Me.txtZielReplacement.Value)
If Me.lstListe.Value <> "Niederlassung" Then
xlZelle.Offset(i, 6).Value = _
(c) René Martin

2 Dialoge
88
CDbl(Me.txtZielNeukunde.Value)
End If
Exit For
End If
Next
Me.txtZiel.Value = ""
Call lstListe_Change
Me.lstListe.SetFocus
End If
End Sub
Auch hier gilt: Eine Schleife und das Auslagern der Werte in Konstanten erleichtern die Skalierbarkeit des Pro-gramms.
Abbildung 2.4 Die Daten werden vor dem Eintragen überprüft.
Analog arbeitet der Button „Verkäufer hinzufügen” – zuerst werden die eingegebenen Informationen abgefragt, anschließend die Werte eingetragen:
Private Sub cmdOk_Click()
On Error Resume Next
If IsNumeric(Me.txtZiel.Value) = False Then
MsgBox "Bitte geben Sie eine gültige Zahl ein!", _
vbInformation, "TOSHIBA TEC"
Me.txtZiel.SetFocus
(c) René Martin

2.1 Dialoge
89
Me.txtZiel.SelStart = 0
Me.txtZiel.SelLength = Len(Me.txtZiel.Value)
Exit Sub
ElseIf IsNumeric(Me.txtZielNewCopierers.Value) = False Then
MsgBox "Bitte geben Sie eine gültige Zahl ein!", _
vbInformation, "TOSHIBA TEC"
Me.txtZielNewCopierers.SetFocus
Me.txtZielNewCopierers.SelStart = 0
Me.txtZielNewCopierers.SelLength = _
Len(Me.txtZielNewCopierers.Value)
Exit Sub
ElseIf IsNumeric(Me.txtZielReplacement.Value) = False Then
[...]
End If
xlZelle.Offset(intZeilen, 0).Value = Me.txtName.Value
xlZelle.Offset(intZeilen, 1).Value = CDbl(Me.txtZiel.Value)
xlZelle.Offset(intZeilen, 1).NumberFormatLocal = "#.##0"
xlZelle.Offset(intZeilen, 2).Value = CDbl(Me.txtZielGrossMargin.Value)
xlZelle.Offset(intZeilen, 2).NumberFormatLocal = "#.##0"
xlZelle.Offset(intZeilen, 3).Value = CDbl(Me.txtZielService.Value)
xlZelle.Offset(intZeilen, 3).NumberFormatLocal = "#.##0"
xlZelle.Offset(intZeilen, 4).Value = _
CDbl(Me.txtZielNewCopierers.Value)
xlZelle.Offset(intZeilen, 4).NumberFormatLocal = "#.##0"
xlZelle.Offset(intZeilen, 5).Value = CDbl(Me.txtZielReplacement.Value)
xlZelle.Offset(intZeilen, 5).NumberFormatLocal = "#.##0"
xlZelle.Offset(intZeilen, 6).Value = CDbl(Me.txtZielNeukunde.Value)
xlZelle.Offset(intZeilen, 6).NumberFormatLocal = "#.##0"
xlZelle.Offset(intZeilen, 7).Value = Me.cboKategorie.ListIndex + 2
Set xlZelle = Nothing
Set xlBlatt = Nothing
Unload Me
End Sub
(c) René Martin

2 Dialoge
90
Wenn Sie sehr viele Felder haben, dann können Sie über das Namenspräfix abfragen, ob es sich um ein Textfeld handelt, oder mit Hilfe der Eigenschaft TypeName:
Dim c As Control
For Each c In Me.Controls
If TypeName(c) = "TextBox" Then
MsgBox c.Name
End If
Next
2.2 Ein weiteres Bsp zu vielen Steuerelementen: ein Bewertungsformular
Auf einem Bewertungsformular befinden sich mehrere Reihen (Kategorien) von Kontrollkästchen. Sie sind je-weils mit den Notenwerten 1 bis 5 bezeichnet. Der Benutzer kann nun aus jeder Reihe ein Kästchen auswählen oder zwei nebeneinander liegende auswählen (zum Beispiel für die Noten 2 oder 2–3). Es ist aber verboten, aus einer Reihe drei Kästchen anzuklicken, ebenso ist es nicht erlaubt, zwei Kästchen auszuwählen, die nicht nebe-neinander liegen.
Variante 1:
Sub WerteTest()
Dim intZeile As Integer
Dim intSpalte As Integer
intZeile = Mid(Me.ActiveControl.Name, 4, 2)
intSpalte = Mid(Me.ActiveControl.Name, 6, 2)
Select Case intSchalter(intZeile)
Case 2
If Me.ActiveControl.Value = True Then
Me.ActiveControl.Value = False
intWert(intZeile) = intWert(intZeile) + intSpalte
MsgBox "Es wurden bereits zwei Kästchen angekreuzt!"
intSchalter(intZeile) = 2
Else
intSchalter(intZeile) = 1
intWert(intZeile) = intWert(intZeile) - intSpalte
End If
Case 1
(c) René Martin

2.2 Ein weiteres Bsp zu vielen Steuerelementen: ein Bewertungsformular
91
If Me.ActiveControl.Value = True Then
intSchalter(intZeile) = 2
If Abs(intWert(intZeile) - intSpalte) > 1 Then
Me.ActiveControl.Value = False
MsgBox "Dieses Kästchen kann nicht angekreuzt werden!"
intSchalter(intZeile) = 1
intWert(intZeile) = intWert(intZeile) + intSpalte
Else
intWert(intZeile) = intWert(intZeile) + intSpalte
End If
Else
intSchalter(intZeile) = intSchalter(intZeile) - 1
intWert(intZeile) = intWert(intZeile) - intSpalte
End If
Case 0
If Me.ActiveControl.Value = True Then
intWert(intZeile) = intSpalte
intSchalter(intZeile) = intSchalter(intZeile) + 1
Else
intSchalter(intZeile) = intSchalter(intZeile) - 1
intWert(intZeile) = 0
End If
End Select
End Sub
Dabei werden global deklariert:
Option Explicit
Dim intWert(1 To 6) As Integer
Dim intSchalter(1 To 6) As Integer
Diese Prozedur wird von allen Kontrollkästchen aufgerufen:
Private Sub chk0101_Click()
WerteTest
End Sub
Private Sub chk0102_Click()
WerteTest
End Sub
(c) René Martin

2 Dialoge
92
Private Sub chk0103_Click()
WerteTest
End Sub
[...]
Variante 2:
Sub WerteTest02()
Dim intZeile As Integer
Dim intSpalte As Integer
Dim bytSchalter As Byte
Dim ctl As Control
fMeldungErfolgt = False
intZeile = Mid(Me.fraGesamt.ActiveControl.Name, 4, 2)
intSpalte = Mid(Me.fraGesamt.ActiveControl.Name, 6, 2)
For Each ctl In Me.fraGesamt.Controls
If TypeName(ctl) = "CheckBox" Then
If Mid(ctl.Name, 4, 2) = intZeile Then
If ctl.Value = True Then
If bytSchalter = 2 Then
Me.fraGesamt.ActiveControl.Value = False
If fMeldungErfolgt = False Then
MsgBox "Es wurden bereits zwei Kästchen angekreuzt!"
fMeldungErfolgt = True
End If
Exit Sub
ElseIf bytSchalter = 1 Then
If Abs(Mid(ctl.Name, 6, 2) - intSpalte) > 1 Then
Me.fraGesamt.ActiveControl.Value = False
If fMeldungErfolgt = False Then
MsgBox "Dieses Kästchen kann " & _
nicht angekreuzt werden!"
fMeldungErfolgt = True
(c) René Martin

2.2 Ein weiteres Bsp zu vielen Steuerelementen: ein Bewertungsformular
93
End If
Exit Sub
Else
bytSchalter = 2
End If
Else
bytSchalter = 1
End If
End If
End If
End If
Next
End Sub
Diese Prozedur benötigt ebenfalls die Deklaration einer globalen Variablen fMeldungErfolgt. Sie dient dazu, dass nicht mehrmals ein Meldungsfenster angezeigt wird:
Dim fMeldungErfolgt As Boolean
Abbildung 2.5 Die freie Auswahl wird eingeschränkt.
Und schließlich kann auch diese Prozedur von mehreren Kontrollkästchen aufgerufen werden:
Private Sub chk1201_Click()
WerteTest02
End Sub
(c) René Martin

2 Dialoge
94
Private Sub chk1202_Click()
WerteTest02
End Sub
Private Sub chk1203_Click()
WerteTest02
End Sub
[...]
2.2.1 Eingaben überprüfen
Sie können auch schon bei der Eingabe überprüfen, ob das, was der Anwender eingegeben hat, plausibel ist. Darf in einem Textfeld beispielsweise nur eine Zahl eingegeben werden, dann wird überprüft, ob der ASCII-Code zwischen dem ASCII-Code für 0 und dem für 9 liegt. Falls nicht, wird überprüft, ob ein Komma eingegeben wurde, was schließlich erlaubt ist. Da jedoch maximal ein Komma pro Zahl erlaubt ist, wird auch dieser Fall geprüft. Im folgenden Beispiel wird die Eingabe eines Punktes durch ein Komma ersetzt:
Private Sub txtAblöse_KeyPress(ByVal KeyAscii As MSForms.ReturnInteger)
On Error Resume Next
If KeyAscii < Asc("0") Or KeyAscii > Asc("9") Then
If KeyAscii = Asc(",") Or KeyAscii = Asc(".") Then
If InStr(1, Me.txtAblöse.Value, ",") Then
KeyAscii = 0
Else
KeyAscii = Asc(",")
End If
Else
KeyAscii = 0
End If
End If
' -- nur Zahleneingabe
End Sub
Dennoch gelingt es dem Anwender, Texte in das Textfeld einzugeben – die Aktionen Kopieren und Einfügen können nicht deaktiviert werden und werden umgekehrt nicht als KeyPress-Ereignis aufgerufen. Deshalb wird beim Verlassen des Feldes überprüft:
Private Sub txtAblöse_Exit(ByVal Cancel As MSForms.ReturnBoolean)
If txtAblöse.Value <> "" Then
If IsNumeric(Me.txtAblöse.Value) = False Then
MsgBox "Bitte nur Zahlen eingeben!", vbInformation, _
(c) René Martin

2.2 Ein weiteres Bsp zu vielen Steuerelementen: ein Bewertungsformular
95
"TOSHIBA TEC"
Me.txtAblöse.SelStart = 0
Me.txtAblöse.SelLength = Len(Me.txtSupport.Value)
Me.txtAblöse.SetFocus
Cancel = True
End If
End If
' -- nur Zahleneingabe
End Sub
Und zur Sicherheit wird natürlich hinter der OK-Schaltfläche noch einmal geprüft. Dann kann wirklich (fast) nichts mehr schief gehen. Ebenso sollten Sie bei Combo-Boxen die Eigenschaft „Style“ von „fmStyleDropDownCombo“ auf „fmStyle-DropDownList“ setzen, wenn Sie nicht möchten, dass der Anwender andere Werte eingibt als diejenigen, die Sie ihm in der Liste zur Verfügung stellen. Oder Sie fangen dies per Programmierung ab – falls der Anwender auch andere Werte eingeben darf. Im folgenden Beispiel wurden zuerst Leerzeichen entfernt (es gibt Benutzer, die tippen konsequent ein Leerzeichen nach jedem Wort!) und anschließend die Frage gestellt, ob das eingegebene Gerät wirklich verwendet werden soll. Falls er sich dafür entscheidet, wird diesem Gerät der Typ „Zubehör“ zugewiesen:
Me.cboGeräte.Value = Trim(Me.cboGeräte.Value)
If Me.cboGeräte.ListIndex = -1 Then
If MsgBox("Das von Ihnen eingegebene Gerät" & vbCr & vbCr & _
vbTab & """" & Me.cboGeräte.Value & """" & vbCr & vbCr & _
"existiert nicht in der Liste." & vbCr & vbCr & _
"Möchten Sie es dennoch verwenden?", _
vbInformation + vbYesNo, "TOSHIBA TEC") = vbYes Then
Me.cboSegment.Caption = "Zubehör"
Else
Me.cboGeräte.SetFocus
Cancel = True
End If
Else
Me.cboSegment.Caption = _
ActiveWorkbook.Worksheets("Segment"). _
Range("F1").Offset(Me.cboGeräte.ListIndex + 1, 0).Value
End If
(c) René Martin

2 Dialoge
96
Abbildung 2.6 Eingaben in einem Kombinationsfeld werden überprüft.
2.2.2 Dialog schließen
Manchmal soll beim Schließen eines Dialogs eine bestimmte Aktion ausgeführt werden. Um zu verhindern, dass der Benutzer über das Systemmenü „x“ die Maske schließt, kann dies im Ereignis QueryClose abgefangen und unterbunden werden:
Private Sub UserForm_QueryClose(Cancel As Integer, CloseMode As Integer)
If CloseMode = vbFormControlMenu Then
MsgBox "Bitte nur über die Schaltfläche ""Abbrechen""" & vbCr & _
"oder mit der Taste <esc> schließen.", vbInformation, "TOSHIBA TEC"
Cancel = True
End If
End Sub
2.3 Viele „Kleinigkeiten“
2.3.1 Mehrspaltige Listenfelder
Wenn Sie in einem Listenfeld oder einem Kombinationsfeld mehrere Spalten anzeigen lassen möchten, dann können Sie dies über einen Array realisieren:
Dim strLänder(1 To 10, 1 To 10) As String
strLänder(1, 1) = "Tschechische Republik": strLänder(1, 2) = "Prag"
strLänder(2, 1) = "Estland": strLänder(2, 2) = "Tallinn"
strLänder(3, 1) = "Zypern": strLänder(3, 2) = "Nikosia"
(c) René Martin

2.3 Viele „Kleinigkeiten“
97
strLänder(4, 1) = "Lettland": strLänder(4, 2) = "Riga"
strLänder(5, 1) = "Litauen": strLänder(5, 2) = "Vilnius"
strLänder(6, 1) = "Ungarn": strLänder(6, 2) = "Budapest"
strLänder(7, 1) = "Malta": strLänder(7, 2) = "Valetta"
strLänder(8, 1) = "Polen": strLänder(8, 2) = "Warschau"
strLänder(9, 1) = "Slowenien": strLänder(9, 2) = "Ljubljana"
strLänder(10, 1) = "Slowakische Republik"
strLänder(10, 2) = "Bratislava"
Me.cmbListe.ColumnCount = 2
Me.cmbListe.List = strLänder
Me.cmbListe.ListIndex = 0
Abgefangen werden sie beispielsweise so:
MsgBox "Es wurde Nr. " & Me.cmbListe.ListIndex + 1 & " gewählt:" _
& vbCr & Me.cmbListe.Column(0) & " " & Me.cmbListe.Column(1)
Abbildung 2.7 Die Auswahl wird getroffen und abgefangen.
2.3.2 Mauszeiger auf UserForm
Es gibt sicherlich keine Notwendigkeit, dem Anwender einen andern Mauszeiger zur Verfügung zu stellen als den Standardmauszeiger. Deshalb ändere ich auch nicht den „Mouse-Icon“ und den „MousePointer“ in den Ei-genschaften der UserForm. Allerdings ändere ich nicht nur in den Applikationen den Standardmauszeiger und beschrifte die Statuszeile in Excel so:
Application.Cursor = xlWait
Application.ScreenUpdating = False
Application.StatusBar = "Makro läuft. Bitte warten Sie ..."
in Word folgendermaßen:
(c) René Martin

2 Dialoge
98
Application.System.Cursor = wdCursorWait
Application.StatusBar = ""
Application.ScreenUpdating = False
sondern zeige auch die „Sanduhr“ auf der UserForm an:
Me.MousePointer = fmMousePointerHourGlass
Dies wird natürlich am Ende – wenn das Programm korrekt abgelaufen ist oder wenn ein Fehler aufgetreten ist – wieder zurückgesetzt:
Application.Cursor = xlDefault
Application.ScreenUpdating = True
Application.StatusBar = False
Me.MousePointer = fmMousePointerDefault
Übrigens – damit der Benutzer in sehr lang andauernden Programmen sieht, dass etwas passiert, kann mit einer Befehlsschaltfläche ein Fortschrittszeiger simuliert werden:
Public Sub VerlaufAnzeigen()
Const MAXVERLAUF As Double = 114
With frmAuswertung.cmdVerlauf
.Visible = True
sngVerlauf = sngVerlauf + 2.5
If sngVerlauf >= 100 Then
.Caption = "99 %"
Else
.Width = .Width + MAXVERLAUF / 40
.Caption = CInt(sngVerlauf) & " %"
End If
frmAuswertung.Repaint
End With
End Sub
Gestartet wird das Programm mit:
sngVerlauf = 0
Call VerlaufAnzeigen
Und an mehreren Stellen im Code wird das Programm angestoßen über:
Call VerlaufAnzeigen
(c) René Martin

2.3 Viele „Kleinigkeiten“
99
2.3.3 Das Rechenergebnis der Eingabe dynamisch anzeigen
Häufig soll der Benutzer bei der Eingabe von Zahlenwerten schon das Ergebnis in einem geschützten Textfeld oder auf einem Bezeichnungsfeld sehen. Verwenden Sie hierzu das Ereignis Change. Dieses Ereignis reagiert auch auf das Löschen von Zeichen. Um mögliche fehlerhafte Eingaben abzufangen, muss darauf reagiert wer-den. Es ist sicherlich nicht elegant – aber für diesen Zweck völlig ausreichend, mit On Error Resume Next auf Fehler in der Eingabe zu reagieren.
Private Sub txtAuftragswert_Change()
On Error Resume Next
Me.txtDifferenzHardware.Value = _
Format(CDbl(Me.txtAuftragswert.Value) - _
CDbl(Me.txtTransferpreis.Value), "#,##0.00")
End Sub
Abbildung 2.8 Bei der Eingabe der Daten wird das Ergebnis berechnet und dem Benutzer angezeigt.
2.3.4 Andere Informationen dynamisch anzeigen
In einer Maske trägt der Benutzer seinen Vor- und Zunamen ein. Daraus sollen in einem Feld seine Initialen und seine E-Mail-Adresse generiert werden. Dies muss bei jeder Eingabe beziehungsweise Änderung der entspre-chenden Felder vorgenommen werden:
Private Sub txtVorname_Change()
Call InitialEintragen
End Sub
Private Sub txtZuname_Change()
Call InitialEintragen
End Sub
Die entsprechende Routine erledigt beides. Dabei wird im Namen überprüft, ob sich dort Sonderzeichen befin-den, die für die Mail-Adresse nicht zugelassen sind. Sie werden automatisch transformiert – also aus „René“ wird „Rene“, aus „Müller“ „wird „Mueller“ und so weiter.
Sub InitialEintragen()
' -- diese Prozedur bildet das Initial und erzeugt die Email-Adresse
Dim strNameGanz As String
(c) René Martin

2 Dialoge
100
Dim strName() As String
Dim i As Integer
On Error Resume Next
Me.txtInitial.Value = Left(Me.txtVorname.Value, 1) & _
Left(Me.txtZuname.Value, 1)
' -- die Initialen werden gebildet
strNameGanz = Me.txtVorname.Value & "." & Me.txtZuname.Value
ReDim strName(Len(strNameGanz))
For i = 1 To Len(strNameGanz)
strName(i) = Mid(strNameGanz, i, 1)
Next
For i = 1 To Len(strNameGanz)
Select Case Mid(strNameGanz, i, 1)
' -- KLeinbuchstaben:
Case "ä"
strName(i) = "ae"
Case "ö", "æ", "ø"
strName(i) = "oe"
Case "ü"
strName(i) = "ue"
Case "ß"
strName(i) = "ss"
Case "ç"
strName(i) = "c"
Case "à", "á", "â", "ã", "å"
strName(i) = "a"
Case "ë", "é", "è"
strName(i) = "e"
Case "ì", "í", "î", "ï"
strName(i) = "i"
(c) René Martin

2.3 Viele „Kleinigkeiten“
101
Case "ñ"
strName(i) = "n"
Case "ò", "ó", "ô", "õ"
strName(i) = "o"
Case "ù", "ú", "û"
strName(i) = "u"
Case "ÿ", "ý"
strName(i) = "y"
Case " "
strName(i) = "-"
' -- Großbuchstaben:
Case "À", "Á", "Â", "Ã", "Ä", "Å"
strName(i) = "A"
Case "Ä", "Æ"
strName(i) = "Ae"
...
End Select
Next
For i = 1 To Len(strNameGanz)
strName(0) = strName(0) & strName(i)
Next
Me.txtEmail.Value = strName(0)
If Len(Me.txtEmail.Value) > 40 Then
Call EmailMehrzeilig
Else
Call EmailEinzeilig
End If
End Sub
Und schließlich gibt es einige Mitarbeiterinnen, die ganz lange Namen haben. Extra für sie wird das Mail-Feld dynamisch vergrößert. Als Obergrenze wurden hier 40 Zeichen angesetzt:
Private Sub EmailMehrzeilig()
Me.lblEmail.Top = Me.lblInfo.Top
(c) René Martin

2 Dialoge
102
Me.lblInfo.Visible = False
Me.txtEmail.MultiLine = True
Me.txtEmail.EnterKeyBehavior = True
Me.txtEmail.Height = 36
End Sub
Private Sub EmailEinzeilig()
Me.lblEmail.Top = 287
Me.lblInfo.Visible = True
Me.txtEmail.MultiLine = False
Me.txtEmail.EnterKeyBehavior = False
Me.txtEmail.Height = 18
End Sub
Abbildung 2.9 Die Initialen und die E-Mail-Adresse werden automatisch generiert.
2.3.5 Datenmerken (Suchen/Weitersuchen)
Ein Benutzer gibt auf einer Suchmaske Informationen ein, nach denen gesucht werden soll. Da er eine Schaltflä-che „Weitersuchen“ hat, muss der gesuchte Werte zwischengespeichert werden. Sicherlich kann man dieses Problem auch über eine globale Variable oder eine als Static deklarierte Variable lösen. Dennoch habe ich mich für einen anderen Weg entschieden – der auch an anderen Stellen verwendet werden kann. Auch wenn ein Steuerelement unsichtbar ist, so kann man ihm dennoch Eigenschaften zuweisen und auslesen. Und genau das wird an dieser Stelle benutzt.
(c) René Martin

2.3 Viele „Kleinigkeiten“
103
Abbildung 2.10 Drei unsichtbare Bezeichnungsfelder können mit Informationen gefüllt werden.
Wurde in ein Suchfeld etwas eingegeben, dann wird dieser Suchwert auf das Bezeichnungsfeld geschrieben. Nach ihm kann anschließend gesucht werden:
ElseIf Me.cmdOk.Caption = "Suchen" Then
If Me.txtKunde.Value <> "" Then
Me.lblKunde.Caption = Me.txtKunde.Value
For lngZähler = 1 To lngZeilen - 1
If InStr(xlZelle.Offset(lngZähler, 3).Value, _
Me.txtKunde.Value) > 0 Then
Me.lblPos.Caption = lngZähler
Call ZeigeDaten(lngZähler, xlBlatt)
' – die gefundenen Daten werden angezeigt.
Me.cmdOk.Caption = "Weitersuchen"
Me.cmdÄndern.Visible = True
Me.txtVertragsNummer.SetFocus
Call AlleControlsHer(Me)
' -- zeigt alle Felder
Exit Sub
End If
Next
ElseIf Me.txtVertragsNummer.Value <> "" Or _
Me.txtVertragseingang.Value <> "" Then
Me.lblVertragseingang.Caption = Me.txtVertragseingang.Value
(c) René Martin

2 Dialoge
104
For lngZähler = 1 To lngZeilen - 1
If IsDate(Me.txtVertragseingang.Value) = False Then
datDatum = Date + 1
Else
datDatum = CDate(Me.txtVertragseingang.Value)
End If
If CStr(xlZelle.Offset(lngZähler, 0).Value) = _
Me.txtVertragsNummer.Value Or _
xlZelle.Offset(lngZähler, 1).Value = datDatum Then
Me.lblPos.Caption = lngZähler
Call AlleControlsHer(Me)
If Me.txtVertragseingang.Value <> "" Then
Me.cmdOk.Caption = "Weitersuchen"
Else
Me.cmdOk.Visible = False
End If
Call ZeigeDaten(lngZähler, xlBlatt)
Me.cmdÄndern.Visible = True
...
Achtung Beachten Sie in diesem Beispiel, dass, wenn Sie Zahl in ein Textfeld oder in ein Bezeichnungsfeld schreiben und es da-nach wieder auslesen, dass auf den Wert als Zeichenkette (String) zugegriffen wird. Sie sollte mit CInt, beziehung-sweise CDbl diesen in eine Zahl umwandeln.
(c) René Martin

2.3 Viele „Kleinigkeiten“
105
Abbildung 2.11 Suchbegriffe werden eingegeben, die Werte werden „gemerkt“, und der Benutzer kann weitersuchen.
2.3.6 Alberne Spielereien?
Bilder laden Angenommen, Sie möchten Bilder (beispielsweise Logos) nicht fest auf einer Maske einfügen, dann können Sie diese auch zur Laufzeit laden lassen. Obwohl in der Liste der Eigenschaften des Bildfeldes Picture steht, kann nicht die Eigenschaft
imgKunst.Picture = strBildPfad & "Botti.bmp"
gesetzt werden. Man muss mit der Methode LoadPicture arbeiten:
imgKunst.Picture = LoadPicture(strBildPfad & "Botti.bmp")
Auch wenn das nachfolgende Beispiel etwas albern anmutet, so lasse ich häufig Logos von Dateien dynamisch einfügen, die auf der Festplatte liegen, damit die Exceldatei nicht zu groß wird. Dies muss natürlich sauber über-prüft werden – am besten mit dem Befehl Dir. In unserem Beispiel soll ein Klick auf eine Bildbeschriftung (Label) ein anderes Bild laden und den vorhandenen Text ändern.
Option Explicit
Dim strInfo(1 To 7) As String
Dim strBildPfad As String
Private Sub lblBildInfo_Click()
Select Case Left(lblBildInfo.Caption, 5)
Case "Leona"
lblBildInfo.Caption = strInfo(2)
imgKunst.Picture = LoadPicture(strBildPfad & "Botti.bmp")
(c) René Martin

2 Dialoge
106
Case "Botti"
lblBildInfo.Caption = strInfo(3)
imgKunst.Picture = LoadPicture(strBildPfad & "Michel.bmp")
Case "Miche"
lblBildInfo.Caption = strInfo(4)
imgKunst.Picture = LoadPicture(strBildPfad & "Rembr.bmp")
Case "Rembr"
lblBildInfo.Caption = strInfo(5)
imgKunst.Picture = LoadPicture(strBildPfad & "VanGogh.bmp")
Case "Van G"
lblBildInfo.Caption = strInfo(6)
imgKunst.Picture = LoadPicture(strBildPfad & "Seurat.bmp")
Case "Seura"
lblBildInfo.Caption = strInfo(7)
imgKunst.Picture = LoadPicture(strBildPfad & "Monet.bmp")
Case Else
lblBildInfo.Caption = strInfo(1)
imgKunst.Picture = LoadPicture(strBildPfad & "Vinci.bmp")
End Select
End Sub
Private Sub UserForm_Initialize()
strBildPfad = "C:\Eigene Dateien\Eigene Bilder\"
strInfo(1) = "Leonardo da Vinci" & vbCr & vbCr & _
"ital. Maler, Bildhauer, Architekt, Kunsttheoretiker " & _
"Naturforscher u. Mechaniker" & vbCr & _
"*1452-1519; zuerst Schüler Verocchios in Florenz, " & _
" dann (1482-99) in Mailand am Hofe, nach Etappen in " & _
"Florenz, Mailand und Rom; zuletzt in Frankreich; " & _
"universales Genie der Renaissance. In seinen Gemälden " & _
"verband L. Körper und Raum durch Umrisse verschleiernde" & _
" Lichtwirkung (sfumato). Hptw.: ""Abendmahl"", " & _
"""Mona Lisa"" und ""Anna Selbdritt"""
(c) René Martin

2.3 Viele „Kleinigkeiten“
107
strInfo(2) = "Botticelli, Sandro" & vbCr & vbCr & _
"ital. Maler *1444 - 1510;" & vbCr & _
"neben wichtigen Porträts " & _
"religiöse und allegorische Bilder. Hauptw.: " & _
"""Frühling"", ""Geburt d. Venus"", Madonnen, Fresken in" & _
" der Sixtinischen Kapelle."
strInfo(3) = "Michelangelo Buonarotti" & vbCr & vbCr & _
[...]
strInfo(7) = "Manet, Edouard" & vbCr & vbCr & _
[...]
imgKunst.Picture = LoadPicture(strBildPfad & "Vinci.bmp")
lblBildInfo.Caption = strInfo(1)
End Sub
Abbildung 2.12 Verschiedene Bilder werden geladen.
Mit dieser Technik kann eine kleine Bildvorschau eines Ordners gebaut werden:
Option Explicit
Option Compare Text
Dim i As Integer
Dim strPfad As String
Dim strBilder() As String
Private Sub cmdWeiter_Click()
On Error Resume Next
If i = UBound(strBilder) Then
i = 0
(c) René Martin

2 Dialoge
108
Else
i = i + 1
End If
Me.imgBild.Picture = LoadPicture(strPfad & strBilder(i))
End Sub
Private Sub cmdZurück_Click()
If i = 0 Then
i = UBound(strBilder)
Else
i = i - 1
End If
Me.imgBild.Picture = LoadPicture(strPfad & strBilder(i))
End Sub
Private Sub UserForm_Initialize()
On Error Resume Next
Dim strBildname As String
strPfad = "D:\Eigene Dateien\Eigene Bilder\Renes Lieblingsbilder\"
strBildname = Dir(strPfad)
i = 0
Do While strBildname <> ""
If strBildname <> "." And strBildname <> ".." Then
Select Case Right(strBildname, 3)
Case "bmp", "jpg", "gif", "tif", "ico", "pcx", "bmp", "wmf"
If (GetAttr(strPfad & strBildname) And vbNormal) = _
vbNormal Then
ReDim Preserve strBilder(i)
strBilder(i) = strBildname
i = i + 1
(c) René Martin

2.3 Viele „Kleinigkeiten“
109
End If
End Select
End If
strBildname = Dir
Loop
If i = 0 Then
Me.imgBild.Visible = False
Me.cmdWeiter.Visible = False
Me.cmdZurück.Visible = False
Else
i = 0
Me.imgBild.Picture = LoadPicture(strPfad & strBilder(i))
End If
End Sub
Abbildung 2.13 Der Bilderdialog
Klickt der Benutzer im ersten Beispiel mit gedrückter <STRG>-Taste auf ein Bild, dann erscheinen Kommentare zum Bild, bei gedrückter <SHIFT>-Taste der Name des Malers und bei <ALT> das Erstellungsjahr. Werden mehrere Tasten gedrückt, dann erfolgt ein Hinweis, dass nur eine Taste zu drücken ist.
Private Sub imgKunst_MouseDown _
(ByVal Button As Integer, _
ByVal Shift As Integer, _
ByVal X As Single, ByVal Y As Single)
(c) René Martin

2 Dialoge
110
Select Case Shift
Case 0
Case 1
MsgBox "Leonardo da Vinci"
Case 2
MsgBox "Die einen halten sie für einen Ausdruck " & _
"kosmischer Sanftmut und Güte, die anderen halten " & _
"das Gemälde für puren Kitsch."
Case 4
MsgBox "Die Mona Lisa wurde 1503 gemalt."
Case Else
MsgBox "Bitte nur eine Taste drücken!"
End Select
End Sub
Abbildung 2.14 Auch der Mausklick mit <SHIFT>, <STRG> oder <ALT> kann abgefangen werden.
Übrigens scheint VBA an dieser Stelle einen Bug zu haben: Klickt der Benutzer auf das Bild, dann wird zwar der Text geändert, allerdings nicht mehr das Bild!
2.3.7 UserFormen vergrößern und verkleinern
Auf einer Userform befindet sich eine Befehlsschaltfläche mit der Beschriftung „Erweitern“. Klickt der Benutzer auf diese Schaltfläche, dann wird die Form größer, und der Text ändert sich in „Verkleinern“. Ein weiterer Klick verkleinert die Form und ändert den Text erneut in „Vergrößern“.
Dim dblFormgröße As Double
(c) René Martin

2.3 Viele „Kleinigkeiten“
111
Private Sub UserForm_Initialize()
dblFormgröße = Me.Height
Me.cmdErweitern.Caption = "Erweitern"
End Sub
Private Sub cmdErweitern_Click()
If Me.Height = dblFormgröße Then
Me.Height = dblFormgröße * 1.5
Me.cmdErweitern.Caption = "Reduzieren"
Else
Me.Height = dblFormgröße
Me.cmdErweitern.Caption = "Erweitern"
End If
End Sub
Sicherlich kennen Sie dieses Beispiel von Word – dort kann der Anwender im Suchendialog Teile ein- und aus-blenden:
Abbildung 2.15 Mit „Erweitern“ bzw. „Reduzieren“ kann der Dialog vergrößert und verkleinert werden.
(c) René Martin

2 Dialoge
112
Beispiel Diese Technik habe ich mir zunutze gemacht, um auf einem Dialog die maximale Anzahl Elemente in einem Listenfeld anzeigen zu können. Es benötigt einige Versuche und ein wenig Algebra, aber damit kann das Listenfeld auf dem Dia-log vergrößert oder verkleinert werden – je nach Anzahl der angezeigten Ordner:
Public Sub ListeVerändernMitUnterverzeichnis()
Dim intZeilenOben As Integer
' -- Wenn Unterverzeichnisse vorhanden, wird diese Prozedur aufgerufen
' -- und vergrößert oder verkleinert die Liste und zeigt die
' -- Unterverzeichnisse an
On Error Resume Next
intZeilenOben = St.Zeilenoben(strStandort)
With frmAbteilungen
If .fraUnterverzeichnisse.Visible = True Then
.fraHauptgruppen.Height = 81 - (5 - intZeilenOben) * 15
.fraUnterverzeichnisse.Top = 85 - (5 - intZeilenOben) * 15
.lstListe.Top = 116 - (5 - intZeilenOben) * 15
.lstListe.Height = 359 - 115 + (5 - intZeilenOben) * 15
Else
.lstListe.Top = 86 - (5 - intZeilenOben) * 15
.lstListe.Height = 359 - 85 + (5 - intZeilenOben) * 15
End If
End With
End Sub
(c) René Martin

2.3 Viele „Kleinigkeiten“
113
Abbildung 2.16 Es werden nur zwei Zeilen im ersten Feld angezeigt …
Abbildung 2.17 … oder fünf.
Die Farbe der Beschriftung ändern Die Farbe der Beschriftung eines Bezeichnungsfeldes ändert sich, wenn der Mauszeiger darüber fährt.
Private Sub lblBezeichnung_MouseMove _
(ByVal Button As Integer, ByVal Shift As Integer, _
ByVal X As Single, ByVal Y As Single)
Me.lblBezeichnung.ForeColor = &HFF0000
End Sub
(c) René Martin

2 Dialoge
114
Private Sub UserForm_MouseMove _
(ByVal Button As Integer, ByVal Shift As Integer, _
ByVal X As Single, ByVal Y As Single)
Me.lblBezeichnung.ForeColor = &H80000012
End Sub
Dies hat Microsoft selbst in Access 97 verwendet – danach ist es allerdings verschwunden und wird bei Micro-soft in keiner Anwendung mehr benutzt.
Hüpfende Buttons (ein alberner Scherz) Auf einem Formular befindet sich eine Befehlsschaltfläche. Versucht der Benutzer darauf zu klicken, dann springt sie zur Seite. Versucht er, auf die neue Schaltfläche zu klicken, dann sitzt sie wieder an der alten Positi-on.
Variante 1:
Private Sub UserForm_Initialize()
cmdGehaltserhöhung1.Visible = True
cmdGehaltserhöhung2.Visible = False
End Sub
Private Sub cmdGehaltserhöhung1_MouseMove _
(ByVal Button As Integer, ByVal Shift As Integer, _
ByVal X As Single, ByVal Y As Single)
cmdGehaltserhöhung1.Visible = False
cmdGehaltserhöhung2.Visible = True
End Sub
Private Sub cmdGehaltserhöhung2_MouseMove _
(ByVal Button As Integer, ByVal Shift As Integer, _
ByVal X As Single, ByVal Y As Single)
cmdGehaltserhöhung1.Visible = True
cmdGehaltserhöhung2.Visible = False
End Sub
Variante 2:
Private Sub cmdGehaltserhöhung3_MouseMove _
(ByVal Button As Integer, ByVal Shift As Integer, _
ByVal X As Single, ByVal Y As Single)
(c) René Martin

2.3 Viele „Kleinigkeiten“
115
If cmdGehaltserhöhung3.Left = 12 Then
cmdGehaltserhöhung3.Left = 120
Else
cmdGehaltserhöhung3.Left = 12
End If
End Sub
Variante 3:
Private Sub cmdGehaltserhöhung4_MouseMove _
(ByVal Button As Integer, ByVal Shift As Integer, _
ByVal X As Single, ByVal Y As Single)
cmdGehaltserhöhung4.Move Left:=132 - cmdGehaltserhöhung4.Left
End Sub
Auch wenn dies ein alberner Scherz ist, den man häufig im Internet sehen kann – man kann mit Hilfe dieses Beispiels hervorragend die Begriffe „Ereignis“, „Eigenschaft“ und „Methode“ erläutern und auch zeigen, dass Eigenschaften und Methoden manchmal gar nicht weit auseinander liegen.
2.3.8 Steuerelemente dynamisch erzeugen
Bislang wurde die Dynamik in Dialogboxen dadurch erzeugt, dass Eigenschaften von vorhandenen Steuerele-menten geändert wurden. Zum Beispiel ändert ein Klick auf eine Befehlsschaltfläche die Eigenschaft Größe (Height) der Dialogbox. Das führt dazu, dass ein größerer Teil angezeigt wird. Im Folgenden wird erläutert, wie ein Ereignis (zum Beispiel ein Klick auf eine Befehlsschaltfläche) nicht die Eigenschaft eines vorhandenen Ob-jekts ändert, sondern ein neues Steuerelement erzeugt. Das folgende Dialogblatt besteht neben zwei Beschriftun-gen und einem Textfeld aus drei Befehlsschaltflächen. Eine der Befehlsschaltfläche wird zur Laufzeit beschrif-tet:
Private Sub UserForm_Initialize()
Me.cmdAnzeige.Caption = "Erweitern"
End Sub
Beim Vergrößern der Userform werden neue Steuerelemente erzeugt. Das neue Steuerelement muss deklariert werden. Da mehrere Ereignisse darauf zugreifen, wird es vor der ersten Prozedur deklariert:
Dim NeuesSteuerelement As Control
Tabelle 2.1 Die neuen Kontrollkästchen (Chk1–Chk5) besitzen folgende Eigenschaften:
Name High Left Top Width
Chk1 15 10 180 140
Chk2 15 10 200 140
Chk3 15 10 220 140
Chk4 15 10 240 140
Chk5 15 10 260 140
(c) René Martin

2 Dialoge
116
Private Sub cmdAnzeige_Click()
If Me.Height = 165 Then
Me.Height = 265
Me.cmdAnzeige.Caption = "Reduzieren"
Set NeuesSteuerelement = Controls.Add("forms.checkbox.1")
With NeuesSteuerelement
.Left = 10
.Top = 180
.Width = 140
.Height = 15
End With
Else
Me.Height = 165
Me.cmdAnzeige.Caption = "Erweitern"
End If
End Sub
Statt des Namens des Dialogblatts muss Forms stehen; das zugehörige Objekt (die Eigenschaft) ist eine Textbox, die Anzahl ist 1. Natürlich sollte dem Kontrollkästchen eine Beschriftung zugewiesen werden:
[...]
.Caption = "Groß-/Kleinschreibung"
.Accelerator = "ß"
[...]
Besser wäre es, dem neuen Objekt einen selbst definierten Namen zu geben. Also:
Set NeuesSteuerelement = Controls.Add("forms.Checkbox.1", "Chk1")
Über einen global deklarierten Zähler intZähler können weitere Steuerelemente hinzugefügt werden:
Dim NeuesSteuerelement As Control
Dim intZähler As Integer
Private Sub cmdAnzeige_Click()
If Me.Height = 165 Then
Me.Height = 325
Me.cmdAnzeige.Caption = "Reduzieren"
(c) René Martin

2.3 Viele „Kleinigkeiten“
117
For intZähler = 1 To 5
Set NeuesSteuerelement = _
Controls.Add("forms.checkbox.1", "Chk" & intZähler)
With NeuesSteuerelement
.Left = 10
.Top = 160 + Zähler * 20
.Width = 140
.Height = 15
Select Case intZähler
Case 1
.Caption = "Groß-/Kleinschreibung"
.Accelerator = "ß"
Case 2
.Caption = "Nur ganzes Wort suchen"
.Accelerator = "N"
Case 3
.Caption = "Mit Mustervergleich"
.Accelerator = "M"
Case 4
.Caption = "Ähnliche Schreibweise"
.Accelerator = "h"
Case 5
.Caption = "Alle Wortformen"
.Accelerator = "f"
End Select
End With
Next intZähler
Else
[...]
Die Anzahl der Steuerelemente auf dem Dialogblatt beträgt:
Controls.Count
Das Alternativereignis der Befehlsschaltfläche soll nun diese wieder löschen:
Else
For intZähler = 1 To 5
(c) René Martin

2 Dialoge
118
Me.Controls.Remove "Chk" & intZähler
Next intZähler
MsgBox "Alle weg", vbCritical
Me.Height = 165
Me.cmdAnzeige.Caption = "Erweitern"
End If
Das Meldungsfenster dient zum Unterbrechen des Codes, um zu zeigen, dass die Steuerelemente wirklich ge-löscht wurden. Und schließlich kann über eine Schaltfläche abgefragt werden, welche Kontrollkästchen angek-reuzt wurden:
Private Sub cmdWeitersuchen_Click()
Dim i As Integer
ausgabetext = ""
For i = 0 To Controls.Count - 1
If Left(Controls(i).Name, 3) = "Chk" Then
If Controls(i).Value = True And Controls(i).Visible = True Then
ausgabetext = ausgabetext & vbCr & Controls(i).Caption
End If
End If
Next
If ausgabetext = "" Then
MsgBox "Es wurde nichts angeklickt"
Else
MsgBox "Folgende Kontrollkästchen sind angeklickt:" _
& vbCr & ausgabetext
End If
End Sub
Beim Initialisieren einer Userform werden ihr zwei Textfelder, zwei Bezeichnungsfelder und zwei Befehlsschalt-flächen hinzugefügt.
(c) René Martin

2.3 Viele „Kleinigkeiten“
119
Abbildung 2.18 Eine dynamisch erzeugte Userform
2.3.9 Multiseiten mit neu programmierten Steuerelementen
Ein Multiseiten-Blatt besteht aus zwei Seiten. Auf der ersten Seite befinden sich einige Steuerelemente. Klickt der Benutzer auf das zweite Blatt, dann werden einige Optionsfelder hinzugefügt. Eine Schaltfläche fragt nun die einzelnen Optionen ab. Damit man einem Steuerelement ein Ereignis zuweisen kann, muss dieses global mit WithEvents deklariert werden. Beispielsweise so:
Dim WithEvents ctlOk As CommandButton
Die Namen der Steuerelemente werden so definiert. Und so können ihnen nun die bekannten Ereignisse hinzuge-fügt werden. Dabei ist zu beachten, dass auf andere Steuerelemente, die zu Beginn noch nicht existieren, nicht mit
Me.txtName.Value
zugegriffen werden kann, sondern nur mit:
Me.Controls("txtName").Value
Im Ereignis Initialize der Userform werden Textfelder und Bezeichnungsfelder hinzugefügt. Dabei sollten die wichtigsten Eigenschaften gesetzt werden:
Private Sub UserForm_Initialize()
Dim ctl As Control
Set ctl = Controls.Add("forms.textbox.1", "txtName", True)
With ctl
.Left = 10
.Top = 5
.Width = 100
.Height = 20
End With
(c) René Martin

2 Dialoge
120
Set ctl = Controls.Add("forms.label.1", "lblName", True)
With ctl
.Left = 10
.Top = 30
.Caption = "Name"
.Accelerator = "N"
End With
[...]
Damit man einem Steuerelement ein Ereignis zuweisen kann, muss dieses global mit WithEvents deklariert werden:
Option Explicit
Dim WithEvents ctlAbbrechen As CommandButton
Dim WithEvents ctlOk As CommandButton
Dim WithEvents ctlAlter As TextBox
Private Sub UserForm_Initialize()
[...]
Set ctlAlter = Controls.Add("forms.textbox.1", "txtAlter", True)
With ctlAlter
.Left = 10
.Top = 60
.Width = 100
.Height = 20
End With
Set ctl = Controls.Add("forms.label.1", "lblAlter", True)
With ctl
.Left = 10
.Top = 85
.Caption = "Alter"
.Accelerator = "A"
End With
Set ctlAbbrechen = Controls.Add("forms.commandbutton.1", _
"cmdAbbrechen", True)
With ctlAbbrechen
(c) René Martin

2.3 Viele „Kleinigkeiten“
121
.Left = 100
.Top = 120
.Caption = "Abbrechen"
.Accelerator = "A"
.Width = 60
.Height = 20
.Cancel = True
End With
Set ctlOk = Controls.Add("forms.commandbutton.1", _
"cmdOk", True)
With ctlOk
.Left = 170
.Top = 120
.Caption = "Ok"
.Accelerator = "O"
.Width = 60
.Height = 20
.Default = True
End With
End Sub
Die Namen der Steuerelemente sind definiert. Und so können ihnen nun die bekannten Ereignisse hinzugefügt werden. Dabei ist zu beachten, dass auf andere Steuerelemente, die zu Beginn noch nicht existieren, nicht mit
Me.txtName.Value
zugegriffen werden kann, sondern nur mit:
Me.Controls("txtName").Value
Im Folgenden drei Ereignisse von drei der Steuerelemente:
Private Sub ctlAbbrechen_Click()
End
End Sub
Private Sub ctlOk_Click()
MsgBox Me.Controls("txtName").Value & " ist " & _
Me.Controls("txtAlter").Value & " Jahre alt."
End Sub
(c) René Martin

2 Dialoge
122
Private Sub ctlAlter_KeyPress _
(ByVal KeyAscii As MSForms.ReturnInteger)
If KeyAscii < Asc("0") Or KeyAscii > Asc("9") Then
KeyAscii = 0
End If
End Sub
2.3.10 Das Multiseiten-Objekt (allgemein)
Das Multiseiten-Objekt trägt den Namen tabNamen. Es besitzt einige Steuerelemente. Klickt der Benutzer auf die Schaltfläche, wird ein neues Blatt hinzugefügt.
Hinweis Die Nummerierung der Blätter beginnt bei 0!
Private Sub cmdMehrNamen_Click()
Dim intTabs As Integer
On Error Resume Next
intTabs = Me.tabNamen.Tabs.Count
' -- zähle die vorhandenen Blätter
Me.tabNamen.Tabs.Add ' -- füge ein neues hinzu
Me.tabNamen.Tabs(intTabs).Caption = _
"Namen" & Format(intTabs + 1, "00")
' -- die Beschriftung des neuen Blatts (vorläufig)
Me.txtVorname.SetFocus
' -- setze den Focus auf das Vornamen-Feld
Me.tabNamen.Value = intTabs
' -- springe das neue Blatt an
End Sub
Wechselt der Benutzer zwischen den Blättern, dann wird auf das Ereignis „Change“ reagiert, die neuen Benut-zerinformationen werden gespeichert und die alten geladen. Hier wird mit einer Klasse gearbeitet:
Private Sub tabNamen_Change()
Dim strTab As String
Dim strSpeicherort As String
On Error Resume Next
strTab = Me.lblNamen.Caption
' -- greife den letzten Namen
(c) René Martin

2.4 Excel-Dialoge
123
Set Info = New clsInfo
strSpeicherort = Info.BenutzervorlagenSpeicherort & "KSKInfo.ini"
' -- trage den letzten Namen ein:
Info.WertEintragen strSpeicherort, strTab, "Vorname", _
frmInfo.txtVorname.Value
Info.WertEintragen strSpeicherort, strTab, "Zuname",
frmInfo.txtZuname.Value
...
' -- lies Namen aus
frmInfo.txtVorname.Value = Info.Vorname
frmInfo.txtZuname.Value = Info.Zuname
...
End Sub
Das Gleiche wird natürlich über die OK-Schaltfläche erledigt – mit Hilfe werden ebenfalls die Daten permanent gespeichert. Auf einige Besonderheiten wurde bereits eingegangen – die Initialen werden automatisch generiert, ebenso wie die E-Mail-Adresse. Und beim Start wird der erste Name als Standard angezeigt.
Abbildung 2.19 Beliebig viele Namen können hinzugefügt werden.
2.4 Excel-Dialoge
Excel stellt die Möglichkeit zur Verfügung, auf deren Standarddialoge zuzugreifen. Die Kollektion „Dialogs“ ist eine Eigenschaft von „Application“. Nach Eingabe der Klammer erhält man die komplette Liste aller vordefi-nierten Dialoge. Zum Anzeigen wird die Methode Show verwendet:
Application.Dialogs(xlDialogAlignment).Show
(c) René Martin

2 Dialoge
124
Achtung Sollen Werte voreingestellt werden, so muss man herausfinden, wie diese Optionen heißen. Die AutoComplete-Liste verrät darüber nichts. In der Hilfe findet sich leider keine Referenz über alle Optionen. Man muss ein wenig probieren
In Excel kann ebenfalls abgefangen werden, ob OK oder Abbrechen gedrückt wurde. Dies entspricht den Werten True und False. Dialoge können sicherlich an bestimmte Funktionalitäten gebunden werden, wie beispielsweise an Schaltflächen von selbst erstellten Dialogboxen oder an bestimmte Ereignisse. Ebenso können die Standardeinstellungen ver-ändert werden. Sie werden über eine Argumenten liste hinter der Methode Show eingegeben.
Abbildung 2.20 Die Liste der Dialoge
Dim dlg As Dialog
Set dlg = Application.Dialogs(xlDialogFormatFont)
dlg.Show arg1:="Fraktur BT", arg2:=27, arg3:=True
Abbildung 2.21 Der Dialog mit den Voreinstellungen wird gestartet.
So kann jeder Dialog, der über ein Icon eines Symbols der Ribbons aufgerufen wird, beziehungsweise bis Office 2003 hinter einem Menüpunkt steht, umbelegt werden.
Hinweis Weitere Informationen zu den Dialogen finden Sie im Kapitel Workbook. Dort wird der Speichern-, Öffnen-, Löschen- und Drucken-Dialog beschrieben.
(c) René Martin

2.5 Überwachte Ordner
125
2.5 Überwachte Ordner
Beispiel In einer Firma soll in Excel überwacht werden, ob eine Datei in einen bestimmten Ordner gespeichert wird. Falls dies der Fall ist, dann wird eine Maske angezeigt, mit deren Hilfe der Anwender Informationen über seinen Bericht in einer Datenbank speichern kann. Da der Benutzer sowohl „speichern“ als auch den Menüpunkt „Speichern unter“ wählen kann, müsste beides abgefangen werden – beides entspricht jedoch dem Befehl WorkbookBeforeSave.
Public WithEvents xlApp As Application
Private Sub xlApp_WorkbookBeforeSave(ByVal Wb As Workbook,
ByVal SaveAsUI As Boolean, Cancel As Boolean)
Dim dlg As Dialog
If InStr(1, Wb.FullName, ":\") > 0 Then
Wb.Save
Else
Call DateiSpeichernunter
End If
End Sub
Da der Benutzer auch im Nachhinein die Maske aufrufen kann, wird natürlich noch eine weitere Prozedur einge-fügt, mit deren Hilfe er die Maske starten kann. Und es wird überprüft, ob die Datei bereits gespeichert wurde, was man an den Benutzereigenschaften feststellen kann.
Private Function GibtEsVariable() As Boolean
' -- diese Funktion überprüft, ob das aktuelle Dokument eine
' -- Dokumenteneigenschaft hat
' -- und folglich bereits in die Datenbank eingetragen wurde
Dim i As Integer
Dim fSchalter As Boolean
fSchalter = False
For i = 1 To Application.ActiveWorkbook. _
CustomDocumentProperties.Count
If Application.ActiveWorkbook.CustomDocumentProperties(i). _
Name = "Datensatznummer" Then
fSchalter = True
(c) René Martin

2 Dialoge
126
End If
Next
GibtEsVariable = fSchalter
End Function
Abbildung 2.22 Speichert der Anwender eine Datei in den richtigen Ordner, dann wird die Maske gezeigt, mit deren Hilfe Daten in die Datenbank geschrieben werden können.
Eine zweite Maske greift auf die Datenbank zu, erstellt aus den Suchkriterien einen SQL-String, mit dessen Hilfe die entsprechenden Informationen gefunden und nach Excel geschrieben werden können:
Abbildung 2.23 Die Suchmaske
(c) René Martin

2.5 Überwachte Ordner
127
2.5.1 Fazit
Wenn Sie dem Anwender bequeme Möglichkeiten zur Eingabe schaffen wollen und gleichzeitig berechnete Ergebnisse bei der Eingabe anzeigen lassen möchten, dann sind Dialoge eine hervorragende Möglichkeit. Auch für formatierte Anzeigen der Versionsnummer, des Auftraggebers oder anderer Informationen eignen sich diese Masken. Beachten Sie jedoch, dass nicht jeder Anwender die Dialoge so verwendet wie Sie. Das bedeutet zum einen, dass Sie sowohl die Benutzer im Blickwinkel haben sollten, die gerne mit der Maus arbeiten (also mit der Tabulator-taste von Eingabefeld zu Eingabefeld springen oder mit gedrückter <ALT>-Taste ein Steuerelement aufrufen), als auch solche, die mit der Maus arbeiten. Es gibt Anwender, die versuchen, in Textfelder, die nur Zahlen- oder Datumseingaben zulassen, Texte hineinzuschreiben (oftmals wissen sie es einfach nicht besser). Es gibt Anwen-der, die schreiben in Kombinationsfelder Informationen, die nicht in der Liste stehen (und wenn es auch nur ein Leerzeichen am Ende des Textes ist). Fangen Sie solche Fehler ab! Fangen Sie solche Fehler so gut wie möglich ab – am besten mehrmals: bei der Eingabe, beim Verlassen von Feldern, beim Bestätigen der OK-Schaltfläche. Versuchen Sie also, Dialoge so ergonomisch wie möglich zu halten! Gehen Sie auf die Wünsche der Kunden ein, für die Sie programmieren! Denn der Anwender sieht nur die Masken, auf denen er die Daten erfasst, nicht den Code, der darunter liegt. Und wird sie eben an dieser Oberfläche messen.
(c) René Martin

2 Dialoge
128
(c) René Martin

2.5 Überwachte Ordner
129
3 Der Makrorekorder
Es ist sicherlich unmöglich, das Objektmodell von Excel in seiner gesamten Breite und mit allen Objekten zu beschreiben und erläutern. Dies erscheint mir auch nicht nötig, da per Makrorekorder (fast) alle Excel-Befehle aufgezeichnet werden können. Dennoch: Wer größere Projekte in Excel erstellt, der sollte den aufgezeichneten Code lediglich als Gerüst verwenden. Denn:
Der Makrorekorder zeichnet nicht alles auf Der Makrorekorder zeichnet an einigen (wenigen) Stellen fehlerhaften Code auf Der Makrorekorder zeichnet meistes zu viel Code auf
(sämtliche Befehle eines Dialogs) Der Makrorekorder zeichnet die Bewegungen am Bildschirm auf.
(c) René Martin

3 Der Makrorekorder
130
3.1 Der Makrorekorder
Ein wichtiges Hilfsmittel, das einen ersten Zugang zu den Objekten von Excel liefert, ist der Makrorekorder. Seine Bedienung ist denkbar simpel und erinnert an einen Kassettenrekorder oder DVD-Player: 4. Stellen Sie sicher, dass die Entwicklerregisterkarte in der Multifunktionsleiste angezeigt wird (in den Excel-
optionen)
Abbildung 3.1 Die Entwicklerregisterkarte wird aktiviert.
5. Wechseln Sie in Entwicklerregisterkarte und klicken Sie auf die Schaltfläche „Makro aufzeichnen“. 6. Vergeben Sie einen Namen. Er wird später zum Namen der Prozedur, darf also keine Sonderzeichen und kein
Leerzeichen enthalten. 7. Wählen Sie aus, ob Sie das Makro in „Dieser Arbeitsmappe“, einer „Neuen Arbeitsmappe“ oder in der „Per-
sönlichen Arbeitsmappe“ speichern möchten. Zu Testzwecken empfiehlt sich „Diese Arbeitsmappe“.
Abbildung 3.2 Der Makrorekorder wird gestartet.
8. Starten Sie Ihre „Aktionen“ (in unserem Falle: formatiere eine Zelle „blau“)
Achtung Beachten Sie, dass der Makrorekorder „gnadenlos“ alle Befehle aufzeichnet. Das bedeutet: Wenn Sie nicht wissen, wo sich ein bestimmter Befehl befindet, dann sollten Sie ihn vorher suchen und dann erst die Aufzeichnung beenden, da sonst sämtliche Befehle mit aufgezeichnet werden, was zu einem langen Code führen kann.
9. Beenden Sie den Makrorekorder über die Registerregisterkarte „Entwicklertools“ und dort den Befehl „Auf-zeichnung beenden“.
(c) René Martin

3.1 Der Makrorekorder
131
Abbildung 3.3 Der Makrorekorder wird beendet.
Achtung Wenn Sie vergessen die Aufzeichnung zu beenden, dann läuft er trivialerweise weiter und zeichnet auf und zeichnet auf und zeichnet auf, …
10. Sie finden Ihren Code am schnellsten über die Schaltfläche „Makros“, die sich in der Registerkarte „Ansicht“ und „Entwicklertools“ verbirgt.
Hinweis Da der Makrorekorder manchmal (aber nicht immer) neue Module anlegt, ist es häufig schwierig das aufgezeichnete Makro im Visual Basic Editor zu finden. Deshalb sollten Sie Sie das Makro über Excel aufrufen – denn so gelangen Sie gleich zu richtigen Modul und dort an die gewünschte Stelle.
Das Makro sieht dann wie folgt aus:
Sub blau()
'
' blau Makro
'
'
With Selection.Interior
.Pattern = xlSolid
.PatternColorIndex = xlAutomatic
.Color = 15773696
.TintAndShade = 0
.PatternTintAndShade = 0
End With
End Sub
Tipp Die Kommentare sind überflüssig und können gelöscht werden.
Der Code kann nun weiter verarbeitet werden. Eine Besonderheit hat der Makrorekorder aufzuweisen. Angenommen die Zelle F17 ist ausgewählt. Wenn Sie aufzeichnen „klicke auf A1“, dann zeichnet der Makrorekorder auf:
Range("A1").Select
(c) René Martin

3 Der Makrorekorder
132
Das ist eine „absolute“ Sprunganweisung. Das heißt – unabhängig von der Cursorposition wird sich die Markung auf die Zelle A1 des aktuellen Blattes bewegen. Wenn Sie dies nicht möchten, können Sie die Schaltfläche „Re-lative Aufzeichnung“ aktivieren – dann zeichnet er auf:
ActiveCell.Offset(-16, -5).Range("A1").Select
Das heißt: ausgehend von der aktuellen Position 16 Zeilen nach oben und fünf Spalten nach links. Dieser Befehl würde zu einem Fehler führen, wenn der Cursor beispielsweise auf der Zelle B7 sitzt. Das bedeutet: Je nachdem, was Sie benötigen, sollten Sie die relativen oder absoluten Anweisungen aufzeichnen. Auch innerhalb einer Makroaufzeichnen ist ein Wechseln möglich. Und: Bis Excel 2003 befanden sich die Befehle für den Makrorekorder im Menü Extras | Makro.
3.2 Der zweifelhafte Code des Makrorekorders
Mithilfe des Makrorekorders kommt man an (fast) alle internen Befehle. Das Ergebnis des Makrorekorders hat jedoch einige entscheidende Nachteile.
3.2.1 Zu viel Code
Wenn Sie einen Excel-Befehl aufzeichnen, dann zeichnet das Programm zu viel Code auf. Angenommen, Sie möchten eine Papierseite ins Querformat drehen. Dann zeichnet Excel (in der Version 2007) auf:
Sub Makro1()
With ActiveSheet.PageSetup
.PrintTitleRows = ""
.PrintTitleColumns = ""
End With
ActiveSheet.PageSetup.PrintArea = ""
With ActiveSheet.PageSetup
.LeftHeader = ""
.CenterHeader = ""
.RightHeader = ""
.LeftFooter = ""
.CenterFooter = ""
.RightFooter = ""
.LeftMargin = Application.InchesToPoints(0.708661417322835)
.RightMargin = Application.InchesToPoints(0.708661417322835)
.TopMargin = Application.InchesToPoints(0.78740157480315)
.BottomMargin = Application.InchesToPoints(0.78740157480315)
.HeaderMargin = Application.InchesToPoints(0.31496062992126)
.FooterMargin = Application.InchesToPoints(0.31496062992126)
.PrintHeadings = False
(c) René Martin

3.2 Der zweifelhafte Code des Makrorekorders
133
.PrintGridlines = False
.PrintComments = xlPrintNoComments
.PrintQuality = 360
.CenterHorizontally = False
.CenterVertically = False
.Orientation = xlLandscape
[...] .Draft = False
.PaperSize = xlPaperA4
.FirstPageNumber = xlAutomatic
.Order = xlDownThenOver
.BlackAndWhite = False
.Zoom = 100
[...]
Der Rest braucht hier nicht wiederholt zu werden Excel zeichnet sämtliche Informationen der vier Registerblätter Seitenlayout | Seite einrichten (bis Excel 2003: Datei | Seite einrichten) auf. Nun liegt es an Ihnen, den überflüssigen Code zu entfernen und auf den nötigen Befehl zu reduzieren. In diesem Fall lautet er:
Sub Makro1()
With ActiveSheet.PageSetup
.Orientation = xlLandscape
End With
End Sub
oder noch knapper:
ActiveSheet.PageSetup.Orientation = xlLandscape
3.2.2 Nicht immer der beste Code
Häufig zeichnet Excel die US-amerikanische Schreibweise auf. Wird in eine Zelle eine Summe geschrieben, dann lautet der aufgezeichnete Befehl:
ActiveCell.FormulaR1C1 = "=SUM(R[-4]C:R[-1]C)"
Es würde auch mit der deutschen Schreibweise
ActiveCell.FormulaLocal = "=SUMME(A1:A3)"
funktionieren. Wenn Sie eine Zelle benutzerdefiniert mit der Kategorie „Währung“ formatieren, dann lautet der aufgezeichnete Befehl:
Selection.NumberFormat = "#,##0.00 $"
Besser lesbar für uns Mitteleuropäer ist sicherlich:
(c) René Martin

3 Der Makrorekorder
134
Selection.NumberFormatLocal = "#.##0,00 €"
Auch das im oberen Abschnitt beschrieben Beispiel „gehe zu Zelle A1“ in Abhängigkeit von der aktuellen Posi-tion – oder genauer: gehe 15 Zeilen nach oben und fünf Spalten nach links:
ActiveCell.Offset(-16, -5).Range("A1").Select
ist eines der vielen Befehle, die überarbeitet werden sollten. Der interne Verweis Range("A1") ist überflüssig. Es genügt die Zeile:
ActiveCell.Offset(-16, -5).Select
3.2.3 Nicht immer Code
Einige Dinge zeichnet Excel gar nicht auf. Beispielsweise wenn Sie versuchen, die Eigenschaften der Datei (Office-Menü Vorbereiten | Eigenschaften, bis Excel 2003: Datei | Eigenschaften) aufzuzeichnen, dann liefert der Makrorekorder ein leeres Makro. Man muss nun wissen, wie der Befehl „Eigenschaften“ heißen könnte und vor allem – zu welchem Objekt er gehört. Ähnlich ist es mit dem Löschen eines Tabellenblattes. Wenn Sie mit dem Makrorekorder aufzeichnen „lösche Tabelle1“, dann lauten die Codezeilen:
Sheets("Tabelle1").Select
ActiveWindow.SelectedSheets.Delete
Würden Sie dies dem Anwender weitergeben oder in ein Programm einbauen, dann würde er stets gefragt wer-den, ob er das Blatt wirklich löschen möchte. Das ist kein sauberes Vorgehen!
3.2.4 Fehlerhafter Code
Wenn Sie die Datenüberprüfung (bis Excel 2003: Gültigkeit) mit einer benutzerdefinierten Formel aufzeichnen, dann erhalten Sie folgenden Code:
With Selection.Validation
.Delete
.Add Type:=xlValidateCustom, AlertStyle:=xlValidAlertStop, _
Operator:=xlBetween, Formula1:="<heute()"
.IgnoreBlank = True
.InCellDropdown = True
.InputTitle = ""
.ErrorTitle = ""
.InputMessage = ""
.ErrorMessage = ""
.ShowInput = True
.ShowError = True
End With
Wenden Sie nun diesen Code auf einen anderen Bereich an, dann sieht das die Fehlermeldung folgendermaßen aus:
(c) René Martin

3.2 Der zweifelhafte Code des Makrorekorders
135
Abbildung 3.4 Der Ergebnis des Makrorekorders
Was bei dieser Funktion noch klappt, das scheitert, beispielsweise bei folgendem Problem: Der Benutzer darf am Ende eines Textes kein Leerzeichen eingeben. Der Makrorekorder zeichnet auf:
With Selection.Validation
.Delete
.Add Type:=xlValidateCustom, AlertStyle:=xlValidAlertStop, _
Operator:=xlBetween, Formula1:="=rechts(A1;1)<>"" """
Beachten Sie dabei, dass einfache Anführungszeichen als doppelte Anführungszeichen geschrieben werden müs-sen. Auch wenn der Makrorekorder die deutschen Funktionsnamen aufzeichnet, muss in den VBA-Code der englische Funktionsname eingegeben werden. Und: in der deutschen Schreibweise steht das Semikolon als Trennzeichen – in der US-amerikanischen das Komma. Es ist also nur so korrekt:
Selection.Validation.Add _
Type:=xlValidateCustom, AlertStyle:=xlValidAlertStop, _
Formula1:="=Right(A1,1)<>"" """
3.2.5 Excel-VBA „hilft“ in VBA nicht immer
Wenn Sie den aufgezeichneten Code weiter verarbeiten möchten und schreiben selbst das Objekt „Selection“, tippen einen Punkt, dann kann man Excel nicht dazu bewegen, die komplette Liste der Eigenschaften und Me-thoden anzuzeigen. Wenn Sie dagegen „sauber“ programmieren, wie im nächsten Kapitel beschrieben, dann werden automatisch die Elemente aufgelistet.
3.2.6 Excel zeichnet „unscharf“ auf
Und damit sind wir beim zweiten Problem. Angenommen, Sie suchen den Befehl, mit dem ein Zellhintergrund gelb eingefärbt wird. Excel wird Ihnen – wenn Sie das Symbol verwenden – folgende Zeile aufzeichnen:
With Selection.Interior
.ColorIndex = 6
.Pattern = xlSolid
End With
Zugegeben: Die Eigenschaft „Pattern“, die auf „Solid“ gesetzt wird, stört an dieser Stelle wenig. Störender wirkt sich hingegen das Objekt „Selection“ aus. Es bedeutet, dass der Cursor auf dieser Zelle sitzen muss und dass das zugehörige Tabellenblatt selektiert ist. Wenn Sie dies möchten – beispielsweise dem Benutzer ein Symbol zur Verfügung stellen, mit dessen Hilfe er komplexe, immer wiederkehrende Formatierungen mit einem Mausklick durchführen kann, so ist der Befehl gerechtfertigt. In den meisten anderen Fällen jedoch nicht. Sie kopieren beispielsweise Daten von einer Datei in eine andere und markieren das Ergebnis gelb. Dies sollte ohne „Selecti-on“ geschehen, da Sie nicht am Bildschirm programmieren, sondern Werte oder Formate in eine Zelle schreiben. An vielen Stellen zeichnet der Makrorekorder Dinge wie „ActiveCell“, „Selection“ oder „ActiveChart“ auf. Auch andere per Makrorekorder aufgezeichnete Befehle (Objekte) wie „Sheets("Tabelle1")“, „Range("A2")“ und so weiter sind im Sinne einer Objektorientierung nicht elegant und bergen eine Menge Fehler .
(c) René Martin

3 Der Makrorekorder
136
Hinweis Vermeiden Sie das Objekt „Selection“ und Ähnliche und die Methode „Activate“ (oder „Select“). Der Code wird lang-sam, unübersichtlich, ist schlecht zu pflegen und fehleranfällig. In meinen gesamten Programmen tauchen diese Befehle überhaupt nicht auf. Zugegeben – vielleicht in der letzten Codezeile, damit der Cursor nach der Auswertung der Tabel-lenblätter auf einem bestimmten Blatt in Zelle „A1“ sitzt. Aber sonst nicht!
Damit man völlig ohne diese Methoden auskommen kann beziehungsweise die Objekte korrekt setzt, muss man das Objektmodell kennen.
3.3 Fazit
Der Makrorekorder ist ein praktisches Werkzeug mit man schnell an Code – oder genauer – an die eigentlichen Objekte, Eigenschaften und Methoden gelangt. Für einen Anfänger sicherlich völlig ausreichend; ein Profi sollte jedoch immer den Code überarbeiten, das heißt:
Voraussetzungen überprüfen Fehler abfangen unnötigen Ballast löschen unnötige Kommentare entfernen Objekte „sauber“ adressieren
(c) René Martin

3.3 Fazit
137
4 Das Excel-Objektmodell: Application
Es ist sicherlich unmöglich, das Objektmodell von Excel in seiner gesamten Breite und mit allen Objekten zu beschreiben und erläutern. Dies erscheint mir auch nicht nötig, da per Makrorekorder (fast) alle Excel-Befehle aufgezeichnet werden können. Dennoch: Wer größere Projekte in Excel erstellt, der sollte den aufgezeichneten Code lediglich als Gerüst verwenden. Und sollte den Aufbau der Objekte und ihre Hierarchie gut kennen. Denn auch wenn Excel mehr als 1.500 Objekte mit einer Unmenge an Eigenschaften und Methoden zur Verfü-gung stellt, so genügen doch vier zentrale Objekte, mit denen (fast) alles in Excel programmiert werden kann: Application, Workbook, Worksheet und Range. In diesem Kapitel geht es um das „oberste“ Objekt der Objekthierarchie – um Excel selbst – um die Anwendung, oder: Application.
(c) René Martin

4 Das Excel-Objektmodell: Application
138
4.1 Oberstes Objekt von Excel: Application
Das oberste Objekt von Excel heißt „Application“. Dieses Objekt hat eine Reihe von Eigenschaften:
Application.Name
liefert den Namen des Programms, also „Microsoft Excel“.
Application.Path
liefert den Pfad der Programmdatei „Excel.exe“.
Application.Caption
gibt den Text der Titelzeile zurück. Dieser kann, da es sich um eine Eigenschaft handelt, geändert werden, bei-spielsweise in
Application.Caption = "openOffice.org"
Eine ganze Reihe von Grundeinstellungen findet sich im Objekt „Application“:
AddIns, AlertBeforeOverwriting, AltStartupPath, AnswerWizard, AskToUpdateLinks, Assistant, AutoPercentEntry, CalculationVersion, CellDragAndDrop, ControlCharacters, Cursor […]
Abbildung 4.1 Das Objekt Application
Tabelle 4.1 Ein paar interessante Meldungs- und Darstellungseigenschaften des Objekts Application
Eigenschaft Werte Beschreibung
AlertBeforeOverwriting True/False Meldungen werden eingeblendet, bevor nicht leere Zellen während einer Drag & Drop-Operation über-schrieben werden.
AskToUpdateLinks True/False fragt den Benutzer, ob beim Öffnen von Dateien mit Verknüpfungen diese Verknüpfungen aktualisiert werden sollen.
(c) René Martin

4.1 Oberstes Objekt von Excel: Application
139
Eigenschaft Werte Beschreibung
DisplayAlerts True/False Warnungen und Meldungen werden angezeigt (bei-spielsweise beim Löschen von Tabellenblättern).
Cursor xlDefault, xlIBeam, xlNorthwestArrow, xlWait
der Mauszeiger
ScreenUpdating True/False die Bildschirmaktualisierung
StatusBar die Statuszeile
Tabelle 4.2 Einige wichtige Grundeinstellungen von Excel, die geändert und abgefragt werden können
Eigenschaft Beschreibung
EditDirectlyInCell direkte Zellbearbeitung
EnableAutoComplete Autovervollständigen ist aktiviert.
ErrorCheckingOptions Fehlerprüfung ist aktiviert.
ExtendList erweitert Formatierungen für Formeln und Daten
MoveAfterReturn Die aktive Zelle wird nach Drücken der Taste <ENTER> verschoben.
MoveAfterReturnDirection die Richtung des Verschiebens
AutoPercentEntry Einträge in Zellen, die als Prozentzahlen formatiert sind, werden bei der Eingabe automatisch mit 100 multipliziert.
Calculation die Berechnungsart (xlCalculationAutomatic oder xlCalculationManual)
ReferenceStyle die Zellbezüge (xlA1 oder xlR1C1)
DecimalSeparator Dezimaltrennzeichen
ThousandsSeparator Tausendertrennzeichen
FixedDecimal Formatiert eine feste Anzahl an Dezimalstellen.
StandardFont die Standardschriftart
StandardFontSize die Standardschriftgröße
DefaultSaveFormat das Standardspeicherformat (xlExcel7, xlTextWindows, ...)
PromptForSummaryInfo Beim Speichern einer Datei werden die Dateiinformationen abgefragt.
ShowStartupDialog Der Aufgabenbereich wird angezeigt.
ShowToolTips QuickInfo ist aktiviert.
ShowWindowsInTaskbar Jede geöffnete Arbeitsmappe wird in der Taskleiste angezeigt.
NetworkTemplatesPath Netzwerkpfad der Vorlagen
TemplatesPath lokaler Vorlagenordner
StartupPath Startordner
UserLibraryPath Pfad zum Speicherort, an dem die COM-Add-Ins installiert sind
LibraryPath Pfad des Bibliotheksordners
die dargestellte Größe von Excel:
Height, Width, Left, Top
die verwendbare Größe von Excel:
UsableHeight und UsableWidth
WindowState die Darstellung (xlMaximized, xlMinimized und xlNormal)
(c) René Martin

4 Das Excel-Objektmodell: Application
140
Tabelle 4.3 Einige Sammlungen von Excel:
Sammlung Beschreibung
CommandBars Symbolleisten und Menüleiste(n) (bis Excel 2003)
Charts Diagramme
AddIns Add-Ins
CustomListCount, GetCustomListContents benutzerdefinierte Listen
sie werden gelöscht mit:
DeleteCustomList
PreviousSelections die Liste der letzten Markierungen
RecentFiles zuletzt geöffnete Dateien
sie können angezeigt werden mit:
DisplayRecentFiles
Windows offene Fenster
Names vom Anwender definierte Namen
Workbooks (alle geöffneten) Arbeitsmappen
Tabelle 4.4 Der Zugriff auf interne Dialoge ist möglich über:
Name Beschreibung
Dialogs die Sammlung aller Dialoge
FileDialog (msoFileDialogFilePicker) Datei | Öffnen (Dateien)
FileDialog(msoFileDialogFolderPicker) Datei | Öffnen (Ordner)
FileDialog (msoFileDialogOpen) Datei | Öffnen (allgemein)
FileDialog (msoFileDialogSaveAs) Datei | Speichern unter
GetOpenFilename Datei | Öffnen
GetSaveAsFilename Datei | Speichern unter
Tabelle 4.5 Einige wichtige Methoden von Excel:
Methode Beschreibung
Calculate Neuberechnung
Volatile Eine benutzerdefinierte Funktion wird neu berechnet (.
Repeat Wiederholen
Undo Rückgängig
Run Ein Makro kann gestartet werden.
OnKey Tastenbelegung
OnRepeat beim Wiederholen
OnTime bei einer bestimmten Uhrzeit
Wait Bei einer bestimmten Uhrzeit wird ein Makro unterbrochen.
OnUndo bei Rückgängig
EnableCancelKey Es kann abgefangen werden, ob der Benutzer das Makro mit <STRG> + <UNTERBR> unterbricht.
Quit Beenden
Tabelle 4.6 Einige interessante interne Befehle
(c) René Martin

4.1 Oberstes Objekt von Excel: Application
141
Befehl Beschreibung
International länderspezifische Einstellungen, beispielsweise:
xlCountryCode, xlCountrySetting, xlCurrencyCode, xl24HourClock, xlMetric, xlDecimalSeparator … (siehe Kapitel 20)
LanguageSettings einige Spracheinstellungen
PathSeparator verwendetes Trennzeichen
Hinstance die Instanzzugriffsnummer, mit der Excel aufgerufen wurde
Hwnd die Fensterzugriffsnummer der obersten Ebene des Microsoft Excel-Fensters
OperatingSystem Betriebssystem
UserName Benutzername
OrganizationName Name der Organisation
ProductCode Produktcode von Excel
MathCoprocessorAvailable mathematischer Koprozessor verfügbar
MouseAvailable Maus verfügbar
Interactive interaktiver Modus (Maus und Tastatur können blockiert werden)
UserControl Wurde Excel vom Benutzer oder per Programmierung gestartet?
Visible Ist Excel sichtbar?
Version die Versionsnummer von Excel
WorksheetFunction Excel-Funktionen können in VBA verwendet werden (wird in Kapitel 8 erläutert).
Hinweis Wenn Sie in Excel programmieren, dann müssen Sie für die Sammlungen nicht das Objekt „Applikation“ schreiben. VBA erkennt „Applikation“ als oberste Ebene und macht die Schreibung somit überflüssig. Die letzten beiden Zeilen sind äquivalent:
Dim xlDateien As Workbooks
Set xlDateien = Application.Workbooks
Set xlDateien = Workbooks
Tipp Wenn Sie gerne Application schreiben möchten, dann können Sie „appl“ schreiben und danach die <STRG>+<LEERTASTE> drücken – VBA vervollständigt den Ausdruck zu „Application“.
4.1.1 Die Version
Manchmal ist es wichtig die Version zu erfahren, in der die Programme laufen. Gerade in Firmen, die von einer Version auf eine andere umstellen, muss überprüft werden, in welcher Version das Programm läuft. Die kann mit der Eigenschaft Version geschehen:
MsgBox Application.Version
(c) René Martin

4 Das Excel-Objektmodell: Application
142
Achtung Beachten Sie, dass nach der Installation eines Servicepacks die Versionsnummer nicht mehr 12.0 für Excel 2007 oder 11.0 für Excel 2003 lautet, sondern beispielsweise 12.0a. Deshalb sollten Sie im Code anfragen:
If Left(Application.Version, 2) = "12" Then
4.1.2 Die Bildschirmanzeige
Die Bildschirmanzeige kann ausgeschaltet werden:
Application.ScreenUpdating = False
Danach sieht der Benutzer nicht mehr, wenn der Cursor bewegt wird. Auch das lästige Flackern, das aufgrund von Bildschirmaktualisierungen entsteht (beispielsweise beim Öffnen und Schließen von Dateien) wird dadurch vermieden. Am Ende des Programms sollte es selbstredend wieder eingeschaltet werden:
Application.ScreenUpdating = True
Übrigens schalte ich bei lange laufenden Makros den Mauszeiger auf „Sanduhr“:
Application.Cursor = xlWait
und am Ende wieder „zurück“:
Application.Cursor = xlDefault
Ebenso beschrifte ich die Statuszeile
Application.StatusBar = "Makro läuft. Bitte warten Sie ..."
das am Ende des Programms wieder ausgeschaltet wird:
Application.StatusBar = False
4.1.3 Warnmeldungen
Eigene Excelaktionen lösen Warnmeldungen aus, beispielsweise das Überschreiben einer Datei oder das Lö-schen von Tabellenblättern. Sie können diese Meldung ausschalten mit:
Application.DisplayAlerts = False
ActiveSheet.Delete
Application.DisplayAlerts = True
Sie sollten es nach dem durchgeführten Befehl sofort wieder einschalten. Erstaunlicherweise warnt Excel beim Verschieben von Zellen in einen anderen Bereich, in dem sich bereits Da-ten befinden. Jedoch löst der Befehl
xlBereich2.Cut Destination:=xlBereich1
keine Fehlermeldung aus. Wollte man die Fehlermeldung unterdrücken, die für den Benutzer beim Verschieben angezeigt wird, dann könnte man dies beim Starten von Excel oder beim Öffnen einer Datei mit folgendem Be-fehl erledigen:
Application.AlertBeforeOverwriting = False
Abbildung 4.2 Dieser Warnhinweis kann unterdrückt werden.
(c) René Martin

4.1 Oberstes Objekt von Excel: Application
143
4.1.4 Evaluate
Werte von Funktionen können mit Evaluate ausgewertet werden. Beachten Sie, dass der Funktionsname in der englischen Schreibweise vorliegen muss. So liefern beispielsweise
MsgBox Application.Evaluate("=SUM(A1:A5)")
MsgBox Application.Evaluate("=AVERAGE(A1:A5)")
MsgBox Application.Evaluate("=COUNTA(A1:A5)")
die Summe, der Durchschnitt und die Anzahl der Zahlen der Zellen A1:A5. Und wer benötigt so etwas? An anderer Stelle wird der Benutzer über einen Dialog aufgefordert eine Formel einzugeben. Diese wird in die US-amerikanische Schreibweise konvertiert. Um nun zu überprüfen, ob der Benutzer eine falsche Formel eingege-ben hat, kommt Evaluate zum Einsatz:
On Error Resume Next
MsgBox Application.Evaluate("=SUM(A1 bis A5)")
If Err.Number <> 0 Then MsgBox "Ihre Formel ist falsch"
Err.Clear
MsgBox Application.Evaluate("=AVERAGE(A1:A5)")
If Err.Number <> 0 Then MsgBox "Ihre Formel ist falsch"
Err.Clear
4.1.5 InputBox
Nicht nur die Klasse VBA sondern auch Application verfügt über ein Eingabefenster – die Methode InputBox. Der Unterschied zwischen VBA.InputBox und Application.InputBox ist jedoch, dass Applicati-
on.InputBox noch als letzten Parameter den optionalen Wert Type aufweist. Dabei steht.
Tabelle 4.7 Der Parameter Type der Inputbox
Wert Bedeutung
0 Formel
1 Zahl
2 Text (Zeichenfolge)
4 Wahrheitswert (True oder False)
8 Zellbezug, z. B. ein Range-Objekt
16 Fehlerwert, z. B. #NV
64 Wertearray
Es können auch Kombinationen mehrere Werte vorgenommen werden:
strAntwort = Application.InputBox(Prompt:="Was nun?", Type:=1 + 2)
MsgBox strAntwort
Interessant wird die InputBox, wenn Zellbereiche eingegeben werden sollen:
On Error Resume Next
Application.DisplayAlerts = False
Set xlBereich = Application.InputBox(Prompt:="Welcher Bereich?", Type:=8)
(c) René Martin

4 Das Excel-Objektmodell: Application
144
If xlBereich Is Nothing Then
MsgBox "Es wurde kein Bereich oder ein falscher Bereich eingegeben!"
Else
MsgBox xlBereich.Address
End If
Application.DisplayAlerts = True
4.2 Fazit
Auf den ersten Blick sieht das oberste Objekt Application bedeutungslos aus. Jedoch verbergen sich einige wich-tige Eigenschaften und Methoden dahinter, die für die Programmierung nützliche sein können.
(c) René Martin

4.2 Fazit
145
5 Das Excel-Objektmodell: Workbook
Um auf eine Datei zuzugreifen, benötigt man das Objekt Workbook. Dies ist sowohl beim Zugriff auf offene Dateien wichtig als auch um Dateien zu öffnen. Im Wesentlichen werden die Methoden über das Objekt Work-book aufgerufen, die sich in Office 2007 in der Office-Schaltfläche befinden (bis Office 2003 im Menü Datei): neue Datei, Datei öffnen, speichern, drucken und schließen.
(c) René Martin

5 Das Excel-Objektmodell: Workbook
146
5.1 ActiveWorkbook und ThisWorkbook
Die aktuelle Excel-Datei heißt
Application.ActiveWorkbook
oder:
Application.ThisWorkbook
Der Unterschied ist wichtig: ThisWorkbook bezieht sich auf die Datei, in der sich die Makros befinden, Active-Workbook dagegen auf die „oberste“ Datei, das heißt die Datei in Excel, die Sie gerade sehen, wenn Sie von Excel aus das Makro starten. Sie muss nicht notwendigerweise die Datei sein, in der sich die Makros befinden..
5.1.1 Alle offenen Dateien
Alle offenen Dateien können auf folgende Art angesprochen werden:
Application.Workbooks
Man kann mit einem Zähler alle Dateien durchlaufen lassen und sie somit ansprechen:
For i = 1 To Application.Workbooks.Count
MsgBox Application.Workbooks(i).Name
Next
oder direkt alle Objekte ansprechen, wie im folgenden Beispiel:
Sub Alle_Dateien()
Dim xlsDatei As Workbook
Dim strDatName As String
For Each xlsDatei In Workbooks
strDatName = strDatName & vbCr & xlsDatei.Name
Next
MsgBox strDatName
End Sub
Excel besitzt für die Sammlung der Workbooks, beziehungsweise für ein Workbook, folgende Methoden:
5.1.2 Schließen
Eine einzelne Datei wird mit der Methode Close geschlossen:
Workbooks(1).Close(SaveChanges, FileName, RouteWorkbook)
Der Parameter SaveChanges kann den Wert True annehmen. Dann wird die Datei unter ihrem Dateinamen gespeichert. Besitzt die Datei noch keinen Dateinamen, dann wird der Benutzer nach dem Namen gefragt. False dagegen schließt die Datei ohne nachzufragen.
(c) René Martin

5.1 ActiveWorkbook und ThisWorkbook
147
Hinweis Der Parameter SaveChanges ist wichtig, wenn Sie eine Datei per Programmierung öffnen. Einige Formeln und Funktio-nen werden beim Öffnen neu berechnet, beispielsweise =HEUTE() oder =JETZT(). Dann würde beim Schließen – auch wenn in der Datei nichts geändert wurde – nachgefragt werden, ob die Änderungen gespeichert werden sollen. Um die-sen Dialog zu umgehen, müssen Sie den Parameterwert False übergeben.
Wird die Datei gespeichert, könnte man sie bei Schließen unter einem anderen Namen speichern. dafür dient der Parameter FileName.
Hinweis Beachten Sie, dass auch die Sammlung Workbooks über eine Methode Close verfügt. Mit ihr werden sämtliche geöffne-te Dateien geschlossen. Diese enthält allerdings – anders als Workbooks(1).Close keine optionalen Parameter.
5.1.3 Speichern
Eine Datei wird mit der Methode Save, SaveAs oder SaveCopyAs gespeichert:
Workbooks(1).Save
Workbooks(1).SaveAs(Filename, FileFormat, Password, WriteResPassword, ReadOnlyRecommended, CreateBackup, AccessMode, ConflictResolution, AddToMru, TextCodePage, TextVisualLayout)
Workbooks(1).SaveCopyAs(Filename)
Während Save keinen Parameter besitzt – die Datei also ohne Nachfragen unter ihrem Dateinamen speichert, verfügen SaveAs und SaveCopyAs unter einem bestimmten (oder anderen) Dateinamen.
Achtung Besitzt die Datei noch keinen Dateinamen, dann wird die Datei unter dem Namen, der in der Titelzeile steht an den ak-tuellen Speicherort gespeichert. Also beispielsweise in Eigene Dateien unter den Dateinamen Mappe3.xlsx.
Wenn Sie eine Datei mit dem Namen „Test“ unter dem Dateinamen „Versuch“ mit der Methode SaveAs spei-chern, dann lautet der Dateiname der „alten“ Datei nun „Versuch“. Wenn Sie dagegen die Datei mit der Methode SaveCopyAs speichern, dann lautet der Name der Datei noch immer „Test“. Es wurde lediglich eine Kopie die-ser Datei erstellt. Um zu überprüfen, ob eine Datei bereits gespeichert wurde, kann die Eigenschaft Saved verwendet werden:
If ActiveWorkbook.Saved = False Then
ActiveWorkbook.Save
End If
Hinweis Erstaunlicherweise kann die Eigenschaft „Saved“ gesetzt werden, ohne die Datei zu speichern. Damit würde beim Schließen allerdings nicht mehr nachgefragt werden, ob die Datei gespeichert werden soll, was ziemlich „gefährlich“ ist.
Hinweis Die Sammlung Workbooks verfügt über keine Methode Save – wenn Sie also alle offenen Dateien speichern möchten, dann müssen Sie die Dateien mit einer Schleife durchlaufen.
Sie können sich – auch ohne zu speichern – den Speichern-Dialog von Excel anzeigen lassen. Hierzu steht die Methode
Application.GetSaveAsFilename
zur Verfügung. Bricht der Benutzer den Dialog an, dann wird dieser Methode der Wert False übergeben. Spei-chert er sie, so zeigt sie den Dateinamen. Der Methode GetSaveAsFilename kann als Parameter der Wert des
(c) René Martin

5 Das Excel-Objektmodell: Workbook
148
Textfilters, ein Vorgabedateiname, eine Voreinstellung des Filters und eine Beschriftung der Titelzeile überge-ben werden.
Dim strfileSaveName As String
strfileSaveName = Application.GetSaveAsFilename _
(InitialFileName:=ActiveWorkbook.Name, _
FileFilter:="Excel File ohne Makros (*.xlsx),*.xlsx," & _
"Excel File mit Makros (*.xlsm),*.xlsm,Text Files (*.txt),*.txt", _
Title:="Mein Speicherrn-Dialog")
If strfileSaveName <> "Falsch" Then
MsgBox "Die Datei wurde gespeichert unter: " & vbCr & _
strfileSaveName
End If
Abbildung 5.1 Der Speichern-Dialog
Hinweis Erstaunlicherweise zeigt der Dialog den Dateinamen in Anführungszeichen. Auch ein Ersetzen der Hochkommata mit der Funktion Replace nützt nichts – sie werden weiterhin angezeigt. Jedoch wird der Dateiname ohne Anführungszei-chen gespeichert.
Achtung Dieses Beispiel ist nicht ganz elegant, da GetSaveAsFilename entweder den booleschen Wert False oder einen Text zu-rückgibt. VBA besitzt allerdings keine Funktion IsBool. Dieses Beispiel würde auf einem Rechner mit englischer Ober-fläche nicht funktionieren.
Hinweis Vergessen Sie nicht den Befehl Dir, mit dessen Hilfe überprüft werden kann, ob die Datei bereits existiert.
(c) René Martin

5.1 ActiveWorkbook und ThisWorkbook
149
5.1.4 Drucken
Für das Ausdrucken einer Datei steht der Befehl PrintOut mit einer Reihe an Parametern zur Verfügung:
Workbooks(1).PrintOut(From, To, Copies, Preview, ActivePrinter, PrintToFile, Collate, PrToFileName)
Sämtliche Einstellungen der Seite gehören nicht zur Datei und können folglich nicht an das Workbook-Objekt übergeben werden. Sie müssen mit der Eigenschaft PageSetup einem Blatt (oder mit einer Schleife allen Blät-tern) die Einstellungen für den Drucker übergeben:
Set xlBlatt = ActiveWorkbook.Worksheets(1)
xlBlatt.PageSetup.RightFooter = ActiveWorkbook.FullName
Hinweis Die Bemerkung ist trivial: Wenn kein Drucker installiert ist, dann führt die Methode Printout zu einem Fehler.
Achtung Wenn Sie per Programmierung auf einen bestimmten Drucker ausdrucken möchten, dann benötigen Sie den Namen Ih-res Druckers. Um ihn zu ermitteln, müssen Sie den Makrorekorder verwenden.
Mein Drucker „Epson Color Stylus 600“ heißt:
Epson Stylus COLOR 600 ESC/P 2 auf LPT1:
mein Dateiexport in ein pdf-Dokument mithilfe des Adobe Acrobat:
Adobe PDF auf Ne03:
Hinweis Mit dem Befehl Application.Dialogs(xlDialogPrint).Show kann der Drucken-Dialog angezeigt werden. Über die Argu-mente können Voreinstellungen vorgenommen werden. Das nächste Beispiel zeigt den Drucken-Dialog und hat als Vor-auswahl die Zahl 5 als „Anzahl der Exemplare“ voreingestellt.
Application.Dialogs(xlDialogPrint).Show Arg4:=5
Abbildung 5.2 Der Drucken-Dialog
5.1.5 Öffnen
Während bei Close die Sammlung Workbooks sämtliche offenen Dateien bezeichnet, nennt dagegen die Samm-lung Workbooks bei Open sämtliche (noch) nicht offenen Dateien. Die Syntax sieht folgendermaßen aus:
(c) René Martin

5 Das Excel-Objektmodell: Workbook
150
Workbooks.Open(FileName, UpdateLinks, ReadOnly, Format, Password, WriteResPassword, Ignore-ReadOnlyRecommended, Origin, Delimiter, Editable, Notify, Converter, AddToMRU)
Workbooks.OpenText Filename, Origin, StartRow, DataType, TextQualifier, Consecutive–Delimiter, Tab, Semicolon, Comma, Space, Other, OtherChar, FieldInfo, TextVisualLayout, DecimalSeperator, ThousandsSeperator, TrailingMinusNumbers, Local
Seit Excel 2003 kann auch eine Datenbank als Objekt geöffnet werden:
OpenDatabase(FileName, CommandText, CommandType, BackgroundQuery, ImportDataAs)
Oder eine XML-Datei kann geöffnet werden:
OpenXML(Filename, Stylesheets, LoadOption)
Hinweis Vor dem Öffnen sollten Sie immer überprüfen, ob die Datei vorhanden ist. Und: bitte wechseln Sie nicht in das Ver-zeichnis, sondern geben immer den kompletten Pfad an:
Const DATEINAME As String = "C:\175\Test.xlsx"
Dim xlDatei As Workbook
If Dir(DATEINAME, vbNormal) = "" Then
MsgBox "Datei konnte nicht gefunden werden."
Else
Set xlDatei = Application.Workbooks.Open(Filename:=DATEINAME)
End If
Hinweis Wenn Sie mit der Datei weiterarbeiten, dann sollten Sie das Objekt an eine Objektvariable vom Typ Workbook überge-ben und damit weiterarbeiten.
Analog zur Methode GetSaveAsFilename stellt das Objekt Application die Methode
Application.GetOpenFilename
zur Verfügung. Damit kann der Öffnen-Dialog angezeigt werden, ohne dass eine Datei geöffnet wird. Klickt der Benutzer auf die Schaltfläche „Abbrechen“, dann gibt der Dialog den Wert False zurück – andernfalls den Da-teinamen ohne dass die Datei geöffnet wird:
Dim strAuswahl As String
strAuswahl = Application.GetOpenFilename _
(FileFilter:="Excel Files, *.xls; *.xlsx; *.xlsm," & _
"Text Files (*.txt), *.txt")
If strAuswahl = "Falsch" Then
MsgBox "Sie haben nichts ausgewählt!"
Else
MsgBox "Sie haben die Datei " & strAuswahl & " gewählt!"
End If
(c) René Martin

5.1 ActiveWorkbook und ThisWorkbook
151
Abbildung 5.3 Der Öffnen-Dialog
5.1.6 Neu
Ähnlich wie die Methode Open arbeitet die Methode Add. Mit ihrer Hilfe kann eine neue, leere Datei zu Excel hinzugefügt werden:
Workbooks.Add(Template)
Wird Add ohne Parameter verwendet, dann wird eine neue, leere Datei geöffnet, ansonsten eine Vorlage. Sie sollten beim Arbeiten mit Vorlagen – analog zu Arbeitsmappen – zuerst überprüfen, ob diese Datei offen ist.
Beispiel Im folgenden Beispiel wird überprüft, ob eine bestimmte Datei schon geöffnet ist oder nicht. Falls ja, so wird sie nach vorne geholt, falls nein, dann wird sie geöffnet.
Sub DateiÖffnen()
Dim xlDatei As Workbook
Dim strDatName As String
On Error Resume Next
For Each xlDatei In Workbooks
If xlDatei.Name = "Rechnung.xls" Then
xlDatei.Activate
Exit Sub
End If
Next
(c) René Martin

5 Das Excel-Objektmodell: Workbook
152
Workbooks.Open Filename:= _
"C:\Eigene Dateien\Uebungsdateien\Excel\Rechnung.xls"
End Sub
Wird mit dieser Datei weitergearbeitet, dann kann ein Verweis auf sie gesetzt werden:
Set xlDatei = Workbooks.Open Filename:= _
"C:\Eigene Dateien\Uebungsdateien\Excel\Rechnung.xls"
Das Angenehme an den Microsoft-Produkten ist, dass nicht nach Groß- und Kleinschreibung beim Öffnen von Dateien unterschieden wird. Sollten Sie sich unsicher sein, ob nicht doch unterschieden wird, dann können Sie über
Option Compare Text
diese Funktion für das Modul, die Klasse oder das Formular deaktivieren.
Tabelle 5.1 Die wichtigsten Methoden für ein Workbook-Objekt:
Methode Erläuterung
Close Schließen
PrintOut Drucken
PrintPreview Seitenansicht
Save Speichern
SaveAs Speichern unter
SaveCopyAs Speichern als Kopie
Activate aktiviert die Arbeitsmappe, das heißt, bringt sie nach vorne.
RefreshAll aktualisiert externe Datenbereiche.
Protect legt einen Schutz auf die Datei.
Unprotect hebt den Schutz auf.
Tabelle 5.2 Die wichtigsten Sammlungen für ein Workbook-Objekt:
Sammlung Erläuterung
Worksheets und Sheets Tabellenblätter
BuiltinDocumentProperties Dokumenteigenschaften der Arbeitsmappe
CustomDocumentProperties benutzerdefinierte Dokumenteigenschaften
Charts Diagramme
Colors definierte Farben
CustomViews benutzerdefinierte Arbeitsmappenansichten
Tabelle 5.3 Einige wichtige Eigenschaften des Workbook-Objekts
Eigenschaft Erläuterung
Name Dateiname
Path Speicherort
Fullname Speicherort und Dateiname
IsAddin Ist die Datei ein Add-In?
Saved Wurde die Datei schon gespeichert?
DisplayDrawingObjects zeigt Zeichnungsobjekte an
(c) René Martin

5.1 ActiveWorkbook und ThisWorkbook
153
Eigenschaft Erläuterung
DisplayInkComments zeigt Freihandkommentare an
HasPassword Besitzt die Datei ein Passwort?
Password gibt das Kennwort zurück oder legt es fest.
WritePassword setzt ein Schreibkennwort.
Permission die Berechtigungseinstellungen der Datei
ReadOnly schreibgeschützt
RemovePersonalInformation entfernt persönliche Informationen
VBProject das VB-Projekt, das den VBA-Code enthält
Parent das übergeordnete Objekt – hier: Application
Beispiel Mit diesem Wissen können Sie leicht eine Funktion schreiben, die überprüft, ob eine bestimmte Datei schon offen ist:
Function IstDateiSchonOffen(strDateiname As String, _
Optional fUnterscheideGroßKleinschreibung As Boolean) As Boolean
Dim fOffen As Boolean
Dim xlDatei As Workbook
fOffen = False
For Each xlDatei In Application.Workbooks
If xlDatei.Name = strDateiname Then
fOffen = True
End If
Next
If fUnterscheideGroßKleinschreibung = True And fOffen = False Then
For Each xlDatei In Application.Workbooks
If LCase(xlDatei.Name) = LCase(strDateiname) Then
fOffen = True
End If
Next
End If
IstDateiSchonOffen = fOffen
End Function
(c) René Martin

5 Das Excel-Objektmodell: Workbook
154
Achtung Beachten Sie, dass Sie dieser Funktion die Endung, also „.xls“, „.xlt“, „.xlsx“, „xlsm“, „xltx“ und so weiter hinzufügen müssen. Es wäre Unsinn, sämtliche Varianten an den Dateinamen ohne Endung zu hängen und dann ihre Existenz zu überprüfen.
Beispiel Eine zweite Funktion listet sämtliche offenen Dateien auf und gibt ihre Dateinamen als Datenfeld zurück:
Function AlleOffenenDateien() As Variant
Dim strDatei() As String
Dim xlDatei As Workbook
Dim i As Integer
i = 0
For Each xlDatei In Application.Workbooks
ReDim Preserve strDatei(i)
strDatei(i) = xlDatei.Name
i = i + 1
Next
AlleOffenenDateien = strDatei
End Function
Beispiel Ein Programm zählt so lange hoch, bis eine Zahl gefunden wird, die noch nicht vergeben wurde und speichert die Datei unter diesem Namen:
Sub NeuerDateiname()
Dim i As Integer
Const PFAD As String = "C:\175\"
Const DATEINAME As String = "Rechnung"
Dim strSpeichername As String
i = 1
Do
strSpeichername = PFAD & DATEINAME & i & ".xlsx"
Loop Until Dir(strSpeichername, vbNormal) = ""
ActiveWorkbook.SaveAs Filename:=strSpeichername
End Sub
(c) René Martin

5.2 Fazit
155
5.1.7 Löschen
Sie müssen nicht die Methode Kill verwenden um eine Datei zu löschen. Sie können eine beliebige Datei auch vom Benutzer löschen lassen. Dies funktioniert, indem Sie den Dialog
Application.Dialogs(xlDialogFileDelete)
öffnen. Hat ihn der Benutzer abgebrochen, wird der Wert False zurückgegeben. Man könnte die Warnmeldung ausschalten mit:
Application.DisplayAlerts = False
5.2 Fazit
Gerade wenn Sie mit mehreren Dateien gleichzeitig arbeiten oder auch, wenn Sie nicht wissen, worauf sich be-stimmte Excel-VBA-Befehle beziehen, dann sollten Sie das Workbook-Objekt exakt definieren. Sie können auf eine beliebige offene Datei verweisen, auf eine Datei, die neu erstellt oder geöffnet wird, auf die „oben liegende“ Arbeitsmappe oder auf die Datei, an der der VBA-Code hängt, der gerade ausgeführt wird.
(c) René Martin

5 Das Excel-Objektmodell: Workbook
156
(c) René Martin

5.2 Fazit
157
6 Das Excel-Objektmodell: Worksheet
So wie Sie exakt auf eine bestimmte Datei mit dem Objekt Workbook zugreifen sollten, sollten Sie auch auf das Blatt, aus dem Sie Werte holen oder in das Sie Werte schreiben zugreifen. Ebenso wie bei dem Objekt Work-book gibt es auch bei Worksheet einiges zu beachten – die fängt schon damit an, dass „Tabellenblatt“ in den beiden Formen Sheet und Worksheet vorliegt.
(c) René Martin

6 Das Excel-Objektmodell: Worksheet
158
6.1 Zugriff auf Tabellenblätter: Worksheet und Sheet
Jede Excel-Datei hat ein oder mehrere Tabellenblätter. Dabei ist das Objekt von „Workbook“ entweder „Sheet“ oder „WorkSheet“. „Sheet“ ist allgemeiner, da Tabellenblätter auch Diagramme beinhalten können. Deklariert wird es allerdings vom Objekttyp „Worksheet“. Folgendes Beispiel durchläuft alle Tabellenblätter und meldet die Blattnamen:
Sub TabellenBlätterDurchlaufen()
Dim xlTabBlatt As Worksheet
Dim strBlattName As String
On Error Resume Next
For Each xlTabBlatt In Sheets
strBlattName = strBlattName & vbCr & xlTabBlatt.Name
Next
MsgBox strBlattName
End Sub
6.1.1 Blätter: Wesen mit mehreren Namen
Achtung Beachten Sie folgende Inkonsistenz in Excel:
Ein Blatt kann nur vom Typ Worksheet deklariert werden. For Each For Each xlTabBlatt In Sheets
und
For Each xlTabBlatt In Worksheets
wird nur die Tabellenblätter durchlaufen – nicht jedoch die Blätter, auf denen sich Diagramme befinden. ActiveWorkbook.Worksheets.Count
gibt die Anzahl der Tabellenblätter zurück, jedoch
ActiveWorkbook.Sheets.Count
die Anzahl aller Blätter, auch wenn sich auf ihnen Diagramme befinden. ActiveWorkbook.Worksheets(1).Name
liefert den Namen des ersten Tabellenblattes.
ActiveWorkbook.Sheets(1).Name
liefert den Namen des ersten Blattes – unabhängig davon, ob dies eine Tabelle darstellt oder ein Diagramm. Folglich können ActiveWorkbook.Worksheets(1).Name und ActiveWorkbook.Sheets(1).Name das gleiche Objekt bezeichnen oder ein unterschiedliches.
Sie sollten also sicher sein oder per Programmierung überprüfen, ob die Datei Diagramme als eigene Blätter enthält. Eine neu erzeugte Datei kann niemals ein Diagramm enthalten – jedoch wenn der Benutzer auf Active-Workbook zugreifen kann, dann könnte er ein Diagramm erzeugt haben:
(c) René Martin

6.1 Zugriff auf Tabellenblätter: Worksheet und Sheet
159
For intBlattZähler = 1 To ActiveWorkbook.Sheets.Count
strBlattName = strBlattName & vbCr & _
TypeName(ActiveWorkbook.Sheets(intBlattZähler)) & _
vbTab & IIf(TypeName(ActiveWorkbook.Sheets(intBlattZähler)) = _
"Chart", vbTab, "") & _
ActiveWorkbook.Sheets(intBlattZähler).Name
Next
Hinweis Bis Excel 4.0 konnten auf Blättern auch Makrocode stehen. Selbst in der Version 2007 – also fast 15 Jahre danach wird dies immer noch unterstützt. Allerdings ist mir niemand bekannt, der heute noch Excel-Makros der Version 4.0 in Blatt-form verwendet oder gar neu schreibt.
6.1.2 Wichtige Methoden der Tabellenblätter
Ein Blatt wird mit der Methode Activate aktiviert. Ist es verborgen, so kann dies mit der Eigenschaft Visible überprüft werden. Gelöscht wird ein Blatt mit der Methode Delete, hinzugefügt mit Add. Die Eigenschaft Name übergibt den Namen.
Beispiel Der Benutzer wird nach dem Namen eines Tabellenblatts gefragt. Existiert es, so wird es angesprungen, existiert es nicht, so erhält der Benutzer eine Fehlermeldung.
Sub BlattSprung1()
Dim strBlattName As String
On Error Resume Next
strBlattName = InputBox("Wie lautet das gesuchte Blatt?")
ActiveWorkbook.Sheets(strBlattName).Activate
If Err.Number = 9 Then
MsgBox "Das Blatt " & strBlattName & " existiert nicht."
End If
End Sub
Wie im obigen Code wird der Benutzer nach einem Tabellenblattnamen gefragt. Er hat die Möglichkeit, statt des gesamten Namens einen Teil des Namens einzugeben. Existiert das Blatt, dann wird es angesprungen, falls nicht, so erhält der Benutzer eine Fehlermeldung. Eleganter als die obige Lösung ist sicherlich der Code der Prozedur BlattSprung2:
Sub BlattSprung2()
Dim xlsTabBlatt As Worksheet
Dim strBlattName As String
On Error Resume Next
strBlattName = InputBox("Wie lautet das gesuchte Blatt?")
(c) René Martin

6 Das Excel-Objektmodell: Worksheet
160
For Each xlsTabBlatt In Sheets
If InStr(LCase(xlsTabBlatt.Name), LCase(strBlattName)) > 0 Then
xlsTabBlatt.Activate
Exit Sub
End If
Next
MsgBox "Das Blatt " & strBlattName & " existiert nicht."
End Sub
Übrigens könnte man auch mit Platzhaltern arbeiten lassen. Dann würde die Bedingung lauten:
If LCase(xlsTabBlatt.Name) Like LCase(strBlattName) Then
Und statt den Funktionen LCase, welche die Schreibweise in Kleinbuchstaben verwandeln, könnte man ebenfalls am Anfang des Moduls ein
Option Compare Text
schreiben.
Tabelle 6.1 Einige wichtige Methoden des Tabellenblattes
Methode Erläuterung
SaveAs speichert das Tabellenblatt – dient zum Exportieren.
PrintOut druckt das Tabellenblatt.
PrintPreview Datei | Seitenansicht
Copy, Paste, PasteSpecial, Move
kopieren und einfügen
Delete löscht das Tabellenblatt.
Calculate berechnet die Formeln neu.
Activate, Select aktiviert das Blatt.
ClearArrows löscht die Spurpfeile des Detektiven.
ClearCircles löscht Kreise von ungültigen Einträgen.
DisplayPageBreaks zeigt die Seitenumbrüche an.
Protect, Unprotect schützt das Blatt und hebt den Schutz auf.
Tabelle 6.2 Einige wichtige Eigenschaften
Eigenschaft Beschreibung
Name der Name des Tabellenblattes
PageSetup Datei | Seite einrichten
Visible sichtbar oder unsichtbar (xlSheetVisible, xlSheetHidden und xlSheet-VeryHidden)
Parent das übergeordnete Objekt – die Arbeitsmappe
ProtectionMode Art des Schutzes
FilterMode, AutoFilter, AutoFilterMode, ShowAll-Data, EnableAutoFilter
der Autofilter
EnableOutlining Gliederungssymbole
(c) René Martin

6.1 Zugriff auf Tabellenblätter: Worksheet und Sheet
161
Eigenschaft Beschreibung
CircleInvalid kreist ungültige Einträge ein.
Tabelle 6.3 Die wichtigsten Sammlungen des Tabellenblattes
Sammlung Erläuterung
Columns und Rows Spalten und Zeilen
Cells, Range, UsedRange Zellen
Comments Kommentare
ChartObjects Diagramme
PivotTables Pivot-Tabelen
Hyperlinks Hyperlinks
Scenarios Szenarien (Extras | Szenarien)
Shapes Zeichnungsobjekte
6.1.3 Blätter löschen und neu erzeugen
Hierzu einige Beispiele:
Beispiel Das folgende Beispiel erzeugt eine neue Datei, löscht sämtliche Blätter bis auf eines und fügt elf neue Blätter hinzu. Diese werden anschließend Januar, Februar, März, … Dezember benannt.
Sub NeueDateiMitMonatsblättern()
Dim xlDateiNeu As Workbook
Dim intBlattZähler As Integer
Set xlDateiNeu = Application.Workbooks.Add
Application.DisplayAlerts = False
For intBlattZähler = xlDateiNeu.Worksheets.Count To 2 Step -1
xlDateiNeu.Worksheets(intBlattZähler).Delete
Next
Application.DisplayAlerts = True
For intBlattZähler = 2 To 12
xlDateiNeu.Worksheets.Add
Next
For intBlattZähler = 1 To 12
xlDateiNeu.Worksheets(intBlattZähler).Name = _
Format(DateSerial(2007, intBlattZähler, 1), "MMMM")
Next
End Sub
(c) René Martin

6 Das Excel-Objektmodell: Worksheet
162
Abbildung 6.1 Die Tabellenblätter der neuen Datei
Einige Erläuterungen zum Code: Das Ergebnis der Methode Application.Workbooks.Add wird an die Objektvariable xlDateiNeu überge-
ben, weil mit ihr weitergearbeitet wird. Die Zeile
Application.DisplayAlerts = False
schaltet die Warnmeldungen aus. Würde dies unterbleiben, würde der Benutzer beim Löschen jedes Blattes gefragt werden, ob er das Blatt wirklich löschen möchte. Danach sollten Sie die Warnmeldungen wieder ein-schalten.
Die Zählung der Indices muss von oben nach vorgenommen werden, da sich sonst die Nummerierung ver-schiebt: Sie löschen Blatt Nr. zwei – also ist das dritte Blatt die Nummer zwei. Wenn Sie nun das Blatt Nummer drei löschen, hätten Sie ein Blatt übersprungen und der Index würde am Ende des Programms eine Fehlermeldung liefern.
Zum Herunterzählen benötigen Sie das Schlüsselwort Step -1. Statt mit einer Schleife elf neue Blätter hinzuzufügen hätte man auch mit einem Befehl elf neue Blätter er-
zeugen können:
xlDateiNeu.Worksheets.Add Count:=11
Noch eleganter hätte man anstelle des Löschens mit einem Befehl neue Blätter erzeugen können: Set xlDateiNeu = Application.Workbooks.Add
If xlDateiNeu.Worksheets.Count < 12 Then
xlDateiNeu.Worksheets.Add Count:=12 - xlDateiNeu.Worksheets.Count
Else
Application.DisplayAlerts = False
For intBlattZähler = xlDateiNeu.Worksheets.Count To 13 Step -1
xlDateiNeu.Worksheets(intBlattZähler).Delete
Next
Application.DisplayAlerts = True
End If
Die Funktion DateSerial(2007, intBlattZähler, 1) baut ein Datum zusammen: 01.01.2007, 01.02.2007, 01.03.2007, … und formatiert diese Datumsangabe als Text: Januar, Februar, März, … So wer-den die zwölf Blätter benannt. Damit spart man sich das Anlegen einer benutzerdefinierten Liste zum Ab-speichern der zwölf Monatsnamen.
Beispiel Im nächsten Beispiel wird hinter das letzte Blatt ein neues Blatt eingefügt:
Sub NeuesBlatt()
Dim xlBlätter As Sheets
Dim intBlattAnzahl As Integer
Set xlBlätter = ActiveWorkbook.Sheets
(c) René Martin

6.1 Zugriff auf Tabellenblätter: Worksheet und Sheet
163
intBlattAnzahl = xlBlätter.Count
xlBlätter.Add After:=xlBlätter(intBlattAnzahl)
xlBlätter(intBlattAnzahl + 1).Name = "gesamt"
End Sub
Natürlich geht das Erzeugen eines neuen Blattes auch als Einzeiler – was allerdings nicht die Lesbarkeit erhöht:
ActiveWorkbook.Sheets.Add _
After:=ActiveWorkbook.Sheets(ActiveWorkbook.Sheets.Count)
Achtung Die Parameter After und Before verlangen nicht die Nummer des Blattes vor dem oder hinter dem das neue Blatt eingefügt werden soll, sondern das Blattobjekt. Man kann mit einem Objektverweis darauf zugreifen oder mit einem Index der Sammlung der Worksheets.
Wenn Sie mit diesem Blatt weiterarbeiten, sollten Sie selbstverständlich mit einer Objektvariablen arbeiten:
Set xlNeuesBlatt = ActiveWorkbook.Sheets.Add(After:= ...
6.1.4 Blätter umbenennen
Um ein Blatt umzubenennen, genügt es, der Eigenschaft Name eines Blattes einen Wert zuzuweisen.
Achtung Ein Blatt umzubenennen birgt zwei gewisse Risiken: Zum einen müssen Sie sicherstellen, dass der Blattname korrekt ist (Blattnamen in Excel dürfen maximal 31 Zeichen lang sein und kein „/“ oder „\“ enthalten). Außerdem sind Blattnamen in Excel eindeutig. Das bedeutet, dass Sie überprüfen müssen, ob der Blattname bereits existiert. Das oben stehende Makro NeuesBlatt würde folglich nur einmal funktionieren. Fangen Sie die Fehler ab, beziehungsweise überprüfen Sie, ob der neu zu vergebende Name bereits existiert. Wie dies funktioniert wird im nächsten Abschnitt in der Funktion BlattExistiert gezeigt.
6.1.5 Blätter kopieren und verschieben
Während die Methode Add ein Objekt, also ein Sheet oder Worksheet, zurückgibt, geben die beiden Methoden Copy und Move kein Objekt zurück. Man muss also genau wissen, wohin man das Blatt verschiebt, beziehung-sweise kopiert (oder es mit einer Schleife wieder suchen), wenn damit weitergearbeitet werden soll.
Beispiel Das folgende Beispiel kopiert das erste Blatt vor sich selbst, also vor das erste Blatt. Nun wird in die Zelle A1 das ak-tuelle Datum geschrieben. Dazu muss zuvor erneut auf das kopierte Blatt verwiesen werden.
Dim xlBlatt As Worksheet
Set xlBlatt = ActiveWorkbook.Worksheets(1)
xlBlatt.Copy Before:=xlBlatt
Set xlBlatt = ActiveWorkbook.Worksheets(1)
xlBlatt.Range("A1").Value = Date
6.1.6 Blätter verbergen und schützen
Wenn Sie folgende Zeilen schreiben:
(c) René Martin

6 Das Excel-Objektmodell: Worksheet
164
Sub BlattVerbergen()
Dim xlDatei As Workbook
Dim xlBlatt As Worksheet
Set xlDatei = ThisWorkbook
Set xlBlatt = xlDatei.Worksheets(1)
xlBlatt.Visible = xlSheetVeryHidden
End Sub
dann fällt auf, dass bei den automatisch aufgelisteten Elementen drei Konstanten für die Eigenschaften Visible zur Verfügung stehen: xlSheetVisible, xlSheetHidden und xlSheetVeryHidden. Und wo ist xlSheet-VeryHidden? Wenn Sie auf die oben beschrieben Variante ein Blatt ausblenden, kann der Benutzer es nicht mehr einblenden – es erscheint nicht in der Liste der ausgeblendeten Blätter.
Abbildung 6.2 Das Tabellenblatt, das mit Visible = xlSheetVeryHidden ausgeblendet wurde, ist für den Benutzer nicht mehr sichtbar.
Erstaunlicherweise kann man auf ein ausgeblendetes Blatt zugreifen und Werte aus Zellen auslesen, beziehung-sweise in sie eintragen. Damit steht eine einfache Möglichkeit zur Verfügung, Daten vor dem Anwender zu verbergen. Wenn Sie noch einen Schutz auf das VBA-Projekt legen, hat der Anwender keine Möglichkeit mehr, diese Inhalte auszulesen und zu manipulieren.
Hinweis Sie können diese Eigenschaft auch im Eigenschaftenfenster eintragen. Dort stehen ebenfalls alle drei Varianten.
Abbildung 6.3 Über die Eigenschaften kann das Blatt ebenfalls ausgeblendet werden.
(c) René Martin

6.1 Zugriff auf Tabellenblätter: Worksheet und Sheet
165
6.1.7 Blätter schützen
Wenn Sie ein Blatt schützen möchten, dann steht Ihnen die Methode Protect zur Verfügung. Sie verwendet eine Reihe optionaler Parameter:
Tabelle 6.4 die Parameter der Methode Protect
Parameter Bedeutung
Password Eine Zeichenfolge, mit der für das Arbeitsblatt oder die Arbeitsmappe ein Kennwort mit Unterscheidung der Groß-/Kleinschreibung festlegt wird. Wenn Sie dieses Argument weglassen, kann der Schutz des Arbeitsblatts oder der Arbeitsmappe ohne Angabe eines Kennworts aufgehoben werden. Wenn dies nicht möglich sein soll, müssen Sie ein Kennwort festlegen. Wenn Sie das Kennwort vergessen, können Sie den Schutz des Arbeitsblatts oder der Arbeitsmappe nicht wieder auf-heben.
DrawingObjects True, um Formen zu schützen. Der Standardwert lautet True.
Contents True, um den Inhalt zu schützen. Bei einem Diagramm wird das gesam-te Diagramm geschützt. Bei einem Arbeitsblatt werden die gesperrten Zellen geschützt. Der Standardwert ist True.
Scenarios True, um Szenarios zu schützen. Das Argument ist nur für Arbeitsblätter gültig. Der Standardwert ist True.
UserInterfaceOnly True, um die Benutzeroberfläche, jedoch keine Makros zu schützen. Ohne Angabe dieses Arguments wird der Schutz auf Makros und die Benutzeroberfläche angewendet.
AllowFormattingCells Mit True können Benutzer jede Zelle eines geschützten Arbeitsblatts formatieren. Der Standardwert ist False.
AllowFormattingColumns Mit Truekönnen Benutzer jede Spalte eines geschützten Arbeitsblatts formatieren. Der Standardwert ist False.
AllowFormattingRows Mit True können Benutzer jede Zeile eines geschützten Arbeitsblatts formatieren. Der Standardwert ist False.
AllowInsertingColumns Mit True können Benutzer Spalten in ein geschütztes Arbeitsblatt einfü-gen. Der Standardwert ist False.
AllowInsertingRows Mit True können Benutzer Zeilen in ein geschütztes Arbeitsblatt einfü-gen. Der Standardwert ist False.
AllowInsertingHyperlinks Mit True können Benutzer Hyperlinks auf dem Arbeitsblatt einfügen. Der Standardwert ist False.
AllowDeletingColumns Mit True können Benutzer Spalten im geschützten Arbeitsblatt löschen, wobei keine Zelle in der zu löschenden Spalte gesperrt ist. Der Stan-dardwert ist False.
AllowDeletingRows Mit True können Benutzer Zeilen im geschützten Arbeitsblatt löschen, wobei keine Zelle in der zu löschenden Zeile gesperrt ist. Der Stan-dardwert ist False.
AllowSorting Mit True können Benutzer für das geschützte Arbeitsblatt eine Sortie-rung vornehmen. Für jede Zelle im Sortierbereich muss die Sperre oder der Schutz aufgehoben werden. Der Standardwert ist False.
AllowFiltering Mit True Benutzer Filter für das geschützte Arbeitsblatt festlegen. Die Benutzer können Filterkriterien ändern, jedoch keinen AutoFilter aktivie-ren oder deaktivieren. Die Benutzer können Filter für einen vorhande-nen AutoFilter festlegen. Der Standardwert ist False.
AllowUsingPivotTables Mit True können Benutzer PivotTable-Berichte für das geschützte Ar-beitsblatt verwenden. Der Standardwert ist False.
(c) René Martin

6 Das Excel-Objektmodell: Worksheet
166
6.1.8 Seite einrichten
Der bekannte Dialog aus dem Menüpunkt Layout (bis Excel 2003: Datei) Seite einrichten kann mithilfe des Makrorekorders aufgezeichnet werden. Er liefert zu dem zugehörigen Blatt das Objekt PageSetup mit einer Reihe Eigenschaften.
Hinweis Damit Sie dieses Objekt verwenden können, muss ein Drucker installiert sein. Sonst liefert es einen Fehler.
Beispiel Das folgende Beispiel schaltet in der Fußzeile den Dateinamen mit Pfad ein und schaltet ihn wieder aus:
Sub Fußzeile()
Dim xlDatei As Workbook
Dim xlBlatt As Worksheet
Dim xlSeiteEinrichten As PageSetup
Set xlDatei = ThisWorkbook
Set xlBlatt = xlDatei.Worksheets(2)
Set xlSeiteEinrichten = xlBlatt.PageSetup
With xlSeiteEinrichten
If .RightFooter = "" Then
.RightFooter = xlDatei.FullName
Else
.RightFooter = ""
End If
End With
End Sub
Tabelle 6.5 die Eigenschaften des Objektes PageSetup
Name Beschreibung
Papierformat
Orientation Gibt einen XlPageOrientation-Wert zurück, der den Druckmodus im Hochformat oder im Querformat darstellt, oder legt diesen fest.
Zoom Gibt einen Variant-Wert zurück, der den Prozentsatz (zwischen 10 % und 400 %) darstellt, um den das Arbeitsblatt beim Dru-cken von Microsoft Excel vergrößert oder verkleinert wird, oder legt diesen fest.
FitToPagesWide Gibt die Anzahl der Seiten zurück (oder legt diese fest), auf die das Arbeitsblatt während des Druckens in der Breite skaliert wird. Nur gültig für Arbeitsblätter.
(c) René Martin

6.1 Zugriff auf Tabellenblätter: Worksheet und Sheet
167
Name Beschreibung
FitToPagesTall Gibt die Anzahl der Seiten zurück (oder legt diese fest), auf die das Arbeitsblatt während des Druckens in der Höhe skaliert wird. Nur gültig für Arbeitsblätter.
Draft True, wenn das Blatt ohne Grafiken gedruckt wird.
PaperSize Gibt die Größe des Papiers zurück oder legt sie fest.
PrintQuality Gibt die Druckqualität zurück oder legt diese fest.
Seitenränder
TopMargin Gibt die Breite des oberen Randes in Punkt zurück oder legt diese fest. Double-Wert mit Lese-/Schreibzugriff.
BottomMargin Gibt die Breite des unteren Rands in Punkt zurück oder legt diese fest. Double-Wert mit Lese-/Schreibzugriff.
LeftMargin Gibt die Breite des linken Randes in Punkt zurück oder legt sie fest. Double-Wert mit Lese-/Schreibzugriff.
RightMargin Gibt die Breite des rechten Rands in Punkt zurück oder legt sie fest. Double-Wert mit Lese-/Schreibzugriff.
CenterHorizontally True, falls das Arbeitsblatt horizontal auf der Druckseite zentriert ist.
CenterVertically True, falls das Arbeitsblatt vertikal auf der Druckseite zentriert ist.
FooterMargin Gibt den Abstand der Fußzeile vom unteren Rand der Seite in Punkt zurück oder legt ihn fest.
HeaderMargin Gibt den Abstand der Kopfzeile vom oberen Rand der Seite in Punkt zurück oder legt ihn fest.
Kopfzeile/Fußzeile
LeftHeader Gibt die Ausrichtung von Text in der linken Kopfzeile einer Arbeitsmappe oder eines Abschnitts zurück oder legt diese fest.
LeftHeaderPicture Gibt ein Graphic-Objekt zurück, das die Grafik für den linken Abschnitt der Kopfzeile darstellt. Wird dazu verwendet, Attribute zur Grafik festzulegen.
CenterHeader Zentriert die Kopfzeileninformationen im PageSetup-Objekt.
CenterHeaderPicture Gibt ein Graphic-Objekt zurück, das die Grafik für den mittleren Abschnitt der Kopfzeile darstellt. Wird verwendet, um Attribute zur Grafik festzulegen.
RightHeader Gibt den rechten Teil der Kopfzeile zurück oder legt ihn fest.
RightHeaderPicture Gibt die Grafik an, die in der rechten Kopfzeile angezeigt wer-den soll. Schreibgeschützt.
LeftFooter Gibt die Ausrichtung von Text in der linken Fußzeile einer Ar-beitsmappe oder eines Abschnitts zurück oder legt diese fest.
LeftFooterPicture Gibt ein Graphic-Objekt zurück, das die Grafik für den linken Abschnitt der Fußzeile darstellt. Wird dazu verwendet, Attribute zur Grafik festzulegen.
CenterFooter Zentriert die Fußzeileninformationen im PageSetup-Objekt.
CenterFooterPicture Gibt ein Graphic-Objekt zurück, das die Grafik für den mittleren Abschnitt der Fußzeile darstellt. Wird verwendet, um Attribute zur Grafik festzulegen.
RightFooter Gibt den Abstand (in Punkt) zwischen dem rechten Rand der Seite und dem rechten Rand der Fußnote zurück oder legt den Abstand fest.
RightFooterPicture Gibt ein Graphic-Objekt zurück, das die Grafik für den rechten Abschnitt der Fußzeile darstellt. Wird dazu verwendet, Attribute zur Grafik festzulegen.
(c) René Martin

6 Das Excel-Objektmodell: Worksheet
168
Name Beschreibung
AlignMarginsHeaderFooter
(ab Excel 2007)
Gibt True zurück, wenn die Kopf- und Fußzeile in Excel an den Rändern ausgerichtet werden soll, die in den Seiteneinrich-tungsoptionen festgelegt sind.
DifferentFirstPageHeaderFooter
(ab Excel 2007)
True, wenn auf der ersten Seite eine andere Kopf- oder Fußzei-le verwendet wird.
EvenPage
(ab Excel 2007)
Gibt die Ausrichtung von Text auf den geraden Seiten einer Arbeitsmappe oder eines Abschnitts zurück oder legt diese fest.
FirstPage
(ab Excel 2007)
Gibt die Ausrichtung von Text auf der ersten Seite einer Ar-beitsmappe oder eines Abschnitts zurück oder legt diese fest.
FirstPageNumber
(ab Excel 2007)
Gibt die Seitenzahl für die erste Seite zurück, die beim Drucken dieses Blatts verwendet wird, oder legt diese fest. Wenn die Eigenschaft auf xlAutomatic festgelegt ist, wird die erste Seiten-zahl von Microsoft Excel ausgewählt.
OddAndEvenPagesHeaderFooter
(ab Excel 2007)
True, wenn das angegebene PageSetup-Objekt für Seiten mit geraden und ungeraden Seitenzahlen unterschiedliche Kopf- und Fußzeilen verwendet.
ScaleWithDocHeaderFooter
(ab Excel 2007)
Gibt zurück oder legt fest, ob Kopf- und Fußzeile mit dem Do-kument skaliert werden sollen, wenn die Größe des Dokuments geändert wird.
Tabelle
BlackAndWhite True, wenn die Elemente des Dokuments in schwarzweiß ge-druckt werden. Boolean-Wert mit Lese-/Schreibzugriff.
Order Gibt einen XlOrder-Wert zurück, der die von Microsoft Excel beim Drucken eines umfangreichen Arbeitsblatts zum Numme-rieren von Seiten verwendete Reihenfolge darstellt, oder legt diesen fest.
Pages Gibt die Anzahl der Seiten in der Pages-Auflistung zurück oder legt diese fest.
PrintArea Gibt den Druckbereich als Zeichenfolge in der Sprache des Makros zurück oder legt ihn fest. Die Zeichenfolge verwendet den Bezug in der A1-Schreibweise.
PrintComments Gibt die Art zurück, in der Kommentare zusammen mit dem Blatt gedruckt werden, oder legt sie fest.
PrintErrors Gibt eine XlPrintErrors-Konstante zurück oder legt diese fest, die den Typ des angezeigten Druckfehlers angibt. Diese Funkti-on ermöglicht es den Benutzern, beim Drucken eines Arbeits-blatts die Anzeige von Fehlerwerten zu unterdrücken.
PrintGridlines True, wenn Gitternetzlinien gedruckt werden sollen. Gilt nur für Arbeitsblätter.
PrintHeadings True, falls Zeilen- und Spaltenköpfe mit dieser Seite gedruckt werden sollen. Gilt nur für Arbeitsblätter.
PrintNotes True, wenn Notizen als Endnoten zusammen mit dem Blatt gedruckt werden. Gilt nur für Arbeitsblätter.
PrintTitleColumns Gibt die Spalten, die links auf jeder Seite als Beschriftung wie-derholt werden sollen, als Zeichenfolge in der Sprache des Makros zurück oder legt sie fest. Die Zeichenfolge verwendet den Bezug in der A1-Schreibweise.
PrintTitleRows Gibt die Zeilen, die oben auf jeder Seite als Beschriftung wie-derholt werden sollen, als Zeichenfolge in der Sprache des Makros zurück oder legt sie fest. Die Zeichenfolge verwendet den Bezug in der A1-Schreibweise.
(c) René Martin

6.1 Zugriff auf Tabellenblätter: Worksheet und Sheet
169
6.1.9 Existiert ein Blatt?
Beispiel Leider stellt Excel-VBA keine Funktion zur Verfügung, mit deren Hilfe überprüft werden kann, ob ein Blatt vorhanden ist. Dies kann programmiert werden:
Function BlattExistiert(strBlattname As String) As Boolean
Dim blnBlattEx As Boolean
Dim xlBlatt As Worksheet
blnBlattEx = False
For Each xlBlatt In ActiveWorkbook.Worksheets
If xlBlatt.Name = strBlattname Then
blnBlattEx = True
Exit For
End If
Next
BlattExistiert = blnBlattEx
End Function
Oder – wenn Sie nicht zwischen Groß- und Kleinschreibung unterscheiden möchten:
If LCase(xlBlatt.Name) = LCase(strBlattname) Then
Oder – wenn ein Teil des Blattnamens zulässig ist:
If InStr(1, xlBlatt.Name, strBlattname, vbTextCompare) > 0 Then
Beispiel Mit diesem Wissen können Sie nun leicht einen Assistenten erstellen, mit dessen Hilfe der Benutzer seine Blätter ver-schieben oder sortieren kann.
Beim Laden des Assistenten werden sämtliche Blattnamen in einem Listenfeld angezeigt:
Private Sub UserForm_Initialize()
Dim intBlattAnzahl As Integer
Dim intBlattZähler As Integer
intBlattAnzahl = ActiveWorkbook.Worksheets.Count
If intBlattAnzahl = 1 Then
MsgBox "Der Assistent benötigt eine Datei mit mindestens " & _
"zwei Blättern", vbInformation
Else
For intBlattZähler = 1 To intBlattAnzahl
(c) René Martin

6 Das Excel-Objektmodell: Worksheet
170
Me.lstTabellenblätter.AddItem _
ActiveWorkbook.Worksheets(intBlattZähler).Name
Next
Me.cmdNachOben.Enabled = False
Me.cmdNachUnten.Enabled = False
blnSortiervorgang = False
End If
End Sub
Abbildung 6.4 Die Blattnamen werden angezeigt.
Wird ein Eintrag ausgewählt, dann wird überprüft, ob es der erste, der letze oder ein anderer ist. Dementspre-chende werden die beiden Schaltflächen cmdNachOben oder cmdNachUnten inaktiv.
Private Sub lstTabellenblätter_Change()
If blnSortiervorgang = False Then
If Me.lstTabellenblätter.Selected(0) = True Then
Me.cmdNachOben.Enabled = False
Me.cmdNachUnten.Enabled = True
ElseIf Me.lstTabellenblätter. _
Selected(Me.lstTabellenblätter.ListCount - 1) = True Then
Me.cmdNachOben.Enabled = True
Me.cmdNachUnten.Enabled = False
Else
Me.cmdNachOben.Enabled = True
Me.cmdNachUnten.Enabled = True
End If
(c) René Martin

6.1 Zugriff auf Tabellenblätter: Worksheet und Sheet
171
End If
End Sub
Nun kann ein ausgewählter Eintrag nach oben, beziehungsweise nach unten verschoben werden. Er wird hierzu aus der Liste gelöscht und eine Position darüber wieder eingefügt. Danach wird er markiert.
Private Sub cmdNachOben_Click()
Dim intBlattZähler As Integer
Dim intAusgewähltesBlatt As Integer
Dim strBlattName As String
For intBlattZähler = 0 To Me.lstTabellenblätter.ListCount - 1
If Me.lstTabellenblätter.Selected(intBlattZähler) = True Then
intAusgewähltesBlatt = intBlattZähler
strBlattName = Me.lstTabellenblätter.Value
End If
Next
Me.lstTabellenblätter.RemoveItem intAusgewähltesBlatt
Me.lstTabellenblätter.AddItem strBlattName, intAusgewähltesBlatt - 1
Me.lstTabellenblätter.ListIndex = intAusgewähltesBlatt - 1
End Sub
Abbildung 6.5 Ein Eintrag wird nach oben (oder unten) verschoben.
Soll die Liste sortiert werden, dann wird sie in eine Array eingelesen. Dieses kann mit dem Bubblesort-Algorithmus sortiert werden. Anschließend wird die Liste geleert und die Daten wieder zurück geschrieben.
Private Sub cmdSortAufsteigend_Click()
Dim strTemp As String
(c) René Martin

6 Das Excel-Objektmodell: Worksheet
172
Dim intBlattZähler1 As Integer
Dim intBlattZähler2 As Integer
Dim strListe()
ReDim strListe(1 To Me.lstTabellenblätter.ListCount)
blnSortiervorgang = True
For intBlattZähler1 = 1 To Me.lstTabellenblätter.ListCount
strListe(intBlattZähler1) = _
Me.lstTabellenblätter.List(intBlattZähler1 - 1)
Next
For intBlattZähler1 = 1 To UBound(strListe)
For intBlattZähler2 = intBlattZähler1 To UBound(strListe)
If strListe(intBlattZähler2) < strListe(intBlattZähler1) Then
strTemp = strListe(intBlattZähler2)
strListe(intBlattZähler2) = strListe(intBlattZähler1)
strListe(intBlattZähler1) = strTemp
End If
Next intBlattZähler2
Next intBlattZähler1
Me.lstTabellenblätter.Clear
For intBlattZähler1 = 1 To UBound(strListe)
Me.lstTabellenblätter.AddItem strListe(intBlattZähler1)
Next
blnSortiervorgang = False
End Sub
(c) René Martin

6.1 Zugriff auf Tabellenblätter: Worksheet und Sheet
173
Abbildung 6.6 Die Liste wird sortiert.
Achtung Beim Sortieren wird das Ereignis lstTabellenblätter_Change ausgelöst. Dies führt zu einem Fehler, wenn die Liste leer ist. Deshalb wird mit einer globalen Variable dieses Ereignis „temporär“ ausgeschaltet.
Hinweis Damit „Österreich“ nicht nach Zypern einsortiert wird, sondern zwischen „Niederlande“ und „Polen“ muss am Anfang der Userform der folgende Befehl stehen:
Option Compare Text
Der Benutzer kann nun die Tabellenblätter der Datei so verschieben, wie er es in der Listesortiert oder verscho-ben hat. In dieser Reihenfolge werden die Tabellenblätter der Datei verschoben. Das erste Blatt wird ausgewählt und der Dialog geschlossen.
Private Sub cmdOK_Click()
Dim intBlattZähler As Integer
Dim xlBlatt As Worksheet
For intBlattZähler = 1 To Me.lstTabellenblätter.ListCount - 1
Set xlBlatt = _
ActiveWorkbook.Worksheets(Me.lstTabellenblätter. _
List(intBlattZähler - 1))
xlBlatt.Move Before:=ActiveWorkbook.Worksheets(intBlattZähler)
Next
ActiveWorkbook.Worksheets(1).Activate
Unload Me
End Sub
(c) René Martin

6 Das Excel-Objektmodell: Worksheet
174
Abbildung 6.7 Die neu sortierte Liste
Diese Userform könnte an ein Add-In gebunden werden, das bei Start in Excel zur Verfügung steht.
6.2 Fazit
Ebenso wie beim Objekt Workbook sind auch bei den Objekten Sheet und Worksheet einige Dinge zu beachten. Am wichtigsten ist sicherlich die Unterscheidung zwischen beiden – vor allem dann, wenn die Datei Tabellen-blätter und Diagrammblätter enthält. Die Methoden Add, Move, Copy, Delete, Activate können sicherlich erraten werden; interessant ist in diesem Zusammenhang, dass ein einzelnes Blatt gespeichert und gedruckt werden kann. Für die Eigenschaft Visible ist bemerkenswert, dass es neben sichtbar oder unsichtbar (xlSheetVisible und xlSheetHidden) noch über eine dritte Variante vefügt: xlSheetVeryHidden, mit deren Hilfe das Blatt so unsichtbar gemacht werden kann, dass der Anwender von Excel aus es nicht mehr einblenden kann.
(c) René Martin

7.1 Zellen: Rows und Columns, Range und Cell
175
7 Das Excel-Objektmodell: Range
Die wohl häufigste Zugriffsart ist sicherlich der Zellzugriff. Dabei kann der Cursor auf eine Zelle gesetzt wer-den, und diese kann dann modifiziert werden, oder der Zugriff kann indirekt über einen Objektzugriff erfolgen. Der Objektzugriff über Objektvariable hat den Vorteil, dass Sie flexibler und schneller sind, wenn Sie viele Tau-send Daten von einem Blatt auf ein anderes „schieben“ oder vergleichen müssen. Dieser Variante sollten Sie den Vorzug geben. Leider lese ich häufig ich in Fachbüchern und –zeitschriften Code, wie beispielsweise:
Range("C7") = 104
oder auch:
Range("C7").Select
ActiveCell.FormulaR1C1 = "104"
Beide Varianten funktionieren zwar, haben jedoch einige gravierende Nachteile. Im ersten Beispiel werden Objekt und Eigenschaft des Objektes vermischt – es wird stillschweigend die Stan-dardeigenschaft des Objektes verwendet, was die Lesbarkeit erschwert. Im Sinne der Objektorientierung wird außerdem nicht geklärt, von welchen Objekten die Zelle C7 abgeleitet wird, das heißt konkret: zu welchem Ta-bellenblatt und zu welcher Datei sie gehört. Im zweiten Beispiel wird der Cursor auf die Zelle C7 gesetzt. Das ist zeitaufwendig und ist bei sehr großen Prog-rammen unflexibel. Davon sollte Abstand genommen werden. Außerdem wäre die Eigenschaft Value besser geeignet als FormulaR1C1, die vom Makrorekorder aufgezeichnet wird.
7.1 Zellen: Rows und Columns, Range und Cell
Angenommen, Sie möchten auf die Zelle B9 des Tabellenblatts „Filmliste“ der Datei Sammlung.xls zugreifen. Ist diese Datei offen, dann kann auf sie verwiesen werden. Danach wird auf das Tabellenblatt Bezug genommen und schließlich auf die Zelle. Der Zugriff darüber erfolgt mit dem Objekt Range:
Sub AufB9Zugreifen3()
Dim xlDatei As Workbook
Dim xlTabelle As Worksheet
Dim xlZelle As Range
Set xlDatei = Application.Workbooks("Sammlung.xls")
Set xlTabelle = xlDatei.Sheets("Filmliste")
Set xlZelle = xlTabelle.Range("B9")
(c) René Martin

7 Das Excel-Objektmodell: Range
176
MsgBox xlZelle.Value
End Sub
Zellinhalte können abgefragt (wie oben) oder auch gesetzt werden. Der Befehl
xlZelle.Value = "Titanic"
schreibt den Wert „Titanic“ in die Zelle xlZelle. Activate oder Select sind zwei Methoden, mit denen Zellen aktiviert werden. Statt des Objekts Range kann auch Cells als Sammlung verwendet werden:
Set xlZelle = xlTabelle.Cells(9, 2)
Achtung Dabei wird zuerst die Zeile (Rows) und dann die Spalte (Columns) angegeben. Dies kann für uns europäische Exceluser verwirrend sein, weil wir den Zellnamen B7 lesen: Spalte B, Zeile 7 und nicht Rows(7), Columns(2).
7.1.1 Cell, Range, Selection, ActiveCell & co
Wenn Sie mit dem Makrorekorder etwas aufzeichnen, dann erstaunt Sie vielleicht, dass er manchmal Active-Cell manchmal Selection aufzeichnet. Excel unterscheidet nicht zwischen einer Zelle und einem Zellbereich. Deshalb muss der Objektverweis mit der Objektvariablen Range durchgeführt werden – Sie können schreiben:
Set xlZellBereich = xlBlatt.Range("A1")
Set xlZellBereich = xlBlatt.Range("A1:C17")
Interessant wird es jedoch, wenn Sie per Programmierung markieren.
xlBlatt.Range("A1:C17").Select
xlBlatt.Range("B5").Activate
Erstaunlicherweise funktionieren auch folgende Zeilen:
xlBlatt.Range("A1:C17").Activate
xlBlatt.Range("B5").Activate
Allerdings würde
xlBlatt.Range("A1:C17").Select
xlBlatt.Range("B5").Select
nur die Zelle B5 auswählen. Damit wird auch klar, dass sich Selection auf A1:C17 bezieht, ActiveCell jedoch auf die Zelle B5 innerhalb dieses Bereichs.
(c) René Martin

7.1 Zellen: Rows und Columns, Range und Cell
177
Abbildung 7.1 xlBlatt.Range("A1:C17").Select: xlBlatt.Range("B5").Activate
Hinweis Aus der Datenbankprogrammierung stammt die etwas veraltete Befehlsschreibweise [B5]. Wenn Sie diese Schreibweise bevorzugen, dann können Sie es gerne tun:
xlBlatt.[B5]
xlBlatt.[A1:C17]
Auf den ersten Blick umständlicher funktioniert der Zugriff über den Bereich:
Set xlBereich = xlBlatt.Range(xlBlatt.Cells(1, 1), xlBlatt.Cells(17, 3))
Der Vorteil davon ist allerdings, dass die Eckkoordinaten getrennt berechnet werden können:
x1 = 1
x2 = 17
y1 = 1
y2 = 3
Set xlBereich = xlBlatt.Range(xlBlatt.Cells(x1, y1), xlBlatt.Cells(x2, y2))
So kann ein Bereich per indirektem Zellzugriff formatiert werden:
Dim x1 As Integer, x2 As Integer
Dim y1 As Integer, y2 As Integer
Dim xlsTab As Worksheet
Dim xlsZelle1 As Range, xlsZelle2 As Range
Dim xlsBereich As Range
Set xlsTab = Application.ActiveWorkbook.Worksheets(3)
x1 = 1
x2 = 17
(c) René Martin

7 Das Excel-Objektmodell: Range
178
y1 = 1
y2 = 3
Set xlsZelle1 = xlsTab.Cells(x1, y1)
Set xlsZelle2 = xlsTab.Cells(x2, y2)
Set xlsBereich = xlsTab.Range(xlsZelle1, xlsZelle2)
xlsBereich.Font.Bold = False
7.1.2 „Bewegen“: Bereich verschieben
Mit einem ähnlichen Objekt wie Cells kann man sich „bewegen“. Verweist xlZelle auf die Zelle B9, so wird auf die Zelle B10 mit dem Befehl
Set xlZelle = xlZelle.Offset(1, 0)
verwiesen. Von B9 geht es zurück auf B8 mit
Set xlZelle = xlZelle.Offset(-1, 0)
auf C9 mit:
Set xlZelle = xlZelle.Offset(0, 1)
Soll dagegen nur ein Wert überprüft oder gesetzt werden, so genügt:
MsgBox xlZelle.Offset(1, 0).Value
Die Variable verweist noch immer auf die „alte“ Zelle, während das Meldungsfenster den Wert der darunter liegenden Zelle anzeigt. Erstaunlichweise geschieht das gleich mit dem Befehl:
Set xlZelle = xlZelle.Range("A2")
Allerdings erscheint Range("A2") als Anweisung „eine Zeile nach unten“ schwer verständlich lesbar. Analog dazu wäre auch die Schreibweise
Set xlZelle = xlZelle.Cells(2,0)
möglich. Der Zugriff über Cells eignet sich sehr gut, wenn mit Variablen gearbeitet wird. Beachten Sie, dass der Makrorekorder an einigen Stellen überflüssigen Code aufzeichnet. Wenn Sie sich zwei Spalten nach links und vier Zeilen nach oben bewegen, dann zeichnet der Makrorekorder relativ auf:
ActiveCell.Offset(-2, -4).Range("A1").Select
Die Eigenschaft Range("A1") st dabei überflüssig. Bezüge auf Bereiche können selbstverständlich wie Zellbezüge verschoben werden:
Set xlBereich = xlBereich.Offset(0, 3)
verschiebt den Bereich um drei Spalten nach rechts. Mit der Eigenschaft Resize kann ein Bereich in seiner Größe verändert werden:
Set xlBereich = xlBlatt.Range("A1")
Set xlBereich = xlBereich.Resize(2, 2)
Set xlBereich = xlBlatt.Range("A1:C7")
Set xlBereich = xlBereich.Resize(2, 2)
liefert jeweils den Bereich A1:B2. Leider gibt es keine Eigenschaft oder Methode, einen vorhandenen Bereich um eine bestimmte Anzahl an Spalten oder Zeilen zu verkleinern oder zu vergrößern.
(c) René Martin

7.1 Zellen: Rows und Columns, Range und Cell
179
Allerdings stellt Application die beiden Methoden Union und Intersect zur Verfügung, mit denen Bereiche vereinigt oder beschnitten werden können:
Set xlBereich = xlBlatt.Range("A1:F7")
Set xlBereich = xlApp.Union(xlBereich, xlBlatt.Range("D1:G7"))
Set xlBereich = xlApp.Intersect(xlBereich, xlBlatt.Range("E3:J10"))
Diese drei Anweisungen geben am Ende den Bereich E3:G7 für das Objekt xlBereich zurück.
7.1.3 Der Zellbezug verschwindet
Anfänger haben manchmal Schwierigkeiten das Problem zu verstehen, das sich hinter folgenden Zeilen verbirgt:
Set xlZellBereich = xlBlatt.Range("A1:A3")
xlZellBereich.EntireRow.Delete
xlZellBereich.Interior.Color = vbBlue
Die Lösung des Problems ist relativ simpel: Durch das Löschen der ersten drei Zeilen „verschwindet“ auch der Bezug auf die Zellen A1:A3. Damit Sie mit diesen Zellen weiterarbeiten können, muss der Bezug erneut gesetzt werden. Das Beispiel funktioniert so:
Set xlZellBereich = xlBlatt.Range("A1:A3")
xlZellBereich.EntireRow.Delete
Set xlZellBereich = xlBlatt.Range("A1:A3")
xlZellBereich.Interior.Color = vbBlue
7.1.4 Kopieren, Ausschneiden und Einfügen
Die Methode Copy wird auf einen Range angewandt. Sie kann entweder den Bereich in den Zwischenspeicher kopieren oder gleich an eine andere Stelle kopieren. Im zweiten Fall geben Sie den Parameter Destination ein:
Set xlDatei = ActiveWorkbook
Set xlBlatt = xlDatei.Worksheets(3)
Set xlQuellBereich = xlBlatt.Range("D1:D11")
Set xlZielBereich = xlBlatt.Range("J1")
xlQuellBereich.Copy Destination:=xlZielBereich
Analog können Sie die Methode Cut verwenden:
xlQuellBereich.Cut Destination:=xlZielBereich
Tipp Sie sollten nicht den Code verwenden, den der Makrorekorder aufzeichnet beim Kopieren und Einfügen. Sollten Sie – warum auch immer – dennoch verwenden müssen, dann beachten Sie zwei Dinge:
Selection.Copy
(c) René Martin

7 Das Excel-Objektmodell: Range
180
Range("H1").Select
ActiveSheet.Paste
Application.CutCopyMode = False
Die Methode Paste wird nicht auf die (Ziel-)Zelle angewandt, sondern auf ein bestimmtes Blatt. Und danach sollten Sie die laufende Linie ausschalten. Dafür stellt Ihnen Application die Eigenschaft CutCopyMode zur Ver-fügung.
Application.CutCopyMode = False
Zugegeben: An einer Stelle bei der Programmierung kann das Kopieren und Einfügen Sinn machen: beim Inhal-te einfügen. Angenommen, Sie haben in einer Tabelle eine Spalte, in der sich Formeln und Funktionen befinden. Dann können Sie diese kopieren und mithilfe des Assistenten Inhalte einfügen wieder so über die (gleichen oder anderen) Zellen schreiben, dass er nur noch die Werte enthält. Die beiden notwendigen Zeilen hierfür lauten:
xlBereich.Copy
xlBereich.PasteSpecial Paste:=xlPasteValues, _
Operation:=xlNone, SkipBlanks :=False, Transpose:=False
Anschließend sollten Sie die gestrichelte Linie ausschalten:
Application.CutCopyMode = False
Tabelle 7.1 Für den Parameter Paste der Methode PasteSpecial stehen Ihnen folgende Konstanten zur Verfügung
Konstante Wert Beschreibung
xlPasteAll -4104 Alles wird eingefügt.
xlPasteAllExceptBorders 7 Alles außer den Rahmen wird eingefügt.
xlPasteAllUsingSourceTheme 13 Alles wird unter Verwendung des Quelldesigns eingefügt.
xlPasteColumnWidths 8 Die kopierte Spaltenbreite wird eingefügt.
xlPasteComments -4144 Kommentare werden eingefügt.
xlPasteFormats -4122 Das kopierte Quellformat wird eingefügt.
xlPasteFormulas -4123 Formeln werden eingefügt.
xlPasteFormulasAndNumberFormats 11 Formeln und Zahlenformate werden eingefügt.
xlPasteValidation 6 Überprüfungen werden eingefügt.
xlPasteValues -4163 Werte werden eingefügt.
xlPasteValuesAndNumberFormats 12 Werte und Zahlenformate werden eingefügt.
Tabelle 7.2 Die Liste der Konstanten des Parameters Operation
Konstante Wert Beschreibung
xlPasteSpecialOperationAdd 2 Die kopierten Daten werden zum Wert in der Zielzel-le addiert.
xlPasteSpecialOperationDivide 5 Die kopierten Daten werden durch den Wert in der Zielzelle dividiert.
xlPasteSpecialOperationMultiply 4 Die kopierten Daten werden mit dem Wert in der Zielzelle multipliziert.
xlPasteSpecialOperationNone -4142 Beim Einfügen wird keine Berechnung ausgeführt.
xlPasteSpecialOperationSubtract 3 Die kopierten Daten werden vom Wert in der Ziel-zelle subtrahiert.
(c) René Martin

7.1 Zellen: Rows und Columns, Range und Cell
181
7.1.5 Zeilen und Spalten
Wenn Sie eine Zeile vergrößern (verkleinern) möchten, dann müssen Sie ausgehend von einer Zelle oder einem Zellbereich eine gesamte Zeile definieren:
Dim xlZeile As Range
Set xlZeile = ActiveSheet.Range("A1").EntireRow
Erstaunlicherweise kann man ohne Fehlermeldung von einer Zeile die Zeile bilden:
Set xlZeile = xlZeile.EntireRow
Set xlZeile = xlZeile.EntireRow
Beachten Sie, dass Sie von diesem Zellbereich nicht die Height, sondern die RowHeight festlegen müssen:
xlZeile.EntireRow.RowHeight = 66
Hinweis Die Methode AutoFit passt eine ganze Zeile auf die optimale Höhe an.
Analog funktioniert die Spaltenbreite:
Dim xlSpalte As Range
Set xlSpalte = ActiveSheet.Range("D1").EntireColumn
xlSpalte.ColumnWidth = 20
If MsgBox("Ist das breit genug?", vbYesNo) = vbNo Then
xlSpalte.AutoFit
End If
Hinweis Um eine Spalte oder eine Zeile auszublenden, können Sie die EntireRow, beziehungsweise EntireColumn auf False set-zen. Da Sie beim Einblenden natürlich nicht wissen, wie breit die Spalte oder Zeile wird, sollten Sie die Eigenschaften ColumnWidth oder RowHeight auf einen Zahlenwert setzen.
7.1.6 Wie viele Zeilen (Spalten)?
Häufig muss in Excel geprüft werden, in wie vielen Zeilen Daten stehen. Hierbei leistet das Objekt CurrentRegi-on wertvolle Dienste. Es beschreibt den zusammenhängenden Bereich. Er kann vom Anwender mit <Strg>+<Shift>+<*> markiert werden. Mit seiner Hilfe können leicht die Anzahl der Zeilen (oder Spalten) er-mittelt werden:
xlZelle.CurrentRegion.Rows.Count
Ist jedoch nicht sicher, ob die Daten sich in einem zusammenhängenden Bereich befinden, dann kann mit Spe-cialCells gearbeitet werden:
Set xlZelleRechtsUnten = xlZelle.SpecialCells(xlLastCell)
Der Parameter xlLastCell liefert die rechte untere Zelle, unabhängig davon, ob sich in dem Bereich leere Zel-len, Zeilen oder Spalten befinden. Selbstverständlich kann über diese Zelle die Adresse, die Zeilen- und Spalten-nummer ausgelesen werden und somit die exakte Position bestimmt werden.
(c) René Martin

7 Das Excel-Objektmodell: Range
182
Tabelle 7.3 Die Methode SpecialCells
Konstante Wert Bedeutung
xlCellTypeAllFormatConditions -4172 Zellen mit beliebigem Format
xlCellTypeAllValidation -4174 Zellen mit Gültigkeitskriterien
xlCellTypeBlanks 4 Leere Zellen
xlCellTypeComments -4144 Zellen mit Kommentaren
xlCellTypeConstants 2 Zellen mit Konstanten
xlCellTypeFormulas -4123 Zellen mit Formeln
xlCellTypeLastCell 11 Die letzte Zelle im verwendeten Bereich
xlCellTypeSameFormatConditions -4173 Zellen mit gleichem Format
xlCellTypeSameValidation -4175 Zellen mit gleichen Gültigkeitskriterien
xlCellTypeVisible 12 Alle sichtbaren Zellen
Tabelle 7.4 Die Konstanten bei xlCellTypeFormulas oder xlCellTypeConstants
XlSpecialCellsValue-Konstanten Wert Bedeutung
xlErrors 16 Fehler
xlLogical 4 logischer Wert
xlNumbers 1 Zahl
xlTextValues 2 Text
Und welche Zelle ist das? Angenommen, Sie ermitteln die letzte Zelle rechts unten eines Bereichs, dann liefert Ihnen:
Set xlZelleRechtsUnten = xlZellBereich.SpecialCells(xlCellTypeLastCell)
MsgBox xlZelleRechtsUnten.Address & " (" & _
xlZelleRechtsUnten.AddressLocal & ")" & vbCr & _
"liegt in Zeile: " & xlZelleRechtsUnten.Row & vbCr & _
"und in Spalte: " & xlZelleRechtsUnten.Column
Die beiden Eigenschaften Row und Column geben Ihnen die Nummer der Zeile und die Nummer der Spalte zu-rück. Damit kann weiter gearbeitet werden. Analog dazu können Sie das Objekt End verwenden:
MsgBox xlZellBereich.End(xlToRight).Address
Dabei werden die vier Richtungen xlToRight, xlToLeft, xlUp und xlDown unterstützt. Sie entsprechen den vier Tastenkombinationen <Strg>+<→>, <Strg>+<←>, <Strg>+<↑> und <Strg>+<↓>.
7.1.7 Zeilen oder Spalten ausfüllen
Wenn Sie sehr viele Zellen beschriften möchten,dann müssen Sie nicht jede einzelne Zelle mit einem Wert fül-len, sondern können die Werte mit der Methode AutoFill hineinschreiben. Diese Methode besitzt zwei Parame-ter: Destination – der Bereich, in den die Werte geschrieben werden und Type.
Tabelle 7.5 Folgende Konstanten stehen für Type bei der Methode AutoFill zur Verfügung:
Konstante Wert Bedeutung
xlFillCopy 1 Die Werte und Formate werden aus dem Quellbereich in den Zielbereich kopiert, ggf. mit Wiederholung.
(c) René Martin

7.1 Zellen: Rows und Columns, Range und Cell
183
Konstante Wert Bedeutung
xlFillDays 5 Die Namen der Wochentage im Quellbereich werden auf den Zielbereich ausgeweitet. Die Formate werden aus dem Quellbereich in den Zielbe-reich kopiert, ggf. mit Wiederholung.
xlFillDefault 0 Die Werte und Formate, die zum Füllen des Zielbereichs verwendet wer-den, werden in Excel bestimmt.
xlFillFormats 3 Es werden nur die Formate aus dem Quellbereich in den Zielbereich kopiert, ggf. mit Wiederholung.
xlFillMonths 7 Die Namen der Monate im Quellbereich werden auf den Zielbereich aus-geweitet. Die Formate werden aus dem Quellbereich in den Zielbereich kopiert, ggf. mit Wiederholung.
xlFillSeries 2 Die Werte im Quellbereich werden als Folge auf den Zielbereich ausge-weitet (z. B. wird "1, 2" durch "3, 4, 5" ergänzt). Die Formate werden aus dem Quellbereich in den Zielbereich kopiert, ggf. mit Wiederholung.
xlFillValues 4 Es werden nur die Werte aus dem Quellbereich in den Zielbereich kopiert, ggf. mit Wiederholung.
xlFillWeekdays 6 Die Namen der Arbeitswochentage im Quellbereich werden auf den Ziel-bereich ausgeweitet. Die Formate werden aus dem Quellbereich in den Zielbereich kopiert, ggf. mit Wiederholung.
xlFillYears 8 Die Jahre im Quellbereich werden auf den Zielbereich ausgeweitet. Die Formate werden aus dem Quellbereich in den Zielbereich kopiert, ggf. mit Wiederholung.
xlGrowthTrend 10 Die numerischen Werte aus dem Quellbereich werden auf den Zielbereich ausgeweitet. Hierbei wird davon ausgegangen, dass die Beziehungen zwischen den Zahlen im Quellbereich multiplikativ sind (z. B. wird "1, 2" durch "4, 8, 16" ergänzt, wenn davon ausgegangen wird, dass jede Zahl das Ergebnis einer Multiplikation der vorhergehenden Zahl mit einem bestimmten Wert ist). Die Formate werden aus dem Quellbereich in den Zielbereich kopiert, ggf. mit Wiederholung.
xlLinearTrend 9 Die numerischen Werte aus dem Quellbereich werden auf den Zielbereich ausgeweitet. Hierbei wird davon ausgegangen, dass die Beziehungen zwischen den Zahlen additiv sind (z. B. wird "1, 2" durch "3, 4, 5" ergänzt, wenn davon ausgegangen wird, dass jede Zahl das Ergebnis der Addition eines Werts zur vorhergehenden Zahl ist). Die Formate werden aus dem Quellbereich in den Zielbereich kopiert, ggf. mit Wiederholung.
Beispiel Das folgende Beispiel schreibt in die Zelle A1 den ersten Tag des aktuellen Montags, danach werden sämtliche Tage des aktuellen Monats in diese Spalte geschrieben:
Sub NurMonatstage()
Dim xlDatei As Workbook
Dim xlBlatt As Worksheet
Dim xlZelle As Range
Dim intMonat As Integer
Dim intJahr As Integer
Dim datMonatsanfang As Date
Dim datMonatsende As Date
Set xlDatei = Application.Workbooks.Add
(c) René Martin

7 Das Excel-Objektmodell: Range
184
Set xlBlatt = xlDatei.Sheets(1)
Set xlZelle = xlBlatt.Range("A1")
intMonat = Month(Date)
intJahr = Year(Date)
datMonatsanfang = DateSerial(intJahr, intMonat, 1)
datMonatsende = DateSerial(intJahr, intMonat + 1, 1) - 1
xlZelle.Value = datMonatsanfang
'xlZelle.DataSeries Rowcol:=xlColumns, Type:=xlChronological, Date:= _
xlWeekday, Step:=1, Stop:=datMonatsende, Trend:=False
xlZelle.AutoFill xlBlatt.Range(xlZelle, _
xlZelle.Offset(Day(datMonatsende) - 1, 0)), xlFillDays
End Sub
Beispiel Mit ein wenig Rechnung kann man auch die Datumsangaben vom ersten Wochentag bis zum letzten Wochentag des ak-tuellen Montags hochzählen. Beachten Sie, dass hierfür die Methode DataSeries verwendet werden muss:
...
datMonatsanfang = DateSerial(intJahr, intMonat, 1)
If Weekday(datMonatsanfang, vbMonday) > 5 Then
datMonatsanfang = datMonatsanfang + 8 - _
Weekday(datMonatsanfang, vbMonday)
End If
datMonatsende = DateSerial(intJahr, intMonat + 1, 1) - 1
intLetzterMonatstag = Day(datMonatsende)
intLetzterWochentag = Weekday(datMonatsende)
If intLetzterWochentag > 5 Then
intLetzterMonatstag = intLetzterMonatstag - _
(intLetzterWochentag - 5)
End If
datMonatsende = DateSerial(intJahr, intMonat, intLetzterMonatstag)
xlZelle.Value = datMonatsanfang
xlZelle.DataSeries Rowcol:=xlColumns, Type:=xlChronological, Date:= _
xlWeekday, Step:=1, Stop:=datMonatsende, Trend:=False
End Sub
(c) René Martin

7.1 Zellen: Rows und Columns, Range und Cell
185
Abbildung 7.2 Die Liste der Wochentage im Dezember 2007
7.1.8 Text, Value und Value2
In einer Excel-Zelle können Texte, Zahlen und Formeln stehen. Um zu ermitteln, ob in einer Zelle eine Formel steht, kann die Eigenschaft HasFormula verwendet werden. Wenn Sie auf den Inhalt einer Zelle zugreifen möchten, stehen Ihnen drei Eigenschaften zur Verfügung: Text, Value und Value2. Steht in einer Zelle ein Text, dann .liefern alle drei Eigenschaften das gleiche Ergebnis – den Inhalt der Zelle. Steht dagegen eine Zahl in der Zelle, dann gibt Text die formatierte Zahl zurück, Value dage-gen den eigentlichen Wert, der sich in der Zelle befindet. Also beispielsweise 200,00 € oder 200. Steht in einer Zelle eine Datumsangabe, dann liefert Text den (formatierten) Datumswert (beispielsweise „Dienstag, 16. Okto-ber 2007“), Value den (unformatierten) Datumswert (beispielsweise „16.10.2007“) und Value2 die interne Zahl (beispielsweise 39371).
Achtung Sie sollten von der Eigenschaft Text Abstand nehmen – damit kann nicht exakt bestimmt werden, was in der Zelle steht. Außerdem ist diese Eigenschaft schreibgeschützt – man kann in eine Zelle nicht über Text etwas hineinschreiben.
7.1.9 Zellen und Zellinhalte löschen
Wenn Sie eine Zeile löschen möchten, dann müssen Sie von dieser Zeile eine Zelle angeben und mit der Eigen-schaft EntireRow die gesamte Zeile löschen:
Set xlZellBereich = xlBlatt.Range("A1")
xlZellBereich.EntireRow.Delete
Sollen mehrere Zeilen gelöscht werden, brauchen Sie nicht eine Schleife zu schreiben, sondern können das Ob-jekt EntireRow auf den Zellbereich anwenden:
Set xlZellBereich = xlBlatt.Range("A1:A3")
xlZellBereich.EntireRow.Delete
Analog verhält es sich mit dem Objekt EntireColumn. Wollen Sie dagegen die Inhalte löschen, dann muss unterschieden werden, ob Sie nur den Wert der Zelle oder auch die Formatierung löschen möchten:
xlZelle.ClearContents
(c) René Martin

7 Das Excel-Objektmodell: Range
186
löscht den Inhalt der Zelle xlZelle. Sollen die Formatierungen gelöscht werden, so ist
xlZelle.ClearFormats
zu verwenden. Weitere Löscheigenschaften finden sich mit:
xlZelle.ClearComments
xlZelle.ClearNotes
Beide löschen unterschiedslos die Kommentare der aktiven Zelle. Und alles wird gelöscht mit:
xlZelle.Clear
7.1.10 Zellfomate
Schrift Schriftformatierungen können mit
xlZelle.Font
festgelegt werden. Beispielsweise:
xlZelle.Font.Bold = True
xlZelle.Font.Name = "Times"
xlZelle.Font.Size = 24
Eleganter natürlich:
With xlZelle.Font
.Bold = True
.Name = "Times"
.Size = 24
End With
Oder Sie lagern das Font-Objekt in einer Variablen aus:
Dim xlFont As Font
Set xlFont = xlZelle.Font
With xlFont
.Bold = True
.Italic = True
.Underline = xlUnderlineStyleNone
.Name = "Arial"
End With
Tabelle 7.6 Für das Font-Objekt stehen folgende wichtige Eigenschaften zur Verfügung
Eigenschaft Beschreibung
Bold Fett
Italic Kursiv
(c) René Martin

7.1 Zellen: Rows und Columns, Range und Cell
187
Eigenschaft Beschreibung
Underline unterstrichen. Dafür stehen die Systemkonstanten
xlUnderlineStyleNone
xlUnderlineStyleSingle
xlUnderlineStyleDouble
xlUnderlineStyleSingleAccounting
xlUnderlineStyleDoubleAccounting
zur Verfügung
Name Schriftart
Size Schriftgröße – die Angabe muss als Zahl erfolgen
Color, ColorIndex Schriftfarbe
Strikethrough Durchgestrichen
Subscript, Superscript Hochgestellt, tiefgestellt
Ausrichtung
Tabelle 7.7 Weitere wichtige Zellformatierungen
Eigenschaft Beschreibung
HorizontalAlignment horizontale Ausrichtung
mit den Werten: xlCenter, xlDistributed, xlJustify, xlLeft, xlRight
VerticalAlignment vertikale Ausrichtung
mit den Werten: xlBottom, xlCenter, xlDistributed, xlJustify, xlTop
WrapText Zeilenumbruch
Orientation Orientierung (in Grad)
AddIndent Einzug
MergeCells Zellen verbinden
Hinweis Während xlBlatt.Range("A1:C7").MergeCells = True einen Bereich erstellt, verbindet die Methode Ran-ge("A1:C7").MergeCells = True xlBlatt.Range("E1:G7").Merge True zu sieben Bereichen, die jeweils drei Zellen bein-halten.
Ausfüllen Wenn Sie das Innere einer Zelle formatieren möchten, dann gelangen Sie mit dem Interior-Objekt an die ent-sprechenden Eigenschaften:
Dim xlInnen As Interior
Set xlInnen = xlZelle.Interior
With xlInnen
.Pattern = xlSolid
.PatternColorIndex = xlAutomatic
.Color = 14066153
(c) René Martin

7 Das Excel-Objektmodell: Range
188
.TintAndShade = 0
.PatternTintAndShade = 0
End With
Achtung Beachten Sie, dass die beiden Eigenschaften TintAndShade (aufdunkeln oder abhellen) und PatternTintAndShade (Farb-ton und Schattierungsmuster) erst seit Excel 2007 zur Verfügung stehen.
Rahmen Ein wenig mühsam gestaltet sich das Formatieren von Linien, da von einer Zelle jede der Linien einzeln angege-ben werden muss. Jede Linie wiederum besitzt die Eigenschaften LineStyle, ColorIndex, Weight und seit Excel 2007 TintAndShade. Um in einem Bereich links, rechts, oben, unten und zwischen sämtlichen Zellen – nicht jedoch bei den diagonalen – eine dünne Linie einzuschalten, müssen folgende Zeilen abgearbeitet werden:
With xlBereich
.Borders(xlDiagonalDown).LineStyle = xlNone
.Borders(xlDiagonalUp).LineStyle = xlNone
With .Borders(xlEdgeLeft)
.LineStyle = xlContinuous
.ColorIndex = 0
.TintAndShade = 0
.Weight = xlThin
End With
With .Borders(xlEdgeTop)
.LineStyle = xlContinuous
.ColorIndex = 0
.TintAndShade = 0
.Weight = xlThin
End With
With .Borders(xlEdgeBottom)
.LineStyle = xlContinuous
.ColorIndex = 0
.TintAndShade = 0
.Weight = xlThin
End With
With .Borders(xlEdgeRight)
.LineStyle = xlContinuous
.ColorIndex = 0
.TintAndShade = 0
(c) René Martin

7.1 Zellen: Rows und Columns, Range und Cell
189
.Weight = xlThin
End With
With .Borders(xlInsideVertical)
.LineStyle = xlContinuous
.ColorIndex = 0
.TintAndShade = 0
.Weight = xlThin
End With
With .Borders(xlInsideHorizontal)
.LineStyle = xlContinuous
.ColorIndex = 0
.TintAndShade = 0
.Weight = xlThin
End With
End With
Zugegeben: Es geht etwas kürzer, wenn auf die Standardeigenschaften verzichtet wird:
With xlBereich
.Borders(xlEdgeLeft).LineStyle = xlContinuous
.Borders(xlEdgeTop).LineStyle = xlContinuous
.Borders(xlEdgeBottom).LineStyle = xlContinuous
.Borders(xlEdgeRight).LineStyle = xlContinuous
.Borders(xlInsideVertical).LineStyle = xlContinuous
.Borders(xlInsideHorizontal).LineStyle = xlContinuous
End With
Tipp Wenn Sie per Programmierung an mehreren Stellen im Code formatieren müssen, dann sollten Sie diese Funktionalität in eine Prozedur oder in eine Klasse auslagern.
Zahlenformate Wenn Sie mit dem Makrorekorder Zahlenformate aufzeichnen, dann ergeben sich Codezeilen wie beispielswei-se:
Selection.NumberFormat = "General"
Selection.Style = "Currency"
Selection.Style = "Percent"
Selection.Style = "Comma"
Noch relativ leicht zu verstehen sind Zahlenformate in der Form:
(c) René Martin

7 Das Excel-Objektmodell: Range
190
Selection.NumberFormat = "0.00"
Selection.NumberFormat = "#,##0.00 $"
Selection.NumberFormat = "m/d/yyyy"
Selection.NumberFormat = "0.00%"
Selection.NumberFormat = "# ?/?"
Selection.NumberFormat = "0.00E+00"
Dagegen nehmen schon fast kryptischen Charakter folgende Formate an:
Selection.NumberFormat = _
"_($* #,##0.00_);_($* (#,##0.00);_($* ""-""??_);_(@_)"
Selection.NumberFormat = "[$-F800]dddd, mmmm dd, yyyy"
Selection.NumberFormat = "[$-F400]h:mm:ss AM/PM"
Deshalb sollten Sie auf die englische Schreibweise verzichten und nicht mit der Eigenschaft NumberFormat arbeiten, sondern die für uns Mitteleuropäer leichter zu lesende Formatanweisung NumberFormatLocal benut-zen. Sie kann im Dialog Zellen formatieren | Zahlen eingesehen werden:
xlZelle.NumberFormatLocal = "#.##0,00 ""Taler"""
xlZelle.NumberFormatLocal = """München, den ""TT.MM.JJJJ"
xlZelle.NumberFormatLocal = "#..,# ""Mio"""
7.1.11 Kommentare
Ein Kommentar wird an eine Zelle gebunden. Er wird mit der Methode AddComment erzeugt und kann an eine Objektvariable übergeben werden:
Dim xlKommentar As Comment
Set xlKommentar = xlZelle.AddComment("Bitte nicht!")
Er beinhaltet einige erstaunliche Methoden:
Tabelle 7.8 Die Methoden des Comment-Obejektes
Methode Bedeutung
Delete löscht den Kommentar
Next, Previous greift auf den nächsten oder letzten Kommentar zu
Text übergibt dem Kommentar einen Text. Diese Methode hat drei Para-meter:
Text: der Text, er übergeben wird
Start: die Position ab der der neue Text geschrieben wird
Overwrite: mit True wird bereits vorhandener Text überschrieben
Set xlKommentar = xlZelle.AddComment("Bitte nicht!")
xlKommentar.Text Text:=" die Kaffeetasse neben die Tastatur stellen", _
Start:=12, Overwrite:=False
(c) René Martin

7.1 Zellen: Rows und Columns, Range und Cell
191
Achtung Die Methode AddComment liefert einen Fehler, wenn die Zelle bereits einen Kommentar enthält. Deshalb muss vorher ein möglicher Kommentar gelöscht werden:
xlZelle.ClearComments
Man kann mit einer Schleife sämtliche Kommentare durchlaufen. Beachten Sie, dass die Sammlung der Kom-mentare zu Worksheet gehört; Workbook dagegen besitzt kein Comments-Objekt:
Sub WoSindDieKleinenKommentare()
Dim xlKommentar As Comment
Dim strKommListe As String
For Each xlKommentar In ActiveSheet.Comments
strKommListe = strKommListe & vbCr & _
xlKommentar.Parent.Address & vbTab & _
xlKommentar.Text
Next
MsgBox strKommListe
End Sub
Kommentare können formatiert werden. Das Objekt Shape ist dafür zuständig. Das folgende Beispiel zeigt sämt-liche Kommentare auf dem Arbeitsblatt an und vergrößert die Schrift um 2 Punkt:
Sub GroßeKommentare()
Dim xlKommentar As Comment
Application.DisplayCommentIndicator = xlCommentAndIndicator
' -- zeigt alle Kommentare an
For Each xlKommentar In ActiveSheet.Comments
xlKommentar.Shape.TextFrame.Characters.Font.Size = _
xlKommentar.Shape.TextFrame.Characters.Font.Size + 2
xlKommentar.Shape.TextFrame.AutoSize = True
Next
End Sub
Hinweis Sie könnten auch die Methode NoteText verwenden. Allerdings ist sie nicht so komplex wie das Comment-Objekt.
(c) René Martin

7 Das Excel-Objektmodell: Range
192
7.2 Namen
Wie Sie sicherlich wissen, können in Excel Namen für Zellen vergeben werden. Dabei kann einer Zelle oder einem Zellbereich ein Name hinzugefügt werden.
Achtung Sowohl das Objekt Application, als auch Workbook und Worksheet besitzen die Sammlung Names. Allerdings kann Excel als Applikation kein Name vergeben werden – Namen sind immer global in der Mappe oder lokal für das Blatt definiert.
Die beiden Zeilen
Application.Names.Add "MwSt", "=Tabelle1!$J$1"
ActiveWorkbook.Names.Add "Mwst", "=Tabelle2!$J$1"
sind identisch. Sie sollten aufgrund besserer Lesbarkeit auf die erste Variante verzichten!
Achtung Sie müssen das Dollarzeichen als Symbol für absoluten Bezug auf die Zelle verwenden!
Sie können allerdings auch einen Namen lokal für ein Blatt definieren:
ActiveSheet.Names.Add "Mwst", "=$J$1"
Da Excel innerhalb einer Datei globale und lokal definierte Namen verwenden kann, sollten Sie keinen Namen doppelt verwenden, da Sie möglicherweise in Konflikt kommen, weil Sie nicht mehr wissen, auf welchen Na-men sich nun Excel bezieht. Mit einer Schleife können Sie sämtliche Namen auslesen:
Dim xlName As Name
Dim strNamen As String
For Each xlName In ActiveWorkbook.Names
strNamen = strNamen & vbCr & xlName.RefersTo & vbTab & xlName.Name
Next
MsgBox strNamen
Tipp Sie können Daten in Namen speichern. Dabei verwenden Sie den Parameter RefersTo:
Dim strGeheim As String
strGeheim = "René Martin"
ActiveWorkbook.Names.Add Name:="Autor", RefersTo:=strGeheim
Zwar wird der Name nicht in der Dropdownliste neben den Namen angezeigt – jedoch im Namensmanager. Und er erscheint, wenn Sie mit einem Gleichheitszeichen den Anfang des Namens in eine Formel eingeben.
(c) René Martin

7.3 Beispiele
193
Abbildung 7.3 Der Namensmanager mit dem „geheimen“ Namen
Tipp Der Name wird nicht mehr im Namensmanager oder in der Liste der Funktionen angezeigt, wenn Sie den dritten Para-meter Visible auf False setzen.
7.3 Beispiele
7.3.1 Daten suchen
Beispiel In einer Tabelle sind drei Spalten ausgefüllt. In der ersten, die mit „Nummer“ überschrieben ist, stehen fortlaufende Nummern, beginnend mit 100. In der zweiten Spalte stehen die Bezeichnungen, beispielsweise die Filmnamen, in der dritten die (fiktiven) Preise (für die Videos oder DVDs).
Der Benutzer wird nach einer Nummer gefragt. Er trägt sie in eine InputBox ein und erhält den Namen des Films. Zur Vorgehensweise: Der Benutzer wird nach einer Nummer gefragt. Im Tabellenblatt „Almodovar“ wird auf die Zelle A1 zugegriffen. Eine For ... Next-Schleife durchläuft die Tabelle von A1 bis zu der letzten gefüllten Zelle, die über die Eigenschaft ActiveCell.CurrentRegion.Rows.Count ermittelt wird. Jede der Zellen wird mit dem Inhalt der InputBox-Variablen verglichen (intNr). Sind sie gleich, bewegt sich der Zeiger eine Spalte nach rechts und zeigt den Inhalt dieser Zelle an. Wird die Schleife ohne Erfolg durchlaufen, dann wird die Mel-dung unterhalb der Schleife angezeigt.
Sub FilmAnzeigen2()
Dim xlDatei As Workbook
Dim xlTabelle As Worksheet
Dim xlZelle As Range
Dim intNr As Integer
Dim intZähler As Integer
On Error GoTo ende
Set xlDatei = ActiveWorkbook
(c) René Martin

7 Das Excel-Objektmodell: Range
194
Set xlTabelle = xlDatei.Sheets("Almodovar")
Set xlZelle = xlTabelle.Range("A1")
intNr = InputBox("Bitte eine Nummer eingeben")
With xlZelle
For intZähler = 1 To .CurrentRegion.Rows.Count
If .Offset(intZähler, 0).Value = intNr Then
MsgBox "Der Film mit der Nummer " & _
intNr & " lautet: " & vbCr & Chr(187) & _
.Offset(intZähler, 1).Value & _
Chr(171) & vbCr & " und kostet " & _
FormatCurrency(.Offset(intZähler, 2).Value)
Exit Sub
End If
Next intZähler
End With
MsgBox "Schade, aber die Nummer " & intNr & _
" wurde nicht gefunden!"
Exit Sub
ende:
MsgBox "Es trat ein Fehler auf: " & _
Err.Description, vbCritical, "Fehler!"
End Sub
(c) René Martin

7.3 Beispiele
195
Abbildung 7.4 Die Nummernsuche
7.3.2 Daten eintragen
Beispiel Ein zweites Makro in der Filmliste soll dafür sorgen, dass der Benutzer einen neuen Artikel eintragen kann. Ihm wird automatisch die nächsthöhere Nummer vergeben, und der Artikel und sein Preis unten an die Liste angefügt.
Die Liste könnte mit einer Do Loop ... Until-Schleife durchlaufen werden (wie in Lösung 1) oder indem die Anzahl der vorhandenen Zellen bestimmt wird. Letzteres ist eleganter:
Sub NeuerFilm()
Dim xlDatei As Workbook
Dim xlTabelle As Worksheet
Dim xlZelle As Range
Dim xlsBereich As Range
Dim intZeilen As Integer
Dim strNeuTitel As String
Dim curNeuPreis As Currency
Set xlDatei = ActiveWorkbook
Set xlTabelle = xlDatei.Sheets("Almodovar")
Set xlZelle = xlTabelle.Range("A1")
Set xlsBereich = xlZelle.CurrentRegion
intZeilen = xlsBereich.Rows.Count
(c) René Martin

7 Das Excel-Objektmodell: Range
196
strNeuTitel = InputBox("Wie lautet der Name " & "des neuen Films?")
curNeuPreis = InputBox("Und was kostet " & strNeuTitel & "?")
With xlZelle
.Offset(intZeilen, 0).Value = 100 + intZeilen
.Offset(intZeilen, 1).Value = strNeuTitel
.Offset(intZeilen, 2).Value = curNeuPreis
End With
End Sub
Abbildung 7.5 Neue Filme können eingefügt werden.
7.3.3 Listen synchronisieren
Stellen Sie sich zwei Außendienstmitarbeiter vor, die auf ihrem Laptop jeweils eine Excel-Tabelle mit Namen haben. Nun ändern beide bestimmte Datensätze. Am Abend eines Tages oder am Ende eines Quartals sollen beide Listen miteinander verglichen werden. Nun gibt es verschiedene Möglichkeiten der Synchronisation: In jeder der beiden Tabellen werden die Datensätze rot formatiert, die nur in einer der beiden Tabellen stehen, da-mit sofort die Änderungen erkannt werden.
Beispiel Die beiden Dateien heißen NAMENSLISTE1.XLS und NAMENSLISTE2.XLS. Es wird überprüft, ob beide offen sind. Wenn ja, dann werden sie nach der ersten Spalte sortiert, in der sich ein Zähler befindet. Nun benötigt man zwei Schlei-fen. In der äußeren Schleife durchläuft ein Zähler alle Werte. Jeder einzelne dieser Werte wird mit jedem Wert der zwei-ten Tabelle verglichen. Steht der Wert der ersten Tabelle in der zweiten, wird die Zelle rot formatiert, und der Zähler
(c) René Martin

7.3 Beispiele
197
wird um eins vergrößert. Wird er dagegen nicht gefunden, so wird weitergesucht. Nachdem die erste Tabelle durchlau-fen wurde, wird auch die zweite Tabelle durchlaufen.
Sub ListenVergleichen()
Dim xlDatei1 As Workbook
Dim xlDatei2 As Workbook
Dim xlFenster As Workbook
Dim lngDatensätze1 As Long
Dim lngDatensätze2 As Long
Dim lngZähler1 As Long
Dim lngZähler2 As Long
For Each xlFenster In Workbooks
If xlFenster.Name = "Namensliste1.xls" Then
Set xlDatei1 = xlFenster
ElseIf xlFenster.Name = "Namensliste2.xls" Then
Set xlDatei2 = xlFenster
End If
Next
If TypeName(xlDatei1) = "Nothing" Or _
TypeName(xlDatei2) = "Nothing" Then
MsgBox "Eine der beiden Dateien ist nicht geöffnet. " & _
vbCr & "Bitte erst öffnen!", vbCritical, "Achtung!"
Exit Sub
End If
xlDatei1.Worksheets(1).Range("A1").CurrentRegion.Sort _
Key1:=xlDatei1.Worksheets(1).Range("A1"), _
Order1:=xlAscending, _
Header:=xlYes, OrderCustom:=1, MatchCase:=False, _
Orientation:=xlTopToBottom
xlDatei2.Worksheets(1).Range("A1").CurrentRegion.Sort _
Key1:=xlDatei2.Worksheets(1).Range("A1"), _
Order1:=xlAscending, _
(c) René Martin

7 Das Excel-Objektmodell: Range
198
Header:=xlYes, OrderCustom:=1, MatchCase:=False, _
Orientation:=xlTopToBottom
lngDatensätze1 = xlDatei1.Sheets(1).Range("A1"). _
CurrentRegion.Rows.Count
lngDatensätze2 = xlDatei2.Sheets(1).Range("A1"). _
CurrentRegion.Rows.Count
For lngZähler1 = 1 To lngDatensätze1
For lngZähler2 = 1 To lngDatensätze2
If xlDatei1.Sheets(1).Range("A1"). _
Offset(lngZähler1, 0).Value = xlDatei2.Sheets(1). _
Range("A1").Offset(lngZähler2, 0).Value Then
xlDatei1.Sheets(1).Range("A1"). _
Offset(lngZähler1, 0).Font.ColorIndex = 3
Exit For
End If
Next lngZähler2
Next lngZähler1
For lngZähler2 = 1 To lngDatensätze2
For lngZähler1 = 1 To lngDatensätze1
If xlDatei2.Sheets(1).Range("A1"). _
Offset(lngZähler2, 0).Value = xlDatei1.Sheets(1). _
Range("A1").Offset(lngZähler1, 0).Value Then
xlDatei2.Sheets(1).Range("A1"). _
Offset(lngZähler2, 0).Font.ColorIndex = 3
Exit For
End If
Next lngZähler2
Next lngZähler1
End Sub
(c) René Martin

7.3 Beispiele
199
Abbildung 7.6 Zwei Listen werden miteinander verglichen.
Tabelle 7.9 Einige wichtige Methoden für eine Zelle oder einen Zellbereich
Methode Erläuterung
Activate, Select wählt Zelle aus.
Clear, ClearComments, ClearFormats, Clear-Notes, ClearOutline, Delete
verschiedene Löschmethoden
Copy, Cut, PasteSpecial, Insert kopieren, ausschneiden und einfügen
FillDown, FillLeft, FillUp, FillRight, AutoFill Reihe ausfüllen (Bearbeiten | Ausfüllen | Reihe)
Calculate berechnet die Zelle neu.
Merge Zellen verbinden
Group Zellen gruppieren
Sort Bereiche sortieren
Subtotal Teilergebnisse
AddComment Kommentare einfügen
AutoFilter Autofilter
AdvancedFilter Spezialfilter
ApplyNames, CreateNames Namen einfügen
FunctionWizard Funktionsassistent
GoalSeek Zielwertsuche
AutoFit optimale Breite oder Höhe
Tabelle 7.10 Tabelle 7.11 Eigenschaften zur Zelladressierung (xlZelle verweist auf A2, xlBereich auf A1:C7)
Eigenschaft liefert
xlZelle.Address $A$2
xlZelle.AddressLocal $A$2
xlZelle.Name Name, falls festgelegt
xlZelle.Offset(1, 0).AddressLocal $A$3
xlZelle.Range("A2").AddressLocal $A$3
(c) René Martin

7 Das Excel-Objektmodell: Range
200
Eigenschaft liefert
xlZelle.Cells(2, 1).AddressLocal $A$3
xlZelle.Column 1
xlZelle.Columns.AddressLocal $A$2
xlZelle.Row 2
xlZelle.Rows.AdressLocal $A$2
xlZelle.Count 1
xlZelle.CurrentRegion.Rows.Count 1
xlZelle.EntireColumn.AddressLocal $A:$A
xlZelle.EntireRow.AddressLocal $2:$2
xlBereich.Address $A$1:$C$7
xlBereich.AddressLocal $A$1:$C$7
xlBereich.Name Name, falls festgelegt
xlBereich.Offset(1, 0).AddressLocal $A$2:$C$8
xlBereich.Range("A2").AddressLocal $A$2
xlBereich.Cells(2, 1).AddressLocal $A$2
xlBereich.Column 1
xlBereich.Columns.AddressLocal $A$1:$C$7
xlBereich.Row 1
xlBereich.Columns.Count 3
xlBereich.Rows.AdressLocal $A$1:$C$7
xlBereich.Rows.Count 7
xlBereich.Count 21
xlBereich.CurrentRegion.Rows.Count 1
xlBereich.EntireColumn.AddressLocal $A:$C
xlBereich.EntireRow.AddressLocal $1:$7
End die letzte gefüllte Zelle (xlDown, xlUp, xlToLeft, xlToRight)
xlCellTypeLastCell bestimmte Zellen (xlLastCell, xlCellTypeLastCell, xlCell-TypeFormulas ...)
Tabelle 7.12 Einige Zellformatierungen
Eigenschaft Beschreibung
NumberFormat, NumberFormatLocal Zahlenformat
Font Schriftart, Größe, fett, kursiv ...
FormatConditions bedingte Formatierung
Interior Muster
Borders Linien
Orientation Ausrichtung
Height und Width Breite und Höhe
Hidden verborgene Zelle
WrapText Zeilenumbruch
HorizontalAlignment und VerticalAlignment Ausrichtung
Text, Value, Value2 Inhalt der Zelle
(c) René Martin

7.4 Rechnen in Excel
201
Tabelle 7.13 Einige weitere Eigenschaften
Eigenschaft Beschreibung
AllowEdit schreibgeschützt
Comment Kommentar
DataSeries Datenreihe
Hyperlinks Hyperlinks
Locked gesperrte Zelle
7.4 Rechnen in Excel
Der Makrorekorder leistet nicht nur beim Zellformatieren und Sortieren unschätzbare Dienste, sondern auch bei der Eingabe von Formeln und Funktionen. Angenommen, in der Spalte B stehen Einnahmen, in der Spalte C Ausgaben. In D soll nun die Differenz aus beiden, also der Gewinn stehen. Dazu kann aufgezeichnet werden:
ActiveCell.FormulaR1C1 = "=RC[-2]-RC[-1]"
Dies ist die amerikanische Schreibweise. Steht der Cursor in D2, so wird mit RC[-2] die Zelle zwei Spalten links davon bezeichnet, also B2. In der deutschen Excel-Schreibweise steht die Formel:
=B2-C2
Dies kann programmiertechnisch umgesetzt werden in:
xlZelle.Formula = "=B2-C2"
Angenommen, in der Zelle G1 stünde ein Wert, der absolut addiert werden soll, dann liefert die amerikanische Schreibweise:
ActiveCell.FormulaR1C1 = "=RC[-2]-RC[-1]+R1C7"
Dabei stehen relative Zellbezüge in eckigen Klammern und beziehen sich auf „ActiveCell“. Absolute Bezüge stehen ohne Klammern und beginnen ihre Zählung bei 1. R1C7 entspricht folglich der Formel $G$1, oder in der deutschen Schreibweise:
ActiveCell.Formula = "=B2-C2+$G$7"
Soll dies nun auf mehrere Zeilen aufgefüllt werden, so könnte man es mit folgenden Befehlen erzeugen:
Sub Automatisch_Rechnen()
Dim intZeilenzahl As Integer
Dim intZähler As Integer
Dim xlZelle As Range
intZeilenzahl = _
ActiveWorkbook.Sheets(1).Range("B2").CurrentRegion.Rows.Count
Set xlZelle = ActiveWorkbook.Sheets(1).Range("D2")
For intZähler = 1 To intZeilenzahl - 1
xlZelle.FormulaR1C1 = "=RC[-2]-RC[-1]+R1C7"
Set xlZelle = xlZelle.Offset(1, 0)
Next
(c) René Martin

7 Das Excel-Objektmodell: Range
202
End Sub
Und nun soll unter der Tabelle die Summe gezogen werden. Hierfür kann wieder die US-amerikanische oder die deutsche Schreibweise verwendet werden:
ActiveCell.FormulaR1C1 = "=SUM(R[-11]C:R[-1]C)"
ActiveCell.FormulaLocal = "=SUMME(B2:B12)"
Dabei ist zu beachten, dass die US-amerikanische Schreibweise auch in der deutschen Excel-Version die eng-lischsprachigen Funktionsnamen verwendet! Am Ende des obigen Makros könnte also stehen:
Sub Automatisch_Rechnen()
Dim intZeilenzahl As Integer
[...]
Set xlZelle = _
ActiveWorkbook.Sheets(1).Cells(iZeilenzahl + 1, 2).Activate
xlZelle.FormulaR1C1 = "=SUM(R[-" & iZeilenzahl - 1 & "]C:R[-1]C)"
Set xlZelle = xlZelle.Offset(0, 1).Activate
xlZelle.FormulaR1C1 = "=SUM(R[-" & iZeilenzahl - 1 & "]C:R[-1]C)"
Set xlZelle = xlZelle.Offset(0, 1)
xlZelle.FormulaR1C1 = "=SUM(R[-" & iZeilenzahl - 1 & "]C:R[-1]C)"
End Sub
Beispiel Eine Mappe besteht aus mehreren Blättern. Auf jedem Blatt befindet sich in Zelle R37 ein Gesamtergebnis. Über eine Verknüpfung soll in jedem Blatt (beginnend ab dem zweiten) in der Zelle A1 Bezug auf die Zelle R37 des vorhergehen-den Blatts genommen werden.
Sub BezugAufVorherigesBlatt()
Dim intZähler As Integer
For intZähler = 2 To ActiveWorkbook.Sheets.Count
ActiveWorkbook.Sheets(intZähler).Range("A1").Formula = _
"=" & ActiveWorkbook.Sheets(intZähler - 1).Name & "!R37"
Next
End Sub
Statt der Eigenschaft „Formula“ kann auch „FormulaLocal“ verwendet werden. In Zelle C1 steht eine Formel. Dieselbe Formel wird in F7 noch einmal benötigt. Würde man sie kopieren, wür-den die Bezüge nicht mehr stimmen. Deshalb soll die Formel so nach F7 kopiert werden, dass dieselben relativen Bezügen in dieser neuen Zelle stehen.
Sub FormelKopieren1()
Dim strFormel As String
strFormel = ActiveSheet.Range("C1").Formula
ActiveSheet.Range("F7").Value = strFormel
(c) René Martin

7.4 Rechnen in Excel
203
End Sub
Oder kürzer:
Sub FormelKopieren2()
ActiveSheet.Range("F7").Value = ActiveSheet.Range("C1").Formula
End Sub
In einer Arbeitsmappe werden in allen Tabellenblättern in der Zelle C27 die Summe der darüber stehenden Wer-te der Spalte C benötigt.
Sub SummeErzeugen()
Dim xlBlatt As Worksheet
For Each xlBlatt In Worksheets
xlBlatt.Range("C27").FormulaLocal = "=Summe(C1:C26)"
Next
End Sub
Tabelle 7.14 Liste der Funktionen einer Zelle oder eines Zellbereiches
Eigenschaft Erklärung
Formula eine Formel entsprechend der Ländereinstellung
FormulaR1C1 eine Formel mit Z1S1-Bezügen
FormulaLocal eine Formel mit A1-Bezügen
FormulaR1C1Local ausgeblendete Formel
HasFormula überprüft, ob eine Formel in der Zelle steht
Errors Fehler in der Formel
Hinweis Häufig finde ich den folgenden Fehler, den Anfänger der Programmierung nicht auflösen können:
intZeilen = xlBlatt.Range("A1").CurrentRegion.Rows.Count
xlBlatt.Cells(intZeilen + 1, 1).Formula = _
"=AVERAGE(R[-intZeilen]C:R[-1]C)"
Die Quelle des Fehlers liegt darin, dass die Variable intZeile direkt in den Formelstring eingefügt wurde. Da-durch versucht VBA die Funktion
=AVERAGE(R[-intZeilen]C:R[-1]C)
als Formel zu übergeben. Damit die Formel dagegen beispielsweise
=AVERAGE(R[-27]C:R[-1]C)
in die Zelle schreibt, muss die Zeichenkette der Formel verkettet werden:
intZeilen = xlBlatt.Range("A1").CurrentRegion.Rows.Count
xlBlatt.Cells(intZeilen + 1, 1).Formula = _
"=AVERAGE(R[-" & intZeilen & "]C:R[-1]C)"
(c) René Martin

7 Das Excel-Objektmodell: Range
204
Hinweis Eine weitere Schwierigkeit, die ich oft beobachte, ist das Umwandeln einer bestehenden Formel in die „VBA-Schreibweise“. Zugegeben: bei komplexen Funktionen ist dies nicht immer trivial:
xlZelleAuswertung.Offset(0, 13).FormulaR1C1 = _
"=IF(RC[-6]="""","""",IF(AND(RC[-6]<-31%,RC[-2]<=0),0," & _
"IF(AND(RC[-6]<-31%,RC[-2]>0),"""",IF(AND(RC[-6]<0,RC[-8]<0," & _
"RC[-8]>-31%),IF((-31%-RC[-6])*RC[-8]<RC[-2]," & _
""""",(-31%-RC[-6])*RC[-8]),IF(RC[-8]*31%+RC[-7]+RC[-2]<0," & _
"-(RC[-8]*31%+RC[-7]),"""")))))"
Tipp Wenn Sie keine komplexe Funktion nachbilden müssen, sondern lediglich eine Summe, einen Durchschnitt, die Anzahl und so weiter berechnen möchten, dann können Sie auch mit dem Objekt End arbeiten:
xlZelle.Formula = _
"=sum(" & _
xlZelle.End(xlUp).Address & _
":" & _
xlZelle.Offset(-1, 0).Address & _
")"
Es funktioniert auch, wenn Sie den Zellbereich mit dem Range-Objekt zu einem Bereich zusammenbauen und davon die Zelladresse auslesen:
xlZelle.Formula = _
"=sum(" & _
xlBlatt.Range(xlZelle.End(xlUp), xlZelle.Offset(-1, 0)).Address & _
")"
Auf der CD befindet sich eine Datei „liste der Funktionen.xlsx“ die sämtliche Funktionsnamen auf Englisch und ihr Pendant auf Deutsch auflistet.
(c) René Martin

7.5 Zugriff auf Zeichen innerhalb einer Zelle
205
Abbildung 7.7 Die Liste sämtlicher Funktionsnamen
7.5 Zugriff auf Zeichen innerhalb einer Zelle
Zugegeben: Man kommt mit den vier Objekten – Application, Workbook, Worksheet und Range (Cell) – aus. Es geht aber noch eine Ebene tiefer! Nach dem Objekt der Zelle folgen die Zeichen innerhalb einer Zelle. Angenommen, für die Darstellung chemi-scher Formeln werden tiefgestellte Ziffern benötigt. Dazu wird die betreffende Zahl in der editierten Zelle mar-kiert und dann über Start | Schriftart (bis Excel 2003: im Menü Format | Zellen | Schrift) die Option „Tiefges-tellt“ eingestellt. Diese Funktion kann aufgezeichnet werden, beispielsweise für H2SO4. Sofort wird klar, dass die Zelle selbst eine weitere Eigenschaft besitzt: „Characters“. Sollen nun in einer Zelle alle darin befindlichen Ziffern tiefer gestellt werden, dann geht das folgendermaßen:
Sub Zeichentieferstellen()
Dim intZeichenAnzahl As Integer
Dim intZähler As Integer
intZeichenAnzahl = ActiveCell.Characters.Count
For intZähler = 1 To intZeichenAnzahl
If IsNumeric(ActiveCell.Characters _
(Start:=i, Length:=1).Caption) Then
ActiveCell.Characters(Start:=i, _
Length:=1).Font.Subscript = True
End If
(c) René Martin

7 Das Excel-Objektmodell: Range
206
Next
End Sub
Abbildung 7.8 Die Ziffern werden tiefgestellt – hier: meine Lieblingsformel
Damit wird klar, wie Sie einzelne Zeichen in einer Zellen formatieren können, beispielsweise mit der Schriftart Wingdings:
With ActiveCell
.Value = "F vorwärts immer, rückwärts nimmer."
.Characters(Start:=1, Length:=1).Font.Name = "Wingdings"
End With
Abbildung 7.9 Einzelne Zellen können formatiert werden.
7.6 Hilfsmittel in Excel
Hilfsmittel – oder wie sollte man sonst die Hilfen nennen, die Excel rund ums rechnen zur Verfügung stellt. Angenommen, Sie exportieren Daten in eine neue Tabelle nd möchten dort bestimmte Einstellungen vornehmen oder Sie möchten per Programmierung im aktuellen Blatt einen dieser Hilfsmittel verwenden, dann müssen Sie die Objekte kennen, die Excel verwendet.
7.6.1 Datenüberprüfung (Gültigkeit)
Seit Excel 97 hat sich an der Gültigkeit nichts geändert – lediglich der Name ist ein anderer: Datenüberprüfung. Sie wenden auf eine Zelle oder einen Zellbereich eine Datenüberprüfung mit dem Objekt Validation an. Es wird mit der Methode Add erzeugt:
xlZelle.Validation.Add Type:=xlValidateWholeNumber, _
AlertStyle:=xlValidAlertStop, _
Operator:=xlBetween, Formula1:=0, Formula2:=100
Set xlGültigkeit = xlzelle.Validation
With xlGültigkeit
.InputTitle = "Achtung"
.ErrorTitle = "Hinweis"
.InputMessage = _
"Bitte geben Sie nur ganze Zahlen zwischen 1 und 100 ein!"
.ErrorMessage = _
(c) René Martin

7.6 Hilfsmittel in Excel
207
"Bitte korrigieren Sie die Eingaben - erlaubt sind nur Zahlen!"
End With
Achtung Beachten Sie, dass die Methode Add des Objektes Validation kein Objekt zurück gibt. Der Objektverweis muss erneut gesetzt werden.
Dabei bedeuten:
Tabelle 7.15 Der Type des Objektes Validation
Konstante Wert Erklärung
xlValidateInputOnly 0 jeder Wert
xlValidateWholeNumber 1 ganze Zahl
xlValidateDecimal 2 Dezimalzahl
xlValidateDate 4 Datumsangabe
xlValidateTime 5 Uhrzeit
xlValidateTextLength 6 Text
xlValidateCustom 7 benutzerdefiniert
Tabelle 7.16 Für den Operator kann verwendet werden:
Konstante Wert Erklärung
xlBetween 1 zwischen
xlEqual 3 gleich
xlGreater 5 größer als
xlGreaterEqual 7 größer oder gleich
xlLess 6 kleiner
xlLessEqual 8 kleiner oder gleich
xlNotBetween 2 nicht zwischen
xlNotEqual 4 ungleich
Bei xlEqual, xlGreater, xlGreaterEqual, xlLess, xlLessEqual und xlNotEqual muss Formula1 angege-ben werden, bei xlBetween und xlNotBetween müssen Formula1 und Formula2 verwendet werden. Für den AlertStyle stehen Ihnen die drei Konstanten xlValidAlertInformation, xlValidAlertStop und xlValidAlertWarning zur Verfügung. Sie können die beiden Eigenschaften ShowInput und ShowError auf True setzen. Selbstverständlich können Sie auch Formeln per Programmierung eingeben.
Achtung Beachten Sie dabei, dass einfache Anführungszeichen als doppelte Anführungszeichen geschrieben werden müssen. Auch wenn der Makrorekorder die deutschen Funktionsnamen aufzeichnet, muss in den VBA-Code der englische Funk-tionsname eingegeben werden. Und: in der deutschen Schreibweise steht das Semikolon als Trennzeichen – in der US-amerikanischen das Komma
Beispiel Das folgende Beispiel verbietet dem Benutzer am Ende einer Zelle in Leerzeichen einzugeben:
Sub KeineLeerZeichenAmEnde()
ActiveSheet.Cells.Validation.Delete
(c) René Martin

7 Das Excel-Objektmodell: Range
208
ActiveSheet.Cells(1, 1).Validation.Add _
Type:=xlValidateCustom, AlertStyle:=xlValidAlertStop, _
Formula1:="=Right(A1,1)<>"" """
End Sub
Hinweis Beachten Sie, dass die Eigenschaft Formula1 des Objekts Validation schreibgeschützt ist. Um eine Formel zu ändern müssen Sie die Methode Modify verwenden.
Tipp Wenn Sie mit der Methode Add eine neue Gültigkeit einschalten, darf nicht bereits eine Gültigkeit vorhanden sein. Sie müssen die Gültigkeit entweder überprüfen – oder – viel einfacher: zuvor löschen-
Abbildung 7.10 Die Gültigkeit (Datenüberprüfung) kann per Programmierung gesetzt werden.
7.6.2 Bedingte Formatierung
Schon seit der Version 97 besitzt Excel eine bedingte Formatierung. Diese wurde in der aktuellen Version 2007 noch einmal gründlich überarbeitet. Und so stellt auch das Objekt nun weitere Methoden und Eigenschaften zur Verfügung. Um einer Zelle oder einem Zellbereich eine bedingte Formatierung hinzufügen zu können, muss die Methode FormatConditions.Add verwendet werden. Sie gibt ein Objekt zurück, das als FormatCondition-Objekt weiter verarbeitet werden kann. Die Methode hat folgende optionale Parameter:
Tabelle 7.17 Der Type der Methode FormatConditions.Add
Konstante Wert Beschreibung seit Excel 2007
xlCellValue 1 Zellwert
xlExpression 2 Ausdruck
xlAboveAverageCondition 12 Bedingung Über dem Durchschnitt
xlBlanksCondition 10 Bedingung Leerzellen
xlColorScale 3 Farbskala
xlCompareColumns 18 Spalten vergleichen
xlDatabar 4 Datenbalken
xlErrorsCondition 16 Bedingung Fehler
XlIconSet 6 Symbolsatz
xlNoBlanksCondition 13 Bedingung Keine Leerzeichen
(c) René Martin

7.6 Hilfsmittel in Excel
209
Konstante Wert Beschreibung seit Excel 2007
xlNoErrorsCondition 17 Bedingung Keine Fehler
xlTextString 9 Textzeichenfolge
xlTimePeriod 11 Zeitraum
xlTop10 5 Top-10-Werte
xlUniqueValues 8 Eindeutige Werte
Tabelle 7.18 Für den Operator kann verwendet werden:
Konstante Wert Erklärung
xlBetween 1 zwischen
xlEqual 3 gleich
xlGreater 5 größer als
xlGreaterEqual 7 größer oder gleich
xlLess 6 kleiner
xlLessEqual 8 kleiner oder gleich
xlNotBetween 2 nicht zwischen
xlNotEqual 4 ungleich
Bei xlEqual, xlGreater, xlGreaterEqual, xlLess, xlLessEqual und xlNotEqual muss Formula1 angege-ben werden, bei Bei xlBetween und xlNotBetween müssen Formula1 und Formula2 verwendet werden, bei-spielsweise:
xlBereich.FormatConditions.Add Type:=xlCellValue, _
Operator:=xlGreater, Formula1:=100
Da mehrere Bedingungen verwendet werden können, kann man sie (seit Excel 2007) nach oben oder unten „schieben“:
xlBereich.FormatConditions(3).SetFirstPriority
xlBereich.FormatConditions(3).SetLastPriority
Auf eine einzelne bedingte Formatierung wird über die Indexnummer zugegriffen:
With xlBereich.FormatConditions(1).Interior
.PatternColorIndex = xlAutomatic
.Color = vbYellow
End With
Tabelle 7.19 Folgende Methoden stehen Ihnen für FormatConditions zur Verfügung
Methode Parameter Beschreibung ab Excel 2007
Add Type, Operator, Formula1, Formula2
fügt eine neue bedingte Formatie-rung hinzu
Delete löscht die bedingten Formatgie-rungen
Item das einzelne Objekt
AddAboveAverage formatiert Werte über oder unter dem Durchschnitt
(c) René Martin

7 Das Excel-Objektmodell: Range
210
Methode Parameter Beschreibung ab Excel 2007
AddColorScale ColorScale fügt Farben-Skane hinzu
AddDatabar fügt Datenbalken hinzu
AddIconSetCondition Zellen basierend auf ihren Werten formatieren
AddTop10 obere oder untere Werte formatie-ren
AddUniqueValues eindeutige oder doppelte Werte formatieren
Zur Formatierung stehen Ihnen folgende Objekte zur Verfügung:
Borders Font Interior NumberFormat
Damit wird klar, wie man auch Formeln über die bedingte Formatierung hinzufügen kann:
Dim xlSpalte As Range
Set xlSpalte = ActiveSheet.Range("A:A")
xlSpalte.FormatConditions.Add Type:=xlExpression, Formula1:= _
"=GANZZAHL(ZEILE()/2)=ZEILE()/2"
With xlSpalte.FormatConditions(1)
.Interior.PatternColorIndex = xlAutomatic
.Interior.Color = vbBlack
.Font.Color = vbWhite
End With
Hinweis Beachten Sie, dass ein zweimaliger Aufruf bis Excel 2003 die bereits vorhandene bedingte Formatierung überschreibt, ab Excel 2007 – bei der beliebig viele bedingte Formatierungen eingeschaltet werden können – wird sie erneut angefügt. Deshalb sollten Sie – unabhängig von der Version – mögliche bedingte Formatierungen am Beginn löschen:
xlSpalte.FormatConditions.Delete
Hinweis Beachten Sie auch, dass Sie – anders als bei der Gültigkeit – die Formeln in der deutschen Schreibweise eingeben dür-fen, also:
xlSpalte.FormatConditions.Add Type:=xlExpression, Formula1:= _
"=GANZZAHL(ZEILE()/2)=ZEILE()/2"
(c) René Martin

7.7 Listen in Excel
211
Abbildung 7.11 Die Zeilen werden mit einer bedingten Formatierung gestaltet – zugegeben: Excell 2007 hat dafür einige Designs („als Tabelle formatieren“) vorbereitet.
7.7 Listen in Excel
Die Strategie von Excel seit der aktuellen Version 2007 zeigt es deutlich: Excel wird mehr und mehr zu einem Datenbankinstrument ohne natürlich die komplette Funktionalität einer Datenbank wie beispielsweise Access oder SQL-Server übernehmen zu können. Auch wenn Sie tausende von Datensätzen sortieren und filtern müs-sen, um die Ergebnisse der entsprechenden „Abfrage“ zu erhalten, so ist Excel dennoch schnell und kann immer noch Datenmengen, die sich in mehreren Tausend Datensätzen bewegen, problemlos analysieren. Diese Metho-den werden im Folgenden vorgestellt:
7.7.1 Daten sortieren
Von Excel 2003 nach 2007 wurde das Sortieren überarbeitet. Waren bis Excel 2003 nur drei Sortierkriterien möglich, sind es nun beliebig viele. Die Sortiermethode wurde nicht erweitert, sondern es wurde eine neue hin-zugefügt. Bis Excel 2003 haben Sie sortiert, indem Sie die Methode beispielsweise folgendermaßen verwenden:
xlZelle.Sort Key1:=xlBlatt.Range("E1"), Order1:=xlAscending, _
Key2:=xlBlatt.Range("D1"), Order2:=xlAscending, Header:=xlYes
Excel „erkennt“ den zusammenhängenden Bereich und sortiert automatisch den korrekten Bereich. Leichter zu lesen ist sicherlich folgende Schreibweise:
xlZelle.CurrentRegion.Sort _
Key1:=xlBlatt.Range("E1"), Order1:=xlAscending, _
Key2:=xlBlatt.Range("D1"), Order2:=xlAscending, Header:=xlYes
Hinweis Beachten Sie, dass dies Liste der Parameter über einen Parameter Header verfügt. Er besitzt drei Werte: xlYes, xlNo und xlGuess. Sie werden in der Praxis sicherlich meistens mit Header:=xlYes sortieren.
Die Sortiermethode, die Excel seit der Version 2007 verwendet, ist nicht mehr eine Methode einer Zelle oder eines Bereiches, sondern gehört zum Blatt. Es wird dabei in zwei Schritten vorgegangen. Im ersten Schritt wer-den die Sortierkriterien festgelegt:
xlBlatt.Sort.SortFields.Add Key:=xlBlatt.Range("E1:E3817"), _
(c) René Martin

7 Das Excel-Objektmodell: Range
212
SortOn:=xlSortOnValues, Order:=xlAscending, _
DataOption:=xlSortNormal
xlBlatt.Sort.SortFields.Add Key:=xlBlatt.Range("D1:D3817"), _
SortOn:=xlSortOnValues, Order:=xlAscending, _
DataOption:=xlSortNormal
xlBlatt.Sort.SortFields.Add Key:=xlBlatt.Range("J1:J3817"), _
SortOn:=xlSortOnValues, Order:=xlDescending, _
DataOption:=xlSortNormal
xlBlatt.Sort.SortFields.Add Key:=xlBlatt.Range("I1:I3817"), _
SortOn:=xlSortOnValues, Order:=xlAscending, _
DataOption:=xlSortNormal
Es ist natürlich albern die Anzahl der zu sortierenden Zeilen zu bestimmen. Deshalb können Sie die Spaltenrei-henfolge auch wie folgt bestimmen:
xlBlatt.Sort.SortFields.Add Key:=xlBlatt.Range("E1").EntireColumn, _
SortOn:=xlSortOnValues, Order:=xlAscending, _
DataOption:=xlSortNormal
Es geht sogar noch kürzer, indem Sie lediglich auf eine Zelle nach der zu sortierenden Spalte verweisen und nicht die komplette Spalte angeben:
xlBlatt.Sort.SortFields.Add Key:=xlBlatt.Range("E1"), _
SortOn:=xlSortOnValues, Order:=xlAscending, _
DataOption:= xlSortNormal
Der Parameter SortOn erwartet dabei einen der vier Werte: SortOnValues, SortOnCellColor, SortOnIcon oder SortOnFontColor. SortOnValue „erkennt“ dabei automatisch, ob in der Spalte Texte, Zahlen oder Da-tumsangaben stehen und sortiert sie korrekt. Anschließend wird die eigentliche Sortierung mithilfe der Voreinstellungen durchgeführt. Auch sie wird wieder auf das Tabellenblatt angewandt:
With xlBlatt.Sort
.SetRange xlZelle.CurrentRegion
.Header = xlYes
.MatchCase = False
.Orientation = xlTopToBottom
.SortMethod = xlPinYin
.Apply
End With
Die eigentliche Sortierung geschieht erst bei der Methode Apply.
Tipp Wenn Sie Sortierkriterien mit der Methode Add hinzufügen, werden bereits vorhandene nicht gelöscht. Da doppelte Sor-tierkriterien zu einem Fehler führen, sollten Sie zu Beginn der Sortieraktion mögliche, bereits vorhandene Sortierkrite-rien ausschalten:
(c) René Martin

7.7 Listen in Excel
213
xlBlatt.Sort.SortFields.Clear
Abbildung 7.12 Die Kunden werden nach dem Alter sortiert.
7.7.2 Daten filtern: Autofilter und Spezialfilter
Excel bietet seit vielen Versionen zwei verschiedene Filter an: der Autofilter und der Spezialfilter. Während ersterer großer Beliebtheit erfreut, weil er so leicht zu bedienen ist, ist der zweite nahezu unbekannt. Zugegeben: der Spezialfilter birgt einige Schwierigkeiten, die schnell zu Fehlern führen können, in sich, die man beim Prog-rammieren beachten muss. Wenn Sie ihn allerdings einmal benutzt haben, dann werden Sie schnell feststellen, dass er flexibler ist als der Autofilter und mehr Verknüpfungsoptionen bietet als der Autofilter. In diesem Ab-schnitt werden beide Filter vorgestellt.
Der Autofilter Sie schalten den Autofilter mit der folgenden Methode ein:
ActiveCell.AutoFilter
Achtung Diese Methode schaltet den Autofilter ein oder aus. Beim zweiten Durchlauf würde er folglich wieder ausgeschaltet werden. Um sicherzugehen, ob der Filter eingeschaltet ist, müssen Sie vorher überprüfen, dass er noch nicht eingeschal-tet ist. Dafür stellt das Blatt die Eigenschaft AutoFilterMode bereit:
If ActiveSheet.AutoFilterMode Then
Hinweis Besser lesbar – wenn auch für die Programmierung nicht unbedingt nötig – ist folgende Codezeile:
ActiveCell.CurrentRegion.AutoFilter
Damit ist er lediglich eingeschaltet. Da diese Methode keine Objekte zurückgibt, könnten Sie nun die Filterkrite-rien auf den gefilterten Bereich anwenden. Oder – sinnvoller – Sie schalten die Kriterien beim Filtern ein:
ActiveCell.CurrentRegion.AutoFilter Field:=7, Criteria1:= "Muenchen"
Tabelle 7.20 Der Autofilter verfügt über folgende Parameter
Parameter Beschreibung
Field Der ganzzahlige Offset (Versatz) des Felds, auf dem der Filter basieren soll (links in der Liste beginnend, wobei das Feld ganz links als erstes Feld verwendet wird).
Criteria1 Die Kriterien (eine Zeichenfolge; z. B. "101"). Verwenden Sie für die Suche nach leeren Feldern "=" und für die Suche nach nicht leeren Feldern "<>". Wenn dieses Argument nicht angegeben wird, lauten die Kriterien "All". Wenn Operator gleich xlTop10Items ist, gibt Criteria1 die Anzahl von Ele-menten an (z. B. "10").
Operator Eine der Konstanten von XlAutoFilterOperator, wodurch der Typ des Filters
(c) René Martin

7 Das Excel-Objektmodell: Range
214
Parameter Beschreibung angegeben wird.
Criteria2 Die zweiten Kriterien (eine Zeichenfolge). Wird mit Criteria1 und Operator zum Erstellen von zusammengesetzten Kriterien verwendet.
VisibleDropDown Beim Wert True werden die Dropdownpfeile von AutoFilter für das gefilterte Feld angezeigt. Beim Wert False werden die Dropdownpfeile von AutoFilter für das gefilterte Feld ausgeblendet. Der Standardwert ist True.
Tabelle 7.21 Die Konstanten des Operators xlAutoFilterOperator
Operator Wert Beschreibung
xlAnd 1 Logisches UND zwischen Kriterium1 und Kriterium2
xlOr 2 Logisches ODER zwischen Kriterium1 und Kriterium2
xlBottom10Items 4 Die Einträge mit dem niedrigsten Wert werden angezeigt (die Anzahl der Einträge ist in Kriterium1 angegeben).
xlBottom10Percent 6 Die Einträge mit dem niedrigsten Wert werden angezeigt (der Prozentsatz ist in Kriterium1 angegeben).
xlTop10Items 3 Die Einträge mit dem höchsten Wert werden angezeigt (die Anzahl der Einträge ist in Kriterium1 angegeben).
xlTop10Percent 5 Die Einträge mit dem höchsten Wert werden angezeigt (der Prozentsatz ist in Kriterium1 angegeben).
xlFilterCellColor 8 Farbe der Zelle (erst seit Excel 2007)
xlFilterDynamic 11 Dynamischer Filter (erst seit Excel 2007)
xlFilterFontColor 9 Farbe der Schriftart (erst seit Excel 2007)
xlFilterIcon 10 Filtersymbol (erst seit Excel 2007)
xlFilterValues 7 Filterwerte (erst seit Excel 2007)
Bis Excel 2003 war es möglich nur mit zwei Kriterien zu filtern, die mit einem logischen und beziehungsweise einem oder verknüpft sind. Filter alle Kunden, die in Hamburg oder Berlin wohnen, hatte folgenden Aufbau:
ActiveCell.CurrentRegion.AutoFilter Field:=7, _
Criteria1:="=Hamburg", Operator:=xlOr, Criteria2:="=Berlin"
In Excel 2007 ist es nun möglich ein Array aus beliebt vielen Werten anzugeben, die gefiltert werden können:
ActiveCell.CurrentRegion.AutoFilter Field:=7, _
Criteria1:=Array("Altoetting", "Aschaffenburg", "Augsburg", _
"Bamberg", "Muenchen", "Nuernberg", "Regensburg", "Wuerzburg"), _
Operator:=xlFilterValues
Hinweis Dabei spielt es keine Rolle, ob diese Kriterien wirklich in der Liste vorhanden sind. Taucht beispielsweise „Altoetting“ nicht auf, dann wird das mit oder verknüpfte Kriterium übergangen.
(c) René Martin

7.7 Listen in Excel
215
Abbildung 7.13 Der Autofilter
Um die gesetzten Kriterien wieder auszuschalten, können Sie entweder
ActiveCell.CurrentRegion.AutoFilter Field:=7
das eine Kriterium ausschalten oder mit einer Schleife sämtliche Kriterien ausschalten:
For i = 1 To ActiveCell.CurrentRegion.Columns.Count
ActiveCell.CurrentRegion.AutoFilter Field:=i
Next
Oder Sie schalten den Filter aus und wieder ein:
ActiveCell.CurrentRegion.AutoFilter
ActiveCell.CurrentRegion.AutoFilter
Auch hier sollten Sie zuerst überprüfen, ob der Filter bereits gesetzt wurde:
If ActiveSheet.AutoFilterMode Then
Selection.AutoFilter
Selection.AutoFilter
End If
Beispiel Im nächsten Beispiel wird der Benutzer nach einer Jahreszahl gefragt, die in einer Spalte mit Datumsangaben filtert. Be-achten Sie, dass der Makrorekorder zwar den 31.12.1964 aufzeichnet, VBA jedoch intern die US-amerikanische Schreibweise 12/31/1964 verlangt.
Sub Jahresfilter()
Dim intJahr As Integer
On Error GoTo ende
intJahr = InputBox("Welches Jahr soll gefiltert werden?")
(c) René Martin

7 Das Excel-Objektmodell: Range
216
ActiveCell.CurrentRegion.AutoFilter Field:=9, _
Criteria1:= ">=01/01/" & intJahr, Operator:=xlAnd, _
Criteria2:="<=12/31/" & intJahr
Exit Sub
ende:
MsgBox "Es trat ein Fehler auf: " & Err.Description
End Sub
Abbildung 7.14 Alle Kunden, die im Jahre 1964 geboren sind.
Wenn Sie mehrere Filter einschalten möchten, die Excel mit einem logischen und verknüpft, aktivieren Sie die Filter nacheinander. Da die und-Verknüpfung kommutativ ist, spielt die Reihenfolge keine Rolle:
ActiveCell.CurrentRegion.AutoFilter Field:=7, Criteria1:= "=Mannheim"
ActiveCell.CurrentRegion.AutoFilter Field:=3, Criteria1:="<>"
ActiveCell.CurrentRegion.AutoFilter Field:=2, Criteria1:="10"
Der Spezialfilter Da der Autofilter in Excel 2007 überarbeitet wurde, spielt der Spezialfilter in seiner ursprünglichen Mächtigkeit nicht mehr die größte Rolle, die er bis Excel 2003 innehatte (in Excel 2007: Daten | Erweitert) Die Technik des Spezialfilters besteht darin, dass die Kriterien in Zellen definiert und für die Filterung werden. Das Ergebnis wird auf einem anderen Blatt oder in einer anderen Datei angezeigt.
Beispiel Angenommen, Sie möchten alle Kunden filtern, die entweder in München wohnen oder mehr als 180 € Jahresbeitrag bezahlen. dann können Sie die Kriterien in ein anderes Blatt eintragen. Kriterien, die nebeneinander stehen werden mit einem logischen und verknüpft, untereinander bedeutet für Excel oder:
(c) René Martin

7.7 Listen in Excel
217
Sub Spezialfilter1()
Dim xlDatei As Workbook
Dim xlBlattDaten As Worksheet
Dim xlBlattZiel As Worksheet
Set xlDatei = ActiveWorkbook
Set xlBlattDaten = xlDatei.Worksheets(1)
Set xlBlattZiel = xlDatei.Worksheets(3)
xlBlattDaten.Range("A1").CurrentRegion.AdvancedFilter _
Action:=xlFilterCopy, _
CriteriaRange:=xlBlattZiel.Range("A1:B3"), _
CopyToRange:=xlBlattZiel.Range("A5"), _
Unique:=False
End Sub
Abbildung 7.15 Der Spezialfilter – hier: mit dem Ergebnis an der gleichen Stelle
Der Spezialfilter (AdvancedFilter ) verfügt über die vier obenstehenden Parameter, die Sie eingeben sollten: Action CriteriaRange CopyToRange Unique
Da obere Beispiel kann nun modifiziert werden, so dass die gefilterten Daten in einer neuen Datei stehen:
Sub Spezialfilter2()
Dim xlDateiDaten As Workbook
Dim xlDateiZiel As Workbook
Dim xlBlattDaten As Worksheet
Dim xlBlattZiel As Worksheet
On Error GoTo ende
(c) René Martin

7 Das Excel-Objektmodell: Range
218
Set xlDateiDaten = ActiveWorkbook
Set xlDateiZiel = Application.Workbooks.Add
Set xlBlattDaten = xlDateiDaten.Worksheets(1)
Set xlBlattZiel = xlDateiZiel.Worksheets(1)
xlBlattZiel.Range("A1").Value = "Jahresbeitrag"
xlBlattZiel.Range("B1").Value = "Ort"
xlBlattZiel.Range("A2").Value = ">" & _
InputBox("Ab welchem Jahresbeitrag möchten Sie die Daten filtern?...")
xlBlattZiel.Range("B3").Value = _
InputBox("... oder welchen Ort möchten Sie filtern?")
' -- die Kriterien werden definiert und in die Zellen geschrieben
xlBlattDaten.Range("A1").CurrentRegion.AdvancedFilter _
Action:=xlFilterCopy, _
CriteriaRange:=xlBlattZiel.Range("A1:B3"), _
CopyToRange:=xlBlattZiel.Range("A5"), _
Unique:=False
' -- der Filter wird gestartet
xlBlattZiel.Range("A1:B4").EntireRow.Delete
' -- lösche die Zellen, die als Kriterien benutzt wurden
Exit Sub
ende:
MsgBox "Es trat ein Fehler auf: " & Err.Description
End Sub
Hinweis Der Spezialfilter ist ein schnelles und effektives Werkzeug, da Sie mit einem Befehl aus Tausenden von Daten genau die Daten filtern können, die Sie benötigen. Allerdings setzt er ein wenig Übung voraus um die korrekten Kriterien in den richtigen Zellen zu definieren, die dann als Filterkriterien verwendet werden.
7.7.3 Teilsummen
Zugegeben: auch wenn die Teilergebnisse nicht so mächtig sind wie die Pivottabellen, können Sie sie dennoch für kleinere Zusammenfassungen und Analysen verwenden. Im ersten Schritt sollten Sie die Daten sortieren, damit gleiche, untereinander stehende Daten zusammengefasst werden können:
(c) René Martin

7.7 Listen in Excel
219
Sub Teilergebnisse()
Dim xlDatei As Workbook
Dim xlBlatt As Worksheet
Set xlDatei = ActiveWorkbook
Set xlBlatt = xlDatei.Worksheets(1)
xlBlatt.Sort.SortFields.Clear
xlBlatt.Sort.SortFields.Add Key:=xlBlatt.Range("B11"), _
SortOn:=xlSortOnValues, Order:=xlAscending, _
DataOption:=xlSortNormal
With xlBlatt.Sort
.SetRange xlBlatt.Range("A1").CurrentRegion
.Header = xlYes
.MatchCase = False
.Orientation = xlTopToBottom
.Apply
End With
Die Methode Subtotal wird nun auf den Bereich (oder eine Zelle) angewendet:
xlBlatt.Range("A1").CurrentRegion.Subtotal GroupBy:=2, _
Function:=xlSum, TotalList:=Array(6), _
Replace:=True, PageBreaks:=False, SummaryBelowData:=True
(c) René Martin

7 Das Excel-Objektmodell: Range
220
Abbildung 7.16 Die Teilergebnisse
Tabelle 7.22 Die Methode Subtotal verwendet folgende Parameter:
Parameter Beschreibung
GroupBy Das Feld, nach dem gruppiert werden soll, als ganzzahliger, bei 1 beginnender Versatz (Offset)
Function Die Subtotal-Funktionen: xlAverage, xlCount, xlCountNums, xlMax, xlMin, xlProduct, xlStDev, xlStDevP, xlSum, xlUnknown, xlVar, xlVarP,
TotalList Ein Array mit bei 1 beginnenden Feldversätzen. Diese geben die Felder an, denen die Teilergebnisse hinzugefügt werden
Replace Mit True werden bestehende Teilergebnisse ersetzt. Der Stan-dardwert ist True.
PageBreaks Mit True wird nach jeder Gruppe ein Seitenumbruch eingefügt. Der Standardwert ist False.
SummaryBelowData Platziert die Zusammenfassungsdaten relativ zum Teilergebnis.
(c) René Martin

7.7 Listen in Excel
221
7.7.4 Text in Spalten trennen
Erstaunlicherweise werden in vielen Zeitschriften und Bücher Assistenten angeboten, die importierte Daten in ihre Bestandteile trennen. Dies ist umso erstaunlicher, weil Excel seit vielen Versionen einen Assistenten zur Verfügung stellt, der dies erledigt.
Beispiel Angenommen, Sie öffnen regelmäßig Dateien in Excel, die aus einem anderen System exportiert werden,beispielsweise aus SAP, DATEV, oder einem anderen System. Wenn dort nun Informationen in einer Zelle zusammengefasst sind, die eigentlich getrennt werden müssen, können Sie die Methode TextToColumns verwenden:
Im ersten Schritt fügen Sie eine Spalte ein:
Sub DatenTextInSpalten()
Dim xlDatei As Workbook
Dim xlBlatt As Worksheet
Set xlDatei = ActiveWorkbook
Set xlBlatt = xlDatei.Worksheets(1)
xlBlatt.Range("E1").EntireColumn.Insert
Nun werden die Daten getrennt:
xlBlatt.Range("D1").EntireColumn.TextToColumns _
Destination:=xlBlatt.Range("D1"), DataType:=xlDelimited, _
TextQualifier:=xlDoubleQuote, ConsecutiveDelimiter:=True, _
Tab:=False, Semicolon:=False, Comma:=False, Space:=True, _
Other:=False, FieldInfo:=Array(Array(1, 1), Array(2, 1)), _
TrailingMinusNumbers:=True
End Sub
Abbildung 7.17 Ein schönes Beispiel von zu trennenden Daten
(c) René Martin

7 Das Excel-Objektmodell: Range
222
Tabelle 7.23 Die Methode TextToColumns stellt folgende Parameter zur Verfügung:
Parameter Bedeutung
Destination Ein Range-Objekt, das angibt, an welcher Stelle das Ergebnis aus-gegeben werden soll
DataType Das Format des Texts, der in Spalten aufgeteilt werden soll.
TextQualifier Gibt an, ob als Texterkennungszeichen einfache, doppelte oder keine Anführungszeichen verwendet werden sollen
ConsecutiveDelimiter True, wenn Microsoft Excel aufeinanderfolgende Trennzeichen als ein Trennzeichen interpretieren soll. Der Standardwert ist False.
Tab das Tabstoppzeichen wird als Trennzeichen verwendet
Semicolon das Semikolon wird als Trennzeichen verwendet
Comma das Komma wird als Trennzeichen verwendet
Space das Leerzeichen wird als Trennzeichen verwendet
Other ein anderes Zeichen wird als Trennzeichen verwendet. Es wird im Argument OtherChar festgelegt
OtherChar Das Trennzeichen, das benutzt wird, wenn Other auf True festgelegt ist
FieldInfo Ein Array mit Informationen zur Analyse der einzelnen Datenspalten
DecimalSeparator Das Dezimaltrennzeichen, das von Microsoft Excel beim Erkennen von Zahlen verwendet wird. Als Standardeinstellung wird die Sys-temeinstellung verwendet.
ThousandsSeparator Das 1.000er-Trennzeichen, das von Excel beim Erkennen von Zah-len verwendet wird. Als Standardeinstellung wird die Systemeinstel-lung verwendet.
TrailingMinusNumbers Zahlen, denen ein Minuszeichen vorangestellt ist.
7.8 Duplikate entfernen?
Ein häufiges Problem, mit dem sich auch Datenbankprogrammierer herumschlagen müssen, ist das mehrfache Vorkommen von Datensätzen. Es gibt viele Beispiele hierfür:
Mehrere Sekretärinnen oder Buchhalter erfassen Daten. Dabei kann es vorkommen, dass ein Posten, ein Auftrag, eine Rechnung etc. mehrfach eingegeben wurde
Zwei Außendienstmitarbeiter erfassen getrennt voneinander Daten. Dabei sollen die Daten „zusammenge-fasst“, das heißt identische Daten gelöscht oder addiert werden.
Aus zwei verschiedenen Listen werden Informationen importiert, Nun kann es passieren, dass bestimmte eindeutige Informationen, beispielsweise E-Mailadressen nur einmal auftauchen sollen.
Sicherlich finden sich noch weitere Beispiele. Um solche Duplikate zu finden und zu löschen stehen mehrere Varianten zur Verfügung.
Hinweis Wenn sich die Daten in zwei getrennten Dateien befinden, dann können Sie sie in eine Datei untereinander kopieren. Achten Sie darauf, dass die Spalten korrekt untereinander stehen. Falls dies nicht sichergestellt ist, müssen Sie es über-prüfen.
Der Einfachheit halber stehen die Daten bereits untereinander in einer Datei. Der Schlüsselwert, der mehrmals vorkommen kann, steht in Spalte A.
7.8.1 Sortieren und Zeilen löschen
Die erste Methode besteht darin die Liste zu sortieren, die sortierte Spalte zu durchlaufen und Duplikate zu lö-schen
(c) René Martin

7.8 Duplikate entfernen?
223
Sub DuplikateLöschen1()
Dim xlDatei As Workbook
Dim xlBlatt As Worksheet
Dim i As Long
Set xlDatei = ActiveWorkbook
Set xlBlatt = xlDatei.Worksheets(1)
xlBlatt.Sort.SortFields.Clear
xlBlatt.Sort.SortFields.Add Key:=xlBlatt.Range("A1"), _
SortOn:=xlSortOnValues, Order:=xlAscending, _
DataOption:=xlSortNormal
With xlBlatt.Sort
.SetRange xlBlatt.Range("A1").CurrentRegion
.Header = xlYes
.MatchCase = False
.Orientation = xlTopToBottom
.Apply ' -- sortiere
End With
For i = xlBlatt.Range("A1").CurrentRegion.Rows.Count To 2 Step -1
If xlBlatt.Cells(i, 1).Value = xlBlatt.Cells(i - 1, 1).Value Then
xlBlatt.Cells(i, 1).EntireRow.Delete
End If
Next
' -- lösche die Zeile, falls die Nummer identisch ist
' -- mit der darüberstehenden Nummer
End Sub
Hinweis Diese Methode eignet sich zwar sehr gut für kleinere Listen – für Dateien, in denen sich jedoch mehrere Zehntausend oder gar Hunderttausend Daten stehen, ist sie sicherlich nicht effektiv.
7.8.2 Filtern ohne Duplikate
Da der Spezialfilter die Möglichkeit beinhaltet ohne Duplikate zu filtern, können Sie ihn für das oben beschrie-bene Problem auch verwenden. Wenn Sie die Daten „über sich selbst“ filtern, werden die Duplikate lediglich ausgeblendet. Da sie allerdings gelöscht werden sollen, sollten die neuen Daten ohne Duplikate an eine andere
(c) René Martin

7 Das Excel-Objektmodell: Range
224
Stelle, beispielsweise vier Zeilen unterhalb des aktuellen Bereichs eingefügt werden. Anschließend kann der Bereich gelöscht werden:
Sub DuplikateLöschen2()
Dim xlDatei As Workbook
Dim xlBlatt As Worksheet
Dim xlBereich As Range
Set xlDatei = ActiveWorkbook
Set xlBlatt = xlDatei.Worksheets(1)
Set xlBereich = xlBlatt.Range("A1").CurrentRegion
xlBereich.AdvancedFilter _
Action:=xlFilterCopy, _
CopyToRange:=xlBlatt.Cells(xlBereich.Rows.Count + 5, 1), _
Unique:=True
xlBereich.EntireRow.Delete
End Sub
7.8.3 Anzahl berechnen, filtern und löschen
Vielleicht ist die folgende Variante etwas umständlich, aber sie kann sicherlich als „Werkzeugkasten“ für weite-re Probleme verwendet werden, die eine ähnlich gelagerte Aufgabenstellung vorweisen. Im ersten Schritt wird nach der ersten Spalte sortiert, wie bereits oben gezeigt:
Sub DuplikateLöschen3()
Dim xlDatei As Workbook
Dim xlBlatt As Worksheet
Dim xlBereich As Range
Dim intSpalten As Integer
Set xlDatei = ActiveWorkbook
Set xlBlatt = xlDatei.Worksheets(1)
Set xlBereich = xlBlatt.Range("A1").CurrentRegion
intSpalten = xlBereich.Columns.Count
xlBlatt.Sort.SortFields.Clear
xlBlatt.Sort.SortFields.Add Key:=Range("A1"), _
SortOn:=xlSortOnValues, Order:=xlAscending, _
(c) René Martin

7.8 Duplikate entfernen?
225
DataOption:=xlSortNormal
With xlBlatt.Sort
.SetRange xlBereich
.Header = xlNo
.MatchCase = False
.Orientation = xlTopToBottom
.SortMethod = xlPinYin
.Apply
End With
Anschließend wird direkt hinter die Tabelle die Formel eingefügt:
=WENN(UND(ZÄHLENWENN(A:A;A1)>1;A1=A2);"lösche";"")
Sie lautet als VBA-Befehl folgendermaßen:
xlBlatt.Cells(1, intSpalten + 1).FormulaR1C1 = _
"=IF(AND(COUNTIF(C[-" & _
intSpalten & "],RC[-" & intSpalten & _
"])>1,RC[-" & intSpalten & "]=R[1]C[-" & _
intSpalten & "]),""lösche"","""")"
Diese Formel wird nun über alle Zeilen heruntergezogen:
xlBlatt.Cells(1, intSpalten + 1).AutoFill _
Destination:=xlBlatt.Range(xlBlatt.Cells(1, intSpalten + 1), _
xlBlatt.Cells(xlBereich.Rows.Count, intSpalten + 1))
Nun werden die nicht-leeren Zellen gefiltert:
xlBlatt.Range("A1").CurrentRegion.AutoFilter Field:=7, _
Criteria1:="<>"
und gelöscht:
xlBlatt.Range("A1").CurrentRegion.EntireRow.Delete
Anschließend wird die Spalte, in der die nun überflüssige Formel steht, gelöscht:
xlBlatt.Columns(intSpalten + 1).EntireColumn.Delete
End Sub
7.8.4 Pivottabelle
Sie können ebenso eine Pivottabelle erstellen. In ihr wird die Anzahl der Vorkommen bestimmt. Nun kann ab-steigend nach der Anzahl sortiert warden und die entsprechenden Einträge gelöscht warden.
7.8.5 RemoveDuplicates
Am schnellsten lässt sich dieses Problem sicherlich in Excel 2007 lösen. Dort seht Ihnen die Methode Remove-Duplicates zur Verfügung:
(c) René Martin

7 Das Excel-Objektmodell: Range
226
Sub DuplikateLöschen4()
Dim xlDatei As Workbook
Dim xlBlatt As Worksheet
Dim xlBereich As Range
Set xlDatei = ActiveWorkbook
Set xlBlatt = xlDatei.Worksheets(1)
Set xlBereich = xlBlatt.Range("A1").CurrentRegion
xlBereich.RemoveDuplicates Columns:=1, Header:=xlNo
End Sub
7.8.6 Bedingte Formatierung
Excel 2007 stellt in der bedingten Formatierung die Option DupeUnique = xlDuplicate zur Verfügung. Damit können alle Duplikate farblich gekennzeichnet warden. Da Excel 2007 nach Farben sortieren kann, könnte man die beiden Werkzeuge zusammen fassen:
schalte die bedingte Formatierung für Duplikate ein sortiere die farblich gekennzeichneten zellen nach oben
Im Code wird die Spalte, in welcher sich die Duplikate befinden in einer Konstanten ausgelagert:
Sub DuplikateHervorheben()
Const DUPLIKATENSPALTE As Integer = 11
Dim xlBlatt As Worksheet
Set xlBlatt = ActiveSheet
Falls noch bedingte Formatierungen vorhanden sind, warden sie ausgeschaltet:
xlBlatt.Cells.FormatConditions.Delete
Die bedingte Formatierung wird aktiviert:
With xlBlatt.Columns(DUPLIKATENSPALTE)
.FormatConditions.AddUniqueValues
.FormatConditions(1).DupeUnique = xlDuplicate
.FormatConditions(1).Font.Color = vbWhite
.FormatConditions(1).Interior.Color = vbRed
.FormatConditions(1).StopIfTrue = False
End With
Und anschließend nach den Farbwerten sortiert:
(c) René Martin

7.8 Duplikate entfernen?
227
With xlBlatt.Sort
.SortFields.Clear
.SortFields.Add _
Key:=xlBlatt.Columns(DUPLIKATENSPALTE), _
SortOn:=xlSortOnCellColor, _
Order:=xlDescending, _
DataOption:=xlSortNormal
.SetRange xlBlatt.Range("A1").CurrentRegion
.Header = xlYes
.MatchCase = False
.Orientation = xlTopToBottom
.SortMethod = xlPinYin
.Apply
End With
Das Ergebnis sieht folgendermaßen aus:
Abbildung 7.18 Die Duplikate werden farblich gekennzeichnet.
Noch mehr Varianten? Es ist nun Ihrer Phantasie überlassen, weiltere Varainten für die Lösung dieses Problems zu finden. Eine Technik wäre beispielsweise die Erstellung einer Pivottabelle, in der in der Spalte sämtliche Daten (einmal) aufgelistet sind. Anschließend kann – beispielsweise mit der Funktion SVERWEIS die Information der alten Tabelle geholt werden. Diese kann nun im letzten Schritt gelöscht werden.
(c) René Martin

7 Das Excel-Objektmodell: Range
228
7.9 Fazit
Excel stellt für eine Zelle, für Zellbereiche, mehrere Zellbereiche, Spalten und Zeilen das gleiche Objekt Range zur Verfügung. Das erleichtert zwar die Programmierarbeit, andererseits muss zum Teile überprüft warden, ob der Bereich mehrere Zeilen hat, wie viele Zeilen er hat, ob er Leerzeilen hat, ob der Bereich zusammenhängt und so weiter. Und auf diese Zelle oder diesen Bereich kann zugegriffen warden – man kann Daten auslesen und hineinschreiben, per Programmierung Formeln setzen, Datenmengen sortieren, filtern, formatieren, löschen und so weiter. Das alles macht dan Sinn, wenn solche Aufgaben in einem Workflow zu sehen sind. Jeden Tag kommt bei-spielsweise von SAP, vom Großrechner oder von einem anderen System eine Excel-Datei, die auf die immer gleiche Art bearbeitet warden muss. Hierfür hilft Ihnen der Makrorekorder, mit dem Sie an die entsprechenden Befehle kommen, aber auch die Überprüfung, wie viele Zeilen und Spalten enthalten die Daten, in welcher Form kommen die Daten, sind sie korrekt und so weiter.
(c) René Martin

8.1 Symbolleisten
229
8 Symbolleisten, Menüleisten und Tastenkombinationen
Bis Excel 2003 gab es Symbolleisten und Menüleisten, die per Programmierung angepasst werden konnten. Zwar stehen sie als Objekte in der aktuellen Excel-Version 2007 nicht mehr zur Verfügung (erstaunlicherweise aber noch als Objekte im Objektmodell), sollen aber dennoch an dieser Stelle beschrieben werden, da mögli-cherweise nicht jeder Leser schon auf Office 2007 umgestiegen ist.
Hinweis Erstaunlicherweise besitzen in der aktuellen Version MS Visio und MS Project keine Ribbons. Das in diesem Kapitel beschrieben Objektmodell findet in diesen Applikationen noch seine Verwendung. Auch in Outlook wurden die Ribbons nur „zur Hälfte“ umgesetzt.
8.1 Symbolleisten
Das Objekt, mit dem auf alle Symbolleisten zugegriffen werden kann, heißt Commandbars. Es handelt sich dabei um eine Sammlung.
Beispiel Folgendes Makro durchläuft alle Symbolleisten und listet sie namentlich auf:
Sub AlleSymbolLeisten()
Dim i As Integer
Dim strSymbLeiste As String
For i = 1 To Application.CommandBars.Count
strSymbLeiste = strSymbLeiste & ", " & CommandBars(i).Name
Next
MsgBox strSymbLeiste
End Sub
Jede einzelne Symbolleiste hat eine Reihe Eigenschaften. Mit Visible kann überprüft werden, ob die Symbol-leiste sichtbar ist:
Sub AlleSichtbarenSymbolLeisten()
Dim i As Integer
Dim strSymbLeiste As String
For i = 1 To Application.CommandBars.Count
(c) René Martin

8 Symbolleisten, Menüleisten und Tastenkombinationen
230
If CommandBars(i).Visible = True Then
strSymbLeiste = strSymbLeiste & ", " & _
CommandBars(i).Name
End If
Next
MsgBox strSymbLeiste
End Sub
Abbildung 8.1 Alle sichtbaren Symbolleisten
Daraus wird erkennbar, dass auch die Menüleiste eine Sonderform der Symbolleiste ist. Sie trägt den Namen „Worksheet Menu Bar“. Mit VBA können Sie auf die Symbolleisten über deren englische Bezeichnungen zu-greifen.
Achtung Beachten Sie, dass Sie beim Zugriff das Parent-Objekt Application benötigen. Der Befehl MsgBox Command-Bars("Drawing").BuiltIn liefert einen Fehler. Korrekt arbeitet hingegen:
MsgBox Application.CommandBars("Drawing").BuiltIn
Jede Symbolleiste hat einen Type: Die Menüleiste ist vom Typ msoBarTypeMenuBar, die übrigen besitzen die Eigenschaft msoBarTypeNormal. Daneben steht noch der Typ msoBarTypePopUp zur Verfügung. Jede Symbolleiste hat Symbole (Controls). Auch sie können durchlaufen werden:
Sub AlleSymbole()
Dim intZähler As Integer
Dim strSymbole As String
With Application.CommandBars("Formatting")
For intZähler = 1 To .Controls.Count
strSymbole = strSymbole & vbCr & _
.Controls(intZähler).Caption
Next
End With
MsgBox strSymbole, vbInformation, "Menü Format"
End Sub
(c) René Martin

8.1 Symbolleisten
231
Abbildung 8.2 Die Symbole der Symbolleiste „Format“
Analog kann die Menüleiste durchlaufen und alle Menübefehle angezeigt werden:
With Application.CommandBars("Worksheet Menu Bar")
[...]
Auch die Symbole haben verschiedene Präfigurationen. Sie können über die Eigenschaft „Type“ abgefragt wer-den:
strSymbole = strSymbole & vbCr & .Controls(intZähler).Type _
& vbTab & .Controls(intZähler).Caption
Tabelle 8.1 Folgende Symbolarten stehen Ihnen zur Verfügung:
Typ Wert
msoControlActiveX 22
msoControlButton 1
msoControlButtonDropDown 5
msoControlButtonPopup 12
msoControlComboBox 4
msoControlCustom 0
msoControlDropdown 3
msoControlEdit 2
msoControlExpandingGrid 16
msoControlGauge 19
msoControlGenericDropdown 8
msoControlGraphicCombo 20
msoControlGraphicDropdown 9
msoControlGraphicPopup 11
msoControlGrid 18
msoControlLabel 15
msoControlOCXDropdown 7
msoControlPane 21
(c) René Martin

8 Symbolleisten, Menüleisten und Tastenkombinationen
232
Typ Wert
msoControlPopup 10
msoControlSplitButtonMRUPopup 14
msoControlSplitButtonPopup 13
msoControlSplitDropdown 6
msoControlSplitExpandingGrid 17
8.1.1 Alle Menüpunkte
Und ebenso können auch alle Menübefehle durchlaufen werden:
Sub AlleMenüPunkte()
Dim intZähler As Integer
Dim strMenüs As String
With Application.CommandBars("Worksheet Menu Bar").Controls("E&xtras")
For intZähler = 1 To .Controls.Count
strMenüs = strMenüs & vbCr & _
.Controls(intZähler).Caption
Next
End With
MsgBox strMenüs
End Sub
Da manche Menüs weitere Untereinträge besitzen, können auch diese mittels einer Schleife durchlaufen werden. Das folgende Beispiel zeigt alle Menüeinträge im Menü Extras | Formelüberwachung an:
Sub MenüExtrasSprache()
Dim intZähler As Integer
Dim strMenüs As String
With Application.CommandBars("Worksheet Menu Bar"). _
Controls("E&xtras").Controls("For&melüberwachung")
For intZähler = 1 To .Controls.Count
strMenüs = strMenüs & vbCr & _
.Controls(intZähler).Caption
Next
End With
MsgBox strMenüs
End Sub
Im folgenden Beispiel wird eine vorhandene Symbolleiste am unteren Rand der Anwendung angezeigt:
(c) René Martin

8.1 Symbolleisten
233
With Application.CommandBars("Drawing")
.Visible = True
.Position = msoBarBottom
End With
Oder sie wird ein- oder ausgeschaltet:
With Application.CommandBars("Drawing")
.Visible = Not (.Visible)
.Position = msoBarBottom
End With
8.1.2 Vorhandene Menüs und Symbolleisten ändern
Vorhandene Symbolleisten und Menüleisten können geschützt werden. Dies erledigt die Eigenschaft Protecti-on:
Sub SymbolleistenVerändern()
With Application.CommandBars("Worksheet Menu Bar")
.Protection = msoBarNoChangeVisible
End With
End Sub
Tabelle 8.2 Für Protection stehen folgende Konstanten zur Verfügung:
Konstante Bedeutung
msoBarNoChangeDock Die Symbolleiste kann aus ihrer Verankerung nicht mehr herausge-rissen werden.
msoBarNoChangeVisible Die Symbolleiste taucht weder im Kontextmenü noch im Menü An-passen auf.
msoBarNoCustomize Symbole können vom Benutzer nicht mehr gelöscht oder hinzugefügt werden.
msoBarNoHorizontalDock Die Symbolleiste kann weder oben noch unten angedocked werden. Diese Eigenschaft steht nur dann zur Verfügung, wenn die Position auf msoBarFloating gesetzt wurde
msoBarNoVerticalDock Die Symbolleiste kann weder links noch rechts angedocked werden. Diese Eigenschaft steht nur dann zur Verfügung, wenn die Position auf msoBarFloating gesetzt wurde
msoBarNoMove Die Symbolleiste kann nicht aus ihrer Verankerung gelöst werden oder – falls sie frei schwebt – vom Anwender verschoben werden.
msoBarNoProtection hebt den Schutz auf
msoBarNoResize Die Symbolleiste kann nicht in ihrer Form verändert werden.
Hinweis Übrigens schlägt die Eigenschaft Position = msoBarTop fehl, wenn sie zuvor auf Protection = msoBarNoHorizontal-Dock gesetzt wurde.
(c) René Martin

8 Symbolleisten, Menüleisten und Tastenkombinationen
234
8.1.3 Neue Menüs und Symbole erzeugen
Wichtiger als das Durchlaufen vorhandener Menüeinträge und Symbole ist das Erzeugen und das Löschen von neuen Menüs und Symbolen.
Beispiel Das folgende Beispiel erzeugt einen neuen Menüpunkt und fügt zwei Menüeinträge hinzu.
Sub NeuesMenü()
Dim mnuMenü As CommandBar
Dim mnuMenüeintrag As CommandBarControl
Dim mnuMenüPunkt As CommandBarControl
Set mnuMenü = Application.CommandBars.ActiveMenuBar
Set mnuMenüeintrag = mnuMenü.Controls.Add _
(Type:=10, temporary:=True)
With mnuMenüeintrag
.Caption = "&Datenbank"
.Enabled = True
.Visible = True
.DescriptionText = "Datenbank"
End With
Set mnuMenüPunkt = mnuMenüeintrag.Controls.Add(Type:=1)
With mnuMenüPunkt
.Caption = "&Datenbankexport"
.Enabled = True
.Visible = True
.OnAction = "Datenbankexport"
End With
Set mnuMenüPunkt = mnuMenüeintrag.Controls.Add(Type:=1)
With mnuMenüPunkt
.Caption = "&Datenbank&import"
.Enabled = True
.Visible = True
.OnAction = "Datenbankimport"
End With
End Sub
Abbildung 8.3 Ein neuer Menüpunkt wird generiert.
Und schließlich kann der Menüpunkt wieder gelöscht werden:
(c) René Martin

8.1 Symbolleisten
235
Sub MenüDatenbankLöschen()
Application.CommandBars.ActiveMenuBar.Controls _
("&Datenbank").Delete
End Sub
Beispiel Das folgende Beispiel erzeugt eine neue Symbolleiste und fügt ihr drei Symbole hinzu:
Sub MeineNeuenSymbis()
Dim mnuSymbLeiste As CommandBar
Dim mnuSymbol As CommandBarControl
Application.CommandBars("Meine_Symbole").Delete
Set mnuSymbLeiste = Application.CommandBars.Add
With mnuSymbLeiste
.Name = "Meine_Symbole"
.Position = msoBarFloating
.Visible = True
End With
Set mnuSymbol = mnuSymbLeiste.Controls.Add(Type:=1, ID:=480, _
temporary:=True)
With mnuSymbol
.Caption = "Icon1"
.DescriptionText = "Mein erstes Icon"
.TooltipText = "Mein erstes Icon"
.OnAction = "MeinMakro"
.Visible = True
.Enabled = True
End With
Set mnuSymbol = mnuSymbLeiste.Controls.Add(Type:=1, ID:=1741, _
temporary:=True)
With mnuSymbol
.Caption = "Icon2"
.DescriptionText = "Mein zweites Icon"
.TooltipText = "Mein zweites Icon"
.OnAction = "MeinMakro2"
.Visible = True
.Enabled = True
.BeginGroup = True
End With
Set mnuSymbol = mnuSymbLeiste.Controls.Add(Type:=1, ID:=51, _
temporary:=True)
(c) René Martin

8 Symbolleisten, Menüleisten und Tastenkombinationen
236
With mnuSymbol
.Caption = "Icon3"
.DescriptionText = "Mein drittes Icon"
.TooltipText = "Mein drittes Icon"
.OnAction = "MeinMakro3"
.Visible = True
.Enabled = True
End With
End Sub
Abbildung 8.4 Die neue Symbolleiste mit den drei neuen Symbolen
Dieses Beispiel wurde deshalb so ausführlich ausgeschrieben, um einige der Eigenschaften (Visible, Enabled, BeginGroup und OnAction) zu zeigen. Die Eigenschaft OnAction ist besonders wichtig, da mit ihr dem Symbol ein Makro zugewiesen wird.
Tabelle 8.3 Die wichtigsten Eigenschaften des Objekts CommandBar
Eigenschaft Beschreibung
BuitIn True, wenn die angegebene Befehlsleiste oder das angegebene Befehlsleisten-steuerelement eine integrierte Befehlsleiste bzw. ein integriertes Steuerelement der Containeranwendung ist. False, wenn es sich um eine benutzerdefinierte Befehlsleiste bzw. ein benutzerdefiniertes Steuerelement oder um ein integriertes Steuerelement handelt, dessen OnAction-Eigenschaft festgelegt wurde.
Enabled True, wenn die angegebene Befehlsleiste aktiviert ist
Height, Width Die Höhe und die Breite
Left, Top Gibt die linke und obere Entfernung in Punkten zurück
Type die verschiedenen Typen: msoBarTypeMenuBar (Menüleiste), msoBarTypeNor-mal (Symbolleiste) und msoBarTypePopup (Kontextmenü)
Visible Ist die Symbolleiste sichtbar? Achtung: Der Standardwert ist False – Sie müssen folglich die Symbolleiste sichtbar machen, also den Wert explizit auf True setzen.
Beispiel Das folgende Makro löscht alle Symbole von der (oben erzeugten) Symbolleiste und schließlich die Symbolleiste selbst:
Sub MeineNeuenSymbisWerdenGelöscht()
Dim mnuSymbLeiste As CommandBar
Dim i As Integer
Set mnuSymbLeiste = Application.CommandBars("Meine Symbole")
For i = mnuSymbLeiste.Controls.Count To 1 Step -1
mnuSymbLeiste.Controls(i).Delete
Next
mnuSymbLeiste.Delete
End Sub
(c) René Martin

8.1 Symbolleisten
237
Oder, etwas eleganter, auf folgende Weise:
Sub MeineNeuenSymbisWerdenGelöscht()
Dim mnuSymbLeiste As CommandBar
Dim ctlSymbol As CommandBarControl
Set mnuSymbLeiste = Application.CommandBars("Meine Symbole")
For Each ctlSymbol In mnuSymbLeiste.Controls
ctlSymbol.Delete
Next
mnuSymbLeiste.Delete
End Sub
Das Löschen der einzelnen Symbole ist selbstverständlich überflüssig. An dieser Stelle sollte lediglich die Me-thode gezeigt werden.
Hinweis Jedem vorhandenen Symbol ist eine ID zugeordnet. Aber nicht hinter jeder Zahl steckt ein Symbol. Lassen Sie sich per Programmierung eine neue Symbolleiste generieren, die für die Werte zwischen 1 und 1000 neue Symbole erzeugt. Las-sen Sie die Werte im „ToolTip-Text“ anzeigen.
Sub VieleSymbole()
Dim mnuSymbLeiste As CommandBar
Dim mnuSymbol As CommandBarButton
Dim intZähler As Integer
On Error Resume Next
Application.CommandBars("Neue_Symbole").Delete
Set mnuSymbLeiste = Application.CommandBars.Add
With mnuSymbLeiste
.Name = "Neue_Symbole"
.Position = msoBarFloating
.Visible = True
End With
For intZähler = 1 To 1000
Set mnuSymbol = mnuSymbLeiste.Controls.Add(ID:=intZähler)
If Err.Number = 0 Then
mnuSymbol.TooltipText = intZähler
End If
Err.Clear
Next
End Sub
(c) René Martin

8 Symbolleisten, Menüleisten und Tastenkombinationen
238
Hinweis Die Zeile
Application.CommandBars("Neue_Symbole").Delete
würde einen Fehler verursachen, wenn der Benutzer die Symbolleiste bereits geöscht hat. Damit sie ohne Schlei-fe trotzden gelöscht werden kann, wurde der Befehl
On Error Resume Next
eingefügt. Dies ist zugegebenermaßen kein guter Programmierstil, aber in unserem Falle völlig zweckdienlich.
Achtung Würde man auf die Verzweigung verzichten, bei der die Err.Number überprüft wird, dann würde dem jeweils letzten Symbol die jeweils höchste mögliche Zahl vor dem nächsten Symbol zugewiesen werden, was falsch ist. Beispiel: Wenn die Symbole mit der Nummer 51, 52 und 59 existieren, dann wird dem ersten Symbol die Nummer 51 zugewie-sen. Dem zweiten Symbol nacheinander die Nummern 52, 53, 54, ... und schließlich 58. Dann wird für 59 ein neues Symbol generiert.
Wenn Sie die ID-Nummern nicht als Tooltiptext angezeigt bekommen möchten, können Sie die Nummer auch als Beschriftung auf dem Symbol sichtbar machen:
If Err.Number = 0 Then
mnuSymbol.Style = msoButtonIconAndCaption
mnuSymbol.TooltipText = intZähler
mnuSymbol.Caption = intZähler
End If
Abbildung 8.5 Die Symbole mit ihren Nummern
Hinweis Selbstverständlich können Sie die ID und den Namen in eine Exceltabelle schreiben.
Tabelle 8.4 Folgende Eigenschaften stehen für die Controls zur Verfügung
Eigenschaft Beschreibung
BeginGroup True, wenn sich das angegebene Befehlsleistensteuerelement am Anfang einer Gruppe von Steuerelementen auf der Befehlsleiste befindet.
(c) René Martin

8.1 Symbolleisten
239
Eigenschaft Beschreibung
BuitIn True, wenn die angegebene Befehlsleiste oder das angegebene Befehlsleis-tensteuerelement eine integrierte Befehlsleiste bzw. ein integriertes Steuer-element der Containeranwendung ist. False, wenn es sich um eine benutzer-definierte Befehlsleiste bzw. ein benutzerdefiniertes Steuerelement oder um ein integriertes Steuerelement handelt, dessen OnAction-Eigenschaft festge-legt wurde.
ID Das integrierte Symbol
Caption Die Beschriftung
ToolTipText Der Text des QuickInfos
DescriptionText Die Beschreibung – sie wird nicht angezeigt!
Tag Eine Interne Information
Enabled True, wenn das Befehlsleistensteuerelement aktiviert ist
Height, Width Höhe und Breite
OnAction Der Name des Makros
Type Der Typ. Folgende Konstanten stehen zur Verfügung:
msoControlActiveX, msoControlAutoCompleteCombo, msoControlButton, msoControlButtonDropdown, msoControlButtonPopup, msoControlCombo-Box, msoControlCustom, msoControlDropdown, msoControlEdit, msoContro-lExpandingGrid, msoControlGauge, msoControlGenericDropdown, msoCont-rolGraphicCombo, msoControlGraphicDropdown, msoControlGraphicPopup, msoControlGrid, msoControlLabel, msoControlLabelEx, msoControlOCX-Dropdown, msoControlPane, msoControlPopup, msoControlSpinner, mso-ControlSplitButtonMRUPopup, msoControlSplitButtonPopup, msoControlS-plitDropdown, msoControlSplitExpandingGrid, msoControlWorkPane
Style Das Aussehen. Folgende Konstanten stehen Ihnen zur Verfügung:
msoButtonAutomatic, msoButtonIconAndCaption, msoButtonCaption, msoBut-tonIcon, msoButtonIconAndCaptionBelow, msoButtonIconAndWrapCaption, msoButtonIconAndWrapCaptionBelow und msoButtonWrapCaption
Visible Ist das Symbol sichtbar?
Mit der Methode AddItem kann ein Eintrag zu einem Dropdownsymbol hinzugefügt werden. Die Werte können fest im Code eingetragen sein oder dynamisch aus einer Liste gelesen werden:
Sub NochMehrNeueSymbis()
[...]
Set mnuSymbol = mnuSymbLeiste.Controls.Add(Type:=msoControlDropdown)
With mnuSymbol
.Width = 300
For i = 1 To _
ThisWorkbook.Worksheets(1).Range("A1").CurrentRegion.Rows.Count
.AddItem ThisWorkbook.Worksheets(1).Cells(i, 1).Value & " " & _
ThisWorkbook.Worksheets(1).Cells(i, 2).Value
Next
.TooltipText = "Währungsliste"
End With
End Sub
(c) René Martin

8 Symbolleisten, Menüleisten und Tastenkombinationen
240
Abbildung 8.6 Das neue Dropdown-Symbol
Mit diesem Wissen ist es nun nicht mehr schwierig sämtliche Popupmenüs aufzulisten:
Sub PopUp_Auflisten()
Dim cbr As CommandBar
Dim ctl As CommandBarControl
Dim strListe As String
For Each cbr In Application.CommandBars
If cbr.Type = msoBarTypePopup Then
strListe = strListe & vbCr & cbr.Name & vbCr
For Each ctl In cbr.Controls
strListe = strListe & ctl.Caption & "/"
Next
End If
Next
MsgBox strListe
End Sub
Abbildung 8.7 Alle Popupmenüs
(c) René Martin

8.1 Symbolleisten
241
Oder – da es sich um sehr viele Menüs, beziehungsweise Symbole handelt, können sie besser in eine Exceltabel-le eingetragen werden:
Sub PopUp_Eintragen()
Dim cbr As CommandBar
Dim ctl As CommandBarControl
Dim xlDatei As Workbook
Dim xlBlatt As Worksheet
Dim i As Integer
On Error Resume Next
Set xlDatei = Application.Workbooks.Add
Set xlBlatt = xlDatei.Worksheets(1)
i = 2
xlBlatt.Cells(1, 1).Value = "PopupMenüname"
xlBlatt.Cells(1, 2).Value = "Symbolname"
xlBlatt.Cells(1, 3).Value = "Symbolname"
xlBlatt.Cells(1, 3).Value = "Symbol"
For Each cbr In Application.CommandBars
If cbr.Type = msoBarTypePopup Then
xlBlatt.Cells(i, 1).Value = cbr.Name
For Each ctl In cbr.Controls
xlBlatt.Cells(i, 2).Value = ctl.Caption
xlBlatt.Cells(i, 3).Value = ctl.FaceId
ctl.CopyFace
xlBlatt.Paste xlBlatt.Cells(i, 4)
i = i + 1
Next
End If
Next
xlBlatt.Range("A1:D1").EntireColumn.AutoFit
End Sub
(c) René Martin

8 Symbolleisten, Menüleisten und Tastenkombinationen
242
Abbildung 8.8 Die Popupmenüs mit ihren Controls (Ausschnitt)
Und damit ist auch klar, wie ein neues Popupmenü erstellt werden kann oder wie Sie vorhandene Popup-Menüs anpassen können.
Beispiel Das folgende Beispiel fügt in das Popup-Menü der Spalten den neuen Eintrag Daten | Text in Spalten ein. Wird er an-geklickt, dann wird der entsprechende Assistent aktiviert:
Sub NeuesPopUpMenü()
Dim cbr As CommandBar
Dim ctl As CommandBarControl
Set cbr = Application.CommandBars("Column")
cbr.Reset
Set ctl = cbr.Controls.Add(msoControlButton, 107, , 8, True)
ctl.Caption = "Daten | Text in Spalten"
ctl.OnAction = "DatenTextInSpalten"
End Sub
Sub DatenTextInSpalten()
Dim dlg As Dialog
Set dlg = Application.Dialogs(xlDialogTextToColumns)
dlg.Show
End Sub
(c) René Martin

8.1 Symbolleisten
243
Abbildung 8.9 Das Kontextmenü wird erweitert.
Hinweis Selbstverständlich können und sollten bei sehr vielen Einträgen die neuen Einträge in Exceltabellen ausgelagert werden und von dort dynamisch eingelesen werden wie im Beispiel des Dropdownsymbols gezeigt wurde(Siehe Abbildung 8.6).
Beispiel In Excel werden für Symbole drei (vier) Makros benötigt. Das erste Makro überprüft, ob ein Symbol mit dem Namen „Abrechnung“ vorhanden ist. Falls ja, so wird es sichtbar gemacht, falls nein, so wird es erzeugt. Wechselt der Benutzer nun in eine andere Datei, dann wird dieses Symbol unsichtbar geschaltet. Wechselt der Benutzer zurück in seine Datei, so wird wie beim Start überprüft, ob das Symbol existiert. Entweder wird es sichtbar gemacht oder erzeugt. Beendet der Benutzer seine Datei, dann wird das Symbol gelöscht.
Die drei Makros sind sehr ähnlich aufgebaut. Alle drei überprüfen eine bestimmte Symbolleiste, ob das spezielle Symbol schon (noch) vorhanden ist. Falls dies der Fall ist, wird es sichtbar oder unsichtbar gemacht oder ganz gelöscht. Im ersten Makro SymbAbrechnungSymbolErzeugen wird es bei Nichtexistenz erzeugt. Der Zähler (intZähler) läuft dabei von der letzten bis zur ersten Zahl. Der Grund: Das Symbol wird am rechten Rand der Symbolleiste Standard erzeugt. Also werden die Symbole von rechts nach links überprüft, damit die Schleife nicht unnötig viele Durchläufe haben muss.
Sub SymbAbrechnungSymbolErzeugen()
Dim mnuSymbLeiste As CommandBar
Dim mnuSymbol As CommandBarButton
Dim intZähler As Integer
Dim intSymbAnzahl As Integer
Set mnuSymbLeiste = Application.CommandBars("Standard")
intSymbAnzahl = mnuSymbLeiste.Controls.Count
For intZähler = intSymbAnzahl To 1 Step -1
If mnuSymbLeiste.Controls(intZähler).Caption = _
"Abrechnung" Then
mnuSymbLeiste.Controls(intZähler).Visible = True
(c) René Martin

8 Symbolleisten, Menüleisten und Tastenkombinationen
244
Exit Sub
End If
Next
Set mnuSymbol = mnuSymbLeiste.Controls.Add(ID:=279, _
Before:=mnuSymbLeiste.Controls.Count, temporary:=True)
mnuSymbol.Style = msoButtonIconAndCaption
mnuSymbol.DescriptionText = "Abrechnung"
mnuSymbol.Caption = "Abrechnung"
mnuSymbol.TooltipText = "Abrechnung"
End Sub
Sub SymbAbrechnungSymbolUnsichtbar()
Dim mnuSymbLeiste As CommandBar
Dim mnuSymbol As CommandBarButton
Dim intZähler As Integer
Dim intSymbAnzahl As Integer
Set mnuSymbLeiste = Application.CommandBars("Standard")
intSymbAnzahl = mnuSymbLeiste.Controls.Count
For intZähler = intSymbAnzahl To 1 Step -1
If mnuSymbLeiste.Controls(intZähler).Caption = _
"Abrechnung" Then
mnuSymbLeiste.Controls(intZähler).Visible = False
Exit Sub
End If
Next
End Sub
Sub SymbAbrechnungSymbolLöschen()
Dim mnuSymbLeiste As CommandBar
Dim mnuSymbol As CommandBarButton
Dim intZähler As Integer
Dim intSymbAnzahl As Integer
(c) René Martin

8.2 Tastenkombinationen
245
Set mnuSymbLeiste = Application.CommandBars("Standard")
intSymbAnzahl = mnuSymbLeiste.Controls.Count
For intZähler = intSymbAnzahl To 1 Step -1
If mnuSymbLeiste.Controls(intZähler).Caption = _
"Abrechnung" Then
mnuSymbLeiste.Controls(intZähler).Delete
Exit Sub
End If
Next
End Sub
Hinweis Selbstverständlich können Sie im Ereignis Workbook_Deactivate auch die Symbole oder Symbolleiste löschen.
8.2 Tastenkombinationen
Wenn Sie eine Tastenkombination per Programmierung vergeben möchten, dann verwenden Sie die Methode OnKey des Objekts Application. Es verlangt zwei Parameter: eine Taste und den Namen eines Makros:
Sub NeueTastenkombi()
Application.OnKey "{F1}", "nichtwdh"
End Sub
Sub nichtwdh()
MsgBox "Der Helpdesk macht heute einen Betriebsausflug!" & vbCr & _
vbTab & "Keine Hilfe verfügbar.", vbInformation
End Sub
Sie können in Excel jede Taste umbelegen: Ziffern, Buchstaben, Sonderzeichen, … Sie müssen die Buchstaben oder Ziffern lediglich in Anführungszeichen schreiben:
Application.OnKey "x", "x_Ändern"
Wenn Sie [Alt], [Strg] oder [Umschalt] + Buchstabe oder Ziffer umbelegen möchten, dann schreiben Sie % für [Alt], ^ für [Strg] und + für [Umschalt] gefolgt von dem entsprechenden Zeichen:
Application.OnKey "^s", "heuteNichtSpeichern"
Verwenden Sie für Zeichen, die beim Drücken der betreffenden Taste nicht angezeigt werden (z.B. EINGABE oder TAB), die Codes aus der folgenden Tabelle. Jeder Code in der Tabelle steht für eine Taste auf der Tastatur.
Tabelle 8.5 Die Tasten können mit folgenden Zeichen umbelegt werden:
Taste Code
BILD-AB {PGDN}
BILD-AUF {PGUP}
EINFG {INSERT}
EINGABETASTE ~ (Tilde)
(c) René Martin

8 Symbolleisten, Menüleisten und Tastenkombinationen
246
Taste Code
EINGABETASTE {RETURN}
EINGABETASTE (Zehnertastatur) {ENTER}
ENDE {END}
ENTF {CLEAR}
ENTFERNEN oder ENTF {DELETE} oder {DEL}
ESC {ESCAPE} oder {ESC}
F1 bis F15 {F1} bis {F15}
FESTSTELLTASTE {CAPSLOCK}
HILFE {HELP}
NACH-LINKS-TASTE {LEFT}
NACH-OBEN-TASTE {UP}
NACH-RECHTS-TASTE {RIGHT}
NACH-UNTEN-TASTE {DOWN}
NUM {NUMLOCK}
POS1 {HOME}
ROLLEN {SCROLLLOCK}
RÜCKTASTE {BACKSPACE} oder {BS}
TAB {TAB}
UNTBR {BREAK}
Das folgende Makro belegt die Tastenkombination [Strg]+[F1] um:
Application.OnKey "^{F1}", "ZeichenFormatieren"
Hinweis Sie können eine Standardtastenkombination deaktivieren, indem Sie eine leere Zeichenkette als Makronamen überge-ben. Das folgende Makro deaktiviert [Strg]+[#]:
Application.OnKey "^#", ""
Wenn Sie eine benutzerdefinierte Tastenkombination zurücksetzen möchten, rufen Sie nur die Tastenkombinati-on auf:
Application.OnKey "^#"
Application.OnKey "^{F1}"
Application.OnKey "^s"
Application.OnKey "x"
Hinweis Beim Beenden von Excel verlieren die benutzerdefinierten Tastenkombinationen ihre Bedeutung. Sie müssen also beim Neustart von Excel neu gesetzt werden, wenn die Tastenkombinationen für die Makros global in Excel zur Verfügung stehen sollen. Wenn die Tastenkombination nur in einer Datei zur Verfügung stehen soll, sollten Sie beim Öffnen und Aktivieren der Datei die Tastenkombination aktivieren, beim Schließen und Deaktivieren der Datei die Tastenkombina-tion entfernen.
(c) René Martin

8.2 Tastenkombinationen
247
9 Index [B5] 177 _ 8 <STRG>+<PAUSE> 45 abhellen 188 Abs 31 absoluter Zellbezug 201 Accelerator 78 Access 211 Acrobat 149 Action
AdvancedFilter 217 Activate 136, 160
Range 199 Activate 159, 176 ActiveCell 135, 176 ActiveWorkbook 146 Add 151, 159
FormatConditions 209 Add
Validation 206 Add
FormatConditions 208 AddAboveAverage
FormatConditions 209 AddColorScale
FormatConditions 210 AddComment 190, 199 AddDatabar
FormatConditions 210 AddIconSetCondition
FormatConditions 210 AddIndent
Range 187 AddIns 140 Address 182, 199 AddressLocal 182, 199
AddTop10 FormatConditions 210
AddUniqueValues FormatConditions 210
Adobe 149 AdvancedFilter 199, 217 Aktivierreihenfolge 78 AlertStyle
Validation 207 AlignMarginsHeaderFooter
168 AllowDeletingColumns 165 AllowDeletingRows 165 AllowEdit 201 AllowFiltering 165 AllowFormattingCells 165 AllowFormattingColumns 165 AllowFormattingRows 165 AllowInsertingColumns 165 AllowInsertingHyperlinks 165 AllowInsertingRows 165 AllowSorting 165 AllowUsingPivotTables 165 AND 24 Anführungszeichen 23 Anzahl von Schritten 44 Application 138 Apply
Sort 212 ApplyNames 199 Arg 149 ArgListe 6 Array 12, 36, 96 Asc 32 ASCII-Code 94 Atn 31 aufdunkeln 188 Aufruf 41 Ausgabe 22
Ausrichtung Font 187
Ausschneiden 179 AutoFill
Range 199 AutoFill 182 AutoFilter 160, 199, 213 AutoFilterMode 160, 213 AutoFit 181, 199 AVERAGE 203 Bedingte Formatierung 208 Bedingungsschleife 45 beenden 42 BeginGroup
Control 236 Bereich verschieben 178 Bezeichnungsfeld 78 Bilder laden 105 BlackAndWhite 168 Bold
Font 186 Bold 186 Boolean 8 Borders 200
FormatConditions 210 BottomMargin 167 BuiltinDocumentProperties
152 ByRef 43 Byte 8 ByVal 43 Calculate 140, 160, 199 Call 41 Call by Reference 43 Call by Value 43 CamelCasing 7 Caption 138
Control 231
(c) René Martin

9 Index
248
Case 27 CDbl 35 Cells 161, 176, 177 CenterFooter 167 CenterFooterPicture 167 CenterHeader 167 CenterHeaderPicture 167 CenterHorizontally 167 CenterVertically 167 Change 99 ChartObjects 161 Charts 140, 152 Choose 27 Chr 32 cInt 35, 55 CircleInvalid 161 Clear 186
Range 199 Sort 213
ClearArrows 160 ClearCircles 160 ClearComments 186
Range 199 ClearContents 185 ClearFormats 186
Range 199 ClearNotes 186
Range 199 ClearOutline
Range 199 Close 146 CloseMode 96 Collatz’sches Problem 55 Color
Font 187 Color
Interior 187 ColorIndex
Font 187 Linie 188
Colors 152 Column 182, 200 Columns 161, 176, 200 ColumnWidth 181 Combobox 79 Comma 189
TextToColumns 222 CommandBars 140, 229, 231 Comment 201 Comments 161 ConsecutiveDelimiter
TextToColumns 222 Const 11 Contents 165
Control 82, 115 Controls 230, 231 Copy 160
Range 199 Copy 179 CopyToRange
AdvancedFilter 217 Cos 31, 38 CreateNames 199 Criteria1
AutoFilter 213 CriteriaRange
AdvancedFilter 217 Currency 9, 189 CurrentRegion 181, 200 Cursor 97 CustomDocumentProperties
152 CustomViews 152 Cut
Range 199 Cut 179 CutCopyMode 180 DataSeries 184, 201 DataType
TextToColumns 222 Date 9, 33 DateAdd 33 DateDiff 33 Datei drucken 145 Datei öffnen 145 Datei schließen 145 Datei speichern 145 Daten sortieren 211 Datenbank 126, 211 Datenfeld 12 Datentyp 8 Datenüberprüfung 206 DatePart 33 DateSerial 33 Day 33 Decimal 9 DecimalSeparator
TextToColumns 222 Delete 159, 160, 179
FormatConditions 209 Kommentar 190 Range 199
Destination TextToColumns 222
Destination 179, 182 Dialog 112 Dialoge 123
Dialogs 123, 140, 149, 155, 242
DifferentFirstPageHeader-Footer 168
Direktfenster 64 DisplayAlerts 139, 162 DisplayDrawingObjects 152 DisplayInkComments 153 DisplayPageBreaks 160 Do 45 Doppelpunkt 8 Double 8 Draft 167 DrawingObjects 165 Dropdownliste 81 Dropdownsymbol 239 drucken 145 Duplikate 222 Durchgestrichen 187 dynamische Datenfelder 14 Einfügen 179 Einzug 187 Else 26 ElseIf 26 Email-Adresse 99 EnableAutoFilter 160 EnableCancelKey 140 Enabled 80
Control 236 EnableOutlining 160 End 200 End Sub 6 Endlosschleife 45 Endquersumme 56 EntireColumn 181, 185, 200 EntireRow 179, 181, 185, 200 EntireRow.Detele 179 Entwicklerregisterkarte 6 Entwicklertools 6 Ergonomie 127 Err.Clear 66 Err.Description 71 Errors 203 Evaluate 40, 143 EvenPage 168 Exit Do 46 Exit Sub 6, 66 Exp 31 Fakultät 48 Farbton 188 Fehler 62 Fehlernummer 15 Fermat’sche These 55 Fett 186 Fibonacci, Leonardo 59 Field
AutoFilter 213
(c) René Martin

8.2 Tastenkombinationen
249
FieldInfo TextToColumns 222
FileName 147 FillDown
Range 199 FillLeft
Range 199 FillRight
Range 199 FillUp
Range 199 Filter 33, 36, 213 FilterMode 160 FirstPage 168 FirstPageNumber 168 FitToPagesTall 167 FitToPagesWide 166 Fix 31, 57 fmMousePointerHourGlass 98 Font 186, 200
FormatConditions 210 FooterMargin 167 For 45 ForeColor 113 Format 34 FormatConditions 200, 208,
209 Formel 185 Forms 116 Formula 201, 203 FormulaLocal 203 FormulaR1C1 133, 201, 203 FormulaR1C1Local 203 Fullname 152 Function
Subtotal 220 FunctionWizard 199 Funktion 29 fußgesteuerte Schleife 45 Fußzeile 166 Gauß, Carl Friedrich 24 Geburtsdatum 28 General 189 GetNamespace 61 GetSaveAsFilename 147 GettAttr 69 Globale Variablen 42 GoalSeek 199 Groß- und Kleinschreibung
152 Group 199 GroupBy
Subtotal 220 Gültigkeit 206 Gültigkeitsbereich 10
HasFormula 185, 203 HasPassword 153 Header
Sort 211 HeaderMargin 167 Height 115, 181, 200 Hidden
Range 200 Hochgestellt 187 HorizontalAlignment 200
Range 187 horizontale Ausrichtung 187 Hour 33 Hyperlinks 161, 201 ID 237 If 26 IIf 27 InitialFileName 148 Initialize 80 InputBox 22, 143 Insert
Range 199 InStr 32 InStrRev 33, 36 Int 31 Integer 8 Interior 187, 200
FormatConditions 210 Intersect 179 IS 24, 28 IsAddin 152 IsDate 30, 65 IsEmpty 30, 65 IsError 30 IsNull 30 IsNumeric 30, 65 Italic
Font 186 Join 33, 36 Kennwort 73 KeyPress 94 Kleinbuchstaben 160 Kombinationsfeld 96 Kommentar 7 kommutativ 216 Konstante 8, 11 Kontextmenü 240 Kontrollstrukturen 5 kopfgesteuerte Schleife 45 Kopieren 179 Kursiv 186 LanguageSettings 141 LCase 32, 160 Left 32 LeftFooter 167 LeftFooterPicture 167
LeftHeader 167 LeftHeaderPicture 167 LeftMargin 167 Len 32 Lesbarkeit 23 LIKE 24, 25 LineStyle 188 Listenfeld 79, 96 Listindex 81 LoadPicture 105 Locked 201 Log 31 Lokalfenster 64 Long 8 Loop 46 Ltrim 32 Makrorekorder 132, 178 Mauszeiger 97, 113 Meldungsfenster 22 Menübefehl 231 Menüleiste 230, 231 Merge 199 MergeCells 187 Mid 32 Minute 33 Mod 54 Month 33 MousePointer 97 MsgBox 22 msoBarTypeMenuBar 230 msoBarTypeNormal 230 msoBarTypePopUp 230 Multifunktionsleiste 6 Multiseiten 122 Name 138, 152, 160
Font 187 Range 199
Name 159 Name
Font 186 Namensschilder 16 Next 45
Kommentar 190 NOT 24 Now 33 NumberFormat 133, 200
FormatConditions 210 NumberFormat 189, 190 NumberFormatLocal 134, 190,
200 Object 9 Objektkatalog 29 OddAndEvenPagesHeaderFoot
er 168 Office-Schaltfläche 6 öffnen 145
(c) René Martin

9 Index
250
Offset 178 On Error GoTo 0 66 On Error GoTo Sprungmarke
66 On Error Resume Next 66 OnAction
Control 236 OnKey 140, 245 OnTime 41, 140 Open 149, 150 Open 152 OpenText 150 OpenXML 150 OperatingSystem 141 Operator
AutoFilter 213 Operatoren 24 Option Base 1 12 Option Compare Binary 26 Option Compare Text 26, 160 Option Compare Text 152 Option Explicit 62 OR 24 Order 168 Order1
Sort 211 Orientation 133, 166, 187, 200 Ostersonntag 24 Other
TextToColumns 222 OtherChar
TextToColumns 222 PageBreaks
Subtotal 220 Pages 168 PageSetup 149, 160, 166 PaperSize 167 ParamArray 43 Parameterübergabe 41 Parent 153, 160 Password 153, 165 Paste 160
PasteSpecial 180 Paste 180 PasteSpecial
Range 199 PasteSpecial 180 Path 138, 152 Pattern
Interior 187 PatternColorIndex
Interior 187 PatternTintAndShade
Interior 188
pdf 149 Percent 189 Permission 153 PivotTables 161 Popupmenü 242 Popupmenüs 240 Preserve 14 Previous
Kommentar 190 Primzahl 54 PrintArea 168 PrintComments 168 PrintErrors 168 PrintGridlines 168 PrintHeadings 168 PrintNotes 168 PrintOut 149, 160 PrintPreview 160 PrintQuality 167 PrintTitleColumns 168 PrintTitleRows 168 Private 6, 12, 14 Programmierfehler 62 Project 229 Protect 152, 160 Protection
CommandBar 233 ProtectionMode 160 Prozedur 6 Prozedurname 7 Public 6, 12, 14, 41 Querformat 132 Quersumme 56 QueryClose 21, 96 Quit 140 Randomize 31 Range 161, 176 RC[-2] 201 ReadOnly 153 RecentFiles 140 Reddick 9, 78 ReDim 14 RefersTo 192 RefreshAll 152 Rekursion 48 rekursives Programmieren 44 relativer Zellbezug 201 rem 7 remark 7 RemoveDuplicates 225 RemovePersonalInformation
153 Replace
Subtotal 220 Resize 178 Resume 66 Resume Next 66
Right 32 RightFooter 167 RightFooterPicture 167 RightHeader 167 RightHeaderPicture 167 RightMargin 167 Round 31 Row 182, 200 RowHeight 181 Rows 161, 176, 200 Rtrim 32 Run 140 Save 147 SaveAs 147, 160 SaveChanges 146 SaveCopyAs 147 Saved 152 Saved 147 ScaleWithDocHeaderFooter
168 Scenarios 161, 165 Schattierungsmuster 188 Schleife 44 schließen 145 Schnecke 51 Schrift 186 Schriftart 187 Schriftfarbe 187 Schulnote 90 ScreenUpdating 97, 139 Second 33 Seite einrichten 166 Select 136, 160
Range 199 Select 176 Select Case 27 Selection 135, 136, 176 Semicolon
TextToColumns 222 Sgn 31 Shapes 161 Sheets 152 ShowAllData 160 ShowError
Validation 207 ShowInput
Validation 207 Sin 31, 38 Single 8 Size
Font 187 Size
Font 186 Sort 199, 211 SortFields 211 sortieren 211, 222
(c) René Martin

8.2 Tastenkombinationen
251
Sortierkriterien 211 SortOn 212 SortOnFontColor 212 SortOnIcon 212 SortOnValues 212 Space 32
TextToColumns 222 SpecialCells 181 speichern 145 Spezialfilter 213 Split 32, 36 SQL 126 SQL-Server 211 Sqr 31, 54 StartupPath 139 Static 6, 102 StatusBar 97, 139 Step 45, 162 StrComp 32 Strikethrough
Font 187 String 9 Style 95 Style
Zahlenformate 189 Sub 6 Subscript
Font 187 Subtotal 199, 219 Suchen 102 sum 204 SummaryBelowData
Subtotal 220 Superscript
Font 187 Symbol 230 Symbolleiste 229, 230 Systemmenü 96 Tab
TextToColumns 222 Tan 31, 38 Teilergebnisse 218 Teilsumme 218 TemplatesPath 139 Text 185
Cell 185 Kommentar 190 Range 185
Text in Spalten trennen 221 Textfeld 94 TextQualifier
TextToColumns 222 TextToColumns 221 Then 26
ThisWorkbook 146 ThousandsSeparator
TextToColumns 222 tiefgestellt 187 Time 33 Timer 33 TintAndShade
Linie 188 TintAndShade
Interior 188 ToolTip-Text 237 TopMargin 167 TotalList
Subtotal 220 TrailingMinusNumbers
TextToColumns 222 Trim 32 Type
AutoFill 182 CommandBar 230 Control 231
Übergabe 43 Überwachungsfenster 64 UBound 14 Ucase 32 unbedingte Schleife 44 Underline
Font 187 und-Verknüpfung 216 Union 179 Unique
AdvancedFilter 217 Unpotect 160 Unprotect 152 Unterstrich 8 unterstrichen 187 Until 45 UsedRange 161 UserInterfaceOnly 165 UserName 141 Validation 206 Value
Range 185 Value2 185
Cell 185 Range 185
Variable 8 Variant 9, 10 VBProject 153 VerticalAlignment
Range 187, 200 vertikale Ausrichtung 187 Verzweigung 26
Visible 160 Control 236
Visible 159 Visible
CommandBar 229 VisibleDropDown
AutoFilter 214 Visio 229 Visual Basic 6 Volatile 140 Warnmeldungen 162 Weekday 33 Weight
Linie 188 Weitersuchen 102 While 45 Width 200 Windows 140 WindowState 139 Workbook_Deactivate 245 Worksheet Menu Bar 230, 231 WorksheetFunction 141 Worksheets 152 WrapText
Range 187, 200 WritePassword 153 xlAboveAverageCondition
FormatConditions 208 xlAnd
AutoFilter 214 xlAscending
Sort 211 xlBetween
FormatConditions 209 Validation 207
xlBlanksCondition FormatConditions 208
xlBottom VerticalAlignment 187
xlBottom10Items AutoFilter 214
xlBottom10Percent AutoFilter 214
xlCellTypeAllFormat-Conditions SpecialCells 182
xlCellTypeAllValidation SpecialCells 182
xlCellTypeBlanks SpecialCells 182
xlCellTypeComments SpecialCells 182
(c) René Martin

9 Index
252
xlCellTypeConstants 182 SpecialCells 182
xlCellTypeFormulas SpecialCells 182
xlCellTypeFormulas 182 xlCellTypeFormulas
xlCellTypeLastCell 200 xlCellTypeLastCell 200
SpecialCells 182 xlCellTypeLastCell 200
xlCellTypeSameFormatConditions SpecialCells 182
xlCellTypeSameValidation SpecialCells 182
xlCellTypeVisible SpecialCells 182
xlCellValue FormatConditions 208
xlCenter HorizontalAlignment 187 VerticalAlignment 187
xlColorScale FormatConditions 208
xlCompareColumns FormatConditions 208
xlContinuous 188 xlDatabar
FormatConditions 208 xlDiagonalDown 188 xlDiagonalUp 188 xlDialogFileDelete 155 xlDialogPrint 149 xlDialogTextToColumns 242 xlDistributed
HorizontalAlignment 187 VerticalAlignment 187
xlDown End 200
xlDown 182 xlEdgeBottom 188 xlEdgeLeft 188 xlEdgeRight 188 xlEdgeTop 188 xlEqual
FormatConditions 209 Validation 207
xlErrors 182 xlErrorsCondition
FormatConditions 208
xlExpression FormatConditions 208
xlFillCopy AutoFill 182
xlFillDays AutoFill 183
xlFillDefault AutoFill 183
xlFillFormats AutoFill 183
xlFillMonths AutoFill 183
xlFillSeries AutoFill 183
xlFillValues AutoFill 183
xlFillWeekdays AutoFill 183
xlFillYears AutoFill 183
xlFilterCellColor AutoFilter 214
xlFilterDynamic AutoFilter 214
xlFilterFontColor AutoFilter 214
xlFilterIcon AutoFilter 214
xlFilterValues AutoFilter 214
xlGreater FormatConditions 209 Validation 207
xlGreaterEqual FormatConditions 209 Validation 207
xlGrowthTrend AutoFill 183
xlGuess Sort 211
XlIconSet FormatConditions 208
xlInsideHorizontal 189 xlInsideVertical 189 xlJustify
HorizontalAlignment 187 VerticalAlignment 187
xlLandscape 133 xlLastCell
xlCellTypeLastCell 200
xlLastCell 181 xlLeft
HorizontalAlignment 187 xlLess
FormatConditions 209 Validation 207
xlLessEqual FormatConditions 209 Validation 207
xlLinearTrend AutoFill 183
xlLogical 182 xlNoBlanksCondition
FormatConditions 208 xlNoErrorsCondition
FormatConditions 209 xlNotBetween
FormatConditions 209 Validation 207
xlNotEqual FormatConditions 209 Validation 207
xlNumbers 182 xlOr
AutoFilter 214 xlPasteAll
PasteSpecial 180 xlPasteAllExceptBorders
PasteSpecial 180 xlPasteAllUsingSourceTheme
PasteSpecial 180 xlPasteColumnWidths
PasteSpecial 180 xlPasteComments
PasteSpecial 180 xlPasteFormats
PasteSpecial 180 xlPasteFormulas
PasteSpecial 180 xlPasteFormulasAndNumberF
ormats PasteSpecial 180
xlPasteSpecialOperationAdd PasteSpecial 180
xlPasteSpecialOperationDivide PasteSpecial 180
xlPasteSpecialOperation-Multiply PasteSpecial 180
(c) René Martin

8.2 Tastenkombinationen
253
xlPasteSpecialOperationNone PasteSpecial 180
xlPasteSpecialOperation-Subtract PasteSpecial 180
xlPasteValidation PasteSpecial 180
xlPasteValues 180 xlPasteValuesAndNumber-
Formats PasteSpecial 180
xlRight HorizontalAlignment 187
xlSheetHidden 160, 164, 174 xlSheetVeryHidden 160, 164,
174 xlSheetVisible 160, 164, 174 xlSortOnValues 212 xlTextString
FormatConditions 209 xlTextValues 182 xlThin 188 xlTimePeriod
FormatConditions 209 xlToLeft 182
End 200 xlTop
VerticalAlignment 187
xlTop10 FormatConditions 209
xlTop10Items AutoFilter 214
xlTop10Items AutoFilter 213
xlTop10Percent AutoFilter 214
xlToRight 182 End 200
xlUnderlineStyleDouble Font 187
xlUnderlineStyleDoubleAccounting Font 187
xlUnderlineStyleNone Font 187
xlUnderlineStyleSingle Font 187
xlUnderlineStyleSingleAccounting Font 187
xlUniqueValues FormatConditions 209
xlUp End 200
xlUp 182 xlValidAlertInformation
Validation 207
xlValidAlertStop Validation 207
xlValidAlertWarning Validation 207
xlValidateCustom Validation 207
xlValidateDate Validation 207
xlValidateDecimal Validation 207
xlValidateInputOnly Validation 207
xlValidateTextLength Validation 207
xlValidateTime Validation 207
xlValidateWholeNumber Validation 207
XML 150 XOR 24 Year 33 Zahl 185 Zahlenformate 189 Zählerschleife 44, 45 Zeilenumbruch 187 Zellen verbinden 187 Zellfomat 186 Zoom 166 Zwischenspeicher 179
(c) René Martin

9 Index
254
(c) René Martin