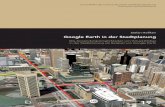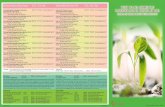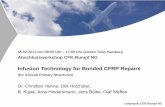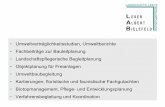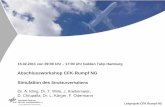ExifExtractor NG Benutzerhandbuch -...
Transcript of ExifExtractor NG Benutzerhandbuch -...
2 / 30
Table of contents
Willkommen bei ExifExtractor NG .............................................................................................. 3Was ist ExifExtractor NG? .......................................................................................................... 5Was ist neu? ................................................................................................................................. 6Installation und Lizenzierung ....................................................................................................... 8
Systemvoraussetzungen ........................................................................................................ 8Installation ................................................................................................................................ 8Lizenzierung ............................................................................................................................. 8Deinstallation ........................................................................................................................... 9
Die Benutzeroberfläche ............................................................................................................ 10Eingabeverzeichnis wählen ................................................................................................. 10Dateien umbenennen ........................................................................................................... 11
Struktur des Dateinamens .............................................................................................. 13Optionen ........................................................................................................................... 14Ausgabeverzeichnis ........................................................................................................ 15
Ausgabeformate ................................................................................................................... 16PDF-Export ...................................................................................................................... 18
Gruppierung ................................................................................................................. 19Layout ........................................................................................................................... 21Deckseite .................................................................................................................... 21
Filter ....................................................................................................................................... 22Benutzerdefinierte Daten ..................................................................................................... 24Ausgabeverzeichnis und Dateinamen ................................................................................ 26
Service Funktionen .................................................................................................................... 28Speichern der Einstellungen ................................................................................................ 28Info-Menü ............................................................................................................................... 28
Lizenz ändern ................................................................................................................... 28Update-Überprüfung ........................................................................................................ 29Versionshistorie ............................................................................................................... 29
3 / 30
Willkommen bei ExifExtractor NG
ExifExtractor NG
Benutzerhandbuch
Version: 3.7Letzte Aktualisierung: 23. Mai 2013
alta4 Geoinformatik AGFrauenstraße 8-954290 TrierDeutschlandFon: +49.651.96626-0Fax: +49.651.96626-26http://www.alta4.com
4 / 30
Urheberrecht © 2013 alta4 Geoinformatik AG
Alle Rechte vorbehalten.
Bei der Zusammenstellung von Texten und Abbildungen wurde mit größter Sorgfalt vorgegangen. Trotzdemkönnen Fehler nicht vollständig ausgeschlossen werden. alta4 kann für fehlerhafte Angaben und derenFolgen weder eine juristische Verantwortung noch irgendeine Haftung übernehmen.
Für Verbesserungsvorschläge und Hinweise auf Fehler sind wir dankbar.
Esri, ArcGIS, ArcView, ArcMap und ArcReader sind eingetragene Warenzeichen von Esri Inc. RICOH,Caplio 500SE und G700SE sind eingetragene Warenzeichen der RICOH Company Ltd. Alle anderenHardware- und Softwarebezeichnungen sowie Firmennamen, die in diesem Handbuch verwendet werden,sind gleichzeitig auch eingetragene Warenzeichen der jeweiligen Eigentümer oder sollten als solchebetrachtet werden. Wir folgen bei den Produktbezeichnungen im Wesentlichen den Schreibweisen derHersteller.
5 / 30
Was ist ExifExtractor NG?
Die Stand-Alone-Software ExifExtractor NG bietet die Möglichkeit zur automatisiertenGPS-Foto-Verarbeitung und erzeugt eine Vielzahl von Ausgabeformaten. Dieseermöglichen die Integration der GPS-Fotos in verschiedene Geo-Informationssysteme undMapping-Anwendungen. Zu den beliebtesten Formaten gehören Shapefile und KML.Letzteres ermöglicht die Integration der Bilder in Google Earth. Die Neuerungen inExifExtractor NG versetzen Sie als Anwender in die Lage, Bilder effektiv und nachhaltig zuverwalten und zu sortieren.
Mit einer Batch-Funktion können Fotos gesammelt nach individuellen Regeln umbenanntoder verschoben werden. Mit nachträglich in den Ausgabedateien in Stapelverarbeitungeingefügten Datenfeldern und Feldinhalten lassen sich zusätzliche Attribute festhalten, wiez.B. das Wetter bei der Aufnahme "sonnig" oder "regnerisch". In einem Shapefile werdendiese Informationen dann z.B. in die Attributtabelle aufgenommen.
6 / 30
Was ist neu?
Neu in ExifExtractor NG 3.7:
· Darstellung der Fotos im PDF-Export in Hoch- und Querformat· Verbesserte Komprimierung der Fotos in PDF-Reports und Verringerung der PDF-
Dateigröße· Button zum Neueinlesen des Eingabeordners hinzugefügt· Anzeige von Fotos in Google Earth (KML/KMZ)
· Anzeige von 20 Memofeldern in Google Earth (KML/KMZ)· Richtungspfeile in KML-Dateien zeigen die Aufnahmerichtung an
8 / 30
Installation und Lizenzierung
In den nachfolgenden Kapiteln finden Sie Informationen, die zur Installation und Lizenzierung
notwendig sind.
Systemvoraussetzungen
Festplattenspeicher
22 MB
Betriebssysteme Windows 2000, NT, XP, Vista oder 7
Aufnahmetechnik Digitalkamera RICOH G700SE mit GPS-Empfängeroder vergleichbares System zur Aufnahme von Digitalfotos undSpeichern der GPS-Information im Exif-Header des Bildes.
Systemrechte Zur Installation und Deinstallation werden Administrationsrechtebenötigt.
Installation
Bitte vergewissern Sie sich, dass Sie die zur Installation notwendigenAdministrationsrechte besitzen.
1. Starten Sie die MSI-Datei mit einem Doppelklick. Die Installationsmaske startetdaraufhin selbstständig.
2. Lesen Sie die Lizenzvereinbarungen und stimmen Sie diesen zu. Setzen Sie dazuein Häkchen bei „Ich akzeptiere“ und klicken Sie OK.
Der Installationsvorgang ist nun abgeschlossen. Sollten Probleme aufgetreten sein,wenden Sie sich bitte an den technischen Support der Firma alta4 ([email protected]).
Im Windows-Startmenü und auf Ihrem Desktop wurde eine Verknüpfung zum Starten desExifExtractors angelegt.
Beim Starten haben Sie die Möglichkeit Ihre Lizenzdatei zu laden.
Lizenzierung
Sollten Sie noch nicht im Besitz einer Lizenzdatei sein, wird eine Demo-Version desExifExtractors NG geladen.
9 / 30
Nach dem Erwerb einer kommerziellen Lizenz haben Sie die Möglichkeit, die Softwareohne erneute Installation auf den vollen Funktionsumfang umzustellen. Sobald Sie dasProgramm starten, erscheint folgendes Fenster:
Falls Sie die Demoversion weiterhin verwenden möchten, klicken Sie „OK“. ExifExtractorNG wird dann geöffnet.
Um Ihre Lizenzdatei (*.lic) zu laden und damit auf eine kommerzielle Lizenz mit vollemFunktionsumfang umzustellen, klicken Sie in der Hauptbenutzeroberfläche "? >Registrierung > Lizenz ändern“.
Deinstallation
ExifExtractor NG kann wie jede andere Windows-Software über die Systemsteuerungdeinstalliert werden. Sie benötigen dazu Administrationsrechte.
1. Beenden Sie zunächst ExifExtractor NG.
2. Öffnen Sie dann das Windows-Startmenü und wählen Sie „Start“ >„Systemsteuerung“ > „Programme und Funktionen“.
Wählen Sie ExifExtractor NG aus der Liste aus und klicken Sie auf „Deinstallieren“.
10 / 30
Die Benutzeroberfläche
Starten Sie ExifExtractor NG über die auf dem Desktop angelegte Verknüpfung oder überden Eintrag im Windows-Startmenü. Es erscheint die ExifExtractor NG Oberfläche:
Eingabeverzeichnis wählen
Klicken Sie den Button „Eingabeverzeichnis wählen“ und markieren Sie den Ordner, denSie verarbeiten wollen. Möchten Sie auch die Fotos in den Unterverzeichnissen mitauslesen, wählen Sie „Unterverzeichnisse einbeziehen“ an.
Sie bekommen nun die Anzahl der Fotos angezeigt, in deren Exif-Header GPS-Informationen vorhanden sind.
11 / 30
Mit einem Klick auf "Aktualisieren" prüft ExifExtractor NG das angegebene Verzeichniserneut. Dies ist z.B. nötig, wenn Sie neue Fotos in das Verzeichnis verschoben haben.
Dateien umbenennen
Möchten Sie Ihre Bilddateien nach einem selbstgewählten Muster umbenennen, bietetIhnen ExifExtractor NG mit der „Rename“-Funktion ein gutes Werkzeug.
Sollen Ihre Fotos während eines Importvorgangs umbenannt werden, wählen Sie auf derOberfläche „Bilder umbenennen/verschieben“ an.
12 / 30
Klicken Sie auf den Button „Einstellungen“, um weitere Konfigurationen vorzunehmen. Esöffnet sich folgendes Fenster:
13 / 30
Struktur des Dateinamens
Unter „Einstellungen für Umbenennung“ können Sie die Struktur für den neuen Dateinamen
des Fotos festlegen.
Wählen Sie die gewünschte Exif-Information aus der Auswahlliste aus und klicken Sie auf
den Hinzufügen-Button („+“).
Das Element wird dann in dem darunter platziertem Textfeld angezeigt. In diesem Textfeldkönnen Sie die Reihenfolge ändern, oder einen eigenen Text hinzufügen, der imDateinamen mit verwendet werden soll. Liegt ein Fehler in der Syntax vor, wird dasTextfeld rot hinterlegt.
Mit dem Element „Index“ können Sie Ihre Bilder durchnummerieren. Wenn Sie es aus der
14 / 30
Liste auswählen und einfügen, erscheint ein zusätzliches Eingabefeld. Hier können sie dieIndex-Zahl eingeben, von der aus der Index aufsteigend vergeben wird.
Beispiel:
Bei Verwendung dieses Musters wird z.B. eine Datei mit dem Namen „0 -Sehenswürdigkeiten Trier - 2013-04-12 - 11-43-29.jpg“ erzeugt.
Optionen
Unter „Optionen“ können Sie festlegen, ob die Original-Dateien umbenannt und/oderverschoben werden sollen, oder ob eine Kopie der Dateien angelegt und umbenanntwerden soll.
· Möchten Sie Ihre Fotos in das Ausgabeverzeichnis kopieren und die Kopien dannumbenennen, wählen Sie die erste Option aus.
· Sollen die ursprünglichen Dateien umbenannt werden, ohne sie in ein anderesVerzeichnis zu verschieben, markieren Sie die zweite Option.
· Sollen die umbenannten Original-Dateien in das Ausgabeverzeichnis verschobenwerden, wählen Sie die dritte Option.
15 / 30
Ausgabeverzeichnis
Legen Sie das Verzeichnis, in dem die umbenannten Dateien erstellt werden sollen, mitKlick auf den Button „Ausgabeverzeichnis auswählen“ fest.
Haben Sie unter „Optionen“ ausgewählt, dass die Original-Dateien umbenannt und nichtverschoben werden, muss kein Ausgabeverzeichnis angegeben werden.
16 / 30
Ausgabeformate
Unter "Output Formats" kann ausgewählt werden, in welchen Formaten die eingelesenFotos abgespeichert werden sollen.
17 / 30
Folgende Formate stehen Ihnen für den Export zur Verfügung.
Character-Separated-Values - Datei (*.csv):CSV-Dateien ermöglichen Ihnen die problemlose Integration Ihrer Daten in Microsoft Exceloder auch in Datenbanken.
Extensible Markup Language (*.xml):Das weiter an Bedeutung gewinnende XML-Format bietet sich für die Plattform-übergreifende Integration der Fotos in Ihre Projekte an.
Google Earth Keyhole-Markup-Language (*.kml):KML-Dateien sind das Austauschformat der Software Google Earth.Verwenden Sie dieses Format, um auf eine einfache Weise Ihre Fotos in Google Earthangezeigt zu bekommen. Auch verwendet werden kann die KML-Datei zur Planung einer Route mit Google Maps.
18 / 30
Die Route kann anschließend heruntergeladen und in einem Mapping-Programm oderGPS Receiver verwendet werden.
Google Earth KMZ (*.kmz):Das KMZ-Format ist eine datenkomprimierte KML-Datei im ZIP-Format. Zusätzlich werdenin einer KMZ-Datei auch die Fotos mitgespeichert, so dass sich dieses Format besonderszur Weitergabe Ihrer Projekte eignet.
ESRI Shapefile (*.shp + *.shx + *.dbf + *.prj):Neben der SHP-Datei wird auch jeweils eine SHX-, DBF- und PRJ-Datei erzeugt.Das Format eröffnet die Möglichkeit zur Integration der Aufnahmeorte als Punktlayer inandere, Shapefile-kompatible GI-Systeme. Der Name und Pfad des zugehörigen Fotoswerden in der Attributtabelle gespeichert.
Bitte beachten Sie, dass beim Erstellen von KMZ- und KML-Dateien eingestellte Filternicht angewendet werden und auch benutzerdefinierte Daten nicht mit gespeichert werden.
Portable Document Format (*.pdf) :Das PDF-Format ist ein Format für Dokumente, welches vom Acrobat Reader undanderen Anzeigeprogrammen dargestellt und ausgedruckt werden kann. Es kann nebenText und Vektorgrafiken auch Bilder enthalten. Mehr Informationen zum PDF-Export findensie im Kapitel PDF-Export.
PDF-Export
Mittels des PDF-Exports können mehrere PDF-Dateien erstellt werden, welche neben denEXIF-Informationen auch die eigentlichen Bilder enthalten. Die gewählten Bilder werdenmittels EXIF-Felder gruppiert (z.B. alle Bilder mit einem bestimmten Barcode) und fürdiese jeweils ein PDF erstellt.Um den PDF –Export zu konfigurieren aktiveren Sie zuerst die Checkbox „Erstelle PDFReport“ und klicken anschließend auf „PDF konfigurieren“.
19 / 30
Daraufhin öffnet sich ein Fenster mit mehreren Reitern, in der die Einstellungenvorgenommen werden.
Gruppierung
Hier kann eingestellt werden nach welchem Schema die Bilder zu PDFs gruppiert werden.Die PDFs werden nach dem Wert des gewählten Schemas benannt. Dabei wird dermittels „Ausgabeverzeichnis und Dateinamen auswählen“ gewählte Dateiname als Prefixverwendet. Falls nur die Werte des Schemas als Dateiname verwendet werden sollen istals Dateiname „_“ (Unterstrich, ohne Anführungszeichen) anzugeben.
Falls Sie keine Gruppierung wünschen lassen Sie das Eingabefeld „VerwendeteGruppierungsparameter“ leer. Dann werden alle Bilder in einem PDF abgespeichert.
Die Einstellungen zur Gruppierung werden analog zur Umbenennung der Dateienvorgenommen (siehe Kapitel Struktur des Dateinamens). Falls Sie bereits mit derEinstellung für die Dateiumbenennung vertraut sind können Sie die folgende Beschreibung
20 / 30
überspringen.
Wählen Sie die gewünschte Exif-Information aus der Auswahlliste aus und klicken Sie aufden Hinzufügen-Button („+“).
Das Element wird dann in dem darunter platziertem Textfeld angezeigt. In diesem Textfeldkönnen Sie die Reihenfolge ändern. Liegt ein Fehler in der Syntax vor, wird das Textfeld rothinterlegt.
Beispiel:
21 / 30
Bei Verwendung dieses Musters werden alle Bilder mit dem gleichen Werten im erstenMemo-Name und Memo-Wert ein PDF erzeugt. Die PDFs werden auch nach diesem Wertbenannt. Es entstehen also z.B. folgende PDFs: „Barcode123.pdf“, „Barcode1234.pdf“.
Layout
Im Layout-Reiter kann das Aussehen der einzelnen Seiten konfiguriert werden. Hierzu kann ein Template ausgewählt werden, welches definiert wie viele Bilder pro Seite dargestelltwerden sollen. Hierbei ist zu beachten, dass die zur Auswahl stehenden Templates davonabhängen wie viele EXIF-Daten ausgewählt wurden. Bei vielen EXIF-Daten steht z.B. dieOption „4 Bilder pro Seite“ nicht zur Verfügung, da diese nicht auf die Seite passenwürden.
Zudem kann die Bildüberschrift gewählt werden. Zur Auswahl stehen hier die Optionen:· „Voller Dateipfad“: Anzeige des kompletten Pfades inklusive des Dateinamens· „Dateiname“: Anzeige des Dateinamens· „Keine“: Es wird keine Bildüberschrift dargestellt
Deckseite
22 / 30
Für den PDF Report kann eine Deckseite erstellt werden, indem die Checkbox „Deckblatterstellten“ aktiviert wird.Um dem Deckblatt ein Logo hinzuzufügen ist der Button „Graphik auswählen“ anzuklickenund im folgenden Dialog die gewünschte Bilddatei auszuwählen.Ebenso kann man für das Deckblatt einen Titel im entsprechenden Eingabefeld angeben.Ein Klick auf „Abc“ öffnet einen Dialog um die Schriftart einzustellen.
Weiterer Text kann in der „Beschreibung“-Tabelle angegeben werden. Um eine neue Zeilehinzuzufügen klicken Sie einfach in die unterste, leere Zeile. Um die Schriftart einzustellenist der entsprechende „Abc“ Button anzuklicken.
Filter
Mit ExifExtractor NG ist es möglich, nur bestimmte Exif-Informationen beim Importieren zuübertragen.
Rufen Sie den Filterdialog über den Button „Exif Filter“ auf:
23 / 30
Hier können Sie genau festlegen, welche Exif-Einträge mit in der Ausgabedateigespeichert werden. Von Ihnen nicht benötigte Informationen können einfach abgewähltwerden.
24 / 30
Bitte beachten Sie, dass der eingestellte Filter bei der Erstellung von Dateien im KML- undKMZ-Format nicht angewendet wird.
Benutzerdefinierte Daten
Sollen in der Ausgabedatei jedem Foto eigene Datensätze angefügt werden, zum Beispielum den Fotografen oder das Wetter bei der Aufnahme der Fotos festzulegen, wählen Siedas Feld „Benutzerspezifische Daten hinzufügen“ an.
25 / 30
Das Einstellungsmenü erscheint nun. Möchten Sie nachträglich noch Änderungenvornehmen, klicken Sie auf den Button „Daten festlegen“.
26 / 30
Geben Sie unter „Name“ den gewünschten Namen für den Datensatz ein. Hierbei müssenfolgenden Formattierungsrichtlinien beachtet werden:· Das Feld darf aus maximal 10 Zeichen bestehen· folgende Zeichen sind erlaubt: „a-z, A-Z, 0-9, _“· Achtung! Leerzeichen und Punkte werden nicht unterstützt!
Unter „Typ“ können Sie den Datentyp festlegen. Für Text verwenden Sie „String“, für ganzeZahlen „Integer“ und für Dezimalzahlen den Typ „Double“.
Der in der Spalte „Wert“ eingegebene Text wird für alle Fotos verwendet, die Sie beidiesem Vorgang verarbeiten.
Bitte beachten Sie, dass Ihre Daten in Dateien im KML- und KMZ-Format nicht mitgespeichert werden.
Ausgabeverzeichnis und Dateinamen
Unter "Ausgabeverzeichnis und Dateinamen auswählen" können Sie festlegen, unterwelchem Pfad die von Ihnen unter "Output Formats" gewählten Dateien abgespeichertwerden und wie diese heißen sollen.
Wird unter "Output Formats" zum ersten Mal ein Häkchen bei einem der Formate gesetzt,so erscheint ebenfalls das Auswahlfenster.
27 / 30
Beispiel:
Werden die Ausgabeformate KMZ und KML gewählt und als Dateiname "myFotos."gesetzt, so erstellt ExifExtractor NG unter dem angegebenen Pfad die beiden Dateien"myFotos.kml" und "myFotos.kmz".
28 / 30
Service Funktionen
Im Service-Menü stehen Ihnen weitere Funktionen zur Verfügung.
Speichern der Einstellungen
Beim Beenden des ExifExtractors NG werden Ihre vorgenommenen Einstellungengespeichert, so dass bei einem Neustart auf die alte Konfiguration zugegriffen werdenkann. Möchten Sie allerdings die Einstellungen auf die Standard-Werte zurücksetzen,wählen Sie im Menü „Datei“ > „Einstellungen zurücksetzen“ aus.
Info-Menü
Das ExifExtractor NG Info-Menü erreichen Sie über das Service-Menü. Klicken Sie auf dasFragezeichen in der Menüleiste.
Lizenz ändern
Klicken Sie auf den Punkt „Registrierung“ im Service-Menü, um den Lizenztyp zu wechseln.
29 / 30
Es erscheint folgendes Fenster:
Laden Sie Ihre Lizenzdatei (*.lic) mit Klick auf den Button "Lizenz ändern". DerLizenzwechsel wird sofort wirksam, ohne dass das Programm erneut gestartet werdenmuss.
Update-Überprüfung
Ist die Autoupdate-Funktion gewählt, überprüft ExifExtractor NG bei jedem Start, ob ein
Update vorliegt. Ist dies der Fall, wird Ihnen angeboten den Patch herunterzuladen und zu
installieren.
Versionshistorie
Neu seit ExifExtractor NG 3.7· Darstellung der Fotos im PDF-Export in Hoch- und Querformat· Verbesserte Komprimierung der Fotos in PDF-Reports und Verringerung der PDF-
Dateigröße· Button zum Neueinlesen des Eingabeordners hinzugefügt· Darstellung von Fotos in KML und KMZ· Berücksichtigung von 20 Memofeldern bei KML/KMZ-Export
30 / 30
· Richtungspfeile in KML-Dateien zeigen die Aufnahmerichtung an
Neu seit ExifExtractor NG 3.6:· Unterstützung von Fotos der Ricoh G700SE mit 20 Memowerten in PDF-Reports
Neu seit ExifExtractor NG 3.5:· Erstellung von PDF Reports, Gruppierung basierend auf Exif-Feldern
Neu seit ExifExtractor NG 3.0:· Neues Ausgabe-Format kmz· Manuelle Selektion der auszulesenden Exif-Felder· Bequeme Stapelverarbeitung zum Umbenennen und Verschieben von Dateien nach
individuellen Regeln· Batch-Funktion zum nachträglichen Hinzufügen von Datenfeldern und Inhalten in der
Ausgabedatei