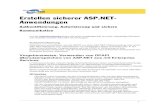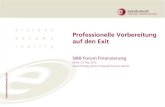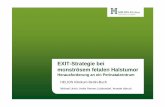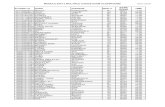Hast Du mich vergessen? Dauer: 3 Min. Esc für Exit Lautsprecher einschalten.
Exit-Anmeldung 1...DAKOSY GE 6.8 - Schulungsunterlage - Exit-Anmeldung 1.17 2 Exit-Anmeldung...
Transcript of Exit-Anmeldung 1...DAKOSY GE 6.8 - Schulungsunterlage - Exit-Anmeldung 1.17 2 Exit-Anmeldung...

Exit-Anmeldung 1.17
SchulungsunterlageDAKOSY GE 6.8Stand 2020/06
Mattentwiete 220457 Hamburgwww.dakosy.de
+ 49 40 37003 - 0+ 49 40 37003 - [email protected]

Änderungsdienst
DAKOSY
Datenkommunikationssystem AG
Schulungsteam
Mattentwiete 2
20457 Hamburg
Telefon: + 49 40 37003 - 517
Fax: + 49 40 37003 - 370
E-Mail: [email protected]
Gültigkeit
Dieses Dokument ist in seiner jeweils aktuellen Ausgabe nur gültig ab der auf der Titelseitebezeichneten Anwendungsversion.
Haftung
Trotz sorgfältiger Erarbeitung und Prüfung dieses Dokumentes können aus dem Inhalt keineHaftungsansprüche gegenüber der DAKOSY AG abgeleitet werden!
Mitgeltende Dokumente und Quellen
in der jeweils gültigen Fassung
[1] die Online-Hilfe der Anwendung
[2] www.zoll.de
Marken
Microsoft, Excel, PowerPoint, and Windows are either registered trademarks or trademarks of MicrosoftCorporation in the United States and/or other countries.

DAKOSY GE 6.8 - Schulungsunterlage - Exit-Anmeldung 1.17
Inhaltsverzeichnis
1 Exit-Anmeldung.......................................................................................................................11.1 Exit-Anmeldung Lokale Abwicklung................................................................................................... 11.2 Exit-Anmeldung Direktanlieferung...................................................................................................... 21.3 Exit-Anmeldung Consol...................................................................................................................... 3
2 Exit-Anmeldung erstellen........................................................................................................4
3 AWB's einer Exit-Anmeldung Consol hinzufügen.................................................................. 7
4 Mindermenge für eine Exit-Anmeldung erfassen...................................................................9
5 Exit-Anmeldung manuell erledigen.......................................................................................10
6 Truckmanifest erstellen.........................................................................................................11
7 Fehler bearbeiten (Exit-Anmeldung).................................................................................... 13
8 Dokument drucken/faxen/mailen.......................................................................................... 14
9 Kontaktinformationen............................................................................................................ 15

DAKOSY GE 6.8 - Schulungsunterlage - Exit-Anmeldung 1.17
1 Exit-Anmeldung
In diesem Kapitel wird die Exit Anmeldung beschrieben.
1.1 Exit-Anmeldung Lokale AbwicklungIn diesem Kapitel wird die Exit-Anmeldung für die lokale Abwicklung beschrieben.
Abbildung 1: Exit-Anmeldung Lokale Abwicklung
1. Der Benutzer erstellt eine Exit-Anmeldung und sendet eine Gestellung an die Ausgangszollstelle.2. Die Ausgangszollstelle sendet die Daten zur Ausfuhranmeldung an den Benutzer.3. Der Benutzer sendet die Qualifizierung an die Ausgangszollstelle.4. Die Ausgangszollstelle sendet die Erlaubnis zum Ausgang an den Benutzer.5. Der Benutzer sendet bei Bedarf eine Umfuhr an die Ausgangszollstelle.6. Der Benutzer sendet eine Ausgangsbestätigung an die Ausgangszollstelle.7. Die Ausgangszollstelle sendet einen Ausgangsvermerk (AVM) an den Ausführer.
Stand 2020/06 Commit: | 1

DAKOSY GE 6.8 - Schulungsunterlage - Exit-Anmeldung 1.17
1.2 Exit-Anmeldung DirektanlieferungIn diesem Kapitel wird die Exit-Anmeldung für die Direktanmeldung beschrieben.
Abbildung 2: Exit-Anmeldung Direktanlieferung
1. Das Kundensystem sendet eine Erwartung am Ausgang (EWA) an DAKOSY GE. In DAKOSY GEwird automatisch eine Exit-Anmeldung angelegt und ggf. einem Truckmanifest LKW zugeordnet.
2. Vorbereitung des Transportes:
1. DAKOSY GE sendet automatisch eine Erwartung am Ausgang an ATLAS. Die EWA kann beiBedarf manuell durch den Benutzer gestartet werden.
2. Der Benutzer druckt das Truckmanifest LKW oder die Exit-Anmeldung mit dem QR-Code ausund übergibt es mit der Ware an den Transporteur.
3. Der Transporteur fährt mit den Dokumenten und der Ware zum Handlingsagenten. Befindet sichder Transporteur im definierten Geofence eines Gestellungsortes, kann er über die App das Gate-In senden. Die Anmeldung wird geprüft. In der ZAPP-Air App werden der Status der Anmeldungund Anweisungen des Zolls angezeigt.
4. DAKOSY GE sendet automatisch die Gestellung an die Ausgangszollstelle (ATLAS).5. Die Ausgangszollstelle sendet die Daten zur Ausfuhranmeldung an DAKOSY GE.6. Der Benutzer sendet die Qualifizierung an die Ausgangszollstelle. Bei Bedarf kann eine
Mindermenge gemeldet werden.7. Die Ausgangszollstelle sendet die Erlaubnis zum Ausgang an DAKOSY GE.8. Der Benutzer sendet bei Bedarf eine Umfuhr (UMF) an die Ausgangszollstelle.9. Der Benutzer sendet eine Ausgangsbestätigung (NOT) an die Ausgangszollstelle.10. Die Ausgangszollstelle sendet einen Ausgangsvermerk (AVM) an den Ausführer.
Stand 2020/06 Commit: | 2

DAKOSY GE 6.8 - Schulungsunterlage - Exit-Anmeldung 1.17
1.3 Exit-Anmeldung ConsolIn diesem Kapitel wird die Exit-Anmeldung für die Consol beschrieben.
Abbildung 3: Exit-Anmeldung Consol
1. Das Kundensystem sendet eine Erwartung am Ausgang (EWA) an DAKOSY GE.2. In DAKOSY GE wird automatisch eine Exit-Anmeldung (und ein Truckmanifest Consol) angelegt.
Die Exit-Anmeldung wird dem Truckmanifest Consol zugeordnet. Für die Exit-Anmeldung wirdautomatisch eine Erwartung am Ausgang an die Ausgangszollstelle gesendet.
3. Die Ausgangszollstelle sendet eine Bestätigung an DAKOSY GE.4. Das Kundensystem sendet das Close des Truckmanifestes Consol mit der Gestellung an
DAKOSY GE.5. In DAKOSY GE wird automatisch die Exit-Anmeldung aktualisiert. Der Gestellungsort wird
eingestellt und die Gestellung an die Ausgangszollstelle gesendet.6. Die Ausgangszollstelle sendet die Daten zur Ausfuhranmeldung an DAKOSY GE.7. DAKOSY GE sendet automatisch die Qualifizierung an die Ausgangszollstelle (ATLAS).8. Die Ausgangszollstelle sendet die Erlaubnis zum Ausgang an DAKOSY GE. Wenn alle Exit-
Anmeldungen eines Truckmanifestes Consol eine Erlaubnis zum Ausgang haben, schließtDAKOSY GE das Truckmanifest Consol automatisch ab.
9. Das Kundensystem sendet eine Sammelmeldung von HAWB‘s an DAKOSY GE.10. In DAKOSY GE wird automatisch eine Exit-Anmeldung Consol angelegt und die in der
Sammelmeldung übermittelten HAWB‘s zugeordnet. DAKOSY GE ergänzt fehlende Exit-Anmeldungen in dem Consol. Wenn die Exit-Anmeldung Consol fertig ist, sendet DAKOSY GEeine Umfuhr (UMF).
11. Das Kundensystem sendet eine Ausgangsbestätigung (NOT) an DAKOSY GE.12. DAKOSY GE sendet automatisch für die Exit-Anmeldung Consol eine Ausgangsbestätigung an
die Ausgangszollstelle.13. Die Ausgangszollstelle sendet einen Ausgangsvermerk (AVM) an den Ausführer.
Stand 2020/06 Commit: | 3

DAKOSY GE 6.8 - Schulungsunterlage - Exit-Anmeldung 1.17
2 Exit-Anmeldung erstellen
In diesem Kapitel wird beschrieben, wie Sie eine Exit-Anmeldung erstellen.
1. Wählen Sie den Menüeintrag Start > Luftfracht Export.2. Klicken Sie im Bereich Übersichten auf den Eintrag Exit Anmeldung.3. Klicken Sie im Bereich Verwandte Aktionen auf den Eintrag Exit Anmeldung erstellen.
Alternativ können Sie eine Exit-Anmeldung aus einer Ausfuhranmeldung (EXD) erstellen:a) Öffnen Sie die Zollanmeldung, für die die Exit-Anmeldung erstellt werden soll, mit einem
Doppelklick.b) Klicken Sie im Bereich Dokumente auf den Eintrag Exitanmeldung.Es öffnet sich das Fenster Erstellung einer Exit Anmeldung.
4. Geben Sie eine eindeutige Referenz ein.
Tipp: Um automatisch eine laufende Nummer zu generieren, klicken Sie aufdie Schaltfläche . Die Nummer kann in eine Ziffern- und/oder Buchstabenfolgeeingebunden werden.
5. Wählen Sie einen Shipmenttyp.
• Um eine Lokale Abwicklung oder eine Direktanlieferung zu erfassen, wählen Sie den WertDirect.
• Um ein Haus-AWB zu erfassen, wählen Sie den Wert House.• Um ein Consol mehrerer AWB's zu erfassen, wählen Sie den Wert Consol.
6. Klicken Sie auf OK.Es öffnet sich die Registerkarte Exit.
7. Füllen Sie die Felder des Reiters Allgemein.
Tipp:
• Die Pflichtfelder sind abhängig von dem Wert des Feldes Shipmenttyp und könnensich mit den Eingaben ändern.
• Wenn Sie die Exit-Anmeldung aus einer Ausfuhranmeldung erstellt haben, wird dieMRN aus der Ausfuhranmeldung in die Exit-Anmeldung übernommen.
• Sie können Mindermengen erfassen. Eine Anleitung finden Sie im KapitelMindermenge für eine Exit-Anmeldung erfassen auf Seite 9.
8. Um einer Exit-Anmeldung Consol eine MRN hinzuzufügen, gehen Sie wie folgt vor:a) Klicken Sie auf das Icon .
Es öffnet sich das Fenster Suche nach Ausfuhranmeldungen.b) Suchen Sie nach der MRN.c) Doppelklicken Sie auf die MRN.Die erfasste MRN wird in der Tabelle Ausfuhranmeldungen angezeigt.
9. Um einer Exit-Anmeldung eine MRN hinzuzufügen, gehen Sie wie folgt vor:a) Klicken Sie auf das Icon .
Es öffnet sich das Fenster Erstellung einer Ausfuhranmeldung.b) Füllen Sie mindestens die Pflichtfelder.
Tipp:
• Mit der Suchfunktion können Sie selbst erstellte MRNs finden.• Sie können MRNs über einen Hand-Scanner hinzufügen.
c) Sie haben mehrere Möglichkeiten:
• Um eine weitere MRN zu erfassen, klicken Sie auf die Schaltfläche Nächste MRN.• Um eine weitere Position der MRN zu erfassen, klicken Sie auf die Schaltfläche Nächste
Position.
Stand 2020/06 Commit: | 4

DAKOSY GE 6.8 - Schulungsunterlage - Exit-Anmeldung 1.17
• Um die Erfassung zu beenden, klicken Sie auf die Schaltfläche OK.Die erfasste MRN wird in der Tabelle Ausfuhranmeldungen angezeigt.
10. Um einer Exit-Anmeldung mehrere MRN hinzuzufügen, gehen Sie wie folgt vor:a) Klicken Sie auf das Icon .
Es öffnet sich ein Fenster, in dem Sie mehrere MRN untereinander erfassen können.b) Erfassen Sie die MRNs.c) Klicken Sie auf die Schaltfläche OK.Die erfassten MRNs werden in der Tabelle Ausfuhranmeldungen angezeigt.
11. Um einer Exit-Anmeldung Consol mehrere MRN hinzuzufügen, klicken Sie auf das Icon .Es öffnet sich ein Fenster, in dem Sie die MRN oder AWB-Nummer der Houses erfassen können.Um die MRN hinzuzufügen, klicken Sie auf die Schaltfläche OK.
12. Wenn es sich um eine Direktanlieferung handelt und das Gate-In über die ZAPP-Air App gesendetwird, klicken Sie auf den Reiter Fair@Link und füllen Sie die Felder.
13. Klicken Sie im Bereich Aktionen auf den Eintrag Speichern.Die Exit-Anmeldung wird in der Übersicht Exit Anmeldungen angezeigt.
14. Für die weitere Bearbeitung der Exit-Anmeldung haben Sie mehrere Möglichkeiten.a) Um für die Exit-Anmeldung eine Erwartung am Ausgang zu senden, klicken Sie im Bereich
Aktionen auf den Eintrag Erwartung am Ausgang senden.
Tipp: Das Senden der Erwartung zum Ausgang ist optional und verkürzt die Wartezeitauf die Freigabe zum Ausgang.
Wenn die Erwartung am Ausgang fehlerfrei ist, ändert sich der Status der Exit-Anmeldung aufVoranmeldung akzeptiert.
! Wichtig: Hat die Exit-Anmeldung den Status Voranmeldung nicht akzeptiert,hat der Zoll eine Meldung "Aussteuern aus dem Logistikprozess" gesendet. Für diebetroffene Sendung ist nach Abschluss der Qualifizierung eine Beschaumeldung zuerwarten.
b) Um für die Exit-Anmeldung eine Gestellung zu senden, klicken Sie im Bereich Aktionen aufden Eintrag Gestellung senden.
Tipp: Bei der Direktanlieferung erfolgt die Gestellung in der Regel über die ZAPP-AirApp.
Die Qualifizierung wird automatisch gesendet.
• Wenn die Gestellung fehlerfrei ist, ändert sich der Status der Exit-Anmeldung auf Ankunft.• Wenn die Qualifizierung fehlerfrei ist, ändert sich der Status der Exit-Anmeldung auf
Erlaubnis Ausgang. Sie können die Freigabe drucken. Eine Anleitung zum Drucken findenSie im Kapitel Dokument drucken/faxen/mailen auf Seite 14.
c) Um für die Exit-Anmeldung eine Umfuhr zu senden, klicken Sie im Bereich Aktionen auf denEintrag Umfuhr senden.
Tipp: Wenn das Kontrollkästchen Autom. Umfuhr in der Exit-Anmeldung aktiviert ist,wird die Meldung der Umfuhr nach der Erlaubnis Ausgang automatisch gesendet.
Wenn die Umfuhr fehlerfrei ist, ändert sich der Status der Exit-Anmeldung auf Umfuhr.d) Um für die Exit-Anmeldung einen Abbruch am Ausgang zu senden, klicken Sie im Bereich
Aktionen auf den Eintrag Abbruch am Ausgang senden.Wenn der Abbruch am Ausgang fehlerfrei ist, ändert sich der Status auf Abschluss.
e) Um für die Exit-Anmeldung einen Abflug zu senden, klicken Sie im Bereich Aktionen auf denEintrag Abflug senden.Wenn der Abflug fehlerfrei ist, ändert sich der Status auf Abschluss.
f) Um für eine Direktanlieferung eine TPA-Nachricht an Fair@Link zu senden, klicken Sie imBereich Aktionen auf den Eintrag F@L senden.
Stand 2020/06 Commit: | 5

DAKOSY GE 6.8 - Schulungsunterlage - Exit-Anmeldung 1.17
Es wird automatisch eine Nachricht an ZAPP-Air gesendet. Wenn die TPA-Nachricht fehlerfreiist, ändert sich der Status auf Bestätigt TPA.
g) Um für eine Direktanlieferung einen Storno auf eine TPA-Nachricht an Fair@Link zu senden,klicken Sie im Bereich Aktionen auf den Eintrag F@L Storno senden.
Tipp:
• Sie erhalten für jede MRN eine Rückmeldung.• Sie können eine Exit-Anmeldung auch aus der Übersicht Exit Anmeldungen
bearbeiten. Markieren Sie die Exit-Anmeldung. Alle Funktionen finden Sie im BereichAktionen.
15. Prüfen Sie die Exit-Anmeldung auf Rückmeldungen.
! Wichtig: Haben Sie für Ihre Exit-Anmeldung einen Fehlerstatus erhalten, müssenSie den Fehler beheben. Eine Anleitung finden Sie im Kapitel Fehler bearbeiten (Exit-Anmeldung) auf Seite 13.
Tipp: Die Ansicht aktualisiert sich nicht selbst. Um die Ansicht zu aktualisieren, klickenSie auf das Icon .
16. Um für eine Direktanlieferung den QR-Code zu drucken, drucken Sie das Formular Fair@Linkaus. Eine Anleitung finden Sie im Kapitel Dokument drucken/faxen/mailen auf Seite 14.
Stand 2020/06 Commit: | 6

DAKOSY GE 6.8 - Schulungsunterlage - Exit-Anmeldung 1.17
3 AWB's einer Exit-Anmeldung Consol hinzufügen
In diesem Kapitel wird beschrieben, wie Sie einer Exit-Anmeldung Consol weitere AWB's hinzufügen.
1. Wählen Sie den Menüeintrag Start > Luftfracht Export.2. Klicken Sie im Bereich Übersichten auf den Eintrag Exit Anmeldung.3. Öffnen Sie die Exit-Anmeldung Consol mit einem Doppelklick.
Es öffnet sich die Registerkarte Exit.4. Um die AWB's hinzuzufügen, haben Sie mehrere Möglichkeiten.
• Um ein AWB hinzuzufügen, klicken Sie auf das Icon . Es öffnet sich das Fenster Suche nachAusfuhranmeldungen. Um ein AWB hinzuzufügen, nutzen Sie die Suche und klicken Sie aufdie Schaltfläche OK.
• Um mehrere AWB's hinzuzufügen, klicken Sie auf das Icon . Es öffnet sich ein Fenster, indem Sie die AWB Nummern erfassen können. Um die AWB's hinzuzufügen, klicken Sie auf dieSchaltfläche OK.
Tipp:
• Sie können aus der Exit-Anmeldung Consol eine Exit-Anmeldung House öffnen. KlickenSie auf die Zeile in der Tabelle Ausfuhranmeldungen und klicken Sie auf das Icon .
• Sie können aus der Exit-Anmeldung Consol eine oder mehrere Exit-AnmeldungenHouse senden. Markieren Sie eine oder mehrere Zeilen in der Tabelle und klicken Sieauf das Icon House senden.
5. Um die Exit-Anmeldung Consol zu speichern, klicken Sie im Bereich Aktionen auf den EintragSpeichern.
6. Für die weitere Bearbeitung der Exit-Anmeldung haben Sie mehrere Möglichkeiten.a) Um für die Exit-Anmeldung eine Erwartung am Ausgang zu senden, klicken Sie im Bereich
Aktionen auf den Eintrag Erwartung am Ausgang senden.
Tipp: Das Senden der Erwartung zum Ausgang ist optional und verkürzt die Wartezeitauf die Freigabe zum Ausgang.
Wenn die Erwartung am Ausgang fehlerfrei ist, ändert sich der Status der Exit-Anmeldung aufVoranmeldung akzeptiert.
! Wichtig: Hat die Exit-Anmeldung den Status Voranmeldung nicht akzeptiert, hat derZoll eine Meldung "Aussteuern aus dem Logistikprozess" gesendet. Für die betroffeneSendung ist nach Abschluss der Qualifizierung eine Beschaumeldung zu erwarten.
b) Um für die Exit-Anmeldung eine Gestellung zu senden, klicken Sie im Bereich Aktionen auf denEintrag Gestellung senden.
Tipp: Bei der Direktanlieferung erfolgt die Gestellung in der Regel über die ZAPP-AirApp.
Die Qualifizierung wird automatisch gesendet.
• Wenn die Gestellung fehlerfrei ist, ändert sich der Status der Exit-Anmeldung auf Ankunft.• Wenn die Qualifizierung fehlerfrei ist, ändert sich der Status der Exit-Anmeldung auf
Erlaubnis Ausgang. Sie können die Freigabe drucken. Eine Anleitung zum Drucken findenSie im Kapitel Dokument drucken/faxen/mailen auf Seite 14.
c) Um für die Exit-Anmeldung eine Umfuhr zu senden, klicken Sie im Bereich Aktionen auf denEintrag Umfuhr senden.
Tipp: Wenn das Kontrollkästchen Autom. Umfuhr in der Exit-Anmeldung aktiviert ist,wird die Meldung der Umfuhr nach der Erlaubnis Ausgang automatisch gesendet.
Stand 2020/06 Commit: | 7

DAKOSY GE 6.8 - Schulungsunterlage - Exit-Anmeldung 1.17
Wenn die Umfuhr fehlerfrei ist, ändert sich der Status der Exit-Anmeldung auf Umfuhr.d) Um für die Exit-Anmeldung einen Abbruch am Ausgang zu senden, klicken Sie im Bereich
Aktionen auf den Eintrag Abbruch am Ausgang senden.Wenn der Abbruch am Ausgang fehlerfrei ist, ändert sich der Status auf Abschluss.
e) Um für die Exit-Anmeldung einen Abflug zu senden, klicken Sie im Bereich Aktionen auf denEintrag Abflug senden.Wenn der Abflug fehlerfrei ist, ändert sich der Status auf Abschluss.
f) Um für eine Direktanlieferung eine TPA-Nachricht an Fair@Link zu senden, klicken Sie imBereich Aktionen auf den Eintrag F@L senden.Es wird automatisch eine Nachricht an ZAPP-Air gesendet. Wenn die TPA-Nachricht fehlerfreiist, ändert sich der Status auf Bestätigt TPA.
g) Um für eine Direktanlieferung einen Storno auf eine TPA-Nachricht an Fair@Link zu senden,klicken Sie im Bereich Aktionen auf den Eintrag F@L Storno senden.
Tipp:
• Sie erhalten für jede MRN eine Rückmeldung.• Sie können eine Exit-Anmeldung auch aus der Übersicht Exit Anmeldungen
bearbeiten. Markieren Sie die Exit-Anmeldung. Alle Funktionen finden Sie im BereichAktionen.
7. Prüfen Sie die Exit-Anmeldung auf Rückmeldungen.
! Wichtig: Haben Sie für Ihre Exit-Anmeldung einen Fehlerstatus erhalten, müssen Sie denFehler beheben. Eine Anleitung finden Sie im Kapitel Fehler bearbeiten (Exit-Anmeldung)auf Seite 13.
Tipp: Die Ansicht aktualisiert sich nicht selbst. Um die Ansicht zu aktualisieren, klicken Sieauf das Icon .
8. Um für eine Direktanlieferung den QR-Code zu drucken, drucken Sie das Formular Fair@Link aus.Eine Anleitung finden Sie im Kapitel Dokument drucken/faxen/mailen auf Seite 14.
Stand 2020/06 Commit: | 8

DAKOSY GE 6.8 - Schulungsunterlage - Exit-Anmeldung 1.17
4 Mindermenge für eine Exit-Anmeldung erfassen
In diesem Kapitel wird beschrieben, wie Sie eine Mindermenge für eine Exit-Anmeldung erfassen.
! Wichtig: Für eine Mindermenge müssen Sie alle Positionen der MRN angeben.
1. Wählen Sie den Menüeintrag Start > Luftfracht Export.2. Klicken Sie im Bereich Übersichten auf den Eintrag Exit Anmeldung.3. Öffnen Sie die Exit-Anmeldung mit einem Doppelklick.
Es öffnet sich die Registerkarte Exit.4. Um die Mindermenge zu erfassen, klicken Sie auf die Zeile in der Tabelle Ausfuhranmeldungen
und klicken das Icon .Es öffnet sich das Fenster Erstellung einer Ausfuhranmeldung.
5. Deaktivieren Sie das Kontrollkästchen Vollständig.6. Aktivieren Sie das obere Kontrollkästchen Mindermenge.7. Sie haben mehrere Möglichkeiten:
• Um eine Mindermenge zu erfassen, aktivieren Sie das untere Kontrollkästchen Mindermenge.Füllen Sie die Felder.
• Um eine fehlende Position zu erfassen, aktivieren Sie das Kontrollkästchen Position fehlt.8. Um weitere Mindermengen zu erfassen, haben Sie mehrere Möglichkeiten:
• Um eine Mindermenge in der nächsten Position der MRN zu erfassen, klicken Sie auf dieSchaltfläche Nächste Position.
• Um eine Mindermenge in der nächsten MRN zu erfassen, klicken Sie auf die SchaltflächeNächste MRN.
9. Klicken Sie auf die Schaltfläche OK.10. Klicken Sie im Bereich Aktionen auf den Eintrag Speichern.
Stand 2020/06 Commit: | 9

DAKOSY GE 6.8 - Schulungsunterlage - Exit-Anmeldung 1.17
5 Exit-Anmeldung manuell erledigen
In diesem Kapitel wird beschrieben, wie Sie eine Exit-Anmeldung manuell erledigen. Wenn eine Exit-Anmeldung anderweitig abgefertigt wurde oder nicht mehr abgefertigt wird, kann sie manuell erledigtwerden, damit sie nicht mehr in der Übersicht Exit Anmeldungen angezeigt wird.
Einschränkung: Um eine Exit-Anmeldung manuell zu erledigen, benötigen Sie mindestensdie Berechtigung AirExport > ExitDeclaration > manuallyFinished.
1. Wählen Sie den Menüeintrag Start > Luftfracht Export.2. Klicken Sie im Bereich Übersichten auf den Eintrag Exit Anmeldung.3. Öffnen Sie die Exit-Anmeldung, die manuell erledigt werden soll, mit einem Doppelklick.
Es öffnet sich die Registerkarte Exit.4. Öffnen Sie den Reiter Allgemein.5. Markieren Sie eine oder mehrere MRNs in der Tabelle Ausfuhranmeldungen.6. Wählen Sie eine oder mehrere MRNs aus der Tabelle Ausfuhranmeldungen.
• Um mehrere MRNs auszuwählen, halten Sie die Taste Strg gedrückt und markieren Siemehrere MRNs.
• Um mehrere aufeinander folgende MRNs auszuwählen, markieren Sie die erste MRN, haltenSie die Taste Shift gedrückt und wählen Sie die letzte MRN.
7. Klicken Sie auf das Icon .Es öffnet sich das Fenster Manuelles Erledigen von MRNs.
8. Füllen Sie das Feld Grund.9. Klicken Sie auf die Schaltfläche OK.
Die Spalte ZAPP Status der Tabelle Ausfuhranmeldungen ändert sich auf Manuell erledigt.
Tipp: Wenn alle MRNs einer Exit-Anmeldung manuell erledigt wurden, werden alleFelder der Exit-Anmeldung für Eingaben gesperrt.
10. Schließen Sie die Exit-Anmeldung.11. Um manuell erledigte Exit-Anmeldungen in der Übersicht Exit Anmeldungen angezeigt zu
bekommen, wählen Sie für das Feld Zeige abgeflogenen/abgebrochene Exitanmeldungen denWert Ja oder lassen Sie das Feld leer.
Stand 2020/06 Commit: | 10

DAKOSY GE 6.8 - Schulungsunterlage - Exit-Anmeldung 1.17
6 Truckmanifest erstellen
In diesem Kapitel wird beschrieben, wie Sie ein Truckmanifest erstellen.
1. Wählen Sie den Menüeintrag Start > Luftfracht Export.2. Klicken Sie im Bereich Übersichten auf den Eintrag Truckmanifeste.3. Klicken Sie im Bereich Verwandte Aktionen auf den Eintrag Truckmanifest erstellen.
Es öffnet sich das Fenster Ein Truckkmanifest erstellen.4. Geben Sie eine eindeutige Manifest ID ein.
Tipp: Um automatisch eine laufende Nummer zu generieren, klicken Sie aufdie Schaltfläche . Die Nummer kann in eine Ziffern- und/oder Buchstabenfolgeeingebunden werden.
5. Wählen Sie einen Typ.
• Um ein Truckmanifest zu erfassen, wählen Sie den Wert Truck.• Um ein Consol mehrerer Truckmanifeste zu erfassen, wählen Sie den Wert Consol.
! Wichtig: Abhängig von den Einstellungen kann die Angabe des Feldes Typ entfallen.
6. Klicken Sie auf OK.Es öffnet sich die Registerkarte Truckmanifest.
7. Füllen Sie die Felder des Reiters Disposition und klicken Sie auf die Schaltfläche Suchen.8. Um eine Exit-Anmeldung zuzuordnen, müssen Sie die Exit-Anmeldung von der Spalte Nicht
zugeordnete EXIT Anmeldungen in die Spalte Zugeordnete EXIT Anmeldungen verschieben.Um eine zugeordnete Exit-Anmeldung zu entfernen, müssen Sie die Exit-Anmeldung vonder Spalte Zugeordnete EXIT Anmeldungen zurück in die Spalte Nicht zugeordnete EXITAnmeldungen verschieben.
• Um eine einzelne Exit-Anmeldung zu verschieben, markieren Sie die Exit-Anmeldung. KlickenSie auf die Schaltfläche oder .
• Um mehrere Exit-Anmeldungen zu verschieben, halten Sie die Taste Strg gedrückt undmarkieren Sie mehrere Exit-Anmeldungen. Klicken Sie auf die Schaltfläche oder .
• Um mehrere aufeinander folgende Exit-Anmeldungen zu verschieben, markieren Sie die ersteExit-Anmeldung, halten Sie die Taste Shift gedrückt und wählen Sie die letzte Exit-Anmeldung.Klicken Sie auf die Schaltfläche oder .
• Um alle Exit-Anmeldungen zu verschieben, klicken Sie auf die Schaltfläche oder .• Tipp: Sie können Exit-Anmeldungen auch verschieben, indem Sie auf eine Exit-
Anmeldung klicken, die Maustaste gedrückt halten und die Maus bewegen.
9. Füllen Sie die Felder des Reiters Allgemein.10. Klicken Sie im Bereich Aktionen auf den Eintrag Speichern.
Das Truckmanifest wird in der ÜbersichtTruckmanifeste angezeigt.11. Für die weitere Bearbeitung des Truckmanifestes und der zugeordneten Exit-Anmeldung haben
Sie mehrere Möglichkeiten.a) Um für die Exit-Anmeldung eine Erwartung am Ausgang zu senden, klicken Sie im Bereich
Aktionen auf den Eintrag Erwartung am Ausgang senden.
Tipp: Das Senden der Erwartung zum Ausgang ist optional und verkürzt die Wartezeitauf die Freigabe zum Ausgang.
Wenn die Erwartung am Ausgang fehlerfrei ist, ändert sich der Status der Exit-Anmeldung aufVoranmeldung akzeptiert.
Stand 2020/06 Commit: | 11

DAKOSY GE 6.8 - Schulungsunterlage - Exit-Anmeldung 1.17
! Wichtig: Hat die Exit-Anmeldung den Status Voranmeldung nicht akzeptiert,hat der Zoll eine Meldung "Aussteuern aus dem Logistikprozess" gesendet. Für diebetroffene Sendung ist nach Abschluss der Qualifizierung eine Beschaumeldung zuerwarten.
b) Um für die Exit-Anmeldung eine Gestellung zu senden, klicken Sie im Bereich Aktionen aufden Eintrag Gestellung senden.
Tipp: Bei der Direktanlieferung erfolgt die Gestellung in der Regel über die ZAPP-AirApp.
Die Qualifizierung wird automatisch gesendet.
• Wenn die Gestellung fehlerfrei ist, ändert sich der Status der Exit-Anmeldung auf Ankunft.• Wenn die Qualifizierung fehlerfrei ist, ändert sich der Status der Exit-Anmeldung auf
Erlaubnis Ausgang. Sie können die Freigabe drucken. Eine Anleitung zum Drucken findenSie im Kapitel Dokument drucken/faxen/mailen auf Seite 14.
c) Um das Truckmanifest Consol abzuschliessen, klicken Sie im Bereich Aktionen auf denEintrag Abschliessen.Wenn der Abschluss fehlerfrei ist, ändert sich der Status der zugehörigen Exit-Anmeldungenauf Abschluss.
! Wichtig: Wenn alle Exit-Anmeldungen eines Truckmanifestes Consol eine Erlaubnis zumAusgang haben, schließt DakosyGE das Truckmanifest Consol automatisch ab.
Tipp: Sie können ein Truckmanifest auch aus der Übersicht Truckmanifeste bearbeiten.Markieren Sie das Truckmanifest. Alle Funktionen finden Sie im Bereich Aktionen.
12. Prüfen Sie die zugeordnete Exit-Anmeldung auf Rückmeldungen.
! Wichtig: Haben Sie für Ihre Exit-Anmeldung einen Fehlerstatus erhalten, müssenSie den Fehler beheben. Eine Anleitung finden Sie im Kapitel Fehler bearbeiten (Exit-Anmeldung) auf Seite 13.
Tipp: Die Ansicht aktualisiert sich nicht selbst. Um die Ansicht zu aktualisieren, klickenSie auf das Icon .
13. Um den QR-Code zu drucken, drucken Sie das Formular Fair@Link aus. Eine Anleitung findenSie im Kapitel Dokument drucken/faxen/mailen auf Seite 14.
Stand 2020/06 Commit: | 12

DAKOSY GE 6.8 - Schulungsunterlage - Exit-Anmeldung 1.17
7 Fehler bearbeiten (Exit-Anmeldung)
In diesem Kapitel wird beschrieben, wie Sie für eine Exit-Anmeldung Fehler entdecken und beheben.
Fehlerhafte Exit-Anmeldungen erkennen Sie in der Übersicht Exit Anmeldungen wie folgt:
• an dem Status Fehler in der Spalte Gesamt EDI Status• an einer negative Rückmeldung, beispielsweise Zoll-Fehler oder Voranmeldung nicht akzeptiert
in der Spalte ZAPP Status• an dem Icon rechts neben der Spalte ZAPP Status
1. Um die fehlerhafte Exit-Anmeldung zu öffnen, doppelklicken Sie auf die Exit-Anmeldung.Die Exit-Anmeldung öffnet sich in einer neuen Registerkarte.
2. Klicken Sie auf den Reiter Nachrichten & Status.3. Abhängig von der Art des Fehlers haben Sie mehrere Möglichkeiten.
• Markieren Sie in der Tabelle Gesendete / Empfangene Nachrichten die Zeile mit der NachrichtFNA - Technische Fehlermeldung. Im Bereich Nachrichten-Vorschau werden in dem FeldFehlertext Details zum Fehler angezeigt.
• Markieren Sie in der Tabelle Gesendete / Empfangene Nachrichten die Zeilemit dem Zoll-Fehler. Im Bereich Nachrichten-Vorschau werden in dem FeldHandlingsagenteninformationen Details zum Fehler angezeigt.
4. Sie haben folgende Möglichkeiten:
• Fehler beheben, Exit-Anmeldung speichern und erneut senden.• Fehler zu einem späteren Zeitpunkt beheben.
Stand 2020/06 Commit: | 13

DAKOSY GE 6.8 - Schulungsunterlage - Exit-Anmeldung 1.17
8 Dokument drucken/faxen/mailen
In diesem Kapitel wird beschrieben, wie Sie ein Dokument drucken, faxen oder als PDF-Dateiausgeben. Sie können mehrere Dokumente gleichzeitig anfordern, beim Erstellen einer PDF-Dateiwerden diese in einer Datei zusammengefügt.
1. Klicken Sie im Bereich Aktionen auf den Eintrag Drucken.Es öffnet sich das Fenster Dokument drucken.
Tipp: Für eine Zollanmeldung können Sie auch ältere Nachrichten drucken. Eine Anleitungzum Drucken einer Nachricht finden Sie im Kapitel Nachricht drucken/faxen/mailen.
2. Markieren Sie im Bereich Verfügbare Dokumenttypen das Formular oder das Dokument.
Feld Beschreibung
VerfügbareDokumenttypen
Die Tabelle wird nur angezeigt, wenn mehrere Dokumenttypen für dasmarkierte Dokument vorhanden sind.
• Formulare sind manuell erstellte Dokumente, beispielsweiseShipments, Zollanmeldungen und Zollrückmeldungen, beispielsweiseBefunde.
• Dokumente sind automatisiert erstellte Dokumente, beispielsweiseAusfuhrbegleitdokumente. Zuvor erstellte Dokumente werden auchaufgelistet. In der Spalte Zeitpunkt wird der Erstellungszeitpunktdes Dokumentes angezeigt. Die Dokumente sind auch in derDokumentenablage zu finden.
3. Aktivieren Sie die Kontrollkästchen für die Ausgabe und geben Sie die benötigten Daten ein,beispielsweise eine E-Mail-Adresse.
Feld Beschreibung
Als PDF drucken/anzeigen
Druckt oder öffnet das Dokument als PDF-Datei.
Dokument speichern Das Dokument wird in der Dokumentenablage gespeichert und archiviert.
Drucken Wenn für das Unternehmen ein (oder mehrere) Drucker von DAKOSYdefiniert und eingerichtet wurden, wird die Auswahl Drucken angezeigt.Das Dokument wird direkt auf dem entsprechenden Drucker gedruckt.
Fax Das Dokument wird als Fax versendet.
Mail Das Dokument wird als PDF-Datei im Anhang einer E-Mail versendet.
Tipp: Öffnen Sie das Formular oder Dokument alternativ mit einem Doppelklick als PDF-Datei.
In der Tabelle werden für den markierten Dokumenttyp die entsprechenden Spalten Drucker,Anzahl Kopien, Faxnummer und/oder Mail an automatisch gefüllt. So erkennen Sie, was Siebereits ausgewählt haben.
4. Markieren Sie einen weiteren Dokumenttyp und wiederholen Sie den vorherigen Schritt.5. Um die Dokumente zu erstellen, klicken Sie auf die Schaltfläche OK.
Tipp: Wenn Sie ein Zollformular drucken, achten Sie auf die Größe des Formulars aufdem Ausdruck. Einige Zollstellen akzeptieren keine Drucke, die nicht dem Originalformularentsprechen. Um aus dem Adobe Acrobat Reader eine PDF-Datei in der richtigen Größeauszudrucken, aktivieren Sie im Druckdialog im Bereich Seite anpassen und Optionendas Optionsfeld Benutzerdefinierter Maßstab mit dem Wert 100 %.
Stand 2020/06 Commit: | 14

DAKOSY GE 6.8 - Schulungsunterlage - Exit-Anmeldung 1.17
9 Kontaktinformationen
In diesem Kapitel finden Sie Kontaktinformationen.
Bei fachlichen Fragen wenden Sie sich an Ihre zuständige Zollstelle. Weitere Kontaktmöglichkeiten:
Fragen zu DAKOSY GE
• Ansprechpartner: DAKOSY Servicedesk• Telefon: +49 40 378 609 90• E-Mail: [email protected]• Kontaktformular
Fachliche Fragen Zoll
• Ansprechpartner: Zentrale Auskunft Zoll• Telefon: +49 351 44834-520• E-Mail: [email protected]
Fachliche Fragen ATLAS
• Ansprechpartner: Service Desk ITZBund• Telefon aus dem Inland (DE): 0800 80 07 - 54 51• Telefon aus dem Ausland: +49 69 209 71 - 545• E-Mail: [email protected]
Stand 2020/06 Commit: | 15