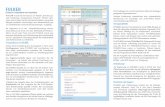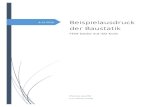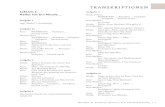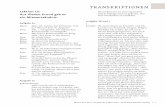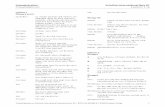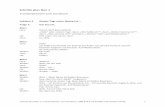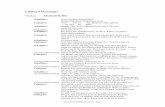EXMARaLDA Grundlagen. Musikalische Partitur Klarinette Oboe Fagott.
EXMARaLDA Corpus Manager · 2017. 10. 12. · Korpus-Korb-Reiter bietet Zugriff auf einen...
Transcript of EXMARaLDA Corpus Manager · 2017. 10. 12. · Korpus-Korb-Reiter bietet Zugriff auf einen...
-
EXMARaLDA Coma –Handbuch
1
EXMARaLDA Corpus Manager
Manual
Version 1.6
Last update: October, 2016
Main contributor: Kai Wörner
Further contributors: Anne Ferger, Carolin Frontzek,
Karolina Kaminska, Heidemarie Sambale
-
EXMARaLDA Coma –Handbuch Inhaltsverzeichnis
2
2.1 Korpus ................................................................................................................................. 5 2.2 Kommunikationen ............................................................................................................... 5 2.3 Sprecher ............................................................................................................................... 5 2.4 Aufnahmen .......................................................................................................................... 6 2.5 Transkriptionen .................................................................................................................... 6 2.6 Verknüpfte Dateien ............................................................................................................. 6 2.7 Weitere Datentypen ............................................................................................................. 6
2.7.1 Locations ................................................................................................................. 7 2.7.2 Description .............................................................................................................. 7 2.7.3 Anmerkung zu selbstgewählten Metadatenschlüsseln ............................................ 7
3.1 Reiter ................................................................................................................................... 8 3.2 Menüs .................................................................................................................................. 8
3.2.1 Datei-Menü ............................................................................................................. 8 3.2.2 Bearbeiten-Menü ................................................................................................... 10 3.2.3 Ansicht-Menü ........................................................................................................ 10 3.2.4 Werkzeuge-Menü .................................................................................................. 10 3.2.5 Analyse-Menü ....................................................................................................... 10 3.2.6 Wartung-Menü ...................................................................................................... 11 3.2.7 Hilfe-Menü ............................................................................................................ 12
4.1 Korpus aus Transkriptionen erstellen ................................................................................ 14
4.1.1 Verwenden des Assistenten ................................................................................... 14 4.2 Importieren und Exportieren von Metadaten .................................................................... 19
4.2.1 Basistranskriptionen Importieren .......................................................................... 19 4.2.2 Sprecher importieren ............................................................................................. 19
5.1 Aufbau des Daten-Reiters .................................................................................................. 21 5.2 Verwalten von Kommunikationen .................................................................................... 22 5.3 Metadaten-Anzeige ............................................................................................................ 23 5.4 Eingabedialoge .................................................................................................................. 25
5.4.1 Location ................................................................................................................. 25 5.4.2 Language ............................................................................................................... 26
5.5 Templates .......................................................................................................................... 27 5.5.1 Templates speichern .............................................................................................. 28
5.6 Verwalten von Personen und Sprechern ............................................................................ 28 5.6.1 Importieren von Sprechern .................................................................................... 28
-
EXMARaLDA Coma –Handbuch Inhaltsverzeichnis
3
5.7 Verknüpfen von Kommunikationen und Sprechern .......................................................... 29 5.8 Verwalten von Transkriptionen ......................................................................................... 29 5.9 Verwalten von Aufnahmen ................................................................................................ 30 5.10 Verwaltung von zusätzlichen Dateien ............................................................................... 31
6.1 Filter .................................................................................................................................. 32
6.1.1 Filter anlegen ......................................................................................................... 32 6.1.2 Filter modifizieren ................................................................................................. 33 6.1.3 Vorgefertigte Filter ................................................................................................ 33 6.1.4 Filter löschen ......................................................................................................... 33 6.1.5 Filter bei Sprechern ............................................................................................... 33
6.2 Suchen ............................................................................................................................... 33 6.3 In Transkriptionen suchen ................................................................................................. 34 6.4 Drucken der Metadatenansicht .......................................................................................... 34 6.5 Korpusstatistik erstellen .................................................................................................... 35 6.6 Wortliste erstellen .............................................................................................................. 36 6.7 Wortliste für ausgewählte Sprecher erstellen .................................................................... 37 6.8 Ausgabe als html-Datei ..................................................................................................... 37 6.9 Korpus-Korb ...................................................................................................................... 37
6.9.1 Verwalten des Korbes ........................................................................................... 37 6.10 TreeTagger ........................................................................................................................ 38
7.1 Überprüfung verknüpfter Transkriptionen ........................................................................ 40
7.1.1 Transkriptionen segmentieren ............................................................................... 40 7.1.2 Auf Strukturfehler überprüfen ............................................................................... 40 7.1.3 Fehlerliste .............................................................................................................. 41 7.1.4 Auf Segmentierungsfehler überprüfen .................................................................. 42 7.1.5 Sprecherzuordnung prüfen .................................................................................... 42 7.1.6 Suchen und Ersetzen im Korpus ........................................................................... 42
7.2 Pflege der Metadaten ......................................................................................................... 43 7.2.1 Segmentzahlen aktualisieren ................................................................................. 43 7.2.2 Aufnahmen aus Transkriptionen aktualisieren ...................................................... 43 7.2.3 Description-Schlüssel angleichen ......................................................................... 43
9.1 Haftungsbegrenzung .......................................................................................................... 47 9.2 Preview-Versionen ............................................................................................................ 47 9.3 Dieses Dokument ............................................................................................................... 47
-
EXMARaLDA Coma – Manual Über Coma
4
Über Coma
Der EXMARaLDA Corpus-Manager (Coma) ist ein Softwarewerkzeug, mit dem
EXMARaLDA-Transkriptionen und die dazu gehörigen Aufnahmen mit relevanten Metadaten
versehen und zu Korpora zusammengefasst werden. Unter anderem beinhaltet der Corpus-
Manager folgende Funktionen:
Eingabe und Verwaltung von Informationen zur Kommunikation, zu den beteiligten Personen, zu den Aufnahmen und zu den Transkriptionen;
Organisation dieser Informationen und Verknüpfung mit den Aufnahme- und Transkriptionsdateien;
Filtern von Metadaten und Zusammenstellung von Teil-/Untersuchungskorpora anhand der Metadaten. Diese Teilkorpora dienen dann als Ausgangspunkt für das Suchwerkzeug
EXAKT;
Hilfe bei der Erstellung neuer Transkripte mithilfe des Partitureditors und der Funktion „Neu aus Assistenten…“ (siehe http://www.exmaralda.org/pdf/PartiturEditor_Handbuch.pdf).
Bitte beachten Sie: Das Programm befindet sich in einer fortwährenden Weiterentwicklung
(„Work in Progress“). Informationen über aktuelle Änderungen finden Sie unter
http://www.exmaralda.org/files/changes.html).
http://www.exmaralda.org/pdf/PartiturEditor_Handbuch.pdf
-
EXMARaLDA Coma – Manual Die Coma-Datenstruktur
5
Die Coma-Datenstruktur
Die Struktur, in der Metadaten in Coma verwaltet werden, kennt einige vorgegebene
„Datencontainer“:
Korpora,
Kommunikationen,
Sprecher,
Transkriptionen,
Aufnahmen,
und verknüpfte Dateien.
Unter diesen „Containern“ existieren verschiedene Datentypen, die in mehreren dieser Container
Verwendung finden können. Da es wichtig ist, das Zusammenspiel dieser Container zu
verstehen, sollen sie hier kurz beschrieben werden:
2.1 Korpus
Ein Korpus bildet den Container für alle anderen Metadatentypen. Ein Korpus enthält Metadaten
(zu Kommunikationen und Sprechern) sowie Verweise auf alle zum Korpus gehörenden Dateien.
2.2 Kommunikationen
Mit Kommunikationen werden Gesprächsereignisse verwaltet. An Kommunikationen nehmen
typischerweise Sprecher teil und es kann Aufnahmen und Transkriptionen zu den
Kommunikationen geben. Das heißt im Datenmodell können Aufnahmen, Transkriptionen,
Dateien und Sprecher diesen Kommunikationen zugeordnet sein. Mit den Kommunikationen
werden alle Konstellationsdaten zu dem Gesprächsereignis gespeichert, also Dinge wie Ort, Zeit,
besondere Umstände, beteiligte Sprachen etc.
2.3 Sprecher
Sprecher sind Personen, die sich an der Kommunikation beteiligen. Es muss sich dabei nicht um
natürliche Personen handeln (es kann beispielsweise auch ein automatisiertes Dialogsystem als
Sprecher geführt werden) und die Sprecher müssen in der Kommunikation auch nicht unbedingt
sprechen; wenn sie für die Kommunikation von Belang sind, werden sie hier erfasst. Die Daten,
die zu den Sprechern erfasst werden, sind von der Kommunikation zunächst unabhängig. Es
sollten keine kommunikationsbezogenen Daten mit den Sprechern erfasst werden, damit
Sprecher mehreren Kommunikationen zugeordnet werden können. Erfasst werden dagegen
Daten wie: Geburtsort und -Datum, biographische Angaben, gesprochene Sprachen und deren
Status etc.
-
EXMARaLDA Coma – Manual Die Coma-Datenstruktur
6
2.4 Aufnahmen
Aufnahmen beziehen sich auf Audio- oder Videoaufnahmen, die zu Kommunikationen
angefertigt wurden. Das Coma-Datenmodell unterscheidet: Aufnahmen und tatsächliche
Mediendateien. Einer Aufnahme können mehrere tatsächliche Mediendateien zugeordnet
werden. Aufnahmen lassen sich nur anlegen, wenn es bereits eine Kommunikation gibt, zu der
sie sich zuordnen lassen.
2.5 Transkriptionen
Im Datentyp Transkriptionen werden Verknüpfungen zu EXMARaLDA-Transkriptionen
gespeichert. Coma verwaltet dabei sowohl Basis- (Dateiendung „.exb) als auch segmentierte
Transkriptionen (Dateinendung „.exs“). Zur Anzeige von Basistranskriptionen und zu ihrer
Behandlung lassen sich in den Einstellungen von Coma Vorgaben machen (Bearbeiten >
Einstellungen, s. auch Abschnitt Einstellungen). Transkriptionen sind, genau wie Aufnahmen,
mit Kommunikationen verknüpft. Sie lassen sich also ohne Kommunikation nicht verwalten.
Auch mit den Aufnahmen sind sie nur über die Kommunikation verbunden.
2.6 Verknüpfte Dateien
Zu Kommunikationen lassen sich auch Dateien zuordnen, die keine Aufnahmen oder
Transkriptionen sind. Dies können beispielsweise: Aufnahmeprotokolle, Pläne, gescannte
Metadaten-Erfassungsbögen oder ähnliches sein.
2.7 Weitere Datentypen
Zur Erfassung der eigentlichen Metadaten existieren noch weitere Datentypen, z.B. zur
einheitlichen Erfassung von Sprachen und Orten. Zwei dieser Datentypen sind dabei von
besonderer Bedeutung:
-
EXMARaLDA Coma – Manual Die Coma-Datenstruktur
7
2.7.1 Locations
Eine Location bezeichnet in Coma nicht einfach nur einen bestimmten Ort, sondern einen
bestimmten Ort zu einer bestimmten Zeit, da biographische und andere relevante Ereignisse
häufig einen bestimmten Ort und eine bestimmte Zeit haben.
In dem oben angegeben Fall wird mit einer „(Location)“ beispielsweise Geburtsdatum und -Ort
eines Sprechers erfasst. Es müssen in Locations nicht immer Ort UND Zeit vermerkt werden, es
kann auch nur ein Zeitpunkt oder nur ein Ort angegeben werden. Es ist aber wichtig zu beachten,
dass man auch dann eine Location verwenden muss, wenn man nur einen Zeitpunkt vermerken
will.
2.7.2 Description
Da es extrem schwierig ist, standardisierte Metadaten für alle erdenklichen Fälle vorzusehen,
wird in Coma der überwiegende Teil der Metadaten mit freien Schlüssel-Wert-Paaren erfasst.
Diese Paare werden unter dem Datentyp Descriptions zusammengefasst. Sie existieren für die
meisten der in Coma existierenden Datentypen: So lassen sich Descriptions für Korpora,
Kommunikationen, Sprecher, Locations, Aufnahmen etc. anlegen.
In diesem Beispiel sind in einer „Description (Speaker)“ Metadaten zu einem Sprecher erfasst.
2.7.3 Anmerkung zu selbstgewählten Metadatenschlüsseln
Dass sich die Felder innerhalb von Descriptions frei benennen lassen, macht sie nicht beliebig:
Jeder Anwender sollte sich für sein Korpus ein festes Inventar an Description-Schlüsseln
ausdenken und dokumentieren, um später mit den Metadaten auch gewinnbringend arbeiten zu
können. Die Dokumentation dieser Metadatenschlüssel und ihrer möglichen Werte kann
beispielsweise in Form eines Handbuchs geschehen.
Metadatenschlüssel werden in Coma automatisch alphabetisch sortiert. Um zusammengehörige
Schlüssel nacheinander zu gruppieren, bietet es sich an ein passendes Präfix vor den
Metadatenschlüssel zu setzen. Im obigen Beispiel wurde dies bei „Ausbildung: schulisch“ und
„Ausbildung: beruflich“ angewendet.
-
EXMARaLDA Coma – Manual Die Programmoberfläche
8
Die Programmoberfläche
3.1 Reiter
Die meisten Funktionen von Coma lassen sich direkt im Programmfenster vornehmen. Das
Fenster wird von drei Reitern gegliedert, über die sich die Funktionen für einzelne Bereiche des
Programms erreichen lassen.
Korpus-Reiter führt Sie zur Verwaltung der Korpora. Hier lassen sich die Metadaten, die das
Korpus als Ganzes betreffen, eingeben (s. Kapitel Korpusverwaltung).
Daten-Reiter wählt den zentrale Bereich des Programms an. Hier lassen sich die Metadaten
zu Gesprächsereignissen, Konstellationen, Sprechern, Transkriptionen und Aufnahmen
eingeben, filtern und selektieren (s. Kapitel Verwaltung von Metadaten).
Korpus-Korb-Reiter bietet Zugriff auf einen „Korb“, in dem sich Transkriptionen zur späteren Untersuchung ablegen lassen. Das dahinter liegende Prinzip ist in der Einleitung
kurz und im Kapitel Korpus-Korb näher beschrieben.
3.2 Menüs
In den Programmmenüs finden sich weitere Funktionen, die sich nicht direkt innerhalb des
Programmfensters anwählen lassen:
3.2.1 Datei-Menü
-
EXMARaLDA Coma – Manual Die Programmoberfläche
9
Neues Dokument: Erstellt ein leeres Coma-Dokument und legt ein unbenanntes Korpus in ihm an. Nähere Informationen zu Korpora in Coma finden sie im Kapitel Korpusverwaltung.
Dokument öffnen...: Zeigt ein Dateiauswahlfenster, über das sich eine Coma-Datei mit Metadaten öffnen lässt.
Dokument speichern: Speichert die aktuell geöffnete Coma-Datei. Wenn die Datei noch nicht gespeichert wurde erscheint ein Dateiauswahlfenster, in dem sie den Dateinamen- und Ort
angeben können. Beachten Sie dabei die Ausführungen unter Korpusverwaltung für einen
sinnvollen Speicherort.
Dokument speichern als...: Lässt Sie das Dokument an einem anderen Ort als dem aktuellen Speicherort speichern. Darauf folgt eine Liste der zuletzt geöffneten Dateien, die sich direkt
anwählen lassen.
Liste löschen: Löscht die Liste der zuletzt geöffneten Dateien.
Korb speichern als…: Speichert den Korb (Korpus-Korb) als separates Korpus (s. auch Korpus-Korb).
Templates öffnen…: Zeigt ein Dateiauswahlfenster, mit dem Sie eine Template-Datei öffnen können. Nähere Informationen zu Templates bekommen Sie unter Templates.
Templates speichern: Speichert die aktuell geöffnete Templates-Datei mit allen angelegten Templates. Sollte keine Templates-Datei geöffnet sein, so erscheint ein Dateiauswahl-Dialog,
in dem sich ein Speicherort- und Name für die Datei wählen lässt.
Templates speichern als...: Speichert die angelegten Templates in eine Datei, die über einen Dateiauswahl-Dialog bestimmt wird.
Templates beim Start laden: Bestimmt, ob die geladene Templates-Datei beim Start von Coma automatisch geöffnet wird.
Coma-Datei hinzufügen…: Mit dieser Funktionen können andere existierende Coma-Dateien ausgewählt und in das geöffnete Dokument eingebunden („gemerged“) werden. Es werden
sowohl die Kommunikationen als auch die Sprecher eingefügt.
Basistranskription importieren…: Lässt sie Metadaten aus einer existierenden Basistranskription importieren (s. Basistranskriptionen Importieren).
Sprecher importieren: Lässt Sie Sprecher-Metadaten aus einer anderen Coma-Datei importieren. Siehe (s. Importieren von Sprechern).
Korpus aus Transkriptionen erstellen: Mit dieser Funktion lässt sich aus EXMARaLDA-Transkriptionen, die bereits mit Kopfdaten versehen sind, eine Coma-Datei erstellen. Diese
Funktion ist unter Korpus aus Transkriptionen erstellen beschrieben.
Ausgabe…: Erstellt eine .html-Ausgabedatei mit Metadaten, deren Pfad ausgewählt werden kann (s. Ausgabe als html-Datei).
Programm beenden: Beendet das Programm.
-
EXMARaLDA Coma – Manual Die Programmoberfläche
10
3.2.2 Bearbeiten-Menü
Hier können die Einstellungen des Programms verändert werden. Siehe hierzu das Kapitel
Einstellungen.
3.2.3 Ansicht-Menü
Die Optionen des Ansicht-Menüs wirken sich nur auf die Ansicht der Metadaten im Daten-
Reiter (s. Aufbau des Daten-Reiters) aus.
Sprecher bei Kommunikationen: Bestimmt, ob unter den Metadaten zu einer ausgewählten Kommunikation die Metadaten der zugeordneten Sprecher angezeigt werden sollen.
Millisekunden: Bestimmt, ob bei Angaben zur „Location“ bei dem Schlüssel „PeriodDuration“ die Zeitspanne auch in Millisekunden angezeigt wird (sowohl bei
Kommunikationen als auch bei Sprechern).
geschützte Metadaten: Einige Metadatenfelder (wie die Anzahl der Segmente in einer segmentierten Transkription, s. Graphik unten) lassen sich in Coma nicht editieren. An dieser
Stelle können Sie bestimmen, ob diese Felder angezeigt werden sollen oder nicht.
Sprachnamen (Englisch): Bestimmt, ob die Sprachkürzel in der Metadatenübersicht aufgelöst werden sollen. Angezeigt werden immer nur die Englischen Sprachnamen.
farbig, schwarz/weiß: Bestimmt, ob die Metadatenansicht farbig oder monochrom erfolgt.
3.2.4 Werkzeuge-Menü
Hier kann das Werkzeug TreeTagger (siehe http://www.cis.uni-
muenchen.de/~schmid/tools/TreeTagger/) angewendet werden. Zur genaueren Erklärung der
Funktionalität siehe TreeTagger.
3.2.5 Analyse-Menü
Das Analyse-Menü bietet Optionen, mit denen sich das Korpus als Ganzes analysieren lässt.
http://www.cis.uni-muenchen.de/~schmid/tools/TreeTagger/http://www.cis.uni-muenchen.de/~schmid/tools/TreeTagger/
-
EXMARaLDA Coma – Manual Die Programmoberfläche
11
Mit EXAKT im Korpus suchen…: Öffnet ein Suchfenster, mit dem sich in den Transkriptionen des geöffneten Korpus suchen lässt. Nähere Informationen entnehmen Sie
bitte der Dokumentation des Suchwerkzeuges EXAKT
(http://exmaralda.org/ im Menü „Hilfe/Support“ ).
Korpusstatistik generieren…: Ermöglicht es, eine Statistik über die im geöffneten Korpus vorhandenen Transkriptionen zu generieren (s. Korpusstatistik erstellen).
Wortliste erstellen: Erstellt eine Wortliste der in der Transkription verwendeten Wörter (s. Wortliste erstellen). Diese Wortliste kann auch gefiltert oder als Datei gespeichert werden.
Wortliste für ausgewählte Sprecher: Erstellt eine Wortliste der in der Transkription verwendeten Wörter für die Sprecher, die vorher markiert wurden (s. Wortliste für
ausgewählte Sprecher erstellen).
3.2.6 Wartung-Menü
Im Wartung-Menü finden sich Optionen, mit denen sich Fehler in Metadaten sowie
Transkriptionen des geöffneten Korpus bequem finden und beheben lassen. Das Menü ist in
Optionen zu „Transkriptionen“ und zu „Metadaten“ unterteilt.
Transkriptionen:
Transkriptionen segmentieren: Segmentiert die eingebundenen Basistranskriptionen nach einem gewählten Segmentieralgorithmus. Nähere Informationen zu verschiedenen
Segmentierungsalgorithmen bekommen Sie in der Dokumentation zum EXMARaLDA-
Partitur-Editor (s. Transkriptionen segmentieren).
Auf Strukturfehler überprüfen…: Überprüft alle verknüpften Transkriptionen auf Strukturfehler (s. Auf Strukturfehler überprüfen).
Auf Segmentierungsfehler überprüfen…: Überprüft alle verknüpften Transkriptionen auf Segmentierungsfehler (s. Auf Segmentierungsfehler überprüfen).
file://///VSSFB538/HZSK/DATEN/Schulungsmaterial/Manuals/COMA/(http:/www.exmaralda.org/pdf/Quickstart_working_with_EXAKT_DE.pdf
-
EXMARaLDA Coma – Manual Die Programmoberfläche
12
Sprecherzuordnung prüfen: Überprüft, ob Sprecher im Korpus vorhanden sind, denen keine Transkriptionsspur zugeordnet ist (s. Sprecherzuordnung prüfen).
Suchen und Ersetzen im Korpus…: Öffnet ein Menü, durch das die Basistranskriptionen des Korpus mit regulären Ausdrücken verändert werden können (s. Suchen und Ersetzen im
Korpus).
Metadaten:
Segmentzahlen aktualisieren: Extrahiert die Segmentzahlen aus allen verknüpften Transkriptionen und fügt diese in die Metadaten ein, so dass sie sich in Coma anzeigen und
addieren lassen (s. Segmentzahlen aktualisieren).
Aufnahmen aus Transkriptionen aktualisieren: Aktualisiert die Aufnahmen in Coma mit den Aufnahmen, die mit den Transkriptionen verknüpft sind. Bereits verknüpfte Aufnahmen, die
nicht mehr existieren, werden dabei nicht gelöscht (s. Aufnahmen aus Transkriptionen
aktualisieren).
Description-Schlüssel angleichen...: Öffnet ein Fenster, in dem Sie Fehler, die Sie gegebenenfalls bei der Benennung von Metadaten-Schlüsseln gemacht haben, korrigieren
können (s. Description-Schlüssel angleichen).
XML-Dokument anzeigen: Öffnet ein Fenster mit der XML-Darstellung der Coma-Datei. Beachten Sie, dass es bei großen Coma-Dateien eine Weile dauern kann, bis das Fenster
erscheint.
3.2.7 Hilfe-Menü
Im Hilfe-Menü finden sich Optionen zur Lösung von etwaigen Problemen mit Coma.
Hilfe (im Web): Öffnet die Coma-Webseite mit Links zu diesem und weiteren Hilfe-Dokumenten.
Nach Updates suchen: Stellt eine Verbindung mit dem EXMARaLDA-Webserver her und überprüft, ob eine neuere Version als die installierte von Coma erschienen ist. Falls dies der
Fall ist, können Sie durch klicken auf die „Download-Seite besuchen“-Schaltfläche die
EXMARaLDA-Download-Seite besuchen und die neueste Version herunterladen. In den
Einstellungen können Sie bestimmen, ob die Update-Überprüfung in regelmäßigen
Intervallen automatisch durchgeführt wird und ob Preview-Versionen in die Update-Prüfung
mit einbezogen werden.
Debug-Information in die Zwischenablage kopieren: Kopiert den Inhalt des Log-Files in die Zwischenablage. Wenn Sie einen Fehler im Programm entdecken, so können sie ein Email
mit diesem Inhalt an die Programmierer senden.
Über Coma: Zeigt ein Fenster mit Programminformationen und der Versionsnummer des Programms an.
-
EXMARaLDA Coma – Manual Korpusverwaltung
13
Korpusverwaltung
Auf dem „Korpus“-Reiter werden alle Daten verwaltet, die sich mit dem Korpus als Ganzes
befassen. Der Reiter - hier mit einem geladenen Korpus - sieht so aus:
Zu allen angelegten Korpora lassen sich in Coma beschreibende Metadaten eingeben:
Vorgegeben sind dabei der „Korpusname“ und das Feld der „Unique Speaker Distinction“.
Sie lassen sich im oberen Bereich des Programms editieren, durch einen Klick auf das folgende
Symbol .
Das Feld „Unique Speaker Distinction“ muss vom Anwender nur geändert werden, wenn die
Sprecherabkürzungen für die erfassten Sprecher nicht eindeutig sind und die eindeutige
Zuordnung über ein anderes Metadatenfeld erfolgt. In diesem Fall muss der XPath zu diesem
Metadatenfeld an dieser Stelle eingegeben werden. Für Korpora, die aus bestehenden
Transkriptionen erzeugt werden, wird dieser Wert automatisch generiert.
Zu jedem Korpus lässt sich in der großen Tabelle eine „Description“ (siehe Die Coma-
Datenstruktur) anlegen, in der sich freie Attribut-Wert-Paare zu Eigenschaften des Korpus
eingeben lassen. Die Schaltfläche „Dublin Core Metadata“ auf der linken Seite der Tabelle
fügt die Schlüssel für eine Dublin-Core1-konforme Ressourcenbeschreibung in die Tabelle ein -
eine solche Beschreibung erleichtert die Auffindbarkeit eines Korpus z.B. im Internet. In der
Abbildung sind für das ausgewählte Korpus Dublin-Core-Metadaten erfasst.
1 See: http://dublincore.org/.
http://dublincore.org/
-
EXMARaLDA Coma – Manual Korpusverwaltung
14
4.1 Korpus aus Transkriptionen erstellen
Die Funktion Datei > Korpus aus Transkriptionen erstellen, dient dazu, aus vorhandenen
EXMARaLDA-Transkriptionen, bei denen bereits Metadaten als Kopfdaten eingegeben wurden,
automatisch eine Coma-Datei zu erstellen.
Bevor man diese Funktion benutzt sollte man sich noch einmal klar machen, wie die Dateien
eines EXMARaLDA-Korpus sinnvollerweise organisiert sein sollten:
Mediendateien sollten im selben oder einem untergeordneten Verzeichnis liegen wie die Transkription, der sie zugeordnet sind;
Transkriptionen, die thematisch oder organisatorisch zusammengehören sollten in Verzeichnissen zusammengefasst sein;
Die Coma-Datei sollte oberhalb dieser Verzeichnisse gespeichert sein.
Wenn sie die „Korpus aus Transkriptionen erstellen“-Funktion verwenden, müssen Sie sich
um den letzten Punkt nicht kümmern - die Datei wird von dem Assistenten an die richtige Stelle
gespeichert.
4.1.1 Verwenden des Assistenten
Die Funktion zum Erstellen einer Coma-Datei aus Transkriptionen ist als Assistent aufgebaut,
der sie durch die notwendigen Schritte führt.
Wenn Sie den Assistenten aufrufen sollten Sie folgenden Bildschirm sehen:
Im Feld „Korpus-Name“ geben Sie den Namen ein, den Ihr Korpus später haben soll.
Klicken Sie dann auf die drei Punkte hinter dem Feld „Coma-Datei“ und wählen dort das
Verzeichnis über dem Verzeichnis/den Verzeichnissen aus, in denen Ihre Transkriptionen liegen
und wählen Sie ggf. einen anderen Dateinamen.
-
EXMARaLDA Coma – Manual Korpusverwaltung
15
Daraufhin durchsucht der Assistent alle Verzeichnisse unterhalb des gewählten Verzeichnisses
nach Transkriptionen und analysiert deren Kopf-/Metadaten.
Klicken Sie daraufhin auf die Weiter-Schaltfläche, um zum Bildschirm mit der Auswahl der
Transkriptionen zu kommen. Eine Zusammenfassung wird angezeigt.
-
EXMARaLDA Coma – Manual Korpusverwaltung
16
In diesem Schritt können Sie festlegen, welche der gefundenen Transkriptionen in die Coma-
Datei übernommen werden sollen. In der ersten Spalte der Tabelle können Sie Dateien an- oder
abwählen, in der zweiten Spalte ist der Dateiname der Transkription angegeben und in der dritten
Spalte wird angezeigt, ob es sich um eine segmentierte Transkription handelt oder nicht. Wollen
Sie beispielsweise nur segmentierte Transkriptionen in ihre Coma-Datei übernehmen, so wählen
sie zunächst mit der Schaltfläche „alle abwählen“ am unteren Rand alle ab und fügen die
segmentierten anschließend mit „Segmentierte Transkriptionen wählen“ wieder hinzu.
Beachten Sie, dass die Auswahl der Transkriptionen natürlich einen Einfluss auf die Menge der
Metadatenfelder haben kann, die Ihnen zur Verfügung stehen.
Wenn Sie Ihre Auswahl getroffen haben, klicken Sie auf Weiter.
Im nächsten Bildschirm können Sie wählen, ob Basistranskriptionen automatisch segmentiert
werden sollen. Nähere Informationen zu verschiedenen Segmentierungsalgorithmen bekommen
Sie in der Dokumentation zum EXMARaLDA-Partitur-Editor (www.exmaralda.org, Sektion
„Hilfe/Support“)
Das Kontrollfeld „Transkriptionen segmentieren“ bestimmt, ob überhaupt Basistranskriptionen segmentiert werden sollen. Wenn dieses Kontrollfeld abgewählt ist,
stehen auch die anderen Optionen nicht zur Verfügung.
Beim Auswahlmenü „Segmentierungs-Algorithmus“ können Sie zwischen den verfügbaren Algorithmen auswählen.
Die nächsten Kontrollfelder bestimmen, was die Segmentierungsroutine machen soll, wenn sich
eine Transkription aufgrund eines Fehlers (meist bedingt durch nicht eingehaltene
Transkriptionskonventionen) nicht segmentieren lässt:
Bei gewählter Option „abbrechen“ wird der Segmentierungsprozess abgebrochen, sobald sich eine Transkription nicht segmentieren lässt. Auch die vorher bereits
segmentierten Transkriptionen werden wieder gelöscht.
Wenn die „überspringen“-Option angewählt ist, werden nur die fehlerhaften Transkriptionen nicht segmentiert, die Transkriptionen, bei denen keine Fehler
auftreten, werden dagegen geschrieben.
http://www.exmaralda.org/
-
EXMARaLDA Coma – Manual Korpusverwaltung
17
Mit der Option „Default-Segmentierung verwenden“ werden Transkriptionen, bei denen ein Fehler auftritt, mithilfe des Default-Algorithmus behandelt, der zwar keine
eigentliche Segmentierung durchführt, aber trotzdem eine Transkription vom Typ
„segmentierte Transkription“ erstellt.
Mit der Checkbox „Fehlerliste schreiben“ können Sie bestimmen, ob eine Liste mit den Fehlern, die bei der Segmentierung aufgetreten sind, geschrieben wird. Die Datei
wird an dieselbe Stelle geschrieben wie die Coma-Datei (die Stelle, die am Anfang
ausgewählt wurde) und heißt „segmentation-errors.xml“. Diese Datei können Sie
benutzen, um die Segmentierungsfehler direkt im Partitureditor zu korrigieren
(Fehlerliste).
Unter „Zielort“ können Sie bestimmen, an welche Stelle die segmentierten Transkriptionen geschrieben werden sollen – entweder in dasselbe Verzeichnis wie die Basistranskriptionen
(„selbes Verzeichnis“) oder in ein „neues Verzeichnis“ im Stammordner des Korpus. Den
Namen des neuen Verzeichnisses müssen Sie in dem Eingabefeld bestimmen.
Mit „Suffix“ bestimmen Sie, was an den Dateinamen der Transkriptionen angehängt wird, um zu kennzeichnen, dass es sich um segmentierte Transkriptionen handelt.
Wenn Sie die Einstellungen vorgenommen haben, klicken Sie auf weiter.
Auf dem Bildschirm „Metadaten-Zuordnung“ bestimmen Sie, welche der gefundenen
Metadaten mit welchem Namen und an welche Stelle in der Coma-Datei übernommen werden.
In der ersten Spalte können Sie bestimmen, ob der jeweilige Schlüssel überhaupt in die Coma-Datei übernommen werden soll oder nicht.
In der zweiten Spalte sehen Sie alle Transkriptions-Kopfdatenschlüssel (außer denen der Sprechertabellen), die in allen Transkriptionen des Korpus gefunden wurden. Felder, die als
„frei bestimmbare Attribute“ eingegeben wurden haben in der Liste ein vorangestelltes
„ud_“ (für „user defined“).
In der folgenden dritten Spalte („target name“) können Sie den Namen bestimmen, die die entsprechenden Schlüssel in Coma bekommen sollen; in der Regel werden das die
vorgegebenen sein, die bereits im Partitur-Editor vergeben wurden. An dieser Stelle lassen
sich allerdings auch Daten vereinheitlichen: Im obigen Beispiel ist der Schlüssel
„ud_Aufnahme_dörch“ markiert, der direkt unterhalb des Schlüssels
-
EXMARaLDA Coma – Manual Korpusverwaltung
18
„ud_Aufnahme_durch“ steht - offensichtlich ein Eingabefehler. In der dritten Spalte liesse
sich an dieser Stelle „Aufnahme durch“ eintragen, um die Felder in Coma zu
vereinheitlichen.
In der vierten Spalte „target“ („Ziel“) wird bestimmt, an welcher Stelle in der Coma-Datei die Metadaten schließlich landen: Metadaten, die in einem Transkriptionskopf standen
beziehen sich ja nicht notwendigerweise auf eine Coma-Communication. Zur Auswahl
stehen „communication“ für Metadaten zur Gesprächskonstellation, „recording“ für
Metadaten zur Aufnahme und „transcription“ für Metadaten zur Transkription.
Häufig existieren zu einer Gesprächssituation („communication“) mehrere Transkriptionen. Im Drop-Down-Menü am unteren Bildschirmrand bestimmen Sie, nach welchen
Metadatenschlüssel Transkriptionen zu einer Kommunikation zusammengefasst werden -
wenn sie also mehrere Transkriptionen in Kommunikationen zusammenfassen wollen, sollten
Sie in den Transkriptionen einen Metadatenschlüssel haben, der die entsprechende
Kommunikation eindeutig definiert. Wenn jede Transkription genau einer Kommunikation
zugeordnet ist, dann wählen Sie „one file -> one communication“ aus dem Menü.
Sollten Sie nach dem Schreiben der Coma-Datei feststellen, dass sie an dieser Stelle irgendetwas
falsch zugeordnet haben, so können Sie einfach mit dem zurück-Knopf wieder an diese Stelle
springen und die Zuordnungen ändern - der eigentliche Vorgang des Erstellens der Coma-Datei
geht nämlich relativ schnell vonstatten.
Wenn Sie die Zuordnungen vorgenommen haben, klicken Sie auf weiter.
Im nächsten Bildschirm können Sie bestimmen, welche der gefundenen Sprecher („Personen“)
in die Coma-Datei übernommen werden soll, indem sie in der ersten Spalte der Tabelle die
Sprecher an- oder abwählen.
Mit dem linken Drop-Down-Menü bestimmen Sie, anhand welches Metadatenfeldes in den Partitur-Sprechertabellen die jeweiligen Sprecher im Korpus auseinandergehalten werden. In
den meisten Fällen wird das Namenskürzel aus der im Folgenden abgebildeten
Sprechertabelle im Partitur-Editor für die jeweiligen Sprecher eindeutig sein, in den
wenigsten Fällen die durchnummerierten Sprecherkürzel („SPK0, SPK1...“), die im
Assistenten als „Id“ erscheinen. Wenn Sie die Auswahl im linken Drop-Down-Menü ändern,
so wird die Tabelle mit den zu importierenden Sprechern sofort aktualisiert - so können Sie
gleich erkennen, ob Sie das richtige Feld für eine eindeutige Zuordnung ausgewählt haben.
-
EXMARaLDA Coma – Manual Korpusverwaltung
19
In Coma haben alle Sprecher ein Kürzel und einen (Pseudo-)Namen. Aus welchem Metadatenfeld dieser Name bestimmt werden soll, bestimmen Sie mit dem rechten Drop-
Down-Menü.
Wenn Sie die entsprechenden Auswahlen vorgenommen haben, klicken Sie auf weiter.
Im nächsten Bildschirm sehen Sie noch einmal eine Zusammenfassung der vorgenommenen
Einstellungen. Wenn Sie noch etwas ändern wollen, klicken Sie auf die Schaltfläche zurück und
nehmen Sie Änderungen vor. Ansonsten klicken Sie auf abschliessen, um die Coma-Datei zu
erzeugen. Wenn die Datei fehlerlos geschrieben wurde wird das Fenster geschlossen und die
Coma-Datei in Coma geöffnet.
4.2 Importieren und Exportieren von Metadaten
4.2.1 Basistranskriptionen Importieren
Mit dieser Option lassen sich Metadaten aus einer EXMARaLDA-Basistranskription
importieren. Wenn Sie den Menüpunkt anwählen, erscheint ein Dateiauswahlfenster, in dem Sie
die Basistranskription auswählen, die Sie in Coma integrieren wollen. Beachten Sie auch hier
wieder, dass die Datei in einem Verzeichnis unterhalb der Coma-Datei (oder im selben
Verzeichnis) liegen muss.
Weitere Eingaben sind nicht erforderlich; sofern die Transkription noch nicht mit der Coma-
Datei verknüpft ist, wird eine neue Kommunikation und neue Sprecher (sofern noch nicht
vorhanden) mit den Metadaten der Transkription angelegt und diese gleichzeitig verknüpft.
4.2.2 Sprecher importieren
Um Sprecher, die in einer anderen Coma-Datei bereits angelegt sind, in die geöffnete Coma-
Datei zu importieren, wählen Sie Datei > Sprecher importieren. Daraufhin öffnet sich ein
Dateiauswahl-Fenster, in dem Sie die Coma-Datei auswählen, in der sich die Metadaten der
-
EXMARaLDA Coma – Manual Korpusverwaltung
20
Sprecher befinden, die sie importieren wollen. Wenn Sie die Datei ausgewählt haben, öffnet sich
ein Dialog mit einer Liste aller Sprecher, die in der ausgewählten Datei angelegt sind:
Wählen Sie aus der Liste die Sprecher aus, die Sie importieren wollen, und bestätigen Sie die
Auswahl mit importieren. Die Metadaten der entsprechenden Sprecher werden daraufhin
importiert.
-
EXMARaLDA Coma – Manual Verwaltung von Metadaten
21
Verwaltung von Metadaten
Alle Metadaten zu Gesprächskonstellationen, Sprechern, Aufnahmen und Transkriptionen
werden auf dem „Daten“-Reiter vorgenommen.
5.1 Aufbau des Daten-Reiters
Der Bildschirm gliedert sich in drei Bereiche:
Auf der linken Seite befindet sich eine Tabelle mit den Kommunikationen des gewählten Korpus. Über dieser Tabelle liegt der Bereich, in dem sich Filter für diese Tabelle
modifizieren und anlegen lassen (Filter). Unter der Tabelle finden sich Schaltflächen zum
Hinzufügen, Entfernen und Duplizieren von Kommunikationen sowie für die Bedienung des
Korpus-Korbes und zur Segment-Zählung:
In der mittleren Spalte werden die Metadaten der ausgewählten Kommunikationen oder Sprecher angezeigt und bearbeitet. Über dieser Anzeige findet sich ein Suchfeld, mit dem
sich im Volltext der Metadaten Suchen lässt:
Unterhalb der Anzeige findet sich eine Schaltfläche zum Drucken der Metadatenansicht, sowie zwei Schaltflächen zum Verknüpfen von Kommunikationen und Sprechern.
-
EXMARaLDA Coma – Manual Verwaltung von Metadaten
22
In der rechten Spalte werden – analog zur Kommunikationen-Spalte – die Sprecher verwaltet.
Die Trenner zwischen den drei Spalten lassen sich verschieben, um mehr Platz für einzelne Spalten auf dem Bildschirm zu bekommen. Am oberen Rand dieser Trenner befinden sich
kleine Dreiecke - mit einem Klick auf diese Pfeile lassen sich Spalten ganz ein- oder
ausblenden, so dass sich beispielsweise nur Kommunikationen und deren Metadaten
anzeigen lassen.
5.2 Verwalten von Kommunikationen
Mit den Kommunikationen werden alle Konstellationsdaten zu dem Gesprächsereignis
gespeichert, also Dinge wie Ort, Zeit, besondere Umstände, beteiligte Sprachen etc.
Die „Kommunikationen“ werden in einer dreispaltigen Tabelle auf der linken Seite des Reiters
angezeigt. In der zweiten Spalte steht der „Kommunikationsname“, ein in Coma vorgegebenes
Feld, in der dritten Spalte erscheint ein wählbares Element aus den Metadaten zu der jeweiligen
Kommunikation – im Falle des obigen Screenshots ein ausführlicherer Name für die
Kommunikation. Das Element, das hier angezeigt wird, wird durch einen Klick auf den
entsprechenden Schlüssel der Kommunikationen oder Sprecher gewählt.
In der ersten Spalte erscheint ein Büroklammer-Symbol, falls diese Kommunikation mit einem in
der Sprecher-Spalte ausgewählten Sprecher verknüpft ist. Wenn auf der rechten Seite ein oder
mehrere Sprecher angewählt werden kann man so erkennen, ob diese Sprecher der jeweiligen
Kommunikation zugeordnet sind, d.h. an ihr teilgenommen haben.
Mit einem Klick auf die Spaltenüberschriften lässt sich die Tabelle nach dieser Spalte sortieren -
dies ist insbesondere für die Warenkorb-Funktionalität hilfreich, aber auch, um sich
beispielsweise schnell einen Überblick zu verschaffen, an welchen Kommunikationen ein
bestimmter Sprecher teilgenommen hat: Sortieren Sie dazu die Tabelle anhand der ersten Spalte
und wählen Sie auf der rechten Seite einen Sprecher aus - die relevanten Kommunikationen
stehen jetzt untereinander am Anfang (oder am Ende) der Tabelle.
Mit den Schaltflächen unterhalb der Tabelle lassen sich u.a. Kommunikationen anlegen und
löschen.
Ein Klick auf diese Schaltfläche legt eine neue Kommunikation an. Sie erscheint üblicherweise am Ende der Tabelle und hat den Namen „unnamed“. Eine eindeutige ID
wird automatisch vergeben und kann in Coma nicht geändert werden.
-
EXMARaLDA Coma – Manual Verwaltung von Metadaten
23
Diese Schaltfläche löscht die ausgewählte(n) Kommunikationen. Achtung: Es erfolgt keine Sicherheitsabfrage und dieser Schritt lässt sich nicht rückgängig machen.
Diese Schaltfläche erstellt eine Kopie der ausgewählten Transkription. Die Kopie erhält eine neue Id und den Namen der Quell-Kommunikation mit einem angehängten
„_cloned“, die Metadaten sind ansonsten identisch. Sind beim Betätigen der Schaltfläche
mehrere Kommunikationen ausgewählt, so wird nur von der obersten eine Kopie erstellt.
Mit dieser Schaltfläche werden alle Transkriptionen, die den augenblicklich ausgewählten Kommunikationen zugeordnet sind, in den „Korpus-Korb“ gelegt. Nähere
Informationen finden sich im Kapitel zum Korpus-Korb.
Die Taschenrechner-Schaltfläche führt eine Segment-Zählung durch. Dazu addiert sie die Segmentzahlen aller segmentierten Transkriptionen, die den ausgewählten
Kommunikationen zugeordnet sind, und gibt sie in einem kleinen Fenster aus. In diesem
Beispiel:
haben die (nach HIAT) segmentierten Transkriptionen zu den ausgewählten Kommunikationen
beispielsweise 2412 utterances und 23210 words.
5.3 Metadaten-Anzeige
Wenn eine Kommunikation ausgewählt ist, werden in der mittleren Spalte die erfassten
Metadaten angezeigt.
-
EXMARaLDA Coma – Manual Verwaltung von Metadaten
24
Im oberen Balken steht der Name der
Kommunikation, der auch immer in der zweiten
Spalte der Kommunikations-Tabelle erscheint. Es
folgen die „Descriptions“ zur Kommunikation und
weitere Metadatenfelder, die ebenfalls über eine
Description verfügen können.
In der Metadaten-Ansicht lassen sich einige
Elemente anklicken, um mit dem Programm zu
interagieren:
Mit einem Klick auf den Metadatenschlüssel werden die Werte des Metadatenschlüssels, der
sich in dieser Zeile befindet, als zweite Spalte in
der Tabelle mit den Kommunikationen angezeigt.
Möchte man sich also z.B. einen schnellen
Überblick darüber verschaffen, zu welchem
Gesprächstyp die jeweiligen Kommunikationen
im obigen Beispiel gehören, so würde man auf
den Schlüsselnamen „Gesprächstyp“ in der
Metadatenansicht klicken.
Mit einem Klick auf einen Metadatenwert wird ein Filter für die Kommunikationstabelle erstellt.
Klickt man im obigen Beispiel auf den Wert
„Fernsehdebatte“ hinter dem Metadatenschlüssel
„Gesprächstyp“, so werden in der
Kommunikationstabelle nur noch
Kommunikationen angezeigt, bei denen dem
Attribut „Gesprächstyp“ der Wert
„Fernsehdebatte“ zugewiesen ist. Nähere
Informationen zu der Verwendung von Filtern
finden sie unter Filter.
Mit dieser Schaltfläche lassen sich die Metadaten editieren. Ein Klick auf das Symbol öffnet je nach Metadatenfeld unterschiedliche Dialoge, in denen sich die entsprechenden
Änderungen vornehmen lassen. Die einzelnen Eingabedialoge werden ein wenig später
erklärt.
Analog zu den anderen Schaltflächen in Coma lassen sich mit den Plus- und Minus-Schaltflächen Metadatenfelder hinzufügen oder entfernen. Im obigen Beispiel ist ein Plus-
Symbol neben der Überschrift „Language(s)“; mit einem Klick auf das Symbol ließe sich
der Kommunikation eine Sprache zuordnen.
Mit einem Klick auf das Minus-Symbol neben der „Recording“ ließe sich diese bereits zugeordnete Aufnahme nach einer Sicherheitsabfrage entfernen.
-
EXMARaLDA Coma – Manual Verwaltung von Metadaten
25
Es werden keine Metadaten angezeigt, wenn mehrere Kommunikationen ausgewählt sind. In
diesem Fall wird nur die Anzahl ausgewählter Kommunikationen und zugeordneter Sprecher
angezeigt:
5.4 Eingabedialoge
Wenn in der Metadatenanzeige auf diese Schaltfläche gedrückt wird, erscheint je nach
ausgewähltem Metadatenfeld ein Dialog, mit dem dieses Metadatenfeld bearbeitet werden kann.
Diese Dialogfelder werden im Folgenden kurz erläutert.
5.4.1 Location
Das Location-Dialogfeld dient zur Bearbeitung des Datentyps „Location“ – es handelt sich
dabei um einen speziellen Datentyp, der bei Locations besprochen ist.
„Locations“ beschreiben – wie dort erwähnt – eine Kombination von Zeit(-abschnitt) und Ort.
Das Feld „Type“ kann eine nähere Beschreibung der Location enthalten. Wird hier ein Wert
eingegeben, so erscheint in der Metadatendarstellung später statt der Bezeichnung „Location“
der entsprechende Wert.
Die Felder „Street“, „City“, „PostalCode“ und „Country“ erklären sich weitgehend von
selber. Die (optionale) Startzeit lässt sich bequem durch Anklicken des Kalendersymbols an der
rechten Seite einstellen: Es erscheint ein Kalender-Auswahlfenster, in dem das Datum nur
angeklickt werden muss.
-
EXMARaLDA Coma – Manual Verwaltung von Metadaten
26
Die Dauer wird in dem Feld eingegeben, das aus mehreren kleinen Eingabefeldern besteht. Diese
stehen (von rechts nach links) für: Jahre, Monate, Tage, Stunden, Minuten, Millisekunden. Will
man also die Dauer von 2 Jahren und 3 Monaten eintragen, so genügt es, die ersten beiden Felder
mit 2 und 3 auszufüllen und die restlichen Felder leer zu lassen.
Unterhalb findet sich das Feld zur Eingabe der „Description“, die die Location näher beschreibt.
Am oberen Rand des Eingabefensters findet sich ein Panel, mit dem sich Templates anlegen und
abrufen lassen. Dies ist unter Templates näher besprochen.
5.4.2 Language
Der Language-Eingabedialog dient der Erfassung von Sprachen bei Sprechern und
Kommunikationen. In Coma werden Sprachen in Form von 3-stelligen Sprachkürzeln erfasst, die
dem „ISO-Standard 639-3“ entsprechen2.
In das Feld „ISO 639-3 Code“ wird der Code für die gewünschte Sprache direkt eingetragen.
Mit einem Druck auf die Enter-Taste wird der eingegeben Code in der Tabelle verfügbarer
2 Siehe http://www.ethnologue.com/codes/default.asp
http://www.ethnologue.com/codes/default.asphttp://www.ethnologue.com/codes/default.asp
-
EXMARaLDA Coma – Manual Verwaltung von Metadaten
27
Codes nachgeschlagen und ein (englischer) Name für die Sprache mit diesem Kürzel erscheint in
dem Feld „Name“. Erscheint dort kein Name, so existiert dieser Code vermutlich nicht.
Durch die Eingabe eines (englischen) Sprachnamens in das Feld „Name“ können Sie das
gesuchte Kürzel ermitteln. Geben Sie dazu den Namen (oder einen Teil des Namens) der
gesuchten Sprache ein und wählen Sie die Sprache aus den angezeigten Vorschlägen. Das
entsprechende Sprachenkürzel wird dann in das ISO-Feld eingetragen. Der Inhalt des Feldes
„Name“ selber dient nur der Orientierung und zur Unterstützung bei der Eingabe der Kürzel –
der dort hinterlegte Wert wird in der Coma-Datei nicht gespeichert.
Unter „Type“ lässt sich die erfasste Sprache für den aktuellen Sprecher oder die aktuelle
Kommunikation (analog zum „Type“ bei Locations) näher Kategorisieren. Für Sprecher bietet
es sich an, hier den Status (L1, L2, …) der Sprache für diesen Sprecher anzugeben – dieser wird
dann in der Metadatenübersicht direkt angezeigt.
5.5 Templates
Für häufig benötigte Datensätze lassen sich in Coma „Templates“ anlegen. Die Datentypen, für
die Templates zur Verfügung stehen, erkennt man daran, dass sich ein standardisierter Template-
Balken am oberen Rand des Eingabefensters findet.
Mit einem Klick auf den Plus-Button werden die Daten, die im Eingabefenster eingegeben
wurden, in ein neues Template übernommen. Es erscheint ein Eingabefenster, in dem sich ein
Name für das Template eingeben lässt. Danach lassen sich Eingabefenster desselben Datentyps
(also z.B. für „Communications“ oder „Descriptions“) automatisch mit diesen Werten
ausfüllen, indem aus dem Dropdown-Menü das Template mit dem vergebenen Namen
ausgewählt wird.
Ein Klick auf die Minus-Schaltfläche löscht das im Dropdown-Menü ausgewählte
Template.
-
EXMARaLDA Coma – Manual Verwaltung von Metadaten
28
5.5.1 Templates speichern
Die angelegten Templates lassen sich über das Datei-Menü abspeichern und wieder öffnen. Dort
(und in den Einstellungen) lässt sich auch festlegen, dass eine bestimmte Template-Datei beim
Start des Corpus-Managers automatisch geöffnet wird (s. Graphik unten).
5.6 Verwalten von Personen und Sprechern
Die Verwaltung von Personen und Sprechern erfolgt grundsätzlich analog zu der Verwaltung
von Kommunikationen.
Zu beachten ist, dass für Sprecher – im Gegensatz zu Kommunikationen – mehrere Locations
angelegt werden können, um Stationen der Biographie von Sprechern abbilden zu können.
5.6.1 Importieren von Sprechern
Wenn Metadaten zu Sprechern bereits in einer anderen Coma-Datei vorliegen, so lassen sich
diese in die geöffnete Coma-Datei importieren (Importieren von Sprechern).
-
EXMARaLDA Coma – Manual Verwaltung von Metadaten
29
5.7 Verknüpfen von Kommunikationen und Sprechern
Um „Verknüpfungen“ zwischen Kommunikationen und den beteiligten Sprechern
herzustellen, markieren sie in der Kommunikationen-Tabelle die gewünschten
Kommunikationen (auch mehrere - verwenden sie dazu die betriebssystemspezifischen Tasten
zur Auswahl mehrerer Objekte) und in der Sprechertabelle die beteiligten Sprecher und klicken
Sie auf die „Verknüpfen“-Schaltfläche (Kettensymbol).
Beachten Sie: Es werden alle selektierten Sprecher zu allen selektierten Kommunikationen
hinzugefügt, unabhängig davon, ob sie bereits verknüpft waren oder nicht.
Um Verknüpfungen zwischen Sprechern und Kommunikationen aufzuheben, verfahren Sie
analog: Markieren Sie alle Kommunikationen und Sprecher, zwischen denen Sie die
Verknüpfung aufheben wollen, und klicken Sie auf die „Verknüpfung aufheben“-Schaltfläche.
Alle Verknüpfungen zwischen den gewählten Kommunikationen werden aufgehoben, ob sie
vorher bestanden oder nicht.
ACHTUNG: Beide Aktionen können nicht rückgängig gemacht werden!
5.8 Verwalten von Transkriptionen
Alle Transkriptionen sind in Coma Kommunikationen zugeordnet und werden entsprechend mit
ihnen verwaltet.
Wenn Sie sich die Metadaten zu einer Kommunikation anzeigen lassen, so sehen Sie immer
einen Abschnitt für die Verwaltung von Transkriptionen.
Analog zu den anderen Metadatenobjekten können Sie mit einem Klick auf diese
Schaltfläche eine Transkription hinzufügen. Es öffnet sich daraufhin ein Dateiauswahlfenster,
mit dem Sie die Transkription, die zur ausgewählten Kommunikation gehört, auswählen.
Beachten Sie, dass die Transkriptionen im selben Verzeichnis wie die Coma-Datei oder in einem
Verzeichnis unter dem Verzeichnis der Coma-Datei liegen müssen.
-
EXMARaLDA Coma – Manual Verwaltung von Metadaten
30
Wenn Sie die Datei(en) ausgewählt haben, wird die Transkription der ausgewählten
Kommunikation zugeordnet. Die Transkription bekommt in Coma einen Namen – dieser
entspricht entweder dem Dateinamen oder dem Namen der Kommunikation, der sie zugeordnet
ist – welche Option gewählt wird lässt sich in den Einstellungen bestimmen. Bei mehreren
Transkriptionen werden an die Namen fortlaufende Nummern angehängt.
Bei der Zuordnung wird in die Transkriptionsdatei hineingeschaut. Dabei wird überprüft, ob es
sich überhaupt um eine EXMARaLDA-Transkription handelt, ob es eine Segmentierte- oder eine
Basistranskription ist und es werden die Metadaten zu Segmentzahlen ausgelesen. Es findet
allerdings keine weitergehende Prüfung auf Korrektheit der Transkription statt. Die ermittelten
Segmentzahlen werden in die Description der neu angelegten Transkription in Coma eingefügt,
lassen sich aber nicht mit der Description editieren – es sind sogenannte „geschützte Metadaten“,
deren Schlüsselname mit einem „#“-Zeichen beginnt. Im Ansicht-Menü lässt sich die Anzeige
dieser Metadaten ein- oder ausschalten.
Die Transkriptionen bekommen auch eine eindeutige ID in Coma, die einer eindeutigen ID in der
Transkriptionsdatei entsprechen sollte. Standardmäßig schreibt Coma diese ID bei der
Zuordnung in den Kopf der Transkriptionsdatei hinein. Sollten Sie nicht wünschen, dass Coma
in die Transkriptionsdateien schreibt, so können Sie das ebenfalls in den Einstellungen
abschalten (d.h. „Coma-ID beim Zuordnen in Transkriptionen schreiben (sofern nicht
vorhanden)“).
Mit dieser Schaltfläche können Sie die Zuordnung der Transkription löschen. Beachten Sie,
dass die eigentliche Transkription nicht gelöscht wird – dies müssen Sie von Hand erledigen.
5.9 Verwalten von Aufnahmen
Die Verwaltung von Aufnahmen erfolgt analog zu der von Transkriptionen direkt in der
Metadatenansicht von Kommunikationen:
Mit dieser Schaltfläche ordnen Sie eine Aufnahme einer Kommunikation zu. Wenn Sie die
Schaltfläche betätigen, erscheint ein Dateiauswahlfenster, in dem Sie die entsprechende(n)
Mediendatei(en) auswählen können. Wenn sie die Auswahl bestätigt haben so wird eine
Verknüpfung zu dieser Datei innerhalb der Kommunikation angelegt. Die Coma-Datei muss
vorher gespeichert sein, da der Link zu der Mediendatei relativ zur gespeicherten Coma-Datei
angelegt wird.
Mit dieser Schaltfläche entfernen Sie eine Verknüpfung mit einer Aufnahme.
Sofern Java für den Dateityp einer Aufnahme einen entsprechenden Player vorgesehen hat, so
können Sie mit einem Klick auf den Dateinamen, der hinter „File:“ steht, die Mediendatei direkt
aus Coma abspielen.
-
EXMARaLDA Coma – Manual Verwaltung von Metadaten
31
5.10 Verwaltung von zusätzlichen Dateien
Zusätzlich zu Transkriptionen und Aufnahmen lassen sich an Kommunikationen auch Dateien
anhängen, die nicht mit EXMARaLDA-Werkzeugen verarbeitet werden können. Diese können
beispielsweise für die Situationsbeschreibung interessant sein.
Die Verwaltung dieser Dateien erfolgt analog zu der von Aufnahmen. Beachten Sie auch hier,
dass die Dateien in einem Verzeichnis unterhalb der Coma-Datei liegen müssen, um die
Auflösung der relativen Pfade gewährleisten zu können.
-
EXMARaLDA Coma – Manual Analysieren von Daten
Analysieren von Daten
6.1 Filter
Mit Filtern lässt sich bestimmen, welche Kommunikationen in der linken und welche Sprecher in
der rechten Spalte angezeigt werden.
6.1.1 Filter anlegen
An einfachsten lassen sich Filter anlegen, indem in der Metadatendarstellung auf einen
Metadatenwert geklickt wird.
Über der Spalte mit den Kommunikationen wird dann der gerade erstellte Filter angezeigt, in der
Tabelle werden alle Kommunikationen herausgefiltert, die nicht über dieses Attribut-Wert-Paar
verfügen.
Rechts neben einer kurzen Referenz auf den Filter befinden sich drei Schaltflächen:
Die erste Schaltfläche aktiviert- oder deaktiviert den Filter.
Die zweite Schaltfläche invertiert den Filter. Im obigen Beispiel würde ein Klick auf die
Schaltfläche dazu führen, dass nur noch Kommunikationen angezeigt werden, deren
„transcription-convention“ nicht „HIAT (vereinfacht)“ ist.
Die dritte Schaltfläche bestimmt, ob dieser Filter mit weiteren Filtern (sofern vorhanden) mit
logisch UND oder mit logisch ODER verknüpft wird. Wenn ein weiterer Filter beispielsweise
nur Kommunikationen zulassen würde, in denen die Sprache DEU (=Deutsch) vorkommt, so
-
EXMARaLDA Coma – Manual Analysieren von Daten
33
würde mit dieser Schaltfläche bestimmt, ob die Bedingungen beide erfüllt sein müssen oder nur
eine von beiden.
6.1.2 Filter modifizieren
Die Filter selber bestehen aus einem XPath-Ausdruck, der auf das XML der Coma-Datei
angewendet wird. Dieser XPath-Ausdruck lässt sich von fortgeschrittenen Anwendern
modifizieren, in dem man in die Beschreibung des Filters hinein klickt:
Das Feld färbt sich daraufhin gelb und Sie können den verwendeten XPath modifizieren. Mit
einem Druck auf die Enter-Taste wird der XPath übernommen. Handelt es sich um einen
ungültigen XPath, so färbt sich das Eingabefeld rot und der Filter wird nicht übernommen.
6.1.3 Vorgefertigte Filter
Für Kommunikationen gibt es einige vorgefertigte Filter. Sie lassen sich über das Ordnersymbol
in der rechten Spalte auswählen:
Leerer Filter: Erstellt einen Filter mit einem leeren XPath, der dann vom Anwender modifiziert werden kann.
alle mit Transkriptionen: Erstellt einen Filter, der nur Kommunikationen anzeigt, für die Transkriptionen vorliegen.
alle mit Aufnahmen: Erstellt einen Filter, der nur Kommunikationen anzeigt, für die Aufnahmen vorliegen.
6.1.4 Filter löschen
Die Schaltfläche „Alle Filter löschen“ löscht alle Filter ohne Rückfrage. Einzelne Filter lassen
sich nur deaktivieren, nicht löschen.
6.1.5 Filter bei Sprechern
Für die Sprecher-Spalte funktionieren die Filter analog zu denen der Kommunikationen-Spalte,
es gibt jedoch keine vorgefertigten Filter.
6.2 Suchen
Eine erweiterte Form des Filterns lässt sich über das Suchfeld oberhalb der Metadaten-Spalte
erreichen.
-
EXMARaLDA Coma – Manual Analysieren von Daten
34
Wird in das Feld eine Zeichenfolge eingegeben und auf den Suchen-Button geklickt, so wird
sowohl bei den Kommunikationen als auch bei den Sprechern ein Filter eingerichtet, der nur die
Elemente anzeigt, die diese Zeichenfolge in irgendeinem Metadatenwert enthalten.
Zusätzlich wird die gesuchte Zeichenfolge in der Metadatenanzeige farblich hervorgehoben. Im
hier abgebildeten Beispiel wurde nach der Zeichenfolge „schland“ gesucht; im Screenshot ist zu
sehen, dass in der markierten Kommunikation zwei Metadatenwerte die Zeichenfolge enthalten
(jeweils Deutschland).
6.3 In Transkriptionen suchen
Aus Coma lassen sich Suchabfragen über alle Transkriptionen des geladenen Korpus anstoßen.
Wählen Sie dazu die Analyse > Mit EXAKT im Korpus suchen. Weitere Informationen zur
Suche in EXAKT finden Sie in der EXAKT-Anleitung, die Sie unter http://www.exmaralda.org/,
Sektion „Hilfe/Support“ herunterladen können.
6.4 Drucken der Metadatenansicht
Mit einem Klick auf das Druckersymbol unter der Metadatenansicht wird die aktuell sichtbare
Metadatenansicht (Kommunikation, Kommunikation+Sprecher oder Sprecher) an einen
Webbrowser geschickt, von wo aus sie sich ausdrucken lässt. Beachten Sie, dass sie die Ansicht
über Ansicht > schwarz/weiß umschalten können, um möglicherweise eine bessere
Druckansicht zu erhalten.
http://www.exmaralda.org/
-
EXMARaLDA Coma – Manual Analysieren von Daten
6.5 Korpusstatistik erstellen
Über die Option Analyse > Korpusstatistik generieren lässt sich Statistik für die
Segmentzahlen des geöffneten Korpus erstellen, und zwar entweder nach Kommunikationen
oder nach Sprechern. Wenn Sie die Option aufrufen, werden zunächst die Segmentzahlen aller
verknüpften Transkriptionen ermittelt:
Dann erscheint ein Dialog, in dem Sie auswählen können, ob die Segmentzahlen nach
Kommunikationen oder nach Sprechern ausgegeben werden sollen. Sie können auch ein eigenes,
externes Stylesheet bestimmen, das die Auswertung übernehmen soll.
Nach einem Klick auf die OK-Schaltfläche wird die Korpusstatistik generiert und in einem
Webbrowser geöffnet:
-
EXMARaLDA Coma – Manual Analysieren von Daten
36
In diesem Beispiel wurde die Statistik nach Sprechern erstellt: Für alle Sprecher (hier mit
Kürzeln repräsentiert) wird eine Tabelle mit allen Kommunikationen, an denen Sie
teilgenommen haben, und einer genauen Aufschlüsselung der enthaltenen Segmente ausgegeben.
Wenn Sie die Auswertung in einem anderen Programm weiterverwenden wollen, so können Sie
den Inhalt des Browserfensters entweder über die Zwischenablage z.B. in Word einfügen oder
die HTML-Datei aus dem Browser speichern.
6.6 Wortliste erstellen
Mit der Option Analyse > Wortliste erstellen lässt sich eine Liste aller Wörter in allen
Transkriptionen des geöffneten Korpus erstellen. Wenn Sie die Option anwählen, werden
zunächst alle Wörter aller Transkriptionen (sofern sie segmentiert sind) ermittelt. Dies kann je
nach Korpusgröße durchaus eine Weile dauern.
Anschließend wird die Wortliste angezeigt:
In der Tabelle auf der linken Seite sehen Sie in der linken Spalte die gefundenen Wörter und in
der rechten Spalte die Anzahl der Vorkommen im Korpus. Beide Spalten lassen sich durch Klick
auf den Spaltenkopf sortieren.
Mit Hilfe des „Filter“-Eingabefeldes am oberen Rand des Fensters lässt sich die Anzeige auf
bestimmte Wörter reduzieren.
Unter der Tabelle lässt sich die Wortliste über die Schaltfläche Save wordlist… als HTML-
Datei abspeichern, die sich u.a. auch in MS Word öffnen lässt.
In die rechte, mit „Selection“ überschriebene Spalte lassen sich durch Klick auf die
Schaltfläche ausgewählte Wörter in eine Auswahlliste überführen.
Mit einem Klick auf die Schaltfläche XPath wird ein XPath erzeugt und in die Zwischenablage
kopiert, der sich als Suchausdruck im Suchwerkzeug EXAKT verwenden lässt.
Ein Klick auf die Schaltfläche Regex kopiert einen regulären Ausdruck in die Zwischenablage,
der sich ebenfalls in EXAKT zur Suche nach den ausgewählten Wörtern einsetzen lässt.
-
EXMARaLDA Coma – Manual Analysieren von Daten
37
6.7 Wortliste für ausgewählte Sprecher erstellen
Diese Option funktioniert grundsätzlich genau wie Wortliste erstellen, nur müssen zuvor die
Sprecher angewählt werden, für die die Wortliste erstellt werden soll.
6.8 Ausgabe als html-Datei
Ein Klick auf Datei>Ausgabe… erstellt eine html-Ausgabedatei, deren Speicherplatz selbst
gewählt werden kann. Es öffnet sich das folgende Fenster:
Hier kann beispielsweise eine Tabelle aller Kommunikationen und der zugehörigen Descriptions
erstellt werden. Es kann entweder ein vorgegebener Ausgabe-Stylesheet aus dem Menü oder ein
eigener Stylesheet (custom stylesheet) ausgewählt werden. Außerdem kann beim Umfang
ausgewählt werden, ob die Ausgabedatei das gesamte Korpus oder den Korpus-Korb
miteinbeziehen soll. Bei Klick auf die vorgegebenen Stylesheets wird daneben eine
Beschreibung angezeigt.
6.9 Korpus-Korb
Um anhand von Metadaten eine Auswahl an Transkriptionen vornehmen zu können, die dann
einer weiteren Analyse zugeführt werden können, gibt es in Coma den sogenannten „Korpus-
Korb“. Es handelt sich dabei um eine Liste von Transkriptionen, die man – analog zu einem
Einkaufskorb in einem Online-Shop – nach und nach füllen kann.
Um die Trankriptionen in den Korb zu legen, muss man zum Reiter Daten wechseln, die
entsprechende(n) Kommunikation(en) auswählen und dann auf das Einkaufswagensymbol
in der Leiste unter den Kommunikationen klicken.
Den aktuellen Inhalt des Korpus-Korbes kann man sich anschauen, wenn man auf den
entsprechenden Reiter am oberen Rand von Coma klickt.
6.9.1 Verwalten des Korbes
-
EXMARaLDA Coma – Manual Analysieren von Daten
38
Der Korpus-Korb-Reiter bietet drei Schaltflächen zur Verwaltung:
Transkription entfernen: Wenn in der Liste eine Transkription ausgewählt ist, so lässt sie sich mit einem Klick auf diese Schaltfläche aus dem Korb entfernen. Die Transkription wird nur
aus dem Korb genommen; am eigentlichen Korpus ändert sich dadurch nichts.
Korb leeren: Entfernt alle Transkriptionen aus dem Korb.
Korb speichern als: Mit dieser Schaltfläche können Sie den Inhalt des Korbes auf dem Computer abspeichern. Der Korb wird dabei als eine vollwertiges Coma-Korpus gespeichert
und lässt sich anschließend sowohl in Coma als auch in EXAKT öffnen, enthält aber eben
nur die Metadaten zu den Transkriptionen, die vorher in den Korb gelegt wurden.
Um die volle Funktionsfähigkeit des gespeicherten Korpus zu erhalten, sollten Sie es in dasselbe
Verzeichnis speichern wie die Coma-Datei, aus dem Sie es generiert haben.
6.10 TreeTagger
In Coma gibt es zusätzlich die Möglichkeit, die eingefügten segmentierten Transkriptionen
direkt mit dem TreeTagger (siehe http://www.cis.uni-muenchen.de/~schmid/tools/TreeTagger/)
zu taggen. Hierzu muss zunächst das Programm TreeTagger über den angegebenen Link
installiert werden. Bitte beachten Sie die Hinweise zur Installation auf den jeweiligen
Betriebssystemen. Bei der Installation für Windows ist es wichtig, dass der TreeTagger-Ordner
direkt beim Laufwerk C:\ eingefügt wird. Der entsprechende Pfad sollte dann C:\TreeTagger
heißen.
Die Parameter-Dateien für die entsprechenden Sprachen, die mit dem TreeTagger annotiert
werden sollen, müssen zusätzlich von der Webseite herunter geladen werden. Anschließend
müssen sie in den richtigen Ordner der TreeTagger-Datei eingefügt werden, wie es auf der
Webseite erklärt wird.
http://www.cis.uni-muenchen.de/~schmid/tools/TreeTagger/
-
EXMARaLDA Coma – Manual Analysieren von Daten
39
Wenn die Installation vollständig ist, kann der TreeTagger direkt aus der Coma-Datei über
Werkzeuge>TreeTagger… aufgerufen werden. Danach muss als Directory der Pfad des
TreeTagger-Ordners ausgewählt werden. Als Parameters file muss die Parameter-Datei der
Sprache, die im Korpus annotiert werden soll, ausgewählt werden. Hinter der Parameter-Datei
muss die Kodierung des Parameters festgelegt werden. Bei den Parametern auf der Webseite
handelt es sich vor allem um UTF-8-kodierte Parameter.
Beim „Output:“ kann ausgewählt werden, ob entweder nur „Part of Speech Tags“ oder
„Lemmas“ oder beides ausgegeben werden soll.
Bei den „Tagging Options“ kann ein „Tagging Profile“, das sich auf die verwendete
Transkriptionskonvention bezieht, ausgewählt werden. Außerdem ist das Suffix, das die neuen
Dateien erhalten sollen, frei wählbar.
Durch die anwählbaren Kästchen unterhalb des Suffixes lässt sich das Ergebnis des TreeTaggers
modfizieren. Es kann ausgewählt werden, ob eine Standoff-Annotation-Datei (.ESA-Datei) mit
den Ergebnissen, die sich mit Sextant öffnen lässt, erstellt werden soll. Außerdem kann
entschieden werden, ob die Ergebnisse in die segmentierte Transkription (.exs-Datei) eingefügt
werden soll.
Wenn das Tagging mit dem TreeTagger erfolgreich war, erhält man also je nach Auswahl eine
neue .exs- und .esa-Datei mit dem ausgewählten Suffix, die die Ergebnisse des TreeTaggers
enthalten. Diese Dateitypen lassen sich unter anderem mit dem EXMARaLDA Programm
Sextant (http://exmaralda.org/de/sextant/) öffnen.
http://exmaralda.org/de/sextant/
-
EXMARaLDA Coma – Manual Wartung
40
Wartung
Coma bietet einige Optionen zur Datenpflege sowohl der mit dem Korpus verknüpften
Transkriptionen als auch der Metadaten.
7.1 Überprüfung verknüpfter Transkriptionen
7.1.1 Transkriptionen segmentieren
Im Allgemeinen finden alle Änderungen an Transkriptionen im Partitur-Editor auf der Grundlage
von den Basistranskriptionen (Dateiendung .exb) statt. Das segmentierte Transkriptionsformat
(„.exs“) dient hingegen zum Integrieren der Transkriptionen in einen Korpus in Coma (.coma
Datei) und als Grundlage für das Suchen in EXAKT. Wann immer sie Fehlerkorrekturen und
Änderungen in Ihrer .exb Datei speichern, können Sie Ihre segmentierte(n) Transkription(en) im
Partitur-Editor (über: Transkription > Segmentierte Transkription exportieren...)
aktualisieren. Sie können Fehler auch zuerst in Ihren .exb Dateien korrigieren und dann die
folgenden Coma Funktionen verwenden. Hierfür wählen Sie „Transkriptionen segmentieren“
im Menüpunkt Wartung an und setzen Ihre Einstellungen (d.h. Segmentierungsalgorithmus,
Zielverzeichnis, Suffix2 etc.).
Bestätigen Sie die Eingaben mit OK. Die .exs Dateien für alle Basistranskriptionen in ihrem
Korpus werden automatisch generiert. Der folgende Dialog wird angezeigt.
Klicken sie zum Bestätigen OK.
7.1.2 Auf Strukturfehler überprüfen
Diese Funktion überprüft alle verknüpften Transkriptionen des Korpus auf eventuelle
Strukturfehler. Wird in einer oder mehreren Transkriptionen ein solcher Fehler gefunden, so
erscheint eine Meldung, aus der heraus man eine Fehlerliste für das Korpus speichern kann:
-
EXMARaLDA Coma – Manual Wartung
41
7.1.3 Fehlerliste
Bei dieser Fehlerliste handelt es sich um eine XML-Datei, die sich – nachdem man sie auf
seinem Computer gespeichert hat – im Partitureditor öffnen lässt. Die entsprechende Option
befindet sich im Transcription-Menü des Partitureditors:
Im sich öffnenden Fenster kann man durch Druck auf das „Datei öffnen“-Symbol die eben
gespeicherte Fehlerliste öffnen und bekommt dann eine Liste der gefundenen Fehler.
Ein Doppelklick auf einen Fehler (hier eine verwaiste Transkriptionsspur) öffnet die
entsprechende Transkription und springt an die Stelle mit dem Fehler.
-
EXMARaLDA Coma – Manual Wartung
42
7.1.4 Auf Segmentierungsfehler überprüfen
Analog zur Suche nach Strukturfehlern lässt sich auch nach Segmentierungsfehlern suchen. Wird
die Funktion aufgerufen, muss zunächst bestimmt werden, nach welchem
Segmentierungsalgorithmus die Transkriptionen segmentiert wurden:
Das weitere Vorgehen entspricht dem bei der Suche nach Strukturfehlern.
7.1.5 Sprecherzuordnung prüfen
Diese Option sucht nach „undefinierten Sprechern“ (d.h. Sprecher, denen keine Spur zugeordnet
ist). Es öffnet sich ein neuer Dialog mit den Ergebnissen.
Die Fehlerliste kann genau wie bei den Strukturfehlern gespeichert werden.
7.1.6 Suchen und Ersetzen im Korpus
Diese Funktion sucht und ersetzt reguläre Ausdrücke in den ins Korpus eingefügten Basistranskriptionen.
Nach der Auswahl der Funktion erscheint eine Warnmeldung:
Klicken Sie zum Fortfahren OK, dadurch erscheint folgender Dialog:
-
EXMARaLDA Coma – Manual Wartung
43
Jetzt können Sie Elemente in allen Basistranskriptionen des Korpus suchen und ersetzen.
Beachten Sie, dass Sie das Feld Originaldateien sichern anwählen können, falls Sie die
Ursprungsdatei speichern möchten. Bestätigen Sie mit OK. Am Ende erhalten Sie eine
Zusammenfassung aller vorgenommenen Änderungen. Falls nötig, kopieren Sie die Ergebnisse
und fügen Sie diese in einen Editor oder Word ein.
7.2 Pflege der Metadaten
7.2.1 Segmentzahlen aktualisieren
Extrahiert aus allen mit dem Korpus verknüpften (segmentierten) Transkriptionen die
Segmentzahlen und schreibt sie als geschützte Metadaten in deren Description.
Beim Verknüpfen von Transkriptionen werden die Segmentzahlen ebenfalls in die Description
geschrieben; die Funktion aus dem Wartung-Menü ist nützlich, wenn sich Transkriptionen (und
Segmentzahlen) geändert haben.
7.2.2 Aufnahmen aus Transkriptionen aktualisieren
Diese Funktion schaut in den Kopfdaten aller Transkriptionen im Korpus nach zugewiesenen
Mediendateien und fügt diese als Recording in die Coma-Datei ein. In Coma bereits existierende
Recordings werden nicht verändert oder gelöscht.
Diese Funktion ist insbesondere nützlich, wenn bereits verknüpften Transkriptionen nachträglich
weitere Mediendateien (z.B. in anderen Audio- oder Videoformaten) zugewiesen werden.
7.2.3 Description-Schlüssel angleichen
Häufig wird die Vergabe von Schlüsselnamen nicht einheitlich geregelt oder bei der Eingabe
passieren Flüchtigkeitsfehler – dies führt dazu, dass die entsprechende Information später nicht
aufgefunden werden kann. Die Funktion „Description-Schlüssel angleichen“ dient dazu, die
Schlüsselnamen, die in den Descriptions in Coma verwendet werden, zu vereinheitlichen.
-
EXMARaLDA Coma – Manual Wartung
44
Wird die Funktion aufgerufen, erscheint eine Tabelle mit allen Schlüsselnamen, die in
Descriptions des geöffneten Korpus verwendet wurden.
Schlüsselnamen, die sich ähneln (und damit einen Hinweis auf einen möglichen Fehler geben),
werden mit gelber Farbe hervorgehoben.
In der rechten Spalte lassen sich die Schlüsselnamen editieren. Wird also im obigen Beispiel in
der rechten Spalte „Gesprähchstyp“ durch „Gesprächstyp“ ersetzt, so wird (nach drücken der
OK-Schaltfläche) der entsprechende Schüsselname in allen Descriptions des Korpus ersetzt.
-
EXMARaLDA Coma – Manual Einstellungen
45
Einstellungen
Über das Menü Bearbeiten>Einstellungen können Sie die Voreinstellungen des Programms
ändern. Die einstellbaren Optionen sind im Folgenden erläutert:
Sprachdatei: An dieser Stelle lässt sich die Sprache der Benutzeroberfläche von Coma einstellen.
ACHTUNG: Die Bezeichnungen der verschiedenen Oberflächenelemente werden in einer
Ressourcendatei verwaltet - die Deutsche und Englische Version ist weitestgehend vollständig,
für die anderen angebotenen Sprachen sind wir auf die Hilfe der Anwender angewiesen. Wenn
sie also gerne bei der Lokalisierung von Coma helfen wollen, so melden Sie sich bei Kai Wörner
-
EXMARaLDA Coma – Manual Einstellungen
46
Wenn Sie die Sprache der Benutzeroberfläche geändert haben, müssen Sie das Programm
neustarten, um die Änderungen zu sehen.
Filter: An dieser Stelle lässt sich einstellen, wie Filter für die Kommunikationen- und Sprechertabellen angelegt werden:
„Filter standardmässig aktivieren“: Mit dieser Einstellung werden Filter sofort angewendet, wenn sie hinzugefügt werden.
„Neue Filterergebnisse standardmässig addieren (logisch ‚oder‘ statt ‚und‘)“: bestimmt, ob beim Hinzufügen von weiteren Filtern die Ergebnisse logisch ‚oder‘
bzw. ‚und‘ verknüpft werden. Nähere Erläuterungen zu den Auswirkungen finden Sie
im Kapitel Filter.
Benutzerinterface
„Löschen bestätigen“: Hier können Sie festlegen, ob eine Sicherheitsabfrage erfolgt, wenn Sie Elemente aus den Metadaten löschen wollen.
Neue Transkriptionen erhalten den Namen der...: Wenn einer Kommunikation eine Transkription zugeordnet wird (siehe Verwaltung von Metadaten), so erhält diese einen
Namen; an dieser Stelle lässt sich auswählen, ob dieser Name dem Dateinamen oder dem
Namen der Kommunikation entsprechen soll. Der Dateiname der Transkription wird davon
nicht beeinflusst. Wird die Einstellung „Kommunikation“ gewählt und eine Kommunikation
hat mehrere zugeordnete Transkriptionen, so werden die Namen aufsteigend
durchnummeriert.
Transkription Im EXMARaLDA-System lassen sich die meisten Operationen (Suchen, Visualisierungen etc.) nur mit segmentierten Transkriptionen durchführen. An dieser Stelle
können Sie festlegen, ob Basistranskriptionen in Coma überhaupt berücksichtigt werden:
„Nur segmentierte Transkriptionen in den Korb legen“: Wenn sie diese Option einschalten, so werden nur segmentierte Transkriptionen in den Korpus-Korb gelegt,
unabhängig davon, ob Kommunikationen auch Basistranskriptionen zugeordnet sind.
Vorlagenverwaltung Für bestimmte Datentypen in Coma lassen sich Templates (Vorlagen) anlegen. An dieser Stelle in den Einstellungen können Sie bestimmen, ob eine Template-
Datei beim Start von Coma automatisch geladen werden soll und beim Verlassen
automatisch wieder gespeichert wird. Mit der Schaltfläche zwischen diesen Optionen können
Sie die entsprechende Template-Datei auswählen. Die Option zum automatischen Laden
einer Template-Datei findet sich übrigens auch im Datei-Menü des Programms.
-
EXMARaLDA EXAKT – Manual Anmerkungen und Haftung
47
Anmerkungen und Haftung
9.1 Haftungsbegrenzung
In keinem Fall, außer wenn durch geltendes Recht gefordert oder schriftlich zugesichert, ist
irgendein Urheberrechtsinhaber oder irgendein Dritter, der das Programm wie oben erlaubt
modifiziert oder übertragen hat, Ihnen gegenüber für irgendwelche Schäden haftbar,
einschließlich jeglicher allgemeiner oder spezieller Schäden, Schäden durch Seiteneffekte
(Nebenwirkungen) oder Folgeschäden, die aus der Benutzung des Programms oder der
Unbenutzbarkeit des Programms folgen (einschließlich – aber nicht beschränkt auf –
Datenverluste, fehlerhafte Verarbeitung von Daten, Verluste, die von Ihnen oder anderen
getragen werden müssen, oder dem Unvermögen des Programms, mit irgendeinem anderen
Programm zusammenzuarbeiten), selbst wenn ein Urheberrechtsinhaber oder Dritter über die
Möglichkeit solcher Schäden unterrichtet worden war.
9.2 Preview-Versionen
Von EXMARaLDA-Versionen werden in regelmäßigen Abständen Preview-Versionen
veröffentlicht (http://exmaralda.org/de/preview-version/), die den neuesten Entwicklungsstand
der Software repräsentieren. Obwohl wir auch für die regulär veröffentlichten Versionen der
Software keine Funktionsgarantie und Gewährleistung geben (können) – siehe oben – möchten
wir doch darauf hinweisen, dass regulär veröffentlichte Versionen immerhin den Anspruch
erheben, vor der Veröffentlichung sorgfältig getestet worden zu sein. Fehlfunktionen und
unerwartetes Verhalten der Software sind bei Preview-Versionen durchaus zu erwarten und sie
sollten immer eine Sicherheitskopie ihrer Daten machen, bevor Sie sie mit Preview-Software
bearbeiten.
9.3 Dieses Dokument
Dieses Dokument wurde von Kai Wörner ([email protected]) erstellt und wird vom
Hamburger Zentrum für Sprachkorpora (HZSK) gepflegt. Falls Ihnen Fehler auffallen oder falls
Sie bestimmte Funktionen des Programms nicht erläutert sehen, wenden Sie sich bitte an
http://exmaralda.org/de/preview-version/mailto:[email protected]:[email protected]
-
48