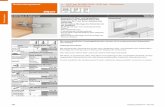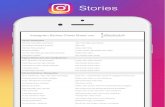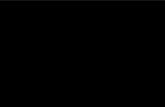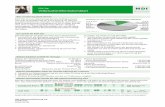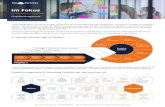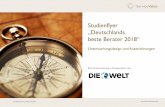Experten Portal top-itservices AG - Handbuch...2016© top itservices AG S e i t e | 12 Soll ein...
Transcript of Experten Portal top-itservices AG - Handbuch...2016© top itservices AG S e i t e | 12 Soll ein...

2016© top itservices AG
Herzlich Willkommen im neuen ExpertenPortal der top itservices AG.
Sie haben Fragen zu der Registrierung oder Bedienung?
Schauen Sie in unserem Handbuch nach oder kontaktieren Sie unser Support Team.
Ihr top itservices Team
Handbuch

2016© top itservices AG S e i t e | 1
Inhaltsverzeichnis
1. Registrierung ………………………………………………………………………………………. 3
2. Anmeldung …………………………………...…………………………………………………….. 5
3. Passwort vergessen ……………………………………………………………………………. 6
4. Navigation …………………………………….……………………………………………………... 7
5. Ihre persönlichen Daten ………………..…………………………………………………. 10
6. Ihre persönlichen Dokumente ……………………….………………………………… 11
7. Stellen & Projekte ………………………….………………………………………………….. 14
8. Filtereinstellungen……………………………………………………….……………………...17
9. Weitere Profile ……………..……...…………………………………………………………… 22
10. Einstellungen …………………..………...……………………………………………………. 23
11. Spalten bearbeiten ……………………………...…………………………………………. 26

2016© top itservices AG S e i t e | 2
Das Expertenportal erreichen Sie unter folgendem Link:
https://expertenportal.top-itservices.com/

2016© top itservices AG S e i t e | 3
Registrierung
Sie sind noch nicht registriert?
Um sich als neuer Nutzer zu registrieren, wählen Sie einen der beiden Registrieren-Buttons
auf der Startseite:
Folgende Schritte sind für eine erfolgreiche Registrierung durchzuführen:

2016© top itservices AG S e i t e | 4
Schritt 1:
Geben Sie Ihren Namen und Ihre E-Mail-Adresse sowie ein Passwort ein. Ihre E-Mail-
Adresse und das gewählte Passwort dienen Ihnen später als Logindaten.
Schritt 2:
Tragen Sie den angezeigten Captcha-Code in das Feld ein.
Schritt 3 + 4:
Sobald Sie unsere Datenschutzrichtlinien gelesen und akzeptiert haben, erscheint der
Button „Jetzt kostenlos registrieren“.
Sie erhalten anschließend eine E-Mail zur Bestätigung Ihrer Registrierung.
Nach Anklicken des Bestätigungsbutton können Sie sich mit Ihrer E-Mail-Adresse und Ihrem
Passwort anmelden.

2016© top itservices AG S e i t e | 5
Anmelden/Login
Um sich als registrierter Nutzer im Expertenportal einzuloggen, wählen Sie bitte einen der
beiden Anmeldebuttons auf der Startseite oder klicken auf einen der Menüreiter.
Daraufhin öffnet sich das Fenster zur Anmeldung.
Um sich im neuen Expertenportal anzumelden, geben Sie Ihre bei der Registrierung
eingetragenen Logindaten ein.

2016© top itservices AG S e i t e | 6
Passwort vergessen?
Kein Problem! Falls Sie Ihr Passwort für das ExpertenPortal vergessen haben, klicken Sie auf
„Passwort vergessen?“. Sie erhalten dann von uns eine E-Mail mit einem Button, über den
das Passwort zurückgesetzt wird. Sie können dann ein neues Passwort eingeben.

2016© top itservices AG S e i t e | 7
Navigation
Startseite nach Login
Sobald Sie erfolgreich angemeldet sind, gelangen Sie auf unsere Willkommensseite:
Übersicht über die Menüpunkte
Zwischen folgenden Menüpunkten kann in beliebiger Reihenfolge gewählt werden:
Die Menüpunkte Stellen &Projekte, Persönliche Daten und Dokumente sind zusätzlich über
die Buttons unter dem Bild zu erreichen:

2016© top itservices AG S e i t e | 8
Zurückkehren zur Startseite
Um von einer anderen Seite des Expertenportals wieder zur Startseite zurückzukehren,
klicken Sie auf den Begrüßungstext mit Ihrem Namen in der oberen Leiste
oder auf den Abbrechen-Button am Ende jeder Seite.
Hinweis
Abhängig von der Bildschirmbreite ist das seitliche Menü aufgeblättert oder geschlossen.
Über den markierten Button kann das geschlossene Menü geöffnet werden. Der Button
befindet sich auf jeder Seite des Expertenportals.
Sitebar

2016© top itservices AG S e i t e | 9
Das Seiten-Menü bietet folgende Informationen und Optionen:
Vollständigkeit des Profils: Zeigt Ihnen den Status wie umfangreich Ihr Profil gepflegt
ist.
Aktuelle Anzeigen: Zeigt Ihnen einen kleinen Ausschnitt der aktuell offenen Stellen –
mit einem Klick auf die blaue Kennziffer können Sie sich direkt bewerben.
Über die Buttons „Zu Ihrem Profil“ und „Alle Stellen“ gelangt man zu den
Menüpunkten Persönliche Daten bzw. Stellen & Projekte.
E-Mail Kontakt: Nehmen Sie gerne Kontakt mit unserem Support Team auf.

2016© top itservices AG S e i t e | 1 0
Ihre persönlichen Daten In den persönlichen Daten können Sie Angaben zu Ihrer Person eintragen und Ihr
Karriereprofil hinterlegen.

2016© top itservices AG S e i t e | 1 1
Der Menüpunkt „Persönliche Daten ist unterteilt in folgende Bereiche:
a) Persönliches Profil: Hier können Sie Daten zu Ihrer Person eintragen. Ihr Name
und Ihre E-Mail-Adresse wurden automatisch aus Ihrer Registrierung
übernommen.
Über den Button „Profilfoto hochladen“ können Sie bis zu 5 Bilder hochladen.
Erlaubte Formate sind jpg, gif, png
b) Adressen und Telefonnummern: Hier können Sie uns mitteilen, wie wir Sie
persönlich erreichen können. Über den Plus-Button
können Sie private und berufliche Adressen und Telefonnummern hinzufügen.
c) Karriereprofil: Hier können Sie Ihre Vorstellungen und Wünsche für eine neue
Stelle eintragen und uns mitteilen, ab wann Sie verfügbar sind.
Ihre persönlichen Dokumente In diesem Bereich können Sie Ihre Dokumente wie z.B. Ihren Lebenslauf, Ihr
Anschreiben, Ihre Zeugnisse etc. hochladen.
Über die Dokumenten-Vorschau können Sie sich die hochgeladenen Dokumente
anzeigen lassen.
Möchten Sie ein neues Dokument im ExpertenPortal hochladen, klicken Sie auf die
blaue Box (1) oder den weißen Plus-Button (2):

2016© top itservices AG S e i t e | 1 2
Soll ein weiteres Dokument hinzugefügt werden, klicken Sie erneut auf die blaue Box
(s. vorheriges Bild) oder auf den blauen Plus-Button im Reiter „Aktion“, der bei
bereits vorhandenen Dokumenten angezeigt wird:
Schritt 1:
Klicken Sie auf den Button „Dokument suchen und hochladen“, um ein neues
Dokument auszuwählen. Erlaubte Formate sind: pdf, jpg, bmp, png. Die
Maximalgröße je Datei liegt bei 100 MB. Sobald ein Dokument ausgewählt wurde,
füllt sich das Feld Dateiname mit dem entsprechenden Dateinamen.
Schritt 2:
Das Feld Dokumentenname ist ein Pflichtfeld. Geben Sie hier den gewünschten
Dokumentennamen als Freitext ein.

2016© top itservices AG S e i t e | 1 3
Schritt 3:
Das Feld Dokumentenart ist ein Pflichtfeld. Bitte wählen Sie die passende
Dokumentenart aus der vorgegebenen Liste.
Schritt 4:
Abschließend die Änderungen speichern. Das Feld Dateigröße in Mbyte füllt sich
nach dem speichern des Dokuments automatisch.
Dokumentenvorschau ein- und ausschalten
Über diesen Button kann die Dokumentenvorschau eingeschaltet werden. Das
ausgewählte Dokument wird dann vollständig angezeigt.
Über den Button „Dokumentenvorschau ausschalten“ wird die Vorschau beendet
und die ursprüngliche Dokumentenseite wird wieder angezeigt.

2016© top itservices AG S e i t e | 1 4
Stellen & Projekte In diesem Bereich können Sie sich direkt auf unsere aktuellen
Stellenausschreibungen bewerben oder die für Sie interessanten Annoncen auf Ihre
Merkliste setzen, um sich gegebenenfalls zu einem späteren Zeitpunkt darauf zu
bewerben.
Über das Augen-Symbol kann jede Annonce geöffnet und bearbeitet werden:

2016© top itservices AG S e i t e | 1 5

2016© top itservices AG S e i t e | 1 6
Bewerbungsprozess:
Schritt 1:
Durch einen Klick auf „Bewerben“ öffnet sich eine Freitext-Box
Schritt 2:
in der Sie uns Ihre Qualifikation für die ausgeschriebene Stelle mitteilen können.
Schritt 3:
Wählen Sie anschließend den Button „Bewerbung versenden“.
Damit Sie den Überblick über Ihre Bewerbungen behalten, wird jede versendete
Bewerbung automatisch in die Beobachtungsbox eingetragen.

2016© top itservices AG S e i t e | 1 7
Schritt 4:
Möchten Sie sich noch nicht direkt auf eine Stelle bewerben, diese aber im Auge
behalten, klicken Sie auf den Button „Merken“. Die Annonce erscheint dann als
Eintrag in der Beobachtungsbox und ist so ganz leicht wiederzufinden.
Filtereinstellungen
Automatischer Filter
Abhängig von der in den Persönlichen Daten ausgewählten Anstellungsart werden die
verfügbaren Stellen automatisch nach Anzeigen für Freiberufler oder Festangestellte
gefiltert.
Falls Sie die Option „Freiberufler und Festangestellter“ ausgewählt haben, werden Ihnen alle
Stellen angezeigt.

2016© top itservices AG S e i t e | 1 8
Um die Darstellung zu verändern, können Sie die Anstellungsart in ihrem Karriereprofil
anpassen oder den Filter mit Klick in die Checkbox abwählen. Der Filter kann jederzeit durch
einen erneuten Klick wieder eingestellt werden.
Hinweis: Die entsprechende Änderung in den persönlichen Daten bleibt auch nach
Verlassen des Portals für die nächsten Besuche als Filter gesetzt.
Eine Deaktivierung oder Änderung des Filters auf der Seite „Stellen und Projekte“ gilt nur
temporär, der automatische Filter wird beim nächsten Login wieder gesetzt.
Eigene Filter setzen
Generell kann jede aktive Tabellenspalte mit Hilfe eines Filters durchsucht werden. Aktiv
bedeutet, die Spalte wird aktuell in der Tabelle angezeigt.
Um weitere Spalten hinzuzufügen, klicken Sie mit einem Rechtsklick auf eine beliebige
Spaltenüberschrift und wählen den Menüpunkt Spaltenauswahl. Nun können Sie die
weiteren Spalten „Chancen“, „Erforderliche Kenntnisse“, „Projekt- oder Anstellungsbeginn“,
„Schlüsselwörter“ und „Tätigkeitsbeschreibung“ zur Tabelle hinzufügen.

2016© top itservices AG S e i t e | 1 9
Sie können die zusätzliche Spalte direkt in den Gruppierbereich über der Tabelle ziehen,
damit die Annoncen direkt nach dieser Spalte gruppiert werden…
… oder Sie fügen die Spalte an einem beliebigen Ort in der Tabelle ein

2016© top itservices AG S e i t e | 2 0
Filtergenerator
Den Filtergenerator können Sie mit Klick auf die Zeile unter der Annoncen-Box öffnen:
Oder Sie öffnen mit einem Rechtsklick auf eine der Spaltenüberschriften und wählen den
Menüpunkt „Filter bearbeiten.“
Es öffnet sich folgendes Fenster:
Mit Klick auf Und können Sie die Art der Bedingung festlegen (und, oder, usw….).
Über den Plus-Button fügen Sie eine neue Bedingung hinzu. Über den x-Button ist es
möglich, einzelne Filtereinstellungen zu löschen, ohne den gesamten Filter löschen zu
müssen.
Sie haben verschiedenste Kombinationsmöglichkeiten und Operatoren zur Auswahl, um die
Suche individuell zu gestalten.
Nachfolgend ein Beispiel:
Sie suchen nach einer neuen Herausforderung mit SAP-Hintergrund , freiberuflich oder
festangestellt, in München.

2016© top itservices AG S e i t e | 2 1
Möglicher Filter:
Ergebnisliste:
Probieren Sie es gerne selbst einmal aus!
Direkt in den Spalten
Die Einrichtung eigener Filter kann auch direkt in den Spalten vorgenommen werden. Da
dies nicht nur für die Spalten im Bereich „Stellen und Projekte“ möglich ist, sondern für
sämtliche Tabellen innerhalb des ExpertenPortals gilt, wird diese Option neben weiteren
Möglichkeiten, Spalten zu bearbeiten, ab Seite 26 beschrieben.

2016© top itservices AG S e i t e | 2 2
Weitere Profile
Unter „Weitere Profile“ können Sie uns Profile (z.B. Ihr XING-Profil) nennen. So müssen Sie
nicht alle Informationen, die Sie bereits in anderen Kanälen angegeben haben, im Experten-
Portal erneut eintragen. Mit Ihrem Eintrag geben Sie uns die Erlaubnis, Ihre Daten von dem
externen Profil zu importieren.
Über den Plus-Button können Sie ein Profil hinzufügen:
Schritt 1: Die Felder „Webportal“ und „Profil URL“ sind Pflichtfelder und müssen angegeben
werden.
Schritt 2: Mit Setzen eines Häkchens bei „Daten Sync erlaubt“ geben Sie uns Ihr
Einverständnis, die Daten aus dem genannten Profil nutzen zu dürfen. Das Häkchen sollte
also bei jedem Eintrag gesetzt sein.
„Primäres Profil“ wählen Sie bitte bei dem Profil aus, das Sie als Ihr Hauptprofil ansehen.
Schritt 3: Hier können Sie uns gerne eine Anmerkung hinterlassen.
Schritt 4: Speichern nicht vergessen.

2016© top itservices AG S e i t e | 2 3
Einstellungen
Zugang verwalten
In diesem Bereich können Sie…
(1) … Ihr Passwort für das Experten-Portal ändern
(2) … den Zugang zum Experten-Portal löschen
(3) … Ihre E-Mailadresse aktualisieren
Passwort ändern
Durch Eingabe Ihres bisherigen Passworts und zweifache Bestätigung des neuen Passworts
können Sie Ihr Zugangspasswort ändern.

2016© top itservices AG S e i t e | 2 4
E-Mailadresse ändern
Unter Angabe der alten und neuen E-Mailadresse sowie dem aktuellen Passwort, lässt sich
die E-Mailadresse aktualisieren.
Die Änderung der E-Mailadresse muss zusätzlich per E-Mail bestätigt werden (die Nachricht
wird an die als neu eingetragene E-Mailadresse gesendet).

2016© top itservices AG S e i t e | 2 5
Zugang löschen
In diesem Bereich können Sie Ihren Zugang zum ExpertenPortal löschen. Der Button
„Zugang löschen“ wird erst angeboten, sobald Sie uns die Löschung in der Checkbox
bestätigen.
Nach Auswahl des Buttons „Zugang löschen“ öffnet sich ein Fenster, in dem Sie den
Löschvorgang abschließen können. Sie werden anschließend auf die Startseite des
ExpertenPortals geleitet.

2016© top itservices AG S e i t e | 2 6
Systemeinstellungen
In diesem Bereich können Sie einstellen ob wir sie kontaktieren dürfen und ob Sie unseren
Newsletter erhalten möchten.
Spalten bearbeiten
Sämtliche Spalten im ExpertenPortal können gruppiert, sortiert oder mit Hilfe von Filtern
durchsucht werden.
Vor allem im Bereich Stellen & Projekte können Sie von den richtigen Einstellungen
profitieren! Finden Sie schnell und einfach alle für Sie relevanten Stellen!
(Sehen Sie hierzu auch die Seiten 17-20)
Mit Rechtsklick auf eine Spaltenüberschrift öffnet sich das Spalten-Menü:
Über dieses kann man
1) Spalten alphabetisch auf- oder absteigend sortieren
2) Spalten gruppieren
3) Spalten ausblenden und neue Spalten einfügen
4) Filter bearbeiten (über Filtergenerator)

2016© top itservices AG S e i t e | 2 7
Spalten gruppieren
Es gibt zwei Möglichkeiten, um nach einer Spalte zu gruppieren:
a) Über das Spalten-Menü: Auswahl von „Nach dieser Spalte gruppieren.
b) Mit Hilfe des Gruppierbereichs
Der Gruppierbereich befindet sich über der Tabelle. Per Drag-and-Drop-Funktion kann jede
Spalte der Tabelle in diesen Bereich gezogen werden, um danach zu gruppieren.
Ergebnisliste :

2016© top itservices AG S e i t e | 2 8
Filter einstellen
Für die Einstellung von Filtern gibt es zwei Bearbeitungsmöglichkeiten
a) Filterbutton: Mit Klick auf den Filterbutton öffnet sich eine Liste aller Möglichkeiten, nach
denen sich die gewählte Spalte filtern lässt.
Bitte beachten Sie, dass z.B. bei der Auswahl des Ortes „München“ lediglich Stellen in der
Ergebnisliste angezeigt werden, die ausschließlich München als Ort enthalten.
Stellen mit Ortsangabe „Großraum München“ , „München oder Stuttgart“,
„München,Heilbronn“, „Berlin,München“ usw. tauchen nicht auf.
Für eine genauere Stellensuche empfiehlt sich daher der Filtergenerator.
b) Filtergenerator
Der Filtergenerator lässt sich über das Spaltenmenü öffnen:

2016© top itservices AG S e i t e | 2 9
Die Funktionsweise des Filtergenerators wird hier erklärt.