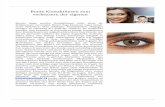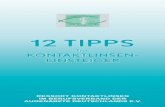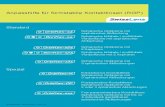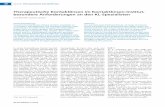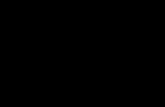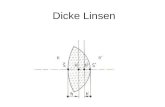EyeLite die Kontaktlinsen Beratungssoftware von · Weitere Einstellungen betreffend Ihrer...
Transcript of EyeLite die Kontaktlinsen Beratungssoftware von · Weitere Einstellungen betreffend Ihrer...

© 2015 MPG&E Handel und Service GmbH
EyeLitedie Kontaktlinsen Beratungssoftware von

Inhaltsverzeichnis
Abschnitt I Einleitung 3
Abschnitt II Installation bzw. Update 4
................................................................................................................................... 51 Systemanforderungen
................................................................................................................................... 62 Installation
................................................................................................................................... 93 Deinstallation
................................................................................................................................... 104 Konfiguration
.......................................................................................................................................................... 10Verbindung mit dem Topographen
.......................................................................................................................................................... 11Informationen zum Anpasser
.......................................................................................................................................................... 11Standardeinstellungen
.......................................................................................................................................................... 12Datenbankpfad
.......................................................................................................................................................... 13EyeLite an mehreren Arbeitsplätzen nutzen
.......................................................................................................................................................... 14Datenbank sichern / wiederherstellen / reorganisieren
.......................................................................................................................................................... 16Vorgehen bei PC Austausch
................................................................................................................................... 185 Lizenzerneuerung
................................................................................................................................... 196 Allgemeine Hinweise
................................................................................................................................... 207 Versionsinformationen
Abschnitt III Lizenzvereinbarung 21
Abschnitt IV Einstellungen der Topographensoftware zurMessdatenübernahme 23
................................................................................................................................... 241 Topcon KR7000P / KR8100P
................................................................................................................................... 262 Topcon CA-100/CA-200
................................................................................................................................... 283 Topcon KR900PW
................................................................................................................................... 294 OPTIKON Keratron Scout
................................................................................................................................... 305 Tomey TMS3 / TMS4
................................................................................................................................... 316 Tomey RT6000
................................................................................................................................... 327 Tomey RT7000
................................................................................................................................... 338 Medmont Studio 3/4
................................................................................................................................... 349 Oculus / Haagstreit
................................................................................................................................... 3510 Oculus mit Easylink
................................................................................................................................... 3811 Eyetec
................................................................................................................................... 4012 NIDEK ARK-9000/Magellan
................................................................................................................................... 4113 Nidek OPD-Scan III
................................................................................................................................... 4814 bon Optic Eyetop
................................................................................................................................... 4915 bon Optic Eyetop²
................................................................................................................................... 5016 bon PHOENIX - Sirius
................................................................................................................................... 5217 SHIN NIPPON CT-1000
................................................................................................................................... 5418 Rodenstock DNEye Scanner
................................................................................................................................... 5619 Rodenstock TS 1200
EyeLite BedienungsanleitungI
© 2015 MPG&E Handel und Service GmbH

................................................................................................................................... 5820 Visionix L80
................................................................................................................................... 6021 Zeiss i.Profiler
Abschnitt V Kontaktlinsenanpassung 63
................................................................................................................................... 641 Kundenverwaltung
................................................................................................................................... 652 Rechts und Links
................................................................................................................................... 663 Logbuch
................................................................................................................................... 674 Formstabil und Natural Fit
.......................................................................................................................................................... 67Vorschlagsseite Formstabil
.......................................................................................................................................................... 67Fluobildsimulation
.......................................................................................................................................................... 68Messlinse und Material
.......................................................................................................................................................... 69Beratung / Bestellen
.......................................................................................................................................................... 70Geschichte
................................................................................................................................... 725 Weich
.......................................................................................................................................................... 72Vorschlagsseite Weich
.......................................................................................................................................................... 72Linsenwahl
.......................................................................................................................................................... 73Messlinse
.......................................................................................................................................................... 73Beratung / Bestellen
.......................................................................................................................................................... 75Geschichte
................................................................................................................................... 776 DreamLens
................................................................................................................................... 797 Kundendatenimport
Abschnitt VI Fragen und Kontakt 80
Index 81
IIInhaltsverzeichnis
II
© 2015 MPG&E Handel und Service GmbH

EyeLite Bedienungsanleitung3
© 2015 MPG&E Handel und Service GmbH
1 Einleitung
EyeLite ist das Kontaktlinsen Beratungsprogramm, dass das komplette individuelleKontaktlinsenspektrum von MPG&E umfasst.
EyeLite unterstützt Sie als Kontaktlinsenspezialisten beim Anpassen von:
· Formstabilen Kontaktlinsen· Individuellen Weichlinsen· DreamLens Ortho-K Kontaktlinsen
Um dies zu ermöglichen, bietet EyeLite unter anderem:
· Automatische Messlinsenvorschläge· Fluobilder für formstabile Kontaktlinsen· Die Geschichte, in der alle wertvollen Informationen gespeichert werden, wie:
Linsenbestellungen und die Berechnung der Bestellwerte anhand von Überrefraktion,Parameteränderungen usw.
Um Sie auf Namen von Schaltflächen oder Menüpunkten hinzuweisen, werden diese in denErklärungen durch kursiv und unterstrichenen Text dargestellt.

Installation bzw. Update 4
© 2015 MPG&E Handel und Service GmbH
2 Installation bzw. Update
Da wir unsere Anpass-Software EyeLite stetig weiterentwickeln und auf vieleVerbesserungsvorschläge eingehen, stellen wir Ihnen die aktuellste Version auf unserer Homepagewww.mpge.de im Bereich „Service für Kontaktlinsenspezialisten" zum Download zur Verfügung. LadenSie sich bitte daher zum installieren bzw. aktualisieren von EyeLite immer die neueste Versionherunter. Falls Sie bereits mit einer älteren Version der EyeLite-Software arbeiten, wird dasvorhandene Programm durch die Installation aktualisiert. Ihre bereits eingegebenen Daten bleibenerhalten.Um über zukünftige Programmaktualisierungen informiert zu werden, können Sie ab der Version2010.02.16 eine automatische Updatesuche aktivieren. Diese überprüft bei vorhandenerInternetverbindung bei jedem Start von EyeLite, ob eine neue Version zum Download auf der MPG&E-Homepage bereitsteht.

EyeLite Bedienungsanleitung5
© 2015 MPG&E Handel und Service GmbH
2.1 Systemanforderungen
EyeLite benötigt folgende Systemanforderungen:
Hardware:Keine direkten Anforderungen, aber je leistungsgeringer Ihre CPU bzw. je geringer Ihr Arbeitsspeicherist, um so langsamer arbeitet EyeLite. Deswegen empfehlen wir einen PC mit einem Prozessor ab1,5GHz, 512MB RAM Arbeitsspeicher, 10GB Festplatte.
Betriebssystem:EyeLite unterstützt nur PC-Systeme mit Microsoft Betriebssystem und speziell Windows 2000, XP undeingeschränkt Vista sowie Windows 7 und Windows 8, wobei je nach verwendeterTopographensoftware Inkompatibilitäten auftreten können. Nachfolgende Tabelle soll unserengestesteten Stand wiederspiegeln, was nicht bedeutet, dass eine andere Kombination vonBetriebssystem, EyeLite und Topographensoftware nicht doch funktionieren kann.Unsere derzeitige Betriebssystemempfehlung aus Kompatibilitätsgründen ist Windows XP.
Topograph Windows 2000 Windows XP Windows Vista/7/8
Topcon KR7000P und KR8100P 0 0 '
Topcon CA-100 0 0 '
OPTIKON Keraton Scout 0 0 '
Tomey TMS3 und TMS4 0 0 '
Tomey RT6000 ' 0 '
Tomey RT7000 0 0 '
Medmont Studio 3/4 ' 0 '
Oculus / Haagstreit 0 0 '
Oculus mit Easylink 0 0 0
Eyetec 0 0 '
NIDEK ARK-9000 / Magellan 0 0 '
bon Optic Eyetop 0 0 0
bon Optic Eyetop² 0 0 0
bon Phoenix ' 0 0
SHIN NIPPON CT-1000 0 0 '
Humphrey ' ' '
Rodenstock TS 1200 0 0 '
Zeiss i.Profiler 1 0 0
OptimEYEzer ' ' '
Luneau VisionIX ' 0 0
Nidek OPD-Scan III ' ' '
Rodenstock DNEye Scanner ' 0 0
Legende: 0 = erfolgreich getestet 1 = nicht erfolgreich getestet ' = nicht getestet
Software:Gängiges E-Mail Programm, wenn Sie Ihre versandten Anfragen im Ordner gesendete E-Mails IhresE-Mail Programms nachvollziehen wollen.
Umgebung:Funktionierendes Netzwerk, wenn Sie EyeLite mit mehreren PCs gleichzeitig und auf einemDatenstand basierend nutzen wollen.

Installation bzw. Update 6
© 2015 MPG&E Handel und Service GmbH
2.2 Installation
Öffnen Sie die Installation durch Doppelklick - ausführen - der Installationsdatei (z.B.setupEyeLite2009_09_11.exe). Wenn Sie ein Installationsmedium erhalten haben, öffnet sich derInstallationsassistent in den meisten Fällen automatisch. Sollte dies bei Ihnen nicht der Fall sein,öffnen Sie die Installationsdatei manuell über den Explorer des PCs.Mögliche Sicherheitswarnungen bestätigen Sie mit Ausführen oder Zulassen.
Falls Sie bereits mit einer älteren Version der EyeLite-Software arbeiten, wird das vorhandeneProgramm durch die Installation aktualisiert. Ihre bereits eingegebenen Daten bleiben erhalten.
Der Installationsassistent führt Sie durch die mehrstufige Installation:
1. Starten der Installation und ggf. Auswahl der Installationssprache.2. Zustimmung zur Lizenzvereinbarung.3. Lesen der Installationshinweise (Kurzfassung dieses Dokuments).4. Auswahl des Programmordners (Standard: C:\Programme\EyeLite)5. Auswahl des Setuptyps aus dem Aufklappmenü:
· Standardinstallation(Einzelplatzversion) --> Sie nutzen EyeLite an einem PC.· Benutzerdefinierte Installation --> Sie wollen z.B. eine Installation mit
Datenbankwiederherstellung durchführen.· Netzwerkinstallation als Client --> Sie nutzen EyeLite im Netzwerk und wollen einen weiteren
Client installieren.6. Ggf. Auswahl einzelner Komponenten:
· Vollständige Installation --> alle benötigten Programmdateien und die Datenbank.· Programminstallation --> Programmdateien und Angabe der Datenbankfreigabe.· Backup der aktuellen Datenbank.

EyeLite Bedienungsanleitung7
© 2015 MPG&E Handel und Service GmbH
· Wiederherstellung einer vorhandenen Datenbank.7. Möglichkeit der Erstellung eines Startmenü-Ordners.8. Auswahl von zusätzlich auszuführenden Aufgaben:
· Desktop-Verknüpfung erstellen.· Symbol in der Schnellstartleiste erstellen.
9. Bei Clientinstallation Angabe der Datenbankfreigabe.10. Ggf. Auswahl der Bestellweise:
· Sie nutzen kein E-Mail Programm, direkte Internetverbindung.· Automatisch mailen, E-Mail Programm verwenden --> Ihr E-Mail Programm.· Anhang hinzufügen --> Versand von einem anderen PC oder E-Mail Programm.
11. Einstellung automatische Updatesuche· Aktiviert --> Beim Programmstart wird geprüft, ob ein Update verfügbar ist.· Deaktiviert --> Es wird nicht automatisch geprüft, eine manuelle Prüfung ist möglich.
12. Bestätigung der Installation.13. Informationen nach der Installation.14. Fertigstellung der Installation:
· Ggf. Backup der aktuellen Datenbank.· Ggf. Wiederherstellung einer gesicherten Datenbank.· Direktes Ausführen von EyeLite.· Öffnen der Bedienungsanleitung.
Nach Abschluss der Installation finden Sie je nach Auswahl im Installationsprogramm eineVerknüpfung „EyeLite" auf dem Desktop, im Startmenü und in der Schnellstartleiste.
Bitte beachten Sie folgenden Hinweis bei aktivierter UAC (Benutzerkontensteuerung, ab WindowsVista standardmäßig aktiviert):Sie sollten die Lizenzierung und Einstellungen direkt in dem vom Setup aufgerufenen EyeLitevornehmen bzw. müssen Sie EyeLite mit Administratorrechten starten (EyeLite-Verknüpfung,Rechtsklick, Als Administrator ausführen).
Beim ersten Start des Programms werden Sie nach der Eingabe eines Lizenzcodes gefragt.

Installation bzw. Update 8
© 2015 MPG&E Handel und Service GmbH
Diesen erhalten Sie auf Nachfrage kostenfrei bei der MPG&E Anpassberatung . Bitte geben Sie füreine schnelle Bearbeitung die angezeigte Seriennummer und Ihre Kundennummer an.Wenn der eingegebene Lizenzcode richtig ist, wird die OK-Schaltfläche aktiv und Sie können zurKonfiguration von EyeLite übergehen.
Legen Sie danach bitte den von Ihnen verwendeten Topographen fest (siehe Bedienungsanleitung:Einstellungen der Topographensoftware zur Messdatenübernahme) und vervollständigen IhreKundendaten, insbesondere um Telefonnummer und E-Mailadresse, um einen reibungslosen Kontaktzu Ihren Anfragen bzw. Bestellungen gewährleisten zu können.
Sie können nun die EyeLite-Software verwenden.
80

EyeLite Bedienungsanleitung9
© 2015 MPG&E Handel und Service GmbH
2.3 Deinstallation
Um EyeLite zu deinstallieren, finden Sie im Startmenü Programmgruppe EyeLite, "EyeLite entfernen"oder nutzen Sie bitte die Deinstallationsmöglichkeit Ihres Betriebssystems. In Windows 98, 2000 undXP finden Sie Ihre installierten Programme unter Systemeinstellungen / Software. Wählen Sie dortEyeLite aus und klicken Sie auf "Ändern/Entfernen".
Bitte beachten Sie, dass entgegen vorherigen Installationen von EyeLite, ab Version 2009.09.11 dieDeinstallation rückstandfrei erfolgt und damit auch Ihre Datenbank unwiderruflich gelöscht wird. WollenSie EyeLite später oder an einem anderen PC weiter nutzen, führen Sie vorher eineDatenbanksicherung durch.14

Installation bzw. Update 10
© 2015 MPG&E Handel und Service GmbH
2.4 Konfiguration
Nach Eingabe des Lizenzcodes werden Sie nach dem von Ihnen verwendeten Topographen undanschließend nach Ihren Kontaktinformationen gefragt. Bitte tragen Sie diese umgehend ein, dasowohl der Topograph als auch die Kontaktinformationen für die Bearbeitung Ihrer Anfragen notwendigsind. Sie können jederzeit die Einstellungen verändern, indem Sie den roten mittleren Schalterbetätigen und den entsprechenden Einstellungsreiter auswählen.
2.4.1 Verbindung mit dem Topographen
Lesen Sie im Kapitel "Einstellungen der Topographensoftware zur Messdatenübernahme " dieserAnleitung nach, ob noch zusätzliche Einstellungen in der Topographensoftware für die Verbindung mitEyeLite notwendig sind, bevor Sie Ihren Topographen aus der Liste auswählen. Im gleichen Kapitelerfahren Sie auch, wie die Messdatenübernahme mit Ihrer Topographensoftware erfolgt.
23

EyeLite Bedienungsanleitung11
© 2015 MPG&E Handel und Service GmbH
2.4.2 Informationen zum Anpasser
Um einen reibungslosen Kontakt zu Ihren Anfragen bzw. Bestellungen gewährleisten zu können,vervollständigen Sie bitte Ihre Kontaktdaten, insbesondere um Telefonnummer und E-Mailadresse.
2.4.3 Standardeinstellungen
Unter dem Reiter Standardeinstellungen finden Sie verschiedene Einstellmöglichkeiten, die Sie hierzentral als Voreinstellung festlegen können. Diese Einstellungen können Sie jederzeit ändern. Diesbetrifft zum Beispiel die Art der Anfragenübermittlung, die visuelle Darstellung der Messwerte oder dievon Ihnen bevorzugten Linsen oder Materialien.
Die wichtigste Einstellung ist hier die Übermittlung der Anfragen, die in den meisten Fällen automatischper E-Mail, jedoch nach unterschiedlichen Methoden erfolgt.
1. Methode (Sie nutzen kein E-Mailprogramm, Ihr PC ist mit dem Internet verbunden)In diesem Fall können Sie die Standardeinstellungen beibehalten. Es ist also Automatisch mailenausgewählt und kein Häkchen bei "E-Mail Programm verwenden". Dadurch wird EyeLite eine E-Mail

Installation bzw. Update 12
© 2015 MPG&E Handel und Service GmbH
ohne Ihr Eingreifen versenden. Der Nachteil gegenüber den anderen Methoden ist, dass Sie der Mailkeine weiteren Informationen hinzufügen können und nur im Logbuch sehen, was wann versandtwurde und nicht mehr in Ihrem ggf. gewohnt genutztem E-Mail Programm.
2. Methode (Ihr gewohntes E-Mail Programm)Sie nutzen ein Programm wie Microsoft Outlook, Outlook Express, Mozilla Thunderbird, IBM LotusNotes oder ein anderes MAPI fähiges E-Mail Programm zum Versand Ihrer E-Mails. Wählen Sie dann„Automatisch mailen" als Option aus und setzen Sie das Häkchen bei "E-Mail Programm verwenden".Ihr E-Mail Programm wird dann aufgerufen, und Sie versenden es mittels der von Ihnen eingerichtetenE-Mail Adresse und finden jede E-Mail auch im Ordner „Gesendete Objekte" Ihres Programms wieder.
3. Methode (ein nicht unterstütztes E-Mail Programm oder Versand von einem anderen PC)Ihr EyeLite PC ist nicht mit dem Internet verbunden oder Sie nutzen ein von EyeLite nicht unterstütztesE-Mail Programm. Wählen Sie dann „Anhang hinzufügen". Bei jeder Anfrage werden Sie gefragt, diefür die Anpassberatung notwendige Datei .sup bei Beratungsanfragen und .bst bei Bestellanfragenan einem freiwählbaren Platz zu speichern. Dies kann z.B. ein USB-Stick sein, mit dem Sie dann dieDatei über einen anderen mit dem Internet verbundenen PC verschicken.
Über die Einstellung "Sortier Messungen" können Sie beeinflussen, ob die Topographien aufsteigend(von ältester zur neuesten Messung) oder absteigend (von neuester zur ältesten Messung) angezeigtwerden sollen.
Weitere Einstellungen betreffend Ihrer bevorzugten Kontaktlinsen. Hier können Sie einstellen, welcheLinsen und Materialien EyeLite zur Vorschlagsberechung verwenden soll.
Um zukünftig über Programmaktualisierungen informiert zu werden, können Sie eine automatischeUpdatesuche aktivieren. Diese überprüft bei vorhandener Internetverbindung bei jedem Start vonEyeLite, ob eine neue Version zum Download auf der MPG&E-Homepage bereitsteht. Sie können eineÜberprüfung auch manuell mittels "Jetzt abfragen" ausführen. Im Falle eines neuen Updates werdenSie gefragt, ob Sie die entsprechende Internetseite öffnen wollen. Bestätigen Sie dies und laden Siedas entsprechende Update herunter und installieren/aktualisieren es, wie unter dem PunktInstallation beschrieben.
2.4.4 Datenbankpfad
Als Standarddatenbankpfad ist ab Version 2009.09.11. C:\Dokumente und Einstellungen\AllUsers\EyeLite\data (Windows 2000, XP) bzw. C:\ProgramData\EyeLite\data (Windows Vista/7/8/)ausgewählt. Sie können diesen jedoch verändern, um beispielsweise EyeLite an mehrerenArbeitsplätzen mit einer gemeinsamen Datenbank zu nutzen (sieheEyeLite an mehreren Arbeitsplätzen nutzen ) oder aus Sicherheitsgründen diesen auf einer anderenFestplatte, z. B. Laufwerk D, zu lagern.Zum Verändern können Sie das EyeLite Datenbankprogramm nutzen, in dem Sie zunächst ein Backupder EyeLite Datenbank an der gewünschten neuen Position erstellen.
66
80
6
13

EyeLite Bedienungsanleitung13
© 2015 MPG&E Handel und Service GmbH
Öffnen Sie dann EyeLite und ändern unter Einstellungen\Datenbank mittels der SchaltflächeDatenbankpfad ändern den Pfad. EyeLite wird Sie auffordern, das Programm zu schließen und erneutzu öffnen. Folgen Sie diesen Anweisungen. Nach dem Neustart nutzt EyeLite den neuenDatenbankpfad und Sie können den alten Datenbankordner löschen.
2.4.5 EyeLite an mehreren Arbeitsplätzen nutzen
EyeLite ist mehrbenutzer- und netzwerkfähig, sofern Sie über ein bereits installiertes Netzwerkverfügen und Ihre PCs sich gegenseitig "sehen" können. Dies ist dann erreicht, wenn jeder PC sich inder gleichen Domäne oder Arbeitsgruppe befindet, die Datei- und Druckerfreigabe aktiv und durchkeine Firewall geblockt wird. Überprüfen können Sie die Funktionsfähigkeit Ihres Netzwerks, indem Sieunter Netzwerkumgebung, Gesamtes Netzwerk, Microsoft Windows Netzwerk, Ihre gewählteArbeitsgruppe und darunter alle Ihre PCs sehen. Sollte dies nicht der Fall sein, bitten Sie einenFachmann, Ihnen ein Netzwerk einzurichten (oder nutzen Sie eine Hilfe wie z.B.http://www.tanmar.info/content/blogcategory/69/45/ zur Einrichtung Ihres Netzwerks).

Installation bzw. Update 14
© 2015 MPG&E Handel und Service GmbH
Ist Ihr Netzwerk vorbereitet, müssen Sie einen PC zum Hauptrechner("Server") bestimmen. Diesermuss eingeschaltet sein, damit der/die andere/n PCs EyeLite nutzen können. Außerdem muss er übereinen mit einem Passwort gesicherten Benutzer verfügen und nicht die „Einfache Dateifreigabeverwenden" (überprüfbar unter Ordneroptionen, Ansicht).Am Hauptrechner installieren Sie EyeLite nach der Installationsanleitung und geben denDatenbankordner "C:\Programme\EyeLite\data" frei (Rechtsklick auf dem Ordner „Freigabe undSicherheit", Berechtigung „Jeder" Vollzugriff) und binden ihn als Netzlaufwerk auf den anderenRechnern ein. Installieren Sie EyeLite nun auf jedem PC und lassen sich ein Lizenzschlüssel pro PCgeben. Ändern Sie danach den Datenbankpfad auf den Laufwerksbuchstaben des Netzlaufwerks. Einegemeinsame Nutzung sollte nun möglich sein. Sie können allerdings nicht gleichzeitig an dem selbenKunden arbeiten, darauf weist EyeLite Sie auch durch den Hinweis „Die Daten dieses Kunden werdenbereits bearbeitet" hin.
2.4.6 Datenbank sichern / wiederherstellen / reorganisieren
Beenden Sie falls geöffnet EyeLite und starten Sie das EyeLite Datenbank Programm über dasStartmenü oder dbtool.exe im EyeLite Programmverzeichnis.
Wählen Sie die ggf. Sprache des Programms aus, bestätigen den Start mit „Weiter" und wählen eineAufgabe aus:
· Datenbanksicherung· Datenbankwiederherstellung· Datenbankreorganisation

EyeLite Bedienungsanleitung15
© 2015 MPG&E Handel und Service GmbH
Je nachdem, welche Auswahl getätigt wurde, werden Sie aufgefordert, einen Pfad zur Sicherung oderWiederherstellung anzugeben.

Installation bzw. Update 16
© 2015 MPG&E Handel und Service GmbH
Bestätigen Sie die Auswahl mit „Weiter" und dann „Ausführen", der Sicherungs- bzw.Wiederherstellungsprozess beginnt.
Die Datenreorganisation starten Sie durch Auswahl "Datenreorganisation" und bestätigen dieErfolgsmeldung mit "OK".
Schließen Sie das Datenbankprogramm mit „Fertigstellen".
2.4.7 Vorgehen bei PC Austausch
Sollte im Falle eines notwendigen PC Austauschs oder kompletten Datenverlustes, z. B. durchDiebstahl des PCs, Ausfall der Festplatte oder einem ähnlich schwerwiegendem Ausfall, eineKomplettwiederherstellung von EyeLite notwendig sein, gehen Sie bitte wie folgt vor:
· Führen Sie, wenn möglich, wie unter Datenbank sichern / wiederherstellen / reorganisieren eineDatensicherung durch.
· Oder kontaktieren Sie die MPG&E Anpassberatung zwecks Zusendung Ihrer bislang zugesandtenDaten.
· Installieren Sie EyeLite mit der Option "Wiederherstellung einer vorhandenen Datenbank".
Starten Sie dazu wie im Schritt Installation beschrieben die Installation. Wählen Sie unter Punkt 5die „benutzerdefinierte Installation" und zusätzlich die Komponente „Wiederherstellung einervorhandenen Datenbank" aus.
14
6

EyeLite Bedienungsanleitung17
© 2015 MPG&E Handel und Service GmbH
Vor dem Abschluss der Installation wird das EyeLite Datenbank Programm gestartet, bestätigen Siedort mit „Weiter" den Beginn und geben den Ordner an, in den Sie die Datensicherung vorgenommenhaben bzw. die MPG&E-Anpassberatung Ihnen Ihre Daten zugesandt hat.
Folgen Sie den weiteren Instruktionen des Programms bzw. der Installation. Folgen Sie danach ggf.den Instruktionen zum „ersten Programmstart". Ist dieser abgeschlossen, können Sie mit demwiederhergestellten Datenbestand arbeiten.

Installation bzw. Update 18
© 2015 MPG&E Handel und Service GmbH
2.5 Lizenzerneuerung
Sollte Ihre Lizenz abgelaufen sein oder sich Ihre Kundennummer z.B. durch einen Inhaberwechselgeändert haben, können Sie diese über eine Lizenzerneuerung ändern, in dem Sie eine neue Lizenzanfordern. Die Daten bleiben dabei erhalten. Führen Sie vorher jedoch unbedingt eineDatensicherung durch.Gehen Sie auf Einstellungen und den Reiter Lizenz und fordern mittels der Seriennummer eine neueLizenz bei der Anpassberatung an.Diese tragen Sie nun in das Feld Lizenzcode ein, es erscheint nun die Schaltfläche "Update opticianrelation code".
Bestätigen Sie den Beginn durch Klicken der Schaltfläche "Update optician relation code". Durch denProzess werden die entsprechenden Datenbankwerte geändert und das Dialogfeld "Conversationcompleted" zeigt die erfolgreiche Durchführung an. Starten Sie EyeLite nun wie gefordert neu. Absofort ist Ihre neue Lizenz und ggf. geänderte Kundennummer gültig.
14
80

EyeLite Bedienungsanleitung19
© 2015 MPG&E Handel und Service GmbH
2.6 Allgemeine Hinweise
Die Bedienung des EyeLite Programms erfolgt kundenbezogen auf verschiedenen Programmseiten,die sich abhängig von Ihrer ausgewählten Aktion verändern können.
In der oberen Programmzeile ist immer der Name des gerade ausgewählten Kunden sowie, umeventuelle Namensüberschneidungen zu vermeiden, auch sein Geburtsdatum angezeigt. Die zuwählenden Seiten wie Rechts, Links, Logbuch, und die Linsentyp abhängigen Seiten wie z.B. NaturalFit und Geschichte, beziehen sich damit auf den ausgewählten Kunden.Die Kundenauswahl, das Importieren der Messdaten oder Kundenverwaltung sind auf der SeiteKunden möglich. Siehe auch Beschreibung der Kundenverwaltung .64

Installation bzw. Update 20
© 2015 MPG&E Handel und Service GmbH
2.7 Versionsinformationen
Im Bereich Versionsnummer unter Einstellungen können Sie erkennen, welche EyeLite Version Siederzeit nutzen und diese mit der aktuell verfügbaren. auf unserer Homepage www.mpge.de im Bereich"Service für Kontaktlinsenspezialisten" zu vergleichen und ggf. zu aktualisieren . Die angezeigteEyeLite Version im Beispiel "2009.9.11.1111" ist für die Bearbeitung technische Anfragen rund umEyeLite wichtig. Geben Sie diese daher neben Ihrer Kundennummer bei technischen Anfragen direktan.
4

EyeLite Bedienungsanleitung21
© 2015 MPG&E Handel und Service GmbH
3 Lizenzvereinbarung
Der Zugang sowie die Nutzung des durch die Procornea Nederland B.V. zur Verfügung gestelltenEyeLite wird durch die Bedingungen dieser Vereinbarung abgedeckt:
Procornea Nederland B.V. gewährt dem Lizenznehmer das Recht, auf das Eyelite zuzugreifen sowiedieses für den eingeschränkten Zweck zu nutzen und Berechnungen zur Ermittlung der empfohlenenLinse von Procornea Nederland B.V. durchzuführen.
1. Lizenzerteilung
Der Lizenznehmer verpflichtet sich, alle angemessenen Anstrengungen zu unternehmen, umdas EyeLite vor einer unberechtigten Nutzung, Modifikation, Reproduktion, Weitergabe undVeröffentlichung zu schützen.
2. Eigentumsrechte
EyeLite ist Eigentum der Procornea Nederland B.V. und/oder ihrer Tochtergesellschaften, undsämtliche Rechte, Rechtstitel und Beteiligungen an dem EyeLite sowie an sämtlichen Teilendavon verbleiben beim Lizenzgeber bzw. dessen Lizenzgeber(n). Dieses Eigentum und dieseEigentumsrechte werden von Ihnen anerkannt und Sie verpflichten sich, dass Sie keinerleiHandlungen unternehmen werden, welche in irgendeiner Weise das Eigentum bzw. die Rechtedes Lizenzgebers oder seiner Lizenzgeber mit Hinblick auf das EyeLite gefährden,einschränken bzw. beeinträchtigen könnten.
3. Einschränkungen
Es ist dem Lizenznehmer nicht erlaubt, folgende Handlungen vorzunehmen und er darf dieseauch einem Dritten nicht gestatten:
a) Irgendeinen Teil des EyeLites außer zu dem in Punkt 1 genannten Zweck zu nutzen, zureproduzieren, zu modifizieren bzw. abgeleitete Werke davon herzustellen oderirgendeinen Teil des EyeLites in irgendein anderes Produkt einfließen zu lassen;
b) Irgendeinen Teil des EyeLites zu übertragen, zu belasten, dafür eine Unterlizenz zuvergeben, offen zu legen, zu vermieten, zu verleasen, für ein Timesharing anzubieten oderzu verleihen;
c) Irgendein in einem beliebigen Teil des EyeLites enthaltenes Copyright, Warenzeichen odereinen anderen Hinweis auf Eigentumsrechte zu entfernen, zu verdecken, zu entstellenoder es zu unterlassen, diese in einer Kopie abzubilden.
Außerdem ist es Ihnen nicht erlaubt, an irgendeinem Teil der Software folgende Handlungenvorzunehmen und Sie dürfen diese auch einem Dritten nicht gestatten: Die Software inirgendeiner Weise zurückzuentwickeln, zu dekompilieren, zu disassemblieren oder auf andereWeise zu versuchen, den Quellcode, die Ideen, die Algorithmen oder die der Softwarezugrundeliegende Struktur zu ermitteln. Das gilt nicht in dem Umfang, in dem Sie durchgeltendes Recht befugt sind, die Software trotz der vorstehenden Einschränkungzurückzuentwickeln. Für den Fall, dass es Ihnen durch geltendes Recht trotz der vorstehendenEinschränkung gestattet ist, irgendeinen Teil der Software für den Zweck zurückzuentwickeln,um eine Interoperabilität mit einer anderen Software zu erzielen, müssen Sie Ihre Absicht zurZurückentwicklung der Software schriftlich mitteilen und, falls das durch geltendes Rechtgestattet wird, dem Lizenzgeber eine angemessene Möglichkeit einräumen, dass dieser Ihnennach seinem Ermessen solche Informationen mit Hinblick auf die Software liefern kann, diezum Erreichen einer solchen Interoperabilität erforderlich sein könnten. Für den Fall, dass derLizenzgeber solche Informationen liefert, dürfen Sie die Software nicht zurückentwickeln, essei denn, dies ist Ihnen durch geltendes Recht trotz der in diesem Absatz dargelegtenBestimmungen gestattet.
4. Gewährleistungsausschluss
EyeLite ist ein Medizinprodukt in Sinne der Richtlinie 93/42/EWG des Rates, jedoch sollteEyeLite nicht als Ersatz professioneller Beratung und/oder für medizinische Diagnostikeingesetzt werden. Umfangreiche Anstrengungen wurden gemacht, um diese Software

Lizenzvereinbarung 22
© 2015 MPG&E Handel und Service GmbH
möglichst gut auszustatten. Allerdings kann die Genauigkeit und Vollständigkeit derInformationen dieser Software nicht garantiert werden. Diese Software ist nur ein Leitfaden,der professionelle Augenoptiker sollte selbst über ein qualifiziertes klinisches Urteilsvermögenverfügen und eine individuelle Therapieform für jede spezifische Situation derPatientenversorgung anwenden .
EYELITE WIRD "WIE BESEHEN" ("AS-IS") OHNE JEGLICHE GEWÄHRLEISTUNG ZURVERFÜGUNG GESTELLT. DIE VOM EYELITE BEREITGESTELLTE INFORMATION DIENTLEDIGLICH DER BEQUEMLICHKEIT DES LIZENZNEHMERS UND SOLLTE DESHALBNICHT FÜR EINE ENDGÜLTIGE DIAGNOSE BZW. ALS ERSATZ FÜR DIE MEDIZINISCHEEXPERTISE DES LIZENZNEHMERS VERWENDET WERDEN. OBWOHLANSTRENGUNGEN UNTERNOMMEN WURDEN, UM DIE VOM EYELITE ERSTELLTENINFORMATIONEN HILFREICH UND PRÄZISE ZU GESTALTEN, SCHLIEßT PROCORNEANEDERLAND B.V. JEGLICHE GEWÄHRLEISTUNG HINSICHTLICH DER GENAUIGKEITDER VOM EYELITE GELIEFERTEN INFORMATIONEN AUS. DER LIZENZNEHMERÜBERNIMMT SÄMTLICHE RISIKEN UND VERANTWORTLICHKEITEN FÜR DIE AUSWAHLDES EYELITES ZUR ERLANGUNG DER VOM LIZENZNEHMER BEABSICHTIGTENERGEBNISSE SOWIE FÜR DEN EINSATZ DES EYELITES UND DER DAVON ERZIELTENERGEBNISSE. PROCORNEA NEDERLAND B.V. GEWÄHRLEISTET NICHT, DASS DASEYELITE FEHLERFREI BZW. STÖRUNGSFREI UND OHNE UNTERBRECHUNGARBEITET. DER LIZENZNEHMER RÄUMT HIERMIT EIN, DASS DAS EYELITE AUFGRUNDBESTIMMTER FAKTOREN MÖGLICHERWEISE NICHT VERFÜGBAR SEIN KÖNNTE.DAZU GEHÖREN UNTER ANDEREM EINE PERIODISCHE SYSTEMWARTUNG (GEPLANTODER NICHT GEPLANT), HÖHERE GEWALT, TECHNISCHES VERSAGEN DESEYELITES, DIE TELEKOMMUNIKATIONSINFRASTRUKTUR BZW. EINE VERZÖGERUNGODER UNTERBRECHUNG, DIE AUF EINEN VIRUS ZURÜCKGEHT, DIENSTBLOCKADEN,ERHÖHTE ODER SCHWANKENDE NACHFRAGE, HANDLUNGEN UNDUNTERLASSUNGEN DRITTER ODER EINE BELIEBIGE ANDERE URSACHE, AUF DIEPROCORNEA NEDERLAND B.V. KEINEN EINFLUSS HAT. AUS DIESEM GRUNDESCHLIEßT PROCORNEA NEDERLAND B.V. AUSDRÜCKLICH JEDE AUSDRÜCKLICHEODER STILLSCHWEIGENDE GEWÄHRLEISTUNG HINSICHTLICH DER VERFÜGBARKEIT,DER ZUGÄNGLICHKEIT/ERREICHBARKEIT ODER DER LEISTUNG DES SYSTEMSUND/ODER DES EYELITES AUS.
5. Haftungsbeschränkung
Weder Procornea Nederland B.V. noch irgendeine ihrer Tochtergesellschaften, Angestelltenoder ein anderer Vertreter haften für Schäden, die aus oder in Verbindung mit der Nutzung desEyeLite entstehen. Unter keinen Umständen haftet Procornea Nederland B.V. für irgendwelcheFolge-, Neben- bzw. mittelbaren Schäden oder Kosten bzw. für Geldbußen. Dazu zählen unteranderem entgangener Gewinn, Betriebsausfall, der Verlust von Informationen oder Daten bzw.der Verlust an Geschäftswert, Verlust von oder Schaden an Eigentum sowie sämtlicheAnsprüche Dritter, die sich aus oder in Verbindung mit der Nutzung, dem Kopieren oder demZeigen von EyeLite oder seiner Inhalte bzw. irgendeiner verlinkten Webseite ergeben,ungeachtet der Tatsache, ob Procornea Nederland B.V. über eine solche Möglichkeitunterrichtet worden ist, davon gewusst hat oder davon gewusst haben sollte.Dieser Haftungsausschluss gilt nicht:-für Schäden aus der Verletzung des Lebens, des Körpers oder der Gesundheit, die auf einerfahrlässigen Pflichtverletzung von Procornea Nederland B.V. oder einer vorsätzlichen oderfahrlässigen Pflichtverletzung eines gesetzlichen Vertreters oder Erfüllungsgehilfen vonProcornea Nederland B.V. beruhen,-für sonstige Schäden, die auf einer grob fahrlässigen Pflichtverletzung von ProcorneaNederland B.V. oder auf einer vorsätzlichen oder grob fahrlässigen Pflichtverletzung einesgesetzlichen Vertreters oder Erfüllungsgehilfen von Procornea Nederland B.V. beruhen.-für Schäden aus vorsätzlicher Handlung von Procornea Nederland B.V..
Der Schadenersatz für die Verletzung wesentlicher Vertragspflichten ist auf denvertragstypischen, vorhersehbaren Schaden begrenzt, soweit nicht Vorsatz oder grobeFahrlässigkeit vorliegen.
[QF1378v1 license_de]

EyeLite Bedienungsanleitung23
© 2015 MPG&E Handel und Service GmbH
4 Einstellungen der Topographensoftware zurMessdatenübernahme
Die Verbindung zwischen EyeLite und dem Topographen ist von der Topographensoftware und damithersteller- und modellabhängig. Je nach Topographensoftware ist auch die Messdatenübernahmeunterschiedlich, es gibt jedoch zwei grundsätzliche Methoden:
1. Methode: Anlegen von Kundendaten und Messung in Topographensoftware, danach direkte Mess-und Kundendatenübernahme aus der Topographensoftware durch Export in EyeLite.2. Methode: Anlegen von Kundendaten in EyeLite und der Topographensoftware, danach Import derMessdaten aufgerufen durch EyeLite.
Die folgende Tabelle dient als Übersicht, welche Methode in Verbindung mit Ihrem Topographeneingesetzt werden muss und ob erweitere Einstellungen vorzunehmen sind.
Topograph Mess- und Kunden-daten direkt
Mess- und Kunden-daten indirekt
Erweiterte Einstel-lungen nötig
Topcon KR7000P und KR8100P
' Nein
Topcon CA-100 ' Ja
OPTIKON Keratron Scout ' Nein
Tomey TMS3 und TMS4 ' Nein
Medmont Studio 3/4 ' Nein
Oculus / Haagstreit ' Ja
Oculus mit Easylink ' Ja
Eyetec ' Ja
NIDEK ARK-9000/Magellan ' Nein
bon Optic Eyetop ' Ja
bon Optic Eyetop² ' Ja
bon Optic PHOENIX - Sirius ' Ja
SHIN NIPPON CT-1000 ' Ja
Humphrey
Rodenstock TS 1200 ' Ja
Zeiss i.Profiler ' Ja
OptimEYEzer
Luneau VisionIX ' Nein
Nidek OPD-Scan III ' Nein
Rodenstock DNEye Scanner ' Ja
Entnehmen Sie die erforderlichen Einstellungsoptionen und das konkrete Verfahren zurMessdatenübernahme den Einzelbeschreibungen.
24
26
29
30
33
34
35
38
40
48
49
50
52
56
60
58
41
54

Einstellungen der Topographensoftware zur Messdatenübernahme 24
© 2015 MPG&E Handel und Service GmbH
4.1 Topcon KR7000P / KR8100P
Beim Topcon Topographen läuft der Austausch der Messdaten über die Topcon Color MappingSoftware. Nutzen Sie im Falle eines KR8100P die Topcon Cornea Analyzer Software, folgen Sie bitteden Anweisungen für den Topcon CA-100 . Um eine Messung zu importieren, müssen Sie diefolgenden Schritte ausführen:
Einstellungen in EyeLite:Wählen Sie bitte als Topographen den Topcon KR7000P oder KR8100P aus. Bestätigen Sie die
Änderung der Einstellung mit OK.
Einstellungen in der Topcon KR7000P / KR8100P Software:Aktivieren Sie unter Datei, Einstellungen unter dem Punkt Linsen die Option EyeLite. Schließen Sie dieEinstellungen wieder.
Messdatenübernahme:1. Wählen Sie den Kunden in EyeLite aus, dessen Messung Sie einlesen wollen (wenn der Kunde
noch nicht existiert, müssen Sie ihn erst im EyeLite Programm erstellen).2. Klicken Sie die Import-Schaltfläche an (dadurch wird die Topcon Color Mapping Software
gestartet).3. Sie können nun die Messung mit dem Topographen vornehmen oder eine bestehende Messung
öffnen. Für weitere Informationen lesen Sie in der Topcon Anleitung nach.4. Um wieder zur EyeLite Software zurückzukehren, müssen Sie die RETURN-Schaltfläche, auf der
rechten Seite in der Mitte Ihres Bildschirms anklicken.5. Nach der Rückkehr zur EyeLite Software kann es passieren, dass die Software die Messdaten
nicht finden kann (dies ist häufig beim ersten Import der Fall und sollte danach nicht mehrauftreten). Deshalb ist es notwendig, dass Sie den Pfad manuell suchen, dazu sehen Sie folgendeMeldung der Software:
Wenn Sie Ihre Messungen mit dem Topcon Topographen im Laufwerk C:\ speichern, klicken Sie Yesan. EyeLite sucht dann auf
Laufwerk C, bis die Topcon-Messung gefunden wird (dies dauert je nach Größe Ihrer Festplatteetwas).
Wenn Sie die Daten auf einem anderen Laufwerk(D:, E:, H:) oder im Netzwerk speichern, klicken SieNo an. Die Software zeigt folgende
Meldung an:
Wenn Sie nun Yes anklicken, können Sie die Messung über das unten angegebene Fenster manuellsuchen:
26

EyeLite Bedienungsanleitung25
© 2015 MPG&E Handel und Service GmbH
Jetzt haben Sie die Messung aus der Topcon Software importiert und können mit derKontaktlinsenanpassung fortfahren.63

Einstellungen der Topographensoftware zur Messdatenübernahme 26
© 2015 MPG&E Handel und Service GmbH
4.2 Topcon CA-100/CA-200
Beim diesen Topcon Topographen läuft der Austausch der Messdaten über die Topcon CorneaAnalyzer Software. Beim CA-200 muss eine Netzwerkverbindung hergestellt sein, bevor derExport erfolgen kann.
Um die Kunden- und Messdaten zu importieren, nehmen Sie bitte folgende Einstellungen vor:
Einstellungen in EyeLite:Wählen Sie als Topographen den Topcon CA-100/200 aus. Bestätigen Sie die Änderung der
Einstellung mit OK.
Einstellungen in der Topcon Cornea Analyzer Software:Aktivieren Sie unter Datei, Einstellungen unter dem Reiter Sonstiges die Option "Enable Procorneainterface" und geben unter menu "EyeLite" an. Überprüfen Sie, ob die Cornea Software auf die richtigeEyeLite Installation zurückgreift (üblicherweise C:\Programme\EyeLite\eyelite.exe), in dem Sie dieSchalftfläche EXE betätigen. Übernehmen Sie die Einstellungen mit OK.
Mess- und Kundendatenübernahme:1. Legen Sie den Kunden in der Topcon Patientenverwaltung an.2. Nehmen Sie die erforderlichen Messungen vor und lassen sich die Topographenmessung
darstellen. Wählen Sie dann den Menüpunkt Optionen, Externe Programme und EyeLite aus.

EyeLite Bedienungsanleitung27
© 2015 MPG&E Handel und Service GmbH
3. Die Datenübernahme erfolgt jeweils für die ausgewählte Messung, so dass Sie diesen Vorgang fürdas andere Auge wiederholen müssen. Nun können Sie mit der Kontaktlinsenanpassung fortfahren.63

Einstellungen der Topographensoftware zur Messdatenübernahme 28
© 2015 MPG&E Handel und Service GmbH
4.3 Topcon KR900PW
Die Messungen des Topcon KR9000PW müssen von der Software des Topographen in eine Dateiexportiert werden. Dazu ist eine spezille Software des Herstellers notwendig. Wenden Sie sich bitte anIhren Lieferanten oder den Hersteller, um die notwendige Exportsoftware zu erhalten.
Einstellung in EyeLite:Wählen Sie bitte als Topographen den Topcon KR9000PW/1W aus. Bestätigen Sie die Änderung derEinstellung mit OK.
Messdatenübernahme:1. Führen Sie die Messung für einen Kunden durch, wenn dieser noch nicht existiert, legen Sie ihn in
der Topcon Software an.2. Wählen Sie aus den vorhandenen Untersuchungen die eben erfolgte aus und wählen Datei,
Export in numerische Werte der aktuellen Prüfung und dann in Diskette/Platte.3. Geben Sie einen Speicherpfad an und wiederholen den Schritt ggf. für das andere Auge bzw.
weitere Messungen.4. Wählen Sie den Kunden, dessen Messung Sie einlesen wollen, in EyeLite aus (wenn der Kunde
noch nicht existiert, müssen Sie ihn erst im EyeLite Programm erstellen).5. Klicken Sie die Import-Schaltfläche an.6. Es öffnet sich der Windows Dateidialog, navigieren Sie zu dem Pfad, in den Sie die Messung
exportiert haben und öffnen Sie diese (z.B. 000-000-000_20090109_152510_OD-1_RingPosition.txt).
7. Die Messung wird importiert, wiederholen Sie den Vorgang ggf. für das andere Auge. Nun könnenSie mit der Kontaktlinsenanpassung fortfahren.63

EyeLite Bedienungsanleitung29
© 2015 MPG&E Handel und Service GmbH
4.4 OPTIKON Keratron Scout
Beim Keratron Scout läuft der Austausch der Messdaten über die Keratron Scout Software. Um dieKunden- und Messdaten zu
importieren, nehmen Sie bitte folgende Schritte vor:
Einstellungen in EyeLite:Wählen Sie bitte als Topographen den Keratron aus. Bestätigen Sie die Änderung der Einstellung mit
OK.
Einstellungen in der Keratron Scout Software:Es sind keine gesonderten Einstellungen notwendig.
Mess- und Kundendatenübernahme:1. Legen Sie den Kunden in der Keratron Scout Patientenverwaltung an.2. Nehmen Sie die erforderlichen Messungen vor und lassen sich die Topographenmessung
darstellen. Wählen Sie dann das EyeLite Symbol aus der Menüleiste zum Exportieren der Datenaus.
3. Die Datenübernahme erfolgt jeweils für die ausgewählte Messung, so dass Sie diesen Vorgang fürdas andere Auge wiederholen müssen. Nun können Sie mit der Kontaktlinsenanpassungfortfahren.
63

Einstellungen der Topographensoftware zur Messdatenübernahme 30
© 2015 MPG&E Handel und Service GmbH
4.5 Tomey TMS3 / TMS4
Beim Tomey Topographen läuft der Austausch der Messdaten angestoßen durch EyeLite über eineHilfssoftware. Bitte beachten Sie, dass der Import der Daten erst ab der Software Version 3.10 möglichist. Um die Kunden- und Messdaten zu importieren, nehmen Sie folgende Schritte vor:
Einstellungen in EyeLite:Wählen Sie bitte als Topographen den Tomey TMS4 aus. Bestätigen Sie die Änderung der Einstellung
mit OK.
Einstellungen in der Tomey Software:Es sind keine gesonderten Einstellungen notwendig, da die Übernahme der Daten durch eineHilfssoftware auf Aufforderung durch Sie realisiert ist.
Mess- und Kundendatenübernahme:1. Legen Sie den Kunden in der Patientenverwaltung von Tomey an.2. Nehmen Sie die erforderlichen Messungen vor und gehen in EyeLite auf den Button Import.
Lassen sich nun von der gestarteten Tomeysoftware die Topographenmessung darstellen.Wählen Sie dann den grünen Button Export zum Exportieren der Messdaten aus. Wollen Sieweitere Messungen importieren, wählen Sie diese aus und bestätigen erneut durch Export.
3. Wollen Sie in die EyeLite Software zurückkehren, wählen Sie den gelben Schalter Return. Nunkönnen Sie mit der Kontaktlinsenanpassung fortfahren.63

EyeLite Bedienungsanleitung31
© 2015 MPG&E Handel und Service GmbH
4.6 Tomey RT6000
Der Tomey RT6000 muss mittels Netzwerk an den PC, an dem Sie EyeLite nutzen, angeschlossensein und Zugriff auf ein freigegebenes Verzeichnis haben. Die Messungen werden vom Topographenin eine Datei in die Freigabe exportiert und können dann von EyeLite wieder importiert werden.
Einstellung in EyeLite:Wählen Sie bitte als Topographen den Tomey RT6000 aus. Bestätigen Sie die Änderung derEinstellung mit OK.
Messdatenübernahme:1. Führen Sie die Messung für einen Kunden durch, wenn dieser noch nicht existiert, legen Sie ihn in
der Tomey Software an.2. Wählen Sie aus den vorhandenen Untersuchungen die eben erfolgte aus und wechseln zur
Fluobild Ansicht, um den Export vorzunehmen.3. Wählen Sie den Kunden, dessen Messung Sie einlesen wollen, in EyeLite aus (wenn der Kunde
noch nicht existiert, müssen Sie ihn erst im EyeLite Programm erstellen).4. Klicken Sie die Import-Schaltfläche an.
5. Es öffnet sich der Windows Dateidialog, navigieren Sie zu dem Pfad, in den Sie die Messungexportiert haben und öffnen Sie diese (z.B. 000022L.HIT).
6. Die Messung wird importiert, wiederholen Sie den Vorgang ggf. für das andere Auge. Nun könnenSie mit der Kontaktlinsenanpassung fortfahren.63

Einstellungen der Topographensoftware zur Messdatenübernahme 32
© 2015 MPG&E Handel und Service GmbH
4.7 Tomey RT7000
Der Tomey RT7000 muss über ein Netzwerk an den PC, an dem Sie EyeLite nutzen, angeschlossensein und mittels vom Topographenhersteller zu beziehende DataTransfer Software verbunden sein.Die Messungen werden vom Topographen in eine Datei exportiert und können dann von EyeLitewieder importiert werden.
Einstellung in EyeLite:Wählen Sie bitte als Topographen den Tomey RT7000 aus. Bestätigen Sie die Änderung derEinstellung mit OK.
Messdatenübernahme:1. Führen Sie die Messung für einen Kunden durch, wenn dieser noch nicht existiert, legen Sie ihn in
der Tomey Software an.2. Wählen Sie aus den vorhandenen Untersuchungen die eben erfolgte aus und wählen Export,
Tomey LinkButton aus, um den Export vorzunehmen.3. Wählen Sie den Kunden, dessen Messung Sie einlesen wollen, in EyeLite aus (wenn der Kunde
noch nicht existiert, müssen Sie ihn erst im EyeLite Programm erstellen).4. Klicken Sie die Import-Schaltfläche an.
5. Es öffnet sich der Windows Dateidialog, navigieren Sie zu dem Pfad, in den Sie die Messungexportiert haben und öffnen Sie diese (z.B. 2006-10-31_17-06-30_989.RT-7000.CSV).
6. Die Messung wird importiert, wiederholen Sie den Vorgang ggf. für das andere Auge. Nun könnenSie mit der Kontaktlinsenanpassung fortfahren.63

EyeLite Bedienungsanleitung33
© 2015 MPG&E Handel und Service GmbH
4.8 Medmont Studio 3/4
Mit der Medmont Studio Software nehmen Sie bitte folgende Schritte vor, um die Kunden- undMessdaten zu importieren:
Einstellungen in EyeLite:Wählen Sie bitte als Topographen Medmont Studio 3 bzw. 4/5/6 aus. Bestätigen Sie die Änderung der
Einstellung mit OK. Es wirdautomatisch die Verknüpfung für EyeLite in der Medmont Studio Software installiert.
Einstellungen in der Medmont Studio Software:Es sind keine gesonderten Einstellungen notwendig.
Mess- und Kundendatenübernahme:1. Legen Sie den Kunden in der Patientenverwaltung des Medmont Studios an.2. Nehmen Sie die erforderlichen Messungen vor und wählen diese danach aus. Sie können dabei
auch mehrere durch das gleichzeitige Drücken der Funktionstaste (STRG oder CTRL) auswählen.Nutzen Sie danach den Menüpunkt LINK und die Option Export to EyeLite, um die Mess- undKundendaten zu übergeben.
3. EyeLite wird automatisch gestartet und die Daten importiert. Nun können Sie mit derKontaktlinsenanpassung fortfahren.63

Einstellungen der Topographensoftware zur Messdatenübernahme 34
© 2015 MPG&E Handel und Service GmbH
4.9 Oculus / Haagstreit
Bei den Geräten von Oculus bzw. Haagstreit ist je nach Softwareversion ein unterschiedlichesVerfahren notwendig. Bei den Geräten Keratograph (ab Version 1.72), Easygraph (ab Version 1.75r17)und bei der Pentacam (ab Version 1.17r37), gibt es die sog. Easylink Funktion. Haben Sie eine höhereVersion, können Sie bereits die Easylink Funktion nutzen, lesen Sie bitte die Anleitung fürOculus mit Easylink .
Einstellungen in EyeLite:Wählen Sie bitte als Topographen den Easy- oder Keratograph aus. Bestätigen Sie die Änderung derEinstellung mit OK.
Einstellungen in der Oculus Software:1. In der Software des Topographen müssen Sie das Datumstrennungszeichen auf '.' (ein Punkt)
einstellen. Gehen Sie dazu auf die Software des jeweiligen Gerätes und dort auf Einstellungen.2. Abhängig von der Windows Version, die Sie verwenden, hat die Software des Topographen
Probleme mit ' ' (Leerzeichen) im Namen der Kunden! Verwenden Sie daher nie Leerzeichen.Wenn Sie im Kundennamen Leerzeichen verwenden, kann die Software des Topographen miteiner Fehlermeldung reagieren. Dies ist ein Fehler in der Software des Topographen und kannseitens der EyeLite Software nicht behoben werden.
3. Wenn Sie eine bestehende Messung einlesen wollen, MÜSSEN Sie den Nachnamen, denVornamen und das Geburtsdatum in der EyeLite Software genauso wie in der Software desTopographen eingeben. Die Software des Topographen darf nicht mehr aktiv sein, wenn Sie dieEyeLite Software starten (Die Topographen Software wird von der EyeLite Software gestartetwerden.).
Messdatenübernahme:Um eine Messung einzulesen, müssen Sie also folgende Schritte ausführen:
1. Wählen Sie den Kunden, dessen Messung Sie einlesen wollen, in EyeLite aus (wenn der Kundenoch nicht existiert, müssen Sie ihn erst im EyeLite Programm erstellen).
2. Klicken Sie die Import-Schaltfläche an.3. Die Software des Topographen wird gestartet.4. Wenn der Kunde in der Software des Topographen noch nicht besteht, wird er erstellt und Sie
können eine Messung vornehmen. Existiert der Kunde bereits, können Sie auch eine bestehendeMessung öffnen. Wenn Sie für das linke und rechte Auge eine Messung öffnen oder vornehmen,werden beide Messungen in die EyeLite Software importiert.
5. Sie können die Topographen Software wieder schließen.6. Sie kehren automatisch zur EyeLite Software zurück und die von Ihnen ausgewählten Messungenwerden importiert. Nun können Sie mit der Kontaktlinsenanpassung fortfahren.
35
63

EyeLite Bedienungsanleitung35
© 2015 MPG&E Handel und Service GmbH
4.10 Oculus mit Easylink
Bei den Geräten von Oculus bzw. Haagstreit ist je nach Softwareversion ein unterschiedlichesVerfahren notwendig. Bei den Geräten Keratograph (ab Version 1.72), Easygraph (ab Version 1.75r17)und bei der Pentacam (ab Version 1.17r37), gibt es die sog. Easylink Funktion. Wenn IhreSoftwareversion niedriger ist, folgen Sie bitte dieser Erklärung zur Übernahme der Kunden- undMessdaten:
Einstellungen in EyeLite:Wählen Sie bitte als Topographen Pentacam Easylink, Easy- oder Keratograph mit Easylink aus.
Bestätigen Sie die Änderung der Einstellung mit OK.
Einstellungen in der Oculus Software:In der Oculus Software (Patientenverwaltung) gehen Sie bitte auf die Funktion des jeweiligen Gerätes(z.B. Keratograph) und dort auf Einstellungen.Aktivieren Sie unter Export die EyeLite Funktion.
Ansicht des Einstellungen-Menüs bei Oculus Software-Versionen zwischen 1.72 und 2.0:
Aktivieren Sie bitte unter Export die EyeLite Funktion und achten Sie auf das Datumsformat TMJ undals Datumstrennzeichen den . (Punkt).
Ansicht des Einstellungen-Menüs bei Oculus Software-Versionen ab 2.0:Konfigurieren Sie die Einstellungen bitte wie im unten gezeigten Bild.Diese Konfiguration gilt für den Fall, dass Sie mit den als Standard vorgeschlagenenVerzeichnispfaden arbeiten.
34

Einstellungen der Topographensoftware zur Messdatenübernahme 36
© 2015 MPG&E Handel und Service GmbH
Einrichten der Pentacam:
Bei der Pentacam finden Sie die Einstellungen unter dem Punkt Einstellungen, sonstige Einstellungen,Export und dem Bereich 3rd Party Export. Geben Sie dort als Programmpfad den Pfad zur EyeLite.exean. Diese finden Sie bei einer Standardinstallation in C:\Programme\EyeLite. Als Exportverzeichnislegen Sie C:\Pentacam fest.

EyeLite Bedienungsanleitung37
© 2015 MPG&E Handel und Service GmbH
Mess- und Kundendatenübernahme:1. Legen Sie den Kunden in der Oculus Patientenverwaltung an.2. Nehmen Sie die erforderlichen Messungen vor und klicken zur Datenübernahme auf den
Menüpunkt EyeLite bzw. Sonstiges und dann EyeLite.
3. Auch die Datenübernahme von alten Messungen ist durch Aufrufen der Messung und Übergabedurch Klicken der Menüpunkte EyeLite bzw. Sonstiges und dann EyeLite möglich. Nun können Siemit der Kontaktlinsenanpassung fortfahren.
Wenn Sie zuvor ein Oculus-Gerät ohne Easylink-Funktion genutzt haben, müssen Sie nach demWechsel für alle schon bestehenden Kunden in der EyeLite Kundenverwaltung die sog. Topo-IDsetzen. Wählen Sie dazu aus dem Rechtsklickmenü des/den gewünschten Kunden die Aktion "Topo-ID neusetzen" aus.
63

Einstellungen der Topographensoftware zur Messdatenübernahme 38
© 2015 MPG&E Handel und Service GmbH
4.11 Eyetec
Beim Eyetec Topographen läuft der Austausch der Messdaten über die Eyetec Cornea AnalyzerSoftware. Um die Kunden- und
Messdaten zu importieren nehmen Sie bitte folgende Einstellungen vor:
Einstellungen in EyeLite:Wählen Sie bitte als Topographen den Eyetec aus. Bestätigen Sie die Änderung der Einstellung mit
OK.
Einstellungen in der Eyetec Cornea Analyzer Software:Aktivieren Sie unter Datei, Einstellungen unter dem Reiter Sonstiges die Option "Enable Procorneainterface" und geben unter menu "EyeLite" an. Überprüfen Sie, ob die Cornea Software auf die richtigeEyeLite Installation zurückgreift (üblicherweise C:\Programme\EyeLite\eyelite.exe) indem Sie denButten EXE betätigen. Übernehmen Sie die Einstellungen mit OK.
Mess- und Kundendatenübernahme:1. Legen Sie den Kunden in der Eyetec Patientenverwaltung an.2. Nehmen Sie die erforderlichen Messungen vor und lassen sich die Topographenmessung
darstellen. Wählen Sie dann den Menüpunkt Optionen, Externe Programme und EyeLite aus.

EyeLite Bedienungsanleitung39
© 2015 MPG&E Handel und Service GmbH
3. Die Datenübernahme erfolgt jeweils für die ausgewählte Messung, so dass Sie diesen Vorgang fürdas andere Auge wiederholen müssen. Nun können Sie mit der Kontaktlinsenanpassung fortfahren.63

Einstellungen der Topographensoftware zur Messdatenübernahme 40
© 2015 MPG&E Handel und Service GmbH
4.12 NIDEK ARK-9000/Magellan
Für den NIDEK ARK-9000 bzw. Magellan-Topographen nutzen Sie bitte folgendes Vorgehen:
Einstellungen in EyeLite:Wählen Sie bitte als Topographen den NIDEK ARK-9000 bzw. Magellan aus. Bestätigen Sie die
Änderung der Einstellung mit OK.
Einstellungen in der NIDEK Topography Software:Es sind keine gesonderten Einstellungen notwendig.
Mess- und Kundendatenübernahme:1. Legen Sie den Kunden in der NIDEK Patientenverwaltung an.2. Nehmen Sie die erforderlichen Messungen vor und lassen sich die Topographenmessung
darstellen.3. Wählen Sie eine Messung aus, dies wird durch eine grüne Kontur um die Messung herum
angezeigt, und gehen im Menüpunkt Tools auf Run Procornea.
4. Die EyeLite Software wird gestartet und fragt ob es eine Messung des rechten (OD) oder linkenAuges (OS) ist, bestätigen Sie Ihre Auswahl.
5. Die Datenübernahme erfolgt jeweils für die ausgewählte Messung, so dass Sie diesen Vorgang fürdas andere Auge wiederholen müssen. Nun können Sie mit der Kontaktlinsenanpassungfortfahren.
63

EyeLite Bedienungsanleitung41
© 2015 MPG&E Handel und Service GmbH
4.13 Nidek OPD-Scan III
Bitte prüfen Sie vor der Inbetriebnahme des Nidek OPD-Scan III zuerst die Softwareversion aufAktualität.
Dazu klicken Sie bitte im Nidek OPD-Scan III Hauptmenü auf den Button "Version".
EyeLite und der Nidek OPD-Scan III sind ab der unten stehenden Software-Version (oder höher)kompatibel.

Einstellungen der Topographensoftware zur Messdatenübernahme 42
© 2015 MPG&E Handel und Service GmbH
Nach erfolgter Prüfung der Software-Version nehmen Sie bitte folgende Schritte vor:
Einstellungen in EyeLite (Menü: Topograph):
Wählen Sie bitte als Topographen den Nidek OPD-Scan III. Bestätigen Sie die Änderung derEinstellung mit OK.
Mess- und Kundendatenübernahme.

EyeLite Bedienungsanleitung43
© 2015 MPG&E Handel und Service GmbH
Export der Kundendaten aus dem Nidek OPD-Scan III1. Legen Sie den Kunden in der NIDEK Patientenverwaltung an.2. Nehmen Sie die erforderlichen Messungen vor.3. Wechseln Sie nun in das Hauptmenü und wählen Sie "Patient Files".
4. Wählen Sie aus der Patientendatenbank den gewünschten Patienten aus und öffnen Sie diegewünschte Untersuchung.

Einstellungen der Topographensoftware zur Messdatenübernahme 44
© 2015 MPG&E Handel und Service GmbH
5. Klicken Sie im Untersuchungsfenster "Overview".

EyeLite Bedienungsanleitung45
© 2015 MPG&E Handel und Service GmbH
6. Wählen Sie die gewünschte Messung aus und klicken Sie anschließend auf "Ansicht".
7. Zum Datenexport klicken Sie auf den Button "Tools" und anschließend auf die Option"Hornhautdaten exportieren".

Einstellungen der Topographensoftware zur Messdatenübernahme 46
© 2015 MPG&E Handel und Service GmbH
8. Eine Meldung bestätigt Ihnen den erfolgreichen Datenexport.

EyeLite Bedienungsanleitung47
© 2015 MPG&E Handel und Service GmbH
9. Die Daten wurden als xml-Dokument in das Verzeichnis Computer/Windows(C:)/SCAN3OUTexportiert. Dort werden sie mit Datum und Uhrzeit unter der Patienten-ID gespeichert.
Messdatenimport in EyeLite
1. Im ersten Schritt erstellen Sie bitte eine neue Kundenkartei in der Eyelite KundenübersichtDazu klicken Sie im Reiter "Kunden" die Schaltfläche "neu" in der rechten, unteren Bildhälfte.Falls die Kundenkartei bereits existiert, können die Daten auch in eine bereits bestehende
Kundenkartei importiert werden.Wählen Sie hierzu die Kundenkartei aus der Kundenliste aus.
2. Nach Auswahl bzw. Erstellung der entsprechenden Kundenkartei klicken Sie bitte nun dieSchaltfäche "Import" in der rechten, unteren Bildhälfte an.
Navigieren Sie nun zu dem Ort, an dem der Nidek OPD-Scan II (Standard:Computer/Windows(C:)/SCAN3OUT) das Dateipaket abgelegt hat.
Öffnen Sie nun das zur Kundenkartei zugehörige XML-Datenpaket mit einem Doppelklick.
Die Messdaten werden nun in die Eyelite-Software übertragen. Anschließend können Sie wie gewohntmit Eyelite arbeiten.

Einstellungen der Topographensoftware zur Messdatenübernahme 48
© 2015 MPG&E Handel und Service GmbH
4.14 bon Optic Eyetop
Für den bon Optic Eyetop wenden Sie im Falle der Nutzung der Eye Image Software das nachfolgendeVorgehen an.Sollten Sie einen
umgerüsteten Eye Top mit der Eye Top²-Software nutzen, folgen Sie bitte der Eye Top² Anleitung.
Einstellungen in EyeLite:Wählen Sie als Topographen den Eyetop aus. Bestätigen Sie die Änderung der Einstellung mit OK.
Einstellungen in der bon Optic Eye top / Eye Image Software:Zur direkten Übernahme müssen Sie in einer Konfigurationsdatei einen Bereich einfügen. Öffnen Siedazu mit dem Windows Editor die Eye-tech.cfg Datei im Eye Image Installationsorder (C:\EyetopIm)und fügen vor den Bereich [Interfaccia Software] folgenden Part ein:
[Calco2]Exe=EyeLiteCommand=Menu=EyeLitePath=c:\programme\eyeliteExp = 1
Speichern Sie die Datei und überschreiben dabei die vorhandene.
Mess- und Kundendatenübernahme:1. Legen Sie den Kunden in der Eye Image Patientenverwaltung an.2. Nehmen Sie die erforderlichen Messungen vor und lassen sich die Topographenmessung
darstellen. Wählen Sie dann den Menüpunkt Optionen, Externe Programme, EyeLite aus.
3. Die Datenübernahme erfolgt jeweils für die ausgewählte Messung, sodass Sie diesen Vorgang fürdas andere Auge wiederholen müssen. Nun können Sie mit der Kontaktlinsenanpassung fortfahren.
49
63

EyeLite Bedienungsanleitung49
© 2015 MPG&E Handel und Service GmbH
4.15 bon Optic Eyetop²
Für den Import von Kunden- und Messdaten aus dem bon Optic Eyetop² nutzen Sie das nachfolgendeVorgehen.
Einstellungen in EyeLite:Wählen Sie bitte als Topographen den Eyetop aus. Bestätigen Sie die Änderung der Einstellung mit
OK.
Einstellungen in der bon Optic Eyetop² Software:Aktivieren Sie unter Datei, Einstellungen unter dem Punkt Linsen die Option EyeLite. Schließen Sie dieEinstellungen wieder.
Mess- und Kundendatenübernahme:1. Legen Sie den Kunden in der Eyetop² Patientenverwaltung an.2. Nehmen Sie die erforderlichen Messungen vor und lassen sich die Topographenmessung
darstellen. Wählen Sie dann den Menüpunkt Exportieren, Externe Eyelite Programme aus.
3. Die Datenübernahme erfolgt jeweils für die ausgewählte Messung, so dass Sie diesen Vorgang fürdas andere Auge wiederholen müssen. Nun können Sie mit der Kontaktlinsenanpassung fortfahren.63

Einstellungen der Topographensoftware zur Messdatenübernahme 50
© 2015 MPG&E Handel und Service GmbH
4.16 bon PHOENIX - Sirius
Für den Import von Kunden- und Messdaten aus dem bon Optic PHOENIX - Sirius nutzen Sie dasnachfolgende Vorgehen.
Einstellungen in EyeLite:Wählen Sie bitte als Topographen den CSO Phoenix aus. Bestätigen Sie die Änderung der Einstellung
mit OK.
Einstellungen in der bon Optic PHOENIX - Sirius-Software:Aktivieren Sie unter Datei, Einstellungen unter dem Punkt Aktivierungen die Option Raw Datei undEyeLite. Für eine benutzerfreundlichste Bedienung kann der Export Standard ebenfalls auf EyeLitegesetzt werden. Schließen Sie die Einstellungen wieder.
Mess- und Kundendatenübernahme:1. Legen Sie den Kunden in der Phoenix Patientenverwaltung an.2. Nehmen Sie die erforderlichen Messungen vor und lassen sich die Topographenmessungdarstellen. Wählen Sie dann den Menüpunkt Export, Eyelite aus.

EyeLite Bedienungsanleitung51
© 2015 MPG&E Handel und Service GmbH
3. Die Datenübernahme erfolgt jeweils für die ausgewählte Messung, so dass Sie diesen Vorgang fürdas andere Auge wiederholen müssen. Nun können Sie mit der Kontaktlinsenanpassung fortfahren.63

Einstellungen der Topographensoftware zur Messdatenübernahme 52
© 2015 MPG&E Handel und Service GmbH
4.17 SHIN NIPPON CT-1000
Die Messungen des SHIN NIPPON CT-1000 müssen von der Software des Topographen in eine Dateiexportiert werden. Dazu ist eine spezielle Software des Herstellers notwendig. Wenden Sie sich bittean Ihren Gerätelieferanten oder den Hersteller, um die notwendige Exportsoftware zu erhalten.
Einstellung in EyeLite:Wählen Sie bitte als Topographen den SHIN NIPPON CT-1000 aus. Bestätigen Sie die Änderung derEinstellung mit OK.
Messdatenübernahme:1. Führen Sie die Messung für einen Kunden durch, wenn dieser noch nicht existiert, legen Sie ihn in
der SHIN NIPPON Software an.2. Wählen Sie aus den vorhandenen Untersuchungen die eben erfolgte aus und wählen Datei,
Export in numerische Werte der aktuellen Prüfung und dann in Diskette/Platte.
3. Geben Sie einen Speicherpfad an und wiederholen den Schritt ggf. für das andere Auge bzw.weitere Messungen (bitte vergeben Sie als Dateinamen einen zusätzlichen Anhang, für welchesAuge, Sie die Messung exportiert haben, da Sie sonst ggf. die zuvor exportierte Messungüberschreiben).
4. Wählen Sie den Kunden, dessen Messung Sie einlesen wollen, in EyeLite aus (wenn der Kundenoch nicht existiert, müssen Sie ihn erst im EyeLite Programm erstellen).
5. Klicken Sie die Import-Schaltfläche an.6. Es öffnet sich der Windows Dateidialog, navigieren Sie zu dem Pfad, in den Sie die Messung
exportiert haben und öffnen Sie diese.

EyeLite Bedienungsanleitung53
© 2015 MPG&E Handel und Service GmbH
7. Die Messung wird importiert, wiederholen Sie den Vorgang für das andere Auge. Nun können Siemit der Kontaktlinsenanpassung fortfahren.63

Einstellungen der Topographensoftware zur Messdatenübernahme 54
© 2015 MPG&E Handel und Service GmbH
4.18 Rodenstock DNEye Scanner
Der Rodenstock DNEye Scanner muss in das lokale Netzwerk integriert und vom PC erreichbar sein.Sollte dies nicht der Fall sein wenden Sie sich bitte an Ihren Gerätelieferanten bzw. Hersteller, um dieNetzwerkintegration vornehmen zu lassen.
Einstellung in der Rodenstock DNEye Scanner Software:Ermitteln Sie den Computernamen (Netzwerkname, Hostname) des DNEye Scanner, in dem Sie denButton Setup, Wartung und dann Version anklicken und sich den Rechnernamen notieren. Gehen Sienun zur Einstellung in EyeLite über.
Einstellung in EyeLite:Wählen Sie bitte als Topographen den DNEye Scanner aus und geben im Textfeld darunter dennotierten Computernamen ein. Geben Sie bei "Port" die Zahlenfolge 8443 ein und bestätigen Sie dieÄnderung mit OK.
Mess- und Kundendatenübernahme:1. Legen Sie den Kunden im DNEye Scanner an.2. Nehmen Sie die erforderlichen Messungen (als Topo-Messung) vor und korrigieren/löschen Sie
auffällige fehlerhafte Ringe, die z.B. durch Wimpern oder einen Nasenschatten erzeugt wurden(Ansicht, Ringe) und speichern Sie die Messung. Wichtig: Es ist nicht möglich, die Messungnach dem Speichern zu bearbeiten. Seien Sie deshalb bitte besonders sorgfältig beimEntfernen der fehlerhaften Ringe.
Beispielbearbeitung einer Messung:
DNEye Scanner Ringansicht (vorher) Topographie in EyeLite (vorher)

EyeLite Bedienungsanleitung55
© 2015 MPG&E Handel und Service GmbH
DNEye Scanner Ringansicht (nachher) Topographie in EyeLite (nachher)
3. Um die Messungen zu importieren öffnen Sie in EyeLite die Seite "Kunden" und klicken auf Import.4. Anschließend öffnet sich eine Liste aller im DNEye Scanner gespeicherten Kunden, bei denen Sie
eine Topographenmessung vorgenommen haben. Bitte beachten Sie, dass diese in derReihenfolge des Anlagedatums und nicht in alphabetischer Reihenfolge sortiert sind. ErweiternSie den gewünschten Kunden durch ein Klick auf das Pluszeichen, um seine vorhandenenMessungen aufzurufen und klicken Sie die gewünschte Messung mit einem Doppelklick an.
5. Das Fenster mit der Meldung MESSDATEN bestätigt, dass die Datenübernahme in EyeLite jetzterfolgt. Nach Verschwinden der Meldung können Sie mit der Kontaktlinsenanpassung fortfahren.63

Einstellungen der Topographensoftware zur Messdatenübernahme 56
© 2015 MPG&E Handel und Service GmbH
4.19 Rodenstock TS 1200
Die Messungen des Rodenstock TS 1200 müssen von der Software des Topographen in eine Dateiexportiert werden. Dazu ist eine spezielle Software des Herstellers notwendig. Wenden Sie sich bittean Ihren Gerätelieferanten oder den Hersteller, um die notwendige Exportsoftware zu erhalten.
Einstellung in EyeLite:Wählen Sie bitte als Topographen den Rodenstock TS 1200 aus. Bestätigen Sie die Änderung derEinstellung mit OK.
Messdatenübernahme:1. Führen Sie die Messung für einen Kunden durch. Wenn dieser noch nicht existiert, legen Sie ihn
in der Rodenstock Software an.2. Wählen Sie aus den vorhandenen Untersuchungen die eben erfolgte aus und wählen Datei,
Export in numerische Werte der aktuellen Prüfung und dann in Diskette/Platte.
3. Geben Sie einen Speicherpfad an und wiederholen den Schritt ggf. für das andere Auge bzw.weitere Messungen (bitte vergeben Sie als Dateinamen einen zusätzlichen Anhang, für welchesAuge Sie die Messung exportiert haben, da sie sonst ggf. die zuvor exportierte Messungüberschreiben).
4. Wählen Sie den Kunden, dessen Messung Sie einlesen wollen, in EyeLite aus (wenn der Kundenoch nicht existiert, müssen Sie ihn erst im EyeLite Programm erstellen).
5. Klicken Sie die Import-Schaltfläche an.6. Es öffnet sich der Windows Dateidialog, navigieren Sie zu dem Pfad, in den Sie die Messung
exportiert haben und öffnen Sie diese.

EyeLite Bedienungsanleitung57
© 2015 MPG&E Handel und Service GmbH
7. Die Messung wird importiert, wiederholen Sie den Vorgang für das andere Auge. Nun können Siemit der Kontaktlinsenanpassung fortfahren.63

Einstellungen der Topographensoftware zur Messdatenübernahme 58
© 2015 MPG&E Handel und Service GmbH
4.20 Visionix L80
Für den Import von Messdaten des Luneau VisionIX zu EyeLite gehen Sie bitte wie im folgendenbeschrieben vor.
Bitte beachten Sie, dass die Luneau VisionIX Software Version 3.7.1203 die älteste kompatibleVersion ist.
Einrichten eines freigegebenen Ordners.
Im Vorfeld ist es empfehlenswert, den Luneau VisionIX in das Netzwerk zu integrieren bzw. eineKommunikation mit dem Rechner, an dem EyeLite angewendet wird, herzustellen.
Falls dies nicht möglich ist, können die Messdaten optional beispielsweise via USB-Datenträgertransferiert werden.
Im Falle einer Netzwerkintgration muss auf dem Luneau VisionIX oder dem Netzwerkserver einsogenannter "freigegebener Ordner" eingerichtet werden.
Es handelt sich hierbei um ein Verzeichnis, auf das sowohl der Luneau VisionIX als auch der/dieEyeLite-Rechner vollen Zugriff haben.
Dies kann entweder auf dem Luneau VisionIX, als auch auf einem Serverlaufwerk eingerichtet werden.
Vorgehen zur Messdatenübernahme
Nach Durchführung der Messung mit dem Lunea VisionIX klicken Sie in der Messergebnis-Übersichtfolgende Options-Buttons:
1. Datei->Export->Speichern
Anschließend erscheint das unten abgebildete Fenster.
2. Als Speicherort wählen Sie nun den "freigegebenen Ordner".
Im gezeigten Beispielbild sind die zwei möglichen Varianten für die Konfiguration der "freigegebenenOrdner" dargestellt:
"Variante 1" zeigt einen "freigegebenen Ordner" namens "Share on WAVE" welcher auf dem Luneau

EyeLite Bedienungsanleitung59
© 2015 MPG&E Handel und Service GmbH
VisionIX eingerichtet, und für den Eyelite Rechner freigegeben ist."Variante 2" zeigt einen "freigegebenen Ordner" namens "WaveFront in Sbserver" welcher auf einem
Server eingerichtet ist. Dieses Verzeichnis ist fürden Luneau VisionIX als auch den Eyelite-Rechner freigegeben.
Der Luneau VisionIX erstellt nun am Speicherort ein für Eyelite lesbares Zip-Datenpaket.
Wechseln Sie nun an Ihren Eyelite-Rechner.
Einstellung in EyeLite.
Um die Messdatenübernahme mittels Eyelite zu ermöglichen, wählen Sie bitte in den EyeliteEinstellungen, Reiter "Topograph" die Option Lunea VisionIX (linke Spalte, zweite Möglichkeit vonunten)
Messdatenimport in EyeLite
1. Im ersten Schritt erstellen Sie bitte in der Eyelite Kundenübersicht eine neue Kundenkartei.Dazu klicken Sie im Reiter "Kunden" die Schaltfläche "neu" in der rechten, unteren Bildhälfte.Falls die Kundenkartei bereits existiert, können die Daten auch in eine bereits bestehende
Kundenkartei importiert werden.Wählen Sie hierzu die Kundenkartei aus der Kundenliste aus.
2. Nach Auswahl bzw. Erstellung der Kundenkartei klicken Sie bitte nun die Schaltfäche "Import" inder rechten, unteren Bildhälfte an.
Navigieren Sie nun zu dem Ort, an dem Sie mittels Luneau VisionIX das Dateipaket abgelegt haben("freigegebenen Ordner").
Doppelklicken Sie nun das zur Kundenkartei zugehörige Zip-Datenpaket.
Falls Sie sich dafür entschieden haben, den Luneau VisionIX nicht in das Netzwerk zu integrieren undstattdessen das Messdatenpaket
mittels beispielsweise USB-Stick zum Eyelite Rechner zu übertragen, navigieren Sie an dieser Stellezum USB-Stick.
Die Messdaten werden nun in die Eyelite-Software übertragen. Anschließend können Sie wie gewohntmit Eyelite arbeiten.

Einstellungen der Topographensoftware zur Messdatenübernahme 60
© 2015 MPG&E Handel und Service GmbH
4.21 Zeiss i.Profiler
Der i.Profiler muss in das lokale Netzwerk integriert und vom PC z.B. über das Logon Programmerreichbar sein. Diese Einrichtung sollte in aller Regel vorhanden sein, wenn nicht, wenden Sie sich anIhren Gerätelieferanten bzw. Hersteller, um die Netzwerkintegration vornehmen zu lassen.
Einstellung in der Zeiss i.Profiler Software:Ermitteln Sie den Computernamen (Netzwerkname, Hostname) des i.Profilers, in dem Sie den ButtonVersion anklicken und sich den Namen in Form von IPROF<Nummer> merken. Gehen Sie nun zurEinstellung in EyeLite über.
Einstellung in EyeLite:Wählen Sie bitte als Topographen den Zeiss i.Profiler aus und geben Sie in dem Textfeld darunter denermittelten Computernamen ein. Belassen Sie den Port 8036 und bestätigen Sie die Änderung derEinstellung mit OK.
Mess- und Kundendatenübernahme:1. Legen Sie den Kunden im i.Profiler an.2. Nehmen Sie die erforderlichen Messungen (als Topo-Messung) vor und korrigieren/löschen Sie
auffällige fehlerhafte Ringe, die z.B. durch Wimpern oder einen Nasenschatten erzeugt wurden(Ansicht, Ringe) und speichern Sie die Messung ab (Datei, speichern).
3. Zur Übernahme der Messungen öffnen Sie in EyeLite die Seite Kunden und klicken auf Import.4. Es öffnet sich eine Liste aller im i.Profiler vorhandenen Kunden, bei denen Sie auch eine
Topographenmessung vorgenommen haben. Bitte beachten Sie, diese ist in der Reihenfolge desAnlagedatums und nicht in alphabetischer Reihenfolge sortiert. Erweitern Sie den gewünschtenKunden durch ein Klick auf das Pluszeichen, um seine vorhandenen Messungen zu sehen undklicken Sie die gewünschte Messung mit einem Doppelklick an.
5. Das Fenster mit der Meldung MESSDATEN bescheinigt die Datenübernahme und nach wenigenSekunden erfolgt die Übernahme in EyeLite. Nun können Sie mit der Kontaktlinsenanpassungfortfahren.
63

EyeLite Bedienungsanleitung61
© 2015 MPG&E Handel und Service GmbH
Sollte Ihnen die Anpassberatung mitteilen, dass die von Ihnen gelieferten Messdaten nicht zurLinsenberechnung nutzbar sind, nehmen Sie am i.Profiler erneut die Löschung einiger Ringe vor undspeichern die Änderungen ab. Die Änderungen werden unter einer neuen Messung mit dem aktuellenDatum und Uhrzeit gespeichert. Importieren Sie die Messung erneut in EyeLite.
Sollten Sie beim Importvorgang keine Kundenliste, sondern einen Fehler (SOAP Error 29) angezeigtbekommen, ist ein Fehler in der Kommunikation aufgetreten. Dieser ist auf eine fehlendeNetzwerkintegration des i.Profilers, eine nicht funktionierende Namensauflösung (DNS) im Netzwerk,eine fehlerhafte Prüfung des Verschlüsselungszertifikats durch den Internet Explorer, eine Firewall aufIhrem Computer oder eine Fehlfunktion des i.Profilers zurückzuführen.
Im Falle der fehlerhaften Prüfung des Verschlüsselungszertifikats durch den Internet Explorer öffnenSie bitte die Internetoptionen (Systemsteuerung, Internetoptionen oder Internet Explorer, Extras,Internetoptionen).Durch wechseln Sie auf den Reiter Erweitert, scrollen zum Punkt Sicherheit und entfernen dieHäkchen vor "Auf gesperrte Serverzertifikate überprüfen" und "Auf gesperrte Zertifikate vonHerausgebern überprüfen". Speichern Sie die Einstellungen mit OK oder Übernehmen, schließen Sieden Internet Explorer und versuchen Sie den Import erneut.In allen anderen Fällen kontaktieren Sie die Zeiss Hotline oder die MPG&E Anpassberatung, um denFehler einzukreisen und das Problem zu beheben.
Beispielbearbeitung einer Messung:Sollte Ihnen die Anpassberatung mitteilen, dass die von Ihnen gelieferten Messdaten nicht zurLinsenberechnung nutzbar sind, nehmen Sie am i.Profiler erneut die Löschung einiger Ringe vor und

Einstellungen der Topographensoftware zur Messdatenübernahme 62
© 2015 MPG&E Handel und Service GmbH
speichern die Änderungen ab.
i.Profiler Ringansicht (vorher) Topographie in EyeLite (vorher)
i.Profiler Ringansicht (nachher) Topographie in EyeLite (nachher)
Die Änderungen werden unter einer neuen Messung mit dem aktuellen Datum und Uhrzeitgespeichert. Importieren Sie die Messung erneut in EyeLite.

EyeLite Bedienungsanleitung63
© 2015 MPG&E Handel und Service GmbH
5 Kontaktlinsenanpassung
Die Anpassung der Kontaktlinse erfolgt abhängig vom jeweiligen Linsentyp. Es lässt sich jedoch inKombination mit EyeLite folgender genereller Ablauf festlegen:
1. Folgende Daten sind zur Anpassung notwendig:a. Die subjektive Refraktionb. ggf. eine Messung mit dem Topographen
c. der Hornhautdurchmesser2. Diese Daten werden in die EyeLite Software importiert bzw. eingetragen.3. Mit der EyeLite Software werden die Kundendaten in einer Bestell/Versand-Datei gespeichert.4. Diese Datei wird als Anhang per E-Mail an die MPG&E Anpassberatung geschickt.5. Die MPG&E Anpassberatung berechnet die Linsen (z.B. DreamLens Linsen) anhand der von
Ihnen geschickten Daten.6. Ihr Auftrag wird weitergeleitet, die Linsen werden ggf. produziert und verschickt.7. Sie können die Kontaktlinsen abgeben.
Welche Schritte für die Kunden- und Messdatenübernahme erforderlich sind, können Sie im KapitelEinstellungen der Topographensoftware zur Messdatenübernahme nachlesen. Wie Sie einenneuen Kunden anlegen und denLinsentyp festlegen, können Sie unter Kundenverwaltung nachlesen.
80
23
64

Kontaktlinsenanpassung 64
© 2015 MPG&E Handel und Service GmbH
5.1 Kundenverwaltung
Auf der Seite Kunden finden Sie alle Aktionen, welche die Kundenverwaltung betreffen. Ihnen stehendie Optionen neu, Änderung, Löschen und Auswahl Linsentyp zur Verfügung.
Wählen Sie für den Kunden den von Ihnen vorgesehenen Linsentyp aus. Es stehen Ihnen in jedemFall
· Formstabil· Natural Fit· Weich
zur Verfügung und - wenn Sie das DreamLens Seminar besucht haben - auch die Typen
· DreamLens· DreamLens Monovison
Zum Fortfahren mit der Kontaktlinsenanpassung legen Sie die "Nullmessung" - die Messung, die derKontaktlinsenberechnung zu Grunde gelegt wird - fest und geben die "Brillenrefraktionswerte" zu derjeweiligen Messung auf den Seiten Rechts und Links an.
Haben Sie verschiedene Topographen, die Sie mit einer EyeLite Installation nutzen, können Sie dieAuswahl, welcher Topograph aktuell mit EyeLite zur Kunden- und Messdatenübernahme verknüpft ist,einfach durch das Dropdownmenü auswählen oder über den Weg Einstellungen/Topograph wechseln.
65

EyeLite Bedienungsanleitung65
© 2015 MPG&E Handel und Service GmbH
5.2 Rechts und Links
Auf der Rechts- bzw. Links-Seite werden die topographischen Daten des Kunden dargestellt (OD undOS). Zu diesen Daten sind noch die Angaben der Refraktionsdaten pro Messung erforderlich.
Zur Angabe der Brillenrefraktionswerte klicken Sie auf das "Brillen Symbol" und geben die Werte wiegefordert ein. Bitte beachten Sie, dass als Trennzeichen der Punkt und als Vorzeichen nur das Minusfür negative Werte verwendet wird. Sie können jedoch das Komma als Tastaturzeichen benutzen, eswird in der Eingabe durch einen Punkt ersetzt.Eine Messung muss als Nullmessung markiert sein. Üblicherweise wird die erste importiere Messungals Nullmessung markiert. Wollen Sie jedoch eine andere Messung als Nullmessung markieren,wählen Sie diese im linken Vorschaufenster aus und bestätigen Ihre Wahl durch die Schaltfläche"Nullmessung". Die Nullmessung wird bei der Linsenberatung und der Fluobildsimulation später imProgramm als Referenz und zur Berechnung der Linse verwendet.Haben Sie eine Reihe von Messungen importiert und wollen nicht alle behalten, können Sie diese nachAuswahl auch "löschen". Bitte beachten Sie, dass eine Wiederherstellung in EyeLite nicht möglich ist.In den meisten Fällen ist jedoch der erneute Import aus der Topographensoftware möglich, sollten Sieaus Versehen doch die falsche Messung gelöscht haben.
Über die Wiedergabe können Sie sich den Verlauf der Linsenanpassung einfach visualisieren lassen.Dazu können Sie sich entweder die Nullmessung (die erste Messung), die aktuelle (heutige) Messungoder die Differenzkarte anzeigen lassen. Jede dieser Darstellungen kann mittels der Funktionen XY-Achse bzw. Sim K. Achse, Ax. bzw. Tan. oder Norm. bzw. Abs, dpt oder mm Option in ihrerDarstellung verändern.
Zur Fortsetzung der Kontaktlinsenanpassung gehen Sie auf die Vorschlagsseite des dem Kundenzugewiesenen Linsentyps Formstabil bzw. Natural Fit , Weich oder DreamLens .67 72 77

Kontaktlinsenanpassung 66
© 2015 MPG&E Handel und Service GmbH
5.3 Logbuch
Im Logbuch notiert EyeLite automatisch, Ihre Anfrage oder Bestellungen, die Sie an dieAnpassberatung gesendet haben.Für jede Kundenkartei existiert ein eigenes Logbuch, in dem Sie ausserdem die Möglichkeit haben,eigene Einträge zu erfassen.
Klicken Sie hierzu auf die "Notizbuch-Schaltfläche". Im Fenster Notiz anfügen können Sie nun IhreEingaben vornehmen. Durch klicken der "OK-Schaltfläche" schließen Sie den Vorgang ab.
Bereits erstelle Einträge können Sie bearbeiten, indem Sie auf die "Änderung-Schaltfläche" klicken undim folgenden Fenster mittels "vorige/folgende" den gewünschten Eintrag auswählen.Diese Einträge können gelöscht bzw. bearbeitet werden. Bitte beachten Sie, dass erst mit dem Klickauf "Speichern" Ihre Änderungen auch übernommen werden.Die "OK-Schaltfläche" schließt das Änderungsfenster und aktualisiert das Logbuch. Wenn Sie einenEintrag versehentlich mit der "löschen-Schaltfläche" gelöscht haben, schließen Sie bitte das"Änderungen-Fenster" mit der "X-Schaltfläche" (oben rechts). Die Änderungen werden in diesem Fallnicht übernommen.

EyeLite Bedienungsanleitung67
© 2015 MPG&E Handel und Service GmbH
5.4 Formstabil und Natural Fit
5.4.1 Vorschlagsseite Formstabil
Als formstabile Linsen stehen Ihnen das Müller-Welt Portfolio und die maßgefertigte Natural Fit zurVerfügung. Auf der entsprechenden Vorschlagsseite berechnet EyeLite anhand derTopographenmessdaten und der subjektiven Refraktion eine passende Linse und weist auf dieerforderliche Messlinse hin. Sie haben die Möglichkeit, sich eine Fluobildsimulation mitverschiedenen Linsen anzusehen, die über eine Messlinse ermittelten Werte einzutragen oder allevon Ihnen veränderten Werte auf den von EyeLite berechneten Vorschlag zurückzusetzen.
Wünschen Sie eine "Beratung " oder wollen die von Ihnen angepasste Linse bestellen , dannübermitteln Sie Ihre Anfragen mittels der Schaltflächen "Beratung" oder "Versand" an dieAnpassberatung.
5.4.2 Fluobildsimulation
Mit der Schaltfläche "Fluobild" auf der Vorschlagsseite haben Sie die Möglichkeit, den Sitzverschiedener Kontaktlinsen zu simulieren und ggf. durch Parameterveränderungen optimalanzupassen.
67
68
69 69
67

Kontaktlinsenanpassung 68
© 2015 MPG&E Handel und Service GmbH
Wählen Sie dazu aus dem Menü Artikel die verschiedenen Linsen aus oder verändern die angezeigtenWerte. Fluobild erneuern führt die Berechnung mit den veränderten Werten durch, während dieSchaltfläche Zurücksetzen alle Werte auf die von EyeLite berechneten Werte zurücksetzt.Übernehmen Sie die gewünschten Änderungen in den Vorschlag mittels "OK" oder brechen Sie dieFluobildsimulation mit "Schließen" ohne Wertänderung an der berechneten Linse ab.
5.4.3 Messlinse und Material
Im Falle einer genutzten oder vorgeschlagenen Messlinse tragen Sie bitte die entsprechenden Wertein das Messlinsenfenster ein.
Außerdem haben Sie die Möglichkeit ,das Material auszuwählen. Übernehmen Sie die Werte mit "OK".Sie kehren auf die Vorschlagsseite zurück und können sich nun bei der Bestellung beraten lassenoder in Auftrag geben .
69
69

EyeLite Bedienungsanleitung69
© 2015 MPG&E Handel und Service GmbH
5.4.4 Beratung / Bestellen
Haben Sie alle Werte eingetragen, können Sie eine Beratungsanfrage an die Anpassberatung stellenoder die Bestellung direkt in Auftrag geben.
Im Beratungsfall öffnet sich das Fenster Übertragungsanfrage und Sie haben die Möglichkeit, eineAnmerkung hinzuzufügen und die Art der Übermittlung festzulegen. Je nach Standardeinstellungwird hier Automatisch mailen oder Anhang hinzufügen vorausgewählt sein. Ab der Version 2011 ist esmöglich Bilder in die Übertragung einzufügen. Dazu kopieren Sie das Bild in die Zwischenablage (wiedas für Ihre Software geht, entnehmen Sie bitte der jeweiligen Programmbeschreibung) und fügen esan der gewünschten Stelle in die Übertragungsanfrage mittels Rechtsklick und Aktion "Einfügen" ein.Die Anfrage besteht aus den importierten Topographenmessungen, den Refraktionswerten und IhrenÄnderungen auf der Vorschlagsseite, die als E-Mail Anhang an die Anpassberatung versandt, dorteingelesen und bearbeitet werden.
Wollen Sie direkt Bestellen, klicken Sie auf die Schaltfläche "Versand". Es öffnet sich dieGeschichtsseite , auf der Sie zusammen den Versand bestätigen und sich daraufhin dasBestellschirmfenster öffnet. Hier sehen Sie zunächst eine Übersicht über Ihre getätigte Bestellung undhaben dann die Möglichkeit, Anmerkungen (ab Version 2011 ebenfalls mit der Möglichkeit derBilderübertragung), eine Referenz (Kommission) anzugeben und die Bestelloption mit oder ohneTausch auszuwählen.
11
70

Kontaktlinsenanpassung 70
© 2015 MPG&E Handel und Service GmbH
Als Versandoptionen stehen Ihnen neben Automatisch mailen oder Anhang hinzufügen auch nochFax(gedruckte Bestellung) und anders zur Verfügung. Die ersten beiden Optionen versenden wie imBeratungsfall auch die Bestellung als E-Mail Anhang. Für eine Fax- oder schriftliche Bestellung ist dieFax Option vorgesehen. Wählen Sie Ihren angeschlossenen Drucker (der z.B. auch ein Faxdruckersein kann) aus. Die Option anders vermerkt Ihre Bestellung nur in der Geschichte und ist z.B. fürpapierlose Bestellungen per Telefon gedacht.Bitte beachten Sie, dass bei einer Bestellung von DreamLens oder Natural Fit ein Versand per E-Mailunerlässlich ist, da nur in diesem Falle die kompletten Daten an MPG&E übermittelt werden können.
5.4.5 Geschichte
Die Seite Geschichte listet alle Vorgänge des Kunden auf. So sehen Sie die bestellten Linsen mit allenParametern und können sich zu einzelnen Vorgängen eine Fluobildsimulation und dieÜberrefraktionswerte ausgeben lassen,um den Kontaktlinsenanpassprozess zu verfolgen. ÜberAnfügen können Sie auch fiktive Vorgänge erzeugen, um zum Beispiel einen Unterschied zwischenLinsentypen im Fluobild darzustellen. Diese Einträge erscheinen in der Liste durch den Hinweis fiktiv inder Datumsspalte. Mittels Löschen können diese auch wieder entfernt werden.
70

EyeLite Bedienungsanleitung71
© 2015 MPG&E Handel und Service GmbH
Über die Option Vorschlag oder Liste im Feld Auswahl bestimmen Sie, für welchen Vorgang Sie dieAktionen Fluobild und Überrefraktion ausüben. Die Schaltfläche Versand führt Sie direkt zumBestellfenster . Mit der Bestellung ist bei formstabilen Linsen die Kontaktlinsenanpassung beendet.69

Kontaktlinsenanpassung 72
© 2015 MPG&E Handel und Service GmbH
5.5 Weich
5.5.1 Vorschlagsseite Weich
Für die Anpassung von weichen Kontaktlinsen stehen Ihnen die individuellen Produkte der ECCO-Familie zur Verfügung. Auf der entsprechenden Vorschlagsseite rechnet EyeLite anhand derTopographenmessdaten und der subjektiven Refraktion eine passende Linse aus. Sie haben dieMöglichkeit, die Linsenauswahl zu verändern, die über eine Messlinse ermittelten Werteeinzutragen oder alle von Ihnen veränderten Werte auf den von EyeLite berechneten Vorschlagzurückzusetzen.
Wünschen Sie eine Beratung oder wollen die von Ihnen angepasste Linse bestellen ,übermitteln Sie Ihre Anfragen mittels der Schaltflächen Beratung oder Versand an dieAnpassberatung.
5.5.2 Linsenwahl
Wollen Sie von dem berechneten Vorschlag abweichende Linsenparameter eintragen, öffnen Sie dasentsprechende Fenster durch Klicken der Schaltfläche "Wechseln". Ihnen stehen die verschiedenenArtikel sowie Parameter zur Verfügung.
72 73
73 73

EyeLite Bedienungsanleitung73
© 2015 MPG&E Handel und Service GmbH
Ihre veränderte Auswahl bestätigen Sie durch "OK". Die Schaltfläche Abbrechen bricht IhreWertänderung ab, während die Schaltfläche Zurücksetzen die Werte auf den berechneten Vorschlagzurücksetzt.
5.5.3 Messlinse
Im Falle einer genutzten oder vorgeschlagenen Messlinse tragen Sie bitte die entsprechenden Wertein das Messlinsenfenster ein.
Übernehmen Sie die Werte mit "OK". Sie kehren auf die Vorschlagsseite zurück und können sich nunbei der Bestellung beraten lassen oder sie in Auftrag geben .
5.5.4 Beratung / Bestellen
Haben Sie alle Werte eintragen, können Sie eine Beratungsanfrage an die Anpassberatung stellenoder die Bestellung direkt in Auftrag geben.
Im Beratungsfall öffnet sich das Fenster Übertragungsanfrage und Sie haben die Möglichkeit, eineAnmerkung hinzuzufügen und die Art der Übermittlung festzulegen. Je nach Standardeinstellungwird hier Automatisch mailen oder Anhang hinzufügen vorausgewählt sein. Ab der Version 2011 ist esmöglich Bilder in die Übertragung einzufügen. Dazu kopieren Sie das Bild in die Zwischenablage (wiedas für Ihre Software geht, entnehmen Sie bitte der jeweiligen Programmbeschreibung) und fügen es
73 73
11

Kontaktlinsenanpassung 74
© 2015 MPG&E Handel und Service GmbH
an der gewünschten Stelle in die Übertragungsanfrage mittels Rechtsklick und Aktion "Einfügen" ein.Die Anfrage besteht aus den importierten Topographenmessungen, den Refraktionswerten und Ihremausgewählten Linsentyp, die als E-Mail Anhang an die Anpassberatung versandt, dort eingelesen undbearbeitet werden.
Wollen Sie direkt Bestellen, klicken Sie auf die Schaltfläche Versand. Es öffnet sich dieGeschichtsseite , auf der Sie zusammen den Versand bestätigen und sich daraufhin dasBestellschirmfenster öffnet. Hier sehen Sie zunächst eine Übersicht über Ihre getätigte Bestellung undhaben dann die Möglichkeit, Anmerkungen (ab Version 2011 ebenfalls mit der Möglichkeit derBilderübertragung), eine Referenz (Kommission) anzugeben und die Bestelloption mit oder ohneTausch auszuwählen.
75

EyeLite Bedienungsanleitung75
© 2015 MPG&E Handel und Service GmbH
Als Versandoptionen stehen Ihnen neben Automatisch mailen oder Anhang hinzufügen auch nochFax(gedruckte Bestellung) und anders zur Verfügung. Die ersten beiden Optionen versenden wie imBeratungsfall auch die Bestellung als E-Mail Anhang. Für eine Fax- oder schriftliche Bestellung, ist dieFax Option vorgesehen. Wählen Sie Ihren angeschlossenen Drucker (der z.B. auch ein Faxdruckersein kann) aus. Die Option anders vermerkt Ihre Bestellung nur in der Geschichte und ist z.B. fürpapierlose Bestellungen per Telefon gedacht.Bitte beachten Sie, dass bei einer Bestellung von DreamLens oder Natural Fit ein Versand per E-Mailunerlässlich ist, da nur in diesem Falle die kompletten Daten an MPG&E übermittelt werden können.
5.5.5 Geschichte
Die Seite Geschichte listet alle Vorgänge des Kunden auf. So sehen Sie die bestellten Linsen mit allenParametern und können so den Kontaktlinsenanpassprozess verfolgen. Über Anfügen können Sieauch fiktive Vorgänge erzeugen, um zum Beispiel einen Unterschied zwischen Linsentypendarzustellen. Diese Einträge erscheinen in der Liste durch den Hinweis fiktiv in der Datumsspalte.Mittels Löschen Schaltfläche kann diese auch wieder entfernt werden.
75

Kontaktlinsenanpassung 76
© 2015 MPG&E Handel und Service GmbH
Über die Option Vorschlag oder Liste im Feld Auswahl bestimmen Sie, für welchen Vorgang Sie dieAktionen Überrefraktion ausüben. Die Schaltfläche Versand führt Sie direkt zum Bestellfenster . Mitder Bestellung ist bei weichen Linsen die Kontaktlinsenanpassung beendet.
73

EyeLite Bedienungsanleitung77
© 2015 MPG&E Handel und Service GmbH
5.6 DreamLens
Die DreamLens Ortho-K-Kontaktlinse wird individuell nach der topographischen Messung und densubjektiven Refraktionsdaten berechnet und gefertigt. Deswegen haben Sie auch nur die Möglichkeit,eine Beratungs- oder Bestellungsanfrage zu versenden bzw. im Falle der DreamLens Monovision dieAddition für Rechts bzw. Links anzugeben.
Im Beratungsfall öffnet sich das Fenster Übertragungsanfrage und Sie haben die Möglichkeit, eineAnmerkung hinzuzufügen und die Art der Übermittlung festzulegen. Je nach Standardeinstellungwird hier automatisch mailen oder Anhang hinzufügen vorausgewählt sein. Die Anfrage besteht ausden von Ihnen importierten Topographenmessungen und den Refraktionswerten, die als E-Mail-Anhang an die Anpassberatung versandt, dort eingelesen und bearbeitet werden.
Wollen Sie direkt bestellen (Versand), öffnet sich der Bestellschirm. Hier sehen Sie zunächst eineÜbersicht über Ihre getätigte Bestellung und haben dann die Möglichkeit, Anmerkungen und eineReferenz (Kommission) anzugeben.
11

Kontaktlinsenanpassung 78
© 2015 MPG&E Handel und Service GmbH
Als Versandoptionen stehen Ihnen, da der Dateianhang mit den Mess- und Refraktionsdaten zwingenderforderlich ist, nur Automatisch mailen oder Anhang hinzufügen zur Verfügung. Nach dem Versandder Datei ist die Kontaktlinsenanpassung abgeschlossen.

EyeLite Bedienungsanleitung79
© 2015 MPG&E Handel und Service GmbH
5.7 Kundendatenimport
Wenn ein Kunde seinen Wohnort wechselt, ändert sich dadurch meist auch der Anpasser. Um jedocheine qualitativ gleichbleibende Versorgung zu gewährleisten, ist es möglich, die bisherigenKundendaten an den neuen Kontaktlinsenspezialisten weiterzureichen.Wenden Sie sich als neuer Kontaktlinsenspezialist an die MPG&E Anpassberatung , um dieKundendaten zu erhalten. Um die Daten zu importieren, klicken Sie in der Kundenverwaltung in einerfreien Spalte auf die "rechte Maustaste" und wählen Sie die Option "Import" aus.
Es öffnet sich der Windows Dateidialog, navigieren Sie zu dem Pfad, in dem Sie die Ihnenzugeschickte .dat-Datei gespeichert haben und öffnen Sie diese. Die Meldung Import succes! bestätigtden erfolgreichen Import. Sie können nun wie gewohnt mit den Kundendaten arbeiten.
Neben Import ganzer Kundendaten ist auch der Import von einzelnen Messungen möglich. Wählen Siedazu in der Kundenverwaltung den gewünschten Kunden aus. Gehen Sie auf die Seite"Rechts bzw. Links ", je nachdem, für welches Auge die Messung vorgenommen wurde. ZurErkennung besteht der Dateiname der zu importierenden Messung aus der Referenznummer desKunden und dem Anhang OD oder OS. Klicken Sie mit einem Rechtsklick dort auf das Vorschaubildder angezeigten Messung und bestätigen die Schaltfläche "Import". Wählen Sie die gewünschteMessung aus. Auch hier bestätigt der Dialog Import succes den erfolgreichen Vorgang.
80
64
65

Fragen und Kontakt 80
© 2015 MPG&E Handel und Service GmbH
6 Fragen und Kontakt
MPG&E Handel und Service GmbHAnpassberatungMoorweg 10524582 Bordesholm
Tel. 04322 750-600 (Montag bis Donnerstag von 8 bis 18:00 Uhr, Freitag von 8 bis 17:30 Uhr)Fax 04322 750-900E-Mail: [email protected]: www.mpge.de

Index- A -Allgemeine Hinweise 19
- B -Beratung 69, 73
Bestellung 69, 73
bon Optic Eyetop 48
bon Optic Eyetop² 49
- D -Datenbank 12
Download 4
DreamLens 77
- E -Easylink 35
Einleitung 3
Export 79
Eyetec 38
- F -Fluobild 67
Formstabil 67, 69, 70
Fragen 80
- G -Geschichte 70, 75
- H -Haagstreit 34, 35
- I -Import 79
Informationen 11
Installation 6
- K -Konfiguration 10
Kontakt 80
Kontaktlinsenanpassung 63
Kundendaten 79
Kundenverwaltung 64
- L -Links 65
Linse ändern 72
Linsenparameter 67
Linsenvorschlag 67, 72
Linsenwahl 67, 72
Lizenzerneuerung 18
Logbuch 66
Luneau VisionIX 23
- M -MedmontStudio3 33
MedmontStudio4 33
Messdaten 79
Messlinse 68, 73
Messungsdaten 79
- N -Natural Fit 67
Netzwerk 13
NIDEK ARK-9000 40
NIDEK Magellan 40
- O -Oculus 34
Oculus 35
OPTIKON Keratron Scout 29
Ortho-K 77
- P -PC Austausch 16
- R -Rechts 65
Rodenstock TS 1200 56
EyeLite Bedienungsanleitung81
© 2015 MPG&E Handel und Service GmbH

- S -SHIN NIPPON CT-1000 52
Sicherung 14
SOAP error 29 60
Standardeinstellungen 11
Systemanforderungen 5
- T -Tomey TMS3 30
Tomey TMS4 30
Topcon CA-100 26
Topcon KR7000P 24
Topcon KR8100P 24
Topograph 10
- U -Überrefraktion 68
- V -Versionsinformationen 20
- W -Weich 72, 73, 75
Wiederherstellen 14
- Z -Zeiss i.Profiler 60
Index 82
© 2015 MPG&E Handel und Service GmbH