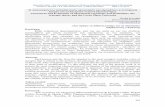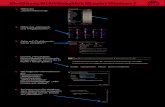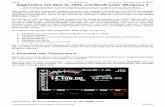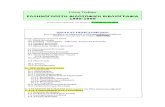Εισαγωγή Εκκίνηση Βοήθειαusers.sch.gr/chrissap/tpe/windows7.pdf ·...
Transcript of Εισαγωγή Εκκίνηση Βοήθειαusers.sch.gr/chrissap/tpe/windows7.pdf ·...

ΚΕΦΑΛΑΙΟ 1
Εισαγωγή - Εκκίνηση - Βοήθεια
1. Νέες Τεχνολογίες – Πληροφορική – Υπολογιστές
Στις μέρες μας καθημερινά ακούμε να μιλάνε για τους υπολογιστές, την πληροφορική, τις νέες τεχνο-λογίες και την Κοινωνία της Πληροφορίας. Νέοι όροι, όπως είναι το Υλικό (hardware) το λογισμικό (software), τα δεδομένα (data) και η επεξεργασία (process), είναι πλέον μέρη του λεξιλογίου μας.
Οι υπολογιστές, αυτές οι μηχανές που σε πολλούς δίνουν την εντύπωση «έξυπνων όντων» είναι στην πραγματικότητα μια συλλογή από μέταλλο, πλαστικό, καλώδια και ηλεκτρονικά κυκλώματα. Δεν είναι τίποτα περισσότερο από ένα ακόμα εργαλείο στον πλούσιο κατάλογο των εφευρέσεων του ανθρώπου, που έχει σκοπό να τον ξεκουράσει και να τον βοηθήσει να περιορίσει την σπατάλη χρόνου και ενέργειας, σε δραστηριότητες που επαναλαμβάνονται συχνά και πολλές φορές είναι βαρετές.
Σε μύθους αρκετών πολιτισμών συναντάμε αναφορές σε «μαγικές μηχανές». Στη δεκαετία του 1940 οι μύθοι αυτοί αρχίζουν να γίνονται πραγματικότητα με την κατασκευή του πρώτου υπολογιστή: Μιας μηχανής που έχει την δυνατότητα να επεξεργάζεται τεράστιες ποσότητες δεδομένων με μεγάλη ταχύτητα και ακρίβεια, σύμφωνα πάντα με τις εντολές που δίνει ο άνθρωπος-χειριστής μέσω ενός προγράμματος.
Η εξέλιξη των υπολογιστών, του υλικού, του λογισμικού (προγραμμάτων) και του τρόπου επεξεργα-σίας των δεδομένων, συμβαδίζει με την εξέλιξη της πληροφορικής, της επιστήμης που ασχολείται με την συλλογή, αποθήκευση, επεξεργασία και μετάδοση των πληροφοριών. Βασικό, αλλά όχι μοναδικό, εργα-λείο της επιστήμης αυτής είναι ο υπολογιστής.
1.1 Κατηγορίες Ηλεκτρονικών Υπολογιστών Οι υπερυπολογιστές (supercomputers): Έχουν τεράστια υπολογιστική ισχύ με δυνατότητα επε-
ξεργασίας δισεκατομμυρίων εντολών ανά δευτερόλεπτο. Χρησιμοποιούνται όπου απαιτείται επεξερ-γασία υπερβολικά μεγάλου όγκου δεδομένων όπως διεθνή κέντρα πρόγνωσης καιρού, δίκτυα πα-γκοσμίου εμβέλειας, κέντρα έρευνας του διαστήματος κ.λ.π.
Οι μεγάλοι υπολογιστές (mainframes): Είναι τα μεγάλα συστήματα υπολογιστών γενικής χρήσης. Οι υπολογιστές αυτοί έχουν μεγάλη ταχύτητα επεξεργασίας, εκατομμυρίων εντολών ανά δευτερόλε-πτο. Διαθέτουν τεράστια υπολογιστική ισχύ, κύρια μνήμη της τάξεως 100δων Megabytes, πολλές μονάδες μαγνητικών δίσκων, πολλές τερματικές μονάδες Οι μεγάλοι υπολογιστές επεξεργάζονται ταχύτατα μεγάλους όγκους δεδομένων και χρησιμοποιούνται κυρίως σε μεγάλους Οργανισμούς ό-πως Πανεπιστήμια, Ερευνητικά Κέντρα, Τράπεζες κλπ.
Οι μικροϋπολογιστές (microcomputers): Είναι οι γνωστοί προσωπικοί υπολογιστές (PC – τους χειρίζεται ένας μόνο άνθρωπος κάθε φορά) που έφεραν επαναστατικές αλλαγές στο χώρο της Πλη-ροφορικής. Διακρίνονται σε
o Επιτραπέζιους (Desktop - γιατί συνήθως η οθόνη, αλλά πολλές φορές και το κουτί τους τοποθετούνται επάνω σε γραφείο), που είναι κατάλ-ληλοι για χρήση στο γραφείο ή στο σπίτι.
o Φορητούς (Laptop). Ηλεκτρονικοί υπολογιστές μικρού μεγέ-θους και βάρους, που μπορούν να μεταφερθούν παντού, διαθέ-τοντας ενεργειακή αυτονομία. Κύρια χαρακτηριστικά τους είναι το μικρό μέγεθός τους και το χαμηλό τους βάρος.

Υπολογιστές Χειρός (PDA – Personal Digital Assistant). Υπολογιστές περίπου στο μέγε-θος αριθμομηχανής τσέπης. Συνήθως δε φέρουν πληκτρολόγιο, αλλά οθόνη αφής και χρησιμοποιούν αναγνώριση κειμένου για εισαγωγή δεδομένων.
Συσκευές Smartphone κινητά τηλέφωνα που έχουν και επιπλέον δυνατό-τητες ηλεκτρονικού ταχυδρομείου και πρόσβασης στο Internet.
1.2 Διάγραμμα λειτουργίας του Ηλεκτρονικού Υπολογιστή Όλοι οι υπολογιστές ανεξάρτητα από την κατηγορία ή το μέγεθος τους, έχουν κοινό τρόπο λειτουργί-
ας. Ο χρήστης εισάγει τα δεδομένα, ο υπολογιστής τα επεξεργάζεται και στη συνέχεια είτε τα αποθηκεύ-ει, είτε τα παρουσιάζει στον χρήστη με τη μορφή που εκείνος θα ορίσει (πληροφορίες). Ο χρήστης έχει τη δυνατότητα να χρησιμοποιήσει τις πληροφορίες που πήρε από τον υπολογιστή ως νέα δεδομένα και να δώσει εντολές για νέα επεξεργασία.
1.3 Αναπαράσταση και μέτρηση της πληροφορίας Οι υπολογιστές είναι ένα σύνολο από ηλεκτρονικά στοιχεία, και το μόνο που αντιλαμβάνονται είναι η
ύπαρξη ή μη του ρεύματος. Αν συμβολίσουμε την ύπαρξη του ρεύματος με το σημείο 1 και την απουσία του ρεύματος με το 0, θα έχουμε τα γράμματα της γλώσσας των υπολογιστών. Τα ψηφία αυτά ονομάζο-νται Βit (binary digit – δυαδικός αριθμός) και είναι η μικρότερη ποσότητα πληροφοριών που μπορεί να επεξεργαστεί ή να αποθηκεύσει ή να μεταδώσει ένας υπολογιστής. Ένα σύνολο από 8 bit μας δίνει ένα Byte. Τα byte και τα πολλαπλάσιά τους είναι οι μονάδες μέτρησης των πληροφοριών.
Kilobyte (Kb) ↔ 1024 bytes
Megabyte (Mb) ↔ 1024 Kbytes (1.048.576 b)
Gigabyte (Gb) ↔ 1024 Mbytes (1.073.741.824 b)
Terabyte (Tb) ↔ 1024 Gbytes (1.099.511.627.776 b)
Το σύνολο των συμβόλων που χρησιμοποιούνται για την επικοινωνία μας με τον υπολογιστή ονομάζεται κώδικας και η διαδικασία αντιστοίχισης των δεδομένων σε ένα κώδικα ονομάζεται Κωδικοποίηση. Ο πιο γνωστός κώδικας είναι ο ASCII (American Standard Code for Information Interchange) στον οποίο κάθε χαρακτήρας αντιστοιχεί σε ένα οκταψήφιο δυαδικό αριθμό, σε αντίθεση με τον κώδικα UNICODE στον οποίο κάθε χαρακτήρας αντιστοιχεί σε 16 bit.

3
Οι υπολογιστές αποθηκεύουν τις πληροφορίες σαν αρχεία (ενιαία σύνολα δεδομένων), τα οποία χωρί-ζονται σε τρεις βασικές κατηγορίες: Αρχεία Συστήματος (περιέχουν τα χαρακτηριστικά της λειτουργίας υλικού και λογισμικού), Αρχεία Δεδομένων (data files) και Εκτελέσιμα Αρχεία (περιέχουν εντολές, στη γλώσσα του υπολογιστή, έτοιμες να εκτελεστούν).
1.4 Βασικά στοιχεία ενός υπολογιστικού συστήματος Αν και, όπως είδαμε στο προηγούμενο κεφάλαιο, υπάρχουν πολλά είδη υπολογιστών, εμείς θα ασχο-
ληθούμε με τους προσωπικούς υπολογιστές και συγκεκριμένα με αυτούς που ονομάζονται «συμβατοί» με τους υπολογιστές ΙΒΜ. Υπολογιστές δηλαδή με παρόμοια λειτουργία, που μπορούν να εκτελούν παρό-μοια προγράμματα.
Ένα σημαντικό κομμάτι της αγοράς καταλαμβάνουν επίσης και οι υπολογιστές της οικογένειας Apple με πιο γνωστά προϊόντα τους υπολογιστές της σειράς Macintosh, οι οποίοι χρησιμοποιούν διαφορετικά προγράμματα από τους υπόλοιπους υπολογιστές που αναφέραμε και γι’ αυτό χαρακτηρίζονται ως «μη συμβατοί».
Υπολογιστικό σύστημα ονο-μάζεται το σύνολο από τις ξεχωρι-στές συσκευές και εξαρτήματα που συνδέονται και συνεργάζονται με-ταξύ τους για την εισαγωγή και επεξεργασία των δεδομένων και στη συνέχεια την αποθήκευση ή παρουσίαση των πληροφοριών.
Ένας υπολογιστής όμως για να λειτουργήσει χρειάζεται και το Λογισμικό (Software). Ένα σύνο-λο δηλαδή από προγράμματα (ε-φαρμογές). Το λογισμικό δεν μπο-ρούμε να το δούμε και να το αγγί-ξουμε.
1.4.1 To υλικό του υπολογιστή
(Hardware = είδη κιγκαλερίας, σιδηρικά) είναι το σύνολο των μηχανικών και ηλεκτρονικών του τμημά-των. Είναι όλα εκείνα τα μέρη και οι συσκευές που μπορούμε να δούμε και να αγγίξουμε.
Οι συσκευές αυτές ονομάζονται περιφερειακά και χωρίζονται σε συσκευές εισόδου (με αυτές εισάγουμε δεδομένα στον υπολογιστή μας) και συσκευές εξόδου (μέσω αυτών λαμβάνουμε τις πληροφορίες που προέκυψαν από την επεξεργασία των δεδομένων στον η/υ μας).

1.4.2 Τα βασικά στοιχεία στο εσωτερικό του υπολογιστή
1. Η μητρική πλακέτα (motherboard) είναι ένα από τα βασικά εξαρτήματα, καθώς ελέγχει τα υ-πόλοιπα μέρη του υπολογιστή. Παίζει σημαντικό ρόλο: στην Οργάνωση, γιατί τα πάντα είναι συνδεδεμένα με τη μητρική πλακέτα στον Έλεγχο, γιατί περιλαμβάνει το chipset και τα προγράμματα του BIOS, τα οποία ελέγ-
χουν το μεγαλύτερο μέρος της ροής των δεδομένων στον υπολογιστή στην Επικοινωνία, μεταξύ του υπολογιστή και των περιφερειακών του, του υπολογιστή και
άλλων υπολογιστών και του υπολογιστή με το χρήστη στην Υποστήριξη των Περιφερειακών, γιατί υπαγορεύει άμεσα την επιλογή τους (πχ η οθό-
νη που θα αγοραστεί εξαρτάται σε μεγάλο βαθμό από την κάρτα γραφικών που υπάρχει στη Μητρική πλακέτα)
στην Απόδοση, καθώς υπαγορεύει τον τύπο του επεξεργαστή, της μνήμης, και την ταχύτητα του σκληρού δίσκου που το σύστημα μπορεί να χρησιμοποιήσει, στοιχεία που επηρεάζουν άμεσα την απόδοση του. Επιπλέον η ποιότητα των κυκλωμάτων της μητρικής και το chipset έχουν αντίκτυπο στην απόδοση του συστήματος.
στην αναβάθμιση του υπολογιστή, τι μπορεί δηλαδή να δεχθεί επιπλέον των αρχικών εξαρ-τημάτων της.
2. BIOS (Βasic input/output system) προεγκατεστημένο λογισμικό που καθορίζει τις ενέργειες που μπορεί να κάνει ο υπολογιστής χωρίς να χρησιμοποιήσει άλλα προγράμματα. Περιέχει όλο τον κώδικα που είναι απαραίτητος για τον έλεγχο του πληκτρολογίου, της οθόνης, των συσκευών ανάγνωσης και αποθήκευσης, των θυρών και μιας σειράς άλλων λειτουργιών.
3. Επεξεργαστής (processor) - Κεντρική Μονάδα Επεξεργασίας (Central Processing Unit) είναι το "μυαλό" ενός υπολογιστικού συστήματος, το βασικότερο μέρος του. Δέχεται και επεξεργάζεται όχι μόνο δεδομένα αλλά και εντολές. Αποτελείται από Τη Μονάδα Ελέγχου (Control Unit), η οποία είναι υπεύθυνη για την ανάκτηση των εντολών
από την κύρια μνήμη. Την Αριθμητική μονάδα (Arithmetic Logic Unit), η οποία εκτελεί αποκλειστικά τις πράξεις,
που χρειάζονται για την εκτέλεση των εντολών. Τους Καταχωρητές (Registers), μια μικρή μνήμη υψηλής ταχύτητας, που χρησιμοποιείται για
την αποθήκευση προσωρινών αποτελεσμάτων και ορισμένων πληροφοριών ελέγχου.

5
Η μονάδα μέτρησης της ταχύτητας (συχνότητα) του επεξεργαστή ονομάζεται Ηertz (GHz - ΜΗz) και η μεταφορά των δεδομένων από και προς τον επεξεργαστή γίνεται μέσω "δρόμων ταχείας κυκλοφορίας" που ονομάζονται δίαυλοι (Data bus) η αρτηρίες.
4. Σκληρός Δίσκος (Hard Dick Drive – HDD και C), μαγνητικό αποθηκευτικό μέσο, το βασικό μέσο αποθήκευσης πληροφοριών του Η/Υ, βρίσκεται μέσα στην κεντρική μονάδα και η χωρητικότητα του μετράται σε GBytes. Η χωρητικότητα του σκληρού δίσκου εμφανίζεται αν από το μενού Έναρξη επιλέξετε Ο Υπολογι-στής μου. Το πλεονέκτημα του είναι η δυνατότητα αποθήκευσης μεγάλου αριθμού πληροφο-ριών. Στην αγορά κυκλοφορούν και εξωτερικοί σκληροί δίσκοι που χρησιμοποιού-νται σαν φορητό αποθηκευτικό μέσο και συνδέονται με τον υπολογιστή με καλώ-διο.
5. Ψήκτρα και ανεμιστήρας επεξεργαστή: Όσο ταχύτερος είναι ένας επεξεργα-στής τόσο περισσότερο ζεσταίνεται και η θερμότητα που παράγεται μπορεί να δη-μιουργήσει πρόβλημα στη λειτουργία του. Για το σκοπό αυτό κάθε επεξεργαστής συνοδεύεται από μια μεταλλική ψήκτρα και ένα μικρό ανεμιστήρα. Η ψήκτρα στερεώνεται στην επάνω επιφάνεια του επεξεργαστή με κάποιο σχετικά απλό μηχανισμό, με αποτέλεσμα να δέχεται μεγάλα ποσά από την θερμότητα που δημιουργείται στο σώμα της. Επάνω στην ψήκτρα βρίσκεται ο μικρός ανεμιστή-ρας που βοηθά στη διάχυση της θερμότητας μέσα στο χώρο του κουτιού, ώστε αυ-
τή να περάσει αργότερα στο περιβάλλον από τον κεντρικό ανεμιστήρα του συστήματος.
6. Οδηγός cd/dvd: Η ραγδαία εξάπλωση των πολυμέσων έκανε απαραίτητη τη δυνατότητα αναπαραγω-γής cd και dvd από τον υπολογιστή.
7. Μνήμη (Memory): Είναι τα ηλεκτρονικά κυκλώματα, τα οποία «αποθηκεύουν» προγράμματα, δεδομένα και πληροφορίες και θεωρείται το σημαντικότερο τμήμα ενός υπολογιστή μετά τον επεξεργαστή. Για να δούμε τη μνήμη του υπολογιστή μας θα ακολουθήσουμε τη διαδρομή Έναρξη > Όλα τα προγράμματα > Βοηθήματα > Εργαλεία συστήματος > Πληροφορίες Συστήματος.
7.1 Είδη μνήμης
RAM (Random Access Memory - μνήμη τυχαίας προσπέλασης1) για την αποθήκευση δεδομένων και εντολών κατά την διάρκεια εργασίας μας. Είναι προσωρινό μέσο αποθήκευσης γιατί οι πληροφορίες είναι διαθέσιμες μόνο όση ώρα εργαζόμαστε στον υπολογιστή και «χάνονται» μόλις διακοπεί η τροφοδοσία του υπολογιστή με ηλεκτρικό ρεύμα.
ROM (Read Only Memory - μνήμη μόνο ανάγνωσης), είναι μόνιμη μνήμη, χρησιμοποιείται από τον επεξεργαστή κυρίως κατά την εκκίνηση του Η/Υ, για να του δώσει τις πρώτες εντολές που θα εκτελε-στούν. Τα δεδομένα που περιέχονται στην μνήμη ROM είναι αμετάβλητα, δεν μπορούν να αλλαχθούν από εμάς, και καταγράφονται σε αυτήν από τον κατασκευαστή του Η/Υ.
Μνήμη Cache (λανθάνουσα ή κρυφή μνήμη). Οι σύγχρονοι μικροεπεξεργαστές έχουν ενσωματωμένο στον επεξεργαστή ένα ειδικό τύπο μνήμης που δημιουργήθηκε για να επιταχύνει την προσπέλαση στην κύρια μνήμη και σε αυτή αποθηκεύονται τα δεδομένα που κρίνει η ΚΜΕ ότι χρησιμοποιούνται πιο συ-χνά.
Η Κύρια Μνήμη του υπολογιστή έχει δύο χαρακτηριστικά:
1. Την ποσότητα πληροφοριών που χωρά (χωρητικότητα), που μετριέται σε Bytes (ΜΒ, GB) 2. Την ταχύτητα, που μετριέται σε Hertz (Mhertz, Ghertz)
1 Προσπέλαση ονομάζεται η διαδικασία ανταλλαγής δεδομένων μεταξύ ΚΜΕ και Μνήμης. Τυχαία προσπέλαση είναι η απευ-θείας μετάβαση στη θέση αποθήκευσης, σε αντίθεση με τη σειριακή κατά την οποία για να εντοπίσουμε τη θέση αποθήκευσης κάποιου στοιχείου, περνάμε διαδοχικά από όλους τους χώρους αποθήκευσης.

Η ταχύτητα της μνήμης, σε συνδυασμό με τη ταχύτητα του επεξεργαστή και το πλήθος των προ‐γραμμάτων που εκτελούνται συγχρόνως, είναι οι βασικοί παράγοντες που επηρεάζουν την απόδοση
του υπολογιστή.
8. Modem (Modulator - Demodulator - διαμορφωτής/αποδιαμορφωτής), συσκευή εισόδου-εξόδου η οποία επιτρέπει στον υπολογιστή να συνδέεται στο Διαδίκτυο. Μετατρέπει τα ψηφιακά δεδομέ-να σε αναλογικά και το αντίστροφο. Υπάρχουν δύο βασικές κατηγορίες modem, τα εσωτερικά και τα εξωτερικά. Η ταχύτητα του modem μετράται σε bps (bytes per second).
9. Κάρτες επέκτασης, είναι τα ηλεκτρονικά κυκλώματα που συνδέονται στη μητρική πλακέτα και δί-νουν επιπλέον δυνατότητες στον υπολογιστή μας. Τα κυριότερα από αυτά είναι:
Η κάρτα γραφικών, υπεύθυνη για τις πληροφορίες που βλέπουμε στην οθόνη. Η κάρτα ήχου, επιτρέπει στον υπολογιστή μας να παράγει και να επεξεργάζεται ήχο. Η κάρτα δικτύου, δίνει τη δυνατότητα στον υπολογιστή μας να επικοινωνήσει με άλλους υπο-
λογιστές που βρίσκονται στον ίδιο χώρο ή σε απόσταση. H Mobile connect card, κάρτα σύνδεσης φορητού υπολογιστή με υπηρεσίες κινητού τηλεφώ-
νου, μας επιτρέπει μέσω ενός κινητού τηλεφώνου να έχουμε άμεση και συνεχή πρόσβαση στο διαδίκτυο, αλλά και στο εταιρικό μας δίκτυο.
Κάρτες τηλεόρασης, ραδιοφώνου και επεξεργασίας video με σχετικές δυνατότητες
1.4.3 Περιφερειακή μνήμη - Μονάδες μέτρησης
Επειδή η μνήμη RAM δεν ενδείκνυται για την αποθήκευση μεγάλων ποσοτήτων πληροφοριών καθώς το μεγάλο της μειονέκτημα είναι ότι χάνει τα δεδομένα της όταν πάψει να τροφοδοτείται με ρεύμα, για να διατηρήσουμε μόνιμα αποθηκευμένες τις πληροφορίες μας χρησιμοποιούμε και άλλα μέσα αποθήκευσης.
Τα αποθηκευτικά αυτά μέσα (η Περιφερειακή Μνήμη) έχουν μεγάλη χωρητικότητα, χαμηλή τι-μή, και σύμφωνα με τη μέθοδο που χρησιμοποιούν για να αποθηκεύουν τις πληροφορίες, μπο-ρούν να χωριστούν σε δύο μεγάλες κατηγορίες: τα μαγνητικά μέσα και τα οπτικά μέσα αποθή-κευσης. Στην κατηγορία των μαγνητικών μέσων ανήκουν οι σκληροί δίσκοι, οι δισκέτες κλπ, ενώ τα σημαντικότερα οπτικά μέσα είναι τα CD και τα DVD.
Μονάδα μέτρησης των μέσων αποθήκευσης είναι τα Bytes. Το Bit είναι η μικρότερη μονάδα αποθήκευσης. Το Byte είναι ίσο με 8 bits, και το Kb (Kilobyte) ίσο με 1024 bytes. Ακολουθούν τα πολλαπλάσιά τους Mb (Megabyte), Gb (Gigabyte) και Tb (Terabyte).
Τα περιφερικά μέσα αποθήκευσης (συσκευές εισόδου-εξόδου), και με σειρά χωρητικότητας είναι:
1. Ο σκληρός δίσκος ( Hard Disc Drive - C -) Είναι μέσο αποθήκευσης μεγάλης ποσότητας δεδομένων. Σκληροί δίσκοι υπάρχουν και εξωτερικοί (αποσπώμενο μέσο αποθήκευσης).
2. DVD (Digital Video Disk) Ψηφιακός δίσκος αποθήκευσης μεγάλου όγκου δεδομένων χωρη-τικότητας 4,7 GB. Υπάρχουν τα DVD-R (recordable) που εγγράφονται μόνο μια φορά, καθώς και τα επανεγγράψιμα DVD-RW (rewritable).
3. Οπτικοί δίσκοι - CD πρωτοπαρουσιάστηκαν στις αρχές της δεκαετίας του '80 για την αποθήκευση ψηφιακού ήχου. Εξαιτίας της μεγάλης αποθηκευτικής τους ικανότητας, χρησιμοποιούνται και για αποθήκευση και άλλων ψηφιακών δεδο-μένων εκτός του ήχου. Το CD-ROM (Compact Disc Read Only Memory) είναι το βιομηχανικό πρότυπο του CD για αποθήκευση προγραμμάτων και δεδομένων για υπολογιστές. Η χωρητικότητα του φτάνει τα 650 ΜΒ (ίση με 74 λεπτά ψηφι-ακού ήχου.
4. USB Flash Disk Μικρό σε μέγεθος σχετικά νέο αποθηκευτικό μέσο με αποθηκευτικό χώρο που ξεκινάει από 256 Mb και σχεδόν καθημερινά, με την πρόοδο της τεχνολογίας, αυξάνεται.

7
1.4.4 Διαμόρφωση Αποθηκευτικών μέσων
Ο υπολογιστής «γράφει» στα αποθηκευτικά μέσα ομάδες δεδομένων οργανω-μένες με ένα συγκεκριμένο τρόπο. Το αποθηκευτικό μέσο χωρίζεται σε πολλές μικρές περιοχές, ομόκεντρους δακτυλίους, που ονομάζονται τροχιές (tracks). Κάθε τροχιά χωρίζεται σε τομείς (sectors). Εκεί αποθηκεύεται η ελάχιστη πο-σότητα δεδομένων που μπορούμε να αποθηκεύσουμε. Με τη συνεχή όμως χρήση συσσωρεύονται και κατεστραμμένα ή άχρηστα αρχεία με αποτέλεσμα να είναι απαραίτητο να γίνεται διαμόρφωση του αποθηκευτικού μέσου.
Διαμόρφωση είναι η διαδικασία εκείνη κατά την οποία η επιφάνεια του απο-θηκευτικού μέσου ξαναχωρίζεται σε νέους τομείς, ενώ ταυτόχρονα όλα τα σημεία που έχουν βλάβη, επισημαίνονται ως κατεστραμμένοι μη εγγράψιμοι
τομείς (bad sectors), ή εάν διορθώνονται γίνεται η απαραίτητη διόρθωση.
Απαιτείται ιδιαίτερη προσοχή διότι κατά την διαδικασία της διαμόρφωσης όλα τα δεδομένα δια-γράφονται.
Ερωτήσεις Αυτοαξιολόγησης
1. Σε ένα CD-ROM μπορούμε να προσθέσουμε δεδομένα; ΝΑΙ ΟΧΙ
2. Υπογραμμίστε την μεγαλύτερη μονάδα χωρητικότητας.
CD DVD Δισκέτα Σκληρός δίσκος
3. Ποιό από τα παρακάτω δεν είναι συσκευή μόνιμης αποθήκευσης;
RAM ROM CD
4. Υπογραμμίστε τις συσκευές εισόδου
Εκτυπωτής Οθόνη Πληκτρολόγιο Σαρωτής Ποντίκι
5. Τι σημαίνουν τα αρχικά bps; Τι μετράμε με τα bps; _____________________________
6. Με ποιές συσκευές τροφοδοτούμε τον υπολογιστή με εντολές ή δεδομένα; __________
7. Υπάρχουν σκληροί δίσκοι που να θεωρούνται περιφερειακές συσκευές; ΝΑΙ ΟΧΙ
8. Οι δύο συνηθέστερες συσκευές εισόδου είναι _________________________________
9. Αν κάνουμε διαμόρφωση σε μια δισκέτα θα χαθούν τα δεδομένα που περιέχει; ΝΑΙ ΟΧΙ

1.4.5 Λογισμικό Λογισμικό (software2)είναι το σύνολο των προγραμμάτων (εφαρμογών) που χρησιμοποιεί ένας υπολο-γιστής. Το Υλικό δεν μπορεί να χρησιμοποιηθεί χωρίς Λογισμικό και αντίστροφα το Λογισμικό είναι ά-χρηστο χωρίς Υλικό.
Το λογισμικό χωρίζεται σε δύο κατηγορίες
Λογισμικό συστήματος που περιλαμβάνει όλα τα προγράμματα που είναι απαραίτητα για την λει-τουργία του ίδιου του υπολογιστή όπως είναι το Λειτουργικό, τα Βοηθητικά Προγράμματα (μεταφοράς αρχείων, ελέγχου μονάδων κλπ) και οι Μεταφραστές (compilers) που μαζί με τους Διερμηνείς (interpreters) μεταφράζουν τις διάφορες εντολές στη γλώσσα του υπολογιστή.
Λογισμικό εφαρμογών, προγράμματα που χρησιμοποιούνται από τον χρήστη για την εκτέλεση συ-γκεκριμένων εργασιών (ζωγραφική, γράψιμο κλπ). Στην κατηγορία αυτή ανήκουν τα προγράμματα Επε-ξεργασίας κειμένου (Ms Word), Υπολογιστικών φύλλων (Ms Excel), Βάσεων Δεδομένων (Ms Access) και Παρουσιάσεων (Ms Power Point) καθώς και εφαρμογές Επιτραπέζιας Τυπογραφίας (DTP – Desktop Publishing) και διάφορα σχεδιαστικά προγράμματα (CAD – Computer Aid Design). Επίσης στην κατη-γορία του λογισμικού εφαρμογών ανήκουν τα τόσο δημοφιλή στις μέρες μας πάσης φύσεως ηλεκτρονικά παιχνίδια. Στο λογισμικό εφαρμογών τέλος ανήκουν και οι Γλώσσες Προγραμματισμού με τις οποίες δη-μιουργούνται προγράμματα.
Η ραγδαία εξάπλωση των προσωπικών υπολογιστών (IBM συμβατών και Apple) οδήγησε αφ‘ ενός στην δημιουργία μιας αυτόνομης και ανθούσας βιομηχανίας με εταιρίες κολοσσούς όπως είναι η Microsoft και η Adobe και αφ’ ετέρου στην γέννηση των πακέτων λογισμικού (σύνολο προϊόντων γενικής χρήσης) τα οποία εύκολα μπορεί να εγκαταστήσει ο χρήστης στον Η/Υ.
Η ανάπτυξη ενός προγράμματος περιλαμβάνει τις φάσεις του καθορισμού των απαιτήσεων και της ανά-λυσης τους, τη σχεδίαση και την υλοποίηση, τον έλεγχο, την διόρθωση και την αναβάθμιση (δημιουργία νεώτερης έκδοσης (version) που θα καλύπτει απαιτήσεις που θα προκύψουν από την εξέλιξη του υλικού αλλά και της πληροφορικής γενικότερα.
Λειτουργικό Σύστημα
Το πρόγραμμα που μας είναι απολύτως απαραίτητο και αυτό πρέπει να εγκαταστήσουμε πρώτο στον υ-πολογιστή μας είναι το Λειτουργικό. Είναι λογισμικό συστήματος, υπεύθυνο για τον άμεσο έλεγχο και την διαχείριση του υλικού του υπολογιστή και τις βασικές λειτουργίες του.
Όταν ο υπολογιστής είναι εκτός λειτουργίας το λειτουργικό σύστημά του όπως και τα άλλα προγράμματα που είναι εγκατεστημένα σε αυτόν, βρίσκονται αποθηκευμένα στο σκληρό δίσκο. Με την εκκίνηση του υπολογιστή και αφού γίνει ο έλεγχος από το ΒΙΟS (σελ.11) το λειτουργικό σύστημα φορτώνεται αυτόμα-τα από το σκληρό δίσκο στη μνήμη RAM και από εκεί, ανάλογα με την εργασία που πρέπει να εκτελε-στεί δίνονται οι αντίστοιχες εντολές στην Κεντρική Μονάδα Επεξεργασίας3.
Αναλυτικά ο ρόλος του Λειτουργικού συστήματος είναι να:
Ελέγχει και συντονίζει τις διαδικασίες εισόδου και εξόδου, επιτρέποντας στην ΚΜΕ να εκτελεί πα-ραπάνω από ένα προγράμματα (εναλλάξ) ορίζοντας τον χρόνο που κάθε ένα από αυτά θα χρησιμοποιεί τόσο την ΚΜΕ όσο και τις υπόλοιπες μονάδες του υπολογιστή. Διαχειρίζεται την κύρια και την περιφερειακή μνήμη, οργανώνοντας την αποθήκευση των αρχείων. Ενεργοποιεί τα διάφορα βοηθητικά προγράμματα. Διαμοιράζει τους πόρους του συστήματος στην περίπτωση που τους χρησιμοποιούν περισσότεροι από ένας υπολογιστές. Πχ στην περίπτωση που δύο υπολογιστές μοιράζονται τον ίδιο εκτυπωτή και θέ-λουν να τυπώσουν ταυτόχρονα, το λειτουργικό ορίζει την σειρά και τον χρόνο χρήσης για κάθε ένα χρή-στη.
2 Software = Τεχνητή λέξη από το soft=μαλακός αντίθετο του Hard=σκληρός 3 Η διαδικασία αυτή ονομάζεται Boot (μπουτ)

9
Δημιουργεί ένα φιλικό περιβάλλον επικοινωνίας (interface) ανάμεσα στον χρήστη και τον υπολογι-στή που στηρίζεται στις εικόνες και στις γραφικές αναπαραστάσεις των εντολών4, έτσι ώστε ακόμα και αν ο χρήστης δεν γνωρίζει τι συμβαίνει σε επίπεδο υλικού, να μπορεί να δίνει εντολές και να διαχειρίζε-ται τα αρχεία και τις συσκευές
Στις μέρες μας, οι ΙΒΜ συμβατοί υπολογιστές χρησιμοποιούν τα Windows της εταιρείας Microsoft, ενώ όλο και περισσότεροι χρήστες χρησιμοποιούν λειτουργικά συστήματα ανοικτού κώδικα, όπως είναι το Linux. Άλλα Λειτουργικά συστήματα των ίδιων υπολογιστών είναι τα Ms Dos (στηρίζεται σε εντολές) και το Unix, ενώ οι υπολογιστές της εταιρίας Apple που πρώτη εμφάνισε τα Γραφικά Περιβάλλοντα Επικοινωνίας, χρησιμοποιούν το λειτουργικό MacOS.
Ερωτήσεις Αυτοαξιολόγησης
1. Οι εφαρμογές είναι περισσότερες από τα λειτουργικά συστήματα; NAI OXI
2. Η εγκατάσταση του λειτουργικού συστήματος προηγείται της εγκατάστασης των εφαρμογών;
NAI OXI
3. Είναι δυνατόν να υπάρχει σε κάποιον υπολογιστή εγκατεστημένο ΜΟΝΟ το λειτουργικό σύστη-
μα και καμία εφαρμογή; NAI OXI
4. Που εκτελείται το λειτουργικό σύστημα; ______________________
5. Ποιό ΔΕΝ είναι πρόγραμμα (εφαρμογή); Ms Word UNIX Ms Access
6. Τα Windows διαθέτουν γραφικό περιβάλλον εργασίας (GUI); NAI OXI
7. Τι χαρακτηρίζει ένα GUI (γραφικό περιβάλλον εργασίας); __________________________
8. Ποιες είναι οι δύο κύριες κατηγορίες του λογισμικού; _____________________________
9. Ποιό είναι λογισμικό εφαρμογών; CAD Ms Word Windows
10. Ποιό από τα Λειτουργικά Συστήματα ΔΕΝ διαθέτει γραφικό περιβάλλον εργασίας (GUI);
Windows Ms Dos MacOS
11. Οι εφαρμογές εξαρτώνται από το λειτουργικό σύστημα του Η/Υ; NAI OXI
12. Τα λειτουργικά συστήματα είναι πολύ λιγότερα από τις εφαρμογές; NAI OXI
13. Αν στον Η/Υ χρησιμοποιούμε μια μόνο εφαρμογή δεν χρειαζόμαστε λειτουργικό σύστημα
ΣΩΣΤΟ ΛΑΘΟΣ
14. Αντιστοιχείστε τις παρακάτω εφαρμογές ανάλογα με τη χρήση τους:
Ms Word Σχεδιαστικό πρόγραμμα
Ms Excel Πρόγραμμα επεξεργασίας κειμένου
CAD Πρόγραμμα Υπολογιστικών φύλλων
15. Πως ονομάζεται η διαδικασία εκκίνησης του υπολογιστή; __________________________
4 GUI – Graphical User Interface, Γραφικό περιβάλλον επικοινωνίας


2. Eκκίνηση του Η/Υ Κάθε φορά που ανοίγουμε τον υπολογιστή μας, ακολουθεί μια αυτόματη διαδικασία που είναι η παρακά-
τω:
Πρώτα γίνεται ο αυτοέλεγχος POST (Post On Self Test) του υπολογιστή μας. Πρόκειται για τον έ-λεγχο των εξαρτημάτων του ίδιου του υπολογιστή (hardware).
Στη συνέχεια ελέγχει τις πληροφορίες του BIOS.
Κατόπιν φορτώνει τα προγράμματα οδήγησης (δίσκους, οθόνες, κ.λ.π).
Τέλος φορτώνει το λειτουργικό σύστημα.
3. Εκκίνηση των Windows
Η εκκίνηση των Windows γίνεται αυτόματα με το άνοιγμα του Η/Υ. Στο σημείο αυτό πρέπει να τονίσουμε (επειδή έχει σημασία για την εκκίνηση), ότι τα Windows εκτός από λειτουργικό σύστημα είναι και σύστημα δικτύου.
Κατά τη διάρκεια της φόρτωσης του λειτουργικού συστήματος στην οθόνη εμφα-νίζεται το νέο λογότυπο των Windows, που πάλλεται ρυθμικό κατά τη διαδικασία της εκκίνησης.
Όπως και στις παλαιότερες εκδόσεις των Windows οι χρήστες έχουν τη δυνατότη-τα να διαμορφώνουν ο καθένας το προσωπικό του περιβάλλον εργασίας. Ο κάθε χρήστης μπορεί να έχει τον προσωπικό του λογαριασμό χρήσης του Η/Υ με τις προσωπικές του ρυθμίσεις, εφαρμογές, προγράμμα-τα, πόρους συστήματος και τον δικό του φάκελο που φέρει το όνομά του και είναι ορατός μόνο από τον συ-γκεκριμένο χρήστη.
Υπενθυμίζεται ότι η δημιουργία νέων λογαριασμών γίνεται από το πλαίσιο που εμφανίζεται ακολουθώ-ντας Έναρξη – Πίνακας ελέγχου – Λογαριασμοί χρηστών.
Επομένως, κατά την εκκίνηση του λειτουργικού συστήματος και ανάλογα με την εγκατάσταση των λο-γαριασμών χρηστών θα ακολουθήσει την παρακάτω διαδικασία:
Αν δεν υπάρχουν λογαριασμοί χρηστών στον υπολογιστή θα φορτωθεί το λειτουργικό σύστημα χω-ρίς να μας ζητηθεί να προβούμε σε καμιά διαδικασία.
Αν έχουμε δημιουργήσει λογαριασμούς χρηστών τότε πριν από την ολοκλήρωση του φορτώματος των Windows θα μας εμφανίσει ένα πλαίσιο από το οποίο θα μας ζητήσει να επιλέξουμε έναν από τους λο-γαριασμούς χρήστη.
Αν στον λογαριασμό που δημιουργήσαμε, έχουμε τοποθετήσει και κωδικό πρόσβασης, τότε μόλις ε-πιλέξουμε τον λογαριασμό χρήστη θα εμφανιστεί ένα πλαίσιο μέσα στο οποίο θα πρέπει να πληκτρολογή-σουμε τον κωδικό χρήστη.
Ύστερα από τις παραπάνω διαδικασίες θα ολοκληρωθεί το φόρτωμα των Windows και θα εμφανιστεί η επιφάνεια εργασίας του υπολογιστή.

Όπως παρατηρούμε, στην επιφάνεια εργασίας υπάρχουν τα εικονίδια των Windows (ο Κάδος Ανακύ-κλωσης είναι προκαθορισμένος) μικροεφαρμογές που έχει προσθέσει ο χρήστης και η Γραμμή εργασίων στην οποία περιλαμβάνεται το Μενού Έναρξη.
Η επεξήγηση της επιφάνειας εργασίας των Windows, της γραμμής εργασιών και του μενού Έναρξη περι-γράφονται σε επόμενα κεφάλαια.
3.1 Μορφές ειδικής εκκίνησης του Λειτουργικού συστήματος Έχουμε πει ότι με την εκκίνηση του Η/Υ φορτώνονται αυτόματα τα Windows.
Θα υπάρξουν όμως περιπτώσεις όπου για κάποιο λόγο, όπως η καταστροφή κάποιων αρχείων του λει-τουργικού, δεν επιτρέπεται η ομαλή φόρτωση των Windows. Αυτό θα μας οδηγήσει σε μια ειδική οθόνη η οποία περιέχει ένα μενού επιλογών. Στην ίδια οθόνη μπορούμε να οδηγηθούμε και ηθελημένα για να καθο-ρίσουμε εμείς οι ίδιοι τον τρόπο εκκίνησης του υπολογιστή μας.
Αμέσως παρακάτω θα περιγράψουμε τους τρόπους εκκίνησης ενός Η/Υ που συμπεριλαμβάνουν τα Windows. Για να οδηγήσουμε επομένως εμείς οι ίδιοι την διαδικασία φόρτωσης των Windows, ακολουθού-με την παρακάτω διαδικασία:
1. Ανοίγουμε τον Η/Υ και μόλις περάσει τον έλεγχο του POST - BIOS πατάμε το πλήκτρο F8 ή κρατά-με πατημένο το πλήκτρο Ctrl του πληκτρολογίου.
2. Θα εμφανιστεί στην οθόνη μας ένας κατάλογος παρόμοιος με τον παρακάτω, ο οποίος περιέχει ένα μενού με επιλογές που έχουν σχέση με τον τρόπο με τον οποίο θα φορτωθεί το λειτουργικό σύστημα.
Ασφαλής λειτουργία
Ασφαλής λειτουργία με δίκτυο
Ασφαλής λειτουργία με γραμμή εντολών
Ενεργοποίηση καταγραφής εκκίνησης
Ενεργοποίησης κατάστασης λειτουργίας VGA
Τελευταίες γνωστές σωστές ρυθμίσεις (οι πιο πρόσφατες που λειτουργούσαν).
Λειτουργία επαναφοράς υπηρεσιών καταλόγου (μόνο ελεγκτής τομέα των Windows).

Κατάσταση λειτουργίας εντοπισμού σφαλμάτων.
Κανονική εκκίνηση των Windows.
Επανεκκίνηση.
Ασφαλής λειτουργία: Είναι η ασφαλής εκκίνηση. Στην περίπτωση αυτή φορτώνεται το λειτουργικό σύστημα με τα λιγότερα προγράμματα οδήγησης που είναι δυνατόν. Την επιλογή αυτή τη χρησιμοποιούμε όταν έχουμε προβλήματα εκκίνησης του λειτουργικού συστήματος (που προέρχονται συνήθως από προσθή-κη hardware). Κατά την εκκίνηση σε safe mode φορτώνονται τα λιγότερα απαραίτητα προγράμματα για να μας μεταφέρουν στην επιφάνεια εργασίας των Windows. Έτσι μας δίνεται η δυνατότητα να μπούμε στα Windows και να απεγκαταστήσουμε το πρόβλημα.
Ασφαλής λειτουργία με δίκτυο: Είναι παρόμοια με την προηγούμενη επιλογή αλλά επιπρόσθετα μας δίνει τη δυνατότητα να συνδεθούμε με το δίκτυο επειδή φορτώνει τους απαραίτητους οδηγούς. Είναι αυτο-νόητο ότι η επιλογή αυτή θα εμφανίζεται στα μενού των συστημάτων που χρησιμοποιούν δίκτυο.
Ενεργοποίηση καταγραφής εκκίνησης: Τα Windows εκκινούν κανονικά αλλά κρατούν ημερολόγιο των προγραμμάτων οδήγησης στο αρχείο Ntbtlog.txt ώστε να εντοπίσουμε το προβληματικό πρόγραμμα οδήγη-σης.
Ενεργοποίησης κατάστασης λειτουργίας VGA: Φορτώνεται το πρόγραμμα οδήγησης Microsoft VGA που μπορεί να βοηθήσει στη μείωση διενέξεων συσκευών. Το χρησιμοποιούμε συνήθως όταν υπάρχει πρό-βλημα λειτουργίας βίντεο.
Τελευταίες γνωστές σωστές ρυθμίσεις (οι πιο πρόσφατες που λειτουργούσαν): Γίνεται εκκίνηση με την τελευταία ρύθμιση η οποία λειτουργούσε κανονικά. Χρησιμοποιεί αντίγραφα ασφαλείας του μητρώου και των προγραμμάτων συσκευών.
Λειτουργία επαναφοράς υπηρεσιών καταλόγου (μόνο ελεγκτής τομέα των Windows).: Αυτή η λει-τουργία δεν χρησιμοποιείται ούτε στη Home Edition ούτε στην Professional αλλά μόνο σε διακομιστές Win-dows.
Κατάσταση λειτουργίας εντοπισμού σφαλμάτων: Χρησιμοποιείται σπάνια από προγραμματιστές. Τα Windows ξεκινούν κανονικά αλλά αποστέλλουν πληροφορίες επίλυσης προβλημάτων μέσω σειριακού κα-λωδίου σε κάποιον άλλο υπολογιστή.
Κανονική εκκίνηση των Windows: Η προκαθορισμένη αυτή επιλογή φορτώνει κανονικά τα Windows.
4. Επιλογές εξόδου από τα Windows Τα Windows μας παρέχουν εναλλακτικούς τρόπους για να οδηγηθούμε στην έξοδο. Ο τρόπος με τον ο-
ποίο θα τα ξεφορτώσουμε εξαρτάται από τον τρόπο που εργαζόμαστε μέσα σ΄αυτά και από το τι επιθυμούμε να επακολουθήσει μετά από τον τερματισμό.
Για να ξεφορτώσουμε τα Windows ακολουθούμε την παρακάτω διαδικασία.
Ενεργοποιούμε το μενού Έναρξη (1).
Επιλέγουμε την επιλογή Τερματισμός λειτουργίας (2). Θα εμφανιστεί το παράθυρο διαλόγου 3. Στο ίδιο πλαίσιο θα οδηγηθούμε αν από την επιφάνεια εργασίας πατήσουμε τον συνδυασμό πλήκτρων ALT – F4.

Με την επιλογή Αλλαγή χρήστη αποσυνδέεστε σαν χρήστης από το λειτουργικό σύστημα και δί-νετε τη δυνατότητα και σε έναν άλλο χρήστη να συνδεθεί.
Η επιλογή Αποσύνδεση είναι η προκαθορισμένη ρύθμιση και είναι αυτή που κλείνει τα Windows και κατά συνέπεια τερματίζει τον υπολογιστή μας.
Επιλέγοντας Κλείδωμα ο λογαριασμός σας κλειδώνει και θα χρειαστεί να εισάγετε τον κωδικό πρό-σβασης για να συνδεθείτε ξανά.
Η επιλογή Επανεκκίνηση ξεφορτώνει τα Windows και προβαίνει αμέσως σε αυτόματη επανεκκίνησή τους.
Επιλέγοντας Αναστολή λειτουργίας τα Windows αποθηκεύουν αυτόματα την εργασία σας, η οθό-νη σβήνει και η φωτεινή ένδειξη που υπάρχει στο εξωτερικό μέρος του υπολογιστή αναβοσβήνει ή γίνε-ται κίτρινη, υποδηλώνοντας ότι ο υπολογιστής βρίσκεται σε αναστολή λειτουργίας.
Η επιλογή Αδρανοποίηση θέτει τον υπολογιστή σας σε λειτουργία εξοικονόμησης ενέργειας, ενώ ταυτόχρονα η εργασία σας αποθηκεύεται στον σκληρό δίσκο, ώστε να μπορείτε να απενεργοποιήσετε τον υπολογιστή σας με ασφάλεια.
5. Υποχρεωτικές επανεκκινήσεις υπολογιστή Κάποιες φορές αναγκαζόμαστε να κλείσουμε ή να επανεκκινήσουμε τον υπολογιστή μας με βίαιο τρόπο,
πχ αν «κολλήσει».
5.1 Επανεκκίνηση με CTRL + ALT + DELETE Ο συνδυασμός των παραπάνω πλήκτρων, χρησιμοποιείται για τον τερματισμό κάποιας κολλημένης ε-
φαρμογής. Πρόκειται για το πρώτο βήμα το οποίο ακολουθούμε και ανάλογα με το κόλλημα μπορεί να συμβούν δύο πράγματα.
Αν εμφανίσει στην οθόνη το παράθυρο Διαχείρισης εργασιών των Windows τότε μας ειδοποιεί με τις σχε-τικές του επιλογές να τερματίσουμε την εφαρμογή η οποία ευθύνονταν για το κόλλημα.
Αν δεν μπορεί να ξεκολλήσει την εφαρμογή, τότε μπορούμε να ξαναπατήσουμε τον συνδυασμό πλή-κτρων CTRL + ALT + DELETE όπου υπάρχει περίπτωση να προβεί σε θερμή εκκίνηση δηλαδή να ξανανοί-ξει τον υπολογιστή. Σ' αυτή την περίπτωση θα χαθούν τα δεδομένα των αρχείων που δεν είχαμε αποθηκεύ-σει.
5.2 Θερμή εκκίνηση (Reset) Όταν ο υπολογιστής μετά από αλλεπάλληλες προσπάθειες με το CTRL + ALT + DELETE δεν ξεκολλά,
τότε πρέπει να κάνουμε τη θερμή εκκίνηση (warm ή soft boot).
Αυτό γίνεται πατώντας το κουμπί Reset της κεντρικής μονάδας του υπολογιστή. Μία τέτοια εκκίνηση επειδή διακόπτει στιγμιαία την τροφοδοσία του ρεύματος θα έχει σαν αποτέλεσμα να χαθούν από τη Ram αρχεία που δεν αποθηκεύτηκαν.
Γιατί προτιμούμε τη θερμή εκκίνηση από το κλείσιμο με τον διακόπτη; Η απάντηση είναι για μην ταλαι-πωρούμε τα ηλεκτρονικά μέρη του υπολογιστή. Σ' αυτή την περίπτωση ο υπολογιστής επανεκκινεί το σύ-στημα χωρίς να χρειαστεί να επαναφορτίσει τους φορτωμένους ήδη πυκνωτές της μητρικής πλακέτας οπότε η επανεκκίνηση δεν υπερφορτίζει τα ηλεκτρονικά μέρη του υπολογιστή.
Σημείωση: Κάθε φορά που εκκινούμε τον υπολογιστή μας είναι καλύτερα να ανοίγουμε πρώτα τα περι-φερειακά του και τελευταία την κεντρική μονάδα. Αυτό, επειδή με το άνοιγμα του κάθε περιφερειακού υ-περφορτίζεται με επαγωγικό ρεύμα η μητρική πλακέτα με αποτέλεσμα να καταπονείται άσκοπα. Αντίθετα κατά τον τερματισμού του υπολογιστή, θα πρέπει να κλείνει πρώτα η κεντρική μονάδα και μετά τα περιφε-ρειακά.

5.3 Ψυχρή εκκίνηση (On/Off) Υπάρχουν περιπτώσεις όπου ο υπολογιστής δεν λαμβάνει το CTRL + ALT + DELETE αλλά ούτε και το
πάτημα του Reset. Αυτό το κόλλημα ξεπερνιέται μόνο με την επανεκκίνηση του υπολογιστή από το κουμπί της κεντρικής μονάδας On/Off. Μάλιστα πολλές φορές θα πρέπει να πατήσουμε παρατεταμένα το κουμπί για μερικά δευτερόλεπτα.
Είναι φυσικό ότι θα χαθούν τα μη αποθηκευμένα αρχεία με αυτή την επανεκκίνηση. Εκτός όμως από αυ-τά τα αρχεία μπορεί να έχουμε απώλειες και σε άλλα αρχεία εφαρμογών που τη στιγμή της επανεκκίνησης ήταν ενεργά.
Γι' αυτό τον λόγο, μετά από μία ψυχρή εκκίνηση η επανεκκίνηση ξεκινά με τη γνωστή μπλε οθόνη του λειτουργικού συστήματος στην οποία εκτελείται αυτόματα το πρόγραμμα της εξέτασης δίσκων (ScanDisk) για να επανορθώσει πιθανά αρχεία που καταστράφηκαν ή απώλεσαν τμήματά τους.
Η διαφορά της παρούσας εκκίνησης από τις άλλες είναι ότι μ΄αυτή τερματίζεται εντελώς το ηλεκτρικό ρεύμα από την μητρική πλακέτα και αυτό σημαίνει άδειασμα και των πυκνωτών της που στις προηγούμενες επανεκκινήσεις δεν συμβαίνει.
6. Εξέταση βασικών πληροφοριών Η/Υ Τα Windows μας δίνουν τη δυνατότητα να δούμε αρκετά από τα χαρακτηριστικά υλικού του υπολογιστή
μας. Για παράδειγμα μπορούμε να πάρουμε πληροφορίες για τον επεξεργαστή μας, τη μνήμη, τους πόρους του συστήματος και πολλά άλλα.
Ο απλούστερος τρόπος για να πάρουμε πληρο-φορίες για το σύστημά μας είναι να καλέσουμε Έναρξη – Προγράμματα – Βοηθήματα – Εργα-λεία συστήματος – Πληροφορίες συστήματος. Θα εμφανιστεί το επόμενο παράθυρο.
Στην αριστερή πλευρά του παραθύρου είναι οι κα-τηγορίες πληροφοριών του συστήματος, ενώ στη δεξιά πλευρά εμφανίζονται τα περιεχόμενα των πληροφοριών.
Για την περιήγησή μας, διπλοπατάμε στην κατηγο-ρία του αριστερού πλαισίου ή πατάμε στο σύμβολο (+) για να ανοίξει και στη συνέχεια επιλέγουμε την υποκατηγορία που μας ενδιαφέρει. Σε λίγο θα δού-με τις πληροφορίες στο δεξί πλαίσιο του παραθύ-ρου.

7. Χρήση εφαρμογής Βοήθειας Η βοήθεια στα Windows είναι πολλαπλή και αρκετά κατατοπιστική. Όπως όλες οι εφαρμογές του MS
Office έτσι και εδώ, παρέχουν την βοήθεια στο ίδιο περιβάλλον και με τον ίδιο τρόπο.
Το παράθυρο βοήθειας στα Windows 7 διαφέρει από τις προηγούμενες εκδόσεις των Windows και ως προς τη σχεδίαση αλλά και ως προς τις δυνατότητες. Σε γενικές γραμμές υπάρχει αρκετή βοήθεια σε στυλ υπερκειμένων ιστοσελίδων με τα δεδομένα να τα καλεί από τον δίσκο μας. Υπάρχει επίσης βοήθεια η On Line όπου γίνεται προσπάθεια σύνδεσης ώστε να μας μεταφέρει τα δεδομένα βοήθειας από εξωτερικές και απομακρυσμένες περιοχές. Για την εκκίνηση της βοήθειας υπάρχουν εναλλακτικοί τρόποι ανάλογα το ση-μείο στο οποίο βρισκόμαστε.
Αν έχουμε κάποιο ανοιχτό παράθυρο των Windows, τότε καλούμε από το κουμπί Βοήθεια του παρα-
θύρου.
Αν δεν έχουμε κάποιο ενεργό παράθυρο Windows στην οθόνη μας τότε επιλέγουμε Έναρξη – Βοή-θεια και υποστήριξη ή να πατήσουμε το πλήκτρο F1.
Οποιοδήποτε τρόπο και να επιλέξουμε θα εμφανιστεί στην οθόνη μας το παράθυρο κέντρο βοήθειας και υποστήριξης που είναι το παρακάτω.
Όπως παρακολουθούμε στο παραπάνω παράθυρο, υπάρχουν πολλοί τρόποι για να χρησιμοποιήσουμε τη
βοήθεια.
1. Από τα υπερκείμενα βοήθειας στην κεντρική αρχική σελίδα κάτω από το «Δεν είστε βέβαιοι από πού να ξεκινήσετε;)
2. Η κυριότερη μορφή αναζήτησης βοήθειας βρίσκεται στο πάνω μέρος του παραθύρου στο πλαίσιο Αναζήτηση στη Βοήθεια όπου θα πρέπει να πληκτρολογήσουμε σωστά τις λέξεις κλειδιά για την α-ναζήτησή μας.
3. Από τα κουμπιά της γραμμής εργαλείων που βρίσκεται στο πάνω μέρος του παραθύρου και μας επι-τρέπουν εκτενέστατη παροχή βοήθειας μέσω του ευρετηρίου.

Ερωτήσεις 1. Ποιο λειτουργικό σύστημα αντικατέστησαν τα Windows.
2. Να αναφέρετε έξη νέα στοιχεία που έχουν προστεθεί στην έκδοση WindowsXP.
3. Κατά την εκκίνηση του Η/Υ είναι καλύτερα να ανοίγουμε την κεντρική μονάδα ή τα περιφερειακά;
4. Τι είναι ο αυτοέλεγχος και πότε εκτελείται;
5. Πού βρίσκεται το λειτουργικό σύστημα όταν είναι κλειστός ο Η/Υ;
6. Να αναφέρεται τρία λειτουργικά συστήματα.
7. Τι είναι λογαριασμός χρήστη;
8. Πότε θα οδηγήσετε τα Windows να φορτωθούν σε κατάσταση Ασφαλούς λειτουργίας (Safe Mode);
9. Με φορτωμένα τα Windows, να εμφανίσετε το παράθυρο περιβάλλοντος του DOS.
10. Ποια είναι τα προκαθορισμένα εικονίδια της επιφάνειας εργασίας που τοποθετούνται με την εγκατά-σταση των Windows.
11. Πώς θα δούμε τις πληροφορίες του συστήματος.
12. Τι λειτουργίες εκτελεί η κάθε μία από τις παρακάτω επιλογές κατά τον τερματισμό των Windows.
13. Τι ακριβώς κάνει η επιλογή «Αποσύνδεση χρήστη».
14. Ποια είναι η διαφορά των επιλογών Σβήσιμο και Αποσύνδεση χρήστη.
15. Ποια είναι η διαφορά της θερμής από την ψυχρή εκκίνηση;
16. Τι ακριβώς γίνεται με το πάτημα των πλήκτρων CTRL – ALT – DELETE;
17. Να καλέσετε τη βοήθεια και να ζητήσετε πληροφορίες για την κοινή χρήση του εκτυπωτή.
18. Ποια είναι η διαφορά των καρτελών αναζήτηση και ευρετήριο του παραθύρου βοήθεια;
19. Να καλέσετε τη βοήθεια «πληροφορίες για τα Windows» για να εμφανιστεί η έκδοσή τους.
20. Κατά την εκκίνηση του Η/Υ, προηγείται ο αυτοέλεγχος του υπολογιστή ή το φόρτωμα του λειτουρ-γικού συστήματος;

ΚΕΦΑΛΑΙΟ 2 Επιφάνεια εργασίας & Ρυθμίσεις
Επιφάνεια εργασίας είναι η πρώτη εικόνα που βλέπουμε όταν ανοίγουμε τον υπολογιστή μας. Όπως η ε-πιφάνεια ενός πραγματικού γραφείου έτσι και αυτή αποτελεί μια επιφάνεια πάνω στην οποία εργαζόμα-στε και ο κάθε χρήστης έχει τη δυνατότητα να ρυθμίσει την επιφάνεια εργασίας με χρώματα, λειτουργίες, αρχεία, φακέλους, εφαρμογές και εμφάνιση προσωπική χωρίς να επηρεάζονται οι ρυθμίσεις των άλλων χρη-στών.
Στην επιφάνεια εργασίας επικάθονται τα παρακάτω στοιχεία των Windows:
Τα εικονίδια και οι συντομεύσεις των φακέλων και προγραμμάτων που χρησιμοποιούμε.
Η γραμμή εργασιών πάνω στην οποία υπάρχουν, το αναδυόμενο μενού Έναρξη των Windows, τα κουμπιά εργασιών, η περιοχή ειδοποιήσεων, οι γραμμές εργαλείων με την γρήγορη εκκίνηση αλλά και άλλες.
1. Ανατομία της επιφάνειας εργασίας Με την εκκίνηση του Η/Υ και το φόρτωμα των Windows θα εμφανιστεί στην οθόνη μας το περιβάλλον
του συστήματος που είναι παρόμοιο με αυτό της επόμενης εικόνας.
Με μια πρώτη ματιά, στην επιφάνεια εργασίας των Windows μπορούμε να ξεχωρίσουμε δυο βασικά τμήματα. Το ένα είναι η επιφάνεια εργασίας και το δεύτερο η γραμμή εργασιών.
Με τον όρο επιφάνεια εργασίας εννοούμε ολόκληρη την οθόνη των Windows πλην της γραμμής εργα-σιών. Στην αριστερή πάνω πλευρά του γραφείου εργασίας υπάρχουν τα εικονίδια των φακέλων και των ε-φαρμογών που χρησιμοποιούμε. Από αυτά προκαθορισμένο είναι μόνο το εικονίδιο του Κάδου Ανακύκλω-σης.
Σημειώνεται ότι, ο κάθε χρήστης έχει το δικό του φάκελο επιφάνεια εργασίας μέσα στον οποίο υπάρχουν καταγραμμένες οι ρυθμίσεις της επιφάνειας εργασίας. Το αρχείο αυτό βρίσκεται στην παρακάτω διαδρομή C:\Χρήστες (Users)\Όνομα χρήστη\Επιφάνεια εργασίας.
Γραμμή εργασιώνΚουμπιά εργασιών εφαρμογών

2. Προκαθορισμένα εικονίδια επιφάνειας Σε παλαιότερες εκδόσεις των Windows τα προκαθορισμένα εικονίδια επιφάνειας ήταν Ο υπολογιστής
μου, Τα έγγραφά μου, Θέσεις δικτύου (όταν υπάρχει κάρτα δικτύου), ο Κάδος ανακύκλωσης, και ο Internet Explorer. Στα Windows 7 προκαθορισμένο εικονίδιο είναι μόνο ο Κάδος Ανακύκλωσης και ο κάθε χρήστης μπορεί να προσθέσει εικονίδια ή εικονίδια συντομεύσεων προγραμμάτων ή φακέλων που χρησιμοποιεί συ-χνά.
Στο σχετικό κεφάλαιο που περιγράφονται οι συντομεύσεις, επεξηγείται ο τρόπος με τον οποίο μπορούμε να δημιουργήσουμε εικονίδια συντομεύσεων καθώς και όλες οι σχετικές λειτουργίες τους .
Η ταχτοποίηση εικονιδίων μπορεί να γίνει με τη μέθοδο του «Σύρε και απόθεσε» που μας δίνει τη δυνα-τότητα να σύρουμε και να τακτοποιούμε τα εικονίδια συντομεύσεων σε οποιοδήποτε σημείο της επιφάνειας εργασίας.
2.1 Εικονίδιο κάδος ανακύκλωσης Πρόκειται για ένα κάδο στον οποίο τοποθετούνται όλα τα αρχεία τα οποία διαγράφουμε από τον δίσκο.
Έτσι μας δίνεται η δυνατότητα να τα επαναφέρουμε αν τα χρειαστούμε. Όταν όμως τα διαγράψουμε και από τον κάδο ανακύκλωσης τότε πρέπει να γνωρίζουμε ότι τα αποχαιρετούμε για πάντα από τον δίσκο μας.
Περισσότερα για τον κάδο ανακύκλωσης στο σχετικό κεφάλαιο «Οργάνωση & Διαχείριση αρχείων και φακέλων».
3. Διαμόρφωση επιφάνειας εργασίας Η εμφάνιση της επιφάνειας εργασίας των Windows είναι ένα θέμα ανοιχτό από την Microsoft ώστε να
μπορεί ο κάθε χρήστης να την τροποποιεί ανάλογα με τις απαιτήσεις και τη λειτουργικότητα που επιθυμεί. Στην επιφάνεια εργασίας συνήθως τοποθετούμε εικονίδια συντομεύσεων των εφαρμογών που εκτελούμε πολύ συχνά. Όσον αφορά την εμφάνισή της, επειδή το θέμα καλαισθησία είναι προσωπικό, επιτρέπεται στον χρήστη να τη διαμορφώσει όπως επιθυμεί.
Στην παράγραφο αυτή αυτό θα αναφερθούμε στις διαμορφώσεις και ρυθμίσεις που έχουμε τη δυνατότητα να κάνουμε πάνω στην επιφάνεια εργασίας. Οι ρυθμίσεις γίνονται από το παράθυρο Εξατομίκευση. Το πα-ράθυρο αυτό μπορούμε να το εμφανίσουμε με δύο τρόπους.
Ο γρηγορότερος τρόπος είναι να πατήσουμε στην επιφάνεια εργασίας με το δεξί πλήκτρο ποντικιού και από το αναδυόμενο μενού να καλέ-σουμε την επιλογή Εξατομίκευση.
Μπορούμε επίσης να ενεργο-ποιήσουμε το παράθυρο των αλλα-γών μέσα από τον Πίνακα ελέγχου το εικονίδιο Οθόνη.
Το παράθυρο μας δίνει τη δυνατό-τητα προσαρμογής όχι μόνο της οθό-

νης μας αλλά και περισσοτέρων ρυθμίσεων πχ της αλλαγής των δεικτών του ποντικιού, προσαρμογή του Μενού Έναρξη ,αλλαγής χρωμάτων παραθύρων κλπ.
3.1 Θέματα επιφάνειας εργασίας Είναι έτοιμα θέματα για την επιφάνεια εργασίας με προεπιλεγμένες ρυθμίσεις. Για την επιλογή θέματος
ακολουθούμε την παρακάτω διαδικασία.
Ενεργοποιούμε την καρτέλα Φόντο Επιφάνειας Εργασίας και επιλέγουμε ένα από τα θέματα της λίστας.
Από τη λίστα θεμάτων μπορούμε να επιλέξουμε Αναζήτηση για να εντοπίσουμε θέματα από το δί-σκο μας, ή να επιλέξουμε Περισσότερα θέματα στο δίκτυο και να ενεργοποιήσουμε το internet ώστε να επισκεφτεί ιστοσελίδα της Microsoft για να μεταφέρουμε θέματα.
Εκείνο που έχει μεγάλη σημασία για τις εικόνες που χρησιμοποιούμε για ταπετσαρία είναι το μέγεθός τους σε αναλογία με τη ρύθμιση εικονοστοιχείων της οθόνης μας. Αν για παράδειγμα η ρύθμιση απεικόνισης της οθόνης μας είναι 800x600, τότε και η εικόνα θα πρέπει να έχει το ίδιο μέγεθος ανάλυσης.
Κάτω από το πλαίσιο με τα θέματα υπάρχει η ένδειξη Τοποθέτηση εικόνας:.
-- Όταν είναι ενεργοποιημένη η επιλογή Σε παράθεση και η εικόνα είναι μικρών διαστάσεων τότε, παρα-τίθεται η εικόνα πολλές φορές η μια δίπλα στην άλλη μέχρι να γεμίσει η επιφάνεια εργασίας.
-- Όταν είναι ενεργοποιημένη η επιλογή Στο κέντρο, τότε η εικόνα καλύπτει μόνο το κέντρο της οθόνης και έτσι έχουμε την δυνατότητα να τοποθετήσουμε και χρώμα φόντου.
-- Η τρίτη επιλογή που είναι η Παραμόρφωση αυξάνει αυτόματα το μέγεθος μιας εικόνας ώστε να καλύ-πτει ολόκληρη την οθόνη.
Σε ορισμένες περιπτώσεις θα εμφανιστεί η ένδειξη Αλλαγή χρώματος φόντου από την οποία μπορούμε να επιλέξουμε ένα χρώμα το οποίο θα συμπληρώσει το μέρος της επιφάνειας εργασίας που δεν καλύπτει η εικόνα λόγω μικρότερων διαστάσεων.
Τέλος, αφού έχουμε επιλέξει την εικόνα φόντου από τις έτοιμες εικόνες των Windows ή μια δική μας ει-κόνα και αφού έχουμε ρυθμίσει τη θέση και το χρώμα πατάμε Αποθήκευση αλλαγών.
3.2 Προφύλαξη οθόνης Οι κλασσικές συσκευές οθονών που χρησιμοποιούμε (αν εξαιρέσουμε τις νέες TFT που λειτουργούν με
διαφορετική τεχνική), λειτουργούν με ένα καθοδικό σωλήνα, μέσα από τον οποίο εκπέμπονται δέσμες ηλε-κτρονίων και προσκρούουν πάνω στην εσωτερική επιφάνεια της οθόνης που είναι καλυμμένη με φώσφορο. Πολλές φορές αφήνουμε την οθόνη μας ανοιχτή για μεγάλα χρονικά διαστήματα. Αυτό έχει σαν αποτέλεσμα να φωτίζονται για αρκετή ώρα συγκεκριμένα σημεία της οθόνης με αποτέλεσμα να καταπονούνται συγκε-κριμένα σημεία για όλο το χρονικό διάστημα που η οθόνη μας δεν αλλάζει εικόνα. Για να αποτρέψουμε τη μόνιμη καταπόνηση συγκεκριμένων σημείων, όταν η οθόνη μας παραμένει αμετάβλητη για μεγάλα χρονικά διαστήματα, χρησιμοποιούμε προγράμματα προστασίας οθόνης. Τα προγράμματα αυτά απασχολούν ολό-κληρη την οθόνη σχεδιάζοντας ορισμένα γραφικά και ενεργοποιούνται εφόσον παραμείνει αμετάβλητη η οθόνη μας για κάποιο χρονικό διάστημα που θα ρυθμίσουμε εμείς.
Προγράμματα προστασίας οθόνης (Screen savers) μας παρέχουν τα Windows με την εγκατάστασή τους. Υπάρχουν όμως και αρκετά τέτοια προγράμματα που μπορούμε να προμηθευτούμε από διάφορες άλλες ε-ταιρείες.
Για να ρυθμίσουμε τη λειτουργία κάποιου προγράμματος προφύλαξης οθόνης ακολουθούμε την παρακά-τω διαδικασία.
Πατάμε με το δεξί πλήκτρο ποντικιού πάνω σε κάποιο κενό σημείο της επιφάνειας εργασίας και από το αναδυόμενο μενού επιλέγουμε την επιλογή Εξατομίκευση. Εναλλακτικά πατάμε στο εικονίδιο

Οθόνη του πίνακα ελέγχου. Όποιο δρόμο και να ακολουθήσουμε, θα εμφανιστεί στην οθόνη μας το παράθυρο που είδαμε στην προηγούμενη ενότητα.
Με ενεργοποιημένη την καρτέλα Προφύλαξη οθόνης επιλέγουμε ένα από τα προγράμματα προφύλα-ξης.
Κάθε φορά που επιλέγουμε ένα από τα προτεινόμενα θέμα το βλέπουμε σε προεπισκόπηση στη μι-κρή οθόνη επάνω.
Στο πλαίσιο Αναμονή εμφανίζεται κάποιος αριθμός. Αυτό σημαίνει ότι αν η οθόνη μείνει αμετάβλη-τη για κάποια λεπτά της ώρας, θα ενεργοποιηθεί το πρόγραμμα προφύλαξης οθόνης που επιλέξαμε. Για να τερματιστεί η εκτέλεση κουνάμε λίγο το ποντίκι ή πατάμε κάποιο πλήκτρο του πληκτρολογί-ου.
Από το κουμπί Ρυθμίσεις μπορούμε να ρυθμίσουμε την εμφάνιση του γραφικού της προφύλαξης, όπως ταχύτητα, ποσότητα αντικειμένων κλπ. Το κάθε πρόγραμμα έχει τις δικές του ρυθμίσεις.
Αν το τετράγωνο ελέγχου Στην επιστροφή εμφάνιση της οθόνης σύνδεσης είναι απενεργοποιημέ-νο, τότε κατά την επιστροφή της οθόνης από την προφύλαξη οθόνης θα μας οδηγήσει στην οθόνη λογαριασμών χρηστών των Windows οπότε αν είχαμε μπει με κωδικό του χρήστη θα μας τον ζητή-σει εκ νέου. Αυτό είναι αρκετά χρήσιμο για να μην επιτρέπει σε άλλους χρήστες να παρακολουθούν τον υπολογιστή μας.
Στην περιοχή Διαχείριση ενέργειας υπάρχουν επιλογές που αφορούν την οικονομική λειτουργία της οθόνης μας. Θα πρέπει η οθόνη μας να είναι συμβατή με το πρότυπο Energy Start αλλά και να ισχύει η λειτουργία της Τεχνολογίας OnΝοw των Windows. Οι επιλογές αφορούν περισσότερο τους φορητούς αλλά και τους σταθερούς υπολογιστές για ρυθμίσεις εξοικονόμησης ενέργειας, για χρήση UPS και μερική απενεργοποίηση συσκευών κατά τη διάρκεια που δεν εργαζόμαστε με τον Η/Υ αλλά αυτός είναι ανοιχτός.
3.3 Ρυθμίσεις ανάλυσης οθόνης Η ανάλυση της οθόνης είναι πολύ σοβαρή ρύθμιση ιδιαίτερα για ορισμένα προγράμματα γιατί η εκτέλε-
σή τους εξαρτάται από αυτήν. Εδώ θα πρέπει να γνωρίζουμε ότι η ανάλυση εξαρτάται από την κάρτα οθόνης που διαθέτουμε.
Η βασική ρύθμιση ανάλυσης για τα Windows ήταν παλαιότερα τα 640x480 pixels. Σήμερα οι κάρτες γραφικών μας επιτρέπουν να ρυθμίσουμε μεγαλύτερες αναλύσεις πχ 1280x1024 ή 1400x900. Ανάλογα με την ανάλυση και την μνήμη της κάρτας οθόνης ρυθμίζονται και τα χρώματα που μπορούν να εμφανιστούν. Ο χαμηλότερος αριθμός χρωμάτων που μπορούν να διαχειριστούν τα Windows είναι τα 16Bit, ενώ το σύνη-θες είναι το 32.
Για να αλλάξουμε τις ρυθμίσεις ανάλυσης και χρωμάτων κάνουμε δεξί κλικ σε ένα κενό μέρος της οθό-νης μας και επιλέγουμε από το αναδυόμενο μενού Ανάλυση οθόνης. Οι ρυθμίσεις γίνονται και από το παρά-θυρο της Εξατομίκευσης > Οθόνη.

3.4 Ταξινόμηση επιφάνειας εργασίας Η ταξινόμηση των εικονιδίων στην επιφάνεια εργασίας γίνεται από τη λίστα της επιλογής Τακτοποίηση
εικονιδίων. Για να εμφανιστεί η παρακάτω λίστα πατάμε με το δεξί πλήκτρο ποντικιού στην επιφάνεια ερ-γασίας και επιλέγουμε την εντολή Τακτοποίηση εικονιδίων κατά η οποία θα εμφανίσει ένα πλαίσιο παρό-μοιο με το πλαίσιο της εικόνας κάτω
3.5 Μικροεφαρμογές των Windows
Τα Windows 7 περιλαμβάνουν μια μικρή συλλογή από μικροεφαρμογές, τις οποίες μπορείτε να τις τοπο-θετήσουμε σε οποιοδήποτε σημείο της επιφανείας εργασίας και όχι μόνο στα δεξιά της οθόνης (στην πλευ-ρική εργαλειοθήκη, όπως συνέβαινε στα Windows Vistα). Οι μικροεφαρμογές δεν είναι ορατές και χρειάζε-ται εσείς να επιλέξουμε ποιες θέλουμε να εμφανίζονται στην επιφάνεια εργασίας και σε ποιο σημείο.
Για να εισάγουμε μικροεφαρμογές στην επιφάνεια εργασίας του υπολογιστή σας πρέπει να κάνουμε δεξί κλικ σε ένα κενό σημείο της και από το μενού που θα εμφανιστεί να επιλέξουμε Μικροεφαρμογές. Τότε εμ-φανίζεται το παράθυρο με τις διαθέσιμες μικροεφαρμογές.
Η τοποθέτηση των μικροεφαρμογών στην επιφάνεια εργασίας γίνεται με απλό σύρσιμο και απόθεση.

Ερωτήσεις – Ασκήσεις 1. Ποια είναι η χρησιμότητα των εικονιδίων της επιφάνειας εργασίας των Windows.
2. Να τακτοποιήσετε τα εικονίδια της επιφάνειας εργασίας κατά μέγεθος.
3. Να σύρετε και να τοποθετήσετε το εικονίδιο «Ο υπολογιστής μου» στην κάτω δεξιά γωνία της οθό-νης.
4. Να αλλάξετε το φόντο της επιφάνειας εργασίας με κάποιο της προτίμησής σας.
5. Να ενεργοποιήσετε την προφύλαξη οθόνης, επιλέγοντας μία από τη λίστα των υπαρχόντων screen saver.
6. Να ρυθμίσετε την ανάλυση της οθόνης σας σε 1024 x 768.
7. Να αλλάξετε την εμφάνιση της οθόνης σας από το στυλ WindowsXP σε στυλ κλασικών Windows.
8. Να τοποθετήσετε στο φόντο επιφάνειας εργασίας μία εικόνα της επιλογής σας με ρύθμιση τοποθέ-τησης στο κέντρο.
9. Να τοποθετήσετε στην επιφάνεια εργασίας κάποια ιστοσελίδα.
10. Τι είναι ο κάδος ανακύκλωσης;
11. Πώς θα δούμε από το σχετικό εικονίδιο τη διαδρομή αποθήκευσης του φακέλου «Τα έγγραφά μου»;
12. Από ποιο εικονίδιο της επιφάνειας εργασίας θα οδηγηθούμε στα αποθηκευτικά μέσα του δίσκου μας;
13. Σε ποιο σημείο της επιφάνειας εργασίας βρίσκεται η γραμμή εργασιών;

ΚΕΦΑΛΑΙΟ 3 Γραμμή εργασιών
Η Γραμμή εργασιών των Windows 7 βρίσκεται στο κάτω μέρος της οθόνης χωρίς να σημαίνει ότι δεν μπορούμε να αλλάξουμε τη θέση της. Ονομάζεται έτσι γιατί σας δείχνει τις εργασίες που πραγματοποιούνται κάθε στιγμή στον υπολογιστή μας.
Η γραμμή εργασιών στην έκδοση Windows 7 έχει αλλάξει μορφή. Έχει γίνει πιο φαρδιά ενώ η γραμμή γρήγορης εκκίνησης έχει ενοποιηθεί με την περιοχή εμφάνισης των ανοιχτών παραθύρων.
Πάνω στη γραμμή εργασιών και συγκεκριμένα από την αριστερή πλευρά βρίσκεται το κουμπί μενού Έναρξη (1) το οποίο αναπαρίσταται από το λογότυπο της εταιρίας Microsoft. Κάθε φορά που δείχνετε το κουμπί Έναρξη με το δείκτη του ποντικιού το λογότυπο φωτίζεται έντονα.
Δίπλα στο κουμπί Έναρξη υπάρχει το κουμπί της Εξερεύνησης των Windows (2) μέσω του οποίου έχουμε πρόσβαση σε όλα αποθηκευτικά μέσα του υπολογιστή μας.
Στη συνέχεια υπάρχουν τα εικονίδια των εφαρμογών (3) τις οποίες είτε έχουμε «καρφιτσώσει» στη γραμμή εργασιών είτε είναι ανοικτές. Στην εικόνα επάνω βλέπουμε στην περιοχή 3 τα εικονίδια των 2 φυλ-λομετρητών που χρησιμοποιεί ο χρήστης, το εικονίδιο του Ms Outlook και του Skype με ένα ανοικτό παρά-θυρο, το Windows Messenger και το Word με 2 παράθυρα ανοικτά
Αφήνοντας για λίγο το δείκτη του ποντικιού πάνω σε ένα από τα εικονίδια εμφανίζονται τα ανοιχτά πα-ράθυρα της εφαρμογής αυτής. Μια άλλη δυνατότητα που μας παρέχουν τα Windows 7 είναι η μετακίνηση των εικονιδίων με τη μέθοδο «σύρε και άφησε» (drαg n' drop).
Το δεξί τμήμα της γραμμής εργασιών, ξεκινά με την ένδειξη της γλώσσας που χρησιμοποιεί το πλη-κτρολόγιο(4) και στη συνέχεια είναι ο χώρος ειδοποιήσεων (5) ο οποίος παλαιότερα καταλαμβάνονταν από πάρα πολλά εικονίδια καθιστώντας πολύ δύσκολη την εύρεση ενός συγκεκριμένου εικονιδίου. Τώρα όμως υπάρχει παράθυρο στο οποίο εμφανίζονται τα εικονίδια ειδοποιήσεων. Για να ανοίξουμε το παράθυρο ειδοποιήσεων απλά κάνουμε κλικ στο βελάκι που βρίσκεται στα δεξιά μετά την ένδειξη της γλώσσας.
Με κλικ στο σύνδεσμο Προσαρμογή. του παράθυρου Ειδοποιήσεων μπορούμε να επιλέξουμε ποια εικονί-δια θέλουμε να εμφανίζονται μόνιμα στη γραμμή εργασιών και ποια θα είναι αποθηκευμένα στο παράθυρο ειδοποιήσεων.
Συνήθως από τα εικονίδια του χώρου ειδοποιήσεων ορατά στην επιφάνεια εργασιών είναι το ρολόι και η ημερομηνία (6) καθώς και το εικονίδιο ρύθμισης της έντασης του ήχου (μεγαφωνάκι).
Για την αλλαγή γλώσσας χρησιμοποιούμε τον συνδυασμό των πλήκτρων Alt+Shift ή κάνουμε κλικ και επιλέγουμε με το ποντίκι.

Αντίστοιχα η αλλαγή της ώρας και της ημερομηνίας γίνεται από το παράθυρο που εμφανίζεται με κλικ στην ημερομηνία ή την ώρα.
Άλλες λειτουργίες που βρίσκονται στη γραμμή εργασιών.
Πατάμε δεξί κλικ στη γραμμή εργασιών για να εμφανιστεί το παρακάτω μενού.
Όπως παρατηρούμε, μεταξύ των άλλων υπάρχουν και οι επιλογές που αφορούν την τακτοποίηση πολλαπλών παραθύρων πάνω στην επιφάνεια εργασίας και είναι οι Επικάλυψη παραθύρων, η παράθεση σε στοίβα ή σε παράθεση, Κατακόρυφης παράθεσης.
Υπάρχει επίσης και η επιλογή Ιδιότητες μέσα από το παράθυρο της οποίας μπορούμε να προβούμε σε πολ-λές ρυθμίσεις όπως θα δούμε πιο κάτω.

1. Χρήση γραμμής εργασιών Η γραμμή εργασιών βρίσκεται προκαθορισμένα στο κάτω μέρος της οθόνης αλλά μπορούμε να αλλά-
ξουμε τη θέση εμφάνισής της. Για να αλλάξουμε τη θέση της αρκεί να πατήσουμε πάνω της με το ποντίκι και να τη σύρουμε στη νέα θέση. Οι θέσεις που μπορεί να τοποθετηθεί είναι τα τέσσερα άκρα της οθόνης.
Τονίζεται ότι για την μετακίνηση θα πρέπει να απενεργοποιήσουμε το κλείδωμα γραμμής εργασιών από τη σχετική επιλογή που εμφανίζεται στο μενού όταν πατάμε δεξί κλικ στη γραμμή εργασιών.
1.1 Ρύθμιση ιδιοτήτων γραμμής εργασιών Οι ιδιότητες της γραμμής εργασιών παίζουν σημαντικό ρόλο στην εμφάνιση και λειτουργία της. Οι ρυθ-
μίσεις των ιδιοτήτων αυτών γίνονται ακολουθώντας την παρακάτω διαδικασία:
Πατάμε με το δεξί πλήκτρο ποντικιού πάνω σε κάποιο ελεύθερο μέρος της γραμμής εργασιών.
Από το αναδυόμενο μενού επιλέγουμε Ιδιότητες. Θα εμφανιστεί το παρακάτω παράθυρο διαλόγου.
Το παραπάνω παράθυρο περιέχει τρεις καρτέλες. Αυτή που αφορά τις ιδιότητες της γραμμής εργασιών ονομάζεται Γραμμή εργασιών και είναι η προκαθορισμένα ενεργή με βασικές επιλογές:
Κλείδωμα της γραμμής εργασιών
Ενεργοποιούμε το σχετικό τετράγωνο ελέγχου για να κλειδωθεί. Όταν είναι κλειδωμένη δεν μπορεί να μετακινηθεί, ούτε να αλλαχθεί το μέγεθός της.
Αυτόματη απόκρυψη της γραμμής εργασιών
Πρόκειται για μια πολύ έξυπνη λειτουργία η οποία εξοικονομεί χώρο στην επιφάνεια εργασίας. Όταν εί-ναι ενεργοποιημένη η σχετική εντολή, δεν εμφανίζεται η γραμμή εργασιών με αποτέλεσμα το χώρο αυτό να το χρησιμοποιούν τα παράθυρα των ανοιχτών εφαρμογών.
Η γραμμή θα εμφανίζεται μόλις πλησιάσουμε με το ποντίκι στο κάτω άκρο του περιθωρίου της οθόνης, εκεί δηλαδή που είναι κρυμμένη η γραμμή.
Μπορούμε όμως να αποκρύψουμε τη γραμμή εργασιών και με μη αυτόματο τρόπο. Πλησιάζουμε με το ποντίκι το επάνω όριο της γραμμής της και μόλις ο δρομέας μετατραπεί σε διπλό βέλος, πατάμε το αριστερό

πλήκτρου ποντικιού και σύρουμε προς τα κάτω. Για να την επαναφέρουμε ώστε να είναι ορατή, τοποθετού-με το ποντίκι στο άκρο της οθόνης και μόλις ο δρομέας μετατραπεί σε διπλό βέλος, πατάμε το αριστερό πλήκτρου ποντικιού και σύρουμε προς τα πάνω.
2. Γραμμές εργαλείων Οι γραμμές εργαλείων βρίσκονται πάνω στη γραμμή εργασιών και είναι οι παρακάτω.
Για να εμφανίσουμε το παρακάτω μενού πατάμε δεξί κλικ στη γραμμή εργασιών και τοποθετούμε το πο-ντίκι στην εντολή Γραμμές εργαλείων. Στη συνέχεια ενεργοποιούμε ή απενεργοποιούμε τις εντολές, απλά με ένα πάτημα με το ποντίκι.
Γραμμή Διεύθυνση: Στη γραμμή αυτή που στην ουσία είναι ένα αναδυόμενο μενού επιλογών, μπορούμε να πληκτρολογήσουμε κάποια διεύθυνση URL του Internet, οπότε πατώντας το Enter, ενεργοποιεί το φυλ-λομετρητή για την αναζητήσει στον υπερδίκτυο. Διαθέτει ιστορικό ώστε να διατηρεί όλες τις διευθύνσεις που έχουμε πληκτρολογήσει. Σημειώνουμε ότι οι διευθύνσεις που δίνονται μέσα στο URL του φυλλομετρη-τή δεν καταγράφονται σ΄αυτή τη γραμμή.
Γραμμή Συνδέσεις: Είναι ένα αντίγραφο των Συνδέσεων του Internet Explorer που περιέχει προτεινό-μενες διευθύνσεις Internet για επίσκεψη.
Πίνακας εισόδου δεδομένων Tablet PC: μας δίνει τη δυνατότητα μέσω ενός εικονικού πληκτρολογίου να εισάγουμε δεδομένα σε ένα tablet pc.
Γραμμή γλώσσας: Εμφανίζει ή όχι το εικονίδιο που μας επιτρέπει την αλλαγή γλώσσας με το ποντίκι.
Γραμμή Εμφάνιση επιφάνειας εργασίας: Η γραμμή αυτή εμφανίζει όλα τα εικονίδια της επιφάνειας ερ-γασίας των Windows.
Δημιουργία προσωπικών γραμμών εργαλείων: Η δυνατότητα αυτή που μας δίνουν τα Windows είναι αρκετά σημαντική γιατί μπορούμε να δημιουργήσουμε μια εργαλειοθήκη πάνω στην οποία να τοποθετήσου-με όλα τα εργαλεία που χρησιμοποιούμε καθημερινά.
3. Παραθέσεις παραθύρων Όταν στην επιφάνεια εργασίας έχουμε πολλά ανοιχτά παράθυρα, αυτά τοποθετούν, όπως έχουμε πει, το
εικονίδιό τους στη γραμμή εργασιών. Υπάρχουν περιπτώσεις που επιθυμούμε να έχουμε δύο ή περισσότερα ανοιχτά παράθυρα στην επιφάνεια εργασίας και να εργαζόμαστε ταυτόχρονα. Για παράδειγμα, στην παρα-κάτω εικόνα έχουμε ανοιχτές τις εφαρμογές Word και Excel.

Η τοποθέτηση των παραθύρων των παραπάνω εφαρμογών, μπορεί να γίνει χειροκίνητα κατά τον γνωστό τρόπο μετακίνησης και αυξομείωσης μεγέθους παραθύρων με το ποντίκι που είναι χρονοβόρος ή αυτόματα με την ειδική εντολή της γραμμής εργασιών.
Σημειώνεται ότι τα παράθυρα που τοποθετούνται σε παράθεση δεν είναι όλα εκείνα που βρίσκονται στη γραμμή εργασιών, αλλά μόνο αυτά που είναι ανοιχτά. Αυτό σημαίνει ότι τα ελαχιστοποιημένα δεν θα παρα-τεθούν.
Αν όλα τα παράθυρα είναι ελαχιστοποιημένα, δεν μπορεί να γίνει παράθεση. Αυτό διαπιστώνεται όταν θα καλέσουμε τις σχετικές εντολές από την γραμμή εργασιών, θα δούμε ότι θα είναι αμυδρές και ότι δεν ενερ-γοποιούνται.
Επομένως για να τοποθετήσουμε δύο ή περισσότερα παράθυρα σε παράθεση, θα πρέπει πριν καλέσουμε τη σχετική εντολή, να πατήσουμε πάνω στα κουμπιά εφαρμογών της γραμμής εργασιών γιατί αυτή η ενέρ-γεια μεγιστοποιεί την εφαρμογή.
3.1 Εμφάνιση των παραθύρων σε παράθεση Για την οριζόντια παράθεση των φορτωμένων εφαρμογών, ακολουθούμε τα παρακάτω βήματα.
1. Πατάμε τα κουμπιά των φορτωμένων εφαρμογών που είναι στη γραμμή εργασιών ώστε να μην είναι ελαχιστοποιημένες οι εφαρμογές.
2. Στη συνέχεια πατάμε δεξί κλικ στη γραμμή εργασιών και από το αναδυόμενο μενού επιλέγουμε Εμφάνιση των παραθύρων σε παράθεση. Τα παράθυρα θα τοποθετηθούν στην οθόνη μας το ένα δίπλα στο άλλο.
3.2 Εμφάνιση των παραθύρων σε στοίβα Για την κατακόρυφη παράθεση των φορτωμένων εφαρμογών, ακολουθούμε τα ίδια βήματα αλλά επιλέ-
γουμε Εμφάνιση των παραθύρων σε στοίβα. Η ενέργεια αυτή θα εμφανίσει τα παράθυρα το ένα πανω στο άλλο.

3.3 Επικάλυψη παραθύρων Η λειτουργία επικάλυψης, παραθέτει σε μορφή καταρράκτη (όπως ονομάζονταν παλαιότερα) τις ανοιχτές
εφαρμογές ώστε να εμφανίζεται μόνο η γραμμή τίτλων των εφαρμογών.
Το αποτέλεσμα είναι αυτό που εμφανίζεται στην παρακάτω εικόνα.

Ερωτήσεις – Ασκήσεις 1. Αναφέρετε μερικά από τα εικονίδια ενδείξεων συσκευών που υπάρχουν στην περιοχή ειδοποίησης
της γραμμής εργασιών.
2. Πού βρίσκεται το μενού Έναρξη;
3. Σε ποιο σημείο της γραμμής εργασιών εμφανίζεται η γραμμή εργαλείων, γρήγορη εκκίνηση;
4. Ποια είναι τα προκαθορισμένα εικονίδια της γρήγορης εκκίνησης.
5. Πώς εμφανίζουμε το μενού των γραμμών εργαλείων;
6. Πόσες είναι οι προκαθορισμένες γραμμές εργαλείων που είναι τοποθετημένες στη γραμμή εργασιών των Windows.
7. Πώς εναλλασόμεθα μεταξύ Ελληνικής και Αγγλικής γλώσσας με τη χρήση του πληκτρολογίου;
8. Να μετακινήσετε την γραμμή εργασιών στο επάνω μέρος της επιφάνειας εργασίας.
9. Να τριπλασιάσετε το πλάτος της γραμμής εργασιών.
10. Τι θα συμβεί αν διπλοπατήστε στο εικονίδιο του μεγαφώνου της γραμμής εργασίας;
11. Να Τοποθετήσετε αυτόματη απόκρυψη στη γραμμή εργασιών.
12. Να αποκρύψετε την εμφάνιση της γρήγορης εκκίνησης.
13. Τι λειτουργία επιτελεί η επιλογή «Ομαδοποίηση παρόμοιων κουμπιών γραμμής εργασιών» που βρί-σκεται στις Ιδιότητες της γραμμής εργασιών;
14. Αποκρύψτε την γραμμή εργασιών χειροκίνητα με το ποντίκι.
15. Επαναφέρετε τη γραμμή εργασιών.
16. Κλειδώστε τη γραμμή εργασιών.
17. Αποκρύψτε την εμφάνιση του ρολογιού από την γραμμή εργασίας.
18. Ρυθμίστε την ένταση του ήχου.
19. Αλλάξτε την τρέχουσα ώρα του συστήματος.
20. Τοποθετείστε τα ανοιχτά παράθυρα της επιφάνειας εργασίας σε οριζόντια παράθεση.

ΚΕΦΑΛΑΙΟ 4 Το μενού Έναρξη
Το μοναδικό αρχικό αναδυόμενο μενού είναι η κινητήρια δύναμη των Windows γιατί είναι η πόρτα που μας ανοίγει για να προβούμε σε οποιαδήποτε λειτουργία, δηλαδή, να εγκαταστήσουμε και να εκτελέσουμε προγράμματα, να ρυθμίσουμε το υλικό του υπολογιστή, να εντοπίσουμε αρχεία, να κλείσουμε τον υπολογι-στή.
1. Μενού Έναρξη Στην παράγραφο αυτή, θα προβούμε στην επεξήγηση του μενού Έναρξη παρουσιάζοντας όλα της τα
στοιχεία. Για να ανοίξουμε το αναδυόμενο μενού Έναρξη πατάμε πάνω στο ομώνυμο κουμπί που βρίσκεται στην αριστερή άκρη της γραμμής εργασιών.
Ανάλογα με την εγκατάσταση των Windows που έχει κάνει ο κάθε χρήστης, θα δει μια παρόμοια με την παρακάτω εικόνα.
Καρφιτσωμένα προγράμματα
Λίστα συχνά χρησιμοποιούμενων προγραμμάτων
Προσωπικοί φάκελοι
Βοηθήματα &Υποστήριξη
Η λίστα προγραμμάτων στο μενού Έναρξη χωρίζεται σε δύο στήλες:

Στην αριστερή στήλη υπάρχουν τα προγράμματα που εμφανίζονται επάνω από τη διαχωριστική
γραμμή (είναι επίσης γνωστά ως η λίστα καρφιτσωμένων στοιχείων-3). Τα προγράμματα που εμφανίζο-νται κάτω από τη διαχωριστική γραμμή (είναι επίσης γνωστά ως η λίστα συχνότερα χρησιμοποιούμενων προγραμμάτων-2). Επίσης κάτω-κάτω υπάρχει το υπομενού Όλα τα προγράμματα (1) που μας οδηγεί στη λίστα των προγραμμάτων του Η/Υ.
Στη δεξιά στήλη υπάρχουν τέσσερις ομάδες προγραμμάτων τα οποία περιγράφονται αναλυτικά πα-ρακάτω. Αυτά είναι, Προσωπικοί φάκελοι, Στοιχεία υπολογιστή και δικτύου, Συντομεύσεις φακέλων συ-στήματος, Βασικά βοηθήματα.
Στην κορυφή του μενού βρίσκεται η εικόνα που έχει επιλέξει ο χρήστης των Windows, ενώ στην κά-τω πλευρά βρίσκονται ο Τερματισμός λειτουργίας του υπολογιστή (5) και το πλαίσιο Αναζήτησης (6) το οποίο μας επιτρέπει να αναζητήσουμε προγράμματα και αρχεία στον υπολογιστή μας πληκτρολογώντας όρους αναζήτησης..
Όπως παρατηρούμε, το μενού εμφανίζει ένα σύνολο επιλογών από τις οποίες μερικές περιέχουν υπομε-νού.
Σημειώνεται ότι η εμφάνιση των στοιχείων του μενού Έναρξη, εξαρτάται και από τις ρυθμίσεις που μπο-ρούμε να κάνουμε από τις Ιδιότητες του μενού Έναρξη κουμπί Προσαρμογή.
Αυτές που φέρουν το σύμβολο του βέλους στο τέλος του ονόματός τους, περιλαμβάνουν νέα υπο-μενού μέσα από τα οποία αναδύονται νέες επιλογές και νέα υπομενού.
Αυτές που λήγουν σε τρεις τελίτσες ... , εμφανίζουν παράθυρα διαλόγου για επιπλέον ρυθμίσεις.
1.1 Αριστερό τμήμα του μενού Έναρξη
1.1.1 Καρφιτσωμένα προγράμματα Στην περιοχή αυτή υπάρχουν ορισμένα προγράμματα που βρίσκονται πάντα εκεί για εύκολη πρόσβαση.
Για την τοποθέτηση προγράμματος στη λίστα καρφιτσωμένων, επιλέγουμε το πρόγραμμα από το μενού «Όλα τα προγράμματα» και πατάμε δεξί κλικ επιλέγοντας την εντολή Καρφίτσωμα στο μενού Έναρξη.
Για τον αφαίρεση προγραμμάτων πατάμε δεξί κλικ στο πρόγραμμα που επιθυμούμε να διαγράψουμε από τη λίστα και επιλέγουμε την εντολή Κατάργηση από τη λίστα.
Μπορούμε επίσης να προσθέσουμε κάποιο πρόγραμμα, αρχείο, φάκελο κ.λ.π. στη λίστα καρφιτσωμένα, με το ποντίκι απλά σύροντας αυτό πάνω στο μενού Έναρξη και θα τοποθετηθεί αυτόματα στη λίστα.
1.1.2 Συχνά χρησιμοποιούμενα προγράμματα Στην περιοχή κάτω από τα καρφιτσωμένα προγράμματα τοποθετούνται αυτόματα τα προγράμματα που
χρησιμοποιούνται πολύ συχνά από τον χρήστη.
Μπορούμε να καταργήσουμε κάποιο πρόγραμμα από λίστα με δεξί κλικ και Κατάργηση από τη λίστα.
Η τοποθέτηση γίνεται αυτόματα με την ταυτόχρονη κατάργηση κάποιου άλλου που δεν χρησιμοποιείται πολύ συχνά.
1.1.3 Όλα τα προγράμματα Πατώντας, ή απλά τοποθετώντας το ποντίκι πάνω στη σχετική επιλογή, θα εμφανιστεί η λίστα όλων των
εγκατεστημένων προγραμμάτων στον Η/Υ. Στη λίστα περιέχονται προγράμματα καθώς και άλλα υπομενού με προγράμματα που στην ουσία είναι οι εγκαταστημένες εφαρμογές στο δίσκο μας. Από τη λίστα αυτή ε-ντοπίζουμε την εφαρμογή που επιθυμούμε να φορτώσουμε και απλά πατάμε πάνω στο όνομά της. Όπως α-ντιλαμβανόμαστε, τα περιεχόμενα του μενού προγράμματα εξαρτώνται από τα εγκαταστημένα προγράμματα που έχει ο κάθε χρήστης στον Η/Υ του.

Εάν γνωρίζουμε το πρόγραμμα το οποίο θέλουμε να χρησιμοποιήσουμε κάνουμε κλικ στην επιλογή Όλα τα προγράμματα στο κάτω μέρος του αριστερού τμήματος παραθύρου. Ακριβώς από επάνω θα εμφανιστεί μια μεγάλη λίστα σε αλφαβητική σειρά με τα προγράμματα που είναι εγκατεστημένα στο υπολογιστή μας η οποία ακολουθείται από μια λίστα με φακέλους που περιέχουν επιπλέον επιλογές.
Υπενθυμίζεται και τονίζεται ότι οι επιλογές του μενού Όλα τα προγράμματα, είναι συντομεύσεις προ-γραμμάτων και βρίσκονται σε διαφορετικούς φακέλους που ανάλογα με την εγκατάσταση και τη διαμόρ-φωση του Η/Υ είναι C:\Program files (αρχεία εφαρμογών).
1.2 Δεξί τμήμα του μενού Έναρξη Το δεξί τμήμα παραθύρου του μενού Έναρξη περιλαμβάνει συνδέσεις σε τμήματα των Windows που
πιθανώς χρησιμοποιείτε συχνό. Εδώ εμφανίζονται από επάνω προς τα κάτω: Προσωπικός φάκελος: Φέρει το όνομα οποιουδήποτε ατόμου είναι συνδεδεμένο τη δεδομένη στιγμή
στα Windows. Αυτός ο φάκελος, με τη σειρά του, περιέχει αρχεία που αφορούν ειδικό το χρήστη, όπως φα-κέλους Έγγραφα, Μουσική, Εικόνες και Βίντεο.
Έγγραφα: Ανοίγει το φάκελο Έγγραφα, όπου μπορείτε να αποθηκεύετε και να ανοίγετε αρχεία κειμένου, υπολογιστικό φύλλα, παρουσιάσεις και άλλα είδη εγγράφων.
Εικόνες: Ανοίγει το φάκελο Εικόνες, όπου μπορείτε να αποθηκεύετε και να προβάλετε ψηφιακές εικόνες και αρχεία γραφικών.
Μουσική: Ανοίγει το φάκελο Μουσική'", όπου μπορείτε να αποθηκεύετε και να αναπαράγετε μουσική και άλλα αρχεία ήχου.
Υπολογιστής: Ανοίγει ένα παράθυρο στο οποίο μπορείτε να αποκτήσετε πρόσβαση σε μονάδες δίσκου, κάμερες, εκτυπωτές, σαρωτές και άλλες συσκευές υλικού που είναι συνδεδεμένες στον υπολογιστή σας.
Πίνακας Ελέγχου: Ανοίγει τον Πίνακα Ελέγχου, από τον οποίο μπορείτε να προσαρμόσετε την εμφάνι-ση και τη λειτουργικότητα του υπολογιστή σας, να προσθέσετε ή να καταργήσετε προγράμματα, να ρυθ-μίσετε τις συνδέσεις δικτύου και να διαχειριστείτε λογαριασμούς χρηστών.
Συσκευές και εκτυπωτές: Ανοίγει ένα παράθυρο διαχείρισης συσκευών εκτύπωσης. Προεπιλεγμένα προγράμματα: Ανοίγει ένα παράθυρο από το οποίο μπορείτε να επιλέξετε ποιο πρό-
γραμμα θέλετε να χρησιμοποιούν τα Windows για δραστηριότητες όπως την περιήγηση στο Web, την επε-ξεργασία εικόνων, την αποστολή μηνυμάτων ηλεκτρονικού ταχυδρομείου και την αναπαραγωγή μουσικής και βίντεο.
Βοήθεια και Υποστήριξη: Ανοίγει το παράθυρο Βοήθεια και Υποστήριξη των Windows από όπου μπο-ρείτε να αναζητήσετε θέματα στη Βοήθεια σχετικό με τη χρήση των Windows και του υπολογιστή σας.
1.3 Κάτω τμήμα του μενού Έναρξη
Αναζήτηση: Εδώ βρίσκεται μια πολύ δυναμική και απαραίτητη λειτουργία η οποία μπορεί να ερευνά και να εντοπίζει αρχεία όλων των τύπων αλλά και άλλους φακέλους που υπάρχουν στον φάκελο μας.
Αν για παράδειγμα επιθυμούμε να αναζητήσουμε κάποιο μουσικό αρχείο στο δίσκο μας πληκτρολογούμε το όνομα του αρχείου στο πλαίσιο. Καθώς πληκτρολογούμε αρχίζουν να εμφανίζονται τα αποτελέσματα α-κριβώς πάνω από το πλαίσιο της Αναζήτησης.

Σημειώνεται ότι η λειτουργία της αναζήτησης περιγράφεται στο κεφάλαιο οργάνωση και διαχείριση αρ-
χείων.
2. Ιδιότητες του Μενού Έναρξη Η απεικόνιση των επιλογών μενού των Windows μπορεί να ρυθμιστεί διαφορετικά από κάθε χρήστη.
Υπάρχουν αρκετές εντολές που μας επιτρέπουν να αλλάξουμε την αρχική γενική εμφάνιση των μενού.
Όπως σε κάθε θέμα ή κοινή ομάδα εργασιών έτσι και για το μενού Έναρξη υπάρχουν οι Ιδιότητες. Πα-ρακάτω θα περιγράψουμε επιγραμματικά τις ιδιότητες του μενού έναρξη.
Για την εμφάνιση του παραθύρου Ιδιότητες πατάμε δεξί κλικ στο μενού Έναρξη. Θα εμφανιστεί το πα-ρακάτω παράθυρο (1).
1 2
Θα πρέπει να είναι ενεργοποιημένη η καρτέλα «Μενού Έναρξη» από την οποία πατάμε το μοναδικό κουμπί Προσαρμογή… το οποίο θα μας οδηγήσει σε ένα νέο παράθυρο (2) μέσα από το οποίο μπορούμε να προβούμε σε αρκετές αλλαγές ρυθμίσεων μεταξύ των οποίων είναι και το μέγεθος του Μενού Έναρξη το οποίο ορίζεται από τον αριθμό των συχνά χρησιμοποιούμενων προγραμμάτων και τα περιεχόμενα της περι-οχής καρφιτσωμένων προγραμμάτων

Ερωτήσεις – Ασκήσεις 1. Πού βρίσκεται το μενού Έναρξη και ποια είναι η χρήση του;
2. Πόσες στήλες έχει το μενού έναρξη;
3. Τι περιέχει το υπομενού «Όλα τα Προγράμματα».
4. Τι είναι η περιοχή «Καρφιτσωμένα προγράμματα» και τι περιέχει;
5. Πόσα προγράμματα μπορούν να τοποθετηθούν στην περιοχή «Συχνά χρησιμοποιούμενα προγράμμα-τα»;
6. Από το μενού Έναρξη, να εντοπίσετε και να ανοίξτε το πρόγραμμα «Σημειωματάριο».
7. Ενεργοποιείστε το πρόγραμμα «Αριθμομηχανή».
8. Πού βρίσκεται και ποια είναι η λειτουργία της επιλογής «Αποσύνδεση χρήστη»;
9. Να ανοίξτε τον φάκελο «Εγγραφά» από το μενού Έναρξη.
10. Σε τι χρησιμεύει η εντολή Αναζήτηση του μενού Έναρξη;

ΚΕΦΑΛΑΙΟ 5 Παράθυρα &
Πλαίσια εφαρμογών
Κάθε φορά που ανοίγετε ένα πρόγραμμα, ένα αρχείο η ένα φάκελο, αυτό εμφανίζεται στην οθόνη σας μέσα σε ένα πλαίσιο που ονομάζεται παράθυρο (από εδώ πήρε το όνομα του και το λειτουργικό σύ-στημα των Windows). Επειδή τα παράθυρα υπάρχουν παντού στα Windows, είναι σημαντικό να κατα-νοήσετε τον τρόπο με τον οποίο μπορείτε να τα μετακινήσετε, να αλλάξετε το μέγεθός τους η απλό να τα εξαφανίσετε.
Με κλικ στο κουμπί Έναρξη επιλέγουμε Υπολογιστής, (βρίσκεται στη δεξί στήλη του μενού Έναρξη). Δεν μας ενδιαφέρουν τα περιεχόμενα του αλλά οι λειτουργίες σχετικά με το πως χειριζόμαστε ένα παρά-θυρο.
Πριν προχωρήσουμε στην επεξήγηση του παραθύρου τονίζουμε και υπενθυμίζουμε ότι ο χρήστης των Windows έχει αρκετούς τρόπους για να εργαστεί με τα παράθυρα ή με τις διάφορες επιφάνειες εργασίας χρησιμοποιώντας εναλλακτικά το ποντίκι και το πληκτρολόγιο.
I. Με αριστερό κλικ ποντικιού ενεργοποιεί οποιοδήποτε μενού ή εικονίδιο.
II. Με δεξί κλικ ποντικιού εμφανίζει αναδυόμενα μενού με επιλογές.
III. Με συνδυασμούς πλήκτρων από το πληκτρολόγιο ενεργοποιεί διάφορες λειτουργίες κατά περί-πτωση και ανάλογα με την εφαρμογή.
Αλλαγή μεγέθους παραθύρου: Η αλλαγή μεγέθους γίνεται και απευθείας με το ποντίκι σύροντας τις οριακές γραμμές του παραθύρου κατά την επιθυμητή κατεύθυνση. Για να αλλάξουμε το μέγεθος του παραθύρου από μενού, το ρυθμίζουμε στην κανονική προβολή και στη συνέχεια πατάμε δεξί κλικ πά-νω στην κενή γραμμή στο πάνω μέρος του παραθύρου και επιλέγουμε την εντολή Μέγεθος. Τέλος πα-τάμε τα βελάκια του πληκτρολογίου κατά τη διεύθυνση που μας ενδιαφέρει και πατάμε το πλήκτρο Enter.
Μία από τις νέες λειτουργίες που παρέχουν τα Windows 7 είναι το Aero Snap. Σας επιτρέπει να αλ-λάξετε το μέγεθος ενός παραθύρου με μία κίνηση. Απλό σύρετε το στην αριστερή η τη δεξιά πλευ-ρά της οθόνης. Τότε το παράθυρο θα μεγεθυνθεί έτσι ώστε να καλύπτει τη μισή οθόνη κάθετα. Αν σύρετε το παράθυρο προς το κέντρο της οθόνης αυτό θα επιστρέψει στο αρχικό του μέγεθος.
Μετακίνηση παραθύρου: Για την μετακίνηση με το ποντίκι, απλά πατάμε με το ποντίκι στην κενή γραμμή στο πάνω μέρος του παραθύρου και σύρουμε προς την επιθυμητή κατεύθυνση. Για την μετα-κίνηση ενός παραθύρου πάνω στην επιφάνεια εργασίας, χρησιμοποιώντας το μενού, πρέπει πρώτα το παράθυρο να ρυθμιστεί σε κανονική προβολή. Για την μετακίνηση με τη βοήθεια των μενού επιλέ-γουμε την εντολή Μετακίνηση κάνοντας δεξί κλικ πάνω στη γραμμή τίτλου του παραθύρου και πατά-με τα βελάκια του πληκτρολογίου κατά τη διεύθυνση που μας ενδιαφέρει, τέλος πατάμε το πλήκτρο Enter.
Στο πάνω μέρος, στη Γραμμη Διευθύνσεων του παραθύρου, βλέπετε το όνομα του παραθύρου: Υπολο-γιστής. Το κουμπί Εξερεύνηση των Windows που βρίσκεται στη γραμμη εργασιών φωτίζεται υποδεικνύ-οντας έτσι ότι ένας κατάλογος η μια βιβλιοθήκη αρχείων είναι ανοιχτός.
Στην ίδια περιοχή και δεξιά βρίσκονται τα κουμπιά διαχείρισης του παραθύρου:
Κουμπί κλεισίματος: Πατώντας στο κουμπί αυτό γίνεται η έξοδος από την εφαρμογή δηλαδή την ξεφορτώνουμε.

Κουμπί ελαχιστοποίησης: Το κουμπί αυτό βρίσκεται στο πάνω μέρος της γραμμής τίτλου και έχει για σύμβολο μια παύλα. Χρησιμοποιείται για την ελαχιστοποίηση του παραθύρου της εφαρμογής που ση-μαίνει έξοδο από την οθόνη. Το ελαχιστοποιημένο παράθυρο εξακολουθεί να βρίσκεται φορτωμένο στη και να καταλαμβάνει χώρο στη μνήμη του Η/Υ ενώ το βλέπουμε τοποθετημένο πάνω στη γραμμή εργασιών. Για να το ανοίξουμε και πάλι στην οθόνη πατάμε πάνω στην ετικέτα της γραμμής εργασιών.
Επαναφορά: Το κουμπί επαναφοράς που βρίσκεται δίπλα στην ελαχιστοποίηση εμφανίζεται μόνο όταν το παράθυρο είναι μεγιστοποιημένο. Επαναφορά σημαίνει να επιστρέφει στην κανονική του κατάστα-ση, δηλαδή δεν είναι ούτε ελαχιστοποιημένο ούτε μεγιστοποιημένο.
Μεγιστοποίηση: Το κουμπί αυτό εμφανίζεται μόνο όταν το παράθυρο είναι σε κανονική απεικόνιση και βρίσκεται δεξιά από το κουμπί ελαχιστοποίησης. Κατά την μεγιστοποίηση το παράθυρο καταλαμβάνει ολόκληρη την οθόνη.
Αμέσως από κάτω από τη γραμμή Διεύθυνσης βρίσκεται η γραμμή Μενού στην οποία θα βρούμε:
Ομαδοποιημένες εντολές οι οποίες μπορεί να είναι διαφορετικές ανάλογα με το παράθυρο που έχουμε ανοίξει. Εδώ θα βρούμε και τις βασικές εντολές διαχείρισης του φακέλου ή του αρχείου που επιλέγουμε από την περιοχή περιεχομένων καθώς και την εντολή Διάταξη με την οποία μπορούμε να ορίσουμε τον τρόπο με τον οποίο θα εμφανίζονται τα περιεχόμενα των παραθύρων μας.
Τα κουμπιά με τα οποία αλλάζουμε τον τρόπο εμφάνισης των περιεχομένων του παραθύρου και το κουμπί της Βοήθειας.
Λωρίδες κύλισης: Σε κάθε παράθυρο εμφανίζονται δύο λωρίδες κύλισης, που είναι για την οριζόντια και την κατακόρυφη μετακίνηση του περιεχομένου του παραθύρου. Όταν εμφανίζονται οι λωρίδες αυτές σημαίνει ότι τα περιεχόμενα δεδομένα του παράθυρου είναι περισσότερα από την οθόνη απεικόνισης. Για να μετακινηθούμε στο χώρο εργασίας του καταλόγου πατάμε τα βέλη των λωρίδων. Εναλλακτικά και για γρη-γορότερη μετακίνηση σύρουμε στη ράβδο (το γκρίζο τετράγωνο) που ολισθαίνει πάνω στη λωρίδα.
Γραμμή κατάστασης: Η γραμμή κατάστασης βρίσκεται στο κάτω μέρος του παράθυρου και μας εμφα-νίζει διάφορες πληροφορίες που εναλλάσσονται ανάλογα με τη λειτουργία που εκτελείται.
Εναλλαγή εφαρμογής στο προσκήνιο
Τα Windows μας δίνουν την δυνατότητα της πολυδιεργασίας. Αυτό σημαίνει ότι μπορούμε να έχουμε ταυτόχρονα πολλές φορτωμένες εφαρμογές. Αυτή είναι πολύ βασική λειτουργία γιατί μας δίνει τη δυνατότη-τα να μεταφέρουμε δεδομένα από μία εφαρμογή στην άλλη.
Όταν υπάρχουν πολλές φορτωμένες εφαρμογές στα Windows και είναι μεγιστοποιημένες, τότε θα βλέ-πουμε μόνο τη μία στην οθόνη. Αυτό σημαίνει ότι η εφαρμογή αυτή είναι στο προσκήνιο ενώ όλες οι άλλες που δε φαίνονται είναι στο παρασκήνιο. Οι εφαρμογές του παρασκηνίου μπορούν να λειτουργούν ταυτόχρο-να με εκείνη του προσκηνίου. Για παράδειγμα μπορεί να έχουμε στο παρασκήνιο μια εφαρμογή η οποία να τροφοδοτεί έναν εκτυπωτή ή ένα λογιστικό φύλλο που κάνει πολύπλοκους και χρονοβόρους υπολογισμούς.
Για να μεταφέρουμε μια εφαρμογή από το παρασκήνιο στο προσκήνιο, πατάμε στο εικονίδιό της που ο-νομάζεται κουμπί εργασίας και επικάθεται πάνω στην γραμμή εργασιών.
Ένας άλλος τρόπος είναι με τη χρήση του συνδυασμού πλήκτρων Alt + Tab. Η διαδικασία αυτή χρησι-μοποιήθηκε πολύ στις προηγούμενες εκδόσεις των Windows και θα μας χρειαστεί και τώρα αν εργαζόμαστε με απόκρυψη της γραμμής εργασιών. Τα βήματα που ακολουθούμε είναι τα παρακάτω.
Πατάμε το πλήκτρο Alt και το κρατάμε πατημένο.

Πατάμε μια φορά το πλήκτρο Tab χωρίς να αφήσουμε το Alt.
Εμφανίζεται ένα πλαίσιο με τα εικονίδια όλων των εφαρμογών που βρίσκονται φορτωμένες στον Η/Υ.
Συνεχίζουμε να κρατάμε το ALT πατημένο και με το κάθε πάτημα ΤΑΒ μας μεταφέρει στο επόμενο ει-κονίδιο της εφαρμογής. Μόλις φωτιστεί το εικονίδιο της εφαρμογής που μας ενδιαφέρει, αφήνουμε το πλήκτρο Alt.
3. Παράθυρα διαλόγων Όλες οι εφαρμογές των Windows διαθέτουν επιλογές οι οποίες εμφανίζουν παράθυρα διαλόγου. Υπάρ-
χουν πολλών ειδών παράθυρα διαλόγου από απλά μέχρι πολύπλοκα. Το παράθυρο διαλόγου που συναντά-με σχεδόν καθημερινά είναι της Αποθήκευσης ή του Ανοίγματος αρχείων.
Από τα παράθυρα διαλόγου μπορούμε να προβούμε σε ορισμένες ρυθμίσεις, να πληκτρολογήσουμε δε-δομένα ή να επιλέξουμε από τα ήδη υπάρχοντα. Έτσι μπορούμε να κάνουμε ένα διαχωρισμό των επί μέ-ρους στοιχείων που υπάρχουν μέσα στα παράθυρα διαλόγου.
Τα διάφορα στοιχεία που θα συναντούμε στα διάφορα παράθυρα διαλόγου.
Καρτέλες: Πολλές φορές το παράθυρο διαλόγου περιέχει πε-ρισσότερες από μία καρτέλες.
Πλαίσιο κειμένου: Είναι ο χώρος μέσα στον οποίο πρέπει να πληκτρολογήσουμε κάποιο κείμενο. Σε πολλές περιπτώσεις υπάρ-χει έτοιμο προτεινόμενο κείμενο. Κλασικό παράδειγμα είναι το πλαίσιο Όνομα αρχείου (όπου πρέπει να πληκτρολογήσουμε το όνομα με το οποίο θα αποθηκευτεί κάποιο αρχείο), της επιλογής Αποθήκευση ως, που υπάρχει σε όλες τις εφαρμογές.
Πλαίσιο καταλόγων: Τα πλαίσια καταλόγων περιέχουν ένα κατάλογο θεμάτων μέσα από τον οποίο μπορούμε να επιλέξουμε κάποιο από αυτά. Ένα καλό παράδειγμα εμφανίζεται στην εικόνα δίπλα. Η εικόνα αυτή είναι το κλασικό παράθυρο που εμφανίζεται από την επιλογή Άνοιγμα... του μενού Αρχείο του Word.
Παρατηρούμε ότι εμφανίζεται ένας κατάλογος με αρχεία. Μπο-ρούμε να επιλέξουμε οποιοδήποτε από αυτά. Πατώντας πάνω στη λωρίδα κύλισης εμφανίζονται διαδοχικά και άλλα αρχεία μέσα στο πλαίσιο.
Πλαίσιο αναδυόμενων καταλόγων: Οι αναδυόμενοι κατάλο-γοι μοιάζουν με τα πλαίσια καταλόγων. Εδώ δεν υπάρχουν λωρί-δες κύλισης. Για να ανοίξουμε έναν τέτοιο κατάλογο πατάμε στο βελάκι που βρίσκεται στη δεξιά πλευρά του πλαισίου. Πολύ καλό παράδειγμα είναι το επόμενο παράθυρο του Word που για να το εμφανίσουμε επιλέγουμε Εργαλεία – Επιλογές – καρτέλα Προβολή.
Τετράγωνο ελέγχου: Τα τετράγωνα ελέγχου περιέχουν ή όχι το σύμβολο ελέγχου μέσα στο τετράγωνο. Όταν υπάρχει το σύμβολο αυτό, σημαίνει ότι η επιλογή είναι ενεργοποιημένη διαφορετικά είναι απενεργοποιημένη. Για να ενεργοποιήσουμε ή για να απενεργοποιήσουμε το τετράγωνο ελέγχου πατάμε με το ποντίκι πάνω στο τε-τράγωνο. Στην διπλανή εικόνα βλέπουμε τρία τετράγωνα ελέγχου τα οποία είναι όλα ενεργοποιημένα.
Κουμπιά αλληλοαποκλειόμενων επιλογών: Τα κουμπιά αυτών των επιλογών είναι στρογγυλά το πά-τημα του ενός επηρεάζει τα υπόλοιπα. Αυτό σημαίνει ότι όταν πατάμε το ένα αναιρούνται οι ρυθμίσεις των
Καρτέλες
Πλαίσιο καταλόγου

άλλων κουμπιών, γι αυτό θα είναι ενεργοποιημένο μόνο το ένα απ’ αυτά. Παράδειγμα αλληλοαποκλειόμε-νων κουμπιών βλέπουμε στην εικόνα επάνω.
4. Παράθυρα Άνοιγμα & Αποθήκευση Τα Windows έχουν καθιερώσει δύο παράθυρα τα οποία χρησιμοποιούν όλες οι εφαρμογές της Microsoft.
Τα παράθυρα αυτά είναι των λειτουργιών Άνοιγμα και Αποθήκευση αρχείων, οι οποίες ενεργοποιούνται μέσα από το μενού Αρχείο των εφαρμογών.
Όταν λοιπόν είμαστε σε μια εφαρμογή της Microsoft και επιθυμούμε να ανοίξουμε ένα αρχείο από το δί-σκο, επιλέγουμε Αρχείο - Άνοιγμα. Αν θέλουμε να αποθηκεύσουμε ένα αρχείο στο δίσκο, επιλέγουμε Αρχείο - Αποθήκευση ως. Επειδή και οι δύο επιλογές χρησιμοποιούν παρόμοιο παράθυρο, θα περιγράψουμε αυτό της επιλογής Άνοιγμα που είναι το παρακάτω.
Με μια πρώτη ματιά μπορούμε να διαπιστώσουμε ότι τα παράθυρα διαλόγου έχουν κοινή μορφή και πε-ριλαμβάνουν όλα σχεδόν τα στοιχεία που έχουμε ήδη περιγράψει για τα παράθυρα των εφαρμογών. Βασικό ρόλο έχουν εδώ παράθυρο εξερεύνησης των windows (αριστερά) απ’ όπου διαλέγουμε το μέσο ή το φάκελο αποθήκευσης ή ανοίγματος του αρχείου και η γραμμή διεύθυνσης την οποία πρέπει πάντα να ελέγχουμε για να διαπιστώνουμε ότι αποθηκεύουμε το αρχείο μας στον σωστό φάκελο.

Ερωτήσεις – Ασκήσεις Να αναφέρετε τα κυριότερα χαρακτηριστικά ενός παραθύρου.
Τι εμφανίζεται στη γραμμή τίτλου ενός παραθύρου;
Πώς κλείνει μια εφαρμογή;
Ανοίξτε το παράθυρο «Τα έγγραφά μου».
Ανοίξτε τα παράθυρα «Ο υπολογιστής μου» και «Κάδος ανακύκλωσης».
Χρησιμοποιείστε τη γραμμή εργασιών για να μεταβείτε στα παράθυρα των ανοιχτών εφαρμογών.
Να ελαχιστοποιήσετε το τρέχον ενεργό παράθυρο και να το μεγιστοποιήσετε.
Να αλλάξετε το μέγεθος ενός παραθύρου αφού πρώτα το τοποθετήσετε στην κατάσταση επαναφοράς.
Να μετακινείστε ένα παράθυρο στην κάτω πλευρά της οθόνης
Να ανοίξετε το παράθυρο του προγράμματος της «Εξερεύνηση των Windows».
Πότε εμφανίζονται οι λωρίδες κύλισης σε ένα παράθυρο.
Αλλάξτε το μέγεθος παραθύρου ώστε να εμφανίζονται οι λωρίδες κύλισης του παραθύρου.
Ανοίξτε τις εφαρμογές Σημειωματάριο και Αριθμομηχανή.
Τοποθετείστε τα ανοιχτά παράθυρα σε οριζόντια παράθεση.
Τοποθετείστε τα ανοιχτά παράθυρα σε κατακόρυφη παράθεση.
Τοποθετείστε τα ανοιχτά παράθυρα σε επικάλυψη παραθύρων.
Τη στιγμή που βρίσκεστε με μεγιστοποιημένο το παράθυρο «Τα έγγραφά μου», μεταβείτε στην επιφάνεια εργασίας χωρίς να το ελαχιστοποιήστε.
Που εμφανίζεται η γραμμή κατάστασης ενός παραθύρου ή μιας εφαρμογής;
Ανοίξτε τέσσερις εφαρμογές από τα Βοηθήματα και τοποθετήστε τα παράθυρα σε παράθεση με χειροκί-νητο τρόπο.
Μπορούμε να ενεργοποιήσουμε περισσότερα από ένα Κουμπιά αλληλοαποκλειόμενων επιλογών;
Σε τι εξυπηρετεί η περιοχή Περιήγησης σε ένα παράθυρο;

ΚΕΦΑΛΑΙΟ 6 Οργάνωση - Διαχείριση
Αρχείων & Φακέλων
Το περιβάλλον των Windows μας παρέχει τη δυνατότητα της πλοήγησης σε ολόκληρο το σύστημά μας με απλό και κατανοητό τρόπο. Το στοιχείο που κυριαρχεί στο γραφικό αυτό περιβάλλον είναι τα εικονίδια. Το πάτημα ενός εικονιδίου ενεργοποιεί κάποιο αρχείο που μπορεί να είναι λογισμικό ή υλικό. Υπάρχουν πολλοί τύποι εικονιδίων όπου ο καθένας εκφράζει διάφορα αντικείμενα. Με απλά λόγια, το κάθε εικονίδιο έχει μια εσωτερική σύνδεση για να ενεργοποιήσει ένα πρόγραμμα, μια συσκευή ή κάτι άλλο μόλις ενεργο-ποιηθεί.
Το σημαντικότερο μέλημα της συντριπτικής πλειοψηφίας των χρηστών είναι η διαχείριση των αρχείων τους πάνω στο σκληρό τους δίσκο ή σε οποιοδήποτε άλλο μέσο αποθήκευσης. Θα πρέπει λοιπόν να υπάρχει τρόπος ώστε ο κάθε χρήστης να μπορεί να εντοπίζει άμεσα, γρήγορα και μέσα από ένα φιλικό περιβάλλον τα αρχεία του, που βρίσκονται στους δίσκους.
Οι προγραμματιστές της Microsoft έχουν φροντίσει για το περιβάλλον αυτό. Έτσι, για τη διαχείριση αρ-χείων και φακέλων, οι χρήστες μπορούν να επιλέξουν είτε τη χρήση της Εξερεύνησης των Windows, που θα ανοίξουν μέσω των Βοηθημάτων (από το Μενού Έναρξη), είτε από το παράθυρο περιήγησης που υ-πάρχει σε κάθε παράθυρο διαλόγου όπως έχουμε ήδη περιγράψει.

Στο κεφάλαιο αυτό, γίνεται αναφορά και λεπτομερή επεξήγηση για όλες τις λειτουργίες που αφορούν την
διαχείριση κι οργάνωση των αρχείων και φακέλων. Πρόκειται για το σημαντικότερο κεφάλαιο των Windows γιατί αφορά όλους ανεξαιρέτως του χρήστες που χρησιμοποιούν τα Windows.
1. Οι φάκελοι Οι σκληροί δίσκοι που χρησιμοποιούνται σήμερα είναι μεγάλης χωρητικότητας και αυτό είναι επακόλου-
θο των τεράστιων απαιτήσεων του λογισμικού. Οι περισσότεροι χρήστες σήμερα διαθέτουν δίσκους αρκε-τών GB.
Πάνω στο σκληρό δίσκο βρίσκονται εκατοντάδες χιλιάδες αρχεία. Σκεφτείτε την αναρχία που θα επικρα-τούσε αν δεν υπήρχε τρόπος ταξινόμησης και τοποθέτησης αυτών των αρχείων.
Εκείνο λοιπόν που προέχει είναι να γνωρίσει ο χρήστης το οικοδόμημα του συστήματός του. Θα πρέπει δηλαδή να γνωρίζει πολύ καλά τους χώρους που διαθέτει ο δίσκος του, καθώς και να μπορεί να τους οργα-νώνει ανάλογα με τις ανάγκες του.
Στο σημείο αυτό μπαίνει όρος Φάκελος. Ο όρος φάκελος εισήχθη με τα Windows95. Στην ουσία πρό-κειται για τους γνωστούς καταλόγους (directory) των δίσκων, ορολογία που χρησιμοποιούνταν παλαιότερα από το MS-DOS και στις προγενέστερες εκδόσεις των Windows.
Εκείνο που προέχει σε όλους τους χρήστες είναι η σκέψη του πώς να τακτοποιήσουν σωστά και νοικοκυ-ρεμένα πάνω στο δίσκο τις διάφορες εφαρμογές και αρχεία τους. Η κάθε εφαρμογή πρέπει να είναι σε ένα ξεχωριστό μέρος του δίσκου και να μην εμπλέκεται με αρχεία άλλης εφαρμογής ώστε να έχουμε εύκολη πρόσβαση σ’ αυτήν και στα αρχεία της. Όταν κάνουμε εγκατάσταση εφαρμογών στον δίσκο μας, αυτές δη-μιουργούν αυτόματα τους φακέλους που χρειάζονται. Πολλές φορές θα χρειαστεί να οδηγήσουμε εμείς την εγκατάσταση των εφαρμογών και σε πολλές περιπτώσεις θα πρέπει να δημιουργήσουμε εμείς οι ίδιοι φακέ-λους για τα αρχεία μας.
Φάκελος είναι ένας συγκεκριμένος χώρος του δίσκου ο οποίος περιέχει ένα σύνολο ομοειδών αντι-κειμένων ή ίδιας κατηγορίας, ώστε να μπορούμε να οργανώνουμε σωστά τα αρχεία μας. Μέσα στον φάκελο τοποθετούμε αρχεία αλλά και άλλους φακέλους που θα τους ονομάζουμε υποφακέλους.
Στον κάθε φάκελο περιέχο-νται τα αρχεία της συγκεκριμέ-νης εφαρμογής. Έτσι υπάρχει μια τάξη και ένα νοικοκύρεμα πάνω στο δίσκο, πράγμα απα-ραίτητο για το γρήγορο εντοπι-σμό των αρχείων.
Ένας φάκελος μπορεί να πε-ριέχει εκτός από αρχεία και άλ-λους φακέλους οι οποίοι επειδή βρίσκονται μέσα του, ονομάζο-νταν υποφάκελοι.
Στην εικόνα δίπλα βλέπουμε ότι από το παράθυρο της περιή-γησης έχει επιλεγεί κατ’ αρχήν ο σκληρός δίσκος C του χρήστη.
Στη γραμμή διεύθυνσης βλέ-πουμε ότι στη συνέχεια επιλεγήκαν με τη σειρά ο φάκελος της Adobe > ο υποφάκελος του Photoshop και στο τέλος ο υποφάκελος των δειγμάτων του Photoshop με το όνομα samples, ο οποίος με τη σειρά του πε-ριέχει άλλους 2 υποφακέλους και 7 αρχεία της εφαρμογής. Συνήθως δηλαδή εργαζόμαστε μέχρι και με πολ-λαπλά επίπεδα φακέλων.

Το επόμενο σχήμα αναπαριστά τα επίπεδα φακέλων όπως τα είδαμε στο παράδειγμα μας. Μοιάζει με ένα ανάποδο δένδρο με κλαδιά που μεγαλώνουν όσο προσθέτουμε υποφακέλους και αρχεία. Ο δίσκος C είναι η ρίζα ή ο γονικός φάκελος.
Στο σκληρό μας δίσκο υπάρχουν ορισμένοι φάκελοι οι οποίοι δημιουργούνται από εμάς αλλά οι περισσό-τεροι δημιουργούνται αυτόματα κατά την εγκατάσταση της κάθε εφαρμογής. Για παράδειγμα την ώρα που εγκαθιστούμε τον Microsoft Office, δημιουργείται ένα πλήθος φακέλων και υποφακέλων που αφορούν τις εφαρμογές του office και η γραφική αναπαράσταση των περιεχομένων του φακέλου της Microsoft θα ήταν παρόμοια με εκείνη της Adobe.
Μπορούμε να δημιουργήσουμε ένα φάκελο σε οποιοδήποτε επίπεδο του δίσκου μας. Δεν μπορούμε να δημιουργήσουμε φακέλους μέσα στα ειδικά παράθυρα των Windows όπως είναι Ο υπολογιστής μου, ο Πίνα-κας ελέγχου κ.λ.π. Για τη δημιουργία νέου φακέλου ακολουθούμε τα παρακάτω βήματα.
11. Επιλέγουμε το παράθυρο φακέλου μέσα στο οποίο θα δημιουργηθεί ο νέος.
12. Πατάμε με το δεξί πλήκτρο του ποντικιού σε κάποιο κενό σημείο του παραθύρου και από το μενού που θα εμφανιστεί επιλέγουμε Δημιουργία. Εναλλακτικά, επιλέγουμε τη Δημιουργία νέου φακέλου από το μενού του παραθύρου όπου υπάρχει αυτή η δυνατότητα πχ στο παράθυρο της αποθήκευσης.
13. Από το επόμενο υπομενού πατάμε στην επιλογή Φάκελος. Θα εμφανιστεί το εικονίδιο του νέου φα-κέλου με το όνομα Νέος φάκελος.
14. Τη στιγμή της δημιουργίας του και όταν ο δρομέας αναβοσβήνει ακόμα μέσα στο πλαίσιο ονόματος, μπορούμε να πληκτρολογήσουμε το όνομα της αρεσκείας μας. Το όνομα που θα δώσουμε πρέπει να είναι σχετικό με το περιεχόμενο του. Εάν δεν προλάβουμε να πληκτρολογήσουμε το όνομα τότε κά-νουμε δεξί κλικ πάνω στον φάκελο και από το μενού που θα εμφανιστεί επιλέγουμε Μετονομασία.

1.1 Πρότυπα φακέλων Θα έχετε προσέξει ότι ορισμένοι φάκελοι έχουν διαφορετική συμπεριφορά από όλους τους άλλους. Ένας
τέτοιος φάκελος είναι o φάκελος του χρήστη όπου η Microsoft έδωσε ιδιαίτερη σημασία και φρόντισε να υπάρχει προκαθορισμένα σε όλους τους υπολογιστές. Εξ αιτίας των αναγκών που προέκυψαν λόγω πολυμέ-σων και διαδικτύου βλέπουμε ότι μέσα στον φάκελο αυτό δημιουργούνται αυτόματα μερικοί ακόμα φάκελοι όπως Οι Εικόνες μου, Η Μουσική μου, Τα βίντεό μου κ.α. Επίσης, ενσωματωμένους φακέλους αυτού του είδους συναντούμε πλέον και σε άλλες συσκευές Gadget που συνδέονται σε υπολογιστή για ανταλλαγή δε-δομένων, όπως τα κινητά τηλέφωνα, MP3 Phones, Ipod κ.λ.π.
Οι φάκελοι αυτοί είναι Πρότυπα φακέλων και έχουν ρυθμιστεί έτσι ώστε να έχουν ειδικές ιδιότητες εμ-φάνισης και συμπεριφοράς τις οποίες δεν μπορούμε να προσαρμόσουμε.
Προεπιλεγμένο πρότυπο για κάθε φάκελο που δημιουργούμε είναι το πρότυπο έγγραφα.
15. Για να εφαρμόσουμε ένα διαφορετικό πρότυπο σε ένα φάκελο, πατάμε επάνω του δεξί κλικ και επι-λέγουμε Ιδιότητες. Από το παράθυρο που θα εμφανιστεί ενεργοποιούμε την καρτέλα Προσαρμογή που είναι η παρακάτω.
Από το αναδυόμενο μενού Τι είδους φάκελο θέλετε: ε-πιλέγουμε ένα από τα πρότυπα και πατάμε Για το παράδειγ-μά μας, επέλεξα έναν φάκελο που περιέχει φωτογραφίες και του έδωσα το πρότυπο Εικόνες.
Από το κουμπί Εικόνες φακέλου… τοποθετούμε μια ει-κόνα της επιλογής μας που θα εμφανίζεται όταν ο φάκελος θα είναι κλειστός.
Από το κουμπί Εικονίδια φακέλου… επιλέγουμε ένα από τα πολλά εικονίδια της βιβλιοθήκης των Windows.Στ ο εξής ο φάκελος graphics θα είναι πρότυπο φακέλου και θα έχει την πιο κάτω εμφάνιση.
1.2 Συμπιεσμένοι φάκελοι Συμπιεσμένοι είναι οι φάκελοι που τα περιεχόμενά τους είναι τοποθετημένα σε συμπιεσμένη μορφή ώστε
να καταλαμβάνουν λιγότερο χώρο στο δίσκο.
Τα Windows διαθέτουν δύο τύπους συμπιεσμένων φακέλων, NTFS και ZIP:
1.2.1 NTFS συμπιεσμένοι φάκελοι Δημιουργούνται μόνο σε δίσκους με διαμόρφωση NTFS και όχι FAT. Η συμπίεση αυτού του είδους είναι
μια λειτουργία εντελώς αόρατη. Στην πραγματικότητα δεν προβαίνουμε σε καμιά ειδική λειτουργία για να συμπιέσουμε αρχεία και φακέλους, αλλά αυτό γίνεται απλά με την αλλαγή ιδιοτήτων του αρχείου ή φακέ-λου.
Δημιουργία συμπίεσης NTFS: Πατάμε δεξί κλικ στο φάκελο ή στο αρχείο που επιθυμούμε να συμπιέ-σουμε και επιλέγουμε Ιδιότητες. Από το παράθυρο που θα εμφανιστεί ενεργοποιούμε την καρτέλα Γενικά και πατάμε το κουμπί Για προχωρημένους…

Για την αποσυμπίεση φακέλου ή αρχείων ακολουθούμε την ίδια διαδικασία και απενεργοποιούμε την σχετική επιλογή συμπίεσης.
1.2.2 ZIP συμπιεσμένοι φάκελοι Ο τύπος αυτής της συμπίεσης μπορεί να γίνει σε δίσκους με οποιοδήποτε τύπου διαμόρφωση. Δεν είναι
απαραίτητο να είναι NTFS.
Αυτό το είδος συμπίεσης, έναντι του άλλου, δημιουργεί ένα φάκελο που εμφανίζεται σαν αρχείο με επέ-κταση ZIP. Οι συμπιεσμένοι αυτοί φάκελοι είναι στην πραγματικότητα «εικονικοί φάκελοι» τους οποίους τους βλέπουμε μέσα από την εξερεύνηση των Windows. Τα περισσότερα άλλα προγράμματα τους βλέπουν σαν ένα απλό αρχείο το οποίο δεν μπορούν να διαχειριστούν.
Σ’ αυτή την περίπτωση πρέπει να τονίσουμε ότι δημιουργείται δεύτερος φάκελος πάνω στο δίσκο με το ίδιο όνομα του πρωτότυπο αλλά με επέκταση ZIP. Σημειώνεται επίσης ότι τα αρχεία με συμπίεση Zip χρειά-ζονται περισσότερο χρόνο από τα μη συμπιεσμένα, για να φορτωθούν, επειδή την ώρα της εκτέλεσής τους δημιουργείται πρώτα ένα μη συμπιεσμένο αρχείο. Υπάρχουν δε εφαρμογές, που δεν μπορούν καθόλου να φορτώσουν zip αρχεία.
Δημιουργία συμπίεσης ZIP: Για την δημιουργία ενός συμπιεσμένου αρχείου, εξαρτάται που βρισκόμα-στε.
Αν είμαστε στην επιφάνεια εργασίας των Windows, πατάμε δεξί κλικ και επιλέγουμε Συμπιεσμένος (μορφή zip) φάκελος. Για να προσθέσουμε ένα αρχείο σε έναν συμπιεσμένο φάκελο απλά το αντιγράφουμε ή καλύτερα το σύρουμε μέσα σ΄αυτόν. Μόλις το σύρουμε στον φάκελο συμπιέζεται αυτόματα το αντίγραφό του γιατί το πρωτότυπο παραμένει εκεί που ήταν. Για να αποσυμπιέσουμε ένα αρχείο από έναν συμπιεσμένο φάκελο, το απελευθερώνουμε σύροντάς το έξω από τον φάκελο.
Αν είμαστε στην εξερεύνηση των Windows, και επιθυμούμε να συμπιέσουμε φάκελο, τότε πατάμε δε-ξί κλικ στο φάκελο και επιλέγουμε Αποστολή Προς - Συμπιεσμένος (μορφή zip) φάκελος.
Αν επιθυμούμε να συμπιέσουμε ορισμένα αρχεία μέσα σε έναν φάκελο, επιλέγουμε τα αρχεία, πατάμε δεξί κλικ στο αρχείο που θα δώσει το όνομα στο συμπιεσμένο που θα δημιουργηθεί και επιλέγουμε Απο-στολή Προς - Συμπιεσμένος (μορφή zip) φάκελος. Το συμπιεσμένο αρχείο δημιουργείται μέσα στον ίδιο φάκελο που περιέχει τα αρχεία.
Αποσυμπίεση αρχείων ZIP: Για να αποσυμπιέσουμε όλα τα αρχεία ενός συμπιεσμένου φακέλου ή ένα αρχείο, επιλέγουμε τον φάκελο ή το αρχείο και καλούμε Αρχείο – Εξαγωγή όλων… και από το παράθυρο του οδηγού που θα εμφανιστεί πατάμε Επόμενο. Στη συνέχεια δηλώνουμε τον φάκελο αποσυμπίεσης και πατάμε Επόμενο και Τέλος.
ΠΡΟΣΟΧΗ: Θα πρέπει να γνωρίζουμε ότι για να λειτουργήσει σωστά η συμπίεση με τη χρήση των Windows θα πρέπει να μην υπάρχει άλλο πρόγραμμα συμπίεσης όπως για παράδειγμα το WinZip, WinRar κ.α.

1.3 Προβολές περιεχομένων φακέλων Η προκαθορισμένη προβολή των περιεχομένων ενός φακέλου είναι η μορφή
Εικονίδια. Από το εικονίδιο Αλλαγή του τρόπου Προβολής μπορούμε να αλλά-ξουμε τον τρόπο εμφάνισης των περιεχομένων του με μία από τις τέσσερις υ-πόλοιπες επιλογές που είναι οι εξής:
Εικονίδια διαφόρων μεγεθών: Εμφανίζει τα αρχεία και τους φακέλους με δισδιάστατα εικονίδια.
Λίστα: Η προβολή λίστας μας επιτρέπει να εμφανίζουμε περισσότερα αρ-χεία και φακέλους στην οθόνη μας. Η προβολή γίνεται σαν μια κάθετη λίστα με τα αρχεία το ένα κάτω από το άλλο με αλφαβητική σειρά. Αν τα αρχεία είναι πολλά μπορούν να γίνουν περισσότερες από μία στήλες λίστας στην οθόνη, ώστε να εμφανίζουν ακόμα περισσότερα αρχεία.
Λεπτομέρειες: Το τμήμα αυτό περιέχει προκαθορισμένα, τέσσερις κατακόρυφες στήλες οι οποίες πα-ρουσιάζουν τις λεπτομέρειες των φακέλων και αρχείων του. Οι στήλες αυτές είναι οι Όνομα, Μέγεθος, Τύ-πος, Ημερομηνία τροποποίησης. Μπορούμε να προσθέσουμε και άλλες από την επιλογή Προβολή – Επιλογή λεπτομερειών…
Για να αυξομειώσουμε το πλάτος στηλών του τμήματος, τοποθετούμε το ποντίκι πάνω στις διαχωριστι-κές γραμμές των επικεφαλίδων των στηλών και σύρουμε. Αν κλείσουμε πολύ το πλάτος κρύβεται ολοκλη-ρωτικά η στήλη.
Ο προβολή λεπτομέρειες μας δίνει τη δυνατότητα της ταξινόμησης. Για να ταξινομήσουμε τα αρχεία και τους φακέλους των στηλών πατάμε πάνω στο όνομα της στήλης. Με το πρώτο πάτημα γίνεται αύξουσα τα-ξινόμηση ενώ με το δεύτερο φθίνουσα.
Για να ταξινομήσουμε τα περιεχόμενα στα τρία άλλα είδη εμφάνισης, δηλαδή μεγάλα εικονίδια, μικρά ει-κονίδια και λίστα ακολουθούμε διαφορετική διαδικασία η οποία είναι η παρακάτω:
Επιλέγουμε από το μενού Προβολή την επιλογή Τακτοποίηση εικονιδίων κατά και πατάμε σε μια από τις τέσσερις επιλογές που εμφανίζονται.
Οι προβολές Τίτλοι και Περιεχόμενο είναι προβολές παρόμοιες με τις προβολές Εικονίδια.
1.4 Τρόποι προβολής παραθύρων φακέλων Ο τρόπος της εμφάνισης φακέλων σε ξεχωριστά παράθυρα γεμίζει την οθόνη μας με πολλά παράθυρα
φακέλων. Τα Windows μας παρέχουν και τον τρόπο εμφάνισης φακέλων όπου ανοίγονται όλοι στο ίδιο πα-ράθυρο και εμφανίζεται ένας μόνο, δηλαδή αυτός που ανοίχτηκε τελευταίος. Αυτή είναι η προκαθορισμένη ρύθμιση των Windows.
1.4.1 Άνοιγμα κάθε φακέλου στο δικό του παράθυρο Για την αλλαγή προβολής φακέλων στο ίδιο παράθυρο ακολουθούμε τα παρακάτω βήματα:
Επιλέγουμε από τον Πίνακα Ελέγχου τις Επιλογές φακέλων...
Με ενεργοποιημένη την καρτέλα Γενικά πατάμε την επιλογή Άνοιγμα του κάθε φακέλου στο δικό του παράθυρο.
Τέλος πατάμε ΟΚ και στη συνέχεια Κλείσιμο για να επιστρέψουμε πίσω.
Ενεργοποιώντας το εικονίδιο Ο υπολογιστής μου ανοίγουμε τον πρώτο φάκελο στο δικό του παράθυρο. Ενεργοποιώντας το εικονίδιο ενός σκληρού δίσκου ανοίγουμε το παράθυρο του δεύτερου φακέλου. Στη συ-

νέχεια ενεργοποιώντας ένα από τα εικονίδια φακέλου που υπάρχουν εκεί θα δούμε ένα τρίτο παράθυρο κ.ο.κ.
Στην διπλανή εικόνα εμφανίζονται τέσσερα παράθυρα που είναι ανοιχτά. Αυτός ο τρόπος προβολής επιτρέπει την παραμο-νή όλων των ανοιχτών φακέλων σε ξεχωριστά παράθυρα.
Ένας από αυτούς τους φακέλους θα είναι σε κάθε στιγμή ο ενεργός και αυτό φαίνεται από την μπλε γραμμή τίτλου που είναι φωτισμένη. Τον ενεργό φάκελο τον ονομάζουμε φάκελο προσκηνίου, όλοι οι υπόλοιποι ονομάζονται παρασκηνίου.
Μπορούμε να μετακινούμαστε στα παράθυρα των ανοιχτών φακέλων με πολλούς τρόπους. Ο απλούστερος τρόπος είναι να πατήσουμε με το ποντίκι, αν είναι ορατός και δεν καλύπτεται από άλλους, σ΄αυτόν που επιθυμούμε να μετακινηθούμε. Άλλος τρόπος είναι να πατήσουμε στο όνομα της καρτέλας του που βρίσκεται στη γραμμή εργασιών.
Άλλος τρόπος είναι με το πάτημα των πλήκτρων Alt-Tab.
Ένας άλλος τρόπος είναι πατώντας το πλήκτρο Backspace, αλλά μόλις βρεθούμε στον πρώτο γονικό θα μας εμφανίσει μήνυμα ότι βρισκόμαστε στο πρώτο επίπεδο φακέλου.
1.4.2 Άνοιγμα κάθε φακέλου στο ίδιο παράθυρο Για να αλλάξουμε τον τρόπο προβολής φακέλων ώστε όλοι οι φάκελοι να εμφανίζονται στο ίδιο παράθυ-
ρο, ακολουθούμε τα παρακάτω βήματα:
Επιλέγουμε από τον Πίνακα Ελέγχου τις Επιλογές φακέλων...
Με ενεργοποιημένη την καρτέλα Γενικά πατάμε την επιλογή Άνοιγμα του κάθε φακέλου στο ίδιο παράθυρο.
Τέλος πατάμε ΟΚ και στη συνέχεια Κλείσιμο για να επιστρέψουμε πίσω.
1.5 Εμφάνιση πλήρους διαδρομής στη γραμμή διευθύνσεων Με τον τρόπο εμφάνισης σε ένα μόνο παράθυρο ίσως αντιμετωπίσουμε το πρόβλημα προσανατολισμού
με το πλήρες όνομα της διαδρομής των ανοιχτών φακέλων. Για να εμφανίζεται η πλήρης διαδρομή του φα-κέλου πάνω στη γραμμή τίτλου του παραθύρου του, κάνουμε την παρακάτω ρύθμιση.
Επιλέγουμε την Πίνακες φακέλων – Επιλογές φακέλων...
Πατάμε στην καρτέλα Προβολή.
Ενεργοποιούμε το τετράγωνο ελέγχου με την ένδειξη Εμφάνιση της πλήρους διαδρομής στη γραμμή διευθύνσεων.
Για την προβολή και στον τίτλο του παραθύρου, ενεργοποιούμε και την επιλογή Εμφάνιση της πλήρους διαδρομής στη γραμμή τίτλου.
Τέλος πατάμε το κουμπί ΟΚ.
Με την ευκαιρία της αναφοράς μας στους τρόπους προβολής, δεν θα παραλείψουμε να αναφερθούμε και σε ένα άλλο σημείο που είναι η γραμμή κατάστασης του παραθύρου του φακέλου. Η γραμμή αυτή εμφανί-ζεται ή αποκρύπτεται από το μενού του φακέλου Προβολή - Γραμμή κατάστασης.

2. Ταξινόμηση περιεχομένων φακέλων Η ταξινόμηση των αρχείων, φακέλων κ.λ.π., εξαρτάται από το παράθυρο στο οποίο επιθυμούμε να την
εφαρμόσουμε. Όταν βρισκόμαστε στο παράθυρο κάποιου φακέλου του εξερευνητή, μπορούμε να ταξινομή-σουμε τα περιεχόμενα ενός φακέλου με διαφορετικό τρόπο από ότι στην επιφάνεια εργασίας.
Σημειώνουμε ότι την ίδια διαδικασία θα εφαρμόσουμε και όταν βρισκόμαστε μέσα σε κάποιο παράθυρο αρχείων σε οποιαδήποτε προβολή εκτός από αυτή των Λεπτομερειών.
Όπως παρατηρούμε μπορούμε να επιλέξουμε τέσσερα είδη ταξινόμησης ως προς Όνομα, Μέγεθος αρχεί-ου, Τύπο και Τροποποίησης.
2.2 Ταξινόμηση σε προβολή λεπτομερειών Τονίζεται ότι, πριν από την ταξινόμηση πρέπει από τον εξερευνητή όπου βρισκόμαστε και να επιλέξουμε
Αλλαγή του τρόπου Προβολής – Λεπτομέρειες ώστε να εμφανιστούν οι επικεφαλίδες ιδιοτήτων των αρ-χείων.
Για να ταξινομήσουμε τα περιεχόμενα των αρχείων ενός φακέλου, δηλαδή τα αρχεία και τους υποφα-κέλους του με αλφαβητική σειρά ως προς το όνομα, πατάμε πάνω στην επικεφαλίδα με ονομάζεται Όνομα. Στο πρώτο πάτημα ταξινομεί από το Ω προς το Α (φθίνουσα ταξινόμηση) ενώ με το επόμενο πάτημα κάνει αύξουσα ταξινόμηση.
Για την ταξινόμηση ως προς άλλη στήλη, ακολουθούμε την ίδια διαδικασία.
3. Οι ιδιότητες Η λειτουργία αυτή των Windows μας δίνει τη δυνατότητα να εξετάζουμε ορισμένα πολύ βασικά χαρα-
κτηριστικά των αρχείων, φακέλων, συντομεύσεων και γενικότερα συσκευών και αρχείων προγραμμάτων.
Όλα τα παράθυρα φακέλων διαθέτουν την επιλογή Ιδιότητες στο μενού Αρχείο. Συνήθως την καλούμε με το πάτημα του δεξιού πλήκτρου ποντικιού αφού πρώτα επιλέξουμε το αντικείμενο.
Το παράθυρο ιδιοτήτων θα είναι διαφορετικό ανάλογα με το αντικείμενο που εξετάζουμε. Θα αναφέρου-με όμως ότι αν πατήσουμε το δεξί πλήκτρο ποντικιού πάνω σε παράθυρο ή πάνω στην επιφάνεια εργασίας ή στην γραμμή εργασιών ή σε οποιαδήποτε συσκευή όπως εκτυπωτές κ.λ.π τότε οι ιδιότητες θα αναφέρονται σ’ αυτά τα αντικείμενα.
Μέσα από την λειτουργία ιδιοτήτων μας παρέχεται ένας πολύ καλός τρόπος να εξετάζουμε το μέγεθος των αρχείων και φακέλων.
Για να επιλέξουμε την εντολή Ιδιότητες μας προσφέρονται δύο τρόποι.
Ο πρώτος τρόπος είναι να επιλέξουμε το αντικείμενο και να την καλέσουμε από το μενού Οργάνωση (αν δεν επιλέξουμε όμως πρώτα το αντικείμενο η εντολή ιδιότητες θα είναι απενεργοποιημένη).
Ο δεύτερος τρόπος είναι αφού το επιλέξουμε, να πατήσουμε το δεξί πλήκτρο ποντικιού και από το ανα-δυόμενο μενού να επιλέξουμε Ιδιότητες.
3.1 Ιδιότητες φακέλου «Ο υπολογιστής μου» Από την εξερεύνηση των windows επιλέγουμε Ο υπολογιστής μου για να εμφανιστεί το παράθυρο φακέ-
λου. Στη συνέχεια χωρίς να επιλέξουμε κανένα από τα αντικείμενά του, πατάμε σε κάποιο κενό μέρος του παραθύρου με το δεξί πλήκτρο ποντικιού. Τέλος, επιλέγουμε από το αναδυόμενο μενού την εντολή Ιδιότη-τες και αμέσως θα εμφανιστεί στην οθόνη μας το παράθυρο που ονομάζεται Σύστημα.

Το παράθυρο αυτό ορισμένες πληροφορίες για τον υπολογιστή μας και τον κάτοχο του προϊόντος των Windows. Οι επιλογές που βρίσκονται στο αριστερό μέρος περιέχουν πληροφορίες για όλες τις συσκευές του συστήματός μας.
3.2 Ιδιότητες των δίσκων Για να εξετάσουμε τις ιδιότητες του σκληρού μας δίσκου ακολουθούμε την ίδια διαδικασία.
Επιλέγουμε το σκληρό μας δίσκο και πατάμε το δεξί πλήκτρο ποντικιού. Από το αναδυόμενο μενού ε-νεργοποιούμε την επιλογή Ιδιότητες. Θα εμφανιστεί ένα παράθυρο παρόμοιο με το παρακάτω.
Το παρόν παράθυρο διαλόγου περιέχει καρτέλες (ο αριθμός καρτελών εξαρτάται από την εγκατάσταση και τις διαμορφώσεις). Προκαθορισμένα εμφανίζεται η πρώτη που ονομάζεται Γενικά. Η καρτέλα αυτή μας εμφανίζει την ετικέτα του δίσκου στο πλαίσιο κειμένου Ετικέτα, μας πληροφορεί ότι ο δίσκος είναι τοπικός (δεν ανήκει σε δίκτυο) και εμφανίζει στοιχεία για τη χωρητικότητά του. Για να αλλάξουμε το όνομα της ετι-κέτας, πληκτρολογούμε ένα όνομα της αρεσκείας μας όπως για παράδειγμα τον τύπο, το μοντέλο ή το όνομά του.
Η καρτέλα Εργαλεία περιέχει δύο επιλογές οι οποίες εκκινούν τις αντίστοιχες εφαρμογές εργαλείων που είναι η εξέταση δίσκων για σφάλματα, η ανασυγκρότηση δίσκων.
Η καρτέλα Υλικό εμφανίζει όλους τους δίσκους και τα CD ή DVD ROM του συστήματος.
Η καρτέλα Κοινή χρήση μας οδηγεί να καθορίσουμε κοινόχρηστους δίσκους, φακέλους και αρχεία.

3.3 Ιδιότητες φακέλων Για να εξετάσουμε τις ιδιότητες φακέλου, ανοίγουμε το παράθυρο που τον περιέχει, τον επιλέγουμε πα-
τώντας στο εικονίδιό του με το δεξί πλήκτρο ποντικιού και από το μενού που θα εμφανιστεί πατάμε στην επιλογή Ιδιότητες. Θα εμφανιστεί το παρακάτω παράθυρο.
Όπως παρατηρούμε, μας εμφανίζει το σύνολο των αρχείων και των υποφακέλων που περιέχει, καθώς και το μέγεθος του φακέλου, αλλά και το πραγματικό χώρο που καταλαμβάνει ο φάκελος στον δίσκο.
Στην κάτω περιοχή του παράθυρου με τον τίτλο Ιδιότητες υπάρχουν τρία πλαίσια ελέγχου στα οποία εμφανίζονται οι αντίστοιχες ιδιότητες των φακέλων, αρχείων ή συντομεύσεων. Για το ποιες θα είναι ενεργο-ποιημένες ή όχι εξαρτάται από το κάθε αντικείμενο. Αμέσως παρακάτω επεξηγούμε τις ιδιότητες αυτές.
Μόνο για ανάγνωση: Τα αρχεία που έχουν την ιδιότητα αυτή μπορούμε να τα φορτώσουμε μόνο για διά-βασμα αλλά δεν μας επιτρέπουν να τα αποθηκεύσουμε αφού τα τροποποιήσουμε. Για να τα αποθηκεύσουμε πρέπει να δώσουμε άλλο όνομα. Τα αρχεία ή οι φάκελοι μ’ αυτή την ιδιότητα εμφανίζουν πάντα κάποιο μή-νυμα επιβεβαίωσης όταν πρόκειται να τα διαγράψουμε. Όταν αντιγράφουμε αρχεία σε CD ή DVD-ROM αποκτούν αυτόματα την ιδιότητα αυτή.
Κρυφό: Η ιδιότητα αυτή χαρακτηρίζει ορισμένα πολύ σημαντικά αρχεία για την προστασία τους. Τα αρ-χεία αυτά εμφανίζονται μόνο με ειδικές εντολές.
Η καρτέλα Κοινή χρήση μας οδηγεί να καθορίσουμε κοινόχρηστους δίσκους, φακέλους και αρχεία.
Η καρτέλα Ασφάλεια περιέχει λεπτομέρειες σχετικές με τον δημιουργό του φακέλου και τα δικαιώματα χρήσης ενώ η καρτέλα Προηγούμενες εκδόσεις περιέχει εκδόσεις του ίδιου φακέλου που προέρχονται από επαναφορά ή από τα αντίγραφα ασφαλείας των Windows.

4. Τα αρχεία Αρχείο ονομάζεται μια οργανωμένη συλλογή στοιχείων που δημιουργήθηκαν με μια εφαρμογή. Είναι το
αποτέλεσμα της εργασίας μας στον υπολογιστή και μπορεί να αποθηκευτεί σε ηλεκτρονική μορφή σε οποιο-δήποτε αποθηκευτικό μέσο.
Ένα νέο αρχείο δημιουργείται κάθε φορά που ανοίγουμε μια εφαρμογή. Όταν το αποθηκεύσουμε για πρώτη φορά θα του δώσουμε ένα όνομα που να μας θυμίζει το περιεχόμενο του. Τα ονόματα των αρχείων διαφέρουν από τα ονόματα των φακέλων επειδή έχουν δύο μέρη: τη βάση που είναι το κυρίως όνομα του αρχείου και την επέκταση που είναι 3 γράμματα πάντα γραμμένα στα αγγλικά χαρακτηριστικά της εφαρμο-γής με την οποία δημιουργήθηκε το αρχείο. Στην εικόνα κάτω το αρχείο Εκδρομή έχει δημιουργηθεί με τον κειμενογράφο.
Η βάση, δηλαδή το κυρίως όνομα του αρχείου, μπορεί να είναι γραμμένη με ελληνικά ή αγγλικά, πεζά ή κεφαλαία γράμματα.
Αρχεία όμως μπορούμε να δημιουργήσουμε και με άλλο τρόπο. Εάν έχουμε αποφασίσει σε ποιο φάκελο θα αποθηκεύσουμε το αρχείο μας, τον ανοίγουμε και κάνουμε δεξί κλικ σε ένα κενό σημείο του. Από το με-νού που θα εμφανιστεί επιλέγουμε Δημιουργία και στη συνέχεια τον τύπο του αρχείου που θέλουμε να δημι-ουργήσουμε. Του δίνουμε όνομα και στη συνέχεια το ανοίγουμε για να προσθέσουμε περιεχόμενο.

4.1 Τύποι αρχείων Με την ευκαιρία της αναφοράς μας στους τύπους αρχείων θα πρέπει να τονιστεί ιδιαίτερα ο ρόλος των
επεκτάσεων ή της μορφής των αρχείων γιατί ο ρόλος τους είναι καθοριστικός.
Κάθε εφαρμογή διαθέτει μία συγκεκριμένη μορφή επέκτασης η οποία αποτελεί την ταυτότητα του αρχεί-ου γιατί τα Windows είναι ρυθμισμένα να διευκολύνουν τις εφαρμογές να φορτώνουν τα αρχεία τους όταν αυτό ζητείται από τους χρήστες. Για παράδειγμα, αν σε κάποιο φάκελο υπάρχει ένα αρχείο με επέκταση .doc ή .docx και ο χρήστης διπλοπατήσει επάνω του τότε θα φορτωθεί η εφαρμογή που το δημιούργησε, δηλαδή το Microsoft Word. Αν ενεργοποιήσουμε ένα αρχείο xls ή xlsx τότε θα φορτωθεί η εφαρμογή Microsoft Ex-cel.
Είναι σημαντικό για τους χρήστες να ασχοληθούν με μερικές βασικές επεκτάσεις αρχείων ώστε να γνω-ρίζουν σε ποια εφαρμογή ανήκουν και αυτό κρίνεται αρκετά σημαντικό για το επόμενο βήμα των προχωρη-μένων χρηστών που είναι η συμβατότητα των διαφορετικών μορφών αρχείων. Αυτό σημαίνει ότι σε ποια άλλη συμβατή εφαρμογή μπορούμε να εισάγουμε ένα αρχείο που δημιουργήθηκε από μια διαφορετική ε-φαρμογή.
Ακολουθεί ένας πίνακας με γνωστούς τύπους αρχείων
Τύπος αρχείου Εφαρμογή - Μορφή
com, exe Εκτελέσιμα αρχεία εφαρμογών bat, txt, csv Αρχεία απλού κειμένου doc, docx Αρχεία Word xls, xlsx Αρχεία Excel ppt, pptx Αρχεία PowerPoint mdb, mdbx Αρχεία Access pbf Αρχεία Acrobat jpg Αρχεία συμπιεσμένης εικόνας bmp, tif Αρχεία ασυμπίεστης εικόνας mp3 Αρχεία συμπιεσμένου ήχου wav Αρχεία ασυμπίεστου ήχου avi Αρχεία ασυμπίεστου βίντεο mpeg Αρχεία συμπιεσμένου βίντεο
4.2 Ιδιότητες αρχείου Για την εξέταση των ιδιοτήτων αρχείων επιλέγουμε πρώτα το αρ-
χείο και στη συνέχεια πατάμε το δεξί κουμπί του ποντικιού.
Για το παράδειγμά μας επιλέξαμε ένα αρχείο ήχου με επέκταση mp3. Από το μενού που θα εμφανιστεί πατάμε στην επιλογή Ιδιότη-τες.
Στο σημείο αυτό πρέπει να τονίσουμε ότι το παράθυρο που θα εμ-φανίζεται θα είναι διαφορετικό ανάλογα με το είδος του αρχείου.
Από την καρτέλα Γενικά μπορούμε να επιλέξουμε το πρόγραμμα που θα αναπαράγει το αρχείο και να ορίσουμε τις ιδιότητες του όπως έχουμε ήδη δει και στις ιδιότητες των φακέλων.

4.3 Απόκρυψη & Εμφάνιση κρυφών και γνωστών τύπων αρχείων Τα Windows έχουν ένα μητρώο που είναι μια αποθήκη πληροφοριών και αφορά το είδος εικονιδίου που
εμφανίζεται για κάθε όνομα αρχείου κάθε εφαρμογής. Η προκαθορισμένη επιλογή είναι να μην εμφανίζο-νται τα κρυφά αρχεία και φάκελοι, αλλά και τα αρχεία με γνωστούς τύπους αρχείων.
Για να ρυθμίσουμε την εμφάνιση των παραπάνω αρχείων, ακολουθούμε τα παρακάτω βήματα.
Επιλέγουμε από τον Πίνακα Ελέγχου και ενεργοποιούμε την εντολή Επιλογές φακέλων...
Από το παράθυρο που θα εμφανιστεί επιλέγουμε την καρτέλα Προβολή.
Ενεργοποιούμε ή απενεργοποιούμε τις σχετικές επιλογές που επιθυμούμε και πατάμε OK.
5. Συντομεύσεις Οι συντομεύσεις δεν είναι κάτι το καινούργιο. Ισχύουν από τις
εκδόσεις Windows 3.1 και 95. Η ενεργοποίηση του εικονιδίου της συντόμευσης σημαίνει την εκτέλεση του προγράμματος ή το άνοιγ-μα του αρχείου ή φακέλου με το οποίο είναι συνδεδεμένη.
Η κάθε συντόμευση εμφανίζεται με ένα εικονίδιο που στην κάτω αριστερή του γωνία έχει ένα χαρακτηριστικό βέλος.
Με απλά λόγια, συντόμευση είναι το είδωλο του αντικειμένου με το οποίο είναι συνδεδεμένη και μας δίνει εύκολη και γρήγορη πρό-σβαση στο αντικείμενο αυτό.
5.1 Δημιουργία και διαχείριση συντομεύσεων Υπάρχουν πολλοί τρόποι δημιουργίας συντομεύσεων. Εκείνο που θα πρέπει να έχουμε υπόψη μας είναι
ποιο είναι το αρχείο για το οποίο επιθυμούμε να δημιουργήσουμε μια συντόμευση και πού θα τοποθετηθεί η συντόμευση.
Ο πιο εύκολος τρόπος για τη δημιουργία συντόμευσης είναι η χρήση της σχετικής εντολής από το μενού που εμφανίζεται με το δεξί κλικ πάνω στο αντικείμενο για το οποίο θέλουμε να δημιουργήσουμε συντόμευ-ση.
Αν η συντόμευση πρόκειται να τοποθετηθεί σε διαφορετικό φάκελο, μπορούμε να χρησιμοποιήσουμε την εξερεύνηση των Windows ή να ανοίξουμε και τους δύο φακέλους (αυτόν που περιέχει το αντικείμενο και αυτόν που θα δεχθεί τη συντόμευση) και να χρησιμοποιήσουμε τις εντολές της μετακίνησης και της επικόλ-λησης. Τις συντομεύσεις τις διαχειριζόμαστε όπως ακριβώς διαχειριζόμαστε στα αρχεία και τους φακέλους.
Εάν θέλουμε να δημιουργήσουμε συντομεύσεις στην Επιφάνεια Εργασίας πρέπει αφού επιλέξουμε το α-ντικείμενο, να πατήσουμε δεξί κλικ και να επιλέξουμε Αποστολή προς – Επιφάνεια εργασίας (δημιουρ-γία συντόμευσης).
Τέλος μπορούμε να χρησιμοποιήσουμε τον Οδηγό συντομεύσεων προκειμένου να δημιουργήσουμε μία συντόμευση, ακολουθώντας τα προτεινόμενα από τον οδηγό βήματα βήματα.
Επιλέγουμε το φάκελο ή την επιφάνεια εργασίας μέσα στον οποίο θα δημιουργηθεί η νέα συντόμευ-ση και πατάμε με το δεξί πλήκτρο ποντικιού σε κάποιο άδειο σημείο.

Από το υπομενού που θα εμφανιστεί επιλέγουμε Δημιουργία και στη συνέχεια Συντόμευση. Θα εμ-
φανιστεί το παράθυρο του οδηγού με μια σειρά από βήματα τα οποία πρέπει να ακολουθήσουμε για να δημιουργήσουμε τη συντόμευση μας.
Όπως τα αρχεία και οι φάκελοι έτσι και οι συντομεύσεις έχουν ιδιότητες. Μέσα στα παράθυρα ιδιο-τήτων μπορούμε να βρούμε αρκετές πληροφορίες και να προβούμε σε διάφορες ρυθμίσεις για τις συντο-μεύσεις.
Η πληροφορία που αναζητούμε τις περισσότερες φορές είναι ποια είναι η συνδεδεμένη εφαρμογή με τη συντόμευση και σε ποιον φάκελο του δίσκου βρίσκεται
6. Επιλογή αντικειμένων Η λειτουργία της επιλογής αρχείων, φακέλων και οποιουδήποτε αντικειμένου είναι πολύ χρήσιμη και α-
παραίτητη για αντιγραφές, μετακινήσεις, διαγραφές κ.λ.π. τις οποίες θα δούμε στη συνέχεια. Πολλοί χρήστες αναφερόμενοι στην επιλογή των καταχωρήσεων την ονομάζουν μαρκάρισμα ή φώτισμα.
Η επιλογή των αντικειμένων είναι απαραίτητη για να γνωστοποιήσουμε στην εντολή που πρόκειται να εκτελεστεί, πάνω σε ποια αντικείμενα θα δράσει. Για παράδειγμα, όταν επιλέξουμε πέντε αρχεία και καλέ-σουμε την εντολή της αντιγραφής, θα αντιγραφούν τα πέντε αρχεία που επιλέξαμε.
Για την επιλογή υπάρχουν αρκετοί τρόποι και περιγράφονται παρακάτω.
Ο πρώτος είναι να κρατάμε το πλήκτρο Ctrl πατημένο και να επιλέγουμε με το ποντίκι πάνω στα ενδια-φερόμενα αρχεία, συντομεύσεις ή φακέλους.
Ο δεύτερος τρόπος εξαρτάται από τα αν τα αντικείμενα προς επιλογή είναι συνεχόμενα. Σ΄αυτή την πε-ρίπτωση πατάμε με το ποντίκι στο πρώτο από τα αντικείμενα που θα επιλεγούν, στη συνέχεια πατάμε και κρατάμε πατημένο το πλήκτρο Shift και τέλος πατάμε με το ποντίκι στο τελευταίο αντικείμενο από αυτά που θα επιλεγούν.
Ο τρίτος τρόπος είναι να περιβάλλουμε τα ενδιαφερόμενα αντικείμενα. Πατάμε το ποντίκι και σύρουμε προσπαθώντας να περιβάλλουμε μέσα σε μια ορθογώνια περιοχή τα αντικείμενα που μας ενδιαφέρουν. Κα-τά τη διάρκεια που σύρουμε εμφανίζονται οι περιβάλλουσες διακεκομμένες γραμμές του ορθογωνίου για να μας οδηγήσουν και μόλις αφήσουμε το ποντίκι έχουν επιλεγεί όλα τα αντικείμενα.
Για να επιλέξουμε όλα τα αντικείμενα ενός φακέλου επιλέγουμε από το μενού Οργάνωση την επιλογή Επιλογή όλων. Για να ακυρώσουμε την επιλογή καλούμε από το ίδιο μενού την επιλογή Αναστροφή επιλο-γής. Η αντιστροφή επιλογής αποεπιλέγει αυτά που σημειώσαμε και επιλέγει όλα τα άλλα.
Η επιλογή είναι επίσης ένας άριστος τρόπος για να εμφανίζουμε το μέγεθος των μεμονωμένων ή πολλών αρχείων και φακέλων. Η εμφάνιση των πληροφοριών γίνεται στην γραμμή κατάστασης όπου στο αριστερό μέρος βλέπουμε την ένδειξη Επιλεγμένα στοιχεία με έναν αριθμό δίπλα του. Αν επιλέξαμε έναν φάκελο που περιέχει άλλους δέκα υποφακέλους και είκοσι αρχεία η ένδειξη στοιχεία θα εμφανίζει τριάντα, αθροίζει δη-λαδή τον αριθμό φακέλων και αρχείων.

7. Πρόχειρο σημειώσεων (Clipboard) Πρόκειται για μια λειτουργία των Windows η οποία έχει λύσει τα προβλήματα της μεταφοράς δεδομένων
μεταξύ διαφορετικών εφαρμογών ακόμα και αν δεν είναι συμβατές.
Μπορούμε να μεταφέρουμε και να επικολλήσουμε από μια εφαρμογή στην άλλη δεδομένα κάθε τύπου όπως, κείμενο, εικόνα, ήχο, γραφικά.
Χρησιμοποιεί ένα μέρος της μνήμης RAM του υπολογιστή μας σαν ενδιάμεσο σταθμό μεταφοράς των δεδομένων που ονομάζεται Πρόχειρο σημειώσεων των Windows. Με τη χρήση των επιλογών Αντιγραφή – Αποκοπή - Επικόλληση γίνεται η μεταφορά από μια εφαρμογή στην άλλη.
8. Αιχμαλώτιση εικόνων με PRINT SCREEN Στην πραγματικότητα πρόκειται για μια λειτουργία αντιγραφής παραθύρων των εφαρμογών.
Η εντολή Print Screen γίνεται με το απλό πάτημα του ομώνυμου πλήκτρου του πληκτρολογίου. Αυτή η ενέργεια είναι η λειτουργία της αντιγραφής ολόκληρης της οθόνης του υπολογιστή.
Η εντολή ALT - Print Screen γίνεται με το πάτημα συνδυασμού των ομώνυμων πλήκτρων του πλη-κτρολογίου. Αυτή η ενέργεια είναι η λειτουργία της αντιγραφής μόνο του ενεργού παραθύρου που είναι α-νοιχτό στην οθόνη του υπολογιστή.
Οι παραπάνω επιλογές ALT - Print Screen ή Print Screen είναι η το βήμα της αντιγραφής, δηλαδή το-ποθετούν την εικόνα στην προσωρινή μνήμη του Η/Υ. Στη συνέχεια θα πρέπει να οδηγήσετε τον δρομέα στο σημείο που θα γίνει η τοποθέτηση της εικόνας και να ενεργοποιήσετε την επικόλληση.
Παράδειγμα χρήσης της εντολής ALT – Print Screen.
Ανοίγουμε τον επεξεργαστή κειμένου Word.
Ενεργοποιούμε την εντολή Εύρεση.
Η εντολή ALT – Print Screen είναι για να αντιγραφεί το ενεργό πλαίσιο μόνο.
Επιλέγουμε το σημείο στο οποίο θα γίνει η τοποθέτηση.
Ενεργοποιούμε την εντολή Επικόλληση.
9. Αντιγραφή αρχείων - φακέλων - αντικειμένων Τα Windows μας παρέχουν πολλούς τρόπους για να αντιγράψουμε αρχεία ή φακέλους. Εκείνο που θα
πρέπει να προσέχουμε είναι να μη συγχέουμε την αντιγραφή με την μετακίνηση. Τονίζουμε ότι αν αντί για αντιγραφή μετακινήσουμε κάποιο κύριο αρχείο μιας εφαρμογής από το φάκελό της σε κάποιο άλλο φάκελο, τότε η συγκεκριμένη εφαρμογή δε θα εκτελείται σωστά.
Αντιγραφή είναι η δημιουργία ενός αντίγραφου, δηλαδή εκτός από το πρωτότυπο δημιουργείται άλλο ένα. Μετακίνηση σημαίνει η μεταφορά του πρωτότυπου αρχείου ή φακέλου σε κάποια άλλη θέση. Η θέση αυτή μπορεί να είναι άλλος φάκελος ή άλλος δίσκος.

9.1 Αντιγραφή με το δεξί κουμπί ποντικιού Για να προβούμε σε αντιγραφές αρχείων πρέπει να είναι σε λειτουργία η εξερεύνηση των Windows και
να είναι ορατοί ο φάκελος που περιέχει το αρχείο και ο φάκελος προορισμού. Για να αντιγράψουμε ένα αρ-χείο από ένα φάκελο σε κάποιον άλλο, ακολουθούμε τα παρακάτω βήματα.
1. Επιλέγουμε το προς αντιγραφή αρχείο.
2. Πατάμε το δεξί πλήκτρο του ποντικιού, σύρουμε τη σκιά του στο φά-κελο προορισμού και το αφήνουμε. Θα εμφανιστεί το παρακάτω υπο-μενού επιλογών.
3. Πατάμε στην επιλογή Αντιγραφή εδώ. Με τον ίδιο τρόπο μπορούμε να αντιγράψουμε και ολόκληρους φακέλους.
Όταν αντιγράφουμε ένα φάκελο αντιγράφονται μαζί του και όλα τα περιεχόμενά του που είναι και
άλλοι φάκελοι ή αρχεία. Αν ο φάκελος που θα δεχτεί το αρχείο είναι κλειστός ή ελαχιστοποιημένος, δεν υπάρχει πρόβλημα,
απλά σύρουμε και τοποθετούμε ακριβώς πάνω στο εικονίδιό του το αντικείμενο που θα αντιγραφεί.
Η αντιγραφή μπορεί να γίνει και στην επιφάνεια εργασίας των Windows.
9.2 Αντιγραφή με το αριστερό κουμπί ποντικιού Η αντιγραφή με τη χρήση του αριστερού πλήκτρου έχει ορισμένες ιδιαιτερότητες.
Αν σύρουμε με το αριστερό πλήκτρο του ποντικιού από ένα φάκελο σε κάποιον άλλο φάκελο ένα αρ-χείο προγράμματος (δηλαδή με επέκταση EXE ή COM) τότε αντί για αντίγραφο θα δημιουργήσει συντό-μευση. Αυτό βέβαια γίνεται για να προστατέψει το πρωτότυπο βασικό αρχείο.
Αν το αρχείο που θα σύρουμε είναι οποιουδήποτε άλλου τύπου εκτός από εκτελέσιμο πρόγραμμα τό-τε θα πρέπει να κρατάμε πατημένο το πλήκτρο Ctrl γιατί διαφορετικά θα γίνει μετακίνηση και όχι αντιγρα-φή.
Αν σύρουμε ένα αρχείο σε κάποιο φάκελο διαφορετικού δίσκου τότε θα γίνει αντιγραφή και όχι μετα-κίνηση.
Για να αντιγράψουμε ένα αρχείο από ένα φάκελο σε κάποιο άλλο φάκελο ακολουθούμε τα παρακάτω βήματα.
1. Επιλέγουμε το προς αντιγραφή αρχείο, φάκελο ή αντικείμενο.
2. Κρατάμε πατημένο το πλήκτρο Ctrl.
3. Πατάμε το αριστερό πλήκτρο του ποντικιού, σύρουμε τη σκιά του στο φάκελο προορισμού και το αφήνουμε. Στο κάτω μέρος της σκιάς κατά τη διάρκεια της μεταφοράς θα εμφανίζεται το σύμβολο συν (+) που σημαίνει ότι γίνεται αντιγραφή.
Σημειώνουμε ότι όταν τα αρχεία ή αντικείμενα που αντιγράφονται εί-ναι πολλά ή μεγάλα και απαιτείται κάποιος σχετικός χρόνος, θα εμφανί-ζεται κατά τη διάρκεια της αντιγραφής ένα πλαίσιο όπως αυτό της εικό-νας, το οποίο θα μας ενημερώνει εν κινήσει για την πραγματοποιούμενη αντιγραφή.
Το όνομα φακέλου που εμφανίζεται από τα αριστερά αναπαριστά το φάκελο που έχει τα πρωτότυπα ενώ αυτός από τα δεξιά, το φάκελο προορισμού.

9.3 Αντιγραφή με χρήση μενού Για να κάνουμε αντιγραφή χρησιμοποιώντας τα μενού ακολουθούμε την παρακάτω διαδικασία.
1. Επιλέγουμε το προς αντιγραφή αρχείο, φάκελο ή αντικείμενο. Μπορούμε να επιλέξουμε και περισ-σότερα από ένα αντικείμενα.
2. Επιλέγουμε από το μενού Οργάνωση την επιλογή Αντιγραφή.
3. Επιλέγουμε τον φάκελο προορισμού.
4. Επιλέγουμε από το μενού Οργάνωση την επιλογή Επικόλληση. Εναλλακτικά πατάμε σε κάποιο κε-νό μέρος του φακέλου προορισμού με το δεξί κουμπί του ποντικιού και από το μενού που θα εμφα-νιστεί πατάμε στην επιλογή Επικόλληση. Η αντιγραφή θα το τοποθετήσει στο τέλος του φακέλου.
10. Μετακίνηση αρχείων, φακέλων, αντικειμένων Έχουμε τονίσει ότι η μετακίνηση είναι η διαδικασία κατά την οποία το μετακινούμενο αντικείμενο αλλά-
ζει θέση. Η αλλαγή μπορεί να γίνει σε διαφορετικό φάκελο ή δίσκο. Συνιστάται ιδιαίτερη προσοχή σ’ αυ-τούς που αντιγράφουν γιατί αν αντί για αντιγραφή προβούν σε μετακίνηση θα αποχαιρετήσουν το μετακι-νούμενο αντικείμενο από τη θέση που βρίσκεται.
Η μετακίνηση αρχείων ή φακέλων γίνεται με τον ίδιο τρόπο που γίνεται και η Αντιγραφή. Δεν ξεχνάμε την τελική εντολή της Επικόλλησης.
11. Αντιγραφή - Μετακίνηση με Αποστολή Προς Είναι ένας άλλος τρόπος για αντιγραφή ή μετακίνηση αρχείων και φακέλων. Με τον τρόπο αυτό δεν
χρειάζεται να ανοίγουμε πολλά παράθυρα φακέλων επομένως είναι γρηγορότερος.
Τονίζουμε ότι αν ο φάκελος προορισμού βρίσκεται σε διαφορετικό δίσκο θα γίνει αντιγραφή διαφορετικά θα γίνει μετακίνηση.
Η λειτουργία της αποστολής γίνεται με την εντολή Αποστολή προς που εμφανίζεται στο αναδυόμενο μετά από δεξί κλικ μενού, αλλά μόνο όταν έχουμε ήδη επιλέξει κάποιο αρχείο ή φάκελο. Η εντολή αυτή στην πραγματικότητα είναι ένα υπομενού και οι εντολές που περιέχει εξαρτώνται από τη διαμόρφωση που θα κάνουμε.
Για παράδειγμα, το υπομενού μπορεί να είναι όπως αυτό της παρακάτω εικόνας.

Διαδικασία αποστολής αρχείου: Για να κάνουμε μια αποστολή κάποιου αρχείου ακολουθούμε την πα-ρακάτω διαδικασία.
1. Επιλέγουμε το αρχείο ή φάκελο.
2. Επιλέγουμε Αρχείο - Αποστολή προς...
3. Από το μενού επιλογών που θα εμφανιστεί επιλέγουμε τον προορισμό.
4. Κατά τη διάρκεια της αποστολής θα εμφανίζεται το γνωστό πλαίσιο που αναπαριστά με κίνηση την αντιγραφή.
12. Μετονομασία αρχείων - φακέλων - συντομεύσεων Στα Windows, μπορούμε να χρησιμοποιούμε ονόματα μέχρι και 255 χαρακτήρες, ελληνικούς χαρακτήρες
και κενά διαστήματα μεταξύ των λέξεων. Εκεί που συνιστούμε μεγάλη προσοχή είναι η επέκταση του αρχεί-ου επειδή αυτή πρέπει πάντα να είναι στα αγγλικά. Παράδειγμα αν μετονομάσουμε το αρχείο Επιστολή προς τον Κώστα.doc δεν πρέπει να ξεχάσουμε να τοποθετήσουμε την επέκταση doc.
Υπάρχουν πολλοί τρόποι για να αλλάξουμε το όνομα κάποιου αρχείου, φακέλου ή συντόμευσης. Για να αλλάξουμε ένα όνομα ακολουθούμε έναν από τους παρακάτω τρόπους.
Επιλέγουμε το αντικείμενο και από το μενού Οργάνωση καλούμε την εντολή Μετονομασία. Τη στιγμή που ο δρομέας θα αναβοσβήνει μέσα στο πλαίσιο ονόματος, πληκτρολογούμε το νέο όνομα και αν είναι αρχείο δε ξεχνάμε την επέκταση. Τέλος για να τερματιστεί η μετονομασία πατάμε με το ποντίκι σε κάποιο κενό σημείο του παραθύρου ή πατάμε το πλήκτρο Enter. Αυτή η τελευταία ενέργεια μπορεί να γίνει με οποιοδήποτε τρόπο μετονομασίας και αν χρησιμοποιήσουμε.
Πατάμε με το δεξί πλήκτρο στο αντικείμενο και από το αναδυόμενο μενού που θα εμφανιστεί πατάμε στην επιλογή Μετονομασία. Στη συνέχεια πληκτρολογούμε το νέο όνομα.
Επιλέγουμε το αντικείμενο και πατάμε το πλήκτρο F2. Στη συνέχεια πληκτρολογούμε το νέο όνομα.
Επιλέγουμε το όνομα και τη στιγμή που είναι επιλεγμένο πατάμε άλλη μια φορά με το ποντίκι. Μόλις εμφανιστεί το πλαίσιο και αρχίσει να αναβοσβήνει ο δρομέας πληκτρολογούμε το νέο όνομα.
13. Διαγραφή αρχείων - φακέλων - συντομεύσεων
Τα Windows μας δίνουν τη δυνατότητα διαγραφής αλλά και ανάκτησης των διαγραμμένων αρχείων.
Υπάρχουν πολλοί τρόποι για να διαγράψουμε αντικείμενα και αυτοί είναι οι παρακάτω.
Επιλέγουμε το αντικείμενο, δηλαδή το αρχείο, φάκελο ή συντόμευση και από το μενού Οργάνωση πα-τάμε στην επιλογή Διαγραφή.
Πατάμε πάνω στο αντικείμενο με το δεξί πλήκτρο ποντικιού και από το αναδυόμενο μενού πατάμε στην επιλογή Διαγραφή.
Επιλέγουμε το αντικείμενο και πατάμε το πλήκτρο Delete του πληκτρολογίου.
Επιλέγουμε το αντικείμενο και το σύρουμε στον κάδο ανακύκλωσης της επιφάνειας.
Οποιοδήποτε τρόπο και να επιλέξουμε θα εμφανιστεί πριν από την οριστική διαγραφή το παρακάτω πα-ράθυρο διαλόγου

Για να ξεκινήσει η διαγραφή πατάμε στο κουμπί ΟΚ.
Για να διαγράψουμε περισσότερα αντικείμενα συγχρόνως, πρώτα πρέπει να τα επιλέξουμε.
Αν τα αντικείμενα είναι πολλά και χρειάζεται κάποιος χρόνος για τη διαγραφή τους θα εμφανιστεί το γνωστό παράθυρο που μας δείχνει με κίνηση τη διαγραφή αντικειμένων.
Αν διαγράψουμε ένα φάκελο θα διαγραφούν μαζί του και όλα τα περιεχόμενά του που μπορεί να είναι αρχεία, συντομεύσεις και υποφάκελοι.
Σημειώνουμε ιδιαίτερα κατά τις διαγραφές τη χρησιμότητα της επιλογής Αναίρεση η οποία μπορεί να χρησιμοποιηθεί για να ακυρώσουμε πολλές λανθασμένες κινήσεις μας ιδιαίτερα μετά από αντιγραφές, μετα-κινήσεις και διαγραφές. Ένας απλός τρόπος αναίρεσης της διαγραφής ενός αρχείου είναι η χρήση του συν-δυασμού των πλήκτρων ctrl+z.
14. Ο κάδος ανακύκλωσης Ο κάδος αυτός κρατά τα αρχεία που έχουμε διαγράψει. Είναι σαν το καλάθι απορριμμάτων μέσα στο ο-
ποίο πετάμε άχρηστα αντικείμενα.
Ο κάδος αυτός αποδεικνύεται πολλές φορές σωτήριος γιατί μας δίνει τη δυνατότητα να πάρουμε μέσα απ’ αυτόν κάποιο αντικείμενο που το πετάξαμε κατά λάθος ή μετανιώσαμε. Και αυτό γιατί όταν διαγράφου-με κάποιο αντικείμενο αυτό δεν εξαφανίζεται ανεπιστρεπτί από το δίσκο μας αλλά τοποθετείται σε ένα ιδιαί-τερο μέρος που ονομάζεται κάδος ανακύκλωσης και μας δίνει τη δυνατότητα να το επαναφέρουμε και πάλι στο δίσκο μας. Προσοχή όμως στις διαγραφές από φορητά αποθηκευτικά μέσα γιατί τα αρχεία που διαγρά-φουμε απ’ αυτά δεν τοποθετούνται στον κάδο ανακύκλωσης.

Διαγραφή αρχείων από τον κάδο: Για να διαγράψουμε πλέον οριστικά κάποιο αντικείμενο από τον
κάδο ανακύκλωσης το επιλέγουμε και πατάμε το πλήκτρο Delete ή καλούμε την εντολή Διαγραφή από το μενού Οργάνωση. Πριν από τη διαγραφή θα εμφανιστεί ένα μήνυμα επιβεβαίωσης διαγραφής και εδώ πρέ-πει να πατήσουμε το κουμπί Ναι, διαφορετικά πατάμε το κουμπί Όχι.
Με την επιλογή Άδειασμα κάδου ανακύκλωσης του μενού Αρχείο διαγράφονται όλα τα αντικείμενα του κάδου.
Αν είμαστε στην επιφάνεια εργασίας με κλειστό το εικονίδιο του κάδου ανακύκλωσης, για να τον αδειά-σουμε, πατάμε δεξί κλικ στο εικονίδιο και επιλέγουμε την εντολή «Άδειασμα του κάδου ανακύκλωσης».
Κατά τη διάρκεια της διαγραφής πολλών αρχείων θα εμφανίζεται το παρακάτω πλαίσιο το οποίο αναπα-ριστά με κίνηση τη διαγραφή.
Επαναφορά αρχείων: Για να επαναφέρουμε ένα διαγραμμένο αντικείμενο στη θέση από την οποία το διαγράψαμε, το επιλέγουμε και με δεξί κλικ κάνουμε χρήση της εντολή Επαναφορά που περιλαμβάνεται στο μενού που εμφανίζεται. Εναλλακτικά χρησιμοποιούμε τη μετακίνηση (αποκοπή) και επικόλληση για να μεταφέρουμε το αντικείμενο στον φάκελο από τον οποίο το διαγράψαμε.
Πρέπει να γνωρίζουμε ότι τα αντικείμενα που βρίσκονται στον κάδο, καταλαμβάνουν τον ίδιο χώρο που είχαν και στο δίσκο πριν διαγραφούν. Για τον λόγο αυτό πρέπει να τον αδειάζουμε συχνά για να απελευθε-ρώνουμε χώρο στον δίσκο μας.
15. Λειτουργία Αναζήτησης Με τη σημερινή τεχνολογία η οποία μας παρέχει δίσκους και μέσα αποθήκευσης με τεράστιες χωρητικό-
τητες, είναι απαραίτητο ένα εργαλείο το οποίο να μπορεί να εντοπίζει γρήγορα κάποιο από τα χιλιάδες αρ-χεία, φακέλους ή άλλα δεδομένα. Η Microsoft έχει αντιληφθεί το μέγεθος της σοβαρότητας ενός τέτοιου εργαλείου και έχει αναπτύξει τη λειτουργία της Αναζήτησης.
Η Αναζήτηση είναι απαραίτητη για τον εντοπισμό αρχείων ή ομάδων αρχείων για τα οποία γνωρίζουμε μερικές πληροφορίες όπως για παράδειγμα την επέκτασή τους, τις ημερομηνίες δημιουργίας τους ή κάτι άλ-λο.
Η αναζήτηση αρχείων μπορεί να γίνει σύμφωνα με τα παρακάτω στοιχεία:
Όνομα αρχείου, επέκταση, ημερομηνία, μέγεθος και περιεχόμενα αρχείου. Μπορούμε να χρησιμοποιή-σουμε τους χαρακτήρες μπαλαντέρ που είναι το αστεράκι (*) και το ερωτηματικό (?). Το αστεράκι μπορεί να αντικαταστήσει ένα πλήθος χαρακτήρων ενώ το ερωτηματικό, έναν χαρακτήρα.
Το πλαίσιο της Αναζήτησης όπως έχουμε ήδη δει βρίσκεται στο κάτω μέρος του μενού Έναρξη.
Για την αναζήτηση θα πρέπει πρώτα να επιλέξουμε μια από τις παραπάνω επιλογές, ανάλογα με το τι ε-πιθυμούμε να αναζητήσουμε.
Για παράδειγμα, επιθυμούμε να αναζητήσουμε όλα τα αρχεία γραφικών με επέκταση .jpg που βρίσκονται στον υπολογιστή μας θα πληκτρολογήσουμε στο πλαίσιο της Αναζήτησης *.jpg
Την ώρα της πληκτρολόγησης αρχίζουν και εμφανίζονται ακριβώς από πάνω αποτελέσματα τα οποία ο-ριστικοποιούνται σε μερικά δευτερόλεπτα.

Εάν η εικόνα που αναζητούμε δεν βρίσκεται μέσα στα πρώτα αποτελέσματα μπορούμε να χρησιμοποιή-σουμε την επιλογή Περισσότερα αποτελέσματα η οποία θα μας ανοίξει ένα νέο παράθυρο με όλα τα απο-τελέσματα της αναζήτησης.
Εκείνο που έχει ιδιαίτερη σημασία είναι ότι το παραπάνω παράθυρο που εμφανίζει τα αποτελέσματα της αναζήτησης, στην ουσία είναι η εξερεύνηση των Windows. Αυτό σημαίνει ότι μπορούμε να χρησιμοποιή-σουμε όλες τις εντολές διαχείρισης αρχείων και μεταξύ αυτών και την Αποθήκευση του παραθύρου.
Φυσικά δεν είναι αυτός ο σωστός τρόπος αναζήτησης διότι δεν είναι δυνατόν να εντοπιστεί το αρχείο που αναζητά ο χρήστης ανάμεσα στα 4.830 ομοειδή στοιχεία που είναι τον υπολογιστή του. Καλό λοιπόν είναι να θυμόμαστε το όνομα του αρχείου και να χρησιμοποιούμε έναν κανόνα για την ονοματοδοσία των αρχεί-ων ή των φακέλων μας. Πχ γράφουμε μόνο αγγλικά και με πεζά γράμματα.
Αναζήτηση από το παράθυρο της Εξερεύνησης: Ανοίγουμε την Εξερεύνηση των Windows και επιλέ-γουμε το φάκελο ή το δίσκο που μας ενδιαφέρει και στο πλαίσιο της αναζήτησης πληκτρολογούμε τα στοι-χεία του αρχείου που αναζητούμε. Στο παράδειγμά μας στην εικόνα 1 κάτω αναζητήσαμε το αρχείο Results-Powerpoint.txt στον δίσκο C του υπολογιστή μας.
Σε περίπτωση που δεν εντοπιστεί το αρχείο που αναζητούμε (όπως έγινε με το αρχείο hh.exe) η λειτουρ-γία της Αναζήτησης μας δίνει τη δυνατότητα να προσθέσουμε επιπλέον στοιχεία όπως είναι η ημερομηνία τροποποίησης και το μέγεθος (εικόνα 2).
Εάν θελήσουμε να δούμε λεπτομέρειες του αρχείου που αναζητούσαμε πχ μέγεθος, διαδρομή (που είναι δηλαδή αποθηκευμένο) θα ανοίξουμε με δεξί κλικ τις ιδιότητες του.
1
2

Ερωτήσεις – Ασκήσεις 4. Σε τι χρησιμεύουν οι φάκελοι στους υπολογιστές;
5. Τι γνωρίζετε για τα πρότυπα φακέλων των Windows;
6. Τι είναι οι συμπιεσμένοι φάκελοι;
7. Δημιουργήστε έναν συμπιεσμένο Ζip φάκελο.
8. Να επισκεφτείτε τον φάκελο Program files των Windows από το εικονίδιο «Ο Υπολογιστής μου» και ση συνέχεια από την «Εξερεύνηση των Windows».
9. Τι σημαίνουν τα σύμβολα + και – που βρίσκονται πριν από το όνομα των φακέλων στο αριστερό πα-ράθυρο του εξερευνητή των Windows;
10. Να εμφανίσετε στο δεξί τμήμα του παραθύρου του εξερευνητή τα περιεχόμενα του φακέλου Win-dows.
11. Ποια είναι η διαφορά των παραθύρων «Ο υπολογιστής μου» από το παράθυρο «Εξερεύνηση των Windows»;
12. Που βρίσκεται και τι περιέχει το πλαίσιο εργασίες;
13. Να ενεργοποιήσετε την προβολή του παραθύρου του προσωπικού σας φακέλου σε μορφή "Λεπτομέ-ρειες".
14. Να ρυθμίσετε τα Windows ώστε να μην εμφανίζονται τα κρυφά αρχεία.
15. Να ρυθμίσετε τις ιδιότητες ενός παραθύρου, ώστε να εμφανίζονται τα αρχεία σε μορφή "Λίστας".
16. Να ρυθμίσετε την εμφάνιση των αρχείων ενός φακέλου σε μορφή μικρογραφιών.
17. Να ρυθμίσετε την προβολή παραθύρων ώστε το Άνοιγμα του κάθε φακέλου να εμφανίζεται σε δικό του παράθυρο.
18. Ενεργοποιείστε την επιλογή Εμφάνισης της πλήρους διαδρομής των αρχείων στη γραμμή τίτλου.
19. Να αποδώσετε σε ένα αρχείο την ιδιότητα κρυφό.
20. Να επιλέξετε τα τρία πρώτα αρχεία από τον φάκελο σας και να αποδώσετε την ιδιότητα μόνο για α-νάγνωση.
21. Να ταξινομήσετε την εμφάνιση των εικονιδίων της επιφάνειας εργασίας "Κατά όνομα".
22. Να εξετάσετε τον χώρο που καταλαμβάνει στο δίσκο σας ο φάκελος "Τα έγγραφά".
23. Πως θα εμφανίσουμε το παράθυρο με τις ιδιότητες του συστήματος;
24. Να εξετάσετε τον ελεύθερο χώρο του δίσκου σας μέσα από το σχετικό παράθυρο ιδιοτήτων.
25. Αναφέρετε πέντε γνωστές επεκτάσεις αρχείων.
26. Από πόσους χαρακτήρες αποτελείται η επέκταση των αρχείων.
27. Να αντιστοιχίσετε τις επεκτάσεις αρχείων με τη μορφή τους.
TXT Αρχεία ασυμπίεστου ήχου
DOC Αρχεία συμπιεσμένης εικόνας
XLS Αρχεία ιστοσελίδων
AVI Αρχεία βίντεο
BMP Αρχεία ασυμπίεστης εικόνας
JPG Αρχεία του Adobe Acrobat
WAV Αρχεία του επεξεργαστή Word
MP3 Αρχεία του φύλλου Excel
PDF Αρχεία συμπιεσμένου ήχου
HTM Αρχεία απλού κειμένου

28. Να εντοπίσετε από τις ιδιότητες του φακέλου «Τα έγγραφά» τη διαδρομή αποθήκευσής στον δίσκο.
29. Να αντιγράψετε μία δισκέτα.
30. Τι μπορεί να περιέχει ένας φάκελος;
31. Να δημιουργήσετε στα Έγγραφά την παρακάτω δομή υποφακέλων.
32. Να αντιγράψετε ένα αρχείο από τον φάκελο "Τα έγγραφά" στο φάκελο "ΧΗΜΕΙΑ".
33. Φορτώστε την εφαρμογή επεξεργασίας κειμένου WordPad.
34. Μεταβείτε στην επιφάνεια εργασίας, αιχμαλωτίστε με Print Screen την επιφάνεια εργασίας και τοπο-θετήστε την στο έγγραφο του WordPad.
35. Τι τεχνική θα χρησιμοποιείστε για να κρατήστε από αιχμαλώτιση μόνο το μενού Επεξεργασία του Word (ανοιχτό με όλες τις εντολές).
36. Να αντιγράψτε ένα αρχείο χρησιμοποιώντας το παράθυρο του εξερευνητή των Windows.
37. Να μεταφέρετε τον φάκελο "Φυσική" μέσα στον φάκελο "Τα έγγραφά μου" με χρήση των μενού και της λειτουργίας «σύρε και άσε» από τον εξερευνητή των Windows.
38. Να μεταφέρετε ένα αρχείο από τον φάκελο "ΧΗΜΕΙΑ" στον υποφάκελό του "ΟΞΕΑ".
39. Να μετονομάσετε τον φάκελο "ΧΗΜΕΙΑ" σε "ΧΗΜΕΙΑ Γ’ ΛΥΚΕΙΟΥ".
40. Να μετονομάσετε το εικονίδιο της επιφάνειας εργασίας "Ο Υπολογιστής μου" με το όνομά σας.
41. Να μετονομάσετε ένα αρχείο επεξεργασίας κειμένου.
42. Τι θα συμβεί στη λειτουργία ενός αρχείου με επέκταση com, αν το μετονομάσουμε σε doc.
43. Αναφέρετε έναν λόγο που είναι απαραίτητη η μετονομασία ενός αρχείου από exe σε doc;
44. Να διαγράψετε τον υποφάκελο «ΑΛΑΤΑ».
45. Να επαναφέρετε τον παραπάνω φάκελο από τον κάδο ανακύκλωσης.
46. Να αδειάσετε τον κάδο ανακύκλωσης.
47. Να αναζητήσετε με την λειτουργία Αναζήτησης όλα τα αρχεία του σκληρού σας δίσκου που έχουν επέκταση mp3.
48. Να αναφέρετε μερικές επεκτάσεις αρχείων ήχου που θα εμφανίσει η αναζήτηση των Windows, αν επιλέξουμε απλά την επιλογή «Μουσική» από την κατηγορία «Εικόνες μουσική, ή βίντεο» του πλαι-σίου αναζήτηση.
49. Να αναζητήσετε με την λειτουργία Αναζήτησης όλα τα αρχεία του σκληρού σας δίσκου που έχουν δημιουργηθεί τον περασμένο μήνα.
50. Περιγράψτε τα βήματα της εντολής αναζήτησης που αναζητά μόνο τα αρχεία που είναι μικρότερα από 100ΚΒ.
ΧΗΜΕΙΑ
ΟΞΕΑ ΒΑΣΕΙΣ ΑΛΑΤΑ

ΚΕΦΑΛΑΙΟ 7 Βοηθητικές εφαρμογές
Τα Windows 7 περιλαμβάνουν μερικές βοηθητικές εφαρμογές, οι οποίες είναι πολύ χρήσιμες αν θέλετε να εξοικειωθείτε με το ποντίκι ή το πληκτρολόγιο, αλλά και για να κάνετε κάποια χρήσιμα πράγματα. Μπο-ρείτε να βρείτε στα Windows προγράμματα για να ζωγραφίσετε, να γράψετε κείμενα, να ακούσετε μουσικό CD, να δείτε βίντεο η να παίξετε παιχνίδια. Αυτές οι εφαρμογές βρίσκονται από το κουμπί Έναρξη > Όλα τα προγράμματα > Βοηθήματα.
Στα Windows 7 οι περισσότερες από αυτές τις εφαρμογές που για χρόνια είχαν την ίδια μορφή είναι πλέ-ον αναβαθμισμένες. Για παράδειγμα η Ζωγραφική και ο Κειμενογράφος (WordPαd) έχουν αποκτήσει την ειJχρηστη Κορδέλα (Ribbon) συναντάμε στο Office 2007. Η αλλαγή αυτή κάνει τις εφαρμογές να δεί-χνουν πιο εξελιγμένες ενώ στην πραγματικότητα δεν εμφανίζουν ουσιαστικές διαφορές από τα Windows ΧP.
Τα κυριότερα από αυτά τα προγράμματα είναι:
1. Ζωγραφική
Η Ζωγραφική είναι ένα πρόγραμμα που μπορείτε να χρησιμοποιήσετε για να σχεδιάσετε, να χρωματίσετε και να επεξεργαστείτε εικόνες. Μπορείτε να χρησιμοποιήσετε τη Ζωγραφική σαν ένα ψηφιακό μπλοκ σχεδί-ασης, για να δημιουργήσετε απλές εικόνες και δημιουργικό έργα ή για να προσθέσετε κείμενο και γραφικό σε άλλες εικόνες, όπως αυτές που έχετε τραβήξει με την ψηφιακή σας κάμερα.
2. Αριθμομηχανή
Η Αριθμομηχανή είναι μία άλλη βοηθητική εφαρμογή των Windows και λειτουργεί όπως οι απλές αριθ-μομηχανές που όλοι ξέρουμε. Παρατηρήστε ότι το κουμπί μεγιστοποίησης/επαναφοράς δεν είναι ενεργό, δηλαδή αυτό το παράθυρο έχει σταθερό μέγεθος.
3. WordPad
Αυτό το πρόγραμμα, είναι ένας μικρός επεξεργαστής κειμένου και είναι μία ακόμα μικρή εφαρμογή των Windows. Μπορείτε να χρησιμοποιήσετε αυτό το πρόγραμμα για να εξοικειωθείτε λίγο με το πλη-κτρολόγιο και τις πρώτες σας απόπειρες δημιουργίας εγγράφων.
4. Σημειωματάριο
Το σημειωματάριο των Windows είναι ένας απλός διορθωτής κειμένου. Είναι το μικρότερο και πιο ευέ-λικτο εργαλείο που μας παρέχουν τα Windows για πληκτρολόγηση και τροποποιήσεις απλού κειμένου.
Το πρόγραμμα αυτό δημιουργεί και διαβάζει μόνο αρχεία κειμένου, τα γνωστά αρχεία με επέκταση txt.
Τα αρχεία txt μπορούν να τα ανοίξουν σχεδόν όλες οι εφαρμογές που κυκλοφορούν. Είναι απόλυτα συμ-βατά με τις εφαρμογές του Office και ιδιαίτερα με το Word το οποίο αποθηκεύει σ’ αυτή τη μορφή txt ώστε να μπορούμε να τα ανοίγουμε με το σημειωματάριο.
Ένα νέο αρχείο ανοίγει κάθε φορά που ανοίγουμε το πρόγραμμα. Η εντολή Αποθήκευση από το μενού Αρχείο αποθηκεύει στο δίσκο το τρέχον αρχείο που βρίσκεται στην οθόνη μας και έχει υποστεί κάποια αλ-λαγή. Αν το αρχείο δεν ήταν αποθηκευμένο αλλά δημιουργήθηκε για πρώτη φορά, θα λειτουργήσει σαν την Αποθήκευση ως... , δηλαδή, θα μας προτείνει να το αποθηκεύσουμε εμφανίζοντας το ειδικό παράθυρο απο-θήκευσης. Η επέκταση τοποθετείται αυτόματα και είναι ΤΧΤ.
Η επιλογή Αποθήκευση ως... αποθηκεύει το αρχείο σε κάποιο δίσκο ή υποκατάλογο της αρεσκείας μας, αφού μας ζητήσει ένα όνομα για το αρχείο.
Τέλος η εφαρμογή μας δίνει μικρές δυνατότητες μορφοποιήσεων μέσω του μενού Μορφή.

5. Διασκέδαση
Αν βάλετε ένα μουσικό CD στον υπολογιστή σας και έχετε κάρτα ήχου και ηχεία, θα αρχίσει αμέσως να παίζει. Αν θέλετε περισσότερες πληροφορίες σχετικά με το πρόγραμμα αναπαραγωγής CD, από το κουμπί Έναρξη > Όλα τα προγράμματα > Windows Media Player. Με αυτό το πρόγραμμα μπορείτε να ακούσετε ένα μουσικό CD, να ακούσετε ραδιόφωνο μέσω του internet, να αντιγράψετε μουσικά κομμάτια σε ένα CD (εφόσον έχετε μονάδα εγγραφής σε CD) κλπ.

ΚΕΦΑΛΑΙΟ 8 Διαχείριση εκτυπωτών
Το πρώτο μας μέλημα μόλις αγοράσουμε έναν εκτυπωτή είναι να τον εγκαταστήσουμε στον υπολογιστή μας. Οι εκτυπωτές διατίθενται με ένα CD το οποίο περιλαμβάνει τους οδηγούς και το πρόγραμμα εγκατά-στασης. Αν πρόκειται να εγκατασταθεί σε δίκτυο ακολουθούμε ειδικές οδηγίες κατά τη διάρκεια της εγκα-τάστασης.
Υπάρχει όμως περίπτωση να έχουμε στο δίκτυό μας ή απλά στον υπολογιστή μας περισσότερους από ένα εκτυπωτές. Σ' αυτήν την περίπτωση θα πρέπει να ορίσουμε έναν από αυτούς σαν προεπιλεγμένο. Αυτό ση-μαίνει ότι αν στείλουμε ένα αρχείο για εκτύπωση και δεν προβούμε σε καμιά ρύθμιση εκτύπωσης θα εκτυ-πωθεί στον προεπιλεγμένο εκτυπωτή.
Σημειώνεται ότι σήμερα κυκλοφορούν τρεις κατηγορίες εκτυπωτών που είναι: Ψεκασμού, Laser και ακί-δων.
Οι ψεκασμού τυπώνουν ψεκάζοντας το μελάνι πάνω στο χαρτί, οι Laser θερμαίνουν τον γραφίτη (toner) πάνω στο χαρτί, ενώ οι εκτυπωτές ακίδων χτυπούν το χαρτί πάνω σε μια παρεμβαλλόμενη μελανοταινία που αφήνει μελάνι στο χαρτί. Είναι χρήσιμοι για εκτυπώσεις πολλαπλών αντιγράφων επειδή χρησιμοποιούν χαρ-τί με ενδιάμεσα ενσωματωμένα φύλλα καρμπόν.
1. Προεπιλογή εκτυπωτή Για την προεπιλογή εκτυπωτή ακολουθούμε τα παρακάτω βήματα:
Από το μενού Έναρξη ανοίγουμε το παράθυρο Πίνακας Ελέγχου.
Ενεργοποιούμε την επιλογή Εκτυπωτές. Θα εμφανίσει το επόμενο παράθυρο.
Επιλέγουμε τον εκτυπωτή που μας ενδιαφέρει και πατάμε δεξί κλικ. Θα εμφανιστεί αναδυόμενο με-νού στο οποίο συμπεριλαμβάνεται η εντολή Ορισμός εκτυπωτή ως προεπιλεγμένου την οποία και πρέπει να επιλέξουμε.

2. Εκτυπώσεις Ο τρόπος εκτύπωσης εξαρτάται από τον οδηγό της κάθε εφαρμογής. Αυτό έχει σαν αποτέλεσμα όλες οι
εφαρμογές να μην εμφανίζουν το ίδιο παράθυρο για τις εκτυπώσεις. Όλες οι εφαρμογές διαθέτουν στο μενού Αρχείο την επιλογή Εκτύπωση η οποία φορτώνει το σχετικό παράθυρο.
Για παράδειγμα η εικόνα 1εμφανίζει το παράθυρο εκτύπωσης της εφαρμογής του Word, ενώ η εικόνα 2 εμφανίζει το παράθυρο εκτύπωσης από το Σημειωματάριο..
Παρατηρούμε ότι παρά τις σαφείς διαφορές τους στην εμφάνιση τα δυο παράθυρα έχουν κοινές λειτουργίες όπως είναι:
1. Η επιλογή του προεπιλεγμένου εκτυπωτή.
2. Η επιλογή του αριθμού των αντιγράφων.
3. Η επιλογή των σελίδων που πρέπει να εκτυπωθούν
4. Αν θα γίνει συρραφή των σελίδων.
Μπορούμε να στείλουμε στον εκτυπωτή ένα αρχείο χωρίς να χρειαστεί ούτε καν να το ανοίξουμε. Απλά α-νοίγουμε την εξερεύνηση, το εντοπίζουμε, πατάμε δεξί κλικ και από το αναδυόμενο μενού επιλέγουμε Ε-κτύπωση. Με τον ίδιο τρόπο μπορούμε να εκτυπώσουμε συνημμένα σε ηλεκτρονικά μηνύματα.
Υπάρχουν δεκάδες περιπτώσεις εκτυπώσεων μέσα από διαφορετικές εφαρμογές αλλά πιστεύω ότι τα παρα-πάνω παραδείγματα αρκούν και καλύπτουν τους χρήστες.
1
1
2
233
4
4

3. Παρακολούθηση εκτυπώσεων Μπορούμε να στείλουμε στον εκτυπωτή περισσότερες από μία εκτυπώσεις και μάλιστα χρησιμοποιώντας
διαφορετικές εφαρμογές.
Όταν αποστείλουμε μία εκτύπωση τότε φορτώνεται ο διαχειριστής εκτυπώσεων των Windows ο οποίος λαμβάνει τα προς εκτύπωση αρχεία και τα τακτοποιεί σε μία σειρά εκτύπωσης που ονομάζεται "ουρά". Κα-τά τη διάρκεια της εκτύπωσης εμφανίζεται στη γραμμή εργασιών των Windows το εικονίδιο του εκτυπωτή και έτσι αντιλαμβανόμαστε ότι οι εκτυπώσεις βρίσκονται σε εξέλιξη.
Για να εμφανίσουμε τον διαχειριστή εκτυπώσεων αρκεί να διπλοπατήσουμε το εικονίδιο του υπολογιστή της γραμμής εργασιών ή να επιλέξουμε Έναρξη – Πίνακας ελέγχου – Συσκευές και Εκτυπωτές και να ενεργοποιήσουμε τον προεπιλεγμένο εκτυπωτή. Θα εμφανιστεί το επόμενο παράθυρο.
Όπως παρατηρούμε στο παράθυρο του διαχειριστή εκτυπώσεων, προς το παρόν υπάρχει ένα αρχείο στην ουρά εκτύπωσης, το οποίο είναι ένα έγγραφο του Word με 120 σελίδες, μέγεθος 12.7 MB το οποίο έχει στείλει για εκτύπωση ο χρήστης/κάτοχος Maria.
Το μενού Εκτυπωτής εμφανίζει το επόμενο πλαίσιο.
Από την επιλογή Παύση εκτύπωσης μπορούμε να σταματήσουμε προσωρινά την εκτύπωση. Για να δια-κόψουμε τις εκτυπώσεις επιλέγουμε Ακύρωση όλων των εγγράφων. Το ίδιο παράθυρο θα εμφανιστεί αν κάνουμε δεξί κλικ πάνω στο αρχείο που υπάρχει στην «ουρά» της εκτύπωσης.
Από τις Ιδιότητες καλούμε το παράθυρο ρυθμίσεων του εκτυπωτή.

Ερωτήσεις – Ασκήσεις 1. Πόσα είδη εκτυπωτών γνωρίζετε;
2. Να ορίσετε προεπιλεγμένο έναν από τους εκτυπωτές που έχετε εγκατεστημένους.
3. Να εκτυπώσετε όλες τις σελίδες ενός εγγράφου του Word.
4. Να εκτυπώσετε μόνο τις μονές σελίδες ενός εγγράφου.
5. Τι σημαίνει ουρά εκτύπωσης;
6. Ακυρώστε την εκτύπωση όλων των εγγράφων.
7. Διακόψτε προσωρινά την τρέχουσα εκτύπωση.
8. Ποιες είναι οι διαστάσεις του χαρτιού Α4 και Letter;

ΚΕΦΑΛΑΙΟ 9 Ιοί Η/Υ
1. Οι Ιοί και οι επιδράσεις τους Οι ιοί των υπολογιστών είναι ειδικά προγράμματα τα οποία είναι προγραμματισμένα να εκτελεστούν χω-
ρίς την άδεια του χρήστη και να προξενήσουν ορισμένες καταστροφικές ή παράνομες ενέργειες στον υπολο-γιστή. Πρωτοεμφανίστηκαν το 1985. Το 1995 υπήρχαν μερικές εκατοντάδες, ενώ σήμερα έχουν γίνει εκατο-ντάδες χιλιάδες.
Ένας ιός μπορεί να εγκατασταθεί στο σκληρό μας δίσκο ή στη μνήμη του υπολογιστή μας. Δυστυχώς δεν μπορούμε να αντιληφθούμε την είσοδό του στον υπολογιστή μας εκτός και αν χρησιμοποιούμε ειδικά προ-γράμματα προστασίας, αλλά μερικές φορές και πάλι είναι δύσκολο.
Ανεπιθύμητες ενέργειες των ιών:
Προκαλούν τη μεταβολή άλλου λογισμικού αναπαράγοντας τον εαυτό τους και αντιγράφοντας δια-φορετικό κώδικα σ’ αυτό.
Κάθε πρόγραμμα που προσβάλει αποκτά με τη σειρά του τα δικά του χαρακτηριστικά.
Εμφανίζουν περίεργα ενοχλητικά μηνύματα στην οθόνη μας.
Καταστρέφουν διάφορα έγγραφα και αρχεία του υπολογιστή μας.
Διαγράφουν σημαντικά αρχεία του υπολογιστή μας.
Μπορούν να διαμορφώσουν ολόκληρο το δίσκο μας και αυτό σημαίνει τέλεια καταστροφή.
Μειώνουν την ταχύτητα του υπολογιστή μας.
2. Κατηγορίες ιών Οι ιοί σήμερα είναι πολλές χιλιάδες, αλλά με μια πρώτη προσέγγιση και σύμφωνα με τις καταστροφικές
τους ιδιότητες μπορούμε να τους κατατάξουμε σε τρεις κατηγορίες.
2.1 Δούρειοι Ίπποι (Trojan Horses) Οι ιοί αυτοί τοποθετούν ένα καταστροφικό κώδικα σε εφαρμογές που χρησιμοποιούμε με αποτέλεσμα να
αλλάζουν τη λειτουργία της εφαρμογής. Αυτό γίνεται συνήθως μόλις ενεργοποιηθεί η ημερομηνία δράσης τους. Τελευταία ενεργοποιούνται για να συλλέξουν κωδικούς από τραπεζικούς κωδικούς και λογαριασμούς και ειδικότερα κωδικούς από χρήση πιστωτικών καρτών για οικονομικές συναλλαγές μέσω διαδικτύου.
2.2 Ιοί (Viruses) Πρόκειται για μια ειδική κατηγορία ιών που προσαρτούν τον κώδικά τους πολλαπλασιάζοντάς τον σε
άλλα αρχεία με αποτέλεσμα τη διόγκωση των αρχείων, με καταστροφικές ή μη συνέπειες.
2.3 Σκουλήκια (Worms) Πρόκειται για δικτυακούς ιούς που συνήθως δεν προξενούν ειδικές βλάβες και καταστροφές. Πολλαπλα-
σιάζουν όμως τον εαυτό τους και απασχολούν όσο το δυνατόν περισσότερους πόρους του δικτύου, έως να το καταστήσουν ανίκανο για λειτουργία.

3. Τρόποι διάδοσης και προστασία Η μόλυνση συνήθως προέρχεται από κοινά αποθηκευτικά μέσα που χρησιμοποιούμε με άλλους χρήστες,
από μηνύματα ηλεκτρονικού ταχυδρομείου, από προγράμματα που κατεβάζουμε από το Internet, από διάφο-ρα προγράμματα σε CD-ROM και πολλές άλλες πηγές.
3.1 Πρόληψη προστασίας Για την απόλυτη προστασία από τους ιούς δεν υπάρχει τρόπος. Μπορούμε όμως να μειώσουμε τις πιθα-
νότητες μόλυνσης με την πρόληψη, ακολουθώντας ορισμένους κανόνες που είναι οι παρακάτω:
Δεν κατεβάζουμε από το Internet αρχεία άγνωστης προέλευσης.
Δεν ανοίγουμε συνημμένα αρχεία του ηλεκτρονικού μας ταχυδρομείου που θεωρούμε επικίνδυνα.
Δεν δανειζόμαστε δισκέτες.
Δεν χρησιμοποιούμε προγράμματα από CD-ROM άγνωστης προέλευσης.
Δεν εκτελούμε προγράμματα που δεν γνωρίζουμε.
Χρησιμοποιούμε προγράμματα προστασίας κατά της μόλυνσης.
Η καλύτερη προστασία από τους ιούς είναι να εγκαταστήσουμε κάποιο ειδικό πρόγραμμα ενάντια των ιών στον υπολογιστή μας αλλά ταυτόχρονα να το ενημερώνουμε συχνότατα.
Μερικά από τα γνωστότερα προγράμματα antivirus που κυκλοφορούν είναι: Norton Antivirus, F- Secure, AVG, McAfee κλπ.
Παρόλο όμως που διαθέτουμε antivirus θα πρέπει να είμαστε πολύ προσεχτικοί γιατί βομβαρδιζόμαστε καθημερινά από νέους ιούς που δεν έχουν αντιμετωπιστεί ακόμα από τα ειδικά προγράμματα εναντίων των ιών.
4. Ποιος δημιουργεί τους ιούς Πρόκειται για ένα ερώτημα που δεν μπορεί να απαντήσει κανείς με βεβαιότητα. Μπορεί να συμβαίνουν
πολλά και οι λόγοι να είναι διαφορετικοί κατά περίπτωση. Μερικοί υποστηρίζουν κατά καιρούς ότι:
-- Δημιουργούνται από Hackers έτσι απλά για διασκέδαση ή για να τους προσέξουν ορισμένες εταιρείες παραγωγής λογισμικού.
-- Δημιουργούνται από ανθρώπους που απλά πιστεύουν ότι είναι ένα παιχνίδι.
-- Λέγεται ότι δημιουργούνται από τον ανταγωνισμό μεταξύ εταιρειών.
5. Προστασία από την εκκίνηση επικίνδυνων προγραμμάτων (με το Zone Alarm)
Ο κίνδυνος από τη χρήση του Internet είναι πολύ μεγάλος για να περάσουν στον υπολογιστή μας ανεπι-θύμητα προγράμματα και ιοί. Η καλύτερη λύση είναι να στήσουμε ένα «τείχος» με τα γνωστά προγράμματα Firewall ώστε να αποτυγχάνουν οι επικίνδυνες αποστολές προς τον υπολογιστή μας. Πολλές φορές «τρυπώ-νουν» χωρίς την άδειά μας, εφαρμογές στο δίσκο μας μέσω του διαδικτύου οι οποίες μπορούν να ενεργοποι-ηθούν αργότερα με δυσάρεστα αποτελέσματα.

Ένα από τα καλύτερα προγράμματα που μας ειδοποιεί για οποιαδήποτε εφαρμογή ενεργοποιηθεί στο σύ-
στημά μας χωρίς τη θέλησή μας είναι και το ZoneAlarm.
Το πρόγραμμα ξεκινά αυτόματα με την έναρξη του υπολογιστή μας και τοποθετεί το εικονίδιό του στη γραμμή εργασιών των Windows. Δεν χρειάζεται να μας απασχολεί ούτε να το ενεργοποιούμε. Μόλις αντι-ληφθεί την εκκίνηση κάποιου προγράμματος εμφανίζεται και μας ειδοποιεί ότι πρόκειται να φορτωθεί το τάδε πρόγραμμα και ρωτά αν θα πρέπει να το επιτρέψει ή όχι.
6. Προστασία αντί Spy ware Κάποτε είχαμε να αντιμετωπίσουμε μόνο τους ιούς υπολογιστών, σήμερα ο υπολογιστής μας θα πρέπει
να θωρακισμένος και από άλλες επεμβάσεις που δέχεται συνεχώς, ειδικά όταν βρίσκεται σε δίκτυο ή στο υπερδίκτυο.
Η προστασία αντί spyware προφυλάσσει από ειδικά προγράμματα που μπορούν να περάσουν μέσω δι-κτύου στον υπολογιστή μας, να εγκατασταθούν σ΄αυτόν χωρίς την άδειά μας και να εκτελεστούν προκαλώ-ντας προβλήματα.
Έτσι θα πρέπει να έχουμε εγκατεστημένο και κάποιο πρόγραμμα για την προφύλαξη από αυτή την κατη-γορία επιθέσεων όπου ένα από τα πιο γνωστά και μάλιστα ελεύθερης διανομής είναι το Ad Aware.
7. Τείχος προστασίας Windows Το τείχος προστασίας είναι ένα ειδικό πρόγραμμα, ενσωματωμένο στα Windows που τοποθετείται για
την προστασία των Η/Υ όταν είναι συνδεδεμένοι στο δίκτυο αλλά κυρίως στο Internet.
Όταν ένας υπολογιστής είναι συνδεδεμένος με το Internet διατρέχει τον κίνδυνο να δεχτεί επίθεση των χάκερς από συγκεκριμένες απροστάτευτες θύρες εξ’ αιτίας της λογικής της λειτουργίας του Internet που εί-ναι η παρακάτω:
Τα πακέτα πληροφοριών του Internet, έχουν διεύθυνση και καθορισμένο αριθμό θύρας για ένα συγκεκρι-μένο υπολογιστή. Σαν γενικός κανόνας, οι περισσότεροι υπολογιστές μπορούν να χρησιμοποιήσουν μόνο μερικές συγκεκριμένες θύρες όπως:
Θύρα 21 για FTP
Θύρα 25 για εξερχόμενο ηλεκτρονικό ταχυδρομείο
Θύρα 110 για εισερχόμενο ηλεκτρονικό ταχυδρομείο
Θύρα 80 για ιστοσελίδες
Θύρα 119 για μηνύματα ομάδων συζήτησης
Επομένως, το τείχος προστασίας ελέγχει τις θύρες του Η/Υ που είναι ανοιχτές για άλλους λόγους και αρ-νείται να δεχτεί πακέτα που προορίζονται για άλλες θύρες.
Για να ενεργοποιήσουμε το τείχος προστασίας των Windows, ακολουθούμε την παρακάτω διαδρομή:
Έναρξη – Πίνακας ελέγχου – Σύστημα και ασφάλεια – Τείχος προστασίας των Windows και ακολου-θούμε τα προκαθορισμένα βήματα.

Ερωτήσεις – Ασκήσεις 1. Τι είναι ένας ιός;
2. Να αναφέρετε τρεις κατηγορίες ιών.
3. Περιγράψτε ορισμένα μέτρα προστασίας από ιούς.
4. Γιατί κατά τη γνώμη σας δημιουργούνται οι ιοί;
5. Να αναφέρετε μερικές εφαρμογές για αντιμετώπιση ιών.
6. Τι μπορεί να προκαλέσει ένας ιός στο σύστημά μας;
7. Πώς μπορεί να διεισδύσει ένας ιός στο σύστημά μας;
8. Πόσοι περίπου είναι οι ιοί που έχουν κυκλοφορήσει μέχρι σήμερα;
9. Μπορεί να μεταδοθεί ένας ιός από αποθηκευτικά μέσα;
10. Μπορεί να μεταδοθεί ένας ιός από τοπικό δίκτυο ή ευρείας περιοχής;
11. Τι είναι οι Δούρειοι Ίπποι;
12. Τι είναι το τείχος προστασίας, και πως ρυθμίζεται;
13. Τι γνωρίζετε για τα Spyware