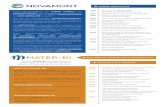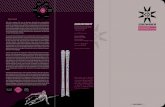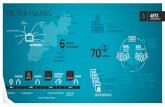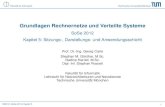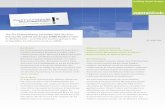Factsheet SMART Sync DE
Click here to load reader
-
Upload
vanerum-group-vision-inspires -
Category
Documents
-
view
218 -
download
0
Transcript of Factsheet SMART Sync DE

8/14/2019 Factsheet SMART Sync DE
http://slidepdf.com/reader/full/factsheet-smart-sync-de 1/2
SMART SyncDie SMART Sync-Klassenraum-Managementso tware hil t Schülern sich ganz audas Lernen zu konzentrieren. Sie erleichtert Ihnen das Lehren, Kontrollieren unddie Zusammenarbeit mit Lernenden und ermöglicht zugleich einen reibungslosenÜbergang zwischen Einzelarbeit, Gruppenarbeit sowie ragend-entwickelndenVer ahren mit der ganzen Klasse.
Behalten Sie Schüleraktivitäten im AugeSehen Sie au Ihrem Computer-Desktop die Computerbildschirme der Schüler entwederim Vollbild oder als Miniaturansichten, die sich der Tischanordnung entsprechendsortieren lassen. Sie können erner die Programme au gelistet sehen, die die Schülernutzen, wodurch sich das Kontrollieren der Arbeit noch ein acher gestaltet.
Sorgen Sie dafür, dass die Schüler auf das Lernenkonzentriert bleibenMit SMART Sync können Sie den Zugang zum Internet oder zu speziellen Webseitenkontrollieren. Sie können die Nutzung bestimmter Anwendungen durch die Schüler,etwa Spiele, Instant Messenging oder andere Computerprogramme, auch beschränken.Und wenn Sie so ort die Au merksamkeit aller Schüler nach vorne lenken möchten,können Sie alle Computerbildschirme mit einer individuell ver assten Nachricht sperren.
Geben Sie Schülern direkte UnterstützungMit SMART Sync können die Schüler Ihnen über einen privaten Kanal Fragenzusenden und Sie können antworten, ohne dabei die ganze Klasse stören zumüssen. Sie können auch die Steuerung über den Computer eines Schülersübernehmen und ihn dann durch eine Au gabe oder ein Problem „ ernlenken“.
Übertragen Sie an mehrere Bildschirme gleichzeitigNutzen Sie Ihren Desktop oder den Desktop eines Schülers gemeinsam mit allenanderen im Raum. Mit SMART Sync können Sie ein Konzept vorstellen, eineWebseite betrachten oder ein Video wiedergeben, das alle Schüler au ihrenComputerbildschirmen sehen können. Sie können auch automatisch eine Webseiteoder ein Programm au jedem Computer im Klassenraum ö nen.
Erleichtern Sie die Zusammenarbeit der SchülerFür die Gruppenarbeit während der Erabeitungs-, Übungs- oder Anwendungsphasekönnen Sie Schüler mit SMART Sync beliebig in kleine Gruppen unterteilen. Nach derseparaten Arbeit an einer Au gabe können die Schüler ihre Bildschirme ür andere
reigeben, um so gemeinsam zu einem Konsens zu kommen. Abschließend kannIhnen die Gruppe die Arbeitsergebnisse digital zukommen lassen.
„SMART Sync in die Hände vonLehrern zu geben, bedeutet,eine Umgebung für sie schaffen,in der sie ihre Arbeit richtig guterledigen können.“
David Whyley , Schuldirektor undE-Learning Consultant für diebritische Stadt Wolverhampton

8/14/2019 Factsheet SMART Sync DE
http://slidepdf.com/reader/full/factsheet-smart-sync-de 2/2
© 2009 SMART Technologies ULC. Alle Rechte vorbehalten. Das SMART-Logo und smarttech sind Marken oder eingetragene Marken von SMART Technologies ULC in den USA und/oder
anderen Ländern. Alle Produkte von Drit tanbietern und Firmennamen dienen nur zur Beschreibung und sind Eigentum der jeweiligen Inhaber. 11206-08
SMART Technologies
Gebühren rei 1-866-518-6791 (Kanada/U.S.)
oder +1.403.228.5940
smarttech.com
Certified Reseller:
Wichtige FeaturesKontrollieren• Alle Bildschirme sehen – Beobachten Sie
die Bildschirme aller Schüler von IhremSchreibtisch aus
• Auf Miniaturansicht zugreifen – Fassen Siedie Miniaturansichten der Schüler-Desktopszusammen, verändern Sie sie in der Größe undordnen Sie sie nach Belieben an
Aufmerksamkeit lenken• Computer sperren – Sperren Sie den
Computer eines Schülers, ausgewählterComputergruppen oder die Computer imgesamten Klassenraum
•
Internetzugang kontrollieren – Sperren Sieden Internetzugang oder lassen Sie nur dasBetrachten ausgewählter Webseiten zu
• Anwendungen blockieren – Halten Sieeinen oder mehrere Schüler vom Zugri auAnwendungen, z.B. Spiele, Instant Messagingoder andere Programme, ab
Hilfestellung• Fragen der Schüler beantworten – Chatten
Sie mit den Schülern und beantworten Siederen Fragen direkt
• Computer steuern – Übernehmen Sie dieFernsteuerung von Computern, so dass SieIhre Schüler durch bestimmte Au gaben
ühren können
Zusammenarbeit• Schüler einteilen – Fassen Sie die Schülerbeliebig in Gruppen zusammen und lassenSie sie an ihren eigenen Computern an einerAu gabe arbeiten
• Einen Gruppen-Chat einrichten – Richten Sieeine kontrollierte Chat-Umgebung ür Gruppenoder die ganze Klasse ein
Gemeinsame Nutzung• Bildschirme übertragen – Führen Sie ein
Konzept vor, indem Sie Ihren Bildschirm oderden Bildschirm eines Schülers ür den Rest derKlasse reischalten
• Fernstarten – Ö nen und schließen Sie
Webseiten oder Anwendungen au denDesktops aller Schüler
• Dateien übertragen – Senden Sie Dokumentean Schüler oder sammeln Sie Au gaben ein,ohne dazu Ihren Computer verlassen zu müssen
Verwalten• Computer verwalten – Fahren Sie alle
Computer gleichzeitig mit einem einzigenMausklick herunter oder. ühren Sie einegemeinsame Abmeldung oder einenNeustart durch
• Drahtlose Kommunikation – Führen Sie dieSo tware in einem drahtlosen Netzwerk aus
• Mit mobilen Geräten verbinden – Fügen
Sie Ihrem Klassennetzwerk weitere Geräte wieLaptops und Tablet PCs hinzu
•
Installation einfach gemacht – InstallierenSie SMART Sync mithil e einer .msi-Dateiautomatisch au allen Schülercomputern
• Einfache Verwaltung – Erstellen SieSMART-Schuldateien (.school) mitIn ormationen über Schüler, Lehrer, Klassenund Computerlabore an Ihrer Schule.Mit einer SMART-Schuldatei können Lehrerstets rechtzeitig eine Verbindung zumrichtigen Schüler herstellen und vorde inierteAnwendungs- und Internetsperrregeln aktivieren.
SystemvoraussetzungenLehrer-PCPentium ® III Prozessor mit 600 MHz oder
vergleichbar • 256 MB RAM • BetriebssystemWindows ® 2000, Windows XP oder WindowsVista® • 100 MB freier Festplattenspeicher • Displaymit einer Aufösung von min. 800 x 600 mit einerFarbqualität ab 16 Bit • DirectX ® 7.0a-Schnittstelle •Internet-Browser Internet Explorer ® ab Version 5.0 •10 Mbps TCP/IP-Netzwerkkarte
Schüler-PCPentium III Prozessor mit 500 MHz odervergleichbar •128 MB RAM • BetriebssystemWindows 2000, Windows XP oder Windows Vista• 55 MB freier Festplattenspeicher • Display miteiner Aufösung von min. 600 x 480 mit einerFarbqualität ab 16 Bit • DirectX 7.0a-Schnittstelle •
Internet-Browser Internet Explorer ab Version 5.0 •10 Mbps TCP/IP-Netzwerkkarte
Sperren Sie Computer, um die Au merksamkeitder Schüler au sich zu lenken
Teilen Sie die Schüler in kleine Gruppen ein,so dass sie zusammenarbeiten können
Ein ache Dateiübermittlung zwischen Lehrernund Schülern
1
1
2
2
3
3