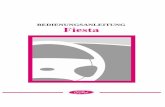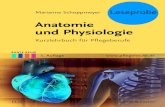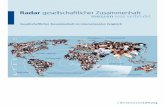FAULHABER MotionManager 5 - Bedienungsanleitung · PDF file5 1 Wichtige Hinweise In dieser...
Transcript of FAULHABER MotionManager 5 - Bedienungsanleitung · PDF file5 1 Wichtige Hinweise In dieser...
2
Version:5. Auflage, 14.10.2015Softwarestand 5.4
Copyrightby Dr. Fritz Faulhaber GmbH & Co. KGDaimlerstr. 23 / 25 · 71101 Schönaich
Alle Rechte, auch die der Übersetzung, vorbehal-ten.Ohne vorherige ausdrückliche schriftliche Geneh-migung der Dr. Fritz Faulhaber GmbH & Co. KG darf kein Teil dieser Beschreibung vervielfältigt, reproduziert, in einem Informationssystem ge-speichert oder verarbeitet oder in anderer Form weiter übertragen werden.
Teile des Produktes unterliegen den US-amerika-nischen Exportbestimmungen.
Diese Bedienungsanleitung wurde mit Sorgfalt erstellt.Die Dr. Fritz Faulhaber GmbH & Co. KG über-nimmt jedoch für eventuelle Irrtümer in dieser Bedienungsanleitung und deren Folgen keine Haftung. Ebenso wird keine Haftung für direkte Schäden oder Folgeschäden übernommen, die sich aus einem unsachgemäßen Gebrauch der Geräte ergeben.
Bei der Anwendung der Geräte sind die einschlä-gigen Vorschriften bezüglich Sicherheitstechnik und Funkentstörung sowie die Vorgaben dieser Bedienungsanleitung zu beachten.
Änderungen vorbehalten.
Impressum
3
1 Wichtige Hinweise 51.1 In dieser Bedienungsanleitung verwendete Symbole 5
1.2 Benutzungshinweise 6
2 Beschreibung 72.1 Allgemeine Produktbeschreibung 7
3 Installation 83.1 Systemvoraussetzungen 8
3.2 Software installieren 8
3.3 Software updaten 9
3.4 Software deinstallieren 9
4 Grundfunktionen 104.1 Start der Software 10
4.1.1 Motion Manager 5 über das Startmenü starten 10
4.1.2 Motion Manager 5 mit Aufrufparametern starten 10
4.1.3 Automatischer Scan nach angeschlossenen Geräten 11
4.1.4 Verbindungen einrichten 12
4.2 Die Benutzeroberfläche 14
4.2.1 Die Menüleiste 14
4.2.2 Die Schnellstartleiste 16
4.2.3 Das Befehlseingabefeld 17
4.2.4 Der Node-Explorer 18
4.2.5 Der Ein- / Ausgabebereich 19
4.2.6 Die Statuszeile 20
4.3 Die Assistenten 21
4.3.1 Der Verbindungsassistent 21
4.3.2 Der Motorassistent 22
4.3.3 Der Konfigurationsassistent 24
4.3.4 Der Regler-Tuning-Assistent (nur für Motion Controller) 24
4.4 Die Konfigurationsdialoge 28
4.4.1 Konfiguration der Motion Controller 28
4.4.2 Konfiguration der Speed Controller 32
4.5 Optionen 33
Inhaltsverzeichnis
4
Inhaltsverzeichnis
5 Zusatzfunktionen 345.1 Ablaufprogramme 34
5.2 Parameterdateien 37
5.3 Analyse 38
5.3.1 Statusanzeige 38
5.3.2 Grafische Analysefunktion 38
5.4 Visual Basic Scriptprogramme 42
5.4.1 Scriptprogramm erstellen 42
5.4.2 Motion Manager Funktionen 42
5.4.3 Scriptprogramm starten 48
5.4.4 Scriptprogramm abbrechen 48
5.5 Makrofunktionen 49
5.5.1 Makros definieren 49
5.5.2 Makros ausführen 50
5.6 CAN 51
5.6.1 Erweiterte Motion Manager Befehle 51
5.6.2 Der CANopen Objekt-Browser 54
5.6.3 PDO-Mapping 55
6 Wartung 566.1 Softwareaktualisierung 56
6.2 Störungshilfe 56
7 Lizenzvertrag 57
5
1 Wichtige Hinweise
In dieser Bedienungsanleitung werden die Installation, Konfiguration und Bedienung der Software Motion Manager 5 von FAULHABER beschrieben.
� Bitte lesen Sie die Bedienungsanleitung vor dem Einsatz der Software vollständig durch.
� Bewahren Sie diese Bedienungsanleitung für den späteren Gebrauch auf.
� Motion Manager 5 ist eine 32-bit Software für PCs mit Microsoft® Windows® Betriebssystem.
� FAULHABER haftet nicht für Datenverlust, Schaden oder andere Probleme, die durch die Benut-zung dieser Software entstehen.
1.1 In dieser Bedienungsanleitung verwendete Symbole
VORSICHT! Vorsicht!Dieses Piktogramm mit dem Hinweis „Vorsicht!“ weist auf eine drohende Gefährdung hin, die eine leichte Körperverletzung oder Sachschaden zur Folge haben kann.
f Dieser Pfeil weist Sie auf die entsprechende Vorsichtsmaßnahme hin.
HINWEIS HinweisDieses Piktogramm „Hinweis“ gibt Ihnen Tipps und Empfehlungen zur Verwendung und Handha-bung des Programms.
6
1 Wichtige Hinweise
1.2 Benutzungshinweise
Das Beachten der folgenden Benutzungshinweise ist Voraussetzung für das Arbeiten mit dem FAULHABER Motion Manager 5. Lesen Sie deshalb bitte alle Hinweise sorgfältig durch und befolgen diese beim Einsatz der Software.
Bestimmungsgemäßer GebrauchDer FAULHABER Motion Manager 5 ist konzipiert zur Konfiguration und Inbetriebnahme von FAULHABER Antriebssteuerungen. Die Software ist nicht für die Ansteuerung von Antriebssystemen im produktiven Betrieb ausgelegt.
Die zu konfigurierenden Steuerungen können modellabhängig über verschiedene Schnittstellen mit dem PC verbunden werden. Je nach Ausstattung der Steuerung kann zusätzlich ein Programmierad-apter erforderlich sein, der auf Nachfrage bei FAULHABER erhältlich ist.
HINWEISDie Angaben zur Parametrisierung und Inbetriebnahme in den Bedienungsanleitungen der jeweili-gen Antriebssteuerungen sind in jedem Fall ebenfalls zu beachten.
Die Software Motion Manager 5 ist für folgende Aufgaben konzipiert:
� Konfiguration der Gerätefunktionalität und der Antriebsparameter mit Hilfe grafischer Dialoge
� Bedienung der Geräte über serielle RS232-, USB- oder CAN-Schnittstelle
� Befehlseingabe mit Klartextunterstützung
� Erstellung, Übertragung und Verwaltung von Ablaufprogrammen und Parameterdateien
� Dynamische Einstellung der Reglerparameter
� Grafische Online-Analyse des Antriebsverhaltens
� Erstellung und Ausführung von einfachen Programmsequenzen mit Hilfe von VBScript
HINWEISDie oben genannten Funktionen sind nicht bei allen Steuerungen verfügbar und von der Ausstat-tung der jeweils zu konfigurierenden Steuerung abhängig.
Folgende Steuerungen werden unterstützt:
Motion Controller
� Serie MCDC 300x
� Serie MCBL 300x
� Serie MCLM 300x
� Serie MCDC 280x
� Serie MCBL 280x
Motion Control Systems
� Serie CS / CC / CO
� Serie CSD / CCD / COD
� 3564K024B C
Speed Controller (extern / integriert)
� Serie SC
Folgende Schnittstellen werden unterstützt:
� Serielle RS232 / USB-To-Serial RS232 Adapter (COMx)
� CAN (Unterstützte Interfaces: IXXAT, Peak, ESD, EMS, weitere auf Anfrage)
� USB (für Speed Controller mit Programmieradapter)
7
2 Beschreibung
2.1 Allgemeine Produktbeschreibung
Die Software Motion Manager 5 von FAULHABER erlaubt einen komfortablen Zugriff auf die Einstel-lungen und Parameter der angeschlossenen Motorsteuerungen.
Über die grafische Benutzeroberfläche können Konfigurationen ausgelesen, verändert und wieder eingespielt werden. Einzelne Befehle oder komplette Parametersätze und Programmsequenzen kön-nen eingegeben und zur Steuerung übertragen werden. Befehlsantworten werden zusammen mit den gesendeten Befehlen im Reiter „History“ protokolliert. Zusätzlich stehen Analysemöglichkeiten in Form von Statusanzeige und grafischem Trace-Fenster zur Verfügung.
Die Kommunikation mit der Motorsteuerung erfolgt entweder über eine serielle RS232-, eine USB- oder eine CAN-Schnittstelle.
Start der Software
Nach dem Start der Software werden die aktivierten Schnittstellen nacheinander geöffnet und der vorgegebene Adressbereich nach angeschlossenen Geräten durchsucht (Scanvorgang).
Die Programmoberfläche
Direkt nach dem Start wird das Hauptfenster angezeigt, das in mehrere Bereiche unterteilt ist.
HINWEIS Die Programmoberfläche ist dynamisch gestaltet, so dass sich der Aufbau der Symbolleisten und Me-nüs dem jeweils angeschlossenen Gerät anpasst. Verschiedene Funktionen oder Befehle sind daher nicht in jedem Fall sichtbar.
Die Hauptbedienelemente sind wie folgt angeordnet:
3
1
2
5
4
6
7
11
10
9
8
1 Menüleiste
2 Reiter „Makros“
3 Reiter „Upload“
4 Reiter „Datei“
5 Reiter „History“
6 Ein- / Ausgabebe-reich
7 Statuszeile
8 Assistenten
9 Node-Explorer
10 Befehlseingabefeld
11 Schnellstartleiste
Gefundene Geräte
Die gefundenen Geräte werden nach Abschluss des Scanvorgangs im Node-Explorer (4) angezeigt.
8
3 Installation
3.1 Systemvoraussetzungen
Die Software Motion Manager 5 von FAULHABER ist für PC-Systeme mit installiertem Betriebssystem ab Microsoft® Windows® XP entwickelt.
Empfohlene Mindestkonfiguration des PC-Systems:
� Benötigter Festplattenspeicher: 60 MB
3.2 Software installieren
Zur Installation von Motion Manager 5 wird die Datei „SetupMoman5_*.exe“ benötigt.
� Führen Sie die Datei „SetupMoman5_*.exe“ aus.
� Wählen Sie die gewünschte Sprachversion aus (Deutsch oder Englisch).
� Bestätigen Sie das Startfenster des Installationsprogramms durch Klicken auf „Weiter“.
� Lesen Sie den End User Lizenzvertrag vollständig durch. Wenn Sie mit den Lizenzvereinbarungen einverstanden sind, aktivieren Sie das entsprechende Auswahlfeld und bestätigen Sie Ihre Aus-wahl durch Klicken auf „Weiter“.
� Passen Sie wenn gewünscht den Installationspfad für die Software an und klicken Sie anschlie-ßend auf „Weiter“.
� Passen Sie weiter bei Bedarf den Namen der Programmverknüpfung und das Anlegen zusätzli-cher Verknüpfungen an und klicken Sie anschließend auf „Weiter“.
� Kontrollieren Sie anhand der angezeigten Übersicht die vorgenommenen Einstellungen und star-ten Sie die Installation durch Klicken auf „Installieren“.
� Der Installationsprozess wird ausgeführt.
� Wählen Sie aus, ob die Software nach Abschluss der Installation gestartet werden soll und been-den Sie die Installation durch Klicken auf „Fertigstellen“.
9
3 Installation
3.3 Software updaten
Das Aktualisieren der installierten Software-Version unterscheidet sich je nach Vorgängerversion.
Update von Version 4.xx oder älter
Eine bereits vorhandene Version 4.xx oder älter von Motion Manager wird bei der Installation von Motion Manager 5 nicht beeinträchtigt. Die beiden Versionen können nebeneinander auf dem selben PC-System existieren. Der Installationsvorgang entspricht in diesem Fall der Beschreibung in Kapitel 3.2 „Software installieren“.
Update von Version 5.xx
Ist bereits eine ältere Version von Motion Manager 5 auf dem System vorhanden, so wird diese beim Installieren einer neueren Version aktualisiert.
Über den Menüpunkt „Optionen“ im Menü „Extras“ kann auch eine automatische oder manuelle Online-Updatefunktion aktiviert werden, um über eine vorhandene Internet-Verbindung die Soft-ware immer auf dem aktuellen Stand zu halten.
3.4 Software deinstallieren
Um den Motion Manager 5 wieder vollständig zu entfernen gehen Sie bitte wie folgt vor:
� Öffnen Sie das Menü „Programme und Funktionen“ bzw. „Software“ in der Windows System-steuerung.
� Wählen Sie „ FAULHABER Motion Manager 5“ aus der Liste aus und klicken Sie auf „Deinstallieren“ bzw. „Entfernen“.
� Bestätigen Sie die erneute Nachfrage, ob der Motion Manager 5 wirklich entfernt werden soll.
10
4 Grundfunktionen
4.1 Start der Software
4.1.1 Motion Manager 5 über das Startmenü starten
Nach der Installation befindet sich im Startmenü in der Gruppe „ FAULHABER“ die Verknüpfung „Motion Manager 5“, mit der die Software gestartet werden kann.
4.1.2 Motion Manager 5 mit Aufrufparametern starten
Die Programmdatei Moman5.exe enthält verschiedene Aufrufparameter, die beim Starten der Soft-ware per Kommandozeile oder angepasster Verknüpfung genutzt werden können.
HINWEISDas Aufrufen der Programmdatei muss aus dem Installationsverzeichnis des Motion Managers (Arbeitsverzeichnis) erfolgen.
Beispiel für Kommandozeilenaufruf:
Moman5.exe /H /RUN:script.vbs /E
f Motion Manager 5 wird im Hintergrund gestartet (/H), das Script script.vbs wird ausgeführt (/RUN:script.vbs) und anschließend das Programm beendet (/E).
Liste der verfügbaren Aufrufparameter
Parameter Funktion/RUN:script.vbs Führt das angegebene Visual-Basic-Script sofort nach dem Start des Motion Managers aus./E Beendet den Motion Manager in Verbindung mit /RUN: sofort nach Abarbeitung des Scripts./H Führt den Motion Manager unsichtbar im Hintergrund aus.
/ENG Startet den Motion Manager mit englischer Benutzeroberfläche, falls als Standard deutsch eingestellt ist.
/DEU Startet den Motion Manager mit deutscher Benutzeroberfläche, falls als Standard englisch eingestellt ist.
Beispiel zur Umschaltung auf deutsche Oberfläche bei installierter englischer Version:
Moman5.exe /DEU
HINWEIS Beim Anlegen einer Verknüpfung mit Aufrufparametern ist im Eigenschaftenfeld „Ziel:“ die Auf-rufzeile in folgender Form einzugeben (Beispiel):
"…\Faulhaber\Motion Manager 5\Moman5.exe" /ENG
Zu beachten sind die Anführungszeichen um Programmname mit Pfad!
Die oben aufgeführten Aufrufparameter können einzeln oder in Kombination miteinander beim Aufruf von Moman5.exe angegeben werden (siehe Beispiel).
11
4 Grundfunktionen4.1 Start der Software
4.1.3 Automatischer Scan nach angeschlossenen Geräten
Nach dem Start der Software sucht der Motion Manager automatisch die unter „Verbindungen...“ (siehe Kapitel 4.1.4 „Verbindungen einrichten“) ausgewählten Schnittstellen innerhalb der vorgege-benen Adressbereiche (Scanbereich der Knoten-Nr.) nach angeschlossenen Steuerungen ab. Hierzu werden die je Schnittstelle ausgewählten Interface- und Protokoll-Plug-ins verwendet.
Standardmäßig voreingestellte Verbindungsparameter
Parameter FunktionPC-Schnittstelle COM1Scanbereich 0 – 10Protokoll Serielles FAULHABER-Protokoll für Motion Controller mit RS232-SchnittstelleInterface Standard Serielle Schnittstelle
Nach Abschluss des Scanvorgangs werden alle erkannten Steuerungen im Node-Explorer angezeigt.
Im Fall dass keine Steuerung erkannt werden konnte, startet der Motion Manager automatisch den Verbindungsassistenten, mit dessen Hilfe die gewünschten Verbindungsparameter eingestellt wer-den können (siehe Kapitel 4.3.1 „Der Verbindungsassistent“).
HINWEIS Der Scan-Vorgang kann jederzeit auch manuell aufgerufen werden, nachdem der Motion Manager gestartet wurde.
f Menüleiste - Terminal - Knotensuche
f Scan-Schaltfläche auf der Schnellstartleiste
f Taste „F2“
Als Alternative zum Verbindungsassistenten können die Verbindungsparameter auch für weitere Schnittstellen unter dem Menüpunkt „Terminal - Verbindungen…“ eingestellt werden (siehe Kapitel 4.1.4 „Verbindungen einrichten“).
Neben dem Verbindungsassistenten befinden sich noch weitere für die Inbetriebnahme nützliche As-sistenten am linken Rand des Programmfensters (siehe Kapitel 4.3 „Die Assistenten“). Hierüber kann der Verbindungsassistent jederzeit auch manuell aufgerufen werden.
HINWEIS Offline-ModusFalls keine Steuerung angeschlossen ist, steht bei aktivierter serieller Schnittstelle über das Kontext-Menü des Node-Explorers (rechte Maustaste) ein Offline-Modus zur Verfügung. Dieser bietet die Möglichkeit, die Konfigurationsoberfläche einer zuvor ausgewählten Controller Variante anzuzei-gen. So können die Einstellmöglichkeiten auch ohne angeschlossene Hardware eingesehen werden.
12
4 Grundfunktionen4.1 Start der Software
4.1.4 Verbindungen einrichten
Der einfachste Weg eine Verbindung zwischen Motion Manager und angeschlossener Steuerung herzustellen ist die Benutzung des Verbindungsassistenten (siehe Kapitel 4.3.1 „Der Verbindungsas-sistent“).
Soll die Verbindung vom Motion Manager zur angeschlossenen Steuerung ohne den Verbindungsas-sistenten eingerichtet werden, ist das über die Funktion „Verbindungen...“ im Menü „Terminal“ der Menüleiste möglich. Hier können auch zusätzlich zu einer bereits eingestellten Verbindung weitere Schnittstellen aktiviert werden, die im Node-Explorer dann untereinander angezeigt werden.
Ein Doppelklick auf den gewünschten Knoten aktiviert die jeweilige Schnittstelle.
Reiter „Verbindungen“
Aktivierung der gewünschten Schnittstellen (serielle RS232, CAN, USB).
Bei aktivierter serieller Schnittstelle müssen zusätzlich die Ports, an denen Steuerungen angeschlossen sind, ausgewählt werden (COM1, COM2, ...).
Pro aktivierter Schnittstelle / Port wird ein Reiter zum Einstellen der jeweiligen Verbindungspara-meter eingeblendet.
HINWEIS Um über USB auf einen Speed Controller mit Programmieradapter zugreifen zu können muss ein zugehöriger Treiber installiert sein. Dieser Treiber wird automatisch zusammen mit dem Motion Manager installiert.
HINWEIS Für den Betrieb des Motion Managers mit einer CAN-Schnittstelle muss der Treiber der verwendeten CAN-Karte installiert sein (siehe Anleitung des CAN-Interface Herstellers).
Unterstützte CAN-Interfaces sind im Kapitel 1.2 „Benutzungshinweise“ aufgeführt.
HINWEIS Motion Manager unterstützt die seriellen Schnittstellen COM1 bis COM256. Es wird automatisch erkannt welche Schnittstellen im System verfügbar sind.
Für den Zugriff auf die serielle Schnittstelle der Motion Controller über USB wird ein USB-to-Serial-Adapter benötigt und der zugehörige Treiber muss installiert sein.
Die Zuordnung der COM-Port-Nummer zum verwendeten Adapter kann unter Windows im Gerä-temanager eingesehen und bei Bedarf auch geändert werden.
HINWEISBei Verwendung eines USB-Adapters sollte immer der aktuellste Treiber gemäß Herstellerangaben installiert sein.
13
4 Grundfunktionen4.1 Start der Software
Reiter „COMx“, „CAN“ und „USB“
Verbindungseinstellungen für die jeweilige Schnittstelle.
Interface Plug-in:
Auswahl der DLL-Datei, die die Verbindung zwischen Motion Manager und Schnittstellen-Treiber herstellt.
� COMx: Standardmäßig „Mocom.dll“
� CAN: Standardmäßig „Ixxat_vci3.dll“ für CAN-Interfaces der Firma IXXAT über deren VCI3-Treiber. Für Interfaces anderer Her-steller bzw. für andere Treiber wird eine entsprechende Plug-in-Datei benötigt (z. B. „ems_cpc.dll“ für Interfaces der Firma EMS-Wuensche).
� USB: „SerialDL.dll“
Protokoll Plug-in:
Auswahl der DLL-Datei mit dem Kommunikationsprotokoll der anzusprechenden Geräte.
� COMx mit Motion Controller: „Dffrsprot.dll“
� COMx mit Speed Controller: „Dffscprot.dll“
� CAN mit Motion Controller und CANopen- / FAULHABER-CAN-Protokoll (z. B. Serie CF): „Dffcanprot.dll“
� CAN mit Motion Controller und reinem CANopen-Protokoll (Serie CO): „Canopenprot.dll“
� USB mit Speed Controller: „Usbscprot.dll“
HINWEIS Es besteht auch die Möglichkeit mehrere Protokolle über eine Schnittstelle zu verwenden, solange keine Protokollkonflikte auftreten. Beim Abscannen des Netzwerkes werden dann hintereinander alle angegebenen Protokoll Plug-ins geladen, um nach unterstützten Knoten zu suchen.
Übertragungsrate:
Einstellung der Geschwindigkeit für die Datenübertragung (Baudrate). Bitte prüfen Sie zuvor, ob alle anzusprechenden Geräte an dieser Schnittstelle die gewünschte Baudrate auch unterstützen.
Scan-Bereich:
Einstellung des Bereichs der Knoten-Nummern, in dem nach angeschlossenen Geräten gesucht wer-den soll (keine Bedeutung bei FAULHABER Speed Controllern).
Durch Klicken auf „OK“ werden die Einstellungen gespeichert und die ausgewählten Schnittstellen werden automatisch durchsucht. Gefundene Steuerungen werden im Node-Explorer angezeigt.
14
4 Grundfunktionen
4.2 Die Benutzeroberfläche
Das Hauptfenster des FAULHABER Motion Mangers ist in verschiedene Bereiche unterteilt (siehe Kapitel 2.1 „Allgemeine Produktbeschreibung“), die hier näher beschrieben werden.
4.2.1 Die Menüleiste
Die Menüleiste enthält alle zur Bedienung des Motion Managers notwendigen Funktionen und Befehle. Ihr Aussehen ist dynamisch und abhängig von der aktuell ausgewählten Steuerung, so dass verschiedene Funktionen nur verfügbar sind, wenn sie auch von der Steuerung unterstützt werden.
Menü „Datei“Im Menü „Datei“ befinden sich die Standardfunktionen zum Anlegen, Öffnen, Speichern und Dru-cken von Motion Manager Dateien.
Folgende Dateitypen können mit dem Motion Manager bearbeitet werden:
� Motion-Control-Dateien *.mcl
� Motion-Parameter-Dateien *.mcp
� Visual-Basic-Script-Dateien *.vbs
Der Menüpunkt „Neu“ löscht den Ein- / Ausgabebereich des angezeigten Reiters.
HINWEISAlle angegebenen Dateitypen sind Textdateien. Daher können auch Programm- oder Parameterda-teien, die mit anderen Dateiendungen abgespeichert wurden, geöffnet werden.
Menü „Bearbeiten“Zusätzlich zu den Standardfunktionen des „Bearbeiten“-Menüs kann hier bei einigen Steuerungen über den Punkt „Programmdatei“ der Programmbearbeitungsmodus aktiviert werden.
Ist dieser Menüpunkt aktiviert werden Befehle, die aus dem Befehle-Menü ausgewählt wurden, nicht direkt zum Antrieb gesendet, sondern an die aktuelle Cursor-Position im Reiter „Datei“ bzw. „Ma-kros“ kopiert, wo sie zur Erstellung eines Ablaufprogramms oder eines Makros verwendet werden können.
HINWEISDer Programmbearbeitungsmodus kann auch über den Punkt „Motion Control Datei“ im Pull-Down-Menü des Symbols „Datei-Neu“ aktiviert werden.
Menü „Terminal“Alle auf der Verbindung zur Steuerung basierenden Einstellung en und Aktionen können in diesem Menü gesteuert werden. Für einige Steuerungen stehen außerdem Funktionen zum Übertragen, Empfangen und Vergleichen von Programm- und Parameterdateien zur Verfügung.
Im Motion Manager geladene Visual Basic Scripte und Makros können hierüber ebenfalls ausgeführt werden.
15
4 Grundfunktionen4.2 Die Benutzeroberfläche
Menü „Befehle“Das Menü ist nur verfügbar, wenn eine Steuerung mit Befehlsschnittstelle ausgewählt wurde (siehe Kapitel 4.2.4 „Der Node-Explorer“). Es enthält die wichtigsten Befehle der angeschlossenen Steue-rung. Nach Auswahl eines Befehls und eventueller Eingabe eines Wertes wird der Befehl ins Befehls-eingabefeld kopiert. Von hier kann der Befehl direkt an die Steuerung gesendet werden, wobei die Knoten-Nummer des ausgewählten Gerätes im Netzwerkbetrieb automatisch vorangestellt wird (siehe Kapitel 4.2.3 „Das Befehlseingabefeld“). Die genaue Erläuterung der Befehle erscheint beim Berühren mit der Maus in der Statusleiste am unteren Rand des Motion Manager Fensters.
Menü „CAN“Das Menü ist nur verfügbar wenn ein CAN-Knoten ausgewählt wurde (siehe Kapitel 4.2.4 „Der Node-Explorer“).
Das Menü „CAN“ enthält spezielle Funktionen zur Bedienung von CAN-Steuerungen, unter Anderem die Telegramme zur Steuerung der CANopen-Zustandsmaschinen (NMT, Device Control) und zur Be-wegungssteuerung, den Zugriff auf das CANopen-Objektverzeichnis oder die Knoten-Konfiguration über das LSS-Protokoll. Beliebige CAN-Telegramme können ebenfalls verschickt werden.
Menü „Konfiguration“Das Menü „Konfiguration“ enthält Konfigurationsdialoge zur Einstellung von Antriebsfunktionen und Parametern. Beispielsweise können hier folgende Einstellungen vorgenommen werden:
� Allgemeine Grundeinstellungen wie Betriebsart, angeschlossener Motor / Encoder, etc.
� Antriebsparameter wie Positionierbereichsgrenzen, Drehzahlbereiche, etc.
� Reglerparameter
� Funktion der Ein- / Ausgänge und Definition einer Referenzfahrt
� Verbindungsparameter der Steuerung wie Übertragungsrate und Knoten-Nr.
HINWEISDer Aufbau des Menüs und der Dialoge ist dynamisch und abhängig von der zu konfigurierenden Steuerung.
Menü „Analyse“Der Motion Manager bietet die Möglichkeit, den Status der Steuerung anzuzeigen (Statusanzeige) und das Steuerungsverhalten zu visualisieren (Grafische Analyse), sofern das ausgewählte Gerät diese Funktionalität unterstützt. Siehe Kapitel 5.3 „Analyse“.
Menü „Extras“Das Menü „Extras“ enthält Zusatzfunktionen wie
� Optionen für Motion Manager Online-Updates und allgemeine Einstellungen, siehe Kapitel 4.5 „Optionen“.
� Durchführung von Firmware-Updates auf Motion Controllern über die serielle RS232- oder die CAN-Schnittstelle.
16
4 Grundfunktionen4.2 Die Benutzeroberfläche
Menü „HilfeIm Menü „Hilfe“ befindet sich der Verweis zu dieser Bedienungsanleitung, Kontaktmöglichkeiten zu FAULHABER per Homepage und E-Mail und ein Verweis zur Hilfedatei von Visual Basic Script.
4.2.2 Die Schnellstartleiste
Wie die Menüleiste ist auch die Schnellstartleiste dynamisch aufgebaut und passt sich an die Mög-lichkeiten der ausgewählten Steuerung an.
Die Schaltflächen entsprechen den jeweiligen Funktionen in der Menüleiste:
� Datei – Neu (auch Löschen des aktiven Reiters im Ein- / Ausgabebereich)
� Datei – Öffnen
� Datei – Speichern
� Datei – Kopieren
� Datei – Einfügen
� Terminal – Knotensuche
� Befehle – Bewegungssteuerung – Antrieb aktivieren („EN“)
� CAN – Device Control (DSP402) – Switch on
� Befehle – Bewegungssteuerung – Antrieb deaktivieren („DI“)
� CAN – Device Control (DSP402) – Disable Voltage
� Befehle – Ablaufprogramm – Programmablauf starten
� Befehle – Ablaufprogramm – Programmablauf stoppen
� Analyse – Grafische Analyse
� Terminal – Script ausführen
� Terminal – Makro ausführen
17
4 Grundfunktionen4.2 Die Benutzeroberfläche
4.2.3 Das Befehlseingabefeld
Das Befehlseingabefeld ermöglicht die manuelle Eingabe von Befehlen. Verfügt die ausgewählte Steuerung über eine Befehlsschnittstelle, kann anschließend der eingegebene Befehl abhängig von der Einstellung „Programmdatei“ direkt an die Steuerung gesendet, oder in eines der Editorfenster „Datei“ oder „Makros“ übernommen werden.
Bei Steuerungen mit serieller Befehlsschnittstelle wird der eingegebene Text unverändert an die akti-ve COM-Schnittstelle gesendet, unabhängig davon welcher serielle Knoten ausgewählt ist. Bei CAN-Geräten wird das eingegebene Kommando in ein entsprechendes CAN-Telegramm übersetzt, gemäß eingestelltem CAN-Protokoll mit Identifier entsprechend der Knoten-Nr. des ausgewählten Gerätes. Das CAN-Telegramm wird über das eingestellte Interface Plug-in zum Treiber der CAN-Interfacekarte weitergeleitet.
Die Befehle können entweder von Hand in das Eingabefeld eingetragen, oder aus der Liste der verfügbaren Befehle im Menü „Befehle“ ausgewählt werden. Der ausgewählte Befehl wird gege-benenfalls nach einer Parameterabfrage zusammen mit dem eingegebenen Wert in das Eingabefeld übernommen.
Die möglichen Befehle können in der Befehlsreferenz des jeweiligen Motion Controllers und im Kapitel 5.6.1 „Erweiterte Motion Manager Befehle“ nachgeschlagen werden.
Programmdatei
Durch Aktivieren der Funktion „Programmdatei“ im Menü „Bearbeiten“ ändert sich die Schaltflä-che neben dem Eingabefeld von „Senden“ in „Übernehmen“. Der Motion Manager sendet so die im Eingabefeld stehenden Befehle nicht an die Steuerung, sondern in das Editor-Fenster des Reiters „Datei“ oder „Makros“ im Ein- / Ausgabebereich.
HINWEIS Beim Umschalten der Reiter im Ein- / Ausgabebereich wird die Funktion „Programmdatei“ automa-tisch deaktiviert. In das Eingabefeld eingegebene Befehle werden wieder an die Steuerung gesen-det.
Die Debug-Symbolleiste bleibt erhalten, bis der Dateibearbeitungsbereich über „Datei“ - „Neu“ gelöscht wird, oder auf einen anderen Knoten umgeschaltet wird.
18
4 Grundfunktionen4.2 Die Benutzeroberfläche
4.2.4 Der Node-Explorer
Der Node-Explorer zeigt alle gefundenen Steuerungen an, zu denen der Motion Manager erfolg-reich eine Verbindung aufbauen konnte. Die Anzeige ist in drei Hierarchien aufgeteilt:
� Schnittstelle (COMx / CAN / USB)
� Knoten(Node)-Nr.
� Antrieb und Steuerung
HINWEIS Bei durchgestrichenem Schnittstellensymbol in der Node-Explorer-Anzeige ist die eingestellte Schnitt-stelle nicht verfügbar (z.B. blockiert durch eine andere Anwendung, nicht vorhanden oder es wurde ein falscher CAN-Treiber eingestellt).
Auswählen einer Steuerung
Die Steuerung deren Einstellungen bearbeitet werden soll wird durch einen Doppelklick auf den zugehörigen Knoten (Node) ausgewählt. Der aktive Knoten wird in Fettschrift und mit einem Netz-werksymbol dargestellt.
Tool-Tip
Wird der Mauszeiger in das Fenster des Node-Explorers bewegt, erscheint kurzzeitig ein Tool-Tip-Fenster mit weiteren Infos zum ausgewählten Knoten und den eingestellten Schnittstellenparame-tern.
Das Kontextmenü
Durch einen Klick mit der rechten Maustaste auf das Fenster des Node-Explorers erscheint bei Steue-rungen mit Befehlsschnittstelle ein Kontextmenü, über das je nach ausgewählter Steuerung verschie-de Funktionen zugänglich sind.
Beispielsweise:
� Anzeige von Infos zum ausgewählten Knoten wie z.B. Firmware-Version und Serien-Nr. (Knoten-Info)
� CAN-Funktionen entsprechend CAN-Menü
HINWEIS Die Speed Controller können nicht auf Scan-Befehle antworten. Daher erscheint der entsprechende Knoten im Node-Explorer permanent, falls dieser Steuerungstyp eingestellt ist, unabhängig vom Vorhandensein einer angeschlossenen Steuerung.
19
4 Grundfunktionen4.2 Die Benutzeroberfläche
4.2.5 Der Ein- / Ausgabebereich
Der Ein- / Ausgabebereich ist unterteilt in vier Reiter, die jeweils ein Texteditor-Fenster enthalten.
History
Alle gesendeten Befehle und alle empfangenen Daten werden im „History“-Reiter des Ein-/Ausga-bebereichs angezeigt. Empfangene Daten werden kursiv dargestellt. Bei CAN-Befehlen werden die entsprechenden CAN-Telegramme mit angezeigt (nicht bei FAULHABER-Kommandos, die über den FAULHABER-Kanal übertragen werden).
Datei
Der „Datei“-Reiter kann zum Schreiben eigener Programmdateien oder Scripte verwendet werden. Hier erstellte Dateien können zur Steuerung gesendet (Ablaufprogramme) oder am PC ausgeführt (VBScripte) und lokal auf dem PC abgespeichert werden. Dateien, die über den Befehl „Datei“ – „Öffnen“ geladen werden, erscheinen ebenfalls in diesem Reiter. Die Reiterbezeichnung ändert sich in diesem Fall in den Dateinamen.
Die Syntaxhervorhebung wird automatisch an den geladenen Dateityp angepasst, kann aber auch manuell über die Symbolleiste geändert werden.
Bei aktivierter Syntaxhervorhebung kann optional eine Leiste mit Code-Vorlagen eingeblendet wer-den. Die Code-Blöcke können per Drag&Drop dem Programmcode hinzugefügt werden. Umgekehrt kann ein markierter Code-Bereich aus dem Editor-Fenster in die Leiste mit Code-Blöcken gezogen werden, wodurch ein neuer Block erstellt wird. Über die „Entfernen-Taste“ lassen sich neu hinzuge-fügte Blöcke wieder entfernen.
Bei aktiviertem MCL-Format wird in diesem Reiter eine weitere Symbolleiste zum Debuggen von Ablaufprogrammen eingeblendet.
20
4 Grundfunktionen4.2 Die Benutzeroberfläche
Upload
Werden Datensätze von der Steuerung auf den PC geladen (Parameter- oder Programmdateien), so erscheinen die Daten im Reiter „Upload“. Die Daten können im Uploadfenster bearbeitet, gespei-chert und wieder auf die Steuerung übertragen werden.
Makros
Der Reiter „Makros“ dient der Bearbeitung und Verwaltung von Makros. Diese sind kurze Befehlsse-quenzen, die an die Steuerung gesendet werden können (siehe Kapitel 5.5 „Makrofunktionen“).
HINWEISDer Inhalt jedes Editor-Fensters im Ein- / Ausgabebereich kann abgespeichert, ausgedruckt und ge-löscht („Datei“ – „Neu“) werden.
4.2.6 Die Statuszeile
Die Statuszeile zeigt den aktuellen Zustand des Motion Managers und der ausgewählten Steuerung an. Im Normalzustand, wenn mit dem Mauszeiger keine Schaltfläche berührt wird, ist die Anzeige folgendermaßen aufgeteilt:
� Aktuell ausgewählter Knoten und Schnittstelle oder Programmbearbeitungsmodus
� Status der Verbindung
� CANopen NMT-Status
� Status der Steuerung
� Aktuell eingestellter Modus der Steuerung
HINWEIS Abgesehen von der Aufteilung im Normalzustand zeigt die Statuszeile hilfreiche Hinweise zu vielen Schaltflächen oder Befehlen an, wenn diese mit dem Mauszeiger berührt werden.
Beispiel: Anzeige bei Berühren des Befehls „Befehle“ – „Ablaufprogramm“ – „TIMEOUT“
21
4 Grundfunktionen
4.3 Die Assistenten
Am linken Rand des Hauptfensters befindet sich ein Bereich mit Schaltflächen, über die verschiede-ne Assistenten für die schnelle Inbetriebnahme einer angeschlossenen Antriebseinheit aufgerufen werden können.
Die Schaltfläche „Verbindungen“ wird immer angezeigt, die anderen Schalt-flächen werden nur angezeigt, wenn bereits eine Verbindung zu einer An-triebseinheit besteht und die jeweilige Funktion von deren Controller unter-stützt wird.
Die Assistenten sind in der Reihenfolge angeordnet, in der sie im Normalfall verwendet werden. Daher empfiehlt es sich, sie der Reihe nach abzuarbeiten:
Nachdem eine Verbindung zur gewünschten Antriebseinheit hergestellt wurde, sollte bei externen Controllern zuerst der angeschlossene Motor ausgewählt und die ermittelten Parameter übertragen werden. Mit Hilfe des Konfigurationsdialogs können weitere Einstellungen vorgenommen werden um den Controller auf die gewünschte Anwendung anzupassen.
Nach Abschluss dieser Einstellungen können über den Regler-Tuning-Assis-tenten die Reglerparameter optimiert und dabei das Einschwingverhalten beobachtet werden.
4.3.1 Der Verbindungsassistent
Der Verbindungsassistent erscheint automatisch, wenn beim Start des Motion Managers kein ange-schlossener Knoten gefunden wird. Alternativ kann er jederzeit über die Schaltfläche „Verbindung“ in der Assistentenleiste aufgerufen werden.
Dieser Assistent unterstützt den Benutzer beim Einrichten der Verbindung zur angeschlossenen Steu-erung.
Der Verbindungsassistent ist grob in 3 Schritte aufgeteilt:
Schritt 1: Auswahl der Gerätefamilie
� Motion Controller mit RS232-Schnittstelle
� Motion Controller mit CAN-Schnittstelle
� Speed Controller
Schritt 2: Einstellen der Verbindungsparameter
Abhängig von der eingestellten Gerätefamilie werden hier die entsprechenden Verbindungspa-rameter (verwendete Schnittstelle, Übertragungsrate,…) abgefragt.
Bei CAN-Geräten gibt es hier noch die Möglichkeit angeschlossene Geräte, die noch auf keine gültige Knotennummer eingestellt sind, entsprechend zu konfigurieren.
Schritt 3: Zusammenfassung und Fertigstellung
Die vorgenommenen Einstellungen werden in einer Zusammenfassung zur abschließenden Kontrolle angezeigt.
Durch Anklicken der Taste „Zurück“ können falsche Einstellungen korrigiert werden. Mit der Taste „Fertig“ wird die Verbindung fertiggestellt.
Nach dem Fertigstellen erscheinen die gefundenen Knoten im Node-Explorer.
22
4 Grundfunktionen4.3 Die Assistenten
4.3.2 Der Motorassistent
Der Motorassistent kann über die Schaltfläche „Motorauswahl“ in der Assistentenleiste aufgerufen werden.
Dieser Assistent ermöglicht die Anpassung einer externen Steuerung an den angeschlossen Motor, durch Auswahl des jeweiligen FAULHABER-Motors aus einer Liste.
Für den ausgewählten Motor werden Motordaten und Strombegrenzungswerte sowie zusätzlich errechnete Reglerparameter eingestellt. Diese Funktion kann auch für integrierte Einheiten verwen-det werden.
Der Motorassistent ist in 5 Abschnitte unterteilt und wird dynamisch an die ausgewählte Konfigura-tion angepasst. Es kann also vorkommen, dass nicht alle aufgeführten Einstellmöglichkeiten für die vorliegende Steuerung verfügbar sind.
Schritt 1: Motor auswählen
Es stehen die FAULHABER-Katalogmotoren der Motortypen zur Auswahl, die von der im Node-Explo-rer ausgewählten Steuerung unterstützt werden.
Das obere Listenfeld enthält die von der Steuerung unterstüt-zen Motortypen. Die beiden darunter liegenden enthalten die Produktkennzeichnung, die in der Beschriftung des Motors zu finden ist.
Motoren die nicht in der Liste aufgeführt sind, können mit der Schaltfläche „Erstellen“ zur Liste hinzugefügt werden. Dazu ist die manuelle Eingabe der Datenblattwerte des Motors erforder-lich.
Zusätzlich zum Motor muss der verwendete Sensortyp (Hallsen-soren, Inkrementalencoder, etc.) ausgewählt werden. Auch hier steht eine zur Steuerung passende Auswahl an Sensortypen zur Auswahl.
HINWEIS Bei Speed Controllern kann nicht geprüft werden welche Motor- und Sensortypen von der ange-schlossenen Steuerung unterstützt werden, daher werden hier alle möglichen Konfigurationen zur Auswahl angezeigt.
Die angelegte Motorspannung (am Netzteil eingestellter Spannungswert für die Motorversorgung) wird entweder automatisch von der Steuerung ausgelesen (Motion Controller), oder muss manuell eingegeben werden (Speed Controller). Dieser Wert muss nicht zwingend mit der Nennspannung des Motors übereinstimmen.
VORSICHT! Spannungsversorgung!Durch eine zu hoch angelegte Spannung oder eine Fehleingabe des Spannungswerts kann es zu Materialschäden kommen.
f Die zulässigen Spannungsbereiche der jeweiligen Steuerung müssen eingehalten werden (siehe Datenblatt der Steuerung).
23
4 Grundfunktionen4.3 Die Assistenten
Schritt 2: Kraftübertragung
In diesem Abschnitt stehen verschiedene Arten der Kraftübertragung (Getriebe, Spindel, …) zur Aus-wahl. Die getroffenen Einstellungen wirken sich auf die Auslegung des Reglers in der vorliegenden Steuerung aus.
Schritt 3: Trägheitsfaktor
Für die Berechnung der Reglerparameter wird zusätzlich eine Angabe zur angekoppelten Last benö-tigt. Hierfür steht ein Schieberegler für den Trägheitsfaktor KJ zur Verfügung, der aus dem Massen-trägheitsmoment von Motor JMot und Last JLast berechnet wird.
KJ=JLast + JMot
JMot
Das Trägheitsmoment des Motors JMot ist aus den Datenblattwerten bekannt und entspricht dem Rotorträgheitsmoment. Das Trägheitsmoment der Last JLast muss geschätzt oder ermittelt werden; ist der Wert bekannt, kann er auch direkt in das entsprechende Feld eingegeben werden.
HINWEISFür die Berechnung der Reglerparameter ist der Trägheitsfaktor auf 30 begrenzt.
Schritt 4: Reglereinstellung
Eine weitere Voreinstellung für die Berechnung der Reglerparameter ist die Angabe, ob der Regler auf Laufruhe oder auf hohe Dynamik optimiert werden soll.
Unter Umständen wird nach Betätigung der Schaltfläche „Weiter“ zusätzlich noch die gewünschte Betriebsdrehzahl abgefragt.
Schritt 5: Übersicht
Auf der abschließenden Assistentenseite wird eine Zusammenfassung der ermittelten Reglerparame-ter für die ausgewählte Motor- / Sensorkombination angezeigt.
Über die Schaltfläche „Zurück“ können falsche Einstellungen korrigiert werden. Mit der Schaltfläche „Fertig“ werden die Motordaten und die ermittelten Reglerparameter auf die Steuerung übertra-gen.
Speed Controller:
Bei Speed Controllern können die Daten nicht direkt gesendet werden, hier werden sie zur Vor-belegung neuer Einstellungen im Konfigurationsdialog verwendet. Um die neuen Daten auf die Steuerung zu übertragen muss im anschließend sich öffnenden Konfigurationsdialog die Schaltfläche „Senden“ betätigt werden.
Motion Controller:
Bei Motion Controllern werden die Daten direkt über entsprechende Befehle gesendet. Sollen die Parameter auch nach erneutem Einschalten der Steuerung erhalten bleibt, muss anschließend noch ein SAVE-Kommando ausgeführt wird, dies wird über eine entsprechende Meldung abgefragt.
Nach dem Anschließen eines neuen bürstenlosen Motors mit analogen Hallsensoren an einen Motion Controller sollten nach Übertragung von Motor- und Reglerparameter noch die Hallsensorsignale ab-geglichen werden. Hierzu über die Schaltfläche „Konfiguration“ den Konfigurationsdialog starten.
Im Reiter „Grundeinstellung“ kann über die Schaltfläche „Optimierung auf angeschlossenen Motor“ der Abgleich durchgeführt werden (siehe Kapitel 4.4 „Die Konfigurationsdialoge“).
24
4 Grundfunktionen4.3 Die Assistenten
4.3.3 Der Konfigurationsassistent
Der Konfigurationsassistent kann über die Schaltfläche „Konfiguration“ in der Assistentenleiste oder über den Menüpunkt „Konfiguration – Antriebsfunktionen…“ aufgerufen werden.
Dieser Assistent ermöglicht weitere Anpassungen der Steuerung an die gewünschte Anwendung.
Nach Aufruf des Konfigurationsassistenten erscheint der Konfigurationsdialog der jeweiligen Steuerung, über den detaillierte Einstellungen zu den verschieden Bereichen (Grundeinstellungen, Parameter, Ein- / Ausgänge, etc.) durchgeführt werden können (siehe Kapitel 4.4 „Die Konfigurati-onsdialoge“).
4.3.4 Der Regler-Tuning-Assistent (nur für Motion Controller)
Der Regler-Tuning-Assistent kann über die Schaltfläche „Regler-Tuning“ in der Assistentenleiste auf-gerufen werden.
Dieser Assistent bietet Funktionen zur Aufnahme und Auswertung von Sprungantworten durch eine grafische Analyse und ermöglicht zudem eine manuelle Optimierung der Reglerparameter.
HINWEISMotion Controller mit CAN-Schnittstelle müssen im NMT-Zustand „Operational“ sein, um die grafi-sche Analyse öffnen zu können.
Die Schaltflächen in der Symbolleiste ermöglichen die Aktivierung und Deaktivierung des Antriebs (Enable / Disable der Endstufe) und die Einstellung der Zeitintervalle für die Sprung-Sequenzen, sowie die Größe des Zielkorridors.
VORSICHT! Unkontrollierte Bewegung!Bei der Ausführung von Sprungsequenzen bewegt sich der Antrieb entsprechend der eingegebenen Werte.
f Stellen Sie sicher, dass sich der Antrieb während der Ausführung von Sprungsequenzen im Bereich der eingegeben Werte frei bewegen kann!
25
4 Grundfunktionen4.3 Die Assistenten
Für die Optimierung der Reglerparameter sind die nachfolgenden Schritte durchzuführen. Für Po-sitionieraufgaben wird empfohlen zuerst den Drehzahlregler und anschließend den Lageregler zu optimieren.
HINWEIS Bei Motion Controllern der Serie CO wird das Objekt TxPDO4 für die Aufzeichnung der Analysedaten benötigt, das für diesen Zweck temporär umkonfiguriert wird. Beim Schließen des Assistenten wird wieder das ursprüngliche Mapping des Objekts TxPDO4 eingestellt.
Schritt 1: Sprungantwort aufnehmen
Im ersten Schritt sind die gewünschten Sollwerte für Drehzahl bzw. Position einzustellen, die nach Betätigung der Schaltfläche „Start“ im eingestellten Zeitintervall abwechselnd an den Controller gesendet werden.
Es werden je nach Einstellung eine oder mehrere Sprungantworten für die gewählte Größe ausge-führt und angezeigt.
Bei Ausführung einer kontinuierlichen Sequenz kann während des Laufes der Schieberegler für die Reglerverstärkung verändert werden und dabei die Auswirkung auf das Drehzahl- bzw. Positionssig-nal beobachtet werden.
26
4 Grundfunktionen4.3 Die Assistenten
Schritt 2: Sprungantwort auswerten
Nachdem mindestens eine vollständige Sprungantwort aufgenommen wurde, kann diese über den Reiter „Analyse“ ausgewertet werden. Wenn mehrere Sprünge innerhalb einer Sequenz erfolgt sind (kontinuierlich), wird die letzte Sprungantwort angezeigt.
Mit Hilfe der „Blättern“-Pfeiltasten kann zwischen analysierten Sprungantworten hin- und her gewechselt werden, um die Ergebnisse miteinander vergleichen zu können. Die Schaltfläche „Papier-korb“ löscht das angezeigte Analyseergebnis aus der Liste der Sprungantworten.
Anregelzeit: Zeitraum zwischen dem Austritt aus dem Startkorridor und dem ersten Ein-tritt in den Zielkorridor.
Ausregelzeit: Zeitraum zwischen dem Austritt aus dem Startkorridor und dem letzten Ein-tritt in den Zielkorridor.
Überschwingweite: Maximale Abweichung des Istwertes vom Sollwert.
27
4 Grundfunktionen4.3 Die Assistenten
Schritt 3: Reglerparameter optimieren
Bei weiterem Optimierungsbedarf des Antriebsverhaltens kann über den Schieberegler im Reiter „Drehzahlregler“ bzw. „Lageregler“ die Verstärkung des jeweiligen Reglers angepasst und erneut eine Sequenz gestartet werden.
Die letzte Sprungantwort der neu aufgezeichneten Sequenz kann wieder über den Reiter „Analyse“ ausgewertet und mit den zuvor aufgenommenen Sprungantworten verglichen werden.
Vor der Optimierung Nach der Optimierung
Wie man an der verkürzten Ausregelzeit und der verringerten Überschwingweite im hier dargestell-ten Beispiel sieht, weist der Antrieb nach der Optimierung der Drehzahlreglerverstärkung auf den Wert 5 ein deutlich dynamischeres Verhalten auf.
Über die Schaltfläche „Übernehmen“ kann diese Einstellung nochmals im Antrieb eingestellt und nach Bestätigung der Sicherheitsabfrage auch dauerhaft gespeichert werden.
HINWEIS f Verwenden Sie für die Grundeinstellung des Reglers den Motorassistenten.
f Für Positionieraufgaben wird empfohlen, zuerst den Drehzahlregler möglichst dynamisch, d. h. mit geringem Überschwingen und kurzer An- bzw. Ausregelzeit, einzustellen und erst dann den Lageregler zu optimieren.
f Nicht alle Reglerparameter können über den Regler-Tuning-Assistenten eingestellt werden. Ver-wenden Sie für erweiterte Einstellungen das Formular „Reglerparameter“ unter dem Menüpunkt „Konfiguration – Reglerparameter“. Dieses Formular kann auch zusammen mit dem Trace-Fenster für die grafische Analyse angezeigt werden, um die Auswirkung von Änderungen auf das Regel-verhalten beobachten zu können (siehe Kapitel 5.3.2 „Grafische Analysefunktion“).
28
4 Grundfunktionen
4.4 Die Konfigurationsdialoge
Für jede Gerätegruppe stehen umfangreiche grafische Konfigurationsdialoge zur Verfügung, die eine komfortable Antriebskonfiguration und Parametrisierung ermöglichen (Menü „Konfiguration“ bzw. Button „Konfiguration“).
Die Konfigurationsdialoge sind üblicherweise in mehrere Seiten aufgeteilt. Änderungen können direkt auf der grafischen Oberfläche durchgeführt und durch Drücken des Buttons „Senden“ zur Antriebseinheit übertragen werden.
HINWEISDie für jede Konfiguration möglichen Parametereinstellungen und die Funktion der einzelnen Para-meter werden im entsprechenden Kapitel der Gerätebedienungsanleitung beschrieben.
4.4.1 Konfiguration der Motion Controller
Es werden die Befehle der geänderten Einstellungen übertragen. Die neue Einstellung ist sofort aktiv und bleibt bis zum Ausschalten der Stromversorgung der Steuerung erhalten.
Soll die neue Einstellung dauerhaft gespeichert werden, muss anschließend noch der Button „EEPSAV“bzw. „SAVEAPP“ betätigt werden, der bewirkt dass die aktuellen Parameter in den nicht flüchtigen Speicher der Antriebseinheit übertragen werden.
Motion Controller mit RS232-SchnittstelleBei den Motion Controllern mit RS232-Schnittstelle werden direkt die Parameterbefehle der geän-derten Einstellungen versendet.
HINWEIS Falls in der Steuerung ein Ablaufprogramm läuft, das selbständig Daten auf die serielle Schnittstelle sendet, muss dieses vor dem Öffnen des Konfigurationsdialogs gestoppt werden, um falsche Anzei-gewerte zu vermeiden!
Motion Controller mit CAN-Schnittstelle Serie CFBei den Motion Controllern mit CAN-Schnittstelle Serie CF oder älter werden die Parameterbefehle der geänderten Einstellungen über den FAULHABER-Kanal auf PDO2 versendet. Dabei ist zu beach-ten, dass die Konfigurationsdialoge erst im Zustand „Operational“ zugänglich sind. Die Antriebs-einheit muss zuvor über das CAN-NMT-Menü in den entsprechenden Zustand versetzt werden (Start Remote Node). Der Reiter „Grundeinstellungen“ ist hier nur im FAULHABER-Modus (OPMOD-1) verfügbar, da hier FAULHABER-spezifische Konfigurationen vorgenommen werden können, die vom CANopen-Standard nicht unterstützt werden.
HINWEIS Im Reiter „Grundeinstellungen“ befindet sich bei BL- und LM-Controllern auch die Funktion „Op-timierung auf angeschlossenen Motor“. Wechseln Sie von einer anderen Betriebsart zuerst in den FAULHABER-Mode (OPMOD-1im Reiter „Modus“) um die Optimierung durchzuführen (siehe Ab-schnitt „Optimierung auf angeschlossenen Motor (MCBL / MCLM)“ in diesem Kapitel).
Motion Controller mit CAN-Schnittstelle Serie COBei den Motion Controllern mit CAN-Schnittstelle Serie CO erfolgt die Parametrisierung über das CANopen-Objektverzeichnis. Geänderte Parameter werden mittels SDO-Kommunikation versendet.
29
4 Grundfunktionen4.4 Die Konfigurationsdialoge
Optimierung auf angeschlossenen Motor (MCBL / MCLM)Wenn ein neuer BL- oder Linearmotor an den Controller angeschlossen wurde, sollte möglichst ein Abgleich der Hallsensorsignale durchgeführt werden nachdem die neuen Motorparameter einge-stellt wurden (siehe Kapitel 4.3.2 „Der Motorassistent“). Hierzu steht im Reiter „Grundeinstellungen“ des Konfigurationsdialogs eine entsprechende Schaltfläche zur Verfügung.
Nicht optimierte Hallsensorsignale können zu einem unruhigen Motorlauf in den ersten Sekunden nach dem Einschalten und zu einer geringeren Genauigkeit führen.
Um einen MCBL Controller noch besser an den angeschlossenen Motor anzupassen, kann zusätzlich eine Optimierung des Phasenwinkels der Sinuskommutierung durchgeführt werden.
Ein nicht optimierter Phasenwinkel führt zu einer erhöhten Stromaufnahme und demzufolge zu einem schlechteren Wirkungsgrad.
HINWEISEs muss sichergestellt sein, dass sich der Motor bei beiden Optimierungen mehrere Sekunden frei und ohne Last bewegen kann!
Nach Betätigung der Schaltfläche „Optimierung auf angeschlossenen Motor“ werden Sie durch die automatische Optimierung der Hallsensorsignale und des Phasenwinkels geführt.
Nach beendeter Optimierung müssen die ermittelten Systemparameter noch mit einem SAVE-Kom-mando dauerhaft in der Steuerung gespeichert werden.
Falls Sie den angeschlossenen Motor nicht mit maximaler Drehzahl im Leerlauf betreiben können, weil z. B. ein Getriebe angeflanscht ist, kann es vorkommen, dass die automatische Einstellung des Phasenwinkels nicht angewendet werden kann.
Für diesen Fall gibt es noch die Möglichkeit den Phasenwinkel manuell zu korrigieren:
Stellen Sie auf der entsprechenden Seite zuerst, die gewünschte Ausgabespannung ein. Bei 100% (entspricht 15 000 rpm bzw. Leerlaufdrehzahl des Antriebs) kann die Einstellung am genauesten vor-genommen werden. Bei bestimmten angeschlossenen Antriebseinheiten empfiehlt es sich jedoch den Wert zu reduzieren, um z.B. eine maximale Getriebeeingangsdrehzahl nicht zu überschreiten.
Bewegen Sie dann den Schieberegler für den Phasenwinkel in die eine oder andere Richtung und beobachten Sie dabei den Stromwert. Der Phasenwinkel ist dort optimal eingestellt, wo der kleinste Stromwert angezeigt wird.
Verlassen Sie nach erfolgreicher manueller Einstellung diese Seite mit „Weiter“. Die Hallsensorsig-nale werden unter Umständen daraufhin nochmals abgeglichen. Führen Sie zum Abschluss noch ein SAVE-Kommando aus, um die ermittelten Systemparameter dauerhaft in der Steuerung zu speichern.
30
4 Grundfunktionen4.4 Die Konfigurationsdialoge
Dynamische Einstellung der ReglerparameterNeben den Möglichkeiten, die der Motorassistent und der Regler-Tuning-Assistent bieten (siehe Kapitel 4.3 „Die Assistenten“), steht ein separater Dialog zur Einstellung der Reglerparameter zur Verfügung. Unter dem Menüpunkt „Konfiguration“ - „Reglerparameter...“ können die Reglerpara-meter online geändert werden, indem man die Pfeile der Eingabefelder betätigt oder einen Wert über die Tastatur eingibt. Sobald sich der Wert eines Eingabefeldes geändert hat, wird dieser auto-matisch zum Antrieb gesendet. Bei Tastatureingaben bleibt das entsprechende Feld grau, bis das Feld verlassen oder ‚Enter‘ gedrückt wurde, erst dann wird der Wert zum Antrieb gesendet.
Dies ermöglicht einen dynamischen Abgleich der Parameter, ähnlich wie mit einem Potentiometer.
Der Reglerparameter-Dialog ist ein nicht-modaler-Dialog, der auch neben anderen Fenstern geöff-net sein kann, im Gegensatz zu den anderen Konfigurations-Dialogen, die solange im Vordergrund bleiben, bis sie geschlossen werden. Somit kann z.B., während eine grafische Analyse angezeigt wird, an den Reglerparametern gedreht und die Auswirkung auf Drehzahl- oder Lagestabilität beobachtet werden.
Nach Einstellung der optimalen Reglerparameter „SAVE“ bzw. „EEPSAV“ nicht vergessen, damit die Parameter auch nach erneutem Einschalten der Steuerung erhalten bleiben!
Siehe auch das Kapitel „Einstellung der Reglerparameter“ in der Motion Controller Bedienungsanlei-tung.
Konfiguration der VerbindungsparameterÜber den Menüpunkt „Konfiguration“ - „Verbindungsparameter...“ kann die Übertragungsrate und die Knoten-Nr. einer angeschlossenen Antriebseinheit eingestellt werden.
Motion Controller mit RS232-Schnittstelle
Bei bestehender Verbindung zum Motion Controller kann hier zum einen eine neue Knoten-Nr für den Netzwerkbetrieb vergeben werden, zum anderen kann die Übertragungsrate des Controllers bzw. des gesamten Netzwerks geändert werden.
Nach Änderung der Übertragungsrate wird auch die vom Motion Manager verwendete Übertra-gungsrate entsprechend geändert.
HINWEISBei Betrieb in einem Netzwerk ist es wichtig, dass keine Knotenadresse mehrfach vergeben ist, und dass alle Knoten mit der gleichen Übertragungsrate arbeiten!
Für eine dauerhafte Speicherung der Verbindungsparameter muss auch hier „EEPSAV“ ausgeführt werden, bei Änderung der Netzwerk-Übertragungsrate muss „EEPSAV“ einzeln für jede Knotennum-mer versendet werden!
31
4 Grundfunktionen4.4 Die Konfigurationsdialoge
Motion Controller mit CAN-Schnittstelle
Die Einstellung von Übertragungsrate und Knotenadresse für die CANopen-Antriebe von FAULHABER erfolgt hier gemäß dem LSS-Protokoll (Layer Setting Services and Protocol) nach CiA DSP305 V1.
Dieses Protokoll bietet zwei Möglichkeiten zur Konfiguration:
a.) Switch Mode Global:
Alle angeschlossenen LSS-Slaves werden in den Konfigurationsmodus versetzt. Die Einstellung von Baudrate und Node-ID (Knotenadresse) ist dabei nur möglich, wenn ausschließlich ein LSS-Slave angeschlossen ist.
b.) Switch Mode Selective:
Genau ein LSS-Slave, dessen Vendor-Id, Productcode und Serien-Nr. bekannt ist, wird in den Konfigurationsmodus versetzt. Dieser Modus kann verwendet werden, um einzelne Antriebe im Netzwerk über deren Serien-Nr. zu konfigurieren.
Zur Auswahl des LSS-Modus steht ein zusätzlicher Dialog zur Verfügung, über den entweder ein einzelner Knoten global oder ein Knoten, dessen LSS-Daten (Vendor-Id, Productcode und Serien-Nr.) nachfolgend angegeben sind, selektiv konfiguriert werden kann.
Soll ein bereits konfigurierter Knoten, der über den Node-Explorer ausgewählt wurde, umkonfi-guriert werden (z.B. andere Knoten-Nr.), so werden dessen LSS-Daten direkt angezeigt, so dass die Angaben nur noch mit „OK“ bestätigt werden müssen.
Soll ein unkonfigurierter Knoten (Node-ID = 0xFF) im Netzwerk konfiguriert werden, ist die Vendor-Id und der Product Code bereits vorbelegt, die Serien-Nr. des gewünschten Knoten muss noch einge-geben werden. Ist nur ein Antrieb angeschlossen, kann der Global-Modus ausgewählt werden, für den keine weiteren Daten eingegeben werden müssen.
HINWEIS Zu beachten ist, dass eine Verbindung zum Motion Controller nur hergestellt werden kann, wenn dieser entweder auf AutoBaud oder auf die gleiche Baudrate wie der Motion Manager eingestellt ist. Aus diesem Grunde sollte die aktuelle Einstellung immer gut dokumentiert werden, um nicht zu einem späteren Zeitpunkt durch Probieren die gespeicherte Übertragungsrate ermitteln zu müssen!
Das LSS-Protokoll verlangt außer Vendor-Id, Productcode und Serien-Nr. noch eine Revision-Number. Diese Nummer wird aber von den FAULHABER-Motion Controllern im LSS-Protokoll nicht verwendet, daher überträgt der Motion Manager hier immer „0.0“ und vom Anwender sind hierfür keine Anga-ben erforderlich!
Nachdem eine Verbindung zu dem gewünschten Knoten hergestellt wurde, haben Sie die Möglich-keit die Übertragungsrate (feste Übertragungsrate oder AutoBaud) und die Knoten-Nr. zu ändern.
Nach dem Senden einer neuen Konfiguration wird diese im Motion Controller gespeichert, der dar-aufhin einen Reset durchführt. Danach scannt der Motion Manager mit der eingestellten oder neuen Übertragungsrate das Netzwerk wieder ab, und der neu konfigurierte Antriebsknoten sollte nun im Node-Explorer korrekt angezeigt werden.
HINWEIS Bei Motion Controllern der Serie CO ist zu beachten, dass bei Änderungen der Knotennummer über den LSS-Dialog alle COB-Ids wieder gemäß dem Predefined Connection Set (abhängig von Knoten-nummer) eingestellt werden und der Transmission Type der PDOs auf den Auslieferungszustand zurück gesetzt wird.
32
4 Grundfunktionen4.4 Die Konfigurationsdialoge
4.4.2 Konfiguration der Speed Controller
Bei den Speed Controllern wird die Konfigurationsänderung über einen Firmware-Download durch-geführt.
Um die Auswirkung der Änderung sofort überprüfen zu können, kann nach dem Download der But-ton „Run“ betätigt werden, der die Antriebseinheit vom Konfigurationsmodus in den Betriebsmodus versetzt. Im Betriebsmodus sind keine Konfigurationsänderungen möglich. Um erneut Änderungen durchführen zu können muss der Button „Stop“ betätigt werden, der die Antriebseinheit wieder in den Konfigurationsmodus versetzt.
Die Steuerung kann nur nach dem Einschalten der Stromversorgung in den Konfigurationsmodus gelangen. Falls während der Konfiguration die Verbindung unterbrochen wird, gelangt man über „Run“ / „Stop“ wieder in den Konfigurationsmodus.
Wird der Konfigurationsdialog verlassen, wird auch die Antriebseinheit in den Betriebsmodus ver-setzt und läuft sofort mit der eingestellten Konfiguration los. Falls der Antrieb nicht sofort gestartet werden soll, muss zuvor die Stromversorgung ausgeschaltet werden.
33
4 Grundfunktionen
4.5 Optionen
Unter dem Menüpunkt „Extras“-„Optionen“ befinden sich die allgemeinen Einstellungen des Motion Managers.
Hierzu gehören die Punkte:
a.) Allgemein:
• Option für Online-Updates der Motion Manager Software.
b.) Datenaustausch
• Passiv Modus
• Nachrichtenfilter (nur CAN)
� Der Motion Manager verfügt über ein Nachrichtenfilter mit dem sich CAN-Telegramme von nicht aktiven Knoten ausfiltern lassen. Standardmäßig werden außer Heartbeat-Tele-grammen alle Nachrichten von nicht aktiven Knoten im Reiter „History“ angezeigt.
Das Standardverhalten lässt sich bei Bedarf ändern indem das Kontrollkästchen „Alle aus-blenden“ aktiviert wird. Es können jedoch Aus-nahmen hinzugefügt und verwendet werden. CAN-Telegramme mit der angegeben COB-ID werden in diesem Fall nicht ausgefiltert.
34
5 Zusatzfunktionen
5.1 Ablaufprogramme
Für Motion Controller, die das Speichern und Ausführen von Ablaufprogrammen unterstützen, stehen Funktionen zum Bearbeiten, Übertragen, Debuggen und Verwalten dieser Ablaufprogramme zur Verfügung.
Laden einer bestehenden Programmsequenz
Bestehende Programmsequenzen können über „Datei“ – „Öffnen...“ in das Datei-Editor-Fenster geladen werden.
Dateiformat
Die Motion Controller Dateien haben standardmäßig die Endung *.mcl. Es können aber auch Datei-en, die mit einem beliebigen Text-Editor erstellt wurden eingelesen werden, da die mcl-Dateien im ASCII-Format abgespeichert werden.
Ablaufprogramm erstellen
Zur Erstellung eines neuen Ablaufprogramms aus dem Kontextmenü der Schaltfläche „Datei - Neu“ in der Schnellstartleiste den Punkt „Motion-Control-Datei“ wählen. Alternativ kann auch im Reiter „Datei“, das Motion-Control-Dateiformat (MCL) aktiviert werden.
Jetzt kann der Code eingegeben werden. Bei aktiviertem Programmbearbeitungs-Modus (Menü „Be-arbeiten“ – „Programmdatei“), zu sehen an der Angabe in der Statuszeile links unten, bzw. durch den Haken vor dem Menüpunkt „Bearbeiten“ – „Programmdatei“, können die Befehle aus dem „Befehle“-Menü direkt in den Programmcode übernommen werden (Schaltfläche „Senden“ ändert sich in „Übernehmen“). Als zusätzliche Hilfestellung können über die Symbolleiste des Editorfensters Code-Beispiele eingeblendet werden (siehe Kapitel 4.2.5 „Der Ein- / Ausgabebereich“).
Zum Übertragen, Ausführen und Debuggen von Ablaufprogrammen steht eine eigene Symbolleiste im Reiter „Datei“ zur Verfügung.
Syntaxerläuterung
� In jeder Zeile steht ein Kommando, teilweise gefolgt von einer Zahl als Argument (z.B.: LA1000).
� Leerzeichen am Anfang und zwischen Kommando und Argument werden ignoriert. Es werden nur alphanumerische Zeichen gesendet.
� Zusätzlich zu den Kommandos können noch Kommentare eingegeben werden. Kommentare werden durch ein Semikolon (;) eingeleitet und können am Ende einer Befehlszeile oder in einer separaten Zeile stehen (z.B.: HO ;Home-Position definieren).
� Kommentare werden nicht zum Antrieb gesendet, sie dienen nur zur Dokumentation des am PC gespeicherten Programms.
� Prinzipiell wird jeder Buchstabe und jede Zahl einer Zeile des Programms bis zum Auftreten eines Semikolons zum Motion Controller gesendet. Der Motion Controller speichert die Programmzeile, sofern es sich um ein gültiges Kommando handelt.
� Die Kommandos „PROGSEQ“ und „END“ brauchen nicht eingegeben werden, da diese von der Funktion „Programmdatei übertragen“ automatisch gesendet werden.
Zum Verlassen des Programmbearbeitungs-Modus wählen Sie erneut den Menüpunkt „Bearbeiten“ – „Programmdatei“ aus oder wechseln Sie zum Reiter „History“. Jetzt können Befehle wieder direkt zum Antrieb gesendet werden (Schaltfläche „Übernehmen“ ändert sich wieder in „Senden“).
35
5 Zusatzfunktionen5.1 Ablaufprogramme
Ablaufprogramm zur Steuerung übertragen
Das eingegebene oder geladene Programm kann über den Menüpunkt „Terminal“ – „Datei übertra-gen...“ und anschließender Auswahl „Ablaufprogramm“ zur Steuerung gesendet werden.
Bei eingeblendeter Debug-Symbolleiste kann das Ablaufprogramm auch über den Start-Button über-tragen und sofort gestartet werden.
Ablaufprogramme vergleichen
Über den Menüpunkt „Terminal“ – „Dateien vergleichen...“ und anschließender Auswahl „Ablauf-programm“ kann der Programmcode des Datei-Editor-Fensters mit dem in der Steuerung gespeicher-ten Programmcode auf Übereinstimmung geprüft werden.
Beim Übertragen des Ablaufprogramms über die Debug-Symbolleiste findet automatisch vor dem Start ein Programmvergleich mit anschließender Syntax-Fehleranzeige statt.
Ablaufprogramm von der Steuerung in den Motion Manager laden
Ein in der Steuerung gespeichertes Ablaufprogramm kann über den Menüpunkt „Terminal“ – „Datei empfangen...“ und anschließender Auswahl „Ablaufprogramm“ zum Motion Manager übertragen werden. Der Programmcode wird dann im „Upload“-Editor-Fenster angezeigt und kann von hier bearbeitet, abgespeichert, ausgedruckt und auch wieder übertragen werden.
Ablaufprogramm starten
Nachdem das Programm zur Steuerung gesendet wurde, kann es über das Kommando „ENPROG“ oder durch Anklicken der Schaltfläche „Programmablauf starten“ (siehe Kapitel 4.2.2 „Die Schnell-startleiste“) gestartet werden.
Beim Übertragen des Ablaufprogramms über die Debug-Symbolleiste startet das Programm automa-tisch.
Ablaufprogramm debuggen
Hierfür steht für das Motion-Control-Dateiformat eine zusätzliche Symbolleiste im Datei-Editor-Fens-ter zur Verfügung:
HINWEISDie Debug-Möglichkeiten sind nicht verfügbar bei Motion Controllern der Serie MCBL/MCDC 280x bzw. 3564K024B C.
36
5 Zusatzfunktionen5.1 Ablaufprogramme
� Ablaufprogramm übertragen und ausführen
Nach der Übertragung wird das Ablaufprogramm zuerst wieder zurückgelesen und auf Überein-stimmung geprüft. Bei Syntax-Fehlern kann die eingegebene Befehlszeile vom Motion Controller nicht interpretiert werden und die fehlerhafte Programmzeile wird anschließend im Editor-Fenster rot dargestellt. Nach einer fehlerfreien Programmübertragung wird das gesamte Datei-Editor-Fenster grau dargestellt. In diesem Zustand läuft das Programm auf dem Controller und der Debug-Modus ist aktiviert.
� Ablaufprogramm anhalten
Läuft das Programm im Debug-Modus, kann über diesen Button das laufende Programm unter-brochen werden. Im Editor-Fenster wird daraufhin die aktuelle Programmzeile grün dargestellt.
� Ablaufprogramm stoppen
Läuft das Programm im Debug-Modus, kann über diesen Button das Programm und der Debug-Modus beendet werden. Das Datei-Editor-Fenster schaltet zurück in den Edit-Modus, somit kön-nen wieder Änderungen am Programmcode vorgenommen werden.
� Einzelschritt
Das angezeigte Ablaufprogramm wird zum Motion Controller übertragen und verglichen. Nach einer fehlerfreien Programmübertragung wird das gesamte Datei-Editor-Fenster grau und die erste Programmzeile grün dargestellt. Das Ablaufprogramm steht nun in der angezeigten Pro-grammzeile und kann mit jedem Betätigen des Buttons um einen Programmschritt weiter bewegt werden.
HINWEISBeispiele für Ablaufprogramme befinden sich im Installationsverzeichnis unter \Motion Manager 5\Beispiele.
37
5 Zusatzfunktionen
5.2 Parameterdateien
Zusätzlich zu den Datei-Funktionen für Ablaufprogramme gibt es noch Funktionen zum Übertragen, Empfangen und Vergleichen von Parameterdateien und der Komplettkonfiguration von Parameter-datei und Ablaufprogramm.
Laden einer bestehenden Parameterdatei
Bestehende Parameterdateien (mit und ohne Ablaufprogramm) können über „Datei“ – „Öffnen...“ in das Datei-Editor-Fenster geladen werden.
Dateiformat
Die Motion Controller Parameterdateien sind Textdateien und haben standardmäßig die Endung *.mcp.
Parameterdatei übertragen
Ein geladener Parametersatz kann über den Menüpunkt „Terminal“ – „Parameterdatei übertragen“ bzw. „Terminal“ – „Datei übertragen...“ und anschließender Auswahl „Parameterdatei“ zur Steue-rung gesendet werden.
Ist eine Konfigurationsdatei mit Programmsequenz und Parameterlisting geladen, kann diese durch Auswahl „Parameterdatei mit Ablaufprogramm“ übertragen werden.
Parameterdatei empfangen
Über den Menüpunkt „Terminal“ – „Parameterdatei empfangen“ bzw. „Terminal“ – „Datei empfan-gen...“ und anschließender Auswahl „Parameterdatei“ bzw. „Parameterdatei mit Ablaufprogramm“ kann ein Abbild der in der Steuerung gespeicherten Antriebskonfiguration erstellt werden.
Die eingelesene Parameterkonfiguration (mit und ohne Ablaufprogramm) wird dann im Upload-Editor-Fenster angezeigt und kann von hier bearbeitet, abgespeichert, ausgedruckt und auch wieder übertragen werden.
Parameterdatei vergleichen
Über den Menüpunkt „Terminal“ – „Parameterdatei vergleichen“ bzw. „Terminal“ – „Datei verglei-chen...“ und anschließender Auswahl „Parameterdatei“ bzw. „Parameterdatei mit Ablaufprogramm“ kann überprüft werden, ob die geladene Konfigurationsdatei mit der aktuellen Konfiguration der Steuerung übereinstimmt.
Parameterdatei bearbeiten
Zur Dokumentation können Parameterdateien vor dem Speichern auch mit Kommentaren versehen werden wie im Kapitel 5.1 unter „Syntaxerläuterung“ beschrieben.
38
5 Zusatzfunktionen
5.3 Analyse
Unter dem Menü „Analyse“ bietet der Motion Manager zwei Möglichkeiten an, den aktuellen Zu-stand von Steuerung und angeschlossenem Motor anzuzeigen.
5.3.1 Statusanzeige
Die Statusanzeige kann über das Menü „Analyse“ – „Statusanzeige“ gestartet werden, sofern die ausgewählte Steuerung diese Funktion unterstützt.
Veränderungen der aufgelisteten Werte werden durch Ein- und Ausblenden der Häkchen vor den Wertbezeichnungen gekennzeichnet. Die Anzeige wird alle 500 ms aktualisiert
5.3.2 Grafische Analysefunktion
Die grafische Analysefunktion des Motion Managers (Trace) bietet umfangreiche Möglichkeiten, das Verhalten des Antriebs zu überwachen und auszuwerten, sofern die ausgewählte Steuerung diese Funktion unterstützt. Eine mögliche Anwendung ist die Beurteilung des dynamischen Verhaltens von Motor und Steuerung oder die Optimierung der Reglerparameter (Aufnahme von Sprungantwor-ten).
Die Analyse wird über das Menü „Analyse“ – „Grafische Analyse“ oder die entsprechende Schaltflä-che in der Schnellstartleiste gestartet (siehe Kapitel 4.2.2 „Die Schnellstartleiste“).
HINWEISMotion Controller mit CAN-Schnittstelle müssen im NMT-Zustand „Operational“ sein, um die grafi-sche Analyse öffnen zu können.
39
5 Zusatzfunktionen5.3 Analyse
Datenquellen (RS232, CANopen Serie CF)
Dieser Bereich enthält zwei Listenfelder, aus denen die Datenquellen für die Kurven 1 und 2 ausgewählt werden können. Die Listen ent-halten vorgegebene Datenquellen, die von der Steuerung unterstützt werden.
Datenquellen (CANopen Serie CO)
Über ein Listenfeld können die konfigurierten Sende-PDOs der Steue-rung ausgewählt werden (siehe Kapitel 5.6 „“). Die Parameter, die der PDO zugewiesen wurden, können dann als Datenquelle verwendet werden. Die Auswahl muss über die Schaltfläche „Übernehmen“ bestä-tigt werden.
Skalierung
Die Skalierung der Y-Achse erfolgt für jede Kurve individuell. Für jede Datenquelle wird dazu eine eigene Bedienkonsole eingeblendet.
� Automatische Skalierung An- und Ausschalten
� Kurve zentrieren
40
5 Zusatzfunktionen5.3 Analyse
Die Haupt-SymbolleisteDie Symbolleiste im Hauptfenster der grafischen Analyse erlaubt einen direkten Zugriff auf die aus-gewählten Funktionen.
Aufzeichnung
� Starten und Stoppen der Aufzeichnung
Skalierung der X-Achse
� Gesamten Zeitraum der Aufzeichnung anzeigen
� Angezeigtes Zeitfenster in Millisekunden
Analysefunktion
� Aktiviert / Deaktiviert den Zoom-Modus. Bei aktiviertem Zoom-Modus kann zusätzlich zum Maus-rad die Shift-Taste zum Vergrößern eines ausgewählten Fensterausschnitts verwendet werden.
� Aktiviert den „Berechnungsmodus“
Diese Funktion ermöglicht es die Abstände in X- und Y-Richtung zwischen zwei Datenpunkten zu berechnen.
Einstellungen und Datenexport
� Öffnet das Fenster „Trace-Einstellungen“
� Öffnet einen Dialog zum Ausdrucken der angezeigten Kurve
� Die aktuell angezeigte Kurve kann wahlweise grafisch als Bitmap oder als CSV-Datei in Textform abgespeichert werden. Eine CSV-Datei kann beispielsweise in Mathematik- oder Tabellenkalkulati-ons-Programmen zur Weiterbearbeitung eingelesen werden.
41
5 Zusatzfunktionen5.3 Analyse
Trace-Einstellungen
Reiter „Trigger“
� Kontinuierlich
Die Aufzeichnung wird kontinuierlich fortge-setzt
� Single Shot
Überschreitet die Triggerquelle den einge-stellten Grenzwert (Triggerschwelle) wird die Aufzeichnung gestoppt
� Triggerarten
Auswahl von vorgegebenen Triggerarten
Reiter „Puffer“
� Die angegebene Anzahl an Datenpaketen wird in regelmäßigen Abständen (Zeitauflö-sung) von der Steuerung zum PC gesendet
� Die Zeitauflösung kann wahlweise vom Con-troller oder vom PC vorgegeben werden
� Ist die Einstellung „feste X-Achse“ aktiv, wird im Anzeigefenster ein fester Zeitabschnitt dargestellt
Reiter „Kurve“
� Es können Vorgaben für die Darstellung der Kurve eingestellt werden
� Die vom Controller gelieferten Rohdaten können bei Bedarf in eine definierbare Ein-heit umgerechnet werden
HINWEISDer Controller liefert immer Rohdaten. Die Umrechnung erfolgt am PC.
42
5 Zusatzfunktionen
5.4 Visual Basic Scriptprogramme
Der FAULHABER Motion Manager bietet die Möglichkeit einfache Ablaufprogramme oder Automati-sierungsscripte zu erstellen und am PC innerhalb des Motion Managers ablaufen zu lassen.
Der eingegebene Visual Basic Script Code wird dabei über den in Microsoft Windows integrierten Scripting Host ausgeführt.
HINWEIS Bitte beachten Sie, dass das Zeitverhalten des Microsoft Scripting Hosts nicht deterministisch ist und derartige Scriptprogramme rein für Inbetriebnahmetests vorgesehen sind. Verwenden Sie für den produktiven Betrieb andere geeignete Programmierwerkzeuge!
5.4.1 Scriptprogramm erstellen
Die Scriptprogramme können im Dateifenster erstellt bzw. geladen werden und haben üblicherweise die Endung „*.vbs“.
Scriptprogramme beginnen immer mit „SUB MAIN“ und enden mit „END SUB“. Innerhalb dieser Bezeichner kann der Visual Basic Code geschrieben werden.
Als Hilfestellung bietet der Motion Manager eine Auswahl an Code-Beispielen, die zur Erstellung von Scriptprogrammen verwendet werden können (siehe Kapitel 4.2.5 „Der Ein- / Ausgabebereich“).
HINWEISEine Erläuterung zum VBScript-Befehlssatz finden Sie in der Microsoft Hilfe zu Visual Basic Script („Hilfe - Hilfe zu Visual Basic Script“).
5.4.2 Motion Manager Funktionen
Ergänzend zum VBScript-Befehlssatz gibt es spezielle Motion Manager Funktionen, um Daten mit den Motion Controllern auszutauschen. Diese Funktionen sind nachfolgend erläutert und müssen immer mit dem Objektbezeichner „MC.“ aufgerufen werden:
HINWEISEinen schnellen Zugriff auf die Motion Manager Funktionen erhalten Sie durch die Verwendung der Autovervollständigung (Tastenkombination „Strg+Leertaste“).
43
5 Zusatzfunktionen5.4 Visual Basic Scriptprogramme
SendCommandMC.SendCommand(STR befehl)
Sendet ein ASCII-Kommando zum Motion Controller
befehl: String, der zum Motion Controller gesendet werden soll.
Beispiel:
MC.SendCommand(„V100“)
WaitAnswerSTR antwort = MC.WaitAnswer(long timeout, long answ)
Wartet die angegebene Zeit in Millisekunden auf eine Antwort vom Motion Controller.
antwort: String, der vom Motion Controller gesendet wurde.
antwort = „“: Keine Antwort nach timeout.
timeout: Ganzzahliger Wert in ms, bis Antwort eintreffen muss.
answ: Ganzzahliger Wert, für erweiterte Angaben zu den einzulesenden Daten.
answ = 0: Asynchrone Rückmeldungen („p“, „v“, „h“, etc.) und Quittierungen („OK“, etc.)werden ausgefiltert.
answ = 1: Alle Antworten bis auf Quittierungen werden eingelesen.
answ = 3: CAN-Antworten im Integer-Format.
answ = 4: Nur asynchrone Rückmeldungen werden ausgefiltert (Quittierungen werden eingelesen).
Beispiel:
a = MC.WaitAnswer(1000,0)
WriteToHistoryMC.WriteToHistory(STR text)
Schreibt die angegebene Textzeile ins History-Fenster des Motion Managers.
text: String, der im History-Fenster ausgegeben werden soll.
Beispiel:
MC.WriteToHistory(„Position 1 wurde erreicht“)
SendProgFileMC.SendProgFile(long nodeadr, STR dateiname)
Sendet das angegebene Ablaufprogramm an den Motion Controller mit der entsprechenden Knotenadresse.
nodeadr: Ganzzahliger Wert, der die Knotenadresse des anzusprechenden Antriebs angibt.
nodeadr = -1: Programm wird an alle angeschlossenen Knoten gesendet.
dateiname: String, der den Dateinamen des Fahrprogramms, evtl. mit Pfad angibt.
Beispiel:
CALL MC.SendProgFile(0,“progr.mcl“)
44
5 Zusatzfunktionen5.4 Visual Basic Scriptprogramme
CompareProgFilelong ret = MC.CompareProgFile(long nodeadr, STR dateiname)
Vergleicht das Ablaufprogramm im Motion Controller der entsprechenden Knotenadresse mit dem Programm aus der angegebenen Datei.
nodeadr: Ganzzahliger Wert, der die Knotenadresse des anzusprechenden Antriebs angibt.
nodeadr = -1: Einlesekommando wird unadressiert gesendet.
dateiname: String, der den Dateinamen des Fahrprogramms, evtl. mit Pfad angibt.
ret: Ganzzahliger Rückgabewert.
ret = -2: Fehler beim Einlesen des Fahrprogramms
ret = -1: Motion Controller antwortet nicht
ret = 0: Dateien sind identisch
ret = 1: Dateien sind nicht gleich
Beispiel:
ret = MC.CompareProgFile(0,“progr.mcl“) ’Programmdatei mit MC-Programm ver-gleichen
IF ret = 1 THEN
MsgBox(„Programme nicht gleich !“)
ELSEIF ret = -1 THEN
MsgBox(„Keine Antwort vom Motion-Controller !“)
END IF
SendParamFileMC.SendParamFile(long nodeadr, STR dateiname)
Sendet die angegebene Parameterdatei an den Motion Controller mit der entsprechenden Kno-tenadresse.
nodeadr: Ganzzahliger Wert, der die Knotenadresse des anzusprechenden Antriebs angibt.
nodeadr = -1: Datei wird an alle angeschlossenen Knoten gesendet.
dateiname: String, der den Dateinamen der Parameterdatei, evtl. mit Pfad angibt.
Beispiel:
CALL MC.SendParamFile(0,“para.mcp“
45
5 Zusatzfunktionen5.4 Visual Basic Scriptprogramme
SetBinModeMC.SetBinMode(long mode1, long mode2)
Setzt den Binär-Sendemodus für Parameter 1 und 2 über das Binärinterface von Motion Controllern mit RS232-Schnittstelle bzw. über den Trace-Kanal von Motion Controllern mit CAN-Schnittstelle der Serie CF. Anschließend können über BinRequest bis zu zwei Größen gleich-zeitig eingelesen werden.
mode1: Ganzzahliger Wert, der den Sendemodus für Parameter 1 angibt.
mode2: Ganzzahliger Wert, der den Sendemodus für Parameter 2 angibt.
Verfügbare Werte für mode1 bzw. mode2 (für weitere Trace-Parameter siehe Dokumentation der entsprechenden Motion Controller):
0: Istdrehzahl [rpm]
1: Solldrehzahl [rpm]
2: Reglerausgang [Integer]
24: Motorstrom [mA]
200: Istposition [Long]
201: Sollposition [Long]
44: Gehäusetemperatur [°C]
46: Spulentemperatur bzw. Mosfet-Temperatur [°C]
255: nur mode2 -> Parameter 2 soll nicht gesendet werden
BinRequestlong ret = MC.BinRequest(long timeout)
Datenanforderung. Liest die mit SetBinMode eingestellten Parameter zum aktuellen Zeitpunkt mit Timecode ein. Die Ergebnisse können über die Eigenschaften long MC.BinVal1, long MC.BinVal2, long MC.BinTimecode eingelesen werden.
Der Timecode-Wert entspricht einem Vielfachen der vom Motion Controller verwendeten Zeit-basis (siehe Bedienungsanleitung der jeweiligen Steuerung) und definiert den Zeitabstand zum letzten Senden (Wert zwischen 1 und 31).
BinVal1 und BinVal2 sind die Ergebnisse von mode1 und mode2.
ret: Ganzzahliger Rückgabewert.
ret = 1: Daten empfangen
ret = 0: Keine Daten innerhalb der timeout-Zeit empfangen
timeout: Ganzzahliger Wert in ms, bis Antwort eintreffen muss.
Beispiel:
CALL MC.SetBinMode(0,1) ’Ist- und Solldrehzahl einlesen
IF MC.BinRequest(500) THEN ’Datenanforderung
Istdrehzahl = MC.BinVal1
Solldrehzahl = MC.BinVal2
Timecode = MC.BinTimecode
END IF
46
5 Zusatzfunktionen5.4 Visual Basic Scriptprogramme
SendBinMC.SendBin(long value)
Sendet einen Binärwert an den aktiven Motion Controller mit serieller RS232-Schnittstelle.
value: Ganzzahliger 8-Bit-Wert, der gesendet werden soll.
Binärwerte werden nur zum Einstellen von Systemparametern bei seriellen Motion Controllern verwendet und sind in der Regel für den Anwender nicht zugänglich.
CloseComMC.CloseCom
Schließt die gerade aktive Kommunikations-Schnittstelle.
OpenComlong ret = MC.OpenCom
Öffnet die ausgewählte Kommunikations-Schnittstelle.
ret: Ganzzahliger Rückgabewert.
ret = 1: Schnittstelle erfolgreich geöffnet
ret = 0: Fehler beim Öffnen der Schnittstelle
CmdExecuteMC.CmdExecute(STR command)
Führt das angegebene Kommando auf Systemebene aus. Über diese Funktion kann z.B. ein exter-nes Programm gestartet werden.
command: String, der das Kommando oder den Dateinamen der aufzurufenden Anwendung, evtl. mit Pfad angibt.
UpdateWindowsMC.UpdateWindows
Leitet anstehende Windows-Botschaften an die entsprechenden Fenster weiter. Wird diese Funk-tion regelmäßig in einem Scriptprogramm aufgerufen (insbesondere in Warteschleifen), so sind auch parallel zur Scriptabarbeitung andere Motion Manager Funktion (z.B. Grafische Analyse) verfügbar. Asynchrone Nachrichten werden ans History-Fenster weitergeleitet, nach Aufruf dieser Funktion.
Wird diese Funktion innerhalb einer Endlosschleife aufgerufen, kann das Script über den Script-Button abgebrochen werden.
XonXoffMC.XonXoff (long Xon)
Aktiviert bzw. deaktiviert das Xon / Xoff-Protokoll bei Motion Controllern mit serieller RS232-Schnittstelle. Die Aktivierung ist notwendig, wenn viele Daten schnell hintereinander gesendet werden sollen.
Xon = 1: XOn/Xoff-Protokoll aktivieren
Xon = 0: XOn/Xoff-Protokoll deaktivieren
47
5 Zusatzfunktionen5.4 Visual Basic Scriptprogramme
NodeScanMC.NodeScan
Ruft die Funktion zum Absuchen der eingestellten Schnittstellen nach Antriebsknoten auf.
SelectInterfacelong ret = MC.SelectInterface(STR IntfName, long protNo)
Aktiviert die Schnittstelle mit dem angegebenen Namen („CAN“, „COM1“, „COM2“, etc.) und der laufenden Nummer des verwendeten Protokolls (0 wenn nur ein Protokoll verwendet wird).
Die angegeben Schnittstelle muss zuvor bereits als Verbindung eingestellt sein.
Diese Funktion kann verwendet werden, um zwischen zwei geöffneten Schnittstellen innerhalb eines Scriptprogrammes hin- und her zu wechseln.
IntfName: String mit dem Namen der gewünschten Schnittstelle (wie im Motion Manager angezeigt)
protNo = 0 für das erste eingestellte Protokoll
ret: Ganzzahliger Rückgabewert.
ret = 1: Schnittstelle erfolgreich geöffnet
ret = 0: Schnittstelle konnte nicht geöffnet werden
HINWEISBeispiele für Visual Basic Scriptprogramme befinden sich im Installationsverzeichnis unter \Motion Manager 5\Beispiele
48
5 Zusatzfunktionen5.4 Visual Basic Scriptprogramme
5.4.3 Scriptprogramm starten
Das Scriptprogramm kann über die Script-Schaltfläche in der Schnellstartleiste (siehe Kapitel 4.2.2 „Die Schnellstartleiste“), über die Tastenkombination „Strg+R“ oder über den Menüpunkt „Termi-nal“ – „Script ausführen“ gestartet werden.
5.4.4 Scriptprogramm abbrechen
Nach dem Starten eines Scriptprogramms erscheint ein Dialog, in dem die Zeit bis zu einer Benutzer-Abbruchmöglichkeit eingegeben werden kann. Vor Ablauf dieser Zeit besteht kein Zugriff auf ein laufendes Scriptprogramm.
Läuft das Scriptprogramm länger als die angegebene Zeit, erscheint folgender Dialog:
Während der Dialog angezeigt wird, läuft das Scriptprogramm weiter. Es besteht nun die Möglich-keit das Programm durch Betätigen der Schaltfläche „End“ vorzeitig zu beenden.
Durch Betätigen der Schaltfläche „Continue“ wird der Dialog für die Dauer der angegebenen Zeit ausgeblendet und erscheint anschließend erneut.
HINWEIS Es wird empfohlen, zum Testen eines Programms die Zeit bis zur Benutzerabbruchmöglichkeit auf den Wert „0“ zu setzen. Somit besteht jederzeit die Möglichkeit, das Programm abzubrechen.
Nach Fertigstellung des Programms und der Implementierung eigener Abbruch-Möglichkeiten kann der Wert entsprechend der Programmlaufzeit erhöht werden.
49
5 Zusatzfunktionen
5.5 Makrofunktionen
Die Makrofunktionen des Motion Managers bieten die Möglichkeit, eine frei definierbare Sequenz von Befehlen, die von der Steuerung unterstützt werden, per Mausklick an die Steuerung zu senden. Diese Funktion steht nur bei Motion Controllern zur Verfügung.
5.5.1 Makros definieren
Makros werden im Reiter „Makros“ des Hauptfensters verwaltet und editiert.
Das Definieren von Makros erfolgt nach folgendem Prinzip:
� Makronamen stehen in eckigen Klammern.
� Verfügbare Befehle können aus dem Menüpunkt „Befehle“ der Menüleiste oder aus der Befehls-referenz der verwendeten Steuerung entnommen werden. Bei aktiviertem Programmbearbei-tungs-Modus können Befehle direkt in den Programmcode übernommen werden.
� Mit Hilfe der Zusatzfunktion „WAIT“ kann eine Verzögerung zwischen zwei Befehlen angegeben werden (z.B. WAIT(1000) bewirkt eine Verzögerung von 1000ms).
Der Motion Manager beinhaltet für jede Motion Controller Gerätegruppe eine Beispiel-Makro-Datei, die automatisch bei Auswahl des jeweiligen Gerätes geladen wird. Diese Datei kann beliebig geändert und mit weiteren Makros ergänzt werden. Die ursprüngliche Beispiel-Makro-Datei kann wiederhergestellt werden, indem der Inhalt des Makro-Editors vollständig gelöscht und anschließend gespeichert wird. Nach einem Doppelklick auf den aktiven Knoten oder einer Neuinitialisierung ist die Beispiel-Makro-Datei wieder verfügbar.
HINWEISBefehle werden immer Zeilenweise übertragen.
50
5 Zusatzfunktionen5.5 Makrofunktionen
5.5.2 Makros ausführen
Die definierten Makros werden über das Fenster „Makro ausführen“ ausgeführt. Dieses kann über den Menüpunkt „Terminal – Makro aus-führen…“ oder über das entsprechende Symbol in der Schnellstartleiste aufgerufen werden.
� Neue Schaltfläche hinzufügen
� Markierte Schaltfläche entfernen
Das Kontextmenü zeigt alle definierten Makros an, die der Schaltfläche zugewiesen werden können. Es kann entweder über die Pfeil-Taste oder per Rechtsklick geöffnet werden.
51
5 Zusatzfunktionen
5.6 CAN
5.6.1 Erweiterte Motion Manager Befehle
Für Geräte mit CAN-Schnittstelle stehen weitere Befehle zur Verfügung, um CAN-Telegramme zu versenden, auf das CANopen-Objekt-Verzeichnis zuzugreifen oder die Statemachines zu bedienen. Diese Befehle können entweder direkt in das Befehlseingabefeld eingegeben oder innerhalb eines VBScripts oder Makros verwendet werden.
GOBJ: Get ObjectLiest einen Eintrag aus dem CANopen-Objektverzeichnis über dessen Index und Subindex.
Eingabeformat: KnotenNr GOBJ Index Subindex
KnotenNr: Dezimal, Index / Subindex: Hexadezimal
Beispiel: Auslesen des aktuellen Statusword-Wertes (Index 0x6041) von Knoten-Nr. 3
3 GOBJ 6041 00
SOBJ: Set ObjectBeschreibt einen Eintrag des CANopen-Objektverzeichnises über dessen Index und Subindex.
Eingabeformat: KnotenNr SOBJ Index Subindex Data
KnotenNr: Dezimal, Index / Subindex / Data: Hexadezimal (niederwertigstes Byte rechts). Die Anzahl angegebener Datenbyte muss dem Typ des Objekt-Eintrags entsprechen (Int8: 1 Byte, Int16: 2 Byte, Int32: 4 Byte). Ein Byte wird durch 2 Hex-Zeichen dargestellt (00 – FF).
Beispiel: Ändern der Maximaldrehzahl (Index 0x607F: max profile velocity [Int32]) von Knoten-Nr. 3 auf den Wert 500
3 SOBJ 607F 00 000001F4
TRANSMIT: Transmit CAN DataSendet ein beliebiges CAN-Telegramm direkt an einen bestimmten Identifier.
Eingabeformat: TRANSMIT Identifier Data
Identifier: 3-stelliger Hexwert (000 – 9FF), Data: Hexadezimal (niederwertigstes Byte links, entsprechend CAN-Telegramm).
Beispiel: NMT-Kommando „Reset Node“ an Knoten-Nr. 3 senden
TRANSMIT 000 8103
52
5 Zusatzfunktionen5.6 CAN
Im CAN-Menü oder im Kontextmenü des Node-Explorers bei aktivierter CAN-Steuerung befindet sich der Eintrag „CAN-Kommando direkt senden“, der einen Dialog öffnet, über den CAN-Telegramme direkt eingegeben und übertragen werden können (entsprechend Kommando TRANSMIT):
Hier können auch PDOs abgefragt werden, indem ein Request (RTR) auf den entsprechenden Identi-fier gesendet wird („Remote Request“ angewählt).
HINWEIS Die Daten müssen entsprechend der Position im CAN-Telegramm als Hexwerte eingegeben werden (Byte[0] = Niederwertigstes Byte = Links). Zwischen den einzelnen Bytes dürfen Leerzeichen eingege-ben werden (Bsp.: 0xAF3, Eingabe F3 0A).
Weitere Befehle zur Steuerung der NMT-Zustandsmaschine:
Die Befehle können direkt mit vorangestellter Knoten-Nr. eingegeben werden und entsprechen den Menüeinträgen unter Netzwerkmanagement (NMT).
� START: Start Remote Node
� STOP: Stop Remote Node
� PREOP: Enter Pre-Operational
� STARTALL: Start all Remote Nodes
� RESET: Reset
Weitere Befehle zur Steuerung der Device Control Zustandsmaschine:
Die Befehle können direkt mit vorangestellter Knoten-Nr. eingegeben werden und entsprechen den Menüeinträgen unter Device Control (DSP402).
� SHUTDOWN: Shutdown
� SWITCHON: Switch On
� DISABLE: Disable Voltage
� QUICKSTOP: Quick Stop
� DIOP: Disable Operation
� ENOP: Enable Operation
� FAULTRESET: Fault Reset
53
5 Zusatzfunktionen5.6 CAN
Spezielle Befehle für Motion Controller der Serie CO:
Bewegungssteuerungs-Befehle
� OPMOD: Modes of Operation (Objekt 0x6060)
� SPOS: Set Target Position (Objekt 0x607A)
� MA: Move absolut (Controlword = 0x3F)
� MR: Move relative (Controlword = 0x7F)
� V: Target Velocity (Objekt 0x60FF)
� HM: Homing Method (Objekt 0x6098)
� HS: Homing Start (Controlword = 0x1F)
Abfrage-Befehle
� GOPMOD: Get Modes of Operation Display (Objekt 0x6061)
� POS: Get Position Actual Value (Objekt 0x6064)
� POSI: Get Position Actual Internal Value (Objekt 0x6063)
� TPOS: Get Position Demand Value (Objekt 0x6062)
� TPOSI: Get Position Demand Internal Value (Objekt 0x60FC)
� GN: Get Velocity Actual Value (Objekt 0x606C)
� GV: Get Velocity Demand Value (Objekt 0x606B)
� GRC: Get Current Actual Value (Objekt 0x6078)
� GPC: Get Peak Current (Objekt 0x2333.02)
� GCC: Get Continuous Current (Objekt 0x2333.01)
� GCL: Get Actual Current Limit (Objekt 0x2334)
Sonstige Befehle
� SAVE / SAVE_ALL: Save all (Objekt 0x1010.01)
� SAVE_COM: Save Communication Parameters (Objekt 0x1010.02)
� SAVE_APP: Save Application Parameters (Objekt 0x1010.03)
� RESTORE / RESTORE_ALL: Restore all Factory Parameters (Objekt 0x1011.01)
� RESTORE_COM: Restore Factory Communication Parameters (Objekt 0x1011.02)
� RESTORE_APP: Restore Factory Application Parameters (Objekt 0x1011.03)
� VER: Get Software Version (Objekt 0x100A)
� GTYP: Get Device Name (Objekt 0x1008)
54
5 Zusatzfunktionen5.6 CAN
5.6.2 Der CANopen Objekt-Browser
Mit dem CANopen Objekt-Browser können sämtliche Einträge des CANopen-Objektverzeichnisses eingesehen und geändert werden. Er steht für FAULHABER Motion Controller mit CAN-Schnittstelle unter dem Menüpunkt „CAN – CANopen Objektverzeichnis - CANopen Objekt-Browser…“ zur Verfü-gung.
Der Objekt-Browser ist in 3 Register aufgeteilt:
Communication: Listet die Kommunikationsobjekte nach DS301 auf
Manufacturer: Listet die herstellerspezifischen Objekte auf
Device: Listet die Objekte des Antriebsprofils nach DSP402 auf
Angezeigt wird für jeden Parameter der Name mit Index, Subindex und Objektbezeichnung sowie dem aktuell aus dem Gerät ausgelesenen Wert. Wenn in der Spalte „Neuer Wert“ ein „-“ angezeigt wird, handelt es sich um einen schreibgeschützten Parameter, der nicht geändert werden kann. An-dernfalls kann der aktuelle Wert durch Doppelklick auf die entsprechende Zeile geändert werden.
Mit Betätigung der Schaltfläche „Senden“ werden alle neuen Werte zur Steuerung übertragen.
Sollen die übertragenen Parameter dauerhaft in der Steuerung gespeichert werden, ist anschließend „SAVE ALL“ auszuführen.
Voraussetzung für die Anzeige des Objekt-Browsers ist, dass zu der Firmware-Version der angeschlos-senen Steuerung eine EDS-Datei im XML-Format (XDD-Datei) in der Motion Manager Installation enthalten ist. Ist dies nicht der Fall, kann beim Start des Browsers eine entsprechende Datei geladen und importiert werden.
Die angezeigte Parameter-Konfiguration kann über das „Speichern“-Symbol in einer XDC-Datei (Device Configuration File) abgespeichert werden. Über das „Datei öffnen“-Symbol kann eine bereits gespeicherte XDC-Datei wieder geladen und über die Schaltfläche „Senden“ zur Steuerung übertra-gen werden.
HINWEISEDS-Dateien der Standard Firmware-Varianten, zur Einbindung in SPS-Steuerungen und andere CANopen-Tools, befinden sich im Installationsverzeichnis unter \Motion Manager 5\EDS.
55
5 ZusatzfunktionenZusatzfunktionen5.6 CAN
5.6.3 PDO-Mapping
Der Dialog „PDO-Mapping“ steht nur für Motion Controller der Serie CO zur Verfügung und kann über den Menüpunkt „Konfiguration“ - „PDO-Mapping…“ aufgerufen werden. Er bietet eine kom-fortable Möglichkeit das PDO-Mapping der verwendeten Steuerung zu konfigurieren.
� Markierte Parameter aus der Liste an markiertes PDO im Baum zuweisen (alternativ: Drag & Drop)
� Im Baum markiertes PDO entfernen (alternativ: Drag & Drop oder Taste „Entfernen“)
PDOs sind Prozess-Daten-Objekte im CANopen-Protokoll mit einer Länge von maximal 8 Byte. Im Dialog gibt es je einen Reiter für das Mapping der von der Steuerung unterstützte Empfangs- und Sende-PDOs. Empfangs-PDOs werden von der Steuerung empfangen (RxPDOs), Sende-PDOs werden von der Steuerung versendet (TxPDOs).
Der Dateninhalt eines PDOs kann beliebig aus Parametern des CANopen-Objektverzeichnisses, welche die jeweilige Mapping-Richtung unterstützen, zusammengestellt werden (rechte Seite des Fensters). Die mögliche Anzahl der Parameter in einem PDO ist abhängig von deren Länge und durch die maximale PDO-Länge von 8 Byte begrenzt.
Über den Button „Senden“ wird das angezeigte PDO-Mapping zur Steuerung übertragen. Sollen die Einstellungen dauerhaft in der Steuerung gespeichert werden, muss anschließend noch der Button „SAVE_COM“ betätigt werden.
HINWEIS Für die grafische Analyse (Trace) bei Steuerungen der Serie CO wird mindestens ein TxPDO benötigt (Empfehlung: TxPDO4). Vor dem Aufruf des Trace-Fensters muss das Mapping der hierfür verwende-ten PDOs entsprechend den darzustellenden Parametern zusammengestellt werden.
56
6 Wartung
6.1 Softwareaktualisierung
Die jeweils aktuelle Version der Software FAULHABER Motion Manager kann von der FAULHABER-Internetseite heruntergeladen werden:
http://www.faulhaber.com/MotionManager
HINWEIS Unter dem Menüpunkt „Extras“ - „Optionen…“ kann auch eine automatische Online-Update-Funktion aktiviert werden, die bei jedem Start von Motion Manager überprüft, ob eine neue Version verfügbar ist, und gegebenenfalls anbietet, ein Update durchzuführen.
Über den „Optionen“-Dialog kann auch jederzeit manuell ein Update durchgeführt werden.
6.2 Störungshilfe
Zentrale: +49(0)7031/638-0
E-Mail: [email protected]
Internet: www.faulhaber.com
57
7 Lizenzvertrag
End User Lizenzvertrag für den Faulhaber
Motion Manager der Dr. Fritz Faulhaber
GmbH & Co. KG
zwischen
1. Dr. Fritz Faulhaber GmbH & Co. KG, Daimlerstraße 23 / 25, 71101 Schönaich, vertreten durch die Geschäftsführer Dr. Fritz Faulhaber, Gert Frech-Walter, Dr. Thomas Bertolini
- nachfolgend „Faulhaber“ -
und
2. Ihnen als Anwender
- nachfolgend „Lizenznehmer“ -
Vorbemerkung:
1. Faulhaber konstruiert Miniatur- und Mikroantriebssysteme und stellt diese her. Faulhaber hat eine Software „Faulha-ber Motion Manager“ (nachfolgend MoMan“) entwickelt. Diese ermöglicht die Ansteuerung bestimmter durch Faul-haber hergestellter Miniatur- und Mikroantriebssysteme zur Änderung von deren Konfiguration und zur Parametrisie-rung. Einzelheiten ergeben sich aus der Programmbeschreibung zu MoMan. MoMan ist ein Standardsoftwareprodukt, das als solches nicht auf die individuellen Bedürfnisse einzelner Kunden angepasst ist. MoMan wird dem Kunden von Faulhaber unentgeltlich zur Verfügung gestellt.
2. Der Lizenznehmer beabsichtigt, MoMan in seinem Unternehmen einzusetzen. Die Einzelheiten hierzu ergeben sich aus § 2.
Dies vorausgeschickt, schließen die Parteien folgenden Lizenzvertrag
§ 1
Vertragsgegenstand
(1) Gegenstand dieses Vertrags ist die Einräumung von Nutzungsrechten an MoMan durch Faulhaber an den Lizenzneh-mer.
(2) Bestandteile von MoMan sind
a) der maschinenlesbare Objektcode,
b) die Benutzerdokumentation inkl. der Programmbeschreibung.
58
7 Lizenzvertrag
§ 2
Inhalt und Umfang der Nutzungsrechte
(1) Faulhaber räumt dem Lizenznehmer das räumlich und zeitlich unbeschränkte, nicht ausschließliche Recht ein, MoMan bestimmungsgemäß zu nutzen.
(2) Für eine bestimmungsgemäße Nutzung darf der Lizenznehmer MoMan ausschließlich zur Inbetriebnahme, für eine Änderung der Konfiguration und zur Parametrisierung von durch Faulhaber hergestellten Miniatur- oder Mikroan-triebssystemen nutzen. „Inbetriebnahme“ bedeutet die Ansteuerung des jeweiligen durch Faulhaber hergestellten Mi-niatur- oder Mikroantriebssystems durch MoMan zwecks Änderung der Konfiguration und zur Parametrisierung. Bei einer solchen Änderung der Konfiguration und bei der Parametrisierung ist stets auch die Bedienungsanleitung des jeweiligen Miniatur- oder Mikroantriebssystems zu beachten und sind die dortigen Vorgaben durch den Lizenznehmer einzuhalten. Der Lizenznehmer darf MoMan nicht im produktiven Betrieb verwenden. „Produktiver Betrieb“ bedeutet die Ansteuerung des jeweiligen durch Faulhaber hergestellten Miniatur- oder Mikroantriebssystems durch MoMan im laufenden Betrieb des Unternehmens, allein oder in Kombination mit weiteren Komponenten eines Gesamtsystems. Eine solche Verwendung stellt keine bestimmungsgemäße Nutzung von MoMan dar. Dasselbe gilt für die Verwendung zur Ansteuerung von Miniatur- und Mikroantriebssystemen, die nicht durch Faulhaber hergestellt worden sind sowie die Verwendung zur Ansteuerung von Miniatur- und Mikroantriebssystemen, die zwar durch Faulhaber hergestellt worden sind, die aber nicht in der Programmbeschreibung aufgeführt sind.
(3) Die Nutzungsrechte an MoMan umfassen insbesondere nicht das Recht zur Bearbeitung (Veränderung) oder zur Verbreitung ohne Faulhaber-Antriebssystem. Auch in diesem Fall darf MoMan nur in unveränderter Form und unter Beifügung dieser Lizenzvereinbarung ohne gesondertes Entgelt verbreitet werden. Der Lizenznehmer hat gegen Faulhaber keinen Anspruch auf Herausgabe des Quellcodes oder der Quellcodedokumentation von MoMan. Der Lizenznehmer ist zudem nicht berechtigt, die Software, die Dokumentation oder Teile hiervon Dritten im Wege der Vermietung oder des Leasings auf Zeit zu überlassen. Als Dritte gelten auch konzernverbundene Gesellschaften des Lizenznehmers.
(4) Im Übrigen bedarf jede weitergehende Nutzung von MoMan, insbesondere auch die Übertragung der Nutzungsrechte auf Dritte oder die Einräumung von Unterlizenzen, der vorherigen ausdrücklichen und schriftlichen Zustimmung von Faulhaber.
Dies gilt nicht bei einem Verkauf der Miniatur- und Mikroantriebssysteme, soweit deren ordnungsgemäße Nutzung den Einsatz von MoMan erfordert.
§ 3
Übergabe von MoMan
(1) Der Lizenznehmer erhält die für die Ausübung der mit diesem Vertrag eingeräumten Nutzungsrechte erforderliche Ausfertigung von MoMan in maschinenlesbarer Form digital zur Verfügung gestellt.
(2) Der Lizenznehmer erhält ferner pro Download von MoMan ein Exemplar der Benutzerdokumentation in elektroni-scher Form. Diese Benutzerdokumentation enthält auch die Programmbeschreibung.
59
7 Lizenzvertrag
§ 4
Leistungsabgrenzung
Nicht Gegenstand dieses Vertrags sind insbesondere folgende Leistungen von Faulhaber:
a) Installation von MoMan beim Lizenznehmer;
b) individuelle Einstellung von variablen Parametern von MoMan entsprechend den Anforderungen des Lizenznehmers (Customizing);
c) individuelle Programmerweiterungen für den Lizenznehmer (individuelle Modifikationen);
d) Anpassungen von Schnittstellen des MoMan an die Bedürfnisse des Lizenznehmers;
e) Einweisung und Schulung der Programmbenutzer des Lizenznehmers;
f) Pflege von MoMan, insbesondere Lieferung neuer, nachfolgender Programmversionen.
§ 5
Ansprüche des Lizenznehmers bei Rechtsmängeln
(1) Faulhaber verpflichtet sich, MoMan frei von Rechten Dritter, die der vertragsgemäßen Nutzung von MoMan entge-genstehen, zu überlassen.
(2) Für den Fall, dass Dritte derartige Rechte geltend machen, wird der Lizenznehmer Faulhaber von der Geltendmachung solcher Rechte Dritter unverzüglich unterrichten und Faulhaber sämtliche Vollmachten erteilen und Befugnisse einräu-men, die erforderlich sind, um Faulhaber gegen die geltend gemachten Rechte Dritter zu verteidigen.
(3) In diesem Fall (vgl. Nr. (2)) ist Faulhaber nach seiner Wahl berechtigt,
a) durch geeignete Maßnahmen die die vertragsgemäße Nutzung von MoMan beeinträchtigenden Rechte Dritter oder deren Geltendmachung zu beseitigen oder
b) MoMan in der Weise zu verändern oder zu ersetzen, dass fremde Rechte Dritter nicht mehr verletzt werden, wenn und soweit dadurch die gewährleistete Funktionalität von MoMan nicht beeinträchtigt wird.
Gelingt dies Faulhaber nicht binnen einer vom Lizenznehmer zu setzenden angemessenen Frist, so ist der Lizenzneh-mer berechtigt, den Lizenzvertrag fristlos zu kündigen.
§ 6
Ansprüche des Lizenznehmers bei Sachmängeln
(1) Faulhaber und der Lizenznehmer stimmen darin überein, dass es nicht möglich ist, Softwareprogramme so zu entwi-ckeln, dass sie für alle Anwendungsbedingungen fehlerfrei sind. Faulhaber gewährleistet die Eignung von MoMan in der nach § 3 zum Download bereitgestellten Fassung für die bestimmungsgemäße Nutzung nach § 2 in Übereinstim-mung mit der bei Vertragsschluss gültigen, ebenfalls zum Download gestellten Programmbeschreibung. Faulhaber übernimmt allerdings für den Fall, dass MoMan vom Lizenznehmer mit Fremdsoftware verbunden wird keine Mängel-haftung für die Kompatibilität einer solchen Fremdsoftware mit MoMan.
(2) Im Falle von erheblichen Abweichungen von der Programmbeschreibung ist Faulhaber zur Nachbesserung verpflichtet. Gelingt es Faulhaber innerhalb einer angemessenen Frist nicht, die Abweichungen durch Nachbesserung zu beseitigen oder so zu umgehen, dass ein vertragsgemäßer Gebrauch ermöglicht wird oder ist die Nachbesserung aus sonstigen Gründen als gescheitert anzusehen ist der Lizenznehmer berechtigt, den Lizenzvertrag fristlos zu kündigen.
(3) Ansprüche wegen Mängeln verjähren innerhalb von einem Jahr ab dem Download von MoMan einschließlich der Benutzerdokumentation. Die Verkürzung der Verjährung gilt nicht in Fällen vorsätzlichen Handelns.
60
7 Lizenzvertrag
§ 7
Haftung, Schadensersatz
(1) Faulhaber haftet grundsätzlich nur im Fall einer gemäß § 2 bestimmungsgemäßen Nutzung von MoMan durch den Lizenznehmer.
(2) Faulhaber haftet für vorsätzlich oder grob fahrlässig verursachte Schäden unbeschränkt. Dasselbe gilt für schuldhaft verursachte Schäden, die auf der Verletzung des Lebens, des Körpers oder der Gesundheit oder auf dem arglistigen Verschweigen eines Mangels beruhen.
(3) Faulhaber haftet in den Fällen der Produkthaftung nach dem Produkthaftungsgesetz.
(4) Faulhaber haftet für die durch die Verletzung von sogenannten Kardinalpflichten verursachten Schäden. Kardinal-pflichten sind solche grundlegenden vertragswesentlichen Pflichten, die maßgeblich für den Vertragsabschluß des Lizenznehmers waren und auf deren Einhaltung er vertrauen durfte. Hat Faulhaber Kardinalpflichten leicht fahrlässig verletzt, ist die daraus resultierende Schadensersatzhaftung auf den Ersatz des vertragstypischen, vorhersehbaren Schadens begrenzt.
(5) Faulhaber übernimmt keine Haftung für den Verlust oder die Zerstörung von Daten, es sei denn, dass diese durch grob fahrlässige oder vorsätzliche Verletzung vertraglicher oder gesetzlicher Pflichten verursacht worden sind. Für Daten-verlust beim Lizenznehmer haftet Faulhaber nur bis zur Höhe des typischen Wiederherstellungsaufwands, der trotz regelmäßiger, dem Stand der Technik entsprechender Datensicherung entsteht.
(6) Im Übrigen ist jegliche Schadensersatzhaftung von Faulhaber, gleich aus welchem Rechtsgrund, ausgeschlossen.
(7) Nach einer Kündigung dieses Lizenzvertrags ist der Lizenznehmer zur vollständigen Löschung von MoMan inklusive der Benutzerdokumentation und etwaiger Sicherungskopien von MoMan verpflichtet.
§ 8
Schlussbestimmungen
(1) Änderungen oder Ergänzungen dieses Vertrags bedürfen der Schriftform. Genügen sie dieser nicht, so sind sie nichtig. Dies gilt auch für Änderungen dieser Schriftformklausel.
(2) Dieser Vertrag unterliegt dem Recht der Bundesrepublik Deutschland mit Ausnahme des UN-Kaufrechts (CISG United Nations Convention on Contracts for International Sale of Goods vom 11.04.1980).
(3) Ausschließlicher Gerichtsstand ist Stuttgart, wenn der Lizenznehmer Kaufmann im Sinne des Handelsgesetzbuches, juristische Person des öffentlichen Rechts oder öffentlich-rechtliches Sondervermögen ist oder bei Klageerhebung keinen Sitz oder gewöhnlichen Aufenthaltsort in der Bundesrepublik Deutschland hat.
(4) Sollte eine Bestimmung dieses Vertrags unwirksam sein oder werden, so bleiben alle übrigen Bestimmungen hiervon unberührt. Die Parteien sind in einem solchen Falle verpflichtet, an der Schaffung von Bestimmungen mitzuwirken, durch die ein der unwirksamen Bestimmung wirtschaftlich möglichst nahekommendes Ergebnis rechtswirksam erzielt wird.
MA00043, deutsch, 5. Auflage, 10.2015© DR. FRITZ FAULHABER GMBH & CO. KGÄnderungen vorbehalten
WE CREATE MOTION
DR. FRITZ FAULHABERGMBH & CO. KGAntriebssysteme
Daimlerstraße 23 / 2571101 Schönaich · GermanyTel. +49(0)7031/638-0Fax +49(0)7031/[email protected]