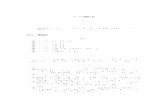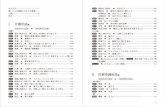TOPIK 결과가인터넷상에서발표가되었습니다 기쁨의보고 ...3日だけの研修では力がつかないのではないか、とよく聞かれます。しかしミレ
パソコン活用ガイド - 京都大学PPP 接続での WWW や電子メールなどを利...
Transcript of パソコン活用ガイド - 京都大学PPP 接続での WWW や電子メールなどを利...

Windowsパソコン活用ガイド
{PPP(Point to Point Protocol)接続 {
赤坂 浩一 � 石橋 勇人 �
1 はじめに
近頃、世の中で「インターネット」というキー
ワードが当たり前に使われ、いろいろな場面に、
WWW(World Wide Web)のホームページのアド
レス (URL)や電子メールアドレスが書かれていた
りします。今では、WWWや電子メールなどイン
ターネットを利用した情報交換は、日常茶飯事とな
りつつあるように思えます。
これまでは、WWWや電子メールなどを利用す
るためには、インターネットに接続された研究室の
計算機を使って利用する形態が一般的でしたが、
近年は、自宅からパーソナルコンピュータ (以下、
PC)を電話回線を介してインターネットに接続し
て、WWWや電子メールを利用する形態が増えて
きています。
このような接続はダイアルアップ IP接続と呼ば
れ、自宅の PCとインターネットに接続された計算
機との間を PPP(Point to Point Protocol) で接続
しています。 (図 1)
電話回線
PCモデム
インターネット
図 1. 概念図
本センターでも、昨年より PPP接続のサービス
を行っており、本センターに利用申請されている方
は、どなたでもこのサービスを利用することがで
きます。ここでは、Microsoft Windows95 の動作
する PCを例にして、 PPP接続するための各種設
定、 PPP接続でのWWWや電子メールなどを利
用するための設定を紹介します。
�あかさか ひろかず , いしばし はやと (京都大学大型計算機センター)
2 用意するもの
PPP接続するために必要なものは、次の四つで
す。この四つの内、どれか一つでも欠けると PPP
接続ができませんので、必ず用意してください。
� PC
� モデム
� 電話回線
� 本センターのアカウント
それぞれ、もう少し詳しく見てみましょう。
2.1 PC
PCは、������������
Microsoft��������������
Windows95 が動作するも
のを用意してください。 CPUやメモリなどスペッ
ク的なことには触れませんので、最新の PCでも、
一世代前の PCでも構いません。もちろん、デクス
トップ型でもノート型でも結構です。
2.2 モデム
モデムは、 PCに内蔵するタイプでも、 PCのシ
リアルポート (RS-232C)に接続する外付けタイプ
でも構いません。ノート型 PCの場合、 PCMCIA
カード型のモデムもありますが、こちらでも構いま
せん。お使いになる PC で正常に動作するモデムを
用意してください。
センター側のモデムは、 1200~ 28800bps まで
対応していますが、最低でも 9600bps 以上の速度
で通信できるモデムを用意してください。
2.3 電話回線
電話回線は、一般的な NTTのアナログ回線を用
意してください。近頃流行りの ISDNはまた別の機
会に紹介します。また、携帯電話や PHSを利用す
p-1

表 1. PPP接続を利用する場合の利用負担金
1ヶ月の接続時間が
100分までの場合 1分につき 5円
100分以上の場合 月額 500円
る方法もありますが、あまり一般的でないので、今
回は、一般の家庭にある普通のアナログ回線で利用
する方法を紹介します。
2.4 本センターのアカウント
本センターに PPP接続するためには、必ず、ア
カウントが必要です。 PPP接続を開始するときに
利用者の認証が行われますので、アカウントをお持
ちでない方は、利用することができません。
なお、 PPP接続サービスは、表 1のような利用
負担金を頂いています。
また、利用負担金には「利用区分に従い算出した
利用負担金の額を月ごとに集計した合計額に 100分
の 5を乗じて得た額」を各利用区分共通負担額とし
て頂いています。
3 PPP接続するための各種設定
それでは、 PPP接続するための各種設定を説明
します。Windows95 が正常に動作していることを
前提に説明しますので、 PC自身のセットアップや
PCとモデム、モデムと電話回線の接続などは取扱
い説明書などを読んで各自で行ってください。
3.1 モデム
Windows95 では、モデムなどの機器を接続する
と自動的に検出し認識を行い、セットアップを開始
します。モデムのマニュアルやWindows95からの
指示に従ってください。
正しくモデムがインストールされていれば、タ
スクバーの「スタート」をクリックしてメニューか
ら、「設定」→「コントロールパネル」をクリック
して、コントロールパネルのウィンドウから「モデ
ム」のアイコンをクリックすると、「モデムのプロ
パティ」のウィンドウが開き、セットアップされて
いるモデムが確認できます。 (図 2)
図 2. モデムのプロパティ
図 2では、合計 3台のモデムがインストールされ
ています。
ここで、��������������������
注意しておきたいことは、「ダイアルの
プロパティ」です。自宅のアナログ回線のダイアル
方法にあわせて、トーン か パルス かを選択してく
ださい。
モデムのプロパティのウィンドウから「ダイアル
のプロパティ」をクリックすると「ダイアルのプロ
パティ」のウィンドウが開きます。 (図 3)
図 3. ダイアルのプロパティ
トーンとは、ピポパ♪~でダイアルする方式で
す。パルスは、昔の黒電話でお馴染のダイアルする
数字の回数分のパルス信号を送信してダイアルする
方法です。
近頃の電話機は、プッシュボタンでダイアルし
て内部でパルス信号を送信することができますの
で、電話機の外観からは判断できませんが、電話機
p-2

本体に必ず、「トーン」と「パルス (10P,20P)」の
切り替えスイッチがあるので、そちらで判断できま
す。また、 NTTの料金明細書に「プッシュ回線使
用料」の項目があり、いくらか請求されている場合
は、「トーン」です。
3.2 ダイアルアップネットワーク
PPP接続を行うためには、ダイアルアップネッ
トワークがインストールされていなければなりませ
ん。
デスクトップの左端の「マイコンピュータ」のア
イコンをダブルクリック1して、「マイコンピュー
タ」のウィンドウを開きます。その中に、ダイアル
アップネットワークのアイコンがあれば、既にイン
ストールされています。 (図 4)
図 4. マイコンピュータ
��������������������������������
インストールされていない場合は、タスクバーの
「スタート」をクリックしてメニューから、「設
定」→「コントロールパネル」をクリックして、
「コントロールパネル」のウィンドウから「アプリ
ケーションの追加と削除」のアイコンをダブルク
リックして、「アプリケーションの追加と削除のプ
ロパティ」のウィンドウを開きます。
「Windowsファイル」をクリックして、「通
信」のチェックボックスをマークして、「詳細」を
クリックすると、「通信」のウィンドウが開きま
すので、その中から、「ダイアルアップネットワー
ク」のチェックボックスをマークします。 (図 5)
「通信」のウィンドウ、「アプリケーションの追
加と削除のプロパティ」のウィンドウとも「OK」
1ダブルクリックが苦手な方は、アイコンをマウスの右ボタン
でクリックして、「開く」としましょう
図 5. アプリケーションの追加と削除のプロパティ
をクリックして閉じると、ダイアルアップネット
ワークのインストールが完了します。
それでは、 PPP接続のためのダイアルアップネッ
トワークの設定を行います。ここでは、接続名・モ
デムの選択・接続先の電話番号を設定します。
「マイコンピュータ」のアイコンをダブルクリッ
クして、「マイコンピュータ」のウィンドウを開
き、その中の「ダイアルアップネットワーク」のア
イコンをダブルクリックして、「ダイアルアップ
ネットワーク」のウィンドウを開きます。「新しい
接続」のアイコンをダブルクリックすると、「新し
い接続」のウィンドウが開きます。 (図 6)
接続名は、本センターへの PPP接続であること
がわかるような名前を書いておくと良いでしょう。
「接続」のままでも差し支えありません。モデムの
選択は、複数のモデムがセットアップされている場
合は、複数のモデムが選択できますので、右側の下
三角をクリックしてお使いになるモデムを選択して
ください。
p-3

図 6. 新しい接続 (その 1)
接続名とモデムの選択が完了したら、「次へ」を
クリックして、次に接続先の電話番号を設定しま
す。 (図 7)
図 7. 新しい接続 (その 2)
接続先の電話番号は、 075-753-7470です。市外
局番に 75、電話番号に 753-7470を書き込みます。
国番号は、右側の下三角をクリックして、日本 (81)
を選択してください。
「次へ」をクリックすると、設定が完了した旨の
メッセージが表示されますので、「完了」をクリッ
クします。
3.3 ネットワーク
PPP接続して、WWWや電子メールなどを利
用するために、ネットワークの設定を行います。
また、 sakuraのファイルシステムやプリンタなど
ネットワーク資源を PCから利用するための設定も
同時に行います。
タスクバーの「スタート」をクリックしてメ
ニューから、「設定」→「コントロールパネル」
をクリックして、「コントロールパネル」のウィン
ドウから「ネットワーク」のアイコンをダブルク
リックして、「ネットワーク」のウィンドウを開き
ます。 (図 8)
図 8. ネットワーク
図 8では、ネットワークアダプタとして、ダイア
ルアップアダプタの他に 10baseT のイーサネット
アダプタがインストールされています。
3.3.1 プロトコルの設定
PPP接続では、 TCP/IPというプロトコルを
利用しますので、「現在のネットワーク構成」に
TCP/IPがインストールされていなければなりま
せん。
��������������������������������
インストールされていない場合は、次の手順でイ
ンストールしてください。
「追加」をクリックすると、「ネットワーク構成
ファイルの追加」のウィンドウが開きます。「イ
ンストールするネットワーク構成ファイル」の中
から、プロトコルをマウスで選択し、「追加」を
クリックすると、「ネットワークプロトコルの選
択」のウィンドウが開きますので、「製造元」か
ら「Microsoft」をマウスで選択すると、「ネット
ワークプロトコル」として、いくつかの項目が選択
できるようになります。この中から、「TCP/IP」
を選択して、「OK」をクリックします。 (図 9)
それでは、TCP/IPの設定を行います。
「現在のネットワーク構成」からインストールし
たTCP/IPまたはTCP/IP → ダイアルアップ
アダプタをマウスで選択して、「プロパティ」をク
リックすると「TCP/IPのプロパティ」のウィンド
ウが開きます。
p-4

図 9. ネットワークプロトコルの選択
右から「IPアドレス」、「WINS設定」、
「ゲートウェイ」、「DNS設定」、「詳細設
定」、「バインド」があります。 PPP接続で利用
しますので、「DNS設定」を行います。「DNS設
定」をマウスでクリックしてください。 (図 10)
図 10. TCP/IPのプロパティ
初期状態では、「DNSを使わない」のチェック
ボックスがマークされていますので、「DNSを使
う」のチェックボックスをマークします。
「DNSを使う」の枠内のホストの欄に、ホスト
名を記入します。ホスト名は、任意の文字列で構い
ませんが、他の人と同じ名前になるのは気持が悪い
ので、ここでは、センターの利用番号に "pc"を付
けて、 w55037pcとしてみました。
ドメインの欄には必ず、 kudpc.kyoto-u.ac.jp
と記入してください。
「DNSサーバの検索順」の . . . に
は、 DNSサーバである sakuraの IPアドレス、
130.54.9.11を記入し、「追加」をマウスでクリッ
クします。
書き込むときに、ピリオド (.)も含めてタイプす
ると、自動的に右にカーソルが移動します。
以上でTCP/IPの設定は完了です。「OK」を
クリックして、「TCP/IPのプロパティ」のウィン
ドウを閉じます。
3.3.2 ネットワーククライアント
PPP接続して、 sakuraのファイルシステムやプ
リンタを利用するためには、「現在のネットワーク
構成」にMicrosoft ネットワーククライアントが
インストールされていなければなりません。
��������������������������������
インストールされていない場合は、次の手順でイ
ンストールします。
ネットワーククライアントは、複数を同時にイン
ストールできませんので、もし、他のネットワーク
クライアント2がインストールされている場合は、
必要がなければそのネットワーククライアントをマ
ウスで選択して、「削除」をクリックして削除して
ください。
「追加」をクリックすると、「ネットワーク構成
ファイルの追加」のウィンドウが開きます。「イ
ンストールするネットワーク構成ファイル」の中
から、クライアントをマウスで選択し、「追加」
をクリックすると、「ネットワーククライアントの
選択」のウィンドウが開きますので、「製造元」か
ら「Microsoft」をマウスで選択すると、「ネット
ワーククライアント」として、いくつかの項目が選択
できるようになります。この中から、「Microsoft
ネットワーククライアント」を選択して、「OK」
をクリックします。 (図 11)
図 11. ネットワーククライアントの選択
2NetWareネットワーククライアントなど
p-5

Microsoftネットワーククライアントをインス
トールすると、「ネットワーク」のウィンドウに
ネットワークの設定の他に、ユーザー情報とアクセ
ス権の管理が追加されました。また、「優先的にロ
グオンする」にMicrosoftネットワーククライア
ントが選択されました。 (図 12)
図 12. ネットワーク
PPP接続したネットワーク環境で、 PCを認識
するためにユーザー情報を設定します。
「ユーザー情報」をマウスでクリックして、コ
ンピュータ名・ワークグループを記入します。コン
ピュータの説明は特に必要ありませんので、ここで
は省略します。
コンピュータ名には、先ほどのTCP/IP → ダイ
アルアップアダプタの「DNS設定」のホストと同
じ名前の方が、解りやすいので同じように w55037pc
と記入します。ワークグループには、 kudpcを記入
してください。 (図 13)
これで、ネットワークの設定は、すべて完了で
す。「OK」をクリックして、「ネットワーク」の
ウィンドウを閉じます。
「システム設定の変更」のウィンドウが開き、再
起動するかどうかの問い合わせには、「はい」をク
リックして、再起動します。 (図 14)
システム設定を変更するために、自動的にいろ
いろなファイルのコピーを行いますが、もし、途
中で「バージョンの競合」のウィンドウが開いた場
合は、システムの指示に従ってください。大抵、コ
ピーするファイルより新しいファイルが既に存在し
ているので、そのまま使用するかどうかの問い合わ
図 13. ユーザー情報
図 14. システム設定の変更
せですので、「はい」をクリックしてください。
PCの再起動が完了すると、「ネットワークパス
ワードの入力」のウィンドウが開きますので、ユー
ザー名とパスワードを入力します。 (図 15)
図 15. ネットワークパスワードの入力
ユーザー名とパスワードには、本センターの利用
番号とパスワードを入力してください。何がなんで
も、自分の名前を入力したいとおっしゃる方は、仕
方がありませんが、できる限り本センターの利用番
号をユーザー名に入力してください。
センターの利用番号は「利用承認書」の先頭
英字と 5桁の数字です。なお、先頭の英字は、必
ず、���������
英小文字で入力してください。
ユーザー名の欄に、利用番号を記入し、 Tab キー
を押して、カーソルをパスワードの欄に移動さ
p-6

せて、パスワードを記入して、 Enter キーを押す
か、「OK」をマウスでクリックしてください。
これで、 PPP接続するための準備は整いました。
4 PPP接続の実行方法
「マイコンピュータ」のアイコンをダブルクリッ
クして、「マイコンピュータ」のウィンドウを開
き、その中から「ダイアルアップネットワーク」の
アイコンをダブルクリックして、「ダイアルアッ
プネットワーク」のウィンドウを開き、先ほど設定
した PPP接続用のアイコンをダブルクリックする
と、「接続」のウィンドウが開きます。 (図 16)
図 16. 接続
ユーザー名とパスワードに、本センターの利用番
号とパスワードを記入します。パスワードの保存の
チェックボックスをマークしておくと次回からパス
ワードの入力は省略することができます。
本センターの汎用計算機システム (MSP)以外の
計算機システムでは、利用番号やパスワードで使用
できる英文字は大文字小文字の区別がありますの
で、注意してください。利用番号の先頭は必ず英小
文字ですので間違わないでください。
「接続」をクリックすると、ダイヤルを開始し相
手先に接続するとユーザー名とパスワードの認証を
行い、 PPP接続が完了する「ダイアルアップネッ
トワーク」のウィンドウが開きます。 (図 17)
PCは電話回線を使って PPP接続されました。
これで、電子メールやWWWなどのインターネッ
トのサービスを受ける準備ができました。
なお、 PPP接続を終了する場合は、 PPP接続
して利用するアプリケーション3を必ず先に終了し
3Microsoft Internet Explorer, Netscape Navigator など
図 17. ダイアルアップネットワーク (sakura)
てから、図 17の「切断」をクリックして終了して
ください。
5 アプリケーションの利用
ここでは、WWWや電子メール・ネットニュー
スなどを利用するためのアプリケーションとして、
Microsoft インターネットエクスプローラ 3.02
を例として、設定方法を簡単に紹介します。
Netscape Navigatorでも、同様にWWW・
電子メール・ネットニュースを利用することができ
ますが、Microsoft インターネットエクスプロー
ラ 3.02は、起動時に接続方法として PPP接続を
選べるので、こちらを中心に話をすすめます。
もし、インターネットエクスプローラをお持ちでな
い方や古いバージョンをお使いの方は、Microsoft
社のホームページから最新バージョンを入手する
か、後で紹介する 6の方法で、Microsoft イン
ターネットエクスプローラ 3.02をインストールす
ることができます。ホームページのアドレス (URL)
は、��������������������������������������
http://www.microsoft.com/Japan/です。
お使いのインターネットエクスプローラのバー
ジョンを調べるには、インターネットエクスプロー
ラのウィンドウのツールバーから「ヘルプ」をク
リックしてメニューを開き、「バージョン情報」を
クリックすると、「インターネットエクスプローラ
のバージョン情報」のウィンドウが開きますので、
そちらで確認することができます。
5.1 インターネットエクスプローラの設定
インタネットエクスプローラがインストールされ
ている環境では、デスクトップの左端に「インター
ネット」のアイコンがありますので、このアイコン
をマウスでダブルクリックします。
インターネットエクスプローラを初めて起動す
ると、「インターネット接続ウィザード」のウィン
ドウが開きますので、このウィザードに従って設定
p-7

します。「次へ」をクリックすると、セットアップ
オプションの選択のウィンドウに切り替わります
ので、手動のチェックボックスをマークして、「次
へ」をクリックします。 (図 18)
図 18. インターネット接続ウィザード
インターネットセットアップウィザードのウィン
ドウに切り替わり、「次へ」をクリックすると、接
続方法の選択のウィンドウに切り替わりますので、
電話回線を使って接続するのチェックボックスを
マークして、「次へ」をクリックします。 (図 19)
図 19. 接続方法
インターネット メールの選択のウィンドウでは、
そのまま行うのチェックボックスをマークしたまま、
「次へ」をクリックします。次に、ファイルのイン
ストールのウィンドウに切り替わるので、メッセー
ジに従って「次へ」をクリックします。 (図 20)
必要なファイルのインストールが完了すると、モ
デムの選択のウィンドウに切り替わりますので、使
用するモデムを選択して、「次へ」をクリックする
と、次にサービスプロバイダ情報のウィンドウに切
り替わりますので、サービスプロバイダ名の欄に、
ダイアルアップネットワークで設定した PPP接続
名を選んで、「次へ」をクリックします。 (図 21)
図 20. ファイルのインストール
図 21. サービスプロバイダ情報
次の電話番号のウィンドウでは、電話番号を確認
してください。 753-7470以外の場合は、ここで修
正して、よろしければ「次へ」をクリックします。
次のユーザー名とパスワードのウィンドウでは、
ユーザー名とパスワードの欄に、本センターの利用
番号とパスワードを入力して、「次へ」をクリック
します。
IPアドレスのウィンドウでは、インターネット
サービスプロバイダが自動的に割り当てるのチェッ
クボックスをマークし、「次へ」をクリックする
と、次にDNSサーバーアドレスのウィンドウに切
り替わります。 (図 22)
図 22. DNSサーバーアドレス
p-8

DNSサーバーの欄には、 130.54.9.11を記入
します。別のDNSサーバーの欄は、空白のままで
構いません。「次へ」をクリックすると、インター
ネット メールのウィンドウに切り替わりました。
(図 23)
図 23. インターネット メール
インターネット メールを使うのチェックボッ
クスをマークし、電子メールのアドレスの欄に、
利用番号 @sakura.kudpc.kyoto-u.ac.jpを記入
します。インターネット メールのサーバーの欄
には、 sakura.kudpc.kyoto-u.ac.jp を記入し
て、「次へ」をクリックすると、設定完了 !のウィ
ンドウに切り替わりますので、「完了」をクリック
します。
これで、インターネットエクスプローラを起動す
る準備が整いました。 PPP接続してWWWを利
用する場合は、プロキシサーバーの設定が必要で
す。これは、 PPP接続先の計算機が sakuraを経由
してインターネットに接続されているからです。
デスクトップのインターネットのアイコン
を������������������
マウスの右ボタンでクリックするとメニューが開
きますので、その中から、「プロパティ」をクリッ
クすると、「インターネットのプロパティ」のウィ
ンドウが開きます。
右から、「詳細設定」、「セキュリティ」、「プ
ログラム」、「ページ」、「接続」、「情報」があ
ります。
Microsoft インターネットエクスプローラ 3.02
では、 sakura の情報を使用して自動的にプロキシ
サーバーを設定することができます。「詳細設定」
をクリックしてウィンドウを切り替え、「自動設
定」をクリックすると、「自動設定」のウィンドウ
が開きます。 (図 24)
図 24. 自動設定
URLの欄に、http://www.users.kudpc.ky
oto-u.ac.jp/proxy.pac を記入し、「OK」を
クリックして、「自動設定」のウィンドウを閉じま
す。
次に「インターネットのプロパティ」のウィンド
ウの「ページ」をクリックして、「ページの変更」
の枠内のアドレスの欄に、本センターのホームページ
の URL、 http://www.kudpc.kyoto-u.ac.jp/を
記入して、「OK」をクリックします。
これで、すべての設定が完了しました。デスク
トップの「インターネット」のアイコンをダブルク
リックすると、 PPP接続するためのウィンドウが
開きますので、ユーザー名、パスワードなどを確認
して、「接続」をクリックすると PPP接続を開始
します。
PPP接続が完了すると、続いてインターネット
エクスプローラのウィンドウが開き、本センターの
ホームページが表示されます。 (図 25)
インターネットエクスプローラの使い方は、紙面
の関係からここでは省略します。
インターネットエクスプローラの終了は、ツー
ルバーの「ファイル」をマウスでクリックし、メ
ニューから「閉じる」を選んで終了します。イン
ターネットエクスプローラを終了すると PPP接続
は、自動的に切断されます。
p-9

図 25. インターネットエクスプローラ
ブラウザとして、Netscape Navigatorを使
用されている方も、プロキシサーバーの設定を忘れ
ると PPP接続では、WWWの利用ができません
ので、必ず設定して下さい。
Netscape Navigatorでもプロキシサーバーの
自動設定が可能です。ツールバーの「オプション」
をクリックしてメニューを開き、その中から「ネッ
トワークの設定」をクリックして、「プロクシ」を
選んで設定します。 (図 26)
図 26. Netscape Navigator の自動設定
自動でプロクシを設定のチェックボックスをマー
クし、設定場所の欄に、http://www.users.kudp
c.kyoto-u.ac.jp/proxy.pacを記入します。
5.2 インターネットメールの設定
ここでは、インターネットメールで電子メールを
利用するための設定を紹介します。
インターネットメールは、Microsoft インター
ネットエクスプローラ 3.02をインストールすると
きに同時にインストールされます。
タスクバーの「スタート」をクリックしてメ
ニューから、「プログラム」→「Internet Mail」
をクリックすると、「インターネットメール」の
ウィンドウが開きます。
初めて起動した場合は、「Internet Mail 設定」
のウィンドウが開きますので、このウィザードに
従って設定を行いますので、「次へ」をクリックし
てください。 (図 27)
図 27. Internet Mail設定
名前の欄には、自分の名前を記入します。電子
メールアドレスには、利用番号@sakura.kudpc.k
yoto-u.ac.jpを記入し、「次へ」をクリックしま
す。
メールの送受信サーバーの設定のウィンドウに切
り替わりました。受信メール (POP3)サーバーの
欄には、 sakura.kudpc.kyoto-u.ac.jpを記入
し、送信メール (SMTP)サーバーの欄にも、同
じように sakura.kudpc.kyoto-u.ac.jpを記入
して、「次へ」をクリックします。 (図 28)
図 28. 送受信サーバー設定
電子メールアカウントのログオン方法のウィンド
ウでは、次のアカウント名とパスワードでログオン
するのチェックボックスをマークし、アカウント名
とパスワードの欄には、本センターの利用番号とパ
p-10

スワードを記入し、「次へ」をクリックします。
メールの送受信サーバーへの接続方法のウィンド
ウでは、モデムを使用して電子メールへアクセス
するのチェックボックスをマークし、次のダイアル
アップ接続を使用するの欄に、先ほど設定した PPP
接続用の接続先を選び、「次へ」をクリックしま
す。 (図 29)
図 29. 送受信サーバーへの接続方法
これで、設定は完了です。「完了」をクリックす
ると、「Internet Mail設定」のウィンドウが閉じ
ます。
それでは、ここで「テキスト形式の設定」を行
います。「インターネットメール」のウィンドウの
ツールバーの「メール」をクリックしてメニューを
開き、その中から「オプション」を選びクリックす
ると、「オプション」のウィンドウが開きます。
「オプション」のウィンドウには、右から「接
続」、「署名」、「スペルチェック」、「フォン
ト」、「サーバー」、「読み取り」、「送信」があ
ります。「テキスト形式の設定」は、「送信」で行
います。
メール送信の形式の枠内のテキスト形式のチェッ
クボックスをマークして、「設定」をクリックしま
す。 (図 30)
「テキスト形式の設定」のウィンドウが開きま
した。メッセージ形式の枠内のMIMEのチェック
ボックスをマークし、エンコード方法は、なしを選
んで、「OK」をクリックして、ウィンドウを閉じ
ます。 (図 31)
次に、電子メールの送受信の時だけ、 PPP接続
を行うように設定します。
「接続」をマウスでクリックして接続のウィン
ドウに切り替え、送受信が完了したら切断するの
チェックボックスをマークし、「OK」をクリック
図 30. オプション
図 31. テキスト形式の設定
します。これで、インターネットメールの設定が完
了しました。
「インターネットメール」のウィンドウの「送受
信」アイコンをクリックすると、 PPP接続を開始
し接続が完了すると、 sakuraに届いているメール
の取込みと「送信トレイ」にある送信待ちメールの
送信を行います。送受信が完了すると自動的に PPP
接続を終了します。
インターネットメールの使い方は、紙面の関係か
らここでは省略します。
インターネットメールの終了は、ツールバーの
「ファイル」をマウスでクリックし、メニューから
「閉じる」を選んで終了します。
5.3 インターネットニュースの設定
ここでは、インターネットニュースでネット
ニュースを利用するための設定を紹介します。
インターネットニュースは、Microsoft イン
ターネットエクスプローラ 3.02をインストール
するときに同時にインストールされます。
p-11

タスクバーの「スタート」をクリックして
メニューから、「プログラム」→「Internet
News」をクリックすると、「インターネット
ニュース」のウィンドウが開きます。
初めて起動した場合は、「Internet News 設定」
のウィンドウが開きますので、このウィザードに
従って設定を行いますので、「次へ」をクリックし
てください。 (図 32)
図 32. Internet News 設定
インターネットメールと同じように、名前の欄に
は、自分の名前を記入します。電子メールアドレス
には、利用番号 @sakura.kudpc.kyoto-u.ac.jp
を記入し、「次へ」をクリックします。
ニュースサーバの設定のウィンドウに切り替わ
りました。ネットニュースを利用するためのニュー
スサーバーを指定します。ニュースサーバー の欄
には、 news.kudpc.kyoto-u.ac.jpを記入して、
「次へ」をクリックします。 (図 33)
図 33. ニュースサーバー設定
ニュースサーバーへの接続方法のウィンドウで
は、モデムを使用して電子メールへアクセスする
のチェックボックスをマークし、次のダイアルアッ
プ接続を使用するの欄に、先ほど設定した PPP接
続用の接続先を選び、「次へ」をクリックします。
(図 34)
図 34. ニュースサーバーへの接続方法
これで、設定は完了です。「完了」をクリック
すると、「Internet News設定」のウィンドウが閉
じ、 PPP接続するためのウィンドウが開きます。
ユーザー名、パスワードなどを確認して、
「OK」をクリックすると PPP接続を開始します。
接続が完了するとニュースサーバーから利用できる
ニュースグループの一覧をダウンロードします。
(図 35)
図 35. ニュースグループのダウンロード
ダウンロードが完了すると、「ニュースグルー
プ」のウィンドウが開きますので、ここで、購読
するニュースグループを選択します。本センターで
は、 jccs.kyotoで始まるニュースグループを利用
者向けの情報提供用に用意していますので、是非購
読してください。
次の文字列を含んでいるニュースグループを表
示の欄に、 jccs.kyotoを記入すると、 jccs.kyoto
で始まるニュースグループが表示されます。ニュー
スグループをマウスで選択して、「購読」をクリッ
クすると、ニュースグループ名の頭に購読マーク
のアイコンが付加されますので、同じ要領で他の
ニュースグループも購読します。「OK」をクリッ
クすると、「ニュースグループ」のウィンドウが閉
じます。 (図 36)
p-12

図 36. ニュースグループ
「インターネットニュース」のウィンドウには、
購読マークをした先頭のニュースグループである
jccs.kyoto.announceが選択され、ニュースサー
バーからニュースグループのニュース記事の件名
(Sunject)を読み込み、一覧として表示されます。
(図 37)
図 37. インターネットニュース
それでは、ここで「テキスト形式の設定」を行い
ます。
「インターネットニュース」のウィンドウのツー
ルバーの「ニュース」をクリックしてメニューを開
き、その中から「オプション」を選びクリックする
と、「オプション」のウィンドウが開きます。
「オプション」のウィンドウには、右から「詳細
設定」、「署名」、「スペルチェック」、「フォン
ト」、「サーバー」、「読み取り」、「送信」があ
ります。「テキスト形式の設定」は、「送信」で行
います。
メール送信の形式の枠内のテキスト形式のチェッ
クボックスをマークして、「設定」をクリックしま
す。 (図 38)
図 38. オプション
「テキスト形式の設定」のウィンドウが開きま
した。メッセージ形式の枠内のMIMEのチェック
ボックスをマークし、エンコード方法は、なしを選
んで、「OK」をクリックして、ウィンドウを閉じ
ます。 (図 39)
図 39. テキスト形式の設定
インターネットニュースは、インタネットメール
と違って「利用する場合にのみ、 PPP接続する」
設定はありませんので、 PPP接続を一旦終了する
場合は、「切断」をクリックしてください。
ニュース記事を読むには、件名 (Subject)をマウ
スでクリックすると、ニュース記事の内容がウィン
ドウの下側に表示されます。ニュースグループの切
り替えは、ニュースグループの右側の下三角をマウ
スでクリックして、一覧からニュースグループを選
択します。
インターネットニュースの使い方は、紙面の関係
からここでは省略します。
インタネットニュースの終了は、ツールバーの
「ファイル」をマウスでクリックし、メニューから
「閉じる」を選んで終了します。
p-13

6 sakuraのファイルやプリンタの利用
PPP接続した PCから sakura のファイルやプ
リンタを利用できるように、 SAMBAが用意され
ています。ここでは、 SAMBAを利用して sakura
のファイルやプリンタの使い方を紹介します。
PCには、Microsoft ネットワーククライアン
トがインストールされていなければなりませんが、
3.3.2 で、インストールは完了していますので、こ
こでは特別な設定は必要ありません。
それでは、「マイコンピュータ」のアイコンを
ダブルクリックして、「マイコンピュータのウィン
ドウを開き、その中から、「ダイアルアップネッ
トワーク」のアイコンをダブルクリックして、「ダ
イアルアップネットワーク」のウィンドウを開き、
PPP接続用のアイコンをダブルクリックして接続
します。
PPP接続が完了しましたら、タスクバーの「ス
タート」をクリックしてメニューから、「検索」→
「ほかのコンピュータ」をクリックして、「検索コ
ンピュータ」のウィンドウを開き、「コンピュータ
名」の名前に、 sakuraと記入して、「検索開始」
をクリックすると検索を始め、 sakuraを見つけ出
します。 (図 40)
図 40. 検索コンピュータ
sakura が見つからない場合は、TCP/IPのプ
ロパティの「DNS設定」で、「DNSを使う」に
なっていないか、ドメインに kudpc.kyoto-u.ac.jp
が記入していないか、DNSサーバーの検索順に
130.54.9.11が記入されていない可能性がありま
すので、確認してください。
もし、何らかの理由で上記の設定をなされてい
ないのでしたら、ご自分で C:Y=WINDOWSY= ディレク
トリの配下に、 lmhostsファイルを作成してくださ
い。 lmhostsファイルの中身には、
130.54.9.11 sakura
と、書きます。この lmhostsファイルを用意してお
けば、ドメインが kudpc.kyoto-u.ac.jp以外で
も、 sakura を見つけることができます。
見つかった sakura のアイコンをマウスでダブル
クリックすると、「sakura」のウィンドウが開きま
す。 (図 41)
図 41. sakura
「sakura」のウィンドウには、利用できるファイ
ルとプリンタのアイコンが表示されています。
利用できるファイルは、 publicと tmp、そし
てあなたの利用番号がフォルダのアイコンで表示さ
れ、利用できるプリンタは、 color、 lino、 lw、
pictro、 ryomenがネットワークプリンタのアイ
コンで表示されています。
あなたの利用番号 (ここでは、 w55037)をダブル
クリックすると、 PPP接続して初めて利用する場
合は、まず、「ネットワークパスワード」の問い合
わせのウィンドウが開きます。 (図 42)
図 42. ネットワークパスワードの入力
パスワードの欄に、 sakura のパスワードを記入
して、「OK」をクリックすると、 sakura のあな
p-14

たのホームディレクトリが開き、これで、 sakura
のファイルを PCから自由に利用できます。この
パスワードを保存するのチェックボックスをマーク
しておくと、次回からこの「ネットワークパスワー
ドの入力」のウィンドウは開かず、直接 sakura の
ファイルを利用することができます。
もし、「Microsoft ネットワーク」のウィンドウ
が開き、「パスワードが間違っています。もう一度
入力してください」のメッセージが表示された場合
は、「OK」をクリックしてウィンドウを閉じ、パ
スワードを確認してもう一度試してみてください。
Microsoft ネットワークのユーザー名に、本
センターの�������������
利用番号以外を記入されている方は、
「sakura」のウィンドウにあなたの利用番号のフォ
ルダが表示されていないはずです。このような方
は、手動でネットワークドライブの割り当てを行っ
てください。
「ネットワークコンピュータ」のアイコンをマウ
スの��������
右ボタンでクリックして、メニューから「ネッ
トワークドライブの割り当て」をクリックすると、
「ネットワークドライブの割り当て」のウィンドウ
が開きます。 (図 43)
図 43. ネットワークドライブの割り当て
ドライブの欄は、 PCが自動的に用意してくれま
すので、そのままにしておきます。パスの欄には、
Y=Y=sakuraY=w55037 を記入して、「OK」をクリッ
クします。
「ネットワークパスワードの入力」のウィンド
ウが開きますので、 sakura パスワードを記入しま
す。これで、ネットワークドライブの割り当てが完
了します。
図 41の「sakura」のウィンドウのツールバーの
「表示をクリックしてメニューを開き、「最新の情
報に更新」をクリックすると、あなたの利用番号の
フォルダが表示されます。
可能な限り、PCの起動後の「Microsoft ネッ
トワーク」のユーザー名は、本センターの利用番号
と同じものにしておくのが良いでしょう。
publicのフォルダには、利用者の利便性を図る
ためにフリーウェアなどがおいてありますので、ご
利用ください。Microsoft インターネットエクス
プローラ 3.02もこちらにありますので、 PPP接
続してインストールされる場合は、こちらからどう
ぞ。但し、ファイル容量が 10MB程度ありますの
で、通信速度によっては一時間ほどかかります。パ
ソコン雑誌の付録の CD-ROMを利用されるのが、
一番良いかもしれません。
PCから sakura のネットワークプリンタを利用
する場合は、プリンタドライバをインストールしな
ければなりません。
図 41の「sakura」のウィンドウの lwのネット
ワークプリンタのアイコンをダブルクリックする
と、「プリンタ」のウィンドウが開き、プリンタの
設定を続けるかどうかの問合わせがありますので、
「はい」をクリックすると、「プリンタウィザー
ド」のウィンドウが開きます。 (図 44)
図 44. プリンタウィザード
このウィザードに従って設定します。いいえの
チェックボックスをマークして、「次へ」をクリッ
クすると、プリンタの製造元とモデルの選択のウィ
ンドウに切り替わります。 (図 45)
図 45. プリンタの製造元とモデルの選択
p-15

表 2. プリンタ出力の利用負担金
センターのモノクロプリンタに出力する場合
lw,lino,ryomen 1枚につき 3円
センターのカラープリンタに出力する場合
color 1枚につき 70円
センターのカラーOHPプリンタに出力する場合
pictro 1枚につき 300円
lwの場合は、製造元の一覧からAppleをクリッ
クし、プリンタの一覧からApple LaserWriter
II NTX-Jをクリックして、「次へ」をクリック
すると、プリンタの名前付けのウィンドウに切り替
わりますので、お好きな名前を記入して、「次へ」
をクリックします。
インストール後のテストプリントをするかどう
かのウィンドウでは、いいえのチェックボックスを
マークして、「完了」をクリックして、「プリンタ
ウィザード」のウィンドウを閉じます。
これで、ネットワークプリンタのインストールは
完了です。 PCに直接接続されたプリンタと同様に
利用できますが、本センターでは、プリンタ出力に
つきましても表 2のような利用負担金を頂いていま
すので、気をつけてお使いください。
利用できるプリンタの製造元とモデルは 表 3を
参考にしてください。なお、 lino,ryomen,pictro
は、Windows95 標準のドライバがありませんの
で、一般的な PostScript ドライバを使用します。
表 3. 利用できるプリンタの製造元とモデル
名前 製造元 モデル
lw Apple Apple LaserWriter II NTX-J
color Fuji Xerox Fuji Xerox Acolor SM ICS
lino PostScript PostScript Printer
ryomen PostScript PostScript Printer
pictro PostScript PostScript Printer
7 おわりに
以上、 PPP接続のための PCの設定を中心に説
明しましたが、紙面の関係からあまり詳しく紹介で
きませんでしたので、次の機会には、もう少し具体
的な利用方法などを紹介できればと思っています。
なお、本稿の執筆には、手持ちのノート PCを机
に並べながら行い、できる限り間違いの無いように
注意したつもりですが、もし、間違いなどありまし
たらお知らせください。
表 1、表 2の利用負担金は、平成 9年 4月 1日現
在のものです。利用負担金は、適宜改正されること
があります。
ご意見・ご質問などございましたら、プログラム
相談室までご連絡ください。
p-16