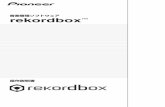カスペルスキー インターネット セキュリティ · Kaspersky Lab...
Transcript of カスペルスキー インターネット セキュリティ · Kaspersky Lab...

カスペルスキー
インターネット セキュリティ
ユーザーガイド
製品バージョン:16 .0

2
Kaspersky Lab の製品をお使いの皆さまへ
このたびは当社製品をお選びいただき、ありがとうございます。このガイドがお客様の業務の一助となること、またお客様の疑問
にお答えできる内容であることを願っております。
ご注意:この文書は AO Kaspersky Lab(以降、「Kaspersky Lab」)の財産です。この文書に対するすべての権利は、ロシア連
邦の著作権法および国際条約によって留保されています。この文書またはその一部を不正に複製および配布すると、適用法に
より民法上、行政上、または刑法上の責任を負うこととなります。
文書(このガイド以外の文書も含む)の複製または配布は、いかなる形であれ(翻訳されたものも含む)、Kaspersky Lab の書面
による同意がないかぎり認められていません。
このガイドおよびガイドに含まれる画像は、非商用(個人使用)の目的で提供されています。
このガイドは、事前の通知なしに改訂されることがあります。最新版については、Kaspersky Lab の Web サイト
(http://www.kaspersky.co.jp/docs)をご確認ください。
このガイドに利用されている資料のうち、他社が権利を有するものの内容または品質、妥当性、正確性について、また、そうした
資料の使用に関連する潜在的な損害、および実際に発生した損害について、Kaspersky Lab は一切の責任を負いません。
改訂日:2015 年 8月 10 日
© 2015 AO Kaspersky Lab. 無断複写・転載を禁じます。
http://www.kaspersky.co.jp http://support.kaspersky.co.jp

3
目次
このガイドの概要 ............................................................................................................................................................. 7
この文書の内容 ......................................................................................................................................................... 7
文書規約 ................................................................................................................................................................... 9
製品の情報源 ................................................................................................................................................................ 11
自分で調べる場合の情報入手先 .............................................................................................................................. 11
Web フォーラムの利用 ............................................................................................................................................ 12
カスペルスキー インターネット セキュリティ .................................................................................................................... 13
カスペルスキー インターネット セキュリティ .............................................................................................................. 13
新機能 ..................................................................................................................................................................... 15
製品の購入方法 ...................................................................................................................................................... 15
ユーザーへのサービス ............................................................................................................................................. 16
動作環境 ................................................................................................................................................................. 16
本製品のインストールと削除 .......................................................................................................................................... 18
標準インストールの手順 ........................................................................................................................................... 18
ステップ 1:最新バージョンのチェック .................................................................................................................. 19
ステップ 2:インストールの開始 ........................................................................................................................... 19
ステップ 3:使用許諾契約書の確認 .................................................................................................................... 19
ステップ 4:Kaspersky Security Network(KSN)に関する声明 ............................................................................ 20
ステップ 5:インストール...................................................................................................................................... 20
ステップ 6:インストールの完了 ........................................................................................................................... 20
ステップ 7:製品のアクティベーション .................................................................................................................. 20
ステップ 8:ユーザー登録 ................................................................................................................................... 21
ステップ 9:アクティベーションの完了 .................................................................................................................. 21
コマンドプロンプトからのアプリケーションのインストール ............................................................................................ 21
はじめに .................................................................................................................................................................. 21
以前のバージョンのアップグレード ............................................................................................................................ 22
ステップ 1:最新バージョンのチェック .................................................................................................................. 23
ステップ 2:インストールの開始 ........................................................................................................................... 23
ステップ 3:使用許諾契約書の確認 .................................................................................................................... 23
ステップ 4:Kaspersky Security Network(KSN)に関する声明 ............................................................................ 24
ステップ 5:インストール...................................................................................................................................... 24
ステップ 6:インストールの完了 ........................................................................................................................... 24
本製品の削除 .......................................................................................................................................................... 24
ステップ 1:本製品を削除するためのパスワードの入力 ....................................................................................... 25
ステップ 2:再インストール時に使用するデータの保存 ......................................................................................... 25
ステップ 3:本製品の削除の確認 ........................................................................................................................ 26
ステップ 4:本製品の削除:削除の完了 ............................................................................................................... 26
製品のライセンス ........................................................................................................................................................... 27
使用許諾契約書について ......................................................................................................................................... 27
ライセンスについて ................................................................................................................................................... 27
機能制限モードについて ........................................................................................................................................... 28
アクティベーションコードについて .............................................................................................................................. 30
定額制サービスについて .......................................................................................................................................... 30
データ提供について ................................................................................................................................................. 31
ライセンスの購入 ..................................................................................................................................................... 33
製品のアクティベーション .......................................................................................................................................... 33
ライセンスの更新 ..................................................................................................................................................... 34

ユーザーガイド
4
通知の管理 ................................................................................................................................................................... 35
保護ステータスの確認と問題の解決 ............................................................................................................................... 36
定義データベースと製品モジュールのアップデート .......................................................................................................... 37
定義データベースと製品モジュールのアップデートについて ....................................................................................... 37
定義データベースと製品モジュールのアップデートの開始 .......................................................................................... 38
コンピューターのスキャン ............................................................................................................................................... 39
完全スキャン ............................................................................................................................................................ 39
カスタムスキャン ...................................................................................................................................................... 39
簡易スキャン ............................................................................................................................................................ 40
脆弱性スキャン ........................................................................................................................................................ 41
削除または感染駆除されたオブジェクトの復元 ................................................................................................................ 42
感染後のオペレーティングシステムの問題解決 ............................................................................................................... 43
感染後のオペレーティングシステムの復元 ................................................................................................................ 43
Windows 設定診断ウィザードを使用したオペレーティングシステムの問題解決 ......................................................... 43
レスキューディスクについて(サポート対象外) ........................................................................................................... 44
メールの保護 ................................................................................................................................................................. 45
メール保護の設定 .................................................................................................................................................... 45
迷惑メール(スパム)のブロック .................................................................................................................................. 45
インターネットの個人情報の保護 .................................................................................................................................... 47
インターネットの個人情報の保護について ................................................................................................................. 47
セキュリティキーボードについて ................................................................................................................................ 47
セキュリティキーボードの起動 ................................................................................................................................... 48
[セキュリティキーボード]アイコンの表示の設定 ........................................................................................................ 49
コンピューターのキーボードで入力したデータの保護 ................................................................................................. 50
Wi-Fi ネットワークの脆弱性に関する通知の設定 ...................................................................................................... 51
金融取引とオンラインショッピングを保護する ............................................................................................................. 51
ネット決済保護の設定 ......................................................................................................................................... 53
ネット決済保護を特定の Web サイトに設定するには .......................................................................................... 53
カスペルスキー プラグインの自動有効化の利用 ................................................................................................. 53
スクリーンショットに対する保護について .............................................................................................................. 54
スクリーンショットに対する保護の有効化 ............................................................................................................. 54
クリップボードデータの保護について ................................................................................................................... 54
Web サイトの安全性のチェック ........................................................................................................................... 54
WEB トラッキング防止 .................................................................................................................................................. 56
Web トラッキング防止について ................................................................................................................................ 56
Web トラッキング防止の設定 ................................................................................................................................... 56
カテゴリごとに追跡サービスをブロック ....................................................................................................................... 57
特定の Web サイトで行動の追跡を許可 .................................................................................................................. 57
追跡サービスの要求についてのレポートの表示 ........................................................................................................ 58
Web ブラウザーでの Web トラッキング防止機能の管理 ......................................................................................... 58
WEB サイトの閲覧中のバナー広告対策 ........................................................................................................................ 59
バナー広告対策の有効化 ........................................................................................................................................ 59
Web サイトバナーのブロック .................................................................................................................................... 59
すべての Web サイトバナーのブロック .................................................................................................................... 59
コンピューター上およびインターネット上での動作の痕跡の削除 ....................................................................................... 61
コンピューター上およびインターネット上でのユーザーの動作に関する制御 ...................................................................... 63
保護者による管理の使用 ......................................................................................................................................... 63

目 次
5
保護者による管理の設定に進む ............................................................................................................................... 64
コンピューターの使用の制御 .................................................................................................................................... 64
インターネットの使用の制御...................................................................................................................................... 64
ゲームとアプリケーションの起動の制御 ..................................................................................................................... 66
SNS 上でのメッセージングの制御 ............................................................................................................................ 67
メッセージの内容の監視 ........................................................................................................................................... 67
ユーザーの操作履歴レポートの表示 ......................................................................................................................... 68
コンピューター保護のリモート管理 .................................................................................................................................. 69
コンピューター保護のリモート管理について ............................................................................................................... 69
コンピューター保護のリモート管理に進む .................................................................................................................. 69
コンピューターゲーム用のシステムリソースの確保 .......................................................................................................... 70
不明なアプリケーションの取り扱い方法 .......................................................................................................................... 71
アプリケーションに対するユーザーの評価の確認 ...................................................................................................... 71
コンピューター上およびインターネット上でのアプリケーションの動作の制御 ................................................................ 72
アプリケーションコントロールの設定 .......................................................................................................................... 73
Web カメラへのアクセスについて ............................................................................................................................. 74
Web カメラへのアクセスに関する設定 ...................................................................................................................... 74
Web カメラへのアクセスの許可 ............................................................................................................................... 75
録音デバイスへのアプリケーションのアクセスについて .............................................................................................. 75
録音デバイスへのアプリケーションのアクセスの設定 ................................................................................................. 76
システム変更コントロールについて ........................................................................................................................... 76
システム変更コントロールの有効化 ........................................................................................................................... 77
実行アプリケーションの制限 ........................................................................................................................................... 78
実行アプリケーションの制限について ........................................................................................................................ 78
実行アプリケーションの制限の有効化 ....................................................................................................................... 79
実行アプリケーションの制限の無効化 ....................................................................................................................... 79
カスペルスキー インターネット セキュリティ管理機能へのパスワードで保護されたアクセス .............................................. 81
保護機能の一時停止と再開 ........................................................................................................................................... 82
既定の設定の復元 ........................................................................................................................................................ 83
本製品の動作に関するレポートの表示 ........................................................................................................................... 85
アプリケーション設定の別のコンピューターへの適用 ....................................................................................................... 86
KASPERSKY SECURITY NETWORK(KSN)への参加の設定 ..................................................................................... 87
Kaspersky Security Network の参加設定 ............................................................................................................... 87
Kaspersky Security Network への接続の確認 ........................................................................................................ 87
SAVE THE WORLD プログラムへの参加 ..................................................................................................................... 89
Save the World プログラムのアカウントへのログイン ............................................................................................... 89
カスペルスキー インターネット セキュリティへのリンクを友だちと共有 ........................................................................ 90
ポイントからボーナスアクティベーションコードへの交換 .............................................................................................. 91
コマンドプロンプトからのアプリケーションの使用.............................................................................................................. 93
テクニカルサポートへの問い合わせ ................................................................................................................................ 94
テクニカルサポートのご利用方法 .............................................................................................................................. 94
テクニカルサポートの連絡先 ..................................................................................................................................... 94
マイ カスペルスキーでのテクニカルサポート ............................................................................................................. 94
テクニカルサポート向けの情報収集 .......................................................................................................................... 95
AVZ レポートの作成 .......................................................................................................................................... 95
データファイルの送信 ......................................................................................................................................... 96
トレースファイルのコンポーネントとストレージ ....................................................................................................... 96

ユーザーガイド
6
AVZ スクリプトの実行 ........................................................................................................................................ 97
制限と警告 .................................................................................................................................................................... 98
用語解説 ..................................................................................................................................................................... 103
AO KASPERSKY LAB................................................................................................................................................ 108
サードパーティ製のコードに関する情報 ........................................................................................................................ 109
商標に関する通知 ....................................................................................................................................................... 110
索引 ............................................................................................................................................................................ 111

7
このガイドの概要
このガイドでは、カスペルスキー インターネット セキュリティ 2016(以降、カスペルスキー インターネット セキュリティ)の使い方
について説明します。
カスペルスキー インターネット セキュリティを正しく使うためには、使用するオペレーティングシステムのインターフェイスに精通し、
システム固有の主な技術に対応した経験を持ち、メールやインターネットを使用した作業方法を把握している必要があります。
次の目的で作成されています:
カスペルスキー インターネット セキュリティのインストール、アクティベーション、使用を支援する。
カスペルスキー インターネット セキュリティに関連した問題の情報をすばやく検索する方法を提供する。
製品の情報源を提供し、テクニカルサポートを受ける方法について説明する。
このセクションの内容
この文書の内容 .................................................................................................................................................................. 7
文書規約 ............................................................................................................................................................................ 9
この文書の内容
このヘルプには以下のセクションがあります:
製品の情報源(11 ページを参照)
このセクションでは、製品に関する情報源を記載しています。
問題の重要性や緊急性に応じて、情報の入手先をお選びください。
カスペルスキー インターネット セキュリティ(13 ページを参照)
このセクションでは、カスペルスキー インターネット セキュリティの機能、コンポーネント、購入方法について説明し、動作環境や
ユーザーサービスの情報を記載します。
本製品のインストールと削除(18 ページを参照)
このセクションでは、本製品のインストールと削除の方法について説明します。
製品のライセンス(27 ページを参照)
このセクションでは、製品のライセンスについて説明します。
通知の管理(35 ページを参照)
このセクションでは、通知の管理方法に関する情報を提供します。
保護ステータスの確認と問題の解決(36 ページを参照)
このセクションでは、コンピューターのセキュリティ状況を評価する方法やセキュリティの脅威を修正する方法についての情報を提
供します。
定義データベースと製品モジュールのアップデート(37 ページを参照)
このセクションでは、定義データベースと製品モジュールのアップデート方法について説明します。
コンピューターのスキャン(39 ページを参照)
このセクションでは、コンピューターのウイルスや悪意のあるソフトウェア、脆弱性をスキャンする方法について説明します。

ユーザーガイド
8
削除または感染駆除されたオブジェクトの復元(42 ページを参照)
このセクションでは、削除または感染駆除されたオブジェクトの復元方法について説明します。
感染後のオペレーティングシステムの問題解決(43 ページを参照)
このセクションでは、ウイルスに感染した後のオペレーティングシステムの復元方法について説明します。
メールの保護(45 ページを参照)
このセクションでは、スパム、ウイルス、他の脅威に対してメールを保護する方法について説明します。
インターネットの個人情報の保護(47 ページを参照)
このセクションでは、ブラウザーを安全にしてデータを盗難から守る方法について説明します。
Web トラッキング防止(56 ページを参照)
このセクションでは、カスペルスキー インターネット セキュリティを使用してオンラインでの活動の追跡を防ぐ方法について説明
します。
Web サイトの閲覧中のバナー広告対策(59 ページを参照)
このセクションでは、カスペルスキー インターネット セキュリティを使用して Web サイトにバナーを表示しないようにする方法に
ついて説明します。
コンピューター上およびインターネット上での動作の痕跡の削除(61 ページを参照)
このセクションでは、コンピューターからユーザーの動作の痕跡を削除する方法について説明します。
コンピューター上およびインターネット上でのユーザーの動作に関する制御(63 ページを参照)
このセクションでは、コンピューター上およびインターネット上でのユーザーの動作を制御する方法について説明します。
コンピューター保護のリモート管理(69 ページを参照)
このセクションでは、マイ カスペルスキーを使用してコンピューターの保護を管理する方法について説明します。
コンピューターゲーム用のシステムリソースの確保(70 ページを参照)
このセクションでは、コンピューターゲームおよび他のアプリケーション用に、オペレーティングシステムのパフォーマンスを改善す
る方法について説明します。
不明なアプリケーションの取り扱い方法(71 ページを参照)
このセクションでは、コンピューター上での不正な操作の実行を阻止する方法について説明します。
実行アプリケーションの制限(78 ページを参照)
このセクションでは、実行アプリケーションの制限に関する情報を提供します。
カスペルスキー インターネット セキュリティを制御するためのパスワードによる保護(81 ページを参照)
このセクションでは、パスワードを用いて本製品の設定を保護する方法について説明します。
保護機能の一時停止と再開(82 ページを参照)
このセクションでは、本製品を有効および無効にする方法について説明します。
既定の設定の復元(83 ページを参照)
このセクションでは、本製品の既定の設定を復元する方法について説明します。

このガイドの概 要
9
本製品の動作に関するレポートの表示(85 ページを参照)
このセクションでは、本製品のレポートを表示する方法について説明します。
アプリケーション設定の別のコンピューターへの適用(86 ページを参照)
このセクションでは、本製品の設定をエクスポートする方法と、その設定を別のコンピューターに適用させる方法について説明しま
す。
Kaspersky Security Network への参加の設定(87 ページを参照)
このセクションでは、Kaspersky Security Network(KSN)に関する情報と KSN への参加方法について説明します。
Save the World プログラムへの参加(89 ページを参照)
このセクションでは、Save the World プログラムに関する情報について説明します。このプログラムでは、ボーナスポイントを獲
得してカスペルスキー製品の割引を受けられます。
コマンドプロンプトからのアプリケーションの使用(93 ページを参照)
このセクションでは、コマンドプロンプトを介したアプリケーションの制御方法に関する情報について説明します。
カスペルスキーのテクニカルサポートによるサポート(94 ページを参照)
このセクションでは、テクニカルサポートの利用方法と利用の条件について説明します。
制限と警告(98 ページを参照)
このセクションでは、製品の操作上は重要でない制限について説明します。
用語解説(103 ページを参照)
このセクションでは、ヘルプで使用している用語とその定義について説明します。
AO Kaspersky Lab (108 ページを参照)
このセクションでは、Kaspersky Lab について説明します。
サードパーティ製のコードに関する情報(109 ページを参照)
このセクションでは、製品で使用されているサードパーティのコードについて説明します。
商標に関する通知(110 ページを参照)
このセクションには、このヘルプで使用されているサードパーティの商標が記載されています。
索引
このセクションでは、必要な情報をすばやく見つけることができます。
文書規約
このヘルプには以下のセクションがあります(下の表を参照):
表 1. 文書規約
サンプルテキスト 文書規約の説明
... に注意してください。 警告は赤色で強調表示し、枠で囲みます。警告は、望ましくない結果を引き起こす
可能性のある操作に関する情報を示します。

ユーザーガイド
10
サンプルテキスト 文書規約の説明
... を使用してください。 注記は点線枠で囲みます。注記は、詳細情報や参考情報を提供します。
例:
...
例は、「例」という見出しの下にある黄色の背景の箇所に表記します。
アップデートとは…
[定義データベースが未アップデート]イベ
ントが発生します。
次の意味を持つ要素はテキスト内で太字で表記します:
新しい用語
アプリケーションステータスとイベントの名前
ENTER キーを押します。
ALT+F4 キーを押します。
キーボードのキー名は太字で、すべて大文字で表記します。
キー名がプラス記号(+)で結合されている場合、キーの組み合わせを示します。こ
れらのキーは同時に押下する必要があります。
[有効にする]をクリックします。 入力フィールド、メニュー項目、ボタンなどの製品インターフェイスの要素名は太字
で表記します。
タスクスケジュールを設定するには: 手順は矢印のマークで表記します。
コマンドラインに「help」と入力してくださ
い。
次のメッセージが表示されます:
日付を dd:mm:yy の形式で指定して
ください。
次の種別のテキストの内容は、特殊フォントで表記します:
コマンドラインのテキスト
画面上に表示されるメッセージテキスト
キーボードを使用して入力するデータ
<ユーザー名> 変数は山括弧で囲んで表記します。変数の代わりに、それぞれの状況に対応する
値を山括弧を省略して挿入する必要があります。

11
製品の情報源
このセクションでは、製品に関する情報源を記載しています。
問題の重要性や緊急性に応じて、情報の入手先をお選びください。
このセクションの内容
自分で調べる場合の情報入手先 ....................................................................................................................................... 11
Web フォーラムの利用 ..................................................................................................................................................... 12
自分で調べる場合の情報入手先
カスペルスキー インターネット セキュリティについての情報は、次の場所から入手できます:
カスペルスキーの Web サイト
テクニカルサポートサイト(ナレッジベース) - カスペルスキー インターネット セキュリティ関連ページ
ヘルプ
ガイド
発生した問題を自分で解決できない場合、カスペルスキーのテクニカルサポートに問い合わせてください。(「テクニカルサポート
の連絡先」(94 ページ)を参照)。
Web サイトにある情報を使用するには、インターネット接続が確立されている必要があります。
カスペルスキーの Web サイト
カスペルスキーのページ(http://www.kaspersky.co.jp)で、製品とその機能に関する一般的情報を見ることができます。
カスペルスキー インターネット セキュリティのページには、オンラインストアへのリンクがあります。オンラインストアでは、製品の
購入やライセンスの更新ができます。
ナレッジベースの「カスペルスキー インターネット セキュリティ」ページ
ナレッジベースは、テクニカルサポートサイトにあります。
ナレッジベースの「カスペルスキー インターネット セキュリティ」のページ(http://support.kaspersky.co.jp/kis2016)に、製品の
購入、インストール、使用の方法について、役立つ情報、推奨事項、および FAQ への回答が掲載されています。
ナレッジベースの記事には、カスペルスキー インターネット セキュリティや他のカスペルスキー製品に関係した質問に答えてい
る記事もあります。また、ナレッジベースの記事には、テクニカルサポートからのニュースもあります。
ヘルプ
製品にはヘルプファイルが付属しています。
コンテキストヘルプは、カスペルスキー インターネット セキュリティの各ウィンドウに関する情報を提供し、カスペルスキー インタ
ーネット セキュリティの設定について説明し、それらの設定を使用するタスクの説明へのリンクを示します。
フルヘルプは、カスペルスキー インターネット セキュリティを設定し使用する方法に関する情報を提供します。
ガイド
ユーザーガイドには、製品の使用に関する情報だけではなく、製品のインストール、アクティベーション、および設定に関する情報
も含まれています。インターフェイスに関する説明や、製品を使用しているときに生じる一般的な問題に対する解決策が示されて
います。

ユーザーガイド
12
WEB フォーラムの利用
特に緊急の対応が必要ではない場合は、Kaspersky Lab の Web フォーラム(http://forum.kaspersky.com)をご利用ください。
ここでは、Kaspersky Lab のエキスパートやカスペルスキー製品のユーザーが、さまざまなトピックで意見を交換しています。
フォーラムでは、これまでに公開されたトピックの閲覧、コメントの書き込み、新しいトピックの作成が可能です。

13
カスペルスキー インターネット セキュリティ
このセクションでは、カスペルスキー インターネット セキュリティの機能、保護機能、購入方法について説明し、動作環境やユー
ザーサービスの情報を記載します。
このセクションの内容
カスペルスキー インターネット セキュリティ ....................................................................................................................... 13
新機能 ............................................................................................................................................................................. 15
製品の購入方法 ............................................................................................................................................................... 15
ユーザーへのサービス ...................................................................................................................................................... 16
動作環境 .......................................................................................................................................................................... 16
カスペルスキー インターネット セキュリティ
カスペルスキー インターネット セキュリティは、新しい脅威、ネットワーク攻撃、フィッシング攻撃、スパムからコンピューターを包
括的に保護します。コンピューターを包括的に保護するために、カスペルスキー インターネット セキュリティでは、さまざまな機能
や保護機能が利用できます。
コンピューターの保護
保護機能は、既知および新しい脅威、ネットワーク攻撃、ネットワーク詐欺、スパムからコンピューターを保護するためのものです。
個々の保護機能は、あらゆる種別の脅威を処理します(このセクションの保護機能の説明を参照)。保護機能は、個別に有効ま
たは無効にすることができます。また、コンポーネントの設定を指定できます。
セキュリティ機能による常時保護に加え、定期的にコンピューターのウイルスや他の悪意のあるソフトウェアをスキャンしてくださ
い。たとえば、定期的なスキャンの実行により、保護機能が検知しなかった悪意のあるソフトウェアを検知、対処し、拡散を防ぐこ
とができます。
カスペルスキー インターネット セキュリティを常に最新の状態に保つには、定義データベースおよびプログラムをアップデートす
る必要があります。
場合によって実行する必要がある特定のタスク(システム内のユーザーの操作履歴の削除など)は、ツールやウィザードを使用し
て実行します。
コンピューターをリアルタイムで監視する保護機能は、次のとおりです:
ここでは、Kaspersky Lab が推奨する(すなわち、既定で有効な)モードに設定されたカスペルスキー インターネット セキュリテ
ィの保護機能の動作について説明します。
ファイル保護
ファイル保護は、コンピューターのファイルシステムをウイルスから保護します。この機能は、オペレーティングシステムの起
動時に開始され、コンピューターのメモリに常駐し、コンピューターおよび接続されたすべてのドライブで開いているすべての
ファイル、保存されているすべてのファイル、起動されているすべてのファイルをスキャンします。カスペルスキー インターネ
ット セキュリティは、ファイルへのアクセスを確認し、ファイルをスキャンして既知のウイルスや他の悪意のあるソフトウェアに
感染していないか調べます。ファイルが感染していない場合、または製品で正しく駆除された場合にのみ、ファイルへのさら
なるアクセスが可能です。何らかの理由により、ファイルを感染駆除できない場合、そのファイルは削除されます。同時に、フ
ァイルのコピーが隔離に移動されます。削除されたファイルが存在した同じ場所に、そのファイルと同じ名前の感染したファイ
ルが存在する場合、最新のファイルのコピーのみが隔離に保存されます。同じ名前の前のファイルのコピーは保存されませ
ん。
メール保護
メール保護は、コンピューターの受信メールと送信メールをスキャンします。危険なオブジェクトが含まれていない場合にのみ、
メールが読めるようになります。

ユーザーガイド
14
ウェブ保護
ウェブ保護は、コンピューターを危険にさらす Web サイトのスクリプトが実行されないかどうか確認し、阻止します。また、す
べての Web トラフィックを監視し、危険な Web サイトへのアクセスをブロックします。
メッセンジャー保護
メッセンジャー保護は、インスタントメッセンジャーを安全に利用できるようにします。このコンポーネントは、インスタントメッセ
ンジャーのプロトコル経由でコンピューターに送信される情報を保護します。メッセンジャー保護は、さまざまなインスタントメッ
セージ用アプリケーションの安全な動作を保証します。
アプリケーションコントロール
アプリケーションコントロールは、システム内のアプリケーションが実行する動作を記録し、所属しているグループに基づいて、
それぞれのアプリケーションの動作状況を管理します。アプリケーションの各グループには、一連のルールが設定されます。
これらのルールは、さまざまなオペレーティングシステムのリソースへのアクセスを管理します。
システム変更コントロール
システム変更コントロールは、他のアプリケーションによってオペレーティングシステムの設定に加えられた変更を管理し、そ
のような変更を通知します。管理される設定は、ブラウザーの一部の設定とプロキシサーバーの設定です。
Web カメラへのアクセス制限
Web カメラへのアクセス制限は、Web カメラへの不正アクセスをブロックし、アクセスがブロックされたことを通知します。
ファイアウォール
ファイアウォールは、ローカルネットワークおよびインターネットを使用する際の安全性を確実なものにします。ファイアウォー
ルは、アプリケーションルールとパケットルールを使用して、すべてのネットワークの動作をフィルタリングします。
ネットワークモニター
ネットワークモニターは、ネットワークの動作をリアルタイムで監視するためのツールです。
システムウォッチャー
システムウォッチャーは、オペレーティングシステムで悪意のあるソフトウェアの動作を元に戻すために使用できます。
ネットワーク攻撃防御
ネットワーク攻撃防御はオペレーティングシステムの起動時に開始され、受信ネットワークトラフィックを追跡してネットワーク
攻撃の兆候がないかを確認します。コンピューターへの攻撃が検知されると、攻撃元コンピューターからのすべてのネットワ
ーク動作をブロックします。
迷惑メール対策
迷惑メール対策は、コンピューターにインストールされているメールプログラムに組み込まれ、すべての受信メールをスキャン
してスパムを検知します。スパムと判定されたメールには、特別なヘッダーが付加されます。迷惑メール対策が実行するスパ
ムの処理方法(自動削除、指定フォルダーへの移動など)を指定できます。
フィッシング対策
フィッシング対策は、URL がフィッシングサイトの URL のリストに含まれているかをチェックします。このコンポーネントは、
ウェブ保護、迷惑メール対策、メッセンジャー保護に組み込まれています。
バナー広告対策
バナー広告対策は、Web サイトまたはアプリケーションのインターフェイスにあるバナー広告をブロックします。
Web トラッキング防止
Web トラッキング防止は、Web ブラウザーから追跡サービスに送信される要求を検知し、そのような要求と追跡サービス
からの応答を変更して、ユーザーのオンラインでの活動が追跡されることを防ぎます。
ネット決済保護
オンラインバンキングサービスおよび決済システムを使用するときに、個人情報を保護し、オンライン決済時に個人情報を盗
難から保護します。
入力情報の漏洩防止
入力情報の漏洩防止は、Web サイトで入力した個人情報をキーロガーから守ります。セキュリティキーボードは、物理キー
ボードで入力したデータの傍受を防止し、スクリーンショットを使用して傍受しようとする試みからも個人情報を保護します。

カスペルスキー インターネット セキュリティ
15
実行アプリケーションの制限
実行アプリケーションの制限は、安全でない可能性のあるアプリケーションからコンピューターを保護します。実行アプリケーショ
ンの制限が有効な場合、カスペルスキー インターネット セキュリティは、信頼済みとして識別されるアプリケーションのみを実行
します(たとえば、Kaspersky Security Network からのアプリケーションに関する情報、信頼済みのデジタル署名の情報に基づ
く)。
保護者による管理
保護者による管理は、コンピューターやインターネットの使用に関連する脅威から、子供や青少年を保護します。
保護者による管理を使用すると、さまざまなユーザーの年齢に応じて、Web サイトのリソースとアプリケーションへのアクセスを
柔軟に制限できます。さらに、保護者による管理では、管理対象のユーザーが行った動作に関する統計レポートも表示できます。
オンライン管理
コンピューターにカスペルスキー インターネット セキュリティがインストールされており、マイ カスペルスキーのアカウントがあれ
ば、そのコンピューターの保護をリモートで管理できます。
Save the World プログラムへの参加
Save the World プログラムに参加することで、カスペルスキー インターネット セキュリティへのリンクを友だちと共有し、ボーナ
スポイントを受け取ることができます。獲得したボーナスポイントは、カスペルスキー インターネット セキュリティのボーナスアク
ティベーションコードと交換できます。
新機能
カスペルスキー インターネット セキュリティは、従来の保護機能に加え、次のような新機能を搭載し、より安全にコンピューターを
使用できるようにします:
ライセンスの有効期間が終了したときに、機能制限モードに移行するようになりました。
本製品とサポートされるブラウザーとの連携が改善され、使用するプラグインが 1 つになりました。
フィッシングからの保護が改善されました。
グラフィカルユーザーインターフェイスが改善されました。
インストールパッケージのサイズが小さくなりました。
Web トラッキング防止機能が追加されました。
システム変更コントロール機能が追加されました。
実行アプリケーションの制限機能を、インストールされたアプリケーションの分析をせずに有効化できるようになりました。
通知ウィンドウでファイアウォールのルールを作成できるようになりました。
カスペルスキー インターネット セキュリティが起動する前でもアプリケーションのネットワーク動作を管理できるようにな
りました。
[リソースの管理]ウィンドウが改善されました。
保護されたブラウザーの動作が改善されました。
内蔵および外付けマイクからの音声ストリームの不正な録音に対する保護機能が追加されました。
製品の購入方法
製品の購入方法は複数あります。例:
パッケージ版:店頭販売で購入
オンラインストア:カスペルスキーのオンラインストア(カスペルスキーの Web サイト http://www.kaspersky.co.jp の
カスペルスキー公式オンラインストアなど)で配信

ユーザーガイド
16
パッケージ版の同梱物は、次のとおりです:
セットアップ CD
ユーザーガイド
使用許諾契約書(ユーザーガイドに含まれています)
同梱物の内容は、製品が配信される地域によって異なる場合があります。
ダウンロード版を購入した場合は、Web サイトからセットアップ用の実行ファイルをダウンロードします。アクティベーションコード
も含めて、製品のアクティベーションに必要な情報は、お支払い完了後にメールで送信されます。
ユーザーへのサービス
製品のライセンスを購入すると、ライセンスの有効期間中、次のサービスを受けることができます:
定義データベースのアップデート、および製品の新しいバージョンへのアクセス
本製品のインストール、設定、および使用に関する問題についてのお問い合わせ窓口(Web お問い合わせフォーム)
オペレーティングシステムやサードパーティ製ソフトウェアに関連する問題やテクノロジーに関連する問題についてのお
問い合わせは、受け付けておりません。
動作環境
全般的な要件:
480 MB 以上のディスク空き容量
CD / DVD-ROM 対応のドライブ(インストール CD からインストールする場合)
インターネット接続環境(製品のインストールおよびアクティベーション、定義データベースおよび製品モジュールのアッ
プデートに使用)
Microsoft® Internet Explorer® 9.0 以降
マイ カスペルスキーにアクセスするには、Microsoft Internet Explorer 9.0 以降を使用してください。
Microsoft Windows® インストーラー 3.0 以降
Microsoft .NET Framework 4 以降
Web カ メ ラ へ の ア ク セ ス の 保 護 は 、 互 換 性 の あ る Web カ メ ラ モ デ ル に の み 提 供 さ れ ま す
(http://support.kaspersky.co.jp/12001)。
Microsoft Windows Vista® Home Basic(Service Pack 1 以降)、Microsoft Windows Vista Home Premium(Service Pack 1
以降)、Microsoft Windows Vista Business(Service Pack 1 以降)、Microsoft Windows Vista ENTERprise(Service Pack 1
以降)、Microsoft Windows Vista Ultimate(Service Pack 1 以降)、Microsoft Windows 7 Starter(Service Pack 1 以降)、
Microsoft Windows 7 Home Basic(Service Pack 1 以降)、Microsoft Windows 7 Home Premium(Service Pack 1 以降)、
Microsoft Windows 7 Professional(Service Pack 1 以降)、Microsoft Windows 7 Ultimate(Service Pack 1 以降)、
Microsoft Windows 8、Microsoft Windows 8 Pro、Microsoft Windows 8 ENTERprise、Microsoft Windows 8.1(Windows
8.1 Update)、Microsoft Windows 8.1 Pro(Windows 8.1 Update)、Microsoft Windows 8.1 ENTERprise(Windows 8.1
Update)、Microsoft Windows 10 RTM の動作環境(Microsoft Windows 10 RTM にインストールした場合には機能が制限さ
れます(「制限と警告」(98 ページ)を参照)):
クロック速度が 1 GHz 以上のプロセッサ
1 GB 以上の空きメモリ(32 ビット版オペレーティングシステムの場合)、2 GB 以上の空きメモリ(64 ビット版オペレー
ティングシステムの場合)
タブレット PC の動作環境:
Microsoft Tablet PC

カスペルスキー インターネット セキュリティ
17
Intel® Celeron® CPU 1.66 GHz 以上
1000 MB 以上の空きメモリ
ネットブックの動作環境:
Intel Atom™ CPU 1.60 GHz 以上
1024 MB 以上の空きメモリ
1024×600 ピクセルの解像度を持つ 10.1 インチディスプレイ
Intel GMA 950 グラフィックスコア
最新の動作環境については、下記のサイトを参照してください。
http://support.kaspersky.co.jp/

18
本製品のインストールと削除
このセクションでは、本製品のインストールと削除の方法について説明します。
このセクションの内容
標準インストールの手順 .................................................................................................................................................... 18
コマンドプロンプトからのアプリケーションのインストール ..................................................................................................... 21
はじめに ........................................................................................................................................................................... 21
以前のバージョンのアップグレード ..................................................................................................................................... 22
本製品の削除 ................................................................................................................................................................... 24
標準インストールの手順
カスペルスキー インターネット セキュリティは、インストールウィザードを使用して、対話形式でコンピューターにインストールされ
ます。
ウィザードは一連のページ(ステップ)で構成されており、[戻る]と[次へ]をクリックして前後のウィンドウに移動できます。作業完
了後にウィザードを閉じるには、[終了]をクリックします。ウィザードを任意のステップで中止する場合は、ウィザードのウィンドウ
を閉じます。
複数のコンピューターを保護するために本製品を使用する場合は、すべてのコンピューターに同じ手順でインストールする必要が
あります(インストールできるコンピューターの数は使用許諾契約書に記載されています)。
カスペルスキー インターネット セキュリティをコンピューターにインストールするには:
インストール CD で、拡張子 exe のファイルを実行します。
地域によっては、インストール CD にアプリケーションインストールパッケージが含まれません。そのようなインストール CD に
は、自動実行ファイルのみが含まれます。このファイルが実行されると、アプリケーションダウンロードウィンドウが開きます。アプ
リケーションダウンロードウィンドウで[ダウンロードしてインストール]をクリックします。カスペルスキー インターネット セキュリテ
ィがインターネットからダウンロードされインストールされます。ダウンロードに失敗した場合は、[Web サイトから手動でダウンロ
ードしてインストール]をクリックすると、Web サイトから本製品を手動でダウンロードできます。
その後、標準のインストールウィザードを使用して本製品をインストールできます。
カスペルスキー インターネット セキュリティをインストールする場合、インターネットからインストールパッケージをダウンロードす
ることもできます。この場合、インストールウィザードに追加のインストールステップが表示されることがあります。販売形態によっ
て、インストール CD が付属しない場合があります。その場合はインターネットからインストールパッケージをダウンロードしてくだ
さい。
本製品に加え、安全にネットを閲覧できるようにする Web ブラウザーのプラグインがインストールされます。
カスペルスキー インターネット セキュリティをインストールしたのち、音声や動画を記録または再生するアプリケーションを最初
に起動したときに、音声や動画の再生または記録が中断する場合があります。これは、録音デバイスへのアプリケーションのアク
セスに関する保護機能を有効にするために必要です(「録音デバイスへのアプリケーションのアクセスについて」(75 ページ)を参
照)。本製品のインストール中に、音声ハードウェアを制御するシステムサービスが再起動します。

本 製品 のインストールと削 除
19
このセクションの内容
ステップ 1:最新バージョンのチェック ................................................................................................................................. 19
ステップ 2:インストールの開始 ......................................................................................................................................... 19
ステップ 3:使用許諾契約書の確認 ................................................................................................................................... 19
ステップ 4:Kaspersky Security Network(KSN)声明 ........................................................................................................ 20
ステップ 5:インストール .................................................................................................................................................... 20
ステップ 6:インストールの完了 ......................................................................................................................................... 20
ステップ 7:製品のアクティベーション ................................................................................................................................. 20
ステップ 8:ユーザー登録 ................................................................................................................................................. 21
ステップ 9:アクティベーションの完了 ................................................................................................................................. 21
ステップ 1:最新バージョンのチェック
インストールを開始する前に、セットアッププログラムは最新バージョンの有無を Kaspersky Lab のアップデートサーバーで確認
します。
Kaspersky Lab のアップデートサーバーに現在のバージョンより新しいバージョンがない場合、現在のバージョンのインストール
が開始されます。
Kaspersky Lab のアップデートサーバーにカスペルスキー インターネット セキュリティの新しいバージョンがある場合は、その
バージョンをコンピューターにダウンロードしインストールするか確認するメッセージが表示されます。バージョンが新しいほど、よ
り多くの機能強化が行われており、コンピューター保護の信頼性はより高まります。最新バージョンをインストールしてください。最
新バージョンのインストールを選択しなかった場合、セットアッププログラムは現在のバージョンのインストールを開始します。最新
バージョンのインストールに同意した場合、セットアッププログラムは、インストールパッケージ内のファイルをコンピューターにコピ
ーし、最新バージョンのインストールを開始します。
ステップ 2:インストールの開始
このステップでは、製品のインストールを求めるメッセージが表示されます。
インストールを開始するには、[インストール]をクリックします。
インストール種別およびご使用の言語によっては、Kaspersky Lab との間で交わした使用許諾契約書の確認を求めるメッセージ
が表示される場合があります。また、Kaspersky Security Network への参加を求めるメッセージも表示されます。
ステップ 3:使用許諾契約書の確認
インターネットからダウンロードしたインストールパッケージからカスペルスキー インターネット セキュリティをインストールする場
合、ローカライズ言語によっては、このステップが表示されます。
ここでは、お客様と Kaspersky Lab との間で締結された使用許諾契約書の確認を求められます。
使用許諾契約書の全文をスクロールしてお読みになってください。すべての条項に同意する場合は[同意する]をクリックしてくだ
さい。コンピューターへの本製品のインストール作業が続行されます。
使用許諾契約書に同意されない場合、本製品はインストールされません。

ユーザーガイド
20
ステップ 4:KASPERSKY SECURITY NETWORK(KSN)に関する声明
このステップでは、Kaspersky Security Network への参加が促されます。プログラムに参加すると、オペレーティングシステムに
関する情報、コンピューターで検知された新しい脅威に関する情報、実行中のアプリケーション、ダウンロードしたデジタル署名付
きアプリケーションに関する情報が Kaspersky Lab に送信されます。ただし、ユーザーの個人情報が収集、処理または保存さ
れることはありません。
Kaspersky Security Network(KSN)声明をご確認ください。すべての条項に同意する場合、ウィザードのウィンドウで[同意する]
をクリックします。
Kaspersky Security Network に参加しない場合、[同意しない]をクリックします。
Kaspersky Security Network に参加するかどうかを指定した後、本製品のインストールが続行されます。
ステップ 5:インストール
製品のインストールには、時間がかかる場合があります。完了するまでお待ちください。
インストールが完了すると、ウィザードは自動的に次のステップに進みます。
インストール時に、いくつかのチェックが実行されます。チェックにより検知される可能性がある問題は、次のとおりです:
ソフトウェア要件に適合しないオペレーティングシステム:インストール時に、次の要件がチェックされます:
オペレーティングシステムおよびサービスパックがソフトウェア要件を満たしているかどうか
必要なすべてのアプリケーションが利用できるかどうか
インストールに必要なディスクの空き容量があるかどうか
本製品をインストールしているユーザーに管理者権限があるかどうか
上記の要件が満たされない場合、該当する通知が表示されます。
競合するソフトウェアがコンピューターにインストールされているかどうか:競合するソフトウェアが検出されると、画面の
リストに表示され、削除するよう求められます。競合するソフトウェアを手動で削除してください。カスペルスキー インタ
ーネット セキュリティでは自動的には削除できません。競合するソフトウェアを削除した場合、オペレーティングシステム
の再起動が必要です。再起動後、本製品のインストールが自動的に続行されます。
悪意のあるソフトウェアがコンピューターにインストールされているかどうか:ウイルス対策製品のインストールを妨害す
る悪意のあるソフトウェアを検知した場合は、感染を無害化するために設計された、Kaspersky Virus Removal Tool
をダウンロードするように指示されます。
このユーティリティのインストールに同意すると、インストールウィザードにより、Kaspersky Lab のサーバーからユーテ
ィリティがダウンロードされ、インストールが開始されます。ウィザードがユーティリティをダウンロードできない場合、リン
ク先から手動でダウンロードすることもできます。
ステップ 6:インストールの完了
本製品のインストールが正常に完了したことが通知されます。カスペルスキー インターネット セキュリティをすぐに起動するには、
[カスペルスキー インターネット セキュリティを起動する]がオンになっていることを確認してから、[終了]をクリックします。
[カスペルスキー インターネット セキュリティを起動する]をオフにしてウィザードを終了した場合、本製品を手動で起動する必要
があります。
インストールを完了するには、Windows の再起動が必要な場合があります。
ステップ 7:製品のアクティベーション
アクティベーションウィザードは、カスペルスキー インターネット セキュリティの初回起動時に開始されます。
アクティベーションは、本製品のすべての機能を、指定された期間有効にするプロセスです。
本製品のアクティベーションには、次の方法があります:

本 製品 のインストールと削 除
21
アクティベーションの実行:製品のライセンスを購入した場合は、この方法を選択して、アクティベーションコードを入力し
ます。
体験版のアクティベーション:ライセンスの購入を決定する前に体験版をインストールしたい場合は、この方法を選択し
ます。短い評価期間の間に、本製品と本製品の全機能を使用できます。体験版の場合、ライセンスの有効期間が終了
すると再度アクティベーションすることはできません。
プレインストールされたアクティベーションコードを使用してアクティベーションを実行するには、インターネット接続が必要です。
アクティベーション中に、マイ カスペルスキーへの登録が必要になる場合があります。
ステップ 8:ユーザー登録
このステップは、カスペルスキー インターネット セキュリティの一部のバージョンでのみ利用できます。
登録ユーザーは、マイ カスペルスキーからテクニカルサポートやウイルスラボにお問い合わせを送信したり、お問い合わせ情報
を管理したりできます。
登録に同意する場合は、該当するフィールドに登録データを入力し、[次へ]をクリックします。Kaspersky Lab にデータが送信さ
れます。
製品の使用の開始に、マイ カスペルスキーへの登録が必要な場合があります。
ステップ 9:アクティベーションの完了
製品のアクティベーションが正しく実行されたことが通知されます。
[終了]をクリックして、ウィザードを終了します。
コマンドプロンプトからのアプリケーションのインストール
カスペルスキー インターネット セキュリティは、コマンドプロンプトからインストールすることができます。
コマンドプロンプトの構文:
<インストールパッケージのファイルへのパス> [parameters]
イ ン ス ト ー ル 設 定 の 詳 細 な 方 法 お よ び リ ス ト は 、 テ ク ニ カ ル サ ポ ー ト サ イ ト で 入 手 で き ま す
(http://support.kaspersky.co.jp/12002)。
はじめに
カスペルスキー インターネット セキュリティが Web ブラウザーを完全にサポートするには、Web ブラウザーにカスペルスキー
プラグインをインストールして有効化する必要があります。
カスペルスキー インターネット セキュリティは、カスペルスキー プラグインを使用して、保護されたブラウザーで開かれたページ
にスクリプトを埋め込みます。本製品は、このスクリプトを使用して、Web ページと情報をやりとりします。
カスペルスキー プラグインは、以下の Web ブラウザーにインストールされます:
Microsoft Internet Explorer 9.0、10.0、11.0
新しい Windows ユーザーインターフェイスを使用している Internet Explorer 10 および Internet Explorer 11 はサ
ポートされません。
Mozilla™ Firefox™ 31.x 以降

ユーザーガイド
22
Google Chrome™ 36.x 以降
カスペルスキー インターネット セキュリティでは、32 ビット版オペレーティングシステムと 64 ビット版オペレーティング
システムの両方で Google Chrome 37.x と 38.x をサポートしています。
カスペルスキー インターネット セキュリティのインストール中に、カスペルスキー プラグインが Web ブラウザーにインストール
されます。
カスペルスキー インターネット セキュリティをインストールしたのち、カスペルスキー プラグインを有効化する必要があります:
このプラグインを Mozilla Firefox Web ブラウザーで有効にするには、Web ブラウザーのウィンドウでプラグインのイ
ンストールを許可します。
Google Chrome Web ブラウザーでは、カスペルスキー プラグインの有効化を許可します。プラグインの有効化を拒
否した場合、Chrome™ ウェブストアまたはテクニカルサポートサイトのページからカスペルスキー プラグインを手動で
インストールして有効化する必要があります(http://support.kaspersky.com/interactive/google/jp/kis2016plugin)。
Microsoft Internet Explorer Web ブラウザーでは、カスペルスキー プラグインは自動的に有効になります。
以前のバージョンのアップグレード
カスペルスキー インターネット セキュリティの以前のバージョンの上にカスペルスキー インターネット セキュリティ
の新しいバージョンをインストールする
カスペルスキー インターネット セキュリティの以前のバージョンがすでにコンピューターにインストールされている場合、それを最
新バージョンにアップグレードできます。カスペルスキー インターネット セキュリティの以前のバージョンの有効なライセンスがあ
る場合、アクティベーションを実行する必要はありません。インストールウィザードがカスペルスキー インターネット セキュリティ
の以前のバージョンのライセンスに関する情報を自動的に取得し、新しいバージョンのインストール中にそれを適用します。
カスペルスキー インターネット セキュリティは、インストールウィザードを使用して、対話形式でコンピューターにインストールされ
ます。
ウィザードは一連のページ(ステップ)で構成されており、[戻る]と[次へ]をクリックして前後のウィンドウに移動できます。作業完
了後にウィザードを閉じるには、[終了]をクリックします。ウィザードを任意のステップで中止する場合は、ウィザードのウィンドウ
を閉じます。
複数のコンピューターを保護するために本製品を使用する場合は、すべてのコンピューターに同じ手順でインストールする必要が
あります(インストールできるコンピューターの数は使用許諾契約書に記載されています)。
カスペルスキー インターネット セキュリティをコンピューターにインストールするには:
インストール CD で、拡張子 exe のファイルを実行します。
地域によっては、インストール CD にアプリケーションインストールパッケージが含まれません。そのようなインストール CD に
は、自動実行ファイルのみが含まれます。このファイルが実行されると、アプリケーションダウンロードウィンドウが開きます。アプ
リケーションダウンロードウィンドウで[ダウンロードしてインストール]をクリックします。カスペルスキー インターネット セキュリテ
ィがインターネットからダウンロードされインストールされます。ダウンロードに失敗した場合は、[Web サイトから手動でダウンロ
ードしてインストール]をクリックすると、Web サイトから本製品を手動でダウンロードできます。
その後、標準のインストールウィザードを使用して本製品をインストールできます。
カスペルスキー インターネット セキュリティをインストールする場合、インターネットからインストールパッケージをダウンロードす
ることもできます。この場合、インストールウィザードに追加のインストールステップが表示されることがあります。
本製品に加え、安全にネットを閲覧できるようにする Web ブラウザーのプラグインがインストールされます。

本 製品 のインストールと削 除
23
カスペルスキー インターネット セキュリティをインストールしたのち、音声や動画を記録または再生するアプリケーションを最初
に起動したときに、音声や動画の再生または記録が中断する場合があります。これは、録音デバイスへのアプリケーションのアク
セスに関する保護機能を有効にするために必要です。(「録音デバイスへのアプリケーションのアクセスについて」(75 ページ)を
参照)。本製品のインストール中に、音声ハードウェアを制御するシステムサービスが再起動します。
以前のバージョンからのアップグレードには特定の制限が適用されます(「制限と警告」(98 ページ)を参照)。
このセクションの内容
ステップ 1:最新バージョンのチェック ................................................................................................................................. 23
ステップ 2:インストールの開始 ......................................................................................................................................... 23
ステップ 3:使用許諾契約書の確認 ................................................................................................................................... 23
ステップ 4:Kaspersky Security Network(KSN)声明 ........................................................................................................ 24
ステップ 5:インストール .................................................................................................................................................... 24
ステップ 6:インストールの完了 ......................................................................................................................................... 24
ステップ 1:最新バージョンのチェック
インストールを開始する前に、セットアッププログラムは最新バージョンの有無を Kaspersky Lab のアップデートサーバーで確認
します。
Kaspersky Lab のアップデートサーバーに現在のバージョンより新しいバージョンがない場合、現在のバージョンのインストール
が開始されます。
Kaspersky Lab のアップデートサーバーにカスペルスキー インターネット セキュリティの新しいバージョンがある場合は、その
バージョンをコンピューターにダウンロードしインストールするか確認するメッセージが表示されます。バージョンが新しいほど、よ
り多くの機能強化が行われており、コンピューター保護の信頼性はより高まります。最新バージョンをインストールしてください。最
新バージョンのインストールを選択しなかった場合、セットアッププログラムは現在のバージョンのインストールを開始します。最新
バージョンのインストールに同意した場合、セットアッププログラムは、インストールパッケージ内のファイルをコンピューターにコピ
ーし、最新バージョンのインストールを開始します。
ステップ 2:インストールの開始
このステップでは、製品のインストールを求めるメッセージが表示されます。
インストールを開始するには、[インストール]をクリックします。
インストール種別およびご使用の言語によっては、Kaspersky Lab との間で交わした使用許諾契約書の確認を求めるメッセージ
が表示される場合があります。また、Kaspersky Security Network への参加を求めるメッセージも表示されます。
ステップ 3:使用許諾契約書の確認
インターネットからダウンロードしたインストールパッケージからカスペルスキー インターネット セキュリティをインストールする場
合、ローカライズ言語によっては、このステップが表示されます。
ここでは、お客様と Kaspersky Lab との間で締結された使用許諾契約書の確認を求められます。
使用許諾契約書の全文をスクロールしてお読みになってください。すべての条項に同意する場合は[同意する]をクリックしてくだ
さい。コンピューターへの本製品のインストール作業が続行されます。
使用許諾契約書に同意されない場合、本製品はインストールされません。

ユーザーガイド
24
ステップ 4:KASPERSKY SECURITY NETWORK(KSN)に関する声明
このステップでは、Kaspersky Security Network への参加が促されます。プログラムに参加すると、オペレーティングシステムに
関する情報、コンピューターで検知された新しい脅威に関する情報、実行中のアプリケーション、ダウンロードしたデジタル署名付
きアプリケーションに関する情報が Kaspersky Lab に送信されます。ただし、ユーザーの個人情報が収集、処理または保存さ
れることはありません。
Kaspersky Security Network(KSN)声明をご確認ください。すべての条項に同意する場合、ウィザードのウィンドウで[同意する]
をクリックします。
Kaspersky Security Network に参加しない場合、[同意しない]をクリックします。
Kaspersky Security Network に参加するかどうかを指定した後、本製品のインストールが続行されます。
ステップ 5:インストール
製品のインストールには、時間がかかる場合があります。完了するまでお待ちください。
インストールが完了すると、ウィザードは自動的に次のステップに進みます。
インストール時に、いくつかのチェックが実行されます。チェックにより検知される可能性がある問題は、次のとおりです:
ソフトウェア要件に適合しないオペレーティングシステム:インストール時に、次の要件がチェックされます:
オペレーティングシステムおよびサービスパックがソフトウェア要件を満たしているかどうか
必要なすべてのアプリケーションが利用できるかどうか
インストールに必要なディスクの空き容量があるかどうか
本製品をインストールしているユーザーに管理者権限があるかどうか
上記の要件が満たされない場合、該当する通知が表示されます。
競合するソフトウェアがコンピューターにインストールされているかどうか:競合するソフトウェアが検出されると、画面の
リストに表示され、削除するよう求められます。競合するソフトウェアを手動で削除してください。カスペルスキー インタ
ーネット セキュリティでは自動的には削除できません。競合するソフトウェアを削除した場合、オペレーティングシステム
の再起動が必要です。再起動後、本製品のインストールが自動的に続行されます。
悪意のあるソフトウェアがコンピューターにインストールされているかどうか:ウイルス対策製品のインストールを妨害す
る悪意のあるソフトウェアを検知した場合は、感染を無害化するために設計された、Kaspersky Virus Removal Tool
をダウンロードするように指示されます。
このユーティリティのインストールに同意すると、インストールウィザードにより、Kaspersky Lab のサーバーからユーテ
ィリティがダウンロードされ、インストールが開始されます。ウィザードがユーティリティをダウンロードできない場合、リン
ク先から手動でダウンロードすることもできます。
ステップ 6:インストールの完了
本製品のインストールが正常に完了したことが通知されます。
インストール後、オペレーティングシステムを再起動します。
[カスペルスキー インターネット セキュリティを起動する]をオンにした場合、コンピューターを再起動した後、本製品が自動的に
起動されます。
[カスペルスキー インターネット セキュリティを起動する]をオフにしてウィザードを終了した場合、本製品を手動で起動する必要
があります。
本製品の削除
カスペルスキー インターネット セキュリティを削除すると、コンピューターと個人情報が無防備な状態になります。

本 製品 のインストールと削 除
25
本製品の削除には、インストールウィザードを使用します。
ウィザードを開始するには:
[スタート]メニューから、[すべてのプログラム] - [カスペルスキー インターネット セキュリティ] - [カスペルスキー インタ
ーネット セキュリティを削除]の順に選択します。
このセクションの内容
ステップ 1:本製品を削除するためのパスワードの入力 ...................................................................................................... 25
ステップ 2:再インストール時に使用するデータの保存 ....................................................................................................... 25
ステップ 3:本製品の削除の確認 ...................................................................................................................................... 26
ステップ 4:本製品の削除:削除の完了 ............................................................................................................................. 26
ステップ 1:本製品を削除するためのパスワードの入力
カスペルスキー インターネット セキュリティを削除するには、設定にアクセスするためのパスワードを入力する必要があります。
何らかの理由でパスワードを指定できない場合、本製品の削除はブロックされます。
このステップは、本製品を削除するためのパスワードが設定されている場合にのみ表示されます。
ステップ 2:再インストール時に使用するデータの保存
製品の次回インストール時(たとえば、新しいバージョンのインストール時)に使用できるように保存しておく本製品のデータを指定
できます。
既定では、ライセンスに関する情報を保存するように表示されます。
再インストール時に使用するデータを保存するには、保存したいデータの種別の横のチェックボックスをオンにします:
ライセンス情報:今後のインストール時に本製品のアクティベーションを不要にする情報。ただし、ライセンスの有効期限
内に製品をインストールする必要があります。
隔離したファイル:製品によりスキャンされ、隔離されているファイル。
カスペルスキー インターネット セキュリティを削除すると、隔離したファイルは利用できなくなります。こうしたファイルを
利用した操作を実行するには、カスペルスキー インターネット セキュリティをインストールする必要があります。
製品の動作設定:設定時に選択されたアプリケーション設定。
Kaspersky Lab では、以前のバージョンでの設定のサポートは保証しません。新しいバージョンをインストールしたら、
設定が正しいか確認してください。
また、コマンドプロンプトで次のコマンドを使用して、保護の設定をエクスポートすることもできます:
avp.com EXPORT <ファイル名>
iChecker データ:iChecker 技術を使用してすでにスキャンされたオブジェクトに関する情報が含まれるファイル。
迷惑メールデータベース:ユーザーが追加したスパムメッセージのサンプルが含まれるデータベース。
データ暗号化:データ暗号化機能を使用して保管領域に保存されたファイル。

ユーザーガイド
26
ステップ 3:本製品の削除の確認
本製品を削除するとコンピューターのセキュリティと個人情報が危険にさらされるため、削除の確認が求められます。本製品を削
除する場合は、[削除]をクリックします。
ステップ 4:本製品の削除:削除の完了
インストールウィザードは、本製品をコンピューターから削除します。削除が完了するまでお待ちください。
この機能は、一部の地域で使用できない場合があります。
本製品の削除時に、Windows を再起動する必要があります。すぐに再起動しない場合は、オペレーティングシステムを再起動
するまで、またはコンピューターの電源を切り、再度起動するまで、本製品の削除は完了しません。

27
製品のライセンス
このセクションでは、製品のライセンスについて説明します。
このセクションの内容
使用許諾契約書について .................................................................................................................................................. 27
ライセンスについて ........................................................................................................................................................... 27
機能制限モードについて ................................................................................................................................................... 28
アクティベーションコードについて ....................................................................................................................................... 30
アクティベーションコードについて ....................................................................................................................................... 30
データ提供について .......................................................................................................................................................... 31
ライセンスの購入 .............................................................................................................................................................. 33
製品のアクティベーション .................................................................................................................................................. 33
ライセンスの更新 .............................................................................................................................................................. 34
使用許諾契約書について
使用許諾契約書は、ユーザーと AO Kaspersky Lab との間で交わされる契約であり、製品の使用条件が定められています。
製品の使用を開始する前に、使用許諾契約書の条項をよく読んでください。
製品のインストール時に使用許諾契約書の同意を確認することにより、使用許諾契約書の条項を受諾したものとみなされます。
使用許諾契約書の条項に同意しない場合は、製品のインストールを終了するか、製品の使用を中止する必要があります。
ライセンスについて
ライセンスは、使用許諾契約書に基づいて提供される、製品を使用する期限付きの権利です。本製品のアクティベーションを実行
するための一意のコードに結びついています。
有効なライセンスにより、次のサービスの使用が許可されます:
1 台以上のデバイスでの製品の使用。
製品を使用できるデバイスの数は、使用許諾契約書で指定されます。
カスペルスキーのテクニカルサポートによるサポート。
ライセンスの有効期間中に、カスペルスキーとそのパートナーから提供されるその他のサービス(「ユーザーへのサービ
ス」(16 ページ)を参照)。
本製品を操作するには、本製品を使用するためのライセンスを購入する必要があります。
ライセンスには有効期限があります。ライセンスの有効期間終了後に猶予期間がある場合があります。その間、本製品のすべて
の機能を制限なく使用できます。
猶予期間が終了してもライセンスが更新されなかった場合(「ライセンスの更新」(34 ページ)を参照)、本製品が制限保護モード
(「機能制限モードについて」(28 ページ)を参照)に移行する場合があります。制限保護モードでは、一部の機能が使用できませ
ん。制限保護モードの期間は、地域とライセンス条件によって異なります。制限保護モードが終了すると、本製品のすべての機能
が使用できなくなります。猶予期間と制限保護モードに関する情報は[ライセンス]ウィンドウに表示されます。このウィンドウを開く
には、メインウィンドウ下部の[ライセンス]をクリックします。

ユーザーガイド
28
すべてのセキュリティ脅威から最大限に保護された環境を維持できるように、有効期間が終了する前にライセンスを更新してくだ
さい。
ライセンス購入前に、カスペルスキー インターネット セキュリティの体験版を無償で試すことができます。体験版では、短い評価
期間中、カスペルスキー インターネット セキュリティの機能を使用できます。評価期間が終了すると、カスペルスキー インター
ネット セキュリティのすべての機能は無効になります。引き続き使用するには、ライセンスを購入していただく必要があります。
コンピューターの保護を更新しない場合、カスペルスキー インターネット セキュリティを削除できます(「本製品の削除」(24 ペー
ジ)を参照)。
機能制限モードについて
以下の表に、本製品の機能が制限されているときに使用できるカスペルスキー インターネット セキュリティの機能と使用できな
い機能を示します。「機能制限モード」列の値が「○」の場合、その機能は機能が制限されていても使用できます。「機能制限モード」
列の値が「×」の場合、その機能は使用できません。詳細情報は「制限」列に記載します。

製 品 のライセンス
29
表 2. 機能制限モードでのカスペルスキー インターネット セキュリティの機能
機能 制限 機能制限モード
ファイル保護 ○
ウイルススキャン スキャンを手動で開始できます。スキャン
のスケジュールや設定はできません。
○
脆弱性スキャン ×
定義データベースと製品モジュールのアッ
プデート
設定を変更することはできません。 ○
アドウェアおよびスパイウェアからの保護 ○
ウェブ保護 制限なしで動作します。 ○
メール保護 制限なしで動作します。 ○
メッセンジャー保護 制限なしで動作します。 ○
ヒューリスティック分析 制限なしで動作します。 ○
ルートキットからの保護 ×
脆弱性攻撃ブロック ×
システムウォッチャー ×
フィッシングからの保護 ○
フ ァ イルおよび リン クの Kaspersky
Security Network による評価の確認
制限なしで動作します。 ○
カスペルスキーの Web サービスへの接
続
制限なしで動作します。 ○
危険サイト診断 ×
入力情報の漏洩防止 ×
レスキューディスク 本製品のインターフェイスからダウンロー
ドできます。
○
製品設定のパスワードによる保護 制限なしで動作します。 ○
パフォーマンス設定 製品のパフォーマンスを設定できます。 ○
タスクマネージャー タスクマネージャーでは、スキャン結果が
表示されますが、スキャンとその設定を
管理する機能は利用できません。
○
ゲームモード 制限なしで動作します。 ○
脅威と信頼リスト 制限なしで動作します。 ○
セルフディフェンス 制限なしで動作します。 ○
隔離 制限なしで動作します。 ○
通知 カスペルスキーからの広告を管理する設
定のみ変更できます。
○
Save the World Save the World プログラムに参加して
いる場合、プログラムのすべての機能が
使用できます。
○
製品の表示の設定 制限なしで動作します。 ○

ユーザーガイド
30
機能 制限 機能制限モード
マイカスペルスキーアカウント ○
Windows 設定診断 制限なしで動作します。 ○
アプリケーションコントロール ×
ファイアウォール ×
ネットワークモニター ×
ネットワーク攻撃防御 ×
迷惑メール対策 ×
バナー広告対策 ×
ネット決済保護 ×
セーフサーチ ×
Web トラッキング防止 ×
プライバシークリーナー ×
保護者による管理 ×
Web カメラへのアクセス制限 ×
安全でない Wi-Fi ネットワークへの接続
の通知
×
Windows 設定診断 ×
システム変更コントロール ×
アクティベーションコードについて
アクティベーションコードは、カスペルスキー インターネット セキュリティの製品版ライセンス購入時に受け取るコードです。製品
のアクティベーションに必要です。
アクティベーションコードは、「xxxxx-xxxxx-xxxxx-xxxxx」の形式の英数字の一意な並びです。
製品の購入方法によって、次のいずれかの方法でアクティベーションコードを取得できます:
カスペルスキー インターネット セキュリティのパッケージ版を購入した場合、アクティベーションコードはガイド内または
インストール CD が入っている箱の上に記載されています。
カスペルスキー インターネット セキュリティをオンラインストアから購入した場合、アクティベーションコードは注文時に
指定したメールアドレスに送信されます。
Save the World プログラムに参加していると(「Save the World プログラムへの参加」(89 ページ)を参照)、ボーナス
ポイントとの交換でボーナスアクティベーションコードを受け取ることができます。
製品のアクティベーションの実行と同時に、ライセンスの有効期間のカウントが開始されます。複数のデバイスで使用できるライセ
ンスを購入した場合は、アクティベーションコードをデバイスに入力した時点でライセンスの有効期間のカウントが開始されます。
定額制サービスについて
カスペルスキー インターネット セキュリティの定額制サービスは、選択したパラメータ内(有効期限、保護するコンピューターの台
数)で本製品の使用を確立します。

製 品 のライセンス
31
サービスプロバイダー(インターネットプロバイダーなど)からカスペルスキー インターネット セキュリティの定額制サービスを取
得することができます。
また、定額制サービスの一時停止や再開、自動更新、自動更新のキャンセルを行うことができます。
定額制サービスの管理は、サービスプロバイダーの Web サイトの個人アカウントページから行います。
製造元は、カスペルスキー インターネット セキュリティについて、アップデート用の定額制サービスと、アップデートと保護用の定
額制サービスの 2 つの種別の定額制サービスを提供できます。
定額制サービスは、期限付き(たとえば 1 年間)にすることも、無期限(有効期限なし)にすることもできます。
期限付きの定額制サービスの有効期間が終了した後、引き続きカスペルスキー インターネット セキュリティを使用するには、定
額制サービスを更新する必要があります。
無期限の定額制サービスは、サービスプロバイダーへ使用料の事前支払いをできる限りタイムリーに済ませることで、自動的に
更新されます。
期限付きの定額制サービスの有効期間が終了した場合、定額制サービスを更新するための猶予期間が得られます。
この期間、製品機能はそのまま残ります。
猶予期間が切れる前に定額制サービスが更新されない場合、カスペルスキー インターネット セキュリティは定義データベースの
アップデート(アップデート用定額制サービスの場合)、Kaspersky Security Network とのやりとり、およびコンピューターの保護
とスキャンタスクの実行(アップデートと保護用の定額制サービスの場合)を停止します。
カスペルスキー インターネット セキュリティを定額制サービスで使用するには、サービスプロバイダーから受け取ったアクティベ
ーションコードを適用する必要があります。
アクティベーションコードのダウンロードと適用を自動的に行うことができる場合もあります。
定額制サービスによって本製品を使用している場合、別のアクティベーションコードを適用してライセンスを更新することはできま
せん。
別のアクティベーションコードを適用できるのは、定額制サービスの有効期間が終了したときに限ります。
定額制サービスに登録したときに、すでに現在のライセンスのもとでカスペルスキー インターネット セキュリティを使用していた
場合、カスペルスキー インターネット セキュリティは登録後に定額制サービスのもとで使用されます。
製品のアクティベーションに使用していたアクティベーションコードは、別のコンピューターに適用することができます。
定額制サービスをキャンセルするには、カスペルスキー インターネット セキュリティを購入したサービスプロバイダーにお問い合
わせください。
定額制サービスのプロバイダーごとに、定額制サービスの管理オプションが異なることがあります。
また、定額制サービスを更新可能な猶予期間が提供されないこともあります。
データ提供について
プロテクションレベルを向上させるため、使用許諾契約書の条項に同意することで、次の情報を Kaspersky Lab に自動的に提
供することに同意いただくことになります:
処理したファイルのチェックサム(MD5、sha256)に関する情報
URL を評価するために必要な情報
通知の使用に関する統計
スパムに対する保護に関する統計データ
カスペルスキー インターネット セキュリティの現在使用しているアクティベーションデータおよびバージョン
インストールされているカスペルスキー インターネット セキュリティのバージョンのライセンスに関する情報
検知された脅威の種別に関する情報
現在使用されているデジタル署名に関する情報、およびそれらの認証の検証に必要な情報
信頼する URL から取得したコンテンツの表示を設定するために必要なアプリケーション処理の詳細およびライセンス
の詳細

ユーザーガイド
32
インストールされているオペレーティングシステムのバージョン、ネットワーク上のコンピューター名、ユーザーアカウント
に関する情報
ユーザーのコンピューター上での操作(操作の日時、開始したプロセス、アクティブなウィンドウ)に関する情報
閲覧した Web サイトおよびブラウザーから検索した検索語に関する情報
コンピューターにインストールされているハードウェアおよびソフトウェアに関する情報
カスペルスキー インターネット セキュリティのインストール中にエラーが発生した場合は、エラーコード、使用しているインストー
ルパッケージ、お使いのコンピューターに関する情報を Kaspersky Lab に自動的に提供することに同意していただくことになり
ます。
Kaspersky Security Network に参加すると、(「Kaspersky Security Network への参加の設定」(87 ページ)を参照)、本製品
の以下の情報を、使用するコンピューターから Kaspersky Lab へ自動的に送信することに同意したとみなされます:
コンピューターにインストールされているハードウェアおよびソフトウェアに関する情報
コンピューターのウイルス対策の保護ステータス、および感染の可能性があるすべてのオブジェクトとそのようなオブジ
ェクトに関して行われた決定に関する情報
ダウンロードおよび開始された製品に関する情報
カスペルスキー インターネット セキュリティのインターフェイスのエラーおよび使用に関する情報
製品のバージョン、ダウンロードした製品モジュールのファイルに関する情報、現在の定義データベースのバージョンな
ど、本製品の詳細
Web トラッキング防止機能の動作に関する情報
悪意のある第三者に悪用されている可能性が高いファイルを作成および編集した日時に関する情報
アップデートおよび Kaspersky Lab のアップデートサーバーとの接続に関する統計情報
現在使用している無線接続に関する情報
コンピューターにインストールされているアプリケーションの使用中にカスペルスキー インターネット セキュリティによっ
て引き起こされた遅延に関する統計
悪意のあるリンクによって感染したファイルなど、コンピューターに損害を与えるために使用される可能性のあるファイル、
またはそのようなファイルの断片
侵害を防止および調査する目的で、信頼される実行ファイルおよび非実行ファイル、ランダムアクセスメモリの内容、オペレーティ
ングシステムのブートセクター、以下を含むアプリケーション動作レポートを Kaspersky Lab に送信することに同意していただく
ことになります:
プロセスファイルまたはサービスファイルのチェックサム(MD5)、ファイル名とファイルサイズ、ファイルのパス、プロセス
がアクセスしたファイルのファイル名とパス、プロセスがアクセスしたレジストリキーの名前と値、ランダムアクセスメモリ
の内容、プロセスがアクセスした URL と IP アドレスを含む、開始されたプロセスおよびサービスに関する情報
プロセスを実行したアカウントの名前、プロセスが開始されたコンピューターの名前、プロセスウィンドウのヘッダー、定
義データベースの ID、検知された脅威の Kaspersky Lab の分類による名前、ライセンスの識別 ID、ライセンスの有
効期限と種別、コンピューターにインストールされているオペレーティングシステムとサービスパックのバージョン、時間
帯
カスペルスキー インターネット セキュリティのパフォーマンスを改善する目的で、以下の情報を Kaspersky Lab に送信すること
に同意していただくことになります:
カスペルスキー インターネット セキュリティのセルフディフェンス機能に対する攻撃を試行したプロセスに関する情報
攻撃を受けたプロセスの ID
コンピューターにインストールされたアプリケーションのクラッシュを引き起こしたイベントの ID
ブルースクリーンが表示されたときのオペレーティングシステムに関する情報
定義データベースのルートインデックスファイルの名前と日時、一部のアップデートカテゴリに対するセカンダリインデッ
クスファイルとその日時、ダウンロードされたまたはダウンロードしている定義データベースに対するアップデートカテゴ
リの一部のファイル名とそのチェックサム
NativeImage ファイルの種別、ファイル名、ファイルのチェックサム(MD5 および SHA256)

製 品 のライセンス
33
ユーザーが特定の Web サイトのリストに追加または削除した URL、特定の Web サイトのリストに追加または削除
された URL の属性、機能の設定の ID を含む、Web トラッキング防止機能の動作に関する情報
システムウォッチャー機能に関する情報
オペレーティングシステムの設定の変更が検知された場合、変更されたオペレーティングシステム設定のカテゴリ ID、
設定変更の種別 ID、設定が適用されるブラウザーの名前
Kaspersky Lab に送信する情報は、作成後最大 7 日間はお使いのコンピューターに保存しておくことができます。7 日後に、
情報は完全に消去されます。データ項目は内部の保護された記憶域に保管されます。保管できるデータは最大 30 MB までで
す。
また、Kaspersky Lab でさらに詳しくスキャンするには、悪意のある第三者に悪用される可能性があるファイル(またはファイル
の一部)を送信していただくことが必要になる場合があります。
Kaspersky Lab は、受け取った情報を匿名化し、一般的な統計情報としてのみ使用します。集計される統計情報は、受け取った
情報から自動的に生成され、個人情報や機密情報を含みません。受け取った情報は、新しい情報が集積されたときに(年 1 回)
破棄されます。集計された統計情報は、無期限に保管されます。
ライセンスの購入
ライセンスを購入したり、既存のライセンスを更新したりすることができます。ライセンスを購入すると、製品のアクティベーションに
使用するアクティベーションコードが提供されます(「製品のアクティベーション」(33 ページ)を参照)。
ライセンスを購入するには:
1. メインウィンドウを表示します。
2. 以下のいずれかの方法で[ライセンス]ウィンドウを表示します:
本製品のアクティベーションをまだ実行していない場合、メインウィンドウ下部の[ライセンスがありません]をクリッ
クします。
本製品のアクティベーションをすでに実行している場合、メインウィンドウ下部の[ライセンス]をクリックします。
3. [ライセンスの購入]をクリックします。
カスペルスキーのオンラインショップまたはパートナー企業の Web サイトが開き、ライセンスを購入できます。
製品のアクティベーション
本製品の機能と追加サービスを使用するには、アクティベーションを実行する必要があります。
インストール中にアクティベーションを実行しなかった場合は、あとで実行できます。アクティベーションが必要な場合は、
Windows のタスクバーの通知領域にメッセージが表示されます。
カスペルスキー インターネット セキュリティをアクティベートするには:
1. メインウィンドウを表示します。
2. メインウィンドウ下部の[アクティベーションコードの入力]をクリックします。[アクティベーション]ウィンドウが表示されま
す。
3. [アクティベーション]ウィンドウで、アクティベーションコードを入力フィールドに入力し、[アクティベートする]をクリックし
ます。
アクティベーションに関するリクエストが送信されます。
4. ユーザーの登録情報を入力します。
利用規約に基づいて、マイ カスペルスキーへのログインが促されます。登録ユーザーでない場合は、追加の機能を利
用するために登録フォームを完成させてください。
登録ユーザーは、次の処理を実行できます:

ユーザーガイド
34
アクティベーションコードを管理できます。
ご登録いただいたお客様には、新製品やキャンペーンなどの情報をお送りしています。
このステップは、カスペルスキー インターネット セキュリティの一部のバージョンでのみ利用できます。
5. [アクティベーション]ウィンドウの[終了]をクリックして、登録手順を完了させます。
ライセンスの更新
ライセンスの有効期間が終了しそうになったら、更新することができます。その場合、現在のライセンスの有効期間が終了するま
で待たずに、新しいアクティベーションコードを指定できます。現在のライセンスの有効期間が終了すると、カスペルスキー インタ
ーネット セキュリティは予備のアクティベーションコードで自動的にアクティベーションが実行されます。
ライセンスを自動的に更新する予備のアクティベーションコードを指定するには:
1. メインウィンドウを表示します。
2. メインウィンドウ下部にある[ライセンス]をクリックして、[ライセンス]ウィンドウを表示します。
3. 表示されるウィンドウで、[新しいアクティベーションコード]セクションの[アクティベーションコードの入力]をクリックしま
す。
4. アクティベーションコードを該当するフィールドに入力し、[アクティベーションコードの追加]をクリックします。
データがアクティベーションサーバーに送信され、検証されます。
5. [終了]をクリックします。
新しいアクティベーションコードが[ライセンス]ウィンドウに表示されます。
ライセンスの有効期間が終了すると、新しいアクティベーションコードで自動的にアクティベートされます。また、[今すぐアクティベ
ート]をクリックすると、新しいアクティベーションコードで手動でアクティベートできます。このボタンは、自動でアクティベートされな
かった場合に利用可能です。ライセンスの有効期間が終了する前は利用できません。
指定した新しいアクティベーションコードが使用しているコンピューターまたは別のコンピューターにすでに適用されている場合は、ライセンスを更
新するためにアクティベーションの日付を、このアクティベーションコードを使用して最初にアクティベートした日付にします。

35
通知の管理
Windows のタスクバーの通知領域では、製品に関するイベントを通知して注意を促します。通知は、イベントの緊急度に応じて、
次の種別に分類されます:
緊急イベント:悪意のあるオブジェクトの検知やオペレーティングシステムでの危険な動作など、コンピューターのセキュ
リティにとって重要性の高いイベントについて通知します。緊急の通知ウィンドウやポップアップメッセージは、赤色で表
示されます。
重要イベント:感染の可能性があるオブジェクトの検知やオペレーティングシステムでの疑わしい動作など、コンピュータ
ーのセキュリティにとって注意が必要な重要イベントについて通知します。重要な通知ウィンドウやポップアップメッセー
ジは、黄色で表示されます。
情報イベント:コンピューターのセキュリティにとって重要ではないイベントについて通知します。情報の通知ウィンドウや
ポップアップメッセージは、緑色で表示されます。
このような通知が表示されたときは、提示された処理のいずれかを選択してください。既定では、Kaspersky Lab が推奨する処
理が選択されており、その処理を選択するのが最適です。通知は、コンピューターを再起動するか、カスペルスキー インターネッ
ト セキュリティを終了するか、Windows 8 の Connected Standby(接続維持スタンバイ)モードを使用しているときに、自動的に
閉じることがあります。アプリケーションコントロールの通知は、500 秒後に自動的に閉じます。アプリケーションの起動に関する
通知は、1 時間後に閉じます。通知が自動的に閉じられると、既定で推奨される処理が実行されます。
カスペルスキー インターネット セキュリティがプレインストール(OEM 配信)されているコンピューターを購入した場合、本製品
が初めて動作している間、通知は表示されません。検知されたオブジェクトは推奨される処理に従って処理されます。処理結果は
レポートに保存されます。

36
保護ステータスの確認と問題の解決
コンピューターの保護の問題は、メインウィンドウの上部にあるアイコンによって示されます。アイコンが緑色の場合は、コンピュー
ターが保護されていることを示します。黄色はコンピューターの保護に問題があることを示し、赤色はコンピューターが深刻な脅威
にさらされていることを示します。問題やセキュリティ上の脅威には、すぐに対応してください。
メインウィンドウでアイコンをクリックすると、[通知センター]ウィンドウが表示されます(下図参照)。このウィンドウには、コンピュ
ーターの保護状態に関する詳細情報と検知された問題や脅威に対して推奨される解決方法が示されます。
図 1.[通知センター]ウィンドウ
セキュリティの問題はグループ分けされています。問題ごとに、その解決に使用できる処理のリストが表示されます。

37
定義データベースと製品モジュールのアップデート
このセクションには、定義データベースと製品モジュールのアップデートに関する情報が含まれます。
このセクションの内容
定義データベースと製品モジュールのアップデートについて ................................................................................................ 37
定義データベースと製品モジュールのアップデートの開始 ................................................................................................... 38
定義データベースと製品モジュールのアップデートについて
カスペルスキー インターネット セキュリティのインストールパッケージには、定義データベースと製品モジュールが含まれていま
す。この定義データベースは、以下のような「配信時の保護」を提供します:
Kaspersky Security Network サービスを使用して、ほとんどの脅威を検知します。インターネット接続が必要です。
コンピューターやユーザーのデータに損害を与える目的で使用される可能性があるアドウェアやオートダイヤラーなどの
リスクウェアを検知しません。
保護を完全にするには、本製品をインストールしたらすぐに定義データベースと製品モジュールをアップデートしてください。
定義データベースと製品モジュールは以下のようにアップデートされます:
1. カスペルスキー インターネット セキュリティが、設定に従い、自動で、スケジュールに基づいて、または手動で、定義デ
ータベースと製品モジュールのアップデートを開始します。定義データベースと製品モジュールのアップデートパッケージ
が保管されているアップデート元に接続します。
2. カスペルスキー インターネット セキュリティが、現在の定義データベースとアップデート元にある定義データベースを比
較します。定義データベースが異なる場合、不足している定義データベースがダウンロードされます。
その後、アップデートされた定義データベースと製品モジュールを使用して、ウイルスなどの脅威がスキャンされます。
以下のアップデート元を利用できます:
Kaspersky Lab のアップデートサーバー
HTTP または FTP サーバー
ネットワークフォルダー
定義データベースと製品モジュールのアップデートには、以下の制限事項があります:
2 日前の定義データベースはアップデートされていないとみなされます。
Kaspersky Lab サーバーからアップデートパッケージをダウンロードするには、インターネット接続が必要です。
以下の場合には、定義データベースと製品モジュールがアップデートできません:
ライセンスの有効期間が終了し、猶予期間または制限保護モードが利用できない場合。
従量制モバイルインターネット接続を使用している場合。この制限は、Microsoft Windows 8 以降のオペレーティ
ングシステムで動作しているコンピューターで、自動アップデートまたはスケジュールアップデートが有効であり、従
量制モバイル接続のデータ通信量制限が設定されている場合に適用されます。この場合に定義データベースと製
品モジュールをアップデートするには、[設定] - [詳細] - [ネットワーク]で[従量制接続時に本製品によるデー
タ通信量を抑制する]をオフにします。
本製品を定額制サービスで使用しており、サービスプロバイダーの Web サイトで定額制サービスを一時停止し
た場合。

ユーザーガイド
38
定義データベースと製品モジュールのアップデートの開始
定義データベースと製品モジュールのアップデートを開始するには:
タスクバーの通知領域にある本製品のアイコンのコンテキストメニューから[アップデートする]を選択します。
メインウィンドウから定義データベースと製品モジュールのアップデートを開始するには:
1. メインウィンドウを開き、[アップデート]をクリックします。
[アップデート]ウィンドウが表示されます。
2. [アップデート]ウィンドウで[アップデートする]をクリックします。

39
コンピューターのスキャン
このセクションでは、ウイルスや他の脅威についてコンピューターをスキャンする方法について説明します。
このセクションの内容
完全スキャン .................................................................................................................................................................... 39
カスタムスキャン ............................................................................................................................................................... 39
簡易スキャン .................................................................................................................................................................... 40
脆弱性スキャン ................................................................................................................................................................. 41
完全スキャン
既定では、完全スキャン時に次のオブジェクトがスキャンされます:
システムメモリ
オペレーティングシステム起動時に読み込まれるオブジェクト
ストレージ
ハードディスクおよびリムーバブルドライブ
カスペルスキー インターネット セキュリティのインストール直後に、完全スキャンを実行してください。
完全スキャンを開始するには:
1. メインウィンドウを表示します。
2. [スキャン]をクリックします。
[スキャン]ウィンドウが表示されます。
3. [スキャン]ウィンドウで、[完全スキャン]セクションを選択します。
4. [完全スキャン]セクションで、[スキャンする]をクリックします。
完全スキャンが開始されます。
カスタムスキャン
カスタムスキャンでは、ウイルスや他の脅威について、ファイルやフォルダー、ドライブをスキャンします。
次の方法でカスタムスキャンを開始できます:
オブジェクトのコンテキストメニューから
メインウィンドウから
オブジェクトのコンテキストメニューからカスタムスキャンを開始するには:
1. エクスプローラーで、スキャンしたいオブジェクトがあるフォルダーを開きます。
2. オブジェクトを右クリックして表示されるコンテキストメニューから(下図参照)[スキャン]を選択します。

ユーザーガイド
40
図 2.オブジェクトコンテキストメニュー
メインウィンドウからカスタムスキャンを開始するには:
1. メインウィンドウを表示します。
2. [スキャン]をクリックします。
[スキャン]ウィンドウが表示されます。
3. [スキャン]ウィンドウで、[カスタムスキャン]セクションを選択します。
4. 次のいずれかの方法でスキャンするオブジェクトを指定します:
[カスタムスキャン]ウィンドウにオブジェクトをドラッグする
[追加]をクリックし、表示されたファイルまたはフォルダー選択ウィンドウでオブジェクトを指定する
5. [スキャンする]をクリックします。
簡易スキャン
既定では、簡易スキャン時に次のオブジェクトがスキャンされます:
オペレーティングシステム起動時に読み込まれるオブジェクト
システムメモリ
ディスクのブートセクター
簡易スキャンを開始するには:
1. メインウィンドウを表示します。

コンピューターのスキャン
41
2. [スキャン]をクリックします。
[スキャン]ウィンドウが表示されます。
3. [スキャン]ウィンドウで、[簡易スキャン]セクションを選択します。
4. [簡易スキャン]セクションの[スキャンする]をクリックします。
簡易スキャンが開始されます。
脆弱性スキャン
脆弱性は、ソフトウェアコードの保護されていない部分です。保護されていないコードを持ったアプリケーションによって使用される
データをコピーするといった目的に使用される可能性があります。脆弱性スキャンを実行すると、コンピューターの保護においてこ
のような弱点を明らかにできます。検知された脆弱性は解消してください。
脆弱性スキャンを開始するには:
1. メインウィンドウを表示します。
2. メインウィンドウ下部の[便利ツール]をクリックし、[便利ツール]ウィンドウを開きます。
3. [便利ツール]ウィンドウの左側で[脆弱性スキャン]をクリックすると[脆弱性スキャン]ウィンドウが表示されます。
4. [脆弱性スキャン]ウィンドウで[スキャンする]をクリックします。
脆弱性スキャンが開始されます。

42
削除または感染駆除されたオブジェクトの復元
コンピューターに脅威が及ぶ可能性があるため、削除または感染駆除されたオブジェクトを復元しないでください。
削除または感染駆除されたオブジェクトを復元するには、オブジェクトのスキャン中に作成されたバックアップコピーを使用できま
す。
カスペルスキー インターネット セキュリティは、Windows ストアのアプリを駆除しません。スキャンの結果、あるアプリが危険で
あると示された場合、そのアプリはコンピューターから削除されます。
Windows ストアのアプリが削除された場合、そのバックアップコピーは作成されません。削除されたオブジェクトを復元するには
、オペレーティングシステムに含まれるリカバリツールを使用するか(詳細はコンピューターにインストールされているオペレーティ
ングシステムのドキュメントを参照してください)、Windows ストアを介してアプリをアップデートする必要があります。
削除または感染駆除されたファイルを復元するには:
1. メインウィンドウを表示します。
2. メインウィンドウ下部の[便利ツール]をクリックし、[便利ツール]ウィンドウを開きます。
3. [便利ツール]ウィンドウの左側で[隔離]をクリックすると[隔離]ウィンドウが表示されます。
4. [隔離]ウィンドウのリストから必要なファイルを選択し、[復元]をクリックします。

43
感染後のオペレーティングシステムの問題解決
このセクションでは、ウイルスに感染した後のオペレーティングシステムの復元方法について説明します。
このセクションの内容
感染後のオペレーティングシステムの復元 ......................................................................................................................... 43
Windows 設定診断ウィザードを使用したオペレーティングシステムの問題解決 .................................................................. 43
レスキューディスクについて ............................................................................................................................................... 44
感染後のオペレーティングシステムの復元
オペレーティングシステムが悪意のあるソフトウェアやシステムの不具合により破損したまたは改変されたことが疑われる場合は、
Windows 設定診断ウィザードを使用して、悪意のあるオブジェクトの痕跡をシステムから削除します。コンピューターの感染が
駆除されたあとに、ウィザードを実行し、感染による脅威や損傷がすべて修正されたことを確認してください。
このウィザードでは、システムに変更(ネットワークへのアクセスがブロックされている状態、既知の形式のファイル名の拡張子が
変更されている状態、コントロールパネルがブロックされている状態などが含まれる)がないかをチェックします。これらのさまざま
な破損には、それぞれ異なる理由があります。悪意のあるソフトウェアの動作、システム設定のエラー、システムの不具合、また
はシステムを最適化するアプリケーションの動作不良が原因である可能性があります。
チェックが完了すると、ウィザードはすぐに対処する必要があるシステムの破損がないか、情報を分析します。この確認作業に基
づいて、破損の解消に必要な処理のリストが作成されます。これらの処理は、検知された問題の重要度に基づいてグループ分け
されます。
WINDOWS 設定診断ウィザードを使用したオペレーティングシ
ステムの問題解決
Windows 設定診断ウィザードを実行するには:
1. メインウィンドウを表示します。
2. メインウィンドウ下部の[便利ツール]をクリックし、[便利ツール]ウィンドウを開きます。
3. [便利ツール]ウィンドウの左側で[Windows 設定診断]をクリックすると、[Windows 設定診断]ウィザードが実行され
ます。
Windows 設定診断ウィザードのウィンドウが表示されます。
ウィザードは一連のページ(ステップ)で構成されており、[戻る]と[次へ]をクリックして前後のウィンドウに移動できます。作業完
了後にウィザードを閉じるには、[終了]をクリックします。ウィザードを任意の段階で中止する場合は、[キャンセル]をクリックしま
す。
ウィザードのステップは次のとおりです。
ステップ 1. オペレーティングシステムの復元開始
[Windows 設定の診断]が選択されていることを確認し、[次へ]をクリックします。
ステップ 2. 問題点の検索
修正すべき問題と破損が診断されます。検索が完了すると、ウィザードは自動的に次のステップに進みます。
ステップ 3. 修正する設定項目を選択

ユーザーガイド
44
見つかった問題点は、危険の種別に基づいてグループ分けされます。各グループに対し、Kaspersky Lab が推奨する、
問題を修復するための処理が割り当てられています。以下の 3 つのグループがあります:
強く推奨される項目:深刻な脅威となる問題を解消します。このグループの問題は、すべて修復してください。
推奨される項目:脅威となる問題を修復することを目的としています。このグループの問題も修復してください。
追加の項目:現時点では脅威ではないが、今後、コンピューターのセキュリティにとって脅威となる可能性があるシ
ステム障害を修復します。
グループ内の処理を表示するには、グループ名の左にある アイコンをクリックします。
特定の種別の問題を修復するには、問題の説明の左にあるチェックボックスをオンにします。既定では、「推奨される項
目」と「強く推奨される項目」の問題を修復します。特定の種別の問題を修復しないときは、該当する項目のチェックボッ
クスをオフにします。
既定でオンになっているチェックボックスはオフにしないでください。コンピューターが脅威にさらされます。
ウィザードで実行する一連の処理を設定した後、[次へ]をクリックします。
ステップ 4. 問題解決
前のステップで選択された処理が実行されます。問題が解決されるまで、時間がかかることがあります。問題解決が完
了すると、ウィザードは自動的に次のステップに進みます。
ステップ 5. ウィザードの完了
[終了]をクリックして、ウィザードを終了します。
レスキューディスクについて(サポート対象外) レスキューディスクは、Kaspersky Rescue Disk を外付けデバイス(CD または USB デバイス)にコピーしたものです。
Kaspersky Rescue Disk を使用して、他の方法(ウイルス対策製品など)では駆除できない感染したコンピューターをスキャンし
駆除できます。
カスペルスキー インターネット セキュリティのパッケージ版を購入した場合、インストール CD に、カスペルスキー インターネッ
ト セキュリティのインストールパッケージに加えて Kaspersky Rescue Disk が含まれています。このインストール CD をレスキ
ューディスクとして使用できます。
Kaspersky Rescue Disk の使用 方法 に つ い て 詳 し く は 、 テ ク ニ カ ル サ ポ ー ト サ イ ト を 参 照 し て く だ さ い
(http://support.kaspersky.com/viruses/rescuedisk/main)。

45
メールの保護
このセクションでは、スパム、ウイルス、他の脅威に対してメールを保護する方法について説明します。
このセクションの内容
メール保護の設定 ............................................................................................................................................................. 45
迷惑メール(スパム)のブロック .......................................................................................................................................... 45
メール保護の設定
カスペルスキー インターネット セキュリティでは、メール保護を使用して、メールをスキャンし危険なオブジェクトを検知することが
できます。メール保護は、オペレーティングシステムの起動とともに開始され、コンピューターの RAM に常駐します。また、
POP3、SMTP、IMAP、NNTP の各プロトコルのほか、POP3、SMTP、IMAP の暗号化された接続(SSL)を介して送受信される
すべてのメールをスキャンします。
既定では、受信メールと送信メールの両方をスキャンします。必要に応じて、受信メッセージのみのスキャンを有効にすることもで
きます。
メール保護を設定するには:
1. メインウィンドウを表示します。
2. ウィンドウの下部にある をクリックします。
[設定]ウィンドウが表示されます。
3. ウィンドウ左側の[プロテクション]セクションで、[メール保護]を選択します。
メール保護の設定がウィンドウに表示されます。
4. ウィンドウ上部にある、メール保護を有効にするか無効にするかを切り替えるスイッチが有効になっていることを確認し
てください。
5. セキュリティレベルを選択します:
推奨:このセキュリティレベルを選択すると、メール保護は受信メールおよび送信メールの両方をスキャンします。
また、添付された圧縮ファイルもスキャンします。
低:このセキュリティレベルを選択すると、メール保護は受信メッセージのみをスキャンします。添付された圧縮ファ
イルはスキャンしません。
高:このセキュリティレベルを選択すると、メール保護は受信メールおよび送信メールの両方をスキャンします。ま
た、添付された圧縮ファイルもスキャンします。セキュリティレベルが[高]に設定されている場合、ヒューリスティッ
ク分析がレベル「高」で使用されます。
6. [脅威の検知時の処理]ドロップダウンリストで、感染したオブジェクトが検知された場合にメール保護が行う処理(駆除
など)を選択できます。
メールに脅威が検知されないか、感染したオブジェクトがすべて駆除された場合、メールに対してアクセスできるようになります。
感染したオブジェクトを駆除できない場合、メール保護はそのオブジェクトの名前を変更するか、メールから削除し、カスペルスキ
ー インターネット セキュリティによってメールが処理されたという通知をメールの件名に加えます。カスペルスキー インターネッ
ト セキュリティは、オブジェクトを削除する前に、そのバックアップコピーを作成し、隔離に移動します(「削除または感染駆除され
たオブジェクトの復元」(42 ページ)を参照)。
迷惑メール(スパム)のブロック
大量の迷惑メール(スパム)を受信する場合、迷惑メール対策を有効にして推奨されるセキュリティレベルを設定します。

ユーザーガイド
46
迷惑メール対策を有効にし、推奨されるセキュリティレベルを設定するには:
1. メインウィンドウを表示します。
2. ウィンドウの下部にある をクリックします。
[設定]ウィンドウが表示されます。
3. ウィンドウ左側の[プロテクション]をクリックします。
4. [プロテクション]セクション右側の[迷惑メール対策]サブセクションを選択します。
迷惑メール対策の設定が表示されます。
5. ウィンドウ右側のスイッチを使用して迷惑メール対策を有効にします。
6. [セキュリティレベル]セクションのセキュリティレベルが[推奨]に設定されていることを確認します。

47
インターネットの個人情報の保護
このセクションでは、ブラウザーを安全にしてデータを盗難から守る方法について説明します。
このセクションの内容
インターネットの個人情報の保護について .......................................................................................................................... 47
セキュリティキーボードについて ......................................................................................................................................... 47
セキュリティキーボードの起動 ........................................................................................................................................... 48
[セキュリティキーボード]アイコンの表示の設定 ................................................................................................................. 49
コンピューターのキーボードで入力したデータの保護 .......................................................................................................... 50
Wi-Fi ネットワークの脆弱性に関する通知の設定 .............................................................................................................. 51
金融取引とオンラインショッピングを保護する ..................................................................................................................... 51
インターネットの個人情報の保護について
カスペルスキー インターネット セキュリティは、次に挙げる盗難から個人情報を保護するのに役立ちます:
パスワード、ユーザー名、その他の登録情報
口座番号、銀行カード番号
カスペルスキー インターネット セキュリティには、フィッシングやキーボードから入力されるデータの傍受といった方法を使用する
脅威に対して、個人情報を保護するコンポーネントやツールがあります。
ウェブ保護、迷惑メール対策、メッセンジャー保護などのコンポーネントにより、フィッシングからコンピューターを保護します。フィッ
シングからコンピューターを包括的に保護するために、これらの機能を有効にしてください。
キーボードから入力されるデータは、セキュリティキーボードや入力情報の漏洩防止によって傍受から保護されます。
プライバシークリーナーウィザードは、ユーザーによる操作に関するすべての情報をコンピューターから消去します。
ネット決済保護は、インターネットバンキングサービスを使用するときやオンラインストアでショッピングをするときにデータを保護し
ます。
インターネットを介した個人情報の転送の保護は、保護者による管理のツールのひとつにより提供されます(「保護者による管理
の使用」(63 ページ)を参照)。
セキュリティキーボードについて
インターネットで作業をしていると、個人情報の入力や、ユーザー名とパスワードの入力が必要になることがよくあります。たとえ
ば、Web サイトでのアカウントの登録や、オンラインショッピング、インターネットバンキングを利用する場合には必須です。
ハードウェアキーボードインターセプターやキーロガーなど、キーボード入力を記録するプログラムによって個人情報が盗まれる
危険性があります。セキュリティキーボードは、キーボードから入力するデータの傍受を防止することができます。
スパイウェアとして分類されるアプリケーションの多くは、スクリーンショットを撮影する機能を備えています。スクリーンショットは、
詳細な分析を行ってユーザーの個人情報を盗む目的で侵入者に転送されます。セキュリティキーボードは、入力された個人情報
をスクリーンショットを用いて傍受しようとする試みから保護します。
セキュリティキーボードには次の機能があります:
セキュリティキーボードのボタンはマウスでクリックできます。
物理キーボードとは異なり、セキュリティキーボードで複数のキーを同時に押すことはできません。キーの組み合わせ
(たとえば、ALT+F4)を使用するには、最初のキー(たとえば、ALT)をクリックしてから、2 番目のキー(たとえば、F4)

ユーザーガイド
48
をクリックし、次に最初のキーをもう一度クリックします。キーの 2 回目のクリックは、物理キーボード上でキーを離す操
作と同じです。
セキュリティキーボードの言語の切り替えには、物理キーボードについてオペレーティングシステムで設定されているの
と同じショートカットを使用します。そのためには、もう一方のキーを右クリックします(左の ALT+SHIFT によるショート
カットが、キーボードの言語の切り替えとしてオペレーティングシステムで設定されている場合、左の ALT キーを左クリ
ックしてから、SHIFT キーを右クリックします)。
セキュリティキーボードから入力するデータを保護するには、カスペルスキー インターネット セキュリティをインストールした後、コ
ンピューターを再起動する必要があります。
セキュリティキーボードの使用には、次の制限があります:
セキュリティキーボードは、Microsoft Internet Explorer、Mozilla Firefox、または Google Chrome で使用している場
合のみ、個人情報の傍受を防ぎます。その他のブラウザーでセキュリティキーボードを使用しても、個人情報は保護さ
れません。
セキュリティキーボードは、新しい Windows ユーザーインターフェイススタイルを使用している Microsoft Internet
Explorer(バージョン 10 および 11)では利用できません。この場合は、カスペルスキー インターネット セキュリティの
インターフェイスからセキュリティキーボードを表示してください。
個人情報の入力を要求する Web サイトがハッキングされている場合、侵入者が Web サイトから直接情報を取得で
きるため、セキュリティキーボードで個人情報を保護することができません。
セキュリティキーボードには、PRINT SCREEN キーやオペレーティングシステムで設定されている他のキーの組み合
わせを使用したスクリーンショットの撮影を防止する機能はありません。
セキュリティキーボードの実行中は、犯罪者が自動入力方式の実行によってデータを傍受できてしまう可能性があるた
め、Microsoft Internet Explorer のオートコンプリート機能が無効になります。
[セキュリティキーボード]ウィンドウは表示されるが、保護されたブラウザープロセスが開始されない場合、カスペルスキ
ー インターネット セキュリティによって、不正なスクリーンショットに対する保護は Microsoft Windows 8 および 8.1
(64 ビット版のみ)で提供されません。
ブラウザーによっては(Google Chrome など)、データ入力の保護が特定の種別のデータ(メールアドレスや数など)に
対して機能しない場合があります。
上のリストでは、データ入力の保護が機能しない主な制限について説明しています。制限に関する全リストは、カスペルスキーの
テクニカルサポートサイトにある記事で確認できます(http://support.kaspersky.co.jp/12000)。
セキュリティキーボードの起動
セキュリティキーボードは次の方法で表示します:
タスクバーの通知領域にあるアイコンのコンテキストメニューから
メインウィンドウから
Microsoft Internet Explorer、Mozilla Firefox、または Google Chrome のウィンドウから(セキュリティキーボードのク
イックアクセスアイコンをクリック)
Web サイトの入力フィールドのセキュリティキーボードのクイック起動アイコンを使って
入力フィールドにクイック起動アイコンを表示する Web サイトを設定できます(「[セキュリティキーボード]アイコンの表
示の設定」(49 ページ)を参照)。
セキュリティキーボードを使用している場合、Web サイトの入力フィールドでの自動入力オプションは無効化されます。
特定の組み合わせでキーボードのキーを押すことにより
タスクバーの通知領域にあるアイコンのコンテキストメニューからセキュリティキーボードを表示するには:
[ツール] - [ セキュリティキーボード]の順に選択します(下図参照)。

インターネットの個 人 情 報 の保 護
49
図 3.カスペルスキー インターネット セキュリティのコンテキストメニュー
メインウィンドウからセキュリティキーボードを表示するには:
1. メインウィンドウを表示します。
2. メインウィンドウ下部の[便利ツール]をクリックし、[便利ツール]ウィンドウを開きます。
3. [便利ツール]ウィンドウの左側で[セキュリティキーボード]をクリックすると[セキュリティキーボード]ウィンドウが表示さ
れます。
Google Chrome、Microsoft Internet Explorer または Mozilla Firefox ブラウザーのウィンドウからセキュリティキーボード
を表示するには:
1. ブラウザーツールバーの[ カスペルスキー プラグイン]をクリックします。
2. 表示されるメニューで[セキュリティキーボード]を選択します。
コンピューターのキーボードの組み合わせを使用してセキュリティキーボードを表示するには:
CTRL+ALT+SHIFT+P キーを押します。
[セキュリティキーボード]アイコンの表示の設定
セキュリティキーボードのクイック起動アイコンを、Web サイトの入力フィールドに表示するように設定するには:
1. メインウィンドウを表示します。
2. ウィンドウの下部にある をクリックします。
3. [設定]ウィンドウが表示されます。[詳細]セクションの[データ入力の保護]を選択します。
データ入力の保護を設定するウィンドウが表示されます。
4. 必要に応じて、[セキュリティキーボード]セクションで[SHIFT+CTRL+ALT+P キーを押したときにセキュリティキーボ
ードを表示する]をオンにします。
5. セキュリティキーボードのクイック起動アイコンをすべての Web サイトの入力フィールドに表示するには、[データ入力
フィールドにクイック起動アイコンを表示する]をオンにします。
6. 指定した Web サイトを表示したときのみセキュリティキーボードのクイック起動アイコンを表示するには:
a. [セキュリティキーボード]セクションで、[カテゴリの編集]をクリックし、[データ入力の保護の設定]を開きます。
b. 入力フィールドにセキュリティキーボードのクイック起動アイコンを表示する Web サイトのカテゴリのチェックボック
スをオンにします。
選択したカテゴリに属する Web サイトを表示すると、セキュリティキーボードのクイック起動アイコンが表示される
ようになります。
c. 特定の Web サイトでセキュリティキーボードのクイック起動アイコンの表示を有効または無効にするには:
a. [特定の Web サイトの設定]をクリックして、[セキュリティキーボードを使用しない Web サイト]を開きます
。

ユーザーガイド
50
b. ウィンドウ下部の[追加]をクリックします。
セキュリティキーボードの例外リストに追加するためのウィンドウが表示されます。
c. [URL マスク]に Web サイトのアドレスを入力します。
d. [範囲]セクションで、セキュリティキーボードのクイック起動アイコンの表示設定を特定のページに適用するか
Web サイトのすべてのページに適用するかを指定します。
e. [セキュリティキーボード]セクションで、セキュリティキーボードのクイック起動アイコンを表示するかどうかを指
定します。
f. [追加]をクリックします。
[セキュリティキーボードを使用しない Web サイト]ウィンドウのリストに、指定した Web サイトが表示
されます。
指定した Web サイトを表示するとき、セキュリティキーボードのクイック起動アイコンが設定に従って入力フィールドに表示
されます。
コンピューターのキーボードで入力したデータの保護
コンピューターのキーボードでのデータ入力を保護することにより、キーボードから入力されたデータの傍受を回避できます。
入力情報の漏洩防止には次の制限があります:
コンピューターのキーボードからのデータ入力の保護は、Microsoft Internet Explorer、Mozilla Firefox、および
Google Chrome でのみ利用できます。その他のブラウザーを使用する場合、コンピューターのキーボードから入力さ
れるデータは、傍受からの保護の対象となりません。
入力情報の漏洩防止は、Windows ストアから入手した Microsoft Internet Explorer では利用できません。
個人情報の入力を要求する Web サイトがハッキングされている場合、個人情報が Web サイトから直接侵入者の手
に渡るため、コンピューターのキーボードからのデータ入力を保護しても、個人情報は保護されません。
ブラウザーによっては(Google Chrome など)、データ入力の保護が特定の種別のデータ(メールアドレスや数など)に
対して機能しない場合があります。
上のリストでは、データ入力の保護が機能しない主な制限について説明しています。制限に関する全リストは、カスペルスキーの
テクニカルサポートサイトにある記事で確認できます(http://support.kaspersky.co.jp/12000)。
さまざまな Web サイトで、キーボード入力の保護を設定できます。キーボードからのデータ入力の保護を設定した後は、データ
入力時に追加操作をする必要はありません。
キーボードから入力するデータの保護を設定するには:
1. メインウィンドウを表示します。
2. ウィンドウの下部にある をクリックします。
[設定]ウィンドウが表示されます。
3. [詳細]セクションで、[データ入力の保護]サブセクションを選択します。
データ入力の保護を設定するウィンドウが表示されます。
4. ウィンドウ下部の[入力情報の漏洩防止]セクションで、[物理キーボードの入力をキーロガーから保護する]をオンにし
ます。
5. 物理キーボードからのデータ入力の保護範囲を指定します:
a. [入力情報の漏洩防止]セクションの下部にある[カテゴリの編集]をクリックし、[データ入力の保護の設定]ウィンド
ウを開きます。
b. キーボードから入力されるデータを保護する Web サイトのカテゴリのチェックボックスをオンにします。
c. キーボードからのデータ入力の保護を特定の Web サイトで有効または無効にするには:
a. [特定の Web サイトの設定]をクリックし、[入力情報の漏洩防止を使用しない Web サイト]ウィンドウを開

インターネットの個 人 情 報 の保 護
51
きます。
b. [追加]をクリックします。
入力情報の漏洩防止に関する例外リストに追加するためのウィンドウが表示されます。
c. [URL マスク]に Web サイトのアドレスを入力します。
d. この Web サイトでのデータ入力の保護のオプションの 1 つを選択します([指定したページに適用する]ま
たは[Web サイト全体に適用する])。
e. この Web サイトでデータ入力の保護により実行する処理を選択します([保護する]または[保護しない])。
f. [追加]をクリックします。
[入力情報の漏洩防止を使用しない Web サイト]ウィンドウのリストに、指定した Web サイトが表示されます。この Web
サイトを開くと、データ入力の保護が有効になり、指定した設定に従って機能します。
WI-FI ネットワークの脆弱性に関する通知の設定
Wi-Fi ネットワークに接続した際、ネットワークの保護が不十分だと機密データが盗まれる可能性があります。カスペルスキー イ
ンターネット セキュリティは、毎回コンピューターに接続するたびに、Wi-Fi ネットワークをチェックします。Wi-Fi ネットワークが安
全ではない場合(脆弱な暗号化プロトコルが使われている、Wi-Fi ネットワーク(SSID)の名前が一般的であるなど)、安全ではな
い Wi-Fi ネットワークに接続しようとしていることを知らせる通知が表示されます。通知ウィンドウでリンクをクリックし、Wi-Fi ネッ
トワークを安全に使用する方法を確認します。
Wi-Fi ネットワークの脆弱性の通知を設定するには:
1. メインウィンドウを表示します。
2. ウィンドウの下部にある をクリックします。
[設定]ウィンドウが表示されます。
3. ウィンドウ左側の[プロテクション]をクリックします。
4. [プロテクション]セクションの右側で、[ファイアウォール]サブセクションを選択します。
ファイアウォールの設定が表示されます。
5. [Wi-Fi ネットワークの脆弱性について通知する]がオフの場合は、オンにします。通知を受け取らないときは、チェック
ボックスをオフにします。既定では、このチェックボックスはオンです。
6. [Wi-Fi ネットワークの脆弱性について通知する]がオンの場合は、通知表示の詳細設定を編集できます:
[保護されていないパスワードのインターネット上での送信をブロックし、警告する]をオンにして、インターネットで
[パスワード]に入力する際に暗号化されていないテキストのパスワードの送信をすべてブロックします。既定では、
このチェックボックスはオフです。
[非表示の警告を表示]をクリックして、暗号化されていないフォームでのパスワードの送信に関する通知を表示さ
せるために既定の設定に戻します。暗号化されていないフォームでのパスワードの送信に関する通知の表示を以
前ブロックしていた場合、それらの通知の表示が再開されます。
金融取引とオンラインショッピングを保護する
銀行や決済システムの Web サイトで入力する個人情報(口座番号、オンラインバンキングサービスにログインするためのパス
ワードなど)を保護するため、またオンラインで支払いをするときに資金を盗難から保護するために、カスペルスキー インターネッ
ト セキュリティは、そのような Web サイトを保護されたブラウザーで開くように求めるメッセージを表示します。
保護されたブラウザーは特別なブラウザー操作モードを備えており、銀行やネット決済の Web サイトへのアクセス時にユーザー
のデータを保護するよう設計されています。また、保護されたブラウザーは隔離された環境で起動し、他のアプリケーションが保
護されたブラウザーの処理にコードを埋め込むのを防ぎます。Mozilla Firefox および Google Chrome ブラウザーに対しては、
サードパーティのアドオンが保護されたブラウザーの機能に影響しないように、特別なプロファイルが作成されます。本製品は、
作成されたプロファイル内にブラウザーが保存するデータには影響を与えません。

ユーザーガイド
52
保護されたブラウザーモードでは、次の種別の脅威から保護します:
信頼できないモジュール:銀行やネット決済の Web サイトにアクセスするたびに、信頼できないモジュールのチェックを
行います。
ルートキット:保護されたブラウザーの起動時にルートキットのスキャンを行います。
既知のオペレーティングシステムの脆弱性:保護されたブラウザーの起動時にオペレーティングシステムの脆弱性のス
キャンを行います。
銀行またはネット決済の Web サイトの無効な証明書:銀行またはネット決済の Web サイトへのアクセス時に証明書
をチェックします。このチェックは問題がある証明書の定義データベースに対して実行されます。
保護されたブラウザーで Web サイトを開くと、ブラウザーの縁に枠が表示されます。枠の色は保護ステータスを示しています。
ブラウザーの枠は次のカラーパターンで表示されます:
緑色の枠:すべてのチェックが正常に実行されていることを示します。保護されたブラウザーを引き続き使用できます。
黄色の枠:解決すべきセキュリティの問題を明らかにしていることを示します。
次の脅威とセキュリティの問題を検知することができます:
信頼できないモジュール:コンピューターのスキャンと駆除が必要です。
ルートキット:コンピューターのスキャンと駆除が必要です。
オペレーティングシステムの脆弱性:オペレーティングシステムの更新をインストールする必要があります。
銀行またはネット決済の Web サイトの無効な証明書:
検知された脅威を除去しない場合は、銀行またはネット決済の Web サイトの接続セッションにおけるセキュリティは保
証されません。保護レベルが低下した、保護されたブラウザーの起動と使用に関連するイベントは、Windows のイベン
トログに記録されます。
また、黄色の枠は、保護されたブラウザーが技術的な制限により起動できないことを示す場合もあります。たとえば、サ
ードパーティ製ハイパーバイザーが実行中であったり、コンピューターがハードウェア仮想化技術をサポートしていなか
ったりした場合です。
保護されたブラウザーを使用するには、Web ブラウザーにカスペルスキー プラグインをインストールし有効化する必要がありま
す(「はじめに」(21 ページ)を参照)。プラグインがインストールされていない場合、保護されたブラウザーの最初の起動時に、ブ
ラウザーがプラグインをインストールするよう求めます。カスペルスキー プラグインをインストールしないことを選択した場合、後
でインストールできます。
[詳細設定]セクションの[セルフディフェンス]サブセクションで、[セルフディフェンスを有効にする]がオフの場合、保護されたブラ
ウザーは実行されません。
このセクションの内容
ネット決済保護の設定 ....................................................................................................................................................... 53
ネット決済保護を特定の Web サイトに設定するには ........................................................................................................ 53
カスペルスキー プラグインの自動有効化の利用 ............................................................................................................... 53
スクリーンショットに対する保護について ............................................................................................................................ 54
スクリーンショットに対する保護の有効化 ........................................................................................................................... 54
クリップボードデータの保護について .................................................................................................................................. 54
Web サイトの安全性のチェック ......................................................................................................................................... 54

インターネットの個 人 情 報 の保 護
53
ネット決済保護の設定
ネット決済保護を設定するには:
1. メインウィンドウを表示します。
2. ウィンドウの下部にある をクリックします。
[設定]ウィンドウが表示されます。
3. ウィンドウ左側の[プロテクション]をクリックします。
4. [プロテクション]セクションの右側で、[ネット決済保護]サブセクションを選択します。
ネット決済保護の設定が表示されます。
5. ウィンドウ上部のスイッチをクリックして、ネット決済保護を有効にします。
6. 保護されたブラウザーを実行する前にオペレーティングシステムで検知された脆弱性の通知を有効にするには、[オペ
レーティングシステムの脆弱性について通知する]をオンにします。
ネット決済保護を特定の WEB サイトに設定するには
ネット決済保護を特定の Web サイトに設定するには:
1. メインウィンドウを表示します。
2. [ネット決済保護]をクリックします。
[ネット決済保護]ウィンドウが表示されます。
3. [ネット決済保護に追加]をクリックすると、ウィンドウの右側で Web サイトを追加できます。
4. [ネット決済保護の対象の Web サイト(URL)]に、保護されたブラウザーで開く必要がある Web サイトのアドレスを
入力します。
Web サイトの URL は HTTPS プロトコルの接頭辞で始まる必要があります(たとえば https://example.com)。保護
されたブラウザーはこのプロトコルを既定で使用します。
5. [説明の追加]をクリックすると、[説明]に Web サイトの名前や説明を入力できます。
6. Web サイトを開くときに保護されたブラウザーが実行する処理を選択します:
Web サイトへアクセスするたびに保護されたブラウザーで開くには、[保護されたブラウザーで開く]を選択します。
Web サイトを開くときに処理を求められるようにしたい場合は、[手動で選択する]を選択します。
保護されたブラウザーを無効にするには、[保護されたブラウザーで開かない]を選択します。
7. ウィンドウ右側の[追加]をクリックします。
ウィンドウ左側のリストに Web サイトが表示されます。
カスペルスキー プラグインの自動有効化の利用
カスペルスキー プラグインの自動有効化を利用するには:
1. メインウィンドウを表示します。
2. ウィンドウの下部にある をクリックします。
[設定]ウィンドウが表示されます。
3. ウィンドウ左側の[プロテクション]をクリックします。
4. [プロテクション]セクションの右側で、[ウェブ保護]セクションを選択します。
5. [ウェブ保護の設定]ウィンドウで、[詳細設定]をクリックして[ウェブ保護の詳細設定]ウィンドウを開きます。

ユーザーガイド
54
6. [カスペルスキー プラグイン]セクションで、[カスペルスキー プラグインをすべての Web ブラウザーで自動的に有効
にする]をオンにします。
スクリーンショットに対する保護について
保護された Web サイトの閲覧時にデータを保護するため、カスペルスキー インターネット セキュリティは、スパイウェアでスク
リーンショットが不正に取得されないようにします。スクリーンショットに対する保護は、既定では有効です。手動で無効にした場合
は、アプリケーション設定ウィンドウで有効にすることができます(「スクリーンショットに対する保護の有効化」(54 ページ)を参
照)。
64 ビット版の Microsoft Windows 8、Microsoft Windows 8.1、Microsoft Windows 10 で動作しているコンピューターにカスペ
ルスキー インターネット セキュリティをインストールした場合、スクリーンショットに対する保護はハイパーバイザー技術を使用し
て提供されます。
64 ビット版の Microsoft Windows 8、Microsoft Windows 8.1、Microsoft Windows 10 の場合、カスペルスキー インターネッ
ト セキュリティのハイパーバイザーによって提供されるスクリーンショットの保護には、次の制限があります:
この機能は、VMware® 仮想化ハイパーバイザーなどのサードパーティ製ハイパーバイザーの実行中には利用できま
せん。サードパーティ製ハイパーバイザーの終了後に、スクリーンショットに対する保護が再び利用できるようになります。
コンピューターの CPU がハードウェア仮想化技術をサポートしていない場合は、この機能は利用できません。CPU
がハードウェア仮想化をサポートしているかの詳細については、コンピューターに付属のドキュメント、または CPU の
製造元の Web サイトを参照してください。
サードパーティ製ハイパーバイザー(VMware ハイパーバイザーなど)が保護されたブラウザーの開始時に実行してい
る場合は、この機能は利用できません。
スクリーンショットに対する保護の有効化
スクリーンショットに対する保護を有効にするには:
1. メインウィンドウを表示します。
2. ウィンドウの下部にある をクリックします。
[設定]ウィンドウが表示されます。
3. ウィンドウ左側の[プロテクション]をクリックします。
4. [プロテクション]セクションの右側で、[ネット決済保護]サブセクションを選択し、ネット決済保護のスイッチが有効になっ
ていることを確認します。
[ネット決済保護の設定]ウィンドウが表示されます。
5. [詳細]セクションで、[保護されたブラウザー上でのスクリーンショットの撮影をブロックする]をオンにします。このチェッ
クボックスは、本製品が 64 ビット版 Windows 8、Windows 8.1、Windows 10 にインストールされている場合に表示
されます。
クリップボードデータの保護について
カスペルスキー インターネット セキュリティは、オンラインで支払いをする際のクリップボードへの不正アクセスをブロックし、デー
タの窃盗を防ぎます。このようなブロックは、信頼できないアプリケーションがクリップボードに不正にアクセスしようとする場合に
のみアクティブになります。アプリケーションのウィンドウから別のアプリケーションのウィンドウへ手動でデータをコピーする場合
(たとえば、メモ帳からテキストエディターウィンドウ)、クリップボードへのアクセスは許可されます。通常モードで表示されている
Internet Explorer ブラウザーが、コピーされているデータのソースである場合、ブラウザーアドレスフィールドからのデータのみ、
クリップボードにコピーできます。
WEB サイトの安全性のチェック
カスペルスキー インターネット セキュリティでは、リンクをクリックして Web サイトを表示させる前に、そのページの安全性を確
認できます。Web サイトは危険サイト診断を使用してチェックされます。

インターネットの個 人 情 報 の保 護
55
危険サイト診断は、新しい Windows ユーザーインターフェイススタイルを使用している Microsoft Internet Explorer(バージョン
10 および 11)では利用できません。
危険サイト診断は、Microsoft Internet Explorer、Google Chrome、Mozilla Firefox で開かれる Web ページのリンクをチェック
します。チェックされたリンク先には、次のいずれかのアイコンが表示されます:
- リンク先の Web ページは安全です。
- リンク先の Web サイトの安全性に関する情報はありません。
- リンク先の Web サイトは危険です。
リンクについての詳細を示すポップアップウィンドウを表示するには、該当するアイコンにカーソルを合わせてください。
既定では、検索結果のリンク先のみチェックされます。リンク先のチェックは、Web サイトごとに有効にできます。
Web サイトごとにリンク先のチェックを有効にするには:
1. メインウィンドウを表示します。
2. ウィンドウの下部にある をクリックします。
[設定]ウィンドウが表示されます。
3. [プロテクション]セクションの[ウェブ保護]サブセクションを選択します。
ウェブ保護を設定するウィンドウが表示されます。
4. メインウィンドウ下部の[詳細設定]をクリックします。[ウェブ保護の詳細設定]ウィンドウが表示されます。
5. [危険サイト診断]セクションの[危険サイト診断を有効にする]をオンにします。
6. すべての Web サイトのコンテンツをスキャンするには、[特定の Web サイト以外をチェックする]をオンにします。
7. 必要に応じて、[特定の Web サイト]ウィンドウで、信頼する Web サイトを指定します。このウィンドウを開くには、[特
定の Web サイトの設定]をクリックします。指定した Web サイトのコンテンツやその Web サイトとの暗号化された
接続はスキャンされません。
8. 特定の Web サイトのコンテンツのみチェックするには:
a. [特定の Web サイトのみをチェックする]をオンにします。
b. [特定の Web サイトの設定]をクリックして[特定の Web サイト]ウィンドウを表示します。
c. [追加]をクリックします。
d. コンテンツをスキャンする Web ページの URL を入力します。
e. Web サイトのコンテンツをチェックするかどうかを選択します(ステータスが[有効]の場合、カスペルスキー インタ
ーネット セキュリティにより Web サイトのコンテンツがチェックされます)。
f. [追加]をクリックします。
指定した Web サイトが[特定の Web サイト]ウィンドウのリストに表示されます。カスペルスキー インターネット
セキュリティは、この Web サイト上の URL をチェックします。
9. URL チェックの詳細設定を設定するには、[ウェブ保護の詳細設定]ウィンドウの[危険サイト診断]セクションで[危険
サイト診断の設定]をクリックし、[危険サイト診断]ウィンドウを開きます。
10. すべての Web ページでリンク先の安全性についての通知を受け取るには、[チェック対象の Web サイト]セクション
の[すべての Web サイト]をオンにします。
11. URL の Web サイトのコンテンツが特定のカテゴリ(過激な表現、わいせつな表現など)に属するかどうかを表示する
には:
a. [Web サイトのコンテンツのカテゴリに関する情報を表示する]をオンにします。
b. コメントに情報を表示する Web サイトのカテゴリの横のチェックボックスをオンにします。
カスペルスキー インターネット セキュリティは、指定された Web サイト上の URL をチェックし、現在の設定に従って
URL のカテゴリに関する情報を表示します。

56
WEB トラッキング防止
このセクションでは、カスペルスキー インターネット セキュリティを使用してオンラインでの活動の追跡を防ぐ方法について説明
します。
このセクションの内容
Web トラッキング防止について ......................................................................................................................................... 56
Web トラッキング防止の設定 ........................................................................................................................................... 56
カテゴリごとに追跡サービスをブロック ................................................................................................................................ 57
特定の Web サイトで行動の追跡を許可 .......................................................................................................................... 57
追跡サービスの要求についてのレポートの表示 ................................................................................................................. 58
Web ブラウザーでの Web トラッキング防止機能の管理 .................................................................................................. 58
WEB トラッキング防止について
Web トラッキング防止機能は、オンラインでの行動の追跡からの保護を提供します。
行動を追跡するために設計されたプログラムや HTML 要素を含む Web ページをダウンロードした場合、Web トラッキング防
止機能が、Web ブラウザーから追跡サービスに送信される要求を検知します。追跡サービスは、このような要求からの情報を使
用してユーザーの行動を分析し、その結果を利用して広告を表示することがあります。
Web トラッキング防止の「検知モード」では、追跡サービスへの検知された要求に関するレポートを表示できます。既定では、こ
のモードが有効です。
「ブロックモード」では、レポートを生成するだけでなく、追跡サービスへの要求とそれに対する応答を変更することで、ユーザーの
オンラインでの行動が追跡されることを防ぎます。「要求のブロック」や「追跡サービスのブロック」は、追跡サービスへの要求や追
跡サービスからの応答を変更することを意味します。
Web トラッキング防止機能を Web ブラウザーから直接管理できます(「Web ブラウザーでの Web トラッキング防止機能の管
理」(58 ページ)を参照)。
Web トラッキング防止には、以下の制限があります:
SNS の Web サイトでは、[SNS]カテゴリに含まれる追跡サービスはブロックされません。
追跡サービスへの要求を送信している Web ページが特定できない場合、その追跡サービスはブロックされず、そのサ
ービスへの要求に関する情報は表示されません。
追跡サービスへの要求を送信している Web ページが、現在 Web ブラウザーで開かれている Web ページではない
場合、その要求には、Web トラッキング防止の設定で指定されている処理(検知またはブロック)が適用されます。その
要求に関する情報は、レポートに表示されますが、Web ブラウザーに表示される Web トラッキング防止統計情報に
は含まれません。
WEB トラッキング防止の設定
Web トラッキング防止を設定するには:
1. メインウィンドウを表示します。
2. ウィンドウの下部にある をクリックします。
[設定]ウィンドウが表示されます。
3. ウィンドウ左側の[プロテクション]をクリックします。

W E B トラッキング防 止
57
保護機能のリストが表示されます。既定では、Web トラッキング防止は有効です。
4. Web トラッキング防止機能を無効にするには、[Web トラッキング防止]の横にあるトグルスイッチを にします。
5. Web トラッキング防止機能の既定の設定を編集するには、ウィンドウの右側で[Web トラッキング防止]を選択します。
[Web トラッキング防止の設定]ウィンドウが表示されます。
6. Web トラッキング防止の設定を編集するには:
本製品で追跡サービスへの要求の検知と計数のみを行い、ブロックしない場合は、既定でオンになっている[検知
した要求をブロックしない]をオンのままにします。
追跡サービスへの要求をブロックするには、[検知した要求をブロックする]をオンにします。[カテゴリと信頼リスト]
をクリックすると、ブロックする追跡サービスのカテゴリを設定できるウィンドウが開きます。
7. 行動の追跡をブロックする HTTP ヘッダーを Web サイトに送信しない場合、[「Do Not Track」ヘッダーを付加する]
をオフにします。既定では、このチェックボックスはオンです。
8. カスペルスキーおよびその協力企業の Web サイトで行動の追跡をブロックする場合、[カスペルスキー関連サイトで
情報の収集を許可する]をオフにします。既定では、カスペルスキーおよびその協力企業の Web サイトでは追跡サー
ビスへの要求はブロックされません。
9. 追跡サービスをブロックすることで正常に動作しなくなる可能性のある Web サイトで行動の追跡をブロックするには、
[互換性のない Web サイトで情報の収集を許可する]をオフにします。既定では、追跡サービスをブロックした場合、
Kaspersky Lab の情報に基づくと正常に動作しない可能性がある Web サイトでは、追跡サービスへの要求はブロッ
クされません。
互換性のない Web サイトのリストは、Kaspersky Lab によってアップデートされます。
カテゴリごとに追跡サービスをブロック
追跡サービスのブロックをカテゴリごとに設定するには:
1. メインウィンドウを表示します。
2. ウィンドウの下部にある をクリックします。
[設定]ウィンドウが表示されます。
3. ウィンドウ左側の[プロテクション]をクリックします。
保護機能のリストが表示されます。既定では、Web トラッキング防止は有効です。
4. ウィンドウ右側の[Web トラッキング防止]をクリックします。
[Web トラッキング防止の設定]ウィンドウが表示されます。
5. [検知した要求をブロックする]をオンにします。
6. [カテゴリと信頼リスト]をクリックして[カテゴリと信頼リスト]ウィンドウを開きます。
7. 追跡サービスをブロックするカテゴリの横にあるチェックボックスをオンにします。
特定の WEB サイトで行動の追跡を許可
特定の Web サイトで行動の追跡を許可するには:
1. メインウィンドウを表示します。
2. ウィンドウの下部にある をクリックします。
[設定]ウィンドウが表示されます。
3. ウィンドウ左側の[プロテクション]をクリックします。
保護機能のリストが表示されます。既定では、Web トラッキング防止は有効です。

ユーザーガイド
58
4. ウィンドウ右側の[Web トラッキング防止]をクリックします。
[Web トラッキング防止の設定]ウィンドウが表示されます。
5. [検知した要求をブロックする]をオンにします。
6. [カテゴリと信頼リスト]をクリックして[カテゴリと信頼リスト]ウィンドウを開きます。
7. [信頼リスト]をクリックして[Web トラッキング防止の信頼リスト]ウィンドウを開きます。
8. [追加]をクリックします。
9. 行動の追跡を許可する Web サイトの URL を入力し、[追加]をクリックします。
指定した Web サイトが信頼リストに追加されます。
Web サイトを Web ブラウザーで開いたときに行動の追跡を許可することもできます(「Web ブラウザーでの Web トラッキン
グ防止機能の管理」(58 ページ)を参照)。
追跡サービスの要求についてのレポートの表示
追跡サービスの要求についてのレポートを表示するには:
1. メインウィンドウを表示します。
2. [便利ツール]をクリックし、[便利ツール]ウィンドウを表示します。
3. [便利ツール]ウィンドウで、[プライバシー保護]をクリックして[プライバシー保護]ウィンドウを表示します。
[プライバシー保護]ウィンドウの[Web トラッキング防止]セクションに、追跡サービスのカテゴリとそれらに対する要求
の数に関する情報をまとめたレポートが表示されます。
4. 追跡サービスに対する検知されブロックされた要求に関する詳細なレポートを表示するには、[Web トラッキング防止]
セクションの[詳細]をクリックして[詳細レポート]ウィンドウを開きます。
追跡サービスに対する検知された要求についてのレポートを Web ブラウザーで表示できます(「Web ブラウザーでの Web ト
ラッキング防止機能の管理」(58 ページ)を参照)。
WEB ブラウザーでの WEB トラッキング防止機能の管理
Web トラッキング防止機能を Web ブラウザーから直接管理できます:
この機能が無効な場合、有効にする
追跡サービスに対する検知された要求の統計情報を表示する
Web トラッキング防止の設定ウィンドウに移動する
ブロックする追跡サービスのカテゴリを表示する
この機能の動作モードを表示し(「Web トラッキング防止について」(56 ページ)を参照)、Web ブラウザーで開いてい
る Web サイトで追跡サービスがブロックされているかどうかを表示する
この機能の動作モードを変更し、Web ブラウザーで開いている Web サイトで追跡サービスのブロックを有効または無
効にする
Web ブラウザーで Web トラッキング防止機能を管理するには:
Web ブラウザーのツールバーで[ カスペルスキー プラグイン]をクリックします。
メニューが開き、この機能の動作と管理に関する情報が表示されます。

59
WEB サイトの閲覧中のバナー広告対策
バナー広告対策は、Web の閲覧中のバナーからの保護を提供するために設計されています。このコンポーネントが有効化され
ている場合、Web ページでバナーを直接ブロックするか、またはカスペルスキー インターネット セキュリティでバナーをブロック
する Web サイトアドレスとマスクを指定することができます。既定では、カスペルスキー インターネット セキュリティによって、最
も一般的な種類のバナーからの保護が提供されます。
このセクションの内容
バナー広告対策の有効化 ................................................................................................................................................. 59
Web サイトバナーのブロック ............................................................................................................................................ 59
すべての Web サイトバナーのブロック ............................................................................................................................. 59
バナー広告対策の有効化
バナー広告対策を有効化するには:
1. メインウィンドウを表示します。
2. ウィンドウの下部にある をクリックします。
[設定]ウィンドウが表示されます。
3. [プロテクション]セクションを選択します。
4. ウィンドウの右側で[バナー広告対策]のトグルスイッチをオンにします。
WEB サイトバナーのブロック
Web サイトバナーをブロックするには:
1. Web サイトが表示されているときに、非表示にするバナーの上にポインターを合わせます。
2. キーボードの CTRL キーを押します。
3. 表示されるメニューで、[バナー広告対策でブロック]を選択します。
[ブロックする URL]ウィンドウが表示されます。
4. [ブロックする URL]ウィンドウで、[追加]をクリックします。
バナーの URL が、ブロックする URL のリストに追加されます。
5. ブラウザーの Web ページを更新し、バナーが表示されないようにします。
次回この Web ページにアクセスするときには、バナーは表示されません。
すべての WEB サイトバナーのブロック
特定の Web サイトですべてのバナーをブロックできます。そのためには、この Web サイトのマスクを指定し、ブロックする
URL のリストに追加します。
Web サイトですべてのバナーをブロックするには:
1. メインウィンドウを表示します。
2. ウィンドウの下部にある をクリックします。
[設定]ウィンドウが表示されます。

ユーザーガイド
60
3. [プロテクション]セクションを選択します。
4. [バナー広告対策]を選択します。
[バナー広告対策の設定]ウィンドウが表示されます。
5. ウィンドウ上部のスイッチをクリックして、バナー広告対策を有効にします。
6. [バナー広告対策の設定]ウィンドウで、[ブロックする URL の設定]をクリックして[ブロックする URL]ウィンドウを表
示します。
7. [ブロックする URL]ウィンドウで、[追加]をクリックします。
8. 表示されるウィンドウの[URL マスク]に、バナーをブロックする Web サイトの URL マスクを入力します。例:http://example.com*
9. この Web サイトのステータスとして[有効]を指定します。
10. [追加]をクリックします。
カスペルスキー インターネット セキュリティによって、http://example.com Web サイトのバナーのブロックが開始されます。

61
コンピューター上およびインターネット上での動作の痕跡
の削除
ユーザーがコンピューターで行った処理は、オペレーティングシステムに記録されます。記録される情報は、次のとおりです:
ユーザーが入力した検索クエリやアクセスした Web サイト
起動したプログラム、開いて保存したファイルに関する情報
Windows のシステムイベントログ
ユーザー操作に関するその他の情報
侵入者や権限のない人物が、過去にユーザーが処理したデータを含む個人情報にアクセスできてしまう可能性があります。
カスペルスキー インターネット セキュリティには、プライバシークリーナーウィザードがあります。このウィザードは、オペレーティ
ングシステム内にあるユーザーの操作履歴を消去します。
プライバシークリーナーウィザードを開始するには:
1. メインウィンドウを表示します。
2. メインウィンドウ下部の[便利ツール]をクリックし、[便利ツール]ウィンドウを開きます。
3. [便利ツール]ウィンドウの左側で[プライバシー保護]をクリックすると[プライバシー保護]ウィンドウが表示されます。
4. [プライバシー保護]ウィンドウで[プライバシークリーナー]をクリックすると、[プライバシークリーナー]ウィザードが実行
されます。
ウィザードは一連のページ(ステップ)で構成されており、[戻る]と[次へ]をクリックして前後のウィンドウに移動できます。作業完
了後にウィザードを閉じるには、[終了]をクリックします。ウィザードを任意の段階で中止する場合は、[キャンセル]をクリックしま
す。
ウィザードのステップは次のとおりです。
ステップ 1. プライバシークリーナー
[ユーザーの操作履歴の診断]がオンになっていることを確認します。[次へ]をクリックしてウィザードを開始します。
ステップ 2. 操作履歴の検索
コンピューターで活動の痕跡が検索されます。検索には、時間がかかることがあります。検索が完了すると、ウィザード
は自動的に次のステップに進みます。
ステップ 3. 処理の選択(操作履歴の検索が完了しました)
検索が完了すると、検出された操作履歴についての通知が表示され、これらの操作履歴の削除が求められます(下図
参照)。

ユーザーガイド
62
図 4.検知された操作履歴と推奨される消去処理
グループの中の処理を表示するには、グループ名の左にある アイコンをクリックします。
ウィザードで特定の処理を実行するには、処理の左にある該当するチェックボックスをオンにします。既定では、推奨さ
れる項目と強く推奨される項目がすべて実行されます。特定の処理を行わないときは、該当する項目のチェックボックス
をオフにします。
既定でオンになっているチェックボックスはオフにしないでください。コンピューターが脅威にさらされます。
ウィザードで実行する一連の処理を設定した後、[次へ]をクリックします。
ステップ 4. プライバシークリーナー
前のステップで選択された処理が実行されます。操作履歴の消去には、時間がかかる場合があります。特定の操作履
歴を消去するには、コンピューターの再起動が必要になる場合があります。その場合は通知されます。
消去が完了すると、ウィザードは自動的に次のステップに進みます。
ステップ 5. ウィザードの完了
[終了]をクリックして、ウィザードを終了します。

63
コンピューター上およびインターネット上でのユーザーの
動作に関する制御
このセクションでは、コンピューター上およびインターネット上でのユーザーの動作を制御する方法について説明します。
このセクションの内容
保護者による管理の使用 .................................................................................................................................................. 63
保護者による管理の設定に進む........................................................................................................................................ 64
コンピューターの使用の制御 ............................................................................................................................................. 64
インターネットの使用の制御 .............................................................................................................................................. 64
ゲームとアプリケーションの起動の制御 ............................................................................................................................. 66
SNS 上でのメッセージングの制御 .................................................................................................................................... 67
メッセージの内容の監視.................................................................................................................................................... 67
ユーザーの操作履歴レポートの表示 ................................................................................................................................. 68
保護者による管理の使用
保護者による管理により、ユーザーがローカルコンピューターやネットワーク上で行う操作を監視できます。インターネットリソース
とアプリケーションへのアクセスを制限し、ユーザーの活動に関するレポートを表示できます。
コンピューターや Web リソースにアクセスする未成年者の数はますます増加しています。コンピューターやインターネットの利用
には、子供たちにとって数多くの問題と脅威が存在します:
チャットルーム、ゲーム、オンラインショップ、オークションなどにアクセスすることによる時間やお金の浪費
ポルノ、過激思想、武器、薬物乱用、暴力行為などの表現を含む、大人を対象とした Web サイトへのアクセス
悪意のあるソフトウェアに感染したファイルのダウンロード
長時間のコンピューターの使用による健康被害
仲間を装って、年少者から本名、住所、家族の不在時間帯などユーザーの個人情報を入手しようとする不審者との接触
保護者による管理を利用すると、コンピューターやインターネットがもたらすリスクを減らすことができます。そのために、次の機能
を使用して管理を行います:
コンピューターおよびインターネットの使用時間の制限
許可またはブロックするゲームとアプリケーションのリストの作成、および許可するアプリケーションの一時的な使用制
限
許可およびブロックする Web サイトのリストの作成、および不適切な内容を含む Web サイトのカテゴリの選択的ブロ
ック
検索エンジンによるセーフサーチモードの有効化(疑わしいコンテンツが含まれる Web サイトへのリンクは検索結果に
表示しない)
インターネットからのファイルのダウンロード制限
SNS を使用した通信を許可またはブロックする連絡先のリストの作成
SNS を使用したメッセージの本文の表示
特定の個人情報の送信のブロック
メッセージログに含まれる特定のキーワードの検索

ユーザーガイド
64
保護者による管理の機能は、コンピューター上の各ユーザーアカウントに対して個別に設定できます。また、監視対象のユーザ
ーの動作について、保護者による管理のレポートを確認できます。
保護者による管理の設定に進む
保護者による管理の設定に移動するには:
1. メインウィンドウを表示します。
2. メインウィンドウで、[保護者による管理]をクリックします。
3. 最初に[保護者による管理]ウィンドウを開く際、保護者による管理の設定を保護するためにパスワードを設定するよう
求められます。次のオプションから 1 つを選択します:
保護者による管理の設定にパスワードで保護されたアクセスを希望する場合は、[パスワード]と[確認入力]にパ
スワードを入力し、[続行]をクリックします。
パスワードで保護されたアクセスを希望しない場合は、[スキップ]をクリックして、保護者による管理の設定を続け
ます。
[保護者による管理]ウィンドウが表示されます。
4. ユーザーを選択し、[制限の設定]をクリックして、[保護者による管理の設定]ウィンドウを開きます。
コンピューターの使用の制御
保護者による管理により、ユーザーのコンピューターの合計使用時間を制限できます。コンピューターへのアクセスをブロックする
時間の長さ(制限する時間)、および 1 日あたりのコンピューター使用時間の制限を指定できます。平日と週末で異なる制限を
指定できます。
コンピューター使用の時間制限を設定するには:
1. 保護者による管理の設定に移動します(「保護者による管理の設定に進む」(64 ページ)を参照)。
2. [保護者による管理]ウィンドウで、[コンピューター]セクションを選択します。
3. コンピューターへのアクセスをブロックする時間帯を指定するには、[平日]セクションと[週末]セクションの[ブロック開
始時刻]をオンにします。
4. [ブロック開始時刻]横のドロップダウンリストで、ブロックを開始する時刻を指定します。
5. [終了時刻]ドロップダウンリストで、ブロックを終了する時刻を指定します。
テーブルを使用してコンピューターの使用スケジュールを設定することもできます。テーブルを表示するには、
をクリックします。
ユーザーのコンピューターへのアクセスは、指定した時間、ブロックされます。
6. 1 日のコンピューターの合計使用時間の制限を設定するには、[平日]セクションと[週末]セクションで[1 日あたりのア
クセス可能時間]をオンにし、チェックボックスの横のドロップダウンリストから時間を選択します。
ある 1 日のコンピューターの使用時間の合計が指定した長さを超過すると、ユーザーのコンピューターへのアクセスは
ブロックされます。
7. コンピューターを使用中のユーザーが休憩するように設定するには、[休憩時間]セクションの[ブロック間隔:]をオンに
し、チェックボックスの横のドロップダウンリストから間隔(例:1 時間ごと)と長さ(例:10 分間)を選択します。
8. [保護者による管理]ウィンドウで、ユーザーアカウントの横にあるトグルスイッチを有効に設定します。
新しい設定に従ってユーザーのコンピューターへのアクセスがブロックされます。
インターネットの使用の制御
保護者による管理を使用することにより、インターネット使用時間を制限したり、特定のカテゴリの Web サイトまたは指定した
Web サイトへのユーザーのアクセスをブロックしたりできます。また、インターネットから特定の種別のファイル(圧縮ファイルや映
像ファイルなど)をダウンロードするのをブロックできます。

コンピューター上 およびインターネット上 でのユーザーの動 作 に関 する制 御
65
インターネット使用の時間制限を設定するには:
1. 保護者による管理の設定に移動します(「保護者による管理の設定に進む」(64 ページ)を参照)。
2. [保護者による管理の設定]ウィンドウで、[インターネット]セクションを選択します。
3. 平日のインターネット使用の合計時間を制限するには、[インターネットへのアクセス制限]セクションの[平日の 1 日あ
たりのアクセス可能時間]をオンにし、チェックボックスの横のドロップダウンリストから時間制限の値を選択します。
4. 週末のインターネット使用の合計時間を制限するには、[週末の 1 日あたりのアクセス可能時間]をオンにし、チェック
ボックスの横のドロップダウンリストから時間制限の値を選択します。
5. [保護者による管理]ウィンドウで、ユーザーアカウントの横にあるトグルスイッチを有効に設定します。
指定した値に従ってユーザーのインターネットの合計使用時間が制限されます。
特定の Web サイトの閲覧を制限するには:
1. 保護者による管理の設定に移動します(「保護者による管理の設定に進む」(64 ページ)を参照)。
2. [保護者による管理の設定]ウィンドウで、[インターネット]セクションを選択します。
3. 検索結果にアダルト向けコンテンツを表示しないようにするには、[Web サイトの閲覧の管理]セクションの[検索エンジ
ンのセーフサーチ機能を使用する]をオンにします。
Google™、YouTube™(自身のアカウントで youtube.com にサインインしていないユーザーのみ)、Bing®、
Yahoo!™、Mail.ru、VKontakte、Yandex といった Web サイトで情報を検索する際、検索結果にアダルトコンテンツが
表示されることはありません。
4. 特定のカテゴリの Web サイトへのアクセスをブロックするには:
a. [Web サイトの閲覧の管理]セクションで、[次の Web サイトへのアクセスをブロックする]をオンにします。
b. [ブロック対象カテゴリの Web サイト]を選択し、[Web サイトのカテゴリの選択]をクリックすると、[アクセスをブ
ロックする Web サイトのカテゴリ]ウィンドウが表示されます。
c. ブロックする Web サイトのカテゴリの横のチェックボックスをオンにします。
ブロックするカテゴリのいずれかに属するものとして分類されるコンテンツを含む Web サイトを表示しようとすると、
保護者による管理によりすべてブロックされます。
5. 特定の Web サイトへのアクセスをブロックするには:
a. [Web サイトの閲覧の管理]セクションで、[次の Web サイトへのアクセスをブロックする]をオンにします。
b. [特定の Web サイトの追加]をクリックすると[特定の Web サイト]ウィンドウが開きます。
c. ウィンドウ下部の[追加]をクリックします。
新しい URL マスクを追加するためのウィンドウが表示されます。
d. 閲覧をブロックする Web サイトのアドレスを[URL マスク]に入力します。
e. [範囲]セクションで、ブロックする範囲をその Web サイト全体にするか、指定した Web ページのみにするかを
定義します。
f. 指定した Web サイトをブロックするには、[操作]セクションで[ブロック]を選択します。
g. [追加]をクリックします。
指定した Web サイトが[特定の Web サイト]ウィンドウのリストに表示されます。
6. [保護者による管理]ウィンドウで、ユーザーアカウントの横にあるトグルスイッチを有効に設定します。
リストにある Web サイトをユーザーが表示しようとすると、現在の設定に従ってブロックされます。
特定の種別のファイルのインターネットからのダウンロードをブロックするには:
1. 保護者による管理の設定に移動します(「保護者による管理の設定に進む」(64 ページ)を参照)。
2. [保護者による管理の設定]ウィンドウで、[インターネット]セクションを選択します。
3. [ファイルのダウンロードのブロック]セクションで、ダウンロードをブロックするファイル種別の横のチェックボックスを選
択します。

ユーザーガイド
66
4. [保護者による管理]ウィンドウで、ユーザーアカウントの横にあるトグルスイッチを有効に設定します。
保護者による管理により、指定した種別のファイルのインターネットからのダウンロードがブロックされます。
ゲームとアプリケーションの起動の制御
保護者による管理を使用して、ユーザーの年齢に応じてゲーム起動を許可したりブロックしたりできます。また、指定したアプリケ
ーション(ゲームや IM クライアントなど)の起動をブロックしたり、そのようなアプリケーションの使用時間を制限したりできます。
ユーザーの年齢にふさわしくない内容のゲームをブロックするには:
1. 保護者による管理の設定に移動します(「保護者による管理の設定に進む」(64 ページ)を参照)。
2. [保護者による管理の設定]ウィンドウで、[アプリケーション]セクションを選択します。
3. [ゲームのブロック]セクションで、年齢やゲームの内容に基づいて選択されたユーザーにとって、ふさわしくないゲーム
の起動をブロックします:
a. ユーザーの年齢にふさわしくない内容のゲームをすべてブロックするには、[次の年齢向けのゲームの起動をブロ
ック]をオンにし、チェックボックス横のドロップダウンリストから年齢制限のオプションを選択します。
b. 特定のカテゴリの内容を持つゲームをブロックするには:
a. [特定のカテゴリのゲームをブロック]をオンにします。
b. [ゲームカテゴリの選択]をクリックすると、[ブロックするゲームのカテゴリ]ウィンドウが表示されます。
c. 内容によってブロックするゲームに対応するカテゴリの横のチェックボックスをオンにします。
4. [保護者による管理]ウィンドウで、ユーザーアカウントの横にあるトグルスイッチを有効に設定します。
特定のアプリケーションの起動を制限するには:
1. 保護者による管理の設定に移動します(「保護者による管理の設定に進む」(64 ページ)を参照)。
2. [保護者による管理の設定]ウィンドウで、[アプリケーション]セクションを選択します。
3. ウィンドウ下部の[アプリケーションの追加]をクリックし、[開く]ダイアログボックスを開いて、アプリケーションの実行ファ
イルを選択します。
選択したアプリケーションが[指定したアプリケーションのブロック]セクションのリストに表示されます。そのアプリケーシ
ョンは自動的に特定のカテゴリ(ゲームなど)に追加されます。
4. アプリケーションをブロックするには、リストのアプリケーション名の横のチェックボックスをオンにします。リストのカテゴ
リ名の横のチェックボックスをオンにすることにより、指定したカテゴリに属するすべてのアプリケーションをブロックする
こともできます(たとえば、ゲームカテゴリをブロックできます)。
5. アプリケーションの使用期間を制限するには、リストからアプリケーションまたはそのカテゴリを選択し、[ルール設定]を
クリックして、[アプリケーション使用制限]ウィンドウを表示させます。
6. 平日と週末のアプリケーション使用について時間制限を設定するには、[平日]および[週末]セクションで、[1 日あたり
のアクセス可能時間]をオンにし、ドロップダウンリストでユーザーが 1 日にアプリケーションを使用できる時間を指定し
ます。テーブルを使用して、アプリケーションの使用を許可またはブロックする時間帯を指定することもできます。テーブ
ルを表示するには、 をクリックします。
7. アプリケーションの使用の一時停止を設定するには、[休憩時間]セクションで、[ブロック間隔:]をオンにし、ドロップダ
ウンリストから間隔と長さを選択します。
8. [保存]をクリックします。
9. [保護者による管理]ウィンドウで、ユーザーアカウントの横にあるトグルスイッチを有効に設定します。
保護者による管理によって、ユーザーがアプリケーションにアクセスするときには、指定した制限が適用されます。

コンピューター上 およびインターネット上 でのユーザーの動 作 に関 する制 御
67
SNS 上でのメッセージングの制御
保護者による管理を使用することにより、SNS でユーザーが送受信するメッセージを確認し、指定した連絡先とのメッセージの送
受信をブロックできます。
ユーザーのメッセージの送受信の監視を設定するには:
1. 保護者による管理の設定に移動します(「保護者による管理の設定に進む」(64 ページ)を参照)。
2. [保護者による管理の設定]ウィンドウで、[通信]セクションを選択します。
3. メッセージの送受信のログを確認し、必要に応じて指定した連絡先をブロックするには:
a. [すべての連絡先をブロックする(許可する連絡先を除く)]を選択します。
b. [既知の連絡先]をクリックすると、[通信のレポート]ウィンドウが表示されます。
c. ユーザーがメッセージを送受信している連絡先を確認します。次のいずれかの方法で、指定した連絡先をウィンド
ウに表示できます:
特定の SNS 経由でのユーザーのメッセージの送受信のログを確認するには、ウィンドウ上部の
ドロップダウンリストから必要な項目を選択します。
ユーザーが最も積極的にやりとりしている連絡先を確認するには、ウィンドウの右側にあるドロッ
プダウンリストで、[メッセージが多い順]を選択します。
ユーザーが特定の日に通信を行った連絡先を確認するには、ウィンドウの右側にあるドロップダ
ウンリストで、[メッセージの日付順]を選択します。
d. ユーザーと指定した連絡先とのメッセージの送受信を確認するには、リストでその連絡先をクリックします。
この連絡先とのメッセージの送受信の履歴が含まれるウィンドウが表示されます。
e. ユーザーが選択した連絡先との間でメッセージを送受信しないようにブロックするには、[メッセージをブロック]をク
リックします。
4. [保護者による管理]ウィンドウで、ユーザーアカウントの横にあるトグルスイッチを有効に設定します。
保護者による管理によって、ユーザーと選択した連絡先との間のメッセージの交換がブロックされます。
メッセージの内容の監視
保護者による管理を使用することにより、ユーザーのメッセージを監視して、指定した個人情報(氏名、電話番号、銀行の口座番
号など)やキーワード(わいせつな語句など)をユーザーが挿入しようとしたときに、それをブロックすることができます。
個人情報送信の管理を設定するには:
1. 保護者による管理の設定に移動します(「保護者による管理の設定に進む」(64 ページ)を参照)。
2. [保護者による管理の設定]ウィンドウで、[個人情報とキーワード]セクションを選択します。
3. [個人情報送信の管理]セクションの[第三者への個人情報の送信をブロックする]をオンにします。
4. [個人情報リストの編集]をクリックして[個人情報リスト]ウィンドウを表示します。
5. ウィンドウ下部の[追加]をクリックします。
個人情報を追加するためのウィンドウが表示されます。
6. 該当するリンクをクリックして個人情報の種別(電話番号など)を選択するか、[フィールド名]に説明を入力します。
7. 個人情報(姓や電話番号など)を[値]で指定します。
8. [追加]をクリックします。
個人情報が[個人情報リスト]ウィンドウのリストに表示されます。
9. [保護者による管理]ウィンドウで、ユーザーアカウントの横にあるトグルスイッチを有効に設定します。
インターネットを経由したメッセージが監視され、指定した個人情報の使用がブロックされます。

ユーザーガイド
68
メッセージのキーワードの管理を設定するには:
1. 保護者による管理の設定に移動します(「保護者による管理の設定に進む」(64 ページ)を参照)。
2. [保護者による管理の設定]ウィンドウで、[個人情報とキーワード]セクションを選択します。
3. [キーワードの管理]セクションで[キーワードの使用を検出する]をオンにします。
4. [キーワードリストの編集]をクリックすると、[キーワードリスト]ウィンドウが表示されます。
5. ウィンドウ下部の[追加]をクリックします。
キーワードを追加するためのウィンドウが表示されます。
6. [値]にキーワードを入力し、[追加]をクリックします。
指定したキーワードが[キーワードリスト]ウィンドウのキーワードのリストに表示されます。
7. [保護者による管理]ウィンドウで、ユーザーアカウントの横にあるトグルスイッチを有効に設定します。
指定したキーワードを含むメッセージがインターネットで送信されると、保護者による管理がそれを検出し、メッセージに関す
る情報をレポートに記録します。
ユーザーの操作履歴レポートの表示
保護者による管理によって制御されている各ユーザーアカウントの操作履歴のレポートにアクセスし、管理対象のイベントをカテ
ゴリごとに分けてレポートできます。
制御するユーザーアカウントの動作レポートを表示するには:
1. 保護者による管理の設定に移動します(「保護者による管理の設定に進む」(64 ページ)を参照)。
2. ユーザーを選択し、[レポートの表示]をクリックしてレポートウィンドウに移動します。
3. 関連する制限の種別(インターネットや通信など)のセクションで[詳細]をクリックして、監視した処理に関するレポートを
表示します。
ユーザーの監視した処理に関するレポートが表示されます。

69
コンピューター保護のリモート管理
このセクションでは、カスペルスキー インターネット セキュリティがインストールされたコンピューターの保護をリモートで管理する
方法について説明します。
このセクションの内容
コンピューター保護のリモート管理について ........................................................................................................................ 69
コンピューター保護のリモート管理に進む ........................................................................................................................... 69
コンピューター保護のリモート管理について
コンピューターにカスペルスキー インターネット セキュリティがインストールされている場合、そのコンピューターの保護をリモート
で管理できます。コンピューター保護のリモート管理には、マイ カスペルスキーを使用します。コンピューター保護をリモートで管
理するには、マイ カスペルスキーに登録し、マイ カスペルスキーのアカウントにログインして、[デバイス]セクションに移動しま
す。
マイ カスペルスキーから、以下のコンピューター保護操作を実行できます。
コンピューターのセキュリティ上の問題を表示し、リモートで解決
ウイルスなどの脅威についてコンピューターをスキャン
定義データベースと製品モジュールのアップデート
カスペルスキー インターネット セキュリティの各機能の設定
マイ カスペルスキーからコンピューターのスキャンを開始した場合、検知されたオブジェクトは、ユーザーの操作なしに自動的に
処理されます。ウイルスなどの脅威が検知された場合、カスペルスキー インターネット セキュリティは、コンピューターを再起動
せずに駆除を試みます。コンピューターを再起動しなければ駆除できない場合、マイ カスペルスキーにあるセキュリティの問題の
リストに、駆除を実行するためにコンピューターを再起動する必要があるというメッセージが表示されます。
マイ カスペルスキーでは、検知されたオブジェクトが 10 個より多い場合、グループで表示します。この場合、検知されたオブジ
ェクトはグループごとにしか処理できず、個々のオブジェクトを確認することはできません。個々のオブジェクトを表示するには、コ
ンピューターにインストールされた本製品のインターフェイスを使用してください。
コンピューター保護のリモート管理に進む
コンピューターの保護のリモート管理を開始するには:
1. メインウィンドウを表示します。
2. [便利ツール]をクリックします。
[便利ツール]ウィンドウが表示されます。
3. [便利ツール]ウィンドウで、[管理コンソール]をクリックして[オンライン管理]ウィンドウを表示します。
4. [オンライン管理]ウィンドウで[コンピューターをマイ カスペルスキーに接続]をクリックします。
すでにマイ カスペルスキーにログインしていない場合、[オンライン管理]ウィンドウにマイ カスペルスキーのログインフ
ォームが表示されます。フィールドに入力してマイ カスペルスキーにログインします。
マイ カスペルスキーの不具合のため、ポータルへの接続に失敗する場合があります。その場合、マイ カスペルスキー
に生じた問題を Kaspersky Lab の担当者が解決していることが通知されます。マイ カスペルスキーの不具合のため
にポータルに接続できない場合、後で接続を試してください。
マイ カスペルスキーページの[デバイス]セクションが既定のブラウザーで開きます。

70
コンピューターゲーム用のシステムリソースの確保
カスペルスキー インターネット セキュリティをコンピューターゲームなどのプログラムと同時に実行する場合、次のような問題が
発生する可能性があります:
システムリソースが不足するため、アプリケーションまたはゲームのパフォーマンスが低下します。
ゲームをしている最中に通知ウィンドウが表示されます。
全画面表示に切り替えるたびに、カスペルスキー インターネット セキュリティの設定を手動で変更しなくても済むようにするには、
ゲームモードを使用します。ゲームモードが有効な場合、全画面表示モードに切り替わると、カスペルスキー インターネット セキ
ュリティのすべてのコンポーネントの設定が自動的に変更され、このモードで最適なシステム機能が保証されます。全画面表示モ
ードを終了すると、保護機能の設定は全画面表示モードが有効にされる前の状態に戻ります。
ゲームモードを有効にするには:
1. メインウィンドウを表示します。
2. ウィンドウの下部にある をクリックします。
[設定]ウィンドウが表示されます。
3. ウィンドウ左側の[パフォーマンス]をクリックします。
カスペルスキー インターネット セキュリティのパフォーマンス設定が表示されます。
4. [ゲームモード]セクションの[ゲームモードを有効にする]をオンにします。

71
不明なアプリケーションの取り扱い方法
カスペルスキー インターネット セキュリティは、不明なアプリケーションの使用に伴うリスク(ウイルスや他の悪意のあるソフトウ
ェアに感染するリスクやオペレーティングシステムの設定の変更など)を最小限に抑えます。
カスペルスキー インターネット セキュリティには、アプリケーションの評価を確認し、コンピューターの動作を制御できるコンポー
ネントとツールがあります。
このセクションの内容
アプリケーションに対するユーザーの評価の確認 ............................................................................................................... 71
コンピューター上およびインターネット上でのアプリケーションの動作の制御 ........................................................................ 72
アプリケーションコントロールの設定 ................................................................................................................................... 73
Web カメラへのアクセスについて ..................................................................................................................................... 74
Web カメラへのアクセスに関する設定 .............................................................................................................................. 74
Web カメラへのアクセスの許可 ........................................................................................................................................ 75
録音デバイスへのアプリケーションのアクセスについて ....................................................................................................... 75
録音デバイスへのアプリケーションのアクセスの設定 ......................................................................................................... 76
システム変更コントロールについて .................................................................................................................................... 76
システム変更コントロールの有効化 ................................................................................................................................... 77
アプリケーションに対するユーザーの評価の確認
各アプリケーションに対する世界中のユーザーの評価を確認できます。アプリケーションに対するユーザーの評価は次の基準で
構成されています:
製造元の名前
デジタル署名に関する情報(デジタル署名がある場合)
アプリケーションコントロールまたは Kaspersky Security Network のの多くのユーザーが割り当てたアプリケーション
のグループに関する情報
アプリケーションを使用する Kaspersky Security Network ユーザーの数(アプリケーションが Kaspersky Security
Network データベース内の許可グループに含まれている場合のみ)
Kaspersky Security Network でアプリケーションが一定の評価を受けた日時
アプリケーションが最も広く普及している国
アプリケーションに対するユーザーの評価を確認するには、Kaspersky Security Network への参加に同意する必要があります
。
アプリケーションに対するユーザーの評価を確認するには:
実行ファイルのコンテキストメニューを開き、[危険ファイル診断]を選択します(下図参照)。

ユーザーガイド
72
図 5.オブジェクトコンテキストメニュー
Kaspersky Security Network でのアプリケーションの評価に関する情報を表示するウィンドウが開きます。
関連項目:
Kaspersky Security Network への参加の設定 ................................................................................................................. 87
コンピューター上およびインターネット上でのアプリケーションの
動作の制御
アプリケーションコントロールは、アプリケーションがオペレーティングシステムにとって危険な動作を行うのを阻止し、オペレーティ
ングシステムのリソースや個人情報へのアクセスを制御します。
コンピューターにインストールされたアプリケーションによるオペレーティングシステムでの動作を記録し、ルールに基づいてアプリ
ケーションの動作を規制します。アプリケーションコントロールのルールは、保護されたリソース(ファイルやフォルダー、レジストリ
キー、ネットワークアドレスなど)へのアクセスなど、アプリケーションによる疑わしい動作を制限します。64 ビット版オペレーティン
グシステム上では、次の動作に対するアプリケーションの権限は設定できません:
物理メモリへの直接アクセス
プリンタードライバーの管理
サービスの作成
サービスの読み取り
サービスの編集
サービスの再設定
サービスの管理
サービスの開始
サービスの削除

不 明 なアプリケーションの取 り扱 い方 法
73
ブラウザーの内部データへのアクセス
オペレーティングシステムの重要なオブジェクトへのアクセス
保護された記憶域へのアクセス
デバッグ権限の設定
オペレーティングシステムのプログラムインターフェイスの使用
オペレーティングシステムのプログラムインターフェイスの使用(DNS)64 ビット版 Microsoft Windows 8 上では、次の動作に
対するアプリケーションの権限は設定できません:
他のプロセスへの Windows メッセージの送信
疑わしい操作
フックのインストール
受信メッセージストリームのフック
スクリーンショットの作成
ネットワーク上でのアプリケーションの動作は、ファイアウォールによって管理されます。
アプリケーションを初めて起動する際、アプリケーションコントロールは、アプリケーションの安全性をチェックし、4 つのグループ
(許可、ブロック、強い制限付き、弱い制限付き)のいずれかを割り当てます。グループは、カスペルスキー インターネット セキュ
リティがアプリケーション動作の制御に適用するルールを定義します。
アプリケーションコントロールとファイアウォールのいずれかまたは両方が有効化されている場合にのみ、およびこれらの両方の
コンポーネントが有効化されている場合に、カスペルスキー インターネット セキュリティによって、アプリケーションが信頼グルー
プ(許可、ブロック、強い制限付き、弱い制限付き)に割り当てられます。これらの両方のコンポーネントが無効化されている場合
は、アプリケーションを信頼グループに割り当てる機能は使用できません。
アプリケーションコントロールのルールは、手動で編集できます。
アプリケーションコントロールの設定
アプリケーションコントロールを設定するには:
1. カスペルスキー インターネット セキュリティのメインウィンドウを開きます。
2. メインウィンドウ下部の[便利ツール]をクリックします。
[便利ツール]ウィンドウが表示されます。
3. [アプリケーションコントロール]セクションを選択します。
[アプリケーションコントロール]ウィンドウが表示されます。
4. [アプリケーションコントロール]ウィンドウの[アプリケーション]セクションで、[アプリケーションの管理]をクリックして、
[アプリケーションの管理]ウィンドウを開きます。
5. リストで目的のアプリケーションを選択してダブルクリックすると、[アプリケーションルール]ウィンドウが表示されます。
6. オペレーティングシステムのリソースへアクセスするルールを設定するには:
a. [個人情報とオペレーティングシステム]タブで、関連するリソースのカテゴリを選択します。
b. リソースで利用可能な処理([読み取り]、[書き込み]、[削除]、[作成])の列を右クリックして、メニューを開きます。
コンテキストメニューでは、関連する項目([許可]、[ブロック]、[手動選択]、[継承])を選択します。
7. オペレーティングシステムのさまざまな処理を実行するアプリケーションの権限を設定するには:
a. [権限]タブで、関連する権限のカテゴリを選択します。
b. [操作]列で、アイコンをクリックしてコンテキストメニューを開き、関連する項目(許可、ブロック、手動選択、または
継承)を選択します。
8. ネットワークでさまざまな処理を実行するアプリケーションの権限を設定するには:

ユーザーガイド
74
a. [ネットワークルール]タブで、[追加]をクリックします。
[ネットワークルール]ウィンドウが表示されます。
b. 表示される[ネットワークルール]ウィンドウで、必要な設定を行い、[保存]をクリックします。
c. 新しいルールに優先順位を割り当てます。そのためには、ルールを選択し、リスト内で上または下に移動します。
9. 特定の処理をアプリケーションコントロールの制限から除外するには、[信頼リスト]タブで制御対象から除外する処理に
対応するチェックボックスをオンにします。
10. [保存]をクリックします。
設定されているすべての信頼するアプリケーションは、[設定]ウィンドウの[検知する脅威と信頼リスト]セクションから
確認できます。
アプリケーションコントロールは、指定された設定に従って、アプリケーションの動作を監視し、制限します。
WEB カメラへのアクセスについて
犯罪者は、専用のプログラムを用いて Web カメラに不正にアクセスしようとします。カスペルスキー インターネット セキュリティ
は、Web カメラへの不正アクセスをブロックし、アクセスがブロックされたことを通知します。既定では、[強い制限付き]または[ブ
ロック]のグループに含まれるアプリケーションの Web カメラへのアクセスをブロックします。
[アプリケーションコントロール]設定ウィンドウで、[強い制限付き]または[ブロック]グループに含まれるアプリケーションに対して、
Web カメラへのアクセスを許可するには、「Web カメラへのアクセスの許可」(75 ページ)を参照してください。弱い制限付きの
信頼グループのアプリケーションが Web カメラに接続しようとする場合、通知が表示され、そのアプリケーションを Web カメラ
にアクセスさせるかどうか確認を求められます。
既定でアクセスが許可されるアプリケーションが Web カメラにアクセスしようとすると、通知が表示されます。通知には、コンピュ
ーターにインストールされたアプリケーション(Skype™ など)が、現在 Web カメラから映像データを受け取っているという旨の
情報が表示されます。通知のドロップダウンリストで、Web カメラへのアクセスからアプリケーションをブロックするか、Web カメ
ラへのアクセスに関する設定に進むことができます(「Web カメラへのアクセスに関する設定」(74 ページ)を参照)。アプリケー
ションがすでに全画面表示モードで実行されている場合、この通知は表示されません。
アプリケーションによって受け取る映像データに関する通知のドロップダウンリストでは、この通知を非表示にするか、または通知
の表示設定に進むこともできます(「Web カメラへのアクセスに関する設定」(74 ページ)を参照)。
アプリケーションの GUI がまだ読み込み中か、読み込まれていないか、応答のない状態で、手動ではアクセスできない場合、既
定では、許可を必要とするアプリケーションに対して、Web カメラのアクセスが許可されます。
Web カメラへのアクセス制限には次の機能と制限があります:
Web カメラのデータの処理によって得られる動画と静止画像を管理します。
Web カメラからの映像ストリームに含まれる音声信号を管理します。
Windows デバイスマネージャーに画像装置として表示される、IEEE1394 または USB を介して接続された Web カ
メラのみ制御されます。
リンクをクリックして、サポートされた Web カメラのリストを表示します(http://support.kaspersky.co.jp/12001)。
Web カメラへの不正なアクセスに対する保護を有効にするためには、アプリケーションコントロールを有効にする必要があります
。
WEB カメラへのアクセスに関する設定
Web カメラへのアクセスを設定するには:
1. メインウィンドウを表示します。
2. ウィンドウの下部にある をクリックします。
[設定]ウィンドウが表示されます。
3. [プロテクション]セクションで、ウィンドウの右側にある[Web カメラへのアクセス制限]を選択します。

不 明 なアプリケーションの取 り扱 い方 法
75
4. コンピューターの Web カメラへのアクセスを設定するには:
すべてのアプリケーションを対象に Web カメラへのアクセスをブロックするには、[Web カメラへのアクセスをす
べてブロックする]をオンにします。
Web カメラがアプリケーションに使用される際に通知を受け取るには、[アプリケーションが Web カメラにアクセ
スしたときに通知を表示する]をオンにします。
すべてのアプリケーションの Web カメラへのアクセス制限を許可するには、[設定]ウィンドウの[プロテクション]
セクションで、[Web カメラへのアクセス制限]を無効にします。
WEB カメラへのアクセスの許可
Web カメラへのアクセスを許可するには:
1. メインウィンドウを表示します。
2. [便利ツール]をクリックします。
[便利ツール]ウィンドウが表示されます。
3. [便利ツール]ウィンドウで、[アプリケーションコントロール]セクションの[詳細]をクリックします。
[アプリケーションコントロール]ウィンドウが表示されます。
4. [アプリケーションコントロール]ウィンドウの[アプリケーション]セクションで、[アプリケーションの管理]をクリックして、
[アプリケーションの管理]ウィンドウを開きます。
5. リストで、Web カメラのアクセスを許可するアプリケーションを選択します。アプリケーションをダブルクリックして、[アプ
リケーションルール]ウィンドウを開きます。
6. [アプリケーションルール]ウィンドウで、[権限]タブに移動します。
7. [権限]カテゴリのリストで、[システムの変更] - [オペレーティングシステム内の疑わしい変更] - [Web カメラへのア
クセス]の順に選択します。
8. [操作]列で、アイコンをクリックしてコンテキストメニューを開き、[許可]を選択します。
9. [保存]をクリックします。
選択されたアプリケーションは、Web カメラへのアクセスが許可されます。
録音デバイスへのアプリケーションのアクセスについて
犯罪者が専用のプログラムを用いて録音デバイスに不正にアクセスしようとすることがあります。録音デバイスとは、コンピュータ
ーに接続または内蔵されたマイクであり、サウンドカードインターフェイスを通じて音声ストリーム(入力信号)を送信できます。カス
ペルスキー インターネット セキュリティは、アプリケーションによる録音デバイスへのアクセスを管理し、音声ストリームの不正な
傍受を防止します。
既定では、コンピューターに接続された録音デバイスから「ブロック」および「強い制限付き」信頼グループのアプリケーションへの
音声ストリームの入力をブロックします。録音デバイスへのアプリケーションのアクセスを手動で許可できます(「録音デバイスへ
のアプリケーションのアクセスの設定」(76 ページ)を参照)。
「弱い制限付き」信頼グループのアプリケーションが録音デバイスへのアクセスを要求した場合、通知が表示され、そのアプリケ
ーションによる録音デバイスへのアクセスを許可するかどうかを選択できます。この通知をカスペルスキー インターネット セキュ
リティが表示できなかった場合(カスペルスキー インターネット セキュリティのグラフィカルインターフェイスがまだ読み込まれて
いない場合など)、「弱い制限付き」信頼グループのアプリケーションによる録音デバイスへのアクセスは許可されます。
「許可」信頼グループのすべてのアプリケーションは、録音デバイスへのアクセスが既定で許可されます。
録音デバイスへのアプリケーションのアクセスを管理する機能には、以下の制限事項があります:
この機能が動作するには、アプリケーションコントロールが有効になっている必要があります。
アプリケーションコントロールが開始する前にアプリケーションへの音声ストリームの入力が開始された場合、そのアプリ
ケーションへの音声ストリームの入力は許可され、通知は表示されません。

ユーザーガイド
76
録音デバイスへのアプリケーションのアクセスの設定を変更した場合(アプリケーションコントロールの設定ウィンドウで
アプリケーションへの音声ストリームの入力をブロックした場合など)、音声ストリームの入力を中止するには、そのアプ
リケーションを再起動する必要があります。
録音デバイスへのアプリケーションのアクセスの管理は、Web カメラへのアプリケーションのアクセスの設定とは独立で
す。
本製品の GUI が読み込まれていない場合、「手動選択」に設定されているアプリケーションへの音声ストリームの入力
は許可されます。
カスペルスキー インターネット セキュリティは、内蔵のマイクおよび外付けのマイクに対するアクセスのみを保護します。
他の音声ストリーミングデバイスはサポートされません。
デジタル一眼レフカメラ、デジタルビデオカメラ、アクションカメラなどのデバイスからの音声ストリームの保護は保証されません。
録音デバイスへのアプリケーションのアクセスの設定
録音デバイスへのアクセスを設定するには:
1. メインウィンドウを表示します。
2. メインウィンドウ下部の[便利ツール]をクリックします。
[便利ツール]ウィンドウが表示されます。
3. [アプリケーションコントロール]セクションを選択します。
[アプリケーションコントロール]ウィンドウが表示されます。
4. [アプリケーションの管理]をクリックし、[アプリケーションの管理]ウィンドウを開きます。
5. リストで、録音デバイスへのアクセスを許可するアプリケーションを選択します。アプリケーションをダブルクリックして、
[アプリケーションルール]ウィンドウを開きます。
6. [アプリケーションルール]ウィンドウで、[権限]タブに移動します。
7. [権限]カテゴリのリストで、[オペレーティングシステムの変更] - [オペレーティングシステム内の疑わしい変更] -
[録音デバイスへのアクセス]の順に選択します。
8. [操作]列のアイコンをクリックし、いずれかのメニュー項目を選択します:
アプリケーションの音声ストリームへのアクセスを許可するには、[許可]を選択します。
アプリケーションの音声ストリームへのアクセスをブロックするには、[ブロック]を選択します。
アプリケーションによる音声ストリームへのアクセスが許可されたりブロックされたりしたときに通知を受け取るに
は、[イベントを記録]をオンにします。
9. [保存]をクリックします。
システム変更コントロールについて
システム変更コントロールでは、オペレーティングシステムに対する以下の変更を管理します。
ブラウザーのホームページの URL の変更
ブラウザーの検索エンジンの変更
ブラウザーに対するプラグイン、拡張機能、ツールバーのインストール
既定のブラウザーの変更
プロキシサーバーの設定の変更
上記の監視される変更のリストは最小限であり、Kaspersky Lab によって保証されます。定義データベースと製品モジュールの
アップデートにより、監視される変更の範囲が拡大される場合があります。

不 明 なアプリケーションの取 り扱 い方 法
77
あるアプリケーションがプロトコル(http、ftp、https)の 1 つについて既定のブラウザーを変更しようとし、その変更が通知ウィンド
ウで許可された場合、そのアプリケーションが他の 2 つのプロトコルについても既定のブラウザーを変更しようとすると、カスペ
ルスキー インターネット セキュリティは通知を表示せず自動的に変更を許可します。
以下のアプリケーションがオペレーティングシステムを変更する場合、カスペルスキー インターネット セキュリティは変更を監視
せず、通知を表示しません:
ブラウザー
ブラウザーの設定を変更する標準的なツール
管理される設定を変更する標準的なオペレーティングシステムツール(エクスプローラーなど)
変更の管理やブロックによって正常に動作しなくなる可能性がある、カスペルスキー インターネット セキュリティと互換
性のないアプリケーション
カスペルスキー インターネット セキュリティの新しいバージョンのインストールウィザード
システム変更コントロールと同じ機能を実行するアプリケーション(Yandex Browser Manager など)
新しい Windows ユーザーインターフェイススタイルのアプリケーション
システム変更コントロールの有効化
システム変更コントロールを有効にするには:
1. メインウィンドウを表示します。
2. ウィンドウの下部にある をクリックします。
[設定]ウィンドウが表示されます。
3. [設定]ウィンドウの左側で[プロテクション]をクリックします。
4. [システム変更コントロール]をクリックすると[オペレーティングシステムに対する変更]ウィンドウが開きます。
5. [システム変更コントロール]のトグルスイッチをオンにすると、システム変更コントロール機能が有効になります。
6. 管理されるオペレーティングシステムの設定に対する変更を通知せず自動的にブロックするには、[自動的に変更をブ
ロック]をオンにします。

78
実行アプリケーションの制限
このセクションでは、実行アプリケーションの制限に関する情報を提供します。
このセクションの内容
実行アプリケーションの制限について................................................................................................................................. 78
実行アプリケーションの制限の有効化 ................................................................................................................................ 79
実行アプリケーションの制限の無効化 ................................................................................................................................ 79
実行アプリケーションの制限について
カスペルスキー インターネット セキュリティでは、コンピューター上に安全な環境(実行アプリケーションの制限)を作成すること
ができ、その環境では、信頼するアプリケーションのみが開始を許可されます。実行アプリケーションの制限は、よく知られたアプ
リケーションの安定したセットを使用し、インターネットからダウンロードした新しい不明なアプリケーションをひんぱんに実行する
必要のない場合に便利です。実行アプリケーションの制限が実行中に、カスペルスキー インターネット セキュリティは、許可する
アプリケーションとして分類されていないアプリケーションをすべてブロックします。アプリケーションを信頼するかどうかの決定は、
Kaspersky Security Network から受け取った情報、アプリケーションのデジタル署名の詳細、アプリケーションダウンロードのイ
ンストーラーおよびソースの信頼レベルに基づいて判断されます。
実行アプリケーションの制限には、次の特徴と制限があります:
実行アプリケーションの制限を使用するには、アプリケーションコントロール、ファイル保護、システムウォッチャーのすべ
てを有効にする必要があります。これらのコンポーネントのいずれかが実行を停止した場合、実行アプリケーションの制
限は無効になります。
実行アプリケーションの制限は、システムファイルが NTFS 以外のファイルシステムを持つハードディスクのパーティシ
ョンに置かれている場合も利用できないことがあります。
カスペルスキー インターネット セキュリティの現在のバージョンでは、実行アプリケーションの制限が搭載されていない
ことや、利用できないことがあります。カスペルスキー インターネット セキュリティで実行アプリケーションの制限を利用
できるかどうかは、お住まいの地域やサービスプロバイダーによって異なります。製品購入時に、実行アプリケーション
の制限が必要であるかどうかを判断してください。
ご使用中のカスペルスキー インターネット セキュリティのバージョンが実行アプリケーションの制限をサポートしている
にもかかわらず、現在利用できない場合は、定義データベースと製品モジュールのアップデート後に利用可能になりま
す(「定義データベースと製品モジュールのアップデート」(37 ページ)を参照)。定義データベースと製品モジュールのア
ップデート後、不明なアプリケーションおよびモジュールの実行方法を設定できます。
実行アプリケーションの制限は、自動的に有効にすることも、手動で有効にすることもできます。実行アプリケーションの制限を手
動で有効にする場合、コンピューターにインストールされているすべてのアプリケーションに[許可]ステータスが割り当てられます。
実行アプリケーションの制限を有効にした後にインストールしたアプリケーションは、[許可]ステータスが割り当てられるのではな
く、アプリケーションコントロールの全般ルールに従って処理されます。
実行アプリケーションの制限を手動で有効にする前に、カスペルスキー インターネット セキュリティによってオペレーティングシス
テムとインストール済みアプリケーションを分析することもできます。カスペルスキー インターネット セキュリティの分析によって、
不明なアプリケーションがコンピューターにインストールされていることが判明した場合、実行アプリケーションの制限を有効にしな
いでください。
カスペルスキー インターネット セキュリティによるオペレーティングシステムとインストール済みアプリケーションの分析により、信
頼されるアプリケーションがコンピューター上で使用されていることが判明した場合、実行アプリケーションの制限が自動的に有効
になります。
実行アプリケーションの制限が有効な場合、カスペルスキー インターネット セキュリティは、信頼済みとして認識していないアプ
リケーションをブロックすることがあります。そのようなアプリケーションを使用する場合は、それらの実行を許可し(「コンピュータ
ー上およびインターネット上でのアプリケーションの動作の制御」(72 ページ)を参照)、実行アプリケーションの制限を有効にでき
ます。

実 行 アプリケーションの制 限
79
実行アプリケーションの制限の有効化
実行アプリケーションの制限を有効にするには:
1. メインウィンドウを表示します。
2. メインウィンドウ下部の[便利ツール]をクリックします。
[便利ツール]ウィンドウが表示されます。
3. [便利ツール]ウィンドウの左側にあるツールのリストから[実行アプリケーションの制限]をクリックし、[実行アプリケー
ションの制限]ウィンドウを開きます。
4. 以下のいずれかの方法で、実行アプリケーションの制限を有効にします:
[実行アプリケーションの制限]ウィンドウで[有効にする]をクリックする。
実行アプリケーションの制限が有効になります。この方法を選択した場合、実行アプリケーションの制限を有効に
する前にコンピューターにインストールされていたアプリケーションの起動は許可されます。
[有効にしてすべてのインストール済みアプリケーションをスキャン]をクリックする。オペレーティングシステムの分
析が開始され、その後実行アプリケーションの制限が有効になります。
オペレーティングシステムとインストール済みアプリケーションの分析が実行されます。これには、実行可能なコー
ドが含まれるリソース DLL と一時ファイルは含まれません。[インストール済みアプリケーションの分析]ウィンド
ウが表示され、分析の進行状況が示されます。
a. オペレーティングシステムとインストール済みアプリケーションの分析が完了するまで待ちます。[インストール
済みアプリケーションの分析]ウィンドウは最小化できます。
b. [インストール済みアプリケーションおよび実行ファイルの分析が完了しました]ウィンドウで分析の結果を確認
します。
分析中に認識できないプロパティを持つシステムファイルが検出された場合、実行アプリケーション
の制限を有効にすることは避けてください。また、完全に安全であると判断するのに十分な情報の
ないアプリケーションが多数検出された場合も、実行アプリケーションの制限を有効にすることは避
けてください。
[アプリケーションおよびファイルのリストに移動して決定する]をクリックすることにより、ブロックするシス
テムファイルに関する情報を確認できます。[不明なファイルがブロックされます]ウィンドウにブロック
するシステムファイルのリストが表示されます。[有効にしない]をクリックして実行アプリケーションの
制限の使用を中止することもできます。
c. [実行アプリケーションの制限を既定で有効にする]をクリックします。
実行アプリケーションの制限が有効になります。信頼するアプリケーションとして分類されていないアプリケーション
とシステムファイルはすべてブロックされます。最初に実行アプリケーションの制限を有効にし、オペレーティングシ
ステムを再起動した後、カスペルスキー インターネット セキュリティが起動するまでは不明なアプリケーションの
開始が許可されます。オペレーティングシステムの再起動後に、カスペルスキー インターネット セキュリティは不
明なアプリケーションの起動をブロックします。
実行アプリケーションの制限の無効化
実行アプリケーションの制限を無効にするには:
1. メインウィンドウを表示します。
2. メインウィンドウ下部の[便利ツール]をクリックします。
[便利ツール]ウィンドウが表示されます。
3. [便利ツール]ウィンドウ左側の[実行アプリケーションの制限]をクリックし、[実行アプリケーションの制限]ウィンドウを
開きます。
4. ウィンドウ下部の[実行アプリケーションの制限が有効です]セクションの[無効にする]をクリックします。

ユーザーガイド
80
実行アプリケーションの制限が無効になります。

81
カスペルスキー インターネット セキュリティ管理機能へ
のパスワードで保護されたアクセス
コンピューターの経験や知識が異なる複数のユーザーが 1 台のコンピューターを共有する場合があります。カスペルスキー イ
ンターネット セキュリティやその設定へのアクセスを、複数のユーザーに無制限に許可すると、コンピューターのセキュリティが危
険にさらされる可能性があります。
本製品へのアクセスを制限するには、管理者パスワードを設定し、このパスワードの入力を必要とする操作を指定します:
本製品の設定
本製品の終了
本製品の削除
カスペルスキー インターネット セキュリティを制御するために、アクセスをパスワードで保護するには:
1. メインウィンドウを表示します。
2. ウィンドウの下部にある をクリックします。
[設定]ウィンドウが表示されます。
3. ウィンドウ左側の[全般]をクリックし、[パスワードの変更]をクリックすると、[パスワードによる保護]ウィンドウが表示さ
れます。
4. [新しいパスワード]にパスワードを入力し、[パスワードの確認]に同じパスワードを入力します。
5. [パスワードの適用先]で、アクセスを制限するアプリケーションの操作を指定します。
ユーザーが忘れたパスワードを復元することはできません。パスワードを忘れた場合は、テクニカルサポートに問い合わせ、
カスペルスキー インターネット セキュリティの設定へのアクセス権を復元してください。

82
保護機能の一時停止と再開
保護機能の一時停止とは、すべての保護機能をしばらくの間、無効にすることを指します。
保護機能が一時停止の状態にあるか、カスペルスキー インターネット セキュリティが動作していない場合、コンピューター上で
実行中のアプリケーションの動作状況が監視されます。アプリケーションの動作状況の監視結果に関する情報は、オペレーティン
グシステムに保存されます。カスペルスキー インターネット セキュリティが再度開始されるか保護機能が再開されると、本製品
はこの情報を利用して、保護機能が一時停止の状態にあるか本製品が動作していない場合に実行された可能性がある悪意の
ある動作からコンピューターを保護します。アプリケーションの動作状況の監視結果に関する情報は、無期限に保存されます。こ
の情報は、本製品がコンピューターからアンインストールされると削除されます。
コンピューターの保護機能を一時停止するには:
1. タスクバーの通知領域にある本製品のアイコンのコンテキストメニューから[保護機能の一時停止]を選択します。
[保護機能の一時停止]ウィンドウが表示されます(下図参照)。
図 6.[保護機能の一時停止]ウィンドウ
2. [保護機能の一時停止]ウィンドウで、保護機能を再開するまでの時間を選択します:
指定時間経過後に再開:保護機能はドロップダウンリストから指定した時間が経過した後、有効になります。
コンピューターの再起動後に再開:保護機能は、本製品を再起動した後、またはオペレーティングシステムが再起
動した後(本製品の起動が自動的に開始する場合)、有効になります。
一時停止:保護機能はユーザーが手動で再開します。
3. [保護機能の一時停止]をクリックして開くウィンドウで、操作を確認します。
コンピューターの保護機能を再開するには:
Windows のタスクバーの通知領域にある本製品のアイコンを右クリックして、表示されるコンテキストメニューから[保護機
能の再開]を選択します。

83
既定の設定の復元
カスペルスキー インターネット セキュリティの設定は、Kaspersky Lab が推奨する設定にいつでも戻すことができます。設定の
復元には、設定ウィザードを使用します。
このウィザードが処理を完了すると、すべての保護機能のセキュリティレベルが[推奨]に設定されます。セキュリティレベルを[推
奨]に戻す際、維持する設定を選択できます。
アプリケーション設定ウィザードを実行するには:
1. メインウィンドウを表示します。
2. ウィンドウの下部にある をクリックします。
[設定]ウィンドウが表示されます。
3. [全般]セクションを選択します。
カスペルスキー インターネット セキュリティの設定が表示されます。
4. ウィンドウ下部の[設定の管理]ドロップダウンリストで、[設定の復元]を選択します。
ウィザードのステップは次のとおりです。
ステップ 1. ウィザードの開始
[次へ]をクリックしてウィザードを進めます。
ステップ 2. 設定の復元
ウィザードのウィンドウには、既定値と異なる設定を持つ項目が表示されます。設定が異なるのは、ユーザーが変更し
たか、カスペルスキー インターネット セキュリティによる学習が蓄積された結果(ファイアウォールまたは迷惑メール対
策)です。コンポーネントに特別な設定がされている場合も、ウィンドウに表示されます(下図参照)。

ユーザーガイド
84
図 7.[設定の復元]ウィンドウ
特別な設定の例としては、迷惑メール対策で使用される許可またはブロックする語句とアドレスのリスト、許可する URL
と ISP 電話番号のリスト、アプリケーションコントロールで作成された例外リスト、ファイアウォールに適用されるパケッ
トおよびアプリケーションのフィルタリングルールなどが挙げられます。
これらの設定は、カスペルスキー インターネット セキュリティを使用する場合に、個別のタスクおよびセキュリティ要件
に関連して作成されます。既定の設定に戻すときは、これらの特別な設定を保存してください。
保存する設定のチェックボックスをオンにし、[次へ]をクリックします。
ステップ 3. オペレーティングシステムの分析
Windows のアプリケーションに関する情報が収集されます。これらのアプリケーションは、許可するアプリケーションの
リストに追加されます。これらの許可するアプリケーションについては、オペレーティングシステム内で実行する動作が制
限されることはありません。
分析が完了すると、ウィザードは自動的に次のステップに進みます。
ステップ 4. ウィザードの終了
作業完了後にウィザードを閉じるには、[終了]をクリックします。

85
本製品の動作に関するレポートの表示
カスペルスキー インターネット セキュリティは、各保護機能の動作レポートを管理します。レポートを使用して、製品の動作に関
する統計情報(指定の期間中の悪意のあるオブジェクトの検知数および駆除数、同期間中の製品のアップデート回数、スパムメ
ールの検知数など)を取得することができます。レポートは暗号化されたフォーマットで保存されます。
本製品の動作レポートを表示するには:
1. メインウィンドウを表示します。
2. メインウィンドウ下部の[便利ツール]をクリックし、[便利ツール]ウィンドウを開きます。
3. [便利ツール]ウィンドウで[レポート]を選択すると[レポート]ウィンドウが開きます。
[レポート]ウィンドウに、当日(ウィンドウの左側)と一定期間(ウィンドウの右側)における本製品の動作を示したレポー
トが表示されます。
4. 本製品の動作の詳細レポートを確認するには、[レポート]ウィンドウ上部の[詳細レポート]をクリックします。[詳細レポ
ート]ウィンドウが表示されます。
[詳細レポート]ウィンドウに、データが表形式で表示されます。データをフィルタリングする各種のオプションを選択でき
ます。

86
アプリケーション設定の別のコンピューターへの適用
アプリケーションの設定後、その設定を別のコンピューターにインストールされたカスペルスキー インターネット セキュリティのコ
ピーに適用できます。これにより、両方のコンピューターで設定が同一になります。
アプリケーションの設定は、一方のコンピューターからもう一方に移動可能な設定ファイルに保存されます。
カスペルスキー インターネット セキュリティの設定は、3 つのステップで一方から一方へと移動されます:
1. アプリケーション設定を設定ファイルに保存します。
2. 設定ファイルを他のコンピューターに移動します(メールやリムーバブルディスクを利用するなど)。
3. 設定ファイルから他のコンピューターにインストールされたアプリケーションのコピーへ、設定をインポートします。
アプリケーション設定をエクスポートするには:
1. メインウィンドウを表示します。
2. ウィンドウの下部にある をクリックします。
[設定]ウィンドウが表示されます。
3. [設定]ウィンドウで、[全般]セクションを選択します。
4. [設定の管理]ドロップダウンリストで、[設定のエクスポート]を選択します。
[名前を付けて保存]ウィンドウが表示されます。
5. 設定ファイルの名前を指定し、[保存]をクリックします。
アプリケーション設定が、設定ファイルに保存されます。
また、コマンドプロンプトで次のコマンドを使用して、アプリケーション設定をエクスポートすることもできます:avp.com EXPORT
<ファイル名>
別のコンピューターにインストールされたアプリケーションのコピーに設定をインポートするには:
1. 一方のコンピューターで、メインウィンドウを開きます。
2. ウィンドウの下部にある をクリックします。
[設定]ウィンドウが表示されます。
3. [設定]ウィンドウで、[全般]セクションを選択します。
4. [設定の管理]ドロップダウンリストで、[設定のインポート]を選択します。
[開く]ウィンドウが表示されます。
5. 設定ファイルを指定し、[開く]をクリックします。
設定は、もう一方のコンピューターにインストールされたアプリケーションにインポートされます。

87
KASPERSKY SECURITY NETWORK(KSN)へ
の参加の設定
カスペルスキー インターネット セキュリティでは、クラウドプロテクションを使用して、より効果的にコンピューターを保護します。ク
ラウドプロテクションは、世界中のユーザーから受信したデータを使用する Kaspersky Security Network インフラストラクチャー
を使用して実装されます。
Kaspersky Security Network(KSN)は、ファイル、Web リソース、ソフトウェアの評価に関する最新情報が常にある、
Kaspersky Lab の定義データベースにアクセスできる、オンラインサービスのインフラストラクチャーです。Kaspersky Security
Network から得たデータは、新しい脅威に対するカスペルスキー インターネット セキュリティの対応を迅速にするため、保護機
能のパフォーマンスを向上させるため、誤検知の可能性を低減するために使用されます。
Kaspersky Security Network に参加するユーザーの協力により、Kaspersky Lab は新しい脅威の種別および発生源に関する
情報を迅速に受け取り、駆除する方法を作成し、誤検知の数を最小限に抑えることができます。Kaspersky Security Network
に参加すると、さまざまなアプリケーションや Web サイトの評価に関する統計情報にアクセスできます。
Kaspersky Security Network に参加すると、オペレーティングシステムの設定と、カスペルスキー インターネット セキュリティの
プロセスの開始時刻と終了時刻の情報が Kaspersky Lab へ自動的に送信されます(「データ提供について」(31 ページ)を参
照)。
このセクションの内容
Kaspersky Security Network の参加設定 ........................................................................................................................ 87
Kaspersky Security Network への接続の確認 ................................................................................................................. 87
KASPERSKY SECURITY NETWORK の参加設定
Kaspersky Security Network への参加は任意です。製品のインストール時またはインストール後の任意の時点で、Kaspersky
Security Network(KSN)を利用するかどうかを選択できます。
Kaspersky Security Network への参加を設定するには:
1. メインウィンドウを表示します。
2. ウィンドウの下部にある をクリックします。
[設定]ウィンドウが表示されます。
3. [詳細]セクションで[Kaspersky Security Network への参加]を選択します。
Kaspersky Security Network の詳細と Kaspersky Security Network への参加の設定が表示されます。
4. [有効にする]または[無効にする]をクリックして、Kaspersky Security Network への参加を有効または無効にします:
Kaspersky Security Network に参加する場合、[有効にする]をクリックします。
Kaspersky Security Network に関する声明を表示するウィンドウが開きます。この声明の条項に同意する場合、
[同意する]をクリックします。
Kaspersky Security Network に参加しない場合、[無効にする]をクリックします。
KASPERSKY SECURITY NETWORK への接続の確認
次の理由により、Kaspersky Security Network への接続が切断されることがあります:
Kaspersky Security Network に参加していない。

ユーザーガイド
88
コンピューターがインターネットに接続されていない。
現在のライセンス情報のステータスでは、Kaspersky Security Network への接続が許可されない。
現在のライセンス情報のステータスは、[ライセンス]ウィンドウに表示されます。
Kaspersky Security Network への接続をテストするには:
1. メインウィンドウを表示します。
2. メインウィンドウ下部の[便利ツール]をクリックし、[便利ツール]ウィンドウを開きます。
3. [便利ツール]ウィンドウの左側で[クラウドプロテクション]をクリックすると[クラウドプロテクション]ウィンドウが表示され
ます。
[クラウドプロテクション]ウィンドウに、Kaspersky Security Network への接続のステータスが表示されます。

89
SAVE THE WORLD プログラムへの参加
Save the World プログラムによって、Twitter やご自身の SNS のページでダウンロードリンクを公開できます。このリンクから
友だちは、評価期間が延長されたカスペルスキー インターネット セキュリティのインストールパッケージをダウンロードできます。
Twitter や SNS の友だちはこのリンクをクリックすると、カスペルスキー インターネット セキュリティのインストールパッケージを
ダウンロードでき、アクティベーションが実行されます。また、ボーナスポイントを獲得できます。獲得したボーナスポイントは、カス
ペルスキー インターネット セキュリティのボーナスアクティベーションコードと交換できます。
Save the World プログラムは、一部の地域では提供されておりません。
ボーナスポイント数は、製品のバージョンによって異なります。
Save the World プログラムに参加するには、Save the World プログラムのアカウントの Web ページを表示します。カスペル
スキー インターネット セキュリティのメインウィンドウ下部にある[マイ カスペルスキー]をクリックすると、専用の Web ページ
が表示されます。アカウントは、初めてログインしたときに自動的に作成されます。
Save the World プログラムのアカウントにログインするには、マイカスペルスキーアカウントのユーザー名とパスワードを使用し
ます。マイカスペルスキーアカウントをまだお持ちでなくても、Save the World プログラムのアカウントを初めて表示するときに作
成できます。
Save the World プログラムのアカウントの Web ページで、次の処理を実行できます:
獲得したボーナスポイントの確認
カスペルスキー インターネット セキュリティのインストールパッケージをダウンロードするためのリンクの公開
アカウント(カスペルスキー インターネット セキュリティのインストールパッケージをダウンロードするためのリンクととも
に Twitter、SNS、ブログに表示される写真と名前)の編集
このセクションの内容
Save the World プログラムのアカウントへのログイン ........................................................................................................ 89
カスペルスキー インターネット セキュリティへのリンクを友だちと共有 ................................................................................ 90
ポイントからボーナスアクティベーションコードへの交換 ...................................................................................................... 91
SAVE THE WORLD プログラムのアカウントへのログイン
Save the World プログラムのアカウントでログインするには、マイカスペルスキーアカウントのユーザー名とパスワードを使用し
ます。マイ カスペルスキーアカウントをお持ちでない場合は、Save the World プログラムの Web サイトに最初にアクセスした
ときに作成してください。
マイ カスペルスキーアカウントは、登録時に指定したメールアドレスとパスワード(8 文字以上)です。
アカウントが作成されると、マイ カスペルスキーのアクティベーション用のリンクが登録アドレス宛てにメールで送信されます。
アクティベーション後、マイ カスペルスキーアカウントを使用して、Save the World プログラムのアカウントの Web ページにロ
グインできます。
マイ カスペルスキーアカウントを作成するには:
1. メインウィンドウを開き、ウィンドウ下部の[マイ カスペルスキー]をクリックします。
Save the World プログラムの Web ページに、マイ カスペルスキーの登録またはログインのためのフィールドが表示
されます。
2. マイ カスペルスキーアカウントを作成し、アクティベーションを実行します:
a. Web ページの左側の[メールアドレスの登録]をクリックします。

ユーザーガイド
90
b. [パスワード]にパスワードを入力し、確認のために[パスワードの再入力]に再度入力します。パスワードは 8 文
字以上である必要があります。
c. [登録]をクリックします。
マイ カスペルスキーアカウントの登録が完了したことを示すメッセージが表示されます。マイ カスペルスキーのア
クティベーションを実行するためのリンクの入ったメッセージがメールで送信されます。
d. メール内のリンクをクリックして、マイ カスペルスキーのアクティベーションを実行します。
マイ カスペルスキーのアクティベーションが完了したことを通知するメッセージが表示されます。新たに作成したマ
イ カスペルスキーアカウントを使用して、Save the World プログラムのアカウントにログインできます。
すでにマイ カスペルスキーアカウントをお持ちの場合は、それを使用してアカウントがある Web ページにログインできます。
Save the World プログラムのアカウントで Web ページにログインするには:
1. メインウィンドウを開き、ウィンドウ下部の[マイ カスペルスキー]をクリックします。
Save the World プログラムの Web ページに、マイ カスペルスキーの登録またはログインのためのフィールドが表示
されます。
2. Web ページの右側で、マイ カスペルスキーアカウントの登録時に指定したメールアドレスとパスワードを該当するフィ
ールドに入力します。
3. [ログイン]をクリックします。
Save the World プログラムのアカウントが表示されます。
カスペルスキー インターネット セキュリティへのリンクを友だち
と共有
Save the World プログラムのアカウントの Web ページにログインすると、カスペルスキー インターネット セキュリティのインス
トールパッケージをダウンロードするためのリンクを、Twitter や SNS で公開できます。さらに、それを自分の Web サイトやブ
ログに貼り付けることによって、インストールパッケージへのリンクとともに、Save the World プログラムのアカウントの詳細を共
有できます。また、メールやインスタントメッセンジャー(ICQ など)によって、カスペルスキー インターネット セキュリティのインス
トールパッケージをダウンロードするリンクを送信できます。
カスペルスキー インターネット セキュリティのインストールパッケージをダウンロードするためのリンクを Twitter や SNS
で公開するには:
1. メインウィンドウを開き、ウィンドウ下部の[マイ カスペルスキー]をクリックします。
Save the World プログラムへログインするための Web ページが表示されます。
2. マイ カスペルスキーアカウントを使用してログインします。
Save the World プログラムのアカウントの詳細が表示されます。
3. ページの左側の SNS(Facebook または vk.com)あるいは Twitter のロゴをクリックします。
選択した SNS または Twitter の Web サイトが表示されます。評価期間が延長されたカスペルスキー インターネット セ
キュリティのインストールパッケージをダウンロードするリンクが、友だちのニュースフィードに表示されます。必要に応じて、
公開フォームにメッセージを入力できます。
SNS または Twitter のページにまだログインしていない場合、ログインページが表示されます。
カスペルスキー インターネット セキュリティのインストールパッケージをダウンロードするリンクを表示する Web ウィジェッ
トを公開するには:
1. メインウィンドウを開き、ウィンドウ下部の[マイ カスペルスキー]をクリックします。
Save the World プログラムへログインするための Web ページが表示されます。
2. マイ カスペルスキーアカウントを使用してログインします。
Save the World プログラムのアカウントの詳細が表示されます。
3. ページの上部の[共有]ドロップダウンリストで、[Web ウィジェットコードを取得する]を選択します。

S A V E T H E WO R L D プログラムへの参 加
91
[Web ウィジェットコード]ウィンドウに Web サイトに貼り付ける Web ウィジェットコードが表示されます。
この Web ウィジェットコードをクリップボードにコピーし、Web サイトやブログの HTML コードのページに貼り付けることができ
ます。
カスペルスキー インターネット セキュリティのインストールパッケージをダウンロードするためのリンクをメールやインスタン
トメッセンジャーで送信するには:
1. メインウィンドウを開き、ウィンドウ下部の[マイ カスペルスキー]をクリックします。
Save the World プログラムへログインするための Web ページが表示されます。
2. マイ カスペルスキーアカウントを使用してログインします。
Save the World プログラムのアカウントの詳細が表示されます。
3. ページの左側の[リンクを入手する]をクリックします。
[インストーラーパッケージのリンク]ウィンドウに、カスペルスキー インターネット セキュリティのインストールパッケー
ジをダウンロードするためのリンクが表示されます。
このリンクをクリップボードにコピーし、メールやインスタントメッセンジャーにより送信できます。
ポイントからボーナスアクティベーションコードへの交換
Save the World プログラムに参加している場合、一定数のボーナスポイントとの交換でカスペルスキー インターネット セキュリ
ティのボーナスアクティベーションコードを受け取ることができます。ボーナスポイントは、アカウントで共有したリンクからカスペル
スキー インターネット セキュリティを友だちがダウンロードして、アプリケーションをアクティベートしたときに獲得できます。
ボーナスアクティベーションコードは、次の場合に提供されます:
リンクを共有した友だちがカスペルスキー インターネット セキュリティの体験版のアクティベーションを実行した場合
リンクを共有した友だちがカスペルスキー インターネット セキュリティのアクティベーションを実行した場合
アカウントの Web ページで、獲得したボーナスポイントの履歴と交換可能なボーナスアクティベーションコードの情報を確認でき
ます。交換可能な各ボーナスアクティベーションコードは、メールで受け取ることもできます。
ボーナスアクティベーションコードを本製品で新しいアクティベーションコードとして設定することもできます。
ボーナスアクティベーションコードは、別のコンピューターで製品のアクティベーションを実行するためにも使用できます(たとえば、
別のユーザーにアクティベーションを許可できます)。
ボーナスアクティベーションコードは、次の場合には使用できません:
定額制サービスで本製品を使用している:この場合、定額制サービスの有効期間が終了した後にボーナスアクティベー
ションコードを使用できます。また、別のコンピューターにボーナスアクティベーションコードを適用することもできます。
アクティベーションコードがすでに新しいコードとして設定されている:この場合、ライセンスの有効期間が終了した後に
ボーナスアクティベーションコードを使用できます。
ボーナスアクティベーションコードを受け取り、それを使用して本製品のアクティベーションを実行するには:
1. メインウィンドウを開き、ウィンドウ下部の[マイ カスペルスキー]をクリックします。
Save the World プログラムのアカウントが表示されます。
2. マイ カスペルスキーアカウントを使用してログインします。
Save the World プログラムのアカウントの詳細が表示されます。
[マイボーナスポイント]セクションで、獲得したボーナスポイントに関する情報を確認できます。ボーナスアクティベーショ
ンコードを入手できるポイント数に達すると、ページの右側の[ボーナスアクティベーションコードを受け取る]の横に通知
が表示されます。
3. ボーナスアクティベーションコードを受け取り、それを使用して本製品のアクティベーションを実行するには:
a. [ボーナスアクティベーションコードを受け取る]をクリックします。
アクティベーションコードが届くまでお待ちください。表示されたウィンドウに、受け取ったボーナスアクティベーショ
ンコードが表示されます。

ユーザーガイド
92
b. [アクティベーションウィザードの開始]をクリックします。
[アクティベーション]ウィンドウに、アクティベーションコードの検証に関するメッセージが表示されます。アクティベーションコ
ードの検証が終わると、カスペルスキー インターネット セキュリティのアクティベーションが完了したことを示すメッセージが
表示されます。
取得済みのボーナスアクティベーションコードの履歴を確認し、それを使用して製品のアクティベーションを実行するには:
1. メインウィンドウを開き、ウィンドウ下部の[マイ カスペルスキー]をクリックします。
Save the World プログラムのアカウントが表示されます。
2. マイ カスペルスキーアカウントを使用してログインします。
Save the World プログラムのアカウントの詳細が表示されます。
3. そのページの下部の[ボーナスアクティベーションコード]をクリックします。
[ボーナスポイント]ウィンドウの[ボーナスアクティベーションコード]タブが表示されます。
4. 取得済みのボーナスアクティベーションコードのリストで、製品のアクティベーションに使用するアクティベーションコード
をクリックします。
ボーナスアクティベーションコードが表示されます。
5. [アクティベーションウィザードの開始]をクリックします。
[アクティベーション]ウィンドウに、アクティベーションコードの検証に関するメッセージが表示されます。アクティベーションコ
ードの検証が終わると、カスペルスキー インターネット セキュリティのアクティベーションが完了したことを示すメッセージが
表示されます。

93
コマンドプロンプトからのアプリケーションの使用
カスペルスキー インターネット セキュリティは、コマンドプロンプトで使用することができます。
コマンドプロンプトの構文:
avp.com <command> [settings]
コマンドプロンプトの構文でヘルプを確認するには、次のコマンドを入力します:
avp.com [ /?| HELP ]
このコマンドで、カスペルスキー インターネット セキュリティをコマンドプロンプトを介して管理するために利用できるコマンドの全
リストを得ることができます。
特定のコマンドの構文でヘルプを得るには、次のコマンドのうちの 1 つを入力してください:
avp.com <command> /?
avp.com HELP <command>
コマンドプロンプトでは、アプリケーションのインストールフォルダーからか、avp.com へのフルパスを指定することで、アプリケー
ションを参照できます。

94
テクニカルサポートへの問い合わせ
このセクションでは、テクニカルサポートの利用方法と利用の条件について説明します。
このセクションの内容
テクニカルサポートのご利用方法 ...................................................................................................................................... 94
テクニカルサポートの連絡先 ............................................................................................................................................. 94
マイ カスペルスキーでのテクニカルサポート ...................................................................................................................... 94
テクニカルサポート向けの情報収集 ................................................................................................................................... 95
テクニカルサポートのご利用方法
製品のドキュメントや製品の情報源で問題の解決法が見つからない場合、カスペルスキーのテクニカルサポートに問い合わせて
ください。テクニカルサポートの担当者が、製品のインストール方法または使用方法についての質問に答えます。
テ ク ニ カ ル サ ポ ー ト に ご 連 絡 い た だ く 前 に 、 「 カ ス ペ ル ス キ ー の サ ポ ー ト サ ー ビ ス 規 約 」 (
http://support.kaspersky.co.jp/support/rules)をお読みください。
テクニカルサポートは製品版ライセンスの購入者のみが利用できます。体験版ライセンスでは、テクニカルサポートは提供されま
せん。
テクニカルサポートの連絡先
テ クニ カルサポー ト を受ける方法は 、 カスペルスキーのテ クニ カルサポー ト サ イ ト に記載 されています
(http://support.kaspersky.co.jp/b2c)。
テ ク ニ カ ル サ ポ ー ト に ご 連 絡 い た だ く 前 に 、 「 カ ス ペ ル ス キ ー の サ ポ ー ト サ ー ビ ス 規 約 」
(http://support.kaspersky.co.jp/support/rules)をお読みください。この規約には、カスペルスキーのテクニカルサポートを受ける
ための要件などの情報が含まれています。
マイ カスペルスキーでのテクニカルサポート
マイ カスペルスキー(https://my.kaspersky.com/jp)は、デバイスの保護やカスペルスキー製品のアクティベーションコードを管
理し、テクニカルサポートへ問い合わせることができるオンラインリソースです。
マイ カスペルスキーにアクセスするには、登録が必要です。そのためには、メールアドレスを入力し、パスワードを作成します。
マイ カスペルスキーでは、以下の方法でテクニカルサポートを受けることができます:
Web フォームを使用したテクニカルサポートへの問い合わせ
問い合わせのステータスのリアルタイム追跡
テクニカルサポートへの問い合わせの履歴を表示することもできます。

テクニカルサポートへの問 い合 わせ
95
ウイルスラボへのオンライン依頼
疑わしいファイルと Web サイトの調査に関するリクエストは、ウイルスラボにお送りください。また、お客様が危険と思われない
ファイルや Web サイトをカスペルスキー インターネット セキュリティが誤検知した場合も、ウイルスラボにご連絡ください。
テクニカルサポート向けの情報収集
テクニカルサポートへのお問い合わせの際は、ご使用のオペレーティングシステムの情報を含むレポートの提出をお願いする場
合があります。また、トレースファイルの作成をお願いする場合があります。トレースファイルによって、アプリケーションのコマンド
実行処理を段階ごとに追跡し、どの段階でエラーが発生したか調べることができます。
分析の結果、テクニカルサポートから AVZ スクリプトが提供されます。AVZ スクリプトを実行すると、悪意のあるコードが実行中
の処理の分析、悪意のあるコードを対象としたシステムのスキャン、感染したファイルの駆除または削除、システムスキャン結果
のレポートの作成を行うことができます。
製品の機能に関連する問題に対してより適切なサポートを提供するために、診断の進行中にデバッグの設定を一時的に変更し
ていただくようお願いする場合があります。そのためには、次の処理を行う必要があります:
広範な診断情報の収集を有効にする
本製品の個々の機能を、特殊な設定変更によって設定する(これらの設定は、通常のインターフェイスでは設定できな
いようになっています)
診断情報の保管領域と送信に関する設定を再設定する
トラフィックの読み取りとファイルへのトラフィックの保存を設定する
テクニカルサポートはこれらの処理(順を追った説明、変更に関する設定、スクリプト、コマンドラインの詳細機能、デバッグモジュ
ール、特別なユーティリティなど)を実行するために必要な情報をすべて提供します。そして、デバッグを目的にどんなデータが収
集されるかをお知らせします。広範な診断情報が収集されると、ユーザーのコンピューター上に保存されます。収集されたデータ
が Kaspersky Lab に自動的に送信されることはありません。
テクニカルサポートの指示があった場合のみ、処理を実行するようにしてください。ユーザーガイドで説明されていない方法や、テ
クニカルサポートが推奨しない方法で設定を変更すると、オペレーティングシステムの動作が遅くなりクラッシュする可能性があり
ます。また、コンピューターの保護レベルが低下し、処理したデータが使用できなくなったり、破損したりする可能性もあります。
このセクションの内容
AVZ レポートの作成 ........................................................................................................................................................ 95
データファイルの送信 ........................................................................................................................................................ 96
トレースファイルのコンポーネントとストレージ ..................................................................................................................... 96
AVZ スクリプトの実行 ...................................................................................................................................................... 97
AVZ レポートの作成
AVZ レポートを作成するには:
1. メインウィンドウを表示します。
2. ウィンドウの下部にある をクリックします。
[サポート]ウィンドウが表示されます。
3. [サポートツール]をクリックし、[サポートツール]ウィンドウを表示します。
4. [オペレーティングシステムの状態のレポートの作成方法]をクリックすると、オペレーティングシステムの状態のレポート
を作成する方法を説明したナレッジベースの記事が開きます。
5. ナレッジベースの記事の説明に従ってください。

ユーザーガイド
96
データファイルの送信
トレースファイルとシステム状態レポート(AVZ レポート)を作成した後、それらのデータをカスペルスキーのテクニカルサポートに
送信します。
ファイルをテクニカルサポートのサーバーにアップロードするには、リクエスト番号が必要です(「マイ カスペルスキールでのテク
ニカルサポート」(94 ページ)を参照)。この番号は、マイ カスペルスキーで確認できます。
データファイルをテクニカルサポートサーバーにアップロードするには:
1. メインウィンドウを表示します。
2. ウィンドウの下部にある をクリックします。
[サポート]ウィンドウが表示されます。
3. [サポートツール]をクリックし、[サポートツール]ウィンドウを表示します。
4. [テクニカルサポートにレポートを送信する]をクリックし、[レポートを送信する]ウィンドウを開きます。
5. テクニカルサポートに送信する情報の横のチェックボックスをオンにします。
6. テクニカルサポートから割り当てられたリクエスト番号を入力します。
7. [レポートを送信する]をクリックします。
選択したデータファイルが圧縮され、テクニカルサポートのサーバーに送信されます。
何らかの理由でファイルを送信できない場合、データファイルをコンピューターに保存し、マイ カスペルスキーから送信することが
できます。
データファイルをディスクに保存するには:
1. メインウィンドウを表示します。
2. ウィンドウの下部にある をクリックします。
[サポート]ウィンドウが表示されます。
3. [サポートツール]をクリックし、[サポートツール]ウィンドウを表示します。
4. [テクニカルサポートにレポートを送信する]をクリックし、[レポートを送信する]ウィンドウを開きます。
5. ディスクに保存するデータの種別を選択します:
オペレーティングシステムの情報:コンピューターのオペレーティングシステムの情報をディスクに保存します。
分析用に収集したデータ:アプリケーションのトレースファイルをディスクに保存します。[<ファイル数>、<データ量
>]をクリックして、[分析用に収集したデータ]ウィンドウを開きます。保存するトレースファイルのチェックボックスを
オンにします。
6. [レポートを保存する]をクリックすると、データファイルを含む圧縮ファイルを保存するウィンドウが開きます。
7. 圧縮ファイル名を指定して保存を確定します。
作成された圧縮ファイルは、マイ カスペルスキーからテクニカルサポートに送信できます。
トレースファイルのコンポーネントとストレージ
トレースファイルは、トレースファイルの書き込みを無効にしてから 7 日間、コンピューター上に平文で保存されます。7 日経過
すると、トレースファイルは完全に削除されます。
トレースファイルは、フォルダー <ドライブ名¥ProgramData¥Kaspersky Lab> に保存されます。
トレースファイル名の形式は次のとおりです:KAV<バージョン番号_日付 XX.XX_時刻 XX.XX_pidXXX.><トレースファイ
ルの種別>.log

テクニカルサポートへの問 い合 わせ
97
トレースファイルには個人情報が含まれる場合があります。トレースファイルの内容を表示するには、ファイルをテキストエディタ
ー(メモ帳など)で開きます。
AVZ スクリプトの実行
サポートセンターから受け取った AVZ スクリプトは、変更しないでください。スクリプトの実行中にエラーが発生した場合は、テク
ニカルサポートにご連絡ください。
AVZ スクリプトを実行するには:
1. メインウィンドウを表示します。
2. ウィンドウの下部にある をクリックします。
[サポート]ウィンドウが表示されます。
3. [サポートツール]をクリックします。
[サポートツール]ウィンドウが表示されます。
4. [AVZ スクリプトを実行する]をクリックすると[スクリプトの実行]ウィンドウが開きます。
5. テクニカルサポートから受け取ったスクリプトをコピーし、表示されるウィンドウの入力フィールドに貼り付け、[実行]をク
リックします。
スクリプトが実行されます。
スクリプトが問題なく実行されると、ウィザードが完了します。実行中にエラーが発生した場合は、ウィザードに該当するエラーメッ
セージが表示されます。

98
制限と警告
カスペルスキー インターネット セキュリティには、製品の操作上は重大ではない多くの制限があります。
以前のバージョンからのアップグレードにおける制限
カスペルスキー インターネット セキュリティの以前のバージョンのアップグレード中に、アップデート元、信頼する Web
サイトのリスト、危険サイト診断の製品設定は既定値に戻ります。
カスペルスキー インターネット セキュリティ 2011 およびそれ以前のバージョンに新しいバージョンをインストールする
際、ファイルのバックアップコピーと隔離されているファイルがなくなります。これは、ファイル形式がサポートされておら
ず、新しい形式に変換できないためです。カスペルスキー インターネット セキュリティ 2012 からのアップグレード時に
は、ファイルのバックアップコピーと隔離されているファイルは、新しい形式に変換できます。カスペルスキー インターネ
ット セキュリティ 2013 およびそれ以降のバージョンのバックアップストレージはその形式がサポートされており、新し
い形式に変換する必要はありません。
カスペルスキー インターネット セキュリティを以前のバージョンからアップグレードした後は、以前に保存されていた設
定で本製品の自動実行が無効になっていた場合でも、本製品が自動的に起動します。その後オペレーティングシステム
を再起動した後では、以前に保存されていた設定で本製品の自動実行が無効になっていれば、本製品は自動的に起
動しません。
特定のコンポーネントの操作とファイルの自動処理における制限
感染したファイルは、Kaspersky Lab が作成したルールに従って自動的に処理されます。これらのルールを手動で変更すること
はできません。ルールは、定義データベースと製品モジュールのアップデートに続いて更新できます。ファイアウォール、アプリケ
ーションコントロール、実行アプリケーションの制限のルールも自動的に更新されます。
Web サイトの証明書チェックとファイルスキャンの制限
Web サイトの証明書のチェック時または Web サイトのファイルのスキャン時に、本製品は情報を得るために Kaspersky
Security Network に連絡する場合があります。Kaspersky Security Network からデータを読み出せなかった場合は、ファイル
が感染しているかどうか、ローカルの定義データベースを基に、信頼できない証明書なのかどうかを、本製品が判断します。
システムウォッチャーの機能の制限
クリプター(ユーザーファイルを暗号化する悪意のあるソフトウェア)に対する保護には、次の制限があります:
この機能をサポートするためにシステムの一時フォルダーが使用されます。一時フォルダーのあるシステムドライブのデ
ィスク容量が、一時ファイルを作成するのに十分でない場合、クリプターに対する保護は提供されません。この場合、フ
ァイルがバックアップされないこと(保護が提供されないこと)を知らせる通知は、アプリケーションに表示されません。
カスペルスキー インターネット セキュリティの終了時、またはシステムウォッチャーを無効にしたとき、一時ファイルは
自動的に削除されます。
カスペルスキー インターネット セキュリティを緊急で終了させた場合、一時ファイルは自動的に削除されません。一時
ファイルを削除するには、一時フォルダーを手動で削除します。そのためには、[実行]ウィンドウ(Windows XP のファ
イル名を指定して実行コマンド)を表示し、[開く]に「%TEMP%」を入力します。[OK]をクリックします。
暗号化された接続のスキャンの制限
スキャンアルゴリズムの実装に関する技術的な制限が原因で、暗号化された接続のスキャンは TLS 1.0 プロトコルおよび以降
のバージョン(特に、NPN および ALPN)の特定の拡張子をサポートしません。これらのプロトコルを介した接続には制限がある
場合があります。SPDY プロトコルを用いた Web ブラウザーは、接続が確立されているサーバーが SPDY をサポートしてい
ても、SPDY の代わりに TLS プロトコルを通じて HTTP の使用をサポートします。これは接続のセキュリティレベルには影響し
ません。サーバーが SPDY プロトコルのみをサポートしており、HTTPS プロトコルによる接続を確立できない場合、本製品は確
立された接続を監視しません。
カスペルスキー インターネット セキュリティは、復号化できる安全な接続のみを監視します。本製品は、除外リスト([ネットワーク
設定]ウィンドウで[Web サイト]をクリック)に追加されている接続を監視しません。以下の機能は、暗号化されたトラフィックの復
号化とスキャンを既定で実行します。
ウェブ保護

制 限 と警 告
99
ネット決済保護
危険サイト診断
保護者による管理
ユーザーが Google Chrome ブラウザーを使用しており、カスペルスキー プラグインが無効になっている場合、カスペルスキー
インターネット セキュリティは暗号化されたトラフィックを復号化します。
迷惑メール対策の操作に関する警告
迷惑メール対策の機能は、迷惑メール対策の設定ファイルを編集することで設定できます。
保護されたブラウザーモードにおけるルートキットのカーネルメモリスキャンの指定
保護されたブラウザーモードで信頼できないモジュールが検知されると、悪意のあるソフトウェアの検知に関する通知が、新しい
ブラウザータブで表示されます。これが起こった場合は、ブラウザーを閉じてコンピューターの完全スキャンを実行してください。
クリップボードのデータ保護の指定
カスペルスキー インターネット セキュリティは、アプリケーションのクリップボードへのアクセスを次の場合に許可します:
アクティブウィンドウのアプリケーションが、クリップボードにデータを貼り付けようとしている。現在使用しているウィンド
ウは、アクティブウィンドウである。
アプリケーションの信頼できるプロセスが、クリップボードにデータを貼り付けようとしている。
アプリケーションの信頼できるプロセスまたはアクティブウィンドウによるプロセスが、クリップボードからデータを取得し
ようとしている。
以前クリップボードにデータを貼り付けたアプリケーションのプロセスが、クリップボードからそのデータを取得しようとし
ている。
カスペルスキー製品の互換性に関する警告
カスペルスキー インターネット セキュリティは、次のカスペルスキー製品との互換性があります:
Kaspersky Fraud Prevention 2.0
Kaspersky Fraud Prevention 2.5
Kaspersky Fraud Prevention 3.0
Kaspersky Fraud Prevention 3.5
Kaspersky Password Manager 2.0
Kaspersky Password Manager 5.0
Kaspersky Password Manager 7.0
感染したファイルの各コンポーネントによる処理の詳細
既定では、駆除できない感染したファイルを本製品で削除できます。既定では、アプリケーションコントロール、メール保護、ファイ
ル保護などのコンポーネントによるファイルの処理中、スキャンタスクの実行中、およびシステムウォッチャーによるアプリケーショ
ンの悪意のある動作の検知時に、削除を実行できます。
Kaspersky Fraud Prevention for Endpoints と一緒に本製品をインストールする場合に特定のコンポーネント
に適用される制限
Kaspersky Fraud Prevention for Endpoints と一緒に本製品をインストールする場合、次のカスペルスキー インターネット セ
キュリティのコンポーネントの操作は保護されたブラウザーで制限されます:
ウェブ保護(フィッシング対策を除く)
保護者による管理
危険サイト診断
バナー広告対策

ユーザーガイド
100
メッセンジャー保護と保護者による管理の変更に関する警告
カスペルスキー インターネット セキュリティ 2016 のメッセンジャー保護機能では、IRC プロトコルで送信されるメッセージはス
キャンされません。
カスペルスキー インターネット セキュリティ 2016 の保護者による管理機能では、インスタントメッセンジャーで送信されるメッセ
ージはスキャンされません。
レポートファイルに含まれる個人情報について
レポートファイルは、コンピューターにローカルに保存されます。
レポートファイルは %allusersprofile%¥Kaspersky Lab¥AVP16.0.0¥Report¥Database にあります。
以下のファイルにレポートが保存されます:
reports.db
reports.db-wal
reports.db-shm(個人情報は一切含みません)
カスペルスキー インターネット セキュリティでセルフディフェンスが有効になっている場合、レポートファイルは不正なアクセスか
ら保護されます。セルフディフェンスが無効になっている場合、レポートファイルは保護されません。
レポートファイルには、ファイル保護、メール保護、迷惑メール対策、ウェブ保護、保護者による管理といった保護機能の動作中に
取得された個人情報が含まれることがあります。
レポートファイルには、以下の個人情報が含まれることがあります:
ユーザーのデバイスの IP アドレス
ブラウザーの履歴
ブラウザーとオペレーティングシステムのバージョン
クッキーなどのファイル名とパス
メールアドレス、送信者、メールの題名、メールの本文、ユーザー名、連絡先リスト
自動実行の詳細
自動実行プロセスは、動作の結果をログに記録します。そのデータは「kl-autorun-<date><time>.log」という名前のテキストファイ
ルに記録されます。データの種別を表示するには、[ファイル名を指定して実行]ウィンドウ(Windows XP では[ファイル名を指
定して実行]コマンド)の[名前]に「%TEMP%」と入力し、[OK]をクリックします。
すべてのトレースファイルは、自動実行プロセスの動作中にダウンロードされた設定ファイルと同じパスに保存されます。データは、
自動実行プロセスの動作中に保存され、プロセスが終了すると完全に消去されます。データはどこにも送信されません。
Microsoft Windows 10 におけるカスペルスキー インターネット セキュリティの制限事項
本製品を Microsoft Windows 10 オペレーティングシステムにインストールした場合、以下の機能が一部制限されます:
セルフディフェンス。セルフディフェンスを有効にしても、本製品の GUI は保護されません。
システムウォッチャー。
クリプターとデスクトップロッカーからの保護。本製品は、代表的なクリプターおよびデスクトップロッカーのみを検知しま
す。
システムメモリ内の悪意のあるソフトウェアの駆除。
スクリーンショット撮影からの保護。
クリップボードデータの保護。
保護されたブラウザーのプロセスに対する外部からの攻撃に対する保護。
Microsoft Windows 10 におけるアプリケーションコントロール機能の制限
カスタムアプリケーションルールが使用できません。
新しい Windows ユーザーインターフェイススタイルでは、アプリケーションが正しく分類されません。

制 限 と警 告
101
アプリケーションコントロール機能は以下の動作および機能をサポートしません:
フックのインストール
スクリーンショットの撮影
他のプロセスへの Windows メッセージの送信
疑わしい操作
受信メッセージストリームのフック
物理メモリへの直接アクセス
デバッグ権限の設定
保護された記憶域へのアクセス
プリンタードライバーの管理
他のプロセスのプログラムインターフェイスの使用
ブラウザーの内部データへのアクセス
オペレーティングシステムの重要なオブジェクトへのアクセス
オペレーティングシステムのプログラムインターフェイスの使用(DNS)
サービスの作成
サービスを読み取り用に開く
サービスを書き込み用に開く
サービスの設定の変更
サービスの管理
サービスの開始
サービスの削除
レジストリキーのファイルへの保存
音声ストリームへのアクセス
システムモジュール(KnownDlls)の変更
アプリケーションコントロールの以下の機能が制限されます:
ドライバーの起動:ドライバーの読み込みはブロックされません。読み込んでいるドライバーに関する情報は表示
できます。
他のプロセスまたはスレッドの停止:32 ビット版 Microsoft Windows 10 では、一時停止権限のあるスレッドにの
み割り込めます。64 ビット版 Microsoft Windows では、プロセスの開始も管理されます。
コードの挿入:32 ビット版 Microsoft Windows 10 では、挿入権限のあるスレッドにのみ割り込めます。64 ビット
版 Microsoft Windows 10 では、プロセスの開始も管理されます。
内部プロセスハンドルの複製:ハンドルの複製は、プロセスとスレッドに対してのみ管理できます。
他のプロセスの停止:プロセスハンドルの開始のレベルおよび終了権限のあるスレッドのみ管理できます。
Microsoft Windows 10 の終了:shutdown.exe の起動のみ管理できます。オペレーティングシステムを終了する
他の機構は管理されません。
Device Guard 機能を有効にした Microsoft Windows 10 におけるカスペルスキー インターネット セキュリティ
の制限事項
本製品のインターフェイスからネットワーク攻撃防御機能を有効にすることができません。
以下の機能の動作が一部制限されます:
ルートキットの検知と駆除(コンピューター再起動後のファイルの駆除、レジストリに自動実行キーを作成する悪意のあ
るソフトウェアの検知)

ユーザーガイド
102
ヒューリスティック分析(疑わしいアプリケーションの起動のエミュレーション)

103
用語解説
I
I CH E C K E R
スキャンパラメータ(定義データベースとスキャン設定)が変更されていない場合は、前回のスキャン以降に変更のないオブジェク
トを除外することで、スキャンの速度を向上させる技術。各ファイルの情報は、専用の定義データベースに保存されます。この技
術は、リアルタイム保護モードとオンデマンドスキャンモードの両方で使用されます。
たとえば、スキャンの結果、「感染していない」と認識された圧縮ファイルがあるとします。この圧縮ファイルに変更が加えられた場
合やスキャン設定が変更された場合を除き、次回のスキャンでは、この圧縮ファイルはスキップされます。新しいオブジェクトが追
加されたために圧縮ファイルの内容が変わった場合、スキャン設定が変更された場合、または定義データベースがアップデートさ
れた場合、この圧縮ファイルは再びスキャンされます。
iChecker 技術に関する注意事項:
サイズの大きなファイルは、前回のスキャン以降に変更されたかどうかをチェックするよりも、ファイルをスキャンするほ
うが速いため、この技術の使用は適していません。
また、サポートしていないファイル形式があります。
K
K A S P E R S K Y LA B のアップデートサーバー
定義データベースと製品モジュールをアップデートする Kaspersky Lab の HTTP サーバー。
K A S P E R S K Y S E C U R I T Y NE T W O R K (KSN)
Kaspersky Lab のオンラインナレッジベースへのアクセスを提供するオンラインサービスのインフラストラクチャー。ナレッジベー
スには、ファイル、Web リソース、ソフトウェアの評価に関する情報が置かれています。Kaspersky Security Network から得た
データは、新しい脅威に対する Kaspersky Lab の製品の対応を迅速にするため、保護機能のパフォーマンスを向上させるため、
誤検知の確率を低減するために使用されます。
あ
悪 意 のある W E B サイトの定 義 データベース
内容が危険と判断される Web サイトの URL のリスト。Kaspersky Lab が作成したリストは定期的にアップデートされ、カスペ
ルスキー製品で使用されます。
アクティベーションコード
カスペルスキー インターネット セキュリティの製品版ライセンス購入時に受け取るコード。製品のアクティベーションに必要です。
アクティベーションコードは、「xxxxx-xxxxx-xxxxx-xxxxx」の形式の英数字の一意な並びです。
アップデート
Kaspersky Lab のアップデートサーバーから取得した新しいファイル(定義データベースや修正モジュール)の差し替えや追加の
処理。
アップデートパッケージ
定義データベースをアップデートするために設計されたファイルパッケージ。カスペルスキー製品は、Kaspersky Lab のアップデ
ートサーバーからアップデートパッケージをコピーし、自動的にインストールおよび適用します。
う
ウイルス
自身のコードを追加して別のプログラムに感染するプログラム。ファイルの実行時などに感染します。

ユーザーガイド
104
お
オブジェクトのブロック
サードパーティのアプリケーションからオブジェクトへのアクセスを拒否します。ブロックしたオブジェクトの読み取り・実行・変更・削
除はできません。
か
隔 離
駆除時に変更または削除したファイルのバックアップコピーを置くための専用フォルダー。ファイルのコピーは特別な形式で保存
されているため、コンピューターに対する危険はありません。
感 染 したオブジェクト
よく知られた悪意のあるソフトウェアのコードと部分的に完全に一致するコードの一部が含まれるオブジェクト。そのようなオブジェ
クトにはアクセスしないでください。
感 染 の可 能 性 があるオブジェクト
既知の脅威を修正したコード、またはその動作から脅威のコードと類似しているオブジェクト。
き
キーロガー
ユーザーが押したキーに関する情報を隠れて記録するように設計されたプログラム。キーストロークの記録を傍受します。
脅 威 のレベル
オペレーティングシステムにどの程度の脅威を与えるかを示す指標。脅威のレベルは、次の 2 つの基準に基づき、ヒューリステ
ィック分析を使用して計算されます:
静的条件:アプリケーションの実行ファイルに関する条件(ファイルのサイズ、作成日時など)
動的条件:仮想環境でアプリケーションの動作をシミュレーションするときに使用される条件(アプリケーションのシステ
ムコールの分析)
脅威のレベルにより、悪意のあるソフトウェアに典型的な動作を検知できます。脅威のレベルが低いほど、オペレーティングシス
テム内で実行が許可される動作が増えます。
競 合 するソフトウェア
サードパーティ製のウイルス対策製品、またはカスペルスキー製品で、本製品と共存できないソフトウェア。
こ
誤 検 知
感染していないオブジェクトがウイルスのコードに似たコードを持っているために、誤って感染したオブジェクトとして分類されるこ
と。
し
自 己 解 凍型 の圧 縮 ファイル(パッカー)
解凍プログラムとオペレーティングシステムに対する実行命令を含む圧縮ファイル。
準 スパム
はっきりとスパムであるとみなせないが、スパム属性のいくつかを持つメール(特定の種別のメールや広告メールなど)。
信 頼 グループ
カスペルスキー インターネット セキュリティは、アプリケーションまたはプロセスを、デジタル署名の存在、KSN での評価、製造
元の信頼レベル、アプリケーションまたはプロセスにより実行される動作の潜在的危険性の各基準によって、グループに分けます。
アプリケーションが属する信頼グループに基づいて、カスペルスキー インターネット セキュリティはオペレーティングシステムでア
プリケーションが実行する動作を制限できます。
アプリケーションは、次の信頼グループの 1 つに属します:許可、弱い制限付き、強い制限付き、ブロック

用 語解説
105
信 頼 済 みプロセス
リアルタイム保護モードにおいて、ファイル操作をカスペルスキー製品によって制限しないソフトウェアプロセス。信頼済みプロセ
スで疑わしい動作が検知された場合、そのプロセスは信頼済みプロセスのリストから除外され、動作がブロックされます。
す
スクリプト
一般に特定のタスクを実行するために開発された小さなコンピュータープログラムまたはプログラムの独立した部分(関数)。多く
の場合、ハイパーテキストに埋め込まれたプログラムで使用されます。たとえば、特定の Web サイトを開くと、スクリプトが実行
されます。
リアルタイム保護が有効な場合、スクリプトの実行が追跡され、インターセプトされ、スキャンが行われてウイルスの有無が調べら
れます。スキャンの結果に基づいて、スクリプトの実行をブロックまたは許可できます。
スタートアップオブジェクト
コンピューターにインストールされているオペレーティングシステムとソフトウェアの起動および正常な動作に必要な一連のプログ
ラム。これらのオブジェクトは、オペレーティングシステムの起動時に毎回実行されます。自動実行オブジェクトに特化して感染す
るウイルスが存在します。こうしたウイルスは、たとえばオペレーティングシステムの起動をブロックします。
スパム
大量に送信される未承諾メール。ほとんどの場合、広告が含まれています。
せ
脆 弱 性
悪意のあるソフトウェアの作成者がオペレーティングシステムまたはアプリケーションに侵入し、その完全性を破壊するという行為
のために使用される可能性のあるオペレーティングシステムまたはアプリケーションの欠陥。オペレーティングシステムに多数の
脆弱性があると、システムの信頼性が損なわれます。脆弱性を利用して侵入したウイルスがシステム自体、およびインストール済
みアプリケーションの動作に障害を起こすためです。
製 品 のアクティベーション
すべての機能が利用できるライセンスへの切り替え。アクティベーションは製品のインストール中またはインストール後にユーザ
ーが行います。アクティベーションを実行するには、アクティベーションコードが必要です。
セキュリティレベル
各機能に対する設定の事前定義された集まり。
た
タスク
カスペルスキー製品の機能は、次のようなタスクの形式で実装されます:完全スキャンタスクまたはアップデートタスク。
タスクの設 定
それぞれの種別のタスクに特有の設定。
て
定 義 データベース
Kaspersky Lab が把握しているコンピューターセキュリティ上の脅威の情報が含まれる定義データベース。データベースの公開
時点までの情報が含まれています。定義データベース内のエントリによって、スキャンしているオブジェクトで悪意のあるコードを
検知できます。定義データベースは Kaspersky Lab によって作成され、1 時間ごとにアップデートされます。
ディスクブートセクター
コンピューターのハードディスク、フロッピーディスク、その他のデータ記憶領域デバイス上の特別な領域。ディスクのファイルシス
テムに関する情報とオペレーティングシステムを起動するブートローダープログラムが置かれます。
ブートセクターに感染するウイルスは多数存在し、それらはブートウイルスと呼ばれます。カスペルスキー製品は、ブートセクター
をスキャンし、感染が見つかった場合は駆除します。

ユーザーガイド
106
デジタル署 名
ドキュメントまたはアプリケーションに埋め込まれた、暗号化されたデータのブロック。ドキュメントまたはアプリケーションに埋め込
まれます。デジタル署名は、ドキュメントやアプリケーションの作成者を識別するために使用されます。デジタル署名を作成するに
は、ドキュメントまたはアプリケーションの作成者は、作成者の識別情報を提供するデジタル証明書を持っている必要があります。
デジタル署名により、データソースとデータの完全性を確認し、偽造プログラムから保護できます。
と
トラフィックのスキャン
すべてのプロトコル(HTTP、FTP、他のプロトコル)によって送信されるオブジェクトに対して、定義データベースの最新バージョン
からの情報を使用して行われるリアルタイムスキャン。
トレース
デバッグモードでの実行。各コマンドの実行が終了するたびに製品を停止し、このステップの結果を表示します。
は
ハイパーバイザー
1 台のコンピューターで複数のオペレーティングシステムの並列処理をサポートするアプリケーション。
ひ
ヒューリスティック分 析
Kaspersky Lab 定義データベースにまだ追加されていない情報に関する脅威を検知する技術。ヒューリスティック分析は、オペ
レーティングシステムでセキュリティの脅威となるふるまいをしているオブジェクトを検知します。ヒューリスティック分析で検知され
たオブジェクトは、感染の可能性があるオブジェクトとみなされます。たとえば、悪意のあるオブジェクトに典型的なコマンドシーケ
ンス(ファイルを開く、ファイルに書き込む)が含まれる場合、そのオブジェクトは感染の可能性があるとみなされます。
ふ
ファイル名 マスク
ワイルドカードを使用したファイル名の表記。ファイル名マスクで使用される標準的なワイルドカードは「*」と「?」です。「*」は任意
の文字数の文字列を表し、「?」は任意の 1 文字を表します。
フィッシング
ユーザーの機密データへの不正アクセスを目的としたインターネット詐欺の一種。
フィッシングサイトの定 義 データベース
Kaspersky Lab によってフィッシングサイトであると定義された URL のリスト。この定義データベースは定期的にアップデートさ
れており、カスペルスキー製品の一部となっています。
プロトコル
クライアントとサーバーの間のやりとりを統制するための、明確に定義されて標準化された一連のルール。よく知られているプロト
コルと関連サービスには、HTTP、FTP、NNTP などがあります。
ほ
ボーナスアクティベーションコード
ボーナスポイントと交換でユーザーに提供されるカスペルスキー インターネット セキュリティのアクティベーションコード。
ボーナスポイント
Save the World プログラムに参加しているユーザーにカスペルスキーから付与されるポイント。ボーナスポイントは、カスペルス
キー製品へのリンクを SNS で公開したり、メールに貼り付けて送信したりした結果、友だちがそのリンクから製品のインストール
パッケージをダウンロードして、アクティベーションを実行した場合にユーザーが獲得します。
保 護 機 能
特定の種別の脅威に対する保護を目的としてカスペルスキー インターネット セキュリティの一部を構成する機能(迷惑メール対
策、フィッシング対策など)。各機能は他の機能と比べて独立しており、個別に構成したり外したりできます。

用 語解説
107
保 護 されたブラウザー
標準的な Web ブラウザーの専用操作モードは、金融活動やオンラインショッピング向けに設計されました。保護されたブラウザ
ーを使用して、銀行や決済システムの Web サイトで入力する個人情報(口座番号、オンラインバンキングサービスにログインす
るためのパスワードなど)を確実に保護します。また、オンラインで送金を行う際にもその資産を盗難から保護します。一方で、
Web サイトへのアクセスに使用している標準のブラウザーは、保護されたブラウザーの起動を知らせるメッセージを表示します。
み
未 知 のウイルス
定義データベースに情報が登録されていない新しいウイルス。通常、オブジェクト内の未知のウイルスはヒューリスティック分析に
よって検知されます。これらのオブジェクトは感染の可能性があるオブジェクトに分類されます。
も
モジュール
該当する製品の主要タスクを実行するためにインストールパッケージに含まれるファイル。実行されるタスクの種別(保護、スキャ
ン、定義データベースおよび製品モジュールのアップデート)ごとに対応するモジュールがあります。
ゆ
ユーザープロファイル
Save the World プログラムに参加しているユーザーに関する要約された情報。ユーザープロファイルには、獲得したボーナスポ
イント、カスペルスキー インターネット セキュリティをダウンロードするためのページへのリンク、およびユーザーに与えられたボ
ーナスアクティベーションコードが表示されます。
ら
ライセンスの有 効 期 間
製品の機能へのアクセス権と追加サービスの使用権を持っている期間。
る
ルートキット
オペレーティングシステムへの侵入や悪意のあるソフトウェアの痕跡を隠すために開発されたプログラムまたはプログラムのセッ
ト。
Windows ベースのシステムでは、一般にルートキットとは、システムに侵入し、システム機能(Windows API)をインターセプトす
るプログラムを言います。低レベルの API 機能のインターセプトと変更はメインメソッドであり、この種のプログラムはシステム内
での自分の存在を完全に隠すことができます。そのうえ、ルートキットは、ディスクに格納されたプロセス、フォルダー、ファイルの
存在のみならず、ルートキットの構成に記述されている場合はレジストリキーの存在も隠すのが一般的です。多くのルートキットは、
システムに独自のドライバーとサービスをインストールします(それらも「不可視」です)。

108
AO KASPERSKY LAB
Kaspersky Lab 製品の、ウイルス、マルウェア、スパム、ネットワーク攻撃、ハッカー攻撃などの脅威に対する保護機能は、世界
各国で高く評価されています。
2008 年、Kaspersky Lab は、エンドユーザー向け情報セキュリティソフトウェアのソリューション開発企業として、世界第 4 位
に選ばれました(2008 年 IDC 『Worldwide Endpoint Security Revenue by Vendor』)。また、コンピューター保護システムの
開発企業としてロシアのホームユーザーから高い支持を受けています(2009 年 COMCON 『TGI-Russia 2009』)。
Kaspersky Lab は、1997 年にロシアで設立され、現在、モスクワの本部を中心に、5 つの地域部門を持つ国際的なグループで
す。各地域部門は、ロシア、西ヨーロッパ、東ヨーロッパ、中東、アフリカ、北米、南米、日本、中国、およびその他のアジア太平洋
諸国をまたにかけ、2,000 名を超える高度な技術を有するエキスパートが働いています。
製品:Kaspersky Lab の製品は、スマートフォンから家庭用 PC、大規模な企業ネットワークにいたるまで、すべてのシステムを
保護します。
個人向けの製品構成には、デスクトップパソコン、ノート型パソコン、タブレット PC、スマートフォンといった、現代のデジタルライフ
に利用されるすべてのモバイル端末向けのアンチウイルス製品が含まれます。
法人向けには、ワークステーション、ファイルサーバー、Web サーバー、メールゲートウェイ、ファイアウォールを保護する製品や
サービスを提供しています。Kaspersky Lab の一元管理システムと組み合わせて使用するこれらのソリューションは、コンピュー
ターに対する脅威から企業や組織を効率的に保護する手段となります。Kaspersky Lab の各製品は、主要なテスト機関で認定
されており、多数のアプリケーション開発元の製品と互換性があります。また、さまざまなハードウェアプラットフォーム向けに最適
化されています。
Kaspersky Lab のウイルスアナリストは、24 時間体制で活動しており、毎日発生する膨大な数のコンピューターの脅威を見つ
け出し、駆除ツールを作成し、Kaspersky Lab 製品で使用する定義データベースに登録しています。Kaspersky Lab のウイル
ス定義データベースは毎時アップデートされ、アンチスパムデータベースは 5 分ごとにアップデートされます。
技術:現在のウイルス対策ツールに不可欠な技術の多くは、Kaspersky Lab が最初に開発したものです。そのため、多くのサー
ドパーティソフトウェアの開発元は自社製品にカスペルスキー アンチウイルスエンジンの使用を決めています。例として、
SafeNet(米国)、ALT-N Technologies(米国)、Blue Coat Systems(米国)、Check Point Software Technologies(イスラエル)、
Clearswift(米国)、CommuniGate Systems(米国)、Openwave Messaging(アイルランド)、D-Link(台湾)、M86 Security(米
国)、GFI Software(Malta)、IBM(米国)、Juniper Networks(米国)、LANDesk(米国)、Microsoft(米国)、Netasq+Arkoon(フ
ランス ) 、NETGEAR (米国) 、 Parallels (米国) 、 SonicWALL (米国) 、WatchGuard Technologies (米国) 、 ZyXEL
Communications(台湾)が挙げられます。また、Kaspersky Lab の革新的な技術の多くは特許を受けています。
成果:長年にわたって、Kaspersky Lab はコンピューターに対する脅威に対抗する上で果たした貢献が評価され、数々の賞を受
賞しております。2010 年には、定評あるオーストリアのウイルス対策機関 AV-Comparatives が実施するテストで最高レベル
の Advanced+ を獲得しています。しかし、最も大きな成果は、世界各国のユーザーの信頼を獲得したことと言ってよいでしょう。
Kaspersky Lab の製品と技術は、3 億人を超えるユーザーおよび 20 万社を超える法人クライアントを保護しています。
Kaspersky Lab の Web サイト: http://www.kaspersky.com
ウイルス百科事典(英語): http://www.securelist.com
ウイルスラボ: http://newvirus.kaspersky.com(疑わしいファイルや Web サイトを分析
します)
Kaspersky Lab Web フォーラム: http://forum.kaspersky.com

109
サードパーティ製のコードに関する情報
サードパーティのコードに関する情報は legal_notices.txt という名前のファイルに入っており、本製品のインストールフォルダー
に格納されています。

110
商標に関する通知
プログラムに表示、記載されている各社の会社名、製品名などの商標または登録商標は、その使用を認めた権利者に帰属しま
す。
Google、Google Chrome、Chrome、YouTube は、Google, Inc. が所有する商標です。
ICQ は、ICQ LLC の商標または登録商標です。
Intel、Celeron、および Atom は、米国およびその他の国における Intel Corporation の商標です。
Bing、Internet Explorer、Microsoft、Windows、Windows Vista は、米国およびその他の国における Microsoft Corporation
の登録商標です。
Mail.ru は Mail.ru LLC の商標です。
Mozilla および Firefox は、Mozilla Foundation の商標です。
Skype は Skype の商標です。
VMware は、米国およびその他の法域における VMware, Inc. の商標または登録商標です。

111
索引
A
AO Kaspersky Lab .................................................................................................................................... 108
K
Kaspersky Security Network ....................................................................................................................... 87
S
Save the World ........................................................................................................................................... 89
ボーナスアクティベーションコード ............................................................................................................. 91
マイ カスペルスキー ............................................................................................................................... 89
レーティング ............................................................................................................................................ 89
W
Windows 設定診断 ..................................................................................................................................... 43
あ
アクティベーション
アクティベーションコード ........................................................................................................................... 30
体験版 .................................................................................................................................................... 20
ライセンス ............................................................................................................................................... 27
アップデート .................................................................................................................................................. 37
アップデート元 .............................................................................................................................................. 37
アプリケーションコントロール
アプリケーションルールの作成 ................................................................................................................. 72
信頼リスト ............................................................................................................................................... 72
デバイスアクセスルール .......................................................................................................................... 72
い
インターネットバンキング .............................................................................................................................. 51
お
オブジェクトの復元 ....................................................................................................................................... 42
オンラインバンキング .................................................................................................................................... 51
か
隔離
オブジェクトの復元 .................................................................................................................................. 42
き
キーロガー
キーボードでのデータ傍受からの保護 ..................................................................................................... 50
セキュリティキーボード ............................................................................................................................ 47
危険サイト診断
ウェブ保護 .............................................................................................................................................. 54
既定の設定の復元 ....................................................................................................................................... 83

ユーザーガイド
112
く
駆除されたオブジェクト ................................................................................................................................. 42
け
ゲームモード ................................................................................................................................................ 70
こ
コード
アクティベーションコード ........................................................................................................................... 30
し
実行アプリケーションの制限 ......................................................................................................................... 78
使用許諾契約書 ........................................................................................................................................... 27
診断 ............................................................................................................................................................. 36
信頼するアプリケーション ............................................................................................................................. 78
す
スパム .......................................................................................................................................................... 45
せ
脆弱性 ......................................................................................................................................................... 41
脆弱性スキャン ............................................................................................................................................ 41
製品のアクティベーション .............................................................................................................................. 33
製品のインストール ...................................................................................................................................... 18
セキュリティキーボード.................................................................................................................................. 47
セキュリティ上の脅威 ................................................................................................................................... 36
セキュリティの問題 ....................................................................................................................................... 36
セキュリティ分析 ........................................................................................................................................... 36
全画面モード ................................................................................................................................................ 70
そ
ソフトウェア要件 ........................................................................................................................................... 16
つ
通知 ............................................................................................................................................................. 35
て
定義データベース ......................................................................................................................................... 37
と
統計 ............................................................................................................................................................. 85
動作環境...................................................................................................................................................... 16
トレース
テクニカルサポートサービスへの結果の送信 ........................................................................................... 96
ふ
不明なアプリケーション ................................................................................................................................. 71

索 引
113
プライバシークリーナー................................................................................................................................. 61
ブラウザー保護 ............................................................................................................................................ 54
プロテクションの状態 .................................................................................................................................... 36
へ
便利ツール
Windows 設定診断 ................................................................................................................................ 43
ほ
保護者による管理 ........................................................................................................................................ 63
SNS ....................................................................................................................................................... 67
アプリケーションの起動 ........................................................................................................................... 66
インターネットの使用 ............................................................................................................................... 64
ゲームの起動 ......................................................................................................................................... 66
コンピューターの使用 .............................................................................................................................. 64
メッセージ ................................................................................................................................................ 67
レポート .................................................................................................................................................. 68
保護ステータス ............................................................................................................................................. 36
本製品の削除 .............................................................................................................................................. 24
本製品の操作の制限 ................................................................................................................................... 81
本製品のリモート管理 .................................................................................................................................. 69
ま
マイカスペルスキーアカウント ....................................................................................................................... 94
め
迷惑メール(スパム) ..................................................................................................................................... 45
迷惑メール対策 ............................................................................................................................................ 45
メール保護 ................................................................................................................................................... 45
ら
ライセンス
アクティベーションコード ........................................................................................................................... 30
れ
レポート ........................................................................................................................................................ 85