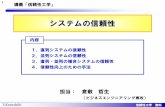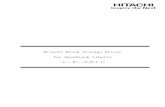AWSにおけるプロビジョニング (全120ページ) 解説...AWS CodePipeline を使用する事により、構築、テスト、リリースプロセスを 自動化することで、AWS
ユーザーズガイド - EPSONEpson Scan 2ユーティリティーでスキャン枚...
Transcript of ユーザーズガイド - EPSONEpson Scan 2ユーティリティーでスキャン枚...

ユーザーズガイド
NPD6053-00 JA

商標・ EPSONおよびEXCEED YOUR VISIONはセイコーエプソン株式会社の登録商標です。
・ Microsoft、Windows、Windows Server、およびWindows Vistaは、Microsoft Corporationの米国およびその他の国における登録商標です。
・ Apple、macOS、およびOS Xは米国およびその他の国で登録されたApple Inc.の商標です。
・ Adobe、Adobe Reader、AcrobatはAdobe Systems Incorporated(アドビシステムズ社)の登録商標です。
・ Intel ® は、Intel Corporationの登録商標です。
・ SuperSpeed USB Tridentロゴは、USB Implementers Forum, Incの登録商標です。
・ 通則:その他の製品名は各社の商標または登録商標です。それらの商標について、エプソンはいかなる権利も有しません。
商標
2

目次
商標 ........................................................2
マニュアルの見方 .................................6マニュアルの種類と内容 ......................................6マークの意味 ........................................................6マニュアル記載の前提 ......................................... 6OS表記 ................................................................ 7マニュアルのご注意 .............................................7
製品のご注意 ........................................ 8本製品の不具合に起因する付随的損害 .................8液晶ディスプレイの特性 ......................................8本製品を日本国外へ持ち出す場合のご注意 ..........8本製品の使用限定 ................................................ 8本製品の廃棄 ........................................................8動作音について ....................................................9
スキャナーの基本情報 ......................10各部の名称と働き ..............................................10操作パネル ........................................................ 12ボタンとランプ .................................................12画面の見方と使い方 .......................................... 12
ソフトウェアの紹介 .......................................... 16Epson Scan 2 ................................................16Document Capture Pro / DocumentCapture ..........................................................16Document Capture Pro Server ..................... 17EPSON Software Updater .............................17
オプションと消耗品の紹介 ................................17FBスキャナー接続ユニットの型番 ......................17ネットワークインターフェイスユニットの型番 .... 18キャリアシートの型番 ....................................... 18給紙ローラーキットの型番 .................................19クリーニングキットの型番 .................................19
セットできる原稿とセット方法 ...... 20原稿の仕様 ........................................................ 20セットできる原稿の基本仕様 ............................. 20注意が必要な原稿 ............................................. 23スキャンできない原稿 ....................................... 24
原稿のセット方法 ..............................................24定形サイズの原稿 ............................................. 24長尺紙 ............................................................. 29プラスチックカード .......................................... 31ラミネート加工されたカード ............................. 34大判原稿 .......................................................... 37不定形の原稿 ....................................................40写真原稿 .......................................................... 42封筒 ................................................................ 45用紙の種類やサイズの異なる原稿 ....................... 48
基本のスキャン ................................. 51操作パネルからスキャンする ............................ 51Document Capture Proでスキャンする(Windows) ...................................................53Document Captureでスキャンする(MacOS) .................................................................59Epson Scan 2でスキャンする ........................64特殊な原稿をスキャンするときに必要なEpsonScan 2の設定 ................................................. 68目的に合わせた解像度の設定 ............................. 68
いろいろなスキャン ..........................70ジョブ(スキャン、保存、転送)の設定 ...........70ジョブを作成、登録する(Windows) ...............70ジョブを作成、登録する(Mac OS) ................ 71
操作パネルからジョブを実行できるようにする(ボタン割り当て) .......................................71操作パネルにジョブを割り当てる(Windows) .. 71操作パネルにジョブを割り当てる(Mac OS) ....72
異なるサイズの原稿を1枚ずつスキャンする(原稿待ち受けモード) ................................... 73仕分け機能(Windowsのみ) .......................... 75スキャンした画像を別々のフォルダーに仕分けて保存する .......................................................76
目次
3

Office形式のファイルに保存する(Windowsのみ) ............................................................... 81
操作パネルのメニュー項目 .............. 84スキャン ............................................................84スキャン動作設定 ............................................. 84ジョブ編集 .......................................................85
スキャナーのお手入れ .......................................86設定 ...................................................................86スキャン動作設定 ............................................. 86画面の明るさ設定 ............................................. 87スリープ移行時間設定 ....................................... 87自動電源オフ設定 ............................................. 88言語選択/Language ........................................ 88定期清掃通知設定 ............................................. 88管理者用設定 ....................................................88
機器情報 ............................................................88
FBスキャナー接続ユニットの使い方 ..............................................................90FBスキャナー接続ユニットの各部の名称と働き ...................................................................90原稿台からスキャンする ................................... 91FBスキャナー接続ユニット使用時のご注意 ......93ADFからスキャンするときのご注意 ................... 93
メンテナンス(FBスキャナー接続ユニット) ..96FBスキャナー接続ユニットのお手入れ ................96FBスキャナー接続ユニットの移動と輸送 ............ 97
困ったときは(FBスキャナー接続ユニット) ..98原稿台からスキャンするとき、色ムラ、汚れ、点などが現れる .................................................98原稿台で正しい範囲でスキャンできない ..............98冊子の綴じ部がゆがむ、ぼやける ....................... 98原稿の裏面が写る ............................................. 99
メンテナンス .................................. 100スキャナーの外部をクリーニングする ........... 100スキャナーの内部をクリーニングする ........... 100給紙ローラーキットを交換する ......................105スキャン枚数をリセットする ......................... 109操作パネルでスキャン枚数をリセットする ........ 109Epson Scan 2ユーティリティーでスキャン枚数をリセットする ...........................................110
節電の設定をする ........................................... 111スキャナーを輸送する .................................... 111ソフトウェアやファームウェアを更新する .... 112
困ったときは .................................. 114スキャナーのトラブル .................................... 114操作パネルのメッセージを確認する ..................114スキャナーの電源が入らない ........................... 115
スキャンを開始するときのトラブル ...............115Document Capture Pro(Windows)またはDocument Capture(Mac OS X)を起動できない ...........................................................115Epson Scan 2を起動できない ....................... 115
給紙のトラブル ...............................................116複数枚の原稿が一度に給紙される(重送) ........ 116詰まった原稿を取り除く ................................. 116原稿が頻繁に詰まる ........................................118原稿保護が正しく動作しない ........................... 118原稿が汚れる ................................................. 118連続スキャン中にスキャン速度が極端に遅くなった ...........................................................118スキャンに時間がかかる ................................. 118
スキャン品質のトラブル .................................119ADFからスキャンするとき直線が現れる ...........119ガラス面の汚れの通知が消えない .....................119スキャンした画像に濃淡のムラが出る .............. 120スキャンした画像が伸びる、縮む .....................120原稿の裏面が写る ...........................................120スキャンした文字や画像がぼやける ..................121モアレ(網目状の陰影)が現れる .....................122原稿サイズを自動検知するときに原稿の端がスキャンされない .............................................. 122文字が正しく認識されない .............................. 122スキャン品質のトラブルが解決しないときは .....123
ソフトウェアをアンインストールまたはインストールする .................................................. 124ソフトウェアをアンインストール(削除)する ..124ソフトウェアをインストールする .....................125
仕様 ..................................................127基本仕様 ......................................................... 127外形寸法と質量の仕様 .................................... 128電気仕様 ......................................................... 128スキャナー電気仕様 ........................................128ACアダプター電気仕様 ...................................128
環境仕様 ......................................................... 129
目次
4

対応OS ...........................................................129
規格と規制 ...................................... 130瞬時電圧低下 .................................................. 130電波障害自主規制 ........................................... 130著作権 .............................................................130複製が禁止されている印刷物 ......................... 130
サービスとサポートのご案内 ....... 131エプソンサービスパック .................................131お問い合わせ前の確認事項 .............................131保証書について ...............................................131補修用性能部品および消耗品の保有期間 ........132保守サービスの受付窓口 .................................132保守サービスの種類 ........................................132お問い合わせ先 ...............................................133
目次
5

マニュアルの見方
マニュアルの種類と内容マニュアルの最新版は以下から入手できます。http://www.epson.jp/support/
・ セットアップガイド(紙マニュアル)スキャナーを使える状態にするまでの作業の説明、および安全に使用するための注意事項を記載しています。
・ ユーザーズガイド(電子マニュアル)本書です。スキャナーの使い方全般や、メンテナンス方法、トラブルへの対処方法などを説明しています。
上記のマニュアル以外にも、いろいろなヘルプがソフトウェアに組み込まれているのでご活用ください。
マークの意味
B この内容を無視して誤った取り扱いをすると、人が傷害を負う可能性および財産の損害の可能性が想定される内容を示しています。
K 必ず守っていただきたい内容を記載しています。この内容を無視して誤った取り扱いをすると、製品の故障や、動作不良の原因になる可能性があります。
L 補足情報や参考情報を記載しています。
関連情報& 関連したページにジャンプします。
マニュアル記載の前提・ ソフトウェアの画面は、Windows 10またはmacOS High Sierraでの表示画面を使用しています。表示内容は機種
や状況によって異なります。
・ 本書で使われているイラストは一例です。機種によって多少異なりますが操作方法は同じです。
マニュアルの見方
6

OS表記
Windows本書では、以下のOS(オペレーティングシステム)をそれぞれ「Windows 10」「Windows 8.1」「Windows 8」「Windows 7」「Windows Vista」「Windows XP」「Windows Server 2016」「Windows Server 2012 R2」「Windows Server 2012」「Windows Server 2008 R2」「Windows Server 2008」「Windows Server2003 R2」「Windows Server 2003」と表記しています。また、これらの総称として「Windows」を使用し、「Windows Server 2016」「Windows Server 2012 R2」「Windows Server 2012」「Windows Server2008 R2」「Windows Server 2008」「Windows Server 2003 R2」「Windows Server 2003」の総称として「Windows Server」を使用しています。
・ Microsoft® Windows® 10 operating system日本語版
・ Microsoft® Windows® 8.1 operating system日本語版
・ Microsoft® Windows® 8 operating system日本語版
・ Microsoft® Windows® 7 operating system日本語版
・ Microsoft® Windows Vista® operating system日本語版
・ Microsoft® Windows® XP operating system日本語版 Service Pack 3
・ Microsoft® Windows® XP Professional x64 Edition operating system日本語版 Service Pack 2
・ Microsoft® Windows Server® 2016 operating system日本語版
・ Microsoft® Windows Server® 2012 R2 operating system日本語版
・ Microsoft® Windows Server® 2012 operating system日本語版
・ Microsoft® Windows Server® 2008 R2 operating system日本語版
・ Microsoft® Windows Server® 2008 operating system日本語版
・ Microsoft® Windows Server® 2003 R2 operating system日本語版
・ Microsoft® Windows Server® 2003 operating system日本語版 Service Pack 2
Mac OS本書では、「macOS High Sierra」「macOS Sierra」「OS X El Capitan」「OS X Yosemite」「OS X Mavericks」「OS X Mountain Lion」「Mac OS X v10.7.x」「Mac OS X v10.6.8」の総称として「Mac OS」を使用しています。
マニュアルのご注意・ 本書の内容の一部または全部を無断転載することを禁止します。
・ 本書の内容は将来予告なしに変更することがあります。
・ 本書の内容にご不明な点や誤り、記載漏れなど、お気付きの点がありましたら弊社までご連絡ください。
・ 運用した結果の影響については前項に関わらず責任を負いかねますのでご了承ください。
・ 本製品が、本書の記載に従わずに取り扱われたり、不適当に使用されたり、弊社および弊社指定以外の、第三者によって修理や変更されたことなどに起因して生じた障害等の責任は負いかねますのでご了承ください。
© 2018 Seiko Epson Corporation
マニュアルの見方
7

製品のご注意
本製品の不具合に起因する付随的損害万一、本製品(添付のソフトウェア等も含む。以下同じ。)の不具合によって所期の結果が得られなかったとしても、そのことから生じた付随的な損害(本製品を使用するために要した諸費用、および本製品を使用することにより得られたであろう利益の損失等)は、補償いたしかねます。
液晶ディスプレイの特性画面の一部に点灯しない画素や常時点灯する画素が存在する場合があります。また液晶の特性上、明るさにムラが生じることがありますが、故障ではありません。
本製品を日本国外へ持ち出す場合のご注意本製品(ソフトウェアを含む)は日本国内仕様のため、本製品の修理、保守サービスおよび技術サポートなどの対応は、日本国外ではお受けできませんのでご了承ください。また、日本国外ではその国の法律または規制により、本製品を使用できないことがあります。このような国では、本製品を運用した結果罰せられることがありますが、弊社といたしましては一切責任を負いかねますのでご了承ください。
本製品の使用限定本製品を航空機、列車、船舶、自動車などの運行に直接関わる装置、防災防犯装置、各種安全装置など機能、精度などにおいて高い信頼性、安全性が必要とされる用途に使用される場合は、これらのシステム全体の信頼性および安全維持のためにフェールセーフ設計や冗長設計の措置を講じるなど、システム全体の安全設計にご配慮いただいた上で弊社製品をご使用いただくようお願いいたします。本製品は、航空宇宙機器、幹線通信機器、原子力制御機器、医療機器など、極めて高い信頼性、安全性が必要とされる用途への使用を意図しておりませんので、これらの用途には本製品の適合性をお客様において十分ご確認の上、ご判断ください。
本製品の廃棄一般家庭でお使いの場合は、必ず法令や地域の条例、自治体の指示に従って廃棄してください。事業所など業務でお使いの場合は、産業廃棄物処理業者に廃棄物処理を委託するなど、法令に従って廃棄してください。
製品のご注意
8

動作音について動作音が気になる場合は、違う場所に設置することをお勧めします。
製品のご注意
9

スキャナーの基本情報
各部の名称と働き
前面
A 操作パネル スキャナーの状態を表示したり、スキャンの設定をしたりします。
B 原稿ガイド 原稿をまっすぐ給紙するためのガイドです。原稿の両端に合わせてください。
C 給紙トレイ 原稿をセットするところです。原稿がトレイからはみ出るときは、先端の原稿サポートを引き出してください。原稿の反りが抑えられて紙詰まりを防止できます。給紙トレイを取り外す場合は、背面の両端のフックを外側に開いて引き抜いてください。
D 原稿サポート
E ADF(オートドキュメントフィーダー) セットした原稿を自動で給紙する装置です。
F 排紙トレイ 排紙された原稿を保持します。原稿の長さによって拡張排紙トレイを引き出してください。
G 拡張排紙トレイ
H ストッパー 排紙された原稿が排紙トレイから飛び出さないように受け止めます。原稿の長さによって位置を調整してください。
スキャナーの基本情報
10

背面
A セキュリティースロット 盗難を防止するセキュリティーロックを取り付けます。
B USBポート USBケーブルを接続します。
C 電源コネクター ACアダプターを接続します。
内部
A スキャナーカバー スキャナー内部のクリーニング時や、詰まった原稿を取り除くときに、レバーを引いて開けます。
B 給紙ローラー 原稿を給紙するための部品です。給紙枚数が耐用枚数を超えると、交換が必要です。
C 分離ローラー 原稿を1枚ずつ分離して給紙するための部品です。給紙枚数が耐用枚数を超えると、交換が必要です。
関連情報& 「スキャナーの内部をクリーニングする」100ページ
& 「給紙ローラーキットを交換する」105ページ
スキャナーの基本情報
11

操作パネル
ボタンとランプ
A 電源を入れたり切ったりします。ランプの点滅時は動作中(ジョブ実行中など)のため、電源を切らないでください。
B ホーム画面を表示します。
C メニュー項目やメッセージを表示します。
D ヘルプ画面を表示します。困ったときの対処方法や、原稿セットなどの操作方法が確認できます。
E u d l r ボタンで項目を選び、[OK]ボタンで項目を確定します。
F ・ スキャンなど、現在の実行中の動作を中止します。
・ 原稿待ち受けモードを終了します。
・ [ジョブ編集]画面で設定した内容を元に戻します。
G ・ スキャンを開始します。
・ スキャナー内部をクリーニングする時に使います。
H 前の画面に戻ります。
画面の見方と使い方
項目やメッセージが表示されます。u d l rボタンでメニューや設定項目を選択します。
スキャナーの基本情報
12

ホーム画面の見方ホーム画面には以下の項目が表示されます。
A ホーム画面が表示されていることを示します。
B[重送検知スキップ]が有効になっているかどうかを示します。有効になっているときは、アイコンが に変わります。次のスキャンだけ重送検知を無効にして、スキャンを継続します。プラスチックカードや封筒など、重送と検知される原稿をスキャンするときに使います。
C[低速モード]が有効になっているかどうかを示します。有効になっているときは、アイコンが に変わります。スキャンする速度を遅くします。薄い紙など、詰まりしやすい原稿をスキャンするときに使います。
D メニューのアイコンと名称を表示します。
スキャン [スキャン]メニューを表示します。Document Capture Pro(Windows)またはDocument Capture(Mac OS)で作成したジョブでスキャンできます。
スキャナーのお手入れ
[スキャナーのお手入れ]メニューを表示します。スキャナーのメンテナンス方法を表示します。
設定 [設定]メニューを表示します。スキャナーの設定を変更できます。
機器情報 [機器情報]メニューを表示します。スキャナーの情報を表示します。
E l r ボタンが表示されているときは、項目を左右にスクロールできます。
F 使用可能なボタンが表示されます。この画面の例では、[OK]ボタンを押すと選択したメニューを表示します。
関連情報& 「操作パネルからスキャンする」51ページ
スキャナーの基本情報
13

& 「操作パネルのメニュー項目」84ページ
& 「給紙ローラーキットを交換する」105ページ
操作手順の動画の見方スキャナーのメンテナンス、ローラーの交換、さまざまな原稿のセットなどの方法は、操作パネルの画面で動画を見ながら操作できます。
・ スキャナーの ボタンを押してヘルプ画面を表示します。[操作方法が知りたい]を選択して、見たい項目を選択すると動画が表示されます。
・ 操作中の画面の下部に[操作方法が知りたい]が表示されたとき、[OK]ボタンを押すと状況に応じた動画が表示されます。
A 現在の手順の進行状況を示します。プログレスバーが右端に達すると、手順の最初に戻って再生します。
B l ボタンを押すと、1つ前の手順に戻って再生します。
C 動画を構成する手順の総数と、現在表示している手順が何番目かを示します。この画面の例では、全8手順中の3番目の手順を表示していることを示します。
D r ボタンを押すと、次の手順を再生します。
操作パネルの設定を制限する[設定制限]をオンにすると、操作パネルの設定を制限できます。
L スキャナーの管理者がいるときは、[設定制限]をオンにする前に管理者に確認してください。
1. ホーム画面から l r ボタンで[設定]を選択して、[OK]ボタンを押します。
2. l r ボタンで[管理者用設定]を選択して、[OK]ボタンを押します。
スキャナーの基本情報
14

3. l r ボタンで[設定制限]を選択して、[OK]ボタンを押します。
4. d u ボタンで[オン]選択して、[OK]ボタンを押します。
5. [設定制限をオンにするにはマニュアルをご覧ください]というメッセージが表示されたら、u と d ボタンを同時に押して、そのまま1秒以上押し続けます。
[設定制限]がオンになると、[設定]画面に戻ります。
6. 次に、[設定制限]が正しくオンになっているかどうかを確認します。[管理者用設定]メニューで[OK]ボタンを押します。
7. [設定制限がオンになっています。詳しくはマニュアルをご覧ください。]というメッセージが表示されたら、[設定制限]は正しくオンになっています。
制限された項目を設定する
[設定制限]がオンになっているときは、特殊なボタン操作で設定を変更できます。
L スキャナーの管理者がいるときは、設定を変更する前に管理者に確認してください。
1. [設定制限がオンになっています。詳しくはマニュアルをご覧ください。]というメッセージが表示された
ら、u と d ボタンを同時に押して、そのまま1秒以上押し続けます。
選択したメニューの設定画面が表示されて、設定を変更できるようになります。
2. 設定を変更して、[OK]ボタンを押します。
操作パネルの設定制限をオフにする
以下の手順で[設定制限]をオフにします。
L スキャナーの管理者がいるときは、[設定制限]をオフにする前に管理者に確認してください。
1. ホーム画面から l r ボタンで[設定]を選択して、[OK]ボタンを押します。
2. l r ボタンで[管理者用設定]を選択して、[OK]ボタンを押します。
3. [設定制限がオンになっています。詳しくはマニュアルをご覧ください。]というメッセージが表示された
ら、u と d ボタンを同時に押して、そのまま1秒以上押し続けます。
[管理者用設定]画面が表示されて、設定を変更できるようになります。
4. l r ボタンで[設定制限]を選択して、[OK]ボタンを押します。
5. u d ボタンで[オフ]を選択して、[OK]ボタンを押します。
スキャナーの基本情報
15

制限できる設定項目
[設定制限]をオンにすると、以下の項目の設定を制限できます。
機器情報
・ ローラー交換後のスキャン枚数
・ 定期清掃後のスキャン枚数
設定
・ スキャン動作設定・原稿保護・ガラス面汚れ検知・超音波重送検知
・ スリープ移行時間設定
・ 自動電源オフ設定
・ 言語選択/Language
・ 定期清掃通知設定
・ 管理者用設定
ソフトウェアの紹介対応ソフトウェアを紹介します。最新のソフトウェアは、エプソンのウェブサイトからインストールできます。
Epson Scan 2Epson Scan 2(エプソン スキャン 2)は、スキャナーを制御するドライバーで、多様なスキャン設定ができます。単独で起動することも、TWAIN対応のアプリケーションソフトから起動することもできます。詳しい使い方は、Epson Scan 2のヘルプをご覧ください。
Document Capture Pro / Document CaptureDocument Capture Pro(ドキュメント キャプチャー プロ)は、書類や帳票などの原稿を目的に合わせて簡単に効率よく電子化できるソフトウェアです。スキャンした画像を指定フォルダーに保存したり、メールに添付して送ったり、プリンターと連動してコピー機のように使ったりすることができます。また、原稿をバーコードなどの仕切り情報ごとに仕分けてファイルを作成するなどの自動処理機能も充実しています。大量の文書の読み取りや、ネットワークでの利用など、紙文書の電子化業務をより効率化できます。ソフトウェアの名称は、Windows用は「Document Capture Pro」、Mac OS用は「Document Capture」、Windows Server用は「Document Capture Pro Server」です。詳しい使い方は、Document Capture Pro(Windows)またはDocument Capture(Mac OS)のヘルプをご覧ください。
L Document Capture ProはWindows Vista/Windows XPには対応していません。
スキャナーの基本情報
16

ジョブ:[1. スキャン]-[2. 保存]-[3. 転送]の一連の動作を登録したものを「ジョブ」と呼びます。事前に、よく使う一連の動作をジョブとして登録しておくことで、ジョブを選ぶだけで一連の動作を実行できます。ジョブをスキャナーの操作パネルに割り当てれば、スキャナーの操作パネルからジョブを実行することもできます(ボタン割り当て)。
仕分け:原稿のバーコード情報を利用、または白紙ページやバーコードが印刷された仕切り紙を原稿の間に挟むだけで、面倒な仕分けや整理の作業を自動で処理できます。スキャンした複数枚の原稿を、仕切り情報や指定したページごとに区切って複数のファイルに分割したり、分割したファイルごとに指定のフォルダーに保存したりすることができます。
Document Capture Pro ServerDocument Capture Pro Server(ドキュメント キャプチャー プロ サーバー)は、ネットワーク上にある最大100台のスキャナーをサーバー経由で集中管理できる、Windows Server用のソフトウェアです。ウェブブラウザーを使って、スキャナーを登録して監視したり、ジョブ([1. スキャン]-[2. 保存]-[3. 転送])を登録して、スキャナーごとに割り当てたりすることができます。Document Capture Pro Serverで管理されているスキャナーは、ジョブを選択するだけで簡単にスキャンできるようになります。詳しくは、エプソンの問い合わせ窓口にお問い合わせください。
L このソフトウェアを使用するには、オプションのネットワークインターフェイスユニットが必要です。
EPSON Software UpdaterEPSON Software Updater(エプソン ソフトウェア アップデーター)は、インターネット上に新しいソフトウェアや更新情報があるか確認して、インストールするソフトウェアです。スキャナーのマニュアルも更新できます。
L Windows Server OSは非対応です。
オプションと消耗品の紹介
FBスキャナー接続ユニットの型番本製品(シートフィードスキャナー)とフラットベッドスキャナーを合体して、1台のスキャナーとして使用するためのユニットです。ADFで給紙できない厚紙や冊子などのスキャンが可能になります。
L ネットワークインターフェイスユニットとの併用はできません。
スキャナーの基本情報
17

品名 型番
FBスキャナー接続ユニット * DS53FBDOCK
フラットベッドスキャナー GT-S650
* Windowsのみ対応
ネットワークインターフェイスユニットの型番Document Capture Pro(Windowsのみ)と連動して、ネットワーク経由のスキャンができます。保存や仕分け処理、転送など、スキャン後の一連の設定をジョブとして事前に登録しておけば、パネルでジョブを選ぶだけで簡単にスキャンでき、作業の軽減と効率化が図れます。使い方はオプションのマニュアルをご覧ください。
L FBスキャナー接続ユニットとの併用はできません。
品名 型番 仕様
ネットワークインターフェイスユニット * DSBXNW1 1000BASE-T/100BASE-TX/10BASE-T、IPv6、IEEE802.3azに対応
* 装着時は、スキャナー本体とコンピューターをUSB接続で使用することはできません。
キャリアシートの型番不規則な形の原稿や、傷が付きやすい写真などの原稿をスキャンするときに、キャリアシートに挟んで給紙します。また、A4サイズより大きい原稿も、半分に折ってキャリアシートに挟んで給紙すればスキャンできます。
品名 型番 *
キャリアシート DSCST2
* 指定の型番以外のキャリアシートは使用できません。
スキャナーの基本情報
18

関連情報& 「セットできる原稿の基本仕様」20ページ
& 「大判原稿をセットする」37ページ
& 「不定形の原稿をセットする」40ページ
& 「写真をセットする」43ページ
給紙ローラーキットの型番スキャン枚数が耐用枚数を超えたときに交換する部品(給紙ローラーと分離ローラー)です。現在のスキャン枚数は、操作パネルまたはEpson Scan 2ユーティリティーで確認できます。
A: 給紙ローラー、B: 分離ローラー
品名 型番 耐用枚数
給紙ローラーキット DS53RKIT1 200,000*
* 弊社の試験原稿用紙を連続してスキャンした場合の数値であり、交換周期の目安です。紙粉の多く出る用紙や表面がざらざらした用紙では耐用枚数が少なくなるなど、お使いの用紙の種類によって交換周期は異なります。
関連情報& 「給紙ローラーキットを交換する」105ページ
& 「操作パネルでスキャン枚数をリセットする」109ページ
クリーニングキットの型番スキャナーの内部をクリーニングするときに使用します。クリーナーとクリーニングクロスのセットです。
品名 型番
クリーニングキット DSCLKIT1
関連情報& 「スキャナーの内部をクリーニングする」100ページ
スキャナーの基本情報
19

セットできる原稿とセット方法
原稿の仕様ADFからスキャンできる原稿の仕様を説明します。
セットできる原稿の基本仕様
原稿の種類 厚さ サイズ
普通紙上質紙再生紙ハガキ名刺封筒プラスチックカード(ISO7810 ID-1 タイプ準拠、エンボス加工品を含む)ラミネート加工されたカード感熱紙
27~413 g/m²A8サイズ以下:127~413 g/m²プラスチックカード:1.24 mm以下(エンボス加工部を含む)ラミネート加工されたカード:0.8 mm以下
最大:215.9×6,096.0 mm最小:50.8×50.8 mmセットできるサイズは原稿の種類によって変わります。
L ・ 原稿の先端は平らであること
・ 原稿の先端のカールは以下の条件を満たしていることA は3 mm以下。B がC以下の場合、B は1 mm以下。Bが1 mmより大きい場合、C はBの10倍以上。
・ セットできる原稿であっても、紙の特性や品質などによっては給紙できないことがあります。また、スキャン品質に影響を及ぼすこともあります。
セットできる定形サイズの原稿セットできる定形サイズの原稿は以下のとおりです。
セットできる原稿とセット方法
20

規格 サイズ 厚さ 用紙種類 セット可能な総厚、枚数 *
リーガル 215.9×355.6mm
27~413 g/m² 普通紙上質紙再生紙
総厚:12 mmまで80 g/m²:80枚90 g/m²:69枚104 g/m²:59枚127 g/m²:50枚157 g/m²:40枚209 g/m²:30枚256 g/m²:24枚413 g/m²:14枚枚数は紙種や厚さによって異なります。
レター 215.9×279.4mm
総厚:12 mmまで80 g/m²:100枚90 g/m²:86枚104 g/m²:74枚127 g/m²:62枚157 g/m²:50枚209 g/m²:38枚256 g/m²:30枚413 g/m²:18枚枚数は紙種や厚さによって異なります。
A4 210×297 mm
B5 182×257 mm
A5 148×210 mm
B6 128×182 mm
A6 105×148 mm
A8 52×74 mm 127~413 g/m²
名刺 55×89 mm 210 g/m² 総厚:12 mmまで30枚
ハガキ 100×148 mm 190 g/m² 普通紙インクジェット紙インクジェット写真用
ハガキの総厚が12 mmまで40枚
* スキャン中に総厚までの原稿を補充できます。
セットできる長尺紙セットできる長尺紙(垂れ幕や横断幕などの帯状の原稿)は以下のとおりです。
サイズ 厚さ 用紙種類 セット可能枚数
幅:50.8~215.9 mm長さ:393.8~6,096.0 mm
50~130 g/m² 普通紙上質紙再生紙
1枚
セットできるプラスチックカードセットできるプラスチックカードは以下のとおりです。
セットできる原稿とセット方法
21

サイズ エンボス加工 厚さ セット可能枚数 セット方向
ISO7810 ID-1 タイプ準拠54.0×85.6 mm
あり 1.24 mm以下 1枚 横方向
なし 1.1 mm以下 5枚
セットできるラミネート加工されたカードセットできるラミネート加工されたカードは以下のとおりです。
サイズ 厚さ セット可能枚数
120.0×150.0 mm以下 0.8 mm以下 1枚
キャリアシートを使ってスキャンする原稿キャリアシート(別売品)は原稿を挟んでスキャンするためのシートです。A4またはレターサイズより大きい原稿、傷つけたくない重要書類や写真、薄紙、不規則な形の原稿などをスキャンするときに使います。キャリアシートにセットしてスキャンする原稿は以下のとおりです。
原稿の種類 サイズ 厚さ セット可能キャリアシート枚数
スキャナーに直接セットできない原稿
A3*1
A4
B4*1
レター
リーガル*1
B5A5B6A6A8ユーザー定義サイズ:
・ 幅:431.8 mmまで *2
・ 長さ:297 mmまで *3
0.3 mm以下(キャリアシートは含めず)
10枚
*1 二つ折りにしてセット
*2 幅が215.9 mmを超える原稿は二つ折りにしてセット
*3 長さが297 mmに近い原稿は、先端をキャリアシートの奥までしっかり差し込んでください。ソフトウェアの[原稿サイズ]で[自動検知]を選択したときに、キャリアシート全長をスキャンしてしまうことがあります。
関連情報& 「キャリアシートの型番」18ページ
セットできる原稿とセット方法
22

セットできる封筒セットできる封筒は以下のとおりです。
規格 サイズ 厚さ セット可能枚数
長形3号 120×235 mm 0.38 mm以下 10枚
長形4号 90×205 mm
洋形2号 114×162 mm
洋形4号 105×235 mm
洋形7号 92×165 mm
注意が必要な原稿以下の原稿はうまくスキャンできないことがあります。
・ 表面に凹凸のある原稿
・ しわや折り目のある原稿
・ ミシン目のある原稿
・ ラベルやシールが貼られた原稿
・ ノーカーボン紙
・ カールした原稿
・ コート紙
K ノーカーボン紙にはスキャナー内部のローラーの性能を損なうような化学物質が含まれています。ノーカーボン紙をスキャンするときは、給紙ローラーや分離ローラーを定期的にクリーニングしてください。また、普通紙をスキャンするときと比較してローラーの耐用枚数が少なくなることがあります。
L ・ しわのある原稿は、低速モードでスキャンするか、しわを伸ばしてからスキャンすることをお勧めします。
・ 破れやすい、またはしわの寄りやすい紙質の原稿は、キャリアシート(別売品)を使ってスキャンしてください。
・ 重送と誤認識されてしまう原稿は、操作パネルで[重送検知スキップ]を[オン]にしてからスキャンするか、EpsonScan 2の画面で [基本設定]タブの [重送検知]で[なし]を選択してからスキャンしてください。DocumentCapture Proをお使いのときは、[スキャン設定]画面で[詳細設定]ボタンを押して、Epson Scan 2の画面を開きます。
・ ラベルやシールはしっかり貼り付けられていて、のりがはみ出ていないことを確認してください。
・ カールした原稿は、カールを伸ばして平らにしてからスキャンしてください。
関連情報& 「スキャナーの基本情報」10ページ
& 「メンテナンス」100ページ
セットできる原稿とセット方法
23

スキャンできない原稿以下の原稿はスキャンしないでください。
・ 写真
・ 綴じられた原稿(製本物)
・ クリアファイル、布、金属箔など、紙でない原稿
・ ステープラーの針やクリップなどが付いた原稿
・ のりが付いた原稿
・ 裂けている原稿
・ ひどいしわのある原稿やカールした原稿
・ OHPシートなどの透明な原稿
・ 裏カーボンのある原稿
・ インクが乾いていない原稿
・ 付箋紙が貼られた原稿
L ・ 貴重な作品や写真、重要な書類など、傷つけたり汚したりしてはいけない原稿は、直接スキャナーにセットしないでください。原稿にしわができたり、原稿が破損したりすることがあります。そのような原稿は、キャリアシート(別売品)を使ってスキャンしてください。
・ 裂け目やひどいしわがある、またはひどくカールしている原稿も、キャリアシート(別売品)を使ってスキャンしてください。
関連情報& 「写真原稿」42ページ
原稿のセット方法
定形サイズの原稿
セットできる定形サイズの原稿セットできる定形サイズの原稿は以下のとおりです。
セットできる原稿とセット方法
24

規格 サイズ 厚さ 用紙種類 セット可能な総厚、枚数 *
リーガル 215.9×355.6mm
27~413 g/m² 普通紙上質紙再生紙
総厚:12 mmまで80 g/m²:80枚90 g/m²:69枚104 g/m²:59枚127 g/m²:50枚157 g/m²:40枚209 g/m²:30枚256 g/m²:24枚413 g/m²:14枚枚数は紙種や厚さによって異なります。
レター 215.9×279.4mm
総厚:12 mmまで80 g/m²:100枚90 g/m²:86枚104 g/m²:74枚127 g/m²:62枚157 g/m²:50枚209 g/m²:38枚256 g/m²:30枚413 g/m²:18枚枚数は紙種や厚さによって異なります。
A4 210×297 mm
B5 182×257 mm
A5 148×210 mm
B6 128×182 mm
A6 105×148 mm
A8 52×74 mm 127~413 g/m²
名刺 55×89 mm 210 g/m² 総厚:12 mmまで30枚
ハガキ 100×148 mm 190 g/m² 普通紙インクジェット紙インクジェット写真用
ハガキの総厚が12 mmまで40枚
* スキャン中に総厚までの原稿を補充できます。
セットできる原稿とセット方法
25

定形サイズの原稿をセットする
1. 給紙トレイから原稿サポートを引き出します。排紙トレイと拡張排紙トレイを引き出して、ストッパーを起こします。
L ・ A4サイズ以上の原稿をスキャンするときは、拡張排紙トレイを引き出してください。
・ 排出された原稿がきちんと積み重なるように、排紙トレイと拡張排紙トレイを原稿の長さより多少長めに引き出して、ストッパーを起こしてください。
・ ストッパーを拡張排紙トレイ上で前後に動かし、スキャンする原稿の長さに合わせてください。
・ 厚い原稿が跳ねて排紙トレイから飛び出してしまう場合には、排紙トレイを使わず、スキャナーが置かれている台の上に直接排出させてください。
・ それでも、排出された原稿が台の表面に当たってスキャン画像に影響が出る場合には、スキャナーを台の手前の端に移動し、排出された原稿を直接受け取るようにしてください。
2. 給紙トレイの原稿ガイドを両端に移動します。
セットできる原稿とセット方法
26

3. 原稿をさばきます。
原稿の両端を持って数回さばいてください。
4. 原稿の端を揃えてから、スキャンする面を伏せて、少し斜めにずらして角度を付けます。
5. 原稿のスキャンする面を伏せて、先端をADFに向けてセットします。
ADFに突き当たるまで挿入してください。
セットできる原稿とセット方法
27

6. 原稿ガイドを、原稿に隙間なく合わせます。隙間があると原稿が斜めに給紙されることがあります。
L ・ ルーズリーフ用紙などのパンチ穴のある原稿は、穴の位置が左右か下側になるようにセットします。原稿幅の中心から左右15mmの範囲(30mm幅)に、穴がないようにセットしてください。ただし、原稿の先端から30mmの範囲に穴があっても構いません。パンチ穴の周りにバリや反りがないことを確認してください。
・ しわのある薄い原稿をスキャンしていて、頻繁に紙詰まりしたり原稿が重なって給紙されたりするときは、[低速モード]を有効にすると状況を改善できることがあります。操作パネルで[設定]-[スキャン動作設定]-[低速モード]の順に選択して[オン]に設定すると、給紙速度が遅くなります。
セットできる原稿とセット方法
28

長尺紙
セットできる長尺紙セットできる長尺紙(垂れ幕や横断幕などの帯状の原稿)は以下のとおりです。
サイズ 厚さ 用紙種類 セット可能枚数
幅:50.8~215.9 mm長さ:393.8~6,096.0 mm
50~130 g/m² 普通紙上質紙再生紙
1枚
長尺紙をセットする
1. 排紙トレイを引き出します。
L 原稿サポートや拡張排紙トレイは引き出さず、ストッパーも起こさないでください。
2. 給紙トレイの原稿ガイドを両端に移動します。
セットできる原稿とセット方法
29

3. 原稿のスキャンする面を伏せて、先端をADFに向けてまっすぐにセットします。
ADFに突き当たるまで挿入してください。
4. 原稿ガイドを、原稿に隙間なく合わせます。隙間があると原稿が斜めに給紙されることがあります。
セットできる原稿とセット方法
30

L ・ 長尺紙は以下の解像度でスキャンできます。・393.8~1,346.2 mm:600 dpi以下・1,346.3~5,461.0 mm:300 dpi以下・5,461.1~6,096.0 mm:200 dpi以下
・ Epson Scan 2の画面で長尺紙の原稿サイズを指定する必要があります。Document Capture Proをお使いのときは、[スキャン設定]画面で[詳細設定]ボタンを押して、Epson Scan 2の画面を開きます。長尺紙の原稿サイズを指定する方法は3通りあります。長さが3,048 mm以下の場合は、サイズを自動で検知する[自動検知 (長尺)]が選択できます。長さが3,048 mmを超える場合は、[ユーザー定義サイズ]を選択して長さと幅を指定します。長さが5,461mm以下の場合は、長さだけ自動で判別する[原稿の長さに合わせる]が選択できます。5,461 mmより長い原稿の場合は、長さと幅の両方を指定します。
・ 長尺紙のスキャン時は、長尺紙がADFから抜け落ちたり、排紙トレイにたまって詰まったり落下したりしないように、両端を手で支えてください。
関連情報& 「特殊な原稿をスキャンするときに必要なEpson Scan 2の設定」68ページ
プラスチックカード
セットできるプラスチックカードセットできるプラスチックカードは以下のとおりです。
セットできる原稿とセット方法
31

サイズ エンボス加工 厚さ セット可能枚数 セット方向
ISO7810 ID-1 タイプ準拠54.0×85.6 mm
あり 1.24 mm以下 1枚 横方向
なし 1.1 mm以下 5枚
プラスチックカードをセットする
1. 排紙トレイを引き出してストッパーを起こします。
2. 給紙トレイの原稿ガイドを両端に移動します。
セットできる原稿とセット方法
32

3. カードのスキャンする面を伏せて、上端をADFに向けてセットします。
ADFに突き当たるまで挿入してください。
K プラスチックカードは縦長方向にセットしないでください。
セットできる原稿とセット方法
33

4. 原稿ガイドをカードに合わせます。
L プラスチックカードをスキャンするときは、Epson Scan 2の画面で設定が必要です。Document Capture Proをお使いのときは、[スキャン設定]画面で[詳細設定]ボタンを押して、Epson Scan 2の画面を開きます。Epson Scan 2の[基本設定]タブで、[原稿サイズ]で[プラスチックカード横]を選択するか、[重送検知]で[なし]を選択してください。詳しくはEpson Scan 2のヘルプをご覧ください。Epson Scan 2の画面で[重送検知]を無効にせず重送エラーになったときは、ADFからカードを取り出してセッ
トし直し、操作パネルで d ボタンを押して、[重送検知スキップ]を[オン]にしてください。次のスキャンだけ
[重送検知]を無効にして、もう一度スキャンします。[重送検知スキップ]は、1枚分のスキャンだけ[重送検知]を無効にします。
関連情報& 「特殊な原稿をスキャンするときに必要なEpson Scan 2の設定」68ページ
ラミネート加工されたカード
セットできるラミネート加工されたカードセットできるラミネート加工されたカードは以下のとおりです。
サイズ 厚さ セット可能枚数
120.0×150.0 mm以下 0.8 mm以下 1枚
セットできる原稿とセット方法
34

ラミネート加工されたカードをセットする
1. 排紙トレイを引き出してストッパーを起こします。
2. 給紙トレイの原稿ガイドを両端に移動します。
セットできる原稿とセット方法
35

3. カードのスキャンする面を伏せて、上端をADFに向けてセットします。
ADFに突き当たるまで挿入してください。
4. 原稿ガイドをカードに合わせます。
L ラミネート加工されたカードをスキャンするときは、Epson Scan 2の画面で設定が必要です。DocumentCapture Proをお使いのときは、[スキャン設定]画面で[詳細設定]ボタンを押して、Epson Scan 2の画面を開きます。
・ サイズ検知の正確さを上げるため、[基本設定]タブ-[原稿サイズ]-[設定]の順に選択して、[ラミネートカード優先]にチェックを入れます。詳しくはEpson Scan 2のヘルプをご覧ください。
・ [基本設定]タブの[重送検知]で[なし]を選択します。詳しくはEpson Scan 2のヘルプをご覧ください。Epson Scan 2の画面で[重送検知]を無効にせず重送エラーになったときは、ADFからカードを取り出して
セットし直し、操作パネルで d ボタンを押して、[重送検知スキップ]を[オン]にしてください。次のスキャ
ンだけ[重送検知]を無効にして、もう一度スキャンします。[重送検知スキップ]は、1枚分のスキャンだけ[重送検知]を無効にします。
セットできる原稿とセット方法
36

関連情報& 「特殊な原稿をスキャンするときに必要なEpson Scan 2の設定」68ページ
大判原稿
セットできる大判原稿A4サイズより大きいA3やB4サイズの原稿は、二つ折りにしてキャリアシート(別売品)に挟んでスキャンします。
サイズ 厚さ 用紙種類 セット可能キャリアシート枚数
A3まで 0.3 mm以下(キャリアシートは含めず)
普通紙上質紙再生紙
10枚
大判原稿をセットする
1. 給紙トレイから原稿サポートを引き出します。排紙トレイと拡張排紙トレイを引き出して、ストッパーを起こします。
セットできる原稿とセット方法
37

2. 給紙トレイの原稿ガイドを両端に移動します。
3. 原稿のスキャンする面が外側になるように二つ折りにします。キャリアシートの先端に絵がある面に、原稿の「2」の面を向けて挟みます。
4. キャリアシートの先端をADFに向けてセットします。
ADFに突き当たるまで挿入してください。
セットできる原稿とセット方法
38

5. 原稿ガイドを、キャリアシートに隙間なく合わせます。隙間があるとキャリアシートが斜めに給紙されることがあります。
L ・ 傷の付いたキャリアシートや、3,000回以上スキャンしたキャリアシートは使用しないでください。
・ 両面をスキャンして貼り合わせた画像にするには、Epson Scan 2の画面で設定が必要です。DocumentCapture Proをお使いのときは、[スキャン設定]画面で[詳細設定]ボタンを押して、Epson Scan 2の画面を開きます。Epson Scan 2の画面で、[読み取り面]で[両面]を選択し、[貼り合わせ]で[左右]を選択します。詳しくはEpson Scan 2のヘルプをご覧ください。
・ キャリアシートのスキャン時に、Epson Scan 2の[原稿サイズ]で[自動検知]を選択すると、自動で[書類の傾き補正]の[給紙時の傾き]が適用されます。
・ 長さが297 mmに近い原稿は、先端をキャリアシートの奥までしっかり差し込んでください。Epson Scan 2の画面で、[原稿サイズ]で[自動検知]を選択したときに、キャリアシートの全長をスキャンしてしまうことがあります。
・ お使いのスキャナー専用のキャリアシートを使用してください。キャリアシートは先端の2つの四角い穴により検知されます。キャリアシートの穴を塞いだり汚したりしないでください。
関連情報& 「キャリアシートの型番」18ページ
& 「特殊な原稿をスキャンするときに必要なEpson Scan 2の設定」68ページ
セットできる原稿とセット方法
39

不定形の原稿
セットできる不定形の原稿不規則な形の原稿、しわのある原稿、カールした原稿、薄手の原稿などは、キャリアシート(別売品)に挟んでスキャンします。
サイズ 厚さ セット可能キャリアシート枚数
A4まで 0.3 mm以下(キャリアシートは含めず)
10枚
不定形の原稿をセットする
1. 給紙トレイから原稿サポートを引き出します。排紙トレイと拡張排紙トレイを引き出して、ストッパーを起こします。
2. 給紙トレイの原稿ガイドを両端に移動します。
セットできる原稿とセット方法
40

3. キャリアシートの先端に絵がある面に対して、原稿のスキャンする面を伏せて、中央に挟みます。
4. キャリアシートの先端をADFに向けてセットします。
ADFに突き当たるまで挿入してください。
5. 原稿ガイドを、キャリアシートに隙間なく合わせます。隙間があるとキャリアシートが斜めに給紙されることがあります。
セットできる原稿とセット方法
41

L ・ 傷の付いたキャリアシートや、3,000回以上スキャンしたキャリアシートは使用しないでください。
・ スキャンする原稿に合う[原稿サイズ]が見つからないときは、[自動検知]を選択してください。Epson Scan 2をお使いの時は、[ユーザー定義サイズ]を選択すると手動でサイズを作成できます。
・ キャリアシートのスキャン時に、Epson Scan 2の[原稿サイズ]で[自動検知]を選択すると、自動で[書類の傾き補正]の[給紙時の傾き]が適用されます。
・ お使いのスキャナー専用のキャリアシートを使用してください。キャリアシートは先端の2つの四角い穴により検知されます。キャリアシートの穴を塞いだり汚したりしないでください。
関連情報& 「キャリアシートの型番」18ページ
& 「特殊な原稿をスキャンするときに必要なEpson Scan 2の設定」68ページ
写真原稿
セットできる写真貴重な作品や写真、重要な書類など、傷つけたり汚したりしてはいけない原稿は、キャリアシート(別売品)に挟んでスキャンします。
サイズ 厚さ セット可能キャリアシート枚数
A4まで 0.3 mm以下(キャリアシートは含めず)
10枚
セットできる原稿とセット方法
42

写真をセットする
1. 給紙トレイから原稿サポートを引き出します。排紙トレイと拡張排紙トレイを引き出して、ストッパーを起こします。
2. 給紙トレイの原稿ガイドを両端に移動します。
3. キャリアシートの先端に絵がある面に対して、原稿のスキャンする面を伏せて、中央に挟みます。
セットできる原稿とセット方法
43

4. キャリアシートの先端をADFに向けてセットします。
ADFに突き当たるまで挿入してください。
5. 原稿ガイドを、キャリアシートに隙間なく合わせます。隙間があるとキャリアシートが斜めに給紙されることがあります。
セットできる原稿とセット方法
44

L ・ 傷の付いたキャリアシートや、3,000回以上スキャンしたキャリアシートは使用しないでください。
・ スキャンする原稿に合う[原稿サイズ]が見つからないときは、[自動検知]を選択してください。Epson Scan 2をお使いの時は、[ユーザー定義サイズ]を選択すると手動でサイズを作成できます。
・ キャリアシートのスキャン時に、Epson Scan 2の[原稿サイズ]で[自動検知]を選択すると、自動で[書類の傾き補正]の[給紙時の傾き]が適用されます。
・ 写真をキャリアシートに挟んだまま放置しないでください。
・ お使いのスキャナー専用のキャリアシートを使用してください。キャリアシートは先端の2つの四角い穴により検知されます。キャリアシートの穴を塞いだり汚したりしないでください。
関連情報& 「キャリアシートの型番」18ページ
& 「特殊な原稿をスキャンするときに必要なEpson Scan 2の設定」68ページ
封筒
セットできる封筒セットできる封筒は以下のとおりです。
規格 サイズ 厚さ セット可能枚数
長形3号 120×235 mm 0.38 mm以下 10枚
長形4号 90×205 mm
洋形2号 114×162 mm
洋形4号 105×235 mm
洋形7号 92×165 mm
セットできる原稿とセット方法
45

封筒をセットする
1. 給紙トレイから原稿サポートを引き出します。排紙トレイと拡張排紙トレイを引き出して、ストッパーを起こします。
2. 給紙トレイの原稿ガイドを両端に移動します。
セットできる原稿とセット方法
46

3. 封筒のスキャンする面を伏せて、縦長方向にセットします。封筒の短辺に開封部(フラップ部)がある場合は、開封部を上にします。ADFに突き当たるまで挿入してください。
K 接着剤が付いている封筒はセットしないでください。
L ・ 開封時にフラップ上端部がきれいにカットされていない場合は、うまくスキャンできないことがあります。
・ 封をする前の封筒は、フラップを開いた状態で、フラップ部を上にしてセットしてください。
4. 原稿ガイドを封筒に合わせます。隙間があると封筒が斜めに給紙されることがあります。
セットできる原稿とセット方法
47

L ・ スキャンするソフトウェアの[回転]の設定で適切な回転角度を選択するか、[自動回転](または[文字の向きに合わせる])を選択してください。
・ 封筒をスキャンするときは、Epson Scan 2の画面で設定が必要です。Document Capture Proをお使いのときは、[スキャン設定]画面で[詳細設定]ボタンを押して、Epson Scan 2の画面を開きます。[基本設定]タブ-[重送検知]-[なし]の順に選択します。詳しくはEpson Scan 2のヘルプをご覧ください。Epson Scan 2の画面で[重送検知]を無効にせず重送エラーになったときは、ADFから封筒を取り出してセッ
トし直し、操作パネルで d ボタンを押して、[重送検知スキップ]を[オン]にしてください。次のスキャン
だけ[重送検知]を無効にして、もう一度スキャンします。[重送検知スキップ]は、1枚分のスキャンだけ[重送検知]を無効にします。
関連情報& 「特殊な原稿をスキャンするときに必要なEpson Scan 2の設定」68ページ
用紙の種類やサイズの異なる原稿
用紙の種類やサイズの異なる原稿のスキャン50.8×50.8 mmからA4またはレターサイズまでのサイズの異なる原稿を、一度にセットしてスキャンできます。用紙の種類や厚さが異なる原稿もまとめてセットできます。
K ・ サイズの異なる原稿を一度にセットしてスキャンするときは、全ての原稿が原稿ガイドでサポートされないため、傾いて給紙されることがあります。
・ 以下の例のように、種類の異なる原稿や、サイズに大きな差がある原稿をセットしてスキャンするときは、原稿が詰まったり傾いて給紙されたりすることがあります。・薄い紙と厚い紙の組み合わせ・A4サイズの紙とカードサイズの紙の組み合わせ原稿が傾いて給紙されたときは、スキャンした画像を確認してください。
L ・ 原稿が詰まったり、正しく給紙されなかったりしたときは、[低速モード]を有効にすると改善することがあります。
・ 用紙の種類やサイズの異なる原稿をスキャンするには、[原稿待ち受けモード]で1枚ずつ給紙することもできます。
セットできる原稿とセット方法
48

用紙の種類やサイズの異なる原稿をセットする
1. 給紙トレイから原稿サポートを引き出します。排紙トレイと拡張排紙トレイを引き出して、ストッパーを起こします。
L 厚い原稿が混在している場合は、排紙トレイを使わず、スキャナーが置かれている台の上に直接排出させてください。原稿が跳ねて排紙トレイから飛び出してしまうことを防ぎます。
2. 給紙トレイの原稿ガイドを両端に移動します。
セットできる原稿とセット方法
49

3. 原稿のスキャンする面を伏せ、幅の広い原稿から順に重ねて、給紙トレイの中央にセットします。
K サイズの異なる原稿をセットするときは、以下の点にご注意ください。
・ 原稿の先端を確実にそろえて、ADFに突き当たるまで挿入してください。
・ 各原稿を給紙トレイの中心にセットしてください。スキャナーの u マークを中心の目安にしてください。
・ 原稿をまっすぐセットしてください。
原稿が正しくセットされていないと、斜めに給紙されたり、詰まったりすることがあります。
L 原稿のスキャンする面を伏せた状態で、先端を少し斜めにずらして角度を付けてADFにセットします。
4. 原稿ガイドを最も幅の広い原稿に合わせます。
関連情報& 「異なるサイズの原稿を1枚ずつスキャンする(原稿待ち受けモード)」73ページ
セットできる原稿とセット方法
50

基本のスキャン
操作パネルからスキャンするDocument Capture Pro(Windows)またはDocument Capture(Mac OS)で作成したジョブを使用して、操作パネルからスキャンできます。
L ・ スキャンする前に、お使いのコンピューターにDocument Capture Pro/Document Captureをインストールし、ジョブを作成しておいてください。スキャンした画像をPDFにして保存するジョブが初期設定されています。
・ Document Capture ProはWindows Vista/Windows XPには対応していません。
・ スキャンする前に、スキャナーとコンピューターが正しく接続されていることを確認しておいてください。
1. 原稿をセットします。
2. ホーム画面から l r ボタンで[スキャン]を選択して、[OK]ボタンを押します。
L すでに操作パネルに[ジョブ選択]画面が表示されているときは、次の手順に進みます。
3. [ジョブ選択]画面で、l r ボタンでジョブを選択します。
基本のスキャン
51

L ・ [ジョブ選択]画面で ] ボタンを押すと、すぐにスキャンを開始できます。
・ d ボタンを押すと、[スキャン動作設定]を変更できます。
・[低速モード]:スキャンする速度を遅くします。薄い紙など、詰まりしやすい原稿をスキャンするときに使います。・[重送検知スキップ]:次のスキャンだけ重送検知を無効にしてスキャンを継続します。プラスチックカードや封筒など、重送と検知される原稿をスキャンするときに使います。・[原稿保護]:給紙エラーが起きたときにすぐにスキャンを停止して、原稿の破損を軽減します。・[ガラス面汚れ検知]:スキャナー内部のガラス面の汚れを検知します。[スキャン動作設定]を変更したら、 ボタンを押して[ジョブ選択]画面に戻ります。
4. [OK]ボタンを押してジョブの設定内容を表示します。
5. ジョブの設定を確認します。
u d ボタンで画面をスクロールできます。
基本のスキャン
52

設定を変更したいときは、[OK]ボタンを押します。u d ボタンで項目を選択し、l r ボタンで設定を変更し
ます。設定を変更したら[OK]ボタンを押します。
L Document Capture Pro/Document Captureで[操作パネルでのジョブの設定変更を禁止する]を設定しているときは、設定を変更できません。
6. ] ボタンを押してスキャンを開始します。
関連情報& 「原稿のセット方法」24ページ
& 「ジョブ(スキャン、保存、転送)の設定」70ページ
& 「操作パネルからジョブを実行できるようにする(ボタン割り当て)」71ページ
Document Capture Proでスキャンする(Windows)このソフトウェアは、スキャンした画像をメールに添付したり、プリンターで印刷したり、サーバーやクラウドサービスなどに転送したりできるソフトウェアです。スキャンする原稿上のバーコードやテキストなどを認識して仕分け、別ファイルとして保存することもできます。また、スキャン処理の設定をジョブとして登録して使うことができます。詳しくはDocument Capture Proのヘルプをご覧ください。
L Document Capture ProはWindows Vista、Windows XP、Windows Serverには対応していません。
基本のスキャン
53

1. Document Capture Proを起動します。
・ Windows 10スタートボタンをクリックして、[Epson Software]-[Document Capture Pro]の順に選択します。
・ Windows 8.1/Windows 8検索チャームでソフトウェア名を入力して、表示されたアイコンを選択します。
・ Windows 7スタートボタンをクリックして、[すべてのプログラム]-[Epson Software]-[Document Capture Pro]の順に選択します。
L スキャナーのリストが表示されたら、使いたいスキャナーを選択してください。
2. [ジョブ設定]をクリックします。
ジョブリストが表示されます。
L スキャンした画像をPDF形式で保存するジョブが、あらかじめ用意されています。このジョブを使うときは、この手順を飛ばして手順10に進みます。
基本のスキャン
54

3. [新規作成]をクリックします。
[ジョブ設定]画面が表示されます。
4. [ジョブ名]を設定します。
基本のスキャン
55

5. [1. スキャン]タブでスキャン設定をします。
・ [取込装置]:原稿をセットした装置を選択します。原稿の両面をスキャンするときは、両面スキャンを選択します。
・ [原稿サイズ]:セットした原稿のサイズを選択します。
・ [イメージタイプ]:スキャンした画像を保存するときの色を選択します。
・ [回転]:スキャンする原稿に合わせて、画像を回転する角度を設定します。
・ [解像度]:解像度を設定します。
L 以下の画像調整ができます。
・ [文字くっきり]:ぼやけている書類の文字をくっきりとさせます。
・ [傾き補正]:原稿の傾きを補正してスキャンします。
・ [白紙ページ除去]:原稿の中に白紙ページがある場合、白紙ページをスキップしてスキャンします。
・ [詳細設定]ボタン:Epson Scan 2の機能を使用して画像を調整します。
基本のスキャン
56

6. [2. 保存]をクリックして、保存設定をします。
・ [ファイル名]:スキャンした画像を保存するときの名前を設定します。[詳細設定]をクリックすると、ファイル名を構成する項目の設定を変更できます。[ファイル名の項目]をクリックすると、項目を追加できます。
・ [保存形式]:スキャンした画像の保存形式を選択します。詳細な設定をするときは、[保存設定]をクリックします。
・ [参照…]:スキャンした画像の保存場所を選択します。
・ [ジョブ仕分けする]:仕分け設定をします。
7. [3. 転送]をクリックして、[転送先]を選択します。
転送先に応じた設定項目が表示されます。必要な設定をします。各項目の詳細は、[ヘルプ]をクリックして説明をご覧ください。
基本のスキャン
57

L ・ クラウドサービスにアップロードするには、事前にクラウドサービスのアカウントを作成しておいてください。
・ Evernoteにアップロードするには、事前にEvernote社のウェブサイトからEvernoteアプリケーションをダウンロードし、インストールしておいてください。
8. [OK]をクリックして、[ジョブ設定]画面を閉じます。
9. [OK]をクリックして、ジョブリスト画面を閉じます。
10. 原稿をセットします。
11. ジョブのアイコンをクリックします。
選択したジョブが実行されます。
12. この後は画面の指示に従って操作してください。
ジョブの設定に従ってスキャンした画像が保存されます。
L ジョブを使用しなくても、原稿をスキャンして転送できます。[スキャンして…]バーの をクリックして、スキャンした画像の転送先をクリックします。
関連情報& 「原稿のセット方法」24ページ
& 「Document Capture Pro / Document Capture」16ページ
& 「ジョブ(スキャン、保存、転送)の設定」70ページ
& 「目的に合わせた解像度の設定」68ページ
基本のスキャン
58

Document Captureでスキャンする(Mac OS)このソフトウェアは、スキャンした画像をメールに添付したり、プリンターで印刷したり、サーバーやクラウドサービスなどに転送したりすることができます。また、スキャン処理の設定をジョブとして登録して使うことができます。詳しくはDocument Captureのヘルプをご覧ください。
L ファストユーザスイッチ機能には対応していません。
1. Document Captureを起動します。
[Finder]-[移動]-[アプリケーション]-[Epson Software]-[Document Capture]の順に選択します。
L スキャナーのリストが表示されたら、使いたいスキャナ-を選択してください。
基本のスキャン
59

2. をクリックします。
[ジョブリスト]画面が表示されます。
L スキャンした画像をPDF形式で保存するジョブが、あらかじめ用意されています。このジョブを使うときは、この手順を飛ばして手順10に進みます。
3. +アイコンをクリックします。
ジョブ設定の画面が表示されます。
基本のスキャン
60

4. [ジョブ名]を設定します。
5. [スキャン]タブでスキャン設定をします。
・ [取込装置]:原稿をセットした装置を選択します。原稿の両面をスキャンするときは、両面スキャンを選択します。
・ [原稿サイズ]:セットした原稿のサイズを選択します。
・ [イメージタイプ]:スキャンした画像を保存するときの色を選択します。
・ [回転]:スキャンする原稿に合わせて、画像を回転する角度を設定します。
・ [解像度]:解像度を設定します。
基本のスキャン
61

L 以下の画像調整ができます。
・ [文字くっきり]:ぼやけている書類の文字をくっきりとさせます。
・ [傾き補正]:原稿の傾きを補正してスキャンします。
・ [白紙ページ除去]:原稿の中に白紙ページがある場合、白紙ページをスキップしてスキャンします。
6. [保存設定]をクリックして、保存設定をします。
・ [保存フォルダー]:スキャンした画像の保存場所を選択します。
・ [ファイル名(例)]:現在の設定での、ファイル名の例が表示されます。
・ [先頭文字を使用する]:ファイル名の先頭部分の文字を設定します。
・ [日付]:ファイル名に日付を追加します。
・ [時刻]:ファイル名に時間を追加します。
・ [ページカウンター]:ファイル名にページ数を追加します。
・ [保存形式]:スキャンした画像の保存形式を選択します。詳細な設定をするときは、[オプション]をクリックします。
基本のスキャン
62

7. [転送先]をクリックして、[転送先]を選択します。
転送先に応じた設定項目が表示されます。必要な設定をします。各項目の詳細は、?(ヘルプ)アイコンをクリックして説明をご覧ください。
L ・ クラウドサービスにアップロードするには、事前にクラウドサービスのアカウントを作成しておいてください。
・ Evernoteにアップロードするには、事前にEvernote社のウェブサイトからEvernoteアプリケーションをダウンロードし、インストールしておいてください。
8. [OK]をクリックして、ジョブの設定画面を閉じます。
9. [OK]をクリックして、[ジョブリスト]画面を閉じます。
10. 原稿をセットします。
基本のスキャン
63

11. リストからジョブを選択して、 アイコンをクリックします。
選択したジョブが実行されます。
12. この後は画面の指示に従って操作してください。
ジョブの設定に従ってスキャンした画像が保存されます。
L ジョブを使用しなくても、原稿をスキャンして転送できます。 をクリックしスキャン設定をして、[スキャン]をクリックします。次に、スキャンした画像の転送先アイコンをクリックします。
関連情報& 「原稿のセット方法」24ページ
& 「Document Capture Pro / Document Capture」16ページ
& 「目的に合わせた解像度の設定」68ページ
Epson Scan 2でスキャンする書類に適した画質調整機能を使って原稿をスキャンできます。
1. 原稿をセットします。
2. Epson Scan 2を起動します。
・ Windows 10/Windows Server 2016スタートボタンをクリックして、[EPSON]-[Epson Scan 2]の順に選択します。
・ Windows 8.1/Windows 8/Windows Server 2012 R2/Windows Server 2012検索チャームでソフトウェア名を入力して、表示されたアイコンを選択します。
基本のスキャン
64

・ Windows 7/Windows Vista/Windows XP/Windows Server 2008 R2/Windows Server 2008/Windows Server 2003 R2/Windows Server 2003スタートボタンをクリックして、[すべてのプログラム]または[プログラム]-[EPSON]-[Epson Scan2]-[Epson Scan 2]の順に選択します。
・ Mac OS[移動]-[アプリケーション]-[Epson Software]-[Epson Scan 2]の順に選択します。
3. [基本設定]タブで以下の設定をします。
・ [読み取り面]:スキャンしたい原稿の面を選択します。原稿の両面をスキャンするときは、[両面]を選択します。
・ [原稿サイズ]:セットした原稿のサイズを選択します。
・ / (原稿のセット方向)ボタン:原稿のセット方向を選択します。原稿のサイズによっては自動的に選択され、変更できません。
・ [イメージタイプ]:スキャンした画像を保存するときの色を選択します。
・ [解像度]:解像度を設定します。
基本のスキャン
65

L ・ [取り込み装置]は[ADF]に設定されます。
・ [基本設定]タブでは以下の設定ができます。
・ [貼り合わせ]:両面スキャンをするときに、表面と裏面の画像を貼り合わせます。
・ [回転]:原稿を時計回りに回転させてスキャンします。
・ [書類の傾き補正]:原稿の傾きを補正してスキャンします。
・ [スキャン後にページを追加・編集]:一度スキャンした後に別の原稿を追加してスキャンしたり、スキャンしたページを編集(回転・移動・削除)したりします。
・ [白紙ページ除去]:原稿の中に白紙ページがある場合、白紙ページをスキップしてスキャンします。
・ [重送検知]:複数枚の原稿が同時に給紙されたときに重送エラーを表示します。
4. 必要に応じて、その他のスキャン設定をします。
・ 原稿の1枚目の表面をプレビューできます。原稿の1枚目だけをADFにセットして、[プレビュー]ボタンを押してください。スキャン後にプレビュー画像が表示されてから、原稿が排紙されます。排紙された原稿を残りの原稿と一緒にセットし直してください。
・ [拡張設定]タブでは、書類に適した以下のような画像調整ができます。
・ [背景除去]:原稿の背景を除去します。
・ [文字くっきり]:ぼやけている書類の文字をくっきりとさせます。
・ [画像はっきり]:画像付きの書類をモノクロでスキャンするときに、文字部分をくっきりとした白黒に、画像部分をなめらかな白黒にします。
・ [ドロップアウト]:スキャンした画像から指定の色を消去して、グレーまたはモノクロで保存します。たとえば、マーカーの色や余白に色ペンで書いた文字を消去してスキャンできます。
・ [色強調]:スキャンした画像を指定の色だけ強調して、グレーまたはモノクロで保存します。たとえば、薄い色の文字や罫線をくっきりとさせることができます。
L 他の項目の設定内容によっては、これらの設定ができないことがあります。
基本のスキャン
66

5. ファイルの保存設定をします。
・ [保存形式]:スキャンした画像の保存形式を選択します。BITMAPとPNG以外は、詳細な設定ができます。保存形式を選択した後に、リストから[詳細設定]を選択してください。
・ [保存ファイル名]:表示されているファイル名を確認します。[設定]を選択すると、ファイル名の設定を変更できます。
・ [保存場所]:スキャンした画像の保存場所を選択します。[その他]を選択すると、別のフォルダーの選択や新しいフォルダーの作成ができます。
6. [スキャン]をクリックします。
L ・ スキャナーの ] ボタンを押してもスキャンを開始できます。
・ 薄い紙など紙詰まりしやすい原稿をスキャンするときは、操作パネルで[低速モード]を有効にして給紙速度を遅くします。
d ボタンを押して、[スキャン動作設定]-[低速モード]の順に選択します。
スキャンした画像が指定したフォルダーに保存されます。
関連情報& 「原稿のセット方法」24ページ
& 「Epson Scan 2」16ページ
& 「目的に合わせた解像度の設定」68ページ
基本のスキャン
67

特殊な原稿をスキャンするときに必要なEpson Scan 2の設定特殊な原稿をスキャンするときは、Epson Scan 2の[基本設定]タブで原稿に合わせた設定が必要です。
原稿の種類 必要な設定
封筒 [重送検知]で[なし]を選択してください。
プラスチックカード [原稿サイズ]で[プラスチックカード横]を選択するか、 [重送検知]で[なし]を選択します。
キャリアシート ・ [原稿サイズ]で[自動検知]を選択した場合、[書類の傾き補正]で[なし]を選択していても、紙の傾きが自動で補正されます。
・ [原稿サイズ]で[自動検知]以外を選択した場合、[書類の傾き補正]で補正できるのは[原稿内容の傾き]だけです。[給紙時の傾き]を選択しても適用されません。[給紙時と原稿内容の傾き]を選択したときは、原稿内容だけが補正されます。
大きなサイズの原稿 [原稿サイズ]にスキャンしたい原稿のサイズがない場合は、[ユーザー定義サイズ]を選択して[原稿サイズの設定]画面を表示します。スキャンしたい原稿のサイズを手動で作成してください。
長尺紙 [原稿サイズ]に原稿のサイズがない場合は、[自動検知 (長尺)]を選択するか、[ユーザー定義サイズ]を選択して手動でサイズを作成してください。
ラミネートカード 原稿のフチにある透明な部分をスキャンしたい場合は、[原稿サイズ]で[ユーザー定義サイズ]を選択して[原稿サイズの設定]画面を表示します。表示された画面で[ラミネートカード優先]を選択してください。
L 原稿によっては適切な効果が出ないことがあります。原稿のフチにある透明な部分がスキャンできないときは、[原稿サイズ]で[ユーザー定義サイズ]を選択して、手動でサイズを作成してください。
関連情報& 「原稿のセット方法」24ページ
目的に合わせた解像度の設定
解像度を上げるメリットとデメリット解像度とは、1インチ(25.4mm)あたりの画素(画像を構成する最小要素)の密度を表す数値で、「dpi」(dot perinch)という単位で表します。解像度を上げると、画像がきめ細やかになるメリットがあります。一方でファイルサイズが大きくなるデメリットもあります。
・ ファイルサイズが大きくなる(解像度を2倍にすると、ファイルサイズは約4倍になります)
・ 画像のスキャン、保存、読み込み、印刷に時間がかかる
・ メールやファクスの送受信に時間がかかる
・ 画像がディスプレイや印刷用紙からはみ出る
基本のスキャン
68

目的別推奨解像度一覧表を参考にして、スキャン画像の用途に合う適切な解像度を設定してください。
用途 解像度(目安)
ディスプレイ上に表示させるEメールで送信する
~200dpi
OCR(光学文字認識)を使用するテキスト検索可能なPDFを作成する
200~300dpi
プリンターで印刷するファクスで送信する
200~300dpi
基本のスキャン
69

いろいろなスキャン
ジョブ(スキャン、保存、転送)の設定[1. スキャン] > [2. 保存] > [3. 転送]の一連の動作を登録したものを「ジョブ」と呼びます。事前に、Document Capture Pro(Windows)またはDocument Capture(Mac OS)、Document Capture ProServer(Windows Server)で、よく使う一連の動作をジョブとして登録しておくことで、ジョブを選ぶだけで一連の動作を実行できます。
L Document Capture ProはWindows Vista/Windows XPには対応していません。
ジョブを作成、登録する(Windows)Document Capture Proでジョブを設定する手順を説明します。詳しくはDocument Capture Proのヘルプをご覧ください。
1. Document Capture Proを起動します。
2. トップ画面で[ジョブ設定]をクリックします。
[ジョブリスト]が表示されます。
3. [新規作成]をクリックします。
[ジョブ設定]画面が表示されます。
4. [ジョブ設定]画面でジョブを作成します。
・ [ジョブ名]:登録するジョブの名前を入力します。
・ [1. スキャン]([スキャン設定]):原稿サイズや解像度など、スキャンの設定をします。
・ [2. 保存]([保存設定]):保存場所や保存形式の指定、ファイル名の付け方などを設定します。連続でスキャンした文書を、白紙ページやバーコード情報などにより自動で仕分けして保存することもできます。
・ [3. 転送]([転送先設定]):スキャンした画像の転送先を選択します。メールに添付して送信したり、FTPサーバーやWebサーバーに転送したりできます。
5. [OK]をクリックして[ジョブリスト]画面に戻ります。
作成したジョブが[ジョブリスト]に登録されます。
6. [OK]をクリックしてトップ画面に戻ります。
関連情報& 「Document Capture Pro / Document Capture」16ページ
& 「Document Capture Proでスキャンする(Windows)」53ページ
いろいろなスキャン
70

ジョブを作成、登録する(Mac OS)Document Captureでジョブを設定する手順を説明します。詳しくはDocument Captureのヘルプをご覧ください。
1. Document Captureを起動します。
2. メイン画面で アイコンをクリックします。
[ジョブリスト]画面が表示されます。
3. +アイコンをクリックします。
[ジョブ設定]画面が表示されます。
4. [ジョブ設定]画面でジョブを作成します。
・ [ジョブ名]:登録するジョブの名前を入力します。
・ [スキャン]:原稿サイズや解像度など、スキャンの設定をします。
・ [保存設定]:保存場所や保存形式の指定、ファイル名の付け方などを設定します。
・ [転送先]:スキャンした画像の転送先を選択します。メールに添付して送信したり、FTPサーバーやWebサーバーに転送したりできます。
5. [OK]をクリックして[ジョブリスト]画面に戻ります。
作成したジョブが[ジョブリスト]に登録されます。
6. [OK]をクリックして、メイン画面に戻ります。
関連情報& 「Document Capture Pro / Document Capture」16ページ
& 「Document Captureでスキャンする(Mac OS)」59ページ
操作パネルからジョブを実行できるようにする(ボタン割り当て)事前に、Document Capture Pro(Windows)またはDocument Capture(Mac OS)、Document Capture ProServer(Windows Server)で、スキャナーの操作パネルにジョブを割り当てておけば、スキャナーの操作パネルからジョブを実行することができます。
L Document Capture ProはWindows Vista/Windows XPには対応していません。
操作パネルにジョブを割り当てる(Windows)Document Capture Proで、スキャナーの操作パネルにジョブを割り当てる手順を説明します。詳しくはDocumentCapture Proのヘルプをご覧ください。
いろいろなスキャン
71

1. Document Capture Proを起動します。
2. トップ画面で[ジョブ設定]をクリックします。
[ジョブリスト]が表示されます。
3. [ボタン割り当て]をクリックします。
[ボタン割り当て]画面が表示されます。
4. プルダウンメニューから、スキャナーの操作パネルから実行したいジョブを選択します。
5. [OK]をクリックして[ジョブリスト]画面に戻ります。
スキャナーの操作パネルにジョブが割り当てられます。
6. [OK]をクリックしてトップ画面に戻ります。
関連情報& 「Document Capture Pro / Document Capture」16ページ
& 「操作パネルからスキャンする」51ページ
操作パネルにジョブを割り当てる(Mac OS)Document Captureで、スキャナーの操作パネルにジョブを割り当てる手順を説明します。詳しくはDocumentCaptureのヘルプをご覧ください。
1. Document Captureを起動します。
2. メイン画面で アイコンをクリックします。
[ジョブリスト]画面が表示されます。
3. アイコンから[ジョブの割り当て]を選択します。
4. プルダウンメニューから、スキャナーの操作パネルから実行したいジョブを選択します。
5. [OK]をクリックして[ジョブリスト]画面に戻ります。
スキャナーの操作パネルにジョブが割り当てられます。
6. [OK]をクリックして、メイン画面に戻ります。
関連情報& 「Document Capture Pro / Document Capture」16ページ
& 「操作パネルからスキャンする」51ページ
いろいろなスキャン
72

異なるサイズの原稿を1枚ずつスキャンする(原稿待ち受けモード)原稿待ち受けモードを使うと、異なるサイズの原稿を1枚ずつスキャンできます。このモードでは、ADFに原稿をセットすると自動でスキャンが始まります。Document Capture Proをお使いの時も、原稿待ち受けモードを使用できます。
1. Epson Scan 2を起動します。
L Document Capture Proをお使いのときは、[スキャン設定]画面で[詳細設定]ボタンをクリックして、EpsonScan 2の画面を開きます。
2. [基本設定]タブで[原稿待ち受けモード]を選択します。
3. Epson Scan 2のメイン画面で、その他のスキャン設定をします。
4. [スキャン]をクリックします。
L Document Capture Proをお使いの時は、[保存]をクリックしてスキャン設定を保存します。スキャンを開始したときに、原稿待ち受けモードに入ります。
原稿待ち受けモードが開始します。
いろいろなスキャン
73

[原稿待ち受けモード]画面がコンピューターとスキャナーに表示されます。
5. 原稿ガイドを調整してから、ADFに原稿をセットします。
自動的にスキャンが始まります。
6. スキャンが終了したら、次の原稿をADFにセットします。
全ての原稿をスキャンするまで、この手順を繰り返します。
L [スキャン動作設定]を変更するときは d ボタンを押します。
・[低速モード]:スキャンする速度を遅くします。薄い紙など、詰まりしやすい原稿をスキャンするときに使います。・[重送検知スキップ]:次のスキャンだけ重送検知を無効にして、スキャンを継続します。プラスチックカードや封筒など、重送と検知される原稿をスキャンするときに使います。・[原稿保護]:給紙エラーが起きたときにすぐにスキャンを停止して、原稿の破損を軽減します。・[ガラス面汚れ検知]:スキャナー内部のガラス面の汚れを検知します。
7. 全ての原稿をスキャンしたら、原稿待ち受けモードを終了します。
スキャナーの ボタンを押すか、コンピューターに表示された[原稿待ち受けモード]画面の[終了]をクリックします。
L [原稿待ち受けモード]を終了するタイムアウト時間を設定できます。[取り込み装置]で[設定]を選択し、[取り込み装置の設定]画面を開きます。表示された画面で[原稿待ち受けモードのタイムアウト時間(分)]を設定します。
スキャンした画像が指定したフォルダーに保存されます。
関連情報& 「原稿のセット方法」24ページ
いろいろなスキャン
74

仕分け機能(Windowsのみ)Document Capture Proでは仕分け機能を使用できます。原稿にバーコードや文字情報を入れたり、原稿のバーコード情報を利用、または白紙ページやバーコードが印刷された仕切り紙を原稿の間に挟んだりするだけで、面倒な仕分けや整理の作業を自動で処理できます。スキャンした複数枚の原稿を、仕切り情報や指定したページ数ごとに区切って複数のファイルに分割したり、分割したファイルごとに指定のフォルダーに保存したりすることができます。たとえば、以下のような仕分け設定をすることができます。
L Document Capture ProはWindows Vista、Windows XP、Windows Serverには対応していません。
3ページごとに区切って、マルチページPDFに保存(固定ページ)
バーコード情報で区切って、マルチページPDFに保存
1
2
3
4
5
0.0
0.2
0.4
0.6
0.8
1.0
1.2
1
2
3
4
5
0.0
0.2
0.4
0.6
0.8
1.0
1.2
いろいろなスキャン
75

バーコード情報で区切って、フォルダーごとに仕分け
1
2
3
4
5
0.0
0.2
0.4
0.6
0.8
1.0
1.2
1
2
3
4
5
0.0
0.2
0.4
0.6
0.8
1.0
1.2
1
2
3
4
5
0.0
0.2
0.4
0.6
0.8
1.0
1.2
1
2
3
4
5
0.0
0.2
0.4
0.6
0.8
1.0
1.2
スキャンした画像を別々のフォルダーに仕分けて保存するDocument Capture Proを使うと、スキャンした画像を自動で仕分けして別々のフォルダーに保存できます。原稿の中に挿入した白紙のページを検知したり、原稿上のバーコードを識別したりと、さまざまな方法でスキャンした画像を仕分けできます。
1. 仕分けるための情報が含まれた原稿(保存データを分割する箇所に白紙を入れた原稿など)をセットします。
2. Document Capture Proを起動します。
3. [ジョブ設定]をクリックします。
いろいろなスキャン
76

4. [新規作成]をクリックします。
5. [ジョブ名]を設定します。
いろいろなスキャン
77

6. [1. スキャン]タブでスキャン設定をします。
7. [2. 保存]をクリックし、保存設定をして、[ジョブ仕分けする]にチェックを入れます。
いろいろなスキャン
78

8. [仕分け設定]をクリックします。
9. [仕分け設定]画面で[仕分け方法]を選択します。
・ [固定ページ数]:指定したページ数ごとに仕分けてファイルを分割します。
・ [白紙ページ]:白紙ページを検出して仕分けます。
・ [バーコード]:バーコードを検出して仕分けます。
・ [OCR]:OCR(光学式文字読み取り機能)で文字を検出して仕分けます。
・ [帳票]:[帳票]の種類を検出して仕分けます。
・ [ファイルサイズ]:スキャンした画像のファイルサイズを検出して仕分けます。
・ [パッチコード]:[パッチコード]を検出して仕分けます。
いろいろなスキャン
79

10. 仕分けの詳細設定をして、[OK]をクリックします。
選択した[仕分け方法]によって設定が異なります。仕分け設定の詳細は、[ヘルプ]をクリックしてDocumentCapture Proの説明をご覧ください。
11. [3. 転送]をクリックして、[転送先]を選択します。
転送先に応じた設定項目が表示されます。必要な設定をします。各項目の詳細は、[ヘルプ]をクリックして説明をご覧ください。
12. [OK]をクリックして、[ジョブ設定]画面を閉じます。
13. [OK]をクリックして、ジョブリスト画面を閉じます。
仕分けジョブが実行されます。
いろいろなスキャン
80

14. ジョブのアイコンをクリックします。
仕分けジョブが実行されます。
15. この後は画面の指示に従います。
ジョブの設定に従ってスキャンした画像が仕分けされ、保存されます。
関連情報& 「Document Capture Proでスキャンする(Windows)」53ページ
& 「原稿のセット方法」24ページ
Office形式のファイルに保存する(Windowsのみ)Document Capture Proを使うと、スキャンした画像をMicrosoft® Office形式のファイルに保存できます。以下の形式を選択できます。
・ Microsoft® Word (.docx)
・ Microsoft® Excel® (.xlsx)
・ Microsoft® PowerPoint® (.pptx)
L ・ Document Capture ProはWindows Vista、Windows XP、Windows Serverには対応していません。
・ この機能は、EPSON Scan OCRコンポーネントがインストールされている場合のみ使用できます。
1. 原稿をセットします。
2. Document Capture Proを起動します。
いろいろなスキャン
81

3. [スキャンして…]バーの をクリックして、転送先画面を表示します。
転送先画面がすでに表示されているときは、次の手順に進みます。
4. [スキャン設定]をクリックして、[スキャン設定]画面を表示します。
5. スキャン設定をして[OK]をクリックします。
6. 転送先のアイコンをクリックします。
スキャンが始まります。スキャンが完了すると、[保存設定]画面または[転送設定]画面が表示されます。
いろいろなスキャン
82

7. [保存形式]から、保存したいOffice形式のファイルを選択します。
8. [保存設定]をクリックして、オプション設定画面を開きます。
9. 必要な項目を設定して、[OK]をクリックします。
10. [保存設定]画面または[転送設定]画面でその他の設定をして、[OK]をクリックします。
スキャンした画像がOffice形式のファイルに保存されます。
関連情報& 「Document Capture Proでスキャンする(Windows)」53ページ
& 「原稿のセット方法」24ページ
いろいろなスキャン
83

操作パネルのメニュー項目スキャナーの操作パネルでは、スキャン、メンテナンス、スキャナーの設定、およびスキャナー情報の確認ができます。
スキャンDocument Capture Pro(Windows)またはDocument Capture(Mac OS)で作成したジョブを開始できます。
スキャン動作設定
[ジョブ選択]画面で d ボタンを押すと、[スキャン動作設定]画面を表示します。
低速モード
常に給紙速度を落としてスキャンします。[オン]にすると、 アイコンが表示されます。以下のような場合に有効に設定してください。
・ 原稿が頻繁に詰まるとき
・ 薄手の原稿を給紙するとき
・ 異なる種類やサイズの原稿を一度にスキャンするとき
・ スキャナーの音が大きいと感じたとき
重送検知スキップ
次のスキャンだけ重送検知を無効にして、スキャンを継続します。[オン]にすると、 アイコンが表示されます。プラスチックカードや封筒など、重送と検知される原稿をスキャンするときに使います。
原稿保護
以下の状態を検知したときにすぐにスキャンを停止して、原稿の破損を軽減します。
・ 給紙エラーが発生した
・ 原稿が傾いて給紙された
この機能を有効にするには、検知のレベルを選択します。各レベルの詳細は、以下の表をご覧ください。
レベル 保護できる原稿の例 給紙時の傾きを検知する感度
オン(低感度) 普通紙 低
オン(中感度) 普通紙・薄紙
オン(やや高感度) 薄紙(横長)(伝票など) 中
オン(高感度) 薄紙(縦長)(申請書など) 高
操作パネルのメニュー項目
84

K ・ この機能は全ての原稿の破損を防止できるものではありません。
・ 給紙の状態によっては、給紙エラーを検知できないことがあります。
L 原稿、給紙の状態、およびセットしたレベルによっては、この機能は正しく動作しないことがあります。
・ プラスチックカードや厚紙をスキャンするときは、[オフ]を選択してこの機能を無効にしてください。
・ 誤検知が頻繁に起こるときは、レベルを下げてください。
・ 原稿が不定形だったり、斜めにスキャンされたりした場合は、給紙エラーと誤って検知することがあります。
・ 複数枚の原稿をセットする場合は、原稿の先端を確実にそろえてください。原稿の先端がそろっていないと、正しくスキャンされていても、給紙エラーと誤って検知することがあります。
・ 原稿が斜めにスキャンされないように、必ず原稿ガイドを原稿に合わせてください。
ガラス面汚れ検知
スキャナー内部のガラス面の汚れを検知します。検知のレベルを選択できます。汚れによっては、この機能は正しく動作しないことがあります。
ジョブ編集[ジョブ選択] 画面で[OK]ボタンを押すと、[ジョブ編集]画面を表示します。[OK]ボタンをもう一度押すと、ジョブの設定を編集できます。
y ボタンを押すと、編集した全ての設定を元に戻します。
転送先名
スキャンした画像の転送先を選択します。
保存形式
スキャンした画像の保存形式を選択します。
イメージタイプ
スキャンした画像を保存するときの色を選択します。
解像度
スキャンするときの解像度を設定します。
・ 高解像度:解像度を600 dpiに設定します。
・ 標準:解像度を300 dpiに設定します。
・ 低解像度:解像度を200 dpiに設定します。
原稿サイズ
セットした原稿のサイズを選択します。
取込装置
スキャンしたい原稿の面を選択します。
・ 両面:原稿の両面をスキャンします。
操作パネルのメニュー項目
85

・ 片面:原稿の表面だけをスキャンします。
部数
スキャンした画像をプリンターで印刷するときの部数を選択します。
スキャナーのお手入れローラークリーニング
スキャナー内部のローラーのクリーニング方法を表示します。
ローラー交換
給紙ローラーキットを交換する方法を表示します。給紙ローラーキットを交換した後、スキャン枚数をリセットできます。
定期清掃
スキャナー内部の定期的なクリーニング方法を表示します。クリーニングした後、スキャン枚数をリセットできます。
設定
スキャン動作設定低速モード
常に給紙速度を落としてスキャンします。[オン]にすると、 アイコンが表示されます。以下のような場合に有効に設定してください。
・ 原稿が頻繁に詰まるとき
・ 薄手の原稿を給紙するとき
・ 異なる種類やサイズの原稿を一度にスキャンするとき
・ スキャナーの音が大きいと感じたとき
重送検知スキップ
次のスキャンだけ重送検知を無効にして、スキャンを継続します。[オン]にすると、 アイコンが表示されます。プラスチックカードや封筒など、重送と検知される原稿をスキャンするときに使います。
原稿保護
以下の状態を検知したときにすぐにスキャンを停止して、原稿の破損を軽減します。
・ 給紙エラーが発生した
操作パネルのメニュー項目
86

・ 原稿が傾いて給紙された
この機能を有効にするには、検知のレベルを選択します。各レベルの詳細は、以下の表をご覧ください。
レベル 保護できる原稿の例 給紙時の傾きを検知する感度
オン(低感度) 普通紙 低
オン(中感度) 普通紙・薄紙
オン(やや高感度) 薄紙(横長)(伝票など) 中
オン(高感度) 薄紙(縦長)(申請書など) 高
K ・ この機能は全ての原稿の破損を防止できるものではありません。
・ 給紙の状態によっては、給紙エラーを検知できないことがあります。
L 原稿、給紙の状態、およびセットしたレベルによっては、この機能は正しく動作しないことがあります。
・ プラスチックカードや厚紙をスキャンするときは、[オフ]を選択してこの機能を無効にしてください。
・ 誤検知が頻繁に起こるときは、レベルを下げてください。
・ 原稿が不定形だったり、斜めにスキャンされたりした場合は、給紙エラーと誤って検知することがあります。
・ 複数枚の原稿をセットする場合は、原稿の先端を確実にそろえてください。原稿の先端がそろっていないと、正しくスキャンされていても、給紙エラーと誤って検知することがあります。
・ 原稿が斜めにスキャンされないように、必ず原稿ガイドを原稿に合わせてください。
ガラス面汚れ検知
スキャナー内部のガラス面の汚れを検知します。検知のレベルを選択できます。汚れによっては、この機能は正しく動作しないことがあります。
超音波重送検知
原稿が重なって給紙されたときに、超音波センサーで重送エラーを検知してスキャンを中止します。封筒、プラスチックカード、ラベルまたはシールが貼り付けられた原稿など、原稿によってはこの機能は正しく動作しないことがあります。
画面の明るさ設定液晶ディスプレイの明るさを調整します。
スリープ移行時間設定スキャナーが動作していない状態が続いたときに、自動でスリープ(省電力)モードに移行する時間を設定します。設定した時間が過ぎると液晶ディスプレイが暗くなります。
関連情報& 「節電の設定をする」111ページ
操作パネルのメニュー項目
87

自動電源オフ設定スキャナーが動作していない状態が続いたときに、自動で電源を切ります。切るまでの時間は任意に設定できます。設定によって製品のエネルギー効率に影響します。環境に配慮してください。
関連情報& 「節電の設定をする」111ページ
言語選択/Language画面に表示する言語を選択します。
定期清掃通知設定ワーニング通知設定
スキャナー内部のクリーニング時期をお知らせします。
通知枚数設定
クリーニング時期をお知らせするスキャン枚数を変更します。
管理者用設定設定制限
スキャナーの設定を変更できないようにロックを掛けます。
購入時の設定に戻す
全ての設定を購入時の状態に戻します。
関連情報& 「操作パネルの設定を制限する」14ページ
& 「操作パネルの設定制限をオフにする」15ページ
機器情報 本体状態
ホーム画面に アイコンが表示されているときのみ選択できます。以下の状態を示します。[OK]ボタンを押すと、詳しい情報を確認できます。
操作パネルのメニュー項目
88

・ ローラー交換間近:スキャン枚数が給紙ローラーキットの交換時期に近づいています。交換するための給紙ローラーキットを用意することをお勧めします。「給紙ローラーキットの型番」19ページ
・ ローラー交換:スキャン枚数が給紙ローラーキットの耐用枚数を超えました。給紙ローラーキットを交換してください。「給紙ローラーキットを交換する」105ページ
・ ガラス面清掃:スキャナー内部のガラス面の汚れを検知しました。スキャナーの内部をクリーニングし
てください。y ボタンを押すとスキャンを継続できます。
「スキャナーの内部をクリーニングする」100ページ
・ 定期清掃:スキャナー内部のクリーニング時期です。「スキャナーの内部をクリーニングする」100ページ
製造番号
スキャナーの製造番号を表示します。
現在のバージョン
スキャナーのファームウェアのバージョンを表示します。
総スキャン枚数
総スキャン枚数を表示します。
片面スキャン枚数
片面スキャンの枚数を表示します。
両面スキャン枚数
両面スキャンの枚数を表示します。
キャリアシートのスキャン枚数
キャリアシートを使用してスキャンした枚数を表示します。
ローラー交換後のスキャン枚数
給紙ローラーキットを交換した後のスキャン枚数を表示します。給紙ローラーキットを交換した後、[OK]ボタンを押してスキャン枚数をリセットしてください。
定期清掃後のスキャン枚数
クリーニング(定期清掃)後のスキャンの枚数を表示します。クリーニング後、[OK]ボタンを押してスキャン枚数をリセットしてください。
操作パネルのメニュー項目
89

FBスキャナー接続ユニットの使い方オプションのFBスキャナー接続ユニットを使うと、原稿台からスキャンできます。
L ・ FBスキャナー接続ユニットを使うには、対象のフラットベッドスキャナーが必要です。
・ ネットワークインターフェイスユニットとの併用はできません。
FBスキャナー接続ユニットの各部の名称と働き
前面
A ストッパー 排紙された原稿が排紙トレイから飛び出さないように受け止めます。原稿の長さによって位置を調整してください。
B 拡張排紙トレイ シートフィードスキャナーから排紙された原稿を保持します。原稿の長さによって拡張トレイを引き出してください。
C 原稿カバー/排紙トレイ フラットベッドスキャナーでのスキャン時に外部の光を遮ります。シートフィードスキャナーから排紙された原稿を保持します。
FBスキャナー接続ユニットの使い方
90

背面
A USBポート1 コンピューターと接続するためのUSBケーブルを接続します。
B USBポート2 シートフィードスキャナーと接続するためのUSBケーブルを接続します。
C 電源コネクター ACアダプターを接続します。
原稿台からスキャンする1. 排紙トレイを収納します。
FBスキャナー接続ユニットの使い方
91

2. 原稿カバーを開けます。
3. スキャンする面を下にして、原稿台の原点マーク(矢印)に合わせて原稿を置きます。
FBスキャナー接続ユニットの使い方
92

L 原稿台の端から約2.5 mm(下図の A と B)離して原稿をセットしてください。
4. 原稿を動かさないように、原稿カバーを静かに閉めます。
L ・ 原稿台のゴミや汚れは取り除いておいてください。
・ スキャンが終了したら原稿を取り出してください。長時間セットしたままにすると、原稿台に貼り付くことがあります。
5. Document Capture Pro(Windows)、Document Capture(Mac OS)、またはEpson Scan 2を起動します。
6. スキャン設定画面の[取り込み装置]のリストから、[原稿台]を選択します。
7. 必要に応じてその他の項目を設定してスキャンします。
FBスキャナー接続ユニット使用時のご注意FBスキャナー接続ユニットは水平で安定した場所に設置してお使いください。
ADFからスキャンするときのご注意FBスキャナー接続ユニット使用時にADFからスキャンするときは、原稿の長さによって給紙トレイ、排紙トレイ、ストッパーなどの操作が異なります。以下のいずれかを行ってください。
L 給紙トレイ、排紙トレイ、ストッパー以外の操作方法は、原稿のセット方法の説明を参照してください。
A5(210mm)未満の原稿排紙トレイと拡張排紙トレイを引き出して、ストッパーを起こします。
FBスキャナー接続ユニットの使い方
93

L ・ 排出された原稿がきちんと積み重なるように、排紙トレイと拡張排紙トレイを原稿の長さより多少長めに引き出して、ストッパーを起こしてください。
・ ストッパーを拡張排紙トレイ上で前後に動かし、スキャンする原稿の長さに合わせてください。
A5(210mm)以上、A4(297mm)以下の原稿原稿サポートを引き出し、FBスキャナー接続ユニットのストッパーを起こします。
L ・ ストッパーを起こしてください。排出された原稿が排紙トレイにきちんと積み重なります。
・ ストッパーを拡張排紙トレイ上で前後に動かし、スキャンする原稿の長さに合わせてください。
A4(297mm)より長く、リーガル(355.6mm)以下の原稿原稿サポートを引き出し、FBスキャナー接続ユニットの拡張排紙トレイを引き出して、ストッパーを起こします。
FBスキャナー接続ユニットの使い方
94

L ・ 排出された原稿が排紙トレイにきちんと積み重なるように、拡張排紙トレイを原稿の長さより多少長めに引き出して、ストッパーを起こしてください。
・ ストッパーを拡張排紙トレイ上で前後に動かし、スキャンする原稿の長さに合わせてください。
リーガル(355.6mm)より長い原稿原稿サポートや拡張排紙トレイは引き出さず、ストッパーも起こさないでください。
関連情報& 「原稿のセット方法」24ページ
FBスキャナー接続ユニットの使い方
95

メンテナンス(FBスキャナー接続ユニット)
FBスキャナー接続ユニットのお手入れFBスキャナー接続ユニットを快適にお使いいただくために、定期的に以下の手順でお手入れしてください。
K ・ アルコールやシンナーなどの揮発性薬品は使用しないでください。変形や変色のおそれがあります。
・ スキャナーに液体をかけないでください。装置や回路が損傷するおそれがあります。
・ 潤滑剤などを直接スプレーしないでください。
・ 絶対に分解をしないでください。
1. シートフィードスキャナーの ボタンを押して電源を切ります。
L フラットベッドスキャナーには電源ボタンはありません。
2. ACアダプターを取り外して、コンピューターに接続されているUSBケーブルを抜きます。
3. 外側のケースの汚れを柔らかい布で拭き取ります。
汚れがひどいときは、水に浸してよく絞った布で拭き取ってください。その後、乾いた柔らかい布でケースを拭いてください。
FBスキャナー接続ユニットの使い方
96

FBスキャナー接続ユニットの移動と輸送
B FBスキャナー接続ユニットを持ち上げる際は、下図の箇所に手を掛けて持ち上げてください。他の部分を持って持ち上げると、製品が落下したり、下ろす際に指を挟んだりして、けがをするおそれがあります。
FBスキャナー接続ユニットを移動する
1. シートフィードスキャナーの ボタンを押して電源を切ります。
L フラットベッドスキャナーには電源ボタンはありません。
2. ACアダプターを取り外して、コンピューターに接続されているUSBケーブルを抜きます。
FBスキャナー接続ユニットの使い方
97

3. 振動を与えないように、水平に移動します。
FBスキャナー接続ユニットを輸送するFBスキャナー接続ユニットに付属のマニュアルを参照して作業します。
1. シートフィードスキャナーの ボタンを押して電源を切ります。
L フラットベッドスキャナーには電源ボタンはありません。
2. FBスキャナー接続ユニットに付属のマニュアルに記載されている組み立てと逆の手順で、シートフィードスキャナー、フラットベッドスキャナー、FBスキャナー接続ユニットを分離します。
3. 保護材を取り付け、購入時の梱包箱か丈夫な箱に入れて梱包します。
困ったときは(FBスキャナー接続ユニット)
原稿台からスキャンするとき、色ムラ、汚れ、点などが現れる・ 原稿台をクリーニングしてください。
・ 原稿に付いているゴミや汚れを取り除いてください。
・ 原稿や原稿カバーを強く押さえ付けないでください。強く押さえ付けると、ムラ、シミ、斑点が出ることがあります。
関連情報& 「FBスキャナー接続ユニットのお手入れ」96ページ
原稿台で正しい範囲でスキャンできない・ 原稿を原点マークに合わせて正しくセットしてください。
・ スキャンした画像の端が切れたときは、原稿を原稿台のフチから少し離してセットしてください。
冊子の綴じ部がゆがむ、ぼやける原稿台で冊子をスキャンすると、綴じ部の文字がゆがんだりぼやけたりすることがあります。この場合、[検索可能PDF]で保存しても、文字が正しく認識されず検索できません。綴じ部のゆがみやぼやけを低減するには、スキャンが終わるまで、冊子が平らになるように、原稿カバーを上から軽く押さえてください。また、スキャン中に冊子が動かないようにしてください。
FBスキャナー接続ユニットの使い方
98

K 原稿カバーを強く押さえないでください。冊子およびスキャナーが破損することがあります。
原稿の裏面が写る原稿の裏面の画像も読み取られ、スキャンした画像に写ることがあります。
・ [イメージタイプ]で、[自動]、[カラー]、または[グレー]を選択したとき:
・ Epson Scan 2の画面で[背景除去]を選択してください。Document Capture Proをお使いのときは、[スキャン設定]画面で[詳細設定]ボタンを押して、Epson Scan 2の画面を開きます。[拡張設定]タブで[背景除去]を選択します。
・ [文字くっきり]が選択されているか確認してください。Document Capture Pro(Windows)/Document Capture(Mac OS X):[スキャン設定]画面で[文字くっきり]を選択します。Epson Scan 2:[拡張設定]タブで[文字くっきり]を選択します。
・ [イメージタイプ]で[モノクロ]を選択したとき:[文字くっきり]が選択されているか確認してください。Document Capture Pro(Windows)/Document Capture(Mac OS X):[スキャン設定]画面で[文字くっきり]を選択します。Epson Scan 2:[拡張設定]タブで[文字くっきり]を選択します。スキャン画像の状態によっては、Epson Scan 2の画面で[設定]をクリックし、[輪郭強調]のレベルを下げるか、[ノイズ除去レベル]のレベルを上げてみてください。
FBスキャナー接続ユニットの使い方
99

メンテナンス
スキャナーの外部をクリーニングするスキャナーの外側のケースが汚れたときは、乾いた布や、中性洗剤や水に浸してよく絞った布で拭き取ります。
K ・ アルコールやシンナーなどの揮発性薬品は使用しないでください。変形や変色のおそれがあります。
・ スキャナーの内部に水分が入らないように注意してください。正常に動作しなくなるおそれがあります。
・ スキャナーを絶対に分解しないでください。
1. P ボタンを押してスキャナーの電源を切ります。
2. スキャナーからACアダプターを取り外します。
3. 中性洗剤や水に浸してよく絞った布で、外側のケースの汚れを拭き取ります。
乾いた柔らかい布で操作パネルを拭きます。
スキャナーの内部をクリーニングするスキャンを繰り返していると、スキャナー内部のローラーやガラス部品などに紙粉やホコリが付着して、給紙不良やスキャン品質不良の原因となります。5,000枚のスキャンを目安に、スキャナー内部をクリーニングしてください。現在のスキャン枚数は、操作パネルまたはEpson Scan 2ユーティリティーで確認できます。汚れがひどいときは、専用のクリーニングキットを使用してください。クリーニングクロスに少量のクリーナーを含ませて汚れを拭き取ります。
K ・ アルコールやシンナーなどの揮発性薬品は使用しないでください。変形や変色のおそれがあります。
・ スキャナーに液体をかけたり、潤滑剤などを直接スプレーしたりしないでください。装置や回路が損傷して、正常に動作しなくなるおそれがあります。
・ スキャナーを絶対に分解しないでください。
1. P ボタンを押してスキャナーの電源を切ります。
2. スキャナーからACアダプターを取り外します。
メンテナンス
100

3. レバーを引いてスキャナーカバーを開けます。
4. 柔らかい布または専用のクリーニングキットで、スキャナーカバー内側のプラスチックローラーおよび底部のガラス面の汚れを拭き取ります。
K ・ ガラス面に強い力をかけないでください。
・ ブラシや硬いものを使用しないでください。ガラス面に傷が付くと、スキャン品質に影響します。
・ ガラス面にクリーナーを直接スプレーしないでください。
5. 綿棒で、センサーの汚れやホコリを拭き取ります。
K 綿棒にはクリーナーなどの液体を染み込ませないでください。
メンテナンス
101

6. 分離ローラーのカバーを開けて、分離ローラーを取り外します。
取り外し方は、給紙ローラーキットの交換手順のページをご覧ください。
7. 専用のクリーニングキットまたは水を少し含ませた柔らかい布で、分離ローラーの汚れを拭き取ります。
K 乾いた布でローラーを拭かないでください。ローラーの表面を傷めることがあります。
メンテナンス
102

8. 給紙ローラーのカバーを取り外して、給紙ローラーを取り外します。
取り外し方は、給紙ローラーキットの交換手順のページをご覧ください。
9. 専用のクリーニングキットまたは水を少し含ませた柔らかい布で、給紙ローラーの汚れを拭き取ります。
K 乾いた布でローラーを拭かないでください。ローラーの表面を傷めることがあります。
10. スキャナーカバーを閉めます。
11. ACアダプターを接続し、スキャナーの電源を入れます。
12. ホーム画面から l r ボタンで[スキャナーのお手入れ]を選択して、[OK]ボタンを押します。
13. [スキャナーのお手入れ]画面から l r ボタンで[ローラークリーニング]を選択して、[OK]ボタンを押します。
14. レバーを引いてスキャナーカバーを開けます。
ローラークリーニングモードに入ります。
メンテナンス
103

15. ] ボタンを押して、底部のゴムローラーを少しずつ回転させます。専用のクリーニングキットまたは水を少し含ませた柔らかい布で、ローラーの表面を拭きます。ローラーがきれいになるまで、この作業を繰り返します。
B ローラーの動作中は、手や髪の毛などが巻き込まれないように注意してください。けがをするおそれがあります。
16. スキャナーカバーを閉めます。
ローラークリーニングモードが終了します。
関連情報& 「クリーニングキットの型番」19ページ
& 「給紙ローラーキットを交換する」105ページ
メンテナンス
104

給紙ローラーキットを交換するスキャン枚数が耐用枚数を超えると、給紙ローラーキット(給紙ローラーと分離ローラー)の交換が必要になります。操作パネルまたはコンピューターの画面に交換のメッセージが表示されたら、以下の手順で交換してください。
A: 給紙ローラー、B: 分離ローラー
1. Pボタンを押してスキャナーの電源を切ります。
2. スキャナーからACアダプターを取り外します。
3. レバーを引いてスキャナーカバーを開けます。
メンテナンス
105

4. 給紙ローラーのカバーを開け、スライドして取り外します。
5. ローラー軸の固定具を手前に倒し、給紙ローラーをスライドして取り外します。
K 給紙ローラーを無理に引き抜かないでください。スキャナー内部が破損するおそれがあります。
メンテナンス
106

6. 新しい給紙ローラーを、固定具を手前に倒した状態で左側にスライドし、本体の穴に差し込みます。固定具を奥に戻して固定します。
7. 給紙ローラーのカバーの先端を溝に入れてスライドします。カバーをしっかり閉めます。
メンテナンス
107

K ・ カバーは必ず取り付けてください。
・ カバーが閉まりにくい場合は、給紙ローラーが正しく装着されているか確認してください。
・ カバーは浮いた状態で取り付けないでください。
8. 分離ローラーのカバー両端のフックを押して、カバーを開けます。
9. 分離ローラーの左側を少し持ち上げ、スライドして取り外します。
メンテナンス
108

10. 新しい分離ローラーの軸を右側の穴に差し込み、ローラーを落とし込みます。
11. 分離ローラーのカバーを閉めます。
K カバーが閉まりにくい場合は、分離ローラーが正しく装着されているか確認してください。
12. スキャナーカバーを閉めます。
13. ACアダプターを接続し、スキャナーの電源を入れます。
14. 操作パネルまたはEpson Scan 2ユーティリティーで、スキャン枚数をリセットします。
L 交換後の給紙ローラーと分離ローラーは、必ず法令や地域の条例、自治体の指示に従って廃棄してください。分解はしないでください。
関連情報& 「給紙ローラーキットの型番」19ページ
スキャン枚数をリセットする給紙ローラーキットを交換した後は、操作パネルまたはEpson Scan 2ユーティリティーで、スキャン枚数をリセットします。
関連情報& 「給紙ローラーキットを交換する」105ページ
操作パネルでスキャン枚数をリセットする
1. ホーム画面から l r ボタンで[スキャナーのお手入れ]を選択して、[OK]ボタンを押します。
2. l r ボタンで[ローラー交換]を選択して、[OK]ボタンを押します。
メンテナンス
109

3. d ボタンを押します。
4. [OK]ボタンを押してスキャン枚数をリセットします。
L 以下の方法でもスキャン枚数をリセットできます。ホーム画面から[機器情報]を選択し、[ローラー交換後のスキャン枚数]を選択して、[OK]ボタンを押してスキャン枚数をリセットします。
Epson Scan 2ユーティリティーでスキャン枚数をリセットする給紙ローラーキットを交換した後は、Epson Scan 2ユーティリティーでスキャン枚数をリセットします。
1. スキャナーの電源を入れます。
2. Epson Scan 2ユーティリティーを起動します。
・ Windows 10/Windows Server 2016の場合スタートボタンをクリックして、[EPSON]-[Epson Scan 2]-[Epson Scan 2ユーティリティー]の順に選択します。
・ Windows 8.1/Windows 8/Windows Server 2012 R2/Windows Server 2012の場合[スタート]画面から[アプリ]-[Epson]-[Epson Scan 2ユーティリティー]の順に選択します。
・ Windows 7/Windows Vista/Windows XP/Windows Server 2008 R2/Windows Server 2008/Windows Server 2003 R2/Windows Server 2003の場合スタートボタンをクリックして、[すべてのプログラム]または[プログラム]-[EPSON]-[Epson Scan2]-[Epson Scan 2ユーティリティー]の順に選択します。
・ Mac OSの場合[移動]-[アプリケーション]-[EPSON Software]-[Epson Scan 2ユーティリティー]の順に選択します。
3. [カウンター]タブをクリックします。
メンテナンス
110

4. 給紙ローラーキットの[リセット]をクリックします。
節電の設定をするスキャナーが動作していない状態が続いたときに、省電力のスリープモードに移行する、または自動で電源が切れる設定にしておくと節電できます。スリープモードに移行するまでの時間、電源が切れるまでの時間も設定できます。設定によってエネルギー効率に影響します。環境にご配慮ください。
1. ホーム画面から l r ボタンで[設定]を選択して、[OK]ボタンを押します。
2. l r ボタンで[スリープ移行時間設定]または[自動電源オフ設定]を選択して、[OK]ボタンを押します。
3. 設定を確認し、必要に応じてタイマー設定を変更します。
4. [OK]ボタンを押してタイマーをセットします。
スキャナーを輸送するスキャナーを修理に出すときや、引っ越しなどで輸送するときは、以下の手順で梱包します。
1. Pボタンを押してスキャナーの電源を切ります。
2. ACアダプターを取り外します。
メンテナンス
111

3. 接続しているケーブルや機器を取り外します。
4. 原稿サポートと排紙トレイを収納します。
K 排紙トレイはしっかり閉めてください。輸送中に破損することがあります。
5. 給紙トレイを取り外します。
6. 保護材を取り付け、購入時の梱包箱か丈夫な箱に入れて梱包します。
ソフトウェアやファームウェアを更新するソフトウェアやファームウェアを更新すると、今まで起こっていたトラブルの解消、機能の改善や追加などができます。最新版のソフトウェアやファームウェアをお使いください。
メンテナンス
112

K ・ 更新中は、コンピューターやスキャナーの電源を切らないでください。
1. スキャナーとコンピューターが通信可能な状態で、コンピューターがインターネットに接続されていることを確認します。
2. EPSON Software Updaterを起動して、ソフトウェアまたはファームウェアを更新します。
L Windows Server OSには対応していません。
・ Windows 10スタートボタンをクリックして、[Epson Software]-[EPSON Software Updater]の順に選択します。
・ Windows 8.1/Windows 8検索チャームでソフトウェア名を入力して、表示されたアイコンを選択します。
・ Windows 7/Windows Vista/Windows XPスタートボタンをクリックして、[すべてのプログラム](または[プログラム])-[Epson Software]-[EPSON Software Updater]の順に選択します。
・ Mac OS[Go]-[Applications]-[Epson Software]-[EPSON Software Updater]の順に選択します。
L 一覧に表示されないソフトウェアはEPSON Software Updaterでは更新できません。エプソンのウェブサイトで最新版のソフトウェアを確認してください。epson.jp/support/
メンテナンス
113

困ったときは
スキャナーのトラブル
操作パネルのメッセージを確認する操作パネルにエラーメッセージが表示されたら、画面の指示または以下の対処方法に従ってエラーを解決してください。
メッセージ 対処方法
交換するローラーを準備してください。手順の詳細はマニュアルをご覧ください。
給紙ローラーキットの型番および交換方法について、以下のページを参照してください。「給紙ローラーキットの型番」19ページ「給紙ローラーキットを交換する」105ページ
設定制限をオンにするにはマニュアルをご覧ください [設定制限]をオンにする方法について、以下のページを参照してください。「操作パネルの設定を制限する」14ページ
設定制限がオンになっています。詳しくはマニュアルをご覧ください。
制限された項目を設定する方法について、以下のページを参照してください。「制限された項目を設定する」15ページ
スキャナー内部をクリーニングしてください。手順の詳細はマニュアルをご覧ください。
スキャナーの内部をクリーニングする方法について、以下のページを参照してください。「スキャナーの内部をクリーニングする」100ページ
スキャナーエラーが発生しました。詳しくはマニュアルをご覧ください。
電源を入れ直してください。それでも解決しないときは、販売店にお問い合わせください。
RECOVERY MODE ファームウェアのアップデート(更新)に失敗したため、リカバリーモードで起動しました。以下の手順でもう一度ファームウェアをアップデートしてください。1.コンピューターとスキャナーをUSBケーブルで接続します。2.エプソンのウェブサイトから最新のファームウェアをダウンロードしてアップデートを開始します。詳しくはダウンロードページの「アップデート方法」をご覧ください。
関連情報& 「ソフトウェアやファームウェアを更新する」112ページ
& 「ソフトウェアをインストールする」125ページ
困ったときは
114

スキャナーの電源が入らない・ ACアダプターがスキャナーとコンセントに接続されているか確認してください。
・ お使いのコンセントが機能しているか確認してください。別の機器をコンセントに接続し、電源が入るか確認してください。
スキャンを開始するときのトラブル
Document Capture Pro ( Windows ) または DocumentCapture(Mac OS X)を起動できない・ 以下のソフトウェアがインストールされていることを確認してください。
・ Document Capture Pro(Windows)またはDocument Capture(Mac OS X)
・ Epson Scan 2
・ Epson Event Manager
ソフトウェアがインストールされていないときは、再インストールしてください。
・ Document Capture ProはWindows Vista、Windows XP、Windows Serverには対応していません。代わりにEpson Scan 2をお使いください。
・ Document Capture Pro(Windows)またはDocument Capture(Mac OS)で、スキャナーのボタンに正しい設定が登録されているか確認してください。
・ USBケーブルの接続を確認してください。
・ USBケーブルがスキャナーとコンピューターに接続されているか確認してください。
・ スキャナーに付属のUSBケーブルを使用してください。
・ コンピューターのUSBポートに直接スキャナーを接続してください。USBハブを使用していると、スキャナーが正しく動かないことがあります。
・ スキャナーの電源が入っているか確認してください。
・ スキャナーの電源ランプの点滅が点灯に変わり、使用できる状態になるまでお待ちください。
・ TWAIN準拠のソフトウェアを使用している場合は、お使いのスキャナーが選択されているか確認してください。
Epson Scan 2を起動できないスキャナーがコンピューターに接続されているか確認してください。
・ USBケーブルの接続を確認してください。
・ USBケーブルがスキャナーとコンピューターに正しく接続されているか確認してください。
・ スキャナーに付属のUSBケーブルを使用してください。
・ コンピューターのUSBポートに直接スキャナーを接続してください。USBハブを使用していると、スキャナーが正しく動かないことがあります。
困ったときは
115

・ スキャナーの電源が入っているか確認してください。
・ スキャナーの電源ランプの点滅が点灯に変わり、使用できる状態になるまでお待ちください。
・ TWAIN準拠のソフトウェアを使用している場合は、お使いのスキャナーが選択されているか確認してください。
給紙のトラブル
複数枚の原稿が一度に給紙される(重送)原稿が重送されたときは、スキャナーカバーを開けて原稿を取り除きます。その後、スキャナーカバーを閉めてください。頻繁に重送される場合は、以下を試してください。
・ セット時に注意が必要な(保証されていない)原稿をセットすると、重送されることがあります。
・ スキャナー内部のローラーをクリーニングしてください。
・ 一度にセットする原稿の枚数を少なくしてください。
・ 操作パネルで[低速モード]を有効にして、給紙速度を遅くしてください。ホーム画面で[設定]を選択して、[スキャン動作設定]-[低速モード]を[オン]にします。
・ Epson Scan 2の[原稿待ち受けモード]を使って、原稿を1枚ずつスキャンしてください。Document Capture Proをお使いのときは、[スキャン設定]画面で[詳細設定]ボタンを押して、Epson Scan2の画面を開きます。
関連情報& 「スキャナーの内部をクリーニングする」100ページ
& 「異なるサイズの原稿を1枚ずつスキャンする(原稿待ち受けモード)」73ページ
詰まった原稿を取り除く原稿が詰まったときは、以下の手順で取り除きます。
1. 給紙トレイに残っている原稿を取り除きます。
困ったときは
116

2. レバーを引いてスキャナーカバーを開けます。
3. 内部に詰まった原稿をゆっくり取り除きます。
4. 原稿が上方向に引き抜けない場合は、矢印の方向にゆっくり引き抜きます。
困ったときは
117

K スキャナー内部に紙片が残っていないか確認してください。
5. スキャナーカバーを閉めます。
原稿が頻繁に詰まる紙詰まりが頻繁に発生する場合は、以下を試してください。
・ 操作パネルで[低速モード]を有効にして、給紙速度を遅くしてください。ホーム画面で[設定]を選択して、[スキャン動作設定]-[低速モード]を[オン]にします。
・ スキャナー内部のローラーをクリーニングしてください。
・ 排紙された原稿が排紙トレイの上で重なって詰まってしまうときは、排紙トレイを使用しないでください。
関連情報& 「スキャナーの内部をクリーニングする」100ページ
原稿保護が正しく動作しないスキャンする原稿およびセットしたレベルによっては、この機能は正しく動作しないことがあります。
・ プラスチックカードや厚紙をスキャンするときは、[オフ]を選択してこの機能を無効にしてください。
・ 誤検知が頻繁に起こるときは、レベルを下げてください。
原稿が汚れるスキャナーの内部をクリーニングしてください。
関連情報& 「スキャナーの内部をクリーニングする」100ページ
連続スキャン中にスキャン速度が極端に遅くなったADFで連続でスキャンしていると、高温によるスキャナーの損傷を防ぐための機能が働き、スキャンの速度が遅くなります。スキャンは継続できます。スキャン速度を回復させるには、電源を入れたままスキャンしない状態で30分以上放置してください。電源を切って放置しても回復しません。
スキャンに時間がかかる・ 解像度、保存形式、およびその他のスキャン設定によっては、スキャンに時間がかかることがあります。
困ったときは
118

・ USB 3.0(SuperSpeed)またはUSB 2.0(Hi-speed)のポートを搭載したコンピューターは、従来のUSB ポート搭載コンピューターより高速でスキャンできます。SuperSpeed USBまたはHi-speed USB ポートを使用しているときは、コンピューターがOSのシステム要件を満たしているか確認してください。
・ セキュリティーソフトを使用している場合は、TWAIN.logファイルを監視対象から外すか、TWAIN.logファイルを読み取り専用にしてください。セキュリティーソフトの設定方法については、ソフトウェアのヘルプなどをご覧ください。TWAIN.logファイルは、以下の場所に保存されています。
・ Windows 10/Windows 8.1/ Windows 8/ Windows 7/ Windows Vista:C:\ユーザー\(ユーザー名)\AppData\Local\Temp
・ Windows XP:C:\Documents and Settings\(ユーザー名)\Local Settings\Temp
スキャン品質のトラブル
ADFからスキャンするとき直線が現れる・ ADFをクリーニングしてください。
ADFに付いているゴミや汚れが原因で、画像に直線が出ることがあります。
・ 原稿に付いているゴミや汚れを取り除いてください。
・ [ガラス面汚れ検知]機能を使うと、スキャナー内部のガラス面の汚れを検知してお知らせします。ホーム画面から[設定]を選択し、[スキャン動作設定]-[ガラス面汚れ検知]の順に選択して、[オン(低感度)]または[オン(高感度)]を選択します。お知らせが表示されたときは、スキャナー内部のガラス面を専用のクリーニングキットまたは柔らかい布で清掃してください。
L ・ 汚れによっては正しく検知できません。
・ 正しく検知できないときは、設定を変更してください。汚れを検知できないときは、[オン(高感度)]を選択します。汚れが誤って検知されるときは、[オン(低感度)]または[オフ]を選択します。
関連情報& 「スキャナーの内部をクリーニングする」100ページ
ガラス面の汚れの通知が消えないスキャナー内部をクリーニングしてもガラス面の汚れの通知が消えないときは、もう一度ガラス面を確認してください。ガラス面に傷があると、汚れとして検知されることがあります。ガラス面に傷があるときは、部品の交換が必要です。販売店にお問い合わせください。
困ったときは
119

スキャンした画像に濃淡のムラが出る
直射日光などの強い光に当たる場所でスキャナーを使用すると、内部のセンサーが光を誤検知して、スキャンした画像に濃淡のムラが出ることがあります。
・ スキャナーの前面に強い光が当たらないように、スキャナーの向きを変えてください。
・ 強い光が当たらない場所にスキャナーを移動してください。
スキャンした画像が伸びる、縮むスキャンした画像が伸びたり縮んだりするときは、Epson Scan 2 ユーティリティーの[調整]機能で画像の伸縮率を調整できます。この機能はWIndowsのみで使用できます。
L Epson Scan 2 ユーティリティーは、お使いのスキャナーソフトウェアに付属してインストールされる設定ソフトウェアです。
1. Epson Scan 2 ユーティリティーを起動します。
・ Windows 10/Windows Server 2016スタートボタンをクリックして、[EPSON]-[Epson Scan 2]-[Epson Scan 2 ユーティリティー]の順に選択します。
・ Windows 8.1/Windows 8/Windows Server 2012 R2/Windows Server 2012検索チャームでソフトウェア名を入力して、表示されたアイコンを選択します。
・ Windows 7/Windows Vista/Windows XP/Windows Server 2008 R2/Windows Server 2008/Windows Server 2003 R2/Windows Server 2003スタートボタンをクリックして、[すべてのプログラム]または[プログラム]-[EPSON]-[Epson Scan2]-[Epson Scan 2 ユーティリティー]の順に選択します。
2. [調整]タブを選択します。
3. [画像の伸縮率]で、スキャンした画像の伸縮率を調整します。
4. [適用]をクリックして、設定をスキャナーに適用します。
原稿の裏面が写る原稿の裏面の画像も読み取られ、スキャンした画像に写ることがあります。
困ったときは
120

・ [イメージタイプ]で、[自動]、[カラー]、または[グレー]を選択したとき:
・ Epson Scan 2の画面で[背景除去]を選択してください。Document Capture Proをお使いのときは、[スキャン設定]画面で[詳細設定]ボタンを押して、Epson Scan 2の画面を開きます。[拡張設定]タブで[背景除去]を選択します。
・ [文字くっきり]が選択されているか確認してください。Document Capture Pro(Windows)/Document Capture(Mac OS X):[スキャン設定]画面で[文字くっきり]を選択します。Epson Scan 2:[拡張設定]タブで[文字くっきり]を選択します。
・ [イメージタイプ]で[モノクロ]を選択したとき:[文字くっきり]が選択されているか確認してください。Document Capture Pro(Windows)/Document Capture(Mac OS X):[スキャン設定]画面で[文字くっきり]を選択します。Epson Scan 2:[拡張設定]タブで[文字くっきり]を選択します。スキャン画像の状態によっては、Epson Scan 2の画面で[設定]をクリックし、[輪郭強調]のレベルを下げるか、[ノイズ除去レベル]のレベルを上げてみてください。
スキャンした文字や画像がぼやける解像度を上げたり、画質調整をしたりすることでスキャンした文字や画像を改善できます。
・ 解像度を変更してスキャンし直してください。スキャン画像の用途に合う適切な解像度を設定してください。
・ [文字くっきり]が選択されているか確認してください。Document Capture Pro(Windows)/Document Capture(Mac OS X):[スキャン設定]画面で[文字くっきり]を選択します。Epson Scan 2:[拡張設定]タブで[文字くっきり]を選択します。
・ [イメージタイプ]で[モノクロ]を選択したとき:スキャン画像の状態によっては、Epson Scan 2の画面で[設定]をクリックし、[輪郭強調]のレベルを下げるか、[ノイズ除去レベル]のレベルを上げてみてください。
・ 保存形式をJPEGでスキャンする場合は、圧縮レベルを変更してください。Document Capture Pro(Windows)/Document Capture(Mac OS X):[保存設定]画面で[保存設定]をクリックして、JPEGの品質を変更してください。Epson Scan 2:[保存形式]-[詳細設定]の順にクリックして、[画質]を変更してください。
目的別推奨解像度一覧表を参考にして、スキャン画像の用途に合う適切な解像度を設定してください。
用途 解像度(目安)
ディスプレイ上に表示させるEメールで送信する
~200dpi
OCR(光学文字認識)を使用するテキスト検索可能なPDFを作成する
200~300dpi
困ったときは
121

用途 解像度(目安)
プリンターで印刷するファクスで送信する
200~300dpi
モアレ(網目状の陰影)が現れる原稿が印刷物のとき、スキャンした画像にモアレ(網目状の陰影)が現れることがあります。
・ Epson Scan 2の画面で[モアレ除去]を選択してください。Document Capture Proをお使いのときは、[スキャン設定]画面で[詳細設定]ボタンを押して、Epson Scan 2の画面を開きます。[拡張設定]タブで[モアレ除去]を選択します。
・ 解像度を変更してスキャンし直してください。
原稿サイズを自動検知するときに原稿の端がスキャンされない原稿によっては、原稿サイズを自動検知するときに原稿の端がスキャンされないことがあります。
・ Epson Scan 2の画面で[自動(サイズ)選択時の切出し位置調整]を調整してください。Document CaptureProをお使いのときは、[スキャン設定]画面で[詳細設定]ボタンを押して、Epson Scan 2の画面を開きます。[基本設定]タブ-[原稿サイズ]-[設定]の順にクリックします。[原稿サイズの設定] 画面で、[自動(サイズ)選択時の切出し位置調整]を調整してください。
・ 原稿によっては、[自動検知]機能を使うときに範囲を正しく検知できないことがあります。[原稿サイズ]で適切なサイズを選択してください。
L セットしたい原稿サイズがリストに表示されていないときは、Epson Scan 2の画面で手動でサイズを作成してください。Document Capture Proをお使いのときは、[スキャン設定]画面で[詳細設定]ボタンを押して、Epson Scan 2の画面を開きます。[基本設定]タブ-[原稿サイズ]の順にクリックして、[ユーザー定義サイズ]を選択します。
文字が正しく認識されないOCR(光学文字認識)の認識率を上げるために、以下の点を確認してください。
・ 原稿がまっすぐセットされているか確認してください。
困ったときは
122

・ 文字がくっきりしている原稿を使用してください。以下のような原稿は、認識率が下がることがあります。
・ 何度もコピーした原稿
・ ファクスで受信した原稿(解像度が低い原稿)
・ 文字間や行間が狭すぎる原稿
・ 文字に罫線や下線がかかっている原稿
・ 手書き文字の原稿
・ 折り跡やしわがある原稿
・ 草書体、行書体、毛筆体、斜体などのフォントや、小さな文字が使われている原稿
・ レシートなど感熱紙を使用している場合、劣化や摩擦により読み取りづらい状態になることがあります。できるだけ早いうちにスキャンしてください。
・ Microsoft® Office形式または[テキスト検索可能PDF]としてファイルを保存するときは、正しい言語が選択されているか確認してください。
スキャン品質のトラブルが解決しないときは全ての対処方法を試してもトラブルを解決できないときは、Epson Scan 2 ユーティリティーを使ってEpson Scan 2の設定を初期化します。
L Epson Scan 2 ユーティリティーは、Epson Scan 2に付属してインストールされる設定ソフトウェアです。
1. Epson Scan 2 ユーティリティーを起動します。
・ Windows 10/Windows Server 2016スタートボタンをクリックして、[EPSON]-[Epson Scan 2 ユーティリティー]の順に選択します。
・ Windows 8.1/Windows 8/Windows Server 2012 R2/Windows Server 2012検索チャームでソフトウェア名を入力して、表示されたアイコンを選択します。
・ Windows 7/Windows Vista/Windows XP/Windows Server 2008 R2/Windows Server 2008/Windows Server 2003 R2/Windows Server 2003スタートボタンをクリックして、[すべてのプログラム]または[プログラム]-[EPSON]-[Epson Scan2]-[Epson Scan 2 ユーティリティー]の順に選択します。
・ Mac OS[移動]-[アプリケーション]-[Epson Software]-[Epson Scan 2 ユーティリティー]の順に選択します。
2. [その他]タブを選択します。
3. [初期化]をクリックします。
L 初期化してもトラブルを解決できないときは、Epson Scan 2をアンインストールして、再インストールしてください。
困ったときは
123

ソフトウェアをアンインストールまたはインストールする
ソフトウェアをアンインストール(削除)する問題が発生したときや、OS(オペレーティングシステム)をアップグレードするときに、ソフトウェアのアンインストールや再インストールが必要になることがあります。管理者権限のあるアカウント(ユーザー)でコンピューターにログオンしてください。また、管理者のパスワードが求められたときは、パスワードを入力して操作を続行してください。
ソフトウェアをアンインストール(削除)する - Windows
1. 起動している全てのソフトウェアを終了させます。
2. スキャナーとコンピューターとの接続を外します。
3. コントロールパネルを表示させます。
・ Windows 10/Windows Server 2016スタートボタンをクリックして、[Windows システム ツール]-[コントロールパネル]を選択します。
・ Windows 8.1/Windows 8/Windows Server 2012 R2/Windows Server 2012[デスクトップ]-[設定]-[コントロールパネル]の順に選択します。
・ Windows 7/Windows Vista/Windows XP/Windows Server 2008 R2/Windows Server 2008/Windows Server 2003 R2/Windows Server 2003スタートボタンをクリックして、[コントロールパネル]を選択します。
4. [プログラムのアンインストール]または[プログラムの追加と削除]を表示させます。
・ Windows 10/Windows 8.1/Windows 8/Windows 7/Windows Vista/Windows Server 2016/Windows Server 2012 R2/Windows Server 2012/Windows Server 2008 R2/Windows Server2008[プログラム]の[プログラムのアンインストール]を選択します。
・ Windows XP/Windows Server 2003 R2/Windows Server 2003[プログラムの追加と削除]をクリックします。
5. 削除するソフトウェアを選択します。
6. ソフトウェアをアンインストールします。
・ Windows 10/Windows 8.1/Windows 8/Windows 7/Windows Vista/Windows Server 2016/Windows Server 2012 R2/Windows Server 2012/Windows Server 2008 R2/Windows Server2008[アンインストールと変更]または[アンインストール]をクリックします。
・ Windows XP/Windows Server 2003 R2/Windows Server 2003[変更/削除]または[削除]をクリックします。
L ユーザーアカウント制御画面が表示されたら続行をクリックします。
困ったときは
124

7. 画面の指示に従って操作します。
L コンピューターの再起動を促すメッセージが表示されることがあります。表示されたら、[はい、今すぐコンピューターを再起動します。]を選択して[完了]をクリックします。
ソフトウェアをアンインストール(削除)する - Mac OS
L EPSON Software Updaterがインストールされているか確認してください。
1. EPSON Software Updaterを使ってUninstallerをダウンロードしてください。
一度Uninstallerをダウンロードすれば、再度ダウンロードする必要はありません。
2. スキャナーとコンピューターとの接続を外します。
3. スキャナードライバーを削除するときは メニューの[システム環境設定]-[プリンタとスキャナ](または[プリントとスキャン]、[プリントとファクス])の順に選択し、使用できるプリンターのリストからスキャナーを削除します。
4. 起動している全てのソフトウェアを終了させます。
5. [移動]-[アプリケーション]-[Epson Software]-[Uninstaller]の順に選択します。
6. 削除するソフトウェアをチェックして、アンインストールをクリックします。
K Uninstallerはコンピューターにインストールされているエプソン製スキャナーのドライバーを全て削除します。複数のエプソン製スキャナーをご使用の方で、一部のスキャナードライバーのみを削除したい場合は、一旦全てのスキャナードライバーを削除した後、使いたいスキャナーのドライバーを再インストールしてください。
L 一覧に表示されないソフトウェアは、Uninstallerでは削除できません。[移動]-[アプリケーション] -[EpsonSoftware]の順に選択し、削除するソフトウェアを選択して、ゴミ箱アイコンにドラッグ&ドロップしてください。
ソフトウェアをインストールする以下の手順でソフトウェアをインストールできます。
L ・ 管理者権限のあるアカウント(ユーザー)でコンピューターにログオンしてください。管理者のパスワードが求められたときは、パスワードを入力して操作を続行してください。
・ 再インストール時は、インストール済みの古いソフトウェアをアンインストールしてから行ってください
1. 起動している全てのソフトウェアを終了させます。
2. Epson Scan 2のインストール時は、スキャナーとコンピューターの接続を一旦解除します。
L コンピューター画面に指示が出るまでスキャナーとコンピューターを接続しないでください。
困ったときは
125

3. 以下をクリックして、指示に従ってソフトウェアをインストールします。
http://epson.sn
L Windowsでは付属のソフトウェアディスクからもインストールできます。
困ったときは
126

仕様
基本仕様L 仕様は予告なく変更されることがあります。
型式 シートフィード型両面同時読み取りカラーイメージスキャナー
画像読み取りセンサー CIS
有効画素数 5,100×9,300(600 dpi)2,550×64,500(300 dpi)
光源 RGB LED
スキャン解像度 600 dpi(主走査)600 dpi(副走査)
出力解像度 50~1200 dpi(1 dpi刻み)*
原稿サイズ 最大:215.9×6,096 mm最少:50.8×50.8 mm
給紙の向き フェイスダウン給紙
排紙の向き フェイスダウン排紙
最大給紙容量 100枚(用紙の厚さが80 g/m²の場合)
階調 カラー
・ 30 bit入力(RGB各色10 bit入力)
・ 24 bit出力(RGB各色8 bit出力)
グレースケール
・ 10 bit入力
・ 8 bit出力
白黒
・ 10 bit入力
・ 1 bit出力
インターフェイス SuperSpeed USB
* 長尺紙は以下の解像度でスキャンできます。
・ 50~600 dpi:393.8~1,346.2 mm
・ 50~300 dpi:1,346.3~5,461.0 mm
・ 50~200 dpi:5,461.1~6,096.0 mm
仕様
127

外形寸法と質量の仕様外形寸法 * 幅:296 mm
奥行き:169 mm高さ:167 mm
質量 約3.6 kg
* 給紙トレイおよび突起部分を除く
電気仕様
スキャナー電気仕様
DC入力電圧 DC 24 V
DC入力電流 2 A
消費電力 DS-870:
・ 動作時:約18 W
・ レディー時:約8.5 W
・ スリープモード時:約1.4 W
・ 電源オフ時:約0.1 W
DS-970:
・ 動作時:約20 W
・ レディー時:約8.5 W
・ スリープモード時:約1.4 W
・ 電源オフ時:約0.1 W
ACアダプター電気仕様
型名 A471H(AC 100-240 V(付属の電源コードはAC100V用))
定格入力電流 1.2 A
定格周波数 50-60 Hz
定格出力電圧 DC 24 V
定格出力電流 2 A
仕様
128

環境仕様温度 動作時 5~35 °C
保管時 ‒25~60 °C
湿度 動作時 15~80%(結露なし)
保管時 15~85%(結露なし)
動作条件 一般の事務所や家庭で使用すること。直射日光のあたる場所や光源の近く、異常にホコリの多い場所での使用は避けてください。
対応OS最新のOS対応状況はエプソンのウェブサイトをご覧ください。http://www.epson.jp/support/taiou/os/
Windows*1 Windows 10 (32-bit, 64-bit)Windows 8.1 (32-bit, 64-bit)Windows 8 (32-bit, 64-bit)Windows 7 (32-bit, 64-bit)Windows Vista (32-bit, 64-bit)Windows XP Professional x64 Edition Service Pack 2Windows XP (32-bit) Service Pack 3Windows Server 2016Windows Server 2012 R2Windows Server 2012Windows Server 2008 R2Windows Server 2008 (32-bit, 64-bit)Windows Server 2003 R2 (32-bit, 64-bit)Windows Server 2003 (32-bit, 64-bit) Service Pack 2
Mac OS *2 *3 macOS High SierramacOS SierraOS X El CapitanOS X YosemiteOS X MavericksOS X Mountain LionMac OS X v10.7.xMac OS X v10.6.8
*1 Document Capture Proは Windows Vista/Windows XPには非対応
*2 ファストユーザスイッチには非対応
*3 UNIXファイルシステム(UFS形式)には非対応
仕様
129

規格と規制
瞬時電圧低下本装置は、落雷等による電源の瞬時電圧低下に対し不都合が生じることがあります。電源の瞬時電圧低下対策としては、交流無停電電源装置等を使用されることをお勧めします。(社団法人電子情報技術産業協会のパーソナルコンピューターの瞬時電圧低下対策ガイドラインに基づく表示)
電波障害自主規制この装置は、クラスB機器です。この装置は、住宅環境で使用することを目的としていますが、この装置がラジオやテレビジョン受信機に近接して使用されると、受信障害を引き起こすことがあります。マニュアルに従って正しい取り扱いをしてください。
著作権写真、書籍、地図、図面、絵画、版画、音楽、映画、プログラムなどの著作権物は、個人(家庭内その他これに準ずる限られた範囲内)で使用するために複製する以外は著作権者の承認が必要です。
複製が禁止されている印刷物紙幣、有価証券などをプリンターで印刷すると、その印刷物の使用如何に係わらず、法律に違反し、罰せられます。(関連法律)刑法第148条、第149条、第162条 通貨及証券模造取締法第1条、第2条など以下の行為は、法律により禁止されています。
・ 紙幣、貨幣、政府発行の有価証券、国債証券、地方証券を複製すること(見本印があっても不可)
・ 日本国外で流通する紙幣、貨幣、証券類を複製すること
・ 政府の模造許可を得ずに未使用郵便切手、郵便はがきなどを複製すること
・ 政府発行の印紙、法令などで規定されている証紙類を複製すること
次のものは、複製するにあたり注意が必要です。
・ 民間発行の有価証券(株券、手形、小切手など)、定期券、回数券など
・ パスポート、免許証、車検証、身分証明書、通行券、食券、切符など
規格と規制
130

サービスとサポートのご案内
エプソンサービスパックエプソンサービスパックは、ハードウェア保守パックです。エプソンサービスパック対象製品と同時にご購入の上、登録していただきますと、対象製品購入時から所定の期間(3年、4年、5年)、 出張修理いたします。また、修理のご依頼や故障かどうかわからない場合のご相談等の受付窓口として、専用のヘルプデスクをご用意いたします。
・ スピーディーな対応 - スポット出張修理依頼に比べて優先的にサービスエンジニアを派遣いたします。
・ もしものときの安心 - 万一トラブルが発生した場合は何回でもサービスエンジニアを派遣して修理いたします。
・ 手続きが簡単 - エプソンサービスパック登録書をFAXするだけで、契約手続きなどの面倒な事務処理は一切不要です。
・ 維持費の予算化 - エプソンサービスパック規約内・期間内であれば都度修理費用がかからず、維持費の予算化が可能です。
エプソンサービスパックは、エプソン製品ご購入販売店にてお買い求めください。
お問い合わせ前の確認事項「故障かな?」と思ったときは、まず本書の「困ったときは」をよくお読みください。そして、接続や設定に間違いがないことをご確認の上、保守サービスの受付窓口にお問い合わせください。
関連情報& 「困ったときは」114ページ
& 「お問い合わせ先」133ページ
保証書について保証期間中に故障した場合には、保証書の記載内容に基づき修理いたします。保証期間や保証事項については、保証書をご覧ください。保証書は、製品の「保証期間」を証明するものです。「お買い上げ年月日」「販売店名」に記入漏れがないかご確認ください。 これらの記載がない場合は、保証期間内であっても保証期間内と認められないことがあります。記載漏れがあった場合は、お買い求めいただいた販売店までお申し出ください。保証書は大切に保管してください。
サービスとサポートのご案内
131

補修用性能部品および消耗品の保有期間本製品の補修用性能部品および消耗品の保有期間は、製品の製造終了後6年間です。改良などにより、予告なく外観や仕様などを変更することがあります。
保守サービスの受付窓口保守サービスに関してのご相談、お申し込みは、次のいずれかで承ります。
・ お買い求めいただいた販売店
・ エプソンサービスコールセンターまたはエプソン修理センター
関連情報& 「お問い合わせ先」133ページ
保守サービスの種類エプソン製品を万全の状態でお使いいただくために、下記の保守サービスをご用意しております。使用頻度や使用目的に合わせてお選びください。詳細は、お買い求めの販売店、エプソンサービスコールセンターまたはエプソン修理センターまでお問い合わせください。
種類 概要 修理代金
保証期間内 保証期間外
年間保守契約 出張保守 ・ 優先的にサービスエンジニアを派遣し、その場で修理いたします。
・ 修理の都度発生する修理代や部品代*が無償のため、予算化ができて便利です。
・ 定期点検(別途料金)で、故障を未然に防ぐことができます。
年間一定の保守料金
持込保守 ・ お客様に修理品をお持ち込みまたは送付いただき、お預かりして修理いたします。
・ 修理の都度発生する修理代や部品代*が無償のため、予算化ができて便利です。
年間一定の保守料金
スポット出張修理 お客様からご連絡いただいて数日以内にサービスエンジニアを派遣し、その場で修理いたします。
有償(出張料のみ)修理完了後、その都度お支払いください
有償(出張料+技術料+部品代)修理完了後、その都度お支払いください
サービスとサポートのご案内
132

種類 概要 修理代金
保証期間内 保証期間外
引取り修理(ドアto ドア) ・ ご指定の日時・場所に修理品を引き取りにお伺いするサービスです。お客様による梱包・送付の必要はありません。
・ 修理代金とは別に引取料金(保証期間内外とも一律)が必要です。
有償(引取料金のみ)修理完了品をお届けしたときにお支払いください
有償(引取料金+修理代金)修理完了品をお届けしたときにお支払いください
持込修理送付修理
お客様に修理品をお持ち込みまたは送付いただき、お預かりして修理いたします。
無償 有償(基本料+技術料+部品代)修理完了品をお届けしたときにお支払いください
*: 消耗品(インクカートリッジ、トナー、用紙など)は保守対象外です。
K ・ エプソン純正品以外あるいはエプソン品質認定品以外の、オプションまたは消耗品を装着し、それが原因でトラブルが発生した場合には、保証期間内であっても責任を負いかねますのでご了承ください。ただし、この場合の修理などは有償で行います。
・ 本製品の故障や修理の内容によっては、製品本体に保存されているデータや設定情報が消失または破損することがあります。また、お使いの環境によっては、ネットワーク接続などの設定をお客様に設定し直していただくことになります。これに関して弊社は保証期間内であっても責任を負いかねますのでご了承ください。データや設定情報は、必要に応じてバックアップするかメモを取るなどして保存することをお勧めします。
お問い合わせ先
●エプソンのウェブサイトepson.jp各種製品情報・ドライバー類の提供、サポート案内等のさまざまな情報を満載したエプソンのウェブサイトです。
epson.jp/faq/エプソンなら購入後も安心。皆様からのお問い合わせの多い内容をFAQとして掲載しております。ぜひご活用ください。
●製品に関するご質問・ご相談先(エプソンインフォメーションセンター)製品に関するご質問・ご相談に電話でお答えします。
【電話番号】050-3155-8077◎上記電話番号をご利用できない場合は、042-585-8583へお問い合わせください。
●修理品送付・持ち込み依頼先お買い上げの販売店様へお持ち込みいただくか、下記修理センターまで送付願います。
サービスとサポートのご案内
133

拠点名 所在地 電話番号
札幌修理センター 〒003-0021 札幌市白石区栄通4-2-7 エプソンサービス(株) 011-805-2886
松本修理センター 〒390-0863 松本市白板2-4-14 エプソンサービス(株) 050-3155-7110
鳥取修理センター 〒689-1121 鳥取市南栄町26-1 エプソンリペア(株) 050-3155-7140
沖縄修理センター 〒900-0027 那覇市山下町5-21 ウイングビル2F エプソンサービス(株) 098-852-1420
◎上記電話番号をご利用できない場合は、下記の電話番号へお問い合わせください。松本修理センター:0263-86-7660鳥取修理センター:0857-77-2202
一部対象外機種がございます。修理について詳しくはエプソンのウェブサイトでご確認ください。epson.jp/support/
●引取修理サービス(ドアtoドアサービス)に関するお問い合わせ先引取修理サービス(ドアtoドアサービス)とはお客様のご希望日に、ご指定の場所へ、指定業者が修理品をお引取りにお伺いし、修理完了後弊社からご自宅へお届けする有償サービスです。梱包は業者が行います。
【電話番号】050-3155-7150◎上記電話番号をご利用できない場合は、0263-86-9995へお問い合わせください。
一部対象外機種がございます。修理について詳しくはエプソンのウェブサイトでご確認ください。epson.jp/support/
●修理に関するお問い合わせ・出張修理・保守契約のお申し込み先(エプソンサービスコールセンター)
【電話番号】050-3155-8600◎上記電話番号をご利用できない場合は、042-511-2949へお問い合わせください。
●製品の新規ご購入に関するご質問・ご相談先(購入ガイドインフォメーション)製品の購入をお考えになっている方の専用窓口です。製品の機能や仕様など、お気軽にお電話ください。
【電話番号】050-3155-8100◎上記電話番号をご利用できない場合は、042-585-8444へお問い合わせください。
●ショールーム詳細はウェブサイトでもご確認いただけます。epson.jp/showroom/
エプソンスクエア新宿〒160-8801 東京都新宿区新宿四丁目1番6号 JR新宿ミライナタワー 29階【開館時間】 月曜日~金曜日 10:00~17:00(祝日、弊社指定休日を除く)※ご来館・デモルームのご使用には予約が必要となります。(完全予約制)
サービスとサポートのご案内
134

エプソン製品をご愛用の方も、お持ちでない方も、エプソンに興味をお持ちの方への会員制情報提供サービスです。お客様にピッタリのおすすめ最新情報をお届けしたり、プリンターをもっと楽しくお使いいただくお手伝いをします。製品購入後のユーザー登録もカンタンです。さあ、今すぐアクセスして会員登録しよう。
インターネットでアクセス! myepson.jp/カンタンな質問に答えて会員登録。
●消耗品のご購入お近くのエプソン商品取扱店及びエプソンダイレクト(epson.jp/shop/ または通話料無料0120-545-101)でお買い求めください。
上記050で始まる電話番号はKDDI株式会社の電話サービスKDDI光ダイレクトを利用しています。上記電話番号をご利用いただけない場合は、携帯電話またはNTTの固定電話(一般回線)からおかけいただくか、各◎印の電話番号におかけくださいますようお願いいたします。
お問い合わせ先の情報は予告無く変更になる場合がございます。あらかじめご了承ください。最新の情報はエプソンのウェブサイト(epson.jp/support/)にてご確認ください。
エプソン販売株式会社〒160-8801 東京都新宿区新宿四丁目1番6号 JR新宿ミライナタワー 29階
セイコーエプソン株式会社〒392-8502 長野県諏訪市大和3-3-5
ビジネス(SC) 2018.04
サービスとサポートのご案内
135

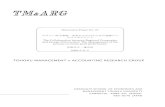

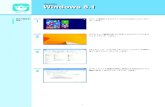


![査読者用チュートリアル · [Edit Personal Keywords]をクリックすると、任意のキーワードで専門分野を入力する画面が表 示されます。新しいキーワードを追加するには、[New](https://static.fdokument.com/doc/165x107/5f1984e5442fac142248e077/eecffffff-edit-personal-keywordsfffffffeeceoee.jpg)