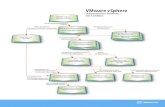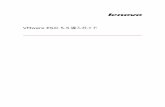仮想マシンサーバ(ESX/ESXi)VMware ESXi 4.1、5.0、5.1、5.5、6.0 ESX / ESXi...
Transcript of 仮想マシンサーバ(ESX/ESXi)VMware ESXi 4.1、5.0、5.1、5.5、6.0 ESX / ESXi...

i
SigmaSystemCenter 3.5 仮想マシンサーバ(ESX/ESXi)
プロビジョニング
ソリューションガイド
-第1版-

ii
目次
1. 仮想マシンサーバ・プロビジョニング ................................................................................... 1 1.1.1.動作環境 .................................................................................................................................................... 2 1.1.2.ESX / ESXiのネットワーク自動構成について ............................................................................................... 3 1.1.3.導入前の準備手順...................................................................................................................................... 5 1.1.4.SigmaSystemCenterの設定 ....................................................................................................................... 7 1.1.5.仮想マシンサーバ・プロビジョニングの実行方法 ........................................................................................... 12 1.1.6.ESXの構成変更 ......................................................................................................................................... 13 1.1.7.注意・制限事項 ........................................................................................................................................... 15
2. ポリシーを利用した仮想マシンサーバ・プロビジョニング ...................................................... 17
3. 論理ネットワークを利用した仮想ネットワーク構成 ............................................................... 21 3.1.1.管理用LANを冗長化する場合 ..................................................................................................................... 22 3.1.2.業務用LANを冗長化する場合 ..................................................................................................................... 24 3.1.3.管理用LANと業務用LANを冗長化する場合 ................................................................................................. 26 3.1.4.業務用LANにVLAN IDを設定する場合 ....................................................................................................... 27 3.1.5.論理ネットワークを設定しない場合 .............................................................................................................. 29
4. ディスクボリュームの接続制御を利用した共有データストアの設定 ....................................... 31 4.1.1.ローカルディスクにインストールする場合 ...................................................................................................... 32 4.1.2.SANのLUNにインストールする場合 ............................................................................................................ 33
5. ESX自動インストール (スクリプトインストール) 用シナリオ作成 .......................................... 35 5.1.1.DPMのセットアップ ..................................................................................................................................... 36 5.1.2.ESXのキックスタート構成ファイルの作成 ..................................................................................................... 37 5.1.3.ESXのキックスタート構成ファイルの編集 ..................................................................................................... 40 5.1.4.ESXのブートパラメータファイル作成 ............................................................................................................ 42 5.1.5.DPMにOSインストールシナリオ登録 ........................................................................................................... 43
6. ESXi 4.1自動インストール (スクリプトインストール) 用シナリオ作成 ................................... 45 6.1.1.DPMのセットアップ ..................................................................................................................................... 46 6.1.2.ESXi 4.1のキックスタート構成ファイルの作成 .............................................................................................. 46 6.1.3.ESXi 4.1のブートパラメータファイル作成 ..................................................................................................... 48 6.1.4.DPMにOSインストールシナリオ登録 ........................................................................................................... 49
7. ESXi 5 およびESXi 6 自動インストール (スクリプトインストール)用シナリオ作成 ............... 51 7.1.1.DPMのセットアップ ..................................................................................................................................... 52 7.1.2.ESXi 5およびESXi 6のキックスタート構成ファイルの作成 ............................................................................ 53 7.1.3.ESXi 5およびESXi 6のブートパラメータファイル作成 ................................................................................... 54 7.1.4.ESXi 5およびESXi 6のboot.cfgファイル作成 ............................................................................................... 55 7.1.5.DPMにOSインストールシナリオ登録 ........................................................................................................... 58 7.1.6.DHCPサーバ / DPMサーバ別居の場合の設定........................................................................................... 60
8. IIS構築 ............................................................................................................................ 63 8.1.1. IIS6の場合 ............................................................................................................................................. 64 8.1.2. IIS7以降の場合...................................................................................................................................... 69
9. DPMを使ったESMPRO/ServerAgent自動セットアップを行うための事前準備 (VMware ESX用) ............................................................................................................. 73
9.1.1.Linuxパッケージ作成画面を開く .................................................................................................................. 75 9.1.2.ESMPRO/ServerAgentインストール前の設定 ............................................................................................. 76

iii
9.1.3.サーバマネージメントドライバのインストール................................................................................................ 81 9.1.4.ESMPRO/ServerAgentインストール .......................................................................................................... 83 9.1.5.ESMPRO/ServerAgentのVMware設定 ..................................................................................................... 86 9.1.6.ESMPRO/ServerAgentインストール後の設定 ............................................................................................ 88 9.1.7.シナリオファイルの作成 .............................................................................................................................. 90
10. DPMを使ったESXパッチの配信シナリオの作成 ................................................................. 93


v
本書の表記規則 本書では、注意すべき事項、重要な事項、および関連情報を以下のように表記します。
注: は、機能、操作、および設定に関する注意事項、警告事項、および補足事項です。
関連情報: は、参照先の情報の場所を表します。 また、本書では以下の表記法を使用します。
表記 使用方法 例
[ ] 角かっこ 画面に表示される項目 (テキストボックス、チェックボッ
クス、タブなど) の前後
[マシン名] テキストボックスにマシン名を入力しま
す。 [すべて] チェックボックス
「」 かぎかっこ 画面名 (ダイアログボック
ス、ウィンドウなど)、他のマ
ニュアル名の前後
「設定」ウィンドウ 「インストレーションガイド」
コマンドライン中の [ ] 角かっこ かっこ内の値の指定が省略
可能であることを示します。
add [/a] Gr1
モノスペースフォント (courier)
コマンドライン、システムから
の出力 (メッセージ、プロンプ
トなど)
以下のコマンドを実行してください。 replace Gr1
モノスペースフォント斜体 (courier)
ユーザが有効な値に置き換
えて入力する項目 値の中にスペースが含まれ
る場合は " " (二重引用符) で値を囲んでください。
add GroupName InstallPath=”Install Path”

vi
参照マニュアル一覧 ご使用のSigmaSystemCenterのバージョンに従い、以下のマニュアルを合わせてご参照ください。 本ドキュメントでは、参照個所として最新ドキュメントでの章番号を記載しております。
バージョン マニュアル名
SigmaSystemCenter 3.5 SigmaSystemCenter 3.5 コンフィグレーションガイド 第1版
SigmaSystemCenter 3.5 リファレンスガイド 概要編 第1版
SigmaSystemCenter 3.5 リファレンスガイド データ編 第1版
SigmaSystemCenter 3.5 リファレンスガイド 注意事項、トラブルシューテ
ィング編 第1版

1
1. 仮想マシンサーバ・プロビジョニング 本章では、仮想マシンサーバ・プロビジョニングについて、具体的な処理内容や設定方法を
説明します。
注: 本ソリューションガイドは、VMware ESX / ESXi が対象です。
仮想マシンサーバ・プロビジョニングでは、VMware ESX / ESXi のインストールとインストー
ル後の設定を自動化し、仮想マシンの作成や Migration (SAN 構築時) が可能な状態まで
セットアップします。インストールオペレーションの自動化は、システム構築時に多数のサー
バにインストールする際や、ESX に障害が発生した場合の復旧に有効です。
以下に、仮想マシンサーバ・プロビジョニングの際に、SigmaSystemCenter が自動で行う処
理の流れを説明します。
1. VMware 社のスクリプトインストール機能を利用した ESX / ESXi のインストール スクリプトインストールを実行するシナリオを配布することで ESX / ESXi をインストール
します。
また、インストール時のOS固有情報 (ホスト名、IPアドレスなど) は、ホスト設定に従っ
て自動で設定されます。
注: スクリプトインストールでは、スクリプトに記述している設定内容に従って自動的に
インストールが行われます。
ハードディスク (iSCSI、SAN を含む) の追加、ネットワークアダプタの追加などハード
ウェア構成の変更を行った場合は、ESX / ESXi のデバイスを認識する順番が変わる場
合があります。そのため、ハードウェア構成を変更する前のスクリプトを使ってスクリプト
インストールを行うと、インストールが正しく行われずに意図しないディスクに対して、
ESX / ESXi がインストールされることで、既に存在するディスク領域が誤ってフォーマッ
トされ、ディスク上の仮想マシンが削除される場合があります。
ハードウェア構成を変更した場合は、必ずスクリプトを再作成してください。 また、スクリプトインストールは、スクリプトの作成元となったマシンと同じハードウェア構
成のマシンに対してのみ実行するようにしてください。
2. ESX / ESXi を vCenter Server へ登録 vCenter Server 環境の場合、インストールした ESX / ESXi を、vCenter Server のイン
ベントリに登録を行います。
3. ESX / ESXi のネットワークの自動構成
インストールした ESX / ESXi に対して、VMotion の有効化、仮想ネットワークスイッチ、
および仮想ポートグループの作成を行います。 詳細については「1.1.2 ESX / ESXi のネットワーク自動構成について」を参照してくださ
い。

2
1.1.1. 動作環境
仮想マシンサーバ・プロビジョニングは、以下をサポートしています。
ソフトウェア VMware ESX 4.0、4.1 VMware ESXi 4.1、5.0、5.1、5.5、6.0
ESX / ESXi のインストール時に Outbox ドライバが必要となるハードウェアに対しては、
SigmaSystemCenter による ESX / ESXi の自動インストール (仮想マシンサーバ・プロビジ
ョニング) 機能はサポートしていません。 vSphere 4 Outbox ドライバ対応状況については、以下の URL を参照してください。
http://www.nec.co.jp/vmware/vs4/driver.html vSphere 5 Outbox ドライバ対応状況については、以下の URL を参照してください。
http://www.nec.co.jp/vmware/vs5/driver.html vSphere 6 Outbox ドライバ対応状況については、以下の URL を参照してください。
http://www.nec.co.jp/vmware/vs6/driver.html SigmaSystemCenter の最新の動作環境については、以下の URL を参照してください。
http://jpn.nec.com/websam/sigmasystemcenter/dousa.html

3
1.1.2. ESX / ESXi のネットワーク自動構成について
仮想マシンサーバのプロビジョニングでは ESX / ESXi の管理用ネットワークと仮想マシン用
ネットワークを自動構成します。 仮想マシン用のネットワークについては論理ネットワークを利用して構成を設定します。詳細
は「3 論理ネットワークを利用した仮想ネットワーク構成」を参照してください。
管理用ネットワーク (Service Console / Management Network) については、以下のネット
ワークが自動で構成されます。 VMKernel については、ホスト設定の [ネットワーク] タブに設定した情報に従って、ネットワ
ークが自動で構成します。 以下の構成からネットワーク構成を変更する場合は、仮想マシンサーバ・プロビジョニング後
に手動で設定してください。
管理用ネットワーク (Service Console / Management Network)
• スクリプトインストールに使用した物理 NIC に接続する仮想スイッチ "vSwitch0"、および管理用ネットワークがスクリプトインストール時に自動で作成されます。
vSwitch0
物理NIC #1
管理用LAN
Service Console / Management Network
ESX

4
VMKernel
[ネットワーク] タブに設定したネットワーク情報 (NIC#1 の 1 番目以外) ごとに仮
想スイッチ、およびVMKernelを作成します。物理NICに対して複数のネットワーク
情報が設定されている場合は、仮想スイッチ上に複数の VMKernel が作成されま
す。 複数の VMKernel が存在する場合は、設定したネットワーク情報の NIC 番号の小
さい番号を優先し、そのネットワーク情報に一致する VMKernel を VMotion に用い
ます。ただし、ESXi の場合はネットワーク情報を設定しなければ、VMKernel は作
成されず、Management Network (ESXi インストール時に作成されます) をVMotion に用います。
Service Console / Management Network に割り当てる IPアドレスは、ホスト設定の [ネット
ワーク ] タブで NIC#1 の 1 番目に指定します。指定方法については、「 1.1.4 SigmaSystemCenter の設定」の手順 7 を参照してください。
注: ▪ 物理 NIC、および仮想 NIC の冗長化設定を行う場合は、「3 論理ネットワークを利用した
仮想ネットワーク構成」を参照してください。
▪ 作成する仮想スイッチ名は固定値です。変更する場合はスクリプトインストール後、個別に
手動で設定してください。 ▪ 仮想マシンサーバ・プロビジョニングで使用するマシンが、2 枚以上の物理 NIC を備えてい
る場合、あらかじめマシンプロパティ設定の [ネットワーク] タブにおいて、各 NIC と MAC ア
ドレスの対応を登録しておいてください。登録されていない場合、意図する番号とは異なる
NIC 上にネットワークが構成される可能性があります。[ネットワーク] タブの設定の詳細につ
いては、「SigmaSystemCenter コンフィグレーションガイド」の「4.10.2 [ネットワーク] タブを
設定するには」を参照してください。
vSwitch0
管理用LAN
ESX
VMKernel
物理NIC #1
vSwitch1 VMKernel 1
物理NIC #2

5
1.1.3. 導入前の準備手順
1. マシンを DPM に登録する
仮想マシンサーバ・プロビジョニングで使用するマシンを DPM に登録してください。 使用するすべてのマシンは、DPM に登録されている必要があります。
関連情報: マシンを DPM に登録する方法については、「SigmaSystemCenter コンフィ
グレーションガイド」の「3.7. DeploymentManager を利用するための設定を行う」を参
照してください。
2. キックスタート構成ファイルを作成するための準備をする (ESX の場合のみ)
VMware ESX の場合にはスクリプトインストールで利用する設定ファイル (キックスター
ト構成ファイル) は、ESX のインストールを行うことで作成します。 そのため、自動生成したい ESX と同じ構成を持つ ESX を手動でインストールしてくださ
い。
3. キックスタート構成ファイル、および自動インストール用シナリオを作成する
注: ▪ キックスタート構成ファイルは、ESX のバージョンごとにコマンド形式、およびサポート
しているコマンドが異なるため、互換性がありません。 ▪ キックスタート構成ファイルについては、「5 ESX 自動インストール (スクリプトインスト
ール) 用シナリオ作成」、「6 ESXi 4.1 自動インストール (スクリプトインストール) 用シ
ナリオ作成」、「7 ESXi 5 および ESXi 6 自動インストール (スクリプトインストール)用シナリオ作成」もあわせて参照してください。
• ESX の場合
キックスタート構成ファイルを作成するために、ESX のインストール後に、そのマシ
ンのパーティション情報を参照し、ESX のインストールされているディスク (ローカ
ルディスク:/dev/sda など) を確認してください。パーティション情報は ESX の
Service Console にログイン後、下記のコマンドを実行することにより確認できま
す。 # fdisk -l
パーティションのマウント情報を確認してください。マウント情報は ESX の Service Console にログイン後、下記のコマンドを実行することにより確認できます。 # vdf

6
次に、DPM で ESX のクリアインストール (スクリプトインストール) シナリオを作成
します。詳細な作成手順については、「5 ESX 自動インストール (スクリプトインスト
ール) 用シナリオ作成」を参照してください。
また、ESMPRO を利用する場合は、DPM で ESMPRO/ServerAgent のリモートイ
ンストールシナリオを作成します。詳細な作成手順については、「9 DPM を使った
ESMPRO/ServerAgent 自動セットアップを行うための事前準備 (VMware ESX用)」を参照してください。
• ESXi の場合 ESXiの場合は、VMware社発行のマニュアルを参照して設定ファイル (キックスタ
ート構成ファイル) を作成します。
ESX のようにパーティション情報をコマンドで確認することができないため、共有ス
トレージ (SANなど) を接続する場合は、インストールするディスクのみを接続する
設定を行ってください。詳細については、「4 ディスクボリュームの接続制御を利用
した共有データストアの設定」を参照してください。 次に、DPMでESXiのクリアインストール (スクリプトインストール) シナリオを作成
します。詳細な作成手順については、「6 ESXi 4.1 自動インストール (スクリプトイ
ンストール) 用シナリオ作成」、「7 ESXi 5 および ESXi 6 自動インストール (スク
リプトインストール)用シナリオ作成」を参照してください。
4. ESX パッチ配布シナリオを作成する (ESX の場合のみ)
ESX の修正モジュール (パッチ) は、配信シナリオを登録して自動でインストールする
ことができます。詳細な作成手順については、「10 DPM を使った ESX パッチの配信シ
ナリオの作成」を参照してください。 ESXi の場合は、DPM クライアントがインストールできないために本機能を使用すること
はできません。

7
1.1.4. SigmaSystemCenter の設定
仮想マシンサーバ・プロビジョニングを行うには、仮想マシンサーバ用のグループを作成する
必要があります。以下の手順に従って作成してください。
関連情報: グループプロパティ設定、モデルプロパティ設定、ホスト設定の設定方法につい
ては、「SigmaSystemCenter コンフィグレーションガイド」の「5. 運用グループを作成する」を
参照してください。
また、仮想マシンサーバ用のグループに登録するマシンは、以下の設定を推奨します。 ▪ 同一ストレージを使用している (同一 LUN (Logical Unit Number) を共有している) ▪ 同一セグメントに接続している
▪ OOB による BMC 経由での電源制御が可能となっている (詳細は、
「SigmaSystemCenter コンフィグレーションガイド」の「3.10. Out-of-Band (OOB) Managementを利用するための事前設定を行う」、および「4.10.6 [アカウント情報] タブを設
定するには」を参照してください。)
概略手順 1. 仮想マシンサーバ用のグループを作成します
2. ホストプロファイルを設定します 3. 仮想ネットワークを設定します 4. DataCenter を設定します
5. ホストを作成します 6. ストレージを設定します 7. ネットワークを設定します
8. パスワードを設定します 9. スクリプトインストールのシナリオを登録します 10. ポリシーを設定します
11. その他の項目を設定します

8
1. 仮想マシンサーバ用のグループを作成します。
グループのマシン種別は [VM サーバ]、OS 種別は [Linux] を選択してください。
2. ホストプロファイルを設定します。 グループプロパティ設定の [ホストプロファイル] タブから各項目を入力してください。ホ
ストプロファイルは、グループプロパティ設定の他にモデルプロパティ設定、ホスト設定
でも設定できます。管理者パスワードは、ホスト設定の [全般] タブにも設定できます。 管理者パスワードの設定は必須です。OS 名の設定は必要ありません。その他の項目
は任意です。
注: vCenter Server にはホスト名で登録されます。そのため、ドメインサフィックスを設
定した場合、ホスト名 + ドメインサフィックス (FQDN 形式)、ドメインサフィックスを設定
しない場合、ホスト名で名前解決ができる必要があります。 vCenter Server をインストールしたマシンが設定した FQDN / ホスト名を名前解決でき
るか確認してください。
ライセンスを設定してください。設定しない場合は、キックスタート構成ファイルに記載す
るライセンスが適用されます。キックスタート構成ファイルにもライセンスの設定がない
場合は、評価モードで vCenter Server に登録されます。 ESXi 5.0.x の場合は、キックスタート構成ファイルにライセンスを記載することはできま
せん。
3. ネットワークを設定します。
グループプロパティ設定の [ネットワーク設定] タブに仮想マシン用ネットワークの設定
をしてください。 ネットワークの設定については、「3 論理ネットワークを利用した仮想ネットワーク構成」
を参照してください。
4. DataCenter を設定します。
グループプロパティ設定の [全般] タブにある [データセンタ] プルダウンボックスに、
SigmaSystemCenterに登録されているDataCenterの一覧が表示されます。その一覧
の中から DataCenter を選択してください。スクリプトインストール完了後に
SigmaSystemCenter が、設定した DataCenter に仮想マシンサーバを登録します。
DataCenter を新規に作成する場合、[仮想] ビューから行ってください。
5. ホストを作成します。
作成した仮想マシンサーバ用のグループのアイコンをクリックし、[ホスト一覧] グループ
ボックスの [アクション] メニューから [ホスト追加] を選択し、ホストを追加してくださ
い。
6. ストレージを設定します。
ホスト設定の [ストレージ] タブからストレージを設定してください。

9
ストレージの設定については、「4 ディスクボリュームの接続制御を利用した共有データ
ストアの設定」を参照してください。
7. ネットワークを設定します。 ホスト設定の [ネットワーク] タブにネットワークを追加してください。
NIC#1 の 1 番目に管理用ネットワーク (Service Console / Management Network) に設定する IPアドレスを設定してください。また、この IPアドレスを使って vCenter Serverのインベントリに登録が行われます。
ESMPRO/ServerAgent で監視を行う場合、管理用 IP アドレスを設定してください。 NIC#1 の 1 番目以外に "VMKernel" に設定する IP アドレスを設定してください。指定
した物理 NIC に仮想スイッチを作成し、その仮想スイッチ上に VMKernel が作成されま
す。この IP アドレスを設定しない場合、"VMKernel" は作成されません。また、複数の
VMKernelが存在する場合は、設定したネットワーク情報のNIC番号が小さい番号を優
先し、そのネットワーク情報に一致する VMKernel を VMotion に使用します。 ESXi でこの IP アドレスを設定しない場合は、Management Network を VMotion に使
用します。
なお、スクリプトインストールに使用する NIC が物理 NIC#1 ではない場合は、同じ
NIC#1に設定した管理用ネットワークとVMKernelのネットワーク情報は、同じ仮想スイ
ッチに作成されません。管理用ネットワークはスクリプトインストールに使用した物理
NIC に接続されている仮想スイッチに作成され、VMKernel は [ネットワーク] タブで設
定した物理 NIC に接続されている仮想スイッチに作成されます。

10
注: ▪ ホストに設定したホスト名、およびホストプロファイルに設定したドメインサフィックスを
使って、vCenter Server のインベントリに FQDN 形式で登録が行われます。IP アドレス
で登録する場合は、下記のレジストリを設定してください。
[HKEY_LOCAL_MACHINE¥Software¥WOW6432Node¥NEC¥PVM¥Provider¥VM¥VMware] EnableIPSetting(REG_DWORD):1
▪ ご使用の環境によっては vCenter Server と仮想マシンサーバ (ESX) が通信可能に
なるまでに時間がかかり、スクリプトインストール完了後に行われる vCenter Server のインベントリ登録で「仮想マシンサーバ (サーバ名) の追加が失敗しました。」のメッセ
ージが出力されて失敗する場合があります。このような場合は、下記のレジストリを設
定し、リトライ回数を調整してください。
[HKEY_LOCAL_MACHINE¥Software¥WOW6432Node¥NEC¥PVM¥ActionSequence]
AddVMServerRetryCounter(REG_DWORD): リトライ回数 AddVMServerSleepTimer(REG_DWORD): リトライ間の待ち合わせ秒数
8. パスワードを設定します。
以下の 4 箇所のいずれかに設定してください。 • グループプロパティ設定の [ホストプロファイル] タブ • モデルプロパティ設定の [ホストプロファイル] タブ
• ホスト設定の [ホストプロファイル] タブ • ホスト設定の [全般] タブ
注: パスワードの優先順位は、ホスト設定の [ホストプロファイル] タブ、ホスト設定の [全般] タブ、モデルプロパティ設定の [ホストプロファイル] タブ、グループプロパティ設
定の [ホストプロファイル] タブになります。この 4 箇所のいずれにもパスワードが設定
されてない場合は、ESX を vCenter Server に登録できません。
9. スクリプトインストールのシナリオを登録します。
シナリオは、グループプロパティ設定、モデルプロパティ設定、ホスト設定、マシンプロパ
ティ設定に設定できます。 シナリオを登録する際のソフトウェアの種類は、以下を指定してください。
• グループプロパティ設定の場合 : 「稼動時」 • モデルプロパティ設定の場合 : 「稼動時」 • ホスト設定の場合 : 「稼動時・グループ配布前」、「稼動時」、「稼動時・グループ
配布後」 • マシンプロパティ設定の場合 : 「稼動時・グループ配布前」、「稼動時・グループ配
布後」

11
シナリオをマシンごとに設定する場合は、ホスト設定、またはマシンプロパティ設定に登
録してください。同じハードウェア構成のマシンが所属するグループごとに設定する場合
は、グループプロパティ設定、およびモデルプロパティ設定に登録してください。
注:
▪ スクリプトインストールのシナリオは、グループプロパティ設定、モデルプロパティ設定、
ホスト設定、マシンプロパティ設定に多重に登録しないでください。スクリプトインストー
ルに失敗します。 ▪ スクリプトインストールと同時に ESMPRO/ServerAgent のインストールシナリオや
ESX のパッチをインストールするシナリオを配布する場合、シナリオの配布順はスクリ
プトインストールが先頭になるように設定してください。 ▪ スクリプトインストールのシナリオを、複数のサーバで共通のシナリオを使用する場合
は、ESX をインストールするマシンのハードウェア構成が一致している必要があります。
構成が一致していないマシンの場合、シナリオ配布時に意図しないディスクに対して、
ESX がインストールされることで、ディスク上の仮想マシンが削除される場合があります。
また、ESXiの場合はパーティション情報をコマンドで確認することができないため、共有
ストレージ (SAN など) を接続する場合は、インストールするディスクのみを接続する設
定を行ってください。詳細については「4 ディスクボリュームの接続制御を利用した共有
データストアの設定」を参照してください。
▪ 1 つのシナリオを使って、複数のサーバに対して同時にスクリプトインストールを実行
した場合、OS固有情報の反映が正しく行われず、スクリプトインストールに失敗します。 複数同時に行う場合は、「5 ESX自動インストール (スクリプトインストール) 用シナリオ
作成」、「6 ESXi 4.1 自動インストール (スクリプトインストール) 用シナリオ作成」、「7 ESXi 5 および ESXi 6 自動インストール (スクリプトインストール)用シナリオ作成」に
従って、キックスタート構成ファイルとブートパラメータファイルをそれぞれ用意し、DPMで複数同時に行う台数分のシナリオを作成してください。
関連情報: シナリオの配布順については、「SigmaSystemCenter リファレンスガイド 概要編」の「1.3.7 登録ソフトウェアの配布順序」を参照してください。
10. ポリシーを設定します。 ポリシーを設定することで、グループに登録した仮想マシンサーバに障害が発生した場
合など、自動で仮想マシンサーバを追加して復旧することができます。
ポリシーの設定については、「2 ポリシーを利用した仮想マシンサーバ・プロビジョニン
グ」を参照してください。
関連情報: ポリシーの設定は必須ではありません。運用に合わせて設定してください。
11. その他の項目は必要に応じて設定してください。

12
1.1.5. 仮想マシンサーバ・プロビジョニングの実行方法
仮想マシンサーバ・プロビジョニングを実行する方法は、手動で実行する方法と自動で実行
する方法の 2 通りがあります。
注: 1 つのシナリオを使って複数同時にマシン・仮想マシンサーバに対してスクリプトインスト
ールを実行しないでください。複数同時に実行する場合は、複数のシナリオを作成し、1 つの
シナリオで 1 台のマシンに対してスクリプトインストールを実行してください。
手動で実行する場合は、物理マシン (仮想マシンサーバを含む) にリソース割り当て、
もしくはスケールアウトを実行し、マシンを運用グループで稼動する際に仮想マシンサー
バ・プロビジョニングが実行されます。
関連情報: ▪ リソース割り当てについては、「SigmaSystemCenter コンフィグレーションガイド」の
「7.2.2 ホストにリソースを割り当てるには」を参照してください。 ▪ スケールアウトについては、「SigmaSystemCenter コンフィグレーションガイド」の
「7.5. スケールアウト」を参照してください。
自動で実行する場合は、グループ、またはモデルにポリシー設定を行います。
イベントに対する復旧処理に [グループ操作 / グループマシン追加] の設定を行うこと
によってイベント契機による仮想マシンサーバ・プロビジョニングが実行されます。
関連情報: ポリシーについては、「SigmaSystemCenter コンフィグレーションガイド」の
「4.11. ポリシーを作成する」を参照してください。

13
1.1.6. ESX の構成変更
ESX にディスクの追加などハードウェア構成を変更すると、マシンの認識するディスクの順
番が、登録しているキックスタート構成ファイルの設定と一致しなくなり、インストールが正しく
行われずに使用中のディスクが壊れる場合があります。 インストールの対象マシンのハードウェア構成を変更する場合は、以下の手順に従ってくだ
さい。
注: ESXi の場合はパーティション情報をコマンドで確認することができないため、共有ストレ
ージ (SAN など) を接続する場合は、インストールするディスクのみを接続する設定を行っ
てください。詳細については「4 ディスクボリュームの接続制御を利用した共有データストア
の設定」を参照してください。
1. ESX の構成を変更します。
関連情報: ESX の構成を変更する方法は、VMware 社発行のマニュアルを参照してく
ださい。
2. 構成を変更した後、スクリプトインストールシナリオを再作成します。 3. 作成したシナリオを「1.1.4 SigmaSystemCenter の設定」の手順に従って、仮想マシン
サーバ用のグループに再登録します。
<新たに SAN を接続する場合の変更例> ローカルディスクのみで構成された ESX に SAN を接続する場合、以下の手順に従って
ください。
4. ESX の構成を変更します。
ESX に SAN を接続後、パーティション情報を参照して ESX のインストールされている
ディスクを確認します。 パーティション情報は下記のコマンドで確認できます。
# fdisk -l
OS がローカルディスク (/dev/sda) にインストールされている ESX に SAN を接続する
と、SAN デバイスが (/dev/sda) と認識され、ディスクの順番が変更される場合があり
ます。

14
OS がインストールされているディスクを確認してください。
Disk /dev/sda: 47.2 GB, 47244640256 bytes 255 heads, 63 sectors/track, 5743 cylinders Units = cylinders of 16065 * 512 = 8225280 bytes Device Boot Start End Blocks Id System /dev/sda1 * 1 5743 46130583+ fb Unknown Disk /dev/sdb: 300.0 GB, 300000000000 bytes 255 heads, 63 sectors/track, 36472 cylinders Units = cylinders of 16065 * 512 = 8225280 bytes Device Boot Start End Blocks Id System /dev/sdb1 * 1 13 104391 83 Linux /dev/sdb2 14 650 5116702+ 83 Linux /dev/sdb3 651 36136 285041295 fb Unknown /dev/sdb4 36137 36472 2698920 f Win95 Ext'd (LBA) /dev/sdb5 36460 36472 104391 fc Unknown /dev/sdb6 36137 36205 554179+ 82 Linux swap /dev/sdb7 36206 36459 2040223+ 83 Linux
5. スクリプトインストールシナリオを再作成します。 詳細な作成手順については、「5 ESX 自動インストール (スクリプトインストール) 用シ
ナリオ作成」、「6 ESXi 4.1 自動インストール (スクリプトインストール) 用シナリオ作成」、
「7 ESXi 5 および ESXi 6 自動インストール (スクリプトインストール)用シナリオ作成」
を参照してください。 6. 作成したスクリプトインストールシナリオを再登録します。
作成したシナリオを「1.1.4 SigmaSystemCenter の設定」に従って、仮想マシンサーバ
用のグループに再登録してください。

15
1.1.7. 注意・制限事項
スクリプトインストールで、セカンダリ DNS、ターシャリ DNS の設定は反映されません。
設定が必要な場合、スクリプトインストール後、ESX に個別に設定してください。
スクリプトインストールでは、キックスタート構成ファイルに記述している設定内容に従っ
て自動的にインストールが行われます。 ハードディスクの追加、ネットワークアダプタの追加などハードウェア構成の変更を行っ
た場合は、ESX / ESXi のデバイスを認識する順番が変わる場合があります。そのため、
ハードウェア構成を変更する前のシナリオを使ってスクリプトインストールを行うと、イン
ストールが正しく行われずに意図しないディスクに対して、ESX / ESXi がインストールさ
れることで、既に存在するディスク領域が誤ってフォーマットされ、ディスク上の仮想マシ
ンが削除される場合があります。 ハードウェア構成を変更した場合は、必ずシナリオを再作成してください。 また、シナリオを実行するマシンは、シナリオの作成元となったマシンと同じハードウェ
ア構成のマシンに対してのみ実行してください。 また、ESXiの場合はパーティション情報をコマンドで確認することができないため、共有
ストレージ (SAN など) を接続する場合は、インストールするディスクのみを接続する設
定を行ってください。詳細については、「4 ディスクボリュームの接続制御を利用した共
有データストアの設定」を参照してください。
スクリプトインストール開始時にネットワーク障害などで NFS サーバのマウントに失敗し、
スクリプトインストールがタイムアウトする場合があります。 失敗した場合は、SigmaSystemCenter からシナリオ配布のジョブの実行をキャンセル
し、マシンの電源をオフにした後、処理を再実行するか、スクリプトインストール対象の
マシンを操作して NFS サーバとマウントポイントを指定し、処理を続行してください。
同じマシンに対してスクリプトインストールを実行すると、SigmaSystemCenter上でマシ
ンの NIC 一覧に、存在しない NIC が表示される場合があります。 この場合は、以下の手順で削除してください。
ESX のコンソール上で下記コマンド実行し、すべてのネットワークアダプタの MAC アド
レスを確認してください。 # ifconfig
SigmaSystemCenter の [リソース] ビューからマシンの [プロパティ] を表示し、[ネット
ワーク] タブで存在しない MAC アドレスのネットワークアダプタを削除してください。
仮想マシンサーバに対して、「リソース割り当て」を行う場合、仮想マシンサーバ上に仮
想マシン、またはテンプレートが存在すると失敗します。
仮想マシンサーバに対して、「用途変更」を行う場合、仮想マシンサーバ上に仮想マシ
ンまたはテンプレートが存在すると失敗します。

16
仮想マシンサーバ・プロビジョニングは、スクリプトインストールに使用する物理 NIC を
管理用 LANとし、その LAN上にDPM、NFSサーバが存在する必要があります。また、
PXE ブートで使用する物理 NIC が管理 LAN に接続されている必要があります。
VMware ESXi のスクリプトインストール後に CD ドライブのトレイが開く場合がありま
す。
スクリプトインストールを行うマシンのネットワークセグメント内に複数の DPM サーバが
存在していた場合、誤動作の原因となります。

17
2. ポリシーを利用した仮想マシンサーバ・プロ
ビジョニング ESX / ESXi が稼動するグループにポリシーを設定することにより、ESX / ESXi で障害が発
生した場合に、代替マシンを作成することが可能です。
ESX / ESXi のアクセス不可障害を契機に、プールマシンに仮想マシンサーバ・プロビジョニ
ングを行うための手順を説明します。
概略手順 1. ポリシーの設定
2. 追加マシン用のホスト設定の作成 3. プールへのマシン追加 4. ポリシーの有効化
注: 本機能を使用する場合は、本番業務開始前の評価段階で本機能の有効性を十分に検
証した上で行ってください。

18
1. ポリシーの設定
関連情報: ポリシーの設定方法については、「SigmaSystemCenter コンフィグレーショ
ンガイド」の「4.11. ポリシーを作成する」を参照してください。
• VMware ESX の場合
"標準ポリシー (仮想マシンサーバ)" のポリシープロパティ設定の [監視イベント] タブから「ターゲットアクセス不可」に以下の復旧アクションを追加します。
- グループ操作 / スケールアウト マシン追加 必要に応じて、標準ポリシー (仮想マシンサーバ) を複製してください。
ポリシー規則名「ターゲットアクセス不可」にアクション「グループ操作 / スケール
アウト マシン追加」を追加します。また、アクション「グループ操作 / スケールアウ
ト マシン追加」のアクションパラメータ詳細画面でアクションの実行条件を
Completed に変更します。

19
• スタンドアロン ESXi 環境の VMware ESXi の場合 ESXi 用のポリシーを新規作成し、アクション「グループ操作 / スケールアウト マシン追加」を含めたアクションの設定を行います。
1. ポリシーの追加でテンプレート "標準ポリシー(仮想マシンサーバスタンドア
ロン ESXi)" を指定してポリシーを作成します。
2. ポリシー規則名「VMSアクセス不可」にアクション「グループ操作 / スケール
アウト マシン追加」を追加します。また、アクション「グループ操作 / スケール
アウト マシン追加」のアクションパラメータ詳細画面でアクションの実行条件
を Completed に変更します。
関連情報: イベントに対する復旧処理のアクションは上から順に実行されます。アクショ
ンの実行順序は運用状態により変更してください。 また、ポリシー契機により仮想マシン移動を行うには、仮想マシンが管理状態となって
いる必要があります。管理状態にする方法については、「SigmaSystemCenter コンフィ
グレーションガイド」の「9.2.3 仮想マシンを追加登録するには」を参照してください。
2. 追加マシン用のホスト設定の作成 ESX のアクセス不可障害を契機に追加されるマシン用にホスト設定を作成します。グル
ーププロパティ設定の [ホスト] タブから追加してください。
作成方法については、本書「1.1.4 SigmaSystemCenterの設定」の手順 4、手順 5を参
照してください。

20
注: ポリシーを契機としたマシン追加では、グループにある未使用のホスト設定が使用
されます。「ターゲットアクセス不可」を検知したマシンとは異なるホスト設定で稼動する
ため、ホスト名、IP アドレスなどホスト情報を引き継ぐことはできません。
3. プールへのマシン追加
復旧処理 [グループ操作 / スケールアウト マシン追加] によりマシンの追加を行うに
は、事前にグループのプールにマシンを追加する必要があります。 マシンを [リソース] ビューから [マシン登録] を行った後、[運用] ビューの [プールに
追加] を実行してください。
関連情報:
▪ マシンをリソースに登録するには、「SigmaSystemCenter コンフィグレーションガイド」
の「9.2.1 物理マシンを追加登録するには」を参照してください。 ▪ プールにマシンを追加するには、「SigmaSystemCenter コンフィグレーションガイド」
の「7.1. プールにマシンを追加する」を参照してください。
4. ポリシーの有効化
ESXを稼動させるグループ、またはVMサーバモデルに、手順 1「ポリシーの設定」で変
更したポリシーを設定してポリシーの有効化を行います。グループプロパティ設定・VMサーバモデルのモデルプロパティ設定の [全般] タブから [ポリシー名] を設定すること
により、ポリシーが有効化されます。
関連情報: グループの設定方法については、「SigmaSystemCenter コンフィグレーショ
ンガイド」の「5.5. グループプロパティを設定する」、モデルの設定方法については、
「SigmaSystemCenter コンフィグレーションガイド」の「5.8. モデルプロパティを設定す
る (仮想マシンサーバの場合)」を参照してください。
以上で、ポリシーを利用した仮想マシンサーバ・プロビジョニングの設定は完了です。

21
3. 論理ネットワークを利用した仮想ネットワー
ク構成 グループ、またはVMサーバモデルに論理ネットワークを設定することで、仮想マシンサーバ
のリソース割り当てやマシンの置換 / 用途変更、マスタマシン登録、スケールアウトなどを
行うときに、物理NICの冗長化や仮想スイッチと仮想ポートグループを作成することができま
す。 構成例
1. 管理用 LAN を冗長化する場合 2. 業務用 LAN を冗長化する場合 3. 管理用 LAN と業務用 LAN を冗長化する場合
4. 業務用 LAN に VLAN ID を設定する場合 5. 論理ネットワークを設定しない場合
注: ▪ vmnicに割り当てられる物理NICは、手動インストールとスクリプトによる自動インストール
で、ハードウェアにより異なる場合があるため、ご使用の環境に合わせて設定してください。 ▪ 分散仮想スイッチを自動作成する機能はありません。そのため、仮想マシン用のネットワ
ークに分散仮想スイッチを使用する場合は vCenter Server にあらかじめ作成し、論理ネット
ワークを設定してください。 また、管理用仮想ポートを分散スイッチに作成できないため、管理用の物理 NIC に分散スイ
ッチを指定することはできません。
関連情報: 詳細な論理ネットワーク、ネットワークの設定方法については
「SigmaSystemCenter コンフィグレーションガイド」の「4.5 論理ネットワークを追加する」、
「5.5.5 [ネットワーク設定] タブを設定するには」を参照してください。

22
3.1.1. 管理用 LAN を冗長化する場合
スクリプトインストールを実行することで管理用仮想ポートグループ "Service Console" / "Management Network" は仮想スイッチ "vSwitch0" に作成されます。また、仮想スイッチ "vSwitch0" には物理 NIC#1 が接続されます。
物理 NIC#1 と物理 NIC#2 を仮想スイッチ "vSwitch0" に接続して冗長化し、下記の構成を
作成します。
1. 論理ネットワークの作成 仮想マシン用の仮想ポートグループ "VM Network" を作成して管理用 LAN の冗長化
設定をします。 [リソース] ビューのネットワーク追加画面で VLAN 定義に VLAN 名 "VM Network" の設定があるネットワークを追加します。
vSwitch0
物理NIC #1
Service Console
物理NIC #2
VM Network

23
2. ネットワークの設定
グループ、またはVMサーバのモデルプロパティ設定の [ネットワーク設定] タブで冗長
化する物理 NIC#1 と物理 NIC#2 が VLAN "VM Network" に接続するように設定をし
ます。

24
3.1.2. 業務用 LAN を冗長化する場合
スクリプトインストールを実行することで管理用仮想ポートグループ "Service Console" / "Management Network" は仮想スイッチ "vSwitch0" に作成されます。また、仮想スイッチ "vSwitch0" には物理 NIC#1 が接続されます。
業務用 LAN を冗長化するには、仮想スイッチを追加して物理 NIC を接続する必要がありま
す。本設定を行うことで、仮想スイッチ "vSwitch1" に物理 NIC#2、物理 NIC#3 を接続し、
下記の構成を作成します。
vSwitch0
管理用LAN 業務用LAN
Service Console
vSwitch1
VM Network 1
物理NIC #1 物理NIC #2 物理NIC #3

25
1. 論理ネットワークの作成
[リソース] ビューのネットワーク追加画面で VLAN 定義に VLAN 名 "VM Network 1" の設定があるネットワークを追加します。

26
2. ネットワークの設定
グループ、またはVMサーバのモデルプロパティ設定の [ネットワーク設定] タブで冗長
化する物理 NIC#2 と物理 NIC#3 が VLAN "VM Network 1" に接続するように設定を
します。
3.1.3. 管理用 LAN と業務用 LAN を冗長化する場合
スクリプトインストールを実行することで管理用仮想ポートグループ "Service Console" / "Management Network" は仮想スイッチ "vSwitch0" に作成されます。また、仮想スイッチ "vSwitch0" には物理 NIC#1 が接続されます。
物理 NIC#2 を仮想スイッチ "vSwitch0" に接続して管理用 LAN を冗長化します。 仮想スイッチ "vSwitch1" を作成し、物理 NIC#3、物理 NIC#4 を接続して業務用 LAN を冗
長化する下記の構成を作成します。
1. 論理ネットワークの作成 前々項「3.1.1 管理用 LAN を冗長化する場合」と前項「3.1.2 業務用 LAN を冗長化す
る場合」で作成した論理ネットワークを作成します。
管理用LAN
vSwitch0
物理NIC #1
業務用LAN
Service Console
vSwitch1
VM Network 1
物理NIC #2 物理NIC #3 物理NIC #4
VM Network

27
2. ネットワークの設定
グループ、またはVMサーバのモデルプロパティ設定の [ネットワーク設定] タブで冗長
化する物理 NIC#1 と物理 NIC#2 が VLAN "VM Network" に接続するように設定をし
ます。 また、物理 NIC#3 と物理 NIC#4 が VLAN "VM Network 1" に接続するように設定しま
す。
3.1.4. 業務用 LAN に VLAN ID を設定する場合
スクリプトインストールを実行することで管理用仮想ポートグループ "Service Console" / "Management Network"は仮想スイッチ "vSwitch0" に作成されます。また、仮想スイッチ "vSwitch0" には物理 NIC#1 が接続されます。
仮想スイッチ "vSwitch1" を作成し、業務用LANにある仮想マシン用の仮想ポートグループ "VM Network 2" を作成し、VLAN ID を設定して下記の構成を作成します。
vSwitch0
物理NIC #1
物理NIC #2
管理用LAN 業務用LAN
Service Console
vSwitch1 VM Network
VM Network 2(ID:10)

28
1. 論理ネットワークの作成
[リソース] ビューのネットワーク追加画面で VLAN 定義に VLAN 名 "VM Network 2"、VLAN ID "10" の設定があるネットワークを追加します。

29
2. ネットワークの設定
業務用 LAN の物理 NIC#2 に VLAN "VM Network" と VLAN "VM Network 2" が接
続するように設定します。
3.1.5. 論理ネットワークを設定しない場合
論理ネットワークを設定しない場合は、仮想マシン用ネットワークは作成されません。下記の
レジストリを設定することで以下の構成で仮想マシン用のネットワークを作成します。 キー:[HKLM¥SOFTWARE¥WOW6432Node¥NEC¥PVM¥Provider¥VM¥VMware]
値:EnableDefaultVmPortgroup (DWORD:1) 以下の構成からネットワーク構成を変更する場合は、仮想マシンサーバ・プロビジョニング後
に手動で設定してください。 物理 NIC が 1 枚で、管理用、および業務用 LAN を兼用する構成の場合
物理 NIC#1 に接続している仮想スイッチ "vSwitch0" (スクリプトインストール時に作成
される) に、仮想マシン用の仮想ポートグループ "VM Network" を作成します。
vSwitch0
物理NIC #1
VM Network

30
物理 NIC が 2 枚で、1 枚目が管理用 LAN、2 枚目が業務用 LAN の構成の場合
物理 NIC#1 に接続している仮想スイッチ "vSwitch0" (スクリプトインストール時に作成
される) に、仮想マシン用の仮想ポートグループ "VM Network" を作成します。
物理 NIC#2 に接続する仮想スイッチ "vSwitch1" を作成します。 作成した仮想スイッチ "vSwitch1" に、仮想マシン用の仮想ポートグループ "Virtual Machine Network" を作成します。
vSwitch0
管理用LAN 業務用LAN
vSwitch1
Virtual Machine Network
VM Network
物理NIC #1 物理NIC #2

31
4. ディスクボリュームの接続制御を利用した
共有データストアの設定 ホスト設定にストレージを設定することで、仮想マシンサーバのリソース割り当てやマシンの
置換 / 用途変更、マスタマシン登録、スケールアウトなどを行うときに、ESX / ESXi をインス
トールするディスクやデータストアとして使用するディスクの制御を行うことができます。
ディスクボリュームの接続を制御することでスクリプトインストール時は ESX / ESXi をインス
トールするディスクのみ接続し、データストアとして使用するディスクを非接続にすることでイ
ンストールに使用するディスクを特定することができ、誤って既存のデータストアがフォーマッ
トされることがなくなります。
ストレージを設定しない場合は、キックスタート構成ファイル内で ESX / ESXi をインストール
するディスクを正しく指定する必要があります。
構成例 1. ローカルディスクにインストールする場合 2. SAN の LUN にインストールする場合
注: 共有データストアを設定する場合は、[ストレージ] タブに設定するディスクの順番とディ
スクボリュームの組み合わせをすべてのホスト設定で同じ設定にしてください。同じ設定でな
い場合は共有データストアとして使用できません。
関連情報: 詳細なストレージの設定方法については「SigmaSystemCenterコンフィグレーシ
ョンガイド」の「5.9.3 [ストレージ] タブを設定するには」を参照してください。

32
4.1.1. ローカルディスクにインストールする場合
ESX / ESXiをローカルディスクにインストールし、SANの LUNをデータストアとして使用する
ように構成します。 ローカルディスクが複数ある場合は、キックスタート構成ファイル内でインストールするディス
クを正しく指定する必要があります。
1. マシンの HBA 設定
ESX / ESXi のインストール対象のマシンに装着されている HBA 番号を設定します。
[リソース] ビューからマシンプロパティ設定の [ストレージ] タブで HBA 番号を設定しま
す。
2. HBA に割り当てるディスクを設定 稼動するときに HBA 番号に割り当てるディスクを設定します。
[運用] ビューからホスト設定の [ストレージ] タブで割り当てるディスクを [配布後に接
続] にチェックを入れて設定します。

33
[配布後に接続] にチェックがあるディスクは ESX / ESXi がインストールされた後に割り
当てるため、これらのディスクに ESX / ESXi がインストールされることはありません。
4.1.2. SAN の LUN にインストールする場合
ESX / ESXi を SAN の LUN にインストールするように構成します。
ローカルディスクがある場合は、キックスタート構成ファイル内でインストールするディスクを
正しく指定する必要があります。
1. マシンの HBA 設定 ESX / ESXi のインストール対象のマシンに装着されている HBA 番号を設定します。 [リソース] ビューからマシンプロパティ設定の [ストレージ] タブで HBA 番号を設定しま
す。

34
2. HBA に割り当てるディスクを設定
稼動するときに HBA 番号に割り当てるディスクボリュームを設定します。
[運用] ビューからホスト設定の [ストレージ] タブでデータストアとして使用するディスク
を [配布後に接続] にチェックを入れて設定します。
ESX / ESXi のインストール時には [配布後に接続] にチェックがないディスクのみ接続
され、インストールに使用されます。インストールが完了した後に [配布後に接続] にチ
ェックがあるディスクが接続されます。

35
5. ESX 自動インストール (スクリプトインスト
ール) 用シナリオ作成 ESX の自動インストールを行うには、DPM に ESX のクリアインストールシナリオを登録後、
SigmaSystemCenterに登録し、自動インストールを行うグループに対して、配布ソフトウェア
として追加してください。
概略手順 1. DPM のセットアップ
2. ESX のキックスタート構成ファイル作成 3. ESX のブートパラメータファイル作成 4. DPM に OS インストールシナリオ登録
注: 本ソリューションガイドに記載しているキックスタート構成ファイルのスクリプトは、サンプ
ルとしての提供です。ご使用の環境に合わせたカスタマイズ、および動作検証を十分に行っ
た上で引用してください。 また、概略手順の 1.~3.まではファイルの配置を手動で行うものがあります。手順実施後は
以下のフォルダ構成になっているかを確認してください。 <DPM イメージ格納用フォルダ> + exports
+ ks - esxks.cfg (任意の名前) + AnsFile
+ linux - esx (任意の名前)

36
5.1.1. DPM のセットアップ
DPM のセットアップを行います。また、ESX 自動インストールを行う場合、NFS サーバの構
築が必要となります。
注: NFS サーバと DPM 管理サーバは同じマシンにインストールしてください。
NFSサーバの構築については、「DeploymentManager インストレーションガイド」の「付録C NFS サーバを構築する」を参照してください。
DPMのNFS共有フォルダは、「DPMイメージ格納用フォルダ¥exports」になります。DPMイ
メージ格納用フォルダはDPMのWebコンソールから確認できます。既定値は「C:¥Deploy」になります。
1. ESX インストールカーネルの準備 1. ネットワークブート時にロードされるネットワークインストール用のミニカーネルを準
備します。
ESX インストール CD に格納されている (/isolinux/vmlinuz)、および (/isolinux/initrd.img) を使用します。
2. 管理サーバ、もしくはリモートイメージビルダをインストールしたマシンに適当なフォ
ルダ (例: C:¥Temp) を作成し、上記のミニカーネルを、作成したフォルダにコピー
します。
なお、上記の手順は必須ではなく、「2 ESX インストール CD をイメージビルダで登録」
手順内で CD-ROM 中のフォルダを直接指定することも可能です。
2. ESX インストール CD をイメージビルダで登録 イメージビルダを起動して、[オペレーティングシステムの登録] を行います。

37
1. [オペレーティングシステム名] テキストボックスに ESX イメージファイル名を入力し
ます。任意の文字を入力してください。 ここで登録したオペレーティングシステム名は、「5.1.3 ESX のキックスタート構成フ
ァイルの編集」、「5.1.4 ESX のブートパラメータファイル作成」手順で必要となるた
め、記録しておいてください。上記例の場合は、"esx" を記録しておきます。 2. [オペレーティングシステム種別] プルダウンボックスより [RedHat Enterprise
Linux 3、4、5 / VMware ESX / Citrix XenServer] を選択します。 3. [initrd.img / vmlinuzのフォルダ] テキストボックスに、initrd.img、vmlinuzが格納さ
れているフォルダを指定します。
4. [CD-ROM のソースフォルダ] テキストボックスに、ESX インストール CD、または
ESX インストール CD の内容をコピーしたフォルダを指定します。
5.1.2. ESX のキックスタート構成ファイルの作成
キックスタート構成ファイルを作成するために、ESX のインストール媒体から対話形式でイン
ストールを行い、キックスタート構成ファイルを作成してください。
関連情報: 詳細については、VMware 社が発行の「ESX および vCenter Server インストー
ルガイド」の「VMware ESX のインストール」を参照してください。
1. ESX のインストール
スクリプトインストールを行うマシンと同じ構成のマシンに対してインストール媒体から
ESX のインストールをしてください。
2. キックスタート構成ファイルのダウンロード 作成したキックスタートファイルを管理サーバにダウンロードします。 1. ESX のサービスコンソールにログインします。
2. キックスタート構成ファイル (/root/ks.cfg) をデータストア (/vmfs/volumes/データ
ストア名) にコピーします。
cp /root/ks.cfg /vmfs/volumes/データストア名/
3. ブラウザで https://ESX の IP アドレス/folder にアクセスし ha-datacenter、データ
ストア名、ks.cfg ファイルを順に辿って、キックスタート構成ファイルをダウンロード
します。
ダウンロードした後はコピーした ks.cfg ファイルを削除してください。

38
3. NFS サーバの指定
注: ファイルの保存時には改行コードが Linux 改行コード (LF) のみとなるように注意
してください。 メモ帳やワードパッドなどの Windows 標準のエディタでは、ファイル保存時に自動的に
改行コードが Windows 改行コード (CR+LF) に変換されます。
ダウンロードしたファイル内の下記の箇所を変更します。
Install cdrom
[install] のオプションにインストールメディアを指定してください。
NFS サーバの IP アドレスと DPM のイメージ格納用フォルダ (/exports/「5.1.1 DPM の
セットアップ」の手順 2「ESXインストールCDをイメージビルダで登録」で指定した [オペ
レーティングシステム名]」) を指定してください。
install url nfs://192.168.1.3/exports/esx/
4. インストールするディスクの設定
ESX をインストールするディスクは、環境に合わせて正しく設定してください。
注: ファイルの保存時には改行コードが Linux 改行コード (LF) のみとなるように注意
してください。 メモ帳やワードパッドなどの Windows 標準のエディタでは、ファイル保存時に自動的に
改行コードが Windows 改行コード (CR+LF) に変換されます。
ダウンロードしたファイル内の下記の箇所を変更します。
# Canonical drive names: clearpart --drives=naa.5000c500072595e7
[clearpart] のオプションの [--drives] にインストールするディスクを指定してください。
また、[–overwritevmfs] を追記します。
# Canonical drive names: clearpart --drives=/dev/sda –overwritevmfs
また、パーティションを作成する箇所を変更します。 [part] で指定されている [--ondisk] オプションに上記と同じディスクを指定してくださ
い。

39
part '/boot' --fstype=ext3 --size=1100 --ondisk=/dev/sda
注: [--drives]、[--ondisk] に指定するディスクを誤った場合、スクリプトインストールで意
図しないディスクに ESX がインストールされることで、既に存在するディスク領域が誤っ
てフォーマットされ、ディスク上の仮想マシンが削除される場合があります。
5. ライセンスキーのシリアル番号の設定
ダウンロードしたファイル内の下記の箇所を追記・変更します。
vmserialnum --esx=*****-*****-*****-*****-*****
[vmserialnum] のオプション [esx] にESXが使用するシリアル番号を指定してください。
[vmserialnum] を設定しない場合、ESX は評価モードで vCenter Server に登録されま
す。
6. インストール後に再起動をする設定 ダウンロードしたファイル内に追記します。
Reboot
7. ファイアウォールの設定
ダウンロードしたファイル内に追記します。
firewall –allowOutgoing
作成したキックスタート構成ファイルの内容は下記のようになります。
accepteula keyboard jp106 auth --enablemd5 --enableshadow # Canonical drive names: clearpart --drives=/dev/sda --overwritevmfs # Uncomment the esxlocation line and comment out the clearpart # and physical partitions to do a non-destructive reinstall. #esxlocation --uuid=fb44027c-2499-4519-9d31-01e414525141 install url nfs://192.168.1.3/exports/esx/ rootpw --iscrypted $1$R6irhp.8$ByBljniF2un7C/olr2BvS/

40
timezone --utc 'Asia/Tokyo' vmserialnum --esx=*****-*****-*****-*****-***** network --addvmportgroup=false --device=vmnic0 --bootproto=dhcp part '/boot' --fstype=ext3 --size=1100 --ondisk=/dev/sda part 'none' --fstype=vmkcore --size=110 --ondisk=/dev/sda part 'Storage1' --fstype=vmfs3 --size=8720 --grow --ondisk=/dev/sda virtualdisk 'esxconsole' --size=7720 --onvmfs='Storage1' part 'swap' --fstype=swap --size=716 --onvirtualdisk='esxconsole' part '/var/log' --fstype=ext3 --size=2000 --onvirtualdisk='esxconsole' part '/' --fstype=ext3 --size=5000 --grow --onvirtualdisk='esxconsole' reboot firewall --allowOutgoing %post --interpreter=bash
5.1.3. ESX のキックスタート構成ファイルの編集
1. DPM クライアントインストールスクリプトの追記
vi などのテキストエディタか、改行コードを Linux 改行コード (LF) として保存できるエデ
ィタを使用して、上記で作成したキックスタートファイルの%post の下に DPM クライアン
トインストールスクリプトを追記します。追記部分は以下の通りです。
注: ▪ ファイルの保存時には改行コードが Linux 改行コード (LF) のみとなるように注意して
ください。 メモ帳やワードパッドなどの Windows 標準のエディタでは、ファイル保存時に自動的に
改行コードが Windows 改行コード (CR+LF) に変換されます。
▪ 追記部分内の firewall open の 68 以外のポートは、DPM サーバに設定したポート番
号に合わせて修正する必要があります。 DPM サーバに設定したポート番号は以下のファイルで確認できます。
「TFTP ルートフォルダ¥Port.ini」 TFTPルートフォルダの既定値は、「DPMのインストールフォルダ¥PXE¥Images」となり
ます。

41
キー名 既定値
DPM サーバ新規インストール
の場合 DPMサーバアップグレードイン
ストールの場合
ReceiveClientInfo 26504 56011
ShutdownReboot 26509 56010
RemoteUpdateUnicast 26510 56000
RemoteUpdateMulticast 26529 56001
▪ 追記部分内の NFSSERVER と DPMSERVER は、環境に合わせて修正する必要が
あります。
▪ DPM クライアントは rc スクリプトで起動時にインストールされます。DPM クライアント
をインストールするスクリプトは最後に実行されるように設定してください。
#Add ESX firewall open esxcfg-firewall -o 68,udp,out,dpmbootreq esxcfg-firewall -o 68,udp,in,dpmbootack esxcfg-firewall -o 26504,tcp,out,dpmagnttcp esxcfg-firewall -o 26509,tcp,in,dpmshutdwn esxcfg-firewall -o 26529,udp,in,dpmrupdudp esxcfg-firewall -o 26510,tcp,in,dpmrupdtcp # Reserve DPM agent installation after rebooting. cat > /etc/rc.d/rc3.d/S99_z_DPM_Agent_Install_Config.sh << DPM_AGENT_SETUP # Set server IPs NFSSERVER=192.168.1.3 DPMSERVER=192.168.1.3 # Open ports to mount NFS sharepoint esxcfg-firewall -e nfsClient # Mount and copy DPM agent mkdir -p /tmp/dpmclient-installer /bin/mount -o nolock,ro -t nfs ¥$NFSSERVER:/exports /tmp/dpmclient-installer cp -r /tmp/dpmclient-installer/daemon/redhatall/ia32 /tmp/dpmagent # Install DPM agent echo "/etc/SuSE-release" > /tmp/dpmagent/suse-linux.txt touch /tmp/dpmagent/depuninst.sh chmod +x /tmp/dpmagent/* cd /tmp/dpmagent sed -e 's/chkconfig.*$/chkconfig: 35 40 89/' depagt > depagt.modified mv -f depagt.modified depagt echo "¥$DPMSERVER" | ./depinst.sh

42
# Clean up /bin/umount /tmp/dpmclient-installer rm -rf /tmp/dpmclient-installer /tmp/dpmagent esxcfg-firewall -d nfsClient mv -f /etc/rc.d/rc3.d/S99_z_DPM_Agent_Install_Config.sh ¥ /tmp/S99_z_DPM_Agent_Install_Config-DONE.sh DPM_AGENT_SETUP /bin/chmod a+x /etc/rc.d/rc3.d/S99_z_DPM_Agent_Install_Config.sh
2. snmpd が使用するポートへのアクセス許可設定の追記
ESMPRO/ServerManager から ESMPRO/ServerAgent がインストールされた装置を
監視する場合、snmpdが使用する以下のポートアクセスを許可する必要があります。そ
のため、以下のスクリプトをキックスタート構成ファイルの%post に追加してください。
ポート Type IN / OUT 名前
161 UDP IN esmsnmpin
OUT esmsnmpout
162 UDP OUT esmsnmptrap
#Add snmpd firewall open esxcfg-firewall -o 161,udp,in,esmsnmpin esxcfg-firewall -o 161,udp,out,esmsnmpout esxcfg-firewall -o 162,udp,out,esmsnmptrap
3. 作成した ESX のキックスタート構成ファイルを NFS サーバ上へコピー
DPM が使用する NFS サーバ上の公開ディレクトリ (DPM イメージ格納用フォルダ
¥exports¥ks) に、作成した ESX のキックスタート構成ファイルをコピーします。 コピーしたファイルのパス、およびファイル名は、次項「5.1.4 ESX のブートパラメータフ
ァイル作成」の手順で必要となるため、記録しておいてください。
5.1.4. ESX のブートパラメータファイル作成
1. ESX のブートパラメータファイル作成
vi などのテキストエディタか、改行コードを Linux 改行コード (LF) として保存できるエデ
ィタを使用して、以下の内容のファイルを作成します。
注: ファイルの保存時には、改行コードが Linux改行コード (LF) のみとなるように注意
してください。
メモ帳やワードパッドなどの Windows 標準のエディタでは、ファイル保存時に自動的に
改行コードが Windows 改行コード (CR+LF) に変換されます。

43
• VMware ESX のブートパラメータファイル
#LinuxIParm Config File #LinuxOs VMware ESX 4 default esx-ks prompt 0 timeout 50 label esx-ks kernel esx/vmlinuz append initrd=esx/initrd.img mem=512M ks=nfs:192.168.1.81:/exports/ks/esxks.cfg
(1) 「5.1.1 DPMのセットアップ」の手順2「ESXインストールCDをイメージビルダで登録」で
「オペレーティングシステム名」に入力した値を指定します。
(2) 「5.1.3 ESXのキックスタート構成ファイルの編集」の手順5「作成したESXのキックスタ
ート構成ファイルをNFSサーバ上へコピー」で記録しておいたNFSサーバのパスを記
載します。 以下の書式で記載してください。 nfs : NFSサーバのIPアドレス:キックスタートファイルのパス
2. 作成したブートパラメータファイルを DPM の所定のフォルダへコピー
注: ファイル名は拡張子無しで保存します。
編集したブートパラメータファイルを「DPM イメージ格納用フォルダ¥AnsFile¥linux¥」フォルダに保存します。
注: このフォルダに保存したファイルが、次項「5.1.5 DPM に OS インストールシナリオ
登録」の手順で表示される [ファイル名を指定] のプルダウンボックスに表示されます。
5.1.5. DPM に OS インストールシナリオ登録
ESX のブートパラメータファイルを、Linux の OS インストールシナリオとして DPM に登録し
てください。
1. DPMのWebコンソール上で、タイトルバーの [運用] をクリックして、[運用] ビューに切
り替えます。ツリービュー上で、[リソース] アイコン- [シナリオ] アイコン- [シナリオ
追加するシナリオグループ] アイコンをクリックします。
2. [シナリオ] アイコンに対する [設定] メニューが表示されますので、[シナリオ追加] をク
リックします。メインウィンドウに「シナリオ追加」が表示されますので、[OS] タブを選択
します。
3. [OS 名] プルダウンボックスから [Linux] を選択します。 4. [セットアップパラメータファイル] グループボックスの [ファイル名を指定] をオンにし、
プルダウンボックスから、「5.1.4 ESX のブートパラメータファイル作成」の手順 2「作成し
たブートパラメータファイルを DPM の所定のフォルダへコピー」で保存したファイル名を
選択します。
(1)
(1) (2)

44
5. シナリオ実行動作設定に「シナリオ開始時に対象マシンの OS を再起動する」を設定し
てください。
以上で DPM の OS インストールシナリオ登録は完了です。

45
6. ESXi 4.1 自動インストール (スクリプトイン
ストール) 用シナリオ作成 ESXiの自動インストールを行うには、DPMにESXiのクリアインストールシナリオを登録後、
SigmaSystemCenterに登録し、自動インストールを行うグループに対して、配布ソフトウェア
として追加してください。
概略手順 1. DPM のセットアップ
2. ESXi 4.1 のキックスタート構成ファイル作成 3. ESXi 4.1 のブートパラメータファイル作成 4. DPM に OS インストールシナリオ登録
注: 本ソリューションガイドに記載しているキックスタート構成ファイルのスクリプトは、サンプ
ルとしての提供です。ご使用の環境に合わせたカスタマイズ、および動作検証を十分に行っ
た上で引用してください。 また、概略手順の 1.~3.まではファイルの配置を手動で行うものがあります。手順実施後は
以下のフォルダ構成になっているかを確認してください。 <TFTP ルートフォルダ> + pxelinux
+ esxi (任意の名前) - mboot.c32 - menu.c32
- vmkboot.gz - vmkernel.gz - sys.vgz
- cim.vgz - ienviron.vgz - install.vgz
<DPM イメージ格納用フォルダ> + exports + esxi (任意の名前)
- ESXi4.1 のインストール CD の内容 + ks - esxi.cfg (任意の名前)
+ AnsFile + linux - esxi (任意の名前)

46
6.1.1. DPM のセットアップ
DPM のセットアップを行います。また、ESXi 自動インストールを行う場合、NFS サーバの構
築が必要となります。
注: NFS サーバと DPM 管理サーバは同じマシンにインストールしてください。
NFSサーバの構築については、「DeploymentManager インストレーションガイド」の「付録C NFS サーバを構築する」を参照してください。
DPMのNFS共有フォルダは、「DPMイメージ格納用フォルダ¥exports」になります。DPMイ
メージ格納用フォルダはDPMのWebコンソールから確認できます。既定値は「C:¥Deploy」になります。
1. PXE ブート用ファイルの準備 PXE ブートするために「TFTP ルートフォルダ¥pxelinux¥」(TFTP ルートフォルダの既定
値は、「DPM のインストールフォルダ¥PXE¥Images」になります。) に任意の名前のフ
ォルダを作成し、VMware ESXi のインストール CD から以下のファイルをコピーします。 作成したフォルダ名は、「6.1.3 ESXi 4.1 のブートパラメータファイル作成」の手順で必
要となるため、記録しておいてください。
- mboot.c32 - menu.c32 - vmkboot.gz
- vmkernel.gz - sys.vgz - cim.vgz
- ienviron.vgz - install.vgz
2. インストール用ファイルの準備 VMware ESXi のインストールのために「DPM イメージ格納用フォルダ¥exports¥」に任
意の名前のフォルダを作成し、VMware ESXi のインストール CD の内容をコピーしま
す。 作成したフォルダ名は、次項「6.1.2 ESXi 4.1 のキックスタート構成ファイルの作成」の
手順で必要となるため、記録しておいてください。
6.1.2. ESXi 4.1 のキックスタート構成ファイルの作成
デフォルトのキックスタート構成ファイルについては VMware 社が発行する「ESXiInstallableおよび vCenter Server セットアップガイド」を参照して作成します。
関連情報: 詳細については、VMware 社が発行の「ESXiInstallable および vCenter Serverセットアップガイド」の「スクリプトモードを使用した ESXi のインストール」を参照してください。

47
1. キックスタート構成ファイルの作成
注: ファイルの保存時には改行コードが Linux 改行コード (LF) のみとなるように注意
してください。 メモ帳やワードパッドなどの Windows 標準のエディタでは、ファイル保存時に自動的に
改行コードが Windows 改行コード (CR+LF) に変換されます。
下記の内容のファイルを作成します。
# Accept the VMware End User License Agreement vmaccepteula # Set the root password for the DCUI and Tech Support Mode rootpw --iscrypted mypassword # Choose the first discovered disk to install onto autopart --firstdisk --overwritevmfs # The installation media is in the CD-ROM drive install url nfs://192.168.1.3/exports/esxi/ # Set the network to DHCP on the first network adapater network --bootproto=static --ip=192.168.1.1 --hostname=localhost.localdomain --netmask=255.255.255.0 --gateway=192.168.1.1 --nameserver=192.168.1.1 --device=vmnic0 --addvmportgroup=false # License vmserialnum --esx=*****-*****-*****-*****-***** # Reboot after installation reboot
• vmaccepteula
ESXi の使用許諾契約書に同意します。
• rootpw
rootアカウントのパスワードを設定します。--iscryptedを指定して、暗号化したパス
ワードを指定します。 指定したパスワードはスクリプトインストール時に置換されます。
• autopart ESXi をインストールするディスクを指定します。

48
• install
インストールメディアに「6.1.1 DPM のセットアップ」の手順 2「インストール用ファイ
ルの準備」で作成した NFS サーバのフォルダを指定します。
• network
ネットワークの設定をします。
静的 IP アドレス、ホスト名、サブネットマスク、デフォルトゲートウェイ、DNS サーバ
を指定します。 指定した値はスクリプトインストール時に置換されます。
• vmserialnum
ライセンスキーを指定します。指定しない場合は評価モードでインストールされま
す。
• reboot
スクリプトインストール後に再起動をします。
2. 作成した ESXi のキックスタート構成ファイルを NFS サーバ上へコピー DPM が使用する NFS サーバ上の公開ディレクトリ (DPM イメージ格納用フォルダ
¥exports¥ks) に、作成した ESXi のキックスタート構成ファイルをコピーします。 コピーしたファイルのパス、およびファイル名は、次項「6.1.3 ESXi 4.1 のブートパラメー
タファイル作成」の手順で必要となるため、記録しておいてください。
6.1.3. ESXi 4.1 のブートパラメータファイル作成
1. ESXi のブートパラメータファイル作成
vi などのテキストエディタか、改行コードを Linux 改行コード (LF) として保存できるエデ
ィタを使用して、以下の内容のファイルを作成します。
注: ファイルの保存時には、改行コードが Linux改行コード (LF) のみとなるように注意
してください。
メモ帳やワードパッドなどの Windows 標準のエディタでは、ファイル保存時に自動的に
改行コードが Windows 改行コード (CR+LF) に変換されます。
default esxi-ks prompt 0 timeout 50 label esxi-ks kernel /esxi/mboot.c32 append /esxi/vmkboot.gz ks=nfs://192.168.1.3/exports/ks/esxi.cfg quiet --- /esxi/vmkernel.gz --- /esxi/sys.vgz --- /esxi/cim.vgz --- /esxi/ienviron.vgz --- /esxi/install.vgz
(1) (2)

49
(1) 「6.1.1 DPMのセットアップ」の手順1「PXEブート用ファイルの準備」で作成したフォ
ルダ名を指定します。
(2) 「6.1.2 ESXi 4.1のキックスタート構成ファイルの作成」の手順2「作成したESXiのキックスタート構成ファイルをNFSサーバ上へコピー」で記録しておいたNFSサーバの
パスを記載します。 以下の書式で記載してください。 nfs ://NFSサーバのIPアドレス/キックスタートファイルのパス
2. 作成したブートパラメータファイルを DPM の所定のフォルダへコピー
注: ファイル名は拡張子無しで保存します。
編集したブートパラメータファイルを「DPM イメージ格納用フォルダ¥AnsFile¥linux¥」フォルダに保存します。
注: このフォルダに保存したファイルが、次項「6.1.4 DPM に OS インストールシナリオ
登録」の手順で表示される [ファイル名を指定] のプルダウンボックスに表示されます。
6.1.4. DPM に OS インストールシナリオ登録
ESXi のブートパラメータファイルを、Linux の OS インストールシナリオとして DPM に登録し
てください。
1. DPMのWebコンソール上で、タイトルバーの [運用] をクリックして、[運用] ビューに切
り替えます。ツリービュー上で、[リソース] - [シナリオ] - [シナリオ追加するシナリオ
グループ] をクリックします。 2. [シナリオ] に対する [設定] メニューが表示されますので、[シナリオ追加] をクリックし
ます。メインウィンドウに「シナリオ追加」が表示されますので、[OS] タブを選択します。
3. [OS 名] プルダウンボックスから [Linux] を選択します。

50
4. [セットアップパラメータファイル] グループボックスの [ファイル名を指定] をオンにし、
プルダウンボックスから、「6.1.3 ESXi 4.1のブートパラメータファイル作成」の手順 2「作成したブートパラメータファイルを DPM の所定のフォルダへコピー」で保存したファイル
名を選択します。
5. シナリオ実行動作設定に [シナリオ終了時に対象マシンの電源を OFF にする] を設定
してください。
以上で DPM の OS インストールシナリオ登録は完了です。

51
7. ESXi 5 および ESXi 6 自動インストール
(スクリプトインストール)用シナリオ作成 ESXi 5 および ESXi 6 の自動インストールを行うには、DPM に ESXi のクリアインストール
シナリオを登録後、SigmaSystemCenter に登録し、自動インストールを行うグループに対し
て、配布ソフトウェアとして追加してください。
概略手順: 1. DPM のセットアップ
2. ESXi のキックスタート構成ファイル作成 3. ESXi のブートパラメータファイル作成 4. ESXi の boot.cfg ファイル作成
5. DPM に OS インストールシナリオ登録
注: 本ソリューションガイドに記載しているキックスタート構成ファイルのスクリプトは、サンプ
ルとしての提供です。ご使用の環境に合わせたカスタマイズ、および動作検証を十分に行っ
た上で引用してください。
また、概略手順の 1.~4.まではファイルの配置を手動で行うものがあります。手順実施後は
以下のフォルダ構成になっているかを確認してください。 <TFTP ルートフォルダ>
+ gpxelinux + ESXi_PXEBOOT (任意の名前) - mboot.c32
- menu.c32 - boot.cfg <DPM イメージ格納用フォルダ>
+ exports + ESXi (任意の名前) - ESXi のインストール CD の内容
+ ks - esxi.cfg (任意の名前) + AnsFile
+ linux - esxi_boot (任意の名前)

52
7.1.1. DPM のセットアップ
DPM のセットアップを行います。
ESXi自動インストールを行う場合、IISサーバにWeb共有フォルダの設定が必要となります。
手順は「8 IIS 構築」を参照してください。
注: IIS で公開するフォルダは、「DPM イメージ格納用フォルダ¥exports」になります。
DPM イメージ格納用フォルダは DPM の Web コンソールから確認できます。既定値は、
「C:¥Deploy」になります。
また、クラスタ構成など DPM の詳細設定で DHCP サーバを別居設定にしている場合は、
DHCP サーバに対してオプション設定が必要となります。手順は「7.1.6 DHCP サーバ / DPM サーバ別居の場合の設定」を参照してください。
1. PXE ブート用ファイルの準備 PXE ブートするために「TFTP ルートフォルダ¥gpxelinux¥」(TFTP ルートフォルダの既
定値は、「DPM のインストールフォルダ¥PXE¥Images」になります。) に任意の名前の
フォルダ (本書では以降、「ESXi_PXEBOOT」として進めます。) を作成し、そのフォル
ダ配下に VMware ESXi のインストール CD から以下のファイルをコピーします。 作成したフォルダ名は、「7.1.3 ESXi 5 および ESXi 6 のブートパラメータファイル作成」
の手順で必要となるため、記録しておいてください。 • mboot.c32
• menu.c32
注: DeploymentManagerと NetvisorProが同一マシンにインストールされている場合、
TFTP サービスが競合し、互いの TFTP サービスが正常に動作しない場合があります。
そのような環境での設定については、「DeploymentManager インストレーションガイド」
の「付録 F DPM サーバと NetvisorPro V を同一マシン上に構築する」を参照してくださ
い。 また、NetvisorPro の TFTP サービスを使用する場合、ファイルのコピー先は
NetvisorProの TFTPルートフォルダを使用して、DeploymentManager からアクセスで
きるように設定してください。
2. インストール用ファイルの準備
VMware ESXi のインストールのために「DPM イメージ格納用フォルダ¥exports¥」に任
意の名前のフォルダ (本書では以降、「ESXi」として進めます。) を作成し、そのフォル
ダ配下に VMware ESXi のインストール CD の内容をコピーします。
作成したフォルダ名は、次項「7.1.2 ESXi 5およびESXi 6のキックスタート構成ファイル
の作成」の手順で必要となるため、記録しておいてください。

53
7.1.2. ESXi 5 および ESXi 6 のキックスタート構成ファイルの作成
デフォルトのキックスタート構成ファイルについては、VMware 社が発行する「vSphere のイ
ンストールとセットアップガイド」を参照して作成します。
関連情報: 詳細については、VMware 社が発行の「vSphere のインストールとセットアップガ
イド」の「スクリプトを使用した、ホストのインストール、アップグレード、または移行」を参照し
てください。
1. キックスタート構成ファイルの作成
注: ▪ ファイルの保存時には改行コードが Linux 改行コード (LF) のみとなるように注意して
ください。 メモ帳やワードパッドなどの Windows 標準のエディタでは、ファイル保存時に自動的に
改行コードが Windows 改行コード (CR+LF) に変換されます。
▪ DeploymentManager からシナリオを実行する場合は、作成したキックスタート構成フ
ァイルの内容は変更されません。 ▪ SigmaSystemCenterからシナリオを実行する場合は、rootpw / networkコマンドに指
定した値が置換されます。
下記の内容のファイルを作成します。 各コマンドは改行せず、1 行で記載してください。
# Accept the VMware End User License Agreement vmaccepteula # Set the root password for the DCUI and Tech Support Mode rootpw --iscrypted mypassword # Choose the first discovered disk to install onto install --firstdisk --overwritevmfs # Set the network to DHCP on the first network adapater network --bootproto=static --ip=192.168.1.1 --hostname=localhost.localdomain --netmask=255.255.255.0 --gateway=192.168.1.1 --nameserver=192.168.1.1 --device=vmnic0 --addvmportgroup=false # Reboot after installation reboot --noeject
• vmaccepteula
ESXi の使用許諾契約書に同意します。

54
• rootpw
rootアカウントのパスワードを設定します。--iscryptedを指定して、暗号化したパス
ワードを指定します。
SigmaSystemCenter からシナリオを実行する場合は、指定したパスワードはスク
リプトインストール時に置換されます。
• install ESXi をインストールするディスクを指定するコマンドです。
• network ネットワークの設定をします。 静的 IP アドレス、ホスト名、サブネットマスク、デフォルトゲートウェイ、DNS サーバ
を指定します。 SigmaSystemCenterからシナリオを実行する場合は、指定した値はスクリプトイン
ストール時に置換されます。
• reboot
スクリプトインストール後に再起動をします。
2. 作成した ESXi のキックスタート構成ファイルを IIS サーバ上へコピー
DPM が使用する IIS サーバ上の配置ディレクトリ (DPM イメージ格納用フォルダ
¥exports¥ks) に、作成した ESXi のキックスタート構成ファイル (本書では以降、
「esxi.cfg」として進めます。) をコピーします。 コピーしたファイルのパス、およびファイル名は、「7.1.4 ESXi 5 および ESXi 6 の
boot.cfg ファイル作成」の手順で必要となるため、記録しておいてください。
7.1.3. ESXi 5 および ESXi 6 のブートパラメータファイル作成
1. ESXi のブートパラメータファイル作成
vi などのテキストエディタか、改行コードを Linux 改行コード (LF) として保存できるエデ
ィタを使用して、以下の内容のファイルを作成します。
注: ファイルの保存時には、改行コードが Linux改行コード (LF) のみとなるように注意
してください。
メモ帳やワードパッドなどの Windows 標準のエディタでは、ファイル保存時に自動的に
改行コードが Windows 改行コード (CR+LF) に変換されます。
DEFAULT /gpxelinux/ESXi_PXEBOOT/menu.c32 MENU TITLE ESXi-5.0.0-381646-standard Boot Menu NOHALT 1 PROMPT 0
(1)
(2)

55
TIMEOUT 10 LABEL install KERNEL /gpxelinux/ESXi_PXEBOOT/mboot.c32 APPEND -c /gpxelinux/ESXi_PXEBOOT/boot.cfg MENU LABEL ESXi-5.0.0-381646-standard ^Installer
(1) 「7.1.1 DPMのセットアップ」の手順1「PXEブート用ファイルの準備」で作成したフォル
ダ名を指定します。
(2) インストーラで表示される文字列を指定します。ESXのバージョンやビルド番号などの
表示を指定できますが、スクリプトインストールには使用しません。
2. 作成したブートパラメータファイルを DPM の所定のフォルダへコピー
注: ファイル名は拡張子無しで保存します。
編集したブートパラメータファイルを「DPM イメージ格納用フォルダ¥AnsFile¥linux¥」フォルダに保存します。(本書では以降、上記ファイルを「esxi_boot」として進めます。)
注: このフォルダに保存したファイルが、「7.1.5 DPM に OS インストールシナリオ登録」
の手順で表示される [ファイル名を指定] のプルダウンボックスに表示されます。
7.1.4. ESXi 5 および ESXi 6 の boot.cfg ファイル作成
1. boot.cfg ファイルの作成
vi などのテキストエディタか、改行コードを Linux 改行コード (LF) として保存できるエデ
ィタを使用して、以下の内容のファイルを作成します。 ESX のインストール CD に格納されている boot.cfg ファイルをコピーし、下記の内容を
編集します。boot.cfg ファイルにはインストールに必要なモジュールが記載されており、
バージョンごとに異なるため、必ずプロビジョニングを行うインストール CD に格納されて
いる boot.cfg ファイルを使用してください。
• prefix オプションが存在しない場合は追記、存在する場合は変更して、ESX のイン
ストールするバイナリを公開している URL を指定します • kernelopt オプションが存在しない場合は追記、存在する場合は変更して、キックス
タート構成ファイルを指定します。 • 記載済みのモジュールの指定をモジュール名のみに変更します。
"/" を削除します。
削除の例)
1. kernel=/tboot.b00 ↓ kernel=tboot.b00

56
2. modules=/b.b00 --- /useropts.gz --- /k.b00 --- (以下、略) ↓ modules=b.b00 --- useropts.gz --- k.b00 --- (以下、略)
注: ファイルの保存時には、改行コードが Linux改行コード (LF) のみとなるように注意
してください。 メモ帳やワードパッドなどの Windows 標準のエディタでは、ファイル保存時に自動的に
改行コードが Windows 改行コード (CR+LF) に変換されます。
- VMware 社の ESXi5 インストール CD から作成した boot.cfg ファイル このサンプルは ESXi5.5 を基に作成した boot.cfg ファイルになります。ESXi5.5 以外で
は使用できません。
bootstate=0 title=Loading ESXi installer prefix=http://192.168.0.1/exports/ESXi kernel=tboot.b00 kernelopt=ks=http://192.168.0.1/exports/ks/esxi.cfg modules=b.b00 --- jumpstrt.gz --- useropts.gz --- k.b00 --- chardevs.b00 --- a.b00 --- user.b00 --- sb.v00 --- s.v00 --- ata_pata.v00 --- ata_pata.v01 --- ata_pata.v02 --- ata_pata.v03 --- ata_pata.v04 --- ata_pata.v05 --- ata_pata.v06 --- ata_pata.v07 --- block_cc.v00 --- ehci_ehc.v00 --- elxnet.v00 --- weaselin.t00 --- esx_dvfi.v00 --- xlibs.v00 --- ima_qla4.v00 --- ipmi_ipm.v00 --- ipmi_ipm.v01 --- ipmi_ipm.v02 --- lpfc.v00 --- lsi_mr3.v00 --- lsi_msgp.v00 --- misc_cni.v00 --- misc_dri.v00 --- mtip32xx.v00 --- net_be2n.v00 --- net_bnx2.v00 --- net_bnx2.v01 --- net_cnic.v00 --- net_e100.v00 --- net_e100.v01 --- net_enic.v00 --- net_forc.v00 --- net_igb.v00 --- net_ixgb.v00 --- net_mlx4.v00 --- net_mlx4.v01 --- net_nx_n.v00 --- net_tg3.v00 --- net_vmxn.v00 --- ohci_usb.v00 --- qlnative.v00 --- rste.v00 --- sata_ahc.v00 --- sata_ata.v00 --- sata_sat.v00 --- sata_sat.v01 --- sata_sat.v02 --- sata_sat.v03 --- sata_sat.v04 --- scsi_aac.v00 --- scsi_adp.v00 --- scsi_aic.v00 --- scsi_bnx.v00 --- scsi_bnx.v01 --- scsi_fni.v00 --- scsi_hps.v00 --- scsi_ips.v00 --- scsi_lpf.v00 --- scsi_meg.v00 --- scsi_meg.v01 --- scsi_meg.v02 --- scsi_mpt.v00 --- scsi_mpt.v01 --- scsi_mpt.v02 --- scsi_qla.v00 --- scsi_qla.v01 --- uhci_usb.v00 --- tools.t00 --- xorg.v00 --- imgdb.tgz --- imgpayld.tgz
(1) IISサーバのIPアドレスを指定します。
(2) 「7.1.1 DPMのセットアップ」の手順2「インストール用ファイルの準備」で作成したフォル
ダ名を指定します。
(3) 「7.1.2 ESXi 5およびESXi 6のキックスタート構成ファイルの作成」で作成したキックス
タート構成ファイルのファイル名を指定します。
(1) (2)
(3)

57
- NEC Custom Image のESXi5 インストールCD から作成した boot.cfgファイ
ル
bootstate=0 title=Loading ESXi installer prefix=http://192.168.0.1/exports/ESXi kernel=tboot.b00 kernelopt=ks=http://192.168.0.1/exports/ks/esxi.cfg modules=b.b00 --- jumpstrt.gz --- useropts.gz --- k.b00 --- chardevs.b00 --- a.b00 --- user.b00 --- sb.v00 --- s.v00 --- misc_cni.v00 --- net_bnx2.v00 --- net_bnx2.v01 --- net_cnic.v00 --- net_tg3.v00 --- scsi_bnx.v00 --- scsi_bnx.v01 --- ata_pata.v00 --- ata_pata.v01 --- ata_pata.v02 --- ata_pata.v03 --- ata_pata.v04 --- ata_pata.v05 --- ata_pata.v06 --- ata_pata.v07 --- block_cc.v00 --- ehci_ehc.v00 --- elxnet.v00 --- weaselin.t00 --- esx_dvfi.v00 --- xlibs.v00 --- ima_qla4.v00 --- ipmi_ipm.v00 --- ipmi_ipm.v01 --- ipmi_ipm.v02 --- lpfc.v00 --- lsi_mr3.v00 --- lsi_msgp.v00 --- misc_dri.v00 --- mtip32xx.v00 --- net_be2n.v00 --- net_e100.v00 --- net_e100.v01 --- net_enic.v00 --- net_forc.v00 --- net_igb.v00 --- net_ixgb.v00 --- net_mlx4.v00 --- net_mlx4.v01 --- net_nx_n.v00 --- net_vmxn.v00 --- ohci_usb.v00 --- qlnative.v00 --- rste.v00 --- sata_ahc.v00 --- sata_ata.v00 --- sata_sat.v00 --- sata_sat.v01 --- sata_sat.v02 --- sata_sat.v03 --- sata_sat.v04 --- scsi_aac.v00 --- scsi_adp.v00 --- scsi_aic.v00 --- scsi_fni.v00 --- scsi_hps.v00 --- scsi_ips.v00 --- scsi_lpf.v00 --- scsi_meg.v00 --- scsi_meg.v01 --- scsi_meg.v02 --- scsi_mpt.v00 --- scsi_mpt.v01 --- scsi_mpt.v02 --- scsi_qla.v00 --- scsi_qla.v01 --- uhci_usb.v00 --- tools.t00 --- nec_conf.v00 --- xorg.v00 --- imgdb.tgz --- imgpayld.tgz
(1) IISサーバのIPアドレスを指定します。
(2) 「7.1.1 DPMのセットアップ」の手順2「インストール用ファイルの準備」で作成したフォル
ダ名を指定します。
(3) 「7.1.2 ESXi 5およびESXi 6のキックスタート構成ファイルの作成」で作成したキックス
タート構成ファイルのファイル名を指定します。
- VMware 社の ESXi6 インストール CD から作成した boot.cfg ファイル
このサンプルは ESXi6.0 を基に作成した boot.cfg ファイルになります。ESXi6.0 以外で
は使用できません。
bootstate=0 title=Loading ESXi installer prefix=http://192.168.0.1/exports/ESXi kernel=tboot.b00 kernelopt=ks=http://192.168.0.1/exports/ks/esxi.cfg modules=b.b00 --- jumpstrt.gz --- useropts.gz --- k.b00 --- chardevs.b00 --- a.b00 --- user.b00 --- uc_intel.b00 --- uc_amd.b00 --- sb.v00 --- s.v00 --- mtip32xx.v00 --- ata_pata.v00 --- ata_pata.v01 --- ata_pata.v02 --- ata_pata.v03 --- ata_pata.v04 --- ata_pata.v05 --- ata_pata.v06 --- ata_pata.v07 --- block_cc.v00 --- ehci_ehc.v00 --- elxnet.v00 --- emulex_e.v00 --- weaselin.t00 --- esx_dvfi.v00 --- ima_qla4.v00 --- ipmi_ipm.v00 --- ipmi_ipm.v01 --- ipmi_ipm.v02 --- lpfc.v00 --- lsi_mr3.v00 --- lsi_msgp.v00 --- lsu_hp_h.v00 --- lsu_lsi_.v00 --- lsu_lsi_.v01 --- lsu_lsi_.v02 --- lsu_lsi_.v03 --- lsu_lsi_.v04 --- misc_cni.v00 --- misc_dri.v00 --- net_bnx2.v00 --- net_bnx2.v01 --- net_cnic.v00 --- net_e100.v00 --- net_e100.v01 --- net_enic.v00 --- net_forc.v00 --- net_igb.v00 --- net_ixgb.v00 --- net_mlx4.v00 --- net_mlx4.v01 --- net_nx_n.v00 --- net_tg3.v00 --- net_vmxn.v00 --- nmlx4_co.v00 --- nmlx4_en.v00 --- nmlx4_rd.v00 --- nvme.v00 --- ohci_usb.v00 --- qlnative.v00 --- rste.v00 --- sata_ahc.v00 --- sata_ata.v00 --- sata_sat.v00 --- sata_sat.v01 --- sata_sat.v02 --- sata_sat.v03 --- sata_sat.v04 --- scsi_aac.v00 --- scsi_adp.v00 --- scsi_aic.v00 --- scsi_bnx.v00 --- scsi_bnx.v01 --- scsi_fni.v00 --- scsi_hps.v00 --- scsi_ips.v00 --- scsi_meg.v00 --- scsi_meg.v01 --- scsi_meg.v02 --- scsi_mpt.v00 --- scsi_mpt.v01 --- scsi_mpt.v02 --- scsi_qla.v00 --- uhci_usb.v00 --- xhci_xhc.v00 --- tools.t00 --- xorg.v00 --- imgdb.tgz --- imgpayld.tgz
(1) IISサーバのIPアドレスを指定します。
(1)
(2)
(3)
(1)
(2)
(3)

58
(2) 「7.1.1 DPMのセットアップ」の手順2「インストール用ファイルの準備」で作成したフォル
ダ名を指定します。
(3) 「7.1.2 ESXi 5およびESXi 6のキックスタート構成ファイルの作成」で作成したキックス
タート構成ファイルのファイル名を指定します。
- NEC Custom Image のESXi6 インストールCD から作成した boot.cfgファイ
ル
bootstate=0 title=Loading ESXi installer prefix=http://192.168.0.1/exports/ESXi kernel=tboot.b00 kernelopt=ks=http://192.168.0.1/exports/ks/esxi.cfg modules=b.b00 --- jumpstrt.gz --- useropts.gz --- k.b00 --- chardevs.b00 --- a.b00 --- user.b00 --- uc_intel.b00 --- uc_amd.b00 --- sb.v00 --- s.v00 --- misc_cni.v00 --- net_bnx2.v00 --- net_bnx2.v01 --- net_cnic.v00 --- net_tg3.v00 --- scsi_bnx.v00 --- scsi_bnx.v01 --- net_ixgb.v00 --- scsi_meg.v00 --- mtip32xx.v00 --- ata_pata.v00 --- ata_pata.v01 --- ata_pata.v02 --- ata_pata.v03 --- ata_pata.v04 --- ata_pata.v05 --- ata_pata.v06 --- ata_pata.v07 --- block_cc.v00 --- ehci_ehc.v00 --- elxnet.v00 --- emulex_e.v00 --- weaselin.t00 --- esx_dvfi.v00 --- ima_qla4.v00 --- ipmi_ipm.v00 --- ipmi_ipm.v01 --- ipmi_ipm.v02 --- lpfc.v00 --- lsi_mr3.v00 --- lsi_msgp.v00 --- lsu_hp_h.v00 --- lsu_lsi_.v00 --- lsu_lsi_.v01 --- lsu_lsi_.v02 --- lsu_lsi_.v03 --- lsu_lsi_.v04 --- misc_dri.v00 --- net_e100.v00 --- net_e100.v01 --- net_enic.v00 --- net_forc.v00 --- net_igb.v00 --- net_mlx4.v00 --- net_mlx4.v01 --- net_nx_n.v00 --- net_vmxn.v00 --- nmlx4_co.v00 --- nmlx4_en.v00 --- nmlx4_rd.v00 --- nvme.v00 --- ohci_usb.v00 --- qlnative.v00 --- rste.v00 --- sata_ahc.v00 --- sata_ata.v00 --- sata_sat.v00 --- sata_sat.v01 --- sata_sat.v02 --- sata_sat.v03 --- sata_sat.v04 --- scsi_aac.v00 --- scsi_adp.v00 --- scsi_aic.v00 --- scsi_fni.v00 --- scsi_hps.v00 --- scsi_ips.v00 --- scsi_meg.v01 --- scsi_meg.v02 --- scsi_mpt.v00 --- scsi_mpt.v01 --- scsi_mpt.v02 --- scsi_qla.v00 --- uhci_usb.v00 --- xhci_xhc.v00 --- tools.t00 --- nec_conf.v00 --- xorg.v00 --- imgdb.tgz --- imgpayld.tgz
(1) IISサーバのIPアドレスを指定します。
(2) 「7.1.1 DPMのセットアップ」の手順2「インストール用ファイルの準備」で作成したフォル
ダ名を指定します。
(3) 「7.1.2 ESXi 5およびESXi 6のキックスタート構成ファイルの作成」で作成したキックス
タート構成ファイルのファイル名を指定します。
2. boot.cfg ファイルを DPM の所定のフォルダへコピー
作成した boot.cfg ファイルを「7.1.1 DPM のセットアップ」の手順 1「PXE ブート用ファイ
ルの準備」で作成したフォルダ ESXi_PXEBOOT へコピーする。
7.1.5. DPM に OS インストールシナリオ登録
ESXi のブートパラメータファイルを、Linux の OS インストールシナリオとして DPM に登録し
てください。
1. DPMのWebコンソール上で、タイトルバーの [運用] をクリックして、[運用] ビューに切
り替えます。ツリービュー上で、[リソース] - [シナリオ] - [シナリオ追加するシナリオ
グループ] をクリックします。 2. [シナリオ] に対する [設定] メニューが表示されますので、[シナリオ追加] をクリックし
ます。メインウィンドウに「シナリオ追加」が表示されますので、[OS] タブを選択します。
(1)
(2)
(3)

59
3. [OS 名] プルダウンボックスから [Linux(gPXE)] を選択します。 4. [セットアップパラメータファイル] グループボックスの [ファイル名を指定] をオンにし、
プルダウンボックスから、「7.1.3 ESXi 5およびESXi 6のブートパラメータファイル作成」
の手順 2「作成したブートパラメータファイルを DPM の所定のフォルダへコピー」で保存
したファイル名を選択します。
5. シナリオ実行動作設定に [シナリオ終了時に対象マシンの電源を OFF にする] チェック
ボックスをオンにしてください。
以上で DPM の OS インストールシナリオ登録は完了です。

60
7.1.6. DHCP サーバ / DPM サーバ別居の場合の設定
DHCP サーバを DPM サーバとは別マシンに構築している場合やクラスタ構成など DPM の
詳細設定で DHCP サーバを別居設定にしている場合、DHCP サーバに対してオプション
66,67 の設定が必要です。以下の手順に従って設定してください。
1. Windows Server 2008 R2 の場合は、[スタート] メニューから [プログラム] - [管理
ツール] - [DHCP] を開きます。Windows Server 2012 以降の場合は、サーバーマ
ネージャから[ツール] - [DHCP] を開きます。 2. [サーバー オプション] を右クリックして、[オプションの構成(C)] を選択します。

61
3. 「サーバー オプション」画面の [全般] タブで [066 ブート サーバー ホスト名] チェッ
クボックスをオンにし、[文字列の値(S)] に DPM サーバの IP アドレスを入力します。
4. 「サーバー オプション」画面の [全般] タブで [067 ブート ファイル名] チェックボック
スをオンにします。[文字列の値(S)] の入力は不要です。

62
5. [OK] をクリックします。
以上で DHCP サーバの設定は完了です。 サーバー オプション 66,67 は自動インストールでのみ必要な設定のため、実施後は削除し
ても構いません。

63
8. IIS 構築 ESXi 5 および ESXi 6 のスクリプトインストールを行う場合に IIS サーバが必要になります。 以下の手順に従って DPM サーバの NFS 共有フォルダを IIS サーバで公開するようにしてく
ださい。

64
8.1.1. IIS6 の場合
1. [スタート] メニューから [プログラム] -[管理ツール] - [インターネット インフォメーシ
ョン サービス(IIS) マネージャ] を選択し、IIS を起動します。
2. 左側のツリーで[Web サイト] - [既定の Web サイト] を選択して、右クリックして、[新
規作成(N)] - [仮想ディレクトリ(V)] を選択します。

65
3. 「Web サイトの作成ウィザード」画面が表示されます。[次へ(N)] をクリックします。
4. 「exports」を入力し、[次へ(N)] をクリックします。

66
5. ホームディレクトリのパスは、<DPM イメージ格納用フォルダ¥exports>を指定します。
[次へ(N)] をクリックします。
6. Web サイトのアクセス許可について、[読み取り(R)] と [参照(O)] チェックボックスをオ
ンにします。

67
7. [完了] をクリックします。
8. 作成されたexports (仮想ディレクトリ) を選択して、右クリックから [プロパティ(R)] を選
択します。

68
9. [HTTP ヘッダー] タブから、[MIME の種類(M)] を選択します。
10. 表示される画面から、「新規作成」を選択して、下記の「MIME の種類」画面を表示しま
す。
下記のそれぞれの拡張子に対して、MIME の種類に「application/stream」を設定してく
ださい。 .b00、.cfg、.gz、.i00、.t00、.tgz、.v00
.v01、.v02、.v03、.v04、.v05、.v06、.v07

69
8.1.2. IIS7 以降の場合
1. [スタート] メニューから [プログラム] - [管理ツール] - [インターネット インフォメー
ション サービス(IIS) マネージャ] を選択し、下記の画面を表示します。
2. 左側のツリーで [サイト] - [Default Web Site] を選択して、右クリックから [仮想ディ
レクトリの追加] を選択します。

70
3. 「仮想ディレクトリの追加」ダイアログが表示されます。[エイリアス(A)] テキストボックス
に「exports」を入力し、[物理パス(P)] テキストボックスに<DPM イメージ格納用フォル
ダ¥exports>と指定し、[OK] をクリックします。
4. 「exports ホーム」画面に「MIME の種類」のアイコンを選択し、右側の画面で「機能を開
く」をクリックします。

71
5. 右側の画面での「追加...」をクリックして、表示される「MIME の種類の追加」ダイアログ
から [ファイル名の拡張子(E)] と [MIME の種類(M)] テキストボックスを入力してくださ
い。
設定内容は「8.1.1 IIS6 の場合」の手順 10 を参照してください。


73
9. DPM を使った ESMPRO/ServerAgent 自
動セットアップを行うための事前準備
(VMware ESX 用) DPM を使用すると、管理サーバから ESMPRO/ServerAgent のリモートインストールが可能
となります。また、各設定についてもシナリオとして実行することにより、リモートでの設定が
可能となります。
VMware ESXi の場合は、ESMPRO/ServerAgent のインストールができないため、本準備
を行う必要はありません。
ESMPRO/ServerAgent のリモートインストールを行うには、以下のパッケージを作成する必
要があります。
ESMPRO/ServerAgent インストール前の設定
• snmpd と portmap が自動起動する設定
• OpenIPMI の設定 • portmap の開始 • SNMP 環境設定ファイルの設定
• ファイアウォールの設定 サーバマネージメントドライバのインストール ESMPRO/ServerAgent インストール
ESMPRO/ServerAgent の VMware 設定 • VMware 上で ESMPRO/ServerAgent を動作させるための設定
ESMPRO/ServerAgent インストール後の設定
• ラック名や通報手段 (SNMP) についての設定

74
これらのパッケージを作成後、SigmaSystemCenter に登録し、自動インストールを行うグル
ープに対して、OS インストール後の配布ソフトウェアとして追加してください。
注: ESXのバージョンによりESMPRO/ServerAgentのインストール設定に違いがあります。
ESMPRO/ServerAgent for VMware、または ESMPRO/ServerAgent for VMware Infrastructure 3 に格納されている ESMPRO/ServerAgent インストレーションガイドを参照
して、バージョンに合わせた設定に変更してください。 ESMPRO/ServerAgent for VMware 最新リリース媒体 [媒体番号:243-113233-001-F] の入手、または、最新リリース物件については、以下の URL を参照してください。 https://www.support.nec.co.jp/View.aspx?NoClear=on&id=9010100272 ※NEC サポートポータルへログイン (ご契約様用) が必要です。
以降の手順では、CD-ROM ドライブが D ドライブを例として記載しています。

75
9.1.1. Linux パッケージ作成画面を開く
「Linux パッケージ作成」画面を開く手順を説明します。以降の項では、実行ファイルの作成
と「Linux パッケージ作成」画面での設定により、パッケージを作成します。 1. ESMPRO/ServerAgent for VMware、または ESMPRO/ServerAgent for VMware
Infrastructure 3 の CD-ROM を管理サーバの CD-ROM ドライブに挿入します。 2. [スタート] メニューから [すべてのプログラム] - [DeploymentManager] - [イメー
ジビルダ] を選択し、イメージビルダを起動します。
3. 「イメージビルダ」画面の [パッケージの登録 / 修正] をクリックします。
4. 「パッケージの登録 / 修正」画面が表示されます。[ファイル] - [Linuxパッケージ作成
(L)] をクリックし、パッケージを作成します。

76
5. 「Linux パッケージ作成」画面が表示されます。
9.1.2. ESMPRO/ServerAgent インストール前の設定
1. SNMP 環境設定ファイルの設定
ESMPRO/ServerManager から監視する場合は、監視対象サーバの SNMP 環境設定
ファイル (/etc/snmp/snmpd.conf) を変更してコミュニティの権利を「READ WRITE」以上に設定する必要があります。以下を参考に、環境ファイルを作成してください。
関連情報: 各設定内容の詳細については、SNMP のオンラインヘルプを参照してくださ
い。
1. viなどのテキストエディタか、改行コードを Linux改行コード (LF) として保存できる
エディタを開きます。
2. エディタから VMware ESX のデフォルトファイルである SNMP 環境設定ファイル (snmpd.conf) を修正して、コミュニティの権利を「READ WRITE」以上に設定する
必要があります。
以下を参考にして、SNMP 環境設定ファイルを修正してください。
注: ファイルの保存時には、改行コードが Linux改行コード (LF) のみとなるように
注意してください。 メモ帳やワードパッドなどの Windows 標準のエディタでは、ファイル保存時に自動
的に改行コードが Windows 改行コード (CR+LF) に変換されます。

77
【VMware ESX の場合】
#### # First, map the community name "public" into a "security name" # sec.name source community com2sec notConfigUser default public #### # Second, map the security name into a group name: # groupName securityModel securityName group notConfigGroup v1 notConfigUser group notConfigGroup v2c notConfigUser #### # Third, create a view for us to let the group have rights to: # Make at least snmpwalk -v 1 localhost -c public system fast again. # name incl/excl subtree mask(optional) # view systemview included .1.3.6.1.2.1.1 # view systemview included .1.3.6.1.2.1.25.1.1 view all included .1 80 #### # Finally, grant the group read-only access to the systemview view. # group context sec.model sec.level prefix read write notif # access notConfigGroup "" any noauth exact systemview none none access notConfigGroup "" any noauth exact all all none
(1) viewディレクティブの設定を行います。 デフォルトの設定 (名前がsystemview) をコメントアウト (先頭に#を追記) して、
".1" のsubtree (配下も有効) に対して設定します。
(2) accessディレクティブの設定を行います。 デフォルトの設定 (systemviewに対するアクセス設定) をコメントアウト (先頭に#を追記) して、(1) で設定したviewディレクティブに対して、read/writeの権利を設定
します。
3. 作成した SNMP 環境設定ファイルを格納します。この格納先は、後に設定する
Linux パッケージ作成画面の [実行設定] タブの [コピーするフォルダ] グループ
ボックス内 [フォルダ名:] に指定します。
注: SNMP 環境設定ファイルは、別名で保存されています。 /etc/snmp/snmpd.conf.esx : VMware ESX のデフォルトファイル
/etc/snmp/snmpd.conf.orig : net-snmmp のデフォルトファイル /etc/snmp/snmpd.conf.backup : 上記スクリプトでバックアップしたファイル
(1)
(2)

78
2. 実行ファイルの作成 1. viなどのテキストエディタか、改行コードを Linux改行コード (LF) として保存できる
エディタを開きます。
注: ファイルの保存時には、改行コードが Linux改行コード (LF) のみとなるように
注意してください。 メモ帳やワードパッドなどの Windows 標準のエディタでは、ファイル保存時に自動
的に改行コードが Windows 改行コード (CR+LF) に変換されます。
2. (esm_sa_bset.sh) という名前で、以下の内容のファイルを作成します。
#!/bin/sh /sbin/chkconfig --level 345 snmpd on > /dev/null 2>&1 /sbin/chkconfig --level 345 portmap on > /dev/null 2>&1 /sbin/chkconfig --level 345 ipmi on > /dev/null 2>&1 /sbin/chkconfig --level 345 ipmi off service portmap start > /dev/null 2>&1 service snmpd stop > /dev/null 2>&1 mv /etc/snmp/snmpd.conf /etc/snmp/snmpd.conf.backup > /dev/null 2>&1 mv snmp/snmpd.conf /etc/snmp/snmpd.conf > /dev/null 2>&1 service snmpd start > /dev/null 2>&1
(1) snmpdとportmapが自動起動する設定です。 ESMPRO/ServerAgentは、snmpdとportmapの機能を使用しますので、chkconfigコマンドを使用して、ランレベル3、4、5で自動起動するように設定してください。
(2) OpenIPMIの設定です。使用するOSバージョンや装置により異なりますので、ご使
用の環境に合わせて設定してください。 ・ 本設定が不要となる場合 VMware ESX 4では、OpenIPMIを使用しますが、OpenIPMIは自動起動するた め、本設定は不要です。 ・ OpenIPMIを使用する (ipmi on) 設定となる場合 /sbin/chkconfig --level 345 ipmi on > /dev/null 2>&1 Express5800/ ECO CENTER (NE1000-001/002) の場合は、OpenIPMIを 使用します。 ・ OpenIPMIを使用しない (ipmi off) 設定となる場合 /sbin/chkconfig --level 345 ipmi off > /dev/null 2>&1 上記 (ipmi on設定) 以外のOS、および装置 (※1) において、 ESMPRO/ServerAgentはサーバマネージメントドライバを使用します。サーバ マネージメントドライバはIPMI (Intelligent Platform Management Interface) を 使用するため、OpenIPMIとの同時使用はできません。 ※1 Express5800/120Lh (リモートマネージメントカード未実装) の場合は、 サーバマネージメントドライバのインストールが必要です。
(3) portmapの開始の設定です。 ESMPRO/ServerAgentのインストール時にportmapが動作している必要がありま
すので、serviceコマンドを使用して、開始させてください。
(1)
(3) on または off を設定

79
(4) 手順1「SNMP環境設定ファイルの設定」で作成した環境設定ファイルの設定です。
SNMP環境設定ファイルのパスには、後に設定する「Linuxパッケージ作成」画面の [実行設定] タブの [コピーするフォルダ] グループボックス内 [フォルダ名:] に指定
するイメージのコピー元パスの最後のフォルダ名を指定してください。 <例> コピーするフォルダ名:に "C:¥temp¥snmp" を指定した場合は、"snmp/" を指定してください。
3. 「Linux パッケージ作成」画面での設定 1. [基本] タブを選択します。
2. [パッケージ ID] テキストボックスに一意のパッケージ ID を入力します。
<例> Local-esm_sa_bset ("Local-" は固定値)
3. [タイプ] プルダウンボックスから [アプリケーション] を選択します。
注: 会社名、リリース日付、パッケージ概要の入力は任意です。

80
4. [実行設定] タブを選択します。
5. [コピーするフォルダ] グループボックスの [フォルダ名] テキストボックスに、手順
1「SNMP 環境設定ファイルの設定」で作成した環境設定ファイルを格納したフォル
ダを指定します。
<例> SNMP 環境設定ファイルが下記の場所に格納されている場合は、 "C:¥temp¥snmp" を指定してください。 [格納先例] C:¥temp¥snmp¥snmpd.conf
6. [追加] をクリックし、フォルダを追加します。 7. [インストール] グループボックスの [実行ファイル] テキストボックスに、手順 2「実
行ファイルの作成」で作成したファイルを指定します。 <例> C:¥temp¥esm_sa_bset.sh
8. [OK] をクリックします。 9. 「パッケージの登録 / 修正」ダイアログボックスが表示されます。
[はい(Y)] をクリックします。

81
9.1.3. サーバマネージメントドライバのインストール
VMware ESX 4.x と Express5800 / ECO CENTER (NE1000-001/002) の場合はインスト
ール不要です。 1. 実行ファイルの作成
1. viなどのテキストエディタか、改行コードを Linux改行コード (LF) として保存できる
エディタを開きます。
注: ファイルの保存時には、改行コードが Linux改行コード (LF) のみとなるように
注意してください。 メモ帳やワードパッドなどの Windows 標準のエディタでは、ファイル保存時に自動
的に改行コードが Windows 改行コード (CR+LF) に変換されます。
2. (smmdrv_inst.sh) という名前で、以下の内容のファイルを作成します。
#!/bin/sh rpm -ivh common/*.rpm > /dev/null 2>&1 sync > /dev/null 2>&1
(1) rpmコマンドでインストールするパスには、後に設定する「Linuxパッケージ作成」
画面の [実行設定] タブの [コピーするフォルダ] グループボックス内 [フォルダ
名:] に指定するイメージのコピー元パスの最後のフォルダ名を指定してください。 <例> コピーするフォルダ名に "D:¥smm_drv¥vmware_3.0.2¥common" を指
定した場合は、"common/" を指定してください。
2. 「Linux パッケージ作成」画面での設定 1. [基本] タブを選択します。

82
2. [パッケージ ID] テキストボックスに一意のパッケージ ID を入力します。
<例> Local-smmdrv_inst ("Local-" は固定値)
3. [タイプ] プルダウンボックスから [アプリケーション] を選択します。
注: 会社名、リリース日付、パッケージ概要の入力は任意です。
4. [実行設定] タブを選択します。
5. [コピーするフォルダ] グループボックスの [フォルダ名] テキストボックスに、対象
OS 機種に対応したサーバマネージメントドライバのフォルダを指定します。詳細に
ついては、CD-ROM 媒体に格納されている「ESMPRO/ServerAgent インストレー
ションガイド」を参照してください。
<例> サーバマネージメントドライバが下記の場所に格納されている場合は、
"D:¥smm_drv¥vmware_3.0.2¥common" を指定してください。
[格納先例] D:¥smm_drv¥vmware_3.0.2¥common¥libnechwmtr-1.03.02-1.i386.rpm D:¥smm_drv¥vmware_3.0.2¥common¥libnecipmi-1.01.00-1.i386.rpm
6. [追加] をクリックし、フォルダを追加します。

83
7. [インストール] グループボックスの [実行フォルダ] テキストボックスに、手順 1「実
行ファイルの作成」で作成したファイルを指定します。
<例> C:¥temp¥smmdrv_inst.sh
8. [OK] をクリックします。
9. 「パッケージの登録 / 修正」ダイアログボックスが表示されます。 [はい(Y)] をクリックします。
9.1.4. ESMPRO/ServerAgent インストール
1. 実行ファイルの作成 1. viなどのテキストエディタか、改行コードを Linux改行コード (LF) として保存できる
エディタを開きます。
注: ファイルの保存時には、改行コードが Linux改行コード (LF) のみとなるように
注意してください。
メモ帳やワードパッドなどの Windows 標準のエディタでは、ファイル保存時に自動
的に改行コードが Windows 改行コード (CR+LF) に変換されます。
2. (esm_sa_inst.sh) という名前で、以下の内容のファイルを作成します。
#!/bin/sh rpm -ivh 42302-03/*.rpm > /dev/null 2>&1 sync > /dev/null 2>&1
(1) rpmコマンドでインストールするパスには、後に設定する「Linuxパッケージ作成」
画面の [実行設定] タブの [コピーするフォルダ] グループボックス内 [フォルダ
名:] に指定するイメージのコピー元パスの最後のフォルダ名を指定してください。 <例> コピーするフォルダ名:に "D:¥esmpro_sa¥42302-03" を指定した場合
は、"42302-03/" を指定してください。
(1)

84
2. 「Linux パッケージ作成」画面での設定
1. [基本] タブを選択します。
2. [パッケージ ID] テキストボックスに一意のパッケージ ID を入力します。
<例> Local-sa_inst ("Local-" は固定値)
3. [タイプ] プルダウンボックスから [アプリケーション] を選択します。
注: 会社名、リリース日付、パッケージ概要の入力は任意です。
4. [実行設定] タブを選択します。

85
5. [コピーするフォルダ] グループボックスの [フォルダ名] テキストボックスに、
ESMPRO/ServerAgent のフォルダを指定します。詳細については、CD-ROM 媒
体に格納されている「ESMPRO/ServerAgent インストレーションガイド」を参照して
ください。 <例> ESMPRO/ServerAgent が下記の場所に格納されている場合は、
"D:¥esmpro_sa¥42303-03" を指定してください。 [格納先例] D:¥ esmpro_sa¥42302-03¥Esmpro-common-4.2.30-2.i386.rpm D:¥ esmpro_sa¥42302-03¥Esmpro-type3-4.2.30-2.i386.rpm D:¥ esmpro_sa¥42302-03¥Esmpro-Express-4.2.30-2.i386.rpm
6. [追加] をクリックし、フォルダを追加します。 7. [インストール] グループボックスの [実行フォルダ] テキストボックスに、手順 1「実
行ファイルの作成」で作成したファイルを指定します。
<例> C:¥temp¥esm_sa_inst
8. [OK] をクリックします。 9. 「パッケージの登録 / 修正」ダイアログボックスが表示されます。
[はい(Y)] をクリックします。

86
9.1.5. ESMPRO/ServerAgent の VMware 設定
1. 「Linux パッケージ作成」画面での設定 1. [基本] タブを選択します。
2. [パッケージ ID] テキストボックスに一意のパッケージ ID を入力します。
<例> Local-esm_sa_vset ("Local-" は固定値)
3. [タイプ] プルダウンボックスから [アプリケーション] を選択します。
注: 会社名、リリース日付、パッケージ概要の入力は任意です。

87
4. [実行設定] タブを選択します。
5. [インストール] グループボックスの [実行フォルダ] テキストボックスに、CD-ROM内にある vmset.sh ファイルを指定します。
<例> D:¥esmpro_sa¥vmset.sh
6. [インストール] グループボックスの [セットアップパラメータ] テキストボックスに、
"-sata" を追加します。 7. [OK] をクリックします。 8. 「パッケージの登録 / 修正」ダイアログボックスが表示されます。
[はい(Y)] をクリックします。

88
9.1.6. ESMPRO/ServerAgent インストール後の設定
esmamset コマンドを使用して、ラック名や通報手段 (SNMP) について設定します。
1. 実行ファイルの作成
1. viなどのテキストエディタか、改行コードを Linux改行コード (LF) として保存できる
エディタを開きます。
注: ファイルの保存時には、改行コードが Linux改行コード (LF) のみとなるように
注意してください。 メモ帳やワードパッドなどの Windows 標準のエディタでは、ファイル保存時に自動
的に改行コードが Windows 改行コード (CR+LF) に変換されます。
2. (esm_sa_aset.sh) という名前で、以下の内容のファイルを作成します。
#!/bin/sh /opt/nec/esmpro_sa/tools/esmamset -r RackName -c public -a 192.167.1.1
(1) esmamsetコマンドで指定できるオプションには、以下があります。
オプション 説明
-r rackname ラック名が設定されます。※ラックマウント装置のみ
-c community コミュニティが設定されます。 snmpd.confに記載されていないコミュニティ名を設
定した場合は失敗します。
-a IPAddress 通報手段 (SNMP) の通報先にIPアドレスが設定さ
れます。 スペースを空けて複数のIPアドレスを指定できます。
(2) 上記スクリプトでは、ラック名を "RackName" に設定しています。
(3) 上記スクリプトでは、ESMPRO/ServerAgentで使用するコミュニティを "public" に設定しています。
(4) 上記スクリプトでは、通報手段 (SNMP) の通報先にIPアドレスを "192.167.1.1" に設定しています。
注: 通報手段には SNMP を設定してください。
(2) (3) (4) (1)

89
2. 「Linux パッケージ作成」画面での設定
1. [基本] タブを選択します。
2. [パッケージ ID] テキストボックスに一意のパッケージ ID を入力します。
<例> Local-esm_sa_aset ("Local-" は固定値)
3. [タイプ] プルダウンボックスから [アプリケーション] を選択します。
注: 会社名、リリース日付、パッケージ概要の入力は任意です。
4. [実行設定] タブを選択します。

90
5. [インストール] グループボックスの [実行フォルダ] テキストボックスに、手順 1「実行ファイルの作成」で作成したファイルを指定します。
<例> C:¥temp¥esm_sa_aset.sh
6. [OK] をクリックします。
7. 「パッケージの登録 / 修正」ダイアログボックスが表示されます。 [はい(Y)] をクリックします。
3. 登録完了 すべてのパッケージを登録後、「Linux パッケージ作成」画面の [完了] をクリックし、終
了します。
9.1.7. シナリオファイルの作成
1. DPM の Web コンソールで、タイトルバーの [運用] をクリックして、[運用] ビューに切り
替えます。ツリービュー上で、[リソース] アイコン- [シナリオ] アイコン- [シナリオ追
加するシナリオグループ] アイコンをクリックします。

91
2. [シナリオ] アイコンに対する [設定] メニューが表示されますので、[シナリオ追加] をク
リックします。メインウィンドウに「シナリオ追加」が表示されますので、[パッケージ] タブ
を選択します。

92
3. 実行する順に、作成したパッケージを選択します。
<例>
1. Local-esm_sa_bset … ESMPRO/ServerAgent インストール前の設定 2. Local-smmdrv_inst … サーバマネージメントドライバのインストール 3. Local-esm_sa_inst … ESMPRO/ServerAgent インストール
4. Local-esm_sa_vset … ESMPRO/ServerAgent の VMware 設定 5. Local-esm_sa_aset … ESMPRO/ServerAgent インストール後の設定
4. [シナリオ名] テキストボックスに一意のシナリオ名を入力します。 <例> esmsa_setup
注: その他の設定は任意です。
5. [パッケージ実行後に再起動を行う] チェックボックスをオンにします。 6. [OK] をクリックします。
以上でシナリオファイルの作成は完了です。

93
10. DPM を使った ESX パッチの配信シナリオ
の作成 DPM を使用すると、管理サーバから ESX のパッチの配信が可能となります。 VMware ESXi の場合は、DPM クライアントがインストールできないために本機能を使用す
ることはできません。
パッチの配信をするには、以下の手順でパッケージの作成が必要になります。 1. パッチインストール用スクリプトの作成
スクリプトには、パッチを一括で適用するように記述することができます。 2. パッチの Linux パッケージの作成 3. シナリオファイルの作成
注: 以降の手順では、ESX のパッチのファイル名 ESX-Patch1、ESX-Patch2、保存してい
るフォルダを C:¥temp¥ESX¥Patch として説明します。

94
1. パッチインストール用スクリプトの作成
ESX Sever の esxupdate コマンドを使用して、パッチをインストールするスクリプトを作
成します。
関連情報: esxupdate コマンドの使用方法は、VMware 社発行のマニュアルを参照して
ください。
1. viなどのテキストエディタか、改行コードを Linux改行コード (LF) として保存できる
エディタを開きます。
注: ファイルの保存時には、改行コードが Linux改行コード (LF) のみとなるように
注意してください。 メモ帳やワードパッドなどの Windows 標準のエディタでは、ファイル保存時に自動
的に改行コードが Windows 改行コード (CR+LF) に変換されます。
2. (esx-update.sh) のファイル名で、以下の内容のファイルを作成します。 VMware ESX 4.0 の場合は下記のようにしてください。
#!/bin/sh Logfile="/root/esxupdate.log" list="ESX-Patch1.zip ESX-Patch2.zip" cd Patch for file in $list do unzip $file >> $Logfile 2>&1 esxupdate -m metadata.zip update >> $Logfile 2>&1 rm -rf metadata.zip esx >> $Logfile 2>&1 done
(1) ログファイルの保存場所を指定します。環境に合わせて変更してください。
(2) パッチのファイル名を列挙します。パッチ間に依存関係がある場合はパッチを適用する
順番に注意してください。
(3) パッチを保存したフォルダ名を指定して移動します。 <例> C:¥temp¥ESX¥Patch¥ESX-Patch1.zipの場合、Patchを指定します。
(4) パッチファイルを解凍します。
(5) esxupdateコマンドを使用して、ESXにパッチを適用します。
(6) 適用が完了したパッチの削除をします。
(3) (4)
(5)
(2)
(6)
(1)

95
注: ▪ パッチのインストールに再起動が必要な場合でも、シナリオの配信では再起動をしま
せん。再起動が必要なパッチの場合は、DPM でシナリオ作成時に [パッケージ実行後
に再起動を行う] チェックボックスをオンにしてください。 ▪ 1 つのシナリオで複数のパッチを配信時、パッチ間に依存関係がある場合はパッチを
適用する順番に注意して、パッチインストール用スクリプトを作成してください。 ▪ パッチのインストールにESXをメンテナンスモードにする必要がある場合は、パッチの
配信をする前に ESX をあらかじめメンテナンスモードに変更してください。
2. パッチの Linux パッケージの作成 DPM のイメージビルダを使用して、ESX パッチの Linux パッケージを作成します。
1. [基本] タブを選択します。
2. [パッケージ ID] テキストボックスに一意のパッケージ ID を入力します。
<例> Local-ESX-Patch ("Local-" は固定値)
3. [タイプ] プルダウンボックスから [アプリケーション] を選択します。
注: その他の項目の設定は任意です。

96
4. [実行設定] タブを選択します。
5. [コピーするフォルダ] グループボックスの [フォルダ名] テキストボックスにESXの
パッチを保存したフォルダを指定します。 <例> C:¥temp¥ESX¥Patch
6. [追加] をクリックし、フォルダを追加します。 7. [インストール] グループボックスの [実行ファイル] テキストボックスに、手順 1「パ
ッチインストール用スクリプト作成」で作成したファイルを指定します。 <例> C:¥temp¥ESX¥esx-update.sh
8. [OK] をクリックします。 9. 「パッケージの登録 / 修正」ダイアログボックスが表示されます。
[はい(Y)] をクリックします。

97
10. 「Linux パッケージ作成」画面の [完了] をクリックし、終了します。
3. シナリオファイルの作成 1. DPMのWebコンソールで、タイトルバーの [運用] をクリックして、[運用] ビューに
切り替えます。ツリービュー上で、[リソース] アイコン- [シナリオ] アイコン- [シナリオ追加するシナリオグループ] アイコンをクリックします。

98
2. [シナリオ] アイコンに対する [設定] メニューが表示されますので、[シナリオ追加]
をクリックします。メインウィンドウに「シナリオ追加」が表示されますので、[パッケー
ジ] タブを選択します。
3. 手順 2「パッチの Linux パッケージの作成」で作成したパッケージを登録します。
4. [シナリオ名] テキストボックスに一意のシナリオ名を入力します。 <例> esx-patch
注: その他の項目の設定は任意です。

99
5. シナリオは配信後に再起動が必要な場合、[パッケージ実行後に再起動を行う] チ
ェックボックスをオンにします。
6. [OK] をクリックします。 以上で、DPM に ESX パッチの配信用シナリオの作成は完了です。


101