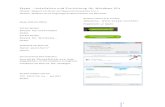リリースノート補足資料...SKYPE TX バグ対応 最新の SKYPE TX...
Transcript of リリースノート補足資料...SKYPE TX バグ対応 最新の SKYPE TX...

リリースノート補足資料 新機能について
ライブプロダクションセンター
AV-HLC100

1
使用上のご注意
新ビデオドライバー
ライブプロダクションセンター AV-HLC100 をご使用いた
だくには、最新のビデオドライバーをインストールいただく必
要がある場合があります。電源投入後、右図の様なメッセージ
が表示された場合は、AV-HLC100 を外部インターネットに
接続の上 OK を押してください。最適なビデオドライバーが
インストールされます。インストールが終了しましたら、電源再投入をお願い致します。正しくインストー
ルされた後は、メッセージは表示されなくなります。
※AV-HLC100 は特別なビデオドライバーが必要なため、このステップが必要となります。この操作を行
う事で、Windows Update 機能を有効にしてセキュリティーを最新の状態にする事が可能となります。
最新のドライバーとプラグインのインストール
AV-HLC100 の全ての機能をご使用いただくためには、最新の NDI|HX ビデオドライバーとストリーミン
グプラグインをインストールいただく必要があります。
(1) NDI|HX ドライバーのインストール
NDI|HX の素材を入力する場合は、このドライバーが必要になります。下記サイトから NDI TOOL
をダウンロードし、NDI|HX1.0 ドライバーをインスト
ールしてください。
https://www.ndi.tv/tools/#download-tools TOOL をインストールする際、たくさんの種類のツール
が表示されますが、右図の様に、必ず NDI|HX 1.0 ド
ライバーのみを選択してインストールしてください。他
のツールをインストールすると、一部の機能が正しく動
作しなくなる事があります。
(2) ストリーミングプラグインのインストール
ストリーミング機能、レコーディング機能を使用する場
合は、ストリーミングプラグインのインストールが必要
です。インストールには、AV-HLC100 を外部インタ
ー ネ ッ ト に 接 続 し 、 GUI 画 面 右 上
の”STREAM/RECORD“アイコンをクリックすると
自動的にプラグインがダウンロードされインストール
されます。インストール後は、AV-HLC100 を再度立ち
上げなおしてください。
インターネット環境がない場合は、別の PC 等で下記サイトからプラグインをダウンロードし、USB
メモリーで AV-HLC100 にコピーした後、ファイルを実行してインストールしてください。
http://new.tk/HLCP191113
必ず NDI\HX 1.0 の項目だ
けチェックを入れ、他の項
目はチェックを外してくだ
さい。

2
1, 改善された機能一覧
下記がバージョン 7-1-200407 にて改善された機能の一覧です。
NO 項目 内容
(1) プロジェクト管理 Admin パネルにてスイッチャーの全設定をプロジェクトとして記
憶/呼び出し可能(6個)
(2) Hot Key カスタマイズ キーボードからダイレクト操作できる Hot Key の設定変更可能
(3) TITLE で外部素材使用、PiP 追加 Title にて外部素材を選択したり、2 つ目の PiP として使用可能
(4) カウントダウンタイマー クロックの機能にカウントダウンタイマー機能追加
(5) PTZ のメニュー操作改善 弊社の RP コントローラと同等のメニュー操作実現
(6) PTZ レンズ制御改善 PTZ の IRIS/FOCUS の Auto/Manual 切り替え方法を改善
(7) SKYPE TX バグ対応 最新の SKYPE TX で動作しない問題を改善
(8) RTMPS ストリーミング対応 RTMPS フォーマットによるストリーミングに対応
(9) Web からの制御 外部 PC/タブレット等からの制御機能追加

3
2, 新機能操作説明
(1) プロジェクト管理
Administration パネルは新デザインとなりました。新
バージョンでは、このパネルでセッションの選択ができる
ようになりました。この機能を使うと、フォーマット、入
出力設定含む全ての設定の記憶、読み出しが可能となりま
す。6 つの設定値セットを記憶、読み出しが可能となりま
す。
最初にシステムを起動すると、Administration Panel
が表示されます。まず1-6のセッションを選択します。
他のタブを開くと、ビデオフォーマット等の他の設定も可
能です。設定後は、右下の Launch ボタンを押してアプ
リケーションを起動してください。
選択されたセッションの各設定は、変更する毎に更新され、電源を切っても記憶します。次回起動した場合
は、Administration パネルは表示されず、前回選択されたセッションが自動的に選択され、設定が読み出
されます。
別のセッションを選択したい場合は、FILE メニューで Administration Panel を選択するか、Windows
の Start Menu から HCL100 Administration を選択して開き、別のセッションを選択してください。
セッションの名称は変更可能です。セッションの上にカー
ソルを合わせ右クリックして設定画面を開いてください。

4
(2) Hot Key カスタマイズ
Hot Key は、接続しているキーボードのキーを使って簡単に操作ができる機能です。AV-HLC100 はデフ
ォルトで下記の Hot Key が設定されています。
操作 Hot Key 操作
(表示/非表示)入力設定画面 キーボード上側の番号 (1-8)
(表示/非表示)入力設定画面の表示(前回選択したもの) *
(表示/非表示)Clip 設定画面 i
(表示/非表示)Still 設定画面 o
CLIP 前の選択 j
CLIP ストップ k
CLIP プレイ l
CLIP 次の選択 ; (セミコロン)
CLIP AutoPlay ON/OFF 切替(トグル) ' (アポストロフィー)
STILL 前の選択 , (コンマ)
STILL 次の選択 . (ピリオド)
STILL 自動更新 ON/OFF 切替(トグル) /
Title エディター 表示 t
Title Preset 呼び出し(1-8) 数字パッド (1-8)
Title Preset ストア/更新(1-8) CTRL + 数字パッド (1-8)
ダイアログ クローズ ESC
ソフトウェアバージョン表示 Alt + b
これらの設定は、GUI 上の Commands/Configure
Commands menu から変更が可能です。
i) “Commands/Configure Commands menu”
を開きます。
ii) ターゲットとなる機能をリストから選択し、下部の
External Trigger #1-4 を選択し、キーボードを押し
て記憶させます。キーストロークは ALT、SHIFT や
Ctrl と合わせる事も可能です。
設定が終了したら、キーボードのキーを操作する事によっ
て、設定した機能を動作させる事が可能となります。
設定可能な機能は下記の通りです。
PiP Auto/CUT, Title Auto/Cut, Media Player Play/Stop/Prev/Next/Auto, Still Store Play/Stop/Prev/Next/Auto, Input 1-8/Clip/Still Config screen open, PGM source select, PVW source select, Title Save to preset#1-9, Title select preset #1-9, Open Title Editor, PRV Config screen open, Perform Auto/Cut/FTB

5
(3) TITLE で外部素材使用、PiP 追加
Title 機能で、外部素材を選択して 2 つ目の PiP として使用する事ができる
ようになりました。GUI 上の TITLE の右上部分をクリックし、入力素材 1-
8、CLIP または STILL を選択すると PiP として動作します。選択した素材
にαチャンネル(キー情報)がある場合は、スーパーインポーズされて表示
されます。αチャンネルがない素材の場合は、PiP と同じ様に表示されます。
TITLE を使用する場合は TITLE を選択してください。
(4) カウントダウンタイマー
GUI の左上の時計表示脇の歯車アイコンをクリックする
と、カウントダインタイマーが設定できます。スタート時
刻、終了時刻を設定してください。設定すると時刻表示の
下にカウントダインタイマーが表示されます。図のように
また時計表示の横にも追加されて表示されます。

6
(5) PTZ のメニュー操作改善
PTZ のメニュー操作が簡単にできるようになりました。当
社の PTZ コントローラと同様にノブ1つで項目の選択が
できます。PTZ のメニューを操作するには、
i) ターゲットの PTZ を選択
ii) OSD ボタンを押してメニューを表示
iii) OSD ボタンの上にあるノブを回して項目選択、押
して決定
iv) メニューから抜けるには OSD ボタンを再度押す。
(6) PTZ レンズ制御改善
PTZ のレンズ制御が改善されました。IRIS、FOCUS のオート/マニュアル切り替えは、ノブを押さないと切
り替わらないように変更になりました。誤操作を起こしにくくなり、調整もより早く、スムーズにできるよ
うになりました。
(7) SKYPE TX バグ対応
最新のバージョンの SKYPE TX で動作するように改善しました。
(8) RTMPS ストリーミング対応
一部のストリーミングサイトで求められる RTMPS フォーマットに対応しました。Facebook Live 等へも
問題なくストリーミング可能になります。

7
(9) Web からの制御
AV-HLC100 が外部の PC やタブレットから制御できるようになりました。離れた場所から操作したり、複
数の人が同じ AV-HLC100 を操作する事が可能になります。
i) AV-HLC100 の IP アドレスの確認
この機能を使用するためには、まず、AV-HLC100
の IP アドレス設定を確認する必要があります。今
回新たに追加されたNotification画面で簡単に確
認する事ができます。GUI 上の右上のアイコンを
クリックすると、Notification 画面が表示され、
この画面の下に現在接続されている IP アドレスが
表示されます。
※ ネットワークが接続されていない場合は、正しい値
が表示されません。ネットワークを接続して確認し
てください。
2つのネットワークを接続している場合は、片方だけが表示されます。もし表示されない場合は、お手数です
が Windows の IP 設定にて IP アドレスを確認ください。
ii) 外部 PC/タブレットの接続
PC/タブレットを AV-HLC100 本体と同じサブネ
ットのネットワークに接続します。そして、PC/タ
ブレットのウェブブラウザーを立ち上げます。
※ウェブブラウザーはChrome等の最新のものを使用
してください。Internet Explorerでは動きません。
接続すると IPとパスワードの入力画面が表示され
ます。
IP:admin パスワード:12345
を入力してください。すると右の図のようなホー
ム画面が表示されます。
ホーム画面では 5 つのアイコンが表示されます。それぞれの機能は下記の通りです。
Audio Mixer – Audio Mixer の制御
DataLink – Datalink の設定
Media – Still、Clip のメディアの設定及びコントロール
Switcher – スイッチャー基本機能の制御
Builder – 操作画面のデザイン及び操作

8
iii) Audio mixer
Audio mixer を選択すると、本体 GUI の Audio
mixer と同様のオーディオのコントロールができ
ます。それぞれの入力のフェーダーと VU メータ
ーが表示されます。フェーダーを操作する事によ
ってそれぞれのオーディオレベルを調整できま
す。スピーカーアイコンをクリックするとミュー
トの ON/OFF ができます。
ミュートボタン横にある歯車アイコンをクリックすると、チャンネル毎のフェーダーと VU メータ
ーが表示され、チャンネル毎のレベル調整ができます。この画面ではソース名称の変更もできます。
Audio Mixer 画面では、プリセット機能も装備し
ています。タイトル画面の左側の preset アイコン
をクリックすると、右図のようなプリセット画面
が表示され、Audio 設定 9 セットを記憶し、瞬時
に切り替える事ができます。空いているスロット
をクリックすると現在の設定が記憶され、記憶済
みのスロットをクリックすると記憶された設定が
呼び出されます。記憶されているスロットで右ク
リックをするとプリセットの名称変更及びクリアができます。
SOLO ボタンを押すと、AV-HLC100 のヘッドフォーン出力で選択された素材のみを確認する事も
できます。
ホームページに戻るには、右上のホームページアイコンをクリックします。別の機能に移動するに
は、左上のメニューで選択します。

9
iv) DataLink
DataLink™ ページでキーを設定すると、TITLE
の文字部分を自動的に更新して使用する事が可
能となります。
キー名称は展開可能なヘッダーの下にタイプに
よってグループ化されます。 新しい キー/値のペアグループでは、独自のカスタム DataLink キ
ーを作成してその値を設定し、その後このページで設定された内容によって自動で更新する事が可
能となります。キー/値は様々なソースから取得でき、変更や自動更新ができるため、タイトルバー
にはリフレッシュアイコンがあります。例えば、時間の情報は都度更新されるので、ローカルで編集
した内容は更新されます。
DataLink 機能の詳細は本体取り扱い説明書をご参照ください。
ヒント: WebKey セクションは、DataLink プラグインによって提供されるキーと値を公開します。
これは、Chrome®Web ブラウザー用に準備された無料のダウンロードです。これにアクセ
スするには、このページのタイトルバーにある対応するボタンをクリックします。

10
v) Media
Media ページでは、AV-HLC100 内部のメディ
アプレイヤー(CLIP/STILL)をリモートで管理し
たりコントロールしたりする事ができます。
STILL または CLIP のタブをクリックすると現在
の出力と Play List が表示されます。 Paly List
下のバーを操作するとスタート点が設定できま
す。 下矢印アイコンをクリックすると前または
次の素材が選択できます。
Autoplay ボタンを押すと、Autoplay 機能の
ON/OFF を切り替える事ができます。
素材の管理
+アイコンをクリックすると、AV-HLC100 の素材フォルダーが開き、Playlist を編集できます。
青い Browse ボタンを押すと、AV-HLC100 内部だけでなく、制御している PC/タブレットやネッ
トワークで接続されたフォルダーも参照可能です。これらの素材が選択されると、ファイルは自動的
に AV-HLC100 内部にコピーされ、Playlist に追加されます。
ヒント: ネットワークのスピード及び素材のサイズによって、コピーには時間が掛かる事があります。

11
vi) Switcher
Switcher のページはシンプルな画面ですが、強力なコントロール機能を持っています。
画面の下部分は、AV-HLC100 に入力されている素
材が表示されます。PGM 出力は左上に、右上部分
には PiP と Title が表示されます。
ドロップダウンメニューによってアサインする素
材を選択できます。
素材名横のマトリクスアイコにより、トランジショ
ンのプリセットが9つまで設定し、選択する事がで
きます。
ヒント:トランジションプリセットの最初の2つは CUT と FADE(MIX)が設定されます。
素材をタップすると選択した素材への CUT トランジションが可能です。水平にスワイプすると選択
されたトランジション効果でトランジションされます。

12
vii) Builder
Builder は強力でフレキシブルな機能です。このペー
ジではAV-HLC100の各機能をGUIにデザインする
事ができます。各ボタンはサイズ、色を変更したり名
前を表示したり、ビデオを表示したりする事ができま
す。
初期の画面では多数の番号が振られた四角が並んで
いるだけです。それぞれをクリックしても何も起きま
せん。これで何ができるのか疑問に思われると思います。しかし、機能を設定しデザインすれば非常に強
力で使いやすいインターフェースを作る事ができます。
まずは Builder 機能の設定方法を設定例で説明します。
ボタンに機能をアサインする為には、まず右上の歯車
アイコンをクリックしてエディットモードに入りま
す。すると、画面に赤のボーダーが表示され、エディッ
トモードである事を示します。また、上部に1~4のタ
ブが表示されますが、これはページであり、4つのページを作ることができます。
まずはボタンを追加してみます。
1) エディットモードに入り、1と表示されている四
角をクリックします。するとボタン設定画面(Edit
Trigger)が表示されます。
2) Width(幅)を4に変更します。Height(高さ)
は 2 のままにしておきます。
3) Background color(ボタン色)をクリックして
暗い灰色を選択します。
4) Label value は“Page1”にします。
5) Down Command で “Switch to Page 1”を選択します。
6) OK をクリックします。

13
7) 同様に5と表示されている四角で、上記ステップ 2-3を実行し、Label は“Page2”、Down
Command は“Switch to Page 2” を選択して OK をクリックします。
同じく、9の四角に“Page3”、13 の四角に“Page4”を設定します。
終了したら、歯車アイコンをクリックしてエディ
ットモードから抜けてください。 表示されている
Page1-4 のボタンを押すと、他のページに切り替
わる事が確認できると思います。しかしこの状態
では他のページから戻る事ができません。 そこ
で、Page1 の内容を他のページにコピーします。
8) 歯車アイコンをクリックしてエディットモードに入り、
タブで Page1 に戻り、タイトルバーの上向き矢印アイ
コンを押し、設定をセーブ(Save Tab Configuration)
します。
9) Page2 へ移動し、タイトルバーの下向きアイコンを押
し、コピーした設定をロード(Load Tab Configuration)します。すると、Page1の設定が Page2
にコピーされます。
10) 同様に Page3、Page4 にもコピーします。
これで、どのページからも移動ができるようになりました。しかしこれはあまり意味のある操作ではあり
ません。
次にもっと便利な機能を Page1に作っていきます。
11) エディットモードで、Page1 に戻ります。
12) 33の四角をクリックして設定画面を表示しま
す。
13) Width(幅)を8、Height(高さ)を4にします。
14) Label を削除し、空にします
15) Background をクリックし、Choose Video
Source を選択します。
16) 選択のポップアップで TITLE を選択します。.
17) Down Command で“Title: Perform Auto” を選択します。
18) OK をクリックします。
歯車アイコンをクリックしてエディットモードを抜け
ると、右図のような表示になると思います。
現在選択されている Title の素材が表示され、クリック
すると PGM 出力に Title を乗せたり消したりできる
ことが確認できます。
もう少し機能を追加してみます。

14
19) エディットモードに入り、41 の四角をクリックして設定画面を開きます。そして、Label に“Title
1”、 Down Command で“Title Bin: Select Preset 1” を選択します。.
20) 43,45,47,73,75,79 に同様に右図の様になるよう
に Label に“ Title2”~“ Title8”、Down
Command に“Title Bin: Select Preset 2”~
“Title Bin: Select Preset 8”を設定します。
エディットモードを抜けると、Title 1-8 のボタンで Title のプリセットが選択でき、Title の ON/OFF
が選択できる事が確認できると思います。
このような画面を作っておけば、スマートフォンやタブレットから Title の操作が遠隔でできるようにな
ります。
もう少し他の機能を Page2 に追加してみましょう。
21) 再度エディットモードに入り、Page2 に移動しま
す。
22) 右図の様に width 8、Height 5のボタンを作り、
左側に CLIP、右側に MIX 1 video source を設
定します。
23) 他のボタンに図の様に機能を追加していきます。
a. CLIP: Previous
b. Clip: Stop
c. Clip: Play
d. Clip: Next
e. Transition: Perform Cut
f. Transition: Perform Auto
g. PGM Row: Set Index 01-06
h. PGM Row: Set Clips
i. PGM Row: Set Stills
j. PRV Row: Set Index 01-06
k. PRV Row: Set Clips
l. PRV Row: Set Stills
この画面を作ると、Switcher 機能と同じように、PGM 出力を見ながら素材を切り替え、CLIP を操作
できるようになります。
ヒント:AV-HLC100 で AUX 設定を PVW に設定していると、緑のボタン(PRV Row: Set Index
01-06)を押すと AUX ソースを切り替える事ができます。
Builder 機能は非常に強力で便利な機能です。ここで全ての機能を説明できませんが、色々試して最も使
い易い画面を作ってみてください。