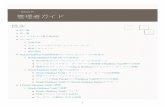カラーページプリンタ XL-C8350 - FMWORLD.NET...Webページ(FUJITSU Printer Internet...
Transcript of カラーページプリンタ XL-C8350 - FMWORLD.NET...Webページ(FUJITSU Printer Internet...

カラーページプリンタ XL-C8350
B5WY-1701-01 Z0

- 2 -
目次
目次このマニュアルについて .............................................................................................................5
本書のマーク ..........................................................................................................................................................5
本書の記号 ..............................................................................................................................................................5
本書の表記 ..............................................................................................................................................................6
1. 便利な印刷機能 ...................................................................................................... 8機能の説明 ..............................................................................................................................................................8
はがき、往復はがき、封筒に印刷する ...............................................................................................................9
ラベル紙に印刷する ...........................................................................................................................................10
任意の用紙サイズに印刷する ............................................................................................................................11
手差し印刷をする ...............................................................................................................................................13
1 枚の用紙に複数のページを印刷する(マルチページ印刷) ........................................................................14
両面印刷する .......................................................................................................................................................14
ページを拡大 / 縮小する ....................................................................................................................................15
部単位で印刷する ...............................................................................................................................................15
小冊子用にページを並べ替えて印刷する(製本印刷) ...................................................................................16
表紙のみ別のトレイから印刷する ....................................................................................................................16
ポスター印刷をする ...........................................................................................................................................17
印刷品位(解像度)を変更する ........................................................................................................................17
カラーデータをモノクロで印刷する ................................................................................................................18
細線や小さな文字を補正する ............................................................................................................................18
トレイを自動的に選択する ................................................................................................................................19
トレイを自動的に切り替える ............................................................................................................................19
トナーを節約する ...............................................................................................................................................20
ウォーターマークを印刷する ............................................................................................................................20
プリンタードライバーの設定を保存する .........................................................................................................21
プリンタードライバーの初期設定を変更する .................................................................................................22
プリンターのフォントを使用する ....................................................................................................................22
コンピューターのフォントを使用する ............................................................................................................23
印刷モードを変更する........................................................................................................................................23
ファイルに出力する ...........................................................................................................................................24
2. カラーを調整する ............................................................................................... 25
操作パネルでカラーを調整する ..............................................................................................25色ずれ補正を手動で行う ....................................................................................................................................25
濃度補正を手動で行う........................................................................................................................................25
カラーバランス(濃度)を調整する ................................................................................................................26
コンピューターでカラーを調整する .......................................................................................27

- 3 -
目次
カラーモード(推奨) .........................................................................................................................................27
カラーモード(カラー調整) ..............................................................................................................................27
カラーモード(カラーマッチングオフ) ...........................................................................................................28
黒の仕上がりを変更する ....................................................................................................................................28
文字と背景の間の白すじを目立たなくする(ブラックオーバープリントをする) .....................................29
カラー調整ユーティリティでカラー調整する .......................................................................30インストールする ...............................................................................................................................................30
パレットカラーを変更する ................................................................................................................................30
ガンマ値や色相を変更する ................................................................................................................................31
調整後のカラー設定で印刷する ........................................................................................................................32
カラー調整の設定を保存する ............................................................................................................................32
カラー調整の設定をインポートする ................................................................................................................33
カラー調整設定の削除........................................................................................................................................33
アンインストールする........................................................................................................................................34
色見本印刷ユーティリティでカラーを指定する ...................................................................35インストールする ...............................................................................................................................................35
色見本を印刷する ...............................................................................................................................................36
希望する色でファイルを印刷する ....................................................................................................................36
アンインストールする........................................................................................................................................36
3. プリンター本体の設定を変更する .................................................................... 37
現在の設定を確認する ..............................................................................................................37プリンター情報を印刷する ................................................................................................................................37
機器設定を変更する ..................................................................................................................38管理者用メニュー ...............................................................................................................................................38
その他設定のメニュー........................................................................................................................................38
Boot Menu ........................................................................................................................................................38
各設定メニューの項目一覧 ................................................................................................................................39
4. ユーティリティーソフトウェアを使う ............................................................ 64
各ユーティリティーの概要 ......................................................................................................64ユーティリティー......................................................................................................................65
Web ページ(FUJITSU Printer Internet Service) ................................................................................65
FUJITSU LPR ユーティリティ ......................................................................................................................67
Network Extension ........................................................................................................................................71
5. ネットワークに関する設定 ............................................................................... 73
ネットワーク設定項目 ..............................................................................................................73IP アドレスの設定 ....................................................................................................................87

- 4 -
目次
Web ページ(FUJITSU Printer Internet Service)からネットワーク設定を 変更する .....................................................................................................................................90
消耗品寿命やエラーをメールでエラー通知する(E メールアラート) .........................................................90
IP アドレスを使用してアクセスを制御する(IP フィルタリング) ..............................................................91
MAC アドレスを使用してアクセスを制御する(MAC アドレスフィルタリング) ...................................92
SSL/TLS で通信を暗号化する ........................................................................................................................92
IPP 印刷 ..............................................................................................................................................................93
WSD 印刷 ...........................................................................................................................................................97
IPSec で通信を暗号化する ...........................................................................................................................100
SNMPv3 を使用する .....................................................................................................................................101
IPv6 を使用する .............................................................................................................................................101
IEEE802.1X を使用する ..............................................................................................................................102
その他の操作 ..........................................................................................................................103ネットワーク設定を初期化する .....................................................................................................................103
DHCP を使用する ..........................................................................................................................................103
6. こんなときには ................................................................................................ 105
初期化する ..............................................................................................................................105機器設定を初期化する.....................................................................................................................................105
プリンタードライバーを削除またはアップデートする .....................................................106プリンタードライバーを削除する .................................................................................................................106
プリンタードライバーをアップデートする ..................................................................................................108

- 5 -
�� このマニュアルについて
本書のマーク本書では、以下のマークを使用しています。
本プリンターで未サポートの情報を示しています。必ずお読みください。
操作に関する重要な情報を示します。必ずお読みください。
操作に関する追加情報を示します。お読みになることをおすすめします。
参照ページを示します。詳しい情報や関連する情報を知りたいときにお読みください。
本書の記号本書では、以下の記号を使用しています。
記号 説明[ ] 液晶パネルのメニュー名を示します。
コンピューターのメニュー、ウィンドウ、およびダイアログ名を示します。「 」 液晶パネルのメッセージおよび入力テキストを示します。
コンピューター上でのファイル名を示します。 参照先のタイトルを示します。
< > ボタン / キー 操作パネルのボタンまたはコンピューターのキーボードのキーを示します。> 本機またはコンピューターのメニュー階層を示します。

- 6 -
本書の表記
製品などの呼び方について本書では製品名称などを、次のように略して表記しています。
製品名称 このマニュアルでの表記Microsoft® Windows Server® 2016 Standard
Windows Server 2016
Windows
Microsoft® Windows Server® 2016 Datacenter
Microsoft® Windows Server® 2016 Essentials
Windows 10 Home 64 ビット版
Windows 10
Windows 10 Pro 64 ビット版Windows 10 Enterprise 64 ビット版Windows 10 Education 64 ビット版Windows 10 Home 32 ビット版Windows 10 Pro 32 ビット版Windows 10 Enterprise 32 ビット版Windows 10 Education 32 ビット版Windows 8.1 64 ビット版
Windows 8.1
Windows 8.1 Pro 64 ビット版Windows 8.1 Enterprise 64 ビット版Windows 8.1 32 ビット版Windows 8.1 Pro 32 ビット版Windows 8.1 Enterprise 32 ビット版
Microsoft® Windows Server® 2012 R2 Datacenter
Windows Server 2012 R2
Windows Server 2012
Microsoft® Windows Server® 2012 R2 Standard
Microsoft® Windows Server® 2012 R2 Essentials
Microsoft® Windows Server® 2012 R2 Foundation
Microsoft® Windows Server® 2012 Datacenter
Windows Server 2012(R2 以外)
Microsoft® Windows Server® 2012 Standard
Microsoft® Windows Server® 2012 Essentials
Microsoft® Windows Server® 2012 Foundation
Windows 7 Ultimate 64 ビット版
Windows 7
Windows 7 Enterprise 64 ビット版Windows 7 Professional 64 ビット版Windows 7 Home Premium 64 ビット版Windows 7 Ultimate 32 ビット版Windows 7 Enterprise 32 ビット版Windows 7 Professional 32 ビット版Windows 7 Home Premium 32 ビット版Windows 7 Starter
Microsoft® Windows Server® 2008 R2 Standard Windows Server 2008 R2
Windows Server 2008Microsoft® Windows Server® 2008 R2 Enterprise

- 7 -
製品名称 このマニュアルでの表記Microsoft® Windows Server® 2008 Standard(64-bit)
Windows Server 2008(R2 以外)
Windows Server 2008 Windows
Microsoft® Windows Server® 2008 Standard without Hyper-VTM
(64-bit)
Microsoft® Windows Server® 2008 Enterprise(64-bit)
Microsoft® Windows Server® 2008 Enterprise without Hyper-VTM
(64-bit)
Microsoft® Windows Server® 2008 Standard(32-bit)
Microsoft® Windows Server® 2008 Standard without Hyper-VTM
(32-bit)
Microsoft® Windows Server® 2008 Enterprise(32-bit)
Microsoft® Windows Server® 2008 Enterprise without Hyper-VTM
(32-bit)Web Services on Devices WSD
画面例、イラストについて
このマニュアルに掲載されている画面例の IPアドレスやホスト名などは一例であり、実際の入力内容を表すものではありません。
画面例でプリンター名を「XL-XXXX」と表示している箇所があります。このときは、お使いのプリンター名で読み替えてください。
機種、ソフトウェアのバージョン、OSによっては、画面例とは表示内容が一部異なることがあります。
本書に掲載されているプリンターのイラストは、説明の都合上、本来接続されているケーブル類を省略していることがあります。
本書では、特に記載がない限りWindows7 を例にしています。
Windows Server 2016/Windows 10/Windows 8.1/Windows Server 2012 の「サインイン」/「サインアウト」についてWindowsServer2016/Windows10/Windows8.1/WindowsServer2012の場合、Windowsやソフトウェアに「ログイン」することを「サインイン」、「ログオフ」することを「サインアウト」と言います。ただし、本書では、WindowsServer2016/Windows10/Windows8.1/WindowsServer2012の場合でも「ログイン」「ログオフ」と表記しています。
[スタート]メニューの[すべてのアプリ]について(Windows Server 2016/Windows 10の場合)[スタート]をクリックしてアプリの一覧が表示されていない場合は、 (すべてのアプリ)をクリックし、アプリの一覧を表示させてください。
商標および著作権についてRSAは RSASecurityInc. の登録商標です。その他の各製品名は、各社の商標、または登録商標です。その他の各製品は、各社の著作物です。その他のすべての商標は、それぞれの所有者に帰属します。
CopyrightFUJITSULIMITED2017

- 8 -
1
1. 便
利な
印刷
機能
1. 便利な印刷機能 本プリンターでは、網掛け部は未サポートです。設定しないでください。
この章では、いろいろな印刷機能について説明します。
機能の説明
プリンタードライバーの機能[基本設定]タブ
②
③①
④⑤⑥
⑦⑧
⑨
⑩⑪
項目 説明① ドライバ設定 設定した内容を保存したりします。② プレビュー画面 印刷結果のイメージを表示します。③ 用紙サイズ 用紙サイズを指定します。④ 給紙方法 給紙方法を指定します。⑤ 用紙種類 用紙の種類を指定します。⑥ レイアウトタイプ マルチページ印刷、製本印刷、ポ
スター印刷などを指定します。⑦ 印刷の向き 印刷の向きを指定します。⑧ カラー・モノクロ設定 カラー印刷、モノクロ印刷を指定
します。⑨ トナーセーブ トナーを節約して印刷します。⑩ バージョン情報 プリンタードライバーのバージョ
ンを表示します。⑪ 標準設定に戻す タブ内の設定を初期値に戻します。
[詳細設定]タブ
①
②
③
④⑤
⑥ ⑦
項目 説明① ドライバ設定 設定した内容を保存したりします。② プレビュー画面 印刷結果のイメージを表示します。③ 印刷品位 印刷するときの解像度を指定します。④ 拡大・縮小 印刷するときの拡大 / 縮小率を指
定します。⑤ 部数 印刷部数を指定します。⑥ その他特殊設定 その他の印刷設定ができます。⑦ 標準設定に戻す タブ内の設定を初期値に戻します。
[その他設定]タブ
①
②
③
④
項目 説明① ドライバ設定 設定した内容を保存したりします。② プレビュー画面 印刷結果のイメージを表示します。③ ウォーターマーク スタンプ印刷をしたいときに設定
します。④ フォント TrueType フォントやプリンター
フォントについて設定します。

- 9 -
1
1. 便
利な
印刷
機能
はがき、往復はがき、封筒に印刷するはがき、往復はがき、封筒に印刷するときは、用紙サイズの設定を変更し、マルチパーパストレイとフェイスアップスタッカーを使用します。
まず、操作パネルでマルチパーパストレイの用紙サイズを設定します。そのあとで、プリンタードライバーで用紙サイズ、用紙トレイなどの印刷設定を行います。
印刷後は反りやシワが発生することがあります。必ず試し印刷をして支障がないことを確認してください。
はがき、往復はがきは印刷する面を上に、封筒は宛名面を上にし、それぞれ次の向きにセットします。
- はがきは、上端から給紙口に入っていくようにセットします。 - 往復はがきは、右端から給紙口に入っていくようにセットします。
- 長形封筒(長形 3 号、長形 4 号)は、フラップ(ふたののりしろ部分)を開いた状態で、図ようにセットします。
- 洋形封筒(洋形 0 号、洋形 4 号)は、フラップ(ふたののりしろ部分)を折った状態で、図ようにセットします。
ABC
はがき 往復はがき
用紙に上下がある場合
封筒(長形 3 号、長形 4 号) 封筒(角形 3 号、2 号)
* フラップは折らずにそのままセット
* フラップは折らずにそのままセット
封筒(洋形 0 号、4 号)
ABC
はがき、往復はがき、封筒は、両面印刷できません。
使用できるはがき・封筒の種類については、「ハードウェアガイド」を参照してください。
はがき、往復はがき、封筒は手差し印刷することもできます。手差し印刷については、「手差し印刷をする」(P.13)を参照してください。
1 マルチパーパストレイに用紙をセットします。
「ハードウェアガイド」-「マルチパーパストレイから印刷する」を参照してください。
2 背面のフェイスアップスタッカーを開きます。
常に、はがきや封筒をマルチパーパストレイから印刷したい場合は、セットした用紙を本機に登録します。一度だけ印刷をしたい場合は、プリンタードライバーからの印刷手順へ進んでください。
3 <Fn> キーを押します。
4 数値の入力画面になるので、[9]、[0]、 < 設定 > ボタンを押します。
5 スクロールボタン を押して[はがき]、 [往復はがき]、または[封筒 *]を選択し、 < 設定 > ボタンを押し、用紙サイズを設定します。* 封筒の種類を選択します。
6 < オンライン > ボタンを押し、メニューモードを終了します。
7 コンピューターで、印刷するファイルを開きます。
8 プリンタードライバーで、用紙サイズ、用紙トレイ、印刷の向きを指定し、印刷します。
プリンタードライバーで設定する
1 [ファイル]メニューから[印刷]を選択します。
2 [詳細設定](または[プロパティ])をクリックします。
3 [基本設定]タブの[用紙サイズ]から[はがき]、[往復はがき]、または[封筒 *]を選択します。* 封筒の種類を選択します。
4 [給紙方法]から[マルチパーパストレイ]を選択します。

- 10 -
1
1. 便
利な
印刷
機能
5 [印刷の向き]で印刷の向きを選択します。 - 長形封筒の場合は[縦]を選択します。
- 洋形封筒の場合は[横]を選択します。
6 必要に応じてほかの設定を行い、印刷します。
ラベル紙に印刷するラベル紙に印刷するときは、用紙の種類の設定を変更し、マルチパーパストレイとフェイスアップスタッカーを使用します。
まず、操作パネルでマルチパーパストレイの用紙サイズと用紙種類を設定します。そのあとで、プリンタードライバーで用紙サイズ、用紙トレイなどの印刷設定を行います。
ラベル紙は両面印刷できません。
使用できるラベル紙については、「ハードウェアガイド」を参照してください。
ラベル紙は、手差し印刷することもできます。手差し印刷については、「手差し印刷をする」(P.13)を参照してください。
1 マルチパーパストレイに用紙をセットします。
「ハードウェアガイド」-「マルチパーパストレイから印刷する」を参照してください。
2 背面のフェイスアップスタッカーを開きます。
常にラベル紙をマルチパーパストレイから印刷したい場合は、セットした用紙を本機に登録します。
一度だけ印刷をしたい場合は、プリンタードライバーからの印刷手順へ進んでください。
プリンターが節電モードになっている場合は、< 節電 > ボタンを押し、節電モードから復帰してください。
3 <Fn> キーを押します。
4 数値入力の画面になるので、[9]、[0]、 <設定>ボタンを押します。
5 スクロールボタン を押して[A4]または [レター]を選択し、< 設定 > ボタンを押します。
6 < 戻る > ボタンを押し、[マルチパーパストレイ設定]画面が表示されていることを確認します。
7 スクロールボタン を押して[用紙種類]を選択し、< 設定 > ボタンを押します。
8 スクロールボタン を押して[ラベル紙]を選択し、< 設定 > ボタンを押します。
9 < オンライン > ボタンを押し、メニューモードを終了します。
10 コンピューターで、印刷するファイルを開きます。

- 11 -
1
1. 便
利な
印刷
機能
11 プリンタードライバーで、用紙サイズと用紙トレイを指定します。
プリンタードライバーで設定する
1 [ファイル]メニューから[印刷]を選択します。
2 [詳細設定](または[プロパティ])をクリックします。
3 [基本設定]タブの[用紙サイズ]から[A4]または[レター]を選択します。
4 [給紙方法]から[マルチパーパストレイ]を選択します。
5 必要に応じてほかの設定を行い、印刷します。
任意の用紙サイズに印刷する任意の用紙サイズ(カスタムサイズ)をプリンタードライバーに登録して、長尺用紙など、さまざまなサイズの用紙に印刷できます。
設定できるカスタムサイズの範囲幅:64 ~ 297 mm
長さ:90 ~ 1320.8 mm
給紙できる用紙サイズはトレイにより異なります。
用紙は縦向きに登録し、縦向きにトレイにセットします。 長さが 432 mm を超えるときは、フェイスアップスタッカーを使用します。
アプリケーションによっては、この機能が使用できないことがあります。
長さが 432 mm を超える用紙の印刷品質は保証できません。 用紙が長すぎて、マルチパーパストレイの用紙サポータからはみ出るときは、用紙を手で支えてください。
トレイ 1 またはトレイ 2/3/4 を使用するときは、操作パネルの< 設定 > ボタン >[メニュー]>[トレイ構成]>[(使用しているトレイの)設定]>[用紙サイズ]>[カスタムサイズ]を選択してから、以下の操作を行ってください。
幅が 100 mm 未満の用紙は、紙づまりの原因になることがありますので、ご使用をおすすめしません。
それぞれのトレイに給紙できる用紙サイズや両面印刷ができる用紙サイズについては、「ハードウェアガイド」を参照してください。
工場出荷時の設定では、トレイの自動切り替えは有効になっています。印刷中に用紙がなくなると、自動的に別のトレイから給紙を始めます。特定のトレイからだけカスタムサイズの用紙を給紙する場合には、トレイの自動切り替えを無効にしてください。トレイの自動切り替えについては、「トレイを自動的に切り替える」
(P.19)を参照してください。
■ カスタムサイズ(任意の用紙サイズ)を 設定する
カスタムサイズの用紙をセットするには、印刷前に用紙の幅と長さを登録する必要があります。設定できるサイズの範囲は、用紙トレイによって異なります。
トレイ 使用できる用紙サイズの範囲トレイ 1 幅:
105~297 mm(4.1~11.7インチ)長さ:
148、182 ~ 431 mm (5.8、7.2 ~ 17.0 インチ)
トレイ 2/3/4 (オプション)
幅:148~297 mm(5.8~11.7インチ)長さ:182~431 mm(7.2~17.0インチ)
マルチパーパストレイ
幅:64 ~ 297 mm(2.5 ~ 11.7 インチ)長さ:90~1321 mm(3.5~52.0インチ)

- 12 -
1
1. 便
利な
印刷
機能
[用紙サイズ]が[カスタムサイズ]に設定されている場合のみ、[カスタムサイズ]が表示されます。
両面印刷に使用できる用紙サイズの範囲は、トレイ 2 に使用できる用紙サイズの範囲と同じです。
1 操作パネルの < 設定 > ボタンを押します。
2 スクロールボタン を数回押して[メニュー]を選択し、< 設定 > ボタンを押します。
3 [トレイ構成]が選択されていることを確認し、< 設定 > ボタンを押します。
4 スクロールボタン を数回押して用紙をセットしたトレイの[トレイ設定]を選択し、 < 設定 > ボタンを押します。
5 [用紙サイズ]が選択されていることを確認し、< 設定 > ボタンを押します。
6 スクロールボタン を数回押して[カスタム]を選択し、< 設定 > ボタンを押します。
7 < 戻る > ボタンを押します。
8 スクロールボタン を押して[用紙幅]を選択し、< 設定 > ボタンを押します。
9 テンキーを使って用紙幅を入力し、< 設定 >ボタンを押します。
10 < 戻る > ボタンを押します。
11 スクロールボタン を押して[用紙長]を選択し、< 設定 > ボタンを押します。
12 テンキーを使って用紙長を入力し、< 設定 >ボタンを押します。
13 < オンライン > ボタンを押してメニューモードを終了します。
プリンタードライバーで設定する
1 [印刷設定]ダイアログを表示します。■ Windows Server 2016/Windows 10 の場合
1. [スタート]をクリックし、[Windows システムツール]>[コントロールパネル]>[デバイスとプリンターの表示]を選択します。
2. プリンターアイコンを右クリックし、[印刷設定]を選択します。
■ Windows 8.1/Windows Server 2012 R2 の場合
1. 画面左下隅の を右クリックし、[コントロールパネル]>[デバイスとプリンターの表示]を選択します。
2. プリンターアイコンを右クリックし、[印刷設定]を選択します。
■ Windows Server 2012(R2 以外)の場合
1. スタート画面の何もないところを右クリックし、画面右下の[すべてのアプリ]を選択します。
2. [Windows システムツール]の[コントロールパネル]>[デバイスとプリンターの表示]を選択します。
3. プリンターアイコンを右クリックし、[印刷設定]を選択します。
■ Windows 7/Windows Server 2008 R2 の場合
1. [スタート]をクリックし、[デバイスとプリンター]を選択します。
2. プリンターアイコンを右クリックし、[印刷設定]を選択します。
■ Windows Server 2008(R2 以外)の場合
1. [スタート]をクリックし、[コントロールパネル]>[ハードウェアとサウンド]>[プリンタ]を選択します。
2. プリンターアイコンを選択します。
3. [ファイル]メニューから[印刷設定]を選択します。
2 [基本設定]タブの[給紙オプション]をクリックします。

- 13 -
1
1. 便
利な
印刷
機能
3 [用紙サイズの追加]をクリックします。
4 名前と寸法を入力します。
a [名称]に新しいサイズの名前を入力します。
b [幅]および[長さ]に値を入力します。
5 [追加]をクリックして任意の用紙サイズをリストに保存し、[OK]をクリックします。最大 32 個まで保存できます。
6 [印刷設定]ダイアログが閉じるまで[OK]を押します。
7 アプリケーションから印刷するファイルを開きます。
8 プリンタードライバーで、登録した用紙サイズを指定し、印刷します。
プリンタードライバーで用紙を指定する方法については、「ハードウェアガイド」を参照してください。
手差し印刷をするマルチパーパストレイに用紙をセットして 1 枚ずつ印刷できます。
1 ページ印刷するごとに、操作パネルの液晶パネルに「手差し印刷を行ないます [ 用紙サイズ ] をマルチパーパストレイにセットして、オンラインボタンを押してください」とメッセージが表示されます。印刷を続けるときは、< オンライン > ボタンを押します。
1 マルチパーパストレイに用紙をセットします。
「ハードウェアガイド」-「マルチパーパストレイから印刷する」を参照してください。
2 コンピューターで、印刷するファイルを開きます。
3 プリンタードライバーで手差し印刷の設定を行い、印刷します。
プリンタードライバーで設定する
1 [ファイル]メニューから[印刷]を選択します。
2 [詳細設定](または[プロパティ])をクリックします。
3 [基本設定]タブの[給紙方法]から[マルチパーパストレイ]を選択します。
4 [給紙オプション]をクリックします。
5 [手差しとして扱う]にチェックをつけ、[OK]をクリックします。
6 必要に応じてほかの設定を行い、印刷します。
7 操作パネルの液晶パネルに、マルチパーパストレイに用紙をセットするように指示するメッセージが表示されたら、< オンライン >ボタンを押します。複数ページの原稿を印刷するときは、1 ページ印刷するたびに、同じメッセージが表示されます。

- 14 -
1
1. 便
利な
印刷
機能
1 枚の用紙に複数のページを印刷する(マルチページ印刷)複数のページを 1 枚の用紙に印刷できます。
1 2
3 4
この機能では、原稿のページサイズを縮小して印刷します。印刷画像の中央が、用紙の中央と一致しないことがあります。
アプリケーションによっては、この機能が使用できないことがあります。
1 印刷するファイルを開きます。
2 [ファイル]メニューから[印刷]を選択します。
3 [詳細設定](または[プロパティ])をクリックします。
4 [基本設定]タブの[レイアウトタイプ]で、1 枚の用紙に印刷するページ数を選択します。
5 [レイアウトオプション]をクリックします。
6 [枠線]、[マルチページ]、[とじ代]で各設定を行い、[OK]をクリックします。
7 必要に応じてほかの設定を行い、印刷します。
両面印刷する用紙の両面に印刷できます。
両面印刷できる用紙サイズA3、A4、A5、B4、B5、レター、リーガル (14 インチ )、カスタムサイズ
両面印刷できる用紙の厚さ64 ~ 220 g/m2
上記以外の厚さの用紙を使用すると紙づまりの原因となりますので使用できません。
アプリケーションによっては、この機能が使用できないことがあります。
両面印刷できるカスタムサイズの幅と長さの範囲は下記のとおりです。 トレイ 1 とオプションのトレイ 2 ~ 4 では長さは 431.0mm までとなります(インチ指定では 17.0 インチまで印刷できます)。
幅:148 ~ 297 mm (5.8 ~ 11.7 インチ) 長さ:182 ~ 431.8 mm (7.2 ~ 17.0 インチ)
1 印刷するファイルを開きます。
2 [ファイル]メニューから[印刷]を選択します。
3 [詳細設定](または[プロパティ])をクリックします。
4 [基本設定]タブの[両面印刷]から[長辺とじ]または[短辺とじ]を選択します。
5 必要に応じてほかの設定を行い、印刷します。

- 15 -
1
1. 便
利な
印刷
機能
ページを拡大 / 縮小する印刷データを変更せずに、別の用紙サイズに印刷できます。
A3A4
アプリケーションによっては、この機能が使用できないことがあります。
1 印刷するファイルを開きます。
2 [ファイル]メニューから[印刷]を選択します。
3 [詳細設定](または[プロパティ])をクリックします。
4 [基本設定]タブを選択します。
5 [用紙サイズ]の[用紙サイズを変換する]にチェックをつけます。
6 変換後の用紙サイズが選択可能になるので選択します。
7 必要に応じてほかの設定を行い、印刷します。
部単位で印刷する複数ページの原稿を部単位で印刷できます。
アプリケーションによっては、この機能が使用できないことがあります。
1 印刷するファイルを開きます。
2 [ファイル]メニューから[印刷]を選択します。
3 [詳細設定](または[プロパティ])をクリックします。
4 [詳細設定]タブをクリックします。
5 [部数]から印刷部数を選択し、[部単位で印刷]にチェックをつけます。
6 必要に応じてほかの設定を行い、印刷します。

- 16 -
1
1. 便
利な
印刷
機能
小冊子用にページを並べ替えて 印刷する(製本印刷)
最終的な印刷出力が小冊子になるように、複数ページの原稿をページ順に並べ替えて印刷できます。
12
135
7911
アプリケーションによっては、この機能が使用できないことがあります。
この機能では、ウォーターマークは正しく印刷されないことがあします。
1 印刷するファイルを開きます。
2 [ファイル]メニューから[印刷]を選択します。
3 [詳細設定](または[プロパティ])をクリックします。
4 [基本設定]タブの[レイアウトタイプ]から [製本印刷]を選択します。
5 [レイアウトオプション]をクリックし、必要に応じて製本印刷のオプションを設定します。
[折丁]:製本するページ単位を指定します。
[右開き]:小冊子が右開きになるよう印刷します。
6 [OK]をクリックします。
7 必要に応じてほかの設定を行い、印刷します。
A4 サイズの用紙を使用して A5 サイズの小冊子を作るときは、 [設定]タブの[サイズ]から[A4]を選択します。 この機能を使用できないときは、[スタート]>[デバイスとプリンター]を選択し、お使いのプリンターアイコンを右クリックして、
[プリンターのプロパティ]>[詳細設定]タブ>[プリント プロセッサ]>[MLLAPP3]>[OK]を選択します。
表紙のみ別のトレイから印刷する1 ページ目を給紙するトレイと、残りのページを給紙するトレイを分けることができます。この機能は、表紙と本文に別の種類の用紙を使用したいときに便利です。
1 印刷するファイルを開きます。
2 [ファイル]メニューから[印刷]を選択します。
3 [詳細設定](または[プロパティ])をクリックします。
4 [基本設定]タブの[給紙オプション]をクリックします。
5 [1 ページ目の給紙方法を指定する]にチェックをつけます。
6 [給紙方法]から用紙トレイを選択し、[OK]をクリックします。必要に応じて[用紙種類]から用紙種類を選択します。
7 必要に応じてほかの設定を行い、印刷します。

- 17 -
1
1. 便
利な
印刷
機能
ポスター印刷をする1 枚の原稿をいくつかのパーツに分割して、複数の用紙に印刷できます。各パーツは拡大されて各用紙に印刷され、最後に各用紙を組み合わせると 1 枚のポスターを作ることができます。
1 2
3 4
IPP ネットワークを使用しているときは使用できません。
A4 の用紙を 2 枚使用して A3 サイズのポスターを作るときは、用紙サイズに[A4]を選択し、[拡大]で[2 枚]を選択します。
1 印刷するファイルを開きます。
2 [ファイル]メニューから[印刷]を選択します。
3 [詳細設定](または[プロパティ])をクリックします。
4 [基本設定]タブの[レイアウトタイプ]から [ポスター印刷]を選択します。
5 [レイアウトオプション]をクリックします。
6 必要に応じて[拡大]、[トンボ]、[オーバーラップ]の値を設定し、[OK]を押します。
7 必要に応じてほかの設定を行い、印刷します。
この機能を使用できないときは、[スタート]>[デバイスとプリンター]を選択し、お使いのプリンターアイコンを右クリックして、
[プリンターのプロパティ]>[詳細設定]タブ>[プリント プロセッサ]>[MLLAPP3]>[OK]を選択します。
印刷品位(解像度)を変更する必要に応じて印刷品位を変更できます。
1 印刷するファイルを開きます。
2 [ファイル]メニューから[印刷]を選択します。
3 [詳細設定](または[プロパティ])をクリックします。
4 [詳細設定]タブを選択します。
5 [印刷品位]で印刷品位を選択します。
6 必要に応じてほかの設定を行い、印刷します。

- 18 -
1
1. 便
利な
印刷
機能
カラーデータをモノクロで印刷するカラーデータをモノクロ(階調のある白黒)で印刷できます。
1 印刷するファイルを開きます。
2 [ファイル]メニューから[印刷]を選択します。
3 [詳細設定](または[プロパティ])をクリックします。
4 [基本設定]タブの[モノクロ]を選択します。
5 [OK]をクリックします。
シアン(C)、マゼンタ(M)、イエロー(Y)のトナーカートリッジが寿命になっても、印刷するときにプリンタードライバーで[モノクロ]を指定することで、モノクロのみで印刷することもできます。
細線や小さな文字を補正するプリンタードライバーの [ 極細線を補正する ] をオンにした場合は、細線や小さな文字がかすれるのを防ぐことができます。
アプリケーションによっては、バーコードなどの間隔が狭くなることがあります。その場合は、この機能をオフにしてください。
この機能は、工場出荷時の設定でオンになっています。
1 印刷するファイルを開きます。
2 [ファイル]メニューから[印刷]を選択します。
3 [詳細設定](または[プロパティ])をクリックします。
4 [詳細設定]タブを選択します。
5 [その他特殊設定]をクリックします。
6 [極細線を補正する]の設定値を[オフ]に変更し、[OK]をクリックします。
7 必要に応じてほかの設定を行い、印刷します。

- 19 -
1
1. 便
利な
印刷
機能
トレイを自動的に選択するプリンタードライバーで指定した用紙サイズと一致する用紙がセットされているトレイを自動的に選択することができます。
まず、操作パネルでマルチパーパストレイが自動トレイ選択の対象となるように設定します。そのあと、プリンタードライバーでトレイの自動選択を設定します。
必ず、操作パネルで、トレイ 1、トレイ 2/3/4(オプション)、マルチパーパストレイの用紙サイズを設定してください。使用できる用紙サイズは、各トレイで異なります。詳しくは「ハードウェアガイド」を参照してください。
工場出荷時の設定では、[トレイの使い方]は[使用しない]になっています。この場合、マルチパーパストレイは自動トレイ選択の対象になりません。
プリンターが節電モードになっている場合は、< 節電 > ボタンを押し、節電モードから復帰してください。
1 操作パネルの <Fn> キーを押します。
2 数値の入力画面になるので、[9]、[5]、 < 設定 > ボタンを押します。
3 スクロールボタン を押して[用紙違いのとき]を選択し、< 設定 > ボタンを押します。
4 < オンライン > ボタンを押して、メニューモードを終了します。
5 プリンタードライバーで用紙トレイを指定し、印刷します。
プリンタードライバーで設定する
1 印刷するファイルを開きます。
2 [ファイル]メニューから[印刷]を選択します。
3 [詳細設定](または[プロパティ])をクリックします。
4 [基本設定]タブの[給紙方法]から[自動選択]を選択します。
5 必要に応じてほかの設定を行い、印刷します。
トレイを自動的に切り替える用紙トレイを自動的に切り替えることができます。
印刷中に用紙切れになると、同じ用紙サイズがセットされているほかのトレイから給紙し、印刷を継続します。
この機能は、同じサイズの用紙に大量に印刷する場合に便利です。
まず、操作パネルでマルチパーパストレイが自動トレイ切り替えの対象となるように設定します。そのあと、プリンタードライバーでトレイの自動切り替えを設定します。
必ず、操作パネルで、自動トレイ切り替えに使用する各トレイの用紙設定(用紙サイズ、用紙種類、用紙厚)を同じにしてください。使用できる用紙サイズは、各トレイで異なります。詳しくは「ハードウェアガイド」を参照してください。
工場出荷時の設定では、[トレイの使い方]は[使用しない]になっています。この場合、マルチパーパストレイは自動トレイ切り替えの対象にはなりません。
プリンターが節電モードになっている場合は、< 節電 > ボタンを押し、節電モードから復帰してください。
1 <Fn> キーを押します。
2 数値の入力画面になるので、[9]、[5]、 < 設定 > ボタンを押します。
3 スクロールボタン を押して[用紙違いのとき]を選択し、< 設定 > ボタンを押します。
4 < オンライン > ボタンを押して、メニューモードを終了します。
5 プリンタードライバーで自動トレイ切り替えの設定を行います。
プリンタードライバーで設定する
1 印刷するファイルを開きます。
2 [ファイル]メニューから[印刷]を選択します。
3 [詳細設定](または[プロパティ])をクリックします。
4 [基本設定]タブの[給紙オプション]をクリックします。
5 [トレイ切り替え]の[自動]にチェックをつけ、[OK]をクリックします。
6 必要に応じてほかの設定を行い、印刷します。

- 20 -
1
1. 便
利な
印刷
機能
トナーを節約するトナーを節約して印刷できます。
この機能は、ページの印刷濃度を下げることで、トナーの消費量を節約します。
トナーの節約量を 3 段階で設定することができます。
[プリンター設定]:プリンターの設定に従います。 [オフ]:トナーを節約せず通常の濃度で印刷されます。 [セーブ量 少ない]:やや薄い濃度で印刷されます。 [セーブ量 やや多い]:薄い濃度で印刷されます。 [セーブ量 多い]:かなり薄い濃度で印刷されます。
この機能を使用して印刷する画像の濃度は、印刷する原稿によって異なります。
トナーセーブ量は、少ないでは 15%、やや多いでは 35%、多いでは 50% のトナーセーブを行います。
100% の黒について印刷濃度を下げたくない場合は、[100%の黒はトナーセーブしない]チェックボックスをチェックします。
1 印刷するファイルを開きます。
2 [ファイル]メニューから[印刷]を選択します。
3 [詳細設定](または[プロパティ])をクリックします。
4 [基本設定]タブの[トナーセーブ]から適当な値を選択します。
5 必要に応じてほかの設定を行い、印刷します。
ウォーターマークを印刷する印刷するファイルの本文とは別に、文字を重ねて印刷できます。
小冊子の印刷では、ウォーターマークは適切に印刷されません。
1 印刷するファイルを開きます。
2 [ファイル]メニューから[印刷]を選択します。
3 [詳細設定](または[プロパティ])をクリックします。
4 [その他設定]タブを選択します。
5 [ウォーターマーク]をクリックします。
6 [新規]をクリックします。
7 文字列、サイズ、回転角度、囲み枠、印刷位置を指定し、[OK]をクリックします。
8 [OK]をクリックします。
9 必要に応じてほかの設定を行い、印刷します。

- 21 -
1
1. 便
利な
印刷
機能
プリンタードライバーの設定を 保存する
プリンタードライバーの設定を保存できます。
■ 設定を保存する
1 [印刷設定]ダイアログを表示します。■ Windows Server 2016/Windows 10 の場合
1. [スタート]をクリックし、[Windows システムツール]>[コントロールパネル]>[デバイスとプリンターの表示]を選択します。
2. プリンターアイコンを右クリックし、[印刷設定]を選択します。
■ Windows 8.1/Windows Server 2012 R2 の場合
1. 画面左下隅の を右クリックし、[コントロールパネル]>[デバイスとプリンターの表示]を選択します。
2. プリンターアイコンを右クリックし、[印刷設定]を選択します。
■ Windows Server 2012(R2 以外)の場合
1. スタート画面の何もないところを右クリックし、画面右下の[すべてのアプリ]を選択します。
2. [Windows システムツール]の[コントロールパネル]>[デバイスとプリンターの表示]を選択します。
3. プリンターアイコンを右クリックし、[印刷設定]を選択します。
■ Windows 7/Windows Server 2008 R2 の場合
1. [スタート]をクリックし、[デバイスとプリンター]を選択します。
2. プリンターアイコンを右クリックし、[印刷設定]を選択します。
■ Windows Server 2008(R2 以外)の場合
1. [スタート]をクリックし、[コントロールパネル]>[ハードウェアとサウンド]>[プリンタ]を選択します。
2. プリンターアイコンを選択します。
3. [ファイル]メニューから[印刷設定]を選択します。
2 保存したい印刷設定を行います。
3 [基本設定]タブで[ドライバ設定]の[設定の登録]をクリックします。
4 保存する設定の名前を指定し、[OK]をクリックします。
[用紙の情報を保存する]にチェックをつけると、[設定]タブの用紙の設定も保存されます。
5 [OK]をクリックして[印刷設定]ダイアログを閉じます。
最大 14 個まで保存できます。
■ 保存した設定を使用する
1 印刷するファイルを開きます。
2 [ファイル]メニューから[印刷]を選択します。
3 [詳細設定](または[プロパティ])をクリックします。
4 [基本設定]タブの[ドライバ設定]から使用する設定を選択します。
5 印刷します。

- 22 -
1
1. 便
利な
印刷
機能
プリンタードライバーの初期設定を 変更する
頻繁に使用する印刷設定をプリンタードライバーの初期設定として使用できます。
1 [印刷設定]ダイアログを表示します。■ Windows Server 2016/Windows 10 の場合
1. [スタート]をクリックし、[Windows システムツール]>[コントロールパネル]>[デバイスとプリンターの表示]を選択します。
2. プリンターアイコンを右クリックし、[印刷設定]を選択します。
■ Windows 8.1/Windows Server 2012 R2 の場合
1. 画面左下隅の を右クリックし、[コントロールパネル]>[デバイスとプリンターの表示]を選択します。
2. プリンターアイコンを右クリックし、[印刷設定]を選択します。
■ Windows Server 2012(R2 以外)の場合
1. スタート画面の何もないところを右クリックし、画面右下の[すべてのアプリ]を選択します。
2. [Windows システムツール]の[コントロールパネル]>[デバイスとプリンターの表示]を選択します。
3. プリンターアイコンを右クリックし、[印刷設定]を選択します。
■ Windows 7/Windows Server 2008 R2 の場合
1. [スタート]をクリックし、[デバイスとプリンター]を選択します。
2. プリンターアイコンを右クリックし、[印刷設定]を選択します。
■ Windows Server 2008(R2 以外)の場合
1. [スタート]をクリックし、[コントロールパネル]>[ハードウェアとサウンド]>[プリンタ]を選択します。
2. プリンターアイコンを選択します。
3. [ファイル]メニューから[印刷設定]を選択します。
2 プリンタードライバーの初期設定として使用する印刷設定を行います。
3 [OK]をクリックします。
プリンターのフォントを使用するコンピューターの TrueType フォントの代わりに、プリンターにあらかじめインストールされているプリンターフォントを使用して印刷できます。
プリンターのフォントは、画面に表示される TrueType フォントのデザインを正確に再現するものではありません。
アプリケーションによっては、この機能が使用できないことがあります。
1 印刷するファイルを開きます。
2 [ファイル]メニューから[印刷]を選択します。
3 [詳細設定](または[プロパティ])をクリックします。
4 [その他設定]タブを選択します。
5 [フォント]をクリックします。
6 [プリンタフォントで置き換える]にチェックをつけます。
7 [フォント置き換えテーブル]で、TrueTypeフォントの代わりに使用するプリンターのフォントを指定します。
8 [OK]をクリックします。
9 必要に応じてほかの設定を行い、印刷します。

- 23 -
1
1. 便
利な
印刷
機能
コンピューターのフォントを使用するコンピューターの TrueType フォントを使用して、画面表示と同じ文字で印刷できます。
1 印刷するファイルを開きます。
2 [ファイル]メニューから[印刷]を選択します。
3 [詳細設定](または[プロパティ])をクリックします。
4 [その他設定]タブを選択します。
5 [フォント]をクリックします。
6 [プリンタフォントで置き換える]のチェックを外し、下記いずれかを選択し、[OK]をクリックします。 -[アウトラインフォントとしてダウンロード] プリンターでフォントイメージを作成します。
-[ビットマップフォントとしてダウンロード] プリンタードライバーでフォントイメージを作成します。
7 必要に応じてほかの設定を行い、印刷します。
印刷モードを変更するモノクロページの印刷モードを調整できます。
[管理者用メニュー]に入るには、管理者パスワードが必要です。工場出荷時のパスワードは「aaaaaa」です。
1 操作パネルの < 設定 > ボタンを押します。
2 スクロールボタン を押して[管理者用メニュー]を選択し、< 設定 > ボタンを押します。
3 テンキーから管理者パスワードを入力します。
4 < 設定 > ボタンを押します。
5 スクロールボタン を押して[印刷設定]を選択し、< 設定 > ボタンを押します。
6 スクロールボタン を押して[モノクロ印刷モード]を選択し、< 設定 > ボタンを押します。
7 印刷速度を選択し、< 設定 > ボタンを押します。 -[自動]: 1 ページ目がモノクロページの場合は、ブラックのイメージドラム(ドラムカートリッジ)のみを使って印刷します。カラーページが現れた場合は、4色のイメージドラム(ドラムカートリッジ)を使って印刷し、以降モノクロページが現れてもそのまま印刷します。
-[印刷速度優先]: 常に4色のイメージドラム(ドラムカートリッジ)を使って印刷します。
-[ID 寿命優先]: モノクロページの場合は、ブラックのイメージドラム(ドラムカートリッジ)のみを使い印刷し、カラーページの場合は、4 色のイメージドラム
(ドラムカートリッジ)を使い印刷します。
ID はイメージドラム(ドラムカートリッジ)を表します。
8 < オンライン > ボタンを押して、メニューモードを終了します。

- 24 -
1
1. 便
利な
印刷
機能
ファイルに出力する印刷データを用紙に印刷せずに、ファイルに出力できます。
コンピューターに管理者としてログインする必要があります。
1 [プロパティ]ダイアログを表示します。■ Windows Server 2016/Windows 10 の場合
1. [スタート]をクリックし、[Windows システムツール]>[コントロールパネル]>[デバイスとプリンターの表示]を選択します。
2. プリンターアイコンを右クリックし、[プリンターのプロパティ]を選択します。
■ Windows 8.1/Windows Server 2012 R2 の場合
1. 画面左下隅の を右クリックし、[コントロールパネル]>[デバイスとプリンターの表示]を選択します。
2. プリンターアイコンを右クリックし、[プリンターのプロパティ]を選択します。
■ Windows Server 2012(R2 以外)の場合
1. スタート画面の何もないところを右クリックし、画面右下の[すべてのアプリ]を選択します。
2. [Windows システムツール]の[コントロールパネル]>[デバイスとプリンターの表示]を選択します。
3. プリンターアイコンを右クリックし、[プリンターのプロパティ]を選択します。
■ Windows 7/Windows Server 2008 R2 の場合
1. [スタート]をクリックし、[デバイスとプリンター]を選択します。
2. プリンターアイコンを右クリックし、[プリンターのプロパティ]を選択します。
■ Windows Server 2008(R2 以外)の場合
1. [スタート]をクリックし、[コントロールパネル]>[ハードウェアとサウンド]>[プリンタ]を選択します。
2. プリンターアイコンを選択します。
3. [ファイル]メニューから[プロパティ]を選択します。
2 [ポート]タブを選択します。
3 ポートの一覧から[FILE:]を選択し、[OK]をクリックします。
4 印刷をします。
5 ファイルの名前を入力し、[OK]をクリックします。

- 25 -
2
2. カ
ラー
を調
整す
る
2. カラーを調整するこの章では、さまざまなカラー調整方法について説明します。
この章では、Windows のメモ帳を例に説明します。お使いのアプリケーションやプリンタードライバーのバージョンによって、記載と異なることがあります。
�� 操作パネルでカラーを調整するこの節では、操作パネルを使って本体のカラーを調整する方法について説明します。
色ずれ補正を手動で行うトップカバーを開閉したときや電源コードを抜き差ししたときに自動的に色ずれ補正調整を行います。
印刷のカラー品質が気になる場合は、手動で色ずれ補正を調整することもできます。
プリンターが節電モードになっている場合は、< 節電 > ボタンを押し、節電モードから復帰してください。
「印刷できます」が表示されていることを確認して、表示されていない場合は < オンライン > ボタンを押します。
1 <Fn> キーを押します。
2 数値の入力画面になるので、[3]、[0]、[1]、< 設定 > ボタンを押します。
3 [実行]が選択されていることを確認し、 < 設定 > ボタンを押します。
色ずれ補正中は、操作パネルの表示部の 2 行目(「印刷できます」の下)に「カラー調整中です」と表示します。
濃度補正を手動で行うプリンターはトナーカートリッジやイメージドラム(ドラムカートリッジ)、ベルトユニットを交換したとき、また連続して 500 ページ印刷するごとに、自動的に濃度を調整します。
印刷濃度が気になる場合は、手動で濃度を調整することもできます。
プリンターが節電モードになっている場合は、< 節電 > ボタンを押し、節電モードから復帰してください。
「印刷できます」が表示されていることを確認して、表示されていない場合は < オンライン > ボタンを押します。
1 <Fn> キーを押します。
2 数値の入力画面になるので、[3]、[0]、[0]、< 設定 > ボタンを押します。
3 [実行]が選択されていることを確認し、 < 設定 > ボタンを押します。
濃度補正中は、操作パネルの表示部の2行目(「印刷できます」の下)に「濃度調整中です」と表示します。

- 26 -
操作パネルでカラーを調整する
2
2. カ
ラー
を調
整す
る
カラーバランス(濃度)を調整するカラーごとに濃度を調整できます。各色について、淡い、中間、濃い濃度を選択できます。
色見本を印刷する
プリンターが節電モードになっている場合は、< 節電 > ボタンを押し、節電モードから復帰してください。
「印刷できます」が表示されていることを確認して、表示されていない場合は < オンライン > ボタンを押します。
1 <Fn> キーを押します。
2 数値の入力画面になるので、[3]、[0]、[2]、< 設定 > ボタンを押します。
3 [実行]が選択されているので、< 設定 > ボタンを押します。色見本が印刷されます。
カラー調整パターンでは、44 個の四角形が印刷されます。淡い、中間、濃いカラーの現在の設定は、破線で示されます。調整する色を確認できます。
カラーを調整する
1 < 設定 > ボタンを押します。
2 スクロールボタン を押して[プリンタ調整]を選択し、< 設定 > ボタンを押します。
3 スクロールボタン を押して[シアン調整]、[マゼンタ調整]、[イエロー調整]、または [ブラック調整]を選択し、< 設定 > ボタンを押します。
4 スクロールボタン を押して[Highlight]、[Mid-Tone]、または[Dark]を選択し、 < 設定 > ボタンを押します。
5 スクロールボタン または を押して値(-3~ +3)を選択し、< 設定 > ボタンを押します。
6 < オンライン > ボタンを押して、メニューモードを終了します。

- 27 -
コンピューターでカラーを調整する
2
2. カ
ラー
を調
整す
る
�� コンピューターでカラーを調整するこの節では、印刷するときのカラー調整方法について説明します。希望どおりの色で印刷するために、プリンタードライバーを使ってカラーを調整できます。
カラーマッチングは、原稿のカラーを管理・調整して、入力装置と出力装置の間で一貫性を維持することです。
プリンターでは、[カラー調整]のカラーマッチング機能を利用できます。
カラーモード(推奨)一般的な文書に対して推奨されるカラーマッチングを行います。通常はこの設定でご使用ください。
この機能は RGB カラーデータにのみ対応しています。
1 印刷するファイルを開きます。
2 [ファイル]メニューから[印刷]を選択します。
3 [詳細設定](または[プロパティ])をクリックします。
4 [基本設定]タブの[カラー・モノクロオプション]をクリックし、[推奨]を選択して、[OK]をクリックします。
カラーモード(カラー調整)カラー調整ではビジネス文書に適したカラーマッチングを簡単に設定することができます。
この機能は RGB カラーデータにのみ対応しています。
1 印刷するファイルを開きます。
2 [ファイル]メニューから[印刷]を選択します。
3 [詳細設定](または[プロパティ])をクリックします。
4 [基本設定]タブの[カラー・モノクロオプション]をクリックし、[カラー調整]を選択して、
[OK]をクリックします。

- 28 -
コンピューターでカラーを調整する
2
2. カ
ラー
を調
整す
る
カラーモード(カラーマッチングオフ)プリンタードライバーまたはプリンターでのカラー調整を行わず、指定された色のまま印刷を行います。
アプリケーションでカラーマッチングを行った場合などに選択します。
1 印刷するファイルを開きます。
2 [ファイル]メニューから[印刷]を選択します。
3 [詳細設定](または[プロパティ])をクリックします。
4 [基本設定]タブの[カラー・モノクロオプション]をクリックし、[カラーマッチングオフ]を選択して、[OK]をクリックします。
黒の仕上がりを変更するカラーで印刷するときの黒の部分の仕上がりを変えることができます。黒の部分の仕上がり設定は、プリンタードライバーで[カラー調整]を選択した場合に使用できます。
黒の仕上がりにはCMYKトナーで生成した黒と、黒(K)トナーのみで生成した黒の 2 種類があります。
CMYK トナーで生成した場合、シアン(C)、マゼンタ(M)、イエロー(Y)、ブラック(K)のトナーが混合されます。写真の印刷に適しています。こげ茶色に見えることがあります。
黒(K)トナーのみで生成した場合、ブラック(K)トナーのみで黒を印刷します。黒い文字や図形の印刷に適しています。
[カラー調整]機能を使用する場合は自動も選択できます。自動の場合、適切な方式が自動的に選択されて原稿が印刷されます。
1 印刷するファイルを開きます。
2 [ファイル]メニューから[印刷]を選択します。
3 [詳細設定](または[プロパティ])をクリックします。
4 [基本設定]タブの[カラー・モノクロオプション]をクリックし、[カラー調整]を選択します。
5 [黒の生成]から黒の生成方式を選択します。
6 [OK]をクリックして、詳細ウィンドウを閉じます。
7 [OK]をクリックします。

- 29 -
コンピューターでカラーを調整する
2
2. カ
ラー
を調
整す
る
文字と背景の間の白すじを目立たなくする(ブラックオーバープリントを する)
ご使用の条件により黒い文字とカラーの背景の境界に白いすじなどの隙間ができた場合は、重ね合わせて印刷し、すじを目立たなくします。
この機能は、アプリケーションによっては利用できない場合があります。
この機能は、背景カラーの上に文字だけを印刷する場合に使用できます。
トナー層が厚い場合は、トナーが確実に定着しない場合があります。
1 印刷するファイルを開きます。
2 [ファイル]メニューから[印刷]を選択します。
3 [詳細設定](または[プロパティ])をクリックします。
4 [詳細設定]タブの[その他特殊設定]を選択します。
5 [黒い文字は背景の上に重ね合わせて印刷する]の設定を[オン]に変更します。

- 30 -
カラー調整ユーティリティでカラー調整する
2
2. カ
ラー
を調
整す
る
�� カラー調整ユーティリティでカラー調整するこの節では、カラー調整ユーティリティについて説明します。カラー調整ユーティリティを使用して、Microsoft Excel などで選択したパレットの色を指定できます。
プリンタードライバーごとに設定を行ってください。 カラー調整ユーティリティを使ってカラーマッチングを行う場合は、管理者としてログインしている必要があります。
インストールする
1 「FUJITSU Printer プリンタユーティリティ」をコンピューターに挿入します。
[FUJITSU Printer プリンタユーティリティセットアップ]ダイアログが自動的に表示されます。
[FUJITSU Printer プリンタユーティリティセットアップ]ダイアログが自動的に表示されない場合は、エクスプローラーなどを使用して CD-ROM を開き、一番上の階層にある[XLSTART.EXE]をダブルクリックしてください。
[FUJITSU Printer プリンタユーティリティセットアップ]ダイアログが表示されます。
自動再生時や[XLSTART.EXE]をダブルクリックしたときに、[自動再生]ダイアログが表示されます。実行されるプログラムが「XLSTART.EXE」であることを確認し、
[Xlstart.exe の実行]をクリックしてください。
2 メニューから[カラー調整ユーティリティ]をクリックします。
[ユーザーアカウント制御]ダイアログが表示されたら、[はい]をクリックします。
[使用許諾契約]が表示されたら、内容をよくお読みください。[はい](または[使用許諾契約の全条項に同意します])をクリックすると、[インストール先の選択]ダイアログが表示されます。
3 画面の指示に従って、セットアップを行います。
4 画面の右上にある[閉じる]ボタンをクリックし、画面を閉じます。
以上で、カラー調整ユーティリティのインストールは完了です。
パレットカラーを変更する
1 [カラー調整ユーティリティ]を起動します。■ Windows Server 2016/Windows 10 の場合
1. [スタート]をクリックし、[FUJITSU]>[カラー調整ユーティリティ]>[カラー調整ユーティリティ]を選択します。
■ Windows 8.1/Windows Server 2012 R2 の場合
1. スタート画面左下の をクリックします。
2. [FUJITSU]の[カラー調整ユーティリティ]>[カラー調整ユーティリティ]を選択します。
■ Windows Server 2012(R2 以外)の場合
1. スタート画面の何もないところを右クリックし、画面右下の[すべてのアプリ]を選択します。
2. [FUJITSU]の[カラー調整ユーティリティ]>[カラー調整ユーティリティ]を選択します。
■ Windows 7/Windows Server 2008 の場合
1. [スタート]をクリックし、[すべてのプログラム]>[FUJITSU]>[カラー調整ユーティリティ]>[カラー調整ユーティリティ]を選択します。
2 [パレットカラーを調整します。]を選択し、 [次へ]をクリックします。
3 調整したいプリンターを選択し、[次へ]をクリックします。
4 設定の名前を選択し、[サンプル印刷]をクリックします。色見本が印刷されます。
5 [次へ]をクリックします。
6 [テスト印刷]をクリックします。調整対象色サンプルが印刷されます。

- 31 -
カラー調整ユーティリティでカラー調整する
2
2. カ
ラー
を調
整す
る
7 画面のカラーパレットと、印刷された調整対象色サンプルの色を比較してください。×印がついている色は調整できません。
8 調整したい色をクリックします。
9 ドロップダウンリストで、X と Y の調整可能な範囲を確認します。調整可能な値は色によって異なります。
10 印刷された色見本を確認し、調整可能な範囲内で最も適切な色を選択して、X と Y の値を確認します。
11 手順 10 で確認した値を選択して、[OK]をクリックします。
12 [テスト印刷]をクリックし、調整後の色が希望する色に近いかどうかを確認して、[次へ]をクリックします。さらに色を変更したり、ほかの色を変更する場合は、手順 8 ~ 11 を繰り返してください。
13 設定名を入力し、[保存]をクリックします。ダイアログが表示されます。
14 [OK]をクリックします。
15 [完了]をクリックします。
ガンマ値や色相を変更するガンマ値の調整でトーンを、色相の調整で出力カラーを調整できます。
1 [カラー調整ユーティリティ]を起動します。■ Windows Server 2016/Windows 10 の場合
1. [スタート]をクリックし、[FUJITSU]>[カラー調整ユーティリティ]>[カラー調整ユーティリティ]を選択します。
■ Windows 8.1/Windows Server 2012 R2 の場合
1. スタート画面左下の をクリックします。
2. [FUJITSU]の[カラー調整ユーティリティ]>[カラー調整ユーティリティ]を選択します。
■ Windows Server 2012(R2 以外)の場合
1. スタート画面の何もないところを右クリックし、画面右下の[すべてのアプリ]を選択します。
2. [FUJITSU]の[カラー調整ユーティリティ]>[カラー調整ユーティリティ]を選択します。
■ Windows 7/Windows Server 2008 の場合
1. [スタート]をクリックし、[すべてのプログラム]>[FUJITSU]>[カラー調整ユーティリティ]>[カラー調整ユーティリティ]を選択します。
2 [ガンマ・色相を補正します。]を選択し、[次へ]をクリックします。
3 調整したいプリンターを選択し、[次へ]をクリックします。
4 基準となるモードを選択し、[次へ]をクリックします。
5 必要に応じて、スライドバーを調整して設定を行います。
[インクの原色を使用する]にチェックをつけた場合は、各色の 100 パーセントが印刷に使用され、色相のスライドバーは固定されます。
6 [テスト印刷]をクリックします。
7 印刷結果を確認します。希望する結果が得られない場合は、手順 5 と 6 を繰り返します。
8 [次へ]をクリックします。
9 名前を入力し、[保存]をクリックします。ダイアログが表示されます。
10 [OK]をクリックします。
11 [完了]をクリックします。

- 32 -
カラー調整ユーティリティでカラー調整する
2
2. カ
ラー
を調
整す
る
調整後のカラー設定で印刷する
1 印刷するファイルを開きます。
2 [ファイル]メニューから[印刷]を選択します。
3 [詳細設定](または[プロパティ])をクリックします。
4 [基本設定]タブの[カラー・モノクロオプション]をクリックし、[カラー調整]を選択します。
5 [ユーザー設定]をチェックし、カラー調整ユーティリティで作成した設定を選択して、[OK]をクリックします。
カラー調整の設定を保存する調整したカラー設定をファイルに保存できます。
この機能を使用するには、管理者の権限が必要です。
1 [カラー調整ユーティリティ]を起動します。■ Windows Server 2016/Windows 10 の場合
1. [スタート]をクリックし、[FUJITSU]>[カラー調整ユーティリティ]>[カラー調整ユーティリティ]を選択します。
■ Windows 8.1/Windows Server 2012 R2 の場合
1. スタート画面左下の をクリックします。
2. [FUJITSU]の[カラー調整ユーティリティ]>[カラー調整ユーティリティ]を選択します。
■ Windows Server 2012(R2 以外)の場合
1. スタート画面の何もないところを右クリックし、画面右下の[すべてのアプリ]を選択します。
2. [FUJITSU]の[カラー調整ユーティリティ]>[カラー調整ユーティリティ]を選択します。
■ Windows 7/Windows Server 2008 の場合
1. [スタート]をクリックし、[すべてのプログラム]>[FUJITSU]>[カラー調整ユーティリティ]>[カラー調整ユーティリティ]を選択します。
2 [設定をインポート・エクスポート・削除します。]を選択し、[次へ]をクリックします。
3 調整したいプリンターを選択し、[次へ]をクリックします。
4 [エクスポート]をクリックします。
5 エクスポートするファイルを選択し、[エクスポート]をクリックします。
6 ファイル名と保存先のフォルダーを指定し、[保存]をクリックします。
7 [OK]をクリックします。
8 [完了]をクリックします。

- 33 -
カラー調整ユーティリティでカラー調整する
2
2. カ
ラー
を調
整す
る
カラー調整の設定をインポートするカラー調整の設定は、ファイルからインポートすることができます。
1 [カラー調整ユーティリティ]を起動します。■ Windows Server 2016/Windows 10 の場合
1. [スタート]をクリックし、[FUJITSU]>[カラー調整ユーティリティ]>[カラー調整ユーティリティ]を選択します。
■ Windows 8.1/Windows Server 2012 R2 の場合
1. スタート画面左下の をクリックします。
2. [FUJITSU]の[カラー調整ユーティリティ]>[カラー調整ユーティリティ]を選択します。
■ Windows Server 2012(R2 以外)の場合
1. スタート画面の何もないところを右クリックし、画面右下の[すべてのアプリ]を選択します。
2. [FUJITSU]の[カラー調整ユーティリティ]>[カラー調整ユーティリティ]を選択します。
■ Windows 7/Windows Server 2008 の場合
1. [スタート]をクリックし、[すべてのプログラム]>[FUJITSU]>[カラー調整ユーティリティ]>[カラー調整ユーティリティ]を選択します。
2 [設定をインポート・エクスポート・削除します。]を選択し、[次へ]をクリックします。
3 調整したいプリンターを選択し、[次へ]をクリックします。
4 [インポート]をクリックします。
5 ファイルを選択し、[開く]をクリックします。
6 インポートしたい設定を選択し、[インポート]をクリックします。
7 設定が正しくインポートされていることを確認し、[完了]をクリックします。
カラー調整設定の削除不要な設定ファイルは削除できます。
1 [カラー調整ユーティリティ]を起動します。■ Windows Server 2016/Windows 10 の場合
1. [スタート]をクリックし、[FUJITSU]>[カラー調整ユーティリティ]>[カラー調整ユーティリティ]を選択します。
■ Windows 8.1/Windows Server 2012 R2 の場合
1. スタート画面左下の をクリックします。
2. [FUJITSU]の[カラー調整ユーティリティ]>[カラー調整ユーティリティ]を選択します。
■ Windows Server 2012(R2 以外)の場合
1. スタート画面の何もないところを右クリックし、画面右下の[すべてのアプリ]を選択します。
2. [FUJITSU]の[カラー調整ユーティリティ]>[カラー調整ユーティリティ]を選択します。
■ Windows 7/Windows Server 2008 の場合
1. [スタート]をクリックし、[すべてのプログラム]>[FUJITSU]>[カラー調整ユーティリティ]>[カラー調整ユーティリティ]を選択します。
2 [設定をインポート・エクスポート・削除します。]を選択し、[次へ]をクリックします。
3 設定を削除したいプリンターを選択し、[次へ]をクリックします。
4 削除するファイルを選択し、[削除]をクリックします。ダイアログが表示されます。
5 確認画面で[はい]をクリックします。
6 設定が正しく削除されていることを確認し、[完了]をクリックします。

- 34 -
カラー調整ユーティリティでカラー調整する
2
2. カ
ラー
を調
整す
る
アンインストールする
管理者の権限が必要です。
1 [コントロールパネル]を起動します。■ Windows Server 2016/Windows 10 の場合
1. [スタート]をクリックし、[Windows システムツール]>[コントロールパネル]を選択します。
■ Windows 8.1/Windows Server 2012 R2 の場合
1. 画面左下隅の を右クリックし、[コントロールパネル]を選択します。
■ Windows Server 2012(R2 以外)の場合
1. スタート画面の何もないところを右クリックし、画面右下の[すべてのアプリ]を選択します。
2. [Windows システムツール]の[コントロールパネル]を選択します。
■ Windows 7/Windows Server 2008 の場合
1. [スタート]をクリックし、[コントロールパネル]を選択します。
2 [プログラムのアンインストール]をクリックします。
3 [FUJITSU カラー調整ユーティリティ]を選択し、[アンインストール]をクリックします。
4 画面の指示に従って、アンインストールを完了します。

- 35 -
色見本印刷ユーティリティでカラーを指定する
2
2. カ
ラー
を調
整す
る
�� 色見本印刷ユーティリティでカラーを指定するこの節では、色見本印刷ユーティリティについて説明します。色見本印刷ユーティリティを使用して、プリンターが内蔵する RGB 色見本を印刷できます。RGB 色見本で RGB 値を確認し、必要に応じてその色を印刷できます。
色見本印刷ユーティリティはプリンタードライバーと同時にインストールされます。
インストールする
1 「FUJITSU Printerプリンタユーティリティ」をコンピューターに挿入します。
[FUJITSU Printer プリンタユーティリティセットアップ]ダイアログが自動的に表示されます。
[FUJITSU Printer プリンタユーティリティセットアップ]ダイアログが自動的に表示されない場合は、エクスプローラーなどを使用して CD-ROM を開き、一番上の階層にある[XLSTART.EXE]をダブルクリックしてください。
[FUJITSU Printer プリンタユーティリティセットアップ]ダイアログが表示されます。
自動再生時や[XLSTART.EXE]をダブルクリックしたときに、[自動再生]ダイアログが表示されます。実行されるプログラムが「XLSTART.EXE」であることを確認し、
[Xlstart.exe の実行]をクリックしてください。
2 メニューから[色見本印刷ユーティリティ]をクリックします。
[ユーザーアカウント制御]ダイアログが表示されたら、[はい]をクリックします。
[使用許諾契約]が表示されたら、内容をよくお読みください。[はい](または[使用許諾契約の全条項に同意します])をクリックすると、[インストール先の選択]ダイアログが表示されます。
3 画面の指示に従って、セットアップを行います。
4 画面の右上にある[閉じる]ボタンをクリックし、画面を閉じます。
以上で、色見本印刷ユーティリティのインストールは完了です。

- 36 -
色見本印刷ユーティリティでカラーを指定する
2
2. カ
ラー
を調
整す
る
色見本を印刷する
1 [色見本印刷ユーティリティ]を起動します。■ Windows Server 2016/Windows 10 の場合
1. [スタート]をクリックし、[FUJITSU]>[色見本印刷ユーティリティ]>[色見本印刷ユーティリティ]を選択します。
■ Windows 8.1/Windows Server 2012 R2 の場合
1. スタート画面左下の をクリックします。
2. [FUJITSU]の[色見本印刷ユーティリティ]>[色見本印刷ユーティリティ]を選択します。
■ Windows Server 2012(R2 以外)の場合
1. スタート画面の何もないところを右クリックし、画面右下の[すべてのアプリ]を選択します。
2. [FUJITSU]の[色見本印刷ユーティリティ]>[色見本印刷ユーティリティ]を選択します。
■ Windows 7/Windows Server 2008 の場合
1. [スタート]をクリックし、[すべてのプログラム]>[FUJITSU]>[色見本印刷ユーティリティ]>[色見本印刷ユーティリティ]を選択します。
2 [印刷]をクリックします。
3 [プリンター名]から調整したいプリンターを選択します。
4 [OK]をクリックします。色見本が印刷されます。
5 色見本から印刷したい色を確認し、RGB 値をメモしておいてください。
色見本をカスタマイズする「色見本を印刷する」の手順 5 で、印刷したい色がない場合は、以下の手順で色をカスタマイズします。
1 [切り替え]をクリックします。
2 [詳細]をクリックします。
3 希望の色が表示されるまで、3 つのスライドバーを調整します。
4 [閉じる]をクリックします。
5 [印刷]をクリックします。
6 [プリンター名]からプリンターを選択します。
7 [OK]をクリックします。
8 色が希望どおり調整されているか確認してください。
結果が希望どおりにならない場合は、手順 1 ~ 8 を繰り返します。
希望する色でファイルを印刷する
1 印刷するファイルを開きます。
2 文字または図形を選択して、アプリケーションで RGB 値を調整します。
3 ファイルを印刷します。
アプリケーションで色を指定する方法については、アプリケーションのマニュアルをお読みください。
色見本と希望のファイルを印刷する場合は、同じプリンタードライバーの設定値を使用してください。
アンインストールする
管理者の権限が必要です。
1 [コントロールパネル]を起動します。■ Windows Server 2016/Windows 10 の場合
1. [スタート]をクリックし、[Windows システムツール]>[コントロールパネル]を選択します。
■ Windows 8.1/Windows Server 2012 R2 の場合
1. 画面左下隅の を右クリックし、[コントロールパネル]を選択します。
■ Windows Server 2012(R2 以外)の場合
1. スタート画面の何もないところを右クリックし、画面右下の[すべてのアプリ]を選択します。
2. [Windows システムツール]の[コントロールパネル]を選択します。
■ Windows 7/Windows Server 2008 の場合
1. [スタート]をクリックし、[コントロールパネル]を選択します。
2 [プログラムのアンインストール]をクリックします。
3 [FUJITSU 色見本印刷ユーティリティ]を選択し、[アンインストール]をクリックします。
4 画面の指示に従って、アンインストールを完了します。

- 37 -
3
3. プ
リン
ター
本体
の設
定を
変更
する
3. プリンター本体の設定を変更するこの章では、操作パネルの < 設定 > ボタンから機器設定を行う方法について説明します。
�� 現在の設定を確認するこの節では、プリンター情報印刷を行うための基本的な操作手順について説明します。プリンター情報印刷を行って、プリンターの現在の設定を確認することができます。
プリンター情報を印刷するプリンターの設定内容や印刷集計結果を印刷し、確認することができます。
印刷できるプリンタ情報と[プリンタ情報印刷]メニューについては、「プリンタ情報印刷」(P.40)を参照してください。
プリンターが節電モードになっている場合は、< 節電 > ボタンを押し、節電モードから復帰してください。
1 <Fn> キーを押します。
2 数値の入力画面になるので、[1]、[0]、[0]、< 設定 > ボタンを押します。
3 [実行]が選択されていることを確認し、 < 設定 > ボタンを押します。
4 印刷実行が表示されるので、<設定>ボタンを押します。

- 38 -
機器設定を変更する
3
3. プ
リン
ター
本体
の設
定を
変更
する
�� 機器設定を変更するこの節では、機器設定を変更するための基本的な操作手順を説明します。
機器設定メニューの項目一覧については、「各設定メニューの項目一覧」(P.39)を参照してください。
管理者用メニュー[管理者用メニュー]メニューに入るには、管理者パスワードが必要です。
工場出荷時のパスワードは「aaaaaa」です。
1 < 設定 > ボタンを押します。
2 スクロールボタン を押して[管理者用メニュー]を選択し、< 設定 > ボタンを押します。
3 テンキーから管理者パスワードを入力します。
4 < 設定 > ボタンを押します。
5 スクロールボタン を押して設定を変更したいメニューを選択し、<設定>ボタンを押します。
6 選択した項目の設定値を変更し、< 設定 > ボタンを押します。
7 < オンライン > ボタンを押して、メニューモードを終了します。
その他設定のメニュー
1 < 設定 > ボタンを押します。
2 スクロールボタン を押して設定を変更したいメニューを選択し、< 設定 > ボタンを押します。
3 選択した項目の設定値を変更し、< 設定 > ボタンを押します。
4 < オンライン > ボタンを押して、メニューモードを終了します。
Boot Menuプリンターのシステム設定を変更することができます。
プリンターのシステム管理者の方のみ使用してください。
[Boot Menu]モードに入るには、パスワードが必要です。
工場出荷時のパスワードは「aaaaaa」です。
1 < 設定 > ボタンを押しながら、電源スイッチを入れます。
2 < 設定 > ボタンを押します。
3 テンキーから管理者パスワードを入力します。
4 < 設定 > ボタンを押します。
5 スクロールボタンを押して設定を変更したいメニューを選択し、<設定>ボタンを押します。
6 選択した項目の設定値を変更し、< 設定 > ボタンを押します。
7 < オンライン > ボタンを押して、メニューモードを終了します。

- 39 -
機器設定を変更する
3
3. プ
リン
ター
本体
の設
定を
変更
する
各設定メニューの項目一覧
本プリンターでは、網掛け部は未サポートです。設定しないでください。 未サポートの設定を変更した場合、印刷動作の保証範囲外となるため、初期設定値に戻してください。
項目 説明プリンタ情報 プリンター情報(印刷枚数、消耗品残量、ネットワーク、システム情報)を示すメニュープリンタ情報印刷 プリンターの各種情報を印刷するメニューメニュー プリンターの各種設定メニュー管理者用メニュー ネットワーク設定など、プリンターの管理者が変更するメニュープリンタ調整 プリンターの色と濃度を調整するメニューBoot Menu プリンターの詳細なシステム設定を変更するメニュー
英語でのみ表示します。
プリンタ情報
項目 説明印刷枚数 トレイ 1 トレイ 1 の総印刷枚数を表示します。
トレイ 1 から給紙した用紙枚数です。トレイ 2
(トレイ 2 実装時のみ)トレイ 2 の総印刷枚数を表示します。トレイ 2 から給紙した用紙枚数です。
トレイ 3 (トレイ3実装時のみ)
トレイ 3 の総印刷枚数を表示します。トレイ 3 から給紙した用紙枚数です。
トレイ 4 (トレイ4実装時のみ)
トレイ 4 の総印刷枚数を表示します。トレイ 4 から給紙した用紙枚数です。
マルチパーパストレイ マルチパーパストレイの総印刷枚数を表示します。マルチパーパストレイから給紙した用紙枚数です。
消耗品 残量 シアンドラム シアンのイメージドラム(ドラムカートリッジ)の残寿命を % 表示します。マゼンタドラム マゼンタのイメージドラム(ドラムカートリッジ)の残寿命を % 表示します。イエロードラム イエローのイメージドラム(ドラムカートリッジ)の残寿命を % 表示します。ブラックドラム ブラックのイメージドラム(ドラムカートリッジ)の残寿命を % 表示します。ベルト ベルトユニットの残寿命を % 表示します。定着器 定着器ユニットの残寿命を % 表示します。シアントナー (n.nK)* 各色のトナーの残量を % 表示します。
*: 取り付けているトナーカートリッジの種類によって変わります。(2.5K):スタータートナーカートリッジ、またはトナーカートリッジ ブラッ
ク ( 小)(10.0K):トナーカートリッジ ( 大)(2.2K):トナーカートリッジ シアン / マゼンタ / イエロー ( 小)
マゼンタトナー (n.nK)*イエロートナー (n.nK)*ブラックトナー (n.nK)*
ネットワーク プリンタ名 プリンター名を表示します。ショートプリンタ名 ショートプリンター名を表示します。IPv4 アドレス IP アドレスを表示します。サブネットマスク サブネットマスクを表示します。ゲートウェイアドレス ゲートウェイアドレスを表示します。MAC アドレス MAC アドレスを表示します。Network FW バージョン ネットワーク F/W のバージョンを表示します。Web Remote バージョン WebPage(Internet Service)のバージョンを表示します。IPv6 アドレス(ローカル) IPv6 アドレス(ローカル)を表示します。IPv6 アドレス(グローバル) IPv6 アドレス(グローバル)を表示します。

- 40 -
機器設定を変更する
3
3. プ
リン
ター
本体
の設
定を
変更
する
項目 説明システム情報 プリンタシリアル番号 プリンターのシリアルナンバーを示します。
プリンタ管理番号 プリンターの管理番号を示します。CU バージョン CU(Control Unit) ファームウェアの版数を示します。PU バージョン PU(Print Unit) ファームウェアの版数を示します。メモリ容量 装置に搭載されているすべての RAM のサイズを合計した値を示します。フラッシュメモリ情報 装置に搭載されているすべてのフラッシュメモリーのサイズを合計した値を示し
ます。
プリンタ情報印刷
項目 説明プリンタ情報印刷
設定内容 プリンターの設定内容を印刷します。ネットワーク ネットワーク情報を印刷します。デモページ デモンストレーション用のページを印刷します。ファイルリスト ファイルリストを印刷します。PCL フォントリスト PCL エミュレーションのフォントリストを印刷します。印刷集計結果 印刷集計結果を印刷します。エラーログ エラーログを印刷します。カラープロファイルリスト カラープロファイルリストを印刷します。
メニュー「●」は工場出荷時の設定値です。
項目 設定値 説明トレイ構成 マルチパーパス
トレイ設定用紙サイズ A3 マルチパーパストレイの用紙サイズを設定しま
す。A4[SEF]● A4[LEF]
A5[SEF]A5[LEF]A6B4B5[SEF]B5[LEF]B6リーガル 14リーガル 13.5リーガル 13タブロイドレター [SEF]レター [LEF]エグゼクティブ16K(184x260mm)[SEF]16K(195x270mm)[SEF]

- 41 -
機器設定を変更する
3
3. プ
リン
ター
本体
の設
定を
変更
する
項目 設定値 説明トレイ構成 マルチパーパス
トレイ設定用紙サイズ 16K(197x273mm)
[SEF]マルチパーパストレイの用紙サイズを設定します。
16K(184x260mm)[LEF]16K(195x270mm)[LEF]16K(197x273mm)[LEF]8K(260x368mm)8K(270x390mm)8K(273x394mm)ステートメントカスタムCom-10 EnvelopeDL EnvelopeC5C4はがき往復はがき封筒 長形 3 号封筒 長形 4 号封筒 長形 40 号封筒 洋形 0 号封筒 洋形 4 号封筒 角形 2 号封筒 角形 3 号インデックスカード
用紙幅 64 ミリメートル (2.5 インチ)
マルチパーパストレイのカスタム用紙の用紙幅を設定します。
~
● 210 ミリメートル (8.3 インチ)~216 ミリメートル
(8.5 インチ)~297 ミリメートル
(11.7 インチ)用紙長 90 ミリメートル
(3.5 インチ)マルチパーパストレイのカスタム用紙の用紙長さを設定します。
~279 ミリメートル
(11.0 インチ)~
● 297 ミリメートル (11.7 インチ)~1321 ミリメートル
(52.0 インチ)

- 42 -
機器設定を変更する
3
3. プ
リン
ター
本体
の設
定を
変更
する
項目 設定値 説明トレイ構成 マルチパーパス
トレイ設定用紙種類 ● 普通紙 マルチパーパストレイの用紙種類を設定しま
す。レターヘッド特殊用紙 2ラベル紙ボンド紙再生紙厚紙粗い紙特殊用紙
用紙厚 ● 普通紙 マルチパーパストレイの用紙厚を設定します。やや厚い紙厚い紙より厚い紙ごく厚い紙 1ごく厚い紙 2ごく厚い紙 3
トレイの使い方 用紙違いの時 マルチパーパストレイの使い方を設定します。● 使用しない
トレイ 1 設定 用紙サイズ ● カセットサイズ トレイ 1 の用紙サイズを設定します。カスタム
用紙幅 105 ミリメートル (4.1 インチ)
トレイ 1 のカスタム用紙の用紙幅を設定します。
~
● 210 ミリメートル (8.3 インチ)~216 ミリメートル
(8.5 インチ)~297 ミリメートル
(11.7 インチ)用紙長 148 ミリメートル
(5.8 インチ)トレイ 1 のカスタム用紙の用紙長さを設定します。
~279 ミリメートル
(11.0 インチ)~
● 297 ミリメートル (11.7 インチ)~431 ミリメートル
(17.0 インチ)用紙種類 ● 普通紙 トレイ1の用紙種類を設定します。
レターヘッドボンド紙再生紙厚紙粗い紙特殊用紙 1

- 43 -
機器設定を変更する
3
3. プ
リン
ター
本体
の設
定を
変更
する
項目 設定値 説明トレイ構成 トレイ 1 設定 用紙厚 ● 普通紙 トレイ 1 の用紙厚を設定します。
やや厚い紙厚い紙より厚い紙ごく厚い紙 1ごく厚い紙 2
リーガル用紙 ● リーガル 14 トレイ 1 のリーガル用紙サイズを指定します。リーガル 13.5リーガル 13
その他 定型 16K(184x260mm)[SEF]
トレイ 1 のその他定型用紙サイズを指定します。
16K(195x270mm)[SEF]16K(197x273mm)[SEF]16K(184x260mm)[LEF]16K(195x270mm)[LEF]16K(197x273mm)[LEF]8K(260x368mm)8K(270x390mm)8K(273x394mm)
トレイ 2 設定 **: オプションのト
レイ装着時に表示されます
用紙サイズ ● カセットサイズ トレイ 2 の用紙を設定します。カスタム
用紙幅 148 ミリメートル (5.8 インチ)
トレイ 2 のカスタム用紙の用紙幅を設定します。
~
● 210 ミリメートル (8.3 インチ)~216 ミリメートル
(8.5 インチ)~297 ミリメートル
(11.7 インチ)用紙長 182 ミリメートル
(7.2 インチ)トレイ 2 のカスタム用紙の用紙長さを設定します。
~279 ミリメートル
(11.0 インチ)~
● 297 ミリメートル (11.7 インチ)~431 ミリメートル
(17.0 インチ)

- 44 -
機器設定を変更する
3
3. プ
リン
ター
本体
の設
定を
変更
する
項目 設定値 説明トレイ構成 トレイ 2 設定 *
*: オプションのトレイ装着時に表示されます
用紙種類 ● 普通紙 トレイ 2 の用紙種類を設定します。レターヘッドボンド紙再生紙厚紙粗い紙特殊用紙 1
用紙厚 ● 普通紙 トレイ 2 の用紙厚を設定します。やや厚い紙厚い紙より厚い紙ごく厚い紙 1
リーガル用紙 ● リーガル 14 トレイ 2 のリーガル用紙サイズを指定します。リーガル 13.5リーガル 13
その他 定型 16K(184x260mm)[SEF]
トレイ 2 のその他定型用紙サイズを指定します。
16K(195x270mm)[SEF]16K(197x273mm)[SEF]16K(184x260mm)[LEF]16K(195x270mm)[LEF]16K(197x273mm)[LEF]8K(260x368mm)8K(270x390mm)8K(273x394mm)
トレイ 3 設定 **: オプションのト
レイ装着時に表示されます
用紙サイズ ● カセットサイズ トレイ 3 の用紙を設定します。カスタム
用紙幅 148 ミリメートル (5.8 インチ)
トレイ 3 のカスタム用紙の用紙幅を設定します。
~
● 210 ミリメートル (8.3 インチ)~216 ミリメートル
(8.5 インチ)~297 ミリメートル
(11.7 インチ)

- 45 -
機器設定を変更する
3
3. プ
リン
ター
本体
の設
定を
変更
する
項目 設定値 説明トレイ構成 トレイ 3 設定 *
*: オプションのトレイ装着時に表示されます
用紙長 182 ミリメートル (7.2 インチ)
トレイ 3 のカスタム用紙の用紙長さを設定します。
~279 ミリメートル
(11.0 インチ)~
● 297 ミリメートル (11.7 インチ)~431 ミリメートル
(17.0 インチ)用紙種類 ● 普通紙 トレイ 3 の用紙種類を設定します。
レターヘッドボンド紙再生紙厚紙粗い紙特殊用紙 1
用紙厚 ● 普通紙 トレイ 3 の用紙厚を設定します。やや厚い紙厚い紙より厚い紙ごく厚い紙 1
リーガル用紙 ● リーガル 14 トレイ 3 のリーガル用紙サイズを指定します。リーガル 13.5リーガル 13
その他 定型 16K(184x260mm)[SEF]
トレイ 3 のその他定型用紙サイズを指定します。
16K(195x270mm)[SEF]16K(197x273mm)[SEF]16K(184x260mm)[LEF]16K(195x270mm)[LEF]16K(197x273mm)[LEF]8K(260x368mm)8K(270x390mm)8K(273x394mm)
トレイ 4 設定 **: オプションのト
レイ装着時に表示されます
用紙サイズ ● カセットサイズ トレイ 4 の用紙を設定します。カスタム

- 46 -
機器設定を変更する
3
3. プ
リン
ター
本体
の設
定を
変更
する
項目 設定値 説明トレイ構成 トレイ 4 設定 *
*: オプションのトレイ装着時に表示されます
用紙幅 148 ミリメートル (5.8 インチ)
トレイ 4 のカスタム用紙の用紙幅を設定します。
~
● 210 ミリメートル (8.3 インチ)~216 ミリメートル
(8.5 インチ)~297 ミリメートル
(11.7 インチ)用紙長 182 ミリメートル
(7.2 インチ)トレイ 4 のカスタム用紙の用紙長さを設定します。
~279 ミリメートル
(11.0 インチ)~
● 297 ミリメートル (11.7 インチ)~431 ミリメートル
(17.0 インチ)用紙種類 ● 普通紙 トレイ 4 の用紙種類を設定します。
レターヘッドボンド紙再生紙厚紙粗い紙特殊用紙 1
用紙厚 ● 普通紙 トレイ 4 の用紙厚を設定します。やや厚い紙厚い紙より厚い紙ごく厚い紙 1
リーガル用紙 ● リーガル 14 トレイ 4 のリーガル用紙サイズを指定します。リーガル 13.5リーガル 13

- 47 -
機器設定を変更する
3
3. プ
リン
ター
本体
の設
定を
変更
する
項目 設定値 説明トレイ構成 トレイ 4 設定 *
*: オプションのトレイ装着時に表示されます
その他 定型 16K(184x260mm)[SEF]
トレイ 4 のその他定型用紙サイズを指定します。
16K(195x270mm)[SEF]16K(197x273mm)[SEF]16K(184x260mm)[LEF]16K(195x270mm)[LEF]16K(197x273mm)[LEF]8K(260x368mm)8K(270x390mm)8K(273x394mm)
給紙トレイ ● トレイ 1 給紙トレイを指定します。トレイ 2トレイ 3トレイ 4マルチパーパストレイ
自動トレイ切替 ● オン 自動トレイ切り替え機能を設定します。オフ
トレイ選択順序 ● 下方向 自動トレイ選択 / 自動トレイ切り換え時の、選択順序を指定します。上方向
給紙トレイ表示単位 インチ カスタム用紙サイズの単位を指定します。
● ミリメートル両面最終ページ ● 白紙スキップ 白紙スキップの場合、奇数ページのデータを両
面印刷した場合、最終ページを片面印刷します。常時印刷の場合、両面印刷を指定し印刷するときは常に両面印刷します。アプリケーションによっては動作しない場合があります。
常時印刷
システム設定 パワーセーブ移行時間 ● 1 分 省電力モードに移行するまでの時間を設定します。2 分
3 分4 分5 分10 分15 分30 分60 分120 分

- 48 -
機器設定を変更する
3
3. プ
リン
ター
本体
の設
定を
変更
する
項目 設定値 説明システム設定 スリープ移行時間 1 分 省電力モードからスリープモードに移行するま
での時間を設定します。2 分3 分4 分5 分10 分
● 15 分30 分60 分120 分
オートパワーオフ移行時間 1 時間 待機状態になった時点から電源オフモードに移行するまでの時間を設定します。2 時間
3 時間● 4 時間
8 時間12 時間18 時間24 時間
アラーム解除 ● オンライン 復旧可能なエラー表示を消去するタイミングを設定します。ジョブ
エラー自動解除 オン メモリオーバーフロー、トレイリクエスト発生時、自動的にプリンターを復旧させるか否かを設定します。
● オフ
マニュアルタイムアウト ● オフ 手差し印刷時の用紙供給を待つ時間を設定します。30 秒
60 秒タイムアウト印刷 オフ データを受信しなくなってから強制印刷を行う
までの時間を設定します。5 秒10 秒20 秒30 秒
● 40 秒50 秒60 秒90 秒120 秒150 秒180 秒210 秒240 秒270 秒300 秒
トナーロー時の印刷 ● 継続 「トナーの交換時期が近づいています」と表示した時のプリンタ動作を設定します。中止
ジャムリカバー ● オン 紙づまりが発生した時、つまったページを再度印刷するかを設定します。オフ
エラーレポート オン 内部エラー発生時にエラーレポートを印刷するか設定します。● オフ

- 49 -
機器設定を変更する
3
3. プ
リン
ター
本体
の設
定を
変更
する
項目 設定値 説明システム設定 印刷位置補正 X 補正 ● 0.00 ミリメートル 印刷イメージ全体の位置を用紙の走行方向に垂
直な方向に補正します(0.25mm 間隔)。+0.25 ミリメートル~+2.00 ミリメートル-2.00 ミリメートル~-0.25 ミリメートル
Y 補正 ● 0.00 ミリメートル 印刷イメージ全体の位置を用紙の印刷走行方向に補正します(0.25mm 間隔)。+0.25 ミリメートル
~+2.00 ミリメートル-2.00 ミリメートル~-0.25 ミリメートル
両面印刷 X 補正 ● 0.00 ミリメートル 両面印刷時の表面印刷時(両面印刷ユニットから給紙して印刷する面の印刷時)に印刷イメージ全体の位置を用紙の走行方向に垂直な方向に補正します(0.25mm 間隔)。
+0.25 ミリメートル~+2.00 ミリメートル-2.00 ミリメートル~-0.25 ミリメートル
両面印刷 Y 補正 ● 0.00 ミリメートル 両面印刷時の表面印刷時(両面印刷ユニットから給紙して印刷する面の印刷時)に印刷イメージ全体の位置を用紙の印刷走行方向に補正します(0.25mm 間隔)。
+0.25 ミリメートル~+2.00 ミリメートル-2.00 ミリメートル~-0.25 ミリメートル
普通紙ブラック設定 ● 0 普通紙 / ブラック印刷結果にカスレ、チリなどが顕著に発生する場合の微調整に使用します。高密度印刷部で散ったような印刷あるいは雪がふったような印刷が発生した場合は設定値を小さくします。印刷がかすれるような場合には設定値を大きくします。
+1+2-2-1
普通紙カラー設定 ● 0 普通紙 / カラー印刷結果にカスレ、チリなどが顕著に発生する場合の微調整に使用します。高密度印刷部で散ったような印刷あるいは雪がふったような印刷が発生した場合は値を小さくします。印刷がかすれるような場合には値を大きくします。
+1+2-2-1
特殊用紙 2 ブラック設定 ● 0 特殊用紙2/ ブラック印刷結果にカスレ、チリなどが顕著に発生する場合の微調整に使用します。高密度印刷部で散ったような印刷あるいは雪がふったような印刷が発生した場合は設定値を大きくします。印刷がかすれるような場合には設定値を小さくします。
+1+2-2-1
特殊用紙 2 カラー設定 ● 0 特殊用紙2/ カラー印刷結果にカスレ、チリなどが顕著に発生する場合の微調整に使用します。高密度印刷部で散ったような印刷あるいは雪がふったような印刷が発生した場合は設定値を大きくします。印刷がかすれるような場合には設定値を小さくします。
+1+2-2-1

- 50 -
機器設定を変更する
3
3. プ
リン
ター
本体
の設
定を
変更
する
項目 設定値 説明システム設定 SMR 設定 ● 0 温湿度環境および印刷濃度 / 印刷頻度の差によ
る印字のばらつきを補正します。画質にむらがある場合に値を変更します。
+1+2+3-3-2-1
BG 設定 ● 0 温湿度環境および印刷濃度 / 印刷頻度の差による印字のばらつきを補正します。下地が濃い場合に値を変更します。
+1+2+3-3-2-1
ドラムクリーニング オン 横白筋を軽減するため印刷前にドラム空まわしを行うかどうかを設定します。ID 寿命が空まわし分短くなるため注意が必要。
● オフ
ヘキサダンプ 実行 受信したデータを 16 進数のダンプ形式で印刷出力します。通常モードに戻すには、電源を OFF/ON します。
管理者用メニュー[管理者用メニュー]に入るには、管理者パスワードが必要です。詳しくは「管理者用メニュー」(P.38)を参照してください。
「●」は工場出荷時の設定値です。
項目 設定値 説明管理者用 メニュー
ネットワーク設定
TCP/IP ● 有効 TCP/IP プロトコルの有効 / 無効を設定します。無効
IP バージョン ● IP v4 IP のバージョンを設定します。IP v4+v6IP v6
NetBEUI 有効 NetBEUI プロトコルの有効 / 無効を設定します。無効
NetBIOS over TCP 有効 NetBIOS over TCP プロトコルの有効 / 無効を設定します。無効
NetWare 有効 NetWare プロトコルの有効 / 無効を設定します。無効
フレームタイプ([NetWare]有効時のみ)
自動 フレームタイプを設定します。802.2802.3Ethernet IISNAP
IP アドレス設定 ● 自動 IP アドレスの設定方法を設定します。手動
IPv4 アドレス ● xxx.xxx.xxx.xxx IP アドレスを設定します。サブネットマスク ● xxx.xxx.xxx.xxx サブネットマスクを設定します。

- 51 -
機器設定を変更する
3
3. プ
リン
ター
本体
の設
定を
変更
する
項目 設定値 説明管理者用 メニュー
ネットワーク設定
ゲートウェイアドレス ● xxx.xxx.xxx.xxx ゲートウェイ(デフォルトルータ)アドレスを設定します。
Web ● 有効 Web の有効 / 無効を設定します。無効
IPSec 有効 IPSec が有効に設定されている場合のみ表示し、Disable への変更のみ可能とします。無効
SNMP ● 有効 SNMP の有効 / 無効を設定します。無効
ネットワークの規模 ● 普通 普通の時は、スパニングツリー機能を持つハブに接続した場合でも効率良く動作します。但し、コンピュータが 2、3 台の小さな LANに接続すると、プリンターの起動時間が長くなります。
小規模
ハブとの接続 ● 自動 ハブとの接続方法を設定します。100Base-TX Full100Base-TX Half10Base-T Full10Base-T Half
TCP 応答 ● タイプ 1 TCP 応答のタイプを設定します。タイプ 2
工場出荷時設定 実行 ネットワークメニューの初期化を行うかを指定します。
印刷設定 コピー枚数 ● 1 コピー枚数を設定します。~999
両面印刷 ● オン 両面印刷を指定します。オフ
綴じ方 ● 長辺綴じ 両面印刷の綴じ方を指定します。短辺綴じ
用紙チェック ● 有効 印刷データの用紙サイズとトレイの用紙サイズの不整合をチェックするか否かを設定します。
無効
解像度 ● 600dpi 解像度を設定します。600x1200dpi600dpi multi-level
トナーセーブ
トナーセーブ量 ● オフ トナーセーブ量を設定します。オフではトナーセーブは無効、少ないでは 15%、やや多いでは 35%、多いでは 50% のトナーセーブを行います。
少ないやや多い多い
対象色 ● 全て トナーセーブを 100% 黒に反映させるかどうかを指定します。100% 黒を除く
モノクロ印刷モード ● 自動 モノクロページの印刷モードを設定します。印刷速度優先ID 寿命優先
印刷方向 ● 縦 印刷方向を設定します。横

- 52 -
機器設定を変更する
3
3. プ
リン
ター
本体
の設
定を
変更
する
項目 設定値 説明管理者用 メニュー
印刷設定 1 ページ行数 5 行 1 ページの印刷行数を設定します。~60 行~
● 64 行~128 行
編集サイズ ● カセットサイズ ホストから用紙編集サイズ指定コマンドによるサイズ指定がなかった場合に描画する領域のサイズを設定します。
A3A4 SEFA4 LEFA5 SEFA5 LEFA6B4B5 SEFB5 LEFB6リーガル 14リーガル 13.5リーガル 13タブロイドレター 縦送りレター 横送りエグゼクティブ16K(184x260mm)16K(195x270mm)16K(197x273mm)16K(184mm) 横送り16K(195mm) 横送り16K(197mm) 横送り8K(260x368mm)8K(270x390mm)8K(273x394mm)ステートメントカスタムCom-10 EnvelopeDL EnvelopeC5C4はがき往復はがき封筒 長形 3 号封筒 長形 4 号封筒 長形 40 号封筒 洋形 0 号

- 53 -
機器設定を変更する
3
3. プ
リン
ター
本体
の設
定を
変更
する
項目 設定値 説明管理者用 メニュー
印刷設定 編集サイズ 封筒 洋形 4 号封筒 角形 2 号封筒 角形 3 号インデックスカード
用紙幅 64 ミリメートル (2.5 インチ)
デフォルトのカスタム用紙の用紙幅を設定します。
~
● 210 ミリメートル (8.3 インチ)~216 ミリメートル
(8.5 インチ)~297 ミリメートル
(11.7 インチ)用紙長 90 ミリメートル
(3.5 インチ)デフォルトのカスタム用紙の用紙長さを設定します。
~279 ミリメートル
(11.0 インチ)~
● 297 ミリメートル (11.7 インチ)~1320.8 ミリメートル
(52.0 インチ)PCL 設定 使用フォント 内蔵フォント PCL デフォルトフォントのロケーションを指
定します。内蔵フォント 2ダウンロードフォント
フォント No. I0 PCL フォント番号を設定します。C1S1
フォントピッチ 0.44CPI PCL デフォルトフォントの幅を指定します。~10.00CPI~99.99CPI
フォントサイズ 4.00 ポイント PCL デフォルトフォントの高さであり、値は小数点以下2桁 (0.25 POINT 単位 ) で表示されます。
~12.00 ポイント
~999.75 ポイント

- 54 -
機器設定を変更する
3
3. プ
リン
ター
本体
の設
定を
変更
する
項目 設定値 説明管理者用 メニュー
PCL 設定 シンボルセット PC-8 PCL のシンボルセットを設定します。PC-8 Dan/NorPC-8 GrkPC-8 TKPC-775PC-850PC-851 GrkPC-852PC-855PC-857 TKPC-858PC-862 HebPC-864 L/APC-866PC-866 UkrPC-869PC-1004Pi FontPlska MazviaPS MathPS TextRoman-8Roman-9Roman ExtSerbo Croat1Serbo Croat2SpanishUkrainianVN Int'lVN MathVN USWin 3.0Win 3.1 ArbWin 3.1 L/GWin 3.1 BltWin 3.1 CyrWin 3.1 GrkWin 3.1 HebWin 3.1 L1Win 3.1 L2Win 3.1 L5WingdingsDingbats MSSymbolOCR-AOCR-BOCRB Subset2

- 55 -
機器設定を変更する
3
3. プ
リン
ター
本体
の設
定を
変更
する
項目 設定値 説明管理者用 メニュー
PCL 設定 シンボルセット HP ZIP PCL のシンボルセットを設定します。USPSFIMUSPSSTPUSPSZIPArabic-8BulgarianCWI HungDeskTopGermanGreek-437Greek-437 CyGreek-737Greek-8Greek-928Hebrew NCHebrew OCHebrew-7Hebrew-8IBM-437IBM-850IBM-860IBM-863IBM-865ISO DutchISO L1ISO L2ISO L4ISO L5ISO L6ISO L9ISO Swedish1ISO Swedish2ISO Swedish3ISO-2 IRVISO-4 UKISO-6 ASCISO-10 S/FISO-11 SweISO-14 JASCISO-15 ItaISO-16 PorISO-17 SpaISO-21 GerISO-25 FreISO-57 ChiISO-60 NorISO-61 NorISO-69 Fre

- 56 -
機器設定を変更する
3
3. プ
リン
ター
本体
の設
定を
変更
する
項目 設定値 説明管理者用 メニュー
PCL 設定 シンボルセット ISO-84 Por PCL のシンボルセットを設定します。ISO-85 SpaISO-CyrISO-GrkISO-HebrewKamenickyLegalMath-8MC TextMS PublishPC Ext D/NPC Ext USPC Set1PC Set2 D/NPC Set2 USWIN3.1J
A4 印字幅 78 桁 PCL で A4 用紙の自動改行する桁数設定します。但し、10CPI の文字で、自動復帰改行モード OFF の場合の数値です。
80 桁
白紙ページ除外 オン PCL で FF コマンド (0CH) を受信時に、印刷するデータがないページ ( 白紙 ) を排出するか否かの設定をします。
オフ
CR 動作 CR のみ PCLでCRコード受信時の動作を設定します。CR+LF
LF 動作 LF のみ PCL で LF コード受信時の動作を設定します。LF+CR
印刷領域 ノーマル 用紙の印刷不可能領域を設定します。1/5 インチ1/6 インチ
イメージ黒選択 単色黒 PCL: イメージデータの黒 (100%) に対して、Composite Black(cmyk 混色)を使用するか Pure Black(K のみ)を使用するかを設定します。
混合黒
ペン幅補正 オン PCL での最小線幅が指定された時に 1dot で線を書くと切れて見える場合があります。細い線を見えるように補正します。
オフ
トレイ ID#
トレイ 2 1 PCL5 エミュレーションでの給紙先指定コマンド (ESC&l#H) において、トレイ 2 指定の# を設定します。本メニューは、トレイ 2 実装時のみ表示されます。
~5~59
トレイ 3 1 PCL5 エミュレーションでの給紙先指定コマンド (ESC&l#H) において、トレイ 3 指定の# を設定します。本メニューは、トレイ 3 実装時のみ表示されます。
~20~59

- 57 -
機器設定を変更する
3
3. プ
リン
ター
本体
の設
定を
変更
する
項目 設定値 説明管理者用 メニュー
PCL 設定 トレイ ID#
トレイ 4 1 PCL5 エミュレーションでの給紙先指定コマンド (ESC&l#H) において、トレイ 4 指定の# を設定します。本メニューは、トレイ 4 実装時のみ表示されます。
~21~59
マルチパーパストレイ
1 PCL5 エミュレーションでの給紙先指定コマンド (ESC&l#H) において、マルチパーパストレイ指定の # を設定します。
~4~59
カラー設定 UCR ● 少ない トナー層厚の制限値を選択します。濃い印刷で用紙のカールなどが発生する場合は、「普通」や「多いを選択するとカール量が軽減されることがあります。
普通多い
CMY100% 濃度 有効 CMY100% 階調値に対する 100% 出力を有効とするか否かを選択します。● 無効
メモリ設定 受信バッファーサイズ ● 自動 受信バッファーサイズを設定します。0.5 MB1 MB2 MB4 MB8 MB16 MB32 MB
リソースセーブエリア 自動 リソースセーブエリアサイズを設定します。オフ0.5 MB1 MB2 MB4 MB8 MB16 MB32 MB
フラッシュ メモリ設定
初期化 実行 レジデント FLASH を初期化します。
システム設定 ニアライフ時の ステータス
● 有効 イメージドラム(ドラムカートリッジ)、定着器ユニット、ベルトユニットについて、寿命が近づいた時にメッセージを液晶パネルに表示するかの設定を行います。
無効
ニアライフ時の LED ● 有効 トナーカートリッジ、イメージドラム(ドラムカートリッジ)、定着器ユニット、ベルトユニットについて、寿命が近づいた時に点検ランプを点灯するかの設定を行います。
無効
待機画面表示 ● トナーゲージ 待機画面に表示する情報を選択します。用紙サイズ
パネルコントラスト -10 操作パネルの液晶パネルの LCD のコントラスト値を調整します。~
● 0~+10

- 58 -
機器設定を変更する
3
3. プ
リン
ター
本体
の設
定を
変更
する
項目 設定値 説明管理者用 メニュー
ブザー設定 無効操作音 オフ 無効操作時のブザー音量を設定します。● 小
大エラー発生音 オフ エラー発生時のブザー音量を設定します。
● 小大
電力設定 パワーセーブ ● 有効 省電力モードの有効 / 無効を設定します。無効
スリープ ● 有効 スリープモードの有効 / 無効を設定します。無効
オートパワーオフ 有効 オートパワーオフの振る舞いを設定します。● 自動設定
無効パスワード 変更
新しいパスワード (なし) "Admin Setup"メニューおよび "Boot Menu"に入るための新しいパスワードを設定します。
パスワードの再入力 (なし) "New Password" で設定した、"Admin Setup" メニューおよび "Boot Menu" に入るための新しいパスワードをユーザに確認入力させます。入力範囲は 6 桁~ 12 桁の数字または英字文字。
設定値 出荷時に戻す 実行 CU の EEPROM をリセットします。ユーザメニュー設定を工場出荷時状態に戻します。
設定の保存 実行 現在のメニュー設定を保存します。設定の呼び出し 実行 保存しているメニュー設定に変更します。
プリンタ調整「●」は工場出荷時の設定値です。
項目 設定値 説明プリンタ調整 自動濃度補正モード ● オン 濃度補正と階調補正を自動で行うかを選択します。
オンの場合:エンジンが規定する所定の条件で自動的に濃度補正を実行し、階調補正に反映します。オフの場合:自動的に濃度補正を行いません。濃度補正を行いたいときは、[濃度補正]メニューを選択し、実行します。
オフ
濃度補正 実行 実行を選択すると、濃度補正を行います。プリンターが処理を行っていないときに実行してください。
色ずれ補正 実行 このメニューを選択すると、プリンターは自動色ずれ補正動作を実行します。プリンターが処理を行っていないときに実行してください。
調整パターン印刷 実行 カラー調整のためのパターンを印刷します。シアン調整 Highlight ● 0 シアン階調特性のハイライト部(薄い領域)を調整しま
す。プラスは濃い方向に、マイナスは薄い方向に調整されます。
+1+2+3-3-2-1

- 59 -
機器設定を変更する
3
3. プ
リン
ター
本体
の設
定を
変更
する
項目 設定値 説明プリンタ調整 シアン調整 Mid-Tone ● 0 シアン階調特性の中間部を調整します。
プラスは濃い方向に、マイナスは薄い方向に調整されます。
+1+2+3-3-2-1
Dark ● 0 シアン階調特性のダーク部(濃い領域)を調整します。プラスは濃い方向に、マイナスは薄い方向に調整されます。
+1+2+3-3-2-1
マゼンタ調整 Highlight ● 0 マゼンタ階調特性のハイライト部(薄い領域)を調整します。プラスは濃い方向に、マイナスは薄い方向に調整されます。
+1+2+3-3-2-1
Mid-Tone ● 0 マゼンタ階調特性の中間部を調整します。プラスは濃い方向に、マイナスは薄い方向に調整されます。
+1+2+3-3-2-1
Dark ● 0 マゼンタ階調特性のダーク部(濃い領域)を調整します。プラスは濃い方向に、マイナスは薄い方向に調整されます。
+1+2+3-3-2-1
イエロー調整 Highlight ● 0 イエロー階調特性のハイライト部(薄い領域)を調整します。プラスは濃い方向に、マイナスは薄い方向に調整されます。
+1+2+3-3-2-1

- 60 -
機器設定を変更する
3
3. プ
リン
ター
本体
の設
定を
変更
する
項目 設定値 説明プリンタ調整 イエロー調整 Mid-Tone ● 0 イエロー階調特性の中間部を調整します。
プラスは濃い方向に、マイナスは薄い方向に調整されます。
+1+2+3-3-2-1
Dark ● 0 イエロー階調特性のダーク部(濃い領域)を調整します。プラスは濃い方向に、マイナスは薄い方向に調整されます。
+1+2+3-3-2-1
ブラック調整 Highlight ● 0 ブラック階調特性のハイライト部(薄い領域)を調整します。プラスは濃い方向に、マイナスは薄い方向に調整されます。
+1+2+3-3-2-1
Mid-Tone ● 0 ブラック階調特性の中間部を調整します。プラスは濃い方向に、マイナスは薄い方向に調整されます。
+1+2+3-3-2-1
Dark ● 0 ブラック階調特性のダーク部(濃い領域)を調整します。プラスは濃い方向に、マイナスは薄い方向に調整されます。
+1+2+3-3-2-1
シアン濃度 ● 0 シアンの濃度を調整します。+1+2+3-3-2-1

- 61 -
機器設定を変更する
3
3. プ
リン
ター
本体
の設
定を
変更
する
項目 設定値 説明プリンタ調整 マゼンタ濃度 ● 0 マゼンタの濃度を調整します。
+1+2+3-3-2-1
イエロー濃度 ● 0 イエローの濃度を調整します。+1+2+3-3-2-1
ブラック濃度 ● 0 ブラックの濃度を調整します。+1+2+3-3-2-1
Boot Menu[Boot Menu]モードに入るには、< 設定 > ボタンを押しながら電源スイッチを入れます。詳しくは「Boot Menu」(P.38)を参照してください。
「●」は工場出荷時の設定値です。
項目 設定値 説明Boot Menu USB Setup USB ● Enable USB I/F の有効 / 無効を設定します。
DisableSpeed ● 480Mbps USB I/F の最大転送速度を設定します。
12MbpsSoft Reset Enable Soft Reset コマンドの有効 / 無効を設
定します。● DisableOffline Receive Enable アラームが発生しても I/F 信号を変化さ
せずに、受信可の状態を保つ機能の有効/ 無効を設定します。(C841 のみ)
● Disable
Serial Number ● Enable USB シリアルナンバーの有効 / 無効を指定します。Disable
Storage Setup Enable Initialization ● No BlockDevice (FLASH) の初期化を伴う設定変更をさせないようにします。Yes
Process Setup Custom Process ● Full Color 本プリンターでは未サポート機能です。設定を変更しないでください。Monochrome
Custom ColorLanguage Setup Language Initialize Execute FLASH に搭載されているメッセージ
ファイルを初期化します。

- 62 -
機器設定を変更する
3
3. プ
リン
ター
本体
の設
定を
変更
する
項目 設定値 説明Boot Menu System Setup High Humid Mode ● Mode0 ◆ Mode0(工場出荷時設定)について:
<使用効果>用紙カールを低減します。
<使用上の注意>用紙厚設定が [ 普通紙 ] 設定で印刷を行った際、擦るとトナーがはがれたり、光沢にムラが出る場合があります。
◆ Mode1/2 について:<使用効果>[Mode0] の設定で印刷を行った際、擦るとトナーがはがれたり、光沢にムラが出る場合で、用紙カールを低減したいときに使用します。[Mode1] で用紙カールの低減効果が得られない場合は [Mode2] を試してください。
【効果:Mode1 < Mode2】
<使用上の注意>ウォームアップ時間が長くなり、印刷速度が遅くなります。
([Mode1] より [Mode2] の方がウォームアップ時間が長くなります)
◆ Mode3/4 について:<使用効果>用紙厚の薄い用紙で両面印刷を行った際、イメージドラム(ドラムカートリッジ)部で紙づまりが発生する場合、紙づまりの発生を抑止することができます。
【効果:Mode3 < Mode4】
<使用上の注意>ウォームアップ時間が長くなり、印刷速度が若干遅くなります。[Mode3/4] は用紙厚設定が [ 普通紙 ] 設定のときのみ効果があります。[Mode3] をお試しいただき、効果が得られなければ、[Mode4] を試してください。
Mode1Mode2Mode3Mode4Off

- 63 -
機器設定を変更する
3
3. プ
リン
ター
本体
の設
定を
変更
する
項目 設定値 説明Boot Menu System Setup Moisture Control Mode1 <使用効果>
用紙先端が濡れることを抑えることができます。[Mode1] で効果が得られない場合は[Mode2] を試してください。
【効果:Mode1 < Mode2】
<使用上の注意>ウォームアップ時間が[Off]時より長くなり、印刷速度が遅くなります。※注 1
Mode2● Off
Narrow Paper Speed Normal 幅の狭い用紙を使用するときの印刷速度を設定します。[Normal] : 用紙厚の設定が、[ より厚い紙 ] 以上で幅 150mm 以下の用紙を印刷するとき、印刷速度が遅くなります。[Slow] :用紙厚の設定によらず、幅216mm 以下の用紙を印刷するとき、印刷速度が遅くなります。[ExNormal] : 用紙厚の設定が、[ より厚い紙 ] 以上で幅 150mm 以下の用紙を印刷するとき、印刷速度が遅くなります。また、用紙厚の設定によらず、それまで印刷していた用紙よりも 10mm 以上幅の広い用紙へ切り替えて印刷するとき、定着温度をしばらく調整してから印刷します。
● SlowExNormal
Slow Print Mode On 低速印刷モードを設定します。● Off
Warmup Control On <使用効果>電源投入後のイニシャル動作や印刷開始時のウォームアップ動作の際、異常音が発生する場合に試してください。
<使用上の注意>ウォームアップ時間が[Off]時より若干長くなります。
● Off
Menu Lockout On メニューロックアウト機能のオン / オフを設定します。● Off
※注 1 :Moisture Control の Mode1 は、パワーセーブ移行設定を延ばすか、Off することにより印刷 開始までの時間を短くすることができます。ただし、Power On 時や、パワーセーブに移行した 後の印刷開始時には、Mode2 と同様、ウォームアップ時間が長くなります。

- 64 -
4
4. ユ
ーテ
ィリ
ティ
ーソ
フト
ウェ
アを
使う
4. ユーティリティーソフトウェアを使うこの章では、プリンターを使用するときに役立つソフトウェア機能を説明します。
�� 各ユーティリティーの概要この節では、プリンターで使用できるユーティリティーについて説明します。ユーティリティーの使用方法については、各セクションを参照してください。
項目 機能対象 説明 システム要件 参照先カラー調整ユーティリティ プリント カラーマッチングを調整し
ます。パレットカラーの出力色を調整できます。また、色相を調整して、出力色の全体的な色合いを変更することもできます。
Windows Server 2016/Windows 10/Windows 8.1/Windows Server 2012/Windows 7/ Windows Server 2008
30 ページ
色見本印刷ユーティリティ プリント 色見本を印刷します。このユーティリティーでは、印刷する色を確認できます。このユーティリティーは、プリンタードライバーをインストールすると自動的にインストールされます。
35 ページ
FUJITSU LPR ユーティリティ プリント ネットワーク接続での印刷、印刷の管理、プリンターの状態の確認ができます。また、プリンターの IP アドレスが変更になった場合、自動で再設定することができます。
67 ページ
Network Extension 本体管理 プリンタードライバーからプリンターの設定を確認したり、オプションを設定することができます。このユーティリティーは、ネットワーク接続でプリンタードライバーをインストールすると、自動的にインストールされます。
71 ページ

- 65 -
ユーティリティー
4
4. ユ
ーテ
ィリ
ティ
ーソ
フト
ウェ
アを
使う
�� ユーティリティーこの節では、使用できる Web ページやユーティリティーを説明します。
Web ページ(FUJITSU Printer Internet Service)
Web ページを使用するには、次の条件を満たしている必要があります。
TCP/IP が有効になっていること。
Microsoft Internet Explorer 6.0 以降がインストールされていること。
Web ページのセキュリティー設定を中レベルに設定するか、Cookie を有効にしてください。
管理者としてログインするには、ユーザー名と管理者パスワードが必要です。ユーザー名は「xladmin」で、工場出荷時のパスワードは「FujitsuPrinter」です。
Web ページから、次の操作を実行できます。
プリンターの状態を表示する。
トレイ、ネットワーク、機能の初期設定、プリンターの設定をする。
ジョブの一覧を表示する。
頻繁に使用する Web ページにリンクする。
Web ページでプリンターの設定変更を行うには、装置の管理者としてログインする必要があります。
ネットワークの設定方法については、「Web ページ(FUJITSU Printer Internet Service)からネットワーク設定を変更する」
(P.90)を参照してください。
プリンターの Web ページにアクセスする
1 Web ブラウザーを起動します。
2 アドレスバーに、「http://(プリンターの IPアドレス)」を入力し、<Enter> ボタンを押します。
プリンターの IP アドレスについては、「ハードウェアガイド」を参照してください。
管理者としてログインする
管理者の権限が必要です。
1 トップページの[管理者のログイン]をクリックします。
2 [ユーザー名]に「xladmin」を、[パスワード]に「FujitsuPrinter」を入力し、[OK]をクリックします。
3 [スキップ]をクリックします。この画面で設定を変更したときは、[OK]をクリックします。
管理者用の設定メニューが表示されます。

- 66 -
ユーティリティー
4
4. ユ
ーテ
ィリ
ティ
ーソ
フト
ウェ
アを
使う
管理者パスワードを変更するWeb ページから、管理者パスワードを変更できます。Web ページで指定する管理者パスワードは、操作パネルからプリンターにログインするときのもとは異なります。
パスワードは半角英数字 15 文字以内まで入力できます。 パスワードは大文字 / 小文字が区別されます。 Web ページの工場出荷時の管理者パスワードは「FujitsuPrinter」です。
ユーザー名は「xladmin」から変更できません。
1 Web ブラウザーを起動し、プリンターの IPアドレスを入力します。
2 [管理者設定]を選択します。
3 [ネットワーク設定]>[セキュリティ]>[ネットワークパスワード変更]を選択します。
4 [新しいネットワークパスワード]に、新しいパスワードを入力します。
5 [新しいネットワークパスワードの再入力]に、パスワードを再度入力します。入力したパスワードは表示されません。パスワードを書き留めて、安全な場所で管理してください。
6 [送信]をクリックします。新しい設定は、ネットワーク機能が再起動してから有効になります。
プリンターを再起動する必要はありません。次回、管理者としてログインするときは、新しいパスワードを使用します。
プリンターの状態を確認するWeb ページから、プリンターの状態を確認できます。
1 Web ブラウザーを起動し、プリンターの IPアドレスを入力します。プリンターの状態が表示されます。
管理者としてログインしているときは、[ステータスウィンドウ]をクリックすると、プリンターの状態を簡易的に表示できます。
プリンターの設定を変更するWeb ページから、プリンターの設定を変更できます。
1 Web ブラウザーを起動し、管理者としてログインします。
2 設定を変更し、[送信]をクリックします。
日付を自動的に取得する
本プリンターでは、SNTP は未サポートです。設定しないでください。
日付情報をインターネットタイムサーバーから自動的に取得して、プリンターに反映できます。
1 Web ブラウザーを起動し、管理者としてログインします。
2 [管理者設定]を選択します。
3 [ネットワーク設定]>[SNTP]を選択します。
4 タイムゾーンを指定します。
5 [SNTP]に[有効]を選択します。
6 [SNTP サーバ(プライマリ)]に SNTP サーバを入力します。
7 必要に応じて、[SNTP サーバ(セカンダリ)]に別の SNTP サーバを入力します。
8 [送信]をクリックします。新しい設定は、ネットワーク機能が再起動してから有効になります。

- 67 -
ユーティリティー
4
4. ユ
ーテ
ィリ
ティ
ーソ
フト
ウェ
アを
使う
FUJITSU LPR ユーティリティFUJITSU LPR ユーティリティを使って、ネットワーク経由の印刷、印刷の管理、プリンターの状態の確認ができます。
インストールする
「ハードウェアガイド」-「ネットワーク接続」-「プリンタードライバーのインストール」の手順 7 で、[印刷方法]として[Fujitsu LPR ユーティリティ]を選択してプリンタードライバーをインストールした場合、FUJITSU LPR ユーティリティはインストールされています。次の手順でインストールする必要はありません。
1 「FUJITSU Printerプリンタユーティリティ」をコンピューターに挿入します。
[FUJITSU Printer プリンタユーティリティセットアップ]ダイアログが自動的に表示されます。
[FUJITSU Printer プリンタユーティリティセットアップ]ダイアログが自動的に表示されない場合は、エクスプローラーなどを使用して CD-ROM を開き、一番上の階層にある[XLSTART.EXE]をダブルクリックしてください。
[FUJITSU Printer プリンタユーティリティセットアップ]ダイアログが表示されます。
自動再生時や[XLSTART.EXE]をダブルクリックしたときに、[自動再生]ダイアログが表示されます。実行されるプログラムが「XLSTART.EXE」であることを確認し、
[Xlstart.exe の実行]をクリックしてください。
2 メニューから[FUJITSU LPR ユーティリティ]をクリックします。
3 [次へ]をクリックします。
4 (1)[使用許諾契約の全条項に同意します]を選択し、(2)[次へ]をクリックします。
(1)(2)
5 インストール先とスプール先のフォルダーを確認し、[次へ]をクリックします。
6 (1)スタートアップに登録するかどうか、タスクトレイで実行するかどうかを選択し、(2)
[次へ]をクリックします。■スタートアップに登録する
チェックをつけると、コンピューターの起動時に、FUJITSU LPR ユーティリティの[メインウィンドウ]が表示されます。
■タスクトレイで実行するチェックをつけると、タスクトレイ(通知領域)にFUJITSU LPR ユーティリティのアイコンを登録します。 アイコンをクリックすると、[メインウィンドウ]が表示されます。
(1)
(2)
[スタートアップに登録する][タスクトレイで実行する] のチェックを外しても、印刷を開始すると、自動的にFUJITSU LPR ユーティリティが起動します。

- 68 -
ユーティリティー
4
4. ユ
ーテ
ィリ
ティ
ーソ
フト
ウェ
アを
使う
7 [プログラムフォルダーの選択]ダイアログでプログラムフォルダーを確認し、[次へ]をクリックします。
8 引き続き[プリンタの追加]を行う場合は[InstallShield Wizard の完了]ダイアログで(1)[はい、FUJITSU LPR ユーティリティを起動します]にチェックをつけ、(2)
[完了]をクリックします。
(1)
(2)
FUJITSU LPR ユーティリティが起動します。
以上で、FUJITSU LPR ユーティリティのインストールは完了です。
FUJITSU LPR ユーティリティを使用するには、TCP/IP が有効になっている必要があります。
共有プリンターでは FUJITSU LPR ユーティリティを使用できません。Standard TCP/IP ポートをお使いください。
起動する
■ Windows Server 2016/Windows 10の場合
1 [スタート]をクリックし、[FUJITSU]>[FUJITSU LPR ユーティリティ]>
[FUJITSU LPR ユーティリティ]を選択します。
■ Windows 8.1/Windows Server 2012 R2 の場合
1 スタート画面左下の をクリックします。
2 [FUJITSU]の[FUJITSU LPR ユーティリティ]>[FUJITSU LPR ユーティリティ]を選択します。
■ Windows Server 2012(R2 以外)の場合
1 スタート画面の何もないところを右クリックし、画面右下の[すべてのアプリ]を選択します。
2 [FUJITSU]の[FUJITSU LPR ユーティリティ]>[FUJITSU LPR ユーティリティ]を選択します。
■ Windows 7/Windows Server 2008 の場合
1 [スタート]をクリックし、[すべてのプログラム]>[FUJITSU]>[FUJITSU LPRユーティリティ]>[FUJITSU LPR ユーティリティ]を選択します。
プリンターを追加するFUJITSU LPR ユーティリティにプリンターを追加します。
管理者の権限が必要です。 プリンターを追加できない場合、一度 FUJITSU LPR ユーティリティを終了し、[スタート]メニュー(アプリ画面)にある
[FUJITSU]>[FUJITSU LPR ユーティリティ]>[FUJITSU LPR ユーティリティ]を右クリックし、[管理者として実行]を選択して起動してください。
すでに FUJITSU LPR ユーティリティに登録されているプリンターは設定できません。ポートを変更したい場合は、[リモートプリント]から[プリンタの再設定]を選択します。
1 FUJITSU LPRユーティリティを起動します。
2 [リモートプリント]メニューから[プリンタの追加]を選択します。
3 [プリンタ名]を選択し、IP アドレスを入力します。ネットワークプリンターと、LPR ポートに接続されているプリンターは、表示されません。
4 ネットワークプリンターを選択するときは、[検索]を選択します。
5 [OK]をクリックします。
ファイルをダウンロードするFUJITSU LPR ユーティリティに追加したプリンターに、ファイルをダウンロードします。
1 FUJITSU LPRユーティリティを起動します。

- 69 -
ユーティリティー
4
4. ユ
ーテ
ィリ
ティ
ーソ
フト
ウェ
アを
使う
2 ダウンロード先のプリンターを選択します。
3 [リモートプリント]メニューから[ダウンロード]を選択します。
4 ファイルを選択し、[開く]をクリックします。
プリンターの状態を表示する
1 FUJITSU LPRユーティリティを起動します。
2 プリンターを選択します。
3 [リモートプリント]メニューから[プリンタのステータス]を選択します。
ジョブを確認 / 削除 / 転送する印刷ジョブの確認と削除ができます。また、ビジー、オフライン、用紙切れなどが原因で、印刷できないときは、別の FUJITSU 製のプリンターに印刷ジョブを転送することもできます。
印刷ジョブの転送は、お使いのプリンターと同じ機種のプリンターにだけ可能です。
ジョブを転送する前に、プリンターを追加する必要があります。
1 FUJITSU LPRユーティリティを起動します。
2 [リモートプリント]メニューから[ジョブの表示]を選択します。
3 ジョブを削除したいときは、ジョブを選択し、[ジョブ]メニューから[削除]を選択します。
4 ジョブを転送したいときは、ジョブを選択し、[ジョブ]メニューから[転送]を選択して転送先プリンターを選択します。
ジョブを自動的に転送するビジー、オフライン、用紙切れなどが原因で、印刷できないときは、別のプリンターに印刷ジョブを自動的に転送するように設定できます。
印刷ジョブの転送は、お使いのプリンターと同じ機種名のプリンターにだけ可能です。
ジョブを転送する前に、プリンターを追加する必要があります。 管理者の権限が必要です。
1 FUJITSU LPR ユーティリティを起動します。
2 設定したいプリンターを選択します。
3 [リモートプリント]メニューから[プリンタの再設定]を選択します。
4 [詳細設定]をクリックします。
5 [ジョブの自動転送を行う]にチェックをつけます。
6 エラーが発生したときだけ、ジョブを転送するには、[エラー時のみ転送する]にチェックをつけます。
7 [追加]をクリックします。
8 転送先プリンターの IP アドレスを入力し、[OK]をクリックします。
9 [OK]をクリックします。
複数台のプリンターで印刷する1 回の指示で、複数台のプリンターから印刷ができます。
1 つの印刷コマンドを複数台のリモートプリンターに送信して、同時印刷を実行する機能です。
管理者の権限が必要です。
1 FUJITSU LPR ユーティリティを起動します。
2 設定したいプリンターを選択します。
3 [リモートプリント]メニューから[プリンタの再設定]を選択します。
4 [詳細設定]をクリックします。
5 [他のプリンタにも同時に印刷する]にチェックをつけます。
6 [設定]をクリックします。
7 [追加]をクリックします。
8 同時に印刷するプリンターの IP アドレスを入力し、[OK]をクリックします。
9 [OK]をクリックします。
Web ページ(FUJITSU Printer Internet Service)を開くFUJITSU LPR ユーティリティから、プリンターのWeb ページを開くことができます。
1 FUJITSU LPR ユーティリティを起動します。
2 プリンターを選択します。

- 70 -
ユーティリティー
4
4. ユ
ーテ
ィリ
ティ
ーソ
フト
ウェ
アを
使う
3 [リモートプリント]メニューから[Web 設定]を選択します。
Web のポート番号を変更したときは Web ページが開きません。次の手順を実行して、FUJITSU LPR ユーティリティのポート番号を再設定します。
a プリンターを選択します。
b [リモートプリント]メニューから[プリンタの再設定]を選択します。
c [詳細設定]をクリックします。
d [ポート番号]に、ポート番号を入力します。
e [OK]をクリックします。
プリンターにコメントを追加するFUJITSU LPR ユーティリティに追加したプリンターを識別するためのコメントを追加できます。
1 FUJITSU LPR ユーティリティを起動します。
2 プリンターを選択します。
3 [リモートプリント]メニューから[プリンタの再設定]を選択します。
4 コメントを入力し、[OK]をクリックします。
5 [オプション]メニューから[コメント欄を表示]を選択します。
IP アドレスを自動的に設定するプリンターの IP アドレスが変更されても、元のプリンターとの接続を維持するように設定できます。
DHCP によって IP アドレスを動的に割り当てているときや、ネットワーク管理者がプリンターの IP アドレスを手動で変更するときは、IP アドレスが変更される可能性があります。
管理者の権限が必要です。
1 FUJITSU LPR ユーティリティを起動します。
2 [オプション]メニューから[設定]を選択します。
3 [自動的に IP アドレスを再設定する]にチェックをつけ、[OK]をクリックします。
アンインストールする
管理者の権限が必要です。
1 FUJITSU LPR ユーティリティを閉じていることを確認します。
2 次の操作を行います。■ Windows Server 2016/Windows 10 の場合
1. [スタート]をクリックし、[FUJITSU]>[FUJITSU LPR ユーティリティ]>[FUJITSU LPR ユーティリティの削除]を選択します。
■ Windows 8.1/Windows Server 2012 R2 の場合
1. スタート画面左下の をクリックします。
2. [FUJITSU]の[FUJITSU LPR ユーティリティ]>[FUJITSU LPR ユーティリティの削除]を選択します。
■ Windows Server 2012(R2 以外)の場合
1. スタート画面の何もないところを右クリックし、画面右下の[すべてのアプリ]を選択します。
2. [FUJITSU]の[FUJITSU LPR ユーティリティ]>[FUJITSU LPR ユーティリティの削除]を選択します。
■ Windows 7/Windows Server 2008 の場合
1. [スタート]をクリックし、[すべてのプログラム]>[FUJITSU]>[FUJITSU LPR ユーティリティ]>[FUJITSU LPR ユーティリティの削除]を選択します。
3 確認画面で[はい]をクリックします。

- 71 -
ユーティリティー
4
4. ユ
ーテ
ィリ
ティ
ーソ
フト
ウェ
アを
使う
Network ExtensionNetwork Extension では、プリンターの設定の確認と、オプション構成の設定ができます。
インストールする
「ハードウェアガイド」-「ネットワーク接続」-「プリンタードライバーのインストール」の手順でプリンタードライバーをインストールした場合、Network Extension はインストールされています。次の手順でインストールする必要はありません。
1 「FUJITSU Printerプリンタユーティリティ」をコンピューターに挿入します。
[FUJITSU Printer プリンタユーティリティセットアップ]ダイアログが自動的に表示されます。
[FUJITSU Printer プリンタユーティリティセットアップ]ダイアログが自動的に表示されない場合は、エクスプローラーなどを使用して CD-ROM を開き、一番上の階層にある[XLSTART.EXE]をダブルクリックしてください。
[FUJITSU Printer プリンタユーティリティセットアップ]ダイアログが表示されます。
自動再生時や[XLSTART.EXE]をダブルクリックしたときに、[自動再生]ダイアログが表示されます。実行されるプログラムが「XLSTART.EXE」であることを確認し、
[Xlstart.exe の実行]をクリックしてください。
2 メニューから[Network Extension]をクリックします。
以降は、画面の指示に従ってインストールしてください。
3 [インストール完了]ダイアログで[完了]をクリックします。
以上で、Network Extension のインストールは完了です。
Network Extension を使用するには、TCP/IP が有効になっている必要があります。
管理者の権限が必要です。
Network Extension は、TCP/IP ネットワークでプリンタードライバーをインストールすると、自動的にインストールされます。
Network Extension は、プリンタードライバーと連携して動作します。Network Extension だけをインストールしないでください。
Network Extension は、プリンタードライバーが FUJITSU LPR ポートまたは標準 TCP/IP ポートに接続されているときにだけ機能します。
起動するNetwork Extension を使用するには、プリンターのプロパティ画面を起動します。
■ Windows Server 2016/Windows 10の場合
1 [スタート]をクリックし、[Windows システムツール]>[コントロールパネル]>[デバイスとプリンターの表示]を選択します。
2 プリンターアイコンを右クリックし、[プリンターのプロパティ]を選択します。
■ Windows 8.1/Windows Server 2012 R2 の場合
1 画面左下隅の を右クリックし、[コントロールパネル]>[デバイスとプリンターの表示]を選択します。
2 プリンターアイコンを右クリックし、[プリンターのプロパティ]を選択します。
■ Windows Server 2012(R2 以外)の場合
1 スタート画面の何もないところを右クリックし、画面右下の[すべてのアプリ]を選択します。
2 [Windows システムツール]の[コントロールパネル]>[デバイスとプリンターの表示]を選択します。
3 プリンターアイコンを右クリックし、[プリンターのプロパティ]を選択します。

- 72 -
ユーティリティー
4
4. ユ
ーテ
ィリ
ティ
ーソ
フト
ウェ
アを
使う
■ Windows 7/Windows Server 2008 R2 の場合
1 [スタート]をクリックし、[デバイスとプリンター]を選択します。
2 プリンターアイコンを右クリックし、[プリンターのプロパティ]を選択します。
■ Windows Server 2008(R2 以外)の場合
1 [スタート]をクリックし、[コントロールパネル]>[ハードウェアとサウンド]>[プリンタ]を選択します。
2 プリンターアイコンを選択します。
3 [ファイル]メニューから[プロパティ]を選択します。
プリンターの設定を確認するプリンターの設定を確認できます。
サポートされていない環境で Network Extension を使用すると、[オプション]タブが表示されないことがあります。
1 プリンターのプロパティ画面を起動します。
「起動する」
2 [Network Extension]タブを選択します。
3 [更新]をクリックします。
4 [OK]をクリックします。
[Web 設定]をクリックすると、Web ページ(FUJITSU Printer Internet Service)が自動的に起動します。その Webページの画面で、プリンターの設定を変更できます。詳しくは、「Web ページ(FUJITSU Printer Internet Service)」
(P.65)を参照してください。
オプションの自動設定をする接続しているプリンターのオプション構成を取得し、プリンタードライバーの自動設定を行うことができます。
サポートされていない環境で、Network Extension を使用しているときは設定できません。
1 プリンターのプロパティ画面を起動します。
「起動する」
2 [デバイスオプション]タブを選択します。
3 [プリンターの情報を取得する]をクリックします。
4 [OK]をクリックします。
アンインストールする
1 [コントロールパネル]を起動します。■ Windows Server 2016/Windows 10 の場合
1. [スタート]をクリックし、[Windows システムツール]>[コントロールパネル]を選択します。
■ Windows 8.1/Windows Server 2012 R2 の場合
1. 画面左下隅の を右クリックし、[コントロールパネル]を選択します。
■ Windows Server 2012(R2 以外)の場合
1. スタート画面の何もないところを右クリックし、画面右下の[すべてのアプリ]を選択します。
2. [Windowsシステムツール]の[コントロールパネル]を選択します。
■ Windows 7/Windows Server 2008 の場合
1. [スタート]をクリックし、[コントロールパネル]を選択します。
2 [プログラムのアンインストール]をクリックします。
3 [FUJITSU Network Extension]を選択し、[アンインストール]をクリックします。
4 画面の指示に従って、アンインストールを完了します。

- 73 -
5
5. ネ
ット
ワー
クに
関す
る設
定
5. ネットワークに関する設定この章では、プリンターのネットワーク設定について説明します。
�� ネットワーク設定項目
本プリンターでは、網掛け部は未サポートです。設定しないでください。
この節では、ネットワーク機能で設定できる項目について説明します。
操作パネルの < 設定 > ボタンを押し、[プリンタ情報印刷]>[ネットワーク]>[印刷実行]を選択すると、設定リストを印刷して現在のネットワーク設定値を確認できます。
ネットワーク設定リストを印刷する方法については、「プリンター情報を印刷する」(P.37)を参照してください。
ネットワーク設定は、プリンターの Web ページ(FUJITSU Printer Internet Service)から変更できます。メニューについては、以下の表を参照してください。
■ TCP/IP「●」は工場出荷時の設定値です。
項目設定値 機能説明
Web ブラウザ- ● ENABLE TCP/IP プロトコルの使用/非使用を設定します。
DISABLEIP アドレス設定 ● AUTO(自動) DHCP サーバーへ IP アドレス取得を要求するか、しないかを設定します。
MANUAL(手動)IP アドレス ● 192.168.100.100 IP アドレスを設定します。サブネットマスク ● 255.255.255.0 サブネットマスクを設定します。
ゲートウェイアドレス ● 0.0.0.0 ゲートウェイ(デフォルトルータ)アドレスを設定します。0.0.0.0 はルータなしを意味します。
DNS サーバーアドレス (プライマリ)
● 0.0.0.0 プライマリ DNS サーバーの IP アドレスを設定します。SMTP(E-Mail)プロトコルを使用するときに設定してください。「SMTP Server Name」を IP アドレスで設定する場合は、設定する必要はありません。
DNS サーバーアドレス (セカンダリ)
● 0.0.0.0 セカンダリ DNS サーバーの IP アドレスを設定します。SMTP(E-Mail) プロトコルを使用するときに設定してください。「SMTP Server Name」を IP アドレスで設定する場合は、設定する必要はありません。
ダイナミックDNS ENABLE(有効) IP アドレスなどが、変更されたときに、それらの情報を DNS サーバーに登録し直すか、しないかを設定します。DISABLE(無効)
ドメイン名 ● なし プリンターが属するドメイン名を設定します。WINS サーバー
(プライマリ)0.0.0.0 Windows 環境で、ネームサーバー(コンピュータ名から IP アドレスに
変換するためのサーバー)を使用している場合に、ネームサーバーの IPアドレスまたはネームサーバー名を設定します。
WINS サーバー (セカンダリ)
0.0.0.0 Windows 環境で、ネームサーバー(コンピュータ名から IP アドレスに変換するためのサーバー)を使用している場合に、ネームサーバーの IPアドレスまたはネームサーバー名を設定します。
スコープ ID なし WINS の Scope ID を設定します。1 ~ 223 文字の英数字です。Windows ENABLE(有効) Windows の自動検出機能の使用 / 非使用を設定します。
DISABLE(無効)Macintosh ENABLE(有効) Macintosh の自動検出機能の使用 / 非使用を設定します。
DISABLE(無効)

- 74 -
ネットワーク設定項目
5
5. ネ
ット
ワー
クに
関す
る設
定
項目設定値 機能説明
Web ブラウザプリンタ名 ● 「製品名」+「-」+「MAC
アドレス下 6 桁」自動検出機能で、プリンター名をコンピュータにどのように表示させるかを設定します。
IPv6 ENABLE(有効) IPv6 の機能の使用 / 非使用を設定します。● DISABLE(無効)
(TELNET では「IPv4 Only」「IPv4+v6」「IPv6 Only」となります)
WSD Print ● ENABLE(有効) WSD Print の使用 / 非使用を設定します。DISABLE(無効)
LLTD ● ENABLE(有効) LLTD の使用 / 非使用を設定します。DISABLE(無効)
■ SNMP「●」は工場出荷時の設定値です。
項目設定値 機能説明
Web ブラウザ管理者の連絡先 ● なし システム管理者の連絡先を入力します。半角で 255 文字以内です。プリンタ名 ● 「製品名」+「-」+「MAC
アドレス下 6 桁」プリンターの名前を入力します。半角で 31 文字以内です。
設置場所 ● なし プリンターの設置場所を入力します。半角で 255 文字以内です。
プリンタ管理番号
● なし お客様がプリンターを管理するための数値を入力することができます。 半角で 32 文字以内です。
使用する SNMP 設定 SNMPv1 使用する SNMP バージョンを設定します。SNMPv3SNMPv3+SNMPv1
ユーザ名 root SNMPv3 におけるユーザ名を設定します。1 ~ 32 文字の英数字です。認証設定パスフレーズ なし SNMPv3 パケット認証に使用する認証キーを生成するためのパスワー
ドを設定します。8 ~ 32 文字の英数字です。
- なし SNMPv3 パケット認証に使用される認証キーを HEX コードで設定します。選択されたアルゴリズムによって入力文字数が変動します。MD5:16 オクテット (HEX コード 32 文字 ) SHA:20 オクテット (HEX コード 40 文字 )
認証設定アルゴリズム MD5 SNMPv3 パケット認証で使用するアルゴリズムを設定します。SHA
暗号化設定パスフレーズ なし SNMPv3 パケット暗号化に使用するプライバシーキーを生成するためのパスワードを設定します。英数字 8 ~ 32 文字です。
- なし SNMPv3 パケット暗号化に使用されるパスワードを HEX コードで設定します。DES:16 オクテット(HEX コード 32 文字)
暗号化設定アルゴリズム DES SNMPv3 パケット暗号化で使用するアルゴリズムを設定します。設定値は“DES”固定です。
SNMP Read コミュニティの設定
● public SNMPv1 で使用する、Read Community を設定します。15 文字以内の英数字です。
SNMP Write コミュニティの設定
● public SNMPv1 で使用する、Write Community を設定します。15 文字以内の英数字です。

- 75 -
ネットワーク設定項目
5
5. ネ
ット
ワー
クに
関す
る設
定
■ NetWare「●」は工場出荷時の設定値です。
項目設定値 機能説明
Web ブラウザNetWare ENABLE(使用する) NetWare の使用 / 非使用を設定します。
DISABLE(使用しない)通信プロトコル IPX NetWare を動作させるプロトコルを IPX か TCP/IP に設定します。
TCP/IPフレームタイプ AUTO(自動) NetWare 上でプリンターが接続するフレームタイプを設定します。
この値は通常変更する必要はありません。ETHER- Ⅱ (ETHERNET- Ⅱ)802.2 (IEEE802.2)803.3 (IEEE802.3)SNAP(SNAP)
プリンタ名 「製品名」+「-」+「イーサネットアドレス英数字下 6 桁」+「-」+「PR」
リモートプリンターを動作させるときの設定項目でプリンター名を設定します。ファイルサーバーの設定内容と合わせる必要があります。
印刷モード RPRINTER (リモートプリンタ)
動作モードをプリントサーバーモードかリモートプリンターモードにするか設定します。
PSERVER (プリントサーバ)
- NDS NetWare の優先動作モードを設定します。NDS+BINRPINTER
■ プリントサーバー「●」は工場出荷時の設定値です。
項目設定値 機能説明
Web ブラウザツリー なし NDS のツリー名を設定します。プリントサーバーを登録したファイル
サーバーが属するツリー名を指定してください。31 文字以内の英数字です。
コンテキスト なし NDS のコンテキスト名を設定します。プリントサーバーの属するコンテキスト名を指定してください。77 文字以内の英数字です。
プリントサーバ名 「製品名」+「-」+「イーサネットアドレス英数字下 6 桁」+「-」+「PR」
プリントサーバー名を設定します。ファイルサーバーに設定したプリントサーバー名と同じに設定してください。31 文字以内の英数字です。
ファイルサーバの ログインパスワード
なし ファイルサーバーにログインするためのパスワードを設定します。31文字以内の英数字です。ファイルサーバーにプリンター用のパスワードを設定した場合にはこの項目が必要です。
ジョブポーリング間隔 2 秒 キューにジョブを見つけに行く時間間隔を設定します。短くするとすぐに印刷が開始されますがネットワーク回線が混みます。4 秒
255 秒バインダリモード チェックあり バインダリモードの使用 / 非使用を設定します。NetWare のバージョ
ンが、6.0/5.0/4.1 のバインダリネットワーク、または 3.12 へ接続するときには「ENABLE」、6.0/5.0/4.1 の NDS で使用するときには
「DISABLE」を設定します。
チェックなし
ファイル サーバ名 なし ファイルサーバーの名前を設定します。最大 8 台のファイルサーバーを指定できます。47 文字以内の英数字です。

- 76 -
ネットワーク設定項目
5
5. ネ
ット
ワー
クに
関す
る設
定
■ リモートサーバー「●」は工場出荷時の設定値です。
項目設定値 機能説明
Web ブラウザプリントサーバ名 なし 接続するプリントサーバー名を設定します。最大 8 台のプリントサー
バーを指定できます。47 文字以内の英数字です。
ジョブタイムアウト 4 秒 最後の印刷ジョブパケットを受け取ってからポートを解放するまでの時間を設定します。通常は初期設定使用します。この値が小さすぎると印刷が崩れやすくなり、大きすぎると他のプロトコルから印刷がなかなか始まらなくなります。
10 秒255 秒
■ NBT/NetBEUI「●」は工場出荷時の設定値です。
項目設定値 機能説明
Web ブラウザNetBEUI ENABLE(有効) NetBEUI の使用 / 非使用を設定します。
DISABLE(無効)NetBIOS over TCP ENABLE(有効) NetBIOSoverTCP の使用 / 非使用を設定します。
DISABLE(無効)ショートプリンタ名 「製品名」 +「イーサネッ
トアドレス英数字下 6桁」
コンピュータ名を設定します。この名前で NetBIOSoverTCP/NetBEUI上で識別されます。Windowsであればネットワークコンピュータの中の PrintServer グループに表示されます。15 文字以内の英数字です。
ワークグループ名 PrintServer ワークグループ名を設定できます。この名称で Windows のネットワークコンピュータ中に表示されます。15 文字以内の英数字です。
コメント EthernetBoard FastEther9300e
コメントを設定します。Windows のネットワークコンピュータで表示形式を詳細に設定したときにこのコメントが表示されます。48 文字以内の英数字です。
マスタブラウザ ENABLE(有効) マスターブラウザ機能の使用 / 非使用を設定します。DISABLE(無効)
■ Printer Trap「●」は工場出荷時の設定値です。
項目設定値 機能説明
Web ブラウザプリンタ Trap コミュニティ名設定
● public プリンター Trap のコミュニティ名を設定します。31 文字以内の英数字です。
Trap 送信許可 #1-5 ENABLE TCP #1-5 でプリンター Trap を使用するかどうか設定します。● DISABLE
プリンタ再起動 #1-5 ENABLE プリンターが再起動したときに SNMP メッセージを送信するかを選択します。● DISABLE
不正 Trap 受信 #1-5 ENABLE 「プリンター Trap コミュニティ名設定」で指定した以外のコミュニティ名でプリンターにアクセスしたときに Trap を使用するかどうか設定します。
● DISABLE
オンライン #1-5 ENABLE プリンターが ON-LINE になるたびに SNMP メッセージを送信するかを設定します。● DISABLE
オフライン #1-5 ENABLE プリンターが OFF-LINE になるたびに SNMP メッセージを送信するかを設定します。● DISABLE

- 77 -
ネットワーク設定項目
5
5. ネ
ット
ワー
クに
関す
る設
定
項目設定値 機能説明
Web ブラウザ用紙なし #1-5 ENABLE プリンターが用紙切れ状態になったときに SNMP メッセージを送信す
るかを選択します。● DISABLE用紙ジャム #1-5 ENABLE プリンターに用紙がつまったときに SNMP メッセージを送信するかを選択
します。● DISABLEカバーオープン #1-5 ENABLE プリンターのカバーが開かれるたびに SNMP メッセージを送信するかを選
択します。● DISABLEプリンタエラー #1-5 ENABLE プリンターにエラーが発生したときに SNMP メッセージを送信するかを選
択します。● DISABLEアドレス #1-5 ● 0.0.0.0 TCP/IP の場合の Trap 送信先アドレスを設定します。設定値は 10 進数
「***.***.***.***」形式で入力 します。IP アドレスが 0.0.0.0 の場合は、Trap を送信しません。アドレスは 5 ヶ所まで指定できます。
IPX Trap 送信許可 ENABLE IPX でプリンター Trap を使用するかどうか設定します。DISABLE
IPX オンライン ENABLE プリンターが ON-LINE になるたびに SNMP メッセージを送信するかを設定します。DISABLE
IPX オフライン ENABLE プリンターが OFF-LINE になるたびに SNMP メッセージを送信するかを設定します。DISABLE
IPX 用紙なし ENABLE プリンターが用紙切れ状態になったときに SNMP メッセージを送信するかを選択します。DISABLE
IPX 用紙ジャム ENABLE プリンターに用紙がつまったときに SNMP メッセージを送信するかを選択します。DISABLE
IPX カバーオープン ENABLE プリンターのカバーが開かれるたびに SNMP メッセージを送信するかを選択します。DISABLE
IPX プリンタエラー ENABLE プリンターにエラーが発生したときに SNMP メッセージを送信するかを選択します。DISABLE
IPX 00000000: 000000000000
IPX の場合の Trap 送信先アドレスを設定します。 設定値は、ネットワークアドレス(8 桁)+ ノードアドレス (12 桁 ) で入力します。
「00000000:000000000000」の場合はトラップを発行しません。アドレスは 1 ヶ所のみ指定できます。
■ Email 受信「●」は工場出荷時の設定値です。
項目設定値 機能説明
Web ブラウザSMTP 送信 ENABLE(有効) SMTP (Email) 送信プロトコルを使用するかどうか設定します。
● DISABLE(無効)SMTP サーバ名 ● なし SMTP サーバー名を設定します。ドメイン名または IP アドレスを指定
してください。ドメイン名を指定する場合は、DNS(Pri)(sec) の設定が必要です。
SMTP ポート番号 ● 25 SMTP のポート番号を設定します。通常は初期設定でご使用ください。
プリンタ Email アドレス ● なし プリンターの E メールアドレスを設定します。
返信先 Email アドレス ● なし 返信用のアドレスを設定します。通常はネットワーク管理者のメールアドレスを指定してください。

- 78 -
ネットワーク設定項目
5
5. ネ
ット
ワー
クに
関す
る設
定
項目設定値 機能説明
Web ブラウザEmail アドレス 1-5 ● なし 送信先のアドレスを設定します。アドレスは 5 ヶ所まで指定できます。
障害通知方法 ● EVENT (障害発生時の通知)
障害を通知する方法を設定します。
PERIOD (定期的な通知)
メール通知間隔 1 通知間隔を設定します。定期的な通知を選択した場合のみ有効です。~
● 24消耗品警告 DISABLE(無効) プリンターの消耗品(トナーカートリッジ、イメージドラム(ドラムカー
トリッジ)など)に関する警告を通知するかどうかを設定します。発生時の通知を選択している場合のみ有効です。
● Immediate(即時)~48H 45MENABLE(有効)
消耗品警告 ● ENABLE(有効) プリンターの消耗品(トナーカートリッジ、イメージドラム(ドラムカートリッジ)など)に関する警告を通知するかどうかを設定します。定期的な通知を選択している場合のみ有効です。
DISABLE(無効)
消耗品エラー DISABLE(無効) プリンターの消耗品(トナーカートリッジ、イメージドラム(ドラムカートリッジ)など)に関するエラーを通知するかどうかを設定します。発生時の通知を選択している場合のみ有効です。
● Immediate(即時)~48H 45MENABLE(有効)
消耗品エラー ● ENABLE(有効) プリンターの消耗品(トナーカートリッジ、イメージドラム(ドラムカートリッジ)など)に関するエラーを通知するかどうかを設定します。定期的な通知を選択している場合のみ有効です。
DISABLE(無効)
メンテナンスユニット警告 DISABLE(無効) メンテナンスユニット(定着器ユニット、ベルトユニットなど)に関する警告を通知するかどうかを設定します。発生時の通知を選択している場合のみ有効です。
Immediate(即時)~
● 2H 0M~48H 45MENABLE(有効)
メンテナンスユニット警告 ● ENABLE(有効) メンテナンスユニット(定着器ユニット、ベルトユニットなど)に関する警告を通知するかどうかを設定します。定期的な通知を選択している場合のみ有効です。
DISABLE(無効)
メンテナンスユニットエラー
DISABLE(無効) メンテナンスユニット(定着器ユニット、ベルトユニットなど)に関するエラーを通知するかどうかを設定します。発生時の通知を選択している場合のみ有効です。
● Immediate(即時)~48H 45MENABLE(有効)
メンテナンスユニットエラー
● ENABLE(有効) メンテナンスユニット(定着器ユニット、ベルトユニットなど)に関するエラーを通知するかどうかを設定します。定期的な通知を選択している場合のみ有効です。
DISABLE(無効)

- 79 -
ネットワーク設定項目
5
5. ネ
ット
ワー
クに
関す
る設
定
項目設定値 機能説明
Web ブラウザ用紙の補充警告 DISABLE(無効) 用紙に関する警告を通知するかどうかを設定します。
発生時の通知を選択している場合のみ有効です。Immediate(即時)~
● 0H 15M~48H 45MENABLE(有効)
用紙の補充警告 ● ENABLE(有効) 用紙に関する警告を通知するかどうかを設定します。定期的な通知を選択している場合のみ有効です。DISABLE(無効)
用紙の補充エラー DISABLE(無効) 用紙に関するエラーを通知するかどうかを設定します。発生時の通知を選択している場合のみ有効です。● Immediate(即時)
~48H 45MENABLE(有効)
用紙の補充エラー ● ENABLE(有効) 用紙に関するエラーを通知するかどうかを設定します。定期的な通知を選択している場合のみ有効です。DISABLE(無効)
印刷中の用紙警告 ● DISABLE(無効) 用紙の搬送に関する警告を通知するかどうかを設定します。発生時の通知を選択している場合のみ有効です。Immediate(即時)
~48H 45MENABLE(有効)
印刷中の用紙警告 ENABLE(有効) 用紙の搬送に関する警告を通知するかどうかを設定します。定期的な通知を選択している場合のみ有効です。● DISABLE(無効)
印刷中の用紙エラー DISABLE(無効) 用紙の搬送に関するエラーを通知するかどうかを設定します。発生時の通知を選択している場合のみ有効です。Immediate(即時)
~● 2H 0M
~48H 45MENABLE(有効)
印刷中の用紙エラー ● ENABLE(有効) 用紙の搬送に関するエラーを通知するかどうかを設定します。定期的な通知を選択している場合のみ有効です。DISABLE(無効)
ストレージデバイス ● DISABLE(無効) ストレージデバイスに関するエラーを通知するかどうかを設定します。発生時の通知を選択している場合のみ有効です。Immediate(即時)
~48H 45MENABLE(有効)
ストレージデバイス ● ENABLE(有効) ストレージデバイスに関するエラーを通知するかどうかを設定します。定期的な通知を選択している場合のみ有効です。DISABLE(無効)
印刷の結果警告 ● DISABLE(無効) 印刷結果に影響する障害に関する警告を通知するかどうかを設定します。発生時の通知を選択している場合のみ有効です。Immediate(即時)
~48H 45MENABLE(有効)
印刷の結果警告 ● ENABLE(有効) 印刷結果に影響する障害に関する警告を通知するかどうかを設定します。定期的な通知を選択している場合のみ有効です。DISABLE(無効)

- 80 -
ネットワーク設定項目
5
5. ネ
ット
ワー
クに
関す
る設
定
項目設定値 機能説明
Web ブラウザ印刷中の用紙エラー DISABLE(無効) 印刷結果に影響するエラーを通知するかどうかを設定します。
発生時の通知を選択している場合のみ有効です。Immediate(即時)~
● 2H 0M~48H 45MENABLE(有効)
印刷中の用紙エラー ● ENABLE(有効) 印刷結果に影響するエラーを通知するかどうかを設定します。定期的な通知を選択している場合のみ有効です。DISABLE(無効)
インターフェースの異常警告
● DISABLE(無効) インターフェース(ネットワークなど)に関する警告を通知するかどうかを設定します。発生時の通知を選択している場合のみ有効です。
Immediate(即時)~48H 45MENABLE(有効)
インターフェースの異常警告
ENABLE(有効) インターフェース(ネットワークなど)に関する警告を通知するかどうかを設定します。定期的な通知を選択している場合のみ有効です。
● DISABLE(無効)
インターフェースの異常エラー
DISABLE(無効) インターフェース(ネットワークなど)に関するエラーを通知するかどうかを設定します。発生時の通知を選択している場合のみ有効です。
Immediate(即時)~
● 2H 0M~48H 45MENABLE(有効)
インターフェースの異常エラー
● ENABLE(有効) インターフェース(ネットワークなど)に関するエラーを通知するかどうかを設定します。定期的な通知を選択している場合のみ有効です。
DISABLE(無効)
セキュリティ DISABLE(無効) セキュリティー機能の中で発生した警告を通知するかどうかを設定します。発生時の通知を選択している場合のみ有効です。Immediate(即時)
~2H 0M~48H 45MENABLE(有効)
セキュリティ ENABLE(有効) セキュリティー機能の中で発生した警告を通知するかどうかを設定します。定期的な通知を選択している場合のみ有効です。DISABLE(無効)
その他 DISABLE(無効) その他の重大なエラーを通知するかどうかを設定します。発生時の通知を選択している場合のみ有効です。Immediate(即時)
~● 2H 0M
~48H 45MENABLE(有効)
その他 ● ENABLE(有効) その他の重大なエラーを通知するかどうかを設定します。定期的な通知を選択している場合のみ有効です。DISABLE(無効)
付加情報設定プリンタ モデル
● ENABLE(有効) 送信メールに記載するプリンター情報に、プリンターモデル名を含めるかどうかを設定します。DISABLE(無効)

- 81 -
ネットワーク設定項目
5
5. ネ
ット
ワー
クに
関す
る設
定
項目設定値 機能説明
Web ブラウザ付加情報設定ネットワークインターフェース
● ENABLE(有効) 送信メールに記載するプリンター情報に、ネットワークインターフェース名を含めるかどうかを設定します。DISABLE(無効)
付加情報設定プリンタ シリアル番号
● ENABLE(有効) 送信メールに記載するプリンター情報に、プリンターのシリアルナンバーを含めるかどうかを設定します。DISABLE(無効)
付加情報設定プリンタ 管理番号
ENABLE(有効) 送信メールに記載するプリンター情報に、プリンターの管理番号を含めるかどうかを設定します。● DISABLE(無効)
付加情報設定プリンタ名 ENABLE(有効) 送信メールに記載するプリンター情報に、SystemName を含めるかどうかを設定します。● DISABLE(無効)
付加情報設定設置場所 ENABLE(有効) 送信メールに記載するプリンター情報に、SystemLocation を含めるかどうかを設定します。● DISABLE(無効)
付加情報設定 IP アドレス ● ENABLE(有効) 送信メールに記載するプリンター情報に、IP アドレスを含めるかどうかを設定します。DISABLE(無効)
付加情報設定 MAC アドレス
ENABLE(有効) 送信メールに記載するプリンター情報に、MAC アドレスを含めるかどうかを設定します。● DISABLE(無効)
付加情報設定ショート プリンタ名
ENABLE(有効) 送信メールに記載するプリンター情報に、プリンターのショートプリンター名を含めるかどうかを設定します。● DISABLE(無効)
付加情報設定プリンタURL
ENABLE(有効) 送信メールに記載するプリンター情報に、プリンターの URL を含めるかどうかを設定します。● DISABLE(無効)
コメント ● なし 送信メールの文末に付加するコメントを設定します。4 行設定できます。1 行は 63 文字まで入力でき、それを超える場合は自動的に改行します。
SMTP 認証設定 ENABLE(有効) SMTP 認証をするかどうかを設定します。● DISABLE(無効)
ユーザ ID ● なし SMTP 認証のユーザ ID を設定します。
パスワード ● なし SMTP 認証のパスワードを設定します。
■ Maintenance「●」は工場出荷時の設定値です。
項目設定値 機能説明
Web ブラウザネットワークの規模の 設定
● NORMAL(普通) Normal(普通):通常この設定を使用してください。スパニングツリー機能を持つハブに接続した場合でも効率よく動作します。ただし、コンピューターが 2、3 台の小さな LAN に接続するとプリンターが起動する時間が長くなるデメリットがあります。SMALL(小規模):コンピューターが 2、3 台の小さな LAN から大型のLAN まで対応しますが、スパニングツリー機能を持つハブに接続した場合に効率よく動作できない場合があります。
SMALL(小規模)
HEX ダンプ ● NO このモードに設定すると、受信した印刷データをすべて 16 進数で表示します。プリンターを再起動すると本モードを抜けます。YES
HUB との接続の設定 ● AUTO NEGOTIATION
ハブとの通信速度と通信方法を設定することができます。通常は、AUTO NEGOTIATION を設定します。
100BASE-TX FULL100BASE-TX HALF10BASE-T FULL10BASE-T HALF

- 82 -
ネットワーク設定項目
5
5. ネ
ット
ワー
クに
関す
る設
定
項目設定値 機能説明
Web ブラウザTCP 応答 ● タイプ 1 TCP 応答のタイプを設定します。
タイプ 1 の場合は、パケットごとに応答します。タイプ 2 の場合は、複数のパケットにまとめて応答します。ハブの設定により、印刷に時間がかかるようになった場合、タイプ 2 を選択すると改善する可能性があります。通常はタイプ 1 で問題ありません。
タイプ 2
■ Security「●」は工場出荷時の設定値です。
項目設定値 機能説明
Web ブラウザWeb
(ポート番号:80)● ENABLE(有効) プリンターに対して WEB ブラウザでのアクセスの使用 / 非使用を設定
します。DISABLE(無効)Web 1 プリンターの Web ページにアクセスするためのポート番号を設定しま
す。~● 80
~65535
IPP (ポート番号:631)
ENABLE(有効) IPP プロトコルの使用 / 非使用を設定します。● DISABLE(無効)
SNMP ● ENABLE(有効) プリンターに対して SNMP でのアクセスの使用 / 非使用を設定します。通常は ENABLE(使用する)でお使いください。DISABLE(無効)
- ENABLE(有効) SMTP 送信の使用 / 非使用を設定します。● DISABLE(無効)
SMTP 1 SMTP プロトコルのポート番号を設定します。~
● 25~65535
SNTP ENABLE(有効) SNTP プロトコルの使用 / 非使用を設定します。● DISABLE(無効)
Local Ports ● ENABLE(有効) 独自プロトコルの使用 / 非使用を設定します。DISABLE(無効)
- ● ENABLE(有効) TCP/IP プロトコルの使用 / 非使用を設定します。DISABLE(無効)
NetBEUI ENABLE(有効) NetBEUI プロトコルの使用 / 非使用を設定します。DISABLE(無効)
NetBIOS over TCP ENABLE(有効) NetBIOS over TCP プロトコルの使用 / 非使用を設定します。DISABLE(無効)
NetWare ENABLE(有効) NetWare プロトコルの使用 / 非使用を設定します。DISABLE(無効)
ネットワークパスワード 設定
● FujitsuPrinter Web ページ(FUJITSU Printer Internet Service)の管理者パスワードを変更します。15 文字以内の半角英数字です。大文字、小文字は区別されます。忘れてしまうと設定を変更できなくなります。

- 83 -
ネットワーク設定項目
5
5. ネ
ット
ワー
クに
関す
る設
定
■ IP Filtering「●」は工場出荷時の設定値です。
項目設定値 機能説明
Web ブラウザIP フィルタリング ENABLE(有効) IPアドレスごとのアクセスを制限する機能の使用/非使用を設定します。
ただし、この機能は IP アドレスについて充分な知識を必要とします。通常は必ず DISABLE(使用しない)になるように設定しておいてください。ENABLE(使用する)に設定し、以下の設定をしないと TCP/IP によるアクセスが一切できなくなってしまいます。
● DISABLE(無効)
開始アドレス#1-10 ● 0.0.0.0 プリンターへアクセスを許可する IP アドレスを指定します。単一の IP アドレスを指定することもできますが、範囲で指定することもできます。アドレスの範囲(「開始アドレス」と「終了アドレス」)を設定してください。0.0.0.0 を入力すると無効になります。終了アドレス#1-10 ● 0.0.0.0
印刷 #1-10 ENABLE IP Address Range #1-10 で設定した IP アドレスからの印刷を許可します。● DISABLE
設定 #1-10 ENABLE IP Address Range #1-10 で設定した IP アドレスからの設定変更を許可します。● DISABLE
設定される管理者の IP アドレス
● 0.0.0.0 管理者の IP アドレスを指定します。このアドレスだけは、必ずプリンターにアクセスできます。ただし、管理者がプロキシ経由でプリンターにアクセスするように設定している場合には、プロキシのアドレスが設定されてしまいます。プロキシのアドレスが設定されるとプロキシ経由でアクセスする人はすべて許可となります。管理者はプリンターに対してプロキシを経由しないでアクセスすることが理想です。
■ MAC Address Filtering「●」は工場出荷時の設定値です。
項目設定値 機能説明
Web ブラウザMAC アドレスフィルタリング
ENABLE(有効) MAC アドレスごとのアクセスを制御する機能の使用 / 非使用を設定します。ただし、この機能は MAC アドレスについて充分な知識を必要とします。通常は必ず DISABLE(使用しない)になるように設定しておいてください。ENABLE(使用する)に設定し、以下の設定をしないとネットワークによるアクセスが一切できなくなってしまいます。
● DISABLE(無効)
MAC アドレスからの通信
● ACCEPT(許可) MAC Address Access #1-50 で設定した MAC アドレスからのアクセスを許可するか拒否するかを設定します。DENY(拒否)
フィルタする MAC アドレス #1-50 ● 00:00:00:
00:00:00プリンターへアクセスを許可(拒否)する MAC アドレスを指定します。00:00:00:00:00:00 を入力すると無効になります。
設定される管理者のMAC アドレス ● 00:00:00:
00:00:00管理者の MAC アドレスを指定します。このアドレスだけは、必ずプリンターにアクセスできます。ただし、管理者がプロキシ経由でプリンターにアクセスするように設定している場合には、プロキシのアドレスが設定されてしまいます。プロキシのアドレスが設定されているとプロキシ経由でアクセスする人はすべて許可となります。管理者はプリンターに対してプロキシを経由しないでアクセスすることが理想です。

- 84 -
ネットワーク設定項目
5
5. ネ
ット
ワー
クに
関す
る設
定
■ SSL/TLS「●」は工場出荷時の設定値です。
項目設定値 機能説明
Web ブラウザSSL/TLS ON(オン) SSL/TLS の使用 / 非使用を設定します。
● OFF(オフ)暗号化強度 Weak(弱) 暗号化の強度を設定します。
● Standard(標準)Strong(強)
使用する証明書の作成●
自身で署名した証明書を使用する
(自己署名証明書)
自己署名証明書を作成します。また、認証局へ送付する CSR の作成と認証局が発行する証明書のインストールをします。
認証局が発行した証明書を使用する
(認証局証明書)Common Name ● (プリンタ自身の IP ア
ドレス)自己署名証明書作成時には装置の IP アドレス(固定)となります。
Organi-zation ● なし 組織名:所属する組織の正式名称を指定します。入力可能文字数は 64文字。
Organi-zation Unit ● なし 組織単位:属する部門や課、その他組織内のサブグループを指定します。入力可能文字数は 64 文字。
Locality ● なし 都市名:組織がある都市名や地名を指定します。入力可能文字数は 128文字。
State/Province ● なし 州 / 県:組織がある州や県を指定します。入力可能文字数は 128 文字。Country/Region ● なし 国コード:2 文字の ISO 国 / 地域コードを入力します。(JP(日本)、
US(アメリカ合衆国)等)入力可能文字数は 2 文字
鍵タイプ ● RSA 暗号通信に使用する鍵の方式を設定します。鍵サイズ 2048 bit 暗号通信に使用する鍵のサイズを設定します。
● 1024 bit512 bit
■ SNTP「●」は工場出荷時の設定値です。
項目設定値 機能説明
Web ブラウザSNTP ENABLE(有効) SNTP プロトコルの使用 / 非使用を設定します。
● DISABLE(無効)NTP サーバ(プライマリ) ● なし 時間取得をするNTPサーバー(プライマリ)のIPアドレスを設定します。
NTP サーバ(セカンダリ) ● なし 時間取得をするNTPサーバー(セカンダリ)のIPアドレスを設定します。
調整間隔 ● 1 hour(時間) NTP サーバー(プライマリ)または、NTP サーバー(セカンダリ)に時間取得に行くインターバルを設定します。12 hours(時間)
24 hours(時間)タイムゾーン ● 00:00 GMT との時間差を設定します。
夏時間 ● ON(オン) サマータイムの設定をします。OFF(オフ)

- 85 -
ネットワーク設定項目
5
5. ネ
ット
ワー
クに
関す
る設
定
■ Job List「●」は工場出荷時の設定値です。
項目設定値 機能説明
Web ブラウザジョブキュー表示項目 設定 ● ドキュメント名
ジョブ状態現在プリンターの印刷待ちになっているジョブ(印刷データ)の一覧に表示する項目を選択します。選択しない場合には、初期値の項目で一覧が表示されます。ジョブ種類
● コンピュータ名 ユーザ名印刷済み面数送信時間送信ポート
■ IEEE802.1X「●」は工場出荷時の設定値です。
項目設定値 機能説明
Web ブラウザIEEE802.1X ENABLE(有効) IEEE802.1X 機能の使用 / 非使用を設定します。
DISABLE(無効)EAP タイプ EAP-TLS EAP 方式を選択します。
PEAPEAP ユーザ なし EAP で使用するユーザ名を指定します。EAP-TLS/PEAP 選択時に有
効です。64 文字以内の英数字です。
EAP パスワード なし EAP User に対応したパスワードを指定します。PEAP 選択時のみ有効です。64 文字以内の英数字です。
SSL/TLS の証明書をEAP 認証に使用する
ENABLE(有効) SSL/TLS 用の証明書を IEEE802.1X 認証に使用するかどうかを選択します。SSL/TLS 用証明書がインストールされていない場合は"ENABLE(有効)" は選択できません。EAP-TLS 選択時のみ有効です。
DISABLE(無効)
サーバを認証する ENABLE(有効) RADIUS サーバーから送られてきた証明書を、CA 証明書を使って認証するか否かを選択します。DISABLE(無効)
- 1 IEEE802.1X 認証動作のリトライ回数を設定します。1 - 9 回までの範囲で設定できます。通常は変更せずにお使いください。~
3~9
- 10 IEEE802.1X 認証中にサーバーレスポンスを待つためのタイムアウト値を設定します。10 ー 60 秒の範囲で設定できます。通常は変更せずにお使いください。
~60

- 86 -
ネットワーク設定項目
5
5. ネ
ット
ワー
クに
関す
る設
定
■ IPSec「●」は工場出荷時の設定値です。
項目設定値 機能説明
Web ブラウザIPSec ENABLE(有効) IPSec の使用 / 非使用を設定します。
DISABLE(無効)IP アドレス 1 ~ 50 0.0.0.0 IPSec で通信を許可するホストを設定します。
* IPv4 アドレスは、“.”で区切られた半角の数字を使用してください。* IPv6 グローバルアドレスは、“:”で区切られた半角の英数字を使用してください。* IPv6 リンクローカルアドレスはサポートしていません。
IKE 暗号化アルゴリズム 3DES-CBC IKE の暗号化方式を設定します。DES-CBC
IKE ハッシュアルゴリズム SHA-1 IKE のハッシュ方式を設定します。MD5
Diffie-Hellman グループ Group1 Phase1 Proposal で使用される Diffe-Helman グループを設定します。Group2
ライフタイム 600 ISAKMP SA のライフタイムを設定します。通常は初期設定でご使用ください。86400
28800事前共有キー なし 事前共有キーを設定します。Key PFS KEYPFS Key PFS (Perfect Forward Secrecy) の使用 / 非使用を設定します。
NOPFSKey PFS 有効時の Diffie-Hellman グループ
Group2 Key PFS を使用する場合に、使用される Diffe-Helman グループを設定します。Group1
NoneESP 有効 ESP (Encapsulating Security Payload) の使用 / 非使用を設定しま
す。無効ESP 暗号化アルゴリズム 3DES-CBC ESP で使用する暗号化アルゴリズムを設定します。
DES-CBCESP 認証アルゴリズム SHA-1 ESP で使用する認証アルゴリズムを設定します。
MD5OFF
AH 有効 AH (Authentication Header) の使用 / 非使用を設定します。無効
AH 認証アルゴリズム SHA-1 AH で使用する認証アルゴリズムを設定します。MD5
ライフタイム 600 IPSec SA のライフタイムを設定します。通常は初期設定でご使用ください。3600
86400

- 87 -
IP アドレスの設定
5
5. ネ
ット
ワー
クに
関す
る設
定
�� IP アドレスの設定
■ IP アドレスとは…TCP/IP プロトコルを使用してネットワーク接続する場合、コンピューターとプリンターに IP アドレスを設定する必要があります。IP アドレスはネットワーク上に接続されたコンピューターやプリンターの住所のようなものです。 正しく設定しないと必要な情報を届ける住所がわからず、通信ができなくなります。
IP アドレス :192. 168. 0. 3
ネットワークアドレス ホスト ID
サブネットマスク :255. 255. 255. 0ゲートウェイ :192. 168. 0. 1
IP アドレス :192. 168. 0. 2
ネットワークアドレス ホスト ID
サブネットマスク :255. 255. 255. 0ゲートウェイ :192. 168. 0. 1
コンピューター
プリンター
(例)
IP アドレスはどんな値でも使えるわけではなく、決まりがあります。3 桁の数字が 4 つに区切られた形で設定します。
例でいうと「192.168.0」までをネットワークアドレスといい、残りの「3」や「2」をホスト ID といいます。 標準的なネットワークの場合、コンピューターとプリンターのネットワークアドレスが同じでないと通信できません。 ホスト ID は、どの機器とも重複しないような値で、1 ~ 254 の間で設定します。
また、IP アドレス以外に、サブネットマスク、ゲートウェイの設定も必要です。基本的にサブネットマスクは「255.255.255.0」を設定します。ゲートウェイは、接続しているルーターの IP アドレスを指定します。通常、サブネットマスクとゲートウェイはコンピューターとプリンターで同じ値に設定します。

- 88 -
IP アドレスの設定
5
5. ネ
ット
ワー
クに
関す
る設
定
■ コンピューターの IP アドレスお手元のコンピューターに設定されている IP アドレスを確認しましょう。
コンピューターの IP アドレスは、接続しているネットワーク環境によって異なります。
インターネットをご利用の場合、接続しているプロバイダやルーターメーカーから指定された値に設定されています。 何の値が設定されているかや DHCP などのサーバーがあるかどうかは、プロバイダやルーターメーカーに確認してください。社内などでネットワーク管理者がいる場合は、管理者に確認してください。
多くの場合、コンピューターは初期設定で「IP アドレスを自動取得する」設定になっています。一般の家庭用ルーター(ADSL ルーターや ISDN ルーター)には DHCP サーバーが標準で搭載されている場合が多く、お手元のコンピューターに何も設定しなくても、ルーターに接続し、コンピューターの電源を入れただけで、サーバーより自動的に IPアドレスを取得します。
お手元のコンピューターの取得している IP アドレスがわからない場合は、下記手順で確認してください。手順はシステム環境のバージョンにより異なりますので、詳細は各システム環境のマニュアルをご覧ください。
1 Windows を起動します。
2 コマンドプロンプト(MS-DOS プロンプト)を選択します。[スタート]>[すべてのプログラム]>[アクセサリ]>[コマンドプロンプト]を選択します(Windows 7 の場合)。
3 キーボードから[ipconfig]と入力し、[Enter]キーを押します。現在設定されている IP アドレス、サブネットマスク、ゲートウェイが表示されます。
プリンターの IP アドレスを確認する現在、プリンターにどんな IP アドレスが設定されているか確認しましょう。
プリンターに設定されている IP アドレスは、ネットワークの設定情報(Network Information)に表示されています。ネットワークの設定情報(Network Information)を印刷し、IP アドレスを確認してください。

- 89 -
IP アドレスの設定
5
5. ネ
ット
ワー
クに
関す
る設
定
プリンターの IP アドレスを設定するネットワークの環境に応じて、プリンターに IP アドレスを設定しましょう。
(1)初期設定のまま使用する
ネットワーク上に DHCP サーバなどがある場合プリンターは初期設定で「IP ADDRESS SET」が「AUTO」に設定されています。
ネットワーク上に DHCP サーバーなどがある場合は、ネットワークに接続し、プリンターの電源を入れただけで、サーバーより自動的に IP アドレスを取得します。
現在のコンピューターとプリンターの設定が下記のようになっていれば、そのままお使いになれます。プリンターの IP アドレスを設定したり変更をする必要はありません。
- IP アドレスのネットワークアドレスが、コンピューターとプリンターで同じ値になっていること。
- IP アドレスのホスト ID が、コンピューターとプリンターで違う値になっていること。
- サブネットマスクとゲートウェイが、コンピューターとプリンターで同じ値になっていること。
ネットワーク上に DHCP サーバーなどがなく、接続しているコンピューターがすべて Windows の場合プリンターは初期設定で「IP ADDRESS SET」が「AUTO」に設定されています。
「Auto」に設定されている場合、「サーバーを使用しないアドレス解決」機能を使うことができます。そのため、ネットワーク上に DHCP サーバーなどがなくても、Windows と通信して自動的に IP アドレスを設定します。
現在のコンピューターとプリンターの設定が下記のようになっていれば、そのままお使いになれます。プリンターの IP アドレスを設定したり変更をする必要はありません。
- IP アドレスのネットワークアドレスが、コンピューターとプリンターで同じ値になっていること。
- IP アドレスのホスト ID が、コンピューターとプリンターで違う値になっていること。
- サブネットマスクとゲートウェイが、コンピューターとプリンターで同じ値になっていること。(2)IP アドレスを手動で設定する
ネットワーク上に DHCP サーバーなどがなく、接続しているコンピューターのシステム環境が異なっている、または社内ネットワーク管理者により決められた IP アドレスを指定されたなど、(1) に当てはまらない場合プリンターに決められた IP アドレスを手動で設定してください。IP アドレスは、プリンターの操作パネルなどで設定できます。
IP アドレス設定のしくみ(参考)IP アドレスを設定する機能は次のような構成になっています。
IP アドレス
手動で取得する
自動で取得する DHCP
サーバーを使用しないアドレス解決

- 90 -
Web ページ(FUJITSU Printer Internet Service)からネットワーク設定を変更する
5
5. ネ
ット
ワー
クに
関す
る設
定
�� Web ページ(FUJITSU Printer Internet Service)からネットワーク設定を変更する
この節では、プリンターの Web ページからネットワーク設定を変更する方法について説明します。
プリンターの Web ページにアクセスするには、ご使用のコンピューターが次の条件を満たしている必要があります。
TCP/IP が有効になっている。
Microsoft Internet Explorer 6.0 以降がインストールされている。
Web ブラウザーのセキュリティー設定が中レベルに設定されていることを確認してください。 管理者としてログインするには、ユーザー名と管理者パスワードが必要です。ユーザー名は「xladmin」で、工場出荷時のパスワードは「FujitsuPrinter」です。
次の設定のいくつかは、ほかのユーティリティーでも実行できます。詳しくは、「ネットワーク設定項目」(P.73)を参照してください。
消耗品寿命やエラーをメールでエラー通知する(E メールアラート)
エラーが発生したときにエラー通知メールを送信するようにプリンターを設定できます。通知のタイミングを次のように設定できます。
定期的
エラー発生時のみ
プリンターの設定をするWeb ページを使用して、E メールアラートの設定を行うことができます。
[SMTP サーバー]でドメイン名を指定する場合は、[TCP/IP]設定において DNS サーバーを設定してください。
プリンターがメールを送信できるように、メールサーバーを設定する必要があります。メールサーバーの設定については、ネットワーク管理者にお問い合わせください。
Internet Explorer 7 をお使いの場合は、テストメールを送信する前に下記の設定を行ってください。ブラウザーの[ツール]>
[インターネット オプション]を選択し、[セキュリティー]タブで[レベルのカスタマイズ]をクリックします。[スクリプト化されたウィンドウを使って情報の入力を求めることを Web サイトに許可する]で[有効にする]を選択してください。
1 プリンターの Web ページにアクセスし、管理者としてログインします。
2 [管理者設定]を選択します。
3 [ネットワーク設定]>[Email]>[送信設定]
4 画面の指示に従って、詳細な設定を行います。
5 [SMTP プロトコルのさらに詳細な設定を行うことができます。]を選択します。
6 必要に応じて、[セキュリティ設定]、[付加情報設定]、および[その他]を設定できます。
7 [送信]をクリックします。ネットワークカードが再起動して、新しい設定が有効になります。
定期的な通知
1 プリンターの Web ページにアクセスし、管理者としてログインします。
2 [管理者設定]を選択します。
3 [ネットワーク設定]>[Email]>[アラート設定]を選択します。
4 通知を受信する E メールアドレスを入力します。
5 指定したアドレスの[設定]をクリックします。通知条件を別のアドレスに適用したい場合は、[コピー]をクリックします。
6 画面の指示に従って、詳細な設定を行います。
7 [OK]をクリックします。
8 [現在の設定一覧参照]をクリックして現在の設定を確認し[X]をクリックしてウィンドウを閉じます。メインウィンドウで、最大 2 つのアドレスの現在の設定を確認することもできます。確認したいアドレスをリストボックスから選択します。
9 [送信]をクリックします。ネットワークカードが再起動して、新しい設定が有効になります。
通知対象のエラーが発生しなかった場合、通知メールは送信されません。

- 91 -
Web ページ(FUJITSU Printer Internet Service)からネットワーク設定を変更する
5
5. ネ
ット
ワー
クに
関す
る設
定
障害発生時の通知
1 「定期的な通知」の手順 1 ~ 6 を実行します。通知を必要とするエラーや警告にチェックをつけると、エラーの発生と通知の送信の時間差を指定するウィンドウが表示されます。
2 エラー通知送信の時間を指定し、[OK]をクリックします。長い時間を指定すると、エラーが発生し続けているもののみ通知されます。
3 [OK]をクリックします。
4 [現在の設定一覧参照]をクリックして現在の設定を確認し[X]をクリックしてウィンドウを閉じます。メインウィンドウで、最大 2 つのアドレスの現在の設定を確認することもできます。確認したいアドレスをリストボックスから選択します。
5 [送信]をクリックします。ネットワークカードが再起動して、新しい設定を有効にします。
IP アドレスを使用してアクセスを 制御する(IP フィルタリング)
IP アドレスを使用して、プリンターへのアクセスを制御することができます。指定された IP アドレスからの設定または印刷を許可するかどうかを設定できます。工場出荷時の設定では、IP フィルタリングは無効になっています。
必ず正しい IP アドレスを指定してください。誤った IP アドレスを指定すると、IP プロトコルを使ってプリンターにアクセスできなくなります。
IP フィルタリングを有効にすると、この設定で指定されていないホストへのアクセスは拒否されます。
IP フィルタリングには、IPv4 のみ使用できます。
1 プリンターの Web ページにアクセスし、管理者としてログインします。
2 [管理者設定]を選択します。
3 [ネットワーク設定]>[セキュリティ]> [IP フィルタリング]を選択します。
4 画面の指示に従って、詳細な設定を行います。
[登録する管理者の IP アドレス]に何も登録されていない場合、指定されている IP アドレス範囲によってはプリンターにアクセスできなくなることがあります。
プロキシサーバーを使用している場合は、[あなたのホストの IP アドレス]と使用中のホストの IP アドレスが一致しないことがあります。
5 [送信]をクリックします。ネットワークカードが再起動して、新しい設定が有効になります。

- 92 -
Web ページ(FUJITSU Printer Internet Service)からネットワーク設定を変更する
5
5. ネ
ット
ワー
クに
関す
る設
定
MAC アドレスを使用してアクセスを制御する (MAC アドレスフィルタリング)MAC アドレスを使用して、プリンターへのアクセスを制限することができます。指定された MAC アドレスからのアクセスを許可したり、拒否したりすることができます。
必ず正しい MAC アドレスを指定してください。誤った MAC アドレスを指定すると、ネットワークからプリンターにアクセスできなくなります。
各アドレスに対して個別に、許可または拒否を指定することはできません。
1 プリンターの Web ページにアクセスし、管理者としてログインします。
2 [管理者設定]を選択します。
3 [ネットワーク設定]>[セキュリティ]> [MAC アドレスフィルタリング]を選択します。
4 画面の指示に従って、詳細な設定を行います。
[登録する管理者の MAC アドレス]に何も登録されていない場合、指定されている MAC アドレスによってはプリンターにアクセスできなくなることがあります。
プロキシサーバーを使用している場合は、[あなたのホストの MAC アドレス]と使用中のホストの MAC アドレスが一致しないことがあります。
5 [送信]をクリックします。ネットワークカードが再起動して、新しい設定が有効になります。
SSL/TLS で通信を暗号化するコンピューターとプリンターとの間の通信を暗号化することができます。以下の場合に、通信が SSL/TLSで暗号化されます。
プリンターの設定を Web ページから変更
IPP 印刷
証明書を作成するWeb ページで証明書を作成することができます。以下の 2 つの証明書を使用できます。
自己署名証明書
認証局発行証明書
証明書の作成後にプリンターの IP アドレスを変更すると、証明書は無効になります。証明書の作成後にプリンターの IP アドレスを変更しないでください。
1 プリンターの Web ページにアクセスし、管理者としてログインします。
2 [管理者設定]を選択します。
3 [ネットワーク設定]>[セキュリティ]> [暗号化(SSL/TLS)]を選択します。
4 [SSL/TLS]を[有効]にします。
5 [CommonName]、[Organization]などの項目を入力します。
6 [送信]をクリックします。入力内容が表示されます。
7 入力内容を確認し、[OK]をクリックします。自己署名証明書の場合は、証明書の作成は終了です。画面の指示に従って Web ページを閉じます。 認証局により発行される証明書を取得する場合は、手順8 に進みます。
8 画面の指示に従って、CSR を認証局に送信します。
9 画面の指示に従って、認証局からの証明書をインストールします。発行された証明書の「----- BEGIN CERTIFICATE -----」から「----- END CERTIFICATE -----」までをテキストボックスへ貼り付けます。
10 [送信]をクリックします。以上で認証局証明書の作成は終了です。

- 93 -
Web ページ(FUJITSU Printer Internet Service)からネットワーク設定を変更する
5
5. ネ
ット
ワー
クに
関す
る設
定
Web ページを開く
1 Web ブラウザーを起動します。
2 アドレスバーに「https:// プリンターの IPアドレス」を入力し、<Enter> ボタンを押します。
IPP 印刷IPP 印刷により、印刷ジョブのデータをインターネット経由でプリンターに送信することができます。
他のコンピューターからの印刷の影響で、IPP 印刷が一定時間待たされた場合に、Windows OS 側で IPP 通信を強制的に打ち切ってしまうため、途中までしか印刷されない現象が発生する場合があります。そういった場合は IPP 以外の印刷方法で印刷してください。
IPP 印刷を有効にするIPP 印刷は、工場出荷時の設定では無効になっています。IPP 印刷を実行する場合は、先に IPP を有効にしてください。
1 プリンターの Web ページにアクセスし、管理者としてログインします。
2 [管理者設定]を選択します。
3 [ネットワーク設定]>[IPP]を選択します。
4 [有効]を選択します。
5 [送信]をクリックします。
プリンターを IPP プリンターとしてセットアップするプリンターを IPP プリンターとしてコンピューターに追加します。
Windows Server 2008 R2 では、プリンターの追加ウィザードから[ネットワークプリンタを追加します]で共有プリンターの URL を指定して印刷を行う IPP 印刷を使用することはできません。
1 プリンターの電源を入れます。
2 管理者としてログインします。
3 次の手順で[プリンターの追加]ダイアログを表示します。■ Windows Server 2016/Windows 10 の場合
1. [スタート]をクリックし、[Windows システムツール]>[コントロールパネル]>[デバイスとプリンターの表示]を選択します。
2. [プリンターの追加]を選択します。
■ Windows 8.1/Windows Server 2012 R2 の場合
1. 画面左下隅の を右クリックし、[コントロールパネル]>[デバイスとプリンターの表示]を選択します。
2. [プリンターの追加]を選択します。

- 94 -
Web ページ(FUJITSU Printer Internet Service)からネットワーク設定を変更する
5
5. ネ
ット
ワー
クに
関す
る設
定
■ Windows Server 2012(R2 以外)の場合
1. スタート画面の何もないところを右クリックし、画面右下の[すべてのアプリ]を選択します。
2. [Windows システムツール]の[コントロールパネル]>[デバイスとプリンターの表示]を選択します。
3. [プリンターの追加]を選択します。
■ Windows 7/Windows Server 2008 R2 の場合
1. [スタート]をクリックし、[デバイスとプリンター]を選択します。
2. [プリンターの追加]を選択します。
■ Windows Server 2008(R2 以外)の場合
1. [スタート]をクリックし、[コントロールパネル]>[ハードウェアとサウンド]>[プリンタ]を選択します。
2. [プリンタのインストール]を選択します。
4 Windows 7/Windows Server 2008 の場合は次の画面が表示されるので、[ネットワーク、ワイヤレスまたは Bluetooth プリンターを追加します]をクリックします。
5 [探しているプリンターはこの一覧にはありません]または[プリンターが一覧にない場合]をクリックします。
6 (1)[共有プリンターを名前で選択する]を選択して[URL]に次のように URL を入力して、
(2)[次へ]をクリックします。■ IPv4 の場合
http://[プリンターの IP アドレス]/ipp (例:http://192.168.100.100/ipp)
■ IPv6 の場合http://[[ プリンターの IP アドレス ]]/ipp
(例:http://[fe80::0280:87ff:fe9b:49d9]/ipp)
(1)
(2)
プリンターに DNS 設定がされていれば、IP アドレスの代わりにホスト名を入力することもできます。

- 95 -
Web ページ(FUJITSU Printer Internet Service)からネットワーク設定を変更する
5
5. ネ
ット
ワー
クに
関す
る設
定
7 [ディスク使用]をクリックします。
8 「FUJITSU Printerプリンタユーティリティ」をコンピューターに挿入します。
[FUJITSU Printer プリンタユーティリティセットアップ]ダイアログが自動的に表示されます。
9 メニューから[終了]をクリックします。
10 (1)[製造元のファイルのコピー元]に、プリンタードライバーが格納されている[D:¥FJXLDRV ¥WIN](CD-ROM ドライブが D: の場合)を入力し、(2)[OK]をクリックします。
(1)(2)
11 (1)プリンターを選択し、(2)[OK]をクリックします。
(1)
(2)
[ユーザーアカウント制御]ダイアログが表示されたら、[はい]をクリックします。
12 次のような画面が表示された場合は、[このドライバソフトウェアをインストールします]をクリックします。
13 [次へ]をクリックします。

- 96 -
Web ページ(FUJITSU Printer Internet Service)からネットワーク設定を変更する
5
5. ネ
ット
ワー
クに
関す
る設
定
14 (1)通常使うプリンターに設定する場合は[通常使うプリンターに設定する]にチェックをつけ、(2)テストページを印刷する場合は[テストページの印刷]をクリックし、(3)[完了]をクリックします。
OS により、通常使うプリンターに設定するためのチェックボックスがない場合があります。
(1)
(2)(3)
(2)
(3)
以上で設定は完了です。
IPv4 アドレス環境の場合は、「Network Extension」をインストールします。インストール方法については、「Network Extension」-「インストールする」
(P.71)を参照してください。
IPP 印刷を行うユーザーを制限することができます。 設定方法については、「IPP 印刷を行うユーザーを制限する」
(P.96)を参照してください。
IPP 印刷を実行する
次の手順では、メモ帳を例にしています。お使いのアプリケーションによって、記載と異なることがあります。
1 印刷したいファイルを開きます。
2 [ファイル]メニューから[印刷]を選択します。
3 作成された IPP プリンターを[プリンターの選択]から選択し、[印刷]をクリックします。
IPP 印刷を行うユーザーを制限する「FUJITSU Printer Internet Service」の管理者モードを利用して、あらかじめプリンターにユーザー名とパスワードを登録しておくことで、IPP 印刷を行うユーザーを制限することができます。
■ プリンターの設定(管理者のみ)プリンターに、IPP 印刷を許可するユーザーのユーザー名とパスワードを登録します。登録には、「FUJITSU Printer Internet Service」を利用します。
1 プリンターの Web ページにアクセスし、管理者としてログインします。
2 [管理者設定]を選択します。
3 [ネットワーク設定]>[IPP 設定]を選択します。
4 [認証]の[Basic]を選択します。
5 [ユーザー名]と[パスワード]を入力します。
6 [送信]をクリックします。
■ コンピューターの設定
1 印刷を行うプリンターを選択します。■ Windows Server 2016/Windows 10 の場合
1. [スタート]をクリックし、[Windows システムツール]>[コントロールパネル]>[デバイスとプリンターの表示]を選択します。
2. IPP 印刷を行うプリンターを選択します。
■ Windows 8.1/Windows Server 2012 R2 の場合
1. 画面左下隅の を右クリックし、[コントロールパネル]>[デバイスとプリンターの表示]を選択します。
2. IPP 印刷を行うプリンターを選択します。
■ Windows Server 2012(R2 以外)の場合
1. スタート画面の何もないところを右クリックし、画面右下の[すべてのアプリ]を選択します。
2. [Windows システムツール]の[コントロールパネル]>[デバイスとプリンターの表示]を選択します。
3. IPP 印刷を行うプリンターを選択します。
■ Windows 7/Windows Server 2008 R2 の場合
1. [スタート]をクリックし、[デバイスとプリンター]を選択します。
2. IPP 印刷を行うプリンターを選択します。
■ Windows Server 2008(R2 以外)の場合
1. [スタート]をクリックし、[コントロールパネル]>[ハードウェアとサウンド]>[プリンタ]を選択します。
2. IPP 印刷を行うプリンターを選択します。

- 97 -
Web ページ(FUJITSU Printer Internet Service)からネットワーク設定を変更する
5
5. ネ
ット
ワー
クに
関す
る設
定
2 [プロパティ]ダイアログを表示します。■ Windows Server 2016/Windows 10/Windows
8.1/Windows Server 2012/Windows 7/Windows Server 2008 R2 の場合
1. 使用するプリンターアイコンを右クリックし、[プリンターのプロパティ]を選択します。
■ Windows Server 2008(R2 以外)の場合
1. 使用するプリンターアイコンを選択し、[ファイル]メニューから[プロパティ]を選択します。
3 [ポート]タブをクリックして、[印刷するポート](http://xxx.xxx.xxx.xxx./ipp)を選択し、[ポートの構成]をクリックします。
4 (1)[指定されたユーザーアカウントを使う]を選択して、[ユーザー名]と[パスワード]を入力し、(2)[OK]をクリックします。
「プリンターの設定(管理者のみ)」の手順 5(96 ページ)に登録してある[ユーザー名]と[パスワード]を入力してください。
(1)
(2)
[匿名アカウントを使う][Windows ログオン名とパスワード(必要であればドメイン名も)を自動的に使う]の設定は、本プリンターでは未サポートです。設定しないでください。
プリンターの[プロパティ]ダイアログに戻ります。
5 [OK]をクリックします。
WSD 印刷
Windows Server 2008(R2 以外)の場合、WSD 印刷は未サポートです。設定しないでください。
WSD 印刷を有効にするWSD 印刷は、工場出荷時の設定では有効となっています。無効の場合は、先に WSD を有効にしてください。
1 プリンターの Web ページにアクセスし、管理者としてログインします。
2 [管理者設定]を選択します。
3 [ネットワーク設定]>[TCP/IP]を選択します。
4 [設定変更]>[ステップ 2.]>[(追加設定)その他の TCP/IP 設定]を選択します。
5 [・Windows Rally:]>[WSD Print]の[有効]を選択し、[OK]をクリックします。
6 [設定変更]画面に戻ったら、[送信]をクリックします。
インストールする「FUJITSU Printer プリンタユーティリティ」から、プリンタードライバーのインストーラを起動して、セットアッププログラムでインストールを行います。
USB ケーブルは接続しないでください。 インストールを行う前に、あらかじめプリンターに IP アドレスを設定しておいてください。
使用するコンピューターとプリンターは、ネットワーク接続されている必要があります。
正常にインストールされないときは、手順 8 の画面でプリンターアイコンを右クリックして[アンインストール]を選択し、最初からインストールし直してください。
1 管理者としてログインします。
2 「FUJITSU Printerプリンタユーティリティ」をコンピューターに挿入します。
[FUJITSU Printer プリンタユーティリティセットアップ]ダイアログが自動的に表示されます。
[FUJITSU Printer プリンタユーティリティセットアップ]ダイアログが自動的に表示されない場合は、エクスプローラーなどを使用して CD-ROM を開き、一番上の階層にある[XLSTART.EXE]をダブルクリックしてください。
[FUJITSU Printer プリンタユーティリティセットアップ]ダイアログが表示されます。
自動再生時や[XLSTART.EXE]をダブルクリックしたときに、[自動再生]ダイアログが表示されます。実行されるプログラムが「XLSTART.EXE」であることを確認し、
[Xlstart.exe の実行]をクリックしてください。

- 98 -
Web ページ(FUJITSU Printer Internet Service)からネットワーク設定を変更する
5
5. ネ
ット
ワー
クに
関す
る設
定
3 メニューから[プリンタドライバのインストール]をクリックします。
[ユーザーアカウント制御]ダイアログが表示されたら、[はい]をクリックします。
4 [ローカルプリンタ]を選択し、[次へ]をクリックします。
5 ポートで[USB]を選択し、[次へ]をクリックします。
ファイルのコピーが行われます。
6 プリンタードライバーをインストールします。[ケーブルの接続]ダイアログが表示されたら、画面の指示に従いプリンタードライバーをインストールしてください。
USB ケーブルは接続しないでください。
引き続き、WSD 印刷の設定を行います。
OS によって、設定手順が異なります。 「Windows Server 2016/Windows 10/Windows 8.1/Windows Server 2012 の場合」(P.98)
「Windows 7/Windows Server 2008 R2 の場合」(P.99)
■ Windows Server 2016/Windows 10/Windows 8.1/Windows Server 2012の場合
画面は Windows 10 を例にしています。
7 [デバイスとプリンター]フォルダーを表示します。■ Windows Server 2016/Windows 10 の場合
1. [スタート]をクリックし、[Windows システムツール]>[コントロールパネル]>[デバイスとプリンターの表示]を選択します。
■ Windows 8.1/Windows Server 2012 R2 の場合
1. 画面左下隅の を右クリックし、[コントロールパネル]>[デバイスとプリンターの表示]を選択します。
■ Windows Server 2012(R2 以外)の場合
1. スタート画面の何もないところを右クリックし、画面右下の[すべてのアプリ]を選択します。
2. [Windows システムツール]の[コントロールパネル]>[デバイスとプリンターの表示]を選択します。

- 99 -
Web ページ(FUJITSU Printer Internet Service)からネットワーク設定を変更する
5
5. ネ
ット
ワー
クに
関す
る設
定
8 [プリンターの追加]をクリックします。
9 [XL-C8350-XXXXXX]を選択し、[次ヘ]をクリックします。
10 通常使うプリンターに設定するかどうかを選択し、テストページを印刷する場合は[テストページの印刷]をクリックし、[完了]をクリックします。
11 [完了]をクリックします。
[デバイスとプリンター]フォルダーにプリンターアイコンが追加されていれば、プリンタードライバーのインストールは完了です。
■ Windows 7/Windows Server 2008 R2 の場合
7 エクスプローラーで[ネットワーク]を選択します。

- 100 -
Web ページ(FUJITSU Printer Internet Service)からネットワーク設定を変更する
5
5. ネ
ット
ワー
クに
関す
る設
定
8 プリンターアイコンを右クリックし、[インストール]をクリックします。
画面右下の通知領域に[デバイスドライバーソフトウェアが正しくインストールされました]と表示されます。
引き続き、画面右下の通知領域に[デバイスドライバーソフトウェアをインストールしています]と表示されます。
しばらくすると、[デバイスドライバーソフトウェアが正しくインストールされました]と表示されます。
9 [完了]をクリックします。
[デバイスとプリンター]フォルダーにプリンターアイコンが追加されていれば、プリンタードライバーのインストールは完了です。
WSD 印刷を実行する
次の手順では、メモ帳を例にしています。お使いのアプリケーションによって、記載と異なることがあります。
1 印刷したいファイルを開きます。
2 [ファイル]メニューから[印刷]を選択します。
3 作成されたプリンターを[プリンターの選択]から選択し、[印刷]をクリックします。
IPSec で通信を暗号化する
本プリンターでは、IPSec は未サポートです。設定しないでください。 本項目を設定すると、ネットワークからプリンターにアクセスできなくなることがあります。本項目を設定してネットワークからプリンターにアクセスできなくなった場合は、「ハードウェアガイド」-「こまったときには」-「そのほかのトラブル」-「コンピューターから印刷できないとき」-「ネットワーク接続の問題」を参照してください。

- 101 -
Web ページ(FUJITSU Printer Internet Service)からネットワーク設定を変更する
5
5. ネ
ット
ワー
クに
関す
る設
定
SNMPv3 を使用する
本プリンターでは、SNMPv3 は未サポートです。設定しないでください。
IPv6 を使用するプリンターは IPv6 に対応しています。プリンターはIPv6 アドレスを自動的に取得します。IPv6 アドレスを手動で設定することはできません。
プリンターは次のプロトコルに対応しています。
印刷:
- LPR
- IPP
- RAW(Port9100)
設定:
- HTTP
- SNMPv1特定の条件下で動作を確認済みのアプリケーションは、以下のとおりです。
プロトコル OS アプリケーション 条件LPD Windows
Server 2016/Windows 10/Windows 8.1/Windows Server 2012/Windows 7/Windows Server 2008
LPR(コマンドプロンプト)
*1, 2
Port9100 Windows Server 2016/Windows 10/Windows 8.1/Windows Server 2012/Windows 7/Windows Server 2008
LPRng *1, 2
*1)ホスト名を指定するには、host ファイルを編集するか、DNS サーバー経由でアクセスします。*2)リンクローカルアドレスを使用してアクセスする場合は、ホスト名を指定できません。

- 102 -
Web ページ(FUJITSU Printer Internet Service)からネットワーク設定を変更する
5
5. ネ
ット
ワー
クに
関す
る設
定
IPv6 を有効にする
1 プリンターの Web ページにアクセスし、管理者としてログインします。
2 [管理者設定]を選択します。
3 [ネットワーク設定]>[TCP/IP]を選択します。
4 [IPv6]の[有効]を選択します。
5 [送信]をクリックします。ネットワークカードが再起動して、新しい設定が有効になります。
IPv6 アドレスを確認するIPv6 アドレスは、自動的に割り当てられます。
1 [装置情報]を選択します。
2 [ネットワーク]>[TCP/IP]を選択します。
グローバルアドレスがすべて「0」で表示されている場合は、お使いのルーターに起因するエラーの可能性があります。
< 設定 > ボタンを押し、[プリンタ情報印刷]>[ネットワーク]を選択すると、プリンターからのネットワークレポートで IPv6アドレスを確認することができます。レポートと、レポートを印刷する方法については、「プリンター情報を印刷する」(P.37)を参照してください。
IEEE802.1X を使用する
本プリンターでは、IEEE802.1X は未サポートです。設定しないでください。 本項目を設定すると、ネットワークからプリンターにアクセスできなくなることがあります。本項目を設定してネットワークからプリンターにアクセスできなくなった場合は、「ハードウェアガイド」-「こまったときには」-「そのほかのトラブル」-「コンピューターから印刷できないとき」-「ネットワーク接続の問題」を参照してください。

- 103 -
その他の操作
5
5. ネ
ット
ワー
クに
関す
る設
定
�� その他の操作この節では、ネットワーク設定を初期化する方法と、DHCP を使用するようにプリンターおよびコンピューターをセットアップする方法について説明します。
ネットワーク設定を初期化する
この操作を行うと、すべてのネットワーク設定が初期化されます。
1 < 設定 > ボタンを押します。
2 スクロールボタン を押して[管理者用メニュー]を選択し、< 設定 > ボタンを押します。
3 テンキーから管理者パスワードを入力します。工場出荷時のパスワードは「aaaaaa」です。
4 < 設定 > ボタンを押します。
5 [ネットワーク設定]が選択されていることを確認し、< 設定 > ボタンを押します。
6 スクロールボタン を押して[工場出荷時設定]を選択し、< 設定 > ボタンを押します。
7 [実行]が選択されていることを確認し、 < 設定 > ボタンを押します。ネットワークの設定が初期化されます。
DHCP を使用するDHCP サーバーから IP アドレスを取得できます。
管理者の権限が必要です。
DHCP サーバーの設定をするDHCP は、TCP/IP ネットワーク上の各ホストに IPアドレスを割り当てます。
ネットワーク経由で印刷したい場合は、プリンターが固定 IP アドレスを持っている必要があります。固定 IP アドレスを割り当てる方法については、お使いの DHCP サーバーのマニュアルを参照してください。
以下の OS に対応しています。 - Windows Server 2016/Windows Server 2012/Windows Server 2008
次の手順では、Windows Server 2008 R2 を例にしています。お使いの OS によって、記載と異なることがあります。
1 [スタート]をクリックし、[管理ツール]>[サーバーマネージャー]を選択します。[管理ツール]に[DHCP]がすでに表示されている場合は、手順 8 に進みます。
2 [役割の概要]で[役割の追加]を選択します。
3 [役割の追加ウィザード]で、[次へ]をクリックします。
4 [DHCP サーバー]にチェックをつけ、[次へ]をクリックします。
5 必要に応じて、画面の指示に従って設定をします。
6 [インストール オプションの確認]画面で、設定を確認し、[インストール]をクリックします。
7 インストールが終了したら、[閉じる]をクリックします。
8 [スタート]をクリックし、[管理ツール]>[DHCP]を選択して[DHCP]ウィザードを起動します。

- 104 -
その他の操作
5
5. ネ
ット
ワー
クに
関す
る設
定
9 DHCP リストで、使用するサーバーを選択します。
10 [操作]メニューから[新しいスコープ]を選択します。
11 [新しいスコープ ウィザード]で、必要に応じて画面の指示に従って設定をします。
必ずデフォルトゲートウェイの設定をしてください。 [スコープのアクティブ化]画面で、[今すぐアクティブにする]を選択します。
12 [完了]をクリックします。
13 DHCP リストから新しいスコープを選択し、[予約]を選択します。
14 [操作]メニューから[新しい予約]を選択します。
15 設定をします。
16 [追加]をクリックします。
17 [閉じる]をクリックします。
18 [ファイル]メニューから[終了]を選択します。
工場出荷時の設定では、DHCP プロトコルが有効になっています。無効に設定しているの場合は有効にしてください。

- 105 -
6
6. こ
んな
とき
には
6. こんなときにはこの章では、初期化とプリンタードライバーの削除・更新について説明します。
�� 初期化するこの節では、プリンターの機器設定を工場出荷時の設定にリセットする方法について説明します。
プリンターを購入時の状態に戻したいときに行います。
工場出荷時の設定では、[Boot Menu]の[Storage Setup]の[Enable Initialization]が[No]に設定されているため、[初期化]を選択できません。[Boot Menu]の[Storage Setup]で、[Enable Initialization]を[Yes]に設定します。
[管理者用メニュー]メニューに入るには、管理者パスワードが必要です。工場出荷時のパスワードは「aaaaaa」です。
機器設定を初期化する機器設定を工場出荷時の設定に戻すことができます。
1 < 設定 > ボタンを押します。
2 スクロールボタン を押して[管理者用メニュー]を選択し、< 設定 > ボタンを押します。
3 テンキーから管理者パスワードを入力します。工場出荷時のパスワードは「aaaaaa」です。
4 < 設定 > ボタンを押します。
5 スクロールボタン を押して[設定値]を選択し、< 設定 > ボタンを押します。
6 [出荷時に戻す]が選択されていることを確認し、< 設定 > ボタンを押します。
7 [実行]が選択されていることを確認し、 < 設定 > ボタンを押します。

- 106 -
プリンタードライバーを削除またはアップデートする
6
6. こ
んな
とき
には
�� プリンタードライバーを削除またはアップデートするこの節では、使用中のプリンタードライバーを削除またはアップデートする方法について説明します。
プリンタードライバーを削除するアンインストーラを使用せずに[デバイスとプリンター]フォルダーまたは[プリンタ]フォルダから削除する方法と、アンインストーラを使用する方法があります。
アンインストーラを使用する場合は、プリンターに添付の「FUJITSU Printer プリンタユーティリティ」または富士通製品情報ページ(http://www.fmworld.net/biz/printer/)からダウンロードしたプリンタードライバーが必要です。
「アンインストーラを使用して削除する場合」(P.106) 「アンインストーラを使用せずに削除する場合」(P.106)
アンインストーラを使用して削除する場合
1 管理者としてログインします。
2 「FUJITSU Printerプリンタユーティリティ」をコンピューターに挿入します。
[FUJITSU Printer プリンタユーティリティセットアップ]ダイアログが自動的に表示されます。
3 メニューから[終了]をクリックします。
4 エクスプローラーでアンインストーラが格納されている[D: ¥drvinst ¥drvuninst¥DrvUninst.exe(コンピューターのOS が 64 ビット版の場合は D: ¥drvinst¥drvuninst64 ¥DrvUninst.exe)]
(CD-ROM ドライブが D: の場合)を選択し、ダブルクリックします。
[ユーザーアカウント制御]ダイアログが表示されたら、[はい]をクリックします。
5 削除するプリンターを選択し、[削除]をクリックします。
6 [はい]をクリックします。[ドライバは削除しないで、プリンタのみを削除する]を選択すると、プリンターのみ削除されます。
[プリンタドライバを削除しています。しばらくお待ちください]と表示されます。
7 [プリンタとドライバの削除が完了しました。]と表示されたら、[完了]をクリックします。
再起動を要求するメッセージが表示されます。
8 [はい]をクリックして、コンピューターを再起動します。
以上で、プリンタードライバーの削除は完了です。
アンインストーラを使用せずに削除する場合
1 管理者としてログインします。
2 [コントロールパネル]を起動します。■ Windows Server 2016/Windows 10 の場合
1. [スタート]をクリックし、[Windows システムツール]>[コントロールパネル]を選択します。
■ Windows 8.1/Windows Server 2012 R2 の場合
1. 画面左下隅の を右クリックし、[コントロールパネル]を選択します。
■ Windows Server 2012(R2 以外)の場合
1. スタート画面の何もないところを右クリックし、画面右下の[すべてのアプリ]を選択します。
2. [Windows システムツール]の[コントロールパネル]を選択します。

- 107 -
プリンタードライバーを削除またはアップデートする
6
6. こ
んな
とき
には
■ Windows 7/Windows Server 2008 の場合
1. [スタート]をクリックし、[コントロールパネル]を選択します。
3 [システムとセキュリティ]をクリックします。
4 [管理ツール]をクリックします。
Windows Server 2012 R2 で管理ツールがない場合は、サーバーマネージャーの[役割と機能の追加]から[印刷とドキュメントサービス]の[プリントサーバー]をインストールする必要があります。
5 [印刷の管理]をダブルクリックします。
[印刷の管理]ダイアログが表示されます。
6 左側にあるツリーで、[カスタムフィルター]>[すべてのプリンター]を選択します。
削除するプリンターが一覧に表示されていない場合は、手順 9 に進んでください。
7 削除するプリンター名を右クリックし、[削除]をクリックします。
8 [はい]をクリックします。
9 左側にあるツリーで[カスタムフィルター]>[すべてのドライバー]を選択します。
10 削除するドライバー名を右クリックし、[ドライバーパッケージの削除]をクリックします。
[ドライバーパッケージ情報は収集されました。]というメッセージが表示されます。
削除できない場合は、Windows を再起動してから再度実施してください。

- 108 -
プリンタードライバーを削除またはアップデートする
6
6. こ
んな
とき
には
11 [削除]をクリックします。
[ドライバーパッケージは削除されました。]というメッセージが表示されます。
12 [OK]をクリックします。
13 Windows を再起動します。
ドライバーの削除後に、USB ケーブルを接続したままでWindows を再起動すると、再びプラグアンドプレイが動作して、
[ドライバのインストールに失敗しました]というメッセージが表示されるため、プリンターを使用しない場合にはケーブルを外してください。
プリンタードライバーといっしょにインストールされるFUJITSU LPR ユーティリティと Network Extension は、プリンタードライバーの削除をしても削除されません。 FUJITSU LPR ユーティリティと Network Extension を削除する場合は、「FUJITSU LPR ユーティリティ」-「アンインストールする」(P.70)、「Network Extension」-「アンインストールする」(P.72)を参照してください。
プリンタードライバーをアップデートする
まず、プリンタードライバーのバージョンを確認します。
1 [デバイスとプリンター]フォルダーまたは[プリンタ]フォルダーを表示します。■ Windows Server 2016/Windows 10 の場合
1. [スタート]をクリックし、[Windows システムツール]>[コントロールパネル]>[デバイスとプリンターの表示]を選択します。
■ Windows 8.1/Windows Server 2012 R2 の場合
1. 画面左下隅の を右クリックし、[コントロールパネル]>[デバイスとプリンターの表示]を選択します。
■ Windows Server 2012(R2 以外)の場合
1. スタート画面の何もないところを右クリックし、画面右下の[すべてのアプリ]を選択します。
2. [Windows システムツール]の[コントロールパネル]>[デバイスとプリンターの表示]を選択します。
■ Windows 7/Windows Server 2008 R2 の場合
1. [スタート]をクリックし、[デバイスとプリンター]を選択します。
■ Windows Server 2008(R2 以外)の場合
1. [スタート]をクリックし、[コントロールパネル]>[ハードウェアとサウンド]>[プリンタ]を選択します。
2 [プロパティ]ダイアログを表示します。■ Windows Server 2016/Windows 10/Windows
8.1/Windows Server 2012/Windows 7/Windows Server 2008 R2 の場合
1. 使用するプリンターアイコンを右クリックし、[プリンターのプロパティ]を選択します。
■ Windows Server 2008(R2 以外)の場合
1. 使用するプリンターアイコンを選択し、[ファイル]メニューから[プロパティ]を選択します。

- 109 -
プリンタードライバーを削除またはアップデートする
6
6. こ
んな
とき
には
3 [基本設定]タブの[バージョン情報]をクリックします。プリンタードライバーのバージョンが表示されます。
プリンタードライバーのアップデートは、旧バージョンのプリンタードライバーを削除してから、新しいプリンタードライバーをインストールして行います。
削除方法については、「プリンタードライバーを削除する」(P.106)を参照ください。 インストール方法については、「ハードウェアガイド」-「コンピューターに接続する」を参照ください。

B5WY-1701-01 Z0-00
2017 8
105-7123 1-5-2
カラーページプリンタ XL-C8350ソフトウェアガイド






![査読者用チュートリアル · [Edit Personal Keywords]をクリックすると、任意のキーワードで専門分野を入力する画面が表 示されます。新しいキーワードを追加するには、[New](https://static.fdokument.com/doc/165x107/5f1984e5442fac142248e077/eecffffff-edit-personal-keywordsfffffffeeceoee.jpg)






![[AWS Black Belt Online Seminar] AWS Step Functions...2019/05/22 · • ‘statelint ’ で検証。不正であればエラーを表示。 Parallel](https://static.fdokument.com/doc/165x107/5f0b3a7d7e708231d42f7ad3/aws-black-belt-online-seminar-aws-step-functions-20190522-a-astatelint.jpg)