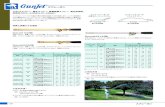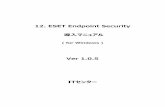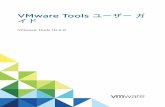オペレーションマニュアル (Cubase LE にはありません) - …...Groove Agent SE...
Transcript of オペレーションマニュアル (Cubase LE にはありません) - …...Groove Agent SE...
-
オペレーションマニュアル(Cubase LE にはありません)
-
Matthias Klag, Michael RufCristina Bachmann, Heiko Bischoff, Christina Kaboth, Insa Mingers, Sabine Pfeifer,Kevin Quarshie, Benjamin Schütteこの PDF マニュアルでは、目の不自由な方のための高度なアクセシビリティ機能を提供しています。このマニュアルは複雑かつ多くの 図が使用されているため、図の説明は省略されていることをご了承ください。本書の記載事項は、Steinberg Media Technologies GmbH 社によって予告なしに変更されることがあり、同社は記載内容に対する責任を 負いません。本書に掲載されている画面は、すべて操作説明のためのもので、実際の画面と異なる場合があります。本書で取扱われているソフトウェアは、ライセンス契約に基づいて供与されるもので、ソフトウェアの複製は、ライセンス契約の範囲内でのみ許可されます (バックアッ プコピー)。Steinberg Media Technologies GmbH 社の書面による承諾がない限り、目的や形式の如何にかかわらず、本書のいかなる部分も記録、複 製、翻訳することは禁じられています。本製品のライセンス所有者は、個人利用目的に限り、本書を 1 部複製することができます。本書に記載されている製品名および会社名は、すべて各社の商標、および登録商標です。© Steinberg Media Technologies GmbH, 2017.All rights reserved.
-
3
目 次
4 概要4 ウィンドウについて5 エージェント、キット、プリセット、
および Groove Agent ONE コンテンツ7 クイックスタート7 プリセット7 キットプリセットのロード8 パターンパッドとインストゥルメント
パッド、MIDI パターン、およびスタイル9 スタイルプレーヤーを使用したパターン
パッドの再生10 ドラムトラックのさまざまなパートの作成11 パターンのトリガーノートの録音11 プロジェクトへのパターンのドラッグ12 DAW でのパターンの編集13 サウンドの管理13 キットのロード13 キットスロット14 キットラック14 キットコンテキストメニュー17 共通の編集方法17 エンコーダーとスライダー17 複数選択とパラメーターコントロール18 ボタン18 値フィールド19 キーボードショートカットの使用20 プリセット22 パッドの使用22 パッドの共通設定23 パッドの機能24 インストゥルメントパッド31 パターンパッド40 Beat Agent SE40 サウンドの編集73 パターンの編集73 ミキシング75 ファイルのインポートとエクスポート
78 Acoustic Agent SE78 サウンドの編集84 パターンの編集90 ミキシング94 ミキシングとエフェクトの使用94 「AUX」ミキサー95 「Kit」ミキサー96 「Master」ミキサー96 エフェクトの使用98 エフェクトのリファレンス98 リバーブエフェクトとディレイエフェクト102 EQ エフェクト105 フィルターエフェクト109 ディストーションエフェクト112 モジュレーションエフェクト121 ダイナミクスエフェクト131 パンナーエフェクト133 オートメーションと MIDI コントローラー133 オートメーション135 MIDI コントローラー137 グローバル機能および設定137 プラグイン機能セクション138 プラグイン名と Steinberg ロゴ138 ツールバー140 「OPTIONS」ページ144 ミキサーのルーティングダイアグラム
-
4
概要
ウィンドウについて
Groove Agent 4 のインターフェースは固定サイズの単一ウィンドウです。
ウィンドウはいくつかの主要なセクションに分かれています。
• プラグイン機能セクション (上側)。
• パッドセクション (左側)。
• 編集画面 (右側)。「EDIT」、「MIXER」、および「OPTIONS」ページが含まれます。
-
概要エージェント、キット、プリセット、および Groove Agent ONE コンテンツ
5
エージェント、キット、プリセット、および Groove Agent ONE コンテンツ
エージェント
Groove Agent SE では、Acoustic Agent SE および Beat Agent SE の異なるリズムモジュールを組み合わせて、強力なクリエイティブサウンドを作り出せます。各ツールはドラムやリズムに対するアプローチが異なり、それぞれの特別な方法で、さまざまなスタイルに合わせて自分だけのビートを作ることができます。
キット
キットには、キット自体やスライスされたループ、およびミキサーチャンネルで使用されているインサートエフェクトに関するすべての情報が含まれます。キットには、MIDI パターンも含められます。キットは、キットラックまたはキットスロットセクションでロードおよび保存できます。
キットラック
キットスロットセクション
スライスされたループのキット
スライスされたループのキットには、MIDI パターンではなく、ループの再生に必要な MIDI フレーズが含まれます。それ以外の点は、スライスされたループのキットと通常のキットに違いはなく、たとえばインサートエフェクトも使用できます。
プラグインプリセット (VST プリセット)
プラグインプリセットには、プラグインの完全な状態を復元するために必要なすべての情報が含まれます。これには、キット、MIDI パターンのほか、すべてのインサートエフェクトや AUX エフェクトが含まれます。 これらすべての設定も、プロジェクトと一緒にホストアプリケーションに保存されます。
-
概要エージェント、キット、プリセット、および Groove Agent ONE コンテンツ
6
Groove Agent ONE コンテンツ
Groove Agent SE では Groove Agent ONE のプリセットをロードできます。Groove Agent ONE のプリセットは、キットラックまたはキットスロットセクションにキットとしてロードするか、プラグインヘッダーのプリセット管理メニューからプラグインプリセットとしてロードできます。Groove Agent ONE のプリセットをプラグインプリセットとしてロードした場合、グローバルプラグインパラメーターがデフォルト値に設定されます。プリセットをキットとして読み込んだ場合は、すべてのグローバルプラグインパラメーターは変更されません。
補足Groove Agent ONE のプリセットは、プリセットローダーに表示されている場合でも、MediaBay にプラグインのアイコンが常時表示されます。
コンテンツファイルとフォルダー構造
Groove Agent SE には、大量のサウンドコンテンツがすぐに使用できる状態で収録されています。 このコンテンツは書き込み保護されています。ロードされたファイルの編集は可能ですが、初期プリセットファイルに上書きすることはできません。初期プリセットへの編集内容を保存するには、ファイルを新しい名前で保存します。これらのファイルは「ユーザーコンテンツ」と呼ばれ、拡張子.vstpresetが付けられます。これらのファイルは初期プリセットと同じように検索や分類が可能です。ユーザーコンテンツはハードディスク内のあらかじめ定義されたフォルダーに保存されます。このフォルダー内にサブフォルダーを作成して、コンテンツの移動や入れ替えを容易に行なうことができます。
-
7
クイックスタート
プリセット
Groove Agent SE でサウンドを再生するには、VST プリセットまたはキットプリセットのいずれかのプリセットをロードする必要があります。VST プリセット
VST プリセットには、ロードしたすべてのキットとそれらの設定、およびプラグイン上で行なわれたすべての設定を含む、Groove Agent SE のすべての設定が含まれています。 VST プリセットは、プラグイン機能セクションのプラグインヘッダーのポップアップメニューからロードできます。 VST プリセットには、「MediaBay」 の「Load」ダイアログで VST プリセットアイコン が付きます。
キットプリセットキットプリセットには以下のコンテンツが含まれています。
• キットとサンプル。 これらは「INSTRUMENT」ページで使用します。
• MIDI パターンまたはスタイル。MIDI ファイルが対応しています。 これらは「PATTERN」ページで使用します。
• ミキサープリセット。 これらは「MIXER」ページで使用します。
また、キットプリセットには、キットで使用されるエージェントの情報が含まれます。 キットプリセットには、「MediaBay」 の「Load」ダイアログでキットアイコン が付きます。
キットプリセットのロード
前提 Groove Agent SE を DAW の MIDI トラックに割り当てます。
手順1. キットラックのキットスロットを選択します。2. DAW で、「MediaBay」を開きます。
-
クイックスタートパターンパッドとインストゥルメントパッド、MIDI パターン、およびスタイル
8
3. 「MediaBay」に「Library Name」、「Style」、および「Substyle」の属性が表示されるように設定します。
4. 「Library Name」コラムで、エージェントのコンテンツセット (「Acoustic AgentSE Studio Kit」など) を選択します。
5. 「Style」および「Substyle」コラムで、使用する音楽スタイルを指定します。
6. 結果リストから Acoustic Agent SE のプリセットを探し、ダブルクリックします。
パターンパッドとインストゥルメントパッド、MIDI パターン、およびスタイル
Groove Agent SE では、ドラムトラック上のサウンドとパターンの両方を編集できます。インストゥルメントサウンドは、インストゥルメントパッドから再生できます。 再生されるパターンを、パターンパッドで編集できます。
• インストゥルメントパッドとパターンパッドの表示を切り替えるには、パッドの上にあるそれぞれのボタンをクリックします。
インストゥルメントパッド
インストゥルメントパッドが表示されている場合、パッドでインストゥルメントサンプルがトリガーされます。また、インストゥルメントのサウンドを編集できます。 これらのインストゥルメントは、パターンパッドで、選択した MIDI パターンまたはスタイルの再生に使用されます。
パターンパッドパターンパッドが表示されている場合、選択した MIDI パターンまたはスタイルはパッドでトリガーされます。
• 「MIDI パターン」には、ノートとドラムサウンド、およびそれらをどのリズムで再生するかの情報が含まれます。
-
クイックスタートスタイルプレーヤーを使用したパターンパッドの再生
9
• 「スタイル」は複数のパターンが複雑に構成されており、メインパターン、フィル、エンディング、イントロなど、ドラムトラックのさまざまなパートを作るのに適しています。
スタイルプレーヤーを使用したパターンパッドの再生
パターンパッドは、MIDI パターンプレーヤーまたはスタイルプレーヤーを使用して再生できます。 MIDI パターンプレーヤーでは、1 つのパターンを再生および編集できます。 スタイルプレーヤーにはさまざまなパターンがあり、ドラムトラックのさまざまなパートを作るのに適しています。
前提 Acoustic Agent SE プリセットをロードしておきます。
手順1. Groove Agent SE で「PATTERN」ページを開き、空のパターンパッドを
クリックします。パターンパッドが空の場合、インストゥルメントサウンドが再生されます。たとえば、C3 の空のパターンパッドをクリックした場合、C3 のインストゥルメントパッドをクリックしたときと同じサウンドが再生されます。
2. パターンパッドでパターンを再生できるようにするには、プラグインパネルの右側の「EDIT」ページを開き、「PAD」セクションの 「Active」ボタンをクリックしてオンにします。
3. 「PATTERN」セクションで「Active」ボタンをクリックしてプレーヤーをオンにし、「STYLE」ボタンをオンにして、「Style Library」ポップアップメニューからスタイルを選択します。
4. スタイルのテンポに一致するように DAW のテンポを調整します。スタイルの元のテンポは、スタイルのファイル名の 2 つめの数字と、「PATTERN」セクションの 「Style Library」ポップアップメニューの右にある「Original Tempo」値フィールドで確認できます。
5. トランスポートセクションの「Play」ボタンをクリックして、スタイルを再生します。
6. 「PERFORMANCE」セクションで、別の設定を試します。 「Complexity」スライダーを動かし、メインパターン、フィル、エンディングなどを選択して、結果のサウンドを聴きます。
7. 設定を保持したまま「PATTERN」セクションの 「Pattern Library」ポップアップメニューで別のスタイルを選択し、サウンドを比較しながら好みのスタイルを探します。
-
クイックスタートドラムトラックのさまざまなパートの作成
10
ドラムトラックのさまざまなパートの作成
現在のスタイルを別のパッドにコピーすると、イントロ、フィル、メインパート、エンディングなど、ドラムトラックのさまざまなパートを簡単に作れます。 そのあと、それらのパッドのスタイルを編集します。
前提 スタイルを再生するパターンパッドを設定しておきます。
手順1. 現在のパッドの設定を別のパッドにコピーするには、[Alt]/[Option] を押
したままパッドを別のパッドにドラッグします。2. 4 つのパッドが同じ設定になるようにこれを繰り返します。3. 2 つめのパッドを選択します。 「PERFORMANCE」セクションで、左の
ダイアルを「FILL」に設定します。8 つのフィルから選択できます。
4. 「PERFORMANCE」セクションのコントロールを使用して、フィルを設定します。 たとえば、複雑さを変えたり、ハーフタイムを使ってみたり、強さの設定を変えたりします。
5. 好みのフィルサウンドができたら、コンテキストメニューから「Rename Pad」を選択して、パッドの名前 (Fill など) を入力します。
6. 同じ方法でイントロおよびエンディングのパッドを設定します。
タスク終了後の項目 DAW でパッドのトリガーノートを録音できます。または、パッドをプロジェクトにドラッグして、パターンを DAW に転送できます。
関連リンク86 ページの「イントロ、メインパターン、フィル、またはエンディングから MIDI パターンへの変換」11 ページの「プロジェクトへのパターンのドラッグ」11 ページの「パターンのトリガーノートの録音」
-
クイックスタートパターンのトリガーノートの録音
11
パターンのトリガーノートの録音
DAW のプロジェクトで Groove Agent SE を使用している場合、パターンをトリガーしたい位置にトリガーノートを録音できます。 これによって、プロジェクトのドラムを、プロジェクトウィンドウから移動せずに作成できます。
前提 ドラムトラックを追加するプロジェクトを DAW で作成しておきます。MIDI トラックを追加して、Groove Agent SE を割り当てます。
手順1. Groove Agent SE で、ドラムトラックの MIDI パターンまたはスタイルを
設定します。2. DAW で、MIDI トラックを録音可能にし、プロジェクトの再生を開始し
ます。3. ドラムのパターンを再生したいプロジェクトの位置でトリガーノートを
録音します。
結果 プロジェクトを再生すると、トリガーノートによってパターンの再生がトリガーされます。 「Complexity」や「Intensity」などのパラメーターは、DAW でオートメーションできます。 Groove Agent SE でパターンの設定を変更すると、プロジェクト内の同じパターンすべてに自動的に反映されます。
プロジェクトへのパターンのドラッグ
Groove Agent SE から DAW のプロジェクトへパターンをドラッグして、DAW 内で編集できます。
前提 ドラムトラックを追加するプロジェクトを DAW で作成しておきます。MIDI トラックを追加して、Groove Agent SE を割り当てます。
パターンをプロジェクトにドラッグする前に、パターンパッドがインストゥルメントパッドと同じキーに割り当てられていないことを確認します。パターンパッドとインストゥルメントパッドでキーが共有されている場合、パターンパッドセクションの左下角にある「Use MIDI Port B for Pattern Pads」ボタンをオンにします。
-
クイックスタートDAW でのパターンの編集
12
パターンパッドとインストゥルメントパッドに別々の MIDI ポートを使用した場合、パターンパッドとインストゥルメントパッドが同じキーに割り当てられている場合でも、パターンパッドのトリガーノートはパターンに含まれるノートに影響を及ぼしません。
手順1. Groove Agent SE で、ドラムトラックの MIDI パターンまたはスタイルを
設定します。2. 使用したいパターンのパッドを選択し、MIDI トラック上の挿入したい位
置にドラッグします。3. 同じ方法で、他のパッドをプロジェクトにドラッグして、ドラムトラッ
クを完成させます。
結果 パターンは、トラックに MIDI パートとして挿入されます。 プロジェクトを再生すると、ドラムパートも再生されます。
関連リンク12 ページの「DAW でのパターンの編集」
DAW でのパターンの編集
Groove Agent SE パターンの MIDI パートをプロジェクトに作成したあと、DAW で追加の編集を行なえます。
前提 Groove Agent SE を DAW の MIDI トラックに割り当てます。このトラックにパターンをドラッグしておきます。
手順1. Steinberg DAW の「インスペクター」で、トラックの「Drum Map」
ポップアップメニューを開き、「Create Drum Map from Instrument」を選択します。Groove Agent SE で使用されているドラムサウンドの情報に基づいて、ドラムマップが作成されます。
2. 「ドラムエディター」でパートを開きます。エディターの左側のドラム名のリストに、正しいドラム名が表示されます。 右側のイベント画面には、MIDI ノートが表示されます。
3. ノートを削除または追加したり、コピーまたは移動したりして、パターンを設定します。「ドラムエディター」でノートやコントローラーを編集する方法の詳細については、Steinberg DAW のオペレーションマニュアルを参照してください。
-
13
サウンドの管理
キットのロード
キットをロードするには、いくつかの方法があります。• MediaBay または Windows エクスプローラー/Mac OS Finder からドラッ
グアンドドロップしてロードします。
• キットラックのコンテキストメニューからロードします。
• キットスロットセクションのキット名の右にある「Load Kit」ボタンをクリックします。
キットスロット
このセクションには、ロードしたキットの名前が表示されます。また、以下のグローバルコントロールを使用できます。「Load Kit」ボタン
このボタンをクリックすると、使用可能なキットのリストが表示されます。このリストは、キット名をクリックしても開きます。キット名を右クリックするとキットのコンテキストメニューが開きます。
Load Previous/Next Kit
これらのボタンをクリックすると、使用可能なキットのリストの前または次のキットがロードされます。
Load Kit with Patterns
オンにすると、常にパターンと一緒にキットがロードされます。
Polyphonyキットのポリフォニーを調節します。
-
サウンドの管理キットラック
14
MIDI 入力インジケーター
MIDI 信号の入力が検出されると、MIDI の記号が点滅します。
ベロシティーカーブキットのベロシティーレスポンスカーブを設定します。キットをハードウェア MIDI コントローラーまたは再生スタイルに合わせることができます。
ポジションカウンター
現在のポジションが小節、拍、16 分音符で表示されます。Groove Agent SE で「Play」ボタンをオンにした場合、ポジションカウンターは常に 1.0.0.0 から始まり、「Stop」をクリックするまで進みます。
テンポ表示
ホストアプリケーションのテンポが表示されます。
キットラック
キットラックは、キットスロットセクションの右にあります。
キットラックには、ロードしたキットとそれらのエージェントが表示されます。また、コンテキストメニューから、キットの編集を行なえます。
キットコンテキストメニュー
-
サウンドの管理キットコンテキストメニュー
15
Load Kit
使用可能なキットがリストされたポップアップメニューが開きます。ロードするキットをダブルクリックします。
Load Kit With Patterns
MIDI パターン (ある場合) と一緒にキットをロードできます。
Load Pattern Groupグループの 16 個のパッドに対する MIDI ファイル割り当てと再生パラメーター設定のプリセットをロードできます。
Save Pattern Groupグループの 16 個のパッドとそれらの設定をパターングループとして保存できます。
Delete Pattern Groupパターングループを削除します。
Save Kit
キットを保存します。書き込み保護されている初期プリセットを変更しようとすると、ダイアログが開き、編集済みのキットを新しい名前で保存できます。
Save Kit As
キットを新しい名前で保存できます。
Revert to Last Saved Kitスロットに元々ロードされていたキットに戻します。キットがパターンを含めずにロードされていた場合、キットのみがロードされ、パターンはロードされません。
Cut Kit
キットとパターンをコピーして、スロットから削除します。
Copy Kitキットとパターンをコピーします。
Paste Kit
コピーしたキットをスロットにコピーします。スロットにすでにキットが割り当てられている場合は置き換えられます。
Rename Kit
キットの名前を変更できます。
Reset Agentエージェントの Init プリセットをロードします。
Import
MPC および GAK ファイルを Beat Agent SE のキットにインポートできます。
-
サウンドの管理キットコンテキストメニュー
16
Export Kit With Samples
Beat Agent SE のキットを関連のサンプルと一緒にエクスポートします。
補足VST サウンドコンテンツなどの保護されたサンプルはエクスポートできません。
-
17
共通の編集方法
エンコーダーとスライダー
エンコーダーおよびスライダーには、単方向性のものと双方向性のものがあります。レベル値など単方向性の値は、最小値から始まり、最大値まで上げることができます。双方向性のコントロールは中央位置から始まり、左に動かすと負の値、右に動かすと正の値になります。エンコーダーとスライダーでは、ほとんどの編集方法が共通しています。• 値を調節するには、エンコーダーまたはフェーダーをクリックし上下に
ドラッグするか、マウスホイールを使用します。
[Alt]/[Option] を押しながらエンコーダーをクリックすると小さなフェーダーが表示され、パラメーターを設定できます。
• 細かく調節するには、[Shift] を押しながらエンコーダーを動かすか、マウスホイールを使用します。
• パラメーターをデフォルト値に戻すには、[Ctrl]/[Command] を押しながらエンコーダーやフェーダーなどのコントロールをクリックします。
複数選択とパラメーターコントロール
複数のパッドパラメーターを同時に編集するには、編集したいパッドを選択します。複数のパッドを選択した場合、値が異なるものがあれば、ほとんどのコントロールが赤色になり、値が一致していないことが示されます。これは、エンコーダー、スイッチ、コンボボックス、値フィールド、およびテキストフェーダーに当てはまります。たとえば、カットオフ周波数の値が 1200、1400、および 2500 Hz の 3 つのパッドを選択した場合、周波数エンコーダーの周辺部には 1200 ~ 2500 の範囲が表示されます。対応するフィールドには選択したパッドの値が赤色で表示されます。
補足より複雑なコントロール (エンベロープエディターなど) では、選択したパッドの値のみ表示されます。
-
共通の編集方法ボタン
18
値の範囲の調節
エンコーダーの周辺部を使用してパラメーターの値の範囲を調節できます。各パッドには新しい範囲内の値が割り当てられますが、元の値の相対的な距離は維持されます。• 値の範囲を圧縮または拡大するには、エンコーダーの周辺部をドラッグ
します。
• 範囲の上限を調節するには [Ctrl]/[Command] を押しながら周辺部をドラッグします。
• 範囲の下限を調節するには [Alt]/[Option] を押しながら周辺部をドラッグします。
ボタン
「On/Off」ボタン
通常、このタイプのコントロールには「On」と「Off」の 2 つの状態があります。マウスを「On/Off」ボタンの上に移動するとボタンの表示が変わり、クリックできることが示されます。
プッシュボタン
プッシュボタンは動作のトリガーのみを行ない、そのあとは無効な状態に戻ります。このボタンはメニューやファイルダイアログを開くために使用します。
値フィールド
値を設定するには、以下の方法があります。
• 値フィールドをダブルクリックして新しい値を入力し、[Enter] を押します。
入力した値がパラメーターの範囲を超えている場合は、それぞれ自動的に最大値または最小値に設定されます。
• 値を変更するには、値フィールドをクリックして上または下にドラッグします。
• マウスを値フィールドの上に置き、マウスホイールを使用して値を調節することもできます。
• パラメーターをデフォルト値に設定するには、[Ctrl]/[Command] を押したまま値フィールドをクリックします。
-
共通の編集方法キーボードショートカットの使用
19
• フェーダーを使用して値を調節するには、[Alt]/[Option] を押したまま、値フィールドをクリックします。
• フィールドの横の上下三角形をクリックします。
• MIDI キーボードを使用して、キー範囲やルートキーなどの音楽的なパラメーター値を調節できます。
MIDI キーボードで値を入力するには、値フィールドをダブルクリックして MIDI キーボードのキーを押し、[Return] を押します。
• 次のパラメーターに移動するには [Tab] を押します。前のパラメーターに戻るには [Shift]+[Tab] を押します。
選択したビュー内でパラメーターが何も選択されていない場合、[Tab] を押すと最初のパラメーターに移動します。
キーボードショートカットの使用
• 「Key Commands」ダイアログを開くには、「Key Commands」ボタンをクリックします。
コマンドは、左側に階層フォルダー構造で表示されます。カテゴリーフォルダーを開くと、項目および機能と、割り当てられているキーが表示されます。
• キーボードショートカットを設定するには、リストで機能を選択し、「Type in Key」フィールドにキーボードショートカットを入力して、フィールドの右側にある「Assign Key」ボタンをクリックします。キーボードショートカットがすでに他の機能に使用されている場合、その機能が下のフィールドに表示されます。
• キーボードショートカットを削除するには、「Keys」リストで削除するキーボードショートカットを選択し、「Delete」ボタン (ごみ箱のアイコン) をクリックします。
-
共通の編集方法プリセット
20
• 特定の機能を検索するには、ダイアログ上部の検索フィールドに名称を入力して検索ボタン (虫眼鏡のアイコン) をクリックします。
補足1 つの機能に複数のキーボードショートカットを設定できます。
プリセット
Groove Agent SE には 2 種類のプリセット (セクション / モジュールプリセットと VST プリセット) が用意されています。VST プリセットには、プラグインの完全な状態を復元するために必要なすべての情報が含まれています。セクションおよびモジュールのプリセットは、Groove Agent SE パネルの特定のコンポーネントの設定を保存したりロードしたりできます。セットアップ時に初期プリセットが専用フォルダーにインストールされ、ユーザー独自のプリセット用にユーザーフォルダーが作成されます。プリセットの使用方法はアプリケーション全体で共通です。
補足初期プリセットは書き込みできないように保護されていますが、ソフトウェアのアップデートを実行すると上書きされる場合があります。ユーザーフォルダー内のプリセットについては、ソフトウェアアップデートによって変更されることはありません。
VST プリセットの詳細については、Cubase/Nuendo のオペレーションマニュアルを参照してください。
セクションおよびモジュールのプリセットの使用
プリセットコントロールはアプリケーション全体で使用されます。その使用方法は常に同じです。
• プリセットを保存するには、「Save Preset」ボタン (フロッピーディスクのアイコン) をクリックします。補足初期プリセットは上書きできません。初期プリセットに加えられた変更を保存したい場合、プリセットに新しい名前を付けて新しい場所に保存します。
• プリセットをロードするには、矢印アイコンをクリックして、リストからプリセットを選択します。
• プリセットを削除するには、「Delete Preset」ボタン (ごみ箱のアイコン) をクリックします。初期プリセットは削除できないことに注意してください。
-
共通の編集方法プリセット
21
VST プリセットの使用
VST プリセットのロード
手順1. プラグインパネルのヘッダーで、プログラム名フィールドの横にある「プリセット管理ボタン」をクリックして、「プリセットの読み込み (Load Preset)」を選択します。
2. ロードするプリセットを選択します。ロードするプリセットをダブルクリックして、プリセットローダーを閉じます。
VST プリセットの保存
手順• プラグインパネルのヘッダーで、プリセット名フィールドの横にある「プリセット管理」ボタンをクリックして、「プリセットの保存 (Save Preset)」を選択します。
-
22
パッドの使用
インストゥルメントパッドとパターンパッドには複数の機能があります。またパッドについてのさまざまな情報を表示できます。 一部のパッド機能は、特定のエージェントにのみ使用できます。 その場合、パッドにその旨が明示されています。左側の「パッド」セクションには、インストゥルメントパッドまたはパターンパッドを表示できます。インストゥルメントパッドは、サンプルをトリガーできます。 パターンパッドは、MIDI ドラムパターンまたはスタイルをトリガーできます。
• インストゥルメントパッドとパターンパッドの表示を切り替えるには、パッドの上にあるそれぞれのボタンをクリックします。
トランスポートコントロール
• 選択したパッドの再生を開始または停止するには、対応するコントロールを使用します。
パッドの共通設定
• パッドの右上には、割り当てられた MIDI ノートが表示されています。
パターンパッドでは、MIDI ノートの割り当てを変更できます。インストゥルメントパッドでは、「Use Hardware Controller Mapping」がオンになっている場合のみ、割り当てを変更できます。
• 下部セクションにはパッドの名前が表示されます。
• サンプルをインストゥルメントパッドに割り当てている場合、パッドの上の LED が点灯します。
• MIDI ファイルをパターンパッドに割り当てている場合、パッドの上の LED が点灯します。
• 割り当てられた MIDI ノートがトリガーされるとパッドが点灯します。
-
パッドの使用パッドの機能
23
• パッドの周りに黄色い枠が表示されている場合、パッドが編集のために選択されていることを示します。
パッドの色
最大 16 種類の色を使ってインストゥルメントパッドとパターンパッドの色を設定できます。たとえば、各色を使用して、キットのインストゥルメントの外観をカスタマイズできます。バスドラム、スネア、タム、シンバルなどをすべて別の色にできます。
• 1 つのパッドまたは選択した複数のパッドに色を設定するには、コンテキストメニューを開き、「Set Color」サブメニューから色を選択します。
パッドの選択
通常の選択オプション以外に、パッドのコンテキストメニューで、追加の選択オプションを使用できます。
• 「Select All Pads」: 128 個のパッドをすべて選択します。
• 「Select All Pads in Group」: パッドグループの 16 個のパッドをすべて選択します。
• 「Invert Selection」: 選択されていないパッドをすべて選択し、選択されているパッドをすべて選択解除します。
• 「Invert Selection in Group」: 上記と同様ですが、パッドグループのみで選択を入れ替えます。
パッドの機能
• パッドの名前を変更するには、パッドを右クリックして、コンテキストメニューから「Rename Pad」を選択し、新しい名前を入力して [Enter] を押します。
サンプル名が長すぎる場合やわかりにくい場合に便利な機能です。パッドに複数のサンプルが割り当てられていることがわかるような名前を付ける、といった使い方もできます。
• 複数のパッドを選択して編集できます。最初に選択したパッドには黄色い枠が表示され、残りのパッドには薄い黄色の枠が表示されます。
• サンプルやパターンをトリガーせずにパッドを選択するには、[Alt]/[Option] を押しながらパッドをクリックします。
• 「INSTRUMENT」モードでは、パッドを使用してサウンドをトリガーできます。このとき、異なるベロシティーでトリガーできます。パッドをクリックする位置が下へ行くほど、ベロシティーは低くなります。パッドをクリックする位置が上へ行くほど、ベロシティーは高くなります。
-
パッドの使用インストゥルメントパッド
24
• インストゥルメントパッドをミュートにしたりソロにするには、パッドの左上角にあるそれぞれ対応するアイコンをクリックします。ミュートまたはソロを解除するには、アイコンをもう一度クリックします。
• すべてのインストゥルメントパッドのミュートまたはソロを解除するには、パッドの下にある「Reset All Mute」/「Reset All Solo」ボタンをクリックします。
• インストゥルメントパッドからサンプルを削除するには、パッドを右クリックして、コンテキストメニューから「Remove All Samples」を選択します。
• パッドをリセットするには、パッドを右クリックして、コンテキストメニューから「Reset Pad」を選択します。128 個のパッドすべてをリセットするには、パッドを右クリックして、コンテキストメニューから「Reset All Pads」を選択します。
インストゥルメントパッドでは、この操作によってすべてのサンプルが削除され、パッドの名前、色、およびトリガーノートがデフォルト値にリセットされます。
パターンパッドでは、この操作によってパッドの MIDI ファイルと名前が削除され、色とトリガーノートがデフォルト値にリセットされます。
インストゥルメントパッド
パッドセクションでは、16 個のパッドをまとめたグループを 8 つ、つまり最大 128 のパッドを使用できます。インストゥルメントパッドを使用して、サウンドをトリガーできます。各パッドは、サンプルをトリガーする MIDI ノートに割り当てられています。サンプルをパッドに割り当てている場合、パッドの上の LED が点灯します。
-
パッドの使用インストゥルメントパッド
25
グループの切り替えは、パッドの下に並んでいるグループボタンをクリックします。アクティブなグループのボタンが点灯します。1 つのグループの 1 つ以上のパッドにサンプルが割り当てられている場合、グループボタンの上にあるオレンジ色の LED が点灯します。グループのパッドが MIDI ノートを受信すると、緑色の MIDI インジケーター LED が点灯します。初期設定では、Groove Agent SE を開くとグループ 3 がアクティブになります。パッドセクションの下には、複数のボタンがあります。ボタンの種類はエージェントによって異なります。
インストゥルメントパッドに関する情報の表示 (Beat Agent SE のみ)
• パッドセクションの下にある「i」ボタンをオンにすると、パッドの情報 (パッド番号、サンプル数、出力) が表示されます。
• 「E」ボタンをオンにすると、そのパッドの排他グループ設定が表示されます。排他グループに含まれるパッドの上にマウスを置くと、同じ排他グループに属するすべてのパッドが強調表示されます。同じ排他グループに属するパッドが非表示のパッドグループに含まれている場合、グループボタンの上にある赤色の LED が点灯します。
パッドの出力設定 (Beat Agent SE のみ)
パッドコンテキストメニューから、サンプルの出力を設定できます。
• パッドを右クリックし、「Assign Output」サブメニューを開き、使用する出力先を選択します。
これにより、パッドのすべてのサンプルが選択した出力先に出力されます。
カラーと出力の設定のロック (Beat Agent SE のみ)
• パッドのカラーと出力の設定をロックできます。これにより、たとえば、パッドの出力設定をロックして出力を固定したまま、別のキットに切り替えることができます。ロックするパラメーターを指定するには、パッドの下にあるロックボタンのコンテキストメニューを使用します。このボタンが点灯している場合、パッドで少なくとも 1 つの設定がロックされています。
パッド設定のロック (Acoustic Agent SE のみ)
「Lock Pad Colors」ボタンをオンにすると、パッドのカラーと出力の設定をロックできます。オンになるとボタンが点灯します。
-
パッドの使用インストゥルメントパッド
26
代替 MIDI ノート割り当ての使用
特定のインストゥルメントに対して特定の MIDI ノートを送信する外部ハードウェアドラムコントローラーを使用している場合、代替 MIDI トリガーノートマッピングを指定できます。
手順1. パッドセクションの右下角にある「Use Hardware Controller Mapping」
ボタンをオンにします。これで、別のトリガーノート設定をロード、保存、削除できるようになります。
2. パッドに新しいトリガーノートを指定します。• パッドを右クリックして「Edit/Learn Trigger Note」を選択し、新しいト
リガーノートを指定します。新しいトリガーノートを指定するには、数値フィールドに値を入力するか、ハードウェアコントローラーでノートを発音します。
• パッドを右クリックして「Trigger Note」>「Assign Trigger Note」を選択し、サブメニューからノートを選択します。
3. 次のパッドにジャンプします。使用するパッドすべてに MIDI ノートを割り当てたら、[Enter] を押して MIDI ノートの割り当てを終了します。割り当てられたトリガーノートは、コンテキストメニューの「Trigger Notes」サブメニューに表示されます。
インストゥルメントパッドに複数のトリガーノートを割り当てる
クラッシュシンバルなどの一部のハードウェアドラムコントローラーインストゥルメントでは、複数のゾーンが使用されます。 これらのゾーンでは、種類の異なるアーティキュレーションで演奏するために、別々の MIDI ノートが送られます。
ドラムキットのサンプルマッピングで、すべてのアーティキュレーション用に専用のインストゥルメントパッドが設定されている場合、各インストゥルメントパッドに必要なトリガーノートは 1 つだけです。これに対し、アーティキュレーションごとに固有のパッドが用意されていないドラムキットでは、ハードウェアコントローラーの各ゾーンで同じサンプルがトリガーされるように、1 つのインストゥルメントパッドに複数のトリガーノートを割り当てる必要があります。
手順1. パッドセクションの右下角にある「Use Hardware Controller Mapping」
ボタンをオンにします。これで、別のトリガーノート設定をロード、保存、削除できるようになります。
-
パッドの使用インストゥルメントパッド
27
2. パッドに追加のトリガーノートを指定します。• インストゥルメントパッドを右クリックして「Trigger Notes」>「Add/remove Trigger Note」を選択し、サブメニューから追加のノートを選択します。
• インストゥルメントパッドを右クリックして「Trigger Notes」>「Learn Additional Trigger Notes」を選択し、キーボードで追加のノートを発音します。
各パッドには追加のノートを 3 つまで指定できます。割り当てられたトリガーノートは、コンテキストメニューの「Trigger Notes」サブメニューに表示されます。
追加したトリガーノートの削除
追加したトリガーノートは、以下の方法で削除できます。
• インストゥルメントパッドのコンテキストメニューから「Trigger Notes」>「Add/Remove Trigger Note」を選択し、削除するノートの選択を解除します。
• インストゥルメントパッドのコンテキストメニューから「Trigger Notes」>「Remove Trigger Notes」を選択し、削除するノートを選択します。
• 追加したすべてのトリガーノートを削除して新しい単一のトリガーノートに置き換えるには、コンテキストメニューの「Edit/Learn」を使用します。
MIDI エフェクトの使用
各インストゥルメントパッドに MIDI エフェクトを設定できます。MIDI エフェクトページを開くには、パッドセクションの「INSTRUMENT」ボタンをオンにし、パネルの右側にある「EDIT」ページを開いて、「MIDI FX」タブをクリックします。
-
パッドの使用インストゥルメントパッド
28
「PAD MODE」セクション
「PAD MODE」セクションでは、「MIDI FX」ページの設定がどのパッドに適用されるかを設定します。INTERNAL「INTERNAL」モードでは、MIDI エフェクトは選択したパッドのサンプルに適用されます。
REMOTE「REMOTE」 モードでは、MIDI エフェクトを適用するパッドを選択できます。これにより、インストゥルメントを MIDI エフェクトありとなしでトリガーできます。また、1 つのパッド上であらゆるサウンド編集を行なうことができます。
補足• 適用先のパッドに MIDI エフェクトが含まれている場合、この設定は反
映されません。• サンプルが割り当てられたパッドにリモート MIDI エフェクトを設定し
た場合、リモート MIDI エフェクトは適用先のパッドのサンプルにのみ反映されます。
「REMOTE」モードをオンにすると、パッドセクションのパッドにリモートアイコンが表示されます。
• リモートエフェクトをバイパスするには、リモートアイコンの左側にある「Disable MIDI to Remote Pad」ボタンをクリックします。
「RUDIMENTS」セクション
Active
アーティキュレーションを有効にする場合にクリックします。
Typeルーディメンツの種類を設定します。
• 「FLAM」では、2 打音が非常に短い間隔で再生されます。• 「DRAG」では、3 打音が非常に短い間隔で再生されます。• 「RUFF」では、4 打音が非常に短い間隔で再生されます。• 「ROLL」では、ドラム音が連続で再生され、持続的なドラムサウン
ドが生成されます。
-
パッドの使用インストゥルメントパッド
29
• 「BUZZ」では、ドラムを叩くときに、スティックを押し付けたときのエフェクトがエミュレートされます。スティックがドラム打面ではずみ、減衰するドラムロールのような音が再生されます。
「FLAM」、「DRAG」、および「RUFF」
「FLAM」、「DRAG」、および「RUFF」で使用できるパラメーターは以下のとおりです。Sync
打音をプロジェクトテンポと同期します。打音の間隔は拍子の分数に設定されます。
Time
打音の間隔を調節します。
Note Value「Sync」がオンの場合、打音の間隔が拍子の分数に合わせて調節されます。
Dynamics
打音のダイナミクスを調節します。• 負の値を設定すると、最初の打音があとに続く音より小さくなり
ます。• 正の値を設定すると、最初の打音があとに続く音より大きくなり
ます。
Humanize打音のタイミング、ダイナミクス、およびピッチをランダムにします。
ROLL
「ROLL」で使用できるパラメーターは以下のとおりです。Sync
打音をプロジェクトテンポと同期します。打音の間隔は拍子の分数に設定されます。
Time打音の間隔を調節します。
Note Value
「Sync」がオンの場合、打音の間隔が拍子の分数に合わせて調節されます。
Dynamics
打音のダイナミクスを調節します。値が大きいほど、ロールの偶数回めの打音が減衰されます。
-
パッドの使用インストゥルメントパッド
30
Humanize
打音のタイミング、ダイナミクス、およびピッチをランダムにします。
BUZZ
「BUZZ」で使用できるパラメーターは以下のとおりです。Grip
ドラムスティックの握り具合を設定します。 設定値が大きいほどバズ音が小さくなります。
Pressure
スティックにかかる力を調節します。設定値が大きいほど、バズ音のディケイは長くなります。
Humanize
打音のタイミング、ダイナミクス、およびピッチをランダムにします。
「MIDI DELAY」セクション
「MIDI DELAY」セクションを使用すると、発音したノートを繰り返すことで、エコーエフェクトを作り出せます。後続のノートイベントを変更できます。たとえば、「Distribution」パラメーターを使用して、エコーの間隔を変更できます。Active
MIDI ディレイエフェクトを有効または無効にします。
Sync
エコーをプロジェクトテンポと同期します。エコーの間隔は拍子の分数に設定されます。
Time
エコーの間隔を調節します。
Note Value「Sync」がオンの場合、打音の間隔が拍子の分数に合わせて調節されます。
Repeatsエコーの最大数を設定します。
-
パッドの使用パターンパッド
31
Damping
MIDI ベロシティーを使用して、エコーをフェードインさせるかフェードアウトさせるかを設定します。このパラメーターを負の値に設定すると、MIDI ベロシティーは徐々に上がります。このパラメーターを正の値に設定すると、MIDI ベロシティーは徐々に下がります。
補足「Damping」は、サンプルのサウンド設定でベロシティーが使用されている場合にのみ効果が表われます。
Pitchエコー間でピッチを変化させる量を設定します。
Distribution
エコーの時間分配を設定します。このパラメーターを負の値に設定すると、エコーの間隔が短くなり、エコーのスピードが速くなります。正の値に設定すると、エコーのスピードが遅くなります。
パターンパッド
パッドセクションでは、16 個のパターンパッドを使用できます。 各パッドは、MIDI ノートに割り当てられています。MIDI パターンを各パターンパッドに割り当て、対応する MIDI ファイルに合わせて一定のドラムパターンや 1 つのインストゥルメントパターンをトリガーできます。パッドは別のパターンに切り替えるために使用します。
-
パッドの使用パターンパッド
32
MIDI ファイルをパッドに割り当てている場合、パッドにプログレスインジケーターとビートカウンターが表示されます。パターンをトリガーすると、プログレスインジケーターに再生位置がグラフィック表示されます。また、再生中、ビートカウンターに現在の拍が表示されます。これにより、現在、どのパターンが再生中か、またそのパターン全体の長さに対して現在どの位置かを確認できます。これが特に役立つのは「Toggle」モードを選択している場合で、終了するパターンとトリガーされるパターンを素早く確認できます。パッドの上にあるトランスポートコントロールを使用すると、MIDI ノートを発音せずにフォーカスされているパターンパッドをトリガーできます。再生を終了するには「Stop」ボタンをクリックします。 再生中にパターンパッドを切り替えると、「Restart Mode」の設定に従ってパターンが変わります。
MIDI ファイルをパッドに割り当てる
• MIDI ファイルを、エクスプローラー /Finder または MediaBay からパッドにドラッグします。
• MIDI パートを、ホストアプリケーションからパッドにドラッグします。
• ファイルを、エクスプローラー /Finder からインポートフィールドにドラッグします。ファイルがユーザーパターンライブラリーにインポートされ、選択したパッドに割り当てられます。
• パッドを選択して、「EDIT」ページの「Agent」タブをクリックします。 「Agent」ページが開きます。 「PATTERN」セクションで、「Pattern Library」または「Style Library」ポップアップメニューを開き、初期プリセットまたはユーザー MIDI パターン、あるいは使用可能なスタイルから 1 つ選択します。
-
パッドの使用パターンパッド
33
複数の MIDI ファイルをパッドに割り当てる
複数の MIDI ファイルを同時にドラッグアンドドロップすることもできます。
手順1. 最初の MIDI ファイルをドロップするパッドの下部に、マウスを移動し
ます。MIDI ファイルを割り当てるパッドが黄色い枠で示されます。
2. ファイルをドロップします。
結果 MIDI ファイルがユーザー MIDI パターンライブラリーにインポートされ、パッドに自動的に割り当てられます。
MIDI ファイルをパッドから削除する
• MIDI パターンを削除するには、パッドを右クリックして、コンテキストメニューから「Remove Pattern」を選択します。
• 選択したすべてのパッドから MIDI パターンを削除するには、いずれかのパッドを右クリックして、コンテキストメニューから「Remove Pattern」を選択します。
パターンパッドに MIDI ポート B を使用する
初期設定では、インストゥルメントパッドとパターンパッドは同じ MIDI ポートを共有します。インストゥルメントパッドとパターンパッドの両方が割り当てられ、それらが同じトリガーノートを共有している場合、常にパターンパッドが優先されます。そのため、パターンパッドと同じトリガーノートを使用するインストゥルメントパッドは同じ MIDI ポートから再生できません。
-
パッドの使用パターンパッド
34
MIDI ですべてのインストゥルメントパッドとパターンパッドを再生できるようにするには、パターンパッドセクションに MIDI ポート B を割り当てます。これにより、1 つの MIDI ポートでインストゥルメントをトリガーし、別のポートでパターンをトリガーできます。
手順1. ポート B を使用するには、パターンパッドセクションの左下角にある「Use MIDI Port B for Pattern Pads」ボタンをオンにします。ポート B を使用すると、MIDI データがすべての MIDI チャンネルで受信されます。
2. DAW で、MIDI トラックを 2 つ設定し、1 つめのトラックの MIDI 出力を「Groove Agent SE Main」、2 つめのトラックの MIDI 出力を「Groove Agent SE Pattern」に設定します。
結果 一方の MIDI トラックを使用してインストゥルメントパッドを再生し、もう一方の MIDI トラックを使用してパターンパッドを再生できます。
パッド設定のロック
「PAD」セクション (「Exclusive」、「Play Mode」など) の設定はすべてのスロットに共通で、設定は一度だけ行ないます。 ただし、これらの設定はキットプリセットに含まれており、キットスロットにプリセットをロードすると上書きされます。
• キットスロットにプリセットをロードしたときに既存のパッド設定が上書きされないようにするには、パッドセクションの下にある「Lock Pad Settings」ボタンをオンにします。
このボタンをオンにすると、プリセットのパッド設定は適用されず、既存の設定が有効なままになります。
• 「Lock Pad Settings」ボタンがオフで、別のスロットにキットプリセットをロードした場合、プリセットに保存されたパッド設定で既存のパッド設定が上書きされます。
新しいプリセットのアクティブなパターンパッドはすべて、関連付けられたパッドの現在のパッド設定を上書きします。アクティブでないパッドはプリセットから復元されないため、これらのパッドの既存の設定は有効なままになります。
パターンパッドの移動とコピー
パターンパッドとそのすべての設定内容は、同じまたは異なるパターングループにある他のパターンにコピーまたは移動できます。
• アクティブなパターンパッドとその設定内容を別のパッドに移動するには、パッドをドラッグし、移動先のパッドにドロップします。
-
パッドの使用パターンパッド
35
• パターンパッドを他のパッドにコピーするには、[Alt]/[Option] を押したままパッドをドラッグし、コピー先のパッドにドロップします。
• 1 つ以上のパッドを他のパッドに移動またはコピーするには、コンテキストメニューコマンドの「Cut Pad」、「Copy Pad」、および「Paste Pad」を使用します。
この方法を使用すると、同時に複数のパッドを移動またはコピーできます。
補足異なるパッドグループ間でパッドを移動またはコピーすることもできます。この操作を行なうには、まず移動またはコピー先のグループのグループボタンにパッドをドラッグし、そのあと目的のパッドにドロップします。
パターングループの管理
16 個のパッドをパターンおよび設定と一緒に、パターングループとして保存できます。 これにより、特定のパターンおよび設定をすばやく復元し、再利用できます。パターングループにはすべてのパッド設定、つまり「Exclusive」モード、「Play Mode」などの設定内容が含まれます。
• キットの現在のパターングループを保存するには、キットラックのキットを右クリックして、「Save Pattern Group」を選択します。
• パターングループをロードするには、キットラックのキットを右クリックして、「Load Pattern Group」を選択します。補足パターングループをロードすると、パッド設定は空のパッドにのみ復元されます。パッドにパターンを割り当てている場合、パッド設定がパターングループで上書きされることはありません。
「Agent」ページ
パターンパッドには、「EDIT」ページの「Agent」ページを使用できます。「Agent」ページには、「PAD」、「PATTERN」、および「PERFORMANCE」セクションがあります。 使用するエージェントによって、使用できる機能および設定が異なります。
-
パッドの使用パターンパッド
36
パッドセクション
「Agent」ページの「PAD」セクションには、いくつかの再生に関する機能と設定項目があります。
Active
パッドの再生を有効または無効にします。
Exclusiveパッドの排他再生を有効または無効にします。排他パッドをトリガーすると、「Restart Mode」の設定に従って、現在のパターンの再生が停止します。このボタンをオンにしていないパッドは、他のパターンと同時に再生できます。「Exclusive」をオンにしたパッドの左上角には、アイコンが表示されます。
Play Mode
• キーを押している限りパターンを再生し続けるには、「Hold」を選択します。
• パッドのトリガーノートで再生を開始 /停止するには、「Toggle」を選択します。「Toggle」モードはライブ演奏に最適です。このモードを使用しない場合、たとえば、ホストアプリケーションで再生を停止して再開する場合や再生中に他の位置に移動する場合などに、想定外の事態が起こる可能性があります。
• パターンを最初から最後まで再生するには、「One Shot」を選択します。このモードでは、ノートオフイベントは無視されます。パターンの最後で、再生が自動的に停止します。パターンが最初から最後まで確実に再生されるようにするには、「Sync to Beat」をオフにします。
Restart Mode
パターンの再生を即座に始めるか、次の拍または次の新しい小節に合わせて始めるかを設定します。
Sync to Beat
「Sync to Beat」をオンにした場合、パターンをトリガーすると、再生中の他のパターンに同期して再生が始まります。たとえば、パターンをトリガーしたあとで次のパターンを 3 拍後にトリガーした場合、このパターンは 3 拍めから再生が始まります。「Sync to Beat」をオフにした場合、2 番めのパターンは最初から再生が始まります。
-
パッドの使用パターンパッド
37
Velocity Mode
発音するノートのベロシティーがパターンのノートに影響を与えるかどうかを指定します。
• 「Original」を選択すると、パターンのノートはパターンと一緒に保存されているベロシティーで発音されます。
• 「As Played」を選択すると、パターンのノートはキーボードの入力と同じベロシティーで発音されます。
• 「Original+As Played」を選択すると、パターンのベロシティーは、パターンと一緒に保存されているベロシティーとキーボード入力のベロシティーの組み合わせで決まります。
「PATTERN」セクション
Beat Agent SE のパターンパッドには、「Agent」ページの「PATTERN」セクションで、 MIDI パターンと パターンプレーヤー機能を使用できます。 Acoustic Agent SE のインストゥルメントパッドの場合、MIDI パターンプレーヤーとスタイルプレーヤーのいずれかを使用できます。MIDI パターンプレーヤーには、以下の機能と設定があります。
Pattern Library
MIDI パターンを選択できます。クリックしてリストからファイルを選択します。ユーザー MIDI パターンが保存されているフォルダーにアクセスするには、「Pattern Library」フィールドを右クリックして、「Show in Explorer/Finder」を選択します。そこで、ファイルの追加、削除、名前の変更を行なったり、サブフォルダーを作成して MIDI パターンを整理できます。
補足パターンパッドは MIDI データを保存します。オリジナルの MIDI ファイルは参照しません。
Original Tempo
MIDI ファイルに保存されているオリジナルのテンポが表示されます。
Startパターンの再生が開始する拍を指定します。
End
パターンの再生が終了する拍を指定します。初期状態では、MIDI パターンのオリジナルの長さに設定されています。
-
パッドの使用パターンパッド
38
インポートフィールド
ファイルシステムから MIDI ファイルをユーザーパターンライブラリーにインポートしたり、ホストアプリケーションから MIDI パートをインポートしたりするには、MIDI インポートフィールドにファイルやパートをドラッグします。インポートフィールドに複数の MIDI ファイルをドロップすることで、それらを同時にインポートできます。最初のファイルは、選択したパッドに割り当てられます。
MIDI エクスポートフィールド
パターンをエクスポートするには、「MIDI エクスポート」フィールドをクリックして、ホストアプリケーションの MIDI トラックにドラッグします。MIDI エクスポートフィールドは、MIDI ファイルがサポートされている他の場所やアプリケーションにドラッグすることもできます。
インポート / エクスポートと代替トリガーノートマッピング
代替トリガーノートマッピングを使用している場合、インポート /エクスポート時に MIDI パターンは自動的に対応します。ハードウェアドラムコントローラーで MIDI を録音している場合、その処理中に、ホストアプリケーションから MIDI パートをインポートしたり、Groove Agent SE からホストアプリケーションにパターンをエクスポートするときに重要です。標準のトリガーノートマッピングで MIDI ファイルを録音している場合は、「PAD」セクションで代替トリガーノートマッピングを無効にしてください。
関連リンク86 ページの「スタイルプレーヤーの使用」
「PERFORMANCE」セクション
パターンパッドで MIDI パターンプレーヤーがアクティブになっている場合、「Agent」ページの「PERFORMANCE」セクションには、MIDI パターンプレーヤーの設定項目が表示されます。
Swing Grid「Swing」を適用するためのグリッドを設定します。たとえば、パターン内ですべての 16 分音符のタイミングを移動するには、「1/16」に設定します。
-
パッドの使用パターンパッド
39
Swing
偶数拍 (裏拍) のノートのタイミングを移動して、パターンをスウィングさせます。負の値の場合、ノートは早めに発音されます。正の値の場合、ノートは遅れて発音されます。
Gate Scaleパターンのノートの長さを変更します。100 % に設定すると、ノートは元のゲートタイムで発音されます。
補足「Gate Scale」は、「One Shot」モードで再生されるサンプルには影響しません。その場合、サンプルは常に最後まで再生されます。
Velocity Scale
パターンのノートオンベロシティーを変更します。100 % に設定すると、ノートは元のベロシティーで発音されます。
Amount
クオンタイズをどの程度適用するかを設定します。100 % に設定すると、指定したクオンタイズノート値のタイミングでのみ MIDI ノートイベントを再生します。小さな値に設定すると、ノートは次のクオンタイズノート値の方に少しだけ移動します。0 % に設定するとクオンタイズは適用されません。
Quantize Gridクオンタイズグリッドを拍子の分数で設定します。付点音符や 3 連符の値も指定できます。
Tempo Scale
パターン再生の速度を定義します。半分、標準、2 倍の速度を選択できます。
-
40
Beat Agent SE
Beat Agent SE は、あらゆる電子音楽やアーバンミュージックに最高のビートを作るためのツールやサウンドを完備したビートプロダクションインストゥルメントです。素晴らしいサウンドのドラムキットが多数含まれているほか、既存のキットを編集したり、ユーザー固有のキットを作るために必要な高度な機能がすべて搭載されています。また、Beat Agent SE はサンプルやループの操作性に優れ、自動ループスライス、内蔵エフェクトラックなど、さまざまな機能を使えます。
サウンドの編集
インストゥルメントパッドの「EDIT」ページでは、キットのサウンドを設定します。
• 「EDIT」ページを開くには、プラグインパネルの上部セクションにある「EDIT」ボタンをクリックします。
「EDIT」ページには、「Main」、「Pitch」、「Filter」、「Amp」、「Sample」、「Slice」、および「MIDI FX」タブがあります。
-
Beat Agent SEサウンドの編集
41
絶対的な編集と相対的な編集
複数のサンプルを編集している場合、ツールバーの対応するボタンで、すべてのサンプルの絶対値を変更するか (「ABS」)、または値を相対的に変更するか (「REL」) を設定できます。• 絶対的な編集を使用する場合、あるサンプルでパラメーターを 50 % か
ら 60 % に変更すると、その他のすべてのサンプルは 60 % に設定されます。
• 相対的な編集を使用する場合、あるゾーンでパラメーターを 50 % から 60 % に変更すると、70 % に設定されていた別のゾーンは 80 % に設定されます。
補足相対的な変更は、値を連続的に変更できるすべてのパラメーターに適用できます。複数のモードから 1 つのモードを選択するパラメーターや、2 つの状態を切り替えるパラメーターでは、常に絶対的な変更が行なわれます。
選択範囲またはすべての範囲の編集
ツールバーの対応するボタンで、選択した範囲 (「SEL」) またはパッドのすべてのサンプル (「PAD」) に編集内容を適用できます。
パッドへのサンプルの割り当て
パッドにサンプルを割り当てるには、パッドにサンプルをドラッグアンドドロップするか、マッピングビューのコンテキストメニューから既存のサンプルを置き換えます。
ドラッグアンドドロップによるパッドへのサンプルの割り当て
1 つまたは複数のサンプルを、エクスプローラー /Finder やホストアプリケーションから Groove Agent SE にドラッグできます。複数のサンプルは、同じパッドか、別々のパッドに割り当てできます。
• サンプルをパッドに割り当てるには、サンプルをパッドにドラッグします。
以下の場所からファイルをドラッグできます。
• MediaBay
• プロジェクトウィンドウ
• プール
• サンプルエディター (リージョン)• オーディオパートエディター
• LoopMash スライス
-
Beat Agent SEサウンドの編集
42
1 つまたは複数のサンプルをパッドにドラッグすると、ドロップアイコンが表示されます。どのアイコンにドロップするかにより、サンプルをパッドに追加するか、現在のサンプルをドラッグしている新しいサンプルと置き換えるか、またはドラッグしているサンプルを連続した複数のパッドに割り当てるかを指定できます。• パッドにサンプルを追加するには、サンプルをいちばん上のドロップア
イコンにドラッグします。
1 つのパッドには最大 8 つのサンプルを割り当てできます。
• 現在割り当てられているサンプルを、ドラッグしている 1 つまたは複数のサンプルに置き換えるには、サンプルを中央のドロップアイコンにドラッグします。
• 1 つまたは複数のグループの連続した複数のパッドにサンプルを割り当てるには、複数のサンプルをいちばん下のドロップアイコンにドラッグします。
サンプルを受け取ったパッドの周りには黄色い枠が表示されます。補足複数パッドにドロップできるサンプルの数は、有効なパッドの数により異なります。
Groove Agent SE で、ドロップするサンプルの数に対して十分な数の空きパッドがない場合は、操作を続行するかキャンセルするかを尋ねるダイアログが表示されます。続行すると、パッドにすでにサンプルが含まれていた場合は置き換えられます。
関連リンク44 ページの「マッピングビュー」
-
Beat Agent SEサウンドの編集
43
別のパッドへのサンプルの移動とコピー
サンプルは、別のパッドに移動したりコピーしたりできます。
• サンプルをあるパッドから別のパッドに移動するには、元のパッドを、移動先のパッドの上、中央、または下のドロップアイコンにドラッグします。補足サンプルを (移動ではなく) コピーするには、[Alt]/[Option] を押しながらサンプルをドラッグします。
補足スライスされたループに含まれるパッドをコピーする場合、ループとのリンクは失われ、通常のインストゥルメントパッドとして貼り付けられます。
別のグループへのサンプルの移動とコピー
サンプルを別のグループのパッドに移動またはコピーするには、まずサンプルをグループボタンにドラッグしてグループを表示してから、新しいパッドにドラッグします。オプションは、同じグループの別のパッドにサンプルを移動する場合と同じです。
スライスされたループの移動
1 回のドラッグアンドロップ操作で、スライスされたループを移動できます。
• ループの最初のスライスをドラッグして、パッドセクションに移動します。
ドラッグを始めると、スライスされたループをドロップできるパッド (すべてのスライスを挿入するのに十分な空のパッドが続くパッド) が表示されます。ループをドロップできないパッドはグレー表示されます。
• スライスの挿入を開始するパッドにスライスをドロップします。
パッドの順序の変更
デフォルトでは、インストゥルメントパッドは標準のマッピングに基づいて、半音階順に並べられています。ただし、特定のグループに他のグループのパッドを表示したいときがあります。そのため、パッドの位置は交換できるようになっています。
たとえば、セカンドバスドラムは多くの場合、グループ 2 の B0 にマッピングされています。それに対し、他の一般的なドラムキットインストゥルメントは、グループ 3 にあります。セカンドバスドラムをグループ 3 の他のインストゥルメントと一緒に表示するには、B0 のパッドをグループ 3 の未使用のパッドと交換します。
-
Beat Agent SEサウンドの編集
44
• 2 つのパッドを交換するには、[Shift] を押しながら、1 つのパッドをもう 1 つのパッドにドラッグします。
これによって、パッドの内容全体がすべての設定と一緒に交換されます。
• パッドの順序が標準の並び順と異なるかどうかを確認するには、パッドのトリガーノートを確認して半音階順にマッピングされているかを確認するか、または「Show Pad Info」ボタンをクリックして、すべてのパッドのパッドインデックスを確認します。
• すべてのパッドの順序を半音階順にリセットするには、パッドのコンテキストメニューを開き、「Reset Pad Order」を選択します。
マッピングビュー
マッピングビューには、選択したパッドの現在のサンプルマッピングが表示されます。
マッピングビューではサンプルの置き換えや削除を行なったり、サンプルのベロシティー範囲を調節したりできます。フォーカスされているサンプルは明るい色で表示されます。
補足マッピングビューには常にベロシティー範囲が表示されます (サンプルのトリガーに使用されない場合も含む)。ただし、値が有効なのは「Velocity」モードの場合のみです。
サンプルのベロシティー範囲の変更
• マッピングビューでサンプルを選択し、右側の「Hi」フィールドと「Lo」フィールドに新しい値を入力します。
• 2 つのサンプルの間にマウスを置いて両矢印ボタンが表示されるのを確認してから、左右どちらかにドラッグします。
補足サンプルのベロシティー範囲を変更すると、ベロシティー範囲が重ならないように、隣接するサンプルが自動的に調節されます。
-
Beat Agent SEサウンドの編集
45
パッドの割り当ての編集
パッドには最大 8 つのサンプルを含めることができます。
• サンプルをマッピングビューにドロップすると、サンプルを追加できます。サンプルを挿入できる位置は、他の 2 つのサンプルの間、最後のサンプルのあと、または最初のサンプルの前です。挿入位置は赤いラインで示されます。
• サンプルを置き換えるには、新しいサンプルを既存のサンプルにドラッグします。置き換えられるサンプルは、赤い枠によって示されます。
• サンプルの順序を変更するには、サンプルを新しい位置にドラッグします。
• サンプルを別のパッドに割り当てるには、サンプルをパッドにドラッグします。
この操作を行なうと、現在のパッドからサンプルが削除されます。現在の割り当てを維持したままでサンプルを別のパッドに割り当てるには、[Alt]/[Option] を押しながらドラッグします。
サンプルの置き換え
マッピングビューの個々のサンプルは、ハードディスク内の別のサンプルと置き換えできます。
手順1. サンプルを右クリックし、コンテキストメニューから「Replace
Sample」を選択します。2. ファイルダイアログで、かわりに使用するファイルを参照して選択し、「Open」をクリックします。
結果 サンプルが置き換わります。
パッドからのサンプルの削除
• パッドからサンプルを削除するには、パッドを右クリックして、コンテキストメニューから「Remove Sample」を選択します。
• パッドのすべてのサンプルを削除するには、いずれかのサンプルを右クリックして、「Remove Selected Samples」を選択します。
-
Beat Agent SEサウンドの編集
46
補足「PAD/SEL」ボタンが「PAD」に設定されている場合、サンプルを個別に選択することはできません。「Remove Selected Samples」を選択すると、パッドのすべてのサンプルが削除されます。
「Main」タブ
「Main」タブでは、パッドのサンプル割り当てと、「Volume」、「Pan」、「Cutoff」といった最も重要なパラメーターを設定できます。「Main」タブには簡単なサンプルエディターも表示されます。ディスプレイで、サンプルの開始マーカーと終了マーカー、フェードインマーカーとフェードアウトマーカー、フェードカーブを調節できます。Mode
パッドのサンプルのトリガーモードを設定します。
• 「Velocity」モードでは、入力ベロシティーに応じて再生されるサンプルが決まります。
• 「Layer」モードでは、ベロシティーに関係なく、すべてのサンプルが同時に再生されます。
• 「Round Robin」モードでは、サンプルは左から右に次々繰り返し再生されます。
• 「Random」モードでは、サンプルはランダムに再生されます。同じサンプルが繰り返し再生される場合があります。
• 「Random Exclusive」モードでは、サンプルはランダムに再生されますが、同じサンプルは繰り返して再生されません。
Poly
パッドのポリフォニーの最大数を設定します。たとえば、4 に設定すると、ノートの発音を停止するまでにパッドを 4 回トリガーできます。
補足ポリフォニー値は同時に発音できるノートの数を表わします。そのため、パッドでレイヤーになったサンプルをトリガーすると、実際のサンプルボイス数は非常に大きくなる場合があります。
Fadeボイスの発音が停止したときにボイスがフェードアウトするまでにかかる時間を指定します。
補足パッドの別々のサンプルに対し異なるフェード設定を指定できます。
-
Beat Agent SEサウンドの編集
47
Excl
パッドを 32 の排他グループのいずれかに割り当てできます。同じグループ内のパッドが同時に再生されることはありません。新しいノートが発音されると前のノートは停止します。
Volumeサンプルのレベルを設定します。
Pan
ステレオでのサンプルの定位を設定します。
Coarseチューニングを半音単位で調整します。
Fine
ピッチをセント単位で調節します。
Cutoffフィルターのカットオフ周波数をコントロールします。
補足「Cutoff」、「Resonance」、「Distortion」は、フィルターが使用されている場合のみ設定できます。
Resonance
フィルターのレゾナンスを設定します。
Distortionディストーションの量を設定します。このパラメーターの効果は、選択したフィルターモードによって異なります。
Output
サンプルがルーティングされる出力先を設定します。ポップアップメニューから以下の出力先を選択できます。
• 「Kit」ミキサー• 16 個の「Agent」ミ