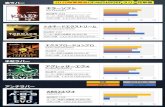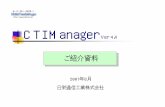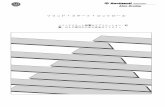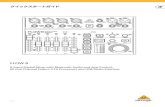動画配信サービスと字幕 - NPO日本聴覚障害者コンピュータ …...1. Netflix 2. NHK オンデマンド 3. バンダイチャンネル これ以外の動画配信サービスでは、邦画・アニメに
リモートコントロールデバイス - Steinberg...4 目 次 5 リモート コントロール...
Transcript of リモートコントロールデバイス - Steinberg...4 目 次 5 リモート コントロール...

リモートコントロールデバイス

本書の記載事項は、Steinberg Media Technologies GmbH 社によって予告なしに変更されることがあり、同社は記載内容に対する責任を負いません。
本書で取り扱われているソフトウェアは、ライセンス契約に基づいて供与されるもので、ソフトウェアの複製は、ライセンス契約の範囲内でのみ
許可されます(バックアップコピー)。
Steinberg Media Technologies GmbH 社の書面による承諾がない限り、目的や形式の如何にかかわらず、本書のいかなる部分も記録、複製、翻訳することは禁じられています。
本書に記載されている製品名および会社名は、すべて各社の商標、および登録商標です。
© Steinberg Media Technologies GmbH, 2012.
All rights reserved.

目次

4
目 次
5 リモート コントロール デバイス6 はじめに6 Apple Remote(アップル社製コンピュータのみ)6 CM Automation Motor Mix8 Houston8 JL Cooper CS-109 JL Cooper MCS-30009 Mackie Control9 Mackie HUI11 Radikal Technologies SAC-2K13 Roland MCR-813 Tascam US-42814 Gallery ADRStudio(Nuendoのみ)14 WK-Audio ID(Nuendoのみ)14 Yamaha 01V15 Yamaha DM2000/DM 2000v216 Yamaha DM1000v216 Yamaha 01v96v216 Yamaha 02r96v2
17 Mackie Control と Cubase の使用18 Mackie ControlにおけるSteinbergレイアウト18 基本的なミキシング操作21 コントロール ストリップのアサイン29 トランスポート コントロール30 その他の機能
32 索 引

1リモート コントロール デバイス

6
リモート コントロール デバイス
はじめにMIDI 経由でプログラムの機能をコントロールすることが可能です。さまざまなMIDI コントロール デバイスがサポートされています。このマ
ニュアルは、サポートされたリモート コントロール デバイスをリストアップし、それらの機能をまとめて手短に記しています。
Apple Remote(アップル社製コンピュータのみ)アップル社製コンピュータの多くには、Apple Remote という、テレビ
のリモコンに似た小さな装置が付属しています。これを利用すると、プログラムの機能のいくつかをリモート コントロールすることができま
す。
Apple Remote コントロールのパラメーターや機能の詳細については、『オペレーション マニュアル』を参照してください。
CM Automation Motor MixCM Automation Motor Mix は、任意の数のチャンネルを 8 チャンネル
ずつまとめてコントロールできます。
• [<] と [>] ボタン("View" セクション最上部)を押して、チャンネル1-8、9-16 などを選択します。"Shift" スイッチを押しながら [<] または [>] ボタンを押すとフェーダーのアサインは 1 チャンネルずつ段階的にずれます。
• "F1" を押してフェーダーのモーターのオン / オフを切り換えます。
• [Select] ボタン(ディスプレイのすぐ下に並ぶ列)で、1つのトラックを選択して詳細設定を行ないます。
• 各トラックの [Mute] と [Solo] ボタンで、トラックをミュートまたはソロに設定します。
• ダイアルの下、1 列目のボタンのアサインは、選択されたパラメーター グループにより異なります。
• "View" セクションで "Rec/Rdy" を選択すると、ダイアルの下、2列目のボタンを使用してトラックを録音可の状態にすることができます。
• "View"セクションで"Write"または"fnct B"を選択すると、ミキサーの[Write] または [Read] ボタンをコントロールできます。また、"Write/fnct B" が選択されると、CM Motor Mix コントロールの左側下部の[All] ボタンを使用してミキサーの [Write All/Read All] ボタンを操作できます。
• [Auto Enbl] ボタンはプログラムの再生 /停止機能をコントロールします。
• [Suspend] ボタンはプログラムの録音機能をコントロールします。
• [DSP] ボタンを押すと、プロジェクト カーソルがプロジェクトの開始地点に移動します。[Shift] ボタンを押しながら [DSP] ボタンを押すと、プロジェクト
カーソルはプロジェクトの終了地点に移動します。
• [Window] ボタンを押すと、プロジェクト カーソルは左ロケーターの位置に移動します。[Shift] ボタンを押しながら [Window] ボタンを押すと、プロジェクト
カーソルは右ロケーターの位置に移動します。
• [Default] ボタンを押すと、オート パンチインのオン / オフを切り換えます。[Shift] ボタンを押しながら [Default] ボタンを押すと、オート パンチ
アウトのオン / オフを切り換えます。
• [Undo] ボタンを押すと、プログラムで最後に行なった作業をアンドゥ(取り消し)します。[Shift] ボタンを押しながら [Undo] ボタンを押すと、アンドゥをアン
ドゥ(リドゥ)します。
"Rotary" セクションの "Rotary" ダイアルを操作し、ダイアルの下の 4つのボタンのアサイン("ROTARY" のディスプレイに表示)を変更します。
ROTARY 表示: PA
• [equaliz] ボタン: フェーダー セット モードのパン
• [dynmics] ボタン: フェーダー セット モードのルーティング• [delay] ボタン: 選択チャンネル モードのパン
• [special] ボタン: 選択チャンネル モードのルーティング
ROTARY 表示: EQ
• [equaliz] ボタン: フェーダー セット モードの EQ"Low"(EQ1)
• [dynmics] ボタン: フェーダー セット モードの EQ"Mid-Low"(EQ2)
• [delay] ボタン: フェーダー セット モードの EQ"Mid-High"(EQ3)• [special] ボタン: フェーダー セット モードの EQ"High"(EQ4)
ROTARY 表示: S1
• [equaliz] ボタン: フェーダー セット モードの "Send 1"• [dynmics] ボタン: フェーダー セット モードの "Send 2"
• [delay] ボタン: フェーダー セット モードの "Send 3"
• [special] ボタン: フェーダー セット モードの "Send 4"
ROTARY 表示: S2
• [equaliz] ボタン: フェーダー セット モードの "Send 5"
• [dynmics] ボタン: フェーダー セット モードの "Send 6"• [delay] ボタン: フェーダー セット モードの "Send 7"
• [special] ボタン: フェーダー セット モードの "Send 8"
• "View"セクションの[Bank Up]ボタンを使用してページを進めます。[Shift] ボタンを押しながら [Bank Up] ボタンを押すと最後のページにジャンプします。

7
リモート コントロール デバイス
• "View"セクションの[Bank Down] ボタンを使用してページを戻します。[Shift] ボタンを押しながら [Bank Down] ボタンを押すと最初のペー
ジにジャンプします。
• "Rotary" ダイアルを押すと、有効なパラメーターの名称、またはページ名称のオン / オフを切り換えます。
フェーダー セット モードのパン:
• Page 1 - 左右のパン
• Page 2 - フロント / リアのパン• ダイアルの下のボタン:モニター
フェーダー セット モードのルーティング:
• Page 1 - 出力バス• Page 2 - モニター
• Page 3 - 入力バス
• Page 4 - インプット ゲイン• Page 5 - インプット フェーズ
• ダイアルの下のボタン:モニター
選択チャンネル モードのパン:
• 1 ページ目 - 左右のパン、フロント /リアのパン
• ダイアルの下のボタン:モニター
選択チャンネル モードのルーティング:
• Page 1 - 出力バス、モニター、入力バス、インプット ゲイン、インプット フェーズ
• ダイアルの下のボタン:モニター
フェーダー セット モードの EQ1 から EQ4 (例 EQ1):
• Page 1 - EQ"Low" の "Gain"
• Page 2 - EQ"Low" の "Frequency "
• Page 3 - EQ"Low" の "Q"• Page 4 - EQ"Low" の "Enable"
• Page 5 - EQ のバイパス• ダイアルの下のボタン: EQ のバイパス
フェーダー セット モードの "Send1" から "Send8"(例 "Send1"):
• Page 1 - "Send1" の "Level"
• Page 2 - "Send1" の "Enable"• Page 3 - "Send1" の "Pre/Post"
• Page 4 - "Send1" の "Bus"• Page 5 - センドのバイパス
• ダイアルの下のボタン: センドのバイパス
[F2] ボタン: 選択チャンネル モードの EQ
• Page 1- "lo" バンドの "Gain"、"Frequency"、"Q"、"Enable"、そして"lo mid" バンドの "Gain"、"Frequency"、"Q"、"Enable"
• Page 2- "hi mid" バンドの "Gain"、"Frequency"、"Q"、"Enable"、そして "hi" バンドの "Gain"、"Frequency"、"Q"、"Enable"
• ダイアルの下のボタン: EQ のバイパス
[Shift] ボタンを押しながら [F2] ボタンを押すと、選択チャンネル モードの EQのバリエーションとなります :
• Page 1 - すべてのバンドの "Gain" と "Frequency"
• Page 2 - すべてのバンドの "Q" と "Enable"• ダイアルの下のボタン: EQ のバイパス
[F3] ボタン: 選択チャンネル モードのセンド
• Page 1 - "Send 1" と "Send 2" の "Level"、"Enable"、"Pre/Post" とバス
• Page 2 - "Send 3" と "Send 4" の "Level"、"Enable"、"Pre/Post" とバス• Page 3 - "Send 5" と "Send 6" の "Level"、"Enable"、"Pre/Post" とバス
• Page 4 - "Send 7" と "Send 8" の "Level"、"Enable"、"Pre/Post" とバス• ダイアルの下のボタン: センドのバイパス
[Shift] ボタンを押しながら [F3] ボタンを押すと、選択チャンネル モー
ドのセンドのバリエーションとなります。
• Page 1 - "Send 1" から "Send 8" までの "Level"• Page 2 - "Send 1" から "Send 8" までの "Enable"
• Page 3 - "Send 1" から "Send 8" までの "Pre/Post"• Page 4 - "Send 1" から "Send 8" までのバス
• ダイアルの下のボタン: センドのバイパス
[F4] ボタン:選択チャンネル モードのインサート
[Next] ボタン: グローバル モードのセンド エフェクト[Last] ボタン:グローバル モードのマスター エフェクト
[Enter] ボタン:グローバル モードのインストゥルメント
• それぞれの詳細については、17 ページの『Mackie Control とCubase の使用』の章を参照してください。

8
リモート コントロール デバイス
HoustonHouston は、特に Cubase や Nuendo などの VST オーディオ アプリケーションと併用するために設計された、MIDI / USB リモート コント
ロール デバイスです。Houston はわかりやすく配置されたコントロールで(タッチセンシティブ モーターフェーダー、ロータリーノブ、ト
ランスポート コントロール、ジョグ / シャトル ホイールを含む)、コ
ンピュータのキーボード、あるいはマウスを使用せずにプログラムを制御できます。
• パラメーター、および実際のミキシング テクニックの詳細については、Houston のマニュアルを参照してください。
有効な機能は以下のとおりです。
[Dyn/User1]: 選択チャンネルのスタジオ センド
• Page 01 - "Level"
• Page 02 - "Enable"
• Page 03 - "Pre/Post"• Page 04 - "Pan Left/Right"
[User2]: 選択チャンネルのインストゥルメント(インストゥルメント トラックの場合および MIDI トラックから VST インストゥルメント ラッ
クの VSTi を利用する場合)
• Page 1 - インストゥルメントの選択
• Page 2-n - インストゥルメントのパラメーター
フェーダー セット セクション
• [Shift]+[FX Send1]: スタジオ センド 1
• [Shift]+[FX Send2]: スタジオ センド 2• [Shift]+[FX Send3]: スタジオ センド 3
• [Shift]+[FX Send4]: スタジオ センド 4
• Page 1 - "Level"• Page 2 - "Enable"
• Page 3 - "Pre/Post"• Page 4 - "Pan Left/Right"
JL Cooper CS-10CS-10 は、32 個のチャンネルを(8 チャンネルずつ)リモート コントロールできます。下記の CS-10 のコントロールは、各 チャンネル スト
リップに対する表記のパラメーターをリモートします。
• フェーダー : ボリューム
• Solo / Mute : ソロ / ミュート
• Sel : 編集したいチャンネルの選択
選択された各チャンネルについて、CS-10 の 6 個のロータリーノブを
使って、以下のパラメーターをリモート コントロールできます。
• CS-10の機能キー[1]から[4]は、チャンネル1-32を8チャンネルずつ選択するのに使います。[1] はチャンネル 1-8 を、[2] はチャンネル 9-16 を選択します。
• [Shift] キーを押しながらフェーダーを動かすと、フェーダーの横の2つのインジケーターに、フェーダーの位置がプログラムの現在のフェーダー レベルを上回っているか、下回っているかが示されます。上のインジケーターが点灯していれば、パネル上のフェーダー ポジ
ションがプログラムのフェーダー レベルを上回っていること、下のインジケーターが点灯していれば、その逆であることを示します。
インジケーターが 2 つとも消えているときは、そのチャンネルのフェーダー ポジションは Cubase と一致しています。
• CS-10 の再生、ストップ、レコード、巻戻し、早送りなどの各トランスポート機能は、プログラムのトランスポートに対応します。
CS-10 は、「MIDI フィードバック」をサポートしているので、VSTのソロ(Solo)/ ミュート(Mute)、チャンネルの選択状況を CS-10 のパネル上に表示させることができます。この機能(およびフェーダー ポジションの表示)を使えるようにするには、CS-10とプログラムの間で、双方向によるMIDI 接続が必要です。
ダイアル パラメーター
Send 1 センド1(Effect send 1)
Send 2 センド2(Effect send 2)
Pan パン(Pan)
Boost/cut EQ1ゲイン(EQ 1 Gain)
Frequency EQ1周波数(EQ 1 Freq.)
Bandwidth EQ1 Q(EQ 1 Quality)

9
リモート コントロール デバイス
JL Cooper MCS-3000MCS-3000 は、32 個(8 チャンネルずつのグループ)の VST チャンネルをリモート コントロールできます。下記の MCS-3000 のコントロー
ルは、各 チャンネル ストリップに対する VST パラメーターをリモートコントロールします。
• フェーダー : ボリューム
• Solo / Mute : ソロ / ミュート
• Sel : 編集したいチャンネルの選択選択された各チャンネルについて、MCS-3000 のダイアルを使用して、また、[1] から [4] を切り換えることで、下記のパラメーターを
リモート コントロールできます。
• MCS-3000のバンクキー[1]から[4]は、VSTチャンネル1-32を8チャンネルずつ選択するのに使います。バンクキー [1] はチャンネル 1-8 を、バンクキー [2] はチャンネル 9-
16 を選択します。
• MCS-3000 の [Set Locate] キーを押し、マーカー ID を入力してから[Enter]/[Return] キーを押して、マーカーを作成できます。
• マーカーの位置を見つけるには、MCS-3000 の [Locate] を押し、マーカー IDを入力してから [Enter]/[Return] キーを押します。
• MCS-3000 の再生、ストップ、レコード、巻戻し、早送りの各トランスポート機能は、ご使用のアプリケーションのトランスポートに対応します。
MCS-3000 は、「MIDI フィードバック」をサポートしているので、VST のソロ(Solo)/ ミュート(Mute)、チャンネルの選択状況をMCS-3000 のパネル上に表示させることができます。この機能(およびフェーダー ポジションの表示)を使えるようにするには、MCS-3000 とアプリケーションの間で、双方向による MIDI 接続が必要です。
Mackie ControlMackie Control はタッチセンスのオートフェーダーのコントロール
サーフェスです。サポートするデジタル オーディオ ワークステーションに対する細部に及ぶミキシングや編集、オートメーションとナビ
ゲーションが可能な、9本のフェーダー(8チャンネルとマスター)を備えたMIDI コントローラーです。
Steinberg 専用のキー アサインを示す Lexan オーバーレイ シートを
Mackie Control デバイスに装着して、コントローラーをご使用のプロ
グラム用にカスタマイズすることが可能です。
Mackie Control に関しては別の章で説明しています。詳細については、17ページの『Mackie Control と Cubase の使用』を参照してください。
Mackie HUIMackie HUI は、任意の数のチャンネルを 8 チャンネルずつまとめてコントロールできます。
• 左右の[Bank] ボタンを使ってチャンネル1-8、9-16 の選択をします。
• 左右の [Channel] ボタンを使ってフェーダーのアサインを 1 チャンネルずつ段階的にずらします。
• "Auto Enable"セクションの[Fader] ボタンで、モーターのオン/オフを切り換えます。
• "Auto Enable" セクションの [Mute]、[Pan]、[Send]、[Plug In]、[SendMute] には、現在のところ対応していません。
• [Rec/Rdy] ボタンでトラックを録音可の状態に設定できます。
• 1 つのトラックの詳細設定を行なう場合、[Select] ボタンを使用します。
• [Mute] と [Solo] ボタンで、トラックをミュート、ソロの設定を行ないます。
• [Default] ボタンですべてのトラックのソロを解除します。
• [Assign] ボタンですべてのトラックのミュートを解除します。
ページ1 ページ2
ダイアル パラメーター ダイアル パラメーター
1 パン(Pan) 1 EQ1ゲイン(EQ 1 Gain)
2 センド1(Effect send 1)
2 EQ1周波数(EQ 1 Freq.)
3 センド2(Effect send 2)
3 EQ1 Q(EQ 1 Quality)
4 センド2(Effect send 2)
4 EQ1 loリミット(EQ 1 Low Limit)
5 センド2(Effect send 2)
5 EQ1 hiリミット(EQ 1 High Limit)
ページ3 ページ4
ダイアル パラメーター ダイアル パラメーター
1 EQ2ゲイン(EQ 2 Gain)
1 EQ3ゲイン(EQ 3Gain)
2 EQ2周波数(EQ 2 Freq.
2 EQ3周波数(EQ 3Freq.)
3 EQ2 Q(EQ 2 Quality)
3 EQ3 Q(EQ 3 Quality)
4 EQ2 loリミット(EQ 2 Low Limit)
4 EQ3 loリミット(EQ 3 Low Limit)
5 EQ2 hiリミット(EQ 2 High Limit)
5 EQ 3 hiリミット(EQ 3 High Limit)

10
リモート コントロール デバイス
• タイム ディスプレイの右、"Rude Solo Light" と表示された LED の点灯は、どこかのチャンネルがソロとなっていることを示します。
• [Insert] ボタンで、1つのトラックのすべてのインサートをバイパスにすることが可能です。
"Select Assign" セクションの [Pan] ボタン:
• フェーダー セット:左右のパンまたはフロント / リアのパンボタンを押すごとにアサイン設定が周期的に変更されます(8 つの
V-Pot でパン パラメーターを調整)。
• "Select Assign" セクションの [V-Sel] ボタン:トラックのモニター
"Select Assign" セクションの "Send A" から "Send E" までのボタン:
• フェーダー セット:"Send 1" のレベルから "Send 8" のレベル([Send
A] から [Send D] ボタンが "Send 1" から "Send 4" に対応し、[Send E]ボタンは "Send 5" から "Send 8" に対応:ボタンを押すごとにアサイ
ンが周期的に変更)
• "Select Assign" セクションの [V-Sel] ボタン:センドのオン / オフスイッチ(選択されたセンドによって異なる)
• "Select Assign"セクションの[Shift] ボタン+ [V-Sel] ボタン:プリ/ポスト フェーダー スイッチ(選択されたセンドによって異なる)
• "Select Assign" セクションの "SELECT ASSIGN" ディスプレイ(4文字)は、V-Pot と [V-Sel] ボタンに対するセンドまたはパンのアサインを表示します。
• [Select] ボタンの上の 4 文字ディスプレイには、アサインされたトラックの名前が表示されます。
• "Select Assign" セクションの [Bypass] ボタンは、[Insert] ボタンのバイパス機能を示すために常に選択されます。
• "Select Assign"セクションの[Mute]、[Rec/Rdy All]、[Input]、[Output]ボタンは現在のところサポートされていません。
• [Auto] ボタンは、ミキサーでの[Read] と[Write] ボタンの状態をコントロールします("Auto Mode" セクションの [Read] と [Write] ボタンの状態による)。
• "Auto Mode" セクションの [Off] ボタンを使用して、ミキサーでの[Read All] または [Write All] ボタンをコントロールします("AutoMode" セクションの [Read] と [Write] ボタンの状態による)。
• "Auto Mode" セクションの [Touch]、[Latch]、[Trim] ボタンは、現在のところサポートされていません。
• "Window" セクションの [Transport] ボタンを使用して、トランスポート パネルの開閉を行ないます。
• "Window"セクションの[Edit] ボタンでは、現在のプロジェクト ウィンドウを画面の最前面に表示させることができます。
• "Window" セクションの [Status] ボタンを使用して、VST パフォーマンス ウィンドウを開閉できます。
• "Window"セクションの [Mix] ボタンを使用して、ミキサー ウィンドウの開閉が可能です。
• "Window" セクションの [Mem-Loc] ボタンを使用して、マーカーウィンドウを開くことができます。
• "Window" セクションの [Alt] ボタンは、ユーザーによって定義された機能に使用することが可能です。
• "Keyboard Shortcuts" セクションの [Undo] ボタンは、最後の操作をアンドゥ(取り消し)します。[Shift] ボタンを押しながら [Undo] ボタンを押すと、アンドゥされた操作がアンドゥとなります(操作の復活、すなわちリドゥ)。
• "Keyboard Shortcuts" セクションの [Save] ボタンを押すと、現在のプロジェクトが保存されます。[Shift] ボタンを押しながら [Save] ボタンを押すと、現在のプロジェクトのバックアップ コピーが保存されます。
• "Keyboard Shortcuts" セクションの [Edit Mode]、[Edit Tool]、[Option/All]、[Ctrl/Clutch]、[Alt/Fine] ボタンは、現在のところサポートされていません。
• "Edit" セクションの [Cut]、[Copy]、[Paste]、[Delete] ボタンは、それぞれ、プログラムで対応する機能をコントロールします。
• "Edit"セクションの[Capture]と [Separate] ボタンは、 現在のところサポートされていません。
• "Status/Group" セクションのボタンは、 現在のところサポートされていません。
• トランスポートの上の[In] または [Out] ボタンを使用をすると、プロジェクト カーソルを左または右ロケーターの位置に移動することが可能です。 [Shift] ボタンを押しながら [In] または [Out] ボタンを使用すると、左または右ロケーターを現在のプロジェクト カーソルの位置に移動
します。
• [RTZ] または[END] ボタンを使用して、プロジェクト カーソルをプロジェクトの開始地点または終了地点に置くことができます。
• [Quick Punch] ボタンを押すと、オートパンチインのオン /オフを切り換えます。[Shift] ボタンを押しながら [Quick Punch] ボタンを押すとオート パ
ンチアウトのオン /オフを切り換えます。
• [Loop] ボタンを押すとサイクル モードのオン / オフを切り換えます。
• [On Line] ボタンを押すと同期のオン /オフを切り換えます。
• [Audition]、[Pre]、[Post] ボタンはユーザーによって定義される機能に用いられます(ファンクション キー [F1] から [F7] を参照)。
• Mackie HUI の再生、ストップ、レコード、早送り、巻戻しの各トランスポート機能は、ご使用のアプリケーションのトランスポートに対応します。
• ジョグ ホイールは、アプリケーションのプロジェクト カーソルの位置を移動します。
• [Scrub]と[Shuttle] ボタンは現在のところサポートされていません。

11
リモート コントロール デバイス
• ジョグ ホイールの左に位置する矢印キーを押すと、コンピューターキーボードの矢印キーを押すのと同じ動作となります。[Mode] ボタンが選択されている場合、矢印キーはプロジェクト ウィ
ンドウのズームをコントロールします。
• "DSP Edit/Assign" セクションの "Scroll" コントロールを使用して、1つのパラメーター グループのページをスクロールすることが可能です。
• "DSP Edit/Assign" セクションの[Compare] ボタンはページを進めます。"Keyboard Shortcuts"セクションの[Shift] ボタンを押しながら[Com-pare] ボタンを押すと、最後のページにジャンプします。
• "DSP Edit/Assign" セクションの [Bypass] ボタンを押すと、ページが戻ります。"Keyboard Shortcuts" セクションの [Shift] ボタンを押しながら[Bypass] ボタンを押すと、最初のページにジャンプします。
• "DSP Edit/Assign"セクションの[Insert/Param] ボタンは、下の列の有効パラメーターの名称を表示 /非表示に切り換えます。
F1 ボタン:選択チャンネル:EQ
• Page 1 -"lo" バンドの "Gain"、"Frequency"、"Q" と "Enable"• Page 2 - "lo mid" バンドの "Gain"、"Frequency"、"Q" と "Enable"
• Page 3 - "hi mid" バンドの "Gain"、"Frequency"、"Q" と "Enable"
• Page 4 - "hi" バンドの "Gain"、"Frequency"、"Q" と "Enable" • ダイアル上のボタン:EQのバイパス
F2 ボタン:選択チャンネル:センド
• Pages 1から8 - センド1から8の"Level"、"Enable"、"Pre/Post"とバス• ダイアル上のボタン:センドのバイパス
F3 ボタン:選択チャンネル:ルーティング
• Page 1 - 出力バス、モニター、入力バス、インプット ゲイン• Page 2 - インプット フェーズ
• ダイアル上のボタン:モニター
• F4 ボタン:選択チャンネル:インサート、F5 ボタン:グローバルモードのセンド エフェクト、F6 ボタン:グローバル モードのマスター エフェクト、F7 ボタン:グローバル モードのインストゥルメントは Mackie Control の場合と同様です。17 ページの『MackieControl と Cubase の使用』の章を参照してください。
• [Locate/Numerics] ボタンを使用してプロジェクト カーソルの位置を設定できます。
• 数値を入力すると、Mackie HUI のタイム ディスプレイに表示されて
いたプロジェクト カーソルの位置が新しい値と入れ換わります。
• 新しい値の入力に小数点やコロンやセミコロンなどは必要はありません。
• [CLR] ボタンで最後の数値を削除できます。"Keyboard Shortcuts" セクションの [Shift] ボタンを押しながら [CLR] ボタンを押すと、新し
い値を削除します。
• [Enter] ボタンを押すと、プロジェクト カーソルは新しい値にセットされます。
• [+] と [-] ボタンを利用して、入力した値だけプロジェクト カーソルを進める、または戻すことができます。
• タイム ディスプレイ左の 3つの LED は、小節と拍("BEATS")、フレームをベースとするタイムコード("TIME CODE")、フィートとフレーム("FEET")、サンプル数(LED の点灯なし)の内、どれが選択されてるのかを示しています。
有効な機能は以下のとおりです。
F8 ボタン : 選択チャンネルのインストゥルメント
• Page 1 - インストゥルメントの選択
• Page 2-n - インストゥルメントのパラメーター
Radikal Technologies SAC-2KSAC-2K により、32 個の VST チャンネルを一度に 8 チャンネル、コン
トロールできます。
• [17-24] ボタン、[25-32] ボタンを押して、8チャンネルのセットを切り換えます。
• [1-8] ボタン、[9-16] ボタンで、フェーダーのアサインを 1チャンネルずつ段階的にずらすことができます。
• マスター フェーダーの上の[Select] ボタンでモーターのオン/オフを切り換えます。
• [Mute/Solo] ボタン(いちばん左のボタン)を繰り返し押して、各チャンネルの [Mute/Solo] ボタンと [Select] ボタンに対するアサインを切り換えます。
• [From] ボタンまたは [To] ボタンで、プロジェクト カーソルを左または右ロケーターの位置に移動します。[Shift] ボタンを押しながら [From] または [To] ボタンを押すと、左ま
たは右ロケーターを現在のプロジェクト カーソルの位置に移動し
ます。[Shift] ボタンを押しながら、 [<<] または [>>] ボタンを押すと、プロジェクト カーソルはプロジェクトの開始地点または終了地点
にセットされます。
LED状況 [Mute/Solo] ボタン [Select] ボタン
LEDオフ トラックのミュート 詳細設定のために単一トラックを選択.
LEDオン トラックのソロ 単一トラックを選択
LED点滅 ミキサーの[Write] ボタンの状態をコントロール
[Read] ボタンの状態をコントロール

12
リモート コントロール デバイス
• [Store Marker] ボタンを押すと、プロジェクト カーソルの位置にマーカーが作成されます。 [Shift] ボタンを押しながら [Store Marker] ボタンを押すと、マーカー
ウィンドウが開きます。
• [Recall Marker] ボタンを使用して、プロジェクト カーソルを右側で最も近いマーカーに移動させることができます。[Shift] ボタンを押しながら[Recall Marker] ボタンを押すと、プロジェ
クト カーソルを左側で最も近いマーカーに移動させることができます。
• SAC-2K の再生、ストップ、レコード、[<<] 、[>>] の各トランスポート機能は、プログラムのトランスポートに対応します。
• ジョグ ホイールは、プロジェクト カーソルの位置を動かします。
• [Scrub] ボタンは現在のところサポートされていません。
• [Num] ボタンの状態("Software Navigation" セクション)により、[1] から [0] までのボタンと [Enter] ボタンの機能が異なります。
[Num] ボタンの LED が点灯している場合、これらのボタンを使用して
プロジェクト カーソルの位置をセットします。
• 数値を入力すると、SAC-2k のタイム ディスプレイに表示されていたプロジェクト カーソルの位置が新しい値と入れ換わります。
• 新しい値の入力に小数点やコロンやセミコロンなどは必要はありま
せん。• [Num] ボタン:新しい値を削除し、ロケート機能を無効にします。
• [Enter] ボタン:プロジェクト カーソルを新しい値に応じた位置にセットします。
• [Store Marker]:プロジェクト カーソルを新しい値に応じた位置に
セットし、新しい位置にマーカーを作成します。
[Num] ボタンの LEDが消灯している場合 :
• [1] ボタンで、1つのパラメーター グループのページを段階的に進め
られます。 • [Shift] ボタンと [1] ボタンを押すと、最後のページにジャンプしま
す。
• [6] ボタンでページを戻ります。• [Shift] ボタンと [6] ボタンを押すと、最初のページにジャンプしま
す。• [Enter] ボタンを押すと、下の列の有効パラメーターの名称を表示/非
表示に切り換えます。
• ファンクション キー [2] から [5] 、[7] から [0] を使用して、あるいはファンクション キーと [Shift] ボタンを同時に押すことによって、プ
ログラムの各機能にアクセスが可能です。 リモート コントローラーのファンクション キーにプログラムの機能をアサインする方法に
ついては、『オペレーション マニュアル』を参照してください。
いくつかのキーはすでにアサインされています(変更も可能です):[5] ボタン:最後の操作をアンドゥ(取り消し)します。[Shift] ボタ
ンを押しながら [5] ボタンを押すと、アンドゥをアンドゥ(すなわち
リドゥ)します。[7] ボタン:コピー、[Shift] ボタン +[7] ボタン:カット
[9] ボタン:ペースト
[0] ボタン:現在のプロジェクトを保存、 [Shift] ボタン +[0] ボタン:現在のプロジェクトのコピーをバックアップ
[Shift] ボタンを押しながら [2] 、[3] 、[4] または [8] ボタンを押すと、プロジェクト ウィンドウのズームをコントロールできます。
"Mixer-Mode" セクションの [Pan] ボタン:フェーダー セット モードの
パン
• Page 1 - 左右のパン• Page 2 - フロント /リアのパン
• V-Pot を押すと、そのチャンネルのモニターのオン /オフを切り換えます。
[High] ボタン:フェーダー セット モードの EQ "High"
• Page 1 - "Gain"
• Page 2 - "Frequency"• Page 3 - "Q"
• Page 4 - "Enable"• V-Pot を押すと、そのチャンネルの EQがバイパスとなります。
[HiMid]、[LowMid]、[Low] ボタン:フェーダー セット モードの EQ "Mid-
High"、"Mid-Low"、"Low"
• [Snd/Ins 1] ボタン:フェーダー セット モードの "Send 1"• Page 1 - "Level"
• Page 2 - "Enable"• Page 3 - "Pre"/"Post"
• Page 4 - バス
• V-Pot を押すと、そのチャンネルのセンドがバイパスとなります。
[Snd/Ins 2] から [Snd/Ins 4" のボタン ]:フェーダー セット モードの"Send 2" から "Send 4"
[Snd/Ins] ボタン([Snd/Ins 1] ボタンの上)の状態により、 [Snd/Ins 1]から [Snd/Ins 4] のボタンは "Send 1" から "Send 4"、または "Send 5" か
ら "Send 8" にアサインされます。
[EQs] ボタン("Channel-Strips" セクション):選択チャンネル モードのEQ
• Page 1 - "lo" バンドの "Gain"、"Frequency"、"Q"、"Enable"、そして
"mid" バンドの "Gain"、"Frequency"、"Q"、"Enable"• Page 2 - "hi mid" バンドの "Gain"、"Frequency"、"Q"、"Enable"、そし
て "hi" バンドの "Gain"、"Frequency"、"Q"、"Enable"
• V-Pot を押すと EQはバイパスとなります。
[Inserts/Sends] ボタン:選択チャンネル モードのセンド
• Page 1 - "Send 1" から "Send 8" の "Level"
• Page 2 - "Send 1" から "Send 8" の "Enable"

13
リモート コントロール デバイス
• Page 3 - "Send 1" から "Send 8" の "Pre/Post"• Page 4 - "Send 1" から "Send 8" のバス
• V-Pot を押すとセンドはバイパスとなります。
[Dynamics] ボタン:選択チャンネル モードのルーティング
• Page 1 - 出力バス、モニター、入力バス、インプット ゲイン、イン
プット フェーズ
• V-Pot を押すとモニターのオン /オフを切り換えます。
[MIDI] ボタン:選択チャンネル モードのインサート、[Shift] ボタン+[Inserts/Sends] ボタン:グローバル モードのセンド エフェクト、
[Shift] ボタン +[Dynamics] ボタン:グローバル モードのマスター エフェクト、[Shift] ボタン +[MIDI] ボタン:グローバル モードのインス
トゥルメントの詳細については、17 ページの『Mackie Control と
Cubase の使用』の章を参照してください。
有効な機能は以下のとおりです。
[Instrument] ボタン : 選択チャンネル モードのインストゥルメント
• Page 1 - インストゥルメントの選択
• Page 2-n - インストゥルメントのパラメーター
Roland MCR-8リモート操作を開始する前に、MCR-8 の "Mode" スイッチを "4"に設定しておいてください。
Roland MCR-8 は、16 個の VST チャンネルとトランスポートをリモート コントロールできます。チャンネル 1-8 とチャンネル 9-16 のコント
ロールを切り換えるには [A / B] スイッチを使います。各 チャンネル ストリップについて、以下の MCR-8 のパラメーターが、VST の対応する
パラメーターをコントロールします。
• フェーダー レベル、ミュート、ソロ、パン
以下のMCR-8 のトランスポートが、プログラムのトランスポートに対応します。
• 再生、ストップ、レコード、巻戻し、早送り
MCR-8 は、「MIDI フィードバック」をサポートしていません。つまり、プログラムの各パラメーターの現在状況(ステータス)がMCR-8 に知らされることはありません。MCR-8 とプログラムの間は「一方通行の」MIDI 接続となります。
Tascam US-428US-428 は、最高 64 の VST ミキサー チャンネルをリモート コントロールできます。
•「デバイス設定(Device Setup)」ダイアログに "Tascam US-428" デバイスを追加すると、リモート ステータス ウィンドウが現れます。現在リモート デバイスによってコントロールされているバンク(お
使いのアプリケーションの 8 つのチャンネルからなるグループ)が
示されます。他のバンクを選択するには、ウィンドウのポップアップ メニュー、あるいはリモート デバイス上の [Bank Left] / [Bank
Right] ボタンを使用します。
• US-428 の各トランスポートキーは、プログラムのトランスポート機能に対応します。
• マーカーを設定するには、[Set] + [Locator] キーを押します。
• [Null]ファンクションキーを押しながらフェーダーを動かすと、フェーダー上の "Select"、および "Rec" インジケーターに、フェーダーの位置がプログラムの現在のフェーダー レベルを上回っているか、下回っているかが示されます。上のインジケーターの点灯はパネル上のフェーダー ポジションがフェーダー レベルを上回っていることを示し、下のインジケーター
が点灯していれば、その逆であることを示します。インジケーター
が 2 つとも消えているときは、そのチャンネルのフェーダー ポジションは一致しています。
US-428 は、「MIDI フィードバック」をサポートしているので、ミュート(Mute)/ ソロ(Solo)の区別、チャンネルの選択状況、EQ バンド、Aux1-4、トランスポートの現在状況(ステータス)を、US-428 のパネル上に表示させることができます。これら(およびフェーダー ポジションの表示)を使えるようにするには、Cubase と US-428 の間で、双方向によるMIDI 接続が必要です。
ミキサーUS-428 の以下の各コントロールは、VST ミキサーの各 チャンネル スト
リップに対するパラメーターをリモート コントロールします。
• Fader : ボリューム
• Solo / Mute : ソロ / ミュート([Solo] スイッチを使って選択)
• Select : 編集するチャンネルの選択
• Pan-Dial : パン
• EQ-Gain[Low]、[LoMid]、[HiMid]、[High] ボタンで選択された各バンドに対
して、EQのゲイン(Gain)を制御します。これらは、プログラムの
4つの EQバンドに、左端から順に対応します。

14
リモート コントロール デバイス
• EQ-Freq[Low]、[LoMid]、[HiMid]、[High] ボタンで選択された各バンドに対
して、EQ の周波数(Freq.)を制御します。これらは、プログラム
の 4つの EQバンドに、左端から順に対応します。
• EQ-Q[Low]、[LoMid]、[HiMid]、[High] ボタンで選択された各バンドに対
して、EQ の "Q" 値を制御します。これらは、プログラムの 4 つの
EQバンドに、左端から順に対応します。
• Aux1-4、およびシャトル ホイール" センド(Send)"1-4 に対するエフェクト センド レベル
• [Aux Send]ボタンが選択されていない場合、シャトル ホイールは「ポジション シャトル」として動作します。オンになっているボタンを押して、選択を解除します。
• [Asgn] ボタンを押しながら [Low]、[LoMid]、[HiMid]、[High EQ] の各ボタンを押すと、対応する EQ バンドの [ オン(Enable)] ボタンのステータスを切り換えます。
• [Asgn] ボタンを押しながら [Aux1-4] のボタンを押すと、対応するエフェクト センド 1-4 の [ オン(Enable)] ボタンのステータスを切り換えます。
Gallery ADRStudio(Nuendo のみ)Gallery 社の ADRStudio は ADR (Automated Dialog Replacement - ダイアログ自動置換 ) セッションを実現するためのソフトウェアです。別
のコンピュータにインストールされた ADRStudio から、MIDI ポートを経由して、Nuendo システムに接続することができます。設定は、次の
手順で行います。
1. " デバイス(Devices)" メニューから、" デバイスの設定(DeviceSetup) " ダイアログを開きます。
2. "デバイスの追加(Add Device)" 欄のポップアップメニューから"Gallery Software ADRStudio" を選択します。
3. 接続内容に従って MIDI In/Out ポートを設定したうえで、ADRStudio の "Audition" ボタンと " Window/Alt " ボタンに Nuendo の制御機能を割り当てます。選択したパラメーターが ADRStudio の各ボタンにセットされます。
これで、ADRStudio は Nuendo を「拡張されたレコーディングマシン」として制御できるようになります。ADRStudio は、レコーディング、イ
ン / アウトのタイミング操作、トラック名の設定を始めとして、全般
的な管理操作まで行うことができます。
• 機能やパラメーターなどの詳細については、ADRStudio に付属する説明書を参照してください。
WK-Audio ID(Nuendo のみ)WK Audio ID コントローラーは、ポストプロダクション、サウンドトラックの制作やサウンドデザインなど、オーディオ制作 / 編集作業に
適した機器で、Cubase をリモートコントロールできます。設定は以下の手順で行います:
1. " デバイス(Devices)" メニューから、" デバイスの設定(DeviceSetup) " ダイアログを開きます。
2. " デバイスの追加(Add Device)" 欄のポップアップメニューから"WK-Audio ID" を選択します。
3. 接続内容に従って MIDI In/Out ポートを設定し、WK-Audio ID Userコントローラーのボタンに Cubase の制御機能を割り当てます。選択したパラメーターが WK-Audio ID コントローラーの各ボタンにセットされます。
• 機能やパラメーターなどの詳細については、WK-Audio ID コントローラーに付属する説明書を参照してください。
Yamaha 01VYamaha 01V は、ご使用のアプリケーションをリモート コントロールできます。リモートによる操作を開始する前に、01V を次のようにセッ
トアップしておく必要があります。
• MIDI パラメーターの "Change" と "Receive" を使用可能にします。
• MIDI コントロールの "Change" と "Receive" を使用不可にします。
• "Device ID / MIDI Channel Receive" は "1" に設定します。
• "Local Control" を "Off" にします。"Local Control : Off" が選択されると、リモートがただちに使用可能
となります。
01V によるご使用のアプリケーションのリモート操作はきわめて単純
で、(ほとんど)すべての VST パラメーターに対して、01V のミキサーにも同じようなパラメーター コントローラーが存在します。モーター
フェーダー、インジケーターなどを使って、リモート可能なすべてのパラメーターの現在状況(ステータス)が、01V にフィードバックさ
れてパネルに表示されます。この機能を使えるようにするには、01V と
プログラムの間で、双方向によるMIDI 接続が必要です。
32 のチャンネルに対するリモートを可能にするために、2 つの独立したコントロール「レイアウト」が使われていて、それぞれが 16 チャン
ネルずつ、VST チャンネルをリモートする仕組みになっています。01Vの [Memory] ボタンを使って、VST のレイアウト 1とレイアウト 2の切
り換えを行ないます。ページ 1 = VST レイアウト 1、ページ 2 = VST レ
イアウト 2と、それぞれ対応します。
ミキサーのチャンネル 1-32 に対して、リモート操作の可能なパラメーターは以下のとおりです。

15
リモート コントロール デバイス
01V のパラメーターの値の範囲が、対応するパラメーターの範囲と一致しない場合もあります。
• フェーダー レベル、ミュート、パンこれらのパラメーターに対する 01V のコントロール類が、プログラムの対応するパラメーターをリモート コントロールします。
• " センド(Sends)"1-601V の Aux 1-4 は " センド(Send)" 1-4 を、01V の Effect 1-2 は " セ
ンド(Send)"5-6 をリモート コントロールします。
• EQ:" 周波数(Freq.)"、" ゲイン(Gain)"、"Q(Quality)"(4 バンド)これらのパラメーターに対する 01V のコントロール類が、プログラムの対応するパラメーターをリモート コントロールします。
• Stereo Masterこれらのパラメーターに対する 01V のコントロール類が、プログラ
ムの対応するパラメーターをリモートします。
• "センド レベル(Send Level)"1-4は01VのAux Master 1-4で、"センド レベル(Send Level)"5-6 は 01V の Effect Master 1-2 でリモートコントロールされます。
レイアウト1では、01Vは以下のVSTチャンネルをコントロールします。
• チャンネル 1-12、13 / 14、15 / 16 が、チャンネル 1-14 をコントロールします。
• 01V の Return 1 / 2 が、チャンネル 15 / 16 をコントロールします。
レイアウト 2では、01V は以下のチャンネルをコントロールします。
• チャンネル 1-12、13 / 14、15 / 16 が、チャンネル 17-30 をコントロールします。
• 01V の Return 1 / 2 が、チャンネル 31 / 32 をコントロールします。
Yamaha DM2000/DM 2000v2Yamaha DM2000 は、事実上すべてのコンソール パラメーターのオートメーションにフル対応したデジタル ミキシング コンソールです。
Cubase や Nuendo などのデジタル オーディオ ワークステーションと融合して劇的な効果を発揮できるような設計になっています。
• その機能やパラメーターの詳細については、Yamaha DM2000 付属の説明書を参照してください。
有効な機能は以下のとおりです。
AUTOMIX セクション
SET キー&ユーザー定義キー
ユーザー定義キー
DM 2000ボタン プログラムで対応する機能
#0 Display オートメーションパネルの開閉
#1 Enable プレビューモード
#2 Rec パンチプレビュー
#3 Abort ドロップアウト モード タッチ フェーダー
#4 Auto rec ドロップアウト モード オートラッチ
#5 Return ドロップアウト モード クロスオーバー
#6 Relative トリムモード
#7 Touch sense 全トラックの書き込み可能オン /オフ切り換え
ユーザー定義キー
DM 2000ボタン Cubaseで対応する機能
#1 Set + suspend n.a.試聴の実行と停止
#2 Set + write n.a再生と同時にパンチイン
#3 Set + touch n.a.Punch log: load selected
#4 Set + latch n.a.Punch log: keep selected
#5 Set + read n.a.Fill to punch
#6 Set + trim n.a.左右ロケーターで反復複製
#7 Set + off n.a.Fill to end
#8 Fader n.aボリューム書き出しの実行と停止
#9 ON n.a.ミュート書き出しの実行と停止
#10 PAN n.a.パン書き出しの実行と停止
#11 Surround n.aインサート書き出しの実行と停止
#12 AUX n.aセンド書き出しの実行と停止
#13 AUX on n.a.その他の書き出しの実行と停止
#14 EQ n.a.EQ 書き出しの実行と停止
#8 Set + Fader n.a.ボリューム読み込みの実行と停止
#9 Set + ON n.a.ミュート読み込みの実行と停止

16
リモート コントロール デバイス
• [Auto]: 書き込み可能
• [Set] + [Auto]: 読み取り可能
• DM2000 には [Aux9]から[Aux12] にスタジオ センド 1-4 を追加 - 操作はセンド(ボリューム、オン / オフ、プリ / ポスト対応)の場合と同じです。
• マトリックス [Aux9] から [Aux12] を使用すると、フェーダーの上からスタジオ センド 1-4 をエンコーダーにアサインすることになります。
• 選択チャンネル Aux9-12 はスタジオ センド 1-4 をアサインすることになります。
Yamaha DM1000v2Yamaha DM1000v2 は、事実上すべてのコンソール パラメーターの
オートメーションにフル対応したデジタル ミキシング コンソールです。Cubase や Nuendo などのデジタル オーディオ ワークステーショ
ンと融合して劇的な効果を発揮できるような設計になっています。
• その機能やパラメーターの詳細については、Yamaha DM1000v2 付属の説明書を参照してください。
Yamaha 01v96v2Yamaha 01V96V2 は、事実上すべてのコンソール パラメーターのオー
トメーションにフル対応したデジタル ミキシング コンソールです。Cubase や Nuendo などのデジタル オーディオ ワークステーションと
融合して劇的な効果を発揮できるような設計になっています。
• その機能やパラメーターの詳細については、Yamaha 01v96v2 付属の説明書を参照してください。
Yamaha 02r96v2Yamaha 02R96V2 は、事実上すべてのコンソール パラメーターのオートメーションにフル対応したデジタル ミキシング コンソールです。
Cubase や Nuendo などのデジタル オーディオ ワークステーションと
融合して劇的な効果を発揮できるような設計になっています
• その機能やパラメーターの詳細については、Yamaha 02r96v2付属の説明書を参照してください。
#10 Set + PAN n.aパン読み込みの実行と停止
#11 Set + Surround n.a.インサート読み込みの実行と停止
#12 Set + AUX n.aセンド読み込みの実行と停止
#13 Set + AUX on n.a.その他の読み込みの実行と停止
#14 Set + EQ n.a.EQ 読み込みの実行と停止
ユーザー定義キー
DM 2000ボタン Cubaseで対応する機能

2Mackie Control と Cubase の使用

18
Mackie Control と Cubase の使用
Mackie Control における Steinberg レイアウトこの項には、「Mackie Control」 の Steinberg に特化されたレイアウトの説明、そして 8 チャンネルの拡張ユニット「Mackie Control XT」に関
する情報が記されています。
Steinbergに特化したキー アサインを示すオーバーレイがMackie Con-trol に付属しています。オーバーレイは、トランスポート コントロー
ルの上、Mackie Control の右上部にかぶせることができます。これら
のキー アサインによって、プログラムをリモート コントロールすることが可能です。
なお、Mackie 社にこの Lexanオーバーレイを発注することが可能です。
詳細はハードウェアの販売店にお問い合わせください。
次の図は、Mackie Control 用の Steinberg オーバーレイです。
この章では、Steinberg オーバーレイ上のキー アサインについて説明します。オーバーレイによって隠されるMackie Control のオリジナルのラベル表示は言及されません。
SHIFT ボタンについてアクション キー セクションの 2 列目右端に、[SHIFT] ボタンがありま
す。この [SHIFT] ボタンは、常に他の各ボタンと組み合わせて用いて、各ボタンの機能を拡張します。[SHIFT] ボタンだけを押しても何も効果
はありません。
Mackie Control XT についてMackie Control XT 8 チャンネル拡張ユニットもサポートされていま
す。すべてのフェーダー、エンコーダー / ディスプレイは、つながったサーフェスとして統合されます。以下の点にご注意ください。
• エンコーダー セクションに 1 つのチャンネル(チャンネル ストリップ モード、もしくはプラグイン)のデータが表示されるとき、パラメーターはすべてのデバイスのエンコーダー セクション上に左から右に向かって表示されます。
• フェーダー バンクのナビゲーションとエンコーダー セクションのアサイン設定は Mackie Control ユニットからコントロールされます。
• Mackie Control と Mackie Control XT ユニットはそれぞれデバイス設定から新しいデバイスとして追加する必要があります。各デバイスに適切なMIDI ポートを割り当てます。
• デバイス リストでは、最も上に表示されているデバイスがいちばん右のチャンネルになり、最も下に表示されているデバイスがいちばん左のチャンネルとなります。使用中のMIDI ポートは "All MIDI Inputs" として機能しませんのでご
注意ください。
基本的なミキシング操作この項では、フェーダーとその上にあるボタン列([SOLO] /[ MUTE] /[SELECT] / [REC] / [RDY])の使用方法と、フェーダー操作の対称となる
チャンネルの選択方法について説明します。
コントロールするチャンネルを選択するMackie Control のフェーダーは、ご使用のアプリケーションにおける
異なる 8 つのチャンネル、およびマスター レベル(これには単独のフェーダーがあります)をコントロールすることができます。Mackie
Control のフェーダー バンク セクションとフェーダー グループ セクションを使って、コントロールするチャンネルを選択します。
フェーダー バンク セクション
マーカーセクション
アクションキー セクション
フェーダーグループ セクション
ファンクションキー[F1]から[F8]
ディスプレイ セクション
[SHIFT]ボタン

19
Mackie Control と Cubase の使用
フェーダー グループ セクション
フェーダー バンク セクションのコントロールフェーダー バンク セクションの [BANK] ボタン(左右の矢印)を押すと、8つのチャンネルのセットが、隣りの 8つのチャンネルのセットに
切り換わります。たとえば、現在ミキサー チャンネル 1-8 をコントロー
ルしている場合、右の [BANK] ボタンを押すと、次の 8 つのチャンネル、すなわちチャンネル 9-16 をコントロールできるようになります。
元のチャンネル セットに戻るには、左の [BANK] ボタンを押します。
• フェーダー バンク セクションの左右の [CHANNEL] ボタンを押すと、フェーダーのチャンネルの割り当てが、1 チャンネルずつ段階的に移動します。現在フェーダーがチャンネル 9 - 16 をコントロールしているとします。左の [CHANNEL] ボタンを押すと、フェーダーのチャンネルの割
り当てが1つ左側に移動し、コントロールするチャンネル セットは、チャンネル 8-15 となります。
• フェーダー バンク セクションの [FLIP] ボタンを押すと、フェーダーと V-Pot の間で、パラメーターの割り当てが切り換わります。すなわち、フェーダーでコントロールしていたパラメーターを、対応する V-Pot でコントロールすることになります(逆も同様)。
• フェーダー バンク セクションの [EDIT] ボタンを押すと、現在の選択部分(トラック、イベントなど)に対応する各種のエディターが開きます。
• [SHIFT] ボタンを押しながら [EDIT] ボタンを押すと、現在アクティブな(最も手前に表示されている)ウィンドウが閉じられます。
フェーダー グループ セクションのコントロールアプリケーションでミキサー ウィンドウの「ビュー プリセット」を作
成するには、まず表示したいミキサー チャンネルの構成を行なってか
ら、ミキサー ウィンドウ左下にある [ ビュー セットの追加(Store ViewSet)] ボタンをクリックします。
Mackie Control の Steinberg キー アサインで、チャンネル ビュー機能を活用することができます。フェーダー グループ セクションでは、お
使いのアプリケーションであらかじめ定義された、最初のチャンネル
ビューが [1] ボタンに割り当てられ、2 つ目のチャンネル ビューは [2]ボタンに ... と、以下同様に割り当てられています。
このように、フェーダー グループ セクションのボタンのいずれか 1つ
を押すことにより、アプリケーションにおける任意の 8 つのチャンネルのビューを切り換えることができます。
フェーダーについてMackie Control のフェーダーを利用して、実際的なレベル コントロー
ルとミキシングを行ない、お使いのアプリケーションの対応するチャ
ンネル レベルを精密に調節できます。
各フェーダーはモーター駆動であるため、プロジェクトで作成したすべてのレベル オートメーションを反映して、フェーダー位置が自動的
に移動します(ただしプロジェクト上でオートメーションを有効にしている場合)。
コントロールする 8 つのチャンネルのセットを選択し直した場合も、
フェーダー位置は即座に、その新しい 8 つのチャンネルにおける現在
のレベルを反映するべく移動します。
• フェーダーはタッチ センス方式で、フェーダーを手動で操作すると直ちにモーターが「上書き」されます。つまり、すでにレベルがオートメーション化されている場合でも、いつでもフェーダーに触れてオートメーションを上書きすることが
可能です。これは、デスクトップ上でマウスを使用して、移動して
いる画面上のフェーダーを直接操作する場合と同じです。
• フェーダーのモーターが動作する際の音は非常に小さいものですが、それでも完全に無音状態にしたい状況もあるでしょう(たとえば、非常にソフトで微妙な音楽のミックスを行なう場合など)。そのような場合、アクション キー セクションにある [MOTORS] ボタンを押して、モーターの動作を一旦を停止することができます。作業が終了したら、再度 [MOTORS] ボタンを押します。フェーダー
のモーターがふたたび動作して、フェーダー位置が直ちに現在の設定レベルを反映するべく移動します。
モーターの動作を停止しても、プログラムのオートメーションに影響はありません。プロジェクト内のすべてのオートメーションデータは、通常通りに再生されます。
前の8チャンネルを選択 次の8チャンネルを選択

20
Mackie Control と Cubase の使用
REC / RDYV-Pot のすぐ下にある [REC/RDY] ボタンを押して、各トラックを録音待
機(Record Ready)状態にします。LED が点灯して、そのトラックが待機状態であることを示します。
[REC/RDY] ボタンの下にある "SIGNAL" LED は、各チャンネルの信号状
況を示します。アプリケーションの各チャンネルのレベル メーターが何らかの動きを示すと同時に、LEDが点灯します。
MUTE / SOLO
[REC/RDY] ボタンの下にある 2列のボタンで、各チャンネルのミュート
/ ソロが可能です。次のルールが適用されます。
• 同時に複数のチャンネルのミュート / ソロができます。
• [MUTE] / [SOLO] ボタンは、常に現在の 8つのチャンネルのセットにおける状態を示します。つまり、あるチャンネルをミュートしてから、他のチャンネル セッ
トに切り換えた場合は、[MUTE] ボタンは消灯します(言い換えれ
ば、あらたなチャンネル セットのミュート / ソロ状況を示します)。
チャンネルをソロにした場合、Mackie Control パネルの右上部にある "Rude Solo" インジケーターにより、「いずれかのチャンネルがソロになっている」ことが示されます。[Solo Defeat] ボタンを押して([SHIFT] ボタンを押さずに、あるいは押しながら)、すべてのチャンネル、あるいは複数チャンネルの組み合わせのミュート / ソロを解除することも可能です(30ページの『ウィンドウの操作』参照)。
SELECT ボタンについて
フェーダーのすぐ上に [SELECT] ボタンの列があります。いずれかの
チャンネルの [SELECT] ボタンを押すと、そのチャンネルが選択された
状態となり、詳細な設定を行なえるようになります(21 ページの『セレクテッド チャンネル モード』参照)。
• 一度に選択できるのは 1チャンネルだけです。
• あるチャンネルをソロにすると、自動的に選択された状態になります。
• あるチャンネルを選択した後、フェーダー コントロールを目的に他の 8チャンネルのセットを選択した場合、その [SELECT] ボタンは消灯します。チャンネルは依然として選択されたままですが、現在のフェーダー
セットには該当のチャンネルが表示されない状態となるため、ボタンは消灯します。
ミキサー オートメーションについてアクション キー セクションの上側にある [READ] / [WRITE] ボタンは、プログラムのミキサー オートメーションの「読み込み(Read)」 / 「書
き込み(Write)」モードに対応します。ミキサー オートメーションをリモート コントロールすることが可能です。
• [READ] ボタンを押すと、選択したチャンネルのオートメーションデータ読み込みのオン /オフを切り換えます。
• [SHIFT] ボタンを押しながら [READ] ボタンを押すと、すべてのチャンネルについて、オートメーション データ読み込みのオン / オフを一律に切り換えます。
• [WRITE] ボタンを押すと、選択したチャンネルのオートメーションデータ書き込みのオン /オフを切り換えます。
• [SHIFT] ボタンを押しながら [WRITE] ボタンを押すと、すべてのチャンネルについて、オートメーション データ書き込みのオン / オフを一律に切り換えます。

21
Mackie Control と Cubase の使用
コントロール ストリップのアサインこの項では、コントロール ストリップのアサインを行ない、すべてのVST セッティング(EQ、エフェクト センド、エフェクト、VST インス
トゥルメントのパラメーターなど)にアクセスする方法について説明します。また、Mackie Control のディスプレイに示される各パラメー
ター ページに関しても説明します。
基本的な手順
パラメーター グループを選択するディスプレイに各パラメーターの設定を表示して、V-Pot を使ってその
設定を編集する際には、あらかじめ対応するパラメーター グループを選択する必要があります。これを行なうには、"Assignment" セクショ
ン、またはアクション キー セクションにあるボタンを押します。
3 つのモードについてMackie Control は、3 つのモード(セレクテッド チャンネル、フェー
ダー セット、グローバル)のいずれかで動作します。使用されるモードは、どのパラメーター グループが選択されるかに依存します。たと
えば、"Assignment" セクションの [PAN] ボタンを押した場合、MackieControl はフェーダー セット モードとなります。
3つのモードの各機能について、以下のページで説明します。
セレクテッド チャンネル モードこのモードでは、選択された 1つのチャンネルに対して、8つの異なるパラメーターに同時にアクセスすることが可能です。一般的なミキ
サー コンソールで、1 つのチャンネルに対するパン、EQ、センドなど
の、縦に並ぶチャンネル ストリップで作業を行なうのと同様に考えれば判りやすいでしょう。
このモードのパラメーター グループを選択すると、ディスプレイには
次のように表示されます。
• フェーダーのすぐ上部にある8つの[SELECT] ボタンを押して、セレクテッド チャンネル モードで編集するチャンネルを選択します。詳細については、20 ページの『SELECT ボタンについて』を参照し
てください。
アクション キー セクション
"Assignment" セクション
上の行には、利用できるパラメーターの名前が表示されます。各パラメーターは、対応するV-Potでコントロールできます。この例では、V-Pot 1で"Freq1"パラメーターを、V-Pot 2で"Gain1"パラメーターをコントロールできます。
選択されたパラメーター グループの名前
選択されたチャンネル
現在選択しているパラメーターのページ数と現在表示しているページを示します。この例は、2ページあるうちの 1ページ目を表示していることを示しています。

22
Mackie Control と Cubase の使用
フェーダー セット モードこのモードでは、8 つのチャンネル(現在のフェーダー セット)に対
して、1 種類のパラメーターを選択して編集できます。一般的なミキサー コンソールで、8つのチャンネルに横 1列に並ぶパン コントロー
ルなどで作業を行なうのと同様に考えれば判りやすいでしょう。
• フェーダー バンク セクション、あるいはフェーダー グループ セクションのボタンを使って、編集対象とするチャンネル セット(8 つのチャンネル)を選択します(18 ページの『コントロールするチャンネルを選択する』を参照してください)。
グローバル モードここでは、グローバル設定、すなわち、チャンネルごとの設定ではな
い、各機能の設定を行ないます。これには、センド エフェクト、マス
ター エフェクト、VST インストゥルメントなどのパラメーター設定が含まれます。
選択したパラメーター グループによって、ディスプレイの内容は異な
ります。ここでは "Instrument" グループが選択されており、現在アクティブなうちの、1 つの VST インストゥルメントにおける設定が表示
されている状態です。
コントロール ストリップの使用パラメーター グループ(またはパラメーター サブグループ - 下記参照)
を選択したら、次に希望するパラメーターを含むページを開きます。"Assignment" セクションの上部にある [I/O] ボタン、または [SEND] ボ
タンを押して前後のページへ移動します。
• [SHIFT] ボタン(アクション キー セクション 2列目右側のボタン)を押しながら [I/O] ボタン、または [SEND] ボタンを押すと、有効なパラメーター ページの最初または最後に移動します。
パラメーターがディスプレイに表示されたら、対応する V-Pot を動かして、値を調整します。
• V-Pot を動かすと、ディスプレイはパラメーター名の代わりに、そのパラメーターの値を表示します。V-Pot を動かした後、わずかな時間だけ、いま設定した値が表示さ
れ、その後パラメーター名の表示に戻ります。
• パラメーターの値を変更せず、確認するだけの場合は、ディスプレイ セクションの "[Name/Value] ボタンを押します。これによって、ディスプレイにはパラメーターの値が表示されます。
再度 [Name/Value] ボタンを押すと、パラメーター名の表示に戻りま
す。
• パラメーターの値は、V-Pot の周りにある LED でも示されます。
下の行には、現在のフェーダー セットにおける 8つのチャンネルの名前が表示されます。対応するV-Potで、8つのチャンネルの1つずつに対して、選択したパラメーターをコントロールできます。この例は、V-Pot 1は"Ch1"の"Pan"パラメーターを、V-Pot 2は"Ch2"の"Pan"パラメーターをコントロールできる状態です。
選択されたパラメーターグループの名前
編集可能なパ ラ メ ーター
現在選択しているパラメーターのページ数と現在表示しているページを示します。この例は、2ページあるうちの 1 ページ目を表示していることを示しています。
上の行には、利用可能なパラメーターの名前が表示されます。多くのパラメーターから構成される場合も、1 つのページの 4 つのパラメーターのみが表示されます(長い名前を表示するため)。各パラメーターは、2つのV-Potでコントロールできます。この例は、V-Pot 1またはV-Pot 2で"Octave"パラメーターを、V-Pot 3またはV-Pot 4で"Semitone"をコントロールできる状態です。
選択されたパラメーター サブグループの名前
パラメーター サブグループの名前については23ページの『パラメーター サブグルー
VSTインストゥルメントの名前
現在選択しているパラメーターのページ数と現在表示しているページを示します。この例は、8ページあるうちの2ページ目を表示していることを示しています。

23
Mackie Control と Cubase の使用
パラメーター サブグループについて設定項目の多くは以下のように構成されています:パラメーター グ
ループ("Assignment"、またはアクション キーのセクションのボタンを押してアクセスします)には、1つ、または複数のパラメーター ペー
ジが含まれており、それぞれに 1 つ、または複数のパラメーターがあ
ります。
けれども、センド エフェクト、マスター エフェクト、インストゥルメント(以上グローバル モード)、インサート(セレクテッド チャンネ
ル モード)には、もう 1 つのパラメーターの階層があります。これは「パラメーター サブグループ」と呼ばれます。たとえば、マスター エ
フェクトのパラメーターは、次のように構成されています。
"Master Effect" パラメーター グループには、8つのサブグループ、つま
り各インサート エフェクト スロットごとに、1つのサブグループが含まれています。各サブグループには、いくつかのパラメーターを含む
いくつかのページが含まれています(これらの数は、アクティブなエフェクトの種類に依存します)。
• 別のパラメーター サブグループを選択するには、現在のサブグループの最初のページを開き、V-Pot 1 を動かします。下図は、マスター エフェクト グループの最初のパラメーター サブグループにおける、最初のページです。
シンボルについて以下のページでは、各パラメーター グループについて説明しています。
このパラメーター グループは、3 つのモード - セレクテッド チャンネル、フェーダー セット、グローバル - に分かれます。
本章では、見分けやすいように各ページの上部のシンボルで各モード
を示しています。
「縦」のセレクテッド チャンネル モード
「横」のフェーダー セット モード
グローバル モード
Mackie Control ディスプレイで、パラメーター グループに 1 ページ以
上のパラメーターがある場合は、次のシンボルで示します。
Mackie Control の "Assignment" セクションにある [I/O / Sends] ボタン
で、ページを切り換えます。
たとえば下図の場合、[I/O / Sends] ボタンを使って、"Level" と "Enable"の各パラメーター ページを切り換えます。
マスター エフェクト スロット1を表しています。V-Pot 1を使って、別のパラメーター サブグループ(すなわち別のマスター エフェクト スロット)を選択します。

24
Mackie Control と Cubase の使用
セレクテッド チャンネル : EQ現在選択されているチャンネルの EQ コントロールにアクセスするた
めには、"Assignment" セクションの [EQ] ボタンを押します。[SHIFT] ボタン +[EQ] ボタンを押すと、選択されたチャンネルの1バンドがペー
ジごとに表示されます。
フェーダー上部の [SELECT] ボタンを押して、チャンネルを選択します。
EQコントロールは、2ページに分かれます。
• Page 14 バンドの周波数(Freq)、ゲイン(Gain)
• Page 24 バンドの EQオン(Enable) / オフ(Disable)、"Q" のコントロール
セレクテッド チャンネル : FX センド現在選択されているチャンネルのエフェクト センド コントロールに
アクセスするためには、"Assignment" セクションの [DYN] ボタンを押します。[SHIFT] ボタン +[DYN] ボタンを押すとフェーダー セット モー
ドの "FX Send 1" から "FX Send 8" まで移動します。
フェーダー上部の [SELECT] ボタンを押して、チャンネルを選択します。
センドのコントロールは、4ページに分かれます。
• Page 18 つのセンド レベル
• Page 28 つのセンドオン(Enable) / オフ(Disable)
• Page 3プリ(Pre)/ ポスト(Post)フェーダー モード
• Page 4センドの出力バス(Bus)の選択
出力バスの選択は、FX センドの信号を内蔵エフェクト、グループチャンネル、またはハードウェアの出力バス(サウンドカードに複数の出力がある場合)などに直接送る場合に行なうものです。

25
Mackie Control と Cubase の使用
セレクテッド チャンネル : インサート現在選択されているチャンネルのインサート エフェクト コントロー
ルにアクセスするためには、"Assignment" セクションの [PLUG INS] ボタンを押します。
フェーダー上部の [SELECT] ボタンを押して、チャンネルを選択します。
• "Page 01" が選択されている場合は、V-Pot 1 を動かして、編集したいインサート スロットを選択できます(23 ページの『パラメーター サブグループについて』参照)。
選択したインサート スロットにエフェクトが選択されていない場合
は、ディスプレイには "No Effect" と表示されます。
ご使用のプログラムにプラグインを追加している場合、このエフェク
ト スロットで現在選択されたプラグインがディスプレイに表示されま
す。また、ページ数の表示は、プラグインのすべてのパラメーターを表示するのに必要なページ数となります。
“Reverb32” プラグインを選択した場合は、このようになります。
セレクテッド チャンネル : Studio センド現在選択されているチャンネルのStudioセンド コントロールにアクセ
スするためには、アクション キー セクションの [SENDS] と [SHIFT] ボタンを押します。
フェーダー上部の [SELECT] ボタンを押して、チャンネルを選択します。
Studio センドのコントロールは 4ページに分割されています。
• Page 1各 Studio センドのセンド レベル
• Page 2各 Studio センドのオン(Enable) / オフ(Disable)
• Page 3プリ(Pre)/ ポスト(Post)フェーダー モード
• Page 4Studio センド信号のパン コントロール

26
Mackie Control と Cubase の使用
セレクテッド チャンネル : インストゥルメント現在選択されているチャンネルのインストゥルメント コントロールに
アクセスするためには、アクション キー セクションの [INSTRUMENTS]ボタンを押します。
フェーダー上部の [SELECT] ボタンを押して、チャンネルを選択します。
フェーダー セット : パン現在のフェーダー セットのパン コントロールにアクセスするために
は、"Assignment" セクションの [PAN] ボタンを押します。
それぞれの V-Pot を使って、現在のフェーダー セットにおける、各チャ
ンネルのパンをコントロールします。

27
Mackie Control と Cubase の使用
グローバル:センド エフェクトMackie Control から、FX チャンネルの最初のインサートに読み込まれ
ているエフェクトのパラメーターをコントロールできます。これらのエフェクトにアクセスするためには、アクション キー セクションの
[SENDS] ボタンを押します。
• "Page 01" が選択されている場合は、V-Pot 1 を動かして、編集したいエフェクト スロットを選択できます(23ページの『パラメーター サブグループについて』参照)。
選択したスロットにエフェクトが選択されていない場合は、ディスプレイには "No Effect" と表示されます。
ご使用のプログラムにプラグインを追加している場合、このエフェク
ト スロットで現在選択されたプラグインがディスプレイに表示されます。また、ページ数の表示は、プラグインのすべてのパラメーターを
表示するのに必要なページ数となります。
“Reverb32” プラグインを選択した場合は、このようになります。
グローバル:マスター エフェクトMackie Control から、メインの出力バスのマスター エフェクト セク
ションに起動されている各エフェクトのパラメーターをコントロールできます。これらのエフェクトにアクセスするためには、アクション
キー セクションの [MASTER] ボタンを押します。
• "Page 01" が選択されている場合は、V-Pot 1 を動かして、編集したいエフェクト スロットを選択できます(23 ページの『パラメーター サブグループについて』参照)。
選択したスロットにエフェクトが選択されていない場合は、ディスプレイには "No Effect" と表示されます。
ご使用のプログラムにプラグインを追加している場合、このエフェクト スロットで現在選択されたプラグインがディスプレイに表示されま
す。また、ページ数の表示は、プラグインのすべてのパラメーターを
表示するのに必要なページ数となります。
“Symphonic” プラグインを選択した場合は、このようになります。

28
Mackie Control と Cubase の使用
グローバル:インストゥルメントMackie Control から、Cubase の VST インストゥルメント ラックに起動
した各インストゥルメントのパラメーターをコントロールできます。これらにアクセスするためには、アクション キー セクションの
[INSTRUMENTS] ボタンを押し、[SHIFT] ボタン を押します。
• "Page 01" が選択されている場合は、V-Pot 1 を動かして、編集したい VST インストゥルメント スロットを選択できます(23 ページの『パラメーター サブグループについて』参照)。
選択したスロットにインストゥルメントが選択されていない場合は、ディスプレイには "No Effects" と表示されます。
ご使用のプログラムにインストゥルメントのプラグインを追加してあ
る場合、このスロットで現在選択されたプラグインがディスプレイに
表示されます。また、ページ数の表示は、プラグインのすべてのパラメーターを表示するのに必要なページ数となります。

29
Mackie Control と Cubase の使用
トランスポート コントロールこの項では、Mackie Control からお使いのアプリケーションの再生、録音、ポジショニング、および時間表示をコントロールする方法につい
て説明します。
トランスポートのコントロールの機能Mackie Control のトランスポート コントロールは、パネルの右下にあ
ります。
• [SHIFT] ボタンを押しながら [REWIND] / [FAST FWD] ボタンを押すと、プロジェクト カーソルがプロジェクトの開始 / 終了の位置に移動します。
ジョグ ホイールについてジョグ ホイールはプログラムのプロジェクト カーソルを移動する際
に使用します。ジョグ ホイール上部の [SCRUB] ボタンを押した場合、プログラムのジョグ機能(音を再生しながら早送り、巻き戻し)が使
用できます。
マーカーを使った作業
Mackie Control を使用し、プロジェクト内であらかじめ定義した特定
のマーカー ポジションにプロジェクト カーソルの位置を直接移動させることが可能です。また、マーカーをプロジェクトの現在の位置に
追加することもできます。マーカーの使用方法としては、おそらく "L"
/ "R" マーカー、すなわち左右ロケーターの各ポジションに移動するのが最も一般的でしょう。
早送り 再生停止 録音巻戻し
ジョグ ホイール
カーソル キー31 ページの『カーソル キー』参照

30
Mackie Control と Cubase の使用
マーカー ポジションへの移動"MARKERS" セクション(トランスポート コントロールのすぐ上)にあ
る [PREV] / [NEXT] ボタンを押して、プロジェクト内の現在のカーソルの位置から、その次、あるいは 1 つ手前のマーカー ポジションに移動
します。
マーカーの追加
1. プロジェクト カーソルを、マーカーを追加したい位置に配置します。
2. "MARKERS" セクションの [ADD] ボタンを押します。プロジェクト内の現在のカーソルの位置にマーカーが追加されま
す。
タイム ディスプレイについてディスプレイセクションの [SMPTE/Beats] ボタンを押すと、ご使用のア
プリケーションのプロジェクト設定で選択するのと同様に、MackieContol のタイム ディスプレイが「小節 & 拍」とタイムコード フォー
マットの間で切り換わります。
この変更は、アプリケーション上のトランスポートバーにも反映します。
Cubaseのトランスポート上でタイム ディスプレイを変更した際は、この変更は Mackie Control に反映しません。タイム ディスプレイをMackie Control 上で変更した時点で、アプリケーションのプロジェクト設定のフレーム レートとディスプレイ フォーマットと同一の表示となります。
その他の機能この項では、Mackie Control のパネルで利用できる、その他の機能に
ついて説明します。
プロジェクト機能
アクション キー セクションの [SAVE] / [REVERT] ボタンには、次のような機能があります。
• [SAVE] ボタンを押すと、現在のプロジェクトを保存します。「ファイル(File)」メニューから「保存(Save)」を行なうのと同じ
です。
• [SHIFT] ボタンを押しながら [SAVE] ボタンを押すと、現在のプロジェクトのバックアップ コピーを保存します。「ファイル(File)」メニューから「新しいバージョンを保存(Save
New Version)」を行なうのと同じです。
• [REVERT] ボタンを押すと、現在のプロジェクト内容が、最後に保存した状態に戻ります。「ファイル(File)」メニューから「最後の保存時の状態に戻す
(Revert)」を行なうのと同じです。
編集機能
アクション キー セクションの [UNDO" / "REDO] ボタンには、次のような機能があります。
• [UNDO] ボタンを押すとご使用のアプリケーションで最後に行なった操作内容を取り消します(アンドゥ)。
• [SHIFT] ボタンを押しながら [UNDO] ボタンを押すと「編集履歴(EditHistory)」ダイアログが開きます。
• 再度「UNDO」するには [REDO] ボタンを押します。
ウィンドウの操作
"MARKERS" セクションの上部、および左側にあるボタンを使って、ご使用のアプリケーションのプロジェクト機能をコントロールしたり、
ウィンドウの開閉を行なうことができます。
• [LEFT] ボタンを押すと、現在左ロケーターとして指定されている位置に、プロジェクト カーソルを配置します。
• [SHIFT] を押しながら [LEFT] ボタンを押すと、現在のカーソルの位置に左ロケーターを設定します。
• [RIGHT] ボタンを押すと、現在右ロケーターとして指定されている位置にプロジェクト カーソルを配置します。

31
Mackie Control と Cubase の使用
• [SHIFT] を押しながら [RIGHT] ボタンを押すと、現在のカーソルの位置に右ロケーターを設定します。
• [CYCLE] ボタンを押すと、プログラムのサイクル モードのオン /オフが切り換わります。この設定はトランスポートバーに反映されます。
• [PUNCH] ボタンを押すと、プログラムのオートパンチインのオン /オフが切り換わります。この設定はトランスポートバーに反映されます。
• [PROJECT] ボタンを押すと、現在のプロジェクト ウィンドウが手前に表示されます。
• [MIXER] ボタンを押すと、ミキサー ウィンドウを開閉します。
• [MOTOR] ボタンを押すと、モーター フェーダーの動作オン /オフが切り換わります(19 ページの『フェーダーについて』参照)。
• [SOLO DEFEAT] ボタンを押すと、すべてのチャンネルのソロがオフになります。
• [SHIFT] ボタンを押しながら[SOLO DEFEAT] ボタンを押すと、すべてのチャンネルのミュートがオフになります。
Mackie Control の右上、ディスプレイの隣に、"RUDE SOLO" と表示さ
れる LED があります。これは、いずれかのチャンネルがソロになった場合に点灯します。
RUDE SOLO LED
ファンクション キー
[F1] から [F8] のファンクション キー、そして [SHIFT] ボタンを組み合わせて、お使いのアプリケーション の各機能(コマンド)にアクセス
することができます。Mackie Cotrol のファンクション キーに各機能を
割り当てる方法については、『オペレーション マニュアル』を参照してください。
Mackie Control のリア パネルには、フットペダル入力端子が 2つあり、
"User Switch A / B" と表示されています。
Mackie Control のリア パネルのスイッチ、および各入力端子
フットペダルに対して機能を割り当てる手順は、ファンクション キーにおける場合と同様です(上記参照)。
カーソル キー
ジョグ ホイールの左にあるカーソル キーは、お使いのアプリケーショ
ンにおいて、PCキーボードの矢印キーと同様に機能します。
パラメーター ディスプレイ上でのレベル メーターの表示[SHIFT] ボタンと [SMPTE/Beats] ボタンを押すと、パラメーター ディスプレイ上に各チャンネルのレベル メーターを表示させることができま
す。もう一度同じボタンを押すとパラメーター モードに戻ります。

索 引

33
索 引
AApple Remote 6
BBankボタン 19
CCHANNELボタン 19CM Automation Motor Mix 6Cycleボタン 31
EEditボタン 19EQ
Selected Channel mode 26セレクテッドチャンネルモード 24
FFlipボタン 19FX Send
セレクテッドチャンネルモード 24モード 25, 27
GGallery ADRStudio 14
HHouston 8
JJL Cooper CS-10 8JL Cooper MCS-3000 9
LLeftボタン 30
MMackie Control 9Mackie Control XT 18Mackie HUI 9Mixerボタン 31Motorsボタン 19Muteボタン 20
NName/Valueボタン 22
PPage Up/Downボタン 22Pan
Fader Set mode 26フェーダーセットモード 26
Projectボタン 31Punchボタン 31
RRadikal Technologies SAC-2K 11Readボタン 20Rec/Rdyボタン 20Redoボタン 30Revertボタン 30Rightボタン 30Roland MCR-8 13
SSaveボタン 30Selectボタン 20
編集時のチャンネルの選択 20SMPTE/Beatsボタン 30Soloボタン 20Studio Sends
セレクテッドチャンネルモード 25
TTascam US-428 13
UUndoボタン 30
VV-Pot 22VSTインストゥルメント 28
WWriteボタン 20
YYamaha 01V 14Yamaha 01v96v2 16Yamaha 02r96v2 16Yamaha DM1000 16Yamaha DM2000/DM2000v2 15
いインサート
セレクテッドモード チャンネル 25インストゥルメント
セレクテッド チャンネルモード 26
えエフェクト
センドエフェクト 27マスターエフェクト 27
おオーバーレイ 18
かカーソルキー 31
くグローバルモード 22
こコントロールストリップ 22
しジョグホイール 29
せセレクテッドチャンネルモード 21, 24センド
セレクテッドチャンネルモード 24センドエフェクト 27
とトランスポートコントロール 29
はパラメーターグループ 21パラメーターサブグループ 23
ふフェーダー 19フェーダーセットモード 22, 26
ほホイール 29
まマーカー 29マスターエフェクト 27
もモーター 19
れレベルメーター 31