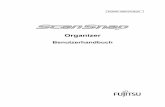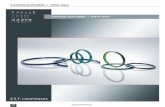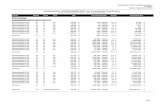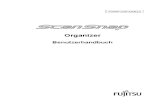fi-4110EOX2 Bedienungshandbuch -...
-
Upload
nguyenquynh -
Category
Documents
-
view
224 -
download
0
Transcript of fi-4110EOX2 Bedienungshandbuch -...

P3PC-E517-02DE
Farbbildscanner
TM
fi-4110EOX2Bedienungshandbuch

2

EINFÜHRUNG
Vielen Dank, dass Sie sich für den ScanSnap!TM fi-4110EOXS Duplex-Farbscanner entschiedenhaben. Der ScanSnap!TM fi-4110EOX2 kommt mit einem Farbbild-Scanner und Büroanwendungen. Esist als komplettes Bürosystem konzipiert, und hilft Ihnen, Ihre Produktivität zu verbessern undScanprobleme im Büro zu lösen. ScanSnap! bietet folgende Leistungsmerkmale:
■ Per Knopfdruck am Scanner können Bilder auf Papier in PDF-Dateien verwandelt werden!
Sie können den Dokumentenwust auf Ihrem Schreibtisch in PDFs verwandeln, und diese Dateien im Computer speichern und verwalten. Die beigefügte Adobe® Acro-bat® Software hilft Ihnen, die PDF-Dokumente anzuzeigen.
ScanSnap! erkennt automatisch den Dokumententyp, Farbe oder schwarzweiß, und ist somit in der Lage, die Größe der gescannten Bilddateien mit einer Mischung aus Farb & Schwarzweißseiten zu verkleinern. Der Scanner entfernt automatisch leere Seiten und hilft so die Größe der Dateien noch mehr zu reduzieren.
■ Müheloses Scannen! Doppelseitige DIN A4 Farbdokumente oder Briefgrößen werden mit einer Geschwindigkeit von bis zu 15 Blatt/Minute eingescannt (Systemvoraussetzungen: Intel Pentium III 600MHz oder schneller mit Windows 98, Windows Me, Windows 2000 oder Windows XP. Scanmodus: Auto und Kompressionsrate: 3).
■ Kleines, praktisches Grundmaß!Mit einer Stellfläche etwa in der Größe von einem DIN A4 Blatt ist ScanSnap! ideal für Ihren Schreibtisch.
■ Visitenkarten einfach sortiert!Die beigefügte OCR-Funktion, Teil der "CardMinderTM für ScanSnap!", hilft Visiten-karten einfach zu sortieren und zu ordnen.
Dieses Handbuch beschreibt die Handhabung von ScanSnap! fi-4110EOX2 und dessen grundlegende Bedienverfahren. Bevor Sie ScanSnap! fi-4110EOX2 benutzen, lesen Sie es bittegründlich durch um ScanSnap! richtig bedienen zu können. ScanSnap! fi-4110EOX2 wird im Folgenden als ScanSnap! bezeichnet.
ScanSnap! fi-4110EOX2 Bedienhandbuch i

ii

i
Inhalt
■ Behördliche Bestimmungen .............................................. vi
■ Haftungsausschluss ............................................................ ix
■ Vorwort .................................................................................. ix
■ Sicherheitshinweise ........................................................... xii
Kapitel1 BEVOR SIE DEN SCANNER BENUTZEN............... 1
1.1 Überprüfen der Komponenten.......................................... 2
1.2 Bezeichnung und Funktion der Teile................................ 3Vorderseite ........................................................................................... 3Rückseite .............................................................................................. 3
Kapitel 2 ANSCHLUSS von ScanSnap! ................................. 5
2.1 Installieren von ScanSnap!................................................ 6Vor der Installation von ScanSnap!....................................................... 6Installieren Sie Adobe® Acrobat® ........................................................ 7Installation der mitgelieferten Programme (ScanSnap! Treiber und CardMinder) .......................................................................................... 9
2.2 Anschluss des ScanSnap! an den Computer ................ 15Anschluss des Netzteils ...................................................................... 15Anschluss des USB-Kabels ................................................................ 16
Kapitel 3 GRUNDLEGENDE SCANNER-BEDIENVERFAHR-EN ........................................................................... 21
3.1 Abfolge der Betriebsverfahren........................................ 22
3.2 Scannen verschiedener Dokumententypen................... 24
ii

3.3 Einlegen von Dokumenten............................................... 26
3.4 Einscannen von Dokumenten ......................................... 29
3.5 Ändern der Scan-Einstellungen ...................................... 33
3.6 Scannen von Visitenkarten.............................................. 49Scannen von Visitenkarten ................................................................. 49
3.7 PDF-Datei Miniaturansichtsanzeige................................ 53Aktivieren der PDF-Datei Miniaturansichtsanzeige............................. 53Starten der PDF-Miniaturansichtsanzeige .......................................... 54
Kapitel 4 Deinstallieren von ScanSnap!.............................. 55
4.1 Deinstallation der beigefügten und von ScanSnap! unter-stützten Programme ........................................................ 56
Kapitel 5 PROBLEMBEHEBUNGEN..................................... 59
5.1 Behebung von Papierstaus ............................................. 60
5.2 Problembehebung ............................................................ 62
5.3 Ersetzen von Verbrauchsmaterialien.............................. 65Bestellnummer und Ersetzungs-Zyzklus von Verbrauchsmaterialien. 65Austausch der Papierseparations-Einheit........................................... 67Austausch der Einzugsrolle ................................................................ 70
Kapitel 6 TÄGLICHE PFLEGE............................................... 73
6.1 Reinigungsmaterialen ...................................................... 74
6.2 Reinigen des äußeren Bereichs des Scanners und des ADF- Papierschachtes...................................................... 75
6.3 Reinigung des ADF........................................................... 76
ANHANG A Installationsangaben....................................................... 79
iv

STICHWORTVERZEICHNIS ....................................................................... 81
REPARATUREN.......................................................................................... 83
ScanSnap! fi-4110EOX2 Operator's Guide v

■ Behördliche Bestimmungen
FCC Regulationen
Dieses Gerät wurde getestet und gemäß den Kriterien eines digitalen Klasse B Gerätes (laut Abschnitt 15 der FCC Regeln), für konform befunden. Diese Bestimmungen wurden erdacht, einen vernünftigen Schutz gegen schädliche Einflüsse in bewohnter Umgebung zu gewährleisten. Dieses Gerät generiert, gebraucht und kann Hochfrequenzenergie ausstrahlen und wenn es nicht gemäß dem Bedienungshandbuch installiert und betrieben wird, eventuell einen schädlichen Einfluss auf Radiokommunikation ausüben. Es kann jedoch keine Garantie übernommen werden, dass keine Interferenzen auf Radio- oder TV Empfang in einer bestimmten Installation auftreten können. Wenn dieses Gerät schädliche Interferenzen auf Radio- oder TV Empfang verursacht, was durch das Ein- und Ausschalten des Gerätes festgestellt werden kann, wird der Benutzer angehalten, diese Interferenzen durch eine oder mehrere der folgenden Maßnahmen zu beseitigen:
•Richten Sie die Empfangsantenne neu aus, oder platzieren Sie sie neu.
•Vergrößern Sie den Abstand zwischen Gerät und Empfänger.
•Schließen Sie das Gerät an einen anderen Stromkreis, als den des Empfängers, an.
•Kontaktieren Sie Ihren Fachhändler oder einen ausgebildeten Radio/TV Techniker.
FCC Warnung: Änderungen oder Modifikationen am Gerät, welche nicht ausdrücklich von der für die Vertragserfüllung verantwortlichen Partei erpobt und bestätigt worden sind, führen zum Erlöschen der Betriebsberechtigung.
Kanadische Bestimmungen
This digital apparatus does not exceed the Class B limit for radio noise emissions from digital apparatus set out in the Radio interference Regulations of the Canadian Department of Communications.This Class B digital apparatus complies with Canadian ICES-003.
Le pésent appareil numérique n’ément pas de bruits radioélectriques dépassant les limites applicables aux appareils numériques de la classe B prescridtes dans le Réglesment sur le brouillage radioélectrique dicté par le ministere des Communications du Canada.Cet appareil numérique de la classe B est conformme à la norme NMB-003 du Canada.
FCC Warnung: Änderungen oder Modifikationen am Gerät, welche nicht ausdrück-lich von der für die Vertragserfüllung verantwortlichen Partei erprobt und bestätigt worden sind, führen zum Erlöschen der Betriebsberechtigung.
ACHTUNG • Benutzen Sie die beigefügten USB- und Netzkabel, um so die Beachtung der Klasse B Beschränkungen gemäß Teil 15 der FCC-Richtlinien sicherzustellen.
• Die Länge des Netzkabels muss 3 Meter (10 Fuß) oder weniger betragen.
vi

Bescheinigung des Herstellers / Importeurs
Hiermit wird bescheinigt, daß der/dieldas
ScanSnap! fi-4110EOX2•In Übereinsstimmung mit den Bestimmungen der EN45014(CE) funkentstört ist.•Laut Maschinenlärminformationsverordnung 3. GS GV, 18.01.1991: Der höchste
Schalldruckpegel beträgt 70 dB (A) oder weniger gemäß ISO/7779.
Internationales ENERGY STAR® Programm
Als ein ENERGY STAR® Partner hat PFU LIMITED bestimmt, dass dieses Produkt die ENERGY STAR® Richtlinien für einen effizienten Umgang mit Energie erfüllt.Das Internationale ENERGY STAR® Büroausstattungsprogramm ist ein internationales Programm, welches einen sparsamen Umgang mit Energie durch den Vertrieb von energiesparenden Computern und anderen Büroausstattungen, gewährleistet. Dieses Programm unterstützt die Entwicklung und Verbreitung von Produkten mit Funktionen, die den Energieverbrauch sichtlich reduzieren. Es ist ein offenes System, in welchem Unternehmer freiwillig teilnehmen können. Die Zielgruppenprodukte sind Büroausstattungen wie Computer, Bildschirme, Drucker, Bildfunkgeräte (Fax), Kopierer, Scanner und Multifunktionsgeräte. Diese Normen und Logos ( ) für die entsprechende Produktgruppe, sind vereinheitlicht unter den teilnehmenden Nationen.
Nutzung in Hochsicherheits-Anwendungen
Dieses Podukt wurde zur allgemeinen Verwendung entworfen, entwickelt und hergestellt, insbesondere für folgende Bereiche: in allgemeinen Büroeinrichtungen, zum persönlichen Gebrauch und im Haushalt. Das Produkt wurde NICHT für den Einsatz in Umgebungen entworfen, entwickelt und hergestellt, in denen besonders hohe Sicherheitsrisiken bestehen, wie Gefahr für Leib und Leben oder andere Gefahren, für die extrem hohe Sicherheitsvorkehrungen erforderlich sind, und die andernfalls zu Todesfolge, Personenschäden, schwerwiegenden Sachschäden oder sonstigen Verlusten führen könnten (im Folgenden "Verwendung in Hochsicherheitsbereichen" genannt). Zu diesen Umgebungen gehören u. a. (aber nicht darauf beschränkt): Kontrollsysteme für Kernreaktoren, Flugzeugsteuerungen, Flugsicherungssysteme, Steuerungen für den Betrieb von öffentlichen Verkehrsmitteln, lebenserhaltende Systeme und Waffensteuerungssysteme. Verwenden Sie dieses Produkt NIEMALS, ohne sichergestellt zu haben, dass alle Sicherheitsvorkehrungen in ausreichendem Maße getroffen wurden, so dass sie den Anforderungen für die Verwendung in Hochsicherheitsbereichen entsprechen. Sollten Sie dieses Produkt in Hochsicherheitsbereichen verwenden wollen, setzen Sie sich vor dem Gebrauch mit unserem zuständigen Vertriebsmitarbeiter in Verbindung. PFU LIMITED übernimmt keine Haftung für Schäden, die aus der Anwendung oder dem Gebrauch dieses Produktes in Hochsicherheits-Anwendungen entstanden sind. Des weiteren wird jede Form von Ansprüchen oder Forderungen von Schadensersatz einer dritten Partei, von PFU LIMITED nicht anerkannt.
ScanSnap! fi-4110EOX2 Bedienhandbuch vii

Über den Umgang mit Quecksilber
Die Lampe des Scanners enthält Quecksilber.Um unerwartete Verletzungen zu vermeiden, lesen Sie bitte das Folgende gründlich durch. Folgende Handlungen könne zu ernsthaften Verletzungen führen: •Nehmen Sie die Substanz in der Lampe nicht in den Mund, da diese Quecksilber enthält.•Verbrennen, zerstoßen oder zerlegen Sie den Scanner nicht.•Atmen Sie die chemische Flüssigkeit der Bauteile nicht ein.Entsorgen Sie den Scanner entsprechend der jeweils vor Ort geltenden Vorschriften.
Warenzeichen
ScanSnap! , das Scan Snap! Logo, und CardMinder sind Warenzeichen von PFU LIMITED.Microsoft, Windows, und Windows NT sind eingetragene Warenzeichen der Microsoft Corporation, USA und/oder anderen respektiven Firmen. Adobe, das Adobe logo, und Acrobat sind Warenzeichen von Adobe Systems Incorporated, USA und/oder anderen respektiven Ländern.Andere Firmennamen und Produktnamen sind Herstellerzeichen und eingetragene Warenzeichen der jeweiligen Firmen.
Wie Warenzeichen in diesem Handbuch angezeigt werden
CardMinder: CardMinder für ScanSnap!
Betriebssysteme (BS) werden wie folgt bezeichnet:Windows® 98: Microsoft® Windows® 98 Betriebssystem.Windows® Me: Microsoft® Windows® Millennium Edition Betriebssystem.Windows® 2000: Microsoft® Windows® 2000 Professional Betriebssystem.Windows® XP: Microsoft® Windows® XP Professional Betriebssystem, Microsoft® Windows® XP Home Edition Betriebssystem.
Der Begriff "Windows" wird benutzt, wenn nicht zwischen verschiedenen Versionen der Betriebssysteme unterschieden wird.
Hersteller
PFU LIMITEDImage Products Sales Dept., Imaging Products Division, Products Group Solid Square East Tower, 580 Horikawa-cho, Saiwai-ku, Kawasaki-shi Kanagawa 212-8563, JapanTel: (81-44) 540-4538
Alle Rechte vorbehalten, Copyright© PFU LIMITED 2003.
viii

■ HaftungsausschlussLESEN SIE DIESES HANDBUCH SORGFÄLTIG UND VOLLSTÄNDIG, BEVOR SIE DIESES PRODUKT VERWENDEN. BEI UNSACHGEMÄßER VERWENDUNG KÖNNEN DER BENUTZER ODER ANWESENDE ZU SCHADEN KOMMEN.
Bei der Zusammenstellung des Handbuchs wurden alle Anstrengungen unternommen, um für die Richtigkeit und Vollständigkeit der darin enthaltenen Information zu sorgen. PFU LIMITED übernimmt jedoch keine Haftung für Schäden, die einer Partei aufgrund etwaiger Fehler oder Auslassungen, oder aufgrund von Anweisungen beliebiger Art in diesem Handbuch, dessen Aktualisierungen oder Ergänzungen entstehen, unabhängig davon, ob diese Fehler, Auslassungen oder Anweisungen auf Fahrlässigkeit, Zufall oder andere Ursachen zurückzuführen sind. PFU LIMITED übernimmt ferner keine Haftung für Schäden, die aus der Anwendung oder dem Gebrauch eines hier beschriebenen Produkts oder Systems entstehen; sowie keine Haftung für zufällige Schäden oder Folgeschäden, die aus der Verwendung dieses Handbuchs entstehen. PFU LIMITED schließt für die hier enthaltenen Informationen alle ausdrücklichen, konkludenten und gesetzlichen Gewährleistungen aus.
■ Vorwort
Sicherheitshinweise
In diesem Handbuch wird die Bedienung und Details zum sicheren Betrieb dieses Produktes beschrieben und erklärt. Gehen Sie es sorgfältig durch, bevor Sie das Produkt benutzen. Lesen Sie auf jeden Fall den Abschnitt "Sicherheitshinweise" in diesem Handbuch, bevor Sie das Produkt zum ersten Mal bedienen.Bewahren Sie das Handbuch sicher und jederzeit griffbereit auf.
Konventionen
Dieses Handbuch enthält Sicherheitshinweise, um Benutzer und Umstehende vor Verletzungen und Schäden an ihrem Eigentum zu schützen. Sicherheitshinweise bestehen aus einem Symbol und dem jeweiligen Hinweistext. Folgende Symbole werden in diesem Handbuch verwendet.
�������
WARNUNG weist darauf hin, dass eine Verletzungsgefahr gegeben ist (z. B. Einklemmen der Finger oder Hände), wenn eine Prozedur nicht richtig ausgeführt wird.
Dieser Hinweis warnt, dass bei einem nicht ordnungsgemäß ausgeführtem Vorgang die Sicherheit gefährdet ist und persönlicher oder materieller Schaden entstehen kann.
ScanSnap! fi-4110EOX2 Bedienhandbuch ix

Symbole, die in diesem Handbuch verwendet werden.
Dieses Handbuch enthält folgende Symbole zusätzlich zu den "WARNUNG" Symbolen.
Beispiele für Bildschirmbilder in diesem Handbuch
Die Bildschirmbilder in diesem Handbuch können zur Verbesserung des Produktes ohne vorherige Ankündigung überarbeitet werden.Wenn die eigentlichen Bildschirmbilder von den in diesem Handbuch gezeigten abweichen, nehmen Sie Bezug auf das Handbuch für die Scanner-Anwendung die Sie benutzen und verfahren Sie, wie dort beschrieben.Die verwendeten Bildschirmbilder in diesem Handbuch sind zutreffend für den ScanSnap! Treiber und die CardMinder Software.
ACHTUNG Dieses Symbol ist ein Hinweis auf besonders wichtige Informationen. Lesen Sie diese unbedingt.
TIP
Dieses Symbol kennzeichnet Vorschläge, die Ihnen bei der richtigen Ausführung einer Prozedur helfen.
Das mit einem DREIECK gekennzeichnete Symbol steht für eine Warnung oder einen Vorsichtshinweis.Die konkrete Bedeutung wird durch ein zusätzliches Symbol angezeigt.
Ein Kreis mit einer diagonalen Linie bezeichnet eine Aktion, die der Benutzer nicht ausführen darf (verbotene Aktion).Die konkrete Bedeutung wird durch ein zusätzliches Symbol angezeigt.
RZeichen auf bunten Hintergrund zeigen zu befolgende Hinweise an. Die konkrete Bedeutung wird wird durch ein zusätzliches Symbol angezeigt, welches die Anweisung verdeutlicht.
x

WarnungReparaturen sind nicht vom Benutzer durchzuführen.Wenden Sie sich an den Verkäufer Ihres Gerätes oder einen autorisierten FUJITSU Scanner Servicepartner.
ScanSnap! fi-4110EOX2 Bedienhandbuch xi

■ Sicherheitshinweise
�������
FOLGEN SIE DIESEN HINWEISEN UND BEACHTEN SIE ALLE WARNUNGEN UND DIE FOLGENDEN SICHERHEITSMAßNAHMEN.
Berühren Sie nicht das Netzkabel/Netzteil mit nassen Händen.
Schützen Sie das Netzkabel vor Beschädigungen.
Verwenden Sie ausschließlich das mit dem Scanner gelieferte Netzkabel und zugehörige Netzteil.
Stecken Sie den Scanner nur in eine Steckdose, die 16 A bei 230 V Wechselspannung liefert. Verwenden Sie keine Verlängerungskabel oder Steckleisten.
Berühren Sie das Netzkabel/Netzteil nicht mit nassen Händen. Dies kann zu einem elektrischen Schlag führen.
Ein beschädigtes Netzkabel kann einen Brand oder elektrischen Schlag verursachen.Das Netzkabel darf in keiner Weise beschädigt oder verändert werden. Stellen Sie keine schweren Gegenstände auf das Netzkabel, ziehen Sie nicht daran und biegen Sie es nicht gewaltsam.Verwenden Sie das Netzkabel, bzw den Netzstecker nicht, wenn es/er beschädigt ist oder zu locker in der Steckdose sitzt.
Verwenden Sie ausschließlich das mit dem Scanner gelieferte Netzkabel und zugehörige Netzteil. Ansonsten könnte dies einen elektrischen Schlag verursachen und zum Versagen des Gerätes führen.
Stecken Sie den Netzstecker immer nur in eine Steckdose, die 16 A bei 230 V Wechselspannung liefert. Eine falsche Spannung kann einen elektrischen Schlag oder Brand verursachen.Verwenden Sie keine Verlängerungskabel oder Mehrfachsteckleisten.
xii

Wenn sich auf dem Netzstecker oder der Steckdose Staub befindet, entfernen Sie diesen mit einem trockenen Tuch.
Stellen Sie den Scanner nicht in einem Raum mit hoher Umgebungstemperatur, hoher Luftfeuchtigkeit oder an schlecht belüfteten, staubigen oder verrauchten Orten auf.
Benutzen Sie den Scanner nicht, wenn Sie einen seltsamen Geruch feststellen.
Schalten Sie den Scanner AUS, wenn dieser beschädigt ist.
Schütten Sie keine Flüssigkeiten in das Innere des Scanners.
Wenn sich auf den metallenen Teilen des Netzsteckers oder der Steckdose Staub befindet, entfernen Sie diesen mit einem weichen, trockenen Tuch. Ansonsten könnte dies einen Brand oder elektrischen Schlag verursachen.
Stellen Sie den Scanner nicht in einem Raum mit hoher Umgebungstemperatur, hoher Luftfeuchtigkeit oder an schlecht belüfteten, staubigen oder verrauchten Orten auf. Dies könnte einen Brand oder elektrischen Schlag verursachen.
Wenn Sie feststellen, dass sich das Gerät überhitzt oder andere Probleme wie austretender Rauch, seltsame Gerüche oder Geräusche auftreten, schalten Sie bitte den Scanner augenblicklich ab und entfernen das Netzkabel aus der Steckdose.Vergewissern Sie sich, dass kein Rauch mehr aus dem Scanner austritt, dann kontaktieren Sie bitte den Fachhändler, bei dem Sie den Scanner erworben haben oder einen autorisierten FUJITSU Scanner Servicepartner.
Wenn der Scanner auf irgendeine Weise beschädigt sein sollte, schalten Sie ihn bitte unverzüglich aus und ziehen den Netzstecker aus der Steckdose bevor Sie den Fachhändler, bei dem Sie den Scanner erworben haben, kontaktieren.
Achten Sie darauf, dass keine Fremdmaterialien (metallene Objekte) in das Innere des Scanners gelangen.
Scannen Sie keine feuchten Dokumente, oder Dokumente mit Papier- oder Büroklammern.
ScanSnap! fi-4110EOX2 Bedienhandbuch xiii

Zerlegen oder modifizieren Sie den Scanner nicht.
Im Folgenden werden wichtige Sicherheitsvorkehrungen dieses Handbuchs beschrieben.
Stellen Sie den Scanner nicht auf eine instabile, unsichere Fläche.
Stecken Sie den Netzstecker vollständig in die Steckdose.
Schützen Sie den Scanner vor Feuchtigkeit.
Wenn Fremdmaterialien (Wasser, kleine metallene Objekte, Flüssigkeiten, etc.) in das Innere des Scanners gelangt sind, schalten Sie ihn bitte unverzüglich aus und ziehen den Netzstecker aus der Steckdose, bevor Sie den Fachhändler, bei dem Sie den Scanner erworben haben oder einen autorisierten FUJITSU Scan-ner Service Partner kontaktieren. Berücksichtigen Sie diese Vorsichtsmaßnahmen und Warnungen insbesondere, wenn sich kleine Kinder in der Nähe befinden.
Zerlegen oder modifizieren Sie den Scanner nicht. Das Innere des Scanners enthält Starkstromkomponenten. Das Berühren dieser Komponenten kann einen elektrischen Schlag oder Brand verursachen.
Platzieren Sie den Scanner sicher auf Ihrer Arbeitsfläche. Vergewissern Sie sich ebenso, dass der Scanner auf eine ebene, flache Oberfläche gestellt wird.Stellen Sie den Scanner nicht auf eine instabile, unsichere Fläche. Stellen Sie den Scanner nicht an einem Ort auf, an dem starke Erschütterungen auftreten oder dessen Stabilität gefährdet ist, wie beispielsweise auf einer schrägen Oberfläche. Der Scanner könnte umfallen und Verletzungen verursachen.Vergewissern Sie sich, dass die Oberfläche, auf der Sie den Scanner aufgestellt haben, das Gewicht des Scanners und anderer dort platzierten Geräte tragen kann.
Stecken Sie den Netzstecker fest und so weit wie möglich in die Steckdose.
xiv

Blockieren Sie nicht die Belüftungsöffnungen.
Stellen Sie keine schweren Gegenstände auf den Scanner. Führen Sie keine Arbeiten auf seiner Oberfläche aus.
Bevor Sie den Scanner transportieren, stecken Sie bitte das Netzkabel aus der Steckdose.
Schützen Sie den Scanner vor statischer Elektrizität.
Verwenden Sie keine Aerosol-Sprays (Sprüh-, Druckdosen) in der Nähe des Scanners.
Blockieren Sie nicht die Belüftungsöffnungen. Ein Blockieren der Belüftungsöffnungen führt zu einer übermäßigen Wärmeentwicklung im Inneren des Scanners, was zu Fehlfunktionen oder einem Brand führen kann.
Stellen Sie keine schweren Gegenstände auf den Scanner oder benutzen Sie dessen Oberfläche nicht als Arbeitsfläche. Eine falsche Installation kann Verletzungen zur Folge haben.
Bewegen Sie den Scanner nie mit angeschlossenem Netz- und Schnittstellenkabel, dies kann den Scanner oder die Kabel beschädigen, einen Brand oder einen elektrischen Schlag oder eine Verletzung verursachen. Entfernen Sie das Netzkabel von der Steckdose und ziehen Sie das Datenkabel heraus, bevor Sie den Scanner bewegen. Achten Sie auf Hindernisse auf dem Boden.
Stellen Sie den Scanner nicht in der Nähe starker magnetischer Felder oder anderen Störungsquellen auf. Schützen Sie den Scanner vor statischen Aufladungen, da diese zu Fehlfunktionen führen können.
Verwenden Sie keine Aerosol-Sprays (Sprüh-, Druckdosen) zur Reinigung des Scanners. Von Aerosol-Sprays (Sprüh-, Druckdosen) gesprühte Luft hat zur Folge, das Schmutz und Staub in das Innere des Scanners gelangen können, was zu Fehlfunktionen des Scanners führen kann.
ScanSnap! fi-4110EOX2 Bedienhandbuch xv

Vermeiden Sie es, den Scanner während des Betriebs zu berühren.
Ziehen Sie den Netzstecker aus der Steckdose, wenn der Scanner für längere Zeit nicht benutzt wird.
Setzen Sie den Scanner nicht direktem Sonnenlicht aus.
Berühren Sie beim Scannen keine mechanischen Teile des Scanners, es besteht Verletzungsgefahr.
Ziehen Sie den Netzstecker aus Sicherheitsgründen aus der Steckdose, wenn der Scanner für eine längere Zeit nicht benutzt wird.
Vermeiden Sie eine Aufstellung des Scanners unter direkter Sonneneinstrahlung oder in der Nähe von Heizkörpern. Dies könnte eine übermäßige Wärmeentwicklung und einen Brand oder Fehlfunktionen auslösen. Stellen Sie den Scanner in einer gut belüfteten Umgebung auf.
xvi

Kapitel1
1
BEVOR SIE DEN SCANNER BENUTZENDieses Kapitel beschreibt die nötigen Vorbereitungen, die Sie vor der Nutzung von ScanSnap!ausführen müssen.
1.1 Überprüfen der Komponenten............................................................................... 2
1.2 Bezeichnung und Funktion der Teile .................................................................... 3
ScanSnap! fi-4110EOX2 Bedienhandbuch 1

1.1 Überprüfen der Komponenten
Nehmen Sie den Scanner und die Zubehörteile aus dem Versandkarton und überprüfen Sie deren Vollständigkeit anhand der dem Scanner beigefügten Checkliste.
2

1.2 Bezeichnung und Funktion der Teile
BE
VO
R S
IE D
EN
SC
AN
NE
R B
EN
UT
ZE
N
1
1.2 Bezeichnung und Funktion der Teile
Dieser Abschnitt beschreibt die Bezeichnung der Bauteile und ihre Funktionen.
■ Vorderseite
■ Rückseite
AblagefachRichten Sie das Ablagefach mit beiden Seiten unten am Scanner aus, und führen es so weit wie möglich ein.
Drücken Sie diese Taste,um beide Seiten eines Blattes zu scannen.
Drücken Sie diese Taste,um ein Blatt einseitig zuzu scannen.
Bedienfeld
Einzugsarm
LED BetriebsanzeigeLeuchtet beim Scannen u. Zeigt Betriebsbereitschaft an.
Duplex
Simplex
ADF-Papierschacht Führen Sie die Halterungen des ADF-Papierschachtes in einem Winkel, wie in der Abbildung gezeigt, in die Aussparungen oben auf dem Scanner ein, so dass sich der ADF-Papierschacht nach hinten lehnt.
Überprüten derkomponenten
Netzteil-Anschluss
Abdeckungshebel
Schufzeikett
ScanSnap! fi-4110EOX2 Bedienhandbuch 3

4

Kapitel 2
2
ANSCHLUSS von ScanSnap!
Dieses Kapitel behandelt den Anschluss von ScanSnap! an Ihren PC. Bevor Sie ScanSnap! anschließen, installieren Sie bitte die beigelegten Programme (Adobe® Acrobat®, CardMinder und ScanSnap! Treiber) auf Ihrem PC.
Für Details bezüglich des zur Installation des Scanners benötigten Speichers, siehe Anhang "Instal-lationsangaben" (Seite. 79).
Die in diesem Kapitel verwendeten Abkürzungen haben folgende Bedeutung:Windows®98 : Microsoft® Windows® 98 BetriebssystemWindows®Me : Microsoft® Windows® Millennium Edition BetriebssystemWindows®2000 : Microsoft® Windows® 2000 Professional BetriebssystemWindows® XP : Microsoft® Windows® XP Professional Betriebssystem,
Microsoft® Windows® XP Home Edition Betriebssystem
2.1 Installieren von ScanSnap! .................................................................................... 6
2.2 Anschluss des ScanSnap! an den Computer .................................................... 15
ACHTUNG Installieren Sie zuerst den ScanSnap! Treiber, dann schließen Sie ScanSnap! an Ihren PC an. Wenn Sie ScanSnap! anschließen, bevor der ScanSnap! Treiber installiert wurde, hat dies zur Folge, dass ScanSnap! nicht korrekt ausgeführt werden kann. Wenn sich eine ältere Version eines ScanSnap! Treibers auf Ihrem PC befindet, deinstallieren Sie diese bitte zuerst. Dann starten Sie den Computer erneut und installieren die aktuelle Version des ScanSnap! Treibers.* Wenn Sie ScanSnap! zuvor angeschlossen haben, wird der "Assistent für das
Suchen neuer Hardware" (Diese Nachricht kann sich je nach verwendetem Betriebssystem unterscheiden) angezeigt. Wenn diese Nachricht angezeigt wird, drücken Sie auf [Abbrechen], um dieses Fenster zu schließen. Dann installieren Sie bitte zuerst den ScanSnap! Treiber.
ScanSnap! fi-4110EOX2 Bedienhandbuch 5

2.1 Installieren von ScanSnap!
Mit "Installation" wird der Vorgang bezeichnet, die mit ScanSnap! gelieferten Programmdateien auf die Festplatte Ihres PCs zu kopieren, und eine für den Betrieb von ScanSnap! notwendige Systemumgebung zu erstellen.
■ Vor der Installation von ScanSnap!
Treffen Sie vor der Installation von ScanSnap! folgende Vorbereitungen:
1. Überprüfen Sie Ihr System.
ScanSnap! kann mit folgenden Systemen betrieben werden:
■ PC• Intel® Pentium®III Prozessor, 600 MHz oder schneller wird empfohlen. • CD-ROM Laufwerk (notwendig für die Installation)• USB-Anschluss
■ Betriebssystem• Windows® 98 • Windows® Me • Windows® 2000• Windows® XP oder eines der oben erwähnten Betriebssysteme
■ RAM64 MB oder mehr (128 MB oder mehr wird empfohlen)
■ Freier Speicher auf der Festplatte• ScanSnap! Treiber 10 MB• CardMinder TM 100 MB• Adobe Acrobat 110 MB
2. Starten Sie den PC. Wenn Sie Windows® 2000 oder Windows® XP benutzen, loggen Sie sich als Benutzer mit "Administrations" Privilegien ein (Computer Administrationsprivilegien für das Microsoft® Windows® XP Home Edition Betriebssystem).
3. Beenden Sie alle momentan laufenden Programme.
ACHTUNG
v
Es kann vorkommen das ScanSnap! nicht funktioniert, wenn der USB-Anschluss mit der Tastatur oder dem Bildschirm belegt worden ist. Wenn Sie einen handelsüblichen USB Hub benutzen, verwenden Sie bitte ein mit einem Netzteil (AC Adapter) ausgestattetes Modell.
6

2.1 Installieren von ScanSnap!
AN
SC
HLU
SS
von ScanS
nap!
2
■ Installieren Sie Adobe® Acrobat®
Installieren Sie Adobe® Acrobat® mit Hilfe der folgenden Vorgehensweise von der "Adobe®
Acrobat® 5.0 CD-ROM", die mit diesem Scanner vertrieben wird.
Betrieb
1. Legen Sie die Adobe® Acrobat® 5.0 CD-ROM in das CD-ROM Laufwerk ein.
⇒Die CD-ROM wird automatisch erkannt und der "Adobe Acrobat 5.0 AutoPlay" Bildschirm wird angezeigt.
TIPAdobe® Acrobat® wird benötigt, um das "ScanSnap! fi-4110EOX2 Bedienungshandbuch" und das "CardMinder Benutzerhandbuch" anzuzeigen. Adobe® Acrobat® (wenn installiert) wird automatisch mit ScanSnap! verknüpft, so dass die eingelesenen Bilder angezeigt werden können.
* Adobe® Acrobat® muss installiert werden. Sollte dies bereits geschehen sein, ⇒ fahren Sie fort mit "Installation der mitgelieferten Programme (ScanSnap!
Treiber und CardMinder)" (Seite. 9).
TIP
Wenn der "Adobe Acrobat 5.0 AutoPlay" Bildschirm nach dem Einlegen der Adobe® Acrobat® 5.0 CD-ROM nicht automatisch angezeigt wird, doppelklicken Sie auf das "AutoPlay.exe" Symbol im Order des CD-ROM Laufwerks im Explorer.
ScanSnap! fi-4110EOX2 Bedienhandbuch 7

2. Der folgende Bildschirm wird angezeigt. Drücken Sie die [Weiter] Taste.
3. Der folgende Bildschirm wird angezeigt. Klicken Sie auf die [Acrobat 5.0] Taste.Dann klicken Sie auf [Adobe Acrobat 5.0 installieren].
4. Der Einstellungs-Bildschirm wird angezeigt. Installieren Sie Adobe® Acrobat®, indemSie den angezeigten Instruktionen folgen.
TIPFür Details bezüglich der Installation von Adobe® Acrobat® 5.0, lesen Sie die Beschreibung, die mit dem Klicken auf die [Vor dem Installieren] Taste im Bild unter Pukt 3 angezeigt wird.Für Details bezüglich der Handhabung von Adobe® Acrobat® 5.0, siehe "Adobe® Acrobat® 5.0 Hilfe."
8

2.1 Installieren von ScanSnap!
AN
SC
HLU
SS
von ScanS
nap!
2
■ Installation der mitgelieferten Programme (ScanSnap! Treiber und
CardMinder)
Installation von mitgelieferten Programmen für ScanSnap! von der "Setup-CD-ROM", die demScanner beigelegt ist.
Betrieb
1. Legen Sie die Setup CD-ROM für den Scanner in das CD-ROM Laufwerk ein.
⇒Der "ScanSnap! Installer" fährt hoch und das "ScanSnap! Setup" Dialogfeld wird angezeigt.
TIP
Wenn das "ScanSnap! Setup" Dialogfeld nicht angezeigt wird, auch wenn sich die Setup CD-ROM im CD-ROM Laufwerk befindet, doppelklicken Sie auf das "Setup.exe" Symbol im Order des verwendeten Laufwerks im Explorer, um den "ScanSnap! Installer" zu starten.
ScanSnap! fi-4110EOX2 Bedienhandbuch 9

2. Klicken Sie auf die [Readme anzeigen] Taste im ScanSnap! Setup" Dialogfeld. Dies beschreibt Vorkehrungen und Hinweise, die Sie beachten müssen wenn Sie ScanSnap! installieren und deinstallieren, sowie die Struktur der Dateien der CD-ROM und andere Informationen.
Wenn Sie diese Beschreibung durchgelesen haben, schließen Sie bitte das README Fenster.
3. Klicken Sie auf die [Software installieren] Taste im "ScanSnap! Setup" Dialogfeld.
⇒ Der "Willkommen bei InstallShield Wizard für ScanSnap!" Bildschirm wird angezeigt.
10

2.1 Installieren von ScanSnap!
AN
SC
HLU
SS
von ScanS
nap!
2
4. Klicken Sie die [Weiter] Taste im "Willkommen bei InstallShield Wizard für Scan-Snap!"
⇒Die "Lizenzvereinbarung" werden angezeigt.
5. Gehen Sie die Details der "Lizenzvereinbarung" durch. Wenn Sie diese anerkennern,klicken Sie auf die [Ja] Taste.
Sind Sie damit nicht einverstanden, klicken Sie auf die [Nein] Taste. Dies bricht die Installa-tion ab.
⇒Wenn Sie die [Ja] Taste gedrückt haben, wird der "Zielpfad wählen" Bildschirm angezeigt.
6. Im "Zielpfad wählen" Bildschirm, wählen Sie den Installationspfad und klicken dannauf die [Weiter] Taste.
Um ScanSnap! im angezeigten Verzeichnis zu installieren, klicken Sie auf die [Weiter] Taste. Normalerweise besteht keine Notwendigkeit, den angezeigten Installationspfad zu ändern. Wenn im angezeigten Laufwerk nicht genügend freier Speicher zur Verfügung steht, ändern Sie dementsprechend das Installationsverzeichnis.
ScanSnap! fi-4110EOX2 Bedienhandbuch 11

Um das Installationsverzeichnis für ScanSnap! zu ändern, klicken Sie auf die [Durchsuchen...] Taste. Das "Ordner auswählen" Dialogfeld wird angezeigt. Wählen Sie das Verzeichnis, in dem ScanSnap! installiert werden soll.
⇒Der "Setuptyp" Bildschirm wird angezeigt.
7. Wählen Sie die zu installierenden Programme im “Setuptyp” Bildschirm.
■ StandardInstalliert sowohl den ScanSnap! Treiber und das CardMinder Programm, inklusive deren Anleitungen.
■ MinimalInstalliert nur das ScanSnap! Treiberprogramm und seine Anleitung.
■ BenutzerWählen Sie den ScanSnap! Treiber und CardMinder manuell aus, um diese zu installieren. Wählen Sie Standart und klicken dann auf die [Weiter] Taste.
⇒Dies zeigt den "Kopiervorgang starten" Bildschirm.
12

2.1 Installieren von ScanSnap!
AN
SC
HLU
SS
von ScanS
nap!
2
8. Im "Kopiervorgang starten" Bildschirm, wählen Sie die zu installierenden Dateien undklicken dann auf die [Weiter] Taste.
⇒Dies startet die Installation der von ScanSnap! unterstützten Programme. Wenn die Installation abgeschlossen ist, wird der "InstallShield Wizard abgeschlossen" Bildschirm angezeigt.
9. Im "InstallShield Wizard abgeschlossen" Bildschirm, klicken Sie auf die [Fertigstellen]Taste.
⇒Wenn Sie "Ja, Computer jetzt neu starten" auswählen, wird der Computer heruntergefahren und neu gestartet.
⇒Wenn Sie "Nein, Computer wird später neu gestartet" auswählen, wird das "ScanSnap! Setup" Dialogfeld angezeigt. Klicken Sie auf die [Beenden] Taste, um das "ScanSnap! Setup" Dialogfeld zu schließen.Um den Installer zu beenden, müssen Sie Ihren Computer neu starten.
ScanSnap! fi-4110EOX2 Bedienhandbuch 13

TIP
Um das "ScanSnap! fi-4110EOX2 Bedienungshandbuch" und das "CardMinderTM Benutzerhandbuch," anzuzeigen, wird Adobe® Acrobat® oder Adobe® Acrobat® ReaderTM benötigt. Wenn sich diese Software nicht auf Ihrem Computer befinden sollte, installieren Sie Acrobat® 5.0 von der "Adobe® Acrobat® 5.0 CD-ROM", die mit dem Scanner vertrieben wird.
14

2.2 Anschluss des ScanSnap! an den Computer
AN
SC
HLU
SS
von ScanS
nap!
2
2.2 Anschluss des ScanSnap! an den Computer
Folgen Sie der unten angegebenen Vorgehensweise, um den ScanSnap! an Ihren Computer anzuschließen.
1. Schließen Sie ScanSnap! mit Hilfe des Netzkabels und des Netzteils an eine Stromversorgung an.
2. Schließen Sie ScanSnap! mit dem USB-Kabel an Ihrem Computer an.
Im Folgenden werden Vorgehensweisen zum Anschluss des Netzteils und des USB-Kabels beschrieben.
■ Anschluss des Netzteils
Schließen Sie das Netzkabel wie folgt an.
1. Schließen Sie das Netzkabel an das Netzteil an.
2. Schließen Sie das Netzteil an den Netzteil-Anschluss des ScanSnap! an.
3. Stecken Sie das Netzkabel in die Steckdose.
ACHTUNGVergewissern Sie sich, zuerst das Netzkabel, und dann das USB-Kabel ange-schlossen zu haben.
Netzteil-Anschluss
ScanSnap! fi-4110EOX2 Bedienhandbuch 15

■ Anschluss des USB-Kabels
Schließen Sie das USB-Kabel wie folgt an.
1. Bringen Sie den Ferritkern auf das USB Kabel an.
2. Entfernen Sie das Schutzetikett vom USB-Anschluss an der Rückseite des Scanners.
3. Stecken Sie das USB-Kabel in den USB-Anschluss von ScanSnap!. Stecken Sie es fest und so weit wie möglich in den Anschluss.
ACHTUNG• Benutzen Sie das mit dem Scanner gelieferte USB-Kabel. Ein fehlerfreier
Betrieb mit einem im Handel erworbenem USB-Kabel kann nicht garantiert werden.
• Wenn Sie es an einen USB Hub anschließen. vergewissern Sie sich, den Hub zu verwenden, der sich am nächsten zu Ihrem Computer befindet (erste Ebene). Wenn Sie es an einem USB Hub der zweiten Ebene (oder weiter) anschließen, kann ScanSnap! eventuell nicht funktonieren.
USB-Anschluss
Netzteil-Anschluss
Abdeckungshebel
Schutzetikett
USB-Anschluss
16

2.2 Anschluss des ScanSnap! an den Computer
AN
SC
HLU
SS
von ScanS
nap!
2
4. Stecken Sie das andere Ende des USB-Kabels in den USB-Anschluss Ihres Computers. ⇒ ScanSnap! wird von Ihrem Computer automatisch erkannt.
ScanSnap! fi-4110EOX2 Bedienhandbuch 17

■ Wenn das Betriebssystem Windows® 98 istDie "Datenträger einlegen" Nachricht wird angezeigt. Legen Sie die Windows® 98 CD-ROM in das CD-ROM Laufwerk ein und klicken dann auf die [OK] Taste.
■ Wenn Ihr Betriebssystem Windows® Me istNeue Hardwarekomponenten werden automatisch dem System hinzugefügt und die Verarbeitung wird fortgesetzt.
■ Wenn Ihr Betriebssystem Windows® 2000 istDas "Digitale Signatur nicht gefunden" Dialogfeld wird angezeigt. Klicken Sie auf die [Ja] Taste.
■ Wenn Ihr Betriebssystem Windows® XP istDer "Assistent für das Suchen neuer Hardware" wird angezeigt. Drücken Sie auf die [Weiter] Taste.
18

2.2 Anschluss des ScanSnap! an den Computer
AN
SC
HLU
SS
von ScanS
nap!
2
Das "Hardwareinstallation" Dialogfeld wird angezeigt. Klicken Sie auf die [Installation fortsetzen] Taste.
Der "Assistent für das Suchen neuer Hardware" wird angezeigt. Klicken Sie auf die [Fertigstellen] Taste.
⇒ ScanSnap! wird Ihrem Computer als neue Hardwarekomponente hinzugefügt.
ACHTUNGKann es einige Zeit dauern, bis das "ScanSnap! Monitor" Symbol in der
Taskleiste als angezeigt wird. Ziehen Sie das Netzkabel aus den Netzteil und schliessen Sie es wieder an,
wenn das Symbol noch immer angezeigt wird als .
TIP
Dieser Scanner ist nicht mit einem EIN/AUS-Schalter ausgestattet. Um den Scanner auszuschalten, entfernen Sie das USB-Kabel und ziehen das Netzkabel aus der Steckdose.
ScanSnap! fi-4110EOX2 Bedienhandbuch 19

20

Kapitel 3
3
GRUNDLEGENDE SCANNER-BEDIENVERFAHREN
Dieses Kapitel behandelt die grundlegenden ScanSnap! Bedienverfahren.
3.1 Abfolge der Betriebsverfahren ............................................................................ 22
3.2 Scannen verschiedener Dokumententypen ....................................................... 24
3.3 Einlegen von Dokumenten................................................................................... 26
3.4 Einscannen von Dokumenten.............................................................................. 29
3.5 Ändern der Scan-Einstellungen .......................................................................... 33Schwarzweiß ....................................................................................................... 41Automatisches Löschen leerer Seiten zulassen .................................................. 42Automatisches drehen der Seiten zulassen ........................................................ 42
3.6 Scannen von Visitenkarten .................................................................................. 49
3.7 PDF-Datei Miniaturansichtsanzeige .................................................................... 53
ScanSnap! fi-4110EOX2 Bedienhandbuch 21

3.1 Abfolge der Betriebsverfahren
Dieser Abschnitt beschreibt die Abfolge der Betriebsverfahren, beginnend mit dem Scannen eines Dokumentes mit ScanSnap!, bis zum abspeichern des gescannten Bildes im PDF-Format.
Betrieb
1. Vergewissern Sie sich, dass das "ScanSnap! Monitor" Symbol in der Arbeitsleisteangezeigt wird.
2. Legen Sie das Dokument ein.Siehe "3.2 Scannen verschiedener Dokumententypen" (Seite. 24) und "3.3 Einlegen von Dokumenten" (Seite. 26).
TIP
Wenn das "ScanSnap! Monitor" Symbol nicht angezeigt wird, wählen Sie [Programme] - [ScanSnap!-Treiber] - [ScanSnap! Monitor] aus dem Startmenü und starten "ScanSnap!".
22

3.1 Abfolge der Betriebsverfahren
GR
UN
DLE
GE
ND
E S
CA
NN
ER
-BE
DIE
NV
ER
FAH
RE
N
3
3. Drücken Sie die (Duplex button) oder (Simplex button).⇒ Somit wird der Scanvorgang gestartet.
Nachdem der Einlesevorgang beendet wurde, wird die beigefügte Anwendung (Adobe® Acrobat®, etc.) gestartet und das gescannte Bild angezeigt. Für Details, siehe "3.4 Einscannen von Dokumenten" (Seite. 29).
TIP
In der Werkseinstellung werden Dokumente in "Scanqualität: Normal" und "Farbmodus: Auto" eingelesen.
DuplexSimplex
ScanSnap! fi-4110EOX2 Bedienhandbuch 23

3.2 Scannen verschiedener Dokumententypen
Die unten aufgeführte Tabelle zeigt die Dokumententypen, die mit diesem Scanner eingelesen werden können.
Doku-menten-
art
Papier, das für gewöhnlich in Büros verwendet wird
Papier-gewicht
52.3 g/m2 bis 104.7 g/m2 (14 lb bis 28 lb)
Papier-größe
LegalDIN A4LetterB5DIN A5B6DIN A6VisitenkarteBenutzerdefiniert
(216 mm x 355.6 mm)(210 mm x 297 mm)(216 mm x 279.4 mm)(182 mm x 257 mm)(148 mm x 210 mm)(128 mm x 182 mm)(105 mm x 148 mm)(55 mm x 90 mm)
TIP
Folgende Dokumente können beim Einlesen mit diesem Scanner möglicherweise zu Problemen führen.• Papier mit ungleichmäßiger Dicke (Umschläge oder beklebte Dokumente)• Zerknittertes oder gewelltes Papier• Gefaltetes oder eingerissenes Papier• Pauspapier• Beschichtetes Papier• Durchschlagpapier• Photopapier• Perforiertes oder gelochtes Papier• Nicht rechteckige Papierformate• Kohlenstofffreies Papier
ACHTUNG
v
Folgende Dokumente können beim Einlesen eventuell zu Schwierigkeiten führen. Benutzen Sie diese daher nicht.• Papier mit Büro- und Heftklammern oder Haftzetteln• Papier mit nasser Tinte• Dokumente, größer als Legal (Breite: 8.5 in., Länge: 14 in.)• Andere Materialien (z. B. Textilien, Metallfolien, oder OH-Folien)• Dokumente dünner als 52.3 g/m2 (14 lb) und dicker als 104.7 g/m2 (28 lb)
24

3.2 Scannen verschiedener Dokumententypen
GR
UN
DLE
GE
ND
E S
CA
NN
ER
-BE
DIE
NV
ER
FAH
RE
N
3
ACHTUNG• Um einer Verschmutzung der Rollen vorzubeugen, vermeiden Sie es,
handschriftlich ausgefüllte Dokumente zu scannen. Ist dies jedoch unumgänglich, müssen Sie die Rollen regelmäßig reinigen.
• Graphitfreie Durchschlagpapiere weisen eine chemische Zusammensetzung auf, die der Papierseparations-Einheit oder den Rollen (z. B. der Einzugsrolle) schadet. Wenn Sie graphitfreie Durchschlagpapiere verwenden, geben Sie bitte auf folgende Punkte acht:• Reinigen Sie die Papierseparations-Einheit und Rollen so oft wie möglich. • Beim Einlesen von holzanteiligen Dokumenten, kann sich die
Nutzungsdauer der Papierseparations-Einheit und der Einzugsrolle verkürzen, verglichen mit dem Fall, dass holzfreies Papier eingelesen wird.
ACHTUNGUm Dokumente zu scannen, die nicht den Standardgrößen entsprechen (wie Legal, DIN A4, Letter, B5, DIN A5, B6, DIN A6, oder Visitenkarte), wählen Sie "Benutzerdefiniert" und stellen Sie die entsprechende Dokumentengröße vor dem Scannen ein. Für Details bezüglich der Vorgehensweise zum einstellen der Dokumentengröße im Menü "Benutzerdefiniert", siehe "3.5 Ändern der Scan-Einstellungen" "[Papiergröße] Ordner" (Seite 44).
ScanSnap! fi-4110EOX2 Bedienhandbuch 25

3.3 Einlegen von Dokumenten
Dieser Abschnitt beschreibt das Einlegen von Dokumenten in den ADF-Papierschacht.
1. Richten Sie die Dokumentenkanten bündig aus.
1) Richten Sie die Kanten des Dokumentenstapels bündig aus.
2. Lockern Sie die Dokumente auf1) Nehmen Sie einen Dokumentenstapel mit einer Dicke von weniger als 4 mm
heraus. • Eine Anzahl von Blättern DIN A4/Letter oder einer kleineren Größe bis 4 mm (50
Blätter je 64 g/m2 (17 lb) pro Blatt)2) Halten Sie mit beiden Händen den Dokumentenstapel wie abgebildet und biegen
Sie ihn zu einen Bogen.
3) Halten Sie die Dokumente mit beiden Händen fest, so dass beide Enden gebogensind, und biegen Sie daraufhin die Dokumente in die Gegenrichtung, damit Luftzwischen die Seiten gelangt.
4) Wiederholen Sie Schritt 1) bis 3) einige Male. 5) Halten Sie dann die anderen beiden Seiten fest, und lockern den Stapel erneut auf.
4mm
26

3.3 Einlegen von Dokumenten
GR
UN
DLE
GE
ND
E S
CA
NN
ER
-BE
DIE
NV
ER
FAH
RE
N
3
3. Legen Sie die Dokumente in den ADF-Papierschacht ein. Legen Sie die Dokumente wie folgt ein.
■ Wenn Sie das Dokument so einlegen, dass es beidseitig eingescannt wird.Legen Sie das Dokument so ein, dass die Vorderseite des beidseitigen Dokuments (Wenn mehrere Dokumente eingelegt wurden, richten Sie entsprechend die erste Seite so aus) mit der Oberkante nach unten zum ADF-Papierschacht zeigt.
■ Wenn Sie das Dokument so einlegen, dass nur eine Seite eingescannt wird.Legen Sie das Dokument so ein, dass die einzulesende Seite zum ADF-Papierschacht zeigt.
TIP
Vor dem Einlegen von DIN A4/Letter/Legal Dokumenten, ziehen Sie zuerst die Erweiterung des ADF-Papierschachtes heraus.
Rückseite zeigt nach vorne.
Legen Sie die Dokumenteso ein, dass die Vorderseitenach hinten zeigt.
Griff
ScanSnap! fi-4110EOX2 Bedienhandbuch 27

4. Passen Sie die Papierführung an die Dokumentenbreite an und richten Sie die Dokumente gerade aus.
Stellen Sie die Führungen so ein, dass sie die Seiten des Dokumentenstapels berühren.Wenn die Dokumente zu locker zwischen der linken und rechten Papierführung liegen, werden diese möglicherweise diagonal eingescannt.
TIP
Wenn Sie das Ablagefach verwenden, werden gescannte Dokumente nicht getrennt, wenn diese nach dem Einlesevorgang aus dem Scanner ausgegeben werden.
Benutzen Sie das Dokumentenablagefach wie folgt.1. Fassen Sie den Griff und ziehen Sie das Ablagefach auf sich zu.
2. Fassen Sie mit Ihrem Finger in die Vertiefung und heben dann dieAblagefacherweiterung heraus.
Griff
Vertiefung
28

3.4 Einscannen von Dokumenten
GR
UN
DLE
GE
ND
E S
CA
NN
ER
-BE
DIE
NV
ER
FAH
RE
N
3
3.4 Einscannen von Dokumenten
Dieser Abschnitt behandelt das Scannen von Dokumenten mit dem ADF-Papierschacht. Betrieb
1. Drücken Sie folgende Tasten, je nach zu scannenden Dokumententyp.
■ Wenn Sie beide Seiten eines Dokuments scannen möchten
Drücken Sie die ( Duplex button).■ Wenn Sie eine Seite eines Dokumtents scannen möchten
Drücken Sie die ( Simplex button).⇒Dies startet den Scanvorgang.
Währen des Scannens, blinkt die LED Betriebsanzeige auf dem ScanSnap!. Der "Bild erfassen und Datei speichern" Bildschirm wird auch auf Ihrem Computer angezeigt.
⇒Nachdem der Einlesevorgang beendet wurde, wird die beigefügte Anwendung (Adobe® Acrobat®, etc.) gestartet und das gescannte Bild angezeigt
Duplex
Simplex
ScanSnap! fi-4110EOX2 Bedienhandbuch 29

TIP
• Bevor Sie Dokumente einscannen, die gedruckten oder handschriftlichen Text enthalten, markieren Sie bitte das "Automatische Rauschunterdrückung zulassen" Kästchen unter [Option...] im [Scanmodus] Menü im "Scannen und Einstellungen speichern" Dialogfeld. Für Details, siehe "3.5 Ändern der Scan-Einstellungen" (Seite. 33).
• Die Anwendung, die nach dem Einlesen automatisch gestartet wird, kann sich je nach Einstellung im [Anwendung] Menü im "Scannen und Einstellungen speichern" Dialogfeld, unterscheiden. Für Details, siehe "3.5 Ändern der Scan-Einstellungen" (Seite. 33).
• Eingelesene Dokumente können ebenso als Bilddatei (JPEG) gespeichert werden. In diesem Fall, ändern Sie bitte vor dem Scannen die Dokumenten Scan-Einstellungen. Für Details bezüglich der Änderung der Dokumenten Scan-Einstellung, siehe "3.5 Ändern der Scan-Einstellungen" (Seite. 33). Folgende Scan-Einstellungen können verändert werden:
• ScanSnap! Anwendungen• Ordner zum Abspeichern gescannter Bilder• Name der Datei zum abspeichern eines gescannten Bildes • Dateiformat eines gescannten Bildes• Dokumenten-Scangröße• Scanmodus (Entwurf, hohe Qualität, Störungdreduktion des
Rückseitenbildes, automatisches Entfernen leerer Seiten und automatisches Drehen von Seiten)
• Dateigröße eines gescannten Bildes• Die Kompressionsrate eines gescannten Bildes kann sich geringfügig
unterscheiden.
30

3.4 Einscannen von Dokumenten
GR
UN
DLE
GE
ND
E S
CA
NN
ER
-BE
DIE
NV
ER
FAH
RE
N
3
ACHTUNGWenn der Scanvorgang wegen einem Papierstau oder einem anderen Fehler unterbrochen wurde, könnnen Sie: 1) Den Scanvorgang fortsetzen und die Seiten an die bereits eingelesenen anfügen 2) Den Scanvorgang abbrechen und die gescannen Bilder speichern. 3) Den Scanvorgang abbrechen und die gescannen Bilder löschen. Im Folgenden wird ein Beispiel für eine Fehlermeldung gezeigt, die erscheint wenn ein Scan-Fehler aufgetreten ist.
Um den Scanvorgang fortzusetzen:1) Um den Scanvorgang fortzusetzen, überprüfen Sie im "Seiten-Bild" Nach-richtenfenster welche Seite als letztes gescannt worden ist. Legen Sie dann die noch nicht gescannten Seiten wieder in den ADF ein. Klicken Sie auf die [Scan fortsetzen] Taste um den Scanvorgang zu starten.
Um den Scanvorgang abzubrechen:Klicken Sie auf die [Beenden] Taste. Daraufhin erscheint folgendes Fenster.
2) Klicken Sie auf [Ja] um die Daten zu löschen, die vor der Unterbrechung des Scanvorganges gescannt worden sind.3) Klicken Sie auf [Nein] um die Daten speichern, die vor der Unterbrechung des Scanvorganges gescannt worden sind.*) Klicken Sie auf [Abbrechen] um nicht zu beenden und zum "Scanvorgang fortsetzen" Fenster zurückzukehren.
ScanSnap! fi-4110EOX2 Bedienhandbuch 31

ACHTUNGDie [Scan fortsetzen] Taste wird unter Umständen nicht im Fenster angezeigt und eine Fehlermeldung wie unten im Beispiel gezeigt kann unter Umständen erscheinen. In diesem Fall, verwenden Sie bitte Adobe Acrobat zwei getrennte Bilddateien vereinen möchten.
Im Folgenden wird das Verfahren für diese Operation beschrieben:1. Vergewissern Sie sich im "Meldung" Dialogfeld, welche Seite die letzte
des "vorherigen Teils" ist.2. Klicken Sie auf die [Beenden] Taste wenn folgendes Fenster erscheint.
3. Klicken Sie auf die [Nein] Taste um die Bilder die vor dem Auftreten esFehlers gescannt wurden, vollständig zu speichern (PDF-Datei). DieseDatei wird als "vorheriger Teil" bezeichnet.
4. Scannen Sie die übrigen Seiten, die noch eingelesen werden müssen ein.Diese Seiten werden als "nachheriger Teil" bezeichnet.
5. Öffnen Sie die im Schritt 3 gespeicherten PDF-Dateien mit Adobe Acro-bat.
6. Ziehen Sie die im Schritt 4 gespeicherten PDF-Dateien mit Drag&Drop indas Acrobat Fenster, welches im Schritt 5 geöffnet wurde.
7. Das Dialogfeld "Seiten einfügen" erscheint.
8. Wählen Sie "Nach" aus dem "Speicherort" Menü und markieren Sie das"Letzte" Kontrollkästchen, dann klicken Sie auf [OK].
32

3.5 Ändern der Scan-Einstellungen
GR
UN
DLE
GE
ND
E S
CA
NN
ER
-BE
DIE
NV
ER
FAH
RE
N
3
3.5 Ändern der Scan-Einstellungen
Die angewandten Einstellungen zum Einscannen eines Dokuments können verändert werden.Folgende Einstellungen können verändert werden:
• Anwendung, die automatisch nach dem Scannen mit der ScanSnap! → [Anwendung] gestartet wird.
• Ordner zum abspeichern gescanner Bilder → [Speichern unter]• Scanmodus (Entwurf, hohe Qualität, Farbscannen, Schwarzweiß-Scannen,
Störungs-reduktion des Rückseitenbildes, automatisches Entfernen leerer Seiten und automatisches Drehen von Seiten) → [Scanmodus]
• Dateiformat eines gescannten Bildes → [Dateiart]• Dokumenten-Scangröße → [Papiergröße] • Dateigröße wenn gescannte Bilder gespeichert werden → [Dateigröße]
Im Folgenden wird das Verändern der Einstellungen beschrieben.
Betrieb
1. Rechtsklicken Sie auf das "ScanSnap! Monitor" Symbol in der Taskleiste, und wählenSie [Einstellungen...] aus dem angezeigten Menü.
⇒Das "Scannen und Einstellungen speichern" Dialogfeld wird angezeigt.
ScanSnap! fi-4110EOX2 Bedienhandbuch 33

2. Ändert die Scaneinstellungen im "Scannen und Einstellungen speichern" Bildschirm.
Im Folgenden wird das Einstellen der einzelnen verfügbaren Menüpunkte aufgezeigt.
[Anwendung] Ordner
■ Anwendung:Bestimmt die Anwendung, die mit ScanSnap! ausfgeführt werden soll. Das gewählte Programm wird gestartet, nachdem ein Dokument mit ScanSnap! eingescannt wurde. Klicken Sie auf [ ] um die Anwendung auszuwählen.
34

3.5 Ändern der Scan-Einstellungen
GR
UN
DLE
GE
ND
E S
CA
NN
ER
-BE
DIE
NV
ER
FAH
RE
N
3
Folgende Anwendungen können ausgewählt werden: • Scan zu Datei
• Adobe®Acrobat®
• Adobe®Acrobat®ReaderTM
• CardMinderTM
■ [Installieren/Deinstallieren] TasteAnwendungen können als "Anwendung" registriert oder entfernt werden. Wenn Sie auf die [Installieren/Deinstallieren] Taste drücken, wird folgender Bildschirm angezeigt. (Bis zu fünf Anwendungen können registriert werden.)
TIP
• Die oben aufgezeigten Anwedungen können automatisch ausgewählt werden, sofern sie installiert sind.
• Wenn Sie "Scan zu Datei" auswählen, wird das gescannte Bild nach dem Scannen als Datei abgespeichert. Das Resultat des Scanvorgangs wird nicht auf dem Bildschirm angezeigt. Diese Einstellung ist ideal, wenn das Scanre-sultat nicht jedesmal eingesehen werden muss.
• Wenn Sie "CardMinder " als "Anwendung:" in der [Anwendung] Registerkarte auswählen, werden [Dateiart], [Papiergröße] und [Dateigröße] nicht angezeigt.
• Wenn CardMinder gestartet wird, geht die "Anwendung:" in [Anwendung] automatisch in den von "CardMinder" ausgewählten Modus über. Wenn Sie CardMinder verlassen, ist der ursprünglich ausgewählte Modus wieder gültig.
ScanSnap! fi-4110EOX2 Bedienhandbuch 35

<Um eine Anwendung hinzuzufügen> 1 Klicken Sie auf die [Hinzufügen...] Taste. 2 Der folgende Bildschirm wird angezeigt.
• Klicken Sie auf die [Durchsuchen...] Taste und wählen zum Registrieren entweder die Shortcut Datei (.lnk) der Anwendung, oder deren Ausführungsdatei (.exe) aus. ⇒ Der Pfad der ausgewählten Anwendung wird im "Anwendungsverzeichnis"
angezeigt. • Geben Sie den Namen der angezeigt werden soll im Feld "Anwendungsname" ein.
⇒ Der eingegebene Name wird in "Anwendung:" angezeigt. 3 Wenn sie die oben beschriebene Einstellung abgeschlossen haben, klicken Sie auf
die [OK] Taste. 4 Der folgende Bildschirm wird angezeigt und eine neue Anwendung der Liste
hinzugefügt. Klicken Sie auf die [Schließen] Taste um den Bildschirm zu schließen.
36

3.5 Ändern der Scan-Einstellungen
GR
UN
DLE
GE
ND
E S
CA
NN
ER
-BE
DIE
NV
ER
FAH
RE
N
3
<Um eine Anwendung zu entfernen> 1 Wählen Sie die zu entfernende Anwendung im "Anwendung hinzufügen/entfernen"
Bildschirm, und klicken Sie auf die [Entfernen] Taste. 2 Der Bestätigungsbildschirm wird zwei Mal angezeigt. Wollen Sie die Anwendung
wirklich entfernen, klicken Sie auf die [Ja] Taste. 3 Vergewissern Sie sich, dass die Anwendung entfernt wurde, und klicken dann auf
die [Schließen] Taste.
<Um Einstellungen zu ändern> 1 Wählen Sie die Anwendung, deren Einstellungen Sie ändern möchten im
"Anwendung hinzufügen/entfernen" Bildschirm, und klicken dann auf die[Ändern...] Taste.
2 Der "Weitere Anwendungseinstellungen" Bildschirm wird angezeigt. Ändern Siedie gewünschten Punkte.
3 Wenn sie die oben beschriebene Einstellung abgeschlossen haben, klicken Sie aufdie [OK] Taste.
4 Der "Anwendung hinzufügen/entfernen" Bildschirm wird angezeigt, und die Einstellungen sind geändert. Klicken Sie auf die [Schließen] Taste um den Bildschirm zu schließen.
TIP
Wählen Sie die Anwendung, die Dateien aus den folgenden festgelegten Formaten ausführen kann, als hinzuzufügende Anwendung aus. JPEG (*.jpg), PDF (*.pdf)Gescannte Bilder können nicht richtig angezeigt werden, bis diese Formate unterstützt werden.
Dies kann mit der folgenden Methode überprüft werden:<Beispiel: Um zu überprüfen, ob oder ob nicht die hinzuzufügende Anwendung mit JPEG Formaten ausgeführt werden kann>
1. Erstellen Sie ein Shortcut für die Anwendung, die Sie hinzufügen wollen. 2. Ziehen Sie per Drag-and-drop eine beliebige JPEG Datei (*.jpg) in die
Spitze des Shortcut. ⇒ Wenn die Anwendung startet und sich die Datei öffnet, bedeutet dies,
dass JPEG Formate unterstützt werden.
Jedoch können bestimmte Anwendungen, die den oben genannten Anforderungen gerecht werden, möglicherweise nicht richtig arbeiten. In diesem Fall starten Sie die Anwendung zuerst und öffnen dann die Dateien, die von ScanSnap! erstellt wurden.
ScanSnap! fi-4110EOX2 Bedienhandbuch 37

[Speichern unter] Ordner
■ Ordnerpfad zum Speichern des Bildes: Wählen Sie den Ordner zum speichern des gescannten Bildes aus. Wenn Sie auf die [Durchsuchen...] Taste klicken, wird der "Ordner suchen" Bildschirm angezeigt. Wählen Sie den Ordner zum Speichern des gescannten Bildes aus, und klicken dann auf die [OK] Taste.
ACHTUNG Die Funktion "Bilden einen neue Ordner" ist nicht verfügbar für Windows® 98.
38

3.5 Ändern der Scan-Einstellungen
GR
UN
DLE
GE
ND
E S
CA
NN
ER
-BE
DIE
NV
ER
FAH
RE
N
3
■ [Dateinamenformat...] TasteBestimmen Sie den Namen der zu speichernden Datei.Wenn Sie auf die [Dateinamenformat...] Taste klicken, wird folgender Bildschirm angezeigt.
Folgende drei Einstellungen können getroffen werden.
1 "Benutzen Sie die Einstellung Ihres Betriebsszstems"Die Dateien werden gemäß den Einstellungen Ihres Betriebssystems/Computers bezeichnet.Wenn in der Bezeichnung ein unzulässiges Zeichen, wie (/;+,*”<>|), verwendet wird, wird dieses Zeichen mit "-" (Hyphen) ersetzt.
2 "JJJJMMTTssmmss"Datum und Zeit werden als Dateiname festgelegt, wenn ein gescanntes Bild als Datei gespeichert wird. Beispiel) Wenn die Datei im PDF Format um 19:00:50 Uhr am 27. Juli 2002 gespeichert wurdeDateiname: 20020727190050.pdf
3 "Benutzerdefinierter Dateiname"Eine Datei wird erstellt, indem der in "Dateiname:" eingegebene Text und die Zahl mit der im "Zähler" festegelegten Stellenanzahl, kombiniert wird. (Ein Beispiel für einen Dateinamen wird oben am Bildschirm angezeigt)
ScanSnap! fi-4110EOX2 Bedienhandbuch 39

Klicken Sie auf die [OK] Taste um die Einstellungen zu bestätigen. (Ein Beispiel für einen von Ihnen eingestellten Dateinamen wird unter der [Dateinamenformat...] Taste angezeigt.)
[Scanmodus] Ordner
TIP
Über "Zähler:"• Wenn die gleiche Datei, deren Name in "Dateiname:" bestimmt wurde, nicht
im Ordner zum Speichern der gescannten Bilder (welcher im [Speichern unter] Ordner festgelegt wurde) vorhanden ist, wird der Zähler auf 1 (bei drei Stellen: 001) gestellt. Dieser Zähler wird von nun an mit jedem Speichern einer neuen Datei, um eine Einheit erhöht.
• Wenn es eine Datei mit der gleichen Dateiname im selben Zielordner gibt, stellt sich der Zähler auf die kleinste, unbenutzte Nummer. Beispiel) Wenn die Dateien Scan01.pdf, Scan03.pdf, Scan04.pdf in diesem Ordner existieren, und das gescannte Bild als Datei mit dem selben Dateina-men gespeichert wird, stellt sich der Zähler von nun an auf Scan02.pdf, Scan05.pdf, Scan06.pdf, Scan07.pdf und so weiter.
• Wenn die eingestellte Stellenanzahl überschritten wird (z. B. wenn die ein-hundertste Datei gespeichert wird, aber die Stellenanzahl auf 2 eingestellt ist), erhöht sich die Stellenanzahl um 1.
40

3.5 Ändern der Scan-Einstellungen
GR
UN
DLE
GE
ND
E S
CA
NN
ER
-BE
DIE
NV
ER
FAH
RE
N
3
■ Scanqualität:Wählen Sie, ob Sie Dokumente entweder schnell, oder in hoher Qualität einscannen möchten. Wählen sie einen der folgenden Modi:
• Normal (am schnellsten) Wählen Sie diesen Modus, wenn Sie Dokumente schnell einscannen möchten.
• Fein (schneller)Wählen Sie diesen Modus, wenn Sie Dokumente in hoher Qualität einscannen möchten.
• Beste (langsam)Wählen Sie diesen Modus, wenn Sie Dokumente in noch besserer Qualität einscannen möchten.
■ Farbmodus:Wählen Sie, ob Sie Dokumente entweder im Farb-, oder im Schwarzweißmodus einscannen möchten. Wählen sie einen der folgenden Modi:
• Automatische FarberkennungScanSnap! erkennt automatisch, ob das zu scannende Dokument farbig oder schwarzweiß ist, und schaltet so in den entsprechenden Scanmodus.
• FarbeScant das Dokument im Farbmodus ein.Diese Einstellung ist ideal für farbige Dokumente.
• SchwarzweißScant das Dokument im Schwarzweißmodus ein.Diese Einstellung ist ideal für Schwarzweißdokumente, die größtenteils Text enthalten.Die Dateigröße kann auch im Schwarzweiß kleiner gehalten werden, verglichen mit dem Farbmodus.
TIP
"Normal" entspricht 150 dpi für "Farbe" und 300 dpi für "Schwarzweiß", "Fein" entspricht 200 dpi für "Farbe" und 400 dpi für "Schwarzweiß", und "Beste " entspricht 300 dpi für "Farbe" und 600 dpi für "Schwarzweiß".
Allgemein gilt, je besser die benötigte Scanqualität ist, desto länger dauert der Scanvorgang und desto größer wird die Dateigröße.
TIP
Für gewöhnlich, stellen Sie diese Einstellung auf "Automatische Farberken-nung". In dieser Einstellung, müssen Sie nicht bei jedem einzelnen Scanvorgang den Farbmodus festlegen.
ScanSnap! fi-4110EOX2 Bedienhandbuch 41

■ [Option...]TasteDies legt für das Scannen andere Einstellungen fest. Durch Klicken auf die [Option...] Taste, wird folgender Bildschirm angezeigt.
■ HelligkeitStellen Sie beim Scannen von schwarzweiß Bildern die Helligkeit ein. Bewegen Sie den Regler nach links, wir die Helligkeit erhöht. Bewegen Sie ihn nach rechts, wird die Helligkeit des gescannten Bildes vermindert.
* Diese Einstellung ist verfügbar, wenn "Schwarzweiß" im "Farbmodus:", oder wenn "Auto" im "Farbmodus:" eingestellt wurde und so schwarzweiß Dokumente automatisch erkannt werden.
■ Automatische Rauschunterdrückung zulassenMarkieren Sie dieses Kontrollkästchen, je nach zu scannenden Dokumententyp.
• Markieren Sie dieses Kontrollkästchen, wenn Sie Dokumente einscannen, die gedruckten oder handschriftlich geschriebenen Text enthalten.
• Markieren Sie nicht dieses Kontrollkästchen, wenn Sie Dokumente einscannen, die Fotografien enthalten. * Diese Einstellung ist verfügbar, wenn "Farbe" im "Farbmodus:", oder wenn
"Auto" im "Farbmodus:" eingestellt wurde und so Farbige Dokumente automatisch erkannt werden.
■ Automatisches Löschen leerer Seiten zulassenDiese Einstellung erkennt automatisch leere Seiten im Dokumentenstapel und entfernt diese aus der Bildausgabe des Scanners. Zum Beispiel: Wenn sich im Dokumentenstapel einseitig und beidseitig bedruckte Dokumente befinden, wird die Rückseite der einseitig bedruckten Dokumente (d. h. die leere Seite), aus der Bildausgabe des Scanners entfernt, wenn Sie ein beidseitiges Scannen ausführen.
* Keine Bildausgabe der gecannten Bilder erfolgt, wenn alle Dokumente im Stapel als "leere Seiten" erkannt wurden.
■ Automatisches drehen der Seiten zulassenDiese Einstellung bestimmt automatisch die Textorientierung eines Dokuments und ändert automatisch die Papierausrichtung (in 90° Schritten).
42

3.5 Ändern der Scan-Einstellungen
GR
UN
DLE
GE
ND
E S
CA
NN
ER
-BE
DIE
NV
ER
FAH
RE
N
3
[Dateiart] Ordner
■ DateiformatWählen Sie zum Speichern des gescannten Bildes den gewünschten Dateityp. Klicken Sie auf [ ] um das Dateiformat zu wählen. Folgende Formate können aus-gewählt werden:
• PDF (*.pdf)• JPEG (*.jpg)
■ [Option] Taste
• "Eine PDF-Datei für jeden Scanvorgang erstellen" TasteDas gescannte Bild wir in einer einzigen PDF Datei gespeichert.
• "Einzelne PDF-Datei für jede Seite erstellen" TasteErstellt eine neue PDF Datei nach jeder eingestellten Seitenanzahl.
ScanSnap! fi-4110EOX2 Bedienhandbuch 43

[Papiergröße] Ordner
■ Papiergröße:Wählen Sie die Papiergröße des einzulegenden Dokumentes. Klicken Sie auf [ ] um die Größe zu wählen. Folgende Papiergrößen (B x L) können ausgewählt werden.
• Automatische Erkennung der Papiergrose• DIN A4 (210 mm x 297 mm)• DIN A5 (148 mm x 210 mm)• DIN A6 (105 mm x 148 mm)• B5 (182 mm x 257 mm)• B6 (128 mm x 182 mm)• Visitenkarte (55 mm x 90 mm)• Letter (216 mm x 279.4 mm) • Legal (216 mm x 355.6 mm)• Benutzerdefiniert
TIP
"Automatische Erkennung" definiert die "Parpiergröße anhand der Länge der ersten Seite. "Austausch Erkennung der Papiergröße" definiert "Papier größe" als die Länge der ersten Seite des Dokumentes und diese Größe wird auf allen anderen Seiten anwendet.Diese Größe wird dann für alle anderen Seiten verwendet.
44

3.5 Ändern der Scan-Einstellungen
GR
UN
DLE
GE
ND
E S
CA
NN
ER
-BE
DIE
NV
ER
FAH
RE
N
3
ACHTUNGEin Scannen von Dokumenten mit unterschiedlichen Längen und/oder Breiten ist nicht möglich.
ACHTUNGWenn “Automatische Erkennung” ausgewählt wurde, werden Dokumente, die nicht den Standardgrößen entsprechen (Letter, Legal, DIN A4, B5, DIN A5, B6, DIN A6, oder Visitenkarte) als Standarddokumente angesehen, entprechend den Standardmaßen, die den tatsächlichen Abmessungen des Dokumentes am nähsten kommen. Deswegen können auch deren Ränder mit eingescannt werden, was den Scanvorgang unterbrechen kann. Um solche, nicht den Standardmaßen entsprechenden, Dokumente zu scannen, wählen Sie "Benutzerdefiniert" in "Papiergröße:" und bestimmen dann die entsprechende Dokumentengröße im Dialogfeld, welches erscheint wenn Sie auf die [Benutzerdefiniert...] Taste klicken.
TIP
"Automatische Erkennung" definiert die "Parpiergröße anhand der Länge der ersten Seite. "Austausch Erkennung der Papiergröße" definiert "Papier größe" als die Länge der ersten Seite des Dokumentes und diese Größe wird auf allen anderen Seiten anwendet.Diese Größe wird dann für alle anderen Seiten verwendet.
ScanSnap! fi-4110EOX2 Bedienhandbuch 45

■ [Benutzerdefiniert...] Ordner
Wählen Sie in diesem Dialogfeld die zum Scannen gewünschte Dokumentengröße. Folgende Größen können festgelegt werden: Breite 55 mm bis 216 mm (2.17 in.bis 8.5 in.); Länge: 90 mm bis 360 mm (3.54 in. bis 14.17 in.).
46

3.5 Ändern der Scan-Einstellungen
GR
UN
DLE
GE
ND
E S
CA
NN
ER
-BE
DIE
NV
ER
FAH
RE
N
3
[Dateigröße] Ordner
■ Kompressionsrate:Kontrollieren Sie die Kompressionsrate, um die Größe der Datei für das gescannte Bild zu bestimmen. Die Kompressionsrate kann mit dem Schieber kontrolliert werden. Je größer der Zahlenwert der Kompressionsrate, desto höher wird die Kompressionsrate, und desto kleiner wird die Datei.
ACHTUNG
v
Wenn die Kompessionssrate erhöht wird, wird die Qualität des gescannten Bildes vermindert.
ScanSnap! fi-4110EOX2 Bedienhandbuch 47

TIPÜber die Größe der Bilddaten
Die folgende Tabelle zeigt eine grobe Richtlinie, um die Größe eines Bildes abzuschätzen, wenn ein einfarbiges Dokument im Simplexmodus gescannt wird.
Dateityp: PDFPapiergröße: DIN A4
Farbmodus: Farbe
Farbmodus: Schwarzweiß
(Einheit: Kbytes)
Kompressions-rate/Scanmodus
1 2 3 4 5
Normale Qualität 540 280 220 170 100Bessere Qualität 910 460 360 280 150Beste Qualität 1860 900 690 520 300
Scanmodus -
Normale Qualität 60
Bessere Qualität 100
Beste Qualität 190
48

3.6 Scannen von Visitenkarten
GR
UN
DLE
GE
ND
E S
CA
NN
ER
-BE
DIE
NV
ER
FAH
RE
N
3
3.6 Scannen von Visitenkarten
Im Folgenden wird beschrieben, wie Sie eingescannte Bilder von Visitenkarten mit der beigefügten "CardMinder" Anwendung erstellen können, um Visitenkarten digital zu archivieren. CardMinder wandelt mit dem Scanner eingelesene Visitenkarten in Bilddaten um. Diese erkennt auch Zeichen (Beschriftungen) (OCR: Optical Character Recognition), die auf die Visitenkarten geschrieben wurden, nachdem diese in eine Bilddatei konvertiert wurde, was Ihnen erlaubt die digital archivierten Visitenkarten in einer Datenbank zu verwalten.
Im Folgenden wird das Scannen von Visitenkarten mit dem CardMinder beschrieben.
■ Scannen von Visitenkarten
Im Folgenden wird beschrieben, wie Sie mit ScanSnap! gescannte Bilder von Visitenkartenerstellen können.
In diesem Beispiel wird die (Duplex button) auf dem Scanner zum Scannen von Visitenkarten benutzt.
Dieses Beispiel setzt folgende Scaneinstellungenvoraus:Anzahl der zu scannenden Visitenkarten: 8Scanmodus: DuplexFarbmodus: Farbe
Speichern unter: Desktop
TIP
Für weitere Details, siehe das "CardMinder Benutzerhandbuch." Wenn CardMinder bereits auf Ihrem Computer installiert ist, können Sie sich das Benutzerhandbuch über [Programme] - [CardMinder] - [Benutzerhand-buch] aus dem Start Menü anzeigen lassen. (Sie können sich das Benutzer-handbuch auch von der dem Scanner beigefügten"Setup CD-ROM" im Startup Bildschirm anzeigen lassen.)
TIP
Visitenkarten können auch gescannt werden, indem Sie CardMinder starten und auf die [Scan] Taste (links oben) klicken. Für Detail, siehe "CardMinder Benutzerhandbuch."
Duplex
ScanSnap! fi-4110EOX2 Bedienhandbuch 49

Betrieb
<Vorbereitungen>
1. Klicken Sie auf in der Arbeitsleiste und wählen Sie [Einstellungen] aus demangezeigten Menü.
⇒Das "Scannen und Einstellungen speichern" Dialogfeld wird angezeigt.
2. Wählen Sie "CardMinder" in "Anwendung:" im [Anwendung] Ordner. ⇒ Es gibt zwei Ordner: [Anwendung] und [Scanmodus].
3. Klicken Sie auf [OK]. ⇒Dies schließt den "Scannen und Einstellungen speichern" Bildschirm.
TIP
"Scanqualität" und "Farbmodus" können im [Scanmodus] Ordner eingestellt werden. (Siehe Seite. 40.) Die Einstellungen sind "Visitenkarte" als Papiergröße, "Beste Qualität" und "Farbe" als Scanmodus. (In diesem Handbuch wird das Scannen von Visitenkarten mit diesen Einstellungen erläutert.)
50

3.6 Scannen von Visitenkarten
GR
UN
DLE
GE
ND
E S
CA
NN
ER
-BE
DIE
NV
ER
FAH
RE
N
3
<Scanprozedur>1. Legen Sie die Visitenkarten senkrecht in den ADF-Papierschacht ein. Passen Sie die
Papierführung an deren Breite an und platzieren Sie die Visitenkarte entlang derlinken Seite der Papierführung.
2. Drücken Sie die (Duplex button) am ScanSnap!.
Dies startet den Scanvorgang. Wenn das Scannen beendet ist, wird der "CardMinder" Bildschirm angezeigt.
Duplex
ScanSnap! fi-4110EOX2 Bedienhandbuch 51

TIP
Für weitere Details, siehe das "CardMinder Benutzerhandbuch". Wenn CardMinder bereits auf Ihrem Computer installiert ist, können Sie sich das Benutzerhandbuch über [Programme] - [CardMinder] - [Benutzerhandbuch] aus dem Start Menü anzeigen lassen. (Sie können sich das Benutzerhandbuch auch von der dem Scanner beigefügten "Setup-CD-ROM" im Startup Bildschirm anzeigen lassen.)
52

3.7 PDF-Datei Miniaturansichtsanzeige
GR
UN
DLE
GE
ND
E S
CA
NN
ER
-BE
DIE
NV
ER
FAH
RE
N
3
3.7 PDF-Datei Miniaturansichtsanzeige
ScanSnap! wird mit einem “PDF-Datei Miniaturansichtsanzeige” Zusatzmodul vertrieben, dass Ihnen erlaubt, den Explorer zur Ansicht von PDF-Dateien, die nach dem Scannen von Dokumenten erstellt worden sind, zu verwenden. Das ist für Windows® Me, Windows® 2002, und Windows® XP.
Im Folgenden wird beschrieben, wie die PDF-Datei Miniaturansichtsanzeige zu benutzen ist.
■ Aktivieren der PDF-Datei Miniaturansichtsanzeige.
Nach der Installation steht Ihnen die PDF-Datei Miniaturansichtsanzeige nicht sofort zur Verfügung. Benutzen Sie zuerst folgende Prozedur, um diese Funktion zu aktivieren.
Betrieb
1. Öffnen Sie das Startmenü und wählen Sie [Programme]-[ScanSnap!-Treiber]- [Thumbnail View] and dann [Konfiguration].
⇒Der [PDF Miniaturansicht-Funktionseinstellungen] Bildschirm wird angezeigt.
2. Markieren Sie das [Aktivieren] Kontrollkästchen um diese Funktion freizuschalten.
3. Klicken Sie auf [OK]. ⇒Dies schließt den Bildschirm “Einstellung PDF-Miniaturansicht”.
ScanSnap! fi-4110EOX2 Bedienhandbuch 53

■ Starten der PDF-Miniaturansichtsanzeige
Betrieb
1. Starten Sie den Explorer.
2. Wählen Sie einen Ordner, in dem PDF-Dateien gespeichert wurden.
3. Wähle Sie [Miniaturansicht] aus der [Ansicht] Symbolleiste.⇒Die Miniaturansichten der PDF-Dateien werden angezeigt.
54

Kapitel 4
4
Deinstallieren von ScanSnap!
"Deinstallation" entfernt installierte ScanSnap! Programmdateien von Ihrer Festplatte, so dass dasSystem wieder in seinen ursprünglichen Zustand zurückversetzt wird. Dieses Kapitel behandelt die Deinstallation von ScanSnap!.
Die in diesem Kapitel verwendeten Abkürzungen haben folgende Bedeutung:Windows® 98 : Microsoft® Windows® 98 Betriebssystem Windows® Me : Microsoft® Windows® Millennium Edition BetriebssystemWindows® 2000 : Microsoft® Windows® 2000 Professional BetriebssystemWindows® XP :Microsoft® Windows® XP Professional Betriebssystem,
Microsoft® Windows® XP Home Edition Betriebssystem
4.1 Deinstallation der beigefügten und von ScanSnap! unterstützten Programme56
ScanSnap! fi-4110EOX2 Bedienhandbuch 55

4.1 Deinstallation der beigefügten und von ScanSnap! unterstützten Programme
Mit dem folgenden Verfahren werden die mit ScanSnap! gelieferten Programme deinstalliert.
Betrieb
1. Starten Sie den PC.
Wenn Sie Windows® 2000 oder Windows® XP benutzen, loggen Sie sich als Benutzer mit "Administrations"-Privilegien ein (Computer Administrationsprivilegien für das Microsoft® Windows® XP Home Edition Betriebssystem).
2. Beenden Sie alle momentan laufenden Programme.
3. Wählen Sie aus dem [Start] Menü - [Systemsteuerung] - [Software - Ändern/Entfernen]. ⇒Dies zeigt den "Software - Ändern/Entfernen" Bildschirm und eine Aufstellung der
aktuell installierten Software an.
4. Wählen Sie [ScanSnap!]. ⇒Dies zeigt den " Installation Wizard" an.
56

4.1 Deinstallation der beigefügten und von ScanSnap! unterstützten Programme
Deinstallieren von S
canSnap!
4
5. Klicken Sie auf die [Entfernen] Taste. ⇒Dies zeigt den "Dateilöschungsbestätigungs- Bildschirm an.
6. Klicken Sie auf [OK].
⇒Dies führt die Deinstallation aus.
7. Wenn die Deinstallation beendet wurde, klicken Sie auf die [Fertigstellen] Taste umdiesen Bildschirm zu schließen. ⇒Wählen Sie "Ja, Computer jetzt neu starten" und klicken dann auf die [Fertigstellen]
Taste.
ACHTUNGVon hier ab wird für CardMinder der Bestätigungsbildschirm angezeigt, um Daten auf der Festplatte erhalten zu lassen oder alle betreffenden Daten zu löschen. Um Daten auf der Festplatte verbleiben zu lassen, klicken Sie auf die [Ja] Taste. Um die Daten zu entfernen, klicken Sie auf die [Nein] Taste.
ScanSnap! fi-4110EOX2 Bedienhandbuch 57

ACHTUNGAbhängig von Ihrem Betriebssystem, können sich die Bildschirminhalte geringfügig unterscheiden. Folgen Sie den Bildschirmanweisungen Ihres verwendeten Betriebssystems.
Zum Beispiel: Wenn Ihr Betriebssystem Windows® 2000 oder Windows® XP ist• "Software" → "Software"• [Ändern/Entfernen] Taste → [Ändern/Entfernen] Taste
58

Kapitel 5
5
PROBLEMBEHEBUNGEN
Dieses Kapitel behandelt die Behebung von Papierstaus, und anderen Problemen. Desweiterenwird auf den Austausch von Verbrauchsmaterialien eingegangen.
5.1 Behebung von Papierstaus.................................................................................. 60
5.2 Problembehebung ................................................................................................ 62
5.3 Ersetzen von Verbrauchsmaterialien.................................................................. 65
ScanSnap! fi-4110EOX2 Bedienhandbuch 59

5.1 Behebung von Papierstaus
Wenn es während des Einscannens von Dokumenten mit dem ADF zu einem Papierstau kommt, folgen Sie bitte der unten aufgezeigten Vorgehensweise, um das eingeklemmte Dokument zu entfernen.
• Seien Sie vorsichtig, sich beim Beheben eines Papierstaus keine Verletzungen zuzuführen.
• Wenn Sie Papierstaus beheben, seien Sie vorsichtig, sich nicht mit Ihrer Krawatte oder ’Halskette im Mechanismus von ScanSnap! zu verfangen.
• Während des Betriebs wird die Glasoberfläche heiss. Seien Sie vorsichtig, sich keine Ver-brennungen zuzufügen.
1. Entfernen Sie die Dokumente aus dem ADF-Papierschacht.
2. Öffnen Sie den ADF, während Sie den Abdeckungshebel nach oben ziehen.
3. Entfernen Sie das eingeklemmte Dokument.
TIP
Reinigen Sie den ADF, wie in "6.3 Reinigung des ADF" (Seite. 76) beschrieben ist.
ADF
Abdeckungs-hebel
60

5.1 Behebung von Papierstaus
PR
OB
LEM
BE
HE
BU
NG
EN
5
4. Drücken Sie in die Mitte des ADF, um diesen zu seiner ursprünglichen Positionzurückzubringen.
⇒Wenn der ADF zu seiner ursprünglichen Position gelangt ist, sollten Sie ein Klicken hören. Wenn der Scanner sich wieder einschaltet, bewegt sich der Einzugsarm.
ACHTUNGVergewissern Sie sich, dass der ADF vollständig geschlossen ist. Wenn der ADF nicht vollständig geschlossen ist, kann es zu Papierstaus oder anderen Fehlern beim Einscannen kommen.
Drücken Sie in die Mitte des ADF.
ScanSnap! fi-4110EOX2 Bedienhandbuch 61

5.2 Problembehebung
Dieser Abschnitt beschreibt gewöhnliche Probleme, die während der Nutzung von ScanSnap! auftreten können, und wie diese zu beheben sind. Bevor Sie einen autorisierten Servicepartner rufen, gehen Sie bitte folgende Punkte durch. Wenn Sie das Problem nicht mit Hilfe der folgenden Ausführungen lösen können, kontaktieren Siebitte einen autorisierten FUJITSU Scanner Servicepartner (Seite. 83).
Symptom Prüfen Sie Abhilfe
Der Scanner schaltet sich nicht ein.
Schließen Sie das Netz/USB-Kabel korrekt an.
Ist das Netz/USB-Kabel und der Netz-Adapter korrekt angeschlossen?
Entfernen Sie das Netzkabel und das Netz-teil und schließen Sie beide erneut an. Sollte die Stromversorgung weiterhin fehlen, wenden Sie sich an Ihren Verkäufer oder einen autorisierten FUJITSU-Scannerser-viceanbieter.
Ist Windows normal gestartet.
Sorgen Sie für einen normalen Start von Windows. Die Scanner LED Betriebsan-zeige schaltet sich während des Starts oder Standby-Modus des Scanners aus.
Der Scanvorgang startet nicht.
Ist das USB-Kabel korrekt angeschlossen?
Schließen Sie das USB-Kabel korrekt an. (Wenn ein USB Hub benutzt wird, prüfen Sie gegebenenfalls die Netzversorgung des Hubs.)
Blinkt die LED Betriebs-anzeige wiederholt auf?
Entfernen Sie das Netzkabel und das Netz-teil und schließen Sie beide erneut an. Sollte die LED Betriebsanzeige weiterhin blinken, wenden Sie sich an Ihren Verkäufer oder einen autorisierten FUJITSU-Scan-nerserviceanbieter.
Ist der ScanSnap! Monitor aktiviert? (Bei aktiviertem ScanSnap! Monitor, erscheint das "ScanSnap!
Monitor" Symbol ( ) in der Tasksleiste.)
Fehlt das "ScanSnap! Monitor" Symbol, starten Sie ScanSnap! Monitor im [Start] Menü mit [Programme] - [ScanSnap! Treiber] - [ScanSnap! Monitor].
62

5.2 Problembehebung
PR
OB
LEM
BE
HE
BU
NG
EN
5
Der Scanvorgang startet nicht.
Läuft ScanSnap! Monitor normal? (Bei nicht korrekt funktionierendem ScanSnap! Monitor, erscheint das "ScanSnap! Monitor" Symbol in der Taskleiste.
Führen Sie die folgende Schritte durch: 1. Entfernen Sie das Netzkabel und das
Netzteil und schließen Sie beide erneut an. Falls dies nicht hilft, versuchen Sie das Problem mit folgenden Maßnahmen zu beheben:
2. Falls Sie mit USB-Hub arbeiten, verbin-den Sie Ihren Computer und ScanSnap! direkt. Falls dies nicht hilft, versuchen Sie folgendes:
3. Starten Sie den Computer neu.4. Sollte keiner der Schritte helfen,
deinstallieren Sie den ScanSnap! Treiber und installieren Sie ihn erneut.
Wird der "Scannen und Ein-stellungen speichern" Bildschirm noch angezeigt?
Schließen Sie den "Scannen und Einstellungen speichern" Bildschirm und scannen Sie das Dokument.
Auf dem gedruckten Bild erscheinen vertikale Linien.
Ist die Innenseite des Papiereinzugs verschmutzt?
Säubern Sie den Papiereinzug entsprechend der Hinweise in "TÄGLICHE PFLEGE" (Seite. 73)
Das gedruckte Bild erscheint schief oder verzerrt.
Wurde das Dokumentkorrekt eingelegt?
Legen Sie das Dokument korrekt ein.
Das Bild wird weiß oder schwarz eingescannt.
Ist beim Schwarzweiß Scannen die [Option...] - "Helligkeit" in [Scanmodus] sehr hell oder dunkel gesetzt?
Regeln Sie die "Helligkeit" mit [Scanmodus] - [Option...] im "Scannen und Einstellungen speichern" Fenster.
Doppeleinzug kommt vermehrt vor.
Ist die Papierseparations-Einheit verschmutzt?
Säubern Sie die Papierseparations-Einheit entsprechend der Hinweise in "Reinigung des ADF" (Seite. 76).
Ist die Papierseparations-Einheit abgenutzt?
Ersetzen die Papierseparations-Einheit entsprechend der Hiknweise in "Austausch der Papierseparations-Einheit" (Seite. 67)
Ist der Dokumentenstapel höher als 4 mm?
Reduzieren Sie die Anzahl der Blätter auf eine Dicke von höchstens 4 mm.
Das Papier wird nicht eingezogen (stoppt auf halben Weg).
Ist die Einzugsrolle verschmutzt?
Säubern Sie die Einzugsrolle entsprechend der Hinweise in "6.3 Reinigung des ADF" (Seite. 76).
Ist die Einzugsrolle abgenutzt?
Ersetzen Sie die Einzugsrolle entsprechend der Hinweise in "Austausch der Einzugsrolle" (Seite. 70).
Befinden sich im Dokumenteneinzug Verschmutzungen?
Entfernen Sie die Verschmutzungen im Dokumenteneinzug. Siehe (Siehe "5.1 Behebung von Papierstaus" (Seite. 60)).
Symptom Prüfen Sie Abhilfe
ScanSnap! fi-4110EOX2 Bedienhandbuch 63

Hinweis) Mit "Doppeleinzüge" wir das fehlerhafte, gleichzeitige Einziehen von zwei oder mehre-ren Blätter in den Scanner bezeichnet.
Der Scanner wird-nicht erkannt, auch nachdem der ScanSnap! Treiber installiert wurde.
War der Scanner an den Computer angeschlossen, bevor der ScanSnap! Treiber installiert wurde? Ist der Scanner als "Andere Geräte" im "Geräte-Man-ager" installiert?
Wählen Sie im [Start] Menü [Systemsteuerung] - [System] - [Hardware] [Geräte-Manager]. Löschen Sie "Andere Geräte" im [Geräte-Manager] und starten Sie Ihren Computer neu.
Die Größe der gescannten Bild-datei entspricht der eines Farbdokuments auch bei einem Schwarz & Weiß (S&W) Dokument.
Wird das S&W Dokument im Farbmodus gescannt?
Setzen Sie den [Farbmodus:] in [Scanmodus] des "Scannen und Einstellungen speichern" Bildschirm auf "Schwarzweiß".
Es erscheint die Rückseite eines Dokuments im gescannten Bild, wenn ein zweiseit-iges Dokument gescannt wird. (Störung des Bildes auf der Rückseite)
Ist das Kontrollköstchen "Automatische Rauschunterdrückung zulassen" unter [Option...] in [Scanmodus] des "Scannen und Einstellungen speichern" Bildschirm deaktiviert?
Markieren Sie das Kontrollkästchen "Automatische Rauschunterdrückung zulassen".
Symptom Prüfen Sie Abhilfe
64

5.3 Ersetzen von Verbrauchsmaterialien
PR
OB
LEM
BE
HE
BU
NG
EN
5
5.3 Ersetzen von Verbrauchsmaterialien
Dieser Abschnitt behandelt das Ersetzen von Verbrauchsmaterialien.
�������
Brand/Elektrischer Schlag
Stecken Sie vor dem Ersetzen von Verbrauchsmaterialien das Netzkabel aus der Steckdose, um den Scanner auszuschalten.
■ Bestellnummer und Ersetzungs-Zyzklus von Verbrauchsmaterialien
Die folgende Tabelle zeigt die Bestellnummer der Verbrauchsmaterialien und eine grobe Richtliniefür ihren Austausch auf.
Diese Ersetzungs-Zyklen gelten unter der Annahme, dass Dokumente der Größe DIN A4/Letterund Papier ohne Holzanteile mit 64 g/m2 (17 lb) verwendet wird. Dementsprechend können sichdie Ersetzungs-Zyklen unterscheiden, sollten Sie einen anderer Dokumententyp verwenden. Benutzen Sie nur die von PFU LIMITED angegebenen, bzw vertriebenen, Verbrauchsmaterialien.Verwenden Sie keine Verbrauchsmaterialien oder andere Komponenten eines Fremdherstellers.
Nr. Beschreibung P/N Standart Ersetzungs-Zyklus
1 Papiersparations-Einheit PA03209-0012 10.000 Blätter oder ein Jahr
2 Einzugsrolle PA03209-0013 50.000 Blätter oder ein Jahr
ScanSnap! fi-4110EOX2 Bedienhandbuch 65

TIP
Mit der folgenden Vorgehensweise, können Sie den Ersetzungs-Zyklus ermitteln und einsehen, wie oft das entsprechende Verbrauchsmaterial genutzt wurde.
1. Rechtsklicken Sie auf das "ScanSnap! Monitor" Symbol in der Arbeitsleiste.
2. Klicken Sie auf [Verbrauchsmaterial überprüfen...] im angezeigten Menü.
⇒ Der Bildschirm ("Status des Verbrauchsmaterials prüfen") zeigt an, wie oft Verbrauchsmaterialien verwendet wurden.
Ersetzen Sie Verbrauchsmaterialien mit Hilfe von "Zielwert bis Materialwechsel" (als eine grobe Richtlinie). Für Details bezüglich des Beziehens von Verbrauchsmaterialien, Kontaktieven Sie bitte lhren FUJITSU Scanner Fachhändler, bei dem Sie den Scanner erworben haben.
66

5.3 Ersetzen von Verbrauchsmaterialien
PR
OB
LEM
BE
HE
BU
NG
EN
5
■ Austausch der Papierseparations-Einheit
Ersetzen Sie die Papiereparations-Einheit mit der folgenden Vorgehensweise.
1. Entfernen Sie alle Dokumente aus dem ADF-Papierschacht
2. Öffnen Sie den ADF, während Sie den Abdeckungshebel nach oben ziehen.
3. Entfernen Sie die Papierseparations-Einheit. Drücken Sie mit einer Hand den Einzugsarm herunter, und ziehen Sie mit der anderen die Papierseparations-Einheit in Pfeilrichtung heraus. Halten Sie dabei mit Ihrer Hand beide Enden (a und b) der Papierseparations-Einheit fest.
ADF
Abdeckungs-hebel
a
b
Papierseparations-EinheitDrücken Sie den Einzugsarm herunter.
ScanSnap! fi-4110EOX2 Bedienhandbuch 67

4. Wenn Sie die neue Papierseparations-Einheit anbringen, drücken Sie mit einer Handden Einzugsarm nach unten, und setzen Sie mit der anderen die Papierseparations-Einheit ein.
5. Drücken Sie in die Mitte des ADF, um diesen zu seiner ursprünglichen Position zurückzubringen.
⇒Wenn der ADF zu seiner ursprünglichen Position gelangt ist, sollten Sie ein Klicken hören.
ACHTUNGVergewissern Sie sich, dass die Papierseparations-Einheit korrekt eingesetzt wurde. Wenn die Papierseparations-Einheit nicht korrekt eingesetzt wurde, kann es zu Papierstaus oder anderen Einzugsfehlern kommen.
Papier-separations-Einheit
Drücken Sie in die Mitte des ADF.
68

5.3 Ersetzen von Verbrauchsmaterialien
PR
OB
LEM
BE
HE
BU
NG
EN
5
6. Klicken Sie auf das "ScanSnap! Monitor" Symbol in der Taskleiste und wählen Sie[Verbrauchsmaterial überprüfen...] aus dem angezeigten Menü.
⇒Dies zeigt den "Status der Verbrauchsmaterials prüfen" Bildschirm an.
7. Klicken Sie auf die [Zurücksetzen] Taste im "Status Verbrauchsmaterial überprüfen" Bildschirm.
⇒Der Zähler, für den die [Zurücksetzen] Taste angeklickt wurde, wird auf "0" zurückgesetzt.
ScanSnap! fi-4110EOX2 Bedienhandbuch 69

■ Austausch der Einzugsrolle
Ersetzen Sie die Einzugsrolle mit der folgenden Vorgehensweise.
1. Entfernen Sie alle Dokumente aus dem ADF-Papierschacht.
2. Öffnen Sie den ADF, während Sie den Abdeckungshebel nach oben ziehen.
3. Entfernen Sie den ADF-Papierschacht.
4. Entfernen der Einzugsrolle. Drücken Sie die Klammer der Einzugsrolle nach innen und heben Sie den Griff an, während Sie diesen in Pfeilrichtung drehen und entfernen Sie die Einzugsrolle. Der auszutauschende Teil ist in der Zeichnung schraffiert dargestellt.
ADF
Abdeckungs-hebel
Klammer
GriffErsetzen Sie das schraffiertdargestellte Teil.
70

5.3 Ersetzen von Verbrauchsmaterialien
PR
OB
LEM
BE
HE
BU
NG
EN
5
5. Wenn Sie die neue Einzugsrolle anbringen, führen Sie die Rolle so ein, dass ihre Klammer in die Aussparung der Einzugsrollen-Einheit am Scanner passt.
Drücken Sie mit Ihrer Hand die Halterung in der Mitte der Einzugsrolle, bis diese korrekt eingesetzt wurde.
6. Montieren Sie den ADF-Papierschacht.
7. Drücken Sie in die Mitte des ADF, um diesen zu seiner ursprünglichen Position zurückzubringen.
⇒Wenn der ADF zu seiner ursprünglichen Position gelangt ist, sollten Sie ein Klicken hören.
8. Klicken Sie auf das "ScanSnap! Monitor" Symbol in der Arbeitsleiste und wählen Sie[Verbrauchsmaterial überprüfen...] aus dem angezeigten Menü.
⇒Dies zeigt den "Status des Verbrauchsmaterials überprüfen..." Bildschirm an.
ACHTUNGVergewissern Sie sich, dass die Einzugsrolle korrekt eingesetzt wurde. Wenn die Einzugsrolle nicht korrekt eingesetzt wurde, kann es zu Papierstaus oder anderen Einzugsfehlern kommen.
Drücken Sie in die Mitte des ADF.
ScanSnap! fi-4110EOX2 Bedienhandbuch 71

9. Klicken Sie auf die [Zurücksetzen] Taste im "Status des Verbrauchsmaterials überprüfen..." Bildschirm.
⇒Der Zähler, für den die [Zurücksetzen] Taste angeklickt wurde, wird auf "0" zurückgesetzt.
72

Kapitel 6
6
TÄGLICHE PFLEGE
Dieses Kapitel behandelt die Reinigung von ScanSnap!.
�������
Brand/Elektrischer Schlag
Stecken Sie vor der Reinigung das Netzkabel aus der Steckdose, um den Scanner auszuschalten.
6.1 Reinigungsmaterialen .......................................................................................... 74
6.2 Reinigen des äußeren Bereichs des Scanners und des ADF- Papierschachtes75
6.3 Reinigung des ADF............................................................................................... 76
ScanSnap! fi-4110EOX2 Bedienhandbuch 73

6.1 Reinigungsmaterialen
*1) Um das Reinigungsmaterial zu erwerben, kontaktieren Sie bitte Ihren FUJITSU Scanner Fachhändler, bei dem Sie den Scanner erworben haben.
*2) Jedes beliebige fusselfreie Tuch kann benutzt werden.
Reinigungsmaterialen Bestellnummer. Bemerkungen
Reiniger F1 (oder Isopropyl-Alkohol)
CA99501-0013 1 FlascheBefeuchten Sie ein Tuch mit dieser Flüssigkeit und wischen damit den Scanner sauber. (*1)
Fusselfreies, trockenes Tuch Im Handel erhältlich. (*2)
74

6.2 Reinigen des äußeren Bereichs des Scanners und des ADF- Papierschachtes
TÄG
LICH
E P
FLE
GE
6
6.2 Reinigen des äußeren Bereichs des Scanners und des ADF- Papierschachtes
Reinigen Sie das Äußere des Scanners und den ADF-Papierschacht mit einem Tuch, welches mit dem Reiniger F1 oder einem neutralen Reiniger befeuchtet ist.
ACHTUNG• Benutzen Sie niemals Lackverdünner oder organische Lösungen. • Vermeiden Sie das Wasser oder andere Flüssigkeiten während der Reinigung
in das Innere des Scanners gelangen.
Tuch
Reiniger F1 oder ein neutraler Reiniger
Lackverdünner
ScanSnap! fi-4110EOX2 Bedienhandbuch 75

6.3 Reinigung des ADF
Reinigen Sie den ADF mit einem trockenen Tuch und Reiniger F1.Als grobe Richtlinie, säubern Sie den ADF nach ca. 1.000 Scanvorgängen (Reinigungs-Zyklus).Bedenken Sie, es kommt vor allem darauf an, welchen Dokumententyp Sie einscannen. SäubernSie den ADF öfter, wenn Sie fotokopierte Dokumente scannen, bei denen der Toner nicht komplettin das Papier fixiert ist. Säubern Sie den ADF entsprechend der Hinweise und Abbildungen der folgenden Seiten.
Während des Betriebs wird die Glasoberfläche des ADF heiss. Bevor Sie das Innere des Scanners reinigen, ziehen Sie das Netzkabel aus der Steckdose und warten Sie mindestens 15 Minuten um den Scanner abkühlen zu lassen.
1. Öffnen Sie den ADF, während Sie den Abdeckungshebel nach oben ziehen.
ADF
Abdeckungs-hebel
76

6.3 Reinigung des ADF
TÄG
LICH
E P
FLE
GE
6
2. Reinigen Sie die folgenden Bereiche mit einem Tuch, welches mit dem Reiniger F1befeuchtet ist.
• Papierseparations-EinheitReinigen Sie die Papierseparations-Einheit vom oben nach unten (in Pfeilrichtung). Wenn Sie die Papierseparations-Einheit reinigen, geben Sie acht, dass sich das Reinigungstuch nicht am Einzugsarm oder der Einzugsfeder verfängt.
• ADF-GlasoberflächeReinigen Sie die ADF-Glasoberflächen vorsichtig.
• EinzugsrolleSeien Sie beim Säubern vorsichtig, zerkratzen Sie die Oberfläche der Rolle nicht. Dies gilt besonders für das Reinigen der Einzugsrolle, da schwarze Ablagerungen (Tonerpartikel) an den Rollen die Funktion beeinträchtigen.
• ZuführungsrollenSeien Sie beim Säubern vorsichtig, rauen Sie beim Reinigen die Oberfläche der Rolle nicht auf. Bedenken Sie beim Reinigen, dass schwarze Ablagerungen (Tonerpartikel) an den Rollen die Funktion beeinträchtigen.
• PlastikrollenSeien Sie beim Säubern vorsichtig, rauen Sie beim Reinigen die Oberfläche der Rolle nicht auf. Bedenken Sie beim Reinigen, dass schwarze Ablagerungen (Tonerpartikel) an den Rollen die Funktion beeinträchtigen.
• AusgaberollenSeien Sie beim Säubern vorsichtig, rauen Sie beim Reinigen die Oberfläche der Rolle nicht auf. Bedenken Sie beim Reinigen, dass schwarze Ablagerungen (Tonerpartikel) an den Rollen die Funktion beeinträchtigen. Schließen Sie das Netzteil und das Netzkabel an.Drehen Sie die Ausgaberollen etwas, indem Sie die zwei Tasten (Simplex/Duplex) gleichzeitig drücken(Drücken Sie 15 mal die Tasten, um eine volle Drehung der Ausgaberollen auszuführen).
Zuführungsrollen
Papierführungs- oberfläche (der weiße Teil)(Befindet sich ebenfalls auf der gegenüberliegenden Innenseite des ADF
ADF-Glasoberfläche (Befindet sich ebenfalls auf der
gegenüberliegenden Innenseite des ADF)
Plastikrollen
Einzugsrolle
Ausgaberollen
Papierseparations-EinheitEinzugsarm
Einzugsfeder
ScanSnap! fi-4110EOX2 Bedienhandbuch 77

• Papierführungsoberfläche (der weiße Teil)Reinigen Sie die ADF-Glasoberflächen vorsichtig.
3. Drücken Sie die Mitte des ADF, um diesen in seine ursprünglichen Position zurückzubringen.
ACHTUNGSchließen Sie das Netzteil und das Netzkabel nur zur Reinigung der Ausgaberollen an.
ACHTUNGNachdem Sie den ADF in die richtige Position gebracht haben, vergewissern Sie sich, dass er vollständig geschlossen ist. Wenn der ADF nicht richtig geschlossen ist, kann es zu Papierstaus oder Fehlfunktionen kommen.
Drücken Sie in die Mitte des ADF.
78

ANHANG A
A
Installationsangaben Die folgende Tabelle fasst die Installationsangaben des Scanners zusammen..
Gegenstand Spezifikationen
Abmessungen (Hinweis) Breite Tiefe Höhe
308,5 mm12,15 in.
154 mm6,06 in.
130 mm5,12 in.
Gewicht 2,3 kg (5,1 lb)
Strom-versorgung
Spannung 100 - 220 V
Anzahl der Phasen
Einphasen-Wechselstrom
Frequenz 50/60 Hz
Leistungs-aufnahme
Während des Betriebs
35 W oder weniger
Im Energiespar-modus (Standby)
6 W oder weniger
Temperatur/relative Luft-feuchtigkeitProblemloser Bereich
Scanner Zustand
In Betrieb Im Ener-giesparmodus (Standby)
Während der Lagerung/des Transportes
Temperatur 15 bis 35 (°C)59 bis 95 (°F)
-20 bis 60(°C)-4 bis 140 (°F)
-20 bis 60(°C)-4 bis 140 (°F)
Relative Luft-feuchtigkeit (%)
30-80 8-95 8-95
ScanSnap! fi-4110EOX2 Bedienhandbuch 79

Hinweis) Abmessungen
80

STICHWORTVERZEICHNIS
AAbdeckungshebel ...................................... 3
Abfolge der Betriebsverfahren ................. 22
Ablagefach ................................................. 3
ADF-Papierschacht .................................... 3
Ändern der Scan Einstellungen ............... 33
Anschluss des ScanSnap! an den Computer ................................................................... 15
Anschluss des Netzteils ........................... 15
Anschluss des USB-Kabels ..................... 16
Anwendung auswählen ............................ 34
Austausch Erkennubg der Papiergrose ... 44
Austausch der Einzugsrolle ..................... 70
Austausch der Papierseparations-Einheit 67
Automatische Rauschunterdrückung zulassen ................................................................... 42
Automatisches drehen der Seiten zulassen ................................................................... 42
Automatisches Löschen leerer Seiten zulas-
sen ........................................................... 42
Automatisches Scannen .......................... 41
BBedienfeld .................................................. 3
Behebung von Papierstaus ...................... 60
Behördliche Bestimmungen .......................vi
Beste Qualität .......................................... 41
CCardMinder .......................................... 9, 49
DDateiart ..................................................... 43
Dateigröße ................................................ 47
Dateinamenformat .................................... 39
Deinstallieren von ScanSnap! .................. 55
Deinstalliert die mitgelieferten und von Scan-
Snap! unterstützten Programme .............. 56
Dokumententyp ........................................ 24
Duplex Scan Taste ..................................... 3
EEinlegen von Dokumenten ....................... 26
Einscannen von Dokumenten .................. 29
FFarbmodus auswählen ............................. 41
Farbscannen ............................................ 41
Fein Qualität ............................................. 41
HHelligkeit ................................................... 42
IInstallation des ScanSnap!-Treibers ........ 10
Installationsangaben ................................ 79
Installation von CardMinder ...................... 10
Installieren Sie Adobe® Acrobat® .............. 7
KKomprimierungsrate ................................. 47
ScanSnap! fi-4110EOX2 Bedienungshandbuch 81

MMedia ....................................................... 24
NNetzteil-Anschluss ..................................... 3
Normal Qualität ........................................ 41
OOrdnerpfad zum Speichern des Bildes .... 38
PPapiergröße ............................................. 44
Problembehebung .................................... 62
Problembehebungen ................................ 59
RReiniger F1 .............................................. 74
Reinigung des ADF .................................. 76
Reinigungsmaterialen .............................. 74
Reinigungs-Zyklus ................................... 76
SScan-Einstellungen andern/speichern ..... 33
Scanmodus auswählen ............................ 40
Scannen von Visitenkarten ...................... 49
ScanSnap! Setup ....................................... 9
Schwarzweiß Scannen ............................ 41
Sicherheitshinweise .................................. xii
Simplex Scan Taste ................................... 3
Speichern unter ........................................ 38
TTÄGLICHE PFLEGE ................................ 73
UÜber die Größe der Bilddaten .................. 48
Überprüfen der Komponenten ................ 2, 3
VVerbrauchsmaterialien ............................. 65
Visitenkarten ............................................. 49
Vor der Installation von ScanSnap! ............ 6
Vorwort ...................................................... ix
82

REPARATUREN
Kontaktieren Sie einen autorisierten Fachhändler, der FUJITSU Bildscanner der fi Serie vertreibt,oder einen autorisierten FUJITSU Servicepartner, um Reparaturen ausführen zu lassen. Nähere Hinweise finden im Internet unter:www.fdg.fujitsu.com
• Reparaturen dürfen nur von autorisierten FUJITSU Servicepartnern durchgeführt werden.Werden dennoch Reparaturen von nicht autorisierten Personen durchgeführt, erlischt jegliche Art der Gewährleistung.
• Reparaturteile für diesen Scanner werden nach Produktabkündigung für mindestens fünf Jahre beibehalten.
ScanSnap! fi-4110EOX2 Bedienhandbuch 83

84

ScanSnap! fi-4110EOX2 Bedienungshandbuch
P3PC-E517-02DEDatum der Auflage: Juni, 2003
g
nd
d.
Für diese Auflage verantwortlich: PFU LIMITED
Der Inhalt dieses Handbuchs kann ohne vorherige Ankündigungeändert werden.PFU LIMITED übernimmt keine Haftung für Schäden, die einerPartei aufgrund etwaiger Fehler und Auslassungen oder aufgruvon Anweisungen beliebiger Art in diesem Handbuch, dessen Aktualisierungen oder Ergänzungen entstehen, unabhängig davon, ob diese Fehler, Auslassungen oder Anweisungen auf Fahrlässigkeit, Zufall oder andere Ursachen zurückzuführen sin