Fiery Command WorkStationhelp.efi.com/cws/5.6/de-de/Command_WorkStation.pdf · Die Anwendung...
Transcript of Fiery Command WorkStationhelp.efi.com/cws/5.6/de-de/Command_WorkStation.pdf · Die Anwendung...

Fiery Command WorkStation

© 2014 Electronics For Imaging. Die in dieser Veröffentlichung enthaltenen Informationen werden durch den Inhaltdes Dokuments Rechtliche Hinweise für dieses Produkt abgedeckt.
16. Juni 2014

Inhalt
Übersicht . . . . . . . . . . . . . . . . . . . . . . . . . . . . . . . . . . . . . . . . . . . . . . . . . . . . . . . . . . . . . . . . . . . . . . . . . . . . . . . . . . . 13
Command WorkStation . . . . . . . . . . . . . . . . . . . . . . . . . . . . . . . . . . . . . . . . . . . . . . . . . . . . . . . . . . . . . . . . . . . . . . . . . . 13
Arbeitsbereich der Anwendung Command WorkStation . . . . . . . . . . . . . . . . . . . . . . . . . . . . . . . . . . . . . . . . . . . . . 13
Auftragscenter . . . . . . . . . . . . . . . . . . . . . . . . . . . . . . . . . . . . . . . . . . . . . . . . . . . . . . . . . . . . . . . . . . . . . . . . . . . . . . . 14
Gerätecenter . . . . . . . . . . . . . . . . . . . . . . . . . . . . . . . . . . . . . . . . . . . . . . . . . . . . . . . . . . . . . . . . . . . . . . . . . . . . . . . . . 16
Hinzufügen eines Fiery Servers und Herstellen der Verbindung . . . . . . . . . . . . . . . . . . . . . . . . . . 18
Zugriffsebenen . . . . . . . . . . . . . . . . . . . . . . . . . . . . . . . . . . . . . . . . . . . . . . . . . . . . . . . . . . . . . . . . . . . . . . . . . . . . . . . . . 18
Herstellen der Verbindung zu einem Server . . . . . . . . . . . . . . . . . . . . . . . . . . . . . . . . . . . . . . . . . . . . . . . . . . . . . . . . . . 18
Hinzufügen und Herstellen der Verbindung zu einem Fiery Server . . . . . . . . . . . . . . . . . . . . . . . . . . . . . . . . . . . . . 18
Suchen nach einem verfügbaren Fiery Server . . . . . . . . . . . . . . . . . . . . . . . . . . . . . . . . . . . . . . . . . . . . . . . . . . . . . . 19
Abmelden vom Fiery Server . . . . . . . . . . . . . . . . . . . . . . . . . . . . . . . . . . . . . . . . . . . . . . . . . . . . . . . . . . . . . . . . . . . . 20
Wechseln des Anwenders für einen Fiery Server . . . . . . . . . . . . . . . . . . . . . . . . . . . . . . . . . . . . . . . . . . . . . . . . . . . . 20
Anzeigen eines anderen Fiery Servers . . . . . . . . . . . . . . . . . . . . . . . . . . . . . . . . . . . . . . . . . . . . . . . . . . . . . . . . . . . . 20
Serverliste . . . . . . . . . . . . . . . . . . . . . . . . . . . . . . . . . . . . . . . . . . . . . . . . . . . . . . . . . . . . . . . . . . . . . . . . . . . . . . . . . . . 21
Anpassen der Anwendung Command WorkStation . . . . . . . . . . . . . . . . . . . . . . . . . . . . . . . . . . . . . . . 24
Festlegen der Voreinstellungen für die Anwendung Command WorkStation . . . . . . . . . . . . . . . . . . . . . . . . . . . . . . . 24
Anpassen der Spalten in der Ansicht „Auftragscenter“ . . . . . . . . . . . . . . . . . . . . . . . . . . . . . . . . . . . . . . . . . . . . . . . . . 26
Ändern des Spaltenlayouts . . . . . . . . . . . . . . . . . . . . . . . . . . . . . . . . . . . . . . . . . . . . . . . . . . . . . . . . . . . . . . . . . . . . . 26
Ändern der Breite einer Spalte . . . . . . . . . . . . . . . . . . . . . . . . . . . . . . . . . . . . . . . . . . . . . . . . . . . . . . . . . . . . . . . . . . 26
Ändern der Größen von Fensterbereichen und Auftragslisten . . . . . . . . . . . . . . . . . . . . . . . . . . . . . . . . . . . . . . . . . . . 26
Ändern der Größe der Auftragslisten „Drucken“ und „Verarbeiten“ . . . . . . . . . . . . . . . . . . . . . . . . . . . . . . . . . . . . . 27
Ändern der Größe der Fensterbereiche „Auftragszusammenfassung“ und „Server“ . . . . . . . . . . . . . . . . . . . . . . . . 27
Anpassen der Symbolleiste . . . . . . . . . . . . . . . . . . . . . . . . . . . . . . . . . . . . . . . . . . . . . . . . . . . . . . . . . . . . . . . . . . . . . . . 27
Standardsymbole der Symbolleiste . . . . . . . . . . . . . . . . . . . . . . . . . . . . . . . . . . . . . . . . . . . . . . . . . . . . . . . . . . . . . . . . 28
Konfigurieren der Servereinstellungen . . . . . . . . . . . . . . . . . . . . . . . . . . . . . . . . . . . . . . . . . . . . . . . . . . . . 30
Anzeigen, Speichern oder Drucken der Serverkonfigurationseinstellungen . . . . . . . . . . . . . . . . . . . . . . . . . . . . . . . . 30
Anzeigen der Serverkonfigurationseinstellungen . . . . . . . . . . . . . . . . . . . . . . . . . . . . . . . . . . . . . . . . . . . . . . . . . . . 30
Speichern der Serverkonfiguration in einer Datei . . . . . . . . . . . . . . . . . . . . . . . . . . . . . . . . . . . . . . . . . . . . . . . . . . . 30
Drucken der Serverkonfigurationsseite . . . . . . . . . . . . . . . . . . . . . . . . . . . . . . . . . . . . . . . . . . . . . . . . . . . . . . . . . . . 31
Zugreifen auf Configure . . . . . . . . . . . . . . . . . . . . . . . . . . . . . . . . . . . . . . . . . . . . . . . . . . . . . . . . . . . . . . . . . . . . . . . . . . 31
Verwendete Version von Configure . . . . . . . . . . . . . . . . . . . . . . . . . . . . . . . . . . . . . . . . . . . . . . . . . . . . . . . . . . . . . . 31
Fiery Command WorkStation
Inhalt
3

Workflow für die Konfiguration . . . . . . . . . . . . . . . . . . . . . . . . . . . . . . . . . . . . . . . . . . . . . . . . . . . . . . . . . . . . . . . . . . 32
Anwender und Gruppen . . . . . . . . . . . . . . . . . . . . . . . . . . . . . . . . . . . . . . . . . . . . . . . . . . . . . . . . . . . . . . . . . . . . . . . 33
Servereinrichtung . . . . . . . . . . . . . . . . . . . . . . . . . . . . . . . . . . . . . . . . . . . . . . . . . . . . . . . . . . . . . . . . . . . . . . . . . . . . . 44
Netzwerkeinrichtung . . . . . . . . . . . . . . . . . . . . . . . . . . . . . . . . . . . . . . . . . . . . . . . . . . . . . . . . . . . . . . . . . . . . . . . . . . 57
Konfigurieren der Netzwerkprotokolle . . . . . . . . . . . . . . . . . . . . . . . . . . . . . . . . . . . . . . . . . . . . . . . . . . . . . . . . . . . . 71
Konfigurieren der Druckereinstellungen . . . . . . . . . . . . . . . . . . . . . . . . . . . . . . . . . . . . . . . . . . . . . . . . . . . . . . . . . . 79
Konfigurieren von PDL . . . . . . . . . . . . . . . . . . . . . . . . . . . . . . . . . . . . . . . . . . . . . . . . . . . . . . . . . . . . . . . . . . . . . . . . . 80
Einrichten von PrintMe . . . . . . . . . . . . . . . . . . . . . . . . . . . . . . . . . . . . . . . . . . . . . . . . . . . . . . . . . . . . . . . . . . . . . . . . 85
Beenden von Configure . . . . . . . . . . . . . . . . . . . . . . . . . . . . . . . . . . . . . . . . . . . . . . . . . . . . . . . . . . . . . . . . . . . . . . . . 86
Sichern & Wiederherstellen . . . . . . . . . . . . . . . . . . . . . . . . . . . . . . . . . . . . . . . . . . . . . . . . . . . . . . . . . . . . . . . . . . . . . . . 87
Sichern oder Wiederherstellen von Einstellungen für den Fiery Server . . . . . . . . . . . . . . . . . . . . . . . . . . . . . . . . . . . . 88
Sichern der Einstellungen für den Fiery Server in Configure . . . . . . . . . . . . . . . . . . . . . . . . . . . . . . . . . . . . . . . . . . . 88
Sichern der Einstellungen für den Fiery Server in der Anwendung Command WorkStation . . . . . . . . . . . . . . . . . . 88
Wiederherstellen von Einstellungen für den Fiery Server in Configure . . . . . . . . . . . . . . . . . . . . . . . . . . . . . . . . . . . 89
Wiederherstellen der Standardeinstellungen des Fiery Servers in Configure . . . . . . . . . . . . . . . . . . . . . . . . . . . . . . 89
Wiederherstellen von Einstellungen für den Fiery Server in der Anwendung Command WorkStation . . . . . . . . . 89
Verwalten von Fiery Central Workflows . . . . . . . . . . . . . . . . . . . . . . . . . . . . . . . . . . . . . . . . . . . . . . . . . . . . 91
Fiery Central . . . . . . . . . . . . . . . . . . . . . . . . . . . . . . . . . . . . . . . . . . . . . . . . . . . . . . . . . . . . . . . . . . . . . . . . . . . . . . . . . . . 91
Herstellen und Trennen der Verbindung zu einem Fiery Central Server . . . . . . . . . . . . . . . . . . . . . . . . . . . . . . . . . . 91
Arbeitsbereich eines Fiery Central Servers . . . . . . . . . . . . . . . . . . . . . . . . . . . . . . . . . . . . . . . . . . . . . . . . . . . . . . . . . 93
Anzeigen von Fiery Central Aufträgen . . . . . . . . . . . . . . . . . . . . . . . . . . . . . . . . . . . . . . . . . . . . . . . . . . . . . . . . . . . . 94
Anpassen der Ansicht „Auftragscenter“ für Fiery Central . . . . . . . . . . . . . . . . . . . . . . . . . . . . . . . . . . . . . . . . . . . . . . 94
Anzeigen oder Bearbeiten der Fiery Central Lizenz . . . . . . . . . . . . . . . . . . . . . . . . . . . . . . . . . . . . . . . . . . . . . . . . . . 95
Konfigurieren von Fiery Central . . . . . . . . . . . . . . . . . . . . . . . . . . . . . . . . . . . . . . . . . . . . . . . . . . . . . . . . . . . . . . . . . . 95
Fiery Central Manager . . . . . . . . . . . . . . . . . . . . . . . . . . . . . . . . . . . . . . . . . . . . . . . . . . . . . . . . . . . . . . . . . . . . . . . . . . . 96
Zugreifen auf Fiery Central Manager . . . . . . . . . . . . . . . . . . . . . . . . . . . . . . . . . . . . . . . . . . . . . . . . . . . . . . . . . . . . . . 97
Fiery Central Druckergruppen . . . . . . . . . . . . . . . . . . . . . . . . . . . . . . . . . . . . . . . . . . . . . . . . . . . . . . . . . . . . . . . . . . . 97
Sichern oder Wiederherstellen von Fiery Central Daten . . . . . . . . . . . . . . . . . . . . . . . . . . . . . . . . . . . . . . . . . . . . .101
Verwenden von Paper Catalog in der Fiery Central Umgebung . . . . . . . . . . . . . . . . . . . . . . . . . . . . . . . . . . . . . . .103
Einrichten von VDP-Dateisuchpfaden . . . . . . . . . . . . . . . . . . . . . . . . . . . . . . . . . . . . . . . . . . . . . . . . . . . . . . . . . . . . 104
Einrichten der Verbindungen zu Digital StoreFront . . . . . . . . . . . . . . . . . . . . . . . . . . . . . . . . . . . . . . . . . . . . . . . . . 104
Anzeigen von Aufträgen . . . . . . . . . . . . . . . . . . . . . . . . . . . . . . . . . . . . . . . . . . . . . . . . . . . . . . . . . . . . . . . . . .106
Fiery Preview . . . . . . . . . . . . . . . . . . . . . . . . . . . . . . . . . . . . . . . . . . . . . . . . . . . . . . . . . . . . . . . . . . . . . . . . . . . . . . . . .106
Anzeigen von Informationen über verarbeitete Aufträge . . . . . . . . . . . . . . . . . . . . . . . . . . . . . . . . . . . . . . . . . . . . . . 107
Anzeigen gespoolter, noch nicht verarbeiteter Aufträge . . . . . . . . . . . . . . . . . . . . . . . . . . . . . . . . . . . . . . . . . . . . . .108
Seitenansicht, Bogenansicht und Leseansicht . . . . . . . . . . . . . . . . . . . . . . . . . . . . . . . . . . . . . . . . . . . . . . . . . . . . .109
Fiery Command WorkStation
Inhalt
4

Fensterbereich „Einstellungen“ . . . . . . . . . . . . . . . . . . . . . . . . . . . . . . . . . . . . . . . . . . . . . . . . . . . . . . . . . . . . . . . . . 111
Öffnen der Leseansicht . . . . . . . . . . . . . . . . . . . . . . . . . . . . . . . . . . . . . . . . . . . . . . . . . . . . . . . . . . . . . . . . . . . . . . .112
Symbolleiste in der Rastervorschau . . . . . . . . . . . . . . . . . . . . . . . . . . . . . . . . . . . . . . . . . . . . . . . . . . . . . . . . . . . . .113
Anzeigen eines Rasterbilds in der Vorschau . . . . . . . . . . . . . . . . . . . . . . . . . . . . . . . . . . . . . . . . . . . . . . . . . . . . . . . . . 114
Symbolleiste in der Rastervorschau . . . . . . . . . . . . . . . . . . . . . . . . . . . . . . . . . . . . . . . . . . . . . . . . . . . . . . . . . . . . .115
Mischen von Seiten in der Rastervorschau . . . . . . . . . . . . . . . . . . . . . . . . . . . . . . . . . . . . . . . . . . . . . . . . . . . . . . . . 115
Rastervorschau von VDP-Aufträgen . . . . . . . . . . . . . . . . . . . . . . . . . . . . . . . . . . . . . . . . . . . . . . . . . . . . . . . . . . . . .116
Drucken . . . . . . . . . . . . . . . . . . . . . . . . . . . . . . . . . . . . . . . . . . . . . . . . . . . . . . . . . . . . . . . . . . . . . . . . . . . . . . . . . . .119
Importieren von Druckaufträgen . . . . . . . . . . . . . . . . . . . . . . . . . . . . . . . . . . . . . . . . . . . . . . . . . . . . . . . . . . . . . . . . .119
Importieren eines Auftrags in die Warteschlange „Drucken“ . . . . . . . . . . . . . . . . . . . . . . . . . . . . . . . . . . . . . . . . .119
Importieren von Aufträgen aus externen Archiven eines Fiery Servers . . . . . . . . . . . . . . . . . . . . . . . . . . . . . . . . .120
Festlegen von Druckoptionseinstellungen . . . . . . . . . . . . . . . . . . . . . . . . . . . . . . . . . . . . . . . . . . . . . . . . . . . . . . . . . . 121
Anzeigen der Eigenschaften eines Auftrags . . . . . . . . . . . . . . . . . . . . . . . . . . . . . . . . . . . . . . . . . . . . . . . . . . . . . .121
Auftragsaktionen im Fenster „Auftragseigenschaften“ . . . . . . . . . . . . . . . . . . . . . . . . . . . . . . . . . . . . . . . . . . . . . .122
Druckoptionskategorien . . . . . . . . . . . . . . . . . . . . . . . . . . . . . . . . . . . . . . . . . . . . . . . . . . . . . . . . . . . . . . . . . . . . . . 123
Schablonen von Fiery Impose im Fenster „Auftragseigenschaften“ . . . . . . . . . . . . . . . . . . . . . . . . . . . . . . . . . . . .124
Vorgaben für Druckeinstellungen . . . . . . . . . . . . . . . . . . . . . . . . . . . . . . . . . . . . . . . . . . . . . . . . . . . . . . . . . . . . . . . 124
Servervorgaben . . . . . . . . . . . . . . . . . . . . . . . . . . . . . . . . . . . . . . . . . . . . . . . . . . . . . . . . . . . . . . . . . . . . . . . . . . . . . 128
Entfernen der Rasterdaten eines Auftrags . . . . . . . . . . . . . . . . . . . . . . . . . . . . . . . . . . . . . . . . . . . . . . . . . . . . . . . . . . 132
Druckmethoden . . . . . . . . . . . . . . . . . . . . . . . . . . . . . . . . . . . . . . . . . . . . . . . . . . . . . . . . . . . . . . . . . . . . . . . . . . . . . . . 132
Verwenden der Papierfachausrichtung . . . . . . . . . . . . . . . . . . . . . . . . . . . . . . . . . . . . . . . . . . . . . . . . . . . . . . . . . .132
Probedruck . . . . . . . . . . . . . . . . . . . . . . . . . . . . . . . . . . . . . . . . . . . . . . . . . . . . . . . . . . . . . . . . . . . . . . . . . . . . . . . . . 133
Proof-Ausgabe . . . . . . . . . . . . . . . . . . . . . . . . . . . . . . . . . . . . . . . . . . . . . . . . . . . . . . . . . . . . . . . . . . . . . . . . . . . . . . 135
Sequenzielles Drucken . . . . . . . . . . . . . . . . . . . . . . . . . . . . . . . . . . . . . . . . . . . . . . . . . . . . . . . . . . . . . . . . . . . . . . . . . . 136
Festlegen der Optionen für das sequenzielle Drucken . . . . . . . . . . . . . . . . . . . . . . . . . . . . . . . . . . . . . . . . . . . . . . 137
Festlegen der Optionen für das sequenzielle Drucken in Configure . . . . . . . . . . . . . . . . . . . . . . . . . . . . . . . . . . . . 138
Verwenden von Quick Doc Merge . . . . . . . . . . . . . . . . . . . . . . . . . . . . . . . . . . . . . . . . . . . . . . . . . . . . . . . . . . . . . . . . . 139
Auftragsverwaltung . . . . . . . . . . . . . . . . . . . . . . . . . . . . . . . . . . . . . . . . . . . . . . . . . . . . . . . . . . . . . . . . . . . . . .140
Suchen nach Aufträgen . . . . . . . . . . . . . . . . . . . . . . . . . . . . . . . . . . . . . . . . . . . . . . . . . . . . . . . . . . . . . . . . . . . . . . . . . 140
Filtern einer Auftragsliste . . . . . . . . . . . . . . . . . . . . . . . . . . . . . . . . . . . . . . . . . . . . . . . . . . . . . . . . . . . . . . . . . . . . . . . . 140
Exportieren einer Auftragsliste . . . . . . . . . . . . . . . . . . . . . . . . . . . . . . . . . . . . . . . . . . . . . . . . . . . . . . . . . . . . . . . . . . . 141
Verschieben von Aufträgen zwischen Auftragslisten . . . . . . . . . . . . . . . . . . . . . . . . . . . . . . . . . . . . . . . . . . . . . . . . . . 141
Neuordnen von Aufträgen . . . . . . . . . . . . . . . . . . . . . . . . . . . . . . . . . . . . . . . . . . . . . . . . . . . . . . . . . . . . . . . . . . . . . . . 142
Senden von Aufträgen an einen anderen Fiery Server . . . . . . . . . . . . . . . . . . . . . . . . . . . . . . . . . . . . . . . . . . . . . . . . . 142
Archivieren von Aufträgen . . . . . . . . . . . . . . . . . . . . . . . . . . . . . . . . . . . . . . . . . . . . . . . . . . . . . . . . . . . . . . . . . . . . . . . 143
Übergeben von Auftragsdateien per Drag‑and‑Drop . . . . . . . . . . . . . . . . . . . . . . . . . . . . . . . . . . . . . . . . . . . . . . . . .143
Fiery Command WorkStation
Inhalt
5

Fiery JDF-Aufträge . . . . . . . . . . . . . . . . . . . . . . . . . . . . . . . . . . . . . . . . . . . . . . . . . . . . . . . . . . . . . . . . . . . . . . . .145
JDF und JMF . . . . . . . . . . . . . . . . . . . . . . . . . . . . . . . . . . . . . . . . . . . . . . . . . . . . . . . . . . . . . . . . . . . . . . . . . . . . . . . . . . 145
Konfigurieren von Fiery JDF . . . . . . . . . . . . . . . . . . . . . . . . . . . . . . . . . . . . . . . . . . . . . . . . . . . . . . . . . . . . . . . . . . . . . . 145
Aktivieren JDF-Daten sendender Anwendungsprogramme . . . . . . . . . . . . . . . . . . . . . . . . . . . . . . . . . . . . . . . . . . 146
Workflow von Fiery JDF . . . . . . . . . . . . . . . . . . . . . . . . . . . . . . . . . . . . . . . . . . . . . . . . . . . . . . . . . . . . . . . . . . . . . . . . . 146
Übergeben eines JDF-Auftrags . . . . . . . . . . . . . . . . . . . . . . . . . . . . . . . . . . . . . . . . . . . . . . . . . . . . . . . . . . . . . . . . .146
Anzeigen von Spalten für JDF in der Anwendung Command WorkStation . . . . . . . . . . . . . . . . . . . . . . . . . . . . . .147
Fiery JDF-Funktionalität und virtuelle Drucker . . . . . . . . . . . . . . . . . . . . . . . . . . . . . . . . . . . . . . . . . . . . . . . . . . . . . 147
Festlegen der JDF-Einstellungen für einen Auftrag . . . . . . . . . . . . . . . . . . . . . . . . . . . . . . . . . . . . . . . . . . . . . . . . .147
Auftragsinformationen . . . . . . . . . . . . . . . . . . . . . . . . . . . . . . . . . . . . . . . . . . . . . . . . . . . . . . . . . . . . . . . . . . . . . . .148
Registerkarte „Ablaufliste“" . . . . . . . . . . . . . . . . . . . . . . . . . . . . . . . . . . . . . . . . . . . . . . . . . . . . . . . . . . . . . . . . . . . .149
Registerkarte „Auftrag schließen“ . . . . . . . . . . . . . . . . . . . . . . . . . . . . . . . . . . . . . . . . . . . . . . . . . . . . . . . . . . . . . . . 149
Hinzufügen des Mediums eines JDF-Auftrags zu Paper Catalog . . . . . . . . . . . . . . . . . . . . . . . . . . . . . . . . . . . . . . . . . 150
Lösen von Medienkonflikten bei JDF-Aufträgen . . . . . . . . . . . . . . . . . . . . . . . . . . . . . . . . . . . . . . . . . . . . . . . . . . .150
Fiery Dashboard . . . . . . . . . . . . . . . . . . . . . . . . . . . . . . . . . . . . . . . . . . . . . . . . . . . . . . . . . . . . . . . . . . . . . . . . . . . 152
Erstellen eines Kontos für EFI Passport (kostenfrei) . . . . . . . . . . . . . . . . . . . . . . . . . . . . . . . . . . . . . . . . . . . . . . . . . . .152
Anmelden bei Fiery Dashboard . . . . . . . . . . . . . . . . . . . . . . . . . . . . . . . . . . . . . . . . . . . . . . . . . . . . . . . . . . . . . . . . . . . 152
Erfassen von Daten mit Fiery Dashboard . . . . . . . . . . . . . . . . . . . . . . . . . . . . . . . . . . . . . . . . . . . . . . . . .154
Autorisieren der Datenerfassung . . . . . . . . . . . . . . . . . . . . . . . . . . . . . . . . . . . . . . . . . . . . . . . . . . . . . . . . . . . . . . . . .154
Aufheben der Autorisierung für die Datenerfassung . . . . . . . . . . . . . . . . . . . . . . . . . . . . . . . . . . . . . . . . . . . . . . . . . . 154
Farbverwaltung . . . . . . . . . . . . . . . . . . . . . . . . . . . . . . . . . . . . . . . . . . . . . . . . . . . . . . . . . . . . . . . . . . . . . . . . . . .155
Farbdruckoptionen . . . . . . . . . . . . . . . . . . . . . . . . . . . . . . . . . . . . . . . . . . . . . . . . . . . . . . . . . . . . . . . . . . . . . . . . . . . .155
Anzeigen oder Bearbeiten der Standardfarbeinstellungen . . . . . . . . . . . . . . . . . . . . . . . . . . . . . . . . . . . . . . . . . . . 155
Profile . . . . . . . . . . . . . . . . . . . . . . . . . . . . . . . . . . . . . . . . . . . . . . . . . . . . . . . . . . . . . . . . . . . . . . . . . . . . . . . . . . . . . . .164
Anzeigen der Eigenschaften eines Profils . . . . . . . . . . . . . . . . . . . . . . . . . . . . . . . . . . . . . . . . . . . . . . . . . . . . . . . . . 165
Vergleichen der Gamuts von Profilen . . . . . . . . . . . . . . . . . . . . . . . . . . . . . . . . . . . . . . . . . . . . . . . . . . . . . . . . . . . . 165
Importieren oder Exportieren von Profilen . . . . . . . . . . . . . . . . . . . . . . . . . . . . . . . . . . . . . . . . . . . . . . . . . . . . . . . . 166
Erstellen oder Löschen von Profilen . . . . . . . . . . . . . . . . . . . . . . . . . . . . . . . . . . . . . . . . . . . . . . . . . . . . . . . . . . . . .167
Bearbeiten der Einstellungen eines Profils . . . . . . . . . . . . . . . . . . . . . . . . . . . . . . . . . . . . . . . . . . . . . . . . . . . . . . . .168
Bearbeiten des Inhalts eines Profils . . . . . . . . . . . . . . . . . . . . . . . . . . . . . . . . . . . . . . . . . . . . . . . . . . . . . . . . . . . . . . 169
Drucken einer Testseite . . . . . . . . . . . . . . . . . . . . . . . . . . . . . . . . . . . . . . . . . . . . . . . . . . . . . . . . . . . . . . . . . . . . . . .171
Anpassen der Graubalance eines Profils . . . . . . . . . . . . . . . . . . . . . . . . . . . . . . . . . . . . . . . . . . . . . . . . . . . . . . . . . . 172
Kalibrierung (Versionen vor System 10) . . . . . . . . . . . . . . . . . . . . . . . . . . . . . . . . . . . . . . . . . . . . . . . . . . . . . . . . . . . .173
Modi von Calibrator . . . . . . . . . . . . . . . . . . . . . . . . . . . . . . . . . . . . . . . . . . . . . . . . . . . . . . . . . . . . . . . . . . . . . . . . . . 174
Fiery Command WorkStation
Inhalt
6

Kalibrieren mit ColorCal . . . . . . . . . . . . . . . . . . . . . . . . . . . . . . . . . . . . . . . . . . . . . . . . . . . . . . . . . . . . . . . . . . . . . . . 174
Kalibrieren mit ES‑1000 . . . . . . . . . . . . . . . . . . . . . . . . . . . . . . . . . . . . . . . . . . . . . . . . . . . . . . . . . . . . . . . . . . . . . . .176
Kalibrieren mit Eye‑One . . . . . . . . . . . . . . . . . . . . . . . . . . . . . . . . . . . . . . . . . . . . . . . . . . . . . . . . . . . . . . . . . . . . . . . 178
Anwenden von Messwerten auf mehrere Kalibrierungssets . . . . . . . . . . . . . . . . . . . . . . . . . . . . . . . . . . . . . . . . . . 179
Erstellen oder Löschen eigener Kalibrierungssets . . . . . . . . . . . . . . . . . . . . . . . . . . . . . . . . . . . . . . . . . . . . . . . . . .180
Wiederherstellen der Standardmesswerte . . . . . . . . . . . . . . . . . . . . . . . . . . . . . . . . . . . . . . . . . . . . . . . . . . . . . . . .181
Calibrator (System 10 und neuere Versionen) . . . . . . . . . . . . . . . . . . . . . . . . . . . . . . . . . . . . . . . . . . . . . . . . . . . . . . .181
Kalibrierung für Schwarzweißdrucker . . . . . . . . . . . . . . . . . . . . . . . . . . . . . . . . . . . . . . . . . . . . . . . . . . . . . . . . . . . . 182
Workflow für die Kalibrierung . . . . . . . . . . . . . . . . . . . . . . . . . . . . . . . . . . . . . . . . . . . . . . . . . . . . . . . . . . . . . . . . . .182
Starten von Calibrator . . . . . . . . . . . . . . . . . . . . . . . . . . . . . . . . . . . . . . . . . . . . . . . . . . . . . . . . . . . . . . . . . . . . . . . .183
Drucken einer Kalibrierungsseite . . . . . . . . . . . . . . . . . . . . . . . . . . . . . . . . . . . . . . . . . . . . . . . . . . . . . . . . . . . . . . .183
Messen von Messfeldern mit einem Spektralfotometer . . . . . . . . . . . . . . . . . . . . . . . . . . . . . . . . . . . . . . . . . . . . .184
Messen von Messfeldern mit ColorCal . . . . . . . . . . . . . . . . . . . . . . . . . . . . . . . . . . . . . . . . . . . . . . . . . . . . . . . . . . .186
Importieren von mit anderem Instrument ermittelten Messwerten . . . . . . . . . . . . . . . . . . . . . . . . . . . . . . . . . . . . 187
Anzeigen von Messergebnissen . . . . . . . . . . . . . . . . . . . . . . . . . . . . . . . . . . . . . . . . . . . . . . . . . . . . . . . . . . . . . . . .189
Exportieren von Messwerten . . . . . . . . . . . . . . . . . . . . . . . . . . . . . . . . . . . . . . . . . . . . . . . . . . . . . . . . . . . . . . . . . . . 190
Zurücksetzen von Messwerten . . . . . . . . . . . . . . . . . . . . . . . . . . . . . . . . . . . . . . . . . . . . . . . . . . . . . . . . . . . . . . . . .191
Voreinstellungen für Calibrator . . . . . . . . . . . . . . . . . . . . . . . . . . . . . . . . . . . . . . . . . . . . . . . . . . . . . . . . . . . . . . . . . 191
Kalibrierungseinstellungen . . . . . . . . . . . . . . . . . . . . . . . . . . . . . . . . . . . . . . . . . . . . . . . . . . . . . . . . . . . . . . . . . . . .194
Anpassen der Bildoptimierungseinstellungen . . . . . . . . . . . . . . . . . . . . . . . . . . . . . . . . . . . . . . . . . . . . . . . . . . . . . . . 197
Image Enhance Visual Editor . . . . . . . . . . . . . . . . . . . . . . . . . . . . . . . . . . . . . . . . . . . . . . . . . . . . . . . . . . . . . . . . . . . . . 199
Interaktion zwischen IEVE und Druckoption „Bildoptimierung“ . . . . . . . . . . . . . . . . . . . . . . . . . . . . . . . . . . . . . . .199
Öffnen umfangreicher Aufträge . . . . . . . . . . . . . . . . . . . . . . . . . . . . . . . . . . . . . . . . . . . . . . . . . . . . . . . . . . . . . . . .200
Vorgaben . . . . . . . . . . . . . . . . . . . . . . . . . . . . . . . . . . . . . . . . . . . . . . . . . . . . . . . . . . . . . . . . . . . . . . . . . . . . . . . . . .200
Anpassen eines Bilds . . . . . . . . . . . . . . . . . . . . . . . . . . . . . . . . . . . . . . . . . . . . . . . . . . . . . . . . . . . . . . . . . . . . . . . . .200
Speichern von Bearbeitungen an einem Auftragsdokument . . . . . . . . . . . . . . . . . . . . . . . . . . . . . . . . . . . . . . . . .201
Starten von Image Enhance Visual Editor . . . . . . . . . . . . . . . . . . . . . . . . . . . . . . . . . . . . . . . . . . . . . . . . . . . . . . . . . 201
Verwenden von Vorgaben . . . . . . . . . . . . . . . . . . . . . . . . . . . . . . . . . . . . . . . . . . . . . . . . . . . . . . . . . . . . . . . . . . . . . 201
Öffnen eines umfangreichen Auftragsdokuments . . . . . . . . . . . . . . . . . . . . . . . . . . . . . . . . . . . . . . . . . . . . . . . . . . 203
Bildoptimierungsoptionen im Bereich „Ton“ . . . . . . . . . . . . . . . . . . . . . . . . . . . . . . . . . . . . . . . . . . . . . . . . . . . . . .203
Bildoptimierungsoptionen im Bereich „Farbe“ . . . . . . . . . . . . . . . . . . . . . . . . . . . . . . . . . . . . . . . . . . . . . . . . . . . . . 204
Bildoptimierungsoptionen im Bereich „Schärfe“ . . . . . . . . . . . . . . . . . . . . . . . . . . . . . . . . . . . . . . . . . . . . . . . . . . .205
Bearbeitungsoptionen im Bereich „Rote-Augen-Korrektur“ . . . . . . . . . . . . . . . . . . . . . . . . . . . . . . . . . . . . . . . . . .206
Spot-Farben . . . . . . . . . . . . . . . . . . . . . . . . . . . . . . . . . . . . . . . . . . . . . . . . . . . . . . . . . . . . . . . . . . . . . . . . . . . . . . . . . .207
Spot-Farbgruppen und Spot-Farbdefinitionen . . . . . . . . . . . . . . . . . . . . . . . . . . . . . . . . . . . . . . . . . . . . . . . . . . . .207
Wählen des Ausgabeprofils für die Spot-Farbbearbeitung . . . . . . . . . . . . . . . . . . . . . . . . . . . . . . . . . . . . . . . . . . .208
Ändern der Reihenfolge von Spot-Farben und Spot-Farbgruppen . . . . . . . . . . . . . . . . . . . . . . . . . . . . . . . . . . . . . 209
Suchen einer Spot-Farbe . . . . . . . . . . . . . . . . . . . . . . . . . . . . . . . . . . . . . . . . . . . . . . . . . . . . . . . . . . . . . . . . . . . . . . 209
Fiery Command WorkStation
Inhalt
7

Bearbeiten einer Spot-Farbe . . . . . . . . . . . . . . . . . . . . . . . . . . . . . . . . . . . . . . . . . . . . . . . . . . . . . . . . . . . . . . . . . . .209
Optimieren von Spot-Farben . . . . . . . . . . . . . . . . . . . . . . . . . . . . . . . . . . . . . . . . . . . . . . . . . . . . . . . . . . . . . . . . . . . 210
Erstellen, Umbenennen oder Löschen einer Spot-Farbe oder Spot-Farbgruppe . . . . . . . . . . . . . . . . . . . . . . . . . . 211
Importieren und Exportieren eigener Farbgruppen . . . . . . . . . . . . . . . . . . . . . . . . . . . . . . . . . . . . . . . . . . . . . . . .212
Anzeigen des Gamuts einer Farbgruppe . . . . . . . . . . . . . . . . . . . . . . . . . . . . . . . . . . . . . . . . . . . . . . . . . . . . . . . . .213
Farbmusterseiten und Farbmusterbücher . . . . . . . . . . . . . . . . . . . . . . . . . . . . . . . . . . . . . . . . . . . . . . . . . . . . . . . .213
Drucken einer Farbmusterseite oder eines Farbmusterbuchs . . . . . . . . . . . . . . . . . . . . . . . . . . . . . . . . . . . . . . . . . 214
Messen und Importieren von Spot-Farbwerten . . . . . . . . . . . . . . . . . . . . . . . . . . . . . . . . . . . . . . . . . . . . . . . . . . . . 215
Farbsubstitution und Ersatzfarben . . . . . . . . . . . . . . . . . . . . . . . . . . . . . . . . . . . . . . . . . . . . . . . . . . . . . . . . . . . . . .216
Zuordnung für den Zweifarbdruck . . . . . . . . . . . . . . . . . . . . . . . . . . . . . . . . . . . . . . . . . . . . . . . . . . . . . . . . . . . . . .217
Serverressourcenverwaltung . . . . . . . . . . . . . . . . . . . . . . . . . . . . . . . . . . . . . . . . . . . . . . . . . . . . . . . . . . . . .219
Virtuelle Drucker . . . . . . . . . . . . . . . . . . . . . . . . . . . . . . . . . . . . . . . . . . . . . . . . . . . . . . . . . . . . . . . . . . . . . . . . . . . . . . . 219
Erstellen, Bearbeiten und Duplizieren virtueller Drucker . . . . . . . . . . . . . . . . . . . . . . . . . . . . . . . . . . . . . . . . . . . . . 219
Verwalten virtueller Drucker . . . . . . . . . . . . . . . . . . . . . . . . . . . . . . . . . . . . . . . . . . . . . . . . . . . . . . . . . . . . . . . . . . .221
Drucken mithilfe virtueller Drucker unter Windows . . . . . . . . . . . . . . . . . . . . . . . . . . . . . . . . . . . . . . . . . . . . . . . . . 221
Drucken mithilfe virtueller Drucker unter Mac OS . . . . . . . . . . . . . . . . . . . . . . . . . . . . . . . . . . . . . . . . . . . . . . . . . .222
Paper Catalog . . . . . . . . . . . . . . . . . . . . . . . . . . . . . . . . . . . . . . . . . . . . . . . . . . . . . . . . . . . . . . . . . . . . . . . . . . . . . . . . . 223
Wählen eines Paper Catalog Medieneintrags . . . . . . . . . . . . . . . . . . . . . . . . . . . . . . . . . . . . . . . . . . . . . . . . . . . . . . 224
Einrichten von Paper Catalog . . . . . . . . . . . . . . . . . . . . . . . . . . . . . . . . . . . . . . . . . . . . . . . . . . . . . . . . . . . . . . . . . .226
Verwalten der Paper Catalog Mediendatenbank . . . . . . . . . . . . . . . . . . . . . . . . . . . . . . . . . . . . . . . . . . . . . . . . . . . 231
Medienattribute . . . . . . . . . . . . . . . . . . . . . . . . . . . . . . . . . . . . . . . . . . . . . . . . . . . . . . . . . . . . . . . . . . . . . . . . . . . . . . . 234
Allgemeine Medienattribute . . . . . . . . . . . . . . . . . . . . . . . . . . . . . . . . . . . . . . . . . . . . . . . . . . . . . . . . . . . . . . . . . .234
Zufuhrrichtung . . . . . . . . . . . . . . . . . . . . . . . . . . . . . . . . . . . . . . . . . . . . . . . . . . . . . . . . . . . . . . . . . . . . . . . . . . . . . . 237
Grad . . . . . . . . . . . . . . . . . . . . . . . . . . . . . . . . . . . . . . . . . . . . . . . . . . . . . . . . . . . . . . . . . . . . . . . . . . . . . . . . . . . . . .237
Medienform . . . . . . . . . . . . . . . . . . . . . . . . . . . . . . . . . . . . . . . . . . . . . . . . . . . . . . . . . . . . . . . . . . . . . . . . . . . . . . . .238
Opazität . . . . . . . . . . . . . . . . . . . . . . . . . . . . . . . . . . . . . . . . . . . . . . . . . . . . . . . . . . . . . . . . . . . . . . . . . . . . . . . . . . .238
Registereigenschaften . . . . . . . . . . . . . . . . . . . . . . . . . . . . . . . . . . . . . . . . . . . . . . . . . . . . . . . . . . . . . . . . . . . . . . . . 238
Textur . . . . . . . . . . . . . . . . . . . . . . . . . . . . . . . . . . . . . . . . . . . . . . . . . . . . . . . . . . . . . . . . . . . . . . . . . . . . . . . . . . . . .239
Typdetails . . . . . . . . . . . . . . . . . . . . . . . . . . . . . . . . . . . . . . . . . . . . . . . . . . . . . . . . . . . . . . . . . . . . . . . . . . . . . . . . . . 240
US-Basisgröße . . . . . . . . . . . . . . . . . . . . . . . . . . . . . . . . . . . . . . . . . . . . . . . . . . . . . . . . . . . . . . . . . . . . . . . . . . . . . . . 241
Gewicht . . . . . . . . . . . . . . . . . . . . . . . . . . . . . . . . . . . . . . . . . . . . . . . . . . . . . . . . . . . . . . . . . . . . . . . . . . . . . . . . . . . . 242
Papierfachzuordnung . . . . . . . . . . . . . . . . . . . . . . . . . . . . . . . . . . . . . . . . . . . . . . . . . . . . . . . . . . . . . . . . . . . . . . . . . .243
Anzeigen von Informationen zur Papierfachzuordnung . . . . . . . . . . . . . . . . . . . . . . . . . . . . . . . . . . . . . . . . . . . . .244
Zuordnen eines Medieneintrags zu einem Papierfach . . . . . . . . . . . . . . . . . . . . . . . . . . . . . . . . . . . . . . . . . . . . . . . 245
Smarte Medien . . . . . . . . . . . . . . . . . . . . . . . . . . . . . . . . . . . . . . . . . . . . . . . . . . . . . . . . . . . . . . . . . . . . . . . . . . . . . . 246
Überwachen des Status eines Mediums in einem Papierfach . . . . . . . . . . . . . . . . . . . . . . . . . . . . . . . . . . . . . . . . . 248
Ändern des Spaltenlayouts (2) . . . . . . . . . . . . . . . . . . . . . . . . . . . . . . . . . . . . . . . . . . . . . . . . . . . . . . . . . . . . . . . . . . 249
Fiery Command WorkStation
Inhalt
8

VDP-Ressourcen . . . . . . . . . . . . . . . . . . . . . . . . . . . . . . . . . . . . . . . . . . . . . . . . . . . . . . . . . . . . . . . . . . . . . . . . . . . . . . . 249
Verwalten von FreeForm Master-Dateien . . . . . . . . . . . . . . . . . . . . . . . . . . . . . . . . . . . . . . . . . . . . . . . . . . . . . . . . . 250
Sichern von VDP-Ressourcen . . . . . . . . . . . . . . . . . . . . . . . . . . . . . . . . . . . . . . . . . . . . . . . . . . . . . . . . . . . . . . . . . . . 250
Wiederherstellen von VDP-Ressourcen . . . . . . . . . . . . . . . . . . . . . . . . . . . . . . . . . . . . . . . . . . . . . . . . . . . . . . . . . . . 251
Anzeigen und Löschen globaler Ressourcen . . . . . . . . . . . . . . . . . . . . . . . . . . . . . . . . . . . . . . . . . . . . . . . . . . . . . .252
Schriften . . . . . . . . . . . . . . . . . . . . . . . . . . . . . . . . . . . . . . . . . . . . . . . . . . . . . . . . . . . . . . . . . . . . . . . . . . . . . . . . . . . . .252
Verwalten der Schriften auf dem Fiery Server . . . . . . . . . . . . . . . . . . . . . . . . . . . . . . . . . . . . . . . . . . . . . . . . . . . . . . .252
Sichern und Wiederherstellen von Schriften . . . . . . . . . . . . . . . . . . . . . . . . . . . . . . . . . . . . . . . . . . . . . . . . . . . . . . . .253
Anzeigen der Anwender- und Gruppenberechtigungen . . . . . . . . . . . . . . . . . . . . . . . . . . . . . . . . . . . . . . . . . . . . . . . 253
Zugreifen auf „Anwender & Gruppen“ . . . . . . . . . . . . . . . . . . . . . . . . . . . . . . . . . . . . . . . . . . . . . . . . . . . . . . . . . . .253
Anzeigen von Details zu den Anwender- und Gruppenberechtigungen . . . . . . . . . . . . . . . . . . . . . . . . . . . . . . . .254
Vergleichen von Zugriffsrechten . . . . . . . . . . . . . . . . . . . . . . . . . . . . . . . . . . . . . . . . . . . . . . . . . . . . . . . . . . . . . . . . 254
Anzeigen oder Hinzufügen von Druckgruppen . . . . . . . . . . . . . . . . . . . . . . . . . . . . . . . . . . . . . . . . . . . . . . . . . . . . . . 254
Zugreifen auf Druckgruppen . . . . . . . . . . . . . . . . . . . . . . . . . . . . . . . . . . . . . . . . . . . . . . . . . . . . . . . . . . . . . . . . . . . 255
Hinzufügen einer Druckgruppe . . . . . . . . . . . . . . . . . . . . . . . . . . . . . . . . . . . . . . . . . . . . . . . . . . . . . . . . . . . . . . . .255
Verwenden des Auftragsprotokolls . . . . . . . . . . . . . . . . . . . . . . . . . . . . . . . . . . . . . . . . . . . . . . . . . . . . . . . . . . . . . . . . 255
Anzeigen des Auftragsprotokolls . . . . . . . . . . . . . . . . . . . . . . . . . . . . . . . . . . . . . . . . . . . . . . . . . . . . . . . . . . . . . . .256
Drucken des Auftragsprotokolls . . . . . . . . . . . . . . . . . . . . . . . . . . . . . . . . . . . . . . . . . . . . . . . . . . . . . . . . . . . . . . . .256
Exportieren des Inhalts des Auftragsprotokolls . . . . . . . . . . . . . . . . . . . . . . . . . . . . . . . . . . . . . . . . . . . . . . . . . . . . 256
Exportieren und/oder Löschen des Inhalts des Auftragsprotokolls . . . . . . . . . . . . . . . . . . . . . . . . . . . . . . . . . . . .257
Grafikwerkzeuge . . . . . . . . . . . . . . . . . . . . . . . . . . . . . . . . . . . . . . . . . . . . . . . . . . . . . . . . . . . . . . . . . . . . . . . . . .258
Fiery Grafikfunktionen . . . . . . . . . . . . . . . . . . . . . . . . . . . . . . . . . . . . . . . . . . . . . . . . . . . . . . . . . . . . . . . . . . . . . . . . . . 258
Fiery Graphic Arts Package, Premium Edition . . . . . . . . . . . . . . . . . . . . . . . . . . . . . . . . . . . . . . . . . . . . . . . . . . . . . . 258
Fiery Productivity Package . . . . . . . . . . . . . . . . . . . . . . . . . . . . . . . . . . . . . . . . . . . . . . . . . . . . . . . . . . . . . . . . . . . . . 258
Kontrollstreifen . . . . . . . . . . . . . . . . . . . . . . . . . . . . . . . . . . . . . . . . . . . . . . . . . . . . . . . . . . . . . . . . . . . . . . . . . . . . . . . . 259
Standardmäßiges Drucken eines Kontrollstreifens auf jeder Seite . . . . . . . . . . . . . . . . . . . . . . . . . . . . . . . . . . . . .260
Anzeigen und Bearbeiten eines Kontrollstreifens . . . . . . . . . . . . . . . . . . . . . . . . . . . . . . . . . . . . . . . . . . . . . . . . . .260
Erstellen oder Duplizieren eines eigenen Kontrollstreifens . . . . . . . . . . . . . . . . . . . . . . . . . . . . . . . . . . . . . . . . . . . 260
Exportieren, Importieren oder Löschen eines eigenen Kontrollstreifens . . . . . . . . . . . . . . . . . . . . . . . . . . . . . . . .261
Wiederherstellen des Standardkontrollstreifens . . . . . . . . . . . . . . . . . . . . . . . . . . . . . . . . . . . . . . . . . . . . . . . . . . .261
Überfüllen . . . . . . . . . . . . . . . . . . . . . . . . . . . . . . . . . . . . . . . . . . . . . . . . . . . . . . . . . . . . . . . . . . . . . . . . . . . . . . . . . . . . 262
Festlegen der automatischen Überfüllung als Standard für alle Aufträge . . . . . . . . . . . . . . . . . . . . . . . . . . . . . . .262
Festlegen der Überfüllungsbreite . . . . . . . . . . . . . . . . . . . . . . . . . . . . . . . . . . . . . . . . . . . . . . . . . . . . . . . . . . . . . . . 262
Festlegen der Farbreduktion für das Überfüllen . . . . . . . . . . . . . . . . . . . . . . . . . . . . . . . . . . . . . . . . . . . . . . . . . . . . 263
Festlegen der Überfüllungsform . . . . . . . . . . . . . . . . . . . . . . . . . . . . . . . . . . . . . . . . . . . . . . . . . . . . . . . . . . . . . . . . 263
Festlegen der Objekttypen für das Überfüllen . . . . . . . . . . . . . . . . . . . . . . . . . . . . . . . . . . . . . . . . . . . . . . . . . . . . . 264
Progressive Proofs . . . . . . . . . . . . . . . . . . . . . . . . . . . . . . . . . . . . . . . . . . . . . . . . . . . . . . . . . . . . . . . . . . . . . . . . . . . . .264
Fiery Command WorkStation
Inhalt
9

Anzeigen und Bearbeiten der Einstellungen für die progressiven Proofs . . . . . . . . . . . . . . . . . . . . . . . . . . . . . . . . 265
Rastersimulation für das Proofing . . . . . . . . . . . . . . . . . . . . . . . . . . . . . . . . . . . . . . . . . . . . . . . . . . . . . . . . . . . . . . . . . 265
Anzeigen und Bearbeiten der Einstellungen für eigene Raster . . . . . . . . . . . . . . . . . . . . . . . . . . . . . . . . . . . . . . . . 265
Bearbeiten des Weißpunkts für die Papiersimulation . . . . . . . . . . . . . . . . . . . . . . . . . . . . . . . . . . . . . . . . . . . . . . . . .266
Bearbeiten der Weißpunktwerte für die Papiersimulation . . . . . . . . . . . . . . . . . . . . . . . . . . . . . . . . . . . . . . . . . . .267
Preflight-Prüfung . . . . . . . . . . . . . . . . . . . . . . . . . . . . . . . . . . . . . . . . . . . . . . . . . . . . . . . . . . . . . . . . . . . . . . . . . . . . . .268
Konfigurieren und Ausführen der Preflight-Prüfung . . . . . . . . . . . . . . . . . . . . . . . . . . . . . . . . . . . . . . . . . . . . . . . .269
ImageViewer . . . . . . . . . . . . . . . . . . . . . . . . . . . . . . . . . . . . . . . . . . . . . . . . . . . . . . . . . . . . . . . . . . . . . . . . . . . . . . . . . . 269
Starten von ImageViewer . . . . . . . . . . . . . . . . . . . . . . . . . . . . . . . . . . . . . . . . . . . . . . . . . . . . . . . . . . . . . . . . . . . . .270
Anpassen der Bildvorschau . . . . . . . . . . . . . . . . . . . . . . . . . . . . . . . . . . . . . . . . . . . . . . . . . . . . . . . . . . . . . . . . . . . .270
Ändern der Größe der Bilddarstellung . . . . . . . . . . . . . . . . . . . . . . . . . . . . . . . . . . . . . . . . . . . . . . . . . . . . . . . . . . .271
Anzeigen der Werte einer Farbe im Bild . . . . . . . . . . . . . . . . . . . . . . . . . . . . . . . . . . . . . . . . . . . . . . . . . . . . . . . . . .271
Anzeigen von Farbseparationen . . . . . . . . . . . . . . . . . . . . . . . . . . . . . . . . . . . . . . . . . . . . . . . . . . . . . . . . . . . . . . . . 272
Bearbeiten von Farben oder Graustufen im Modus „Kurven“ . . . . . . . . . . . . . . . . . . . . . . . . . . . . . . . . . . . . . . . . .272
Bearbeiten von Farben im Modus „Farbkreis“ . . . . . . . . . . . . . . . . . . . . . . . . . . . . . . . . . . . . . . . . . . . . . . . . . . . . .273
Bearbeiten der Reaktionskurve für Graustufen mithilfe der Bildvorschau . . . . . . . . . . . . . . . . . . . . . . . . . . . . . . .273
Anwenden von Farbbearbeitungen auf eine Seite oder auf alle Seiten . . . . . . . . . . . . . . . . . . . . . . . . . . . . . . . . .274
Anwenden von Farbbearbeitungen mithilfe einer lokalen Datei . . . . . . . . . . . . . . . . . . . . . . . . . . . . . . . . . . . . . .274
Anwenden von Farbbearbeitungen mithilfe einer Servervorgabe . . . . . . . . . . . . . . . . . . . . . . . . . . . . . . . . . . . . . 275
Anwenden von Farbbearbeitungen mithilfe einer Curve2/Curve3-Datei . . . . . . . . . . . . . . . . . . . . . . . . . . . . . . . . 276
Anwenden von Bearbeitungen auf die Reaktionskurve für Graustufen . . . . . . . . . . . . . . . . . . . . . . . . . . . . . . . . . 276
Drucken eines Auftrags unter Berücksichtigung der Bearbeitungen . . . . . . . . . . . . . . . . . . . . . . . . . . . . . . . . . . .277
Exportieren eines Softproofs in eine PDF-Datei . . . . . . . . . . . . . . . . . . . . . . . . . . . . . . . . . . . . . . . . . . . . . . . . . . . .277
Vergleichen des Monitor- mit dem Ausgabeprofil . . . . . . . . . . . . . . . . . . . . . . . . . . . . . . . . . . . . . . . . . . . . . . . . . . 278
Installieren der aktuellen Bearbeitungen auf dem Fiery Server . . . . . . . . . . . . . . . . . . . . . . . . . . . . . . . . . . . . . . . . 278
Wiederherstellen der werkseitigen Reaktionskurve auf dem Fiery Server . . . . . . . . . . . . . . . . . . . . . . . . . . . . . . .278
Festlegen der Voreinstellungen für ImageViewer . . . . . . . . . . . . . . . . . . . . . . . . . . . . . . . . . . . . . . . . . . . . . . . . . .279
Booklet Maker . . . . . . . . . . . . . . . . . . . . . . . . . . . . . . . . . . . . . . . . . . . . . . . . . . . . . . . . . . . . . . . . . . . . . . . . . . . . . 280
Ausschießen mit Booklet Maker . . . . . . . . . . . . . . . . . . . . . . . . . . . . . . . . . . . . . . . . . . . . . . . . . . . . . . . . . . . . . . . . . . 280
Booklet Maker und Impose . . . . . . . . . . . . . . . . . . . . . . . . . . . . . . . . . . . . . . . . . . . . . . . . . . . . . . . . . . . . . . . . . . . .280
Zugreifen auf Booklet Maker . . . . . . . . . . . . . . . . . . . . . . . . . . . . . . . . . . . . . . . . . . . . . . . . . . . . . . . . . . . . . . . . . . . . . 281
Zugreifen auf Booklet Maker im Druckertreiber . . . . . . . . . . . . . . . . . . . . . . . . . . . . . . . . . . . . . . . . . . . . . . . . . . . . 281
Zugreifen auf Booklet Maker in der Anwendung Command WorkStation . . . . . . . . . . . . . . . . . . . . . . . . . . . . . . . 281
Erstellen einer Broschüre . . . . . . . . . . . . . . . . . . . . . . . . . . . . . . . . . . . . . . . . . . . . . . . . . . . . . . . . . . . . . . . . . . . . . . . . 281
Erstellen einer Broschüre – im Hauptfenster von Booklet Maker . . . . . . . . . . . . . . . . . . . . . . . . . . . . . . . . . . . . . . . 282
Erstellen einer Broschüre – mit dem Assistenten für Booklet Maker . . . . . . . . . . . . . . . . . . . . . . . . . . . . . . . . . . . . 283
Broschürentyp . . . . . . . . . . . . . . . . . . . . . . . . . . . . . . . . . . . . . . . . . . . . . . . . . . . . . . . . . . . . . . . . . . . . . . . . . . . . . . . .283
Fiery Command WorkStation
Inhalt
10

Rückenheftung . . . . . . . . . . . . . . . . . . . . . . . . . . . . . . . . . . . . . . . . . . . . . . . . . . . . . . . . . . . . . . . . . . . . . . . . . . . . . . 285
Rückenheftung im Stapel . . . . . . . . . . . . . . . . . . . . . . . . . . . . . . . . . . . . . . . . . . . . . . . . . . . . . . . . . . . . . . . . . . . . .286
Klebebindung . . . . . . . . . . . . . . . . . . . . . . . . . . . . . . . . . . . . . . . . . . . . . . . . . . . . . . . . . . . . . . . . . . . . . . . . . . . . . . . 287
Bindeart „1‑fach, Klebebindung“ . . . . . . . . . . . . . . . . . . . . . . . . . . . . . . . . . . . . . . . . . . . . . . . . . . . . . . . . . . . . . . . . 288
Papiergröße . . . . . . . . . . . . . . . . . . . . . . . . . . . . . . . . . . . . . . . . . . . . . . . . . . . . . . . . . . . . . . . . . . . . . . . . . . . . . . . . . .288
Gleich wie Dokumentgröße . . . . . . . . . . . . . . . . . . . . . . . . . . . . . . . . . . . . . . . . . . . . . . . . . . . . . . . . . . . . . . . . . . . . 289
Verkleinern der Dokumentgröße passend zur Papiergröße . . . . . . . . . . . . . . . . . . . . . . . . . . . . . . . . . . . . . . . . . .290
Option „Passend verkleinern“ . . . . . . . . . . . . . . . . . . . . . . . . . . . . . . . . . . . . . . . . . . . . . . . . . . . . . . . . . . . . . . . . . .291
Seitenausrichtung . . . . . . . . . . . . . . . . . . . . . . . . . . . . . . . . . . . . . . . . . . . . . . . . . . . . . . . . . . . . . . . . . . . . . . . . . . .293
Ausrichten von Seiten . . . . . . . . . . . . . . . . . . . . . . . . . . . . . . . . . . . . . . . . . . . . . . . . . . . . . . . . . . . . . . . . . . . . . . . .294
Seitenausrichtung und Bundsteg . . . . . . . . . . . . . . . . . . . . . . . . . . . . . . . . . . . . . . . . . . . . . . . . . . . . . . . . . . . . . . .296
Bundzuwachskompensation . . . . . . . . . . . . . . . . . . . . . . . . . . . . . . . . . . . . . . . . . . . . . . . . . . . . . . . . . . . . . . . . . . . 298
Einstellungen für gemischte Medien und Broschürentyp „1‑fach, Klebebindung“ . . . . . . . . . . . . . . . . . . . . . . . . . .298
Festlegen der Einstellungen für gemischte Medien in Booklet Maker . . . . . . . . . . . . . . . . . . . . . . . . . . . . . . . . . .299
Navigation in einem Dokument im Bereich „Gemischte Medien“ . . . . . . . . . . . . . . . . . . . . . . . . . . . . . . . . . . . . . . 300
Anzeigen des Layouts eines Auftrags als Seiten . . . . . . . . . . . . . . . . . . . . . . . . . . . . . . . . . . . . . . . . . . . . . . . . . . .301
Anzeigen des Layouts eines Auftrags als Bogen . . . . . . . . . . . . . . . . . . . . . . . . . . . . . . . . . . . . . . . . . . . . . . . . . . . . 301
Einschränkungen bei Booklet Maker für gemischte Medien . . . . . . . . . . . . . . . . . . . . . . . . . . . . . . . . . . . . . . . . . . 302
Hinzufügen eines Broschürentitelblatts und/oder Broschürenabschlussblatts . . . . . . . . . . . . . . . . . . . . . . . . . . . . .302
Ändern der Dokumentgröße in einem Anwendungsprogramm . . . . . . . . . . . . . . . . . . . . . . . . . . . . . . . . . . . . . . . . . 303
Ändern der Maßeinheit . . . . . . . . . . . . . . . . . . . . . . . . . . . . . . . . . . . . . . . . . . . . . . . . . . . . . . . . . . . . . . . . . . . . . . . . .304
Anzeigen einer Broschüre in der Vorschau . . . . . . . . . . . . . . . . . . . . . . . . . . . . . . . . . . . . . . . . . . . . . . . . . . . . . . . . . . 304
Workflows für die Broschürenerstellung . . . . . . . . . . . . . . . . . . . . . . . . . . . . . . . . . . . . . . . . . . . . . . . . . . . . . . . . . . . . 304
Drucken einer Broschüre für die Klebebindung . . . . . . . . . . . . . . . . . . . . . . . . . . . . . . . . . . . . . . . . . . . . . . . . . . . . 305
Drucken einer Broschüre für die Rückenheftung . . . . . . . . . . . . . . . . . . . . . . . . . . . . . . . . . . . . . . . . . . . . . . . . . . . 305
Drucken einer Broschüre für die Rückenheftung im Stapel . . . . . . . . . . . . . . . . . . . . . . . . . . . . . . . . . . . . . . . . . . . 306
Einschränkungen bei Booklet Maker . . . . . . . . . . . . . . . . . . . . . . . . . . . . . . . . . . . . . . . . . . . . . . . . . . . . . . . . . . . . . . . 306
Booklet Maker Glossar . . . . . . . . . . . . . . . . . . . . . . . . . . . . . . . . . . . . . . . . . . . . . . . . . . . . . . . . . . . . . . . . . . . . . . . . . .307
Index . . . . . . . . . . . . . . . . . . . . . . . . . . . . . . . . . . . . . . . . . . . . . . . . . . . . . . . . . . . . . . . . . . . . . . . . . . . . . . . . . . . . . .313
Fiery Command WorkStation
Inhalt
11

Fiery Command WorkStation
Inhalt
12

Übersicht
Command WorkStation
Die Anwendung Command WorkStation ist die für das Auftragsmanagement optimierte GUI-Schnittstelle zu FieryServern.Da die Anwendung Command WorkStation mehrere Serververbindungen zugleich unterstützt, können Sie mir ihrdie Aufträge mehrerer Fiery Server an zentraler Stelle steuern und verwalten. Die intuitiv gestaltete Oberflächeerleichtert Administratoren und Operatoren komplexe Aufgaben – unabhängig von der Anzahl und der Typen derverarbeiteten Aufträge.
Die Command WorkStation umfasst die beiden Ansichten „Gerätecenter“ und „Auftragscenter“ und Werkzeugezum Suchen nach Aufträgen, zum Anzeigen von Aufträgen in der Vorschau, zum Zuordnen von Workflows undzum Steuern und Verwalten von Prozessen für den Offset- und den Digitaldruck. Die Anwendung CommandWorkStation stellt Werkzeuge für die folgenden Aufgaben zur Verfügung:
• Bearbeiten von Aufträgen und Zusammenführen von Aufträgen
• Anzeigen von Informationen über Druckaufträge und Fiery Server
• Anzeigen, Festlegen und Ändern von Druckoptionseinstellungen
• Anzeigen und Bearbeiten eigener Workflows
Einige Fiery Server unterstützen außerdem optionale Funktionen und Erweiterungen, die ebenfalls in dieser Online-Hilfe beschrieben werden. Durch optionale Erweiterungen bereitgestellte Funktionen und Optionen werden in derAnwendung Command WorkStation aber nur angeboten, wenn die Erweiterung vom jeweiligen Fiery Serverunterstützt wird. So ist es z. B. nicht möglich, ein Auftragsdokument in Farbe zu drucken, wenn der verwendeteFiery Server nur Schwarzweißausgaben unterstützt.Die Version der Fiery Systemsoftware, die auf Ihrem Fiery Server installiert ist, wird in der Ansicht „Gerätecenter“auf der Seite „Allgemein“ > „Allgemeine Infos“ angezeigt (siehe Arbeitsbereich der Anwendung CommandWorkStation auf Seite 14).Weitere Hinweise zu Funktionen der Anwendung Command WorkStation finden Sie im DokumentDienstprogramme der Anwenderdokumentation.
Fiery Central
Fiery Central integriert Ihre Produktionssysteme mit dem Ziel, die Skalierbarkeit und die Produktivität vorhandeneroder neuer Ausgabegeräte zu erhöhen. Die Lösung fasst mehrere durch ein Fiery System gesteuerte Digitaldrucker(Fiery-driven) und andere Ausgabegeräte zu einem zentralisierten Druckproduktionssystem zusammen, auf das Siemit der Anwendung Command WorkStation in umfassender Weise zugreifen können.
Fiery Command WorkStation
Übersicht
13

Arbeitsbereich der Anwendung Command WorkStation
Über das Hauptfenster können Sie auf alle grundlegenden Funktionen und Optionen zugreifen. Durch das Ein- bzw.Ausblenden einzelner Fenster- und Listenbereiche können Sie das Aussehen und das Layout des Hauptfenstersgezielt für Ihre Zwecke anpassen.Das Hauptfenster der Anwendung Command WorkStation umfasst die folgenden Elemente und Fensterbereiche:
• Hauptmenüs – Über diese Menüs können Sie auf eine Vielzahl von Menübefehlen zugreifen (siehe Befehle fürdie Verwaltung von Aufträgen in Auftragslisten auf Seite 14).
• Auftragscenter – In dieser Ansicht können Sie die Aufträge ansehen und verwalten, die an den verbundenenFiery Server gesendet wurden. Die Ansicht „Auftragscenter“ beinhaltet die Auftragslisten „Drucken“ und„Verarbeiten“.
• Gerätecenter – In dieser Ansicht können Sie die verbundenen Fiery Server konfigurieren und auf Werkzeuge fürdie Verwaltung der Druckumgebung zugreifen.
• Server – Über die Serverliste in diesem Fensterbereich können Sie Verbindungen zu Fiery Servern herstellen undtrennen und Status- und Fehlermeldungen sowie Informationen über Verbrauchsmaterialien anzeigen.
• Auftragszusammenfassung – In diesem Bereich werden die Seiteninhalte (in Form von Miniaturen) einesverarbeiteten Auftrags angezeigt. Über den Fensterbereich „Auftragszusammenfassung“ können Sie dasVorschaufenster öffnen, um gespoolte, noch nicht verarbeitete Aufträge sowie Aufträge mit oder ohneRasterdaten anzuzeigen.
Auftragscenter
In der Ansicht „Auftragscenter“ der Anwendung Command WorkStation können Sie an zentraler Stelle alleAufträge anzeigen und verwalten, die an den verbundenen Fiery Server gesendet wurden. Die Ansicht„Auftragscenter“ umfasst die Auftragslisten „Drucken“ und „Verarbeiten“ und einen Listenbereich, in dem dieAuftragslisten „Angehalten“, „Gedruckt“ und „Archiviert“ angezeigt werden können.In der Ansicht „Auftragscenter“ können Sie die folgenden generellen Aufgaben ausführen:
• Suchen nach Aufträgen, Anzeigen der Auftragseigenschaften und Anzeigen von Aufträgen in der Vorschau füralle Fiery Server. Mithilfe einer anpassbaren Symbolleiste können zusätzliche Detailinformationen über Aufträgeangezeigt werden.
• Zuordnen von Workflows und Verwalten von Aufträgen
• Gruppieren von Aufträgen für ein effizientes Auftragsmanagement und Überblick über den Status von Aufträgen
• Anzeigen der Statusinformationen für alle Fiery Server
• Anzeigen von Informationen über Ausgabegerät, Verbrauchsmaterialien, Medien und Auftragserfordernisse
Befehle für die Verwaltung von Aufträgen in Auftragslisten
Für einen Auftrag, der in der Ansicht „Auftragscenter“ in der Auftragsliste „Angehalten“, „Gedruckt“ oder„Archiviert“ angezeigt wird, stehen Ihnen verschiedene Befehle zur Verfügung. Sie können diese Befehle imKontextmenü eines Auftrags wählen, das Sie durch Rechtsklicken auf den Auftrag einblenden, oder im Menü„Aktionen“ wählen.Durch optionale Erweiterungen bereitgestellte Funktionen und Optionen werden nur angeboten, wenn dieErweiterung vom jeweiligen Fiery Server unterstützt wird.
Fiery Command WorkStation
Übersicht
14

Workflow anwenden Die Liste der Servervorgaben und virtuellen Drucker wird eingeblendet, dieauf den markierten Auftrag angewendet werden können.
Archivieren Der zuvor markierte Auftrag wird archiviert.Auftrag kalibrieren Calibrator wird gestartet.Farbverifizierung (optional) Color Verifier Assistant, eine Komponente der Fiery Color Profiler Suite,
wird gestartet.Compose (optional) Diese Software bietet Ihnen die Möglichkeit, ein Auftragsdokument in
Kapitel zu unterteilen, einzelnen Seitenbereichen unterschiedliche Medienzuzuordnen sowie Leerseiten und (sofern der Drucker diese Funktionunterstützt) Registerseiten mit bedruckbaren Tabs zwischenDokumentseiten einzufügen.
Löschen Der markierte Auftrag wird gelöscht.Duplizieren Vom markierten Auftrag wird eine Kopie (Duplikat) erstellt.Image Enhance Visual Editor(optional)
Image Enhance Visual Editor (IEVE) wird gestartet. IEVE ist eine Softwarefür die visuell gestützte Bildbearbeitung und Bildoptimierung, mit der Sie inPDF- und PostScript-Auftragsdokumenten, die an den Fiery Server gesendetwurden, Bilder einzeln anpassen können. (IEVE unterstützt auch Aufträge,die mithilfe eines Fiery JDF-Workflows übergeben werden.) WeitereHinweise finden Sie in der Hilfe zu Image Enhance Visual Editor.
ImageViewer ImageViewer wird gestartet (sofern diese Komponente unterstützt wird).Falls nur ein Auftrag markiert wurde, wird in ImageViewer dessen ersteSeite angezeigt. Wenn mehrere Aufträge markiert wurden, wird der erstegewählte Auftrag angezeigt. Weitere Hinweise finden Sie im Abschnitt ImageViewer auf Seite 269.
Impose (optional) Mit dieser Software können Sie Ausschießlayouts zum Drucken, Binden undSchneiden auf Aufträge anwenden. Fiery Impose unterstützt auch dasAusschießen von Aufträgen mit variablen Inhalten und das Speichern derausgeschossenen Auftragsdokumente im Format PDF.
JobMaster (optional) Diese Software stellt Werkzeuge für die Druckvorbereitung auf PDF-Basisbereit, z. B. für das Erstellen und Einfügen von Registerseiten, das Scannen,die Seitennummerierung, das Erzeugen von Kapiteln und die Bearbeitung inder abschließenden Phase der Druckvorbereitung.
Aufträge mischen Aufträge in der Warteliste „Angehalten“ werden zu einem einzelnen Auftragzusammengeführt. Weitere Hinweise finden Sie im Abschnitt Verwendenvon Quick Doc Merge auf Seite 139.
Preflight-Prüfung Das Fenster „Preflight-Einstellungen“ wird geöffnet, in dem Sie für denmarkierten Auftrag die Einstellungen für die Preflight-Prüfung festlegenkönnen. (Wenn mehrere Aufträge markiert wurden, wird in diesem Fensterder erste gewählte Auftrag angezeigt.) Das Fenster enthält Optionen fürFehlerkategorien, in denen es häufig zu Fehlern kommt. Die meisten dieserOptionen sind standardmäßig aktiviert. Durch die Preflight-Prüfung wirdsichergestellt, dass ein Auftragsdokument erfolgreich gedruckt werdenkann. Weitere Hinweise finden Sie im Abschnitt Preflight-Prüfung auf Seite268.
Vorschau Das Fenster „Vorschau“ wird geöffnet, in dem die Seiten des markiertenAuftrags als Miniaturen dargestellt werden.
Fiery Command WorkStation
Übersicht
15

Drucken Der markierte Auftrag wird gedruckt.Drucken und löschen Der markierte Auftrag wird gedruckt und nach Abschluss der Druckausgabe
gelöscht.Drucken und halten Wurde der markierte Auftrag bereits verarbeitet, wird er in die Auftragsliste
„Drucken“ transferiert. Wurde der markierte Auftrag noch nicht verarbeitet,wird er in die Auftragsliste „Verarbeiten“ transferiert. Nachdem der Auftraggedruckt wurde, wird er zusammen mit den für ihn generierten Rasterdatenzurück in die Auftragsliste „Angehalten“ transferiert.
Als nächstes drucken Der markierte Auftrag wird an den Anfang der Auftragsliste „Drucken“verschoben. Der aktuell gedruckte Auftrag wird aber nicht unterbrochen.Dasselbe Ergebnis erzielen Sie, indem Sie den Listeneintrag eines Auftragsmit der Maus an den Anfang der Auftragsliste „Drucken“ ziehen.
Verarbeiten und halten Der markierte Auftrag (in der Auftragsliste „Angehalten“, „Gedruckt“ oder„Archiviert“) wird in die Auftragsliste „Verarbeiten“ transferiert.
Als nächstes verarbeiten Der markierte Auftrag wird an den Anfang der Auftragsliste „Verarbeiten“verschoben. Der aktuell gedruckte Auftrag wird aber nicht unterbrochen.Dasselbe Ergebnis erzielen Sie, indem Sie den Listeneintrag eines Auftragsmit der Maus an den Anfang der Auftragsliste „Verarbeiten“ ziehen.
Proof-Ausgabe Zu Prüfzwecken wird eine Extrakopie („Proof“) des markierten Auftragsgedruckt. Die ursprünglich für den Auftrag festgelegte Anzahl zudruckender Kopien/Exemplare bleibt unverändert. Weitere Hinweise findenSie im Abschnitt Proof-Ausgabe auf Seite 135.
Eigenschaften Das Fenster „Auftragseigenschaften“ mit den Druckoptionseinstellungen fürden markierten Auftrag wird geöffnet. Wenn mehrere Aufträge markiertwurden, werden im Fenster „Auftragseigenschaften“ alle Druckoptionen, diein den einzelnen Aufträgen unterschiedliche Einstellungen aufweisen, ohneaktuelle Einstellung angezeigt.
Rasterdaten entfernen Die Rasterdaten des markierten Auftrags (in der Auftragsliste „Angehalten“oder „Archiviert“) werden entfernt.
Umbenennen Der markierte Auftrag wird umbenannt.Druckausgabe vorziehen Der markierte Auftrag wird an den Anfang der Auftragsliste „Drucken“
verschoben und seine Druckausgabe sofort gestartet. Zu diesem Zweck wirdder aktuell gedruckte Auftrag unterbrochen.
Senden an Der Auftrag wird in die Auftragsliste auf einem anderen Fiery Servertransferiert. Als Ziel für den Befehl „Senden an“ werden nur solche FieryServer angeboten, mit denen die Anwendung Command WorkStationaktuell verbunden ist.
Preflight-Bericht anzeigen Das Fenster „Preflight-Bericht“ wird geöffnet. Weitere Hinweise finden Sieim Abschnitt Preflight-Prüfung auf Seite 268.
Gerätecenter
In der Anwendung Command WorkStation werden alle Systeminformationen in einem speziellen Arbeitsbereichbereitgestellt. In der Ansicht „Gerätecenter“ können Sie die verbundenen Fiery Server konfigurieren und auf dieWerkzeuge für das Druckmanagement und die Verwaltung der Druckaufträge zugreifen. Sie können u. a. auf die
Fiery Command WorkStation
Übersicht
16

Setup-Optionen und ‑Einstellungen zugreifen, Berechtigungen für Anwender festlegen und Auftragswarteschlangenund Auftragsprotokolle einrichten.In der Ansicht „Gerätecenter“ können Sie die folgenden Aufgaben ausführen:
• Anzeigen von Informationen über den verbundenen Fiery Server (z. B. Angaben zu den Verbrauchsmaterialienfür das jeweilige Ausgabegerät).
• Anzeigen und Bearbeiten des (in Diagrammform dargestellten) Workflows für die Farbverarbeitung.
• Anzeigen und Ändern der Einstellungen für Paper Catalog, für die VDP-Ressourcen, für Farbprofile, für Spot-Farben und für Schriften.
• Anzeigen der verfügbaren virtuellen Drucker und Auftragsvorgaben und Automatisieren der Bildkorrekturmithilfe der Einstellungen für die Bildoptimierung.
• Anzeigen und Vergleichen der Zugriffsrechte, die Anwendern durch den Administrator zugeordnet wurden.
• Anzeigen eines Auftragsprotokolls mit detaillierten Angaben zu allen verarbeiteten und gedruckten Aufträgen.
Die Ansicht „Gerätecenter“ beinhaltet die folgenden Registerkarten mit Bereichen für weitere Werkzeuge undFunktionalitäten:
• Allgemein – Hier werden grundlegende Angaben zum verbundenen Fiery Server angezeigt. Dazu gehören dieIP‑Adresse, die Kapazität und die Belegung des Festplattenspeichers und die Liste der installierten optionalenErweiterungen und Softwarepakete. Auf der Registerkarte „Allgemein“ können Sie die folgenden Bereicheöffnen: „Allgemeine Infos“, „Serverkonfiguration“ und „Werkzeuge“.
• Farbeinstellungen – Hier können Sie den (in Diagrammform dargestellten) Workflow für die Farbverarbeitunganzeigen und bearbeiten. Auf der Registerkarte „Farbeinstellungen“ können Sie die folgenden Bereiche öffnen:„Farbmanagement“, „Kontrollstreifen“, „Überfüllen“, „Progressive Proofs“ und „Rastersimulation“.
• Ressourcen – Hier können Einstellungen für Paper Catalog, für die VDP-Ressourcen, für Farbprofile, für Spot-Farben und für Schriften angezeigt und geändert werden. Auf der Registerkarte „Ressourcen“ können Sie diefolgenden Bereiche öffnen (sofern die entsprechenden Funktionen vom jeweiligen Fiery Server unterstütztwerden): „Paper Catalog“, „VDP-Ressourcen“, „Profile“, „Spot-Farben“ und „Schriften“.
• Workflows – Hier können Sie die Listen der verfügbaren virtuellen Drucker und Auftragsvorgaben angezeigtund die Einstellungen für die Bildoptimierung zur Automatisierung von Bildkorrekturen festlegen. Auf derRegisterkarte „Workflows“ können Sie die folgenden Bereiche öffnen: „Auftragsvorgaben“, „Virtuelle Drucker“und „Bildoptimierung“.
• Anwender – Hier können Sie die Zugriffsrechte, die Anwendern durch den Administrator zugeordnet wurden,anzeigen und vergleichen. Auf der Registerkarte „Anwender“ können Sie die folgenden Bereiche öffnen:„Anwender & Gruppen“ und „Rechte vergleichen“. Außerdem beinhaltet die Registerkarte die Option„Configure“, mit der Sie Configure starten können. In Configure können Sie die Berechtigungen für einzelneAnwender und für Anwendergruppen bearbeiten.
• Protokolle – Hier wird das Auftragsprotokoll mit detaillierten Angaben zu allen verarbeiteten und gedrucktenAufträgen angezeigt. Die Registerkarte „Protokolle“ umfasst derzeit nur die Seite „Auftragsprotokoll“.
Fiery Command WorkStation
Übersicht
17

Hinzufügen eines Fiery Servers und Herstellender Verbindung
Zugriffsebenen
Sie können sich als Administrator, Operator oder Gast anmelden. Bei der Anmeldung als Administrator haben Siedie Möglichkeit, Kennwörter für die einzelnen Benutzertypen festzulegen.
• Administrator – Dies ist die höchste Zugriffsebene. Sie erlaubt den Zugriff auf alle Funktionen in derAnwendung Command WorkStation und auf dem Bedienfeld am Fiery Server. Hierfür ist dasAdministratorkennwort erforderlich.
• Operator – Dies ist die mittlere Zugriffsebene. Sie erlaubt den Zugriff auf alle Funktionen in der Ansicht„Auftragscenter“. In der Ansicht „Gerätecenter“ sind die Berechtigungen eingeschränkt: nicht möglich sind derZugriff auf Configure und das Werkzeug „Sichern & Wiederherstellen“, das Ändern von Kennwörtern und dasLöschen des Auftragsprotokolls. Als Operator haben Sie Lesezugriff auf Paper Catalog, auf virtuelle Drucker undauf die Funktionen und Optionen für das Farbmanagement und die Farbverwaltung; Sie können dieseEinstellungen aber nicht bearbeiten. Hierfür ist das Operatorkennwort erforderlich.
• Gast – Dies ist die niedrigste Zugriffsebene. Sie gestattet das Herunterladen von Daten, das Anzeigen desAuftragsstatus, das Bearbeiten der Voreinstellungen und das Ändern des Layouts; der Zugriff auf dasAuftragsprotokoll ist aber ebenso wenig möglich wie Änderungen an den Setup-Optionen des Fiery Server. Es istkein Kennwort erforderlich.
Weitere Hinweise zu Zugriffs- und Berechtigungsebenen finden Sie im Dokument Konfiguration und Setup derAnwenderdokumentation.
Herstellen der Verbindung zu einem Server
Damit Sie die Anwendung Command WorkStation nutzen können, müssen Sie die Verbindung zu einem FieryServer herstellen.Über den Fensterbereich „Server“ der Anwendung Command WorkStation können Sie die Verbindung zu jedemverfügbaren Fiery Server herstellen. Sie können in diesem Fensterbereich einen Fiery Server wählen (und dieVerbindung zu ihm herstellen), die Verbindung zu ihm trennen und ihn aus der Liste entfernen.Im Fenster „Mit Server verbinden“ können Sie gezielt nach einem Fiery Server suchen, indem Sie dessen DNS-Namen oder dessen IP‑Adresse eingeben. Nachdem die Verbindung zum Server hergestellt und dieAuthentifizierung vorgenommen wurde, wird die IP‑Adresse in der Serverliste automatisch durch den Servernamenersetzt, der dem Fiery Server zugeordnet wurde. In der Anwendung Command WorkStation können SieVerbindungen zu mehreren Fiery Servern gleichzeitig herstellen.
Fiery Command WorkStation
Hinzufügen eines Fiery Servers und Herstellen der Verbindung
18

Hinzufügen und Herstellen der Verbindung zu einem Fiery Server
Sie können einen Fiery Server hinzufügen und die Verbindung zu ihm herstellen und diese Verbindung jederzeit neuherstellen.Vorbereitungen
Damit Sie einen Fiery Server hinzufügen können, müssen Sie dessen IP-Adresse oder DNS-Namen kennen. WennIhnen weder der DNS-Name noch die IP-Adresse bekannt ist, können Sie nach dem Fiery Server im Netzwerksuchen.
1 Führen Sie einen der folgenden Schritte aus:
• Wählen Sie, um einen Fiery Server hinzuzufügen, „Server“ > „Verbinden“ oder klicken Sie auf das grünePluszeichen ( ) in der Serverliste. Geben Sie in das Feld „Mit Server verbinden“ die IP-Adresse oder den DNS-Namen ein, die dem Fiery Server zugeordnet ist, und klicken Sie auf das Symbol „+“ (Pluszeichen), um ihn inIhre Serverliste zu übernehmen. Klicken Sie danach auf „Verbinden“.Klicken Sie auf das Symbol „Suchen“, um im Netzwerk verfügbare Fiery Server zu suchen.
• Wählen Sie „Server“ > „Verbinden“, um die Verbindung zu einem neuen Fiery Server herzustellen. Geben Siein das Feld „Mit Server verbinden“ die IP-Adresse oder den DNS-Namen ein und klicken Sie auf „Verbinden“.Der Bereich „Nicht verbundene Server“ im Fenster „Mit Server verbinden“ enthält eine Liste der gefundenenServer unter Angabe der jeweiligen IP-Adresse bzw. des jeweiligen DNS-Namens. Sie können jeden FieryServer in der Liste wählen, um die Verbindung zu ihm herzustellen. Klicken Sie auf das Symbol „Suchen“, fallsder gewünschte Server nicht aufgelistet ist.
• Wählen Sie, um die Verbindung zu einem Fiery Server wiederherzustellen, „Server“ > „Verbinden“ (oderklicken Sie auf das Symbol „Verbinden“).Sie können die Verbindung zu einem Fiery Server auch wiederherstellen, indem Sie auf dessen Listeneintragdoppelklicken.
2 Wählen Sie im Einblendmenü „Anwender“ die Einstellung „Administrator“, „Operator“ oder „Gast“ und gebenSie ggf. das entsprechende Kennwort ein.Für die Anmeldung als Gast müssen Sie kein Kennwort eingeben.
Hinweis: Zusätzlich zu den drei standardmäßigen Anwendernamen „Administrator“, „Operator“ und „Gast“können sich Anwender mit Ihrem eigenen Anwendernamen anmelden, wenn der Netzwerkadministrator sie imBereich „Configure“ > „Anwenderkonten“ einer der Anwendergruppen hinzugefügt hat.
3 Klicken Sie auf „Anmelden“.
Suchen nach einem verfügbaren Fiery Server
Falls Ihnen der DNS-Name oder die IP‑Adresse des gewünschten Fiery Servers nicht bekannt ist, können Sie inbestimmten Netzwerkbereichen nach verfügbaren Servern suchen.
1 Klicken Sie im Fenster „Mit Server verbinden“ auf das Symbol „Suchen“ (Lupe), um das Fenster „Suchen“ zuöffnen.
Fiery Command WorkStation
Hinzufügen eines Fiery Servers und Herstellen der Verbindung
19

2 Wählen Sie im Einblendmenü „Suchen“ entweder die Einstellung „Autom. suchen“ oder alternativ die Einstellung„Teilnetz“ oder „IP‑Bereich“, wenn nur ein bestimmtes Teilnetz oder ein bestimmter IP‑Adressbereichdurchsucht werden soll. Klicken Sie anschließend auf „Los“.In der Ergebnisliste werden alle verfügbaren Fiery Server angezeigt, die Ihren Suchkriterien entsprechen. Siekönnen in das Feld „Nach Schlüsselwort filtern“ ein Schlüsselwort eingeben, um die Ergebnisliste zusätzlich zufiltern.
3 Markieren Sie den gewünschten Fiery Server in der Ergebnisliste und klicken Sie auf „Hinzufügen“, um ihn IhrerServerliste hinzuzufügen.
Abmelden vom Fiery Server
Wenn Sie sich von einem Fiery Server abmelden, wird die Verbindung der Anwendung Command WorkStation zudiesem Fiery Server getrennt.1 Markieren Sie in der Serverliste im Fensterbereich „Server“ den gewünschten Fiery Server.
2 Führen Sie einen der folgenden Schritte aus:
• Klicken Sie auf das Symbol „Entfernen“ (Minuszeichen), wenn Sie die Verbindung zum Fiery Server trennenund ihn aus der Serverliste entfernen wollen.
• Klicken Sie auf das Symbol „Verbindung trennen“ rechts neben dem Symbol „Entfernen“.
• Klicken Sie mit der rechten Maustaste auf den Fiery Server und wählen Sie „Verbindung trennen“ oder „AusListe entfernen“ im eingeblendeten Kontextmenü.
Wechseln des Anwenders für einen Fiery Server
Sie können den Befehl „Anwenderwechsel“ verwenden, um sich mit einem anderen Anwendernamen anzumelden.1 Wählen Sie „Server“ > „Anwenderwechsel“, um das Fenster „Anmelden“ anzuzeigen.
2 Wählen Sie „Administrator“, „Operator“ oder „Gast“ in der Liste „Anwender“.
3 Geben Sie das Kennwort für den gewählten Anwender ein.Für die Anmeldung als Gast müssen Sie kein Kennwort eingeben.
4 Klicken Sie auf „Anmelden“.
Anzeigen eines anderen Fiery Servers
Sie können in der Anwendung Command WorkStation von einem Fiery Server zu einem anderen umschalten, umdie Informationen für diesen anderen Fiery Server zu sehen.
Fiery Command WorkStation
Hinzufügen eines Fiery Servers und Herstellen der Verbindung
20

• Führen Sie einen der folgenden Schritte aus:
• Wählen Sie „Server“ > „Umschalten zu“ und wählen Sie im eingeblendeten Untermenü den gewünschtenanderen Fiery Server.
• Klicken Sie in der Serverliste im Fensterbereich „Server“ auf den Eintrag eines anderen verbundenen FieryServers, um zu diesem Fiery Server umzuschalten und dessen Informationen anzuzeigen.
Serverliste
Im Fensterbereich „Server“ werden Informationen über die Fiery Server angezeigt, zu denen eine Verbindungbesteht oder die Ihrer Favoritenliste angehören.Die Serverliste fungiert als Dropzone. Das bedeutet, dass Sie Dateien per Drag‑and‑Drop an die in der Listeenthaltenen Fiery Server übergeben können. Innerhalb der Serverliste werden Status- und Fehlermeldungen sowieAngaben zu Verbrauchsmaterialien unmittelbar unter dem Eintrag des Fiery Servers angezeigt, auf den sie sichbeziehen. Durch Klicken auf das Doppelpfeil-Symbol in der Titelleiste können Sie den Fensterbereich „Server“ imWechsel reduzieren (ausblenden) und einblenden. Die Serverliste bleibt beim Beenden der Anwendung CommandWorkStation erhalten.
Statussymbole
In der Serverliste werden die folgenden Statussymbole verwendet:
Durch Klicken auf dieses Symbol können Sie einen neuen Fiery Server hinzufügen. Zu diesem Zweck wird dasFenster „Mit Server verbinden“ angezeigt.
Durch Klicken auf dieses Symbol wird die Verbindung zum betreffenden Fiery Server getrennt und der FieryServer aus der Serverliste entfernt.
Durch Klicken auf dieses Symbol wird die Verbindung zum betreffenden Fiery Server getrennt. Der Fiery Serververbleibt aber in der Serverliste.
Durch Klicken auf dieses Symbol können Sie die Verbindung zum markierten Fiery Server herstellen. Zu diesemZweck wird das Fenster „Anmelden“ geöffnet.
Dieses Symbol gibt an, dass sich der Fiery Server im Status „Bereit“ befindet und keine Fehler vorliegen.
Dieses Symbol gibt an, dass der Fiery Server belegt ist und aktuell einen Auftrag verarbeitet oder druckt.
Dieses Symbol gibt an, dass beim Verarbeiten oder Drucken eines Auftrags auf dem Fiery Server ein Fehlerauftrat.
Dieses Symbol gibt an, dass der Fiery Server mit der Anwendung Command WorkStation verbunden ist.
Dieses Symbol gibt an, dass der Fiery Server nicht mit der Anwendung Command WorkStation verbunden ist.
Verbrauchsmaterialien
Verbrauchsmaterialien sind Materialien wie Papier, Toner bzw. Tinten und Heftklammern, die vom Ausgabegerätbeim Drucken eingesetzt („verbraucht“) werden und von Zeit zu Zeit aufgefüllt werden müssen.
Fiery Command WorkStation
Hinzufügen eines Fiery Servers und Herstellen der Verbindung
21

Informationen über Verbrauchsmaterialien finden Sie an den folgenden Stellen:
• Im Fensterbereich „Server“ > „Verbrauchsmaterialien“ direkt unterhalb des Eintrags des jeweiligen Fiery Servers.Klicken Sie ggf. auf das Pfeilsymbol, um den Fensterbereich einzublenden.
• Auf der Seite „Gerätecenter“ > „Allgemein“ > „Allgemeine Infos“ > „Verbrauchsmaterialien“.
Der Bereich „Verbrauchsmaterialien“ (in der Serverliste und in der Ansicht „Gerätecenter“) beinhaltetInformationen über die verfügbaren Papierfächer (Magazine/Behälter) und deren Restbestände sowie über dieaktuellen Füllstände der Toner bzw. Tinten. In der Ansicht „Gerätecenter“ finden Sie darüber hinaus auch Angabenzu den Füllständen des Resttonerbehälters, des Fixieröl und der Heftklammern. Spezifische Informationen über einPapierfach können Sie wie folgt anzeigen:
• Doppelklicken Sie auf den Listeneintrag des Papierfachs.
• Markieren Sie den Eintrag des Papierfachs und klicken Sie auf das Pfeilsymbol.
Sofern der Fiery Server die Funktion der Papierfachzuordnung unterstützt, können Sie den Papierfächern desAusgabegerät spezifische Medieneinträge von Paper Catalog zuordnen.
Serverinformationen
Im Bereich „Serverinfo“ (der zweiten Registerkarte links unten im Fensterbereich „Server“) wird eine aktuelleKurzübersicht für den markierten Fiery Server angezeigt.Hier werden allgemeine Informationen angezeigt (z. B. die für die Systemsoftware des Fiery Servers verfügbareRAM-Speichergröße sowie die Belegung des Festplattenspeichers durch bestimmte Arten von Aufträgen).Detaillierte Informationen erhalten Sie, wenn Sie „Gerätecenter“ > „Allgemein“ > „Allgemeine Infos“ wählen.
Fehler- und Statusmeldungen
In der Serverliste im Fensterbereich „Server“ werden Statusinformationen für den jeweils aktuellen Fiery Server undggf. Meldungen zu Fehlern auf dem verbundenen Ausgabegerät angezeigt.
Statusmeldungen
Statusmeldungen können sich direkt auf den Fiery Server oder das an ihn angeschlossene Ausgabegerät beziehen.Folgende Meldungen können angezeigt werden:Bereit Der Fiery Server oder das Ausgabegerät ist einsatzbereit.Belegt Der Fiery Server verarbeitet aktuell einen Auftrag.Drucken Der Fiery Server druckt aktuell einen Auftrag.
Abbrechen Der Fiery Server bricht aktuell einen Auftrag ab.
Ruhemodus Das Ausgabegerät befindet sich im Standby- oder Ruhemodus.
Energiesparmodus Das Ausgabegerät befindet sich im Energiesparmodus.
Kalibrierung Das Ausgabegerät wird aktuell kalibriert.
Wartung erforderlich Das Ausgabegerät wird planmäßig gewartet.
Aufwärmphase / Aufwärmen Das Ausgabegerät befindet sich noch in der Aufwärmphase (nachBeendigung des Standby-/Ruhemodus oder des Energiesparmodus).
Fiery Command WorkStation
Hinzufügen eines Fiery Servers und Herstellen der Verbindung
22

Toner fast aufgebraucht Der angegebene Tonervorrat ist nahezu aufgebraucht. Der Toner mussnachbestellt werden.
Fehlermeldungen
Fehlermeldungen betreffen Probleme, die Auswirkungen auf den Fiery Server und auf das Ausgabegerät haben undden Druckbetrieb behindern (z. B. ein Papierstau). Treten mehrere Fehler oder Probleme gleichzeitig auf, wird zuerstdie Meldung über den schwerwiegendsten Fehler angezeigt. Nachdem die Ursache für diesen ersten Fehler behobenwurde, wird der nächste Fehler in der Reihe angezeigt.Die folgenden Meldungen sind Beispiele für mögliche Fehlermeldungen:
• Stromversorgung und Kabel am Ausgabegerät prüfen
• Keine serielle Kommunikation am Ausgabegerät mehr
• Drucken ausgesetzt / unterbrochen
• Tür vorne am Ausgabegerät offen
• Toner leer / aufgebraucht
• Papierstau
Fehler aufgrund von Abweichungen beim Papier/Medium
Ergibt sich keine Übereinstimmung zwischen den Medienattributen, die für die Papierfächer definiert sind, und demMedium, das für einen zum Drucken übergebenen Auftrag gewählt wurde, wird für den betreffenden Auftrag einFehler gemeldet. Der Auftrag verbleibt entweder in der Auftragsliste „Drucken“ oder aber wird blockiert, gelöschtoder vorübergehend ausgesetzt. Ausschlaggebend ist hierfür die Voreinstellung auf dem Fiery Server.Für den Fall einer Abweichung beim Papier/Medium unterstützt der Fiery Server die folgenden Modi zur Behebungder Fehlersituation:
• Bei Abweichung aussetzen
• Bei Abweichung abbrechen
Wenn Sie beim Setup die Festlegung „Aktion bei Abweichung = Aussetzen“ treffen, verbleibt der Auftrag, für den dieAbweichung gemeldet wird, in der Auftragsliste „Drucken“, bis das festgelegte Zeitlimit erreicht wird. Währenddieser Zeitspanne werden eine Fehlermeldung bezüglich der Abweichung und ein Timer angezeigt. Der Timer gibtan, wie viel Zeit noch bleibt, um die Fehlerursache zu beseitigen, ehe der Auftrag aus der Warteschlange „Drucken“entfernt und abgebrochen wird. Um diesen automatischen Abbruch eines Auftrags zu vermeiden, müssen Sie vordem Ablaufen der Timer-Zeit das benötigte Papier/Medium in das Papierfach (Behälter/Magazin) einlegen.Währenddessen wird der nächste Auftrag gedruckt. Wenn dieser andere Auftrag zu dem Zeitpunkt, an dem dieTimer-Zeit ausläuft, noch gedruckt wird, wird der Auftrag, für den die Festlegung „Aktion bei Abweichung =Aussetzen“ greift, neu an die Warteschlange „Drucken“ übergeben.
Fiery Command WorkStation
Hinzufügen eines Fiery Servers und Herstellen der Verbindung
23

Anpassen der Anwendung CommandWorkStation
Festlegen der Voreinstellungen für die Anwendung Command WorkStation
Sie können Voreinstellungen festlegen, die global für die Anwendung Command WorkStation gelten. Mit denVoreinstellungen können Sie z. B. die Grafikanimation steuern und die Pfade zu Ordnern für temporäre Dateiendefinieren.1 Führen Sie zum Öffnen des Fensters „Voreinstellungen“ einen der folgenden Schritte aus:
• Windows: Wählen Sie „Bearbeiten“ > „Voreinstellungen“.
• Mac OS: Wählen Sie „Command WorkStation“ > „Voreinstellungen“.
2 Legen Sie die gewünschten Einstellungen für die Voreinstellungsoptionen fest:
• Verbindung zu Servern basierend auf letzter Sitzung automatisch herstellen – Diese Voreinstellung ist nur fürAnwender relevant, die ein gespeichertes Kennwort für die Anmeldung verwenden. Wenn die Option aktiviertist, stellt die Anwendung Command WorkStation automatisch die Verbindung zu jedem Fiery Server her, zudem während der letzten Sitzung eine Verbindung bestand.
• Updates automatisch suchen – Mit dieser Voreinstellung wird Fiery Software Manager gestartet und geprüft,ob für die Anwendung Command WorkStation und die Fiery Anwendungssoftware online neue Softwareverfügbar ist und abgerufen werden kann.
• Würfeldrehung aktivieren – Bei einem Wechsel von einem Fiery Server zu einem anderen erfolgt eineWürfeldrehung als Übergang.
• Animation aktivieren – Die Grafikelemente in den Titelleisten der Auftragslisten „Drucken“ und „Verarbeiten“für den jeweils aktuellen Fiery Server werden animiert.
• Direkthilfe aktivieren – Es werden Direkthilfetexte eingeblendet, die die Funktion von Schaltflächen, Tastenund Optionen in der Anwendung Command WorkStation beschreiben. Diese kontextbezogenenKurzinformationen werden eingeblendet (sofern Sie diese Option aktivieren), wenn Sie den Mauszeiger aufeine Schaltfläche, Taste oder Option bewegen.
• Monitorprofil – In diesem Bereich wird anfangs das Monitorprofil angezeigt, das auf Betriebssystemebeneeingestellt wurde. Sie können in diesem Bereich das Monitorprofil wählen, das Sie für Ihren primären Monitorverwenden wollen. Das Monitorprofil ist für die Farbbearbeitung in Color Editor und die Papiersimulationwichtig. Standardmäßig wird das im Zuge der Installation gewählte Profil verwendet. Klicken Sie zum Suchenund Importieren eines neuen Monitorprofils auf „Durchsuchen“.
• Temporärer Pfad – Mit dieser Voreinstellung geben Sie den Ordner an, in dem die Anwendung CommandWorkStation temporäre Kopien der Auftragsdateien speichern soll, solange Sie sie bearbeiten oder ändern.Klicken Sie auf „Durchsuchen“ und wählen Sie einen Ordner Ihrer Wahl, wenn Sie den vorgegebenen Pfadändern wollen.
Fiery Command WorkStation
Anpassen der Anwendung Command WorkStation
24

• Konvertierung 'PS nach PDF' – Mit den Voreinstellungen in diesem Bereich werden die Adobe PDF-Standardeinstellungen definiert, die verwendet werden, um Dokumente für die Bearbeitung mit Impose,Compose und Quick Doc Merge in das Format PDF zu konvertieren. Mit der Option „Serverkonvertierungverwenden (sofern unterstützt)“ schaffen Sie die Voraussetzung dafür, dass die Konvertierung der Dokumentenicht auf den Client-Computern der Anwender, sondern auf dem Fiery Server erfolgen kann. In diesem Fallkönnen Sie zusätzlich die PDF-Einstellungen angeben, die für die Konvertierung verwendet werden sollen. Mitder Option „Folgende Joboptions-Datei verwenden“ geben Sie Anwendern die Möglichkeit, nach eigenenProfilen zu suchen und sie hochzuladen. Wenn Sie keine Festlegung treffen, verwendet der Fiery Server daseigene Standardprofil.Die Konvertierung auf dem Fiery Server ist oft schneller als die Konvertierung auf einem Client-Computer, dahierfür das Dokument zunächst auf den Client-Computer heruntergeladen und nach dem Konvertieren wiederauf ihn hochgeladen werden muss. Von dieser Möglichkeit wird in den folgenden Situationen abgeraten:
• Lizenzierte Schriften, die für die Konvertierung unabdingbar sind, sind nur auf dem Client-Computerinstalliert.
• Eine neuere Version von Acrobat ist im Einsatz und die Konvertierung muss auf der Basis dieser neuerenAcrobat-Version erfolgen, damit darin enthaltene neue Acrobat-Funktionen unterstützt werden.
• Es soll sichergestellt sein, dass die Ressourcen auf dem Fiery Server nicht für die Dateikonvertierung,sondern ausschließlich für die RIP-Verarbeitung eingesetzt werden.
• Der Client-Computer ist mit einem Fiery Server einer früheren Version verbunden, der die serverseitigeKonvertierung nicht unterstützt.
• Pfad für Ausschießschablonen – Mit dieser Voreinstellung wird der Ordner festgelegt, in dem dieAusschießschablonen gespeichert werden, die in der Anwendung Command WorkStation zum Einsatzkommen. Klicken Sie auf „Durchsuchen“ und wählen Sie einen Ordner Ihrer Wahl, wenn Sie den Pfad für dieAusschießschablonen ändern wollen.
• Skalieren –Mit dieser Voreinstellung definieren Sie den Skalierfaktor, der standardmäßig für ausgeschosseneAufträge verwendet wird. Zur Auswahl stehen die Einstellungen „Passend skalieren“ und „100%“.
• Endgröße – Mit dieser Voreinstellung definieren Sie die standardmäßige Endgröße für ausgeschosseneAuftragsdokumente. Zur Auswahl stehen die Einstellungen „Auf Basis des Maskenrahmens“ und „Eigen“ (füreigene, vom Anwender definierte Werte). Bei der Standardeinstellung „Auf Basis des Maskenrahmens“ ergibtsich die Endgröße aus der Größe des PDF-Maskenrahmens. Mit der Einstellung „Eigen“ wird Fiery Impose indie Lage versetzt, die Einstellungen des Endformatrahmens zu ermitteln (sofern im Dokument vorhanden) unddiese Einstellungen standardmäßig als Endgröße zu verwenden.
• Sprache für Anwendungssoftware – Mit dieser Voreinstellung können Sie die Sprache bestimmen, in der dieOberfläche der Anwendung Command WorkStation angezeigt wird. Standardmäßig wird die AnwendungCommand WorkStation in der Sprache des lokal installierten Betriebssystems ausgeführt, sofern diese Sprachevon der Anwendungssoftware unterstützt wird. Wird das Betriebssystem in einer nicht unterstützten Spracheausgeführt, wird die Oberfläche der Anwendung Command WorkStation in Englisch oder (nur Windows) inder Sprache angezeigt, die bei der Installation der Software festgelegt wurde.
Fiery Command WorkStation
Anpassen der Anwendung Command WorkStation
25

• Maßeinheit – Mit dieser Voreinstellung legen Sie die Maßeinheit fest, in der Attribute (z. B. Seitengrößen) imFenster „Auftragseigenschaften“ und in anderen Fenstern der Anwendung Command WorkStation angezeigtwerden sollen. Die Einstellung hat keine Auswirkung auf bereits vordefinierte Größenangaben.
Hinweis: Wenn Impose installiert und aktiviert ist, gilt die voreingestellte Maßeinheit auch für die Werte, diebeim Ausschießen in Impose manuell eingegeben werden.
• Cache-Voreinstellungen – Durch das Aktivieren der Option „Cache-Funktion aktivieren“ wird die AnwendungCommand WorkStation in die Lage versetzt, bestimmte Informationen (z. B. Seitenminiaturen) lokal zuspeichern, sodass Auftragsdokumente schneller angezeigt werden können. Den Ordner, in dem die Cache-Informationen gespeichert werden sollen, können Sie frei wählen. Klicken Sie auf „Ordner ändern“, wenn Sieeinen anderen Ordner verwenden wollen, und navigieren Sie zu dem gewünschten Ordner. Durch Klicken auf„Cache leeren“ können Sie die Informationen entfernen, die in dem angegebenen Ordner gespeichert sind. Mitdem Regler „Plattenspeicher“ können Sie die Größe des Festplattenspeichers festlegen, der maximal für Cache-Informationen reserviert werden soll.
3 Führen Sie einen der folgenden Schritte aus:
• Klicken Sie auf „Zurücksetzen“, um alle Voreinstellungen auf den jeweiligen Standardwert zurückzusetzen.(Die Standardwerte variieren abhängig vom Fiery Server.)
• Klicken Sie auf „OK“, um das Fenster „Voreinstellungen“ zu schließen.
Anpassen der Spalten in der Ansicht „Auftragscenter“
Sie können das Spaltenlayout der Auftragslisten „Drucken“, „Verarbeiten“, „Angehalten“, „Gedruckt“ und„Archiviert“ für Ihre speziellen Zwecke anpassen. Sie können die Reihenfolge der Spalten ändern und einzelneSpalten ein- oder ausblenden, sodass gezielt die Informationen anzeigt werden, die für Ihre Druckumgebung relevantsind.
Ändern des Spaltenlayouts
Sie können bestimmen, welches Set von Spalten in der Ansicht „Auftragscenter“ angezeigt werden soll. Außerdemkönnen Sie weitere Spalten hinzufügen oder nicht benötigte Spalten entfernen.1 Klicken Sie unter der Titelleiste der Auftragsliste mit der rechten Maustaste auf eine beliebige Spalte.
2 Wählen Sie „Standardset“ oder „VDP-Set“.
3 Aktivieren oder deaktivieren Sie den Listeneintrag einer Spalte, um die betreffende Spalte ein- bzw.auszublenden.
Ändern der Breite einer Spalte
Sie können die Breite der Spalten in der Ansicht „Auftragscenter“ ändern.• Ziehen Sie die Trennlinie zwischen zwei Spalten nach links oder nach rechts.
Fiery Command WorkStation
Anpassen der Anwendung Command WorkStation
26

Ändern der Größen von Fensterbereichen und Auftragslisten
Sie können in der Ansicht „Auftragscenter“ die Auftragslisten (z. B. „Drucken“ und „Verarbeiten“) und dieFensterbereiche (z. B. „Auftragszusammenfassung“ und „Server“) Ihren Anforderungen entsprechend erweitern oderreduzieren.
Ändern der Größe der Auftragslisten „Drucken“ und „Verarbeiten“
Sie können den Anzeigebereich einer Auftragsliste erweitern und reduzieren und ihn an eine andere Positionbewegen.• Führen Sie einen der folgenden Schritte aus:
• Doppelklicken Sie in der Ansicht „Auftragscenter“ auf die Titelleiste „Drucken“ bzw. „Verarbeiten“, um diejeweilige Auftragsliste zu reduzieren oder zu erweitern.
• Klicken Sie auf das Größenänderungssymbol ( ) an der unteren Begrenzung eines Listenbereichs und ziehenSie bei gedrückter Maustaste dieses Symbol nach oben oder nach unten.
• Wählen Sie „Ansicht“ > „Druckwarteschlange erweitern/reduzieren“ (für die Auftragsliste „Drucken“) oder„Ansicht“ > „Verarbeitungswarteschlange erweitern/reduzieren“ (für die Auftragsliste „Verarbeiten“).
Ändern der Größe der Fensterbereiche „Auftragszusammenfassung“ und „Server“
Sie können einen Fensterbereich erweitern und reduzieren und ihn an eine andere Position bewegen.• Führen Sie einen der folgenden Schritte aus:
• Klicken Sie auf das Pfeilsymbol ( ) in der Titelleiste des Fensterbereichs, um ihn nach links oder nach rechtsan eine andere Position zu bewegen.
• Wählen Sie „Ansicht“ > „Auftragsinformationen erweitern/reduzieren“ (für den Fensterbereich„Auftragszusammenfassung“) oder „Ansicht“ > „Serverliste erweitern/reduzieren“ (für den Fensterbereich„Server“).
Anpassen der Symbolleiste
Sie können der Symbolleiste in der Ansicht „Auftragscenter“ Symbole für weitere Funktionen hinzufügen. Siekönnen die Symbolleiste ggf. auch wieder auf den Standardbestand an Symbolen zurücksetzen. Außerdem könnenSie festlegen, welche Größe die Symbole haben und ob sie alleine oder mit beschreibenden Kurztexten angezeigtwerden sollen.Bestimmte Symbole werden nur angeboten, wenn das entsprechende Werkzeug vom Fiery Server unterstützt wird.
1 Klicken Sie mit der rechten Maustaste an einer beliebigen Stelle auf die Symbolleiste und wählen Sie „Anpassen“im eingeblendeten Kontextmenü.
Fiery Command WorkStation
Anpassen der Anwendung Command WorkStation
27

2 Ziehen Sie Symbole auf die Symbolleiste bzw. aus dem Bereich der Symbolleiste heraus, um sie der Symbolleistehinzufügen bzw. aus ihr zu entfernen. Sie können der Symbolleiste die folgenden Symbole hinzufügen:
• Archiv – Beim Klicken auf das Symbol wird der markierte Auftrag archiviert.
• Sichern und Wiederherstellen – Beim Klicken auf das Symbol wird das Fenster „Sichern & Wiederherstellen“angezeigt.
• Compose – Beim Klicken auf das Symbol wird der markierte Auftrag in Compose geöffnet.
• Configure – Beim Klicken auf das Symbol wird das Fenster „Configure“ mit den Setup-Optionen für denaktuellen Fiery Server geöffnet.
• Hilfe – Beim Klicken auf das Symbol wird das Fenster mit den Hilfeinformationen angezeigt.
• Impose – Beim Klicken auf das Symbol wird der markierte Auftrag in Impose geöffnet.
• JobMaster – Beim Klicken auf das Symbol wird der markierte Auftrag in JobMaster geöffnet.
• Verarbeiten – Beim Klicken auf das Symbol wird die Verarbeitung des markierten Auftrags gestartet.
• Drucken fortsetzen – Beim Klicken auf das Symbol wird der zeitweilig unterbrochene Druckbetrieb fortgesetzt.
• Trennlinie – Beim Klicken auf das Symbol wird auf der Symbolleiste eine vertikale Linie zwischen zweiSymbolen generiert, um die Symbole optisch zu gliedern.
• Druckausgabe unterbrechen – Beim Klicken auf das Symbol wird der Druckbetrieb vorübergehendunterbrochen.
3 Klicken Sie mit der rechten Maustaste auf eine beliebige Stelle innerhalb der Symbolleiste und geben Sie an, inwelcher Form die Symbole dargestellt werden sollen.
• Symbole – Die Symbole werden ohne Text angezeigt.
• Symbole und Texte – Die Symbole werden mit Text angezeigt.
• Kleine Symbole verwenden – Die Symbole werden klein angezeigt. Sie können diese Option mit der Option„Symbole und Texte“ kombinieren.
4 Klicken Sie auf „Standardset wiederherstellen“, wenn auf der Symbolleiste wieder der Standardbestand anSymbolen angezeigt werden soll.
Standardsymbole der Symbolleiste
Standardmäßig beinhaltet die Symbolleiste in der Ansicht „Auftragscenter“ die folgenden Symbole.Neuer Auftrag Das Fenster „Fiery Compose/Impose/JobMaster“ wird geöffnet, in dem Sie
sofort einen gänzlich neuen Auftrag erstellen können.Importieren Das Fenster „Importieren“ wird geöffnet.Drucken Der oder die markierten Aufträge werden gedruckt.Eigenschaften Für den markierten Auftrag wird das Fenster „Auftragseigenschaften“
angezeigt.Vorschau Der markierte Auftrag wird im Vorschaufenster angezeigt.Löschen Der oder die markierten Aufträge werden gelöscht.
Fiery Command WorkStation
Anpassen der Anwendung Command WorkStation
28

Kalibrieren Das Fenster „Kalibrieren“ (Calibrator) für den jeweiligen Fiery Server wirdgeöffnet.
Protokolle Das Fenster „Auftragsprotokoll“ wird angezeigt.Paper Catalog Das Fenster „Paper Catalog“ wird geöffnet.Probedruck starten Bei laufender Ausgabe eines umfangreichen Auftrags werden Extraseiten in
einem leicht zugänglichen Fach abgelegt, um prüfen zu können, ob die vomAusgabegerät gedruckte Ausgabe den Anforderungen und Erwartungenentspricht.
Probedruck stoppen Die Ausgabe von Probedrucken wird gestoppt.
Hinweis: Bestimmte Symbole werden nur angeboten, wenn das entsprechende Werkzeug vom Fiery Serverunterstützt wird.
Fiery Command WorkStation
Anpassen der Anwendung Command WorkStation
29

Konfigurieren der Servereinstellungen
Anzeigen, Speichern oder Drucken der Serverkonfigurationseinstellungen
Auf der Seite „Allgemein“ > „Serverkonfiguration“ der Ansicht „Gerätecenter“ werden die aktuellenKonfigurationseinstellungen des Fiery Servers angezeigt.
Anzeigen der Serverkonfigurationseinstellungen
Im Bereich „Serverkonfiguration“ der Ansicht „Gerätecenter“ können Sie die Einstellungen der Setup-Optionen, diefür den Fiery Server festgelegt wurden, getrennt nach Kategorien anzeigen und auf Configure zugreifen, um dieSetup-Optionen zu ändern.1 Stellen Sie die Verbindung zum gewünschten Fiery Server her und wählen Sie „Gerätecenter“ > „Allgemein“ >
„Serverkonfiguration“.
2 Führen Sie einen der folgenden Schritte aus:
• Klicken Sie in der Liste links auf eine Kategorie von Konfigurationsoptionen, um rechts die Setup-Optionender betreffenden Kategorie mit ihren aktuellen Einstellungen einzublenden.
• Klicken Sie auf „Configure“ rechts unten, wenn Sie die Einstellungen der Setup-Optionen für den Fiery Serverändern wollen.
Speichern der Serverkonfiguration in einer Datei
Sie können die aktuelle Serverkonfiguration jedes verbundenen Fiery Servers in einer Datei speichern. Sie können soz. B. auf einfache Weise Änderungen an den Setup-Optionen verschiedener Fiery Server dokumentieren, wenn Siefür die Verwaltung mehrerer Fiery Server zuständig sind.1 Stellen Sie die Verbindung zum gewünschten Fiery Server her und führen Sie einen der folgenden Schritte aus:
• Wählen Sie „Gerätecenter“ > „Allgemein“ > „Serverkonfiguration“.
• Wählen Sie „Gehe zu“ > „Serverkonfiguration“.
2 Klicken Sie auf „Speichern unter“.
3 Geben Sie den Namen und den Speicherort für die Datei an.
4 Geben Sie an, ob die Exportdatei im Format „PDF“ oder im Format „Reiner Text“ erstellt werden soll.
5 Klicken Sie auf „Speichern“.
Fiery Command WorkStation
Konfigurieren der Servereinstellungen
30

Drucken der Serverkonfigurationsseite
Nachdem Sie die Setup-Optionen konfiguriert haben, empfiehlt es sich, die Serverkonfigurationsseite zu drucken,um einen Überblick über die gewählten Einstellungen zu erhalten. Bewahren Sie diese Seite zu Referenzzweckenbeim Fiery Server auf. Anwender sollten von einigen dieser Einstellungen in Kenntnis gesetzt werden. Für Anwenderist es z. B. wichtig zu wissen, wie die Druckerstandardeinstellungen aussehen.1 Stellen Sie die Verbindung zum gewünschten Fiery Server her und führen Sie einen der folgenden Schritte aus:
• Wählen Sie „Gerätecenter“ > „Allgemein“ > „Serverkonfiguration“.
• Wählen Sie „Gehe zu“ > „Serverkonfiguration“.
2 Führen Sie einen der folgenden Schritte aus:
• Klicken Sie auf „Drucken“, wählen Sie das Ausgabegerät, auf dem die Serverkonfigurationsseite geducktwerden soll, und klicken Sie auf „Definieren“, wenn Sie Druckoptionseinstellungen festlegen wollen, die vonden aktuellen Standardeinstellungen auf dem Fiery Server abweichen. Klicken Sie erneut auf „Drucken“, umden Druckvorgang zu starten.
• Wählen Sie „Datei“ > „Drucken“ > „Serverkonfiguration“. Die Serverkonfigurationsseite wird auf demAusgabegerät gedruckt, mit dem Sie aktuell verbunden sind. Für die Ausgabe der Serverkonfigurationsseitewerden die Papiergröße und die Druckoptionseinstellungen verwendet, die auf dem Fiery Server aktuell alsStandard definiert sind.
Zugreifen auf Configure
In Configure können Sie das Setup vornehmen, d. h. die Setup-Optionen für den Fiery Server konfigurieren. DasSetup muss vorgenommen werden, wenn der Fiery Server erstmals eingeschaltet wird und nachdem eine neueVersion der Systemsoftware installiert wurde. In Configure können Konfigurationseinstellungen für dieNetzwerkumgebung definiert und Voreinstellungen für alle Aufträge festgelegt werden, die über das Netzwerk anden Fiery Server gesendet werden.1 Stellen Sie die Verbindung zum gewünschten Fiery Server her, melden Sie sich als Administrator an und führen
Sie danach einen der folgenden Schritte aus, um auf Configure zuzugreifen:
• Wählen Sie „Gerätecenter“ > „Allgemein“ > „Configure“.
• Wählen Sie „Gerätecenter“ > „Anwender“ > „Configure“.
• Wählen Sie „Server“ > „Configure“.
2 Legen Sie die Einstellungen der Setup-Optionen für den Fiery Server in der gewünschten Weise fest.
Hinweis: Nicht jeder Fiery Server unterstützt alle in Configure angebotenen Optionen und Einstellungen.Nächste Maßnahme
Weitere Hinweise zu Setup-Optionen von Configure, die in dieser Online-Hilfe nicht beschrieben werden, finden Sieim Dokument Konfiguration und Setup der Anwenderdokumentation.
Fiery Command WorkStation
Konfigurieren der Servereinstellungen
31

Verwendete Version von Configure
Configure ist in zwei Versionen verfügbar. Welche dieser beiden Versionen angezeigt wird, hängt von dem FieryServer ab, mit dem Sie verbunden sind. Es ist daher möglich, dass Sie bei der Verbindung mit einem ersten FieryServer eine Version von Configure mit einer Oberfläche sehen, die sich erheblich von der optimierten Oberflächeder neuen Version von Configure unterscheidet, die Sie bei der Verbindung mit einem anderen Fiery Server sehen.Beispiel:
• Bei einem Fiery Server mit der Fiery Systemsoftware FS100/100Pro (oder einer älteren Version) wird die frühereVersion von Configure verwendet.
• Bei einem Fiery Server mit der Fiery Systemsoftware FS150/150Pro (oder einer neueren Version) wird dieneueste Version von Configure verwendet.
Bei den Anleitungen für Configure werden die folgenden Typen unterschieden:
• Anleitungen, die nur für die Systemsoftware FS100/100Pro (und ältere Versionen) gelten.
• Anleitungen, die nur für die Systemsoftware FS150/150Pro (und neuere Versionen) gelten.
• Anleitungen mit Informationen für beide Versionen. Es werden die Schritte beschrieben, die Sie ausführenmüssen, wenn auf Ihrem Fiery Server die Systemsoftware FS100/100Pro (oder eine frühere Version) ausgeführtwird. Wenn im Hinblick auf die Systemsoftware FS150/150 Pro (oder neuere Versionen) abweichende Schrittenotwendig sind, werden diese gesondert beschrieben.
Wenn im Titel einer Anleitung nicht auf die spezifische Systemsoftware verwiesen wird (durch den Zusatz„FS100/100Pro“ bzw. „FS150/150Pro“), handelt es sich um eine kombinierte Anleitung, die für beide Versionen gilt.
1 Öffnen Sie in der Anwendung Command WorkStation die Ansicht „Gerätecenter“.
2 Klicken Sie in der Ansicht „Gerätecenter“ auf „Allgemein“ und danach auf „Allgemeine Infos“.Daraufhin werden Informationen angezeigt, die spezifisch sind für den Fiery Server, mit dem Sie verbunden sind.In der Zeile „Fiery System“ wird die Codebasis der Systemsoftware auf dem gewählten Fiery Server angezeigt.
Workflow für die Konfiguration
Mit Configure können Sie die Konfigurationseinstellungen (die „Setup-Optionen“) für den Fiery Server anzeigen undggf. ändern, die für die Verarbeitung und die Druckausgabe von Aufträgen aus dem Netzwerk relevant sind.1 Sie können die für die Serverkonfiguration festgelegten Einstellungen bei Bedarf anzeigen, indem Sie die
Verbindung zum gewünschten Fiery Server herstellen und „Gerätecenter“ > „Allgemein“ > „Serverkonfiguration“wählen.
2 Klicken Sie rechts unten auf „Configure, wenn Sie Änderungen an den Einstellungen vornehmen wollen.
3 Navigieren Sie im Fenster von Configure zu der Setup-Option, deren Einstellung Sie ändern wollen.
Wichtig: Configure ist in zwei Versionen verfügbar. Welche dieser beiden Versionen angezeigt wird, hängt vondem Fiery Server ab, mit dem Sie verbunden sind. Lesen Sie die Hinweise im Abschnitt Verwendete Version vonConfigure auf Seite 32, wenn Sie nicht sicher sind, welche Version von Configure Sie sehen.
Fiery Command WorkStation
Konfigurieren der Servereinstellungen
32

4 Führen Sie einen der folgenden Schritte aus, nachdem Sie die Einstellung einer Setup-Option geändert haben:
• FS100/100 Pro und neuere Versionen: Klicken Sie auf „Widerrufen“ oder auf „Anwenden“.
• FS150/150 Pro und neuere Versionen: Klicken Sie auf „Abbrechen“ oder auf „Speichern“.
5 Booten Sie den Fiery Server neu, nachdem Sie alle Änderungen vorgenommen haben.
Hinweis: Die Änderungen werden erst angewendet, wenn der Fiery Server neu gebootet wird.
Anwender und Gruppen
In Configure können Sie die Berechtigungen für Anwender definieren, die auf den Fiery Server zugreifen, indem Siesie Gruppen zuordnen. Einige Gruppen werden standardmäßig bereitgestellt. Diesem Bestand können Sie neueeigene Gruppen hinzufügen. Alle Anwender einer bestimmten Gruppe haben dieselben Zugriffsrechte undBerechtigungen.Sie können detaillierte Informationen über die definierten Anwender und Gruppen anzeigen. Wählen Sie dazu„Command WorkStation“ > „Gerätecenter“ > „Anwender“.Einer Gruppe können Sie nicht nur die Anwender hinzufügen, die Sie selbst erstellt haben, sondern auch Anwender,die in der globalen Adressliste Ihrer Organisation erfasst sind. Hierfür müssen die LDAP-Dienste auf dem FieryServer aktiviert sein.
Erstellen neuer Anwender (FS100/100Pro)
Anwender, die weder in der globalen Adressliste noch in der Kontaktliste enthalten sind, können manuell erstelltwerden. Jeder Name, der in der Kontaktliste enthalten ist, kann als Anwender definiert und einer Gruppehinzugefügt werden.
Wichtig: Verwenden Sie diese Anleitung, wenn auf Ihrem Fiery Server die Systemsoftware FS100/100Pro ausgeführtwird. Lesen Sie die Hinweise im Abschnitt Verwendete Version von Configure auf Seite 32, wenn Sie nicht sichersind, welche Version von Configure Sie verwenden. Zur Vorgehensweise bei der Systemsoftware FS150/150Pro isteine andere Anleitung verfügbar.Die Gruppen „Administratoren“ und „Operatoren“ umfassen mit „admin“ bzw. „operator“ jeweils einenStandardanwender.
1 Starten Sie Configure und wählen Sie „Anwender und Gruppen“.
2 Klicken Sie auf „Kontaktliste“.Beim Erstellen eines neuen Anwenders können Sie ihm ein spezifisches Kennwort zuweisen. Beachten Sie dieVorgaben in Ihrer Organisation, was die Mindestlänge des Kennworts und das Intervall anbelangt, in demKennwörter geändert werden müssen.
3 Klicken Sie auf „Hinzufügen“.
4 Geben Sie die erforderlichen Informationen ein und klicken Sie auf „Speichern“.
Hinweis: Klicken Sie auf „Speichern und hinzufügen“, wenn Sie mehrere Anwender in einem Arbeitsgangerstellen wollen.
Fiery Command WorkStation
Konfigurieren der Servereinstellungen
33

Erstellen neuer Anwender (FS150/150Pro)
Anwender, die weder in der globalen Adressliste noch in der Kontaktliste enthalten sind, können manuell erstelltwerden. Jeder Name, der in der Kontaktliste enthalten ist, kann als Anwender definiert und einer Gruppehinzugefügt werden.
Wichtig: Verwenden Sie diese Anleitung, wenn auf Ihrem Fiery Server die Systemsoftware FS150/150Pro ausgeführtwird. Lesen Sie die Hinweise im Abschnitt Verwendete Version von Configure auf Seite 32, wenn Sie nicht sichersind, welche Version von Configure Sie verwenden. Zur Vorgehensweise bei der Systemsoftware FS100/100Pro isteine andere Anleitung verfügbar.Die Gruppen „Administratoren“ und „Operatoren“ umfassen mit „admin“ bzw. „operator“ jeweils einenStandardanwender.
1 Starten Sie Configure und wählen Sie „Anwenderkonten“.
2 Klicken Sie auf „Fiery Kontaktliste“.
3 Klicken Sie im Fenster „Fiery Kontaktliste“ auf „Anwender hinzufügen“.
4 Geben Sie im Fenster „Anwender erstellen“ die benötigten Informationen ein. Klicken Sie auf „Erstellen“.
5 Klicken Sie auf „Schließen“.
Erstellen von Gruppen (FS100/100Pro)
Beim Erstellen einer Gruppe können Sie die Berechtigungen für diese Gruppe festlegen. Nachdem Sie eine neueGruppe erstellt haben, können Sie ihr neue oder vorhandene Anwender hinzufügen. Sie können eine neu erstellteGruppe zunächst aber auch leer lassen und ihr die Anwender zu einem späteren Zeitpunkt hinzufügen.Vorbereitungen
Wichtig: Verwenden Sie diese Anleitung, wenn auf Ihrem Fiery Server die Systemsoftware FS100/100Pro ausgeführtwird. Lesen Sie die Hinweise im Abschnitt Verwendete Version von Configure auf Seite 32, wenn Sie nicht sichersind, welche Version von Configure Sie verwenden. Zur Vorgehensweise bei der Systemsoftware FS150/150Pro isteine andere Anleitung verfügbar.Damit Sie einer Gruppe Anwender hinzufügen können, die in der globalen Adressliste Ihrer Organisation aufgeführtsind, müssen Sie die LDAP-Dienste auf dem Fiery Server aktivieren.
1 Starten Sie Configure und wählen Sie „Anwender und Gruppen“.Daraufhin wird die Liste der aktuell definierten Anwendergruppen angezeigt. Diese Liste umfasst mehrereStandardgruppen.
Fiery Command WorkStation
Konfigurieren der Servereinstellungen
34

2 Aktivieren oder deaktivieren Sie im Fenster „Anwender und Gruppen“ die Option „Drucken ohneAuthentisierung zulassen“.Wenn Sie die Option aktivieren, ist jede Person berechtigt, Aufträge auf dem Fiery Server zu drucken. In diesemFall spielt es keine Rolle, ob die Person als Anwender definiert ist, ob Sie sie einer Gruppe als Anwenderhinzufügen und welche Berechtigungen Sie den Gruppen zuordnen.Wenn Sie die Option deaktivieren, dürfen nur solche Anwender Aufträge drucken, die einer Gruppe mitDruckberechtigung angehören. Auch Anwender, die der Gruppe „Gäste“ angehören, können in diesem Fall nichtdrucken, es sei denn, Sie aktivieren die Druckberechtigung für die Gruppe „Gäste“. Standardmäßig ist dieDruckberechtigung für die Gruppe „Gäste“ deaktiviert.
Hinweis: Wenn das verwendete Ausgabegerät selbst auch Verfahren für die Anwenderauthentifizierungunterstützt, können Sie möglicherweise die Authentifizierungsverfahren von Ausgabegerät und Fiery Server nichtgleichzeitig nutzen.
3 Klicken Sie auf „Gruppe erstellen“.
4 Geben Sie einen Namen und eine Beschreibung für die Gruppe ein.
5 Aktivieren Sie die Kontrollkästchen der Berechtigungen, die der Gruppe zugeordnet werden sollen.
Hinweis: Möglicherweise werden nicht alle Berechtigungen von jedem Fiery Server unterstützt.
• Kalibrierung – Die Mitglieder der Gruppe sind berechtigt, die Farbkalibrierung für den Fiery Servervorzunehmen. Diese Berechtigung haben nur Mitglieder der Gruppen „Administratoren“ und „Operatoren“.
• Servervorgaben erstellen – Die Mitglieder der Gruppe sind berechtigt, ein Set vordefinierterDruckoptionseinstellungen als Vorgabe zu speichern, sodass Anwender sie auf ihre Aufträge anwendenkönnen.
• Fiery Mailbox – Den Mitgliedern der Gruppe stehen individuelle Mailboxen zur Verfügung.
• Workflows verwalten – Die Mitglieder der Gruppe sind berechtigt, Servervorgaben und virtuelle Drucker zuerstellen, zu bearbeiten und zu löschen.
• In S/W drucken – Die Mitglieder der Gruppe können nur Schwarzweißdrucke erzeugen.
• In Farbe und S/W drucken – Die Mitglieder der Gruppe können Farb- und Graustufendrucke erzeugen.
Hinweis: Aufträge können über Hot Folders ohne Authentifizierung an den Fiery Server übergeben werden,auch wenn die Option „Drucken ohne Authentisierung zulassen“ deaktiviert ist.
6 Führen Sie einen der folgenden Schritte aus:
• Klicken Sie auf „Speichern“, wenn Sie die Gruppe erstellen wollen, ohne ihr sofort Anwender hinzuzufügen.
• Klicken Sie auf „Speichern und Mitglieder hinzufügen“, wenn Sie der Gruppe sofort Mitglieder hinzufügenwollen.
7 Wählen Sie im Bereich „Kontakte anzeigen von“ die Quelle für die Anwender, die Sie hinzufügen wollen.Die globale Adressliste (diese Einstellung wird nur angeboten, wenn LDAP konfiguriert und aktiviert wurde)enthält die in der Datenbank Ihrer Organisation definierten Namen. Die Kontaktliste enthält die Anwender, dieSie bisher manuell erstellt haben.
Fiery Command WorkStation
Konfigurieren der Servereinstellungen
35

8 Markieren Sie in der Liste „Verfügbare Kontakte“ einen Eintrag und klicken Sie auf „Hinzufügen“.Der Anwender wird in die Mitgliederliste der aktuellen Gruppe rechts im Fenster übernommen.In Configure erstellte Gruppen, die über LDAP vom Unternehmensserver abgerufene Domänengruppen alsgemeinsame Ressource nutzen, werden dynamisch aktualisiert. Dies hat den Vorteil, dass der Fiery ServerÄnderungen (z. B. zusätzliche Gruppenmitglieder) automatisch in die LDAP-Domänengruppen übernimmt unddie Gruppe auf dem Fiery Server entsprechend aktualisiert.
9 Sie können nach Einträgen in der Liste „Verfügbare Kontakte suchen“. Geben Sie dazu in das Feld „Suchen“ einenoder mehrere Anfangsbuchstaben des gesuchten Eintrags ein und klicken Sie auf „Start“.
10 Klicken Sie auf „Zurücksetzen“, wenn wieder alle verfügbaren Kontakte aufgelistet werden sollen.
11 Klicken Sie auf „Neu hinzufügen“, wenn ein Name, den Sie der aktuellen Gruppe hinzufügen wollen, nicht alsverfügbarer Kontakt aufgeführt wird, erfassen Sie im nachfolgenden Fenster „Neuen Kontakt hinzufügen“ dieerforderlichen Informationen und klicken Sie auf „Speichern“.
12 Klicken Sie im Fenster „Mitglied hinzufügen“ auf „Speichern“, wenn Sie die von Ihnen vorgenommenenÄnderungen speichern wollen.
Erstellen von Gruppen (FS150/150Pro)
Beim Erstellen einer Gruppe können Sie die Berechtigungen für diese Gruppe festlegen. Nachdem Sie eine neueGruppe erstellt haben, können Sie ihr neue oder vorhandene Anwender hinzufügen. Sie können eine neu erstellteGruppe zunächst aber auch leer lassen und ihr die Anwender zu einem späteren Zeitpunkt hinzufügen.Vorbereitungen
Wichtig: Verwenden Sie diese Anleitung, wenn auf Ihrem Fiery Server die Systemsoftware FS150/150Pro ausgeführtwird. Lesen Sie die Hinweise im Abschnitt Verwendete Version von Configure auf Seite 32, wenn Sie nicht sichersind, welche Version von Configure Sie verwenden. Zur Vorgehensweise bei der Systemsoftware FS100/100Pro isteine andere Anleitung verfügbar.Damit Sie einer Gruppe Anwender hinzufügen können, die in der globalen Adressliste Ihrer Organisation aufgeführtsind, müssen Sie die LDAP-Dienste auf dem Fiery Server aktivieren.
1 Starten Sie Configure, wählen Sie „Sicherheit“ > „Druckberechtigungen“ und legen Sie für die Option „Druckenzulassen“ die Einstellung „Autorisierte Anwender“ fest.
• Wenn Sie die Einstellung „Alle Anwender“ wählen, ist jede Person berechtigt, Aufträge auf dem Fiery Serverzu drucken. In diesem Fall spielt es keine Rolle, ob die Person als Anwender definiert ist, ob Sie sie einerGruppe als Anwender hinzufügen und welche Berechtigungen Sie den Gruppen zuordnen.
• Wenn Sie die Einstellung „Autorisierte Anwender“ wählen, dürfen nur solche Anwender Aufträge drucken,die einer Gruppe mit Druckberechtigung angehören. Auch Anwender, die der Gruppe „Gäste“ angehören,können in diesem Fall nicht drucken, es sei denn, Sie aktivieren die Druckberechtigung für die Gruppe„Gäste“. Standardmäßig ist die Druckberechtigung für die Gruppe „Gäste“ deaktiviert.
Hinweis: Wenn das verwendete Ausgabegerät selbst auch Verfahren für die Anwenderauthentifizierungunterstützt, können Sie möglicherweise die Authentifizierungsverfahren von Ausgabegerät und Fiery Server nichtgleichzeitig nutzen.
Fiery Command WorkStation
Konfigurieren der Servereinstellungen
36

2 Klicken Sie im Bereich „Anwenderkonten“ auf „Gruppe hinzufügen“.Daraufhin wird die Liste der aktuell definierten Anwendergruppen angezeigt. Diese Liste umfasst mehrereStandardgruppen.
3 Geben Sie im Fenster „Gruppe hinzufügen“ einen Namen und eine Beschreibung für die Gruppe ein und legenSie die Berechtigungen für die Gruppe fest.
4 Aktivieren Sie die Kontrollkästchen der Berechtigungen, die der Gruppe zugeordnet werden sollen.
Hinweis: Möglicherweise werden nicht alle Berechtigungen von jedem Fiery Server unterstützt.
• Kalibrierung – Die Mitglieder der Gruppe sind berechtigt, die Farbkalibrierung für den Fiery Servervorzunehmen. Diese Berechtigung haben nur Mitglieder der Gruppen „Administratoren“ und „Operatoren“.
• Servervorgaben erstellen – Die Mitglieder der Gruppe sind berechtigt, ein Set vordefinierterDruckoptionseinstellungen als Vorgabe zu speichern, sodass Anwender sie auf ihre Aufträge anwendenkönnen.
• Fiery Mailbox – Den Mitgliedern der Gruppe stehen individuelle Mailboxen zur Verfügung.
• Workflows verwalten – Die Mitglieder der Gruppe sind berechtigt, Servervorgaben und virtuelle Drucker zuerstellen, zu bearbeiten und zu löschen.
• In S/W drucken – Die Mitglieder der Gruppe können nur Schwarzweißdrucke erzeugen.
• In Farbe und S/W drucken – Die Mitglieder der Gruppe können Farb- und Graustufendrucke erzeugen.
Hinweis: Auch wenn Sie für die Option „Drucken zulassen“ die Einstellung „Autorisierte Anwender“ wählen,können Aufträge über Hot Folders ohne Authentifizierung an den Fiery Server übergeben werden.
5 Führen Sie einen der folgenden Schritte aus:
• Klicken Sie auf „Speichern“, wenn Sie die Gruppe erstellen wollen, ohne ihr sofort Anwender hinzuzufügen.
• Klicken Sie auf „Speichern und Anwender hinzufügen“, wenn Sie der Gruppe sofort Anwender hinzufügenwollen.
Wenn Sie auf „Speichern und Anwender hinzufügen“ klicken, wird das Fenster „Anwender zuordnen“ angezeigt.
6 Fügen Sie im Fenster „Anwender zuordnen“ Anwender aus der Fiery Kontaktliste oder der globalen Adresslistehinzu bzw. entfernen Sie Anwender aus der Liste der Gruppenmitglieder.
• Fiery Kontaktliste – Diese Liste enthält die Anwender, die Sie bisher erstellt haben.
• Globale Adressliste – Für den Zugriff auf diese Liste muss LDAP konfiguriert und aktiviert sein. Diese Listeenthält die in der Datenbank Ihrer Organisation definierten Namen.
In Configure erstellte Gruppen, die über LDAP vom Unternehmensserver abgerufene Domänengruppen alsgemeinsame Ressource nutzen, werden dynamisch aktualisiert. Dies hat den Vorteil, dass der Fiery ServerÄnderungen (z. B. zusätzliche Gruppenmitglieder) automatisch in die LDAP-Domänengruppen übernimmt unddie Gruppe auf dem Fiery Server entsprechend aktualisiert.
Hinzufügen von Anwendern zu vorhandenen Gruppen (FS100/100Pro)
Sie können einer vorhandenen Gruppe jederzeit neu erstellte oder bereits vorhandene Anwender hinzufügen. Siekönnen Anwender beliebig vielen Gruppen hinzufügen.
Fiery Command WorkStation
Konfigurieren der Servereinstellungen
37

Wichtig: Verwenden Sie diese Anleitung, wenn auf Ihrem Fiery Server die Systemsoftware FS100/100Pro ausgeführtwird. Lesen Sie die Hinweise im Abschnitt Verwendete Version von Configure auf Seite 32, wenn Sie nicht sichersind, welche Version von Configure Sie verwenden. Zur Vorgehensweise bei der Systemsoftware FS150/150Pro isteine andere Anleitung verfügbar.Das Erstellen eines Anwenders ist nicht gleichbedeutend mit der Vergabe bestimmter Berechtigungen an diesenAnwender, selbst wenn für den Anwender ein Kennwort eingerichtet wird. Die Zuordnung der Berechtigungenerfolgt erst bei der Aufnahme eines Anwenders in eine Anwendergruppe. Wenn Sie die Option „Drucken ohneAuthentisierung zulassen“ aktivieren, ist ein Anwender, der keinerlei Gruppe angehört, lediglich dazu berechtigt,Aufträge zu drucken; weitere Berechtigungen erhält er erst, wenn er einer Gruppe zugeordnet wird.
1 Starten Sie Configure und wählen Sie „Anwender und Gruppen“.
2 Markieren Sie die Gruppe, der Sie Anwender hinzufügen wollen, und klicken Sie auf „Details anzeigen“.
3 Klicken Sie im Bereich „Gruppenmitgliedschaft“ auf „Hinzufügen“.
4 Wählen Sie im Bereich „Kontakte anzeigen von“ die Quelle für die Anwender, die Sie hinzufügen wollen.Die globale Adressliste (diese Einstellung wird nur angeboten, wenn LDAP konfiguriert und aktiviert wurde)enthält die in der Datenbank Ihrer Organisation definierten Namen. Die Kontaktliste enthält die Anwender, dieSie bisher manuell erstellt haben.
5 Markieren Sie in der Liste „Verfügbare Kontakte“ einen Eintrag und klicken Sie auf „Hinzufügen“.Der Anwender wird in die Mitgliederliste der aktuellen Gruppe rechts im Fenster übernommen.
6 Sie können nach Einträgen in der Liste „Verfügbare Kontakte suchen“. Geben Sie dazu in das Feld „Suchen“ einenoder mehrere Anfangsbuchstaben des gesuchten Eintrags ein und klicken Sie auf „Start“.
7 Klicken Sie auf „Zurücksetzen“, wenn wieder alle verfügbaren Kontakte aufgelistet werden sollen.
8 Klicken Sie auf „Neu hinzufügen“, wenn ein Name, den Sie der aktuellen Gruppe hinzufügen wollen, nicht alsverfügbarer Kontakt aufgeführt wird, erfassen Sie im nachfolgenden Fenster „Neuen Kontakt hinzufügen“ dieerforderlichen Informationen und klicken Sie auf „Speichern“.
9 Klicken Sie im Fenster „Mitglied hinzufügen“ auf „Speichern“, wenn Sie die von Ihnen vorgenommenenÄnderungen speichern wollen.
10 Klicken Sie im Fenster „Gruppendetails anzeigen“ auf „Schließen“.
Hinzufügen von Anwendern zu vorhandenen Gruppen (FS150/150Pro)
Sie können einer vorhandenen Gruppe jederzeit neu erstellte oder bereits vorhandene Anwender hinzufügen. Siekönnen Anwender beliebig vielen Gruppen hinzufügen.
Wichtig: Verwenden Sie diese Anleitung, wenn auf Ihrem Fiery Server die Systemsoftware FS150/150Pro ausgeführtwird. Lesen Sie die Hinweise im Abschnitt Verwendete Version von Configure auf Seite 32, wenn Sie nicht sichersind, welche Version von Configure Sie verwenden. Zur Vorgehensweise bei der Systemsoftware FS100/100Pro isteine andere Anleitung verfügbar.Das Erstellen eines Anwenders ist nicht gleichbedeutend mit der Vergabe bestimmter Berechtigungen an diesenAnwender, selbst wenn für den Anwender ein Kennwort eingerichtet wird. Die Zuordnung der Berechtigungenerfolgt erst bei der Aufnahme eines Anwenders in eine Anwendergruppe. Wenn Sie die Option „Drucken ohneAuthentisierung zulassen“ aktivieren, ist ein Anwender, der keinerlei Gruppe angehört, lediglich dazu berechtigt,Aufträge zu drucken; weitere Berechtigungen erhält er erst, wenn er einer Gruppe zugeordnet wird.
Fiery Command WorkStation
Konfigurieren der Servereinstellungen
38

1 Starten Sie Configure und wählen Sie „Anwenderkonten“.
2 Markieren Sie die Gruppe, der Sie Anwender hinzufügen wollen, und klicken Sie auf „Anwender zuordnen“.Wählen Sie danach eine der folgenden Einstellungen:
• Aus Kontaktliste hinzufügen
• Aus globaler Adressliste hinzufügen
Die globale Adressliste (diese Einstellung wird nur angeboten, wenn LDAP konfiguriert und aktiviert wurde)enthält die in der Datenbank Ihrer Organisation definierten Namen. Die Kontaktliste enthält die Anwender, dieSie bisher manuell erstellt haben.
3 Klicken Sie auf „Neuen Anwender erstellen & zuordnen“, wenn ein Name, den Sie der aktuellen Gruppehinzufügen wollen, nicht als verfügbarer Kontakt aufgeführt wird, erfassen Sie im nachfolgenden Fenster„Anwender erstellen“ die erforderlichen Informationen und klicken Sie auf „Erstellen“.
Erstellen von Mailboxen für Scanaufträge
Mailboxen werden erstellt, wenn Sie einer Gruppe mit der Berechtigung „Fiery Mailbox“ einen oder mehrereAnwender hinzufügen.1 Fügen Sie einer Gruppe Ihrer Wahl Anwender hinzu.
Sie können die Anwender jeder Gruppe hinzufügen. Dabei muss es sich nicht notwendigerweise um dieStandardgruppe „Scananwender“ handeln.
2 Aktivieren Sie für die Gruppe die Berechtigungsoption „Fiery Mailbox“.Daraufhin werden Mailboxen erstellt, deren Namen mit den Namen der Anwender in der Gruppe identisch sind.
Verschieben von Anwendern zwischen Gruppen (FS100/100Pro)
Wenn Sie einen Anwender aus einer Gruppe in eine andere verschieben, wirkt sich diese Änderung sofort auf denbetreffenden Anwender aus.
Wichtig: Verwenden Sie diese Anleitung, wenn auf Ihrem Fiery Server die Systemsoftware FS100/100Pro ausgeführtwird. Lesen Sie die Hinweise im Abschnitt Verwendete Version von Configure auf Seite 32, wenn Sie nicht sichersind, welche Version von Configure Sie verwenden. Zur Vorgehensweise bei der Systemsoftware FS150/150Pro isteine andere Anleitung verfügbar.
Hinweis: Wenn auf Ihrem Fiery Server die Systemsoftware FS150/150Pro ausgeführt wird, steht Ihnen dieseFunktionalität nicht zur Verfügung. Sie können aber Anwender zu Gruppen hinzufügen.
1 Starten Sie Configure und wählen Sie „Anwender und Gruppen“.
2 Markieren Sie die Gruppe, die den gewünschten Anwender enthält.
3 Klicken Sie auf „Details anzeigen“.
4 Aktivieren Sie das Kontrollkästchen vor dem Namen des gewünschten Anwenders.Aktivieren Sie das Kontrollkästchen vor der Spaltenkopfzeile „Anwendername“, wenn Sie die Namen allerAnwender der geöffneten Gruppe markieren wollen.
Fiery Command WorkStation
Konfigurieren der Servereinstellungen
39

5 Wählen Sie im Einblendmenü „Verschieben nach“ die Gruppe, in die Sie den oder die markierten Anwenderverschieben wollen. Klicken Sie danach auf „Schließen“.
Entfernen von Anwendern aus Gruppen (FS100/100Pro)
Sie können einen Anwender jederzeit aus einer Gruppe entfernen. Aufträge, die von einem Anwender an den FieryServer gesendet wurden, bevor er entfernt wird, werden regulär verarbeitet und ausgegeben. Auch imAuftragsprotokoll werden der Name des betreffenden Anwenders und die relevanten Auftragsinformationenbeibehalten und korrekt wiedergegeben.
Wichtig: Verwenden Sie diese Anleitung, wenn auf Ihrem Fiery Server die Systemsoftware FS100/100Pro ausgeführtwird. Lesen Sie die Hinweise im Abschnitt Verwendete Version von Configure auf Seite 32, wenn Sie nicht sichersind, welche Version von Configure Sie verwenden. Zur Vorgehensweise bei der Systemsoftware FS150/150Pro isteine andere Anleitung verfügbar.Ein Anwender, den Sie aus einer Gruppe entfernen, verbleibt in der Kontaktliste.
Hinweis: Die Standardanwender „admin“ und „operator“ können nicht entfernt werden.
1 Starten Sie Configure und wählen Sie „Anwender und Gruppen“.
2 Markieren Sie die Gruppe, die den gewünschten Anwender enthält.
3 Klicken Sie auf „Details anzeigen“.
4 Aktivieren Sie das Kontrollkästchen vor dem Namen des gewünschten Anwenders.Aktivieren Sie das Kontrollkästchen vor der Spaltenkopfzeile „Anwendername“, wenn Sie die Namen allerAnwender der geöffneten Gruppe markieren wollen.
5 Klicken Sie auf „Entfernen“.
Entfernen von Anwendern aus Gruppen (FS150/150Pro)
Sie können einen Anwender jederzeit aus einer Gruppe entfernen. Aufträge, die von einem Anwender an den FieryServer gesendet wurden, bevor er entfernt wird, werden regulär verarbeitet und ausgegeben. Auch imAuftragsprotokoll werden der Name des betreffenden Anwenders und die relevanten Auftragsinformationenbeibehalten und korrekt wiedergegeben.
Wichtig: Verwenden Sie diese Anleitung, wenn auf Ihrem Fiery Server die Systemsoftware FS150/150Pro ausgeführtwird. Lesen Sie die Hinweise im Abschnitt Verwendete Version von Configure auf Seite 32, wenn Sie nicht sichersind, welche Version von Configure Sie verwenden. Zur Vorgehensweise bei der Systemsoftware FS100/100Pro isteine andere Anleitung verfügbar.Ein Anwender, den Sie aus einer Gruppe entfernen, verbleibt in der Fiery Kontaktliste.
Hinweis: Die Standardanwender „admin“ und „operator“ können nicht entfernt werden.
1 Starten Sie Configure und wählen Sie „Anwenderkonten“.
2 Markieren Sie die Gruppe, die den gewünschten Anwender enthält.
3 Bewegen Sie den Mauszeiger auf den Namen des Anwenders, den Sie aus der Gruppe entfernen wollen.Daraufhin werden rechts die Symbole „Bearbeiten“ und „Löschen“ eingeblendet.
Fiery Command WorkStation
Konfigurieren der Servereinstellungen
40

4 Klicken Sie auf das Symbol „Löschen“.Der Anwender wird aus der Gruppe entfernt; er verbleibt aber in der Fiery Kontaktliste.
5 Führen Sie alternativ die Schritte im Abschnitt 2 aus und klicken Sie danach auf „Anwender zuordnen“ und auf„Aus Kontaktliste hinzufügen“.
6 Markieren Sie im Fenster „Anwender zuordnen“ das Kontrollkästchen des Anwenders, den Sie entfernen wollen,und klicken Sie auf „Anwender entfernen“.
Ändern der Anwenderattribute (FS100/100Pro)
Sie haben die Möglichkeit, Anwenderattribute zu ändern (z. B. das Anwenderkennwort und die E‑Mail-Adresse).Wenn Sie das Kennwort eines Anwenders ändern, solange er angemeldet ist, wird das neue Kennwort erst gültig,wenn der betreffende Anwender sich abmeldet und wieder neu anmeldet.
Wichtig: Verwenden Sie diese Anleitung, wenn auf Ihrem Fiery Server die Systemsoftware FS100/100Pro ausgeführtwird. Lesen Sie die Hinweise im Abschnitt Verwendete Version von Configure auf Seite 32, wenn Sie nicht sichersind, welche Version von Configure Sie verwenden. Zur Vorgehensweise bei der Systemsoftware FS150/150Pro isteine andere Anleitung verfügbar.Das standardmäßige Administrator- und das standardmäßige Operatorkennwort können Sie auf die nachfolgendbeschriebene Weise ändern.
1 Starten Sie Configure und wählen Sie „Anwender und Gruppen“.
2 Klicken Sie auf „Kontaktliste“.
3 Markieren Sie einen Benutzer und klicken Sie auf „Anzeigen/Bearbeiten“.
4 Geben Sie im Fenster „Kontaktinformationen“ die neuen Anwenderinformationen ein.
Hinweis: Der Anwendername kann nicht geändert werden. Auch der LDAP-Name kann nicht auf dem FieryServer geändert werden.
5 Klicken Sie auf „Sichern“ und danach auf „Schließen“, um das Fenster mit der Liste der Kontakte zu schließen.
Ändern der Anwenderattribute (FS150/150Pro)
Sie haben die Möglichkeit, Anwenderattribute zu ändern (z. B. das Anwenderkennwort und die E‑Mail-Adresse).Wenn Sie das Kennwort eines Anwenders ändern, solange er angemeldet ist, wird das neue Kennwort erst gültig,wenn der betreffende Anwender sich abmeldet und wieder neu anmeldet.
Wichtig: Verwenden Sie diese Anleitung, wenn auf Ihrem Fiery Server die Systemsoftware FS150/150Pro ausgeführtwird. Lesen Sie die Hinweise im Abschnitt Verwendete Version von Configure auf Seite 32, wenn Sie nicht sichersind, welche Version von Configure Sie verwenden. Zur Vorgehensweise bei der Systemsoftware FS100/100Pro isteine andere Anleitung verfügbar.Das standardmäßige Administrator- und das standardmäßige Operatorkennwort können Sie auf die nachfolgendbeschriebene Weise ändern.
1 Starten Sie Configure und wählen Sie „Anwenderkonten“.
2 Klicken Sie auf „Fiery Kontaktliste“.
Fiery Command WorkStation
Konfigurieren der Servereinstellungen
41

3 Bewegen Sie den Cursor auf den Namen eines Anwenders.Daraufhin wird rechts das Symbol „Bearbeiten“ eingeblendet.
4 Klicken Sie auf das Symbol „Bearbeiten“. Aktivieren oder deaktivieren Sie im Fenster „Anwender bearbeiten“ dieKontrollkästchen der angebotenen Attribute und klicken Sie auf „Speichern“.
5 Wählen Sie alternativ die Gruppe, die den gewünschten Anwender enthält.Beachten Sie, wenn Sie die Gruppe „Administratoren“ wählen, dass links die Spalte „Gruppen“ angezeigt wird,während in der Spalte rechts die Berechtigungen der Anwender in der Gruppe „Administratoren“ angezeigtwerden. Die Angaben in der Spalte rechts ändern sich abhängig davon, welche Gruppe Sie wählen.
6 Wiederholen Sie die Schritte 3 - 4.
Ändern der Gruppenberechtigungen (FS100/100Pro)
Wichtig: Verwenden Sie diese Anleitung, wenn auf Ihrem Fiery Server die Systemsoftware FS100/100Pro ausgeführtwird. Lesen Sie die Hinweise im Abschnitt Verwendete Version von Configure auf Seite 32, wenn Sie nicht sichersind, welche Version von Configure Sie verwenden. Zur Vorgehensweise bei der Systemsoftware FS150/150Pro isteine andere Anleitung verfügbar.
1 Starten Sie Configure und wählen Sie „Anwender und Gruppen“.
2 Markieren Sie die Gruppe, deren Berechtigungen Sie ändern wollen.
3 Klicken Sie auf „Details anzeigen“.
4 Klicken Sie auf „Eigenschaften bearbeiten“.
5 Aktivieren bzw. deaktivieren Sie die Berechtigungen in der gewünschten Weise.
Hinweis: Möglicherweise werden nicht alle Berechtigungen von jedem Fiery Server unterstützt.
• Kalibrierung – Die Mitglieder der Gruppe sind berechtigt, die Farbkalibrierung für den Fiery Servervorzunehmen. Diese Berechtigung haben nur Mitglieder der Gruppen „Administratoren“ und „Operatoren“.
• Servervorgaben erstellen – Die Mitglieder der Gruppe sind berechtigt, ein Set vordefinierterDruckoptionseinstellungen als Vorgabe zu speichern, sodass Anwender sie auf ihre Aufträge anwendenkönnen.
• Fiery Mailbox – Den Mitgliedern der Gruppe stehen individuelle Mailboxen zur Verfügung.
• Workflows verwalten – Die Mitglieder der Gruppe sind berechtigt, Servervorgaben und virtuelle Drucker zuerstellen, zu bearbeiten und zu löschen.
• In S/W drucken – Die Mitglieder der Gruppe können nur Schwarzweißdrucke erzeugen.
• In Farbe und S/W drucken – Die Mitglieder der Gruppe können Farb- und Graustufendrucke erzeugen.
6 Klicken Sie auf „Sichern“ und danach auf „Schließen“.
Fiery Command WorkStation
Konfigurieren der Servereinstellungen
42

Ändern der Gruppenberechtigungen (FS150/150Pro)
Wichtig: Verwenden Sie diese Anleitung, wenn auf Ihrem Fiery Server die Systemsoftware FS150/150Pro ausgeführtwird. Lesen Sie die Hinweise im Abschnitt Verwendete Version von Configure auf Seite 32, wenn Sie nicht sichersind, welche Version von Configure Sie verwenden. Zur Vorgehensweise bei der Systemsoftware FS100/100Pro isteine andere Anleitung verfügbar.
1 Starten Sie Configure und wählen Sie „Anwenderkonten“.
2 Bewegen Sie den Cursor auf den Namen einer Gruppe.Daraufhin wird rechts das Symbol „Bearbeiten“ eingeblendet.
3 Klicken Sie auf das Symbol „Bearbeiten“. Aktivieren oder deaktivieren Sie im Fenster „Gruppe bearbeiten“ dieKontrollkästchen der angebotenen Berechtigungen und klicken Sie auf „Speichern“.
Hinweis: Möglicherweise werden nicht alle Berechtigungen von jedem Fiery Server unterstützt.
• Kalibrierung – Die Mitglieder der Gruppe sind berechtigt, die Farbkalibrierung für den Fiery Servervorzunehmen. Diese Berechtigung haben nur Mitglieder der Gruppen „Administratoren“ und „Operatoren“.
• Servervorgaben erstellen – Die Mitglieder der Gruppe sind berechtigt, ein Set vordefinierterDruckoptionseinstellungen als Vorgabe zu speichern, sodass Anwender sie auf ihre Aufträge anwendenkönnen.
• Fiery Mailbox – Den Mitgliedern der Gruppe stehen individuelle Mailboxen zur Verfügung.
• Workflows verwalten – Die Mitglieder der Gruppe sind berechtigt, Servervorgaben und virtuelle Drucker zuerstellen, zu bearbeiten und zu löschen.
• In S/W drucken – Die Mitglieder der Gruppe können nur Schwarzweißdrucke erzeugen.
• In Farbe und S/W drucken – Die Mitglieder der Gruppe können Farb- und Graustufendrucke erzeugen.
Löschen von Anwendern und Gruppen (FS100/100Pro)
Sie können einen Anwender unwiderruflich vom Fiery Server löschen. Aufträge, die von einem Anwender an denFiery Server gesendet wurden, bevor er entfernt wird, werden regulär verarbeitet und ausgegeben. Auch imAuftragsprotokoll werden der Name des betreffenden Anwenders und die relevanten Auftragsinformationenbeibehalten und korrekt wiedergegeben.
Wichtig: Verwenden Sie diese Anleitung, wenn auf Ihrem Fiery Server die Systemsoftware FS100/100Pro ausgeführtwird. Lesen Sie die Hinweise im Abschnitt Verwendete Version von Configure auf Seite 32, wenn Sie nicht sichersind, welche Version von Configure Sie verwenden. Zur Vorgehensweise bei der Systemsoftware FS150/150Pro isteine andere Anleitung verfügbar.Beim Löschen einer Gruppe werden die Anwender, die Mitglieder der betreffenden Gruppe sind, nicht automatischauch vom System gelöscht.
Hinweis: Die Standardanwender „admin“, „operator“ und „guest“sowie die Standardgruppen „Administratoren“,„Operatoren“ und „Gäste“ können nicht gelöscht werden.
1 Starten Sie Configure und wählen Sie „Anwender und Gruppen“.
Fiery Command WorkStation
Konfigurieren der Servereinstellungen
43

2 Führen Sie einen der folgenden Schritte aus:
• Klicken Sie zum Löschen eines Anwenders auf „Kontaktliste“ und markieren Sie den Anwender.
• Markieren Sie zum Löschen einer Gruppe die betreffende Gruppe.
3 Klicken Sie auf „Löschen“ und bestätigen Sie Ihre Anforderung durch Klicken auf „OK“.
Löschen von Anwendern und Gruppen (FS150/150Pro)
Sie können einen Anwender unwiderruflich vom Fiery Server löschen. Aufträge, die von einem Anwender an denFiery Server gesendet wurden, bevor er entfernt wird, werden regulär verarbeitet und ausgegeben. Auch imAuftragsprotokoll werden der Name des betreffenden Anwenders und die relevanten Auftragsinformationenbeibehalten und korrekt wiedergegeben.
Wichtig: Verwenden Sie diese Anleitung, wenn auf Ihrem Fiery Server die Systemsoftware FS150/150Pro ausgeführtwird. Lesen Sie die Hinweise im Abschnitt Verwendete Version von Configure auf Seite 32, wenn Sie nicht sichersind, welche Version von Configure Sie verwenden. Zur Vorgehensweise bei der Systemsoftware FS100/100Pro isteine andere Anleitung verfügbar.Beim Löschen einer Gruppe werden die Anwender, die Mitglieder der betreffenden Gruppe sind, nicht automatischauch vom System gelöscht.
Hinweis: Die Standardanwender „Administrator“, „Operator“ und „Gast“sowie die Standardgruppen„Administratoren“, „Operatoren“ und „Gäste“ können nicht gelöscht werden.
1 Starten Sie Configure und wählen Sie „Anwenderkonten“.
2 Führen Sie einen der folgenden Schritte aus, um einen Anwender unwiderruflich vom Fiery Server zu löschen:a) Klicken Sie auf „Fiery Kontaktliste“.
b) Bewegen Sie im Fenster „Fiery Kontaktliste“ den Mauszeiger auf den Namen des Anwenders, den Sie löschenwollen.Daraufhin werden rechts die Symbole „Bearbeiten“ und „Löschen“ eingeblendet.
Hinweis: Das Symbol „Löschen“ wird nur angezeigt, wenn Sie zum Löschen des Anwenders berechtigt sind.
c) Klicken Sie auf das Symbol „Löschen“.Der Anwender wird unwiderruflich vom Fiery Server gelöscht.
d) Klicken Sie auf „Schließen“.
3 Gehen Sie wie folgt vor, um eine Gruppe zu löschen:a) Bewegen Sie in der Spalte „Gruppen“ den Mauszeiger auf den Namen der Gruppe, die Sie löschen wollen.
Daraufhin werden rechts die Symbole „Bearbeiten“ und „Löschen“ eingeblendet.
Hinweis: Das Symbol „Löschen“ wird nur angezeigt, wenn Sie zum Löschen der Gruppe berechtigt sind.
b) Klicken Sie auf das Symbol „Löschen“.Klicken Sie zur Bestätigung auf „Ja“. Die Gruppe wird unwiderruflich vom Fiery Server gelöscht.
Fiery Command WorkStation
Konfigurieren der Servereinstellungen
44

Servereinrichtung
Mit den Setup-Optionen der Kategorie „Server“ können Sie die Systemeinstellungen konfigurieren. Sie könnenallgemeine Einstellungen für den Fiery Server und Optionen für Aufträge festlegen, das Administrator- und dasOperatorkennwort konfigurieren, das Auftragsprotokoll verwalten und die Einstellungen für JDF festlegen.
Festlegen des Namens für den Fiery Server
Sie können den Servernamen und andere allgemein gültige Einstellungen für den Fiery Server festlegen.
Wichtig: Configure ist in zwei Versionen verfügbar. Welche dieser beiden Versionen angezeigt wird, hängt von demFiery Server ab, mit dem Sie verbunden sind. In dieser Anleitung sind die Informationen für beide Versionenkombiniert. Es werden die Schritte beschrieben, die Sie ausführen müssen, wenn auf Ihrem Fiery Server dieSystemsoftware FS100/100Pro (oder eine frühere Version) ausgeführt wird. Wenn im Hinblick auf dieSystemsoftware FS150/150 Pro (oder neuere Versionen) abweichende Schritte notwendig sind, werden diesegesondert beschrieben. Lesen Sie die Hinweise im Abschnitt Verwendete Version von Configure auf Seite 32, wennSie nicht sicher sind, welche Version von Configure Sie verwenden.
1 Starten Sie Configure und wählen Sie „Server“ > „Allgemein“.
Hinweis: Wenn auf Ihrem Fiery Server die Systemsoftware FS150/150Pro ausgeführt wird, müssen Sie „FieryServer“ > „Servername“ wählen.
2 Geben Sie den Namen ein, unter dem der Fiery Server im Netzwerk angezeigt werden soll.
Hinweis: Verwenden Sie unterschiedliche Namen, wenn Sie mehrere Fiery Server verwenden.
Festlegen der Regionseinstellungen für den Fiery Server
Sie können die Sprache und andere Regionseinstellungen für den Fiery Server festlegen (z. B. das Datums-, Zahlen-und Uhrzeitformat, die Maßeinheit, die Standardpapiergröße und die Farbregion) und das aktuelle Datum und dieaktuelle Uhrzeit einstellen.Sie können auch einen NTP-Server (Network Time Protocol Server) im Internet zuordnen, damit das aktuelleDatum und die aktuelle Uhrzeit automatisch eingestellt werden.
Hinweis: Wenn Sie Datum und Uhrzeit manuell einstellen und zugleich die Option „Uhrzeit und Datumautomatisch festlegen“ aktivieren, verwendet der Fiery Server die vom NTP-Server automatisch übermitteltenDatums- und Uhrzeitangaben.
Konfigurieren von Sprach- und Regionseinstellungen
Wenn Sie eine bestimmte Serversprache wählen, werden (mit Ausnahme von Datum und Uhrzeit) alleRegionseinstellungen automatisch in der für die gewählte Sprache adäquaten Weise konfiguriert. Sie können dieautomatisch festgelegten Einstellungen ggf. aber manuell ändern.
Fiery Command WorkStation
Konfigurieren der Servereinstellungen
45

Wichtig: Configure ist in zwei Versionen verfügbar. Welche dieser beiden Versionen angezeigt wird, hängt von demFiery Server ab, mit dem Sie verbunden sind. In dieser Anleitung sind die Informationen für beide Versionenkombiniert. Es werden die Schritte beschrieben, die Sie ausführen müssen, wenn auf Ihrem Fiery Server dieSystemsoftware FS100/100Pro (oder eine frühere Version) ausgeführt wird. Wenn im Hinblick auf dieSystemsoftware FS150/150 Pro (oder neuere Versionen) abweichende Schritte notwendig sind, werden diesegesondert beschrieben. Lesen Sie die Hinweise im Abschnitt Verwendete Version von Configure auf Seite 32, wennSie nicht sicher sind, welche Version von Configure Sie verwenden.
1 Starten Sie Configure und wählen Sie „Server“ > „Regionseinstellungen“.
Hinweis: Wenn auf Ihrem Fiery Server die Systemsoftware FS150/150Pro ausgeführt wird, müssen Sie „FieryServer“ > „Regionseinstellungen“ wählen.
2 Wählen Sie im Einblendmenü „Serversprache“ eine der angebotenen Sprachen.
3 Aktivieren Sie die Option „Sprache der Druckmaschine verwenden“, wenn Sie die Sprache verwenden wollen, dieauf dem Drucker verwendet wird.Zusätzlich zur Sprache des Druckers verwendet der Fiery Server in diesem Fall auch die Regionseinstellungen, diemit der Sprache des Druckers einhergehen.
4 Wenn Sie einzelne Regionseinstellungen ändern wollen (z. B. die Maßeinheit), können Sie dies tun.
5 Klicken Sie auf „Speichern“ bzw. auf „Anwenden“, nachdem Sie alle Änderungen vorgenommen haben.
Hinweis: Damit ein Sprachwechsel tatsächlich erfolgt, muss der Fiery Server neu gebootet werden.
Manuelles Konfigurieren von Datum und Uhrzeit
Im Bereich „Regionseinstellungen“ können Sie die Zeitzone und die Option für den Wechsel von Sommer- aufWinterzeit (und umgekehrt) manuell festlegen.
Wichtig: Configure ist in zwei Versionen verfügbar. Welche dieser beiden Versionen angezeigt wird, hängt von demFiery Server ab, mit dem Sie verbunden sind. In dieser Anleitung sind die Informationen für beide Versionenkombiniert. Es werden die Schritte beschrieben, die Sie ausführen müssen, wenn auf Ihrem Fiery Server dieSystemsoftware FS100/100Pro (oder eine frühere Version) ausgeführt wird. Wenn im Hinblick auf dieSystemsoftware FS150/150 Pro (oder neuere Versionen) abweichende Schritte notwendig sind, werden diesegesondert beschrieben. Lesen Sie die Hinweise im Abschnitt Verwendete Version von Configure auf Seite 32, wennSie nicht sicher sind, welche Version von Configure Sie verwenden.
1 Starten Sie Configure und wählen Sie „Server“ > „Regionseinstellungen“.
Hinweis: Wenn auf Ihrem Fiery Server die Systemsoftware FS150/150Pro ausgeführt wird, müssen Sie „FieryServer“ > „Regionseinstellungen“ wählen.
2 Geben Sie das aktuelle Datum und die aktuelle Uhrzeit ein.
Automatisches Konfigurieren von Datum und Uhrzeit (FS100/100Pro)
Sie können von der Möglichkeit Gebrauch machen, das Datum und die Uhrzeit automatisch einstellen zu lassen,indem Sie einen Zeitserver und ein Abfrageintervall festlegen.
Fiery Command WorkStation
Konfigurieren der Servereinstellungen
46

Wichtig: Verwenden Sie diese Anleitung, wenn auf Ihrem Fiery Server die Systemsoftware FS100/100Pro ausgeführtwird. Lesen Sie die Hinweise im Abschnitt Verwendete Version von Configure auf Seite 32, wenn Sie nicht sichersind, welche Version von Configure Sie verwenden. Zur Vorgehensweise bei der Systemsoftware FS150/150Pro isteine andere Anleitung verfügbar.
1 Wählen Sie „Konfigurieren“ > „Server“ > „Regionseinstellungen“.
2 Klicken Sie auf die Taste „Festlegen“ neben der Option „Datum und Uhrzeit“.
3 Aktivieren Sie im Fenster „Datum und Uhrzeit“ die Option „Uhrzeit und Datum automatisch festlegen“ undwählen Sie im Anschluss daran den gewünschten Zeitserver und das gewünschte Abfrageintervall für dieSynchronisierung.Mit der Option „Abfrageintervall“ bestimmen Sie, in welchem zeitlichen Abstand der Fiery Server die aktuellenAngaben vom NTP-Server abrufen soll.
Automatisches Konfigurieren von Datum und Uhrzeit (FS150/150Pro)
Sie können von der Möglichkeit Gebrauch machen, das Datum und die Uhrzeit automatisch einstellen zu lassen,indem Sie einen Zeitserver und ein Abfrageintervall festlegen.
Wichtig: Verwenden Sie diese Anleitung, wenn auf Ihrem Fiery Server die Systemsoftware FS150/150Pro ausgeführtwird. Lesen Sie die Hinweise im Abschnitt Verwendete Version von Configure auf Seite 32, wenn Sie nicht sichersind, welche Version von Configure Sie verwenden. Zur Vorgehensweise bei der Systemsoftware FS100/100Pro isteine andere Anleitung verfügbar.
1 Starten Sie Configure und wählen Sie „Fiery Server“ > „Regionseinstellungen“.
2 Aktivieren Sie die Option „Datum und Uhrzeit automatisch festlegen“ und klicken Sie auf den Link „Verwalten“.
3 Wählen Sie einen Zeitserver und ein Abfrageintervall.Mit der Option „Abfrageintervall“ bestimmen Sie, in welchem zeitlichen Abstand der Fiery Server die aktuellenAngaben vom NTP-Server abrufen soll.
Festlegen von Auftragseinstellungen
Sie können Einstellungen für Optionen festlegen, die generell für alle Aufträge gelten. Sie können z. B. angeben, obdie Warteschlange „Gedruckt“ aktiviert werden soll.
Wichtig: Configure ist in zwei Versionen verfügbar. Welche dieser beiden Versionen angezeigt wird, hängt von demFiery Server ab, mit dem Sie verbunden sind. In dieser Anleitung sind die Informationen für beide Versionenkombiniert. Es werden die Schritte beschrieben, die Sie ausführen müssen, wenn auf Ihrem Fiery Server dieSystemsoftware FS100/100Pro (oder eine frühere Version) ausgeführt wird. Wenn im Hinblick auf dieSystemsoftware FS150/150 Pro (oder neuere Versionen) abweichende Schritte notwendig sind, werden diesegesondert beschrieben. Lesen Sie die Hinweise im Abschnitt Verwendete Version von Configure auf Seite 32, wennSie nicht sicher sind, welche Version von Configure Sie verwenden.
1 Starten Sie Configure und wählen Sie „Server“ > „Aufträge“.
Fiery Command WorkStation
Konfigurieren der Servereinstellungen
47

2 Aktivieren oder deaktivieren Sie die Option „Warteschlange 'Gedruckt' aktivieren“.
Hinweis: Wenn auf Ihrem Fiery Server die Systemsoftware FS150/150Pro ausgeführt wird, finden Sie die hierangesprochenen Einstellungen und Optionen im Bereich „Auftragsverwaltung“ > „Warteschlange 'Gedruckt'“.Aktivieren Sie die Option „Gedruckte Aufträge speichern“.Wenn Sie diese Option aktivieren, haben Anwender die Möglichkeit, die Ausgabe der Aufträge zu wiederholen,die sich aktuell in der Warteschlange „Gedruckt“ befinden, ohne dass sie dafür die betreffenden Aufträge erneutan den Fiery Server senden müssen. Wenn Sie die Option nicht aktivieren, werden Aufträge unmittelbar nachAbschluss der Druckausgabe von der Festplatte im Fiery Server gelöscht.
3 Geben Sie in das Feld „Max. Anzahl der Aufträge in Warteschlange 'Gedruckt'“ die Anzahl von Aufträgen an, diedie Warteschlange „Gedruckt“ maximal enthalten darf.
Hinweis: Diese Option wird erst angeboten, wenn Sie die Warteschlange „Gedruckt“ aktivieren. Bei dieserOption ist zu beachten, dass die in der Warteschlange „Gedruckt“ befindlichen Auftragsdokumente Platz auf derFestplatte im Fiery Server belegen.
4 Aktivieren Sie die Option „Startseite drucken“, wenn stets die Startseite gedruckt werden soll, wenn Sie den FieryServer einschalten oder neu starten.
Hinweis: Wenn auf Ihrem Fiery Server die Systemsoftware FS150/150Pro ausgeführt wird, finden Sie die hierangesprochenen Einstellungen und Optionen im Bereich „Fiery Server“. Aktivieren Sie die Option „Startseitedrucken“.Die Startseite enthält allgemeine Informationen über den Fiery Server, z. B. den Servernamen, das aktuelle Datumund die aktuelle Uhrzeit, die Größe des Speichers, die Netzwerkprotokolle und die Druckverbindungen.
5 Aktivieren Sie die Option „RIP-Vorschau“, wenn in der Anwendung Command WorkStation während der RIP-Verarbeitung eines Auftrags dessen Seiten als Vorschauminiaturen angezeigt werden sollen.
Hinweis: Wenn auf Ihrem Fiery Server die Systemsoftware FS150/150Pro ausgeführt wird, finden Sie die hierangesprochenen Einstellungen und Optionen im Bereich „Auftragsverwaltung“. Aktivieren Sie die Option „RIP-Vorschau“.Wenn Sie diese Option nicht aktivieren, können Anwender den Befehl „Verarbeiten und halten“ für einenAuftrag ausführen, den sie in der Vorschau anzeigen wollen. Wenn Impose verfügbar ist, können angehalteneAufträge, die noch nicht verarbeitet wurden, mit Impose im Vorschaufenster angezeigt werden.
Hinweis: Durch das Aktivieren dieser Option kann sich die Zeitspanne verlängern, die der Fiery Server für dieVerarbeitung benötigt.
6 Aktivieren Sie die Option „Verarbeitung während Empfang aktivieren“, wenn der Fiery Server in die Lage versetztwerden soll, die RIP-Verarbeitung eines umfangreichen PS- oder PCL-Auftrags bereits zu einem Zeitpunkt zustarten, an dem der Auftrag noch nicht vollständig gespoolt wurde.
Hinweis: Wenn auf Ihrem Fiery Server die Systemsoftware FS150/150Pro ausgeführt wird, finden Sie die hierangesprochenen Einstellungen und Optionen im Bereich „Auftragsverwaltung“. Aktivieren Sie die Option„Während Empfang verarbeiten“.
Fiery Command WorkStation
Konfigurieren der Servereinstellungen
48

Wenn Sie beabsichtigen, diese Option zu aktivieren, müssen Sie Folgendes beachten:
• Für PDF- und VDP-Aufträge ist die Option „Verarbeitung während Empfang aktivieren“ bzw. „WährendEmpfang verarbeiten“ nicht relevant. Bei derartigen Aufträgen kann die RIP-Verarbeitung grundsätzlich ersterfolgen, nachdem der Spoolvorgang vollständig abgeschlossen wurde.
• Das Aktivieren der Option „Verarbeitung während Empfang aktivieren“ bzw. „Während Empfang verarbeiten“kann dazu führen, dass bestimmte Aufträge nicht in der Reihenfolge gedruckt werden, in der sie aus demNetzwerk empfangen werden. Wenn Sie sicherstellen wollen, dass der FIFO-Workflow („First In, First Out“)von Aufträgen strikt eingehalten wird, müssen Sie die Option „Sequenzielles Drucken“ aktivieren.
Hinweis: Wenn auf Ihrem Fiery Server die Systemsoftware FS150/150Pro ausgeführt wird, finden Sie die hierangesprochenen Einstellungen und Optionen im Bereich „Auftragsübergabe“ > „Sequenzielles Drucken“.
• Abhängig von der Netzwerkumgebung und der Leistungsfähigkeit des Client-Computers, von dem aus einAuftrag an den Fiery Server gesendet wird, kann das Aktivieren der Option „Verarbeitung während Empfangaktivieren“ bzw. „Während Empfang verarbeiten“ zur Folge haben, dass einzelne Ressourcen auf dem FieryServer für längere Zeit belegt sind. Dies wiederum kann dazu führen, dass kleinere und/oder schnellereAufträge blockiert und nicht verarbeitet werden, solange ein umfangreicher Auftrag (bei dem die Option„Verarbeitung bei Empfang aktivieren“ bzw. „Während Empfang verarbeiten“ greift) noch gespoolt wird.
7 Gehen Sie wie folgt vor, um die Funktion für das sichere Löschen zu nutzen. Sie bewirkt, dass Aufträge nachAbschluss der Druckausgabe sicher, d. h. nicht wiederherstellbar von der Festplatte im Fiery Server gelöschtwerden:
• Aktivieren Sie die Option „Sicheres Löschen“ (sofern die Funktion von Ihrem Fiery Server unterstützt wird).
Hinweis: Durch das Aktivieren dieser Option kann sich die Zeitspanne verlängern, die der Fiery Server für dieVerarbeitung benötigt. Weitere Hinweise zu dieser Funktion finden Sie im Dokument „Sicheres Löschen“ fürIhren Fiery Server. Diese Informationen können als eigenständiges Dokument verfügbar oder in das DokumentKonfiguration und Setup der Anwenderdokumentation integriert sein.
Hinweis: Wenn auf Ihrem Fiery Server die Systemsoftware FS150/150Pro ausgeführt wird, finden Sie die hierangesprochenen Einstellungen und Optionen im Bereich „Fiery Server“ > „Sicherheit“ > „Sicheres Löschen“.
• Geben Sie im Bereich „Betriebsmodus“ ggf. an, zu welchem Zeitpunkt die Dateien vom Fiery Server gelöschtwerden sollen (sofern Ihr Fiery Server diese Funktion unterstützt).
8 Mit den Optionen im Bereich „Probedruck“ können Sie die Voraussetzungen dafür schaffen, dass Anwender beilaufender Druckausgabe eines langen umfangreichen Auftrags Extraseiten generieren und in ein leicht
Fiery Command WorkStation
Konfigurieren der Servereinstellungen
49

zugängliches Fach ausgeben können, um die Qualität der gedruckten Seiten prüfen zu können. Diese Funktionwird mit den folgenden Optionen konfiguriert:
• Häufigkeit – Mit dieser Option bestimmen Sie, nach wie vielen gedruckten Bogen/Seiten ein Probedruckerstellt werden soll und ob diese Option für alle Aufträge oder nur für den jeweils aktuellen Auftrag gelten soll.Mit der Einstellung „Auf Anforderung“ legen Sie fest, dass ein Probedruck nur erstellt wird, wenn der Operatordie entsprechende Menüoption wählt.
• Inhalt – Mit dieser Option legen Sie fest, für welche Art von Auftrag ein Probedruck erstellt werden soll. ImFalle eines Auftragsdokuments, das sortiert (exemplarweise gedruckt) wird, wird ein komplettes Ausgabeset alsProbe gedruckt. Für einen nicht sortierten Auftrag wird ein einzelner Bogen als Probedruck erstellt. Erhält derFiery Server aufgrund des festgelegten Intervalls eine Anforderung, einen Probedruck für ein Ausgabeset zuerstellen, während dieses bereits gedruckt wird, beginnt der Probedruck am Anfang des nächsten Sets.
• Ablagefach – Mit dieser Option wird das Ablagefach für die Probedrucke festgelegt. Wenn Sie die Option mitder Einstellung „Aus“ deaktivieren, wird kein Probedruck erstellt und ausgegeben. Auch wenn für denProbedruck dasselbe Ablagefach eingestellt wird, das für die Dokumentseiten festgelegt wurde, wird derProbedruck dennoch erstellt und ausgegeben.
Probedrucke werden stets als Extrasets behandelt und gedruckt; sie haben keine Auswirkung auf diekollationierte Ausgabe.
Hinweis: Die Probedruckfunktion wird nicht von jedem Fiery Server unterstützt.
Hinweis: Wenn auf Ihrem Fiery Server die Systemsoftware FS150/150Pro ausgeführt wird, finden Sie die hierangesprochenen Einstellungen und Optionen im Bereich „Auftragsverwaltung“ > „Probedruck“.
9 Geben Sie mit den Optionen im Bereich „Abweichung bei Auftrag“ an, was in Fällen geschehen soll, in denen einAuftrag nicht gedruckt werden kann, da das für ihn vorgesehene Medium/Papier nicht eingelegt ist.
Hinweis: Wenn auf Ihrem Fiery Server die Systemsoftware FS150/150Pro ausgeführt wird, finden Sie die hierangesprochenen Einstellungen und Optionen im Bereich „Auftragsverwaltung“ > „Abweichung bei Auftrag“.
10 Klicken Sie auf „Speichern“ bzw. auf „Anwenden“, nachdem Sie alle Änderungen vorgenommen haben.
Festlegen des Vorgehens bei fehlendem Medium (FS100/100Pro)
Sie können vorgeben, welche Aktion der Fiery Server ausführen soll, wenn ein Auftrag nicht ausgegeben werdenkann, da das für ihn vorgesehene Medium/Papier nicht verfügbar ist. Sie können für diesen Fall festlegen, dass derbetreffende Auftrag in die Auftragsliste „Angehalten“ transferiert wird und bestimmen, ob die weitere Verarbeitungdes Auftrags vollständig abgebrochen oder aber nur unterbrochen (ausgesetzt) werden soll.
Wichtig: Verwenden Sie diese Anleitung, wenn auf Ihrem Fiery Server die Systemsoftware FS100/100Pro ausgeführtwird. Lesen Sie die Hinweise im Abschnitt Verwendete Version von Configure auf Seite 32, wenn Sie nicht sichersind, welche Version von Configure Sie verwenden. Zur Vorgehensweise bei der Systemsoftware FS150/150Pro isteine andere Anleitung verfügbar.
1 Starten Sie Configure und wählen Sie „Server“ > „Aufträge“, falls der Bereich „Aufträge“ nicht bereits angezeigtwird.
2 Aktivieren Sie die Option „Aktion bei Abweichung aktivieren“, wenn im Falle eines fehlenden Mediums derbetroffene Auftrag in die Auftragsliste „Angehalten“ transferiert und seine Verarbeitung abgebrochen werdensoll.
Fiery Command WorkStation
Konfigurieren der Servereinstellungen
50

3 Wählen Sie für die Option „Aktion bei Abweichung“ die Einstellung „Aussetzen“ oder„Abbrechen“.Wenn Sie sich für „Aussetzen“ entscheiden, werden nachfolgende Aufträge, für die keine Fehler gemeldetwerden, weiterhin verarbeitet und gedruckt.
4 Geben Sie im Feld „Zeitlimit“ (durch manuelle Eingabe oder mithilfe der Pfeilsymbole) die Zeitspanne an, die derFiery Server verstreichen lassen soll, bevor er die Verarbeitung eines Auftrags abbricht bzw. aussetzt und denAuftrag in die Warteschlange „Halten“ transferiert.
5 Aktivieren Sie, wenn Sie für die Option „Aktion bei Abweichung“ die Einstellung „Aussetzen“ wählen, wahlweisedie Option „Bei Überschreiten des Zeitlimits Auftragsverarbeitung abbrechen“.
6 Klicken Sie auf „Anwenden“.
Festlegen des Vorgehens bei fehlendem Medium (FS150/150Pro)
Sie können vorgeben, welche Aktion der Fiery Server ausführen soll, wenn ein Auftrag nicht ausgegeben werdenkann, da das für ihn vorgesehene Medium/Papier nicht verfügbar ist. Sie können für diesen Fall festlegen, dass derbetreffende Auftrag in die Auftragsliste „Angehalten“ transferiert wird und bestimmen, ob die weitere Verarbeitungdes Auftrags vollständig abgebrochen oder aber nur unterbrochen (ausgesetzt) werden soll.
Wichtig: Verwenden Sie diese Anleitung, wenn auf Ihrem Fiery Server die Systemsoftware FS150/150Pro ausgeführtwird. Lesen Sie die Hinweise im Abschnitt Verwendete Version von Configure auf Seite 32, wenn Sie nicht sichersind, welche Version von Configure Sie verwenden. Zur Vorgehensweise bei der Systemsoftware FS100/100Pro isteine andere Anleitung verfügbar.
1 Starten Sie Configure und wählen Sie „Fiery Server“ > „Auftragsverwaltung“ > „Abweichung bei Auftrag“, fallsdieser Bereich nicht bereits angezeigt wird.
2 Aktivieren Sie die Option „'Abweichung bei Auftrag' aktivieren“ und wählen Sie für die Option „Aktion beiAbweichung“ eine der folgenden Einstellungen, wenn ein betroffener Auftrag in die Auftragsliste „Angehalten“transferiert und seine Verarbeitung abgebrochen werden soll:
• Aussetzen – Wenn Sie sich für diese Einstellung entscheiden, werden nachfolgende Aufträge, für die keineFehler gemeldet werden, weiterhin verarbeitet und gedruckt.
• Abbrechen – Wenn Sie sich für diese Einstellung entscheiden, wir die Verarbeitung des betroffenen Auftragsabgebrochen und der Auftrag in die Auftragsliste „Angehalten“ transferiert.
3 Geben Sie im Feld „Zeitlimit“ (durch manuelle Eingabe oder mithilfe der Pfeilsymbole) die Zeitspanne an, die derFiery Server verstreichen lassen soll, bevor er die Verarbeitung eines Auftrags abbricht bzw. aussetzt und denAuftrag in die Warteschlange „Halten“ transferiert.
4 Aktivieren Sie, wenn Sie für die Option „Aktion bei Abweichung“ die Einstellung „Aussetzen“ wählen, wahlweisedie Option „Bei Überschreiten des Zeitlimits Auftragsverarbeitung abbrechen“.
5 Klicken Sie auf „Speichern“.
Konfigurieren von Administrator- und Operatorkennwort (FS100/100Pro)
Sie können ein Standardadministratorkennwort und ein Standardoperatorkennwort festlegen. Auf dem Fiery Serverist standardmäßig ein Administratorkennwort festgelegt, jedoch kein Operatorkennwort. Es empfiehlt sich, das
Fiery Command WorkStation
Konfigurieren der Servereinstellungen
51

Standardadministratorkennwort durch ein spezifisches Administratorkennwort zu ersetzen, um den Fiery Server vorunberechtigten Zugriffen zu schützen.
Wichtig: Verwenden Sie diese Anleitung, wenn auf Ihrem Fiery Server die Systemsoftware FS100/100Pro ausgeführtwird. Lesen Sie die Hinweise im Abschnitt Verwendete Version von Configure auf Seite 32, wenn Sie nicht sichersind, welche Version von Configure Sie verwenden. Zur Vorgehensweise bei der Systemsoftware FS150/150Pro isteine andere Anleitung verfügbar.
Hinweis: Notieren Sie sich die festgelegten Kennwörter und bewahren Sie die Unterlagen an einem sicheren Ortauf.Weitere Hinweise finden Sie im Dokument Konfiguration und Setup der Anwenderdokumentation.
1 Starten Sie Configure und wählen Sie „Server“ > „Kennwort“.
2 Führen Sie einen der folgenden Schritte aus:
• Geben Sie im Bereich „Administrator“ oder „Operator“ das gewünschte neue Kennwort in die Felder„Kennwort eingeben“ und „Kennwort bestätigen“ ein.
Hinweis: Bei Kennwörtern werden Groß- und Kleinbuchstaben unterschieden.
• Setzen Sie, wenn Sie das Operatorkennwort löschen wollen, den Cursor in jedes der beiden Eingabefelder desBereichs „Operator“, ohne irgendwelche Zeichen einzugeben.
3 Klicken Sie auf „Anwenden“.
Konfigurieren von Administrator- und Operatorkennwort (FS150/150Pro)
Sie können ein Standardadministratorkennwort und ein Standardoperatorkennwort festlegen. Auf dem Fiery Serverist standardmäßig ein Administratorkennwort festgelegt, jedoch kein Operatorkennwort. Es empfiehlt sich, dasStandardadministratorkennwort durch ein spezifisches Administratorkennwort zu ersetzen, um den Fiery Server vorunberechtigten Zugriffen zu schützen.
Wichtig: Verwenden Sie diese Anleitung, wenn auf Ihrem Fiery Server die Systemsoftware FS150/150Pro ausgeführtwird. Lesen Sie die Hinweise im Abschnitt Verwendete Version von Configure auf Seite 32, wenn Sie nicht sichersind, welche Version von Configure Sie verwenden. Zur Vorgehensweise bei der Systemsoftware FS100/100Pro isteine andere Anleitung verfügbar.
Hinweis: Notieren Sie sich die festgelegten Kennwörter und bewahren Sie die Unterlagen an einem sicheren Ortauf.Weitere Hinweise finden Sie im Dokument Konfiguration und Setup der Anwenderdokumentation.
1 Starten Sie Configure und wählen Sie „Sicherheit“.
2 Wählen Sie eine der folgenden Einstellungen:
• Administratorkennwort
• Operatorkennwort
3 Geben Sie das neue Kennwort ein und bestätigen Sie es. Klicken Sie auf „Speichern“.
Fiery Command WorkStation
Konfigurieren der Servereinstellungen
52

Verwalten des Auftragsprotokolls (FS100/100Pro)
Das Auftragsprotokoll ist eine auf dem Fiery Server gespeicherte Datei. In ihr sind alle Aufträge aufgelistet, die vomFiery Server seit dem Zeitpunkt verarbeitet wurden, an dem das Protokoll letztmals geleert wurde oder dieSystemsoftware für den Fiery Server neu installiert wurde.
Wichtig: Verwenden Sie diese Anleitung, wenn auf Ihrem Fiery Server die Systemsoftware FS100/100Pro ausgeführtwird. Lesen Sie die Hinweise im Abschnitt Verwendete Version von Configure auf Seite 32, wenn Sie nicht sichersind, welche Version von Configure Sie verwenden. Zur Vorgehensweise bei der Systemsoftware FS150/150Pro isteine andere Anleitung verfügbar.Jeder Eintrag im Auftragsprotokoll umfasst den Anwendernamen, den Dokumentnamen, den Zeitpunkt (Datum undUhrzeit) der Druckausgabe und die Anzahl der gedruckten Seiten.
1 Starten Sie Configure und wählen Sie „Server“ > „Auftragsprotokoll“.
2 Aktivieren Sie die Option „Autom. Export aktivieren“, wenn der Fiery Server das Auftragsprotokoll per E‑Mailoder SMB automatisch exportieren soll.Wenn Sie diese Option aktivieren, müssen Sie zusätzlich den Zeitpunkt angeben (Datum und Uhrzeit), an demder Export stattfinden soll. Die Daten des Auftragsprotokolls werden als CSV-Datei exportiert, d. h. die einzelnenAngaben werden durch Kommas voneinander getrennt.
3 Aktivieren Sie die Option „Auftragsprotokoll nach Export löschen“, wenn der Inhalt des Auftragsprotokolls nachdem Exportvorgang automatisch gelöscht werden soll.
Hinweis: Der Inhalt des Auftragsprotokolls wird auch nach einem gescheiterten Exportvorgang gelöscht. Siesollten daher die Option „Auftragsprotokoll nach Export löschen“ nicht aktivieren, wenn Sie die Protokolldatenals Quelle für die Fakturierung der Druckkosten heranziehen. In diesem Fall empfiehlt es sich, vorab zu prüfen,ob der Exportvorgang erfolgreich verlief, bevor der Inhalt des Auftragsprotokolls vom Fiery Server gelöscht wird.
4 Geben Sie die E‑Mail-Adresse ein, an die das Auftragsprotokoll gesendet werden soll, wenn Sie sich für denExport per E‑Mail entschieden haben. Geben Sie, wenn Sie sich für den Export per SMB entschieden haben, dasSMB-Zielverzeichnis für die Exportdatei sowie den Anwendernamen und das Kennwort ein, die Sie zum Zugriffauf dieses Verzeichnis berechtigen. Klicken Sie auf „Prüfen“, um sicherzustellen, dass die eingegebenen SMB-Informationen richtig sind.
5 Aktivieren Sie die Option „Kennwortpflicht für Drucken des Auftragsprotokolls“, um zu erreichen, dassAnwender, die das Auftragsprotokoll drucken wollen, sich mit dem Administratorkennwort authentifizieren.
6 Wählen Sie die Größe des Papiers/Mediums, das zum Drucken des Auftragsprotokolls verwendet werden soll,und klicken Sie auf „Anwenden“.
Verwalten des Auftragsprotokolls (FS150/150Pro)
Das Auftragsprotokoll ist eine auf dem Fiery Server gespeicherte Datei. In ihr sind alle Aufträge aufgelistet, die vomFiery Server seit dem Zeitpunkt verarbeitet wurden, an dem das Protokoll letztmals geleert wurde oder dieSystemsoftware für den Fiery Server neu installiert wurde.
Wichtig: Verwenden Sie diese Anleitung, wenn auf Ihrem Fiery Server die Systemsoftware FS150/150Pro ausgeführtwird. Lesen Sie die Hinweise im Abschnitt Verwendete Version von Configure auf Seite 32, wenn Sie nicht sichersind, welche Version von Configure Sie verwenden. Zur Vorgehensweise bei der Systemsoftware FS100/100Pro isteine andere Anleitung verfügbar.Jeder Eintrag im Auftragsprotokoll umfasst den Anwendernamen, den Dokumentnamen, den Zeitpunkt (Datum undUhrzeit) der Druckausgabe und die Anzahl der gedruckten Seiten.
Fiery Command WorkStation
Konfigurieren der Servereinstellungen
53

1 Starten Sie Configure und wählen Sie „Fiery Server“ > „Auftragsprotokoll“.
2 Aktivieren Sie die Option „Autom. Export der Auftragsprotokolle aktivieren“, wenn der Fiery Server dasAuftragsprotokoll per E‑Mail oder SMB automatisch exportieren soll.Wenn Sie diese Option aktivieren, müssen Sie zusätzlich den Zeitpunkt angeben (Datum und Uhrzeit), an demder Export stattfinden soll. Die Daten des Auftragsprotokolls werden als CSV-Datei exportiert, d. h. die einzelnenAngaben werden durch Kommas voneinander getrennt.
3 Aktivieren Sie die Option „Auftragsprotokoll nach Export löschen“, wenn der Inhalt des Auftragsprotokolls nachdem Exportvorgang automatisch gelöscht werden soll.
Hinweis: Der Inhalt des Auftragsprotokolls wird auch nach einem gescheiterten Exportvorgang gelöscht. Siesollten daher die Option „Auftragsprotokoll nach Export löschen“ nicht aktivieren, wenn Sie die Protokolldatenals Quelle für die Fakturierung der Druckkosten heranziehen. In diesem Fall empfiehlt es sich, vorab zu prüfen,ob der Exportvorgang erfolgreich verlief, bevor der Inhalt des Auftragsprotokolls vom Fiery Server gelöscht wird.
4 Aktivieren Sie die Option „E‑Mail“ und geben Sie die benötigten Informationen ein, wenn das Auftragsprotokollper E‑Mail exportiert werden soll.
5 Aktivieren Sie die Option „SMB“ und geben Sie die benötigten Informationen ein, wenn das Auftragsprotokollper SMB exportiert werden soll. Klicken Sie auf „Validieren“, um sicherzustellen, dass die eingegebenen SMB-Informationen richtig sind.
6 Aktivieren Sie die Option „Kennwort nötig“, um zu erreichen, dass Anwender, die das Auftragsprotokoll druckenwollen, sich mit dem Administratorkennwort authentifizieren.
7 Wählen Sie die Größe des Papiers/Mediums, das zum Drucken des Auftragsprotokolls verwendet werden soll,und klicken Sie auf „Speichern“.
Festlegen der JDF-Einstellungen (FS100/100Pro)
JDF (Job Definition Format) ist ein offener, auf XML basierender Industriestandard für Jobtickets. Der Standarderleichtert und vereinfacht den Austausch von Informationen und Daten zwischen in der Grafikbranche genutztenAnwendungsprogrammen und Systemen.
Wichtig: Verwenden Sie diese Anleitung, wenn auf Ihrem Fiery Server die Systemsoftware FS100/100Pro ausgeführtwird. Lesen Sie die Hinweise im Abschnitt Verwendete Version von Configure auf Seite 32, wenn Sie nicht sichersind, welche Version von Configure Sie verwenden. Zur Vorgehensweise bei der Systemsoftware FS150/150Pro isteine andere Anleitung verfügbar.Mit der Fiery JDF-Funktionalität ist es möglich, JDF-Aufträge aus Anwendungsprogrammen, die das Generieren vonJobtickets unterstützen, an den Fiery Server zu übergeben.In Configure können Sie die JDF-Einstellungen festlegen und die Version von Fiery JDF, die Geräte-ID und die JMFURL-Adresse anzeigen.
1 Starten Sie Configure und wählen Sie „Server“ > „JDF“.
2 Aktivieren Sie die Option „JDF aktivieren“.
3 Wählen Sie im Einblendmenü „Auftragseinstellungen des virtuellen Druckers verwenden“ ggf. einen der für denFiery Server konfigurierten virtuellen Drucker.
Hinweis: Machen Sie von dieser Möglichkeit nur Gebrauch, wenn sie für Ihren spezifischen Workflow geeignetist.
Fiery Command WorkStation
Konfigurieren der Servereinstellungen
54

4 Wählen Sie für die Option „Auftragsaktion“ die Einstellung, die der Aktion der gewünschtenStandarddruckverbindung entspricht.
5 Aktivieren Sie die Option „JDF-Auftrag mit Einstellungen oben überschreiben“, wenn die Einstellungenüberschrieben werden sollen, die im Jobticket eines Auftrags festgelegt sind.
6 Geben Sie an, auf welche Weise JDF-Aufträge geschlossen werden sollen, nachdem ihre Druckausgabe beendetwurde.
7 Benennen Sie die Angaben, die vorliegen müssen, damit ein JDF-Auftrag geschlossen werden kann. Die hiergewählten Angaben müssen für jeden Auftrag eingetragen sein, damit er geschlossen werden kann. Dabei ist esunerheblich, ob das Schließen automatisch oder manuell erfolgt.
8 Legen Sie die Netzwerkpfade fest, in denen der Fiery Server nach gemeinsamen Ressourcen suchen soll.Der Fiery Server durchsucht diese Netzwerkpfade in der von Ihnen festgelegten Reihenfolge, bis er die benötigtenRessourcen findet. Bei der Eingabe eines Pfads überprüft der Fiery Server dessen Existenz im Netzwerk nicht.
Hinweis: Teilen Sie den Anwender diese Pfade mit, damit sie ihre Aufträge so einrichten können, dass sie auf diebetreffenden Ressourcen zugreifen können.
9 Klicken Sie auf „Anwenden“.
Festlegen der JDF-Einstellungen (FS150/150Pro)
JDF (Job Definition Format) ist ein offener, auf XML basierender Industriestandard für Jobtickets. Der Standarderleichtert und vereinfacht den Austausch von Informationen und Daten zwischen in der Grafikbranche genutztenAnwendungsprogrammen und Systemen.
Wichtig: Verwenden Sie diese Anleitung, wenn auf Ihrem Fiery Server die Systemsoftware FS150/150Pro ausgeführtwird. Lesen Sie die Hinweise im Abschnitt Verwendete Version von Configure auf Seite 32, wenn Sie nicht sichersind, welche Version von Configure Sie verwenden. Zur Vorgehensweise bei der Systemsoftware FS100/100Pro isteine andere Anleitung verfügbar.Mit der Fiery JDF-Funktionalität ist es möglich, JDF-Aufträge aus Anwendungsprogrammen, die das Generieren vonJobtickets unterstützen, an den Fiery Server zu übergeben.In Configure können Sie die JDF-Einstellungen festlegen und die Version von Fiery JDF, die Geräte-ID und die JMFURL-Adresse anzeigen.
1 Starten Sie Configure und wählen Sie „Auftragsübergabe“ > „JDF-Einstellungen“.
2 Aktivieren Sie die Option „JDF aktivieren“.
3 Wählen Sie im Einblendmenü „Auftragseinstellungen des virtuellen Druckers verwenden“ ggf. einen der für denFiery Server konfigurierten virtuellen Drucker.
Hinweis: Machen Sie von dieser Möglichkeit nur Gebrauch, wenn sie für Ihren spezifischen Workflow geeignetist.
4 Wählen Sie für die Option „Auftragsaktion“ die Einstellung, die der Aktion der gewünschtenStandarddruckverbindung entspricht.
5 Aktivieren Sie die Option „JDF-Auftrag mit Einstellungen oben überschreiben“, wenn die Einstellungenüberschrieben werden sollen, die im Jobticket eines Auftrags festgelegt sind.
Fiery Command WorkStation
Konfigurieren der Servereinstellungen
55

6 Geben Sie an, auf welche Weise JDF-Aufträge geschlossen werden sollen, nachdem ihre Druckausgabe beendetwurde.
7 Benennen Sie die Angaben, die vorliegen müssen, damit ein JDF-Auftrag geschlossen werden kann. Die hiergewählten Angaben müssen für jeden Auftrag eingetragen sein, damit er geschlossen werden kann. Dabei ist esunerheblich, ob das Schließen automatisch oder manuell erfolgt.
8 Legen Sie die Netzwerkpfade fest, in denen der Fiery Server nach gemeinsamen Ressourcen suchen soll.Der Fiery Server durchsucht diese Netzwerkpfade in der von Ihnen festgelegten Reihenfolge, bis er die benötigtenRessourcen findet. Bei der Eingabe eines Pfads überprüft der Fiery Server dessen Existenz im Netzwerk nicht.
Hinweis: Teilen Sie den Anwender diese Pfade mit, damit sie ihre Aufträge so einrichten können, dass sie auf diebetreffenden Ressourcen zugreifen können.
9 Klicken Sie auf „Speichern“.
Festlegen der Kontaktinformationen
Sie können die Kontaktinformationen der Personen erfassen, die für den Support für den Fiery Server und dasAusgabegerät zuständig sind.
Wichtig: Configure ist in zwei Versionen verfügbar. Welche dieser beiden Versionen angezeigt wird, hängt von demFiery Server ab, mit dem Sie verbunden sind. In dieser Anleitung sind die Informationen für beide Versionenkombiniert. Es werden die Schritte beschrieben, die Sie ausführen müssen, wenn auf Ihrem Fiery Server dieSystemsoftware FS100/100Pro (oder eine frühere Version) ausgeführt wird. Wenn im Hinblick auf dieSystemsoftware FS150/150 Pro (oder neuere Versionen) abweichende Schritte notwendig sind, werden diesegesondert beschrieben. Lesen Sie die Hinweise im Abschnitt Verwendete Version von Configure auf Seite 32, wennSie nicht sicher sind, welche Version von Configure Sie verwenden.
1 Starten Sie Configure und wählen Sie „Server“ > „Support“.
Hinweis: Wenn auf Ihrem Fiery Server die Systemsoftware FS150/150Pro ausgeführt wird, müssen Sie imBereich „Fiery Server“ entweder „Support-Kontakt für Fiery Server“ oder „Support-Kontakt für Ausgabegerät“wählen.
2 Geben Sie die Kontaktinformationen in die dafür vorgesehenen Felder ein.
3 Klicken Sie auf „Speichern“ bzw. auf „Anwenden“, nachdem Sie alle Änderungen vorgenommen haben.
Festlegen eines Zeitplans für die Systemaktualisierung
Das Dienstprogramm System-Update bietet Ihnen die Möglichkeit, in regelmäßigen Abständen Anfragen an einenAktualisierungsserver im Internet zu senden und prüfen zu lassen, ob Updates für den Fiery Server verfügbar sind.Der Fiery Server stellt im vorgegebenen Intervall automatisch die Verbindung zum Aktualisierungsserver her undüberprüft, ob neue Software abgerufen werden kann.
Wichtig: Verwenden Sie diese Anleitung, wenn auf Ihrem Fiery Server die Systemsoftware FS100/100Pro ausgeführtwird. Lesen Sie die Hinweise im Abschnitt Verwendete Version von Configure auf Seite 32, wenn Sie nicht sichersind, welche Version von Configure Sie verwenden. Zur Vorgehensweise bei der Systemsoftware FS150/150Pro isteine andere Anleitung verfügbar.
Fiery Command WorkStation
Konfigurieren der Servereinstellungen
56

Sie können sich von System-Update benachrichtigen lassen, wenn neue Updates verfügbar sind. DieseBenachrichtigung wird auf dem Bedienfeld am Fiery Server oder ggf. auf dem Monitor angezeigt, der an den FieryServer angeschlossen ist.
1 Starten Sie Configure und wählen Sie „Server“ > „System-Update“.
Hinweis: Wenn auf Ihrem Fiery Server die Systemsoftware FS150/150Pro ausgeführt wird, finden Sie die hierangesprochenen Einstellungen und Optionen im Bereich „Fiery Server“ > „System-Update“.
2 Aktivieren Sie die Option „System-Update aktivieren“.
3 Geben Sie an, in welchem zeitlichen Abstand der Fiery Server die Verbindung zum Aktualisierungsserverherstellen soll.
4 Geben Sie an (sofern die entsprechenden Optionen angeboten werden), welche Vorgehensweise Sie im Hinblickauf die Aktualisierung der Software für den Fiery Server bevorzugen. Sie können diese Optionen getrennt für dieBetriebssystemsoftware, für die Fiery Systemsoftware und für die Fiery Anwendersoftware festlegen.
• Updates automatisch herunterladen und installieren – Die Updates werden automatisch auf den Fiery Serverheruntergeladen und auch automatisch auf ihm installiert. Ihr Eingreifen ist nur notwendig, wenn ein Updatees erforderlich macht, dass der Fiery Server neu gebootet wird.
• Updates herunterladen und Benachrichtigung senden – Die Updates werden automatisch auf den Fiery Serverheruntergeladen. Sie müssen die neue bzw. aktualisierte Software jedoch selbst installieren.
• Bei vorhandenen Updates Benachrichtigung senden – Sie werden mittels einer Meldung auf dem Fiery Serverinformiert, wenn neue Updates verfügbar sind. Sie müssen die neue bzw. aktualisierte Software jedoch selbstherunterladen und anschließend installieren.
Hinweis: Die drei oben angesprochenen Vorgehensweisen werden nicht von jedem Fiery Server unterstützt.
5 Klicken Sie auf „Proxy-Einstellungen“, wenn die Verbindung zum Aktualisierungsserver mithilfe einesProxyservers über eine Firewall hergestellt werden soll. Aktivieren Sie danach im Fenster „Proxy-Einstellungen“die Option „Proxy-Dienst aktivieren“ und geben Sie die benötigten Informationen in die folgenden Felder ein:
Hinweis: Wenn auf Ihrem Fiery Server die Systemsoftware FS150/150Pro ausgeführt wird, müssen Sie auf denLink „HTTP-Proxy-Einstellungen“ klicken und die benötigten Informationen über den Proxyserver eingeben.
• Adresse – Geben Sie die IP‑Adresse des Proxyservers ein.
• Port – Geben Sie den Port ein, der vom Proxyserver verwendet wird.
• Anwendername – Geben Sie einen Anwender‑/Benutzernamen ein, der zum Zugriff auf den Proxyserverberechtigt.
• Kennwort – Geben Sie das Kennwort zum Anwender‑/Benutzernamen ein, der zum Zugriff auf denProxyserver berechtigt.
6 Speichern Sie die für den Proxyserver eingegebenen Informationen.
7 Klicken Sie auf „Speichern“ bzw. auf „Anwenden“, nachdem Sie alle Änderungen vorgenommen haben.
Netzwerkeinrichtung
Mit den Optionen und Einstellungen der Optionskategorie „Netzwerk“ werden die aktiven Netzwerksystemedefiniert, über die Aufträge an den Fiery Server gesendet werden.
Fiery Command WorkStation
Konfigurieren der Servereinstellungen
57

Sie können hier u. a. die Netzwerkadressen und Namen eingeben, die von den Client-Computern und Servern imNetzwerk einerseits und dem Fiery Server andererseits für die Kommunikation miteinander verwendet werdensollen. Achten Sie darauf, dass das Netzwerk, mit dem der Fiery Server verbunden ist, voll funktionsfähig ist, damitder Fiery Server das Netzwerk nach den entsprechenden Informationen durchsuchen kann.
Konfigurieren der Ethernet-Geschwindigkeit
Wählen Sie im Einblendmenü „Ethernet-Geschwindigkeit“ die Geschwindigkeit des Netzwerks, mit dem der FieryServer verbunden ist. Wählen Sie die Einstellung „Autom. erkennen“, wenn Ihnen die Geschwindigkeit nichtbekannt ist.
Wichtig: Configure ist in zwei Versionen verfügbar. Welche dieser beiden Versionen angezeigt wird, hängt von demFiery Server ab, mit dem Sie verbunden sind. In dieser Anleitung sind die Informationen für beide Versionenkombiniert. Es werden die Schritte beschrieben, die Sie ausführen müssen, wenn auf Ihrem Fiery Server dieSystemsoftware FS100/100Pro (oder eine frühere Version) ausgeführt wird. Wenn im Hinblick auf dieSystemsoftware FS150/150 Pro (oder neuere Versionen) abweichende Schritte notwendig sind, werden diesegesondert beschrieben. Lesen Sie die Hinweise im Abschnitt Verwendete Version von Configure auf Seite 32, wennSie nicht sicher sind, welche Version von Configure Sie verwenden.
1 Starten Sie Configure und wählen Sie „Netzwerk“ > „Port“ > „Ethernet“.
Hinweis: Wenn auf Ihrem Fiery Server die Systemsoftware FS150/150Pro ausgeführt wird, finden Sie die hierangesprochenen Einstellungen und Optionen im Bereich „Netzwerk“ > „Ethernet“.
2 Wählen Sie im Einblendmenü „Ethernet-Geschwindigkeit“ die Geschwindigkeit des Netzwerks, mit dem derFiery Server verbunden ist.Wählen Sie die Einstellung „Autom. erkennen (10/100/1000)“, wenn im Netzwerk keine einheitlicheGeschwindigkeit verwendet wird oder wenn Sie die Geschwindigkeit nicht kennen.Die Einstellung „1 GBit/s“ entspricht Vollduplex.
3 Klicken Sie auf „Speichern“ bzw. auf „Anwenden“, nachdem Sie alle Änderungen vorgenommen haben.
Konfigurieren des USB-Anschlusses
Sie können festlegen, wie Aufträge behandelt werden sollen, die über den USB-Anschluss am Fiery Server gesendetwerden. Über den USB-Anschluss am Fiery Server kann die Verbindung zu einem Windows-Computer oder zueinem USB-Gerät hergestellt werden, auf dem sich zu druckende Dateien befinden.
Wichtig: Configure ist in zwei Versionen verfügbar. Welche dieser beiden Versionen angezeigt wird, hängt von demFiery Server ab, mit dem Sie verbunden sind. In dieser Anleitung sind die Informationen für beide Versionenkombiniert. Es werden die Schritte beschrieben, die Sie ausführen müssen, wenn auf Ihrem Fiery Server dieSystemsoftware FS100/100Pro (oder eine frühere Version) ausgeführt wird. Wenn im Hinblick auf dieSystemsoftware FS150/150 Pro (oder neuere Versionen) abweichende Schritte notwendig sind, werden diesegesondert beschrieben. Lesen Sie die Hinweise im Abschnitt Verwendete Version von Configure auf Seite 32, wennSie nicht sicher sind, welche Version von Configure Sie verwenden.
1 Starten Sie Configure und wählen Sie „Netzwerk“ > „Port“ > „USB“.
Hinweis: Wenn auf Ihrem Fiery Server die Systemsoftware FS150/150Pro ausgeführt wird, finden Sie die hierangesprochenen Einstellungen und Optionen im Bereich „Auftragsübergabe“ > „USB“.
Fiery Command WorkStation
Konfigurieren der Servereinstellungen
58

2 Aktivieren Sie die Option „USB-Port aktivieren“.
3 Wählen Sie die gewünschten Einstellungen für die folgenden Optionen:
• EOF-Zeichen ignorieren – Durch das Aktivieren dieser Option veranlassen Sie, dass der Fiery Server die EOF-Zeichenfolge (End‑of‑file / Dateiende) in einer Datei ignoriert. Im Normalfall sollte diese Option deaktiviertbleiben. Aktivieren Sie diese Option, wenn beabsichtigt ist, PostScript-Dateien im Binärformat (nicht imASCII-Format) zu drucken. Wenn Sie die Option aktivieren, bestimmt der Fiery Server das Ende einer Dateianhand des für den USB-Anschluss festgelegten Zeitlimits. Sie sollten diese Option stets deaktivieren, wenn siezu Problemen beim Drucken führt.
• Port-Zeitlimit – Diese Option bestimmt, wie lange der Fiery Server wartet, ohne dass Daten über den USB-Anschluss empfangen werden, bis der aktuelle Auftrag als beendet betrachtet wird. Bis zum Ablauf desZeitlimits kann der Fiery Server keine weiteren Aufträge über USB empfangen; er kann jedoch weiterhinAufträge aus dem Netzwerk annehmen.
• Standardwarteschlange – Dies ist die Warteschlange, an die über USB gesendete Aufträge standardmäßiggeleitet werden. Es werden nur die Druckverbindungen angeboten, die zuvor freigegeben wurden. DieAuswahlliste beinhaltet ggf. auch die definierten virtuellen Drucker (sofern der Fiery Server diese Funktionunterstützt).
4 Wählen Sie die Einstellung „Alles drucken“ für die Option „Autom. Drucken“, wenn beim Anschließen einesUSB-Geräts an den USB-Anschluss am Fiery Server automatisch alle auf dem USB-Gerät befindlichen Aufträgegedruckt werden sollen.Die Druckausgabe der Aufträge wird gestartet, sobald das USB-Gerät an den Fiery Server angeschlossen wird.
5 Klicken Sie auf „Speichern“ bzw. auf „Anwenden“, nachdem Sie alle Änderungen vorgenommen haben.
Nächste Maßnahme
Weitere Hinweise zum Drucken von auf USB-Geräten befindlichen Aufträgen finden Sie im DokumentKonfiguration und Setup der Anwenderdokumentation.
Konfigurieren der 802.1x-Authentifizierung
Wird die Option für die 802.1x-Authentifizierung aktiviert, nutzt der Fiery Server eine der beiden von EAPunterstützten Methoden, um die Authentifizierung durch einen 802.1x-Authentifizierungsserver (z. B. einenRADIUS-Server) einzuholen. Häufig wird für diesen Zweck ein zwischengeschalteter (als „Authenticator“bezeichneter) Zugangspunkt verwendet.
Wichtig: Configure ist in zwei Versionen verfügbar. Welche dieser beiden Versionen angezeigt wird, hängt von demFiery Server ab, mit dem Sie verbunden sind. In dieser Anleitung sind die Informationen für beide Versionenkombiniert. Es werden die Schritte beschrieben, die Sie ausführen müssen, wenn auf Ihrem Fiery Server dieSystemsoftware FS100/100Pro (oder eine frühere Version) ausgeführt wird. Wenn im Hinblick auf dieSystemsoftware FS150/150 Pro (oder neuere Versionen) abweichende Schritte notwendig sind, werden diesegesondert beschrieben. Lesen Sie die Hinweise im Abschnitt Verwendete Version von Configure auf Seite 32, wennSie nicht sicher sind, welche Version von Configure Sie verwenden.Der Fiery Server holt die erforderliche Authentifizierung beim Systemstart sowie immer dann ein, wenn dasEthernet-Kabel abgezogen und neu angeschlossen wird. Der Fiery Server erhält nur Zugang zum Netzwerk, wenn ererfolgreich authentifiziert wird.
Fiery Command WorkStation
Konfigurieren der Servereinstellungen
59

1 Starten Sie Configure und wählen Sie „Netzwerk“ > „Port“ > „802.1x Authentisierung“.
Hinweis: Wenn auf Ihrem Fiery Server die Systemsoftware FS150/150Pro ausgeführt wird, finden Sie die hierangesprochenen Einstellungen und Optionen im Bereich „Netzwerk“ > „802.1x-Authentisierung“.
2 Aktivieren Sie das Kontrollkästchen „802.1x-Authentisierung aktivieren“, um zu erreichen, dass sich der FieryServer über 802.1x authentifizieren muss, wenn er die Verbindung zum Netzwerk herstellt.
3 Wählen Sie den gewünschten EAP-Typ.
4 Geben Sie einen Anwendernamen und das Kennwort ein.Der Fiery Server verwendet diese Angaben, um die Authentifizierung durch den 802.1x-Authentifizierungsserverzu erhalten.
5 Wenn Sie sich für den EAP-Typ „PEAP-MSCHAPv2“ entscheiden, können Sie durch das Aktivieren der Option„Serverzertifikat prüfen“ veranlassen, dass der Fiery Server für die Kommunikation mit demAuthentifizierungsserver ein Stammzertifikat (Trusted Root Certificate) verwendet.Übernehmen Sie, wenn der Fiery Server das Serverzertifikat validieren soll, das Zertifikat in die Liste dervertrauenswürdigen Zertifikate auf dem Fiery Server. Weitere Hinweise finden Sie im Abschnitt Verwalten vonZertifikaten auf Seite 78.
6 Klicken Sie auf „Speichern“ bzw. auf „Anwenden“, nachdem Sie alle Änderungen vorgenommen haben.
Konfigurieren von LDAP
Sie können Ihren Fiery Server (sofern der Fiery Server diese Funktion unterstützt) so konfigurieren, dass er über dasProtokoll LDAP mit Informationsservern in Ihrem Unternehmen oder Ihrer Organisation kommunizieren kann.
Wichtig: Configure ist in zwei Versionen verfügbar. Welche dieser beiden Versionen angezeigt wird, hängt von demFiery Server ab, mit dem Sie verbunden sind. In dieser Anleitung sind die Informationen für beide Versionenkombiniert. Es werden die Schritte beschrieben, die Sie ausführen müssen, wenn auf Ihrem Fiery Server dieSystemsoftware FS100/100Pro (oder eine frühere Version) ausgeführt wird. Wenn im Hinblick auf dieSystemsoftware FS150/150 Pro (oder neuere Versionen) abweichende Schritte notwendig sind, werden diesegesondert beschrieben. Lesen Sie die Hinweise im Abschnitt Verwendete Version von Configure auf Seite 32, wennSie nicht sicher sind, welche Version von Configure Sie verwenden.Der Fiery Server kann dadurch z. B. auf Listen mit E‑Mail-Adressen zugreifen und für Funktionen wie das Sendenvon Scanaufträgen per E‑Mail bereitstellen.
Hinweis: Die Zeitdifferenz zwischen dem LDAP-Server und der Systemzeit, die für den Fiery Server eingestellt ist(„Server“ > „Allgemein“ > „Datum und Uhrzeit“), darf maximal fünf Minuten betragen.
1 Starten Sie Configure und wählen Sie „Netzwerk“ > „Dienste“ > „LDAP“.Wenn auf Ihrem Fiery Server die Systemsoftware FS150/150Pro ausgeführt wird, finden Sie die hierangesprochenen Einstellungen und Optionen im Bereich „Netzwerk“ > „LDAP“.
2 Klicken Sie auf „LDAP konfigurieren“.
Hinweis: Überspringen Sie diesen Schritt, wenn auf Ihrem Fiery Server die Systemsoftware FS150/150 Proausgeführt wird.
3 Aktivieren Sie im Fenster „LDAP-Konfiguration“ die Option „LDAP aktivieren“.
Fiery Command WorkStation
Konfigurieren der Servereinstellungen
60

4 Geben Sie den Servernamen oder die IP‑Adresse des LDAP-Servers ein.Die IP‑Adresse und der Hostname des LDAP-Servers müssen auf dem DNS-Server registriert sein.
5 Geben Sie die Nummer des Ports ein, der für die Kommunikation mit dem LDAP-Server verwendet werden soll.
6 Aktivieren Sie die Option „Sichere Kommunikation (SSL/TLS)“, wenn Sie von der Möglichkeit der sicherenKommunikation Gebrauch machen wollen.Der Fiery Server bestimmt automatisch den vom LDAP-Server unterstützten Kommunikationstyp und stellt dieentsprechende Verbindung her.
7 Aktivieren Sie die Option „Authentisierungspflicht“ und legen Sie den Typ der Authentifizierung fest, wenn inIhrer Umgebung eine Authentifizierung erforderlich ist.
8 Geben Sie den Anwendernamen ein, der zum Zugriff auf den LDAP-Server berechtigt.
9 Geben Sie, wenn Sie sich für den Authentifizierungstyp „GSSAPI“ entscheiden, in das Feld „Domäne“ den Namender Domäne für den LDAP-Server ein.
10 Geben Sie im Bereich „Erweiterte Optionen“ in das Feld „Suchbasis“ die Lokation ein, an der der Fiery Servernach dem LDAP-Server suchen soll. Klicken Sie auf „Validieren“, wenn Sie die Richtigkeit Ihres Eingabewerts imFeld „Suchbasis“ prüfen wollen.
11 Geben Sie im Feld „Maximum an Einträgen“ an, wie viele Einträge der Fiery Server maximal vom LDAP-Serverakzeptieren soll.
12 Geben Sie im Feld „Zeitlimit für Suche“ an, wie viele Sekunden der Fiery Server maximal versuchen soll, dieKommunikation mit dem LDAP-Server aufzunehmen.
13 Klicken Sie auf „Speichern“ bzw. auf „Anwenden“, nachdem Sie alle Änderungen vorgenommen haben.
Konfigurieren der Windows-Druckfunktionalität (SMB)
Durch das Aktivieren der Windows-Druckfunktionalität wird Server Message Block (SMB) aktiviert. SMB ist das indas Windows-Betriebssystem integrierte Protokoll für die gemeinsame Nutzung von Dateien und Druckern. Mithilfevon SMB kann der Fiery Server im Netzwerk in einer Weise angezeigt werden, die es Anwendern erlaubt, ohnezwischengeschaltete Netzwerksoftware Aufträge von ihren Windows-Computern an eine bestimmteDruckverbindung (Warteschlange „Drucken“, Warteschlange „Halten“ oder direkte Verbindung) auf dem FieryServer zu senden.Vorbereitungen
Für die Windows-Druckfunktionalität muss TCP/IP auf allen Computern, die diese Funktionalität verwenden sollen,und auf dem Fiery Server konfiguriert sein.
Wichtig: Configure ist in zwei Versionen verfügbar. Welche dieser beiden Versionen angezeigt wird, hängt von demFiery Server ab, mit dem Sie verbunden sind. In dieser Anleitung sind die Informationen für beide Versionenkombiniert. Es werden die Schritte beschrieben, die Sie ausführen müssen, wenn auf Ihrem Fiery Server dieSystemsoftware FS100/100Pro (oder eine frühere Version) ausgeführt wird. Wenn im Hinblick auf dieSystemsoftware FS150/150 Pro (oder neuere Versionen) abweichende Schritte notwendig sind, werden diesegesondert beschrieben. Lesen Sie die Hinweise im Abschnitt Verwendete Version von Configure auf Seite 32, wennSie nicht sicher sind, welche Version von Configure Sie verwenden.Weitere Hinweise zum Konfigurieren eines Windows-Computers für die Windows-Druckfunktionalität finden Sieim Dokument Drucken der Anwenderdokumentation und in der Dokumentation zu Ihrem Windows-Betriebssystem.
Fiery Command WorkStation
Konfigurieren der Servereinstellungen
61

1 Starten Sie Configure und wählen Sie „Netzwerk“ > „Dienste“ > „Windows-Drucken (SMB)“.
Hinweis: Wenn auf Ihrem Fiery Server die Systemsoftware FS150/150Pro ausgeführt wird, finden Sie die hierangesprochenen Einstellungen und Optionen im Bereich „Auftragsübergabe“ > „Windows-Drucken“.
2 Aktivieren Sie die Option „Windows-Drucken (SMB) aktivieren“.
3 Geben Sie für einen Fiery Server, der PostScript und PCL unterstützt, mit der Option „Treibertyp festlegen“ denDruckertreiber an, der auf einen Client-Computer geladen werden soll, wenn dessen Anwender denDruckertreiber per Point‑and‑Print installiert.
4 Klicken Sie auf „Speichern“ bzw. auf „Anwenden“, nachdem Sie alle Änderungen vorgenommen haben.
Konfigurieren von LPD
Sie können in Configure die Druckfunktionalität per Line Printer Daemon (LPD) konfigurieren.Vorbereitungen
Damit die LPD-Druckfunktionalität zur Verfügung steht, muss auf dem Fiery Server das Protokoll TCP/IP aktiviertsein.
Wichtig: Configure ist in zwei Versionen verfügbar. Welche dieser beiden Versionen angezeigt wird, hängt von demFiery Server ab, mit dem Sie verbunden sind. In dieser Anleitung sind die Informationen für beide Versionenkombiniert. Es werden die Schritte beschrieben, die Sie ausführen müssen, wenn auf Ihrem Fiery Server dieSystemsoftware FS100/100Pro (oder eine frühere Version) ausgeführt wird. Wenn im Hinblick auf dieSystemsoftware FS150/150 Pro (oder neuere Versionen) abweichende Schritte notwendig sind, werden diesegesondert beschrieben. Lesen Sie die Hinweise im Abschnitt Verwendete Version von Configure auf Seite 32, wennSie nicht sicher sind, welche Version von Configure Sie verwenden.
1 Starten Sie Configure und wählen Sie „Netzwerk“ > „Dienste“ > „LPD“.
Hinweis: Wenn auf Ihrem Fiery Server die Systemsoftware FS150/150Pro ausgeführt wird, finden Sie die hierangesprochenen Einstellungen und Optionen im Bereich „Auftragsübergabe“ > „LPD“.
2 Aktivieren Sie die Option „LPD-Drucken aktivieren“.
Hinweis: Wenn auf Ihrem Fiery Server die Systemsoftware FS150/150Pro ausgeführt wird, müssen Sie dieEinstellung „Automatisch“ wählen.
3 Wählen Sie die Druckverbindung auf dem Fiery Server, an die per LPD gesendete Aufträge geleitet werden sollen.Das Einblendmenü enthält neben den Standarddruckverbindungen (Warteschlangen „Halten“ und „Drucken“)auch Einträge für die freigegebenen virtuellen Drucker (sofern der Fiery Server virtuelle Drucker unterstützt).
4 Klicken Sie auf „Speichern“ bzw. auf „Anwenden“, nachdem Sie alle Änderungen vorgenommen haben.
Konfigurieren von Port 9100
Das Aktivieren der Port 9100-Dienste ermöglicht es Anwendungsprogrammen, zum Transferieren vonDruckaufträgen einen TCP/IP-Socket zum Fiery Server an Port 9100 zu öffnen.
Fiery Command WorkStation
Konfigurieren der Servereinstellungen
62

Wichtig: Configure ist in zwei Versionen verfügbar. Welche dieser beiden Versionen angezeigt wird, hängt von demFiery Server ab, mit dem Sie verbunden sind. In dieser Anleitung sind die Informationen für beide Versionenkombiniert. Es werden die Schritte beschrieben, die Sie ausführen müssen, wenn auf Ihrem Fiery Server dieSystemsoftware FS100/100Pro (oder eine frühere Version) ausgeführt wird. Wenn im Hinblick auf dieSystemsoftware FS150/150 Pro (oder neuere Versionen) abweichende Schritte notwendig sind, werden diesegesondert beschrieben. Lesen Sie die Hinweise im Abschnitt Verwendete Version von Configure auf Seite 32, wennSie nicht sicher sind, welche Version von Configure Sie verwenden.
1 Starten Sie Configure und wählen Sie „Netzwerk“ > „Dienste“ > „Port 9100“.
Hinweis: Wenn auf Ihrem Fiery Server die Systemsoftware FS150/150Pro ausgeführt wird, müssen Sie„Auftragsübergabe“ > „Port 9100“ wählen.
2 Aktivieren Sie die Option „Port 9100 Dienste aktivieren“.
Hinweis: Wenn auf Ihrem Fiery Server die Systemsoftware FS150/150Pro ausgeführt wird, müssen Sie dieEinstellung „Automatisch“ wählen.
3 Wählen Sie eine der auf dem Fiery Server freigegebenen Druckverbindungen. Folgende Verbindungen könnenfür Port 9100 zugeordnet werden:
• Direkte Verbindung
• Warteschlange „Drucken“
• Warteschlange „Halten“
Das Einblendmenü enthält neben den Standarddruckverbindungen (Warteschlangen „Halten“ und „Drucken“)auch Einträge für die freigegebenen virtuellen Drucker (sofern der Fiery Server virtuelle Drucker unterstützt).
4 Klicken Sie auf „Speichern“ bzw. auf „Anwenden“, nachdem Sie alle Änderungen vorgenommen haben.
Konfigurieren von FTP
Durch das Aktivieren der FTP-Dienste erhalten Anwender die Möglichkeit, Aufträge an einen FTP-Server zusenden, um sie anderen Anwendern zur Verfügung zu stellen.
Wichtig: Configure ist in zwei Versionen verfügbar. Welche dieser beiden Versionen angezeigt wird, hängt von demFiery Server ab, mit dem Sie verbunden sind. In dieser Anleitung sind die Informationen für beide Versionenkombiniert. Es werden die Schritte beschrieben, die Sie ausführen müssen, wenn auf Ihrem Fiery Server dieSystemsoftware FS100/100Pro (oder eine frühere Version) ausgeführt wird. Wenn im Hinblick auf dieSystemsoftware FS150/150 Pro (oder neuere Versionen) abweichende Schritte notwendig sind, werden diesegesondert beschrieben. Lesen Sie die Hinweise im Abschnitt Verwendete Version von Configure auf Seite 32, wennSie nicht sicher sind, welche Version von Configure Sie verwenden.Der Fiery Server unterstützt eine FTP-Proxy-Konfiguration folgenden Verbindungsformats:name_des_zielanwenders@name_des_zielsystems / name_des_zielanwenders@ip‑adresse_des_zielsystems. AndereVerbindungsformate funktionieren möglicherweise nicht ordnungsgemäß.
1 Starten Sie Configure und wählen Sie „Netzwerk“ > „Dienste“ > „FTP“.
Hinweis: Wenn auf Ihrem Fiery Server die Systemsoftware FS150/150Pro ausgeführt wird, müssen Sie„Auftragsübergabe“ > „FTP-Drucken“ wählen.
2 Aktivieren Sie die Option „FTP-Passivmodus für ausgehende Verbindung verwenden“, wenn Sie einen externenFTP-Server nutzen.
Fiery Command WorkStation
Konfigurieren der Servereinstellungen
63

3 Aktivieren Sie die Option „FTP-Drucken aktivieren“.
4 Wählen Sie im Einblendmenü „LPD-Standardwarteschlange“ die Druckverbindung auf dem Fiery Server, an dieper LPD gesendete Aufträge geleitet werden sollen.Das Einblendmenü enthält neben den Standarddruckverbindungen (Warteschlangen „Halten“ und „Drucken“)auch Einträge für die freigegebenen virtuellen Drucker (sofern der Fiery Server virtuelle Drucker unterstützt).
5 Aktivieren Sie die Option „Kennwortpflicht für Drucken“, wenn Anwender gezwungen sein sollen, zum Druckeneines Auftrags per FTP einen gültigen Anwendernamen und das zugehörige Kennwort einzugeben.Anwendername und Kennwort müssen durch den Administrator autorisiert sein.
6 Legen Sie das Zeitlimit für die FTP-Dienste fest.
7 Klicken Sie auf „Speichern“ bzw. auf „Anwenden“, nachdem Sie alle Änderungen vorgenommen haben.
Konfigurieren der Webdienste und der IPP-Druckfunktionalität
Damit die WebTools genutzt werden können, müssen die Webdienste aktiviert sein. Voraussetzung hierfür ist dasAktivieren des Protokolls TCP/IP auf dem Fiery Server und auf den Client-Computern. Außerdem muss auf jedemComputer ein Webbrowser mit Java-Unterstützung installiert sein, und jeder Computer benötigt eine gültigeIP‑Adresse bzw. einen gültigen DNS-Hostnamen.
Wichtig: Configure ist in zwei Versionen verfügbar. Welche dieser beiden Versionen angezeigt wird, hängt von demFiery Server ab, mit dem Sie verbunden sind. In dieser Anleitung sind die Informationen für beide Versionenkombiniert. Es werden die Schritte beschrieben, die Sie ausführen müssen, wenn auf Ihrem Fiery Server dieSystemsoftware FS100/100Pro (oder eine frühere Version) ausgeführt wird. Wenn im Hinblick auf dieSystemsoftware FS150/150 Pro (oder neuere Versionen) abweichende Schritte notwendig sind, werden diesegesondert beschrieben. Lesen Sie die Hinweise im Abschnitt Verwendete Version von Configure auf Seite 32, wennSie nicht sicher sind, welche Version von Configure Sie verwenden.Das Protokoll IPP (Internet Printing Protocol) kann nur aktiviert werden, wenn die Webdienste aktiviert wurden.Weitere Informationen über die Voraussetzungen für Browser und Computer finden Sie im DokumentKonfiguration und Setup. Weitere Hinweise zum Einrichten von Client-Computern für die IPP-Druckfunktionalitätfinden Sie im Dokument Drucken. Diese Dokumente sind Bestandteil der Anwenderdokumentation.
1 Starten Sie Configure und wählen Sie „Netzwerk“ > „Dienste“ > „Web“.
2 Aktivieren oder deaktivieren Sie die Option „Webdienste aktivieren“.
Hinweis: Wenn auf Ihrem Fiery Server die Systemsoftware FS150/150Pro ausgeführt wird, können Siemöglicherweise in Configure nicht auf die Einstellungen für die Webdienste zugreifen. In diesem Fall können Siedie Webdienste über das Druckerbedienfeld aktivieren oder deaktivieren.
3 Aktivieren oder deaktivieren Sie die Option „IPP aktivieren“.
Hinweis: Wenn auf Ihrem Fiery Server die Systemsoftware FS150/150Pro ausgeführt wird, müssen Sie dieOption „IPP“ im Bereich „Auftragsübergabe“ aktivieren.
4 Klicken Sie auf „Speichern“ bzw. auf „Anwenden“, nachdem Sie alle Änderungen vorgenommen haben.
Fiery Command WorkStation
Konfigurieren der Servereinstellungen
64

Konfigurieren von SNMP
Das Aktivieren von SNMP ist die Voraussetzung für den Fernzugriff auf Configure und andere vom Fiery Serverbereitgestellte Funktionen.
Wichtig: Configure ist in zwei Versionen verfügbar. Welche dieser beiden Versionen angezeigt wird, hängt von demFiery Server ab, mit dem Sie verbunden sind. In dieser Anleitung sind die Informationen für beide Versionenkombiniert. Es werden die Schritte beschrieben, die Sie ausführen müssen, wenn auf Ihrem Fiery Server dieSystemsoftware FS100/100Pro (oder eine frühere Version) ausgeführt wird. Wenn im Hinblick auf dieSystemsoftware FS150/150 Pro (oder neuere Versionen) abweichende Schritte notwendig sind, werden diesegesondert beschrieben. Lesen Sie die Hinweise im Abschnitt Verwendete Version von Configure auf Seite 32, wennSie nicht sicher sind, welche Version von Configure Sie verwenden.
1 Starten Sie Configure und wählen Sie „Netzwerk“ > „Dienste“ > „SNMP“.
Hinweis: Wenn auf Ihrem Fiery Server die Systemsoftware FS150/150Pro ausgeführt wird, finden Sie die hierangesprochenen Einstellungen und Optionen im Bereich „Netzwerk“ > „SNMP“.
2 Aktivieren Sie die Option „SNMP aktivieren“.
3 Klicken Sie auf „SNMP-Konfiguration wiederherstellen“, wenn Sie den Fiery Server auf die SNMP-Originaleinstellungen zurücksetzen wollen.
Hinweis: Wenn sich die SNMP-Einstellungen seit dem letztmaligen Öffnen der Seite „SNMP“ geändert haben,müssen Sie auf „SNMP-Konfiguration wiederherstellen“ klicken und die Originaleinstellungen neu laden, damitSie Änderungen an den SNMP-Einstellungen vornehmen können.
Hinweis: Wenn auf Ihrem Fiery Server die Systemsoftware FS150/150Pro ausgeführt wird, müssen Sie auf„Wiederherstellen“ klicken.
4 Wählen Sie im Menü „Sicherheitsstufe“ eine der folgenden Einstellungen:
• Minimal – Diese Einstellung entspricht der Funktionalität von SNMP Version 1.
• Mittel – Diese Einstellung bietet ein höheres Maß an Sicherheit für SNMP Version 3.
• Maximal – Diese Einstellung bietet ein Höchstmaß an Sicherheit für SNMP Version 3.
5 Geben Sie in die Felder „Read-Community“ und „Write-Community“ die Namen der entsprechenden SNMP-Gemeinschaften ein.
6 Geben Sie in das Feld „Unsicherer Anwendername“ einen Anwendernamen ein, der ohne Authentifizierung undVerschlüsselung für den SNMP-Server auskommt.
7 Geben Sie in das Feld „Sicherer Anwendername“ einen Anwendernamen ein, für den die Authentifizierung undVerschlüsselung für den SNMP-Server notwendig ist. Geben Sie danach die folgenden Informationen ein:
• Authentisierungstyp – Wählen Sie die Art der Authentifizierung („MD5“ oder „SHA“).
• Authentisierungskennwort – Geben Sie das Kennwort ein, das zum Lesen von MIB-Werten auf der Basis dessicheren Anwendernamens erforderlich ist.
• Datenschutztyp – Wählen Sie die gewünschte Art der Verschlüsselung („DES“ oder „Nein“).
• Datenschutzkennwort
8 Klicken Sie auf „Speichern“ bzw. auf „Anwenden“, nachdem Sie alle Änderungen vorgenommen haben.
Fiery Command WorkStation
Konfigurieren der Servereinstellungen
65

Konfigurieren der Scaneinstellungen
Für einen Fiery Server, der die Scanfunktionalität unterstützt, können Sie Einstellungen für Scanaufträgekonfigurieren (z. B. das Scanziel, das standardmäßig zu verwendende Dateiformat und den zeitlichen Abstand, indem Scans nach ihrer Erstellung gelöscht werden sollen).
Wichtig: Configure ist in zwei Versionen verfügbar. Welche dieser beiden Versionen angezeigt wird, hängt von demFiery Server ab, mit dem Sie verbunden sind. In dieser Anleitung sind die Informationen für beide Versionenkombiniert. Es werden die Schritte beschrieben, die Sie ausführen müssen, wenn auf Ihrem Fiery Server dieSystemsoftware FS100/100Pro (oder eine frühere Version) ausgeführt wird. Wenn im Hinblick auf dieSystemsoftware FS150/150 Pro (oder neuere Versionen) abweichende Schritte notwendig sind, werden diesegesondert beschrieben. Lesen Sie die Hinweise im Abschnitt Verwendete Version von Configure auf Seite 32, wennSie nicht sicher sind, welche Version von Configure Sie verwenden.
1 Starten Sie Configure und wählen Sie „Netzwerk“ > „Dienste“ > „Scannen“.
Hinweis: Wenn auf Ihrem Fiery Server die Systemsoftware FS150/150Pro ausgeführt wird, finden Sie die hierangesprochenen Einstellungen und Optionen im Bereich „Scannen“.
2 Aktivieren Sie die Option „Scannen aktivieren“.
Hinweis: Wenn auf Ihrem Fiery Server die Systemsoftware FS150/150Pro ausgeführt wird, müssen Sie dieOption „Scannen von Originalen über Vorlagenglas oder ADF aktivieren“ aktivieren.
3 Wählen Sie das Ziel für Scanaufträge.Wenn Sie sich für „FTP“ als Scanziel entscheiden und einen Proxyserver verwenden, müssen Sie zusätzlich dieOption „Proxy-Dienst aktivieren“ aktivieren und die entsprechenden Informationen in die Felder „Proxyserver“,„Port“, „Anwendername“ und „Anwenderkennwort“ eingeben.
Hinweis: Wenn auf Ihrem Fiery Server die Systemsoftware FS150/150Pro ausgeführt wird, müssen Sie auf denLink „Proxy-Einstellungen konfigurieren“ klicken.
4 Wählen Sie das gewünschte Standarddateiformat für Scanaufträge.
5 Geben Sie mit der Option „Alle Scans löschen“ die Frist an, nach deren Ablauf Scanaufträge vom Fiery Servergelöscht werden sollen.
6 Klicken Sie auf „Speichern“ bzw. auf „Anwenden“, nachdem Sie alle Änderungen vorgenommen haben.
Konfigurieren der E‑Mail-Dienste
Die E‑Mail-Dienste ermöglichen die Nutzung bestimmter Funktionalitäten des Fiery Servers, z. B. das Senden vonAufträgen an den Fiery Server per E‑Mail und das Scannen eines Originals und das Senden des digitalisierten Scansan eine E‑Mail-Adresse.Das Aktivieren der E‑Mail-Dienste ist die Voraussetzung für alle E‑Mail- und Internetfax/IFAX-Funktionen.Weitere Hinweise zur Verwaltung der E‑Mail-Dienste finden Sie im Dokument Konfiguration und Setup derAnwenderdokumentation.
Fiery Command WorkStation
Konfigurieren der Servereinstellungen
66

Aktivieren der E‑Mail-Dienste
Beim Aktivieren der E‑Mail-Dienste müssen Sie den Posteingangs- und den Postausgangsserver bestimmen undeinige andere Einstellungen festlegen.
Wichtig: Configure ist in zwei Versionen verfügbar. Welche dieser beiden Versionen angezeigt wird, hängt vondem Fiery Server ab, mit dem Sie verbunden sind. In dieser Anleitung sind die Informationen für beideVersionen kombiniert. Es werden die Schritte beschrieben, die Sie ausführen müssen, wenn auf Ihrem FieryServer die Systemsoftware FS100/100Pro (oder eine frühere Version) ausgeführt wird. Wenn im Hinblick auf dieSystemsoftware FS150/150 Pro (oder neuere Versionen) abweichende Schritte notwendig sind, werden diesegesondert beschrieben. Lesen Sie die Hinweise im Abschnitt Verwendete Version von Configure auf Seite 32,wenn Sie nicht sicher sind, welche Version von Configure Sie verwenden.
1 Starten Sie Configure und wählen Sie „Netzwerk“ > „Dienste“ > „E‑Mail“.Die Informationen auf dieser Seite können nur gelesen (nicht geändert) werden.
Hinweis: Wenn auf Ihrem Fiery Server die Systemsoftware FS150/150Pro ausgeführt wird, müssen Sie„Netzwerk“ > „E‑Mail“ wählen.
2 Klicken Sie auf „E‑Mail-Setup“ unten auf der Seite.
Hinweis: Überspringen Sie diesen Schritt, wenn auf Ihrem Fiery Server die Systemsoftware FS150/150 Proausgeführt wird.
3 Aktivieren Sie die Option „E‑Mail aktivieren“ und geben Sie die folgenden Informationen ein:
• Anzeigename – Geben Sie den Namen ein, der in den vom Fiery Server gesendeten E‑Mail-Nachrichtenerscheinen soll.
• E‑Mail-Adresse des Fiery Servers – Geben Sie die Adresse ein, über die der Fiery Server E‑Mail-Nachrichten empfangen soll.
4 Legen Sie die folgenden Einstellungen für den Posteingangsserver fest:
• Servertyp – Geben Sie den Typ des Servers an.
• Server – Geben Sie den Namen des Posteingangsservers ein.
• Port – Geben Sie die Nummer des Ports ein, der für die E‑Mail-Kommunikation verwendet werden soll.
• SSL/TLS – Aktivieren Sie diese Option, wenn der Mailserver die sichere Kommunikation voraussetzt, umdas Protokoll für die sichere Kommunikation zu aktivieren.
• Anwendername/Kennwort – Geben Sie den Anwender-/Benutzernamen und ggf. das Kennwort ein,das/die erforderlich ist/sind, um die Verbindung zum Mailserver herzustellen.
• Abfrageintervall – Geben Sie die Länge des Abfrageintervalls an. Dieses Intervall bestimmt, in welchemzeitlichen Abstand der Fiery Server prüfen soll, ob neue E‑Mails auf dem Mailserver verfügbar sind.
5 Legen Sie die folgenden Einstellungen für den Postausgangsserver fest:
• Server – Geben Sie den Namen des Postausgangsservers ein.
• Port – Geben Sie die Nummer des Ports ein, der für die E‑Mail-Kommunikation verwendet werden soll.Geben Sie die Nummer des Ports ein, über den die Kommunikation per SMTP möglich ist, falls der Port25 blockiert wird (z. B. um Spam einzuschränken).
• SSL/TLS – Aktivieren Sie diese Option, wenn der Mailserver die sichere Kommunikation voraussetzt, umdas Protokoll für die sichere Kommunikation zu aktivieren.
Fiery Command WorkStation
Konfigurieren der Servereinstellungen
67

• POP before SMTP verwenden – Diese Option wird nur angeboten, wenn Sie „POP3“ als Typ für denPosteingangsserver wählen.
• Authentisierungspflicht – Der Fiery Server unterstützt die Authentifizierungsmethoden „MD5“, „PLAIN“und „LOGIN“. Nach der Aushandlung der Kommunikationsparameter mit dem Mailserver wählt der FieryServer die Authentifizierungsmethode automatisch. Dabei gilt die folgende Priorisierung: MD5 vor PLAINvor LOGIN.
• Anwendername/Kennwort – Geben Sie den Anwender-/Benutzernamen und ggf. das Kennwort ein,das/die erforderlich ist/sind, um die Verbindung zum Mailserver herzustellen.
6 Legen Sie zusätzlich die folgenden Optionen und Einstellungen fest:
• Alle SSL-Zertifikate akzeptieren – Aktivieren Sie diese Option, wenn für die Kommunikation alle von denverbundenen Mailservern empfangenen Zertifikate akzeptiert werden sollen. Dies ist erforderlich, wennder Mailserver den Besitz eines Zertifikats beim E‑Mail-Client voraussetzt.
• Zeitlimit – Geben Sie das gewünschte Zeitlimit an; es bestimmt, wie lange der Fiery Server maximalwarten soll, bis der Versuch, die Verbindung zum Mailserver herzustellen, eingestellt wird.
• Ferndiagnose aktivieren – Aktivieren Sie diese Option für die Analyse von Problemen, die beim Druckenvon per E‑Mail gesendeten Aufträgen auftreten.
• E‑Mail-Adresse des Administrators – Geben Sie die Adresse an, über die der Administrator die E‑Mail-Adressbücher verwalten kann.
7 Klicken Sie auf „Speichern“ bzw. auf „Anwenden“, nachdem Sie alle Änderungen vorgenommen haben.
Aktivieren der E‑Mail-Druckfunktionalität
Durch die Festlegung einer Druckverbindung versetzen Sie den Fiery Server in die Lage, Aufträge zu drucken,die von Anwendern als Anhang einer E‑Mail gesendet werden.
Wichtig: Configure ist in zwei Versionen verfügbar. Welche dieser beiden Versionen angezeigt wird, hängt vondem Fiery Server ab, mit dem Sie verbunden sind. In dieser Anleitung sind die Informationen für beideVersionen kombiniert. Es werden die Schritte beschrieben, die Sie ausführen müssen, wenn auf Ihrem FieryServer die Systemsoftware FS100/100Pro (oder eine frühere Version) ausgeführt wird. Wenn im Hinblick auf dieSystemsoftware FS150/150 Pro (oder neuere Versionen) abweichende Schritte notwendig sind, werden diesegesondert beschrieben. Lesen Sie die Hinweise im Abschnitt Verwendete Version von Configure auf Seite 32,wenn Sie nicht sicher sind, welche Version von Configure Sie verwenden.
1 Starten Sie Configure und wählen Sie „Netzwerk“ > „Dienste“ > „Per E‑Mail drucken“.
Hinweis: Wenn auf Ihrem Fiery Server die Systemsoftware FS150/150Pro ausgeführt wird, finden Sie diehier angesprochenen Einstellungen und Optionen im Bereich „Auftragsübergabe“ > „Per E‑Mail drucken“.
2 Aktivieren Sie die Option „Drucken per E‑Mail aktivieren“.
3 Wählen Sie die Druckverbindung auf dem Fiery Server, an die per E‑Mail gesendete Aufträge geleitet werdensollen.
4 Aktivieren Sie die Option „Druckbenachrichtigung senden“, wenn Anwender beim Senden eines Auftrags inForm eines E‑Mail-Anhangs die Möglichkeit haben sollen anzugeben, ob sie vom Fiery Server informiertwerden wollen, wenn der Auftrag gedruckt wurde.
5 Klicken Sie auf „Speichern“ bzw. auf „Anwenden“, nachdem Sie alle Änderungen vorgenommen haben.
Fiery Command WorkStation
Konfigurieren der Servereinstellungen
68

Abrufen von Help-Befehlen
Sie können mithilfe einer an den Fiery Server gesendeten E‑Mail-Nachricht Hilfebefehle vom Fiery Fiery Serverabrufen, die es Ihnen ermöglichen, weitere Aktionen per E‑Mail auszuführen.1 Starten Sie Ihr E‑Mail-Programm und öffnen Sie das Fenster für eine neue E‑Mail-Nachricht.
2 Geben Sie in das Feld „An:“ (Empfänger) die E‑Mail-Adresse Ihres Fiery Servers ein.
3 Geben Sie in das Feld „Betreff“ die Zeichenfolge „#Help“ ein.
4 Senden Sie die Nachricht.
Konfigurieren von Bonjour
Mit Bonjour ist es möglich, den Fiery Server im Netzwerk einzurichten, zu installieren und hinzuzufügen bzw. ausdem Netzwerk zu entfernen, ohne dass dafür spezifische Konfigurationsschritte ausgeführt werden müssen. Mac OSComputer können den für Bonjour ausgelegten Fiery Server erkennen und zum Drucken von Aufträgen dieVerbindung zu ihm herstellen.
Wichtig: Configure ist in zwei Versionen verfügbar. Welche dieser beiden Versionen angezeigt wird, hängt von demFiery Server ab, mit dem Sie verbunden sind. In dieser Anleitung sind die Informationen für beide Versionenkombiniert. Es werden die Schritte beschrieben, die Sie ausführen müssen, wenn auf Ihrem Fiery Server dieSystemsoftware FS100/100Pro (oder eine frühere Version) ausgeführt wird. Wenn im Hinblick auf dieSystemsoftware FS150/150 Pro (oder neuere Versionen) abweichende Schritte notwendig sind, werden diesegesondert beschrieben. Lesen Sie die Hinweise im Abschnitt Verwendete Version von Configure auf Seite 32, wennSie nicht sicher sind, welche Version von Configure Sie verwenden.
1 Starten Sie Configure und wählen Sie „Netzwerk“ > „Dienste“ > „Bonjour“.
Hinweis: Wenn auf Ihrem Fiery Server die Systemsoftware FS150/150Pro ausgeführt wird, finden Sie die hierangesprochenen Einstellungen und Optionen im Bereich „Netzwerk“ > „Bonjour“.
2 Aktivieren Sie die Option „Bonjour aktivieren“.
3 Geben Sie den Namen für den Bonjour-Dienst ein.
4 Wählen Sie in der Liste der unterstützten Protokolle das bevorzugte Druckprotokoll. Dieses Druckprotokoll wirdvom Fiery Server im Kontext des Bonjour-Diensts verwendet.In der Liste werden nur die Protokolle angeboten, die zuvor aktiviert wurden. Die Druckverbindung desgewählten Protokolls wird als standardmäßige Warteschlange/Warteliste angezeigt.Diese Angabe dient nur Ihrer Information (R/O); sie kann nicht geändert werden. Wenn keineStandardverbindung definiert werden kann (z. B. bei „IPP“), wird die Warteschlange „Drucken“ verwendet.
5 Klicken Sie auf „Speichern“ bzw. auf „Anwenden“, nachdem Sie alle Änderungen vorgenommen haben.
Konfigurieren des direkten Mobildrucks
Mit der Funktion für den direkten Mobildruck ist es möglich, von unterstützten Mobilgeräten über eineDrahtlosverbindung Aufträge zum Drucken an den Fiery Server zu senden.
Fiery Command WorkStation
Konfigurieren der Servereinstellungen
69

Vorbereitungen
Damit Mobilgeräte die Funktion für den direkten Mobildruck nutzen können, müssen sie sich im gleichenDrahtlosnetzwerk befinden wie der Fiery Server.Wenn die Funktion für den direkten Mobildruck nicht nur auf einem Fiery Server, sondern auf mehreren Servernaktiviert und für Anwender bereitgestellt wird, müssen Sie jedem Fiery Server einen eindeutigen Bonjour Namenzuweisen. Ansonsten kommt es zu Problemen bei der Anwenderauthentifizierung.
Wichtig: Configure ist in zwei Versionen verfügbar. Welche dieser beiden Versionen angezeigt wird, hängt von demFiery Server ab, mit dem Sie verbunden sind. In dieser Anleitung sind die Informationen für beide Versionenkombiniert. Es werden die Schritte beschrieben, die Sie ausführen müssen, wenn auf Ihrem Fiery Server dieSystemsoftware FS100/100Pro (oder eine frühere Version) ausgeführt wird. Wenn im Hinblick auf dieSystemsoftware FS150/150 Pro (oder neuere Versionen) abweichende Schritte notwendig sind, werden diesegesondert beschrieben. Lesen Sie die Hinweise im Abschnitt Verwendete Version von Configure auf Seite 32, wennSie nicht sicher sind, welche Version von Configure Sie verwenden.Für alle Aufträge, die mithilfe der Funktion für den direkten Mobildruck gedruckt wird, wird die festgelegtStandardpapiergröße verwendet.
1 Wenn auf Ihrem Fiery Server die Systemsoftware FS150/150Pro ausgeführt wird, müssen Sie in Configure diefolgenden Optionen aktivieren:
• Port 5353 (Multicast DNS), Port 80 (HTTP), Port 631 (IPP) und Port 6310 (Direct Mobile Printing)
• IPP
• Bonjour (einschließlich des Markierungsfeld im Bereich mit den Bonjour Einstellungen)
• Warteschlange „Drucken“ aktiviert/freigegeben
2 Wählen Sie, wenn auf Ihrem Fiery Server die Systemsoftware FS150/150Pro ausgeführt wird, „Sicherheit“ >„TCP/IP-Port-Filterung“ und führen Sie danach die weiteren Schritte dieser Anleitung aus.
3 Aktivieren Sie die Option „TCP/IP-Port-Filter aktivieren“ und aktivieren Sie die folgenden Ports:
• 80 (HTPP)
• 631 (IPP)
• 5353 (Multicast DNS)
4 Klicken Sie auf „Auftragsübergabe“ und gehen Sie wie folgt vor:a) Klicken Sie auf „Warteschlangen“ und aktivieren Sie die Option „Warteschlange „Drucken“ freigeben“.
b) Aktivieren Sie die Option „IPP“.
c) Klicken Sie auf „Web Services for Devices (WSD)“ und aktivieren Sie die Option „WSD aktivieren“.
d) Klicken Sie auf „Direkter Mobildruck“ und aktivieren Sie die Option „Direkten Mobildruck aktivieren“.
5 Wählen Sie „Netzwerk“ > „Bonjour“ und aktivieren Sie die Option „Bonjour aktivieren“.
Konfigurieren von SLP
Service Location Protocol (SLP) ist ein Protokoll zur Erkennung bereitgestellter Dienste, das es Computern undanderen Geräten ermöglicht, ohne vorherige Konfiguration Dienste in einem lokalen Netzwerk zu erkennen.
Fiery Command WorkStation
Konfigurieren der Servereinstellungen
70

Wichtig: Configure ist in zwei Versionen verfügbar. Welche dieser beiden Versionen angezeigt wird, hängt von demFiery Server ab, mit dem Sie verbunden sind. In dieser Anleitung sind die Informationen für beide Versionenkombiniert. Es werden die Schritte beschrieben, die Sie ausführen müssen, wenn auf Ihrem Fiery Server dieSystemsoftware FS100/100Pro (oder eine frühere Version) ausgeführt wird. Wenn im Hinblick auf dieSystemsoftware FS150/150 Pro (oder neuere Versionen) abweichende Schritte notwendig sind, werden diesegesondert beschrieben. Lesen Sie die Hinweise im Abschnitt Verwendete Version von Configure auf Seite 32, wennSie nicht sicher sind, welche Version von Configure Sie verwenden.
1 Starten Sie Configure und wählen Sie „Netzwerk“ > „Dienste“ > „SLP“.
Hinweis: Wenn auf Ihrem Fiery Server die Systemsoftware FS150/150Pro ausgeführt wird, finden Sie die hierangesprochenen Einstellungen und Optionen im Bereich „Netzwerk“ > „Service Location Protocol (SLP)“.
2 Aktivieren Sie die Option „SLP aktivieren“.
3 Definieren Sie den zusätzlichen Bereich (Scope), der in die publizierten SLP-Dienste einbezogen werden soll.
4 Klicken Sie auf „Speichern“ bzw. auf „Anwenden“, nachdem Sie alle Änderungen vorgenommen haben.
Konfigurieren von Web Services for Devices (WSD)
Web Services for Devices (WSD) ermöglicht es Computern, im Netzwerk verfügbare Drucker und andere Geräte zuerkennen. Voraussetzung hierfür ist die Aktivierung des Ports 3702 (WS‑Discovery).
Wichtig: Configure ist in zwei Versionen verfügbar. Welche dieser beiden Versionen angezeigt wird, hängt von demFiery Server ab, mit dem Sie verbunden sind. In dieser Anleitung sind die Informationen für beide Versionenkombiniert. Es werden die Schritte beschrieben, die Sie ausführen müssen, wenn auf Ihrem Fiery Server dieSystemsoftware FS100/100Pro (oder eine frühere Version) ausgeführt wird. Wenn im Hinblick auf dieSystemsoftware FS150/150 Pro (oder neuere Versionen) abweichende Schritte notwendig sind, werden diesegesondert beschrieben. Lesen Sie die Hinweise im Abschnitt Verwendete Version von Configure auf Seite 32, wennSie nicht sicher sind, welche Version von Configure Sie verwenden.
1 Starten Sie Configure und wählen Sie „Netzwerk“ > „Dienste“ > „WSD“.
Hinweis: Wenn auf Ihrem Fiery Server die Systemsoftware FS150/150Pro ausgeführt wird, finden Sie die hierangesprochenen Einstellungen und Optionen im Bereich „Auftragsübergabe“ > „Web Services for Devices(WSD)“.
2 Aktivieren Sie die Option „WSD aktivieren“.
3 Wählen Sie die gewünschte Standarddruckverbindung.
4 Klicken Sie auf „Speichern“ bzw. auf „Anwenden“, nachdem Sie alle Änderungen vorgenommen haben.
Konfigurieren der Netzwerkprotokolle
In einer TCP/IP-Umgebung haben Sie die Möglichkeit, Adressen automatisch per DHCP oder BOOTP zuweisen zulassen.Wenn Sie von dieser Möglichkeit Gebrauch machen wollen, müssen Sie darauf achten, dass der jeweilige Server inBetrieb und verfügbar ist, bevor Sie die Einstellungen für TCP/IP für Ethernet, für DNS oder für den WINS-Server,die Sicherheitseinstellungen, die Einstellungen für IPsec oder Zertifikate konfigurieren.
Fiery Command WorkStation
Konfigurieren der Servereinstellungen
71

Konfigurieren von TCP/IP für Ethernet
Sie können veranlassen, dass dem Fiery Server die eigene IP‑Adresse automatisch zugewiesen wird, oder alternativdie gewünschte Adresse manuell eingeben.Vorbereitungen
Hinweis: Eine einmal zugeordnete IP‑Adresse bleibt auf dem Fiery Server gespeichert, selbst wenn TCP/IP zu einemspäteren Zeitpunkt deaktiviert wird. Wenn Sie die dem Fiery Server zugeordnete IP‑Adresse einem anderen Gerätzuordnen wollen, müssen Sie daher die Adresse des Fiery Servers durch die Loopback-Adresse (127.0.0.1) ersetzen.Der Fiery Server benötigt eine eindeutige, gültige IP‑Adresse. Sie können veranlassen, dass dem Fiery Server dieeigene IP‑Adresse automatisch zugewiesen wird, oder alternativ die gewünschte Adresse manuell eingeben. WennSie veranlassen, dass die IP‑Adresse für den Fiery Server automatisch abgerufen und zugewiesen wird, wird auch dieGateway-Adresse automatisch abgerufen.Wenn Sie andere Kategorien von IP‑Adressen automatisch zuweisen lassen wollen (z. B. für einen DNS- oder einenWINS-Server), müssen Sie veranlassen, dass der Fiery Server die eigene IP‑Adresse automatisch abruft.
Automatisches Abrufen der eigenen TCP/IP-Adresse durch den Fiery Server
Damit der Fiery Server die eigene IP‑Adresse automatisch abrufen kann, müssen Sie ein entsprechendesProtokoll konfigurieren. Sie können außerdem festlegen, ob der Fiery Server die Gateway-Adresse automatischabrufen soll oder Sie sie manuell angeben wollen.
Wichtig: Configure ist in zwei Versionen verfügbar. Welche dieser beiden Versionen angezeigt wird, hängt vondem Fiery Server ab, mit dem Sie verbunden sind. In dieser Anleitung sind die Informationen für beideVersionen kombiniert. Es werden die Schritte beschrieben, die Sie ausführen müssen, wenn auf Ihrem FieryServer die Systemsoftware FS100/100Pro (oder eine frühere Version) ausgeführt wird. Wenn im Hinblick auf dieSystemsoftware FS150/150 Pro (oder neuere Versionen) abweichende Schritte notwendig sind, werden diesegesondert beschrieben. Lesen Sie die Hinweise im Abschnitt Verwendete Version von Configure auf Seite 32,wenn Sie nicht sicher sind, welche Version von Configure Sie verwenden.
1 Starten Sie Configure und wählen Sie „Netzwerk“ > „Protokoll“ > „TCP/IP“ > „Ethernet“.
Hinweis: Wenn auf Ihrem Fiery Server die Systemsoftware FS150/150Pro ausgeführt wird, finden Sie diehier angesprochenen Einstellungen und Optionen in den folgenden Bereichen:
• „Netzwerk“ > „IPv4‑Adresse“
• „Netzwerk“ > „IPv6‑Adresse“
2 Aktivieren Sie im Bereich „Ipv4‑Adresse wählen“ die Einstellung „Automatisch“.
Hinweis: Bei dieser Einstellung können sowohl die IP‑Adresse als auch die Gateway-Adresse für den FieryServer automatisch abgerufen werden. Sie haben aber auch die Möglichkeit, die Gateway-Adresse manuelleinzugeben.
Hinweis: Wenn auf Ihrem Fiery Server die Systemsoftware FS150/150Pro ausgeführt wird, müssen Sie dieEinstellung „Automatisch“ wählen.
Fiery Command WorkStation
Konfigurieren der Servereinstellungen
72

3 Aktivieren Sie im Falle eines Netzwerks, das IPv6-Adressen verwendet, die Option „IPv6 aktivieren“.
Hinweis: Selbst wenn die Möglichkeit gegeben sein sollte, die Option für IPv4 zu deaktivieren undgleichzeitig die Option für IPv6 zu aktivieren, müssen Sie beachten, dass IPv6 nur ausgeführt werden kann,wenn auch IPv4 aktiviert ist.
Hinweis: Wählen Sie „Netzwerk“ > „IPv6‑Adresse“ und aktivieren Sie die Option „IPv6‑Adresse aktivieren“,wenn auf Ihrem Fiery Server die Systemsoftware FS150/150Pro ausgeführt wird.
4 Geben Sie an, ob die Gateway-Adresse automatisch abgerufen werden soll oder ob Sie sie manuell eingebenwollen.
Hinweis: Wenn auf Ihrem Fiery Server die Systemsoftware FS150/150Pro ausgeführt wird, müssen Sie dieseAktion im Bereich „Netzwerk“ > „IPv4-Adresse“ ausführen. Sie müssen für die Option „IP‑Adressekonfigurieren“ zunächst die Einstellung „Manuell“ wählen und die IP‑Adresse manuell in das Feld „Standard-Gateway“ eingeben.
5 Klicken Sie auf „Speichern“ bzw. auf „Anwenden“, nachdem Sie alle Änderungen vorgenommen haben.
Manuelles Festlegen der TCP/IP-Adressen für den Fiery Server
Zum manuellen Einrichten der TCP/IP‑Adressen müssen Sie die IP‑Adresse und die Teilnetzmaske festlegenund Festlegungen für die Gateway-Adresse treffen.
Wichtig: Configure ist in zwei Versionen verfügbar. Welche dieser beiden Versionen angezeigt wird, hängt vondem Fiery Server ab, mit dem Sie verbunden sind. In dieser Anleitung sind die Informationen für beideVersionen kombiniert. Es werden die Schritte beschrieben, die Sie ausführen müssen, wenn auf Ihrem FieryServer die Systemsoftware FS100/100Pro (oder eine frühere Version) ausgeführt wird. Wenn im Hinblick auf dieSystemsoftware FS150/150 Pro (oder neuere Versionen) abweichende Schritte notwendig sind, werden diesegesondert beschrieben. Lesen Sie die Hinweise im Abschnitt Verwendete Version von Configure auf Seite 32,wenn Sie nicht sicher sind, welche Version von Configure Sie verwenden.
1 Starten Sie Configure und wählen Sie „Netzwerk“ > „Protokoll“ > „TCP/IP“ > „Ethernet“.
Hinweis: Wenn auf Ihrem Fiery Server die Systemsoftware FS150/150Pro ausgeführt wird, finden Sie diehier angesprochenen Einstellungen und Optionen in den folgenden Bereichen:
• „Netzwerk“ > „IPv4‑Adresse“
• „Netzwerk“ > „IPv6‑Adresse“
.
2 Aktivieren Sie im Bereich „IPv4‑Adresse wählen“ die Einstellung „Manuell“.
Hinweis: Wenn auf Ihrem Fiery Server die Systemsoftware FS150/150Pro ausgeführt wird, müssen Sie dieEinstellung „Manuell“ wählen.
3 Geben Sie in die Felder „IP‑Adresse“ und „Teilnetzmaske“ die entsprechenden Werte ein.
4 Aktivieren Sie im Falle eines Netzwerks, das IPv6-Adressen verwendet, die Option „IPv6 aktivieren“.
Hinweis: Wählen Sie „Netzwerk“ > „IPv6‑Adresse“ und aktivieren Sie die Option „IPv6‑Adresse aktivieren“,wenn auf Ihrem Fiery Server die Systemsoftware FS150/150Pro ausgeführt wird.
Fiery Command WorkStation
Konfigurieren der Servereinstellungen
73

5 Aktivieren Sie im Bereich „Gateway-Adresse auswählen“ eine der beiden folgenden Einstellungen:
• Automatisch – Hiermit veranlassen Sie, dass der Fiery Server die IP‑Adresse des Gateway automatischabruft.
• Manuell – Hiermit geben Sie an, dass Sie die IP‑Adresse für das Gateway selbst eingeben wollen. GebenSie danach die Adresse in das zugehörige Feld „IP‑Adresse“ ein.
Hinweis: Wenn auf Ihrem Fiery Server die Systemsoftware FS150/150Pro ausgeführt wird, müssen Sie dieseAktion im Bereich „Netzwerk“ > „IPv4-Adresse“ ausführen. Sie müssen für die Option „IP‑Adressekonfigurieren“ zunächst die Einstellung „Manuell“ wählen und die IP‑Adresse manuell in das Feld „Standard-Gateway“ eingeben.
6 Klicken Sie auf „Speichern“ bzw. auf „Anwenden“, nachdem Sie alle Änderungen vorgenommen haben.
Konfigurieren von DNS
Durch das Konfigurieren von DNS wird der Fiery Server in die Lage versetzt, einen Namen in eine IP‑Adresseumsetzen.Vorbereitungen
Wenn der Fiery Server in der Lage sein soll, die IP‑Adressen des DNS-Servers automatisch abzurufen, müssen Sieveranlassen, dass der Fiery Server auch die eigene IP‑Adresse automatisch abruft.
Wichtig: Configure ist in zwei Versionen verfügbar. Welche dieser beiden Versionen angezeigt wird, hängt von demFiery Server ab, mit dem Sie verbunden sind. In dieser Anleitung sind die Informationen für beide Versionenkombiniert. Es werden die Schritte beschrieben, die Sie ausführen müssen, wenn auf Ihrem Fiery Server dieSystemsoftware FS100/100Pro (oder eine frühere Version) ausgeführt wird. Wenn im Hinblick auf dieSystemsoftware FS150/150 Pro (oder neuere Versionen) abweichende Schritte notwendig sind, werden diesegesondert beschrieben. Lesen Sie die Hinweise im Abschnitt Verwendete Version von Configure auf Seite 32, wennSie nicht sicher sind, welche Version von Configure Sie verwenden.
1 Starten Sie Configure und wählen Sie „Netzwerk“ > „Protokoll“ > „TCP/IP“ > „DNS“.
Hinweis: Wenn auf Ihrem Fiery Server die Systemsoftware FS150/150Pro ausgeführt wird, finden Sie die hierangesprochenen Einstellungen und Optionen im Bereich „Netzwerk“ > „IPv4‑Adresse“.
2 Aktivieren Sie die Option „DNS-Adresse automatisch abrufen“, wenn die IP‑Adresse des DNS-Serversautomatisch abgerufen werden soll.Deaktivieren Sie diese Option, wenn Sie die IP‑Adressen des DNS-Servers manuell eingeben wollen.
Hinweis: Wenn auf Ihrem Fiery Server die Systemsoftware FS150/150Pro ausgeführt wird, müssen Sie für dieOption „DNS-Server konfigurieren“ die Einstellung „Automatisch“ wählen.
3 Geben Sie, wenn Sie sich für die manuelle Option entschieden haben, die IP‑Adressen des primären und dessekundären DNS-Servers sowie den Domänennamen in die entsprechenden Felder ein.
4 Klicken Sie auf „Speichern“ bzw. auf „Anwenden“, nachdem Sie alle Änderungen vorgenommen haben.
Fiery Command WorkStation
Konfigurieren der Servereinstellungen
74

Konfigurieren des WINS-Servers (Namensauflösung)
Sie können bestimmen, ob die Namensauflösung mithilfe eines WINS-Servers erfolgen soll. Wenn Sie dieseMöglichkeit nutzen, können Anwender für den Zugriff auf eine Netzwerkressource deren Namen anstelle ihrerIP‑Adresse verwenden.Vorbereitungen
Wenn Sie den Fiery Server in die Lage versetzen wollen, die IP‑Adresse des WINS-Servers automatisch abzurufen,müssen Sie veranlassen, dass der Fiery Server die eigene IP‑Adresse automatisch abruft.
Wichtig: Configure ist in zwei Versionen verfügbar. Welche dieser beiden Versionen angezeigt wird, hängt von demFiery Server ab, mit dem Sie verbunden sind. In dieser Anleitung sind die Informationen für beide Versionenkombiniert. Es werden die Schritte beschrieben, die Sie ausführen müssen, wenn auf Ihrem Fiery Server dieSystemsoftware FS100/100Pro (oder eine frühere Version) ausgeführt wird. Wenn im Hinblick auf dieSystemsoftware FS150/150 Pro (oder neuere Versionen) abweichende Schritte notwendig sind, werden diesegesondert beschrieben. Lesen Sie die Hinweise im Abschnitt Verwendete Version von Configure auf Seite 32, wennSie nicht sicher sind, welche Version von Configure Sie verwenden.
1 Starten Sie Configure und wählen Sie „Netzwerk“ > „Protokoll“ > „TCP/IP“ > „WINS“.
Hinweis: Wenn auf Ihrem Fiery Server die Systemsoftware FS150/150Pro ausgeführt wird, finden Sie die hierangesprochenen Einstellungen und Optionen im Bereich „Netzwerk“ > „IPv4‑Adresse“.
2 Aktivieren Sie die Option „WINS-Server verwenden“.
Hinweis: Wenn auf Ihrem Fiery Server die Systemsoftware FS150/150Pro ausgeführt wird, müssen Sie für dieOption „WINS-Server konfigurieren“ die Einstellung „Automatisch“ wählen.
3 Wählen Sie eine der folgenden Optionen:
• Automatisch – Hiermit veranlassen Sie, dass die IP‑Adresse des WINS-Servers automatisch abgerufen wird.
• IP-Adresse – Hiermit geben Sie an, dass Sie die IP‑Adresse des WINS-Servers selbst eingeben wollen. GebenSie die IP‑Adresse in das zugehörige Feld ein.
Hinweis: Wenn auf Ihrem Fiery Server die Systemsoftware FS150/150Pro ausgeführt wird, werden dieEinstellungen „Automatisch“ und „Manuell“ angezeigt.
4 Geben Sie in das Feld „NetBIOS-Name“ den Namen für den Fiery Server ein.Dieser Name wird im Netzwerk angezeigt, wenn der Zugriff auf den Fiery Server über SMB (Server MessageBlock) erfolgt. Dieser Name stimmt mit dem Servernamen überein, der für den Fiery Server festgelegt wurde.
5 Klicken Sie auf „Speichern“ bzw. auf „Anwenden“, nachdem Sie alle Änderungen vorgenommen haben.
Konfigurieren der Sicherheitseinstellungen
Zum Steuern und Kontrollieren der Verbindungen zum Fiery Server können Sie die Kommunikation auf bestimmteIP‑Ports oder auf bestimmte IP‑Adressbereiche beschränken.
Fiery Command WorkStation
Konfigurieren der Servereinstellungen
75

Zulassen der Kommunikation über spezifische IP‑Ports
Sie können nicht autorisierte Verbindungen zum Fiery Server unterbinden, indem Sie die Ausführung vonNetzwerkaktivitäten auf bestimmte Ports beschränken. Befehle oder Aufträge, die über nicht autorisierte Portsgesendet werden, werden vom Fiery Server ignoriert.
Wichtig: Configure ist in zwei Versionen verfügbar. Welche dieser beiden Versionen angezeigt wird, hängt vondem Fiery Server ab, mit dem Sie verbunden sind. In dieser Anleitung sind die Informationen für beideVersionen kombiniert. Es werden die Schritte beschrieben, die Sie ausführen müssen, wenn auf Ihrem FieryServer die Systemsoftware FS100/100Pro (oder eine frühere Version) ausgeführt wird. Wenn im Hinblick auf dieSystemsoftware FS150/150 Pro (oder neuere Versionen) abweichende Schritte notwendig sind, werden diesegesondert beschrieben. Lesen Sie die Hinweise im Abschnitt Verwendete Version von Configure auf Seite 32,wenn Sie nicht sicher sind, welche Version von Configure Sie verwenden.
1 Starten Sie Configure und wählen Sie „Netzwerk“ > „Protokoll“ > „TCP/IP“ > „Sicherheit“.
Hinweis: Wenn auf Ihrem Fiery Server die Systemsoftware FS150/150Pro ausgeführt wird, finden Sie diehier angesprochenen Einstellungen und Optionen im Bereich „Sicherheit“ > „TCP/IP-Port-Filterung“.
2 Aktivieren Sie die Option „Portfilterung aktivieren“ und aktivieren Sie die Kontrollkästchen der Ports, dieaktiviert werden sollen.Aktivieren Sie nur die Ports, über die Zugriffe auf den Fiery Server zulässig sein sollen.
Hinweis: Wenn auf Ihrem Fiery Server die Systemsoftware FS150/150Pro ausgeführt wird, müssen Sie dieOption „TCP/IP-Port-Filter aktivieren“ aktivieren.
3 Klicken Sie auf „Speichern“ bzw. auf „Anwenden“, nachdem Sie alle Änderungen vorgenommen haben.Wenn Sie Anwendern die Möglichkeit geben wollen, eine Remotedesktopverbindung zum Fiery Serverherzustellen, müssen Sie den Port 3389 und die Setup-Option „Remotedesktop aktivieren“ aktivieren.
Hinweis: Nicht jeder Fiery Server unterstützt die Option „Port 3389“.
Zulassen oder Beschränken von IP‑Adressbereichen
Sie können nicht autorisierte Verbindungen zum Fiery Server unterbinden, indem Sie die Ausführung vonNetzwerkaktivitäten auf IP‑Adressen in einem bestimmten Bereich beschränken.Sie können für einen Bereich von IP‑Adressen veranlassen, dass der Zugriff generell zugelassen oder abgelehnt(blockiert) werden soll. Sie können mehrere Adressbereiche definieren, um den Zugriff über die entsprechendenAdressen zu blockieren oder zuzulassen. Befehle oder Aufträge, die von nicht autorisierten IP‑Adressengesendet werden, werden vom Fiery Server ignoriert.
Wichtig: Configure ist in zwei Versionen verfügbar. Welche dieser beiden Versionen angezeigt wird, hängt vondem Fiery Server ab, mit dem Sie verbunden sind. In dieser Anleitung sind die Informationen für beideVersionen kombiniert. Es werden die Schritte beschrieben, die Sie ausführen müssen, wenn auf Ihrem FieryServer die Systemsoftware FS100/100Pro (oder eine frühere Version) ausgeführt wird. Wenn im Hinblick auf dieSystemsoftware FS150/150 Pro (oder neuere Versionen) abweichende Schritte notwendig sind, werden diesegesondert beschrieben. Lesen Sie die Hinweise im Abschnitt Verwendete Version von Configure auf Seite 32,wenn Sie nicht sicher sind, welche Version von Configure Sie verwenden.
1 Starten Sie Configure und wählen Sie „Netzwerk“ > „Protokoll“ > „TCP/IP“ > „Sicherheit“.
Hinweis: Wenn auf Ihrem Fiery Server die Systemsoftware FS150/150Pro ausgeführt wird, finden Sie diehier angesprochenen Einstellungen und Optionen im Bereich „Sicherheit“ > „IP‑Adressfilterung“.
Fiery Command WorkStation
Konfigurieren der Servereinstellungen
76

2 Aktivieren Sie im Bereich „IPv4“ die Option „IPv4-Filterung aktivieren“ bzw. im Bereich „IPv6“ die Option„IPv6-Filterung aktivieren“.
Hinweis: Aktivieren Sie die Option „IPv4‑Adressfilterung“ bzw. „IPv6‑Adressfilterung“, wenn auf IhremFiery Server die Systemsoftware FS150/150Pro ausgeführt wird.
3 Wählen Sie, wenn Sie mehrere IP‑Adressbereiche hinzufügen wollen, die Filterstrategie, die Sie für dieMehrzahl der hinzugefügten Bereiche verwenden wollen. Wählen Sie „Zulassen“ im Einblendmenü„Standardmäßige Filterstrategie“, wenn der Zugriff über die hinzugefügten Adressen generell möglich seinsoll. Wählen Sie die Einstellung „Ablehnen“, wenn der Zugriff über die betreffenden IP‑Adressen generellblockiert werden soll.
Hinweis: Mit der Option „Standardmäßige Filterstrategie“ können Sie die Strategievorgabe in Situationenbestimmen, in denen Sie mehrere IP‑Adressbereiche nacheinander definieren wollen. Sie können für jedenvon Ihnen erstellten Adressbereich die jeweilige Strategie („Zulassen“ oder „Ablehnen“) individuell, d. h.unabhängig von der anfangs gewählten Standardstrategie festlegen. Auf Adressbereiche, die bereits definiertsind, hat das Wählen oder Ändern der standardmäßigen Filterstrategie keinen Einfluss.
4 Klicken Sie auf „Hinzufügen“.
Hinweis: Klicken Sie auf „IPv4‑Adressfilterung hinzufügen“ bzw. „IPv6‑Adressfilterung hinzufügen“, wennauf Ihrem Fiery Server die Systemsoftware FS150/150Pro ausgeführt wird.
5 Geben Sie im nachfolgenden Fenster die gewünschte Strategie („Zulassen“ oder „Ablehnen“) für denjeweiligen IP‑Adressbereich an.
6 Geben Sie einen Bereich von IP‑Adressen (IPv4) bzw. die IPv6-Adresse und die Präfixlänge (IPv6) ein undspeichern Sie die Änderungen.
7 Wiederholen Sie die vorigen Schritte, wenn Sie weitere IP‑Adressbereiche definieren wollen.
8 Klicken Sie auf „Speichern“ bzw. auf „Anwenden“, nachdem Sie alle Änderungen vorgenommen haben.
Wichtig: Wenn Sie nur einen IP‑Adressbereich definieren und für ihn die Strategie „Ablehnen“ wählen,ohne einen weiteren IP‑Adressbereich zu definieren, für den Sie die Strategie „Zulassen“ festlegen, wird diegesamte Netzwerkkommunikation zum Fiery Server deaktiviert.
Konfigurieren von Internet Protocol Security (IPsec)
In Umgebungen, in denen Client-Computer IPSec unterstützen, können Sie veranlassen, dass der Fiery Serververschlüsselte Kommunikationselemente von Anwendern akzeptiert.
Wichtig: Configure ist in zwei Versionen verfügbar. Welche dieser beiden Versionen angezeigt wird, hängt von demFiery Server ab, mit dem Sie verbunden sind. In dieser Anleitung sind die Informationen für beide Versionenkombiniert. Es werden die Schritte beschrieben, die Sie ausführen müssen, wenn auf Ihrem Fiery Server dieSystemsoftware FS100/100Pro (oder eine frühere Version) ausgeführt wird. Wenn im Hinblick auf dieSystemsoftware FS150/150 Pro (oder neuere Versionen) abweichende Schritte notwendig sind, werden diesegesondert beschrieben. Lesen Sie die Hinweise im Abschnitt Verwendete Version von Configure auf Seite 32, wennSie nicht sicher sind, welche Version von Configure Sie verwenden.
1 Starten Sie Configure und wählen Sie „Netzwerk“ > „Protokoll“ > „TCP/IP“ > „IPsec“.
Hinweis: Wenn auf Ihrem Fiery Server die Systemsoftware FS150/150Pro ausgeführt wird, finden Sie die hierangesprochenen Einstellungen und Optionen im Bereich „Sicherheit“ > „IPSec“.
Fiery Command WorkStation
Konfigurieren der Servereinstellungen
77

2 Aktivieren Sie die Option „IPsec aktivieren“.
3 Geben Sie in das Feld „Vorinstallierter Schlüssel“ den vereinbarten Code für die Verschlüsselung ein.Wenn Sie den vorinstallierten Schlüssel definieren, muss die gesamte ankommende Kommunikation, die IPSecverwendet, diesen Schlüssel enthalten.
4 Klicken Sie auf „Speichern“ bzw. auf „Anwenden“, nachdem Sie alle Änderungen vorgenommen haben.
Verwalten von Zertifikaten
Die SSL-Technologie (Secure Sockets Layer) gewährleistet die Sicherheit des Fiery Servers durch dieVerschlüsselung von Informationen und die Unterstützung von Authentifizierungsmechanismen.Ein SSL-Zertifikat besteht aus einem öffentlichen und einem privaten Schlüssel. Der öffentliche Schlüssel dient derVerschlüsselung der Informationen, der private Schlüssel zu deren Entschlüsselung. Private Schlüssel könnenzwischen 1024 und 2048 Byte lang sein und dürfen alle druckbaren Zeichen enthalten. Die maximale Größe liegt bei16 KB.Es gibt vertrauenswürdige und selbstsignierte Zertifikate. Ein vertrauenswürdiges Zertifikat verfügt nur über eineZertifikatdatei, nicht über einen privaten Schlüssel. Für beide Typen können Sie ein Zertifikat hinzufügen undlöschen. Sie können ein Zertifikat allerdings nicht löschen, solange es einem Dienst zugeordnet ist.
Hinzufügen eines Zertifikats oder privaten Schlüssels
Beim Hinzufügen eines SSL-Zertifikats oder privaten Schlüssels müssen Sie dessen Speicherort angeben.
Wichtig: Configure ist in zwei Versionen verfügbar. Welche dieser beiden Versionen angezeigt wird, hängt vondem Fiery Server ab, mit dem Sie verbunden sind. In dieser Anleitung sind die Informationen für beideVersionen kombiniert. Es werden die Schritte beschrieben, die Sie ausführen müssen, wenn auf Ihrem FieryServer die Systemsoftware FS100/100Pro (oder eine frühere Version) ausgeführt wird. Wenn im Hinblick auf dieSystemsoftware FS150/150 Pro (oder neuere Versionen) abweichende Schritte notwendig sind, werden diesegesondert beschrieben. Lesen Sie die Hinweise im Abschnitt Verwendete Version von Configure auf Seite 32,wenn Sie nicht sicher sind, welche Version von Configure Sie verwenden.
1 Starten Sie Configure und wählen Sie „Netzwerk“ > „Protokoll“ > „TCP/IP“ > „Zertifikate“.
Hinweis: Wenn auf Ihrem Fiery Server die Systemsoftware FS150/150Pro ausgeführt wird, finden Sie diehier angesprochenen Einstellungen und Optionen im Bereich „Sicherheit“ > „Vertrauenswürdige Zertifikate“.
2 Klicken Sie auf „Hinzufügen“.
3 Geben Sie den Speicherort der Zertifikatdatei oder des privaten Schlüssels in das Eingabefeld ein oderklicken Sie auf „Durchsuchen“ neben dem Eingabefeld, um zum jeweiligen Speicherort zu navigieren. KlickenSie auf „Hinzufügen“.
4 Doppelklicken Sie in der Liste der Zertifikate auf einen Eintrag, um die Detailinformationen für dasbetreffende Zertifikat anzuzeigen.
Fiery Command WorkStation
Konfigurieren der Servereinstellungen
78

Zuordnen eines Zertifikats zur Webserverkomponente für den Fiery Server
Sie können ein Zertifikat für die Verwendung durch den Webserver zuordnen und bei Bedarf ändern.
Wichtig: Configure ist in zwei Versionen verfügbar. Welche dieser beiden Versionen angezeigt wird, hängt vondem Fiery Server ab, mit dem Sie verbunden sind. In dieser Anleitung sind die Informationen für beideVersionen kombiniert. Es werden die Schritte beschrieben, die Sie ausführen müssen, wenn auf Ihrem FieryServer die Systemsoftware FS100/100Pro (oder eine frühere Version) ausgeführt wird. Wenn im Hinblick auf dieSystemsoftware FS150/150 Pro (oder neuere Versionen) abweichende Schritte notwendig sind, werden diesegesondert beschrieben. Lesen Sie die Hinweise im Abschnitt Verwendete Version von Configure auf Seite 32,wenn Sie nicht sicher sind, welche Version von Configure Sie verwenden.
1 Starten Sie Configure und wählen Sie „Netzwerk“ > „Protokoll“ > „TCP/IP“ > „Zertifikate“.
Hinweis: Wenn auf Ihrem Fiery Server die Systemsoftware FS150/150Pro ausgeführt wird, finden Sie diehier angesprochenen Einstellungen und Optionen im Bereich „Sicherheit“ > „Serverzertifikat“.
2 Klicken Sie auf „Selbstsigniertes Zertifikat erstellen“.
3 Geben Sie die benötigten Informationen für Ihr Zertifikat ein und speichern Sie das Zertifikat.
4 Markieren Sie das Zertifikat und klicken Sie auf „Zertifikat ändern“, wenn Sie das vom Webserververwendete Zertifikat ändern wollen. Geben Sie danach den Speicherort des zu verwendenden Zertifikatsoder privaten Schlüssels ein.
Löschen eines zugeordneten Zertifikats
Vorbereitungen
Sie können ein zugeordnetes Zertifikat löschen.
Wichtig: Configure ist in zwei Versionen verfügbar. Welche dieser beiden Versionen angezeigt wird, hängt vondem Fiery Server ab, mit dem Sie verbunden sind. In dieser Anleitung sind die Informationen für beideVersionen kombiniert. Es werden die Schritte beschrieben, die Sie ausführen müssen, wenn auf Ihrem FieryServer die Systemsoftware FS100/100Pro (oder eine frühere Version) ausgeführt wird. Wenn im Hinblick auf dieSystemsoftware FS150/150 Pro (oder neuere Versionen) abweichende Schritte notwendig sind, werden diesegesondert beschrieben. Lesen Sie die Hinweise im Abschnitt Verwendete Version von Configure auf Seite 32,wenn Sie nicht sicher sind, welche Version von Configure Sie verwenden.
1 Starten Sie Configure und wählen Sie „Netzwerk“ > „Protokoll“ > „TCP/IP“ > „Zertifikate“.
Hinweis: Wenn auf Ihrem Fiery Server die Systemsoftware FS150/150Pro ausgeführt wird, finden Sie diehier angesprochenen Einstellungen und Optionen im Bereich „Sicherheit“ > „Vertrauenswürdige Zertifikate“.
2 Markieren Sie das gewünschte Zertifikat.
Hinweis: Bewegen Sie, wenn auf Ihrem Fiery Server die Systemsoftware FS150/150Pro ausgeführt wird, denMauszeiger auf das Zertifikat, das Sie löschen wollen. Daraufhin wird rechts das Symbol „Löschen“eingeblendet.
3 Klicken Sie auf „Löschen“.
Fiery Command WorkStation
Konfigurieren der Servereinstellungen
79

Konfigurieren der Druckereinstellungen
Mit den Optionen der Kategorie „Drucker“ können Druckverbindungen freigegeben und andere Einstellungenkonfiguriert werden, die für die Auftragsverarbeitung relevant sind.
Wichtig: Configure ist in zwei Versionen verfügbar. Welche dieser beiden Versionen angezeigt wird, hängt von demFiery Server ab, mit dem Sie verbunden sind. In dieser Anleitung sind die Informationen für beide Versionenkombiniert. Es werden die Schritte beschrieben, die Sie ausführen müssen, wenn auf Ihrem Fiery Server dieSystemsoftware FS100/100Pro (oder eine frühere Version) ausgeführt wird. Wenn im Hinblick auf dieSystemsoftware FS150/150 Pro (oder neuere Versionen) abweichende Schritte notwendig sind, werden diesegesondert beschrieben. Lesen Sie die Hinweise im Abschnitt Verwendete Version von Configure auf Seite 32, wennSie nicht sicher sind, welche Version von Configure Sie verwenden.
1 Starten Sie Configure und wählen Sie „Drucker“ > „Allgemein“.
2 Wählen Sie für einen Fiery Server, der sowohl PostScript als auch PCL unterstützt, dieSeitenbeschreibungssprache als Einstellung für die Option „Standarddruckersprache“, die standardmäßigverwendet werden soll.
Hinweis: Wenn auf Ihrem Fiery Server die Systemsoftware FS150/150Pro ausgeführt wird, finden Sie die hierangesprochenen Einstellungen und Optionen im Bereich „RIP-Verarbeitung“ > „Standarddruckersprache“.
3 Markieren Sie die Kontrollkästchen der Druckverbindungen auf dem Fiery Server, die für die Anwenderfreigegeben werden sollen. Zur Auswahl stehen:
• Direkte Verbindung – Die Aufträge werden unmittelbar auf den Fiery Server übertragen. Allerdings erfolgtdieser Transfer erst, wenn sich der Fiery Server im Status „Bereit“ befindet.
• Warteschlange „Drucken“ – Dies ist die Standardwarteschlange auf dem Fiery Server. Aufträge, die an dieseWarteschlange geleitet werden, werden in der Reihenfolge gedruckt, in der sie empfangen werden.
• Warteschlange „Halten“ – Dies ist ein Speicherbereich für Aufträge, deren Druckausgabe zu einem späterenZeitpunkt mit den Tools für die Auftragsverwaltung gestartet werden soll.
Hinweis: Wenn auf Ihrem Fiery Server die Systemsoftware FS150/150Pro ausgeführt wird, finden Sie die hierangesprochenen Einstellungen und Optionen im Bereich „Auftragsübergabe“ > „Warteschlangen“.
4 Aktivieren Sie die Option „Sequenzielles Drucken aktivieren“, wenn Sie beabsichtigen, auf dem Fiery ServerDruckauflagen zu drucken, die aus mehreren Einzelaufträgen bestehen, deren Reihenfolge strikt eingehaltenwerden muss.
Hinweis: Wenn auf Ihrem Fiery Server die Systemsoftware FS150/150Pro ausgeführt wird, finden Sie die hierangesprochenen Einstellungen und Optionen im Bereich „Auftragsübergabe“ > „Sequenzielles Drucken“.
5 Legen Sie mit der Option „Zeitlimit“ fest, wie lange der Fiery Server auf das Eintreffen des nächstenEinzelauftrags für eine Auflage warten soll, ehe ein Zeitüberlauf generiert und die Auflage als vollständigbetrachtet wird.
6 Aktivieren Sie die Option „Warteschlange 'Sequenziell drucken' freigeben“, um die Warteschlange „Sequenzielldrucken“ über alle unterstützten Druckprotokolle sowie in der Anwendung Command WorkStation, für allevirtuellen Drucker und für alle mit Hot Folders überwachten Ordner bereitzustellen.
7 Klicken Sie auf „Speichern“ bzw. auf „Anwenden“, nachdem Sie alle Änderungen vorgenommen haben.
Fiery Command WorkStation
Konfigurieren der Servereinstellungen
80

Konfigurieren von PDL
Auf den Seiten der Kategorie „PDL“ (Printer Description Language [Druckerbeschreibungssprache]) können SieStandardeinstellungen für die Verarbeitung von Aufträgen festlegen.
Konfigurieren der PostScript-Einstellungen
Die PostScript-Einstellungen, die Sie auf der Seite „PDL“ > „PS“ konfigurieren, gelten für alle PostScript-Aufträge.Die Einstellungen, die für die angebotenen Druckoptionen festgelegt werden, werden auf alle Aufträge angewendet,für die vom Anwender keine spezifischen Einstellungen gewählt werden.
Wichtig: Configure ist in zwei Versionen verfügbar. Welche dieser beiden Versionen angezeigt wird, hängt von demFiery Server ab, mit dem Sie verbunden sind. In dieser Anleitung sind die Informationen für beide Versionenkombiniert. Es werden die Schritte beschrieben, die Sie ausführen müssen, wenn auf Ihrem Fiery Server dieSystemsoftware FS100/100Pro (oder eine frühere Version) ausgeführt wird. Wenn im Hinblick auf dieSystemsoftware FS150/150 Pro (oder neuere Versionen) abweichende Schritte notwendig sind, werden diesegesondert beschrieben. Lesen Sie die Hinweise im Abschnitt Verwendete Version von Configure auf Seite 32, wennSie nicht sicher sind, welche Version von Configure Sie verwenden.Zu beachten ist hierbei, dass bestimmte Kombinationen von Druckoptionseinstellungen nicht miteinanderkompatibel sind; (so wird z. B. für das Medium „Folie“ der Duplexdruck (das beidseitige Drucken) nicht unterstützt).Es wird allerdings kein Fehler- oder Warnhinweis angezeigt, wenn sie Druckoptionseinstellungen in ungültigerWeise kombinieren.
1 Starten Sie Configure und wählen Sie „PDL“ > „PS“.
Hinweis: Wenn auf Ihrem Fiery Server die Systemsoftware FS150/150Pro ausgeführt wird, finden Sie die hierangesprochenen Einstellungen und Optionen im Bereich „RIP-Verarbeitung“ > „PS-Einstellungen“.
2 Wählen Sie die gewünschten Einstellungen für die angebotenen Druckoptionen.
3 Klicken Sie auf „Speichern“ bzw. auf „Anwenden“, nachdem Sie alle Änderungen vorgenommen haben.
Nächste Maßnahme
Weitere Hinweise zu den PostScript-Einstellungen finden Sie im Dokument Konfiguration und Setup derAnwenderdokumentation.
Konfigurieren der PCL-Einstellungen
Für einen Fiery Server, der PCL unterstützt, können Sie auf der Seite „PCL“ die Standardeinstellungen für bestimmteOptionen festlegen. Diese PCL-Einstellungen gelten für alle PCL-Aufträge.
Wichtig: Configure ist in zwei Versionen verfügbar. Welche dieser beiden Versionen angezeigt wird, hängt von demFiery Server ab, mit dem Sie verbunden sind. In dieser Anleitung sind die Informationen für beide Versionenkombiniert. Es werden die Schritte beschrieben, die Sie ausführen müssen, wenn auf Ihrem Fiery Server dieSystemsoftware FS100/100Pro (oder eine frühere Version) ausgeführt wird. Wenn im Hinblick auf dieSystemsoftware FS150/150 Pro (oder neuere Versionen) abweichende Schritte notwendig sind, werden diesegesondert beschrieben. Lesen Sie die Hinweise im Abschnitt Verwendete Version von Configure auf Seite 32, wennSie nicht sicher sind, welche Version von Configure Sie verwenden.Die Einstellungen, die für die angebotenen Druckoptionen festgelegt werden, werden auf alle Aufträge angewendet,für die vom Anwender keine spezifischen Einstellungen gewählt werden. Zu beachten ist hierbei, dass bestimmte
Fiery Command WorkStation
Konfigurieren der Servereinstellungen
81

Kombinationen von Druckoptionseinstellungen nicht miteinander kompatibel sind; (so wird z. B. für das Medium„Folie“ der Duplexdruck (das beidseitige Drucken) nicht unterstützt). Es wird allerdings kein Fehler- oderWarnhinweis angezeigt, wenn sie Druckoptionseinstellungen in ungültiger Weise kombinieren.
1 Starten Sie Configure und wählen Sie „PDL“ > „PCL“.
Hinweis: Wenn auf Ihrem Fiery Server die Systemsoftware FS150/150Pro ausgeführt wird, finden Sie die hierangesprochenen Einstellungen und Optionen im Bereich „RIP-Verarbeitung“ > „PCL-Einstellungen“.
2 Wählen Sie die gewünschten Einstellungen für die angebotenen Druckoptionen.
3 Klicken Sie auf „Speichern“ bzw. auf „Anwenden“, nachdem Sie alle Änderungen vorgenommen haben.
Nächste Maßnahme
Weitere Hinweise zu den PCL-Einstellungen finden Sie im Dokument Konfiguration und Setup derAnwenderdokumentation.
Konfigurieren der Einstellungen für den variablen Datendruck (VDP)
Für FreeForm 1 Aufträge können die Datensatzlänge und die Speicherorte im Netzwerk (Pfade) der Objektefestgelegt werden, die für den variablen Datendruck (VDP) benötigt werden. Dabei kann es sich um gemeinsamverwendete globale Objekte, PPML-Objekte oder VPS-Objekte handeln.
Wichtig: Configure ist in zwei Versionen verfügbar. Welche dieser beiden Versionen angezeigt wird, hängt von demFiery Server ab, mit dem Sie verbunden sind. In dieser Anleitung sind die Informationen für beide Versionenkombiniert. Es werden die Schritte beschrieben, die Sie ausführen müssen, wenn auf Ihrem Fiery Server dieSystemsoftware FS100/100Pro (oder eine frühere Version) ausgeführt wird. Wenn im Hinblick auf dieSystemsoftware FS150/150 Pro (oder neuere Versionen) abweichende Schritte notwendig sind, werden diesegesondert beschrieben. Lesen Sie die Hinweise im Abschnitt Verwendete Version von Configure auf Seite 32, wennSie nicht sicher sind, welche Version von Configure Sie verwenden.
1 Starten Sie Configure und wählen Sie „PDL“ > „Variabler Datendruck (VDP)“.
Hinweis: Wenn auf Ihrem Fiery Server die Systemsoftware FS150/150Pro ausgeführt wird, finden Sie die hierangesprochenen Einstellungen und Optionen im Bereich „RIP-Verarbeitung“ > „Variabler Datendruck (VDP)“.
2 Wenn Anwender die Möglichkeit haben sollen, einen FreeForm 1 Auftrag auszuschießen oder dessen beidseitigeAusgabe zu veranlassen, können Sie die Datensatzlänge festlegen.
• Auftrag – Mit dieser Option wird die Länge des Gesamtauftrags als Datensatzlänge definiert.
• FreeForm Master-Datei – Mit dieser Option wird die Länge der FreeForm Master-Datei als Datensatzlängedefiniert.
Fiery Command WorkStation
Konfigurieren der Servereinstellungen
82

3 Geben Sie die Anzahl der Datensätze an, die beim Spoolen eines VPS-Auftrags geprüft (analysiert) werden sollen.Wenn Sie einen numerischen Wert festlegen, prüft der Fiery Server eine entsprechende Anzahl von Datensätzen(„Stichprobe“) um festzustellen, ob alle diese Datensätze dieselbe Länge haben. Weisen alle Datensätze derStichprobe dieselbe Länge auf, geht der Fiery Server davon aus, dass generell alle Datensätze des Auftragsdieselbe Länge aufweisen.Stellt der Fiery Server bei einem der überprüften Datensätze eine abweichende Länge fest, so überprüft der FieryServer (unabhängig davon, ob Sie eine Stichprobe erstellt oder die Einstellung „Alle Datensätze“ gewählt haben)alle Datensätze des Auftrags, wenn dies für das Verarbeiten und das Ausschießen des Auftrags erforderlich ist. InFällen, in denen der Fiery Server während des Spoolens bei keinem der Datensätze der Stichprobe eineabweichende Länge feststellt, später aber dennoch einen Datensatz mit einer abweichenden Länge entdeckt, wirdder Anwender aufgefordert, über das weitere Vorgehen zu entscheiden.
4 Klicken Sie auf „Hinzufügen“ und geben Sie die Pfade im Netzwerk an, in denen der Fiery Server nach gemeinsamverwendeten globalen Objekten, nach PPML-Objekten bzw. nach VPS-Objekten suchen soll.
5 Geben Sie im nachfolgenden Fenster den Pfadnamen manuell ein oder klicken Sie auf „Durchsuchen“ undnavigieren Sie zum gewünschten Speicherort.Wenn Sie den Pfadnamen eingeben, müssen Sie beachten, dass der Pfad das Format einer zugeordnetenLaufwerks (z. B. „Z:\Ordnername“) oder eines UNC-Pfads (z. B. „\\Computername\Ordnername“) aufweisenmuss.
6 Aktivieren Sie die Option „Authentisierung für fernen Server“, wenn sich der durch den Pfad bezeichneteSpeicherort auf einem Computer befindet, für den eine Authentifizierung erfolgen muss. Geben Sie danach denAnwendernamen und das zugehörige Kennwort ein, die Sie zum Zugriff auf den betreffenden Computerberechtigen.
7 Klicken Sie auf „OK“.
8 Klicken Sie auf „Hinzufügen“ und wiederholen Sie die vorherigen Schritte, wenn Sie weitere Pfade hinzufügenwollen.
9 Klicken Sie auf „Speichern“ bzw. auf „Anwenden“, nachdem Sie alle Änderungen vorgenommen haben.
Konfigurieren der Einstellungen für native Dokumente
Die Funktion für die Konvertierung nativer Dokumente ermöglicht die automatische Konvertierung undDruckausgabe von Microsoft Office-Dateien (Word, PowerPoint und Excel).
Wichtig: Configure ist in zwei Versionen verfügbar. Welche dieser beiden Versionen angezeigt wird, hängt von demFiery Server ab, mit dem Sie verbunden sind. In dieser Anleitung sind die Informationen für beide Versionenkombiniert. Es werden die Schritte beschrieben, die Sie ausführen müssen, wenn auf Ihrem Fiery Server dieSystemsoftware FS100/100Pro (oder eine frühere Version) ausgeführt wird. Wenn im Hinblick auf dieSystemsoftware FS150/150 Pro (oder neuere Versionen) abweichende Schritte notwendig sind, werden diesegesondert beschrieben. Lesen Sie die Hinweise im Abschnitt Verwendete Version von Configure auf Seite 32, wennSie nicht sicher sind, welche Version von Configure Sie verwenden.Wenn ein Anwender diese Dateien als E‑Mail-Anhang oder mit der Funktion „USB-Medienserver“ auf den FieryServer transferiert, werden sie vom Fiery Server zur Konvertierung in das Format PostScript an den PrintMe Servergeleitet. Danach werden die Dateien über den Fiery Server gedruckt.
Hinweis: Nicht jeder Fiery Server unterstützt diese Option.
Fiery Command WorkStation
Konfigurieren der Servereinstellungen
83

1 Starten Sie Configure und wählen Sie „PDF“ > „Native Dokumente“.
Hinweis: Wenn auf Ihrem Fiery Server die Systemsoftware FS150/150Pro ausgeführt wird, finden Sie die hierangesprochenen Einstellungen und Optionen im Bereich „RIP-Verarbeitung“ > „Native Dokumente“.
2 Aktivieren Sie die Option „Konvertieren nativer Dokumente mit PrintMe aktivieren“.Die Verbindung zum PrintMe Server wird hergestellt. Folgen Sie den Anweisungen auf dem Monitor. Sie müssenDNS aktivieren, um diese Option verwenden zu können.
3 Wenn bei einer Änderung der PrintMe Lizenzaktualisierung eine E‑Mail-Nachricht an den Administratorgesendet werden soll, müssen Sie die Option „Lizenzaktualisierungen an E‑Mail-Adresse des FieryAdministrators senden“ aktivieren.
4 Klicken Sie auf „Speichern“ bzw. auf „Anwenden“, nachdem Sie alle Änderungen vorgenommen haben.
Konfigurieren von APPE
Durch das Aktivieren von Adobe PDF Print Engine (APPE) versetzen Sie den Fiery Server in die Lage, PDF-Aufträgezu verarbeiten und zu rendern, ohne dass sie in das Format PostScript konvertiert werden.
Wichtig: Configure ist in zwei Versionen verfügbar. Welche dieser beiden Versionen angezeigt wird, hängt von demFiery Server ab, mit dem Sie verbunden sind. In dieser Anleitung sind die Informationen für beide Versionenkombiniert. Es werden die Schritte beschrieben, die Sie ausführen müssen, wenn auf Ihrem Fiery Server dieSystemsoftware FS100/100Pro (oder eine frühere Version) ausgeführt wird. Wenn im Hinblick auf dieSystemsoftware FS150/150 Pro (oder neuere Versionen) abweichende Schritte notwendig sind, werden diesegesondert beschrieben. Lesen Sie die Hinweise im Abschnitt Verwendete Version von Configure auf Seite 32, wennSie nicht sicher sind, welche Version von Configure Sie verwenden.
1 Starten Sie Configure und wählen Sie „PDL“ > „Adobe PDF Print Engine“.
Hinweis: Wenn auf Ihrem Fiery Server die Systemsoftware FS150/150Pro ausgeführt wird, finden Sie die hierangesprochenen Einstellungen und Optionen im Bereich „RIP-Verarbeitung“ > „APPE“.
2 Aktivieren Sie die Option „APPE (Adobe PDF Print Engine) aktivieren“.
3 Aktivieren Sie die Option „Adobe PDF Print Engine bevorzugt als Standard für PDF Aufträge verwenden“, wennim Fenster „Auftragseigenschaften“ die Druckoption „Adobe PDF Print Engine bevorzugt“ standardmäßigaktiviert werden soll.
4 Klicken Sie auf „Speichern“ bzw. auf „Anwenden“, nachdem Sie alle Änderungen vorgenommen haben.Die Option „Adobe PDF Print Engine bevorzugt“ wird im Fenster „Auftragseigenschaften“ nur angeboten, wennAPPE in Configure aktiviert wurde.
Nächste Maßnahme
Weitere Hinweise zu Druckoptionen, die vom Fiery Server unterstützt und im Fenster „Auftragseigenschaften“angeboten werden, finden Sie im Dokument Drucken der Anwenderdokumentation.
Konfigurieren der Medienzuordnung per Set Page Device (SPD)
Befehle der Gruppe „Set Page Device“ (SPD) sind Anweisungen zur Angabe bestimmter Attribute eines Auftrags, diein PostScript-, VIPP- und VPS-Dateien enthalten sind.
Fiery Command WorkStation
Konfigurieren der Servereinstellungen
84

Wichtig: Configure ist in zwei Versionen verfügbar. Welche dieser beiden Versionen angezeigt wird, hängt von demFiery Server ab, mit dem Sie verbunden sind. In dieser Anleitung sind die Informationen für beide Versionenkombiniert. Es werden die Schritte beschrieben, die Sie ausführen müssen, wenn auf Ihrem Fiery Server dieSystemsoftware FS100/100Pro (oder eine frühere Version) ausgeführt wird. Wenn im Hinblick auf dieSystemsoftware FS150/150 Pro (oder neuere Versionen) abweichende Schritte notwendig sind, werden diesegesondert beschrieben. Lesen Sie die Hinweise im Abschnitt Verwendete Version von Configure auf Seite 32, wennSie nicht sicher sind, welche Version von Configure Sie verwenden.Durch das Aktivieren der SPD-Medienzuordnung versetzen Sie den Fiery Server in die Lage, einige dieser Attributezu erkennen und anzuwenden. Dazu gehören:
• Papierattribute (z. B. Medientyp und Medienfarbe)
• Finishing-Attribute (z. B. Heften und Falzen)
• Generische Attribute (z. B. Anzahl von Kopien)
1 Starten Sie Configure und wählen Sie „PDL“.
Hinweis: Wenn auf Ihrem Fiery Server die Systemsoftware FS150/150Pro ausgeführt wird, müssen Sie dieOption „Set Page Device“ im Bereich „RIP-Verarbeitung“ aktivieren.
2 Klicken Sie auf „SPD“.
3 Aktivieren Sie die Option „SPD-Zuordnung aktivieren“.
4 Klicken Sie auf „Speichern“ bzw. auf „Anwenden“, nachdem Sie alle Änderungen vorgenommen haben.Nachdem SPD in Configure aktiviert wurde, wird im Fenster „Auftragseigenschaften“ eine entsprechendeDruckoption bereitgestellt, mit der die Zuordnung und Umsetzung von Medienattributen mittels SPD gesteuertwerden kann.
Nächste Maßnahme
Weitere Hinweise zu Druckoptionen, die vom Fiery Server unterstützt und im Fenster „Auftragseigenschaften“angeboten werden, finden Sie im Dokument Drucken der Anwenderdokumentation.
Einrichten von PrintMe
Sie können die Einstellungen für die PrintMe Cloud Druckfunktionalität festlegen. Anwender können Dokumentemithilfe des PrintMe Diensts in die PrintMe Cloud transferieren und sie von dort über die Fiery Schnittstelle desBedienfelds zum Drucken auf das Ausgabegerät transferieren.
Aktivieren der PrintMe Cloud Druckfunktionalität
Zum Aktivieren von PrintMe müssen Sie unter bestimmten Voraussetzungen auch Informationen über IhrenProxyserver eingeben.
Fiery Command WorkStation
Konfigurieren der Servereinstellungen
85

Wichtig: Configure ist in zwei Versionen verfügbar. Welche dieser beiden Versionen angezeigt wird, hängt von demFiery Server ab, mit dem Sie verbunden sind. In dieser Anleitung sind die Informationen für beide Versionenkombiniert. Es werden die Schritte beschrieben, die Sie ausführen müssen, wenn auf Ihrem Fiery Server dieSystemsoftware FS100/100Pro (oder eine frühere Version) ausgeführt wird. Wenn im Hinblick auf dieSystemsoftware FS150/150 Pro (oder neuere Versionen) abweichende Schritte notwendig sind, werden diesegesondert beschrieben. Lesen Sie die Hinweise im Abschnitt Verwendete Version von Configure auf Seite 32, wennSie nicht sicher sind, welche Version von Configure Sie verwenden.
1 Starten Sie Configure und wählen Sie „PrintMe“.
Hinweis: Wenn auf Ihrem Fiery Server die Systemsoftware FS150/150Pro ausgeführt wird, finden Sie die hierangesprochenen Einstellungen und Optionen im Bereich „Auftragsübergabe“ > „PrintMe“.
2 Aktivieren Sie die Option „PrintMe aktivieren“.
3 Klicken Sie auf „Proxy-Einstellungen“, wenn Ihr Fiery Server einen Proxyserver für den Zugang zum Internetverwendet.
Hinweis: Wenn auf Ihrem Fiery Server die Systemsoftware FS150/150Pro ausgeführt wird, müssen Sie auf denLink „Verwalten“ klicken.
4 Aktivieren Sie die Option „Proxy-Dienst aktivieren“.
Hinweis: Wenn auf Ihrem Fiery Server die Systemsoftware FS150/150Pro ausgeführt wird, müssen Sie dieOption „Proxy für HTTP aktivieren“ aktivieren.
5 Geben Sie die erforderlichen Informationen für den Proxyserver ein und klicken Sie auf „Speichern“.
6 Klicken Sie auf „Speichern“ bzw. auf „Anwenden“, nachdem Sie alle Änderungen vorgenommen haben.
Upgrade für PrintMe Subskription
Upgrades für PrintMe können Sie in Configure vornehmen.
Wichtig: Configure ist in zwei Versionen verfügbar. Welche dieser beiden Versionen angezeigt wird, hängt von demFiery Server ab, mit dem Sie verbunden sind. In dieser Anleitung sind die Informationen für beide Versionenkombiniert. Es werden die Schritte beschrieben, die Sie ausführen müssen, wenn auf Ihrem Fiery Server dieSystemsoftware FS100/100Pro (oder eine frühere Version) ausgeführt wird. Wenn im Hinblick auf dieSystemsoftware FS150/150 Pro (oder neuere Versionen) abweichende Schritte notwendig sind, werden diesegesondert beschrieben. Lesen Sie die Hinweise im Abschnitt Verwendete Version von Configure auf Seite 32, wennSie nicht sicher sind, welche Version von Configure Sie verwenden.
1 Starten Sie Configure und wählen Sie „PrintMe“ > „Upgrade“.
Hinweis: Wenn auf Ihrem Fiery Server die Systemsoftware FS150/150Pro ausgeführt wird, finden Sie die hierangesprochenen Einstellungen und Optionen im Bereich „Auftragsübergabe“ > „PrintMe“. Klicken Sie auf denLink „Upgrade“.
2 Geben Sie die benötigten Informationen ein und übergeben bzw. speichern Sie die Änderungen.
Fiery Command WorkStation
Konfigurieren der Servereinstellungen
86

Beenden von Configure
Nachdem Sie alle Änderungen gespeichert haben, müssen Sie den Fiery Server neu booten, damit diese Änderungenwirksam werden.• Führen Sie einen der folgenden Schritte aus:
• Booten Sie den Fiery Server, damit die Änderungen aktiviert und wirksam werden.
• Klicken Sie auf „Beenden“ bzw. auf „Abmelden“, wenn Sie Configure beenden wollen, ohne dass der FieryServer neu gebootet wird. In diesem Fall werden die von Ihnen vorgenommenen Änderungen gespeichert.Bestimmte Änderungen werden aber erst aktiviert, wenn der Fiery Server neu gebootet wird.
Sichern & Wiederherstellen
Sofern Ihr Fiery Server die entsprechenden Funktionen unterstützt, können Sie die Einstellungen der folgendenKategorien sichern (BACKUP) und wiederherstellen (RESTORE):
• Fiery Einstellungen (inklusive aller in Configure gewählten Einstellungen)
• Farbeinstellungen (inklusive der in Color Editor vorgenommenen Profilbearbeitungen und der von Anwendernhinzugefügten Profile, Spot-Farben und Ersatzfarben)
• Voreinstellungen für Preflight-Prüfungen
• Scaneinstellungen (inklusive aller aktuellen Scanschablonen und Scaneinstellungen, sofern Ihr Fiery Server dieScanfunktionalität unterstützt)
• Einstellungen für die Anwendung Command WorkStation (inklusive aller von Ihnen erstellten Vorgaben fürRegisterseiten und lokalen Auftragsvorgaben, der Voreinstellungen für die Anwendung Command WorkStationund der Ausschießschablonen)
Hinweis: Nicht alle Fiery Server unterstützen die Option bezüglich der Einstellungen der AnwendungCommand WorkStation. Sofern die Option unterstützt wird, wird sie in der Anwendung CommandWorkStation auf dem Fiery Server nur angezeigt, wenn ein Monitor, eine Tastatur und eine Maus lokalangeschlossen sind.
• FreeForm/VDP-Ressourcen (einschließlich aller FreeForm Master-Dateien und anderer VDP-Ressourcen wiebeispielsweise PPML-Ressourcen und -Links)
• Paper Catalog (in Paper Catalog festgelegte Einstellungen, möglicherweise aber ohne Papierfachzuordnungen)
• Virtuelle Drucker (alle von Anwendern erstellten virtuellen Drucker und die für sie festgelegten Einstellungen)
• Servervorgaben
• Schriften (alle von Anwendern installierten Schriften)
• Auftragsprotokoll (eine Liste der verarbeiteten Aufträge)
Hinweis: Es wird empfohlen, die Sicherungsdatei auf einem Server im Netzwerk zu speichern, nicht auf demFiery Server selbst. Anderenfalls wird bei einer Neuinstallation der Systemsoftware die Sicherungsdatei gelöscht.
Fiery Command WorkStation
Konfigurieren der Servereinstellungen
87

Beim Sichern und Wiederherstellen ist Folgendes zu beachten:
• Auf die mit der Funktion für das Sichern/Wiederherstellen gespeicherten Einstellungen können Sie in Configureund in der Anwendung Command WorkStation zugreifen.
• Auch nach einem Upgrade der Systemsoftware auf Ihrem Fiery Server auf eine neue Version können Sie Datenaus einer Sicherungsdatei wiederherstellen, die unter der früheren Version der Systemsoftware erstellt wurde.Für alle Einstellungen und Optionen, die in der älteren Version der Systemsoftware noch nicht verfügbar waren,wird der jeweilige Standardwert der neuen Version verwendet.
• Die mit der Funktion für das Sichern/Wiederherstellen gespeicherten Informationen können auf einem anderenFiery Server wiederhergestellt werden, sofern er in Modell und Version mit dem ursprünglichen Serverübereinstimmt. Allerdings werden in diesem Fall bestimmte Einstellungen (z. B. der Servername, die IP-Adresseund die Netzwerkeinstellungen) auf den jeweiligen Standardwert zurückgesetzt. Dadurch wird potenziellenFehlern vorgebeugt, die auftreten, wenn beide Fiery Server zeitgleich im Netzwerk vorhanden sind.
Sichern oder Wiederherstellen von Einstellungen für den Fiery Server
Sie können die Einstellungen für den Fiery Server in Configure oder in der Anwendung Command WorkStationsichern und wiederherstellen.
Hinweis: Nicht jeder Fiery Server unterstützt die Optionen „Fiery Einstellungen wiederherstellen“ und „FieryStandardeinstellungen wiederherstellen“.
Sichern der Einstellungen für den Fiery Server in Configure
In Configure können Sie angeben, welche Einstellungen für den Fiery Server in die Sicherungskopie geschriebenwerden sollen.
Wichtig: Configure ist in zwei Versionen verfügbar. Welche dieser beiden Versionen angezeigt wird, hängt von demFiery Server ab, mit dem Sie verbunden sind. In dieser Anleitung sind die Informationen für beide Versionenkombiniert. Es werden die Schritte beschrieben, die Sie ausführen müssen, wenn auf Ihrem Fiery Server dieSystemsoftware FS100/100Pro (oder eine frühere Version) ausgeführt wird. Wenn im Hinblick auf dieSystemsoftware FS150/150 Pro (oder neuere Versionen) abweichende Schritte notwendig sind, werden diesegesondert beschrieben. Lesen Sie die Hinweise im Abschnitt Verwendete Version von Configure auf Seite 32, wennSie nicht sicher sind, welche Version von Configure Sie verwenden.
1 Starten Sie Configure, wählen Sie „Server“ > „Sichern/Wiederherstellen“ und klicken Sie auf „Sichern“.
Hinweis: Wenn auf Ihrem Fiery Server die Systemsoftware FS150/150Pro ausgeführt wird, müssen Sie „FieryServer“ > „Sichern“ wählen.
2 Folgen Sie den auf dem Monitor angezeigten Anweisungen, um die Einstellungen zu sichern.
Sichern der Einstellungen für den Fiery Server in der Anwendung Command WorkStation
In der Anwendung Command WorkStation können Sie angeben, welche Einstellungen für den Fiery Server in dieSicherungskopie geschrieben werden sollen.
Fiery Command WorkStation
Konfigurieren der Servereinstellungen
88

1 Stellen Sie die Verbindung zum gewünschten Fiery Server her und führen Sie einen der folgenden Schritte aus:
• Wählen Sie „Gerätecenter“ > „Allgemein“ > „Werkzeuge“ > „Sichern & Wiederherstellen“.
• Wählen Sie „Server“ > „Sichern & Wiederherstellen“.
2 Klicken Sie auf „Sichern“.
3 Aktivieren Sie die Optionen der Objekte und Informationen, die in die Sicherung einbezogen werden sollen.
4 Navigieren Sie im nachfolgenden Fenster zu dem Speicherort, an dem die Sicherungsdatei erstellt werden soll,und geben Sie einen Namen für die Sicherungsdatei ein.
5 (Optional) Aktivieren Sie die Option „Datum zu Dateinamen hinzufügen“.
6 Klicken Sie auf „Weiter“ und abschließend auf „Fertig stellen“.
Wiederherstellen von Einstellungen für den Fiery Server in Configure
Wenn Sie Sicherungskopien von Einstellungen für den Fiery Server erstellt haben, können Sie diese gesichertenEinstellungen in Configure wiederherstellen.
Wichtig: Configure ist in zwei Versionen verfügbar. Welche dieser beiden Versionen angezeigt wird, hängt von demFiery Server ab, mit dem Sie verbunden sind. In dieser Anleitung sind die Informationen für beide Versionenkombiniert. Es werden die Schritte beschrieben, die Sie ausführen müssen, wenn auf Ihrem Fiery Server dieSystemsoftware FS100/100Pro (oder eine frühere Version) ausgeführt wird. Wenn im Hinblick auf dieSystemsoftware FS150/150 Pro (oder neuere Versionen) abweichende Schritte notwendig sind, werden diesegesondert beschrieben. Lesen Sie die Hinweise im Abschnitt Verwendete Version von Configure auf Seite 32, wennSie nicht sicher sind, welche Version von Configure Sie verwenden.
1 Starten Sie Configure, wählen Sie „Server“ > „Sichern/Wiederherstellen“ und klicken Sie auf „Wiederherstellen“.
Hinweis: Wenn auf Ihrem Fiery Server die Systemsoftware FS150/150Pro ausgeführt wird, müssen Sie „FieryServer“ > „Wiederherstellen“ wählen.
2 Folgen Sie den auf dem Monitor angezeigten Anweisungen, um die Einstellungen wiederherzustellen.
Wiederherstellen der Standardeinstellungen des Fiery Servers in Configure
Wenn Sie in Configure das Wiederherstellen der Standardeinstellungen verlassen, müssen Sie den Fiery Server neubooten, damit er tatsächlich auf die Standardeinstellungen zurückgesetzt wird.1 Starten Sie Configure (Menüfolge „Gerätecenter“ > „Allgemein“ > „Configure“) und wählen Sie „Server“ >
„Sichern/Wiederherstellen“.
2 Klicken Sie auf „Fiery Standardeinstellungen wiederherstellen“.
Fiery Command WorkStation
Konfigurieren der Servereinstellungen
89

Wiederherstellen von Einstellungen für den Fiery Server in der Anwendung CommandWorkStation
Wenn Sie Sicherungskopien von Einstellungen für den Fiery Server erstellt haben, können Sie diese gesichertenEinstellungen in der Anwendung Command WorkStation wiederherstellen.1 Stellen Sie die Verbindung zum gewünschten Fiery Server her und führen Sie einen der folgenden Schritte aus:
• Wählen Sie „Gerätecenter“ > „Allgemein“ > „Werkzeuge“ > „Sichern & Wiederherstellen“.
• Wählen Sie „Server“ > „Sichern & Wiederherstellen“.
2 Klicken Sie auf „Wiederherstellen“.
3 Navigieren Sie im nachfolgenden Fenster zum Speicherort der gewünschten Sicherungsdatei, markieren Sie dieDatei und klicken Sie auf „Öffnen“ oder wählen Sie alternativ die gewünschte Sicherungskopie.
4 Klicken Sie auf „Weiter“ und markieren Sie die Elemente, die wiederhergestellt werden sollen.
5 Klicken Sie auf „Weiter“ und danach auf „Fertig stellen“.
Fiery Command WorkStation
Konfigurieren der Servereinstellungen
90

Verwalten von Fiery Central Workflows
Fiery Central
Fiery Central ist ein modular strukturiertes Werkzeug für die Erstellung von Workflows für die Druckproduktion,das auf dem Format PDF basiert und Einträge in der Mediendatenbank von Paper Catalog einbezieht. Fiery Centralumfasst Funktionen für die effiziente Verteilung von Aufträgen auf verschiedene Ausgabegeräte in einerProduktionsumgebung.Im Hinblick auf die Automatisierung von Workflows zeichnet sich Fiery Central durch die folgendenLeistungsmerkmale aus:
• Umfassende Verwaltung und Steuerung der Auftragsübergabe, der Druckerwarteschlangen und desSpoolvorgangs
• Effiziente Lastverteilung durch Lastausgleichsanalyse in Produktionsumgebungen mit hohem Druckaufkommen
• Umfassendes Rahmenwerk für die Automatisierung von Workflows
Fiery Central SoftwareZum standardmäßigen Leistungskatalog von Fiery Central gehören:
• Fiery Command WorkStation für die umfassende Auftragsverwaltung
• Fiery Central Driver für die Übergabe von Druckaufträgen
• Fiery Hot Folders
• Fiery Printer Delete Utility
• Archivierungsfunktion
• Fiery Impose
• Fiery JobMaster
• Unterstützung für bis zu 10 Druckergruppen basierend auf der Anzahl lizenzierter Ausgabegeräte
• Unterstützung für drei durch Fiery Server gesteuerte Ausgabegeräte („Fiery-driven“) mit der Möglichkeit zumHinzufügen weiterer Ausgabegeräte
Die Fiery Color Profiler Suite ist als optionale Erweiterung verfügbar.Zum Leistungsumfang von Fiery Central Balance gehören:
• Automatisierung der Auftragsverteilung, des Auftragssplittings und des Lastausgleichs zwischen denAusgabegeräten einer Druckergruppe sowie Fehleranalyse und Fehlerbehebung
• Alle Standardfunktionen von Fiery Central
Fiery Command WorkStation
Verwalten von Fiery Central Workflows
91

Herstellen und Trennen der Verbindung zu einem Fiery Central Server
Nachdem die Verbindung zu einem Fiery Central Server hergestellt wurde, werden innerhalb der Serverlisteautomatisch die Druckergruppen und die Ausgabegeräte angezeigt, die diese Druckergruppen umfassen.Vorbereitungen
Damit Sie Ihrer Serverliste einen Fiery Central Server hinzufügen können, den Sie überwachen wollen, benötigen Siedessen DNS-Namen oder dessen IP‑Adresse.Wenn Sie eine IP‑Adresse eingeben, wird in der Serverliste anfangs diese IP‑Adresse angezeigt. Nachdem dieVerbindung zum Server hergestellt und die Authentifizierung vorgenommen wurde, wird die IP‑Adresse in derServerliste automatisch durch den Servernamen ersetzt, der dem Fiery Central Server zugeordnet wurde.
Herstellen der Verbindung zu einem Fiery Central Server im Netzwerk
Um die Verbindung zu einem Fiery Central Server in einem Netzwerk herzustellen, müssen Sie dessen IP‑Adresseoder dessen DNS-Namen eingeben und sich anmelden.1 Wählen Sie „Server“ > „Neu verbinden“, um das Fenster „Mit Server verbinden“ zu öffnen.
2 Geben Sie in das Eingabefeld „Mit Server verbinden“ die IP‑Adresse oder den DNS-Namen des Fiery CentralServers ein und klicken Sie auf das Symbol „+“ (Pluszeichen), um ihn Ihrer Serverliste hinzuzufügen. Sie könnenalternativ auch auf „Verbinden“ klicken, um das Fenster „Anmelden“" anzuzeigen.Der Bereich „Nicht verbundene Server“ im Fenster „Mit Server verbinden“ enthält eine Liste der gefundenenFiery Central Server unter Angabe der jeweiligen IP‑Adresse bzw. des jeweiligen DNS-Namens. Sie können jedenServer in der Liste wählen, um die Verbindung zu ihm herzustellen. Klicken Sie auf das Symbol „Suchen“, fallsder gewünschte Server nicht aufgelistet ist.
3 Wählen Sie „Administrator“, „Operator“ oder „Gast“ und geben Sie ggf. das entsprechende Kennwort ein.Für die Anmeldung als Gast müssen Sie kein Kennwort eingeben.
4 Klicken Sie auf „Anmelden“.
Wiederherstellen der Verbindung zu einem Fiery Central Server in der Serverliste
Nach dem Trennen der Verbindung zu einem Fiery Central Server können Sie sich jederzeit neu anmelden.1 Führen Sie einen der folgenden Schritte aus:
• Markieren Sie den Eintrag eines Fiery Central Servers und wählen Sie „Server“ > „Verbinden“.
• Markieren Sie den Eintrag eines Fiery Central Servers und klicken Sie auf das Symbol „Verbinden“.
• Doppelklicken Sie auf den Eintrag des gewünschten Fiery Central Servers.
2 Wählen Sie „Administrator“, „Operator“ oder „Gast“ und geben Sie ggf. das entsprechende Kennwort ein.Für die Anmeldung als Gast müssen Sie kein Kennwort eingeben.
3 Klicken Sie auf „Anmelden“.
Fiery Command WorkStation
Verwalten von Fiery Central Workflows
92

Abmelden vom Fiery Central Server
Im Fensterbereich „Server“ können Sie die Verbindung zu einem Fiery Central Server trennen.1 Markieren Sie in der Serverliste im Fensterbereich „Server“ den gewünschten Fiery Central Server.
2 Führen Sie einen der folgenden Schritte aus:
• Klicken Sie auf das Symbol „Entfernen“ (Minuszeichen), wenn Sie die Verbindung zum Fiery Central Servertrennen und ihn aus der Serverliste entfernen wollen.
• Klicken Sie auf das Symbol „Verbindung trennen“ rechts neben dem Symbol „Entfernen“.
Arbeitsbereich eines Fiery Central Servers
Im Arbeitsbereich des Fiery Central Servers werden Informationen über Verbindungen und Verbrauchsmaterialiensowie Fehler- und Warnmeldungen angezeigt. Er umfasst außerdem die Fiery Central Ansicht „Gerätecenter“ undden Bereich „Paper Catalog Map“.
Fensterbereich „Server“ von Fiery Central
Die Serverliste im Fensterbereich „Server“ enthält die Fiery Central Server, deren Verbindungen authentifiziertwurden.Fiery Central Server werden innerhalb der Serverliste auf die folgende Weise gekennzeichnet:
Fiery Central Server
Druckergruppe in der Umgebung des Fiery Central Servers.
Fiery Server in der Umgebung des Fiery Central Servers.
Fiery Server in der Umgebung des Fiery Central Servers, zu dem aktuell keine Verbindung besteht.
Generischer PostScript-Drucker oder ein nicht durch ein Fiery System gesteuerter Drucker in der Umgebung desFiery Central Servers.
Verbrauchsmaterialien
Im Bereich „Server“ > „Verbrauchsmaterialien“ werden Informationen über Verbrauchsmaterialien bezüglich desFiery Server innerhalb einer Druckergruppe angezeigt, der aktuell markiert ist. Die Informationen über dieVerbrauchsmaterialien werden nur angezeigt, solange Sie am betreffenden Fiery Server angemeldet sind.Für Fiery Central Server, für Druckergruppen, für generische PostScript-Drucker sowie für Ausgabegeräte, die nichtdurch einen Fiery Server gesteuert werden, werden keine Statusinformationen über Verbrauchsmaterialienbereitgestellt.
Anzeigen von Serverinformationen
Wählen Sie „Gerätecenter“ > „Allgemein“ > „Allgemeine Infos“, wenn Sie umfassende und detaillierte Angaben zumServerstatus benötigen.
Anzeigen von Status- und Fehlermeldungen
Die Statusinformationen für einen Fiery Central Server, einen Fiery Server oder einen nicht durch ein Fiery Systemgesteuerten Drucker sowie Fehlermeldungen, die sich auf das jeweils angeschlossene Ausgabegerät beziehen, werdenim Fensterbereich „Server“ unmittelbar unter dem Eintrag des Fiery Servers angezeigt, auf den sie sich beziehen.
Fiery Command WorkStation
Verwalten von Fiery Central Workflows
93

Die Druckergruppe, zu dem der Fiery Server oder der nicht durch ein Fiery System gesteuerter Drucker gehört, aufden sich der Fehler bezieht, wird in der Serverliste mit dem Fehlersymbol gekennzeichnet. Treten mehrere Fehleroder Probleme gleichzeitig auf, wird zuerst die Meldung über den schwerwiegendsten Fehler angezeigt. Nachdemdieses Problem behoben wurde, wird die Meldung zum nächsten Fehler angezeigt. Dieser Vorgang wird so oftwiederholt, bis alle Fehler und Probleme behoben wurden.
Anzeigen von Fiery Central Aufträgen
Fiery Central Aufträge können im Fensterbereich „Auftragszusammenfassung“ und in der Ansicht „Auftragscenter“von Fiery Central angezeigt werden. In der Ansicht „Auftragscenter“ haben Sie die Möglichkeit, mithilfe eines Filtersalle Aufträge auszublenden, bei denen es sich nicht um Fiery Central Aufträge handelt.Wenn Sie in der Serverliste (im Fensterbereich „Server“) eine Druckergruppe markieren, werden in der Ansicht„Auftragscenter“ des Fiery Central Servers nur solche Aufträge angezeigt, die für die markierte Druckergruppekonfiguriert sind. Ähnlich werden, wenn Sie innerhalb einer Druckergruppe das Ausgabegerät eines bestimmtenFiery Servers markieren, in der Ansicht „Auftragscenter“ nur solche Aufträge angezeigt, die sich auf dembetreffenden Fiery Server befinden. Wenn Sie einen generischen PostScript-Drucker oder ein Ausgabegerätmarkieren, das nicht von einem Fiery System gesteuert wird, werden in der Ansicht „Auftragscenter“ nur die FieryCentral Aufträge aufgelistet.
• Führen Sie einen der folgenden Schritte aus:
• Klicken Sie im Fensterbereich „Server“ mit der rechten Maustaste auf einen Fiery Server innerhalb einerDruckergruppe und wählen Sie „Nur Central Aufträge anzeigen“
• Markieren Sie im Fensterbereich „Server“ einen Fiery Server innerhalb einer Druckergruppe und wählen Sie„Ansicht“ > „Nur Central-Aufträge anzeigen“.
• Markieren Sie im Fensterbereich „Server“ einen Fiery Server innerhalb einer Druckergruppe und wählen Sie„Central Aufträge“ im Einblendmenü auf der Titelleiste der Auftragsliste „Angehalten“, „Gedruckt“ oder„Archiviert“.
Anpassen der Ansicht „Auftragscenter“ für Fiery Central
Sie können für Fiery Central individuell festlegen, welche Symbole in der Ansicht „Auftragscenter“ und welcheSpalten in den Auftragslisten „Verarbeiten“ und „Drucken“ angezeigt werden sollen.Damit Sie diese Elemente anpassen können, müssen Sie im Fensterbereich „Server“ den Fiery Central Server selbstoder eine seiner Druckergruppen markieren.
Anpassen der Symbole und der Symbolleiste für Fiery Central
Sie können auf der Fiery Central Symbolleiste das Standardset an Symbolen anzeigen oder eine eigeneZusammenstellung von Symbolen anzeigen, indem Sie einzelne Symbole aus dem Bereich der Symbolleiste herausbewegen oder in diesen Bereich bewegen. Außerdem können Sie bestimmen, ob die Symbole mit oder ohneTextelement angezeigt werden sollen.
Fiery Command WorkStation
Verwalten von Fiery Central Workflows
94

1 Klicken Sie mit der rechten Maustaste auf eine beliebige Stelle innerhalb der Symbolleiste und wählen Sie„Anpassen“ im eingeblendeten Kontextmenü, wenn Sie einzelne Symbole hinzufügen wollen. Wählen Sie „FieryCentral Set“ im Kontextmenü, wenn Sie die vordefinierte Standardgruppe von Symbolen für die Fiery CentralWerkzeuge verwenden wollen.
2 Bewegen Sie das Werkzeugsymbol „DSF“ in den Bereich der Symbolleiste oder aus diesem Bereich heraus.Mit dem Symbol „DSF“ können Sie auf eine vorab definierte Website von Digital StoreFront (DSF) zugreifen.
3 Klicken Sie mit der rechten Maustaste auf eine beliebige Stelle innerhalb der Symbolleiste und geben Sie an, inwelcher Form die Symbole dargestellt werden sollen.
4 Klicken Sie auf „Fertig“, nachdem Sie die gewünschten Symbole gewählt haben, um das Fenster zu schließen.
Anzeigen von Spalten für Fiery Central Informationen
Für einen Fiery Central Auftrag, der auf dem Fiery Server empfangen wurde und in der Anwendung CommandWorkStation in der Auftragsliste „Angehalten“ oder „Drucken“ angezeigt wird, können für Fiery Central spezifischeSpalten mit hilfreichen Informationen über den Auftrag eingeblendet werden.• Klicken Sie mit der rechten Maustaste auf die Spaltenkopfzeile und wählen Sie „Central Set“ im eingeblendeten
Kontextmenü, wenn die Spalten für die spezifische Fiery Central Angaben zum markierten Auftrag angezeigtwerden sollen.Daraufhin werden die Spalten der vordefinierten Fiery Central Standardgruppe eingeblendet. Wählen Sie „Mehr“im eingeblendeten Kontextmenü, wenn Sie Spalten für zusätzliche Fiery Central Kategorien einblenden wollen.
Anzeigen oder Bearbeiten der Fiery Central Lizenz
Im Fenster „Fiery Central License Manager“ werden die Komponenten und Funktionen angezeigt, auf die sich IhreFiery Central Lizenz erstreckt. Sie können auf diese Informationen nur zugreifen, wenn die Anwendung CommandWorkStation auf dem Fiery Central Server installiert ist.Wenn Sie zu einem späteren Zeitpunkt Lizenzen für zusätzliche Fiery Central Komponenten oder Funktionenerwerben, können Sie diese aktualisierten Lizenzinformationen erfassen, ohne dass Sie das Installationsprogrammneu ausführen müssen. Sie müssen diese aktualisierten Lizenzinformationen im Fenster „Fiery Central LicenseManager“ erfassen, damit Sie die neuen Funktionen verwenden können. Sie können die Lizenzinformationen auchim Zuge der Installation der Fiery Central Software aktualisieren.
Hinweis: Auf einem Fiery Central Server können maximal 10 Druckergruppen erstellt werden.
1 Führen Sie einen der folgenden Schritte aus:
• Wählen Sie „Gerätecenter“ > „Allgemein“ > „Werkzeuge“ und klicken Sie auf „FC License Manager starten“.
• Wählen Sie „Server“ > „Central Werkzeuge“ > „Fiery Central Lizenz verwalten“.
• Wählen Sie „Start“ > „Programme“ > „EFI“ > „Fiery Central“ > „Fiery Central License Manager“.
2 Geben Sie den Aktivierungscode exakt in der auf dem Fiery Central Lizenzformular gedruckten Form ein. (DiesesLizenzformular liegt dem Fiery Central Softwarepaket bei.)
Fiery Command WorkStation
Verwalten von Fiery Central Workflows
95

Konfigurieren von Fiery Central
Zum Konfigurieren von Fiery Central steht Ihnen die Leiste Fiery Central Bar zur Verfügung, die auf IhremComputer angezeigt wird, nachdem die Installation der Fiery Central Software abgeschlossen und ein Serverneustartdurchgeführt wurde.
Konfigurieren von Fiery Central Server
Zum Konfigurieren der Fiery Central Server Software können Sie die WebTools, Configure oder die Ansicht„Gerätecenter“ verwenden.• Führen Sie einen der folgenden Schritte aus:
• Klicken Sie mit der rechten Maustaste auf die Leiste Fiery Central und wählen Sie „WebTools“. Öffnen Sie imnachfolgenden Browserfenster die Registerkarte „Konfigurieren“ und klicken Sie auf „Configure starten“.(Weitere Hinweise zum Starten von Configure über die WebTools finden Sie in der Online-Hilfe zu Configure.Klicken Sie auf der Registerkarte „Konfigurieren“ der WebTools auf das Symbol „Hilfe“, um diese Online-Hilfeanzuzeigen.)
• Starten Sie die Anwendung Command WorkStation und wählen Sie „Server“ > „Configure“.
• Starten Sie die Anwendung Command WorkStation, wählen Sie „Gerätecenter“ > „Allgemein“ > „Werkzeuge“und klicken Sie rechts unten auf „Configure“.
Hinweis: Der Zugriff auf diese Funktion ist nur möglich, wenn die Anwendung Command WorkStation undFiery Central Server auf demselben Computer installiert sind.Sie können die WebTools über die Leiste Fiery Central starten, wann immer die Serverkonfiguration aktualisiertwerden muss, um Änderungen in der Fiery Central Druckumgebung zu reflektieren.
Aktivieren von JDF in Configure
JDF (Job Definition Format) ist ein offener, auf XML basierender Industriestandard für Jobtickets. Der Standarderleichtert und vereinfacht den Austausch von Informationen und Daten zwischen in der Grafikbranche genutztenAnwendungsprogrammen und Systemen.Fiery JDF bietet die Möglichkeit, JDF-Aufträge aus Anwendungsprogrammen, die das Erstellen von Jobticketsermöglichen, an den Fiery Central Server zu übergeben. In Configure können Sie die JDF-Einstellungen festlegenund die Version der Fiery JDF-Funktionalität, die Geräte-ID und die JMF URL-Adresse anzeigen.
1 Starten Sie Configure und wählen Sie „Server“ > „JDF“.
2 Aktivieren Sie die Option „JDF aktivieren“, wenn Sie die JDF-Funktionalität nutzen wollen.
3 Wählen Sie für die Option „Auftragsaktion“ die Einstellung, die Sie als Standardaktion für dieDruckwarteschlange verwenden wollen.
4 Aktivieren Sie die Option „JDF-Auftrag mit Einstellungen oben überschreiben“, wenn die Einstellungenüberschrieben werden sollen, die im Jobticket eines Auftrags festgelegt sind.
5 Klicken Sie auf „Anwenden“.
Fiery Command WorkStation
Verwalten von Fiery Central Workflows
96

Fiery Central Manager
Mit Fiery Central Manager können Sie Druckergruppen erstellen, neue Ausgabegeräte hinzufügen, die Einstellungender Druckergruppen ändern sowie die Einstellungen für VDP-Aufträge und für die DSF-Verbindung konfigurieren.
Zugreifen auf Fiery Central Manager
Im Fenster „Fiery Central Manager“, das nach Abschluss der Installation von Fiery Central angezeigt wird, könnenSie verschiedene Aktionen ausführen, z. B. Druckergruppen konfigurieren und bearbeiten.• Führen Sie einen der folgenden Schritte aus:
• Klicken Sie mit der rechten Maustaste auf die Leiste Fiery Central und wählen Sie „Fiery Central Manager“ imeingeblendeten Kontextmenü.
• Wählen Sie „Start“ > „Alle Programme“ > „EFI“ > „Fiery Central“ > „Fiery Central Manager“.
• Starten Sie die Anwendung Command WorkStation, wählen Sie „Gerätecenter“ > „Allgemein“ > „Werkzeuge“und klicken Sie danach auf „Gruppenverwaltung starten“. Wählen Sie alternativ „Server“ > „CentralWerkzeuge“ und danach „Gruppen verwalten“.
Hinweis: Der Zugriff auf diese Funktion ist nur möglich, wenn die Anwendung Command WorkStation auf demgleichen Computer wie Fiery Central Server installiert ist.
Fiery Central Druckergruppen
Eine Druckergruppe ist eine Gruppe von Ausgabegeräten mit ihren Standarddruckoptionen. Druckergruppen sinddie Voraussetzung dafür, dass der Fiery Central Server eine Lastausgleichsanalyse vornehmen und Aufträgeentsprechend des Analyseergebnisses an bestimmte Ausgabegeräte leiten und auf mehrere Ausgabegeräte verteilenkann.In einer Fiery Central Umgebung können mehrere Druckergruppen definiert sein. Sofern das Modul Balanceinstalliert ist, kann jede dieser Druckergruppen mehrere Ausgabegeräte umfassen und umgekehrt ein bestimmtesAusgabegerät einer oder mehreren Druckergruppen angehören.In der Netzwerkumgebung wird eine Druckergruppe in Form eines virtuellen Druckers mit zweiStandarddruckverbindungen (Warteschlangen „Drucken“ und „Halten“) angezeigt. Für einen Auftrag, den Sie mitdem Fiery Central Druckertreiber, mithilfe eines von Hot Folders überwachten Ordners oder mithilfe eines anderenDienstprogramms drucken, dem eine Druckergruppe zugeordnet wurde, können Sie jede Druckoptionkonfigurieren, die von einem der Ausgabegeräte in der Druckergruppe unterstützt wird.
Erstellen oder Bearbeiten einer Druckergruppe
Damit in einer Fiery Central Umgebung Aufträge zum Drucken an Ausgabegeräte geleitet werden können, müssenSie eine Druckergruppe erstellen.
Fiery Command WorkStation
Verwalten von Fiery Central Workflows
97

Vorbereitungen
Hinweis: Für die Konfiguration von Druckergruppen benötigen Sie die IP‑Adresse bzw. den DNS-Servernamenjedes Ausgabegeräts, das Sie in der Fiery Central Umgebung verwenden wollen. Sie sollten sich diese Angaben für dieAusgabegeräte sowie die Informationen über das optionale Zubehör bereitlegen, mit dem diese Ausgabegeräteausgestattet sind.Beim Erstellen von Druckergruppen sollten Sie folgende Aspekte berücksichtigen: Welche Funktionen undLeistungsmerkmale bieten die Ausgabegeräte? Welche Arten von Druckausgaben sollen produziert werden? Soll dieGeschwindigkeit oder die Möglichkeit zum Anpassen des Druckprozesses höhere Priorität haben?
1 Öffnen Sie im Fenster „Fiery Central Manager“ die Registerkarte „Druckergruppen“.
2 Klicken Sie auf „Hinzufügen“, wenn Sie eine neue Druckergruppe hinzufügen wollen. Markieren Sie einevorhandene Druckergruppe und klicken Sie auf „Bearbeiten“, wenn Sie deren Einstellungen bearbeiten wollen.
3 Geben Sie einen Namen und (wahlweise) eine Beschreibung für die Druckergruppe ein und klicken Sie auf„Weiter“.Der Name einer Druckergruppe darf maximal 16 Zeichen lang sein. Er darf keine numerischen Zeichenenthalten, und auch Bindestriche, Leerzeichen und Unterstreichungszeichen (Tiefstriche) sind nicht zulässig.
4 Geben Sie in das Feld „IP/Servername“ die IP‑Adresse oder den Druckernamen des Ausgabegeräts ein.Geben Sie den Namen der Warteschlange als zusätzliches Suchkriterium ein, wenn ein Ausgabegerät mehrereWarteschlangen unterstützt und jede dieser Warteschlangen als eigenständigen Drucker behandelt wird.
5 Wählen Sie zunächst eine Serverfamilie und danach das Gerätemodell.Die Nummer des Ports wird standardmäßig ergänzt (Port 631).
6 Führen Sie einen der folgenden Schritte aus:
• Klicken Sie auf „Suchen“.
• Klicken Sie alternativ auf „Automatisch erkennen“, um nach verfügbaren Fiery Servern im Netzwerk zusuchen. Bei der automatischen Erkennung wird nur das lokale TCP/IP-Teilnetz durchsucht, dem der FieryCentral Server angehört.
Hinweis: Nicht von einem Fiery System gesteuerte Ausgabegeräte und generische PostScript-Drucker, die sichim Netzwerk befinden, werden bei der automatischen Erkennung nicht gefunden. Solche Geräte müssen Sieeiner Druckergruppe unter Verwendung ihrer IP‑Adresse oder ihres Druckernamens manuell hinzufügen.
7 Markieren Sie ein Ausgabegerät in der Liste „Verfügbare Drucker“ und klicken Sie auf die Rechtspfeiltaste, um esin die Liste „Gewählte Drucker“ zu übernehmen.
8 Vergewissern Sie sich im „Drucker bearbeiten/konfigurieren“, dass der Druckername des Ausgabegeräts richtigangegeben ist und das Ausgabegerät eindeutig identifiziert.
9 Klicken Sie auf „Paper Catalog Map“, um für das markierte Ausgabegerät die Zuordnung der Paper CatalogMedieneinträge bzw. die Papierfachzuordnung vorzunehmen.Die Option „Paper Catalog Map“ wird nur bereitgestellt, wenn ein Fiery Server oder ein nicht durch ein FierySystem gesteuertes Ausgabegerät diese Funktion unterstützt.
Fiery Command WorkStation
Verwalten von Fiery Central Workflows
98

10 Vergewissern Sie sich im Bereich „Installierbare Optionen“, dass die angezeigten Optionen das installierbareoptionale Zubehör, mit dem das Ausgabegerät ausgestattet ist, richtig reflektieren. Klicken Sie danach auf „OK“.Für jedes Ausgabegerät in einer Druckergruppe können Sie das optionale Zubehör angeben, mit dem das Gerätausgestattet ist (z. B. Hefter, Stacker oder Finisher für die Broschürenerstellung). Fiery Central Managerintegriert die Optionen und Einstellungen für dieses Zubehör in die PPD-Dateien, die für die Druckergruppegeneriert und Anwendern zum Drucken von Aufträgen zur Verfügung gestellt werden.
Hinweis: Für einen Fiery Server, der einer Druckergruppe hinzugefügt wird, werden die konfigurierbarenOptionen für das Zubehör standardmäßig gewählt. Für ein Ausgabegerät, das nicht durch ein Fiery Systemgesteuert wird, müssen Sie die Optionen für das gerätespezifische Zubehör manuell erfassen.
11 Fügen Sie weitere Ausgabegeräte hinzu und konfigurieren Sie sie.Verschieben Sie, nachdem Sie ein Ausgabegerät für eine Druckergruppe konfiguriert haben, nacheinander dieanderen Ausgabegeräte, die Sie dieser Druckergruppe hinzufügen wollen, in die Liste „Gewählte Drucker“ undkonfigurieren Sie auch diese Ausgabegeräte in der gewünschten Weise. Sie können umgekehrt auchAusgabegeräte aus einer Druckergruppe entfernen.
12 Klicken Sie auf „Weiter“, nachdem Sie alle einer Druckergruppe hinzugefügten Ausgabegeräte in dergewünschten Weise bearbeitet und konfiguriert haben.
13 Legen Sie die Standardoptionen für die Druckergruppe fest.
• Legen Sie mit der Option „Lastausgleich“ das gewünschte Standardverfahren für die Druckergruppe fest.Dieses Verfahren bestimmt, ob und wie Aufträge, die an die Druckergruppe übergeben werden, auf dieAusgabegeräte der Druckergruppe verteilt werden. Wählen Sie im Einblendmenü „Bevorzugter Drucker“ einAusgabegerät der Druckergruppe, wenn Sie sich für „Bevorzugter Drucker“ als Standardeinstellung für dieOption „Lastausgleich“ entscheiden.
• Geben Sie mit der Option „Druckertyp“ an, ob für Aufträge, die an die Druckergruppe gesendet werden,ausschließlich S/W-Ausgabegeräte oder ausschließlich Farbausgabegeräte verwendet werden sollen.
• Legen Sie die gewünschte Einstellung für die Option „Deckblatt & Mischen“ fest.
• Legen Sie die gewünschte Einstellung für die Option „Maximale Druckeranzahl“ fest.
• Aktivieren Sie die Option „Umleitung bei Fehler“, wenn im Falle eines Fehlers auf einem zunächst gewähltenAusgabegerät (z. B. bei Papierstau oder Papierende) die noch zu druckenden Seiten automatisch an dasschnellste Einzelgerät innerhalb der Druckergruppe umgeleitet werden sollen. Wenn Sie diese Option nichtaktivieren, verbleibt der Auftrag bei einem Fehler in der Warteschlange „Drucken“ des Zielgeräts, bis derFehler behoben wurde.
14 Klicken Sie auf „Weiter“, überprüfen Sie die in der Zusammenfassung die für die Druckergruppe angezeigtenInformationen und klicken Sie auf „Speichern“.Klicken Sie auf „Abbrechen“, wenn die aktuelle Druckergruppe nicht gespeichert werden soll und Sie eine neueDruckergruppe unter Verwendung anderer Optionen und Einstellungen erstellen wollen.
15 Markieren Sie die Druckergruppe auf der Registerkarte „Druckergruppen“ des Fensters „Fiery Central Manager“und aktivieren Sie die Option „Druckergruppentreiber über WebTools bereitstellen“, wenn Anwender dieMöglichkeit erhalten sollen, die Fiery Central Druckertreiber mithilfe eines Internetbrowsers herunterzuladen.Für Umgebungen mit Client-Computern unter Windows und/oder Mac OS wird empfohlen, diese Option zuaktivieren, damit Anwender die Druckertreiberdateien und die zugehörigen Druckerbeschreibungsdateien überdas Web herunterladen können.
16 Markieren Sie die Optionen für die Druckverbindungen (Warteschlangen), die Sie aktivieren und freigebenwollen.
Fiery Command WorkStation
Verwalten von Fiery Central Workflows
99

17 Klicken Sie im Fenster „Fiery Central Manager“ auf „OK, um die Änderungen zu speichern und dieDruckergruppe zu erstellen.
Optionen für Druckergruppen
Beim Einrichten einer Druckergruppe können Sie Einstellungen für die Optionen „Lastausgleich“, „Deckblatt &Mischen“ und „Umleitung bei Fehler“ festlegen.
Lastausgleich
Schnellstes Einzelgerät Ein Auftrag wird komplett auf dem schnellsten Ausgabegerät gedruckt, dasdie Druckvorgaben für das Auftragsdokument erfüllt.
Bevorzugter Drucker Ein Auftrag wird vollständig auf dem Ausgabegerät gedruckt, das Sie imgleichnamigen Einblendmenü wählen.
Kopien verteilen Werden für einen Auftrag mehrere Kopien (Exemplare) angefordert,werden die Kopien abhängig von den Druckvorgaben für dasAuftragsdokument und der aktuellen Auslastung der Ausgabegeräte auf diein Frage kommenden verfügbaren Ausgabegeräte verteilt. Die Einstellung„Kopien verteilen“ setzt eine Druckergruppe voraus, die mindestens zweiSchwarzweiß‑ oder zwei Farbausgabegeräte umfasst.
Langen Auftrag splitten Die Seiten für eine Einzelkopie eines Auftrags werden verteilt und aufverschiedenen Ausgabegeräten gedruckt. Die Einstellung „Langen Auftragsplitten“ setzt eine Druckergruppe voraus, die mindestens zweiSchwarzweiß‑ oder zwei Farbausgabegeräte umfasst.
Farbe und S/W splitten Die Seiten aller Kopien eines Auftragsdokuments werden auf zweiAusgabegeräte verteilt: alle Farbseiten werden an das schnellsteFarbausgabegerät innerhalb der Druckergruppe und alle Schwarzweißseitenan das schnellste S/W-Ausgabegerät der Gruppe geleitet. Die Einstellung„Farbe und S/W splitten“ setzt eine Druckergruppe voraus, die mindestensein Farbausgabegerät und ein S/W-Ausgabegerät umfasst.
Deckblatt & Mischen
Nein Es werden keine Deckblätter generiert und keine Seiten automatischeingefügt.
Deckblatt – Manuell mischen Für jeden Bestandteil eines (auf mehrere Ausgabegeräte) verteilten Auftragswird ein Deckblatt mit Informationen generiert, die das spätere manuelleZusammenführen der gedruckten Seiten erleichtern.
Barcode – Offline mischen Es werden Deckblätter mit Barcodes (Strichcodes) für das anschließendeZusammenführen der gedruckten Seiten mithilfe eines Offline-Finishersgeneriert. Diese Einstellung wird nur angeboten, wenn Sie für die Option„Lastausgleich“ die Einstellung „Farbe und S/W splitten“ wählen.
Kein Deckblatt – Inline-Mischen Vorab gedruckte Seiten werden über ein Inline- oder Inserter-Facheingeschossen und an den richtigen Stellen zwischen die Dokumentseiteneingefügt. Diese Option wird nur angeboten, wenn ein S/W-Ausgabegerät,das der Druckergruppe angehört, ein solches Inline- oder Inserter-Fach hatund wenn Sie für die Option „Lastausgleich“ die Einstellung „Farbe und S/Wsplitten“ wählen.
Fiery Command WorkStation
Verwalten von Fiery Central Workflows
100

Umleitung bei Fehler
Auftragszeitlimit Mit dieser Option bestimmen Sie, wie lange ein Auftrag im Falle einesFehlers in der Warteschlange „Drucken“ des Zielgeräts verbleibt, bis erumgeleitet wird.
Gesamtanzahl der Umleitungen Mit dieser Option bestimmen Sie, wie oft ein einzelner Auftrag maximalumgeleitet werden kann. Wird der vorgegebene Maximalwert erreicht,verbleibt der Auftrag in der Warteschlange „Drucken“ des zuletzt gewähltenZielgeräts, bis der Fehler auf diesem Gerät behoben wurde.
Verwalten von Druckergruppen
Nach dem Erstellen einer Druckergruppe können Sie die Gruppe verwalten, indem Sie ihr neue Ausgabegerätehinzufügen oder Geräte aus ihr entfernen. Außerdem können Sie Informationen über die Druckergruppe anzeigen.1 Öffnen Sie im Fenster „Fiery Central Manager“ die Registerkarte „Druckergruppen“, um die Liste der
konfigurierten Druckergruppen zu sehen.
2 Markieren Sie eine vorhandene Druckergruppe und führen Sie einen der folgenden Schritte aus:
• Klicken Sie auf „Bearbeiten“, wenn Sie diese Gruppe aktualisieren wollen. Klicken Sie auf „Anzeigen“, wenn Siedie Einstellungen für die Gruppe in einer Zusammenfassung anzeigen wollen.
• Klicken Sie auf „Löschen“, wenn Sie die markierte Druckergruppe entfernen wollen.
• Klicken Sie auf „Hinzufügen“, um eine neue Gruppe anzulegen.
• Aktivieren Sie die Option „Druckergruppentreiber über WebTools bereitstellen“, wenn Anwender dieMöglichkeit haben sollen, mithilfe eines Internetbrowsers die von Fiery Central Manager generiertenDruckertreiberdateien auf ihre Computer herunterzuladen.
Hinweis: Für Umgebungen mit Client-Computern unter Windows und/oder Mac OS wird empfohlen, dieseOption zu aktivieren, damit Anwender die Druckertreiberdateien und die zugehörigenDruckerbeschreibungsdateien über das Web herunterladen können.
• Markieren Sie die Optionen für die Druckverbindungen bzw. Warteschlangen, die Sie aktivieren und freigebenwollen. (Die Optionen sind standardmäßig aktiviert.)
3 Klicken Sie auf „OK“, um die Änderungen zu speichern und die Druckergruppe zu erstellen.
Sichern oder Wiederherstellen von Fiery Central Daten
Fiery Central Manager bietet die Möglichkeit, Sicherungskopien der Informationen Ihrer Druckergruppen zuerstellen, damit diese Informationen nach einem Systemausfall oder einem Upgrade wiederhergestellt werdenkönnen.Vorbereitungen
Hinweis: Bevor Sie Informationen aus einer Sicherungskopie wiederherstellen, müssen Sie alle vorhandenenDruckergruppen löschen. Es ist nicht möglich, die in einer Sicherungskopie enthaltenen Informationen überDruckergruppen in vorhandene Druckergruppen zu mischen.
Fiery Command WorkStation
Verwalten von Fiery Central Workflows
101

In einer Sicherungskopie werden die folgenden Informationen erfasst:
• Druckergruppeninformationen
• Paper Catalog
• Paper Catalog Map (Informationen über Medienzuordnungen)
Hinweis: Der Zugriff auf die Funktion zum Sichern oder Wiederherstellen ist nur möglich, wenn die AnwendungCommand WorkStation auf dem gleichen Computer wie Fiery Central Server installiert ist.
Sichern von Fiery Central Daten
Sie können Sicherungskopien der Informationen Ihrer Druckergruppen, Ihrer Medieneinträge in Paper Catalog undder Einstellungen von Paper Catalog Mapping erstellen. Für diesen Zweck steht Ihnen eine spezielleAssistenzfunktion zur Verfügung.1 Starten Sie das Werkzeug zum Sichern auf eine der folgenden Arten:
• Starten Sie Fiery Central Manager, öffnen Sie die Registerkarte „Druckergruppen“ und klicken Sie auf„Sichern“.
• Starten Sie die Anwendung Command WorkStation, wählen Sie „Gerätecenter“ > „Allgemein“ > „Werkzeuge“und klicken Sie auf „Sichern & Wiederherstellen“. Klicken Sie anschließend im Fenster „Fiery CentralManager“ auf „Sichern“.
• Wählen Sie „Server“ > „Central Werkzeuge“ und klicken Sie auf „Sichern & Wiederherstellen“. Klicken Sieanschließend im Fenster „Fiery Central Manager“ auf „Sichern“.
2 Folgen Sie den Anleitungen des Assistenten für die Funktion „Sichern & Wiederherstellen“.
Wiederherstellen von Fiery Central Daten
Sie können die Informationen Ihrer Druckergruppen, Ihrer Medieneinträge in Paper Catalog und der Einstellungenvon Paper Catalog Mapping aus einer Sicherungskopie wiederherstellen. Für diesen Zweck steht Ihnen eine spezielleAssistenzfunktion zur Verfügung.1 Das Werkzeug zum Wiederherstellen der Informationen können Sie auf eine der folgenden Arten starten:
• Starten Sie Fiery Central Manager, öffnen Sie die Registerkarte „Druckergruppen“ und klicken Sie auf„Wiederherstellen“.
• Starten Sie die Anwendung Command WorkStation, wählen Sie „Gerätecenter“ > „Allgemein“ > „Werkzeuge“und klicken Sie auf „Sichern & Wiederherstellen“. Klicken Sie anschließend im Fenster „Fiery CentralManager“ auf „Wiederherstellen“.
• Wählen Sie „Server“ > „Central Werkzeuge“ und klicken Sie auf „Sichern & Wiederherstellen“. Klicken Sieanschließend im Fenster „Fiery Central Manager“ auf „Wiederherstellen“.
Fiery Command WorkStation
Verwalten von Fiery Central Workflows
102

2 Folgen Sie den Anleitungen des Assistenten für die Funktion „Sichern & Wiederherstellen“.Im Zuge der Wiederherstellung wird Paper Catalog Map gestartet, damit die Zuordnungen der Paper CatalogMedien wiederhergestellt werden können. Sie haben die Möglichkeit, die vorgenommenen Zuordnungen zuüberprüfen.
Hinweis: Eine Druckergruppe kann nicht wiederhergestellt werden, wenn ein von ihr verwendetes Ausgabegerätin der Netzwerkumgebung nicht mehr verfügbar ist.
Verwenden von Paper Catalog in der Fiery Central Umgebung
Die in Fiery Central bereitgestellte Paper Catalog Mediendatenbank ist eine übergeordnete Bestandsliste der fürDruckaufträge verfügbaren Medien. Für Anwender bietet diese Mediendatenbank den Vorteil, dass Sie das oder diefür einen Auftrag gewünschten Medien gezielt und unmissverständlich bestimmen können.Ist ein Paper Catalog Medieneintrag der Fiery Central Umgebung mit einem korrespondierenden Paper CatalogMedieneintrag auf einem als Zielgerät verfügbaren Fiery Server verknüpft, werden Aufträge, für die der betreffendePaper Catalog Medieneintrag gewählt wird, automatisch an solche Ausgabegeräte geleitet, in denen das jeweiligeMedium vorrätig ist.
Hinweis: Die Option „Paper Catalog Map“ wird nur bereitgestellt, wenn der Fiery Server oder ein Ausgabegerät, dasnicht durch ein Fiery System gesteuert wird, diese Funktion unterstützt.
Erstellen von Paper Catalog Medieneinträgen für Fiery Central
Wenn Sie als Administrator am Fiery Server oder am Fiery Central Server angemeldet sind, können Sie in der FieryCentral Umgebung Paper Catalog Medieneinträge erstellen.• Wählen Sie „Command WorkStation“ > „Gerätecenter“ > „Ressourcen“ > „Paper Catalog“, um auf Paper Catalog
zuzugreifen.
Zuordnen (Mapping) von Paper Catalog Medieneinträgen
Damit die Medien für einen Auftrag in der richtigen Weise zum Einsatz kommen, muss vor Druckbeginn derPapierkatalog auf dem Ausgabegerät eingerichtet und die Zuordnung zwischen den Papierfächern des Ausgabegerätseinerseits und den Medieneinträgen in diesem Papierkatalog andererseits vorgenommen werden. Dabei gilt dieAnnahme, dass im Papierkatalog definierte Medien im Ausgabegerät stets vorrätig sind.1 Markieren Sie im Fenster „Drucker hinzufügen/entfernen“ ein Ausgabegerät in der Liste „Gewählte Drucker“ und
klicken Sie auf „Drucker bearbeiten/konfigurieren“.Das Fenster „Drucker hinzufügen/entfernen“ wird angezeigt, wenn Sie eine neue Druckergruppe anlegen bzw.eine vorhandene Druckergruppe bearbeiten.
Fiery Command WorkStation
Verwalten von Fiery Central Workflows
103

2 Führen Sie einen der folgenden Schritte aus:
• Klicken Sie im Fenster „Drucker bearbeiten/konfigurieren“ auf „Paper Catalog Map“.
• Starten Sie die Anwendung Command WorkStation auf dem Fiery Central Server, wählen Sie „Gerätecenter“ >„Ressourcen“ > „Paper Catalog“ und klicken Sie auf „Zuordnen“. Auf Client-Computern wird diese Optionnicht angeboten.
Das Dienstprogramm Paper Catalog Map wird gestartet. Für ein Ausgabegerät mit einem eigenen Papierkatalogmüssen Sie nun die Medieneinträge im Papierkatalog des Ausgabegeräts den korrespondierendenMedieneinträgen in der Paper Catalog Mediendatenbank von Fiery Central zuordnenÜber den Eintrag „(Neu hinzufügen)“, der in Fiery Central in der Liste der Paper Catalog Medieneinträgeenthalten ist, können Sie Einträge aus dem Papierkatalog des Ausgabegeräts in die Paper CatalogMediendatenbank von Fiery Central importieren.Im Falle eines Ausgabegeräts ohne einen eigenen Papierkatalog müssen Sie die Paper Catalog Medieneinträgevon Fiery Central den korrespondierenden Medienattributen des Ausgabegeräts zuordnen.
Einrichten von VDP-Dateisuchpfaden
Fiery Central Manager bietet die Möglichkeit, die Pfade zu gemeinsam genutzten Speicherorten anzugeben, andenen sich Ressourcen für VDP-Aufträge befinden.Sie können Datensuchpfade für die im Folgenden aufgeführten Typen von VDP-Elementen angeben, die global füralle Aufträge verwendet werden können: PPML-Objekte und VPS-Objekte,
Hinweis: Im Fenster „Auftragseigenschaften“ der Anwendung Command WorkStation können Sie auf der Seite„Variabler Datendruck (VDP)“ zusätzlich einen spezifischen Suchpfad für den jeweiligen Auftrag angeben.
1 Öffnen Sie im Fenster „Fiery Central Manager“ die Registerkarte „VDP“.
2 Klicken Sie auf „Hinzufügen“ im Bereich des Ressourcentyps, für den Sie einen Speicherort hinzufügen wollen.Zur Auswahl stehen: Globaler gemeinsamer Pfad, PPML und VPS.
• PPML (Personalized Print Markup Language) ist eine auf XML basierende Sprache, die von PODi entwickeltwurde und als Industriestandard gilt. Wenn Sie Dokumente im Format PPML drucken wollen, benötigen Sieein mit PPML kompatibles Anwendungsprogramm eines anderen Anbieters.
• VPS-Objekte basieren auf Creo VPS, einer von Creo entwickelten Erweiterung der PostScript-Sprache. Bei ihrmüssen alle Seitenelemente in einer Creo VPS-Paketdatei enthalten sein. Zum Drucken benötigen Sie eineAnwendungssoftware, die in der Lage ist, einen Creo VPS-Datenstrom zu übergeben.
Hinweis: Bei bestimmten PPML- und Creo VPS-Aufträgen sind nicht alle für einen VDP-Auftrag verwendetenRessourcen in einer einzelnen Datei enthalten. In diesem Fall müssen Sie – individuell für jeden VDP-Auftrag –den Speicherort der jeweiligen externen Ressourcen angeben, damit diese Ressourcen in der Fiery CentralUmgebung verfügbar sind. Auf diese Speicherorte für die gemeinsam genutzten Ressourcen müssen Fiery Centralund die Fiery Server mit Leseberechtigung zugreifen können.
3 Navigieren Sie zum Speicherort der gesuchten Datei, markieren Sie die Datei und klicken Sie auf „OK“.
Fiery Command WorkStation
Verwalten von Fiery Central Workflows
104

Einrichten der Verbindungen zu Digital StoreFront
Sie können in Fiery Central einen Link zur Website von Digital StoreFront (DSF) einrichten, der in der AnwendungCommand WorkStation bereitgestellt wird. Damit die Einstellungen für diesen Link konfiguriert werden können,müssen Sie die URL des DSF-Servers eingeben.1 Öffnen Sie im Fenster „Fiery Central Manager“ die Registerkarte „DSF Einstellungen“.
2 Aktivieren Sie die Option „DSF aktivieren“.
3 Geben Sie in das Feld „DFS URL“ die Webadresse der Website von DSF ein.
4 Klicken Sie auf „Verbindung testen“, wenn Sie überprüfen wollen, ob die Verbindung zur DSF-Website richtigfunktioniert.
Fiery Command WorkStation
Verwalten von Fiery Central Workflows
105

Anzeigen von Aufträgen
Fiery Preview
Im Vorschaufenster von Fiery Preview können Sie die Seiten- und Bogeninhalte eines Auftrags ansehen undDruckoptionen festlegen. Außerdem können Sie in diesem Fenster Aufgaben für die Druckvorbereitung einesAuftrags ausführen, beispielsweise ein Auftragsdokument ausschießen.Fiery Preview bietet eine Vorschau eines Auftrags vor dessen Rasterung („pre-RIP“) und unterstützt dieVorschaudarstellung von Aufträgen, die gespoolt, aber noch nicht verarbeitet wurden. Wenn Fiery Impose und FieryCompose oder alternativ Fiery JobMaster aktiviert sind, fungiert das Vorschaufenster von Fiery Preview alsArbeitsbereich für diese Softwarekomponenten, sodass Sie die Ergebnisse der Aktionen, die Sie mit diesenKomponenten ausführen, unmittelbar überprüfen können.
• Fiery Impose konvertiert Aufträge in das Format PDF und ermöglicht die Definition von Ausschießlayouts.
• Mit Fiery Compose können Sie Kapitel definieren, Leerseiten einfügen und unterschiedliche Medien für einenAuftrag festlegen.
• Fiery JobMaster unterstützt komplexe Aufgaben für die Druckvorbereitung eines Auftragsdokuments, z. B. dasEinfügen von Registerseiten, das Scannen zusätzlicher Seiten, die Unterteilung in Kapitel und dieSeitennummerierung sowie die inhaltliche Bearbeitung in einer späten Phase der Druckvorbereitung. JobMasterumfasst alle Optionen und Funktionen von Fiery Compose.
Hinweis: Weitere Hinweise zu Fiery Impose/Compose/JobMaster finden Sie in der Hilfe zu JobMaster.
Hinweis: Sie können das Fenster „Fiery Impose/Compose/JobMaster“ öffnen, um einen gänzlich neuen Auftrag zuerstellen, indem Sie in der Anwendung Command WorkStation auf das Symbol „Neuer Auftrag“ klicken. DieseMöglichkeit können Sie nutzen, wenn Sie einen Auftrag vorbereiten wollen, der auf gescannten Seiten basiert oderder ausschließlich Registerseiten umfassen soll, sowie in Fällen, in denen Sie Seiten aus mehreren Aufträgen in einemneuen Auftrag zusammenführen wollen.Über das Vorschaufenster von Fiery Preview können Sie auch auf die Leseansicht zugreifen, in der die Seiten einesAuftragsdokuments in der Weise dargestellt werden, wie sie gedruckt aussehen werden.Wenn Sie die Option „Vorschau“ für einen verarbeiteten Auftrag wählen, wird der Auftrag im Rastervorschaumodusangezeigt. Gedruckte und archivierte Aufträge, für die Rasterdaten vorhanden sind, können ebenfalls in derVorschau dargestellt werden. Soll ein Auftrag zusammen mit den Rasterdaten archiviert werden, muss dieArchivierung auf dem Fiery Server erfolgen.Wenn das Softwarepaket Fiery Graphic Arts Package, Premium Edition, installiert ist, können Sie die Rasterdateneines verarbeiteten Auftrags in ImageViewer anzeigen. In diesem Fall können Sie auch Farbanpassungen vornehmenund Aktionen für das Softproofing ausführen. Auf ImageViewer können Sie über eine Taste imRastervorschaufenster zugreifen.Wenn Sie für einen Auftrag mit Rasterdaten Einstellungen in Fiery Impose/JobMaster/Compose festlegen wollen,müssen Sie zunächst die vorhandenen Rasterdaten entfernen. Markieren Sie dazu den Auftrag in der Ansicht„Auftragscenter“ der Anwendung Command WorkStation und wählen Sie „Rasterdaten entfernen“ im Menü„Aktionen“.
Fiery Command WorkStation
Anzeigen von Aufträgen
106

Anzeigen von Informationen über verarbeitete Aufträge
Im Fensterbereich „Auftragszusammenfassung“ werden die auftragsspezifischen Informationen verarbeiteterAufträge und Miniaturen der Seiten im jeweiligen Auftragsdokument angezeigt. Ganz oben wird der Dateiname desmarkierten Auftrags angezeigt. Darunter sind – nur im Falle eines verarbeiteten und angehaltenen Auftrags – dieMiniaturen der Dokumentseiten zu sehen.Liegt ein Auftrag bereits verarbeitet vor, können Sie ihn in der Vorschau im Fensterbereich„Auftragszusammenfassung“ anzeigen. Für einen verarbeiteten Auftrag kann die Rastervorschau geöffnet werden.Fiery Compose, Fiery JobMaster oder Fiery Impose lassen sich für ihn nicht öffnen. Wenn auf dem Fiery Server dasSoftwarepaket Fiery Graphic Arts Package, Premium Edition, oder Fiery Productivity Package aktiviert ist, könnenSie den Auftrag auch in ImageViewer anzeigen.Öffnen Sie die Anwendung Command WorkStation und markieren Sie einen verarbeiteten Auftrag in derAuftragsliste „Angehalten“, um dessen Dokumentseiten als Miniaturen im Fensterbereich„Auftragszusammenfassung“ anzuzeigen.Der Fensterbereich „Auftragszusammenfassung“ befindet sich rechts im Hauptfenster der Anwendung CommandWorkStation.
1 Auftragsname
2 Miniatur eines verarbeiteten Auftrags
3 Anzahl der angezeigten Seiten
4 Navigationswerkzeuge. Mit der Lupe wird das Fenster für die Rastervorschau geöffnet.
5 Gesamtanzahl der Seiten in einem Auftragsdokument oder die Anzahl der VDP-Datensätze (im Falle eines VDP-Auftrags mitvariablen Inhalten)
6 Informationen zum Medium wie Seitengröße, Ausrichtung, Medientyp und Mediengewicht
7 Anweisungen für den Operator
8 Link zum Starten der Preflight-Prüfung für den Auftrag bzw. zum Anzeigen des Preflight-Berichts
Fiery Command WorkStation
Anzeigen von Aufträgen
107

9 Zuletzt für den Auftrag ausgeführte Aktion (z. B. „Gespoolt“, „Verarbeitet“ oder „Gedruckt“) und Zeitpunkt dieser Aktion
Anzeigen gespoolter, noch nicht verarbeiteter Aufträge
Sie können gespoolte Aufträge im Vorschaufenster anzeigen.1 Markieren Sie einen gespoolten Auftrag in der Auftragsliste „Angehalten“.
Hinweis: Wurde der Auftrag bereits verarbeitet, wird er in der Rastervorschau angezeigt, in der nur wenigeFunktionen zur Verfügung stehen.
2 Sie können das Vorschaufenster auf verschiedene Arten öffnen:
• Klicken Sie mit der rechten Maustaste auf einen Auftrag und wählen Sie „Vorschau“ im eingeblendetenKontextmenü.
• Wählen Sie „Aktionen“ > „Vorschau“.
• Klicken Sie auf der Symbolleiste der Anwendung Command WorkStation auf das Symbol „Vorschau“.
• Klicken Sie im Fensterbereich „Auftragszusammenfassung“ auf das Symbol „Vorschau starten“ (Lupe-Symbolunter dem Vorschaubereich mit den Seitenminiaturen).
• Klicken Sie auf der Symbolleiste der Anwendung Command WorkStation auf das Symbol „Neuer Auftrag“.
Hinweis: Mit der Option „Neuer Auftrag“ können Sie im Fenster „Fiery Impose/Compose/JobMaster“ einengänzlich neuen Auftrag erstellen. Danach können Sie die gewünschten, von Fiery Impose/Compose/JobMasterbereitgestellten Einstellungen auf den Auftrag anwenden.
Die folgende Abbildung veranschaulicht das Standardlayout des Vorschaufensters. Sind beim Öffnen desVorschaufensters die Fensterbereiche „Seitenansicht“ und „Einstellungen“ ausgeblendet, können Sie auf dieDoppelpfeile am linken bzw. rechten Ende der Symbolleiste klicken, um diese Fensterbereiche einzublenden.
Fiery Command WorkStation
Anzeigen von Aufträgen
108

1 Doppelpfeile zum Ein-/Ausblenden desFensterbereichs „Seitenansicht“
Siehe Seitenansicht, Bogenansicht und Leseansicht auf Seite 109
2 Menüs Weitere Hinweise finden Sie in der Hilfe zu JobMaster im Abschnitt „Menüs inCompose“.
3 Symbole auf der Symbolleiste Siehe Symbolleiste in der Rastervorschau auf Seite 113
4 Miniaturen im Fensterbereich„Bogenansicht“
Weitere Hinweise finden Sie in der Hilfe zu JobMaster im Abschnitt „Anzeigenvon Bogen“.
5 Doppelpfeile zum Ein-/Ausblenden desFensterbereichs „Einstellungen“
Siehe Fensterbereich „Einstellungen“ auf Seite 111
6 Navigationselemente Weitere Hinweise finden Sie in der Hilfe zu JobMaster im Abschnitt „Anzeigenvon Bogen“.
7 Steuerelemente zum Zoomen Weitere Hinweise finden Sie in der Hilfe zu JobMaster im Abschnitt„Symbole ,Vergrößern' und ,Verkleinern'“.
Seitenansicht, Bogenansicht und Leseansicht
Im Fensterbereich „Seitenansicht“ links werden die Miniaturen der Seiten des aktuellen Dokuments angezeigt. (Diesist die digitale Eingabe.)
Fiery Command WorkStation
Anzeigen von Aufträgen
109

Wenn Fiery Compose oder Fiery JobMaster aktiviert ist, können Sie im Fensterbereich „Seitenansicht“ die folgendenAktionen ausführen:
• Einfügen von Seiten aus anderen Dokumenten
• Einfügen von Leerseiten
• Hinzufügen von Registerseiten
• Einfügen anderer Auftragsdokumente
• Mischen von Auftragsdokumenten
• Löschen von Seiten
• Neuordnen der Seiten
• Ersetzen von Seiten
• Bearbeiten von Seiteninhalten
Weitere Hinweise finden Sie in der Online-Hilfe zu JobMaster.Im Fensterbereich „Bogenansicht“ wird das Ausschießlayout des Dokuments dargestellt (d. h. das Layout der Inhalteeines Auftrags auf den Bogen in der Weise, wie sie auf dem Ausgabegerät gedruckt werden). Es handelt sich dabeium eine Vorschau des tatsächlichen Bogens vor der Verarbeitung des Auftrags („Pre-RIP-Vorschau“).Für die Leseansicht wird ein zusätzliches Fenster geöffnet, in dem das Dokument so angezeigt wird, wie es der Lesernach dem Drucken, Falzen, Schneiden und Binden vor sich hat.Die folgende Abbildung veranschaulicht die Darstellung der Seiten als Miniaturen in den Fensterbereichen„Seitenansicht“ und „Bogenansicht“. Alle Aktionen, die in der Seitenansicht ausgeführt werden, werden sofort in dieBogenansicht übernommen.
Fiery Command WorkStation
Anzeigen von Aufträgen
110

1 Fensterbereich „Seitenansicht“ Weitere Hinweise finden Sie in der Online-Hilfe zu JobMaster im Abschnitt „Anzeigeneines Dokuments in Compose“.
2 Symbole für den Fensterbereich„Seitenansicht“
Weitere Hinweise finden Sie in der Online-Hilfe zu JobMaster im Abschnitt„Symbolleiste in Compose“.
3 Miniaturen im Bereich„Seitenansicht“
Weitere Hinweise finden Sie in der Online-Hilfe zu JobMaster im Abschnitt „Anzeigenvon Seitenminiaturen“.
4 Symbole für den Fensterbereich„Bogenansicht“
Weitere Hinweise finden Sie in der Online-Hilfe zu JobMaster im Abschnitt„Symbolleiste in Compose“.
5 Fensterbereich „Bogenansicht“ Weitere Hinweise finden Sie in der Online-Hilfe zu JobMaster im Abschnitt „Anzeigeneines Dokuments in Compose“.
6 Miniaturen im Bereich„Bogenansicht“
Weitere Hinweise finden Sie in der Online-Hilfe zu JobMaster im Abschnitt „Anzeigenvon Bogen“.
Fensterbereich „Einstellungen“
Im Fensterbereich „Einstellungen“ können Sie Ausschießeinstellungen festlegen. Die Änderungen, die Sievornehmen, werden in der Bogenansicht dargestellt.Zum Festlegen der Ausschießeinstellungen benötigen Sie Fiery Impose. Solange die Lizenz für Fiery Impose nichtaktiviert wurde, können Sie gespoolte Aufträge im Vorschaufenster von Fiery Preview anzeigen und mit FieryImpose im Demomodus ausschießen. Sie können in dieser Situation den ausgeschossenen Auftrag nur als „dbp“-Datei auf dem Fiery Server speichern, nicht aber im Format Adobe PDF. Beim Drucken werden die gedrucktenSeiten mit einem Wasserzeichen versehen.
Fiery Command WorkStation
Anzeigen von Aufträgen
111

Hinweis: Klicken Sie ggf. in der Symbolleiste des Vorschaufensters auf das Pfeilsymbol, um den Fensterbereich„Einstellungen“ einzublenden. Wählen Sie im Einblendmenü ganz oben im Fensterbereich „Einstellungen“ dieEinstellung „Broschüre“ oder „Sammelform“, damit die Ausschießeinstellungen angezeigt werden.
1 Miniaturen im Fensterbereich„Seitenansicht“
Weitere Hinweise finden Sie in der Online-Hilfe zu JobMaster im Abschnitt „Anzeigenvon Seitenminiaturen“.
2 Miniaturen im Fensterbereich„Bogenansicht“
Weitere Hinweise finden Sie in der Online-Hilfe zu JobMaster im Abschnitt „Anzeigenvon Seitenminiaturen“.
3 Fensterbereich „Einstellungen“ Weitere Hinweise finden Sie in der Online-Hilfe zu JobMaster im Abschnitt „Vorschau –Anzeigen von Auftragsdokumenten“
Öffnen der Leseansicht
In der Leseansicht werden die Seiten in der Reihenfolge und in dem Layout angezeigt, die der natürlichen Lesefolgeentsprechen.1 Klicken Sie in der Anwendung Command WorkStation mit der rechten Maustaste auf einen nicht verarbeiteten
Auftrag in der Auftragsliste „Angehalten“ und wählen Sie „Vorschau“ im eingeblendeten Kontextmenü.Sofern eine der folgenden Softwareprodukte installiert ist und aktiviert wurde, können Sie auch diese Produktewählen: Fiery Impose, Fiery Compose oder JobMaster.
2 Legen Sie im Vorschaufenster von Fiery Preview die gewünschten Einstellungen fest und speichern Sie diese.
Fiery Command WorkStation
Anzeigen von Aufträgen
112

3 Klicken Sie auf der Leiste unten auf das Symbol „Leseansicht“ ( ).
• Mit den Pfeilsymbolen auf der Leiste unten im Fenster können Sie im angezeigten Dokument blättern. Ganzrechts auf dieser Leiste befinden sich die Steuerelemente zum Vergrößern und Verkleinern der Darstellung.
• Mit dem Symbol „Bewegen“ ( ) können Sie das dargestellte Bild innerhalb des Fensterbereichs bewegen.
• Durch Klicken auf „Medieninformationen“ ganz links auf der unteren Leiste können Sie zusätzlicheInformationen über das angezeigte Dokument einblenden.
• Drücken Sie die Taste Alt und klicken Sie auf eine Dokumentseite, um das Dokument zu drehen. Drehen Siedas angezeigte Dokument, indem Sie die Taste Alt zusammen mit der linken Maustaste drücken.
1 Anzeige der Medieninformationen über die Seiten
2 Anzeige der Seiten des Dokuments
3 Steuerelemente für die Navigation
4 Steuerelemente zum Zoomen
Symbolleiste in der Rastervorschau
Die Standardsymbolleiste im Fenster „Vorschau“ enthält die nachfolgend abgebildeten Symbole. Wenn FieryCompose oder Fiery JobMaster aktiviert ist, stehen zusätzliche Werkzeuge zur Verfügung.
Wählen – Hiermit können Sie einen Bogen oder eine Seite in der Vorschau für eine nachfolgende Aktionmarkieren.
Fiery Command WorkStation
Anzeigen von Aufträgen
113

Bewegen – Hiermit können Sie in der Vorschaudarstellung navigieren (blättern).
Maße anzeigen – Hiermit können Sie die Maße der Seitenelemente einblenden.
Vergrößern – Hiermit können Sie die Vorschaudarstellung vergrößern.
Verkleinern – Hiermit können Sie die Vorschaudarstellung verkleinern.
Bogeninhalt anzeigen – Hiermit können Sie von der Struktur- zur Miniaturenansicht umschalten (undumgekehrt). Die Strukturansicht veranschaulicht die Paginierung der Datensätze.
Anzeigen eines Rasterbilds in der Vorschau
Liegt ein Auftrag bereits verarbeitet vor, können Sie ihn in der Vorschau im Fensterbereich„Auftragszusammenfassung“ der Ansicht „Auftragscenter“ anzeigen. Sie können den Auftrag alternativ auch imFenster „Rastervorschau“ anzeigen, in dem die Rasterbilddaten dargestellt werden, die auf das Papier/Mediumgedruckt werden. Der Auftrag muss dazu in verarbeitetem Zustand vorliegen. Die Funktionalität ist starkeingeschränkt.Liegt ein Auftrag bereits verarbeitet vor, können Sie ihn in der Vorschau im Fensterbereich„Auftragszusammenfassung“ der Ansicht „Auftragscenter“ anzeigen. Wenn Sie einen bereits verarbeiteten Auftragim Fenster „Rastervorschau“ anzeigen, stehen Ihnen weder Funktionen von Fiery Compose oder Fiery Impose nochvon Fiery JobMaster zur Verfügung. Wenn auf dem Fiery Server das Softwarepaket Fiery Graphic Arts Package,Premium Edition, oder Fiery Productivity Package aktiviert ist, können Sie ImageViewer öffnen.Führen Sie zum Öffnen der Rastervorschau einen der folgenden Schritte aus:
• Wählen Sie „Vorschau“ im Menü „Aktionen“.
• Klicken Sie auf der Symbolleiste auf „Vorschau“.
• Klicken Sie mit der rechten Maustaste (Windows) bzw. bei gedrückter Taste Ctrl (Mac OS) auf einen Auftrag inder Auftragsliste „Angehalten“ und wählen Sie „Vorschau“ im eingeblendeten Kontextmenü.
Die folgende Abbildung veranschaulicht die Rastervorschau für einen Auftrag.
Fiery Command WorkStation
Anzeigen von Aufträgen
114

1 Symbole zum Speichern, Duplizieren oder Löschen des Auftrags
2 Miniaturen im Fensterbereich „Seitenansicht“
3 Rasterdatei im Fensterbereich „Rastervorschau“
4 Steuerelemente zum Blättern im Auftrag mit Bogennummer als Orientierungshilfe
Symbolleiste in der Rastervorschau
Die Standardsymbolleiste im Fenster „Vorschau“ enthält die nachfolgend abgebildeten Symbole. Wenn Composeaktiviert ist, stehen zusätzliche Werkzeuge zur Verfügung.
Speichern – Hiermit können Sie die aktuell angezeigte Datei unter einem neuen Namen speichern.
Duplizieren – Hiermit können Sie eine oder mehrere zuvor gewählte Seiten duplizieren.Löschen – Hiermit können Sie eine oder mehrere zuvor gewählte Seiten löschen.
ImageViewer starten – Hiermit können Sie das Hauptfenster von ImageViewer öffnen. Diese Option wirdangeboten, wenn auf dem Fiery Server das Softwarepaket Fiery Graphic Arts Package oder Fiery ProductivityPackage aktiviert ist.
Mischen von Seiten in der Rastervorschau
Sie können mehrere Vorschaufenster mit verschiedenen Auftragsdokumenten öffnen. Die geöffneten Aufträgemüssen sich allerdings auf demselben Fiery Server befinden. Sie können jedes in einem der Vorschaufenster
Fiery Command WorkStation
Anzeigen von Aufträgen
115

angezeigten Dokumente separat bearbeiten. Sie können Seiten eines Dokuments durch Ziehen mit der Maus auseinem ersten Vorschaufenster in das Dokument in einem zweiten Vorschaufenster übernehmen.Wenn Sie eine Seite durch Ziehen mit der Maus aus einem Vorschaufenster in ein anderes bewegen, wird das als„Quelle“ fungierende Fenster (aus dem Sie die Seite bewegen) in den Modus „Nur Lesen“ (Read-Only) gebracht. DasDokument im als „Ziel“ fungierenden Vorschaufenster kann im Gegensatz dazu weiterhin bearbeitet werden. DasDokument im Quellfenster wird erst wieder für die Bearbeitung freigegeben, nachdem Sie das Dokument imZielfenster mit den neu hinzugekommenen Seiten gespeichert haben.
Rastervorschau von VDP-Aufträgen
Sie können in der Rastervorschau ein verarbeitetes VDP-Auftragsdokument mit variablen Inhalten anzeigen. In derVorschau werden alle Ausschießeinstellungen umgesetzt und dargestellt, die auf das Auftragsdokument angewendetwurden. Der Inhalt des Auftragsdokuments wird in seiner tatsächlichen Größe und organisiert nach Datensätzenoder nach fertig gestellten Sets angezeigt.In der VDP-Rastervorschau können Sie Folgendes tun:
• Sie können im Auftragsdokument navigieren – nach Datensätzen oder nach fertig gestellten Sets sowie nachDokumentseiten oder nach Bogenseiten. Die Navigationsparameter ändern sich dynamisch abhängig davon, obdas Auftragsdokument bereits ausgeschossen wurde oder nicht.
• Sie können die Größe der Miniaturen im Fensterbereich „Seitenansicht“ ändern.
• Sie können Datensätze und Miniaturen einblenden und ausblenden.
• Sie können das Auftragsdokument im Hauptfenster von ImageViewer öffnen.
Hinweis: Für VDP-Auftragsdokumente in der Rastervorschau sind die Optionen „Speichern“, „Duplizieren“ und„Löschen“ nicht verfügbar.
Anzeigen eines VDP-Auftrags in der Vorschau vor dem Ausschießen
Wenn Sie ein verarbeitetes VDP-Auftragsdokument vor dem Ausschießen in der Rastervorschau anzeigen, könnenSie in dem Dokument auf Basis der fertig gestellten Sets und auf Basis der Bogenseiten navigieren. Sie können dasDokument auch in ImageViewer öffnen, sofern der verwendete Fiery Server dieses Softwareprodukt unterstützt.
Hinweis: Für VDP-Auftragsdokumente sind im Fenster „Rastervorschau“ die Optionen „Speichern“, „Duplizieren“und „Löschen“ nicht verfügbar.
Fiery Command WorkStation
Anzeigen von Aufträgen
116

Anzeigen eines ausgeschossenen VDP-Auftrags in der Vorschau
Wenn Sie ein verarbeitetes VDP-Auftragsdokument nach dem Ausschießen in der Rastervorschau anzeigen, könnenSie in dem Dokument auf Basis der fertig gestellten Sets und auf Basis der Bogenseiten navigieren.Wenn Sie ein verarbeitetes VDP-Auftragsdokument ausschießen wollen, müssen Sie ggf. vorhandene Rasterdatenentfernen, das Dokument ausschießen, es im Format „.dbp“ speichern, es verarbeiten und es schließlich in derRastervorschau öffnen. Sie können das Dokument auch in ImageViewer öffnen, sofern der verwendete Fiery Serverdieses Softwareprodukt unterstützt.
Hinweis: Für VDP-Auftragsdokumente sind im Fenster „Rastervorschau“ die Optionen „Speichern“, „Duplizieren“und „Löschen“ nicht verfügbar.
Fiery Command WorkStation
Anzeigen von Aufträgen
117

Anzeigen von VDP-Sammelformaufträgen
Wenn ein VDP-Auftragsdokument unter Verwendung einer Sammelform ausgeschossen wird („Schneiden &Stapeln“ oder „Bereitstellen“) und „Alle“ als Stapelgröße eingestellt ist, umfasst der Auftrag ein einziges Set. Indiesem Fall ist nur die Navigation auf Basis der Bogenseiten möglich. Wenn die Stapelgröße größer als 1 ist, ist wiebei jedem ausgeschossenen VDP-Auftrag die Navigation auf der Basis der fertig gestellten Sets und auf der Basis derBogenseiten möglich.
Fiery Command WorkStation
Anzeigen von Aufträgen
118

Importieren von Druckaufträgen
Sie können Dateien drucken, indem Sie sie direkt in eine der Auftragslisten auf dem Fiery Server importieren. Siekönnen außerdem Aufträge zum Drucken importieren, die auf einem externen Speichermedium archiviert wurden(d. h. nicht auf der Festplatte im Fiery Server).
Importieren eines Auftrags in die Warteschlange „Drucken“
Sie können Dateien drucken, indem Sie sie unmittelbar auf den Fiery Server importieren. Sie können in einemArbeitsgang mehrere Auftragsdokumente importieren. Das Format der Dokumentdateien wird beibehalten.Zum Importieren von Aufträgen müssen Sie als ein Operator oder ein Administrator angemeldet sein. Sie könnenbei Bedarf mehrere Aufträge in einem Arbeitsgang importieren. Das Importieren eines Auftrags in eine Auftragsliste(Warteschlange) ist mit dem Drucken des Auftragsdokuments aus einem Anwendungsprogramm mithilfe desDruckertreibers vergleichbar. Auftragsdokumente, die mit dem Befehl „Drucken“ transferiert werden, werdenallerdings automatisch in das Format PostScript konvertiert. Im Gegensatz dazu wird beim Importieren dasDateiformat beibehalten. Sie können Dateien importieren, indem Sie sie per Drag‑and‑Drop in einen der folgendenZielbereiche transferieren:
• Eintrag eines verbundenen Fiery Servers in der Serverliste
• Auftragsliste „Drucken“ oder „Verarbeiten“
• Auftragsliste „Angehalten“
Umfassenden Einfluss darauf, wie die Dateien importiert werden, haben Sie allerdings nur im Fenster „Importieren“.In diesem Fenster können Sie bereits im Zuge des Importvorgangs den Dateien einen Workflow zuordnen (durchAuswahl einer Servervorgabe oder eines virtuellen Druckers). Beim Importieren per Drag‑and‑Drop ist dieseMöglichkeit im Allgemeinen nicht gegeben. (Eine Ausnahme bilden hier nur die Einträge in der Serverliste, die Siefrei als Ziel wählen können.)
1 Bewegen Sie die gewünschten Dateien oder Ordner per Drag‑and‑Drop in die Auftragsliste „Drucken“,„Verarbeiten“, „Angehalten“ oder „Archiviert“.Beim Importieren per Drag‑and‑Drop unter Verwendung eines der oben genannten Ziele wird das Fenster„Importieren“ nicht angezeigt. Wenn Sie einen Ordner auf ein Ziel bewegen, wird dessen gesamter Inhaltimportiert.
Fiery Command WorkStation
119

2 Führen Sie einen der folgenden Schritte aus, um das Fenster „Importieren“ zu öffnen:
• Wählen Sie „Datei“ > „Auftrag importieren“.
• Klicken Sie auf der Symbolleiste der Ansicht „Auftragscenter“ auf „Importieren“.
• Bewegen Sie Dateien oder Ordner per Drag‑and‑Drop auf den Eintrag eines verbundenen Fiery Servers in derServerliste.
3 Klicken Sie im Fenster „Importieren“ auf „Hinzufügen“ und navigieren Sie zum Speicherort der Datei, diehinzugefügt werden soll. Markieren Sie die Datei und klicken Sie auf „Öffnen“. Wiederholen Sie diese Schritte füralle weiteren Dateien, die importiert werden sollen.
4 Klicken Sie ggf. auf „Nach oben verschieben“ oder auf „Nach unten verschieben“, wenn Sie die Reihenfolge, in derdie Dateien importiert werden, explizit vorgeben wollen.
5 Führen Sie einen der folgenden Schritte aus:
• Aktivieren Sie die Option „Standardeinstellungen anwenden“.
• Aktivieren Sie die Option „Workflow anwenden“ und wählen Sie eine der angebotenen Servervorgaben bzw.einen der virtuellen Drucker, die aktuell auf dem Fiery Server freigegeben sind.
Die beiden oben genannten Optionen werden nur angezeigt, wenn Servervorgaben bzw. virtuelle Drucker aufdem Fiery Server definiert bzw. eingerichtet wurden.
6 Wählen Sie die gewünschte Auftragsaktion. Zum Beispiel:
• Verarbeiten und Halten (Standard)
• Drucken und halten
• Drucken und löschen
Abhängig vom Funktionsumfang Ihres Fiery Servers stehen möglicherweise weitere Aktionen zur Auswahl.Sofern Ihr Fiery Server die Funktion für das sequenzielle Drucken unterstützt, können Sie vorgeben, dass im Falleeiner Auflage, die mehrere Einzelaufträge umfasst, diese Einzelaufträge in der Reihenfolge gedruckt werden, inder sie übergeben werden.
Importieren von Aufträgen aus externen Archiven eines Fiery Servers
Sie können Aufträge importieren, die auf einem externen Datenträger (d. h. nicht auf der Festplatte im Fiery Server)archiviert wurden.1 Führen Sie einen der folgenden Schritte aus:
• Klicken Sie auf dem Desktop Ihres Computers auf eine Datei und ziehen Sie sie bei gedrückter Maustaste(Drag‑and‑Drop) innerhalb des Fensters der Anwendung Command WorkStation in den Bereich dergewünschten Auftragsliste (Warteschlange).
• Wählen Sie „Datei“ > „Archivierten Auftrag importieren“.
Fiery Command WorkStation
120

2 Navigieren Sie zu dem Verzeichnis, in dem sich der archivierte Auftrag befindet.Klicken Sie auf „Hinzufügen“, wenn das gewünschte Verzeichnis nicht angezeigt wird. Navigieren Sie zumgewünschten Verzeichnis, markieren Sie es und klicken Sie auf „OK“.
3 Klicken Sie auf „OK“.
Festlegen von Druckoptionseinstellungen
Mit den Druckoptionen und Einstellungen, auf die Sie im Fenster „Auftragseigenschaften“ zugreifen, können Sie fürjeden Auftrag spezifische Informationen angeben, z. B. ob die Ausgabe ein- oder beidseitig erfolgen soll und ob diegedruckten Seiten geheftet werden sollen.Sie können die Druckoptionseinstellungen auch im Druckertreiber auf dem Client-Computer festlegen, von dem ausein Auftrag gesendet wird. Nachdem ein Auftrag auf dem Fiery Server empfangen wurde, können dieDruckoptionseinstellungen von einem Operator im Fenster „Auftragseigenschaften“ der Anwendung CommandWorkStation angezeigt oder geändert werden. Ein Operator kann u. a. folgende Aktionen ausführen:
• Anzeigen der Druckoptionseinstellungen (einschließlich der Anweisungen an den Operator)
• Überschreiben von Druckoptionseinstellungen
• Drucken einer Liste der aktuellen Auftragseigenschaften auf einem lokalen Drucker
Anzeigen der Eigenschaften eines Auftrags
Sie können die Druckoptionseinstellungen oder Auftragseigenschaften für einen Auftrag anzeigen, den Sie in derAuftragsliste „Angehalten“, „Gedruckt“ oder „Archiviert“ markiert haben.Wenn Sie als Operator angemeldet sind und in der Anwendung Command WorkStation keine Veränderungen anden Einstellungen und Druckoptionen eines Auftrags vorgenommen haben, so entsprechen die im Fenster„Auftragseigenschaften“ angezeigten Einstellungen den Einstellungen, die der Anwender beim Senden des Auftragsim PostScript-Druckertreiber festgelegt hat, bzw. den Standardeinstellungen, die für den PostScript-Druckertreiberkonfiguriert wurden.Für Aufträge, die in die Anwendung Command WorkStation importiert wurden, werden entweder die Einstellungenim Jobticket des Auftrags (nur bei PostScript-Aufträgen) oder die für den Fiery Server als Standard definiertenDruckoptionseinstellungen angezeigt (bei PDF-Dateien und Aufträgen, die ohne Jobticket importiert werden).
Anzeigen oder Ändern von Auftragseigenschaften
Sie können die Druckoptionseinstellungen oder Auftragseigenschaften eines Auftrags anzeigen und ändern.1 Doppelklicken Sie in der Auftragsliste „Angehalten“ oder „Gedruckt“ auf einen Auftrag, oder markieren Sie den
Auftrag in der Liste und führen Sie danach einen der folgenden Schritte aus:
• Klicken Sie mit der rechten Maustaste auf den Auftrag und wählen Sie „Eigenschaften“ im eingeblendetenKontextmenü.
• Wählen Sie „Auftragscenter“ > „Eigenschaften“.
• Wählen Sie „Aktionen“ > „Eigenschaften“.
Fiery Command WorkStation
121

Halten Sie, wenn Sie mehrere Aufträge auf demselben Fiery Server markieren wollen, beim Klicken dieUmschalttaste oder die Taste Strg (Windows) bzw. die Taste Befehl (Mac OS X) gedrückt und klicken Sie auf„Eigenschaften“. Wenn mehrere Aufträge markiert und geöffnet wurden, werden alle Einstellungen, die imFenster „Auftragseigenschaften“ festgelegt werden, in gleicher Weise auf alle geöffneten Aufträge angewendet.Auf der Seite „Zusammenfassung“ im Fenster „Auftragseigenschaften“ können Sie die Eigenschaften derverschiedenen Aufträge im direkten Vergleich überprüfen.
2 Klicken Sie im Fenster „Auftragseigenschaften“ oben auf das Symbol einer Optionskategorie, um die Seite zuöffnen, auf der sich die Druckoptionen und Auftragseigenschaften der betreffenden Kategorie befinden.Bei einigen Optionen hat das Ändern der Einstellung zur Folge, dass der Auftrag neu verarbeitet werden muss.
3 Nehmen Sie die gewünschten Änderungen vor, wenn Sie vorhandene Einstellungen überschreiben wollen.Klicken Sie danach auf „OK“, damit die von Ihnen geänderten Einstellungen gespeichert werden. Klicken Sie auf„Drucken“, um die geänderten Einstellungen zu speichern und den bzw. die Aufträge unter Verwendung diesergeänderten Einstellungen zu drucken.Wenn Sie auf „Drucken“ klicken, wird das Fenster „Auftragseigenschaften“ geschlossen und die Druckausgabedes oder der Aufträge unter Verwendung der aktuellen Einstellungen gestartet.Auf Aufträge im Status „Verarbeitet und angehalten“ können bestimmte geänderte Einstellungen nicht sofortangewendet werden, da für ihre Umsetzung das erneute Verarbeiten des Auftrags notwendig ist. In einemsolchen Fall wird im Fenster „Auftragseigenschaften“ gemeldet, dass vor dem Drucken das neuerlicheVerarbeiten notwendig ist.
Anzeigen der aktuellen Eigenschaften eines Auftrags in der Zusammenfassung
Im Fenster „Auftragseigenschaften“ haben Sie die Möglichkeit, eine Zusammenfassung der aktuellenDruckoptionseinstellungen eines Auftrags zu drucken.1 Klicken Sie in der Symbolleiste im Fenster „Auftragseigenschaften“ auf „Zusammenfassung“.
2 Klicken Sie auf „Zusammenfassung drucken“, wenn Sie die Zusammenfassung der Druckoptionseinstellungen desaktuellen Auftrags drucken wollen.
Hinweis: Einige Druckoptionen, die im Druckertreiber zur Verfügung stehen, werden im Fenster„Auftragseigenschaften“ nicht angezeigt. Ausführliche Hinweise zu Druckoptionen und ihren Einstellungen undzu den Möglichkeiten ihrer Festlegung finden Sie in der Dokumentation zu Ihrem Fiery Server.
Auftragsaktionen im Fenster „Auftragseigenschaften“
Im Fenster „Auftragsaktionen“ stehen Ihnen gebräuchliche Auftragsaktionen (z. B. „Drucken“ und „Verarbeiten undhalten“) zur Verfügung. Die standardmäßige Auftragsaktion ist „Drucken“.Drucken Der Fiery Server reiht den Auftrag in der Auftragsliste „Verarbeiten“ ein und
druckt ihn, sobald die Verarbeitung abgeschlossen ist. Ein bereitsverarbeiteter Auftrag wird vom Fiery Server sofort in die Auftragsliste„Drucken“ transferiert.
Drucken und halten Der Fiery Server reiht den Auftrag in der Auftragsliste „Verarbeiten“ ein unddruckt ihn, sobald die Verarbeitung abgeschlossen ist. Nach Abschluss derDruckausgabe wird der Auftrag im verarbeiteten Zustand in dieAuftragsliste „Angehalten“ transferiert.
Fiery Command WorkStation
122

Drucken und löschen Der Fiery Server reiht den Auftrag in der Auftragsliste „Verarbeiten“ ein unddruckt ihn, sobald die Verarbeitung abgeschlossen ist. Nach Abschluss derDruckausgabe wird der Auftrag gelöscht. Mit dieser Aktion wirdsichergestellt, dass der Auftrag nach Abschluss der Druckausgabe nicht indie Warteliste „Gedruckt“ verschoben wird. Dies ist eine Anforderung, dieoft an das Drucken von Dokumenten mit vertraulichem Inhalt gestellt wird.
Halten Der Auftrag wird auf den Fiery Server gespoolt und verbleibt dort, bis eineweitere Aktion durch den Operator erfolgt. Aufträge können invorverarbeitetem und in vollständig verarbeitetem Zustand angehaltenwerden.
Verarbeiten und halten Der Fiery Server reiht den Auftrag in der Auftragsliste „Verarbeiten“ ein.Nach Abschluss der Verarbeitung wird der Auftrag im verarbeitetenZustand in die Auftragsliste „Angehalten“ transferiert. Bei dieserAuftragsaktion wird eine zusätzliche Kopie des Auftrags in der Auftragsliste„Gedruckt“ erstellt. Mit der Auftragsaktion „Verarbeiten und halten“können Sie jeden Auftrag in den Status versetzen, der es ermöglicht, dasAuftragsdokument vor Beginn der Druckausgabe in der Vorschauanzuzeigen.
Proof-Ausgabe Wählen Sie „Proof-Ausgabe“, wenn Sie einen Auftrag prüfen wollen, bevorSie ihn für die Druckproduktion freigeben. Nachdem die Proof-Ausgabeabgeschlossen wurde, wird die Druckoption „Kopien“ wieder auf denursprünglich für den Auftrag festgelegten Wert gesetzt. Für die spätereDruckausgabe des eigentlichen Auftrags werden die für die Proof-Ausgabegenerierten Rasterdaten verwendet. Die Auftragsaktion „Proof-Ausgabe“wird im Kontextmenü eines Auftrags, im Fenster „Auftragseigenschaften“und für einen von Hot Folders überwachten Ordner angeboten.
Druckoptionskategorien
Die Druckoptionen sind im Fenster „Auftragseigenschaften“ entsprechend den Kategorien, denen sie angehören, aufverschiedenen Seiten gruppiert.
Schnellzugriff Hier finden Sie häufig verwendete Druckoptionen, die anderenOptionskategorien angehören. Dieser Bereich ist individuell anpassbar, d. h.Sie können beliebige Druckoptionen hinzufügen oder entfernen. Durch dasZusammenführen der für Sie wichtigen Druckoptionen im Bereich„Schnellzugriff“ können Sie Ihre Arbeit effektiver gestalten, da Sie nichtverschiedene Seiten im Fenster „Auftragseigenschaften“ öffnen müssen, umdie Druckoptionseinstellungen festzulegen.
Auftragsinformationen Hier finden Sie Druckoptionen, die für Authentifizierungszwecke und fürDruckgruppen benötigt werden. Hier werden ggf. auch Druckoptionen fürAuftragsdokumente mit vertraulichem Inhalt, für die Druckausgabeplanungund für den Dokumentenserver angezeigt.
Medium Diese Druckoptionskategorie umfasst Papier‑/Medienattribute undOptionen zur Angabe des Papierfachs (Behältern/Magazinen).
Layout Mit den Druckoptionen dieser Kategorie können Sie definieren, wie derInhalt eines Dokuments auf dem Medium/Bogen platziert oder bebildertwird. Die Seite enthält keine Positionierungsoptionen für die Finishing-Kompensation (z. B. „Papierfachausrichtung“).
Fiery Command WorkStation
123

Farbe Zu dieser Kategorie gehören Optionen zur Steuerung der Farbausgabe undder Grafikfunktionen (sofern ein entsprechendes Softwarepaket installiertund aktiviert wurde). Für ein Schwarzweiß-Ausgabegerät wird diese Seitenicht angezeigt.
Bild Zu dieser Kategorie gehören alle für die Bild- und Druckqualität relevantenDruckoptionen, die vom jeweiligen Fiery Server und Ausgabegerätunterstützt werden.
Finishing Diese Kategorie umfasst nur Druckoptionen, die auf das Zubehör desAusgabegerät für das Finishing Bezug nehmen bzw. für den Versatz desDruckbilds zur Kompensation von Weiterverarbeitungsoptionen relevantsind.
Variabler Datendruck (VDP) Hier finden Sie Druckoptionen für Aufträge mit variablen Inhalten (z. B.FreeForm Optionen und erweiterte VDP-Einstellungen).
Stempelung Mit diesen Druckoptionen können Sie gedruckte Seiten mit zusätzlichenKennzeichnungen versehen (z. B. mit einem Wasserzeichen oder einemKopierschutz). Für Wasserzeichen kann u. a. die genaue Position und diegewünschte Art definiert werden kann.
Hinweis: Die Druckoptionen der Kategorie „Stempelung“ werden nicht vonallen Fiery Servern unterstützt.
Zusammenfassung Hier finden Sie eine Zusammenfassung der aktuellen Auftragseigenschafteneines Auftrags.
Schablonen von Fiery Impose im Fenster „Auftragseigenschaften“
Im Fenster „Auftragseigenschaften“ werden alle Ausschießschablonen angeboten, die Sie in Fiery Impose erstellenund speichern. (Hierfür ist die Lizenz für Fiery Impose erforderlich). Die Wahl einer Ausschießschablone im Fenster„Auftragseigenschaften“ hat den Vorteil, dass alle relevanten Druckoptionseinstellungen in einem Arbeitsschritt undin der richtigen Weise konfiguriert werden und Konflikte infolge widersprüchlicher Festlegungen vermiedenwerden.
Vorgaben für Druckeinstellungen
Als „Vorgaben“ werden Sets von Druckoptionen bezeichnet, die im Fenster „Auftragseigenschaften“ in einerbestimmten Weise konfiguriert und gespeichert wurden, um sie zu einem späteren Zeitpunkt auf andere Aufträgeanwenden zu können.Servervorgaben (d. h. auf dem Fiery Server residente Vorgaben) stehen sowohl im Fenster „Auftragseigenschaften“als auch im Druckertreiber zur Verfügung und können auch für Workflows eingesetzt werden, die auf von HotFolders überwachten Ordnern oder virtuellen Druckern basieren.Auftragsvorgaben werden im Einblendmenü „Vorgaben“ des Fensters „Auftragseigenschaften“ aufgelistet. Siekönnen eine Vorgabe im Einblendmenü „Vorgaben“ wählen, um den Druckoptionen die in der Vorgabe festgelegtenEinstellungen zuzuordnen. Umgekehrt können Sie die Einstellungen der Druckoptionen manuell einstellen und diegewählten Festlegungen als neue Vorgabe speichern. Im Falle eines Auftrags, für den keine Vorgabe verwendet wird,wird das Einblendmenü „Vorgaben“ leer (ohne Wert) angezeigt. In diesem Fall wird jede Druckoption anfangs mitihrer Standardeinstellung angezeigt. Wenn Sie eine Vorgabe wählen, werden alle angezeigtenDruckoptionseinstellungen automatisch durch die Einstellungen ersetzt, die in der Vorgabe festgelegt sind. WennSie nach der Wahl einer Vorgabe die Einstellung einer Druckoption ändern, wird das Einblendmenü „Vorgaben“wieder leer angezeigt.
Fiery Command WorkStation
124

Bei Auftragsvorgaben werden zwei Typen unterschieden:
• Lokale Vorgaben – Vorgaben dieses Typs werden auf dem lokalen Client-Computer gespeichert. Sie stehenanderen Anwendern nicht zur Verfügung.
• Servervorgaben – Vorgaben dieses Typs werden auf dem Fiery Server bzw. dem Fiery Central Server gespeichertund stehen allen Anwendern zur Verfügung, die Zugang zum betreffenden Fiery Server bzw. Fiery Central Serverhaben.
Anwenden von Vorgaben
Sie können Vorgaben auf mehrere Arten auf einen Auftrag anwenden:
• Importieren Sie einen Auftrag in die Anwendung Command WorkStation. Wählen Sie dazu „Datei“ > „Auftragimportieren“ oder klicken Sie auf der Symbolleiste der Ansicht „Auftragscenter“ auf das Symbol „Importieren“.Im Fenster „Zu importierende Datei(en)“ können Sie in der Liste zur Option „Workflow anwenden“ die Vorgabewählen, die angewendet werden soll.
• Markieren Sie einen Auftrag in der Ansicht „Auftragscenter“ in der Auftragsliste „Angehalten“, „Gedruckt“ oder„Archiviert“ und klicken Sie auf der Symbolleiste auf das Symbol „Eigenschaften“. Wählen Sie in der Liste„Vorgaben“ (rechts oben im Fenster „Auftragseigenschaften“) eine lokale Vorgabe oder eine Servervorgabe.
• Klicken Sie in der Ansicht „Auftragscenter“ mit der rechten Maustaste auf einen Auftrag in der Auftragsliste„Angehalten“, „Gedruckt“ oder „Archiviert“ und wählen Sie zunächst „Workflow anwenden“ und danach eineder angebotenen Vorgaben.
Erstellen einer lokalen Vorgabe oder einer Servervorgabe
Wenn Sie als Administrator angemeldet sind, können Sie auf der Seite „Gerätecenter“ > „Workflows“ >„Auftragsvorgaben“ Servervorgaben erstellen, bearbeiten, umbenennen und freigeben bzw. deren Freigabe aufhebenund nicht mehr benötigte Vorgaben löschen. Eine lokale Vorgabe kann nur im Fenster „Auftragseigenschaften“erstellt und gespeichert werden.Sie können eine lokale Vorgabe oder eine Servervorgabe erstellen, indem Sie zunächst im Fenster„Auftragseigenschaften“ die gewünschten Druckoptionseinstellungen festlegen und danach diese Einstellungen alsneue Vorgabe speichern.Als ein Administrator können Sie eine Vorgabe als lokale Vorgabe oder als Servervorgabe speichern. Als einOperator können Sie eine Vorgabe nur als lokale Vorgabe speichern.
Erstellen einer lokalen Vorgabe
Wenn Sie als ein Administrator oder als ein Operator angemeldet sind, können Sie Druckoptionseinstellungen,die Sie im Fenster „Auftragseigenschaften“ festgelegt haben, als lokale Vorgabe speichern.1 Doppelklicken Sie in der Auftragsliste „Angehalten“ oder „Gedruckt“ auf einen Auftrag oder markieren Sie
den Auftrag in der Liste und führen Sie einen der folgenden Schritte aus:
• Klicken Sie mit der rechten Maustaste auf den Auftrag und wählen Sie „Eigenschaften“ im eingeblendetenKontextmenü.
• Wählen Sie „Auftragscenter“ > „Eigenschaften“.
• Wählen Sie „Aktionen“ > „Eigenschaften“.
Fiery Command WorkStation
125

2 Legen Sie die Einstellungen der Druckoptionen der verschiedenen Optionskategorien in der gewünschtenWeise fest.
3 Klicken Sie auf das Einblendmenü „Vorgaben“ rechts oben und wählen Sie „Vorgabe speichern“.
4 Geben Sie einen möglichst aussagekräftigen Namen für die Vorgabe ein und wählen Sie „Lokale Vorgabe“oder „Druckergruppe – Lokale Vorgabe“ als Vorgabentyp.Bei Fiery Central muss der Name einer Vorgabe gruppenübergreifend eindeutig sein.
5 Klicken Sie auf „Speichern“.
Auf lokale Vorgaben können Sie zugreifen, wann immer Sie das Fenster „Auftragseigenschaften“ öffnen. Dielokalen Vorgaben verbleiben auf Ihrer lokalen Festplatte, bis Sie sie löschen.
Hinweis: Die Anmelde- oder Authentifizierungsinformationen eines Anwenders (z. B. dessen Anwendernameund Kennwort) werden niemals als Bestandteil einer Vorgabe gespeichert.
Erstellen einer Servervorgabe
Wenn Sie als ein Administrator angemeldet sind, können Sie Druckoptionseinstellungen, die Sie im Fenster„Auftragseigenschaften“ festgelegt haben, als Servervorgabe speichern. Diese Vorgaben werden auf dem FieryServer gespeichert und stehen für alle Anwender zur Verfügung.1 Wählen Sie „Gerätecenter“ > „Workflows“ > „Auftragsvorgaben“.
2 Klicken Sie auf „Neu“.Bei Fiery Central wird die Vorgabe automatisch für die Druckergruppe erstellt, die in der Liste „Vorgaben“markiert ist.
3 Geben Sie einen aussagekräftigen Namen für die Vorgabe ein.Leerzeichen sind in den Namen von Vorgaben nicht zulässig.
4 Geben Sie (wahlweise) eine Beschreibung für die Vorgabe ein.
5 Wählen Sie bei Fiery Central eine verfügbare Druckergruppe und legen Sie im Fenster„Auftragseigenschaften“ die gewünschten Druckoptionseinstellungen fest.
6 Klicken Sie neben der Option „Auftragseigenschaften“ auf „Definieren“, um die Druckoptionseinstellungenzu ändern. Klicken Sie danach auf „Speichern“.
Hinweis: Die Anmelde- oder Authentifizierungsinformationen eines Anwenders (z. B. dessen Anwendernameund Kennwort) werden niemals als Bestandteil einer Vorgabe gespeichert.Auf Servervorgaben können Sie zugreifen, wann immer Sie die Seite „Gerätecenter“„Workflows“„Auftragsvorgaben“ oder das Fenster „Auftragseigenschaften“ öffnen. Sie verbleiben auf dem Fiery Server, bis sievom Administrator gelöscht werden.Klicken Sie, nachdem eine Servervorgabe erstellt wurde, auf den Bereich „Einstellungen“ (rechts). Dort erhaltenSie einen Überblick über die Einstellungen, die gegenüber den Standardeinstellungen geändert wurden, sowieüber die Einstellungen, die gesperrt sind und nicht geändert werden können. Die Servervorgabe wirdautomatisch publiziert und freigegeben, sodass sie anderen Anwendern zur Verfügung steht, die mit dem FieryServer verbunden sind.
Fiery Command WorkStation
126

Ändern von Vorgaben für Druckaufträge
Sie können eine Vorgabe wählen und auf alle Druckaufträge anwenden. Sie haben außerdem die Möglichkeit, eineVorgabe umzubenennen, eine lokale Vorgabe zu löschen und die standardmäßige Vorgabe wiederherzustellen.Sie können im Fenster „Auftragseigenschaften“ auf die Vorgaben zugreifen. Dieses Fenster können Sie anzeigen,indem Sie in der Auftragsliste „Angehalten“ oder „Gedruckt“ auf einen Auftrag doppelklicken oder indem Sie einenAuftrag markieren und „Auftragscenter“ > „Eigenschaften“ wählen.
Wählen einer anderen Vorgabe
Sie können das aktuell verwendete Set von Druckoptionen und Einstellungen durch eine andere Vorgabeersetzen.• Klicken Sie dazu im Fenster „Auftragseigenschaften“ auf das Einblendmenü „Vorgaben“ und wählen Sie die
gewünschte Vorgabe.Die gewählte Vorgabe wird verwendet, bis Sie eine andere Vorgabe wählen oder die durch die Vorgabevordefinierten Einstellungen im Fenster „Auftragseigenschaften“ ändern.
Bearbeiten einer Vorgabe
In eine Vorgabe wird die Mehrzahl der Druckoptionseinstellungen übernommen, die Sie im Fenster„Auftragseigenschaften“ festgelegt haben. Nachdem Sie im Fenster „Auftragseigenschaften eine Vorgabe gewählthaben, können Sie einzelne Einstellungen dieser Vorgabe ändern.1 Wählen Sie im Fenster „Auftragseigenschaften“ im Einblendmenü „Vorgaben“ die Einstellung „Lokale
Vorgaben verwalten“.
2 Markieren Sie die Vorgabe, die sie bearbeiten wollen, und ändern Sie die Druckoptionseinstellungen.Das Einblendmenü „Vorgaben“ wird wieder leer (ohne aktuellen Wert) angezeigt.
3 Wählen Sie „Vorgabe speichern“ im Einblendmenü „Vorgaben“.
4 Geben Sie den bisherigen Namen der Vorgabe ein, aktivieren Sie „Lokale Vorgaben“ oder „Servervorgaben“als Typ und klicken Sie auf „OK“, um die bearbeitete Vorgabe zu speichern.
5 Bestätigen Sie durch Klicken auf „OK“, dass die aktuelle durch die geänderte gleichnamige Vorgabe ersetztwerden soll.
Löschen einer lokalen Vorgabe
Eine lokale Vorgabe können Sie im Fenster „Auftragseigenschaften“ im Fenster „Lokale Vorgaben verwalten“löschen.1 Wählen Sie im Fenster „Auftragseigenschaften“ im Einblendmenü „Vorgaben“ die Einstellung Lokale
Vorgaben verwalten.
2 Markieren Sie die nicht mehr benötigte Vorgabe und klicken Sie auf „Löschen“.
Fiery Command WorkStation
127

Umbenennen einer Vorgabe
Eine lokale Vorgabe können Sie im Fenster „Auftragseigenschaften“ im Fenster „Lokale Vorgaben verwalten“umbenennen.1 Wählen Sie im Fenster „Auftragseigenschaften“ im Einblendmenü „Vorgaben“ die Einstellung „Lokale
Vorgaben verwalten“.
2 Markieren Sie eine Vorgabe und klicken Sie auf „Umbenennen“.
3 Geben Sie einen aussagekräftigen Namen für die Vorgabe ein und klicken Sie auf „Speichern“.
Zurücksetzen auf Standardvorgabe
Sie können die Standardvorgabe auf einen Auftrag anwenden, um alle Druckoptionen auf ihre jeweiligeStandardeinstellung zurückzusetzen.• Klicken Sie im Fenster „Auftragseigenschaften“ auf das Einblendmenü „Vorgaben“ und wählen Sie
„Druckerstandard“.
Servervorgaben
Servervorgaben sind Sets von Druckoptionseinstellungen, die von allen Anwendern verwendet werden können unddie Konsistenz der Auftragskonfiguration verbessern helfen. Anwender haben die Möglichkeit, lokale Vorgaben zuerstellen, die auf den jeweiligen Client-Computern gespeichert werden. Servervorgaben können im Gegensatz dazunur von einem Anwender mit Administratorrechten erstellt, gespeichert, bearbeitet, freigegeben und gelöschtwerden.Der Zugriff auf Servervorgaben ist über die folgenden Schnittstellen möglich:
• Anwendung Command WorkStation (Wählen Sie „Gerätecenter“ > „Workflows“ > „Auftragsvorgaben“ oder„Auftragscenter“ > „Eigenschaften“.)
• Von Hot Folders überwachte Ordner (siehe Online-Hilfe zu Hot Folders)
• Virtuelle Drucker (siehe Virtuelle Drucker auf Seite 219)
• Druckertreiber für Windows und Mac OS X
Als Administrator können Sie von Hot Folders überwachte Ordner und virtuelle Drucker auf der Basis vonServervorgaben erstellen. Beim Bearbeiten einer Servervorgaben werden automatisch auch dieDruckoptionseinstellungen für die von Hot Folders überwachten Ordner und die virtuellen Drucker geändert, die dieServervorgabe als Basis verwenden.
Mit Servervorgabe archivierte Aufträge
Für archivierte Aufträge werden die Auftragsinformationen und der Name der Vorgabe beibehalten. Wenn Sie einenarchivierten Auftrag zurück auf den Fiery Server oder den Fiery Central Server transferieren, von dem aus erursprünglich archiviert wurde, wird in den Auftragslisten der Ansicht „Auftragscenter“" der Name der verwendetenServervorgabe in der Spalte „Vorgabe“ angezeigt (sofern diese Spalte eingeblendet ist).
Kennzeichnung bearbeiteter Vorgaben
Wenn eine Servervorgabe geändert wird, nachdem sie auf einen angehaltenen, gedruckten oder archivierten Auftragangewendet wurde, wird ihrem Namen in der Spalte „Vorgabe“ ein Stern (*) vorangestellt. Der Stern gibt somit, dass
Fiery Command WorkStation
128

nach der Übergabe des Auftrags die Vorgabe durch den Administrator bearbeitet wurde. Wenn Sie sicherstellenwollen, dass die neuesten Vorgabeeinstellungen verwendet werden, müssen Sie die geänderte Vorgabe neu auf denAuftrag anwenden.Der Stern und der Auftragsname werden in der Spalte „Vorgabe“ angezeigt, sofern die Spalte „Vorgabe“ einer derAuftragslisten in der Ansicht „Auftragscenter“ („Drucken“, „Verarbeiten“, „Gedruckt“ und/oder „Archiviert“)hinzugefügt wurde.
Bearbeiten, Löschen und Aufheben der Freigabe von Servervorgaben
Im Bereich „Gerätecenter“ > „Workflows“ > „Auftragsvorgaben“ können Sie eine Servervorgabe bearbeiten, löschenoder deren Freigabe aufheben.Damit Sie eine Servervorgabe bearbeiten können, müssen Sie am Fiery Server oder am Fiery Central Server als einAdministrator angemeldet sein.Wenn Sie eine Auftragsvorgabe bearbeiten, die aktuell für einen Auftrag in Gebrauch ist, werden dievorgenommenen Änderungen erst auf nachfolgende Aufträgen angewendet. Für durch Hot Folders überwachteOrdner und virtuelle Drucker, die eine Servervorgabe als Basis verwenden, werden Änderungen an denEinstellungen der Vorgabe sofort übernommen.Für Aufträge, die sich in der Auftragsliste „Angehalten“ oder „Gedruckt“ auf dem Fiery Server befinden, werdenÄnderungen, die Sie an einer Vorgabe vornehmen, nicht automatisch übernommen. Wenn Sie sicherstellen wollen,dass für einen Auftrag in einer Auftragsliste des Fiery Servers die geänderten Vorgabeeinstellungen verwendetwerden, müssen Sie das Fenster „Auftragseigenschaften“ für diesen Auftrag öffnen und darin die geänderte Vorgabeauf den Auftrag anwenden.
Bearbeiten von Servervorgaben
Servervorgaben können Sie bearbeiten, wenn Sie als ein Administrator angemeldet sind.1 Wählen Sie die Vorgabe, die Sie bearbeiten wollen, und klicken Sie auf der Symbolleiste auf „Bearbeiten“.
2 Geben Sie eine Beschreibung für die Änderung ein; diese Angabe ist optional.
3 Klicken Sie neben der Option „Auftragseigenschaften“ auf „Definieren“, um die Druckoptionseinstellungenzu ändern. Klicken Sie danach auf „OK“.
Löschen von Servervorgaben
Servervorgaben können Sie löschen, wenn Sie als ein Administrator angemeldet sind.1 Markieren Sie in der Liste die gewünschte Vorgabe und klicken Sie auf der Symbolleiste auf das Symbol
„Löschen“. Es ist unerheblich, ob die Vorgabe freigegeben ist oder nicht.
2 Klicken Sie auf „Ja“.Die Verbindungen zu durch Hot Folders überwachten Ordnern und zu virtuellen Druckern, die die gelöschteVorgabe als Basis verwenden, werden getrennt. Die betroffenen Ordner und Drucker behalten aber dieaktuellen Druckoptionseinstellungen der gelöschten Vorgabe bei.
Fiery Command WorkStation
129

Aufheben der Freigabe von Servervorgaben
Eine Vorgabe, die nicht freigegeben ist, steht weder im Druckertreiber noch im Fenster „Auftragseigenschaften“zur Verfügung. Eine Servervorgabe, deren Freigabe aufgehoben wurde, kann jederzeit wieder freigegebenwerden.1 Markieren Sie in der Liste eine Servervorgabe, die als „Freigegeben“ gekennzeichnet ist.
2 Klicken Sie auf der Symbolleiste auf das Symbol „Freigabe aufheben“.Die Vorgabe wird als „Nicht freigegeben“ gekennzeichnet.
3 Klicken Sie auf „Ja“.Die Verbindungen zu von Hot Folders überwachten Ordnern und zu virtuellen Druckern, die die nicht mehrfreigegebene Vorgabe als Basis verwenden, werden getrennt. Die betroffenen Ordner und Drucker behaltenaber die Druckoptionseinstellungen der nicht mehr freigegebenen Vorgabe bei.
Gesperrte Servervorgaben
Auf der Seite „Gerätecenter“ > „Workflows“ > „Auftragsvorgaben“ können Sie die Druckeinstellungen einerServervorgabe sperren (vor Änderungen durch Anwender schützen) und ggf. die Sperre aufheben.Damit Sie diese Aktionen ausführen können, müssen Sie am Fiery Server als Administrator angemeldet sein.Das Sperren einer Einstellung in einer Servervorgabe bietet die folgenden Vorteile:
• Die Einstellung wird auf alle Aufträge angewendet, die unter Verwendung der Vorgabe in die AnwendungCommand WorkStation importiert werden.
• Die Einstellung kann im Druckertreiber geändert werden, nachdem die Vorgabe gewählt wurde. Die Änderungbewirkt aber automatisch, dass im Einblendmenü der Name der Vorgabe nicht mehr angezeigt wird, d. h. dassdas Einblendmenü leer angezeigt wird.
• Aufträge, die mittels eines von Hot Folders überwachten Ordners übergeben werden, übernehmen ebenfalls diegesperrte Einstellung (sofern der Hot Folders die Servervorgabe als Basis verwendet).
• Bei virtuellen Druckern wird die Einstellung als gesperrt gekennzeichnet. In einem Druckertreiber auf einemClient-Computer, der den virtuellen Drucker als Ziel verwendet, kann die Einstellung nicht geändert werden.
Die Sperre greift nur zum Zeitpunkt der Auftragsübergabe. Nachdem ein Auftrag auf den Fiery Server transferiertwurde, kann jede gesperrte Druckoptionseinstellung im Fenster „Auftragseigenschaften“ der Anwendung CommandWorkStation geändert werden.
Sperren der Einstellungen von Servervorgaben und Aufheben der Sperre
Sie müssen am Fiery Server als ein Administrator angemeldet sein, damit Sie im Bereich „Gerätecenter“ >„Workflows“ > „Auftragsvorgaben“ Druckoptionseinstellungen sperren bzw. deren Sperre aufheben können.
1 Wählen Sie die Vorgabe, die Sie bearbeiten wollen, und klicken Sie auf der Symbolleiste auf „Bearbeiten“.
2 Geben Sie eine Beschreibung für die Änderung ein. Diese Angabe ist optional.
3 Klicken Sie neben der Option „Auftragseigenschaften“ auf „Definieren“.
Fiery Command WorkStation
130

4 Führen Sie einen der folgenden Schritte aus:
• Klicken Sie auf „Alles sperren“, um alle Druckoptionseinstellungen zu sperren.
• Klicken Sie auf das Schloss-Symbol einer Druckoption, um gezielt deren Einstellung zu sperren.
• Klicken Sie auf „Alle Sperren aufheben“, um die Sperre für alle Druckoptionseinstellungen aufzuheben.
• Klicken Sie auf das Schloss-Symbol einer Druckoption, um gezielt die Sperre für diese Option aufzuheben.Das Symbol nimmt daraufhin die Form eines geöffneten Schlosses an.
5 Klicken Sie auf „OK“.
Exportieren und Importieren von Servervorgaben
Auf der Seite „Gerätecenter“ > „Workflows“ > „Auftragsvorgaben“ haben Sie die Möglichkeit, Servervorgaben einesFiery Servers oder eines Fiery Central Servers in eine Datei („Exportierte Vorgaben.fjp“) zu exportieren und dieseDatei auf einem anderen gleichartigen Fiery Server oder Fiery Central Server zu importieren.Mit dem Werkzeug „Sichern & Wiederherstellen“ (auf der Seite „Gerätecenter“ > „Allgemein“ > „Werkzeuge“)können Sie auch Sicherungskopien von Servervorgaben erstellen. In einer Sicherungskopie gespeicherte Vorgabenkönnen aber nicht auf einem anderen Fiery Server oder Fiery Central Server wiederhergestellt werden.Beim Importieren einer Vorgabendatei können Sie angeben, ob die externen Vorgaben mit den vorhandenenVorgaben zusammengeführt werden sollen oder ob vorhandene gleichnamige Vorgaben durch die externenVorgaben ersetzt werden sollen.Damit Sie eine Servervorgabe exportieren oder importieren können, müssen Sie am Fiery Server als einAdministrator angemeldet sein.
Exportieren von Servervorgaben
Als Administrator können Sie Servervorgaben exportieren – zur Verwendung auf einem anderen Fiery Serveroder .1 Klicken Sie auf der Symbolleiste auf „Exportieren“.
2 Navigieren Sie zu dem Speicherort, an dem die Datei „Exportierte Vorgaben.fjp“ gespeichert werden soll.
3 Klicken Sie auf „Speichern“.
Importieren von Servervorgaben
Servervorgaben, die von einem ersten Fiery Server oder Fiery Central Server exportiert wurden, können Sie alsein Administrator auf einen anderen vergleichbaren Fiery Server oder Fiery Central Server importieren.1 Klicken Sie auf der Symbolleiste auf „Importieren“.
Fiery Command WorkStation
131

2 Wählen Sie die Einstellung „Mit vorhandenen Daten mischen“ oder die Einstellung „Vorhandene Datenersetzen“.Wenn Sie sich für das Mischen entscheiden, werden die externen Vorgaben aus der Datei „ExportierteVorgaben.fjp“ zur Liste der Vorgaben hinzugefügt, die auf dem Fiery Server oder dem Fiery Central Serverbereits vorhanden sind. Im Falle einer Namensgleichheit wird der Name der importierten Vorgabe mit einemnumerischen Suffix versehen (z. B. „ErsterTest-1“).Wenn Sie sich für das Ersetzen vorhandener Daten entscheiden, werden alle vorhandenen Servervorgabengelöscht und durch die Vorgaben ersetzt, die in der neu importierten Datei „Exportierte Vorgaben.fjp“enthalten sind.
3 Navigieren Sie zum Speicherort der Datei „Exportierte Vorgaben.fjp“ und markieren Sie die Datei.
4 Klicken Sie auf „Öffnen“.
Entfernen der Rasterdaten eines Auftrags
Bei Bedarf können Sie die Rasterdaten eines Auftrags entfernen (z. B. zum Ändern einer Auftragseigenschaft, derenÄnderung das erneute Verarbeiten erforderlich macht).Rasterdaten werden generiert und mit einem Auftrag verknüpft, wenn Sie die Auftragsaktion „Verarbeiten“ oder„Verarbeiten und halten“ für den Auftrag ausführen.
Dieses Symbol kennzeichnet einen verarbeiteten Auftrag, für den Rasterdaten vorhanden sind.
Dieses Symbol kennzeichnet einen gespoolten Auftrag, für den keine Rasterdaten vorhanden sind.
1 Markieren Sie in der Auftragsliste „Angehalten“ einen Auftrag mit dem Status „Verarbeitet“ oder „Verarbeitet/angehalten“.
2 Wählen Sie „Aktionen“ > „Rasterdaten entfernen“.
Druckmethoden
Mit der Funktion für die Papierfachausrichtung können Sie die Position des gedruckten Inhalts auf dem Bogen/Blattbeeinflussen, mit der Probedruckfunktion können Sie bei laufender Ausgabe eines umfangreichen Auftrags prüfen,ob die Druckausgabe des Ausgabegeräts den Anforderungen und Erwartungen entspricht, und mit der Option„Proof-Ausgabe“ können Sie die Qualität der Druckausgabe überprüfen.
Verwenden der Papierfachausrichtung
Mit der Funktion für die Papierfachausrichtung wird der Seiteninhalt mit dem Ziel versetzt und gedreht,Unzulänglichkeiten des Papierfachs (Behälters/Magazins) und eine dadurch verursachte fehlerhafte Ausrichtung deszugeführten Papiers zu kompensieren.Die Korrekturmaßnahme sorgt für gleich große Ränder, was sich insbesondere auf die Registrierung beimDuplexdruck (beidseitige Ausgabe) positiv auswirkt.
Hinweis: Damit Sie die Papierfachausrichtung vornehmen können, müssen Sie als Administrator angemeldet sein.
Fiery Command WorkStation
132

1 Wählen Sie im Fensterbereich „Server“ den verbundenen Fiery Server, für den Sie die Papierfachausrichtungvornehmen wollen.
2 Führen Sie einen der folgenden Schritte aus:
• Wählen Sie „Server“ > „Fach ausrichten“.
• Öffnen Sie die Ansicht „Gerätecenter“ und wählen Sie „Allgemein“ > „Werkzeuge“ > „Papierfachausrichtung“.
3 Wählen Sie im Fenster „Papierfachausrichtung“ das Papierfach (Behälter/Magazin), für das Sie die Ausrichtungvornehmen wollen.
4 Wählen Sie im Einblendmenü „Papiergröße“ die Größe des Papiers/Mediums, das sich im gewählten Papierfachbefindet.
Hinweis: Die angegebene Größe muss exakt mit der tatsächlichen Größe des eingelegten Mediums/Papiersübereinstimmen. Wenn Sie z. B. „Letter/US Brief“ als Papiergröße wählen, sich im angegebenen Papierfach aberPapier der Größe „Legal/US Lang“ befindet, ist die Papierfachausrichtung hinfällig. Sie müssen die Ausrichtungseparat für jede Kombination von Papierfach und Papiergröße vornehmen.
5 Aktivieren Sie die Option „Für Duplexausgabe ausrichten“, wenn Sie die Ausrichtung für den Duplexdruckvornehmen wollen. Deaktivieren Sie die Option, wenn die Ausrichtung für den Simplexdruck erfolgen soll.
6 Klicken Sie auf „Fortfahren, um die Prüfseite für die Papierfachausrichtung zu drucken.
7 Befolgen Sie die Anleitungen auf der gedruckten Prüfseite.
8 Geben Sie im Bereich „Einstellungen für Anpassung“ die Werte der Falzschnittpunkte für die mit „A“, „B“ und„C“ gekennzeichneten Skalen für die Vorderseite [1] ein. Geben Sie, wenn Sie die Ausrichtung für denDuplexdruck vornehmen, zusätzlich die Werte für die drei Skalen auf der Rückseite [2] ein. Klicken Sie auf„Anwenden“.
9 Klicken Sie, nachdem Sie alle Ausrichtwerte eingegeben haben, erneut auf „Prüfseite drucken“, um die Prüfseiteunter Verwendung der neuen Werte zu drucken.
10 Klicken Sie auf „Schließen“.
Probedruck
Mit der Funktion für Probedrucke können Sie bei einem umfangreichen Auftrag eine oder mehrere Extraseitendrucken und in einem leicht zugänglichen Ablagefach ausgeben, damit Sie prüfen können, ob der Druckererwartungsgemäß funktioniert.Wenn Sie beispielsweise einen Auftrag drucken, dessen Seiten in ein geschlossenes Hebefach mit einer Kapazität von1000 Seiten ausgegeben werden, das erst geöffnet werden kann, nachdem der gesamte Auftrag gedruckt wurde,können Sie mithilfe eines Probedrucks bei laufender Druckausgabe feststellen, ob die Qualität der Ausgabe IhrenErwartungen entspricht. Ein Probedruck kann aus einer einzelner Seite oder einem vollständigen Dokumentbestehen, die/das in ein frei zugängliches Ablagefach ausgegeben wird. Falls die Qualität nicht den Erwartungenentspricht, können Sie geeignete Maßnahmen ergreifen.Die Probedruckfunktion sollte nur bei Druckern mit mehreren Ablagefächern eingesetzt werden, wenn dasverwendete Ablagefach während des Druckvorgangs geschlossen bleiben muss oder schwer zugänglich ist.
Fiery Command WorkStation
133

Sie können einen Probedruck (in Form einer separaten Seite oder eines separaten Ausgabesets) wie folgt veranlassen:
• Bei Bedarf einmal bei laufender Druckausgabe eines Auftrags
• Nach jeweils n gedruckten Bogen bei laufender Druckausgabe eine Auftrags
• Nach jeweils n gedruckten Bogen, bis die Probedruckfunktion deaktiviert wird (auftragsübergreifend)
Die Standardeinstellungen für die Probedruckfunktion können Sie in Configure auf dem Fiery Server festlegen(„Server“ > „Configure“). (Weitere Hinweise finden Sie in der Hilfe zur Anwendung Command WorkStation.)
Starten oder Stoppen eines Probedrucks
Sie können den Probedruck bei laufender Druckausgabe eines Auftrags initiieren. Dabei werden diestandardmäßigen Konfigurationseinstellungen angewendet. Sollte bereits eine Anforderung für einen Probedruckaktiv sein, wird diese aufgehoben.1 Wählen Sie zum Initiieren eines Probedrucks „Server“ > „Probedruck starten“, während ein Auftrag gedruckt
wird.Der Fiery Server führt den initiierten Probedruck auf der Basis der in Configure festgelegtenOptionseinstellungen aus.Wenn die Menüoption „Probedruck starten“ abgeblendet wird oder nicht verfügbar ist, bedeutet dies, dass aufdem Fiery Server bereits ein Probedruck ausgeführt wird oder aber die Probedruckfunktionalität für den FieryServer nicht unterstützt wird.
2 Wählen Sie „Server“ > „Probedruck stoppen“, um den Probedruck zu beenden.
Festlegen der Probedruckeinstellungen in Configure
Sie können den Fiery Server so konfigurieren, dass Probedrucke in festgelegten Intervallen und auftragsübergreifendgedruckt werden.
Wichtig: Configure ist in zwei Versionen verfügbar. Welche dieser beiden Versionen angezeigt wird, hängt von demFiery Server ab, mit dem Sie verbunden sind. In dieser Anleitung sind die Informationen für beide Versionenkombiniert. Es werden die Schritte beschrieben, die Sie ausführen müssen, wenn auf Ihrem Fiery Server dieSystemsoftware FS100/100Pro (oder eine frühere Version) ausgeführt wird. Wenn im Hinblick auf dieSystemsoftware FS150/150 Pro (oder neuere Versionen) abweichende Schritte notwendig sind, werden diesegesondert beschrieben. Lesen Sie die Hinweise im Abschnitt Verwendete Version von Configure auf Seite 32, wennSie nicht sicher sind, welche Version von Configure Sie verwenden.Auf diese Weise können Sie in festgelegten Abständen Probeseiten drucken, die entweder als regelmäßigeStichprobenkontrollen oder zum systematischen Aufbau eines Archivs mit Probeseiten zur Dokumentation derDruckqualität dienen können.Bei der Anmeldung als Administrator können Sie in Configure den zu druckenden Inhalt, das Intervall zwischenzwei Probedrucken und das Ablagefach festlegen, in das die Probedruckseiten ausgegeben werden sollen.
1 Starten Sie Configure (Menüfolge„Server“ > „Configure“) und wählen Sie „Server“ > „Aufträge“.
Hinweis: Wenn auf Ihrem Fiery Server die Systemsoftware FS150/150Pro ausgeführt wird, finden Sie die hierangesprochenen Einstellungen und Optionen im Bereich „Auftragsverwaltung“ > „Probedruck“.
Fiery Command WorkStation
134

2 Legen Sie die gewünschten Probedruckeinstellungen fest.
• Häufigkeit – Für diese Option stehen die Einstellungen „Nach jeweils...“ und „Auf Anforderung“ zurVerfügung. Wenn Sie „Nach jeweils...“ aktivieren, erstellt der Fiery Server nach jeweils n Bogen einenProbedruck. Der Probedruck kann für alle Aufträge aktiviert werden, d. h. bis der Fiery Server neu gestartetwird oder der Probedruckmodus abgebrochen wird. Er kann aber auch nur für den aktuellen Auftrag aktiviertwerden, d. h. bis dieser Auftrag gedruckt ist bzw. bis der Probedruck abgebrochen wird. Wenn Sie „AufAnforderung“ aktivieren, wird ein einzelner Probedruck erstellt.
Hinweis: Die gedruckten Bogen umfassen alle Seiten, die auf dem Fiery Server gedruckt werden (einschließlichder serverspezifischen Informationsseiten).
• Inhalt – Für diese Option stehen die Einstellungen „Bogen (für jede Art von Auftrag)“ und „Bogen (für sortierteAufträge) / Set (für unsortierte Aufträge)“ zur Verfügung. Wenn Sie die Einstellung „Bogen (für jede Art vonAuftrag)“ aktivieren, wird ein einzelner Bogen als Probedruck ausgegeben. Im Falle eines Auftragsdokuments,das sortiert (exemplarweise gedruckt) wird, wird ein komplettes Ausgabeset als Probe gedruckt. Ist der Auftragnicht sortiert, wird ein einzelner Bogen als Probedruck erstellt. Erhält der Fiery Server aufgrund desfestgelegten Intervalls eine Anforderung, einen Probedruck für ein Ausgabeset zu erstellen, während diesesbereits gedruckt wird, beginnt der Fiery Server den Probedruck am Anfang des nächsten Sets.
• Ablagefach – Mit dieser Option wird das Ablagefach für die Probedrucke festgelegt. Es werden alle installiertenAblagefächer angeboten, für die keine Finishing-Optionen erforderlich sind.
Hinweis: Die Finishing-Einstellungen für einen Auftrag werden nicht auf den Probedruck angewendet (mitAusnahme der Duplexdruckeinstellung).
3 Führen Sie einen der folgenden Schritte aus, nachdem Sie die Einstellung einer Option geändert haben:
• FS100/100 Pro und neuere Versionen: Klicken Sie auf „Widerrufen“ oder auf „Anwenden“.
• FS100/150 Pro und neuere Versionen: Klicken Sie auf „Abbrechen“ oder auf „Speichern“.
4 Starten Sie den Fiery Server neu.
Proof-Ausgabe
Mit der Menüoption „Proof-Ausgabe“ können Sie eine zusätzliche Kopie eines Auftragsdokuments drucken, anhandder Sie die Qualität der Druckausgabe prüfen können. Die ursprünglich festgelegte Anzahl zu druckenderExemplare/Kopien bleibt dabei unverändert.Ein Auftrag, für den Sie die Menüoption „Proof-Ausgabe“ wählen, wird in die Auftragsliste „Drucken“ transferiert.Dabei wird für die Druckoption „Kopien“ automatisch der Wert „1“ eingestellt. Die für den Auftrag ursprünglichfestgelegte Anzahl zu druckenden Exemplare/Kopien bleibt – wie auch alle anderen Auftragseigenschaften –unverändert. Zum Drucken des eigentlichen Auftrags werden die Rasterdaten verwendet, die für die Proof-Ausgabegeneriert werden.Wenn Sie die Menüoption für einen Auftrag wählen, der bereits verarbeitet vorliegt (d. h. für den Rasterdatenvorhanden sind), wird der Auftrag in die Auftragsliste „Drucken“ transferiert, ohne dass er neu verarbeitet wird. Eineneuerliche Verarbeitung erfolgt nur, wenn seit der ursprünglichen Verarbeitung eine Änderung am Auftragvorgenommen wurde.Im Auftragsprotokoll wird für eine Proof-Ausgabe die Anzahl der Kopien stets mit „1“ angegeben.Ergänzend haben Sie bei einem umfangreichen Druckauftrag die Möglichkeit, mit der Probedruckfunktion eine odermehrere Extraseiten zu drucken und in einem leicht zugänglichen Ablagefach auszugeben, damit geprüft werdenkann, ob das Ausgabegerät erwartungsgemäß funktioniert.
Fiery Command WorkStation
135

Drucken einer Proof-Ausgabe
Wenn Sie einen Proof eines Auftrags in der Auftragsliste „Angehalten“ oder „Gedruckt“ drucken wollen, können Siemit der rechten Maustaste auf den Auftrag klicken und „Proof-Ausgabe“ im eingeblendeten Kontextmenü wählenoder diesen Menübefehl im Menü „Aktionen“ wählen. Dieser Menübefehl steht Ihnen außerdem im Fenster„Auftragseigenschaften“ in der Anwendung Command WorkStation und in Hot Folders als Auftragsaktion zurVerfügung.• Führen Sie einen der folgenden Schritte aus:
• Öffnen Sie die Ansicht „Auftragscenter“, klicken Sie mit der rechten Maustaste auf einen Auftrag in der Liste„Angehalten“ oder „Gedruckt“ und wählen Sie „Proof-Ausgabe“ im eingeblendeten Kontextmenü.
• Wählen Sie „Aktionen“ > „Proof-Ausgabe“.
Wenn Sie „Proof-Ausgabe“ für einen VDP-Auftrag mit variablen Inhalten wählen, wird eine Kopie des erstenDatensatzes dieses Auftrags als Proof gedruckt. Wenn Sie „Proof-Ausgabe“ für einen VDP-Auftrag wählen, derausgeschossen wurde, wird als Proof das Set gedruckt, das mit dem ersten Datensatz korrespondiert (d. h. alleBogen, auf denen Inhalt des ersten Datensatzes erscheint).
Sequenzielles Drucken
Die Funktion für das sequenzielle Drucken schafft die Voraussetzungen dafür, dass der Fiery Server bei Auflagen, dieüber das Netzwerk gesendet werden und mehrere Einzelaufträge umfassen, die Reihenfolge der Einzelaufträgebeibehält. Dieser Workflow basiert auf dem Prinzip „First In, First Out“ (FIFO).Diese Funktion wurde speziell für Repro- und Produktionsumgebungen konzipiert, in denen Aufträge entsprechendeiner bestimmten Datensatzabfolge oder Berichtsfolge übergeben werden. In der Regel wird jeder Datensatz als einseparater Auftrag gesendet, wobei jeder Datensatz mehrere Seiten umfassen kann.Auftragsdateien für Auflagen, die sequenziell gedruckt werden sollen, müssen an die Warteschlange „Sequenzielldrucken“ gesendet werden, da nur unter dieser Voraussetzung der Fiery Server dafür sorgen kann, dass dasgleichzeitige Senden anderer Aufträge nicht zu einer Unterbrechung der sequenziellen Auflage und zu einemhalbfertigen Druckerzeugnis führt.Die Einstellungen für das sequenzielle Drucken können direkt auf dem Fiery Server konfiguriert werden. Nachdemdie Funktion aktiviert wurde, können Aufträge über die folgenden Schnittstellen und Druckprotokolle an dieWarteschlange „Sequenziell drucken“ gesendet werden:
• Menübefehl „Importieren“ in der Anwendung Command WorkStation
• Registerkarte „Eigene Dokumente“ der WebTools
• Hot Folders
• Virtuelle Drucker
• SMB-Druckfunktionalität
• LPR oder LPD
• Port 9100 (sofern in Configure die Weiterleitung an die Warteschlange „Sequenziell drucken“ veranlasst wird)
Für integrierte (eingebaute) Fiery Servermodelle wird das sequenzielle Drucken nicht unterstützt.
Fiery Command WorkStation
136

Druckprozess bei einer sequenziell zu druckenden Auflage
Eine sequenziell zu druckende Auflage wird gestartet, sobald die erste Datei in die Warteschlange „Sequenzielldrucken“ gespoolt wird. Jede sequenziell zu druckende Auflage erhält eine eindeutige Gruppen‑ID.Mit der Setup-Option „Zeitlimit“ wird die Zeitspanne festgelegt, innerhalb der der Fiery Server einen weiterenAuftrag empfangen muss, damit dieser derselben Gruppen‑ID zugeordnet wird. Nachdem eine sequenzielle Auflagegestartet wurde, wird jeder Auftrag, der innerhalb der vorgegebenen Zeitspanne empfangen wird, als Teil derAuflage interpretiert. Jeder empfangene Auftrag bewirkt dabei, dass die Zeitspanne wieder auf den Anfangswertzurückgesetzt wird. Läuft die Zeitspanne ab, ohne dass ein weiterer Auftrag empfangen wird, betrachtet der FieryServer die Auflage als vollständig.Beim Festlegen des Zeitlimits sollten Sie Folgendes berücksichtigen:
• Datenverkehr im Netzwerk
• Größe der Auftragsdateien für die sequenzielle Auflage
• Spooldauer, d. h. die für die Vorbereitung jedes Einzelauftrags notwendige Zeitdauer. Der Zeitaufwand muss sobemessen werden, dass sichergestellt ist, dass das Zeitlimit nicht überschritten wird, solange noch nicht alle fürdie Auflage notwendigen Aufträge gespoolt wurden.
Bei einer vergleichsweise langen Spanne als Zeitlimit ist zu beachten, dass der Fiery Server die Verarbeitung andererAufträge noch für eine gewisse Zeit blockiert, nachdem die letzte Auftragsdatei einer sequenziellen Auflage gespooltwurde.Aufträge, die an die Warteschlange „Sequenziell drucken“ gesendet werden, werden in die Auftragsliste„Verarbeiten“ übernommen und in den Status „Warten“ versetzt, bis alle Aufträge für die sequenzielle Auflageempfangen wurden. Danach werden sie in der Reihenfolge, in der sie empfangen wurden, in die Auftragsliste„Drucken“ transferiert.
Unterbrechungen einer sequenziell zu druckenden Auflage
Der Fiery Server sorgt für die strikte Einhaltung der FIFO-Reihenfolge, solange Sie die Druckfolge nicht durch eineInteraktion unterbrechen. Die folgenden Aktionen und Optionen führen zu einer Unterbrechung einer sequenziellzu druckenden Auflage und zur falschen Abfolge der entsprechenden Auftragsdateien:
• Option „Druckausgabe vorziehen“
• Option „Als nächstes drucken“
• Option „Als nächstes verarbeiten“
• Neuordnen der Aufträge in den Auftragslisten „Verarbeiten“ und „Drucken“
• Option „Bei Abweichung aussetzen“
• Option „Vorschau“
• Option „Halten“
• Option „Probedruck“
• Abbrechen eines Auftrags, der Teil der sequenziell zu druckenden Auflage ist
Festlegen der Optionen für das sequenzielle Drucken
Sie können das sequenzielle Drucken für einen neuen überwachten Ordner oder virtuellen Drucker einrichten.
Fiery Command WorkStation
137

• Wählen Sie beim Erstellen des überwachten Ordners bzw. des virtuellen Druckers die Einstellung „Sequenzielldrucken“ im Einblendmenü „Auftragsaktion“.Danach können Sie eine sequenziell zu druckende Auflage an den Fiery Server senden. Der Fiery Serververarbeitet die sequenziell zu druckende Auflage entsprechend den in Configure festgelegten Einstellungen.
Festlegen der Optionen für das sequenzielle Drucken in Configure
Sie können den Fiery Server so konfigurieren, dass bei Auflagen, die über das Netzwerk gesendet werden undmehrere Einzelaufträge umfassen, die FIFO-Reihenfolge der Einzelaufträge (First in, First out) strikt eingehaltenwird,
Wichtig: Configure ist in zwei Versionen verfügbar. Welche dieser beiden Versionen angezeigt wird, hängt von demFiery Server ab, mit dem Sie verbunden sind. In dieser Anleitung sind die Informationen für beide Versionenkombiniert. Es werden die Schritte beschrieben, die Sie ausführen müssen, wenn auf Ihrem Fiery Server dieSystemsoftware FS100/100Pro (oder eine frühere Version) ausgeführt wird. Wenn im Hinblick auf dieSystemsoftware FS150/150 Pro (oder neuere Versionen) abweichende Schritte notwendig sind, werden diesegesondert beschrieben. Lesen Sie die Hinweise im Abschnitt Verwendete Version von Configure auf Seite 32, wennSie nicht sicher sind, welche Version von Configure Sie verwenden.Auf diese Weise können Sie sicherstellen, dass die gewünschte Druckreihenfolge von Aufträgen eingehalten wird,sofern die Einzelaufträge jeweils innerhalb des vorgegebenen Zeitlimits ankommen. Die Warteschlange „Sequenzielldrucken“ kann im Netzwerk freigegeben werden, sodass andere Anwender darauf zugreifen und Aufträge an dieseWarteschlange senden können.Bei der Anmeldung als Administrator können Sie in Configure die Funktion für das sequenzielle Drucken aktivieren,die maximal zulässige Zeitspanne zwischen zwei Einzelaufträgen einer Auflage bestimmen und die Warteschlange„Sequenziell drucken“ im Netzwerk freigeben.
1 Wählen Sie „Server“ > „Configure“, um Configure zu starten.
2 Wählen Sie in Configure „Drucker“ > „Allgemein“.
Hinweis: Wenn auf Ihrem Fiery Server die Systemsoftware FS150/150Pro ausgeführt wird, finden Sie die hierangesprochenen Einstellungen und Optionen im Bereich „Auftragsübergabe“ > „Sequenzielles Drucken“.
3 Aktivieren Sie die Option „Sequenzielles Drucken aktivieren“.
4 Legen Sie das gewünschte Zeitlimit fest.Das Zeitlimit bestimmt, wie lange der Fiery Server auf das Eintreffen eines weiteren Auftrags für die sequenziellzu druckende Auflage warten soll. Wird das Zeitlimit überschritten, ohne dass ein weiterer Auftrag empfangenwurde, wird die sequenziell zu druckende Auflage als vollständig betrachtet.Bei einer vergleichsweise langen Spanne als Zeitlimit ist zu beachten, dass der Fiery Server die Verarbeitunganderer Aufträge noch für eine gewisse Zeit blockiert, nachdem die letzte Auftragsdatei einer sequenziellenAuflage gespoolt wurde.
5 Aktivieren Sie die Option „Warteschlange 'Sequenziell drucken' freigeben“, wenn die Warteschlange für alleAnwender als gemeinsame Ressource im Netzwerk zur Verfügung stehen soll.
6 Führen Sie einen der folgenden Schritte aus, nachdem Sie die Einstellung einer Option geändert haben:
• FS100/100 Pro und neuere Versionen: Klicken Sie auf „Widerrufen“ oder auf „Anwenden“.
• FS100/150 Pro und neuere Versionen: Klicken Sie auf „Abbrechen“ oder auf „Speichern“.
Fiery Command WorkStation
138

7 Starten Sie den Fiery Server neu.
Verwenden von Quick Doc Merge
Mit Quick Doc Merge (QDM) können Sie mehrere Dokumente bzw. Aufträge zu einem Sammelauftragzusammenfassen und auf dem Fiery Server als einen einzelnen Auftrag drucken.Dokumente müssen im Format PostScript oder PDF vorliegen, damit sie in einem Sammelauftrag zusammengeführtwerden können. Der Sammelauftrag, der auf dem Fiery Server durch das Zusammenführen erstellt wird, hat dasFormat eines VDP-Auftrags.Wenn Dokumente in Quick Doc Merge zu einem Sammelauftrag zusammengeführt werden, werden alleDruckoptionseinstellungen, die für die einzelnen Dokumente festgelegt wurden, durch die Standardeinstellungendes Fiery Servers ersetzt. Daher müssen nach dem Zusammenführen die Auftragseigenschaften für den QDM-Sammelauftrag neu festgelegt werden.
1 Führen Sie einen der folgenden Schritte aus:
• Klicken Sie in der Ansicht „Auftragscenter“ mit der rechten Maustaste auf einen Auftrag in der Auftragsliste„Angehalten“ und wählen Sie „Aufträge mischen“.
• Wählen Sie „Aktionen“ > „Aufträge mischen“.
Hinweis: Zu einem QDM-Sammelauftrag können nur vorverarbeitete Aufträge hinzugefügt werden.
2 Klicken Sie auf „Aus Netzwerk hinzufügen“, um ein PostScript- oder PDF-Dokument zu wählen, das Sieimportieren und dem Sammelauftrag hinzufügen wollen.
3 Klicken Sie auf „Von Server hinzufügen“, um eine Liste aller PostScript- und PDF-Aufträge in der Auftragsliste„Angehalten“ auf dem Fiery Server anzuzeigen.
4 Markieren Sie einen Auftrag in der Liste der gewählten Aufträge und klicken Sie auf „Nach oben“ oder „Nachunten“, um die Reihenfolge zu ändern, in der die Aufträge gedruckt werden. Klicken Sie auf „Entfernen“, umeinen markierten Auftrag aus der Liste zu entfernen.
5 Aktivieren Sie ggf. die Option „Für Finishing jedes Dokument als separates Kapitel definieren“.Wenn Sie diese Option aktivieren, werden die für den Auftrag festgelegten Weiterverarbeitungseinstellungen aufjedes Kapitel separat angewendet. Wird in den Auftragseigenschaften für den Sammelauftrag beispielsweisefestgelegt, dass die gedruckten Seiten geheftet werden sollen, werden die einzelnen Aufträge im QDM-Sammelauftrag separat geheftet, wenn die Option aktiviert ist. Ist die Option nicht aktiviert, wird derSammelauftrag als Ganzes geheftet.
6 Geben Sie in das Feld „QDM-Auftrag speichern unter“ einen Namen für den Sammelauftrag ein.
7 Klicken Sie auf „Speichern“.Der Sammelauftrag wird erstellt und in der Auftragsliste „Angehalten“ angezeigt.
8 Legen Sie die Auftragseigenschaften für den neuen QDM-Sammelauftrag fest.
Hinweis: Auf einen QDM-Sammelauftrag können im Fenster „Auftragseigenschaften“ keine FreeFormEinstellungen angewendet werden.
Fiery Command WorkStation
139

Auftragsverwaltung
Suchen nach Aufträgen
Sie können mithilfe von Suchparametern wie Dateiname, Dateigröße oder Auftragsdatum nach Aufträgen aufverbundenen Fiery Servern suchen.Sie können die Suche auf einen bestimmten Fiery Server beschränken oder alle verbundenen Fiery Server in dieSuche einbeziehen. Sie können in den Auftragslisten „Angehalten“, „Gedruckt“ und „Archiviert“ nach Aufträgensuchen.
1 Wählen Sie „Bearbeiten“ > „Suchen“ oder geben Sie einen Dateinamen in das Suchfeld ein, das sich in derAnsicht „Auftragscenter“ ganz rechts auf der Symbolleiste befindet.
2 Geben Sie im nachfolgenden Fenster „Suchen“ einen Zeitraum als Suchkriterium an.
3 Geben Sie eine Dateigröße als Suchkriterium an.
4 Wählen Sie im Einblendmenü „Server“ den Fiery Server, auf den die Suche beschränkt werden soll. Wählen Sieanderenfalls die Einstellung „Alle Server“, um alle Fiery Server in die Suche einzubeziehen.
5 Klicken Sie auf das Symbol „Suchen“ (Lupe), um alle Aufträge zu suchen, die den angegebenen Kriterienentsprechen.
6 Markieren Sie einen Auftrag in der Ergebnisliste, um detaillierte Informationen zu dem betreffenden Auftraganzuzeigen.
7 Klicken Sie auf „Objekt suchen“, um nach einem einzelnen in der Ergebnisliste angezeigten Auftrag zu suchen.
8 Führen Sie einen der folgenden Schritte aus:
• Sortieren Sie die Ergebnisliste nach Auftrag, Datum, Server oder Status („Angehalten“, „Gedruckt“ oder„Archiviert“).
• Geben Sie an, ob alle Aufträge oder nur die angehaltenen, die gedruckten oder die archivierten Aufträgeangezeigt werden sollen.
• Klicken Sie in der Ergebnisliste auf einen gefundenen Auftrag und danach auf „Objekt suchen“, um in derAnwendung Command WorkStation zu dem Fiery Server umzuschalten, auf dem sich der gefundene Auftragbefindet.
• Doppelklicken Sie auf den gefundenen Auftrag, um das Fenster „Auftragseigenschaften“ zu öffnen und darindie Druckoptionseinstellungen zu ändern. Wenn Sie danach auf „Drucken“ klicken, wird der Auftrag auf demFiery Server zum Drucken übergeben, auf dem er gefunden wurde.
Fiery Command WorkStation
Auftragsverwaltung
140

Filtern einer Auftragsliste
Sie können Auftragslisten filtern, sodass nur die Aufträge zu sehen sind, die Ihren Filterkriterien entsprechen.In den Auftragslisten „Angehalten“, „Gedruckt“ und „Archiviert“ sowie im Anzeigebereich des Auftragsprotokollskönnen die Auftragsinformationen in jeder Spalte als Attribute zum Filtern der jeweiligen Liste verwendet werden.Die Auftragslisten werden so gefiltert, dass nur die Aufträge zu sehen sind, die dem Filterkriterium entsprechen,wobei dieses Kriterium ein oder mehrere Attribute umfassen kann.Sie können für die verschiedenen Auftragslisten und die einzelnen Fiery Server unterschiedliche Filter einstellen. DieFiltereinstellungen werden beibehalten, bis Sie sie ändern oder die Anwendung Command WorkStation beenden.
1 Geben Sie in jedes Feld, das in einer Auftragsliste unter dem Titel/Namen einer Spalte eingeblendet wird, einenWert ein, der als Attribut zum Filtern der betreffenden Auftragsliste verwendet werden soll.Wenn neben einem Feld ein Pfeilsymbol zu sehen ist, können Sie alternativ auf dieses Symbol klicken und dengewünschten Wert in der eingeblendeten Liste wählen.Die Auftragsliste wird so modifiziert, dass nur die Aufträge zu sehen sind, die dem Filterkriterium (d. h. dem oderden eingegebenen Attributwerten) entsprechen.
2 Sie können wahlweise Werte in ein oder in mehrere Felder eingeben, um die Anzahl der angezeigten Aufträgesukzessive einzuschränken.Es werden immer nur die Aufträge angezeigt, die alle als Filter verwendeten Werte aufweisen.
3 Klicken Sie auf „Filter löschen“, damit die Filter zurückgesetzt und wieder alle Aufträge in der Auftragsliste zusehen sind.
Exportieren einer Auftragsliste
Sie können den aktuellen Inhalt der Auftragslisten „Angehalten“, „Gedruckt“ und „Archiviert“ exportieren.1 Klicken Sie auf die Auftragsliste „Angehalten“, „Gedruckt“ und „Archiviert“, um sie zum aktiven Bereich zu
machen.
2 Wählen Sie „Datei“ > „Exportieren“.
3 Navigieren Sie zum gewünschten Speicherort für die exportierte Datei und klicken Sie auf „Speichern“.
Verschieben von Aufträgen zwischen Auftragslisten
Sie können Aufträge aus den Auftragslisten „Angehalten“, „Gedruckt“ und „Archiviert“ in die Auftragsliste„Verarbeiten“ oder „Drucken“ bewegen. Sie können außerdem veranlassen, dass ein Auftrag nach dem Verschiebengedruckt und im Anschluss daran gelöscht wird.
Fiery Command WorkStation
Auftragsverwaltung
141

• Markieren Sie einen beliebigen Auftrag in der Auftragsliste „Angehalten“, „Gedruckt“ und „Archiviert“, klickenSie auf „Aktionen“ und wählen Sie eine der folgenden Menüoptionen:
• Drucken – Der markierte Auftrag wird in die Auftragsliste „Drucken“ transferiert.
• Drucken und halten – Der markierte Auftrag wird aus der Auftragsliste „Angehalten“, „Gedruckt“ bzw.„Archiviert“ in die Auftragsliste „Verarbeiten“ (falls der Auftrag noch nicht verarbeitet wurde) oder in dieAuftragsliste „Drucken“ transferiert (falls der Auftrag bereits verarbeitet vorliegt). Nach Abschluss desDruckvorgangs wird der Auftrag zusammen mit seinen Rasterdaten in die Auftragsliste „Angehalten“ zurücktransferiert.
• Drucken und löschen – Der markierte Auftrag wird aus der Auftragsliste „Angehalten“, „Gedruckt“ bzw.„Archiviert“ in die Auftragsliste „Verarbeiten“ (falls der Auftrag noch nicht verarbeitet wurde) oder in dieAuftragsliste „Drucken“ transferiert (falls der Auftrag bereits verarbeitet vorliegt). Nach Abschluss derDruckausgabe wird der Auftrag gelöscht. Diese Option ist für Aufträge mit vertraulichem Inhalt und fürSituationen gedacht, in denen ein Auftrag nicht auf dem Fiery Server verbleiben soll.
• Halten – Der markierte Auftrag wird in die Auftragsliste „Angehalten“ transferiert.
• Verarbeiten und halten – Der markierte Auftrag wird verarbeitet, nicht jedoch gedruckt.
• Archivieren – Der markierte Auftrag wird in die Auftragsliste „Archiviert“ transferiert.
• Proof-Ausgabe – Zum Überprüfen der Druckausgabe wird eine separate Einzelkopie des Auftrags gedruckt.Für archivierte Aufträge steht diese Option nicht zur Verfügung.
Sie können auch einen Auftrag in einer der Auftragslisten markieren und ihn per Drag‑and‑Drop in eine andereAuftragsliste verschieben.
Neuordnen von Aufträgen
Sie können die Reihenfolge der Aufträge in den Auftragslisten „Drucken“ und „Verarbeiten“ ändern.• Führen Sie einen der folgenden Schritte aus:
• Markieren Sie in der Auftragsliste „Drucken“ oder „Verarbeiten“ einen Auftrag und ziehen Sie den Auftraginnerhalb der Auftragsliste nach oben oder unten an die gewünschte Position.
• Markieren Sie in der Auftragsliste „Drucken“ oder „Verarbeiten“ einen Auftrag und wählen Sie „Aktionen“ >„Nach oben verschieben“ oder „Aktionen“ > „Nach unten verschieben“.
• Markieren Sie in der Auftragsliste „Drucken“ oder „Verarbeiten“ einen Auftrag und wählen Sie (sofern IhrFiery Server diese Option unterstützt) „Aktionen“ > „Als nächstes drucken“. In diesem Fall startet der FieryServer die Verarbeitung des markierten Auftrags, unmittelbar nachdem die Verarbeitung des aktuellenAuftrags abgeschlossen wurde.
• Markieren Sie in der Auftragsliste „Drucken“ oder „Verarbeiten“ einen Auftrag und wählen Sie (sofern IhrFiery Server diese Option unterstützt) „Aktionen“ > „Druckausgabe vorziehen“. In diesem Fall unterbricht derFiery Server die Druckausgabe des aktuellen Auftrags, um den markierten Auftrag als Eilauftrag vorzuziehenund sofort zu drucken. Der Fiery Server unterbricht die Druckausgabe des aktuellen Auftrags am Ende desaktuellen Finishing-Sets. Danach startet er die Druckausgabe des vorgezogenen Auftrags. Nachdem dervorgezogene Eilauftrag vollständig gedruckt wurde, setzt der Fiery Server die Druckausgabe desunterbrochenen Auftrags fort.
Fiery Command WorkStation
Auftragsverwaltung
142

Senden von Aufträgen an einen anderen Fiery Server
Mit dem Menübefehl „Senden an“ können Sie Aufträge auf einen anderen verbundenen Fiery Server transferieren.Wenn Sie einen Auftrag auf einen anderen Fiery Server gleichen Typs transferieren, werden auch die Rasterdatentransferiert. Wenn Sie einen Auftrag auf einen Fiery Server eines anderen Typs transferieren, wird nur die Quelldateitransferiert. In diesem Fall werden vorhandene Rasterdaten vom Transfer ausgeschlossen. Daher müssen Sie nachdem Transferieren eines Auftrags dessen Auftragseigenschaften überprüfen und ggf. ändern, da ein Wechsel zueinem Fiery Server eines anderen Typs ein anderes Farbverhalten zur Folge haben kann.
1 Führen Sie einen der folgenden Schritte aus:
• Markieren Sie in der Ansicht „Auftragscenter“ einen beliebigen angehaltenen Auftrag und verschieben Sie ihnper Drag‑and‑Drop auf den Eintrag eines anderen Fiery Servers im Fensterbereich „Server“.
• Sie können auch einen beliebigen angehaltenen Auftrag markieren und „Aktionen“ > „Senden an“ wählen.
• Klicken Sie in der Ansicht „Auftragscenter“ mit der rechten Maustaste auf einen beliebigen angehaltenenAuftrag und wählen Sie „Senden an“ im eingeblendeten Kontextmenü.
2 Wählen Sie den gewünschten Fiery Server.
3 Bestätigen Sie durch Klicken auf „Ja“, dass Sie den Auftrag transferieren wollen.
Archivieren von Aufträgen
Sie können Aufträge intern auf der Festplatte im Fiery Server oder extern auf einem Wechseldatenträger oder aufeinem Datenträger im Netzwerk archivieren.Nachdem Sie einen Auftrag archiviert haben, wird er in der Ansicht „Auftragscenter“ in der Auftragsliste„Archiviert“ angezeigt.
1 Führen Sie einen der folgenden Schritte aus:
• Markieren Sie einen Auftrag in der Auftragsliste „Gedruckt“ oder „Angehalten“ und bewegen Sie ihn in dieAuftragsliste „Archiviert“.
Hinweis: Es ist nicht möglich, Aufträge von Ihrem Computer in die Auftragsliste „Archiviert“ zu bewegen. Siekönnen nur Aufträge in die Auftragsliste „Archiviert“ bewegen, die sich bereits auf dem Fiery Server befinden.
• Markieren Sie in der Ansicht „Auftragscenter“ einen angehaltenen Auftrag und wählen Sie „Aktionen“ >„Archivieren“.
• Klicken Sie in der Ansicht „Auftragscenter“ mit der rechten Maustaste auf einen angehaltenen Auftrag klickenund wählen Sie „Archivieren“ im eingeblendeten Kontextmenü.
2 Führen Sie einen der folgenden Schritte aus:
• Wählen Sie im Fenster „Archivieren“ die Einstellung „Serverintern“ und klicken Sie auf „OK“.
• Klicken Sie auf „Verwalten“ und anschließend auf „Hinzufügen“, um einen anderen Speicherort festzulegen.Navigieren Sie zu dem Ordner, in dem Sie den Auftrag archivieren wollen, und klicken Sie auf „OK“.
3 Aktivieren Sie die Option „Nicht erneut nachfragen“, wenn die Archivierungsoptionen auf künftig zuarchivierende Aufträge unverändert angewendet werden sollen. Klicken Sie danach auf „OK“.
Fiery Command WorkStation
Auftragsverwaltung
143

Übergeben von Auftragsdateien per Drag‑and‑Drop
Sie können Auftragsdateien per Drag‑and‑Drop übergeben.Sie können Auftragsdateien per Drag‑and‑Drop in verschiedene Fensterbereiche der Anwendung CommandWorkStation – so genannte Dropzonen – ziehen, um sie zum Drucken zu übergeben. Sie können Dateien perDrag‑and‑Drop zunächst von Ihrem Computer in die Anwendung Command WorkStation und später auch auseiner Dropzone in eine andere Dropzone transferieren. Diese Funktionalität stellt eine Vereinfachung sowohl für dieDateiverwaltung als auch für den Workflow dar. Als Dropzonen fungieren die folgenden Bereiche:
• Eintrag eines verbundenen Fiery Servers in der Serverliste
• Auftragsliste „Drucken“
• Auftragsliste „Verarbeiten“
• Auftragsliste „Angehalten“
• Auftragsliste „Archiviert“
Fiery Command WorkStation
Auftragsverwaltung
144

Fiery JDF-Aufträge
JDF und JMF
Die Fiery JDF-Funktionalität stellt Unterstützungsfunktionen für eine Vielzahl von JDF-Elementen bereit, die dieWiedergabe und die Verarbeitung eines Auftrags betreffen. Die Anwendung Command WorkStation bietet dieMöglichkeit, die JDF-Einstellungen anzuzeigen und im Zuge der Auftragsverarbeitung Fehler zu beheben (z. B. beiabweichenden Medien).Job Definition Format (JDF) ist ein als offener Standard konzipiertes und auf XML basierendes Dateiformat, dasdurch die Übermittlung von Daten zwischen verschiedenen Anwendungsprogrammen die Automatisierung desDruckproduktionsprozesses ermöglicht. Der vereinfachte Datenaustausch durch JDF erhöht die Geschwindigkeitund die Effizienz der digitalen Druckproduktion und macht Auftragsdetails in kürzerer Zeit verfügbar. Mithilfe eineselektronischen JDF-Tickets kann die Handhabung und die Produktion eines Auftrags von der ersten Konzeptiondurch den Kunden bis hin zur endgültigen Druckausgabe spezifiziert werden.Die JDF-Datei ist sozusagen die elektronische Version der Spezifikation eines Kunden für einen bestimmten Auftrag,z. B. „100 Kopien eines zehnseitigen Dokuments in Schwarzweiß doppelseitig auf weißem, 80 g schwerem Papier derGröße A4 drucken“. Im standardisierten XML-Format können diese Informationen von jedem Gerät gelesenwerden, das JDF unterstützt. Dieses standardisierte XML-Format wird als „JDF-Jobticket“ bezeichnet.JMF (Job Messaging Format) ist das für einen JDF-Workflow verwendete Kommunikationsprotokoll. JMF-Meldungen enthalten Informationen über Ereignisse oder Events (z. B. Start, Stopp und Fehler), über den Status(z. B. verfügbar oder offline) und über das Ergebnis (z. B. Anzahl der gedruckten Seiten, Makulatur u.a.m.). Die FieryJDF-Funktionalität aktiviert die integrierte bidirektionale Kommunikation zwischen einem Anwendungsprogramm,das JDF-Daten übermittelt, und einem Fiery Server, der JMF unterstützt. Mithilfe von JMF können Angaben in JDF-Jobtickets zur intendierten Wiedergabe und Verarbeitung eines Druckauftrags ausgetauscht werden.Die Unterstützung für JMF versetzt den Fiery Server in die Lage, die Angaben zum Status eines JDF-Auftrags unddessen Produktionsdaten (z. B. Zeitpunkt der Zustellung/Druckausgabe und verwendete Materialien) zurück an dasAnwendungsprogramm zu übermitteln, von dem der JDF-Auftrag ursprünglich gesendet wurde.
Konfigurieren von Fiery JDF
Damit JDF-Aufträge an den Fiery Server übergeben werden können, muss JDF in Configure aktiviert werden. DieJDF-Parameter können Sie beim Konfigurieren des Fiery Servers festlegen.
• Auftragseinstellungen des virtuellen Druckers verwenden – Wählen Sie einen virtuellen Drucker. DieseAngabe ist optional.
• Auftragsaktion – Angeboten werden die Aktionen „Halten“, „Drucken“, „Drucken und halten“ und „Verarbeitenund halten“.
• JDF-Auftrag mit Einstellungen oben überschreiben – Mit dieser Option legen Sie fest, ob die spezifischenEinstellungen eines JDF-Auftrags durch die JDF-Standardeinstellungen überschrieben werden sollen.
Fiery Command WorkStation
Fiery JDF-Aufträge
145

• Schließen von Aufträgen – In diesem Bereich können Sie angeben, ob Aufträge automatisch geschlossenwerden sollen oder manuell geschlossen werden müssen.
• Voraussetzung für Schließen – In diesem Bereich können Sie Optionen für die Informationen aktivieren, dievorliegen müssen, damit ein Auftrag geschlossen werden kann.
• Pfade für allgemeine globale Ressourcen – In diesem Bereich können Sie SMB-Dateisuchpfade hinzufügen,bearbeiten und entfernen.
Aktivieren JDF-Daten sendender Anwendungsprogramme
Die Fiery JDF-Funktionalität umfasst einen Aktivierungsmechanismus zum Testen und Zertifizieren vonAnwendungsprogrammen, die JDF-Aufträge senden. Ein JDF-Daten sendendes Anwendungsprogramms kann fürdie Fiery JDF-Funktionalität entweder direkt auf dem Fiery Server oder mithilfe einer JMF-Nachricht (Job MessagingFormat) aktiviert werden, die vom Anwendungsprogramm an den Fiery Server gesendet wird.
Solange ein JDF-Daten sendendes Anwendungsprogramm noch nicht aktiviert wurde, werden Sie als Anwender mitden folgenden Hilfsmitteln darauf aufmerksam gemacht, dass das betreffende Anwendungsprogramm noch nichtgetestet und zertifiziert wurde.
• In der Auftragsliste der Anwendung Command WorkStation wird ein Auftrag des betreffendenAnwendungsprogramms mit einem Warnsymbol versehen.
• Im Fenster „JDF-Details“ wird eine Warnmeldung angezeigt.
• An das Anwendungsprogramm, von dem die JDF-Daten übergeben wurden, wird ein JMF-Kommentar mitInformationen über die Vorgehensweise zur Zertifizierung gesendet.
Workflow von Fiery JDF
Im Zuge der Auftragsverarbeitung verwendet der Fiery Server die JMF-Spezifikation (Job Messaging Format vonJDF), um Kontroll‑/Audit- und Statusinformationen zurück an das Anwendungsprogramm zu übermitteln, von demein JDF-Auftrag stammt.Ein JDF-Auftrag wird bei der Übergabe an denFiery Server auf Fehler und Konflikte hin überprüft. Liegen keineFehler und Konflikte vor, kann der Operator in der Anwendung Command WorkStation den Auftrag direkt druckenoder aber (mithilfe der Optionen im Menü „Aktionen“) vorab zusätzliche Aktionen für ihn ausführen.Ein Auftrag, bei dem ein Fehler oder Konflikt erkannt wurde, wird in der Auftragsliste „Angehalten“ durch einFehlersymbol gekennzeichnet.Im Fenster „Auftragsfehler“ können Sie in diesem Fall entscheiden, ob die Konflikte mit den Angaben im Jobticketignoriert oder behoben werden sollen. Wenn Sie sich dafür entscheiden, die Konflikte zu ignorieren, kann derAuftrag zwar möglicherweise gedruckt werden, es fehlen dann aber JDF-Informationen.Nachdem ein JDF-Auftrag gedruckt wurde, wird automatisch eine Meldung mit dem Hinweis auf die Beendigungdes Auftrags an das Anwendungsprogramm gesendet, von dem der Auftrag ursprünglich übergeben wurde.Voraussetzung dafür ist allerdings, dass der Fiery Server für das automatische Schließen von Aufträgen konfiguriertwurde. Wenn Aufträge laut Konfiguration manuell geschlossen werden müssen, muss der Operator in derAnwendung Command WorkStation explizit das Schließen eines Auftrags veranlassen, dessen Druckausgabeerfolgreich abgeschlossen wurde.
Fiery Command WorkStation
Fiery JDF-Aufträge
146

Übergeben eines JDF-Auftrags
Sie können ein JDF-Jobticket unter Verwendung eines von Hot Folders bereitgestellten Filters oder mithilfe einestraditionellen, zur Übergabe von JDF-Daten fähigen Anwendungsprogramm an die JMF-URL des Fiery Serversübergeben.1 Starten Sie ein zur Übergabe von JDF-Daten fähiges Anwendungsprogramm und senden Sie darin einen Auftrag
an den Fiery Server.
Hinweis: Es ist nicht möglich, einen JDF-Auftrag zu importieren oder ihn mithilfe eines Druckertreibers zuübergeben.
2 Das Senden des Auftrags erfolgt auf der Basis von JMF (Job Messaging Format). Das übergebendeAnwendungsprogramm sendet den Auftrag an die JMF-URL des Fiery Servers.
3 Geben Sie die JMF-URL des Fiery Server im folgenen Format ein:http://<host>:<port> (z. B. „http://192.168.1.159:8010“)
Anzeigen von Spalten für JDF in der Anwendung Command WorkStation
Für einen JDF-Auftrag, der auf dem Fiery Server empfangen wurde und in der Anwendung Command WorkStationin der Auftragsliste „Angehalten“ oder „Gedruckt“ angezeigt wird, können spezielle Spalten mit nützlichenInformationen über den JDF-Auftrag eingeblendet werden.• Klicken Sie mit der rechten Maustaste auf die Spaltenkopfzeile und wählen Sie „JDF-Set“ im eingeblendeten
Kontextmenü, wenn Sie die spezifischen Informationsspalten für JDF-Aufträge einblenden wollen.
Daraufhin werden die Spalten des JDF-Standardsets eingeblendet. Über die Option „Mehr“ im Kontextmenü könnenSie zusätzliche Spalten für weitere JDF-Kategorien einblenden.
Fiery JDF-Funktionalität und virtuelle Drucker
Virtuelle Drucker können auf dem Fiery Server definiert und in einem JDF-Ticket mithilfe des ParametersNamedFeature verwendet werden.Beim Konfigurieren der Fiery JDF-Funktionalität in Configure können Sie einen virtuellen Drucker wählen, dessenEinstellungen für gesendete JDF-Aufträge verwendet werden sollen. Bei entsprechender Konfiguration des FieryServers (auf der Seite „JDF“ in Configure) werden für den Auftrag die für den virtuellen Drucker festgelegtenAuftragseigenschaften verwendet. Im JDF-Ticket enthaltene Einstellungen haben Vorrang für den „nicht gesperrten“Einstellungen des virtuellen Druckers.Weitere Hinweise zu virtuellen Druckern finden Sie unter Virtuelle Drucker auf Seite 219.
Festlegen der JDF-Einstellungen für einen Auftrag
Wenn Sie in der Auftragsliste „Angehalten“ oder „Gedruckt“ einen JDF-Auftrag markieren, können Sie im Fenster„JDF-Einstellungen“ bestimmte Einstellungen für diesen Auftrag festlegen.
Fiery Command WorkStation
Fiery JDF-Aufträge
147

• Klicken Sie zum Öffnen des Fensters „JDF-Einstellungen“ mit der rechten Maustaste auf einen JDF-Auftrag undwählen Sie „JDF-Einstellungen“ im eingeblendeten Kontextmenü oder markieren Sie den Auftrag und klicken Sieauf „JDF-Einstellungen“ im Fensterbereich „Auftragszusammenfassung“.
Das Fenster „JDF-Einstellungen“ enthält die folgenden Registerkarten:
• Medium – Auf dieser Registerkarte werden die Medienattribute des JDF-Auftrags dem korrespondierendenMedieneintrag von Paper Catalog gegenübergestellt. Sie können hier ein für einen JDF-Auftrag vorgesehenesMedium manuell einem Medieneintrag von Paper Catalog zuordnen. Weitere Hinweise finden Sie unter Aktivieren JDF-Daten sendender Anwendungsprogramme auf Seite 146.
• Auftragsinformationen – Auf dieser Registerkarte werden Informationen aus dem JDF-Ticket angezeigt. Siehaben die Möglichkeit, weitere MIS-Detailinformationen anzugeben und Kommentare hinzuzufügen.
• Ablaufliste – Auf dieser Registerkarte werden die Namen der vom Anwender/Kunden bereitgestellten Dateienangezeigt, aus denen der Inhalt des JDF-Auftrags generiert wird. Sie können die im Fenster aufgelisteten Dateienneu ordnen und bearbeiten sowie Dateien hinzufügen.
• Auftrag schließen – Diese Option ermöglicht es dem Operator, einen Auftrag manuell zu schließen.
Auf jeder Registerkarte können Sie die folgenden Aktionen ausführen:
• Auftrag schließen – Der Auftrag wird geschlossen; die Bedingungen und Voraussetzungen werden durch die inConfigure definierten Parameter bestimmt.
• Papierticket anzeigen – Diese Option wird aktiviert, wenn die vom Anwendungsprogramm übergebenen JDF-Daten eine lesbare Kopie des Originaltickets enthielten.
• OK – Durch Klicken auf „OK“ können Sie die festgelegten Einstellungen speichern und das Fenster schließen.
• Abbrechen – Mit dieser Option können Sie das Fenster schließen, ohne dass die Änderungen gespeichertwerden, die Sie an den Einstellungen vorgenommen haben.
Auftragsinformationen
Die Registerkarte „Auftragsinformationen“ enthält die JDF-Informationen eines übergebenen Auftrags.Die Werte in den Feldern „Auftragsname“, „Auftrag-ID“ und „Quelle“ werden automatisch vom System eingegeben.Die Informationen in den folgenden Bereiche werden ebenfalls vom System bereitgestellt und stehen nur zum Lesenzur Verfügung:
• Auftragskopf
• Terminsteuerung
• Kundeninformationen
MIS-Details
Im Bereich „MIS-Details“ wird für jede der folgenden Kategorien ein Einblendmenü mit verschiedenenEinstellungen bereitgestellt:
• Fakturierbar – Mit dieser Option können Sie angeben, ob die Kosten für den Druckauftrag weiterberechnetwerden.
• Leistungsart – Mit dieser Option können Sie angeben, ob und, wenn ja, wie der Auftrag abgeändert werden soll.
Fiery Command WorkStation
Fiery JDF-Aufträge
148

• Leistungsartdetails – Mit dieser Option können Sie den Grund für die Abänderung angeben. BestimmteEinstellungen des Einblendmenüs „Leistungsartdetails“ können nur mit bestimmten Einstellungen desEinblendmenüs „Leistungsart“ kombiniert werden. Wenn Sie im Einblendmenü „Leistungsart“ z. B. dieEinstellung „Original“ wählen, wird das Einblendmenü „Leistungsartdetails“ ignoriert.
• Betriebsmodus – Mit dieser Option geben Sie die Art des Betriebsmodus an.
Kommentare
Der Bereich „Kommentare“ wird vom System mit JDF-Kommentaren aufgefüllt, die nur gelesen werden können. Siehaben aber die Möglichkeit, durch Klicken auf „Hinzufügen“ einen weiteren Kommentar hinzuzufügen und dessenWortlaut in das eingeblendete leere Textfeld einzugeben.Diese Kommentare werden im Fenster „Auftragseigenschaften“ als Notizen auf der Seite „Auftragsinformationen“angezeigt.
Registerkarte „Ablaufliste“"
Auf der Registerkarte „Ablaufliste“ wird der Speicherort der PDL-Dateien angezeigt, auf deren Basis dieSeiteninhalte/Druckvorlagen für den JDF-Auftrag generiert werden. Die Dateipfade werden in der Reihenfolgeangezeigt, in der die Dateien beim Drucken des Auftrags angezogen werden. Innerhalb eines Auftrags unterstütztjeder Dateipfad nur einen Dateityp. Es werden verschiedene Protokolle unterstützt.
• Unterstützte Protokolle: HTTP, FTP, SMB, MIME, lokale Dateien
• Unterstützte Dateitypen: PDF, Postscript, PPML, ZIP
Hinweis: Innerhalb eines Auftrags werden nicht mehrere Dateitypen unterstützt. Wenn der erste Eintrag dieVerbindung zu einer PDF-Datei herstellt, muss es sich auch bei allen weiteren für den Auftrag verwendeten Dateienum PDF-Dateien handeln.Sie haben die Möglichkeit, weitere Pfade hinzuzufügen, Pfadnamen zu bearbeiten und Pfade zu entfernen.
Hinweis: Validierte Pfade, die für den Auftrag unabdingbar sind, können nicht aus der Ablaufliste entfernt werden.Für einen Auftrag ist mindestens ein gültiger Eintrag notwendig.Wenn Dateien, deren Namen in einem JDF-Ticket enthalten sind, nicht in dem Pfad gefunden werden, der inConfigure festgelegt wurde, wird ein Warnsymbol angezeigt. Sie können in diesem Fall auf „Bearbeiten“ klicken undden Pfadnamen korrigieren.Durch Doppelklicken auf einen Eintrag können Sie das Fenster „Hinzufügen/Bearbeiten“ öffnen.
Registerkarte „Auftrag schließen“
Wenn Aufträge laut Konfiguration manuell geschlossen werden müssen, muss ein Operator einen Auftrag explizitschließen, damit die Produktionsinformationen für den Auftrag an das Anwendungsprogramm übermittelt werden,von dem der Auftrag ursprünglich gesendet wurde. Dies gilt selbst in Fällen, in denen ein Auftrag abgebrochenwurde.Anwender anderer Anwendungsprogramme können einen Auftrag schließen, damit der tatsächlicheBeendigungsstatus des Auftrags protokolliert und an das übergebende Programm gesendet wird. Anwender vonPrint MIS-Lösungen erhalten Informationen über den Produktionsstatus bereits während der Ausführung. Darüberhinaus erhalten Sie detaillierte Kontroll-/Auditinformationen für die Kostenberechnung, sobald der Auftrag auf demFiery Server geschlossen wird.
Fiery Command WorkStation
Fiery JDF-Aufträge
149

Ein Auftrag kann während des Fiery JDF-Workflows zu jedem Zeitpunkt geschlossen werden, sofern die dafürerforderlichen Informationen vorliegen.In Configure können Sie auf der Seite „JDF“ festlegen, ob Aufträge automatisch oder manuell geschlossen werdensollen und welche Informationen zwingend vorausgesetzt werden, damit ein Auftrag geschlossen werden kann.Die Registerkarte „Auftrag schließen“ beinhaltet die folgenden Felder, die automatisch populiert werden:
• Papierkatalog – In diesem Bereich wird das Medium angezeigt, das im JDF-Ticket angegeben ist. Diesen Eintragkönnen Sie ändern, falls ein anderes Medium verwendet wird.
• Personal-ID – Hierbei handelt es sich um die ID des Anwenders, mit dem die Anmeldung in der AnwendungCommand WorkStation erfolgte.
• Mediumprodukt-ID – Hierbei handelt es sich um die in Paper Catalog gespeicherte Produkt-ID.
• Bogen – Plan – Diese Angabe wird dem JDF-Ticket entnommen.
• Bogen – Ist – Diese Angabe wird dem Auftragsprotokoll des Fiery Servers entnommen.
Mit Ausnahme der Angaben in den Feldern „Bogen – Plan“ und „Bogen – Ist“ können Sie bei Bedarf die Werte inallen o. g. Feldern überschreiben.
Hinzufügen des Mediums eines JDF-Auftrags zu Paper Catalog
Beim Empfang eines JDF-Tickets versucht der Fiery Server automatisch, dem Auftrag einen Paper CatalogMedieneintrag zuzuordnen, der mit dem im JDF-Ticket spezifizierten Medium korrespondiert. (Die Paper CatalogMediendatenbank residiert auf dem Fiery Server.)Wenn diese automatische Zuordnung eines Medieneintrags scheitert, haben Sie die Möglichkeit, die Medienangabenim JDF-Ticket anzusehen und manuell einen geeigneten Paper Catalog Medieneintrag für den Auftrag zu wählen.
1 Markieren Sie im JDF-Ticket das spezifizierte Medium, das Sie in die Mediendatenbank von Paper Catalogübernehmen wollen, und fügen Sie es auf der Registerkarte „Medium“ hinzu.
2 Wählen Sie „Zu Papierkatalog hinzufügen/zuordnen“ im Einblendmenü „Paper Catalog“.
Nächste Maßnahme
Allgemeine Hinweise zum Erstellen neuer Medieneinträge in der Mediendatenbank von Paper Catalog finden Sieunter Erstellen eines neuen Paper Catalog Medieneintrags auf Seite 228.
Lösen von Medienkonflikten bei JDF-Aufträgen
Wenn in einem JDF-Ticket ein Medium verwendet wird, das nicht automatisch einem Paper Catalog Medieneintragzugeordnet werden kann, wird in der Anwendung Command WorkStation ein Fehler für den betreffenden Auftraggemeldet. Sie können, um dieses Problem zu lösen, das für den JDF-Auftrag spezifizierte Medium in die PaperCatalog Mediendatenbank übernehmen, indem Sie es einem vorhandenen Medieneintrag zuordnen oder es alsneuen Eintrag hinzufügen.1 Klicken Sie mit der rechten Maustaste auf den JDF-Auftrag und wählen Sie „JDF-Einstellungen“ im
eingeblendeten Kontextmenü oder markieren Sie den Auftrag und klicken Sie auf „JDF-Einstellungen“ imFensterbereich „Auftragszusammenfassung“.
Fiery Command WorkStation
Fiery JDF-Aufträge
150

2 Aktivieren Sie die Option „JDF-Konflikt beheben“.
3 Öffnen Sie im Fenster „JDF-Einstellungen“ die Registerkarte „Medium“ und wählen Sie im Einblendmenü „ZuPapierkatalog zuordnen“ einen korrespondierenden Paper Catalog Medieneintrag. Wählen Sie imangesprochenen Einblendmenü die Einstellung „Zu Papierkatalog hinzufügen/zuordnen“, wenn Sie basierend aufden Attributen des Mediums einen neuen Medieneintrag erstellen wollen. Klicken Sie danach auf „OK“.
Nächste Maßnahme
Im Fenster werden die Attribute eines für einen JDF-Auftrag vorgesehenen Mediums den Attributen des gewähltenPaper Catalog Medieneintrags gegenübergestellt. Der Auftrag kann nun gedruckt werden.
Fiery Command WorkStation
Fiery JDF-Aufträge
151

Fiery Dashboard
Fiery Dashboard ist ein Dienst in der Cloud, mit dem Sie die Druckproduktion in einer Druckerei oderDruckabteilung überwachen können. Der Dienst stellt eine breite Palette an Informationen bereit: Nutzung undAuslastung der Ausgabegeräte, Systemlaufzeit, Farbmetriken, Papier- und Medienverbrauch, Statusangaben zuAufträgen und andere relevante Informationen. Diese Informationen ermöglichen Rückschlüsse über dieProduktivität und die Optimierung der betrieblichen Abläufe.Fiery Dashboard besteht aus zwei Hauptkomponenten:
• Der cloud-basierte Dienst
• Fiery Data Collector – Diese Komponente erfasst die Daten aus den Auftragsprotokollen der Fiery Server undlädt sie in die Cloud.
Im Folgenden wird beschrieben, wie Sie Fiery Dashboard in der Anwendung Command WorkStation autorisierenkönnen, damit die Daten erfasst und gesammelt werden können. Weitere Hinweise zum Dienst in der Cloud und diefür ihn bereitgestellte Oberfläche finden Sie im Abschnitt http://www.efi.com/fierydashboard.Vorbereitung:
• Der Client-Computer, auf dem die Anwendung Command WorkStation ausgeführt wird, muss Zugang zumInternet haben.
• Auf dem Client-Computer muss ein standardmäßiger Internetbrowser installiert sein (z. B. Internet Explorer 10,Chrome 32, Firefox 28 oder Safari 5 (oder eine neuere Version der genannten Browser)).
• Es muss ein Konto für EFI Passport erstellt werden.
Erstellen eines Kontos für EFI Passport (kostenfrei)
Für die Autorisierung von Fiery Data Collector (zum Sammeln und Erfassen von Nutzungsdaten für dieverbundenen Fiery Server) greift die Anwendung Command WorkStation auf das Konto für EFI Passport zu.1 Starten Sie die Anwendung Command WorkStation und wählen Sie „Bearbeiten“ > „Diesen Computer
autorisieren“.
2 Klicken Sie im Fenster „Autorisieren“ auf „Weitere Infos über Fiery Dashboard“ oder auf „Fiery Dashboardstarten“.Sie können diese Schritte auch überspringen und zum Einrichten eines Kontos direkt die Webseite http://passport.efi.com anzeigen und den dortigen Anweisungen folgen.Auf Ihrem Computer wird im als Standard definierten Internetbrowser eine Seite geöffnet, auf der Sie detaillierteAnweisungen zum Erstellen Ihres Kontos für EFI Passport finden.
Fiery Command WorkStation
Fiery Dashboard
152

Anmelden bei Fiery Dashboard
Sie können sich im Fenster „Autorisieren“ der Anwendung Command WorkStation bei Fiery Dashboard anmelden.1 Starten Sie die Anwendung Command WorkStation und wählen Sie „Bearbeiten“ > „Diesen Computer
autorisieren“.
2 Klicken Sie im Fenster „Autorisieren“ auf „Fiery Dashboard starten“.Fiery Dashboard wird auf Ihrem Computer in dem als Standard definierten Internetbrowser geöffnet.
3 Klicken Sie auf „Anmelden“.Sie können die Webseite http://fierydashboard.efi.com auch direkt anzeigen und sich unter Verwendung IhrerKontodaten bei EFI Passport anmelden.Weitere Hinweise zu Fiery Dashboard finden Sie auf der Webseite http://www.efi.com/fierydashboard.
Fiery Command WorkStation
Fiery Dashboard
153

Erfassen von Daten mit Fiery Dashboard
Die Daten werden mithilfe von Fiery Data Collector gesammelt und erfasst. Diese Software wird auf dem Client-Computer im Hintergrund ausgeführt.Die erfassten Daten werden in die Cloud geladen. Dies geschieht unabhängig davon, ob die Anwendung CommandWorkStation aktuell ausgeführt wird oder nicht.Nachdem Sie die Datenerfassung autorisiert haben, werden die Informationen des Auftragsprotokolls in den Bereichgeladen, der für das autorisierte Konto reserviert ist. Durch die Autorisierung der Datenerfassung für FieryDashboard gestatten Sie, dass Nutzungsdaten für alle Fiery Server gesammelt und erfasst werden, die mit IhrerInstanz der Anwendung Command WorkStation verbunden sind. Wenn in der Anwendung Command WorkStationzu einem späteren Zeitpunkt die Verbindung zu einem weiteren Fiery Server hergestellt wird, werden auch dieNutzungsdaten für diesen weiteren Fiery Server gesammelt, sofern die Datenerfassung zu diesem Zeitpunkt nochautorisiert ist.Die gesammelten und erfassten Daten sind nur für den jeweils autorisierten Anwender zugänglich und einsehbar. Zuden erfassten Nutzungsdaten gehören Angaben wie die Anzahl der in Farbe gedruckten Seiten oder die Anzahl dervon einem bestimmten Anwender oder auf einem bestimmten Ausgabegerät gedruckten Seiten.
Autorisieren der Datenerfassung
Im Fenster „Autorisieren“ der Anwendung Command WorkStation können Sie veranlassen, dass Nutzungsdatengesammelt und erfasst werden.1 Starten Sie die Anwendung Command WorkStation und wählen Sie „Bearbeiten“ > „Diesen Computer
autorisieren“.
2 Geben Sie im Fenster „Autorisieren“ Ihren Anwendernamen für EFI Passport und das zugehörige Kennwort ein.Fiery Dashboard ist damit autorisiert, Daten in der AnwendungCommand WorkStation zu sammeln und zuerfassen.
Aufheben der Autorisierung für die Datenerfassung
Im Fenster „Autorisieren“ der Anwendung Command WorkStation können Sie widerrufen, dass Nutzungsdatengesammelt und erfasst werden.1 Starten Sie die Anwendung Command WorkStation und wählen Sie „Bearbeiten“ > „Autorisierung für diesen
Computer aufheben“.
2 Geben Sie im Fenster „Autorisieren“ Ihren Anwendernamen für EFI Passport und das zugehörige Kennwort ein,um Ihre Anforderung zu bestätigen, die Autorisierung aufzuheben.Fiery Dashboard stoppt das Sammeln und Erfassen von Nutzungsdaten in der Anwendung CommandWorkStation.
Fiery Command WorkStation
Erfassen von Daten mit Fiery Dashboard
154

Farbverwaltung
Farbdruckoptionen
Mit den Farbdruckoptionen bestimmen Sie die Art des Farbmanagements, das für einen Auftrag vorgenommenwird.Im Bereich „Farbmanagement“ der Anwendung Command WorkStation werden die Farbdruckoptionen mit denEinstellungen angezeigt, die als Standardeinstellungen für den Fiery Server definiert sind. Sofern für einen Auftragkeine anderen spezifischen Einstellungen festgelegt werden, werden auf den Auftrag diese Standardeinstellungen derFarbdruckoptionen angewendet. Die Standardeinstellungen können von Anwendern für einzelne Aufträge imDruckertreiber oder im Fenster „Auftragseigenschaften“ überschrieben werden.Auf der Seite „Farbmanagement“ der Anwendung Command WorkStation werden die Farbdruckoptionen in Formeines Flussdiagramms dargestellt, das den Ablauf der Farbverarbeitung auf dem Fiery Server reflektiert. Einigeerweiterte Funktionen sind in diesem Diagramm nicht erfasst. Diese erweiterten Farbdruckoptionen finden Sie imFenster „Erweiterte Bearbeitung“.Die Standardeinstellungen der Farbdruckoptionen werden auch an anderen Stellen verwendet, in denenFarbdruckoptionen angezeigt werden. Wenn Sie z. B. im Druckertreiber für eine Farbdruckoption die Einstellung„Druckerstandard“ wählen, wird für diese Option die auf der Seite „Farbmanagement“ festgelegteStandardeinstellung verwendet.Die Kalibrierung wird nicht durch eine Druckoption gesteuert, sondern durch das Ausgabeprofil. Bei derangezeigten Kalibrierungseinstellung handelt es sich um die Einstellung, die dem aktuell gewählten Ausgabeprofilzugeordnet ist.Weitere Hinweise zum Drucken eines Dokuments unter Verwendung der Farbdruckoptionen finden Sie imDokument Drucken in Farbe der Anwenderdokumentation.
Anzeigen oder Bearbeiten der Standardfarbeinstellungen
Im Fenster „Farbmanagement“ können Sie die Standardeinstellungen vieler Farbdruckoptionen anzeigen undbearbeiten. Einige erweiterte Farbdruckoptionen, die in diesem Fenster nicht angezeigt werden, können Sie imFenster „Erweiterte Bearbeitung“ konfigurieren.1 Öffnen Sie in der Ansicht „Gerätecenter“ den Bereich „Farbeinstellungen“ > „Farbmanagement“ und legen Sie die
Einstellungen für die grundlegenden Farbdruckoptionen fest.
2 Klicken Sie auf „Profi-Einstellungen“, um die Einstellungen für die erweiterten Farbdruckoptionen festzulegen.
3 Öffnen Sie im Fenster „Erweiterte Bearbeitung“ die Registerkarte mit der gewünschten Druckoption und legenSie die Einstellung fest. Klicken Sie abschließend auf „OK“.
Fiery Command WorkStation
Farbverwaltung
155

CMYK/Graustufen – Quelle // RGB/Lab – Quelle
Mit den Druckoptionen „CMYK/Graustufen – Quelle“ und „RGB – Quelle“ können Sie die Farbräume der CMYK-bzw. der RGB-Daten in einem Auftrag definieren, damit die Farbkonvertierung auf dem Fiery Server entsprechendvorgenommen wird.Auf dem Fiery Server stehen alle gebräuchlichen Farbräume zur Verfügung. Zur Unterstützung anderer Farbräumekönnen Sie eigene Profile per Import auf den Fiery Server transferieren.
CMYK/Graustufen – Quelle
Damit die Farben in einem Bild, das auf der Basis eines ICC-Profils separiert wurde, korrekt verwaltet werdenkönnen, muss das betreffende Profil beim Drucken angegeben werden und verfügbar sein.Für welche Einstellung der Option „CMYK/Graustufen – Quelle“ Sie sich entscheiden sollten, hängt von demCMYK-Profil oder dem Offsetdruckstandard ab, für das bzw. den die CMYK-Daten separiert wurden. Diese Optionhat nur Einfluss auf CMYK-Daten.
• Wählen Sie für Bilder, die mit einer eigenen Separation separiert wurden (z. B. für eine mithilfe eines ICC-Profilserzeugte Separation), das Profil auf dem Fiery Server, das mit der Einstellung der Option „CMYK/Graustufen –Quelle“ korrespondiert.
• Wählen Sie für Bilder, die für einen Offsetdruckstandard separiert wurden, die korrespondierende Einstellungfür die Option „CMYK/Graustufen – Quelle“.
Sie können jedes CMYK-Quellprofil, das auf dem Fiery Server verfügbar ist, als Einstellung für die Druckoption„CMYK/Graustufen – Quelle“ verwenden.Wenn die in einem Auftrag enthaltenen CMYK-Daten nicht in einen CMYK-Quellfarbraum konvertiert werdensollen, können Sie eine der folgenden Einstellungen wählen:
• „Nein“ oder „Konvertierung umgehen“ – Bei diesen beiden Einstellungen werden die CMYK-Originaldaten anden Drucker gesendet, ohne dass sie konvertiert werden. Die Kalibrierung wird aber angewendet. Die Einstellung„Nein“ bzw. „Konvertierung umgehen“ wird empfohlen, wenn Sie anstelle von ColorWise ein anderesFarbmanagementsystem verwenden (z. B. ColorSync oder Photoshop).Wenn Ihr Dokument ein eingebettetes CMYK-Profil enthält und dieses Profil verwendet werden soll, müssen Siedie Einstellung „Nein“ wählen oder die Option „Ggf. eingebettetes Profil verwenden (CMYK)“ aktivieren. Indiesem Fall wird das eingebettete Profil auf die CMYK-Daten angewendet.
Hinweis: Es gibt Fiery Server älterer Modelle, bei denen ein eingebettetes Profil immer, d. h. unabhängig von derEinstellung der Option „CMYK/Graustufen – Quelle“ auf die CMYK-Daten angewendet wird. Unabhängig vomjeweiligen Modell gilt aber für alle Fiery Server, dass die Einstellung „Nein“ bzw. das Aktivieren der Option „Ggf.eingebettetes Profil verwenden (CMYK)“ dazu führt, dass das eingebettete Profil verwendet wird.
• ColorWise Aus – Bei dieser Einstellung werden die CMYK-Originaldaten an den Drucker gesendet, ohne dasssie konvertiert werden und auch ohne dass die Kalibrierung angewendet wird. Die CMYK-Daten unterliegenaber weiterhin den Beschränkungen für die maximale Dichte.Die Einstellung „ColorWise Aus“ ist nur für Einzelaufträge verfügbar; sie kann nicht als Standardeinstellung aufdem Fiery Server festgelegt werden. Diese Einstellung kann bei Bedarf für einen einzelnen Auftrag gewähltwerden.
Hinweis: Bei Verwendung der Einstellung „ColorWise Aus“ muss sichergestellt werden, dass die Optionen, die imverwendeten Anwendungsprogramm gewählt werden, nicht zu einer Modifizierung der CMYK-Daten führen. WennSie die Einstellung „ColorWise Aus“ verwenden, muss im Anwendungsprogramm die Einstellung „KeinFarbmanagement“ gewählt werden.
Fiery Command WorkStation
Farbverwaltung
156

RGB/Lab – Quelle
Wenn Sie ein spezifisches Profil als Einstellung für die Option „RGB – Quelle“ wählen, setzt der Fiery Server dieDefinitionen für Quellfarbräume oder entsprechende Profile außer Kraft, die durch andere Farbmanagementsystemevorgegeben werden. Wenn ein Auftrag z. B. ein eingebettetes Profil enthält, wird anstelle dieses Profils dieEinstellung der Option „RGB – Quelle“ verwendet.Die Verwendung eines RGB-Quellprofils hat den Vorteil, dass die vom Fiery Server erzeugte Ausgabeplattformübergreifend konsistent ist. Für die Druckoption „RGB – Quelle“ werden die folgenden Einstellungenunterstützt:
• EFIRGB – Diese Einstellung steht für einen von EFI definierten Quellfarbraum. Diese Einstellung wirdempfohlen, wenn keine detaillierten Informationen über die RGB-Daten vorliegen.
• sRGB (PC) – Hierbei handelt es sich um einen von Microsoft und Hewlett‑Packard empfohlenen Farbraum, derfür typische Home- und Office-Anwendungsprogramme konzipiert ist.
• Apple Standard – Diese Einstellung steht für den Farbraum, den ältere Monitore von Mac OS Computernverwenden.
• Adobe RGB (1998) – Diese Einstellung steht für einen von Adobe definierten Farbraum, der in einigenWorkflows in der Druckvorstufe als Standardarbeitsfarbraum für Adobe Photoshop verwendet wird.
• eciRGB – Hierbei handelt es sich um den Farbraum, der von der European Color Initiative (ECI) als RGB-Arbeitsfarbraum und für den Austausch von Farbdaten zwischen Werbeagenturen, Verlagen, Reprobetriebenund Druckereien empfohlen wird.
• Fiery RGB – Dieser von EFI definierte Farbraum wird für Office-Anwendungsprogramme empfohlen. DieserFarbraum ähnelt dem Farbraum „EFIRGB“, er ist aber größer. Mit ihm können Ausgaben mit intensiverenBlautönen erzeugt werden.
Damit ein definierter Quellfarbraum nicht durch die Einstellung der Option „RGB – Quelle“ ersetzt wird, müssen Sie(abhängig von der Möglichkeit, die Ihr Fiery Server bietet) entweder die Einstellung „Nein“ wählen oder die Option„Ggf. eingebettetes Profil verwenden (RGB)“ aktivieren.Wenn Sie für die Option „RGB – Quelle“ die Einstellung „Nein“ wählen bzw. die Option „Ggf. eingebettetes Profilverwenden“ im Bereich „RGB“ aktivieren, ignoriert der Fiery Server die Einstellung der Option „RGB – Quelle“ undverwendet das in einen Auftrag eingebettete RGB-Profil (sofern zutreffend) als RGB-Quellprofil.
CMYK/Graustufen – Device Link // RGB/Lab – Device Link
Mit der Druckoption „CMYK/Graustufen – Device Link“ bzw. der Druckoption „RGB/Lab – Device Link“ könnenSie in Verbindung mit der Option „Ausgabeprofil“ ein Device Link-Profil für die Konvertierung CMYK‑nach‑CMYKbzw. RGB‑nach‑CMYK bestimmen.Damit Sie ein Device Link-Profil für einen Auftrag verwenden können, muss sich das Profil auf dem Fiery Serverbefinden und mit einem spezifischen Quellprofil („CMYK/Graustufen – Device Link“ für ein Device Link-Profil fürdie Konvertierung CMYK‑nach‑CMYK bzw. „RGB/Lab – Device Link“ für ein Device Link-Profil für dieKonvertierung RGB‑nach‑CMYK ) sowie mit einem Ausgabeprofil verknüpft sein („Ausgabeprofil“).Wenn Sie als Quell- und als Ausgabeprofil Einstellungen wählen, die einem Device Link-Profil zugeordnet sind,umgeht der Fiery Server das reguläre Farbmanagement und wendet auf die Farbdaten in einem Auftrag dieKonvertierung an, die durch das Device Link-Profil definiert wird. Das Quell- und das Ausgabeprofil kommen indiesem Fall nicht zum Einsatz.Profile, die nicht auf dem Fiery Server gespeichert sind, werden nicht als Einstellungen angeboten. Ein Device Link-Profil, dem kein Quell- und kein Ausgabeprofil als Einstellungen zugeordnet sind, kann nicht für Aufträge gewähltwerden. Auch wenn das Quell- und das Ausgabeprofil, die einem Device Link-Profil zugeordnet sind, nicht in die
Fiery Command WorkStation
Farbverwaltung
157

Berechnungen für die Farbkonvertierungen einbezogen werden, müssen Sie dennoch auf dem Fiery Servervorhanden sein.
Ggf. eingebettetes Profil verwenden (RGB und CMYK)
Sie können bestimmen, ob der Fiery Server anstelle des Quellprofils, das in den Druckeinstellungen angegeben ist,das Quellprofil (CMYK oder RGB) verwenden soll, das in einen Auftrag eingebettet ist.
CMYK
Wenn Sie die Option „Ggf. eingebettetes Profil verwenden“ im Bereich „CMYK“ aktivieren, ignoriert der Fiery Serverdie Einstellung der Option „CMYK/Graustufen – Quelle“ und verwendet das in Ihren Auftrag eingebettete CMYK-Profil (sofern zutreffend) als CMYK-Quellprofil. Wenn die Option deaktiviert ist, verwendet der Fiery Server das mitder Option „CMYK/Graustufen – Quelle“ festgelegte Profil.Ein Auftrag, in den ein CMYK-Profil eingebettet ist und für den die Druckoption „Ggf. eingebettetes Profilverwenden (CMYK)“ aktiviert wird oder der unter Verwendung des PostScript-Farbmanagements gesendet wird,enthält kalibrierte CMYK-Daten (oder CIEBasedDEFG-Daten). Für einen Auftrag mit kalibrierten CMYK-Daten(oder CIEBasedDEFG-Daten) werden nicht die Optionen für die CMYK-Farbverarbeitung verwendet. Für dieVerarbeitung der kalibrierten CMYK-Daten wird vielmehr die Druckoption „RGB/Lab – Wiedergabeart“ verwendet,die normalerweise nur Einfluss auf RGB-Daten hat. Die Einstellung der Option „RGB – Quelle“ hat keinen Einflussauf kalibrierte CMYK-Daten.
RGB
Wenn Sie die Option „Ggf. eingebettetes Profil verwenden“ im Bereich „RGB“ aktivieren, ignoriert der Fiery Serverdie Einstellung der Option „RGB – Quelle“ und verwendet das in Ihren Auftrag eingebettete RGB-Profil (sofernzutreffend) als RGB-Quellprofil. Wenn die Option deaktiviert ist, verwendet der Fiery Server das mit der Option„RGB – Quelle“ festgelegte Profil.
CMYK/Graustufen – Verarbeitungsmethode
Mit der Druckoption „CMYK/Graustufen – Verarbeitungsmethode“ können Sie die Methode festlegen, die für dieCMYK‑nach‑CMYK-Konvertierung der CMYK-Daten in einem Auftrag verwendet werden soll.
• Reine Primärfarben – Sofern Ihr Fiery Server diese Einstellung unterstützt, werden mit ihr die in einem Auftragverwendeten Primärfarben (reines Cyan [C], reines Magenta [M] oder reines Gelb [Y]) auch als Primärfarben,d. h. mit nur einer Grundfarbe gedruckt. Charakteristische Merkmale der Ausgabe sind die rein wirkendenPrimärfarben und die nur minimale Streifenbildung in Gradienten (Farbverläufen).Die Einstellung „Reine Primärfarben“ geht zu Lasten der Farbpräzision insgesamt. Sie sollten die Einstellung„Reine Primärfarben“ daher nicht verwenden, wenn die Farbpräzision wichtig ist (z. B. bei Proofs für eineDruckmaschine).
• Schnell – Sofern Ihr Fiery Server diese Einstellung unterstützt, werden mit ihr eindimensionale Transferkurvenangewendet, mit denen die Ausgabedichten der Farbkanäle Cyan, Magenta, Gelb und Schwatz angepasst werden.Diese Technik führt zu ansprechenden Farbausgaben, da die reinen Primärfarben nicht durch andereGrundfarben verunreinigt werden. Die Einstellung „Schnell“ sollte nicht für Dokumente verwendet werden, dieals Proofs für Druckmaschinen fungieren sollen. Bei anderen Methoden wird eine sehr viel höhere Farbpräzisionerzielt.
Fiery Command WorkStation
Farbverwaltung
158

• Komplett (Quell-GCR) – Mit dieser Einstellung wird durch kolorimetrische Transformationen eine umfassendeund präzise Simulation erzielt. Die Farbtöne werden beibehalten, auch bei Primärfarben. Bei dieser Einstellungwird der Grad des Unbuntaufbaus (GCR, Gray Component Replacement), der im Original (in der Quelle)festgelegt ist, annähernd beibehalten. In Fällen, in denen die schwarze Grundfarbe allein nicht nicht ausreicht,um sehr dunkle Farbtöne in der Quelle in adäquater Weise wiederzugeben, wird dem Schwarz für die Ausgabeeine bestimmte Menge an CMY beigemischt, um die Farbpräzision zu erhöhen. Als CMY definiertes Schwarzwird unter Verwendung der CMY-Grundfarben gedrucktDiese Methode kann dazu verwendet werden, reinschwarze Objekte beizubehalten, ohne sie nach CMYK zukonvertieren. Normalerweise wird aber eher die Option „Grau – CMYK“ verwendet, wenn es um dieBeibehaltung reinschwarzer Objekte geht.
• Komplett (Ausgabe-GCR) – Mit dieser Einstellung wird durch kolorimetrische Transformationen eineumfassende und präzise Simulation erzielt. Die Farbtöne werden beibehalten, auch bei Primärfarben. Bei dieserEinstellung wird der Grad des Unbuntaufbaus (GCR, Gray Component Replacement), der im Original (in derQuelle) festgelegt ist, nicht beibehalten. Stattdessen werden sämtliche CMYK-Daten unter Verwendung der imAusgabeprofil festgelegten GCR-Einstellung neu separiert. Dieses Simulationsverfahren ähnelt den traditionellenICC-Farbabstimmungsverfahren und ist für den Vollfarbdruck von Dokumenten, die z. B. für den Offsetdruckkonzipiert sind, aber auf dem Drucker ausgegeben werden, besser geeignet als die Einstellung „Komplett(Quell‑GCR)“.
Hinweis: Wenn Sie die Einstellung „Reines Schwarz – EIN“ für die Option „Schwarze Texte und Grafiken“ festlegenund „Komplett (Ausgabe‑GCR)“ oder „Komplett (Quell‑GCR)“ für die Option „CYMK/Graustufen –Verarbeitungsmethode“ wählen, werden schwarze Text- und Grafikelemente in Dokumenten als 100 % Schwarzgedruckt.
Option „Schwarzpunktkompensation“
Mit der Option „Schwarzpunktkompensation“ kann die Ausgabequalität von Schatten im CMYK-Quellfarbraumgesteuert werden.Mit der Option „Schwarzpunktkompensation“ lässt sich die Detailgenauigkeit in Schattenbereichen in Fällenverbessern, in denen der CMYK-Quellfarbraum größer als der Gamut des Druckers ist. Für das Proofing vonAufträgen und in Fällen, in denen der CMYK-Quellfarbraum kleiner als der Gamut des Druckers ist, sollten Sie dieseOption nicht verwenden.Die Option „Schwarzpunktkompensation“ wird von einem Fiery Server unterstützt, auf dem die SystemsoftwareFS150/150 Pro oder eine neuere Version ausgeführt wird.
Hinweis: Auf RGB-Quellfarben wird die Schwarzpunktkompensation stets angewendet.Bei der Schwarzpunktkompensation werden die Farben des Quellfarbraums so skaliert, dass der dunkelste Punkt imQuellprofil mit dem dunkelsten Punkt im Ausgabeprofil übereinstimmt.
RGB/Lab – Wiedergabeart
Mit der Druckoption „RGB/Lab – Wiedergabeart“ können Sie die Wiedergabeart für die Konvertierung vonFarbdaten aus dem RGB/Lab-Farbraum in den CMYK-Farbraum angeben. Diese Konvertierung kann gezielt für dieArt eines gedruckten Bilds optimiert werden.Sie können mit dieser Option die Farbausgabe von Bildern beeinflussen, z. B. von Dokumenten aus Office-Anwendungsprogrammen oder von RGB-Fotos aus Adobe Photoshop, indem Sie die jeweils am besten geeigneteWiedergabeart wählen. Der Fiery Server unterstützt die vier Farbwiedergabearten, die auch in ICC-Standardprofilenzum Einsatz kommen.
Fiery Command WorkStation
Farbverwaltung
159

Hinweis: Bei Problemen mit der Farbtonreproduktion sollten Sie die Einstellung „Foto“ verwenden.
Wiedergabeart Optimal für Korrespondierende ICC-Farbwiedergabeart
Foto –Bei der fotorealistischen Wiedergabe sind RGB-Farbenaußerhalb des Gamuts desAusgabegeräts wenigergesättigt als bei der Einstellung„Präsentation“. Die Relationenzwischen den Farbtönenwerden in der Ausgabebeibehalten.
Fotos (inkl. Scans und Bilder von Foto‑CDsund Digitalkameras)
Bild, Kontrast und Perzeptiv(Empfindungsgemäß)
Präsentation –Diese Wiedergabeart ist fürAusgaben mit leuchtenden,gesättigten Farben konzipiert.Die gedruckten Farben werdenaber nicht präzise mit denMonitorfarben abgestimmt.Farben im Gamut (z. B.Hautfarben) werden sehr gutwiedergegeben. DieseWiedergabeart ähnelt derWiedergabeart „Foto“.
Illustrationen und Grafiken inPräsentationen. Diese Wiedergabeart eignetsich für Seiten, die sowohlPräsentationsgrafiken als auch Fotosenthalten.
Sättigungserhaltend, Grafik
Farbmetrisch relativ –Diese Wiedergabeart unterstützt die Transformation desWeißpunkts zwischen Quelleund Ziel. Beispielsweise wirdfür das bläuliche Weiß (Grau)eines Monitors das Weiß desPapiers verwendet. Mit dieserWiedergabeart könnensichtbare Ränder zwischenleeren Bereichen und weißenObjekten vermieden werden.
Diese Einstellung sollte benutzt werden,wenn die Farbabstimmung wichtig ist, fürweiße Objekte in einem Dokument aber dasWeiß des Papiers verwendet werden soll.Zusammen mit dem PostScript-Farbmanagement kann diese Wiedergabeartbenutzt werden, um CMYK-Daten zuSimulationszwecken zu manipulieren.
Farbmetrisch relativ
Fiery Command WorkStation
Farbverwaltung
160

Wiedergabeart Optimal für Korrespondierende ICC-Farbwiedergabeart
Farbmetrisch absolut –Bei dieser Wiedergabearterfolgt keine Transformationdes Weißpunkts zwischenQuelle und Ziel. Beispielsweisewird für das bläuliche Weiß(Grau) eines Monitors nichtdas Weiß des Papiersverwendet.
Diese Einstellung sollte verwendet werden,wenn akkurate Farben erzielt werden sollenund sichtbare Ränder (zwischen weißenObjekten und leeren Bereichen) als wenigerstörend empfunden werden. Zusammen mitdem PostScript-Farbmanagement kanndiese Wiedergabeart benutzt werden, umCMYK-Daten zu Simulationszwecken zumanipulieren.
Farbmetrisch absolut
RGB/Lab- in CMYK-Werte separieren
Die Druckoption „RGB/Lab- in CMYK-Werte separieren“ bestimmt, wie RGB-Farben (sowie Lab- und XYZ-Farben)in den CMYK-Farbraum konvertiert werden. Die Option definiert die Farbräume, die vom Fiery Server verwendetwerden, um RGB-Daten in CMYK-Werte zu separieren.
• Wenn Sie die Option „RGB/Lab- in CMYK-Werte separieren“ aktivieren, werden sämtliche RGB-Farbenzunächst in den CMYK-Farbraum konvertiert, der mit der Option „CMYK/Graustufen – Quelle“ festgelegt wird.Erst danach werden sie in den CMYK-Farbraum des Druckers konvertiert (der mit der Option „Ausgabeprofil“beschrieben wird). Das Ergebnis ist eine Simulation der RGB-Farben, wie sie vom Drucker bei Berücksichtigungder Merkmale des Profils produziert würden, das mit der Option „CMYK/Graustufen – Quelle“ festgelegt wird.Wenn Ihnen ein hochwertiges ICC-Profil für ein Ausgabegerät zur Verfügung steht, können Sie mithilfe derOption „RGB/Lab- in CMYK-Werte separieren“ mit Ihrem Drucker das Farbverhalten dieses anderenAusgabegeräts simulieren.
• Wenn die Option „RGB/Lab- in CMYK-Werte separieren“ nicht aktiviert ist, werden sämtliche RGB-Farbensofort in den CMYK-Farbraum des Druckers konvertiert (der mit der Option „Ausgabeprofil“ beschrieben wird).
Spot-Farbabstimmung
Die Option „Spot-Farbabstimmung“ sorgt für die automatische Abstimmung von Spot-Farben (auch Sonderfarbenoder Schmuckfarben) mit dem jeweils bestmöglichen CMYK-Äquivalent.
• Wenn die Option „Spot-Farbabstimmung“ aktiviert ist, verwendet der Fiery Server die interne Referenztabelle,um eine Spot-Farbe mit dem bestmöglichen CMYK-Äquivalent zu drucken, das das Ausgabegerät erzeugenkann. (Für jedes Ausgabeprofil, das Sie dem Fiery Server neu hinzufügen, werden automatisch neue Tabellengeneriert.)Bei Verwendung von Fiery Spot-On verwendet der Fiery Server die CMYK-Äquivalente, die in der AnwendungCommand WorkStation auf der Seite „Ressourcen > „Spot-Farben“ definiert sind.
• Wenn die Option „Spot-Farbabstimmung“ deaktiviert ist, verarbeitet der Fiery Server die Spot-Farben alsCMYK-Daten und verwendet die CMYK-Äquivalente, die vom Hersteller der Spot-Farben (z. B. vonPANTONE) vorgegeben werden. Es handelt sich dabei um die CMYK-Werte, die in Anwendungsprogrammenverwendet werden, die über Spot-Farbbibliotheken verfügen.
Hinweis: Eine Spot-Farbe, die in der integrierten Tabelle nicht enthalten ist, wird unter Verwendung derAlternativfarbe simuliert, die im Dokument definiert ist.
Fiery Command WorkStation
Farbverwaltung
161

Für Dokumente mit Spot-Farben sollten Sie die Option „Spot-Farbabstimmung“ aktivieren, es sei denn, Sie druckenProofs für Offsetdrucksimulationen. Zum Drucken von Simulationen müssen Sie die Option „Spot-Farbabstimmung“ deaktivieren und eine geeignete Einstellung für die Option „CMYK/Graustufen – Quelle“ wählen.
Grau und Schwarz (CMYK und RGB)
Wenn die Druckoption „Grau – RGB“ aktiviert ist, wird jede RGB-Farbe, die als „R=G=B“ definiert ist, nicht mitallen Grundfarben (CMYK), sondern nur mit Schwarz gedruckt. Analog wird, wenn die Option „Grau – CMYK“aktiviert ist, jede CMYK-Farbe, die als „C=M=Y=0 und K=beliebig“ definiert ist, nur mit Schwarz und nicht mit allenGrundfarben (CMYK) gedruckt.Die Option „Grau – RGB“ bzw. „Grau – CMYK“ kann auf Text- und Grafikobjekte beschränkt oder auf Text-,Grafik- und Bildobjekte angewendet werden. „Grafik“ bezieht sich dabei auf Vektorgrafiken. „Bild“ steht für Bitmap-Bilder.Es gelten die folgenden Einschränkungen:
• Die Druckoption „Grau – RGB“ bzw. „Grau – CMYK“ hat keine Auswirkung auf einen Auftrag, der in Form vonSeparationen gesendet wird.
• Wird für die Option „CMYK/Graustufen – Verarbeitungsmethode“ die Einstellung „Reine Primärfarben“festgelegt, hat die Option „Grau – CMYK“ keinen Einfluss auf die Ausgabe.
• Wird für die Option „CMYK/Graustufen – Verarbeitungsmethode“ die Einstellung „Schnell“ festgelegt, hat dieOption „Grau – CMYK“ keinen Einfluss auf die Ausgabe.
• Wird die Option „RGB/Lab- in CMYK-Werte separieren“ aktiviert, wird für die Option „Grau – RGB“ dieEinstellung „Aus“ festgelegt. Umgekehrt können Sie, wenn für die Option „Grau – RGB“ die Einstellung „Ein“festgelegt wird, die Option „RGB/Lab- in CMYK-Werte separieren“ nicht aktivieren.
• Wird für die Option „Schwarze Texte und Grafiken“ die Einstellung „Reines Schwarz – EIN“ oder „CMYK-Schwarz – EIN“ verwendet, so hat im Falle von reinschwarzen Text- und Grafikobjekten (100 % K) dieseFestlegung Vorrang vor der Option „Grau – RGB“ bzw. „Grau – CMYK“.
• Auf ein Grau, das als Spot-Farbe definiert ist, haben die Optionen „Grau – RGB“ und „Grau – CMYK“ keinenEinfluss.
Schwarze Texte und Grafiken
Die Druckoption „Schwarze Texte und Grafiken“ hat Auswirkungen auf schwarze Textelemente und aufVektorgrafiken. Wenn Sie für diese Druckoption die Einstellung „Reines Schwarz – EIN“ wählen, wird das inAnwendungsprogrammen definierte Schwarz („RGB = 0, 0, 0“ bzw. „CMYK = 0 %, 0 %, 0 %, 100 %“) ausschließlichmit Schwarz gedruckt.Wenn Sie für die Option „Schwarze Texte und Grafiken“ die Einstellung „Reines Schwarz – EIN“ wählen, ist eineFehlregistrierung schwarzer Textelemente und Strichzeichnungen ausgeschlossen, da mit nur einer Grundfarbegedruckt wird. Durch diese Einstellung wird auch die Tonerstreuung vermieden. Zu diesem unerwünschten Effektkommt es bei bestimmten Papiersorten, wenn zu viel Toner verwendet wird, sodass geringe Mengen an Toner umdie gedruckten Objekte haften bleiben und das gedruckte Objekt kein sauberes Druckbild abgibt.Für bestimmte Aufträge wird für die Option „Schwarze Texte und Grafiken“ die Einstellung „Normal“ empfohlen.Beispielsweise erzielen Sie mit der Einstellung „Normal“ die besten Ergebnissen bei Aufträgen, in denenFarbverlaufsfüllungen verwendet werden.Wenn Sie für die Option „Schwarz überdrucken“ die Einstellung „Text“ oder „Text/Grafik“ wählen, muss für dieOption „Schwarze Texte und Grafiken“ die Einstellung „Reines Schwarz – EIN“ festgelegt werden.
Fiery Command WorkStation
Farbverwaltung
162

Wichtig: Die Option „Schwarze Texte und Grafiken“ kann nur für unseparierte Farbdrucke (Composites), nicht fürSeparationen verwendet werden.In der folgenden Tabelle werden die Auswirkungen der Option „Schwarze Texte und Grafiken“ auf auf das inverschiedenen Farbräumen definierte Schwarz beschrieben.
Hinweis: Bestimmte PostScript-Anwendungsprogramme (z. B. QuarkXPress) konvertieren Elemente, die als„RGB = 0, 0, 0“ definiert sind, in ein Vierfarbschwarz (CMYK), bevor Sie den Auftrag an den Fiery Server senden.Auf diese Elemente hat die Option „Schwarze Texte und Grafiken“ keinen Einfluss.Weitere Hinweise finden Sie im Dokument Fiery Farbreferenz.
Schwarz überdrucken (für Reinschwarz)
Mit der Druckoption „Schwarz überdrucken“ (für Reinschwarz) können Sie festlegen, ob schwarze Textelementebzw. schwarze Text- und Grafikelemente (Schwarz definiert als RGB = 0, 0, 0 oder CMYK =0 %, 0 %, 0 %, 100 %) alszusätzliche Schicht über einen farbigen Hintergrund gedruckt werden sollen. Wenn diese Druckoption deaktiviertist, wird der farbige Hintergrund hinter schwarzen Textelementen bzw. schwarzen Text- und Grafikelementenausgespart. Dieses Aussparen kann bei einer fehlerhaften Registrierung der Farbplatten zu einem Lichthofeffekt umbestimmte Objekte führen.Für die Druckoption „Schwarz überdrucken“ werden die folgenden Einstellungen unterstützt:
• Text – Schwarze Textelemente werden als zusätzliche Schicht über den farbigen Hintergrund gedruckt, wodurchweiße Zwischenräume vermieden und die Auswirkungen einer fehlerhaften Farbregistrierung in Form desLichthofeffekts reduziert werden. Diese Festlegung können Sie nur treffen, wenn für die Druckoption „SchwarzeTexte und Grafiken“ die Einstellung „Reines Schwarz – EIN“ festgelegt wird.
• Text/Grafik – Schwarze Text- und Grafikelemente werden als zusätzliche Schicht über den farbigenHintergrund gedruckt, wodurch weiße Zwischenräume vermieden und die Auswirkungen einer fehlerhaftenFarbregistrierung in Form des Lichthofeffekts reduziert werden. Diese Festlegung können Sie nur treffen, wennfür die Druckoption „Schwarze Texte und Grafiken“ die Einstellung „Reines Schwarz – EIN“ festgelegt wird.
• Aus – Der farbige Hintergrund hinter schwarzen Text- und/oder Grafikelementen wird ausgespart.
Hinweis: Bestimmte PostScript-Anwendungsprogramme führen eigene Konvertierungen im Hinblick auf dasÜberdrucken von Schwarz aus, bevor sie einen Auftrag senden.Die Auswirkungen dieser Druckoption sollen am Beispiel einer Seite mit schwarzem Text auf hellblauemHintergrund verdeutlicht werden. Das Blau des Hintergrunds ist definiert als „CMYK = 40 %, 30 %, 0 %, 0 %“. DasSchwarz der Textelemente ist definiert als „CMYK = 0%, 0%, 0 %, 100%“.
• Wenn Sie die Option „Schwarz überdrucken“ aktivieren (indem Sie die Einstellung „Text“ oder „Text/Grafik“wählen), werden die Textelemente bzw. die Text- und Grafikelemente der Seite über den farbigen Hintergrundgedruckt, d. h. mit der Hintergrundfarbe kombiniert. Das von Anwendungsprogrammen generierte Schwarz(„RGB = 0, 0, 0“ bzw. „CMYK = 0 %, 0 %, 0 %, 100 %“) wird ausschließlich mit Schwarz gedruckt. Dadurchwerden Rasterartefakte bei schwarzen Text- und Grafikelementen vermieden (sofern der Drucker korrektkalibriert ist). Es gibt keinen Übergang bei Cyan und Magenta. Die Qualität der Ausgabe wird optimiert, daentlang der Kanten der schwarzen Textelemente keine Artefakte auftreten.
• Wenn Sie die Option „Schwarz überdrucken“ mit der Einstellung „Aus“ deaktivieren, ergeben sich Stoßkantenentlang der Text- und Grafikelemente, an denen Cyan und Magenta (um die schwarzen Elemente) und dasSchwarz (der Text- und/oder Grafikelemente) aufeinander stoßen. Diese Übergänge können zu sichtbarenArtefakten führen, da die technischen Möglichkeiten des Druckers hier an ihre Grenzen stoßen.
Hinweis: Die Reproduktion von CMYK-Objekten, die nicht als „CMYK = 0 %, 0 %, 0 %, 100 %“ definiert sind, wirddurch die Einstellung der Option „CMYK/Graustufen – Quelle“ und die Kalibrierungskurve beeinflusst.
Fiery Command WorkStation
Farbverwaltung
163

Ausgabeprofil
Mit der Druckoption „Ausgabeprofil“ geben Sie das Ausgabeprofil an, das zum Verarbeiten eines Auftrags verwendetwird. Die in einem Auftrag enthaltenen Farbdaten werden in den Farbraum des Druckers konvertiert. DieserFarbraum wird durch das Ausgabeprofil beschrieben. Außerdem wird die Kalibrierung, die mit dem Ausgabeprofilverknüpft ist, vor dem Drucken auf den Auftrag angewendet.Der Fiery Server stellt standardmäßig ein oder mehrere Ausgabeprofile bereit, die auf bestimmte Medientypenabgestimmt sind. Sie können auch eigene Ausgabeprofile auf den Fiery Server importieren.„Ggf. mediumabhängige Profile verwenden“ – Bei dieser Einstellung wird (anstelle der Einstellungen einesbestimmten einzelnen Ausgabeprofils) für jedes Medium, das in einem Auftrag verwendet wird, automatisch dasdem Medium zugeordnete Ausgabeprofil verwendet. Wird für einen Auftrag ein Paper Catalog Medieneintragverwendet, wird das in diesem Medieneintrag definierte Ausgabeprofil verwendet.„CMYK/Graustufen – Device Link“ oder „RGB – Device Link“ – Wenn Sie ein spezifisches Ausgabeprofil zusammenmit einer dieser beiden Optionen wählen, kommt ein Device Link-Profil für die Konvertierung CMYK‑nach‑CMYKbzw. RGB‑nach‑CMYK zum Einsatz.Die Einstellung der Option „CMYK/Graustufen – Device Link“ bzw. „RGB – Device Link“ und die Einstellung derOption „Ausgabeprofil“ werden zusammen verwendet, um ein entsprechendes Device Link-Profil zu aktivieren. DasDevice Link-Profil muss dazu vorab mit entsprechenden Einstellungen der Optionen „CMYK/Graustufen –Device Link“ bzw. „RGB – Device Link“ und „Ausgabeprofil“ verknüpft worden sein. In diesem Fall wird nicht dasgewählte Ausgabeprofil für das Farbmanagement verwendet, sondern das Device Link-Profil.
Profile
Mit dem in die Anwendung Command WorkStation integrierten Modul Profile Manager können Sie die auf demFiery Server befindlichen ICC-Profile verwalten. Über den Bereich „Profile“ können Sie außerdem das Fenster „ColorEditor“ öffnen, um ausgehend von einem vorhandenen CMYK-Profil ein neues eigenes Profil zu erstellen oder mitder Funktion AutoGray die Graubalance von Ausgabeprofilen anzupassen.Außerdem können Sie – im Falle eines CMYK-Quellprofils – über das Modul Profile Manager auf diekonfigurierbare Funktion für die Papiersimulation zugreifen, sofern Ihr Fiery Server diese Funktion unterstützt.Der Fiery Server verwendet für die Farbverwaltung Farbprofile der folgenden Typen:
• Ein RGB-Quellprofil definiert den Quellfarbraum von RGB-Farbdaten (und Lab-Farbdaten) in einemAuftragsdokument. Geräte, für die typischerweise RGB-Profile verwendet werden, sind Monitore, Scanner undDigitalkameras. Anhand des RGB-Quellprofils kann der Fiery Server die in einem Auftrag enthaltenen RGB-Farbdaten präzise in den CMYK-Farbraum umsetzen, den das Ausgabegerät verwendet.
• Ein CMYK-Quellprofil definiert den Quellfarbraum von CMYK-Farbdaten in einem Auftragsdokument. Zu denGeräten, für die typischerweise CMYK-Quellprofile verwendet werden, gehören Offsetdruckmaschinen unddigitale Drucksysteme. Anhand des CMYK-Quellprofils kann der Fiery Server die in einem Auftrag enthaltenenCMYK-Farbdaten präzise in den CMYK-Farbraum umsetzen, den das Ausgabegerät verwendet.
Fiery Command WorkStation
Farbverwaltung
164

• Ein Ausgabeprofil beschreibt die Farbeigenschaften und das Farbverhalten für ein Ausgabegerät, wenn zumDrucken ein bestimmtes Papier/Medium verwendet wird. Ein Ausgabeprofil ist mit einer Kalibrierung verknüpft,die die Solldichten der vom Ausgabegerät erzeugten Druckausgabe beschreibt. Das Ausgabeprofil und die ihmzugeordnete Kalibrierung werden auf alle in einem Auftrag enthaltenen Farbdaten angewendet.
• Ein Device Link-Profil beschreibt die Konvertierung (Umsetzung) von Farbdaten aus einem bestimmtenQuellfarbraum in einen bestimmten Ausgabefarbraum. Ein Device Link-Profil deckt die Umsetzung derFarbdaten aus dem Quell- in den Zielfarbraum vollständig ab, weshalb der Fiery Server keine Berechnungen fürdie Konvertierung vornimmt.Der Fiery Server unterstützt zwei Arten von Device Link-Profilen: Profile für die Umsetzung aus einem RGB-Quellfarbraum in einen CMYK-Zielfarbraum und Profile für die Umsetzung aus einem CMYK-Quellfarbraum ineinen CMYK-Zielfarbraum.Ein Device Link-Profil muss mit einem Quellprofil („CMYK/Graustufen – Device Link“ für die CMYK-nach-CMYK-Konvertierung bzw. „RGB/Lab – Device Link“ für die RGB-nach-CMYK-Konvertierung) und mit einemAusgabeprofil („Ausgabeprofil“) verknüpft sein. Ein Device Link-Profil, bei dem dies nicht der Fall ist, kann nichtzum Drucken von Aufträgen gewählt werden.
Anzeigen der Eigenschaften eines Profils
In dem in die Anwendung Command WorkStation integrierten Modul Profile Manager können Sie Informationenüber die auf dem Fiery Server befindlichen Profile anzeigen (z. B. Gerät oder Papiertyp/Medientyp).Ein Symbol mit einem weißen Häkchen vor grünem Hintergrund kennzeichnet das Profil, das als Standardprofilfungiert. Wenn beispielsweise das Profil „sRGB (PC)“ in der Liste „RGB-Quellprofile“ mit diesem Symbol versehenist, so bedeutet dies, dass das Profil „sRGB (PC)“ als Standardeinstellung für die Option „RGB/Lab – Quelle“verwendet wird. Das Standardprofil kann im Fenster „Farbmanagement“ geändert werden.Das Schlosssymbol vor einem Profilnamen weist darauf hin, dass das betreffende Profil gesperrt ist und wederbearbeitet noch gelöscht werden kann.
1 Klicken Sie in der Ansicht „Gerätecenter“ auf der Seite „Ressourcen“ auf „Profile“.
2 Markieren Sie in einer der Listen auf der Seite „Profile“ das gewünschte Profil. Daraufhin werden rechts nebenden Listen die Eigenschaften des markierten Profils eingeblendet.
Vergleichen der Gamuts von Profilen
Sofern auf Ihrem Client-Computer das Softwarepaket Fiery Color Profiler Suite installiert ist, können Sie mit demModul Fiery Profile Inspector ein Modell anzeigen, anhand dessen Sie die Gamuts zweier Profile miteinandervergleichen können. Profile Inspector stellt die Gamuts als dreidimensionale Modelle dar, sodass Sie sehr einfachfeststellen können, welche Farben der beiden Gamuts deckungsgleich sind und welche nicht. So lässt sich zumBeispiel erkennen, ob ein Gamut einen größeren Bereich an Blautönen aufweist als ein anderer.1 Klicken Sie in der Ansicht „Gerätecenter“ auf „Ressourcen“ > „Profile“ und markieren Sie ein Profil in der Liste.
2 Halten Sie die Taste Strg gedrückt und klicken Sie auf ein zweites Profil (sodass beide Profile markiert sind).
3 Klicken Sie mit der rechten Maustaste auf eines der beiden markierten Profile und wählen Sie „Profilevergleichen“ im eingeblendeten Kontextmenü.
Fiery Command WorkStation
Farbverwaltung
165

Daraufhin wird Profile Inspector in einem separaten Fenster gestartet. Klicken Sie im Fenster „Profile Inspector“ aufdas Symbol „Hilfe“, um weitere Informationen zu erhalten.
Importieren oder Exportieren von Profilen
Mit dem in die Anwendung Command WorkStation integrierten Modul Profile Manager können Sie Profile auf denFiery Server importieren, damit diese Profile für Aufträge zur Verfügung stehen, deren Druckausgabe mithilfe desFiery Servers erfolgt. Umgekehrt können Sie Profile zu Sicherungszwecken exportieren, z. B. um zu vermeiden, dassbei einer Aktualisierung der Fiery Serversoftware Profile verloren gehen.Sie können ein Profil auch exportieren, damit Sie es in einem ICC-konformen Anwendungsprogramm einsetzenkönnen (z. B. in Adobe Photoshop).
Importieren von Profilen
Sie können ein Quellprofil (RGB oder CMYK), ein Ausgabeprofil oder ein Device Link-Profil auf den Fiery Serverimportieren.Vorbereitungen
Hinweis: Unter Windows muss ein Profil die Dateinamenerweiterung „.icc“ oder „.icm“ haben, damit Sie esimportieren können. Unter Mac OS muss ein Profil den Dateityp „profile“ haben.
1 Klicken Sie in der Ansicht „Gerätecenter“ auf „Ressourcen“ > „Profile“ und danach auf „Importieren“.
2 Wählen Sie einen Ordner in der Liste „Speicherort“.
• Eigene Speicherort verwalten – Diese Option bietet Ihnen die Möglichkeit, als eigene Speicherorte fungierendeOrdner hinzuzufügen oder zu löschen. Diese eigenen Speicherorte werden in der Liste „Speicherort“ angezeigt.
• Alle – Es werden alle Ordner in der Liste „Speicherort“ berücksichtigt.
• Auf Betriebssystemebene installierte Ordner werden wie folgt gekennzeichnet.
Betriebssystem AngezeigterOrdnername
Pfad zum Ordner
Windows System WINDOWS\system32\spool\drivers\color
Sonstige Alle anderen von Windows für die Installation von Profilen verwendetenPfade
Mac OS X System /System/Library/ColorSync/Profiles
Computer /Library/ColorSync/Profiles
Benutzer ~/Library/ColorSync/Profiles
Fiery Command WorkStation
Farbverwaltung
166

Betriebssystem AngezeigterOrdnername
Pfad zum Ordner
Sonstige Alle anderen von Mac OS für die Installation von Profilen verwendeten Pfade
Die in den gewählten Ordnern enthaltenen Profile werden angezeigt und stehen zur Auswahl bereit. BeimMarkieren eines Betriebssystemordners werden automatisch auch die darin enthaltenen Ordner gewählt.Unterordner in einem als eigener Speicherort definierten Ordner werden nicht automatisch in denAuswahlvorgang einbezogen.
3 Markieren Sie das gewünschte Profil.
4 Wählen Sie für ein CMYK-Profil im Menü „Profil importieren als“ eine der beiden folgenden Einstellungen:
• CMYK-Quelle und Simulation – Das Profil soll als CMYK-Quellprofil verwendet werden. Wählen Sie dieseOption, wenn mit dem Fiery Server ein anderer Drucker- oder Offsetdruckstandard simuliert werden soll.
• Ausgabe – Das Profil soll als Ausgabeprofil verwendet werden. Wählen Sie diese Option für ein eigenesspezifisches Profil auf Ihrem Ausgabegerät.
5 Klicken Sie auf „Importieren“.
6 Wählen Sie, wenn das Fenster „Profileinstellungen“ angezeigt wird, die gewünschten Einstellungen für das Profilund klicken Sie auf „OK“.Die Profileinstellungen können Sie festlegen, wenn es sich beim importierten Profil um ein neues Profil handelt(d. h. nicht um ein Profil, durch das ein auf dem Fiery Server bereits vorhandenes Profil ersetzt wird).
Exportieren von Profilen
Sie können ein Profil eines Fiery Servers exportieren, um eine Sicherungskopie zu erstellen oder um es in einemICC-konformen Anwendungsprogramm (z. B. in Adobe Photoshop) zu verwenden.1 Klicken Sie in der Ansicht „Gerätecenter“ auf der Seite „Ressourcen“ auf „Profile“.
2 Markieren Sie das gewünschte Profil und klicken Sie auf „Exportieren“.
3 Navigieren Sie zum gewünschten Speicherort auf Ihrem Computer und klicken Sie auf „Auswählen“ (Mac OS)bzw. auf „OK“ (Windows), um das Profil zu speichern.
Erstellen oder Löschen von Profilen
In der Ansicht „Gerätecenter“ der Anwendung Command WorkStation können Sie auf der Seite „Ressourcen“ >„Profile“ neue Ausgabeprofile und Device Link-Profile erstellen und nicht mehr benötigte Profile löschen.Zum Erstellen neuer Profile muss auf Ihrem Computer das Softwarepaket Fiery Color Profiler Suite installiert sein.
Fiery Command WorkStation
Farbverwaltung
167

Erstellen von Ausgabeprofilen
Sofern auf Ihrem Client-Computer die Fiery Color Profiler Suite installiert ist, können Sie mit Fiery Printer Profilerein neues Ausgabeprofil erstellen.
Hinweis: Sie können ein neues Ausgabeprofil auch erstellen, indem Sie ein vorhandenes Ausgabeprofil bearbeitenund das bearbeitete Profil unter einem neuen Namen speichern.Sie können Fiery Printer Profiler in der Anwendung Command WorkStation über die Seite „Ressourcen“ > „Profile“starten.
1 Klicken Sie in der Ansicht „Gerätecenter“ auf der Seite „Ressourcen“ auf „Profile“.
2 Klicken Sie auf „Neu“ und wählen Sie „Ausgabeprofil“.
Printer Profiler wird in einem separaten Fenster geöffnet. Klicken Sie im Fenster „Device Linker“ auf das Symbol„Hilfe“, um weitere Informationen über das Erstellen eines Ausgabeprofils anzuzeigen.
Hinweis: Sie können Fiery Printer Profiler auch über die Anwendung Command WorkStation starten, nachdem Siein Calibrator eine neue Kalibrierungseinstellung erstellt haben.
Erstellen eines Device Link-Profils
Sofern auf Ihrem Client-Computer die Software der Fiery Color Profiler Suite installiert ist, können Sie mit FieryDevice Linker ein neues Device Link-Profil erstellen.Sie können Fiery Device Linker in der Anwendung Command WorkStation über die Seite „Ressourcen“ > „Profile“starten.
1 Klicken Sie in der Ansicht „Gerätecenter“ auf der Seite „Ressourcen“ auf „Profile“.
2 Klicken Sie auf „Neu“ und wählen Sie „Device Link“.
Device Linker wird in einem separaten Fenster gestartet. Klicken Sie im Fenster „Device Linker“ auf das Symbol„Hilfe“, um weitere Informationen über das Erstellen eines Device Link-Profils anzuzeigen.
Löschen von Profilen
Sie können nicht mehr benötigte Profile löschen. Durch das Löschen von Profilen kann auch Speicherbereich auf derFestplatte im Fiery Server freigegeben werden. Gesperrte Profile können nicht gelöscht werden.1 Klicken Sie in der Ansicht „Gerätecenter“ auf „Ressourcen“ > „Profile“ und markieren Sie ein Profil in der Liste.
2 Klicken Sie auf „Einstellungen“, wählen Sie im Menü „Name im Treiber“ die Einstellung „Nicht zugeordnet“ undklicken Sie auf „OK“.
Hinweis: Die Option „Name im Treiber“ wird nicht für alle Fiery Servermodelle unterstützt. Falls diese Optionnicht angeboten wird, können Sie diesen Schritt überspringen.
3 Klicken Sie auf „Löschen“ und bestätigen Sie im nachfolgenden Fenster Ihre Anforderung durch Klicken auf „Ja“.
Fiery Command WorkStation
Farbverwaltung
168

Bearbeiten der Einstellungen eines Profils
Profileinstellungen sind Attribute, die die Art und Weise bestimmen, wie der Fiery Server ein Profil verwendet. Siekönnen einem Profil z. B. eine Beschreibung oder einen Medientyp zuordnen. Profileinstellungen haben keinenEinfluss auf den Inhalt eines Profils.1 Klicken Sie in der Ansicht „Gerätecenter“ auf der Seite „Ressourcen“ auf „Profile“.
2 Markieren Sie ein Profil und klicken Sie auf „Einstellungen“.
3 Legen Sie im Fenster „Profileinstellungen“ die Optionen in der gewünschten Weise fest und klicken Sie auf „OK“.Welche Optionen und Einstellungen im Einzelfall verfügbar sind, hängt vom Typ des gewählten Profils und vomModell des Fiery Servers ab.
• Profilbeschreibung – Geben Sie eine Kurzbeschreibung zur Identifizierung des Profils ein. Solange ein Profilgesperrt ist, kann dessen Beschreibung nicht geändert werden.
• Name im Treiber –- Hierbei handelt es sich um eine vordefinierte generische Bezeichnung, die dem Profilzugeordnet wird. Anwender, in deren Druckertreiber die bidirektionale Kommunikation nicht aktiviert wurde,können über diese Bezeichnung auf das Profil zugreifen und es für ein Auftragsdokument verwenden. Solangeein RGB‑ oder ein CMYK-Quellprofil gesperrt ist, kann dessen Bezeichnung nicht geändert werden.
• Medientyp – Hierbei handelt es sich um eine oder mehrere Medieneinstellungen, die einem Ausgabeprofilzugeordnet werden. Wenn Sie für einen Auftrag die Einstellung „Ggf. mediumabhängiges Profil verwenden“für die Option „Ausgabeprofil“ wählen, wird der Auftrag unter Verwendung des Ausgabeprofils gedruckt, dasmit der Medientypeinstellung des Auftrags korrespondiert.Wenn der Medientyp nicht angezeigt wird, können Sie mediumabhängige Profile mithilfe von Paper Catalogdefinieren. (Weitere Informationen finden Sie unter dem Stichwort „Paper Catalog“.)
• Kalibrierung – Wählen Sie die Kalibrierungseinstellung, die mit dem Ausgabeprofil verknüpft werden soll.
• CMYK-Quellprofil bzw. RGB-Quellprofil – Wählen Sie im Falle eines Device Link-Profils das Quellprofil,dessen Spezifikation in das Device Link-Profil einbezogen werden soll. Ein Device Link-Profil wird für dieDruckausgabe eines Dokuments verwendet, wenn Sie das Quellprofil und das Ausgabeprofil wählen, derenSpezifikationen in das Device Link-Profil integriert sind. Ein Device Link-Profil für die CMYK-nach-CMYK-Konvertierung verwendet ein CMYK-Quellprofil. Ein Device Link-Profil für die RGB-nach-CMYK-Konvertierung verwendet ein RGB-Quellprofil.
Hinweis: Wenn Sie ein CMYK-Quellprofil in ein Device Link-Profil einbeziehen und nachträglichÄnderungen an diesem CMYK-Quellprofil vornehmen, werden diese Änderungen nicht berücksichtigt, wennSie das Device Link-Profil verwenden.
• Ausgabeprofil – Wählen Sie das Ausgabeprofil, dessen Spezifikation in das Device Link-Profil einbezogenwerden soll.
Bearbeiten des Inhalts eines Profils
Die Anwendung Command WorkStation stellt mit Color Editor ein Werkzeug für die Bearbeitung von CMYK-Profilen bereit. Zum Bearbeiten von Ausgabeprofilen können Sie die Komponente Fiery Profile Editor der FieryColor Profiler Suite verwenden, auf die Sie direkt in der Anwendung Command WorkStation zugreifen können.Mit Color Editor können Sie ein CMYK-Profil (CMYK-Quellprofil oder CMYK-Ausgabeprofil) bearbeiten, indemSie im Fenster „Color Editor“ eine Feinanpassung der Dichtekurven vornehmen.
Fiery Command WorkStation
Farbverwaltung
169

Mit Fiery Profile Editor (einer Komponente der Fiery Color Profiler Suite) können Sie die Farbdaten bearbeiten, dieden Gamut eines Ausgabeprofils definieren.
Bearbeiten eines Profils in Color Editor
Mit Color Editor können Sie u. a. die Helligkeit, die CMYK-Dichtekurven und die Solldichten sowie (fürAusgabeprofile) die Graubalance und (für CMYK-Quellprofile) die Papiersimulation anpassen.Bearbeitungen, die Sie in Color Editor vornehmen, werden nur berücksichtigt, wenn die Druckausgabe unterVerwendung des Fiery Servers erfolgt. Sie haben keine Auswirkungen auf ein Profil, wenn dieses in einem anderenUmfeld verwendet wird.
1 Klicken Sie in der Ansicht „Gerätecenter“ auf der Seite „Ressourcen“ auf „Profile“.
2 Markieren Sie ein Profil und klicken Sie auf „Bearbeiten“.
3 Wählen Sie „Color Editor“.
Hinweis: Wenn die Fiery Color Profiler Suite nicht installiert ist, können Sie diesen Schritt auslassen. ColorEditor wird automatisch geöffnet.
4 Passen Sie im Fenster „Color Editor“ die Dichtekurven an. Für die Feinanpassung empfiehlt es sich, dieBearbeitung getrennt für die einzelnen Farbkanäle oder für maximal zwei Farbkanäle gleichzeitig vorzunehmen.Im Fenster „Color Editor“ werden für jeden Farbkanal (C, M, Y, und K) die Relationen zwischen denprozentualen Eingabe- und Ausgabewerten in Kurvenform dargestellt. Diese Prozentwerte beziehen sich auf dieGröße der CMYK-Rasterpunkte.
• Klicken Sie auf das „Auge“-Symbol eines Farbkanals, um die Kurven der Farbkanäle „C“, „M“, „Y“ und „K“ imWechsel ein- oder auszublenden.
• Klicken Sie auf das Farbfeld beim „Auge“-Symbol eines Farbkanals, um die zugehörige Kurve in denVordergrund zu bringen.
• Klicken Sie auf die Tasten „+“ (Pluszeichen) und „–“ (Minus), um die Helligkeit der jeweils angezeigten Kurvenanzupassen.
• Klicken Sie zum Anpassen des Verlaufs einer Kurve auf einen Punkt der Kurve und ziehen Sie ihn an diegewünschte neue Position, geben Sie die gewünschten neuen Werte für einen durch Klicken markierten Punktin die Felder „Eingabe“ und „Ausgabe“ ein oder bewegen Sie einen durch Klicken markierten Punkt mithilfeder Pfeiltasten in die jeweilige Pfeilrichtung.
Hinweis: Sie sollten den Kurvenverlauf erst anpassen, nachdem Sie die gewünschte Helligkeit festgelegt haben.
5 Für Ausgabeprofile: Passen Sie wahlweise die Maximaldichten des Kalibrierungsziels (die D Max-Werte) getrenntfür jeden Farbkanal (C, M, Y und K) an, wenn Ihr Fiery Server das Kalibrierungsziel als integralen Bestandteil desAusgabeprofils speichert.Wenn die D Max-Werte nicht angezeigt werden, so bedeutet dies, dass Ihr Fiery Server das Kalibrierungszielgetrennt vom Ausgabeprofil speichert. In diesem Fall können Sie die D Max-Werte im Fenster „Calibrator“anzeigen und anpassen.
Vorsicht: Sie können die maximalen Dichten zwar anpassen; es wird aber empfohlen, sie nur anzusehenund zu überprüfen. Ein Kalibrierungsziel definiert die Idealwerte für die Kalibrierung, und dasAusgabeprofil enthält genau diese Werte. Das Kalibrierungsziel sollte nicht ohne zwingende Notwendigkeitgeändert werden.
Fiery Command WorkStation
Farbverwaltung
170

6 Für Ausgabeprofile: Klicken Sie wahlweise auf „AutoGray“, um die Graubalance des Ausgabeprofils anzupassen.
7 Für CMYK-Quellprofile: Klicken Sie wahlweise auf „Papiersimulation“ und passen Sie die Einstellungen für dieSimulation des Weißpunkts an, wenn Ihr Fiery Server die Papiersimulation unterstützt.
8 Drucken Sie wahlweise eine Testseite.
9 Klicken Sie auf „Speichern“, nachdem Sie die Einstellungen in der gewünschten Weise festgelegt haben, undgeben Sie eine Beschreibung für das neue Profil ein.
Wichtig: Wenn Sie keine Beschreibung eingeben, wird das Ausgangsprofil durch das bearbeitete Profilüberschrieben. Ein gesperrtes Profil können Sie nach dem Bearbeiten nur als Kopie speichern. Ein gesperrtesAusgangsprofil kann nicht überschrieben werden.
Bearbeiten eines Profils in Fiery Profile Editor
Sofern auf Ihrem Computer die Fiery Color Profiler Suite installiert ist, können Sie mit Fiery Profile Editor einAusgabeprofil bearbeiten. Mit dem Modul Profile Editor können Sie globale Farbfestlegungen wie die Wiedergabeart(Rendering Intent) und die CMYK-Dichtekurven anpassen und spezifische Farbtöne, spezifische Farben und sogarspezifische Datenpunkte im Gamut eines Profils bearbeiten.1 Klicken Sie in der Ansicht „Gerätecenter“ auf der Seite „Ressourcen“ auf „Profile“.
2 Markieren Sie eine Ausgabeprofil, klicken Sie auf „Bearbeiten“ und wählen Sie „Fiery Profile Editor“.
Nächste Maßnahme
Klicken Sie im Fenster „Profile Editor“ auf das Symbol „Hilfe“, um weitere Informationen über das Bearbeiten einesProfils anzuzeigen.
Drucken einer Testseite
Nach dem Bearbeiten eines Profils in Color Editor können Sie eine Testseite drucken, auf der dieselben Bilder mitund ohne Ihre Bearbeitungen im direkten Vergleich zu sehen sind.Als Testseite können Sie eine eigene Musterbildseite oder die vom Fiery Server bereitgestellte Vergleichsseiteverwenden.
Drucken einer Vergleichsseite
Sie können eine spezielle vom Fiery Server bereitgestellte Vergleichsseite drucken. Die Vergleichsseite enthältdieselben Bilder mit und ohne Ihre Profilbearbeitungen.1 Klicken Sie in der Ansicht „Gerätecenter“ auf der Seite „Ressourcen“ auf „Profile“.
2 Markieren Sie ein Profil und klicken Sie auf „Bearbeiten“. Wählen Sie „Color Editor“, wenn auf Ihrem Computerdie Fiery Color Profiler Suite installiert ist.
3 Klicken Sie im Fenster „Color Editor“ auf „Testdruck“.
4 Wählen Sie „Vergleichsseite“, legen Sie die gewünschten Einstellungen für die Optionen „Papiergröße“ und„Papierfach“ fest und klicken Sie auf „Drucken“.
Fiery Command WorkStation
Farbverwaltung
171

Drucken eines Musterbilds
Sie können ein Musterbild erstellen, um es als Testseite zu drucken. Das eigene Musterbild muss unter demDateinamen „CALIB.PS“ in die Auftragsliste „Angehalten“ transferiert werden.1 Erstellen Sie in einem Grafikprogramm Ihrer Wahl das Musterbild.
2 Speichern Sie die Datei im Format PostScript oder EPS (Encapsulated PostScript) unter dem Dateinamen„CALIB.PS“.
3 Starten Sie die Anwendung Command WorkStation und importieren Sie die Datei in die Warteschlange „Halten“des Fiery Servers.
4 Öffnen Sie die Ansicht „Auftragscenter“ und doppelklicken Sie auf den Auftrag „CALIB.PS“. Legen Sie im Fenster„Auftragseigenschaften“ die gewünschten Druckoptionseinstellungen fest.
5 Klicken Sie in der Ansicht „Gerätecenter“ auf der Seite „Ressourcen“ auf „Profile“.
6 Markieren Sie ein Profil und klicken Sie auf „Bearbeiten“. Wählen Sie „Color Editor“, wenn auf Ihrem Computerdie Fiery Color Profiler Suite installiert ist.
7 Klicken Sie im Fenster „Color Editor“ auf „Testdruck“.
8 Wählen Sie „Musterbildseite“ und klicken Sie auf „Drucken“.
Anpassen der Graubalance eines Profils
Mit AutoGray können Sie die Graubalance von Ausgabeprofilen anpassen. Die Graubalance bezieht sich auf dieQualität der neutralen Grautöne in einem Profil. Grautöne haben vielfach einen Blau- oder Rotstich. Mit AutoGraywerden diese Einfärbungen in neutrale Grautöne umgewandelt.Vorbereitungen
Wenn Sie mit der Graubalance Ihres Ausgabegeräts zufrieden sind, erübrigt sich die Anpassung mit AutoGray.Für die Anpassung mit AutoGray benötigen Sie einen Graustufenstreifen. Falls Ihnen der Graustufenstreifen nichtvorliegt, können Sie ihn beim Hersteller Ihres Ausgabegeräts anfordern oder ihn von der Website www.tiffen.comder Fa. Tiffen herunterladen.
Hinweis: Für Ausgabegeräte, die keine integrierte Scannereinheit haben, wird die Funktion AutoGray nichtunterstützt.
1 Klicken Sie in der Ansicht „Gerätecenter“ auf der Seite „Ressourcen“ auf „Profile“.
2 Wählen Sie ein Ausgabeprofil und klicken Sie auf „Bearbeiten“. Wählen Sie „Color Editor“, wenn auf IhremComputer die Fiery Color Profiler Suite installiert ist.
3 Klicken Sie im Fenster „Color Editor“ auf „AutoGray“.
4 Wählen Sie im Einblendmenü „Zufuhrfach“ das Papierfach (Behälter/Magazin), aus dem das Medium für dieMesswerteseite zugeführt werden soll, und klicken Sie auf „Drucken“. Im Einblendmenü „Papiergröße" wirdautomatisch „LTR/A4“ eingestellt.
5 Nehmen Sie die gedruckte Messwerteseite aus dem Ausgabegerät.
Fiery Command WorkStation
Farbverwaltung
172

6 Legen Sie den Graustufenstreifen und die AutoGray Messwerteseite entsprechend den auf dem Monitorangezeigten Anleitungen auf der Glasfläche am Ausgabegerät ab. Klicken Sie danach auf „Weiter“.
7 Klicken Sie auf „OK“, wenn die Anpassung abgeschlossen wurde.Im Fenster „Color Editor“ wird nun die angepasste Kurve des Ausgabeprofils angezeigt. Zur Anpassung derGraubalance werden von AutoGray neue Editierpunkte so eingefügt, wie ein Experte sie manuell festlegen würde.
8 Klicken Sie auf „Speichern“, wenn Sie mit den Ergebnissen der AutoGray Anpassung zufrieden sind und siespeichern wollen.
9 Klicken Sie auf „Fertig“ (Windows) bzw. auf „Schließen“ (Mac OS), um das Fenster „Color Editor“ zu schließen.
Kalibrierung (Versionen vor System 10)
Damit die Voraussetzungen für konsistente und exakt prognostizierbare Farbausgaben gegeben sind, müssen Sie denFiery Server kalibrieren. Durch das Kalibrieren werden Abweichungen in der Farbausgabe des Ausgabegerätskompensiert, die sich im Laufe der Zeit einstellen oder durch unterschiedliche Druckbedingungen ergeben können.
Unterstützte Versionen von Calibrator
Die Anwendung Command WorkStation unterstützt zwei Versionen von Calibrator. Welche Version im Einzelfallverwendet wird, hängt von der Version der Software auf Ihrem Fiery Server ab. Die Version der FierySystemsoftware finden Sie in der Ansicht „Gerätecenter“ der Anwendung Command WorkStation im Bereich„Allgemein“ > „Allgemeine Infos“.
• System 8 oder System 9 (und deren Varianten): Dies ist die Version von Calibrator, die in dieser Online-Hilfebeschrieben wird.
• Alle anderen Fiery Systemversionen: Die Hilfeinformationen zu dieser Version können Sie abrufen, indem Sie inden Fenstern von Calibrator auf die Taste „Hilfe“ klicken.
Workflow von Calibrator
Sie können den Fiery Server mit der Komponente Calibrator kalibrieren, die in der Anwendung CommandWorkStation in Form des Werkzeugs „Kalibrieren“ bereitgestellt wird. Für die Kalibrierung müssen Sie einMessinstrument und ein Kalibrierungsset wählen, eine Messwerteseite drucken, die Farbmusterfelder auf diesergedruckten Seite messen und schließlich die Messwertedaten auf den Fiery Server anwenden.Sie können den Fiery Server mithilfe verschiedener Messverfahren kalibrieren. Weitere Hinweise zu den Verfahren,die für Ihren Fiery Server verfügbar sind, finden Sie im Dokument Drucken in Farbe der Anwenderdokumentation.Wenn Ihr Fiery Server die Verwendung mehrerer Kalibrierungen unterstützt, können Sie für jede dieserKalibrierungen das jeweilige Messverfahren unter Verwendung von Papier des spezifischen Medientyps vornehmen.In diesem Fall werden auf dem Fiery Server verschiedene Messwertedaten für jede dieser Kalibrierung gespeichert.Wenn Sie Papiere/Medien verwenden, die einander ähnlich sind, können Sie aber auch eine einzelne Kalibrierungfür mehrere Medientypen vornehmen. In diesem Fall können Sie am Ende des Kalibrierungsvorgangs angeben, obdie Messwertedaten auf alle Kalibrierungen oder nur auf bestimmte, von Ihnen gewählte Kalibrierungen angewendetwerden sollen.Das Ändern der Kalibrierung hat Auswirkungen auf alle Aufträge aller Anwender. Zum Kalibrieren sollte daher nureine kleine Gruppe von Personen berechtigt werden. Standardmäßig können nur Anwender mitAdministratorrechten die Kalibrierung vornehmen.
Fiery Command WorkStation
Farbverwaltung
173

Auf das Werkzeug „Kalibrieren“ (Calibrator) kann immer nur Anwender zugreifen. Wenn Sie versuchen, einenKalibrierungsvorgang zu starten, solange ein anderer Anwender Calibrator für die Kalibrierung nutzt, wird einFehler gemeldet.
Verwendungsweise der Kalibrierung
Da die Farbausgabe vom Medientyp und der Beschaffenheit des verwendeten Papiers/Mediums abhängig ist, sind inder Regel sowohl die Kalibrierung als auch die Ausgabeprofile für einen spezifischen Papiertyp ausgelegt. JedesAusgabeprofil auf dem Fiery Server ist einer Kalibrierung zugeordnet. Die Kalibrierung wird angewendet, wenn Sieeinen Auftrag unter Verwendung des Ausgabeprofils drucken, das mit der Kalibrierung verknüpft ist.
Hinweis: Welche Kalibrierung einem Ausgabeprofil zugeordnet ist, können Sie in dessen Profileinstellungenüberprüfen. Damit eine Kalibrierung angewendet werden kann, muss Sie einem oder mehreren Ausgabeprofilenzugeordnet werden.
Modi von Calibrator
Calibrator unterstützt zwei Modi: den Standardmodus und den Expertenmodus. Sie können alle für die Kalibrierungwesentlichen Aufgaben im Standardmodus ausführen. Im Expertenmodus haben Sie zusätzlich die Möglichkeit, eineTestseite zu drucken und die Messwertedaten anzuzeigen.
• Seiten drucken – Mit dieser Option können Sie die Auswirkungen der neuen Kalibrierung anhand einergedruckten Seite prüfen. Die mit der Option „Seiten drucken“ generierte Vergleichsseite veranschaulicht dasErgebnis der neuen Messwerte in Verbindung mit dem Profil, das mit dem aktuell gewählten Kalibrierungssetverknüpft ist. Sie können auch eine eigene Vergleichsseite erstellen und verwenden, indem Sie sie als Datei imFormat PostScript oder Encapsulated PostScript (EPS) unter dem Namen „CALIB.PS“ speichern. TransferierenSie diese Datei in die Auftragsliste „Angehalten“ (Warteschlange „Halten“) auf dem Fiery Server. Sie könnendiese Datei auch erstellen, indem Sie einen beliebigen Auftrag in der Auftragsliste „Angehalten“ in „CALIB.PS“umbenennen.
• Messwerte anzeigen – Diese Option bietet Ihnen die Möglichkeit, die Messwerte zu überprüfen. Die Messwertekönnen mit der Option „Messwerte anzeigen“ in tabellarischer oder in grafischer Form aufbereitet werden. Beider grafischen Darstellung werden die Mess- und die Sollwertekurven angezeigt.
Wenn mehrere Profile dieselben Sollwerte verwenden, wird rechts oben das Einblendmenü „Zeichnen relativ zu“angezeigt. Darin werden alle Ausgabeprofile aufgelistet, die dasselbe Kalibrierungsset verwenden. Wenn Sie indiesem Einblendmenü ein Ausgabeprofil wählen, werden die Sollwertekurven für dieses Profil angezeigt. Wenn jedesAusgabeprofil spezifische Kalibrierungssollwerte verwendet, verändern sich bei einem Profilwechsel die angezeigtenKurven.
Kalibrieren mit ColorCal
ColorCal bietet die Möglichkeit, den Fiery Server ohne Messinstrument zu kalibrieren. Zum Messen der Dichtewerteverwendet ColorCal statt dessen die Scannereinheit im Ausgabegerät.Vorbereitungen
Bei ColorCal haben Sie die Möglichkeit, vor dem Kalibrieren des Fiery Servers den Scanner für den ColorCal Prozessvorzubereiten. Hierfür benötigen Sie den Farbkontrollstreifen und den Graustufenstreifen, die zum Lieferumfang desMedienpakets für Ihren Fiery Server gehören. Den Graustufenstreifen benötigen Sie auch für die Kalibrierung desFiery Servers.
Fiery Command WorkStation
Farbverwaltung
174

Hinweis: Mit einem Messinstrument erzielen Sie potenziell präzisere Messwerte und damit eine präzisereKalibrierung als mit ColorCal. Wenn Ihnen ein Messinstrument (z. B. ein Spektralfotometer ES‑1000) zur Verfügungsteht, sollten Sie dem Messinstrument den Vorzug geben.Bestimmte Fiery Server unterstützen die Scannervorbereitung auch ohne den Graustufenstreifen. In diesem Fallverwendet der Fiery Server entweder die bei einer früheren Kalibrierung ermittelten Messwerte oder, falls der FieryServer noch nie kalibriert wurde, ein Set mit Standardmesswerten. Die präzisesten Ergebnisse erzielen Sie jedoch mitdem Graustufenstreifen.Die Scannervorbereitung kann wahlweise erfolgen. Es empfiehlt sich, die Scannervorbereitung nach Wartungs- oderServicearbeiten oder bei sichtbaren Veränderungen in der Druckausgabe des Ausgabegeräts vorzunehmen.Bei bestimmten Modellen des Fiery Servers müssen zusätzliche Schritte direkt am Ausgabegerät durchgeführtwerden. In diesem Fall können Sie in Calibrator eine spezielle Seite mit einer Anleitung für diese zusätzlichenSchritte drucken.
Drucken einer Messwerteseite und Vorbereiten des Scanners
Wenn Sie die ColorCal Messwerteseite drucken, werden Sie gefragt, ob vor dem Drucken die Scannereinheitvorbereitet (kalibriert) werden soll. Für die Vorbereitung der Scannereinheit benötigen Sie den Graustufenstreifen,den Messtreifen mit den Farbmusterfeldern sowie die ColorCal Seite für die Scannerkalibrierung.Die folgenden Anleitungen gelten für die Version 1.3 von Calibrator. Bei der Version 2.0 von Calibrator sind dieHilfeinformationen in die Anwendungssoftware integriert.
1 Öffnen Sie in der Ansicht „Gerätecenter“ die Seite „Allgemein“ und klicken Sie auf „Werkzeuge“ und danach auf„Kalibrieren“.
2 Wählen Sie in Calibrator „ColorCal“ im Bereich „Messverfahren auswählen“.
3 Wählen Sie im Bereich „Druckeinstellungen prüfen“ das gewünschte Kalibrierungsset. Die Wahl desKalibrierungssets kann über dessen Namen oder die zugeordneten Druckeinstellungen erfolgen.
Hinweis: Werden im Bereich „Druckeinstellungen prüfen“ mehrere Kalibrierungssets angeboten, empfiehlt essich, das Kalibrierungsset zu verwenden, das dem am häufigsten verwendeten Ausgabeprofil zugeordnet ist.
4 Klicken Sie im Bereich „Messwerteseite generieren“ auf „Drucken“.
5 Legen Sie die Einstellungen zum Drucken der Messwerteseite fest.
• ColorCal Messwerteseite – Für die Ausgabe wird eines der 256 ColorCal Schemata nach dem Zufallsprinzipbzw. ein spezifisches, für Ihr Ausgabegerät konzipiertes Schema verwendet.
• Bestimmtes Muster – Für die Ausgabe wird das von Ihnen gewählte Schema verwendet. Die Nummer desgewünschten Schemas können Sie mit der Option „Farbfeldseite #“ angeben. Diese Möglichkeit ist hilfreich,wenn Sie ein bereits zuvor verwendetes Schema wiederverwenden wollen.
Wenn Sie sich für die Einstellung „nn sortierte Felder“ entscheiden, werden die Farbmuster auf der gedrucktenSeite abgestuft nach Farbton und Sättigung angeordnet. Bei der Einstellung „nn Felder in Zufallsfolge“ unterliegtdie Anordnung der Farbmusterfelder dem Zufallsprinzip. Die zufällige Anordnung der Farbmusterfelder kanndazu beitragen, Dichteinkonsistenzen in verschiedenen Bereichen einer Seite auszugleichen.
6 Aktivieren Sie die Option „Seite für Scannerkalibrierung drucken“, wenn Sie die Scannereinheit vorbereitenwollen. Deaktivieren Sie die Option „Seite für Scannerkalibrierung drucken“, wenn Sie die Scannereinheit nichtvorbereiten wollen.
Fiery Command WorkStation
Farbverwaltung
175

7 Klicken Sie auf „Drucken“. Nehmen Sie die gedruckte ColorCal Messwerteseite (und ggf. die gedruckteMesswerteseite für die Scannerkalibrierung) aus dem Ablagefach am Ausgabegerät. Überspringen Sie dieweiteren Schritte dieser Anleitung, wenn Sie die ColorCal Messwerteseite für die Scannerkalibrierung nichtgedruckt haben. Fahren Sie in diesem Fall damit fort, den Fiery Server zu kalibrieren.
8 Klicken Sie in Calibrator im Bereich „Messwerte ermitteln“ auf „Messen“.
9 Legen Sie den Graustufenstreifen, den Messtreifen mit den Farbmusterfeldern sowie die ColorCal Seite für dieScannerkalibrierung an der jeweils vorgegebenen Position auf der Glasfläche der Scannereinheit ab.Legen Sie den Graustufenstreifen mit dem Druckbild nach unten so auf der Glasfläche ab, dass er an derOberkante mittig mit der (abschließend aufgelegten) ColorCal Scannerseite ausgerichtet ist. Legen Sie alsnächstes den Farbkontrollstreifen mit den Farbmusterfeldern nach unten so auf der Glasfläche ab, dass er etwa0,6 cm bis 1,2 cm unter dem Graustufenstreifen mittig ausgerichtet ist. Legen Sie abschließend die ColorCalScannerseite mit dem Druckbild nach unten über die beiden Streifen.
10 Klicken Sie auf „Fortfahren“, um die Messung für die Vorbereitung der Scannereinheit zu starten.
11 Klicken Sie auf „Fortfahren“, um die Vorbereitung der Scannereinheit abzuschließen.
Nächste Maßnahme
Kalibrieren Sie anschließend den Fiery Server.
Kalibrieren des Fiery Servers
Für die Kalibrierung mit ColorCal benötigen Sie einen Graustufenstreifen und die ColorCal Messwerteseite.Vorbereitungen
Bei der folgenden Anleitung wird davon ausgegangen, dass Sie die ColorCal Messwerteseite in Calibrator gedrucktund ggf. die Scannervorbereitung abgeschlossen haben.
1 Klicken Sie in Calibrator im Bereich „Messwerte ermitteln“ auf „Messen“.
2 Legen Sie den Graustufenstreifen mit der Bildseite nach unten an der oberen Kante des Vorlagenglases an undpositionieren Sie ihn so, dass er mittig an der Oberkante der (nachfolgend aufgelegten) Messwerteseiteausgerichtet ist.
3 Legen Sie die ColorCal Messwerteseite mit der Bildseite nach unten über den Graustufenstreifen. Die genaueAnleitung finden Sie auf der gedruckten ColorCal Messwerteseite. Achten Sie darauf, dass der Graustufenstreifenkeines der Farbmusterfelder auf der Messwerteseite verdeckt. Schließen Sie die Klappe am Vorlagenglas. AchtenSie dabei darauf, dass die Graustufenskala und die Messwerteseite nicht verrutschen.
4 Klicken Sie auf „Fortfahren“, um die ColorCal Messung zu starten.
5 Klicken Sie auf „OK“, um die Kalibrierung abzuschließen.
6 Klicken Sie auf „Anwenden“, um die Messwertedaten auf den Fiery Server anzuwenden.
7 Klicken Sie auf „Fertig“, um Calibrator zu schließen.
Fiery Command WorkStation
Farbverwaltung
176

Kalibrieren mit ES‑1000
Mit dem Spektralfotometer ES‑1000 können Sie die Werte der gedruckten Farbmusterfelder messen, wobei dieMesswerte automatisch auf den Fiery Server transferiert werden.1 Öffnen Sie in der Ansicht „Gerätecenter“ die Seite „Allgemein“ und klicken Sie auf „Werkzeuge“ und danach auf
„Kalibrieren“.
2 Wählen Sie in Calibrator im Bereich „Messverfahren auswählen“ das von Ihnen verwendete Messinstrument.
3 Wählen Sie im Bereich „Druckeinstellungen prüfen“ das Set, das für die Kalibrierung verwendet werden soll. DieWahl des Kalibrierungssets kann über dessen Namen oder die zugeordneten Druckeinstellungen erfolgen.
Hinweis: Werden im Bereich „Druckeinstellungen prüfen“ mehrere Kalibrierungssets angeboten, empfiehlt essich, das Kalibrierungsset zu verwenden, das dem am häufigsten verwendeten Ausgabeprofil zugeordnet ist.
4 Klicken Sie im Bereich „Messwerteseite generieren“ auf „Drucken“.
5 Wählen Sie die für Ihr Messinstrument geeigneten Optionen und Einstellungen und klicken Sie danach auf„Drucken“, um die Messwerteseite zu drucken.Wenn Sie sich für die Einstellung „nn sortierte Felder“ entscheiden, werden die Farbmuster auf der gedrucktenSeite abgestuft nach Farbton und Sättigung angeordnet. Bei der Einstellung „nn Felder in Zufallsfolge“ unterliegtdie Anordnung der Farbmusterfelder dem Zufallsprinzip. Die zufällige Anordnung der Farbmusterfelder kanndazu beitragen, Dichteinkonsistenzen in verschiedenen Bereichen einer Seite auszugleichen.
6 Klicken Sie im Bereich „Messwerte ermitteln“ auf „Messen“ und wählen Sie die Optionseinstellungen, die dergedruckten Messwerteseite entsprechen.
7 Klicken Sie auf „Messen“.
8 Legen Sie das ES‑1000 in der Basisstation ab.Die Weißpunktkalibrierung dient dem Zweck, das Spektralfotometer zu kalibrieren und graduelle Abweichungendes Messinstruments auszugleichen. Achten Sie darauf, dass die Messöffnung des Messinstruments exakt aufdem weißen Keramikfeld in der Basisstation aufliegt. Ein ungenaues Ablegen des Spektralfotometers in derBasisstation kann die Präzision der Messwerte beeinträchtigen.
Hinweis: Für das präzise Kalibrieren des ES‑1000 müssen das ES‑1000 und die Basisstation die gleicheSeriennummer haben.
9 Klicken Sie auf „OK“ und messen Sie die Farbstreifen entsprechend den Anleitungen, die im Bereich „Status“ desFensters „Messung“ angezeigt werden.
10 Legen Sie mehrere weiße Blätter unter die Messwerteseite oder legen Sie die Messwerteseite auf einerfarbneutralen Unterlage ab, damit die Messung mit größtmöglicher Präzision erfolgen kann. Die zusätzlichenBlätter verhindern, dass ein farbiger Untergrund das Messergebnis verfälscht.
11 Richten Sie die Messwerteseite so aus, dass die Streifen horizontal verlaufen und Sie die Streifen von links nachrechts scannen können (die Pfeile am Beginn jedes Streifen geben die Scanrichtung an).
12 Halten Sie das ES‑1000 im rechten Winkel zur Scanrichtung und setzen Sie die Messöffnung auf den weißenBereich am Beginn des Streifens, der gemessen werden soll.
13 Drücken Sie die Taste am Instrument und halten Sie sie gedrückt, bis Sie einen Signalton hören oder dieHintergrundfarbe im Fenster von Grün nach Weiß wechselt.
Hinweis: Damit auf einem Windows-Computer der Signalton generiert werden kann, muss der Computer miteiner Soundkarte und mit Lautsprechern ausgerüstet sein. Möglicherweise müssen Sie an Ihrem Computer dieLautstärke erhöhen, damit Sie den Signalton hören können.
Fiery Command WorkStation
Farbverwaltung
177

14 Ziehen Sie, wenn Sie den Signalton hören bzw. sich die Hintergrundfarbe des Fensters verändert hat, das ES‑1000langsam und gleichmäßig über den Farbstreifen. Es dauert etwa fünf Sekunden, bis der gesamte Streifengemessen wurde.
15 Lassen Sie die Taste erst los, nachdem alle Farbmusterfelder des aktuellen Farbstreifens gemessen wurden undSie den weißen Bereich am Ende des Farbstreifens erreicht haben.Nachdem ein Farbstreifen erfolgreich gemessen wurde, wechselt die Hintergrundfarbe des Fensters wieder nachGrün; danach wird das nächste zu messende Farbmusterfeld durch das Fadenkreuz markiert. Konnte einFarbstreifen nicht erfolgreich gemessen werden, wechselt die Hintergrundfarbe des Fensters nach Rot. In diesemFall werden Sie aufgefordert, die Messung zu wiederholen.
16 Wiederholen Sie den Messvorgang für alle Farbstreifen; halten Sie dabei die Reihenfolge ein, die auf dem Monitorvorgegeben wird.
17 Klicken Sie auf „Übernehmen“, nachdem alle Farbmusterfelder erfolgreich gemessen wurden.
18 Klicken Sie auf „Anwenden“, um die Messwertedaten auf den Fiery Server anzuwenden.
19 Klicken Sie auf „OK“, um den Kalibrierungsvorgang abzuschließen.
Kalibrieren mit Eye‑One
Mit dem Spektralfotometer Eye‑One können Sie die Werte der gedruckten Farbmusterfelder messen, wobei dieMesswerte automatisch auf den Fiery Server transferiert werden.1 Öffnen Sie in der Ansicht „Gerätecenter“ die Seite „Allgemein“ und klicken Sie auf „Werkzeuge“ und danach auf
„Kalibrieren“.
2 Wählen Sie in Calibrator im Bereich „Messverfahren auswählen“ das von Ihnen verwendete Messinstrument.
3 Wählen Sie im Bereich „Druckeinstellungen prüfen“ das Set, das für die Kalibrierung verwendet werden soll. DieAuswahl des Kalibrierungssets kann über dessen Namen oder die zugeordneten Druckeinstellungen erfolgen.
Hinweis: Werden im Bereich „Druckeinstellungen prüfen“ mehrere Kalibrierungssets angeboten, empfiehlt essich, das Kalibrierungsset zu verwenden, das dem am häufigsten verwendeten Ausgabeprofil zugeordnet ist.
4 Klicken Sie im Bereich „Messwerteseite generieren“ auf „Drucken“.
5 Wählen Sie die für Ihr Messinstrument geeigneten Optionen und Einstellungen und klicken Sie danach auf„Drucken“, um die Messwerteseite zu drucken.Wenn Sie sich für die Einstellung „nn sortierte Felder“ entscheiden, werden die Farbmuster auf der gedrucktenSeite abgestuft nach Farbton und Sättigung angeordnet. Bei der Einstellung „nn Felder in Zufallsfolge“ unterliegtdie Anordnung der Farbmusterfelder dem Zufallsprinzip. Die zufällige Anordnung der Farbmusterfelder kanndazu beitragen, Dichteinkonsistenzen in verschiedenen Bereichen einer Seite auszugleichen.
6 Klicken Sie im Bereich „Messwerte ermitteln“ auf „Messen“ und wählen Sie die Optionseinstellungen, die dergedruckten Messwerteseite entsprechen.
7 Klicken Sie auf „Messen“.
Fiery Command WorkStation
Farbverwaltung
178

8 Legen Sie das Eye‑One in der Basisstation ab.Die Weißpunktkalibrierung dient dem Zweck, das Spektralfotometer zu kalibrieren und graduelle Abweichungendes Messinstruments auszugleichen. Achten Sie darauf, dass die Messöffnung des Messinstruments exakt aufdem weißen Keramikfeld in der Basisstation aufliegt. Ein ungenaues Ablegen des Spektralfotometers in derBasisstation kann die Präzision der Messwerte beinträchtigen.
9 Klicken Sie auf „OK“ und messen Sie die Farbstreifen entsprechend den Anleitungen, die im Bereich „Status“ desFensters „Messung“ angezeigt werden.
10 Legen Sie mehrere weiße Blätter unter die Messwerteseite oder legen Sie die Messwerteseite auf einerfarbneutralen Unterlage ab, damit die Messung mit größtmöglicher Präzision erfolgen kann. Die zusätzlichenBlätter verhindern, dass ein farbiger Untergrund das Messergebnis verfälscht.
11 Richten Sie die Messwerteseite so aus, dass die Streifen horizontal verlaufen und Sie die Streifen von links nachrechts scannen können (die Pfeile am Beginn jedes Streifen geben die Scanrichtung an).
12 Halten Sie das Eye‑One im rechten Winkel zur Scanrichtung und setzen Sie die Messöffnung auf den weißenBereich am Beginn des Streifens, der gemessen werden soll.
13 Drücken Sie die Taste am Eye‑One und halten Sie sie gedrückt, bis Sie einen Signalton hören oder dieHintergrundfarbe im Fenster von Grün nach Weiß wechselt.
Hinweis: Damit auf einem Windows-Computer der Signalton generiert werden kann, muss der Computer miteiner Soundkarte und mit Lautsprechern ausgerüstet sein. Möglicherweise müssen Sie an Ihrem Computer dieLautstärke erhöhen, damit Sie den Signalton hören können.
14 Ziehen Sie, wenn Sie den Signalton hören bzw. sich die Hintergrundfarbe des Fensters verändert hat, dasEye‑One langsam und gleichmäßig über den Farbstreifen. Es dauert etwa fünf Sekunden, bis der gesamte Streifengemessen wurde.
15 Lassen Sie die Taste erst los, nachdem alle Farbmusterfelder des aktuellen Farbstreifens gemessen wurden undSie den weißen Bereich am Ende des Farbstreifens erreicht haben.Nachdem ein Farbstreifen erfolgreich gemessen wurde, wechselt die Hintergrundfarbe des Fensters wieder nachGrün. Danach wird das nächste zu messende Farbmusterfeld durch das Fadenkreuz markiert. Konnte einFarbstreifen nicht erfolgreich gemessen werden, wechselt die Hintergrundfarbe des Fensters nach Rot. In diesemFall werden Sie aufgefordert, die Messung zu wiederholen.
16 Wiederholen Sie den Messvorgang für alle Farbstreifen; halten Sie dabei die Reihenfolge ein, die auf demBildschirm vorgegeben wird.
17 Klicken Sie auf „Übernehmen“, nachdem alle Farbmusterfelder erfolgreich gemessen wurden.
18 Klicken Sie auf „Anwenden“, um die Messwertedaten auf den Fiery Server anzuwenden.
19 Klicken Sie auf „OK“, um den Kalibrierungsvorgang abzuschließen.
Anwenden von Messwerten auf mehrere Kalibrierungssets
Wenn Ihr Fiery Server die Option „Auf alle Kalibrierungssets anwenden“ unterstützt, können Sie die Messwerte derKalibrierung, die Sie aktuell ausführen, in alle Kalibrierungssets, die sich auf dem Fiery Server befinden, oder inbestimmte Kalibrierungssets kopieren.1 Öffnen Sie in der Ansicht „Gerätecenter“ die Seite „Allgemein“ und klicken Sie auf „Werkzeuge“ und danach auf
„Kalibrieren“.
Fiery Command WorkStation
Farbverwaltung
179

2 Aktivieren bzw. deaktivieren Sie im Hauptfenster von Calibrator die Option „Auf alle Kalibrierungssetsanwenden“.
• Wenn Sie von der Möglichkeit Gebrauch machen, die Messwerte auf alle Kalibrierungssets anzuwenden,werden die Kalibrierungsdaten aller Kalibrierungssets und in der Folge das Ausgabeverhalten aller Ausgabesetsverändert. Sie sollten daher sicherstellen, dass die Messwerte für alle Ausgabeprofile geeignet und angemessensind. Die besten Ergebnisse lassen sich erzielen, wenn für jedes Medium eigene spezifische Kalibrierungsdatenverwendet werden.
• Wenn Sie diese Option deaktivieren, haben Sie die Möglichkeit, die aktuelle Kalibrierung auf eine bestimmteGruppe der Kalibrierungssets anzuwenden, die sich auf dem Fiery Server befinden. Sie können diegewünschten Sets wählen, indem Sie neben der Option „Auf alle Sets anwenden“ auf „Anpassen“ klicken.
Hinweis: Wenn Sie im Fenster „Anwenden“ ein Kalibrierungsset wählen, dem kein Ausgabeprofil zugeordnetist, wird eine Warnmeldung angezeigt. Sie können die ermittelten Kalibrierungsmesswerte dennoch auf dasbetreffende Set anwenden.
3 Kalibrieren Sie den Fiery Server.
Erstellen oder Löschen eigener Kalibrierungssets
Sofern Ihr Fiery Server Kalibrierungssets unterstützt, können Sie für jeden spezifischen Papier-/Medientyp oder fürbestimmte Druckbedingungen ein spezielles Kalibrierungsset erstellen, indem Sie ein vorhandenes Set kopieren(duplizieren) und das Duplikat für Ihre Zwecke anpassen.Vorbereitungen
Weitere Hinweise zum Erstellen eigener Kalibrierungssets finden Sie im Dokument Drucken in Farbe derAnwenderdokumentation.
Erstellen eines eigenen Kalibrierungssets
Sie können ein eigenes Kalibrierungsset erstellen, indem Sie ein vorhandenes Set duplizieren und bearbeiten.1 Klicken Sie im Fenster von Calibrator auf das Einblendmenü „Kalibrierungsset“ und wählen Sie „Verwalten“
2 Wählen Sie im Einblendmenü „Kalibrierungsset“ das Kalibrierungsset, das Sie als Basis für das neue eigene Setverwenden wollen.Wählen Sie das Kalibrierungsset für ein Papier/Medium, das dem von Ihnen verwendeten Papier ähnlich ist. AlsAusgangspunkt empfiehlt sich zum Beispiel ein Kalibrierungsset, das für dieselbe Papiersorte, lediglich für einanderes Papiergewicht erstellt wurde.
3 Geben Sie im Bereich „Kalibrierungsseite“ eine neue Beschreibung in das Feld „Papierempfehlung“ und diegewünschten Einstellung(en) für das Papier ein. Klicken Sie danach auf „Speichern“.Die Papierempfehlung und die festgelegten Einstellungen werden angezeigt, wenn Sie die Messwerteseite für dieKalibrierung drucken. Sie dienen als Erinnerungshilfe, welches Papier eingelegt werden muss.
Hinweis: Die Einstellungen aus dem Kalibrierungsset, das Sie als Ausgangspunkt verwendet haben, werden indas neu erstellte eigene Kalibrierungsset kopiert, sodass Sie nur noch die abweichenden Einstellungen festlegenmüssen.
Fiery Command WorkStation
Farbverwaltung
180

4 Geben Sie einen Namen für das neue eigene Kalibrierungsset ein und wählen Sie das Ausgabeprofil, das dem Setzugeordnet werden soll.Geben Sie einen aussagekräftigen Namen ein, der Aufschluss über die Sorte, das Gewicht und den Typ undandere spezifische Merkmale des Papiers/Mediums gibt (z. B. Raster- oder Glanzeinstellungen). Der Name darfmaximal 70 Zeichen lang sein.Von dem gewählten Ausgabeprofil wird eine Kopie erstellt, die dem neu erstellten Kalibrierungsset zugeordnetwird. An den Namen der Profilkopie wird der Name des zugeordneten Kalibrierungssets angehängt.
5 Klicken Sie auf „OK“.Das neue Kalibrierungsset wird hinzugefügt.
Löschen eigener Kalibrierungssets
Wenn Sie ein eigenes Kalibrierungsset löschen, wird das dem Set zugeordnete Ausgabeprofil nicht gelöscht. DasProfil wird automatisch einem anderen Kalibrierungsset zugeordnet.1 Klicken Sie im Fenster von Calibrator auf das Einblendmenü „Kalibrierungsset“ und wählen Sie „Verwalten“.
2 Markieren Sie das Kalibrierungsset und klicken Sie auf „Löschen“ und danach auf „OK“.Sie werden informiert, dass das Ausgabeprofil, das dem zu löschenden Kalibrierungsset zugeordnet ist, nach demLöschvorgang einem anderen Kalibrierungsset zugeordnet wird.Wenn Sie das betreffende Ausgabeprofil nicht mehr benötigen (z. B. weil es sich lediglich um die Kopie einesProfils handelt, die beim Erstellen des Kalibrierungssets erstellt wurde), können Sie nach dem Löschen desKalibrierungssets auch das Profil löschen.
3 Klicken Sie auf „Abbrechen“, um das Fenster zu schließen.
Wichtig: Das Klicken auf „Abbrechen“ macht den Löschvorgang nicht rückgängig. Das Kalibrierungsset wirdgelöscht, sobald Sie auf „OK“ klicken.
Wiederherstellen der Standardmesswerte
Sie können alle Kalibrierungssets oder nur bestimmte, von Ihnen gewählte Kalibrierungssets auf dieStandardmesswerte zurücksetzen.1 Führen Sie einen der folgenden Schritte aus:
• Aktivieren Sie die Option „Auf alle Kalibrierungssets anwenden“, wenn alle Kalibrierungssets auf dieStandardmesswerte zurückgesetzt werden sollen.
• Deaktivieren Sie die Option „Auf alle Kalibrierungssets anwenden“ und klicken Sie auf „Anpassen“, wenn nurbestimmte Kalibrierungssets auf die Standardmesswerte zurückgesetzt werden sollen. Wählen Sie danach diegewünschten Kalibrierungssets.
2 Klicken Sie auf „Gerät wiederherstellen“.
3 Klicken Sie zur Bestätigung auf „OK“.
Fiery Command WorkStation
Farbverwaltung
181

Calibrator (System 10 und neuere Versionen)
Das Druckverhalten – und damit die Druckausgabe – eines Ausgabegeräts (Druckers/Kopierers) verändert sich imLaufe der Zeit und bei sich ändernden Druckbedingungen. Durch das Kalibrieren wird sichergestellt, dass dennochkonsistente und zuverlässige Ergebnisse erzielt werden.Für die Kalibrierung werden die aktuellen Ausgabedichten gemessen. Davon ausgehend werden die Druckaufträge soangepasst, dass die gewünschten Dichtewerte erzielt werden. (Diese Solldichten werden als Kalibrierungszielbezeichnet.) Die Kalibrierung, die auf einen Druckauftrag angewendet wird, ist mit dem spezifischen Ausgabeprofilverknüpft, das für den betreffenden Auftrag gewählt wird.Das Ändern der Kalibrierung hat potenzielle Auswirkungen auf alle Auftragsdokumente aller Anwender. Esempfiehlt sich daher, die Anzahl der Personen zu beschränken, die zur Kalibrierung berechtigt sind.Auf das Werkzeug „Kalibrieren“ (Calibrator) kann immer nur Anwender zugreifen. Wenn Sie versuchen, dieKalibrierung vorzunehmen, solange ein anderer Anwender das Werkzeug verwendet, wird ein Fehler gemeldet.Die Anwendung Command WorkStation unterstützt zwei Versionen von Calibrator. Welche Version im Einzelfallverwendet wird, hängt von der Version der Software auf Ihrem Fiery Server ab. Die Version der FierySystemsoftware finden Sie in der Ansicht „Gerätecenter“ der Anwendung Command WorkStation im Bereich„Allgemein“ > „Allgemeine Infos“. Bei System 10 und neueren Versionen können Sie diese Hilfeinformationenabrufen, indem Sie in den Fenstern von Calibrator auf „Hilfe“ klicken.
Kalibrierung für Schwarzweißdrucker
Kalibrierungsfunktionen, die auf Farben Bezug nehmen, werden für Schwarzweißdrucker nicht unterstützt. Da beidiesen Ausgabegeräten nur eine Prozessfarbe verwendet wird, kann die Kalibrierung sehr viel einfacher erfolgen.Im Hinblick auf Schwarzweißdrucker ist Folgendes zu beachten:
• Sie können keine Ausgabeprofile und keine Kalibrierungseinstellungen wählen.
• Sie können die Kalibrierungsmesswerte (Kalibrierungskurven) nicht anzeigen und auch keine Testseite drucken.
• Sie können Messwerte weder exportieren noch importieren. Sie können kein Kalibrierungsziel importieren.
• Zum Messen können Sie nur das EFI Spektralfotometer verwenden und es wird nur ein Messfeldlayoutunterstützt. ColorCal wird nicht unterstützt.
Fiery Command WorkStation
Farbverwaltung
182

Workflow für die Kalibrierung
Für das Kalibrieren eines Fiery Servers sind die folgenden generellen Schritte erforderlich.
• Drucken Sie eine Kalibrierungsseite. Diese Seite enthält verschiedene Messfelder (Farbmuster bzw.Graustufenmuster bei Schwarzweißdruckern) in einem vorgegebenen Layout. Durch das Messen dieser Seitewird das aktuelle Druckverhalten des Ausgabegeräts ermittelt.Das Druckverhalten eines Ausgabegeräts ist zeit- und nutzungsabhängigen Schwankungen unterworfen. Siesollten daher die Messung anhand einer frisch gedruckten Kalibrierungsseite vornehmen um sicherzustellen,dass die Ergebniswerte den aktuellen Zustand reflektieren.
• Messen Sie die Dichtewerte der Messfelder auf der Kalibrierungsseite mithilfe eines Messinstruments odermithilfe von ColorCal.
Hinweis: Für Schwarzweißdrucker wird das Messverfahren „ColorCal“ nicht unterstützt.
• Wenden Sie die Messwerte an.Die Messwerte werden zusammen mit der zugehörigen Kalibrierungseinstellung gespeichert. Wenn Sie einAuftragsdokument unter Verwendung einer bestimmten Kalibrierungseinstellung drucken, werden die darinenthaltenen Messwerte herangezogen, um zu bestimmen, in welchem Umfang die Kalibrierung angepasstwerden muss, um das gewünschte Druckergebnis (Kalibrierungsziel) zu erhalten.
Starten von Calibrator
Sie können das Werkzeug „Kalibrieren“ (Calibrator) abhängig davon, welchen Zweck Sie verfolgen, auf verschiedeneArten starten.1 Führen Sie einen der folgenden Schritte aus, wenn Sie die Kalibrierung für eine beliebige, auf dem Fiery Server
befindliche Kalibrierungseinstellung vornehmen wollen:
• Öffnen Sie die Ansicht „Auftragscenter“ und klicken Sie auf der Symbolleiste auf das Symbol „Kalibrieren“.
• Öffnen Sie in der Ansicht „Gerätecenter“ die Seite „Allgemein“ > „Werkzeuge“ und klicken Sie auf„Kalibrieren“.
2 Markieren Sie einen Auftrag in der Ansicht „Auftragscenter“, wenn Sie die Kalibrierung für dieKalibrierungseinstellung vornehmen wollen, die für den betreffenden Auftrag verwendet wird. Wählen Siedanach „Aktionen“ > „Kalibrieren“.Bei dieser Vorgehensweise wird durch das Kalibrieren nur die Kalibrierungseinstellung aktualisiert, die für denmarkierten Auftrag verwendet wird.
Fiery Command WorkStation
Farbverwaltung
183

Drucken einer Kalibrierungsseite
Zum Drucken einer Kalibrierungsseite müssen Sie die Kalibrierungseinstellung (nur bei Farbausgabegeräten), diePapierzufuhr (Papierfach/Behälter/Magazin) und ein Messverfahren wählen.
• Wenn für ein Farbausgabegerät die gewünschte Kalibrierungseinstellung nicht angeboten wird, kann dies daranliegen, dass Sie den Kalibrierungsvorgang ausgehend von einem bestimmten Auftrag gestartet haben. Wenn Siedie Kalibrierung ausgehend von einem Einzelauftrag starten, steht nur die Kalibrierungseinstellung zur Auswahl,die für den betreffenden Auftrag verwendet wird.Für die Kalibrierungseinstellung, die Sie wählen, werden das empfohlene Papier/Medium und der Zeitpunkt(Datum/Uhrzeit) angezeigt, an dem die Messwerte ermittelt wurden, die der Kalibrierungseinstellungzugeordnet sind. Das Fehlen der Zeitangabe bedeutet, dass der Fiery Server bislang nicht (für die betreffendeKalibrierungseinstellung) kalibriert wurde.
• Achten Sie beim Einstellen der Papierzufuhr darauf, dass das im Papierfach enthaltene Papier/Medium für dieverwendete Kalibrierungseinstellung geeignet ist. Erscheint unter der Angabe „Papierzufuhr“ ein Warnhinweis,ist das Papier/Medium im gewählten Papierfach für die verwendete Kalibrierungseinstellung möglicherweisenicht geeignet. Sie können in diesem Fall entweder eine andere Kalibrierungseinstellung wählen oder diePapierzufuhr ändern.
1 Legen Sie die Einstellungen für die folgenden Optionen fest:
• Wählen Sie (für ein Farbausgabegerät) in der Liste „Kalibrieren für“ die gewünschte Kalibrierungseinstellung.
• Wählen Sie in der Liste „Papierzufuhr“ das gewünschte Papierfach (Behälter/Magazin).
• Wählen Sie in der Liste „Messverfahren“ das gewünschte Verfahren.
2 Klicken Sie auf „Fortfahren“, um die Kalibrierungsseite zu drucken und im Anschluss daran die Messungvorzunehmen.
Messen von Messfeldern mit einem Spektralfotometer
Mit einem Spektralfotometer können Sie Messfelder (Farbmuster) manuell messen.Wenn Sie ein Spektralfotometer verwenden wollen, müssen Sie die folgenden generellen Schritte ausführen:
• Kalibrieren Sie das Spektralfotometer.
• Messen Sie die Messfelder auf der gedruckten Kalibrierungsseite mithilfe des Spektralfotometers.
• Zeigen Sie die Messwerte an und speichern Sie sie.
Das Werkzeug „Kalibrieren“ (Calibrator) unterstützt u. a. die folgenden Spektralfotometer:
• EFI ES-1000
• EFI ES-2000
• X-Rite i1Pro
• X-Rite i1Pro2
Möglicherweise werden von dem Ausgabegerät, das an Ihren Fiery Server angeschlossen ist, auch andereMessinstrumente unterstützt.
Fiery Command WorkStation
Farbverwaltung
184

Wenn Sie das Messinstrument EFI ES‑2000 oder X‑Rite i1Pro2 im ES‑1000 Kompatibilitätsmodus nutzen, müssenSie beachten, dass die Anzeigeleuchten unter Umständen nicht funktionieren. In diesem Fall geben die auf Monitorangezeigten Meldungen Aufschluss über den Status des Spektralfotometers.
Kalibrieren des Spektralfotometers
Sie müssen das Spektralfotometer kalibrieren, bevor Sie damit die Messfelder der Kalibrierungsseite messen.Vorbereitungen
Achten Sie darauf, dass die Messöffnung am Messinstrument und die weiße Kachel in der Basisstation frei vonSchmutz sind. Achten Sie ggf. auch darauf, dass die Schutzabdeckung von der weißen Kachel entfernt wurde.Die Weißpunktkalibrierung dient dem Zweck, graduelle Abweichungen des Spektralfotometers zu kompensieren.Das Spektralfotometer muss dazu in seiner Basisstation abgelegt werden. Achten Sie dabei darauf, dass sich dieMessöffnung am Instrument direkt über der weißen Kachel in der Basisstation befindet. Wenn Sie dasSpektralfotometer nicht richtig in der Basisstation ablegen, besteht das Risiko, dass bei der nachfolgenden Messungkeine präzisen Werte ermittelt werden.Das Spektralfotometer wird nur richtig kalibriert, wenn die Seriennummern von Messinstrument und Basisstationübereinstimmen.
1 Legen Sie das Spektralfotometer in seiner Basisstation ab, nachdem die Kalibrierungsseite gedruckt wurde.
2 Klicken Sie auf „Fortfahren“ oder drücken Sie alternativ die Taste am Spektralfotometer
Nächste Maßnahme
Nachdem die Kalibrierung erfolgreich abgeschlossen wurde, können Sie mit dem Messen der gedrucktenKalibrierungsseite fortfahren.
Messen der Kalibrierungsseite
Zum Messen der Kalibrierungsseite müssen Sie das Spektralfotometer in der vorgegebenen Reihenfolge über dieFarbstreifen bewegen, um die Dichten der gedruckten Messfelder (Farbmuster) zu ermitteln.Wenn die Messung eines Farbstreifens erfolgreich war, wird auf dem Monitor der zugehörige Indikator grünangezeigt; gleichzeitig wird der Pfeil an den Beginn des nächsten zu messenden Farbstreifens versetzt. Kommt esbeim Messen eines Farbstreifens zu einem Fehler, wird der zugehörige Indikator rot angezeigt. In diesem Fall werdenSie aufgefordert, den Messvorgang zu wiederholen.
1 Legen Sie mehrere weiße Blätter unter die Kalibrierungsseite oder legen Sie die Kalibrierungsseite auf einerfarbneutralen Unterlage ab, damit die Messung mit maximaler Präzision erfolgen kann.
2 Legen Sie die Kalibrierungsseite so ab, dass die Farbstreifen horizontal verlaufen und Sie die Farbstreifen vonlinks nach rechts messen können; (vergleichen Sie dazu die Richtung des Pfeils am Anfang des Farbstreifens aufder Monitoranzeige einerseits und auf der gedruckten Kalibrierungsseite andererseits).
3 Halten Sie das Spektralfotometer im rechten Winkel zur Scanrichtung und positionieren Sie die Messöffnung aufdem weißen Bereich am Beginn des Farbstreifens, der gemessen werden soll.
4 Drücken Sie die Taste am Spektralfotometer, halten Sie sie gedrückt und warten Sie auf das visuelle Startsignal(auf dem Monitor) oder das akustische Startsignal.
Fiery Command WorkStation
Farbverwaltung
185

5 Bewegen Sie, sobald Sie das Startsignal sehen oder hören, das Spektralfotometer langsam und gleichmäßig überden Farbstreifen.
6 Veranschlagen Sie etwa fünf Sekunden, um einen Farbstreifen komplett zu messen.
7 Lassen Sie die Taste am Messinstrument erst los, nachdem alle Farbmuster (Messfelder) des aktuellenFarbstreifens gemessen wurden und Sie den weißen Bereich am entgegengesetzten Ende des Farbstreifenserreicht haben.
8 Wiederholen Sie den Messvorgang für alle Farbstreifen. Halten Sie dabei die Reihenfolge ein, die auf demMonitor vorgegeben wird.Für Schwarzweißdrucker wird nur ein Streifen mit Messfeldern (Graustufen) unterstützt.
9 Klicken Sie auf „Fortfahren“, nachdem alle Messfelder aller Farbstreifen erfolgreich gemessen wurden, um dieMessergebnisse anzuzeigen.
Messen von Messfeldern mit ColorCal
ColorCal bietet die Möglichkeit, den Fiery Server ohne Einsatz eines Messinstruments zu kalibrieren. BeimKalibrieren mit ColorCal wird zum Messen die Scannereinheit im Ausgabegerät verwendet.Für Schwarzweißdrucker wird das Messverfahren „ColorCal“ nicht unterstützt.
Hinweis: Mit einem Messinstrument erzielen Sie potenziell präzisere Messergebnisse als mit ColorCal. VerwendenSie daher bevorzugt ein Messinstrument (z. B. ein Spektralfotometer), sofern Ihnen ein solches Instrument zurVerfügung steht.Wenn Sie ColorCal verwenden wollen, müssen Sie die folgenden generellen Schritte ausführen:
• Bereiten Sie den Scanner für die Kalibrierung mit ColorCal vor.
• Messen Sie die Messfelder auf der gedruckten Kalibrierungsseite mithilfe des Scanners.
• Zeigen Sie die Messwerte an und speichern Sie sie.
Vorbereiten des Scanners
Zur Vorbereitung des Scanners für die Kalibrierung mit ColorCal werden die Messfelder eines Farbmusterstreifensund eines Graustufenstreifens sowie die gedruckte ColorCal Seite für die Scannerkalibrierung mithilfe des Scannersgemessen. Der Farbmuster- und der Graustufenstreifen sind Bestandteil des Medienpakets für Ihren Fiery Server.Die Scannerkalibrierung kann wahlweise erfolgen. Es empfiehlt sich aber, den Scanner nach Wartungs- oderServicearbeiten sowie immer dann vorzubereiten, wenn Veränderungen vorgenommen wurden, die sich auf dasFarbverhalten des Ausgabegeräts auswirken.
• Bei der Kalibrierung mit ColorCal wird die Scannervorbereitung standardmäßig vorgenommen. Wenn Sie beider Kalibrierung mit ColorCal generell auf die Scannervorbereitung verzichten wollen, können Sie dieVoreinstellung „Scanner für ColorCal Kalibrierung vorbereiten“ deaktivieren.
• Während eines Kalibrierungsvorgangs können Sie auf „Auslassen“ klicken, wenn Sie auf die Scannerkalibrierungverzichten und direkt mit der Messung beginnen wollen.
Fiery Command WorkStation
Farbverwaltung
186

Hinweis: Fiery Server bestimmter Typen unterstützen die Scannervorbereitung auch ohne den Graustufenstreifen.In diesem Fall verwendet der Fiery Server entweder Messwerte, die bei einer früheren Scannervorbereitung ermitteltwurden, oder alternativ ein Set mit Standardmesswerten, falls bisher noch nie eine Kalibrierung mit ColorCalerfolgte. Die zuverlässigsten Ergebnisse erhalten Sie allerdings, wenn der Graustufenstreifen in die Vorbereitungeinbezogen wird.
1 Legen Sie den Graustufenstreifen, den Farbmusterstreifen und die ColorCal Seite für die Scannerkalibrierung anden vorgegebenen Positionen auf dem Vorlagenglas der Scannereinheit ab. Die genauen Anweisungen werdenauf dem Monitor angezeigt.a) Legen Sie den Graustufenstreifen mit dem Druckbild nach unten so auf dem Vorlagenglas ab, dass er mittig an
der oberen Kante der (nachfolgend aufgelegten) Seite für die Scannerkalibrierung ausgerichtet ist.
b) Legen Sie danach den Farbmusterstreifen mit dem Druckbild nach unten so auf dem Vorlagenglas ab, dass derAbstand zum Graustufenstreifen 0,25 Inch bis 0,5 Inch (ca. 0,65 cm bis 1,25 cm) beträgt und die beidenStreifen mittig miteinander ausgerichtet sind.
c) Legen Sie zum Schluss die ColorCal Seite für die Scannerkalibrierung mit dem Druckbild nach unten über diebeiden Streifen.
2 Klicken Sie auf „Fortfahren“, um die Scannervorbereitung zu starten.
3 Klicken Sie auf „OK“, um mit dem Messen der Kalibrierungsseite fortzufahren.
Messen der ColorCal Kalibrierungsseite
Für die Messung mit ColorCal benötigen Sie den Graustufenstreifen und die gedruckte ColorCal Kalibrierungsseite.Der Graustufenstreifen ist Bestandteil des Medienpakets für Ihren Fiery Server.Die ColorCal Kalibrierungsseite können Sie direkt im Anschluss an die Scannervorbereitung messen (es sei denn Siehaben die Scannervorbereitung übersprungen).
1 Entfernen Sie, sofern Sie den Scanner unmittelbar zuvor vorbereitet haben, die ColorCal Seite für dieScannerkalibrierung und den Farbmusterstreifen vom Vorlagenglas.
2 Legen Sie den Graustufenstreifen mit dem Druckbild nach unten auf dem Vorlagenglas ab. Legen Sie den Streifenan der oberen Kante des Vorlagenglases an und positionieren Sie ihn so, dass er mittig mit der (nachfolgendaufgelegten) Kalibrierungsseite ausgerichtet ist.
3 Legen Sie die ColorCal Kalibrierungsseite mit dem Druckbild nach unten über den Graustufenstreifen.Achten Sie darauf, dass der Graustufenstreifen keines der Messfelder (Farbmuster) auf der Kalibrierungsseiteverdeckt.
4 Schließen Sie die Klappe am Vorlagenglas. Achten Sie dabei darauf, dass der Graustufenstreifen und dieKalibrierungsseite nicht verrutschen.
5 Klicken Sie auf „Fortfahren“, um die ColorCal Messung zu starten.
6 Klicken Sie auf „OK“, nachdem die Messung abgeschlossen wurde, um die Messergebnisse anzuzeigen.
Fiery Command WorkStation
Farbverwaltung
187

Importieren von mit anderem Instrument ermittelten Messwerten
Wenn Sie Dichtemesswerte für ein Farbausgabegerät verwenden wollen, die Sie mit einem anderen Messinstrumentermittelt haben, können Sie diese Messwerte in einer Textdatei speichern und deren Inhalt im Werkzeug„Kalibrieren“ (Calibrator) importieren. Die Messwerte müssen im Format „Simple ASCII File Format“ (SAIFF)bereitgestellt werden.Die Textdatei muss die Dateinamenerweiterung „.cm0“ oder „.cm1“ haben.
1 Wählen Sie im Hauptfenster von Calibrator „Messwerte laden aus Datei“ in der Liste „Messverfahren“.
2 Navigieren Sie zum Speicherort der gewünschten Datei, markieren Sie die Datei und klicken Sie auf „Öffnen“.
Dateiformat für den Import von Messwerten
Damit die Status T-Dichtemesswerte, die auf der Basis einer Messfeldseite ermittelt wurden, im Werkzeug„Kalibrieren“ (Calibrator) importiert und als CMYK-Daten interpretiert werden können, müssen die Daten in einemspezifischen Format vorliegen. Für dieses Format gelten die folgenden Anforderungen.
• Das Dateiformat muss ASCII sein.
• Die Kopfzeile (erste Zeile in der Datei) muss die Zeichenfolge „#!EFI 3“ enthalten.
• Zwischen dieser Kopfzeile und der ersten Farbdatenzeile muss die folgende Zeile stehen: type: 1DST.
• Jede Farbdatenzeile muss fünf numerische Werte enthalten, die durch ein oder mehrere Leerzeichenvoneinander getrennt sind. Diese Werte müssen in der folgenden Reihenfolge angegeben sein: ProzentualerAnteil von Toner/Tinte, Messwert für Cyan, Messwert für Magenta, Messwert für Gelb, Messwert für Schwarz.
• Der prozentuale Anteil muss als Dezimalwert angegeben sein; (z. B. „0.5“ oder „0,5“ für einen Anteil von „50 %“).
• Ein Messwert muss im Bereich zwischen ‑0,1 und +3,0 (jeweils einschließlich) liegen.
• Die erste Farbdatenzeile muss die Messwerte für das Farbmuster „0%“, die letzte Farbdatenzeile die Messwertefür das Farbmuster „100%“ enthalten. Die Farbdatenzeilen für die prozentualen Anteile dazwischen müssenaufsteigend angeordnet sein.
• Maximal sind 256 Farbdatenzeilen zulässig.
• Kommentarzeilen müssen mit der Zeichenfolge „# “ (Doppelkreuz plus Leerzeichen) beginnen. JederKommentar muss innerhalb einer Zeile abgeschlossen sein.
Die Messwerte werden als absolute Werte interpretiert und im Hinblick auf das Papier angepasst, indem dieDichtewerte in der ersten Farbdatenzeile von den Dichtewerten aller nachfolgenden Farbdatenzeilen subtrahiertwerden.Beispiel:#!EFI 3# EFI ColorWise 2.0 Datatype: 1DST# Prozent Cyan Magenta Yellow Black0.000 0.0300 0.0400 0.0200 0.04000.003 0.0600 0.0700 0.0800 0.07000.011 0.1000 0.1000 0.1000 0.1000
Fiery Command WorkStation
Farbverwaltung
188

(…weitere Daten…)0.980 1.6700 1.3400 0.8900 1.67001.000 1.7200 1.4300 0.9300 1.7500
Anzeigen von Messergebnissen
Nach dem Messen einer Kalibrierungsseite bzw. dem Importieren von Messwerten können die Messergebnisseangewendet werden. Beim Anwenden (Speichern) der Messwerte werden die vorhandenen Daten überschrieben. Fürein Farbausgabegerät können Sie die Messwerte grafisch in einem Diagramm darstellen und überprüfenDie Messergebnisse werden als ein Set von Dichtekurven für C, M, Y und K dargestellt. Zu Vergleichszweckenwerden im gleichen Diagramm auch die Kurven des Kalibrierungsziels durch etwas stärkere Linien veranschaulicht.Außerdem werden die numerischen Werte der maximalen Dichten einander gegenübergestellt.
1 Klicken Sie auf „Messwerte anzeigen“, nachdem Sie die Kalibrierungsseite gemessen oder Messwerte aus einerDatei importiert haben.
2 Klicken Sie auf ein Augensymbol , um die jeweilige Kurve im Wechsel ein- und auszublenden.
• Gemessen – Klicken Sie auf ein Symbol in diesem Bereich, um die Kurve ein- und auszublenden, die diejeweiligen Messwerte veranschaulicht.
• Soll – Klicken Sie auf ein Symbol in diesem Bereich, um die Kurve ein- und auszublenden, die die jeweiligenSollwerte veranschaulicht.
• Cyan, Magenta, Gelb oder Schwarz – Klicken Sie auf diese Symbole, um die Kurve der Mess- bzw. derSollwerte für den jeweiligen Farbkanal ein- und auszublenden.
Visuelle Abweichung
Bei Messwerten für ein Farbausgabegerät ist die prozentuale Darstellung der visuellen Abweichung eine einfacheMethode, um die Präzision der Kalibrierung zu bewerten.Die Messwerte werden in einer papierabhängigen Maßeinheit für die Dichte angezeigt (Status T). Der Fiery Serverberechnet den prozentualen Wert der visuellen Abweichung mithilfe der Murray-Davies-Formel, die denexponentialen Aspekt der Dichtemesswerte einbezieht.Ist die gemessene maximale Dichte kleiner als die maximale Dichte, die als Ziel/Soll definiert ist, so bedeutet dies,dass das Ausgabegerät mit der jeweiligen Kalibrierungseinstellung nicht das maximal mögliche Leistungsniveauerreicht. Mit anderen Worten: Das Farbmuster „100 %“ des Farbkanals weist nicht die maximale Dichte auf, die voneinem Ausgabegerät dieses Typs erwartet werden kann. Für das Proofing ist diese Konstellation in vielen Fällenakzeptabel, da die simulierten CMYK-Farbräume im Normalfall nicht die maximale Dichte erfordern, zu der einAusgabegerät fähig ist.Ist die gemessene maximale Dichte größer als die maximale Dichte, die als Ziel/Soll definiert ist, so bedeutet dies,dass das Leistungsniveau des Ausgabegeräts mit der jeweiligen Kalibrierungseinstellung über dem erwartetenMaximum liegt. Anders ausgedrückt: Um den Sollwert des Kalibrierungsziels zu erreichen, muss der Fiery Servernicht „100 %“ für den jeweiligen Farbkanal definieren. Allerdings wird in diesem Fall der Gamut des Ausgabegerätsnicht in vollem Umfang genutzt.In Anwendungsprogrammen (z. B. Adobe Photoshop) werden Prozentwerte zwischen 0 % (Papierweiß) und 100 %(maximale Dichte) verwendet. Unter der Annahme, dass das in Adobe Photoshop gewählte Ausgabeprofil den FieryServer im kalibrierten Zustand reflektiert, bedeutet eine visuelle Abweichung um ‑5 % bei Cyan, dass das
Fiery Command WorkStation
Farbverwaltung
189

Ausgabegerät solche Cyan-Farbwerte, die in Adobe Photoshop im Bereich zwischen 95 % und 100 % liegen, nichterzeugen kann. Eine visuelle Abweichung um +5 % bei Cyan bedeutet, dass das Ausgabegerät alle in AdobePhotoshop definierten Cyan-Farbwerte und darüber hinaus Cyan-Farbwerte mit einer um bis zu fünf Prozenthöheren Dichte erzeugen kann.
Drucken einer Testseite
Für Farbausgabegeräte können Sie eine Testseite drucken, auf der für den direkten Vergleich dieselben Bildinhaltezweimal gedruckt werden – einmal unter Verwendung einer bestimmten Kalibrierungseinstellung und ein weiteresMal unter Verwendung der standardmäßigen Kalibrierungseinstellung.1 Öffnen Sie in der Ansicht „Gerätecenter“ der Anwendung Command WorkStation die Seite „Allgemein“ >
„Werkzeuge“ und klicken Sie im Bereich „Kalibrieren“ auf „Verwalten“.
2 Wählen Sie die gewünschte Kalibrierungseinstellung und klicken Sie auf „Messwerte anzeigen“.
3 Klicken Sie auf „Testdruck“.
Testseite
Die Testseite, die für Farbausgabegeräte unterstützt wird, ermöglicht den direkten Vergleich zwischen der Ausgabeder aktuellen Kalibrierungseinstellung und der Ausgabe der standardmäßigen Kalibrierungseinstellung für den FieryServer. Bei den standardmäßigen Kalibrierungsdaten kann es sich um werkseitig festgelegte Standardwerte handeln(im Falle einer ab Werk bereitgestellten Kalibrierungseinstellung) oder um anfängliche Messwerte (im Falle einereigenen Kalibrierungseinstellung).Die Testseite enthält Farbstreifen und Testbilder, die unter Verwendung der zu bewertenden Kalibrierungsdatengedruckt werden. Die Bildinhalte werden in jeweils zwei Versionen bereitgestellt: Die obere Version reflektiert dieBildinhalte bei Verwendung der standardmäßigen Kalibrierungsdaten, die untere Version reflektiert die Bildinhaltebei Verwendung der zu bewertenden Kalibrierungsdaten.Die Farbstreifen veranschaulichen für jeden Farbkanal den Verlauf von den Spitzlichtern hin zu den Schatten. DieÜbergänge sollten gleichmäßig sein und keine abrupten Dichteübergänge aufweisen. Eine Ausnahme bildet nur dasFarbmuster „100% K“, das aufgrund der Schwarzverarbeitung bei der Farbverwaltung dunkler aussehen und wirkenkann.Wenn die Darstellungen auf der Testseite Ihren Ansprüchen nicht genügen, könnte dies daran liegen, dass dasAusgabeprofil, das der verwendeten Kalibrierungseinstellung zugeordnet ist, nicht für das Papier/Medium und dieverwendeten Druckeinstellungen geeignet ist.
Exportieren von Messwerten
Für ein Farbausgabegerät können Sie die Messwerte einer bestimmten Kalibrierungseinstellung in eine Datei desFormats „.cm0“ exportieren.1 Öffnen Sie in der Ansicht „Gerätecenter“ der Anwendung Command WorkStation die Seite „Allgemein“ >
„Werkzeuge“ und klicken Sie im Bereich „Kalibrieren“ auf „Verwalten“.
2 Wählen Sie die gewünschte Kalibrierungseinstellung und klicken Sie auf „Messwerte anzeigen“.
3 Klicken Sie auf „Messwerte exportieren“.
Fiery Command WorkStation
Farbverwaltung
190

4 Navigieren Sie zum gewünschten Speicherort, geben Sie ggf. einen Dateinamen Ihrer Wahl (anstelle desvorgegebenen Namens) ein und klicken Sie auf „Speichern“.
Zurücksetzen von Messwerten
Sie können die aktuellen Messwerte einer Kalibrierungseinstellung verwerfen und durch die Standarddaten ersetzen.Bei diesen Standarddaten kann es sich um werkseitig festgelegte Standardwerte handeln (im Falle einer ab Werkbereitgestellten Kalibrierungseinstellung) oder um anfängliche Messwerte (im Falle einer eigenenKalibrierungseinstellung). Diese Option steht nicht zur Verfügung, wenn es sich bei den aktuellen Messwertenbereits um die Standarddaten handelt.
Zurücksetzen von Messwerten für ein Farbausgabegerät
Für Farbausgabegeräte können ein oder mehrere Kalibrierungseinstellungen verfügbar sein.1 Öffnen Sie in der Ansicht „Gerätecenter“ der Anwendung Command WorkStation die Seite „Allgemein“ >
„Werkzeuge“ und klicken Sie im Bereich „Kalibrieren“ auf „Verwalten“.
2 Wählen Sie die gewünschte Kalibrierungseinstellung und klicken Sie auf „Messwerte anzeigen“.
3 Klicken Sie auf „Auf Standardmesswerte zurücksetzen“.
4 Klicken Sie auf „Ja“, um Ihre Anforderung zu bestätigen.
Zurücksetzen von Messwerten für einen Schwarzweißdrucker
Für Schwarzweißdrucker wird nur eine Kalibrierungseinstellung unterstützt.1 Öffnen Sie in der Ansicht „Gerätecenter“ der Anwendung Command WorkStation die Seite „Allgemein“ >
„Werkzeuge“ und klicken Sie auf „Kalibrieren“.
2 Klicken Sie auf „Auf Standardmesswerte zurücksetzen“.
3 Klicken Sie auf „Ja“, um Ihre Anforderung zu bestätigen.
Voreinstellungen für Calibrator
Die Optionen und Einstellungen im Fenster „Voreinstellungen“ wirken sich auf unterschiedliche Aspekte desKalibrierungsvorgangs aus. Als Voreinstellungen können Sie – getrennt für die Kalibrierung und für dieProfilerstellung – das standardmäßig zu verwendende Messverfahren und Messfeldlayout festlegen. Außerdemkönnen Sie den Geltungszeitraum für die Kalibrierung (Ablauf) festlegen.
Hinweis: Zum Ändern der Voreinstellungen müssen Sie als ein Anwender mit Administratorberechtigungangemeldet sein.
Fiery Command WorkStation
Farbverwaltung
191

Messverfahren und Messfeldlayout für die Kalibrierung
Für Farbausgabegeräte können Sie das Messverfahren und das Messfeldlayout bestimmen, die standardmäßigverwendet werden sollen. Zum Drucken der Kalibrierungsseite werden verschiedene Messfeldlayouts unterstützt, diesich in der Anzahl und der Anordnung der Messfelder (Farbmuster) unterscheiden.Messergebnisse sind umso präziser, je mehr Messfelder in die Messung einbezogen werden. Allerdings steigt mit derAnzahl der Messfelder auch die Dauer des Messvorgangs.
• Sortiert – Die Messfelder (Farbmuster) werden auf der Seite abgestuft nach Farbton und Sättigung angeordnet.
• Zufallsfolge (Unsortiert) – Die Messfelder werden nach dem Zufallsprinzip auf der Seite angeordnet, sodassDichteinkonsistenzen in einzelnen Seitenbereichen kompensiert werden können.
• Festes Muster – Die Messfelder werden in einer willkürlichen Anordnung gedruckt, wobei Sie jedoch daszugrunde liegende Layout bestimmen können. (Diese Option für ColorCal wird nicht von allen Fiery Servernunterstützt.) Diese Option ist hilfreich, wenn Sie ein zuvor verwendetes Messfeldlayout wiederverwendenwollen.
Scannervorbereitung für ColorCal
Wenn Sie sich für ColorCal als Standardmessverfahren für die Kalibrierung entscheiden, können Sie festlegen, obvor dem Kalibrieren des Fiery Servers standardmäßig der Scanner vorbereitet werden soll.Es empfiehlt sich, die Scannereinheit nach Wartungs- oder Servicearbeiten sowie immer dann vorzubereiten, wennVeränderungen vorgenommen wurden, die sich auf das Farbverhalten des Ausgabegeräts auswirken. Wenn Sie dieVoreinstellungsoption „Scanner für ColorCal Kalibrierung vorbereiten“ deaktivieren, wird die Scannervorbereitungübersprungen.
Hinweis: Die Scannervorbereitung wird nur für die Kalibrierung mit ColorCal unterstützt. Das Ausgabegerät kanndamit nicht für andere Scanaktivitäten vorbereitet werden.
Kalibrierungsstatus (Ablauf)
Wenn Sie im Fenster „Voreinstellungen“ ein Zeitlimit für die Geltungsdauer der Kalibrierung festlegen, werden Siein der Anwendung Command WorkStation zum entsprechenden Zeitpunkt informiert, dass die letzte Kalibrierunggewisse Zeit zurückliegt und eine Neukalibrierung erforderlich ist. Das Erreichen des Zeitlimits kann dazu führen,dass Druckaufträge ausgesetzt werden.In der Anwendung Command WorkStation wird ein Auftrag 30 Minuten vor Erreichen des Zeitlimits mit einemgelben Warnsymbol und beim Erreichen bzw. Überschreiten des Zeitlimits mit einem roten Fehlersymbolgekennzeichnet.Wenn die Kalibrierung eines Druckauftrags veraltet ist, kann der Fiery Server veranlassen, dass der Auftragausgesetzt wird, wenn Sie versuchen, ihn zu drucken. Der ausgesetzte Auftrag wird nicht gedruckt, verbleibt aber mitdem Vermerk „Ausgesetzt“ bzw. „Unterbrochen“ in der Auftragsliste „Drucken“.Der Kalibrierungsstatus wird unmittelbar vor dem Transfer eines Auftrags an das Ausgabegerät überprüft. Veraltetdie Kalibrierung erst, während der Auftrag bereits gedruckt wird, wird der Auftrag nicht ausgesetzt. Vor demDrucken eines sehr umfangreichen und langen Auftrags empfiehlt es sich, die Kalibrierung vorzunehmen, um demRisiko vorzubeugen, dass die Kalibrierung bei laufender Druckausgabe veraltet.
Fiery Command WorkStation
Farbverwaltung
192

Wenn Sie auf einen ausgesetzten Auftrag doppelklicken, können Sie einen der folgenden Schritte ausführen:
• Kalibrieren Sie den Fiery Server für die vom Auftrag verwendete(n) Kalibrierungseinstellung(en). Nachdem dieMesswerte für die Kalibrierung aktualisiert wurden, können Sie den ausgesetzten Auftrag drucken.
• Geben Sie an, dass der Auftrag unter Verwendung der veralteten Messwerte gedruckt werden soll. Für dieseOption sollten Sie sich nur entscheiden, wenn die Farbkonsistenz keine Relevanz für den Auftrag hat.
Von Kalibrierungszeitlimit betroffene Auftragstypen
Der Fiery Server kann für die Mehrzahl von Aufträgen feststellen, ob die Kalibrierung noch aktuell oder bereitsveraltet ist. Dazu gehören:
• Aufträge, die mithilfe des Fiery PostScript-Druckertreibers oder mithilfe von Fiery VUE aus einemAnwendungsprogramm gesendet werden.
• Importierte Aufträge in den Formaten PDF und TIFF.
• Bereits verarbeitete Aufträge (einschließlich verarbeiteter VPS- und VIPP-Aufträge).
Für die folgenden Auftragstypen kann der Fiery Server den Status der Kalibrierung nicht ermitteln. EntsprechendeAufträge werden daher nicht ausgesetzt:
• Aufträge in den Formaten PCL und PJL.
• Aufträge, die nicht mithilfe des Fiery PostScript-Druckertreibers oder nicht mithilfe von Fiery VUE aus einemAnwendungsprogramm gesendet werden. Dazu zählen auch VPS- und VIPP-Aufträge, solange sie noch nichtverarbeitet wurden.
• Aufträge, die über die direkte Druckverbindung transferiert wurden. Aufträge dieses Typs können in keinem Fallausgesetzt werden.
Die Prüfung des Kalibrierungsstatus durch den Fiery Server unterbleibt auch bei Aufträgen, deren Druckausgabeerzwungen wurde. Die Option „Druckausgabe erzwingen“ wird für Aufträge angeboten, die infolge einerAbweichung bei den Auftragseigenschaften ausgesetzt werden (z. B. wenn das für einen Auftrag benötigte Papier/Medium oder Finishing-Zubehör nicht verfügbar ist). Aufgrund der erzwungenen Druckausgabe wird bei denbetreffenden Aufträgen der Status der Kalibrierung nicht überprüft.
Festlegen des Zeitlimits für die Kalibrierung und Aussetzen von Aufträgen
Sie können ein Zeitlimit für die Kalibrierung festlegen und bestimmen, ob bei Ablauf der Kalibrierung davonbetroffene Aufträge in der Anwendung Command WorkStation ausgesetzt werden sollen.• Führen Sie im Fenster „Voreinstellungen“ einen der folgenden Schritte aus:
• Aktivieren Sie die Option „Zeitlimit festlegen und Status in Auftragscenter anzeigen“ und geben Sie dieZeitspanne an (1 bis 23 Stunden oder 1 bis 200 Tage), die als Zeitlimit verwendet werden soll.
• Aktivieren Sie die Option „Bei Ablauf der Kalibrierung Drucken aussetzen“, wenn nach dem Überschreiten desZeitlimits das Drucken betroffener Aufträge ausgesetzt werden soll.
Messverfahren und Messfeldlayout für Printer Profiler
Sofern Ihr Fiery Server das Drucken in Farbe unterstützt und auf Ihrem Computer die Fiery Color Profiler Suiteinstalliert ist, haben Sie die Möglichkeit, nach dem Erstellen einer neuen eigenen Kalibrierungseinstellung ein
Fiery Command WorkStation
Farbverwaltung
193

zugehöriges eigenes Ausgabeprofil zu erstellen. Sie können für diesen Fall das Messverfahren und das Messfeldlayoutfestlegen, das standardmäßig für die Profilerstellung mit Printer Profiler verwendet werden soll.Die angebotenen Messverfahren und Messfeldlayouts werden von der Fiery Color Profiler Suite bereitgestellt.Für die Profilerstellung wird das Messverfahren ColorCal nicht unterstützt. Die mit diesem Verfahren erzieltenErgebnissen weisen nicht die notwendige Präzision auf.
Kalibrierungseinstellungen
Wenn Ihr Fiery Server das Drucken in Farbe unterstützt, haben Sie Zugriff auf eine oder mehrereKalibrierungseinstellungen. Kalibrierungseinstellungen und Ausgabeprofile sind i. d. R. auf ein bestimmtes Papier/Medium und bestimmte Druckbedingungen abgestimmt. Eine Kalibrierungseinstellung kann mehrerenAusgabeprofilen zugeordnet werden.Welche Kalibrierungseinstellung einem bestimmten Ausgabeprofil zugeordnet ist, können Sie in der AnwendungCommand WorkStation (auf der Seite „Farbeinstellungen“ > „Farbmanagement“) nachsehen.
Anzeigen der Auftragseigenschaften für eine Kalibrierungseinstellung
Sie können die Auftragseigenschaften anzeigen, die einer Kalibrierungseinstellung zugeordnet sind. EineKalibrierungseinstellung ist zum Drucken von Aufträgen geeignet, die dieselben Auftragseigenschaften aufweisen.Diese Auftragseigenschaften werden auch zum Drucken der Kalibrierungsseite verwendet.Im Fenster „Auftragseigenschaften“ werden alle Auftragseigenschaften (Druckeinstellungen) aufgelistet werden, dieder Kalibrierungseinstellung zugeordnet sind, d. h. bei der Auflistung wird nicht berücksichtigt, ob eine Eigenschaftfür die Kalibrierung tatsächlich relevant ist oder nicht. Die Einstellungen für eine Kalibrierungseinstellung werdenbei deren Erstellung festgelegt. Die Einstellungen einer vorhandenen Kalibrierungseinstellung können nicht geändertwerden.Viele Druckeinstellungen haben keine Auswirkung auf die Kalibrierung. Druckeinstellungen, die sich auf dieBildqualität auswirken (z. B. Raster oder Auflösung), haben jedoch auch Einfluss auf die Kalibrierung.Die Einstellungen auf der Seite „Farbe“ des Fensters „Auftragseigenschaften“ werden beim Drucken derKalibrierungsseite ignoriert.
1 Öffnen Sie in der Ansicht „Gerätecenter“ der Anwendung Command WorkStation die Seite „Allgemein“ >„Werkzeuge“ und klicken Sie im Bereich „Kalibrieren“ auf „Verwalten“.
2 Klicken Sie auf die gewünschte Kalibrierungseinstellung, um sie zu markieren.
3 Klicken Sie auf „Eigenschaften anzeigen“, um die Auftragseigenschaften anzuzeigen, die der markiertenKalibrierungseinstellung zugeordnet sind.
Anzeigen der Messwerte einer Kalibrierungseinstellung
Wenn Sie die Kalibrierung für eine bestimmte Kalibrierungseinstellung vornehmen, werden die zugehörigenMesswerte gespeichert. Diese Messwerte können in einem Diagramm im direkten Vergleich mit den Sollwerten fürdie Kalibrierung dargestellt werden, sodass Sie unmittelbar erkennen können, wie nah die gedruckte Ausgabe demKalibrierungsziel kommt.
Fiery Command WorkStation
Farbverwaltung
194

1 Öffnen Sie in der Ansicht „Gerätecenter“ der Anwendung Command WorkStation die Seite „Allgemein“ >„Werkzeuge“ und klicken Sie im Bereich „Kalibrieren“ auf „Verwalten“.
2 Klicken Sie auf die gewünschte Kalibrierungseinstellung, um sie zu markieren.
3 Klicken Sie auf „Messwerte anzeigen“.
Erstellen einer eigenen Kalibrierungseinstellung
Beim Erstellen einer eigenen Kalibrierungseinstellung wird automatisch das Spektralfotometer als Messverfahrenverwendet. ColorCal wird nicht unterstützt, da bei diesem Verfahren das Farbmessinstrument nicht zum Einsatzkommt.Damit Sie eine eigene Kalibrierungseinstellung erstellen können, müssen Sie als ein Anwender mitAdministratorberechtigung angemeldet sein.Nachdem eine neue Kalibrierungseinstellung erstellt wurde, muss sie einem Ausgabeprofil zugeordnet werden. Beibestimmten Papieren/Medien ist zu beobachten, dass die Verwendung einer neuen Kalibrierungseinstellung inKombination mit einem vorhandenen Ausgabeprofil keine befriedigenden Ergebnisse liefert. Falls das mit einemvorhandenen Profil erzielte Ergebnis nicht Ihren Ansprüchen genügt, können Sie ein neues eigenes Ausgabeprofilgezielt für das von Ihnen verwendete Papier/Medium erstellen.
• Wenn Sie sich für die Verwendung eines vorhandenen Profils entscheiden, sollten Sie das Profil für das Papier/Medium wählen, das dem von Ihnen verwendeten Papier/Medium am ähnlichsten ist. In diesem Fall wird eineKopie des Profils erstellt, die den gleichen Namen wie die Kalibrierungseinstellung erhält. Zugleich wird dasvorhandene Kalibrierungsziel (Sollwerte) des Profils durch neue Sollwerte ersetzt, die aus den bei derKalibrierung ermittelten Messwerten errechnet werden. Anschließend wird die neue Kalibrierungseinstellungmit diesem Ausgabeprofil verknüpft.
• Wenn Sie ein neues eigenes Ausgabeprofil erstellen, wird eine spezielle Messfeldseite für die Profilerstellunggedruckt. Diese Seite können Sie mit dem Modul Printer Profiler der Fiery Color Profiler Suite messen. Dasresultierende Profil wird auf den Fiery Server importiert und der neu erstellten Kalibrierungseinstellungzugeordnet.
1 Öffnen Sie in der Ansicht „Gerätecenter“ der Anwendung Command WorkStation die Seite „Allgemein“ >„Werkzeuge“ und klicken Sie im Bereich „Kalibrieren“ auf „Verwalten“.
2 Klicken Sie auf „Neu erstellen“.
3 Wählen Sie die Kalibrierungseinstellung, die dem von Ihnen verwendeten Papier/Medium am nächsten kommt,oder wählen Sie die Einstellung „Serverstandard“ und klicken Sie auf „OK“.
4 Geben Sie einen Namen Ihrer Wahl für die Kalibrierungseinstellung ein.
5 Geben Sie wahlweise in das Feld „Papierempfehlung“ den Namen des Papiers ein, das Sie verwenden.
6 Geben Sie danach wahlweise in das Feld „Herstellernummer des Papiers“ die Artikelnummer oder Produkt‑IDIhres Papiers ein.Diese Angabe finden Sie i. d. R. auf der Verpackung. Sie können im Internet nach weiteren Informationen überdas empfohlene Papier/Medium suchen, indem Sie diese Herstellernummer als Suchbegriff eingeben.
7 Geben Sie wahlweise weitere Informationen in das Feld „Kommentare“ ein.
8 Überprüfen Sie die Eigenschaften (Druckeinstellungen), die der Kalibrierung zugeordnet werden.
Fiery Command WorkStation
Farbverwaltung
195

9 Klicken Sie auf „Eigenschaften“, wenn Sie die Einstellung einer oder mehrerer Eigenschaften ändern wollen.Nehmen Sie im nachfolgenden Fenster die gewünschten Änderungen vor und schließen Sie dieses Fenster durchKlicken auf „OK“.Legen Sie keine Einstellungen fest (z. B. Optionen für das Finishing/die Weiterverarbeitung), die das Messen derKalibrierungsseite verhindern könnten.
10 Klicken Sie auf „Fortfahren“.
11 Wählen Sie das Papierfach (Behälter/Magazin), aus dem das Papier/Medium für die Kalibrierungsseite zugeführtwerden soll, und klicken Sie auf „Fortfahren“.
12 Messen Sie die Kalibrierungsseite entsprechend den Anweisungen, die auf dem Monitor angezeigt werden.
13 Klicken Sie auf „Messwerte anzeigen“ und danach auf „Testdruck“, um eine Testseite zu drucken.Die gedruckte Testseite kann Ihnen bei der Entscheidung helfen, ob die Kalibrierungseinstellung einemvorhandenen Profil zugeordnet werden kann oder ob sinnvollerweise ein neues Ausgabeprofil erstellt werdensollte.
14 Führen Sie einen der folgenden Schritte aus, um die neue Kalibrierungseinstellung einem Ausgabeprofilzuzuordnen:
• Wählen Sie ein Ausgabeprofil in der Liste der Profile, die auf dem Fiery Server vorhanden sind.
• Klicken Sie, sofern die Fiery Color Profiler Suite auf Ihrem Computer installiert ist, auf „Neues Profil erstellen“,um mithilfe der Fiery Color Profiler Suite ein neues eigenes Ausgabeprofil zu erstellen.
Bearbeiten eines Kalibrierungsziels
Beim Erstellen einer neuen Kalibrierungseinstellung haben Sie die Möglichkeit, die maximalen Dichten desKalibrierungsziels (D‑Max-Werte) zu bearbeiten, das der Kalibrierungseinstellung zugeordnet wird. Sie könnengetrennt für jeden Farbkanal (C, M, Y und K) einen neuen Wert eingeben oder alternativ ein Kalibrierungsziel auseiner Datei importieren.Die bearbeiteten Soll- oder Zielwerte ersetzen die Sollwerte, die der Kalibrierungseinstellung aktuell zugeordnetsind, sobald Sie die aktuellen Messwerte übernehmen und anwenden.Von der Möglichkeit, ein Kalibrierungsziel zu importieren, können Sie Gebrauch machen, wenn Sie über ein Profilund ein Kalibrierungsziel eines anderen Fiery Servers verfügen und Sie diese Daten auf Ihrem Fiery Serververwenden wollen. Die besten Ergebnisse erzielen Sie allerdings mit Profilen und Kalibrierungsdaten, die speziell fürIhren Fiery Server und das an ihn angeschlossene Ausgabegerät erstellt wurden.Bei einer Bearbeitung der maximalen Dichtewerte sollten Sie Vorsicht walten lassen. Ein Kalibrierungsziel reflektiertdie Idealwerte für die Kalibrierung und sollte daher nur in begründeten Fällen geändert werden.
1 Klicken Sie auf „Messwerte anzeigen“, nachdem Sie die Kalibrierungsseite für die neue Kalibrierungseinstellungerfolgreich gemessen haben.
2 Führen Sie einen der folgenden Schritte aus:
• Geben Sie im Bereich „Ziel“ die neuen D‑Max-Werte ein.
• Klicken Sie auf „Zielwerte importieren“, navigieren Sie zum Speicherort der gewünschten Datei, markieren Siedie Datei und klicken Sie auf „Öffnen“.
3 Fahren Sie mit dem Erstellen der Kalibrierungseinstellung fort.
Fiery Command WorkStation
Farbverwaltung
196

Bearbeiten einer Kalibrierungseinstellung
Im Falle einer eigenen Kalibrierungseinstellung können Sie die grundlegenden Informationen bearbeiten. Einewerkseitig bereitgestellte Kalibrierungseinstellung kann nicht bearbeitet werden.Die Auftragseigenschaften (Druckeinstellungen) können generell nicht bearbeitet werden, da dadurch alleMesswerte, die mit der Kalibrierungseinstellung gespeichert wurden, ihre Gültigkeit verlieren würden. Wenn Sie dieAuftragseigenschaften einer Kalibrierungseinstellung bearbeiten wollen, müssen Sie eine neue auf der Basis einervorhandenen Kalibrierungseinstellung erstellen.Damit Sie eine eigene Kalibrierungseinstellung bearbeiten können, müssen Sie als ein Anwender mitAdministratorberechtigung angemeldet sein.
1 Öffnen Sie in der Ansicht „Gerätecenter“ der Anwendung Command WorkStation die Seite „Allgemein“ >„Werkzeuge“ und klicken Sie im Bereich „Kalibrieren“ auf „Verwalten“.
2 Wählen Sie in der Liste die gewünschte Kalibrierungseinstellung und klicken Sie auf „Bearbeiten“.
3 Geben Sie Folgendes an:
• Name – Geben Sie einen Namen ein, der Anwendern Rückschlüsse auf den Namen, das Gewicht und den Typdes Papiers/Mediums sowie auf die spezifischen Druckbedingungen erlaubt (z. B. die einbezogenen Raster-oder Glanzeinstellungen). Der Name darf maximal 70 Zeichen lang sein.
• Papierempfehlung – Geben Sie den Namen des von Ihnen verwendeten Papiers/Mediums ein.
• Herstellernummer des Papiers – Geben Sie die Produkt‑ID Ihres Papiers/Mediums ein. Diese Angabe findenSie i. d. R. auf der Verpackung.
• Kommentare – Geben Sie wahlweise ergänzende beschreibende Angaben ein. Diese Angaben werden in derListe der auf dem Fiery Server verfügbaren Kalibrierungseinstellungen angezeigt.
Löschen einer eigenen Kalibrierungseinstellung
Sie können eine eigene Kalibrierungseinstellung löschen, sofern sie nicht dem Standardausgabeprofil zugeordnet ist.Eine werkseitig bereitgestellte Kalibrierungseinstellung kann nicht gelöscht werden.Damit Sie eine eigene Kalibrierungseinstellung löschen können, müssen Sie als ein Anwender mitAdministratorberechtigung angemeldet sein.
1 Öffnen Sie in der Ansicht „Gerätecenter“ der Anwendung Command WorkStation die Seite „Allgemein“ >„Werkzeuge“ und klicken Sie im Bereich „Kalibrieren“ auf „Verwalten“.
2 Wählen Sie in der Liste die nicht mehr benötigte Kalibrierungseinstellung und klicken Sie auf „Löschen“.
Anpassen der Bildoptimierungseinstellungen
Mit den Standardeinstellungen der Druckoption „Bildoptimierung anwenden“ werden Belichtung, Farbe, Schatten,Spitzlichter und Schärfe für jedes gewählte Bild in einem Auftrag automatisch optimiert. Wenn dieseStandardeinstellungen nicht die gewünschten Ergebnisse erbringen, können Sie die Einstellungen für die
Fiery Command WorkStation
Farbverwaltung
197

Druckoption „Bildoptimierung anwenden“ anpassen und Eigenschaften wie Helligkeit, Kontrast und Rote-Augen-Korrektur modifizieren.Die Druckoption „Bildoptimierung anwenden“ bietet die Möglichkeit, Farbbilder auf einzelnen Seiten oder Bogeneines Auftrags durch eine Art Fotofinish zu optimieren. Die Druckoption wirkt sich nur auf fotografische Bilder aus;sie hat keine Relevanz für Grafikobjekte (z. B. Logos oder Diagramme).Die Druckoption „Bildoptimierung anwenden“ wird sowohl im Druckertreiber als auch im Fenster„Auftragseigenschaften“ auf der Seite „Bild“ bereitgestellt. Weitere Hinweise zu dieser Druckoption finden Sie imDokument Drucken der Anwenderdokumentation.
1 Öffnen Sie die Ansicht „Gerätecenter“ und wählen Sie „Workflows“ > „Bildoptimierung“.
2 Klicken Sie auf „Bearbeiten“.
3 Aktivieren Sie die Option „Eigene Einstellungen“, legen Sie die gewünschten Einstellungen fest und klicken Sieauf „OK“.
• Wenn Sie die Option „Belichtung“ aktivieren, stehen Ihnen für die Belichtungskorrektur die Optionen„Dynamische Korrektur“, „Kontrast“ und „Helligkeit“ zur Verfügung.Wenn Sie die Option „Dynamische Korrektur“ aktivieren, analysiert der Fiery Server die Bilddaten mit demZiel, den Kontrast und die Helligkeit für jedes Bild individuell richtig einzustellen. Die dynamische Korrekturdient im Wesentlichen dazu, das gesamte Spektrum vom dunkelsten Schatten bis hin zum hellsten Lichtmaximal zu nutzen.Sie haben außerdem die Möglichkeit, die Helligkeit und den Kontrast manuell anzupassen. Dabei ist Folgendeszu beachten: Wenn Sie die Option „Dynamische Korrektur“ aktivieren, werden die Werte, die Sie manuell fürdie Optionen „Helligkeit“ und „Kontrast“ wählen, auf die Daten angewendet, die sich aus der dynamischenKorrektur ergeben. Wenn die Option „Dynamische Korrektur“ nicht aktiviert ist, werden die Werte für dieOptionen „Helligkeit“ und „Kontrast“ auf die Originalbilddaten angewendet.
• Farbe – Durch das Aktivieren dieser Option werden die Optionen „Farbstichkorrektur“, „Ton“ und „Sättigung“bereitgestellt.Wenn Sie die Option „Farbstichkorrektur“ aktivieren, analysiert der Fiery Server die Bilddaten mit dem Ziel,die Farbbalance zu optimieren.Sie haben außerdem die Möglichkeit, den Farbton und die Farbsättigung manuell anzupassen. Wenn Sie dieOption „Farbstichkorrektur“ aktivieren, werden die Werte, die Sie für den Farbton und die Sättigung wählen,auf die Daten angewendet, die sich aus der Farbstichkorrektur ergeben. Mit anderen Worten: Auf die Bilddatenwerden die Farbbalanceanpassungen angewendet, ehe die Anpassungen für den Farbton und die Sättigungangewendet werden. Wenn die Option „Farbstichkorrektur“ nicht aktiviert ist, werden die manuellenAnpassungen für den Farbton und die Sättigung auf die Originalbilddaten angewendet.
• Schatten & Lichter – Durch das Aktivieren dieser Option werden die Optionen „Automatische Korrektur“,„Schatten“ und „Spitzlichter“ bereitgestellt.Wenn Sie die Option „Automatische Korrektur“ aktivieren, analysiert der Fiery Server die Bilddaten mit demZiel, zu dunkle Schatten und zu helle Lichter in einem Bild zu korrigieren. Wenn Sie die Option„Automatische Korrektur“ vorab deaktivieren, können Sie die Anpassungen für die Schatten und dieSpitzlichter manuell vornehmen.
Fiery Command WorkStation
Farbverwaltung
198

• Schärfe –- Durch das Aktivieren dieser Option werden die Optionen „Schärfe (Haut)“ und „Schärfe (keineHaut)“ bereitgestellt.Die Option „Schärfe (Haut)“ wirkt sich auf Hauttöne in einem Bild aus. Die Option „Schärfe (keine Haut)“wirkt sich auf alle anderen Farben in einem Bild aus. Für beide Regler werden Werte im Bereich zwischen„‑100“ (Abschwächen) und „+100“ (Schärfen) unterstützt.
• Rote-Augen-Effekt – Hierunter versteht man das Auftreten von roten Pupillen bei fotografierten Lebewesen.Ursache ist die Reflexion der Lichtquelle (in den meisten Fällen eines in die Kamera eingebauten Blitzes) durchdie Retina.Wenn Sie die Option „Rote-Augen-Korrektur“ aktivieren, analysiert der Fiery Server die Bilddaten mit demZiel, Bereiche mit dem Rote-Augen-Effekt zu erkennen und zu korrigieren. Mit dem Regler „Bereich“ könnenSie den Umfang des Bereichs festlegen, in dem die Korrektur erfolgen soll. Der Wert „100“ korrespondiert mitder Größe der roten Pupille.
Image Enhance Visual Editor
Image Enhance Visual Editor (IEVE) ist eine Software für die visuell gestützte Bildbearbeitung und Bildoptimierung,mit der Sie in PDF- und PostScript-Auftragsdokumenten, die an den Fiery Server gesendet wurden, Bilder einzelnanpassen können. (IEVE unterstützt auch Aufträge, die mithilfe eines Fiery JDF-Workflows übergeben werden.)Die Anpassungen, die Sie in IEVE vornehmen, werden nur auf den Auftrag angewendet, der sich auf dem FieryServer befindet. Sie werden nicht in das Originaldokument übernommen.IEVE bietet die folgenden Möglichkeiten:
• Sie können Verbesserungen für ein Bild oder für mehrere Bilder vornehmen, die sich auf einer Seite oder aufmehreren Seiten eines Auftrags befinden können.
• Die Auswirkungen Ihrer Einstellung auf die Bilddaten werden direkt veranschaulicht. Auf diese Weise könnenSie vor dem Drucken eine gezielte Feinanpassung von Bildern vornehmen.
• Sie können die festgelegten Einstellungen als Vorgaben speichern, sodass Sie sie in gleicher Weise auf andereAufträge anwenden können.
Einschränkungen
• Bearbeiten Sie einen Auftrag in IEVE immer nur auf einem Client-Computer. Das Bearbeiten auf mehrerenClient-Computern gleichzeitig kann zu unerwarteten Ergebnissen führen.
• Wenn Sie einen Auftrag in IEVE bearbeiten und speichern und ihn später in einer früheren Version von IEVEöffnen, kann es geschehen, dass bestimmte Bearbeitungen nicht umgesetzt werden oder ganz entfernt sind.
• In IEVE können nur Aufträge mit einem Umfang von maximal 100 Seiten geöffnet werden.
• In IEVE können aus einer einzelnen Seite maximal 50 Bilder extrahiert werden.
• Ein Bild kann nicht für die Bearbeitung gewählt werden, wenn seine Kanten nicht (wie bei einem Rechteck odereinem Quadrat) rechtwinklig zueinander und zu den Kanten der Seite verlaufen. Dies schließt Bilder ein, diegedreht wurden und keinen rechten Winkel zur Grundkante der Seite mehr einnehmen, sowie Bilder, die nichtdie Form eines Rechtecks oder Quadrats haben.
Fiery Command WorkStation
Farbverwaltung
199

Interaktion zwischen IEVE und Druckoption „Bildoptimierung“
Für Image Enhance Visual Editor (IEVE) sollten Sie sich entscheiden, wenn Sie Anpassungen selektiv vornehmenund die Möglichkeit zur Feinabstimmung und zur visuellen Überprüfung der vorgenommenen Änderungen habenwollen. Der Druckoption „Bildoptimierung“ sollten Sie den Vorzug geben, wenn generelle Anpassungen schnellvorgenommen werden sollen und vor dem Drucken keine visuelle Überprüfung erforderlich ist.IEVE ist eine von der Druckoption „Bildoptimierung“ unabhängige Software. Es wird empfohlen, bei einemeinzelnen Auftragsdokument nur von jeweils einer der beiden Möglichkeiten – IEVE oder Druckoption„Bildoptimierung“ – Gebrauch zu machen. Wenn Sie für ein Auftragsdokument die Option „Bildoptimierung“aktivieren und das Dokument zusätzlich in IEVE öffnen und bearbeiten, werden die Einstellungen und Anpassungenbeider Funktionen auf das Dokument angewendet, was unerwartete Auswirkungen auf das Aussehen und dieQualität der Bilder haben kann.
Öffnen umfangreicher Aufträge
Auftragsdokumente dürfen eine Dateigröße von maximal 2 GB haben, damit sie in IEVE geöffnet und angezeigtwerden können. In bestimmten Fällen lässt sich aber ein umfangreicher Auftrag nicht öffnen oder nicht richtigdarstellen.Mögliche Ursachen hierfür sind:
• IEVE ist auf einem Fiery Server mit erweiterter Controllerschnittstelle (FACI, mit Monitor, Tastatur und Maus)installiert. In diesem Fall können Sie versuchen, den freien Bereich auf der Festplatte im Fiery Server zuvergrößern.
• Bei einem zu klein dimensionierten Arbeits- oder Festplattenspeicher kann es bei einigen Systemen geschehen,dass bestimmte Auftragsdokumente in IEVE nicht geöffnet oder nicht richtig angezeigt werden können, obwohlihre Dateigröße unter 2 GB liegt.
Vorgaben
Sie können Vorgaben (mit vordefinierten Anpassungen) auf ein oder mehrere Bilder anwenden, die sich aufderselben Seite oder auf verschiedenen Seiten befinden können.Standardmäßig stehen die folgenden Vorgaben zur Verfügung:
• Automatisch – Mit dieser Vorgabe werden die Optionen „Automatisch“ in den Bereichen „Ebenen“, „Lichter &Schatten“ und „Farbe“ aktiviert. Außerdem werden damit die jeweils optimalen Werte für die Optionen„Definition“, „Sättigung“, „Sättigung von Hauttönen“, „Schärfe“ und „Schärfe von Hauttönen“ eingestellt.
• Keine Korrektur – Mit dieser Vorgabe werden alle Steuerelemente und Optionen auf ihre ursprünglichen (nichtmodifizierten) Einstellungen zurückgesetzt und Bilder in ihren ursprünglichen Zustand zurück versetzt. BeiPDF-Dateien werden damit alle Anpassungen entfernt, die an den gewählten Bildern vorgenommen wurden. BeiPostScript-Dateien werden alle Anpassungen entfernt, die seit dem letztmaligen Speichern des Dokumentsvorgenommen wurden.
Sie können eigene Vorgaben erstellen, indem Sie die von Ihnen gewählten Einstellungen als Vorgabe speichern.Eigene Vorgaben können Sie jederzeit löschen. Die standardmäßigen Vorgaben „Automatisch“ und „KeineKorrektur“ können nicht gelöscht werden. Wenn Sie eine eigene Vorgabe löschen, die auf einen Auftrag angewendetwurde, solange dieser Auftrag geöffnet ist, wendet IEVE die Vorgabe „Keine Korrektur“ auf den Auftrag an. DasLöschen einer Vorgabe hat keine Auswirkung auf Bilder, auf die die betreffende Vorgabe zu einem früherenZeitpunkt angewendet wurde.
Fiery Command WorkStation
Farbverwaltung
200

Anpassen eines Bilds
Für die Bildoptimierung stehen Ihnen im Fensterbereich „Anpassungen“ Optionen für zwei Modi zur Verfügung:„Vorschau“ und „Teilung“.Führen Sie einen der folgenden Schritte aus:
• Wenden Sie eine Vorgabe auf das Bild an.
• Ändern Sie – alternativ oder ggf. ergänzend zur gewählten Vorgabe – die Einstellungen für die Optionen in denBereichen „Ton“, „Farbe“, „Schärfe“ und „Rote-Augen-Korrektur“.
Hinweis: Es ist möglich, dass bestimmte Auftragseigenschaften, die keine Relevanz für das Aussehen von Bildernhaben, im Proof für die Druckausgabe nicht umgesetzt werden. Dies gilt z. B. für die Druckoptionen derOptionskategorie „Finishing“.
Speichern von Bearbeitungen an einem Auftragsdokument
Das Speichern von Bearbeitungen wird bei PDF- und bei PostScript-Aufträgen unterschiedlich gehandhabt.
• Wenn Sie ein PDF-Auftragsdokument bearbeiten und speichern, bleiben Ihre Anpassungen als eigenständigeElemente im Auftrag erhalten. Wenn Sie IEVE beenden und dasselbe PDF-Dokument zu einem späterenZeitpunkt wieder in IEVE öffnen, werden daher die Optionen und Steuerelemente automatisch wieder in derWeise eingestellt, in der sie gespeichert wurden. Sie können daraufhin weitere Feinabstimmungen vornehmenoder aber Änderungen widerrufen, die nicht zum gewünschten Ergebnis führten.
• Im Gegensatz dazu werden bei einem PostScript-Auftrag Ihre Anpassungen beim Speichern in dasAuftragsdokument eingearbeitet, weshalb sie später nicht widerrufen werden können. Zwar wird auch in diesemFall das Bild in der von Ihnen bearbeiteten Weise angezeigt, wenn Sie es nach dem Schließen von IEVE zu einemspäteren Zeitpunkt wieder in IEVE öffnen, jedoch werden alle Optionen und Steuerelemente auf ihre jeweiligenStandardeinstellungen zurückgesetzt.
Starten von Image Enhance Visual Editor
Sie können Image Enhance Visual Editor (IEVE) in der Anwendung Command WorkStation starten.• Klicken Sie mit der rechten Maustaste auf einen Auftrag in der Auftragsliste „Angehalten“ und wählen Sie „Image
Enhance Visual Editor“ im eingeblendeten Kontextmenü.
Verwenden von Vorgaben
Sie können eine Gruppe von Einstellungen als Vorgabe speichern (d. h. eine Vorgabe erstellen), um sie aufnachfolgende Auftragsdokumente anwenden zu können. Von Ihnen erstellte Vorgaben können Sie jederzeit löschen.Die standardmäßigen Vorgaben „Automatisch“ und „Keine Korrektur“ können nicht gelöscht werden. Das Löscheneiner Vorgabe hat keine Auswirkung auf Bilder, auf die die betreffende Vorgabe zu einem früheren Zeitpunktangewendet wurde.
Fiery Command WorkStation
Farbverwaltung
201

Erstellen einer Vorgabe
Sie können eigene Vorgaben erstellen, indem Sie vorgegebene Einstellungen oder von Ihnen gewählte Einstellungenals Vorgabe speichern.1 Markieren Sie ein Bild, auf das die Anpassungen, die Sie als Vorgabe speichern wollen, bereits angewendet
wurden, oder nehmen Sie die gewünschten Anpassungen am aktuellen Bild vor.
2 Wählen Sie „Speichern unter“ in der Liste „Vorgabe“.
3 Geben Sie einen Namen für die neue Vorgabe ein und klicken Sie auf „OK“.
Löschen einer Vorgabe
Eine Vorgabe, die Sie löschen, wird aus der Liste „Vorgabe“ entfernt. Dabei wird auf das aktuelle Bild automatischdie Vorgabe „Keine Korrektur“ angewendet.1 Wählen Sie in der Liste „Vorgabe“ die Vorgabe, die Sie löschen wollen.
2 Klicken Sie auf „Löschen“ und bestätigen Sie anschließend Ihre Anforderung, indem Sie auf „Ja“ klicken.
Hinweis: Die Vorgabe wird aus der Liste „Vorgabe“ entfernt und auf das aktuelle Bild wird automatisch die Vorgabe„Keine Korrektur“ angewendet.
Anwenden einer Vorgabe auf ein oder mehrere Bilder
Sie können eine Vorgabe auf ein einzelnes Bild oder auf mehrere Bilder gleichzeitig anwenden.1 Markieren Sie ein Bild.
2 Wählen Sie in der Liste „Vorgabe“ die Vorgabe, die Sie anwenden wollen.
Anwenden einer Vorgabe auf eine oder mehrere Seiten
Sie können eine Vorgabe auf eine einzelne Seite oder auf mehrere Seiten gleichzeitig anwenden.1 Wählen Sie in der Liste „Vorgabe“ die Vorgabe, die Sie anwenden wollen.
2 Klicken Sie auf „Anwenden auf“ neben der Liste „Vorgabe“.
3 Aktivieren Sie die Option „Alle Seiten“ oder „Seiten“. Geben Sie, wenn Sie „Seiten“ wählen, den gewünschtenSeitenbereich in das zugehörige Feld ein.
Zurücksetzen eines Bilds
Mit der Vorgabe „Keine Korrektur“ können Sie Bilder zurücksetzen, d. h. die Anpassungen entfernen und die Bilderin ihren Originalzustand zurück versetzen. Bei PDF-Dateien werden damit alle Anpassungen entfernt, die an den
Fiery Command WorkStation
Farbverwaltung
202

gewählten Bildern vorgenommen wurden. Bei PostScript-Dateien werden alle Anpassungen entfernt, die seit demletztmaligen Speichern des Dokuments vorgenommen wurden.1 Markieren Sie ein Bild.
2 Führen Sie einen der folgenden Schritte aus:
• Klicken Sie im Fensterbereich „Anpassungen“ auf „Zurücksetzen“.
• Wählen Sie „Keine Korrektur“ in der Liste „Vorgabe“.
Öffnen eines umfangreichen Auftragsdokuments
Bei einem Fiery Server mit erweiterter Controllerschnittstelle (FACI, mit Monitor, Tastatur und Maus) kann esgeschehen, dass ein umfangreiches Dokument in Image Enhance Visual Editor (IEVE) nicht geöffnet oder nichtrichtig angezeigt werden kann. Dieses Problem lässt sich unter Umständen beheben, indem Sie den freien Bereichauf der Festplatte im Fiery Server vergrößern.1 Schließen Sie IEVE und auch die Anwendung Command WorkStation.
2 Erstellen Sie auf dem Laufwerk „E:“ einen Ordner für temporäre Dateien. Geben Sie diesem Ordner den Namen„Temp“.
3 Klicken Sie auf das Menü „Start“ von Windows und wählen Sie „Systemsteuerung“.
4 Doppelklicken Sie in der „Systemsteuerung“ auf „System“.
5 Öffnen Sie im Fenster „Systemeigenschaften“ die Registerkarte „Erweitert“. Klicken Sie danach auf„Umgebungsvariablen“.
6 Markieren Sie im Fenster „Umgebungsvariablen“ in der Liste oben den Eintrag für die Variable „TEMP“. KlickenSie auf „Bearbeiten“.
7 Geben Sie im Fenster „Benutzervariable bearbeiten“ den Pfad zu dem Ordner „Temp“ ein, den Sie in Schritt 2erstellt haben. Klicken Sie auf „OK“.
8 Wiederholen Sie die Schritte 6 und 7 für die Variable „TMP“. Geben Sie für diese Variable denselben Pfad wie inSchritt 7 ein.
Hinweis: Wenn Sie nun ein umfangreiches Auftragsdokument in IEVE öffnen, verwendet IEVE diesen neuentemporären Ordner, sodass das Auftragsdokument richtig wiedergegeben und dargestellt werden sollte.
Bildoptimierungsoptionen im Bereich „Ton“
Die Optionen und Einstellungen im Bereich „Ton“ haben Auswirkungen sowohl auf die Tonwerte (Kontrast undHelligkeit) als auch auf die Lichter- und Schattenbereiche in einem Bild. Probleme mit der Belichtung oder mit denLichtverhältnissen können dazu führen, dass Bilddetails in Lichter- und Schattenbereichen nur schwer zu erkennensind. In einem solchen Fall können Sie mit den Optionen im Bereich „Lichter & Schatten“ erreichen, dass die Detailsin den entsprechenden Bildbereichen markanter hervortreten und dadurch besser zu erkennen sind.
Fiery Command WorkStation
Farbverwaltung
203

Automatisches Anpassen der Optionen im Bereich „Ton“
Mit der Vorgabe „Automatisch“ können Sie veranlassen, dass die Optionen und Einstellungen im Bereich „Ton“automatisch angepasst werden.• Wählen Sie „Automatisch“ in der Liste „Vorgabe“.
Manuelles Anpassen der Optionen im Bereich „Ton“
Sie können die Optionen und Einstellungen im Bereich „Ton“ manuell anpassen. Für die Optionen im Bereich„Lichter & Schatten“ sind Werte im Bereich von 0 bis 100 (jeweils einschließlich) gültig. Für alle anderen Optionenkönnen Sie Werte zwischen -100 und +100 eingeben.• Legen Sie im Bereich „Anpassungen“ > „Ton“ die gewünschte Einstellung für eine oder mehrere der folgenden
Optionen und Steuerelemente fest:
• Automatisch (im Bereich „Ebenen“) – Wenn Sie diese Option aktivieren, analysiert IEVE das aktuelle Bild mitdem Ziel, automatisch die Tonwerteinstellungen zu bestimmen, mit denen das Bild ein optimales Aussehenerhält. Mit dieser Art der Anpassung können sowohl Unter- als auch Überbelichtungen korrigiert werden.Bei einem Bild, das bereits vollständig oder bis zu einem hohen Grad optimiert ist, ergibt sich durch dieseKorrektur möglicherweise kein erkennbarer Unterschied. Sie können zunächst von der Möglichkeit derautomatischen Korrektur Gebrauch machen und bei Bedarf die automatisch ermittelten Werte für dieSchatten und die Spitzlichter manuell nachjustieren.
• Helligkeit – Mit dieser Option erhöhen oder reduzieren Sie die Helligkeit eines Bilds.
• Kontrast – Mit dieser Option erhöhen oder reduzieren Sie den Kontrast eines Bilds.
• Definition – Mit dieser Option erhöhen oder reduzieren Sie die Erkennbarkeit von Bilddetails ohneAuswirkung auf den Kontrastumfang in einem Bild.
• Automatisch (im Bereich „Lichter & Schatten“) – Wenn Sie diese Option aktivieren, berechnet IEVEautomatisch die Werte, die eine optimale Anpassung der Lichter- und Schattenbereiche bewirken, wendet diegefundenen Werte auf das aktuelle Bild an und legt die Einstellungen für Spitzlichter und Schattenentsprechend den ermittelten Werten fest.Bei einem Bild, das bereits vollständig oder bis zu einem hohen Grad optimiert ist, ergibt sich durch dieseKorrektur möglicherweise kein erkennbarer Unterschied. Sie können zunächst von der Möglichkeit derautomatischen Korrektur Gebrauch machen und bei Bedarf die automatisch ermittelten Werte für dieSchatten und die Spitzlichter manuell nachjustieren.
• Spitzlichter – Mit dieser Option werden Details in sehr hellen Partien eines Bilds optimiert, damit sie besser zuerkennen sind.
• Schatten – Mit dieser Option werden Details in sehr dunklen Partien eines Bilds optimiert, damit sie besser zuerkennen sind.
Bildoptimierungsoptionen im Bereich „Farbe“
Nachdem Sie die Tonwiedergabe eines Bilds angepasst haben, stellt in vielen Fällen ein Farbstich – einUngleichgewicht der Farben in einem Bild – das einzige verbleibende Problem dar. Die Einstellungen im Bereich„Farbe“ haben Einfluss auf die Farbbalance und auf die Sättigung insgesamt.
Fiery Command WorkStation
Farbverwaltung
204

Automatisches Anpassen der Optionen im Bereich „Farbe“
Mit der Vorgabe „Automatisch“ können Sie veranlassen, dass die Optionen und Einstellungen im Bereich „Farbe“automatisch angepasst werden.• Wählen Sie „Automatisch“ in der Liste „Vorgabe“.
Manuelles Anpassen der Optionen im Bereich „Farbe“
Sie können die Optionen und Einstellungen im Bereich „Farbe“ manuell, d. h. ohne Anwenden einer Vorgabeanpassen.• Legen Sie im Bereich „Anpassungen“ > „Farbe“ die gewünschte Einstellung für eine oder mehrere der folgenden
Optionen und Steuerelemente fest:
• Temperatur – Mit dieser Option steuern Sie die Balance zwischen den Gegenfarben Blau und Gelb (den b-Kanal im Lab-Farbraum).
• Tönung – Mit dieser Option steuern Sie die Balance zwischen den Gegenfarben Rot und Grün (den a-Kanal imLab-Farbraum).
• Sättigung – Mit dieser Option erhöhen oder reduzieren Sie die Sättigung aller Farben in einem Bild.
• Sättigung von Hauttönen – Mit dieser Option erhöhen oder reduzieren Sie die Sättigung von Hautpartien undHauttönen, ohne die Sättigung des Bilds insgesamt zu verändern.
• Schlosssymbol (für Optionen im Bereich „Sättigung“) – Das geschlossene Schloss ist das Indiz dafür, dass diebeiden Regler für die Sättigung aneinander gekoppelt sind, sodass beim Ändern der Sättigung mit dem einenRegler der jeweils andere Regler um denselben Wert erhöht oder reduziert wird. Wenn Sie z. B. „10“ als Wertfür die Option „Sättigung“ und „20“ als Wert für die Option „Sättigung von Hauttönen“ einstellen und danachdie beiden Regler koppeln, wird der Wert der Option „Sättigung von Hauttönen“ automatisch auf „25“ erhöht,wenn Sie den Wert der Option „Sättigung“ manuell auf „15“ anheben.
• Automatisch (im Bereich „Farbbalance“) – Wenn Sie diese Option aktivieren, analysiert IEVE das aktuelle Bildmit dem Ziel, die Farbbalance (Temperatur und Tönung) zu korrigieren und ein optimales Ergebnis zuerzielen.Bei einem Bild, das bereits vollständig oder bis zu einem hohen Grad optimiert ist, ergibt sich durch dieseKorrektur möglicherweise kein erkennbarer Unterschied. Sie können zunächst von der Möglichkeit derautomatischen Korrektur Gebrauch machen und bei Bedarf die automatisch ermittelten Werte für dieFarbbalance manuell nachjustieren.
Bildoptimierungsoptionen im Bereich „Schärfe“
Sie können die Optionen im Bereich „Schärfe“ verwenden, um mit hohen Werten das Aussehen einesverschwommenen Bilds zu verbessern oder mit negativen Werten ein Bild weichzuzeichnen. Das Weichzeichnenwird gelegentlich als Stilmittel für Spezialeffekte oder in Porträtaufnahmen verwendet.
Fiery Command WorkStation
Farbverwaltung
205

Automatisches Anpassen der Optionen im Bereich „Schärfe“
Mit der Vorgabe „Automatisch“ können Sie veranlassen, dass die Optionen und Einstellungen im Bereich „Schärfe“automatisch angepasst werden.• Wählen Sie „Automatisch“ in der Liste „Vorgabe“.
Manuelles Anpassen der Optionen im Bereich „Schärfe“
Sie können die Optionen und Einstellungen im Bereich „Schärfe“ manuell, d. h. ohne Anwenden einer Vorgabeanpassen.• Legen Sie im Bereich „Anpassungen“ > „Schärfe“ die gewünschte Einstellung für eine oder mehrere der folgenden
Optionen und Steuerelemente fest:
• Schärfe – Mit dieser Option steuern Sie die Schärfe von Farben in einem Bild, die nicht zu den Hauttönenzählen.
• Schärfe von Hauttönen – Mit dieser Option steuern Sie die Schärfe von Hauttönen in einem Bild.
Hinweis: Das Festlegen desselben Werts für die Optionen „Schärfe“ und „Schärfe von Hauttönen“ kann zuunerwünschten Ergebnissen führen. So kann z. B. eine bestimmte Schärfeeinstellung zwar die gewollteSchärfung bei Objekten bewirken, gleichzeitig aber dazu führen, dass die Haut von Personen körnig, narbigoder texturiert wirkt. In vielen Fällen erzielen Sie die besten Ergebnisse, wenn Sie für die Option „Schärfe“einen höheren Wert einstellen als für die Option „Schärfe von Hauttönen“.
• Schlosssymbol (für Optionen im Bereich „Schärfe“) – Das geschlossene Schloss ist das Indiz dafür, dass diebeiden Regler für die Schärfe aneinander gekoppelt sind, sodass beim Ändern der Schärfe mit dem einenRegler der jeweils andere Regler um denselben Wert erhöht oder reduziert wird. Wenn Sie z. B. „15“ als Wertfür die Option „Schärfe“ und „0“ als Wert für die Option „Schärfe von Hauttönen“ einstellen und danach diebeiden Regler koppeln, wird der Wert der Option „Schärfe von Hauttönen“ automatisch auf „15“ erhöht, wennSie den Wert der Option „Schärfe“ manuell auf „30“ anheben.
Bearbeitungsoptionen im Bereich „Rote-Augen-Korrektur“
Bei der Rote-Augen-Korrektur analysiert IEVE die Bilddaten mit dem Ziel, Bildpartien mit einem Rote-Augen-Effektzu erkennen und zu korrigieren. Sie können die zu korrigierende Partie bestimmen und sie anschließend durchErhöhen oder Verringern der Toleranz anpassen.Die Einstellung der Option „Toleranz“ gilt in gleicher Weise für alle Partien in einem Bild, die von einemAuswahlrahmen für die Rote-Augen-Korrektur umgeben sind.
1 Markieren Sie das Bild, in dem Sie Anpassungen vornehmen wollen.
2 Aktivieren Sie im Bereich „Rote-Augen-Korrektur“ die Option „Ein“.Die Software analysiert daraufhin das Bild und erzeugt einen rechteckigen Auswahlrahmen um jede Bildpartie, inder laut Analyse der Rote-Augen-Effekt vorliegt.
Fiery Command WorkStation
Farbverwaltung
206

3 Führen Sie einen der folgenden Schritte aus:
• Klicken Sie das Schließfeld (rotes „X“) eines Auswahlrahmens für die Rote-Augen-Korrektur, um denbetreffenden Auswahlrahmen zu löschen.
• Vergewissern Sie sich, wenn Sie eine Partie im Bild manuell für die Rote-Augen-Korrektur wählen wollen, dassim Bereich „Rote-Augen-Korrektur“ die Option „Ein“ aktiviert ist. Ziehen Sie dann einen Auswahlrahmen umdie gewünschte Bildpartie.
• Klicken Sie, wenn Sie die Größe einer für die Rote-Augen-Korrektur gewählten Partie ändern wollen, auf einenAnkerpunkt des zugehörigen Auswahlrahmens und ziehen Sie diesen mit der Maus an die gewünschteZielposition.
4 Legen Sie mit der Option „Toleranz“ den gewünschten Wirkungsgrad der Rote-Augen-Korrektur fest. WählenSie den Wert, bei dem die Rotfärbung der Augen eben beseitigt wird.
• Erhöhen Sie die Toleranz, um die Maske für die Rote-Augen-Korrektur zu vergrößern.
• Reduzieren Sie die Toleranz, um die Maske für die Rote-Augen-Korrektur zu verkleinern.
5 Wählen Sie „Auswahlrahmen ausblenden“, nachdem die Rote-Augen-Korrektur abgeschlossen ist, damit dieAuswahlrahmen ausgeblendet werden.
Hinweis: Die Rote-Augen-Korrektur wird auch vorgenommen, wenn die Auswahlrahmen ausgeblendet sind.
Spot-Farben
Der Bereich „Spot-Farben“ in der Anwendung Command WorkStation ist ein Werkzeug zum Verwalten von Spot-Farben (auch benannte Farben), mit dem Sie vorhandene Spot-Farbdefinitionen auf dem Fiery Server bearbeiten undeigene Spot-Farbdefinitionen erstellen können. Die Funktionen im Bereich „Spot-Farben“ sind ein Bestandteil vonSpot‑On. Wenn Spot‑On für Ihren Fiery Server verfügbar ist und aktiviert wird, können Sie im Bereich „Spot-Farben“ die Listen der Spot-Farben und ihrer CMYK-Äquivalente anpassen und verwalten.Zum Lieferumfang gehören Bibliotheken für benannte Farben gängiger Farbsysteme wie PANTONE, HKS, TOYOund DIC. In den Spot-Farbbibliotheken sind die Originalfarben zusammen mit ihren geräteunabhängigenDefinitionen (Lab-Werten) gespeichert. Anhand dieses Datenbestands wird für jedes auf dem Fiery Serverbefindliche Ausgabeprofil von Spot‑On für jede Spot-Farbe das am besten geeignete CMYK-Äquivalent berechnet.Sobald Sie ein neues Profil generieren oder ein Profil aktualisieren, erfolgt eine automatische Neuberechnung dieserbestgeeigneten CMYK-Äquivalente.Sie können eine Liste von Ersatzfarben erstellen. Auf dieser Basis kann eine Farbe, die in einem Dokument in Formvon RGB- oder CMYK-Werten definiert ist, durch eine andere Farbe ersetzt werden, deren CMYK-Farbwerte sichaus der Spot-Farbdefinition ergeben. Diese Funktion ermöglicht die exakte Farbsteuerung und das individuelleÜberschreiben einzelner RBG- und CMYK-Farben.Wenn Ihr Fiery Server die Funktion für den Zweifarbdruck unterstützt und diese Funktion aktiviert wird, umfasstder Bereich „Spot-Farben“ zusätzlich eine Option, über die Sie Spot- und Prozessfarben den in einem Auftragverwendeten generischen Farben zuordnen können. Die Option „Zuordnung für Zweifarbdruck“ wurde spezielldafür entwickelt, die Ausgabe einer Zweifarbdruckmaschine zu simulieren. Durch die Zuordnung der in einemAuftrag verwendeten Farben zu den auf dem Ausgabegerät erstellten Farben kann ein Zweifarbauftrag auf einerZweifarbdruckmaschine gedruckt werden.
Fiery Command WorkStation
Farbverwaltung
207

Spot-Farbgruppen und Spot-Farbdefinitionen
Auf der Seite „Ressourcen“ > Spot-Farben“ in der Anwendung Command WorkStation haben Sie die Möglichkeit,die Definitionen einzelner Spot-Farben auf dem Fiery Server zu bearbeiten und Farbdefinitionen für eigene Spot-Farben sowie Gruppen mit eigenen Spot-Farben hinzuzufügen. Auf die Funktionen der Seite „Ressourcen“ > Spot-Farben“ kann immer nur ein Anwender zugreifen.Die Seite „Ressourcen“ > Spot-Farben“ besteht aus drei Hauptbereichen:
• Links wird die Liste der Farbgruppen angezeigt.
• In der Mitte ist die Liste der Spot-Farben zu sehen, die in der aktuell markierten Farbgruppe enthalten sind.
• Rechts werden die Definitionen der aktuell markierten Spot-Farbe zusammen mit zwei Farbmustern angezeigt,von denen das erste auf dem Lab-Originalwert und das zweite auf dem CMYK-Wert basiert, der das Ergebnis derFarbkonvertierung durch das Ausgabeprofil darstellt.Ein Ausrufezeichen kennzeichnet eine Spot-Farbdefinition, bei der ein oder mehrere Farbkanäle das jeweiligeMaximum erreicht haben.
Standardmäßig stellt der Fiery Server verschiedene PANTONE-Farbgruppen (u. a. „PANTONE Goe“) und dieFarbgruppe „System“ bereit. Bei bestimmten Fiery Servern stehen zusätzlich die Farbgruppen für die FarbsystemeDIC, HKS und TOYO zur Verfügung. Diese Standardgruppen sind gesperrt (geschützt). Sie können eine gesperrteGruppe weder löschen, noch umbenennen oder exportieren, und Sie können innerhalb einer gesperrten Gruppekeine Spot-Farben hinzufügen, umbenennen oder löschen oder die relative Priorität der Farben zueinander ändern.
Wählen des Ausgabeprofils für die Spot-Farbbearbeitung
Der Fiery Server pflegt eine Spot-Farbbibliothek für jedes Ausgabeprofil. Bearbeitungen, die Sie an Spot-Farbenvornehmen, werden auf Auftragsdokumente angewendet, die unter Verwendung des jeweiligen Ausgabeprofilsgedruckt werden.Die Wahl des Ausgabeprofils kann abhängig vom Fiery Server entweder direkt auf der Seite „Ressourcen“ > „Spot-Farben“ oder indirekt über die Druckoptionseinstellungen (Auftragseigenschaften) eines Auftrags erfolgen, für dendie Spot-Farben verwendet werden, die Sie bearbeiten wollen. Der Fiery Server bestimmt das Ausgabeprofil anhandder Druckoptionseinstellungen.Die indirekte Wahl über die Druckoptionseinstellungen ist hilfreich, wenn für den Auftrag, für den die bearbeitetenSpot-Farben verwendet werden, nicht ein einzelnes Ausgabeprofil zum Einsatz kommt, sondern für die Druckoption„Ausgabeprofil“ die Einstellung „Mediumabhängiges Profil“ eingestellt ist. In diesem Fall bestimmt der Fiery Serverdas Ausgabeprofil anhand der Medieneinstellungen, die für das Auftragsdokument festgelegt wurden, weshalb nichteindeutig geklärt ist, für welches Ausgabeprofil die Spot-Farben bearbeitet werden müssen.
1 Öffnen Sie in der Ansicht „Gerätecenter“ die Seite „Ressourcen“ > „Spot-Farben“.
2 Wählen Sie, wenn auf der Seite „Spot-Farben“ das Einblendmenü „Ausgabeprofil“ angezeigt wird, in diesemEinblendmenü das zu verwendende Ausgabeprofil.
Fiery Command WorkStation
Farbverwaltung
208

3 Klicken Sie, wenn auf der Seite „Spot-Farben“ die Taste „Eigenschaften“ angezeigt wird, auf diese Taste„Eigenschaften“. Legen Sie im nachfolgenden Fenster die Druckoptionseinstellungen für den Auftrag fest, der diebearbeiteten Spot-Farben verwendet, und klicken Sie danach auf „OK“.Im Fenster „Auftragseigenschaften“ werden die Druckoptionseinstellungen angezeigt, die auf dem Fiery Serveraktuell als Standard definiert sind.
Hinweis: Alle Druckoptionen und Einstellungen, die für die Farbverwaltung nicht relevant sind, werdenignoriert. Im Falle eines Auftragsdokuments, für das gemischte Medien definiert sind, werden dieDruckoptionseinstellungen verwendet, die für die erste Dokumentseite festgelegt wurden.Auf der Seite „Spot-Farben“ werden daraufhin die Einstellungen der Optionen „Papierzufuhr“ und„Ausgabeprofil“ aktualisiert.
Ändern der Reihenfolge von Spot-Farben und Spot-Farbgruppen
Beim Suchen nach der Definition einer Spot-Farbe überprüft der Fiery Server die Farben in den Farbgruppen in derReihenfolge, in der sie auf der Seite „Spot-Farben“ aufgelistet sind. Wenn mehrere Spot-Farben denselben Namenhaben, erhält die Spot-Farbe Vorrang, auf die der Fiery Server beim Durchlaufen der Farbliste von oben nach untenals erstes stößt. Es kann daher erforderlich sein, die Reihenfolge der Farbgruppen und/oder die Reihenfolge der Spot-Farben innerhalb einer Gruppe zu ändern, wenn eine bestimmte Spot-Farbdefinition Vorrang haben soll.
Hinweis: Innerhalb einer gesperrten Farbgruppe kann die Reihenfolge der Spot-Farben nicht geändert werden.
1 Öffnen Sie in der Ansicht „Gerätecenter“ die Seite „Ressourcen > „Spot-Farben“.
2 Wählen Sie die Farbgruppe oder die Farbe.
3 Ziehen Sie sie bei gedrückter Maustaste an die gewünschte neue Position innerhalb der Liste.
Suchen einer Spot-Farbe
Sie können nach einer Spot-Farbe anhand ihres Namens suchen. Der Fiery Server durchsucht die Farben in denFarbgruppen in der Reihenfolge, in der sie auf der Seite „Spot-Farben“ aufgelistet sind. Wenn mehrere Spot-Farbendenselben Namen haben, erhält die Farbe Priorität, die innerhalb der Liste als erstes gefunden wird.1 Öffnen Sie in der Ansicht „Gerätecenter“ die Seite „Ressourcen“ > „Spot-Farben“.
2 Klicken Sie auf „Suchen“.
3 Geben Sie einen Namensteil oder den vollständigen Namen der Spot-Farbe ein und klicken Sie auf „Weiter“.
Hinweis: Beachten Sie, dass beim Suchbegriff Groß- und Kleinbuchstaben unterschieden werden.Klicken Sie auf „Zurück“, wenn die Suche rückwärts erfolgen soll.
Fiery Command WorkStation
Farbverwaltung
209

Bearbeiten einer Spot-Farbe
Sie können den CMYK-Wert für eine Spot-Farbe definieren, indem Sie die numerischen Werte eingeben, indem Sieausgehend von Farbmustern eine visuelle Auswahl vornehmen oder indem Sie mithilfe eines Messinstruments dieFarbe eines Gegenstands messen.Die Druckoption „Spot-Farbabstimmung“ steuert die automatische Abstimmung jeder Spot-Farbe mit ihrembestgeeigneten CMYK-Äquivalent, sodass Spot-Farben mit CMYK-Tonern bzw. CMYK-Tinten adäquat simuliertwerden. Es kann aber erforderlich werden, die standardmäßigen CMYK-Äquivalente anzupassen, um für bestimmteDruckbedingungen eine noch bessere Übereinstimmung zu erzielen. Diese Modifikation der Spot-Farbdefinitionenkönnen Sie über die Seite „Ressourcen“ > „Spot-Farben“ vornehmen.
1 Öffnen Sie in der Ansicht „Gerätecenter“ die Seite „Ressourcen“ > „Spot-Farben“.
2 Doppelklicken Sie auf eine Spot-Farbe.
3 Führen Sie einen oder mehrere der folgenden Aktionen aus:
• Klicken Sie auf das Feld „C“, „M“, „Y“ oder „K“ und geben Sie einen neuen Wert ein, wenn Sie die CMYK-Prozentwerte direkt bearbeiten wollen. Mit der Tabulatortaste können Sie den Cursor von Feld zu Feldbewegen. Die neu definierte Farbe wird neben dem Farbmusterfeld „Auswahl“ angezeigt.
• Klicken Sie auf eines der Farbmusterfelder im unteren Teil des Fensters, wenn Sie die Definition untervisuellen Gesichtspunkten anpassen wollen.Die gewählte Farbe wird zum neuen Farbmusterfeld „Auswahl“ und im zentralen Farbmusterfeld der mittlerenFarbmustergruppe angezeigt. Bei den Farben in den Nachbarfeldern handelt es sich um Farbtonvariationen derFarbe im zentralen Feld in den Richtungen, die durch die farbigen Pfeile vorgegeben werden. DieFarbmustergruppen links und rechts stellen Variationen der mittleren Farbmustergruppe unter dem Aspektder Sättigung oder der Helligkeit dar (abhängig von der Einstellung der Option „Abstimmmodus“). Den Gradder Variationen in den Nachbarfeldern können Sie mithilfe des Reglers bestimmen. Bewegen Sie ihn inRichtung „Weniger“, wenn die Variationen reduziert, und in Richtung „Mehr“, wenn sie verstärkt werdensollen. Im Bereich „Tonereinsatz“ werden für jedes Farbmusterfeld die äquivalenten CMYK-Werteeingeblendet, wenn Sie den Cursor über das Feld bewegen.
Hinweis: Für bestimmte Farben wird unter Umständen oben im Fenster ein Ausrufezeichen eingeblendet.Dieses Symbol zeigt an, dass ein oder mehrere Farbkanäle den jeweiligen Maximalwert erreicht haben.
• Die Anleitung für die Farbwahl mithilfe eines Messinstruments finden Sie unter Messen und Importieren vonSpot-Farbwerten auf Seite 215.
4 Klicken Sie auf „Drucken“, um eine Testseite zu drucken.Die präzise Farbabstimmung von Spot-Farben nur auf dem Monitor ist problematisch. Sie sollten daher stets eineTestseite drucken, um sicherzustellen, dass die Farbabstimmung zum gewünschten Ergebnis führt.
5 Klicken Sie auf „OK“, um die bearbeiteten Einstellungen zu speichern.
Optimieren von Spot-Farben
Wenn die Fiery Color Profiler Suite auf Ihrem Computer installiert ist, steht in Fiery Device Linker die Option„Spot-Farben optimieren“ zur Verfügung, mit denen Sie die Definitionen von Spot-Farben verbessern können. Fürdie Optimierung werden gedruckte Farbmuster der Spot-Farben gemessen und die Definitionen der Spot-Farben aufder Basis der Messwerte angepasst.
Fiery Command WorkStation
Farbverwaltung
210

Weitere Hinweise zur Spot-Farboptimierung mit Fiery Device Linker finden Sie in der Online-Hilfe zu diesemModul der Fiery Color Profiler Suite.
1 Öffnen Sie in der Ansicht „Gerätecenter“ die Seite „Ressourcen“ > „Spot-Farben“.
2 Führen Sie einen der folgenden Schritte aus:
• Markieren Sie eine oder mehrere Spot-Farben (– durch Klicken bei gedrückter Taste Strg können Siezusätzliche Spot-Farben markieren –), klicken Sie mit der rechten Maustaste auf eine der markierten Spot-Farben und wählen Sie „Spot-Farboptimierung“.
• Klicken Sie auf „Bearbeiten“ und wählen Sie „Spot-Farboptimierung“. Bei dieser Vorgehensweise wird zuerstdas Modul Device Linker gestartet, in dem Sie dann die gewünschten Spot-Farben markieren können.
3 Klicken Sie nach Beendigung der Optimierung in Device Linker auf „Fertig“, um zur Seite „Ressourcen“ > „Spot-Farben“ zurückzukehren.
Erstellen, Umbenennen oder Löschen einer Spot-Farbe oder Spot-Farbgruppe
Sie können Spot-Farben und Spot-Farbgruppen erstellen, umbenennen und löschen. Änderungen an einergesperrten Spot-Farbe oder Spot-Farbgruppe sind nicht möglich.
Erstellen einer Spot-Farbe oder Spot-Farbgruppe
Sie können innerhalb einer neuen oder einer vorhandenen Spot-Farbgruppe eine neue Spot-Farbe erstellen.1 Öffnen Sie in der Ansicht „Gerätecenter“ die Seite „Ressourcen“ > „Spot-Farben“.
2 Markieren Sie in der Liste der Spot-Farben bzw. der Spot-Farbgruppen die Position, an der die neue Spot-Farbebzw. die neue Spot-Farbgruppe eingefügt werden soll, und klicken Sie auf „Neu“.
3 Wählen Sie „Spot-Farbe“ oder „Spot-Farbgruppe“ und geben Sie den Namen für die Spot-Farbe bzw. die Spot-Farbgruppe ein.
4 Geben Sie für eine Spot-Farbe die Definition ein.Sie können den CMYK-Wert für eine Spot-Farbe definieren, indem Sie die numerischen Werte eingeben, indemSie ausgehend von Farbmustern eine visuelle Auswahl vornehmen oder indem Sie mithilfe einesMessinstruments die Farbe eines Gegenstands messen. Sie können eine Spot-Farbe außerdem auch über ihreLab-Werte definieren.
5 Klicken Sie auf „Weitere Farbe hinzufügen“, wenn Sie die aktuelle Definition speichern und eine weitere Spot-Farbe oder Spot-Farbgruppe hinzufügen wollen.
6 Klicken Sie „OK“, um die neue(n) Spot-Farbe(n) bzw. Spot-Farbgruppe(n) zu speichern.
Umbenennen einer Spot-Farbe oder Spot-Farbgruppe
Sie können eine vorhandene Spot-Farbe oder Spot-Farbgruppe umbenennen, sofern diese nicht gesperrt ist. AchtenSie darauf, wenn Sie einen in einem Dokument verwendeten Spot-Farbnamen eingeben, dass Groß- und
Fiery Command WorkStation
Farbverwaltung
211

Kleinschreibung unterschieden werden und Sie den Namen exakt in der Schreibweise eingeben müssen, die imDokument verwendet wird.1 Öffnen Sie in der Ansicht „Gerätecenter“ die Seite „Ressourcen“ > „Spot-Farben“.
2 Klicken Sie mit der rechten Maustaste auf die Spot-Farbe oder die Spot-Farbgruppe und wählen Sie„Umbenennen“ im eingeblendeten Kontextmenü.
3 Geben Sie einen neuen Namen ein und drücken Sie die Taste Esc oder den Zeilenschalter.
Löschen einer Spot-Farbe oder Spot-Farbgruppe
Sie können eine Spot-Farbe oder eine Spot-Farbgruppe (mit allen in ihr enthaltenen Spot-Farben) löschen, sofern dieFarbe bzw. Farbgruppe nicht gesperrt ist.1 Öffnen Sie in der Ansicht „Gerätecenter“ die Seite „Ressourcen“ > „Spot-Farben“.
2 Klicken Sie mit der rechten Maustaste auf die Spot-Farbe oder die Spot-Farbgruppe und wählen Sie „Löschen“ imeingeblendeten Kontextmenü.
3 Klicken Sie zur Bestätigung auf „Ja“.
Importieren und Exportieren eigener Farbgruppen
Sie können eigene Farbgruppen vom Fiery Server auf Ihren Computer exportieren und dort in Form von ICC-Dateien speichern. Umgekehrt können Sie eigene Farbgruppen von Ihrem Computer auf den Fiery Serverimportieren.Importierte Farbgruppen werden der Liste der Spot-Farbgruppen hinzugefügt und stehen sofort für die Verwendungauf dem Fiery Server zur Verfügung.
Importieren einer eigenen Farbgruppe
Um zusätzlich zu den auf dem Fiery Server bereitgestellten Spot-Farben weitere Spot-Farbdefinitionen zuunterstützen, können Sie ein auf Ihrem Computer befindliches Farbprofil für benannte Farben als eine eigeneFarbgruppe importieren.1 Öffnen Sie in der Ansicht „Gerätecenter“ die Seite „Ressourcen“ > „Spot-Farben“.
2 Markieren Sie in der Liste der Spot-Farben die Stelle, an der die importierte Farbgruppe eingefügt werden soll.
3 Klicken Sie auf „Importieren“.
4 Navigieren Sie zur gewünschten Farbgruppe und markieren Sie die Gruppe.Sie können nur ICC-Profile für benannte Farben importieren, auch wenn möglicherweise sehr viel mehr ICC-Profile angeboten werden.
5 Klicken Sie auf „Öffnen“.
Die importierte Farbgruppe wird oberhalb der anfangs markierten Farbgruppe in die Liste eingefügt. Sie hat damiteine höhere Priorität als die Gruppen, die weiter unten in der Liste stehen. Wenn eine importierte Gruppe denselben
Fiery Command WorkStation
Farbverwaltung
212

Namen hat wie eine bereits in der Liste vorhandene Gruppe, werden Sie aufgefordert, die importierte Gruppeumzubenennen.
Exportieren einer eigenen Farbgruppe
Wenn Sie eine eigene Farbgruppe in gleicher Weise auf einem anderen Fiery Server verwenden wollen, können Siedie Farbgruppe in eine lokale Kopie exportieren, die Sie auf dem anderen Fiery Server importieren können. Einegesperrte Farbgruppe kann nicht exportiert werden.1 Öffnen Sie in der Ansicht „Gerätecenter“ die Seite „Ressourcen“ > „Spot-Farben“.
2 Markieren Sie die Farbgruppe aus, die exportiert werden soll.
3 Klicken Sie auf „Exportieren“.
4 Geben Sie einen Dateinamen ein und wählen Sie einen Dateityp.
5 Navigieren Sie zu dem Verzeichnis, in dem die Datei gespeichert werden soll, und klicken Sie auf „Speichern“.
Anzeigen des Gamuts einer Farbgruppe
Wenn auf Ihrem Computer das Softwarepaket Fiery Color Profiler Suite installiert ist, können Sie mit Fiery ProfileInspector ein Modell anzeigen, das die in einer Gruppe enthaltenen Spot-Farben im direkten Vergleich mit demGamut des zugehörigen Ausgabeprofils veranschaulicht.1 Öffnen Sie in der Ansicht „Gerätecenter“ die Seite „Ressourcen“ > „Spot-Farben“.
2 Markieren Sie die Farbgruppe, die Sie anzeigen wollen, und klicken Sie auf „Prüfen“.
Nächste Maßnahme
Daraufhin wird Profile Inspector in einem separaten Fenster gestartet. Weitere Hinweise zu Profile Inspector undzur Darstellung von Spot-Farben im direkten Vergleich mit einem Ausgabeprofil finden Sie in der Online-Hilfe zuProfile Inspector.
Farbmusterseiten und Farbmusterbücher
Sie können eine Farbmusterseite für eine einzelne Spot-Farbe drucken. Die gedruckte Seite umfasst in diesem FallFarbmuster der gewählten Spot-Farbe und ihrer Nachbarfelder. Sie können außerdem ein Farbmusterbuch für eineFarbgruppe drucken, das die Farbmuster aller Spot-Farben in der Farbgruppe oder nur bestimmter Spot-Farbenumfasst.
Fiery Command WorkStation
Farbverwaltung
213

Spot-Farbabstimmung
Für das Drucken eines Farbmusterbuchs oder einer Farbmusterseite werden die folgenden Auftragseigenschaftenverwendet:
• Wenn der Fiery Server die Möglichkeit bietet, das gewünschte Ausgabeprofil auf direkte Weise auf der Seite„Ressourcen“ > „Spot-Farben“ zu wählen, wird für das Farbmusterbuch bzw. die Farbmusterseite das gewählteAusgabeprofil in Verbindung mit den Auftragseigenschaften verwendet, die auf dem Fiery Server als Standarddefiniert sind.
• Wenn der Fiery Server auf der Seite „Ressourcen“ > „Spot-Farben“ die Option „Eigenschaften“ anbietet, erfolgtdie Druckausgabe des Farbmusterbuchs bzw. der Farbmusterseite unter Verwendung der Einstellungen, die Sieim Fester „Auftragseigenschaften“ wählen. Wenn Sie auf der Seite „Spot-Farben“ keine spezifischenDruckeinstellungen festlegen, werden die Auftragseigenschaften verwendet, die auf dem Fiery Server alsStandardeinstellungen definiert sind.Wenn bei dieser Konstellation die Option „Spot-Farbabstimmung“ im Fenster „Auftragseigenschaften“deaktiviert ist, werden Sie in einer Meldung auf diese Festlegung hingewiesen. Das Aktivieren der Option „Spot-Farbabstimmung“ ist die Voraussetzung dafür, dass die auf der Seite „Spot-Farben“ angezeigten Spot-Farbdefinitionen verwendet werden können. Aus diesem Grund wird beim Drucken eines Farbmusterbuchs odereiner Farbmusterseite automatisch die Option „Spot-Farbabstimmung“ unabhängig davon verwendet, in welcherWeise die Auftragseigenschaften auf der Seite „Ressourcen“ > „Spot-Farben“ oder auf dem Fiery Server definiertsind.
Kalibrierung
Das Kalibrieren des Fiery Servers ist die Voraussetzung für die Konsistenz und Zuverlässigkeit der Farbausgabe.Durch das Kalibrieren werden Abweichungen in der Farbausgabe des Ausgabegeräts kompensiert, die sich im Laufeder Zeit einstellen oder durch unterschiedliche Druckbedingungen ergeben können.Wenn Sie beim Drucken eines Farbmusterbuchs oder einer Farbmusterseite gewarnt werden, dass die Grenzwertefür die Kalibrierung überschritten wurden, so bedeutet dies, dass der Fiery Server so konfiguriert ist, dass derVersuch, einen Auftrag unter Verwendung einer veralteten Kalibrierung zu drucken, automatisch erkannt undgemeldet wird. (Diese Funktion wird nicht von allen Fiery Servertypen unterstützt.) Sie können diese Warnungignorieren und den Druckvorgang fortsetzen. Im Interesse der Farbkonsistenz sollten Sie bei Seiten, die Sie über dieSeite „Ressourcen“ > „Spot-Farben“ drucken, aber stets eine Kalibrierung verwenden, die auf dem aktuellen Stand ist.
Drucken einer Farbmusterseite oder eines Farbmusterbuchs
Sie können eine Farbmusterseite für eine einzelne Spot-Farbe drucken. Für eine Spot-Farbgruppe können Sie einFarbmusterbuch drucken.
Drucken einer Spot-Farbmusterseite
Zum Drucken einer Farbmusterseite müssen Sie eine Spot-Farbe und das gewünschte Layout wählen.1 Öffnen Sie in der Ansicht „Gerätecenter“ die Seite „Ressourcen“ > „Spot-Farben“.
2 Markieren Sie die gewünschte Spot-Farbe und klicken Sie auf „Drucken“.Sie können auch im Fenster „Spot-Farbe bearbeiten“ oder „Neue Spot-Farbe“ auf „Drucken“ klicken.
Fiery Command WorkStation
Farbverwaltung
214

3 Wählen Sie das gewünschte Layout.
• Bei der Einstellung „Muster für Farbsuche“ werden die Farbmusterfelder auf der gedruckten Seite in dergleichen Weise angeordnet wie im Fenster „Spot-Farbe bearbeiten“ bzw. „Neue Spot-Farbe“.
• Bei der Einstellung „Muster für Farbnachbar“ werden die Farbmusterfelder, die im Fenster „Spot-Farbebearbeiten“ bzw. „Neue Spot-Farbe“ angezeigt werden, auf der gedruckten Seite in einer Tabelle mit dreiSpalten und acht Zeilen angeordnet.
4 Wählen Sie die Papiergröße und das Papierfach für die Druckausgabe, falls das Papierfach nicht bereitszusammen mit den Druckoptionen (Auftragseigenschaften) festgelegt wurde.
5 Klicken Sie auf „Drucken“ oder auf „OK“, damit die Farbmuster gedruckt werden. (Die genaueTastenbezeichnung variiert bei den verschiedenen Fiery Servern.
Drucken eines Farbmusterbuchs
Zum Drucken eines Farbmusterbuchs müssen Sie eine Spot-Farbgruppe und das gewünschte Layout wählen.1 Markieren Sie auf der Seite „Ressourcen“ > „Spot-Farben“ eine Spot-Farbgruppe und führen Sie einen der
folgenden Schritte aus:
• Markieren Sie die Farbgruppe und klicken Sie auf „Drucken“, wenn das gedruckte Farbmusterbuch alle in derFarbgruppe enthaltenen Spot-Farben umfassen soll.
• Markieren Sie, wenn das Farbmusterbuch nur bestimmte Spot-Farben umfassen soll, zunächst die gewünschteFarbgruppe und danach die Spot-Farben, die berücksichtigt werden sollen. Drücken Sie die Taste Strg, umdurch Klicken die gewünschten Spot-Farben nacheinander zu markieren. Klicken Sie danach auf „Drucken“,
2 Wählen Sie das gewünschte Layout.
• Bei der Einstellung „Farbmuster 8x4“ werden die Farbmuster in einer Tabelle mit vier Spalten und acht Zeilenangeordnet.
• Bei der Einstellung „Farbmuster 8x8“ werden die Farbmuster in einer Tabelle mit acht Spalten und acht Zeilenangeordnet.
3 Wählen Sie die Papiergröße und das Papierfach für die Druckausgabe, falls das Papierfach nicht bereitszusammen mit den Druckoptionen (Auftragseigenschaften) festgelegt wurde.
4 Klicken Sie auf „Drucken“ oder auf „OK“, damit die Farbmuster gedruckt werden. (Die genaueTastenbezeichnung variiert bei den verschiedenen Fiery Servern.
Messen und Importieren von Spot-Farbwerten
Wenn Ihnen ein Messinstrument zur Verfügung steht (z. B. ein Spektralfotometer EFI ES‑2000), mit dem sicheinzelne Farbmuster messen lassen, können Sie einen gemessenen Farbwert direkt in eine Spot-Farbdefinitionimportieren. Sie können auf diese Weise die Farbanpassung auf der Basis von Farben realer Gegenständevornehmen, z. B. von einem roten Logo oder einer gelben Verpackung.
Fiery Command WorkStation
Farbverwaltung
215

Vorbereitungen
Hinweis: Das Messinstrument X‑Rite i1Pro oder i1Pro 2 können Sie nur verwenden, wenn Sie es von EFI erworbenhaben. Ein von einer anderen Quelle bezogenes Messinstrument kann nicht für die Funktionen verwendet werden,die über den Bereich „Ressourcen“ > „Spot-Farben“ verfügbar sind.
1 Stellen Sie die Verbindung zwischen dem Spektralfotometer und Ihrem Computer her und richten Sie dasMessinstrument ein.Die Installations- und Konfigurationsanleitungen finden Sie in der Begleitdokumentation zu IhremMessinstrument.
2 Öffnen Sie in der Ansicht „Gerätecenter“ den Bereich „Ressourcen“ > „Spot-Farben“.
3 Vergewissern Sie sich, dass das Messinstrument angeschlossen ist und klicken Sie auf „Instrument“.
4 Legen Sie das Messinstrument in der Basisstation ab und klicken Sie auf „Kalibrieren“. Durch das Kalibrierenlässt sich die Präzision der Messung erhöhen.
5 Markieren Sie die gewünschte Farbgruppe und wählen Sie „Neu“ > „Spot-Farbe“ oder doppelklicken Sie auf einevorhandene Spot-Farbe, um sie zu bearbeiten.
6 Setzen Sie das Spektralfotometer auf den Bereich mit der gewünschten Zielfarbe. Achten Sie dabei darauf, dasssich die Messöffnung über der Mitte des betreffenden Farbfelds befindet.
7 Drücken Sie die Taste am Spektralfotometer, um die Messung vorzunehmen. Die CMYK-Messwerte werden wiefolgt in die Spot-Farbdefinition importiert:
• Wurde in der Farbliste eine einzelne Spot-Farbe markiert, wird deren Definition mit der gemessenen Farbeaktualisiert.
• Ist das Fenster „Spot-Farbe bearbeiten“ bzw. „Neue Spot-Farbe“ geöffnet, wird die aktuelle Farbe im Feld„Auswahl“ durch die gemessene Farbe ersetzt.
• Wurde in der Farbliste eine Farbgruppe markiert, wird der Gruppe die gemessene Farbe als neue Spot-Farbehinzugefügt.
Farbsubstitution und Ersatzfarben
Mit der Funktion für die Farbsubstitution und für Ersatzfarben kann eine in einem Auftrag definierte Farbe in eineandere gedruckte Farbe umgesetzt werden.Farbsubstitutionen wirken sich nur auf Textelemente, Vektorgrafiken und Strichzeichnungen aus. Sie haben keineAuswirkung auf Rasterbilder.Für eine als Ersatzfarbe definierte Farbe sind die Einstellungen für RGB-Farben („RGB – Quelle“, „Wiedergabeart“und „RGB/Lab- in CMYK-Werte separieren“) bzw. für CMYK-Farben („CMYK – Quelle“ und„Verarbeitungsmethode“) ohne Belang. Die Farbe wird in einem Verfahren konvertiert, das der Konvertierung fürSpot-Farben ähnelt.
Wichtig: Die Druckoptionen „Farbsubstitution“ und „Postflight“ können nicht zusammen verwendet werden. DieseDruckoptionen schließen einander aus.Damit Sie eine Auftragsdokument unter Verwendung von Ersatzfarben drucken können, müssen Sie die folgendenSchritte ausführen:
• Konfigurieren Sie in der Anwendung Command WorkStation die Ersatzfarbwerte.
• Aktivieren Sie für das Auftragsdokument die Druckoption „Farbsubstitution“.
Fiery Command WorkStation
Farbverwaltung
216

Konfigurieren von Ersatzfarben
Eine Ersatzfarbe gehört einer Spot-Farbgruppe eines bestimmten Typs an, die als „Ersatzfarbgruppe“ bezeichnetwird. Zum Konfigurieren einer Ersatzfarbe müssen Sie den CMYK-Wert der Originalfarbe und den CMYK-Wert derFarbe angeben, die anstelle der Originalfarbe gedruckt werden soll.1 Öffnen Sie die Ansicht „Gerätecenter“ und wählen Sie „Ressourcen“ > „Spot-Farben“.
2 Markieren Sie die Ersatzfarbgruppe, sofern diese Gruppe bereits vorhanden ist, und fahren Sie mit 5 fort.Markieren Sie, wenn Sie eine Ersatzfarbgruppe erstellen wollen, in der Liste der Spot-Farbgruppen die Position,an der die neue Ersatzfarbgruppe eingefügt werden soll.
3 Klicken Sie auf „Neu“ und wählen Sie „Ersatzfarbgruppe“.
4 Geben Sie einen Namen für die neue Gruppe ein und klicken Sie auf „OK“.
5 Markieren Sie in der Farbliste die Position, an der die neue Ersatzfarbe eingefügt werden soll.
6 Klicken Sie auf „Neu“ und wählen Sie „Ersatzfarbe“.
7 Wählen Sie den Farbmodus, den Sie für die Eingabe des Originalfarbwerts verwenden wollen.
8 Wählen Sie den Toleranzgrad für die Originalfarbe.Die Toleranz gibt an, wie groß die Ähnlichkeit zwischen einer bestimmte Farbe und der Originalfarbe sein muss,damit sie als „mit der Originalfarbe übereinstimmend“ interpretiert und durch die Ersatzfarbe ersetzt wird. Eswerden die Toleranzgrade „Klein“ und „Groß“ unterstützt; sie sind wie folgt festgelegt:
Farbmodus Toleranz – Klein Toleranz – Groß
CMYK (0-100%) +/- 0,25% +/- 0,5%
RGB (Gerätecode 0-255) +/- 0,25 +/- 1
RGB (0-100%) +/- 0,25% +/- 0,5%
Hinweis: Die Toleranz hat keine Auswirkungen auf die ersetzte Farbe.
9 Geben Sie den Wert der Originalfarbe ein. Mit der Tabulatortaste können Sie den Cursor von Feld zu Feldbewegen.
10 Klicken Sie auf „Bearbeiten“ unter dem Bereich „Konvertiert“.
11 Geben Sie den Namen für die konvertierte Spot-Farbe ein und klicken Sie auf „OK“.
Zuordnung für den Zweifarbdruck
Mit der Zuordnungsfunktion für den Zweifarbdruck können Sie die in einem Auftragsdokument verwendetenFarben für die Druckausgabe den Prozessfarben einer Zweifarbdruckmaschine zuordnen (Cyan, Magenta, Gelb oderSchwarz oder eine Spot-Farbe). Die Zuordnungsfunktion für den Zweifarbdruck wurde dafür entwickelt, dieAusgabe einer Zweifarbdruckmaschine zu simulieren und Proofs dafür zu erstellen.
Fiery Command WorkStation
Farbverwaltung
217

Mithilfe dieser Funktion kann ein Zweifarbauftrag auf einer Zweifarbdruckmaschine gedruckt werden, indem dieFarben im Dokument in die auf dem Ausgabegerät verfügbaren Farben umgesetzt werden.
Hinweis: Die Zuordnungsfunktion für den Zweifarbdruck ist nicht zu verwechseln mit der Funktion für dieFarbsubstitution und für Ersatzfarben. Mit der Zuordnungsfunktion für den Zweifarbdruck werden die in einemAuftrag verwendeten Prozessfarben umgesetzt. Mit der Funktion für die Farbsubstitution wird eine spezifischeEinzelfarbe in einem Auftrag in eine Ersatzfarbe umgesetzt.Damit Sie eine Auftragsdokument unter Verwendung der Zuordnungsfunktion für den Zweifarbdruck druckenkönnen, müssen Sie die folgenden Schritte ausführen:
• Konfigurieren Sie in der Anwendung Command WorkStation die Werte und Einstellungen für dieFarbzuordnung für den Zweifarbdruck.
• Aktivieren Sie für das Auftragsdokument die Druckoption „Zuordnung für Zweifarbdruck“.
Für die Zuordnung für den Zweifarbdruck gelten die folgenden Einschränkungen:
• Die Druckoption „Zuordnung für Zweifarbdruck“ (und die ihr zugrundeliegenden Einstellungen) werdenignoriert, wenn Sie die Druckoption „Composite-Ausgabe überdrucken“ oder „Separationen überdrucken“aktivieren.
• Beim Aktivieren der Druckoption „Zuordnung für Zweifarbdruck“ können keine Postflight-Berichte erstelltwerden, da Postflight-Berichte den Quellstatus eines Dokuments reflektieren.
• Die Druckoptionen „Zuordnung für Zweifarbdruck“ und „Farbsubstitution“ können nicht zusammen verwendetwerden. Außerdem können Sie bei der Zuordnung für den Zweifarbdruck keine Ersatzfarbe wählen.
Konfigurieren der Zuordnung für den Zweifarbdruck
Für den Zweifarbdruck müssen Sie jeder in einem Dokument verwendeten Originalfarbe eine spezifischeAusgabefarbe zuordnen.1 Öffnen Sie die Ansicht „Gerätecenter“ und wählen Sie „Ressourcen“ > „Spot-Farben“.
2 Klicken Sie auf „Zuordnung für Zweifarbdruck“.
3 Ordnen Sie jeder der beiden Prozessfarboptionen eine im Dokument verwendete Originalfarbe zu.Anfangs werden „Schwarz“ und „Magenta“ als Originalprozessfarben angezeigt. Wenn Sie eine andereOriginalprozessfarbe wählen, wird im Bereich „Drucken als“ automatisch dieselbe Prozessfarbe aktiviert. Dies istals Vorsichtsmaßnahme gedacht und soll verhindern, dass versehentlich eine Prozessfarbe einer anderenProzessfarbe zugeordnet wird.
4 Wählen Sie im Bereich „Drucken als“ die Prozessfarbe oder die Spot-Farbe, die der Originalprozessfarbezugeordnet werden soll. Für die Zuordnung einer Spot-Farbe müssen Sie zunächst die Farbgruppe mit der Spot-Farbe und danach die gewünschte Spot-Farbe wählen.
5 Klicken Sie auf „OK“. Die Farbgruppe, die Sie auf diese Weise für den Zweifarbdruck erstellt haben, wird in dieListe der Farbgruppen im Fenster „Ressourcen“ > „Spot-Farben“ aufgenommen.
Fiery Command WorkStation
Farbverwaltung
218

Serverressourcenverwaltung
Virtuelle Drucker
Virtuelle Drucker bieten Anwendern die Möglichkeit, Aufträge unter Verwendung vordefinierterAuftragseinstellungen zum Drucken an den Fiery Server zu senden. Virtuelle Drucker werden im Netzwerkfreigegeben, sodass Anwender sie auf ihren Client-Computern installieren können.Standardmäßig sind drei virtuelle Drucker eingerichtet, die den Standarddruckverbindungen (Warteschlangen„Drucken“ und „Halten“ sowie direkte Verbindung) entsprechen. Wenn Sie als Administrator angemeldet sind,können Sie die virtuellen Drucker in der Anwendung Command WorkStation verwalten. Als Administrator könnenSie die virtuellen Drucker „print“ und „hold“ duplizieren und in den Duplikaten die Einstellungen für Ihre Zweckeanpassen. Der virtuelle Drucker „direct“ kann nicht dupliziert werden. Als Administrator können Sie auch neuevirtuelle Drucker erstellen.Wenn ein virtueller Drucker in der Liste im mittleren Fensterbereich markiert wird, werden rechts die für ihnkonfigurierten Auftragseinstellungen angezeigt.Mit den Symbolen auf der Symbolleiste können Sie verschiedene Aktionen ausführen.Als Administrator können Sie Auftragsvorgaben als virtuelle Drucker freigeben. Weitere Hinweise finden Sie unter Vorgaben für Druckeinstellungen auf Seite 124.
Erstellen, Bearbeiten und Duplizieren virtueller Drucker
Standardmäßig sind drei virtuelle Drucker eingerichtet, die mit den Standarddruckverbindungen (Warteschlangen„Drucken“ und „Halten“ und direkte Verbindung) korrespondieren. Diese Drucker können nicht bearbeitet werden.Sie können diese Drucker aber duplizieren und bearbeiten. Sie können außerdem einen virtuellen Drucker vonGrund auf neu erstellen.Der virtuelle Drucker für die direkte Verbindung kann nicht modifiziert werden. Als Administrator können Sie dievirtuellen Drucker für die Warteschlange „Drucken“ und die Warteschlange „Halten“ modifizieren. Sie können einenneuen virtuellen Drucker erstellen, indem Sie einen der drei standardmäßigen virtuellen Drucker oder einen anderenvirtuellen Drucker duplizieren und die Einstellungen im Duplikat ändern.Das Erstellen, Bearbeiten und Duplizieren virtueller Drucker ist nur möglich, wenn Sie als Administrator angemeldetsind. Als Administrator können Sie außerdem Auftragsvorgaben als virtuelle Drucker freigeben.
1 Führen Sie einen der folgenden Schritte aus:
• Klicken Sie auf „Neu“ auf der Symbolleiste, um einen virtuellen Drucker zu erstellen.
• Klicken Sie auf „Bearbeiten“ auf der Symbolleiste, um einen vorhandenen virtuellen Drucker zu bearbeiten.
• Klicken Sie auf „Duplizieren“ auf der Symbolleiste, um einen vorhandenen virtuellen Drucker zu duplizieren.
Fiery Command WorkStation
Serverressourcenverwaltung
219

2 Geben Sie die folgenden Informationen ein:
• Druckername – Geben Sie beim Erstellen oder Duplizieren einen Namen aus alphanumerischen Zeichen ein.
Hinweis: Nachdem ein virtueller Drucker erstellt wurde, kann sein Name nicht mehr geändert werden. SeineDruckoptionseinstellungen können hingegen jederzeit geändert werden.
• Beschreibung – Geben Sie eine Beschreibung ein, die den Anwendern signalisiert, für welchen Zweck dervirtuelle Drucker konzipiert ist (z. B. „Firmenbroschüre, Duplex“).
• Auftragsaktion – Wählen Sie eine der für den Fiery Server angebotenen Standardaktionen („Halten“,„Verarbeiten und halten“, „Drucken“, „Drucken und halten“ oder „Drucken und löschen“). Sofern in Configuredie Funktion für das sequenzielle Drucken aktiviert wurde, wird auch die Aktion „Sequenziell drucken“angeboten.
• Auftragseigenschaften – Wählen Sie „Definieren“, um im Fenster „Auftragseigenschaften“ dieDruckoptionseinstellungen festzulegen. Dabei werden auch vorhandene Servervorgaben als Auswahlenbereitgestellt.
Hinweis: Durch Klicken auf das Schlosssymbol können Sie jede Druckoption sperren (sodass ihre Einstellungvon Anwendern nicht geändert werden kann).
3 Aktivieren Sie ggf. die Option „Preflight-Prüfung“ und legen Sie die entsprechenden Einstellungen fest:
• Standardvorgabe – Sofern Sie keine Änderung vornehmen, werden für den virtuellen Drucker die als Standarddefinierten Einstellungen für die Preflight-Prüfung verwendet.
• Bearbeiten – Sie können eine andere Vorgabe wählen oder die Optionen und Einstellungen individuellkonfigurieren.
• Bei kritischem Fehler – Mit dieser Option können Sie die Aktion angeben, die beim Auftreten eines kritischenFehlers erfolgen soll. Wenn Sie sich für die Einstellung „Auftragsaktion verwenden“ entscheiden, wird dieAktion ausgeführt, die für den virtuellen Drucker festgelegt wird.
Gesperrte Druckoptionseinstellungen
Das Sperren einer Auftrags- oder Druckoptionseinstellung hat zur Folge, dass Anwender diese vordefinierteEinstellung nicht durch eine Einstellung ihrer Wahl ersetzen können.Beachten Sie Folgendes:
• Übergabe eines Auftrags an einen virtuellen Drucker mithilfe des Druckertreibers für Windows – Diegesperrten Einstellungen werden abgeblendet (grau angezeigt). Die betreffenden Einstellungen können vomAnwender nicht geändert werden.
• Übergabe eines Auftrags an einen virtuellen Drucker mithilfe des Druckertreibers für Mac OS – DerAnwender kann die gesperrten Einstellungen zwar ändern. Beim Empfang des Auftrags auf dem Fiery Serverwerden die Einstellungen aber zurückgesetzt, und der Auftrag wird unter Verwendung der gesperrtenEinstellungen gedruckt. Alle vom Anwender vorgenommenen Änderungen an den betreffenden Einstellungenwerden ignoriert.
Fiery Command WorkStation
Serverressourcenverwaltung
220

• Importieren eines Auftrags in die Anwendung Command WorkStation unter Verwendung eines virtuellenDruckers –- Der importierte Auftrag verwendet die gesperrten, auf dem Fiery Server hinterlegten Einstellungenund überschreibt alle widersprüchlichen, zusammen mit dem Auftrag gesendeten Einstellungen.
• Nicht gesperrte Auftragseinstellungen – Der Anwender kann nicht gesperrte Optionen und Einstellungenändern. Der Auftrag wird in diesem Fall entsprechend den Vorgaben des Anwenders verarbeitet und gedruckt.Im Falle einer Option, für die vom Anwender keine spezifische Einstellung festgelegt wird, wird automatisch diefür den virtuellen Drucker vordefinierte Einstellung verwendet.
Freigeben von Auftragsvorgaben als virtuelle Drucker
Sie können eine Servervorgabe als virtuellen Drucker freigeben.1 Öffnen Sie die Ansicht „Gerätecenter“ und wählen Sie „Workflows“ > „Auftragsvorgaben“.
2 Markieren Sie auf der Seite „Auftragsvorgaben“ die gewünschte Vorgabe und klicken Sie auf „Als virtuellenDrucker freigeben“.
3 Legen Sie im Fenster „Neuer virtueller Drucker“ die gewünschten Einstellungen fest.
Hinweis: Sie können alle Einstellungen und Optionen mit Ausnahme der Auftragseigenschaften festlegen. AlsAuftragseigenschaften werden die Druckoptionseinstellungen verwendet, die durch die Servervorgabe definiertwerden.
Verwalten virtueller Drucker
Wenn Sie sich am Fiery Server als ein Administrator anmelden, können Sie virtuelle Drucker freigeben bzw. derenFreigabe aufheben und sie löschen.Die virtuellen Standarddrucker des Fiery Servers – „direct“ für die direkte Druckverbindung, „print“ für dieWarteschlange „Drucken“ und „hold“ für die Warteschlange „Halten“ – werden in der Liste der virtuellen Druckeraufgeführt und können nicht gelöscht werden. Die virtuellen Standarddrucker „print“ und „hold“ können aberbearbeitet werden.
• Markieren Sie einen virtuellen Drucker in der Liste und klicken Sie auf der Symbolleiste auf eines der folgendenSymbole:
• Freigeben – Hiermit geben Sie den markierten virtuellen Drucker im Netzwerk frei.Der virtuelle Drucker steht als Freigabe im Netzwerk zur Verfügung, wenn beim Setup die SMB-Druckfunktionalität aktiviert wurde.
• Freigabe aufheben – Hiermit heben Sie die Freigabe des markierten virtuellen Druckers im Netzwerk auf.Der virtuelle Drucker steht daraufhin nicht mehr als Freigabe im Netzwerk zur Verfügung. Auch beimImportieren von Aufträgen in die Anwendung Command WorkStation steht der virtuelle Drucker nicht mehrals Ziel zur Verfügung.
• Löschen – Hiermit löschen Sie den markierten virtuellen Drucker.
Fiery Command WorkStation
Serverressourcenverwaltung
221

Drucken mithilfe virtueller Drucker unter Windows
Virtuelle Drucker werden im Netzwerk freigegeben. Damit Sie auf einem Client-Computer unter Windows einenAuftrag an einen freigegebenen virtuellen Drucker senden können, müssen Sie diesen virtuellen Drucker zunächstIhrer Druckumgebung hinzufügen. Danach müssen Sie die Optionen für das installierte Zubehör aktualisieren.Weitere Hinweise zum Installieren der Druckertreiber finden Sie im Dokument Drucken derAnwenderdokumentation.
Aktualisieren der Optionen für das installierte Zubehör
Damit Sie auf einem Computer unter Windows einen Auftrag an einen virtuellen Drucker übergeben können,müssen Sie sich vergewissern, dass die bidirektionale Kommunikation aktiviert ist und die installierbaren Optionenfür das installierte Zubehör aktualisiert wurden.1 Öffnen Sie den Ordner „Geräte und Drucker“ bzw. „Drucker und Faxgeräte“ Ihres Betriebssystems.
2 Klicken Sie mit der rechten Maustaste auf den virtuellen Drucker und wählen Sie „Druckereigenschaften“ bzw.„Eigenschaften“ im eingeblendeten Kontextmenü.
3 Öffnen Sie die Registerkarte „Installierbare Optionen“ und vergewissern Sie sich, dass die bidirektionaleKommunikation mit dem Fiery Server aktiviert ist.
4 Klicken Sie auf „Aktualisieren“.
Drucken eines Auftragsdokuments
Wenn Sie unter Windows einen Auftrag zum Drucken an einen virtuellen Drucker senden, müssen Sie diegewünschten Druckoptionseinstellungen festlegen.1 Öffnen Sie das Auftragsdokument in Ihrem Anwendungsprogramm und wählen Sie „Drucken“ im Menü „Datei“.
2 Klicken Sie auf „Eigenschaften“.
3 Öffnen Sie die Registerkarte „Fiery Druckfunktionalität“ (falls sie nicht automatisch geöffnet wird) und legen Sieauf den Seiten dieser Registerkarte die Einstellungen für die Druckoptionen der verschiedenen Optionskategorienfest.
Drucken mithilfe virtueller Drucker unter Mac OS
Virtuelle Drucker werden im Netzwerk freigegeben. Damit Sie auf einem Client-Computer unter Mac OS einenAuftrag an einen freigegebenen virtuellen Drucker senden können, müssen Sie diesen virtuellen Drucker zunächstIhrer Druckumgebung hinzufügen. Dazu müssen Sie den Druckertreiber für Mac OS von der DVD „User Software“installieren oder ihn mithilfe der WebTools auf Ihren Client-Computer herunterladen und ihn anschließendinstallieren.Weitere Hinweise zum Installieren der Druckertreiber finden Sie im Dokument Drucken derAnwenderdokumentation.
Fiery Command WorkStation
Serverressourcenverwaltung
222

Hinzufügen eines virtuellen Druckers unter Mac OS
Beim Hinzufügen eines virtuellen Druckers unter Mac OS müssen Sie verschiedene Einstellungen angeben, u. a. dieIP-Adresse oder den DNS-Namen des Fiery Server, den Namen für den virtuellen Drucker und die zu verwendendeDruckverbindung.VorbereitungenDamit Sie einen virtuellen Drucker hinzufügen können, müssen Sie den Druckertreiber für den Fiery Serverinstallieren.
1 Wählen Sie „Systemeinstellungen“ im Menü „Apple“ und klicken Sie auf „Drucken & Faxen“.
2 Klicken Sie auf das Symbol „+“ (Pluszeichen), um einen Drucker hinzuzufügen.
3 Klicken Sie im Fenster „Druckerübersicht“ auf „IP“ bzw. auf „IP-Drucker“.
4 Wählen Sie „Line Printer Daemon – LPD“ als Protokoll, geben Sie als Adresse die IP-Adresse oder den DNS-Namen des Fiery Server ein und geben Sie den Namen des virtuellen Druckers in das Feld „Warteschlange“ bzw.„Warteliste“ ein.
5 Geben Sie in das Feld „Name“ einen Namen für den virtuellen Drucker ein.Wenn Sie keinen Namen in das Feld „Name“ eingeben, wird der virtuelle Drucker in der Druckerliste mit der IP-Adresse des Fiery Server angezeigt.
6 Wählen Sie im Menü „Drucken mit“ bzw. „Verwenden“ den zuvor von Ihnen installierten Druckertreiber.
7 Klicken Sie auf „Hinzufügen“.
8 Klicken Sie auf „Fortfahren“.Wenn Sie mithilfe des neu hinzugefügten Druckers einen Auftrag an den Fiery Server senden, werden auf diesenAuftrag die Druckoptionen und Einstellungen angewendet, die für den virtuellen Drucker festgelegt wurden.
Nächste Maßnahme
Vor der Übergabe eines Auftrags müssen Sie die Optionen für das installierte Zubehör aktualisieren.
Aktualisieren der Optionen für das installierte Zubehör vor dem Drucken eines Auftrags
Damit Sie auf einem Computer unter Mac OS einen Auftrag an einen virtuellen Drucker übergeben können, müssenSie sich vergewissern, dass die bidirektionale Kommunikation aktiviert ist, da nur unter dieser Voraussetzung dieInstallationsoptionen für installiertes Zubehör aktualisiert werden können.
1 Öffnen Sie das Auftragsdokument in Ihrem Anwendungsprogramm und wählen Sie „Drucken“ im Menü„Ablage“.
2 Wählen Sie den virtuellen Drucker als Zieldrucker.
3 Wählen Sie „Fiery Funktionen“ im Einblendmenü, durch das die horizontale Trennlinie verläuft, und aktivierenSie die Option „Bidirektionale Kommunikation“.Sobald die bidirektionale Kommunikation aktiviert wurde, werden für den virtuellen Drucker dieInstallationsoptionen für das Zubehör aktualisiert, mit dem das Ausgabegerät ausgestattet ist.
4 Klicken Sie auf „Drucken“.
Fiery Command WorkStation
Serverressourcenverwaltung
223

Paper Catalog
Paper Catalog stellt eine systembasierte Mediendatenbank bereit, in der die Attribute aller in einerProduktionsumgebung verwendeten Papiere und Medien gespeichert werden können.Die Mediendatenbank von Paper Catalog befindet sich auf dem Fiery Server. Das Starten und Booten sowie dasLöschen aller auftragsbezogenen Daten vom Fiery Server haben keine Auswirkungen auf diese Datenbank.Wenn Paper Catalog von Ihrem Fiery Server unterstützt wird, kann jeder Anwender über den Druckertreiber oderdas Fenster „Auftragseigenschaften“ der Anwendung Command WorkStation auf die Paper CatalogMediendatenbank zugreifen und das Medium für einen Auftrag darin wählen.Wenn Sie Paper Catalog einrichten und verwalten wollen, müssen Sie sich an der Anwendung CommandWorkStation als ein Administrator anmelden.
Zugriffsebenen
Der Umfang an Funktionen, die für Paper Catalog angeboten werden, hängt von der Zugriffs- undBerechtigungsebene ab, mit der die Anmeldung an der Anwendung Command WorkStation erfolgt. In diesemKontext sind die folgenden Zugriffs- und Berechtigungsebenen relevant:
• Administrator – Dies ist die höchste Zugriffsebene. Sie erlaubt den Zugriff auf alle Funktionen, die in derAnwendung Command WorkStation und vom Fiery Server bereitgestellt werden. Hierfür ist dasAdministratorkennwort erforderlich.
• Operator – Dies ist die mittlere Zugriffsebene. Sie erlaubt den Zugriff auf alle Funktionen in der Ansicht„Auftragscenter“. In der Ansicht „Gerätecenter“ sind die Berechtigungen eingeschränkt. Nicht möglich sind derZugriff auf Configure und das Werkzeug „Sichern & Wiederherstellen“, das Ändern von Kennwörtern und dasLöschen des Auftragsprotokolls. Lesezugriff besteht für Paper Catalog, für die virtuellen Drucker und für dieFarbverwaltungsfunktionen. Es sind aber keine Bearbeitungen der jeweiligen Einstellungen möglich. Hierfür istdas Operatorkennwort erforderlich.
Einem Administrator ermöglicht Paper Catalog die folgenden Aktionen:
• Medienattribute in unterschiedlichen Kombinationen definieren und jeder dieser Kombinationen eineneindeutigen Namen zuordnen.
• Jedem Medium ein Farbprofil zuordnen
• Vordefinierte Medien bei der Übergabe eines Auftragsdokuments wählen
• Medien zu Papierfächern (Behältern/Magazinen) zuordnen
• Festlegen, welche Paper Catalog Spalten für Anwender verfügbar sein sollen
• Die Paper Catalog Mediendatenbank an zentraler Stelle verwalten
Einem Operator ermöglicht Paper Catalog die folgenden Aktionen:
• Vordefinierte Medien bei der Übergabe eines Auftragsdokuments wählen
• Medien zu Papierfächern (Behältern/Magazinen) zuordnen
Wählen eines Paper Catalog Medieneintrags
Nachdem die Mediendatenbank von Paper Catalog eingerichtet und Medieneinträge für die verfügbaren Mediendefiniert wurden, können Sie als Anwender diese Medieneinträge wählen und Ihren Aufträgen zuordnen.
Fiery Command WorkStation
Serverressourcenverwaltung
224

Als Administrator können Sie in den folgenden Bereichen auf Paper Catalog zugreifen:
• Im Fenster „Auftragseigenschaften“ auf der Seite „Medium“ und deren Bereich „Gemischte Medien“
• Im Fenster „Auftragseigenschaften“ im Bereich „Layout“ > „Broschüre“ (für die Broschürenerstellung mitBooklet Maker)
• Über Fiery Impose, Compose und JobMaster (sofern diese Softwarekomponenten unterstützt werden)
Wählen eines Paper Catalog Medieneintrags im Fenster „Auftragseigenschaften“
Sie können direkt im Fenster „Auftragseigenschaften“ der Anwendung Command WorkStation auf Paper Catalogzugreifen.1 Doppelklicken Sie auf einen Auftrag in der Ansicht „Auftragscenter“. Alternativ können Sie mit der rechten
Maustaste auf den Auftrag klicken und „Eigenschaften“ im eingeblendeten Kontextmenü wählen oder denAuftrag markieren und „Aktionen“ > „Eigenschaften“ wählen.
2 Klicken Sie auf das Symbol „Medium“.
3 Wählen Sie das gewünschte Medium im Einblendmenü „Paper Catalog“. Klicken Sie auf „Wählen“, wenn Sie dieAttribute eines Medieneintrags überprüfen wollen.Sie können auch über den Bereich „Gemischte Medien“ auf Paper Catalog zugreifen.Wenn Sie auf der Seite „Layout“ die Option „Broschüre“ aktivieren (für die Broschürenerstellung mit BookletMaker), steht Ihnen für die Zuordnung eines Mediums die Einstellung „In Paper Catalog wählen“ zur Verfügung.
Hinweis: Wenn Sie einen Paper Catalog Medieneintrag wählen und danach im Fenster „Auftragseigenschaften“die Seitengröße (oder ein anderes dem Medieneintrag zugeordnetes Attribut) ändern, wird die Zuordnung desPaper Catalog Medieneintrags aufgehoben. Im Fenster „Auftragseigenschaften“ wird in diesem Fall dieEinstellung „Nichts definiert“ im Einblendmenü „Paper Catalog“ angezeigt.
Wählen eines Paper Catalog Medieneintrags in Fiery Compose
Als Administrator können Sie direkt in Fiery Compose (sofern diese Komponente der Anwendung CommandWorkStation unterstützt wird) auf Paper Catalog zugreifen.1 Klicken Sie in der Ansicht „Auftragscenter“ mit der rechten Maustaste auf einen gespoolten Auftrag (in der
Auftragsliste „Angehalten“ oder „Gedruckt“) und wählen Sie „Compose“ im eingeblendeten Kontextmenü.
2 Klicken Sie im Fenster „Vorschau“ im Fensterbereich „Seitenansicht“ links mit der rechten Maustaste auf eineSeite und wählen Sie „Medium zuordnen“.
3 Klicken Sie im nachfolgenden Fenster auf den Abwärtspfeil neben dem Einblendmenü „Medium“, um dieEinstellungen dieses Einblendmenüs anzuzeigen.
4 Blättern Sie nach unten und wählen Sie die Einstellung „In Paper Catalog wählen“.
5 Markieren Sie im Fenster „Paper Catalog“ den Eintrag für das gewünschte Medium und klicken Sie auf „OK“.
6 Klicken Sie ein weiteres Mal auf „OK“.Weitere Hinweise finden Sie in der Online-Hilfe zu Fiery Compose.
Fiery Command WorkStation
Serverressourcenverwaltung
225

Wählen eines Paper Catalog Medieneintrags in Fiery Impose
Als Administrator können Sie direkt in Fiery Impose (sofern diese Komponente der Anwendung CommandWorkStation unterstützt wird) auf Paper Catalog zugreifen.1 Klicken Sie in der Ansicht „Auftragscenter“ mit der rechten Maustaste auf einen gespoolten Auftrag (in der
Auftragsliste „Angehalten“ oder „Gedruckt“) und wählen Sie „Impose“ im eingeblendeten Kontextmenü.
2 Klicken Sie im Fenster „Vorschau“ im Fensterbereich „Einstellungen“ rechts auf „Bearbeiten“ (neben dem Feld„Bogen“).
3 Klicken Sie im nachfolgenden Fenster auf den Abwärtspfeil neben dem Einblendmenü „Medium“, um dieEinstellungen dieses Einblendmenüs anzuzeigen.
4 Blättern Sie nach unten und wählen Sie die Einstellung „In Paper Catalog wählen“.
5 Markieren Sie im Fenster „Paper Catalog“ den Eintrag für das gewünschte Medium und klicken Sie auf „OK“.
6 Klicken Sie ein weiteres Mal auf „OK“.Weitere Hinweise finden Sie in der Online-Hilfe zu Fiery Impose.
Einrichten von Paper Catalog
Als Administrator können Sie in der Paper Catalog Mediendatenbank Einträge für alle Medien erstellen, die beimDrucken mit dem Ausgabegerät zur Verfügung stehen.Umfasst ein aus einem Archiv wiederhergestellter Auftrag einen Medieneintrag, der nicht in der Paper CatalogMediendatenbank enthalten ist, erstellt Paper Catalog automatisch einen entsprechenden neuen Eintrag undübernimmt für ihn die Attribute aus dem archivierten Auftrag.Auf die Konfigurationseinstellungen für Paper Catalog können Sie nur zugreifen, wenn Sie als ein Anwender mitAdministratorrechten angemeldet sind. Auch die Anpassung der Mediendatenbank für spezifische Anforderungeneiner Druckumgebung kann nur durch einen Administrator erfolgen.
1 Melden Sie sich am gewünschten Fiery Server als Administrator an. Geben Sie ggf. das Administratorkennwortein.
2 Führen Sie einen der folgenden Schritte aus:
• Öffnen Sie die Ansicht „Gerätecenter“ und wählen Sie „Ressourcen“ > „Paper Catalog“.
• Wählen Sie „Server“ > „Paper Catalog“, um das Hauptfenster von Paper Catalog zu öffnen.
• Klicken Sie auf der Symbolleiste der Ansicht „Auftragscenter“ auf das Symbol „Paper Catalog“ (sofern dasSymbol „Paper Catalog“ der Symbolleiste hinzugefügt wurde).
Im Fenster „Paper Catalog“ können Sie neue Medieneinträge erstellen, vorhandene Einträge bearbeiten, Einträgelöschen und Einträge duplizieren sowie die Paper Catalog Mediendatenbank verwalten.
Fiery Command WorkStation
Serverressourcenverwaltung
226

Festlegen der Einstellungen für Paper Catalog
Paper Catalog unterstützt generell zwei Sets von Medienattributen. Als Administrator können Sie beim Erstellenneuer Medieneinträge eines dieser beiden Sets als Basis wählen: PPD (Druckerbeschreibungsdatei) oder JDF (JobDefinition Format).
• Ein auf einer PPD-Datei basierendes Set von Medienattributen ist ein für den Fiery Server spezifisches Set. DieNamen der einzelnen Optionen sind geräteübergreifend standardisiert, die jeweiligen Einstellungen können abervariieren. Standardmäßig wird die Option „PPD als Basis“ verwendet. Diese Option wird für neue undgelegentliche Anwender empfohlen.
• Das JDF-spezifische Set von Medienattributen leitet sich aus der Spezifikation des in der Druckindustrieetablierten Standards JDF (Job Definition Format) ab. Dieses Set von Medienattributen ist nicht für den FieryServer spezifisch, was eine reibungslose Zuordnung und Umsetzung von Medienattributen in Workflows mitMIS- und anderen JDF-fähigen Anwendungsprogrammen ermöglicht. Die JDF-Spezifikation wird für erfahreneAnwender empfohlen, die mit JDF-Workflows vertraut sind.
Hinweis: Der Fiery Server muss die JDF-Druckfunktionalität unterstützen und die Funktionalität muss inConfigure aktiviert werden.
Einige Medienattribute sind in beiden Sets vertreten; ihre Benennungen können aber leicht voneinander abweichen.Die JDF-Spezifikation erlaubt eine detailliertere Steuerung.
1 Wählen Sie „Gerätecenter“ > „Ressourcen“ und öffnen Sie die Seite „Paper Catalog“ oder klicken Sie in derAnsicht „Auftragscenter“ auf das Symbol „Paper Catalog“.
2 Klicken Sie auf der Symbolleiste der Seite „Paper Catalog“ auf „Einstellungen“ (ganz rechts).
3 Aktivieren Sie die Option „PPD als Basis“ oder die Option „JDF als Basis“.
Ändern des Spaltenlayouts in Paper Catalog
Die im Fenster „Paper Catalog“ angezeigten Spalten und deren Titel ändern sich abhängig davon, ob Sie sich imHinblick auf die Medienattribute für die PPD-Datei oder für JDF als Basis entscheiden.Als Administrator können Sie die Reihenfolge der Spalten ändern und einzelne Spalten ein- oder ausblenden, sodassgezielt die Informationen anzeigt werden, die für Ihre Druckumgebung relevant sind. Die Breite einer Spalte könnenSie ändern, indem Sie die Trennlinie zwischen zwei Spalten nach links oder nach rechts ziehen.
Hinweis: Die Spalte „Fach“ wird stets ganz links angezeigt; sie kann nicht an eine andere Position versetzt und auchnicht gelöscht werden.
1 Klicken Sie im Fenster „Paper Catalog“ mit der rechten Maustaste auf den Titel einer Spalte.
2 Führen Sie einen der folgenden Schritte aus:
• Klicken Sie auf „Hinzufügen“ und wählen Sie im eingeblendeten Menü die Spalte, die zusätzlich angezeigtwerden soll.
• Klicken Sie auf „Löschen“, um die aktuell markierte Spalte zu entfernen.
• Klicken Sie auf „Nach links verschieben“ oder „Nach rechts verschieben“, um die markierte Spalte an eineandere Position zu verschieben.
Fiery Command WorkStation
Serverressourcenverwaltung
227

Erstellen eines neuen Paper Catalog Medieneintrags
Bestimmte Ausgabegeräte erlauben beim Erstellen von Medieneinträgen in Paper Catalog die Vergabe identischerNamen, während andere Ausgabegeräte dies ausschließen. Bei Ausgabegeräten, die Duplikate nicht zulassen,ignoriert Paper Catalog Namensduplikate.
Hinweis: Auf die Konfigurationseinstellungen für Paper Catalog können Sie nur zugreifen, wenn Sie als einAdministrator angemeldet sind.
1 Wählen Sie „Gerätecenter“ > „Ressourcen“ und öffnen Sie die Seite „Paper Catalog“ oder klicken Sie in derAnsicht „Auftragscenter“ auf das Symbol „Paper Catalog“.
2 Klicken Sie auf der Symbolleiste der Seite „Ressourcen“ > „Paper Catalog“ auf „Einstellungen“ (ganz rechts) undaktivieren Sie die Option „PPD als Basis“ oder die Option „JDF als Basis“.Standardmäßig wird das PPD-basierte Set von Medienattributen verwendet.
3 Klicken Sie auf das Symbol „Neu hinzufügen“.
4 Legen Sie im Fenster „Neu“ die gewünschten Attribute fest.Ein mit dem Sternsymbol (*) gekennzeichnetes Medienattribut ist eine Pflichtangabe.
Hinweis: Wenn Sie für ein Medienattribut einen ungültigen Wert eingeben und zu einem anderen Attributwechseln, wird der ungültige Wert automatisch auf die bisherige Einstellung zurückgesetzt.
• Wenn Sie sich für JDF als Basis entschieden haben, umfasst das Fenster „Neu“ mehrere Seiten, die Sie durchKlicken öffnen können.
Festlegen von JDF-Attributen in Paper Catalog
Sie können für Paper Catalog Medieneinträge die gewünschten Attribute und Attributwerte sowie dieZufuhrrichtung festlegen.
Hinweis: Die JDF-Attribute können nur von einem Administrator festgelegt werden.
1 Führen Sie einen der folgenden Schritte aus:
• Klicken Sie im Hauptfenster von Paper Catalog (Seite „Ressourcen“ > „Paper Catalog“) auf das Symbol „Neuhinzufügen“.
• Klicken Sie, wenn Sie Änderungen an einem vorhandenen Medieneintrag vornehmen wollen, zunächst aufdiesen Eintrag und danach auf „Bearbeiten“.
2 Geben Sie auf der Registerkarte „Neu“ > „Allgemein“ bzw. „Neu“ > „Sonstige Attribute“ die gewünschtenInformationen in die Textfelder ein oder klicken Sie ggf. auf das Pfeilsymbol in einem Einblendmenü, um diezugehörige Menüliste einzublenden.Weitere Hinweise zu Attributen finden Sie unter Medienattribute auf Seite 234.
3 Wählen Sie die gewünschte Zufuhrrichtung: „LEF (über lange Kante)“ oder „SEF (über kurze Kante)“.Hinweise zur Festlegung weiterer Attribute finden Sie unter Festlegen von Farbprofileinstellungen auf Seite 229.
Der neue Medieneintrag erscheint nun auf der Seite „Ressourcen“ > „Paper Catalog“. An seinem weißen Hintergrundkönnen Sie erkennen, dass es sich bei ihm um einen bearbeitbaren Eintrag handelt.
Fiery Command WorkStation
Serverressourcenverwaltung
228

Festlegen von Farbprofileinstellungen
Sie können ein Ausgabeprofil des Fiery Servers mit einem Paper Catalog verknüpfen.In Paper Catalog werden als potenzielle Attribute die Namen aller standardmäßigen und benutzerdefiniertenFarbprofile aufgelistet, die auf dem Fiery Server gespeichert sind.
Hinweis: Auf die Konfigurationseinstellungen für Paper Catalog können Sie nur zugreifen, wenn Sie als einAdministrator angemeldet sind.
1 Führen Sie einen der folgenden Schritte aus:
• Klicken Sie im Hauptfenster von Paper Catalog (Seite „Ressourcen“ > „Paper Catalog“) auf das Symbol „Neuhinzufügen“.
• Klicken Sie, wenn Sie Änderungen an einem vorhandenen Medieneintrag vornehmen wollen, zunächst aufdiesen Eintrag und danach auf „Bearbeiten“.
2 Legen Sie auf der Registerkarte „Neu“ bzw. „Bearbeiten“ > „Einstellungen“ die gewünschten Profileinstellungenfür den Medieneintrag fest.
• Farbprofil vorne – Dieses Attribut bestimmt das Standardfarbprofil, das ausschließlich auf die Vorderseite desMediums angewendet wird. Dieses Attribut kann im Fenster „Auftragseigenschaften“ durch ein anderesFarbprofil überschrieben werden. Das Attribut wird sowohl für die PPD-basierte als auch für die JDF-Spezifikation unterstützt.
• Farbprofil hinten – Dieses Attribut bestimmt das Standardfarbprofil, das ausschließlich auf die Rückseite desMediums angewendet wird. Dieses Attribut kann im Fenster „Auftragseigenschaften“ durch ein anderesFarbprofil überschrieben werden. Das Attribut wird sowohl für die PPD-basierte als auch für die JDF-Spezifikation unterstützt.
3 Wählen Sie die gewünschte Zufuhrrichtung: „LEF (über lange Kante)“ oder „SEF (über kurze Kante)“.
4 Legen Sie die Einstellungen für die übrigen Optionen fest.
Der neue Medieneintrag erscheint nun auf der Seite „Ressourcen“ > „Paper Catalog“. An seinem weißen Hintergrundkönnen Sie erkennen, dass es sich bei ihm um einen bearbeitbaren Eintrag handelt.
Duplizieren eines Paper Catalog Medieneintrags
Sie können einen neuen Medieneintrag erstellen, indem Sie einen vorhandenen Eintrag duplizieren, das Duplikatbearbeiten und unter einem neuen Namen speichern.Bestimmte Ausgabegeräte erlauben beim Erstellen von Medieneinträgen in Paper Catalog identische Namen, anderenicht. Bei Ausgabegeräten, die Duplikate nicht zulassen, ignoriert Paper Catalog Namensduplikate.
Hinweis: Auf die Konfigurationseinstellungen für Paper Catalog können Sie nur zugreifen, wenn Sie als einAdministrator angemeldet sind.
1 Markieren Sie im Hauptfenster von Paper Catalog den Paper Catalog Medieneintrag, den Sie duplizieren wollen.
2 Klicken Sie auf „Duplizieren“.Der duplizierte Eintrag wird an das Ende der Liste gestellt.
Fiery Command WorkStation
Serverressourcenverwaltung
229

3 Klicken Sie auf „OK“.
4 Klicken Sie auf „Bearbeiten“, um den Medieneintrag anzupassen. Weitere Hinweise finden Sie unter Bearbeitenoder Löschen eines Medieneintrags auf Seite 230.
Hinweis: Sie können auch mit der rechten Maustaste auf den Paper Catalog Medieneintrag klicken und„Bearbeiten“ bzw. „Duplizieren“ im eingeblendeten Kontextmenü wählen.
Bearbeiten oder Löschen eines Medieneintrags
Sie können einen Paper Catalog Medieneintrag – mit wenigen Einschränkungen – bearbeiten oder löschen.Ein Medieneintrag kann nicht gelöscht werden, wenn eine der folgenden Aussagen auf ihn zutrifft:
• Der Paper Catalog Medieneintrag wird für einen Auftrag auf dem Fiery Server verwendet. Dabei ist esunerheblich, in welcher Auftragsliste sich der Auftrag befindet („Drucken“, „Angehalten“ oder „Gedruckt“).
• Der Paper Catalog Medieneintrag ist einem Papierfach (Behälter/Magazin) zugeordnet.
• Der Paper Catalog Medieneintrag ist gesperrt.
Wenn Sie versuchen, einen Paper Catalog Medieneintrag zu löschen, der für einen Auftrag verwendet wird odereinem Papierfach zugeordnet ist, werden Sie gefragt, ob die Zuordnung zu dem betreffenden Auftrag bzw.Papierfach entfernt werden soll.Auf die Konfigurationseinstellungen für Paper Catalog können Sie nur zugreifen, wenn Sie als ein Administratorangemeldet sind.
Bearbeiten eines Medieneintrags im Hauptfenster von Paper Catalog
Sie können für Paper Catalog Medieneinträge die gewünschten Attribute und Attributwerte festlegen.1 Markieren Sie im Hauptfenster von Paper Catalog den gewünschten Eintrag und klicken Sie auf „Bearbeiten“.
(Sie können alternativ auch auf den Eintrag doppelklicken).Bearbeitbare Einträge können Sie an ihrem weißen Hintergrund erkennen.
2 Geben Sie die gewünschten Informationen in die Textfelder ein oder klicken Sie auf das Pfeilsymbol in einemEinblendmenü, um die zugehörige Menüliste einzublenden. Wählen Sie die neue Attributeinstellung odergeben Sie den neuen Attributwert in das Textfeld ein.Alle Änderungen werden automatisch gespeichert.
Hinweis: Wenn Sie für ein Medienattribut einen ungültigen Wert eingeben und zu einem anderen Attributwechseln, wird der ungültige Wert automatisch auf die bisherige Einstellung zurückgesetzt.
Löschen eines Medieneintrags
Im Hauptfenster von Paper Catalog können Sie einzelne oder mehrere Paper Catalog Medieneinträge löschen.
Fiery Command WorkStation
Serverressourcenverwaltung
230

1 Markieren Sie im Hauptfenster von Paper Catalog den Paper Catalog Medieneintrag, den Sie aus der Listelöschen wollen.Durch Klicken bei gedrückter Umschalttaste können Sie mehrere Einträge markieren, die unmittelbaraufeinander folgen. Durch Klicken bei gedrückter Taste Strg können Sie mehrere Einträge einzeln markieren.
2 Klicken Sie auf das Symbol „Löschen“.Sie werden gefragt, ob Sie den Eintrag wirklich löschen wollen.
3 Klicken Sie auf „Ja“.
Hinweis: Sie können auch mehrere Einträge markieren, mit der rechten Maustaste klicken und „Löschen“im Kontextmenü wählen.
Definieren einer eigenen Seitengröße
Beim Erstellen bzw. Bearbeiten eines Medieneintrags in Paper Catalog können Sie, sofern Sie als Administratorangemeldet sind, eine eigene (anwenderdefinierte) Seitengröße definieren.1 Führen Sie einen der folgenden Schritte aus:
• Klicken Sie auf das Symbol „Neu hinzufügen“.
• Klicken Sie, wenn Sie Änderungen an einem vorhandenen Medieneintrag vornehmen wollen, zunächst aufdiesen Eintrag und danach auf „Bearbeiten“.
2 Führen Sie einen der folgenden Schritte aus:
• Bei Verwendung einer PPD als Basis – Klicken Sie auf „Eigen“ und geben Sie die Maße für die eigeneSeitengröße ein.
• Bei Verwendung von JDF als Basis – Klicken Sie auf der Seite „Allgemein“ auf „Eigen“ und geben Sie die Maßefür die eigene Seitengröße ein.
Verwalten der Paper Catalog Mediendatenbank
Nachdem die Mediendatenbank von Paper Catalog eingerichtet wurde, können Sie die Datenbank exportieren, siemit den Einträgen einer anderen Paper Catalog Datenbank mischen, sie auf die werkseitigen Standardeinstellungenzurücksetzen und einzelne Paper Catalog Medieneinträge freigeben bzw. deren Freigabe aufheben.Damit Sie auf die Verwaltungsfunktionen für die Mediendatenbank von Paper Catalog zugreifen können, müssen Sieals ein Administrator angemeldet sein.
Exportieren der Paper Catalog Mediendatenbank
Medieneinträge werden in „.xml“-Dateien exportiert und können jederzeit wieder in Paper Catalog importiertwerden.
Fiery Command WorkStation
Serverressourcenverwaltung
231

Vorbereitungen
Bevor Sie die aktuelle Mediendatenbank von Paper Catalog durch eine andere Datenbank ersetzen oder dieSystemsoftware neu installieren, sollten Sie durch Exportieren eine Sicherungskopie der aktuellen Mediendatenbankan einem anderen Speicherort im Netzwerk erstellen. Sie können grundsätzlich alle in der Datenbank enthaltenenEinträge oder eine bestimmte Gruppe von Einträgen exportieren.
Hinweis: Auf die Konfigurationseinstellungen für Paper Catalog können Sie nur zugreifen, wenn Sie als einAdministrator angemeldet sind.
1 Klicken Sie auf der Symbolleiste auf das Symbol „Exportieren“ und wählen Sie „Alles exportieren“.Markieren Sie alternativ in der Liste von Paper Catalog die Medieneinträge, die Sie exportieren wollen, undwählen Sie „Auswahl exportieren“. Durch Klicken bei gedrückter Umschalttaste können Sie mehrere Einträgemarkieren, die unmittelbar aufeinander folgen. Durch Klicken bei gedrückter Taste Strg können Sie mehrereEinzeleinträge markieren.
2 Navigieren Sie zu dem Speicherort auf Ihrem lokalen Computer oder im Netzwerk, an dem Sie die Datei mit denexportierten Medieneinträgen speichern wollen.
3 Geben Sie einen Namen für die Datenbankdatei ein, und klicken Sie auf „Speichern“.
Die exportierte Datenbank wird als „.xml“-Datei gespeichert.
Ersetzen der Paper Catalog Mediendatenbank
Sie können eine neue Datenbank importieren, um die vorhandene Paper Catalog Mediendatenbank zu ersetzen.Vorbereitungen
Bevor Sie die aktuelle Mediendatenbank von Paper Catalog durch eine andere Datenbank ersetzen, sollten Sie durchExportieren eine Sicherungskopie der aktuellen Mediendatenbank an einem anderen Speicherort im Netzwerkerstellen.
Hinweis: Auf die Konfigurationseinstellungen für Paper Catalog können Sie nur zugreifen, wenn Sie als einAdministrator angemeldet sind.
1 Klicken Sie im Hauptfenster von Paper Catalog auf den Abwärtspfeil neben dem Symbol „Importieren“ undwählen Sie „Vorhandene Daten ersetzen“.
2 Navigieren Sie auf Ihrem Computer oder im Netzwerk zur gewünschten Datenbankdatei (.xml-Datei), markierenSie die Datei und klicken Sie auf „Öffnen“.
3 Beantworten Sie den Warnhinweis durch Klicken auf „Ja“.
Mischen von Paper Catalog Mediendatenbanken
Sie können durch Importieren die Medieneinträge einer Datenbankdatei in die aktuelle Paper CatalogMediendatenbank mischen.Enthält die importierte Datenbankdatei einen Eintrag, bei dem alle Attributeinstellungen mit den Einstellungeneines vorhandenen Medieneintrags in der aktuellen Mediendatenbank übereinstimmen, bleibt der vorhandeneEintrag in der resultierenden gemischten Mediendatenbank unverändert erhalten (d. h. der neue Eintrag wird nichtimportiert).
Fiery Command WorkStation
Serverressourcenverwaltung
232

Hinweis: Auf die Konfigurationseinstellungen für Paper Catalog können Sie nur zugreifen, wenn Sie als einAdministrator angemeldet sind.
1 Klicken Sie im Hauptfenster von Paper Catalog auf den Abwärtspfeil neben dem Symbol „Importieren“ undwählen Sie „Mit vorhandenen Daten mischen“.
2 Navigieren Sie auf Ihrem Computer oder im Netzwerk zur gewünschten Datenbankdatei (.xml-Datei), markierenSie die Datei und klicken Sie auf „Öffnen“.
In die Einträge der aktuellen Paper Catalog Mediendatenbank werden nun die Einträge aus der importiertenDatenbankdatei gemischt.
Hinweis: Beim Mischen werden alle Farbprofilzuordnungen in der importierten externen Datenbank verworfen.Nächste Maßnahme
Wiederholen Sie die obigen Schritte für alle weiteren Datenbankendateien, deren Einträge Sie in die aktuelle PaperCatalog Mediendatenbank mischen wollen.
Zurücksetzen von Paper Catalog auf die Werkstandards
Mit der Option „Auf Werkstandards zurücksetzen“ können Sie die werkseitig definierten Medieneinträge undAttribute von Paper Catalog wiederherstellen.Vorbereitungen
Beim Zurücksetzen auf die Paper Catalog Werkstandards gehen alle neu hinzugefügten Medieneinträge sowie alleBearbeitungen an Medieneinträgen verloren. Ausgenommen davon sind nur Medieneinträge, die für einen Auftragverwendet werden, die einem Papierfach zugeordnet sind oder die gesperrt sind. Falls Sie die von Ihnen angepasstenEinträge noch benötigen, müssen Sie durch Exportieren eine Sicherungskopie der aktuellen Mediendatenbankerstellen, bevor Sie die Werkstandards wiederherstellen.
Hinweis: Auf die Konfigurationseinstellungen für Paper Catalog können Sie nur zugreifen, wenn Sie als einAdministrator angemeldet sind.
1 Klicken Sie auf das Pfeilsymbol links neben der Taste „Einstellungen“.
2 Wählen Sie „Auf Werkstandards zurücksetzen“.
3 Beantworten Sie den Warnhinweis durch Klicken auf „Ja“.
Freigeben von Paper Catalog Medieneinträgen und Aufheben der Freigabe
Standardmäßig sind alle Medieneinträge von Paper Catalog sichtbar und können von Anwendern für beliebigeAufträge verwendet werden. Mit anderen Worten: Sie sind „freigegeben“.Ein Medieneintrag, dessen Freigabe aufgehoben ist, wird im Hauptfenster von Paper Catalog (Seite „Ressourcen“ >„Paper Catalog“) abgeblendet (grau angezeigt), und er wird weder im Fenster „Auftragseigenschaften“ noch imDruckertreiber als Einstellung im Einblendmenü „Paper Catalog“ angeboten. Sie können als Administratorentscheiden, welche Paper Catalog Medieneinträge freigegeben werden sollen und für welche Einträge die Freigabeaufgehoben werden soll.Ein Medieneintrag, dessen Freigabe aufgehoben wurde, kann jederzeit wieder freigegeben werden.
Fiery Command WorkStation
Serverressourcenverwaltung
233

1 Markieren Sie im Hauptfenster von Paper Catalog den oder die Medieneinträge, den/die Sie freigeben wollen.Durch Klicken bei gedrückter Umschalttaste können Sie mehrere Einträge markieren, die unmittelbaraufeinander folgen. Durch Klicken bei gedrückter Taste Strg können Sie mehrere Einträge einzeln markieren.
2 Führen Sie einen der folgenden Schritte aus:
• Klicken Sie auf das Pfeilsymbol links neben „Einstellungen“ und wählen Sie „Freigabe aufheben“, um dieFreigabe eines Auftrags aufzuheben.
• Klicken Sie auf der Symbolleiste von Paper Catalog auf das Symbol „Freigeben“, um einen Eintrag freizugeben.
Hinweis: Sie können auch mit der rechten Maustaste auf einen Paper Catalog Medieneintrag klicken und„Freigeben“ oder „Freigabe aufheben“ im eingeblendeten Kontextmenü wählen.
Medienattribute
Wenn Sie einen Medieneintrag in Paper Catalog erstellen oder bearbeiten, stehen Ihnen eine Vielzahl vonMedienattributen zur Verfügung. Die Attribute für einen Medieneintrag können Sie im Fenster von Paper Catalogoder im Fenster „Bearbeiten“ festlegen.Pflichtattribute sind durch das Sternsymbol (*) gekennzeichnet. Das Feld eines Pflichtattributs darf nicht leer sein.Paper Catalog unterstützt die beiden folgenden Sets von Medienattributen:
• PPD-basierte Spezifikation (Standard)Welche Einstellungen für eine bestimmte PPD-Option zur Verfügung stehen, wird durch die PPD-Datei desverbundenen Fiery Servers festgelegt.
• JDF (Job Definition Format) als BasisDie JDF-Attribute sind standardisiert und unabhängig vom jeweils verbundenen Fiery Server.
Allgemeine Medienattribute
Die Attributnamen werden auf der Seite „Ressourcen“ > „Paper Catalog“ als Spaltentitel verwendet. Welche Spaltenund Titel angezeigt werden, hängt davon ab, ob Sie sich bei der Spezifikation für PPD oder für JDF als Basisentscheiden.Recycling-Anteil Dies ist der Anteil an Recycling-Materialien im Medium.Beschichtung hinten Mit diesem Attribut wird die Art der Beschichtung auf der Bogenrückseite
des Mediums angegeben.Farbprofil hinten Dieses Attribut bestimmt das Farbprofil, das ausschließlich auf die Rückseite
des Mediums angewendet wird. Dieses Attribut kann im Fenster„Auftragseigenschaften“ durch ein anderes Farbprofil überschriebenwerden. Das Attribut wird sowohl bei PPD als auch bei JDF als Basisangezeigt.
Glanzgrad hinten Dies ist (in Prozent) der Anteil des Lichts, der bei einem Einfallswinkel von75 Grad von der Rückseite des Mediums reflektiert wird. Je größer dieserProzentwert ist, um so höher ist der Glanzgrad.
Fiery Command WorkStation
Serverressourcenverwaltung
234

Helligkeit Dies ist der Reflexionsgrad des verwendeten Mediums. Sie können Werte imBereich von 0% (niedriger Reflexionsgrad) bis 100% (hoher Reflexionsgrad)eingeben.
CIE Lab-Farbe Dies ist die geräteunabhängige Farbe des Mediums. Die Farbe muss mithilfevon CIE-L*a*b*-Werten definiert werden.
CIE-Farbton Mit diesem Attribut wird beschrieben, wie neutral, ungesättigt oderachromatisch das Medium ist. Der Farbton muss mithilfe von Werten desCIE-xyz-Koordinatensystems definiert sein. Der Koordinatenwert 0bezeichnet einen vollkommen neutralen Farbton auf der Rot-Grün-Achse.
CIE-Weißgrad Dieses Attribut beschreibt die vom Medium reflektierte Gesamtlichtmengerelativ zum gesamten sichtbaren Spektrum. Der Reflexionsgrad mussmithilfe von Werten des CIE-xyz-Koordinatensystems definiert sein. DieKoordinatenwerte (100, 100, 100) bezeichnen einen vollkommenenWeißgrad.
Farbe Dies ist die Bezeichnung für die Farbe des verwendeten Mediums. WählenSie für transluzente Medien eine Einstellung mit dem Zusatz „Transparent“.
Eigener Farbname Dies ist die eigene (benutzerdefinierte) Bezeichnung für die Farbe desverwendeten Mediums. In dieses Feld können Sie den Namen für Ihreeigene Farbe eingeben, falls der Name der gewünschten Farbe nicht bereitsim Menü „Farbe“ enthalten ist.
Beschreibung Diese ergänzenden Informationen erleichtern Nachbestellungen desjeweiligen Mediums beim Händler. Eine Beschreibung könnte z. B. wie folgtlauten: „Hammermill Color Copy 10246-7 8 1/2" x 11" 105 g/m² PhotoWhite Ultra Smooth“.
Dokumentgröße Dieses Attribut wird für die PPD-basierte Spezifikation unterstützt. Esdefiniert die Seitengröße, die im Fenster „Drucker einrichten“, „Seiteeinrichten“ (oder einem Fenster mit vergleichbarer Funktion) in demAnwendungsprogramm festgelegt wurde, aus dem ein Auftrag stammt. Diekorrespondierenden Attribute bei der JDF-Spezifikation lauten „Größe“ und„Zufuhrrichtung“.
Zufuhrrichtung auf Seite 237
Beschichtung vorne Mit diesem Attribut wird die Art der Beschichtung auf der Bogenvorderseitedes Mediums angegeben.
Farbprofil vorne Dieses Attribut bestimmt das Farbprofil, das ausschließlich auf dieVorderseite des Mediums angewendet wird. Dieses Attribut kann durch dieWahl eines anderen Farbprofils im Fenster „Auftragseigenschaften“überschrieben werden. Das Attribut wird sowohl bei PPD als auch bei JDFals Basis angezeigt.
Glanzgrad vorne Dies ist (in Prozent) der Anteil des Lichts, der bei einem Einfallswinkel von75 Grad von der Vorderseite des Mediums reflektiert wird. Je größer dieserProzentwert ist, um so höher ist der Glanzgrad.
Grad auf Seite 237
Fiery Command WorkStation
Serverressourcenverwaltung
235

Maserungsrichtung Dies ist die Richtung der Papiermaserung des verwendeten Mediums. Diefolgenden Einstellungen werden angeboten:
• Kurz – Die Maserung verläuft parallel zu der Kante, die laut Definitionder Papiergröße die kurze Kante des Mediums bildet.
• Lang – Die Maserung verläuft parallel zu der Kante, die laut Definitionder Papiergröße die lange Kante des Mediums bildet.
Lochung Dies ist die Art der Lochung (sofern vorhanden) des Mediums.Bedruckbare Seiten Diese Attribute geben an, ob das Medium nur einseitig oder beidseitig
bedruckt werden kann.Medienfarbprofil Standardmäßig wird für die Vorder- und die Rückseite eines Mediums das
auf dem Fiery Server als Standard definierte Farbprofil verwendet. Siekönnen dieses Farbprofil mit der Einstellung „Serverstandard“ wählen.Dieses Attribut kann im Fenster „Auftragseigenschaften“ durch ein anderesFarbprofil überschrieben werden. Wenn Sie für die Option „Farbprofilvorne“ oder „Farbprofil hinten“ ein spezifisches Farbprofil wählen, werdenim Fenster „Paper Catalog“ in den entsprechenden Spalten das oder diespezifischen Profile angezeigt.
Medienform auf Seite 238Mediengewicht Dieses Attribut wird für die PPD-basierte Spezifikation unterstützt. Es
bestimmt das Gewicht des verwendeten Mediums in „g/m²“ (Gramm proQuadratmeter) oder „Pfund“ (lbs). Das korrespondierende Attribut bei derJDF-Spezifikation ist Gewicht auf Seite 242.
Name Hier können Sie einen beschreibenden Namen für den Medieneintragfestlegen, der ein in der Druckerei verfügbares Medium/Papier genauerdefiniert (z. B. „11" x 17" Hammermill 105 g/m²“). Geben Sie dengewünschten Namen in das Feld ein.
Opazität auf Seite 238Opazitätsgrad (%) Dies ist der Opazitätsgrad des Mediums in Prozent. 0% steht für vollständige
Transparenz, 100% steht für vollständige Deckkraft.Papier-/Medienfarbe Dieses Attribut wird für die PPD-basierte Spezifikation unterstützt. Es
bestimmt die Farbe des zu verwendenden Papiers/Mediums. Bei der JDF-Spezifikation werden für die Farbe eines Mediums die Optionen „Farbe“und „Eigener Farbname“ angeboten.
Papiertyp Dieses Attribut wird für die PPD-basierte Spezifikation unterstützt. Es stelltKategorien bereit, die mit den Einstellungen der Attribute „Typdetails aufSeite 240“ und „Textur auf Seite 239“ der JDF-Spezifikation vergleichbarsind.
Vordruck Ist die Option aktiviert, enthält das Medium vorgedruckte Elemente (z. B.Geschäftsbriefpapier mit vorgedrucktem Briefkopf). Ist die Option nichtaktiviert, handelt es sich um ein Medium ohne vorgedruckte Inhalte.
Drucktechnologie Wählen Sie eine der angebotenen Drucktechnologien.Produkt-ID Hierbei kann es sich um eine Teilenummer, einen Produktcode, eine
Artikelnummer oder eine andere Identifikation für das Medium handeln,
Fiery Command WorkStation
Serverressourcenverwaltung
236

die manuell vom Druckoperator oder mit einem Management InformationSystem (MIS) definiert wurde.
Gelochtes Papier Dieses Attribut wird für die PPD-basierte Spezifikation unterstützt. Esbestimmt die möglichen Kombinationen von Lochung und Lochkante. Daskorrespondierende Attribut bei der JDF-Spezifikation lautet „Lochung“.
Stück in Set Dieses Attribut definiert die Anzahl der Einzelelemente in einem Set.Beispiel: Ein Registerset mit fünf vorgeschnittenen Registerseiten hat dieSet-Anzahl „5“.
Größe Dieses Attribut bestimmt die Breite und die Höhe des verwendetenMediums. Sie können eine der vorgegebenen Größen wählen oder eineeigene Papiergröße in Inch, in mm oder in Punkt angeben.
Weitere Hinweise zu Optionen für die Papiergröße finden Sie im Dokument Drucken der Anwenderdokumentation.Textur auf Seite 239Stärke Dies ist die Stärke des Mediums in Mikron.Typ Hiermit bestimmen Sie den Typ des Mediums. Die folgenden Einstellungen
werden angeboten:
• Papier – Standardmäßiges Faserpapier.
• Folie – Ein für die Durchsichtprojektion verwendetes transparentesMedium.
Typdetails auf Seite 240Registereigenschaften auf Seite 238US-Basisgröße auf Seite 241Gewicht auf Seite 242
Zufuhrrichtung
Dies ist die Ausrichtung, mit der das Medium dem Druckwerk zugeführt wird.Die folgenden Einstellungen werden angeboten:LEF (über längere Kante) Das Medium wird mit der Kante zugeführt, die laut Größendefinition die
lange Kante des Bogens bildet.SEF (über kurze Kante) Das Medium wird mit der Kante zugeführt, die laut Größendefinition die
kurze Kante des Bogens bildet.
Grad
Dies ist die Kennziffer (zwischen 1 und 5) für die Oberflächenqualität des Mediums.
Hinweis: Dieses Attribut wird in der Regel nicht für im Digitaldruck eingesetzte Medien verwendet.Beachten Sie bei der Verwendung dieses Attributs die folgenden Richtlinien:1 Glanzpapier, gestrichen
Fiery Command WorkStation
Serverressourcenverwaltung
237

2 Mattpapier, gestrichen3 Glanzpapier (Rolle), gestrichen4 Naturpapier, weiß5 Naturpapier, gelblich
Medienform
Das Attribut „Medienform“ gibt das physische Format eines Mediums an, das dem Ausgabegerät zugeführt wird.Die folgenden Einstellungen werden angeboten:Bogen Das Medium liegt als einzelne Blätter/Bogen vor.Rolle Das Medium liegt als Papierrolle vor.Endlospapier Das Medium liegt als leporello-gefalzte, querperforierte Papierbahn vor.
Opazität
Das Attribut „Opazität“ gibt den Grad der Transparenz eines Mediums an.Die folgenden Einstellungen werden angeboten:Deckend Das Medium ist deckend (undurchsichtig). Das Medium kann auf der
Vorder- und der Rückseite (beidseitig) bedruckt werden, ohne dass beinormalen Lichtverhältnissen das Druckbild auf der Rückseite durchscheint.
Transluzent Das Medium ist bei bestimmten Lichtverhältnissen (z. B. beiHinterleuchtung) halbtransparent.
Transparent Das Medium ist bei allen Lichtverhältnissen vollständig transparent.
Registereigenschaften
Wenn Sie beim Erstellen eines neuen Paper Catalog Medieneintrags im Einblendmenü „Typdetails“ der JDF-Spezifikation die Einstellung für ein Registermedium wählen, wird die Taste „Registereigenschaften“ aktiviert.Klicken Sie auf diese Taste, um die folgenden JDF-Einstellungen festzulegen:Tabfolge Diese Option ist nur für Sets mit vorgeschnittenen Tabs relevant.Tabbreite Mit dieser Option geben Sie die Breite eines Tabs entlang einer (gedachten)
Linie an, die auf halber Tabtiefe parallel zur Außenkante des Tabs verläuft.Jeder Tab wird innerhalb seines Tabsegments zentriert ausgerichtet.
Tabkante Mit dieser Option geben Sie die Kante an (links, oben, rechts oder unten),an der sich die Tabs befinden.
Tabtiefe Mit dieser Option geben Sie an, wie weit der Tab über die Kante desRegistermediums hinausreicht. Hierfür muss ein positiver numerischerWert in der Maßeinheit „Punkt“ eingegeben werden.
Tabversatz Diese Option gibt den Abstand entlang der Tabkante (in der Maßeinheit„Punkt“) zwischen der Ecke des Registermediums und dem Punkt an, an
Fiery Command WorkStation
Serverressourcenverwaltung
238

dem das Tabsegment des ersten Tabs beginnt. Dieser Versatz ist an beidenEnden gleich groß.
Tabteilung Diese Option gibt an, wie viele gleich große Tabs ein einzelnes Registersetumfasst, wenn alle Tabpositionen verwendet werden.
Textur
Das Attribut „Textur“ gibt die Oberflächentextur des verwendeten Mediums/Papiers an.Wählen Sie eine der folgenden Optionen oder geben Sie eine eigene Beschreibung ein.Antik Oberfläche mit rauerer Struktur als Velinpapier.Kalandriert Extraglattes oder veredeltes Naturpapier (ungestrichenes Papier).Geriffelt Oberfläche mit rauer, ungleichmäßig geriffelter Struktur.Glanzlos Maschinenglatte Oberfläche ohne Glanz oder Schimmer.Eierschale Oberfläche mit einer an eine Eierschale erinnernden Textur.Geprägtes Leinen An groben Webstoff erinnernde Oberfläche mit markanter Prägetextur.Veloutiert Oberfläche mit Glättegrad zwischen „Maschinenglatt“ und
„Superkalandriert“.Filz Oberfläche mit einer durch einen speziellen Markierfilz erzeugten Textur.Geschöpft Oberfläche mit einem Muster aus vertikalen und horizontalen Linien.Leicht geriffelt Oberfläche mit rauer, ungleichmäßig geriffelter Struktur; weniger stark
ausgeprägt als bei „Geriffelt“.Leinen Oberfläche mit der Textur eines groben Webstoffes.Schimmer Glänzende Oberfläche.Maschinenglatt Extraglattes oder veredeltes Naturpapier, rauer als „Veloutiert“.Matt Oberfläche ohne Glanz oder Schimmer.Meliert Oberfläche mit unregelmäßigen Spritzern, Klecksen und Flecken.Pergamentartig An Pergamentpapier erinnernde Oberfläche.Satin Glatte und matte, an Satingewebe erinnernde Oberfläche.Velin (Semi-Vellum) Leicht raue Oberfläche; glatter als 'Velin'.Seide Glatte und matte, an Seide erinnernde Oberfläche.Geglättet Oberfläche mit glatter Struktur.Punktiert (Stipple) Feine, punktierte Oberflächenstruktur.Velours Glatte und matte, an Veloursgewebe erinnernde Oberfläche.Superkalandriert Extrem glattes, hochveredeltes Naturpapier (ungestrichenes Papier).Superglatt Sehr flache und gleichmäßige Oberflächenstruktur; glatter als „Ultraglatt“.Traditionell geschöpft Oberfläche mit einem Muster aus vertikalen und horizontalen Linien;
stärker ausgeprägt als bei „Geschöpft“.
Fiery Command WorkStation
Serverressourcenverwaltung
239

Ultraglatt Sehr flache und gleichmäßige Oberflächenstruktur; nicht ganz so glatt wie„Superglatt“.
Unkalandriert Raue, unveredelte und nicht gestrichene Oberfläche.Velin Leicht raue und matte Oberflächenstruktur.Samt Glatte und matte, an Samt erinnernde Oberfläche.Wove-Papier Spezielle Velinpapier-Variante mit glatter, weicher Oberfläche.
Typdetails
Das Attribut „Typdetails“ beschreibt zusätzliche Merkmals des jeweiligen Medientyps.Die folgenden Einstellungen werden angeboten:Normal Wählen Sie diese Einstellung, wenn für das Medium keine spezielle
Beschreibung erforderlich ist. Bei einigen Systemen ist in diesem Fall dieVerwendung der Einstellung „Normal“ erforderlich. In der Regel ist esjedoch besser, dieses Feld leer zu lassen (sofern das Ausgabegerät dieszulässt).
Karton Das Medium ist aus Karton hergestellt.Endlospapier, lang Das Medium ist deckend und besteht aus Endlosbogen, die an der Kante
zusammenhängen, die laut „Größe“ die lange Kante bildet.Endlospapier, kurz Das Medium ist deckend und besteht aus Endlosbogen, die an der Kante
zusammenhängen, die laut „Größe“ die kurze Kante bildet.Umschlag Das Medium wird für den herkömmlichen Postversand verwendet. Es
handelt sich um normale Briefumschläge oder um Umschläge mit Fenster.Umschlag, normal Das Medium ist ein Umschlag ohne vorgedruckte Elemente und ohne
Adressfenster.Umschlag mit Fenster Das Medium ist ein Umschlag mit einem transparenten Adressfenster.Register, geschnitten Das Medium hat nur einen langen Tab, der sich über die gesamte
Kantenlänge des Bogens erstreckt.Etiketten Bei dem Medium handelt es sich um Selbstklebeetiketten (z. B. Bogen mit
Abziehetiketten).Geschäftsbriefpapier Das Medium ist deckend und besteht aus Einzelbriefbögen mit
vorgedrucktem Briefkopf.Formular, mehrlagig Die Medien sind für die Verwendung als Durchschlagformular konzipiert.
Die einzelnen Lagen sind voneinander getrennt und können ausunterschiedlichen Papierfächern (Behältern/Magazinen) zugeführt werden.In der Regel sind die einzelnen Lagen jedoch vorsortiert. Diese Art vonMedium wird auch als „NCR“-Papier (No Carbon Required) bezeichnet.
Foto Das Medium ist deckend und besteht aus Einzelbogen, die für Bilder inFotoqualität optimiert sind.
Register, vorgeschnitten Das Medium hat zwei oder mehr Tabs, die zusammen so lang wie dieGesamtkantenlänge des Bogens sind.
Fiery Command WorkStation
Serverressourcenverwaltung
240

Brief-/Büropapier Das Medium besteht aus deckenden Einzelbogen. Zu dieser Kategoriegehören alle generischen Papiere.
Registermedium Hierbei handelt es sich um Medien mit einem oder mehreren Tabs. Hierbeikann es sich entweder um die Medientypen „Register, geschnitten“ oder„Register, vorgeschnitten“ oder um sonstige Medien handeln, die aufgrundihrer Stärke und Steifigkeit für Register geeignet sind. Diese Medien müssennicht notwendigerweise über Tabs verfügen.
Beispiel: Das metrische Gewicht eines Bond-Schreibpapiers mit dem Grundgewicht 50lb errechnet sich wie folgt:Grundgewicht x Umrechnungsfaktor = 50 x 3,76 = 188 g/m²
US-Basisgröße
Das Attribut „US-Basisgröße“ gibt den Typ des Mediums (gemessen in Inch) laut US-Industriestandard an.Die US-Basisgröße ist die in den USA gebräuchliche Papiergröße (in Inch), die als Grundlage für die Berechnung desGrundgewichts des jeweiligen Papiers verwendet wird. Die Basisgröße der meisten Papiertypen ist eine vonHerstellern und Beziehern anerkannte Konvention. Die folgenden Einstellungen werden angeboten:
Papiertyp US-Basisgröße
Bond 17" x 22"
Ledger (Bankpostpapier) 17" x 22"
Thin (Dünnpapier, Durchschlag und Zwiebelschale) 17" x 22"
Duplicator (Abzugpapier) 17" x 22"
Safety (Sicherheitspapier) 17" x 22"
Uncoated Book (Werkdruckpapier, Natur) 25" x 38"
Coated Book (Werkdruckpapier, gestrichen) 25" x 38"
Text book (Werkdruckpapier) 25" x 38"
Cover (Umschlagpapier) 20" x 26"
Index bristol (Register-Bristolpapier) 25,5" x 30,5"
Tagboard (Karteikarton) 24" x 36"
Blanks (Blankpapier) 22" x 28"
Fiery Command WorkStation
Serverressourcenverwaltung
241

Papiertyp US-Basisgröße
Printing bristol (Bristolpapier) 22,5" x 28,5"
Wedding bristol (Bristolpapier) 22,5" x 28,5"
Blotter (Fließpapier) 19" x 24"
Etikett 25" x 36"
Newsprint 24" x 36"
Gewicht
Das Attribut „Gewicht“ wird für die PPD-basierte Spezifikation unterstützt. Es bestimmt das Gewicht desverwendeten Mediums in „g/m²“ (Gramm pro Quadratmeter) oder „lbs“ (Pfund).In Nordamerika wird das Grundgewicht der meisten Papiertypen und -sorten in „lbs“ (Pounds) angegeben. Dasentsprechende metrische Gewicht (g/m²) eines bestimmten Papiertyps erhalten Sie, wenn Sie dessen Grundgewichtmit dem jeweiligen, in der folgenden Tabelle genannten Umrechnungsfaktor multiplizieren.
Papiertyp Umrechnungsfaktor
Bond 3,76
Ledger (Bankpostpapier) 3,76
Thin (Dünnpapier, Durchschlag und Zwiebelschale) 3,76
Duplicator (Abzugpapier) 3,76
Safety (Sicherheitspapier) 3,76
Uncoated Book (Werkdruckpapier, Natur) 1,48
Coated Book (Werkdruckpapier, gestrichen) 1,48
Text book (Werkdruckpapier) 1,48
Cover (Umschlagpapier) 2,70
Index bristol (Register-Bristolpapier) 1,81
Fiery Command WorkStation
Serverressourcenverwaltung
242

Papiertyp Umrechnungsfaktor
Tagboard (Karteikarton) 1,63
Blanks (Blankpapier) 2,28
Printing bristol (Bristolpapier) 2,19
Wedding bristol (Bristolpapier) 2,19
Blotter (Fließpapier) 3,08
Etikett 1,48
Newsprint 1,63
Papierfachzuordnung
Die Papierfachzuordnung ist eine Funktion, mit der Sie einem Papierfach (Behälter/Magazin), das auf einemAusgabegerät zur Verfügung steht, einen Medieneintrag von Paper Catalog zuordnen können. Aufgrund dieserZuordnung kann das Ausgabegerät bei einem Auftrag, der auf einen Paper Catalog Medieneintrag Bezug nimmt, dasin diesem Paper Catalog Eintrag definierte Medium automatisch aus dem zugeordneten Papierfach zuführen.
Hinweis: Die Papierfachzuordnung ist nur möglich, wenn Paper Catalog unterstützt wird.Mit der Funktion für die Papierfachzuordnung können Sie einem Papierfach (Behälter/Magazin) auf demAusgabegerät einen in Paper Catalog definierten Medieneintrag zuordnen.Für die automatische Papierfachzuordnung können Sie außerdem auch smarte Medien verwenden – z. B. inDruckereien und Druckumgebungen, in denen in das Papierfach (Magazin/Behälter) auf einem Ausgabegerät inmehr als 90 % der Fälle dasselbe Papier eingelegt wird.
Anzeigen von Informationen zur Papierfachzuordnung
Angaben zu den aktuellen Papierfachzuordnungen werden in den folgenden Fensterbereichen angezeigt:
• Fensterbereich „Verbrauchsmaterialien“
• Hauptfenster von Paper Catalog
• Liste zur Druckoption „Paper Catalog“ im Bereich „Medium“ des Fensters „Auftragseigenschaften“
Im Fensterbereich „Verbrauchsmaterialien“ der Anwendung Command WorkStation wird für jedes vomAusgabegerät unterstützte Papierfach (Behälter/Magazin) die Größe des Mediums/Papiers angezeigt, das sich imjeweiligen Fach befindet.Wurde einem Papierfach in Paper Catalog ein bestimmter Medieneintrag zugeordnet, wird in diesem Fensterbereichder Name des zugeordneten Mediums angezeigt. Für ein Papierfach, dem kein Paper Catalog Medieneintragzugeordnet ist, wird die Angabe „Nicht zugeordnet“ angezeigt.
Fiery Command WorkStation
Serverressourcenverwaltung
243

Hinweis: Wenn ein Paper Catalog Medieneintrag einem Papierfach zugeordnet ist, wird ein im Fenster„Auftragseigenschaften“ gewähltes Papierfach ignoriert.Es gibt verschiedene Möglichkeiten, einem Papierfach ein Medium oder einen Medieneintrag zuzuordnen.Voraussetzung ist in allen Fällen jedoch, dass der Medieneintrag mit den Attributen des Papiers kompatibel ist, dasfür das Papierfach konfiguriert wurde. Paper Catalog filtert die Einträge, die für jedes Papierfach angeboten werden,auf der Basis der Papierattribute, die vom Fiery Server übermittelt werden.Durch Klicken auf das Pfeilsymbol rechts neben einem Papierfach können Sie das Fenster „Informationen überZufuhrfächer“ öffnen.
• Hinweise zum Öffnen dieses Fensters finden Sie im Abschnitt Zuordnen eines Medieneintrags zu einemPapierfach auf Seite 245.
• Hinweise zum Anpassen dieses Fensters finden Sie im Abschnitt Ändern des Spaltenlayouts (2) auf Seite 249.
Sie können auch den Restbestand eines Mediums in einem Papierfach anzeigen.
• Weitere Hinweise finden Sie im Abschnitt Überwachen des Status eines Mediums in einem Papierfach auf Seite248.
Anzeigen von Informationen zur Papierfachzuordnung
Angaben zu den aktuellen Papierfachzuordnungen werden in den folgenden Fensterbereichen angezeigt:
• Fensterbereich „Verbrauchsmaterialien“
• Hauptfenster von Paper Catalog
• Liste zur Druckoption „Paper Catalog“ im Bereich „Medium“ des Fensters „Auftragseigenschaften“
Im Fensterbereich „Verbrauchsmaterialien“ der Anwendung Command WorkStation wird für jedes vomAusgabegerät unterstützte Papierfach (Behälter/Magazin) die Größe des Mediums/Papiers angezeigt, das sich imjeweiligen Fach befindet.Wurde einem Papierfach in Paper Catalog ein bestimmter Medieneintrag zugeordnet, wird in diesem Fensterbereichder Name des zugeordneten Mediums angezeigt. Für ein Papierfach, dem kein Paper Catalog Medieneintragzugeordnet ist, wird die Angabe „Nicht zugeordnet“ angezeigt.
Hinweis: Wenn ein Paper Catalog Medieneintrag einem Papierfach zugeordnet ist, wird ein im Fenster„Auftragseigenschaften“ gewähltes Papierfach ignoriert.Es gibt verschiedene Möglichkeiten, einem Papierfach ein Medium oder einen Medieneintrag zuzuordnen.Voraussetzung ist in allen Fällen jedoch, dass der Medieneintrag mit den Attributen des Papiers kompatibel ist, dasfür das Papierfach konfiguriert wurde. Paper Catalog filtert die Einträge, die für jedes Papierfach angeboten werden,auf der Basis der Papierattribute, die vom Fiery Server übermittelt werden.Durch Klicken auf das Pfeilsymbol rechts neben einem Papierfach können Sie das Fenster „Informationen überZufuhrfächer“ öffnen.
• Hinweise zum Öffnen dieses Fensters finden Sie im Abschnitt Zuordnen eines Medieneintrags zu einemPapierfach auf Seite 245.
• Hinweise zum Anpassen dieses Fensters finden Sie im Abschnitt Ändern des Spaltenlayouts (2) auf Seite 249.
Fiery Command WorkStation
Serverressourcenverwaltung
244

Sie können auch den Restbestand eines Mediums in einem Papierfach anzeigen.
• Weitere Hinweise finden Sie im Abschnitt Überwachen des Status eines Mediums in einem Papierfach auf Seite248.
Zuordnen eines Medieneintrags zu einem Papierfach
Mit der Funktion für die Papierfachzuordnung können Sie einem Papierfach (Behälter/Magazin) des Ausgabegerätseinen in Paper Catalog definierten Medieneintrag zuordnen. Durch das Aktivieren der Option „Smarte Medienaktivieren“ im Fenster „Einstellungen“ von Paper Catalog kann die Papierfachzuordnung zusätzlich automatisiertwerden.
Zuordnen eines Mediums zu einem Papierfach im Fenster „Paper Catalog“
Im Fenster Paper Catalog können Sie die Zuordnung zwischen einem Medieneintrag und einem Papierfach(Behälter/Magazin) durch Rechtsklicken oder per Drag‑and‑Drop vornehmen.1 Wählen Sie „Gerätecenter“ > „Ressourcen“ und klicken Sie auf „Paper Catalog“.
2 Führen Sie einen der folgenden Schritte aus:
• Klicken Sie mit der rechten Maustaste auf einen Medieneintrag und wählen Sie im eingeblendetenKontextmenü zunächst die Einstellung „Zuordnen zu“ und im Anschluss daran das gewünschte Papierfach.
• Ziehen Sie den markierten Medieneintrag in den Fensterbereich „Verbrauchsmaterialien“ links unten und dortauf den Eintrag für das gewünschte Papierfach.
„Zuordnen zu“ wird nur angeboten, wenn der markierte Medieneintrag mit der Spezifikation für das Papierfachkompatibel ist. Analog wird die Zuordnung per Drag‑and‑Drop nur unterstützt, wenn die Einstellungen desmarkierten Medieneintrags und des als Ziel gewählten Papierfachs kompatibel sind. So kann z. B. ein für dieGröße „A4“ definierter Medieneintrag weder einem Papierfach zugeordnet werden, das für die Größe „A3“konfiguriert ist, noch einem Papierfach zugeordnet werden, das zwar für die Größe „A4“, aber für eine andereZufuhrrichtung oder ein anderes Papiergewicht eingerichtet ist.
Zuordnen eines Mediums zu einem Papierfach im Bereich „Verbrauchsmaterialien“
Im Fensterbereich „Verbrauchsmaterialien“ der Anwendung Command WorkStation können Sie Zuordnungenzwischen einem Medium und einem Papierfach (Behälter/Magazin) vornehmen und ggf. solche Zuordnungenentfernen.1 Klicken Sie im Hauptfenster der Anwendung Command WorkStation links unten auf „Verbrauchsmaterialien“.
2 Klicken Sie auf das Pfeilsymbol rechts neben dem gewünschten Papierfach oder klicken Sie mit der rechtenMaustaste auf den Papierfacheintrag und wählen Sie „Medium zuordnen“ im eingeblendeten Kontextmenü.
Hinweis: Für ein Papierfach, dem bereits ein Medium zugeordnet ist, wird im Kontextmenü die Einstellung„Zuordnung aufheben“ angeboten, mit dem Sie die Zuordnung zwischen dem Papierfach und demMedieneintrag aufheben können. Wenn Sie „Zuordnung aufheben“ wählen, erfolgt die Aufhebung, ohne dass Sieden Vorgang bestätigen oder eine weitere Aktion ausführen müssen.
Fiery Command WorkStation
Serverressourcenverwaltung
245

3 Wählen Sie im Fenster mit den Papierfachinformationen einen der in Paper Catalog definierten Medieneinträge.Die Liste umfasst alle für das jeweilige Papierfach in Frage kommenden Medieneinträge. Werden für einPapierfach keine Medieninformationen aus Paper Catalog erkannt und angezeigt, müssen Sie entweder in PaperCatalog einen Medieneintrag erstellen, der mit den für das Papierfach festgelegten Eigenschaften kompatibel ist,oder einen vorhandenen Eintrag entsprechend anpassen oder aber alternativ auf dem Ausgabegerät dieEigenschaften für das Papierfach des Ausgabegeräts so anpassen, dass die gewünschten Medieneinträge vonPaper Catalog erkannt werden und angeboten werden können. Einige Ausgabegeräte unterstützen sehr vieleAttribute, andere unterstützen nur das Attribut „Größe“.
4 Klicken Sie auf „Medium zuordnen“.Das zugeordnete Papierfach wird auch im Fenster „Paper Catalog“ angezeigt.
Smarte Medien
So genannte „smarte“ Medien ermöglichen die automatische Zuordnung von Papierfächern, in die ein bevorzugtesMedium/Papier eingelegt wird.Diese Funktion wurde speziell für Druckereien und solche Druckumgebungen entwickelt, in denen in ein Papierfach(Magazin/Behälter) auf einem Ausgabegerät fast durchweg dasselbe Papier eingelegt wird. In diesen Umgebungen istes oft Usus, Papierfächer mit Papieretiketten zu versehen, auf denen notiert ist, welches Medium/Papier in dasjeweilige Papierfach einzulegen ist. Die Option „Smarte Medien aktivieren“ versetzt den Fiery Server in die Lage, diebevorzugten Papiere/Medien zu erkennen, sodass er die Papierfachzuordnung automatisch vornehmen kann, wennin ein Papierfach Papier eingelegt wird, dessen Attribute mit den Attributen eines smarten Mediumsübereinstimmen.Zum Definieren smarter Medien stehen die beiden folgenden Möglichkeiten zur Verfügung:
• Hinzufügen neuer Medien über das Papierfach
• Hinzufügen neuer Medien in Paper Catalog
Hinweis: Damit Sie die Funktion für smarte Medien verwenden können, müssen Sie im Fenster „Einstellungen“ vonPaper Catalog die Option „Smarte Medien aktivieren“ aktivieren. Weitere Hinweise finden Sie im Abschnitt Aktivieren der Option für smarte Medien auf Seite 246.
Aktivieren der Option für smarte Medien
Die Option zum Aktivieren von smarten Medien finden Sie im Fenster „Einstellungen“ von Paper Catalog.1 Führen Sie einen der folgenden Schritte aus:
• Öffnen Sie die Ansicht „Gerätecenter“ und wählen Sie „Ressourcen“ > „Paper Catalog“.
• Wählen Sie „Server“ > „Paper Catalog“.
• Klicken Sie auf der Symbolleiste der Ansicht „Gerätecenter“ auf das Symbol „Paper Catalog“.
2 Klicken Sie auf „Einstellungen“.
3 Aktivieren Sie die Option „PPD als Basis“.
Hinweis: Medienattribute der JDF-Spezifikation können bei der Definition smarter Medien nicht verwendetwerden.
Fiery Command WorkStation
Serverressourcenverwaltung
246

4 Aktivieren Sie die Option „Smarte Medien aktivieren“, falls sie nicht bereits aktiviert ist.
5 Klicken Sie auf „Schließen“ oder auf „Verwalten“.
Nächste Maßnahme
Weitere Hinweise zum Fenster „Verwalten“ finden Sie unter Verwalten smarter Medien auf Seite 248.
Hinzufügen neuer smarter Medien
Sie können smarte Medien direkt in Paper Catalog, über den Eintrag eines Papierfachs (Behälters/Magazins) oder imFenster „Smarte Medien verwalten“ hinzufügen.
Hinzufügen neuer smarter Medien in Paper Catalog
Sie können Medien direkt in Paper Catalog als so genannte smarte Medien hinzufügen.1 Aktivieren Sie im Fenster „Einstellungen“ von Paper Catalog die Option „Smarte Medien aktivieren“.
2 Klicken Sie auf „Verwalten“.
3 Klicken Sie im Fenster „Smarte Medien verwalten“ auf „Hinzufügen“ und wählen Sie „Aus Papierkataloghinzufügen“.
4 Markieren Sie in der Liste der Paper Catalog Einträge ein Medium und klicken Sie auf „OK“.
Das gewählte Medium wird im Fenster „Smarte Medien verwenden“ als smartes Medium gekennzeichnet.
Hinzufügen neuer smarter Medien durch Übernahme aus Papierfach
Sie können im Fenster „Neu“ ein neues smartes Medium hinzufügen, indem Sie über das Bedienfeld amAusgabegerät die Einstellungen eines Mediums festlegen, das Sie in ein Papierfach (Behälter/Magazin) eingelegthaben.1 Aktivieren Sie im Fenster „Einstellungen“ von Paper Catalog die Option „Smarte Medien aktivieren“.
2 Legen Sie das Medium in das Papierfach ein und geben Sie über das Bedienfeld am Ausgabegerät dieEinstellungen und Attribute des eingelegten Mediums an.
3 Klicken Sie in der Anwendung Command WorkStation im Fensterbereich „Verbrauchsmaterialien“ auf denEintrag des Papierfachs und wählen Sie „Neues Medium hinzufügen“ im daraufhin eingeblendeten Menü.Daraufhin wird das Fenster „Neu“ angezeigt. Die Einstellungen und Attribute des Mediums, die direkt amAusgabegerät eingegeben wurden, werden automatisch in die korrespondierenden Eingabefelder in diesemFenster übernommen. Diese Einstellungen und Attribute können nicht bearbeitet oder geändert werden.
4 Geben Sie ggf. die gewünschten Einstellungen für die weiteren Optionen und Attribute ein, die im Fenster„Neu“ angeboten werden.Weitere Hinweise zum Hinzufügen eines neuen Mediums in Paper Catalog finden Sie unter Erstellen einesneuen Paper Catalog Medieneintrags auf Seite 228.
Fiery Command WorkStation
Serverressourcenverwaltung
247

5 Aktivieren Sie die Option „Als smartes Medium hinzufügen“.
Das neu hinzugefügte Medium wird als smartes Medium gekennzeichnet. Wann immer danach Papier in dasPapierfach eingelegt wird, dessen Attribute mit den Attributen des smarten Mediums übereinstimmen, wirddem Papierfach automatisch der Medieneintrag für das smarte Medium zugeordnet.
Hinzufügen neuer smarter Medien im Fenster „Smarte Medien verwalten“
Sie können ein Papierfach (Behälter/Magazin) wählen, um das darin enthaltene Medium im Fenster „SmarteMedien verwalten“ als neues smartes Medium hinzuzufügen.1 Wählen Sie im Fensterbereich „Verbrauchsmaterialien“ ein Papierfach.
2 Klicken Sie mit der rechten Maustaste auf das Papierfach und wählen Sie „Smarte Medien verwalten“ imeingeblendeten Kontextmenü.
3 Markieren Sie im Fenster „Smarte Medien verwalten“ den Eintrag eines Papierfachs, klicken Sie auf„Hinzufügen“ und wählen Sie „Aus Fach hinzufügen“.
Verwalten smarter Medien
Nach dem Erstellen eines smarten Mediums wird dieses im Fenster „Smarte Medien verwalten“ aufgelistet. DasFenster umfasst eine Liste mit allen Papierfächern (Behältern/Magazinen) unter Angabe aller für die einzelnenFächer definierten smarten Medien.Auf das Fenster „Smarte Medien verwalten“ können Sie über das Fenster „Einstellungen“ von Paper Catalog oderüber das Kontextmenü zugreifen, das beim Rechtsklick auf ein Papierfach im Fensterbereich„Verbrauchsmaterialien“ eingeblendet wird.Sie können die folgenden Aktionen ausführen:
• Sie können ein smartes Medium per Auswahl in Paper Catalog oder auf Basis eines Papierfachs hinzufügen.
• Sie können ein einzelnes smartes Medium entfernen.
• Sie können alle definierten smarten Medien entfernen.
• Sie können die Spaltentitel modifizieren.Als Spaltentitel werden die verfügbaren Medienattribute verwendet.
Überwachen des Status eines Mediums in einem Papierfach
Wenn das Ausgabegerät in der Lage ist, den Papierfüllstand in den einzelnen Papierfächern zu kommunizieren,können Sie den Medienvorrat in den Papierfächern (Behältern/Magazinen) im Fensterbereich„Verbrauchsmaterialien“ überprüfen und überwachen.1 Klicken Sie im Fensterbereich „Server“ der Anwendung Command WorkStation links unten auf
„Verbrauchsmaterialien“.Für jedes Papierfach wird der ungefähre Füllstand grafisch dargestellt.
2 Bewegen Sie den Cursor auf den Listeneintrag eines Papierfachs, um den Füllstand als Prozentwert einzublenden.
Fiery Command WorkStation
Serverressourcenverwaltung
248

Ändern des Spaltenlayouts (2)
Im Fenster mit den Papierfachinformationen können Sie die Spaltentitel anpassen. Mithilfe des Einblendmenüs„Anzeigen“ können Sie festlegen, in welcher Form Seiten- und Papiergrößen angezeigt werden sollen.Außerdem können Sie die Reihenfolge der Spalten ändern und einzelne Spalten ein- oder ausblenden, sodass gezieltdie Informationen anzeigt werden, die für Ihre Druckumgebung relevant sind. Die Breite einer Spalte können Sieändern, indem Sie die Trennlinie zwischen zwei Spalten nach links oder nach rechts ziehen.
Hinweis: Die Spalte „Fach“ wird stets ganz links angezeigt; sie kann nicht an eine andere Position versetzt und auchnicht gelöscht werden.
1 Klicken Sie im Hauptfenster der Anwendung Command WorkStation links unten auf „Verbrauchsmaterialien“.
2 Klicken Sie auf das Pfeilsymbol rechts neben einem Papierfach.
3 Klicken Sie im Fenster „Papierfachinformationen“ unterhalb des Fenstertitels mit der rechten Maustaste auf einebeliebige Spalte.
4 Klicken Sie auf „Hinzufügen“ und wählen Sie im eingeblendeten Menü die Spalte, die zusätzlich angezeigt werdensoll.
5 Klicken Sie auf „Löschen“, um die aktuell markierte Spalte zu entfernen.
6 Klicken Sie auf „Nach links verschieben“ oder „Nach rechts verschieben“, um die markierte Spalte an eine anderePosition zu verschieben.
7 Wählen Sie eine Einstellung im Einblendmenü „Anzeigen“, um Seiten- und Papiergrößen entsprechendanzuzeigen.
VDP-Ressourcen
Beim variablen Datendruck (VDP, Variable Data Printing) werden zum Drucken eines Auftrags variable Inhalte mitunveränderlichen Elementen einer Master-Datei und mit globalen wiederverwendbaren Ressourcen kombiniert.Für die Definition der statischen Elemente werden FreeForm Master-Dateien eingesetzt, die mit beliebigen variablenElementen dynamisch kombiniert werden können. Sie können z. B. eine Schablone mit einem Firmenbriefkopf alsFreeForm Master-Datei speichern und diese Datei als statisches Element für Briefe mit unterschiedlichen Inhalten(variable Elemente) einsetzen.Als globale Ressourcen werden Bilder bezeichnet, die zum Drucken eines VDP-Auftrags mit variablen Inhaltenbenötigt werden und auf den Fiery Server geladen werden müssen. Die globalen Ressourcen werden auf dem FieryServer gespeichert und innerhalb des jeweiligen Projekts als Gruppe in den Cache geladen.Wenn Sie sich als Administrator anmelden, können Sie über die Seite „Ressourcen“ > „VDP-Ressourcen“ denPlattenspeicher auf dem Fiery Server verwalten und folgende Aufgaben ausführen:
• Verwalten von FreeForm Master-Dateien
• Anzeigen und Löschen globaler Ressourcen
• Speichern globaler Ressourcen zur Wiederverwendung für künftige VDP-Aufträge
• Archivieren und Wiederherstellen globaler Ressourcen auf dem Fiery Server
Fiery Command WorkStation
Serverressourcenverwaltung
249

Führen Sie einen der folgenden Schritte aus, um auf die VDP-Ressourcen zuzugreifen:
• Stellen Sie die Verbindung zum gewünschten Fiery Server her und wählen Sie „Gerätecenter“ > „Ressourcen“ >„VDP-Ressourcen“.
• Wählen Sie „Gehe zu“ > „Gerätecenter“ > „VDP-Ressourcen“.
Verwalten von FreeForm Master-Dateien
Beim variablen Datendruck mit FreeForm werden die Master-Elemente für einen Auftrag an den FieryServergesendet und getrennt von den variablen Inhalten gerastert.Die Master-Elemente werden auf dem Fiery Server in gerasterter Form als FreeForm Master-Dateien gespeichertund können beliebig oft mit Datensätzen mit variablen Inhalten kombiniert werden.Die auf dem Fiery Server befindlichen Master-Dateien können Sie auf der Seite „Ressourcen“ > „VDP-Ressourcen“verwalten.
1 Stellen Sie die Verbindung zum gewünschten Fiery Server her und wählen Sie „Gerätecenter“ > „Ressourcen“ >„VDP-Ressourcen“.
2 Klicken Sie auf den Listeneintrag „FreeForm“, damit die FreeForm Master-Dateien eingeblendet werden.Markieren Sie anschließend eine Master-Datei und wählen Sie „Listenansicht“ oder „Miniaturenansicht“ imMenü „Ansicht“ (sofern dieses Menü von Ihrem Fiery Server unterstützt wird).
3 Klicken Sie zum Löschen von FreeForm Master-Dateien auf „FreeForm“, markieren Sie eine FreeForm Spracheoder eine Master-Datei und klicken Sie auf „Löschen“.
4 Klicken Sie auf „Aktualisieren“ (sofern diese Option von Ihrem Fiery Server unterstützt wird), um die angezeigtenInformationen auf den neuesten Stand zu bringen.
Sichern von VDP-Ressourcen
Sie können Sicherungskopien der FreeForm Master-Dateien und der globalen Ressourcen erstellen.
Sichern der FreeForm Master-Dateien für ein Projekt
In der Ansicht „Gerätecenter“ können Sie mit der Unterstützungsfunktion für VDP-Ressourcen eine FreeFormMaster-Datei in eine separate Sicherungsdatei schreiben.1 Stellen Sie die Verbindung zum gewünschten Fiery Server her und wählen Sie „Gerätecenter“ > „Ressourcen“ >
„VDP-Ressourcen“.
2 Klicken Sie auf „FreeForm“, wählen Sie eine FreeForm Sprache und markieren Sie anschließend eine FreeFormMaster-Datei.
3 Klicken Sie auf „Sichern“.
4 Geben Sie den Speicherort für die Sicherungsdatei an und klicken Sie auf „OK“.
Fiery Command WorkStation
Serverressourcenverwaltung
250

Sichern der globalen Ressourcen für ein Projekt
In der Ansicht „Gerätecenter“ können Sie mit der Unterstützungsfunktion für VDP-Ressourcen Ihre Projekte in eineseparate Sicherungsdatei schreiben.Für PDF/VT-Aufträge wird das Sichern (BACKUP) und das Wiederherstellen (RESTORE) nicht unterstützt.
1 Stellen Sie die Verbindung zum gewünschten Fiery Server her und wählen Sie „Gerätecenter“ > „Ressourcen“ >„VDP-Ressourcen“.
2 Klicken Sie auf einen VDP-Ordner, um die Liste der verfügbaren Projekte anzuzeigen.
3 Markieren Sie das Projekt, das Sie archivieren möchten, und klicken Sie auf „Sichern“.
4 Geben Sie den Speicherort für die Sicherungsdatei an und klicken Sie auf „OK“.
Wiederherstellen von VDP-Ressourcen
Sie können FreeForm Master-Dateien und archivierte globale Ressourcen wiederherstellen.
Wiederherstellen der FreeForm Master-Dateien für ein Projekt
Wenn Sie eine Sicherungskopie einer FreeForm Master-Datei erstellt haben, können Sie die Master-Daten aus dieserSicherungsdatei wiederherstellen.1 Klicken Sie auf „Wiederherstellen“.
2 Navigieren Sie zum Speicherort der archivierten Master-Datei, markieren Sie die gewünschte Datei und klickenSie auf „Öffnen“.Wenn Sie eine archivierte Datei wiederherstellen, deren Dateiname mit dem Namen einer vorhandenen Dateiidentisch ist, werden Sie gefragt, ob die vorhandene Datei überschrieben werden soll.
Wiederherstellen der archivierten globalen Ressourcen für ein Projekt
Archivierte Aufträge können nur auf dem Fiery Server wiederhergestellt werden, von dem aus die Dateienursprünglich archiviert wurden.
Hinweis: Auf der Seite „VDP-Ressourcen“ werden nur solche VDP-Sprachen angezeigt, die globale Ressourcenverwenden. Die einzige Ausnahme ist FreeForm. VDP-Sprachen, für die globale Ressourcen wiederhergestelltwurden, werden auf der Seite „Ressourcen“ > „VDP-Ressourcen“ angezeigt.
1 Klicken Sie auf „Wiederherstellen“.
2 Navigieren Sie zum Speicherort der archivierten Datei, markieren Sie die gewünschte Datei und klicken Sie auf„Öffnen“.Wenn Sie eine archivierte Datei wiederherstellen, deren Dateiname mit dem Namen einer vorhandenen Dateiidentisch ist, werden Sie gefragt, ob die vorhandene Datei überschrieben werden soll.
Fiery Command WorkStation
Serverressourcenverwaltung
251

Anzeigen und Löschen globaler Ressourcen
Sie können die globalen Ressourcen sowie die Namen der Aufträge für ein Projekt anzeigen.1 Stellen Sie die Verbindung zum gewünschten Fiery Server her und wählen Sie „Gerätecenter“ > „Ressourcen“ >
„VDP-Ressourcen“.
2 Klicken Sie auf ein Projekt und wählen Sie „Listenansicht“ oder „Miniaturenansicht“ im Menü „Ansicht“ (soferndieses Menü von Ihrem Fiery Server unterstützt wird), um die globalen Ressourcen zu sehen.
3 Markieren Sie ein Projekt und klicken Sie auf „Ressourcen“ oder auf „Aufträge“ (sofern Ihr Fiery Server dieseOptionen unterstützt), um die Namen der für ein Projekt übergebenen Aufträge und Ressourcen anzuzeigen.
4 Klicken Sie zum Löschen globaler Ressourcen auf eine VDP-Sprache oder ein Projekt und anschließend auf„Löschen“.
5 Klicken Sie auf „Aktualisieren“ (sofern diese Option von Ihrem Fiery Server unterstützt wird), um die angezeigtenInformationen auf den neuesten Stand zu bringen.
Schriften
Im Font Manager (auf der Seite „Ressourcen“ > „Schriften“ der Ansicht „Gerätecenter“) werden alle auf dem FieryServer installierten PostScript- und PCL-Schriften aufgelistet. Sie können mit Font Manager eine Liste derinstallierten Schriften drucken und für die PostScript-Schriften auf dem Fiery Server Sicherungskopien erstellen undggf. Schriften daraus wiederherstellen.
Verwalten der Schriften auf dem Fiery Server
Sie können Schriften hinzufügen, aktualisieren und löschen und eine Liste der residenten Schriften drucken.
Hinweis: Die Option für PCL-Schriften wird nur für einen Fiery Server angeboten, der PCL unterstützt. DieUnterstützung beschränkt sich allerdings auf die Anzeige der PCL-Schriften in der Liste der Schriften. Es ist nichtmöglich, PCL-Schriften auf den Fiery Server herunterzuladen.
1 Führen Sie einen der folgenden Schritte aus:
• Wählen Sie „Gerätecenter“ > „Ressourcen“ > „Schriften“.
• Wählen Sie „Schriften“ im Menü „Gehe zu“.
Daraufhin wird die Liste der auf dem Fiery Server befindlichen Schriften angezeigt.
2 Verwenden Sie die Symbole auf der Symbolleiste, um die Schriften zu verwalten:
• Klicken Sie auf „Neu hinzufügen“, wenn Sie Schriften hinzufügen oder aktualisieren wollen. Sie könnenSchriften des Typs Adobe PostScript Type 1 hinzufügen. Klicken Sie auf „Hinzufügen“, navigieren Sie zumSpeicherort der Schrift, die Sie herunterladen wollen, und klicken Sie auf „OK“ und danach auf „Aktualisieren“.
• Markieren Sie zum Löschen in der Liste der Schriften eine nicht gesperrte Schrift und klicken Sie auf„Löschen“. Gesperrte Schriften können nicht gelöscht werden.
• Klicken Sie auf „Drucken“, wenn die Liste der Schriften gedruckt werden soll.
Fiery Command WorkStation
Serverressourcenverwaltung
252

Sichern und Wiederherstellen von Schriften
Sie können nur PostScript-Schriften sichern (BACKUP) und wiederherstellen (RESTORE). Es werden immer allePostScript-Schriften gesichert oder wiederhergestellt. Sie können nicht einzelne Schriften wählen.
Hinweis: Damit Sie Sicherungskopien der auf dem Fiery Server befindlichen Schriften erstellen und ggf.wiederherstellen können, müssen Sie als Administrator angemeldet sein.
1 Führen Sie einen der folgenden Schritte aus:
• Wählen Sie „Gerätecenter“ > „Ressourcen“ > „Schriften“.
• Wählen Sie „Schriften“ im Menü „Gehe zu“.
2 Klicken Sie auf „Sichern“ bzw. auf „Wiederherstellen“.
3 Navigieren Sie im nachfolgenden Fenster zu dem Ordner, in dem Sie die Schriften sichern wollen bzw. aus demSie die Schriften wiederherstellen wollen, und befolgen Sie die angezeigten Anleitungen. Beachten Sie Folgendes:
• Sichern Sie die Schriften nicht auf der internen Festplatte, auf der sich die Systemsoftware des Fiery Serversbefindet.
• Sie können gesicherte Schriften nur auf dem Fiery Server wiederherstellen, von dem aus sie ursprünglichgesichert wurden.
Anzeigen der Anwender- und Gruppenberechtigungen
Sie können die Berechtigungen von Anwendern und Gruppen anzeigen. Bei der Anmeldung als Administratorkönnen Sie in Configure die Berechtigungen auf der Basis der Standardgruppen oder von Ihnen neu erstellterGruppen zuordnen. Alle Anwender einer bestimmten Gruppe haben dieselben Zugriffsrechte und Berechtigungen.Auf der Seite „Anwender“ > „Rechte vergleichen“ der Ansicht „Gerätecenter“ wird eine tabellarische Übersicht überdie Berechtigungen der Anwender und Gruppen angezeigt, die auf dem Fiery Server definiert sind.Klicken Sie auf „Configure“, wenn Sie Änderungen an den Berechtigungen für bestimmte Anwender oder Gruppenvornehmen wollen. Weitere Hinweise finden Sie unter Zugreifen auf Configure auf Seite 31.
Hinweis: Damit Sie die Berechtigungen anzeigen und auf Configure zugreifen können, müssen Sie als Administratorangemeldet sein.
Zugreifen auf „Anwender & Gruppen“
Auf der Seite „Anwender & Gruppen“ können Sie die Anwenderberechtigungen anzeigen.• Führen Sie einen der folgenden Schritte aus:
• Stellen Sie die Verbindung zum gewünschten Fiery Server her und wählen Sie „Gerätecenter“ > „Anwender“ >„Anwender & Gruppen“.
• Wählen Sie „Gehe zu“ > „Anwender & Gruppen“.
Fiery Command WorkStation
Serverressourcenverwaltung
253

Anzeigen von Details zu den Anwender- und Gruppenberechtigungen
Sie können verschiedene Informationen über die Anwender und Gruppen anzeigen, z. B. die Anzahl der Anwenderin einer Gruppe, deren E‑Mail-Adressen, die LDAP-Einstellungen und die Gesamtanzahl der Anwender undGruppen eines Fiery Servers.1 Stellen Sie die Verbindung zum gewünschten Fiery Server her und klicken Sie auf „Gerätecenter“ > „Anwender“ >
„Anwender & Gruppen“.
2 Führen Sie einen der folgenden Schritte aus:
• Klicken Sie links auf einen Anwender oder eine Gruppen, um rechts die Informationen über den betreffendenAnwender bzw. die Gruppe anzuzeigen.
• Klicken Sie im Fensterbereich rechts auf „Info“, um allgemeine Informationen wie die Gesamtzahl derAnwender in der Gruppe oder die Beschreibung der Gruppe (sofern verfügbar) anzuzeigen. Im Bereich„Berechtigungen“ werden die Berechtigungen der Gruppe auf dem Fiery Server angezeigt.
• Klicken Sie im Fensterbereich rechts auf „Anwender“, um die Liste der Anwender in einer bestimmten Gruppeanzuzeigen (einschließlich der Anwendernamen, der Echtnamen und der E‑Mail-Adressen, sofern verfügbar).
• Im Bereich „LDAP-Anwender & ‑Gruppen“ finden Sie eine Übersicht über die LDAP-Konfiguration (z. B.Aktivierungsstatus und Gesamtzahl der Gruppen und Anwender).
• Im Bereich „Lokale Anwender & Gruppen“ wird die Gesamtzahl der lokalen Anwender und Gruppenangezeigt, die den Fiery Server verwenden. Die Gesamtzahl der Mitglieder von LDAP-Gruppen ist in dieserZahl nicht enthalten.
3 Klicken Sie auf „Configure“, wenn Sie Änderungen an den aktuellen Einstellungen der Setup-Optionen des FieryServers vornehmen wollen. Weitere Hinweise finden Sie unter Zugreifen auf Configure auf Seite 31.
Vergleichen von Zugriffsrechten
Sie können eine Übersicht der für den Fiery Server geltenden Berechtigungen und der Zugriffsrechts der einzelnenAnwender und Anwendergruppen anzeigen.• Führen Sie einen der folgenden Schritte aus:
• Stellen Sie die Verbindung zum gewünschten Fiery Server her und klicken Sie auf „Gerätecenter“ >„Anwender“ > „Rechte vergleichen“.
• Wählen Sie „Gehe zu“ > „Rechte vergleichen“.
Nächste Maßnahme
Klicken Sie auf „Configure“, wenn Sie Änderungen an den aktuellen Konfigurationseinstellungen des Fiery Serversvornehmen wollen. Weitere Hinweise finden Sie unter Zugreifen auf Configure auf Seite 31.
Fiery Command WorkStation
Serverressourcenverwaltung
254

Anzeigen oder Hinzufügen von Druckgruppen
Wenn Sie als Administrator angemeldet sind, können Sie Druckgruppen einrichten und Kennwörter fürDruckgruppen festlegen.
Hinweis: Druckgruppen werden nicht von allen Fiery Servern unterstützt.Klicken Sie auf „Configure“, wenn Sie Änderungen an den Berechtigungen für bestimmte Anwender oder Gruppenvornehmen wollen. Weitere Hinweise finden Sie unter Ändern der Gruppenberechtigungen (FS100/100Pro) aufSeite 42.
Zugreifen auf Druckgruppen
Auf der Seite „Druckgruppen“ können Sie Druckgruppen einrichten und Kennwörter für Druckgruppen festlegen.• Führen Sie einen der folgenden Schritte aus:
• Stellen Sie die Verbindung zum gewünschten Fiery Server her und wählen Sie „Gerätecenter“ > „Anwender“ >„Druckgruppen“.
• Wählen Sie „Gehe zu“ > „Gerätecenter“ > „Druckgruppen“.
Hinzufügen einer Druckgruppe
Sie können Druckgruppen hinzufügen und löschen und die Namen von Druckgruppen ändern.1 Stellen Sie die Verbindung zum gewünschten Fiery Server her und wählen Sie „Gerätecenter“ > „Anwender“ >
„Druckgruppen“.
2 Klicken Sie auf „Neu erstellen“.
3 Geben Sie einen Namen und ein Kennwort für die Gruppe ein. Das Kennwort müssen Sie zur Bestätigung einzweites Mal eingeben.
4 Klicken Sie auf „OK“.
5 Führen Sie wahlweise einen der folgenden Schritte aus:
• Markieren Sie in der Liste eine Druckgruppe, deren Name oder Kennwort Sie ändern wollen, und klicken Sieauf „Bearbeiten“.
• Markieren Sie in der Liste eine Druckgruppe, die Sie löschen wollen, und klicken Sie auf „Löschen“.
Nächste Maßnahme
Weitere Hinweise zu Druckgruppen finden Sie in der Dokumentation zu Ihrem Fiery Server.
Verwenden des Auftragsprotokolls
Das Auftragsprotokoll enthält detaillierte Angaben zu allen verarbeiteten und gedruckten Aufträgen, u. a. denZeitpunkt der Druckausgabe und die Auftragsmerkmale.
Fiery Command WorkStation
Serverressourcenverwaltung
255

Hinweis: Wenn Sie als Administrator alle Daten vom Fiery Server löschen oder neue Software installieren, wird dasAuftragsprotokoll ebenfalls gelöscht.Als Administrator können Sie in Configure veranlassen, dass bestimmte Aufgaben für das Auftragsprotokollautomatisch ausgeführt werden. Beispielsweise können Sie einen Zeitpunkt (Datum und Uhrzeit) festlegen, an demdas Auftragsprotokoll exportiert und gelöscht werden soll.
Anzeigen des Auftragsprotokolls
1 Stellen Sie die Verbindung zum gewünschten Fiery Server her und führen Sie einen der folgenden Schritte aus:
• Wählen Sie „Gerätecenter“ > „Protokolle“ > „Auftragsprotokoll“.
• Wählen Sie „Server“ > „Protokolle“.
2 Geben Sie mithilfe der Felder „Von“ und „Bis“ einen Datumsbereich für die anzuzeigenden Protokolleinträge einund klicken Sie auf „Los“.
3 Klicken Sie auf „Alles anzeigen“, um alle Protokolleinträge anzuzeigen.
Für die Proof-Ausgabe eines Auftrags wird im Auftragsprotokoll stets „1“ als Anzahl der gedruckten Kopien/Exemplare angegeben.
Drucken des Auftragsprotokolls
1 Stellen Sie die Verbindung zum gewünschten Fiery Server her und führen Sie einen der folgenden Schritte aus:
• Wählen Sie „Gerätecenter“ > „Protokolle“ > „Auftragsprotokoll“.
• Wählen Sie „Server“ > „Protokolle“.
2 Klicken Sie auf „Drucken“.
3 Wählen Sie das Ausgabegerät, auf dem die Druckausgabe erfolgen soll. Zur Auswahl stehen: „Fiery“ (der FieryServer, mit dem Sie aktuell verbunden sind) oder „Lokaler Drucker“.
• Wenn Sie sich für „Fiery“ entscheiden, wird der Auftrag sofort gedruckt.
• Wenn Sie sich für „Lokaler Drucker“ entscheiden, müssen Sie den gewünschten Drucker wählen und danachauf „Drucken“ klicken.
Exportieren des Inhalts des Auftragsprotokolls
1 Stellen Sie die Verbindung zum gewünschten Fiery Server her und führen Sie einen der folgenden Schritte aus:
• Wählen Sie „Gerätecenter“ > „Protokolle“ > „Auftragsprotokoll“.
• Wählen Sie „Server“ > „Protokolle“.
2 Klicken Sie auf „Exportieren“.
Fiery Command WorkStation
Serverressourcenverwaltung
256

3 Wählen Sie „Aktuelle Ansicht“, wenn Sie nur die Protokolleinträge des Datumsbereichs exportieren wollen, deraktuell eingestellt ist. Wählen Sie „Gesamtes Protokoll“, wenn (unabhängig vom aktuell eingestelltenDatumsbereich) alle Protokolleinträge exportiert werden sollen.
Exportieren und/oder Löschen des Inhalts des Auftragsprotokolls
1 Stellen Sie die Verbindung zum gewünschten Fiery Server her und führen Sie einen der folgenden Schritte aus:
• Wählen Sie „Gerätecenter“ > „Protokolle“ > „Auftragsprotokoll“.
• Wählen Sie „Server“ > „Protokolle“.
2 Führen Sie einen der folgenden Schritte aus:
• Klicken Sie auf „Exportieren und löschen“.
• Klicken Sie auf „Löschen“.
Fiery Command WorkStation
Serverressourcenverwaltung
257

Grafikwerkzeuge
Fiery Grafikfunktionen
Für Fiery Server stehen verschiedene Softwarepakete zur Verfügung, die für die Grafikbranche relevante Funktionenbereitstellen. Hinweise dazu, welche Pakete speziell für Ihren Fiery Server unterstützt werden, finden Sie in derBegleitdokumentation zu Ihrem Fiery Server.
• Fiery Graphic Arts Package, Premium Edition auf Seite 258
• Fiery Productivity Package auf Seite 258
Fiery Graphic Arts Package, Premium Edition
Fiery Graphic Arts Package, Premium Edition, ist ein Softwarepaket für den Fiery Server. Wenn dieses Softwarepaketauf dem Fiery Server installiert ist und aktiviert wurde, stehen in der Anwendung Command WorkStation diefolgenden Funktionen und Optionen zur Verfügung:
• Zuordnung für den Zweifarbdruck auf Seite 217
• Kontrollstreifen auf Seite 259
• Überfüllen auf Seite 262 (konfigurierbar)
• Progressive Proofs auf Seite 264
• Rastersimulation für das Proofing auf Seite 265 (auf Basis einer spezifischen Frequenz pro Farbkanal)
• Bearbeiten des Weißpunkts für die Papiersimulation auf Seite 266
• Preflight-Prüfung auf Seite 268
• ImageViewer auf Seite 269
Das Softwarepaket Fiery Graphic Arts Package, Premium Edition, umfasst außerdem die folgenden Funktionen undOptionen, die außerhalb der Anwendung Command WorkStation zur Verfügung stehen:
• Filter in Hot Folders
• Druckoption „Postflight“
• Ugra/Fogra-Medienkeil
• Integrierter Altona-Test „Visual“
Fiery Productivity Package
Fiery Productivity Package ist ein Softwarepaket mit Grafikfunktionen für den Fiery Server.
Fiery Command WorkStation
Grafikwerkzeuge
258

Wenn dieses Softwarepaket auf dem Fiery Server installiert ist und aktiviert wurde, stehen in der AnwendungCommand WorkStation die folgenden Funktionen und Optionen zur Verfügung:
• Spot-Farben auf Seite 207 (Bestandteil von Spot‑On)
• Kontrollstreifen auf Seite 259
• Überfüllen auf Seite 262 (konfigurierbar)
• Bearbeiten des Weißpunkts für die Papiersimulation auf Seite 266
• ImageViewer auf Seite 269
• Erweiterte Auftragsverwaltung (sofern vom Ausgabegerät unterstützt)
• Option „Druckausgabe vorziehen“
• Option „Als nächstes verarbeiten/drucken“
• Funktion zum Neuordnen von Aufträgen
• Virtuelle Drucker auf Seite 219
• Funktion zum sicheren Löschen
Das Softwarepaket Fiery Productivity Package umfasst außerdem die folgenden Funktionen und Optionen, dieaußerhalb der Anwendung Command WorkStation zur Verfügung stehen:
• Hot Folders
• Filter in Hot Folders
• Druckoption „Postflight“
Kontrollstreifen
Sofern die Funktion für Kontrollstreifen von Ihrem Fiery Server unterstützt wird, können Sie veranlassen, dass aufjeder gedruckten Seite an einer vorgegebenen Stelle ein statischer Farbkontrollstreifen zusammen mit dynamischenAuftragsinformationen gedruckt werden.Dies ist ein probates Hilfsmittel, um die Farbpräzision der gedruckten Ausgabe zu prüfen und nachzuweisen. Siekönnen die Einstellungen für diese Funktion als Serverstandard definieren und bei Bedarf für einzelne Aufträgedurch eigene Einstellungen überschreiben.Der Standardkontrollstreifen für den Fiery Server ist so konzipiert, dass er auf Medien der Standardpapiergröße„Letter“ (US Brief) bzw. „A4“ und größere Formate passt. Für andere Papiergrößen können Sie individuelleKontrollstreifen erstellen. Für viele Aufträge ist der Standardkontrollstreifen vollkommen ausreichend. Sie könnenbei Bedarf aber eigene Kontrollstreifendefinitionen hinzufügen.Wenn Sie eine Kontrollstreifendefinition duplizieren, werden für das Duplikat alle Werte des Originalstreifensübernommen und angezeigt. Sie können diese Originalwerte bearbeiten und danach das Duplikat als neue eigeneKontrollstreifendefinition speichern. Jede vom Fiery Server generierte Seite hat eine bestimmte Systemseitengröße.Es ist nicht zulässig, dass zwei Kontrollstreifendefinitionen dieselben Werte für die Systemseitengröße verwenden.Die beiden Werte der Systemseitengröße geben die Breite und die Höhe der Seite (in Punkt) in der vom Systemverarbeiteten Weise an. Wenn Sie eine vorhandene Kontrollstreifendefinition bearbeiten und als eigeneKontrollstreifendefinition speichern, ohne die Werte angepasst zu haben, wird eine Warnung angezeigt.Da ein Kontrollstreifen nicht Bestandteil eines Auftrags ist, ist es möglich, dass für die erste Ausgabe und für einespätere Ausgabe des Auftrags verschiedene Kontrollstreifen generiert werden, wenn zwischen den beiden Ausgaben
Fiery Command WorkStation
Grafikwerkzeuge
259

die Definition des Kontrollstreifens geändert wird. Wenn die für die erste Ausgabe verwendeteKontrollstreifendefinition für spätere Zwecke beibehalten werden soll, müssen Sie nach einer Bearbeitung diegeänderten Einstellungen als neue eigene Kontrollstreifendefinition speichern.In Verbindung mit der Fiery Color Profiler Suite oder vergleichbaren Analysewerkzeugen kann die Funktion benutztwerden, um die Qualität der Farbausgabe zu prüfen.
Standardmäßiges Drucken eines Kontrollstreifens auf jeder Seite
Für die Überprüfung der Farbpräzision und für Proofing-Zwecke können Sie veranlassen, dass jede gedruckte Seiteeinen Kontrollstreifen erhält. Aktivieren Sie dazu die Option „Kontrollstreifen standardmäßig drucken“. Daraufhinwerden alle Seiten, die zum Drucken an den Fiery Server gesendet werden, mit einem Kontrollstreifen versehen.1 Öffnen Sie in der Ansicht „Gerätecenter“ die Seite „Farbeinstellungen“ > „Kontrollstreifen“.
2 Aktivieren Sie die Option „Kontrollstreifen standardmäßig drucken“.
Anzeigen und Bearbeiten eines Kontrollstreifens
Sie können die Definition eines Kontrollstreifens anzeigen und im Falle eines vorhandenen Kontrollstreifens – mitAusnahme der Option „Systemseitengröße“ – alle Einstellungen ändern. Die Option „Systemseitengröße“ bzw.„Systemstandard“ des Kontrollstreifens „Standard“ gilt für unterschiedliche Systemseitengrößen. Für andereKontrollstreifen werden die verwendeten Werte in den beiden Feldern der Option „Systemseitengröße“ angezeigt.1 Öffnen Sie in der Ansicht „Gerätecenter“ die Seite „Farbeinstellungen“ > „Kontrollstreifen“.
2 Markieren Sie in der Liste der Kontrollstreifen links den gewünschten Kontrollstreifen. Daraufhin wird rechtsdessen Definition angezeigt.
3 Klicken Sie auf „Bearbeiten“ und legen Sie für jede Option die jeweils gewünschte Einstellung fest.
• Beschreibung – In dieses Feld können Sie für einen eigenen Kontrollstreifen eine einzeilige Kurzbeschreibungeingeben.
• EPS-Farbstreifendatei – Die EPS-Datei enthält einen Farbkontrollstreifen; zusätzlich kann sie ein Logo oderweitere statische Informationen umfassen, die mit dem Kontrollstreifen ausgegeben werden sollen. DieStandarddatei hat den Namen „Standard“. Wählen Sie „Eigen“, um auf Ihrem Computer eine selbst erstellteEPS-Datei zu wählen. Wählen Sie „Nein“, wenn keine EPS-Datei benötigt wird und verwendet werden soll.
• Auftragsinformationen – Geben Sie die Auftragsinformationen an, die zusammen mit dem Kontrollstreifengedruckt werden sollen. Die Druckoptionen variieren abhängig vom Modell des Fiery Servers.
• Textposition – Legen Sie die Stelle auf dem Bogen fest, an der die Auftragsinformationen gedruckt werdensollen. Der Text wird parallel zur gewählten Kante ausgerichtet.
• Abstand zur Kante – Legen Sie relativ zur linken unteren Ecke die Position fest, an der dieAuftragsinformationen beginnen sollen.
4 Klicken Sie auf „OK“, um die bearbeiteten Einstellungen zu speichern.
Fiery Command WorkStation
Grafikwerkzeuge
260

Erstellen oder Duplizieren eines eigenen Kontrollstreifens
Sie können eine vorhandene Kontrollstreifendefinition duplizieren, um eine neue eigene Kontrollstreifendefinitionzu erstellen und für Ihre speziellen Zwecke anzupassen. So können Sie z. B. eine Kontrollstreifendefinition erstellen,für die der Inhalt einer von Ihnen erstellten EPS-Datei verwendet wird.Wenn Sie in der Ansicht „Gerätecenter“ die Seite „Farbeinstellungen“ > „Kontrollstreifen“ erstmals öffnen, enthältdie Liste nur den Kontrollstreifen „Standard“.
1 Öffnen Sie in der Ansicht „Gerätecenter“ die Seite „Farbeinstellungen“ > „Kontrollstreifen“.
2 Führen Sie einen der folgenden Schritte aus:
• Wählen Sie eine vorhandene Kontrollstreifendefinition, die Sie duplizieren wollen, klicken Sie auf„Duplizieren“ und legen Sie für jede Option die gewünschte Einstellung fest.
• Klicken Sie auf „Neu erstellen“, um eine Kontrollstreifendefinition von Grund auf neu zu erstellen.
3 Legen Sie für jede Option die gewünschte Einstellung fest. Die Systemseitengröße können Sie ermitteln, indemSie die Angaben im gedruckten Kontrollstreifen eines Dokuments lesen, das mit der gewünschten Ausrichtungauf Papier der gewünschten Papiergröße gedruckt wurde. Jeder Kontrollstreifen umfasst eine Kennung für dieSystemseitengröße, die aus zwei numerischen Werten besteht. Bei diesen Werten handelt es sich um die Werte,die Sie beim Erstellen eines eigenen Kontrollstreifens für die Option „Systemseitengröße“ eingeben müssen.
4 Klicken Sie auf „OK“, um die Kontrollstreifendefinition zu speichern.
Exportieren, Importieren oder Löschen eines eigenen Kontrollstreifens
Sie können einen eigenen Kontrollstreifen von einem Fiery Server in eine Datei auf Ihrem Computer exportierenund diese lokale Kopie freigeben oder sie auf einen anderen Fiery Server importieren. Die importierteKontrollstreifendefinition wird der Liste der verfügbaren Kontrollstreifen hinzugefügt und kann sofort nach demImport zum Drucken von Aufträgen auf dem Fiery Server verwendet werden.
Hinweis: Sie können einen eigenen Kontrollstreifen aus der Liste der Kontrollstreifen löschen. DerStandardkontrollstreifen „Standard“ kann aber nicht gelöscht werden.
1 Öffnen Sie in der Ansicht „Gerätecenter“ die Seite „Farbeinstellungen“ > „Kontrollstreifen“.
2 Führen Sie im Fenster „Kontrollstreifen“ einen der folgenden Schritte aus:
• Klicken Sie auf „Exportieren“, wenn Sie den Kontrollstreifen exportieren wollen, navigieren Sie zumgewünschten Speicherort für die Datei und klicken Sie auf „OK“.
• Klicken Sie zum Importieren des Kontrollstreifens auf „Importieren“, navigieren Sie zum Speicherort dergewünschten Kontrollstreifendefinition, markieren sie die Datei und klicken Sie auf „Öffnen“.
Hinweis: Wenn eine importierte Kontrollstreifendefinition denselben Namen hat wie eine bereits in der Listevorhandene Definition, werden Sie aufgefordert, die importierte Kontrollstreifendefinition umzubenennen.
3 Markieren Sie einen eigenen Kontrollstreifen, den Sie löschen wollen, in der Liste der Kontrollstreifen undklicken Sie auf „Löschen“ und danach zur Bestätigung auf „Ja“.
Fiery Command WorkStation
Grafikwerkzeuge
261

Wiederherstellen des Standardkontrollstreifens
Sie können in einem Arbeitsschritt alle eigenen, von Anwendern erstellten Kontrollstreifendefinitionen löschen undden ursprünglichen Zustand der Kontrollstreifendefinition „Standard“ wiederherstellen.1 Öffnen Sie in der Ansicht „Gerätecenter“ die Seite „Farbeinstellungen“ > „Kontrollstreifen“.
2 Markieren Sie einen Kontrollstreifen und klicken Sie auf „Bearbeiten“.
3 Klicken Sie auf „Werkstandards“ und danach auf „OK“.
Überfüllen
Das Überfüllen ist eine spezielle Technik, die dem Ziel dient, weiße Ränder oder Zwischenräume an der Grenzliniezweier Farben – so genannte „Blitzer“ – zu vermeiden, die entstehen, wenn das Papier in der Druckanlage nichtperfekt ausgerichtet ist. Beim Überfüllen werden Objekte geringfügig größer gedruckt, damit sich die Grenzflächenminimal überlappen und keine weißen Zwischenräume verbleiben.Das Überfüllen erfolgt, wenn für einen Auftrag die Druckoption „Autom. Überfüllung“ aktiviert wird.Wenn die konfigurierbare Funktion für das automatische Überfüllen von Ihrem Fiery Server unterstützt wird, bietetsie Ihnen die Möglichkeit, die für das automatische Überfüllen verwendeten Einstellungen gezielt für Ihre Zweckeanzupassen. Die auf einem Fiery Server werkseitig festgelegten Standardeinstellungen sind für das jeweiligeAusgabegerät und für Normalpapier konzipiert. Diese Standardeinstellungen liefern bei einer Vielzahl von Aufträgengute Ergebnisse. Wenn sich mit ihnen bei bestimmten Medien aber nicht die erwünschte Wirkung erzielen lässt,können Sie die Einstellungen für die Überfüllung für Ihre spezifischen Zwecke anpassen.Weitere Hinweise zum automatischen Überfüllen finden Sie im Dokument Drucken in Farbe derAnwenderdokumentation.
Festlegen der automatischen Überfüllung als Standard für alle Aufträge
Durch das Aktivieren der Option „Einstellungen für Überfüllung standardmäßig verwenden“ auf dem Fiery Serverlegen Sie „Ein“ als Standardeinstellung für die Druckoption „Autom. Überfüllung“ fest, sodass die Technik desÜberfüllens standardmäßig auf alle Aufträge angewendet wird, die an den Fiery Server gesendet werden.1 Öffnen Sie in der Ansicht „Gerätecenter“ die Seite „Farbeinstellungen“ > „Überfüllen“.
2 Aktivieren Sie die Option „Einstellungen für Überfüllung standardmäßig verwenden“.
Festlegen der Überfüllungsbreite
Die Überfüllungsbreite bestimmt die Breite des Bereichs zwischen zwei Objekten, der überfüllt werden soll. DieAngabe dieser Werte erfolgt relativ zu der Richtung, in der das Papier zugeführt wird: „Horizontal“ bedeutet querzur Zufuhrrichtung, „Vertikal“ bedeutet in Zufuhrrichtung.1 Öffnen Sie in der Ansicht „Gerätecenter“ die Seite „Farbeinstellungen“ > „Überfüllen“.
2 Geben Sie im Bereich „Überfüllungsbreite“ die gewünschte Breite in horizontaler und in vertikaler Richtung an.Aktivieren Sie das Verknüpfungssymbol zwischen den Werten für die horizontale und die vertikale Breite, wennfür die beiden Breitenangaben erzwungenermaßen derselbe Wert verwendet werden soll.. Wenn die Felder
Fiery Command WorkStation
Grafikwerkzeuge
262

„Horizontal“ und „Vertikal“ unterschiedliche Werte enthalten und Sie auf das Verknüpfungssymbol klicken, wirdfür beide Breitenangaben der größere der beiden Werte verwendet.
• Horizontal – Hiermit legen Sie die Breite der zu überfüllenden Grenzfläche quer zur Zufuhrrichtung fest (0 bis10 Pixel).
• Vertikal – Hiermit legen Sie die Breite der zu überfüllenden Grenzfläche in der Zufuhrrichtung fest (0 bis 10Pixel).
Die Auswirkung der gewählten Werte wird mithilfe der kleinen Bitmap-Darstellung veranschaulicht.
Festlegen der Farbreduktion für das Überfüllen
Mit den Werten im Bereich „Überfüllen – Farbreduktion“ bestimmen Sie, wie viel Farbe im überfüllten Bereicheingesetzt wird. Das Überfüllen zweier verschiedenfarbiger Objekte kann durch das Mischen der Farben der beidenObjekte zu einer Grenzlinie in einer dritten Farbe führen. Mit den Werten im Bereich „Überfüllen – Farbreduktion“können Sie das Aussehen dieser Grenzlinie beeinflussen, um zu verhindern, dass sie ins Auge fällt.Bei den Eingabewerten handelt es sich um prozentuale Angaben, die bestimmen, um welchen Faktor der jeweiligeFarbkanalanteil reduziert werden soll. Ein Reduktionswert von „100%“ bedeutet, dass im überfüllten Bereich keinToner bzw. keine Tinte des betreffenden Farbkanals verwendet wird. Ein Reduktionswert von „0%“ bedeutet, dass imüberfüllten Bereich der Toner bzw. die Tinte in derselben Intensität verwendet wird wie im Randbereich desObjekts.
1 Öffnen Sie in der Ansicht „Gerätecenter“ die Seite „Farbeinstellungen“ > „Überfüllen“.
2 Legen Sie im Bereich „Überfüllen – Farbreduktion“ die Werte für die einzelnen Farbkanäle fest:
• Cyan – Hiermit definieren Sie den Reduktionswert für Cyan (von 0% bis 100%).
• Magenta –Hiermit definieren Sie den Reduktionswert für Magenta (von 0% bis 100%).
• Gelb – Hiermit definieren Sie den Reduktionswert für Gelb (von 0% bis 100%).
• Schwarz – Hiermit definieren Sie den Reduktionswert für Schwarz (von 0% bis 100%).
3 (Wahlweise) Aktivieren Sie das Verknüpfungssymbol zwischen den Reduktionswerten für die einzelnenFarbkanäle, wenn für alle Farbkanäle erzwungenermaßen derselbe Wert verwendet werden soll. Wenn die vierEingabefelder unterschiedliche Werte enthalten und Sie auf das Verknüpfungssymbol klicken, wird für alle vierFarbkanäle der größte der vier Werte verwendet.
Die Auswirkung eines Eingabewerts wird anhand der schematischen Darstellung für den jeweiligen Farbkanalveranschaulicht.
Festlegen der Überfüllungsform
Im Bereich „Überfüllungsform“ wird das Aussehen eines einzelnen Pixels veranschaulicht, der gegen einenkontrastierenden Hintergrund überfüllt wird. Bei Elementen, die größer als ein Pixel sind, ist die Form bzw. ein Teilder Form nur am Objektrand sichtbar.1 Öffnen Sie in der Ansicht „Gerätecenter“ die Seite „Farbeinstellungen“ > „Überfüllen“.
2 Wählen Sie im Bereich „Überfüllungsform“ eine der angebotenen Formen: „Ellipse“, „Raute“ oder „Rechteck“.
Fiery Command WorkStation
Grafikwerkzeuge
263

Festlegen der Objekttypen für das Überfüllen
Wenn Sie im Bereich „Objekttypen für Überfüllung“ keine Festlegung treffen, werden nur Objekte (Text- undGrafikelemente) gegen andere Objekte überfüllt. Die Optionen im Bereich „Objekttypen für Überfüllen“ sind für dasÜberfüllen von Bildobjekten relevant.1 Öffnen Sie in der Ansicht „Gerätecenter“ die Seite „Farbeinstellungen“ > „Überfüllen“.
2 Aktivieren Sie im Bereich „Objekttypen für Überfüllung“ die gewünschte(n) Option(en):
• Objekte gegen Bilder überfüllen – Die Überfüllungseinstellungen werden auf die Grenzflächen zwischenObjekten und Bildern angewendet.
• Bilder intern überfüllen – Die Überfüllungseinstellungen werden auf jedes einzelne Pixel eines Bildsangewendet. Diese Option wird nur angeboten, wenn Sie die Option „Objekte gegen Bilder überfüllen“aktivieren.
Progressive Proofs
Der Begriff „progressive Proofs“ (auch „Andruckskala“) bezeichnet die bei einem Andruck hergestellten Einzel- undZusammendrucke der verschiedenen Prozessfarben C, M, Y und K. Wenn die Funktion für progressive Proofs vonIhrem Fiery Server unterstützt wird, können Sie sie für die Diagnose von Fehlern in einem Auftragsdokumentheranziehen.Bei der Mehrzahl der Druckverfahren, bei denen mehr als ein oder zwei Farbstoffe zum Einsatz kommen, werdendiese Farbstoffe nacheinander auf das Papier oder Medium aufgetragen. Traditionell stellen progressive Proofs dieZwischenstadien dar, die eine Seite durchläuft, bis alle Farbstoffe aufgetragen wurden. Die Funktion für progressiveProofs bietet aber mehr Flexibilität, da Sie frei wählen können, welche Farbkanäle gedruckt werden sollen. (Pro Seiteim Originaldokument können Sie mit dieser Funktion bis zu vier Bogen generieren und drucken.)Die Reihenfolge der progressiven Proofs muss nicht mit der Reihenfolge übereinstimmen, in der die Separationenauf dem Ausgabegerät tatsächlich gedruckt werden. Die variierbare Reihenfolge kann bei der Analyse derKomposition von Bilddaten hilfreich sein.Mithilfe der progressiven Proofs können Sie verschiedene Faktoren überprüfen, z. B. die Auswirkung derÜberfüllungseinstellungen, die Interaktion zweier Farbstoffe im Raster, die richtige Ausrichtung zweier Druckplattenin Relation zueinander und die für die Farbseparation verwendeten Parameter. (So können Sie z. B. denUnbuntaufbau (GCR) veranschaulichen, wenn Sie nur die schwarze Druckplatte oder aber alle Druckplatten mitAusnahme der schwarzen Druckplatte drucken.)Die progressiven Proofs veranschaulichen die Farbseparationen, die für einen Auftrag zum Drucken auf demAusgabegerät verwendet werden. Die Funktion ist nicht dafür konzipiert, Proofs für andere Drucker oderDrucksysteme zu erstellen.Sie können die Einstellungen für die progressiven Proofs vorab konfigurieren und durch das Aktivieren derDruckoption „Progressive Proofs“ die Ausgabe der progressiven Proofs für einen Auftrag veranlassen. Für denAuftrag werden daraufhin die Farbseparationen in der vordefinierten Reihenfolge gedruckt.Die Druckoptionen „Progressive Proofs“ und „Postflight“ dürfen nicht zusammen verwendet werden. DieseDruckoptionen schließen sich gegenseitig aus.Bearbeitungen, die Sie in ImageViewer an den Separationen vornehmen, haben keine Auswirkungen auf dieprogressiven Proofs. Wenn Sie für einen in ImageViewer geöffneten Auftrag ein oder mehrere Separationenausblenden und anschließend den Auftrag drucken und dabei die Druckoption „Progressive Proofs“ aktivieren, wird
Fiery Command WorkStation
Grafikwerkzeuge
264

der Auftrag dennoch unter Verwendung der Einstellungen gedruckt, die Sie für die progressiven Proofs vorabdefiniert haben.
Anzeigen und Bearbeiten der Einstellungen für die progressiven Proofs
In der Standardkonfiguration werden mit der Funktion für progressive Proofs für jede in einem Auftragsdokumententhaltene Seite vier Bogen gedruckt. Auf jedem dieser Bogen kommt eine weitere Prozessfarbe in der folgendenReihenfolge hinzu: Schwarz + Cyan + Magenta + Gelb. Sie können die Einstellungen aber für Ihre Zwecke anpassen,wenn Sie z. B. nur bestimmte Separationen drucken oder die Anzahl der zu druckenden Bogen verringern wollen.1 Öffnen Sie in der Ansicht „Gerätecenter“ die Seite „Farbeinstellungen“ > „Progressive Proofs“.
2 Legen Sie auf der Seite „Progressive Proofs“ die Farbkanäle für die einzelnen Bogen fest und geben Sie an, welcheBogen gedruckt werden sollen. Klicken Sie danach auf „Anwenden“.Sie müssen mindestens einen Farbkanal (Cyan, Magenta, Gelb oder Schwarz) für jeden Bogen und mindestenseinen Bogen wählen.
Rastersimulation für das Proofing
Die Funktion für die Rastersimulation unterstützt konfigurierbare Optionen, mit denen Sie die Rastergenerierungsteuern und die Funktion für spezifische Proofing-Zwecke anpassen können. Ist die Rasterauflösung geringer als dieAuflösung des Ausgabegeräts, können mit Proofs auf Rasterbasis die Punkte simuliert werden, die bei der Rasterungeines Bilds entstehen und für den Offsetdruck auf Film oder Druckplatten erzeugt werden.Mit den vordefinierten Rastern erzielen Sie für sehr viele Aufträge gute Ergebnisse. Wenn Ihr Fiery Server dieFunktion für die Rastersimulation unterstützt, können Sie Einstellungen für eigene Raster definieren und auf IhreAufträge anwenden. Bestimmte Fiery Server unterstützen auch farbkanalspezifische Frequenzwerte.Wenn für einen Auftrag, für den Sie ein eigenes Raster verwenden, die Farbpräzision eine höhere Priorität hat als dieSimulation der Rasterpunkte, müssen Sie darauf achten, dass der Fiery Server unter Verwendung des betreffendenRasters kalibriert wurde und dass auch das Ausgabeprofil, das Sie zum Drucken verwenden, auf das betreffendeRaster abgestimmt ist. Ein Wechsel des Rasters führt in der Regel zu einem veränderten Farbverhalten desAusgabegeräts.Wenn die Rasterpunktsimulation eine höhere Priorität hat als die Farbpräzision, sollte die Druckausgabe ohneCMYK-Simulation erfolgen. (Wählen Sie zu diesem Zweck die Einstellung „Konvertierung umgehen“ oder „Nein“für die Option „CMYK/Graustufen – Quelle“.)
Anzeigen und Bearbeiten der Einstellungen für eigene Raster
Wenn Sie ein eigenes Raster für einen Auftrag verwenden wollen, müssen Sie zunächst die gewünschtenEinstellungen konfigurieren und danach das gewünschte Raster im Einblendmenü der Druckoption„Rastersimulation“ wählen.Sie können maximal drei eigene Raster definieren und über die generischen Einstellungen „Eigenes Raster 1“,„Eigenes Raster 2“ und „Eigenes Raster 3“ der Druckoption „Rastersimulation“ auf einen Auftrag anwenden. Fürjedes Raster werden der Winkel, die Frequenz und die Punktform als konfigurierbare Optionen angeboten.
Fiery Command WorkStation
Grafikwerkzeuge
265

Festlegen der Einstellungen für ein eigenes Raster
Sie können Einstellungen für drei eigene Raster festlegen.1 Öffnen Sie in der Ansicht „Gerätecenter“ die Seite „Farbeinstellungen“ > „Rastersimulation“.
2 Wählen Sie auf der Seite „Rastersimulation“ für jedes eigene Raster die kanalspezifischen Einstellungen für dieOptionen „Winkel“ und „Frequenz“ sowie die jeweilige Punktform.
• Winkel –- Geben Sie den Winkel (im Bereich von 0 bis 360 Grad) für jeden Farbkanal ein.
• Frequenz – Die Frequenz gibt die Anzahl der Punktzeilen an, die zusammen einen Rasterpunkt ergeben. DieAngabe erfolgt in „lpi“ (Lines per Inch).Klicken Sie auf das Verknüpfungssymbol rechts von den Eingabefeldern der Rubrik „Frequenz“, um eineneinheitlichen Frequenzwert für alle vier Farbkanäle zu erzwingen.Für einen Fiery Server, der keine unterschiedlichen Frequenzwerte für die Farbkanäle unterstützt, wirdderselbe Frequenzwert auf alle Farbkanäle angewendet.
• Punktform – Für diese Option werden Einstellungen für verschiedene vordefinierte Punktformen und dieEinstellung „Eigen“ (zur Definition einer eigenen Punktform) angeboten.
Festlegen einer eigenen Rasterpunktform
Sie können die Rasterpunktform anpassen, wenn die standardmäßigen Punktformen für Ihre Zwecke nicht geeignetsind.1 Wählen Sie im Fenster „Punktform bearbeiten“ im Einblendmenü „Schablone“ eine vordefinierte Punktform, die
Sie als Ausgangspunkt für die eigene Definition verwenden wollen.Im Textfeld wird der PostScript-Code für die gewählte Punktform angezeigt.
2 Modifizieren Sie die Punktform, indem Sie den PostScript-Code bearbeiten. Klicken Sie danach auf „Vorschau“,um die resultierende Punktform zu prüfen.
3 Mit dem Schieberegler „Flächendeckung“ können Sie die Größe in der Vorschau ändern.
4 Klicken Sie auf „OK“, um die angepasste Punktformdefinition zu speichern und das Fenster zu schließen.
Bearbeiten des Weißpunkts für die Papiersimulation
Die Funktion für die Papiersimulation bietet die Möglichkeit, das Weiß des verwendeten Papiers/Mediums alsdruckbare Farbe zu behandeln, sodass weiße Bereiche auf einer Seite nicht einfach unbedruckt bleiben. Durch dasBearbeiten des Weißpunkts können Sie für das simulierte Papierweiß eines CMYK-Quellprofils den Farbton, dieHelligkeit und die Sättigung visuell anpassen.Die Standardeinstellung für den Weißpunkt, auf die die Druckoption „Papiersimulation“ Bezug nimmt, ist sokonzipiert, dass sie für viele Aufträge gute Ergebnisse liefert. Wenn die Funktion für die Papiersimulation und dieMöglichkeit der Weißpunktbearbeitung von Ihrem Fiery Server unterstützt werden, können Sie bei Bedarf denWeißpunkt anpassen, um ein spezifisches Druckergebnis zu erzielen.
Hinweis: Wenn Sie für ein Auftragsdokument die Druckoption „Papiersimulation“ aktivieren und eine Ersatzfarbemit den Werten „C=0, M=0, Y=0, K=0“ definiert ist, hat die Einstellung für die Ersatzfarbe Vorrang vor derEinstellung für die Papiersimulation.
Fiery Command WorkStation
Grafikwerkzeuge
266

Bearbeiten der Weißpunktwerte für die Papiersimulation
Mit der Option „Papiersimulation“ können Sie ein vorhandenes CMYK-Quellprofil öffnen, um dessenWeißpunktdefinition anzupassen. Für die Bearbeitung müssen Sie das gewählte Quellprofil mit einem bestimmtenAusgabeprofil verknüpfen. Damit der für die Papiersimulation bearbeitete Weißpunkt beim Drucken berücksichtigtwird, müssen Sie für das Auftragsdokument das angepasste CMYK-Quellprofil und das verknüpfte Ausgabeprofilwählen.Vorbereitungen
Wenn Sie das CMYK-Quellprofil im ursprünglichen Zustand beibehalten wollen, müssen Sie eine Kopie davonerstellen, bevor Sie mit der Bearbeitung des Weißpunkts beginnen. Sie können eine Kopie erstellen, indem Sie dasAusgangsprofil exportieren und unter einem anderen Namen wieder importieren.
Hinweis: Sie können nur den Weißpunkt eines CMYK-Quellprofils bearbeiten. Der Weißpunkt einesAusgabeprofils kann nicht bearbeitet werden.Wenn Ihnen ein Spektralfotometer (z. B. ES‑2000) zur Verfügung steht, können Sie die gemessenen Farbwerte direktimportieren. Dadurch haben Sie die Möglichkeit, die tatsächliche Farbe des verwendeten Papiers als Ziel zuübernehmen. Damit Sie ein Spektralfotometer zum Bearbeiten des Weißpunkts verwenden können, müssen Sie esvorab installieren und einrichten.
Hinweis: Das Messinstrument X‑Rite i1Pro 2 können Sie nur verwenden, wenn Sie es von EFI bezogen haben.
1 Klicken Sie in der Ansicht „Gerätecenter“ auf der Seite „Ressourcen“ auf „Profile“.
2 Markieren Sie in der Liste das CMYK-Quellprofil, das Sie bearbeiten wollen, und klicken Sie auf„Papiersimulation“.
3 Wählen Sie das Ausgabeprofil, das mit dem markierten CMYK-Quellprofil verknüpft werden soll, und klicken Sieauf „OK“.
Hinweis: Dieses verknüpfte Ausgabeprofil müssen Sie wählen, wenn Sie ein Dokument unter Verwendung desangepassten CMYK-Quellprofils drucken, damit die Bearbeitung des Weißpunkts zum Tragen kommt.
4 Vergewissern Sie sich, dass im Fenster „Weißpunkt für Papiersimulation“ rechts oben das richtige Monitorprofilfür den von Ihnen verwendeten Monitor angezeigt wird. Aktivieren Sie im Fenster „Voreinstellungen“ derAnwendung Command WorkStation das richtige Profil für Ihren Monitor, falls ein falscher Profilname angezeigtwird.
5 Klicken Sie auf das Symbol für das Spektralfotometer, wenn Sie den neuen Weißpunkt mithilfe desMessinstruments bestimmen wollen.
6 Legen Sie das Messinstrument in der Basisstation ab und klicken Sie auf „Kalibrieren“. Durch das Kalibrierenlässt sich die Präzision der Messung erhöhen.
7 Setzen Sie das Spektralfotometer auf den Bereich mit der gewünschten Zielfarbe. Achten Sie dabei darauf, dasssich die Messöffnung über der Mitte des betreffenden Farbbereichs befindet.
8 Drücken Sie die Taste am Spektralfotometer, um die Messung vorzunehmen. Die gemessenen CMYK-Wertewerden in die CMYK-Eingabefelder importiert und zusammen mit den korrespondierenden Lab-Wertenangezeigt.
Fiery Command WorkStation
Grafikwerkzeuge
267

9 Sie können – alternativ oder ergänzend – die Werte für den Farbton, die Helligkeit und die Sättigung manuellbearbeiten.
• Farbton – Geben Sie einen Wert im Bereich von 0,0 bis 359,9 ein.
• Helligkeit – Geben Sie einen Wert im Bereich von 0,0 bis 100,0 (jeweils einschließlich) ein.
• Sättigung – Geben Sie einen Wert im Bereich von 0,0 bis 100,0 (jeweils einschließlich) ein.Sie können den jeweils gewünschten Wert mithilfe des Schiebereglers oder durch direkte Eingabe in dasTextfeld festlegen. Mit den Schiebereglern werden keine absoluten Werte bestimmt. Die Position derSchieberegler und die entsprechenden Werte werden vielmehr relativ zu der Weißpunktdefinition eingestellt,die beim Öffnen des Fensters gültig ist. Den Effekt der Bearbeitung können Sie im Vorschaubereich (links obenim Fenster) visuell prüfen. Die äquivalenten Lab-Werte werden rechts angezeigt.
10 Klicken Sie auf „Drucken“, um eine Testseite zu drucken.
11 Klicken Sie auf „Speichern“, wenn die Testseite Ihren Erwartungen entspricht, um die Änderungen zu speichernund das Fenster „Weißpunkt für Papiersimulation“ zu schließen.
Preflight-Prüfung
Mit der Preflight-Prüfung können Sie einen Auftrag vor Druckbeginn einer Analyse unterziehen, um kostspieligeFehler zu vermeiden. Bei der Preflight-Prüfung wird ein Auftrag auf Fehler überprüft, die besonders häufig auftreten.Durch die Prüfung wird sichergestellt, dass der Auftrag auf dem verwendeten Ausgabegerät fehlerfrei und in dererwarteten Qualität gedruckt werden kann.Der Preflight-Bericht umfasst neben den Fehlerbenachrichtigung einige grundlegende Informationen über dasgeprüfte Dokument, z. B. die Sicherheitseinstellungen, die Seitengröße und die verwendeten Farbräume.Die Preflight-Prüfung kann für einen von Hot Folders überwachten Ordner und für einen virtuellen Druckerkonfiguriert werden und auch direkt in der Anwendung Command WorkStation ausgeführt werden.
Hinweis: Aufträge, deren RIP-Verarbeitung bereits erfolgte, können keiner Preflight-Prüfung unterzogen werden.Der Preflight-Prüfung können Dokumente der folgenden Dateiformate unterzogen werden: PostScript, PDF, EPS,PPML, Creo VPS und PDF/VT.Für die Dateiformate TIFF und PCL wird die Preflight-Prüfung nicht unterstützt.Mit der Preflight-Prüfung kann geprüft, ob Dokumente Fehler in den folgenden Kategorien aufweisen:
• Schriften – Es wird geprüft, ob Schriften fehlen und ob ggf. die Ersetzung durch Courier erfolgen kann.
• Spot-Farben – Es wird geprüft, ob Spot-Farben fehlen. Sie können fehlende Spot-Farben in der AnwendungCommand WorkStation auf der Seite „Ressourcen“ > „Spot-Farben“ hinzufügen.
• Bildauflösung – Es wird geprüft, ob Bilder vorliegen, deren Auflösung unter dem angegebenen Grenzwert liegt.
• VDP-Ressourcen – Es wird geprüft, ob benötigte VDP-Ressourcen fehlen. Sie können die Anzahl der zuüberprüfenden Datensätze festlegen um zu vermeiden, dass die Preflight-Prüfung übermäßig viel Zeit inAnspruch nimmt.
• Haarlinien – Es wird geprüft, ob Linien vorliegen, deren Stärke unter dem angegebenen Grenzwert liegt.
• Überdrucken – Es wird geprüft, ob Objekte vorliegen, die überdruckt werden.
• Postscript – Es wird geprüft, ob Postscript-Fehler vorliegen.
Fiery Command WorkStation
Grafikwerkzeuge
268

Beim Konfigurieren der Einstellungen für die Preflight-Prüfung können Sie festlegen, welche Fehlerkategorien in diePrüfung einbezogen werden sollen und wie Fehler klassifiziert werden sollen. Die Konfigurationseinstellungen fürdie Preflight-Prüfung können als Vorgabe gespeichert werden, sodass Sie für die Prüfung eines bestimmten Auftragsgezielt auf eine spezifische Preflight-Konfiguration zugreifen können.
Konfigurieren und Ausführen der Preflight-Prüfung
Beim Konfigurieren der Einstellungen für die Preflight-Prüfung können Sie festlegen, welche Fehlerkategorien in diePrüfung einbezogen werden sollen und wie Fehler klassifiziert werden sollen. Die Konfigurationseinstellungen fürdie Preflight-Prüfung können als Vorgabe gespeichert werden, sodass Sie für die Prüfung eines bestimmten Auftragsgezielt auf eine spezifische Preflight-Konfiguration zugreifen können.1 Markieren Sie in der Ansicht „Auftragscenter“ einen angehaltenen Auftrag und wählen Sie „Aktionen“ >
„Preflight-Prüfung“.
2 Optional: Wählen Sie in der Liste „Vorgabe“ eine Vorgabe (eine Sammlung vordefinierter Einstellungen).
3 Aktivieren Sie die Fehlerkategorien, die in die Prüfung einbezogen werden sollen, und legen Sie ggf. diezugehörigen Einstellungen fest. Löschen Sie das Häkchen in einem Kontrollkästchen, um die entsprechendeKategorie von der Prüfung auszunehmen.Für eine ausgelassene Kategorie wird automatisch „Bestanden“ als Ergebnis angezeigt.
4 Legen Sie die gewünschte Benachrichtigungsebene („Kritisch“ oder „Warnung“) für jede Fehlerkategorie fest.
5 Aktivieren Sie die Option „Preflight-Prüfung beim ersten kritischen Fehler stoppen“, wenn die Prüfung beendetwerden soll, sobald ein erster als „Kritisch“ eingestufter Fehler gefunden wird.
6 Wählen Sie die Einstellung „Speichern“ oder „Speichern unter“ im Einblendmenü „Vorgabe“, wenn Sie diefestgelegten Einstellungen als Gruppe speichern wollen, um sie für nachfolgende Aufträge wiederverwenden zukönnen.
7 Klicken Sie auf „Preflight“, wenn Sie die Preflight-Prüfung mit den festgelegten Einstellungen vornehmen wollen.Die Preflight-Prüfung wird ausgeführt. Die Prüfergebnisse werden im Preflight-Bericht angezeigt. Sie könnendiesen Bericht drucken und speichern. Sie können ihn auch zu einem späteren Zeitpunkt erneut anzeigen, indemSie in der Ansicht „Auftragscenter“ den Auftrag markieren und auf den Link neben der Statusangabe derPreflight-Prüfung klicken.
ImageViewer
Mit Fiery ImageViewer können Sie das Softproofing für einen Auftrag vornehmen und Einstellungen für dieGraustufen bzw. die Farben in einem Auftrag anpassen, bevor Sie den Auftrag drucken. In der Vorschau vonImageViewer können Sie die Position, die Ausrichtung/Orientierung, den Inhalt und die generelle Präzision derFarben bzw. der Graustufen eines Auftrags überprüfen. In ImageViewer wird das Rasterbild eines verarbeitetenAuftrags angezeigt.
Farbausgabe
Anders als im Vorschaufenster von Preview wird ein Auftragsdokument in ImageViewer unter Verwendung derCMYK-Werte dargestellt, die tatsächlich an das Ausgabegerät gesendet werden – die Voraussetzung für ein präzisesund verlässliches Softproofing. Der Softproof reflektiert aber nicht die Kalibrierung, die sich ebenfalls auf die Farbenin einem Auftrag auswirken kann.
Fiery Command WorkStation
Grafikwerkzeuge
269

Sie können die Reaktionskurven für die Farbkanäle (C, M, Y und K) einzeln anpassen und die von Ihnenvorgenommenen Bearbeitungen speichern, um sie in gleicher Weise auf andere Aufträge anzuwenden. Sie könnenaußerdem G7-Kalibrierungskurven anwenden, die mit CHROMiX Curve2 oder Curve3 erstellt wurden.Sie können die Druckplattendaten (Separationen) getrennt für jede Prozessfarbe oder in Kombination anzeigen,sodass Sie die Daten einer einzelnen Druckplatte ebenso überprüfen können wie die Daten einer bestimmtenKombination von Druckplatten. Für einen Auftrag mit Einstellungen für die Rastersimulation wird in der Vorschaueine unseparierte Farbansicht aller Separationen auf Rasterpunktebene angezeigt. Wenn Sie in ImageViewer Seitendrucken, umfasst die gedruckte Ausgabe die Composite-Farbinformationen für die Separationen, die in ImageVieweraktuell gewählt sind.
Schwarzweißausgabe
ImageViewer bietet die Möglichkeit, vor dem Drucken eines Auftrags Anpassungen für die Graustufenvorzunehmen. Diese Anpassungen können Sie visuell vornehmen, indem Sie die Reaktionskurve verändern (d. h. diegrafische Darstellung der Eingabe- in Relation zur Ausgabedichte) und die Auswirkung in der Bildvorschaubeobachten.ImageViewer bietet außerdem die Möglichkeit, die Anpassungen, die Sie für einen aktuellen Auftrag an derReaktionskurve vorgenommen haben, als Kurvenbearbeitung auf dem Fiery Server zu installieren. Dadurcherreichen Sie, dass für alle Aufträge, die nachfolgend verarbeitet werden, dieselben Graustufenanpassungenvorgenommen werden.
Starten von ImageViewer
Sie können ImageViewer für einen Auftrag direkt in der Anwendung Command WorkStation starten.
Hinweis: Sie können ImageViewer außerdem auch über das Fenster „Vorschau“ der Anwendung CommandWorkStation starten.
1 Markieren Sie in der Ansicht „Auftragscenter“ der Anwendung Command WorkStation einen Auftrag im Status„Verarbeitet/angehalten“.Wählen Sie bei Bedarf „Aktionen“ > „Verarbeiten und halten“, um den markierten Auftrag in den Status„Verarbeitet/angehalten“ zu versetzen.
2 Führen Sie einen der folgenden Schritte aus:
• Wählen Sie „Aktionen“ > „ImageViewer“.
• Klicken Sie mit der rechten Maustaste (Windows) bzw. bei gedrückter Taste Ctrl (Mac OS) auf den markiertenAuftrag und wählen Sie „ImageViewer“ im eingeblendeten Kontextmenü.
Anpassen der Bildvorschau
Im Bereich „Navigator“ können Sie steuern, welche Bildinhalte und Bildelemente im Vorschaubereich angezeigtwerden. Den Vorschaubereich selbst können Sie auf die Anzeigefläche Ihres Monitors vergrößern.Der Auswahlrahmen im Bereich „Navigator“ umfasst den Bildausschnitt, der im Vorschaubereich aktuell zu sehenist. Wenn der Auswahlrahmen bei einem Auftrag schwer zu erkennen ist, können Sie im Fenster „Voreinstellungen“eine andere Farbe für die Rahmenlinie wählen.
Fiery Command WorkStation
Grafikwerkzeuge
270

1 Führen Sie einen der folgenden Schritte aus, um im Vorschaubereich einen anderen Bildausschnitt anzuzeigen:
• Bewegen Sie den Auswahlrahmen im Bereich „Navigator“.
• Bewegen Sie das Bild.
• Klicken Sie auf eine Stelle, um den Auswahlrahmen so zu versetzen, dass sich die markierte Stelle ungefähr inder Mitte der Bildvorschau befindet.
2 Führen Sie einen der folgenden Schritte aus, um das Bild zu drehen:
• Klicken Sie auf das Symbol „Drehen“, um das Bild um 90° im Uhrzeigersinn zu drehen.
• Wählen Sie „Ansicht“ > „Drehen“ und danach den gewünschten Winkel (90°, 180° oder 270°), um das Bild umden jeweiligen Winkel zu drehen. Wählen Sie „Zurücksetzen“, um das Bild wieder in die Ausgangsposition zubringen.
Die Drehung wird nur für die Vorschaudarstellung vorgenommen; sie wird nicht in der gedruckten Ausgabevollzogen.
3 Wählen Sie „Ansicht“ > „Ganzseitenmodus“, um den Vorschaubereich maximal zu vergrößern.Die Seitenminiaturen und die Viewer-Steuerung werden ausgeblendet. Sie können sie wieder einblenden, indemSie den Mauszeiger an die linke oder an die rechte Bildschirmkante bewegen.
Ändern der Größe der Bilddarstellung
Sie können die Darstellungsgröße eines Bilds außer mit den Steuerelementen zum Zoomen (unten auf demBildschirm) auch in anderer Weise anpassen.1 Wählen Sie „Ansicht“ > „Tatsächliche Pixel“, um die Darstellung so zu vergrößern, dass jedes Datenpixel im Bild
durch ein einzelnes Monitorpixel dargestellt wird.Die tatsächliche Größe der dargestellten Pixel hängt davon, welche Auflösung für Ihren Monitor eingestellt ist.
Hinweis: Für einen Auftrag, für den Einstellungen für die Rastersimulation (Halftone) festgelegt wurden, werdenbeim Zoomfaktor 100% (und größeren Faktoren) das Punktraster und die Rasterpunktform veranschaulicht. InAbhängigkeit von der Frequenz des Punktrasters besteht ein Punkt aus mehreren Pixeln.
2 Wählen Sie „Ansicht“ > „An Fenster anpassen“, um die Darstellungsgröße so anzupassen, dass die kompletteSeite im Vorschaubereich zu sehen ist
3 Klicken Sie auf das Symbol „Lupe“ oder wählen Sie „Ansicht“ > „Lupe“, um die Darstellungsgröße des Bereichsum den Cursor (der sich mit dem Cursor verändert) anzupassen.
Anzeigen der Werte einer Farbe im Bild
Im Falle eines Farbauftrags wird ein Auftragsdokument in ImageViewer unter Verwendung der CMYK-Wertedargestellt, die tatsächlich an das Ausgabegerät gesendet werden. Sie können den CMYK-Wert für jeden Punkt (jedeFarbe) im Bild einblenden.• Bewegen Sie den Zeiger auf ein Pixel im Bild.
Der CMYK-Wert des markierten Punkts wird im Bereich „Separationen“ angezeigt.
Fiery Command WorkStation
Grafikwerkzeuge
271

Anzeigen von Farbseparationen
Im Bereich „Separationen“ des Fensterbereichs „Viewer-Steuerung“ können Sie bestimmen, welcheFarbseparationen auf welche Weise in der Bildvorschau dargestellt und in der Druckausgabe reflektiert werden. Siekönnen für jede Seite in einem Dokument unterschiedliche Separationen aktivieren.• Führen Sie einen der folgenden Schritte aus, um bestimmte Farbseparationen anzuzeigen:
• Aktivieren bzw. deaktivieren Sie das Kontrollkästchen vor dem Namen einer Separation (Farbkanal), um dieDarstellung der betreffenden Separation in der Bildvorschau ein- bzw. auszuschalten.
• Wählen Sie „Ansicht“ > „Separationen“ > „Auswahl umkehren“, um die aktuelle Separationsauswahlumzukehren.Beim Umkehren werden die Separation, die zuvor nicht gewählt (markiert) waren, zur neuen Auswahl.Werden aktuell z. B. Cyan und Magenta angezeigt, sind nach dem Ausführen des Befehls „Auswahl umkehren“Gelb und Schwarz in der Bildvorschau zu sehen.
• Wählen Sie „Ansicht“ > „Separationen“ > „Alles auswählen“, um wieder alle Separationen anzuzeigen.
Bearbeiten von Farben oder Graustufen im Modus „Kurven“
Im Bereich „Farbanpassung“ (bei einem Farbauftrag) bzw. im Bereich „Kurvenbearbeitung“ (bei einemSchwarzweißauftrag) können Sie die Reaktionskurve(n) im Sinne einer Feinanpassung bearbeiten. Sie können dieReaktionskurve getrennt für jeden Farbkanal (bei einem Farbauftrag) bzw. generell für die Graustufen (bei einemSchwarzweißauftrag) bearbeiten.Bei einem Schwarzweißauftrag werden die Bearbeitungen, die Sie an der Reaktionskurve vornehmen, auf alle Seitendes Auftragsdokuments angewendet.
Hinweis: Wenn Sie für einen Farbauftrag Ihre Bearbeitungen im Modus „Kurven“ vornehmen, müssen Sie denAuftrag speichern, bevor Sie zum Bearbeitungsmodus „Farbkreis“ wechseln. Ohne vorheriges Speichern gehen alleAnpassungen verloren, die Sie an den Kurven vornehmen.
1 Klicken Sie im Falle eines Farbauftrags im Bereich „ Farbanpassung“ auf „Kurven“ und führen Sie danach einender folgenden Schritte aus, um die Darstellung der Kurven anzupassen:
• Klicken Sie auf das Augensymbol unter dem Farbfeld eines Farbkanals, um die jeweilige Kurve aus- undeinzublenden.
• Klicken Sie auf das Farbfeld eines Farbkanals, um die zugehörige Kurve in den Vordergrund zu bringen (fallssie aktuell von einer anderen Kurve verdeckt wird).
• Drücken Sie die Taste Bild Auf oder Bild Ab auf Ihrer Tastatur, um von einer Farbkurve zur nächsten bzw.vorhergehenden Kurve zu gelangen.
2 Führen Sie einen der folgenden Schritte aus:
• Klicken Sie an einer beliebigen Stelle auf eine Kurve, die Sie bearbeiten wollen, um an der markierten Stelleeinen Bearbeitungspunkt zu generieren.
• Ziehen Sie (zum Bearbeiten einer Kurve) einen Bearbeitungspunkt an die Position des gewünschten neuenReaktionswerts (gewünschte neue Dichte).
Fiery Command WorkStation
Grafikwerkzeuge
272

Hinweis: Unter Windows können Sie eine stufenlose Anpassung in kleinen Schritten vornehmen, indem Sieeinen Bearbeitungspunkt markieren und und eine Pfeiltaste auf Ihrer Tastatur drücken. Der Punkt wird dabei umjeweils 1% in der Richtung der Pfeiltaste zu bewegt.
• Markieren Sie einen Punkt auf einer Kurve, den Sie nicht mehr benötigen, und drücken Sie die Taste Entf aufIhrer Tastatur, um ihn zu löschen.Sie können einen Punkt auch löschen, indem Sie einen anderen Bearbeitungspunkt über ihn hinweg ziehen.
• Aktivieren Sie unter Windows einen Bearbeitungspunkt und drücken Sie danach die TastenkombinationUmschalt+Bild Auf oder Umschalt+Bild Ab, um von Punkt zu Punkt zu wechseln.
Bearbeiten von Farben im Modus „Farbkreis“
Sie können die Farben eines Auftrags im Modus „Farbkreis“ (d. h mit den Optionen und Einstellungen im Bereich„Farbanpassung“ > „Farbkreis“) bearbeiten.
Hinweis: Bearbeitungen, die Sie im Modus „Farbkreis“ vornehmen, werden bei einem Wechsel zumBearbeitungsmodus „Kurven“ beibehalten. Bearbeitungen, die Sie im Modus „Kurven“ vornehmen, gehen hingegenverloren, wenn Sie zum Bearbeitungsmodus „Farbkreis“ umschalten.
1 Klicken Sie im Bereich „Farbanpassung“ auf „Farbkreis“.
2 Wählen Sie die Option für den Tonwertebereich („Spitzlichter“, „Gesamt“ oder „Schatten“), für den Sie dieBearbeitung vornehmen wollen.
Hinweis: Beim Bearbeiten der Helligkeit kann kein Tonwertebereich gewählt werden. Eine Bearbeitung derHelligkeit wirkt sich immer auf den gesamten Tonwertebereich aus.
3 Klicken Sie zum Bearbeiten des Farb-/Bunttons oder der Sättigung auf eine Stelle im Farbkreis, um dieZielposition neu zu definieren.Das Ergebnis Ihrer Bearbeitung wird unmittelbar in der Bildvorschau veranschaulicht.
4 Nehmen Sie mit dem Regler „Farbton“, „Sättigung“, „Schwarzsteuerung“ oder „Helligkeit“ die Feinanpassung vor.Sie können alternativ einen numerischen Wert in das Feld rechts neben dem jeweiligen Regler eingeben.
Bearbeiten der Reaktionskurve für Graustufen mithilfe der Bildvorschau
Für einen Fiery Server, der für Schwarzweißaufträge ausgelegt ist, können Sie im Bereich „Kurvenbearbeitung“ dieReaktionskurve für die Graustufen bearbeiten.Bearbeitungen, die Sie an der Reaktionskurve für die Graustufen vornehmen, werden auf alle Seiten desAuftragsdokuments angewendet.
Hinweis: Bei der Reaktionskurve, die im Bereich „Kurvenbearbeitung“ dargestellt wird, handelt es sich nicht um dieReaktionskurve des Fiery Servers. Im Falle eines Auftrags, dessen RIP-Verarbeitung bereits erfolgte, wurden dieGraustufen schon durch den Fiery Server konvertiert.
Fiery Command WorkStation
Grafikwerkzeuge
273

1 Bewegen Sie den Cursor innerhalb des Bereichs „Bildvorschau“ auf einen Bildausschnitt mit dem Grau, das Siebearbeiten wollen.Ein Bild kann auch innerhalb eines sehr kleinen Segments eine Vielzahl von Graustufen aufweisen. Sie solltendaher darauf achten, dass Sie den Bildausschnitt so vergrößern, dass Sie den gewünschten Grauton verlässlichmarkieren können.
2 Klicken Sie bei gedrückter Taste Strg auf den Grauton.Auf der Reaktionskurve wird der Bearbeitungspunkt hervorgehoben, der dem gewählten Grau entspricht.
3 Bewegen Sie zum Bearbeiten der Kurve diesen Bearbeitungspunkt mit der Auf- oder der Abwärtspfeiltaste aufIhrer Tastatur nach oben (Dunkler) oder nach unten (Heller).
Anwenden von Farbbearbeitungen auf eine Seite oder auf alle Seiten
Bei einem Farbauftrag können Sie Farbbearbeitungen, die Sie für eine bestimmte Seite vorgenommen haben,kopieren und auf eine andere oder auf alle Seiten im Auftragsdokument anwenden.1 Wählen Sie „Bearbeiten“ > „Farbanpassung“ > „Kopieren“.
2 Gehen Sie zur Zielseite und wählen Sie „Bearbeiten“ > „Farbanpassung“ > „Einfügen“ oder wählen Sie„Bearbeiten“ > „Farbanpassung“ > „In alles einfügen“.
Anwenden von Farbbearbeitungen mithilfe einer lokalen Datei
Sie können Farbbearbeitungen, die Sie für einen ersten Farbauftrag vorgenommen haben, in einer lokalen Datei aufIhrem Computer speichern, und diese Farbbearbeitungen später in ImageViewer importieren und auf die aktuellangezeigte Seite anwenden. Die aktuelle Seite kann Teil desselben Auftrags oder eines anderen Auftrags sein.
Hinweis: Bei Fiery Servern bestimmter Typen können Sie Farbbearbeitungen auch als Servervorgabe speichern, umsie auf andere Aufträge anwenden zu können.
Speichern von Farbbearbeitungen in einer Datei
1 Wählen Sie „Datei“ > „Exportieren“ > „Farbanpassung“.
2 Geben Sie einen Dateinamen ein und wählen Sie einen Dateityp.
3 Navigieren Sie zu dem Speicherort, an dem Sie die Datei speichern wollen, und speichern Sie die Datei.
Importieren von Farbbearbeitungen aus einer Datei
1 Wählen Sie „Datei“ > „Importieren“ > „Farbanpassung“.
2 Navigieren Sie zum Speicherort der Datei mit den gewünschten Farbbearbeitungen und markieren Sie dieseDatei.
Fiery Command WorkStation
Grafikwerkzeuge
274

3 Klicken Sie auf „Öffnen“.Die Farbbearbeitungen werden auf die aktuelle Seite angewendet.
Anwenden von Farbbearbeitungen mithilfe einer Servervorgabe
Sie können – sofern Ihr Fiery Server diese Funktion unterstützt – Farbbearbeitungen als Servervorgabe speichern.Mithilfe einer Vorgabe können Sie die Farbbearbeitungen in gleicher Weise auf einen anderen Auftrag anwenden,den Sie in ImageViewer geöffnet haben. Sie können eine solche Vorgabe aber auch verwenden, um dieFarbbearbeitungen im Fenster „Auftragseigenschaften“ der Anwendung Command WorkStation (d. h. ohne dass SieImageViewer öffnen) auf einen angehaltenen Auftrag anzuwenden.
Hinweis: Sie können Farbbearbeitungen alternativ auch in einer lokalen Datei auf Ihrem Computer speichern, umsie in gleicher Weise auf einen anderen, in ImageViewer geöffneten Auftrag anzuwenden.
Speichern von Farbbearbeitungen als Vorgabe
1 Nehmen Sie die Farbbearbeitungen vor, die Sie speichern wollen.
2 Öffnen Sie den Bereich „Farbanpassung“ und wählen Sie „Vorgabe“ > „Speichern unter“.
3 Geben Sie den Namen für die neue Vorgabe ein und klicken Sie auf „OK“.Die Vorgabe wird in die Liste aufgenommen.
Anwenden von Farbbearbeitungen mithilfe einer Vorgabe – in ImageViewer
1 Wählen Sie im Bereich „Farbanpassung“ die gewünschte Vorgabe in der Liste „Vorgabe“.
2 Wählen Sie „Datei“ > „Speichern“.Die Vorgabe wird auf den aktuellen Auftrag angewendet.
Anwenden von Farbbearbeitungen mithilfe einer Vorgabe – im Fenster „Auftragseigenschaften“
1 Wechseln Sie in der Anwendung Command WorkStation zur Ansicht „Auftragscenter“, markieren Sie einenangehaltenen Auftrag und wählen Sie „Aktionen“ > „Eigenschaften“.
2 Klicken Sie auf „Farbe“, um die zugehörige Registerkarte anzuzeigen, wählen Sie die gewünschte Vorgabe mithilfeder Option „Kurven“ und klicken Sie auf „OK“.
3 Markieren Sie ggf. erneut denselben Auftrag und wählen Sie „Aktionen“ > „Verarbeiten und halten“.Die Farbbearbeitungen der Vorgabe werden beim Verarbeiten auf den gewählten Auftrag angewendet.
Hinweis: Durch die RIP-Verarbeitung werden die Farbbearbeitungen zu einem integralen Bestandteil desAuftrags und in ImageViewer nicht mehr als Bearbeitungen angezeigt.
Fiery Command WorkStation
Grafikwerkzeuge
275

Löschen einer Vorgabe
1 Wählen Sie im Bereich „Farbanpassung“ die gewünschte Vorgabe in der Liste „Vorgabe“.Die Vorgabe wird auf das Bild angewendet.
2 Wählen Sie „Vorgabe“ > „Löschen“ und klicken Sie zur Bestätigung Ihrer Anforderung auf „Ja“.Die Vorgabe wird aus der Liste entfernt und die mit ihr bewirkten Bearbeitungen werden aus dem Bild entfernt.
Anwenden von Farbbearbeitungen mithilfe einer Curve2/Curve3-Datei
Sie können für einen Farbauftrag eine CMYK-Reaktionskurve importieren, die mit CHROMiX Curve2 oder Curve3(einer G7-Kalibrierungssoftware) erstellt und im Textformat exportiert wurde. Beim Importieren in ImageViewerwird die Kurve auf die aktuelle Seite angewendet und die vorhandene Reaktionskurve durch die importierte Kurveersetzt.1 Wählen Sie „Datei“ > „Importieren“ > „Kurve importieren“.
2 Navigieren Sie zu der Datei, die die Kurvendaten enthält, und markieren Sie die Datei.
3 Klicken Sie auf „Öffnen“.
Anwenden von Bearbeitungen auf die Reaktionskurve für Graustufen
Sie können die Reaktionskurve für die Graustufen, die Sie für einen ersten Schwarzweißauftrag bearbeitet haben, ineiner Datei auf Ihrem Computer speichern, um diese Bearbeitungen später in gleicher Weise auf einen anderenSchwarzweißauftrag anwenden zu können.Die Reaktionskurve für die Graustufen wird auf alle Seiten des Auftragsdokuments angewendet.
Speichern der Reaktionskurve für die Graustufen
1 Wählen Sie „Datei“ > „Kurve speichern in Datei“.
2 Geben Sie einen Dateinamen für die Datei ein.
3 Navigieren Sie zu dem Speicherort, an dem Sie die Datei speichern wollen, und speichern Sie die Datei.
Importieren der Reaktionskurve für die Graustufen
Hinweis: Beim Importieren der Daten einer Kurve aus einer Datei werden alle Änderungen widerrufen, die Sie bisdahin für einen Auftrag vorgenommen haben.
1 Wählen Sie „Datei“ > „Kurve laden aus Datei“.
2 Navigieren Sie zum Speicherort der Datei mit den Daten der gewünschten Kurve und markieren Sie die Datei.
3 Klicken Sie auf „Öffnen“.
Fiery Command WorkStation
Grafikwerkzeuge
276

Drucken eines Auftrags unter Berücksichtigung der Bearbeitungen
Nachdem Sie die gewünschten Bearbeitungen abgeschlossen haben, können Sie Ihren Auftrag drucken.Bei einem Farbauftrag befinden sich auf der bzw. den gedruckten Seiten Composite-Farbinformationen für dieSeparationen, die aktuell im Bereich „Separationen“ des Fensterbereichs „Viewer-Steuerung“ aktiviert sind. Siekönnen für jede Seite in einem Dokument unterschiedliche Separationen aktivieren.
1 Geben Sie bei einem Farbauftrag im Bereich „Separationen“ für jede Seite die Separation(en) an, die Sie druckenwollen.
2 Wählen Sie „Datei“ > „Speichern“.
3 Wählen Sie „Datei“ > „Drucken“.
4 Geben Sie den Bereich der zu druckenden Seiten an und klicken Sie auf „Drucken“.
Exportieren eines Softproofs in eine PDF-Datei
Bei einem Farbauftrag haben Sie die Möglichkeit, einen Softproof im Format PDF zu speichern, damit der Softproofzu einem späteren Zeitpunkt und/oder an einem anderen Ort überprüft werden kann. Beim Exportieren in einePDF-Datei können Sie Einstellungen für die Bildqualität festlegen und bestimmen, welche Seiten gespeichert werdensollen. Im Format PDF gespeicherte Softproofs können weder bearbeitet noch gedruckt werden; ihnen können aberKommentare hinzugefügt werden.
Hinweis: Ein Softproof reflektiert nicht die Kalibrierung, die sich ebenfalls auf die Farben in einem Auftragauswirken kann.Beim Exportieren eines Softproofs in das Format PDF können Sie die gewünschte Bildqualität festlegen.
• JPEG2000-Komprimierung – Bei dieser Einstellung wird durch den JPEG2000-Komprimierungsalgorithmus dasBild auf die halbe Auflösung des Ausgabegeräts (Druckers) reduziert. Das Komprimieren wirkt sich imNormalfall nicht auf die Bild- und die Farbqualität aus. Text in standardmäßigen Schriftgrößen und Farbdichtenbleibt i. d. R. gut lesbar. Bestimmte Schriften und Lineart-Objekte erscheinen möglicherweise aber nicht ganz soglatt wie auf den gedruckten Seiten.
• Maximale Bildqualität – Wenn Sie diese Option aktivieren, wird die PDF-Datei als Bild in voller Auflösung (d. h.mit der Auflösung des Ausgabegeräts) und mit verlustfreier Komprimierung erstellt. Die resultierende Dateikann sehr viel größer als die komprimierte Datei sein. Diese Einstellung sollten Sie nur verwenden, wenn die mitder Einstellung „JPEG2000-Komprimierung“ erzielten Ergebnisse nicht akzeptabel sind.
Sie können für einen Softproof eine Auflösung wählen, die von der Auflösung des eigentlichen Auftrags abweicht.Für den Softproof werden dieselben Einstellungen angeboten wie für den Auftrag.
1 Wählen Sie „Datei“ > „Exportieren“ > „PDF-Softproofing“.
2 Geben Sie den gewünschten Seitenbereich an. Sie können mehrere Einzelseiten und/oder Seitenbereiche durchKommas getrennt angeben.
Fiery Command WorkStation
Grafikwerkzeuge
277

3 Legen Sie die Optionen für die als Softproof generierte PDF-Datei fest.
• Aktivieren Sie die Option „Gewählte Seiten als einzelne PDF speichern“ oder „Jede Seite als separate PDFspeichern“.
• Aktivieren Sie die Option „Maximale Bildqualität“ oder „JPEG2000-Komprimierung verwenden“.
4 Wählen Sie die gewünschte Auflösung, sofern die entsprechende Option angeboten wird.
5 Klicken Sie auf „OK“.
6 Geben Sie einen Dateinamen für die Datei ein. Der Dateityp lautet stets „PDF“.
7 Navigieren Sie zu dem Speicherort, an dem Sie die Datei speichern wollen, und klicken Sie auf „Speichern“.
Vergleichen des Monitor- mit dem Ausgabeprofil
Wenn auf Ihrem Computer das Softwarepaket Fiery Color Profiler Suite installiert ist, können Sie für einenFarbdruckauftrag mit Fiery Profile Inspector ein Modell anzeigen, das den Gamut Ihres Monitors im direktenVergleich mit dem Gamut des Ausgabeprofils veranschaulicht, das für den Auftrag gewählt wurde.Dieser Vergleich unterstützt die Generierung eines präzisen Softproofs. Sie erhalten eine Vorstellung davon, wie dasin ImageViewer dargestellte Bild im Vergleich zur späteren gedruckten Ausgabe zu bewerten ist.
• Starten Sie ImageViewer und wählen Sie „Ansicht“ > „Monitor- mit Ausgabeprofil vergleichen“.
Hinweis: Wenn die Fiery Color Profiler Suite auf Ihrem Computer installiert ist, können Sie im Fenster„Voreinstellungen“ von ImageViewer auf „Monitorprofil erstellen“ klicken, um in Fiery Monitor Profiler ein neuesMonitorprofil zu erstellen.
Installieren der aktuellen Bearbeitungen auf dem Fiery Server
Bearbeitungen, die Sie für einen Schwarzweißauftrag an der Reaktionskurve für die Graustufen vorgenommenhaben, können Sie auf dem Fiery Server installieren. Diese neu installierten Kurvenbearbeitungen werden auf alleAufträge angewendet, die nachfolgend verarbeitet werden.Sie können von dieser Möglichkeit z. B. Gebrauch machen, wenn für mehrere Aufträge dieselben Bearbeitungenvorgenommen werden müssen.
Wichtig: Wenn Sie Kurvenbearbeitungen auf dem Fiery Server installieren und zu einem späteren Zeitpunkt eineandere Gruppe von Kurvenbearbeitungen installieren wollen, müssen Sie zunächst die Werkseinstellungenwiederherstellen, bevor Sie neue Kurvenbearbeitungen erstellen.
1 Wählen Sie „Server“ > „Kurvenbearbeitungen installieren“.
2 Klicken Sie zur Bestätigung auf „OK“.
Fiery Command WorkStation
Grafikwerkzeuge
278

Wiederherstellen der werkseitigen Reaktionskurve auf dem Fiery Server
Wenn Sie bei einem Fiery Server, der für Schwarzweißaufträge ausgelegt ist, Anpassungen rückgängig machenwollen, die Sie durch das Installieren von Kurvenbearbeitungen bewirkt haben, müssen Sie zunächst dieReaktionskurve auf die Werkseinstellungen zurücksetzen. Ab dem Zeitpunkt, an dem Sie die werkseitigeStandardkurve wiederherstellen, werden nachfolgende Aufträge wieder ohne Anpassen der Graustufen verarbeitet.Mit anderen Worten: Die Graustufen werden wieder entsprechend dem Standardverhalten des Fiery Serversverarbeitet.1 Wählen Sie „Server“ > „Auf Werkstandards zurücksetzen“.
2 Klicken Sie zur Bestätigung auf „OK“.
Festlegen der Voreinstellungen für ImageViewer
Im Hinblick auf Farbaufträge können Sie im Fenster „Voreinstellungen“ von ImageViewer u. a. die Maßeinheit unddas Monitorprofil festlegen.Die Bildgröße (Abmessungen) und die Auflösung werden unten auf dem Bildschirm angezeigt.
1 Wählen Sie „Bearbeiten“ > „Voreinstellungen“ (Windows) bzw. „ImageViewer“ > „Voreinstellungen“ (Mac OS).
2 Legen Sie im Fenster „Voreinstellungen“ eine oder mehrere der folgenden Einstellungen fest:
• Maßeinheit – Geben Sie die Maßeinheit an, in der Abmessungen und Auflösung dargestellt werden sollen.
• Einstellungen zur Visualisierung der Separation „Klar“ – Legen Sie die Maskenfarbe und die Opazität fest, mitdenen die Separation „Klar“ in ImageViewer veranschaulicht werden soll. Diese Option wird nur für FieryServer angeboten, die – zusätzlich zu den Separationen C, M, Y und K – das Auftragen einer Klarschichtunterstützen.
• Farbauswahl für Fadenkreuz – Geben Sie die Farbe an, in der der Auswahlrahmen im Bereich „Navigator“ undder Fadenkreuz-Cursor im Fensterbereich „Bildvorschau“ angezeigt werden sollen.
• Monitorprofil – Hier wird der Name des auf Betriebssystemebene festgelegten Monitorprofils angezeigt. Inbestimmten Umgebungen können Sie hier ein Monitorprofil Ihrer Wahl wählen. Achten Sie darauf, dass dasverwendete Profil Ihren Monitor exakt beschreibt, da nur unter dieser Voraussetzung die Präzision einesSoftproofs gewährleistet ist.Wenn auf Ihrem Computersystem das Softwarepaket Fiery Color Profiler Suite installiert ist, können Sie auf„Monitorprofil erstellen“ klicken, um in Fiery Monitor Profiler ein neues Monitorprofil zu erstellen.
Fiery Command WorkStation
Grafikwerkzeuge
279

Booklet Maker
Ausschießen mit Booklet Maker
Booklet Maker ist eine Software, mit der Sie ohne ein spezielles Montage- oder Ausschießprogramm ein Dokumentso vorbereiten können, dass es als Broschüre gedruckt und weiterverarbeitet werden kann.Beim Ausschießen werden mehrere Seiten eines Dokuments in einer bestimmten Weise angeordnet, damit sie aufeinen einzelnen Bogen (ein einzelnes Blatt Papier) gedruckt werden können. Durch die besondere Anordnung derDokumentseiten wird erreicht, dass nach dem Falzen der Bogen zu Signaturen die Dokumentseiten in der zum Lesenrichtigen Abfolge vorliegen.Booklet Maker unterstützt das Ausschießen für Doppelnutzen; dabei werden auf jeden Bogen vier Dokumentseitengedruckt: zwei Seiten auf der Vorderseite und zwei Seiten auf der Rückseite. Das bedeutet, dass der Bogen imDuplexdruck ausgegeben wird. Mit Booklet Maker können Dokumente aus nahezu allen Anwendungsprogrammenzu Broschüren ausgeschossen werden.Die genaue Anordnung der Dokumentseiten beim Ausschießen wird durch die Bindeart bestimmt.Sie können auf Booklet Maker im Druckertreiber oder über das Fenster „Auftragseigenschaften“ in der AnwendungCommand WorkStation zugreifen. Sie können in Booklet Maker die Optionen und Einstellungen auf zwei Artenfestlegen:
• Sie können sich vom Assistenten für Booklet Maker leiten lassen. – Diese Vorgehensweise wird fürNeuanwender empfohlen.
• Sie können die Einstellungen für Booklet Maker im Bereich „Layout“ > „Broschüre“ festlegen. – DieseVorgehensweise wird für Anwender mit Ausschießkenntnissen empfohlen.
In dieser Online-Hilfe werden die Optionen und Einstellungen beschrieben, die für Doppelnutzen („2‑fach-Layout“)unterstützt werden. Weitere Optionen für Titel- und Abschlussblätter, die für andere Bindearten relevant sind (z. B.für die Klebebindung), werden im Dokument Drucken der Anwenderdokumentation beschrieben. Für diese anderenBindearten muss das Ausgabegerät mit einem speziellen Finisher ausgestattet sein.
Booklet Maker und Impose
Die von Booklet Maker bereitgestellten Optionen für die Broschürenerstellung werden von Fiery Impose unterstützt.Sie können daher ein Auftragsdokument, für das Einstellungen in Booklet Maker festgelegt wurden, in Fiery Imposeöffnen, um das Ausschießlayout zu überprüfen und weiter zu bearbeiten.Fiery Impose übernimmt alle Einstellungen von Booklet Maker und setzt sie in die korrespondierendenEinstellungen von Fiery Impose um. Nachdem ein Auftragsdokument, das Einstellungen von Booklet Maker umfasst,in Fiery Impose bearbeitet wurde, kann es nicht mehr in Booklet Maker geöffnet und bearbeitet werden. FieryImpose unterstützt zusätzliche Einstellungen, die keine Entsprechungen in Booklet Maker haben, weshalb eineRückübertragung nicht möglich ist.
Fiery Command WorkStation
Booklet Maker
280

Hinweis: Damit Sie die volle Funktionalität von Fiery Impose nutzen können, benötigen Sie eine aktive Lizenz fürdie Anwendungssoftware. Ohne Lizenz steht Fiery Impose nur im Demomodus zur Verfügung, in dem Aufträgebeim Speichern mit einem Wasserzeichen versehen werden.Weitere Hinweise zu Fiery Impose finden Sie in der Online-Hilfe zu Fiery Impose.
Zugreifen auf Booklet Maker
Sie können auf Booklet Maker über den Druckertreiber oder über das Fenster „Auftragseigenschaften“ in derAnwendung Command WorkStation zugreifen.
Zugreifen auf Booklet Maker im Druckertreiber
Im Druckertreiber für den Fiery Server können Sie auf der Seite „Layout“ auf Booklet Maker zugreifen.1 Wählen Sie in Ihrem Anwendungsprogramm „Datei“ (Windows) bzw. „Ablage“ (Mac OS) > Drucken und wählen
Sie in der Druckerliste den Fiery Server als Drucker.
• Windows: Klicken Sie auf „Eigenschaften“.
• Mac OS: Wählen Sie „Fiery Funktionen“ in dem Einblendmenü, durch das die horizontale Trennlinie verläuft.
2 Führen Sie einen der folgenden Schritte aus:
• Windows: Klicken Sie auf „Fiery Druckfunktionalität“, um die zugehörige Registerkarte anzuzeigen.
• Mac OS: Klicken Sie auf „Alle Eigenschaften“ unter dem Bereich „Schnellzugriff“.
3 Öffnen Sie die Seite „Layout“ und aktivieren Sie die Option „Broschüre“.
Zugreifen auf Booklet Maker in der Anwendung Command WorkStation
Sie können in der Anwendung Command WorkStation über das Fenster „Auftragseigenschaften“ auf Booklet Makerzugreifen.1 Doppelklicken Sie in der Ansicht „Auftragscenter“ auf einen Auftrag in der Auftragsliste „Angehalten“ oder
klicken Sie mit der rechten Maustaste (Windows) bzw. bei gedrückter Taste Ctrl (Mac OS) auf einen Auftrag undwählen Sie „Eigenschaften“ im Kontextmenü.
2 Klicken Sie im Fenster „Auftragseigenschaften“ auf das Symbol „Layout“.
3 Aktivieren Sie die Option „Broschüre“.
Erstellen einer Broschüre
Wenn Sie im Druckertreiber oder in der Anwendung Command WorkStation im Fenster „Auftragseigenschaften“die Seite „Layout“ anzeigen und die Option „Broschüre“ aktivieren, werden von Booklet Maker alle
Fiery Command WorkStation
Booklet Maker
281

Steuerungselemente, die für den jeweiligen Broschürentyp relevant sind, dynamisch im Bereich „Layout“ >„Broschüre“ zusammengestellt. Dieser Bereich wird in dieser Online-Hilfe als „Hauptfenster“ von Booklet Makerbezeichnet Sie können eine Broschüre in diesem Hauptfenster von Booklet Maker erstellen oder dafür denAssistenten für Booklet Maker verwenden, der Sie Schritt für Schritt durch die Broschürenerstellung leitet.
Erstellen einer Broschüre – im Hauptfenster von Booklet Maker
Wenn Sie nicht die Assistenzfunktion nutzen wollen, können Sie die Optionen und Einstellungen direkt auf der Seite„Layout“ > „Broschüre“ (dem Hauptfenster von Booklet Maker) festlegen.1 Klicken Sie im Fenster „Auftragseigenschaften“ auf „Layout“.
2 Aktivieren Sie die Option „Broschüre“ und wählen Sie einen Broschürentyp. Zur Auswahl stehen:„Rückenheftung“, „Rückenheftung im Stapel“ und „Klebebindung“.
Hinweis: Der Broschürentyp „1‑fach, Klebebindung“ wird nur unterstützt, wenn Ihr Ausgabegerät mit einemFinisher ausgestattet ist, der die Klebebindung unterstützt.
3 Wählen Sie eine Bindeart. Zur Auswahl stehen: „Bindung links“, „Bindung rechts“ und „Hochbinden (Bindungoben)“.
4 Wählen Sie eine Papiergröße.
• Wählen Sie einen Medieneintrag in Paper Catalog (sofern diese Software von Ihrem Fiery Server unterstütztwird).
• Definieren Sie eine eigene Papiergröße.
• Wählen Sie die Einstellung „Gleich wie Dokumentgröße“.
• Geben Sie an, dass die Dokumentseiten passend zur Papiergröße verkleinert werden soll.
5 Verwenden Sie die Optionen im Bereich „Seitenausrichtung“, um die Seiten in Ihrem Dokument unterBeibehaltung des Originalseitenverhältnisses zu skalieren.
6 Legen Sie ggf. die Bundzugabe zur Kompensation des Bundzuwachses fest. (Diese Option wird für dieBroschürentypen „Rückenheftung“ und „Rückenheftung im Stapel“ angezeigt.) Damit der Bundzuwachs richtigkompensiert werden kann, müssen Sie angeben, welche Art von Medium/Papier Sie für die Broschüreverwenden. Zur Auswahl stehen:
• Normal – Wählen Sie diese Einstellung für Broschüren mit einer sehr großen Anzahl von Seiten.
• Schwer – Wählen Sie diese Einstellung für Broschüren, für die Sie schweres oder starkes Papier verwenden. Siemüssen das zu verwendende schwere Papier im Druckertreiber bzw. in der Anwendung CommandWorkStation im Fenster „Auftragseigenschaften“ (auf der Seite „Medium“) wählen. Die Einstellung „Schwer“an dieser Stelle allein genügt nicht, um die Ausgabe auf schwerem oder starkem Papier zu veranlassen.
Hinweis: Sie müssen das zu verwendende schwere Papier im Druckertreiber bzw. in der AnwendungCommand WorkStation im Fenster „Auftragseigenschaften“ (auf der Seite „Medium“) wählen. Die Einstellung„Schwer“ an dieser Stelle allein genügt nicht, um die Ausgabe auf schwerem oder starkem Papier zuveranlassen.
Fiery Command WorkStation
Booklet Maker
282

7 Legen Sie die Einstellungen für das Titelblatt und/oder das Abschlussblatt fest, wenn Sie sich in Schritt 2 für dieRückenheftung entschieden haben.
Hinweis: Die Optionen und Einstellungen für das Broschürentitelblatt und/oder das Broschürenabschlussblattwerden nur für die Rückenheftung unterstützt. Weitere Hinweise finden Sie unter Hinzufügen einesBroschürentitelblatts und/oder Broschürenabschlussblatts auf Seite 302.
8 Klicken Sie auf „OK“, um die Einstellungen zu speichern. Klicken Sie auf „Abbrechen“, wenn Sie die Anforderungabbrechen wollen. Wählen Sie ansonsten eine der Aktionen im Einblendmenü „Auftragsaktionen“ (rechts nebender Taste „Drucken“).
Erstellen einer Broschüre – mit dem Assistenten für Booklet Maker
Der Assistent für Booklet Maker leitet Sie Schritt für Schritt durch den Vorgang der Broschürenerstellung.1 Öffnen Sie die Seite „Layout“ und aktivieren Sie die Option „Broschüre“.
2 Klicken Sie auf „Assistent starten“.
3 In den Fenstern der Assistenzfunktion können Sie wie folgt navigieren:
• Klicken Sie auf „Weiter“, um zum jeweils nächsten Fenster zu gelangen.
• Klicken Sie auf „Zurück“, um zum jeweils vorherigen Fenster zurückzukehren.
• Klicken Sie auf „Abbrechen“, wenn Sie die Festlegung der Broschüreneinstellungen abbrechen und BookletMaker beenden wollen.
4 Folgen Sie den Anleitungen, die in den Fenstern der Assistenzfunktion angezeigt werden.
Hinweis: Legen Sie für eine Broschüre des Typs „Rückenheftung“ oder „Rückenheftung im Stapel“ dieEinstellungen und die Quelle für das Titelblatt und/oder das Abschlussblatt fest. Geben Sie für eine Broschüredes Typs „Rückenheftung im Stapel“ die Anzahl der Bogen pro Subset an.
5 Überprüfen Sie die festgelegten Einstellungen in der abschließenden Zusammenfassung.
6 Klicken Sie auf „Fertigstellung“, um die Einstellungen für Ihre Broschüre zu speichern. Klicken Sie auf „Zurück“,wenn Sie eine Einstellung ändern wollen. Klicken Sie auf „Abbrechen“, wenn Sie die Broschürenerstellungabbrechen wollen.
Broschürentyp
Am Anfang der Broschürenerstellung steht die Wahl der Bindeart, die Sie mithilfe der Option „Broschürentyp“festlegen, und der Bindekante.Die Bindeart bestimmt die Art und Weise, wie die Dokumentseiten auf den Bogen angeordnet (ausgeschossen)werden. Die Bindekante bestimmt die Kante, die den Rücken der Broschüre bildet, die Layoutausrichtung und diebei bestimmten Layouts notwendige Drehung einzelner Seiten um 180 Grad.
Fiery Command WorkStation
Booklet Maker
283

Bindearten
Booklet Maker unterstützt die folgenden Bindearten (oder Bindeverfahren):
• Rückenheftung auf Seite 285
• Rückenheftung im Stapel auf Seite 286
• Klebebindung auf Seite 287
• Bindeart „1‑fach, Klebebindung“ auf Seite 288
Weitere Bindearten werden ggf.im Dokument Drucken der Anwenderdokumentation beschrieben. Für dieseanderen Bindearten muss das Ausgabegerät mit einem speziellen Finisher ausgestattet sein.
Bindekante
Booklet Maker unterstützt für die Option „Bindekante“ die drei folgenden Einstellungen:
• Bindung links – Diese Bindung wird üblicherweise für Broschüren in Sprachen mit der Lesefolge „von links nachrechts“ verwendet. Die Broschüre wird von rechts nach links geöffnet.
• Bindung rechts – Diese Bindung wird üblicherweise für Broschüren in Sprachen mit der Lesefolge „von rechtsnach links“ verwendet. Die Broschüre wird von links nach rechts geöffnet.
• Bindung oben / Hochbinden – Diese Bindung wird üblicherweise für Steh- und Wandkalender und für Quer-und Breitformatdokumente verwendet. Die Broschüre wird nach oben geöffnet.Wenn Sie für ein Dokument mit einem Titelblatt und/oder einem Abschlussblatt das Hochbinden veranlassen,wird der außenseitige Inhalt des Abschlussblatts automatisch um 180 Grad gedreht, damit er die gleicheOrientierung aufweist wie der Inhalt des Titelblatts.
Die folgenden Abbildungen veranschaulichen die Anordnung der Seiten beim Ausschießen zu Doppelnutzenabhängig von der Bindekante:
Bindung links
Abbildung 1: Bindung links
1 Vorne
2 Hinten
Fiery Command WorkStation
Booklet Maker
284

Abbildung 2: Bindung rechts
1 Vorne
2 Hinten
Abbildung 3: Bindung oben (Hochbinden)
1 Vorne
2 Hinten
Rückenheftung
Die Rückenheftung (auch „Rückstich“ oder „Sattelheftung“) ist die einfachste Bindeart. Für die Rückenheftungwerden die Bogen zusammen als Gruppe gefalzt und am gemeinsamen Mittelfalz (Rücken) geheftet odergeklammert. Bei der Rückenheftung muss der Bundzuwachs berücksichtigt werden.Für die Rückenheftung werden Optionen für Titelblätter und/oder Abschlussblätter unterstützt, die entweder alsVordrucke vorliegen oder als Seiten im Auftragsdokument angelegt sind.Die folgende Abbildung veranschaulicht die Signaturen für ein Dokument mit insgesamt 12 Seiten, das für dieRückenheftung und die Bindung links ausgeschossen wird:
1 Signatur 3
Fiery Command WorkStation
Booklet Maker
285

2 Signatur 2
3 Signatur 1
Die folgende Abbildung veranschaulicht, wie die Bogen, die für das 12‑seitige Dokument und die Rückenheftunggeneriert wurden, als Gruppe zusammen gefalzt werden:
1 12
1 Signatur 1
2 Signatur 2
3 Signatur 3
Die folgende Abbildung veranschaulicht, wie die Bogen entlang des gemeinsamen Mittelfalzes geheftet bzw.geklammert werden:
Rückenheftung im Stapel
Die Rückenheftung im Stapel wird für umfangreiche Broschüren verwendet. Das als Broschüre zu druckendeDokument wird dazu zunächst in zwei oder mehr Stapel aufgeteilt (die als „Subsets“ bezeichnet werden). DieseSubsets werden für das anschließende Leimen oder Heften aufeinander gelegt und an der Falzkante (dem späterenRücken) ausgerichtet. Bei der Rückenheftung im Stapel muss der Bundzuwachs berücksichtigt werden.Anzahl Bogen in Subset (Rückenheftung) – Mit dieser Option legen Sie fest, wie viele Bogen jedes Subset umfassensoll.Die folgende Abbildung veranschaulicht das Ausschießen eines Dokuments mit insgesamt 16 Seiten für dieRückenheftung im Stapel, wobei jedes Subset zwei Bogen (d. h. acht Dokumentseiten) umfasst:
Fiery Command WorkStation
Booklet Maker
286

1 Subset 1
2 Signatur 2
3 Signatur 1
4 Subset 2
5 Signatur 4
6 Signatur 3
Die folgende Abbildung veranschaulicht, wie die Bogen, die für das 16‑seitige Dokument und die Rückenheftung imStapel generiert wurden, gefalzt und zu Subsets gruppiert werden: Das Subset 1 umfasst die Signaturen 1 und 2, dasSubset 2 die Signaturen 3 und 4:
1 16
1 Signatur 1
2 Signatur 2
3 Signatur 3
4 Signatur 4
Die folgende Abbildung veranschaulicht, wie die Subsets für die Rückenheftung im Stapel bei der Bindung entlangder linken Kante an der gemeinsamen Falzkante ausgerichtet werden:
Klebebindung
Bei der Klebebindung werden die Signaturen einzeln gefalzt, aufeinander gelegt und an der Falzkante (dem späterenRücken der Broschüre) ausgerichtet.Eine Signatur (auch „Standbogen“) bezeichnet ein Bogen, der so gefalzt wird, dass die Dokumentseiten in derfertigen Broschüre die richtige Lesefolge aufweisen. Jede Signatur wird auf die gleiche Weise gefalzt. DieKlebebindung ist arbeitsintensiver; (so muss z. B. der Rücken angeraut werden, bevor er mit dem Einband [mitTitelblatt und/oder Abschlussblatt] verleimt wird). Außerdem ist für die Klebebindung normalerweise ein breitererBundsteg erforderlich. Bei der Klebebindung spielt der Bundzuwachs keine Rolle.Die folgende Abbildung veranschaulicht das Ausschießen eines Dokuments mit insgesamt 12 Seiten für dieKlebebindung an der linken Kante:
Fiery Command WorkStation
Booklet Maker
287

1 Signatur 1
2 Signatur 2
3 Signatur 3
Die folgende Abbildung veranschaulicht, wie jeder für die Klebebindung generierte Bogen einzeln gefalzt wird undwie die Bogen an der Falzkante ausgerichtet werden:
1 12
1 Signatur 1
2 Signatur 2
3 Signatur 3
Die folgende Abbildung veranschaulicht, wie die Bogen für das anschließende Leimen aufeinander gelegt und an derFalzkante ausgerichtet werden:
Bindeart „1‑fach, Klebebindung“
Für die Bindeart „1‑fach, Klebebindung“ werden die Seiten eines Auftragsdokuments einzeln gedruckt. Danachwerden sie gestapelt, (ggf.) beschnitten und miteinander verleimt und anschließend mit einem Einband versehen.Damit Sie die Bindeart „1‑fach, Klebebindung“ verwenden können, muss das Ausgabegerät mit einem Finisherausgestattet sein, der die Klebebindung unterstützt.Weitere Hinweise zur Bindeart „1‑fach, Klebebindung“ finden Sie im Dokument Drucken derAnwenderdokumentation, sofern Ihr Ausgabegerät diese Bindeart unterstützt.Für eine Broschüre in der Bindeart „1‑fach, Klebebindung“ können Sie in Booklet Maker Einstellungen für gemischteMedien festlegen.
Fiery Command WorkStation
Booklet Maker
288

Papiergröße
Die Papiergröße gibt die tatsächliche Größe eines (nicht gefalzten) Bogens an, auf den die Dokumentseiten gedrucktwerden.Zur Festlegung der Papiergröße für eine Broschüre haben Sie mehrere Möglichkeiten:
• Wählen Sie eine Größe in der Paper Catalog Mediendatenbank (sofern Paper Catalog von Ihrem Fiery Serverunterstützt wird).
• Definieren Sie eine eigene Papiergröße.
• Wählen Sie die Dokumentgröße.
• Verkleinern Sie die Dokumentgröße passend für die Papiergröße.
Hinweis: Die Option „Passend verkleinern“ bewirkt eine Reduzierung der Dokumentgröße. Die Option „Passendverkleinern“ bewirkt niemals eine Vergrößerung. Weitere Hinweise finden Sie unter Option „Passend verkleinern“auf Seite 291.
Eigene Seitengrößen
Booklet Maker unterstützt die Verwendung eigener (vom Anwender definierter) Seitengrößen sowohl für denHaupt-/Innenteil als auch für den Einband bzw. das Titelblatt und/oder Abschlussblatt einer Broschüre. Wenn Sieüber den Druckertreiber auf Booklet Maker zugreifen, können Sie auch eine eigene Dokumentgröße definieren. Diefür eigene Seitengrößen zulässigen Minimal- und Maximalwerte hängen vom Ausgabegerät bzw. von derLeistungsfähigkeit des Finishers ab.Weitere Hinweise zu den für eigene Seitengrößen gültigen Wertebereichen finden Sie im Dokument Drucken derAnwenderdokumentation.
Dokumentgröße
Die Dokumentgröße gibt die Größe jeder Seite im Originaldokument an. Die Dokumentgröße wird im jeweiligenAnwendungsprogramm im Fenster „Seite einrichten“, „Papierformat“ oder „Drucker einrichten“ (oder einem Fenstermit vergleichbarer Funktion) festgelegt. Für die Konzeption einer Broschüre ist es am einfachsten, wenn Sie dieDokumentgröße als die Größe der elektronischen Eingabe ansehen (d. h. als die Seitengröße, die imOriginaldokument festgelegt ist) und die Papiergröße als die Größe der physischen Ausgabe betrachten (d. h. als dieGröße des Papiers, das sich tatsächlich im Papierfach (Behälter/Magazin) des Ausgabegeräts befindet).
Hinweis: Die Größe, die mit der Option für das Seitenformat Ihres Anwendungsprogramms festgelegt wird, kannvon der Größe abweichen, die im Fenster „Seite einrichten“, „Papierformat“ oder „Drucker einrichten“ desAnwendungsprogramms eingestellt ist. Für Booklet Maker ist die Dokumentgröße relevant, die im Fenster „Seiteeinrichten“, „Papierformat“ bzw. „Drucker einrichten“ festgelegt wird.
Zufuhrkante
Als Zufuhrkante wird die Kante bezeichnet, mit der voran das Papier/Medium in das Ausgabegerät eingezogen wird.Die Art der Papierzuführung (über die kürzere Blattkante [SEF] oder die längere Blattkante [LEF]) ist bei bestimmtenPapiergrößen Bestandteil der Größenbezeichnung.Bei der Wahl einer Dokumentgröße im Fenster „Seite einrichten“, „Papierformat“ oder „Drucker einrichten“ mussdie Zufuhrrichtung, die sich aus der gewählten Papiergröße ergibt, nicht berücksichtigt werden. Möglicherweiseverlangt der Finisher aber die Zuführung des Papiers/Mediums über eine bestimmte Kante. In Booklet Makerwerden Papiergrößen, deren Zufuhrrichtung vom jeweiligen Finisher nicht unterstützt wird, in der Liste derverfügbaren Größen abgeblendet (grau angezeigt).
Fiery Command WorkStation
Booklet Maker
289

Gleich wie Dokumentgröße
Aktivieren Sie diese Option, wenn die Dokumentseiten in der Größe gedruckt werden sollen, die imOriginaldokument definiert ist. Sie müssen dazu eine Papiergröße wählen, die mindestens doppelt so groß ist wie dieSeiten in Ihrem Originaldokument.Beispiel: Zum Drucken eines Dokuments mit der Seitengröße „8,5x11 Inch“ benötigen Sie Bogen der Größe„11x17 Inch“. In der folgenden Abbildung wird links die Dokumentgröße (die „Eingabe“) und rechts die Papiergröße(die „Ausgabe“) dargestellt:
1 8 1
1 11 Inch
2 8,5 Inch
3 11 Inch
4 17 Inch
Zum Drucken eines Dokuments mit der Seitengröße „A4“ (297x210 mm) benötigen Sie Bogen der Größe „A3“(297x420 mm): In der folgenden Abbildung wird links die Dokumentgröße (die „Eingabe“) und rechts diePapiergröße (die „Ausgabe“) dargestellt:
1 8 1
1 297 mm
2 210 mm
3 297 mm
4 420 mm
Hinweis: Die Beispiele oben nehmen Bezug auf Papiergrößen derselben Norm (A4 auf A3) bzw. desselben Standards(Letter/US Brief auf Tabloid/11x17 Inch). Booklet Maker unterstützt aber auch das Ausschießen von Größen einerNorm auf Größen einer anderen Norm (z. B. von A4 auf Letter/US Brief). Weitere Hinweise finden Sie unter Seitenausrichtung auf Seite 293.
Verkleinern der Dokumentgröße passend zur Papiergröße
Mit der Option „Passend verkleinern“ erreichen Sie, dass die in Ihrem Dokument enthaltenen Seiten passend für diePapiergröße verkleinert werden, die Sie im Einblendmenü „Papiergröße“ wählen. Booklet Maker nimmt dieerforderliche Verkleinerung der Dokumentseiten automatisch so vor, dass das im Originaldokument verwendeteSeitenverhältnis gewahrt bleibt.
Fiery Command WorkStation
Booklet Maker
290

Beispiel: Wenn die Dokumentgröße als „8,5x11 Inch“ definiert ist und Sie „8,5x11 Inch“ als Papiergröße wählen,werden die Dokumentseiten auf die Größe „5,5x8,5 Inch“ verkleinert, damit jeweils zwei Dokumentseitennebeneinander auf einen Bogen passen. In der folgenden Abbildung wird links die Dokumentgröße (die „Eingabe“)und rechts die Papiergröße (die „Ausgabe“) dargestellt.
8 11
1 11 Inch
2 8,5 Inch
3 8,5 Inch
4 11 Inch
Wenn die Dokumentgröße als „A4“ (297x210 mm) definiert ist und Sie „A4“ als Papiergröße wählen, werden dieDokumentseiten auf die Größe „210x148,5 mm“ verkleinert, damit jeweils zwei Dokumentseiten nebeneinander aufeinen Bogen passen. In der folgenden Abbildung wird links die Dokumentgröße (die „Eingabe“) und rechts diePapiergröße (die „Ausgabe“) dargestellt.
1 8 1
1 297 mm
2 210 mm
3 210 mm
4 297 mm
Hinweis: Die Option „Passend verkleinern“ bewirkt eine Reduzierung der Dokumentgröße. Die Option „Passendverkleinern“ bewirkt niemals eine Vergrößerung. Weitere Hinweise finden Sie unter Option „Passend verkleinern“auf Seite 291.
Option „Passend verkleinern“
Booklet Maker ist so konfiguriert, dass die Seiten eines Dokuments standardmäßig passend für die von Ihnengewählte Papiergröße verkleinert werden, wobei das im Originaldokument angelegte Seitenverhältnis gewahrt bleibt.Ausgehend von der Dokumentgröße und der von Ihnen gewählten Papiergröße berechnet Booklet Maker denerforderlichen Verkleinerungsfaktor automatisch wie folgt:
Dokumentgröße in Relation zur Papiergröße SkalierfaktorDokumentgröße ist kleiner oder gleich (<) der halben Papiergröße 100%
Dokumentgröße ist größer als (>) die halbe Papiergröße Passend verkleinern
Fiery Command WorkStation
Booklet Maker
291

Hinweis: Die Option „Passend verkleinern“ bewirkt eine Reduzierung der Dokumentgröße. Die Option „Passendverkleinern“ bewirkt niemals eine Vergrößerung.
Aktivierte Option „Passend verkleinern“Booklet Maker verkleinert jede Dokumentseite in dem Maße, dass sie auf eine Hälfte eines Bogens der gewähltenPapiergröße passt.Beispiel: Eine Dokumentseite der Größe „13x19 Inch“ wird auf die halbe Größe eines „11x17 Inch“ großen Bogensverkleinert (also auf „8,5x11 Inch“).
1 Dokumentgröße: „13x9 Inch“
2 Papiergröße: „11x17 Inch“ (1/2 Papiergröße = „8,5x11 Inch“)
3 Ergebnis: Dokumentgröße „13x19 Inch“ reduziert auf 1/2 Papiergröße („8,5x11 Inch“)
Booklet Maker unterstützt auch das Ausschießen für Papiergrößen einer anderen Norm und nicht standardisiertePapiergrößen.Beispiel: Ein Dokument mit der Seitengröße „A4“ kann für Papier der Größe „Letter/US Brief“ ausgeschossen undskaliert werden. Die resultierende Größe beträgt „5,5x8,5 Inch“. (Dies entspricht der Hälfte eines Bogens der Größe„8,5x11 Inch“ (=Letter/US Brief).
111 Dokumentgröße – „A4“ (210x297 mm)
2 Papiergröße: „8,5x11 Inch“ (1/2 Papiergröße =„5,5x8,5 Inch“)
3 Ergebnis: Dokumentgröße „A4“ reduziert auf 1/2 Papiergröße („5,5x11 Inch“)
Deaktivierte Option „Passend verkleinern“Ist die Option „Passend verkleinern“ deaktiviert, werden die Dokumentseiten in der im Dokument angelegten Größe(d. h. mit dem Skalierfaktor 100%) gedruckt. Ist der Seiteninhalt größer als die halbe Papiergröße, werden dieüberstehenden Teile des Inhalts abgeschnitten.In bestimmten Situationen kann dieses Abschneiden durchaus erwünscht und sinnvoll sein. Wenn ein Dokumentz. B. Druckermarken umfasst, die dazu führen, dass die Dokumentgröße größer als die halbe Papiergröße wird, mussdie Option „Passend verkleinern“ deaktiviert werden, damit die Seiten mit dem Skalierfaktor 100% gedruckt werden,
Fiery Command WorkStation
Booklet Maker
292

da anderenfalls die gesamte Dokumentseite (einschließlich der Druckermarken) passend für die gewähltePapiergröße verkleinert wird.Die Option „Passend verkleinern“ muss auch deaktiviert werden (damit die Druckausgabe mit dem Skalierfaktor100% erfolgt), wenn für einen Randanschnitt die Dokumentgröße bewusst so konzipiert wurde, dass die Inhaltegrößer als die halbe Papiergröße sind.Die folgende Abbildung zeigt einen Seitenbereich der Größe „8,5x11 Inch“ (= gewünschter Inhalt) mitDruckermarken, die bewirken, dass die Dokumentgröße auf „10,2x12,5 Inch“ anwächst. Durch das Deaktivieren derOption „Passend verkleinern“ (Einstellung „Aus“) wird der Seiteninhalt in der Originalgröße (d. h. mit demSkalierfaktor 100%) auf eine Hälfte eines Bogens der gewählten Papiergröße gedruckt:
1 1
14
1 Dokumentgröße: „10,2x12.7 Inch“ – Gewünschter Inhalt: „8.5x11 Inch“
2 Papiergröße: „11x17 Inch“ (1/2 Papiergröße = „8,5x11 Inch“)
3 Vor Schneiden
4 Ergebnis: Gewünschter Inhalt („8,5x11 Inch“) gedruckt mit Skalierfaktor 100%
Seitenausrichtung
Die Seitenausrichtung hat keine Änderung des Seitenlayouts zur Folge, das im Originaldokument definiert ist. DieSeitenausrichtung beeinflusst die Position des gesamten Seiteninhalts, d. h. des bedruckbaren Bereichs (des für Text-und Bildelemente reservierten Bereichs) und der Ränder (des weißen oder leeren Bereichs um den bedruckbarenBereich herum).Booklet Maker unterstützt die exakte Platzierung des Seiteninhalts mit den folgenden drei Optionen:
• Seiten ausrichten – Mit dieser Option können Sie veranlassen, dass der Seiteninhalt am Rücken oder in derMitte ausgerichtet wird.
• Bundsteg vergrößern – Mit dieser Option können Sie einen zusätzlichen Leerbereich für das spätere Bindengenerieren.
• Bundzuwachs kompensieren – Mit dieser Option können Sie dem Versatz des Seiteninhalts entgegenwirken, derbei der Rückenheftung und bei der Rückenheftung im Stapel auftritt.
Hinweis: Die für die Seitenausrichtung bereitgestellten Optionen bewirken keine Änderung des Skalierfaktors.Wenn die Option „Passend verkleinern“ deaktiviert (Einstellung „Aus“) ist, werden Seiteninhalte abgeschnitten, dieüber die Kante des Papiers hinaus reichen. Wenn dieses Abschneiden des Seiteninhalts nicht beabsichtigt ist, könnenSie mit den Optionen „Seiten ausrichten“ und „Bundsteg vergrößern“ die Position des Seiteninhalts manipulieren.
Fiery Command WorkStation
Booklet Maker
293

Ausrichten von Seiten
Im Kontext von Booklet Maker legen Sie mit der Option „Seiten ausrichten“ die anfängliche Position desSeiteninhalts fest („In der Mitte“ oder „Am Rücken“). Diese anfängliche Position können Sie modifizieren, indem Sieden Wert für den Bundsteg erhöhen.Mit der Option „Seiten ausrichten“ bestimmen Sie die anfängliche Position des Seiteninhalts: „Am Rücken“ oder „Inder Mitte“.
• Öffnen Sie in der Anwendung Command WorkStation das Fenster „Auftragseigenschaften“, zeigen Sie darin dieSeite „Layout“ an und aktivieren Sie die Option „Broschüre“. Legen Sie danach die gewünschte Einstellung für dieOption „Seiten ausrichten“ fest.
• Am Rücken (Standard) – Bei dieser Einstellung wird der Inhalt der Dokumentseite bündig mit dem Rücken,d. h. an der Falzlinie in der Mitte des Bogens ausgerichtet.
A A• In der Mitte – Bei dieser Einstellung wird der Seiteninhalt in einer Hälfte eines Bogens der gewählten
Papiergröße mittig positioniert (zentriert).
A A
Ausrichten von Seiten und Option „Passend verkleinern“
Sie können die Seitenausrichtung sowohl bei aktivierter als auch bei deaktivierter Option „Passend verkleinern“festlegen.
Seitenausrichtung bei aktivierter Option „Passend verkleinern“
Die folgende Abbildung veranschaulicht die Seitenausrichtung bei einem Dokument, dessen Dokumentgröße kleiner(<) als die halbe Papiergröße ist.
A AA AA
1 Dokumentgröße < 1/2 Papiergröße
2 Am Rücken ausgerichtete Seiten
3 In der Mitte ausgerichtete Seiten
Die folgende Abbildung veranschaulicht die Seitenausrichtung bei einem Dokument, dessen Dokumentgröße exaktder halben Papiergröße entspricht. In diesem Fall ergibt sich kein erkennbarer Unterschied.
Fiery Command WorkStation
Booklet Maker
294

AA AA A
1 Dokumentgröße = 1/2 Papiergröße
2 Am Rücken ausgerichtete Seiten
3 In der Mitte ausgerichtete Seiten
Hinweis: Wenn die Dokumentgröße größer als die halbe Papiergröße ist und die Option „Passend verkleinern“aktiviert ist (Ein), hängt das gedruckte Endergebnis vom Seitenverhältnis im Originaldokument ab.
Seitenausrichtung bei deaktivierter Option „Passend verkleinern“
Die folgende Abbildung veranschaulicht die Seitenausrichtung „Am Rücken“ bei einem Dokument, dessenDokumentgröße größer (>) als die halbe Papiergröße ist und für das die Option „Passend verkleinern“ deaktiviertwurde (Aus).
1 Dokumentgröße > 1/2 Papiergröße
2 Am Rücken ausgerichtete Seiten, „Passend verkleinern“ = Deaktiviert
3 Gedrucktes Endergebnis
Die folgende Abbildung veranschaulicht die Seitenausrichtung „In der Mitte“ bei einem Dokument, dessenSeitengröße größer (>) als die halbe Papiergröße ist und für das die Option „Passend verkleinern“ deaktiviert wurde(Aus).
Fiery Command WorkStation
Booklet Maker
295

1 Dokumentgröße > 1/2 Papiergröße
2 In der Mitte ausgerichtete Seiten, „Passend verkleinern“ = Deaktiviert
3 Gedrucktes Endergebnis
Seitenausrichtung und Bundsteg
Ein Bundsteg ist ein zusätzlicher Randbereich, der für das spätere Binden oder andere Arten des Finishing (auf dasDrucken folgende Tätigkeiten wie das Falzen, Heften oder Binden) konzipiert ist.Im Kontext von Booklet Maker legen Sie mit der Option „Seiten ausrichten“ die anfängliche Position desSeiteninhalts fest („In der Mitte“ oder „Am Rücken“). Diese anfängliche Position können Sie modifizieren, indem Sieden Wert für den Bundsteg erhöhen. Mit der Option „Bundsteg vergrößern um“ definieren Sie den Abstand (inMillimeter oder Inch) zwischen zwei gegenüber liegenden Seiten in Ihrer Broschüre.
Hinweis: Der für den Bundsteg festgelegte Wert hat keine Änderung der im Originaldokument für dieDokumentseiten definierten Ränder zur Folge. Beim Bundsteg handelt es sich um einen zusätzlichen Randbereich,der speziell für das spätere Binden konzipiert ist.Weitere Hinweise zu den für Bundstege gültigen Wertebereichen für Ihr Ausgabegerät finden Sie im DokumentDrucken der Anwenderdokumentation.
Seitenausrichtung „Am Rücken“ ohne und mit Bundsteg
Bei der Seitenausrichtung „Am Rücken“ entspricht der Abstand zwischen dem Inhalt einer Seite und dem Rückendem halben Bundstegwert.Die folgende Abbildung veranschaulicht die anfängliche Seitenausrichtung bei der Einstellung „Am Rücken“, dasEndergebnis ohne Bundsteg sowie das Endergebnis nach dem Hinzufügen eines Bundstegs.
Fiery Command WorkStation
Booklet Maker
296

A
A
AA
AA AAA
AA
1 Dokumentgröße < 1/2 Papiergröße
2 Am Rücken ohne Bundsteg
3 Fertiges Produkt von Abb. 2
4 Am Rücken mit Bundsteg
5 Fertiges Produkt von Abb. 4
Seitenausrichtung „In der Mitte“ ohne und mit Bundsteg
Bei der Seitenausrichtung „In der Mitte“ entspricht der Abstand zum Rücken der Summe „1/2 Bundsteg plusAnfangswert für Versatz (gemäß Seitenausrichtung)“.Die folgende Abbildung veranschaulicht die anfängliche Seitenausrichtung bei der Einstellung „In der Mitte“, dasEndergebnis ohne Bundsteg sowie das Endergebnis nach dem Hinzufügen eines Bundstegs.
A A
A A
A A
A
A A1 Dokumentgröße < 1/2 Papiergröße
2 Papiergröße
3 In der Mitte ohne Bundsteg
Fiery Command WorkStation
Booklet Maker
297

4 Fertiges Produkt von Abb. 3
5 In der Mitte mit Bundsteg
6 Fertiges Produkt von Abb. 5
Hinweis: Ein zu groß gewählter Bundsteg kann dazu führen, dass der Seiteninhalt über die Blattkante oder denbebilderbaren Bereich des Papiers hinaus verschoben und abgeschnitten wird.
Bundzuwachskompensation
Zu einem Bundzuwachs kommt es bei der Rückenheftung und der Rückenheftung im Stapel, wenn ein Dokumentmit sehr vielen Seiten als Broschüre gedruckt wird oder schweres Papier für eine Broschüre verwendet wird.Beim Falzen der Bogen zu Signaturen (die die späteren Seiten der Broschüre ergeben) bewirkt jeder Falzvorgang,dass sich die Position des jeweiligen Seiteninhalts minimal verschiebt. Dies führt dazu, dass zur Mitte der Broschürehin die äußeren Ränder schmaler werden. Dadurch besteht die Gefahr, dass Seiteninhalte zu nahe am Bindebereichgedruckt werden oder Teile des Druckbilds beim Finishing abgeschnitten werden.
1 Bundzuwachs
Einstellungen für gemischte Medien und Broschürentyp „1‑fach, Klebebindung“
Für eine Broschüre des Typs „1‑fach, Klebebindung“ können Sie in Booklet Maker bestimmte Einstellungen fürgemischte Medien festlegen. Zu diesem Zweck wird ein Fensterbereich mit den Optionen aus dem Bereich„Gemischte Medien“ in Booklet Maker integriert und zur visuellen Unterstützung durch eine Strukturansichtergänzt.Die Strukturansicht veranschaulicht die tatsächliche Paginierung der fertigen Broschüre und reflektiert in Echtzeitdie Auswirkungen der Einstellungen, die Sie für die Optionen für gemischte Medien festlegen. In der Strukturansichtkann das Auftragslayout auf der Basis der Dokumentseiten oder auf der Basis der Bogen dargestellt werden.Für eine Broschüre des Typs „1‑fach, Klebebindung“ können Sie in Booklet Maker die folgenden Einstellungen fürgemischte Medien festlegen:
• Kapitelstartseiten – Wenn Sie in einem beidseitig zu druckenden Auftragsdokument (Duplexdruck) eineKapitelstartseite definieren, werden implizite Leerseiten eingefügt.
• Seitenbereiche und die für diese Seitenbereiche zu verwendenden Medien
• Leerseiten und die für diese Einleger zu verwendenden Medien – Vom Anwender eingefügte Leerseiten werdenals explizite Leerseiten gewertet. Explizite und implizite Leerseiten/Leerbogen werden in der Strukturansicht desBereichs „Gemischte Medien“ unterschiedlich dargestellt.
Fiery Command WorkStation
Booklet Maker
298

Hinweis: In Booklet Maker wird weder die Option zum Hinzufügen von Registerseiten (mit bedruckbaren Tabs)noch die Option zum Definieren der Einstellungen für Titelblätter und/oder Abschlussblätter angeboten.Wenn Sie in Booklet Maker Einstellungen für gemischte Medien festlegen, wird der korrespondierende Bereich aufder Seite „Medium“ deaktiviert. Die Einstellungen, die Sie in Booklet Maker festlegen, werden sowohl auf die Seite„Medium“ als auch in Fiery Compose übernommen und angezeigt.
Festlegen der Einstellungen für gemischte Medien in Booklet Maker
Wenn Sie „1‑fach, Klebebindung“ als Broschürentyp wählen, wird der Bereich „Gemischte Medien“ mit derStrukturansicht eingeblendet.Vorbereitungen
Der Broschürentyp „1‑fach, Klebebindung“ wird nicht von allen Ausgabegeräten unterstützt. Wird dieserBroschürentyp nicht unterstützt, wird die Einstellung „1‑fach, Klebebindung“ im Einblendmenü „Broschürentyp“nicht angeboten.
1 Markieren Sie in der Ansicht „Auftragscenter“ der Anwendung Command WorkStation einen Auftrag undöffnen Sie das Fenster „Auftragseigenschaften“.
2 Aktivieren Sie auf der Seite „Layout“ die Option „Broschüre“.
3 Wählen Sie „1‑fach, Klebebindung“ im Einblendmenü „Broschürentyp“.
4 Wählen Sie die gewünschte Bindekante.
5 Wählen Sie – getrennt für den Innenteil und den Einband der Broschüre – die gewünschte Papiergröße.
Hinweis: In Booklet Maker steht die Option „Titel/Abschluss definieren“, die im Bereich „Gemischte Medien“angeboten wird, nicht zur Verfügung. Die Einstellungen für den Einband respektive das Titel- und dasAbschlussblatt werden mithilfe der Optionen festgelegt, die standardmäßig von Booklet Maker bereitgestelltwerden.
6 Legen Sie die Einstellungen für den Einband und die Einstellungen für die übrigen angebotenen Optionen fest.
7 Blättern Sie nach unten zur Strukturansicht im Bereich „Gemischte Medien“ und legen Sie die gewünschtenEinstellungen mithilfe der folgenden Steuerelemente fest:
• Seiten – Die Strukturansicht auf dieser Registerkarte veranschaulicht das Auftragslayout auf der Basis derDokumentseiten und zeigt, welche Seiten auf welche Bogen gedruckt werden.
• Bogen – Die Strukturansicht auf dieser Registerkarte veranschaulicht das Auftragslayout auf der Basis derBogen und zeigt, welche Seiten auf welche Bogen gedruckt werden.
• Kapitelstartseite(n) – In diesem Eingabefeld können Sie die Seitennummern der Seiten angeben, die alsKapitelstartseiten verwendet werden sollen. Die Seitennummern müssen durch Kommas getrennt werden. DieKapitelstartseiten werden in der Strukturansicht durch ein Buchlesezeichen gekennzeichnet. ImpliziteLeerseiten/Leerbogen werden automatisch hinzugefügt, sofern das Layout dies erforderlich macht. In derfolgenden Abbildung ist das Buchlesezeichen zu sehen, das die Kapitelstartseite kennzeichnet, sowie die alsimplizite Leerseite eingefügte Seite 10.
Fiery Command WorkStation
Booklet Maker
299

• Neuer Seitenbereich – Durch Klicken auf das Symbol oder die Taste können Sie ein Fenster öffnen, in dem Siedie Seiten angeben können, die in den neuen Seitenbereich einbezogen werden sollen, und das für diesenSeitenbereich zu verwendende Medium bestimmen können.
• Neuer Einleger – Durch Klicken auf das Symbol oder die Taste können Sie ein Fenster öffnen, in dem Sie diegenaue Position der zusätzlichen Leerseite angeben und das für die Leerseite zu verwendende Mediumbestimmen können.
• Bearbeiten – Durch Klicken auf das Symbol oder die Taste können Sie die Einstellungen für den jeweiligenSeitenbereich bzw. die jeweilige Leerseite ändern.
• Löschen – Durch Klicken auf das Symbol oder die Taste können Sie die Einstellungen für den jeweiligenSeitenbereich bzw. die jeweilige Leerseite löschen.
Nächste Maßnahme
Weitere Hinweise zu den Medieneinstellungen, die von Ihrem Fiery Server unterstützt werden, finden Sie in denDokumenten Drucken und Dienstprogramme der Anwenderdokumentation.
Navigation in einem Dokument im Bereich „Gemischte Medien“
Der Bereich „Gemischte Medien“ mit der Strukturansicht wird eingeblendet, wenn Sie den Broschürentyp „1‑fach,Klebebindung“ wählen.• In der Strukturansicht des Bereichs „Gemischte Medien“ können Sie wie folgt in einem Dokument navigieren:
• Bildlaufleisten• Pfeilsymbole für Standardnavigation – Klicken Sie auf eines der inneren Pfeilsymbole, um zur jeweils
nächsten oder zur jeweils vorherigen Seite zu blättern. Klicken Sie auf eines der äußeren Pfeilsymbole, um zumAnfang bzw. zum Ende des Dokuments zu navigieren. Die Pfeilsymbole werden abgeblendet (grau angezeigt),wenn keine Navigation möglich ist.
• Pfeilsymbole für Aktionsnavigation – Klicken Sie eines der Pfeilsymbole, um zur folgerichtig nächsten bzw.vorherigen Aktion zu gelangen. Die Aktion selbst wird im Textfeld angezeigt. Die Pfeilsymbole werdenabgeblendet (grau angezeigt), wenn keine Navigation möglich ist.
Fiery Command WorkStation
Booklet Maker
300

Anzeigen des Layouts eines Auftrags als Seiten
Die Paginierung eines Auftragsdokuments kann auf der Basis der Dokumentseiten oder auf Basis der Bogendargestellt werden. Die Dokumentseiten und Bogen werden in der Strukturansicht miteinander in Beziehunggesetzt, sodass Sie unmittelbar erkennen können, welche Dokumentseiten auf welche Bogen gedruckt werden.• Klicken Sie auf „Seiten“, um die entsprechende Registerkarte zu öffnen und das Auftragslayout auf der Basis der
Dokumentseiten zu überprüfen.
Die folgende Abbildung veranschaulicht die Darstellung des Auftragslayouts auf der Basis der Dokumentseiten. DieZahl, die dem Namen „Seiten“ der Registerkarte in Klammern folgt, entspricht der Anzahl der Dokumentseiten, diein der Strukturansicht in der oberen Reihe zu sehen sind. Die Dokumentseiten sind in linearer Folge, d. h. in derlogischen Lesefolge des Quelldokuments angeordnet.In der zweiten Reihe ist zu sehen, wie die Bogen auf dem Ausgabegerät angeordnet werden. Der Inhalt des Titelblatts(für das in diesem Beispiel der Inhalt der beiden ersten im Quelldokument angelegten Seiten verwendet wird) wirdam Anfang der Reihe in Lesefolge angezeigt. Den Inhalt des Abschlussblattes (am Ende des Auftragsdokuments)können Sie sehen, wenn Sie mit der horizontalen Bildlaufleiste oder einem anderen Navigationswerkzeug nachrechts blättern.
Anzeigen des Layouts eines Auftrags als Bogen
Bei der Darstellung des Auftragslayouts auf der Basis der Bogen steht die Reihenfolge der Bogen im Fokus.• Klicken Sie auf „Bogen“, um die entsprechende Registerkarte zu öffnen und das Auftragslayout auf der Basis der
Bogen zu überprüfen.
Fiery Command WorkStation
Booklet Maker
301

Die Miniaturen in der oberen Reihe reflektieren die tatsächliche Druckfolge auf dem Ausgabegerät. Aus der zweitenReihe ist ersichtlich, welche Dokumentseiten auf welche Bogen gedruckt werden. In der Abbildung unten umfasstder Bogen für den Einband ein Titelblatt, für das die Inhalte der beiden ersten im Quelldokument angelegten Seitenverwendet werden, einen Broschürenrücken, für den der Inhalt der drittletzten Seite im Quelldokument verwendetwird, sowie ein Abschlussblatt, für das die Inhalte der beiden letzten Seiten im Quelldokument verwendet werden.
Hinweis: Der Einband (mit der Bezeichnung „Titel/Abschluss“) wird in der Strukturansicht stets am Anfang derReihe angezeigt, auch wenn bei bestimmten Ausgabegeräten der Einband als letzter Bogen gedruckt wird.
Einschränkungen bei Booklet Maker für gemischte Medien
Bei der Bindeart „1‑fach, Klebebindung“ sind im Bereich „Gemischte Medien“ die folgenden Aktionen nicht möglich.
• Das Einfügen von Seiten vor, zwischen oder nach den Dokumentseiten, deren Inhalte für den Einband(Titelblatt, Rücken und Abschlussblatt) verwendet werden.
• Das Einfügen von Seiten an Positionen, die sich außerhalb der fertig gestellten gebundenen Broschüre befänden.
• Das Einfügen von Seiten, die zu einer physischen Teilung des Einbands führen würden.
• Die Angabe von Medien unterschiedlicher Größen innerhalb eines Auftragsdokuments. Die Auswahl anMediengrößen für die Optionen „Neuer Seitenbereich“ und „Neuer Einleger“ ist auf die Größe des Haupt-/Innenteils der Broschüre beschränkt.
Hinweis: Bei Ausgabegeräteen, die die Falzart „Z‑Falz auf Hälfte“ unterstützen, sind Medien zulässig, die doppelt sogroß sind wie die Medien für den Innen-/Hauptteil der Broschüre.
Hinzufügen eines Broschürentitelblatts und/oder Broschürenabschlussblatts
In Booklet Maker können Sie Dokumenten, die für die Rückenheftung konfiguriert werden, ein Broschürentitelblattund/oder ein Broschürenabschlussblatt hinzufügen und das für diese Blätter zu verwendende Medium festlegen.Broschüren in Rückenheftung können mit einem Titel- und/oder einem Abschlussblatt versehen werden. BookletMaker unterstützt hierbei zwei grundlegende Verfahren: das Einlegen von Vordrucken und das Drucken des Titel-/Abschlussblatts basierend auf im Auftragsdokument angelegten Seiten. Bei beiden Verfahren können Sie das zuverwendende Medium wählen. Für ein Broschürentitelblatt bzw. ein Broschürenabschlussblatt, dessen Inhalt alsSeite(n) im Auftragsdokument angelegt ist, können Sie zusätzliche Einstellungen festlegen. Weitere Optionen fürTitelblätter und Abschlussblätter, die für andere Bindearten relevant sind (z. B. für die Klebebindung), werden im
Fiery Command WorkStation
Booklet Maker
302

Dokument Drucken der Anwenderdokumentation beschrieben. Für diese anderen Bindearten ist ein speziellerFinisher erforderlich.
1 Öffnen Sie im Druckertreiber oder im Fenster „Auftragseigenschaften“ der Anwendung Command WorkStationdie Seite „Layout“ > „Broschüre“, wählen Sie „Rückenheftung“ im Einblendmenü „Broschürentyp“ und legen Siedie gewünschte Bindekante fest.
2 Legen Sie für den Haupt-/Innenteil der Broschüre die gewünschte Papiergröße und die Einstellungen für dieSeitenausrichtung fest.
3 Wählen Sie im Einblendmenü „Inhaltseingabe“ eine der folgenden Einstellungen:
• Wählen Sie „Vordruck“, wenn gedruckt vorliegende Broschürentitelblätter und/oderBroschürenabschlussblätter eingefügt werden sollen. Wählen Sie diese Einstellung, wenn ein Vordruck (d. h.bereits gedruckte Broschürentitelblätter und/oder Broschürenabschlussblätter) mit den Dokumentseiten fürden Haupt-/Innenteil der Broschüre zusammengeführt werden soll. Wenn Sie sich für diese Einstellungentscheiden, werden die nachfolgend beschriebenen Optionen „Titelblatt“ und „Abschlussblatt“ deaktiviert.
• Wählen Sie „Titel & Abschluss separat“, wenn ein in Ihrem Dokument angelegtes Broschürentitel- bzw.Broschürenabschlussblatt gedruckt und verwendet werden soll. Wählen Sie diese Einstellung, wenn dasBroschürentitel- und/oder das Broschürenabschlussblatt als Seiten im gleichen Dokument wie der Haupt-/Innenteil der Broschüre angelegt sind. Die als Titelblatt bzw. als Abschlussblatt konzipierten Dokumentseitenwerden auf einem separaten Bogen gedruckt.Diese Einstellung können Sie nur verwenden, wenn die Inhalte und/oder die Druckvorlagen für dasBroschürentitel- und/oder das Broschürenabschlussblatt als Seite(n) im Auftragsdokument angelegt sind. AlsInhalte für das Titelblatt und das Abschlussblatt können (in beliebiger Kombination) die erste und die letzteSeite bzw. die beiden ersten und die beiden letzten Seiten in Ihrem Dokument verwendet werden. Wenn Siesich für diese Einstellung entscheiden, können Sie zusätzlich die Einstellungen für die Optionen „Titelblatt“und „Abschlussblatt“ festlegen.
• „Titelblatt“ und „Abschlussblatt“ (nur bei im Dokument angelegten Blättern) – Mit diesen beiden Optionenkönnen Sie bestimmen, ob das Titel- bzw. das Abschlussblatt im Duplexdruck (außen und innen) oder imSimplexdruck (nur außen oder nur innen) bedruckt werden soll oder aber ob Vorder- und Rückseite leerbleiben sollen. (Durch die letztgenannte Möglichkeit entfällt die Notwendigkeit, entsprechende Leerseiten imOriginaldokument einzufügen.)
Hinweis: Wenn das Originaldokument bereits das Broschürentitelblatt und das Broschürenabschlussblattumfasst und Sie sich für das Hochbinden (Bindung oben) entscheiden, wird der außenseitige Inhalt desBroschürenabschlussblatts automatisch um 180° gedreht, damit er die gleiche Orientierung aufweist wie derInhalt des Broschürentitelblatts.
4 Klicken Sie auf „Titel/Abschluss definieren“, um im Fenster „Medium für Titel-/Abschlussblatt“ das Medium unddie Papiergröße des Mediums sowie das Papierfach (Behälter/Magazin) anzugeben, in dem sich das Medium fürdie Titel-/Abschlussblätter befindet. Diese Option wird sowohl für Vordrucke als auch für Broschürentitelblätterund Broschürenabschlussblätter angeboten, die als Seiten im Auftragsdokument angelegt sind.
5 Geben Sie das Medium und die Papiergröße für das Broschürentitelblatt und/oder das Broschürenabschlusblattan. Diese Optionen werden sowohl für Vordrucke als auch für im Dokument angelegte Titel- undAbschlussblätter unterstützt.
6 Geben Sie das Papierfach (Behälter/Magazin) an, das die Vordrucke bzw. das Medium für die im Dokumentangelegten Titel- und Abschlussblätter enthält, und klicken Sie auf „OK“.
Fiery Command WorkStation
Booklet Maker
303

Ändern der Dokumentgröße in einem Anwendungsprogramm
In dem Anwendungsprogramm, in dem Sie Ihr Originaldokument erstellen, können Sie die Größe derDokumentseiten im Fenster „Drucker einrichten“ oder „Seite einrichten“ (oder einem Programmfenster mitähnlicher Funktion) festlegen.Vorbereitungen
Bevor Sie eine bestimmte Dokumentgröße festlegen, sollten Sie sich vergewissern, dass Ihr Ausgabegerät dieseGröße unterstützt.
1 Öffnen Sie das Originaldokument im ursprünglichen Anwendungsprogramm und wählen Sie „Datei“ > „Druckereinrichten“ oder „Datei“ > „Seite einrichten“ (bzw. einen Befehl mit vergleichbarer Funktion).
2 Wählen Sie Ihr Ausgabegerät in der Liste der verfügbaren Drucker.
3 Wählen Sie eine der angebotenen Papiergrößen und klicken Sie auf „OK“.
Hinweis: Bei der Wahl der Papiergröße ist die Kante, über die das Papier zugeführt wird, ohne Belang.
Ändern der Maßeinheit
Sie können Millimeter, Punkt oder Inch (Zoll) als Maßeinheit verwenden.
Hinweis: Im Druckertreiber gibt es keine Möglichkeit, die Maßeinheit zu ändern.
1 Wählen Sie „Bearbeiten“ > „Voreinstellungen“ in der Anwendung Command WorkStation.
2 Klicken Sie auf „Größe“.
3 Wählen Sie die gewünschte Maßeinheit (Millimeter, Punkt oder Inch) und klicken Sie auf „OK“.
Hinweis: Die Änderung wird beim nächsten Starten der Anwendung Command WorkStation wirksam.Nächste Maßnahme
Anzeigen einer Broschüre in der Vorschau
Sie können eine Broschüre in der Vorschau anzeigen. Die Darstellung erfolgt entweder im Vorschaufenster von FieryPreview oder in der Rastervorschau.
Hinweis: Wenn Sie über den Druckertreiber auf Booklet Maker zugreifen, ist die Vorschau nicht möglich.
• Markieren Sie in der Ansicht „Auftragscenter“ der Anwendung Command WorkStation einen Auftrag in derAuftragsliste „Angehalten“ und wählen Sie „Aktionen“ > „Vorschau“.
• Im Falle eines Auftrags mit dem Status „Gespoolt/angehalten“ wird zum Anzeigen das Vorschaufenster vonFiery Preview verwendet.
• Ein Auftrag mit dem Status „Verarbeitet/angehalten“ wird in der Rastervorschau angezeigt.
Fiery Command WorkStation
Booklet Maker
304

Workflows für die Broschürenerstellung
Die folgenden Workflows veranschaulichen, welche generellen Schritte erforderlich sind, um mithilfe desAssistenten von Booklet Maker eine Broschüre für einen der drei standardmäßigen Broschürentypen zu erstellen:Broschüre für Klebebindung, Broschüre für Rückenbindung und Broschüre für Rückenbindung im Stapel.
• Drucken einer Broschüre für die Klebebindung auf Seite 305
• Drucken einer Broschüre für die Rückenheftung auf Seite 305
• Drucken einer Broschüre für die Rückenheftung im Stapel auf Seite 306
Drucken einer Broschüre für die Klebebindung
Zum Einrichten und Drucken einer Broschüre für die Klebebindung steht Ihnen wahlweise ein Assistent zurVerfügung.1 Greifen Sie auf Booklet Maker über den Druckertreiber oder über das Fenster „Auftragseigenschaften“ in der
Anwendung Command WorkStation zu.
2 Klicken Sie auf „Assistent starten“.
3 Wählen Sie den Broschürentyp und die Bindekante. Klicken Sie danach auf „Weiter“.
4 Wählen Sie die Papiergröße. Klicken Sie danach auf „Weiter“.
5 Legen Sie ggf. die Einstellungen für die Seitenausrichtung und den Bundsteg fest. Klicken Sie danach auf„Weiter“.
6 Überprüfen Sie in der abschließenden Zusammenfassung die Broschüreneinstellungen, die Sie für dasAuftragsdokument festgelegt haben. Klicken Sie danach auf „Fertigstellung“, um zum Bereich „Layout“ >„Broschüre“ im Druckertreiber bzw. im Fenster „Auftragseigenschaften“ der Anwendung CommandWorkStation zurückzukehren.
7 Legen Sie wahlweise im Druckertreiber bzw. im Fenster „Auftragseigenschaften“ der Anwendung CommandWorkStation die Einstellungen für weitere allgemeine Druckoptionen oder für die Druckoptionen für dieWeiterverarbeitung (z. B. Falzen, Heften oder Binden) fest. Klicken Sie danach auf „OK“.
Drucken einer Broschüre für die Rückenheftung
Zum Einrichten und Drucken einer Broschüre für die Rückenheftung steht Ihnen wahlweise ein Assistent zurVerfügung.1 Greifen Sie auf Booklet Maker über den Druckertreiber oder über das Fenster „Auftragseigenschaften“ in der
Anwendung Command WorkStation zu.
2 Klicken Sie auf „Assistent starten“.
3 Wählen Sie den Broschürentyp und die Bindekante. Klicken Sie danach auf „Weiter“.
4 Geben Sie die Inhaltsquelle und das Papierfach (Behälter/Magazin) mit dem Medium für die Titelblätter und/oder Abschlussblätter an.
Fiery Command WorkStation
Booklet Maker
305

5 Wählen Sie, wenn Sie sich für die Option „Titel & Abschluss separat“ entscheiden, die Ausgabeart für dasTitelblatt und/oder das Abschlussblatt. Das Titel- und das Abschlussblatt können jeweils auf der Außen- und derInnenseite bedruckt werden. Klicken Sie danach auf „Weiter“.
6 Klicken Sie auf „Weiter“, wenn Sie sich für die Option „Einfügen“ (Vordruck) entschieden haben.
7 Wählen Sie die Papiergröße. Klicken Sie danach auf „Titel/Abschluss definieren“.
8 Geben Sie im Fenster „Medium für Titel-/Abschlussblatt“ das Medium und die Papiergröße sowie das Papierfach(Behälter/Magazin) an, in dem sich das Medium für die Titelblätter und/oder Abschlussblätter befindet.
9 Klicken Sie auf „OK“ und danach auf „Weiter“.
10 Legen Sie ggf. die Einstellungen für die Seitenausrichtung, den Bundsteg und die Kompensation desBundzuwachses (Bundzugabe) fest.
11 Überprüfen Sie in der abschließenden Zusammenfassung die Broschüreneinstellungen, die Sie für dasAuftragsdokument festgelegt haben. Klicken Sie danach auf „Fertigstellung“, um zum Bereich „Layout“ >„Broschüre“ im Druckertreiber bzw. im Fenster „Auftragseigenschaften“ der Anwendung CommandWorkStation zurückzukehren.
12 Legen Sie wahlweise die Einstellungen für weitere allgemeine Druckoptionen oder für die Druckoptionen für dieWeiterverarbeitung (z. B. Falzen, Heften oder Binden) fest. Klicken Sie danach auf „OK“.
Drucken einer Broschüre für die Rückenheftung im Stapel
Zum Einrichten und Drucken einer Broschüre für die Rückenheftung im Stapel steht Ihnen wahlweise ein Assistentzur Verfügung.1 Greifen Sie auf Booklet Maker über den Druckertreiber oder über das Fenster „Auftragseigenschaften“ in der
Anwendung Command WorkStation zu.
2 Klicken Sie auf „Assistent starten“.
3 Wählen Sie den Broschürentyp und die Bindekante. Klicken Sie danach auf „Weiter“.
4 Wählen Sie die Papiergröße und geben Sie an, wie viele Bogen jedes Subset umfassen soll. Klicken Sie danach auf„Weiter“.
5 Legen Sie ggf. die Einstellungen für die Seitenausrichtung, den Bundsteg und die Kompensation desBundzuwachses (Bundsteg) fest. Klicken Sie danach auf „Weiter“.
6 Überprüfen Sie in der abschließenden Zusammenfassung die Broschüreneinstellungen, die Sie für dasAuftragsdokument festgelegt haben. Klicken Sie danach auf „Fertigstellung“, um zum Bereich „Layout“ >„Broschüre“ im Druckertreiber bzw. im Fenster „Auftragseigenschaften“ der Anwendung CommandWorkStation zurückzukehren.
7 Legen Sie wahlweise im Druckertreiber bzw. im Fenster „Auftragseigenschaften“ der Anwendung CommandWorkStation die Einstellungen für weitere allgemeine Druckoptionen oder für die Druckoptionen für dieWeiterverarbeitung (z. B. Falzen, Heften oder Binden) fest. Klicken Sie danach auf „OK“.
Fiery Command WorkStation
Booklet Maker
306

Einschränkungen bei Booklet Maker
Bei Booklet Maker sind die Einschränkungen für PDF-Dateien und für Druckverbindungen und generelleEinschränkungen zu beachten.
PDF-Dateien mit Sicherheitseinstellungen
Eine Adobe PDF-Datei kann unter Verwendung von Sicherheitseinstellungen gespeichert werden, die das Öffnen,Drucken und/oder Bearbeiten dieser PDF-Datei verhindern („beschränkter Zugriff“). Dokumente mit beschränktemZugriff können nicht mithilfe von Booklet Maker als Broschüre gedruckt werden.
Druckverbindung
Booklet Maker unterstützt keine Aufträge, die an die direkte Druckverbindung gesendet werden. Aufträge, die mitBooklet Maker zu Broschüren ausgeschossen werden sollen, müssen an die Warteschlange „Drucken“ oder „Halten“gesendet werden.
Druckoptionen / Fenster „Auftragseigenschaften“ in der Anwendung Command WorkStation
• Booklet Maker bietet keine Unterstützung für VDP-Aufträge.
• Booklet Maker unterstützt keine Dokumente mit Einstellungen für gemischte Medien.
• Die (für PowerPoint-Dokumente konzipierte) Druckoption „Weißen PPT-Hintergrund entfernen“ wird vonBooklet Maker nicht unterstützt.
Booklet Maker Glossar
Die folgenden Begriffe werden im Kontext der Erstellung von Broschüren verwendet.
Doppelnutzen Bei diesem Layout (auch „2‑fach-Layout“) werden auf der Vorder- und derRückseite jedes Bogens je zwei Dokumentseiten platziert.
Administrator Dies ist die höchste Zugriffsebene. Sie erlaubt den Zugriff auf alleFunktionen in der Anwendung Command WorkStation und auf demBedienfeld am Fiery Server. Hierfür ist das Administratorkennworterforderlich.
Ausrichtung Die Ausrichtung steuert die Position einer Dokumentseite innerhalb ihresSeitenfelds auf dem Bogen. Wurde eine Auftragsseite so skaliert, dass siekleiner als das zugehörige Seitenfeld ist, können Sie sie z. B. oben links imSeitenfeld ausrichten, indem Sie auf das entsprechende Positionsfeldklicken.
Seitenverhältnis Dies ist das Verhältnis von Breite zu Höhe. Generell ist beim Hochformatdie Breite kleiner als (<) die Höhe. Beim Querformat ist die Breite größer als(>) die Höhe.
Farbprofil hinten Dies ist das nur für die Rückseite eines Mediums verwendeteStandardfarbprofil. Dieses Attribut kann im Fenster „Auftragseigenschaften“durch ein anderes Farbprofil überschrieben werden.
Randanschnitt Hierbei handelt es sich um Teile des Seiteninhalts, die sich über dieSchnittmarken hinaus erstrecken. Anschnitte werden verwendet, damit der
Fiery Command WorkStation
Booklet Maker
307

gedruckte Seiteninhalt nach dem Schneiden bis unmittelbar an dieBlattkante heran reicht.
Warnung bei Übergröße Diese Symbole dienen als Hinweise darauf, dass sich der Inhalt einerDokumentseite aufgrund ihrer Skalierung über die Blattkante hinauserstreckt. Im Layoutmodus wird jede Seite, bei der Teile des Inhaltsabgeschnitten würden, durch einen gelben Rahmen hervorgehoben. ImVorschaumodus wird ein Ausrufezeichen links neben dem Skalierfaktoreingeblendet. In der Vorschau werden die betroffenen Inhalte soabgeschnitten, wie dies in der Druckausgabe der Fall sein würde.
Bundzuwachs Der Bundzuwachs (auch „Verdrängung“) ist der bei der Rückenheftung undder Rückenheftung im Stapel zu beobachtende Treppeneffekt, dass nachdem Falzen und Ineinanderlegen der Bogen die inneren Seiten auf deroffenen Broschürenseite weiter herausragen.
Bundzugabe Die Bundzugabe dient der Kompensation des Bundzuwachses bei derRückenheftung.
Bundzugabe Mit den Einstellungen im Einblendmenü „Bundzugabe“ kann derBundzuwachs kompensiert werden, der sich bei der Rückenheftung ergibt.
Eigene Angaben Mit der Einstellung „Eigen“ aktivieren Sie die Felder „Skalierfaktor“, „Höhe“und „Breite“, sodass Sie die Möglichkeit haben, eigene Werte in diese Feldereinzugeben. Die Originalhöhe und die Originalbreite werden zuReferenzzwecken angezeigt. Bei der Eingabe eines neuen Werts in ein Feldwerden die beiden anderen Felder automatisch aktualisiert, damit dasSeitenverhältnis gewahrt bleibt.
Duplexdruck Beim Duplexdruck (auch „Beidseitiges Drucken“) werden die Bogen aufihrer Vorder- und ihrer Rückseite bedruckt.
Zufuhrkante Dies ist die Blattkante, mit der voran Papier dem Ausgabegerät zugeführtwird.
Finisher Hierbei handelt es sich um ein für das Finishing (die Weiterverarbeitung)verwendetes Zusatzgerät (z. B. zum Falzen, Heften oder Binden).
Finishing Das Finishing (auch Weiterverarbeitung) ist ein auf das Drucken folgenderVerarbeitungsvorgang (z. B. Falzen, Heften oder Binden).
Höhe anpassen In diesem Modus werden Dokumentseiten so skaliert, dass ihre Höhe exaktder Höhe des Seitenfelds auf dem Bogen entspricht.
Breite anpassen In diesem Modus werden Dokumentseiten so skaliert, dass ihre Breite exaktder Breite des Seitenfelds auf dem Bogen entspricht.
Gleiche Seitengröße Dieser Modus wird zum Ausschießen eines Dokuments verwendet, in demalle Seiten gleich groß sind.
Falzmarke Die Falzmarke ist eine gepunktete Linie, die die Position der späterenFalzkante markiert.
Farbprofil vorne Diese Option bestimmt das Standardfarbprofil, das nur für die Vorderseiteeines Mediums verwendet wird; Dieses Attribut kann im Fenster„Auftragseigenschaften“ durch ein anderes Farbprofil überschriebenwerden.
Sammelform Für den Sammelformdruck werden mehrere Einzelbilder oder Einzelseitenauf einem einzelnen Bogen gruppiert, um zu vermeiden, dass jedes Bild bzw.jede Seite auf einem separaten Bogen gedruckt werden muss.
Fiery Command WorkStation
Booklet Maker
308

Gast Dies ist die niedrigste Zugriffsebene. Sie gestattet das Herunterladen vonDaten, das Anzeigen des Auftragsstatus, das Bearbeiten derVoreinstellungen und das Ändern des Layouts; der Zugriff auf dasAuftragsprotokoll ist aber ebenso wenig möglich wie Änderungen an denSetup-Optionen des Fiery Servers. Es ist kein Kennwort erforderlich.
Bundsteg Der Bundsteg ist ein zusätzlicher Randbereich, der speziell für das Bindenoder andere Formen des Finishing (der Weiterverarbeitung) generiert wird.Er ist nicht zu verwechseln mit den Seitenrändern.
Bedruckbarer Bereich Dies ist der Bereich auf dem Medium/Papier, der tatsächlich bedruckt/bebildert werden kann.
Titel-/Abschlussblatt als separateSeiten
Im „Inline“-Modus werden die Seiten(inhalte) für das Titel- und/oder dasAbschlussblatt, die im Originaldokument angelegt sind, zusammen mit denSeiten für den Innenteil/Hauptteil einer Broschüre gedruckt werden.
Infozeile Die Infozeile ist ein Bestandteil des Kontrollstreifens mitauftragsspezifischen Angaben (z. B. Auftragsname, Bogeninformationen undZeitpunkt der Druckausgabe).
Querformat Beim Querformat ist die Seitenbreite größer als (>) die Seitenhöhe.Layoutmodus In diesem Modus sind generische Seiten zu sehen, deren Nummern
Aufschluss über die genaue Positionen der Quelldokumentseiten aufdem/den Bogen geben. Im Layoutmodus können Seiten gedreht werden.
Bindung links Bei dieser Bindeart erfolgt die Bindung entlang der linken Blattkante. DieBroschüre wird von links nach rechts gelesen.
Ränder Ränder sind die weißen (leeren) Bereiche um den bedruckbaren Bereichherum. Die Ränder können innerhalb eines Dokuments variieren.
Medienfarbprofil Dieses Profil ist das Standardfarbprofil, das für die Vorder- und für dieRückseite eines Mediums verwendet wird. Dieses Attribut kann im Fenster„Auftragseigenschaften“ durch ein anderes Farbprofil überschriebenwerden.
Verschiedene Seitengrößen Dieser Modus wird zum Ausschießen eines Dokuments verwendet, dasverschieden große Seiten enthält.
Rückenheftung im Stapel Diese Bindeart ist eine Kombination aus der Rückenheftung und derKlebebindung. Wie bei der Rückenheftung werden die Bogen als Gruppe zuSubsets gefalzt. Danach werden die Subsets wie bei der Rückenheftungaufeinander gelegt und miteinander verleimt.
Titel/Abschlussblatt als Vordruck Im „Offline“-Modus liegen die Titelblätter und/oder Abschlussblätterbereits gedruckt vor (Vordrucke) und werden nach dem Drucken der Seitenfür den Innenteil/Hauptteil einer Broschüre mit den Broschürenseitenzusammengeführt.
Versatz Der Versatz ist ein in Relation zur Ausrichtposition berechneter Wert zumVerschieben des Seiteninhalts. Beim Ändern der Ausrichtung/Orientierungwerden Versatzwerte automatisch auf 0 (Null) zurückgestellt.
Operator Dies ist die mittlere Zugriffsebene. Sie erlaubt den Zugriff auf alleFunktionen der Ansicht „Auftragscenter“. In der Ansicht „Gerätecenter“sind die Berechtigungen eingeschränkt. Nicht möglich sind der Zugriff aufConfigure und das Werkzeug „Sichern & Wiederherstellen“, das Ändernvon Kennwörtern und das Löschen des Auftragsprotokolls. Lesezugriff
Fiery Command WorkStation
Booklet Maker
309

besteht für Paper Catalog, für die virtuellen Drucker und für dieFarbverwaltungsfunktionen. Es sind aber keine Bearbeitungen der jeweiligenEinstellungen möglich. Hierfür ist das Operatorkennwort erforderlich.
Werkzeug „Fensterinhaltverschieben“
Mit diesem Werkzeug können Sie in einem Dokument navigieren, indemSie den sichtbaren Ausschnitt verschnieben.
Klebebindung Bei diesem Bindeverfahren werden mehrere einzeln gefalzte Bogenaufeinander gelegt und an der Falzkante (dem späteren Rücken derBroschüre) ausgerichtet. Danach werden die Seiten am Rücken miteinanderverleimt.
Hochformat Beim Hochformat ist die Seitenbreite kleiner als (<) die Seitenhöhe.Zuschießeinheit / Inserter Hierbei handelt es sich um ein Zubehör, mit dem (unter Umgehung der
Fixiereinheit im Ausgabegerät) Leerseiten und Vordrucke (Einleger)zwischen die Dokumentseiten eines Auftrags eingefügt werden können.
Vorschaumodus Dieser Modus bietet eine exakte Darstellung der zu erwartendenDruckausgabe. Er wird gelegentlich auch als „WYSIWYG“-Darstellungbezeichnet.
Bedruckbarer Bereich Der bedruckbare Bereich ist der Teil eines Bogens/Blatts, der zum Druckendes Inhalts (Text und/oder Bilder) von Dokumentseiten verfügbar ist.
Druckermarken Diese spezielle Marken dienen der Kennzeichnung von Falzlinien,Schnittlinien, Rändern, Stegen und Randanschnitten. Druckermarkenwerden auf den Bogen außerhalb des Bereichs gedruckt, in dem die Inhalteder Dokumentseiten erscheinen.
Bogenabfolge Bei dieser Darstellung sind die Dokumentseiten in der Reihenfolge zu sehen,in der sie als ausgeschossener Auftrag gedruckt werden.
Drucken Im Kontext eines Fiery Servers steht der Begriff „Drucken“ für denHochgeschwindigkeitstransfer der Rasterdaten vom Fiery Server auf dasAusgabegerät mit dem Ziel, den RAM-Speicher schnellstmöglich für dennächsten Auftrag freizugeben. Anders als das Auftragsdokument, das i. d. R.auf der Festplatte gespeichert wird, befinden sich dessen Rasterdatenwährend und nach der Druckausgabe im RAM-Speicher. Als Operator oderAnwender können Sie bestimmen, dass die Rasterdaten zusammen mit demQuelldokument auf der Festplatte gespeichert werden. Das Speichern derRasterdaten hat den Vorteil, dass der Auftrag schnell wiederholt werdenkann, da die Rasterdaten bereits vorliegen. Da sich alle Teile in denRasterdaten eindeutig den einzelnen Seiten des Quelldokuments zuordnenlassen, ist auch in den gespeicherten Rasterdaten der gezielte Zugriff aufbestimmte Seiten möglich.
Verarbeitet/angehalten Dies ist der Status eines Auftrags nach Abschluss des Spoolvorgangs und derRIP-Verarbeitung (d. h. der Generierung der Rasterdaten) zur Vorbereitungder Druckausgabe. Ein verarbeiteter/angehaltener Auftrag verbleibt in derAuftragsliste „Angehalten“ (Warteschlange „Halten“), bis er zum Druckenauf das Ausgabegerät transferiert wird.
Leseabfolge In diesem Modus werden die Dokumentseiten in der Reihenfolgedargestellt, in der sie später gelesen werden.
Bindung rechts Bei dieser Bindeart erfolgt die Bindung entlang der rechten Blattkante. DieBroschüre wird von rechts nach links gelesen.
Fiery Command WorkStation
Booklet Maker
310

Verarbeiten „RIP“ ist das Akronym für Raster Image Processing (Rasterbildverarbeitung).Die RIP-Verarbeitung (oder kurz „Verarbeitung“/„Verarbeiten“) ist die erstePhase, die ein Auftrag im Zuge des Druckprozesses durchläuft. in dieserPhase werden die Rasterdaten unter Berücksichtigung der gewähltenDruckoptionseinstellungen (Auftragseigenschaften) generiert. In denRasterdaten (Rasterbild) werden jedem mit dem Ausgabegerätreproduzierbaren Punkt spezifische Farbattribute zugeordnet. DieseMerkmale geben an, welche Prozessfarben (Cyan, Magenta, Gelb und/oderSchwarz) für den jeweiligen Punkt vom Ausgabegerät aufgetragen werdenmüssen.
Rückenheftung Bei dieser Bindeart werden mehrere Bogen als Gruppe zusammen gefalztund entlang des gemeinsamen Mittelfalzes geheftet oder geklammert. DieRückenheftung ist die einfachste und für Broschüren gebräuchlichsteBindeart.
Passgenaue Skalierung In diesem Modus werden Seiten so skaliert, dass der bedruckbare Bereichoptimal genutzt wird. „Passend skalieren“ ist die Standardeinstellung für denSkaliermodus.
Bogen Als Bogen wird das Medium/Papier bezeichnet, das beim Drucken auf einerBogendruckmaschine verwendet wird.
Signatur Eine Signatur (auch „Standbogen“) bezeichnet ein Bogen, der so gefalztwird, dass die Dokumentseiten in der fertigen Broschüre die richtigeLesefolge aufweisen. Jede Signatur wird auf die gleiche Weise gefalzt.
Simplexdruck Beim Simplexdruck (auch „Einseitiges Drucken“) werden die Bogen nur aufeiner Bogenseite bedruckt.
Größe Das Einblendmenü „Größe“ enthält Einstellungen für alle Seitengrößen, diein der PostScript-Druckerbeschreibung (PPD) des verwendetenAusgabegeräts definiert sind.
Rücken Der Rücken entsteht an der mittleren Falzkante, entlang der die Signaturengeheftet oder gebunden werden.
Gespoolt/angehalten In diesem Status befindet sich ein Auftrag nach Abschluss desSpoolvorgangs und vor Beginn der RIP-Verarbeitung. Gespoolte/angehaltene Aufträge werden für die Bearbeitung auf dem Fiery Servergespeichert. Nachdem der Operator ein Ziel für den Auftrag gewählt hat,wird der Auftrag für die RIP-Verarbeitung freigegeben.
Spoolen Als Spoolen wird der Transfer eines Auftrags (einer zum Druckengesendeten Datei) und das Speichern des Auftrags auf der Festplatte imFiery Server bezeichnet. Der Auftrag kann in Paketform über das Netzwerkempfangen oder von einem Datenträger geladen werden. Die Aufträgeerscheinen in der Auftragsliste (Warteschlange) in der Reihenfolge, in dersie empfangen wurden, und durchlaufen im Normalfall den Druckprozessauch in dieser Reihenfolge, sofern keine Priorisierung durch den Operatorerfolgt. Beim Unterbrechen/Aussetzen des Druckprozesses verbleibt derbetroffene Auftrag in der Auftragsliste „Angehalten“ (Warteschlange„Halten“), bis weitere Instruktionen erfolgen. Aus diesem Grund wird dieSpool-Liste gelegentlich auch als Warteschlange „Halten“ bezeichnet.
Bindung oben Bei dieser Bindeart (auch „Hochbinden“) erfolgt die Bindung entlang deroberen Blattkante.
Fiery Command WorkStation
Booklet Maker
311

Schnittmarken Schnittmarken sind durchgezogene Linien zur Angabe der Positionenspäterer Schnittkanten.
Fiery Command WorkStation
Booklet Maker
312

Fiery Command WorkStation
Index
313
Index
AAbbrechen der Verarbeitung bei einer Abweichung 50, 51Abfrageintervall
NTP-Server (Network Time Protocol) 46, 47Abmelden 20, 93Abschneiden des Seiteninhalts
Vermeiden 293Administratorkennwort 51, 52Antik 239Anwenden von Änderungen 32Anwender
Ändern der Berechtigungen 42, 43Entfernen aus Gruppe 40Erstellen 33Hinzufügen zu vorhandener Gruppe 37, 38Löschen 43, 44
AnzeigenAuftragseigenschaften 121
Assistent für Booklet Maker 280, 283, 305Attribute 234Auftrag
Senden an Fiery Server 143Aufträge
Neuordnen 142Auftragscenter 14Auftragseigenschaften
Anzeigen 121Info über 121Überschreiben 121, 122
AuftragsprotokollVerwenden 255
Ausgabegeräte 97Ausrichten des Seiteninhalts 293Ausrichtung 283Ausschießen 280Authentifizierung
Drucken zulassen ohne 34, 36, 45LDAP 60SNMP 65Zertifikate, SSL 78
Automatisches Drehen 302Automatisches Skalieren 290, 291
BBearbeiten eines Medieneintrags 230Beenden 87Beenden von Configure 87Beschichtung hinten 234Beschichtung vorne 234Bidirektionale Kommunikation 281Binärdaten drucken über USB 58Bindearten 283Bindeart „1‑fach, Klebebindung“ 288Bindekante 283Bindeoptionen 282Bindung links 285–287Bogen 280, 286Bogenformat 238Bogengröße 289Booklet Maker Einstellungen 280Brief-/Büropapier 240Broschürentitelblatt und/oder Broschürenabschlussblatt
Im Dokument angelegte Seiten 285, 302Vordruck 285, 302
BundstegDefinition 296Festlegen 305, 306
Bundsteg, Maßeinheit 296Bundzuwachs
Allgemeine Infos 298Einstellungen 282Einstellung für mehrere Seiten 282Festlegen 305, 306Kompensieren 293, 298
CCIE-Farbton 234CIE Lab-Farbe 234CIE-Weißgrad 234Command WorkStation, Auftragsvorschau 47Configure 31
DDateiende-Zeichen (EOF-Zeichen) bei USB-Kommunikation58Dateitypen und USB-Anschlusseinstellungen 58Datenbank

Ersetzen 232Exportieren 231Mischen 232Zurücksetzen auf Werkeinstellungen 233
Datenschutztyp, SNMP 65Deckend 238DNS-Name 97Dokumentgröße
Ändern im Anwendungsprogramm 304Beibehalten 290
Doppelnutzen 280Drehen
Automatisch 302Drehung 283Druckeinstellungen
Löschen gespeicherter Vorgaben 127Wählen gespeicherter Einstellungen 127
DruckenPostScript-Dateien 58USB-Anschluss 58
Drucken ohne Authentifizierung zulassen 34, 36, 45Drucken per E‑Mail 68Druckergruppen
Einrichten 97Optionen 104
Druckertreiber 281Druckoptionen festlegen 121, 122Druckstandards 97Druckverbindungen / Warteschlangen 97, 101Duplexdruck 280, 302Duplizieren eines Medieneintrags 229
EEierschale 239Eigener Farbname 234Eigene Seitengröße 231Einrichten
Auftragseigenschaften 121Druckergruppen 97Druckoptionen 121
Einstellungen
Klebebindung 305Rückenheftung 305Rückenheftung im Stapel 306Umbenennen einer Vorgabe 128
Einstellungen für Broschürentitelblatt/Broschürenabschlussblatt 282, 302, 305E‑Mail-Dienste 66Endlospapier, kurz 240Endlospapier, lang 240Endlospapierformat 238Entfernen eines Servers 20EOF-Zeichen ignorieren 58Ersetzen der Datenbank 232Erstellen eines neuen Medieneintrags 228, 229Ethernet-Geschwindigkeit 58Etiketten 240Exportieren der Datenbank 231
FFalzen von Signaturen 285–287Farbname 234Farbprofil hinten 234Farbprofil vorne 234Fernzugriff auf den Fiery Server 45Festlegen
Auftragseigenschaften 122Druckoptionen 122Voreinstellungen 24
Anpassen der Einstellungen 94Herstellen der Verbindung zu einem Server 92Spaltenkopfzeile 95Symbole und Symbolleisten 94
Druckergruppen 97License Manager 95
Konfiguration 96Setup 96
Fiery Server, verbinden mit 281Filz 239Finisher 97Formular, mehrlagig 240Foto 240FTP-Dienste 63
Fiery Command WorkStation
Index
314

GGeglättet 239Geprägtes Leinen 239Gerätecenter 16Geriffelt 239Geschäftsbriefpapier 240Geschöpft 239Gespoolte Aufträge 304Glanzgrad hinten 234Glanzgrad vorne 234Glanzlos 239Grundgewicht 242Gruppen
Ändern der Berechtigungen 42, 43Entfernen von Anwendern 40Hinzufügen von Anwendern 37, 38
HHauptfenster 14Hinzufügen
Neue Anwender 33Server 19
Hochbinden und Broschürentitelblatt/Broschürenabschlussblatt 302
IImageViewer
Anzeigen eines Auftrags in der Vorschau 107Installierbare Optionen 97Internetfax (IFAX) 66IP‑Adresse
Beschränken 76Zulassen 76
IP‑Adressfilterung 76IP‑Port
Ablehnen 76Zulassen 76
IPsec 77
KKalandriert 239Karton 240Kennwörter
Administrator 51, 52Operator 51, 52
Klebebindung 287Klebebindung, Einstellungen für 305Konfigurieren 96Kontaktinformationen für Support-Personal 56
LLastausgleich 97LDAP 60LEF (über längere Kante) 237Leicht geriffelt 239Leinen 239Leseabfolge 280License Manager
95Line Printer Daemon – LPD 223Lochung 234Löschen von Aufträgen 47
MMac OS Computer 97, 101Mac OS X
Line Printer Daemon – LPD 223Mailboxen für Scananwender 39Maschinenglatt 239Maserung parallel zur kürzeren Kante 234Maserung parallel zur längeren Kante 234Maserungsrichtung 234Maßeinheit
Festlegen 304Maßeinheit als Voreinstellung 24Matt 239Maximale Anzahl der Aufträge in der Warteschlange„Gedruckt“ 47Medienattribute 234Medieneintrag
Bearbeiten 230Duplizieren 229Erstellen 228, 229
Medienfarbprofil 234Medienform 238Meliert 239Menü „Aktionen“ 14Mischen von Datenbanken 232
NName für den Fiery Server 45Natives Dokument 83, 84Neuanwender 280Neubooten des Fiery Servers 87Normal 240
OOpazitätsgrad (%) 234Operatorkennwort 51, 52
Fiery Command WorkStation
Index
315

PPaper Catalog 97, 224Papierattribute 234Papierfachzuordnung 103Papiergröße
Wählen 289–291Papiertypen 242Papier- und Papierfachzuordnung 243Papierzuordnung 243Passend verkleinern 291Pergamentartig 239Port 3389 76Port 9100 62Port-Zeitlimit 58PostScript-Dateien 58PPML, Pfad für Objekte beim variablen Datendruck 82Probedruck 47Produkt-ID 234Protokoll für automatische IP‑Adresszuordnung 72Proxyserver
Aktualisieren der Systemsoftware 56Scannen für FTP 66
Punktiert (Stipple) 239
RRastervorschau 304Read-Community, SNMP 65Recycling-Anteil 234Register, geschnitten 240Register, vorgeschnitten 240Registermedium 240Remotedesktop aktivieren 45RIP-Vorschau 47Rollenformat 238Rücken
Ausrichten von Seiten 293, 294Rücken einer Broschüre 283Rückenheftung 285Rückenheftung, Einstellungen für 305Rückenheftung im Stapel 286Rückenheftung im Stapel, Einstellungen für 306
SSamt 239Satin 239Scannen 66Schimmer 239Schriften importieren 252Schwere Medien
Auswirkung auf Druckausgabe 298SEF (über kürzere Kante) 237Seide 239Server
Anwenderwechsel 20Trennen der Verbindung 20, 93Wechseln des Anwenders 20
Servername 45Setup für Fiery Server 31Sicheres Löschen 47Sicherheit 76Simplexdruck 302Skalieren
Automatisch 290, 291SMB 61SNMP
Authentifizierung 65Datenschutztyp 65Konfigurieren 65Read-Community 65Verschlüsselung 65Write-Community 65
Spaltenkopfzeile95
Speichern geänderter Einstellungen in Configure 32Spot-Farben 207SSL 78Startseite 47Startseite drucken 47Stück in Set 234Subset 283, 286, 306Superglatt 239Superkalandriert 239Support 56Symbolleiste
Anpassen für 94
TTraditionell geschöpft 239Transluzent 238Transparent 238Trennen der Verbindung zum Server 20, 93Typdetails 240
UÜberschreiben von Auftragseigenschaften 121, 122Ultraglatt 239Umschlag 240Umschlag, normal 240Umschlag mit Fenster 240Unkalandriert 239USB-Anschlusseinstellungen 58USB-Anschluss und automatisches Drucken 58US-Basisgröße 241USB-Einstellungen 58USB-Port aktivieren 58
Fiery Command WorkStation
Index
316

VVariabler Datendruck (VDP) 82VDP-Dateisuchpfade
Info über 104Velin (Semi-Vellum) 239Vellum 239Velours 239Veloutiert 239Verarbeitete Aufträge 304Verbinden mit Server 19Vergrößern der Stege 293Versetzen des Seiteninhalts 293Verteilen von Aufträgen 97Verwalten
Schriften 252Virtuelle Drucker
Aktivieren 221Anzeigen 221Bearbeiten 221Drucken 222Duplizieren 221Einrichten 219Löschen 221
VoreinstellungenAnimation 24Cache 24Direkthilfe 24Einstellung 24Maßeinheit 24Monitorprofil 24Pfad für Ausschießschablonen 24PS-nach-PDF-Konvertierung 24Skalieren 24Sprache der Anwendungssoftware 24Temporärer Pfad 24Würfeldrehung 24
VorgabenFestlegen 127Löschen 127Umbenennen 128
Vorschaumit ImageViewer 107Navigieren 107
VPS, Pfad für Objekte beim variablen Datendruck 82
WWarteschlange „Gedruckt“ aktivieren 53Webdienste 64WebTools 101Weiterverarbeitungsoptionen 280, 302, 305, 306Werkeinstellungen 233Widerrufen 32Windows-Druckfunktionalität 61WINS-Server 75Wove-Papier 239Write-Community, SNMP 65
ZZeichensatz 45Zeitzone 46Zentrieren
Ausrichten von Seiten 294Zertifikate 78Zugelassene IP‑Ports 76Zugreifen auf Booklet Maker 281Zugriffsebenen 18Zurücksetzen der Datenbank 233
Fiery Command WorkStation
Index
317


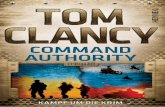

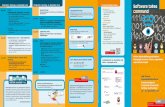
![CWS ParadiseLine.€¦ · 13 ] Paradise Superroll 14 ] Paradise LadyCare NT*** 15 ] Paradise Cleanseat Power / Universal Welcome to Paradise. Wir bei CWS begreifen die hochwertige](https://static.fdokument.com/doc/165x107/5f0733997e708231d41bd006/cws-13-paradise-superroll-14-paradise-ladycare-nt-15-paradise-cleanseat.jpg)


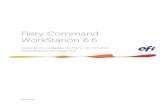





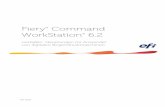
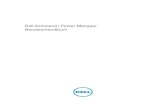
![CWS MediLine. Klinisch sauber. · [ 3 ] CWS MediLine. Klinisch sauber. Ob in medizinischen Einrichtungen, Pflegeheimen oder der Lebensmittelverarbeitung – überall wo Hygiene am](https://static.fdokument.com/doc/165x107/5e60f8f97c5b8d74eb18acaa/cws-mediline-klinisch-3-cws-mediline-klinisch-sauber-ob-in-medizinischen.jpg)


