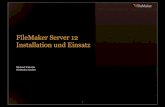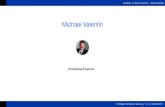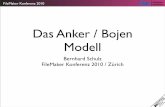FileMaker · Anforderungen für Windows 8 Anforderungen für Mac OS 8 Netzwerkanforderungen 9...
-
Upload
duongkhanh -
Category
Documents
-
view
218 -
download
0
Transcript of FileMaker · Anforderungen für Windows 8 Anforderungen für Mac OS 8 Netzwerkanforderungen 9...

FileMaker®
Installation und neue Funktionenfür FileMaker Pro 10 und FileMaker Pro 10 Advanced

© 2007-2009 FileMaker, Inc. Alle Rechte vorbehalten.
FileMaker, Inc.5201 Patrick Henry DriveSanta Clara, California 95054, USA
FileMaker, das Dateiordner-Logo, Bento und das Bento-Logo sind in den USA und anderen Ländern Marken von FileMaker, Inc. Mac und das Mac-Logo sind Eigentum von Apple Inc., in den USA und anderen Ländern eingetragen. Alle anderen Marken sind Eigentum der jeweiligen Inhaber.
Die FileMaker-Dokumentation ist urheberrechtlich geschützt. Sie dürfen diese Dokumentation ohne schriftliche Genehmigung von FileMaker weder vervielfältigen noch verteilen. Diese Dokumentation darf ausschließlich mit einer gültigen, lizenzierten Kopie der FileMaker-Software verwendet werden.
Alle in den Beispielen erwähnten Personen, Firmen, E-Mail-Adressen und URLs sind rein fiktiv und jegliche Ähnlichkeit mit bestehenden Personen, Firmen, E-Mail-Adressen und URLs ist rein zufällig. Die Danksagungen und Urheberrechtshinweise finden Sie im entsprechenden Dokument, das mit der Software geliefert wurde. Die Erwähnung von Produkten und URLs Dritter dient nur zur Information und stellt keine Empfehlung dar. FileMaker, Inc. übernimmt keine Verantwortung für die Leistung dieser Produkte.
Weitere Informationen finden Sie auf unserer Website unter www.filemaker.de.
Edition: 01

Inhalt
Kapitel 1Bevor Sie beginnen 5
Über dieses Handbuch 5Kundensupport und Produktinformationen 6Update-Benachrichtigung 6Über den Lizenzschlüssel 7Hardware- und Software-Anforderungen 8
Anforderungen für Windows 8Anforderungen für Mac OS 8
Netzwerkanforderungen 9Anforderungen für Web-Publishing 9Anforderungen an andere Funktionen unter Windows 10Anforderungen an andere Funktionen unter Mac OS 11Funktionen, die unter Windows nicht unterstützt werden 11Funktionen, die unter Mac OS nicht unterstützt werden 11Öffnen von Dateien aus früheren Versionen 11Upgrade von FileMaker Pro von einer früheren Version 12Aktualisieren des Anwenderwörterbuchs 12Installieren unter einer Volumen-Lizenz 13
Kapitel 2Installieren von FileMaker Pro unter Windows 15
Installationshinweise 15Installieren von FileMaker Pro 16Registrieren von FileMaker Pro 17Installieren von FileMaker Pro über die Befehlszeile 17Über die Installation von Bonjour 18Speicherung von Dateien auf Ihrer Festplatte 19Deinstallieren, Ändern oder Wiederherstellen von FileMaker Pro 10 19Ändern der Cache-Größe in FileMaker Pro 20Die nächsten Schritte 21
Kapitel 3Installieren von FileMaker Pro unter Mac OS 23
Installationshinweise 23

4 | Inhalt
Installieren von FileMaker Pro 24Registrieren von FileMaker Pro 25Speicherung von Dateien auf Ihrer Festplatte 25Installation der ODBC-Client-Treiber 25Deinstallieren von FileMaker Pro 10 25Ändern der Cache-Größe in FileMaker Pro 26Die nächsten Schritte 27
Kapitel 4Aktivieren von FileMaker Pro 29
Über die Aktivierung von FileMaker Pro 29Aktivieren Ihrer Software über das Internet 29Aktivieren Ihrer Software über das Telefon 30Über die Aktivierungsfrist 31Aktivieren von Software-Testversionen 31Deaktivieren von FileMaker Pro 32
Kapitel 5Neue Funktionen 33
Verbesserungen der Bedienerfreundlichkeit 33Sharing und gemeinsame Nutzung 34Scripts 35Funktionen und Scriptschritte 35

Kapitel 1Bevor Sie beginnen
Willkommen bei Ihrer FileMaker®-Software. Mit FileMaker können Sie Informationen einfach und effizient verwalten.
Über dieses HandbuchDieses Handbuch Installation und neue Funktionen beschreibt die Installation von FileMaker Pro 10 bzw. FileMaker Pro 10 Advanced auf Ihrem Windows- oder Mac OS-Computer und stellt Ihnen die neuen Funktionen der Software vor.
Hinweis In diesem Handbuch bezieht sich „FileMaker Pro“ sowohl auf FileMaker Pro als auch auf FileMaker Pro Advanced. Ausgenommen ist die Beschreibung von Funktionen, die spezifisch für FileMaker Pro Advanced sind.
Das FileMaker Pro Benutzerhandbuch gibt Ihnen grundlegende Informationen, damit Sie direkt produktiv arbeiten können. Wenn Sie FileMaker Pro noch nie verwendet haben, arbeiten Sie den FileMaker Pro Lehrgang durch, um die wichtigsten Funktionen kennen zu lernen. Details und umfassende schrittweise Anweisungen finden Sie in der FileMaker Pro Hilfe.
Das FileMaker Pro Advanced Entwicklerhandbuch beschreibt zusätzliche Funktionen in FileMaker Pro Advanced, einschließlich Funktionen wie das Anpassen von Menüs, das Kopieren und Importieren von Tabellen, die Datenbank-Design-Reports und die Feld-, Variablen- und Ausdruckskontrolle über die Datenanzeige.
Hinweis Wenn sich eine Funktion oder Vorgehensweise nur auf eine bestimmte Plattform bezieht, beziehen sich auch die entsprechenden Anweisungen und Abbildungen auf die entsprechende Plattform. Wenn Funktionen oder Vorgehensweisen auf beiden Plattformen ähnlich sind, wird nur eine Abbildung angezeigt, die sich auf Windows oder Mac OS bezieht.
Um Feedback zu diesem Handbuch zu senden, besuchen Sie www.filemaker.com/company/documentation_feedback.html.

6 | Bevor Sie beginnen
Kundensupport und ProduktinformationenInformationen zum Kundensupport in Ihrem Land finden Sie unter www.filemaker.com/intl.
Um auf Ressourcen der FileMaker-Website wie vorgefertigte Lösungen und die FileMaker Knowledge Base zuzugreifen, wählen Sie Hilfe > Ressourcencenter.
Für weitere Informationen zu FileMaker Pro und die Diskussion von Supportthemen mit anderen Kunden besuchen Sie bitte das FileMaker Forum. Wählen Sie Hilfe > Forum besuchen.
Hinweis Das FileMaker Forum steht nicht in allen Sprachen zur Verfügung.
Wenn Sie keinen Internet-Zugang haben, finden Sie weitere Informationen im FileMaker-Kundendienst-Dokument, das mit der Software geliefert wird.
Update-BenachrichtigungFileMaker Pro 10 prüft alle sieben Tage automatisch auf Software-Updates. Wenn Sie über eine Internet-Verbindung verfügen, können Sie die Update-Webseite aufrufen und die Updater-Software herunterladen. Sie können das Update später durchführen, indem Sie Hilfe > Downloads und Updates wählen.
Hinweis Diese Funktion installiert nicht die Software für Sie. Sie benötigen eine Internet-Verbindung, um auf die Updater-Software zuzugreifen und sie herunterzuladen.
Um Update-Benachrichtigungen auszuschalten, führen Sie eine der folgenden Aktionen aus:
1 Wählen Sie im Dialogfeld „Update-Benachrichtigung“ Nicht automatisch nach Updates suchen und klicken Sie auf Ja.
1 Windows: Wählen Sie Bearbeiten > Einstellungen. Mac OS: Wählen Sie FileMaker Pro > Einstellungen. Deaktivieren Sie Automatisch alle 7 Tage auf Updates prüfen im Register „Allgemein“. Um Update-Benachrichtigungen wieder einzuschalten, aktivieren Sie diese Option.

Über den Lizenzschlüssel | 7
Wenn Sie die Update-Benachrichtigung deaktivieren, wird das Dialogfeld „Update-Benachrichtigung“ nicht angezeigt.
Über den LizenzschlüsselDie FileMaker-Software wird mit einem eindeutigen 35-stelligen alphanumerischen Lizenzschlüssel ausgeliefert. Verlieren Sie den Lizenzschlüssel nicht. Wir empfehlen, den Lizenzschlüssel für den Fall, dass Sie die Software neu installieren müssen, an einem sicheren Ort aufzubewahren.
Sie finden Ihre(n) Lizenzschlüssel auf der Rückseite der CD-Hülle. Wenn Sie die Software über einen elektronischen Download installieren, gehen Sie entsprechend den Anweisungen in der E-Mail mit der Bestellbestätigung vor. Sie müssen einen gültigen Lizenzschlüssel eingeben, um die Software zu installieren und zu aktivieren. Weitere Informationen zur Aktivierung der Software finden Sie unter „Aktivieren von FileMaker Pro“ auf Seite 29.
Der Lizenzschlüssel stellt die Einhaltung der FileMaker Pro- bzw. FileMaker Pro Advanced-Software-Lizenz sicher, die die Nutzung einer (1) Kopie der Software auf einem einzelnen Computer gleichzeitig zusammen mit einer zweiten Kopie für die Verwendung auf einem Home- oder portablen Computer entsprechend den Beschränkungen der Software-Lizenz gestattet. Weitere Informationen finden Sie in der FileMaker Pro- bzw. FileMaker Pro Advanced-Software-Lizenz, die Sie in dem Ordner finden, in dem Sie Ihre Software installiert haben.
Wenn der Lizenzschlüssel ungültig ist oder bereits eine mit demselben Lizenzschlüssel installierte Version der Anwendung im Netzwerk läuft, zeigt FileMaker Pro eine Fehlermeldung an: „FileMaker Pro wird von der maximalen Anzahl lizenzierter Benutzer verwendet.“
Um FileMaker Pro auf mehreren Computern zu installieren, benötigen Sie einen eindeutigen Lizenzschlüssel für jede Installation oder eine Volumen-Lizenz für mehrere Computer. Sie müssen für jeden Computer eine Kopie von FileMaker Pro lizenzieren.

8 | Bevor Sie beginnen
Hardware- und Software-AnforderungenWichtig Zum Zeitpunkt der Drucklegung dieses Dokuments hat FileMaker, Inc. FileMaker Pro 10 mit in diesem Abschnitt aufgeführten Windows- und Mac OS-Betriebssystemen getestet. FileMaker Pro kann möglicherweise nicht mit neueren Versionen dieser Betriebssysteme ausgeführt werden. Weitere Informationen zu neueren Betriebssystemen finden Sie unter www.filemaker.de.
Um FileMaker Pro zu installieren und zu verwenden, benötigen Sie die folgende Mindestausstattung und Software:
Anforderungen für Windows1 Windows Vista SP1 Home, Business oder Ultimate: Pentium III
800 MHz oder schneller mit 512 MB RAM
1 Windows XP SP2: Pentium III 700 MHz oder schneller mit 256 MB RAM
1 Grafikkarte mit SVGA (1024 x 768) oder höherer Auflösung und passender Monitor
Anforderungen für Mac OS1 Macintosh-Computer mit PowerPC G4-Prozessor oder schneller,
oder Intel-basierter Macintosh-Computer
1 Mac OS X Version 10.5 mit 512 MB RAM
1 Mac OS X Version 10.4.11 mit 256 MB RAM
Hinweis Mac OS Plugins, die für PowerPCs erstellt wurden, müssen als Universal Binaries neu kompiliert werden, um direkt ausgeführt werden zu können, wenn FileMaker Pro auf Intel-basierten Mac-Computern ausgeführt wird. Als Universal Binaries können Anwendungen direkt sowohl auf PowerPC- als auch auf Intel-basierten Macintosh-Computern ausgeführt werden. Wenn Sie Plugins von früheren FileMaker Pro-Versionen besitzen, die Sie mit FileMaker Pro 10 auf einem Intel-basierten Macintosh verwenden möchten, können Sie FileMaker Pro so einstellen, dass die Software unter Rosetta ausgeführt wird. Wählen Sie im Finder FileMaker, wählen Sie Ablage > Information und wählen Sie die Option Mit Rosetta öffnen.

Netzwerkanforderungen | 9
NetzwerkanforderungenUm Dateien mit anderen Computern in einem Netzwerk gemeinsam zu nutzen, unterstützt FileMaker Pro 10 das TCP/IP-Netzwerkprotokoll. Wenn Sie nicht sicher sind, welches Netzwerkprotokoll auf dem Computer installiert und im Einsatz ist, fragen Sie vor Installationsbeginn Ihren Netzwerkadministrator.
Für die Verbindung zu einem Netzwerk benötigt Ihr Computer ferner eine Netzwerkkarte und die erforderliche Software.
FileMaker Pro Netzwerk-Sharing unterstützt das Sharing von Dateien für bis zu 9 gleichzeitige Benutzer (ohne den Host und Instant Web Publishing-Verbindungen). Um Dateien mit mehr als 9 Benutzern gleichzeitig in einem Netzwerk zu nutzen, empfiehlt FileMaker die Verwendung von FileMaker Server, der erweiterte Verfügbarkeit, verbesserte Sicherheit und zusätzliche Leistung bietet. Weitere Informationen zu FileMaker Server finden Sie unter www.filemaker.de.
Anforderungen für Web-PublishingZur Veröffentlichung einer Datenbank im Web über FileMaker Pro Instant Web Publishing benötigen Sie einen Host-Computer mit Internet- oder Intranet-Zugang über TCP/IP.
FileMaker Pro Instant Web Publishing unterstützt die gemeinsame Nutzung von Dateien durch bis zu fünf Benutzer gleichzeitig. Wenn Sie eine stärkere Internet-Integration und Konnektivität benötigen, verwenden Sie FileMaker Server Advanced, der Instant Web Publishing, Custom Web Publishing sowie ODBC- und JDBC-Clients unterstützt. Weitere Informationen zu FileMaker Server Advanced finden Sie unter www.filemaker.de.
Hinweis Für den Zugang zum Internet wird ein Internet-Anbieter (ISP Internet service provider) benötigt. FileMaker Pro stellt kein Internetkonto zur Verfügung.

10 | Bevor Sie beginnen
Anforderungen an andere Funktionen unter WindowsFür einige der Funktionen von FileMaker Pro für Windows wird zusätzliche Software benötigt.
Funktion Software-Anforderungen
Scriptschritt „Mail senden“ unter Verwendung einer E-Mail-Anwendung
Microsoft Exchange, Microsoft Outlook, Microsoft Outlook Express und Eudora
Hinweis Diese Anforderung gilt nicht für SMTP-Mail.
Telefonnummernwahl Rufnummernwähler oder andere TAPI-kompatible Software
ODBC-Funktionen Microsoft Data Access Components (MDAC) Version 2.8 SP1 (Windows XP) oder Windows DAC 6.0 (Windows Vista). Um die MDAC-Software zu aktualisieren, besuchen Sie www.microsoft.com.
Der Zugriff auf externe Datenquellen mit FileMaker Pro als Client-Anwendung erfordert Third-Party-Treiber für die verwendete Datenquelle.
Weitere Informationen zur Verwendung von ODBC finden Sie unter www.filemaker.de/support/technologies.
Einfügen von QuickTime-Movies und -Bildern
QuickTime 7.5-Software (verfügbar unter www.apple.com)

Anforderungen an andere Funktionen unter Mac OS | 11
Anforderungen an andere Funktionen unter Mac OSFür einige der Funktionen von FileMaker Pro für Mac OS wird zusätzliche Software benötigt.
Funktionen, die unter Windows nicht unterstützt werdenUnter Windows unterstützt FileMaker Pro folgende Scriptschritte nicht: AppleScript ausführen, Sprechen. Ferner wird der Import von Dateien aus Bento nicht unterstützt.
Funktionen, die unter Mac OS nicht unterstützt werdenUnter Mac OS unterstützt FileMaker Pro folgende Scriptschritte nicht: Telefonnummer wählen, Objekt einfügen, DDE Execute senden, Verknüpfung aktualisieren.
Öffnen von Dateien aus früheren VersionenFileMaker Pro 10 kann Dateien öffnen, die mit früheren Versionen von FileMaker Pro erstellt wurden. Informationen finden Sie in der FileMaker Pro Hilfe.
Funktion Software-Anforderungen
Scriptschritt „Mail senden“ unter Verwendung einer E-Mail-Anwendung
Microsoft Entourage oder Mac OS Mail als E-Mail-Client-Software
Hinweis Diese Anforderung gilt nicht für SMTP-Mail.
ODBC-Funktionen Der Zugriff auf externe Datenquellen mit FileMaker Pro als Client-Anwendung erfordert Third-Party-Treiber für die verwendete Datenquelle.
Weitere Informationen zur Verwendung von ODBC finden Sie unter www.filemaker.de/support/technologies.
Importieren von Dateien aus Bento®
Bento 2 oder eine neuere unterstützte Version (verfügbar unter www.filemaker.de)
Einfügen von QuickTime-Movies und -Bildern
QuickTime 7.5-Software (verfügbar unter www.apple.com)

12 | Bevor Sie beginnen
Upgrade von FileMaker Pro von einer früheren VersionWenn Sie FileMaker Pro von einer früheren Version upgraden, empfiehlt FileMaker, dass Sie auf die neue Version upgraden, bevor Sie die vorherige Version deinstallieren.
So upgraden Sie FileMaker Pro von einer vorherigen Version:
1. Installieren Sie das Upgrade mit dem 35-Zeichen-Lizenzschlüssel, der sich auf der Rückseite der CD-Hülle befindet oder Ihnen zusammen mit dem Download-Link per E-Mail zugesandt wurde.
2. Verschieben Sie Plugins, Wörterbuchdaten und Ihre Einstellungen für die neue Version von FileMaker. Weitere Informationen über das Verschieben von Einstellungen finden Sie in der FileMaker Knowledge Base unter www.filemaker.com/kb.
3. Wenn Sie vorhaben, nur die neueste Version zu verwenden, deaktivieren und deinstallieren Sie die vorherige Version. Weitere Informationen finden Sie unter „Deaktivieren von FileMaker Pro“ auf Seite 32.
Wenn Sie die vorherige Version deinstallieren, bevor Sie auf die neueste Version upgraden, stellen Sie sicher, dass Sie den Lizenzschlüssel für die vorherige Version besitzen. Wenn Sie FileMaker Pro mit einem Upgrade-Lizenzschlüssel installieren, sucht das Installationsprogramm auf Ihrer Festplatte nach der vorherigen Version. Wenn keine vorherige Version gefunden wird, werden Sie aufgefordert, den Lizenzschlüssel für die vorherige Version des Produkts einzugeben.
Aktualisieren des AnwenderwörterbuchsWenn Sie einem Anwenderwörterbuch in einer Vorgängerversion von FileMaker Pro Wörter hinzugefügt haben, können Sie dies mit FileMaker Pro 10 verwenden. Informationen über das Konvertieren eines Anwenderwörterbuchs finden Sie in der FileMaker Pro Hilfe.

Installieren unter einer Volumen-Lizenz | 13
Installieren unter einer Volumen-LizenzWenn Sie mehrere Kopien von FileMaker Pro unter einer Volumen-Lizenz installieren oder wenn Sie eine unsichtbare Installation vornehmen wollen, können Sie den Vorgang automatisieren. Verwenden Sie die Datei „Assisted Install.txt“ auf der FileMaker Pro-CD bzw. in Ihrem elektronischen Download, um die normalen Installationsdialogfelder zu umgehen. Weitere Informationen finden Sie im Handbuch Netzwerkinstallation für FileMaker Pro und FileMaker Pro Pro Advanced. Weitere Informationen zur Volumen-Lizenzierung finden Sie unter www.filemaker.de.

14 | Bevor Sie beginnen

Kapitel 2Installieren von FileMaker Pro
unter Windows
Bevor Sie mit dem Installationsvorgang beginnen, beenden Sie andere geöffnete Programme und speichern Sie Ihre Arbeit. Die neuesten Informationen zu FileMaker Pro finden Sie auf der CD in der Datei „Bitte Lesen“ oder auf der Website unter www.filemaker.de.
InstallationshinweiseBevor Sie FileMaker Pro installieren, lesen Sie sich folgende Hinweise durch:
1 Um FileMaker Pro zu installieren, benötigen Sie Administratorrechte. Verwenden Sie den Administrator-Benutzernamen und das zugehörige Passwort.
1 Wenn auf dem Computer ein Virenschutzprogramm ausgeführt wird, beenden Sie es, bevor Sie FileMaker Pro installieren, und starten Sie es danach erneut.
1 Standardmäßig wird FileMaker Pro in diesem Ordner installiert:
C:/Programme/FileMaker/FileMaker Pro 10
Während der Installation können Sie ein anderes Laufwerk oder einen anderen Ordner auswählen.
1 Standardmäßig wird FileMaker Pro Advanced in diesem Ordner installiert:
C:/Programme/FileMaker/FileMaker Pro 10 Advanced
Während der Installation können Sie ein anderes Laufwerk oder einen anderen Ordner auswählen.
1 Sie können auch festlegen, ob alle Programmfunktionen (Vollständig) oder nur ausgewählte Teile des Programms installiert werden (Benutzerdefiniert). Sie können z. B. festlegen, dass bestimmte Funktionen nicht installiert werden, um weniger Speicherplatz zu belegen.

16 | Installieren von FileMaker Pro unter Windows
1 Zu Beginn der Installation wählen Sie die Sprachversion für das FileMaker Pro Installationsprogramm aus. Die Standardauswahl entspricht der Sprache Ihres Betriebssystems. Eine vollständige Installation installiert nur die Sprachversion, die Sie auswählen. Sie können zusätzliche Sprachversionen installieren, indem Sie die manuelle Installation und dann weitere Sprachpakete aus der Liste der unterstützten Sprachen auswählen.
1 Vor der Installation eines Upgrades oder eines Software-Updates durchsucht die FileMaker-Software alle Festplatten und Volumes, die mit dem System verbunden sind, nach früheren Versionen. Diese Suche kann einige Minuten dauern, wenn Sie mehrere Laufwerke oder Volumes besitzen.
Installieren von FileMaker ProSie müssen das Installationsprogramm verwenden, um FileMaker Pro zu installieren. Sie können FileMaker Pro nicht installieren, indem Sie Dateien auf die Festplatte ziehen.
Wenn Sie eine Installationsprotokolldatei erstellen möchten, in der Registrierungseinträge und der Pfad aller installierten Dateien aufgelistet werden, müssen Sie FileMaker Pro über die Befehlszeile installieren. Weitere Informationen finden Sie unter „Installieren von FileMaker Pro über die Befehlszeile“ auf Seite 17.
So installieren Sie FileMaker Pro auf der Festplatte:
1. Sie haben folgende Möglichkeiten:
1 Wenn Sie Ihre Software elektronisch erhalten haben, doppelklicken Sie nach dem Download der Datei auf das Installationssymbol (.exe-Datei).
1 Wenn Sie FileMaker von einer CD installieren, legen Sie die CD in das CD- oder DVD-Laufwerk ein, öffnen Sie das FileMaker-CD-Fenster und klicken Sie auf das Installationssymbol.

Registrieren von FileMaker Pro | 17
2. Installieren Sie FileMaker Pro, indem Sie den Anweisungen auf dem Bildschirm folgen.
Detaillierte Informationen zur Installation finden Sie unter „Installationshinweise“ auf Seite 15.
3. Wenn die Installation abgeschlossen ist, klicken Sie auf Fertig stellen.
Das Dialogfeld „Produktregistrierung“ wird geöffnet.
Registrieren von FileMaker ProBitte nehmen Sie sich einen Augenblick Zeit, Ihr Produkt zu registrieren. Durch die Registrierung Ihrer Software kann FileMaker Sie dabei unterstützen, Ihren Lizenzschlüssel für den Fall wiederherzustellen, dass er verloren gehen sollte. Ferner erhalten Sie bevorzugt Benachrichtigungen zu Software-Updates, Upgrades und speziellen Angeboten. Folgen Sie den Anweisungen, um Ihre Registrierungs- und Produkt- sowie weitere Informationen anzugeben.
Wenn Sie die FileMaker Pro-Testversion verwenden, müssen Sie Ihre Software vor der Verwendung registrieren.
Sie können die Registrierung auch über Hilfe > Jetzt registrieren in FileMaker Pro durchführen.
Installieren von FileMaker Pro über die BefehlszeileSo installieren Sie FileMaker Pro über die Befehlszeile und erstellen eine Installationsprotokolldatei:
1. Legen Sie die CD in das CD- oder DVD-Laufwerk ein.
2. Öffnen Sie ein Befehlsfenster.
Hier klicken, um die Anwendung zu installieren.
Klicken, um zu beenden.
Klicken, um den Inhalt der CD anzuzeigen.

18 | Installieren von FileMaker Pro unter Windows
3. Geben Sie Folgendes in das Befehlsfenster ein:
E:\Files\setup.exe /v"/Lr C:\FMP10InstallLog.txt"
wobei E: das CD- oder DVD-Laufwerk ist. Wenn Ihr CD- oder DVD-Laufwerk eine andere Laufwerkskennung verwendet, geben Sie diesen Buchstaben statt des E ein.
4. Folgen Sie den Anweisungen am Bildschirm.
Die Datei „FMP10InstallLog.txt“ wird im Stammverzeichnis Ihrer Festplatte gespeichert. Sie können sie mit WordPad oder einem Textverarbeitungsprogramm anzeigen.
Über die Installation von Bonjour Der Bonjour-Dienst aktiviert die automatische Erkennung von Computern, Geräten und Diensten in IP-Netzwerken. Bonjour muss auf Ihrem System installiert sein, damit Remote-Hosts erkannt werden.
Wenn Bonjour nicht installiert ist oder der Dienst nicht läuft, kann FileMaker Pro Remote-Netzwerke nicht erkennen. Sie sind dann zum Beispiel nicht in der Lage, bereitgestellte Datenbanken im Dialogfeld „Remote-Datei öffnen“ oder die Liste von Remote-Dateien für die Verwendung als externe Datenquellen anzuzeigen.
Ohne Bonjour müssen Sie die IP-Adressen für Remote-Datenbanken manuell eingeben.
Während der Installation von FileMaker Pro geht das Installationsprogramm wie folgt vor:
1 Wenn Bonjour nicht erkannt wird, weist Sie das Installationsprogramm darauf hin und fordert Sie auf, Bonjour zu installieren.

Speicherung von Dateien auf Ihrer Festplatte | 19
1 Wenn Bonjour erkannt wird, aber die installierte Version von FileMaker nicht unterstützt wird, weist Sie das Installationsprogramm darauf hin. Es fordert Sie auf, die ältere Version von Bonjour manuell zu deinstallieren und die von FileMaker unterstützte Version manuell zu installieren.
1 Wenn Bonjour erkannt wird und die installierte Version von FileMaker unterstützt wird, meldet das Installationsprogramm nichts und installiert Bonjour auch nicht.
So installieren Sie Bonjour manuell:
1. Öffnen Sie den FileMaker Pro-Installationsordner.
2. Öffnen Sie den Bonjour-Ordner.
3. Öffnen Sie den 32-Bit- oder 64-Bit-Ordner, je nach Ihrer Version von Windows.
4. Doppelklicken Sie auf das BonjourSetup-Symbol.
5. Folgen Sie den Bildschirmanweisungen, um Bonjour zu installieren.
Speicherung von Dateien auf Ihrer FestplatteDas Installationsprogramm von FileMaker Pro kopiert Dateien in verschiedene Ordner auf der Festplatte, abhängig von den ausgewählten Installationsoptionen und dem Betriebssystem. Wenn Sie die Installation über die Befehlszeile ausgeführt und eine Installationsprotokolldatei angegeben haben, können Sie diese Datei, in der der Speicherort jeder Datei aufgelistet wird, anzeigen.
Deinstallieren, Ändern oder Wiederherstellen von FileMaker Pro 10Wichtig Deaktivieren Sie FileMaker Pro 10, bevor Sie die Software deinstallieren. Weitere Informationen hierzu finden Sie unter „Deaktivieren von FileMaker Pro“ auf Seite 32.

20 | Installieren von FileMaker Pro unter Windows
Über die Option „Software“ in der Windows XP-Systemsteuerung bzw. der Windows Vista-Systemsteuerung „Programme und Funktionen“ können Sie FileMaker Pro deinstallieren, fehlende oder beschädigte Dateien ersetzen oder die Installation von Funktionen ändern. Weitere Informationen finden Sie in der Windows Hilfe.
Wenn Sie FileMaker Pro ändern oder wiederherstellen, werden Sie möglicherweise dazu aufgefordert, Ihren Lizenzschlüssel einzugeben.
Ändern der Cache-Größe in FileMaker ProFileMaker Pro unterhält einen internen Cache für Teile Ihrer Datenbank. Je nach Speicherkonfiguration des Computers können Sie die Cache-Größe anpassen, um die Leistung zu optimieren.
Sie sollten eine Erhöhung der Cache-Größe in Erwägung ziehen, wenn Sie Folgendes planen:
1 Arbeiten mit einer großen Datenbankdatei
1 gleichzeitiges Arbeiten mit mehreren Datenbankdateien
1 Hosten von Datenbankdateien
1 Verwendung einer Datenbankdatei, die viele Grafiken enthält
1 Einfügen einer großen Grafik in eine Datenbankdatei
Verringern Sie die Cache-Größe, wenn Sie mehrere Anwendungen gleichzeitig ausführen möchten und begrenzter Arbeitsspeicher (RAM) installiert ist.
Hinweis Wenn Sie die Cache-Größe in FileMaker Pro erhöhen oder verringern, erhöhen und verringern Sie auch die Speichermenge, die für die Ausführung von FileMaker Pro erforderlich ist.
Weitere Informationen zur Speicherverwaltung finden Sie in der Dokumentation, die mit Ihrem Computer geliefert wurde.
So ändern Sie die von FileMaker Pro verwendete Cache-Größe:
1. Wählen Sie in FileMaker Pro Bearbeiten > Einstellungen.
Das Dialogfeld „Einstellungen“ wird angezeigt.
2. Klicken Sie auf das Register Speicher.

Die nächsten Schritte | 21
3. Geben Sie in das Feld Datei-Cache festlegen auf eine Zahl ein und klicken Sie dann auf OK.
Beim nächsten Start von FileMaker Pro wird die neue Cache-Größe verwendet.
Die nächsten SchritteNachdem Sie FileMaker Pro installiert haben, können Sie sofort mit der Anwendung arbeiten. Hier finden Sie einige Vorschläge zu weiterführenden Informationen in der Dokumentation:
1 Wenn Sie noch nicht mit Datenbanken vertraut sind, lesen Sie Kapitel 2, „Verwenden von Datenbanken“, und Kapitel 3, „Erstellen von Datenbanken“, im FileMaker Pro Benutzerhandbuch, um sich über grundlegende Datenbankkonzepte zu informieren.
1 Wenn Sie FileMaker Pro noch nicht kennen, arbeiten Sie die Lektionen im FileMaker Pro Lehrgang durch. Die PDF-Datei und die Beispieldatei für den Lehrgang befinden sich im Ordner „Lehrgang“ innerhalb des Ordners „Deutsch Extras“.
1 Wenn Sie FileMaker Pro bereits kennen, lesen Sie Kapitel 5, „Neue Funktionen“ dieses Handbuchs, um sich über neue Funktionen von FileMaker Pro 10 zu informieren.
1 Um auf Ressourcen der FileMaker-Website wie vorgefertigte Lösungen und die FileMaker Knowledge Base zuzugreifen, wählen Sie Hilfe > Ressourcencenter.
1 Wenn Sie Benutzer von FileMaker Pro Advanced sind, lesen Sie das FileMaker Pro Advanced Entwicklerhandbuch und die FileMaker Pro Hilfe.

22 | Installieren von FileMaker Pro unter Windows

Kapitel 3Installieren von
FileMaker Pro unter Mac OS
Bevor Sie mit dem Installationsvorgang beginnen, beenden Sie andere geöffnete Programme und speichern Sie Ihre Arbeit. Die neuesten Informationen zu FileMaker Pro finden Sie auf der CD in der Datei „Bitte Lesen“ oder auf der Website unter www.filemaker.de.
InstallationshinweiseBevor Sie FileMaker Pro installieren, lesen Sie sich folgende Hinweise durch:
1 Um FileMaker Pro zu installieren, benötigen Sie Administratorrechte. Verwenden Sie den Administrator-Benutzernamen und das zugehörige Passwort.
1 Wenn auf dem Computer ein Virenschutzprogramm ausgeführt wird, beenden Sie es, bevor Sie FileMaker Pro installieren, und starten Sie es danach erneut.
1 Während der Installation können Sie zwischen der einfachen (alle Programmdateien werden installiert) und der manuellen Installation (nur Teile des Programms) wählen. Sie können z. B. festlegen, dass bestimmte Funktionen nicht installiert werden, um weniger Speicherplatz zu belegen.
1 Bei einer einfachen Installation wird FileMaker Pro in der Sprache Ihres Betriebssystems installiert. Sie können zusätzliche Sprachversionen installieren, indem Sie die manuelle Installation und dann weitere Sprachpakete aus der Liste der unterstützten Sprachen auswählen.
1 Vor der Installation eines Upgrades oder eines Software-Updates durchsucht die FileMaker-Software alle Festplatten und Volumes, die mit dem System verbunden sind, nach früheren Versionen. Diese Suche kann einige Minuten dauern, wenn Sie mehrere Laufwerke oder Volumes besitzen.

24 | Installieren von FileMaker Pro unter Mac OS
Installieren von FileMaker ProSie müssen das Installationsprogramm verwenden, um FileMaker Pro zu installieren. Sie können FileMaker Pro nicht installieren, indem Sie Dateien auf die Festplatte ziehen.
So installieren Sie FileMaker Pro auf der Festplatte:
1. Sie haben folgende Möglichkeiten:
1 Wenn Sie Ihre Software elektronisch erhalten haben, doppelklicken Sie nach dem Download der Datei auf das Image-Symbol (.dmg-Datei).
1 Wenn Sie FileMaker von einer CD installieren, legen Sie die CD in das CD- oder DVD-Laufwerk ein und öffnen Sie das FileMaker-CD-Fenster.
2. Suchen und doppelklicken Sie auf das Symbol FileMaker Pro Installation.
3. Wenn Sie dazu aufgefordert werden, geben Sie den Benutzernamen und das Passwort des Mac OS-Administrators ein.
4. Installieren Sie FileMaker Pro, indem Sie den Anweisungen auf dem Bildschirm folgen.
Detaillierte Informationen zur Installation finden Sie unter „Installationshinweise“ auf Seite 23.
5. Wenn die Installation abgeschlossen ist, klicken Sie auf Beenden.
Das Dialogfeld „Produktregistrierung“ wird geöffnet.
FileMaker Pro-Installationssymbol

Registrieren von FileMaker Pro | 25
Registrieren von FileMaker ProBitte nehmen Sie sich einen Augenblick Zeit, Ihr Produkt zu registrieren. Durch die Registrierung Ihrer Software kann FileMaker Sie dabei unterstützen, Ihren Lizenzschlüssel für den Fall wiederherzustellen, dass er verloren gehen sollte. Ferner erhalten Sie bevorzugt Benachrichtigungen zu Software-Updates, Upgrades und speziellen Angeboten. Folgen Sie den Anweisungen, um Ihre Registrierungs- und Produkt- sowie weitere Informationen anzugeben.
Wenn Sie die FileMaker Pro-Testversion verwenden, müssen Sie Ihre Software vor der Verwendung registrieren.
Sie können die Registrierung auch über Hilfe > Jetzt registrieren in FileMaker Pro durchführen.
Speicherung von Dateien auf Ihrer FestplatteDas Installationsprogramm von FileMaker Pro kopiert Dateien in verschiedene Ordner auf der Festplatte, abhängig von den ausgewählten Installationsoptionen und dem Betriebssystem. Nach Abschluss der Installation können Sie im FileMaker Pro 10-Ordner die Installationsprotokolldatei anzeigen. In dieser Datei wird der Installationsort jeder Datei aufgeführt. Sie können sie mit TextEdit oder einem Textverarbeitungsprogramm anzeigen.
Installation der ODBC-Client-TreiberDie FileMaker Pro ODBC-Unterstützung ermöglicht Ihnen, Daten aus anderen Anwendungen auf Ihrem Computer oder über ein Netzwerk, z. B. aus Oracle-Datenbanken, zu importieren. Weitere Informationen zur Verwendung von ODBC einschließlich Links zu Treiberherstellern finden Sie unter www.filemaker.de/support/technologies.
Deinstallieren von FileMaker Pro 10Wichtig Deaktivieren Sie FileMaker Pro, bevor Sie die Software deinstallieren. Weitere Informationen finden Sie unter „Deaktivieren von FileMaker Pro“ auf Seite 32.

26 | Installieren von FileMaker Pro unter Mac OS
So deinstallieren Sie FileMaker Pro 10:
1. Deaktivieren Sie FileMaker Pro 10.
2. Ziehen Sie den Ordner „FileMaker Pro 10“ bzw. „FileMaker Pro 10 Advanced“ und seinen gesamten Inhalt aus dem Programme-Ordner in den Papierkorb.
3. Ziehen Sie die FileMaker Pro- bzw. FileMaker Pro Advanced-Einstellungsdatei in den Papierkorb.
Der Pfadname für die Einstellungsdatei lautet:
Für FileMaker Pro: <home>/Library/Preferences/FileMaker Preferences/ FileMaker Pro 10.0 Prefs
Für FileMaker Pro Advanced: <home>/Library/Preferences/FileMaker Preferences/ FileMaker Pro 10.0A Prefs
Ändern der Cache-Größe in FileMaker ProMac OS weist den Anwendungen Speicher dynamisch nach Bedarf zu. Es gibt keine Möglichkeit, FileMaker Pro eine bestimmte Speichermenge zuzuweisen. Sie können jedoch die Größe des FileMaker Pro-Cache anpassen.
Sie sollten in Erwägung ziehen, die Cache-Größe zu erhöhen, wenn Sie Folgendes planen:
1 Arbeiten mit einer großen Datenbankdatei
1 gleichzeitiges Arbeiten mit mehreren Datenbankdateien
1 Hosten von Datenbankdateien
1 Verwendung einer Datenbankdatei, die viele Grafiken enthält
1 Einfügen einer großen Grafik in eine Datenbankdatei
Verringern Sie die Cache-Größe, wenn Sie mehrere Anwendungen gleichzeitig ausführen möchten und begrenzter Arbeitsspeicher (RAM) installiert ist.
So ändern Sie die von FileMaker Pro verwendete Cache-Größe:
1. Wählen Sie in FileMaker Pro FileMaker Pro > Einstellungen und klicken Sie auf das Register Speicher.

Die nächsten Schritte | 27
2. Geben Sie in das Feld Datei-Cache festlegen auf eine Zahl ein und klicken Sie dann auf OK.
Beim nächsten Start von FileMaker Pro wird die neue Cache-Größe verwendet.
Die nächsten SchritteNachdem Sie FileMaker Pro installiert haben, können Sie sofort mit der Anwendung arbeiten. Hier finden Sie einige Vorschläge zu weiterführenden Informationen in der Dokumentation:
1 Wenn Sie noch nicht mit Datenbanken vertraut sind, lesen Sie Kapitel 2, „Verwenden von Datenbanken“, und Kapitel 3, „Erstellen von Datenbanken“, im FileMaker Pro Benutzerhandbuch, um sich über grundlegende Datenbankkonzepte zu informieren.
1 Wenn Sie FileMaker Pro noch nicht kennen, arbeiten Sie die Lektionen im FileMaker Pro Lehrgang durch. Die Lehrgang-PDF-Datei und die Beispieldatei befinden sich im Ordner „Lehrgang“ innerhalb des Ordners „Deutsch Extras“.
1 Wenn Sie FileMaker Pro bereits kennen, lesen Sie Kapitel 5, „Neue Funktionen“ dieses Handbuchs, um sich über neue Funktionen von FileMaker Pro 10 zu informieren.
1 Um auf Ressourcen der FileMaker-Website wie vorgefertigte Lösungen und die FileMaker Knowledge Base zuzugreifen, wählen Sie Hilfe > Ressourcencenter.
1 Wenn Sie Benutzer von FileMaker Pro 10 Advanced sind, lesen Sie das FileMaker Pro Advanced Entwicklerhandbuch und die FileMaker Pro Hilfe.

28 | Installieren von FileMaker Pro unter Mac OS

Kapitel 4Aktivieren von FileMaker Pro
Die FileMaker Pro-Software verwendet Online-Aktivierungstechnologie, um sicherzustellen, dass Sie und Ihr Unternehmen eine echte Kopie der FileMaker-Software einsetzen. Die Aktivierung hilft, FileMaker, Inc. vor der unbefugten Distribution von Software zu schützen.
Hinweis Wenn Sie FileMaker Pro über ein Volumen-Lizenz-Programm erworben haben, müssen Sie Ihre Software nicht aktivieren.
Über die Aktivierung von FileMaker ProBis Sie FileMaker Pro aktiviert haben, wird das Dialogfeld „FileMaker-Aktivierung“ jedes Mal angezeigt, wenn Sie die Anwendung starten. Während der Aktivierung bezieht der FileMaker Activation Server den Lizenzschlüssel und eine eindeutige Computer-ID von Ihrem Computer. FileMaker, Inc. sammelt keine personenbezogenen Daten aus diesem Verfahren.
Das Aktivierungsverfahren unterstützt die nicht gleichzeitige Verwendung von FileMaker Pro auf maximal zwei Computern. Weitere Informationen finden Sie in der FileMaker Pro- bzw. FileMaker Pro Advanced-Software-Lizenz, die Sie in dem Ordner finden, in dem Sie Ihre Software installiert haben.
Aktivieren Ihrer Software über das InternetVerwenden Sie die folgende Tabelle, um FileMaker Pro über das Internet zu aktivieren. Um FileMaker Pro über das Telefon zu aktivieren, siehe „Aktivieren Ihrer Software über das Telefon“ auf Seite 30.
Ziel Vorgehensweise in FileMaker Pro
Aktivieren von FileMaker Pro beim Start
Klicken Sie im Dialogfeld „FileMaker-Aktivierung“ auf Aktivieren und folgen Sie den Anweisungen.
FileMaker Pro später aktivieren
Klicken Sie im Dialogfeld „FileMaker-Aktivierung“ auf Später aktivieren.

30 | Aktivieren von FileMaker Pro
Aktivieren Ihrer Software über das TelefonWenn Sie keine Internet-Anbindung besitzen oder FileMaker Pro aufgrund von Netzwerksicherheitsbeschränkungen nicht aktivieren können, können Sie Ihre Software auch über das Telefon aktivieren.
FileMaker Pro innerhalb der Aktivierungsfrist aktivieren
Wählen Sie Hilfe > Aktivieren. Klicken Sie im Dialogfeld „FileMaker-Aktivierung“ auf Aktivieren.
Testsoftware aktivieren Klicken Sie beim Start auf Lizenzschlüssel im Dialogfeld, geben Sie Ihren Lizenzschlüssel ein und klicken Sie auf Aktivieren. Oder wählen Sie während der Verwendung der Software Hilfe > Aktivieren. Geben Sie im Dialogfeld „FileMaker-Aktivierung“ Ihren Lizenzschlüssel ein und klicken Sie auf Aktivieren. Weitere Informationen über die Aktivierung einer Testversion finden Sie unter „Aktivieren von Software-Testversionen“ auf Seite 31.
Deaktivieren der FileMaker Pro-Software
Wählen Sie Hilfe > Deaktivieren. Wenn Sie Ihre Software per Telefon aktivieren, können Sie sie auch nur per Telefon deaktivieren. Weitere Informationen über die Aktivierung bzw. Deaktivierung Ihrer Software über das Telefon finden Sie unter „Aktivieren Ihrer Software über das Telefon“ auf Seite 30.
Wichtig Sie müssen FileMaker Pro deaktivieren, bevor Sie die Software deinstallieren (um sie zum Beispiel auf einem anderen Computer zu installieren oder vor dem Upgrade Ihres Betriebssystems). Weitere Informationen über die Deaktivierung Ihrer Software finden Sie unter „Deaktivieren von FileMaker Pro“ auf Seite 32.
Ziel Vorgehensweise in FileMaker Pro

Über die Aktivierungsfrist | 31
Wenn Sie Ihre Software noch nicht aktiviert haben und nicht mit dem Internet verbunden sind, wenn Sie das Programm starten, wird das Dialogfeld „Aktivierung per Telefon“ angezeigt. Rufen Sie bei geöffnetem Dialogfeld den FileMaker-Kundendienst unter der im FileMaker-Kundendienstverzeichnis, das Ihrer Software beliegt, genannten Rufnummer an. Sie werden aufgefordert, Ihren Anfragecode und Ihren Lizenzschlüssel anzugeben. Der Kundendienst gibt Ihnen einen entsprechenden Antwortcode und Ihre Software wird aktiviert.
Hinweis Wenn Sie Ihre Software per Telefon aktiviert haben, können Sie sie auch nur per Telefon deaktivieren. Weitere Informationen finden Sie unter „Deaktivieren von FileMaker Pro“ auf Seite 32.
Über die AktivierungsfristWenn Sie nicht mit dem Internet verbunden sind, wenn Sie FileMaker Pro zum ersten Mal starten, können Sie FileMaker Pro dennoch für 30 Tage verwenden. Jedes Mal, wenn Sie die Software während der Aktivierungsfrist öffnen, zeigt das Dialogfeld „Aktivierung“ die verbleibende Zeit der Frist an und fordert Sie auf, Ihre Software zu aktivieren.
Um FileMaker Pro nach Ablauf der Frist weiter zu verwenden, müssen Sie die Aktivierung über das Internet oder das Telefon abschließen.
Hinweis Testversionen haben keine Aktivierungsfrist. Sie müssen für die Software innerhalb des Testzeitraums zahlen, um sie weiter zu verwenden.
Aktivieren von Software-TestversionenDie Aktivierung für Testversionen und gekaufte Software unterscheidet sich. Als Testbenutzer haben Sie Zeit (in der Regel 30 Tage), bevor Sie für die Software zahlen müssen. Während des Testzeitraums können Sie jederzeit für die Software zahlen und sie dann aktivieren, indem Sie beim Start den Lizenzschlüssel eingeben. Nach Ablauf des Testzeitraums müssen Sie für die Software zahlen und sie sofort aktivieren, um sie weiter zu verwenden.

32 | Aktivieren von FileMaker Pro
Deaktivieren von FileMaker ProWenn Sie aus einem beliebigen Grund FileMaker Pro deinstallieren müssen, deaktivieren Sie die Software vor der Deinstallation. So können Sie die Aktivierung auf einen anderen Computer übertragen oder neu aktivieren, nachdem Sie das Betriebssystem auf Ihrem aktuellen Computer neu installiert oder aktualisiert haben.
So deaktivieren und deinstallieren Sie FileMaker Pro:
1. Deaktivieren Sie FileMaker Pro auf dem aktuellen Computer.
1 Wenn Sie die Aktivierung über das Internet durchgeführt haben, deaktivieren Sie, indem Sie Hilfe > Deaktivieren wählen.
1 Wenn Sie über das Telefon aktiviert haben, müssen Sie über das Telefon deaktivieren. Rufen Sie, während Ihr Computer läuft, den FileMaker-Kundendienst unter der gleichen Rufnummer an, die Sie auch für die Aktivierung Ihrer Software verwendet haben. Sie werden aufgefordert, den Antwortcode (den Sie im Dialogfeld „Aktivierung per Telefon“ sehen) und Ihren Lizenzschlüssel anzugeben.
2. Deinstallieren Sie FileMaker Pro auf dem aktuellen Computer.
Hinweise
1 Wenn Sie FileMaker Pro auf dem gleichen oder einem anderen Computer neu installieren möchten, installieren Sie die Software neu und aktivieren Sie sie.
1 Wenn Sie die Software nicht deaktivieren, aber später die gleiche Kopie von FileMaker Pro auf einem anderen Computer installieren, oder wenn Sie Ihren Computer neu formatieren und FileMaker Pro dann neu installieren, verlieren Sie die Aktivierung für einen Computer.

Kapitel 5Neue Funktionen
Dieses Kapitel gibt Ihnen einen Überblick über die neuen Funktionen und Verbesserungen in FileMaker Pro 10. Wenn nicht anderweitig vermerkt, finden Sie weitere Informationen zu diesen Funktionen in der FileMaker Pro Hilfe.
Verbesserungen der Bedienerfreundlichkeit1 Statussymbolleiste – Verwenden Sie den neu gestalteten Statusbereich,
der jetzt als Symbolleiste oben im FileMaker Pro-Fenster angezeigt wird, um die meisten Aufgaben auszuführen. Verwenden Sie zum Beispiel die Statussymbolleiste, um Suchabfragen im Blättern- oder Suchenmodus schnell auszuführen. Ziehen Sie Ihren Mauszeiger über die Statussymbolleiste, um die QuickInfo anzuzeigen.
1 Gespeicherte Suchen – Speichern Sie komplexe Suchabfragen für künftige FileMaker Pro-Sitzungen und greifen Sie auf die letzten Suchen über Schaltflächen in der Statussymbolleiste zu.
1 Verbesserter Suchenmodus – Die kennzeichnet jetzt die Felder an, die Sie für eine Suche in Ihrer Datenbank verwenden können.
1 Layoutobjekt-QuickInfo – Jetzt können Sie FileMaker Pro verwenden, um beschreibenden Text zu integrieren, der angezeigt wird, wenn Sie den Zeiger über Layoutobjekte im Blättern- oder Suchenmodus bewegen.
1 FileMaker-Direktstart – Erstellen Sie eine FileMaker Pro-Datenbank aus einer Excel- oder Bento 2- (oder einer neueren unterstützten Version) Datei. Greifen Sie auf Lehrmaterial wie Videos und den FileMaker-Lehrgang über den Bereich „Lernen“ zu.
1 Verbesserte Starter-Lösungen – Erstellen Sie eine Datenbank aus der aktualisierten Vorlage einer Starter-Lösung, um die neuen FileMaker Pro-Funktionen zu nutzen.

34 | Neue Funktionen
1 Erweiterte Wiederherstellungsoptionen – Führen Sie eine Konsistenzprüfung für Dateien aus, von denen Sie vermuten, dass sie beschädigt sind, wählen Sie spezifische, wiederherzustellende Dateikomponenten und zeigen Sie Informationen über den Status einer Datei an. Zeigen Sie sowohl während als auch nach der Wiederherstellung ein detailliertes Dateiwiederherstellungs-protokoll an.
1 Dynamische Zwischenergebnisberichte – Sehen Sie neu berechnete Statistikwerte im Blätternmodus in Echtzeit, während sich die Daten ändern.
1 Weitere Layout-Präsentationsstile – Wählen Sie neue Layout-Präsentationsstile im Assistenten für neue Layouts, um Ihre Berichte aufzuwerten.
1 Sortierfolge – Neue Datensätze werden in sortierter Reihenfolge angezeigt, wenn Sie einer Ergebnismenge Datensätze hinzufügen.
Sharing und gemeinsame Nutzung1 Zusätzliche Unterstützung für ODBC-Datenquellen (auch als externe
SQL-Quellen oder ESS bezeichnet) – Zeigen Sie Daten aus SQL-Tabellen in Microsoft SQL Server 2008, Oracle 11g und MySQL 5.1 Community Edition an, greifen Sie auf sie zu und nutzen Sie sie. Definieren Sie Wertelisten unter Verwendung von Feldern aus ODBC-Datenquellen-Tabellen. Nutzen Sie die Windows-Authentifizierung (Single Sign-On), um auf ODBC-Daten von Microsoft SQL Server zuzugreifen. Greifen Sie präzise auf SQL-unterstützte Zeitstempeldaten aus ODBC-Datenquellen zurück.
1 Microsoft Excel 2007/2008 – Importieren Sie Daten aus und exportieren Sie Daten in Excel 2007/2008-Format.
1 Verbesserte Unterstützung für den Import von Daten aus Bento 2 (Mac OS) – Verwenden Sie Standard-Importverfahren in FileMaker Pro, um Informationen aus Bento 2 (oder einer neueren unterstützten Version)-Datenquellen in eine FileMaker Pro-Datei zu importieren.

Scripts | 35
1 Direkte SMTP-E-Mail-Unterstützung – Wählen Sie Datei (Windows) bzw. Ablage (Mac OS) > Mail senden oder verwenden Sie ein Script, um E-Mail-Nachrichten direkt aus FileMaker Pro-Dateien zu versenden, ohne eine E-Mail-Client-Software zu verwenden.
Scripts1 Script-Trigger – Geben Sie an, dass ein Script ausgeführt, falls ein
bestimmtes Ereignis eintritt, zum Beispiel wenn ein Benutzer oder ein Script ein Feld aktiviert, ändert oder verlässt, wenn eine Taste gedrückt wird; wenn ein Feld geändert wird oder wenn ein Datensatz geschrieben wird.
1 Verbesserungen an der Scripting-Benutzeroberfläche – Verwenden Sie die Funktion „Scripts verwalten“ (früher ScriptMaker), um ein Standardscript anzuzeigen, dass Sie als Ausgangspunkt für die Erstellung eigener Scripts verwenden können. Zudem können Sie erkennen, ob einzelne Scriptschritte für Web Publishing oder in FileMaker Server-Zeitplänen unterstützt werden u. v. m. Das Dialogfeld „Scripts verwalten“ wird nicht mehr mit maximaler Größe geöffnet, wenn das FileMaker Pro-Fenster maximiert ist.
1 Verbesserungen bei Fehlerberichten – Steuerungsscriptschritte löschen die letzte Fehlerbedingung, die FileMaker Pro gemeldet hat, nicht mehr.
Funktionen und Scriptschritte1 Scriptschritt „BeiTimer-Script installieren“ – Führt ein angegebenes
Script in einem angegebenen Intervall aus.
1 Scriptschritt „Gespeicherte Suchen bearbeiten“ – Öffnet das Dialogfeld „Gespeicherte Suchen bearbeiten“, in dem der Benutzer neue Suchanweisungen erstellen oder vorhandene Suchanweisungen bearbeiten kann.
1 Scriptschritt „Drucken“ – Sie können jetzt einen angegebenen Zieldrucker mit einem Namen beliebiger Länge speichern, wenn ein Script ausgeführt wird.

36 | Neue Funktionen
1 Scriptschritt „Feld nach Name einstellen“ – Ermöglicht die Verwendung einer Formel, um einen Feldnamen in einem Script dynamisch anzugeben, statt jeden möglichen Feldnamen in einer Wenn...Sonst-Konstruktion anzugeben.
1 Funktion „Zeichen (Zahl)“ – Gibt das bzw. die Zeichen zurück, die die Unicode-Punkte für eine angegebene Zahl darstellen.
1 Funktion „Code (Text)“ – Gibt den bzw. die Unicode-Punkt(e) für die angegebenen Textzeichen in Zahlenformat zurück.
1 Funktion „HoleFeldname (Feld)“ – Gibt den voll qualifizierten Feldnamen (Tabellenname::Feldname) zurück.
1 Funktion „Hole (DokumentePfadListe)“ – Gibt eine rekursive Liste von Dateien und Ordnern im Ordner zurück, der durch die Funktion „Hole (DokumentenPfad)“ zurückgegeben wird.
1 Funktion „Hole (TriggerTastendruck)“ – Gibt die Textzeichenfolge zurück, die einen Script-Trigger „BeiObjektTastendruck“ oder „BeiLayoutTastendruck“ aktiviert hat.
1 Funktion „Hole (TriggerKurztasten)“ – Gibt den Status der Tastaturkurztasten (wie Umschalt- oder Strg-Taste) zurück, wenn ein Script ausgelöst wurde.