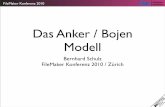FileMaker Go 12: Entwicklerhandbuch
-
Upload
filemaker-gmbh -
Category
Technology
-
view
1.457 -
download
0
description
Transcript of FileMaker Go 12: Entwicklerhandbuch

FileMaker® Go 12Entwicklerhandbuch

© 2011-2012 FileMaker, Inc. Alle Rechte vorbehalten.
FileMaker, Inc. 5201 Patrick Henry DriveSanta Clara, California 95054, USA
FileMaker und Bento sind Marken von FileMaker, Inc., eingetragen in den USA und anderen Ländern. Das Dateiordner-Logo und das Bento-Logo sind Marken von FileMaker, Inc. Alle anderen Marken sind Eigentum der jeweiligen Besitzer.
Die FileMaker-Dokumentation ist urheberrechtlich geschützt. Sie dürfen diese Dokumentation ohne schriftliche Genehmigung von FileMaker weder vervielfältigen noch verteilen. Diese Dokumentation darf ausschließlich mit einer gültigen, lizenzierten Kopie der FileMaker-Software verwendet werden.
Alle in den Beispielen erwähnten Personen, Firmen, E-Mail-Adressen und URLs sind rein fiktiv und jegliche Ähnlichkeit mit bestehenden Personen, Firmen, E-Mail-Adressen und URLs ist rein zufällig. Die Danksagungen und Urheberrechtshinweise finden Sie im entsprechenden Dokument, das mit der Software geliefert wurde. Die Erwähnung von Produkten und URLs Dritter dient nur zur Information und stellt keine Empfehlung dar. FileMaker, Inc. übernimmt keine Verantwortung für die Leistung dieser Produkte.
Weitere Informationen finden Sie auf unserer Website unter www.filemaker.de.
Edition: 01

Inhalt
Kapitel 1Einrichten von Datenbanken für FileMaker Go 5
Gemeinsame Nutzung von FileMaker Pro-Dateien mit FileMaker Go-Clients 5
Hosting von Datenbanken mit FileMaker Server 5
Hosting von Datenbanken mit FileMaker Pro 5
Verbinden mit Datenbanken 6
Dateiübertragungen 7
Übertragen einer Datei mit Containerfeldern, die Daten extern speichern 7
Importieren in eine und aus einer übertragenen Datei 7
Kapitel 2Unterschiede zwischen FileMaker Go und FileMaker Pro 9
Nicht unterstützte Funktionen 9
Unterschiede im Verhalten 9
Modi 9
Sortieren 9
Auswahlfelder für Datum und Uhrzeit 10
Angepasste Menüs (FileMaker Pro Advanced) 10
Drucken 10
Speichern von Datensätzen als PDF 10
Exportieren 10
Containerfelder 10
Anzeigestatus von Objekten 11
Snapshot-Link-Dateien 11
Rollbalken in Ausschnitten 11
Scripting und Formeln 11
Verhalten von Scripts und Funktionen 11
Nicht unterstützte Scriptschritte 14
Kapitel 3Gestalten von Datenbanken für FileMaker Go 16
Gestalten von Layouts 16
Tipps zum Gestalten von Layouts und Feldern 16
Bildschirmabmessungen 17
Schriften auswählen 17
Textstile 18
Überlegungen für die Dateneingabe auf einem Gerät 18
Überlegungen für die Leistung auf einem Gerät 18
Containerfelder 18
Layouts 18
Script-Trigger 18
Externe Tastaturen 19

4
Kapitel 4Schützen von Datenbanken in FileMaker Go 20
Öffnen von passwortgeschützten Dateien 20
Anmelden nach Multitasking 20
Verwenden des erweiterten Zugriffsrechts „fmreauthenticate“ 21
Öffnen von Dateien und Ausführen von Scripts mithilfe des FMP-Protokolls 21
Tipps zum Schutz von Remote- und lokalen Dateien 22
Falls Ihre Dateien weniger Schutz benötigen 22
Falls Ihre Dateien mehr Schutz benötigen – ein Benutzer pro Gerät 22
Falls Ihre Dateien mehr Schutz benötigen – mehrere Benutzer pro Gerät 23
Sicherheitstipps 23
SSL-Zertifikate 23

Kapitel 1 Einrichten von Datenbanken für FileMaker Go
Mit FileMaker® Go können Sie mit FileMaker Pro-Datenbanken auf Ihrem iPhone, iPod touch und iPad arbeiten. Sie arbeiten interaktiv mit den Daten: Wenn Sie Daten auf dem Gerät ändern, werden die Daten auf dem Host-Computer aktualisiert und umgekehrt. Sie können eine Datenbank auch auf das Gerät übertragen und offline arbeiten.
Sie erstellen und gestalten Datenbanken mit FileMaker Pro auf dem Desktop. Auf dem Gerät können Sie Datensätze hinzufügen, suchen und sortieren sowie Scripts und andere Aufgaben ausführen.
Dieses Handbuch gibt Ihnen Informationen zur Einrichtung von Datenbanken für FileMaker Go. Informationen zur Nutzung finden Sie in der FileMaker Go Hilfe auf Ihrem Gerät. Wenn Sie mit FileMaker Pro noch nicht vertraut sind, ziehen Sie die FileMaker Pro-Dokumentation zu Rate.
Gemeinsame Nutzung von FileMaker Pro-Dateien mit FileMaker Go-Clients
FileMaker Go arbeitet mit Dateien und Runtime-Lösungen, die von FileMaker Server bzw. FileMaker Pro bereitgestellt werden.Hosting von Datenbanken mit FileMaker ServerBevor Sie Ihre FileMaker Pro-Datenbankdateien gemeinsam nutzen, müssen Sie die Dateien für das Hosting vorbereiten. Die nachfolgend aufgeführten Schritte geben einen Überblick über diesen Vorgang.
So aktivieren Sie den Dateizugriff für FileMaker Go:
1. Bearbeiten Sie die Konten und Berechtigungen, die Clients für den gemeinsamen Zugriff nutzen werden (zum Beispiel Zugriff über FileMaker-Netzwerk).
2. Laden Sie die Datenbankdateien auf FileMaker Server hoch. Verwenden Sie den Assistenten für den Datenbank-Upload, um Datenbanken von Ihrem Computer zu FileMaker Server zu übertragen. Sie können FileMaker Pro-Datenbankdateien auch manuell auf FileMaker Server kopieren, statt den Assistenten für den Datenbank-Upload zu verwenden.
3. Prüfen Sie den Status Ihrer Dateien im Bereich „Datenbanken“ der Admin Console und stellen Sie sicher, dass die Dateien für FileMaker-Clients verfügbar sind.
Beim Start von FileMaker Server werden automatisch alle FileMaker Pro-Dateien im Standard-Datenbankordner sowie, falls angegeben, in einem zusätzlichen Datenbankordner geöffnet und bereitgestellt. Weitere Informationen zur Server-Administration finden Sie in der FileMaker Server-Dokumentation.
Hosting von Datenbanken mit FileMaker ProDie folgenden Schritte beschreiben das Peer-to-Peer-Sharing von FileMaker Pro.
So aktivieren Sie den Dateizugriff für FileMaker Go:
1. Öffnen Sie die Datei in FileMaker Pro.
2. Wählen Sie Datei (Windows) bzw. Ablage (Mac OS) > Sharing > FileMaker-Netzwerk.
3. Klicken Sie im Dialogfeld „FileMaker-Netzwerkeinstellungen“ unter Netzwerk-Sharing auf Ein.

Kapitel 1 | Einrichten von Datenbanken für FileMaker Go 6
4. Wählen Sie die Datei(en), die Sie bereitstellen wollen, aus der Liste Aktuell geöffnete Dateien.
5. Wählen Sie für Netzwerkzugriff auf Datei die Option Alle Benutzer oder Benutzer nach Berechtigungen angeben.
6. Klicken Sie auf OK.
Verbinden mit DatenbankenWenn Sie eine Datei freigeben und hosten, stellen Sie in FileMaker Go eine Verbindung als Client her.
Die Geräte stellen eine Verbindung zu einer bereitgestellten Datenbank wie jeder andere Client auch über das erweiterte Zugriffsrecht „fmapp“ her.
Hinweis FileMaker Go kann nicht auf FileMaker Server-Hosts zugreifen, die über LDAP verfügbar sind, und die SSL-Zertifikate von LDAP-Hosts anzeigen und verwenden.
Netzwerk-Sharing ein
Netzwerkzugriff zulassen
Einstellungen für die Netzwerkfreigabe für FileMaker Go-Clients
Nach einer bereitgestellten Datei suchen
Einen Favoriten-Host per IP-Adresse oder Domainnamen hinzufügen
Herstellen einer Verbindung zu einer bereitgestellten Datenbank in FileMaker Go

Kapitel 1 | Einrichten von Datenbanken für FileMaker Go 7
Dateiübertragungen
Informationen zur Übertragung von Dateien zwischen Geräten finden Sie in der FileMaker Go Hilfe.Beachten Sie folgende Punkte:
1 Wenn Sie eine Datei auf Ihr Gerät übertragen, erstellen Sie eine Kopie der Remote-Datei. Datenänderungen, die auf Ihrem Gerät durchgeführt werden, werden nicht mit der Remote-Datei synchronisiert und umgekehrt. Sie können die Datei so einrichten, dass Daten von der lokalen Datei mit FileMaker Pro in die bereitgestellte Datei importiert und aktualisiert werden; weitere Informationen finden Sie unter „Importieren in eine und aus einer übertragenen Datei“.
1 Es wird dringend empfohlen, jedes auf einem Computer oder iOS-Gerät gespeicherte Dokument regelmäßig zu sichern. Weitere Informationen über die Sicherung von FileMaker Pro-Datenbanken finden Sie in der FileMaker Pro Hilfe.
Übertragen einer Datei mit Containerfeldern, die Daten extern speichernUm eine Datei mit Containerfeldern zu übertragen, die Daten extern speichern, müssen Sie die Containerfelddaten einbetten. Verwenden Sie dazu den Befehl Kopie speichern unter in FileMaker Pro und wählen Sie Eigenständige Kopie (einzelne Datei). Übertragen Sie anschließend die Kopie.
Importieren in eine und aus einer übertragenen DateiSie können den Scriptschritt „Datensätze importieren“ verwenden, um Daten aus einer FileMaker Pro-Datei auf einem Gerät (eine lokale Datei) in eine andere FileMaker Pro-Datei zu übernehmen. FileMaker Go benötigt Netzwerkzugriff auf FileMaker Server bzw. FileMaker Pro.
Richten Sie die Feldzuordnung und die Importfolge ein, bevor Sie importieren. Sie können beim Import keine neue Tabelle erstellen.
Sie können:
1 aus einer Remote-Quelle in eine lokale Datenbank importieren.
1 aus einer lokalen Quelle in eine Remote-Datenbank importieren.
1 aus einer Remote-Quelle in eine Remote-Datenbank importieren.
1 aus einer lokalen Quelle in eine lokale Datenbank importieren.
Remote-Datei(zeigt Hostnamen)
Lokal übertragene Datei

Kapitel 1 | Einrichten von Datenbanken für FileMaker Go 8
Beispiel 1: Importieren aus einer Remote-Quelle (Quelle.fmp12) in eine lokale Datenbank (Ziel.fmp12)
1. Öffnen Sie Quelle.fmp12 und Ziel.fmp12 in FileMaker Pro.
2. Erstellen Sie ein Script „Import von Remote“ in Ziel.fmp12.
Beispiel: Datensätze importieren [Ohne Dialogfeld; “Quelle.fmp12”;Vorhandene aktualisieren;Mac Roman] und richten Sie einen Pfad zu der Quelldatei mithilfe der IP-Adresse Ihres Computers ein. Beispiel: fmnet:/192.168.10.10/Quelle.fmp12
3. Geben Sie die Importfolge an.
4. Schließen Sie Ziel.fmp12.
5. Übertragen Sie Ziel.fmp12 zu FileMaker Go.
6. Öffnen Sie Ziel.fmp12 in FileMaker Go und führen Sie das Script „Import von Remote“ aus.
Die lokale Datenbank wird mit den Daten aus der Remote-Datenbank aktualisiert.
Beispiel 2: Importieren aus einer lokalen Quelle (Quelle.fmp12) in eine Remote-Datenbank (Ziel.fmp12)
1. Übertragen Sie Quelle.fmp12 zu FileMaker Go.
2. Öffnen Sie Ziel.fmp12 in FileMaker Pro.
3. Erstellen Sie ein Script „Import in Remote“ in Ziel.fmp12. Beispiel:
Variable setzen[$DateiPfad;Wert:Hole(DokumentenPfad) & “Quelle.fmp12”]
Datensätze importieren[Ohne Dialogfeld; “$DateiPfad”; Hinzufügen; Mac Roman], wobei der Pfad zu der Quelldatei aus dem Gerät file:$DateiPfad ist.
4. Wählen Sie im Dialogfeld „Script bearbeiten“ den Scriptschritt „Datensätze importieren“ aus und wählen Sie Importfolge angeben.
Wenn die Quellfelder nicht im Dialogfeld „Importfeldfolge“ angezeigt werden, wählen Sie Datenquelle angeben und fügen Sie einen anderen Pfad zu Quelle.fmp12 der Pfaddatei hinzu. Beispiel:
file:$DateiPfad
file:Quelle.fmp12
5. Öffnen Sie Ziel.fmp12 remote in FileMaker Go.
6. Führen Sie das Script „Import in Remote“ aus.
Über Ziel.fmp12 in FileMaker Go haben Sie Daten aus Quelle.fmp12 auf dem Gerät in Ziel.fmp12 auf dem Host-Computer hinzugefügt.
Tipp Nach Abschluss des Imports wird die Feldzuordnung beibehalten, wenn Sie Anzeige: Letzte Reihenfolge im Dialogfeld „Zuordnung der Importfelder“ ausgewählt haben. Die Referenz zu file:Quelle.fmp12 wird nicht mehr benötigt.

Kapitel 2 Unterschiede zwischen FileMaker Go und FileMaker Pro
Dieses Kapitel erläutert einige der Unterschiede zwischen FileMaker Go und FileMaker Pro sowie einige der Unterschiede zwischen FileMaker Go für iPhone und FileMaker Go für iPad.
Nicht unterstützte Funktionen
FileMaker Go unterstützt die folgenden FileMaker Pro-Funktionen nicht:1 Erstellen von Datenbanken auf dem Gerät
1 Ändern des Datenbankschemas wie Tabellen, Felder, Beziehungen, Datenquellen und Berechtigungen
1 Ändern der Datenbankstruktur wie Layouts, Scripts, Wertelisten und angepasste Menüs
1 Importieren*
1 Exportieren in .fmp12-, XML- oder .xls-Formate
1 Rechtschreibprüfung
1 Externe Funktionen
1 Plugins
1 Bereitstellen von Dateien
1 Instant Web Publishing
*Das Importieren von einer FileMaker Pro-Datei in eine andere FileMaker Pro-Datei wird in FileMaker Go, Version 1.1.1 und höher, unterstützt.
Unterschiede im Verhalten
ModiDer Layout- und der Seitenansichtsmodus werden in FileMaker Go nicht unterstützt.
SortierenWenn Sie auf eine Feldspaltentitel tippen, um die Datensätze in der Tabellenansicht zu sortieren, sind drei Sortierfolgen verfügbar: aufsteigend, absteigend und unsortiert. Die Sortierreihenfolge „Nach Werteliste“ ist ebenfalls für eine Feldspaltenüberschrift verfügbar, wenn Sie das Feld über den Bildschirm „Sortierfolge bearbeiten“ nach einer Werteliste sortiert haben. Standardmäßig werden Datensätze bei der Sortierfolge „Nach Werteliste“ in aufsteigender Reihenfolge sortiert. Wenn Sie zum ersten Mal mit der Sortierfolge „Nach Werteliste“ sortieren, tippen Sie erneut auf die Spaltenüberschrift, um die Datensätze in absteigender Reihenfolge zu sortieren. Wenn dieses Feld in einer vorherigen Sortierung nach mehreren Feldern verwendet wurde, ändert sich die Sortierfolge für das Feld, aber die vorherige Sortierfolge für die anderen Felder bleibt bestehen. Eventuell müssen Sie mehr als einmal auf die Spaltenüberschrift tippen, um die vorherigen Sortierkriterien zu löschen.

Kapitel 2 | Unterschiede zwischen FileMaker Go und FileMaker Pro 10
Auswahlfelder für Datum und UhrzeitZu den Unterschieden im Verhalten zwischen FileMaker Go und der Desktop-Version gehören:
1 Sekunden und Sekundenbruchteile stehen in der Zeit- bzw. sZeitstempelauswahl in FileMaker Go nicht zur Verfügung. Sie können Sekunden in das Feld eingeben. Über Scripts und Formeln berechnete Zeitangaben zeigen Sekunden auf dem Gerät an.
1 Auf dem iPad bleibt die Tastatur aktiv, während die Datumsauswahl aktiv ist.
1 Daten in FileMaker Go-Datumsfeldern können sich ändern, wenn sich der Kalender des Geräts ändert.
Angepasste Menüs (FileMaker Pro Advanced)FileMaker Go unterstützt Folgendes nicht:
1 Entfernen von Menüeinträgen, die auf dem Desktop-Rechner entfernt wurden. Die Menüeinträge werden nach wie vor in FileMaker Go angezeigt, sind aber deaktiviert.
1 Zusätzliche Menüeinträge, die nicht auf bestehende FileMaker Go-Menüeinträge verweisen.
1 Überschreiben des Schnellsuche-Menüeintrags durch angepasste Menüs (das Schnellsucheverhalten kann aber überschrieben werden).
1 Überschreiben der Menüeinträge „Datensatz speichern“ und „Datensatz verlassen“.
1 Anzeige eines &-Zeichens in angepassten Menütiteln.
Drucken1 Die Druckoptionen, die Sie für eine Datei in FileMaker Pro festlegen, wirken sich nicht auf die
Druckoptionen der gleichen Datei in FileMaker Go aus und umgekehrt.
1 Wenn Sie keine Ränder für ein Layout in FileMaker Pro eingegeben haben, verwendet FileMaker Go die Standardränder des Druckers, die je nach Drucker oder Druckertreiber variieren können. Sie sollten Seitenränder festlegen, wenn für das gedruckte Layout exakte Abstände wichtig sind, z. B. Etiketten oder ein Formularvordruck.
Speichern von Datensätzen als PDFWenn Sie Datensätze als PDF speichern, verwendet FileMaker Go den Namen des Fensters für den PDF-Dateinamen.
ExportierenStandardmäßig wird bei allen manuellen Exportoperationen UTF-8 verwendet, mit Ausnahme von .xlsx, dort wird UTF-16 verwendet. Sie müssen den Scriptschritt „Datensätze exportieren“ verwenden, um Felder auszuwählen, deren Werte Sie zusammenfassen möchten, bzw. Felder, die nicht im aktuellen Layout enthalten sind. Außerdem müssen Sie den Scriptschritt „Datensätze exportieren“ verwenden, um den Zeichensatz für die Ausgabedatei zu konfigurieren.
ContainerfelderFileMaker Go unterstützt Folgendes nicht:
1 die Dateiformatierungsoptionen Bilder oder Interaktiver Inhalt des Inspektors. (Das iOS zeigt Inhalte in Containerfeldern wie andere iOS-Audio-, -Video- und PDF-Dateien an.)
1 Einrichten von Containerfeldern zum externen Speichern von Daten.

Kapitel 2 | Unterschiede zwischen FileMaker Go und FileMaker Pro 11
Anzeigestatus von ObjektenIn FileMaker Go wird der Objektstatus „Unter Maus“ nicht angezeigt.
Snapshot-Link-DateienWenn eine Snapshot-Link-Datei, die im Seitenansichtsmodus erstellt wurde, in FileMaker Go geöffnet wird, wird die Datei im Blätternmodus angezeigt.
Rollbalken in AusschnittenWenn die Option Vertikaler Rollbalken im Dialogfeld „Ausschnitteinstellungen“ vonFileMaker Pro aktiviert ist, können FileMaker Go-Benutzer innerhalb eines Ausschnitts scrollen, indem sie den iOS-Rollbalken nutzen.
Scripting und Formeln
Wichtig Testen Sie Ihre Lösung, um sicherzustellen, dass die verwendeten Scriptschritte unterstützt werden.
Verhalten von Scripts und Funktionen1 Um ein aktuell ausgeführtes Script abzubrechen, berühren und halten Sie den Bildschirm. Dann
bestätigen Sie, dass Sie das Script abbrechen möchten. Wenn Sie keine Auswahl treffen, wird die Bestätigung nach einigen Sekunden wieder ausgeblendet und das Script wird weiter ausgeführt.
1 „Hole(SystemPlattform)“ gibt 3 zurück, wenn es auf dem Gerät ausgeführt wird.
1 „E-Mail senden“ unterstützt die Option Ohne Dialogfeld nicht. Die E-Mail wird auf dem Gerät angezeigt und Sie können sie manuell senden. Dies gilt nicht für E-Mails, die über SMTP versendet werden.
1 Die Scriptschritte „Alles auswählen“ und „Auswahl festlegen“ heben den Text nicht hervor, wenn die Tastatur auf dem Gerät ausgeblendet ist.
1 Der Scriptschritt „URL öffnen“ mit einem Google Maps-URL öffnet einen Browser. Wenn dann In Safari öffnen gewählt wird, wird die Maps-App geöffnet.
1 Wenn ein Script einen Befehl „Fenster ausblenden“ enthält, blendet FileMaker Go das Fenster nicht aus, sondern ändert die Reihenfolge der geöffneten Fenster, die angezeigt werden.
1 Wenn Sie in eine andere App wechseln, gibt FileMaker Go einen Aussetzstatus ein und Scripts werden ebenfalls ausgesetzt. Wenn Sie zu FileMaker Go zurückkehren, werden App und Scripts dort fortgesetzt, wo Sie sie verlassen haben.
Wenn Sie FileMaker Go für einen längeren Zeitraum verlassen und iOS das Schließen der App erzwingt, versucht FileMaker Go, eine Ruhezustand-Datei zu erzeugen. Wenn Sie FileMaker Go neu starten, verwendet das Programm die Ruhezustand-Datei, um Dateien erneut zu öffnen. Es wird keine Ruhezustand-Datei erstellt, wenn der Scriptschritt „AnwenderAbbruchZulassen setzen“ auf Aus eingestellt und ausgeführt wurde, wenn Sie FileMaker Go verlassen haben.
1 Die Funktion „LiesLayoutobjektAttribut“ gibt nur PNG- und JPEG-Bilder für das Attribut Inhalt für Diagramme zurück.
1 Der Scriptschritt „Neues Fenster“ unterstützt die Optionen Erweiterten Stil eingeben nicht.
1 Obwohl Sie die Funktionen „Standort“ und „Standortwerte“ in FileMaker Pro einstellen, werden diese für den Einsatz auf Geräten definiert.

Kapitel 2 | Unterschiede zwischen FileMaker Go und FileMaker Pro 12
1 Der Scriptschritt „Datei einfügen“ unterstützt die Dialogfeldoptionen Speicheroptionen oder Anzeige nicht.
1 Mit dem Scriptschritt „Programm beenden“ werden alle Dateien geschlossen, FileMaker Go wird jedoch nicht beendet.
Funktion „Hole (ProgrammVersion)“
„Hole(ProgrammVersion)“ gibt Go x.x.x für iPhone und iPod touch zurück. Hole(ProgrammVersion) gibt Go_iPad x.x.x für das iPad zurück. In FileMaker Server wird Go x.x.x oder Go_iPad x.x.x in der Admin Console angezeigt.
Scriptschritt „Ersetze alle Feldwerte“
Ein Script, das „Ersetze alle Feldwerte“ verwendet, kann Benutzer in FileMaker Go nicht auffordern, das Feld und die zu ersetzenden Daten anzugeben. Ein Scriptschritt „Ersetze alle Feldwerte“ mit deaktivierter Option Ohne Dialogfeld wird nicht ausgeführt.
„Kopie speichern unter (Scriptschritt)“
Die Optionen Komprimierte Kopie, Clone und Eigenständige Kopie (einzelne Datei) werden unterstützt, wenn Sie einen Scriptschritt „Kopie speichern unter“ in FileMaker Go ausführen, aber nicht, wenn Sie manuell auf Speichern/Senden > Datenbank in FileMaker Go klicken. Bei diesem Scriptschritt entspricht die Option Eigenständige Kopie (einzelne Datei) der Option Komprimierte Kopie.
Datensätze als PDF speichern (Scriptschritt)
Wenn Sie den Ausgabedateipfad für den Scriptschritt „Datensätze als PDF speichern“ nicht angeben, verwendet FileMaker Go den Namen des Fensters, um die PDF zu speichern.
Einige Scriptschrittoptionen für „Datensätze speichern als PDF“ werden nicht unterstützt:
1 Anhängen von Datensätzen an eine vorhandene PDF
1 Auswahl der Acrobat-Version
1 Auswahl der Druck- und Bearbeitungsoptionen auf der Registerkarte „Sicherheit“
1 Deaktivieren der Option, die Bildschirm-Lesesoftware gestattet
1 Optionen auf der Registerkarte „Anfängliche Ansicht“
Datensätze als Snapshot-Link speichern (Scriptschritt)
Der Snapshot-Link enthält die aktuelle Ergebnismenge an Datensatz-IDs (einschließlich Layout, Ansicht, Sortierfolge und Sichtbarkeit der Symbolleisten).
Wenn Sie den Ausgabedateipfad für den Scriptschritt „Datensätze als Snapshot-Link speichern“ nicht angeben, verwendet FileMaker Go den Namen der Datei, um die Snapshot-Link-Datei zu speichern.
Sie können eine Snapshot-Link-Datei auf mehreren Geräten öffnen, sofern:
1 die FileMaker Pro-Datei auf jedem Gerät gespeichert wurde,
1 die Snapshot-Link-Datei in FileMaker Go erstellt wurde,
1 der Name der ursprünglichen FileMaker Pro-Datei und der Name der lokalen Kopie der Datei übereinstimmen und sofern sich die Dateien an dem gleichen relativen Speicherort befinden.

Kapitel 2 | Unterschiede zwischen FileMaker Go und FileMaker Pro 13
Scriptschritt „Drucker einrichten“
Das Durchführen eines Scriptschritts „Drucker einrichten“ in FileMaker Go legt Papiergröße, Ausrichtung und Skalierungsoptionen für das FileMaker Go-Dialogfeld „Druck-Setup“ fest, ohne das Dialogfeld anzuzeigen.
Die Option Ohne Dialogfeld wirkt sich nicht auf den Scriptschritt „Druck-Setup“ in FileMaker Go aus.
Drucken (Scriptschritt)
Falls die Option Ohne Dialogfeld nicht aktiviert ist, zeigt FileMaker Go beim Ausführen eines Scriptschritts „Drucken“ das Dialogfeld „Druck-Setup“ an. Sie können die Einstellungen im Dialogfeld wählen und dann auf „Drucken“ tippen, um die Datei zu drucken.
Die Einstellungen des Scripts „Drucken“ für die Anzahl an Kopien und die Doppelseitenoptionen wirken sich nicht auf die Druckeinstellungen in FileMaker Go aus.
„Exportiere alle Feldwerte (Scriptschritt)“
FileMaker Pro exportiert Text als UTF-16, FileMaker Go jedoch als UTF-8.
Hinweise
1 Dateien, die durch Scriptschritte erstellt wurden, werden standardmäßig in der Liste „Dateien auf Gerät“ angezeigt und im Ordner „Dokumente“ gespeichert. Um die Dateien in einem temporären Ordner zu speichern, verwenden Sie den Scriptschritt „Variable setzen“, um eine Variable zur Bestimmung des Ausgabedateipfads und des Dateinamens für den Scriptschritt zu erstellen. Die Dateien werden in dem temporären Ordner gespeichert und gelöscht, wenn Sie FileMaker Go schließen oder FileMaker Go in den Ruhezustand versetzen.
Sie können folgendes Beispiel verwenden, um eine E-Mail mit der Datei als Anlage zu erstellen.
Variable setzen [$Ausgabe; Wert: Hole (TemporärerPfad) & “beispiel.pdf”]
Datensätze als PDF speichern [Ohne Dialogfeld; “$Ausgabe”; Alle aufgerufenen Datensätze]
E-Mail senden [Über E-Mail-Client senden; An: “[email protected]”; Betreff: “Rechnung” ; Nachricht: “Test”; “$Ausgabe”]
1 Beim Ausführen von Scriptschritten erstellt FileMaker Go standardmäßig eine neue Ausgabedatei. Wenn Sie das Script weiter ausführen, wird am Ende jedes Dateinamens eine Zahl hinzugefügt. Beispiel: Beim ersten Ausführen des Scriptschritts „Datensätze speichern als PDF“ für eine Beispieldatei lautet der Ausgabename beispiel.pdf. Beim zweiten Ausführen des Scripts lautet der Name beispiel 1.pdf.
Um den Ausgabenamen durch den neuen zu ersetzen, anstatt mehrere Kopien zu behalten, fügen Sie dem Script den Dateipfad (file:Dateiname oder filemac:Dateiname) hinzu. Wenn Sie zum Beispiel file:beispiel.pdf oder filemac:beispiel.pdf im Dialogfeld „Ausgabedatei angeben“ eingeben, wird bei jedem Ausführen des Scripts die Datei „beispiel.pdf“ im Ordner „Dokumente“ durch die neue Datei ersetzt.
Durch das folgende Beispiel werden Datensätze als PDF unter dem Namen beispiel.pdf gespeichert, wobei entweder eine neue Datei erstellt oder die vorhandene Datei ersetzt wird.
Datensätze als PDF speichern [Ohne Dialogfeld; “beispiel.pdf”; Alle aufgerufenen Datensätze]

Kapitel 2 | Unterschiede zwischen FileMaker Go und FileMaker Pro 14
Nicht unterstützte ScriptschritteFileMaker Go unterstützt einige Scriptschritte nicht.
Wichtig Das Ausführen von Scripts ohne eine korrekte Handhabung von nicht unterstützten Scriptschritten kann zu unbeabsichtigten Verhaltensweisen und Datenbeschädigungen führen.
Fehlercode 4
Die folgenden Scriptschritte geben Fehlercode 4 zurück: Befehl unbekannt. Verwenden Sie „Hole(LetzteFehlerNr)“, um diesen Fehlercode zu prüfen.
Wenn „AnwenderAbbruchZulassen setzen“ eingeschaltet ist, zeigt FileMaker Go eine Warnung an, die Ihnen mitteilt, welcher Scriptschritt nicht unterstützt wird, und Sie haben dann die Auswahl, das Script fortzusetzen oder abzubrechen.
Wenn „AnwenderAbbruchZulassen setzen“ ausgeschaltet ist, zeigt FileMaker Go eine Warnung an, die Ihnen mitteilt, dass der Scriptschritt nicht unterstützt wird. Sie können Scripts nicht abbrechen, wenn „AnwenderAbbruchZulassen setzen“ ausgeschaltet ist.
Warnungen für nicht unterstützte Scriptschritte werden nicht angezeigt, wenn „Fehleraufzeichnung setzen“ eingeschaltet ist.
Kategorie ScriptschrittBearbeitung Suchen/Ersetzen ausführen
Felder Aus Index einfügen
Dateien Neue Datei
Verschiedenes 1 SQL Query ausführen
1 Plugin-Datei installieren
Navigation Seitenansichtsmodus aktivieren
Datensätze 1 Datensätze importieren (Import zwischen FileMaker-Dateien wird unterstützt)
1 Datensätze exportieren (die Dateiformate .csv, .dbf, .xlsx, .htm, .mer und .tab werden unterstützt)
1 Datensätze als Excel speichern

Kapitel 2 | Unterschiede zwischen FileMaker Go und FileMaker Pro 15
Fehlercode 3
Die folgenden Scriptschritte geben Fehlercode 3 zurück: Befehl ist nicht verfügbar. Verwenden Sie „Hole(LetzteFehlerNr)“, um diesen Fehlercode zu prüfen.
FileMaker zeigt für diese Scriptschritte keine Warnung an.
Kategorie ScriptschrittFelder 1 Objekt einfügen (Windows)
1 Verknüpfung aktualisieren (Windows)
Dateien 1 Netzwerkzugriff einstellen
1 Datei wiederherstellen
1 Datei konvertieren
Verschiedenes 1 Formatierungsleiste zulassen
1 Sprechen (Mac)
1 Event senden (Mac)
1 Event senden (Windows)
1 AppleScript ausführen (Mac)
1 DDE Execute senden (Windows)
Menüeintrag öffnen 1 Gespeicherte Suchen bearbeiten
1 Dateioptionen...
1 Container verwalten
1 Datenbank verwalten
1 Datenquellen verwalten
1 Layouts verwalten
1 Scripts verwalten
1 Wertelisten verwalten
1 Suchen/Ersetzen...
1 Sharing - FileMaker Netzwerk...
Rechtschreibung 1 Nur Auswahl prüfen
1 Aktuellen Datensatz prüfen
1 Ganze Ergebnismenge prüfen
1 Wort korrigieren
1 Dateioptionen - Rechtschreibung...
1 Wörterbücher wählen...
1 Anwenderwörterbuch bearbeiten...
Fenster 1 Textlineal ein-/ausblenden
1 Fensterposition/-größe ändern
1 Alle Fenster anordnen

Kapitel 3 Gestalten von Datenbanken für FileMaker Go
Dieses Kapitel erläutert, was es beim Gestalten einer in einem Gerät verwendeten Datenbank zu beachten gilt.
Gestalten von Layouts
Denken Sie beim Gestalten eines Layouts auf einem Gerät daran, dass folgende Aktionen nicht möglich sind:1 Ansichten oder Layouts entfernen
1 Felder hinzufügen oder entfernen
1 Umschalten zu Layouts, die nicht für die Anzeige im Menü „Layouts“ eingestellt sind, außer Sie bieten eine Navigationstaste an
1 Das Menü verwenden, um das aktuelle Datum, die aktuelle Zeit oder Zeitstempel einzufügen, außer Sie bieten eine Taste an oder verwenden ein Script
1 Wertelisten definieren und zuordnen (Einblendlisten und Aufklappmenüs mit Bearbeitung der Werteliste zulassen werden unterstützt)
1 Tooltipps anzeigen
1 Anzeige von Führungszeichen wie „...“ in Namen von Registersteuerelementen
Allgemeine Gestaltungsempfehlungen für Geräte finden Sie auf der Entwickler-Website von Apple.
Tipps zum Gestalten von Layouts und Feldern
1 Lassen Sie genug inaktiven Platz auf dem Formular frei, damit Benutzer außerhalb eines Feldstippen können, um ihre Daten zu senden.
1 Reduzieren Sie die Größe von Bildern so weit wie möglich.
1 Verwenden Sie für Bilder das PNG-Dateiformat.
1 Verwenden Sie die Bildschirmschablonen, um bei Ihrer Arbeit innerhalb des Anzeigebereichs des Geräts zu bleiben.
1 In manchen FileMaker Pro-Präsentationsstilen wird die Schriftart Tahoma verwendet. Diese Schriftart wird in iOS nicht unterstützt und wird in FileMaker Go in die Schriftart Helvetica konvertiert.
1 Wählen Sie eines der Gerätedesigns im Assistenten für neue Layouts/neue Berichte oder im Dialogfeld „Design ändern“. Diese Präsentationsstile verwenden die Schriftart Helvetica Neue.
1 Passen Sie in den Starter-Lösungen Layouts an, die für Geräte entworfen wurden.
1 Verteilen Sie die Felder senkrecht auf einem Formular.
1 Wenn Sie nicht genug Platz zwischen Feldern lassen, wird durch Tippen auf ein Feld auch auf das Feld daneben getippt. Lassen Sie vertikal mindestens 20 Punkte Platz zwischen Feldern oder aktivieren Sie den vertikalen Rollbalken für das Feld.
1 FileMaker Go unterstützt die Eingabehilfe mit VoiceOver. Informationen zum Erstellen von gut zugänglichen Lösungen finden Sie in der FileMakerPro-Hilfe.
1 Wenn Sie FileMaker Pro-Präsentationsstile auf Dateien anwenden, die Sie auf einem Gerät verwenden möchten, prüfen Sie die Abstände zwischen Feldbeschriftungen, die Feldhöhen, die Ausschnitte und die Register auf dem Gerät.

Kapitel 3 | Gestalten von Datenbanken für FileMaker Go 17
1 Um gruppierte Felder im iOS-Stil zu erstellen, geben Sie im Register „Darstellung“ des Inspektors einen Eckenradiuswert für jede Ecke an, um diese abgerundet oder eckig zu machen.
Bildschirmabmessungen
Um Ihr Design für Hoch- und Querformat zu optimieren, begrenzen Sie für das Hochformat die Breite des Layouts auf die Bildschirmbreite. So müssen Benutzer nicht nach rechts oder links scrollen, um Daten zu sehen.Versuchen Sie, die wichtigsten Informationen innerhalb der gemeinsamen Bildschirmabmessungen zwischen Hoch- und Querformat zu positionieren.
Verwenden Sie die Einstellungen für die automatische Größenanpassung in FileMaker Pro, um das Layout für Hoch- und Querformate zu optimieren.
Schriften auswählen
Berücksichtigen Sie bei der Wahl der Schriftarten, für welche Plattformen Sie sie gestalten. Einige Schriftarten verhalten sich je nach Plattform unterschiedlich.Die folgenden Schriften stellen Vorschläge, keine Empfehlungen dar. Nicht alle Schriften werden auf dem Desktop-PC oder auf Geräten unterstützt und die auf dem iOS unterstützten Schriften werden sich mit der Zeit sicher ändern. Stellen Sie sicher, Ihre Datenbanken auf allen Plattformen, die Sie einsetzen möchten, zu testen.
iPhone und iPod touch iPadArialArial Rounded MT BoldCourierCourier NewGeorgia HelveticaHelvetica NeueTimes New RomanTrebuchet MSVerdanaCochinAmerican TypewriterApple GothicMarker FeltThonburiZapfino
ArialArial Rounded MT BoldCourierCourier NewGeorgiaHelveticaHelvetica NeueTimes New RomanTrebuchet MSVerdanaAcademy Engraved LETBaskervilleChalkdusterOptimaPalatinoGill SansFuturaCochinSnell RoundHandDidotAmerican TypewriterApple GothicCopperplateHoefler TextMarker FeltPapyrusParty LETThonburiZapfino

Kapitel 3 | Gestalten von Datenbanken für FileMaker Go 18
Textstile
Die folgenden Textstile werden unter iOS unterstützt: „Fett“, „Kursiv“, „Unterstrichen“, „Groß/klein“, „Großbuchstaben“, „Kleinbuchstaben“, „Wort unterstrichen“ (wird unterstrichen angezeigt), „Doppelt unterstrichen“.iOS unterstützt Folgendes nicht: „Hervorheben“, „Durchgestrichen“, „Erweitert“, „Kapitälchen“, „Hochgestellt“, „Tiefgestellt“.
Überlegungen für die Dateneingabe auf einem Gerät
1 Es werden nur Felder in der Tabulatorfolge unterstützt. Sie können Tab und Zeilenschalter, abernicht die Eingabetaste einrichten, um zum nächsten Feld zu wechseln.
1 Sie können auf dem Gerät keine Werte aus einem Index in ein Feld einfügen und Sie können die Option Über zuvor eingegebene Werte autom. ausfüllen nicht verwenden.
1 Absatzausrichtung, Zeilenabstand und Einrückung werden in Containerfeldern eventuell nicht richtig angezeigt. Um diese Darstellungsprobleme zu vermeiden, verwenden Sie in Containerfeldern eine zentrierte Ausrichtung.
1 Die Auto-Korrektur funktioniert nicht in Textfeldern mit Script-Triggern, die für Tastenanschläge eingerichtet sind.
1 Das Bearbeiten eines Textfelds in FileMaker Go setzt alle Stile in diesem Feld auf Standardtext zurück.
1 Sie können jeweils ca. 64 KB an Text gleichzeitig bearbeiten.
1 Asiatische Sprachen: Seitlich ausgerichteter Text und Furigana werden nicht unterstützt. Die Eingabemethode-Editoren (IMEs) funktionieren nicht in Textfelderm mit Script-Triggern, die für Tastenanschläge eingerichtet sind.
Überlegungen für die Leistung auf einem Gerät
ContainerfelderBei Containerfeldern mit Bildern in Remote-Dateien skaliert der Server die Bilder, bevor sie an das Gerät gesendet werden. Bei Containerfeldern mit Bildern in lokalen Dateien werden die Bilder vom Gerät behandelt. Verwenden Sie für eine bessere Leistung kleinere Bilder.
LayoutsErstellen Sie mehrere Layouts mit möglichst wenigen Objekten anstelle von einem Layout mit vielen Objekten.
Weitere Informationen zum Gestalten von Layouts finden Sie unter „Tipps zum Gestalten von Layouts und Feldern“ auf Seite 16..
Script-TriggerVerwenden Sie unkomplizierte Scripts in Script-Triggern, um die Leistung zu verbessern.

Kapitel 3 | Gestalten von Datenbanken für FileMaker Go 19
Externe Tastaturen
Bestimmte Tastenanschläge verhalten sich auf externen Tastaturen anders.Funktionalität Verhalten in FileMaker GoTabulatortaste Unterstützt für Feldtypen, die die Bildschirmtastatur
anzeigen.
Umschalt-Tabulator wird nicht unterstützt.
Tasten für „Rückgängig“, „Wiederholen“, „Ausschneiden“, „Kopieren“, „Einfügen“, „Alles auswählen“
Unterstützt
Tastenanschläge für das Blättern zwischen Datensätzen (z. B. ctrl-Pfeil nach unten)
Nicht unterstützt
Änderungstasten (z. B. Option oder Alt) Nicht unterstützt
Auswerfentaste Blendet die Bildschirmtastatur ein bzw. aus.
Pfeiltasten Nicht unterstützt für Wertelisten sowie Datums-, Zeit- und Zeitstempelauswahl

Kapitel 4 Schützen von Datenbanken in FileMaker Go
Dieses Kapitel erläutert das Verhalten für das Öffnen geschützter Dateien und die Anmeldung nach Multitasking. Es enthält zudem Informationen für einen sicheren Umgang mit Ihrer Datenbank.
Öffnen von passwortgeschützten Dateien
Wenn Benutzer versuchen, eine geschützte Datei zu öffnen, werden sie aufgefordert, ein Konto und ein Passwort anzugeben. FileMaker Go prüft die folgenden Einstellungen in der angegebenen Reihenfolge, um festzustellen, wie eine geschützte Datei geöffnet wird. Wenn keine dieser Einstellungen verwendet wird, muss der Benutzer die Anmeldeinformationen eingeben, um die Datei zu öffnen.1. URL-Protokolle
In FileMaker Pro können Sie das FMP-Protokoll in einem URL verwenden, um eine bereitgestellte FileMaker Pro-Remote-Datei zu öffnen. Weitere Informationen finden Sie unter „Öffnen von Dateien und Ausführen von Scripts mithilfe des FMP-Protokolls“ auf Seite 21.
2. Dateioptionen-Einstellung zur automatischen Anmeldung
In FileMaker Pro können Sie die Dateioptionen-Einstellung verwenden, um sich mit einem angegebenen Konto und Passwort automatisch beim Öffnen der Datenbank anzumelden.
3. Manuelles Umgehen durch den Benutzer
In FileMaker Go können Benutzer die Standard-Anmeldeinformationen beim Öffnen einer Datei temporär umgehen, indem Sie einen Dateinamen in der Dateiliste berühren und halten. Nach dem Loslassen des Dateinamens wird ein Dialogfeld angezeigt, in dem ein Benutzer ein anderes Konto und Passwort eingeben kann.
Anmelden nach Multitasking
Wenn Sie auf Ihrem Gerät auf die Home-Taste drücken, wird FileMaker Go in den Hintergrund verschoben und der Status der Datei wird gespeichert. FileMaker Go speichert außerdem den Status der Datei, wenn Sie einen Anruf entgegennehmen. Wenn Sie wieder zu FileMaker Go wechseln, können Sie das Programm dort fortsetzen, wo Sie es verlassen haben.Dateien können so konfiguriert werden, dass eine erneute Authentifizierung erforderlich ist, nachdem Sie das Programm für einen bestimmten Zeitraum im Hintergrund ausgeführt haben. Informationen finden Sie unter „Verwenden des erweiterten Zugriffsrechts „fmreauthenticate““ auf Seite 21.
Nachdem FileMaker Go in den Hintergrund verschoben wurde, müssen Sie Ihr Konto und Ihr Passwort neu eingeben, um zu der Datei zurückzukehren. Ausnahmen:
1 Sie verwenden das Gast-Konto.
1 Ihr Kontoname und Ihr Kennwort stimmen mit dem Kontonamen und dem Kennwort im Dialogfeld „Dateioptionen“ in FileMaker Pro überein.
1 Sie sind vor Ablauf des in dem erweiterten Zugriffsrecht „fmreauthenticate“ festgelegten Zeitlimits zu der Datei zurückgekehrt.

Kapitel 4 | Schützen von Datenbanken in FileMaker Go 21
1 Sie verwenden ein Konto ohne das erweiterte Zugriffsrecht „fmreauthenticate“.
Hinweis Diese Bedingungen gelten auch für Dateien, die von einer früheren Version von FileMaker Pro konvertiert wurden.
Verwenden des erweiterten Zugriffsrechts „fmreauthenticate“
Verwenden Sie das erweiterte Zugriffsrecht „fmreauthenticate“, um festzulegen, ob Benutzer sich erneut authentifizieren müssen, wenn FileMaker Go für einen bestimmten Zeitraum nicht verwendet wurde.Mit diesem Zugriffsrecht müssen Benutzer den Kontonamen und das Kennwort erneut eingeben, wenn das festgelegte Zeitlimit abgelaufen ist und FileMaker Go wieder in den Vordergrund wechselt. Benutzer können fünfmal versuchen, ihren Kontonamen und ihr Kennwort einzugeben, bevor FileMaker Go die Dateien schließt.
In neuen Zugriffsrechten, die in FileMaker Pro erstellt wurden, wird das Schlüsselwort fmreauthenticate10 standardmäßig aufgenommen.
Das erweiterte Zugriffsrecht „fmreauthenticate“ wird immer dann aktiviert, wenn ein Benutzer den Kontext der App verlässt, inklusive iOS-Warnungen und Ruhezustand.
Falls eine Datei, die aus einer früheren Version von FileMaker Pro konvertiert wurde:
1 das erweiterte Zugriffsrecht „fmrestorelogin“ nicht enthält, fügt FileMaker Pro das Schlüsselwort fmreauthenticate0 hinzu.
1 das erweiterte Zugriffsrecht „fmrestorelogin“ enthält, wird es von FileMaker Pro entfernt.
Öffnen von Dateien und Ausführen von Scripts mithilfe des FMP-Protokolls
In FileMaker Pro können Sie das FMP-Protokoll in einer URL verwenden, um eine bereitgestellte FileMaker Pro-Remote-Datei zu öffnen. Beispiel:[<][URL:]FMP://[[konto:passwort@]netzadresse]/datenbankname[>]
Sie können auch das FMP-Protokoll verwenden, um ein angegebenes Script in FileMaker Pro-Remote-Dateien, Dateien im Ruhezustand und lokalen Datenbanken auf einem Gerät zu öffnen und auszuführen oder mit anderen Apps zu kommunizieren.
Beispiel 1: Öffnen von Remote-Dateien
Öffnen Sie eine Datei namens Kunden.fmp12 auf dem Host-Rechner mit einer IP-Adresse 192.168.10.0 mit einem Scripts namens KundenAuflisten.
FMP://192.168.10.0/Kunden.fmp12?script=KundenAuflisten
Beispiel 2: Öffnen von Dateien im Ruhezustand
Öffnen Sie eine Datei Kunden.fmp12 neu, die sich in FileMaker Go im Ruhezustand befand, mit einem Script namens KundenAuflisten.
fmp://$/Kunden.fmp12?script=KundenAuflisten
Hinweis Wenn Sie FMP verwenden, stellt FileMaker Go alle Dateien im Ruhezustand zuerst wieder her und verarbeitet dann FMP.

Kapitel 4 | Schützen von Datenbanken in FileMaker Go 22
Beispiel 3: Öffnen von lokalen Dateien
Öffnen Sie eine lokale Datei namens Kunden.fmp12 auf dem Gerät mit einem Script namens KundenAuflisten.
fmp://~/Kunden.fmp12?script=KundenAuflisten
Beispiel 4: Weitergabe von Parametern an ein Script und Definition lokaler Variablen
Öffnen Sie eine Datei namens Kunden.fmp12 auf dem Host-Rechner mit einer IP-Adresse 192.168.10.0 mit einem Scripts namens KundenAuflisten. Geben Sie einen Parameter TopKunden und eine lokale Variable $AnzuzeigendeZahl mit einem Wert 10 an.
FMP://192.168.10.0/Kunden.fmp12?script=KundenAuflisten¶m=TopKunden&$AnzuzeigendeZahl=10
Hinweise
1 Dateinamen unterscheiden Groß- und Kleinschreibung. Scriptnamen unterscheiden Groß- und Kleinschreibung nicht.
1 Die Dateinamenerweiterung .fmp12 ist nicht erforderlich.
1 Sie können in einem FMP-Protokoll mehrere Variablen definieren.
1 Wenn Leerzeichen in einem Link erforderlich sind, wird jedes Leerzeichen durch %20 ersetzt.
Sie können Konto und Passwort in der Adresse angeben (Ausnahme: beim Öffnen von Dateien im Ruhezustand).
Tipps zum Schutz von Remote- und lokalen Dateien
Falls Ihre Dateien weniger Schutz benötigen1 Stellen Sie für Dateien, die von FileMaker Server bereitgestellt werden, eine lange Server-
Leerlaufzeit ein.
1 Erhöhen Sie die Zahl der Minuten, bevor eine erneute Anmeldung über das erweiterte Zugriffsrecht „fmreauthenticate“ erforderlich ist.
1 Verwenden Sie nicht das erweiterte Zugriffsrecht „fmreauthenticate“.
Falls Ihre Dateien mehr Schutz benötigen – ein Benutzer pro Gerät
Remote-Dateien
Versuchen Sie, ein Gleichgewicht zwischen Sicherheitsanforderungen und Benutzerfreundlichkeit zu schaffen, wenn Sie folgende Zeitangaben definieren:
1 die Zeit, bevor der Sicherheitscode verlangt wird
1 die Leerlaufzeit des Servers
1 die Zeit, bevor eine erneute Anmeldung über das erweiterte Zugriffsrecht „fmreauthenticate“ erforderlich ist

Kapitel 4 | Schützen von Datenbanken in FileMaker Go 23
Lokale Dateien
1 Ergreifen Sie zusätzliche Vorsichtsmaßnahmen, um den Fremdzugriff auf Dateien auf verloren gegangenen oder gestohlenen Geräten zu verhindern.
1 Verwenden Sie das erweiterte Zugriffsrecht „fmreauthenticate“, um den unbefugten Zugriff zu minimieren.
Falls Ihre Dateien mehr Schutz benötigen – mehrere Benutzer pro Gerät 1 Legen Sie fest, dass der Sicherheitscode sofort verlangt wird.
1 Stellen Sie das erweiterte Zugriffsrecht „fmreauthenticate“ auf fmreauthenticate0 ein.
1 So müssen Benutzer den Sicherheitscode eingeben und sich anschließend über ihre eigenen Konten anmelden, um Dateien öffnen zu können.
Sicherheitstipps
So begrenzen Sie unbefugten Zugang:1 Legen Sie einen Sicherheitscode auf Ihrem Gerät fest.
1 Verwenden Sie die App „Mein iPad suchen“ oder „Mein iPhone suchen“. Aktivieren Sie die Funktion zur Sicherheitscode-Fernsperre und die Funktion zum Fernlöschen auf Ihrem Gerät.
1 Verwenden Sie die Funktion „Hole (PersistentID)“, um Geräte zu finden, die auf Ihre Lösungen zugreifen.
Hinweise
1 FileMaker Go funktioniert nicht mit IPv6-Dateiverweisen und -Adressen.
1 Wenn ein Host einen Client zum Schließen auffordert und nach 30 Sekunden keine Antwort kommt, versucht FileMaker Go, die Datenbanken zu schließen, und die Warnmeldung wird entfernt.
1 Die Dateiwiederherstellung auf Geräten wird nicht unterstützt.
SSL-Zertifikate
FileMaker Go kann die folgenden Stammzertifikatkonfigurationen von FileMaker Server verwenden:1 FileMaker-Stammzertifikat (Server mit aktiviertem SSL)
1 VeriSign
1 GeoTrust
1 GoDaddy
1 Thawte
1 Comodo