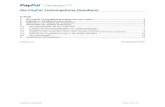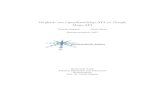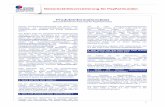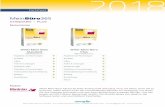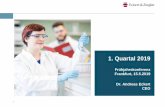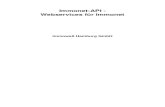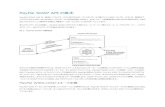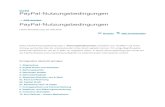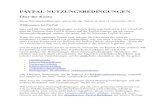finance platform - buhl.de · Um ein PayPal-Konto mit finanzblick zu nutzen, benötigen Sie...
Transcript of finance platform - buhl.de · Um ein PayPal-Konto mit finanzblick zu nutzen, benötigen Sie...
InhaltWillkommen bei der finanzblick Universal-App! 7
Die App auf einen Blick 8
Voraussetzungen 9
Download & Installation 9Passwortschutz einrichten 10
Konten einrichten 11Los geht’s: Das erste Online-Konto einrichten 12Weitere Konten ergänzen 13PayPal-Konto einrichten 14Kontogruppen nutzen 15Spezialfälle: Offline- und Bargeldkonto 16
Die Überblick-Seite 17
Kontoübersicht 18Die Kontenliste 18Umsätze aktualisieren 19Offline- und Bargeldkonto 20(manuelle Buchungen) 20Die Buchungsliste 21Umbuchungen 22
Kategorien 23Feedback übermitteln 24Zuordnung ändern 25Mehrere Zuordnungen gleichzeitig ändern 27Eigene Kategorien anlegen 28
Buchungsdetails 29Kategorie ändern 29Eigene Schlagworte(Tags) vergeben 30Auswertungsdatum anpassen 31Eigene Notizen 31Eigene Dokumente hinzufügen 32
Banking 34Überweisung 35SEPA Überweisung 36Terminüberweisung 36Foto-Überweisung 37Dauerauftrag 38Lastschrift 39Umbuchung 40Auftrag versenden 40TAN-Verfahren 41TAN-Verfahren ändern 41
Auswertungen 42Auswertungszeitraum anpassen 43Auszuwertende Konten wählen 44Ausgaben nach Kategorie 45Zur Listenansicht wechseln 46steuer2go 46Persönliche Steuer-Ersparnis berechnen 47Für Steuererklärung merken 48Einnahmen / Ausgaben 50„Top 10“-Listen 51Monatsvergleich 53Kontosaldenverlauf 54Monatlicher Überschuss 55Meine Barabhebungen 56Ausgaben für iTunes 56Kategorisierte Buchungen 57Kategorie im Verlauf 58Ausgaben für … 59Ausgaben nach …(Tags) 61Tags im Vergleich 63
Budgets 64Budgetliste bearbeiten 66Eigene Budgets hinzufügen 66Kategoriewahl für Budgets 66
Automatische und manuelle Budgetlimits 67Hinweis bei Budgetüberschreitung 67
Kundenkarten 68Einrichtung 69Punktestand online 70Session PIN 70Kundenkarten online abfragen 71
Nachrichten 72
Sicherheit 73Kennwortschutz der App 73Tipps zur Wahl eines sicheren Passworts 74Zugangsnummer statt Passwort verwenden 74Automatisches Sperren 75Speichern der Onlinebanking-PIN 75Gespeicherte PIN wieder löschen 76Serverbanking 76
finanzblick web zur Synchronisation nutzen 77Benutzerkonto einrichten 77Notwendige Angaben 78Aktivierung deines Benutzerkontos 79Synchronisation auf weiteren Geräten einrichten 79
finanzblick mit iCloud nutzen 80Backup in iCloud 80
Synchronisation per iCloud 81
Einstellungen 82Online Banking 82
Umsatzabfrage beim Start 82Konten für Umsatzabfrage 82Automatische Adressübernahme 82Bankkontakte 83
Allgemein 83Feedback 83finanzblick bewerten 83finanzblick weiterempfehlen 84Kategorie-Feedback 84Bei finanzblick anmelden 84Mitteilungen (Push-Nachrichten) 85Dokumente senden 85
Informationen 86Über finanzblick 86Hilfe und Support 86
Schnelle Hilfe 87Liste der unterstützten Banken 87Online-Support 87Support per E-Mail 87Support per Fax 87Telefonischer Support 87
7
Willkommen bei der finanzblick Universal-App!Vielen Dank, dass Sie sich für finanzblick entschieden haben! finanzblick gibt Ihnen einen Überblick über alle Ihre Konten und zeigt Ihnen automatisch und auf Knopfdruck, wo Ihr Geld geblieben ist. Außerdem nutzen Sie mit unserer Universal-App alle Vorteile des mobilen Bankings – immer und überall.
Ab sofort benötigen Sie für Ihr iPad und/oder iPhone also nur noch eine einzige App. In diesem Handbuch stellen wir Ihnen die einzelnen Funktionen von finanzblick vor und zeigen Ihnen, wie Sie die Universal-App optimal auf Ihrem iPad nutzen. Alle Angaben beziehen sich auf die Version 2.5 der App.
finanzblick - Onlinebanking Das iPad Handbuch
8
Die Bedienoberfläche von finanzblick ist in zwei Bereiche aufgeteilt: links sehen Sie die Navigation, rechts die dazugehörigen Daten, z.B. Details zum aktuell gewählten Konto oder das Ergebnis der aktuellen Aus-wertung.
Mit den Buttons in der Menüleiste am linken Rand des Bildschirms wechseln Sie zwi-schen den einzelnen Bereichen der App: dem Überblick, der Kontenübersicht, den Auswertungen, den Budgets und den Ein-stellungen. Mit dem Menü -Symbol können Sie die Menüleiste erweitern oder auf die Symbole verkürzen.
Oberhalb des Datenbereichs stehen Ihnen ggf. weitere Funktionen zur Verfügung. So können Sie in der Kontenübersicht z.B. Überweisungen vornehmen oder die Bu-chungen durchsuchen.
Die App auf einen Blick
9
VoraussetzungenZur Nutzung von finanzblick benötigen Sie ein Apple iPad mit dem Betriebssystem iOS 5.0 (oder neuer) sowie eines oder mehrere online-fähige Bankkonten.
Hinweis: Eventuell muss Ihr Konto zunächst von Ihrer Bank für die Onlinenutzung freigeschaltet werden. Ihre Bank wird Ihnen die Zugangsdaten mitteilen.
Download & Installation Sie erhalten finanzblick für Ihr iPad über den Apple Appstore. Klicken Sie auf die Preisangabe und
bestätigen Sie den Kauf mit Ihrer Apple-ID und Ihrem Passwort. Danach wird die App automatisch heruntergeladen und auf Ihrem iPad installiert. Ein Fortschrittsbalken im Symbol der App zeigt Ihnen dabei den aktuellen Stand der Installation.
Starten Sie finanzblick, indem Sie das Symbol der App antippen.
10
Ihre Finanzen sind ein sensibles Thema. Deshalb fordert finanzblick Sie beim ersten Start der App dazu auf, ein siche-res Passwort zu vergeben, mit dem Ihre Daten verschlüsselt werden. Das Passwort muss mindestens vier Zeichen lang sein. Während der Eingabe zeigt Ihnen die App, wie sicher Ihr aktuell gewähltes Passwort ist.
Hinweis: Wählen Sie ein längeres Passwort und verwenden Sie Groß- und Kleinschreibung sowie Ziffern und Sonderzeichen, um die Sicherheit zu erhöhen. Weitere Informationen dazu lesen Sie im Abschnitt „Sicherheit“.
Geben Sie Ihr Passwort ein und wiederholen Sie Ihre Eingabe, um Tippfehler auszuschließen. Danach tippen Sie auf „Anmel-den“.
Zu Ihrer Sicherheit wird die Datenbank nach 10 fehlerhaften Passworteingaben gelöscht. Sollten Sie einmal Ihr Passwort vergessen, müssen Sie die App löschen und neu installieren.
Passwortschutz einrichten
11
Konten einrichtenDamit finanzblick Ihre Finanzen analysieren kann, müssen Sie zunächst Ihre Konten in der App einrichten. finanzblick verwendet den sicheren Bankstandard FinTS, um z.B. Kontoauszüge zu laden oder Überweisungen zu versenden. Die-ser Standard wird von den meisten deutschen Banken unterstützt.
Sollte Ihre Bank keinen FinTS-Zugang anbieten, können Sie alternativ das Serverbanking nutzen. Dabei steuert finanz-blick die Internetseite Ihrer Bank so, als würden Sie Onlinebanking im Webbrowser nutzen. Bitte beachten Sie, dass Serverbanking nicht für jede Bank verfügbar ist. Mehr dazu im Abschnitt „Sicherheit“.
12
Los geht’s: Das erste Online-Konto einrichtenNun bietet Ihnen finanzblick an, in drei einfachen Schritten Ihr erstes Konto einzurichten.
Schritt 1: Geben Sie Ihre Bankleitzahl (BLZ) ein. Schon wäh-rend der Eingabe zeigt Ihnen die App passende Banken an. Sie müssen die BLZ also nicht vollständig eingeben, sondern können Ihre Bank auch ganz einfach durch Antippen auswäh-len. Tippen Sie danach auf „Weiter“.
Hinweis: Unterstützt die gewählte Bank den FinTS-Standard nicht, können Sie ggf. Serverbanking nutzen. Dazu lesen und bestätigen Sie bitte den entsprechenden Sicherheitshinweis.
Schritt 2: Jetzt geben Sie die Benutzerkennung ein, den Sie von Ihrer Bank mit den Zugangsdaten zur Onlinenutzung des Kontos erhalten haben. Je nach Bank wird die Kennung z.B. auch als „Anmeldename“ oder „Legitimations-ID“ bezeichnet. Tippen Sie anschließend auf „Weiter“.
Schritt 3: Zum Schluss benötigt finanzblick noch die Onlinebanking-PIN. Damit Sie sich die PIN nicht merken müssen, haben Sie die Möglichkeit, die PIN zu speichern. Beachten Sie hierzu bitte auch die Hinweise im Abschnitt „Sicherheit“. Bestätigen Sie die Eingabe mit „OK“.
13
finanzblick lädt jetzt automatisch die Umsätze des Kontos und analysiert Ihre Einnahmen und Ausgaben. Verfügt das Konto über Unterkonten, werden diese Daten ebenfalls geladen und ausgewertet.
Hinweis: Je nach Bank werden die Umsatzdaten eines Kontos unterschiedlich lange vorgehalten. Es ist daher möglich, dass Sie bei einer Bank nur die Auszüge der letzten 30 Tage abrufen können, während eine andere Bank die Daten der letzten zwölf Monate bereitstellt.
Weitere Konten ergänzenfinanzblick ist multibankenfähig, d.h. gerade wenn Sie mehrere Konten bei verschiedenen Banken besitzen, können Sie alle Konten in einer App zusammenführen.
Möchten Sie weitere Konten hinzufügen, tippen Sie zunächst auf das „Bearbeiten“-Symbol in der Menüzeile oberhalb Ihrer Kontokarte und anschließend auf das Plus-Zeichen.
Jetzt können Sie verschiedene Konten hinzufügen. Für ein weiteres Girokonto oder eine der unterstützten Kreditkarten wiederholen Sie die Schritte aus der Einrichtung des ersten Kontos. Möchten Sie ein PayPal-Konto einrichten, beachten Sie bitte die Hinweise in der App oder im folgenden Abschnitt.
Bearbeiten Hinzufügen
14
PayPal-Konto einrichtenUm ein PayPal-Konto mit finanzblick zu nutzen, benötigen Sie spezielle Zugangsdaten: Ihren PayPal API Benutzernamen und die dazugehörige PayPal API Unterschrift. Diese Daten erhalten Sie direkt auf der PayPal Website.
Melden Sie sich dazu zunächst mit Ihren gewohnten PayPal-Zugangsdaten auf der Internetseite von PayPal an. Gehen Sie anschließend auf der Seite über „Mein Konto Mein Profil mehr“ auf „Verkäufer/Händler“ und dort im Bereich „API-Zugriff“ auf „Aktualisieren“.
Aktivieren Sie auf der folgenden Seite die Option „Fordern Sie eine API-Signatur an“ und klicken dann auf die Schaltflä-che „Zustimmen und Senden“. Per Klick auf „Fertig“ schließen Sie den Vorgang ab.
Ihre API-Zugangsdaten werden Ihnen jetzt angezeigt. Notieren Sie sich die Daten für die Kontoeinrichtung in finanzblick. Sie benötigen Ihren API-Benutzernamen, Ihr API-Passwort und Ihre Unterschrift.
Starten Sie jetzt finanzblick. In der Kontoübersicht tippen Sie zunächst auf das „Bearbeiten“-Symbol in der Menüzeile oberhalb Ihrer Kontokarte(n) und anschließend auf das Plus-Zeichen. Wählen Sie anschließend „PayPal-Konto“.
Tragen Sie nun Ihre PayPal API-Zugangsdaten ein und bestätigen Sie die Eingabe mit Ihrem PayPal API-Passwort. Da-nach können Sie Ihr PayPal-Konto wie ein normales Girokonto mit finanzblick verwalten.
Bearbeiten
15
Kontogruppen nutzenWenn Sie mehrere Konten bei verschiedenen Banken haben oder Konten gemeinschaftlich mit anderen Personen führen, kann es sinnvoll sein, Ihre Konten in Gruppen aufzuteilen. Diese Gruppen stehen Ihnen dann in Übersichten und Auswer-tungen zum schnellen Zugriff zur Verfügung.
Um eine Kontogruppe anzulegen, tippen Sie zunächst auf das „Bearbeiten“-Symbol in der Menüzeile oberhalb Ihrer Kon-tokarte und anschließend auf das Plus-Zeichen.
Tippen Sie auf „Kontogruppe“, um eine neue Gruppe anzulegen. finanzblick wählt jetzt automatisch die neue Kontogrup-pe aus. Durch Antippen einzelner Konten unter „Zugehörige Kontenauswahl“ legen Sie fest, welche Konten zur Gruppe gehören sollen. Den Gruppennamen „Neue Kontogruppe“ können Sie nach Belieben ändern.
Bearbeiten Hinzufügen
16
Spezialfälle: Offline- und BargeldkontoObwohl finanzblick mehr als 4.000 deutsche Banken unterstützt, kann es vorkommen, dass ein Konto mit finanzblick nicht online verwaltet werden kann. Für diesen Fall gibt es das Offlinekonto.
Das Offlinekonto funktioniert wie ein normales Girokonto. Allerdings kann finanzblick den Kontostand und die Umsätze nicht automatisch online aktualisieren. Sie müssen die Buchungen also von Hand eintragen. Wie Sie Ihre Einnahmen und Ausgaben eintragen oder Beträge zwischen Konten umbuchen, lesen Sie im Abschnitt „Manuelle Buchungen“.
Ein Sonderfall des Offlinekontos ist das Bargeldkonto. Dieses Konto ist praktisch Ihre „digitale Geldbörse“. Mit dem Bar-geldkonto verwalten Sie alle Ausgaben, die Sie bar bezahlen.
Ein Beispiel: Sie heben 50 Euro am Geldautomaten ab. Dann tanken Sie und kaufen Lebensmittel – beides wird bar bezahlt. Ohne Bargeldkonto sehen Sie in finanzblick nur die Abbuchung auf Ihrem Girokonto, wissen aber nicht, was danach mit dem Geld passiert ist.
Mit einem Bargeldkonto können Sie die Barauszahlung von Ihrem Girokonto in Ihr Portmonee „umbuchen“. Denn das Geld ist ja nicht weg, sondern bloß nicht mehr auf dem Konto. Wenn Sie jetzt etwas bar bezahlen, tragen Sie diese Ausgabe im Bargeldkonto ein. So bekommen Sie ein noch exakteres Bild über Ihre Finanzen. Wie Sie eine Umbuchung vornehmen, lesen Sie im Abschnitt „Umbuchungen.“
Hinweis: finanzblick unterstützt nur ein Bargeldkonto. Sollten Sie ein weiteres Bargeldkonto benötigen, legen Sie bitte ein zusätzliches Offlinekonto an.
17
Die Überblick-Seite
BearbeitenÜberblick
Tippen Sie das Dashboard-Symbol in der Menü-leiste, um die Überblick-Seite anzuzeigen.
Auf dieser Seite zeigt finanzblick Ihr persön-liches „Finanz-Barometer“: eine Zusammen-fassung, in der Sie den aktuellen Stand Ihrer Konten, den Kontosaldenverlauf (oder eine andere Auswertung), aktuelle Buchungen sowie den momentanen Stand Ihres Gesamtbudgets sehen. Damit liefert Ihnen die App eine Rund-umsicht auf Ihre finanzielle Situation.
Tippen Sie auf das Stift-Symbol, um die Dar-stellung anzupassen. Mit den Schaltern können Sie z.B. einzelne Konten aus der Übersicht aus-blenden oder den Budgetvorschlag anpassen.
Möchten Sie eine andere Auswertung als den Kontosaldenverlauf anzeigen, tippen Sie auf das Pfeilsymbol rechts daneben und wählen Sie eine andere Auswertung aus der Vorschlagsliste.
18
Kontoübersicht Tippen Sie auf das Bankkarten-Symbol in der Menüleiste, um die Kontoübersicht aufzurufen. finanzblick zeigt Ihnen nun im Navigationsbereich die Kontenliste mit allen derzeit eingerichteten Konten an. Im Datenbereich sehen Sie die Bu-chungsliste mit allen Buchungen, die zum ausgewählten Konto gehören.
Die Kontenliste Damit Sie Ihre Konten einfach unterscheiden können, verwendet finanz-blick Bankkarten, die sich am Design Ihrer echten Bankkarten orientieren. Schieben Sie die Karten nach oben oder unten, um zwischen einzelnen Konten zu wechseln. Das derzeit aktive Konto erkennen Sie am rechten Pfeilsymbol.
Möchten Sie die Reihenfolge der Bankkarten ändern, tippen Sie auf das Stift-Symbol. Sie können nun die Bankkarten durch Ziehen des Anfasser-Bereichs mit dem Finger verschieben, einzelne Konten durch Antippen des Papierkorb-Symbols löschen oder – wie schon beschrieben – mit dem Pluszeichen neue Konten anlegen.
Konten Verschieben
19
Umsätze aktualisieren Sie können die Umsätze eines einzelnen Kontos oder aller Konten auf einmal aktualisieren. Um ein einzelnes Konto abzufragen, tippen Sie auf das Aktualisieren-Symbol unterhalb der entsprechenden Bankkarte. Alternativ können Sie auch die Buchungsliste nach unten ziehen, um die Umsätze des Kontos zu aktualisieren. Sie können die Umsätze eines einzelnen Kontos oder aller Konten auf einmal aktualisieren. Um ein einzelnes Konto abzufragen, tippen Sie auf das Aktualisieren-Symbol unterhalb der entsprechenden Bankkarte. Alternativ können Sie auch die Buchungsliste nach unten ziehen, um die Umsätze des Kontos zu aktualisieren.
Möchten Sie alle Konten aktualisieren, tippen Sie auf das Aktualisieren-Symbol unterhalb der Kontenliste in der Konto-übersicht. Dort zeigt Ihnen finanzblick auch den aktuellen Gesamtsaldo aller derzeit eingerichteten Konten.
Nach der Aktualisierung zeigt Ihnen die App unterhalb der Bankkarte die Anzahl der neuen, ungelesenen Buchungen an. In der Buchungsliste sind diese mit einem blauen Punkt markiert.
Tipp: Wenn Sie wünschen, aktualisiert finanzblick alle Umsätze beim Start der App automatisch. Mehr dazu im Abschnitt „Einstellungen“.
Aktualisieren
20
Offline- und Bargeldkonto(manuelle Buchungen)Bei Offline- und Bargeldkonten ist kein Onlineabruf der Buchungen mög-lich. Sie müssen Ihre Einnahmen und Ausgaben hier selbst eintragen.
Wechseln Sie dazu zum gewünschten Offline- oder Bargeldkonto und tippen Sie auf das Buchungssymbol oberhalb der Buchungsliste. Jetzt können Sie alle notwendigen Daten eingeben. Mit dem Schalter wech-seln Sie zwischen Einnahme und Ausgabe.
Buchungen
21
Die BuchungslisteDie Buchungsliste zeigt die Umsätze des gewählten Kontos in chronologischer Reihenfolge, beginnend mit der neuesten Buchung. Sie können die Liste nach oben und unten scrollen. Tippen Sie eine Buchung an, um Details anzuzeigen.
Tipp: Mit den Buchungsdetails können Sie auch die Auswertungen beeinflussen. Soll zum Beispiel Ihr Gehaltseingang am Monatsende in den „Einnahmen & Ausgaben“ für den Folgemonat berücksichtigt werden, passen Sie in den Details der Buchung das Auswertungsda-tum an.
Schieben Sie die Buchungsliste nach links, um die Termin- und Daueraufträge anzuzeigen, die im aktuell gewählten Konto hinterlegt sind. Schieben Sie die Ansicht erneut nach links, um die Kontoinfor-mationen wie z.B. Inhaber, BIC, IBAN oder Kreditlinie anzuzeigen. Durch Schieben nach rechts gelangen Sie wieder zurück zu den Daueraufträgen und zur Buchungsliste.
Mit dem Lupen-Symbol blenden Sie die Suche ein. Sie können jetzt einen beliebigen Suchbegriff eingeben. Die App zeigt Ihnen dann alle Buchungen, in denen der Suchbegriff vorkommt. Durchsucht werden sowohl der Verwendungszweck als auch der Empfänger.
Lupe
22
UmbuchungenBei manchen Buchungen wird kein Geld ausgegeben, sondern lediglich auf ein anderes Konto übertragen. Etwa, wenn Sie regelmäßig per Lastschrift auf ein Sparkonto einzahlen oder Bargeld am Automaten abheben. Auch diese Umbu-chungen können Sie mit finanzblick darstellen.
Tippen Sie dazu auf das Kategorie-Symbol und anschließend auf den Schalter „Umbuchung“. Sie sehen jetzt eine Liste der verfügbaren Konten. Wählen Sie durch Antippen das Konto aus, auf das der Betrag umgebucht werden soll.
Tipp: Sie können eine Umbuchung zusätzlich einer Ausgabenkategorie zuordnen. Wie diese Zuordnung funktioniert, lesen Sie im Abschnitt „Kategorien“.
Umbuchungen wirken sich auch auf die Auswertungen aus. (Mehr dazu im Abschnitt „Auswertungen“.) Sie sollten daher darauf achten, dass eine Umbuchung immer auch korrekt auf dem Gegenkonto eingetragen ist, damit Ihre Auswertungen nicht verfälscht werden.
Hinweis: finanzblick behandelt Umbuchungen automatisch. Sie können daher nicht beeinflussen, wie mit Umbuchungen umgegangen wird.
23
KategorienBasierend auf Empfänger, Verwendungszweck und einer intelligenten Logik analysiert finanzblick alle Buchungen und ordnet sie automatisch einer bestimmten Kategorie zu, z.B. „Nahrungsmittel“, „Kfz-Steuer“, „Zeitung“ usw.
finanzblick verwendet ein dazu festes Kategoriensystem, das Ihre Ausgaben ordnet. Das System besteht aus Lebens-bereichen, z.B. „Wohnen“, „Freizeit“ oder „Sparen & Vorsorge“, die jeweils über Unterkategorien verfügen. In manchen Fällen gibt es noch eine weitere Unterkategorie, um die Ausgabe näher zu beschreiben.
Ein Beispiel: Die Kosten für deinen privaten Internetanschluss werden unter „Haushalt & Lebenshaltung“ „Kommunikation & Information“ „Internet“ zugeordnet.
Hinweis: Das Kategoriensystem ist fest vorgegeben und kann nicht verändert werden. Ein Hinzufügen oder Entfernen von Kategorien ist nicht möglich.
Je genauer die Zuordnungen sind, umso exakter ist auch die anschließende Auswertung. Dank intelligenter Regeln ordnet finanzblick den Großteil aller Buchungen automatisch korrekt zu.
24
Feedback übermittelnUm ein gutes Regelwerk kontinuierlich zu verbessern ist Ihre Mithilfe als Anwender unerlässlich. Hierzu haben wir beim erstmaligen Umka-tegorisieren das Kategorie-Feedback eingerichtet. Nutzen Sie diese Funktion um uns bei der Verbesserung des Regelwerks zu unterstüt-zen und somit von den Änderungen aller Anwender zu profitieren. Alle Daten werden selbstverständlich nur pseudonymisiert übertragen. Mehr hierzu finden Sie im Bereich „Einstellungen“ „Allgemein“ „Feed-back“ „Kategorie-Feedback“.
25
Zuordnung ändernTrotz der intelligenten Regeln kann es vorkommen, dass eine Buchung feh-lerhaft oder gar nicht zugeordnet wird. In diesem Fall können Sie die Zuord-nung selbst vornehmen bzw. korrigieren.
Ein Beispiel: Es ist später Abend, der Supermarkt hat schon geschlossen. Deshalb kaufen Sie einige Lebensmittel an der Tankstelle und zahlen mit Ihrer EC-Karte. finanzblick erkennt diese Buchung beim der Umsatzabfrage und ordnet sie der Kategorie „Treibstoff“ zu. Das ist in diesem Fall natür-lich falsch, denn Sie haben ja ausnahmsweise keinen Treibstoff, sondern Lebensmittel eingekauft.
So können Sie die Zuordnung ändern: Tippen Sie zunächst auf das Kategorie-Symbol in der Buchungszeile. finanzblick zeigt Ihnen im Fenster „Kategorieauswahl“ nun kurz die Übersicht der Lebensbereiche und wech-selt dann automatisch schrittweise in die aktuell vergebene Kategorie. So erkennen Sie, dass Sie sich in einer Unterkategorie befinden.
Mit dem Button „Zurück“ wechseln Sie in die übergeordnete Kategorie. Tippen Sie so oft darauf bis Sie zur Bereichsübersicht gelangen. Wählen Sie jetzt zunächst den richtigen Bereich (z.B. „Wohnen“, „Haushalt“ oder „Freizeit“) und anschließend die richtige Kategorie. Mit dem Button „Keine“ löschen Sie die aktuelle Zuordnung.
26
Tipp: Das Kategorieauswahl-Fenster bietet eine eigene Suchfunktion. Ziehen Sie den Fensterinhalt nach unten, um das Suchfeld einzublenden und nach einer passenden Kategorie zu suchen. Beachten Sie dabei, dass nur die jeweils unter-geordneten Kategorien durchsucht werden. Suchen Sie also im Bereich „Sparen & Vorsorge“ nach „Internet“, werden Sie keine Treffer erhalten. Starten Sie die Suche hingegen in der Bereichsübersicht, werden alle Kategorien durchsucht und Sie erhalten den passenden Treffer.
In unserem Tankstellen-Beispiel wechseln wir von der falschen Kategorie „Treibstoff“ im Bereich „Verkehr & Mobilität“ in den Bereich „Haushalt & Lebenshaltung“ und tippen dort die richtige Kategorie „Nahrungsmittel & Getränke“ an - fertig!
Nach dem gleichen Verfahren ordnen Sie auch Buchungen zu, die als „Unkategorisiert“ gekennzeichnet sind.
Übrigens: finanzblick merkt sich Ihre Änderungen und lernt dazu. Wenn Sie eine bisher nicht kategorisierte Buchung zuordnen, merkt sich die App diese Zuordnung und wendet sie auch bei neuen Buchungen an, die auf das gleiche Muster passen.
27
Mehrere Zuordnungen gleichzeitig ändernEs kann sein, dass Sie mehreren Buchungen die gleiche Kategorie zuweisen möchten. Damit Sie nicht jede Buchung einzeln zuordnen müssen, bietet Ihnen finanzblick die Mehrfachauswahl.
Um mehrere Buchungen auszuwählen, tippen Sie auf das Stift-Symbol oberhalb der Buchungsliste. Vor jeder Buchung wird nun ein Auswahlfeld an-gezeigt. Tippen Sie auf das Auswahlfeld, um eine Buchung zu markieren. Markierte Buchungen werden mit einem Symbol gekennzeichnet.
Wenn Sie jetzt die Kategorie einer Buchung än-dern, werden alle markierten Buchungen dieser Kategorie zugeordnet.
Tipp: Wenn Sie die Mehrfachauswahl nach einer Suche aufrufen, werden automatisch alle Bu-chungen in der Suchergebnisliste markiert. Das ist besonders praktisch, um fehlerhafte Zuordnun-gen schnell zu korrigieren.
Bearbeiten
28
Eigene Kategorien anlegenSie haben die Möglichkeit das Kategoriensys-tem mit eigenen Kategorien zu erweitern um die automatische Auswertung ihrer Buchungen individuell zu ergänzen. Tippen Sie hierzu in der Buchungsliste auf das Kategorie-Symbol der Buchung die Sie einer eigenen Kategorie zuord-nen möchten. Die App springt erst in die automa-tische Kategorie, von wo aus Sie nun Ihre eigene Kategorie anlegen und benennen können. Tippen Sie hierzu auf das grüne Plus Symbol. Die eigene Kategorie wird anschließend in der Kategorieaus-wahl übernommen.
In unserem Beispiel haben wir der Kategorie „Sparen“ die eigene Kategorie „Prämiensparen“ hinzugefügt.
Hinweis: Eigene Kategorien können Sie auf allen Unterebenen anlegen. Sie sind durch kursive Schreibweise von fest vorgegebenen Kategorien zu unterscheiden.
Tipp: Ihre eigenen Kategorien sind auch in den Auswertungen „Kategorie im Verlauf“ bzw. „Ausgaben für…“ berücksichtigt.
29
BuchungsdetailsTippen Sie innerhalb Ihrer Buchungsliste in das Empfänger/Verwen-dungszweckfeld oder auf den Betrag Ihrer Buchung um zu den Bu-chungsdetails zu gelangen. Sie haben dort vielfältige Möglichkeiten Ihre Buchungen individuell anzupassen.
Kategorie ändernAnalog zum vorherigen Kapitel „Zuordnung ändern“ bietet Ihnen die App hier einen weiteren Weg an um die automatische Kategorisierung Ihrer Buchung im Bedarfsfall zu ändern.
30
Eigene Schlagworte(Tags) vergebenfinanzblick ordnet Ihre Buchungen automatisch in ein umfangreiches Kategoriensystem ein, welches von uns regelmäßig aktuellen Gege-benheiten angepasst wird (z.B. Wegfall der Praxisgebühr). Hiermit sollten Sie im Regelfall für jede Ihrer Buchungen auch eine geeignete Kategorie vorfinden.
Sollte dies jedoch einmal nicht der Fall sein, können Sie mit dieser Funktion Ihre Buchungen individuell zusammenfassen und auswerten.
Tippen Sie in den Buchungsdetails auf den Bereich „Schlagwor-te (Tags) anhängen“ und anschließend auf „Bearbeiten“. Über das „Plus“-Symbol können Sie nun Ihr Schlagwort eingeben. Bestätigen Sie die Eingabe bitte mit „Ok“. Sie können anschließend über das „Plus“-Symbol weitere Schlagworte hinzufügen, sie wieder löschen oder den Vorgang über „Fertig“ abschließen.
Tipp: Sie können Ihre hinterlegten Schlagworte durch Tippen auf den blauen Haken deaktivieren bzw. wieder aktivieren.
Hinweis: In der Buchungsliste erkennen Sie Buchungen denen Sie ein oder mehrere Schlagworte zugeordnet haben am „Anhänger“-Symbol.
31
Auswertungsdatum anpassenMit den Buchungsdetails können Sie auch die Auswertungen individuell anpassen. Soll zum Beispiel der Lohneingang am Monatsende in den „Einnahmen & Ausgaben“ für den Folgemonat berücksichtigt werden, tippen Sie einfach auf „Auswer-tungsdatum“ und passen es Ihren Wünschen an.
Eigene NotizenSie haben hier die Möglichkeit Ihrer Buchung eigene persönliche Notizen hinzuzufügen.
32
Eigene Dokumente hinzufügenDiese Funktion ist Ihr persönliches Dokumentenarchiv. Sie können nun an Ihre Buchungen passende Quittungen, Belege oder sonstige Doku-mente anhängen. Tippen Sie hierzu ganz unten im Bereich Dokumente auf „Dokument hinzufügen“. Sie haben nun die Auswahl Ihr Dokument entweder mit der Kamera neu abzufotografieren oder ein bestehen-des Dokument aus Ihrem Foto-Ordner bzw. aus dem finanzarchiv hochzuladen. Ihr Dokument wird anschließend im Vorschaufenster angezeigt.
Mit dem „Kamera“-Symbol rechts oberhalb dieses Vorschaufensters können Sie der Buchung, über die Auswahl „Neues Dokument“, maxi-mal 10 Dokumente hinzufügen.
Tipp: Über die Auswahl „Weitere Seite“ können Sie an ein bereits hochgeladenes Dokument ein neues anfügen. Somit können mehrsei-tige Belege zu einem Dokument zusammengefasst werden. Für diese Funktion ist die aktive Synchronisation mit der Web-App notwendig.
Durch Tippen auf das Vorschaufenster gelangen Sie in den Vollbild-modus. Dort können Sie Ihr Dokument über das „Papierkorb“-Symbol löschen oder es über das „Weiterleiten“-Symbol sichern , kopieren, drucken oder per AirDrop bzw. Mail verschicken.
Papierkorb Weiterleiten
33
Aktuell können Sie direkt vom Gerät nur Dokumente aus Ihrem Foto-Ordner hochladen. Sofern Sie Dokumente im PDF- oder einem anderen Format an eine Buchung anhängen möchten, nutzen Sie hierfür bitte die Synchronisation über das Dokumentenarchiv der Web-App. Sie können dort alle gängigen Dateitypen hochladen.
Tipp: Bei der Screenshot Funktion Ihres Gerätes wird der Screenshot des Dokuments automatisch im Foto-Ordner abgelegt und kann von dort aus direkt hochgeladen werden. Den Zugriff auf Ihr Fotoalbum können Sie jederzeit im „Einstellungen“-Bereich Ihres Gerätes unter „Datenschutz“ => „Fotos“ verwalten.
Hinweis: Buchungen denen Sie Dokumente hinzugefügt haben sind in der Buchungsliste durch das „Büroklammer“- Symbol gekennzeichnet.
34
BankingMit finanzblick hat Ihre Bank immer für Sie geöffnet. 24 Stunden am Tag, sieben Tage in der Woche. Holen Sie Ihre Kontoauszüge ab, erledigen Sie Überweisungen oder richten Sie Daueraufträge ein. Einfach, bequem und sicher – auch unterwegs.
35
Überweisung Um eine Überweisung durchzuführen, bietet Ihnen finanzblick zwei Möglichkeiten:
Wählen Sie in der Kontenliste zunächst das Konto aus, vom dem Sie Geld überweisen möchten. Tippen Sie anschlie-ßend auf das Buchungssymbol im linken oberen Bereich. Jetzt können Sie zwischen normaler Überweisung, Foto Über-weisung, Dauerauftrag, Lastschrift und Umbuchung wählen.
Der gängigste Fall ist die normale Überweisung. Mit dieser Funktion überweisen Sie Geld vom aktuell gewählten Kon-to auf ein Konto innerhalb Deutschlands. Dazu füllen Sie wie gewohnt den Überweisungsträger mit Empfängername, Empfänger-Kontonummer, Bankleitzahl, Betrag und Verwendungszweck aus.
Alternativ können Sie in der Buchungsliste eine beliebige Buchung antippen. In den Buchungsdetails wählen Sie nun ebenfalls das Buchungssymbol aus, welches sich oben links befindet. Im Unterschied zur ersten Variante ist der Über-weisungsträger hier bereits mit den Daten dieser Buchung vorausgefüllt.
Hinweis: finanzblick erkennt automatisch, wenn das im Überweisungsträger oben ausgewählte Auftraggeberkonto die unten angegeben Auftragsart nicht unterstützt In diesem Fall stellt finanzblick die Auftragsart automatisch auf den Text-schlüssel „Überweisung“ um.
Haben Sie Ihre Eingaben beendet, tippen Sie auf den Button „Abschicken“ und folgen den Hinweisen im Abschnitt „Auf-trag versenden“.
Tipp: Über das Plus-Symbol auf dem Überweisungsträger können Sie weitere Zeilen für den Verwendungszweck hinzufü-gen, falls Ihnen zwei Zeilen nicht ausreichen.
Buchung Verwendungszweck
36
SEPA ÜberweisungÜber das entsprechende SEPA-Symbol oberhalb des Empfängers können Sie zwischen Standard- und SEPA Überwei-sung wählen. Der Überweisungsträger wird dann entsprechend angepasst. Mit der Funktion SEPA Überweisung überwei-sen Sie vom ausgewählten Konto auf ein Konto innerhalb des Europäischen Wirtschaftsraums. Die Vorgehensweise entspricht der normalen Überweisung, Sie geben nur anstelle der Kontonummer die IBAN (International Bank Account Number) und anstelle der Bankleitzahl den BIC (Business Identifier Code) des Empfängers an.
Tipp: Die App unterstützt auch SEPA-Terminüberweisungen, -Daueraufträge, -Umbuchung und -Lastschriften sowie den SEPA QR-Code über die Fotoüberweisung. Die einzelnen SEPA Verfahren werden nicht von jeder Bank bzw. jedem Konto unterstützt.
Adressbuch Möchten Sie an einen bereits bekannten Empfänger überweisen, tippen Sie auf das Adressbuch-Symbol auf dem Über-weisungsträger. finanzblick zeigt Ihnen dann die Liste der bekannten Empfänger an. Wählen Sie einen Empfänger aus der Liste, um z.B. Tipp- und Übertragungsfehler bei der Bankverbindung zu vermeiden.
Wenn Sie einen neuen Empfänger eingeben, können Sie diesen mit dem Stern-Symbol auf dem Überweisungsträger zum Adressbuch hinzufügen.
TerminüberweisungSoll die Überweisung zu einem bestimmten Termin ausgeführt werden, tragen Sie das gewünschte Datum im Feld „Ausführungsdatum“ ein. Wenn Sie nichts anderes eingeben, wird die Überweisung schnellstmöglich ausgeführt.
EmpfängerSEPA Adressen
37
Tipp: Manche Banken lehnen Termine am Wochenende oder an Feiertagen ab. Zur Sicherheit sollten Sie in diesem Fall 1-2 Tage Vorlauf einplanen.
Sie können alle Eingaben mit Hilfe des Papierkorb-Symbols oberhalb des Überweisungsträgers löschen. Haben Sie Ihre Eingaben beendet, tippen Sie auf das Versenden-Symbol und folgen den Hinweisen im Abschnitt „Auftrag versenden“.
Foto-Überweisung Wenn Sie einen vorausgefüllten Überweisungsträger erhalten haben, z.B. mit einer Rechnung, können Sie die komfortab-le Funktion „Foto-Überweisung“ nutzen. Damit fotografieren Sie die Überweisungsvorlage einfach ab und sparen sich das Abtippen.
Hinweis: Die Foto-Überweisung funktioniert nur mit vorgedruckten Überweisungsträgern. Eine von Hand ausgefüllte Überweisung können Sie nicht abfotografieren. Tippen Sie auf das Foto-Symbol.
Für ein optimales Ergebnis sollten Sie den Überweisungsträger auf einen einfarbigen Hintergrund legen. Fotografieren Sie im Querformat und richten Sie den orangefarbenen Bereich des Überweisungsträgers an den Markierungen aus. Halten Sie die Kamera möglichst ruhig. Sobald die App den Überweisungsträger erkannt und fokussiert hat, wird das Foto automatisch ausgelöst.
Nachdem Sie die Vorlage fotografiert haben, übernimmt die App alle Daten in die Felder des Überweisungsformulars.
Hinweis: Vor dem Absenden der Überweisung sollten Sie prüfen, ob alle Daten korrekt von der Vorlage übernommen wurden.
Foto
38
Dauerauftrag Soll eine Überweisung regelmäßig ausgeführt werden – etwa, um regelmäßig Geld anzusparen – nutzen Sie die Funktion Dauerauftrag. Der Dauerauftrag wird bei der Bank hinterlegt und automatisch ausgeführt, bis das Enddatum erreicht ist oder der Auftrag gelöscht wird.
Eine Übersicht der aktuell zu einem Konto hinterlegten Daueraufträge erhalten Sie, wenn Sie die Buchungsliste des Kon-tos nach links schieben. Mehr dazu im Abschnitt „Die Buchungsliste“.
Möchten Sie einen Dauerauftrag anlegen, füllen Sie das Formular zunächst wie für eine normale Überweisung aus. Anschließend legen Sie zusätzlich fest, wann die erste Zahlung erfolgen soll (Startdatum), in welchem Zyklus der Auftrag wiederholt werden soll (z.B. monatlich, zweimonatlich, quartalsweise, halbjährlich oder jährlich) und wann die letzte Zah-lung erfolgen soll. Bitte beachten Sie, dass sich die möglichen Zyklen je nach Bank unterscheiden können.
Löschen
39
Hinweis: Wenn Sie kein Enddatum angeben, läuft der Dauerauftrag so lange, bis Sie ihn löschen.
Möchten Sie einen Dauerauftrag löschen, wechseln Sie zunächst über die Buchungsliste zur Ansicht „Termin- und Daueraufträge“. Tippen Sie nun auf das Stift-Symbol und anschließend auf das Minus-Symbol vor dem zu löschenden Dauerauftrag. Jetzt können Sie den Auftrag über den Button „Löschen“ entfernen. Bitte beachten Sie, dass hierzu die Ein-gabe einer gültigen TAN erforderlich ist.
LastschriftMit der Lastschrift-Funktion ist es möglich, einen Betrag von einem anderen Konto einzuziehen. Diese Funktion wird hauptsächlich im gewerblichen Bankverkehr genutzt. Möchten Sie finanzblick für Ihr Unternehmen nutzen, empfehlen wir Ihnen „finanzblick business“ mit weiterführenden Funktionen für Selbständige, Unternehmer und Gewerbetreibende.
Die Lastschrift füllen Sie wie eine Überweisung mit Empfänger, Kontonummer, Bankleitzahl, Betrag und Verwendungs-zweck aus. Im Gegensatz zur Überweisung ist es jedoch nicht möglich, einen Ausführungstermin anzugeben. Der Auftrag wird sofort ausgeführt.
Hinweis: Damit Sie diese Funktion nutzen können, muss Ihr Bankkonto den Geschäftsvorfall „Lastschrift“ unterstützen. Sprechen Sie mit Ihrer Bank, wenn Sie diese Funktion benötigen, Ihr Konto aber nicht berechtigt ist, Lastschriften einzu-ziehen.
40
Umbuchung Mit dieser Funktion können Sie eine Umbuchung zwischen zwei Konten bei derselben Bank durchführen. Das ist z.B. praktisch, wenn Sie ein Tagesgeldkonto führen.
Bei vielen Banken ist eine direkte Überweisung vom Tagesgeldkonto auf ein externes Konto bei einer anderen Bank nicht möglich. Sie müssen das Geld zunächst auf ein internes Girokonto umbuchen, bevor Sie es zu einer anderen Bank über-weisen können. Hierzu können Sie die Funktion „Umbuchung“ in finanzblick nutzen.
Hinweis: Da es sich hier um einen bankinternen Geschäftsvorfall handelt, gilt das sonst übliche Limit für Überweisungen nicht. Voraussetzung ist jedoch, dass beide Konten bei derselben Bank liegen und die Bank den Geschäftsvorfall „Umbu-chung“ unterstützt.
Auftrag versenden Damit Ihre Bank einen Auftrag – z.B. eine Überweisung – durchführt, müssen Sie sich gegenüber der Bank ausweisen und die Echtheit des Auftrags bestätigen. Dies geschieht durch die Eingabe Ihrer Konto-PIN für die Anmeldung an Ihrem Konto in Verbindung mit der Eingabe einer gültigen Transaktionsnummer (TAN) für den jeweiligen Auftrag.
Tippen Sie auf das Versenden-Symbol und bestätigen Sie die folgende Sicherheitsabfrage mit „Ja“. Sie werden nun auf-gefordert, eine Transaktionsnummer einzugeben.
Geben Sie die TAN ein und bestätigen Sie Ihre Eingabe mit „Ok“. finanzblick reicht den Auftrag jetzt bei Ihrer Bank ein und bestätigt Ihnen, dass z.B. die gewünschte Überweisung erfolgreich durchgeführt wurde.
Versenden
41
TAN-Verfahren Während die PIN zur Anmeldung immer gleich ist, ändert sich die TAN für jeden Auftrag. Es gibt dabei verschiedene Möglichkeiten, wie Sie eine TAN erhalten:
• Sie erhalten von Ihrer Bank eine durchnummerierte Liste mit TANs und werden aufgefordert, eine bestimmte TAN aus der Liste einzugeben (iTAN-Verfahren).
• Sie erhalten eine individuelle TAN von Ihrer Bank per SMS auf Ihr Handy (Mobile TAN-Verfahren).
• Sie erzeugen die TAN mit einem speziellen TAN-Generator selbst, indem Sie einen „Flicker-Code“ vom Bild-schirm auslesen (chipTAN-Verfahren).
Welches Verfahren in Ihrem Fall zur Anwendung kommt, hängt von Ihrer Bank ab. Manche Banken bieten ihren Kunden auch die Möglichkeit, zwischen verschiedenen Verfahren zu wählen. Sprechen Sie mit Ihrer Bank, wenn Sie Fragen zu PIN und TAN haben.
Mit finanzblick sind Sie in jedem Fall auf der sicheren Seite, denn die App unterstützt alle genannten Verfahren.
TAN-Verfahren ändernMöchten Sie das TAN-Verfahren oder das TAN-Medium nachträglich ändern, weil Sie z.B. eine neue Handynummer haben, tippen Sie zunächst auf das Zahnrad-Symbol, um die Einstellungen aufzurufen. Unter „Bankkontakte“ wählen Sie nun den betreffenden Eintrag an und blättern in den Informationen ganz nach unten. Unter „Kontakt synchronisieren“ kön-nen Sie TAN-Verfahren und TAN-Medium einsehen und anpassen. Zur Durchführung ist die Eingabe der PIN erforderlich.
42
Auswertungen Wissen Sie, wie viel Sie jährlich an Versicherungen zahlen, wie viel Geld Sie jeden Monat für Lebensmittel, Freizeitak-tivitäten oder Tanken ausgeben oder wie viel Bargeld Sie letzte Woche abgehoben haben? finanzblick sagt Ihnen auf Knopfdruck, wohin Ihr Geld geht.
Dazu bietet Ihnen finanzblick eine ganze Reihe vordefinierter Auswertungen, mit denen Sie Ihre Finanzen analysieren können. Tippen Sie auf das Auswertungs-Symbol in der Menüleiste, um die Auswertungen aufzurufen.
Im Navigationsbereich sehen Sie nun eine Liste der verfügbaren Auswertungen. Schieben Sie die Liste nach oben oder unten, um die gewünschte Auswertung zu wählen. Die aktuell gewählte Auswertung erkennen Sie am blauen Pfeilsymbol.
Möchten Sie die Reihenfolge der Auswertungen innerhalb der Liste ändern, tippen Sie auf das Stift-Symbol. Sie können nun die Auswertungen durch Ziehen des Anfasser-Bereichs mit dem Finger verschieben.
Tipp: Die Auswertungen sind fest vorgegeben und können nicht verändert werden. Ein Hinzufügen eigener oder Entfernen vorhandener Auswertungen ist nicht möglich. Sie können jedoch die „Auswertung für …“ nach Ihren Wünschen anpassen. Mehr dazu im entsprechenden Abschnitt.
Hinweis: Für die Auswertungen werden nur Zeiträume berücksichtigt, zu denen auch Daten vorliegen. Gibt es z.B. in einem Monat weder Einnahmen noch Ausgaben, wird der Monat nicht in den Auswertungen angezeigt.
Auswertungen Bearbeiten Verschieben
43
Auswertungszeitraum anpassenFür die Auswertung werden nur die Buchungen des aktuell gewählten Zeitraums berücksichtigt. Der aktuell gewählte Zeitraum wird unterhalb der Auswertung auf einer Zeitachse angezeigt.
Verwenden Sie die Anfasser am linken und rechten Rand der blauen Markierung, um den Zeitraum zu verlängern oder zu verkürzen. Verschieben Sie den markierten Bereich auf der Zeitachse, um andere Zeiträume zu wählen. Mit dem Schalter rechts neben der Zeitachse können Sie die Darstellung zwischen der Monatsansicht (M) und Jahresansicht (J) umschal-ten. Beachten Sie bitte, dass Sie nur Zeiträume auswählen können, für die auch Daten vorliegen.
Hinweis: In der Monatsansicht müssen Sie mindestens einen Monat für die Auswertung wählen, maximal können Sie zwölf aufeinanderfolgende Monate wählen.
44
Auszuwertende Konten wählen Unterhalb des Auswertungszeitraums zeigt Ihnen die Kontoauswahl, welche Konten derzeit für die Auswertung berück-sichtigt werden.
Möchten Sie bestimmte Konten von einer Auswertung ausschließen, tippen Sie auf die Bezeichnung der Konten. finanz-blick zeigt Ihnen nun alle verfügbaren Konten an. Tippen Sie auf ein Konto, um es aus- oder abzuwählen. Mit dem Button „Alle Konten“ wählen Sie alle Konten zur Auswertung aus.
Hinweis: Sie müssen mindestens ein Konto für die Auswertung wählen.
Umbuchungen werden in Auswertungen nicht berücksichtigt, wenn beide Konten in der Auswertung enthalten sind. Wird nur eines der Konten ausgewertet, werden hingegen auch die Umbuchungen in der Auswertung angezeigt.
45
Diese Auswertung zeigt Ihnen, wofür Sie in einem bestimmten Zeitraum Geld aus-gegeben haben. Ihre Ausgaben werden im Datenbereich in der Diagrammansicht dargestellt.
Tippen Sie einen Bereich des Tortendia-gramms an, um die Summe der Ausgaben für die gewählte Kategorie anzuzeigen. Möchten Sie wissen, welche Ausgaben sich im Detail dahinter verbergen, schieben Sie das Tortendiagramm nach links oder tippen Sie auf den angezeigten Summenwert.
Tippen Sie doppelt auf einen Bereich, um die Ausgaben der gewählten Kategorie wei-ter aufzuschlüsseln. Mit dem „X“ in der Mitte des Diagramms gelangen Sie wieder eine Ebene zurück.
Ausgaben nach Kategorie
Hinweis: Sie können das Kreisdiagramm durch Berührung einfach in eine beliebige Richtung drehen um die Kategorie zu wechseln.
46
steuer2go Mit der Auswertung „steuer2go“ können Sie jederzeit und überall ausrechnen, wie viel Steuern Sie mit einer Ausgabe sparen. Etwa, wenn Sie im Laden stehen und einen Computer kaufen möchten. Dann rechnet steuer2go für Sie aus, was Ihnen die Ausgabe für das Arbeitsmittel steuerlich spart. Ihre Steuerersparnis wird auf Grundlage Ihrer Vorjahres-Steuer-
daten exakt berechnet.
Hinweis: Da Ihre Vorjahres-Steuerdaten die Grundlage der Auswertung bilden, wird die Auswertung nur angezeigt, wenn Sie eine WISO oder t@x Steuersoftware besitzen und dort die Funktion „steuer2go“ aktiviert haben. Wie Sie dazu vorge-hen, erfahren Sie im Handbuch Ihrer Steuer-Software. Außerdem benötigen Sie ein Benutzerkonto für „finanzblick web“. Wie Sie dieses Benutzerkonto anlegen, lesen Sie im Abschnitt „finanzblick web zur Synchronisation nutzen“. Sind diese beiden Voraussetzungen erfüllt und ist eine Online-Verbindung verfügbar, wird die Auswertung steuer2go in der Auswer-tungsliste angezeigt und kann benutzt werden.
Zur Listenansicht wechseln
Möglicherweise werden bestimmte Ausgabenkategorien in der Diagrammansicht als sehr schmale Tortenstücke darge-stellt, da nur wenige Buchungen in diesem Bereich vorhanden sind. Wechseln Sie zur Listenansicht, um die Ausgaben als Liste darzustellen. Dazu tippen Sie auf das Listen-Symbol.
Tippen Sie auf nun eine Zeile in der Liste, um die dazugehörigen Buchungen anzuzeigen.
Liste
47
den Betrag ein. Unter Bezeichnung tragen Sie ein, worum es sich handelt, also z.B. „Fliesenleger“.
Tippen Sie nun auf „Steuer-Kategorie“, um Ihre Ausgabe einer steuerlichen Kategorie zuzuordnen, in unserem Beispiel zur Kategorie „Handwerker“. Tip-pen Sie danach auf „Steuerersparnis berechnen“, um Ihre persönliche Erspar-nis zu ermitteln.
Hinweis: Die Berechnung Ihrer individuellen Steuerersparnis wird online durch den finanzblick Server durchgeführt. Daher ist die Berechnung nur möglich, wenn eine Onlineverbindung besteht.
Persönliche Steuer-Ersparnis berechnen
Um die Steuerersparnis einer Ausgabe zu berechnen, tippen Sie auf das Plus-Symbol. Im Dialog „Steuer-Vorschau“ tragen Sie das Datum der Ausgabe und
48
Für Steuererklärung merken
Tipp: Wenn Sie eine Ausgabe nicht nur „durchrechnen“ möchten, sondern die Kosten tatsächlich anfallen, aktivieren Sie die Option „Für Steuererklärung mer-ken“.
Dann wird Ihre Ausgabe auf dem finanzblick Server gespeichert. Das hat gleich zwei Vorteile:
• Bei weiteren Berechnungen wird diese Ausgabe ebenfalls berücksichtigt. Das ist wichtig bei Ausgabenposten, die sich erst nach Überschreitung eines Grenzbetrags steuerlich auswirken, etwa Gesundheitskosten.
• Außerdem können Sie die gespeicherte Ausgabe später mit Ihrer Steuer-Software in Ihre nächste Steuererklärung importieren und müssen sie nicht erneut eingeben.
Tipp: Sie haben eine Ausgabe mit EC-Karte bezahlt? Dann müssen Sie die Daten nicht mehr von Hand nachtragen, um die Steuerersparnis zu berechnen. Wischen Sie in der Auswertung „steuer2go“ nach links, um die Buchungsliste anzuzeigen. Tippen Sie nun das Adler-Symbol an, um eine Buchung direkt einer steuerlichen Kategorie zuzuordnen.
Steuerkategorie
49
Hinweis: Ihre für die Steuererklärung vor-gemerkten Ausgaben werden in der Aus-wertung „steuer2go“ gesammelt angezeigt. Dabei sehen Sie die Gesamtausgaben, Ihre Gesamtersparnis und die einzelnen Ausga-ben als Liste.
Möchten Sie eine Ausgabe aus der Liste entfernen, tippen Sie auf das Stift-Symbol und dann auf das Minus-Symbol vor der zu löschenden Ausgabe.
Löschen
50
Einnahmen / Ausgaben Mit dieser Auswertung stellen Sie Ihre Ein-nahmen und Ausgaben für einen bestimm-ten Zeitraum und bestimmte Konten gegen-über und ermitteln die Differenz. Die Werte werden als Säulendiagramm dargestellt: Ihre Einnahmen bilden eine grüne Säule, Ihre Ausgaben eine rote Säule:
Möchten Sie Details zu Ihren Einnahmen oder Ausgaben sehen, tippen Sie zunächst auf die entsprechende Säule. Die aktuell gewählte Säule ist durch einen blauen Pfeil gekennzeichnet.
Schieben Sie das Säulendiagramm nach links, um die zur gewählten Säule gehö-renden Buchungen anzuzeigen. Alternativ können Sie auch die Summenzeile oberhalb des Diagramms antippen.
51
„Top 10“-Listen Benutzen Sie das Listen-Symbol, um Ihre häufigsten Einnahmen und Ausgaben des gewählten Zeitraums anzuzeigen. finanzblick liefert Ihnen dann eine „Top 10“-Liste der Einnahmen bzw. Zahlungs-empfänger.
Zudem haben Sie hier durch das „Grup-pierungs-Symbol“ die Möglichkeit ver-schiedene Einzelpositionen Ihrer Liste in einer Gruppe zusammenzufassen. Hier-zu folgen Sie dem „Bearbeiten-Symbol“. Sie können nun durch das „Plus-Symbol“ neue Gruppen hinzufügen oder mit dem „Minus-Symbol“ bereits vorhandene löschen.
Liste
52
Hinweis: Es ist Ihnen möglich Ihre Gruppe individuell zu benennen und zusammenzustellen. Aktivierte Einzelpositionen werden nach dem Anklicken mit einem blauen Haken bestätigt.
53
Monatsvergleich Mit dem Monatsvergleich können Sie schnell und einfach feststellen, ob Sie zu bestimmten Zeiten außergewöhnlich hohe Einnahmen oder Ausgaben haben. Die Auswertung stellt Einnahmen und Ausgaben auf Monatsbasis als Säulendia-gramm gegenüber.
Bei den Ausgaben wird dabei zwischen festen und veränderlichen Ausgaben unterschieden. Fixe Ausgaben sind z.B. laufende Daueraufträge oder regelmäßige Ausgaben wie etwa die KFZ-Steuer. Variable Ausgaben sind z.B. die Ausgaben für Lebensmittel oder Benzin.
Möchten Sie Details zu Ihren Einnahmen oder Aus-gaben sehen, tippen Sie zunächst auf die entspre-chende Säule. Die aktuell gewählte Säule ist durch einen blauen Pfeil gekennzeichnet.
Schieben Sie das Säulendiagramm nach links, um die zur gewählten Säule gehörenden Buchungen anzuzeigen. Alternativ können Sie auch die Sum-menzeile oberhalb des Diagramms antippen.
Hinweis: In der Detailansicht werden die fixen Ausgaben rot markiert, die variablen Ausgaben sind orange gekennzeich-net. Die Fixkosten werden automatisch ermittelt, die Zuordnung kann nicht geändert werden.
54
Kontosaldenverlauf Wie entwickelt sich dein Kontostand? Wohin geht der Trend? Diese Auswertung zeigt dir sozusagen die „Fieberkurve“ deiner summierten Konten:
Mit dem Kontosaldenverlauf haben Sie die Möglichkeit, Ihren Kontostand zu einem beliebigen Datum exakt nachzuvollziehen. Ziehen Sie den blauen Markierungspfeil auf das gewünschte Datum, um den dazugehöri-gen Kontostand abzulesen.
Schieben Sie die Verlaufskurve nach links, um die zur Kurve gehörenden Buchungen anzuzeigen. Alternativ können Sie auch die Summenzeile oberhalb des Diagramms antippen.
Hinweis: Für den Kontosaldenverlauf werden auch Umbuchungen berücksichtigt.
55
Monatlicher Überschuss
In der Überschuss-Auswertung sehen Sie, wie viel Geld am Ende des Monats übrig geblieben ist.
Monate, in denen Sie einen Überschuss er-zielt haben, werden durch eine grüne Säule dargestellt, Monate mit Fehlbeträgen durch eine rote Säule.
Möchten Sie Details zu Ihren Einnahmen oder Ausgaben sehen, tippen Sie zunächst auf die entsprechende Säule. Die aktuell gewählte Säule ist durch einen blauen Pfeil gekennzeichnet.
Schieben Sie das Säulendiagramm nach links, um die zur gewählten Säule gehö-renden Buchungen anzuzeigen. Alternativ können Sie auch die Summenzeile oberhalb des Diagramms antippen.
56
Meine BarabhebungenMit dieser Auswertung können Sie schnell überprüfen, wie viel Bargeld Sie in einem bestimmten Monat abgehoben haben und können die Abhebungen einzelner Monate miteinander vergleichen.
Die Summe der Abhebungen wird jeweils in Form einer roten Säule dargestellt.
Möchten Sie Details zu Ihren Barabhebungen sehen, tippen Sie zunächst auf die entsprechende Säule. Die aktuell ge-wählte Säule ist durch einen blauen Pfeil gekennzeichnet.
Schieben Sie das Säulendiagramm nach links, um die zur gewählten Säule gehörenden Buchungen anzuzeigen. Alterna-tiv können Sie auch die Summenzeile oberhalb des Diagramms antippen.
Tipp: Wenn Sie wissen möchten, was mit dem am Automaten abgehobenen Bargeld passiert, sollten Sie ein Bargeldkon-to führen, auf das Sie Ihre Barabhebungen umbuchen. Mehr dazu lesen Sie im Abschnitt „Offline- und Bargeldkonto“.
Ausgaben für iTunesMit Ihrem iPad nutzen Sie sicherlich auch iTunes und den Appstore, um Musik und Software zu laden. Pro Lied oder App zahlen Sie zwar immer nur wenige Euro oder sogar nur Cent, doch auch diese Kleinbeträge können sich zu stattli-chen Ausgaben summieren.
Damit Sie Ihre Ausgaben im Blick behalten können, zeigt Ihnen diese Auswertung, wie viel Geld Sie in einem bestimmten Zeitraum für iTunes ausgegeben haben. Die Summe der Abhebungen wird jeweils in Form einer roten Säule dargestellt.
Möchten Sie Details zu Ihren iTunes-Ausgaben sehen, tippen Sie zunächst auf die entsprechende Säule. Die aktuell gewählte Säule ist durch einen blauen Pfeil gekennzeichnet.
57
Schieben Sie das Säulendiagramm nach links, um die zur gewählten Säule gehörenden Buchungen anzuzeigen. Alterna-tiv können Sie auch die Summenzeile oberhalb des Diagramms antippen.
Kategorisierte BuchungenDiese Auswertung zeigt Ihnen das Verhältnis zwischen bereits kategorisierten und noch unkategorisierten Buchungen. Sie können diese Auswertung nutzen, um sich schnell und einfach einen Überblick über die noch nicht kategorisierten Buchungen zu verschaffen, diese manuell zu kategorisieren und so die Genauigkeit aller Auswertungen zu erhöhen.
Der Anteil der bereits kategorisierten Buchungen wird als grüne Säule dargestellt, der Anteil der nicht kategorisierten Buchungen als rote Säule.
Schieben Sie das Diagramm nach links, um die noch nicht kategorisierten Buchungen anzuzeigen. Alternativ können Sie auch die Summenzeile oberhalb des Diagramms antippen.
Tipp: Nutzen Sie die Mehrfachauswahl über das Stift-Symbol, um mehrere unkategorisierte Buchungen gleichzeitig einer Kategorie zuzuordnen. Mehr dazu im Abschnitt „Mehrere Zuordnungen gleichzeitig ändern“.
58
Kategorie im VerlaufMit dieser Auswertung können Sie die Gesamtausgaben für eine Kategorie im zeitlichen Verlauf verfolgen. Sie sehen damit z.B., wie viel Sie seit Anschaffung Ihres neuen Pkw für Benzin ausgegeben haben.
Wenn Sie die Auswertung zum ersten Mal aufrufen, zeigt Ihnen finanzblick automatisch die Kategorienliste an, damit Sie die gewünschte Kategorie oder den Lebensbereich auswählen können.
Schieben Sie die Verlaufskurve nach links, um die zur Kurve gehörenden Bu-chungen anzuzeigen. Alternativ können Sie auch die Summenzeile oberhalb des Diagramms antippen.
59
Ausgaben für …
Diese Auswertung können Sie flexibel ein-setzen, um Ihre Ausgaben gezielt über einen bestimmten Zeitraum zu verfolgen. Dabei können Sie entweder einen Lebensbereich oder eine einzelne Kategorie betrachten.
Wenn Sie die Auswertung zum ersten Mal aufrufen, zeigt Ihnen finanzblick automa-tisch die Kategorienliste an, damit Sie die gewünschte Kategorie oder den Lebensbe-reich auswählen können. Tippen Sie auf das Auswahl-Symbol um die aktuell gewählte Kategorie zu ändern.
Tippen Sie auf das Listen-Symbol um die aktuell gewählte Kategorie zu ändern.
Kategorieliste
60
Ihre Ausgaben werden auf Monatsbasis angezeigt. In der Summenzeile oberhalb des Diagramms sehen Sie den Saldo der jeweiligen Ausgabe über den unten ausgewählten Zeitraum. Schieben Sie das Säulendiagramm nach links, um die zum ausgewählten Zeitraum gehörenden Buchungen anzuzeigen. Alternativ können Sie auch die Summenzeile antippen.
Tipp: Möchten Sie die Summenzeile bzw. die Buchungsliste nicht über mehrere Monate sondern lediglich für einen be-stimmten Monat sehen, tippen Sie einfach auf die Säule dieses Monats. Unterhalb der Säule erscheint nun ein Pfeilschie-ber mit dem Sie problemlos zwischen den einzelnen Monaten navigieren können.
Hinweis: Durch erneutes Tippen auf die Säule verschwindet dieser wieder und Summenzeile sowie Buchungsliste bezie-hen wieder auf den ausgewählten Zeitraum.
Schieben Sie das Säulendiagramm nach links, um die zum gewählten Monat gehörenden Buchungen anzuzeigen. Alter-nativ können Sie auch die Summenzeile oberhalb des Diagramms antippen.
Schieber
61
Ausgaben nach …(Tags)Mit Hilfe dieser Auswertung können Sie sich nun die Ausgaben zu den eigens von Ihnen angelegten Schlagworten (TAGS) anzeigen lassen die Sie im Ka-pitel „Buchungsdetails“ angelegt haben. Dies ist beispielsweise sinnvoll, wenn Sie Ihre gesamten Kfz-Kosten für einzelne Fahrzeuge aufschlüsseln wollen.
Über das Auswahl-Symbol gelangen Sie hier zu Ihren hinterlegten Schlagwor-ten. Sie können nun auswählen welche Buchungen Sie in die Auswertung mit einbeziehen wollen.
Mit dem Listen-Symbol sehen Sie Ihre Top-Ausgabekategorien.
Liste Schlagwörter
62
Wenn Sie beispielsweise die beiden Schlagworte „Cabrio PKW 1“ sowie „Kombi PKW 2“ durch den blauen Haken aktivie-ren werden alle Buchungen mit einbezogen, denen mindestens eines der beiden Schlagworte zugeordnet ist.
Ist hingegen die untere Funktion „Buchungen enthält alle Schlagworte“ aktiviert, ist es zwingend notwendig, dass alle mit blauem Haken aktivierten Schlagwörter der Buchung zugeordnet sind. Es werden dann also nur die Buchungen in Ihre Auswertung mit einbezogen, denen Sie sowohl das Schlagwort 1 als auch das Schlagwort 2 zugeordnet haben.
Hinweis: Im Diagrammbereich stehen Ihnen hier dieselben Funktionen zur Verfügung wie in der vorherigen Auswertung beschrieben.
63
Mithilfe dieser Auswertung können Sie die Aus-gaben für Ihre individuell angelegten Schlagworte (Tags)über mehrere Monate miteinander verglei-chen. Sie können hier z.B. sehen wie sich Ihre gesamten Tankkosten auf einzelne Fahrzeuge verteilen. Wählen Sie über das Auswahl-Symbol zunächst die beiden Schlagworte aus die Sie mit-einander vergleichen möchten. In der Auswertung werden immer drei Säulen gegenübergestellt. Ausgaben die das Schlagwort 1 (hier: „Cabrio PKW 1“) enthalten, werden als rote Säule ange-zeigt. Ausgaben mit Schlagwort 2 (hier: „Kombi PKW 2“) als orangene- , sowie Ausgaben denen beide Schlagworte zugeordnet sind als blaue Säule (sofern vorhanden).
Über das „Tags“-Symbol gelangen Sie auch hier zu Ihren hinterlegten Schlagworten. Sie können nun auswählen, welche beiden Schlagwörter Sie miteinander vergleichen möchten. Ein Vergleich von mehr als zwei Schlagwörter miteinander ist nicht möglich.
Tags im Vergleich
Tags
64
Budgets finanzblick kann Ihnen auch dabei helfen, Ihre laufenden Ausgaben für den aktu-ellen Monat zu überwachen. Dazu bietet die App die praktische Budget-Funktion, die Ihnen zeigt, wie viel Geld für einen bestimmten Bereich im laufenden Monat noch verfügbar ist.
Tippen Sie auf das Budget-Symbol in der Menüleiste, um die Budgets aufzurufen.
Im Navigationsbereich sehen Sie nun eine Liste der verfügbaren Budgets sowie der aktuell verbleibenden oder überschrittenen Beträge. Schieben Sie die Liste nach oben oder unten, um das gewünschte Budget zu wählen. Das ak-tuell gewählte Budget erkennen Sie am blauen Pfeilsymbol.
Budgets
65
Im Datenbereich wird Ihnen das aktuell gewählte Budget mit einem Fortschrittsbalken angezeigt. So sehen Sie sofort, wie viel Sie im laufenden Monat bereits ausgegeben haben und wie viel Budget für den Rest des Monats verbleibt. Außerdem zeigt Ihnen finanzblick die Höhe des Gesamtbudgets für diesen Bereich sowie die Zahl der noch verbleibenden Tage in diesem Monat. Darunter sehen Sie in einer Liste, welche Ausgaben das Budget belastet haben.
So lange Ihr Budget nicht ausgeschöpft ist, ist der Budgetbalken grün. Wird das gesetzte Limit überschritten, färbt sich der Balken rot. Wenn Sie wünschen, informiert finanzblick Sie automatisch, sobald ein Budget überschritten wird. Mehr dazu im Abschnitt „Hinweis bei Budgetüberschreitung“.
Hinweis: Umbuchungen werden für Budgets nicht berücksichtigt.
66
Budgetliste bearbeitenMöchten Sie die Reihenfolge der Budgets innerhalb der Liste ändern, tippen Sie auf das Stift-Symbol. Sie können nun die einzelnen Budgets durch Ziehen des Anfasser-Bereichs mit dem Finger verschieben.
Tippen Sie auf das Papierkorb-Symbol, um das entsprechende Budget aus der Liste zu entfernen.
Eigene Budgets hinzufügenMit dem Plus-Symbol können Sie der Budgetliste weitere Budgets hinzufügen.
Wählen Sie dazu zunächst Kategorie und Zeitintervall für das neue Budget. Ein Budget kann für eine Woche, einen Monat, ein Quartal oder ein Jahr gültig sein.
Kategoriewahl für Budgets Ein Budget gilt immer für die gewählte Kategorie einschließlich aller untergeordneten Kategorien. Wenn Sie also ein Budget für den Bereich „Wohnen“ anlegen, werden die Buchungen aller Unterkategorien, z.B. „Nebenkosten“ oder „Renovierung & Reparaturen“ in diesem Budget berücksichtigt.
Wünschen Sie dies nicht, legen Sie für die gewünschten Unterkategorien bitte jeweils ein eigenes Budget an. Beachten Sie dabei, dass die selbst angelegten Budgets für Unterka-tegorien nicht automatisch zu einem neuen Budget der Hauptkategorie zusammengefasst werden.
Papierkorb
67
Hinweis: Die Kategorien funktionieren bei der Budgetwahl unabhängig voneinander. Wenn Sie also ein Budget für die Oberkategorie „Wohnen“ anlegen und ein zusätzliches Budget für die Unterkategorie „Nebenkosten“, wirkt sich eine Än-derung im Budget der Unterkategorie nicht auf die Oberkategorie aus – und umgekehrt.
Automatische und manuelle BudgetlimitsSie können die Höhe eines Budgets entweder automatisch von finanzblick vorschlagen lassen oder das gewünschte Limit selbst festlegen. Um ein Budgetlimit zu ändern, tippen Sie auf den aktuell angezeigten Budgetbetrag in der Budgetliste oder im Datenbereich.
Wenn die Option „Budgetvorschlag“ aktiviert ist, ermittelt finanzblick auf Basis der aktuell vorliegenden Daten ganz au-tomatisch ein Budget für den gewählten Bereich. Für die Berechnung werden dabei maximal die Buchungen der letzten zwölf Monate herangezogen und nur abgeschlossene Monate berücksichtigt.
Möchten Sie das Limit selbst festlegen, tippen Sie auf die Budgetsumme in der Zeile „Ändern“. Sie können dann einen beliebigen Betrag eingeben. Bestätigen Sie Ihre Eingabe mit „Ok“.
Hinweis bei Budgetüberschreitungfinanzblick kann Sie darüber informieren, wenn Sie ein Budget überschreiten. Die entsprechenden Optionen finden Sie ebenfalls bei den Einstellungen des Budgetlimits unter „Alarmeinstellungen“.
Aktivieren Sie die Option „Alarmton“, spielt die App einen Signalton ab, sobald das festgesetzte Budget überschritten wird. Aktivieren Sie die Option „Menühinweis“, zeigt Ihnen finanzblick in einem kleinen Infofeld über dem Budget-Symbol in der Menüleiste, wie viele Budgetlimits aktuell überschritten sind.
Hinweis: Die Alarmeinstellungen legen Sie für jeden Budgetbereich (z.B.„Wohnen oder der „Freizeit“) individuell fest.
68
KundenkartenNeben Ihren Bankkonten verwaltet finanzblick auch Ihre Punktekonten und Kundenkarten, z.B. Payback, IKEA oder Shell Clubsmart.
Ihr Vorteil:
Sie haben Ihren aktuellen Punkte- und Konto-stand immer dabei. Das umständliche Einloggen auf der Website des Anbieters oder die Suche nach der Kundenkarte an der Kasse gehören damit der Vergangenheit an.
69
EinrichtungAm Beispiel einer Payback-Karte zeigen wir Ihnen die Einrichtung Ihrer Kundenkarten. Karten anderer Anbieter pflegen Sie analog dazu in die App ein.
Rufen Sie die Funktion im Hauptmenü über den Button „Kundenkarten“ auf. Ihnen wird nun eine Liste aller aktu-ell verfügbaren Kundenkarten angezeigt.
Tippen Sie „Payback“ an. Sie können Ihre bestehende Kartennummer nun entweder manuell eingeben oder den Strichcode Ihre Karte von finanzblick scannen lassen. Damit ist Ihre Kundenkarte in der App hinterlegt. Bei Bedarf können Sie die Karte jetzt jederzeit von Ihrem mobilen Gerät aus im Geschäft vorzeigen oder scannen lassen.
Hinweis: Das Scannen des Karten-Strichcodes ist nicht für alle Karten verfügbar.
Durch Antippen des „Stift“-Symbols können Sie Ihre Kundenkarten bearbeiten: Über das „Plus“-Symbol fügen Sie weitere Karten hinzu, mit dem „Papierkorb“-Symbol können Sie Karten löschen. Durch Ziehen des „Anfasser“-Symbols können Sie die Reihenfolge der eingerichteten Karten ändern.
Kundenkarten
70
Punktestand onlineEinige Kundenkarten bieten Ihnen die Möglichkeit, Ihren aktuellen Punkte- oder Kontostand online einzusehen. Mit fi-nanzblick nutzen Sie diese Funktion auch unterwegs, so dass Sie Ihr Punktekonto immer im Blick behalten.
Hinweis: Diese Funktion ist nicht für alle Kundenkarten verfügbar.
Um Ihren Punktestand mit finanzblick online abzufragen, aktivieren Sie nach dem Anlegen der Karte die Funktion „Punk-testand online“. Tippen Sie anschließend auf „Weiter“.
Nachdem Sie die Datenschutzerklärung gelesen und bestätigt haben, tragen Sie Ihre Zugangsdaten sowie die PIN Ihrer Kundenkarte ein.
Session PIN
finanzblick bietet Ihnen die Möglichkeit, Ihre PIN dauerhaft zu speichern. Wünschen Sie dies nicht, ist Ihre PIN für die Dauer Ihrer aktuellen App-Sitzung verfügbar. Sie müssen die PIN also erst erneut eingeben, wenn Sie die App über den Home-Button verlassen.
Stift-Symbol Plus-Symbol Papierkorb-Symbol Anfasser-Bereich
71
Kundenkarten online abfragenSie können den Stand Ihrer Kundenkarten jederzeit aktualisieren, indem Sie auf das „Aktualisieren“-Symbol unterhalb der Karte tippen.
In der Übersicht sehen Sie den Gesamtstand Ihrer Punkte für die jeweilige Karte. Tippen Sie eine Karte an, um die Buchungsliste mit den Buchun-gen z.B. von Bonuspunkten anzuzeigen.
Wischen Sie in der Buchungsliste nach links, um die Details Ihrer Kundenkarte anzuzeigen – etwa den Barcode Ihrer Payback-Karte, den Sie beim Einkauf vorzeigen können.
Aktualisieren
72
NachrichtenVon Zeit zu Zeit informiert Sie das finanzblick Team in diesem Bereich über aktuelle Neuigkeiten und liefert Ihnen wichtige Informationen rund um Ihre App, z.B. wenn Ihre Bank Wartungsarbeiten vornimmt und es hierdurch zu Ausfallzei-ten kommt, in denen das Onlinebanking nicht verfügbar ist.
Des weiteren werden Ihnen hier, sofern Sie die Funktion „Push-Mitteilungen“ ak-tiviert haben, neu ankommende Buchun-gen angezeigt. Erfahren Sie hierzu mehr im Bereich „Einstellungen“ unter „ALLGE-MEIN => Mitteilungen“
Neue Nachrichten erkennen Sie im Hauptmenü am roten „Hinweis“ Symbol. Innerhalb des Bereichs sind ungelese-ne Nachrichten mit einem blauen Punkt gekennzeichnet.
Nachrichten Ungelesene Nachricht
73
Sicherheitfinanzblick liefert umfassende Informationen über Ihre persönliche Finanzsituation. Damit diese sensiblen Daten best-möglich vor dem Zugriff Dritter geschützt sind, bietet die App zahlreiche Sicherheitsfunktionen. Bitte machen Sie sich mit den Sicherheitshinweisen in diesem Abschnitt vertraut, damit Ihre Daten sicher bleiben, wenn Sie Ihr iPad aus der Hand geben.
Kennwortschutz der AppSchon beim ersten Start der App fordert finanzblick Sie auf, ein sicheres Kennwort zu vergeben. Im Interesse Ihrer eige-nen Sicherheit sollten Sie ein sicheres Passwort wählen und dieses regelmäßig ändern.
Sie können Ihr Passwort ändern, indem Sie in finanzblick auf das Einstellungen-Symbol tippen und danach die Option „Passwort ändern“ wählen. Geben Sie nun zunächst Ihr aktuelles Passwort ein und tippen Sie auf „Bestätigen“. Danach können Sie ein neues Passwort vergeben.
Hinweis: Um Tippfehler zu vermeiden, müssen Sie das neue Passwort zweimal eingeben.
Einstellungen
74
Tipps zur Wahl eines sicheren PasswortsUm Ihre Daten optimal zu schützen, sollte Ihr Passwort zunächst einmal möglichst lang sein, also aus vielen Zeichen bestehen. Denn mit jedem zusätzlichen Zeichen steigt die Zeit, die bei einem Angriff durch Ausprobieren (sog. „Brute Force Attack“) für einen erfolgreichen Versuch benötigt wird, exponentiell an. Ihr Passwort sollte daher mindestens aus 10 Zeichen bestehen.
Außerdem sollte Ihr Passwort neben Kleinbuchstaben auch Großbuchstaben, Umlaute, Ziffern und Sonderzeichen (Punkt, Komma, Ausrufezeichen, Leertaste usw.) beinhalten.
Wählen Sie ein Passwort, das nicht in einem Wörterbuch steht. Bei Angriffen auf Verschlüsselungen werden oft Wörter-bücher benutzt (sog. „Dictionary Attack“), so dass selbst lange Begriffe mit Groß- und Kleinschreibung keinen ausreichen-den Schutz bieten.
Zugangsnummer statt Passwort verwendenAnstelle eines Passworts können Sie auch eine vierstellige Zugangsnummer verwenden.
Ihre Zugangsnummer richten Sie ebenfalls über die Option „Passwort ändern“ im Menü „Einstellungen“ ein. Aktivieren Sie nach Eingabe Ihres alten Passworts die Option „Zugangsnummer“ und geben Sie eine beliebige vierstellige Codenummer ein.
Aus Sicherheitsgründen empfehlen wir Ihnen jedoch die Nutzung eines sicheren Passworts.
75
Automatisches SperrenUm Ihre Sicherheit zu erhöhen, wird finanzblick automatisch gesperrt, wenn Sie die App mit dem Homebutton verlassen. Um die Sperre aufzuheben, müssen Sie Ihr Passwort oder Ihre Zugangsnummer eingeben. So wird verhindert, dass z.B. jemand Einblick in Ihre Daten nehmen kann, wenn Sie Ihr iPad einen Moment unbeaufsichtigt lassen.
In den Einstellungen können Sie die Sperrverzögerung für die App festlegen. Voreingestellt ist das höchste Sicher-heitsniveau: Die App sperrt sich sofort, sobald Sie den Home-Button Ihres iPads drücken, um zu einer anderen App zu wechseln.
Über die Option „Autom. Sperre“ im Menü „Einstellungen“ können Sie die Sperrverzögerung auf eine, drei, oder fünf Minuten ändern, so dass Ihnen finanzblick ohne Passwortabfrage sofort wieder zur Verfügung steht, sobald Sie die App innerhalb des eingestellten Zeitraums erneut aufrufen. Wir empfehlen Ihnen, die Voreinstellung „Sofort bei App-Wechsel“ beizubehalten.
Speichern der Onlinebanking-PINBei der Einrichtung eines neuen Kontos bietet Ihnen finanzblick die Möglichkeit, Ihre Onlinebanking-PIN dauerhaft zu speichern. Sie müssen die PIN dann nicht mehr bei Umsatzabfragen, Überweisungen und anderen Transaktionen einge-ben, um sich zu legitimieren.
Bitte beachten Sie, dass das Speichern Ihrer PIN ein Sicherheitsrisiko darstellt und gemäß der AGB und Onlinebanking-Bedingungen vieler Banken nicht zulässig ist.
Wir raten Ihnen daher davon ab, Ihre Konto-PINs in finanzblick zu speichern.
76
Gespeicherte PIN wieder löschenMöchten Sie eine bereits gespeicherte Onlinebanking-PIN löschen, rufen Sie bitte die Einstellungen der App auf. Tippen Sie im Bereich „Online Banking“ auf „Bankkontakte“ und wählen Sie anschließend das Konto, dessen PIN Sie entfernen möchten.
Wurde eine PIN zu diesem Konto gespeichert, sehen Sie am Ende der Zeile „PIN“ einige Sternchensymbole. Tippen Sie auf die Zeile „PIN“ und löschen Sie die PIN mit der Rücktaste der Bildschirmtastatur. Bestätigen Sie Ihre Änderung mit „Ok“.
ServerbankingManche Banken bieten ihren Kunden zwar Onlinebanking über den Webbrowser an, verwenden jedoch nicht den Bank-standard FinTS, der sichere Transaktionen über verschlüsselte Verbindungen erlaubt. In diesem Fall ist Banking aus-schließlich über den Browser möglich.
Damit Sie Ihre Konten in diesem Fall trotzdem mit finanzblick nutzen können, bietet Ihnen die App die Funktion Server-banking. Dabei wird Ihre Anfrage an die Bank zunächst verschlüsselt an den finanzblick-Server übertragen. Dieser führt das Banking im Browser automatisiert für Sie durch und überträgt die Daten sicher verschlüsselt zurück in die App.
Ihre Daten werden dabei nicht gespeichert und sind vor Zugriffen Dritter geschützt.
Damit Sie Serverbanking nutzen können, müssen Sie in finanzblick einen entsprechenden Datenschutzhinweis lesen und bestätigen. Der Hinweis wird automatisch angezeigt, sobald eine Bank nur per Serverbanking erreichbar ist.
77
finanzblick web zur Synchronisation nutzenSie möchten finanzblick auf mehreren Geräten nutzen und immer überall den gleichen Datenstand haben? Dann ist „finanzblick web“ die richtige Lösung für Sie. Einmal angemeldet, synchronisiert der finanzblick-Server Ihre Daten auto-matisch zwischen allen Ihren Geräten. So sind die Daten immer auf allen Geräten aktuell: Ändern Sie z.B. eine Kategori-sierung auf Ihrem iPad, steht die Änderung auch auf Ihrem iPhone zur Verfügung und umgekehrt.
Benutzerkonto einrichtenZur Nutzung von finanzblick web benötigen Sie ein kostenlo-ses Benutzerkonto auf dem finanzblick-Server. Über dieses Konto werden die Daten zwischen Ihren mobilen Endgeräten verschlüsselt übertragen, sobald Sie die App starten und eine Onlineverbindung verfügbar ist.
Hinweis: Ohne eine Onlineverbindung kann keine Synchroni-sation erfolgen.
Um ein Benutzerkonto für finanzblick web anzulegen, tippen Sie auf das Einstellungen-Symbol. Danach wählen Sie „Bei finanzblick anmelden“. Tippen Sie die Schaltfläche „finanz-blick neu registrieren“ an, um ein Benutzerkonto einzurich-ten. Sie sehen jetzt den Willkommens-Bildschirm mit weite-ren Informationen zu finanzblick web. Tippen Sie auf „Jetzt registrieren“, um mit der Registrierung zu beginnen.
78
Notwendige AngabenFür die Registrierung als Neukunde sind ein Benutzername, eine E-Mail Adresse, und ein sicheres Kennwort erforderlich. Tragen Sie Ihre gewählten Daten in die entsprechenden Felder ein. Wiederholen Sie bitte die Eingabe Ihres Passworts, um Tippfehler auszuschließen.
Aus Sicherheitsgründen ist es zudem erforder-lich, dass Sie den als Bild angezeigten Buch-stabencode eingeben.
Sollten Sie bereits Buhl Kunde sein können Sie sich auch mit Ihrer hinterlegten Email Adresse und Ihrem persönlichen Passwort anmelden.
Lesen uns bestätigen Sie nun bitte die All-gemeinen Geschäftsbedingungen (AGB) zu finanzblick sowie die Datenschutzerklärung und die Einwilligung zum Webbanking.
Tippen Sie auf „Registrieren“, wenn Sie alles ausgefüllt haben.
79
Aktivierung deines BenutzerkontosNach dem Absenden Ihrer Registrierung sendet Ihnen finanzblick eine E-Mail an die angegebene E-Mail Adresse. In die-ser E-Mail finden Sie einen Aktivierungs-Link. Klicken Sie den Link an, um Ihre E-Mail Adresse zu bestätigen.
Sie gelangen nun auf die Login-Seite für finanzblick web. Geben Sie dort das Passwort ein, das Sie bei der Registrierung für finanzblick web gewählt haben und klicken Sie auf „Account aktivieren“.
Nach der Aktivierung Ihres Benutzerkontos erhalten Sie Ihre persönliche finanzblick-Identifikationsnummer (FIN). Be-wahren Sie diese FIN sicher auf. Der Code dient dazu, Ihren Zugang wiederherzustellen, falls Sie Ihr Passwort einmal vergessen sollten.
Ihre Zugangsdaten zu finanzblick web werden nun automatisch in der App hinterlegt. Damit ist die App bereit für die Syn-chronisation mit weiteren Geräten.
Synchronisation auf weiteren Geräten einrichten Um die Daten mit anderen Mobilgeräten zu synchronisieren, muss die finanzblick App auch auf dem neu zu synchroni-sierenden Geräte installiert sein. Starten Sie die App und rufen Sie über das Einstellungen-Symbol die Einstellungen auf. Danach wählen Sie „Bei finanzblick anmelden“.
Tragen Sie nun Ihren Benutzernamen und Ihr Passwort für finanzblick web ein und tippen Sie auf „Anmelden“. Jetzt müs-sen Sie nur noch festlegen, ob für die erstmalige Synchronisation der Datenstand der App oder aus dem Web als Grund-lage verwendet werden soll. Danach werden die Daten abgeglichen, so dass der Stand sowohl im Web als auch auf dem Gerät identisch ist.
Fertig! Ab sofort synchronisiert finanzblick Ihre Daten automatisch zwischen Ihren mobilen Geräten.
80
finanzblick mit iCloud nutzenfinanzblick bietet Ihnen alternativ zur Synchronisation per Web die Möglichkeit, Apple iCloud als Datenspeicher für Ihre finanzblick Daten zu nutzen.
Hinweis: Damit Sie finanzblick mit iCloud nutzen können, muss die iCloud-Option „Dokumente & Daten“ in den Einstellun-gen Ihres iPads aktiviert sein.
Backup in iCloudWenn der iCloud-Service auf Ihrem iPad aktiviert ist (unter „Einstellungen“, „iCloud“) kann finanz-blick Sicherheitskopien Ihrer Datenbank in iCloud ablegen. Zu Ihrer Sicherheit sind diese Backups verschlüsselt.
Hinweis: Um iCloud zu nutzen, benötigen Sie Ihre Apple-ID und das dazugehörige Passwort. Weite-re Hinweise zur Aktivierung und Nutzung finden Sie online unter www.apple.com/de/icloud.
Möchten Sie ein Backup in iCloud sichern, tippen Sie auf das Einstellungen-Symbol. Anschließend tippen Sie auf „Si-cherung jetzt erstellen“ im Bereich „iCloud“. Sie haben nun die Möglichkeit, einen Namen für die Sicherung zu vergeben, um mehrere Backups später besser voneinander unterscheiden zu können. Tippen Sie danach auf den Button „Sichern“, um das Backup in iCloud zu speichern.
Hinweis: Die Sicherung in iCloud erfolgt nicht automatisch. Wir empfehlen daher, regelmäßig ein Backup durchzuführen.
Möchten Sie Ihre Daten aus iCloud wiederherstellen, tippen Sie im Anmeldebildschirm von finanzblick auf das Sym-bol „iCloud Sicherung wiederherstellen“. finanzblick zeigt Ihnen dann eine Liste der verfügbaren Backups mit Name und Sicherungsdatum. Wählen Sie einfach das gewünschte Backup zur Wiederherstellung aus.
81
Synchronisation per iCloudSie können die iCloud-Funktion auch dazu nutzen, Ihre Daten zwischen verschiedenen Geräten zu synchronisieren, z.B. wenn Sie ein iPad und ein iPhone nutzen. So arbeiten Sie immer mit den aktuellen Daten.
Möchten Sie Ihre Daten z.B. vom iPad auf das iPhone übertragen, legen Sie zunächst auf dem iPad ein iCloud-Backup an. Starten Sie nun die App auf dem iPhone und laden Sie die Daten aus dem gerade angelegten Backup. So haben Sie den aktuellen Stand auf Ihrem iPhone.
Auch der umgekehrte Weg ist möglich: Wenn Sie die Daten jetzt auf Ihrem iPhone ändern – z.B. durch neue Kategorisie-rungen – speichern Sie vom iPhone ein iCloud-Backup. Dieses können Sie beim nächsten Start von finanzblick mit Ihrem iPad öffnen.
Tipp: Einfacher und komfortabler ist die Nutzung von „finanzblick web“ zum Abgleich Ihrer Daten, den dort geschieht die Synchronisation automatisch. Lesen Sie mehr dazu im Abschnitt „finanzblick web zur Synchronisation nutzen“.
82
Einstellungen In den Einstellungen von finanzblick finden Sie noch weitere nützliche Funktionen und Konfigurationsmöglichkeiten.
Online Banking In den Online-Banking-Einstellungen können Sie die folgenden Optionen nutzen:
Umsatzabfrage beim Start
Wenn Sie diese Option aktivieren, können Sie anschließend auswählen welche Konten für die Umsatzabfrage berück-sichtigt werden sollen. Durch Tippen auf ein Konto aktivieren bzw. deaktivieren Sie dieses. Aktivierte Konten sind am blauen Haken zu erkennen. finanzblick business führt nun, sofort nach dem nächsten Start der App, eine Umsatzabfra-ge bei allen von Ihnen ausgewählten Onlinekonten durch. So sehen Sie sofort die neuesten Umsätze und Buchungen.
Konten für Umsatzabfrage
Hier können Sie die Konten auswählen, die für Ihre Umsatzabfrage berücksichtigt werden sollen.
Automatische AdressübernahmeMit dieser Option fügt finanzblick nach der Umsatzabfrage neue Buchungsempfänger automatisch Ihrem Adressbuch hinzu. So stehen Name und Bankverbindungen sofort für neue Überweisungen zur Verfügung, ohne dass Sie die Daten komplett neu eingeben müssen – die App schlägt Ihnen bei einer Überweisung dann passende Empfänger vor, sobald Sie anfangen, den Namen einzugeben. So müssen Sie die Daten nicht von Hand im Adressbuch speichern.
83
Bankkontakte Das Menü „Bankkontakte“ zeigt Ihnen alle derzeit eingerichteten HBCI-Kontakte. Wählen Sie einen Kontakt durch An-tippen aus, um Detailinformationen anzuzeigen, z.B. zum gewählten TAN-Verfahren. Unter „PIN“ können Sie die derzeit hinterlegte PIN ändern oder eine gespeicherte PIN löschen. Weitere Informationen dazu lesen Sie im Abschnitt „Sicher-heit“.
AllgemeinIm Bereich „Allgemein“ in den Einstellungen können Sie die App bewerten, weiterempfehlen, online synchronisieren und die Nutzung von Push-Mitteilungen konfigurieren.
FeedbackTippen Sie auf „Feedback“, um die App zu bewerten oder weiterzuempfehlen.
finanzblick bewertenTeilen Sie den Entwicklern von finanzblick Ihre Meinung mit, indem Sie die App bewerten: Tippen Sie zunächst auf „finanzblick bewerten“. Danach beantworten Sie bitte die Frage „Wie wahrscheinlich ist es, dass Sie finanzblick einem Freund/Kollegen zum Kauf empfehlen?“, indem Sie auf „Ihre Bewertung“ tippen und einen Wert zwischen Null und Zehn auswählen. Dabei gilt: Bei „Null“ würden Sie die App auf keinen Fall empfehlen, bei „Zehn“ auf jeden Fall. Tippen Sie auf „Weiter“, um Ihre Bewertung abzusenden.
Falls Sie eine schlechte Bewertung abgeben, weil Sie mit der App nicht zufrieden sind, können Sie Kontakt zu den Ent-wicklern aufnehmen. Wählen Sie dazu aus, ob Sie per Telefon oder E-Mail kontaktiert werden möchten und tippen Sie auf „Weiter“. Geben Sie nun an, wie Sie am besten erreichbar sind und tippen Sie auf „Weiter“. Das finanzblick Team wird sich dann mit Ihnen in Verbindung setzen.
Verlassen Sie das Bewertungsfenster, indem Sie auf „Schließen“ in der linken oberen Ecke des Bildschirms tippen.
84
finanzblick weiterempfehlen
Sie nutzen finanzblick gerne und möchten die App einem Freund oder Bekannten empfehlen? Dann tippen Sie auf „fi-nanzblick weiterempfehlen“. finanzblick erzeugt nun automatisch eine E-Mail mit einem Empfehlungstext, den Sie ganz nach Wunsch anpassen können. Ergänzen Sie noch die E-Mail-Adresse des Empfängers und tippen Sie auf „Senden“, um Ihre Empfehlung zu versenden.
Kategorie-Feedback
Mit dieser Option können Sie sich aktiv an der Weiterentwicklung von finanzblick beteiligen. Wenn Sie die Option aktivie-ren, werden Informationen zu den von Ihnen neu kategorisierten Buchungen an den finanzblick-Server gesendet. Diese Daten werden dazu verwendet, die automatische Kategorisierung zu verbessern. So profitieren auch andere Anwender davon, wenn Sie die Kategorisierung Ihrer Buchungen verbessern.
Um das Kategorie-Feedback zu aktivieren, lesen und bestätigen Sie bitte die entsprechende Datenschutzerklärung. Sollten Sie Ihre Meinung später ändern, können Sie Ihre Einwilligung jederzeit widerrufen und die Funktion „Kategorie-Feedback“ wieder deaktivieren. Es werden dann keine weiteren Daten mehr übertragen.
Bei finanzblick anmelden
Mit dieser Option verbinden Sie Ihre App mit „finanzblick web“, indem Sie die Informationen zu Ihrem finanzblick web Benutzerkonto angeben. Weitere Informationen zur Nutzung von finanzblick web lesen Sie im Abschnitt „finanzblick web zur Synchronisation nutzen“.
85
Mitteilungen (Push-Nachrichten)
Mit dem Schalter „Push-Benachrichtigungen“ legen Sie fest, ob Sie Push-Meldungen erhalten möchten oder nicht. Wenn Sie diese Option aktivieren, können Sie einstellen, ob Sie über gewisse Aktionen auf Ihren Konten (neue Buchun-gen, bestimmte Kontostände, etc.) per Push-Nachricht informiert werden möchten.
Hinweis: Um diese Funktion nutzen zu können, müssen Sie sich bei der finanzblick Web-App anmelden.
Dokumente senden
Sie können hier Dokumente die Sie an Buchungen angehangen haben, direkt von Ihrem iPad aus an das Dokuarchiv der finanzblick Web-App senden. Dies ist sowohl manuell als auch automatisch möglich. Beim automatischen Senden haben Sie zudem die Möglichkeit, diese nur bei aktiver WLAN Verbindung zuzulassen.
86
InformationenIn diesem Bereich der Einstellungen finden Sie weitergehende Informationen zur App.
Über finanzblick
Tippen Sie auf diesen Menüpunkt, um zu überprüfen, welche Version der App installiert ist. Diese Information kann nütz-lich sein, wenn Sie den technischen Support kontaktieren.
Außerdem finden Sie hier das Impressum der App und können die Datenschutz- sowie die Lizenzbestimmungen einse-hen.
Hilfe und Support
Tippen Sie auf diesen Menüpunkt, um die Kontaktdaten des technischen Supports einzusehen.
Außerdem finden Sie hier einen Link zu den FAQ, der sich nach Antippen in Ihrem Browser öffnet sowie einen Link zur aktuellen Version dieses Handbuchs als PDF, das Sie nach dem Download direkt in Ihrem bevorzugten PDF-Reader öffnen können.
Mit dem Schalter „Log Datei“ erzeugen Sie eine Datei mit technischen Informationen für unseren Support. Diese Option ist in der Voreinstellung deaktiviert und sollte nur aktiviert werden, wenn Sie durch den finanzblick Support dazu aufge-fordert werden. Der Support wird Ihnen dann eine gesonderte Anleitung zum Erstellen und Versenden der Log-Datei zur Verfügung stellen.
87
Online-SupportUnter http://www.finanzblick.de/onlinehilfe/ finden Sie weitere Antworten auf häufig gestellte Fragen.
Support per E-MailGerne beantworten wir Ihre Fragen auch per E-Mail. Schreiben Sie uns eine E-Mail an [email protected] und wir helfen Ihnen weiter.
Support per FaxAlternativ ist dies natürlich auch per Fax an die 02735/ 90 96 56 9 möglich.
Telefonischer SupportWenn Sie weitere Hilfe benötigen, können Sie auch unseren telefonischen Support in Anspruch nehmen. Sie erreichen die Kollegen Montag bis Freitag von 9-21 Uhr und Samstag von 9-13 Uhr unter der Telefonnummer 02735 / 90 96 69.
Schnelle Hilfe Falls Sie Fragen zu finanzblick haben, die dieses Handbuch nicht beantwortet, hilft Ihnen unser Support-Team gerne weiter. Bevor Sie sich an den Support wenden, hier noch einige Tipps:
Liste der unterstützten Banken Sie können ganz einfach selbst prüfen, ob eine Bank von finanzblick unterstützt wird. Geben Sie dazu unter http://www.finanzblick.de/unterstutzte-banken/ die Bankleitzahl in das Suchfeld ein.