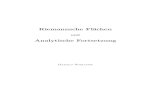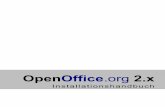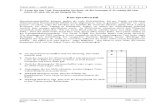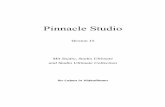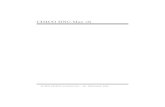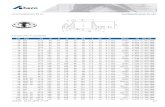FL Studio Getting Started Guide - MusicandMoreStore.de...FLRegkey.reg “-Datei herunterzuladen....
Transcript of FL Studio Getting Started Guide - MusicandMoreStore.de...FLRegkey.reg “-Datei herunterzuladen....
-
1
FL STUDIO KURZANLEITUNG
WICHTIG: Notieren Sie den oben dargestellten Lizenz-Code zu Ihrer Sicherheit. Auf Seite 6 ist beschrieben, wie Sie ihn verwenden.
-
2
Die in diesem Dokument genannten Informationen können ohne vorherige Ankündigung geändert werden und stellen keine Verpflichtung auf Seiten von Image Line Software dar. Die in diesem Dokument beschriebene Software wird mit einer Lizenz- oder Vertraulichkeitsvereinbarung zur Verfügung gestellt. Die Software darf nur in Übereinstimmung mit den hier genannten Bedingungen benutzt oder kopiert werden. Das Anfertigen einer Kopie auf einem anderen als in dieser Vereinbarung ausdrücklich gestatteten Medium ist nicht zulässig. Dieses Dokument darf ohne die ausdrückliche, schriftliche Genehmigung von Image Line Software weder als Ganzes noch in Teilen reproduziert oder in anderer Form elektronisch, elektrisch, mechanisch, optisch, chemisch, durch Fotokopie oder Audioaufnahme übertragen werden. FL STUDIO ist ein eingetragenes Warenzeichen von Image Line Software. Andere Firmen- oder Produktnamen sind Warenzeichen ihrer jeweiligen Besitzer. Image Line Software ist eine Tochterfirma von Image Line BVBA.
Besuchen Sie Image Line Software unter http://www.image-
line.com Besuchen Sie die FL Studio Internetseite unter:
http://flstudio.image-line.com
Copyright Kurzanleitung © Image Line Software.
Copyright FL Studio © Image Line Software.
ALLE RECHTE VORBEHALTEN.
http://www.image-line.com/http://www.image-line.com/http://www.flstudio.com/
-
3
-
4
INHALTSVERZEICHNIS
INSTALLATION ............................................................................................................................... 6
WILLKOMMEN .............................................................................................................................. 10
ERSTES ......................................................................................................................................... 11
KLÄNGE ........................................................................................................................................ 15
BRAUCHEN ................................................................................................................................... 15
WIE ................................................................................................................................................. 17
DAS ................................................................................................................................................ 17
SO .................................................................................................................................................. 21
MIXER-TRACK-ROUTING ............................................................................................................ 28
STEP-SEQUENZER ...................................................................................................................... 30
DIE ................................................................................................................................................. 34
DIE ................................................................................................................................................. 40
AUDIO, ........................................................................................................................................... 43
PERFORMANCE-MODUS ............................................................................................................ 44
INSTRUMENTE ............................................................................................................................. 45
MISCHUNG .................................................................................................................................... 68
AUFNAHME ................................................................................................................................... 83
AUDIO-AUFNAHME ...................................................................................................................... 90
EDITIERUNG ................................................................................................................................. 91
MUSIK ............................................................................................................................................ 97
EXTERNE ...................................................................................................................................... 99
DANKSAGUNGEN ...................................................................................................................... 108
STICHWORTREGISTER ............................................................................................................. 110
-
5
WICHTIG: Bei dieser Kurzanleitung handelt es um eine allgemeine Einführung in alle aktuellen Editionen von FL Studio. Einige Funktionen stehen jedoch nicht in allen Editionen zur Verfügung. Zum Beispiel: Fruity Edition enthält keine Audio-Clips. Informieren Sie sich auf unserer Website unter http://flstudio.image-line.com über vorhandene Upgrade-Möglichkeiten.
http://www.flstudio.com/
-
6
DIE VERPACKUNG VON FL STUDIO ENTHÄLT KEIN INSTALLATIONSMEDIUM
Hier geht es los: http://install.flstudio.com …
1. Laden Sie FL Studio herunter und führen Sie die Installation gemäß den Vorgaben des Installationsassistenten aus.
2. Registrieren Sie Ihren Lizenz-Code – Erstellung eines Kontos: Verwenden Sie Ihren echten Namen, damit wir Sie identifizieren können, sofern Sie Ihre Login-Daten verlieren sollten. Registrierung: Geben Sie den 20-stelligen, auf der Verpackung vermerkten Lizenz-Code ein, wenn Sie dazu aufgefordert werden. Testen Sie, ob Sie sich in Ihrem Konto anmelden können, bevor Sie mit dem nächsten Schritt fortfahren.
3. Schalten Sie FL Studio frei – Starten Sie FL Studio und wählen Sie HELP > About. Stimmen Sie den Nutzungsbedingungen (Terms of use) im Dialog „Settings – About FL Studio“ zu und geben Sie die Mail-Adresse und das Passwort für Ihr Konto ein.
4. Klicken Sie auf „Unlock with account“ – Sobald die Meldung „The registration succeeded“ erscheint, klicken Sie auf „Ok“: FL Studio wird nun geschlossen. Um FL Studio ohne Internet-Zugang freizuschalten, gehen Sie nach der auf der nächsten Seite beschriebenen Methode „Unlock with file“ vor.
5. Starten Sie FL Studio neu – Ihr Name und Ihr Lizenz-Code werden nun oben in der Dialogbox HELP > About eingeblendet.
ANMERKUNGEN: Wenn Sie FL Studio das nächste Mal aktualisieren, wiederholen Sie den oben beschriebenen Vorgang. Sie können FL Studio auf jedem Computer installieren, den Sie exklusiv nutzen.
-
7
-
8
FREISCHALTUNG VON FL STUDIO OHNE INTERNET-ZUGRIFF
Laden Sie das aktuelle Installationsprogramm für FL Studio und die Datei FLRegkey über einen beliebigen Computer mit Internet-Zugriff herunter und installieren Sie diese wie folgt auf einem Computer ohne Internet-Zugriff ...
1. Registrieren – Registrieren Sie den Lizenz-Code auf der Verpackung wie in den Schritten 1 bis 3 beschrieben.
2. Laden Sie die FLRegkey-Datei herunter – Klicken Sie im Menü auf der linken Seite in Ihrem Image-Line-Konto auf UNLOCK PRODUCTS und anschließend auf das Bild für das Produkt, das Sie entsperren möchten, um Ihre „FLRegkey.reg“-Datei herunterzuladen. Speichern Sie sie zusammen mit dem FL Studio Installationsprogramm auf einem mobilen Speichergerät. Wenn Sie sich die Datei „FLRegkey.Reg“ per E-Mail schicken möchten, komprimieren Sie diese zuerst (als ZIP-Datei).
3. Installieren Sie FL Studio – Kopieren Sie das FL Studio Installationsprogramm und die Datei FLRegkey.reg auf Ihren Computer und führen Sie das Installationsprogramm aus. Der Installationsassistent führt Sie nun durch die einzelnen Schritte. Normalerweise sollten Sie einfach alle Vorgaben annehmen.
4. Schalten Sie FL Studio frei – Öffnen Sie FL Studio und wählen Sie im Menü links oben den Eintrag HELP > About. Wählen Sie im zugehörigen Dialog den Eintrag „Unlock with file“.
5. Verwenden Sie den Schlüssel – Navigieren Sie zu der Datei FLRegkey.reg, wählen Sie diese aus und öffnen Sie sie durch Anklicken. Um fortzufahren, müssen Sie den Terms of Use (Nutzungsbedingungen) zustimmen. Wenn die Meldung „The registration succeeded“ erscheint, klicken Sie auf „Ok“: FL Studio wird nun geschlossen.
6. Starten Sie FL Studio neu – Ihr Name und Ihr Lizenz-Code werden nun oben in der Dialogbox HELP > About eingeblendet. Die Felder für die E-Mail-Adresse und das Passwort bleiben aus Sicherheitsgründen leer.
ANMERKUNGEN: Wenn Sie FL Studio das nächste Mal aktualisieren, wiederholen Sie den oben beschriebenen Vorgang. Sie können FL Studio auf jedem Computer installieren, den Sie exklusiv nutzen.
BRAUCHEN SIE HILFE ODER HABEN SIE FRAGEN?
-
9
Probleme mit der Registrierung oder dem Konto – Wählen Sie http://support.image-line.com/ticketing.
Lieferumfang – Lesen Sie http://www.image-line.com/documents/editions.html
-
10
WILLKOMMEN ZU FL STUDIO Diese Anleitung ist eine allgemeine Einführung in FL Studio. Bitte drücken Sie F1, während das Programm aktiv ist, um das integrierte Handbuch mit detaillierten Hilfestellungen zu spezifischen Funktionen und Features aufzurufen. Nach dem Öffnen blendet das Handbuch den letzten Eintrag ein, den Sie in FL Studio angeklickt haben (es arbeitet also kontextbezogen). Lebenslänglich KOSTENFREIEN ZUGRIFF auf Programm-Updates für die von Ihnen gekaufte Edition: Kunden, die (bereits 1999) FL Studio 2 gekauft haben, haben bis heute jede Version bis hin zur 20 absolut kostenfrei erhalten. Wir wären damit also bei einem Gegenwert von rund 1.800 Euro für kostenfreie Updates. Besitzer einer FL Studio Box-Version sollten ihre Software online registrieren, um lebenslang kostenlose Updates zu erhalten. Wenn Sie FL Studio über einen Internet-Download gekauft haben, dann haben Sie sich bereits für die kostenlosen Updates registriert!
Unsere Philosophie ist, dass jeder nur für das bezahlt, was er tatsächlich braucht – und vor allem nicht für Bug-Fixes (hallo Konkurrenz!?). Besuchen Sie uns unter http://www.image-line.com: Dort finden Sie Informationen zu unserem kompletten Angebot Hier sind nur einige der coolen Features in FL Studio:
- Recording: Live-Aufnahmen von Audiomaterial (Mikrofone, Gitarren, Synthesizer), Automation (Regler-/Mausbedienung) und Noten (mehrstimmige Melodien) mit anschließender Editierung.
- Unkomplizierte Einbindung von Hardware-Controllern: Klicken Sie mit der rechten Maustaste auf das FL Control Interface, wählen Sie den Link aus und bedienen Sie den Hardware Controller – fertig.
- Piano Roll: Die wohl fortschrittlichste Piano-Roll in der Branche. Noten-bezogene Slides für native FL Studio Plug-Ins. Mit einem umfangreichen Paket an Werkzeugen zur Editierung und kreativen Komposition.
- Channel Rack: Schnelles und intuitives Sequencing auf Pattern-Basis, ideal für Perkussion.
- Edison – Wellenform-Editor / Recorder: Aufnahme, Analyse, Editierung und Manipulation von Audiomaterial. Mit Beat Slicing.
- Performance-Modus: Triggern Sie Audio- und Automationsdaten sowie Pattern-Clips in Echtzeit, um Ihre Projekte live zu mischen, zu remixen und wiederzugeben.
- Austausch: Import/ Export von Daten in den Formaten .wav (Wave), .mp3 (MP3 Layer 3), .ogg (Ogg Vorbis), .mid (MIDI) u. a.
- Schnelligkeit: Durch den legendären Workflow von FL Studio setzen Sie Ihre Ideen im Handumdrehen um!
http://www.image-line.com/
-
11
ERSTES STARTEN OK, Sie haben die Installation erfolgreich ausgeführt und FL Studio bereits gestartet. Dieser Abschnitt beschreibt, was Sie nun sehen. Machen Sie in jedem Fall von der umfangreichen Online-Hilfe Gebrauch (indem Sie F1 drücken), die in FL Studio integriert ist. Und sehen Sie sich unsere „Getting Started“ Video-Tutorials an:
http://support.image-line.com/redirect/flstudio-start 1. Der Screen System Settings. Wenn Sie FL Studio zum ersten Mal starten, drücken Sie F10
auf Ihrer Computertastatur (oder wählen Options > Audio Settings), um den Dialog Settings aufzurufen. Über die Register wählen Sie nun zuerst Ihre Soundkarte und Hardware Controller aus. Im Moment interessiert uns der Abschnitt Audio am meisten, auf den Sie wie unten dargestellt zugreifen.
2. Wählen Sie FL Studio ASIO aus der Liste des Auswahlmenüs. Im Vergleich zu den primären Audiotreibern sorgen ASIO-Treiber für eine geringere CPU-Belastung und Puffergröße (und
Lemon Boy is in the house: Hallo Leute! Gibt's Probleme? Bevor Sie in Panik geraten und den technischen Support von FL Studio „zuspammen“, schauen Sie mal nach mir. Ich blende mich hier und da mit Antworten zu allgemeinen Problemen ein, was Ihnen evtl. einigen Ärger erspart. Natürlich sollten Sie nicht vergessen, mit der Taste F1 die integrierte Hilfe von FL Studio zu öffnen oder auch die Online Foren unter http://forum image line com/ zu besuchen
1. Klicken Sie
2. Und dann d
http://support.image-line.com/redirect/flstudio-starthttp://forum.image-line.com/
-
12
das ist immer gut). Sie können diesen Screen zu jeder Zeit wieder aufrufen (Taste F10) und mit anderen Einstellungen experimentieren. Wenn Sie nichts hören, öffnen Sie den FL Studio ASIO-Treiber, indem Sie auf „Show ASIO panel“ klicken und über das Output-Menü Ihr Audio-Wiedergabegerät auswählen (im Moment wird dort noch [Default output] dargestellt).
-
13
3. Puffergröße? Über die meisten Einstellungen müssen Sie nichts weiter wissen – Sie sollten aber auf jeden Fall wissen, was die Option „Buffer Length“ (Puffergröße) bewirkt. Im Pufferspeicher legt FL Studio die Audiodaten ab, bevor sie auf das Audio-Interface gespeist werden. Auf diese Weise kann Ihr Computer Spitzen in der CPU-Last ausgleichen, die zu Audio-Artefakten und Aussetzern führen können. Größere Puffer entlasten die CPU und verringern die Gefahr von Aussetzern im Audiosignal. Andererseits können größere Puffer auch zu einer deutlich hörbaren Verzögerung zwischen der Eingabe auf einem MIDI-Keyboard oder über einen Regler und der akustischen Wiedergabe führen – FL Studio reagiert dann extrem träge und zeitverzögert. Bei ASIO-Treibern liegt der ideale Pufferwert zwischen 10 und 20 ms (441 bis 882 Samples). Aber es gibt noch mehr zu überprüfen…
Läuft Ihr CPU auf Hochtouren? Haben Sie evtl. irgendeinen Energiesparmodus/CPU-Throttle-Modus aktiviert? Wenn Sie es mit Ihrer Musikproduktion wirklich ernst meinen, müssen Sie wahrscheinlich damit leben, dass die Polkappen abtauen. Natürlich mögen auch wir Eisbären, aber trotzdem – um der Kunst willen müssen diese Eisberge leider etwas abschmelzen. Machen Sie sich keine Vorwürfe: Wenn man ihm die Gelegenheit dazu geben würde, würde Ihnen der Eisbär die Hand abbeißen (was allerdings noch wahrscheinlicher passieren könnte, wenn die Polkappen tatsächlich abschmelzen und er sich weiter Richtung Äquator bewegt). Betrachten Sie das einfach als eine „Absicherung“ gegen eine Eisbären-Plage und als Schutzmaßnahme für Ihre Liebsten. In Windows – Öffnen Sie das Kontrollfeld Start > Systemsteuerung > System und Sicherheit** > Energieoptionen. ** Ob dieses Untermenü tatsächlich angeboten wird, hängt von Ihren Windows-Einstellungen ab. Stellen Sie sicher, dass Ihr Energiesparplan auf „Höchstleistung“ eingestellt ist.
Smart Disable – Aktivieren Sie die Option Smart disable in den Audio Settings und anschließend die Option Tools-Menü > Macros > Switch smart disable for all plugins. Dadurch werden Effekte und Instrumente deaktiviert, wenn sie keinen Sound erzeugen – und das wiederum senkt die CPU-Last deutlich. ANMERKUNG: Smart Disable ist nur während der Live-Wiedergabe aktiv: Während des Renderings (Export des Audiomaterials) ist die Funktion vorübergehend inaktiv.
Der Begriff „Soundcard“ ist eventuell etwas verwirrend. Er stammt aus Zeiten, als die meisten Computer noch mit einer echten, separaten Soundkarte ausgestattet waren. Heutzutage ist einfach ein Chip auf dem Motherboard verbaut – oder man verwendet ein externes, über USB angeschlossenes Gerät. Ein passenderer Begriff ist „Audio-Interface“ – hierbei handelt es sich um ein Gerät, das den Sound ausgibt, den Sie über Ihre Lautsprecher hören. Der Audiotreiber ist die Software-Schnittstelle
-
14
4. FL Studio bietet ein Fenster-im-Fenster Konzept. Die meisten Fenster sind frei (auch übereinander) verschieb-, skalier-, in der Größe veränder- sowie ein- und ausblendbar. Ausgeblendete Fenster können über die Kurzbefehlleiste oder über den in Klammern angegebenen Tastaturbefehl sofort wieder geöffnet werden. Die Hauptfenster in FL Studio sind Channel Rack (F6), Piano Roll (F7), Mixer (F9) und Playlist (F5). Der Browser (Alt+F8) bietet Zugriff auf Audiodateien, Plug-Ins und Presets (siehe Options > File settings, um dem Browser beliebige Ordner auf Ihrem Computer hinzuzufügen). ANMERKUNG: Wenn Sie die Position aller Fenster irgendwann wieder auf die Vorgabe zurücksetzen möchten, geben Sie STRG+Shift+H ein oder verwenden die entsprechende Option im View-Menü.
Video-Anleitungen! Ein Bild sagt mehr als 1.000 Worte – wie viel ist dann eigentlich ein Video wert?!? MILLIONEN…nachdem Sie sich registriert haben, wechseln Sie auf die FL-Webseite und können dort stundenlang coole – und vor allem – richtig hilfreiche Video-Anleitungen anschauen. Von daher ...
http://www youtube com/user/imageline
-
15
KLÄNGE ERZEUGEN Drücken Sie die Play-Taste (stellen Sie sicher, dass die kleine Schaltfläche links auf SONG-Modus eingestellt ist) und geben Sie ein Projekt wieder. Es lohnt sich in jedem Fall, die Demo-
Songs anzuhören. Öffnen Sie den Browser (F8), klicken Sie mit der linken Maustaste auf den Ordner „Projects“ und anschließend mit der rechten Maustaste auf die Datei NewStuff.flp: Wählen Sie dann im Menü den Eintrag „Open“. Sie können die FLP-Datei auch per Drag & Drop in die Arbeitsfläche ziehen, um sie zu öffnen. FLP-Dateien sind FL Studio Projektdateien, die ganze Songs enthalten. Drücken Sie Play und versuchen Sie, den Aufbau des Projekts zu verstehen. Achten Sie dabei besonders auf die Bereiche Channel Rack, Playlist und Mixer. Spielen Sie etwas mit den Schiebereglern herum und klicken Sie auf verschiedene Schalter, um ihre Funktion kennenzulernen.
BRAUCHEN SIE HILFE? Diese Anleitung soll Sie bei den ersten Schritten mit dem Programm unterstützen. Es ist allerdings kein Referenzhandbuch, das alle Funktionen von FL Studio beschreibt (denn dafür ist die Hilfe im Programm vorgesehen – drücken Sie dazu F1 auf der Tastatur). Nun wollen wir uns die Hauptmerkmale von FL Studio ansehen: 1. Die Hinweis-Leiste. Diese Leiste befindet sich im Hauptfenster direkt unter der Menüleiste (in
der Abbildung auf der vorherigen Seite oben links). Wenn Sie die Maus über ein Bedienelement in FL Studio bewegen, wird hier eine kurze Erklärung eingeblendet, was dieser Regler macht und welchen Wert er ausgibt, wenn Sie ihn bedienen. Die Hinweisleiste zeigt außerdem den Tastaturbefehl, mit dem sich diese Funktion aktivieren lässt. Dieser wird auf der rechten Seite dargestellt. Mit dem Tastaturbefehl erzielen Sie dieselbe Wirkung, als ob Sie auf die entsprechende Schaltfläche klicken.
2. Online-Hilfe. Zu Referenzzwecken verfügt FL Studio über eine umfangreiche Online-Hilfe.
Klicken Sie im Menü Help einfach auf Contents. Diese Hilfe arbeitet ebenfalls kontextbezogen: Wählen Sie ein Fenster aus und drücken Sie F1 auf Ihrer Computertastatur. Die Referenz blendet daraufhin automatisch die Hilfe-Informationen ein, nach denen Sie suchen. Sie haben wahrscheinlich auch schon das SUCHFELD oben links bemerkt – probieren Sie es aus!
3. Die Webseite. FL Studio bietet eine umfangreiche Unterstützung unter
http://www.flstudio.image-line.com. Die Internetseite verfügt über einen Support-Bereich und
Hinweisleiste
http://www.flstudio.com/
-
16
beinhaltet eine FAQ- Knowledgebase, Diskussions-Foren, Online- und Video-Tutorials, ein Portal zum Austausch von Songs und vieles mehr. Vergewissern Sie sich, ob Ihre Frage hier nicht bereits beantwortet wurde. Wenn nicht, loggen Sie sich ein und erstellen eine neue Anfrage im Diskussions-Forum.
-
17
WIE MAN MIT FL STUDIO ARBEITET Die folgenden Kapitel erläutern die grundlegenden Arbeitsschritte mit FL Studio und zeigen Ihnen einige fortgeschrittene Funktionen von FL Studio. Sie sollten sich zudem die Direkthilfe ansehen (drücken Sie dazu F1 in FL Studio). Lesen Sie hier zumindest den Abschnitt Introduction to FL Studio section. Wie Sie vielleicht gemerkt haben, wiederholen wir uns in diesem Punkt. Wir haben aber gemerkt, dass leider niemand das Handbuch liest: Wenn Sie das hier dennoch gelesen haben, gibt es noch Hoffnung für Sie DAS CHANNEL-RACK Das Channel-Rack enthält alle Instrumente, die Sounds erzeugen, sowie die Generatoren, welche die Automation (siehe Seite 79) steuern. Jedes Pattern bietet auf alle Instrumente im Rack Zugriff. In anderen Worten: Alle Pattern werden mit derselben Auswahl an Instrumenten wiedergegeben. Genau wie in anderen Sequenzern sind Pattern nicht auf ein einzelnes Instrument limitiert. Die Musikdaten können in Form von Step-Sequenzen und Partituren für die Piano Roll vorliegen (siehe Seite 34). Pro Instrument gibt es eine Kanaltaste. Die Audiosignale der einzelnen Kanäle werden auf einen der Mixer Tracks (siehe Seite 68) gespeist und können dort mit Effekten bearbeitet und ausgesteuert werden. Wenn Sie dem Projekt Instrumenten-Kanäle hinzufügen oder diese daraus entfernen, wird die Höhe des Channel-Racks dynamisch angepasst. Die Kanaltasten bietet zudem Zugriff auf die Instrument Channel Settings (in denen ein Mixer-Track ausgewählt wird, siehe Seite 70) oder die zugehörige Piano Roll. Das Channel-Rack ist ein Pattern-basierter Step-Sequenzer, der sich perfekt für die Anlage von Drum-Loops und einfachen Melodien eignet. Die in allen Kanälen dargestellten Noten und Automationsdaten werden als „Pattern“ bezeichnet. Die Pattern enthalten die Piano-Roll-, Channel-Rack- und Automationsdaten. Mit dem Pattern Selector (Seite 20) schalten Sie zwischen den Pattern um. Wenn sich die Pattern-Nummer ändert, ändern sich auch die Pattern-Daten im Channel-Rack. Hierbei handelt es sich um die Pattern: Die Pattern können in der Playlist (siehe Seite 40) als Pattern Clips arrangiert werden und bilden dann Ihren Song.
HEY! Nicht einfach weiterblättern. Diese Anleitung ist definitiv effektiver, wenn Sie an einem Ende beginnen und sich dann zum anderen Ende
-
18
1. Wozu werden die Kanäle benötigt? Jeder Kanal wird über eine Taste (siehe oben) dargestellt
und enthält ein einzelnes Instrumenten-Plug-In oder Sample. Klicken Sie auf die Taste, um die Bedienoberfläche des Instruments anzuzeigen. Neben den Kanaltasten werden für gewöhnlich die 16 Stufen eines Step-Sequenzers eingeblendet. Für musikalisch Vorgebildete: Diese Steps repräsentieren Sechzehntelnoten. Andernfalls stellen Sie sich vor, dass jede Vierergruppe einen Taktschlag oder Beat darstellt und die 16 Steps den vier Taktschlägen eines einfachen 4/4-tel Drum-Loops entsprechen. Sie können auf die untere rechte Ecke des Channel-Racks klicken, um bei Bedarf mehr Steps einzublenden.
Steps, an und aus
Ein Kanal
Kanal-Name auf der Taste
Klicken und ziehen Sie hier, um mehr Steps
Channel-Rack
Kanal wählen
Plug-In öff
Channel Settings öffnen Channel Settings
-
19
2. Was haben die Steps für eine Funktion? Wenn Sie mit der linken Maustaste auf einen Step
klicken, wird das Instrument oder Sample an dieser Stelle des Takts/Loops wiedergegeben. In dem Beispiel unten sind der erste, fünfte, neunte und dreizehnte Step im ersten Kick-Kanal aktiv. Demzufolge gibt FL Studio den Kick-Drum-Sound viermal während des Loops wieder. Wenn Sie sich eine Gruppe von vier Steps als einzelnen Beat vorstellen, gibt FL Studio den Sound also zu Beginn jedes Beats wieder. Versuchen Sie, das Pattern der Steps im Kick-Kanal zu verändern. Klicken Sie dazu beispielsweise mit der rechten Maustaste auf einen Step, um ihn zu deaktivieren. Klicken Sie auf die Schaltfläche „Play“, nachdem Sie die Steps wie in der Abbildung unten aktiviert haben, um sich das Ergebnis anzuhören.
Wechseln Sie zur Programmierung von Pattern in den Pattern-Modus. Nun gibt FL Studio das gewählte Pattern wieder.
Mute, Pan & Volume
Ein Auswahlta
-
20
3. Wie arbeitet man mit Pattern? Auch wenn es cool ist, Pattern-Loops zu erstellen, macht es weniger Freude, einen einzelnen Loop wieder und wieder abzuhören. Der Kniff ist, die Pattern
in der Playlist zu arrangieren (siehe Seite 40). Alle im Channel-Rack dargestellten Noten- und Step-Daten entsprechen einem „Pattern“. Um zu einem neuen Pattern zu wechseln, benutzen Sie das Feld Pattern Selector in der Hauptwerkzeugleiste oder das Picker Panel. Anstelle der Daten aus dem bisherigen Pattern
werden nun die Daten im gewählten Pattern dargestellt. Um nur das gewählte Pattern anzuhören (anstelle der gesamten Playlist), vergewissern Sie sich, dass die kleine Schaltfläche links im Transportfeld auf „Pattern“ eingestellt ist (leuchtet). Nachdem Sie ein paar Pattern erstellt haben, können Sie diese mit dem Pattern Selector (oder dem Playlist Clip Selector) auswählen und mit der linken Maustaste (oder dem Bleistift ) in einem leeren Bereich der Playlist als Pattern-Clip einfügen. ANMERKUNG: Snap steuert, wie die Clips bewegt und platziert werden. Der Line-Modus ist meist die beste Wahl, da sich hier die Snap-Rasterung abhängig von der Zoom-Stufe ändert.
4. Spielen Sie mit den Bedienelementen im Kanal. Nachdem Sie das Pattern programmiert
haben, können Sie die Funktionsweise der Bedienelemente im Kanal auf der linken Seite ausprobieren. Die zwei runden Drehregler steuern das Pan und die Lautstärke in jedem Kanal. Pan platziert den Sound von links nach rechts im Stereofeld. Über das grüne Lämpchen wird der Kanal ein- und ausgeschaltet. Um einen Regler auf die Ausgangsposition zurückzusetzen, klicken Sie ihn mit der rechten Maustaste an und wählen dann „reset“. Wenn Sie diese Regler bedienen, während Record und Play aktiv sind, können Sie ihre Bewegung aufzeichnen – wir bezeichnen das als Automation, mehr dazu auf Seite 79.
5. Einen eigenen Rhythmus erstellen. Gefällt Ihnen der Rhythmus oben nicht? Ok, offenbar
haben Sie Geschmack! Dann erstellen Sie Ihren eigenen Rhythmus! In den folgenden Kapiteln lernen Sie, wie Sie neue Samples laden, Melodien erstellen und den Sound von jedem Kanal (und sogar jedem Step) verändern.
Pattern wechseln
Arrangements sind mit mehreren Playlisten vergleichbar
Verwenden Sie den Pinsel/Stift-
Erfahren Sie, was „Snap“ macht
Aktivieren Sie hier die
Klicken Sie mit der linken Maustaste auf die leeren Bereiche um das gewählte
Klicken Sie in das Picker Panel, um ein Pattern auszuwählen, ODER ziehen Sie es per Drag & Drop in die Playlist
Wählen Sie Pattern, Audio-Clips oder Automations-Clips
-
21
SO ARBEITEN SIE MIT DEN SAMPLER-KANÄLEN In diesem Kapitel lernen Sie, wie Sie den Sound der Loops bearbeiten können, indem Sie das Sound-Sample in jedem Sampler-Kanal bearbeiten. FL Studio bietet derart viele Bearbeitungsmöglichkeiten, dass zwei Personen völlig unterschiedliche Loops aus ein- und demselben Sample erstellen können. Technisch gesprochen enthält jeder Kanal ein Instrument, das entweder als Sample Player oder als Synthesizer Plug-In vorliegen kann. Neben den spezialisierten Samplern wie FPC (für Perkussion) und DirectWave (für Instrumente) kann der Kanal-Sampler als vielseitiges und praktisches Werkzeug genutzt werden, das wir uns im Detail ansehen möchten.
1. Laden Sie ein neues Sample aus dem Browser. Der Browser stellt eine Möglichkeit zum Laden von Samples dar. Er befindet sich normalerweise auf der linken Seite, lässt sich aber auch verschieben. Um einen Kick-Sound auszuwählen, klicken Sie auf Packs > Drums > Kicks. Wenn Sie ein Sample mit der linken Maustaste anklicken, wird es wiedergegeben. Wenn Sie es mit der rechten Maustaste anklicken, wird es im gewählten Kanal geöffnet. Sie können die Samples aber auch per Drag & Drop in das Channel-Rack bewegen. Wählen Sie einen Kanal aus, indem Sie auf die grüne Channel-Selector-LED rechts neben der Kanaltaste klicken.
Moment! Was bitte ist ein „Sample“? Ein Sample ist ein in einer Datei aufgenommener Klang. Jeder FL Studio Kanal benutzt standardmäßig ein einzelnes Sample, das normalerweise einen einzelnen Sound enthält (wie etwa ein Snare-Drum-Schlag), aber auch komplette Beats (Loops) oder Songs beinhalten kann. Samples liegen meist als Dateien im Format „.wav“ vor, FL Studio
-
22
2. Öffnen Sie das Channel Settings-Fenster (durch einen Linksklick auf die Kanal-Schaltfläche). OK, lassen Sie uns nun das Kick-Drum-Sample bearbeiten. Laden Sie einen „Kick“-Sound und öffnen Sie die Channel Settings. Eine weitere Möglichkeit, Samples zu wechseln, besteht darin, auf das Symbol Open file rechts neben dem Namen des Samples zu klicken oder das Symbol Show in browser anzuklicken. Damit öffnen Sie ein Browser-Fenster im Verzeichnis mit den Kick-Drum-Samples. Wenn Sie diese anklicken, gibt FL Studio die Sounds automatisch wieder. Probieren Sie einige der anderen Samples aus und hören Sie sich die Wirkung an, die eine neue Kick-Drum auf den Loop hat.
Haben Sie sich im Browser verirrt? Kein Problem. Die großen Schaltflächen in der unten dargestellten Werkzeugleiste öffnen und schließen verschiedene Fenster inklusive Browser und Step Sequenzer. Machen Sie sich noch keine Gedanken über die anderen Fenster, später wird Ihnen ihre Bedeutung noch klar werden.
Browser
Klicken Sie hi Hier
Und b hli ß d
Hier
-
23
Hören Sie keinen Unterschied? Wenn Sie eine Taste drücken oder einen Regler bedienen und dabei keinen hörbaren Unterschied feststellen, wiederholen Sie dieselbe Aktion in einem anderen Kanal. Es kann beispielsweis vorkommen, dass eine Änderung bei einer Kick-Drum praktisch keine Wirkung zeigt, den Sound einer Snare aber vollkommen verändert. Wenn Sie den Unterschied immer noch nicht hören können, sollten Sie die Wiedergabe des Loops anhalten und die Sounds einzeln anhören, indem Sie auf das Fenster mit der
Klicken Si
In Browser i
Kanal-Auswahl
Datei öffnen
Speichern! Vergessen Sie das Speichern nicht. Die Funktion „Save new version“ hängt jeweils eine 1, 2, 3
-
24
3. Experimentieren Sie mit dem Sampler-Kanal. Wir möchten darauf hinweisen, dass Sie in FL Studio Audio-Effekte (mit Hilfe des FX Selectors) in den Mixer-Tracks einfügen können – aber dieser Abschnitt soll Ihnen zeigen, wie leistungsfähig die Channel-Sampler-Effekte sind. An dieser Stelle sollten Sie die Loop-Wiedergabe starten und die Regler auf der Sample-Registerkarte im Dialogfeld „Channel Settings“ ausprobieren, um sich die Klangunterschiede anzuhören. Hier finden Sie eine kurze Beschreibung, was einige von ihnen tun. Weitere Informationen finden Sie in der Online-Hilfe.
Vol, Pan: Diese Regler stehen auch im Channel-Rack zur Verfügung.
Wellenform-Ansicht: Zeigt die Wellenform des Soundsamples. Klicken Sie hier, um das Sample mit allen Effekten abzuhören. Zudem dient sie als Drag & Drop-Fenster zum Laden von Samples. U d R h kli k!
Track: Hier steuern Sie den Mixer-Track, den der Kanal nutzt. Klicken Sie auf TRACK, um automatisch einen Mixer-Track zuzuweisen, in dem Sie
Öffnet die Sampler-O ti
-
25
4. Experimentieren Sie mit den Instrument Settings. Bevor es weitergeht, werfen wir einen kurzen Blick auf das Kontrollfeld Instrument. Klicken Sie auf den Reiter Instrument settings
. Hier können Sie die Envelopes (Hüllkurven) und den LFO für die Parameter Volume, Pan, Cutoff, Resonance und Pitch Ihres Samples einstellen.
5. Was ist eine Envelope? Eine Envelope (Hüllkurve) variiert einen Parameter über die Dauer
eines Sounds. Am häufigsten kommt die Volume Envelope zum Einsatz, welche die Lautstärke zeitbezogen verändert. Diese Änderung bezieht sich nur auf die Notendauer, nicht aber auf die Song-Dauer (denn dafür ist die Automation vorgesehen). Sie können jedoch auch die Parameter Pitch, Cutoff und Resonance über eine Hüllkurve zeitbezogen variieren. Bei einer Lautstärke-Hüllkurve (Volume) steuert der Parameter Delay, nach welcher Dauer die Hüllkurve einsetzt. Attack (ATT) ist die Fade-In-Geschwindigkeit, mit Hold legen Sie fest, wie lange der Sound bei maximaler Lautstärke klingt. Und mit Decay (DEC), Sustain (SUS) und Release (REL) bestimmen Sie, wie der Sound ausklingen soll. Spielen Sie ein wenig mit den Reglern und beobachten Sie, wie sich die Kurve darüber verändert.
6. Was bedeutet „LFO”? LFO steht für Low Frequency Oscillator. Er ähnelt einer Hüllkurve, allerdings wird das Wellenform-Pattern immer wiederholt, während Sie eine Note halten. In der
Ziel-Auswahl für
Hüllkurve LFO
Klicken Sie mit der rechten Maustaste in die Leiste, um die ü li h T höh (G dt ) b
Klicken Sie auf diese Schaltfläche, um die Hüllk kti i
Sie hören den LFO erst dann, wenn ein
Öffnen Sie die Instrument S tti
-
26
Regel dient der LFO dazu, die Tonhöhe während der Klangdauer nach oben und unten zu variieren (Vibrato). Während der Parameter Amount (AMT) die Intensität der Schwingung steuert, bestimmt Speed ihre Geschwindigkeit. Delay legt fest, mit welcher Verzögerung die Oszillation einsetzt, und Attack (ATT) bestimmt, wie schnell sie ihre maximale Amplitude erreicht. Spielen Sie ein wenig mit den Reglern und beobachten Sie dabei, wie sich die Darstellung ändert.
-
27
7. Wie verwende ich sie? Nutzen Sie die Ziel-Auswahl (siehe Abbildung oben), um das Ziel auszuwählen, und bedienen Sie dann die Regler für die Envelope oder den LFO. ACHTEN SIE DARAUF, die Envelope für jeden Effekt ein- oder auszuschalten (indem Sie wie dargestellt auf die Schaltfläche klicken). Schalten Sie den LFO aus, indem Sie Amount (AMT) wieder auf die Mittenposition zurückdrehen (der Regler zeigt gerade nach oben).
8. Warum kann ich den Effekt nicht hören? Wenn Sie immer noch mit der „Kick Drum“ arbeiten, werden Sie den Effekt des LFOs kaum hören, während sich die Hüllkurve akustisch durchaus bemerkbar machen kann. Diese Effekte können Sie bei längeren Samples und Instrumenten-Sounds mit Sustain wie den 3OSC-Sample besser hören.
9. Die Misc.-Einstellungen verwenden . Über diese Funktionen werden automatisierte Noten- oder MIDI-Daten an das Plug-In im Kanal geschickt. Das Echo gibt beispielsweise wiederholt Noten mit abnehmender Velocity (Lautstärke) aus. Cut Groups sind besonders praktisch, da sich mit ihrer Hilfe realistische Percussion-Parts erzeugen lassen: So kann der Kanal mit der geschlossenen Hi-Hat beispielsweise den Kanal mit der offenen Hi-Hat stummschalten. Kurzum: Ein Sound in einem Kanal kann einen Sound in einem anderen Kanal unterdrücken. „By“ entspricht dabei der Nummer des Quellkanals, der dafür sorgt, dass der aktuelle Kanal seine Wiedergabe unterbricht. Der Cut-Kanal überträgt dabei das Signal, das er selbst ausgibt. Achtung: Damit Cut auf sich selbst wirkt, müssen Sie beide auf dieselbe Nummer einstellen. Wenn Sie ein Synthesizer-Plug-In in den Arpeggiator laden, ist der Spaß vorprogrammiert. Klicken Sie links neben dem Arpeggiator-Namen auf den Pfeil nach oben und halten Sie drei beliebige Noten gedrückt – Sie werden schon hören, was nun passiert.
Cut Groups können sehr kti h i
-
28
MIXER-TRACK-ROUTING
Wenn Sie mit der rechten Maustaste auf einen Kanal klicken, werden die Channel Settings und das Plug-In Fenster geöffnet. Einige Bedienelemente in den Channel Settings haben evtl. keinen Einfluss auf den Sound, was normal ist. Bei Plug-In-Instrumenten wird über das FX-Kästchen der Mixer Track ausgewählt, auf den das Audiosignal gespeist wird. Ein Reiter in den Channel Settings, der sich für Plug-In-Instrumente empfiehlt, ist der Reiter FUNC (Function). Experimentieren Sie mit dem Arpeggiator – das Live-Spielen mit einem MIDI-Keyboard macht richtig Freude.
-
29
Jeder Kanal im Channel Rack kann auf jeden beliebigen Mixer Track gespeist werden. Über 100 stehen zur Auswahl – das sollte in jedem Fall reichen. Die Routing-Steuerung befindet sich wie unten dargestellt unter den Channel Settings. Sie können einen Kanal über Auto Assign einem beliebigen Mixer Track zuweisen, indem Sie einfach auf den Begriff TRACK unter der dargestellten Nummer klicken. Eine manuelle Zuordnung ist natürlich auch möglich: Klicken Sie auf die Anzeige und verschieben Sie diese. Oder bewegen Sie Plug-Ins per Drag & Drop aus dem Browser oder Plugin Picker (den Sie mit F8 öffnen) auf einen Mixer Track. Mehr dazu später (Seite 68).
Signalfluss der Kanäle zum Mixer
-
30
STEP-SEQUENZER & NOTEN Bis zu diesem Punkt haben Sie eine Übersicht erhalten, wie Sie mit FL Studio die Sounds im Sampler-Kanal bearbeiten können. In diesem Kapitel zeigen wir Ihnen, wie Sie einige der Effekte für jeden Step und jede einzelne Note verwenden. Später zeigen wir Ihnen auch, wie Sie Melodien
in der Piano Roll programmieren (Seite 33). 1. Piano Roll Steps. Wenn Sie die Kanaltaste für das Sample mit der rechten Maustaste
anklicken, wird die Piano Roll für diesen Kanal geöffnet. In der Piano Roll werden alle Steps als Noten auf der Note C5 dargestellt und sind zudem auf das Raster quantisiert. Unterhalb des Notenbereichs sehen Sie einige vertikale Linien mit einem Kreis-Symbol. Diese zeigen den Wert des Zielparameters, den Sie über den Note Property Selector ausgewählt haben. Versuchen Sie, das Hat-Pattern nachzubilden, und achten Sie darauf, wie interessant es klingt, wenn Sie die Velocity (Lautstärke) der Steps wie dargestellt verändern.
2. Effekt- / Ziel-Auswahl Die Effekte Pan, Velocity (ein anderer Name für Lautstärke), Release,
Filter Cutoff Frequency, Filter Resonance (Q) und Fine Pitch werden hier angeboten. Die meisten dieser Effekte wurden bereits vorher im Kapitel „Die Kanäle bearbeiten“ erläutert. Der Unterschied hier ist, dass Sie den Wert dieser Effekte für jeden einzelnen Step separat bearbeiten können. Jeder Balken im unteren Bereich der Piano Roll bestimmt den Wert für die einzelne Note darüber.
Wählen Sie ein Objekt für
Klicken Sie rechts zum Öffnen der Piano Roll
Ziehen Sie diese Balken zur Editierung nach oben oder unten
Step oder Piano Roll
-
31
3. Panorama für die Kick-Drum. Versuchen Sie, den Pan-Effekt wie unten abgebildet einzustellen. Die grafische Darstellung für den Effekt „Pan“ ist in der Mitte zentriert. Sie können die Pan-Werte einstellen, indem Sie in unteren Fenster ober- oder unterhalb der Mitte klicken. Wenn Sie die Darstellung unten nachgestellt haben, sollte die Kick-Drum bei der Wiedergabe von einem Lautsprecher zum anderen springen.
4. Experimentieren Sie mit den anderen Effekten. Mit den Effekten Filter Cut und Filter Res
können Sie die Werte der Hauptregler „Cutoff“ und „Resonance“ auf der Registerkarte Instrument Settings im Dialog Channel Settings anheben oder absenken. Lesen Sie dazu den Abschnitt „Die Kanäle bearbeiten“. Der Effekt Pitch erhöht oder verringert die Tonhöhe der Samples wie der Regler für die Tonhöhe im Dialogfeld „Channel Settings“.
5. Melodien erzeugen. Verwenden Sie die Piano Roll (siehe Seite 33) zur Komposition von
Melodien. Am besten funktioniert das mit Synthesizer-Plug-Ins – wie Sie diese laden, zeigen wir Ihnen auf Seite 44. Sie haben wahrscheinlich bereits gemerkt, dass Sie Step- und Noten-Daten in dasselbe Pattern laden können. Es ist möglich – aber sinnvoller ist es, Beats (Percussion) und Noten (Melodien) in unterschiedlichen Pattern zu verwalten. Wenn Sie beides vermischen und zu viele Kanäle in einem Pattern einsetzen, gibt es eine sinnvolle Menü-Option: Split by channel:
-
32
Sehr wichtiger Tipp: Wenn Sie längere Samples wiederholt wiedergeben möchten, müssen Sie in den Einstellungen meist festlegen, dass jede Note die vorherige beendet und diese nicht überlappt. Diese Einstellung nehmen Sie am einfachsten vor, indem Sie mit der rechten Maustaste auf die Kanalbezeichnung im Channel-Rack klicken und in dem Auswahlmenü Cut Itself auswählen.
Wissen Sie noch, dass es die Optionen Group > Cut und Cut by (Seite 27) in den Miscellaneous Channel Settings gibt? Sie können sogar noch weiter gehen und einen oder mehrere Kanäle durch andere Kanäle abschalten. Die Option By legt fest, welche Cut Group Nummer die Aktivität im gewählten Track abbricht.
-
33
Große Neuigkeiten! Über das Edit-Menü oder den Befehl STRG+Z können Sie die letzte Bearbeitung rückgängig machen. Unter dem Namen „Current project, History folder“ gibt es auch einen Undo-Verlauf im Browser-Verzeichnis. Klicken Sie in der Liste oben oder unten, um Änderungen zurückzunehmen oder di i d h t ll V i Si
-
34
PIANO ROLL – NOTEN, AKKORDE & MELODIEN Sie haben wahrscheinlich längst gemerkt, dass es ein paar Dinge gibt, die der Step Sequencer nicht macht: Er kann beispielsweise weder für Melodien noch für Akkorde genutzt werden. Die Piano Roll löst all diese Probleme! Öffnen Sie die Piano Roll. Laden Sie NewStuff.flp und wählen Sie ein Pattern, das einige grüne Balken in der Mini Piano Roll enthält. Beachten Sie, dass die Ansicht im Channel-Rack sich sehr von der bisher bekannten unterscheidet. Diese Kanäle enthalten Piano-Roll-Daten anstelle von normalen Steps. Die Piano Roll lässt sich für jeden Kanal entweder über einen Rechtsklick auf den Kanalnamen oder durch einen Linksklick auf die Mini Piano Roll öffnen.
1. Das sehen Sie (nächste Seite). Sehen Sie den Play Indikator Balken und die
Bearbeitungsmodus- und Bearbeitungsmenü-Schaltflächen? Das sind extrem wichtige Werkzeuge. Jede horizontale grüne Linie zeigt, wo eine Note beginnt und endet. Die Pianotastatur auf der linken Seite zeigt die Tonhöhe für jede Note (Sie können sie auch anklicken). Erinnern Sie sich, dass wir uns schon einmal die ENVELOPES angesehen haben? Diese spielen hier eine Rolle, da sie mit den Zuständen „Note AN“ (hier beginnt die Hüllkurve) und „Note AUS“(hier beginnt die Release-Phase der Note) interagieren. Wenn Sie keine Hüllkurve eingestellt haben, beginnt der Sound einfach abrupt und stoppt, wenn die Note endet. Bedenken Sie zudem, dass Synthesizer und andere Instrumente eigene Hüllkurven-Sektionen bieten und die Hüllkurven aus den Channel Settings daher keinen Einfluss auf sie haben.
oder Hier Linksklicken (Mini Piano R ll)
Rechtsklick hier Dann hier klicken
Achten Sie darauf, wohin Sie klicken! Das Fenster mit der Mini-Ansicht der Piano Roll bietet eine coole Funktion: Bei langen Piano-Roll-Partituren öffnet es die Piano Roll an der Position, an der Sie geklickt haben. Super duper!
-
35
2. Was ist mit dem unterem Bereich des Piano Roll Fensters? Dieser erlaubt es Ihnen, alle möglichen Parameter wie z. B. die Anschlagsstärke, das Panorama und auch die Automation pro Note zu definieren. Wenn sich Automationsdaten (siehe Seite 83) im Pattern befinden, können Sie diese auch als Piano Roll öffnen und wie beim Event Editor editieren. Wie – zu faul? Sie können einen anderen Instrumenten-Kanal anwählen, während Sie sich in der Piano Roll befinden, um auch diesen zu bearbeiten.
3. Welche Arten von Kanälen gibt es in der Piano Roll? Sie können eine Piano Roll für jede
Art von Instrument aufrufen. Gehaltene Noten lassen sich am besten mit geloopten Samples & Synthesizern erzeugen. Loop-Punkte wiederholen das Sample immer wieder, um einen lang anhaltenden Ton zu erzeugen, der so lange klingt, wie Sie die Note gedrückt halten Wenn Sie kein gelooptes Sample haben, können Sie die Piano Roll trotzdem verwenden, aber Sie müssen sich merken, dass Ihre Noten evtl. nicht so lange klingen, wie Sie sich das vorstellen.
Bearbeitungsmodus- T t
Menü
Abspiel-
Vertikaler Zoom
Modus
Lokaler Snap
Velocity (Lautstärke)
Verändern Sie das Piano Roll Noten-
Hier wechseln Sie den
Hier ändern Sie den
Hier ändern Sie die horizontale
Hier ändern Sie die vertikale Position
-
36
4. Grundlegende Editierung in der Piano Roll
Piano roll Snap – Sie werden vielleicht feststellen, dass die Note an einer von Ihnen nicht beabsichtigten Stelle einrastet. Wenn dem so ist, ändern Sie die Rasterauflösung (Snap Setting) über die Werkzeugleiste. Manchmal wollen die Notenlängen einfach nicht dort einrasten, wo Sie es sich vorstellen, egal was Sie tun. In diesem Fall halten Sie die Taste ALT gedrückt, um Snap vorübergehend zu deaktivieren, und passen die Note nach Bedarf an.
Draw Mode (Zeichenmodus) – Klicken Sie im Notenbereich auf die gewünschte Startposition und lassen Sie die Maustaste los. Fassen Sie die Note dann mittig an und ziehen Sie sie nach oben/unten. Wenn das Projekt nicht wiedergegeben wird, sollten Sie die Note hören, während Sie sie verschieben. Die Notenlänge entspricht der zuvor eingefügten oder angeklickten Note. Um die Länge zu ändern, fassen Sie das rechte Ende des grünen Balkens an und verschieben es. Klicken Sie mit der rechten Maustaste, um Noten zu löschen. Modifier-Tasten: (Shift) im Stretch-Modus hinzufügen. (Ctrl) eine Auswahl erstellen. (Alt) im Stiftmodus hinzufügen, wobei Snap inaktiv ist.
Verwenden von Loop-Punkten
Die roten Linien sind die Loop-Start/End-Punkte. Sie können sie in Edison einstellen oder editieren (indem Sie mit der rechten Maustaste auf die Wellenform klicken und „Edit“
ähl )
Mann, diese Funktion wird einfach immer
-
37
Delete – Anklicken oder Klicken-und-bewegen, um Noten zu löschen. Rechtsklicken und halten auf den Hintergrund öffnet das Schneidewerkzeug (Slicer Tool, F10 > General settings > Click and hold functions on). Modifier-Tasten: Halten Sie STRG gedrückt, um eine Auswahl zu erstellen, und drücken Sie dann (Delete) Undoing Changes. Wie im Event Editor lassen sich auch hier Änderungen in beschränktem Umfang rückgängig machen – über das Edit-Menü oder durch Drücken von STRG+Z.
Select (E) – Klicken Sie Noten an oder klicken und ziehen Sie den Mauszeiger, um eine Gruppen-Auswahl zu erstellen. Modifier-Tasten: (Shift) fügt der Auswahl Noten hinzu oder entfernt diese.
Zoom to selection (Z) – Linksklicken und ziehen Sie, um die Auswahl zu vergrößern. Linksklicken Sie auf den Hintergrund, um den Ausschnitt zu verkleinern.
Play / Pause – Linksklicken Sie, um die Wiedergabe zu starten/pausieren. Rechtsklicken Sie (während der Wiedergabe) , um anzuhalten und zur zuletzt gesetzten Startposition zurückzukehren. Rechtsklicken Sie (bei angehaltener Wiedergabe), um den Wiedergabekopf auf den Anfang der Piano Roll zurückzusetzen. ANMERKUNG: Wenn Sie die Stop-Taste im Haupttransportfeld mit der rechten Maustaste anklicken, können Sie über die Option „Remember seek time“ die Startposition speichern.
Notenfarbe. Sehen Sie den farbigen Bereich neben dem Schraubenschlüssel-Symbol? Klicken Sie darauf , um die eingegebenen Noten einzufärben. Das erscheint Ihnen jetzt vielleicht nicht sinnvoll, eine Farbkodierung kann aber sehr hilfreich sein, um Zusammenhänge optisch schnell erfassen zu können. Über das Bearbeitungsmenü können Sie Noten über Ihre Farbe auswählen, um diese exklusiv zu löschen, zu kopieren oder einzufügen. Über die Notenfarben können Sie sogar verschiedene MIDI Kanäle steuern (drücken Sie F1, um die Hilfe in FL Studio zu öffnen).
5. Akkorde und Harmonien. Eines der wirklich netten Features der Piano Roll ist, dass Sie Noten übereinander einfügen können, die dann als Akkord oder Harmonie erklingen. Hier begeben wir uns auf ein Gebiet, für das Sie ein wenig musikalische Vorbildung haben sollten. FL Studio steht Ihnen aber auch hier hilfreich zur Seite, indem es Ihnen ein Akkordwerkzeug
zur Verfügung stellt. Wählen Sie einfach den Akkord-Typ und klicken Sie dann in die Piano Roll.
-
38
6. Pitch-Bending von Noten. Das ist wirklich cool, funktioniert aber nur mit den FL Studio
internen Plug-Ins wie MiniSynth (für das Pitch-Bending bei VST-Instrumenten können Sie den Pitch-Regler des entsprechenden Plug-In-Kanals automatisieren, siehe Event-Automation auf Seite 79). Wenn Sie auf das Slide Icon links oben (gleich unter der Edit-Menü-Schaltfläche) klicken, können Sie Pitch-Bend-Noten einfügen (auch Slide Noten genannt). Um ihre Funktionsweise zu verstehen, platzieren Sie eine lange Note in der PR und zudem darüber oder darunter eine Slide-Note. Stellen Sie sicher, dass sich beide Noten überlappen. Die lange Note wird wiedergegeben, bis sie den Slide-Anteil erreicht. Dann wird die Tonhöhe auf den Wert der Slide-Note angehoben bzw. abgesenkt und bleibt dort, bis das Ende der Originalnote erreicht ist. Je länger die Slide-Note ist, desto länger ist der Slide (siehe Beispiel auf der nächsten Seite).
Überlappende Noten/Akkord
-
39
7. Bearbeiten von Noten. Denken Sie immer daran, dass Sie die Parameter Volume, Cutoff, Resonance etc. im unteren Bereich des Piano-Roll-Editors für jede Note einzeln bearbeiten können. Jedes Mal, wenn Sie eine Note eingeben, erzeugen Sie einen vertikalen Balken im unteren Bereich des Fensters, der die Lautstärke für den Parameter darstellt, den Sie im Auswahlmenü auf der linken Seite (oben als Event Auswahl bezeichnet) ausgewählt haben. Nachdem Sie die Noten eingegeben haben, können Sie die Werte jedes Parameters ändern, indem Sie das obere Ende eines Balkens anfassen und nach Bedarf verschieben. Die horizontale Linie steht für die Notenlänge. Sie können die Parameter Velocity, Pan, Cutoff, Resonance, und Pitch auswählen. Als zusätzlichen Bonus können Sie diese Grafik als Event Editor für das Kanalpanorama (Channel Pan), die Stimmung (Pitch) und die Lautstärke (Volume) nutzen. ANMERKUNG: Noten-Eigenschaften lassen sich auch per Doppelklick verändern.
8. Import von MIDI-Daten. Im File Menu unter MIDI finden Sie zwei Methoden, um MIDI-Dateien
direkt in den Piano Roll Editor zu importieren. Es gibt Tonnen von MIDI-Dateien für verschiedene populäre Stücke im Internet. Jetzt können Sie diese direkt mit FL Studio einsaugen und in Ihren Songs verwenden. Abgefahren, oder?
Slide- Schalter Notenb
eginn Slide nach oben Slide abwärts Endet
-
40
DIE PLAYLIST – VON PATTERNS ZU SONGS Nun haben Sie in Grundzügen erfahren, was Sie mit einem einzelnen Pattern anstellen können – aber jetzt zeigen wir Ihnen, wie Sie mehr als ein Pattern programmieren und diese Pattern dann zu einem ganzen Song verknüpfen. 1. Der Pattern Selector & das Picker Panel. Mit FL Studio können Sie 999 verschieden lange
Patterns erstellen. Für den Zugriff auf andere Pattern ändern Sie die Nummer im Feld Pattern Number oder verwenden das Picker Panel auf der linken Seite der Playlist (siehe nächste Seite). Mit der Maus können Sie den Pattern Selector verwenden. Sie finden dieses Steuerelement in der Werkzeugleiste oben im Hauptfenster von FL Studio. Aktivieren Sie den Pattern Selector mit einem rechten Mausklick, um alle Pattern mit den zugehörigen Daten darzustellen.
2. Die Playlist verwenden (nächste Seite). Dieser Screen kann entweder über die Schaltfläche
unter der Hinweisleiste, mit F5 oder durch einen Rechtsklick auf die Schaltfläche SONG/PAT im Hauptfenster (siehe oben) geöffnet werden. Probieren Sie es aus – Sie sollten daraufhin ein neues Fenster sehen, das dem unten dargestellten ziemlich ähnlich sieht. Die Playlist gibt die Pattern sowie Audio- und Automations-Clips (chronologisch) wieder. Anders als bei den meisten Sequenzern sind die Playlist-Tracks nicht an ein einzelnes Instrument, eine Audio-Aufnahme oder einen anderen Clip-Typ gekoppelt. Sie können jeden Clip-Typen an jeder beliebigen Stelle platzieren und Clips auch überlappen lassen. Stellen Sie sich Clips in etwa wie Noten in der Piano Roll vor. Wenn die Abspielposition einen Clip erreicht, spielt FL Studio das ab, was der Clip enthält. Das bedeutet auch, dass Playlist-Clip-Tracks nicht an Mixer-Tracks gekoppelt sind: Stattdessen bestimmt das Instrumenten-Routing des Channel Racks im Mixer, welche(r) Mixer-Track(s) benutzt werden. Probieren Sie es aus – Vergewissern Sie sich, dass die Schaltfläche Song aktiv ist, und klicken Sie auf Play. Die Anzeige für die Wiedergabeposition im Fenster „Playlist“ sollte sich jetzt bewegen und das
Pattern müsste zu hören sein (laden Sie
die Datei
NewStuff.flp). Wenn das Ende der Clips erreicht ist, wechselt sie zurück
Die Playlist kann Noten (Pattern Clips), Automations- oder „Steuerinformationen“ (Automation Clips) sowie Audiodaten (Audio Clips) enthalten. Es ist also alles eine Frage der CLIPS! Und das Tolle daran ist, dass jeder Track jeden beliebigen Clip-T th lt k U d d Pi k P l lt t ll Cli
Pattern Selector
Pattern/Song-Modus
-
41
zum Anfang des Songs oder Song Loop-Punkt und setzt die Wiedergabe fort. Wenn Sie in den Pattern-Modus wechseln, gibt FL Studio das aktuelle Pattern einfach in der Schleife im Channel Rack wieder.
-
42
Um Clips hinzuzufügen, ziehen Sie sie aus dem „Picker Panel“ in einen leeren Bereich der Playlist.
3. Und nun? Jetzt können Sie eine beliebige Anzahl von Pattern zu einem Song
zusammenfügen. Auf diese Weise können Sie Melodien verändern, Beats anpassen, Fills einfügen und einige der Parts vom Song-Anfang später noch einmal verwenden. Die Clip-Tracks blenden Informationen zu den Daten ein, welche die Pattern und Clips enthalten. Viele Komponisten verwenden separate Pattern für Schlagzeug, Bass, Lead usw.: So können sie erst getrennt bearbeitet werden und dann zu einer Playlist zusammengefügt werden. NewStuff.flp ist ein gutes Beispiel für den Einsatz der Playlist, ebenso die .flp-Dateien im Ordner „Cool Stuff“ des Browsers.
4. Datentypen: Jeder Clip Track (im oberen Bereich) kann eine unbegrenzte Anzahl von
Automation Clips aufnehmen. Um eine neue Instanz eines Clips hinzuzufügen, wählen Sie den Clip aus, um ihn über das „Picker Panel“ (auf der linken Seite der Playlist) einzufügen, und klicken dann in einen leeren Bereich innerhalb der Tracks – oder ziehen ihn per Drag & Drop an diese Position. Versuchen Sie, die Wellenform zu verschieben oder mit dem Slicer-Tool zu schneiden. In der Online-Hilfe finden Sie dazu viele Informationen (drücken Sie dazu F1 in FL Studio) und zudem erläutern viele Tutorial-Projekte die Bedienung. Mehr erfahren Sie im Kapitel „Audio-Tracks“. Automations-Hüllkurven (z. B. für das Ein-/Ausblenden des Audio-Tracks) können oberhalb der Audio-Tracks angelegt werden.
Ich hab's! Die Playlist enthält viele globale „Clip“-Tracks. Die Bedienelemente auf der linken Seite der Tracks dienen zur Benennung und Stummschaltung. Die musikalischen Noten-, Sample- und Automationsdaten können in jedem beliebigen Clip-Track abgelegt werden (ihnen ist es offenbar egal, was sie enthalten). Einfach – glaube ich Oder?!
-
43
AUDIO, PATTERN & AUTOMATION CLIPS – EDITIERUNG
Die FL Studio Producer Edition unterstützt die Arbeit mit Audiotracks und Automations-Hüllkurven. Fruity Edition enthält keine Audio-Clips. Um Audio/Automation & Pattern-Clips zu platzieren, wechseln Sie in den Draw-Modus (Zeichenmodus) und klicken mit der linken Maustaste in einen Clip-Track. Sie können ein Sample auch direkt in die Playlist ziehen: Nun wird dafür automatisch ein Audio-Clip erzeugt. Im Pinselmodus können Sie mehrere Instanzen eines Audio Clips hintereinander zeichnen (Maustaste gedrückt halten und ziehen). Um einen Clip zu löschen, klicken Sie ihn mit der rechten Maustaste an oder verwenden die linke Maustaste im Erase-Modus. Zum Austauschen einer Clip-Instanz für die Wiedergabe eines anderen Clips öffnen Sie das Clip-Menü (mit einem Linksklick auf den Pfeil in der linken oberen Ecke des Clips) und wählen den Ersatz-Clip über das Select-Channel-Menü aus. Um die Kanaleinstellungen für den Kanal aufzurufen, der der Audio-Clip-Instanz zugeordnet ist, öffnen Sie das Clip-Menü und wählen die Channel Settings. Um sich das Audio-Clip-Sample anzuhören, wählen Sie im Clip-Menü Preview (halten Sie die Wiedergabe dazu mit der Schaltfläche Stop im Transportfeld an). Mit Automation Clips (siehe Seite 89) lassen sich editierbare Parameter über den gesamten Songverlauf variabel automatisieren (im Gegensatz zu einer Event basierten Automation). Ein typischer Einsatzbereich für diese Automation Clips sind Fade-Ins/-Outs zur Automatisierung der Lautstärke von Audio-Clips. Allerdings sind die Einsatzbereiche für Automation Clips deutlich
-
44
umfangreicher als die Lautstärkesteuerung bei einem Clip. Experimentieren Sie nach Lust und Laune mit ihren Möglichkeiten. Mit Hilfe der entsprechenden Schaltflächen schalten Sie zwischen Audio-Clips, Automation Clips und Pattern Clips um.
PERFORMANCE-MODUS Im Performance-Modus können Sie Clips aus der Playlist triggern. Zum Triggern der Clips in der Playlist verwenden Sie wahlweise die Maus, Tasten auf Ihrer Tastatur oder einen Controller. Sinn und Zweck ist es, neue Live-Performances oder Remixes mit den Clip-Inhalten (Audio, Pattern & Automationsdaten) in einem Projekt zu erzeugen.
Für den Einsatz des Performance-Modus wird der Bereich vor dem Start-Marker als „Performance-Zone“ benutzt, in der Clips unabhängig von Ihrer Reihenfolge auf den Tracks getriggert werden können. Pro Track kann ein Clip wiedergegeben werden: Wenn Sie also mehrere Clips gleichzeitig abspielen möchten, verwenden Sie einfach mehrere Playlist-Tracks. Der Record-Modus legt fest, ob Performances aufgezeichnet und hinter dem Start-Marker zur späteren Berechnung angelegt werden.
Es gibt zahlreiche Tastaturkürzel und Tool-Modifier-Tasten, welche die Arbeit in den Playlists massiv beschleunigen. Halten Sie beispielsweise die Shift-Taste gedrückt, während Sie mit dem Pencil- oder Brush-Werkzeug arbeiten: Dadurch werden ihre Funktionen vertauscht. Sie können aber auch die rechte Shift-Taste halten und einen Clip durch Anklicken schneiden. Alternativ halten Sie die Taste Insert gedrückt – kommt auf dasselbe heraus. Die Taste Alt deaktiviert das Snapping, während Sie
-
45
INSTRUMENTE – VON SAMPLERN ZU SYNTHESIZERN Bis jetzt haben wir hauptsächlich Sample-Kanäle bearbeitet. Sie sind sehr praktisch, aber im Sinne der Klangerzeugung ziemlich spartanisch. FL Studio unterstützt auch Kanäle, die Sounds enthalten, die in Echtzeit von Software-Synthesizern wie MiniSynth, GMS, 3xOSC, Harmor etc. erzeugt werden. Jeder Kanal enthält – um bei der korrekten Terminologie zu bleiben – ein Instrument: Wir sprechen allerdings in der Regel von einem „Generator“, da einige von ihnen eher Automationsdaten generieren als Klänge. Instrumente können entweder ein Sample (in einem Sampler-Kanal, FPC etc.), ein Synthesizer Plug-In oder eine andere Art Instrument in Kombination mit den Effekten im Fenster Channel Settings sein. Die Kombination dieser Instrumente mit den Sample-Kanälen verleiht FL Studio unbegrenzte klangliche Möglichkeiten! 1. Hinzufügen eines Synthesizer-Kanals. Dafür bieten sich viele Möglichkeiten. Sie können das
Add-Menü verwenden oder den Pfad Browser > Plugin database > Generators öffnen und ein Plug-In von dort in das Channel Rack oder auf einen Mixer-Track verschieben. Im Internet stehen viele FREE-VST-Instrumenten-Plug-Ins zur Verfügung, die Sie kostenfrei herunterladen und installieren können.
2. Was jetzt passiert. Die neue Kanaltaste wird im Channel Rack dargestellt und die grafische Bedienoberfläche des Plug-Ins (GUI) wird eingeblendet, wenn Sie darauf klicken.
3. Wie verwende ich sie? Wichtig ist, dass die meisten Instrumente ihre eigene Hilfe bieten.
Wenn Sie in FL Studio auf F1 tippen, wird eine Hilfe zum zuletzt angeklickten Eintrag (FL Studio, ein Fenster in FL Studio oder ein Plug-In) eingeblendet. Wenn Sie gerade in die Musikproduktion einsteigen, empfehlen wir Ihnen, mit diesen hier zu beginnen: 3xOSC, MiniSynth und GMS (in dieser Reihenfolge). Mit ihnen können Sie praktisch jeden amtlichen Synth-Sound erzeugen, den Sie sich vorstellen können, und trotzdem sind sie so einfach zu
Klicken Sie hier, um einen neuen
Klicken Sie in die Plugin Database und bewegen Sie Synths per Drag & Drop auf einen Mixer-Track oder in das Channel
-
46
bedienen, dass Sie sich nicht die Haare raufen müssen. ANMERKUNG: Nicht alle Instrumente werden kostenfrei mitgeliefert, sondern sind nur als Demos integriert. ABER keine Sorge, es gibt genug kostenfreie (tatsächlich sind die meisten umsonst). Wenn oben in einem Plug-In-Fenster DEMO angezeigt wird, muss es separat zugekauft werden.
4. Preset-Sounds. Die meisten Synthesizer-Instrumente bieten Preset-Sounds. In den meisten
Fällen können Sie diese über die Preset-Selector-Bedienelemente aufrufen, indem Sie die kleinen Pfeile rechts oben im Plug-In-Fenster anklicken (um eine Liste mit allen Presets einzublenden) ODER die Plug-In-Bedienoberfläche verwenden. Eventuell müssen Sie gründlich suchen, um Elemente wie beispielsweise den Preset-Selector im Mini Synth zu finden (oben rechts). Suchen Sie einfach nach etwas, das den Namen des aktuellen Sounds darstellt (normalerweise wird alles, was man verändern kann, mit Pfeilen dargestellt).
5. Wie kann ich Demo-Instrumente kaufen? Wechseln Sie auf www.image-line.com > Shop.
Hier wählen Sie die Plug-Ins aus, die Sie kaufen möchten.
6. Welche Plug-In-Instrumente werden angeboten? Siehe unten:
Preset-Sounds
Meine brillante Adlib-Performance! FL Studio bietet einen zyklischen Recorder, der all Ihre Keyboard-Performances aufzeichnet. Er ist immer aktiv, sodass Sie keines dieser tollen Adlibs verlieren. Probieren Sie die Funktion Tools > Dump score log to selected pattern
-
47
• 3xOsc (im Lieferumfang) – Ein sehr einfaches Instrument, mit dem Sie drei Oszillatoren mischen können, die jeweils einen eignen Ton erzeugen. Die Sounds an sich sind nicht besonders aufregend, aber Sie können sie gut mit Effekten aus der Registerkarte INS und mit anderen Plug-In-Effekten kombinieren (wird in einem späteren Kapitel erläutert). Und sie sind ideal, falls das Thema Synthese Neuland für Sie ist.
• Autogun (im Lieferumfang) – Ein Universum von Sounds wartet darauf, entdeckt zu werden. Basiert auf der OgunSynthesizer Engine und dem Effektprozessor Soundgoodizer. Autogun bietet 4294967296 – kurz: ein paar Milliarden – zumeist ungehörte Presets!
mk:@MSITStore:C:%5CScott%5CFL%20StudioScott%5CImage-Line%20Help%20Projects%5CFLHelp%5CFL9%20Help%5CFL.chm::/html/plugins/Ogun.htmmk:@MSITStore:C:%5CScott%5CFL%20StudioScott%5CImage-Line%20Help%20Projects%5CFLHelp%5CFL9%20Help%5CFL.chm::/html/plugins/Soundgoodizer.htm
-
48
• BassDrum (im Lieferumfang) – BassDrum ist ein flexibler Bass-/Kick-Drum-Synthesizer mit einer Unterstützung für Sample-Layer. Get ready to rumble...Ihre Nachbarn werden sich freuen!
• BeepMap (im Lieferumfang) – Das ist komplett abgedreht. Hier wird eine Bitmap-Bilddatei in einen Klang umgewandelt – mit ebenso sonder- wie wunderbaren Ergebnissen. Es handelt sich um den gleichen Synthesizer-Typ, den Aphex Twin benutzt haben, um ein Bild von sich in einen Track einzubetten, das dargestellt wird, wenn der Track durch einen Spektrum-Analyzer geschickt wird.
• BooBass (im Lieferumfang) – Realistisch klingendes Akustikbass-Instrument vom Macher von SimSynth.
-
49
-
50
• DirectWave (Player-Version im Lieferumfang) – Ein umfangreicher Sampler mit einem vollständig programmierbaren Synthese-Bereich und allen aktuellen Sampler-Goodies. DirectWave kann auch „sampeln“ (einen Klang aufnehmen), wenn er in einen Effekt-Slot eines Mixer-Tracks geladen wird.
• FL Keys (im Lieferumfang) – Realistisch klingender Piano-Simulator mit optimierter
CPU-Last und Speichernutzung.
-
51
• FL Studio Mobile (im Lieferumfang*) – Hierbei handelt es sich um eine komplette Musik-Produktionsumgebung, die als App auf Android, iOS und der Windows-Plattform – und eben auch als *natives Plug-In für FL Studio – angeboten wird. Es erlaubt Ihnen, unterwegs mobil an Projekten zu arbeiten und diese dann in FL Studio zu finalisieren, um ihnen den letzten Schliff zu verpassen.
• FPC (im Lieferumfang) – Ein Software-Plug-In, das nach dem Vorbild der Akai MPC-
Geräte für FL Studio entwickelt und optimiert wurde. FPC ist eine vollständige Multi-Layer/Velocity-Drum-Maschine, mit der sich Drum-Kits direkt erzeugen, editieren und austauschen lassen. Zwei Bänke (A, B) mit je 16 Multi-Layer Pads erlauben es, auf die Schnelle ein Drumkit zu erstellen
• Fruit Kick (im Lieferumfang) – Ein Kick-Drum-Instrument.
-
52
• Fruity DrumSynth Live (im Lieferumfang) – Ein Drum-Synthesizer Plug-In zur Erstellung von Drum-Hits, die über das Keyboard gesteuert werden können.
• Fruity DX10 (im Lieferumfang) – Ein 8-stimmig polyphoner (8 Noten können gleichzeitig gespielt werden) FM-Synthesizer. Ziel war es, ein Instrument mit hochwertigen Sounds zu entwickeln, das nicht zu viel CPU-Leistung belegt.
-
53
• Fruity Envelope Controller (im Lieferumfang) – Gestattet das Triggern von Hüllkurven, die mit Parametern in FL Studio verknüpft sind. Enthält einen Hüllkurven-Editor, der dem in Sytrus und FPC ähnelt.
• Fruity Granulizer (im Lieferumfang) – Damit erzeugen Sie coole, zerhackte Sounds aus Ihren Samples.
-
54
• Harmless (Signature) – Subtraktive Synthese auf Basis einer Engine mit additiver Synthese. Klingt ziemlich komplex, ist aber tatsächlich ein sehr einfacher Synth, mit dem sich großartige Sounds erzeugen lassen.
• GMS, Groove Machine Synth (im Lieferumfang) – Groove Machine Synth ist der
multitimbrale Hybrid-Synthesizer & FX-Kanal aus dem Plug-In Groove Machine.
-
55
• Harmor – Genau wie sein Vorläufer Harmless bietet Harmor eine extrem leistungsfähige Engine für additive Synthese. Die einzelnen Module wie Oszillatoren, Filter und Phaser werden den Anhängern der subtraktiven Synthese bekannt vorkommen. All diese Module stehen auch in Harmor zur Verfügung, allerdings bieten sich hier deutlich mehr Möglichkeiten, da anstelle von Audiomaterial additive Synthese-Daten verarbeitet werden.
• Morphine – Ein umfangreicher additiver Synthesizer mit logischem und flexiblem Aufbau, mit dem jeder Klang erzeugt werden kann. Sie können dazu die Obertöne wahlweise manuell anpassen oder ein Sample als Eingangsquelle verwenden, das Sie in eine von 4 unabhängigen Stimmen resynthetisieren.
-
56
• Ogun – Kann besonders gut fette, metallische Klänge erzeugen – abernicht nur das! Dank seiner Synthese-Engine kann Ogun mehr als 32.000 Stimmen erzeugen, die tonale Kontrolle obliegt dem User.
• Toxic Biohazard – Besitzt eine hybride Synthese-Engine, die das Beste aus FM und subtraktiver Synthese verbindet. Mit warmen anlogen Filtern und einem Set eingebauter Effekte bietet Toxic Biohazard eine einfache Bedienung und exquisite Klangqualität.
-
57
• Fruity Keyboard Controller (im Lieferumfang) – Ein Automations-Controller, der selbst keinen Sound erzeugt, aber zur Steuerung von Dreh- und Schiebereglern in FL Studio genutzt werden kann. Mappen Sie dazu die Tonhöhe und Velocity von Noten in der Piano Roll oder im Step-Sequenzer einfach auf jeden automatisierbaren Parameter oder auf Plug-Ins von anderen Herstellern.
• Fruity Slicer (im Lieferumfang) – Zerteilen Sie damit einen Beat und spielen Sie
die einzelnen Drum-Hits über das Keyboard. Mit diesem Werkzeug legen Sie sehr schnell wirklich coole Breaks an.
-
58
• Poizone – Ein subtraktiver Synthesizer, der professionelle Ergebnisse liefert – ohne Lernkurve, die Sie in Ihrer Kreativität behindert. Das Konzept hinter PoiZone war es, einen Synthesizer zu entwickeln, der mit möglichst wenigen Bedienelementen maximale Flexibilität und Funktionalität liefert.
• Plucked! (im Lieferumfang) – Ein Synthesizer, der auf Sounds von Saiteninstrumenten wie Gitarre, Harfe, Mandoline u. a. spezialisiert ist.
-
59
• Sawer – Ein Vintage Modelling Synthesizer, der sich mit seinem präzise artikulierten
und druckvollen Sound im Mix durchsetzt.
• SimSynth Live (im Lieferumfang) – Ein funktional vollwertiger digitaler Synthesizer. Mit diesem Baby erzeugen Sie fett klingende Analogsounds für Ihre Dance- und Trance-Tracks.
-
60
• Slicex (Producer) – Nutzt fortschrittliche Algorithmen zur Beat-Erkennung, um das Song-/Percussion-Material in einzelne Samples zu zerschneiden, die dann über die Piano Roll oder einen Controller gespielt werden können. Wenn die Wellenform Slice-/Region-Daten enthält, werden diese automatisch anstelle des Algorithmus zur Beat-Erkennung genutzt. Slicex kann das geladene Audiomaterial wiedergeben, seine Geschwindigkeit ändern (Timestretchig) oder die einzelnen Regionen umarrangieren (optimal für Drums/Percussion oder auch Melodie-Loops).
-
61
• Sytrus (im Lieferumfang) – Einer der vielseitigsten Synthesizer im FL Studio Arsenal. Er kombiniert Frequenz- (FM) und Ring Modulation (RM) mit der Nachbildung gezupfter Saiteninstrumente und subtraktiver Synthese. Zudem stellt er einen umfangreichen Hüllkurven-Editor zur Verfügung. Der Synth bietet einen leistungsfähigen, editierbaren Unison-Modus und eine umfangreiche Effektsektion.
• Transistor Bass – Ein subtraktiver Synthesizer im Stil des legendären Roland TB303™ Bass-Synthesizers.
-
62
• WaveTraveller (im Lieferumfang) – Erstellt realistisch klingende DJ-Scratches, die sich bis ins Detail anpassen lassen!
• MIDI Out (im Lieferumfang) – Das ist kein Instrument im herkömmlichen Sinn. Damit können Sie MIDI- und Controller-Daten zu einem externen (oder internen) MIDI-Gerät senden.
• Speech Synthesizer (im Lieferumfang) – Ein akustischer Zauberstab, mit dem Sie synthetische Sprachlinien in Ihren Song einbauen (siehe Seite 66).
• Weitere – Eine detaillierte Beschreibung über weitere Instrumente finden Sie in der
FL Studio Online-Hilfe.
-
63
7. Installation von VST-Plug-Ins – Sie können weitere Synths und Effekte herunterladen. Grundsätzlich können Sie den voreingestellten Installationsordner verwenden ODER einen eigenen Ordner (über Options > File settings > VST plugins extra search folder) anlegen. Die VST-Installer fordern Sie in der Regel dazu auf, den Installationspfad während des Vorgangs anzugeben. Wenn Sie jedoch spezielle VST-Suchordner anlegen möchten, verwenden Sie dazu den Dialog Options > File settings > Manage plugins:
7.1. Scan for installed plugins – Nach der Installation des (der) VST-Plug-Ins empfehlen wir,
die Option „Options > Files > Manage plugins > Start scan + Verify plugins“ auszuführen, die alle Plug-Ins der Reihe nach in ihre jeweilige Kategorie (Installed > Effects oder Generators/Instrumente) einsortiert. Das ist wichtig, da dadurch sichergestellt wird, dass in den verschiedenen Bereichen in FL Studio, in denen Plug-Ins eingefügt werden können, nur die passenden Plug-In-Typen angeboten werden. Beispiele dafür sind die Channel Rack > Menu > Add one option, die Taste Channel Rack + und die Optionen Main menu > Add, FX slot menu etc. Durch „Verify plugins“ wird vermieden, dass Effekte im Channel Rack zur Auswahl stehen und Synthesizer in den FX-Slots im Mixer angeboten werden. Sie können sie aber auch mit dem „Favorite“-Vorgang wie folgt kategorisieren.
7.2. Favoriten erstellen – Um ein Plug-In (Generator/Effekt) zu kategorisieren und zu einem „Favoriten“ in der Plugin Database, im Plugin Picker und den Plugin List Menus zu machen, öffnen Sie im Pfad Browser > Plugin Database die Kategorie und den Ordner, dem Sie das Plug-In zuordnen möchten, und wählen wie unten dargestellt den Eintrag
Plug-In-Datenbank
P /S d
Rechtsklicken zur „Verwaltung der Plug Ins“
Ihre Plug-Ins
Neu gefundene VST-Ordner Neu gefundene VSTs
Browser-Menü
-
64
Add to plugin database (flag as favorite) im Plug-In-Wrapper-Menü. ANMERKUNG: Die Plug-In-Datenbank ist ein Standard-Ordner auf Ihrer Festplatte, den Sie nach Bedarf neu organisieren und Kategorien mit jedem beliebigen Dateimanager erzeugen/löschen können. Klicken Sie einfach mit der rechten Maustaste auf den Eintrag mit der Browser-Plug-In-Datenbank im Browser und wählen Sie „Open“.
8. Der VST-Wrapper. Wenn Sie ein VST-Plug-In verwenden möchten, stehen unter den VST-Wrapper-Einstellungen (6, siehe unten) verschiedene Bedienelemente zur Verfügung. 1 = Wrapper-Menü. 2 = Channel Settings, 3 = Preset-Selector, 4 = Oberfläche schließen/minimieren, 5 = Bedienoberfläche Plug-In, 6 = Wrapper Settings (praktisch, um mehrere Ausgänge festzulegen oder widerspenstige Plug-Ins zurückzusetzen). 7 = Channel Misc Settings. Leider besteht für FL Studio keine Möglichkeit, zwischen FX- und Synth-Plug-Ins zu unterscheiden – Sie müssen sich also selbst merken, was was ist. Wenn Sie versuchen, ein VST Plug-In zu öffnen, und daraufhin eine Fehlermeldung und ein leerer Wrapper eingeblendet werden, war es vermutlich ein FX Plug-In.
9. Warum werden Plug-Ins im Demo-Modus angeboten? Wir finanzieren unser lebenslang kostenfreies Update-Programm teilweise durch den Verkauf zusätzlicher Plug-Ins an unsere treuen Kunden: Daher kennzeichnen wir diese in der Standard-Installation von FL Studio. Durch den Erwerb zusätzlicher Plug-Ins unterstützen Sie nicht nur Image Line Software, sondern die gesamte FL-Studio-Community. Unter http://flstudio.image-line.com erhalten Sie genaue Informationen, wohin Sie Ihr hart erarbeitetes Geld schicken dürfen. In der Titelleiste des Plug-In-Fensters sehen Sie sofort, ob ein Plug-In als Demo arbeitet.
http://www.flstudio.com/http://www.flstudio.com/
-
65
Sofern es sich um ein Demo handelt, wird hinter dem Plug-In-Namen „(Demo)“ angezeigt. Sie können auch F1 drücken und den zugehörigen Eintrag im Online-Handbuch einblenden. Demo-Plug-Ins sind mit einem großen „D“ nach dem Namen gekennzeichnet. ANMERKUNG: Sie können Projekte mit Demo-Plug-Ins speichern, nachdem eine Demo-Warnung eingeblendet wurde: Sie können sie auch später nach dem Kauf des (der) Plug-Ins wieder öffnen, sodass nichts von dem verloren geht, was Sie mit einem Demo-Plug-In erstellt haben.
-
66
10. Wo finde ich mehr? Es gibt wahrscheinlich hunderte von Synthesizer- und Effekt-Plug-Ins, die Sie im Internet downloaden können. Einige sind kostenfrei, andere müssen Sie dagegen kaufen. Suchen Sie im Internet oder auf unserer Website http://www.image-line.com nach guten Angeboten. Eine Quelle, die Sie sich definitiv als Lesezeichen speichern sollten, ist http://www.kvraudio.com – eine umfangreiche Internetseite mit so ziemlich jedem VST-Plug-In, das Sie jemals benötigen werden.
11. Speech! Ja, Sie haben richtig gelesen. Über die integrierte Unterstützung für Sprachsynthese können Sie eine Konversation mit FL Studio beginnen. Der einfachste Weg, diese Funktion aufzurufen, führt über den Browser. Ziehen Sie einfach eine der Dateien in das Channel Rack. Nun wird ein Dialog wie der unten dargestellte eingeblendet: Ersetzen Sie jetzt einfach den Text, wählen Sie eine Persönlichkeit, einen Stil (Style), die Geschwindigkeit (Rate) und eine Tonhöhe (Pitch). Klicken Sie hinter dem Satz auf die Lautsprecher-Taste, um abzuhören, wie es klingt. Wenn Sie fertig sind, klicken Sie auf „Accept“: Nun wird ein neuer „Sampler“-Kanal hinzugefügt. Sie können eine Sprachdatei auch in einen Granulizer, Fruity Scratcher oder Fruity Slicer Channel ziehen. Viel Spaß!
Mach' Dir nichts vor, Kumpel! Du brauchst einfach alle Instrumente. Spar Dir Dein letztes Geld zusammen und dann kauf' sie so bald wie möglich. Den stärksten Eindruck auf Deinen Tracks hinterlässt wahrscheinlich Sytrus – und wo wir schon gerade bei dem Thema sind: Du
http://www.kvr-vst.com/
-
67
Sie müssen evtl. zuerst einige Worte falsch aussprechen, damit es korrekt klingt
-
68
MISCHUNG & EFFEKTE Eine fantastische Funktion in FL Studio ist der Mixer. Hier können Channel-Rack-Instrumente abgemischt und sogar Links zwischen ihnen angelegt werden, um komplexe „Mixingketten“ zu erzeugen. Holen Sie tief Atem!
Eines der besten Features am Mixer ist, dass Sie Ihre Kompositionen durch qualitativ hochwertige Effekte aus den Channel-Rack-Instrumenten aufwerten können. Die Bearbeitungsmöglichkeiten reichen von einer einfachen Lautstärkesteuerung bis hin zu komplexen Effekten wie Kompression, Chorus, Reverb, Phaser, Delay, Flanger, EQ u.a. (ebenso lassen sich hier Notizen, Controller, Monitore und viele andere praktische Dinge einbinden). Öffnen Sie das Mixer-Fenster. Öffnen Sie den Mixer durch Drücken von F9 oder über View > Mixer. Sie sehen ein Fenster wie das hier dargestellte...
Aber was sehen Sie da eigentlich? Alle Audiodaten in FL Studio durchlaufen den Mixer. Sofern Sie sie nicht explizit anders routen, werden auch neu hinzugefügte Instrumenten-Kanäle auf den Master-Mixer-Track gespeist. Insgesamt stehen 125 Insert-Tracks zur Einspeisung von Plug-Ins und externen Audioeingängen, ein Current Track für Tools wie Edison (Seite 91) und Wave Candy sowie ein Master Track für die Bearbeitung mit den Master-Effekten zur Verfügung. Der Mixer bietet drei Docks für die Tracks (links, mittig und rechts) und kann durch Anklicken und Ziehen der Ecken horizontal oder vertikal verändert werden. In Kombination mit den Layout-Optionen (im Mixer-Layout-Menü) wird die Darstellung der verfügbaren Bedienelemente abhängig von der Mixer-Größe angepasst. Um Tracks einzublenden, die sich außerhalb des dargestellten
-
69
Bereichs befinden, bedienen Sie den Track-Scroll-Balken unterhalb der „Send“-Schaltflächen ODER blättern mit dem Mausrad über die Track-Namen. Wählen Sie einen Track aus, indem Sie den Pan-Regler oder Fader mit der linken Maustaste anklicken. Zur Auswahl mehrerer Tracks halten Sie STRG+Alt gedrückt. Die angewählten Tracks werden durch grüne Fader optisch hervorgehoben (in der Darstellung oben ist Track 1 ausgewählt). Der Bereich Track Inspector zeigt die Eigenschaften und Effekte für den gewählten Track an. Zu den Bedienelementen gehören ein parametrischer 3-Band-Equalizer, Audio-Ein- und -Ausgänge (von bzw. zur Soundkarte) sowie eine Plug-In Delay Compensation (PDC). Schalten Sie Plug-Ins an und aus und variieren Sie das Mischungsverhältnis zwischen Wet und Dry. Mit einem Klick auf die grüne LED-Anzeige rechts neben jedem Plug-In-Slot schalten Sie ihn ein oder aus. Probieren Sie das nochmal bei aktiver Loop-Wiedergabe und achten Sie auf den Unterschied. Sie können zudem den Regler neben der LED bedienen und so zwischen einem „unbearbeiteten“ (ohne Effekt) und einem „bearbeiteten“ Sound (mit Effekt) variieren.
Wählen Sie Plug-Ins aus. Um ein Effekt-Plug-In zu laden, wählen Sie einen leeren Slot und öffnen das zugehörige Effekt-Slot-Menü: Wählen Sie hier ein Plug-In aus der Favoriten-Liste aus. Oben im Menü befinden sich Optionen zum Öffnen des Plug-In-Pickers (Open the plugin picker: die FX befinden sich rechts) sowie zum Durchsuchen der Database (Browse plugin database) etc., sofern Sie nach Plug-Ins suchen, die bisher nicht als Favoriten abgelegt wurden. ANMERKUNG: Wenn ein Effekt in einem beliebigen Slot in einem Mixer-Track geladen wurde, leuchtet das FX-Symbol in diesem Track orange und weist so auf diese Effekte hin (durch Anklicken des FX-Symbols deaktivieren Sie alle Effekte in diesem Track).
-
70
Arbeiten Sie mit den Plug-Ins. Mit einem Mausklick auf das Plug-In öffnen und schließen Sie das zugehörige Einstellungsfenster des Plug-Ins. Einige Plug-Ins wie dasFruity Reverb 2 Plug-In im Bild unten besitzen eine sehr intuitive Oberfläche. Bei anderen sehen die Bedienlemente etwas komplizierter aus (wie im Fruity Limiter). Die meisten Plug-Ins besitzen ihre eigene Online-Hilfe, deshalb gehen wir hier nicht näher darauf ein. Spielen Sie jetzt einfach mal mit den Einstellungen, um zu sehen, was sie bewirken. Speisen Sie Sounds auf den Mixer. Das Kästchen rechts oben im Plug-In-Fenster unter dem Symbol für die Channel Settings aktiviert einen Mixer-Track-Send. Alle Effekte, die im Master-Mixer-Track eingesetzt sind, werden auf alle Sounds im Song angewandt. Aber Effekte in den Mixer Tracks 1-103 werden lediglich auf Samples und Synthesizer angewandt, für die dieser Mixer-Track mit ihrem Track Send Regler ausgewählt wurde.
Was bewirken all diese abgedrehten Kabel und Regler unten im angewählten Track? Sie können das Audiosignal von einem Mixer-Track auf jeden anderen speisen. Wählen Sie einen Track aus und klicken Sie auf die Schaltfläche „Open send“ im gewünschten Ziel-Track. Mit dem Regler stellen Sie nun den Audio-Send-Pegel ein. Sidechain-Sends entstehen, wenn Sie das
-
71
Audiosignal auf ein Minimum herunterregeln. Diese empfehlen sich für Effekte, die den Sidechain tatsächlich nutzen können (wie der Fruity Limiter).
Die Plug-In Reihenfolge ändern. Die Reihenfolge, in der Sie Effekt-Plug-Ins hinzufügen, bestimmt die Reihenfolge, in der sie das Signal bearbeiten. Stellen Sie sich das so vor: Das Signal läuft oben in das Effekt-Rack hinein und unten wieder heraus. Ein Delay vor einem Reverb führt also dazu, dass das Delay in den Nachhall des Reverbs eingebunden ist. Wenn das Reverb über dem Delay sitzt, wird der Nachhall hingegen unterteilt und verzögert. Um das Experimentieren mit der Effekt-Reihenfolge zu vereinfachen, bietet FL Studio eine Funktion, mit der sich die Effekte in der Effekt-Kette problemlos nach oben oder unten verschieben lassen. Ein einfacher Weg besteht darin, den Maus-Cursor über den FX-Slot zu ziehen und mit dem Mausrad zu scrollen. Wie – kein Mausrad? Klicken Sie auf den Menüpfeil am Anfang und wählen Sie „Move up/down“.
Platzieren Sie den Mauszeiger über dem FX-Namen und scrollen Sie mit dem Mausrad.
-
72
Ein Sidechain bedeutet, dass ein Sound über eine zusätzliche, direkte Verbindung von einem Mixer-Track auf einen bestimmten Effekt gespeist werden kann. Normalerweise wird der Sound von Slot 1 an Slot 10 ausgegeben. Bei VST-Plug-Ins wird der Sidechain-Eingang
-
73
Was machen die Effekt-Plug-Ins? Wie wir bereits ausgeführt hatten, finden Sie detaillierte Informationen zu allen FL Studio Plug-Ins in der Online-Hilfe. Hier ist eine kurze Übersicht, nach Kategorien sortiert: Automation
Automationseffekte erzeugen auf Basis von Audiodaten oder eingehenden Zeit-/Tempo-Informationen Steuerdaten. Mit Hilfe dieser Daten können Sie Dreh- bzw. Schieberegler an Ihren Synths und an Effekten dynamisch steuern. Extrem hilfreich!
Fruity Formula Controller (im Lieferumfang) – Definieren Sie eigene Controller-Funktionen auf Basis mathematischer Formeln.
Fruity Peak Controller (im Lieferumfang) – Erzeugt Controller-Daten auf Basis des anliegenden Audiosignals und der LFO-Einstellungen.
Fruity X-Y Controller (im Lieferumfang) – Steuern Sie zwei Parameter gleichzeitig mit der Maus.
Kompression
Kompressoren & Limiter verringern den Pegelabstand von den leisesten zu den lautesten Klangereignissen. Normalerweise werden sie dazu benutzt, Tracks lauter und druckvoller, den Bass fetter oder eine Stimme vor dem Backing deutlich hörbar zu machen. Fruity Compressor – Senkt Pegelspitzen ab und macht den Sound fetter. Fruity Limiter – Single-Band-Maximizer, -Kompressor und -Limiter. Maximus Multiband Maximizer – Ein schweres Geschütz für den „Loudness-Krieg“. Fruity Multiband Compressor – Arbeitet unabhängig in drei Frequenzbändern und senkt dort jeweils Pegelspitzen ab und macht den Sound fetter.
Fruity Soft Clipper – Einfach zu bedienender Pegel-Limiter. Soundgoodizer – Poliert den Sound auf Hochglanz! Transient Processor – Steuert die Attack- und Release-Dynamik.
Delay/Echo
Delays und Echos sind insbesondere dann effektiv, wenn sie auf das Tempo synchronisiert werden. Das bedeutet, dass die Echos synchron mit dem Beat erklingen. Die meisten dieser Plug-Ins bieten Möglichkeiten zur „Tempo-Synchronisation“.
mk:@MSITStore:C:%5CScott%5CFL%20StudioScott%5CImage-Line%20Help%20Projects%5CFLHelp%5CFL11%20Help%5CFL.chm::/html/plugins/Fruity%20Formula%20Controller.htmmk:@MSITStore:C:%5CScott%5CFL%20StudioScott%5CImage-Line%20Help%20Projects%5CFLHelp%5CFL11%20Help%5CFL.chm::/html/plugins/Fruity%20Peak%20Controller.htmmk:@MSITStore:C:%5CScott%5CFL%20StudioScott%5CImage-Line%20Help%20Projects%5CFLHelp%5CFL11%20Help%5CFL.chm::/html/plugins/Fruity%20X-Y%20Controller.htmmk:@MSITStore:C:%5CScott%5CFL%20StudioScott%5CImage-Line%20Help%20Projects%5CFLHelp%5CFL11%20Help%5CFL.chm::/html/plugins/Fruity%20Compressor.htmmk:@MSITStore:C:%5CScott%5CFL%20StudioScott%5CImage-Line%20Help%20Projects%5CFLHelp%5CFL11