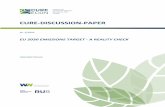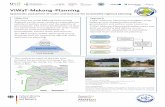FlexNow an der RUB - flexnow.ruhr-uni-bochum.de · Ein Treiber ist eine kleine Software, die...
Transcript of FlexNow an der RUB - flexnow.ruhr-uni-bochum.de · Ein Treiber ist eine kleine Software, die...
FlexNow-Bedienungsanleitung für Studierende 2.1 (15.01.2019) Seite 1 von 26
FlexNow an der RUB Bedienungsanleitung für Studierende
Autoren: Peter Fasching, [email protected], vom FlexNow-RUB-Support
Version: 2.1 (2.0: komplett neu geschrieben; 2.1: Etwa 300 vorwiegend textuelle Änderungen)
Stand: 15.01.2019
1. Inhalt 2. Was ist „FlexNow“? .............................................................................................................................. 2
3. Technische Voraussetzungen für die Nutzung von FlexNow ............................................................ 3
RUBCard und PIN ................................................................................................................................................ 3
Für Ihren Rechner: Kartenlesegerät, Treiber, Firefox, Kryptographie-Modul .................................................. 3
4. Wie logge ich mich in FlexNow ein? .................................................................................................... 3
Troubleshooting fürs Einloggen .......................................................................................................................... 5
5. Das Hauptmenü von FlexNow ............................................................................................................ 6
6. Die Ansicht nach dem Einloggen: Seite „Aktuelles“ ...........................................................................7
7. Ihren Studienstand ansehen: Seite „Studierendendaten“ ................................................................. 9
8. Wie melde ich mich für einzelne Prüfungen an? ............................................................................. 11
Schritt 1: Ein Modul suchen und auswählen .................................................................................................... 12
Schritt 2: Eine Prüfung auswählen und dabei in den Prüfungskorb legen .................................................... 14
Schritt 3: Die Auswahl bestätigen oder stornieren ........................................................................................... 16
Schritt 4: Verbindlich anmelden........................................................................................................................ 16
Prüfen, ob die Prüfung wirklich angemeldet ist ............................................................................................... 17
9. Wie melde ich mich von einzelnen Prüfungen ab? .......................................................................... 18
Abmelden auf der Startseite ............................................................................................................................... 18
Abmelden auf der Seite „An-/Abmelden“ ......................................................................................................... 19
Anderen Prüfer wählen ...................................................................................................................................... 19
10. Ein Datenblatt erzeugen .................................................................................................................... 20
Was ist ein Datenblatt? ...................................................................................................................................... 20
Erzeugen eines normalen Datenblatts .............................................................................................................. 21
Was ist ein Bewerbungsdatenblatt? ................................................................................................................... 22
Erzeugen eines Bewerbungsdatenblatts ............................................................................................................ 24
Ansehen eines Bewerbungsdatenblattes ........................................................................................................... 25
Vom Prüfungsamt ausgestellte Datenblätter .................................................................................................... 25
Übersicht aller Arten des Datenblattes ............................................................................................................. 26
FlexNow-Bedienungsanleitung für Studierende 2.1 (15.01.2019) Seite 2 von 26
2. Was ist „FlexNow“?
FlexNow ist eine Webseite der Ruhr-Uni Bochum (RUB). Diese Webseite ist das Online-Prüfungsver-waltungssystem für Studierende. Mit dieser Webseite verwalten diejenigen Studierenden ihre Prü-fungen, die in Studiengängen eingeschrieben sind, die von folgenden Einrichtungen der RUB ange-boten werden:
Fakultät für Maschinenbau
Fakultät für Bau- und Umweltingenieurwissenschaften
Fakultät für Elektrotechnik und Informationstechnik
Fakultät für Wirtschaftswissenschaft
Institut für Neuroinformatik
Die drei wichtigsten „Features“ der FlexNow-Webseite für Studierende:
Prüfungen an- oder abmelden: Wenn sich Studierende der Studiengänge dieser Einrichtun-gen zu einer Prüfung anmelden oder von einer Prüfung abmelden wollen, dann müssen sie sich in FlexNow einloggen und sich dort an- oder abmelden. Eine An- oder Abmeldung über das Prüfungsamt ist nur in Ausnahmen möglich.
Studierenden werden ihre Prüfungsergebnisse angezeigt.
Datenblatt: Zudem können sich die Studierenden eine tabellarische Übersicht über ihre be-reits angemeldeten, wieder abgemeldeten, bestandenen und nicht bestandenen Prüfungen erstellen lassen. Diese Datenblatt können die Studierenden als PDF-Dokument speichern o-der ausdrucken.
FlexNow können die Studierenden an Rechnern in bestimmten Räumen der Ruhr-Uni Bochum nut-zen oder auch von Ihrem eigenen Rechner aus. Dabei werden die Betriebssysteme Windows, Linux oder MacOS unterstützt.
FlexNow-Bedienungsanleitung für Studierende 2.1 (15.01.2019) Seite 3 von 26
3. Technische Voraussetzungen für die Nutzung von FlexNow
RUBCard und PIN
Die Studierenden der obigen Einrichtungen erhalten bei der Einschreibung ihren Studierendenaus-weis (die so genannte RUBCard oder Chip-Karte) und eine dazugehörige sechsstellige PIN. Beides wird beim Einloggen in FlexNow benötigt.
Falls Sie FlexNow an den (fest installierten) Rechnern verwenden wollen, die in bestimmten Räumen der RUB stehen, reicht das bereits aus; Sie brauchen dann nur Ihre RUBCard und Ihren PIN.
Für Ihren Rechner: Kartenlesegerät, Treiber, Firefox, Kryptographie-Modul
Wenn Sie hingegen FlexNow von einem anderen beliebigen Rechner nutzen möchten, benötigen Sie ein Kartenlesegerät für Ihre RUBCard. Dieses Gerät muss den so genannten „PC/SC-Standard“ un-terstützen. Für 20€ (Stand: Januar 2019) können Sie das Gerät am Infopoint im Gebäude UV (Uni-versitätsverwaltung, von der U-Bahn-Haltestelle Universität über die Brücke und dann auf der linken Seite, https://www.ruhr-uni-bochum.de/campusservice/standorte/infopoint-uv.html) erwerben.
Zusätzlich zu Ihrem Kartenlesegerät müssen Sie den so genannten RUBCard-Treiber herunterladen und installieren. Ein Treiber ist eine kleine Software, die Windows/Linux/MacOS braucht, um mit dem Kartenlesegerät kommunizieren zu können. Den Treiber können Sie hier herunterladen: https://webservice-extern.uv.ruhr-uni-bochum.de/cvdownloader/service/rubcard.html
Aus technischen Gründen wird als Internet-Browser für FlexNow der (Mozilla) Firefox empfohlen: https://www.mozilla.org/de/firefox/
Nach der Installation des Treibers muss noch das so genannte Kryptographie-Modul („Cryptovision cv-act“) in den Browser Firefox eingebunden werden. Eine Anleitung dazu finden Sie hier: https://web-rubicon.ruhr-uni-bochum.de/rubicon/download/files/rubcard/FirefoxP11cv.pdf
Falls es Probleme bei der Installation des Treibers oder Kryptographie-Moduls gibt, können Sie uns vom FlexNow-RUB-Support kontaktieren (Mail / Telefon / ins Büro): https://www.flexnow.rub.de/ansprechpartner/
4. Wie logge ich mich in FlexNow ein?
Wenn Sie alles erfolgreich installiert haben, stecken Sie nun die RUBCard in das Kartenlesegerät ein und gehen mit dem Firefox auf die FlexNow-Seite der Ruhr-Uni Bochum: http://www.flexnow.rub.de/
FlexNow-Bedienungsanleitung für Studierende 2.1 (15.01.2019) Seite 4 von 26
Tipps:
Nehmen Sie diese Seite in Ihre Lesezeichen im Internet-Browser auf.
Auf dieser Seite stehen in der unteren Hälfte in der Mitte die „Ankündigungen“. Falls mal FlexNow nicht erreichbar ist, weisen wir hier spätestens zeitnah darauf hin.
Dann klicken Sie rechts bitte auf den Link „Login“. Sie werden nun aufgefordert, Ihren aus sechs Zif-fern bestehenden PIN-Code einzugeben:
Hinweis: Ihr sechsstelliger PIN ist – falls Sie ihn nicht so geändert haben – weder Ihr Ge-burtsdatum, noch das Passwort für Ihre Lo-gin-ID für das Einloggen an den Rechnern der Computer-Räume (CIP-Pools), noch das Passwort für Ihren RUB-E-Mail-Account.
WICHTIG: Wenn Sie Ihren PIN dreimal falsch eingegeben haben, ist Ihre Karte gesperrt, auch wenn das obige Menü „Passwort erforderlich“ immer wieder erscheint! Sie müssen die PIN dann mit der sechsstelligen PUK wieder entsperren. Ein PUK ist eine Art Super-PIN, die ebenfalls nur aus Ziffern besteht, PUK steht für „Personal Unblocking Key“. Die PUK steht auf dem Schreiben, das Sie mit Ih-rem Studierendenausweis erhalten haben. Mit Hilfe der PUK können Sie die Karte mithilfe dem Software-Tool „RUBCard Manager“ entsperren, siehe den Punkt 2 im folgenden Abschnitt „Trouble-shooting“ (notfalls auch mit dem Tool RUBICon, dazu googeln nach: „rub rubicon download“).
Nach erfolgreicher Eingabe Ihres PINs und „OK“ erscheint dieses Menü:
Beachten Sie bei Problemen beim Login, dass das rot umkreiste Datum in der Zukunft liegen muss. Wenn das nicht der Fall ist, dann ist das so genannte Zertifikat Ihrer RUBCard abgelaufen. Sie selbst können das Zertifikat um 5 Jahre verlängern, und zwar mit dem „RUBCard Manager“, siehe Punkt 2 im folgenden Abschnitt „Troubleshooting“.
Nach „OK“ sind sie auf der Startseite von FlexNow.
FlexNow-Bedienungsanleitung für Studierende 2.1 (15.01.2019) Seite 5 von 26
Troubleshooting fürs Einloggen
Wenn es ein Problem beim Einloggen gibt, dann empfehlen wir folgende Schritte:
1. Wenn Sie sich an einem Rechner der RUB einloggen wollen: FlexNow funktioniert nur in be-stimmten CIP-Pools und bestimmten Rechnern der Uni-Hauptbibliothek, siehe: https://www.flexnow.rub.de/faq/#wo-kann-ich-mich-auf-dem-campus-anmelden
2. Wenn Sie sich an a) Ihrem Rechner oder b) dem Rechner von Bekannten oder c) an einem der FlexNow-fähigen Rechnern in der RUB (siehe den Link im vorigen Punkt 1) in FlexNow einloggen wollen:
Führen Sie das Tool „RUBCard Manager“ aus, um Ihre RUBCard zu prüfen: https://tc-eca.uv.ruhr-uni-bochum.de/rubcardmanagerweb/
Nach Klick auf den Button "RUBCard Manager starten" wird die Datei rcm.jnlp herunter-geladen. Bitte führen Sie diese durch Klick/Doppelklick aus.
Falls sich die Datei nicht ausführen lässt, da Ihr Rechner den Dateityp nicht erkennt, installie-ren Sie bitte Java (https://www.java.com/de/download/, diese Software wird auch „JRE“ ge-nannt).
Falls Ihnen beim Ausführen mitgeteilt wird, dass Sie eine veraltete Java-Version installiert haben, können Sie das in der Regel ignorieren.
Wählen Sie nach Start des RUBCard Managers den rechten der drei Buttons „System- und Kartendiagnose“, und bestätigen Sie das nächste Menü mit „Ja“. Der Rest ist recht selbster-klärend. Falls Ihnen im Ergebnis in einer Zeile angezeigt wird, dass das Zertifikat ausgelau-fen ist oder Ihre Karte gesperrt ist, können Sie durch den Link am Ende dieser Zeile das Zer-tifikat verlängern bzw. mit Hilfe Ihres PUKs die Karte wieder entsperren.
3. Uns vom FlexNow-RUB-Support kontaktieren (Mail / Telefon / ins Büro): https://www.flexnow.rub.de/ansprechpartner/
Auf den letzten Drücker: Falls Sie sich nicht einloggen können oder ein Problem bei der Bedienung von FlexNow haben und sich am Ende der An- bzw. Abmeldefrist für eine Prüfung an- bzw. abmelden wollen, dann können Sie wie folgt vorgehen: Schicken Sie eine Mail an den FlexNow-RUB-Support, in der Sie Ihr technisches Problem schildern. Wenige Minuten darauf erhalten Sie eine Mail, dessen Betreff mit einer Ticketnummer beginnt. Schreiben Sie nun eine Mail an Ihr Prüfungsamt. Bitten Sie darin um die An-/Abmeldung und weisen Sie darauf hin, dass Sie bereits das Ticket mit dieser Nummer beim FlexNow-RUB-Support eröffnet haben. Schreiben Sie bitte beide Mails von Ihrem [email protected] oder [email protected] und erwähnen Sie bitte bei beiden Ihre Matrikelnummer. Fazit: Lieber nicht am letzten Tag versuchen, sich an- oder abzumelden.
FlexNow-Bedienungsanleitung für Studierende 2.1 (15.01.2019) Seite 6 von 26
5. Das Hauptmenü von FlexNow
Nach dem Einloggen kommen Sie auf die Seite „Aktuelles“, die im nächsten Kapitel detailliert be-schrieben wird.
Links auf der Seite „Aktuelles“ wird ein Hauptmenü eingeblendet, dieses sehen Sie in FlexNow auf jeder Seite. Mit den sechs Einträgen des Hauptmenüs können Sie folgende Aktionen ausführen:
a) „Aktuelles“: Aktuelle Infos zu Ihrem Studium erhalten
b) „Studierendendaten“: Ihre Stammdaten und angemeldeten Prüfungen ansehen
c) „An-/Abmeldung“: Sich zu Prüfungen anmel-den oder sich von Prüfungen abmelden
d) „Persönliche Titel“: In der letzten Phase Ihres Studiums den Titel Ihrer Bachelor- bzw. Mas-ter-Arbeit eingeben
e) „Datenblatt“: Den Studienstand in einer tabel-larischen Übersicht als PDF-Datei erzeugen, dem so genannten Datenblatt
f) „Logout“: Am Ende Ihrer FlexNow-Sitzung sollte Sie sich aus Datenschutzgründen aus-loggen. Das Ausloggen ist sogar notwendig, wenn Sie an einem öffentlichen Rechner wie denen in der RUB-Hauptbibliothek sitzen; dann anschließend auch den Firefox schlie-ßen.
Die Punkte d) „Persönliche Titel“ und f) „Logout“ werden in dieser Bedienungsanleitung jedoch nicht behandelt. Zu jedem der anderen vier Seiten folgt nun ein eigenes Kapitel.
Zudem können Sie oben rechts auf der Seite zwischen der Sprache Deutsch und Englisch wählen. Ist jedoch der Name z.B. eines Moduls nicht auf Englisch hinterlegt, wird der Name auf Deutsch ange-zeigt.
Bitte verwenden Sie zur Navigation in FlexNow nicht die Navigationsbuttons des Firefox, also „zu-rück“, „vor“, „neuladen“, denn diese harmonieren nicht mit Flexnow:
FlexNow-Bedienungsanleitung für Studierende 2.1 (15.01.2019) Seite 7 von 26
6. Die Ansicht nach dem Einloggen: Seite „Aktuelles“
Auf der Startseite „Aktuelles“ teilt sich der große Bereich rechts neben dem Hauptmenü in drei un-tereinander angeordnete Bereiche auf:
a) Oben stehen die „Meldungen aus dem Prüfungsamt“: Das sind aktuelle Meldungen wie An-meldezeiträume, Änderung der Öffnungszeiten ihres Prüfungsamts, oder wie der Hinweis, wann das nächste Mal FlexNow wegen Wartungsarbeiten nicht erreichbar sein wird.
FlexNow-Bedienungsanleitung für Studierende 2.1 (15.01.2019) Seite 8 von 26
b) In der Mitte werden bei „Neueste Ergebnisse“ Ihre aktuellen Prüfungsergebnisse aufgelistet. Nach 90 Tagen werden die Ergebnisse nicht mehr angezeigt. Wenn Sie jedoch bei einem Er-gebnis das Häkchen bei „gelesen und nicht mehr anzeigen“ setzen, verschwindet dieses Er-gebnis sofort. Hier der Ausschnitt eines anderen Studierenden:
c) Unten werden Ihre von Ihnen oder dem Prüfungsamt oder automatisch angemeldeten Prü-fungen aufgelistet. Zu jeder dieser Prüfungen, zu der Sie sich wieder abmelden können, wird ein „Abmelden“-Button angezeigt. Darauf gehen wir im Kapitel 9 „Wie melde ich mich von einzelnen Prüfungen ab?“ ein.
FlexNow-Bedienungsanleitung für Studierende 2.1 (15.01.2019) Seite 9 von 26
7. Ihren Studienstand ansehen: Seite „Studierendendaten“
Wenn Sie im Hauptmenü (links) auf „Studentendaten“ klicken, öffnet sich folgende Ansicht:
Die Region rechts vom Hauptmenü gliedert sich in vier Bereiche:
a) Im Bereich „Studiengang“ oben links sind alle mit FlexNow verwalteten Studiengänge aufge-listet, in denen Sie eingeschrieben sind oder waren. Wählen Sie nun bitte einen oder mehrere der Studiengänge aus, indem Sie die Häkchen davor setzen und anschließend auf den Button „Allg. Daten und Prüfungen laden“ klicken.
b) Anschließend werden rechts von dieser Auflistung im Bereich „Allgemeine Informationen“ Ihre Stammdaten angezeigt. Stammdaten sind Daten, die unabhängig von den in a) gewähl-ten Studiengängen sind und die sich selten oder nie ändern, wie Ihr Name, Ihre Geburtsda-ten und Adresse.
Bemerkung: Falls diese Daten nicht (mehr) korrekt sind, dann melden Sie sich bitte beim Studierendensekretariat der RUB, also weder in dem für Sie zuständigen Prüfungsamt noch beim FlexNow-RUB-Support.
c) Durch den Klick auf „Allg. Daten und Prüfungen laden“ wurde auch der direkt unter a) und b) liegende Bereich „Angemeldete Prüfungen“ mit Ihren aktuell angemeldeten Prüfungen gefüllt. Die Daten in diesem Bereich werden zwar auch auf der Startseite „Aktuelles“ darge-stellt, siehe die kurze Erklärung oben bei „Die Ansicht nach dem Einloggen: Seite „Aktuel-les““. Aber auf dieser Seite „Studierendendaten“ sind die Prüfungen nicht einfach aufgelistet, sondern in einer Struktur wie die Wurzeln eines Baumes dargestellt. Zudem werden zusätzli-che Daten angezeigt, wie die bereits erbrachte Anzahl Leistungspunkte in dem Studienab-schnitt und der wievielte Versuch das ist.
FlexNow-Bedienungsanleitung für Studierende 2.1 (15.01.2019) Seite 10 von 26
Nachdem Sie auf den Button „Allg. Daten und Prüfungen laden“ geklickt haben, ist dieser „Prüfungsbaum“ komplett „ausgeklappt“. Zur besseren Übersicht können Sie die Verzwei-gungen dieser Struktur mit Klick auf das Minuszeichen links vor den Texten zuklappen.
Die großen farbigen Zeichen links vor der Prüfung bedeuten:
Prüfung zwar angemeldet oder sogar bereits abgelegt, aber noch nicht bewertet
Bestandene Prüfung
Nicht bestandene Prüfung
(nichts) Abgemeldete Prüfung
FlexNow-Bedienungsanleitung für Studierende 2.1 (15.01.2019) Seite 11 von 26
d) Im untersten Bereich „Semesterübersicht“ steht eine Baumstruktur, die für jeden Studien-gang die Semester aufgelistet, die Sie in dem Studiengang eingeschrieben waren. Nach dem Aufklappen eines Studiengangs sehen Sie die Auflistung: Bei jedem Semester steht, ob es sich um ein normales Semester (so genanntes „Fachsemester“), Urlaubssemester, Krank-heitssemester, Teilzeitsemester, Elternzeit-Semester, etc. handelt. Beispiel mit einem Ur-laubssemester:
8. Wie melde ich mich für einzelne Prüfungen an?
Beachten Sie bitte: Man kann zwei Arten der Prüfungsanmeldung unterscheiden:
a) Zwangsanmeldungen: Insbesondere bei ingenieurwissenschaftlichen Bachelor-Studiengängen werden Sie zu einem Teil der Prüfungen automatisch angemeldet.
b) Für alle anderen Prüfungen gilt: Sie können nur dann an einer Prüfung teilnehmen, wenn Sie sich dafür angemeldet haben. Dieses Kapitel beschreibt, wie das mit FlexNow geht. Eine Anmeldung zu einer Prüfung ist nur innerhalb des für diese Prüfung geltenden Anmelde-Zeitraums möglich. Wie dieser Anmeldezeitraum festgelegt, ist abhängig von Ihrer Fakultät und der Prüfungsform. Bitte entnehmen Sie diese Information der Homepage Ihres Prü-fungsamtes bzw. Ihrer Prüfungsordnung.
Um sich für einzelne Prüfungen anmelden zu können, klicken Sie zunächst im Hauptmenü auf „An-/Abmeldung“:
FlexNow-Bedienungsanleitung für Studierende 2.1 (15.01.2019) Seite 12 von 26
Auf der Seite „An-/Abmeldung“ sind die vier Schritte aufgeführt, in denen die Anmeldung in FlexNow abläuft:
Schritt 1: Wählen Sie ein Modul aus, für das Sie sich anmelden möchten.
Schritt 2: Wählen Sie einen möglichen Prüfungstermin für das gewählte Modul aus. Dabei wird die-ser Termin in den so genannten Prüfungskorb gelegt.
Schritt 3: Überprüfen Sie Ihre Auswahl der Prüfungstermine im Prüfungskorb. Durch Klick auf „Aus dem Prüfungskorb entfernen“ können Sie das Auswählen des Prüfungstermins wie-der rückgängig machen.
Schritt 4: Klicken Sie auf „Abschicken“, um sich verbindlich für die gewählte Prüfung / gewählten Prüfungen anzumelden.
Zusammengefasst: Modul auswählen, Prüfungstermin dazu auswählen, überprüfen, anmelden. Im Folgenden werden die vier Schritte detailliert beschrieben.
Schritt 1: Ein Modul suchen und auswählen
Nehmen wir mal an, Sie wollen sich für die Klausur zum Modul „Computerorientierte Berechnungs-verfahren im Stahl- und Verbundbau“ anmelden.
Exkurs für Interessierte zu den Begriffen: Zu einem Modul kann es eine oder mehrere Lehrveranstaltungen geben (mit wenigen Ausnahmen wie der Abschlussarbeit, zu der es keine Lehrveranstaltung gibt). Jedes Modul schließt die/der Studierende mit einer Modulprüfung ab. Jede Modulprüfung setzt sich aus einer oder mehreren Teilprüfungen zusammen. Diese Teilprüfungen werden hier kurz mit „Prüfungen“ bezeichnet, in den meisten Prüfungsordnungen heißen sie missverständlicherweise „Prüfungsleistungen“. Für eine Prüfung wird eine bestimmte Prüfungsform vorgegeben, z.B. eine Klausur oder mündliche Prüfung. Zu jeder Prüfung kann es einen oder mehrere Prüfungs-termine geben. Bei bestimmten Prüfungsformen wie mündlichen Prüfungen oder falls der Termin dem Prüfungsamt noch nicht bekannt ist, wird der Termin beim Anmelden der Prüfung noch nicht in FlexNow angezeigt.
FlexNow-Bedienungsanleitung für Studierende 2.1 (15.01.2019) Seite 13 von 26
Sie haben zwei Alternativen, nach einem Modul zu suchen:
a) Modulsuche: Sie suchen mit dem Sucheingabe-Feld oben auf der Seite einen Teil des Modul-namen (oder Prüfungsnamen), z.B. den Anfang „computer“, siehe obigen Screenshot. Unter dem Suchfeld werden dann die gefundenen Module aufgelistet. Sie sind klick-bar, was die blaue Schriftfarbe andeutet. Sie wählen das Modul mit einem Klick aus.
b) Navigation im Prüfungsbaum: Unter dem Bereich mit dem Suchfeld wird ein so genannter Prüfungsbaum angezeigt. Hangeln Sie sich zum gewünschten Modul durch. Auch hier wäh-len Sie das Modul mit einem Klick aus.
Exkurs für Interessierte zu den Begriffen im Prüfungsbaum und in der Modulsuche:
Die Ebenen des Prüfungsbaumes haben folgende Bedeutung: 1.) Studiengang; 2.) Studienabschnitt inklusive Prüfungsord-nung; 3.) so genannte Fachgruppe; 4.) Modul (in blauer Schrift, inklusive der „Modulversion“, meistens heißt sie „Stan-dard“). Fachgruppen, die mehr als fünf Module enthalten, sind direkt nach Öffnen der Seite „An-/Abmelden“ zur besseren Übersicht zugeklappt; durch Klick auf das Plus vor dem Namen der Fachgruppe lässt sich die Fachgruppe aufklappen. Mo-dule werden fett gedruckt, wenn Sie sich nur zu einem Teil der Prüfungstermine bereits angemeldet haben (inklusive Wie-derholung und Nachholung), oder die Prüfungstermine enthalten, zu denen Sie sich abmelden können.
Bei den blauen Treffern der obigen Modulsuche hingegen ist in dem blauen Text der gesamte Pfad aus den vier Baum-Ebe-nen enthalten, aber die Reihenfolge ist umgedreht, also: Modultitel – Fachgruppe – Studienabschnitt – Studiengang. Zudem wird hier zur besseren Übersicht auf die Ausgabe der Prüfungsordnung und Modulversion verzichtet.
Klicken Sie also entweder im Modulsuche-Bereich oder im Prüfungsbaum auf das Modul, für das Sie sich zu einer Prüfung anmelden möchten.
Wenn momentan kein Anmeldezeitraum für die Prüfung ist, oder wenn diese Prüfung zum aktuel-len Semester nicht angeboten wird, erscheint folgende orangefarbene Warnung. Solche Warnungen verschwinden nach ein paar Sekunden wieder von selbst:
FlexNow-Bedienungsanleitung für Studierende 2.1 (15.01.2019) Seite 14 von 26
Schritt 2: Eine Prüfung auswählen und dabei in den Prüfungskorb legen
Nachdem Sie auf das gewünschte Modul geklickt haben, wird unter dem Prüfungsbaum im Bereich „Prüfungen“ die zu dem gewählten Modul passenden Prüfungstermine eingefügt und anschließend automatisch die Seite an diese Stelle gescrollt.
Der Bereich „Prüfungen“ ist immer entweder leer oder enthält die Prüfungstermine zu genau einem einzigen Modul. Falls Sie in dem darüber liegenden Bereich „Module“ auf ein anderes Modul kli-cken, stehen anschließend die Termine dieses Moduls im Bereich „Prüfungen“.
FlexNow-Bedienungsanleitung für Studierende 2.1 (15.01.2019) Seite 15 von 26
Bei einem Teil der Prüfungstermine steht noch zusätzlich der Prüfer / die Prüferin in dem grau hin-terlegten Kasten. Bei einem weiteren Teil wird eine Auswahlliste für den Prüfer / die Prüferin ange-zeigt, siehe den folgenden Ausschnitt. Dann achten Sie bitte darauf, dass der richtige Prüfer / die richtige Prüferin gewählt ist:
Es kann auch ein lilafarbener Hinweis im grau hinterlegten Bereich oder ein roter Hinweis statt des grauen Bereichs erscheinen, warum Sie die Prüfung doch nicht anmelden können. Dann wird der Button „Anmeldung in den Prüfungskorb“ nicht angezeigt:
Falls es keinen solchen Hinweis gibt, wählen Sie nun den Prüfungstermin durch Klick auf den But-ton „Anmeldung in den Prüfungskorb“.
FlexNow-Bedienungsanleitung für Studierende 2.1 (15.01.2019) Seite 16 von 26
Schritt 3: Die Auswahl bestätigen oder stornieren
Anschließend wird im nächsten Bereich „Prüfungskorb“ und darin bei „Schritt 3 von 4“ der gewählte Prüfungstermin übernommen. Der Prüfungskorb ist vergleichbar mit dem Warenkorb von Amazon. In den Prüfungskorb können Sie beliebig viele Prüfungen (je einen Termin pro Prüfung) hineinle-gen, und anschließend auf einen Rutsch anmelden.
Bemerkung für Interessierte: Der Prüfungskorb ist „flüchtig“, damit ist gemeint: Wenn Sie sich ausloggen oder wegen längerer Zeit ohne Aktion ausgeloggt wurden, und Sie sich anschließend wieder einloggen, ist der Prüfungskorb wieder leer.
Schritt 4: Verbindlich anmelden
Erst nach Klick auf „Abschicken“ sind Sie zu den Prüfungsterminen im Prüfungskorb angemeldet, und zwar verbindlich.
Wenn Sie hingegen auf den Button „Stornieren“ gehen, wird dieser Prüfungstermin aus dem Prü-fungskorb wieder entfernt.
Ganz unten rechts im Firefox erscheint dann entweder folgende „grüne“ Bestätigung oder eine „rote“ Fehlermeldung wie die folgende. Beide Meldungen verschwinden nicht von selbst, müssen also
FlexNow-Bedienungsanleitung für Studierende 2.1 (15.01.2019) Seite 17 von 26
„weggeklickt“ werden, damit sie nicht übersehen werden. Bei einer Fehlermeldung versuchen Sie es bitte nochmal. Wenn dann wieder die Fehlmeldung erscheint, melden Sie sich bitte bei uns.
Prüfen, ob die Prüfung wirklich angemeldet ist
Wir empfehlen Ihnen, nach dem Abschicken von An- oder Abmeldungen anschließend zu kontrollie-ren, ob die An-/Abmeldung wirklich erfolgt ist.
Die „Kür“: Soeben angemeldete Prüfungen können Sie am einfachsten überprüfen, indem Sie sie auf der Seite „Aktuelles“ im Bereich „Angemeldete Prüfungen“ suchen. Abgemeldete Prüfungen finden Sie hingegen nur im Bereich „Angemeldete Prüfungen“ auf der Seite „Studierendendaten“.
Die „Pflicht“: Nach erfolgreichem Anmelden (und Abmelden, siehe den kommenden Abschnitt) er-halten Sie eine Bestätigungsmail an Ihre RUB-E-Mail-Adresse. Diese E-Mail sollten Sie unbedingt aufbewahren. Denn diese Mail hilft Ihnen bei eventuellen späteren Unstimmigkeiten mit dem Prü-fungsamt, Ihre An-/Abmeldung nachzuweisen.
Falls Sie innerhalb von einigen Minuten keine Bestätigungsmail erhalten hat, empfehlen wir folgen-des Vorgehen: Erzeugen Sie ein Bewerbungsdatenblatt (siehe den Abschnitt „Erzeugen eines Bewer-bungsdatenblatts“). Falls auf dem Datenblatt für dieses Modul die Prüfung angemeldet ist (Status „AN“), dann sind Sie tatsächlich zu der Prüfung angemeldet. Um dies später nachweisen zu können, bewahren Sie diese PDF-Datei oder den Ausdruck auf. Denn mit diesem Bewerbungsdatenblatt kön-nen Sie bis zu 12 Monate lang Ihre Anmeldung nachweisen.
Tipp: Achten Sie darauf, dass Mails an Ihre RUB-E-Mail-Adresse Sie wirklich erreichen, z.B. durch eine Weiterleitung an Ihren aktuellen Haupt-Mail-Account. Und achten Sie darauf, dass der Spei-cherplatz für Ihre Mails („mail quota“) nicht verbraucht ist.
Exkurs für Interessierte: Es gibt noch eine schnelle weitere Möglichkeit, Ihre Anmeldung zu kontrollieren: Sofort nach dem Abschicken kön-nen Sie die angemeldeten Prüfungen auf der Startseite „Aktuelles“ im Bereich „Angemeldete Prüfungen“ sehen, siehe den folgenden Screenshot. Diese Überprüfung ist allerdings nur optional und ersetzt nicht die Suche nach der Bestätigungsmail. Zudem werden Abmel-dungen nicht auf der Startseite angezeigt.
FlexNow-Bedienungsanleitung für Studierende 2.1 (15.01.2019) Seite 18 von 26
9. Wie melde ich mich von einzelnen Prüfungen ab?
Beachten Sie bitte: Wenn Sie nicht zu einer angemeldeten Prüfung erscheinen, ohne sich innerhalb des Abmeldezeitraums abgemeldet zu haben, wird dieser Prüfungsversuch mit „nicht bestanden“ be-wertet.
Es gibt zwei Wege, wie Sie sich mit FlexNow von einer Prüfung wieder abmelden können. Zunächst der einfachste Weg:
a) Abmelden auf der Startseite
Auf der Startseite „Aktuelles“ sehen Sie eine Liste mit den angemeldeten Prüfungen:
Zu jeder angemeldeten Prüfung steht dort in roter Schrift, wenn eine Abmeldung (noch) möglich ist und wenn ja, bis wann Sie sich abmelden können. Nach dem Klick auf „Abmelden“ erscheint ein klei-nes Menü mit der Abfrage „Wollen Sie sich wirklich von der Prüfung abmelden?“. Der Rest ist selbst-erklärend.
Am Schluss erhalten Sie die vierte Variante der Meldungen rechts oben, eine vorübergehende Mel-dung mit blauem Hintergrund:
FlexNow-Bedienungsanleitung für Studierende 2.1 (15.01.2019) Seite 19 von 26
b) Abmelden auf der Seite „An-/Abmelden“
Der zweite Weg zum Abmelden ist analog zum Anmelden von Prüfungen: Öffnen Sie die Seite „An-/Abmelden“. Suchen Sie nach der Prüfung, die Sie abmelden möchten. Nachdem Sie auf diese Prü-fung geklickt haben, wird sie im Bereich „Prüfungen“ eingefügt, Ergebnis:
Nach einem Klick auf „Abmeldung in den Prüfungskorb“ und anschließend „Abschicken“ sind Sie von der Prüfung abgemeldet. Wir empfehlen Ihnen auch fürs Abmelden, dies – wie im Abschnitt „Prüfen, ob die Prüfung wirklich angemeldet ist“ beschrieben – zu kontrollieren.
Anderen Prüfer wählen
In der im vorigen Screenshots dargestellten Situation können Sie bei bestimmten Prüfungen mit der Auswahlliste unter „Prüfer:“ einen anderen Prüfer wählen. Nach anschließendem Klick auf „Ändern“ wandert diese Änderung in den Prüfungskorb. Auch diesmal müssen Sie die Änderung noch „Ab-schicken“.
FlexNow-Bedienungsanleitung für Studierende 2.1 (15.01.2019) Seite 20 von 26
10. Ein Datenblatt erzeugen
Was ist ein Datenblatt?
Auf den Webseiten von FlexNow wird nicht ihr gesamter Studienstand angezeigt, also welche Prü-fung sie wann belegt haben mit welchem Ergebnis. Allerdings bietet Ihnen FlexNow die Möglichkeit, ihren Studienstand in einer tabellarischen Übersicht als PDF-Datei erzeugen, die Sie natürlich spei-chern und/oder ausdrucken können. Dieses PDF-Dokument wird Datenblatt genannt. Am Ende ei-nes Bachelorstudiums ist das Datenblatt i.d.R. drei oder vier Seiten lang. Hier ein Datenblatt mit erst wenigen Einträgen:
FlexNow-Bedienungsanleitung für Studierende 2.1 (15.01.2019) Seite 21 von 26
Erzeugen eines normalen Datenblatts
Nachdem Sie im linken Hauptmenü auf „Datenblatt“ geklickt haben, öffnet sich die Ansicht für das Erzeugen von Datenblättern. Wir betrachten zunächst nur die obere Hälfte der Ansicht, also den Be-reich mit der Überschrift „Datenblatt erzeugen (nicht prüfbar)“:
Bitte wählen Sie im obersten Bereich „Studiengänge“ nur einen einzigen Studiengang, denn sonst kann aus technischen Gründen kein Datenblatt erzeugt werden.
Mit der Auswahlliste „Reportformat“ wählen Sie, welche Daten das Datenblatt enthalten soll:
a) „mit allen Versuchen“: Das erzeugte Datenblatt enthält alle angemeldete und abgemeldete Prüfungsversuche und Prüfungsergebnisse. Und es enthält auch die Information, ob eine Prüfung wegen eines Täuschungsversuchs nicht bestanden ist oder ob Sie auf Basis eines an-erkannten Arzt-Attestes nicht an der Prüfung teilnahmen.
b) „nur mit bestandenen Leistungen“: Es enthält ausschließlich die bestandenen Prüfungen.
Exkurs für Interessierte: Wenn Sie die Prüfung zwar bestanden haben, aber die Prüfung als Verbesserungsversuch wiederholen (falls das Ihre Prüfungsordnung zulässt), wird nur die Prüfung mit der besten Bewertung ausgegeben.
c) „nur mit bestandenen Leistungen, ohne Durchschnittsnote“: wie b), allerdings fehlt auf der ersten Seite des Datenblattes die Zeile, in der die Durchschnittsnote steht.
Motivation für diese Datenblatt-Variante: Dieses Datenblatt kann insbesondere dann für Sie relevant sein, falls Sie sich auf einen Praktikumsplatz oder Ähnliches in einem Unternehmen oder einer Organisation außerhalb der RUB bewerben wollen und Sie nicht wollen, dass Ihre Durchschnittsnote auf dem Datenblatt steht.
Mit der Auswahlliste „Sprache“ können Sie zwischen Deutsch und Englisch wählen. Bei „Englisch“ erscheint alles auf dem Datenblatt auf Englisch, außer die Titel von Modulen und Prüfungen, zu de-nen FlexNow die Übersetzung nicht kennt.
Nach Klick auf „erzeugen“ öffnet sich fol-gendes Menü, in dem Sie sich fürs Anse-hen oder Speichern/Downloaden des Da-tenblattes entscheiden können:
FlexNow-Bedienungsanleitung für Studierende 2.1 (15.01.2019) Seite 22 von 26
Wenn dieses Menü nicht erscheint, dann ist vermutlich im Firefox der Pop-up-Blocker aktiviert. Eine Anleitung zum Deaktivieren des Blockers für FlexNow finden Sie hier:
https://support.mozilla.org/de/kb/pop-blocker-einstellungen-ausnahmen-problemloesung
Sollte der Link veraltet sein, suchen Sie auf https://support.mozilla.org/de/ nach „Pop-up“.
Was ist ein Bewerbungsdatenblatt?
Zweck
Die soeben dargestellten „normalen“ Datenblätter sind zwar leicht zu erzeugen und auszudrucken. Aber dieses elektronische PDF-Dokument kann mit wenig Aufwand manipuliert werden. Daher kön-nen diese Datenblätter weder in elektronischer noch ausgedruckter Form dazu dienen, sich irgendwo zu bewerben, z.B. für ein Praktikum oder eine Stelle. Dafür gibt es eine andere Variante des Daten-blatts, das für andere Personen leicht auf Echtheit geprüft werden kann. Dieses prüfbare Datenblatt wird auch „Bewerbungsdatenblatt“ genannt.
Unterschied zum normalen Datenblatt
Das Bewerbungsdatenblatt ist ohne Unterschrift gültig. Der Leser kann die Echtheit anhand einer ID und eines Kennwortes überprüfen, beides steht oben rechts auf der ersten Seite des Datenblattes. Das ist der einzige Unterschied den bisher beschriebenen Datenblatt-Varianten:
In dem rot markierten Bereich steht a) die Internetadresse http://www.flexnow.rub.de/externe und b) ein Kürzel wie „ahf69Z“, sowie c) ein Kennwort. Das Kürzel ist eindeutig, d.h. keine zwei Bewer-bungsdatenblätter werden jemals das gleiche Kürzel haben. Kürzel und Kennwort sind sechs Zeichen lang.
FlexNow-Bedienungsanleitung für Studierende 2.1 (15.01.2019) Seite 23 von 26
Prüfen des Bewerbungsdatenblatt mit der Seite „Für Externe“
Wer die Internetadresse im Browser eingibt, erhält eine einfache Maske, in der sie/er das Kürzel und das Passwort aus b) und c) eingeben kann:
Wenn man anschließend auf „Daten absenden“ klickt, erhält man dasselbe Bewerbungsdatenblatt, wie das, auf dem das Kürzel und Kennwort standen. So kann man durch Vergleichen überprüfen, ob ein Bewerbungsdatenblatt nach dem Generieren manipuliert wurde. Daher wird das Bewerbungsda-tenblatt auch „prüfbares Datenblatt“ genannt.
Alternativ können Sie zwar auch zu Ihrem Prüfungsamt gehen und sich dort ein unterschriebenes und gestempeltes Datenblatt ausstellen lassen, siehe weiter unten. Dann können Sie entweder das Original (aufwändig) auf dem Postweg versenden, aber das natürlich nur einmal. Oder Sie scannen das Original ein und mailen beliebig oft die Datei. Diese Datei könnten Sie aber manipuliert haben, denn das könnten nur Sie selbst oder das Prüfungsamt durch Vergleichen überprüfen.
Dahingegen lässt sich das Bewerbungsdatenblatt beliebig oft per Mail weitergeben, und zwar über-prüfbar und ohne Einscannen. Übrigens sollten sie solche Mails verschlüsseln, so dass Ihr Studien-stand nicht in falsche Hände kommt.
Wie jede andere Seite auf der Webseite unseres Teams (www.flexnow.rub.de) ist auch die Seite http://www.flexnow.rub.de/externe auch von außerhalb der RUB und ohne Kartenlesegerät nutzbar.
FlexNow-Bedienungsanleitung für Studierende 2.1 (15.01.2019) Seite 24 von 26
Erzeugen eines Bewerbungsdatenblatts
Unter dem Bereich zum Erzeugen des normalen Datenblattes gibt es einen ähnlichen Bereich zum Erzeugen prüfbarer Datenblätter:
Texteingabefeld „Verfallsdatum“: Beim Erzeugen eines Bewerbungsdatenblatts können Sie ein Ver-fallsdatum angeben. Nach diesem Datum lässt sich das Datenblatt nicht mehr mit der oben beschrie-benen Seite „Für Externe“ anzeigen, und auch in der Tabelle Ihrer Bewerbungsdatenblätter (siehe den nächsten Abschnitt „Ansehen eines Bewerbungsdatenblattes“) ist dieses abgelaufene Datenblatt nicht mehr enthalten. Wenn Sie auf die Seite „Datenblatt“ gehen, steht in dem Texteingabefeld im-mer das Datum in genau einem Jahr. Sie können zwar kein Datum wählen, das mehr in der Zukunft liegt, d.h. Sie können den Zeitraum der Überprüfbarkeit nur verkürzen. Aber in der Regel ist eine Bewerbung in deutlich kürzerer Zeit abgeschlossen.
Texteingabefeld „Bemerkung“: Hier können Sie einen Text eingeben, damit Sie später noch wissen, warum Sie das Bewerbungsdatenblatt erzeugt haben, z.B. „Bewerbung Praktikum bei XY GmbH“.
FlexNow-Bedienungsanleitung für Studierende 2.1 (15.01.2019) Seite 25 von 26
Ansehen eines Bewerbungsdatenblattes
Durch Klick auf „erzeugen“ erscheint – anders als bei normalen Datenblättern – nicht der Dialog zum Öffnen oder Speichern des Datenblattes. Stattdessen wird in dem Bereich unter dem „erzeu-gen“-Button eine Tabelle angezeigt, die für jedes Ihrer prüfbaren Datenblätter je eine Zeile enthält:
Um das PDF-Dokument des soeben generierten Bewerbungsdatenblattes zu erhalten, klicken Sie auf „Link“ in der dritten Spalte der Tabelle. Damit Sie bei mehreren Bewerbungsdatenblättern, also bei mehreren Zeilen in der Tabelle die richtige Zeile finden, hilft der bei „Bemerkung“ von Ihnen ge-wählte Text. Sie können jedes Bewerbungsdatenblatt beliebig oft herunterladen/anzeigen.
Sie können maximal 12 Bewerbungsdatenblätter erzeugen. Denn ab 12 Exemplaren verschwindet der Button „erzeugen“ und erscheint eine Warnmeldung.
Sie können Bewerbungsdatenblätter löschen, indem Sie das Häkchen in der ersten Tabellenspalte setzen und anschließend auf „Löschen“ klicken. Die gewählten Datenblätter werden dann unwider-ruflich und ohne Sicherheitsabfrage gelöscht.
Vom Prüfungsamt ausgestellte Datenblätter
Sie können auch zu Ihrem Prüfungsamt gehen und dort um die Datenblatt-Varianten a) und b) bit-ten, also mit allen oder mit nur bestandenen Prüfungen. Diese Datenblätter des Prüfungsamtes ha-ben im Vergleich zu den von Ihnen selbst erzeugbaren Datenblättern zusätzlich auf jeder Seite unten einen Unterschriftsbereich. In diesem Bereich unterschreibt die Prüfungsamtsmitarbeiterin und setzt dort einen Prüfungsamtsstempel.
Zusätzlich kann das Prüfungsamt noch ein so genanntes „Transcript of Records zur Master-Bewer-bung“ ausgeben. Dieses formellere Dokument enthält ähnliche Daten wie das Datenblatt „nur mit bestandenen Leistungen“. Es wird für die Bewerbung auf Master-Studiengänge benötigt. Es wird erst dann erstellt, wenn Sie die Kriterien für die Master-Bewerbung erfüllt haben, z.B. bereits mindestens 150 der 180 Leistungspunkte erworben haben. Auch dieses Dokument trägt die Unterschrift der Mit-arbeiterin und den Stempel des Prüfungsamts.
FlexNow-Bedienungsanleitung für Studierende 2.1 (15.01.2019) Seite 26 von 26
Übersicht aller Arten des Datenblattes
Daraus ergeben sich folgende Datenblatt-Varianten:
A) „Normale“ Datenblätter a. Mit allen Versuchen
(kann auch das Prüfungsamt erzeugen, dann mit Unterschriftsbereich) b. Nur mit bestandenen Leistungen
(kann auch das Prüfungsamt erzeugen, dann mit Unterschriftsbereich) c. Nur mit bestandenen Leistungen, ohne Durchschnittsnote
B) Bewerbungsdatenblätter a. Mit allen Versuchen b. Nur mit bestandenen Leistungen c. Nur mit bestandenen Leistungen, ohne Durchschnittsnote
C) Transcript of Records zur Master-Bewerbung (eigentlich kein Datenblatt, nur vom Prüfungs-amt erzeugbar)
Jedes der acht Datenblatt-Varianten und auch das ToR zur Master-Bewerbung ist in deutscher und englischer Sprache verfügbar. Das ergibt ganze 18 Datenblatt-Varianten.
ENDE.