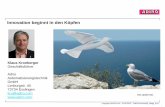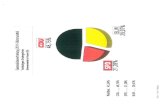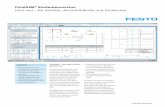FluidSIM 3.6 Hydraulik - Festo Didactic · Inhaltsverzeichnis 5.6EinstellungenfürdieDidaktik 114...
Transcript of FluidSIM 3.6 Hydraulik - Festo Didactic · Inhaltsverzeichnis 5.6EinstellungenfürdieDidaktik 114...

FluidSIM®3.6
Hydraulik
Handbuch
648585 DE
02/04

FluidSIM®3 Hydraulik entstand aus einer Forschungskooperation
zwischen den FachgebietenMess-, Steuer-, und Regelungstechnik,
Gerhard-Mercator-Universität Duisburg, und Wissensbasierte Systeme,
Universität Paderborn.
Konzeption und Entwicklung von FluidSIM®3 Hydraulik basieren u. a. auf
Forschungsarbeiten von Dr. Daniel Curatolo, Dr. Marcus Hoffmann und
Dr. habil. Benno Stein; Mitarbeiter von Seite des Maschinenbaus war Dr.
Ralf Lemmen.
Bestellnummer: 648585
Benennung: HANDBUCH
Bezeichnung: D:HB-FSH3-DE
Ausgabe: 2/2004
Autor: Art Systems
Layout: Art Systems
© Festo Didactic GmbH & Co. KG, D-73770 Denkendorf, 1996-2004
Internet: www.festo.com/didactic
e-mail: [email protected]
© Art Systems Software GmbH, D-33102 Paderborn, 1995-2004
Internet: www.art-systems.de, www.fluidsim.de
e-mail: [email protected]
© Eaton Corporation, USA-Eden Prairie MN, 2001
Internet: www.eatonhydraulics.com
e-mail: [email protected]
Weitergabe sowie Vervielfältigung dieses Dokuments, Verwertung
und Mitteilung seines Inhalts verboten, soweit nicht ausdrücklich
gestattet. Zuwiderhandlungen verpflichten zu Schadenersatz. Alle
Rechte vorbehalten, insbesondere das Recht, Patent-, Gebrauchsmuster-
oder Geschmacksmusteranmeldungen durchzuführen.

Inhaltsverzeichnis
1. Willkommen! 7
1.1 Über FluidSIM 8
1.2 Aufbau des Begleitbuches 9
1.3 Konventionen 10
2. Die ersten Schritte 12
2.1 Technische Voraussetzungen 12
2.2 Installation 12
2.2.1 Installation mit anschließender Programm-Aktivierung 13
2.2.2 Installation mit einem Lizenzstecker 13
2.3 Mitgelieferte Dateien 17
2.4 Deinstallation der Einzelplatzlizenz 19
3. Einführung in die Simulation und Schaltkreisstellung 21
3.1 Simulation existierender Schaltkreise 24
3.2 Die verschiedenen Simulationsmodi 31
3.3 Erstellung neuer Schaltkreise 32
4. Fortgeschrittene Simulation und Schaltkreiserstellung 50
4.1 Zusätzliche Bearbeitungsfunktionen 50
4.2 Zusätzliche Simulationsfunktionen 60
4.3 Automatische Verbindungserstellung 62
4.4 Strompfadnummerierung und Schaltgliedertabellen 62
4.5 Anzeige von Zustandsgrößen 63
4.6 Anzeige von Zustandsdiagrammen 66
4.7 Prüfung von Zeichnungen 69
4.8 Kopplung von Hydraulik, Elektrik und Mechanik 71
4.9 Betätigung von Schaltern 77
4.10 Einstellbare Komponenten 81
4.11 Einstellungen für die Simulation 82
4.12 OPC- und DDE-Kommunikation mit anderen Anwendungen 85
4.13 Einstellungen für die OPC- bzw. DDE-Kommunikation 88
5. Hydraulik lernen, lehren und visualisieren 90
5.1 Informationen zu einzelnen Komponenten 91
5.2 Lehrinhalte aus der Übersicht wählen 98
5.3 Präsentationen: Lehrinhalte verknüpfen 105
5.4 Erweiterte Präsentationen im Microsoft-PowerPoint-Format 109
5.5 Abspielen von Lehrfilmen 112
© Festo Didactic GmbH & Co. KG und Art Systems • FluidSIM 3

Inhaltsverzeichnis
5.6 Einstellungen für die Didaktik 114
6. Spezielle Funktionen 116
6.1 Zeichenebenen 116
6.2 Grafikelemente 117
6.3 Textkomponenten und Kennungen 122
6.4 Stücklisten 125
6.5 Drucken von Fensterinhalten 129
6.6 DXF-Export 131
6.7 DXF-Import 132
6.8 Komponentenbibliotheken verwenden und organisieren 135
6.9 Projekte verwalten 144
6.10 Speichern von Einstellungen 146
7. Hilfe und weiterführende Hinweise 149
7.1 Die häufigsten Probleme 149
7.2 Hinweise für fortgeschrittene Anwender 155
A. FluidSIMMenüs 161
A.1 Datei 161
A.2 Bearbeiten 163
A.3 Ausführen 165
A.4 Bibliothek 167
A.5 Einfügen 168
A.6 Didaktik 168
A.7 Projekt 170
A.8 Ansicht 171
A.9 Optionen 174
A.10 Fenster 176
A.11 ? 176
B. Die Komponentenbibliothek 177
B.1 Hydraulische Komponenten 178
B.2 Elektrische Komponenten 192
B.3 Elektrische Komponenten (Amerikanische Norm) 202
B.4 Digitalkomponenten 207
B.5 Sonstige Komponenten 218
C. Lehrmaterialübersicht 221
C.1 Anwendungen 221
4 © Festo Didactic GmbH & Co. KG und Art Systems • FluidSIM

Inhaltsverzeichnis
C.2 Bestandteile einer Hydraulikanlage 222
C.3 Schaltsymbole 224
C.4 Physikalische Grundlagen 229
C.5 Bestandteile des Energieversorgungsteils 233
C.6 Ventile allgemein 237
C.7 Druckventile 239
C.8 Wegeventile 247
C.9 Sperrventile 257
C.10 Stromventile 261
C.11 Hydrozylinder und Motoren 265
C.12 Messgeräte 268
C.13 Übungen 269
C.14 Ergänzungen 281
C.15 Lehrfilme 281
C.16 Standardpräsentationen 282
D. Meldungen 283
D.1 Fehler in der Elektrik 283
D.2 Zeichnerische Fehler 283
D.3 Bedienungsfehler 286
D.4 Öffnen und Speichern von Dateien 286
D.5 Systemfehler 288
Index 291
© Festo Didactic GmbH & Co. KG und Art Systems • FluidSIM 5

Inhaltsverzeichnis
6 © Festo Didactic GmbH & Co. KG und Art Systems • FluidSIM

1.Willkommen!
Herzlich Willkommen zu FluidSIM!
Sie haben die Hydraulik-Schulungssoftware FluidSIM®3 Hydraulik
erworben. Das vorliegende Handbuch dient sowohl als Einführung
wie auch als Referenz-Handbuch für das Arbeiten mit FluidSIM und
beschreibt die Möglichkeiten, die Konzepte und die Bedienung dieser
Software. Dieses Handbuch ist nicht für die Vermittlung spezieller
Lehrinhalte der Fluidtechnik konzipiert; hierfür sei auf die von Festo
Didactic GmbH & Co. KG angebotenen Lehrbücher verwiesen.
Jede Anwenderin und jeder Anwender ist eingeladen, mit Tipps, Kritik
und Anregungen zur Verbesserung von FluidSIM per Email beizutragen.
Des Weiteren können Sie die neueste Version auf folgender Internet-
Seite finden
www.fluidsim.de
www.festo.com/didactic
Februar 2004 Die Verfasser
© Festo Didactic GmbH & Co. KG und Art Systems • FluidSIM 7

1.Willkommen!
1.1
Über FluidSIM
FluidSIM®3 Hydraulik ist ein Simulationswerkzeug zur Vermittlung von
hydraulischem Grundlagenwissen und läuft unter dem Betriebssystem
Microsoft Windows®. Es kann in Kombination mit der Festo Didactic
GmbH & Co. KG-Schulungshardware, jedoch auch unabhängig davon
benutzt werden. FluidSIM wurde in Zusammenarbeit der Universität-GH
Paderborn, der Firma Festo Didactic GmbH & Co. KG, Denkendorf, und
der Art Systems Software GmbH, Paderborn, entwickelt.
Ein wichtiges Merkmal von FluidSIM ist die enge Verknüpfung von CAD-
Funktionalität und Simulation. So ermöglicht FluidSIM auf der einen
Seite die DIN-gerechte Zeichnung von fluidischen Schaltplänen; auf
der anderen Seite ist es in der Lage – auf der Basis von physikalischen
Komponentenbeschreibungen – eine aussagekräftige Simulation der
gezeichneten Schaltung durchzuführen. Somit wird die Trennung
zwischen der Zeichnungserstellung und der Simulation einer Anlage
praktisch aufgehoben.
Die CAD-Funktionalität von FluidSIM ist speziell auf den Bereich der
Fluidtechnik abgestimmt. Zum Beispiel kann schon während des
Zeichnens festgestellt werden, ob bestimmte Anschlüsse zwischen
Komponenten überhaupt zulässig sind.
Ein weiteres Merkmal von FluidSIM ist sein abgerundetes didaktisches
Konzept: FluidSIM hilft, Pneumatik zu lernen, zu lehren und zu visua-
lisieren. Pneumatische Komponenten sind mit Kurzbeschreibungen,
Bildern und Wirkprinzipdarstellungenerläutert; Übungsaufgaben und
Lehrfilme vermitteln Wissen über wichtige Schaltungen und den Um-
gang mit Pneumatikkomponenten.
Bei der Entwicklung von FluidSIM wurde besonderer Wert auf eine intui-
tive und schnell zu erlernende Bedienung gelegt. Diese Bedienungsphi-
losophie versetzt Sie in die Lage, nach einer sehr kurzen Einarbeitungs-
zeit fluidische Schaltpläne zu entwerfen und zu simulieren.
8 © Festo Didactic GmbH & Co. KG und Art Systems • FluidSIM

1.Willkommen!
1.2
Aufbau des Begleitbuches
Das mitgelieferte Begleitbuch ist in zwei Teile aufgeteilt – einem
Handbuch-Teil und einem Referenz-Teil. Der Handbuch-Teil enthält
aufeinander aufbauende Kapitel, in denen die Bedienung und die
Möglichkeiten von FluidSIM erklärt sind. Der Referenz-Teil dient
als Nachschlagewerk und enthält eine vollständige und geordnete
Kurzbeschreibung der Funktionen, der Komponentenbibliothek, der
Lehrmaterialienund der Meldungen in FluidSIM.
Handbuch-Teil Kapitel 2 beschreibt die notwendigen Rechnervoraussetzungen für
FluidSIM, den Installationsvorgang sowie Umfang und Bedeutung der
mitgelieferten Dateien.
Kapitel 3 zeigt an kleinen Beispielen, wie mit FluidSIM vorhandene
Schaltkreise simuliert und neue Schaltkreise erstellt werden.
Kapitel 4 stellt fortgeschrittene Konzepte der Schaltkreiserstellung vor.
Hierzu gehören u. a. die Kopplung von elektrischen und hydraulischen-
Komponenten, die möglichen Voreinstellungen für die Simulation und
die zeichnerische Prüfung von Schaltkreisen.
Kapitel 5 behandelt ergänzende Möglichkeiten für die Aus- und Wei-
terbildung. Insbesondere können mit FluidSIM Komponentenbeschrei-
bungen angezeigt, Animationen eingeblendet und Videosequenzen
aufgerufen werden.
Kapitel 6 beschreibt spezielle Funktionen von FluidSIM. Hierzu gehören
das Drucken und Exportieren von Schaltkreisen, die Organisation der
Komponentenbibliotheken, etc.
Kapitel 7 dient als Hilfestellung, falls Fragen bei der Arbeit mit Flu-
idSIM entstehen. Darüber hinaus gibt dieses Kapitel Hinweise für
fortgeschrittene Anwender.
© Festo Didactic GmbH & Co. KG und Art Systems • FluidSIM 9

1.Willkommen!
Referenz-Teil Anhang A enthält eine vollständige Auflistung der FluidSIM-Menüs
einschließlich ihrer Kurzbeschreibung. Dieses Kapitel dient als
Kurzreferenz aller Funktionen von FluidSIM.
Anhang B beschreibt alle Komponenten in der mitgelieferten Komponen-
tenbibliothek.
Anhang C beschreibt alle mitgelieferten Übersichtsbilder, Funktionsdar-
stellungen, Animationen, Übungsaufgaben und Lehrfilme.
Anhang D enthält eine Auflistung der wichtigsten Meldungen von Fluid-
SIM einschließlich einer kurzen Erläuterung.
1.3
Konventionen
Benutzeranweisungen sind eingerückt und mit dem Pfeil>markiert;
wichtige Textpassagen werden von dem �-Symbol eingeleitet.
Die Schaltflächen der Symbolleiste von FluidSIM sind im Text dieses
Handbuches durch ihr zugehöriges Bild beschrieben; Menüeinträge sind
eingerahmt dargestellt; Funktionstasten sind durch ein Tastensymbol
gekennzeichnet. Zum Beispiel bezeichnet die Schaltfläche zum
Starten der Simulation; Datei Öffnen... bezeichnet den Menüeintrag
„Öffnen... “ im „Datei “-Menü; F9 steht für die Funktionstaste „9“.
Wenn in diesem Handbuch einfach von „Klicken“ mit der Maus
gesprochen wird, so ist immer die linke Maustaste gemeint. Falls
die rechte Maustaste benutzt werden soll, ist ausdrücklich darauf
hingewiesen.
10 © Festo Didactic GmbH & Co. KG und Art Systems • FluidSIM

1.Willkommen!
Die Tastenbezeichnungen im Handbuchtext beziehen sich auf eine
deutsche Tastatur. Falls Sie eine englische Tastatur besitzen, können Sie
in der folgenden Tabelle die Entsprechungen zu den deutschen Tasten
finden:
Deutsch Englisch Bedeutung
Umschalt Shift Umschalttaste
Entf Del LöschtasteStrg Ctrl Steuerungstaste
Die Werte der Zustandsgrößen, die in FluidSIM angezeigt und berechnet
werden, beziehen sich auf folgende Maßeinheiten:
Zustandsgröße Maßeinheit
Druck (p) bar, MPa
Durchfluss (q) l/min
Geschwindigkeit (v) m/s
Kraft (F) N
Öffnungsgrad (%) -
Spannung (U) V
Strom (I) A
© Festo Didactic GmbH & Co. KG und Art Systems • FluidSIM 11

2. Die ersten Schritte
Dieses Kapitel beschreibt, wie Sie FluidSIM auf Ihrem Rechner
installieren.
2.1
Technische
Voraussetzungen
Sie benötigen einen Personal-Computer mit Pentium-Prozessor (oder
besser), auf dem Microsoft Windows95®, Microsoft Windows98®, Micro-
soft WindowsME®, Microsoft WindowsNT®, Microsoft Windows2000®
oder Microsoft WindowsXP® läuft.
Wenn Sie in erster Linie Schaltkreise zeichnen oder die mitgelieferten
Schaltkreise simulieren möchten, sind 64 MB Hauptspeicher ausrei-
chend. Um auch bei der Simulation komplexer Schaltkreise eine effizi-
ente Nutzung der Software zu garantieren, ist eine Hauptspeichergröße
von mindestens 128 MB empfehlenswert.
Zum Betrachten der Lehrfilme ist ein CD-ROM Laufwerk mit zweifacher
Geschwindigkeit („Double Speed“) sowie Sound-Hardware notwendig.
2.2
Installation
Mit der FluidSIM-Vollversion haben Sie eine CD-ROM und eventuell
einen Lizenzstecker erhalten. Auf der CD-ROM befindet sich sowohl die
Vollversion wie auch die Studentenversion von FluidSIM einschließlich
der Lehrfilme.
Die Installation ist in den nachfolgenden Abschnitten beschrieben.
Die Vollversion von FluidSIM wird entweder als Version für die
automatische Online-Aktivierungoder mit einem Lizenzstecker geliefert.
12 © Festo Didactic GmbH & Co. KG und Art Systems • FluidSIM

2. Die ersten Schritte
2.2.1
Installation mit
anschließender
Programm-Aktivierung
Zur Online-Aktivierungbenötigen Sie einen PC mit Internetanschluss.
Beim ersten Programmstart werden Sie aufgefordert, FluidSIM zu
aktivieren. Dazu stehen Ihnen drei Varianten zur Auswahl:
• Online-Aktivierung
Diese Variante ermöglicht die vollautomatische Aktivierung, wenn
Sie sich direkt vom Installations-PC aus ins Internet einwählen
können.
• Indirekte Aktivierung
Hierbei muss der PC, auf dem FluidSIM installiert werden soll,
nicht direkt über einen Internetzugang verfügen. Stattdessen
erhalten Sie vom nachfolgenden Dialogfenster eine Internetadresse
und einen individuell erzeugten Lizenzschlüssel. Anschließend
können Sie von einem beliebigen PC aus über die angezeigte
Internetadresse selbst einen passenden Aktivierungscode
erzeugen. Diesen Aktivierungscode geben Sie danach in das
vorgesehene Feld des Aktivierungsdialogs auf dem Installations-
PC ein.
• Aktivierungscode telefonisch erfragen
Falls Sie nicht über einen Internetzugang verfügen oder die
Internet-Aktivierung nicht gelingt, können Sie werktags zu
den üblichen Bürozeiten telefonisch einen Service-Mitarbeiter
erreichen, der Ihnen den Aktivierungscode mitteilt.
2.2.2
Installation mit einem
Lizenzstecker
Je nachdem, ob Ihre Installation die Einzelplatz- oder die Netzwerklizen-
zierung unterstützt, wird dieser spezielle Stecker nur für die Installation
von FluidSIM benötigt oder befindet sich an einer zentralen Stelle im
Netzwerk am sogenannten Lizenzserver.
Der blaue Einzelplatz-Stecker legt fest, wie oft Sie FluidSIM installieren
können. Wenn Sie z. B. eine Klassenraumlizenz erworben haben, wird
genau die Installation der festgelegten Einzellizenzen zugelassen.
Umgekehrt können Sie bei einer Deinstallation den Stecker wieder
„aufladen“. Hierfür muss er einfach eingesteckt und das vorgesehene
Deinstallationsprogramm aufgerufen werden (siehe Abschnitt 2.4).
© Festo Didactic GmbH & Co. KG und Art Systems • FluidSIM 13

2. Die ersten Schritte
Der grüne Netzwerk-Stecker legt fest, wie oft Sie FluidSIM gleichzeitig
im Netzwerk starten können. Versuchen Sie, mehr als die zulässigen
Instanzen von FluidSIM zu starten, erhalten Sie eine entsprechende
Fehlermeldung. Ist der Lizenzserver ausgefallen oder der Lizenzstecker
nicht mehr vorhanden, können Sie noch eventuell in Bearbeitung
befindliche Schaltkreise sichern, bevor FluidSIM beendet wird. Sobald
der Lizenzserver wieder verfügbar ist, können Sie Ihre Arbeit fortsetzen.
Installation der Vollversion
von CD-ROM
> Sofern Sie eine Version mit einem Lizenzstecker erworben haben,
vergewissern Sie sich, dass Ihr Computer ausgeschaltet ist und
Verbinden Sie den Lizenzstecker mit der parallelen Schnittstelle
Ihres PC (LPT 1).
Oft ist ein Drucker an der parallelen Schnittstelle angeschlossen.
In diesem Fall muss der Stecker des Druckerkabels für die Zeit der
Installation natürlich ausgesteckt werden.
> Schalten Sie den Computer ein und starten Sie ggf. Microsoft Win-
dows®.
> Legen Sie die CD-ROM ein.
> Klicken Sie im Startmenü auf den Eintrag Ausführen... .
Daraufhin öffnet sich eine Dialogbox.
> Tragen Sie d:setup.exe im Eingabefeld „Befehlszeile“ dieser
Dialogbox ein. Bestätigen Sie Ihre Eingabe durch Klicken auf „OK“.
Wenn Ihr CD-ROM-Laufwerk einen anderen Laufwerksbuchstaben
als d: besitzt, müssen Sie den entsprechenden Buchstaben an
Stelle von d: eintragen.
14 © Festo Didactic GmbH & Co. KG und Art Systems • FluidSIM

2. Die ersten Schritte
Nach kurzer Zeit erscheint der Startbildschirm des Installationspro-
gramms. Hier können Sie anklicken, ob Sie die Studentenversion oder
die Vollversion von FluidSIM installierenmöchten. Zur Installation der
Studentenversion ist kein Lizenzstecker notwendig. Wenn Sie die Voll-
version installierenmöchten, wählen Sie bitte den Lizenzstecker aus,
den Sie ggf. mit dem FluidSIM-Paket erhalten haben. Sofern Sie die
Version zur Online-Aktivierung erhalten haben, benötigen Sie keinen Li-
zenzstecker, sondern Ihre individuelle Produkt-ID, die auf der Rückseite
der CD-Hülle aufgedruckt ist.
> Befolgen Sie die Hinweise des Installationsprogramms. Wenn Sie
bei der Beantwortung einiger Fragen unsicher sind, klicken Sie
einfach auf „Weiter>>“.
Bitte beachten Sie, dass die dort eingegebenen Namen bei jedem
Programmstart angezeigt werden und dass der Firmenname auch im
Lizenzstecker gespeichert wird.
Wichtige Hinweise zur
Online-Aktivierung
Bei der Programmaktivierung werden die individuellenMerkmale
Ihrer PC-Hardware mit der Produkt-ID verknüpft. Daraus wird ein
Aktivierungscode generiert, der ausschließlich für diesen einen PC
gültig ist. Falls Sie den PC später erheblich verändern oder einen
neuen PC einsetzenmöchten, können Sie die Lizenz übertragen. Dies
geschieht automatisch, indem Sie das Programm beim ersten Start
erneut aktivieren.
Bitte beachten Sie, dass der PC, dessen Lizenz Sie auf einen umge-
bauten oder neuen PC übertragen, nicht mehr aktiviert werden kann.
Wenn die Lizenz einmal übertragen würde, lässt sich FluidSIM auf dem
ursprünglichen PC nicht mehr freischalten.
Wichtige Hinweise zur
Verwendung des
Einzelplatz-Lizenzsteckers
(blau)
Um einen versehentlichen Verlust Ihrer Softwarelizenzen zu vermeiden,
beachten Sie bitte folgende Hinweise:
• Änderung der Systemkonfiguration
© Festo Didactic GmbH & Co. KG und Art Systems • FluidSIM 15

2. Die ersten Schritte
Bevor Sie Änderungen an Ihrer Systemkonfiguration vornehmen
(Austausch von Hardwarekomponenten oder Neuinstallation eines
Betriebssystems), deinstallieren Sie FluidSIM vorübergehend.
• Vorübergehende Deinstallation
Bei der vorübergehenden Deinstallation haben Sie die Möglichkeit,
Ihre neuangelegten bzw. geänderten Dateien zu erhalten. Bei
der anschließenden Neuinstallation werden diese Dateien nicht
überschrieben.
• Festplattendefekt
Im Falle eines Festplattendefektes können Sie die FluidSIM-Lizenz
erhalten, wenn Sie über eine vollständige, aktuelle Datensicherung
verfügen. Mithilfe von Festo Didactic GmbH & Co. KG ist dann unter
Verwendung des Lizenzstecker die Reaktivierung der Lizenz auf
diesem Rechner möglich (Tel. 0711-3467-0).
16 © Festo Didactic GmbH & Co. KG und Art Systems • FluidSIM

2. Die ersten Schritte
2.3
Mitgelieferte Dateien
Die Verzeichnisstruktur von FluidSIM besitzt folgenden Aufbau:
Das Verzeichnis aq enthält die FluidSIM-Wissensbasis.
Das Verzeichnis bin enthält das ausführbare FluidSIM-Programm und
verschiedene Zusatzbibliotheken.
Insbesondere befinden sich hier das für die Deinstallation erforderliche
Programm fduninst.exe und die Registrierinformationen.
Sie sollten im bin-Verzeichnis keine Veränderungen vornehmen.
Das Verzeichnis bmp4 enthält die Fotos von Komponenten der
Komponentenbibliothek in 4 Graustufen für Microsoft Windows® mit
16 Farben.
© Festo Didactic GmbH & Co. KG und Art Systems • FluidSIM 17

2. Die ersten Schritte
Das Verzeichnis bmp16 enthält die Fotos von Komponenten der
Komponentenbibliothek in 16 Graustufen für Microsoft Windows® mit
mindestens 256 Farben.
Das Verzeichnis bmp16c enthält Farbbilder für Funktionsdarstellungen
und Didaktikgrundlagen.
Das Verzeichnis ct enthält Unterverzeichnisse, in denen sich die
mitgelieferten Schaltkreise von FluidSIM befinden. Dieses Verzeichnis
ist auch das voreingestellte Verzeichnis, in das neuerstellte Schaltkreise
gespeichert werden. In den Unterverzeichnissen sind folgende
Schaltkreise enthalten:
shows: Schaltkreise, die als Bilder über das Menü Didaktik
abrufbar sind (siehe Abschnitt 5).
tp501: Schaltkreise aus dem Arbeitsbuch „Hydraulik Grundstufe
TP 501“.
tp502: Schaltkreise aus dem Arbeitsbuch „Hydraulik Aufbaustufe
TP 502“.
tp601: Schaltkreise aus dem Arbeitsbuch „Elektrohydraulik
Grundstufe TP 601“.
tp602: Schaltkreise aus dem Arbeitsbuch „Elektrohydraulik
Aufbaustufe TP 602“.
Das Verzeichnis lib enthält die Komponentenbibliothek von FluidSIM in
der Gesamtübersicht.
Das Verzeichnis lib2 enthält die Komponentenbibliothek der FluidSIM-
Versionen 2.x.
Das Verzeichnis misc enthält Hilfs- und Optionsdateien für FluidSIM.
Das Verzeichnis snd enthält die Klangdateien von FluidSIM.
18 © Festo Didactic GmbH & Co. KG und Art Systems • FluidSIM

2. Die ersten Schritte
Das Verzeichnis sym enthält die Komponentenbibliothek von FluidSIM
in der hierarchischen Darstellung. Der Inhalt und die Struktur dieses
Verzeichnisses werden auch im Menü Einfügen angezeigt.
Das Verzeichnis shw enthält die Präsentationsdateien.
Das Verzeichnis ppx enthält die erweiterten Präsentationen im
PowerPoint-Format.
Das Verzeichnis tmp enthält zwischengespeicherte Schaltkreismodelle
und andere temporäre Dateien, die von FluidSIM erzeugt werden.
Insgesamt belegt die vollständige Installation von FluidSIM etwa 16 MB
Festplattenplatz.
2.4
Deinstallation der
Einzelplatzlizenz
Die folgenden Schritte sind notwendig, um FluidSIM von ihrem Rechner
zu entfernen:
> Verbinden Sie den blauen Lizenzstecker mit der parallelen
Schnittstelle Ihres PC (LPT 1).
> Starten Sie das Programmsymbol FluidSIM-H entfernen
aus dem Startmenü unter Programme/Festo Didactic/
Deinstallation. Wenn Sie das Programmsymbol gelöscht
haben oder nicht finden können, starten Sie das Programm
fduninst.exe im bin-Unterverzeichnis des FluidSIM-
Verzeichnisses.
Der Lizenzstecker wird wieder „aufgeladen“ und Sie werden gefragt, ob
Sie die benutzereigenen Dateien erhalten möchten.
© Festo Didactic GmbH & Co. KG und Art Systems • FluidSIM 19

2. Die ersten Schritte
> Beantworten Sie die Frage mit „Ja“, wenn Sie Ihre neuangelegten
Dateien (z. B. Schaltkreise, Präsentationen) und von Ihnen geän-
derte Dateien (z. B. gespeicherte Einstellungen, Anpassungen von
mitgelieferten Schaltkreisen) erhalten möchten. Bei der nächsten
Installation von FluidSIM empfiehlt es sich, wieder das gleiche Ver-
zeichnis anzugeben.
Beantworten Sie die Frage mit „Nein“, wenn Sie FluidSIM vollstän-
dig entfernen möchten.
Falls bei der Deinstallation Probleme auftreten, versuchen Sie bitte
nicht, durch manuelles Ändern oder Löschen von FluidSIM- bzw.
Systemdateien die FluidSIM-Installation zu entfernen, sondern
beschreiben Sie bitte das Problem und eventuelle Fehlermeldungen
Festo Didactic GmbH & Co. KG (Tel. 0711-3467-0).
20 © Festo Didactic GmbH & Co. KG und Art Systems • FluidSIM

3. Einführung in die Simulation undSchaltkreisstellung
Ziel dieses Kapitels ist es, Sie im Rahmen eines kleinen Einführungskur-
ses mit FluidSIMs wichtigsten Funktionen zur Simulation und Schaltkrei-
serstellung vertraut zu machen.
> Starten Sie über das Startmenü unter Programme/
Festo Didactic das FluidSIM-Programm.
Nach einigen Sekunden erscheint die Arbeitsoberfläche von FluidSIM
auf Ihrem Bildschirm:
© Festo Didactic GmbH & Co. KG und Art Systems • FluidSIM 21

3. Einführung in die Simulation und Schaltkreisstellung
Auf der linken Seite befindet sich die Komponentenbibliothek von
FluidSIM in der Gesamtübersicht; sie enthält die hydraulischenund
elektrischen Komponenten zum Entwurf neuer Schaltkreise. Über die
Menüleiste am oberen Fensterrand können Sie alle Funktionen zur
Simulation und zur Erstellung von Schaltkreisen erreichen. Die darunter
liegende Symbolleiste ermöglicht Ihnen den schnellen Aufruf häufig
benutzter Menüfunktionen.
Die Symbolleiste setzt sich aus neun Funktionsgruppen zusammen:
1.
Neuerstellen von Schaltkreisen, Schaltkreisübersicht anzeigen,
Öffnen und Speichern von Schaltkreisen
2.
Drucken von Fensterinhalten wie Schaltkreise, Komponentenfotos
etc.
3.
Bearbeiten von Schaltkreisen
4.
Ausrichten von Objekten aneinander
5.
Hintergrundgitter einblenden
6.
Zoomen von Schaltkreisen, Komponentenbildern und anderer
Fenster
7.
Zeichnerische Prüfung von Schaltkreisen
8.
Simulation von Schaltkreisen, Steuerung der Animationen
(Grundfunktionen)
9.
Simulation von Schaltkreisen, Steuerung der Animationen
(zusätzliche Funktionen)
22 © Festo Didactic GmbH & Co. KG und Art Systems • FluidSIM

3. Einführung in die Simulation und Schaltkreisstellung
Je nach Fensterinhalt, Benutzeraktion und Kontext (Schaltkreiserstel-
lung, Anzeige einer Animation, Schaltkreissimulation, etc.) ist nur eine
Teilmenge der hier aufgeführten Funktionen sinnvoll anwendbar. Flu-
idSIM erkennt die möglichen Benutzeraktionen in jeder Situation und
deaktiviert die nicht sinnvollen Schaltflächen in der Symbolleiste.
In den meisten Microsoft Windows®-Programmen können Funktionen
auch über so genannte „Kontextmenüs“ aufgerufen werden. Ein
Kontextmenü erscheint, wenn mit der rechten Maustaste auf den
Fensterhintergrund geklickt wird. In FluidSIM sind Kontextmenüs auf
den jeweiligen Fensterinhalt und die Situation abgestimmt; d. h. sie
enthalten eine sinnvolle Teilmenge der Hauptmenüeinträge.
Am unteren Fensterrand befindet sich eine Statuszeile, die Sie wäh-
rend der Bedienung von FluidSIM über die aktuellen Berechnungen und
Aktionen informiert. Im Bearbeitungsmodus wird die Komponentenbe-
zeichnung derjenigen Komponente eingeblendet, die sich unter dem
Mauszeiger befindet.
Die Schaltflächen, die Menüleiste und die Bildlaufleisten verhalten sich
in FluidSIM so wie in den meisten anderen Programmen unter Microsoft
Windows®.
© Festo Didactic GmbH & Co. KG und Art Systems • FluidSIM 23

3. Einführung in die Simulation und Schaltkreisstellung
3.1
Simulation existierender
Schaltkreise
Mit FluidSIM werden eine Reihe von funktionstüchtigen Schaltkreisen
geliefert. Hierbei handelt es sich um Schaltkreise, die Bestandteil des
Lehrinhaltes sind und in den Arbeitsbüchern „Hydraulik Grundstufe TP
501“, „Hydraulik Aufbaustufe TP 502“, „Elektro-Hydraulik Grundstufe TP
601“ und „Elektro-Hydraulik Aufbaustufe TP 602“ genauer besprochen
werden.
Diese Schaltkreise können Sie folgendermaßen in FluidSIM laden und
simulieren:
> Klicken Sie auf oder wählen Sie im Datei -Menü den Eintrag
Schaltkreisübersicht .
24 © Festo Didactic GmbH & Co. KG und Art Systems • FluidSIM

3. Einführung in die Simulation und Schaltkreisstellung
Es erscheint das Schaltkreisübersichtsfenster:
Das Schaltkreisübersichtsfenster zeigt in verkleinerter Form die
Schaltkreise eines Schaltkreisverzeichnisses an. In der Titelleiste eines
Übersichtsfensters ist der zugehörige Verzeichnisname eingetragen; die
Dateinamen der gespeicherten Schaltkreise besitzen die Endung ct.
Durch Doppelklick auf die Ordnersymbole gelangen Sie in die jeweiligen
Unterverzeichnisse.
© Festo Didactic GmbH & Co. KG und Art Systems • FluidSIM 25

3. Einführung in die Simulation und Schaltkreisstellung
Im Unterverzeichnisct des Installationsverzeichnissesfl_sim_h kön-
nen weitere Unterverzeichnisse für die Speicherung von Schaltkreisen
angelegt werden. FluidSIM erkennt alle Schaltkreisverzeichnisseund
generiert hierfür entsprechende Ordnersymbole.
> Wählen Sie den Schaltkreis demo1.ct durch Doppelklick auf die
zugehörige Schaltkreisabbildung aus.
Anstatt über die Schaltkreisübersicht können Sie Schaltkreise auch
mithilfe der Dateiauswahlbox öffnen: Durch Klicken auf oder durch
Wahl des Öffnen... -Eintrags im Datei -Menü wird die Dateiauswahlbox
angezeigt. In dieser Auswahlbox wird mittels Doppelklick auf einen
Dateinamen der zugehörige Schaltkreis geöffnet.
26 © Festo Didactic GmbH & Co. KG und Art Systems • FluidSIM

3. Einführung in die Simulation und Schaltkreisstellung
In beiden Fällen wird der ausgewählte Schaltkreis geladen und in einem
neuen Fenster dargestellt:
> Klicken Sie auf oder auf Ausführen Start , oder drücken Sie die
Taste F9 .
FluidSIM schaltet in den Simulationsmodus und startet die Simulation
des Schaltkreises. Im Simulationsmodus verwandelt sich der Mauszei-
ger in die Hand .
Während der Simulation werden von FluidSIM zunächst die elektrischen
Größen berechnet. Anschließend wird eine einfache Modellbildung für
den hydraulischen Kreislauf durchgeführt und hierauf aufbauend eine
quantitative Druck- und Flussverteilung für den Schaltkreis berechnet.
© Festo Didactic GmbH & Co. KG und Art Systems • FluidSIM 27

3. Einführung in die Simulation und Schaltkreisstellung
Modellbildung ist aufwändig. Sie kann – je nach Schaltkreiskomplexität
und Rechnergeschwindigkeit – einige Sekunden in Anspruch nehmen.
Sobald alle Ergebnisse vorliegen, erscheinen die Leitungen eingefärbt
und die Zylinder fahren nacheinander aus:
Die voreingestellten Farben der Leitungen besitzen folgende Bedeutung:
Farbe Bedeutung
dunkelrot hydraulische Leitung: Druck ≥ 50% des Maximaldrucks
ocker hydraulische Leitung: Druck < 50% des Maximaldrucks
hellrot elektrische Leitung, die stromdurchflossen ist
28 © Festo Didactic GmbH & Co. KG und Art Systems • FluidSIM

3. Einführung in die Simulation und Schaltkreisstellung
Die Farbzuordnung können Sie über Optionen Simulation... Ihrem eigenen
Geschmack anpassen. Die unterschiedliche Dicke der dunkelroten
hydraulischen Leitungen entspricht der Druckhöhe relativ zum aktuellen
Maximaldruck. Es wird zwischen drei verschiedenen Leitungsdicken
unterschieden:
Dicke Bedeutung
Druck≥ 50% und < 75% des Maximaldrucks
Druck≥ 75% und < 90% des Maximaldrucks
Druck≥ 90% des Maximaldrucks
Die genauen Zahlenwerte für die Drücke, Flüsse, Spannungen und
Ströme werden in den angeschlossenen Messgeräten angezeigt.
Abschnitt 4.5 beschreibt, wie Sie sich die Zahlenwerte von allen
oder von ausgewählten Zustandsgrößen im Schaltkreis auch ohne
Messgeräte anzeigen lassen können.
Die Simulation basiert auf physikalischenModellen, die mit den
hydraulischen Komponenten des Festo Didactic GmbH & Co. KG
Gerätesatzes abgeglichen sind. Berechnete Werte sollten deshalb
weitgehendmit von Ihnen gemessenen Werten übereinstimmen. Bitte
bedenken Sie bei einem Vergleich, dass Messungen in der Praxis
starken Schwankungen unterliegen können. Die Ursachen hierfür
reichen von Bauteiltoleranzen bis hin zur Öltemperatur.
Die Berechnung der Zustandsgrößen bildet auch die Grundlage für die
exakte, zeitproportionale Animation der Zylinder.
Zeitproportionalität garantiert folgende Eigenschaft: Verfährt in der
Realität einer der Zylinder zum Beispiel doppelt so schnell wie der
andere, so geschieht das auch bei der Animation. Mit anderen Worten,
das reale Zeitverhältnis bleibt bei der Simulation erhalten.
© Festo Didactic GmbH & Co. KG und Art Systems • FluidSIM 29

3. Einführung in die Simulation und Schaltkreisstellung
Handbetätigte Ventile und handbetätigte Schalter können durch
Mausklick umgeschaltet werden:
> Bewegen Sie den Mauszeiger auf den linken Schalter.
Der Mauszeiger wird zum Zeigefinger und signalisiert, dass der
darunter liegende Schalter umgeschaltet werden kann.
> Klicken Sie auf den Schalter.
Klicken Sie mit der Maus auf einen handbetätigten Schalter, wird
sein reales Verhalten nachempfunden. In unserem Beispiel wird der
angeklickte Schalter geschlossen und automatisch eine Neuberechnung
gestartet. Nach der Berechnung werden die neuen Druck- und
Flusswerte angezeigt; die Zylinder fahren ein.
Das Umschalten von Komponenten ist nur möglich, wenn eine
Simulation läuft ( ) oder wenn eine Simulation angehalten worden
ist ( ).
Möchten Sie einen anderen Schaltkreis simulieren, ist es nicht nötig,
den schon geladenen Schaltkreis zu schließen. FluidSIM ermöglicht es,
mehrere Schaltkreise gleichzeitig zu öffnen. Mehr noch, FluidSIM ist in
der Lage, mehrere Schaltkreise gleichzeitig zu simulieren.
> Klicken Sie auf oder Ausführen Stop , um im aktuellen Schalt-
kreis aus dem Simulationsmodus in den Bearbeitungsmodus
zurückzuschalten.
30 © Festo Didactic GmbH & Co. KG und Art Systems • FluidSIM

3. Einführung in die Simulation und Schaltkreisstellung
Durch Umschalten von dem Simulationsmodus in den Bearbeitungsmo-
dus werden automatisch alle Komponenten in ihren „Normalzustand“
zurückgesetzt. Das heißt, die Schalter schalten in ihre Ausgangsstel-
lung, die Ventile schalten in ihre Ruhestellung, die Zylinderkolbenwer-
den auf ihre zuvor eingestellte Position gesetzt und alle berechneten
Zustandsgrößen werden gelöscht.
Durch Klicken auf (alternativ: Ausführen Pause bzw. F8 ) können
Sie aus dem Bearbeitungsmodus in den Simulationsmodus schalten,
ohne dass die Simulation gestartet wird. Das ist sinnvoll, wenn Sie
Komponenten umschalten möchten, bevor Sie eine Simulation starten
(z. B. um eine Sicherheitsschaltung nachzuempfinden, bei der zwei
Schalter gleichzeitig gedrückt werden müssen).
3.2
Die verschiedenen
Simulationsmodi
Neben den im vorangegangenen Abschnitt vorgestellten Funktionen
zur Simulation von Schaltkreisen ( , , ) existieren noch die
folgenden ergänzenden Funktionen:
Zurücksetzen und Neustart der Simulation
Simulation im Einzelschrittmodus
Simulation bis Zustandswechsel
Zurücksetzen und Neustart Mit bzw. Ausführen Zurücksetzen wird bei laufender oder angehaltener
Simulation der Schaltkreis in seinen Ausgangszustand zurückversetzt.
Unmittelbar danach wird die Simulation erneut gestartet.
Einzelschrittmodus Im Einzelschrittmodus stoppt die Simulation nach einem kleinen
Schritt. Genauer: Durch Klicken auf bzw. Ausführen Einzelschritt
wird die Simulation für einen kurzen Zeitraum gestartet (ca. 0.01 - 0.1
Sekunden Simulationszeit in der realen Anlage); danach wird wieder in
den Pausemodus ( ) geschaltet.
Es kann unmittelbar aus einer laufenden Simulation in den Einzelschritt-
modus geschaltet werden. So ist es leicht möglich, sich an interessante
Simulationszeitpunkte heranzutasten.
© Festo Didactic GmbH & Co. KG und Art Systems • FluidSIM 31

3. Einführung in die Simulation und Schaltkreisstellung
Simulation bis
Zustandswechsel
Durch Klicken auf bzw. Ausführen Simulation bis Zustandswechsel wird
die Simulation gestartet und läuft solange, bis ein Zustandswechsel
erreicht wird; danach wird wieder in den Pausemodus ( ) geschaltet.
Ein Zustandswechsel liegt mit dem Eintritt von einer der folgenden
Situationen vor:
1. ein Zylinderkolben fährt an einen Anschlag
2. ein Ventil schaltet oder wird betätigt
3. ein Relais schaltet
4. ein Schalter wird betätigt
Es kann unmittelbar aus einer laufenden Simulation in den Zustands-
wechselmodus geschaltet werden.
3.3
Erstellung neuer
Schaltkreise
Dieser Abschnitt enthält eine Einführung in FluidSIMs Konzepte zur
Erstellung und Simulation von neuen Schaltkreisen.
32 © Festo Didactic GmbH & Co. KG und Art Systems • FluidSIM

3. Einführung in die Simulation und Schaltkreisstellung
> Legen Sie eine leere Zeichenfläche an, indem Sie mit oder mit
Datei Neu ein neues Fenster öffnen:
Schaltpläne können nur im Bearbeitungsmodus erstellt bzw. verändert
werden. Der Bearbeitungsmodus ist erkennbar am Mauszeigerpfeil .
Jede neuangelegte Zeichenfläche erhält automatisch einen Namen unter
dem der Schaltplan abgespeichert werden kann. Dieser Name steht in
der Titelleiste des neuen Fensters.
© Festo Didactic GmbH & Co. KG und Art Systems • FluidSIM 33

3. Einführung in die Simulation und Schaltkreisstellung
Mit den Scrollbars können Sie in der Komponentenbibliothek nach
rechts und links bzw. nach oben und unten blättern. Mit der Maus kön-
nen Sie mittels „Drag-and-Drop“ Komponenten aus der Komponentenbi-
bliothek auf die Zeichenfläche ziehen:
> Bewegen Sie den Mauszeiger auf eine Komponente in der
Bibliothek, z. B. auf den Zylinder.
> Drücken Sie die linke Maustaste, und bewegen Sie bei gedrückter
Maustaste den Mauszeiger.
Der Zylinder wird markiert und der Mauszeiger verwandelt sich in das
Bewegungskreuz . Die Komponentenumrisse werden amMauszeiger
mitbewegt.
34 © Festo Didactic GmbH & Co. KG und Art Systems • FluidSIM

3. Einführung in die Simulation und Schaltkreisstellung
> Bewegen Sie den Mauszeiger auf die Zeichenfläche und lassen
Sie die Maustaste los, um den Zylinder auf der Zeichenfläche
abzusetzen:
So können Sie jede Komponente aus der Komponentenbibliothek
auf die Zeichenfläche „ziehen“ und an der gewünschten Position
absetzen. Genauso können Sie auch vorhandene Komponenten auf
der Zeichenfläche verschieben:
> Ziehen Sie den Zylinder nach unten rechts.
Um die einheitliche Erstellung von Schaltkreisen zu vereinfachen,
werden die Komponenten beim Bewegen automatisch auf ein Raster
gezogen.
© Festo Didactic GmbH & Co. KG und Art Systems • FluidSIM 35

3. Einführung in die Simulation und Schaltkreisstellung
> Versuchen Sie, den Zylinder auf einem nicht zulässigen Bereich
abzusetzen – zum Beispiel außerhalb des Schaltkreisfensters.
Über einem nicht zulässigen Bereich verwandelt sich der Mauszeiger in
das Verbotszeichen ; ein Absetzen der Komponente ist nicht möglich.
> Ziehen Sie einen zweiten Zylinder auf die Zeichenfläche und
beobachten Sie, dass jetzt der zweite Zylinder markiert ist.
> Markieren Sie den ersten Zylinder durch Anklicken.
> Löschen Sie mit (ausschneiden) oder mit Bearbeiten Löschen oder
durch Drücken der Entf -Taste den markierten Zylinder.
Die Befehle des Bearbeiten -Menüs beziehen sich ausschließlich auf die
markierten Komponenten.
> Ziehen Sie zusätzlich noch ein konfigurierbares 4/2-Wegeventil, ein
Antriebsaggregat und einen Tank auf die Zeichenfläche.
36 © Festo Didactic GmbH & Co. KG und Art Systems • FluidSIM

3. Einführung in die Simulation und Schaltkreisstellung
> Ordnen Sie die Komponenten etwa wie folgt an:
© Festo Didactic GmbH & Co. KG und Art Systems • FluidSIM 37

3. Einführung in die Simulation und Schaltkreisstellung
Um die Betätigungsart des Ventils zu bestimmen, führen Sie einen
Doppelklick auf dem Ventil aus. Es öffnet sich der Eigenschaftsdialog
des Ventils:
Beschreibung der Dialogbox:
• „Betätigung Links/Rechts“
Für beide Seiten können die Betätigungsarten des Ventils aus
den Kategorien „Muskelkraft“, „Mechanisch“ sowie „Hydrau-
lisch/Elektrisch“ ausgewählt werden. Ein Ventil kann mehrere
Betätigungen gleichzeitig aufweisen. Die Betätigung kann gesetzt
werden, indem Sie auf den nach unten weisenden Pfeil auf der rech-
ten Seite der Liste klicken und ein Symbol auswählen. Wenn Sie aus
einer Kategorie keine Betätigung wünschen, wählen Sie das leere
Feld aus der Liste. Außerdem kann für jede Seite festgelegt werden,
ob dort eine Federrückstellung vorhanden ist und ob die Betätigung
vorgesteuert ist.
• „Komponentenbezeichnung“
In das Textfeld können Sie eine Bezeichnung für das Ventil
eingeben, die im Zustandsdiagramm und der Stückliste erscheint.
38 © Festo Didactic GmbH & Co. KG und Art Systems • FluidSIM

3. Einführung in die Simulation und Schaltkreisstellung
• „Ventilkörper“
Ein konfigurierbares Ventil kann maximal vier Stellungen besitzen.
Für jede der Positionen kann ein Ventilkörper aus der Liste
ausgewählt werden. Der Ventilkörper kann gesetzt werden, indem
Sie auf den nach unten weisenden Pfeil auf der rechten Seite der
Liste klicken und ein Symbol auswählen. Wenn Sie weniger als vier
Stellungen wünschen, wählen Sie für die restlichen Positionen das
leere Feld aus der Liste.
• „Initialstellung“
Hiermit legen Sie fest, welche Stellung das Ventil in der Ruhestel-
lung einnehmen soll. Diese Auswahl wird nur dann berücksichtigt,
wenn es einer eventuellen Federrückstellung nicht widerspricht.
> Wählen Sie auf der linken Seite in der obersten Auswahlliste eine
Handbetätigung mit Raste aus und klicken Sie rechts das Feld
„Federrückgestellt“ an.
Schließen Sie den Dialog mit OK.
Das Ventil sollte nun so aussehen:
> Bewegen Sie den Mauszeiger auf den linken Zylinderanschluss .
Im Bearbeitungsmodus verwandelt sich der Mauszeiger in das
Fadenkreuz , wenn er sich auf einem Komponentenanschluss
befindet.
© Festo Didactic GmbH & Co. KG und Art Systems • FluidSIM 39

3. Einführung in die Simulation und Schaltkreisstellung
> Drücken Sie die linke Maustaste, während sich der Mauszeiger auf
dem Zylinderanschluss befindet, und bewegen Sie den Mauszeiger.
Beobachten Sie, wie das Fadenkreuz Pfeile bekommt .
> Bewegen Sie bei gedrückter Maustaste das Fadenkreuz auf
den oberen linken Ventilanschluss. Beobachten Sie, wie sich das
Fadenkreuz erneut umwandelt .
> Lassen Sie jetzt die Maustaste los.
Sofort wird eine Leitung zwischen den beiden ausgewählten Anschlüs-
sen gezogen:
40 © Festo Didactic GmbH & Co. KG und Art Systems • FluidSIM

3. Einführung in die Simulation und Schaltkreisstellung
FluidSIM verlegt die Leitung automatisch zwischen den ausgewählten
Anschlüssen. Der Mauszeiger verwandelt sich in das Verbotszeichen ,
falls zwischen zwei Anschlüssen keine Leitung gezogen werden darf.
> Bewegen Sie den Mauszeiger auf eine Leitung.
Im Bearbeitungsmodus verwandelt sich der Mauszeiger in das
Leitungsfangsymbol , wenn er sich auf einer Leitung befindet.
> Bewegen Sie bei gedrückter Maustaste das Leitungsfangsymbol
nach links und lassen Sie die Maustaste los.
Sofort wird die Leitung angepasst:
© Festo Didactic GmbH & Co. KG und Art Systems • FluidSIM 41

3. Einführung in die Simulation und Schaltkreisstellung
Im Bearbeitungsmodus können Komponenten und Leitungen jederzeit
markiert, verschoben oder durch Anklicken von Bearbeiten Löschen bzw.
Drücken der Entf -Taste gelöscht werden.
> Verbinden Sie auch die übrigen Anschlüsse.
Der Schaltkreis sollte etwa wie folgt aussehen:
Der Schaltkreis ist vollständig gezeichnet. Versuchen Sie jetzt, diesen
Schaltkreis zu simulieren.
> Starten Sie mit (oder mit Ausführen Start oder mit F9 ) die
Simulation.
42 © Festo Didactic GmbH & Co. KG und Art Systems • FluidSIM

3. Einführung in die Simulation und Schaltkreisstellung
Daraufhin werden alle Drücke und Flüsse berechnet, die Leitungen
eingefärbt, und der Zylinder fährt aus:
Nachdem der Zylinder ausgefahren ist, muss der Druck in der Zylinder-
zuleitung zwangsläufig ansteigen. Diese Situation wird von FluidSIM
erkannt und neu berechnet; der pumpenseitige Druck steigt auf den
Wert, der durch die Absicherung im Antriebsaggregat vordefiniert ist.
Um den maximalen Druck auf einen niedrigerenWert zu begrenzen,
müssen Sie das Antriebsaggregat noch durch ein Druckbegrenzungsven-
til absichern.
> Aktivieren Sie mit (oder mit Ausführen Stop bzw. mit F5 ) den
Bearbeitungsmodus.
© Festo Didactic GmbH & Co. KG und Art Systems • FluidSIM 43

3. Einführung in die Simulation und Schaltkreisstellung
> Ziehen Sie ein Druckbegrenzungsventil und einen zweiten Tank auf
die Zeichenfläche.
Um eine Komponente an eine bereits vorhandene Leitung anzuschlie-
ßen, ist in der Realität eine T-Verbindung notwendig. FluidSIM fügt eine
solche T-Verbindung automatisch ein, wenn von einem Anschluss eine
Leitung direkt auf eine vorhandene Leitung gezogen wird.
> Ziehen Sie vom Eingang des Druckbegrenzungsventils das
Fadenkreuz auf die Leitung zwischen Antriebsaggregat und
Ventil; beobachten Sie, wie sich das Fadenkreuz umwandelt .
> Lassen Sie jetzt die Maustaste los.
Die T-Verbindung erscheint an der Stelle, an der Sie die Maustaste auf
der Leitung losgelassen haben.
> Schließen Sie noch den Tank an das Druckbegrenzungsventil an.
> Falls notwendig, ziehen Sie die Leitungssegmente so, dass der
Schaltplan übersichtlich aussieht.
44 © Festo Didactic GmbH & Co. KG und Art Systems • FluidSIM

3. Einführung in die Simulation und Schaltkreisstellung
Der Schaltkreis sollte etwa wie folgt aussehen:
> Speichern Sie mit (oder mit Datei Speichern ) diesen Schaltkreis.
FluidSIM öffnet automatisch die Dateiauswahlbox, wenn die Datei
zuvor noch nicht existiert hatte; hier können Sie einen Dateinamen
eingeben.
> Starten Sie mit die Simulation.
© Festo Didactic GmbH & Co. KG und Art Systems • FluidSIM 45

3. Einführung in die Simulation und Schaltkreisstellung
Der Zylinder fährt aus. Sobald er sich am Anschlag befindet, entsteht
eine neue Situation. Diese Situation wird von FluidSIM erkannt und neu
berechnet; das Druckbegrenzungsventil öffnet sich, und die zugehörige
Druckverteilung wird angezeigt:
In FluidSIM werden nicht nur handbetätigte Komponenten beim Um-
schalten animiert, sondern nahezu alle Komponenten, die verschiedene
Zustände besitzen.
Die nachfolgende Abbildung zeigt ein Druckbegrenzungsventilim
geschlossenen und im geöffneten Zustand:
46 © Festo Didactic GmbH & Co. KG und Art Systems • FluidSIM

3. Einführung in die Simulation und Schaltkreisstellung
Erinnern Sie sich daran, dass im Simulationsmodus handbetätigte
Ventile und handbetätigte Schalter durch Mausklick umgeschaltet
werden können:
> Bewegen Sie den Mauszeiger auf die linke Seite des Wegeventils.
Der Mauszeiger wird zum Zeigefinger und signalisiert, dass das Ventil
umgeschaltet werden kann.
> Klicken Sie auf die linke Seite des Ventils und halten Sie die
Maustaste gedrückt.
Klicken Sie mit der Maus auf ein Ventil, wird das reale Verhalten des
Ventils nachempfunden. In unserem Beispiel wird das angeklickte Ventil
durchgeschaltet und automatisch eine Neuberechnung gestartet. Als
Folge davon schließt sich das Druckbegrenzungsventil; der Zylinder
fährt wieder ein. Sobald sich der Zylinder am linken Anschlag befindet,
öffnet sich das Druckbegrenzungsventil erneut.
Komponenten, die nicht einrasten können, bleiben durch Anklicken
solange betätigt, wie die Maustaste gedrückt ist.
> Stoppen Sie die Simulation und schalten Sie in den Bearbeitungs-
modus. Wählen Sie aus der Komponentenbibliothek das Zustands-
diagramm aus und bewegen Sie es in das Schaltkreisfenster.
Das Zustandsdiagramm protokolliert die Zustandsgrößen der wichtig-
sten Komponenten und zeigt sie grafisch an.
© Festo Didactic GmbH & Co. KG und Art Systems • FluidSIM 47

3. Einführung in die Simulation und Schaltkreisstellung
> Schieben Sie das Zustandsdiagramm an eine freie Position im
Schaltkreis und ziehen Sie den Zylinder via „Drag-and-Drop“ auf
das Diagramm. Starten Sie die Simulation und beobachten Sie das
Weg/Zeit-Diagramm.
Sie können sowohl mehrere Zustandsdiagramme in einem Fenster ver-
wenden als auch mehrere Komponenten in dem selben Diagramm an-
zeigen lassen. Durch Ziehen einer Komponente auf das Diagramm fügen
Sie die Komponente dem Zustandsdiagramm hinzu. Erneutes Ziehen
auf das Diagramm entfernt die Komponente wieder aus dem Diagramm.
Folgende Komponenten und die zugehörigen Zustandsgrößen können
im Zustandsdiagramm dargestellt werden:
48 © Festo Didactic GmbH & Co. KG und Art Systems • FluidSIM

3. Einführung in die Simulation und Schaltkreisstellung
Komponente Zustandsgröße
Zylinder Weg
Wegeventil Position
Druckmessgerät Druck
Durchflussmesser Durchfluss
Druck- und Schaltventile Zustand
Schalter Status
Hiermit ist das Beispiel zu Ende. Weitergehende Bearbeitungs- und
Simulationskonzepte sind in dem nachfolgenden Kapitel beschrieben.
© Festo Didactic GmbH & Co. KG und Art Systems • FluidSIM 49

4. Fortgeschrittene Simulation undSchaltkreiserstellung
Dieses Kapitel beschreibt fortgeschrittene Konzepte und Funktionen für
die Simulation und Schaltkreiserstellungmit FluidSIM.
4.1
Zusätzliche
Bearbeitungsfunktionen
Neben den Befehlen, die im Unterkapitel 3.3 verwendet wurden,
existieren im Bearbeitungsmodus noch eine Reihe weiterer, wichtiger
Bearbeitungsfunktionen:
Zeichnungsgröße
einstellen
Im Bearbeitungsmodus wird die Blattgröße durch ein rotes Rechteck
dargestellt. Standardmäßig wird bei neuen Zeichnungen das Format
„DIN A4 Hochformat“ angenommen. Wenn Sie diese Einstellung ändern
möchten, wählen Sie unter dem Menüpunkt Datei den Menüeintrag
Zeichnungsgröße... .
Wählen Sie hier die gewünschten Ausmaße und die Orientierung
der Zeichnung. Sofern die Zeichnungsmaße den Druckbereich ihres
Druckers überschreiten, können Sie die Zeichnung auf mehrere Blätter
verteilen (kacheln).
50 © Festo Didactic GmbH & Co. KG und Art Systems • FluidSIM

4. Fortgeschrittene Simulation und Schaltkreiserstellung
Zur besseren Übersicht können Sie dem Schaltkreis außerdem
einige Daten mitgeben, indem Sie unter dem Menüpunkt Datei
den Menüeintrag Eigenschaften... wählen. Der Text, den Sie unter
Beschreibung eingeben, wird in im Übersichtsfenster unter der
Miniaturansicht angezeigt.
Korrektur von
Bearbeitungsschritten
Mit bzw. Bearbeiten Rückgängig und mit Bearbeiten Widerrufen können
Bearbeitungsschritte wie folgt korrigiert werden:
Durch Klicken auf wird der letzte Bearbeitungsschritt rückgängig
gemacht. Es werden bis zu 128 Bearbeitungsschritte gespeichert, die
rückgängig gemacht werden können.
Die Funktion Bearbeiten Widerrufen dient zum „Zurücknehmen des letzten
Rückgängigmachens“. Wenn Sie mit einen Bearbeitungsschritt
zu viel rückgängig gemacht haben, wird durch Bearbeiten Widerrufen
der Schaltkreis in den Zustand vor dem Klicken auf versetzt. Die
Funktion Bearbeiten Widerrufen kann so oft aufgerufen werden, wie kein
Rückgängigmachen mehr widerrufen werden kann.
Die Funktion Bearbeiten Rückgängig bezieht sich auf alle Bearbeitungs-
schritte, die im Bearbeitungsmodus möglich sind.
© Festo Didactic GmbH & Co. KG und Art Systems • FluidSIM 51

4. Fortgeschrittene Simulation und Schaltkreiserstellung
Mehrfach-Markierung Durch Anklickenmit der linkenMaustaste wird eine Komponente
markiert. Falls Sie eine weitere Komponente mit der linken Maustaste
anklicken, wird die neue Komponente markiert, während für die
vorherige Komponente die Markierung wieder aufgehoben wird. Durch
Klicken mit der linken Maustaste ist also immer nur eine Komponente
markiert.
Halten Sie während des Klickens jedoch die Strg -Taste gedrückt,
bleiben bereits markierte Komponenten markiert. Zusätzlich wird
die unter demMauszeiger befindliche Komponente markiert, falls sie
gerade noch nicht markiert war, bzw. eine vorhandene Markierung wird
aufgehoben. Der Status der Markierung wird also umgekehrt.
Eine andere effiziente Möglichkeit, mehrere Objekte gleichzeitig
zu markieren, bietet das Gummirechteck. Das Gummirechteck
wird aufgespannt, indem Sie die linke Maustaste drücken und den
Mauszeiger bewegen. Vor dem Aufspannen des Gummirechtecks darf
sich der Mauszeiger nicht über einer Komponente befinden.
52 © Festo Didactic GmbH & Co. KG und Art Systems • FluidSIM

4. Fortgeschrittene Simulation und Schaltkreiserstellung
Alle Komponenten, die weitgehend innerhalb des aufgespannten
Rechtecks liegen, werden markiert.
Durch Klicken auf Bearbeiten Alles markieren (bzw. mit Strg - A ) werden
alle Komponenten und Leitungen des aktuellen Schaltkreises markiert.
Bearbeitungsfunktionen wie Ziehen bzw. Verschieben, Kopieren und
Löschen beziehen sich auf alle markierten Komponenten.
© Festo Didactic GmbH & Co. KG und Art Systems • FluidSIM 53

4. Fortgeschrittene Simulation und Schaltkreiserstellung
Rechter Mausklick Klickt man mit der rechten Maustaste in einem FluidSIM-Fenster, wird
das zugehörige Kontextmenü geöffnet. Befindet sich der Mauszeiger
dabei über einer Komponente oder einem Komponentenanschluss,
wird diese Komponente bzw. dieser Anschluss markiert. War diese
Komponente (Anschluss) bisher noch nicht markiert, wird eine eventuell
bestehende Markierung von anderen Komponenten aufgehoben.
Der rechte Mausklick über einer Komponente (Anschluss) ist also eine
Abkürzung von den folgenden zwei Aktionen: linker Mausklick auf der
Komponente (Anschluss) plus Öffnen eines Menüs.
Doppelter Mausklick Ein doppelter (linker) Mausklick auf einer Komponente oder einem
Anschluss ist eine Abkürzung für die folgenden zwei Aktionen:
Markierung der Komponente bzw. des Anschlusses plus Klicken auf
Bearbeiten Eigenschaften... .
Kopieren Markierte Komponenten können mit oder mit Bearbeiten Kopieren in
die Zwischenablage (Clipboard) kopiert werden; durch ein anschließen-
des bzw. Bearbeiten Einfügen werden sie in den Schaltplan eingefügt.
Auf dieselbe Art und Weise ist es möglich, den Inhalt der Zwischenab-
lage als Grafik in andere Zeichen- oder Textverarbeitungsprogramme
einzubinden.
Markierte Komponenten können im Schaltplan auch dadurch kopiert
werden, dass Sie bei gedrückter Umschalt -Taste die markierten
Komponenten verschieben; der Mauszeiger verwandelt sich hierbei
in das Kopiersymbol .
Kopieren zwischen
Fenstern
Komponenten können einfach zwischen zwei verschiedenen Schalt-
kreisen kopiert werden, indem sie markiert und in das andere Fenster
geschoben werden.
54 © Festo Didactic GmbH & Co. KG und Art Systems • FluidSIM

4. Fortgeschrittene Simulation und Schaltkreiserstellung
Objekte ausrichten Um Objekte aneinander auszurichten, markieren Sie die Objekte, und
wählen Sie das entsprechende Symbol oder den
Menüeintrag im Bearbeiten Ausrichten -Menü. Als Bezugspunkt für die
Ausrichtung dient immer dasjenige Objekt, das sich am weitesten in
der gewünschten Richtung befindet. Wenn Sie mehrere Komponenten
z. B. linksbündig ausrichten, werden die Objekte soweit nach links
verschoben, bis sie links mit demjenigen Objekt abschließen, das sich
zuvor am weitesten links befunden hat. Beachten Sie, dass hydraulische
und elektrische Komponenten mit ihren Anschlüssen stets auf dem
Anschlussraster ausgerichtet werden; es kann daher vorkommen, dass
die Ausrichtung nicht exakt mit den Symbolgrenzen übereinstimmt.
Rotieren Markierte Komponenten können mit Bearbeiten Rotieren um 90°, 180°
oder 270° gedreht werden. Soll nur eine Komponente gedreht werden,
können Sie alternativ auch bei gedrückter Strg -Taste einen Doppelklick
auf der Komponente ausführen, die dann in 90°-Schritten gegen den
Uhrzeigersinn gedreht wird. Halten Sie dabei gleichfalls die Umschalt -
Taste gedrückt, wird die Komponente im Uhrzeigersinn rotiert.
Leitungen löschen Wird nur ein einzelner Komponentenanschluss markiert, kann
mit Bearbeiten Löschen bzw. durch Drücken der Entf -Taste die
angeschlossene (nicht markierte) Leitung gelöscht werden. Diese
Vorgehensweise stellt eine alternative Möglichkeit zum Markieren und
Löschen einer Leitung dar.
© Festo Didactic GmbH & Co. KG und Art Systems • FluidSIM 55

4. Fortgeschrittene Simulation und Schaltkreiserstellung
Wegeventile konfigurieren Um die Ventilkörper und Betätigungsarten von Wegeventilen zu
bestimmen, führen Sie einen Doppelklick auf dem Ventil aus. Es öffnet
sich der Eigenschaftsdialog des Ventils:
Beschreibung der Dialogbox:
• „Betätigung Links/Rechts“
Für beide Seiten können die Betätigungsarten des Ventils aus
den Kategorien „Muskelkraft“, „Mechanisch“ sowie „Hydrau-
lisch/Elektrisch“ ausgewählt werden. Ein Ventil kann mehrere
Betätigungen gleichzeitig aufweisen. Die Betätigung kann gesetzt
werden, indem Sie auf den nach unten weisenden Pfeil auf der rech-
ten Seite der Liste klicken und ein Symbol auswählen. Wenn Sie aus
einer Kategorie keine Betätigung wünschen, wählen Sie das leere
Feld aus der Liste. Außerdem kann für jede Seite festgelegt werden,
ob dort eine Federrückstellung vorhanden ist und ob die Betätigung
vorgesteuert ist.
Bei Betätigungen durch eine Kipprolle wird die Betätigungsrichtung
durch einen Pfeil gekennzeichnet.
56 © Festo Didactic GmbH & Co. KG und Art Systems • FluidSIM

4. Fortgeschrittene Simulation und Schaltkreiserstellung
• „Komponentenbezeichnung“
In das Textfeld können Sie eine Bezeichnung für das Ventil
eingeben, die im Zustandsdiagramm und der Stückliste erscheint.
• „Ventilkörper“
Ein konfigurierbares Ventil kann maximal vier Stellungen besitzen.
Für jede der Positionen kann ein Ventilkörper aus der Liste
ausgewählt werden. Der Ventilkörper kann gesetzt werden, indem
Sie auf den nach unten weisenden Pfeil auf der rechten Seite der
Liste klicken und ein Symbol auswählen. Wenn Sie weniger als vier
Stellungen wünschen, wählen Sie für die restlichen Positionen das
leere Feld aus der Liste.
• „Initialstellung“
Hiermit legen Sie fest, welche Stellung das Ventil in der Ruhestel-
lung einnehmen soll. Diese Auswahl wird nur dann berücksichtigt,
wenn es einer eventuellen Federrückstellung nicht widerspricht.
Leitungstyp festlegen Sie können den Typ einer hydraulischen Leitung festlegen, indem Sie
im Bearbeitungsmodus einen Doppelklick auf die Leitung ausführen,
oder indem Sie die Leitung markieren und den Menüpunkt Bearbeiten
Eigenschaften... anwählen. In beiden Fällen wird eine Dialogbox
zur Definition des Leitungstyps geöffnet. Es kann zwischen den
Einstellungen „Arbeitsleitung“ und „Steuerleitung“ gewählt werden;
Voreinstellung ist der Typ „Arbeitsleitung“. Steuerleitungen werden
gestrichelt und Arbeitsleitungenwerden mit einer durchgezogenen
Linie gezeichnet. Diese Festlegung beeinflusst nur die Darstellung einer
Leitung, nicht jedoch ihr Verhalten.
© Festo Didactic GmbH & Co. KG und Art Systems • FluidSIM 57

4. Fortgeschrittene Simulation und Schaltkreiserstellung
Setzen von Blindstopfen Vor dem Start einer Simulation werden von FluidSIM offene Leitungen
gesucht und auf Wunsch mit Blindstopfen versehen. Sie können diese
Blindstopfen auch selbst setzen oder löschen, indem Sie im Bearbeit-
ungsmodus einen Doppelklick auf den entsprechenden hydraulischen
Anschluss ausführen. Daraufhin erscheint eine Dialogbox, in der Sie für
den angeklickten Anschluss einen Stopfen setzen bzw. entfernen kön-
nen. Anstatt einen Doppelklick auf dem Komponentenanschluss auszu-
führen, können Sie den Anschluss auch markieren und den Menüpunkt
Bearbeiten Eigenschaften... anwählen, um die entsprechende Dialogbox zu
öffnen.
Blindstopfen an hydraulischen Anschlüssen werden durch Querstriche
kenntlich gemacht:
Zoomen Fensterinhalte können mit oder mit Ansicht Vergrößern vergrößert
bzw. mit oder mit Ansicht Verkleinern verkleinert werden. Die
Tastenkürzel hierfür sind > bzw. < .
Wenn Sie eine Maus mit „Mausrad“ verwenden, können Sie ebenfalls
zoomen, indem Sie bei gedrückter Strg -Taste das Rad auf- und abwärts
rollen.
Wenn Sie auf oder auf Ansicht Ausschnitt zeigen klicken und danach
mithilfe des Gummirechteckes einen Schaltkreisausschnitt kenn-
zeichnen, wird dieser Ausschnitt vergrößert. Mit oder mit Ansicht
Letzte Ansicht kann zwischen der vorigen und der aktuellen Vergrößerung
des Schaltkreises hin- und hergeschaltet werden.
oder Ansicht Alles zeigen stellt den ganzen Schaltkreis im Fenster dar;
oder Ansicht Originalgröße zeigt den Schaltkreis ohne Vergrößerung
bzw. Verkleinerung.
58 © Festo Didactic GmbH & Co. KG und Art Systems • FluidSIM

4. Fortgeschrittene Simulation und Schaltkreiserstellung
Hintergrundgitter Mit wird das Hintergrundgitter eingeblendet. Wenn Sie auf
Optionen Gitter... klicken, erscheint eine Dialogbox, in der zwischen
verschiedenen Gittertypen und Auflösungen gewählt werden kann.
Beschreibung der Dialogbox:
• „Gitterweite“
Die Gitterweite definiert, wie eng die Maschen des Hintergrund-
gitters sind. Möglich sind die Auflösungen „Grob“, „Mittel“ und
„Fein“.
• „Darstellung“
Es kann eine der drei Darstellungen „Punkt“, „Kreuz“ oder „Linie“
eingestellt werden.
• „Gitter zeigen“
Blendet das Hintergrundgitter ein bzw. aus.
© Festo Didactic GmbH & Co. KG und Art Systems • FluidSIM 59

4. Fortgeschrittene Simulation und Schaltkreiserstellung
Objekte gruppieren Wenn Sie Objekte zu einer Gruppe zusammenfassen möchten,
markieren Sie die Objekte und wählen Sie den Menüeintrag Gruppieren
im Bearbeiten -Menü. Gruppen lassen sich auch schachteln, wenn bereits
gruppierte Objekte erneut gruppiert werden. Gruppierte Objekte
lassen sich nur zusammen markieren, verschieben, löschen, kopieren,
etc. Die Komponenteneigenschaften können Sie jedoch weiterhin
für jedes Objekt einzeln ändern, indem Sie einen Doppelklick auf
dem entsprechenden Objekt ausführen bzw. mit Rechtsklick über der
Komponente das Kontextmenü aufrufen.
Gruppen auflösen Zum Auflösen einer Gruppe markieren Sie die Gruppe und wählen den
Menüeintrag Gruppe auflösen im Bearbeiten -Menü. Dabei wird immer
nur die äußerste Gruppe aufgelöst. Um tiefer geschachtelte Gruppen
aufzulösen, müssen Sie die Operation mehrfach ausführen.
4.2
Zusätzliche
Simulationsfunktionen
Dieser Abschnitt beschreibt zusätzliche Funktionen, die sich auf die
Simulation von Schaltplänen beziehen.
Gleichzeitige Betätigung
mehrerer Komponenten
Um im Simulationsmodus mehrere Taster oder federrückgestellte
Ventile gleichzeitig betätigen zu können, ist es möglich, sie in einen
dauerhaft betätigten Zustand zu versetzen. Ein Taster (bzw. ein Ventil
mit Handbetätigung) wird durch Klicken bei gleichzeitig gedrückterUmschalt -Taste dauerhaft betätigt. Diese dauerhafte Betätigung wird
durch einfaches Klicken auf die Komponente wieder aufgehoben.
Umschalten in den
Bearbeitungsmodus
Wird eine Komponente aus der Komponentenbibliothek in einen
Schaltkreis gezogen, während die Simulation auf Pause steht,
schaltet FluidSIM automatisch in den Bearbeitungsmodus.
Parallele Bearbeitung und
Simulation
In FluidSIM können mehrere Schaltkreise gleichzeitig geöffnet sein.
Jeder der Schaltkreise kann entweder simuliert oder bearbeitet
werden. D. h., die Umschaltung aus dem Simulationsmodus in
den Bearbeitungsmodus bezieht sich immer nur auf das aktuelle
Schaltkreisfenster.
60 © Festo Didactic GmbH & Co. KG und Art Systems • FluidSIM

4. Fortgeschrittene Simulation und Schaltkreiserstellung
Dieses Konzept macht es möglich, einen Schaltkreis zu bearbeiten,
während im Hintergrund Simulationen von anderen Schaltkreisen
ablaufen:
Die Simulation von hydraulischen Schaltkreisen ist naturgemäß
sehr aufwändig. Deshalb kann auf einem leistungsschwachen
Rechner die Bearbeitung eines neuen Schaltkreises bei laufenden
Hintergrundsimulationen „hakelig“ werden. Damit die Bearbeitung
flüssiger abläuft, sollten die Hintergrundsimulationen angehalten
werden.
© Festo Didactic GmbH & Co. KG und Art Systems • FluidSIM 61

4. Fortgeschrittene Simulation und Schaltkreiserstellung
4.3
Automatische
Verbindungserstellung
Um den Schaltplanentwurf effizient zu gestalten, besitzt FluidSIM
mehrere Funktionen zur automatischen Verbindungserstellung.
Einfügen von
T-Verbindungen
FluidSIM fügt T-Verbindungen automatisch ein, wenn von einem
Komponentenanschluss eine Leitung direkt auf eine vorhandene Leitung
gezogen wird. Diese Funktionalität bezieht sich sowohl auf hydraulische
als auch auf elektrische Leitungen.
4.4
Strompfadnummerierung
und Schaltgliedertabellen
Die automatische Strompfadnummerierung erleichtert die Zuordnung
von Schaltern und Relais beim Aufbau von elektrischen Schaltungen.
Zusammen mit den automatisch angezeigten Schaltgliedertabellen lässt
sich mühelos nachvollziehen, welche Schließer, Öffner und Wechsler
durch welche Relais geschaltet werden. Damit die automatischen
Beschriftungen ansehnliche und übersichtliche Ergebnisse liefern,
sollten einige Punkte bei der Zeichnungserstellung beachtet werden:
• Der +24 V-Strompfad sollte möglichst eine obere horizontale Linie
bilden.
• Der 0 V-Pfad sollte die untere horizontale Linie darstellen.
• Die elektrischen Schließer, Öffner und Wechsler sollten sich
oberhalb der Relais befinden.
• Die Relais sollten möglichst weit unten über der horizontalen 0
V-Leitung liegen
• Die Anschlüsse der Komponenten in einem vertikalen Strompfad
sollten alle auf einer Linie liegen.
• Die horizontalen Abstände der einzelnen Pfade sollten gleichmäßig
und weder zu weit noch zu eng sein.
Sofern die Nummerierung bzw. die Position der Beschriftung nicht
auf Anhieb zufrieden stellt, können Sie meist durch Ausrichten der
Komponenten oder Verschieben von Leitungen das gewünschte Ergebnis
hervorrufen. Sollte es bei zwei getrennten Teilschaltkreisen innerhalb
eines Schaltplans zu ungünstigen Nummerierungen kommen, hilft
es meist, den Abstand der beiden Schaltungen voneinander etwas zu
vergrößern.
62 © Festo Didactic GmbH & Co. KG und Art Systems • FluidSIM

4. Fortgeschrittene Simulation und Schaltkreiserstellung
Über den Menüpunkt
Ansicht Strompfadnummerierung und Schaltgliedertabellen anzeigen können Sie
die automatische Strompfadnummerierung ein- bzw. ausschalten.
4.5
Anzeige von
Zustandsgrößen
Die Zahlenwerte von allen oder von ausgewählten Zustandsgrößen
eines Schaltkreises lassen sich auch ohne Messgeräte anzeigen.
> Klicken Sie hierfür im Ansicht -Menü auf Zustandsgrößen... , um die
Dialogbox für die Anzeige der Zustandsgrößen zu öffnen:
Für jede aufgeführte Zustandsgröße („Geschwindigkeit“, „Druck“, ...)
kann hier die Art der Anzeige definiert werden.
© Festo Didactic GmbH & Co. KG und Art Systems • FluidSIM 63

4. Fortgeschrittene Simulation und Schaltkreiserstellung
Bei der Anzeige von Druckwerten kann zwischen „bar“ und „MPa“ ge-
wählt werden. Diese Einstellung hat Auswirkung auf die Einblendung
von Druckwerten an Anschlüssen, Komponenten und Zustandsdiagram-
men.
Beschreibung der Dialogbox:
• „Keine“
Anzeige keines Wertes dieser Zustandsgröße.
• „Ausgewählte“
Anzeige von Werten nur an denjenigen Anschlussstellen, die vom
Benutzer vorher ausgezeichnet wurden.
• „Alle“
Anzeige aller Werte dieser Zustandsgröße.
• „Maßeinheiten einblenden“
Aktivieren Sie diese Option, falls Sie zu den Werten der Zustands-
größen auch die Maßeinheit anzeigen lassen möchten.
Mit der in der Spalte „Taste“ angegebenen Taste kann zwischen
den Anzeigearten „Keine“, „Ausgewählte“ und „Alle“ der jeweiligen
Zustandsgröße gewechselt werden, ohne über die Dialogbox zu gehen.
Die Auswahl von Anschlussstellen zur Anzeige einzelner Zustandsgrö-
ßen ist wie folgt möglich:
> Öffnen Sie einen Schaltkreis.
> Führen Sie im Bearbeitungsmodus einen Doppelklick auf einem
Komponentenanschluss aus, oder wählen Sie den Menüpunkt
Bearbeiten Eigenschaften... an.
64 © Festo Didactic GmbH & Co. KG und Art Systems • FluidSIM

4. Fortgeschrittene Simulation und Schaltkreiserstellung
Daraufhin öffnet sich die Dialogbox für die Einstellungen des Anschlus-
ses. Im Feld „Werte einblenden“ können Sie festlegen, welche Zustands-
größen an dem betreffenden Anschluss angezeigt werden sollen, wenn
in der Dialogbox zur Anzeige der Zustandsgrößen für den zugehörigen
Parameter die Option „Ausgewählte“ aktiviert ist.
Die Einstellungen zur Anzeige von Zustandsgrößen sind schaltkreisspe-
zifisch; d. h., sie beziehen sich nur auf den aktuellen Schaltkreis. Somit
können für verschiedene, offene Schaltkreise unterschiedliche Ansicht-
Optionen eingestellt werden. Die Einstellungen für die Zustandsgrößen-
anzeige des aktuellen Schaltkreises können durch Klicken auf Optionen
Aktuelle Einstellungen speichern gespeichert werden; sie dienen dann als
Standard für alle neu geöffneten Schaltkreise.
Besonderheiten bei der
Anzeige
Vektorielle Zustandsgrößen sind durch ihren Betrag und ihre Richtung
charakterisiert. Innerhalb von Schaltplänen kann die Anzeige der
Richtung durch ein Vorzeichen („+“ = in eine Komponente hinein, „–“
= aus einer Komponente heraus) oder durch einen Pfeil erfolgen. In
FluidSIM finden beide Darstellungsarten Verwendung:
Zustandsgröße Richtungsdarstellung
Durchfluss Vorzeichen, Pfeil
Geschwindigkeit Vorzeichen
Kraft Vorzeichen
Strom Vorzeichen
Die Flussrichtungsanzeige kann mit Ansicht Flussrichtung anzeigen ein- oder
ausgeschaltet werden. Der Pfeil für die Flussrichtungsanzeige wird auf
den Leitungen an den Komponentenanschlüssen eingeblendet, falls dort
der Fluss von Null verschieden ist.
Ist der Betrag einer Zustandsgröße nahe bei Null (< 0.0001), wird auf
die Anzeige des exakten numerischen Wertes verzichtet. Stattdessen
wird „> 0“ für einen kleinen positiven Wert bzw. „< 0“ für einen
kleinen negativen Wert eingeblendet.
© Festo Didactic GmbH & Co. KG und Art Systems • FluidSIM 65

4. Fortgeschrittene Simulation und Schaltkreiserstellung
4.6
Anzeige von
Zustandsdiagrammen
Das Zustandsdiagramm protokolliert die Zustandsgrößen der wichtig-
sten Komponenten und zeigt sie grafisch an.
Sie können sowohl mehrere Zustandsdiagramme in einem Fenster
verwenden als auch mehrere Komponenten in dem selben Diagramm
anzeigen lassen. Durch Ziehen einer Komponente auf das Diagramm
fügen Sie die Komponente dem Zustandsdiagramm hinzu. Erneutes
Ziehen auf das Diagramm entfernt die Komponente wieder aus dem
Diagramm.
> Führen Sie im Bearbeitungsmodus einen Doppelkick auf dem
Zustandsdiagramm aus oder wählen Sie den Menüpunkt Bearbeiten
Eigenschaften... .
Es öffnet sich folgende Dialogbox:
66 © Festo Didactic GmbH & Co. KG und Art Systems • FluidSIM

4. Fortgeschrittene Simulation und Schaltkreiserstellung
Beschreibung der Dialogbox:
• „Anzeigeintervall“
Hier können Sie den Start- und den Endzeitpunkt des Intervalls
eintragen, über dem die Zustandsgrößen protokolliert werden
sollen. Sie müssen vor der Simulation nicht unbedingt wissen, zu
welcher Zeit die interessanten Ereignisse eintreten werden; das
Anzeigeintervall kann auch nach der Simulation beliebig verändert
werden, da FluidSIM intern stets sämtliche Werte über die gesamte
Simulationszeit protokolliert.
Wenn Sie das Feld „Automatisch anpassen“ wählen, werden die
eingegebenen Grenzen ignoriert und die Zeitachse derart skaliert,
dass die gesamte Simulationszeit angezeigt wird.
• „Protokolldatei“
Auf Wunsch erstellt FluidSIM eine Protokolldatei mit den Werten
der Zustandsgrößen. Tragen Sie dazu im Eingabefeld den vollstän-
digen Pfad der Datei ein und wählen Sie eine geeignete Schrittwei-
te.
Beachten Sie, dass bei sehr kleinen Schrittweiten sehr große Daten-
mengen anfallen können. Reduzieren Sie ggf. die Simulationszeit
oder erhöhen Sie die Schrittweite.
Wenn Sie das Feld „Nur Zustandswechsel protokollieren“ aktivie-
ren, listet FluidSIM nur dann Werte auf, wenn sich mindestens eine
Zustandsgröße geändert hat. Dadurch können Sie später besser
erkennen, an welchen Stellen Zustandsänderungen eingetreten
sind.
• „Farbe“
Bestimmt die Farbe des Diagramms. Die Farbe kann gesetzt
werden, indem Sie auf den nach unten weisenden Pfeil auf der
rechten Seite der Liste klicken und eine Farbe auswählen.
© Festo Didactic GmbH & Co. KG und Art Systems • FluidSIM 67

4. Fortgeschrittene Simulation und Schaltkreiserstellung
• „Fläche füllen“
Legt fest, ob die gesamte Fläche mit der angegebenen Farbe
ausgefüllt wird, oder nur der Rand des Diagramms.
• „Zeichenebene“
In dieser Auswahlliste legen Sie die Zeichenebene des Diagramms
fest. Die Zeichenebene kann gesetzt werden, indem Sie auf den
nach unten weisenden Pfeil auf der rechten Seite der Liste klicken
und eine Ebene auswählen.
Je nach Einstellung der Zeichenebenen kann es sein, dass das
Rechteck nicht angezeigt wird oder sich nicht bearbeiten lässt. Um
das Objekt sichtbar zu machen oder die Einstellungen zu verändern,
müssen Sie die Zeichenebene im Menü Ansicht Zeichenebenen...
vorübergehend aktivieren.
Folgende Komponenten und die zugehörigen Zustandsgrößen können
im Zustandsdiagramm dargestellt werden:
Komponente Zustandsgröße
Zylinder Weg
Wegeventil Position
Druckmessgerät Druck
Durchflussmesser Durchfluss
Druck- und Schaltventile Zustand
Schalter Status
68 © Festo Didactic GmbH & Co. KG und Art Systems • FluidSIM

4. Fortgeschrittene Simulation und Schaltkreiserstellung
4.7
Prüfung von Zeichnungen
Vor dem Starten der Simulation kann eine Zeichnung daraufhin
überprüft werden, ob sie zeichnerische Fehler enthält. Folgende Fehler
gehören dazu:
1. Objekte, die sich außerhalb der Zeichenfläche befinden
2. Leitungen, die Komponenten durchkreuzen
3. Leitungen, die aufeinander liegen
4. Komponenten, die aufeinander liegen
5. Anschlüsse, die aufeinander liegen und nicht zusammenpassen
6. hydraulische Anschlüsse, die offen sind
7. Komponenten, denen die gleiche Kennung zugeordnet ist
8. Marken (siehe Abschnitt 4.8), die nicht zusammenpassen
9. Leitungen, die durch Anschlüsse verlaufen, an denen sie nicht
angeschlossen sind.
Der nachfolgend dargestellte Schaltkreis enthält die Fehler 2, 3, 4 und 6:
© Festo Didactic GmbH & Co. KG und Art Systems • FluidSIM 69

4. Fortgeschrittene Simulation und Schaltkreiserstellung
> Klicken Sie auf oder auf Ausführen Zeichnung prüfen .
Nun erscheinen nacheinander Dialogboxen, die auf die Zeichnungsfehler
hinweisen.
Nach diesen Hinweisen können Sie sich entscheiden, ob der Schaltkreis
trotzdem simuliert werden soll:
Falls Sie die Simulation starten, obwohl hydraulische Anschlüsse offen
sind, verschließt FluidSIM die offenen Anschlüsse automatisch mit
Blindstopfen.
70 © Festo Didactic GmbH & Co. KG und Art Systems • FluidSIM

4. Fortgeschrittene Simulation und Schaltkreiserstellung
4.8
Kopplung von Hydraulik,
Elektrik und Mechanik
Genauso wie hydraulischeSchaltkreise können auch elektrische
Schaltkreise in FluidSIM erstellt werden. Auch hierfür werden die
Komponenten aus der Komponentenbibliothek genommen, auf der
Zeichenfläche angeordnet und miteinander verbunden.
Die nachfolgende Abbildung zeigt ein kleines Beispiel:
> Bauen Sie diesen Schaltkreis nach.
> Starten Sie die Simulation und beobachten Sie, dass der Leuchtmel-
der leuchtet.
Es gibt elektrische Komponenten, die einen elektrischen Schaltkreis
mit einem hydraulischenSchaltkreis koppeln. Hierzu zählen u. a.
Schalter, die hydraulischbetätigt werden und Magnete zur Steuerung
von Ventilen.
© Festo Didactic GmbH & Co. KG und Art Systems • FluidSIM 71

4. Fortgeschrittene Simulation und Schaltkreiserstellung
Da der elektrische Schaltkreis getrennt von dem hydraulischenSchalt-
kreis gezeichnet wird, benötigen Sie eine Möglichkeit, um eine ein-
deutige Verbindung zwischen elektrischen Komponenten (z. B. einem
Ventilmagneten) und hydraulischenKomponenten (z. B. einer bestimm-
ten Stellung eines Ventils) herzustellen. Eine solche Möglichkeit bieten
so genannte Marken.
Eine Marke besitzt einen bestimmten Namen und kann einer Kompo-
nente zugeordnet werden. Besitzen zwei Komponenten Markenmit
dem gleichen Namen, so sind sie miteinander verbunden, obwohl keine
sichtbare Leitung zwischen ihnen gezeichnet ist.
Die Eingabe eines Markennamens geschieht über eine Dialogbox, die
entweder durch einen Doppelklick auf der Komponente oder durch
Markieren der Komponente und Klicken von Bearbeiten Eigenschaften...
geöffnet wird. Bei elektrisch betätigten Ventilen werden die Marken
links und rechts eingetragen, indem der Doppelklick nicht mitten auf der
Komponente, sondern auf dem entsprechenden „Anschluss“ ausgeführt
wird.
Das nachfolgende Beispiel zeigt, wie Marken in FluidSIM verwendet
werden.
> Aktivieren Sie mit oder mit Ausführen Stop den
Bearbeitungsmodus.
72 © Festo Didactic GmbH & Co. KG und Art Systems • FluidSIM

4. Fortgeschrittene Simulation und Schaltkreiserstellung
> Erweitern Sie den Schaltkreis entsprechend der folgenden
Abbildung:
Damit das Ventil durch den Magneten angesteuert werden kann, sind
diese Komponenten mithilfe von Marken zu koppeln.
> Führen Sie einen Doppelklick auf dem Ventilmagneten aus
oder markieren Sie den Magneten und klicken auf Bearbeiten
Eigenschaften... .
© Festo Didactic GmbH & Co. KG und Art Systems • FluidSIM 73

4. Fortgeschrittene Simulation und Schaltkreiserstellung
Es erscheint folgende Dialogbox:
Beschreibung der Dialogbox:
• „Marke“
Dieses Textfeld dient zur Eingabe eines Markennamens. Ein
Markenname kann bis zu 32 Zeichen lang sein und darf neben
Buchstaben auch Zahlen und Sonderzeichen enthalten.
> Tragen Sie einen Namen (z. B. „Y1“) für diese Marke ein.
> Führen Sie einen Doppelklick außen am Elektromagneten des
Ventils aus, um die Dialogbox für den Markennamen zu öffnen.
> Tragen Sie hier den gleichen Markennamenwie bei dem Elektroma-
gneten ein („Y1“).
Jetzt ist der Elektromagnet mit dem Ventil verbunden.
In der Praxis würde der Ventilmagnet nicht direkt über den Schalter
angesteuert, sondern ein Relais zwischengeschaltet. Zur Vereinfachung
wird dieser Zusammenhang hier vernachlässigt.
> Starten Sie die Simulation.
Es wird der Stromfluss sowie die Druck- und Flussverteilung berechnet;
die resultierenden Drücke werden farblich angezeigt.
74 © Festo Didactic GmbH & Co. KG und Art Systems • FluidSIM

4. Fortgeschrittene Simulation und Schaltkreiserstellung
Wenn Sie sich die genauen Werte der Zustandsgrößen ansehen möch-
ten, können Sie diese in der Dialogbox unter Ansicht Zustandsgrößen...
aktivieren. Die aktivierten Zustandsgrößen werden an den Anschluss-
stellen der Komponenten eingeblendet. Abschnitt 4.5 geht hierauf aus-
führlich ein.
> Betätigen Sie den elektrischen Schalter.
Als Folge schaltet das Ventil um und der Zylinder verfährt:
Elektrisch betätigte Ventile lassen sich nur dann von Hand umschalten,
wenn kein Steuersignal anliegt.
© Festo Didactic GmbH & Co. KG und Art Systems • FluidSIM 75

4. Fortgeschrittene Simulation und Schaltkreiserstellung
Außer über manuelle Betätigung oder elektrische Ansteuerung können
einige Ventile auch mechanisch durch die Kolbenstange des Zylinders
oder durch einen Permanentmagneten Kolben umgeschaltet werden.
Eine solche mechanische Kopplung geschieht ebenso wie die mit
elektrischen Komponenten: Eine Marke am Wegmaßstab des Zylinders
und am mechanischen „Anschluss“ des Ventils stellt die Verbindung her.
> Ziehen Sie ein konfigurierbares Ventil in ein Schaltkreisfenster und
definieren Sie eine mechanische Betätigung (z. B. den Stößel).
> Führen Sie einen Doppelklick auf das Ende des Stößels aus.
Es öffnet sich eine Dialogbox, in der Sie eine Marke eintragen können.
Wenn Sie dieselbe Marke am Wegmaßstab eines Zylinder eintragen,
wird das Ventil mechanisch betätigt, wenn die Kolbenstange des
Zylinders die vorgegebene Position erreicht.
Darstellung der Marken Häufig ist es wünschenswert, Marken – ähnlich wie auch Komponenten-
bezeichnungen – mit einem Rechteck zu umrahmen. Dazu können Sie
im Menü Ansicht den Eintrag Marken... wählen. Es erscheint folgende
Dialogbox:
76 © Festo Didactic GmbH & Co. KG und Art Systems • FluidSIM

4. Fortgeschrittene Simulation und Schaltkreiserstellung
Hierin lässt sich für den aktuellen Schaltkreis einstellen, welche Marken
FluidSIM automatisch umrahmen soll.
4.9
Betätigung von Schaltern
Dieser Abschnitt beschreibt, wie Schalter durch Zylinder, durch Relais,
durch Druck oder auch durch andere Schalter betätigt werden können.
Schalter am Zylinder Grenztaster, Näherungsschalter und mechanisch betätigte Ventile
können durch den Kolben des Zylinders aktiviert werden. Hierfür ist es
zunächst notwendig, am Zylinder einenWegmaßstab zur Positionierung
von Schaltern anzubringen:
> Ziehen Sie einen Zylinder und einen Wegmaßstab auf die
Zeichenfläche.
> Ziehen Sie den Wegmaßstab in die Nähe des Zylinders.
In der Nähe eines Zylinders rastet der Wegmaßstab automatisch in
die richtige Position. Verschieben Sie den Zylinder nur um ein kleines
Stück, so wird der Wegmaßstab mitgezogen. Verschieben Sie den
Zylinder jedoch um mehrere Zentimeter, wird die Verbindung zwischen
Wegmaßstab und Zylinder aufgebrochen; der Wegmaßstab wird nicht
mitgezogen.
Die richtige Position eines Wegmaßstabes ist abhängig vom Zylindertyp.
Wegmaßstäbe können über dem Zylindergehäuse, vor dem Zylinder-
gehäuse (an der ausgefahrenen Kolbenstange) oder an beiden Stellen
gleichzeitig angebracht werden:
> Führen Sie einen Doppelklick auf dem Wegmaßstab aus.
© Festo Didactic GmbH & Co. KG und Art Systems • FluidSIM 77

4. Fortgeschrittene Simulation und Schaltkreiserstellung
Es erscheint folgende Dialogbox:
Beschreibung der Dialogbox:
• „Marke“
Die Textfelder der linken Spalte dienen zur Eingabe der Markenna-
men von Näherungsschaltern oder Grenztastern im elektrischen
Schaltkreis, die durch den Zylinderkolben betätigt werden sollen.
• „Position“
Die Textfelder der rechten Spalte definieren die genauen Positionen
der Schalter und Grenztaster am Zylinder.
> Tragen Sie in die erste Zeile als Marke „Y1“ und als Position 35 ein
und schließen Sie die Dialogbox durch Klicken auf „OK“.
78 © Festo Didactic GmbH & Co. KG und Art Systems • FluidSIM

4. Fortgeschrittene Simulation und Schaltkreiserstellung
Sofort erscheint unter dem Wegmaßstab an der entsprechenden
Position ein Strich mit dem zugehörigen Markennamen:
D. h., dieser Zylinder aktiviert den Schalter oder das Ventil mit der Marke
„Y1“, wenn sein Kolben um 35 mm verfahren ist, sofern am Schalter im
elektrischen Teil des Schaltkreises bzw. ammechanischen „Anschluss“
des Ventils dieselbe Marke eingegeben wurde.
Um Marken an elektrischen Schaltern zu setzen, führen Sie einen
Doppelklick auf der Komponente aus; Ventile mit mechanischen
Betätigungen besitzen einen eigens dafür vorgesehenen „Anschluss“
z. B. am Ende des Stößels, oder im Zentrum der Rolle.
Relais Mit einem Relais können mehrere Schalter gleichzeitig geschaltet wer-
den. Hierfür ist es natürlich notwendig, das Relais mit den zugehörigen
Schaltern zu koppeln. In FluidSIM besitzen deshalb auch Relais Marken,
mit denen die Zugehörigkeit zu Schaltern in der üblichen Weise defi-
niert werden können. Wird ein Doppelklick auf einem Relais ausgeführt,
erscheint die Dialogbox für den Markennamen.
Die folgende Abbildung zeigt einen elektrischen Schaltplan, in dem ein
Relais gleichzeitig zwei Öffner und zwei Schließer schaltet:
© Festo Didactic GmbH & Co. KG und Art Systems • FluidSIM 79

4. Fortgeschrittene Simulation und Schaltkreiserstellung
Neben einfachen Relais existieren anzugverzögerte, abfallverzögerte
und Zählerrelais. Sie sorgen dafür, dass die gekoppelten Schalter erst
nach einer voreingestellten Zeit bzw. Anzahl von Impulsen betätigt
werden. Auch bei diesen Relais erscheinen nach einem Doppelklick
die zugehörigen Dialogboxen zum Eintragen der Werte.
Kopplung mechanischer
Schalter
Die mechanische Kopplung von mechanischen (handbetätigten)
Schaltern wird in FluidSIM durch die Vergabe einer Marke realisiert.
Besitzen mehrere mechanische Schalter die gleiche Marke, werden
bei Betätigung eines dieser Schalter alle gleichmarkierten Schalter
mitbetätigt.
Automatische
Schaltererkennung
FluidSIM erkennt Verzögerungsschalter, Grenztaster und Druckschalter
an der Art ihres Einbaus und an den Marken und ergänzt automatisch
das entsprechende Symbol an dem Schalter im elektrischen Schaltkreis:
bei anzugverzögerten, bei abfallverzögerten, bei mechanisch
betätigten Schaltern und bei druckgesteuerten Schaltern. Bei
Schaltern, die durch den Zylinderkolben betätigt werden, lässt sich
die Darstellung im Eigenschaftsdialog des Schließers, Öffners und
Wechslers auswählen:
80 © Festo Didactic GmbH & Co. KG und Art Systems • FluidSIM

4. Fortgeschrittene Simulation und Schaltkreiserstellung
Das bedeutet, dass in FluidSIMs Komponentenbibliothek keine
speziellen Symbole für diese Schalter existieren. Stattdessen können
die einfachen Schaltersymbole verwendet werden:
4.10
Einstellbare Komponenten
Verschiedene Komponenten besitzen Parameter, die im Bearbeitungs-
modus eingestellt werden können. Auf einige dieser Komponenten
wurde in früheren Abschnitten schon eingegangen. Die folgende Tabelle
gibt einen vollständigen Überblick:
Komponente Einstellbare Parameter
Absperrventil Öffnungsgrad
Antriebsaggregat Betriebsdruck, Durchfluss
Bremssenkventil Solldruck
Drossel Öffnungsgrad
Drosselrückschlagventil Öffnungsgrad
Druckbegrenzungsventil Solldruck bei Durchfluss
Druckminderventil Solldruck
Druckschalter Schaltdruck
Membranspeicher Gas-Vorspanndruck,
Solldruck bei Durchfluss
Verzögerungsrelais Verzögerungszeit
Relaiszähler Zählerwert
Rückschlagventil Vorspanndruck
Stromregelventil Sollfluss
Schlauch Länge
Zylinder Kraft, max. Hub, Kolbenstellung,
Kolbenfläche, Ringfläche
© Festo Didactic GmbH & Co. KG und Art Systems • FluidSIM 81

4. Fortgeschrittene Simulation und Schaltkreiserstellung
Die Dialogbox zum Einstellen dieser Parameter wird mit einem
Doppelklick oder mit Bearbeiten Eigenschaften... geöffnet.
4.11
Einstellungen für die
Simulation
In dem Optionen -Menü können unter Simulation... und Klang... Parameter
und Optionen für die Simulation eingestellt werden.
SimulationsparameterWenn Sie auf Optionen Simulation... klicken, erscheint eine Dialogbox mit
Parametern für die Simulation:
Beschreibung der Dialogbox:
• „Leitungsfarben“
Während der Simulation werden die elektrischen, hydraulischen
und digitalen Leitungen je nach Zustand eingefärbt. Eine Farbe kann
gesetzt werden, indem Sie auf den nach unten weisenden Pfeil auf
der rechten Seite der Liste klicken und eine Farbe auswählen.
82 © Festo Didactic GmbH & Co. KG und Art Systems • FluidSIM

4. Fortgeschrittene Simulation und Schaltkreiserstellung
• „Zeitstreckungsfaktor“
Der Zeitstreckungsfaktor definiert, um welchen Faktor eine
Simulation langsamer als die Realität ablaufen soll. Das bedeutet,
dass bei einem Zeitstreckungsfaktor von 1:1 die Simulation
genauso schnell bzw. langsam wie die Realität ist.
• „Zylinderbewegung“
Mit der Einstellung „Echtzeit einhalten“ wird versucht, die
Zylinderbewegung genauso schnell wie in der Realität ablaufen
zu lassen. Der Zeitstreckungsfaktor bleibt hierbei berücksichtigt.
Voraussetzung für die Einhaltung der realen Zeit ist jedoch ein
ausreichend leistungsstarker Rechner.
Die Einstellung „Flüssig verfahren“ nutzt die zur Verfügung
stehende Rechenleistung voll aus. Hier ist es das Ziel, die
Bewegung ohne Ruckeln ablaufen zu lassen. Die angezeigte
Zylinderbewegung kann also schneller oder langsamer als die
tatsächliche Bewegung sein.
• „Markenbezeichner“
Standardmäßig unterscheidet FluidSIM bei den Marken an mecha-
nischen und elektrischen Anschlüssen nicht zwischen Groß- und
Kleinschreibung. Die Eingabe von Marken in den Eigenschaftsdialo-
gen wird normalerweise automatisch in Großbuchstaben umgewan-
delt. Mit der Option „Groß- und Kleinschreibung anzeigen“ können
Sie FluidSIM anweisen, Marken unter Beibehaltung der Schreibwei-
se so anzuzeigen, wie Sie sie eingegeben haben. Die Schreibweise
wird bei der Unifikation jedoch nicht unterschieden; „a“ und „A“
werden z. B. als identisch angesehen. Wählen Sie zusätzlich die
Option „Groß- und Kleinschreibung unterscheiden“, behandelt
FluidSIM „a“ und „A“ hingegen als unterschiedlicheMarken.
© Festo Didactic GmbH & Co. KG und Art Systems • FluidSIM 83

4. Fortgeschrittene Simulation und Schaltkreiserstellung
• „Digitaltechnik (Kompatibilität zur Siemens LOGO!Soft)“
In der Digitaltechnik ist es nützlich, wenn offene Eingänge an
AND-, NAND- und NOT-Komponenten automatisch auf Hi gesetzt
werden. Andernfalls würde z. B. ein AND-Gatter mit drei Eingängen
nicht erwartungsgemäß funktionieren, wenn nur zwei Eingänge
beschaltet wären. Damit die Schaltung nicht durch unnötig
viele fest angeschlossene Hi-Pegel unübersichtlich wird, kann
FluidSIM offene Eingänge an den betreffenden Komponenten
automatisch auf Hi setzen. Wenn diese Automatik nicht erwünscht
ist, können Sie diese ausschalten. Um Missverständnisse bezüglich
offener Digitaleingänge zu vermeiden, gibt FluidSIM bei jedem
Simulationsstart eine entsprechende Meldung aus. Wenn Sie diese
Meldung als störend empfinden, können Sie sie abschalten.
Klangparameter Wenn Sie auf Optionen Klang... klicken, erscheint eine Dialogbox mit
Parametern für die Klangeinstellung:
Beschreibung der Dialogbox:
• „Klang aktivieren“
Für die Komponenten „Schalter“, „Relais“, „Ventil“ und „Hörmel-
der“ kann ein akustisches Signal aktiviert bzw. deaktiviert werden.
84 © Festo Didactic GmbH & Co. KG und Art Systems • FluidSIM

4. Fortgeschrittene Simulation und Schaltkreiserstellung
Wenn keine Soundhardware installiert ist, bleiben diese Einstellungen
ohne Wirkung.
4.12
OPC- und
DDE-Kommunikation mit
anderen Anwendungen
FluidSIM ist in der Lage, mit anderen Anwendungen Daten auszutau-
schen und so z. B. mit einer SPS-Steuerung zusammenzuarbeiten.
Voraussetzung für diese Kopplung ist, dass die andere Anwendung
entweder eine „OPC-Schnittstelle“ besitzt oder als „DDE-Client“ agieren
kann. Die Kopplung erfolgt mittels spezieller elektrischer Ein-/Ausgabe-
Komponenten, die jeweils acht Ein- bzw. Ausgänge zur Verfügung stel-
len.
Weitere Informationen und Beispiele zur DDE-Kommunikation finden Sie
auf der Installations-CD im Ordner DDE.
> Stellen Sie zunächst im Menü Optionen OPC/DDE-Verbindung... die
Option „OPC verwenden“ ein.
> Ziehen Sie aus der Komponentenbibliothek eine Input- bzw.
Output-Komponente in ein Schaltkreisfenster und öffnen Sie
den Eigenschaftsdialog mittels Doppelklick bzw. über das Menü
Bearbeiten Eigenschaften... .
Es öffnet sich folgende Dialogbox:
© Festo Didactic GmbH & Co. KG und Art Systems • FluidSIM 85

4. Fortgeschrittene Simulation und Schaltkreiserstellung
Beschreibung der Dialogbox:
• „OPC-Server“
Geben Sie hier den OPC-Server ein bzw. betätigen Sie die Schaltflä-
che Auswählen... und wählen Sie ihn aus der Liste aus.
• „Datenwort (Item)“
Geben Sie hier das Datenwort ein bzw. betätigen Sie die Schaltflä-
che Auswählen... und wählen Sie es aus der Liste aus.
• „Signal negieren“
Mit diesem Schalter können Sie die logischen Werte der DDE-
Komponenten umkehren. Standardmäßig bedeutet ein Stromfluss,
dass das entsprechende Bit gesetzt ist.
> Stellen Sie nun im Menü Optionen OPC/DDE-Verbindung... die Option
„DDE verwenden“ ein.
> Öffnen Sie jetzt erneut den Eigenschaftsdialog mittels Doppelklick
bzw. über das Menü Bearbeiten Eigenschaften... .
86 © Festo Didactic GmbH & Co. KG und Art Systems • FluidSIM

4. Fortgeschrittene Simulation und Schaltkreiserstellung
Es öffnet sich folgende Dialogbox:
Beschreibung der Dialogbox:
• „Marke“
Geben Sie hier die Marke ein, über die Sie die DDE-Komponente
ansprechen möchten. Um über die DDE-Schnittstelle Werte setzen
oder abfragen zu können, müssen Sie in dem anderen Programm
die in FluidSIM gesetzten Marken an den dafür vorgesehenen
korrespondierenden Stellen eingeben.
• „FPC-Adresse“
Sofern Sie FluidSIM mit einem Programm koppeln, das ebenfalls
die FPC-Adressierung unterstützt, können Sie hier die Baugruppen-,
Wort- und Byteadresse eintragen. Diese Werte werden nur benötigt,
wenn im Optionsdialog der FPC-Modus aktiviert ist.
© Festo Didactic GmbH & Co. KG und Art Systems • FluidSIM 87

4. Fortgeschrittene Simulation und Schaltkreiserstellung
• „Signal negieren“
Mit diesem Schalter können Sie die logischen Werte der DDE-
Komponenten umkehren. Standardmäßig bedeutet ein Stromfluss,
dass das entsprechende Bit gesetzt ist.
4.13
Einstellungen für die OPC-
bzw. DDE-Kommunikation
Wenn Sie auf Optionen OPC/DDE-Verbindung... klicken, erscheint eine
Dialogbox mit Einstellungen für die OPC und DDE-Verbindung:
Beschreibung der Dialogbox:
• „Externe Kommunikation nicht freigeben“
Klicken Sie dieses Feld an, wenn Sie nicht möchten, dass FluidSIM
mit anderen Anwendungen kommunizieren soll. Wenn diese Option
aktiviert ist, reagiert FluidSIM nicht auf Versuche, eine OPC- bzw.
DDE-Verbindung aufzubauen.
• „OPC verwenden“
Wählen Sie diese Option, wenn Sie FluidSIM über eine OPC-
Verbindung mit anderen Anwendungen koppeln möchten.
88 © Festo Didactic GmbH & Co. KG und Art Systems • FluidSIM

4. Fortgeschrittene Simulation und Schaltkreiserstellung
• „Ereignisse puffern“
Klicken Sie dieses Feld an, wenn FluidSIM alle Zustandsänderungen
im Hintergrund registrieren und in der Reihenfolge des Eintreffens
abarbeiten soll. Ist diese Option deaktiviert, können Ereignisse ver-
loren gehen, die eintreffen, während FluidSIM gerade beschäftigt
ist.
• „DDE verwenden“
Wählen Sie diese Option, wenn Sie FluidSIM über eine DDE-
Verbindung mit anderen Anwendungen koppeln möchten.
• „Server“
Tragen Sie hier ein, unter welchem Namen FluidSIM sich bei
anderen Programmen anmelden soll. Diesen Namen müssen Sie
ggf. in dem Programm, das Sie mit FluidSIM verbinden möchten, als
Server angeben.
• „Topic“
Der Eintrag Topic wird benötigt, um ein gemeinsames „Thema“ für
den Datenaustausch zu vereinbaren. Diese Bezeichnung müssen
Sie ggf. in dem Programm, das Sie mit FluidSIM verbinden möchten,
ebenfalls als Topic angeben.
• „FPC-Adressierung“
Klicken Sie dieses Feld an, wenn die Anwendung, mit der Sie
FluidSIM koppeln möchten, ebenfalls diese Adressierungsart
unterstützt.
Hinweise zur Verwendung der OPC- bzw. DDE-Schnittstelle finden Sie im
Kapitel 4.12.
© Festo Didactic GmbH & Co. KG und Art Systems • FluidSIM 89

5. Hydraulik lernen, lehren und visualisieren
Neben der Erstellung und der Simulation von elektrohydraulischen-
Schaltkreisen bietet FluidSIM auch Unterstützung bei der Vermittlung
von hydraulischemGrundlagenwissen. Dieses Wissen kann in Form
von Texten, Übersichtsbildern, animierten Funktionsdarstellungen,
Übungsaufgaben und Lehrfilmen dargestellt werden. Die Funktionen
zur Auswahl dieses Lehrmaterials befinden sich unter dem Menüpunkt
Didaktik .
Ein Teil dieser Funktionen bezieht sich ausschließlich auf Informationen
zu einzelnen, markierten Komponenten. Der andere Teil der Funktionen
ermöglicht die Auswahl eines bestimmten Themas aus verschiedenen
Übersichten. Darüber hinaus ist es auch möglich, einzelneWissensein-
heiten zu so genannten „Präsentationen“ zu verknüpfen.
Die Anhänge B, „Komponentenbibliothek“, und C, „Lehrmaterialüber-
sicht“, bieten in komprimierter und klarer Form eine Zusammenfassung
des Lehrmaterials in FluidSIM.
Die nachfolgenden Abschnitte enthalten eine Beschreibung der
Funktionen im Didaktik -Menü.
90 © Festo Didactic GmbH & Co. KG und Art Systems • FluidSIM

5. Hydraulik lernen, lehren und visualisieren
5.1
Informationen zu
einzelnen Komponenten
Die ersten drei Einträge des Didaktik -Menüs beziehen sich auf markierte
Komponenten und sind kontextsensitiv – das bedeutet: Ist genau
eine Komponente im aktuellen Schaltkreisfenster markiert, oder sind
alle markierten Komponenten gleichen Typs, so ist der Menüeintrag
Komponentenbeschreibung verfügbar. Falls zu diesem Komponententyp
noch ein Foto oder eine Funktionsdarstellung existieren, so sind auch
noch die Menüeinträge Komponentenfoto bzw. Komponentenfunktion
verfügbar. Falls mehrere, verschiedene Komponenten markiert sind,
so ist die Auswahl der Komponente nicht eindeutig, und es steht keiner
der drei Menüeinträge zur Verfügung.
Beschreibung der
Komponenten
Alle Komponenten besitzen eine Hilfeseite. Sie enthält das DIN-Symbol
der Komponente, eine kurze Beschreibung der Komponentenfunktion,
die Anschlussbezeichnungen und die Auflistung der einstellbaren
Parameter einschließlich ihrer Wertebereiche.
> Markieren Sie das Drosselrückschlagventil und klicken Sie auf den
Menüpunkt Didaktik Komponentenbeschreibung .
© Festo Didactic GmbH & Co. KG und Art Systems • FluidSIM 91

5. Hydraulik lernen, lehren und visualisieren
Es erscheint folgende Hilfeseite:
An geeigneten Stellen in der Komponentenbeschreibung sowie unter der
Rubrik „Verwandte Themen“ befinden sich Querverweise zu verwandten
Lehrinhalten und Komponenten. Durch Klicken eines Querverweises
wird automatisch dorthin verzweigt.
Komponentenfotos Zu den meisten Komponenten kann ein Foto eingeblendet werden.
> Markieren Sie z. B. einen Zylinder und klicken Sie auf den Menü-
punkt Didaktik Komponentenfoto .
92 © Festo Didactic GmbH & Co. KG und Art Systems • FluidSIM

5. Hydraulik lernen, lehren und visualisieren
Daraufhin erscheint folgendes Foto:
Falls eine Komponente im realen Aufbau nicht als einzelnes Bauteil
verfügbar ist, erscheint ein Foto der Baugruppe, die diese Komponente
enthält. Beispiele für solche Komponenten sind der Leuchtmelder, die
Relais, die Schalter und die Stromversorgung.
Komponenten, für die in der Realität keine Entsprechung existiert,
besitzen auch kein Foto. Beispiele hierfür sind die Textkomponente
oder der Wegmaßstab.
Funktionsdarstellung von
Komponenten
Funktionsdarstellungen von Komponenten zeigen die Komponente im
Querschnitt. Hieran lässt sich in einer vereinfachten Darstellung der
Komponentenaufbau und die Komponentenfunktion veranschaulichen.
> Markieren Sie ein 4/2-Wege-Handhebelventil und klicken Sie auf
den Menüpunkt Didaktik Komponentenfunktion .
© Festo Didactic GmbH & Co. KG und Art Systems • FluidSIM 93

5. Hydraulik lernen, lehren und visualisieren
Es erscheint folgende Dialogbox:
Beschreibung der Dialogbox:
• „Themen“
Dieses Feld enthält eine Liste mit Schnittbildern und Animationen,
die sich auf die Funktionsweise einzelner Komponenten beziehen.
Durch einen Doppelklick auf eine Zeile in der Liste wird die
Dialogbox verlassen, und ein Fenster mit der ausgewählten
Funktionsdarstellung öffnet sich. Der Markierungsbalken in der
Themenliste kann sowohl durch Einfachklick als auch mithilfe der
Pfeiltasten bewegt werden; der Markierungsbalkenwird bei der
Betätigung der Scrollbars nicht mitbewegt.
94 © Festo Didactic GmbH & Co. KG und Art Systems • FluidSIM

5. Hydraulik lernen, lehren und visualisieren
• „Vorschau“
Ist die „Vorschau“-Einstellung aktiviert, so erscheint unter
der Themenliste die zu einemmarkierten Thema gehörige
Funktionsdarstellung.
> Klicken Sie auf die Zeile mit dem Thema [74.1] 4/2-
Wegeventil, drei Kolben (1).
Nun erscheint folgendes Bild:
Oft lässt sich die Funktionsweise einer Komponente besser verstehen,
wenn das Komponentenverhalten durch eine Animation visualisiert
wird. Deshalb existieren zu einer Reihe von Komponenten aufeinander
aufbauende Schnittbilder, die wie ein Trickfilm animiert werden können.
> Markieren Sie ein 3-Wege-Druckminderventil und klicken Sie auf
den Menüpunkt Didaktik Komponentenfunktion , um ein Fenster mit der
Funktionsdarstellung zu öffnen.
© Festo Didactic GmbH & Co. KG und Art Systems • FluidSIM 95

5. Hydraulik lernen, lehren und visualisieren
Diese Funktionsdarstellung kann animiert werden.
> Klicken Sie auf bzw. Ausführen Start , um die Animation zu
starten.
Mit oder durch Klicken auf Ausführen Pause kann eine Animation
eingefroren werden. ( Ausführen Stop ) stoppt eine Animation,
während mit ( Ausführen Zurücksetzen ) eine Animation von vorne
gestartet wird.
Zusätzlich gibt es bei Animationen einen Dauerzyklusmodus. Ist dieser
Modus eingeschaltet, so wird eine Animation solange wiederholt, bis
geklickt wird. Der Dauerzyklusmodus kann unter Optionen Didaktik...
eingeschaltet werden.
Stehen zu einer Komponente verschiedene Funktionsdarstellungen
zur Verfügung, oder liegen zu ähnlichen Komponenten ebenfalls
Schnittbilder bzw. Animationen vor, so erscheint durch Klicken auf
Komponentenfunktion eine Auswahlbox mit diesen Themen.
Themenbeschreibung FluidSIM stellt textuelle Beschreibungen zu allen Themen der Didaktik-
Unterlagen zur Verfügung. Enthält das aktuelle Fenster das Bild eines
Didaktik-Themas, z. B. das Schnittbild einer Komponente oder eine
Übung, so kann eine Seite mit der entsprechenden Themenbeschrei-
bung durch Klicken auf Didaktik Themenbeschreibung geöffnet werden.
> Öffnen Sie über Funktionsdarstellung... im Didaktik Menü das Thema
32.
> Wählen Sie Themenbeschreibung im Didaktik Menü.
96 © Festo Didactic GmbH & Co. KG und Art Systems • FluidSIM

5. Hydraulik lernen, lehren und visualisieren
Die folgende Seite wird geöffnet:
Neben der textuellen Beschreibung befindet sich eine miniaturisierte
Darstellung des zugehörigen Bildes.
© Festo Didactic GmbH & Co. KG und Art Systems • FluidSIM 97

5. Hydraulik lernen, lehren und visualisieren
5.2
Lehrinhalte aus der
Übersicht wählen
Die Einträge Hydraulik-Grundlagen... , Funktionsdarstellung... und Übung... des
Didaktik -Menüs zeigen die verschiedenen Lehrinhalte von FluidSIM in
der Übersicht. Hier können unabhängig von dem aktuellen Schaltkreis-
fenster und den markierten Komponenten Themen ausgewählt werden.
Hydraulik-Grundlagen Unter diesemMenüeintrag sind Übersichtsbilder, Schnittbilder
und Animationen zusammengefasst, die bei der Vermittlung von
hydraulischenGrundlagenwissen hilfreich sind. Hier finden sich u. a. die
Darstellungen von Schaltsymbolen und ihrer Bedeutung, Animationen
bezüglich der Elementbezeichnung und einfache Schaltungen zur
Demonstration des Zusammenspiels von Komponenten.
98 © Festo Didactic GmbH & Co. KG und Art Systems • FluidSIM

5. Hydraulik lernen, lehren und visualisieren
> Klicken Sie auf den Menüpunkt Didaktik Hydraulik-Grundlagen... , um
die Themenliste der Hydraulik-Grundlagenanzuzeigen.
Beschreibung der Dialogbox:
• „Themen“
Dieses Feld enthält eine Liste mit Themen aus dem Bereich der
Hydraulik-Grundlagen. Durch einen Doppelklick auf eine Zeile in
der Liste wird die Dialogbox verlassen, und ein Fenster mit dem Bild
des ausgewählten Themas öffnet sich. Der Markierungsbalken in
der Themenliste kann sowohl durch Einfachklick als auch mithilfe
der Pfeiltasten bewegt werden; der Markierungsbalkenwird bei der
Betätigung der Scrollbars nicht mitbewegt.
© Festo Didactic GmbH & Co. KG und Art Systems • FluidSIM 99

5. Hydraulik lernen, lehren und visualisieren
• „Vorschau“
Ist die „Vorschau“-Einstellung aktiviert, so erscheint unter der
Themenliste das zu einemmarkierten Thema gehörige Bild.
Klicken auf „OK“ hat die gleiche Wirkung wie ein Doppelklick auf
eine Zeile in der Themenliste; durch Klicken auf „Abbrechen“ wird die
Dialogbox verlassen, ohne ein Thema auszuwählen.
Handelt es sich bei dem ausgewählten Thema um eine Animation, so
kann diese mit gestartet werden (siehe Abschnitt 5.1).
100 © Festo Didactic GmbH & Co. KG und Art Systems • FluidSIM

5. Hydraulik lernen, lehren und visualisieren
Funktionsdarstellung von
Komponenten
Unter demMenüpunkt Funktionsdarstellung... sind die Schnittbilder und
Animationen zu finden, die sich auf die Funktionsweise einzelner
Komponenten beziehen. Genau wie bei dem Aufruf der Hydraulik-
Grundlagenöffnet sich eine Dialogbox, aus der ein Thema ausgewählt
werden kann.
© Festo Didactic GmbH & Co. KG und Art Systems • FluidSIM 101

5. Hydraulik lernen, lehren und visualisieren
Beschreibung der Dialogbox:
• „Themen“
Dieses Feld enthält eine Liste mit Schnittbildern und Animationen,
die sich auf die Funktionsweise einzelner Komponenten beziehen.
Durch einen Doppelklick auf eine Zeile in der Liste wird die
Dialogbox verlassen, und ein Fenster mit der ausgewählten
Funktionsdarstellung öffnet sich. Der Markierungsbalken in der
Themenliste kann sowohl durch Einfachklick als auch mithilfe der
Pfeiltasten bewegt werden; der Markierungsbalkenwird bei der
Betätigung der Scrollbars nicht mitbewegt.
• „Vorschau“
Ist die „Vorschau“-Einstellung aktiviert, so erscheint unter
der Themenliste die zu einemmarkierten Thema gehörige
Funktionsdarstellung.
Übungen FluidSIM enthält 11Übungen mit Standardaufgaben aus dem Bereich
der Elektrohydraulik.JedeÜbung besteht aus mehreren Bildern. Diese
zeigen die Problemstellung, einen Lösungsansatz bzw. die Grundidee
und schließlich die Lösung in Form eines Schaltplans, mit dem das
eingangs gestellte Problem gelöst werden kann.
102 © Festo Didactic GmbH & Co. KG und Art Systems • FluidSIM

5. Hydraulik lernen, lehren und visualisieren
> Klicken Sie auf den Menüpunkt Didaktik Übung... , um die Dialogbox
mit den Übungen zu öffnen.
Beschreibung der Dialogbox:
• „Themen“
Dieses Feld enthält eine Liste mit Übungen, die jeweils aus drei
Bildern bestehen. Durch einen Doppelklick auf eine Zeile in
der Liste wird die Dialogbox verlassen, und ein Fenster mit der
ausgewählten Übung öffnet sich. Der Markierungsbalken in der
Themenliste kann sowohl durch Einfachklick als auch mithilfe der
Pfeiltasten bewegt werden; der Markierungsbalkenwird bei der
Betätigung der Scrollbars nicht mitbewegt.
© Festo Didactic GmbH & Co. KG und Art Systems • FluidSIM 103

5. Hydraulik lernen, lehren und visualisieren
• „Vorschau“
Ist die „Vorschau“-Einstellung aktiviert, so erscheint unter der
Themenliste die zu einemmarkierten Thema gehörige Übung.
> Wählen Sie die Übung Rollenbahn (Durchflusswider-
stand) durch Doppelklick aus.
Daraufhin öffnet sich folgendes Fenster:
Das Weiterschalten zu den nächsten Bildern geschieht manuell mit
oder automatisch (siehe Abschnitt 5.6).
104 © Festo Didactic GmbH & Co. KG und Art Systems • FluidSIM

5. Hydraulik lernen, lehren und visualisieren
5.3
Präsentationen:
Lehrinhalte verknüpfen
Um ein Thema von verschiedenen Seiten zu beleuchten, oder um
eine zusammenhängende Unterrichtseinheit zu erstellen, können die
einzelnen Lehrinhalte von FluidSIM zu so genannten „Präsentationen“
verknüpft werden.
Mit FluidSIM werden eine Reihe von fertigen Präsentationen geliefert;
darüber hinaus ermöglicht FluidSIM in komfortabler Weise auch die
Erstellung von neuen Präsentationen. Der zugehörige Menüpunkt heißt
Präsentation... .
> Klicken Sie auf den Menüpunkt Didaktik Präsentation... .
Daraufhin erscheint folgende Dialogbox:
© Festo Didactic GmbH & Co. KG und Art Systems • FluidSIM 105

5. Hydraulik lernen, lehren und visualisieren
Beschreibung der Dialogbox:
• „Verfügbare Präsentationen“
Dieses Feld enthält eine Liste mit den bisher erstellten
Präsentationen.
• „Neue Präsentation...“
Durch Klicken auf „Neue Präsentation...“ öffnet sich eine weitere
Dialogbox zur Erstellung einer neuen Präsentation.
• „Präsentation bearbeiten...“
Durch Klicken auf „Präsentation bearbeiten...“ öffnet sich
eine weitere Dialogbox zur Bearbeitung einer existierenden
Präsentation.
• „Vorschau“
Ist die „Vorschau“-Einstellung aktiviert, so erscheint unter der
Themenliste die zu einemmarkierten Thema gehörige Präsentation.
106 © Festo Didactic GmbH & Co. KG und Art Systems • FluidSIM

5. Hydraulik lernen, lehren und visualisieren
> Klicken Sie auf „Neue Präsentation“, um die zugehörige Dialogbox
zu öffnen.
Beschreibung der Dialogbox:
• „Beschreibung“
In diesem Textfeld kann eine Kurzbeschreibung für eine Präsenta-
tion eingetragen werden. Dieser Text darf bis zu 128 Zeichen lang
sein. Der Text erscheint beim nächsten Aufruf der Präsentations-
Dialogbox zusammen mit den anderen Präsentationen.
© Festo Didactic GmbH & Co. KG und Art Systems • FluidSIM 107

5. Hydraulik lernen, lehren und visualisieren
• „Verfügbare Themen“
Dieses Feld enthält eine Liste mit allen verfügbaren Themen aus
den Bereichen „Hydraulik-Grundlagen“,„Funktionsdarstellung“
und „Übung“. Zusätzlich stehen zwei Bilder zur Ankündigung einer
Kaffeepause und einesMittagessens zur Verfügung. Ein Doppelklick
auf eine Zeile in der Liste fügt diese Zeile in die Liste „Ausgewählte
Themen“ an die Stelle vor demMarkierungsbalken ein. Auf diese
Weise wird eine Präsentation erstellt bzw. verändert.
Darüber hinaus ist es möglich, Schaltkreise, DXF-Dateien,
benutzereigene Bilddateien im BMP- und WMF-Format oder
Multimediadateienwie z. B. Klänge oder eigene Filmsequenzen
einzubinden. Wählen Sie hierzu den Eintrag „Benutzerdatei...“
aus. Es öffnet sich die Dialogbox zur Auswahl einer Datei auf dem
Datenträger.
• „Ausgewählte Themen“
Dieses Feld enthält eine Liste mit den für diese Präsentation
ausgewählten Themen.
• „Einfügen“
Klicken auf „Einfügen“ entspricht einem Doppelklick in der Liste
„Verfügbare Themen“: Die in der Liste „Verfügbare Themen“
markierte Zeile wird in die Liste „Ausgewählte Themen“ eingefügt.
• „Entfernen“
Klicken auf „Entfernen“ löscht in der Liste „Ausgewählte Themen“
die markierte Zeile.
• „Vorschau“
Ist die „Vorschau“-Einstellung aktiviert, so erscheint unter der
jeweiligen Liste das zu einemmarkierten Thema gehörige Bild.
In den beiden Themenlisten kann sich auch mithilfe der Pfeiltasten
bewegt werden. Hierfür ist es eventuell notwendig, die entsprechende
Liste durch einen Einfachklick anzuwählen.
108 © Festo Didactic GmbH & Co. KG und Art Systems • FluidSIM

5. Hydraulik lernen, lehren und visualisieren
Nach der Erstellung einer neuen Präsentation und dem Verlassen der
Dialogbox mittels „OK“ wird nach einem Dateinamen zum Speichern
der Präsentation gefragt. Die Präsentationsdateien besitzen die Endung
.shw und befinden sich im Unterverzeichnis shw des fl_sim_h-
Verzeichnisses.
Der Aufbau der Präsentationsdateien ist im Abschnitt 7.2 genau
beschrieben.
5.4
Erweiterte Präsentationen
im Microsoft-PowerPoint-
Format
Mit der Version 3 von FluidSIM stehen zusätzlich umfangreiche
Präsentationen im Microsoft-PowerPoint-Format zur Verfügung. Es ist
dazu nicht notwendig, dass Sie auf Ihrem PC PowerPoint installiert
haben, da FluidSIM die erforderliche Software zum Betrachten bei der
Installation automatisch eingerichtet hat.
© Festo Didactic GmbH & Co. KG und Art Systems • FluidSIM 109

5. Hydraulik lernen, lehren und visualisieren
> Klicken Sie auf Erweiterte Präsentation... , um die Dialogbox zur
Auswahl einer Präsentation zu öffnen.
> Wählen Sie die Präsentation „Aktuatoren“ aus.
Daraufhin erscheint die Präsentation im Vollbildmodus. Die meisten
Themen bestehen aus einer Bildsequenz, die Sie mit einem linken
Mausklick oder der Leerschritt-Taste weiterschalten können.
110 © Festo Didactic GmbH & Co. KG und Art Systems • FluidSIM

5. Hydraulik lernen, lehren und visualisieren
> Schalten Sie die Präsentation zwei Bilder weiter.
Mit einem Rechtsklick rufen Sie ein Kontextmenü auf, über das Sie z. B.
die Präsentation beenden oder gezielt ein Bild aufrufen können.
Die Präsentationsdateien der erweiterten Präsentationen befinden
sich im Unterverzeichnis ppx Ihrer FluidSIM-Installation. Sie können
selbst erstellte PowerPoint-Präsentationen hinzufügen, indem Sie
die betreffenden Dateien im Format „ppt“ oder „pps“ in das ppx-
Verzeichnis kopieren.
Die PowerPoint-Präsentationen lassen sich ebenso wie die anderen Flu-
idSIM-Lehrmaterialien (Funktionsdarstellungen, Komponentenfotos,
Schaltkreise, Lehrfilme, etc.) verknüpfen und, wie im Abschnitt 5.3
beschrieben, zu Unterrichtseinheiten zusammenfassen.
© Festo Didactic GmbH & Co. KG und Art Systems • FluidSIM 111

5. Hydraulik lernen, lehren und visualisieren
5.5
Abspielen von Lehrfilmen
FluidSIM wird mit einer CD-ROM ausgeliefert, auf der sich 15
Videosequenzen befinden. Jede einzelne Sequenz ist zwischen 1 bis
10 Minuten lang und behandelt ein bestimmtes Gebiet der Elektrohy-
draulik.
> Klicken Sie auf Didaktik Lehrfilm... , um die Dialogbox zur Auswahl
eines Lehrfilms zu öffnen.
Beschreibung der Dialogbox:
• „Verfügbare Lehrfilme“
Dieses Feld enthält eine Liste mit den verfügbaren Lehrfilmen.
Durch einen Doppelklick auf eine Zeile in der Liste wird die
Dialogbox verlassen und die Medien-Wiedergabemit dem
ausgewählten Film gestartet.
112 © Festo Didactic GmbH & Co. KG und Art Systems • FluidSIM

5. Hydraulik lernen, lehren und visualisieren
• „Vorschau“
Ist die „Vorschau“-Einstellung aktiviert, so erscheint unter der Liste
ein für den Film charakteristisches Bild.
> Klicken Sie z. B. auf Das Hydraulikaggregat, um die Medien-
Wiedergabe mit dem Lehrfilm zu starten:
© Festo Didactic GmbH & Co. KG und Art Systems • FluidSIM 113

5. Hydraulik lernen, lehren und visualisieren
Das Fenster zur Medien-Wiedergabe besitzt am unteren Rand Bedienele-
mente zum Starten, Stoppen und zum Spulen des Films. Eine ausführli-
che Beschreibung der Medien-Wiedergabe ist in der Standard-Microsoft
Windows®-Hilfe verfügbar.
5.6
Einstellungen für die
Didaktik
Wenn Sie auf Optionen Didaktik... klicken, erscheint eine Dialogbox mit
Einstellungen für die Didaktik:
Beschreibung der Dialogbox:
• „Animationsgeschwindigkeit“
Diese Einstellung legt die Geschwindigkeit fest, mit der Animatio-
nen ablaufen sollen.
114 © Festo Didactic GmbH & Co. KG und Art Systems • FluidSIM

5. Hydraulik lernen, lehren und visualisieren
• „Präsentation weiterschalten“
Eine Präsentation kann automatisch an einem Stück ablaufen.
Hierzu muss die Einstellung „Automatisch nach ...Sekunden“
aktiviert sein. Die Zeitspanne, die hier eingetragen werden kann,
definiert die Dauer der Pause, bevor zum nächsten Thema der
Präsentation gewechselt wird. Durch Klicken auf kann der
Wechsel zum nächsten Thema der Präsentation auch sofort
erzwungen werden. Bei der Einstellung von „Manuell“ findet keine
automatische Weiterschaltung statt.
• „Endloswiederholung“
Läuft eine Präsentation ab, so legt diese Einstellung fest, ob
die Präsentation nach ihrem automatischen Ablauf wieder von
vorne gestartet wird. Läuft eine Animation außerhalb einer
Präsentation, z. B. wenn sie über Didaktik Komponentenfunktion eine
Animation gestartet haben, so legt diese Einstellung legt fest, ob
die Animation nach ihrem Ablauf wieder von vorne gestartet wird.
© Festo Didactic GmbH & Co. KG und Art Systems • FluidSIM 115

6. Spezielle Funktionen
Dieses Kapitel stellt weitere Konzepte und Funktionen von FluidSIM vor.
6.1
Zeichenebenen
FluidSIM unterstützt für nicht simulierbare Komponenten (Texte, DXF-
Importe, Rechtecke, Kreise, Zustandsdiagramme und Stücklisten)
acht Zeichenebenen, die sich einzeln ein- und ausblenden als auch
sperren und entsperren lassen. Über Ansicht Zeichenebenen... können Sie
die Eigenschaften der einzelnen Ebenen festlegen und zusätzlich mit
einer Bezeichnung versehen. Die simulierbaren FluidSIM-Komponenten
befinden sich stets auf der Zeichenebene 1.
Beschreibung der Dialogbox:
• „Bezeichnung“
Wenn Sie hier eine Bezeichnung für die Zeichenebene eintragen,
wird diese in der Auswahlliste der Dialogbox der Objekteigenschaf-
ten statt der Nummer angezeigt.
116 © Festo Didactic GmbH & Co. KG und Art Systems • FluidSIM

6. Spezielle Funktionen
• „Zeigen“
Zeichenebenen, bei denen die Option „Zeigen“ deaktiviert ist, sind
nicht sichtbar und können insbesondere auch nicht bearbeitet
werden.
• „Bearbeiten“
Objekte, die auf einer Zeichenebene liegen, bei der die Option
„Bearbeiten“ deaktiviert ist, sind zwar sichtbar, können aber
nicht markiert und dadurch auch nicht verschoben oder gelöscht
werden. Auf diese Weise lässt sich z. B. ein Zeichnungsrahmen
fixieren. Um die Objekte solcher Ebenen trotzdem bearbeiten zu
können, müssen Sie die Bearbeiten-Option für die betreffende
Ebene vorübergehend einschalten.
Die Komponentenbezeichnungen in den mitgelieferten Schaltkreisen,
die durch Textkomponenten realisiert sind, befinden sich auf der
Zeichenebene 2. Wenn Sie die Option „Zeigen“ für diese Ebene
ausschalten, können Sie die Bezeichnungen ausblenden.
6.2
Grafikelemente
Quadrate/Rechtecke
Neben Komponentensymbolen stehen auch Quadrate bzw. Rechtecke
zur Verfügung. Bei einem Doppelklick auf ein Rechteck bzw. mittels
Bearbeiten Eigenschaften... erscheint der Eigenschaftsdialog für Rechtecke.
© Festo Didactic GmbH & Co. KG und Art Systems • FluidSIM 117

6. Spezielle Funktionen
Beschreibung der Dialogbox:
• „x“
Bestimmt die x-Koordinate des Rechtecks. Anstatt den Wert
einzugeben, kann das Rechteck auch mit der Maus verschoben
werden.
• „y“
Bestimmt die y-Koordinate des Rechtecks. Anstatt den Wert
einzugeben, kann das Rechteck auch mit der Maus verschoben
werden.
• „Breite“
Bestimmt die Breite des Rechtecks. Anstatt den Wert einzuge-
ben, kann das Rechteck auch mit der Maus in der Größe verändert
werden. Wenn Sie den Mauszeiger auf den Rand des Rechtecks be-
wegen, verwandelt sich der Mauszeiger in ein Größenveränderungs-
Symbol , oder . Sie können das Rechteck bei gedrückter
linker Maustaste entlang der angezeigten Richtung vergrößern oder
verkleinern.
• „Höhe“
Bestimmt die Höhe des Rechtecks. Anstatt den Wert einzugeben,
kann das Rechteck auch mit der Maus in der Größe verändert wer-
den. Wenn Sie den Mauszeiger auf den Rand des Rechtecks bewe-
gen, verwandelt sich der Mauszeiger in ein Größenveränderungs-
Symbol , oder . Sie können das Rechteck bei gedrückter
linker Maustaste entlang der angezeigten Richtung vergrößern oder
verkleinern.
• „Farbe“
Bestimmt die Farbe des Rechteckrandes. Die Farbe kann gesetzt
werden, indem Sie auf den nach unten weisenden Pfeil auf der
rechten Seite der Liste klicken und eine Farbe auswählen.
118 © Festo Didactic GmbH & Co. KG und Art Systems • FluidSIM

6. Spezielle Funktionen
• „Fläche füllen“
Legt fest, ob die gesamte Fläche mit der angegebenen Farbe
ausgefüllt wird, oder nur der Rand des Rechtecks.
• „Linienstil“
Bestimmt den Linienstil des Rechteckrandes. Der Linienstil kann
gesetzt werden, indem Sie auf den nach unten weisenden Pfeil auf
der rechten Seite der Liste klicken und einen Stil auswählen.
• „Zeichenebene“
In dieser Auswahlliste legen Sie die Zeichenebene des Rechtecks
fest. Die Zeichenebene kann gesetzt werden, indem Sie auf den
nach unten weisenden Pfeil auf der rechten Seite der Liste klicken
und eine Ebene auswählen.
Je nach Einstellung der Zeichenebenen kann es sein, dass das
Rechteck nicht angezeigt wird oder sich nicht bearbeiten lässt. Um
das Objekt sichtbar zu machen oder die Einstellungen zu verändern,
müssen Sie die Zeichenebene im Menü Ansicht Zeichenebenen...
vorübergehend aktivieren.
© Festo Didactic GmbH & Co. KG und Art Systems • FluidSIM 119

6. Spezielle Funktionen
Kreise/Ellipsen Neben Komponentensymbolen stehen auch Kreise bzw. Ellipsen
zur Verfügung. Bei einem Doppelklick auf eine Ellipse bzw. mittels
Bearbeiten Eigenschaften... erscheint der Eigenschaftsdialog für Ellipsen.
Beschreibung der Dialogbox:
• „Mittelpunkt x“
Bestimmt die x-Koordinate des Mittelpunktes. Anstatt den Wert
einzugeben, kann die Ellipse auch mit der Maus verschoben
werden.
• „Mittelpunkt y“
Bestimmt die y-Koordinate des Mittelpunktes. Anstatt den Wert
einzugeben, kann die Ellipse auch mit der Maus verschoben
werden.
120 © Festo Didactic GmbH & Co. KG und Art Systems • FluidSIM

6. Spezielle Funktionen
• „Radius rx“
Bestimmt den x-Radius der Ellipse. Anstatt den Wert einzugeben,
kann die Ellipse auch mit der Maus in der Größe verändert werden.
Wenn Sie den Mauszeiger auf den Rand der Ellipse bewegen,
verwandelt sich der Mauszeiger in ein Größenveränderungs-
Symbol , oder . Sie können die Ellipse bei gedrückter
linker Maustaste entlang der angezeigten Richtung vergrößern oder
verkleinern.
• „Radius ry“
Bestimmt den y-Radius der Ellipse. Anstatt den Wert einzugeben,
kann die Ellipse auch mit der Maus in der Größe verändert werden.
Wenn Sie den Mauszeiger auf den Rand der Ellipse bewegen,
verwandelt sich der Mauszeiger in ein Größenveränderungs-
Symbol , oder . Sie können die Ellipse bei gedrückter
linker Maustaste entlang der angezeigten Richtung vergrößern oder
verkleinern.
• „Anfangswinkel“
Bestimmt den Anfangswinkel der Ellipse in Grad. 0 Grad entspricht
der Uhrzeigerstellung „3 Uhr“.
• „Endwinkel“
Bestimmt den Endwinkel der Ellipse in Grad. 0 Grad entspricht der
Uhrzeigerstellung „3 Uhr“.
• „Farbe“
Bestimmt die Farbe des Ellipsenrandes. Die Farbe kann gesetzt
werden, indem Sie auf den nach unten weisenden Pfeil auf der
rechten Seite der Liste klicken und eine Farbe auswählen.
• „Fläche füllen“
Legt fest, ob die gesamte Fläche mit der angegebenen Farbe
ausgefüllt wird, oder nur der Rand der Ellipse.
© Festo Didactic GmbH & Co. KG und Art Systems • FluidSIM 121

6. Spezielle Funktionen
• „Linienstil“
Bestimmt den Linienstil des Ellipsenrandes. Der Linienstil kann
gesetzt werden, indem Sie auf den nach unten weisenden Pfeil auf
der rechten Seite der Liste klicken und einen Stil auswählen.
• „Zeichenebene“
In dieser Auswahlliste legen Sie die Zeichenebene der Ellipse fest.
Die Zeichenebene kann gesetzt werden, indem Sie auf den nach
unten weisenden Pfeil auf der rechten Seite der Liste klicken und
eine Ebene auswählen.
Je nach Einstellung der Zeichenebenen kann es sein, dass die
Ellipse nicht angezeigt wird oder sich nicht bearbeiten lässt. Um
das Objekt sichtbar zu machen oder die Einstellungen zu verändern,
müssen Sie die Zeichenebene im Menü Ansicht Zeichenebenen...
vorübergehend aktivieren.
6.3
Textkomponenten und
Kennungen
Das Konzept der Textkomponenten in FluidSIM gibt dem Anwender ein
Instrument an die Hand, Komponenten in Schaltplänen zu beschriften,
Kennungen für Komponenten zu vergeben oder Schaltpläne mit
Kommentaren zu versehen. Der Text und die Erscheinung einer
Textkomponente können nahezu beliebig verändert werden.
Textkomponenten verhalten sich hinsichtlich vieler Konzepte wie die
anderen fluidtechnischen oder elektrischen Komponenten von FluidSIM.
In der Komponentenbibliothek befindet sich die Musterkomponente
Text, die mittels Drag-and-Drop auf eine Zeichenfläche gezogen werden
kann. Textkomponenten besitzen keine Anschlüsse.
Ist die Einstellung Optionen Textkomponenten schützen ausgeschaltet,
so funktioniert das Markieren, Ziehen, Löschen und Rotieren der
Textkomponente wie bei den anderen Komponenten. Ist diese
Einstellung aktiviert, so kann eine Textkomponente weder markiert,
noch verschoben oder gelöscht werden. Durch dieses Konzept ist es
möglich, den Text eines Schaltplanes fest im Hintergrund zu verankern,
ohne dass er die Erstellung, Veränderung oder sonstige Manipulation
des eigentlichen Schaltplanes behindert.
122 © Festo Didactic GmbH & Co. KG und Art Systems • FluidSIM

6. Spezielle Funktionen
> Ziehen Sie die Textkomponente aus der Komponentenbibliothek auf
eine Zeichenfläche.
> Vergewissern Sie sich, dass Optionen Textkomponenten schützen
ausgeschaltet ist.
> Führen Sie einen Doppelklick auf der Textkomponente aus oder
Klicken Sie auf Bearbeiten Eigenschaften... , um die Dialogbox zur
Eingabe eines neuen Textes zu öffnen.
Beschreibung der Dialogbox:
• „Text“
Dieses Textfeld dient zur Eingabe eines Textes. Sie können
mehrzeiligen Text eingeben, indem Sie bei gedrückter Strg-Taste dieReturn -Taste drücken, um so einen Zeilenumbruch auszuführen.
• „Ausrichtung“
Bestimmt die horizontale Ausrichtung des Textes.
© Festo Didactic GmbH & Co. KG und Art Systems • FluidSIM 123

6. Spezielle Funktionen
• „Schriftart“
Durch Klicken auf „Schriftart...“ öffnet sich die Microsoft Win-
dows®-Standarddialogbox zum Einstellen der Schriftattribute für
den eingegebenen Text.
• „Text umrahmen“
Zeichnet einen Rahmen um den gesamten Text.
• „Zeichenebene“
In dieser Auswahlliste legen Sie die Zeichenebene des Textes fest.
Die Zeichenebene kann gesetzt werden, indem Sie auf den nach
unten weisenden Pfeil auf der rechten Seite der Liste klicken und
eine Ebene auswählen.
Wird die Dialogbox der Textkomponente durch Klicken auf „OK“
geschlossen, so steht der neu eingegebene Text mit den eingestellten
Textattributen auf der Zeichenfläche.
> Klicken Sie auf Optionen Textkomponenten schützen , um diesen Text zu
schützen.
Der geschützte Text kann nicht mehr markiert werden. Deshalb können
jetzt auch Komponenten über diesen Text platziert werden.
124 © Festo Didactic GmbH & Co. KG und Art Systems • FluidSIM

6. Spezielle Funktionen
6.4
Stücklisten
FluidSIM bietet die Möglichkeit, automatisch Stücklisten zu erstellen.
Zu diesem Zweck existiert eine „Stücklistenkomponente“, die Sie
wie andere Symbole auch z. B. einfügen, verschieben oder löschen
können. Die Stückliste wird automatisch aktualisiert, während Sie die
Zeichnung bearbeiten. Da die Aktualisierung der Stückliste bei großen
Schaltkreisen mitunter zu Geschwindigkeitseinbußen führen kann,
sollten Sie die Stücklistenkomponente möglichst zum Schluss in Ihre
Zeichnung einfügen.
Stückliste einfügen > Öffnen Sie den Schaltkreis demo1.ct.
> Suchen Sie im Einfügen -Menü oder im Bibliotheksfenster die
Stückliste und fügen Sie sie in Ihren Schaltkreis ein. Verschieben
Sie die Stückliste anschließend so, dass sie die Komponenten nicht
überdeckt.
© Festo Didactic GmbH & Co. KG und Art Systems • FluidSIM 125

6. Spezielle Funktionen
Die Stückliste untersucht die vorhandenen Komponenten und erstellt
eine Liste, in der die Kennungen und die Komponentenbezeichnungen
in den Spalten und die Komponenten in den Zeilen stehen. Sie können
die Sortierung der Stückliste Ihren Wünschen anpassen und auch als
Textdatei exportieren. Als Kennungen verwendet FluidSIM automatisch
die Marken z. B. von elektrischen oder pneumatischen Anschlüssen
oder Schaltern (sofern vorhanden) oder diejenigen Texte, die sich in der
„Nähe“ der Komponenten befinden. Es ist möglich, mehrere Stücklisten
in einen Schaltkreis einzufügen.
Eigenschaften der
Stückliste einstellen
> Führen Sie einen Doppelklick auf einer Stückliste aus oder
markieren Sie die Stückliste und wählen anschließend den Eintrag
Eigenschaften... im Bearbeiten -Menü.
126 © Festo Didactic GmbH & Co. KG und Art Systems • FluidSIM

6. Spezielle Funktionen
Beschreibung der Dialogbox:
• „Auflistung“
Aktivieren Sie die Option „Summenstückliste“, wenn Sie möchten,
dass alle gleichen Komponenten zusammengefasst werden sollen.
In der ersten Spalte der Stückliste wird in diesem Fall die Anzahl der
Komponenten dieser Zeile angezeigt.
Aktivieren Sie die Option „Positionsstückliste“, wenn Sie möchten,
dass alle Komponenten einzeln aufgeführt werden sollen. In diesem
Fall erscheint eine eventuell vorhandene Symbolkennung in der
ersten Spalte.
• „Zeilen sortieren“
Sie können wählen, ob und wie die Stückliste ihren Inhalt sortieren
soll. Die Zeilen können sowohl „Aufsteigend“ als auch „Abstei-
gend“ nach „Kennung“ bzw. „Anzahl“ oder „Komponentenbezeich-
nung“ sortiert werden.
• „Zeichenebene“
In dieser Auswahlliste legen Sie die Zeichenebene der Stückliste
fest. Die Zeichenebene kann gesetzt werden, indem Sie auf den
nach unten weisenden Pfeil auf der rechten Seite der Liste klicken
und eine Ebene auswählen.
Stückliste exportieren Neben der Möglichkeit, Stücklisten auszudrucken bietet FluidSIM einen
Export als Textdatei an.
> Markieren Sie dazu eine Stückliste und wählen Sie den Menüeintrag
Datei Stücklisten-Export... .
© Festo Didactic GmbH & Co. KG und Art Systems • FluidSIM 127

6. Spezielle Funktionen
Es erschient das Dialogfeld zum Auswählen einer Datei bzw. zur Eingabe
eines neuen Dateinamens. Nachdem Sie eine Datei angegeben und
den Dialog verlassen haben, können Sie wählen, welches Zeichen als
Spalten-Trennzeichen verwendet werden soll.
Beschreibung der Dialogbox:
• „Tabulator“
Es wird das Tabulator-Zeichen verwendet.
• „Semikolon“
Es wird das Semikolon verwendet.
• „Anderes“
Es wird das Zeichen verwendet, das Sie in das Textfeld eingetragen
haben.
128 © Festo Didactic GmbH & Co. KG und Art Systems • FluidSIM

6. Spezielle Funktionen
6.5
Drucken von
Fensterinhalten
In FluidSIM steht Ihnen eine komfortable Druckfunktion zur Verfügung
mit deren Hilfe Sie sowohl im Bearbeitungsmodus als auch im
Simulationsmodus den Inhalt von allen FluidSIM-Fenstern drucken
können.
> Klicken Sie auf Datei Drucken... , um die Druckvorschau-Dialogbox
aufzurufen:
© Festo Didactic GmbH & Co. KG und Art Systems • FluidSIM 129

6. Spezielle Funktionen
Beschreibung der Dialogbox:
• „Drucker“
Die Liste enthält die verfügbaren lokalen Drucker und auch
eventuell im Netzwerk freigegebene Drucker. Wählen Sie den
gewünschten Drucker aus, indem Sie rechts auf den nach unten
weisenden Pfeil klicken und die entsprechende Zeile markieren.
• „Eigenschaften...“
Durch Klicken auf „ Eigenschaften...“ öffnet sich ein vom instal-
lierten Drucker abhängiger Dialog zum Einstellen von weiteren
Druckerparametern.
• „Kopien“
In dem Zahlenfeld „Anzahl“ wird die Anzahl der gewünschten
Kopien eingetragen. Sollte der Ausdruck aus mehreren Seiten
bestehen, lassen sich die Blätter automatisch „Sortieren“
• „Skalierung“
In dem Zahlenfeld „Skalierung“ wird die Vergrößerung (bzw.
Verkleinerung) des auszudruckenden Schaltkreises als Prozentzahl
eintragen. Dabei vermittelt das Druckvorschaufenster einen
Eindruck der Größenverhältnisse des gedruckten Schaltkreises.
Sofern die Zeichnungsgröße mit dem gewählten Skalierungsfaktor
den Druckbereich des Druckers überschreitet, wird der Schaltkreisaus-
druck auf mehrere Blätter verteilt. In der Druckvorschau wird die zu
erwartende Blattanzahl entsprechend dargestellt. Die Schaltfläche „An
Papiergröße anpassen“ berechnet die Skalierung so, dass die gesamte
Zeichnung das ausgewählte Papierformat vollständig ausfüllt.
130 © Festo Didactic GmbH & Co. KG und Art Systems • FluidSIM

6. Spezielle Funktionen
• „Randkorrektur“
In den Zahlenfeldern „Links“ und „Oben“ lassen sich jeweils
zusätzliche Randabstände festlegen. Diese Werte können auch
negativ sein. Hiermit ist es möglich, Unterschiede des druckbaren
Bereiches verschiedener Ausgabegeräte auszugleichen.
• „Ausrichtung“
In manchen Fällen kann es sinnvoll sein, den Ausdruck zu spiegeln
oder zu rotieren. Dies kann z. B. bei Plottern nötig sein, wenn die
Treibersoftware entsprechende Optionen nicht selbst unterstützt.
Der Druckvorgang wird durch Klicken auf „OK“ gestartet.
6.6
DXF-Export
FluidSIM stellt einen Filter zum Export von Schaltkreiszeichnungen in
das DXF-Format zur Verfügung. Damit können Zeichnungen aus FluidSIM
in ein CAD-Programm importiert und dort weiterverarbeitet werden.
> Klicken Sie im Datei -Menü auf DXF-Export... , um den aktuellen
Schaltkreis zu exportieren.
Wird kein neuer Name für die DXF-Datei eingegeben, so wird die Datei
unter dem Schaltkreisnamenmit der Endung .dxf gespeichert.
Die in das DXF-Format exportierte Zeichnung unterscheidet sich von der
Schaltkreiszeichnung in FluidSIM hinsichtlich folgender Punkte:
1. Komponentenanschlüsse werden ohne Kreis gezeichnet.
2. Für die Zylinder wird das DIN-Symbol eingesetzt.
3. Die Schriftart der Textkomponenten wird auf STANDARD gesetzt.
© Festo Didactic GmbH & Co. KG und Art Systems • FluidSIM 131

6. Spezielle Funktionen
6.7
DXF-Import
Dateien, die im DXF-Format gespeichert sind, lassen sich unter
Beibehaltung der meisten Elementattribute importieren. Zeichnungen
und Symbole, die auf diese Weise in FluidSIM importiert werden,
können naturgemäß nicht simuliert werden, da das DXF-Format keine
physikalischenModelle enthält. Die Importfunktion ist immer dann
nützlich, wenn ein Schaltkreis Elemente enthalten soll, die mit den
CAD-Funktionen von FluidSIM allein nicht realisiert werden können.
So lassen sich z. B. Zeichnungsrahmen oder Klemmbelegungspläne
einfügen, die mit einem CAD-Programm erstellt worden sind.
Je nachdem, ob die gesamte Zeichnung ein einzelnes Symbol darstellt
oder verschiedene Symbole enthält, sollten bestimmte Konventionen
bezüglich der Gruppierung eingehalten werden. Nachdem eine DXF-
Datei über Datei Öffnen... ausgewählt wurde, erscheint das Dialogfeld für
den DXF-Import.
Beschreibung der Dialogbox:
• „Skalierung“
Legt den Skalierungsfaktor in Prozent fest, mit dem die Datei
importiert wird.
132 © Festo Didactic GmbH & Co. KG und Art Systems • FluidSIM

6. Spezielle Funktionen
• „Jede Gruppe ist ein Objekt“
Wählen Sie diese Option, wenn Ihre DXF-Zeichnung mehrere
Symbole enthält. Damit FluidSIM die Elemente der verschiedenen
Symbole als zusammengehörig erkennen kann, ist es erforderlich,
dass Sie in Ihrem CAD-Programm alle Symbole derart gruppiert
haben, dass sich die äußerste Gruppe eines Symbols jeweils
im Abschnitt ENTITIES befindet. Das bedeutet insbesondere,
dass keine zwei Symbole derselben Gruppe angehören dürfen.
Innerhalb eines Symbols dürfen die Gruppierungen hingegen
beliebig geschachtelt sein. Es dürfen auch verschiedene Symbole
die gleichen Blöcke enthalten. Beim Import erzeugt FluidSIM
für jeden Block, der nicht selbst zu einem übergeordneten Block
gehört, ein neues Objekt.
• „Gesamte Zeichnung ist ein Objekt“
Bei dieser Importoption stellt die gesamte Zeichnung ein Objekt
dar. Unabhängig von eventuellen Gruppierungen werden alle
Zeichnungselemente zu einem neuen Objekt zusammengefasst.
• „Nicht gruppierte Elemente ignorieren“
Schalten Sie diese Option ein, wenn Sie nur für die gruppierten
Elemente Objekte generieren möchten. Alle Elemente im Abschnitt
ENTITIES bleiben dann unberücksichtigt. Ist diese Option nicht
aktiv, erzeugt FluidSIM ein weiteres Objekt, das aus allen nicht
gruppierten Elementen besteht.
© Festo Didactic GmbH & Co. KG und Art Systems • FluidSIM 133

6. Spezielle Funktionen
Die auf diese Weise importierten Elemente können auf eine der
acht Zeichenebenen gesetzt werden und mit einer Bezeichnung
versehen werden, die in der Stückliste erscheint. Wenn Sie z. B.
einen Zeichnungsrahmen importieren, bietet es sich an, ihn auf
eine Zeichenebene zu setzen, für die das Attribut „Bearbeiten“ aus
geschaltet ist. So ist der Rahmen im Hintergrund „verankert“ und stört
nicht, wenn Sie Komponenten darauf platzieren. Durch Doppelklick auf
ein importiertes DXF-Symbol öffnet sich die folgende Dialogbox:
Beschreibung der Dialogbox:
• „Komponentenbezeichnung“
In das Textfeld können Sie eine Bezeichnung für das Symbol
eingeben, die in der Stückliste erscheint.
• „Zeichenebene“
In dieser Auswahlliste legen Sie die Zeichenebene des Symbols
fest. Die Zeichenebene kann gesetzt werden, indem Sie auf den
nach unten weisenden Pfeil auf der rechten Seite der Liste klicken
und eine Ebene auswählen.
Je nach Einstellung der Zeichenebenen kann es sein, dass das
Symbol nicht angezeigt wird oder sich nicht bearbeiten lässt. Um
das Objekt sichtbar zu machen oder die Einstellungen zu verändern,
müssen Sie die Zeichenebene im Menü Ansicht Zeichenebenen...
vorübergehend aktivieren.
134 © Festo Didactic GmbH & Co. KG und Art Systems • FluidSIM

6. Spezielle Funktionen
6.8
Komponentenbibliotheken
verwenden und
organisieren
Komponentenbibliothek
umordnen
Die Komponenten in den Bibliotheksfenstern können je nach Verwen-
dungshäufigkeit und Benutzergeschmack umgeordnet werden:
> Vergrößern Sie das Fenster der Komponentenbibliothek.
> Markieren Sie mit dem Gummirechteck die folgenden 12
Komponenten:
© Festo Didactic GmbH & Co. KG und Art Systems • FluidSIM 135

6. Spezielle Funktionen
> Ziehen Sie die markierten Komponenten nach oben rechts:
136 © Festo Didactic GmbH & Co. KG und Art Systems • FluidSIM

6. Spezielle Funktionen
> So können Sie in wenigen Schritten die Komponentenbibliothek
auch waagerecht darstellen:
Es ist nicht möglich, Komponenten zu den Standardbibliotheken hinzu-
zufügen oder zu löschen. Sie können jedoch benutzereigene Bibliothe-
ken erstellen, in denen nach Belieben Komponenten zusammengestellt
werden können.
© Festo Didactic GmbH & Co. KG und Art Systems • FluidSIM 137

6. Spezielle Funktionen
Komponentenbibliotheken
selbst erstellen
Zusätzlich zu den Standardbibliotheken, in denen sich die verfügbaren
FluidSIM-Komponenten in der Gesamtansicht, in der hierarchischen
Darstellung und als FluidSIM Version 2-Ansicht befinden, können Sie
weitere Bibliotheken zusammenstellen. Eine Beispielbibliothekwird bei
der FluidSIM-Installation bereits eingerichtet.
> Wählen Sie im Menü Bibliothek die Bibliothek „Häufig verwendete
Wegeventile“.
138 © Festo Didactic GmbH & Co. KG und Art Systems • FluidSIM

6. Spezielle Funktionen
Im Gegensatz zu den Standardbibliotheken können Sie nicht nur die
Anordnung, sondern auch den Inhalt der benutzereigenen Bibliotheks-
fenster selbst bestimmen, indem Sie Komponenten löschen oder aus
anderen Bibliotheken hinzufügen.
Um vorhandene Bibliotheken anzuzeigen oder neue zu erstellen bzw.
umzubenennen, wählen Sie die entsprechenden Einträge aus dem Menü
Bibliothek . Die ersten drei Einträge dieses Menüs öffnen die zugehörigen
Fenster der Standardbibliotheken. Darunter befinden sich die Einträge
für die benutzerdefinierten Bibliotheken. Bei Auswahl dieser Einträge
werden die entsprechenden Bibliotheksfenster geöffnet. Am Ende
des Bibliothek -Menüs finden Sie die Funktionen zum Erstellen einer
neuen Bibliothek ( Neu... ), zum Umbenennen einer benutzereigenen
Bibliothek ( Umbenennen... ) und zum Löschen einer selbst erstellen
Bibliothek ( Löschen ). Die Menüeinträge zum Umbenennen und zum
Löschen beziehen sich jeweils auf das aktive Bibliotheksfenster.
Bei Auswahl des Menüpunkts Bibliothek Neu... öffnet sich ein Dialog zur
Eingabe einer Beschreibung der neu zu erstellenden Bibliothek:
Der Text, den Sie an dieser Stelle eingeben, erscheint als Menüeintrag
im Bibliothek -Menü. Um diesen Text nachträglich zu ändern, können
Sie das Bibliotheksfenster öffnen und den Menüeintrag Umbenennen...
auswählen.
© Festo Didactic GmbH & Co. KG und Art Systems • FluidSIM 139

6. Spezielle Funktionen
Komponenten über das
Menü einfügen
Um die Verwendung der FluidSIM-Komponenten und damit die
Erstellung von Schaltkreisen zu vereinfachen, stehen verschiedene
Möglichkeiten zur Verfügung, Objekte in Schaltkreise einzufügen.
Das „Ziehen“ von Komponenten aus dem Bibliotheksfenster in ein
Schaltkreisfenster („Drag-and-Drop“) wurde in den vorangegangenen
Abschnitten mehrfach in den Beispielen verwendet. Zusätzlich können
Sie auch über den Menüpunkt Einfügen die gewünschte Komponente
anhand der Komponentenbezeichnung auswählen, indem Sie einen
bzw. mehrere Suchbegriffe eingeben oder durch die hierarchische
Menüstruktur „navigieren“. Auf diese Weise können Sie auch dann
die gewünschten Bauteile finden, wenn Sie nicht genau wissen, wie
das Komponentensymbol aussieht. Das Objektsymbol der jeweiligen
Komponente wird im Vorschaufenster des Suchdialogs oder der linken,
oberen Ecke des FluidSIM-Hauptfensters dargestellt, während Sie den
Mauszeiger über eine Komponentenbezeichnung bewegen.
140 © Festo Didactic GmbH & Co. KG und Art Systems • FluidSIM

6. Spezielle Funktionen
> Öffnen Sie ein neues Schaltkreisfenster, wählen Sie den Menüpunkt
Einfügen / Komponente suchen... und geben Sie einen oder mehrere
Begriffe ein; z. B. ventil, hand.
Beschreibung der Dialogbox:
• „Suchbegriffe“
Hier können Sie einen oder mehrere Begriffe eingeben, um eine
bestimmte Komponente zu finden. Die Reihenfolge der Suchbegriffe
spielt dabei keine Rolle und es werden auch Wortteile akzeptiert.
Wenn Sie bezüglich der genauen Schreibweise unsicher sind,
zerlegen Sie die Komponentenbezeichnung in mehrere kurze Teile
und trennen Sie die Wörter durch Kommata oder Leerschritte.
© Festo Didactic GmbH & Co. KG und Art Systems • FluidSIM 141

6. Spezielle Funktionen
• „Übereinstimmung“
Bestimmt die notwendige Übereinstimmung der Eingabe mit den
Treffern in der Ausgabeliste. Hiermit können Sie eine Toleranz
gegenüber eventuellen Tippfehlern oder Schreibvarianten
einstellen.
• „Ausgabeliste“
Dieses Feld enthält eine Liste mit Komponenten, deren Bezeichnun-
gen die von Ihnen eingegebenen Suchbegriffe beinhalten. Dieje-
nigen Bezeichnungen, die am höchsten mit Ihrer Eingabe überein-
stimmen, stehen am weitesten oben. Durch einen Doppelklick auf
eine Zeile in der Liste wird die Dialogbox verlassen und die betref-
fende Komponente in den Schaltkreis eingefügt. Der Markierungs-
balken in der Trefferliste kann sowohl durch Einfachklick als auch
mithilfe der Pfeiltasten bewegt werden; der Markierungsbalkenwird
bei der Betätigung der Scrollbars nicht mitbewegt.
• „Vorschau“
Ist die „Vorschau“-Einstellung aktiviert, so erscheint unter der
Trefferliste das zu einer markierten Komponente gehörige Symbol.
Anstatt eine Komponente durch textuelle Eingabe zu suchen, können Sie
auch durch die Menühierarchie navigieren.
142 © Festo Didactic GmbH & Co. KG und Art Systems • FluidSIM

6. Spezielle Funktionen
> Öffnen Sie ein neues Schaltkreisfenster und bewegen Sie den
Mauszeiger durch die Menühierarchie, bis Sie zum „Drosselrück-
schlagventil“ gelangen. Beobachten Sie dabei das Vorschaufenster
oben links.
Nachdem Sie ein Symbol ausgewählt haben, wird es in den Schaltkreis
eingefügt und ist anschließendmarkiert. Sie können es danach an die
gewünschte Position bewegen und wie gewohnt anschließen.
© Festo Didactic GmbH & Co. KG und Art Systems • FluidSIM 143

6. Spezielle Funktionen
6.9
Projekte verwalten
FluidSIM unterstützt die Verwaltung von Projekten, indem verschiedene
Einstellungen und Dateien unter einem Namen in einer Projektdatei
zusammengefasst werden können. Beim Öffnen eines Projektes
werden die für dieses Projekt zuvor gespeicherten Einstellungen
wiederhergestellt. Außerdem kann auf die zu einem Projekt gehörenden
Dateien über das Projekt -Menü schnell zugegriffen werden.
Neues Projekt anlegen Bevor Sie ein neues Projekt anlegen, können Sie bereits Vorkehrungen
treffen, die Ihnen später einige Arbeitsschritte ersparen.
> Öffnen Sie zunächst alle Dateien, die zu dem zu erstellenden
Projekt gehören sollen. Dazu zählen z. B. Übersichtsfenster der
Symbole und Bibliotheken, die Sie häufig verwenden und – sofern
bereits vorhanden – Schaltkreisdateien und Präsentationen.
Alle Dateien, die zum Zeitpunkt der Projekterstellung geöffnet sind,
werden dem Projekt automatisch hinzugefügt.
> Wählen Sie im Menü Projekt den Eintrag Neu... und geben Sie einen
Dateinamen für das neue Projekt an.
Projektdateien besitzen die Dateierweiterungprj und sollten sich
zweckmäßigerweise in dem selben ct-Unterverzeichnis befinden wie
die Schaltkreisdateien des Projektes.
Nachdem Sie das Dialogfeld zur Eingabe des Dateinamens verlassen
haben, ist die Projektdatei angelegt worden und enthält die geöffneten
Dateien.
> Schließen Sie nun die Fenster, mit denen Sie nicht unmittelbar
arbeiten möchten und ordnen Sie die verbleibenden nach Ihrem
Geschmack an.
144 © Festo Didactic GmbH & Co. KG und Art Systems • FluidSIM

6. Spezielle Funktionen
Die geschlossenen Fenster, die zu dem aktuellen Projekt gehören,
lassen sich jederzeit schnell über den Eintrag Dateien , Übersichten oder
Präsentationen im Projekt -Menü öffnen.
> Speichern Sie die Einstellungen und die Fensteranord-
nung als Standard für dieses Projekt, indem Sie den Eintrag
Aktuelle Einstellungen speichern im Menü Optionen betätigen.
Projekteigenschaften
eingeben
Unter demMenüpunkt Eigenschaften... im Projekt -Menü können
Sie einige Daten für das Projekt eingeben. Der Text, den Sie unter
Beschreibung eingeben, wird in der Statuszeile des Hauptfensters
angezeigt, wenn dieses Projekt geöffnet ist.
Dateien zum Projekt
hinzufügen
Um neue Bibliotheken, Schaltkreisdateien oder Präsentationen zu
einem Projekt hinzuzufügen, öffnen Sie das betreffende Fenster
bzw. bringen Sie es in den Vordergrund und wählen Sie den Eintrag
Aktives Fenster hinzufügen im Projekt -Menü. Je nachdem, ob es sich bei
dem Fenster um eine Schaltkreisdatei oder um ein Übersichtsfenster
handelt, wird das Fenster automatisch unter Dateien , Übersichten oder
Präsentationen eingeordnet.
Dateien aus dem Projekt
entfernen
Um Bibliotheken, Schaltkreisdateien oder Präsentationen aus ei-
nem Projekt zu entfernen, öffnen Sie das betreffende Fenster bzw.
bringen Sie es in den Vordergrund und wählen Sie den Eintrag
Aktives Fenster entfernen im Projekt -Menü.
© Festo Didactic GmbH & Co. KG und Art Systems • FluidSIM 145

6. Spezielle Funktionen
Projektdateien öffnen Die zu einem Projekt gehörenden Dateien und Übersichten können
über das Projekt -Menü geöffnet werden, indem der entsprechende
Eintrag im Untermenü Dateien , Übersichten oder Präsentationen angewählt
wird. Sie können die Dateien selbstverständlich auch über das Datei-
Menü mit Öffnen... bzw. über die Liste der zuletzt geöffneten Dateien,
aus Übersichtsfenstern oder mittels „Drag-and-Drop“ aus dem Datei-
Manager bzw. Windows-Explorer öffnen.
6.10
Speichern von
Einstellungen
In FluidSIM wird zwischen globalen, schaltkreisspezifischen und
fensterspezifischen Einstellungen unterschieden. Auf die meisten dieser
Einstellungen wurde in den vorangegangenen Kapiteln eingegangen.
An dieser Stelle werden die möglichen Einstellungen von FluidSIM
zusammengefasst dargestellt.
Globale Einstellungen Die globalen Einstellungen befinden sich im Optionen und im Ansicht -
Menü und gliedern sich in die nachfolgend aufgeführten Gruppen.
Globale Einstellungen für die Anzeige:
1. Ansicht Großer Mauszeiger
Aktivierung bzw. Deaktivierung des großen Mauszeigers.
2. Ansicht Symbolleiste
Ein- bzw. ausblenden der Symbolleiste.
3. Ansicht Statuszeile
Ein- bzw. ausblenden der Statuszeile.
Globale Einstellungen in Dialogboxen:
1. Optionen Simulation...
2. Optionen Klang...
3. Optionen Didaktik...
4. Optionen Gitter...
Sonstige globale Einstellungen:
1. Optionen Textkomponenten schützen
Schaltet den Schutz für Textkomponenten ein- bzw. aus.
146 © Festo Didactic GmbH & Co. KG und Art Systems • FluidSIM

6. Spezielle Funktionen
2. Optionen Sicherungskopien anlegen
Schaltet die automatische Erstellung von Schaltkreissicherungsko-
pien ein- bzw. aus. Die Dateinamen der Sicherungskopien besitzen
die Endung bak. Die Sicherungskopien werden beim Schaltkreis-
speichern angelegt und enthalten den Inhalt der Schaltkreisdatei
nach dem letzten Abspeichern.
3. Optionen Arbeitsverzeichnis auf Netzlaufwerk
Legt das voreingestellte Arbeitsverzeichnis für Schaltkreise und
Präsentationsdateien fest. Falls diese Option eingeschaltet ist,
so ist das voreingestellte Arbeitsverzeichnis für diese Dateien
auf dem Dateiserver. Im anderen Fall ist das voreingestellte
Arbeitsverzeichnis auf dem PC. Dieser Menüeintrag ist nur
vorhanden, wenn FluidSIM mit der Netzwerkoption installiert
wurde.
4. Optionen Einstellungen beim Beenden speichern
Legt fest, ob beim Beenden von FluidSIM die aktuellen globalen
Einstellungen und – für jeden offenen Schaltkreis – die schaltkreis-
spezifischen Einstellungen gespeichert werden sollen.
Durch Klicken auf Optionen Aktuelle Einstellungen speichern können alle
globalen Einstellungen gespeichert werden.
Durch Klicken auf Optionen Aktuelle Einstellungen speichern werden auch die
schaltkreisspezifischen Einstellungen des aktuellen Schaltkreises global
gespeichert. Sie dienen als Standardeinstellung für die Anzeige bei allen
neu geöffneten Schaltkreisen. Zu den schaltkreisspezifischen Einstellun-
gen zählen die Zustandsgrößenanzeige, die Flussrichtungsanzeige und
das Hintergrundgitter. ((siehe nächster Abschnitt).)
Schaltkreisspezifische
Einstellungen
Zu den Schaltkreisspezifischen Einstellungen zählen:
1. Ansicht Zustandsgrößen...
2. Ansicht Flussrichtung anzeigen
3. Ansicht Gitter zeigen
© Festo Didactic GmbH & Co. KG und Art Systems • FluidSIM 147

6. Spezielle Funktionen
Diese Einstellungen können für jeden geöffneten Schaltkreis einzeln
eingestellt – jedoch nicht schaltkreisspezifisch gespeichert werden.
Stattdessen ist für diese Einstellungen die Speicherung einer benutzer-
definierten Standardeinstellung realisiert: Durch Klicken auf Optionen
Aktuelle Einstellungen speichern werden die Anzeigeeinstellungendes aktu-
ellen Schaltkreises als neue Standardeinstellung definiert. Diese Stan-
dardeinstellung legt also die Anzeige von Zustandsgrößen, Flussrich-
tung und Hintergrundgitter bei allen neu geöffneten Schaltkreisen fest.
Der Begriff „aktueller Schaltkreis“ bezeichnet das selektierte Schalt-
kreisfenster. Ein selektiertes Fenster ist immer vollständig sichtbar, und
seine Titelleiste ist eingefärbt.
Fensterspezifische
Einstellungen
Folgende Einstellungen sind fensterspezifisch:
1. Zoomfaktor
2. Fenstergröße
3. Fensterposition
Die fensterspezifischen Einstellungen werden durch Klicken auf Optionen
Aktuelle Einstellungen speichern gespeichert.
148 © Festo Didactic GmbH & Co. KG und Art Systems • FluidSIM

7. Hilfe und weiterführende Hinweise
Dieses Kapitel dient als erste Hilfe, falls Fragen bei der Arbeit mit Fluid-
SIM entstehen. Zusätzlich enthält der zweite Abschnitt dieses Kapitels
Hinweise für fortgeschrittene Anwender.
7.1
Die häufigsten ProblemeBei der Ausführung bestimmter Aktionen wird man aufgefordert, die
FluidSIM-CD einzulegen.
FluidSIM kann im Installations-Verzeichnis auf der Festplatte bestimmte
Dateien nicht finden. Vermutlich haben Sie bei der Installation nicht alle
Software-Komponenten ausgewählt. Legen Sie deshalb die CD ein, oder
holen Sie die Installation der fehlenden Software-Komponenten nach.
Komponente kann nicht verschoben oder gelöscht werden.
Vergewissern Sie sich, dass Sie sich im Bearbeitungsmodus befinden
( ); Komponenten können nur im Bearbeitungsmodus verschoben
oder gelöscht werden.
Komponente kann nicht auf den Schaltplan gezogen werden.
Vergewissern Sie sich, dass Sie sich im Bearbeitungsmodus befinden.
Komponente kann im Bearbeitungsmodus nicht verschoben oder
gelöscht werden.
Vergewissern Sie sich, dass Sie die Komponente und nicht einen
Komponentenanschluss markiert haben.
Zwischen zwei Anschlüssen kann keine Leitung gezogen werden.
Vergewissern Sie sich hinsichtlich folgender Punkte:
1. Der Bearbeitungsmodus ist eingeschaltet.
2. Keine weiteren Anschlüsse sind markiert.
3. Die beiden Anschlüsse besitzen keine Blindstopfen.
4. Die beiden Anschlüsse sind vom gleichen Typ.
© Festo Didactic GmbH & Co. KG und Art Systems • FluidSIM 149

7. Hilfe und weiterführende Hinweise
Die Parameter einer Komponente können nicht geändert werden.
Vergewissern Sie sich, dass Sie sich im Bearbeitungsmodus befinden
oder dass die Simulation angehalten ist ( ).
Die Festplatte läuft praktisch ununterbrochen und die Simulation ist
langsam.
Es ist zu wenig Hauptspeicher vorhanden. Meistens hilft es, andere
Anwendungen zu schließen oder Microsoft Windows® zu beenden und
den Rechner neu zu starten.
Gemeldete, aufeinander liegende Leitungen können nicht gefunden
werden.
Drücken Sie direkt nach der Meldung die Entf -Taste und ziehen Sie die
Leitung neu.
FluidSIM reagiert nicht wie gewohnt auf Ihre Eingaben.
Verlassen Sie FluidSIM und Microsoft Windows® und starten Sie Micro-
soft Windows® erneut.
150 © Festo Didactic GmbH & Co. KG und Art Systems • FluidSIM

7. Hilfe und weiterführende Hinweise
Negative Druckwerte wurden berechnet.
Negative Werte für den Druck bedeuten aus physikalischer Sicht, dass
das Antriebsaggregat die notwendige Fördermenge nicht bereitstellen
kann. Ursache hierfür ist oft eine zu hohe Zugkraft an einem Zylinder.
In der Realität kann diese Situation – abhängig von den auftretenden
Kräften und dem Antriebsaggregat – zu unterschiedlichem Verhalten
führen. Deshalb werden in FluidSIM nur die negativen Druckwerte
angezeigt.
Der Druckabfall an einem Druckbegrenzungsventil ist höher als der
eingestellte Solldruck.
Tatsächlich handelt es sich hierbei um keinen Fehler: Ein Druckbegren-
zungsventil hat zwar einen voreinstellbaren Solldruck – dieser bezieht
sich jedoch immer auf eine bestimmte Durchflussmenge. Steigt der
Durchfluss über diesen Wert, so entsteht (auf Grund des Ventilwider-
standes) ein höherer Druckabfall. Das Druckbegrenzungsventil ist also
nicht in der Lage, einen bestimmten Druck unter allen Umständen zu
garantieren.
Textkomponenten können nicht markiert werden.
Vergewissern Sie sich, dass die Option Textkomponenten schützen nicht
aktiviert ist.
Ventile lassen sich nicht umschalten.
Elektrisch betätigte Ventile lassen sich nur dann von Hand umschalten,
wenn kein Steuersignal anliegt.
© Festo Didactic GmbH & Co. KG und Art Systems • FluidSIM 151

7. Hilfe und weiterführende Hinweise
Im Kontextmenü sind gewünschte Bearbeitungsmöglichkeiten nicht
verfügbar.
Das Kontextmenü beinhaltet eine sinnvolle Auswahl von möglichen
Bearbeitungsfunktionen. Möglicherweise möchten Sie Operationen
durchführen, die sich auf ein einzelnes Objekt beziehen; es sind jedoch
mehrere Objekte markiert.
Es treten keine Druckverluste auf, obwohl ein T-Verteiler scheinbar
offene Anschlüsse besitzt.
Anders als echte Anschlüsse stellen T-Verteiler lediglich eine Zeichenhil-
fe dar. Sie müssen daher auch nicht mit Blindstopfen versehen werden,
um sie zu verschließen.
Die Simulationszeit hinkt hinterher, obwohl der Zeitstreckungsfak-
tor 1:1 gewählt ist und „Echtzeit einhalten“ aktiviert ist.
Bei komplexen Schaltkreisen oder langsamen Rechnern kann die
Einhaltung der Echtzeit bei der Simulation nicht garantiert werden.
An einigen Anschlüssen werden keine Flussrichtungspfeile
angezeigt, obwohl die Option Flussrichtung anzeigen aktiviert ist.
Die Pfeile werden nur eingeblendet, wenn ein Anschluss durchflossen
ist. Dies ist nicht zu verwechseln mit einem hohen Druck, der an einem
Anschluss anliegt.
Die Endloswiederholung von Animationen klappt nicht, obwohl
„Endloswiederholung“ aktiviert ist.
Die Endloswiederholung bezieht sich nur auf einzelne Animationen,
wenn die Animation nicht Teil einer Präsentation ist.
152 © Festo Didactic GmbH & Co. KG und Art Systems • FluidSIM

7. Hilfe und weiterführende Hinweise
Trotz mehrfachen Verlassens und Neustartens von Windows verhält
sich FluidSIM nicht wie erwartet.
Möglicherweise sind temporäre Dateien beschädigt, die FluidSIM
anlegt. Versuchen Sie, den Inhalt des fl_sim_h\tmp -Verzeichnisses
komplett zu löschen.
Der Menüpunkt Einfügen ist nicht verfügbar, obwohl zuvor eine
Kopieren -Operation durchgeführt wurde.
Es werden nur Objekte in die Zwischenablage kopiert, die markiert
sind. Sind keine Objekte markiert, wird lediglich das Bild in die
Zwischenablage kopiert.
Das Abspielen von Lehrfilmen ruckelt.
Das Abspielen von Videosequenzen beansprucht fast alle Rechner-
komponenten sehr stark. Vor allem das Vergrößern des Videofensters
erfordert aufwändige Operationen. Sie sollten folgende Punkte beach-
ten:
1. Stellen Sie im Gerät -Menü der Medien-Wiedergabe unter
Konfigurieren... die Wiedergabegröße auf „Normal“.
2. Beenden Sie andere Anwendungen bzw. stoppen Sie laufende
Simulationen und Animationen in FluidSIM.
3. Reduzieren Sie die Farbanzahl auf 256.
Das Abspielen von Lehrfilmen funktioniert nicht.
Die Filmwiedergabe erfordert eine geeignete Hard- und Softwareaus-
stattung. Außerdemmüssen die Filmdateien verfügbar sein. Dazu muss
entweder die FluidSIM-CD eingelegt, oder die Filmdateienmussten bei
der Installation auf die Festplatte kopiert worden sein.
© Festo Didactic GmbH & Co. KG und Art Systems • FluidSIM 153

7. Hilfe und weiterführende Hinweise
Es wird offenbar die eingeschränkte Studentenversion gestartet,
obwohl Sie die Vollversion erworben haben.
Auf der FluidSIM-CD befindet sich sowohl die Studentenversion als auch
die Vollversion. Stellen Sie sicher, dass Sie sich bei der Installation für
die Vollversion entschieden haben. Unter Umständen müssen Sie die
Installation erneut durchführen.
Der Mauszeiger schaltet sich nicht wie beschrieben (z. B. über
Anschlüssen) um.
Vergewissern Sie sich, dass die Option Großer Mauszeiger nicht aktiviert
ist. Der große Mauszeiger dient zum Erläutern bei der Verwendung eines
Projektors; die Umschaltung des Mauszeigers ist dabei unerwünscht.
Der Menüpunkt DXF-Export... ist nicht verfügbar.
Vergewissern Sie sich, dass Sie sich im Bearbeitungsmodus befinden
und das Fenster nicht leer ist.
Der durch den DXF-Filter exportierte Text entspricht nicht dem
Erscheinungsbild im FluidSIM.
Das DXF-Format unterstützt Textobjekte unzureichend. Das heißt, es
stehen in der CAD-Anwendung unter Umständen nicht alle Schriftarten
und -attribute, Farben und Sonderzeichen zur Verfügung.
An einigen Anschlüssen werden scheinbar unplausible Druckwerte
angezeigt.
FluidSIM vernachlässigt dynamische Zusammenhänge. In abgesperrten
Teilsystemen können daher keine Druckwerte berechnet werden. Um
trotzdem eine ungefähre Größenordnung anzeigen zu können, schätzt
FluidSIM diese Zuschandsgrößen sinnvoll ab. Dabei können die Werte
auch von vorangegangenen Schaltzuständen abhängen.
154 © Festo Didactic GmbH & Co. KG und Art Systems • FluidSIM

7. Hilfe und weiterführende Hinweise
7.2
Hinweise für
fortgeschrittene
Anwender
Dieser Abschnitt enthält einige technische Informationen über
verschiedene Konzepte in FluidSIM.
Datenformate der
Zwischenablage
Wenn Sie den Inhalt eines FluidSIM-Fensters in die Zwischenablage
kopieren, werden ein Metafile und eine Bitmap erzeugt. Beim Einfügen
in eine andere Anwendung (z. B. eine Textverarbeitung oder ein
Malprogramm) sucht sich das Programm automatisch das Format
heraus, das die meisten Informationen enthält. Trotzdem kann es
erwünscht sein, in Microsoft Word® einen Schaltkreis im Bitmapformat
statt als Metafile einzubinden. In diesem Fall können Sie den Inhalt der
Zwischenablage zunächst in ein Malprogrammwie Paintbrush einfügen
und von dort aus erneut in die Zwischenablage kopieren. Anschließend
wird Microsoft Word® beim Einfügen die Bitmap vorfinden.
Medien-Wiedergabe Bei der Wiedergabe der FluidSIM-Lehrfilmewird der „Media Player“
aufgerufen. Hinweise zur Bedienung sind in der Windows-Hilfe der
Medien-Wiedergabe beschrieben.
Öffnen von
FluidSIM-Dateien über den
Explorer
Zum Öffnen einer Datei aus FluidSIM wird normalerweise der Menüein-
trag Öffnen... des Datei -Menüs verwendet. Darüber hinaus können Sie
auch aus dem Explorer heraus Dateien mit FluidSIM zu öffnen. Dazu
existieren grundsätzlich zwei Möglichkeiten:
1. Verknüpfung von Dateien mit der gewünschten Endung (ct) mit
FluidSIM. Beim Doppelklick auf einer Datei mit dieser Endung wird
diese Datei von FluidSIM geöffnet. Falls FluidSIM gerade nicht läuft,
wird FluidSIM vom System zuvor gestartet.
2. Markierung der zu öffnenden Dateien auf die gewohnte Weise
im Explorer. Dabei sollten die Fenster so angeordnet sein, dass
gleichzeitig das Explorer-Fenster mit den markierten Dateien und
ein FluidSIM-Fenster bzw. das FluidSIM-Programmsymbol auf dem
Desktop sichtbar ist. Durch Ziehen der Dateien auf FluidSIM (Drag-
and-Drop) werden die Dateien geöffnet.
© Festo Didactic GmbH & Co. KG und Art Systems • FluidSIM 155

7. Hilfe und weiterführende Hinweise
Öffnen von
FluidSIM-Dateien mittels
Befehlszeile
Neben den oben stehendenMöglichkeiten, Dateien zu öffnen, können
Sie FluidSIM die zu öffnenden Dateien als Befehlszeile übergeben. Dazu
können Sie im Start-Menü über Ausführen... die Befehlszeile eintragen.
Reorganisation des
internen Speichers
Während der Arbeit mit FluidSIM werden zur Steigerung der Geschwin-
digkeit Daten zwischengespeichert. Unter Umständen kann es wün-
schenswert sein, Speicherplatz freizugeben oder einen Bildneuaufbau
zu erzwingen. Hierzu können Sie Esc drücken. Als Folge reorganisiert
FluidSIM seinen Speicher, entfernt zwischengespeicherte Daten, baut
die internen Datenstrukturen neu auf und restauriert den Bildschirm.
Handelt es sich bei dem aktuellen Fenster um eine Schaltkreisübersicht,
wird der Inhalt des zugehörigen Verzeichnisses neu gelesen.
Austauschen der
Klangdateien
Wenn Ihr Computer über eine Erweiterung zur Klangwiedergabe verfügt,
ertönen optional Klänge beim Umschalten von Relais, Schaltern,
Ventilen und beim Aktivieren des Hörmelders. Sie können Ihre
eigenen Klangdateien statt der vorgegebenen einbinden, indem Sie
die Klangdateien im snd-Verzeichnis austauschen. Der Klang für die
Schalter/Taster und die Relais heißt switch.wav, der Klang für die
Ventile heißt valve.wav, und der Hörmelder aktiviert den Klang
horn.wav.
Dateioperationen
innerhalb von
Übersichtsfenstern
Die Fenster der Schaltkreisübersicht ermöglichen neben dem Öffnen der
Schaltkreise durch Doppelklick auch einfache Dateioperationen. Analog
zu den Bearbeitungsmöglichkeiten von Objekten in Schaltkreisen
können die miniaturisierten Schaltkreisdateienmarkiert, gelöscht,
zwischen Übersichtsfenstern kopiert (bzw. mit Gedrückthalten der
Umschalt-Taste verschoben), in die Zwischenablage kopiert und per
Drag-and-Drop in Schaltkreisfenster gezogen werden.
Bitte beachten Sie, dass Lösch- und Verschiebeoperationen auf dem
Datenträger stattfinden. Dass heißt, wenn Sie eine Miniaturübersicht
löschen, wird die Datei auf dem Datenträger gelöscht.
156 © Festo Didactic GmbH & Co. KG und Art Systems • FluidSIM

7. Hilfe und weiterführende Hinweise
Aufbau der
Präsentationsdateien
Dieser Abschnitt beschreibt, wie mithilfe eines gewöhnlichen Editors,
also ohne FluidSIM, Präsentationen erstellt werden können.
Präsentationen werden in Dateien mit der Endung .shw gespeichert.
Eine shw-Datei hat folgenden Aufbau:
In der ersten Zeile steht die Beschreibung der Präsentation, die auch
in der Auswahlbox erscheint. In den nachfolgenden Zeilen stehen
in der entsprechenden Reihenfolge die Nummern der Themen der
Präsentation. Falls eine shw-Datei von FluidSIM geschrieben wird, so
sind die Themennummern in eckige Klammern gesetzt, gefolgt von dem
zugehörigen Themennamen.
Die shw-Datei der Präsentation Übungen sieht wie folgt aus:
Übungen
[107.1] Flachschleifmaschine (Pumpenförderstrom)
[108.1] Biegemaschine (direkt gesteuertes Druckbegrenzungsven-
til)
[109.1] Rollenbahn (Durchflusswiderstand)
[110.1] Prägepresse (Ansteuerung eines einfachwirkenden Zylin-
ders)
[111.1] Schöpfeinrichtung (Ansteuerung eines doppelt wirkenden
Zylinders)
[112.1] Farbtrockenofen (4/3-Wegeventil)
[113.1] Spannvorrichtung (Schließgeschwindigkeit)
[114.1] Hydraulikkran (Geschwindigkeitsreduzierung)
[115.1] Vorschubregelung einer Drehbank (Geschwindigkeitsrege-
lung)
[116.1] Hobelmaschine (Umströmschaltung)
[117.1] Bohrmaschine (Druckregelventil)
© Festo Didactic GmbH & Co. KG und Art Systems • FluidSIM 157

7. Hilfe und weiterführende Hinweise
Die Klammern und die Themennamen können bei der manuellen
Erstellung der Datei auch weggelassen werden. D.h., zur Beschreibung
der Präsentation Übungen genügt eine Datei mit dem folgenden Inhalt:
Übungen
107.1
108.1
109.1
110.1
111.1
112.1
113.1
114.1
115.1
116.1
117.1
FluidSIM ergänzt die Klammern und die Themennamen automatisch,
wenn Sie die Datei über die Präsentations-Dialogbox zur Bearbeitung
auswählen und mit „OK“ verlassen.
Netzwerkinstallation von
FluidSIM
Werden mehrere Computer in einem Netzwerk betrieben, braucht nur
eine vollständige Installation von FluidSIM auf einem Netzlaufwerk
durchgeführt zu werden. Auf den lokalen PCs sind dann neben der
Lizensierung nur wenige Initialisierungs- und Konfigurationsdateien
notwendig. Dadurch wird nicht nur Platz auf den lokalen Festplatten
gespart, sondern auch die Wartung, das Einspielen von Schaltkreisen
oder die Installation einer neuen FluidSIM-Version vereinfacht.
Für eine Netzwerkinstallation gehen Sie bitte wie folgt vor:
> Führen Sie auf einem Netzlaufwerk, auf dem die lokalen PCs
Leserechte besitzen, eine vollständige Installation durch.
158 © Festo Didactic GmbH & Co. KG und Art Systems • FluidSIM

7. Hilfe und weiterführende Hinweise
> Verwenden Sie zur Installation auf den anderen lokalen PCs die
Netzwerkoption, indem Sie das Installationsprogrammmit einem
Parameter wie folgt aufrufen: setup.exe -N
Bevor die Installation mit der Netzwerkoption auf den lokalen Rechnern
durchgeführt werden kann, muss die Installation auf dem Netzlaufwerk
erfolgt sein, da das Installationsprogramm nach dem Pfad des FluidSIM-
bin-Verzeichnisses auf dem Netz fragt.
Der PC, von dem aus die vollständige Installation auf das Netzlaufwerk
erfolgt ist, hat auch seine Optionsverzeichnisse auf dem Netz. Weiterhin
sollte beachtet werden, dass bei einer Deinstallation von diesem
Rechner alle FluidSIM-Dateien gelöscht werden und somit FluidSIM
auf dem Netz nicht mehr zur Verfügung steht. Falls nicht gewünscht
ist, dass einem lokalen Rechner diese Sonderrolle zukommt, kann die
Installation auf ein Netzlaufwerk auch manuell wie folgt durchgeführt
werden:
> Installieren Sie zunächst ohne Netzwerkoption eine vollständige
FluidSIM-Version auf einen lokalen PC auf seine lokale Festplatte.
> Kopieren Sie das vollständige FluidSIM-Verzeichnis einschließlich
aller Unterverzeichnisse auf das Netzlaufwerk.
> Deinstallieren Sie FluidSIM von dem lokalen PC. Die Lizenz wird
dabei in dem Lizenzstecker gutgeschrieben und es befinden sich
die FluidSIM-Dateien auf dem Netzlaufwerk, ohne dass eine Lizenz
verbraucht wurde.
> Führen Sie die lokalen Installationen mit der Netzwerkoption wie
oben beschrieben durch.
© Festo Didactic GmbH & Co. KG und Art Systems • FluidSIM 159

7. Hilfe und weiterführende Hinweise
Falls lokale PCs nicht über ein eigenes CD-ROM-Laufwerk verfügen und
auch nicht auf ein CD-ROM-Laufwerk anderer Rechner zugreifen können,
besteht die Möglichkeit, die Filme von einem Netzlaufwerk abzuspielen:
Vorausgesetzt, es steht genügend Platz auf einem Netzlaufwerk zur
Verfügung, können Sie bei der Installation eine Option auswählen,
sodass die Lehrfilme auf das Netzlaufwerk kopiert werden.
160 © Festo Didactic GmbH & Co. KG und Art Systems • FluidSIM

A. FluidSIM-Menüs
Dieses Kapitel enthält eine vollständige Auflistung der FluidSIM-
Menüs und dient als Kurzreferenz für Benutzer. Der hier häufiger
verwendete Begriff „aktueller Schaltkreis“ bezeichnet das selektierte
Schaltkreisfenster. Ein selektiertes Fenster ist immer vollständig
sichtbar, und seine Titelleiste ist eingefärbt.
A.1
Datei
Neu Strg +N
Öffnet ein neues leeres Fenster, um einen Schaltkreis zu erstellen. Der
Default-Name des neuen Schaltkreises ist noname.ct. Existiert bereits
ein Schaltkreis mit diesem Namen, so wird durch Anhängen einer Zahl
an den Namen noname ein eindeutiger Dateiname erzeugt.
Öffnen... Strg +O
Die Dateiauswahlbox wird geöffnet; ein gespeicherter Schaltkreis kann
ausgesucht und geladen werden.
Speichern Strg +S
Der aktuelle Schaltkreis wird gespeichert; der Schaltkreis selbst bleibt
geöffnet.
Speichern unter...
Die Dateiauswahlbox wird geöffnet; für den aktuellen Schaltkreis kann
ein neuer Name eingegeben und der Schaltkreis hierunter gespeichert
werden. Dieser Name wird als neuer Name für den Schaltkreis
übernommen und erscheint in der Titelleiste des Schaltkreisfensters.
© Festo Didactic GmbH & Co. KG und Art Systems • FluidSIM 161

A. FluidSIM Menüs
Schaltkreisübersicht Strg +U
Öffnet die Schaltkreisübersichtsfenster. Durch Doppelklick auf die ver-
kleinerte Schaltkreisdarstellungwird ein Schaltkreis geladen. Schalt-
kreise können im Übersichtsfenster auch selektiert und gelöscht wer-
den. Beim Speichern von Schaltkreisen werden die Übersichtsfenster
von FluidSIM automatisch aktualisiert.
Im fluidsim-Verzeichnis können weitere Unterverzeichnisse für die
Speicherung von Schaltkreisen angelegt werden. FluidSIM erkennt
alle Schaltkreisverzeichnisse und generiert hierfür entsprechende
Schaltkreisübersichtsfenster.
DXF-Export...
Die Dateiauswahlbox wird geöffnet; von dem aktuellen Schaltkreis kann
die grafische Information in das DXF-Format konvertiert und gespeichert
werden. Wird kein neuer Name für die DXF-Datei angegeben, so wird sie
unter dem Schaltkreisnamenmit der Endung .dxf gespeichert.
Der DXF-Exportfilter dient dazu, die grafische Schaltkreisinformation in
anderen CAD-Systemen verfügbar zu machen.
Stücklisten-Export...
Die Dateiauswahlbox wird geöffnet; der Inhalt der markierten Stückliste
wird als Textdatei gespeichert.
Nachdem eine Datei angegeben wurde, kann das Trennzeichen
ausgewählt werden, mit dem die einzelnen Felder voneinander getrennt
werden.
Eigenschaften...
Öffnet eine Dialogbox zur Eingabe der Schaltkreiseigenschaften.
Zeichnungsgröße...
Öffnet eine Dialogbox zur Eingabe der Zeichnungsgröße.
Drucken... Strg +P
Öffnet die Druckvorschau-Dialogbox; der aktuelle Schaltkreis kann unter
Angabe eines Skalierungsfaktors gedruckt werden.
162 © Festo Didactic GmbH & Co. KG und Art Systems • FluidSIM

A. FluidSIM Menüs
Zuletzt geöffnete Dateien
Zeigt eine Liste mit den 8 zuletzt geöffneten Dateien. Bei Auswahl
eines dieser Einträge wird die zugehörige Datei erneut geöffnet. Die
Liste ist so sortiert, dass die zuletzt geöffnete Datei am weitesten oben
erscheint.
Beenden Alt+F4
Beendet FluidSIM.
A.2
Bearbeiten
Rückgängig Alt+Rück
Macht den letzten Bearbeitungsschritt rückgängig. Es werden bis zu
128 Bearbeitungsschritte gespeichert, die rückgängig gemacht werden
können.
Widerrufen Alt+Umschalt +Rück
Widerruft den letzten Aufruf von Bearbeiten Rückgängig . Diese Funktion
kann so oft aufgerufen werden, bis kein Rückgängigmachen mehr
widerrufen werden kann.
Ausschneiden Umschalt +Entf
Verschiebt die markierten Komponenten in die Zwischenablage.
Kopieren Strg +Einfg
Kopiert die markierten Komponenten in die Zwischenablage. Auf
diese Weise können schnell Schaltkreise oder Schaltkreisausschnitte
als Vektorgrafiken zum Beispiel in Textverarbeitungsprogramme
eingebunden werden.
Einfügen Umschalt +Einfg
Fügt die Komponenten aus der Zwischenablage in die aktuelle
Zeichnung ein.
Löschen Entf
Löscht die markierten Komponenten aus der Zeichnung.
Ist ein Anschluss einer Komponente markiert, wird nicht die Komponen-
te gelöscht, sondern eine eventuell angeschlossene Leitung oder ein
Blindstopfen.
© Festo Didactic GmbH & Co. KG und Art Systems • FluidSIM 163

A. FluidSIM Menüs
Alles markieren Strg +A
Markiert alle Komponenten und Leitungen des aktuellen Schaltkreises.
Gruppieren Strg +G
Gruppiert die markierten Objekte. Gruppen können auch geschachtelt
werden, indem Gruppen erneut gruppiert werden.
Gruppe auflösen
Löst die markierten Gruppen auf. Es wird nur die äußerste Gruppe
aufgelöst; beinhaltet die aufzulösende Gruppe weitere Untergruppen,
bleiben diese erhalten.
Ausrichten
Richtet die markierten Objekte aneinander aus.
Rotieren
Rotiert die markierten Komponenten um 90°, 180° oder 270°.
Soll nur eine einzelne Komponente rotiert werden, so können Sie auch
bei gedrückter Strg -Taste einen Doppelklick auf der Komponente
ausführen. Halten Sie zusätzlich die Umschalt -Taste gedrückt, werden
die Objekte im Uhrzeigersinn rotiert.
164 © Festo Didactic GmbH & Co. KG und Art Systems • FluidSIM

A. FluidSIM Menüs
Eigenschaften...
Ist eine Komponente markiert, so wird eine Dialogbox mit den einstell-
baren Parametern für diese Komponente geöffnet. Diese Dialogbox
enthält zusätzlich ein Feld für den Markennamen, falls für diese Kompo-
nente eine Marke vergeben werden kann.
Ist eine hydraulische Leitung selektiert, so wird eine Dialogbox
zur Definition des Leitungstyps geöffnet. Es kann zwischen den
Einstellungen „Arbeitsleitung“ und „Steuerleitung“ gewählt werden;
Voreinstellung ist der Typ „Arbeitsleitung“. Steuerleitungen werden
gestrichelt und Arbeitsleitungenwerden mit einer durchgezogenen
Linie gezeichnet. Diese Festlegung beeinflusst nur die Darstellung einer
Leitung, nicht jedoch ihr Verhalten.
Ist ein Komponentenanschluss markiert, so wird eine Dialogbox mit Ein-
stellungen für den ausgewählten Anschluss geöffnet. Die Einstellungen
für Komponentenanschlüsse legen fest, welche Zustandsgrößen anzu-
zeigen sind und – im Falle eines hydraulischen Anschlusses – ob dieser
verschlossen sein soll.
A.3
Ausführen
Zeichnung prüfen F6
Prüft den aktuellen Schaltkreis auf zeichnerische Fehler.
Stop F5
Schaltet den aktuellen Schaltkreis in den Bearbeitungsmodus.
Start F9
Startet die Simulation (Animation) im aktuellen Schaltkreis.
Pause F8
Hält im aktuellen Schaltkreis die Simulation an, ohne den Simulations-
modus zu verlassen.
Wird Pause im Bearbeitungsmodus geklickt, so schaltet der aktuelle
Schaltkreis in den Simulationsmodus, ohne die Simulation zu starten.
So können Komponentenzustände eingestellt werden, bevor die
Simulation gestartet wird.
© Festo Didactic GmbH & Co. KG und Art Systems • FluidSIM 165

A. FluidSIM Menüs
Zurücksetzen
Setzt bei laufender oder angehaltener Simulation den Schaltkreis
in seinen Ausgangszustand zurück. Unmittelbar danach wird die
Simulation erneut gestartet.
Einzelschritt
Stoppt die Simulation nach einem kleinen Schritt. D. h., die Simulation
wird für einen kurzen Zeitraum gestartet; danach wird wieder in den
Pausemodus ( ) geschaltet. Es kann unmittelbar aus einer laufenden
Simulation in den Einzelschrittmodus geschaltet werden.
Simulation bis Zustandswechsel
Startet die Simulation solange, bis ein Zustandswechsel erreicht wird;
danach wird in den Pausemodus ( ) geschaltet. Ein Zustandswechsel
liegt vor, wenn ein Zylinderkolben an einen Anschlag fährt, ein Ventil
schaltet, ein Relais oder ein Schalter betätigt wird. Es kann unmittelbar
aus einer laufenden Simulation in den Zustandswechselmodus
geschaltet werden.
Nächstes Thema
Schaltet zum nächsten Thema in einer Präsentation.
166 © Festo Didactic GmbH & Co. KG und Art Systems • FluidSIM

A. FluidSIM Menüs
A.4
Bibliothek
Hierarchische Darstellung
Öffnet ein Übersichtsfenster mit der hierarchischen Darstellung der
FluidSIM-Komponenten.
Gesamtansicht
Öffnet ein Übersichtsfenster mit der Gesamtansicht der FluidSIM-
Komponenten.
FluidSIM Version 2
Öffnet ein Übersichtsfenster mit den FluidSIM-Komponenten der Version
2.
Wenn Sie nur diese Komponenten verwenden, um einen Schaltkreis zu
erstellen, können auch ältere Versionen von FluidSIM diese Dateien
öffnen und simulieren.
Neu...
Öffnet einen Dialog zur Erstellung einer benutzereigenen Bibliothek.
Bibliotheken, die Sie selbst zusammenstellen, können nicht nur – wie
die Standardbibliotheken – umsortiert werden, sondern Sie können
auch Objekte löschen oder aus anderen Bibliotheken einfügen.
Umbenennen...
Öffnet einen Dialog zum Umbenennen einer benutzereigenen Bibliothek.
Löschen
Löscht die benutzereigene Bibliothek, dessen Übersichtfenster gerade
aktiv ist.
© Festo Didactic GmbH & Co. KG und Art Systems • FluidSIM 167

A. FluidSIM Menüs
A.5
Einfügen
Gestattet das Einfügen eines Objekts in ein Schaltkreisfenster über ein
hierarchischesMenü.
Komponente suchen... F3
Öffnet einen Dialog zur textuellen Suche von Komponenten.
A.6
Didaktik
Komponentenbeschreibung
Ruft für die markierte Komponente die Hilfeseite auf. Sie enthält
das DIN-Symbol der Komponente, eine kurze Beschreibung der
Komponentenfunktion, die Anschlussbezeichnungen und die Auflistung
der einstellbaren Parameter einschließlich ihrer Wertebereiche.
Komponentenfoto
Öffnet ein Fenster mit einem Foto der markierten Komponente. Falls
eine Komponente im realen Aufbau nicht als einzelnes Bauteil verfügbar
ist, erscheint ein Foto der Baugruppe, die diese Komponente enthält.
Komponenten, für die in der Realität keine Entsprechung existiert,
besitzen auch kein Foto.
Komponentenfunktion
Öffnet ein Fenster mit einer Funktionsdarstellung der markierten Kompo-
nente. Funktionsdarstellungen zeigen Komponenten im Querschnitt und
dienen zur Veranschaulichung der Komponentenfunktion. Zu einer Reihe
von Komponenten existieren aufeinander aufbauende Schnittbilder, die
wie ein Trickfilm animiert werden können.
Themenbeschreibung
Öffnet für ein Fenster mit dem Bild eines Didaktik-Themas, zum Beispiel
ein Schnittbild einer Komponente oder eine Übung, die Seite mit der
textuellen Beschreibungen des Themas.
168 © Festo Didactic GmbH & Co. KG und Art Systems • FluidSIM

A. FluidSIM Menüs
Hydraulik-Grundlagen...
Öffnet eine Dialogbox mit der Themenliste der Hydraulik-Grundlagen.
Hier sind Übersichtsbilder, Schnittbilder und Animationen zusammen-
gefasst, die bei der Vermittlung von hydraulischem Grundlagenwissen
hilfreich sind. Durch einen Doppelklick auf eine Zeile in der Liste wird
die Dialogbox verlassen, und ein Fenster mit dem Bild des ausgewählten
Themas öffnet sich.
Funktionsdarstellung...
Öffnet eine Dialogbox mit Schnittbildern und Animationen, die sich
auf die Funktionsweise einzelner Komponenten beziehen. Durch einen
Doppelklick auf eine Zeile in der Liste wird die Dialogbox verlassen, und
ein Fenster mit der ausgewählten Funktionsdarstellung öffnet sich.
Übung...
Öffnet eine Dialogbox mit Übungen aus dem Bereich der Elektrohy-
draulik . Durch einen Doppelklick auf eine Zeile in der Liste wird die
Dialogbox verlassen, und ein Fenster mit der ausgewählten Übung öff-
net sich. Jede Übung besteht aus mehreren Bildern, die manuell oder
automatisch weitergeschaltet werden können.
Präsentation...
Öffnet eine Dialogbox, die zum Abrufen verfügbarer und zum Erstel-
len neuer Präsentationen dient. Präsentationen ermöglichen die Zu-
sammenstellung einzelner Lehrinhalte zu einer zusammenhängenden
Unterrichtseinheit.
Erweiterte Präsentation...
Öffnet eine Dialogbox, die zum Abrufen verfügbarer Präsentationen
im Microsoft PowerPoint-Format dient. Die Präsentationsdateien der
erweiterten Präsentationen befinden sich im Unterverzeichnis ppx
Ihrer FluidSIM-Installation. Sie können selbst erstellte PowerPoint-
Präsentationen hinzufügen, indem Sie die betreffenden Dateien im
Format „ppt“ oder „pps“ in das ppx-Verzeichnis kopieren.
© Festo Didactic GmbH & Co. KG und Art Systems • FluidSIM 169

A. FluidSIM Menüs
Lehrfilm...
Öffnet eine Dialogbox, die zum Abrufen der verfügbaren elektrohy-
draulischen Lehrfilme dient. Nach Auswahl eines Lehrfilms wird die
Medien-Wiedergabe zum Abspielen des Films gestartet.
A.7
Projekt
Neu...
Die Dateiauswahlbox wird geöffnet; ein neues Projekt kann erstellt
werden. Projektdateien besitzen die Endung prj.
Öffnen...
Die Dateiauswahlbox wird geöffnet; eine Projektdatei kann ausgesucht
und geladen werden.
Schließen
Das aktuelle Projekt wird geschlossen und die Standardeinstellungen
geladen.
Aktives Fenster hinzufügen
Fügt das aktive Fenster in die Liste der zum Projekt gehörenden Dateien
ein.
Aktives Fenster entfernen
Entfernt das aktive Fenster aus der Liste der zum Projekt gehörenden
Dateien.
Eigenschaften...
Öffnet eine Dialogbox zur Eingabe der Projekteigenschaften.
Dateien
Enthält eine Liste mit Dateien, die zum aktuellen Projekt gehören.
Übersichten
Enthält eine Liste mit Übersichtsfenstern, die zum aktuellen Projekt
gehören.
170 © Festo Didactic GmbH & Co. KG und Art Systems • FluidSIM

A. FluidSIM Menüs
Präsentationen
Enthält eine Liste mit Präsentationen, die zum aktuellen Projekt
gehören.
A.8
Ansicht
Die Funktionen des Ansicht -Menüs sind schaltkreisspezifisch; d. h., sie
beziehen sich nur auf den aktuellen Schaltkreis. Somit können Sie für
verschiedene, geladene Schaltkreise unterschiedliche Ansicht-Optionen
einstellen.
Symbole alphabetisch sortieren
Ordnet die Symbole des aktiven Übersichtsfensters nach Beschreibung
bzw. Dateinamen an.
Originalgröße
Zeigt den Schaltkreis ohne Vergrößerung bzw. Verkleinerung.
Letzte Ansicht
Schaltet zwischen der vorherigen und der aktuellen Vergrößerung des
aktuellen Schaltkreises um.
Alles zeigen
Wählt die Vergrößerungsstufe so, dass der gesamte Schaltkreis
im aktuellen Fenster dargestellt werden kann. Das Verhältnis von
Schaltkreishöhe und Schaltkreisbreite bleibt erhalten.
Ausschnitt zeigen
Ermöglicht das Aufspannen eines Gummirechtecks in einem Fenster und
vergrößert den so gekennzeichneten Ausschnitt.
Vergrößern >
Vergrößert die Darstellung um den Faktor 1,4 (√
2). Zweimaliges
Vergrößern entspricht einer Verdopplung der Darstellungsgröße.
© Festo Didactic GmbH & Co. KG und Art Systems • FluidSIM 171

A. FluidSIM Menüs
Verkleinern <
Verkleinert die Darstellung um den Faktor 1,4 (√
2). Zweimaliges
Verkleinern entspricht einer Halbierung der Darstellungsgröße.
Zustandsgrößen... Z
Öffnet eine Dialogbox für die Anzeige der Zustandsgrößen. Für jede
aufgeführte Zustandsgröße („Geschwindigkeit“, „Druck“, ...) kann hier
die Art der Anzeige („Keine“, „Ausgewählte“, „Alle“) festgelegt werden.
Flussrichtung anzeigen R
Aktiviert bzw. deaktiviert die Anzeige der Flussrichtungen in Form eines
Pfeils. Die Pfeile werden jeweils in der Nähe der Komponentenanschlüs-
se angezeigt, solange der Fluss ungleich Null ist.
Zählerwerte und Verzögerungszeitenanzeigen C
Blendet die aktuellenWerte an Verzögerungselementen und Zählerkom-
ponenten ein bzw. aus.
Strompfadnummerierung und Schaltglie-dertabellen anzeigen N
Blendet die Strompfadnummerierung und die Schaltgliedertabelle der
elektrischen Schaltkreise ein bzw. aus.
Anschlussbezeichnungen anzeigen B
Aktiviert bzw. deaktiviert die Anzeige der Bezeichnungen an den
Komponentenanschlüssen.
172 © Festo Didactic GmbH & Co. KG und Art Systems • FluidSIM

A. FluidSIM Menüs
Marken...
Öffnet eine Dialogbox mit Einstellungen für die Darstellung der Marken.
Hier kann festgelegt werden, welche Marken FluidSIM automatisch
umrahmen soll.
Gitter zeigen G
Aktiviert das Hintergrundgitter mit dem voreingestellten Gittertyp. Der
Gittertyp kann unter Optionen Gitter... gewählt werden.
Zeichenebenen...
Öffnet die Dialogbox zum Aktivieren bzw. Deaktivieren und Benennen
der Zeichenebenen. FluidSIM unterstützt bis zu acht Ebenen für
nicht simulierbare Objekte (Texte, DXF-Importe, Rechtecke, Kreise,
Zustandsdiagramme und Stücklisten). Die simulierbaren FluidSIM-
Komponenten befinden sich stets auf der Zeichenebene 1.
Großer Mauszeiger M
Aktivierung bzw. Deaktivierung des großen Mauszeigers.
Symbolleiste
Blendet die Symbolleiste ein bzw. aus.
Statuszeile
Blendet die Statuszeile ein bzw. aus.
© Festo Didactic GmbH & Co. KG und Art Systems • FluidSIM 173

A. FluidSIM Menüs
A.9
Optionen
Simulation...
Öffnet eine Dialogbox mit Einstellungen für die Simulation. Hier kann
u. a. die Aufzeichnungsdauer, der Zeitstreckungsfaktor und die Priorität
festgelegt werden.
OPC/DDE-Verbindung...
Öffnet eine Dialogbox mit Einstellungen für die OPC- bzw. DDE-
Verbindung. Hier können verschiedene Einstellungen für die Kopplung
von FluidSIM mit anderen Programmen vorgenommen werden.
Klang...
Öffnet eine Dialogbox, in der für die Komponenten „Schalter“, „Relais“,
„Ventil“ und „Hörmelder“ ein akustisches Signal aktiviert werden kann.
Didaktik...
Öffnet eine Dialogbox mit Einstellungen für die Didaktik. Hierzu gehören
die Animationsgeschwindigkeit und der Wiederholungsmodus.
Gitter...
Öffnet eine Dialogbox, in der das Hintergrundgitter aktiviert sowie
dessen Typ („Punkt“, „Kreuz“, „Linie“) und Auflösung („Grob“, „Mittel“,
„Fein“) festgelegt werden kann.
Textkomponenten schützen
Aktiviert bzw. deaktiviert das Schützen von Textkomponenten.
Geschützte Textkomponenten können weder markiert noch bewegt
oder gelöscht werden.
Sicherungskopien anlegen
Schaltet die automatische Erstellung von Schaltkreissicherungskopien
ein- bzw. aus. Die Dateinamen der Sicherungskopien besitzen die
Endung bak. Die Sicherungskopien werden beim Schaltkreisspeichern
angelegt und enthalten den Inhalt der Schaltkreisdatei nach dem letzten
Speichervorgang.
174 © Festo Didactic GmbH & Co. KG und Art Systems • FluidSIM

A. FluidSIM Menüs
Arbeitsverzeichnis auf Netzlaufwerk
Legt das voreingestellte Arbeitsverzeichnis für Schaltkreise und
Präsentationsdateien fest. Falls diese Option eingeschaltet ist, so
ist das voreingestellte Arbeitsverzeichnis für diese Dateien auf dem
Dateiserver. Im anderen Fall ist das voreingestellte Arbeitsverzeichnis
auf dem PC. Dieser Menüeintrag ist nur vorhanden, wenn FluidSIM mit
der Netzwerkoption installiert wurde.
Aktuelle Einstellungen speichern
Speichert die aktuellen globalen sowie die fensterspezifischen
Einstellungen; definiert die schaltkreisspezifischen Einstellungen des
aktuellen Schaltkreisfensters als Standardeinstellung.
Global sind die Einstellungen für die Symbolleiste und die Statuszeile,
für die Simulations-, Klang-, Didaktik- und Gitteroptionen, für das
Anlegen von Sicherungskopien sowie für das Beenden von FluidSIM.
Zu den fensterspezifischen Einstellungen zählt die Zoomstufe, die
Fenstergröße und die Fensterposition. Die Anzeige der Zustandsgrößen,
der Flussrichtung und des Hintergrundgitters sind schaltkreisspezifisch.
Einstellungen beim Beenden speichern
Legt fest, ob beim Beenden von FluidSIM die aktuellen globalen und
fensterspezifischen Einstellungen gespeichert werden sollen.
© Festo Didactic GmbH & Co. KG und Art Systems • FluidSIM 175

A. FluidSIM Menüs
A.10
Fenster
Überlappend Umschalt +F5
Ordnet die Fenster überlappend an.
Untereinander
Ordnet die Fenster untereinander an.
Nebeneinander Umschalt +F4
Ordnet die Fenster nebeneinander an.
Symbole anordnen
Ordnet die Fenstersymbole an.
Fensterliste
Öffnet einen Dialog, der alle zurzeit geöffneten Fenster auflistet. Die
aufgeführten Fenster können über die entsprechenden Schaltflächen
aktiviert, minimiert oder geschlossen werden.
A.11
?
Inhalt... F1
Ruft die Hilfe mit dem Inhaltsverzeichnis für FluidSIM auf.
Hilfe verwenden
Beschreibt, wie die Hilfe benutzt wird.
Ergänzungen zum Handbuch
Ruft den Teil der Hilfe von FluidSIM auf, der Ergänzungen zum Handbuch
beschreibt. Dieser Menüeintrag muss nicht immer vorhanden sein.
Programminformation...
Zeigt die Programminformationen über FluidSIM. Hier können Sie u. a.
die FluidSIM-Versionsnummer sowie die Nummer Ihres Lizenzsteckers
ablesen.
176 © Festo Didactic GmbH & Co. KG und Art Systems • FluidSIM

B. Die Komponentenbibliothek
In FluidSIM ist jeder Komponente der Komponentenbibliothek ein
physikalischesModell zugeordnet. Aus diesen Einzelmodellen baut
FluidSIM während der Simulation entsprechend der gegebenen
Schaltkreiszeichnung ein Gesamtmodell auf, das dann weiterverarbeitet
und simuliert wird.
Dieses Kapitel enthält eine kurze Beschreibung der Komponenten in Flu-
idSIM s Komponentenbibliothek. Besitzt eine Komponente einstellbare
Parameter, so sind diese einschließlich ihres Wertebereiches angeben;
die eingeklammerte Zahl hinter einemWertebereich entspricht der in
der Komponentenbibliothek definierten Voreinstellung.
© Festo Didactic GmbH & Co. KG und Art Systems • FluidSIM 177

B. Die Komponentenbibliothek
B.1
Hydraulische
Komponenten
Versorgungselemente
Antriebsaggregat
Das Antriebsaggregat liefert konstant den einge-stellten Volumenstrom. Ein Überschreiten des Be-triebsdrucks wird durch das interne Druckbegren-zungsventil verhindert. Das Aggregat besitzt zweiTankanschlüsse.
Einstellbare Parameter:Fördermenge: 0 ... 16 l/min (2 l/min)Betriebsdruck: 0 ... 350 bar (60 bar)
Antriebsaggregat, vereinfachte Darstellung
Vereinfachte Darstellung des ausführlichenAntriebsaggregats. Die Komponente besitzt imSchaltplan keine Tankanschlüsse.
Einstellbare Parameter:Fördermenge: 0 ... 16 l/min (2 l/min)Betriebsdruck: 0 ... 350 bar (60 bar)
Tank
Der Tank ist im Antriebsaggregat integriert und hateinen Druck von 0 bar. Er kann im Schaltplan alseigenständige Komponente eingebaut werden.
Schlauchleitung mit Schnellverschlusskupplung
Der Schlauch wird in 3 Längen geliefert: 600 mm,1500 mm und 3000 mm.
Einstellbare Parameter:Länge: 0 ... 3000mm (600mm)
178 © Festo Didactic GmbH & Co. KG und Art Systems • FluidSIM

B. Die Komponentenbibliothek
Membranspeicher mit Sicherheitsblock
Speichert den Druck und ist mit einem Druckbegren-zungsventil gegen Überdruck gesichert. FluidSIMvernachlässigt dynamische Vorgänge. Der Speicherwird daher nicht kontinuierlich ge- und entladen,sondern in diskreten Schritten.
Einstellbare Parameter:Gas-Vorspanndruck: 1 ... 350 bar (10 bar)Solldruck: 0 ... 350 bar (60 bar)bei Durchfluss: 0 ... 16 l/min (2 l/min)
Filter
Aufgabe des Filters ist, die Verschmutzungen derDruckflüssigkeit auf einen zulässigenWert zureduzieren, um dadurch die einzelnen Bauelementevor zu großem Verschleiß zu schützen.
Anschluss (hydraulisch)
Die Anschlüsse dienen dazu, Komponentenmithilfe von Leitungen miteinander zu verbinden.Im Bearbeitungsmodus werden die Anschlüssedurch einen kleinen Kreis dargestellt, um dieSchaltkreiserstellung zu vereinfachen.Hydraulische Anschlüsse können mit einemBlindstopfen verschlossen werden. Wird aneinem hydraulischen Anschluss keine Leitungangeschlossen und wird er auch nicht mit einemBlindstopfen versehen, verschließt FluidSIM®3Hydraulik diesen Anschluss automatisch; es wirdjedoch eine Warnung ausgegeben.An den hydraulischen Komponentenanschlüssenkönnen Sie sich die Zustandsgrößen Druck undDurchfluss anzeigen lassen.
© Festo Didactic GmbH & Co. KG und Art Systems • FluidSIM 179

B. Die Komponentenbibliothek
Leitung (hydraulisch)
Mit einer hydraulischen Leitung werden zwei hydrauli-sche Anschlüsse miteinander verbunden. Dabei kannes sich sowohl um einen einfachen Anschluss, alsauch um einen T-Verteiler handeln. In der Simulati-on wird kein Druckverlust bei dieser Art von Leitungberücksichtigt.Es werden zwei verschiedene Leitungstypen unter-schieden: Arbeitsleitungen und Steuerleitungen.Steuerleitungenwerden mit einer gestrichelten Li-nie, Arbeitsleitungenmit einer durchgezogenen Liniedargestellt.
Einstellbare Parameter:Leitungstyp: Ein Wert aus {Arbeitsleitung oderSteuerleitung} (Arbeitsleitung )
T-Verteiler (hydraulisch)
Die T-Verbindung verknüpft bis zu dreihydraulische Leitungen auf einem einheitlichenDruckpotenzial. Die T-Verbindung wird von FluidSIMbeim Leitungsziehen automatisch erzeugt.
Konfigurierbare
Wegeventile
Konfigurierbares 2/n-Wegeventil
Das konfigurierbare 2/n-Wegeventil ist ein Wege-ventil mit zwei Anschlüssen, das bezüglich seinerVentilkörper und Betätigungsarten angepasst werdenkann.Zusätzlich können die hydraulischen Anschlüsse mitBlindstopfen versehen werden.
Konfigurierbares 3/n-Wegeventil
Das konfigurierbare 3/n-Wegeventil ist ein Wege-ventil mit drei Anschlüssen, das bezüglich seinerVentilkörper und Betätigungsarten angepasst werdenkann.Zusätzlich können die hydraulischen Anschlüsse mitBlindstopfen versehen werden.
180 © Festo Didactic GmbH & Co. KG und Art Systems • FluidSIM

B. Die Komponentenbibliothek
Konfigurierbares 4/n-Wegeventil
Das konfigurierbare 4/n-Wegeventil ist ein Wege-ventil mit vier Anschlüssen, das bezüglich seinerVentilkörper und Betätigungsarten angepasst werdenkann.Zusätzlich können die hydraulischen Anschlüsse mitBlindstopfen versehen werden.
Konfigurierbares 5/n-Wegeventil
Das konfigurierbare 5/n-Wegeventil ist ein Wege-ventil mit fünf Anschlüssen, das bezüglich seinerVentilkörper und Betätigungsarten angepasst werdenkann.Zusätzlich können die hydraulischen Anschlüsse mitBlindstopfen versehen werden.
Mechanisch betätigte
Wegeventile
2/2-Wege-Stößelventil (i)
Betätigt der Zylinderkolben den Stößel, so wird derDurchfluss von P nach A frei gegeben.Dieses Ventil basiert auf einem konfigurierbaren2/n-Wegeventil. Sie finden dieses Ventil in derBibliothek „Häufig verwendete Wegeventile“.
2/2-Wege-Stößelventil (ii)
Betätigt der Zylinderkolben den Stößel, so wird derDurchfluss von P nach A gesperrt.Dieses Ventil basiert auf einem konfigurierbaren2/n-Wegeventil. Sie finden dieses Ventil in derBibliothek „Häufig verwendete Wegeventile“.
3/2-Wege-Handhebelventil
In der Ruhestellung ist Anschluss P geschlossen undA nach T geöffnet. Bei manueller Betätigung ist Tgeschlossen und P nach A geöffnet.Dieses Ventil basiert auf einem konfigurierbaren3/n-Wegeventil. Sie finden dieses Ventil in derBibliothek „Häufig verwendete Wegeventile“.
© Festo Didactic GmbH & Co. KG und Art Systems • FluidSIM 181

B. Die Komponentenbibliothek
4/2-Wege-Handhebelventil (i)
In der Ruhestellung ist Anschluss P nach B und Anach T geöffnet. Bei manueller Betätigung wird dasVentil in die Parallelstellung gebracht.Dieses Ventil basiert auf einem konfigurierbaren4/n-Wegeventil. Sie finden dieses Ventil in derBibliothek „Häufig verwendete Wegeventile“.
4/2-Wege-Handhebelventil (ii)
In der Ruhestellung ist Anschluss P nach A und Bnach T geöffnet. Bei manueller Betätigung wird dasVentil in die Überkreuzstellung gebracht.Dieses Ventil basiert auf einem konfigurierbaren4/n-Wegeventil. Sie finden dieses Ventil in derBibliothek „Häufig verwendete Wegeventile“.
4/3-Wege-Handhebelventil mit Sperrstellung (i)
In der Ruhestellung sind alle Anschlüsse geschlossen.Bei manueller Betätigung kann das Ventil in dieParallel- oder Überkreuzstellung gebracht werden.Dieses Ventil basiert auf einem konfigurierbaren4/n-Wegeventil. Sie finden dieses Ventil in derBibliothek „Häufig verwendete Wegeventile“.
4/3-Wege-Handhebelventil mit Sperrstellung (ii)
In der Ruhestellung sind alle Anschlüsse geschlossen.Bei manueller Betätigung kann das Ventil in dieParallel- oder Überkreuzstellung gebracht werden.Dieses Ventil basiert auf einem konfigurierbaren4/n-Wegeventil. Sie finden dieses Ventil in derBibliothek „Häufig verwendete Wegeventile“.
4/3-Wege-Handhebelventil mit Stuhlstellung (i)
In der Ruhestellung sind die Anschlüsse A und Bnach T geöffnet. Bei manueller Betätigung kann dasVentil in die Parallel- oder Überkreuzstellung gebrachtwerden.Dieses Ventil basiert auf einem konfigurierbaren4/n-Wegeventil. Sie finden dieses Ventil in derBibliothek „Häufig verwendete Wegeventile“.
182 © Festo Didactic GmbH & Co. KG und Art Systems • FluidSIM

B. Die Komponentenbibliothek
4/3-Wege-Handhebelventil mit Stuhlstellung (ii)
In der Ruhestellung sind die Anschlüsse A und Bnach T geöffnet. Bei manueller Betätigung kann dasVentil in die Parallel- oder Überkreuzstellung gebrachtwerden.Dieses Ventil basiert auf einem konfigurierbaren4/n-Wegeventil. Sie finden dieses Ventil in derBibliothek „Häufig verwendete Wegeventile“.
4/3-Wege-Handhebelventil mit Umlaufstellung (i)
In der Ruhestellung sind die Anschlüsse A und Bgeschlossen und P nach T geöffnet. Bei manuellerBetätigung kann das Ventil in die Parallel- oderÜberkreuzstellung gebracht werden.Dieses Ventil basiert auf einem konfigurierbaren4/n-Wegeventil. Sie finden dieses Ventil in derBibliothek „Häufig verwendete Wegeventile“.
4/3-Wege-Handhebelventil mit Umlaufstellung (ii)
In der Ruhestellung sind die Anschlüsse A und Bgeschlossen und P nach T geöffnet. Bei manuellerBetätigung kann das Ventil in die Parallel- oderÜberkreuzstellung gebracht werden.Dieses Ventil basiert auf einem konfigurierbaren4/n-Wegeventil. Sie finden dieses Ventil in derBibliothek „Häufig verwendete Wegeventile“.
© Festo Didactic GmbH & Co. KG und Art Systems • FluidSIM 183

B. Die Komponentenbibliothek
Elektromagnetisch
betätigte Wegeventile
4/2-Wege-Magnetventil (i)
In Ruhestellung ist Anschluss P nach B und A nach Tgeöffnet. Bei Betätigung durch den Steuermagnetenwird das Ventil in die Parallelstellung gebracht. Ist derSteuermagnet nicht stromdurchflossen, so kann dasVentil manuell betätigt werden.Dieses Ventil basiert auf einem konfigurierbaren4/n-Wegeventil. Sie finden dieses Ventil in derBibliothek „Häufig verwendete Wegeventile“.
4/2-Wege-Magnetventil (ii)
In Ruhestellung ist Anschluss P nach A und B nach Tgeöffnet. Bei Betätigung durch den Steuermagnetenwird das Ventil in die Überkreuzstellung gebracht. Istder Steuermagnet nicht stromdurchflossen, so kanndas Ventil manuell betätigt werden.Dieses Ventil basiert auf einem konfigurierbaren4/n-Wegeventil. Sie finden dieses Ventil in derBibliothek „Häufig verwendete Wegeventile“.
4/3-Wege-Magnetventil mit Sperrstellung (i)
In der Ruhestellung sind alle Anschlüsse geschlossen.Bei Betätigung durch die Steuermagneten kanndas Ventil in die Parallel- oder Überkreuzstellunggebracht werden. Sind die Steuermagneten nichtstromdurchflossen, so kann das Ventil manuellbetätigt werden.Dieses Ventil basiert auf einem konfigurierbaren4/n-Wegeventil. Sie finden dieses Ventil in derBibliothek „Häufig verwendete Wegeventile“.
4/3-Wege-Magnetventil mit Sperrstellung (ii)
In der Ruhestellung sind alle Anschlüsse geschlossen.Bei Betätigung durch die Steuermagneten kanndas Ventil in die Parallel- oder Überkreuzstellunggebracht werden. Sind die Steuermagneten nichtstromdurchflossen, so kann das Ventil manuellbetätigt werden.Dieses Ventil basiert auf einem konfigurierbaren4/n-Wegeventil. Sie finden dieses Ventil in derBibliothek „Häufig verwendete Wegeventile“.
184 © Festo Didactic GmbH & Co. KG und Art Systems • FluidSIM

B. Die Komponentenbibliothek
4/3-Wege-Magnetventil mit Stuhlstellung (i)
In der Ruhestellung sind die Anschlüsse A undB nach T geöffnet. Bei Betätigung durch dieSteuermagneten kann das Ventil in die Parallel-oder Überkreuzstellung gebracht werden. Sind dieSteuermagneten nicht stromdurchflossen, so kanndas Ventil manuell betätigt werden.Dieses Ventil basiert auf einem konfigurierbaren4/n-Wegeventil. Sie finden dieses Ventil in derBibliothek „Häufig verwendete Wegeventile“.
4/3-Wege-Magnetventil mit Stuhlstellung (ii)
In der Ruhestellung sind die Anschlüsse A undB nach T geöffnet. Bei Betätigung durch dieSteuermagneten kann das Ventil in die Parallel-oder Überkreuzstellung gebracht werden. Sind dieSteuermagneten nicht stromdurchflossen, so kanndas Ventil manuell betätigt werden.Dieses Ventil basiert auf einem konfigurierbaren4/n-Wegeventil. Sie finden dieses Ventil in derBibliothek „Häufig verwendete Wegeventile“.
4/3-Wege-Magnetventil mit Umlaufstellung (i)
In der Ruhestellung sind die Anschlüsse A und Bgeschlossen und P nach T geöffnet. Bei Betätigungdurch die Steuermagneten kann das Ventil in dieParallel- oder Überkreuzstellung gebracht werden.Sind die Steuermagneten nicht stromdurchflossen, sokann das Ventil manuell betätigt werden.Dieses Ventil basiert auf einem konfigurierbaren4/n-Wegeventil. Sie finden dieses Ventil in derBibliothek „Häufig verwendete Wegeventile“.
© Festo Didactic GmbH & Co. KG und Art Systems • FluidSIM 185

B. Die Komponentenbibliothek
4/3-Wege-Magnetventil mit Umlaufstellung (ii)
In der Ruhestellung sind die Anschlüsse A und Bgeschlossen und P nach T geöffnet. Bei Betätigungdurch die Steuermagneten kann das Ventil in dieParallel- oder Überkreuzstellung gebracht werden.Sind die Steuermagneten nicht stromdurchflossen, sokann das Ventil manuell betätigt werden.Dieses Ventil basiert auf einem konfigurierbaren4/n-Wegeventil. Sie finden dieses Ventil in derBibliothek „Häufig verwendete Wegeventile“.
Sperrventile Absperrventil
Das Absperrventil kann manuell geöffnet odergeschlossen werden.
Einstellbare Parameter:Öffnungsgrad: 0 ... 100% (100%)
Rückschlagventil
Ist der Eingangsdruck um den Betrag des Vorspann-drucks höher als der Ausgangsdruck, so gibt dasRückschlagventil den Durchfluss frei, andernfallssperrt es den Durchfluss.
Einstellbare Parameter:Vorspanndruck: Ein Wert aus {1, 5} bar (1 bar)
Rückschlagventil (entsperrbar)
Ist der Eingangsdruck höher als der Ausgangsdruck,so gibt das Rückschlagventil den Durchfluss frei,andernfalls sperrt es den Durchfluss. Zusätzlichkann das Rückschlagventil über eine Steuerleitungentsperrt werden, sodass es in beiden Richtungendurchflossen werden kann.
186 © Festo Didactic GmbH & Co. KG und Art Systems • FluidSIM

B. Die Komponentenbibliothek
Wechselventil
Das Wechselventil wird durch Zuschalten derDruckflüssigkeit an einen der beiden Eingänge zumAusgang durchgeschaltet (ODER-Funktion). Werdenbeide Eingänge gleichzeitigmit der Druckflüssigkeitbeaufschlagt, so gelangt die Flüssigkeit mit demhöheren Druckniveau zum Ausgang.
Zweidruckventil
Das Zweidruckventil wird durch Zuschalten derDruckflüssigkeit an den beiden Eingänge zumAusgang durchgeschaltet (UND-Funktion). Werdenbeide Eingänge mit unterschiedlichen Drückenbeaufschlagt, gelangt die Flüssigkeit mit demniedrigeren Druck zum Ausgang.
Druckventile Druckbegrenzungsventil
Das Ventil ist in Ruhestellung geschlossen. Wennder Öffnungsdruck an P erreicht ist, strömt der Flussüber T ab. Wird der eingestellte Druck unterschritten,schließt das Ventil wieder. Die Durchflussrichtung istdurch den Pfeil gekennzeichnet.Der mit dem Solldruck vorgegebene Druckabfall kannnur bei einem bestimmten Durchfluss garantiertwerden. Deshalb ist zur genauen Spezifikation desVerhaltens die Eingabe von sowohl einem Solldruckals auch einem Durchfluss notwendig: Mit beidenAngaben zusammen ist eindeutig eine Kennliniefestgelegt.
Einstellbare Parameter:Solldruck: 0 ... 350 bar (50 bar)bei Durchfluss: 0 ... 16 l/min (2 l/min)
© Festo Didactic GmbH & Co. KG und Art Systems • FluidSIM 187

B. Die Komponentenbibliothek
Druckbegrenzungsventil (vorgesteuert)
Das Ventil ist in Ruhestellung geschlossen. Wennder Öffnungsdruck an P erreicht ist, strömt derFluss über T ab. Wird der eingestellte Druckunterschritten, schließt das Ventil wieder. Vereinfachtwird der Vorsteuerdruck durch den Eingangsdruckerzeugt. Die Durchflussrichtung ist durch den Pfeilgekennzeichnet.Der mit dem Solldruck vorgegebene Druckabfall kannnur bei einem bestimmten Durchfluss garantiertwerden. Deshalb ist zur genauen Spezifikation desVerhaltens die Eingabe von sowohl einem Solldruckals auch einem Durchfluss notwendig: Mit beidenAngaben zusammen ist eindeutig eine Kennliniefestgelegt.
Einstellbare Parameter:Solldruck: 0 ... 350 bar (50 bar)bei Durchfluss: 0 ... 16 l/min (2 l/min)
Abschalt-/Bremssenkventil
Ist der Öffnungsdruck im Anschluss der Steuerleitungerreicht, so öffnet das Ventil von P nach T.
Einstellbare Parameter:Solldruck: 0 ... 350 bar (50 bar)
3-Wege-Druckminderventil
Das Druckminderventil hält bei veränderlichemEingangsdruck den Ausgangsdruck konstant.Der Ausgangsdruck kann nur niedriger als derEingangsdruck sein.
Einstellbare Parameter:Solldruck: 0 ... 350 bar (10 bar)
188 © Festo Didactic GmbH & Co. KG und Art Systems • FluidSIM

B. Die Komponentenbibliothek
Druckbetätigte Schalter Druckschalter
Der Druckschalter misst den Druck und betätigt denzugehörigen Druckschalter, wenn der eingestellteSchaltdruck überschritten wird.
Einstellbare Parameter:Schaltdruck: 0.001 ... 350 bar (30 bar)
Stromventile Drosselventil
Der Öffnungsgrad des Drosselventils wird mithilfeeines Drehknopfes eingestellt. Beachten Sie, dassmit dem Drehknopf kein absoluter Widerstandswerteingestellt werden kann. D. h., bei verschiedenenDrosselventilen können trotz gleicher Drehknopfstel-lung verschiedeneWiderstandswerte entstehen.
Einstellbare Parameter:Öffnungsgrad: 0 ... 100% (100%)
Drosselrückschlagventil
Der Öffnungsgrad des Drosselventils wird mithilfeeines Drehknopfes eingestellt. Zusätzlich ist parallelzum Drosselventil ein Rückschlagventil eingebaut(siehe Rückschlagventil). Beachten Sie, dass mitdem Drehknopf kein absoluter Widerstandswerteingestellt werden kann. D. h., bei verschiedenenDrosselrückschlagventilen können trotz gleicherDrehknopfstellung verschiedeneWiderstandswerteentstehen.
Einstellbare Parameter:Öffnungsgrad: 0 ... 100% (100%)
2-Wege-Stromregelventil
Bei ausreichendem Druck wird die eingestellteDurchflussmenge in Pfeilrichtung konstant gehalten.
Einstellbare Parameter:Solldurchfluss: 0.01 ... 16 l/min (1 l/min)
© Festo Didactic GmbH & Co. KG und Art Systems • FluidSIM 189

B. Die Komponentenbibliothek
Stromteilerventil
Das Stromteilerventil teilt die Durchflussmenge von Pzu gleichen Teilen auf A und B.
Aktuatoren Doppeltwirkender Zylinder
Die Kolbenstange des doppeltwirkenden Zylinderswird durch wechselseitiges Zuschalten des Druckme-diums umgesteuert. Auf dem Zylinderkolben befindetsich ein Permanentmagnet, über dessen MagnetfeldNäherungsschalter betätigt werden können.
Einstellbare Parameter:Kraft: -1000 ... 1000Newton (0Newton)Max. Hub: 10 ... 6000mm (200mm)Kolbenstellung: 0 ...Max. Hub mm (0mm)Kolbenfläche: 0,1 ... 805 qcm (2,01 qcm)Kolbenringfläche: 0,05 ... 425 qcm (1,23qcm)
Doppeltwirkender Zylinder mit Endlagendämpfung
Die Kolbenstange des doppeltwirkenden Zylinderswird durch wechselseitiges Zuschalten des Druck-mediums umgesteuert. Eine Endlagendämpfung istmit zwei Regulierschrauben einstellbar. Auf dem Zy-linderkolben befindet sich ein Permanentmagnet,über dessen Magnetfeld Näherungsschalter betätigtwerden können.
Einstellbare Parameter:Kraft: -1000 ... 1000Newton (0Newton)Max. Hub: 10 ... 6000mm (200mm)Kolbenstellung: 0 ...Max. Hub mm (0mm)Kolbenfläche: 0,1 ... 805 qcm (2,01 qcm)Kolbenringfläche: 0,05 ... 425 qcm (1,23qcm)
190 © Festo Didactic GmbH & Co. KG und Art Systems • FluidSIM

B. Die Komponentenbibliothek
Doppeltwirkender Zylinder mit durchgehenderKolbenstange und Endlagendämpfung
Die durchgehende Kolbenstange des doppeltwirken-den Zylinders wird durch wechselseitiges Zuschaltendes Druckmediums umgesteuert. Eine Endlagen-dämpfung ist mit zwei Regulierschrauben einstellbar.Auf dem Zylinderkolben befindet sich ein Permanent-magnet, über dessen Magnetfeld Näherungsschalterbetätigt werden können.
Einstellbare Parameter:Kraft: -1000 ... 1000Newton (0Newton)Max. Hub: 10 ... 6000mm (200mm)Kolbenstellung: 0 ...Max. Hub mm (0mm)Kolbenfläche: 0,1 ... 805 qcm (2,01 qcm)Kolbenringfläche: 0,05 ... 425 qcm (1,23qcm)
Einfachwirkender Zylinder
Die Kolbenstange des einfachwirkenden Zylinderswird durch Zuschalten des Druckmediums indie hintere Endlage gebracht. Der Kolben mussdurch eine äussere Kraft in die vordere Endlagezurückgebracht werden.
Einstellbare Parameter:Kraft: -1000 ... 1000Newton (0Newton)Max. Hub: 10 ... 6000mm (200mm)Kolbenstellung: 0 ...Max. Hub mm (0mm)Kolbenfläche: 0,1 ... 805 qcm (2,01 qcm)Kolbenringfläche: 0,05 ... 425 qcm (1,23qcm)
Hydromotor
Der Hydromotor wandelt hydraulische Energie inmechanische Energie um.
© Festo Didactic GmbH & Co. KG und Art Systems • FluidSIM 191

B. Die Komponentenbibliothek
Messgeräte Druckmessgerät
Das Druckmessgerät misst den anliegenden Druck.
Durchflussmesser
Der Durchflussmesser besteht aus einem Hydromo-tor, der mit einem Drehzahlmessgerät verbundenist.
B.2
Elektrische Komponenten
Spannungsversorgung
Spannungsquelle (0V)
0V-Pol der Spannungsquelle.
Spannungsquelle (24V)
24V-Pol der Spannungsquelle.
Anschluss (elektrisch)
Die Anschlüsse dienen dazu, Komponentenmithilfe von Leitungen miteinander zu verbinden.Im Bearbeitungsmodus werden die Anschlüssedurch einen kleinen Kreis dargestellt, um dieSchaltkreiserstellung zu vereinfachen.An den elektrischen Komponentenanschlüssenkönnen Sie sich die Zustandsgrößen Spannung undStromstärke anzeigen lassen.
192 © Festo Didactic GmbH & Co. KG und Art Systems • FluidSIM

B. Die Komponentenbibliothek
Leitung (elektrisch)
Mit einer elektrischen Leitung werden zwei elektri-sche Anschlüsse miteinander verbunden. Dabei kannes sich sowohl um einen einfachen Anschluss alsauch um einen T-Verteiler handeln. In der Simulationwird kein Spannungsabfall bei dieser Art von Leitungberücksichtigt.
T-Verteiler (elektrisch)
Die T-Verbindung verknüpft bis zu dreielektrische Leitungen auf einem einheitlichen Span-nungspotenzial. Die T-Verbindung wird von FluidSIMbeim Leitungsziehen automatisch erzeugt.
Meldeeinrichtungen Leuchtmelder
Wird der Leuchtmelder stromdurchflossen, wirdein optisches Signal aktiviert. In FluidSIM wird derLeuchtmelder mit der eingestellten Farbe eingefärbt.
Einstellbare Parameter:Signalfarbe: Ein Wert aus {16 Standardfarben}(Gelb )
Hörmelder
Wird der Hörmelder stromdurchflossen, wird einakustisches Signal aktiviert. In FluidSIM wird derHörmelder von einem blinkenden Strahlenkranzumgeben und falls im Menü Optionen Klang...
„Hörmelder“ aktiviert ist, ertönt ein Klang, wennentsprechende Sound-Hardware installiert ist.
© Festo Didactic GmbH & Co. KG und Art Systems • FluidSIM 193

B. Die Komponentenbibliothek
Allgemeine Schalter Öffner
Allgemeiner Öffner, der sich abhängig von derKomponente spezialisiert, die ihn betätigt.Wird zum Beispiel der Öffner über eine Marke miteinem abfallverzögerten Relais verbunden, soverwandelt sich der Öffner im Schaltkreis in einenabfallverzögerten Öffner.
Schließer
Allgemeiner Schließer, der sich abhängig von derKomponente spezialisiert, die ihn betätigt.Wird zum Beispiel der Schließer über eine Markemit einem anzugverzögerten Relais verbunden, soverwandelt sich der Schließer im Schaltkreis in einenanzugverzögerten Schließer.
Wechsler
AllgemeinerWechsler, der sich abhängig von derKomponente spezialisiert, die ihn betätigt.Wird zum Beispiel der Wechsler über eine Markemit einem anzugverzögerten Relais verbunden, soverwandelt sich der Wechsler im Schaltkreis in einenanzugverzögerten Wechsler.
Verzögerungsschalter Öffner (anzugverzögert)
Schalter, der bei Anzug eines Relais verzögert öffnet.Anzugverzögerte Öffner werden im Schaltkreis ausallgemeinen Öffnern und Setzen einer Marke erzeugt.
Schließer (anzugverzögert)
Schalter, der bei Anzug eines Relais verzögertschließt. Anzugverzögerte Schließer werden imSchaltkreis aus allgemeinen Schließern und Setzeneiner Marke erzeugt.
194 © Festo Didactic GmbH & Co. KG und Art Systems • FluidSIM

B. Die Komponentenbibliothek
Wechsler (anzugverzögert)
Wechsler, der bei Anzug eines Relais verzögertumschaltet. Anzugverzögerte Wechsler werden imSchaltkreis aus allgemeinenWechslern und Setzeneiner Marke erzeugt.
Öffner (abfallverzögert)
Schalter, der bei Abfall eines Relais verzögert öffnet.Abfallverzögerte Öffner werden im Schaltkreis ausallgemeinen Öffnern und Setzen einer Marke erzeugt.
Schließer (abfallverzögert)
Schalter, der bei Abfall eines Relais verzögertschließt. Abfallverzögerte Schließer werden imSchaltkreis aus allgemeinen Schließern und Setzeneiner Marke erzeugt.
Wechsler (abfallverzögert)
Wechsler, der bei Abfall eines Relais verzögertumschaltet. AbfallverzögerteWechsler werden imSchaltkreis aus allgemeinenWechslern und Setzeneiner Marke erzeugt.
© Festo Didactic GmbH & Co. KG und Art Systems • FluidSIM 195

B. Die Komponentenbibliothek
Endlagenschalter Grenztaster (Öffner)
Schalter, der bei Betätigung durch einen Zylinderkol-ben öffnet, wenn sich das Ende der Kolbenstange amSchalter befindet. Der Schalter schließt sofort, wennder Zylinder weiter verfahren wird. Grenztaster (Öff-ner) werden im Schaltkreis aus allgemeinen Öffnernund Setzen einer Marke erzeugt.
Endschalter-Rolle (Öffner)
Schalter, der bei Betätigung durch einen Zylinder-kolben öffnet, wenn sich das Ende der Kolben-stange am Schalter befindet. Der Schalter schließtsofort, wenn der Zylinder weiter verfahren wird.Endschalter-Rollen (Öffner) werden im Schaltkreisaus allgemeinenÖffnern, Setzen einer Marke undAuswahl des Schaltertyps im Eigenschaftsdialog desÖffners erzeugt.
Reedkontakt (Öffner)
Schalter, der bei Betätigung durch einen Zylinderkol-ben öffnet, wenn sich das Ende der Kolbenstange amSchalter befindet. Der Schalter schließt sofort, wennder Zylinder weiter verfahren wird. Reedkontakte (Öff-ner) werden im Schaltkreis aus allgemeinen Öffnern,Setzen einer Marke und Auswahl des Schaltertyps imEigenschaftsdialog des Öffners erzeugt.
Grenztaster (Schließer)
Schalter, der bei Betätigung durch einen Zylinder-kolben schließt, wenn sich das Ende der Kolben-stange am Schalter befindet. Der Schalter öffnetsofort, wenn der Zylinder weiter verfahren wird.Grenztaster (Schließer) werden im Schaltkreis ausallgemeinen Schließern und Setzen einer Markeerzeugt.
196 © Festo Didactic GmbH & Co. KG und Art Systems • FluidSIM

B. Die Komponentenbibliothek
Endschalter-Rolle (Schließer)
Schalter, der bei Betätigung durch einen Zylinder-kolben schließt, wenn sich das Ende der Kolben-stange am Schalter befindet. Der Schalter öffnetsofort, wenn der Zylinder weiter verfahren wird.Endschalter-Rollen (Schließer) werden im Schalt-kreis aus allgemeinen Schließern, Setzen einer Markeund Auswahl des Schaltertyps im Eigenschaftsdialogdes Öffners erzeugt.
Reedkontakt (Schließer)
Schalter, der bei Betätigung durch einen Zylinder-kolben schließt, wenn sich das Ende der Kolben-stange am Schalter befindet. Der Schalter öffnetsofort, wenn der Zylinder weiter verfahren wird.Reedkontakte (Schließer) werden im Schaltkreisaus allgemeinen Schließern, Setzen einer Marke undAuswahl des Schaltertyps im Eigenschaftsdialog desÖffners erzeugt.
Grenztaster (Wechsler)
Schalter, der bei Betätigung durch einen Zylinder-kolben umschaltet, wenn sich das Ende der Kolben-stange am Schalter befindet. Der Schalter schaltetsofort zurück, wenn der Zylinder weiter verfahrenwird. Grenztaster (Wechsler) werden im Schaltkreisaus allgemeinenWechslern und Setzen einer Markeerzeugt.
Endschalter-Rolle (Wechsler)
Schalter, der bei Betätigung durch einen Zylinderkol-ben umschaltet, wenn sich das Ende der Kolbenstan-ge am Schalter befindet. Der Schalter schaltet sofortzurück, wenn der Zylinder weiter verfahren wird.Endschalter-Rollen (Wechsler) werden im Schaltkreisaus allgemeinenWechslern, Setzen einer Marke undAuswahl des Schaltertyps im Eigenschaftsdialog desÖffners erzeugt.
© Festo Didactic GmbH & Co. KG und Art Systems • FluidSIM 197

B. Die Komponentenbibliothek
Reedkontakt (Wechsler)
Schalter, der bei Betätigung durch einen Zylinder-kolben umschaltet, wenn sich das Ende der Kolben-stange am Schalter befindet. Der Schalter schaltetsofort zurück, wenn der Zylinder weiter verfahrenwird. Reedkontakte (Wechsler) werden im Schaltkreisaus allgemeinenWechslern, Setzen einer Marke undAuswahl des Schaltertyps im Eigenschaftsdialog desÖffners erzeugt.
Handbetätigte Schalter Taster (Öffner)
Schalter, der bei Betätigung öffnet und sofort wiederschließt, wenn er losgelassen wird.In FluidSIM können Taster durch Klicken beigleichzeitig gedrückter Umschalt-Taste dauerhaftbetätigt werden. Diese dauerhafte Betätigung wirddurch einfaches Klicken auf die Komponente wiederaufgehoben.
Taster (Schließer)
Schalter, der bei Betätigung schließt und sofortwieder öffnet, wenn er losgelassen wird.In FluidSIM können Taster durch Klicken beigleichzeitig gedrückter Umschalt-Taste dauerhaftbetätigt werden. Diese dauerhafte Betätigung wirddurch einfaches Klicken auf die Komponente wiederaufgehoben.
Taster (Wechsler)
Schalter, der bei Betätigung umschaltet und sofortzurückschaltet, wenn er losgelassen wird.In FluidSIM können Taster durch Klicken beigleichzeitig gedrückter Umschalt-Taste dauerhaftbetätigt werden. Diese dauerhafte Betätigung wirddurch einfaches Klicken auf die Komponente wiederaufgehoben.
198 © Festo Didactic GmbH & Co. KG und Art Systems • FluidSIM

B. Die Komponentenbibliothek
Schalter (Öffner)
Schalter, der bei Betätigung öffnet und einrastet.
Schalter (Schließer)
Schalter, der bei Betätigung schließt und einrastet.
Schalter (Wechsler)
Schalter, der bei Betätigung umschaltet undeinrastet.
Druckbetätigte Schalter Druckschalter (Öffner)
Der Schalter öffnet, wenn der eingestellte Schalt-druck am hydraulischen Druckschalter überschrittenwird. Druckschalter (Öffner) werden im Schaltkreisaus allgemeinenÖffnern und Setzen einer Markeerzeugt.
Druckschalter (Schließer)
Der Schalter schließt, wenn der eingestellteSchaltdruck am hydraulischen Druckschalterüberschritten wird. Druckschalter (Schließer) werdenim Schaltkreis aus allgemeinen Schließern undSetzen einer Marke erzeugt.
Druckschalter (Wechsler)
Der Schalter schaltet um, wenn der eingestellteSchaltdruck am hydraulischen Druckschalterüberschritten wird. Druckschalter (Wechsler) werdenim Schaltkreis aus allgemeinenWechslern und Setzeneiner Marke erzeugt.
© Festo Didactic GmbH & Co. KG und Art Systems • FluidSIM 199

B. Die Komponentenbibliothek
Näherungsschalter Näherungsschalter, magnetisch
Der Schalter schließt bei der Näherung einesMagneten.Im Simulationsmodus kann der Näherungsschalterauch durch Klicken auf die Komponente betätigtwerden.
Näherungsschalter, induktiv
Der Schalter schließt bei einer ausreichendenÄnderung seines elektromagnetisch induziertenFeldes.Im Simulationsmodus kann der Näherungsschalterauch durch Klicken auf die Komponente betätigtwerden.
Näherungsschalter, kapazitiv
Der Schalter schließt bei einer ausreichendenÄnderung seines elektrostatischen Feldes.Im Simulationsmodus kann der Näherungsschalterauch durch Klicken auf die Komponente betätigtwerden.
Näherungsschalter, optisch
Der Schalter schließt, wenn seine Lichtschrankeunterbrochen wird.Im Simulationsmodus kann der Näherungsschalterauch durch Klicken auf die Komponente betätigtwerden.
200 © Festo Didactic GmbH & Co. KG und Art Systems • FluidSIM

B. Die Komponentenbibliothek
Relais Relais
Das Relais zieht sofort an, wenn es stromdurchflos-sen ist und fällt sofort ab, wenn es nicht mehr strom-durchflossen ist.
Relais (anzugverzögert)
Das Relais zieht nach einer voreingestellten Zeit an,wenn es stromdurchflossen ist und fällt dann sofortab, wenn es nicht mehr stromdurchflossen ist.
Einstellbare Parameter:Verzögerungszeit: 0 ... 100 s (5 s)
Relais (abfallverzögert)
Das Relais zieht sofort an, wenn es stromdurchflos-sen ist und fällt dann nach einer voreingestellten Zeitab, wenn es nicht mehr stromdurchflossen ist.
Einstellbare Parameter:Verzögerungszeit: 0 ... 100 s (5 s)
Elektrischer Vorwahlzähler
Das Relais zieht nach einer voreingestellten Anzahlvon stromdurchflossenen und nicht stromdurchflos-senen Perioden der Anschlüsse A1 und A2 an. Liegteine Spannung an den Anschlüssen R1 und R2 an, sowird auf den voreingestelltenWert zurückgesetzt.Im Simulationsmodus kann der Vorwahlzähler auchdurch Klicken auf die Komponente zurückgestelltwerden.
Einstellbare Parameter:Zählerwert: 0 ... 9999 (5 )
© Festo Didactic GmbH & Co. KG und Art Systems • FluidSIM 201

B. Die Komponentenbibliothek
OPC-/DDE-Komponenten FluidSIM-Out
Mit dem FluidSIM-Ausgang wird die Kommunikationmit anderen Anwendungen realisiert.
FluidSIM-In
Mit dem FluidSIM-Eingang wird die Kommunikationmit anderen Anwendungen realisiert.
B.3
Elektrische Komponenten
(Amerikanische Norm)
Spannungsversorgung
Spannungsquelle (0V)
0V-Pol der Spannungsquelle.
Spannungsquelle (24V)
24V-Pol der Spannungsquelle.
202 © Festo Didactic GmbH & Co. KG und Art Systems • FluidSIM

B. Die Komponentenbibliothek
Allgemeine Schalter Öffner
Allgemeiner Öffner, der sich abhängig von derKomponente spezialisiert, die ihn betätigt.Wird zum Beispiel der Öffner über eine Marke miteinem abfallverzögerten Relais verbunden, soverwandelt sich der Öffner im Schaltkreis in einenabfallverzögerten Öffner.
Schließer
Allgemeiner Schließer, der sich abhängig von derKomponente spezialisiert, die ihn betätigt.Wird zum Beispiel der Schließer über eine Markemit einem anzugverzögerten Relais verbunden, soverwandelt sich der Schließer im Schaltkreis in einenanzugverzögerten Schließer.
Verzögerungsschalter Öffner (anzugverzögert)
Schalter, der bei Anzug eines Relais verzögert öffnet.Anzugverzögerte Öffner werden im Schaltkreis ausallgemeinen Öffnern und Setzen einer Marke erzeugt.
Schließer (anzugverzögert)
Schalter, der bei Anzug eines Relais verzögertschließt. Anzugverzögerte Schließer werden imSchaltkreis aus allgemeinen Schließern und Setzeneiner Marke erzeugt.
Öffner (abfallverzögert)
Schalter, der bei Abfall eines Relais verzögert öffnet.Abfallverzögerte Öffner werden im Schaltkreis ausallgemeinen Öffnern und Setzen einer Marke erzeugt.
Schließer (abfallverzögert)
Schalter, der bei Abfall eines Relais verzögertschließt. Abfallverzögerte Schließer werden imSchaltkreis aus allgemeinen Schließern und Setzeneiner Marke erzeugt.
© Festo Didactic GmbH & Co. KG und Art Systems • FluidSIM 203

B. Die Komponentenbibliothek
Endlagenschalter Grenztaster (Öffner)
Schalter, der bei Betätigung durch einen Zylinderkol-ben öffnet, wenn sich das Ende der Kolbenstange amSchalter befindet. Der Schalter schließt sofort, wennder Zylinder weiter verfahren wird. Grenztaster (Öff-ner) werden im Schaltkreis aus allgemeinen Öffnernund Setzen einer Marke erzeugt.
Grenztaster (Schließer)
Schalter, der bei Betätigung durch einen Zylinder-kolben schließt, wenn sich das Ende der Kolben-stange am Schalter befindet. Der Schalter öffnetsofort, wenn der Zylinder weiter verfahren wird.Grenztaster (Schließer) werden im Schaltkreis ausallgemeinen Schließern und Setzen einer Markeerzeugt.
Handbetätigte Schalter Taster (Öffner)
Schalter, der bei Betätigung öffnet und sofort wiederschließt, wenn er losgelassen wird.In FluidSIM können Taster durch Klicken beigleichzeitig gedrückter Umschalt-Taste dauerhaftbetätigt werden. Diese dauerhafte Betätigung wirddurch einfaches Klicken auf die Komponente wiederaufgehoben.
Taster (Schließer)
Schalter, der bei Betätigung schließt und sofortwieder öffnet, wenn er losgelassen wird.In FluidSIM können Taster durch Klicken beigleichzeitig gedrückter Umschalt-Taste dauerhaftbetätigt werden. Diese dauerhafte Betätigung wirddurch einfaches Klicken auf die Komponente wiederaufgehoben.
204 © Festo Didactic GmbH & Co. KG und Art Systems • FluidSIM

B. Die Komponentenbibliothek
Taster (Wechsler)
Schalter, der bei Betätigung umschaltet und sofortzurückschaltet, wenn er losgelassen wird.In FluidSIM können Taster durch Klicken beigleichzeitig gedrückter Umschalt-Taste dauerhaftbetätigt werden. Diese dauerhafte Betätigung wirddurch einfaches Klicken auf die Komponente wiederaufgehoben.
Druckbetätigte Schalter Druckschalter (Öffner)
Der Schalter öffnet, wenn der eingestellte Schalt-druck am hydraulischen Druckschalter überschrittenwird. Druckschalter (Öffner) werden im Schaltkreisaus allgemeinenÖffnern und Setzen einer Markeerzeugt.
Druckschalter (Schließer)
Der Schalter schließt, wenn der eingestellteSchaltdruck am hydraulischen Druckschalterüberschritten wird. Druckschalter (Schließer) werdenim Schaltkreis aus allgemeinen Schließern undSetzen einer Marke erzeugt.
© Festo Didactic GmbH & Co. KG und Art Systems • FluidSIM 205

B. Die Komponentenbibliothek
Relais Relais
Das Relais zieht sofort an, wenn es stromdurchflos-sen ist und fällt sofort ab, wenn es nicht mehr strom-durchflossen ist.
Relais (anzugverzögert)
Das Relais zieht nach einer voreingestellten Zeit an,wenn es stromdurchflossen ist und fällt dann sofortab, wenn es nicht mehr stromdurchflossen ist.
Einstellbare Parameter:Verzögerungszeit: 0 ... 100 s (5 s)
Relais (abfallverzögert)
Das Relais zieht sofort an, wenn es stromdurchflos-sen ist und fällt dann nach einer voreingestellten Zeitab, wenn es nicht mehr stromdurchflossen ist.
Einstellbare Parameter:Verzögerungszeit: 0 ... 100 s (5 s)
206 © Festo Didactic GmbH & Co. KG und Art Systems • FluidSIM

B. Die Komponentenbibliothek
B.4
Digitalkomponenten
Konstanten und Klemmen
Digitaler Eingang
Digitaleingänge werden mit einem „I“ gekennzeich-net. In FluidSIM können digitale Komponenten so-wohl innerhalb als auch außerhalb eines Digital-Moduls verwendet werden.Wird ein Digitaleingang innerhalb eines Digital-Moduls benutzt, so kann mit der Zuordnung einerNummer „I0“ bis „I7“ die Eingangsklemme deszugehörigen Digital-Moduls festgelegt werden,mit der der Digitaleingang verknüpft werden soll.Liegt am gewählten Eingang des Digitalmodulsein analoges Signal von über 10V an, so wird derDigitaleingang auf „Hi“ gesetzt.Wird ein Digitaleingang außerhalb eines Digital-Moduls verwendet, befindet sich am Digitaleingangein zusätzlicher analoger elektrischer Anschluss.Liegt an diesem Anschluss ein analoges Signal vonüber 10V an, so wird der Digitaleingang auf „Hi“gesetzt.Alternativ kann auf den Digitaleingangmit der linkenMaustaste geklickt werden, um ihn auf „Hi“ zusetzen. Ein weiteres Klicken setzt den Wert wiederzurück auf „Lo“.
© Festo Didactic GmbH & Co. KG und Art Systems • FluidSIM 207

B. Die Komponentenbibliothek
Digitaler Ausgang
Digitalausgänge werden mit einem „Q“ gekennzeich-net. Der Ausgang schaltet ein digitales Signal vonseinem Eingang zu seinem Ausgang durch. In Fluid-SIM können digitale Komponenten sowohl innerhalbals auch außerhalb eines Digital-Moduls verwendetwerden.Wird ein Digitalausgang innerhalb eines Digital-Moduls benutzt, so kann mit der Zuordnung einerNummer „Q0“ bis „Q7“ die Ausgangsklemme deszugehörigen Digital-Moduls festgelegt werden, mitder der Digitalausgang verknüpft werden soll. Hatder Digitalausgang den Zustand „Hi“, so wird an derzugehörigen Ausgangsklemme des Digitalmoduls einPotential von 24V angelegt.Wird ein Digitalausgang außerhalb eines Digital-Moduls verwendet, befindet sich am Digitalausgangein zusätzlicher analoger elektrischer Anschluss.Hat der Digitalausgang den Zustand „Hi“, so wird andiesem Anschluss ein Potential von 24V angelegt.
Merker
Merker werden mit einem „M“ gekennzeichnet.Merker sind virtuelle Ausgänge, die an ihremAusgang denjenigenWert anliegen haben, der auchan ihrem Eingang ist.Über die Eigenschaftsdialogbox kann festgelegtwerden, ob bei Simulationsstart der Ausgang Q auf„Lo“ oder „Hi“ unabhängig vom Eingangswert gesetztwerden soll. Nach Simulationsstart wird der Wert amAusgang auf den Wert des Eingangs gesetzt.
Fester Pegel HI
Am Ausgang Q liegt der konstante Zustand „Hi“ an.
208 © Festo Didactic GmbH & Co. KG und Art Systems • FluidSIM

B. Die Komponentenbibliothek
Fester Pegel LO
Am Ausgang Q liegt der konstante Zustand „Lo“ an.
Grundfunktionen AND
Der Ausgang Q des AND nimmt nur dann den Zustand„Hi“ an, wenn alle Eingänge den Zustand „Hi“ haben,das heißt geschlossen sind. Wird ein Eingangspindieses Bausteins nicht beschaltet, hat er automatischden Zustand „Hi“.
AND mit Flankenauswertung
Der Ausgang Q des ANDmit Flankenauswertungnimmt nur dann den Zustand „Hi“ an, wenn alleEingänge den Zustand „Hi“ haben und im vorherigenSimulationsschritt mindestens ein Eingang denZustand „Lo“ hatte. Wird ein Eingangspin diesesBlocks nicht beschaltet, hat er automatisch denZustand „Hi“.
NAND (UND nicht)
Der Ausgang Q des NAND nimmt nur dann denZustand „Lo“ an, wenn alle Eingänge den Zustand„Hi“ haben, das heißt geschlossen sind. Wird einEingangspin dieses Blocks nicht beschaltet, hat erautomatisch den Zustand „Hi“.
NANDmit Flankenauswertung
Der Ausgang Q des NANDmit Flankenauswertungnimmt nur dann den Zustand „Hi“ an, wennmindestens ein Eingang den Zustand „Lo“ hat undim vorherigen Simulationsschritt alle Eingänge denZustand „Hi“ hatten. Wird ein Eingangspin diesesBlocks nicht beschaltet, hat er automatisch denZustand „Hi“.
© Festo Didactic GmbH & Co. KG und Art Systems • FluidSIM 209

B. Die Komponentenbibliothek
OR
Der Ausgang Q des OR nimmt dann den Zustand „Hi“an, wenn mindestens ein Eingang den Zustand „Hi“hat, das heißt geschlossen ist. Wird ein Eingangspindieses Blocks nicht beschaltet, hat er automatischden Zustand „Lo“.
NOR (ODER nicht)
Der Ausgang Q des NOR nimmt nur dann den Zustand„Hi“ an, wenn alle Eingänge den Zustand „Lo“ haben,also ausgeschaltet sind. Sobald irgendein Eingangeingeschaltet wird (Zustand „Hi“), wird der Ausgangdes NOR auf „Lo“ gesetzt. Wird ein Eingangspindieses Blocks nicht beschaltet, hat er automatischden Zustand „Lo“.
XOR (exklusiv ODER)
Der Ausgang Q des XOR nimmt den Zustand „Hi“an, wenn die Eingänge unterschiedliche Zuständebesitzen. Wird ein Eingangspin dieses Blocks nichtbeschaltet, hat er automatisch den Zustand „Lo“.
NOT (Negation, Inverter)
Der Ausgang Q nimmt den Zustand „Hi“ an, wennder Eingang den Zustand „Lo“ hat. Der Block NOTinvertiert den Zustand des Eingangs.
210 © Festo Didactic GmbH & Co. KG und Art Systems • FluidSIM

B. Die Komponentenbibliothek
Sonderfunktionen Digital-Modul
Das Digital-Modul dient zur kompakten Einbettungeines Digitalschaltkreises in eine elektrohydraulischeSchaltung. Das Digital-Modul bietet 8 elektrische Ein-und Ausgänge, die ihre Zustände an seinen Digital-schaltkreis im Inneren weiterleiten. Auf diese Weisebenötigt der Digitalschaltkreis im elektrohydrauli-schen Schaltplan nur wenig Platz für die Darstellungdes Digital-Moduls als Rechteck mit insgesamt 18Anschlüssen. Durch einen Doppelklick mit der linkenMaustaste auf das Digital-Modul gelangt man zurDigitalschaltung im Inneren des Moduls. Es öffnetsich ein neues Fenster, in dem sich der Digitalschalt-kreis befindet und auf die gewohnte Weise bearbeitetwerden kann. Standardmäßig befindet sich im In-neren eines neu eingefügten Digital-Moduls jeweilseine Reihe mit 8 Eingängen und 8 Ausgängen. Dieseentsprechen den Ein- und Ausgängen des Moduls imelektrohydraulischen Schaltplan. Um die Digitalschal-tung während der Erstellung prüfen zu können, lässter sich getrennt vom elektrohydraulischen Schalt-kreis simulieren. Sobald das Bearbeitungsfenster desDigital-Moduls geschlossen oder das ursprünglicheSchaltkreisfenster in den Vordergrund gebracht wird,werden die zuvor durchgeführten Änderungen amDigitalschaltkreis automatisch in das Digital-Moduldes elektrohydraulischen Schaltkreises übernommen.Innerhalb des Digital-Moduls können nur Digitalkom-ponenten eingefügt werden. Auch die Schachtelungvon weiteren Digital-Modulen innerhalb eines Modulsist nicht möglich. Es können jedoch mehrere Digital-Module in einem elektrohydraulischen Schaltkreisverwendet werden. Bitte beachten Sie, dass die Di-gitalschaltung im Inneren eines Digital-Moduls nurdann funktioniert, wenn an den elektrischen Strom-versorgungsanschlüssen des Moduls (+24 V) und (0V) entsprechende Potentiale anliegen.
© Festo Didactic GmbH & Co. KG und Art Systems • FluidSIM 211

B. Die Komponentenbibliothek
Einschaltverzögerung
Bei der Einschaltverzögerung wird der Ausgang erstnach einer eingestellten Zeit durchgeschaltet.Wenn der Zustand am Eingang Trg von „Lo“ zu „Hi“wechselt, startet die Einschaltverzögerung. Wenn derZustand am Eingang mindestens für die eingestellteZeit auf „Hi“ bleibt, wird nach Ablauf dieser Zeit derAusgang Q auf „Hi“ gesetzt. Der Ausgang wird somitgegenüber dem Eingang verzögert eingeschaltet.Wenn der Zustand am Eingang vor Ablauf dereingestellten Zeit wieder auf „Lo“ wechselt, wird dieZeit wieder zurückgestellt. Der Ausgang wird wiederauf „Lo“ gesetzt, wenn am Eingang der Zustand „Lo“anliegt.
Einstellbare Parameter:Einschaltverzögerung: 0 ... 100 s (3 s)
Ausschaltverzögerung
Bei der Ausschaltverzögerung wird der Ausgang erstnach einer eingestellten Zeit zurückgesetzt.Wenn der Eingang Trg den Zustand „Hi“ annimmt,schaltet der Ausgang Q sofort auf den Zustand „Hi“.Wechselt der Zustand am Eingang Trg von „Hi“ auf„Lo“, startet die Ausschaltverzögerung. Nach Ablaufder eingestellten Zeit wird der Ausgang auf denZustand „Lo“ zurückgesetzt (verzögert Ausschalten).Wenn der Eingang Trg erneut ein- und ausgeschaltetwird, dann wird die Verzögerung neu gestartet. Überden Eingang R (Reset) setzen Sie die Verzögerungund den Ausgang zurück, bevor die eingestellte Zeitabgelaufen ist.
Einstellbare Parameter:Ausschaltverzögerung: 0 ... 100 s (3 s)
212 © Festo Didactic GmbH & Co. KG und Art Systems • FluidSIM

B. Die Komponentenbibliothek
Ein-, Ausschaltverzögerung
Bei der Ein-/ Ausschaltverzögerung wird der Ausgangnach einer eingestellten Zeit durchgeschaltet undnach einer zweiten eingestellten Zeit zurückgesetzt.Sobald der Zustand am Eingang Trg von „Lo“ auf „Hi“wechselt, läuft die eingestellte Einschaltverzögerungab. Bleibt der Zustand am Eingang mindestens fürdie Dauer der eingestellten Einschaltverzögerung auf„Hi“, so wird nach Ablauf der Einschaltverzögerungder Ausgang Q auf „Hi“ gesetzt (der Ausgang wirdgegenüber dem Eingang verzögert eingeschaltet).Wechselt der Zustand am Eingang vor Ablauf dereingestellten Einschaltverzögerung wieder auf „Lo“,wird die Zeit zurückgestellt. Wenn der Zustandam Eingang wieder auf „Lo“ wechselt, läuft dieeingestellte Ausschaltverzögerung ab. Bleibt derZustand am Eingang mindestens für die Dauer dereingestellten Ausschaltverzögerung auf „Lo“, so wirdnach Ablauf dieser Zeit der Ausgang auf „Lo“ gesetzt(der Ausgang wird gegenüber dem Eingang verzögertausgeschaltet). Wechselt der Zustand am Eingangvor Ablauf dieser Zeit wieder zu „Hi“, wird die Zeitzurückgestellt.
Einstellbare Parameter:Einschaltverzögerung: 0 ... 100 s (3 s)Ausschaltverzögerung: 0 ... 100 s (3 s)
© Festo Didactic GmbH & Co. KG und Art Systems • FluidSIM 213

B. Die Komponentenbibliothek
Speichernde Einschaltverzögerung
Nach einem Eingangsimpuls läuft eine eingestellteZeit ab, nach deren Ablauf der Ausgang gesetzt wird.Sobald am Eingang Trg der Zustand von „Lo“ zu„Hi“ wechselt, läuft die eingestellte Zeit los. NachAblauf der eingestellten Zeit wird der Ausgang Qauf „Hi“ gesetzt. Ein erneutes Schalten am EingangTrg hat keine Auswirkung auf die ablaufende Zeit.Der Ausgang und die ablaufende Zeit werden erstwieder auf „Lo“ zurückgesetzt, wenn am Eingang Rder Zustand „Hi“ anliegt.
Einstellbare Parameter:Einschaltverzögerung: 0 ... 100 s (3 s)
Selbsthalterelais
Über einen Eingang S wird der Ausgang Q gesetzt.Über einen anderen Eingang R wird der Ausgangwieder zurückgesetzt.Ein Selbsthalterelais ist ein einfaches binäresSpeicherglied. Der Wert am Ausgang hängt von denZuständen an den Eingängen und dem bisherigenZustand am Ausgang ab.
Stromstoßrelais
Das Setzen und Rücksetzen des Ausgangs wirdjeweils durch einen kurzen Impuls auf den Eingangrealisiert.Jedes Mal, wenn der Zustand am Eingang Trg von„Lo“ zu „Hi“ wechselt, ändert der Ausgang Q seinenZustand, d. h. der Ausgang wird eingeschaltet oderausgeschaltet. Über den Eingang R setzen Sie dasStromstoßrelais in den Ausgangszustand zurück, d. h.der Ausgang wird auf „Lo“ gesetzt.
214 © Festo Didactic GmbH & Co. KG und Art Systems • FluidSIM

B. Die Komponentenbibliothek
Wischrelais - Impulsausgabe
Ein Eingangssignal erzeugt am Ausgang ein Signalvon einstellbarer Dauer.Wenn der Eingang Trg den Zustand „Hi“ annimmt,schaltet der Ausgang Q auf den Zustand „Hi“.Gleichzeitig startet die eingestellte Zeit, der Ausgangbleibt gesetzt. Nach Ablauf der eingestelltenZeit wird der Ausgang auf den Zustand „Lo“zurückgesetzt (Impulsausgabe). Wechselt vor Ablaufder vorgegebenen Zeit der Eingang von „Hi“ zu „Lo“,wechselt auch der Ausgang sofort von „Hi“ auf „Lo“.
Einstellbare Parameter:Verzögerungszeit: 0 ... 100 s (3 s)
Flankengetriggertes Wischrelais
Ein Eingangssignal erzeugt am Ausgang ein Signalvon einstellbarer Dauer (retriggerbar).Wenn der Eingang Trg den Zustand „Hi“ annimmt,schaltet der Ausgang Q auf den Zustand „Hi“.Gleichzeitig startet die eingestellte Zeit. Nach Ablaufder eingestellten Zeit wird der Ausgang auf Zustand„Lo“ zurückgesetzt (Impulsausgabe). Wechselt vorAblauf der vorgegebenen Zeit der Eingang erneutvon „Lo“ auf „Hi“ (Retriggerung), wird die Zeitzurückgesetzt und der Ausgang bleibt eingeschaltet.
Einstellbare Parameter:Verzögerungszeit: 0 ... 100 s (3 s)
© Festo Didactic GmbH & Co. KG und Art Systems • FluidSIM 215

B. Die Komponentenbibliothek
Zeitschaltuhr
Mit der Zeitschaltuhr können Tages-, Wochen- undJahreszeitschaltuhren nachgebildet werden. Der Aus-gang Q der Zeitschaltuhr schaltet zur eingestelltenEinschaltzeit auf „Hi“ und zur eingestellten Ausschalt-zeit auf „Lo“. Ist die Option „Wiederholung alle“ausgewählt, so wird der Ein- und Ausschaltvorgangjeweils nach der eingestelltenWiederholungszeitwiederholt.
Einstellbare Parameter:Einschaltzeit: 0 ... 1000 s (10 s)Ausschaltzeit: 0,1 ... 1000 s (30 s)Wiederholung alle: 0,1 ... 1000 s (60 s)
Vor-/Rückwärtszähler
Je nach Beschaltung des Eingangs Dir wird durcheinen Eingangsimpuls ein interner Zählwert hochoder runter gezählt. Bei Erreichen des eingestelltenZählwertes wird der Ausgang gesetzt.Bei jedemWechsel des Zustands am Eingang Cntvon „Lo“ nach „Hi“ wird der interne Zähler um einserhöht (Dir = „Lo“) oder um eins erniedrigt (Dir =„Hi“). Ist der interne Zählwert gleich oder größer demüber Par vorgegebenen Wert, wird der Ausgang Q auf„Hi“ gesetzt. Mit dem Rücksetzeingang R könnenSie den internen Zählwert und den Ausgang auf„Lo“ zurückstellen. Solange R=„Hi“ ist, ist auch derAusgang auf „Lo“ und die Impulse am Eingang Cntwerden nicht mitgezählt.
Einstellbare Parameter:Zählerwert: 0 ... 9999 (5 )
216 © Festo Didactic GmbH & Co. KG und Art Systems • FluidSIM

B. Die Komponentenbibliothek
Symmetrischer Taktgeber
Ein Taktsignal mit einstellbarer Periodendauer wirdam Ausgang ausgegeben.Über die Impulsdauer legen Sie fest, wie lange dieEin- und die Ausschaltzeit dauern soll. Über denEingang En (für Enable: freigeben) schalten Sieden Taktgeber ein, d. h. der Taktgeber setzt für dieImpulsdauer den Ausgang auf „Hi“, anschließend fürdie Impulsdauer den Ausgang auf „Lo“ und so weiter,bis am Eingang wieder „Lo“ anliegt.
Einstellbare Parameter:Impulsdauer: 0,1 ... 100 s (0,5 s)
Asynchroner Impulsgeber
Die Impulsform des Ausgangs lässt sich über dieeinstellbare Impulsdauer und Impulspausendauerverändern.Der Eingang INV lässt ein Invertieren des Ausgangszu. Der Eingang INV bewirkt nur eine Negierung desAusgangs, wenn der Block über EN aktiviert ist.
Einstellbare Parameter:Impulsdauer: 0,1 ... 100 s (3 s)Impulspausendauer: 0,1 ... 100 s (1 s)
© Festo Didactic GmbH & Co. KG und Art Systems • FluidSIM 217

B. Die Komponentenbibliothek
Schwellwertschalter für Frequenzen
Der Ausgang wird in Abhängigkeit von zweieinstellbaren Frequenzen ein- und ausgeschaltet.Der Schwellwertschalter misst die Signale am Ein-gang Fre. Die Impulse werden über ein einstellbaresMessintervall erfasst. Ist die innerhalb des Messin-tervalls gemessene Frequenz größer als die Einschalt-frequenz, dann schaltet der Ausgang Q auf „Hi“. Qschaltet wieder auf „Lo“, wenn die gemessene Fre-quenz den Wert der Ausschaltfrequenz erreicht oderunterschritten hat.
Einstellbare Parameter:Einschaltfrequenz: 0,1 ... 10 Impulse/Sek.(6 Impulse/Sek.)Ausschaltfrequenz: 0,1 ... 10 Impulse/Sek.(2 Impulse/Sek.)Messintervall: 0,1 ... 100 s (5 s)
B.5
Sonstige Komponenten
Sonstige
Anschluss (mechanisch)
Die mechanischen Anschlüsse dienen dazu,Marken für die Ventilmagneten einzutragen.Im Bearbeitungsmodus werden die Anschlüssedurch einen kleinen Kreis dargestellt, um dieSchaltkreiserstellung zu vereinfachen.
Ventilmagnet
Der Ventilmagnet schaltet das Ventil um.In FluidSIM wird mithilfe einer Marke der Ventilma-gnet mit dem entsprechenden elektromagnetischbetätigten Ventil gekoppelt.
Ventilmagnet (Amerikanische Norm)
Der Ventilmagnet schaltet das Ventil um.In FluidSIM wird mithilfe einer Marke der Ventilma-gnet mit dem entsprechenden elektromagnetischbetätigten Ventil gekoppelt.
218 © Festo Didactic GmbH & Co. KG und Art Systems • FluidSIM

B. Die Komponentenbibliothek
Wegmaßstab
Der Wegmaßstab dient als Hilfskomponentezur Aufnahme von Schaltern am Zylinder. Dabeistellen Marken imWegmaßstab den Bezug zu demeigentlichen Näherungsschalter bzw. Grenztaster imelektrischen Schaltkreis her.
Zustandsanzeiger
Der Zustandsanzeiger markiert automatisch eine inRuhestellung betätigte Komponente als betätigt.
Schaltnocken
Der Schaltnocken markiert automatisch ein inRuhestellung mechanisch betätigtesWegeventilals betätigt.
Text
Mit der Textkomponente können Komponenten inSchaltplänen beschriftet, Kennungen für Komponen-ten vergeben oder Schaltpläne mit Kommentarenversehen werden. Der Text und die Erscheinung einerTextkomponente können nahezu beliebig verändertwerden.
Zustandsdiagramm
Das Zustandsdiagramm protokolliert die Zustands-größen der wichtigsten Komponenten und zeigt siegrafisch an.
Stückliste
Die Stückliste untersucht die vorhandenen Kompo-nenten und erstellt eine Liste, in der die Kennungenund die Komponentenbezeichnungen in den Spaltenund die Komponenten in den Zeilen stehen.
© Festo Didactic GmbH & Co. KG und Art Systems • FluidSIM 219

B. Die Komponentenbibliothek
Rechteck
Das Quadrat bzw. Rechteck gehört zu den zusätzli-chen Grafikelementen, die in Schaltkreisen verwendetwerden können.
Ellipse
Der Kreis bzw. die Ellipse gehört zu den zusätzlichenGrafikelementen, die in Schaltkreisen verwendetwerden können.
220 © Festo Didactic GmbH & Co. KG und Art Systems • FluidSIM

C. Lehrmaterialübersicht
Dieses Kapitel enthält eine Zusammenstellung des didaktischen Lehr-
materials in FluidSIM, das nicht im Kapitel B, „Die Komponentenbiblio-
thek“, beschrieben ist. Im Wesentlichen handelt es sich hierbei um die
Übersichtsbilder, Funktionsdarstellungen, Animationen, Übungsauf-
gaben und Lehrfilme, die über das Didaktik -Menü aufgerufen werden
können.
Die folgenden Abschnitte sind thematisch geordnet. Falls zu dem
beschrieben Thema eine Animation existiert, so steht rechts neben
dem Titel ein -Zeichen. Der letzte Abschnitt gibt einen Überblick über
die Lehrfilme.
C.1
Anwendungen1 Drehmaschine
Ein typisches Einsatzgebiet der Hydraulik istder Werkzeugmaschinenbau. Bei modernenCNC-gesteuerten WerkzeugmaschinenwerdenWerkzeuge und Werkstücke hydraulisch gespannt.Vorschübe und Spindelantrieb können ebenfallshydraulisch ausgeführt werden.
� Dies kann auch als Beispiel für hydraulischeSchaltungen mit zwei Druckbereichen dienen, zumBeispiel 30 bar für die Bearbeitung und 90 barzum Spannen.
2 Presse mit Hochbehälter
Eine Anwendung, bei der sehr große Kräftebenötigt werden. Wegen des hängendenZylinders und der ziehenden Belastung müssenbei der Ansteuerung im Vorhub besondereMaßnahmen ergriffen werden. Speziell ausgelegtePresseantriebe sind erforderlich.
� Eine Besonderheit stellt der Druckbehälterdar, mit dem der statische Druck im Druckmediumausgenutzt wird.
© Festo Didactic GmbH & Co. KG und Art Systems • FluidSIM 221

C. Lehrmaterialübersicht
3 Mobilhydraulik: Bagger
Bei diesem Hydraulikbagger erfolgen sowohl dieArbeitsbewegungen (Linearantriebe) als auch derFahrantrieb (Rotationsantrieb) hydraulisch. AlsPrimärantrieb dient ein Verbrennungsmotor.
� Mit einer Beispielberechnung könnte hierein Vorzug der Hydraulik gezeigt werden:Große Kräfte bei vergleichsweise kleinenBauteilabmessungen.
C.2
Bestandteile einer
Hydraulikanlage
4.1 Schematischer Aufbau einer Hydraulikanlage
Dieses einfache Grundschema zeigt die Gliede-rung von Hydraulikanlagen in Signalsteuerteilund Hydraulik-Leistungsteil. Durch den Signal-steuerteil werden die Ventile im Energiesteuerteilgeschaltet.
� Das Bildmaterial dieser Didaktik-Unterlagenbezieht sich im Wesentlichen auf den hydrauli-schen Leistungsteil mit den gezeigten drei „Ebe-nen“ .
4.2 Hydraulischer Leistungsteil
Der Hydraulik-Leistungsteil ist hier durch einenSchaltplan ergänzt, damit die verschiedenen Funk-tionsgruppen zugeordnet werden können: DerEnergieversorgungsteil enthält die Hydropum-pe mit Antriebsmotor und die Komponenten zurAufbereitung der Druckflüssigkeit. Der Energie-steuerteil wird durch die verschiedenen Ventilegebildet, welche die Menge, den Druck und dieRichtung der Druckflüssigkeit steuern oder regeln.Der Antriebsteil enthält je nach AnwendungsfallZylinder oder Hydromotoren.
222 © Festo Didactic GmbH & Co. KG und Art Systems • FluidSIM

C. Lehrmaterialübersicht
4.3 Blockschaltbild einer Steuerung
Bei der Analyse und Projektierung einer konkretenSteuerungsaufgabe kann ein differenzierteresBlockbild mit den realen, an der Maschinewiederfindbaren Ebenen hilfreich sein.
� Die hellen Pfeile zeigen den Signalfluss, dieschwarz ausgefüllten den Energiefluss.
5.. Zusammenwirken von Komponenten
Die Animationen zeigen die Abläufe in einerhydraulischen Grundschaltung in vereinfachterDarstellung: Betätigung und Federrückstellungdes Stellglieds (4/2-Wegeventil), Aus- undEinfahren des Antriebsglieds (doppeltwirkenderZylinder) sowie Öffnen und Schließen desDruckbegrenzungsventils.
� Die Darstellungen von Aktuator und Stellgliedsind an die jeweiligen Schaltsymbole angelehnt.Dies kann als Vorbereitung für die Einführung derSchaltsymbole genutzt werden.
6.1 Auswirkungsbezogene Nummerierung
Bei diesem Prinzip werden zunächst die Steuer-ketten durchnummeriert. Der jeweilige Aktuatorerhält dann die Nachziffer .0 und das zugehörigeStellglied die Nachziffer .1. Die weiteren Elementeerhalten gerade Nummern, wenn sie den Vorhub,ungerade Nummern, wenn sie den Rückhub beein-flussen.
� Für systematische Fehlersuche sollte dieNummerierung immer im Schaltplan und an derMaschine erfolgen.
© Festo Didactic GmbH & Co. KG und Art Systems • FluidSIM 223

C. Lehrmaterialübersicht
6.2 Nummerierung nach DIN ISO 1219-2
In der DIN ISO 1219-2 Norm besteht derKennzeichnungsschlüssel der Komponentenaus folgenden vier Teilen: Anlagen-Nummer,Schaltkreis-Nummer, Bauteil-BezeichnungundBauteil-Nummer. Besteht ein System nur aus einerAnlage, so kann die Anlagen-Nummer entfallen.
6.3 Nummerierung nach Stückliste
Auch eine fortlaufende Nummerierung allerElemente einer hydraulischen Anlage ist in derPraxis zu finden. Die Nummerierung entsprichtdann den Nummern in der Stückliste.
� Anwendung findet dies besonders beikomplizierteren Steuerungen, bei denen einesteuerkettenbezogene Nummerierung auf Grundvon Überschneidungen nicht mehr infrage kommt.
C.3
Schaltsymbole7 Schaltsymbole Energieübertragung (1)
Für die Energieübertragung und die Druckmitte-laufbereitung werden in Schaltplänen die gezeig-ten Symbole verwendet.
� Die Leitungen im Schaltplan sollten ausGründen der Übersichtlichkeit möglichstüberschneidungsfrei gezeichnet werden.
8 Schaltsymbole Energieübertragung (2)
Die Richtung der Pfeile in den Schaltsymbolenvon Heizung und Kühler entspricht jeweils derRichtung des Wärmeflusses.
224 © Festo Didactic GmbH & Co. KG und Art Systems • FluidSIM

C. Lehrmaterialübersicht
9 Schaltsymbole Energieumformung
Hydropumpen werden durch einen Kreis mitangedeuteter Antriebswelle dargestellt. Überdie Strömungsrichtung geben Dreiecke im KreisAuskunft. Die Dreiecke sind ausgefüllt, da in derHydraulik mit Druckflüssigkeit gearbeitet wird.
� Handelt es sich um ein gasförmiges Druckmit-tel, wie in der Pneumatik, werden die Dreieckenicht ausgefüllt.
10 Schaltsymbole Hydromotoren
Die Symbole der Hydromotoren unterscheidensich von den Symbolen der Hydropumpennur durch die entgegengesetzt gezeichnetenStrömungsrichtungspfeile.
11 Schaltsymbole Einfachwirkender Zylinder
Einfachwirkende Zylinder haben einen Anschluss,d. h. es kann nur die Kolbenfläche mit Druckflüs-sigkeit beaufschlagt werden. Die Rückstellungerfolgt bei diesen Zylindern entweder durch äuße-re Krafteinwirkung, dies wird im Symbol durch denoffenen Lagerdeckel gekennzeichnet, oder durcheine Feder. Die Feder wird dann in das Symboleingezeichnet.
12 Schaltsymbole Doppeltwirkender Zylinder
Doppeltwirkende Zylinder haben zwei Anschlüssefür die Beaufschlagung der beiden Zylinderräu-me mit Druckflüssigkeit. Der Differenzialzylinderunterscheidet sich im Symbol vom doppeltwirken-den Zylinder durch die beiden Striche, die an derKolbenstange angesetzt werden. Das Flächenver-hältnis beträgt hier etwa 2:1. Beim Zylindermitbeidseitiger Kolbenstange ist am Symbol zu er-kennen, dass diese Flächen gleiche Größe haben(Gleichgangzylinder).
© Festo Didactic GmbH & Co. KG und Art Systems • FluidSIM 225

C. Lehrmaterialübersicht
13 Schaltsymbole Wegeventile (1)
In der Bezeichnung der Wegeventile wird immerzuerst die Anzahl der Anschlüsse und dann dieAnzahl der Schaltstellungen genannt. Wegeventilehaben mindestens zwei Schaltstellungen undzwei Anschlüsse. Die Anzahl der Quadrate gibtdie Anzahl der möglichen Schaltstellungeneines Ventils an. Pfeile in den Quadraten zeigendie Durchflussrichtung. Linien zeigen, wie dieAnschlüsse in den verschiedenen Schaltstellungenmiteinander verbunden sind. Die Bezeichnungensind immer der Ruhestellung des Ventilszuzuordnen.
14 Schaltsymbole Wegeventile (2)
Die Darstellung zeigt die Schaltsymbole des 4/2-und des 5/2-Wegeventils.
� Für die Bezeichnung der Anschlüsse gibt esgenerell zwei Möglichkeiten: Entweder mit denBuchstaben P, T, R, A, B und L oder durchgehendmit A, B, C, D usw., wobei die erste Möglichkeit inder Norm bevorzugt wird.
15 Schaltsymbole Wegeventile (3)
Die Darstellung zeigt die Schaltsymbole von4/3-Wegeventilen mit jeweils unterschiedlichenMittelstellungen.
226 © Festo Didactic GmbH & Co. KG und Art Systems • FluidSIM

C. Lehrmaterialübersicht
16 Schaltsymbole Muskelkraftbetätigung
Die Schaltstellung eines Wegeventils kann durchunterschiedliche Betätigungsarten geändertwerden. Das Bildzeichenwird deshalb um dasSymbol für die Betätigungsart ergänzt. Bei einigenBetätigungsarten wie Taster und Pedal gehörtimmer eine Feder zur Rückstellung mit dazu. DieRückstellung kann aber auch durch nochmaligesSchalten erfolgen, zum Beispiel bei einem Ventilmit Handhebel und Radeinstellung.
� Die möglichen Betätigungsarten sind in derDIN ISO 1219 aufgeführt.
17 Schaltsymbole Mechanische Betätigung
Die Darstellung zeigt die Symbole für Stößel oderTaster, Feder und Rollenstößel.
18 Schaltsymbole Druckventile
Druckventile werden durch ein Quadrat darge-stellt. Ein Pfeil gibt die Durchflussrichtung an. DieAnschlüsse der Ventile können mit P (Druckan-schluss) und T (Tankanschluss) oder mit A und Bbezeichnet werden. Die Lage des Pfeils im Quadratgibt an, ob das Ventil in Ruhestellung geschlos-sen oder geöffnet ist. Einstellbare Druckventilewerden durch einen schräg durch die Feder verlau-fenden Pfeil gekennzeichnet. Druckventile werdenin Druckbegrenzungs- und Druckregelventile ein-geteilt.
© Festo Didactic GmbH & Co. KG und Art Systems • FluidSIM 227

C. Lehrmaterialübersicht
19 Schaltsymbole Stromventile
Bei Stromventilen wird unterschieden zwischenviskositätsabhängigen und viskositätsstabilenDrosseln. Viskositätsstabile Drosseln werden alsBlende bezeichnet. Das 2-Wege-Stromregelventilbesteht aus zwei Drosseln, und zwar aus einerviskositätsstabilen Einstelldrossel (Blende) undeinem Regeldrosselelement. Diese Ventile werdendurch ein Rechteck symbolisiert, in welches dasSymbol für die variable Drossel und ein Pfeil fürdie Druckwaage gezeichnet ist. Der schräg durchdas Rechteck verlaufende Pfeil gibt an, dass dasVentil einstellbar ist.
20 Schaltsymbole Sperrventile
Rückschlagventile werden im Symbol durch eineKugel dargestellt, die gegen einen Sitz gedrücktwird. Entsperrbare Rückschlagventile werdendurch ein Quadrat dargestellt, in das man dasSymbol des Rückschlagventils zeichnet. DieEntsperrbarkeit des Ventils wird durch einenSteueranschluss verdeutlicht, der gestricheltdargestellt wird. Der Steueranschluss wird mit denBuchstaben X bezeichnet.
21 Schaltsymbole Messgeräte
Die Darstellung zeigt die Symbole von Messinstru-menten für die Hydraulik.
228 © Festo Didactic GmbH & Co. KG und Art Systems • FluidSIM

C. Lehrmaterialübersicht
C.4
Physikalische Grundlagen22 Hydrostatischer Druck
Unter dem hydrostatischen Druck versteht manden Druck, der im Inneren einer Flüssigkeit durchdas Gewicht der Flüssigkeitsmasse über einerHöhe entsteht. Der hydrostatische Druck ist nichtvon der Form des Gefäßes, sondern nur von derHöhe und Dichte der Flüssigkeitssäule abhängig.
� In der Regel ist der hydrostatische Druck in derHydraulik zu vernachlässigen (Ausnahme: sieheBildthema 2).
23 Druckfortpflanzung
Wirkt eine Kraft F über eine Fläche A auf eineeingeschlossene Flüssigkeit, so entsteht ein Druckp, der sich in der gesamten Flüssigkeit ausbreitet(Gesetz von Pascal).
� Der hydrostatische Druck ist hier vernach-lässigt. Unter Druckfortpflanzung wird auch dieImpulsgeschwindigkeit in Flüssigkeiten verstan-den (etwa 1000m/s).
24 Kraftübersetzung
Drückt man mit der Kraft F1 auf eine FlächeA1
einer Flüssigkeit, so entsteht ein Druck p. Wirktdieser wie hier auf eine größere FlächeA2,dann muss an dieser mit einer größeren KraftF2 gegengehalten werden. Ist A2 dreimal größerals A1, dann ist auch F2 dreimal größer als F1.
� Die hydraulische Kraftübersetzung istvergleichbar mit demmechanischen Hebelgesetz.
© Festo Didactic GmbH & Co. KG und Art Systems • FluidSIM 229

C. Lehrmaterialübersicht
25.1 Wegübersetzung (1)
Legt der Eingangskolben der hydraulischenPresse einen Weg s1 zurück, so wird ein Volumenverdrängt. Das gleiche Volumen verschiebt denAusgangskolben um den Weg s2. Ist dessenFläche größer als die des Eingangskolbens, dannist der Weg s2 kürzer als s1.
� Die hydraulischeWegübersetzung istvergleichbar mit demmechanischen Hebelgesetz.
25.2 Wegübersetzung (2)
(siehe Thema 25.1)
26.1 Druckübersetzung
Der Flüssigkeitsdruck p1 bewirkt an der FlächeA1 eine Kraft F1, die über die Kolbenstange aufden kleinen Kolben übertragen wird. Die KraftF1 wirkt damit auf die Fläche A2 und bewirktden Flüssigkeitsdruck p2. Da die KolbenflächeA2 kleiner als die Kolbenfläche A1 ist, muss derDruck p2 größer als der Druck p1 sein.
� Nützliche Anwendungen findet der Effekt derDruckübersetzung in pneumatisch-hydraulischenDruckverstärkern oder auch in rein hydraulischenSystemen, wenn extrem hohe Drücke erfordertsind, die mit einer Pumpe nicht mehr zu erzielensind.
230 © Festo Didactic GmbH & Co. KG und Art Systems • FluidSIM

C. Lehrmaterialübersicht
26.2 Druckübersetzung
Eine Druckübersetzung findet auch beimdoppeltwirkenden Zylinder mit einseitigerKolbenstange statt.
� Dieser Effekt bereitet in der Hydraulik auchProbleme. Wird z. B. an einem Differenzialzylindereine Abflussdrosselung für das Ausfahreneingebaut, so stellt sich im Kolbenstangenraumeine Druckverstärkung ein.
27 Strömungsarten
Man unterscheidet zwischen laminarer undturbulenter Strömung. Bei der laminarenStrömung bewegt sich die Druckflüssigkeit imRohr in geordneten zylindrischen Schichten.Steigt die Strömungsgeschwindigkeit derDruckflüssigkeit an, so bewegen sich dieFlüssigkeitsteilchen ab einer „kritischenGeschwindigkeit“ nicht mehr in geordnetenSchichten. Die Flüssigkeitsteilchen in derRohrmitte brechen zur Seite aus und es bildensich Wirbel.
� Turbulente Strömung sollte in Hydraulikkreis-läufen durch ausreichende Dimensionierung ver-mieden werden.
28a Dieseleffekt
An Engstellen kann ein Druckabfall in denUnterdruckbereich eintreten, bei dem die in Ölgelöste Luft ausfällt. Steigt der Druck wieder an,stürzt das Öl in die Gasblasen und es kann zurSelbstentzündung des Öl-/ Luftgemischs kommen.
© Festo Didactic GmbH & Co. KG und Art Systems • FluidSIM 231

C. Lehrmaterialübersicht
29 Kavitation
Erhöht sich an einer Engstelle die Strömungsge-schwindigkeit des Öls, ist dazu Bewegungsenergienotwendig, die der Druckenergie entzogen wird.Ab einem Unterdruck (kleiner als)−0, 3 bar fälltaus dem Öl gelöste Luft aus. Steigt nun der Druckbedingt durch eine Geschwindigkeitsreduzierungwieder an, stürzt das Öl in die Gasblasen.
� Kavitation ist in hydraulischen Anlagen einbedeutender Faktor für Verschleiß in Geräten undVerbindungen.
29a Kavitation
Bei der Kavitation treten örtliche Druckspitzen auf.Dadurch werden an der Stelle der Querschnitts-erweiterung kleine Partikel aus der Leitungswandherausgelöst. Dies führt zu Materialermüdungund häufig auch zur Zerstörung. Dies wird vonerheblichen Geräuschen begleitet.
30 Eingangs- und Ausgangsleistung
Entlang einer hydraulischen Steuerkette tretenan den einzelnen Geräten verschiedene Verlusteauf. Diese sind imWesentlichenmechanische,elektrische und volumetrische Verluste.
� Mit fortschreitender Laufzeit der Anlage ändertsich in der Regel vor allem der volumetrischeWirkungsgrad der Pumpe, zum Beispiel durchKavitation und Antrieb.
232 © Festo Didactic GmbH & Co. KG und Art Systems • FluidSIM

C. Lehrmaterialübersicht
C.5
Bestandteile des
Energieversorgungsteils
31.1 Hydraulikaggregat
Das Hydraulikaggregat (Energieversorgungsein-heit) stellt die benötigte Energie für die Hydraulik-anlage bereit. Zu den wesentlichen Bestandteilengehören Behälter (Tank), Antrieb (Elektromotor),Hydropumpe, Druckbegrenzungsventil (Sicher-heitsventil), Filter und Kühler. Weiterhin kann dasHydraulikaggregat Träger von weiteren Gerätensein (Anzeigen, Wegeventile).
31.2 Hydraulikaggregat: Behälter
Im Behälter werden Luft, Wasser und feste Stoffevon der Hydraulikflüssigkeit abgeschieden.
� Die Größe der Behälter hängt von der prakti-schen Anwendung ab: In der Stationärhydraulikgilt als Richtwert das von der Pumpe in ca. 3 bis5 Minuten geförderte Flüssigkeitsvolumen. In derMobilhydraulik enthält der Behälter nur die MengeHydrauliköl, die maximal benötigt wird, weil dieKühlfunktion durch einen Kühler übernommenwird.
32 Zahnradpumpe, außenverzahnt
Durch die Volumenvergrößerung, wenn ein Zahnaus einer Zahnlücke heraustritt, entsteht ein Un-terdruck im Saugraum. Die Druckflüssigkeit wirdin den Druckraum gefördert. Dort wird sie durchIneinandertauchen der Zähne und Zahnlücken ausden Zahnkammern herausgedrückt und die obereZuleitung verdrängt.
© Festo Didactic GmbH & Co. KG und Art Systems • FluidSIM 233

C. Lehrmaterialübersicht
33 Innenzahnradpumpe
Das innere Zahnrad wird durch einen Motorangetrieben. Über die Verzahnung nimmt es dasäußere Zahnradmit. Durch die Drehbewegungentsteht in den Zahnlücken Unterdruck, wodurchdas Hydrauliköl ausgesaugt wird. Auf der anderenSeite greifen die Zähne wieder ineinander und dasÖl wird aus den Zahnkammern verdrängt.
33a Innenzahnradpumpe
Siehe vorhergehendes Einzelbild
� Bei diesem Bauprinzip können Drücke bis ca.175 bar bereitgestellt werden. Die Umkehrungdieses Funktionsprinzips stellen Hydromotorendar.
34 Schaltplan: Rücklauffilter
Die Anordnung des Ölfilters in der Rücklaufleitungzum Tank besitzt den Vorteil, dass er dadurchleicht zu warten ist. Verunreinigungen derDruckflüssigkeit werden jedoch erst beimVerlassen der Hydroelemente ausgefiltert.
� Diese Anordnung wird häufig eingesetzt.
35 Schaltplan: Saugfilter
Bei dieser Anordnung wird die Pumpe vorVerunreinigungen geschützt. Der Filter ist jedochschlechter zugänglich.
� Bei zu feinporigen Filtern können Ansaug-probleme und Kavitationseffekte auftreten. Zuempfehlen sind aber zusätzliche grobe Filter vorder Pumpe.
234 © Festo Didactic GmbH & Co. KG und Art Systems • FluidSIM

C. Lehrmaterialübersicht
36 Schaltplan: Druckfilter
Druckfilter können gezielt vor schmutzempfindli-chen Ventilen eingesetzt werden, wobei dann auchkleinere Porengrößen eingesetzt werden können.
� Ein druckfestes Gehäuse ist erforderlich,weshalb diese Anordnung teurer ist.
37 Schaltplan: Verschmutzungsanzeige
Es ist wichtig, dass über eine Verschmutzungs-anzeige die Filterwirkung kontrollierbar ist. DieVerschmutzung eines Filters wird über den Druck-abfall gemessen: Mit zunehmender Verschmut-zung steigt der Druck vor dem Filter. Dieser Druckwirkt auf einen federbelasteten Kolben. Mit stei-gendem Druck wird der Kolben gegen die Federverschoben.
� Für die Anzeige gibt es verschiedeneMöglichkeiten. Entweder ist der Kolbenweg direktsichtbar, oder er wird über elektrische Kontakte ineine elektrische oder optische Anzeige umgesetzt.
38 Wasserkühler
Bei diesem Kühlprinzip wird die Druckflüssigkeitdurch Rohre geleitet, die von Kühlmittel (Wasser)umströmt werden. Die abgegebene Wärme kannweitergenutzt werden.
� Die Betriebstemperatur in hydraulischen Anla-gen sollte 50 - 60°C nicht überschreiten, da sonstdie Viskosität unzulässig absinkt. Im Vergleichzur Luftkühlung entstehen höhere Betriebskostendurch das erforderliche Kühlmittel und die Korro-sionsanfälligkeit. Temperaturdifferenzen bis ca.35°C sind erreichbar.
© Festo Didactic GmbH & Co. KG und Art Systems • FluidSIM 235

C. Lehrmaterialübersicht
39 Luftkühler
Die Druckflüssigkeit fließt aus dem Rücklauf durcheine Rohrschlange, die durch einen Lüfter gekühltwird.
� Vorteile sind hier die einfache Installation undgeringe Betriebskosten. Störend kann sich jedochdas Lüftergeräusch auswirken (siehe auch Thema38).
40 Heizpatrone
Zum schnellen Erreichen der optimalen Viskositätder Druckflüssigkeit ist oft eine Heizungerforderlich. Zur Erwärmung und zum Vorwärmenwerden Heizpatronen und Durchlaufvorwärmereingesetzt.
� Bei zu hoher Viskosität kommt es durcherhöhte Reibung und Kavitation schneller zuVerschleiß.
41 Schaltplan: Hydraulik-Aggregat
Die Darstellung zeigt das ausführliche Schaltsym-bol eines Hydraulik-Aggregats.
� Da es sich um eine Gerätekombinationhandelt, wird um die Symbole der Einzelgeräteein strichpunktierter Kasten gelegt.
236 © Festo Didactic GmbH & Co. KG und Art Systems • FluidSIM

C. Lehrmaterialübersicht
C.6
Ventile allgemein42 Betätigungskraft
Sitzventile sind in der Regel druckausgeglichen,um die notwendige Betätigungskraft niedrig zuhalten.
43 Sitzprinzip
Ventile werden nach dem Sitz- und Schieberprin-zip gebaut. Bei Sitzventilen wird eine Kugel, einKegel oder ein Teller mit einer Feder gegen dieSitzfläche des Durchgangs gedrückt. Durch diehohe Flächenpressung schließen die Ventile dieserBauart sehr dicht. Im abgebildeten Fall wird einKegel als Schließelement verwendet.
44 Schieberprinzip
Dargestellt ist das Prinzip eines Längsschieber-ventils. Damit der Kolben verschoben werdenkann, besitzt er etwas Spiel und schwimmt in derHydraulikflüssigkeit. Ringnuten sorgen für einengleichmäßigen Ölfilm und somit für Druckaus-gleich. Dadurch kann der Kolben mit minimalenReibverlusten verschoben werden.
� Diese Ventilbauart schließt aber nie absolutdicht, was einen ständigen Leckölstrom zu Folgehat.
45 Sitzventile
Bei Sitzventilen wird eine Kugel, ein Kegeloder seltener ein Teller als Schließelement aufeine Sitzfläche gedrückt. Ventile dieser Bauartschließen sehr dicht.
© Festo Didactic GmbH & Co. KG und Art Systems • FluidSIM 237

C. Lehrmaterialübersicht
46 Kolbenüberdeckung
Das Schaltverhalten eines Ventils wird u. a. durchdessen Kolbenüberdeckung bestimmt. Man unter-scheidet Positiv-, Negativ- und Nullüberdeckung.Bei positiver Kolbenüberdeckung wird der An-schluss durch den Kolben vollständig überdeckt,bei negativer nicht (Unterdeckung). Bei der Null-überdeckung haben die Steuerkanten des Kolbensund des Anschlusses exakt den gleichen Abstand.
� An einem Steuerkolben können die einzelnenSteuerkanten auch unterschiedlich überdecktsein.
47.1 Negative Schaltüberdeckung
Bei der negativen Schaltüberdeckung ist derDurchfluss von A nach T noch nicht ganz gesperrt,wenn der Eingang P freigegeben wird. Somit steigtder Druck am Anschluss A langsam und der Kolbenfährt weich an.
� In den Datenblättern der Hersteller werdendie Übergangsstellungen innerhalb gestrichelterLinien zwischen den Schaltstellungen dargestellt,oder die Übergangsstellungen werden farbig odergerastert unterlegt.
47.2 Positive Schaltüberdeckung
Bei der positiven Schaltüberdeckung gibt derlinke Kolben die Öffnung von P nach A erstfrei, wenn der Tank durch den anderen Kolbenvollständig gesperrt ist. Der Verbraucher (Zylinderoder Hydraulik-Motor) wird sofort mit Druckbeaufschlagt, sodass er ruckartig anfährt.
238 © Festo Didactic GmbH & Co. KG und Art Systems • FluidSIM

C. Lehrmaterialübersicht
48 Steuerkanten
Die Steuerkanten der Kolben werden scharfkantigoder mit einer Kerbe ausgeführt. Durch dieseSteuerkantenprofilierung erfolgt beim Schaltenkeine schlagartige, sondern eine allmählicheDrosselung des Volumenstroms.
� Siehe auch als Beispiel Thema 94.
49 Höhenverkettungssystem
Höhenverkettungssysteme („Modul-Hydraulik“)benötigen weniger Platz und die Elemente müssennicht verrohrt werden. Kurze Ölsäulen erhöhenzudem die Stetigkeit des Systems.
C.7
Druckventile50.1 Druckbegrenzungsventil
Bei dieser Ausführung als Sitzventil wird inder Ruhestellung ein Dichtelement durch eineDruckfeder auf den Eingangsanschluss P gedrückt.
� In dieser Situation ist beispielsweise dieunbelastete Kolbenstange in der Vorhubbewegungund die gesamte Pumpenfördermenge strömt zumZylinder.
50.2 Druckbegrenzungsventil
Sobald die Kraft, die der Eingangsdruck beiA ausübt, die entgegengesetzte Federkraftübersteigt, beginnt das Ventil zu öffnen.
� In dieser Situation ist beispielsweise dieKolbenstange ganz ausgefahren; die gesamtePumpenfördermenge strömt unter eingestelltemSystemdruck zum Tank.
© Festo Didactic GmbH & Co. KG und Art Systems • FluidSIM 239

C. Lehrmaterialübersicht
51.1 DBV zur Systemdruckbegrenzung
Das Bild zeigt das Druckbegrenzungsventil im Zu-sammenhang einer hydraulischen Grundschaltung(Ansteuerung eines doppeltwirkenden Zylinders).
� Der Kraft der Feder im Druckbegrenzungsventilmüssen noch die Widerstände am Ausgang(Tankleitung, Filter) zugerechnet werden. Sieheauch die Animation „Zusammenwirken vonKomponenten“ (Thema 5).
51.2 Schaltplan: DBV zur Systemdruckbegrenzung
Das Bild zeigt die gleiche Schaltung wie dievorhergehende Darstellung, jedoch das DBV inSchnittdarstellung ersetzt durch das entsprechen-de Schaltsymbol.
52.. Schaltung ohne Bremsventil
Ein Einsatzgebiet von Druckbegrenzungsventilenist ihre Verwendung als Bremsventile: Sieverhindern Druckspitzen, die infolge vonMassenträgheitsmomenten bei plötzlichemSperren des Wegeventils auftreten können. DieAnimation zeigt schematisch eine (fehlerhafte)Schaltung, in der mangels Bremsventil dieArbeitsleitung auf der Abflussseite zerstört wird.
� Die nächste Animation (Thema 53) zeigt dieberichtigte Schaltung.
240 © Festo Didactic GmbH & Co. KG und Art Systems • FluidSIM

C. Lehrmaterialübersicht
53 Schaltplan: DBV als Bremsventil
Das Bild zeigt die korrekte Schaltung zum Problemdes Themas 52. Zusätzlich zum Bremsventilauf der Kolbenstangenseite ist im Zufluss einRückschlagventil eingebaut, über das währenddes entstehenden Unterdrucks nach Sperren desWegeventils Öl von einem Behälter angesaugtwerden kann.
� Die folgende Animation zeigt die Vorgänge inbeiden Arbeitsleitungen.
53.. Schaltung mit Bremsventil
Die Animation 53.1a zeigt schematisch dasVerhalten des DBV während des Bremsvorgangs,53.2a das Verhalten des RSV in der Zuleitung und53a beide Vorgänge zusammengefasst.
� Die Notwendigkeit des Bremsventils kannmit der vorhergehenden Animation (Thema 52)verdeutlicht werden.
54 Schaltplan: DBV als Gegenhalteventil
Gegenhalteventile wirken der Massenträgheitdurch ziehende Lasten entgegen. Das Bild zeigteine Schaltung mit Gegenhalteventil auf derKolbenstangenseite. Im Rückhub wird das DBVüber ein RSV umgangen.
� Das DBV muss druckausgeglichen und derTankanschluss belastbar sein.
© Festo Didactic GmbH & Co. KG und Art Systems • FluidSIM 241

C. Lehrmaterialübersicht
55 DBV, intern gesteuert, gedämpft
In Druckbegrenzungsventilen sind häufigDämpfungskolben oder Drosseln eingebaut.Die gezeigte Dämpfungseinrichtung bewirktschnelles Öffnen und langsames Schließendes Ventils. Damit sollen Schäden, die sichdurch Druckschläge ergeben, vermieden werden(weiches Arbeiten des Ventils).
� Druckschläge entstehen zum Beispiel, wenndas Hydrauliköl fast drucklos gefördert wird unddurch ein Wegeventil der Verbraucheranschlussschlagartig geschlossen wird.
56.1 DBV, extern gesteuert (1)
Dieses Druckbegrenzungsventil steuert denDurchfluss nach einem extern vorgegebenenDruck. Dieser wirkt gegen eine einstellbareFederkraft. Der Durchfluss vom DruckanschlussP zum Tankanschluss T ist geschlossen, solangeder Steuerkolben nicht belastet wird.
56.2 DBV, extern gesteuert (2)
Über den Steueranschluss X kann der Steuer-kolben mit Druck beaufschlagt werden. Sobalddie Druckkraft am Steuerkolben die eingestellteFederkraft übersteigt, verschiebt sich der Steuer-kolben und gibt den Durchfluss frei.
57.1 DBV als Folgeventil (1)
Das Beispiel zeigt eine Schaltung mit einemDruckbegrenzungsventil als Druckzuschaltventil.Durch das Stromregelventil steigt der Druck amSteuerkolben des DBV. Dieses öffnet und dieEingangspumpe fördert direkt zum Tank. Sobalddas 2/2-Wegeventil geöffnet wird, fällt der Druckab. Das Druckbegrenzungsventil schließt und dieEingangspumpe wird dem System zugeschaltet.
242 © Festo Didactic GmbH & Co. KG und Art Systems • FluidSIM

C. Lehrmaterialübersicht
57.2 Schaltplan: DBV als Folgeventil (2)
Das Bild zeigt die gleiche Schaltung wie die vor-hergehende Darstellung, jedoch das Folgeventil inSchnittdarstellung ersetzt durch das entsprechen-de Schaltsymbol.
58 Druckbegrenzungsventil
Realbild eines DBV (Fa. Hydronorma).
� Diese Darstellung kann gegebenenfallsverwendet werden, wenn kein reales Elementzur Verfügung steht.
59.1 2-Wege-Druckregelventil (1)
Das Ventil ist in Ruhestellung geöffnet. DerAusgangsdruck (A) wirkt über eine Steuerleitungauf die linke Kolbenfläche des Steuerkolbensgegen eine einstellbare Federkraft.
� Druckregelventile reduzieren den Eingangs-druck auf einen vorgegebenen Ausgangsdruck.Ein Einsatz ist nur in Hydraulikanlagen sinnvoll, indenen unterschiedliche Drücke benötigt werden.
59.2 2-Wege-Druckregelventil (2)
Steigt der Druck am Ausgang A, so wird die Kraftauf die linke Fläche des Steuerkolbens größer,dieser wird nach rechts geschoben und derDrosselspalt verengt sich. Dies bewirkt einenDruckabfall.
� Bei Schieberventilen kann durch Gestaltungder Steuerkanten erreicht werden, dass derÖffnungsspalt nur langsam größer wird. Dadurchregelt das Ventil genauer.
© Festo Didactic GmbH & Co. KG und Art Systems • FluidSIM 243

C. Lehrmaterialübersicht
59.3 2-Wege-Druckregelventil (3)
Bei Erreichen des eingestelltenMaximaldrucksschließt die Drosselstelle ganz: Am EingangP stellt sich der am Druckbegrenzungsventileingestellte Druck ein.
59.4 2-Wege-Druckregelventil (4)
In der dargestellten Schaltung befindet sichdie Kolbenstange des Zylinders im Vorhub. DerDruck am Ausgang A des Druckregelventils ist imVergleich zum Systemdruck bei P gemindert undkonstant.
59.5 2-Wege-Druckregelventil (5)
Die Kolbenstange des Zylinders befindet sich jetztin vorderer Endlage. Dadurch steigt der Druck amAusgang A weiter und die Drosselstelle schließtganz.
60 Schaltplan: 2-Wege-Druckregelventil
Das Bild zeigt die gleiche Schaltung wie dievorhergehende Darstellung, jedoch das 2-Wege-Druckregelventil als Schaltsymbol.
244 © Festo Didactic GmbH & Co. KG und Art Systems • FluidSIM

C. Lehrmaterialübersicht
61 Schaltplan: 2-Wege-Druckregelventil
DRV werden nur sinnvoll eingesetzt, wenn ineiner Anlage unterschiedliche Drücke benötigtwerden. Die Arbeitsweise des Druckregelventilswird deshalb hier an einem Beispiel mit zweiSteuerkreisen gezeigt. Der erste Steuerkreis wirktüber ein Stromregelventil auf einen Hydromotor,der eine Walze antreibt. Mit dieser Walzewerden Mehrschichtplatten verklebt. Der zweiteSteuerkreis wirkt auf einem Hydraulikzylinder, derdie Walze mit reduziertem, einstellbaremDruckauf die Platten zieht.
� Dieses Beispiel kann als Vorstufe zurEinführung des 3-Wege-DRV benutzt werden:Hat das 2-Wege-DRV geschlossen, weil dereingestellte Maximaldruck erreicht ist, so würdenMaterialverdickungen der Platten dazu führen,dass der Druck auf der Ausgangsseite des DRVhöher steigt als erwünscht. Siehe dazu auch dieAnimation des Themas 62.
62.1 3-Wege-Druckregelventil (1)
Das 3-Wege-Druckregelventil kann als eineKombination aus einem 2-Wege-DRV und einemDruckbegrenzungsventil (DBV) angesehenwerden. Das DRV ist hier in Ruhestellung, amAusgang A hat sich nur ein geringer Druckaufgebaut.
62.2 3-Wege-Druckregelventil (2)
Erhöht sich auf Grund äußerer Bedingungen derDruck bei A, wirkt dieser über eine Steuerleitungauf die linke Kolbenfläche des Steuerkolbensgegen eine einstellbare Federkraft. Mit diesemDruckanstieg verengt sich der Drosselspalt, waseinen Druckabfall zur Folge hat.
© Festo Didactic GmbH & Co. KG und Art Systems • FluidSIM 245

C. Lehrmaterialübersicht
62.3 3-Wege-Druckregelventil (3)
Bei Erreichen des eingestelltenMaximaldrucksschließt die Drosselstelle ganz. Am Eingang Psteht der am Systemdruckbegrenzer eingestellteDruck an.
62.4 3-Wege-Druckregelventil (4)
Steigt durch eine äußere Belastung am AusgangA der Druck über den eingestelltenWert, soöffnet das Ventil den Durchfluss von A zumTankanschluss T (Druckbegrenzerfunktion).
� 3-Wege-Druckregelventile gibt es sowohlmit positiver als auch mit negativer Kolbenüber-deckung. Wird ein 3-Wege-Druckregelung auseinem 2-Wege-Druckregelventil und einem Druck-begrenzungsventil zusammengesetzt, so ist die„Überdeckung“ einstellbar.
62.. 3-Wege-Druckregelventil
Die Animation zeigt sowohl die Druckregel- alsauch die Druckbegrenzerfunktion des 3-Wege-Druckregelventils am Beispiel einer Walze, dieauf ein durchlaufendes Material unterschiedlicherDicke gleich bleibenden Druck ausübt.
� Das normalerweise zwischengeschalteteStellglied wurde hier zur Vereinfachung derDarstellung weggelassen.
63.1 3-Wege-Druckregelventil (5)
Die Darstellung zeigt das 3-Wege-DRV inFunktionsdarstellung, eingebunden in einenBeispielschaltplan. Die Kolbenstange desZylinders wird durch äußere Kraft belastet und dasDruckregelventil übt eine Druckbegrenzerfunktionaus.
246 © Festo Didactic GmbH & Co. KG und Art Systems • FluidSIM

C. Lehrmaterialübersicht
63.2 3-Wege-Druckregelventil (6)
Das Bild zeigt die gleiche Schaltung wie die vor-hergehende Darstellung, jedoch die Funktions-darstellung des 3-Wege-Druckregelventils ersetztdurch sein „ausführliches“ Schaltsymbol.
� 3-Wege-Druckregelventile gibt es sowohlmit positiver als auch mit negativer Kolbenüber-deckung. Wird eine 3-Wege-Druckregelung auseinem 2-Wege-Druckregelventil und einem Druck-begrenzungsventil zusammengesetzt, so ist die„Überdeckung“ einstellbar.
63.3 Schaltplan: 3-Wege-Druckregelventil
Das Bild zeigt die gleiche Schaltung wiedie vorhergehende Darstellung, jedoch mitdem Standard-Schaltsymbol des 3-Wege-Druckregelventils.
C.8
Wegeventile64.1 2/2-Wegeventil (1)
Das 2/2-Wegeventil besitzt einen Arbeitsan-schluss A, einen Druckanschluss P und einenLeckanschluss L. Beim gezeigten Ventil in Schiebe-rausführung ist der Durchgang von P nach A in derRuhestellung gesperrt.
� Damit sich im Feder- und im Kolbenraum keinDruck aufbauen kann, ist eine Entlastungsleitungeingebaut, die zum Leckanschluss führt.
64.2 2/2-Wegeventil (2)
Das 2/2-Wegeventil ist betätigt und der Durch-fluss von P nach A ist freigegeben.
� 2/2-Wegeventile gibt es auch mit Ruhestel-lung: Durchfluss von P nach A.
© Festo Didactic GmbH & Co. KG und Art Systems • FluidSIM 247

C. Lehrmaterialübersicht
65.1 2/2-Wegeventil als Umgehungsventil
Dieses Beispiel zeigt ein 2/2-Wegeventil einge-setzt als Umgehungsventil: Das Stromregelventil0V3 wird bei Betätigung des 2/2-Wegeventilsumgangen, wodurch dann die Kolbenstange desZylinders mit maximaler Geschwindigkeit ausfährt.
65.2 Schaltplan: Umgehungsventil
Das Bild zeigt die gleiche Schaltung wie die vor-hergehende Darstellung, jedoch die Funktionsdar-stellung des 2/2-Wegeventils ersetzt durch dasSchaltsymbol.
66 Schaltplan: 2/2-Wegeventil als Stellglied
In der Ausgangsstellung ist der Zylinder ausge-fahren. Wird das 2/2-Wegeventil 0V1 betätigt,fließt der gesamte Volumenstrom zum Tank unddie Kolbenstange des Zylinders wird durch dieäußere Last m zurückgestellt. Ist 0V1 unbetätigt,baut sich der am Druckbegrenzer 0V2 eingestellteSystemdruck auf und die Kolbenstange fährt aus.
� Die Pumpe arbeitet in der Ausgangsstellunggegen den eingestellten Systemdruck, was sichungünstig auf die Leistungsbilanz der gezeigtenSchaltung auswirkt.
66.. 2/2-Wegeventil als Stellglied
Die Animationen zeigen das Betätigen undLoslassen des 2/2-Wegeventils, wodurch dieKolbenstange des Zylinders ein- und ausfährt.
248 © Festo Didactic GmbH & Co. KG und Art Systems • FluidSIM

C. Lehrmaterialübersicht
67 Schaltplan für drucklosen Pumpenumlauf
Der Schaltplanausschnitt zeigt ein 2/2-Wegeventilals Umgehungsventil, um einen drucklosenPumpenumlauf zu ermöglichen: Ist das Ventilbetätigt, muss die Pumpe nicht mehr gegen deneingestellten Systemdruck arbeiten.
� Eine Anwendung findet diese Schaltung bei4/3-Wegeventilen in Sperrmittelstellung, wennbei betriebsbereiter Anlage auf Pumpenumlaufgeschaltet werden soll (siehe dazu auch Thema78).
68 Schaltplan für Druckstufenschaltung
Der Schaltplanausschnitt zeigt ein 2/2-Wegeventilals Umschalter zwischen zwei eingestelltenSystemdrücken („Druckstufen“): Ist das 2/2-Wegeventil betätigt, wird der Durchfluss zu einemzweiten Systemdruckbegrenzer freigegeben.
69.1 3/2-Wegeventil, Sitzprinzip (1)
Das 3/2-Wegeventil besitzt einen Arbeitsan-schluss A, einen Druckanschluss P und einenTankanschluss T. Der Volumenstrom kann vomDruckanschluss zum Arbeitsanschluss, oder vomArbeitsanschluss zum Tankanschluss geleitet wer-den. Der jeweils dritte Anschluss ist gesperrt undder Durchfluss von A nach T freigegeben.
� Siehe auch Thema 71 (Schieberprinzip)
69.2 3/2-Wegeventil, Sitzprinzip(2)
Das 3/2-Wegeventil ist betätigt: Der Durchflussvon P nach A ist freigegeben, Abfluss T istgesperrt.
� 3/2-Wegeventile gibt es auch mit Ruhestel-lung: Durchfluss von P nach A, T gesperrt.
© Festo Didactic GmbH & Co. KG und Art Systems • FluidSIM 249

C. Lehrmaterialübersicht
70.1 3/2-Wegeventil als Stellglied
Die Schaltung zeigt das 3/2-Wegeventil inFunktionsdarstellung als Stellglied eineseinfachwirkenden Zylinders.
� Das Rückschlagventil dient zur Pumpenab-sicherung für den Fall, dass das 3/2-Wegeventilbetätigt ist und die Kolbenstange durch äußereKraft belastet wird.
70.2 Schaltplan: 3/2-Wegeventil als Stellglied
Das Bild zeigt die gleiche Schaltung wie dievorhergehende Darstellung, jedoch mit demSchaltsymbol des 3/2-Wegeventils.
70.. 3/2-Wegeventil
Die Animationen zeigen das Betätigen undLoslassen des Handtasters eines 3/2-Wegeventils,wodurch die Kolbenstange des Zylinders aus- undeinfährt.
71.1 3/2-Wegeventil, Schieberprinzip (1)
Das 3/2-Wegeventil besitzt einen Arbeitsan-schluss A, einen Druckanschluss P und einenTankanschluss T. Der Volumenstrom kann vomDruckanschluss zum Tankanschluss geleitet wer-den. Der jeweils dritte Anschluss ist gesperrt. Inder dargestellten Ruhestellung ist P gesperrt undder Durchfluss von A nach T ist freigegeben.
� Siehe auch das 3/2-Wegeventil in der BauartSitzprinzip (Thema 69).
250 © Festo Didactic GmbH & Co. KG und Art Systems • FluidSIM

C. Lehrmaterialübersicht
71.2 3/2-Wegeventil, Schieberprinzip (2)
Das 3/2-Wegeventil ist betätigt: Der Durchflussvon P nach A ist freigegeben, Abfluss T istgesperrt.
� 3/2-Wegeventile gibt es auch mit Ruhestel-lung: Durchfluss von P nach A, T gesperrt.
72 3/2-Wegeventile als Weichen
Neben ihrer Verwendung als Stellglieder können3/2-Wegeventile auch als Weichen eingesetzt wer-den. In diesem Fall wird der Anschluss T mit einemweiteren Gerät verbunden, zu dem dann umge-schaltet werden kann. Die Schaltplanausschnittezeigen die Umschaltmöglichkeit zwischen zweiunterschiedlich eingestellten Stromreglern sowiezwischen Heizung und Kühlung.
� Das Schaltsymbol ist gespiegelt gezeichnet,um die Schaltplandarstellung zu vereinfachen.
73.1 4/2-Wegeventil, zwei Kolben (1)
Das 4/2-Wegeventil besitzt zwei Arbeitsanschlüs-se A und B, einen Druckanschluss P und einenTankanschluss T. Der Druckanschluss ist immermit einem der Arbeitsanschlüsse verbunden undder zweite Arbeitsanschluss führt zum Tank. In derRuhestellung herrscht Durchfluss von P nach Bund von A nach T.
� 4/2-Wegeventile mit zwei Kolben benötigenim Gegensatz zu Bauarten mit drei Kolben keinenLeckölanschluss (siehe Thema 74).
73.2 4/2-Wegeventil, zwei Kolben (2)
Das 4/2-Wegeventil ist betätigt, es herrschtDurchfluss von P nach A und von B nach T.
� 4/2-Wegeventile gibt es auch mit Ruhestel-lung: Durchfluss von P nach A und von B nachT.
© Festo Didactic GmbH & Co. KG und Art Systems • FluidSIM 251

C. Lehrmaterialübersicht
74.1 4/2-Wegeventil, drei Kolben (1)
Das 4/2-Wegeventil besitzt zwei Arbeitsanschlüs-se A und B, einen Druckanschluss P und einenTankanschluss T. Der Druckanschluss ist immermit einem der Arbeitsanschlüsse verbunden, wäh-rend der zweite Arbeitsanschluss gleichzeitig zumTank führt. In der Ruhestellung herrscht Durch-fluss von P nach B und von A nach T.
� 4/2-Wegeventile mit drei Kolben benötigeneinen Leckölanschluss, da Drucköl sonsteingesperrt würde.
74.2 4/2-Wegeventil, drei Kolben (2)
Das 4/2-Wegeventil ist betätigt, es herrschtDurchfluss von P nach A und von B nach T.
75.1 4/2-Wegeventil, drei Kolben (3)
Die Schaltung zeigt das 4/2-Wegeventil inFunktionsdarstellung als Stellglied einesdoppeltwirkenden Zylinders.
� Das Rückschlagventil dient zur Absicherungder Pumpe gegen Rückwärtsdrehen bei Stillstanddes E-Motors.
75.2 Schaltplan: 4/2-Wegeventil
Das Bild zeigt die gleiche Schaltung wie dievorhergehende Darstellung, jedoch mit dem 4/2-Wegeventil als Schaltsymbol.
252 © Festo Didactic GmbH & Co. KG und Art Systems • FluidSIM

C. Lehrmaterialübersicht
76.1 4/3-Wegeventil mit Tankumlauf (1)
4/3-Wegeventile sind im Prinzip 4/2-Wegeventilemit zusätzlicherMittelstellung. Diese Mittelstel-lung gibt es in verschiedenen Ausführungen. Beider gezeigten Bauweise wird in der Mittelstellungder Druckanschluss P direkt mit dem Tank T ver-bunden (siehe nächstes Bild). In der gezeigtenSchaltstellung herrscht Durchfluss von P nach Bund von A nach T.
� 4/3-Wegeventile sind als Schieberventileeinfach und als Sitzventile aufwändig zu bauen.
76.2 4/3-Wegeventil mit Tankumlauf (2)
Das 4/3-Wegeventil befindet sich in der Mittelstel-lung: Es herrscht Durchfluss von P nach T, A und Bsind gesperrt. Da der Zustrom von der Pumpe zumTank strömt, wird diese Schaltstellung Tankumlaufoder auch Pumpenumlauf genannt.
� Beim Tankumlauf muss die Pumpe nur gegenden Widerstand im Ventil arbeiten, was sichgünstig auf die Leistungsbilanz auswirkt.
76.3 4/3-Wegeventil mit Tankumlauf (3)
Das Ventil befindet sich in der linken Schaltstel-lung: Es herrscht Durchfluss von P nach A und vonB nach T.
77.1 4/3-Wegeventil mit Tankumlauf (4)
Die Schaltung zeigt das 4/3-Wegeventil inFunktionsdarstellung als Stellglied einesdoppeltwirkenden Zylinders. Es befindet sich inder Mittelstellung: Der Förderstrom fließt über dieUmlaufleitung im Innern des Steuerkolbens zumTank.
� Das Rückschlagventil dient zur Absicherungder Pumpe gegen Rückwärtsdrehen des E-Motors.
© Festo Didactic GmbH & Co. KG und Art Systems • FluidSIM 253

C. Lehrmaterialübersicht
77.2 Schaltplan: 4/3-Wegeventil mit Tankumlauf
Das Bild zeigt die gleiche Schaltung wie dievorhergehende Darstellung, jedoch mit dem 4/3-Wegeventil als Schaltsymbol.
77.. 4/3-Wegeventil mit Tankumlauf
Die Animationen zeigen das Umschalten des4/3-Wegeventils in die drei Schaltstellungensowie die entsprechenden Zylinderbewegungen.Während des Vorhubs wird durch Schalten in dieMittelstellung die Ausfahrbewegung angehalten.
� Je nach Anwendungsfall muss eine solcheSchaltung mit einem Bremsventil ausgestattetwerden, um Beschädigungen der Anlage beimUmschalten in die Mittelstellung zu vermeiden(siehe dazu auch Thema 53).
78.1 4/3-Wegeventil mit Sperrmittelstellung (1)
4/3-Wegeventile sind von der logischen Beschal-tung her 4/2-Wegeventile mit zusätzlicher Mittel-stellung. Diese Mittelstellung gibt es in verschie-denen Ausführungen. (Bei der gezeigten Bauweisewerden in der Mittelstellung alle Anschlüsse ge-sperrt, siehe Bild 78.2.) In der gezeigten Schalt-stellung herrscht Durchfluss von P nach B und vonA nach T.
78.2 4/3-Wegeventil mit Sperrmittelstellung (2)
Das 4/3-Wegeventil befindet sich in der Mittelstel-lung: Alle Anschlüsse außer dem LeckölanschlussL sind gesperrt.
� Bei dieser Mittelstellung arbeitet diePumpe gegen den am Druckbegrenzungsventileingestellten Systemdruck.
254 © Festo Didactic GmbH & Co. KG und Art Systems • FluidSIM

C. Lehrmaterialübersicht
78.3 4/3-Wegeventil mit Sperrmittelstellung (3)
Das Ventil befindet sich in der linken Schaltstel-lung: Es herrscht Durchfluss von P nach A und vonB nach T.
79.1 4/3-Wegeventil mit Sperrmittelstellung (4)
Die Schaltung zeigt das 4/3-Wegeventil inFunktionsdarstellung als Stellglied einesdoppeltwirkenden Zylinders. Das Ventil befindetsich in Mittelstellung: Die Pumpe arbeitet gegenden am DBV eingestellten Systemdruck.
� Soll bei betriebsbereiter Anlage auf Pumpen-umlauf geschaltet werden, kann dies mit einemzusätzlichen 2/2-Wegeventil als Umschaltventilerreicht werden (siehe dazu den Schaltplanaus-schnitt von Thema 67).
79.2 Schaltplan: 4/3-Wegeventil mit Sperrmittelstellung
Das Bild zeigt die gleiche Schaltung wie dievorhergehende Darstellung, jedoch mit dem 4/3-Wegeventil als Schaltsymbol.
80.1 4/3-Wegeventil: Übergangsstellungen (1)
Gezeigt wird die „linke“ Übergangsstellung eines4/3- Wegeventils mit positiver Überdeckungin der Mittelstellung (Sperrmittelstellung).Diese Übergangsstellung ist eine Mischung auspositiver und negativer Überdeckung: P ist mit Averbunden, B und T gesperrt.
� Bei 4/3-Wegeventilen wird in der Regel dieArt der Übergangsstellungen im Datenblattangegeben.
© Festo Didactic GmbH & Co. KG und Art Systems • FluidSIM 255

C. Lehrmaterialübersicht
80.2 4/3-Wegeventil: Übergangsstellungen (2)
Gezeigt wird die „rechte“ Übergangsstellung eines4/3- Wegeventils mit positiver Überdeckung inder Mittelstellung (Sperrmittelstellung). Auchdiese Übergangsstellung ist eine Mischung auspositiver und negativer Überdeckung: P ist mit Bverbunden, A und T sind gesperrt.
81 Wegeventil
Realbild einesWegeventils mit Betätigung durchHebel (Fa. Denison).
� Diese Darstellung kann verwendet werden,wenn kein reales Element zur Verfügung steht.
82 4/3-Wege-Modul
Dieses 4/3-Wegemodul mit Handhebelbetätigungwird im Rahmen von Höhenverkettungssystemenverwendet („Modul-Hydraulik“).
� Siehe dazu auch die Darstellung in Thema 49.
256 © Festo Didactic GmbH & Co. KG und Art Systems • FluidSIM

C. Lehrmaterialübersicht
C.9
Sperrventile83.1 Rückschlagventil (1)
Das Rückschlagventil sperrt den Volumenstromin einer Richtung und gestattet in Gegenrichtungfreien Durchfluss. In der gezeigten Strömungs-richtung wird das Dichtelement durch eine Federund die Druckflüssigkeit gegen eine Sitzflächegedrückt.
� Dieses Ventil gibt es auch ohne Feder. Da dieAbsperrung leckfrei sein soll, werden diese Ventilein Sitzbauweise ausgeführt.
83.2 Rückschlagventil (2)
In der gezeigten Durchflussrichtung wird dasVentil von der Druckflüssigkeit geöffnet, indemdas Dichtelement von der Sitzfläche abgehobenwird.
84 Schaltplan: Pumpenabsicherung
In dieser Schaltung ist das Rückschlagventil zurPumpenabsicherung eingesetzt. Dadurch kann einLastdruck bei abgeschaltetem Elektromotor diePumpe nicht rückwärts antreiben. Druckspitzenim System wirken nicht auf die Pumpe, sondernwerden über das Druckbegrenzungsventilabgeführt.
85.1 Graetzblock (1)
In der Graetz-Gleichrichter-Schaltung (Graetz-block) sind vier Rückschlagventile zu einer Funkti-onseinheit zusammengefasst. Der Schaltplan zeigtdie Zusammenarbeit mit einem Stromregler: Die-ser wird sowohl im Vorhub als auch im Rückhubdes Zylinders von links nach rechts durchströmt.Gezeigt wird die Vorhubsituation.
� Die Stromregelung findet bei dem hiergezeigten Vorhub auf der Zuflussseite statt.
© Festo Didactic GmbH & Co. KG und Art Systems • FluidSIM 257

C. Lehrmaterialübersicht
85.2 Graetzblock (2)
Der Zylinder befindet sich im Rückhub. Durchdie Gleichrichter-Schaltungwird auch hierdas Stromregelventil von links nach rechtsdurchströmt.
� Die Stromregelung findet bei dem hiergezeigten Rückhub auf der Abflussseite statt.
85.. Graetzblock
Gezeigt wird die Betätigung und Federrückstellungdes 4/2-Wegeventils sowie die jeweiligeDurchströmung des Graetzblocks im Vor- undim Rückhub.
� Ähnliche Gleichrichter-Schaltungen findenauch Anwendung in der Zusammenarbeit mitLeitungsfiltern oder Bremsventilen.
86.1 Rückschlagventil, hydraulisch entsperrbar (1)
Beim entsperrbaren Rückschlagventil kann derDurchfluss in der gesperrten Richtung über einenzusätzlichen Steueranschluss (X) freigegebenwerden. Die Darstellung zeigt das Ventil in derRuhestellung: Der Durchfluss von B nach A istgesperrt.
86.2 Rückschlagventil, hydraulisch entsperrbar (2)
Über den Steueranschluss X ist der Entsperr-kolben mit Druck beaufschlagt. Dieser hebt dasDichtelement von seinem Sitz ab und der Durch-fluss von B nach A wird freigegeben.
� Um das Ventil sicher zu entsperren, muss diewirksame Fläche am Entsperrkolben immer größersein als die wirksame Fläche am Dichtelement.Entsperrbare Rückschlagventile werden auch mitVorentlastung gebaut.
258 © Festo Didactic GmbH & Co. KG und Art Systems • FluidSIM

C. Lehrmaterialübersicht
87.1 Rückschlagventil, hydraulisch entsperrbar (3)
Der Beispielschaltplan zeigt, wie bei stehendenZylindern mithilfe eines entsperrbaren Rück-schlagventils eine Last positioniert werden kann.Das Ventil wird im Rückhub wirksam, indem derAbfluss auf der Kolbenseite gesperrt oder durchBetätigen des 3/2-Wegeventils freigegeben wird.
� Siehe auch die folgende Animation zu diesemThema.
87.2 Schaltplan: Rückschlagventil, hydraulisch entsperrbar
Das Bild zeigt die gleiche Schaltung wie dievorhergehende Darstellung, jedoch mit dementsperrbaren Rückschlagventil als Schaltsymbol.
87.. Rückschlagventil, hydraulisch entsperrbar
Das 4/2-Wegeventil wird betätigt, die Druckflüs-sigkeit durchströmt das entsperrbare Rückschlag-ventil gegen die Kraft der Rückstellfeder und dieKolbenstange fährt aus. Wird das 4/2-Wegeventilzurückgestellt, ist der Abfluss auf der Kolbenseitedurch das Rückschlagventil gesperrt, der Zylinderbleibt ausgefahren. Das 3/2-Wegeventil wird jetztbetätigt, der Entsperrkolben umgesteuert unddamit der Abfluss freigegeben: Die Kolbenstan-ge beginnt einzufahren. Während des Rückhubswird das 3/2-Wegeventil vorübergehend in Ruhe-stellung gebracht. Dadurch wird der Abflusswegwieder gesperrt, Kolbenstange und Last bleiben inder aktuellen Position. Nach erneuter Betätigungdes 3/2-Wegeventils geht die Kolbenstange in diehintere Endlage.
© Festo Didactic GmbH & Co. KG und Art Systems • FluidSIM 259

C. Lehrmaterialübersicht
88.1 Entsperrbares Doppelrückschlagventil (1)
Mit dem entsperrbaren Doppelrückschlagventilkann bei stehendem Zylinder auch bei internerLeckage über den Zylinderkolben eine Lastsicher positioniert werden. Ist wie hier keinerder Eingänge A1 und A2 mit Druck beaufschlagt,sind B1 und B2 gesperrt.
88.2 Entsperrbares Doppelrückschlagventil (2)
Wird A1 mit Druck beaufschlagt, wird daslinke Dichtelement vom Sitz gehoben und derDurchfluss nach B1 geöffnet. Gleichzeitigwirdder Steuerkolben nach rechts verschoben und derDurchfluss von B2 nach A2 freigegeben.
� Das Ventil arbeitet entsprechend, wennEingang A2 mit Druck beaufschlagt wird.
89.1 Entsperrbares Doppelrückschlagventil (3)
Der Beispielschaltplan zeigt das entsperrbareDoppelrückschlagventil in Zusammenarbeitmit einem 4/3-Wegeventil, sodass eine Lastsenkrecht positioniert werden kann. In derdargestellten Mittelstellung des Stellgliedssind seine Anschlüsse A und B mit dem Tankverbunden. Dadurch sind die Eingänge A1 undA2 des Doppelrückschlagventils drucklos undbeide Zylinderzuleitungen abgesperrt.
89.2 Schaltplan: Entsperrbares Doppelrückschlagventil
Das Bild zeigt die gleiche Schaltung wie dievorhergehende Darstellung, jedoch mit dementsperrbaren Doppelrückschlagventil alsSchaltsymbol.
260 © Festo Didactic GmbH & Co. KG und Art Systems • FluidSIM

C. Lehrmaterialübersicht
C.10
Stromventile90 Nadeldrossel
Drosseln und Blenden dienen dazu, einen be-stimmten Druckabfall zu erzielen. Dies wird durchAufbau eines Durchflusswiderstands erreicht. Diegezeigte Nadeldrossel besitzt durch ihre langeEngstelle einen hohen Reibanteil. Dies bewirkteine große Viskositätsabhängigkeit. Die Einstell-barkeit ist auf Grund großer Querschnittsverän-derungen bei kurzem Verstellweg ungünstig. EinVorteil ist die einfache kostengünstige Bauweise.
� Nadeldrosseln sind verwendbar, wenn diegenannten Negativeigenschaften beim jeweiligenSteuerungsproblem vernachlässigt werdenkönnen.
91 Spaltdrossel mit Wendel
Durch ihre kurze Engstelle ist diese Spaltdrosselso gut wie viskositätsunabhängig. Die Wendelsorgt für feinfühlige Einstellbarkeit, da diegesamte Querschnittserweiterung auf einemVerstellweg von 360° erfolgt. Die Fertigung derWendel ist jedoch sehr aufwändig.
92 Schaltplan: Stromteilung durch Drosselventil
Drossel- und Blendventile steuern den Volumen-strom zusammen mit einem Druckbegrenzungs-ventil. Das DBV öffnet, wenn der Widerstand desDrosselventils größer als der eingestellte Öff-nungsdruck am DBV ist. Dadurch kommt es zueiner Stromteilung.
� Bei Belastung verändert sich der Volumen-strom zum Verbraucher, d. h. Drosselventile wir-ken lastabhängig.
© Festo Didactic GmbH & Co. KG und Art Systems • FluidSIM 261

C. Lehrmaterialübersicht
93 Drosselventil
Realbild eines Drosselventils.
� Diese Darstellung kann verwendet werden,wenn kein reales Element zur Verfügung steht.
94.1 Drosselrückschlagventil (1)
Das Drosselrückschlagventil ist ein Kombinati-onsventil aus Blende oder Drossel und einemRückschlagventil. In der gezeigten Sperrichtungdes Rückschlagventils fließt der Volumenstromüber den veränderbaren Drosselspalt, wodurch eingroßer Widerstand aufgebaut wird.
� Eine Geschwindigkeitsreduzierungmit einemDrosselrückschlagventil wird im Zusammenspielmit einem Druckbegrenzungsventil oder miteiner Verstellpumpe erreicht und ist immerlastabhängig. Vor der Drossel steigt der Druck,bis sich das DBV öffnet und ein Teilstrom zum Tankfließt.
94.2 Drosselrückschlagventil (2)
Bei Durchströmung in Gegenrichtung von B nachA wird der Volumenstrom nicht gedrosselt, da dieKugel im Drosselrückschlagventil den Weg freigibt(Rückschlagfunktion).
� Drosselrückschlagventile gibt es mit festste-hender Drosselstelle und in einstellbarer Ausfüh-rung.
262 © Festo Didactic GmbH & Co. KG und Art Systems • FluidSIM

C. Lehrmaterialübersicht
95.1 2-Wege-Stromregelventil (1)
Stromregelventile haben die Aufgabe, fürkonstanten Volumenstrom zu sorgen, unabhängigvon wechselnden Drücken am Ein- oder Ausgangdes Ventils. Dazu dient zunächst eine auf dengewünschten Volumenstrom einstellbare Drossel.Um das Druckgefälle über der Drosselstellekonstant zu halten, wird eine zweite Regeldrossel(Druckwaage) benötigt. Die Darstellung zeigt dasVentil in Ruhestellung.
� 2-Wege-Stromregelventile arbeiten immermit einem Druckbegrenzungsventil zusammen.Der nichtbenötigte Reststrom wird über das DBVabgeführt.
95.2 2-Wege-Stromregelventil (2)
Ist das Ventil durchströmt, wird das Druckgefälleüber der Einstelldrossel konstant gehalten, indemdie Druckwaage den Widerstand an der oberenDrosselstelle entsprechend der Belastung am Ein-oder Ausgang des Ventils ändert.
� Siehe auch die Animation 96a zu diesemThema.
96.1 2-Wege-Stromregelventil (3)
Beim Stromregelventil wird die Druckdifferenzüber der Einstelldrossel, d. h. zwischen p1
und p2 konstant gehalten. Steigt der Druckp3 durch äußere Belastung, dann wird derGesamtwiderstand des Ventils durch Öffnen derRegeldrossel vermindert.
© Festo Didactic GmbH & Co. KG und Art Systems • FluidSIM 263

C. Lehrmaterialübersicht
96.2 Schaltplan: 2-Wege-Stromregelventil
Der Beispielschaltplan zeigt die Anordnung eines2-Wege-Stromregelventils in der Zuleitung zur Kol-benseite, um auch bei wechselnden Belastungeneine kontinuierliche Vorschubgeschwindigkeit zuerzielen. Im Bypass ist ein Rückschlagventil ange-ordnet, um das Stromregelventil im Rückhub zuumgehen.
96.. 2-Wege-Stromregelventil
Die ausfahrende Kolbenstange trifft auf halbemWege auf eine Last. Das Stromregelventilsorgt dafür, dass die Ausfahrgeschwindigkeittrotzdem konstant bleibt. Von 0 bis 2,5 Sekunden(angezeigt unten links) ist die Kolbenstangeunbelastet und die Druckverhältnisse bleibenkonstant. Trifft die Kolbenstange auf dieLast, steigt der Druck p3 am Ausgang desStromreglers. (Um die schnellen Regelvorgängezu verdeutlichen, wechselt jetzt das Zeitrasterauf 100stel- Sekunden). Dies erhöht kurzfristigden Druck p2 hinter der Einstelldrossel. Dadurchwird die Regeldrossel nach links bewegt und p2
sinkt wieder auf den ursprünglichen Wert, d. h. dieDruckdifferenz zwischen p1 und p2 blieb konstant.Die Darstellung des Regelvorgangs wird mehrmalswiederholt, wobei sich p3 in mehreren Schrittenbis auf 25 bar erhöht und die Regeldrosselimmer mehr geöffnet wird. (Beim Erreichen von25 bar wechselt das Zeitraster wieder auf 0,25Sekunden). Die Kolbenstange fährt jetzt unter Lastebenso schnell aus wie vorher im unbelastetenZustand.
264 © Festo Didactic GmbH & Co. KG und Art Systems • FluidSIM

C. Lehrmaterialübersicht
C.11
Hydrozylinder und
Motoren
97 Einfachwirkender Zylinder
Beim einfachwirkenden Zylinder wird nur dieKolbenseite mit Druckflüssigkeit beaufschlagt.Dadurch kann der Zylinder nur in einer RichtungArbeit leisten. Das in den Kolbenraum strömendeVolumen baut an der Kolbenfläche einen Druckauf. Der Kolben fährt in die vordere Endlage.Der Rückhub erfolgt durch eine Feder, durch dasEigengewicht der Kolbenstange oder durch eineäußere Last.
98 Plungerzylinder
Bei Plungerzylindern bilden Kolben und Stangeein Bauteil. Bauartbedingt muss die Rückstellungdurch äußere Kräfte erfolgen. In der Regel istdeshalb nur ein senkrechter Einbau möglich.
99 Doppeltwirkender Zylinder
Beim doppeltwirkenden Zylinder können beideKolbenflächen mit Druckflüssigkeit beaufschlagtwerden. Deshalb kann in beiden RichtungenArbeit verrichtet werden.
� Bei doppeltwirkenden Zylindern mit einseitigerKolbenstange erzielt man wegen des Größenun-terschieds zwischen Kolbenfläche und Kolbenring-fläche beim Ein- und Ausfahren unterschiedlicheKräfte und Geschwindigkeiten.
© Festo Didactic GmbH & Co. KG und Art Systems • FluidSIM 265

C. Lehrmaterialübersicht
100 Doppeltwirkender Zylinder mit Endlagendämpfung
Zylinder mit Endlagendämpfung werdeneingesetzt, um große Hubgeschwindigkeitenweich abzubremsen und einen harten Aufprall amHubende zu vermeiden. Durch den eingebautenDämpfungszapfen wird kurz vor Erreichen derEndlage der Querschnitt für den abfließendenVolumenstrom reduziert und schließlich ganzgesperrt. Die Druckflüssigkeit muss dann über einDrosselventil abfließen.
101.1 Endlagendämpfung (1)
Der Kolben ist kurz vor der vorderen Endlage:Die Druckflüssigkeit auf der Stangenseite mussüber die einstellbare Drossel oberhalb derKolbenstange abfließen.
� Diese Art der Endlagendämpfung wird beiHubgeschwindigkeiten zwischen 6 m/min und 20m/min eingesetzt. Bei größeren Geschwindigkei-ten sind zusätzliche Dämpfungs- oder Bremsmaß-nahmen erforderlich.
101.2 Endlagendämpfung (2)
Die Kolbenstange befindet sich im Rückhub: Indieser Strömungsrichtung wird das Rückschlag-ventil unterhalb der Kolbenstange geöffnet unddas Drosselventil somit umgangen. Die Kolben-stange fährt mit maximaler Geschwindigkeit ein.
266 © Festo Didactic GmbH & Co. KG und Art Systems • FluidSIM

C. Lehrmaterialübersicht
101.. Endlagendämpfung
Gezeigt wird zunächst das Ausfahren derKolbenstange ab eine Mittelposition bis zurvorderen Endlage, wobei die Ausfahrbewegungam Ende abgebremst wird. Beim Einfahren wirddas Rückschlagventil geöffnet.
� Die Animation 101.3a zeigt zusätzlich dasÖffnen des Druckbegrenzers, wenn sich beimAusfahren durch den Dämpfungszapfen einbestimmter Druck auf der Abflussseite aufgebauthat.
102 Doppeltwirkender Zylinder
Realbild eines doppeltwirkenden Zylinders.
� Diese Darstellung kann ersatzweise verwendetwerden, wenn kein reales Element zur Verfügungsteht.
103.. Automatisches Entlüftungsventil
Ist der Zylinder eingefahren, so ist der Kolbendes Entlüftungsventils geschlossen. BeimAusfahren der Kolbenstange wird der Kolbendes Entlüftungsventils angehoben. Die Luftkann über die Ablassbohrung entweichen, bisdie Druckflüssigkeit den Kolben erreicht unddiesen nach oben schiebt. In der vorderen Endlagewird er von der Druckflüssigkeit ganz nach obengedrückt, wodurch er nach außen abdichtet.
� Entlüftungsventile sollten im höchsten Punkteines Leitungssystems angeordnet sein, da sichdort die eingeschlossene Luft sammelt.
© Festo Didactic GmbH & Co. KG und Art Systems • FluidSIM 267

C. Lehrmaterialübersicht
C.12
Messgeräte104 Druckmessgerät (Kolbenprinzip)
Druckmessgeräte arbeiten nach dem Prinzip,dass der Druck auf einer bestimmten Fläche eineKraft ergibt. Beim Kolben-Druckmessgerät wirktder Druck gegen die Kraft einer Feder auf einenKolben. An einer Skala zeigt der Kolben selbsteinen Druckwert an oder es wird magnetisch einäußerer Zeiger mitgeführt.
105 Druckmessgerät (Bourdonprinzip)
Die meisten Druckmessgeräte arbeiten nachdem Prinzip der Bourdon’schen Rohrfeder:Strömt Druckflüssigkeit in die Rohrfeder, soergibt sich überall der gleiche Druck. Auf Grundder Flächendifferenz zwischen Außen- undInnenringfläche wird die Rohrfeder aufgebogen.Diese Bewegung wird auf einen Zeiger übertragen.
� Das Gerät ist nicht überlastsicher. DamitDruckstöße die Rohrfeder nicht belasten, ist imAnschluss eine Dämpfungsdrossel eingebaut.
106 Durchflussmessgerät
Der zu messende Ölstrom fließt durch eine be-wegliche Blende. Sie wird gebildet durch einenfeststehenden Konus sowie einen hohlen Kolben,der an einer Feder befestigt ist. Je nach Durch-flussmenge wird der Kolben gegen die Federgedrückt. Die Anzeigengenauigkeit dieses Durch-flussmessgerätes liegt bei ca. 4%. Für genauereMessungen werden Messturbinen, Ovalradzähleroder Zahnradmessgeräte verwendet.
268 © Festo Didactic GmbH & Co. KG und Art Systems • FluidSIM

C. Lehrmaterialübersicht
C.13
Übungen107.. Übung: Flachschleifmaschine (Pumpenförderstrom)
Problemstellung: Der Schlitten einer Flachschleif-maschine wird hydraulisch betrieben. Ein Bedie-ner der Maschine stellt fest, dass die Pendelbe-wegung des Schlittens nicht mehr die gewünschteGeschwindigkeit erreicht. Eine mögliche Ursacheist eine Leistungsminderung der Pumpe. Dazumuss eine Pumpenkennlinie aufgenommen undmit den Werten der ersten Inbetriebnahme ver-glichen werden. Als Zusatzübung sind Schaltplanund Stückliste für den notwendigen Messaufbauzu erstellen.
Lösung: Zur Erstellung der Pumpenkennliniewirdder Volumenstrom der geförderten Druckflüssig-keit (Q) über dem erreichten Betriebsdruck (p)eingezeichnet. Die Kennlinie des Herstellers zeigteine leicht sinkende Kurve, da die neue Pumpe aufGrund funktionsbedingter Fertigungstoleranzenbei steigendem Betriebsdruck zunehmende innereLeckverluste aufweist. Diese sind für die innereSchmierung notwendig. Die neu aufgenommeneKennlinie zeigt eine deutliche Abweichung: DieLeckölverluste sind bei höheren Betriebsdrückengrößer geworden, der volumetrische Wirkungs-grad hat sich verschlechtert. Dies ist vor allemdurch Verschleiß der Pumpe zu erklären. ZumSchaltplan des Messaufbaus: Das verstellbareDrosselventil 1V3 wird jeweils so eingestellt, dassdas Druckmessgerät 1Z1 den gewünschten Sy-stemdruck anzeigt. Mit demMessbehälter 1Z2kann dann der zugehörige Volumenstrom gemes-sen werden. Das Druckbegrenzungsventil 1V2dient zur Begrenzung des Systemdrucks, 1V1dient als Sicherheitsventil der Pumpe.
� Bei den zugrundegelegtenMesswerten ist dieKennlinie des Elektromotors nicht berücksichtigt.Die Motorenkennlinie geht deshalb hier alsMessfehler ein.
© Festo Didactic GmbH & Co. KG und Art Systems • FluidSIM 269

C. Lehrmaterialübersicht
108..Übung: Biegemaschine (direkt gesteuertesDruckbegrenzungsventil)
Problemstellung: Mit einer Biegevorrichtungwerden Stahlplatten gebogen. Die Biegeformenwerden durch Hydraulikzylinder bewegt. DieVorrichtung soll nun für wesentlich stärkereStahlplatten eingesetzt werden. Dazu wird imHydrauliksystem ein Druck von 45 bar gegenüberbisher 30 bar benötigt. Laut Herstellerangabenist die eingesetzte Pumpe für den höherenBetriebsdruck geeignet. Beim Probebetrieb wirdallerdings festgestellt, dass der Biegevorgangunzulässig langsam abläuft. Leckverluste anden Leitungen bzw. amWegeventil scheidenim vorliegenden Fall als Ursache aus. AlsSicherheitsventil ist ein direkt gesteuertesDruckbegrenzungsventil (DBV) eingebaut. Fürdieses Ventil sind Messungen des Volumenstroms(Q) in Abhängigkeit vom Druck (p) vorhanden.Eine Kennlinie des DBV ist zu erstellen, wobeiim vorgegebenen Diagramm ein geeigneterMaßstab festzulegen ist. Mit der Kennlinie kannfestgestellt werden, ob die Verringerung derBiegegeschwindigkeit im Zusammenhang mitdem DBV steht.
Lösung: Auf der waagerechten Achse wird derVolumenstrom abgetragen, der nach dem Öffnendes DBV in den Tank abfließt. Der Kennlinie ist zuentnehmen, dass der Öffnungspunkt des DBV bei44 bar liegt, obwohl es auf 50 bar eingestellt ist,d.h. der Pumpenförderstrom teilt sich bei Drückenab 44 bar. Während des Biegevorgangs werdenDrücke über 44 bar erreicht. Da ab 44 bar eineStromteilung stattfindet, wird ab diesem Druck derVolumenstrom zum Zylinder geringer und somitder Biegevorgang langsamer. Maßnahme: DasDBV kann auf 60 bar eingestellt werden, wenndie gesamte Anlage für diesen höheren Druckausgelegt ist. Dadurch erfolgt die Stromteilungerst ab einem Druck von 54 bar.
� Eine andere Lösungsmöglichkeit bestehtdarin, ein Ventil mit einem anderen Ansprechdruckeinzusetzen.
270 © Festo Didactic GmbH & Co. KG und Art Systems • FluidSIM

C. Lehrmaterialübersicht
109.. Übung: Rollenbahn (Durchflusswiderstand)
Problemstellung: Auf einer Rollenbahn werdenStahlblöcke transportiert. Mithilfe einer hydrauli-schen Verschiebestation werden Blöcke von einerBahn auf die andere verschoben. Für das Verschie-ben der Blöcke mittels Hydraulikzylinder ist einDruck von mindestens 30 bar erforderlich. Nunstellt jedes vom Pumpenförderstrom durchströmteBauelement einen Widerstand dar und erzeugteinen bleibenden Druckverlust. Die Frage ist, wel-cher Druck am Druckbegrenzungsventil eingestelltwerden muss.
Lösung: Der Gesamtwiderstand ergibt sich ausder Summe aller Teilwiderstände. Er muss jeweilsfür Vorhub und Rückhub ermittelt werden. Inden Gesamtbilanzen fehlen die Angaben derDruckverluste am 4/2-Wegeventil. Diese könnenaus der Durchflusskennlinie des 4/2-Wegeventilsermittelt werden, wobei ein Volumenstrom von 8l/min zugrundegelegt wird. Bei der Berechnungmuss jeweils der Widerstand des Wegeventilsauf der Zufluss- und auf der Abflussseiteberücksichtigt werden. Außerdemmuss der Effektder Druckübersetzung beim Differenzialzylindervon 2:1 in die Berechnung mit einfließen.Danach ergeben sich die in den LösungsbilderneingetragenenWerte. Für den Vorhub müssen zuden errechneten 42,5 bar noch die 6 bar Hysteresedes DBV (siehe Übung 108) dazugerechnetwerden, damit der Öffnungsdruck höher liegt alsder benötigte Arbeitsdruck. Am Ende werden 50bar gewählt, um nicht bekannte Widerstände wiez. B. Rohrbögen und die Haftreibung im Zylinder zuberücksichtigen.
� Um die Druckverluste in großen Anlagengering zu halten, empfiehlt es sich, die Ventileanhand der Durchflusskennlinien auszuwählen.Dabei ist es besser, die Ventile eine Nummergrößer zu wählen, als große Druckverluste inKauf zu nehmen. Zudem werden dadurch dieVerschleißschäden durch Kavitation in denVentilen verringert.
© Festo Didactic GmbH & Co. KG und Art Systems • FluidSIM 271

C. Lehrmaterialübersicht
110..Übung: Prägepresse (Ansteuerung eines einfachwirkendenZylinders)
Problemstellung: Eine Prägepresse wird zumAuswerfen der bearbeiteten Teile hydraulischerweitert. Dazu soll ein einfachwirkender Zylinder(1A) eingebaut werden. Ein vorgeschlagenerLösungsschaltplan mit 2/2-Wegeventil soll aufEignung für das Steuerungsproblem geprüftwerden. Danach soll ein Schaltplan mit einem3/2-Wegeventil als Stellglied entwickelt sowieeine Stückleiste aufgestellt werden. Das Verhaltenbeider Schaltungen im Vor- und Rückhub ist zuvergleichen.
Lösung: Bei Ansteuerung mit einem 2/2-Wegeventil muss zum Einfahren der Kolbenstangedas Stellglied umgeschaltet und das Aggregatausgeschaltet werden. Die Belastung aufdie Kolbenstange muss größer sein als derWiderstand des Wegeventils. Diese Lösung istwegen der vorhandenen zweiten Steuerkette(Prägezylinder) nicht anwendbar. Beim 3/2-Wegeventil kann ohne Abschalten des Aggregatsvom Vorhub direkt in den Rückhub geschaltetwerden. Das Anhalten in Zwischenstellungen (dashier nicht gefordert ist), wäre dagegen nur durchAbschalten des Aggregats möglich.
� Das jeweils eingebaute Rückschlagventilsichert die Pumpe gegen zurückdrückendesÖl. Das ist für den Fall notwendig, dass beibelastetem ausgefahrenen Zylinder das Aggregatabgeschaltet wird.
272 © Festo Didactic GmbH & Co. KG und Art Systems • FluidSIM

C. Lehrmaterialübersicht
111..Übung: Schöpfeinrichtung (Ansteuerung eines doppeltwirken-den Zylinders)
Problemstellung: Aus einemWarmhalteofenwird flüssiges Aluminium in eine Ablaufrinnegeleitet, die zu einer Druckgießmaschine führt.Dazu wird eine Schöpfkelle benötigt. Für dieHubbewegungen der Schöpfkelle wird eindoppeltwirkender Zylinder verwendet. ZurAnsteuerung des Zylinders ist ein Schaltplan mit4/2-Wegeventil als Stellglied vorgegeben. Dieserist auf seine Eignung für die Steuerungsaufgabezu prüfen. Dabei ist zu berücksichtigen, dassdie Kelle nicht im Ofen eintauchen darf, wenndas Ventil unbetätigt ist. Für den Fall, dass dieSchöpfkelle sehr schwer ist, ist ein Schaltplan mitGegenhalteventil zu entwickeln.
Lösung: Die Forderungen aus der Aufgabenstel-lung werden mit dem ersten Schaltplan nur dannerfüllt, wenn die Schöpfkelle nur eine geringe Lastdarstellt. Ist sie sehr schwer, könnte sich währenddes Ausfahren der Kolbenstange (Schöpfkelle inRichtung Ofen) die Ausfahrgeschwindigkeit un-zulässig erhöhen und die Schöpfkelle könnte zuschnell in das flüssige Metall eintauchen. Dieskann durch Einbau eines Gegenhalteventils in dieB-Leitung zwischen Ventil und Zylinder verhindertwerden (ziehende Belastung).
� Soll, wie in dieser Übung gefordert, in der Ru-hestellung der Anlage zwangsweise eine bestimm-te Endlage des Arbeitselements erreicht werden,so werden wie hier Ventile mit Federrückstellungeingesetzt. Hier wurde das 4/2-Wegeventil, fe-derrückgestellt, eingesetzt, weil dadurch gewähr-leistet ist, dass bei unbefugtem Einschalten desHydraulik-Aggregats der Zylinder in der gewünsch-ten Stellung bleibt. Bei dieser Steuerungsaufgabekann optional der erforderliche Zylinderdurch-messer sowie die Rückfahrgeschwindigkeit derKolbenstange berechnet werden, siehe hierzu dieBeispielberechnungen im Lehrbuch.
© Festo Didactic GmbH & Co. KG und Art Systems • FluidSIM 273

C. Lehrmaterialübersicht
112.. Übung: Farbtrockenofen (4/3-Wegeventil)
Problemstellung: Auf einem Transportbandwerden kontinuierlich Teile durch einen Farb-trockenofen befördert. Um den Wärmeverlustdurch die Tür gering zu halten, soll sie immer nurso weit geöffnet werden, wie es für die Höhe derTeile erforderlich ist. Die hydraulische Steuerungist so auszulegen, dass die Tür längere Zeit si-cher, ohne abzusinken, in der Position gehaltenwird. Erstens ist als Stellglied ein 4/3-Wegeventilmit geeigneter Mittelstellung auszuwählen. Umauf Dauer ein Absinken der Tür unter Last (d.h.dem eigenem Gewicht) durch Leckverluste desWegeventils zu verhindern, soll zweitens als hy-draulische Absicherung ein entsperrbares Rück-schlagventil im Schaltplan vorgesehen werden.Die Frage ist, welches 4/3-Wegeventil in Bezug aufdie Mittelstellung in diesem Fall erforderlich ist.
Lösung: Der Einsatz eines 4/3-Wegeventilsmit der Mittelstellung „alles gesperrt“ löst dieAufgabe nur dann, wenn ein Sitzventil verwendetwird. Bei einem Schieberventil würde sich durchdie inneren Leckverluste die Ofentür langsamabsenken.
� Als zweite Lösung wird in die Zuleitung zurKolbenstangenseite des Zylinders nach demWegeventil ein entsperrbares Rückschlagventileingebaut. Damit das Rückschlagventil beimAnhalten der Tür zügig schließt, müssen amWegeventil beide Ausgänge A und B zum Tankentlastet sein (A, B, T verbunden, P gesperrt).
274 © Festo Didactic GmbH & Co. KG und Art Systems • FluidSIM

C. Lehrmaterialübersicht
113.. Übung: Spannvorrichtung (Schließgeschwindigkeit)
Problemstellung: Teile werden mit einem Hydro-zylinder gespannt. Um Beschädigungen am Werk-stück zu vermeiden, soll die Schließgeschwindig-keit verlangsamt werden. Die Öffnungsgeschwin-digkeit soll jedoch beibehalten werden. Die Frageist, wie das hierzu notwendige Drosselrückschlag-ventil in die Schaltung eingebaut werden soll.Die möglichen Lösungen sollen daraufhin vergli-chen werden, welche thermischen Nebeneffekteauftreten und wie hoch die Druckbelastung derbeteiligten Elemente ist.
Lösung: Eine Verlangsamung der Ausfahrbewe-gung ist grundsätzlich sowohl durch Zuflussdros-selung als auch durch Abflussdrosselung möglich.Bei dieser Steuerung können beide Lösungeneingesetzt werden: Die Zuflussdrosselung besitztgegenüber der Abflussdrosselung den Vorteil,dass mit keiner Druckübersetzung zu rechnen ist.Das an der Drosselstelle erwärmte Öl geht jedochzum Arbeitselement. Die sich daraus ergeben-den Werkstoffausdehnungen sind aber an diesemeinfachen Spannstock ohne Bedeutung. Wird dieLösung mit der Drosselung im Abfluss gewählt,ist zu berücksichtigen, dass durch das Flächen-verhältnis von 2:1 beim Differenzialzylinder eineentsprechende Druckübersetzung stattfindet. DasDruckbegrenzungsventil spricht erst dann an, d.h.der Volumenstrom teilt sich erst dann, wenn sichauf der Kolbenstangenseite ein Druck aufgebauthat, der etwa doppelt so hoch ist wie der am DBVeingestellte Systemdruck. Hier müssen deshalbZylinder, Drosselventil und Verbindungselementefür diesen übersetzten Druck geeignet sein.
� Ein gutes Beispiel, wo Werkstoffausdehnungenam Antriebselement durch zufließendes erwärm-tes Öl unbedingt berücksichtigt werden müssen,sind Präzisionsantriebe von Werkzeugmaschinen.
© Festo Didactic GmbH & Co. KG und Art Systems • FluidSIM 275

C. Lehrmaterialübersicht
114.. Übung: Hydraulikkran (Geschwindigkeitsreduzierung)
Problemstellung: Stanzwerkzeuge mit unter-schiedlichem Gewicht werden mit einem Hydrau-likkran in eine Presse eingesetzt. Dabei führt eindoppeltwirkender Zylinder die Hub- bzw. Senkbe-wegungen der Last aus. Bei der Inbetriebnahmedes Hydraulikkrans hat sich gezeigt, dass die Aus-fahrgeschwindigkeit der Kolbenstange zu großist. Zur Geschwindigkeitsreduzierungwerdenzwei Lösungen vorgeschlagen: Eine Schaltungmit Abflussdrosselung und eine Schaltung mitGegenhalteventil. Eine geeignete Lösung soll aus-gewählt und die Wahl begründet werden. Da diezweite Lösung so nicht funktionsfähig ist, soll derFehler durch Korrektur des Schaltplans behobenwerden.
Lösung: Wird die Lösung der Drosselung imAbfluss gewählt, ist zu berücksichtigen, dassZylinder, Drosselventil und Verbindungselementefür diesen übersetzten Druck geeignet seinmüssen. Gewählt wird die Schaltung mit demGegenhalteventil: Hier ist die Last hydraulischeingespannt und die Druckübersetzung kommtnicht zur Auswirkung, weil der Druck mit demDruckbegrenzungsventil der Last entsprechendeingestellt werden kann. Für den Rückhub mussjedoch zur Umgehung noch ein Rückschlagventileingebaut werden.
� Mit Zuflussdrosselung ist eine ziehendeBelastung nicht beherrschbar: Die Last drücktdas Öl schneller aus dem Kolbenstangenraum alsÖl in den Kolbenraum nachströmt. Es entstehtUnterdruck und Luft tritt aus.
276 © Festo Didactic GmbH & Co. KG und Art Systems • FluidSIM

C. Lehrmaterialübersicht
115..Übung: Vorschubregelung einer Drehbank(Geschwindigkeitsregelung)
Problemstellung: Die Vorschubbewegung an ei-ner Drehbank wurde bisher manuell ausgeführt. InZukunft soll der Vorschub durch eine hydraulischeSteuerung automatisch erfolgen. Die Vorschubbe-wegung soll einstellbar sein und bei wechselnderBelastung amWerkzeug gleich bleiben. Da einDrosselventil zum Einstellen einer konstantenVorschubgeschwindigkeit bei sich ändernderBelastung nicht geeignet ist, muss ein 2-Wege-Stromventil eingesetzt werden. Nach Vorgabeeines Schaltplans mit Werten der Leerlaufsituationsollen die Drücke, Druckdifferenzen und die Vor-schubgeschwindigkeit in der Lastsituation ergänztwerden. Damit das Stromregelventil beim Rück-hub nicht wirkt, ist der Schaltplan entsprechendzu ergänzen. Schließlich soll der Zusammenhangzwischen QDBV und Vorschubgeschwindigkeitsowie zwischen∆p2 und Volumenstrom zumVerbraucher herausgefunden werden.
Lösung: Damit das Stromregelventil im Rückhubnicht als Widerstand wirkt, wird ein Rückschlag-ventil als Umgehung parallel dazu eingebaut. DerDruck am DBV bleibt trotz Lasteinwirkung gleich.Deshalb strömt dort der gleiche Volumenstromvon 7 l/min ab. Konstanter Volumenstrom QDBVwiederum bewirkt konstanten Volumenstrom zumVerbraucher und damit konstante Vorschubge-schwindigkeit. Zur letzten Frage: Gleichgültig,ob mit oder ohne Last gefahren wird, bleibt dasDruckgefälle ∆p2 an der Einstelldrossel gleich.Konstantes Druckgefälle aber ergibt konstantenVolumenstrom.
� Zur Notwendigkeit des Rückschlagventilsim Bypass: Werden 2-Wege-Stromregelventilerückwärts durchströmt, wirken sie entweder alsDrossel, dabei ist die Regeldrossel ganz offen,oder sie wirken als Sperrventil. Dabei ist dieRegeldrossel geschlossen.
© Festo Didactic GmbH & Co. KG und Art Systems • FluidSIM 277

C. Lehrmaterialübersicht
116.. Übung: Hobelmaschine (Umströmschaltung)
Problemstellung: Bei einer Langhobelmaschinewird der Bettschlitten mithilfe einer hydraulischenSteuerung angetrieben. Der Leistungsteil derhydraulischen Steuerung enthält als doppeltwir-kenden Zylinder einen Differenzialzylinder. DasFlächenverhältnis der Kolbenfläche zur Kolben-ringfläche beträgt bei diesem Zylinder 2:1. Dahier der Kolbenstangenraum nur halb so groß istwie der Kolbenraum, erfolgt der Rückhub dop-pelt so schnell wie der Vorhub. Bisher findet dieBearbeitung nur während des Vorhubs statt. InZukunft sollen die Arbeitsbewegungen in beidenRichtungen ausgeführt werden. Dazu muss diehydraulische Steuerung so verändert werden,dass Vor- und Rückhub mit gleicher Geschwindig-keit ablaufen. Außerdem soll die Geschwindigkeitjetzt einstellbar sein. Im vorgegebenen Schaltplansind die Verbindungsleitungen zu ergänzen. DieArbeitsweise der Schaltung in den drei Schalt-stellungen soll beschrieben und die jeweiligenKolbengeschwindigkeiten und Kräfte sollen mit-einander verglichen werden.
Lösung: Um beim Aus- und Einfahren die gleicheGeschwindigkeit zu erreichen, kann bei Differen-zialzylindernmit dem Flächenverhältnis 2:1 dieDifferenzialschaltung eingesetzt werden. Bild116.2 zeigt das Prinzip einer Umströmschaltungan einem 3/2-Wegeventil. Bei der Langhobelma-schine wird die notwendige Differenzialschaltungdurch die Mittelstellung eines 4/3-Wegeventilsrealisiert (A, B und P verbunden, T gesperrt). Indieser Schaltstellung (Vorhub) sind Kolbenge-schwindigkeit und Kraft genauso groß wie in derrechten Schaltstellung (Rückhub). Bei der linkenSchaltstellung erfolgt dagegen der Vorhub halbso schnell und die Kraft ist doppelt so groß wiein den anderen beiden Schaltstellungen. Die Ge-schwindigkeit für Vor- und Rückhub kann überein vorgeschaltetes Stromregelventil eingestelltwerden.
278 © Festo Didactic GmbH & Co. KG und Art Systems • FluidSIM

C. Lehrmaterialübersicht
116.. Fortsetzung der Übung
� Zu beachten bleibt, dass beim Ausfahren inder Mittelstellung nur noch die halbe Kraft zurVerfügung steht. Bei ziehender Last besitzt dieUmströmschaltung den Vorteil, dass der Kolbenhydraulisch eingespannt ist. Außer als Gleich-gangschaltung wird die Differenzialschaltung auchals Eilgang benutzt, wenn zum Beispiel in einerBewegungsrichtung unterschiedliche Geschwin-digkeiten bei konstantem Pumpenförderstromgefahren werden sollen. Sollen Kräfte und Kolben-geschwindigkeiten mit konkreten Zahlen berech-net werden, können hierzu die Beispielwerte imLehrbuch TP 501 dienen.
117.. Übung: Bohrmaschine (Druckregelventil)
Problemstellung: In einer Bohrmaschine sindder Bohrvorschub und die Spannvorrichtung hy-draulisch betrieben. Die hydraulische Steuerungenthält zwei Zylinder, einen Spannzylinder 1A undeinen Vorschubzylinder 2A. Der Spanndruck amZylinder 1A Muss auf unterschiedliche Drückeeingestellt werden können, da verschiedeneWerk-stückspannkräfte notwendig sind. Um dies zuerreichen, muss ein Druckregelventil eingesetztwerden. Der Rückhub des Spannzylinders soll mitmaximaler Geschwindigkeit erfolgen. Der Bohrvor-schub muss auf verschiedene Vorschubgeschwin-digkeiten einstellbar sein, diese darf sich aberbei wechselnder Belastung nicht ändern. Zu be-achten ist dabei auch, dass an der Kolbenstangedes Bohrzylinders die Antriebsspindel angebautist, die als ziehende Belastung wirkt. Auch beimBohrzylinder soll der Rückhub mit maximaler Ge-schwindigkeit erfolgen. Eine Schaltung mit dengenannten Eigenschaften ist zu entwerfen.
Lösung:
�
© Festo Didactic GmbH & Co. KG und Art Systems • FluidSIM 279

C. Lehrmaterialübersicht
117.. Fortsetzung der Übung
Lösung: Grundsätzlich können Druckregelventiledazu dienen, um in einem Teil einer Hydraulikan-lage den allgemeinen Systemdruck zu reduzieren.Betrachtet man die beiden Steuerketten der Bohr-maschine noch ohne eingebaute Druckregelung,sind folgende unerwünschte Effekte zu beachten:Ist 1V1 betätigt, wird das Werkstück zunächst mitvollem Systemdruck eingespannt. Wird jetzt 2V1betätigt, fällt der Systemdruck ab auf den Fahr-druck des Bohrzylinders. Dies gilt auch für denDruck am Spannzylinder. Wird die Schaltung umdas Druckregelventil 1V3 erweitert, ist der Spann-druck einstellbar. Während des Vorhubs von 2Asinkt jedoch der Systemdruck vor dem DRV wei-terhin ab. Damit der eingestellte Spanndruck amAusgang A des DRV sicher erhalten bleibt, mussaber der Druck am Eingang P größer sein. Dieskann durch den zusätzlichenWiderstand 0V2 vordem Stellglied 2V1 erreicht werden. Die maximaleRückhubgeschwindigkeit des Spannzylinders wirderreicht mit 1V2, mit dem 1V3 umgangen wird.Durch das Stromregelventil 2V3 ist die Vorhubge-schwindigkeit des Bohrzylinders lastunabhängigund einstellbar. Wegen der ziehenden Belastungdurch die angebaute Spindel muss jedoch zu-sätzlich ein DBV als Gegenhaltung eingebautwerden. Die Rückschlagventile 2V2 und 2V5 sindzur Umgehung beim Rückhub notwendig undermöglichen dabei maximale Geschwindigkeit.
� Eine Hilfestellung beim Entwurf dieserSchaltung kann darin bestehen, dass dieStückliste vorgegeben wird.
280 © Festo Didactic GmbH & Co. KG und Art Systems • FluidSIM

C. Lehrmaterialübersicht
C.14
Ergänzungen118a Kurze Kaffeepause
Ankündigung einer kurzen Pause.
� Fassen Sie das in diesem ArbeitsabschnittGelernte kurz zusammen und geben Sie einenkurzen Ausblick auf den nächsten Abschnitt.Zeigen Sie dann diese Pausenanimation.
119 Mittagessen
Ankündigung einer längeren Pause.
� Fassen Sie das an diesem Vormittag Gelerntezusammen und geben Sie einen Ausblick aufdie zweite Tageshälfte. Zeigen Sie dann diesesPausenbild.
C.15
LehrfilmeNr. Titel Dauer
1 Einführung 3:20
2 Grundlagen: Druckflüssigkeiten 2:02
3 Grundlagen: Druck und Volumenstrom 2:41
4 Grundlagen: Kraft- und Wegübesetzung 1:35
5 Grundlagen: Druckübersetzung 0:53
6 Grundlagen: Strömungsarten 2:10
7 Prinzipieller Aufbau einer Hydraulikanlage 1:13
8 Das Hydraulik-Aggregat 3:26
9 Hydraulische Antriebe 6:58
10 Ventile 3:12
11 Ventile: Wegeventile 10:39
12 Ventile: Sperrventile 1:59
13 Ventile: Druckventile 4:24
14 Ventile: Stromventile 4:23
15 Darstellung hydraulischer Anlagen im Schaltplan 2:58
© Festo Didactic GmbH & Co. KG und Art Systems • FluidSIM 281

C. Lehrmaterialübersicht
C.16
Standardpräsentationen
Für einige Themengebiete existieren in FluidSIM vordefinierte Präsenta-
tionen. Die folgende Tabelle gibt einen Überblick.
Titel der Präsentation
Alle Hydraulikthemen
Anwendungen
Bestandteile einer Hydraulikanlage
Schaltsymbole
Physikalische Grundlagen
Bestandteile des Energieversorgungsteils
Ventile allgemein
Druckventile
Wegeventile
Sperrventile
Stromventile
Hydrozylinder und Motoren
Messgeräte
Übungen
Kaffeepause und Mittagessen
282 © Festo Didactic GmbH & Co. KG und Art Systems • FluidSIM

D.Meldungen
Dieser Abschnitt gibt Ihnen Informationen zu den Meldungen von Flu-
idSIM, die bei der Bearbeitung, der Simulation und dem Speichern von
Schaltkreisen erscheinen können.
D.1
Fehler in der ElektrikDie Simulation wurde abgebrochen. Es wurde ein Kurzschluss in
einem elektrischen Schaltkreis entdeckt.
Der Plus- und der Minuspol der Spannungsquelle sind ohne zwischenge-
schalteten Widerstand (Leuchtmelder, Hörmelder, Relais, Ventilmagnet)
miteinander verbunden. Um eine Simulation starten zu können, muss
der Kurzschluss behoben werden.
D.2
Zeichnerische FehlerEs liegen Objekte außerhalb der Zeichenfläche.
Mindestens ein Objekt liegt außerhalb der Zeichenfläche. Nach
Bestätigung der Dialogbox sind die entsprechenden Komponenten
markiert. Verändern Sie die Zeichnungsgröße oder bewegen Sie die
betreffenden Objekte in den Rahmen, der die Blattgröße markiert.
Es sind offene Anschlüsse vorhanden.
Mindestens eine Komponente enthält einen offenen hydraulischen
Anschluss. Nach Bestätigung der Dialogbox sind alle offenen hydrau-
lischen Anschlüsse markiert. Wird trotzdem die Simulation gestartet,
versieht FluidSIM die offenen Anschlüsse mit Blindstopfen.
Es liegen inkompatible Anschlüsse aufeinander.
Wenn Anschlüsse aufeinander liegen, verbindet FluidSIM sie automa-
tisch. Wenn die Anschlüsse nicht zusammenpassen, wird eine Warnung
ausgegeben.
Es liegen Leitungen aufeinander.
Mindestens zwei Leitungssegmente liegen exakt aufeinander. Nach
Bestätigung der Dialogbox sind die entsprechenden Komponenten
markiert.
© Festo Didactic GmbH & Co. KG und Art Systems • FluidSIM 283

D.Meldungen
Es werden Komponenten von Leitungen durchquert.
Mindestens eine Komponente wird von einer Leitung durchquert. Nach
Bestätigung der Dialogbox sind die entsprechenden Leitungssegmente
markiert.
Es werden Anschlüsse von Leitungen durchquert.
Mindestens ein Anschluss wird von einer Leitung durchquert, an der
sie nicht angeschlossen ist. Nach Bestätigung der Dialogbox sind die
entsprechenden Leitungssegmente markiert.
Es liegen Komponenten aufeinander.
Mindestens zwei Komponenten überlappen sich. Nach Bestätigung der
Dialogbox sind die entsprechenden Komponenten markiert.
Es sind doppelte oder inkompatible Marken vorhanden.
Eine Marke wurde in fehlerhafterWeise mehrfach verwendet. Nach
Bestätigung der Dialogbox sind die entsprechenden Komponenten
markiert. Um den Schaltkreis simulieren zu können, müssen andere
Markennamen gewählt werden.
Es sind Komponenten mit gleicher Kennung vorhanden.
Eine Kennung wurde verschiedenen Komponenten mehrfach zugewie-
sen. Nach Bestätigung der Dialogbox sind die entsprechenden Kompo-
nenten markiert. Ändern Sie die zugehörigen Texte oder verschieben Sie
sie so, dass die Zuordnung eindeutig ist.
284 © Festo Didactic GmbH & Co. KG und Art Systems • FluidSIM

D.Meldungen
Es wurden Warnungen ausgegeben. Möchten Sie die Simulation
trotzdem starten?
Diese Abfrage erscheint, wenn einer der oben beschriebenen zeichne-
rischen Fehler gefunden wurde. Wird die Simulation gestartet, obwohl
offene Anschlüsse vorhanden sind, versieht FluidSIM diese mit Blind-
stopfen.
Es ist kein Zylinder in der Nähe.
Sie können die Marken des Wegmaßstabs nur vergeben, wenn er
einem Zylinder zugeordnet ist. Bewegen Sie den Maßstab in die
Nähe des Zylinders, damit er einrastet. Anschließend können Sie die
Marken eintragen, indem Sie einen Doppelklick auf demWegmaßstab
ausführen.
Es wurden keine zeichnerischen Fehler entdeckt.
Der Schaltkreis enthält keinen der oben beschriebenen zeichnerischen
Fehler.
© Festo Didactic GmbH & Co. KG und Art Systems • FluidSIM 285

D.Meldungen
D.3
BedienungsfehlerEs sind keine Objekte vorhanden.
Sie haben versucht, den Schaltkreis auf zeichnerische Fehler zu prüfen
bzw. die Simulation zu starten; es befinden sich jedoch keine Objekte im
aktuellen Fenster.
Objekte aus den Standardbibliotheken können nicht gelöscht
werden. Erstellen Sie eine neue Bibliothek, wenn Sie Symbole
individuell zusammenstellenmöchten.
Es ist nicht möglich, Komponenten zu den Standardbibliotheken hinzu-
zufügen oder zu löschen. Sie können jedoch benutzereigene Bibliothe-
ken erstellen, in denen nach Belieben Komponenten zusammengestellt
werden können (siehe Abschnitt 6.8).
Der Wertebereich des Feldes ’ abc ’ ist x ... x .
Der Wertebereich des Feldes ist überschritten. Beachten Sie die
angezeigten Grenzen.
D.4
Öffnen und Speichern von
Dateien
Der Schaltkreis wurde verändert. Möchten Sie die Änderungen
speichern?
Sie möchten ein Schaltkreisfenster schließen oder FluidSIM beenden.
Seit der letzten Speicherung wurden jedoch noch Änderungen
vorgenommen.
Die Datei ’ abc ’ existiert bereits. Möchten Sie diese überschreiben?
Ein Schaltkreis mit dem Namen name.ct existiert bereits auf der
Festplatte. Wenn der Schaltkreis trotzdem gespeichert werden soll,
muss ein anderer Name für ihn gewählt oder die bereits existierende
Datei überschrieben werden.
286 © Festo Didactic GmbH & Co. KG und Art Systems • FluidSIM

D.Meldungen
DXF-Datei konnte nicht gespeichert werden.
Die Datei (z. B. der aktuelle Schaltkreis oder die Komponentenbiblio-
thek) konnte nicht gespeichert werden, weil nicht genügend Festplat-
tenplatz vorhanden ist, oder weil die Diskette im Diskettenlaufwerk
schreibgeschützt ist.
Unbekanntes Dateiformat.
Sie können die Datei nicht öffnen, weil FluidSIM das Format nicht
unterstützt.
Die Datei ’ abc ’ kann nicht geöffnet werden.
FluidSIM kann die Datei nicht öffnen, weil Microsoft Windows® den
Zugriff verwehrt. Eventuell existiert die Datei nicht oder wird von einer
anderen Anwendung gesperrt.
Die Datei ’ abc ’ existiert nicht. Möchten Sie diese neu anlegen?
Sie haben versucht, eine Datei zu öffnen, die nicht existiert. Wenn Sie
möchten, können Sie diese jetzt neu anlegen.
Die Datei ’ abc ’ kann nicht gelöscht werden.
Sie haben versucht, eine Datei zu löschen, die nicht existiert oder
schreibgeschützt ist.
Es ist bereits ein Fenster mit der Datei ’ abc ’ geöffnet. Möchten
Sie dieses Fenster zuvor schließen?
Sie möchten einen Schaltkreis unter einem anderen Namen speichern.
Es ist jedoch bereits ein Fenster mit diesem Namen geöffnet. Wenn Sie
das Fenster jetzt schließen, wird die Datei überschrieben.
© Festo Didactic GmbH & Co. KG und Art Systems • FluidSIM 287

D.Meldungen
D.5
SystemfehlerDie Simulation wurde abgebrochen. Der Schaltplan ist zu groß für
die Simulation.
Die Simulation von zu großen Schaltkreisen ist nicht möglich. Verringern
Sie die Anzahl der Komponenten.
Die interne Bearbeitungskapazität reicht für diese Operation nicht
aus.
Die Benutzeraktion führte zu einem Überlauf des internen Speichers.
Die Aktion kann nicht durchgeführt werden.
Es steht kein weiteres Fenster zur Verfügung.
Microsoft Windows® stellt kein weiteres Fenster zur Verfügung, weil die
Systemressourcen vermutlich erschöpft sind.
Die Zustandsberechnung kann nicht durchgeführt werden, da nicht
genügend Arbeitsspeicher verfügbar ist. Schließen Sie andere
Anwendungen oder erhöhen Sie die Einstellung für den virtuellen
Speicher.
Es ist nicht genügend Arbeitsspeicher verfügbar, um die Zustandsbe-
rechnung durchzuführen. Um mehr Speicher verfügbar zu machen,
können andere Schaltkreise geschlossen oder laufende Microsoft Win-
dows®-Programme beendet werden. Danach können Sie versuchen, die
Simulation erneut zu starten. Wenn Dieses Problem häufiger auftritt,
empfiehlt es sich, den Hauptspeicher durch RAM-Bausteine zu erwei-
tern.
288 © Festo Didactic GmbH & Co. KG und Art Systems • FluidSIM

D.Meldungen
Diese FluidSIM-Version ist nicht lizensiert. Bitte führen Sie die
Installation erneut durch.
Sie haben versucht, eine unlizensierte Version von FluidSIM zu starten.
Möglicherweise haben Sie Ihre Systemkonfiguration geändert oder
wichtige Systemdateien sind beschädigt. Versuchen Sie, die Installation
im selben Verzeichnis erneut durchzuführen. Falls die Installation
fehlschlägt, bekommen Sie einen Hinweis auf das Problem. Melden
Sie in diesem Fall den Fehler Festo Didactic GmbH & Co. KG.
Es steht nicht genügend Speicherplatz zur Verfügung. Speichern Sie
eventuell ungesicherte Schaltkreise und beenden Sie FluidSIM.
Während der Ausführung einer Operation (z. B. Schaltkreis laden, Kom-
ponentenfoto anzeigen, Bildschirmaufbau durchführen) trat ein Spei-
chermangel auf. FluidSIM konnte den Vorgang nicht ordnungsgemäß
abbrechen. Es empfiehlt sich, FluidSIM zu beenden, da die Programm-
stabilität nicht gewährleistet ist. Sie können allerdings zuvor ungesi-
cherte Schaltkreise speichern.
Es ist ein unbehebbarer Fehler aufgetreten. Speichern Sie eventuell
ungesicherte Schaltkreise und beenden Sie FluidSIM.
Es ist ein Programmfehler aufgetreten. Ungesicherte Schaltkreise
sollten gespeichert, FluidSIM beendet, Microsoft Windows® verlassen
und danach erneut gestartet werden.
© Festo Didactic GmbH & Co. KG und Art Systems • FluidSIM 289

D.Meldungen
Der Schaltkreis Dateiname.ct befand sich in Bearbeitung, als
FluidSIM nicht ordnungsgemäß beendet wurde. Möchten Sie diesen
wiederherstellen?
FluidSIM wurde unerwartet beendet, konnte jedoch eine Wiederher-
stellungsdatei erstellen, die den Schaltkreis weitgehend restaurieren
kann. Wenn Sie die Frage mit „Ja“ beantworten, öffnet FluidSIM ein
neues Fenster mit dem Inhalt des Schaltkreises. Die Datei auf dem Da-
tenträger bleibt dabei unverändert. Nachdem Sie die Wiederherstellung
geprüft haben, können Sie sich entscheiden, ob Sie diese Datei unter
dem ursprünglichen Namen sichern möchten.
290 © Festo Didactic GmbH & Co. KG und Art Systems • FluidSIM

Index
Symbole 33
34
54
36
39
40
40
41
27
30
33, 161
24, 162
161
45, 161
129, 162
51, 163
36, 163
54, 163
54, 163
59
58, 171
58, 171
58, 171
58, 171
58, 171
58, 172
70, 165
30, 165
27, 165
31, 165
166
166
166
166
55, 164
© Festo Didactic GmbH & Co. KG und Art Systems • FluidSIM 291

Index
221
2/2-Wegeventil
stößelbetätigt 181
2/n-Wegeventil
konfigurierbar 180
3/2-Wegeventil
handbetätigt 181
3/n-Wegeventil
konfigurierbar 180
4/2-Wegeventil
elektromagnetisch 184
handbetätigt 182
4/3-Wegeventil
elektromagnetisch 184–186
handbetätigt 182, 183
4/n-Wegeventil
konfigurierbar 181
5/n-Wegeventil
konfigurierbar 181
A Abschaltventil 188
Absperrventil 186
Aktivierung 12
AND
digital 209
ANDmit Flankenauswertung
digital 209
Animation
Dauerzyklus 96
Komponentenfunktion 95
Schaltsymbol 46
Anschluss
allgemein 39
aufeinander 283
Digitaltechnik 84
292 © Festo Didactic GmbH & Co. KG und Art Systems • FluidSIM

Index
Eigenschaften 64
elektrisch 192
hydraulisch 179
inkompatibler 283
mechanisch 218
offen 58, 69, 283, 285
verschließen 64
Zustandsgrößen 64
Antriebsaggregat 178
im Schaltkreis 43
vereinfacht 178
Arbeitsverzeichnis 147
Asynchroner Impulsgeber
digital 217
Ausgang
digital 208
FluidSIM 202
Ausrichten
Objekte 55
Ausrichtung 55
Ausschaltverzögerung
digital 212
B Bearbeiten
mehrerer Schaltkreise 60
rückgängig 51
widerrufen 51
Bearbeitungskapazität
nicht ausreichend 288
Bearbeitungsmodus
aktivieren 60
beenden 27
Beenden
unerwartet 290
Befehlszeile 156
© Festo Didactic GmbH & Co. KG und Art Systems • FluidSIM 293

Index
Betätigung
ohne Einrasten 47, 60
von Schaltern 30
von Ventilen 47, 75
Bildlaufleiste 23
Blindstopfen
automatisch setzen 70
löschen 58
manuell setzen 58
Warnung 285
Bremssenkventil 188
C CD-ROM Laufwerk 12
D Datei
öffnen 155, 156, 287
überschreiben 286
anlegen 287
löschen 287
speichern 287
speichern unter... 287
Dateiformat
unbekannt 287
Dauerzyklus
von Animation 96
DDE
Ausgang 202
Eingang 202
Kommunikation 85, 88
Deinstallation 19
Diagramm 66
Dialogbox
DXF-Datei importieren 132
DXF-Symbol 134
Ellipse 120
294 © Festo Didactic GmbH & Co. KG und Art Systems • FluidSIM

Index
Marken 76
Projekt 145
Rechteck 117
Schaltkreis 51
Stückliste 126
Stückliste exportieren 128
Ventil 38, 56
Zeichenebenen 116
Zeichnungsgröße 50
Didaktik
Animationsgeschwindigkeit 114
Druckventile 239
Einstellungen 114
Energieversorgung 233
Ergänzungen 281
Funktionsdarstellungen 101
Hydraulik-Anwendungen 221
Hydraulik-Grundlagen 98
Hydraulikanlage 222
Hydrozylinder 265
Lehrfilm 112, 281
Messgeräte 268
Motoren 265
Physik 229
Präsentation 282
Präsentationen 105
Schaltsymbole 224
Sperrventile 257
Stromventile 261
Themenbeschreibung 96
Übungen 102, 269
Ventile 237
Wegeventile 247
Digital-Modul 211
Digitale Grundfunktionen 209
© Festo Didactic GmbH & Co. KG und Art Systems • FluidSIM 295

Index
Digitale Konstanten und Klemmen 207
Digitale Sonderfunktionen 211
Digitalkomponenten 207
Drag-and-Drop 34, 155
Drosselrückschlagventil 189
Drosselventil 189
Druckbegrenzungsventil
Fehlverhalten von 151
nicht vorgesteuert 187
vorgesteuert 188
von Fensterinhalt 129
von Schaltkreis 129
Vorschau 129
Drucker
auswählen 130
einrichten 130
Druckmessgerät 192
Druckminderventil 188
Druckschalter 189, 199, 205
Durchflussmesser 192
DXF-Export 131
DXF-Import 132
E Ein-/ Ausschaltverzögerung
digital 213
Einfügen
Stückliste 125
Suchen 141
Eingang
digital 207
FluidSIM 202
Einschaltverzögerung
digital 212
Einstellungen
296 © Festo Didactic GmbH & Co. KG und Art Systems • FluidSIM

Index
b. Beenden speichern 147
Didaktik 114
fensterspezifisch 146
global 146
schaltkreisspezifisch 146
Simulation 82
speichern 65, 146
elektrische Komponenten 192
amerikanische Norm 202
Ladder-Symbole 202
Elektrohydraulik 71
Ellipse 120, 220
Endlagenschalter 196, 204
Endschalter-Rolle
Öffner 196
Schließer 197
Wechsler 197
Explorer 155
F Fehler
unbehebbarer 289
zeichnerisch 285
Fehlermeldungen 283
Fenster
anordnen 176
kein weiteres zur Verfügung 288
Fensterinhalt
drucken 129
Filter 179
FlankengetriggertesWischrelais
digital 215
Fluss
Richtungsanzeige 65
Funktionsdarstellung
allgemein 101
© Festo Didactic GmbH & Co. KG und Art Systems • FluidSIM 297

Index
Animationsgeschwindigkeit 114
G Grafikelement 117
Ellipse 120
Kreis 120
Quadrat 117
Rechteck 117
Grenztaster
Öffner 196, 204
Schließer 196, 204
Wechsler 197
Großer Mauszeiger
ein/ausblenden 146
Gruppe 60
auflösen 60
bilden 60
Gummirechteck 52, 58
H Hauptspeicher 12, 61
HI
digital 208
Hilfe 176
bei Problemen 149
Hintergrundgitter
ein/ausblenden 147
einblenden 59
einstellen 59
Hydraulik-Grundlagen 98
Hydromotor 191
I Installation
FluidSIM im Netzwerk 158
FluidSIM 12
298 © Festo Didactic GmbH & Co. KG und Art Systems • FluidSIM

Index
K Kacheln
Ausdruck 50
Kennung
allgemein 122
Klang
aktivieren 82
Klangdatei
austauschen 156
Kompatibilität
LOGO 84
Komponente
Animation der Funktion 95
Animation im Schaltkreis 46
aufeinander 284
Auswahl markieren 52
Auswahl rotieren 55
Beschreibung 91
Betätigung 60
Dauerbetätigung 60
Eigenschaften 72, 82, 123
einfügen 54
Foto 92
Funktionsdarstellung 93
Hilfeseite 91
in Zwischenablage 54
kopieren 54
löschen 36, 286
markieren 36
mit Marke 73
rotieren 55
Schnittbild 93
verbinden 39
verschieben 35
Komponenten
Kennung doppelt 284
© Festo Didactic GmbH & Co. KG und Art Systems • FluidSIM 299

Index
Komponentenbibliothek
erstellen 138
organisieren 135
umordnen 135
verwenden 135
Komponentenparameter
allgemein 81
einstellbar 81
Kontextmenü 23, 54
kontextsensitiv 91
Kreis 120, 220
Kurzschluss
elektrischer 283
L Lehrfilm
allgemein 112
CD-ROM Laufwerk 12
Übersicht 281
Leitung
aufeinander 283, 284
automatisch erstellen 62
Dicke 29
elektrisch 193
Farbe 28
Festlegung des Typs 57
hydraulisch 180
löschen 55
mehrere übereinander 69
verschieben 41
ziehen 39
Leitungsfarbe 82
Lizenz 289
Lizenzstecker 12
LO
digital 209
300 © Festo Didactic GmbH & Co. KG und Art Systems • FluidSIM

Index
LOGO
Kompatibilität 84
M Maßeinheiten 11
Marke
am Wegmaßstab 78
an Komponente 72
doppelte 284
inkompatibel 284
Marken
Darstellung 76
Großschreibung 83
Kleinschreibung 83
Umrahmen 76
Mausklick
doppelt 26, 54, 57, 58, 64, 72, 73, 77, 79, 80, 82, 123
doppelt mit Strg -Taste 55
links 10
mit Strg -Taste 52
mit Umschalt -Taste 60
rechts 23, 54
Mausrad 58
Medien-Wiedergabe 114, 155
Meldeeinrichtungen
Hörmelder 193
Leuchtmelder 193
Meldungen 283
Membranspeicher 179
Menü
kontextsensitiv 91
Merker
digital 208
Messgeräte 192
Modellbildung 28
© Festo Didactic GmbH & Co. KG und Art Systems • FluidSIM 301

Index
N Näherungsschalter 200
NAND
digital 209
NANDmit Flankenauswertung
digital 209
Netzwerk
Arbeitsverzeichnis 147
Netzwerkinstallation 158
Netzwerkoption 147, 159
NOR
digital 210
NOT
digital 210
Nummerierung
Strompfad 62
O Objekte
ausrichten 55
gruppieren 60
OPC
Ausgang 202
Eingang 202
Kommunikation 85, 88
Optionen 174
DDE 88
OPC 88
OR
digital 210
P Präsentation
Überblick 282
Anzeige 105
Bearbeitung 106
Dateiformat 157
endlos 115
302 © Festo Didactic GmbH & Co. KG und Art Systems • FluidSIM

Index
Erstellung 106
weiterschalten 115
Projekt 144
öffnen 146
entfernen 145
hinzufügen 145
Q Quadrat 117, 220
R Rückschlagventil
entsperrbar 186
nicht entsperrbar 186
Raster
Öffner 199
Schließer 199
Wechsler 199
Rechnerleistung 61
Rechteck 117, 220
Reedkontakt
Öffner 196
Schließer 197
Wechsler 198
Relais
abfallverzögert 201, 206
allgemein 79
anzugverzögert 201, 206
einfach 201, 206
elektrischer Vorwahlzähler 201
Verzögerungszeit 80
Zählimpulse 80
Reorganisieren
Speicher 156
© Festo Didactic GmbH & Co. KG und Art Systems • FluidSIM 303

Index
S Schalter
abfallverzögert
Öffner 195, 203
Schließer 195, 203
Wechsler 195
allgemein
Öffner 194, 203
Schließer 194, 203
Wechsler 194
als Endschalter-Rolle
Öffner 196
Schließer 197
Wechsler 197
als Grenztaster
Öffner 196, 204
Schließer 196, 204
Wechsler 197
als Reedkontakt
Öffner 196
Schließer 197
Wechsler 198
am Zylinder 77
anzugverzögert
Öffner 194, 203
Schließer 194, 203
Wechsler 195
autom. Erkennung 80
druckbetätigt
hyd. Symbol 189
Öffner 199, 205
Schließer 199, 205
Wechsler 199
handbetätigt
Öffner 198, 199, 204
Schließer 198, 199, 204
304 © Festo Didactic GmbH & Co. KG und Art Systems • FluidSIM

Index
Wechsler 198, 199, 205
induktiv 200
kapazitiv 200
Kopplung 79, 80
magnetisch 200
optisch 200
Schaltglied
Tabelle 62
Schaltkreis
aktueller 148, 161
Arbeitsverzeichnis 147
drucken 129
erstellen 32
laden 24
Sicherungskopien 147
simulieren 27
speichern 286
Zeichnung prüfen 69
Zeichnungsfehler 69
zu groß 288
Schaltnocken 219
Schlauch 178
Schnittbild 101
Schwellwertschalter für Frequenzen
digital 218
Selbsthalterelais
digital 214
Simulation
DDE 85
Digitaltechnik 84
Echtzeit 83
Einstellungen 82
exist. Schaltkreise 24
Genauigkeit 29
Leitungsfarbe 82
© Festo Didactic GmbH & Co. KG und Art Systems • FluidSIM 305

Index
Marken 83
Modi 31
OPC 85
parallele 60
starten 285
Zeitstreckungsfaktor 83
Zylinderbewegung 83
Simulationsmodus
aktivieren 27
beenden 30, 60
Pause 31
Rücksetzen von Parametern 31
Sondertasten 11
Sonstige Komponenten 218
Spannungsversorgung
Spannungsquelle (0V) 192, 202
Spannungsquelle (24V) 192, 202
Speichernde Einschaltverzögerung
digital 214
Speicherplatz
zu wenig 288, 289
Stückliste 125, 126, 219
exportieren 127
Statuszeile
ein/ausblenden 146
von FluidSIM 23
Strompfad
Nummerierung 62
Stromregelventil 189
Stromstoßrelais
digital 214
Stromteilerventil 190
Symbol
DXF 134
Symbolleiste
306 © Festo Didactic GmbH & Co. KG und Art Systems • FluidSIM

Index
ein/ausblenden 146
von FluidSIM 22
Symmetrischer Taktgeber
digital 217
T T-Verbindung 44, 62
T-Verteiler
elektrisch 193
hydraulisch 180
Tabelle
Schaltglieder 62
Tank 178
Taster
Öffner 198, 204
Schließer 198, 204
Wechsler 198, 205
Textkomponente 219
allgemein 122
schützen 122
Themenbeschreibung 96
U Übung
allgemein 102
Biegemaschine 270
Bohrmaschine 279
Farbtrockenofen 274
Flachschleifmaschine 269
Hobelmaschine 278
Hydraulikkran 276
Prägepresse 272
Rollenbahn 271
Schöpfeinrichtung 273
Spannvorrichtung 275
Vorschubregelung 277
Undo 51
© Festo Didactic GmbH & Co. KG und Art Systems • FluidSIM 307

Index
V Ventil
konfigurierbar 180
konfigurieren 38, 56
Ventile
Druckventile 187
konfigurierbar 180
Sperrventile 186
Stromventile 189
Wegeventile 180, 181
Ventilmagnet 218
amerikanische Norm 218
Ladder-Symbol 218
Versorgungselemente 178
Verzögerungsschalter 194, 203
Verzeichnisse von FluidSIM 17
Vor-/Rückwärtszähler
digital 216
Voreinstellungen
Menü 174
W Warnungen 283
Wechselventil 187
Wegeventil
konfigurierbar 180
Wegeventile
elektromagnetisch
4/2-Wege 184
4/3-Wege 184–186
handbetätigt
3/2-Wege 181
4/2-Wege 182
4/3-Wege 182, 183
konfigurierbar 180, 181
stößelbetätigt
2/2-Wege 181
308 © Festo Didactic GmbH & Co. KG und Art Systems • FluidSIM

Index
Wegmaßstab 77, 219
Wertebereich
überschritten 286
Wiederherstellen
Schaltkreis 290
Wischrelais
digital 215
X XOR
digital 210
Z Zähler
elektrisch 201
Zeichenebene 116
Zeichenfläche
Objekte außerhalb 283
Zeichnung
neue 50
Zeichnungsausmaße 50
Zeichnungsgröße 50
Zeitproportionalität 29
Zeitschaltuhr
digital 216
Zeitstreckungsfaktor 83
Zoomen
Komponentenbibliothek 58
mit Gummirechteck 58
Schaltkreis 58
Zeit-Weg-Diagramm 58
Zustandsanzeiger 219
Zustandsdiagramm 66, 219
Zustandsgröße
anzeigen 63, 147, 148
nahe bei Null 65
Standardeinstellung 147, 148
© Festo Didactic GmbH & Co. KG und Art Systems • FluidSIM 309

Index
Zweidruckventil 187
Zwischenablage 54
Datenformat 155
Zylinder
allgemein 190, 191
Bewegung flüssig 83
keiner in der Nähe 285
310 © Festo Didactic GmbH & Co. KG und Art Systems • FluidSIM